Page 1
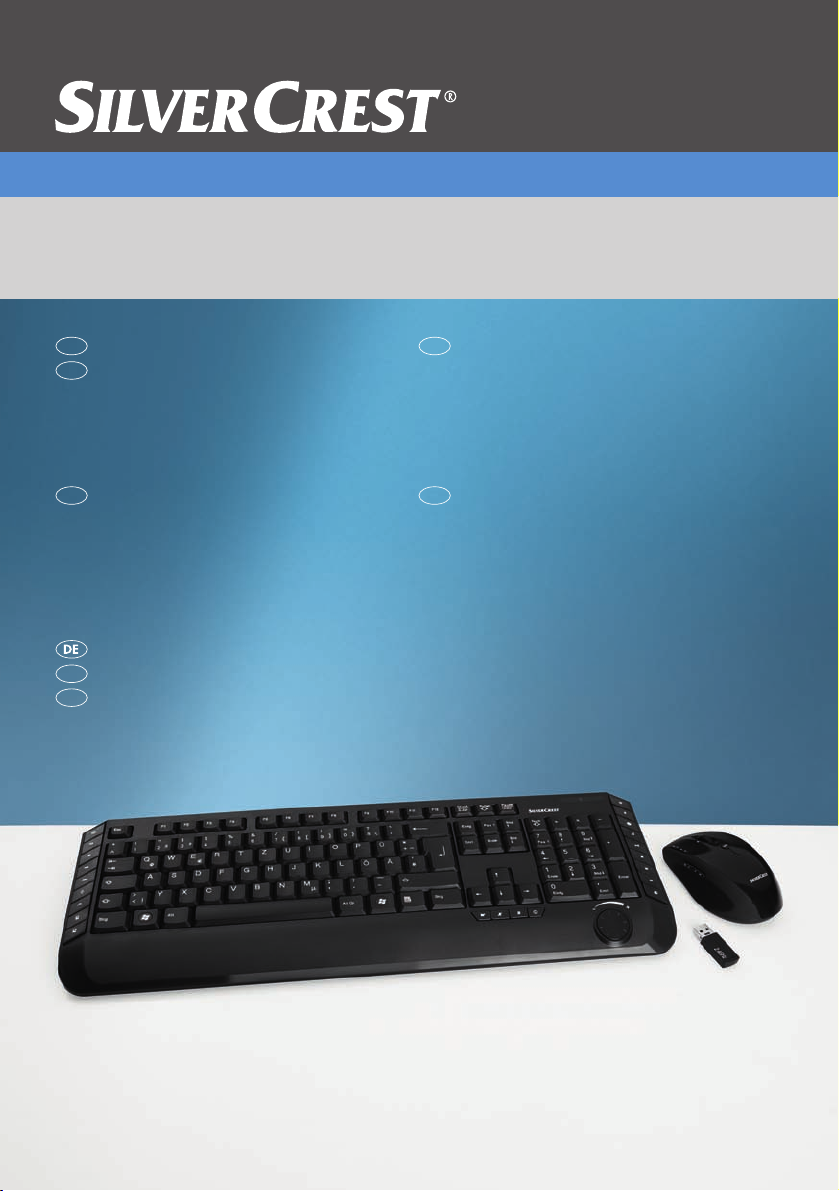
Wireless Keyboard
SE
DK
FI
GBIEA T
CH
with wireless mouse and USB receiver
Wireless Keyboard
with wireless mouse and
USB receiver
User manual and service information
Trådlöst tangentbord
med trådlös mus och
USB-mottagare
Bruksanvisning och
serviceinformation
Funktastatur
mit Funkmaus und USB-Empfänger
Bedienungsanleitung
& Serviceinformationen
Langaton näppäimistö
mukana langaton hiiri ja
USB-vastaanotin
Käyttöopas ja huolto-ohjeet
Radiostyret tastatur
med radiostyret mus og
USB-modtager
Brugervejledning og
serviceinformation
MTS2219-SL
Page 2

Wireless keyboard with wireless mouse MTS2219-SL English
Wireless keyboard with wireless mouse and USB receiver
MTS2219-SL
Package Contents
A Wireless Keyboard
B Wireless Mouse
C USB mini receiver
D 2 AAA-type batteries, 1.5V (Micro) for wireless
keyboard (not illustrated)
E 1 AA-type battery, 1.5V (Mignon) for wireless
keyboard (not illustrated)
F CD-ROM with software (not shown)
G User's manual (not shown)
1
Page 3

English Wireless keyboard with wireless mouse MTS2219-SL
System Requirements
- Intel® Pentium® III / AMD AthlonTM or higher
- 1 free USB 2.0 port
- Microsoft
- CD-ROM or DVD-ROM Drive for installing the software
®
Windows® XP, Windows Vista® or Windows® 7
Overview
1 Special keys (hotkeys)
2 USB mini receiver
3 Battery level indicator*
4 Volume control
* After inserting the batteries into the keyboard, the indicator will flash several
times during automatic synchronisation with the USB receiver. When the
synchronisation is completed, the status indicator will stop lighting.
2
Page 4
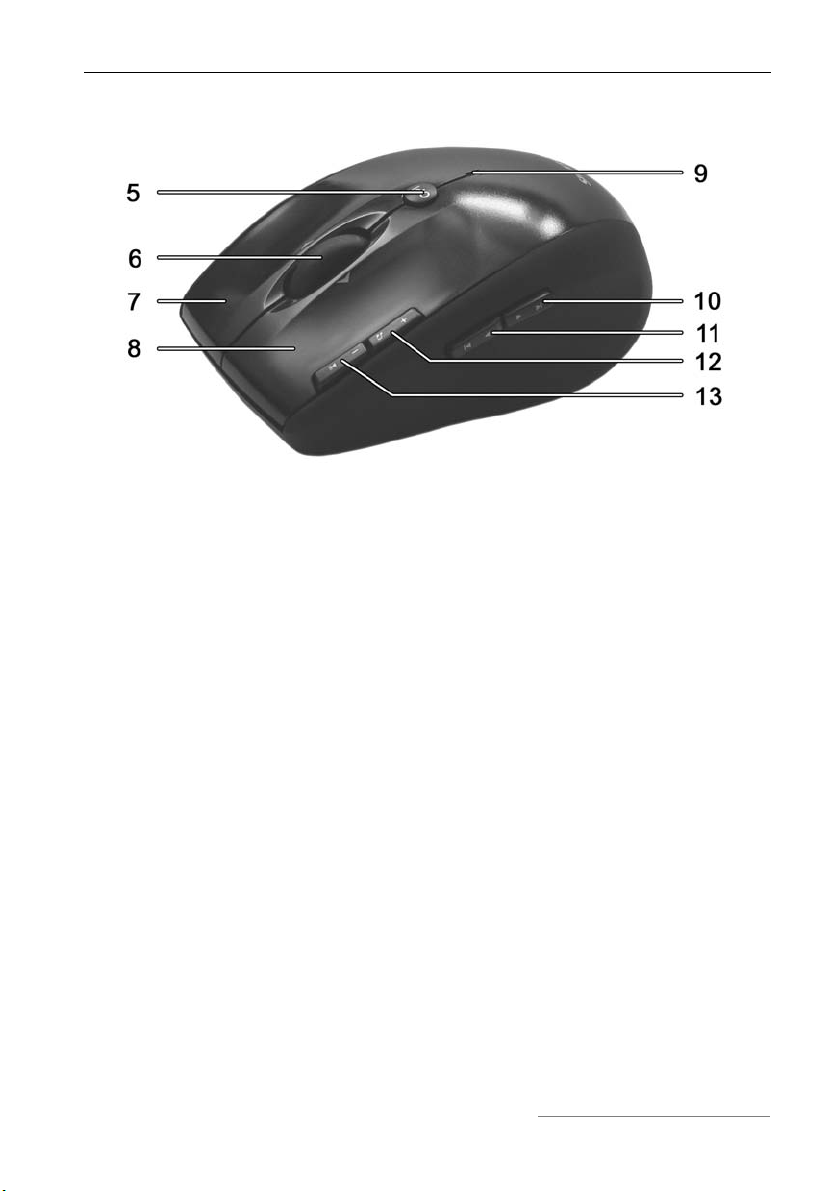
Wireless keyboard with wireless mouse MTS2219-SL English
5 800/1600 cpi toggle switch (press briefly)
Standard / media mode toggle switch
(keep pressed for 3 seconds)
6 Tilt wheel (4-way scroll wheel)
Volume control and mute (media mode)
7 Right mouse button
8 Left mouse button
9 Battery level indicator
10 Forward (default)
Next title (media mode)
11 Back (default)
Previous title (media mode)
12 Zoom + (default mode)
Launch Media Player (media mode)
13 Zoom - (default mode)
Play / Pause (media mode)
3
Page 5
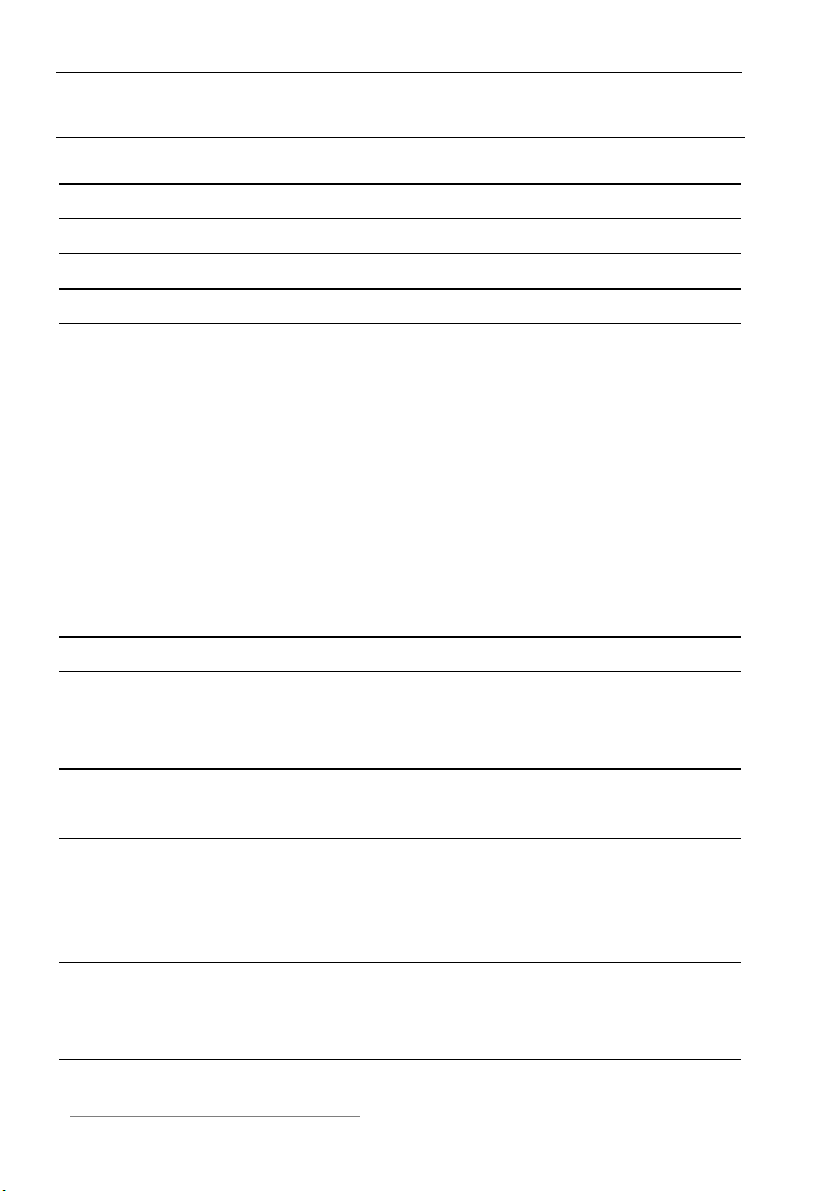
English Wireless keyboard with wireless mouse MTS2219-SL
Table of Contents
Package Contents 1
System Requirements 2
Overview 2
Table of Contents 4
Important Safety Instructions 5
Children and Persons with Disabilities ......................................................... 5
Batteries........................................................................................................ 6
RF Interface .................................................................................................. 6
Operating Environment................................................................................. 6
Intended Use................................................................................................. 7
Repair and Maintenance............................................................................... 7
Copyright....................................................................................................... 8
Storing When Not Using the Product............................................................ 8
Conformity Notice ......................................................................................... 9
Disposal of Old Devices................................................................................ 9
Introduction 9
Installing the Hardware 10
Inserting the Batteries................................................................................. 10
Connecting the USB Mini Receiver ............................................................ 11
Installing the Software 12
Icons in the Task Bar .................................................................................. 13
Configuring 14
Changing the Operating Mode.................................................................... 14
Configuring the Wireless Optical Mouse .................................................... 15
Configuring the Wireless Keyboard ............................................................ 15
Appendix 18
Troubleshooting .......................................................................................... 18
Technical Specifications ............................................................................. 19
Warranty Information 20
4
Page 6

Wireless keyboard with wireless mouse MTS2219-SL English
Important Safety Instructions
Before you use this device for the first time, please read the following notes
in this manual and heed all warnings, even if you are familiar with handling
electronic devices. Keep this manual safe for future reference. If you sell the
device or pass it on, it is essential that you also hand over this manual.
Warning: LED Radiation! LED Class 1
Avoid damage to your eyes! Never look into the LED beam. Never point the
LED beam directly at people or animals!
This icon denotes important information for safe operation of the
product and for the user’s safety.
This icon denotes further information on the topic.
Children and Persons with Disabilities
Electrical devices do not belong in the hands of children. People with
disabilities should only use electrical devices in appropriate circumstances.
Do not allow children or persons with disabilities to use electrical devices
when not under supervision. These may not comprehend the presence of
potential risks. Batteries and small parts represent potential choking hazards.
Keep the batteries in a safe place. If a battery is swallowed, seek medical
help immediately. Keep the packaging away from children and persons with
disabilities too as there is danger of suffocation.
5
Page 7
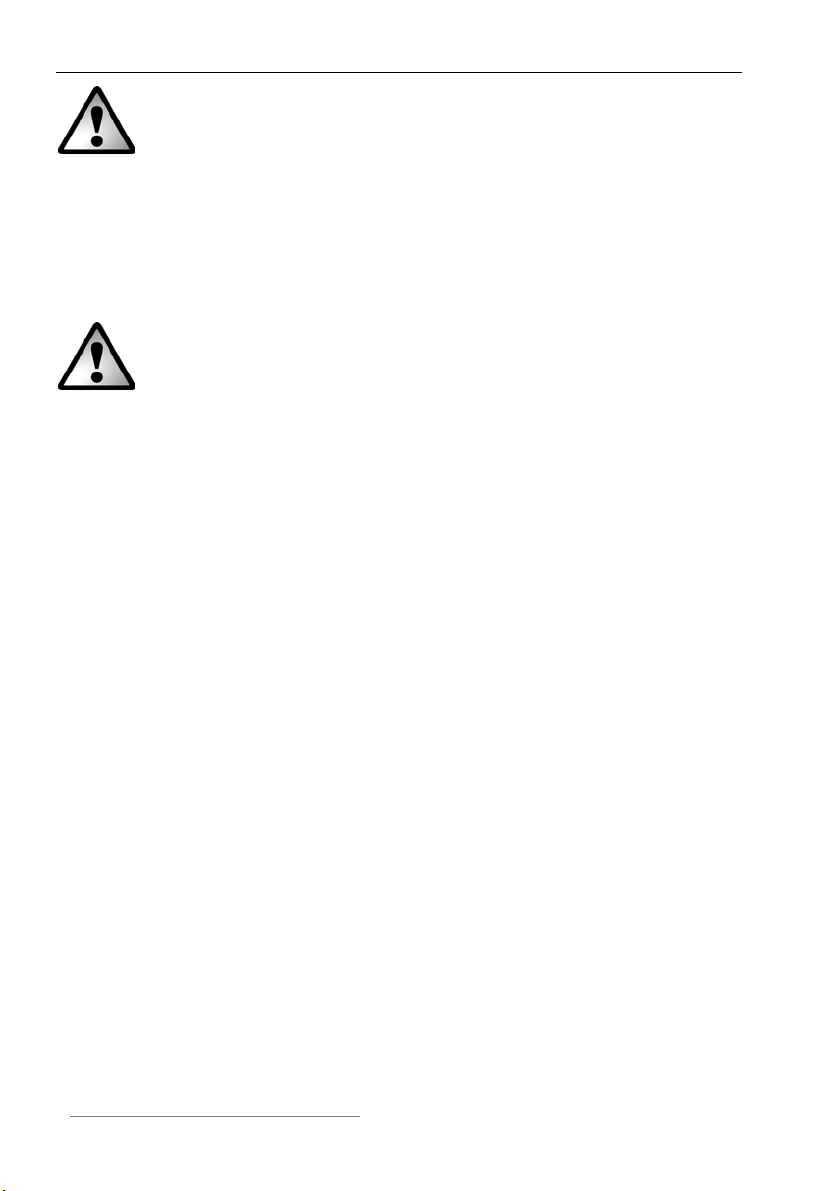
English Wireless keyboard with wireless mouse MTS2219-SL
Batteries
Insert the batteries with the correct polarity. Never try to recharge the
batteries and under no circumstances throw them into fire. Do not mix battery
types (old and new or carbon and alkaline, etc.). Remove the batteries when
the device is not to be used for a long time. Improper use may cause
explosions and danger to life.
RF Interface
Turn the device off when onboard an aircraft, in a hospital, in an operating
theatre or in the vicinity of medical electronic equipment. The RF signals may
interfere with the functionality of sensitive devices. Place the device at least
20cm (8 inches) away from pacemakers, as the RF signals may interfere
with the functionality of the pacemaker. The transmitted RF signals can
cause interference with hearing aids. Do not place the device with the
wireless adapter turned on near flammable gases or in a potentially
explosive area (e.g. a paint shop), as the transmitted RF signals may cause
explosions or fire. The range of the radio wave signals depends on
environmental conditions. When data is transmitted via a wireless connection
it may also be received by unauthorized parties. Targa GmbH is not liable for
any interference caused to RF or TV signals through unauthorized
modification to this device. Furthermore, Targa does not assume any liability
for replacing any cables or devices that have not been specifically approved
by Targa GmbH. The user is solely responsible and liable for troubleshooting
any interference caused by unauthorized modification of this device and for
replacing appliances.
Operating Environment
Position the device on a stable, flat surface and do not place any objects on
the device. The device is not designed for use in environments with high
temperatures or humidity (e.g. bathrooms), and must be kept free of dust.
Operating temperature and operating humidity: 5 °C to 40 °C, max. 90% RH
6
Page 8
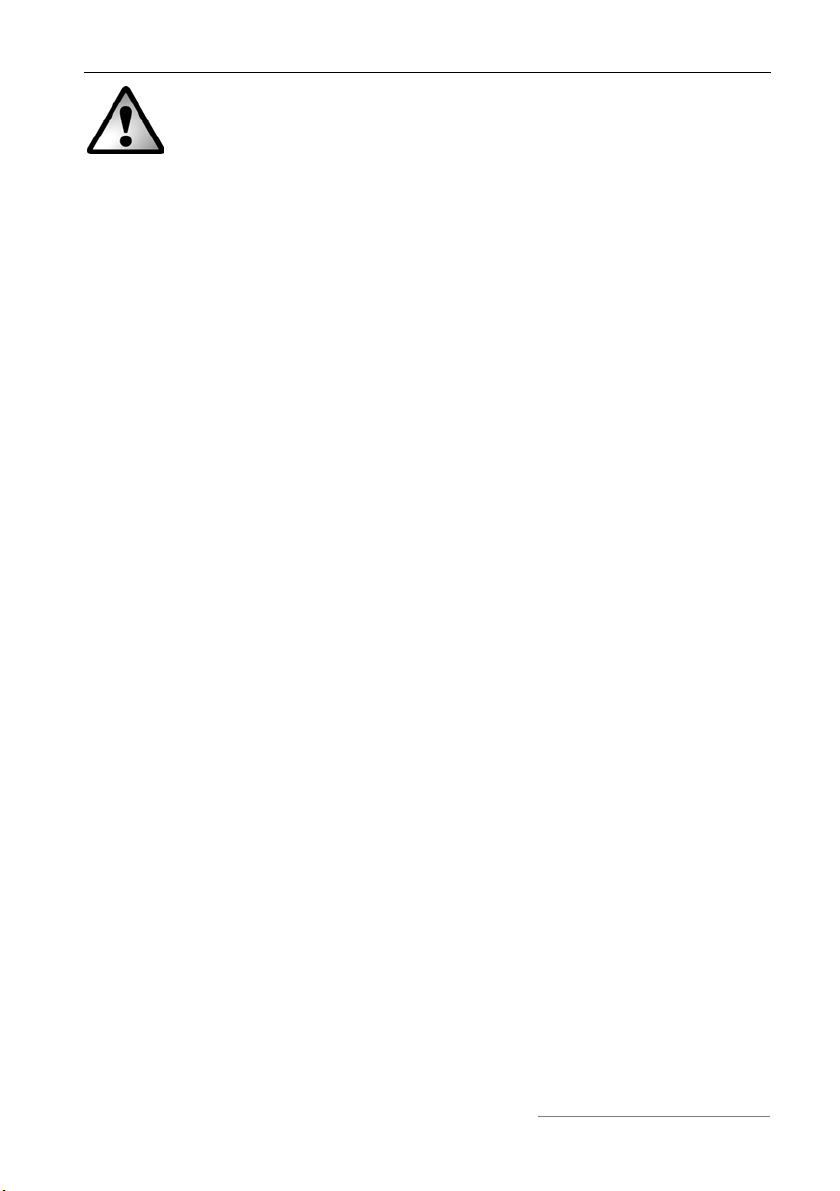
Wireless keyboard with wireless mouse MTS2219-SL English
Always make sure that:
- no direct heat sources (e.g. radiators) can affect the device;
- the device is not exposed to direct sunlight or artificial light;
- contact with spray, dripping water and corrosive liquids is avoided and
the device is never operated near water, in particular the device may
never be immersed in liquids (do not place any objects containing
liquids, such as vases or drinks, near the device);
- the device is never placed in the immediate vicinity of magnetic fields
(e.g. loudspeakers);
- no fire hazards (e.g. burning candles) are placed on or near the
device;
- no foreign bodies are introduced into the device;
- the device is not subjected to extreme temperature changes.
- the device is not subject to excessive shocks and vibrations;
Intended Use
This Keyboard and Mouse Set, consisting of a wireless keyboard, wireless
mouse and wireless receiver, is an IT device. The device may not be used
outdoors or in tropical climates. This product has not been designed for
corporate or commercial applications. Use the product in domestic
environments for private applications only. Any use other than that
mentioned above does not correspond to the intended use. This device fulfils
all that relates to CE Conformity, relevant norms and standards. Any
modifications to the device other than recommended changes by the
manufacturer may result in these standards no longer being met. The
manufacturer is not liable for any damage or interference caused by
unauthorized modifications. Only use the accessories recommended by the
manufacturer.
If you are not using the device within the Republic of Germany, you must
observe the regulations and laws in the country of use.
Repair and Maintenance
Repairs are required when this device has been damaged in any way, for
example when liquid has entered the product, when the product has been
exposed to rain or moisture, when the product does not work normally or if
the product has been dropped. If smoke, unusual noises or smells are
7
Page 9

English Wireless keyboard with wireless mouse MTS2219-SL
noticed, switch off the device immediately. In these cases the device should
no longer be used and should be inspected by authorized service personnel.
Please contact qualified personnel when repair is needed. Never open the
housing of the device, or the accessories. Only use a clean, dry cloth for
cleaning. Never use any corrosive liquids.
Copyright
The entire content of this User’s Manual is copyrighted and is provided to the
reader for information purposes only.
Copying data and information without prior written and explicit authorization
from the author is strictly forbidden. This also applies to any commercial use
of the contents and information.
All texts and figures are up-to-date as per the date of print release. We
assume no liability for any changes.
Storing When Not Using the Product
When left unused for a long period of time, remove the batteries from the
wireless keyboard and from the wireless mouse. Also make sure that the
storage temperature is maintained between 5 °C and 40 °C. Humidity must
not exceed 90% RH.
8
Page 10

Wireless keyboard with wireless mouse MTS2219-SL English
Conformity Notice
The mouse and keyboard set complies with the basic and other
relevant requirements of the R&TTE Directive 1999/5/EC. The
corresponding Declaration of Conformity can be found at the end
of this User's Manual.
Disposal of Old Devices
Devices marked with this symbol are subject to European
Directive 2002/96/EC. All electric and electronic devices must be
disposed of separately from household waste at official disposal
centres. Avoid hazards to the environment and dangers to your
personal health by disposing of the device properly. For further
information about proper disposal, contact your local government,
disposal bodies or the shop where you bought the device.
Respect the environment. Old batteries do not belong in the domestic waste.
They must be handed in to a collection point for waste batteries.
Recycle the packaging material properly too. Cardboard packaging can be
taken to paper recycling containers or public collection points for recycling.
Any film or plastic contained in the packaging should be taken to your public
collection points for disposal.
Introduction
Thank you for purchasing the wireless keyboard with wireless mouse
MTS2219-SL. The devices feature a SmartLink technology that makes any
manual synchronisation obsolete. The multiple function buttons of the
devices let you customise the mouse and keyboard according to your needs.
The mouse features a tilt wheel (4-way scroll wheel) to allow horizontal
scrolling besides the usual vertical scrolling.
9
Page 11

English Wireless keyboard with wireless mouse MTS2219-SL
Installing the Hardware
Unpack all the devices and use the package contents checklist on page 1 to
verify that you have received all items listed.
Inserting the Batteries
First insert the batteries into the wireless mouse and wireless keyboard, as
shown in the figures below. Take care to insert the batteries into the device
observing the correct polarity (+ and – ). Then press the On/Off button (15) to
power the wireless mouse on. The wireless mouse features a battery level
indicator (9) on its top panel. If it lights orange, the battery is empty.
Fig.: Detailed view of bottom of the keyboard
Fig.: Detailed view of bottom of the mouse
14
15
16
17
10
Keyboard battery compartment
On/off button of the mouse
Optical sensor
Mouse battery compartment
Page 12
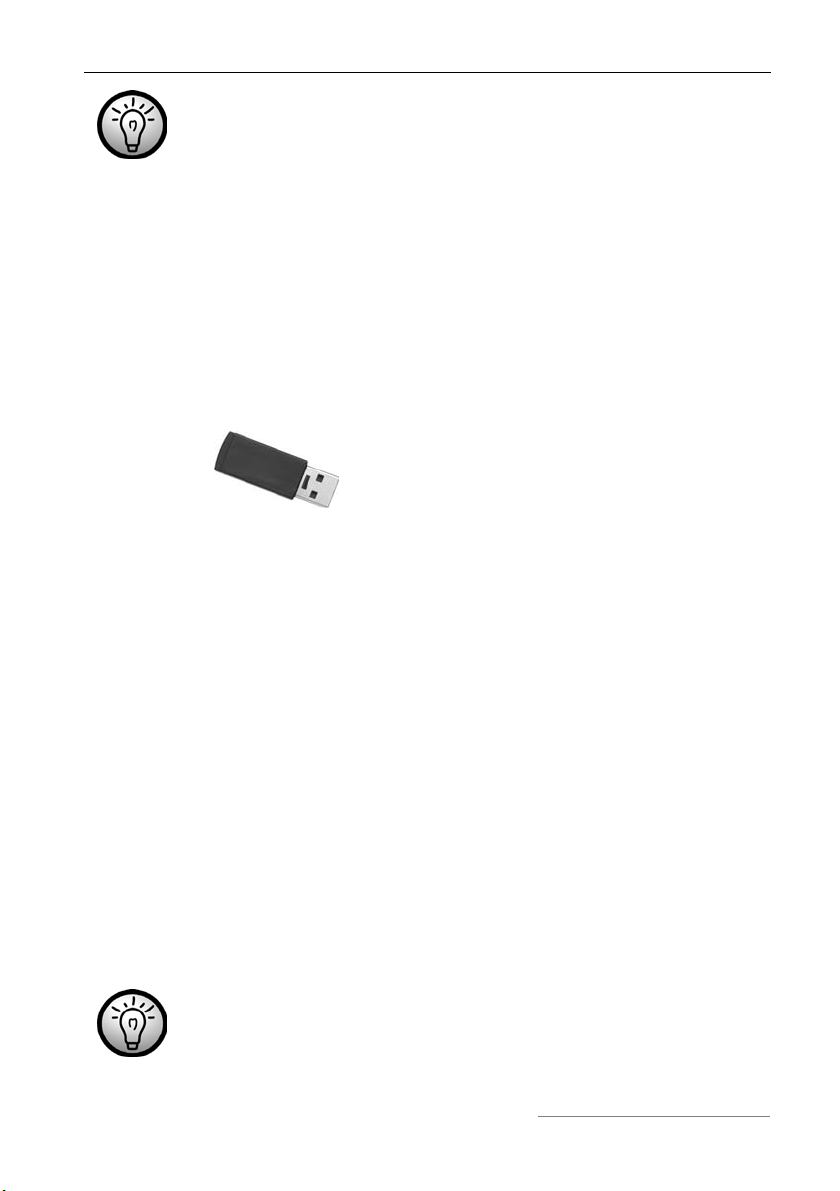
Wireless keyboard with wireless mouse MTS2219-SL English
The wireless mouse features an automatic standby function.
When not using the wireless mouse for a certain time, it will
power off. Press any button on the wireless mouse to power it
back on.
The devices feature a battery level indicator (3 and 9). As soon as
they light-up, the batteries of the respective device are
exhausted. When this happens, replace the batteries with new
batteries of the same type.
Connecting the USB Mini Receiver
Plug the USB mini receiver into a free USB port on your powered-on
computer.
Fig.: USB mini receiver
The operating system will detect the new hardware and will automatically
install the corresponding drivers. Depending on the operating system, one of
the following messages will appear:
Under Windows Vista
®
, Windows® 7
When connecting the receiver for the first time, the operating system will
prompt "Installing device driver software". Wait until the message "Your
devices are ready to use" appears. Your mouse and keyboard has been
successfully configured and can now be used.
Under Windows
®
XP
When connecting the receiver for the first time, the operating system will
prompt "Found New Hardware". Wait until the message "Your new
hardware is installed and ready to use" appears before using the mouse
and keyboard.
If you still have your old keyboard and mouse connected to the computer,
please shut down your computer, disconnect the corresponding devices and
restart the computer.
In case that the connection to the USB mini receiver becomes
interrupted or if it’s not possible to establish any connection,
remove the batteries from the mouse and keyboard, and reinsert them.
11
Page 13
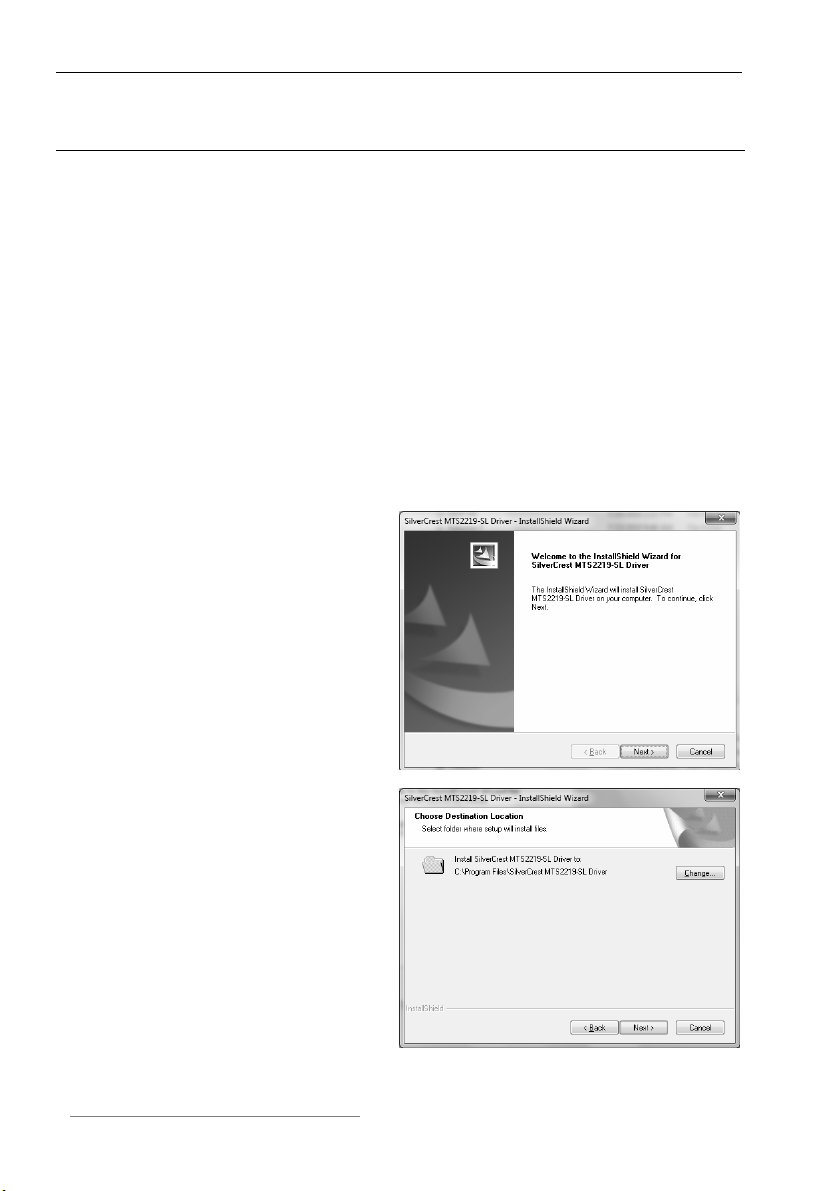
English Wireless keyboard with wireless mouse MTS2219-SL
Installing the Software
In order to be able to use the full function-capabilities of your wireless
keyboard and wireless mouse, you must install the supplied software. To do
this, insert the supplied CD-ROM into the CD-ROM drive of your computer.
The setup process should start automatically, otherwise double-click on the
"setup.exe" file on the CD-ROM to start manually.
Only under Windows Vista
blocked and a message „An unidentified program wants access to your
computer” appears. To continue setup, click "Allow".
The following setup screens correspond to the Windows
system. For Windows
but their contents is the same.
To launch setup, click Next.
®
and Windows® 7 the setup will be temporarily
®
®
XP / Windows Vista® these screens will slightly vary
7 operating
Here you can select the
destination folder for the
installation with the "Change"
button or use the suggested folder.
To proceed click Next.
12
Page 14
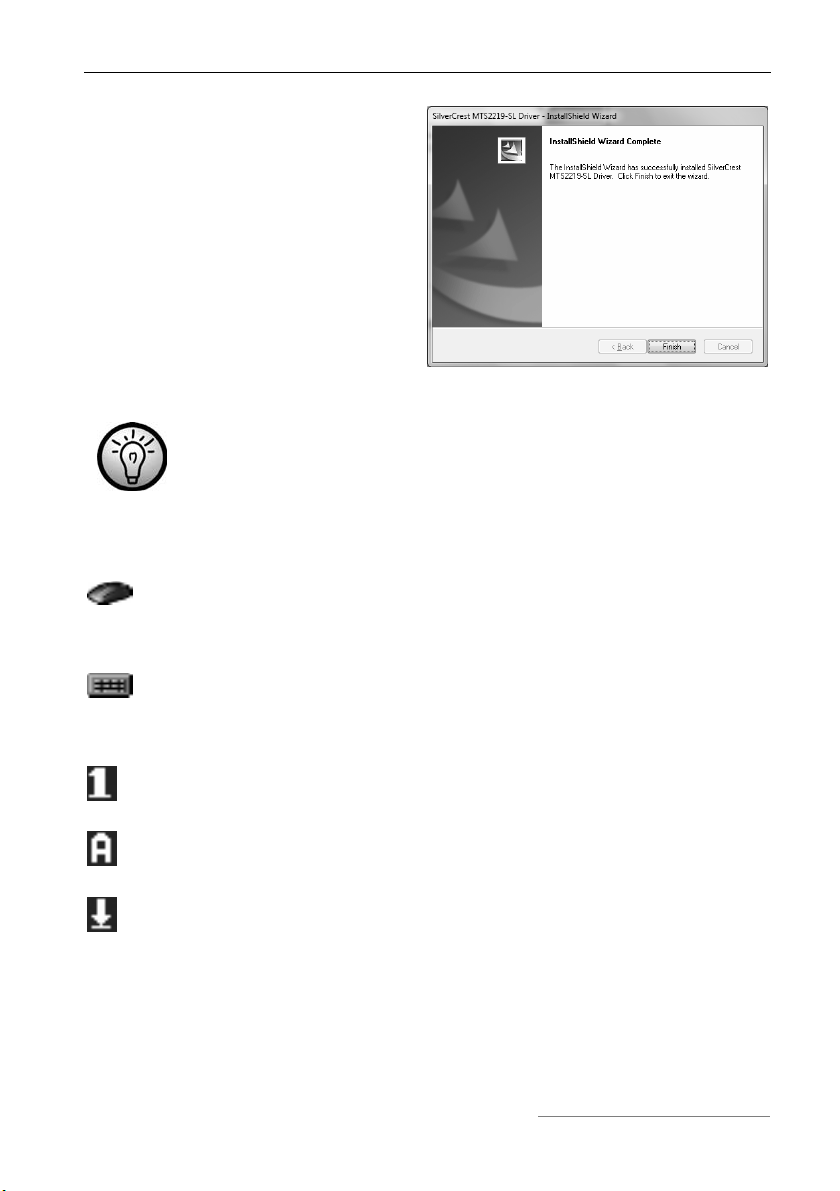
Wireless keyboard with wireless mouse MTS2219-SL English
Click Finish to finish the setup
programme.
If you are prompted to restart your computer, restart it before
using the software.
Icons in the Task Bar
Double-clicking on this icon opens the configuration menu for the
optical mouse (See page 15 - Configuring the Wireless Optical
Mouse for details).
Double-clicking on this icon opens the configuration menu for the
keyboard (See page 15 - Configuring the Wireless Keyboard for
details).
This icon indicates that the function "Num Lock" is enabled. Clicking
again on the "Num Lock" button will disable this function again.
This icon indicates that the function "Caps Lock" is enabled. Clicking
again on the "Caps Lock" button will disable this function again.
This icon indicates that the function "Scroll Lock" is enabled. Clicking
again on the "Scroll Lock" button will disable this function again.
13
Page 15
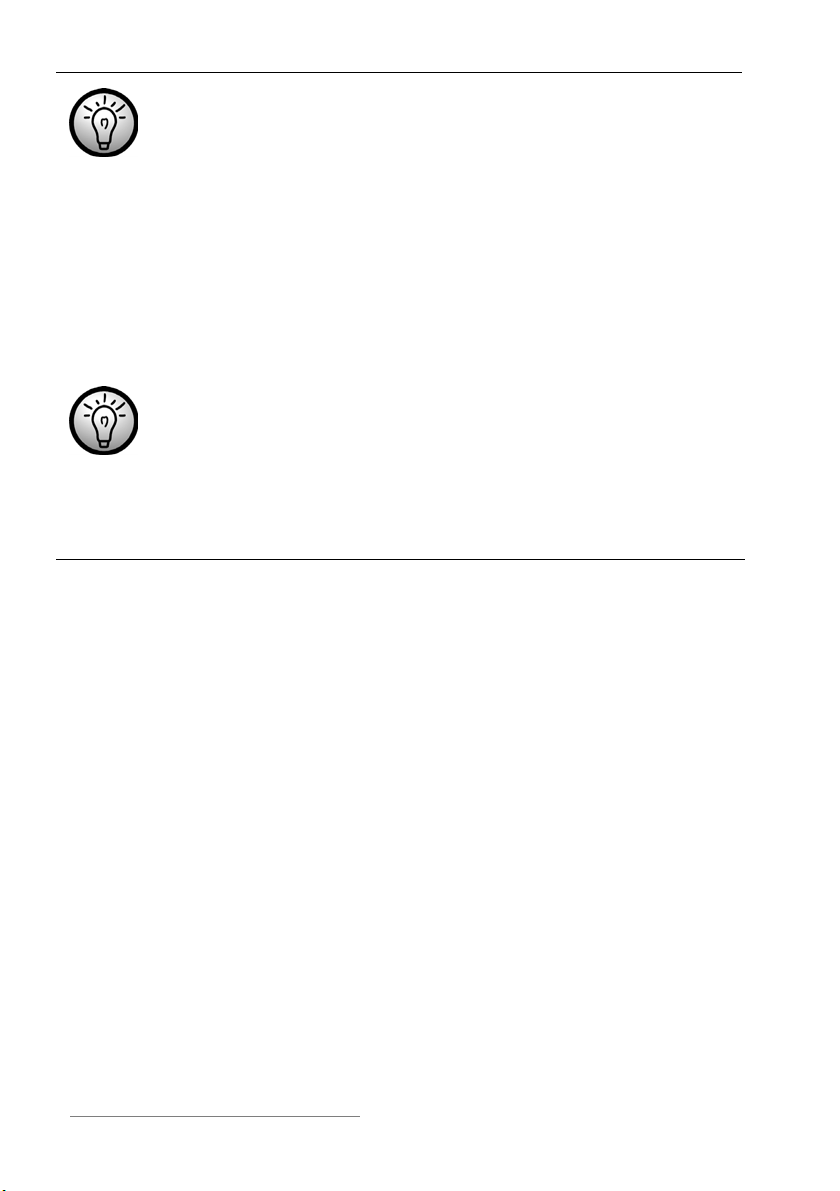
English Wireless keyboard with wireless mouse MTS2219-SL
Right-click on the corresponding icon to open a menu showing
the following options:
Open Opens the configuration menu of the corresponding
device.
Info Shows information about the version of the installed
driver.
Exit Exits the function. If necessary, you can open the
applications again from the Start menu of your
operating system.
The operating systems default settings will hide disabled icons
in the task bar. It is recommended to disabled the “Hide inactive
icons” option in task bar properties.
Configuring
Changing the Operating Mode
Use the CPI button (5) to quickly toggle between 800 cpi and 1600 cpi
resolution for optical tracking. Tracking at 1600 cpi offers a higher accuracy.
To toggle between standard and media operating mode of your optical
mouse, press and hold the CPI button (5) for at least 3 seconds until the
charge indicator (9) blinks up shortly. The available functions for media mode
can be found on page 3 – Overview.
14
Page 16
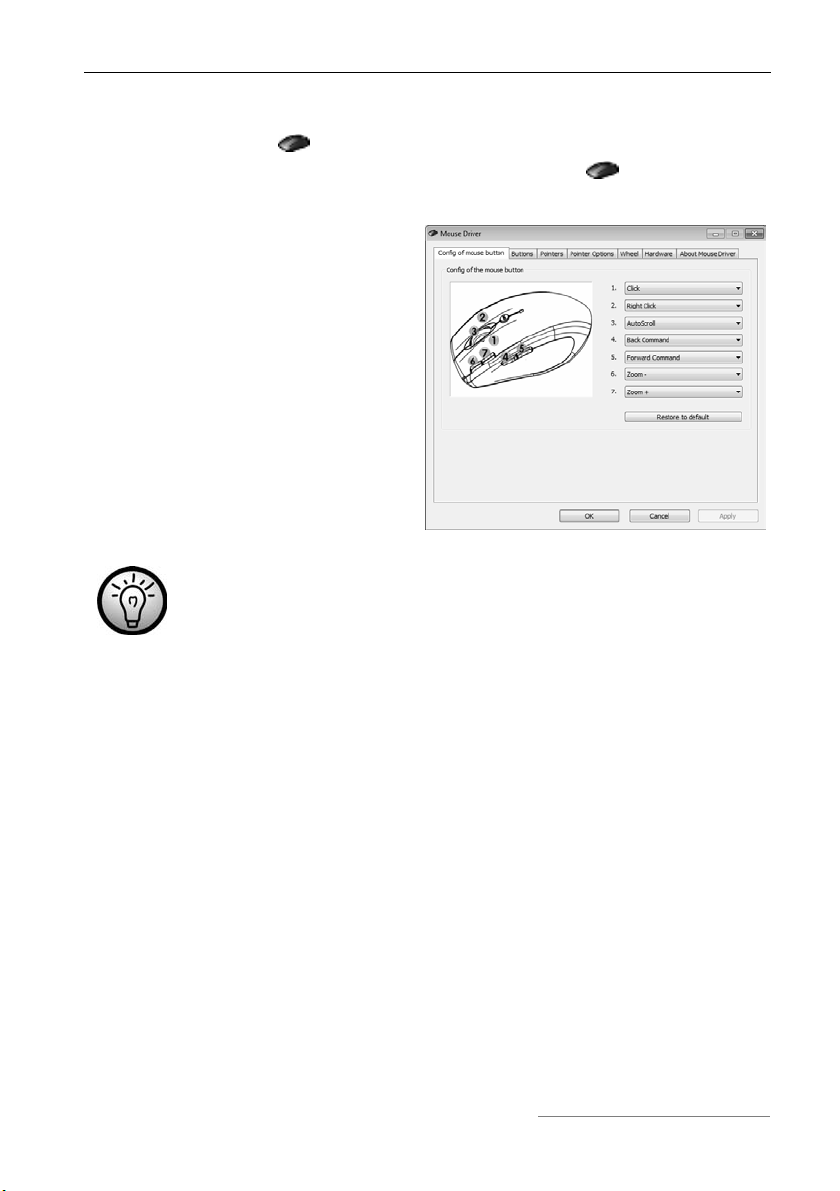
Wireless keyboard with wireless mouse MTS2219-SL English
Configuring the Wireless Optical Mouse
Double-click on the icon in the task bar (lower-right corner on your
screen, near the system clock). Or right-click on the
“Open” from the context menu. The mouse configuration menu will appear.
Here you can assign a function for
the highlighted mouse buttons.
Click on the radio button
corresponding to the mouse button
and select the desired function
from the menu.
By using the "Restore to default"
you can return all settings to
factory default.
All selected options apply to the default mode. The button
assignments for media mode cannot be modified.
icon and select
Enable changes by clicking the "Apply" button (the window remains open) or
by clicking on the "OK" button (the window closes).
Configuring the Wireless Keyboard
The wireless keyboard features 22 hotkeys (quick access keys) plus a
volume adjustment button. Once the software has been installed, the
functions keys have the following default assignments. Additionally, there are
19 programmable functions keys.
15
Page 17
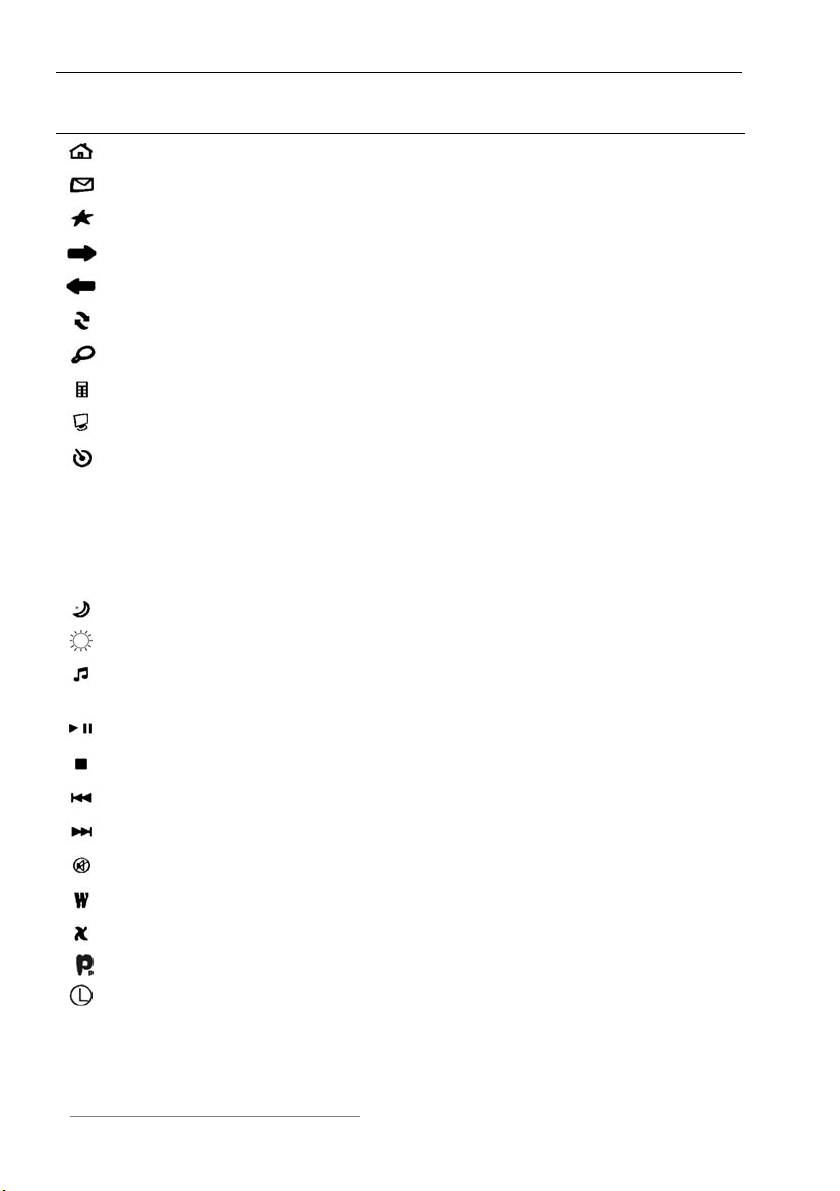
English Wireless keyboard with wireless mouse MTS2219-SL
Hotkey Description
Default Internet Browser (e.g. Internet Explorer)
Default E-mail programme (e.g. Microsoft
Internet Browser favourites
Next (e.g. Internet Explorer)
Previous (e.g. Internet Explorer)
Refresh page
Search for ...
Launch the Calculator
Opens My Computer
Computer On/Off *
®
Outlook)
Many computer mainboards have a BIOS setting like “Boot
on USB”, “Power on by USB” or similar. Enable this function
to be able to power the computer on or off via the keyboard.
Please also read the documentation for your computer or
motherboard in order to adjust the BIOS setup.
Switch to Hibernation or Standby mode *
Resume from Hibernation mode *
Launch the default media player
(e.g. Microsoft
Playback/Pause
Stops playback.
Previous title
Next Title
Mute on/off
Launches Microsoft
Launches Microsoft
Launches Microsoft
®
Media Player)
®
Word (must have been installed)
®
Excel (must have been installed)
®
Powerpoint (must have been installed)
Launches the default calendar (e.g. Microsoft
®
Outlook, must
have been installed)
*not programmable
16
Page 18
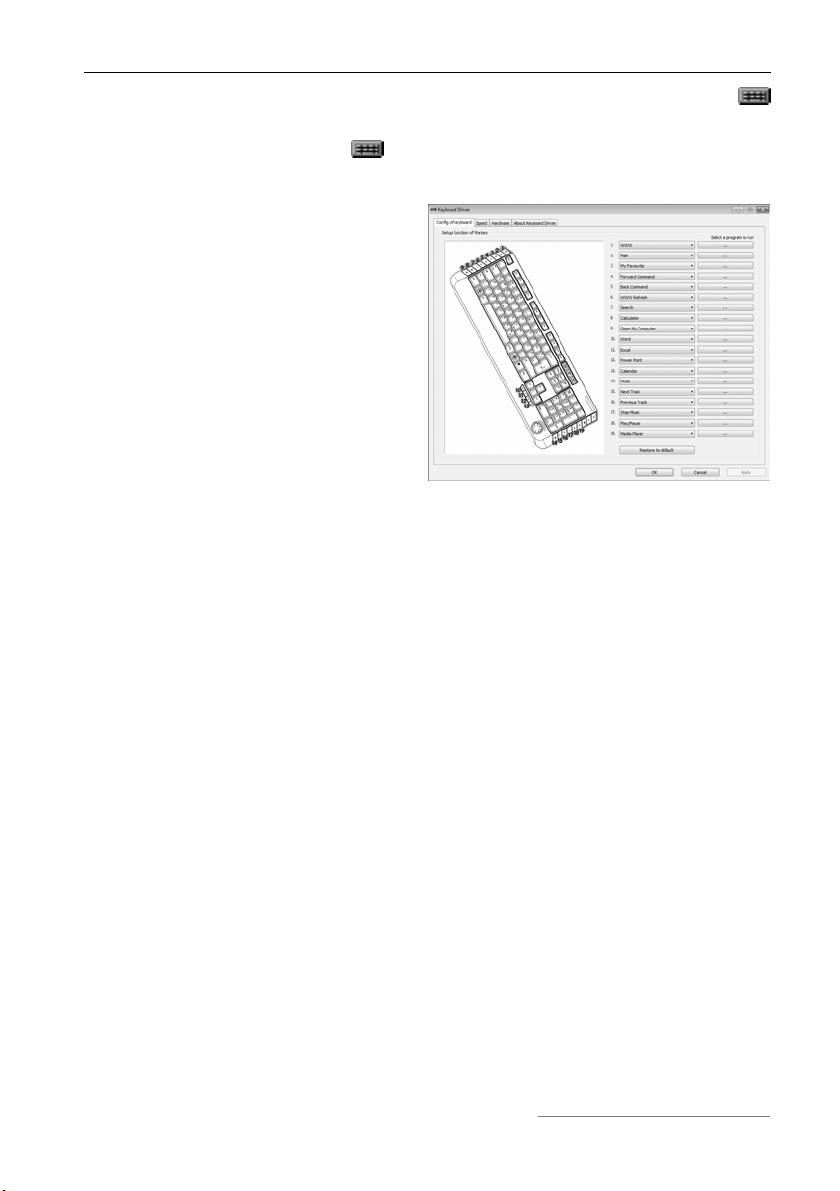
Wireless keyboard with wireless mouse MTS2219-SL English
In order to program the programmable function keys, double-click on the
icon in the task bar (lower-right corner on your screen, near the system
clock). Or right-click on the
menu.
The following menu will appear:
Here you can assign a function for
the highlighted keyboard keys.
Click on the radio button
corresponding to the special
function key and select the desired
function from the menu.
The following option “Select a program to run” ([ … ] button) lets you select
any executable file on the hard disk of your computer which will be run by
pressing the corresponding function button.
To do this, click the [ … ] button next to the desired function button. The
program browse dialog box will open. Browse for the desired executable file
and confirm the settings. This procedure depends on the operating system.
icon and select “Open” from the context
Enable changes by clicking the "Apply" button (the window remains open) or
by clicking on the "OK" button (the window closes).
By using the "Restore All To Default" you can return all modified functions to
factory default.
17
Page 19

English Wireless keyboard with wireless mouse MTS2219-SL
Appendix
Troubleshooting
If after installation the wireless keyboard and the wireless mouse do not
respond, please test the following:
; Please check the polarity of the batteries.
; Please check that the receiver unit has been connected properly to
your computer (see page 11 - Connecting the USB Mini Receiver).
; Please try a different USB port.
; Check the charging level of the batteries (if necessary, insert new
batteries).
; Please note that you should use a pad (e.g. mouse pad) when using
the mouse on a glass or glossy surface.
If the icons for „Num Lock“, „Caps Lock“ and/or „Scroll Lock“ do not appear in
the task bar, please try the following:
; Check the taskbar settings to see if inactive icons are hidden. Disabled
this function to show all icons at all times.
18
Page 20
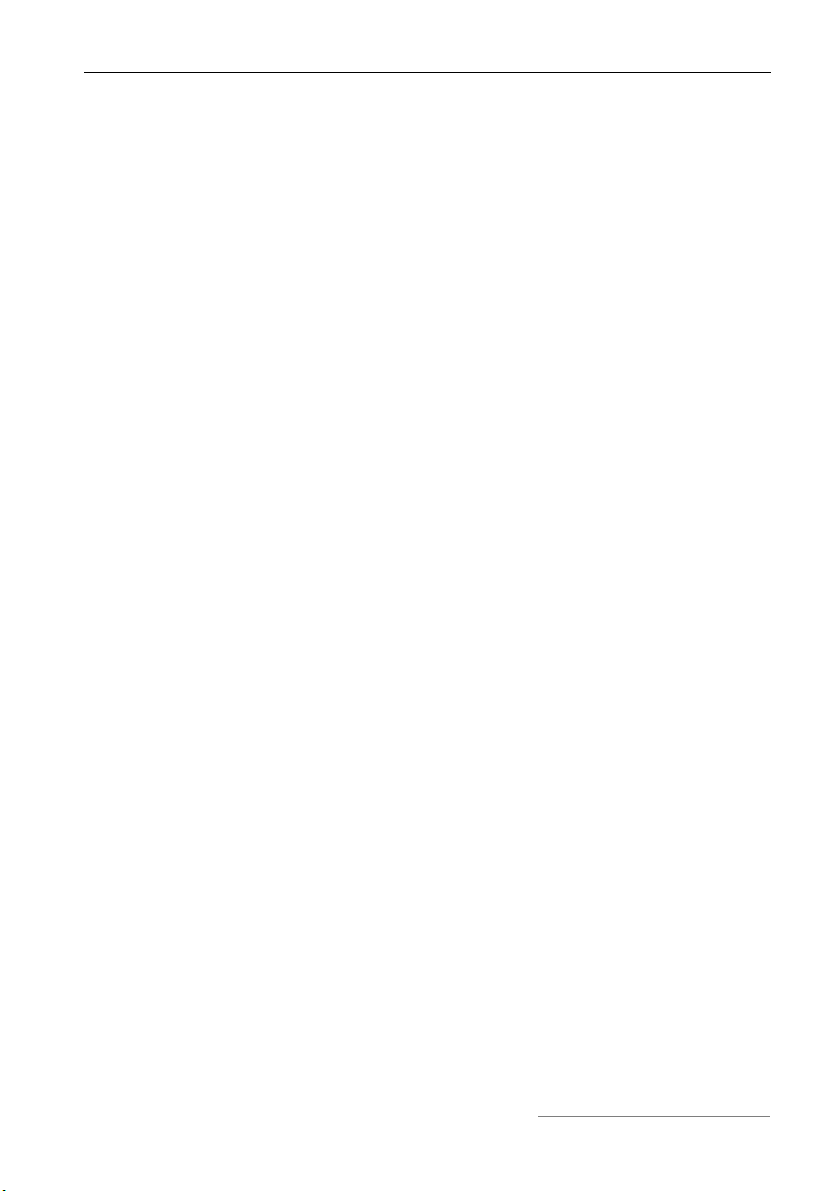
Wireless keyboard with wireless mouse MTS2219-SL English
Technical Specifications
- 2.4 GHz radio frequency
- SmartLink technology (no more need to establish connections
between receiver and keyboard/mouse)
- Range up to 5 m (15 feet)
Keyboard
- 22 function keys (hotkeys), of which 19 programmable
- Volume adjustment dial knob
- 47.4 x 16.9 x 2.3 cm (L x W x H)
- 635 g
- 2 batteries type AAA, 1.5 V (Micro)
Mouse
- Optical sensor with selectable resolution between 800 cpi and
1600 cpi, LED Class 1
- 8 hotkeys, of which 7 programmable
- Tilt Wheel (4-way scroll wheel)
- 10,8 x 6,9 x 4,1 cm (L x W x H)
- 73 g
- 1 Battery type AA, 1.5 V
USB mini receiver
- 4,2 x 1,5 x 0,8 cm (L x W x H)
- 4 g
19
Page 21
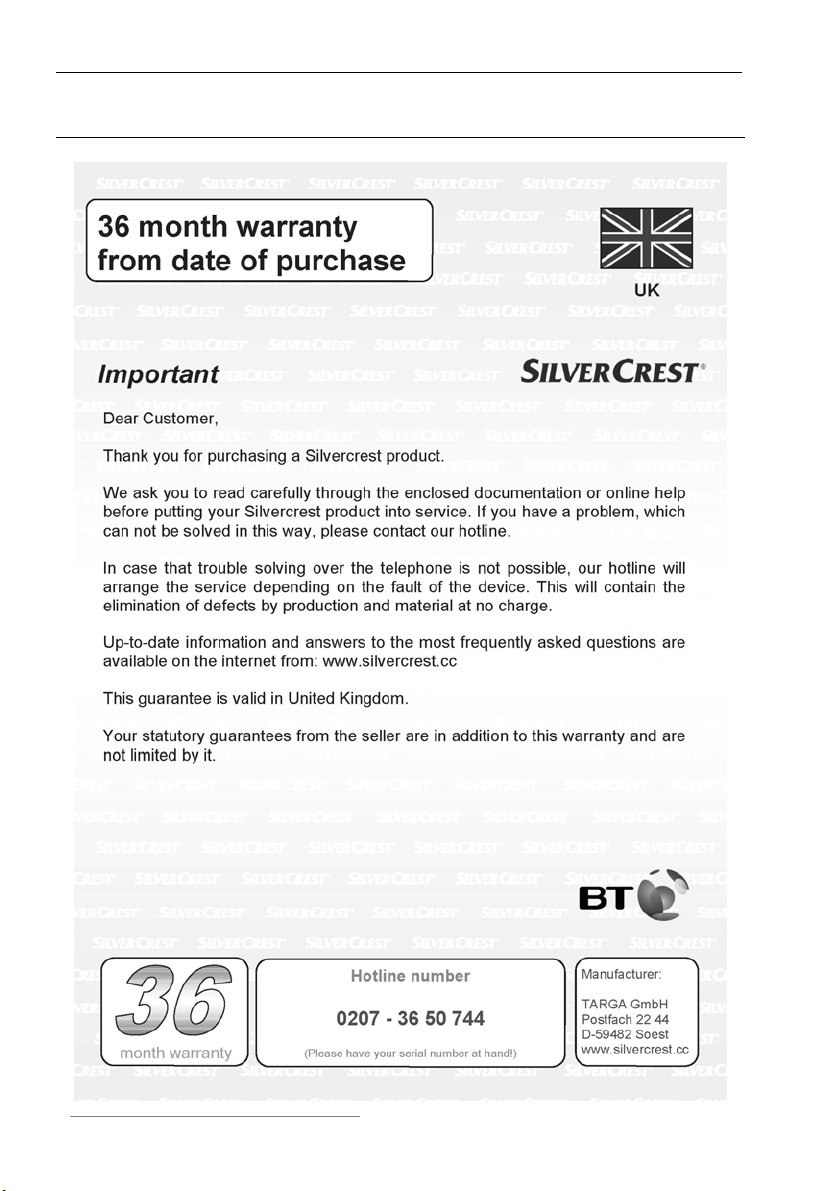
English Wireless keyboard with wireless mouse MTS2219-SL
Warranty Information
20
Page 22

Wireless keyboard with wireless mouse MTS2219-SL English
21
Page 23
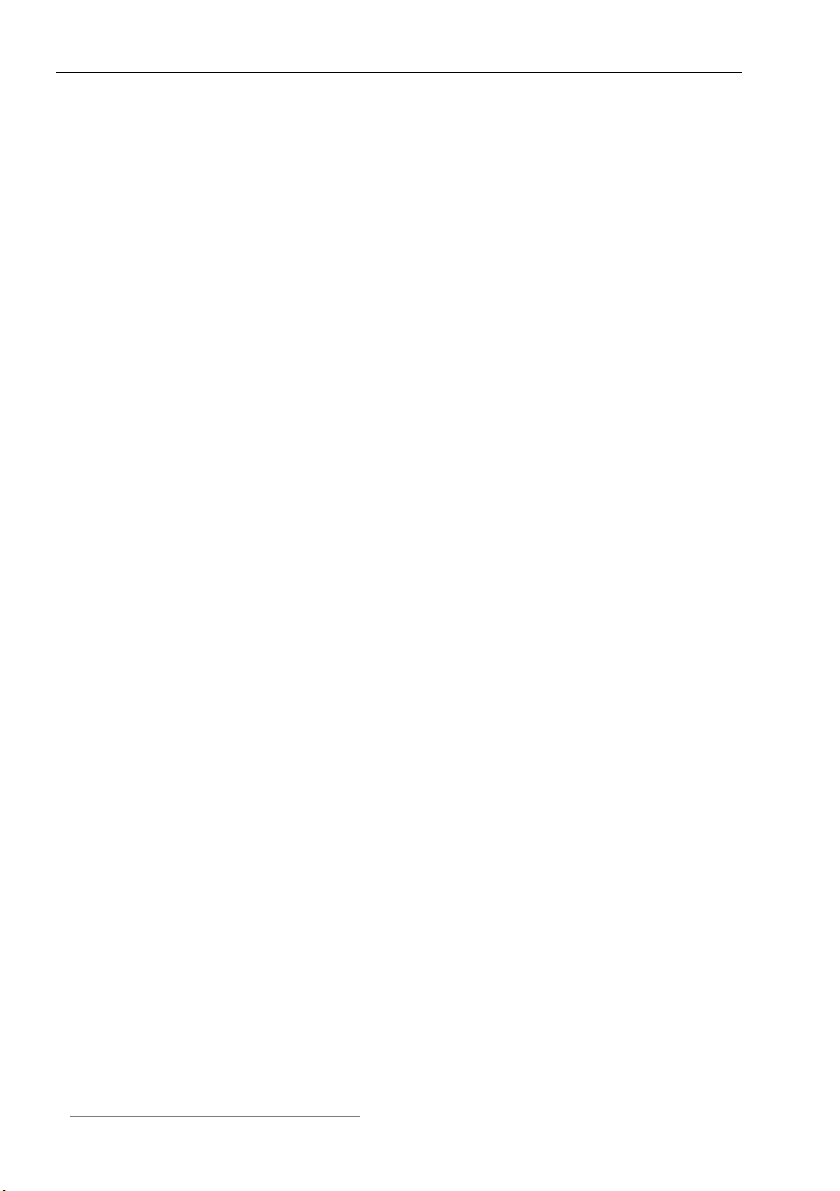
English Wireless keyboard with wireless mouse MTS2219-SL
22
Page 24

Langaton näppäimistö ja langaton hiiri MTS2219-SL Suomi
Langaton näppäimistö ja langaton hiiri sekä USB-
vastaanotin
MTS2219-SL
Toimitus sisältää
A Langaton näppäimistö
B Langaton optinen hiiri
C Mini-USB-vastaanotin
D 2 AAA-tyypin paristoa, 1,5V (Micro)
radiohiirelle (ilman kuvaa)
E 1 AA-tyypin paristoa, 1,5V (Mignon)
radiohiirelle (ilman kuvaa)
F Software-CD-levy (ilman kuvaa)
G Käyttöohje (ilman kuvaa)
23
Page 25

Suomi Langaton näppäimistö ja langaton hiiri MTS2219-SL
Järjestelmäedellytykset
- Intel® Pentium® III / AMD Athlon™ tai suurempi
- 1 vapaa USB-2.0-liitäntäkohta
- Microsoft
- CD-levy tai DVD-asema softwaren asennukseen.
®
Windows® XP, Windows Vista® tai Windows® 7
Yleiskuva
1 Erikoisnäppäimet (Hotkeys)
2 Mini-USB-vastaanotin
3 Pariston jännitetason ilmaisin*
4 Äänenvoimakkuuden säädin
* Asetettuasi paristot näppäimistöön merkkivalo vilkkuu useita kertoja, kun
synkronointia USB-vastaanottimen kanssa suoritetaan. Kun synkronointi on
valmis, tilamerkkivalo sammuu.
24
Page 26
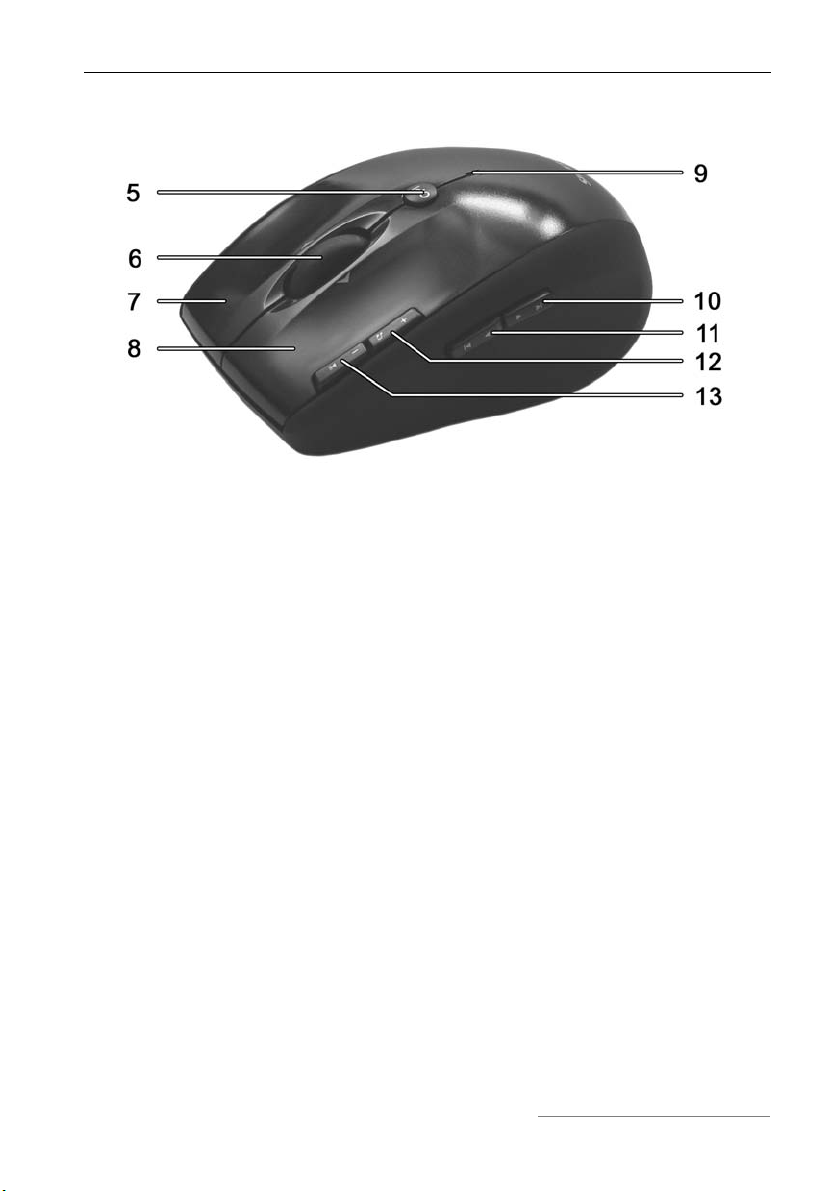
Langaton näppäimistö ja langaton hiiri MTS2219-SL Suomi
5 Vaihto 800/1600 cpi (paina nopeasti)
Vaihto vakio-/mediakäyttö (pidä painettuna 3 sekuntia)
6 Tilt-Wheel (4-tie-rulla)
Äänenvoimakkuuden säätö ja ääni pois (mediakäyttö)
7 Oikea näppäin
8 Vasen näppäin
9 Pariston tilan valvontalamppu
10 Eteenpäin (vakio)
Seuraava kappale (mediakäyttö)
11 Takaisin (vakio)
Edellinen kappale (mediakäyttö)
12 Zoomi + (vakio)
Media Player käynnistys (mediakäyttö)
13 Zoomi – (vakio)
Play / Pause (mediakäyttö)
25
Page 27
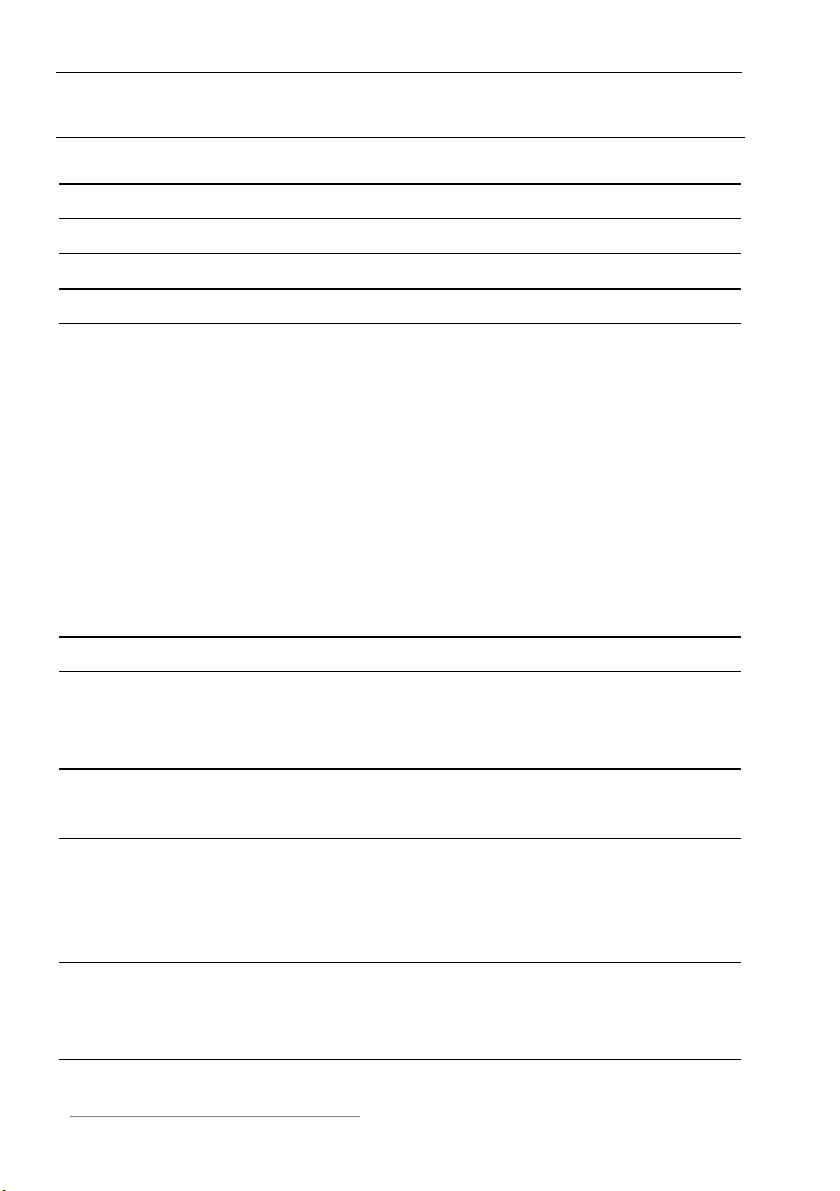
Suomi Langaton näppäimistö ja langaton hiiri MTS2219-SL
Sisältö
Toimitus sisältää 23
Järjestelmäedellytykset 24
Yleiskuva 24
Sisältö 26
Tärkeitä turvallisuushuomautuksia 27
Lapset ja liikuntarajoitteiset henkilöt ........................................................... 27
Paristot........................................................................................................ 28
Radioliitäntä ................................................................................................ 28
Käyttöympäristö .......................................................................................... 29
Määräystenmukainen käyttö....................................................................... 29
Korjaus ja hoito ........................................................................................... 30
Tekijänoikeudet........................................................................................... 30
Laitteen varastoiminen, kun sitä ei käytetä................................................. 30
Yhdenmukaisuus ........................................................................................ 31
Vanhojen laitteiden käytöstä poisto ............................................................ 31
Johdanto 31
Laitteiston asennus 32
Paristot........................................................................................................ 32
Mini-USB-vastaanottimen liitäntä ............................................................... 33
Softwaren asennus 34
Tehtäväpalkin symbolit ............................................................................... 35
Konfigurointi 36
Käyttötavan vaito ........................................................................................ 36
Langattoman hiiren määritykset.................................................................. 37
Langattoman näppäimistön määritykset..................................................... 37
Liite 40
Ongelmien poisto........................................................................................ 40
Tekniset tiedot ............................................................................................ 41
Takuu 42
26
Page 28
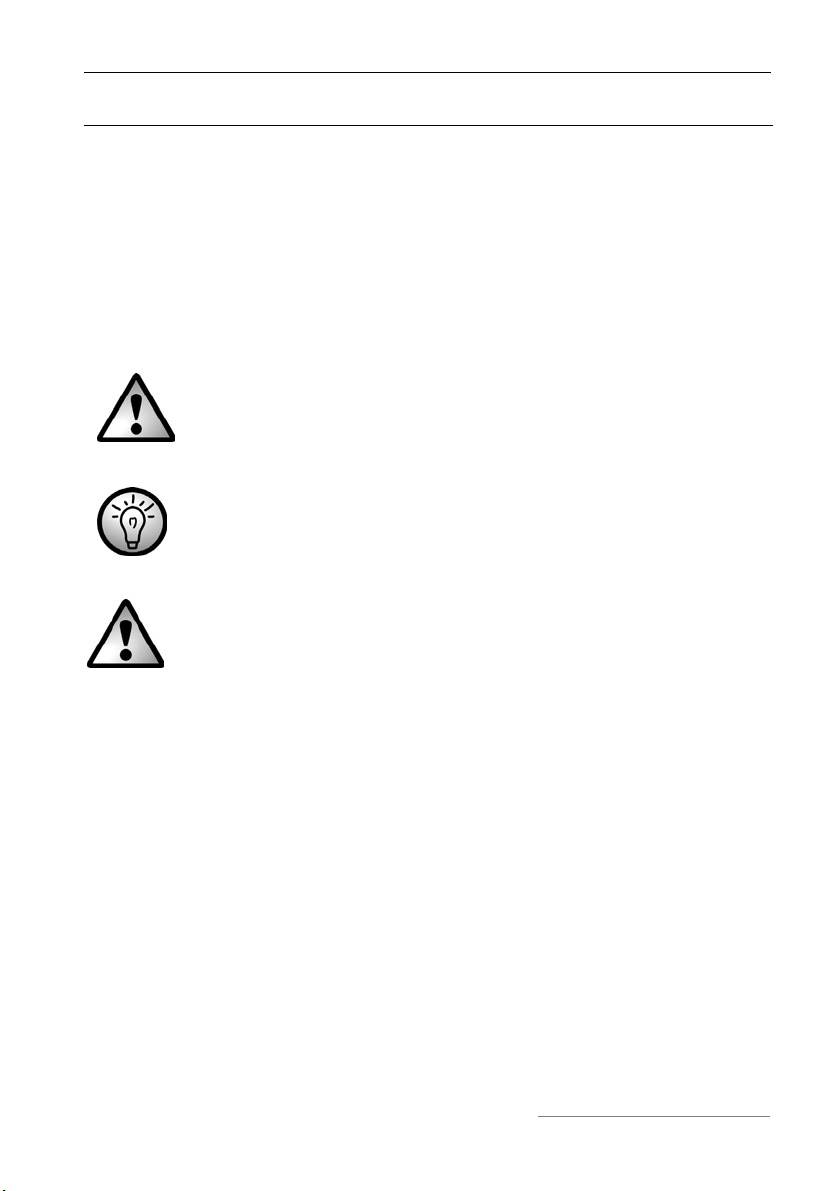
Langaton näppäimistö ja langaton hiiri MTS2219-SL Suomi
Tärkeitä turvallisuushuomautuksia
Lue seuraavat ohjeet tarkkaan läpi ennen laitteen ensimmäistä käyttöä ja
huomioi kaikki varoitukset, vaikka olisitkin tottunut käyttämään sähkölaitteita.
Säilytä tämä käsikirja tulevaisuutta nähden. Jos myyt tai luovutat laitteet
jollekin toiselle henkilölle, anna silloin käsikirja mukaan.
Varoitus: LED-säteilyä! LED Luokka 1
Vältä silmävammojen vaara. Älä koskaan katso suoraan LED-säteeseen. Älä
koskaan osoita LED-valonsädettä suoraan ihmisiin tai eläimiin.
Tämä kuvake tarkoittaa tärkeitä tuotteen turvallista käyttöä ja
käyttäjän turvallisuutta koskevia tietoja.
Tämä merkki viittaa lisätietoihin aiheesta.
Lapset ja liikuntarajoitteiset henkilöt
Sähkölaitteet on pidettävä lasten ulottumattomissa. Liikuntarajoitteisten
henkilöiden tulee käyttää sähkölaitteita vastaavasti. Älä anna lasten tai
liikuntarajoitteisten henkilöiden käyttää sähkölaitteita ilman valvontaa. He
eivät ehkä ymmärrä mahdollisia vaaratekijöitä. Akut ja pienet osat saattavat
aiheuttaa tukehtumisvaaran. Säilytä akut turvallisessa paikassa. Ota
välittömästi yhteyttä lääkäriin, jos akku tai paristo on nielty. Säilytä
pakkausmateriaalit lasten ja liikuntarajoitteisten henkilöiden ulottuvilta, sillä
voivat aiheuttaa tukehtumisvaaran.
27
Page 29
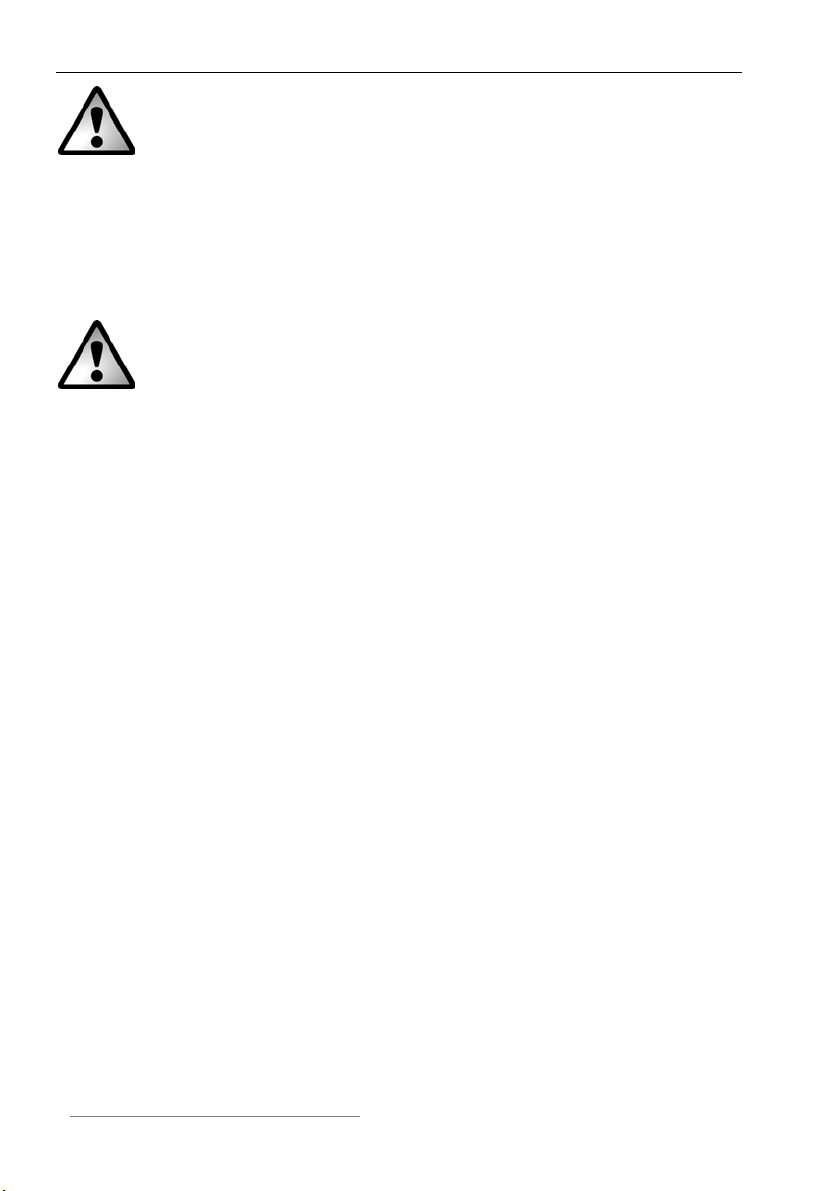
Suomi Langaton näppäimistö ja langaton hiiri MTS2219-SL
Paristot
Aseta paristot aina oikeinpäin paikoilleen, älä yritä ladata paristoja äläkä
missään tapauksessa heitä niitä avotuleen. Älä käytä erilaisia paristoja
samanaikaisesti (vanhoja ja uusia, alkali ja hiili, jne.) Poista paristot, jos
laitetta ei käytetä pitempään aikaan. Asiaankuulumattomassa käytössä on
uhkaava räjähdys- ja ulosvuotovaara.
Radioliitäntä
Kytke laite pois päältä, jos oleskelet lentokoneessa, sairaalassa,
leikkuusalissa tai jonkin muun lääkinnällisen laitejärjestelmän läheisyydessä.
Radioaallot voivat vaikuttaa herkkien laitteiden toimintaan.
Pidä laite vähintään 20cm:n etäisyydellä tahdistajasta, koska radioaallot
voivat vaikuttaa häiritsevästi tahdistajan toimintaan.
Radioaallot voivat aiheuttaa kuulolaitteisiin häiritseviä ääniä.
Älä laita laitetta helposti syttyvien kaasujen lähelle tai räjähdysalttiiseen
ympäristöön (esim. lakkaamo) radiokomponenttien ollessa kytkettynä päälle,
koska radioaallot voivat aiheuttaa räjähdyksen tai tulen syttymisen.
Radioaaltojen ulottuvuus on riippuvainen ympäristöedellytyksistä.
Myös joku ulkopuolinen henkilö voi ottaa vastaan tietoja langattoman
liittymän kautta kulkevien tietojen siirrossa. Targa GmbH ei ole vastuussa
radio- tai televisiohäiriöiden esiintymisiin, jotka aiheutuvat laitteeseen luvatta
tehdyistä muutoksista. Targa ei edelleen ole vastuussa liitäntäjohtojen tai
laitteiden vaihdosta, joita Targa GmbH ei ole hyväksynyt. Häiriöiden
poistamiseen, jotka johtuvat tällaisista luvattomista muutoksista tai korvaustai vaihtolaitteista, on yksistään laitteen omistajan vastuussa.
28
Page 30
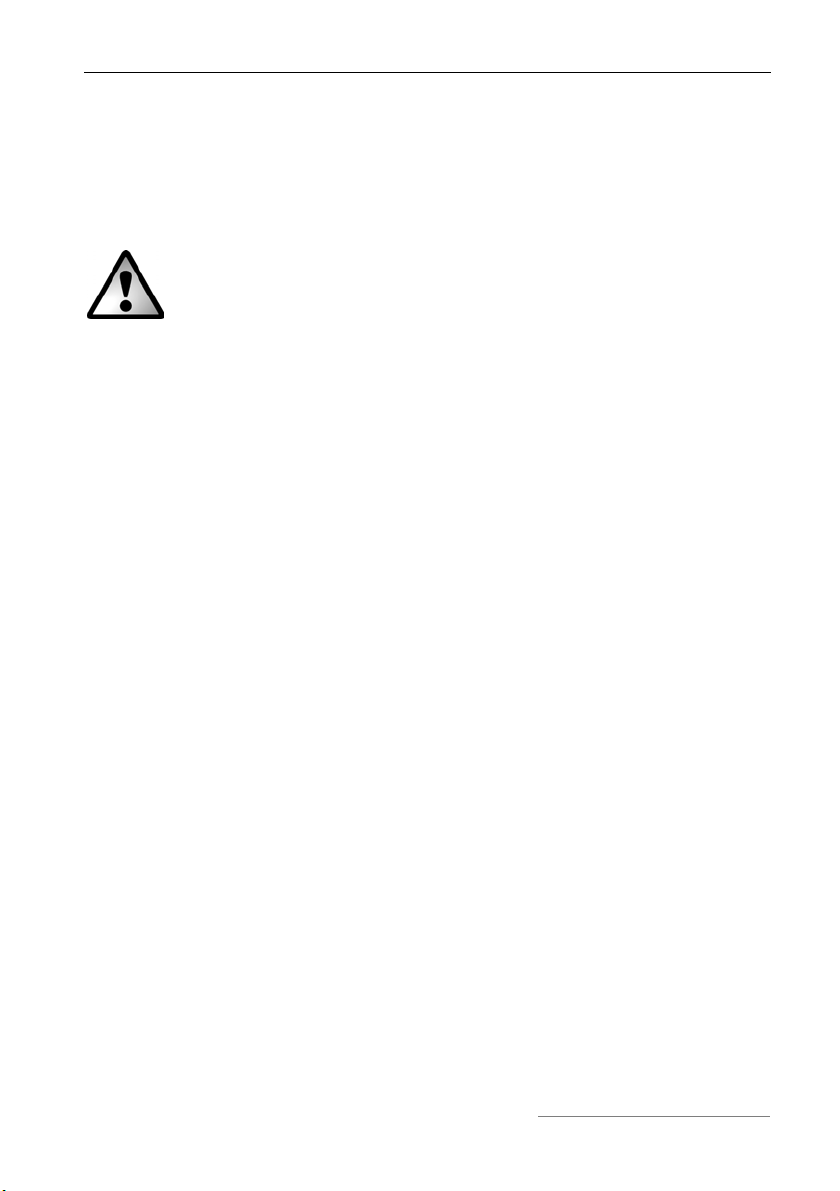
Langaton näppäimistö ja langaton hiiri MTS2219-SL Suomi
Käyttöympäristö
Aseta laite tukevalle, tasaiselle pinnalle äläkä aseta laitteen päälle mitään
esineitä. Laitetta ei saa käyttää kuumissa tiloissa tai kosteudessa (esim.
kylpyhuone) tai tiloissa, joihin kerääntyy paljon pölyä. Käyttölämpötila ja ilmankosteus: 5°C ... 40°C, max. 90% suht. kosteus
Ota huomioon, että:
- laite ei ole suoraan lämpölähteiden lähellä (esim. lämmitys);
- aurinko tai muu valo ei paista suoraan laitteeseen;
- vältät vesiroiskeita ja veden tippumista sekä voimakkaita nesteitä, että
laitetta ei käytetä veden lähellä eikä laitetta saa missään tapauksessa
upottaa veteen (älä aseta laitteen päälle nestettä sisältäviä esineitä,
esim. kukkavaaseja tai juomia);
- laite ei ole magneettikenttien lähettyvillä (esim. kaiuttimet);
- laitteen vieressä tai lähellä ei ole avotulia (esim. kynttilöitä);
- laitteeseen ei joudu mitään vieraita esineitä;
- lämpötilan muutokset eivät vaikuta laitteeseen;
- laite ei heilu tai tärise liikaa;
Määräystenmukainen käyttö
Tämä näppäimistö ja hiiri -yhdistelmä on tietotekninen laite, jossa on
langaton näppäimistö, langaton hiiri ja langaton vastaanotin. Laitetta ei saa
käyttää ulkona tai trooppisessa ilmanalassa. Tätä tuotetta ei ole tarkoitettu
yrityskäyttöön eikä kaupallisiin sovelluksiin. Käytä tuotetta kotioloissa ja vain
yksityisiin sovelluksiin. Muu kuin edellä mainittu käyttö ei vastaa tarkoitettua
käyttötapaa. Tämä laite täyttää kaikki CE-yhdenmukaisuusvaatimukset,
olennaiset määräykset ja standardit. Jos laitteeseen tehdään muita kuin
valmistajan suosittelemia muutoksia, edellä esitettyjen määräysten
vaatimukset eivät ehkä enää täyty. Valmistaja ei ole vastuussa mistään
valtuuttamattomista muutoksista aiheutuneista vahingoista tai häiriöistä.
Käytä vain valmistajan suosittelemia lisälaitteita.
Jos käytät laitetta Saksan ulkopuolella olevassa maassa, täytyy silloin ottaa
huomioon siinä maassa vallitsevat lait.
29
Page 31

Suomi Langaton näppäimistö ja langaton hiiri MTS2219-SL
Korjaus ja hoito
Huolto on tarpeellista, jos laite on vahingoittunut, siihen on päässyt nestettä,
jokin vieras esine, se on ollut sateessa, kosteudessa, ei muuten toimi
kunnolla tai jos se on pudonnut. Kytke laite heti pois päältä, jos havaitset
savun kehitystä tai epätavallisia ääniä. Näissä tapauksissa laitetta ei saa
käyttää ennenkuin ammattilainen on tarkastanut laitteen. Anna vain
ammattilaisen suorittaa korjaukset. Älä koskaan avaa laitteen tai muiden
varusteiden koteloa. Puhdista laite vain puhtaalla, kuivalla liinalla, älä
koskaan syövyttävillä nesteillä.
Tekijänoikeudet
Kaikki tämän käyttöoppaan tiedot ovat tekijänsuojan alaisia ja ne on annettu
lukijalle vain tiedoksi.
Datan ja tietojen kopioiminen on ehdottomasti kiellettyä ennen tekijän
antamaa kirjallista ja nimenomaista valtuutusta. Tämä koskee myös kaikkea
sisällön ja tietojen kaupallista käyttöä.
Kaikki tekstit ja kuvat ovat ajan tasalla painatuspäivänä. Emme ota vastuuta
mahdollisista muutoksista.
Laitteen varastoiminen, kun sitä ei käytetä
Poista langattoman näppäimistön ja langattoman hiiren akut, jos laitteita ei
käytetä pitkään aikaan. Sopiva varastointilämpötila on 5-40°C. Suhteellinen
kosteus ei saa olla yli 90 %.
30
Page 32

Langaton näppäimistö ja langaton hiiri MTS2219-SL Suomi
Yhdenmukaisuus
Hiiri- ja näppäimistöyhdistelmä noudattaa kaikkia R&TTEdirektiivin 1999/5/EC perustavia ja muita olennaisia vaatimuksia.
Tätä vastaava vaatimustenmukaisuuslauseke löytyy tämän
käyttöoppaan lopusta.
Vanhojen laitteiden käytöstä poisto
Tällä symbolilla merkatut laitteet kuuluvat eurooppalaisen
direktiivin 2002/96/EC piiriin. Kaikki vanhat sähkö- ja elektroniset
laitteet täytyy erottaa talousjätteistä ja ne täytyy jätehuoltaa
vastaavassa paikallisessa kierrätyskeskuksessa. Asiankuuluvalla
jätehuollolla vältät ympäristövahinkoja ja terveytesi vaarantamista.
Lisätietoja oikeasta hävitystavasta saa viranomaisilta,
kierrätyspisteistä tai myymälästä, josta laite on ostettu.
Muista ympäristösuoja! Käytetyt paristot eivät kuulu talousjätteisiin. Ne on
vietävä vastaavaan käytettyjen paristojen keräyspisteeseen.
Kierrätä myös pakkausmateriaali asianmukaisesti. Pakkauslaatikot voidaan
viedä paperinkierrätysastioihin tai julkisiin kierrätyspisteisiin. Pakkauksen
sisältämät kalvot ja muovit on vietävä julkiseen keräyspisteeseen.
Johdanto
Kiitämme, että valintasi on langaton näppäimistö ja langaton hiiri
MTS2219-SL. SmartLink-teknologian ansiosta laitteita ei tarvitse synkronoida
manuaalisesti. Laitteiden monien erikoisnäppäimien ansiosta voit sovittaa
näppäimistöllä ja hiirellä työskentelyä omien tarpeittesi mukaisesti. Hiiressä
on Tilt-Wheel (4-tie-rulla), jolla voi vierittää kuvaa sekä pystysuoraan että
myös vaakasuoraan.
31
Page 33

Suomi Langaton näppäimistö ja langaton hiiri MTS2219-SL
Laitteiston asennus
Avaa kaikkien laitteiden pakkaukset ja tarkista sivun 23 pakkauslistan avulla
pakkauksen sisältö ja että kaikki listan kohdat ovat mukana toimituksessa.
Paristot
Asenna langattoman hiiren ja langattoman näppäimistön akut alla olevan
kuvan esittämällä tavalla. Tarkasta navoitus (+ ja – merkit) paristoja
paikoilleen asettaessa. Kytke radiohiiri sen jälkeen vastaavasta näppäimestä
(15). Radiohiiren päällypinnassa on merkkivalo (9). Jos se palaa punaisena,
ovat paristot tyhjät. Vaihda paristot.
Kuva: Näppäimistön puoleinen
yksityiskohtainen kuva
Kuva: Kuva hiiren alapuolelta
14 Näppäimistön paristokotelo
15 Hiiren virtanäppäimet
16 Optinen tunnus
17 Hiiren paristokotelo
32
Page 34

Langaton näppäimistö ja langaton hiiri MTS2219-SL Suomi
Langattomassa hiiressä on automaattinen valmiustoiminto. Kun
langatonta hiirtä ei käytetä vähään aikaan, se sammuu. Käynnistä
langaton hiiri uudelleen painamalla mitä tahansa sen painiketta.
Laitteissa on pariston jännitetason ilmaisin (3 ja 9). Heti kun ne
syttyvät kyseisen laitteen paristo on tyhjentynyt. Kun näin käy,
vaihda paristot uusiin, samantyyppisiin paristoihin.
Mini-USB-vastaanottimen liitäntä
Liitä mini-USB-vastaanotin tietokoneesi vapaaseen USB-porttiin.
Kuva: Mini-USB-vastaanotin
Tietokoneen käyttöjärjestelmä tunnistaa uuden laitteen ja asentaa
tarpeelliset ajurit automaattisesti. Aina käyttöjärjestelmästä riippuen näytössä
esiintyvät seuraavat ilmoitukset:
®
Windows
Vastaanottimen ensimmäisessä liitännässä ilmoittavat käyttöjärjestelmät
„Uusi laitteisto löytynyt". Odota, kunnes ilmestyy ilmoitus „Uusi laitteisto on
asennettu ja on käyttövalmis“, jolloin hiirtä ja näppäimistöä voi käyttää.
Windows Vista
Vastaanottimen ensimmäisessä liitännässä ilmoittavat käyttöjärjestelmät
„Laiteohjelmiston asennus“. Odota, kunnes ilmestyy ilmoitus „Laite on nyt
käyttövalmis“. Hiirtä ja näppäimistöä voi nyt käyttää.
XP
®
, Windows® 7
Jos tietokoneessa on vielä asennettuna edellinen näppäimistö ja hiiri, aja
siinä tapauksessa tietokone alas, poista laitteet ja käynnistä tietokone
uudelleen.
Jos langaton hiiri ei toimi, kytke siitä virta pois ja takaisin.
Joskus myös akkujen poistaminen ja takaisin laittaminen
auttaa.
33
Page 35

Suomi Langaton näppäimistö ja langaton hiiri MTS2219-SL
Softwaren asennus
Langattoman näppäimistön ja langattoman hiiren asianmukainen toiminta
edellyttää, että niiden mukana toimitettu ohjelmisto asennetaan. Laita
liitteenä oleva CD-rom tietokoneen vastaavaan asemaan. Asennusprosessi
toimii automaattisesti, jos ei, niin käynnistä kaksoipainannuksella manuaalisti
rompun tiedosto „setup.exe“.
®
Vain käyttöjärjestelmässä Windows Vista
ensin käyttäjätilin ohjauksella ilmoituksella „Tuntematon ohjelma yrittää
hakea tietokonetta". Paina "Salli", ja asennus jatkuu.
/ Windows® 7 asennus pysähtyy
Seuraavat asennusta koskevat kuvat vastaavat käyttöjärjestelmää
®
Windows
7. Käyttöjärjestelmässä Windows® XP / Windows Vista® kuvat
ovat toisenlaisia, sisällöltään kuitenkin identtiset.
Klikkaa Seuraava, ja asennus
käynnistyy.
Tässä voidaan valita asennuksen
määräkansio näppäimellä "Muuta"
tai käyttää esitettyä kansiota.
Asennuksen jatkamiseen paina
Seuraava.
34
Page 36

Langaton näppäimistö ja langaton hiiri MTS2219-SL Suomi
Voit lopettaa asennuksen
napsauttamalla Valmis.
Jos sinua pyydetään käynnistämään tietokone uudelleen,
käynnistä se ennen ohjelmiston käyttämistä.
Tehtäväpalkin symbolit
Tuplaklikkaus tähän symboliin avaa optisen hiiren konfigurointivalikon
(kuvaus sivulla 37 - Optisen hiiren konfigurointi).
Tuplaklikkaus tähän symboliin avaa näppäimistön konfigurointivalikon
(kuvaus sivulla 37 - Näppäimistön konfigurointi).
Tämä symboli näyttää, että näppäimistön toiminto „Num Lock“ on
aktiivinen. Uusi painallus näppäimeen „Num Lock“ deaktivoi
toiminnon taas.
Tämä symboli näyttää, että näppäimistön toiminto „Caps Lock“ on
aktiivinen. Uusi painallus näppäimeen „Caps Lock“ deaktivoi
toiminnon taas.
Tämä symboli näyttää, että näppäimistön toiminto „Rullaus“ on
aktiivinen. Uusi painallus näppäimeen „Rullaus“ deaktivoi toiminnon
taas.
35
Page 37

Suomi Langaton näppäimistö ja langaton hiiri MTS2219-SL
Avaa valikko napsauttamalla kuvaketta hiiren oikealla
painikkeella, jolloin näkyviin tulevat seuraavat vaihtoehdot:
Avaa Avaa vastaavan laitteen määritysvalikon.
Info Näyttää versiotiedot asennetusta ohjaimesta.
Lopeta Poistuu toiminnosta. Voit tarvittaessa avata
sovellukset uudelleen käyttöjärjestelmän Käynnistävalikosta.
Käyttöjärjestelmän oletusasetuksen mukaan käytöstä poistetut
kuvakkeet eivät näy tehtäväpalkissa. On suositeltavaa poistaa
valintamerkki tehtäväpalkin ominaisuuksien kohdasta Piilota
passiiviset kuvakkeet.
Konfigurointi
Käyttötavan vaito
CPI-painikkeella (5) voi nopeasti vaihtaa optisen seurannan
tarkkuusasetukseksi 800 cpi tai 1600 cpi. Seuranta on tarkempaa, kun
asetus on 1600 cpi.
Optisen hiiren vaihtamiseen vakiokäytöstä ja mediakäyttöön paina näppäintä
CPI (5) ja pidä sitä painettuna vähintään 3 sekuntia, kunnes latauksen
merkkivalo (9) vilkkuu lyhyesti. Mediakäytön käytössä olevat valinnat saa
listasta sivulla 25.
36
Page 38

Langaton näppäimistö ja langaton hiiri MTS2219-SL Suomi
Langattoman hiiren määritykset
Kaksoisnapsauta tehtäväpalkin -kuvaketta (näytön oikeassa alalaidassa
järjestelmän kellon vieressä). Tai napsauta hiiren oikealla
valitse kontekstivalikosta "Avaa". Näyttöön avautuu hiiren määritysvalikko.
Voit määrätä merkatuille
näppäimille jonkin toiminnon.
Klikkaa sitä varten vastaavan
hiirinäppäimen takana olevaan
valintakenttään ja valitse valikosta
toiminto painamalla vasenta
hiirinäppäintä.
Koskettimella "Palauta“ oletukset
laitteen alkuperäistilaan.
Kaikki valitut vaihtoehdot ovat käytössä oletustilassa.
Mediatilalle määritettyjä painikkeita ei voi muokata.
-kuvaketta, ja
Muutokset aktivoidaan klikkaamalla "Käytä" (ikkuna on kuitenkin auki) tai
"OK" (ikkuna sulkeutuu).
Langattoman näppäimistön määritykset
Langattomassa näppäimistössä on 22 pikanäppäintä sekä
äänenvoimakkuuden valintapainike. Kun software on asennettu, on
erikoisnäppäimet varustettu seuraavilla vakiosäädöillä. Lisäksi on
mahdollista ohjelmoida 19 erikoisnäppäintä
37
Page 39

Suomi Langaton näppäimistö ja langaton hiiri MTS2219-SL
Hotkey Kuvaus
Standardi-internet-selain (esim. Internet Explorer)
Standardi-E-Mail-ohjelma (esim. Microsoft
Internet-selaimen suosikit
Eteenpäin
Takaisin
Näytön päivitys
Haku
Käynnistää laskimen
Avaa työpöydän
Tietokoneen kytkentä *
®
Outlook)
(monet emolevyt on varustettu BIOS-säädöllä kuten esim.
„Boot on USB“, „Power on by USB“ tai vastaavalla). Aktivoi
tämä toiminto, jotta voit kytkeä tietokoneen päälle
näppäimistön kautta. Ota huomioon myöskin tietokonettasi ja
siinä olevaa emolevyä koskevat dokumentaatiot, jotta voit
suorittaa BIOS-säädöt.
Taukoajan käynnistys *
Alkaa horros *
Käynnistää Standard-Media-Player
(esim. Microsoft
Toisto /tauko
Pysäyttää toiston
Edellinen kappale
Seuraava kappale
Ääni on/ei
Käynnistää Microsoft
Käynnistää Microsoft
Käynnistää Microsoft
®
Media Player)
®
Excel (täytyy olla asennettuna)
®
Wordin (täytyy olla asennettuna)
®
Powerpoint (täytyy olla asennettuna)
Aloittaa oletuskalenteriin (esim. Microsoft® Outlook, täytyy
olla asennettuna)
* ei vapaasti ohjelmoitava
38
Page 40

Langaton näppäimistö ja langaton hiiri MTS2219-SL Suomi
Jotta ohjelmoitavat erikoisnäppäimet voidaan konfiguroida, tuplaklikkaa tätä
symbolia tehtäväpalkissa (näytössä alhaalla oikealla, järjestelmäkellon
vieressä). Tai napsauta hiiren oikealla
kontekstivalikosta "Avaa".
Seuraava valikko aukeaa:
Tässä voit määrittää korostettujen
näppäimistön näppäimien
toiminnot. Napsauta hiiren
painiketta vastaavaa valintanappia
ja valitse haluttu toiminto valikosta.
Seuraavalla asetuksella "Valitse suoritettava ohjelma" ([ … ]-painike) voit
valita minkä tahansa suoritettavan tiedoston tietokoneen kiintolevyltä, ja se
suoritetaan vastaavaa toimintopainiketta painamalla.
Kun haluat käyttää tätä toimintoa, napsauta halutun toimintopainikkeen
vieressä olevaa [ … ]-painiketta. Ohjelmien selausvalintaikkuna avautuu.
Hae haluttu suoritettava tiedosto ja vahvista asetukset. Tämä toimenpide
suoritetaan käyttöjärjestelmän mukaan.
-kuvaketta, ja valitse
Muutokset aktivoidaan klikkaamalla "Käytä" (ikkuna on kuitenkin auki) tai
"OK" (ikkuna sulkeutuu).
Asetuksella "Palauta oletusarvoksi" voit palauttaa kaikki muokatut toiminnot
tehdasasetuksiksi.
39
Page 41

Suomi Langaton näppäimistö ja langaton hiiri MTS2219-SL
Liite
Ongelmien poisto
Elleivät langaton näppäimistö ja langaton hiiri toimi asennuksen jälkeen,
kokeile seuraavia toimenpiteitä:
; Tarkista, ovatko paristot oikein paikoillaan (navoitus oikein).
; Tarkista, onko vastaanotin liitetty tietokoneeseen oikein (katso
sivu 33 - Mini-USB-vastaanottimen liitäntä).
; Koita toista USB-liittymäkohtaa.
; Tarkista paristojen lataustila (tarpeen vaatiessa uudet paristot).
; Tarkista, että käytät hiiren kanssa alustaa (esim. mousepad), kun
käytät hiirtä lasipöydällä tai jollakin muulla kiiltävällä pinnalla.
Jos kuvakkeet Num Lock, Caps Lock ja/tai Scroll Lock eivät näy
tehtäväpalkissa, kokeile seuraavaa:
; Tarkista tehtäväpalkin asetuksista onko passiiviset kuvakkeet
piilotettu. Piilotusasetuksen poistaminen käytöstä tuo kuvakkeet
näkyviin.
40
Page 42

Langaton näppäimistö ja langaton hiiri MTS2219-SL Suomi
Tekniset tiedot
- 2,4 GHz radiotaajuus
- SmartLink-teknologia (vastaanotinta ei tarvitse yhteenliittää
hiireen/näppäimistöön)
- Ulottuvuus jopa 5 m
Näppäimistö
- 22 erikoisnäppäintä (Hotkeys), joista 19 ohjelmoitavaa
- Äänenvoimakkuuden säädin
- 47,4 x 16,9 x 2,3 cm (K x L x S)
- 635 g
- 2 AAA-tyypin paristoa, 1,5 V (Micro)
Hiiri
- Optinen tunnus, jossa valittavana tarkkuudet 800 cpi ja 1600 cpi,
LED Luokka 1
- 8 näppäintä, joista 7 ohjelmoitavaa
- Tilt-Wheel (4-tie-rulla)
- 10,8 x 6,9 x 4,1 cm (K x L x S)
- 73 g
- 1 AA-tyypin paristoa, 1,5 V (Mignon)
Mini-USB-vastaanotin
- 4,2 x 1,5 x 0,8 cm (K x L x S)
- 4 g
41
Page 43

Suomi Langaton näppäimistö ja langaton hiiri MTS2219-SL
Takuu
42
Page 44

Trådlöst tangentbord med trådlös mus MTS2219-SL Svenska
Trådlöst tangentbord med trådlös mus och USB-mottagare
Set MTS2219-SL
Leveransomfattning
A Trådlöst tangentbord
B Trådlös optisk mus
C Mini-USB-mottagare
D 2 stk batterier av typ AAA, 1,5V (Micro)
för radiotangentbordet (ej i bild)
E 1 stk batterier av typ AA, 1,5V (Mignon)
för radiomusen (ej i bild)
F CD-Rom med programvara (ej i bild)
G Bruksanvisning (ej i bild)
43
Page 45

Svenska Trådlöst tangentbord med trådlös mus MTS2219-SL
Systemkrav
- Intel® Pentium® III / AMD Athlon™ eller senare
- 1 ledig USB-2.0-anslutning
- Microsoft
- CD-Rom eller DVD-enhet för installation av programvaran
®
Windows® XP, Windows Vista® eller Windows® 7
Översikt
1 Specialtangenter (hotkeys)
2 Mini-USB-mottagare
3 Indikator för batterinivå*
4 Ljudvolymknapp
* När du satt i batterierna i tangentbordet kommer indikatorn att blinka flera
gånger när automatisk synkronisering med USB-mottagaren sker. När
synkroniseringen är slutförd slocknar statusindikatorn.
44
Page 46

Trådlöst tangentbord med trådlös mus MTS2219-SL Svenska
5 Växling 800/1600 cpi (en kort tryckning)
Växling standard-/medialäge (håll intryckt i 3 sekunder)
6 Tilt-hjul (4-vägs bläddringshjul)
7 Höger musknapp
8 Vänster musknapp
9 Kontrollampa för batteristatus
10 Framåt (standard)
Nästa titel (medialäge)
11 Tillbaka (standard)
Föregående titel (medialäge)
12 Zoom + (standard)
Starta mediaspelare (medialäge)
13 Zoom – (standard)
Play / Pause (medialäge)
45
Page 47

Svenska Trådlöst tangentbord med trådlös mus MTS2219-SL
Innehållsförteckning
Leveransomfattning 43
Systemkrav 44
Översikt 44
Innehållsförteckning 46
Viktig säkerhetsinformation 47
Barn och personer med funktionshinder..................................................... 47
Batterier ...................................................................................................... 48
Radiogränssnitt........................................................................................... 48
Användningsmiljö........................................................................................ 49
Avsedd användning .................................................................................... 49
Reparation och skötsel ............................................................................... 50
Upphovsrätt................................................................................................. 50
Förvaring när produkten inte används........................................................ 50
Konformitet.................................................................................................. 51
Hantering av uttjänt produkt........................................................................ 51
Inledning 51
Installation av maskinvaran 52
Sätta i batterierna ....................................................................................... 52
Anslutning av mini-USB-mottagaren .......................................................... 53
Installation av programvara 54
Symbolerna i aktivitetsfältet ........................................................................ 55
Konfiguration 56
Växla driftssätt ............................................................................................ 56
Konfigurera den trådlösa musen ................................................................ 57
Konfigurera det trådlösa tangentbordet ...................................................... 57
Bilaga 59
Problemlösning ........................................................................................... 60
Tekniska data ............................................................................................. 61
Garanti 62
46
Page 48

Trådlöst tangentbord med trådlös mus MTS2219-SL Svenska
Viktig säkerhetsinformation
Läs igenom följande anvisningar noggrant innan apparaten används för
första gången och tag alla varningar i beaktande, även om du skulle vara van
att använda elektroniska apparater. Spara bruksanvisningen för framtida
bruk. Om Du säljer eller lämnar ifrån Dig produkten måste också denna
bruksanvisning följa med.
Se upp: Lysdiodstrålning! Lysdiod klass 1
Undvik att skada ögonen. Titta aldrig rakt in i lysdiodens ljusstråle. Rikta
aldrig lysdiodens ljusstråle direkt mot människor eller djur.
Denna ikon betecknar viktig information för säker användning av
produkten och för användarens säkerhet.
Denna symbol betecknar ytterligare information i ämnet.
Barn och personer med funktionshinder
Elektriska apparater ska inte hanteras av barn. Människor med handikapp
skall använda elektriska enheter i enlighet med detta. Låt inte barn eller
personer med funktionshinder använda elektriska enheter utan tillsyn. Dessa
personer förstår inte alltid de potentiella riskerna. Batterier och små delar
utgör en potentiell kvävningsrisk. Håll batterierna utom räckhåll. Uppsök
läkare omedelbart om ett batteri sväljs. Förvara emballaget oåtkomligt för
barn och personer med handikapp eftersom risk för kvävning föreligger.
47
Page 49

Svenska Trådlöst tangentbord med trådlös mus MTS2219-SL
Batterier
Kontrollera alltid att batterierna sitter rätt (beakta polerna). Försök inte
återuppladda batterierna och släng aldrig någonsin in batterier i öppen eld.
Använd inte olika batterier samtidigt (gamla och nya, alkali och kol, o.s.v.).
Ta ur batterierna om produkten inte skall användas på en tid. Vid felaktig
användning finns risk för explosion och läckage.
Radiogränssnitt
Stäng av enheten när Du sitter på flyget eller befinner Dig på sjukhus, i en
operationssal eller i närheten av medicinska elektroniksystem. De överförda
radiovågorna kan påverka funktionen hos känsliga apparater. Håll enheten
på minst 20 cm avstånd från pacemakers – i annat fall kan pacemakerns
funktion påverkas av radiovågorna. De överförda radiovågorna kan ge
upphov till brus i hörapparater. Ha aldrig med Dig enheten med inkopplad
radiokomponent i miljöer med antändliga gaser eller i explosiva miljöer (t.ex.
lackeringsverkstad), eftersom de överförda radiovågorna kan utlösa en
explosion eller brand. Radioförbindelsens räckvidd är avhängig av miljö och
omgivning. Vid datakommunikation via trådlös förbindelse kan även
obehöriga ta emot data. Targa GmbH är inte ansvarigt för radio- eller TVstörningar, som förorsakas av otillåtna ändringar av denna enhet. Targa
ikläder sig heller inget ansvar för ersättning resp. utbyte av anslutningskablar
och enheter som inte anges av Targa GmbH. Det är användaren ensam som
bär ansvaret för åtgärdande av störningar som förorsakas av sådana otillåtna
ändringar och för ersättning resp. utbyte av enheterna.
48
Page 50

Trådlöst tangentbord med trådlös mus MTS2219-SL Svenska
Användningsmiljö
Placera produkten på en stabil, jämn yta och ställ inga föremål på produkten.
Enheten är inte utformad att användas i rum med hög temperatur eller
luftfuktighet (t.ex. badrum) eller där det samlas mycket damm. Driftstemperatur och -luftfuktighet: 5°C till 40°C, max. 90% rel. luftfuktighet.
Se till att:
- inga direkta värmekällor (t.ex. element) kan påverka enheten;
- direkt solstrålning eller starkt artificiellt ljus inte faller in på enheten;
- kontakt med stänk- och droppvatten och aggressiva vätskor undviks.
Produkten får inte användas i närheten av vatten, i synnerhet får den
aldrig doppas ned (ställ inga vätskefyllda föremål på eller bredvid
enheten, t.ex. vaser eller glas)
- enheten inte står i omedelbar närhet av magnetfält (t.ex. högtalare);
- inga öppna brandkällor (t.ex. levande ljus) står på eller bredvid
enheten;
- inga främmande föremål tränger in;
- enheten inte utsätts för kraftiga temperaturvariationer;
- enheten inte utsätts för alltför kraftiga skakningar och vibrationer
Avsedd användning
Detta set med tangentbort och mus som består av ett trådlöst tangentbord,
en trådlös mus och en trådlös mottagare, är en IT-enhet. Enheten ska inte
användas utomhus eller i tropiska klimat. Produkten har inte utformats för
användning med företagsmässiga eller kommersiella applikationer. Använd
endast produkten i hemmamiljöer med applikationer för privat bruk. Om
andra applikationer än de som nämns ovan används ses det inte som
avsedd användning. Enheten uppfyller alla relevanta normer och standarder
vad gäller CE-överensstämmelser. Alla förändringar av utrustningen förutom
de som rekommenderas av tillverkaren kan leda till att dessa direktiv inte
längre uppfylls. Tillverkaren är inte ansvarig för skador eller störning som
sker på grund av obehöriga modifieringar. Använd enbart de tillbehör som
rekommenderas av tillverkaren.
Om Du inte använder produkten inom Förbundsrepubliken Tyskland, måste
Du beakta de föreskrifter och lagar som gäller i det land där Du använder
den.
49
Page 51

Svenska Trådlöst tangentbord med trådlös mus MTS2219-SL
Reparation och skötsel
Underhåll krävs om enheten har skadats, vätska eller föremål har trängt in i
enhetens inre, den har utsatts för regn eller fukt eller om den inte fungerar
felfritt eller har ramlat i golvet. Om Du upptäcker rökutveckling, ovanliga ljud
eller lukter skall Du stänga av enheten omedelbart. Enheten får då inte
användas innan en expert har kontrollerat den. Alla reparationer skall utföras
endast av kvalificerade experter. Öppna aldrig kåpan till enheten eller
tillbehören. Rengör enheten endast med en ren, torr duk, aldrig med
aggressiva vätskor.
Upphovsrätt
Allt innehåll i bruksanvisningen är upphovsrättsskyddat och ges till läsaren
enbart i informationssyfte.
Det är strängt förbjudet att kopiera data och information utan skriftligt och
enskilt godkännande från författaren. Detta gäller också för all kommersiell
användning av innehållet och informationen.
All text och alla bilder är uppdaterade per datum för tryck. Vi åtar oss inget
ansvar för eventuella ändringar.
Förvaring när produkten inte används
Plocka ut batterierna ur det trådlösa tangentbordet och den trådlösa musen
om de inte ska användas på en längre tid. Se också till att
förvaringstemperaturen ligger mellan 5°C och 40°C. Den relativa
luftfuktigheten får inte överskrida 90 %.
50
Page 52

Trådlöst tangentbord med trådlös mus MTS2219-SL Svenska
Konformitet
Musen och tangentbordet överensstämmer med grundläggande
och andra relevanta krav i R&TTE-direktivet 1999/5/EC.
Motsvarande deklaration om överensstämmelse kan hittas i slutet
av denna användarhandbok.
Hantering av uttjänt produkt
Produkter märkta med den här symbolen är underkastade det
europeiska direktivet 2002/96/EC. Alla uttjänta el- och
elektronikprodukter skall avfallshanteras avskilt från hushållsavfall
vid särskilda anläggningar. På det sättet skonar vi miljön och
undviker hälsorisker. Kontakta din lokala myndighet,
renhållningsverket eller butiken där du har köpt enheten, för mer
information om korrekt kassering.
Tänk på miljön: förbrukade batterier hör inte hemma bland de vanliga
hushållssoporna, utan skall lämnas i härför avsedd behållare.
Förpackningsmaterialet bör också återvinnas på rätt sätt. Kartongen kan
återvinnas med pappersinsamlingen eller vid allmänna insamlingsplatser för
återvinning. Eventuell film eller plast i förpackningen ska återlämnas vid
allmänna insamlingsplatser.
Inledning
Tack för att du har köpt det trådlösa tangentbordet med trådlös mus
MTS2219-SL. Enheterna är utrustade med SmartLink-teknik, vilket gör all
manuell synkronisering överflödig. Med hjälp av de många
specialtangenterna kan Du skräddarsy arbetet med musen och
tangentbordet helt efter Dina behov. Musen är försedd med ett s.k. tilt-hjul (4vägs bläddringshjul), så att Du dels kan scrolla vertikalt, dels horisontellt.
51
Page 53

Svenska Trådlöst tangentbord med trådlös mus MTS2219-SL
Installation av maskinvaran
Packa upp alla delar och använd checklistan för förpackningens innehåll på
sidan 43 för att bekräfta att du fått alla föremål i listan.
Sätta i batterierna
Sätt först in batterierna i den trådlösa musen och det trådlösa tangentbordet i
enlighet med bilderna nedan. Slå sedan på radiomusen med på/av-knappen
(15). Radiomusen har en kontrollampa (9) på ovansidan. När den lyser
orange, är batterierna slut. Byt ut dem mot nya.
Bild: Detaljbild av tangentbordets undersida
14 Batterifack i tangentbordet
15 På/av-knapp för musen
16 Optisk sensor
17 Batterifack i musen
52
Bild: Detaljbild av musens undersida
Page 54

Trådlöst tangentbord med trådlös mus MTS2219-SL Svenska
Den trådlösa musen har en automatisk standby-funktion. När
den trådlösa musen inte används under en viss tid stängs den
av. Tryck på någon knapp på den trådlösa musen för att slå på
den igen.
Enheterna har en batterinivåindikator (3 och 9). Så fort de
tänds är batterierna i respektive enhet förbrukade. Byt
batterierna mot nya av samma typ när detta sker.
Anslutning av mini-USB-mottagaren
Anslut mini-USB-mottagaren till en ledig USB-port i Din inkopplade dator.
Bild: Mini-USB-mottagare
Operativsystemet känner av den nya maskinvaran och installerar automatiskt
de drivrutiner som krävs. Beroende på vilket operativsystem som finns, visas
följande meddelanden på skärmen:
®
För Windows
Vid första anslutning av mottagaren visar operativsystemet”Ny maskinvara
hittades“. Vänta tills att meddelandet “Ny maskinvara har installerats och
kan nu användas“, för att kunna använda musen och tangentbordet.
För Windows Vista
Vid första anslutning av mottagaren visar operativsystemet ”Installera
enhetsdrivrutin“. Vänta tills att meddelandet “Enheterna kan nu användas“.
Nu kan musen och tangentbordet börja användas.
XP
®
, Windows® 7
Om Du fortfarande har det gamla tangentbordet och musen anslutna till Din
dator, måste Du stänga av datorn, ta ur dessa och starta om datorn.
Om den trådlösa musen inte fungerar stänger du av och sedan
på den igen. Ibland kan det hjälpa om du tar ut och sedan
sätter i batterierna.
53
Page 55

Svenska Trådlöst tangentbord med trådlös mus MTS2219-SL
Installation av programvara
Du måste installera den medföljande programvaran för att kunna använda
alla funktioner som finns i ditt trådlösa tangentbord och din trådlösa mus.
Sätt i den bipackade CD-Rom-skivan i CD-Rom-enheten i datorn.
Installationsprocessen skall nu starta automatiskt. I annat fall startar Du
manuellt filen “setup.exe“ på CD-Rom-skivan genom att dubbelklicka.
®
Endast för operativsystemet Windows Vista
installationen först genom användarkontokontrollen med meddelandet “Ett
oidentifierat program vill komma åt datorn“. Klicka på “Tillåt“, för att fortsätta
installationen.
/ Windows® 7 stoppas
Följande illustrationer av installationen motsvarar operativsystemet
®
Windows
7. För operativsystem Windows® XP / Windows Vista® är bilderna
något annorlunda men identiska till innehållet.
Klicka på Nästa för att starta
installationen.
Här kan Du välja målkatalog för
installationen med hjälp av
knappen “Byt...“ eller använda det
föreslagna alternativet. För att
fortsätta: Klicka på Nästa.
54
Page 56

Trådlöst tangentbord med trådlös mus MTS2219-SL Svenska
Klicka på Slutför för att slutföra
inställningsprogrammeringen.
Starta om din dator om du blir ombedd att göra det, innan du
använder programmet.
Symbolerna i aktivitetsfältet
En dubbelklickning på denna symbol öppnar konfigurationsmenyn för
den optiska musen (beskrivning på sidan 57 - Konfiguration av den
optiska musen).
En dubbelklickning på denna symbol öppnar konfigurationsmenyn för
tangentbordet (beskrivning på sidan 57 - Konfiguration av
tangentbordet).
Denna symbol talar om, att funktionen “Num Lock“ är aktiverad på
tangentbordet. Tryck igen på tangenten “Num Lock“ för att avaktivera
funktionen igen.
Denna symbol talar om, att funktionen ”Caps Lock“ är aktiverad på
tangentbordet. Tryck igen på tangenten “Caps Lock“ för att avaktivera
funktionen igen.
Denna symbol talar om, att funktionen ”Rulla“ är aktiverad på
tangentbordet. Tryck igen på tangenten “Rulla“ för att avaktivera
funktionen igen.
55
Page 57

Svenska Trådlöst tangentbord med trådlös mus MTS2219-SL
Högerklicka på motsvarande ikon för att öppna en meny med
följande alternativ:
Öppna Öppnar konfigurationsmenyn för motsvarande
enhet.
Info Visar information om den installerade drivrutinens
version.
Avsluta Avslutar funktionen. Du kan vid behov öppna
programmen igen i ditt operativsystems Startmeny.
Operativsystemens standardinställningar kommer att dölja
avaktiverade ikoner i aktivitetsfältet. Du rekommenderas att
avaktivera alternativet ”Dölj inaktiva ikoner” i aktivitetsfältets
egenskaper.
Konfiguration
Växla driftssätt
Använd CPI-knappen (5) för att snabbt växla mellan en upplösning på 800
cpi eller 1600 cpi för optimal känslighet. En känslighet på 1600 cpi ger större
noggrannhet.
För att växla mellan standardläge och medialäge hos den optiska musen,
trycker Du på knappen CPI (5) och håller den intryckt i minst 3 sekunder tills
att laddningskontrollampan (9) blinkar till. Du hittar de tillgängliga
funktionerna för medialäget i listan på sidan 45.
56
Page 58

Trådlöst tangentbord med trådlös mus MTS2219-SL Svenska
Konfigurera den trådlösa musen
Dubbelklicka på ikonen i aktivitetsfältet (nedre högra hörnet på skärmen,
nära klockan). Eller högerklicka på ikonen
snabbmenyn. Musens konfigurationsmeny visas.
Här kan Du bestämma en funktion
för de markerade knapparna på
musen. Klicka på alternativrutan
efter resp. musknapp och välj en
funktion i menyn genom att
vänsterklicka.
Använd knappen ”Återställ till
standard“ för att gå tillbaka till
leveransstatus.
Alla valda alternativ gäller för standardläget. Tilldelningen av
knappar för medialäget kan inte ändras.
och välj ”Öppna” i
Du aktiverar ändringar genom att klicka på knappen “Verkställ“ (fönstret är
fortfarande öppet) eller ”OK“ (nu stängs fönstret).
Konfigurera det trådlösa tangentbordet
Det trådlösa tangentbordet har 22 snabbtangenter (tangenter för
direktåtkomst) plus en knapp för justering av volymen. Efter installationen av
programvaran är specialtangenterna försedda med följande
standardinställningar. Dessutom är 19 specialtangenter fritt programmerbara.
57
Page 59

Svenska Trådlöst tangentbord med trådlös mus MTS2219-SL
Hotkey Beskrivning
Standard internetläsare (t.ex. Internet Explorer)
Standard e-postprogram (t.ex. Microsoft
Favoriter i internetläsaren
Framåt
Tillbaka
Uppdatera
Sök
Startar miniräknaren
Öppnar skrivbordet
Igångsättning/avstängning av datorn *
®
Outlook)
(många mainboards har en BIOS-inställning, t.ex. ”Boot on
USB“, ”Power on by USB“ eller liknande). Aktivera denna
funktion för att kunna starta och stänga av datorn via
tangentbordet. Se även dokumentationen till datorn resp.
mainboard för att göra BIOS-inställningen.
Starta viloläge *
Från ide *
Startar standard mediaspelare
(t.ex. Microsoft
Uppspelning / paus
Stoppar uppspelning
Föregående titel
Nästa titel
Ljud av/på
Startar Microsoft
Startar Microsoft
Startar Microsoft
®
Media Player)
®
Word (måste vara installerat)
®
Excel (måste vara installerat)
®
Powerpoint (måste vara installerat)
Startar standardkalendern (t.ex. Microsoft® Outlook, måste
vara installerat)
* ej fritt programmerbar
58
Page 60

Trådlöst tangentbord med trådlös mus MTS2219-SL Svenska
För att kunna konfigurera de programmerbara specialtangenterna
dubbelklickar Du på denna symbol
skärmen, invid klockan). Eller högerklicka på ikonen
snabbmenyn.
Följande meny öppnas:
Här kan du tilldela en funktion till
tangentbordets markerade
knappar. Klicka på radioknappen
som motsvarar musknappen och
välj önskad funktion i menyn.
Med följande alternativ ”Välj ett program att köra” ([ … ]-knappen) kan du
välja en utförbar fil på din dators hårddisk som kommer att köras genom att
du trycker på motsvarande funktionsknapp.
För att göra det klickar du på knappen [ … ] bredvid den funktionsknapp som
önskas. Dialogrutan för programsökning öppnas. Sök efter den utförbara
filen som önskas och bekräfta inställningarna. Förfarandet beror på vilket
operativsystem du har.
i aktivitetsfältet (nere till vänster på
och välj ”Öppna” i
Du aktiverar ändringar genom att klicka på knappen “Verkställ“ (fönstret är
fortfarande öppet) eller ”OK“ (nu stängs fönstret).
Genom att använda "Återställ alla till standard" kan du återställa alla ändrade
funktioner till fabriksinställningar.
59
Page 61

Svenska Trådlöst tangentbord med trådlös mus MTS2219-SL
Bilaga
Problemlösning
Testa följande om det trådlösa tangentbordet och den trådlösa musen inte
reagerar efter installationen:
; Kontrollera att batterierna har satts i rätt (med rätt polaritet).
; Kontrollera att mottagaren är rätt ansluten till datorn (se sidan 53 –
Anslutning av mini-USB-mottagaren).
; Prova en annan USB-anslutning.
; Kontrollera batteriernas laddningsstatus (byt ev. batterier).
; Tänk på att använda ett underlag (t.ex. musmatta) om Du använder
musen på en glasyta eller en blänkande yta.
Testa följande om inte ikonerna för ”Num Lock”, ”Caps Lock” och/eller ”Scroll
Lock” visas i aktivitetsfältet:
; Kontrollera om inaktiva ikoner ställts in som dolda i aktivitetsfältets
inställningar. Avaktivera denna funktion för att alltid visa alla ikoner.
60
Page 62

Trådlöst tangentbord med trådlös mus MTS2219-SL Svenska
Tekniska data
- 2,4 GHz radiofrekvens
- SmartLink-teknologi (förbindelse mellan mottagare och
mus/tangentbord ej längre nödvändig)
- Räckvidd upp till 5 m
Tangentbord
- 22 specialtangenter (hotkeys), varav 19 programmerbara
- Vridknapp för ljudvolym
- 47,4 x 16,9 x 2,3 cm (H x B x D)
- 635 g
- 2 stk batterier av typ AAA, 1,5 V (Micro)
Mus
- Optisk sensor med valbar upplösning, 800 cpi och 1600 cpi,
Lysdiod klass 1
- 8 knappar, varav 7 programmerbara
- Tilt-hjul (4-vägs bläddringshjul)
- 10,8 x 6,9 x 4,1 cm (H x B x D)
- 73 g
- 1 stk batterier av typ AA, 1,5 V (Mignon)
Mini-USB-mottagare
- 4,2 x 1,5 x 0,8 cm (H x B x D)
- 4 g
61
Page 63

Svenska Trådlöst tangentbord med trådlös mus MTS2219-SL
Garanti
62
Page 64

Trådløst tastatur med trådløs mus MTS2219-SL Dansk
Trådløst tastatur med trådløs mus og USB-modtager
MTS2219-SL
Leveringsomfang
A Trådløst tastatur
B Trådløs mus
C USB-minimodtager
D 2 stk. AAA-batterier, 1,5 V (micro) til det
trådløse tastatur (ikke vist)
E 1 stk. AA-batterier, 1,5 V (mignon) til den
trådløse mus (ikke vist)
F Cd-rom med software (ikke vist)
G Brugsanvisning (ikke vist)
63
Page 65

Dansk Trådløst tastatur med trådløs mus MTS2219-SL
Systemkrav
- Intel® Pentium® III / AMD Athlon™ eller hurtigere
- 1 fri USB-2.0-port
®
- Microsoft
- Cd-rom- eller dvd-drev til installation af softwaren
Windows® XP, Windows Vista® eller Windows® 7
Oversigt
1 Specialtaster (hotkeys)
2 USB-minimodtager
3 Batterispændingsindikator*
4 Volumenkontrol
* Når batterierne er sat i tastaturet, blinker indikatoren flere gange under den
automatiske synkronisering med USB-modtageren. Når synkroniseringen er
fuldført, holder indikatoren op med at blinke.
64
Page 66

Trådløst tastatur med trådløs mus MTS2219-SL Dansk
5 Omskiftning mellem 800 og 1600 cpi (kortvarigt tryk)
Omskiftning mellem standard- og media-modus
(hold nede i 3 sekunder)
6 Tilt-wheel (4-vejs scrollhjul)
Volumenkontrol og mute (media-modus)
7 Højre musetast
8 Venstre musetast
9 Kontrollampe for batteristatus
10 Frem (standard)
Næste titel (media-modus)
11 Tilbage (standard)
Foregående titel (media-modus)
12 Zoom + (standard)
Start Media Player (media-modus)
13 Zoom – (standard)
Play / pause (media-modus)
65
Page 67

Dansk Trådløst tastatur med trådløs mus MTS2219-SL
Indholdsfortegnelse
Leveringsomfang 63
Systemkrav 64
Oversigt 64
Indholdsfortegnelse 66
Vigtige sikkerhedsanvisninger 67
Børn og personer med handicap ................................................................ 67
Batterier ...................................................................................................... 68
Trådløs grænseflade................................................................................... 68
Driftsomgivelser .......................................................................................... 69
Beregnet brug ............................................................................................. 69
Reparation og pleje..................................................................................... 70
Copyright..................................................................................................... 70
Opbevaring af produktet, når det ikke er i brug .......................................... 70
Overensstemmelseserklæring.................................................................... 71
Bortskaffelse af udtjente produkter............................................................. 71
Introduktion 71
Installation af hardware 72
Isætning af batterierne................................................................................ 72
Tilslutning af USB-minimodtageren ............................................................ 73
Installation af software 74
Symbolerne i proceslinjen........................................................................... 75
Konfigurering 76
Skift af driftsmodus ..................................................................................... 76
Konfigurere den trådløse mus .................................................................... 77
Konfigurere det trådløse tastatur ................................................................ 77
Appendiks 80
Problemløsning........................................................................................... 80
Tekniske data ............................................................................................. 81
Garantioplysninger 82
66
Page 68

Trådløst tastatur med trådløs mus MTS2219-SL Dansk
Vigtige sikkerhedsanvisninger
Læs følgende anvisninger igennem, inden apparatet tages i brug første gang,
og overhold alle sikkerhedsanvisninger og advarsler, også selv om du er
fortrolig med elektroniske apparater. Denne håndbog bør opbevares
omhyggeligt til fremtidig reference. I fald af at du sælger udstyret, eller giver
det videre, skal også denne vejledning udleveres sammen med apparaterne.
Forsigtig: LED-stråling! LED-klasse 1
Undgå øjenskader. Kig aldrig direkte ind i LED-strålen. Ret aldrig LEDlysstrålen direkte imod mennesker eller dyr.
Dette ikon markerer vigtige oplysninger for sikker betjening af
produktet og for brugerens sikkerhed.
Dette symbol betyder, at der er mere information om emnet.
Børn og personer med handicap
Elektriske apparater hører ikke til i hænderne på børn. Personer med
handicap skal bruge elektriske apparater under hensyntagen til deres
handicap. Lad ikke børn eller handicappede personer bruge elektriske
apparater uden opsyn. Disse personer er muligvis ikke i stand til at forstå den
mulige fare. Batterier og smådele er forbundet med kvælningsfare. Hold
batterier uden for rækkevidde. Hvis et batteri sluges, skal der straks søges
lægehjælp. Lad ikke børn eller handicappede personer komme i nærheden af
emballagen, da den kan forårsage kvælning.
67
Page 69

Dansk Trådløst tastatur med trådløs mus MTS2219-SL
Batterier
Isæt batterierne altid med korrekt polaritet, prøv aldrig at genoplade batterier,
der ikke er genopladelige, og kast aldrig batterier i åben ild. Bland aldrig
forskellige batterier (gamle og nye, alkali og zinkkarbonat osv.). Fjern
batterierne når udstyret ikke anvendes i en længere periode. Ved
uhensigtsmæssig brug opstår eksplosionsfare og fare for lækage.
Trådløs grænseflade
Sluk for apparaterne når du befinder dig i en flyvemaskine, eller når du
opholder dig på et hospital, i en operationsstue eller i nærheden af et
medicinsk elektronisk system. Radiobølgerne, som udstyret udsender, kan
have skadelig indflydelse på følsomme apparaters funktion. Hold apparaterne
mindst 20 cm væk fra pacemakere, idet radiobølgerne kan påvirke
pacemakerens korrekte funktioner negativt. De udsendte radiobølger kan
forårsage støj i høreapparater. Bring apparaterne med tilkoblet trådløs
komponent ikke i nærheden af antændelige gasser eller i eksplosionsfarlige
områder (fx. lakeringsværksted), idet de udsendte radiobølger kan udløse en
eksplosion eller en brand. Radiobølgernes rækkevidde afhænger af miljø- og
omgivelsesbetingelserne. Ved datakommunikation via trådløs forbindelse er
det muligt at også uvedkommende tredjemænd kan modtage dataene. Targa
GmbH hæfter ikke for forstyrrelser/fejl i radio- eller fjernsynsmodtagelse
forårsaget af ulovlige ændringer på dette udstyr. Derudover hæfter Targa ikke
for erstatning eller udskiftning af tilslutningsledninger og udstyr som ikke er
blevet angivet af Targa GmbH. Udelukkende brugeren selv er ansvarlig for
afhjælpning af forstyrrelser eller fejl forårsaget af den slags ikke tilladte
ændringer og for erstatning/udskiftning af udstyret.
68
Page 70

Trådløst tastatur med trådløs mus MTS2219-SL Dansk
Driftsomgivelser
Placer apparaterne på en fast og jævn overflade, og stil ingen genstande på
dem. Apparaterne er ikke beregnet til anvendelse i lokaler med høje
temperaturer, høj luftfugtighed (fx badeværelse) eller hvor der forekommer
meget støv. Driftstemperatur og driftsluftfugtighed: 5°C til 40°C, maks. 90%
relativ luftfugtighed.
Sørg for:
- at ingen direkte varmekilder (fx radiatorer) påvirker apparaterne;
- at apparaterne ikke udsættes for direkte sol eller direkte kunstigt lys;
- at apparaterne ikke kommer i kontakt med stænkvand, drypvand eller
aggressive væsker, samt at de ikke anvendes i nærheden af vand.
Apparaterne må under ingen omstændigheder dyppes ned i nogen som
helst væske (undgå at placere genstande der er fyldt med væske, som fx
vaser eller drikke, på eller ved siden af apparaterne);
- at apparaterne ikke befinder sig i umiddelbar nærhed magnetfelter (fx
højtalere);
- at ingen åbne antændelseskilder (fx brændende stearinlys) står på eller
ved siden af apparaterne;
- at ingen fremmedlegemer kommer ind i apparaterne;
- at apparaterne ikke udsættes for høje temperatursvingninger;
- at apparaterne ikke udsættes for ekstreme rystelser eller vibrationer.
Beregnet brug
Mus-tastatur-sættet, der består af et trådløst tastatur, trådløs mus samt en
trådløs modtager, er en IT-enhed. Enheden må ikke anvendes udendørs eller
i tropisk klima. Dette produkt er ikke beregnet til virksomheds- eller
erhvervsmæssige applikationer. Brug kun produktet i husholdningen til private
formål. Enhver anden anvendelse, end den ovenfor nævnte, er i strid med den
beregnede brug. Denne enhed overholder alle aspekter af CEoverensstemmelse, relevante normer og standarder. Modificering af udstyret,
ud over ændringer som anbefalet af producenten, kan medføre, at apparatet
ikke længere overholder disse standarder. Producenten er ikke ansvarlig for
eventuelle skader eller interferens forårsaget af uautoriserede modifikationer.
Anvend kun det tilbehør, som er anbefalet af producenten.
69
Page 71

Dansk Trådløst tastatur med trådløs mus MTS2219-SL
Hvis udstyret ikke anvendes i Forbundsrepublikken Tyskland, skal
forskrifterne eller lovgivningen for det land overholdes hvor udstyret anvendes.
Reparation og pleje
Vedligeholdelse bliver nødvendig hvis udstyret er blevet beskadiget, hvis
væske eller genstande er trængt ind i apparaternes husning, hvis apparaterne
er blevet udsat for regn eller fugtighed, hvis de er faldet ned, eller hvis de ikke
virker upåklageligt. Hvis du konstaterer røgudvikling, unormale lyde eller
unormal lugt, skal du omgående slukke for udstyret. I disse tilfælde må
udstyret ikke anvendes før det er blevet undersøgt af en fagmand. Lad alle
reparationer gennemføre udelukkende af fagligt kvalificeret personale. Åbn
aldrig apparaternes kabinet eller tilbehørets husning. Apparaterne må kun
rengøres med en ren og tør klud. Der må ikke anvendes aggressive væsker.
Copyright
Alt indhold i den nærværende Brugervejledning er ophavsretligt beskyttet, og
det er kun beregnet til oplysning af læseren.
Det er strengt forbudt at kopiere data og oplysninger uden forudgående,
skriftlig og udtrykkelig tilladelse fra forfatteren. Det gælder også for enhver
kommerciel anvendelse af indholdet og oplysningerne.
Al tekst og alle billeder er opdaterede på trykkedatoen. Vi påtager os intet
ansvar for eventuelle ændringer.
Opbevaring af produktet, når det ikke er i brug
Når det trådløse tastatur og den trådløse mus ikke bruges i længere tid, skal
batterierne fjernes. Det skal også sikres, at opbevaringstemperaturen holdes
på mellem 5° C og 40° C. Luftfugtigheden må ikke overstige 90% relativ
fugtighed.
70
Page 72

Trådløst tastatur med trådløs mus MTS2219-SL Dansk
Overensstemmelseserklæring
Musen og tastaturet overholder de grundlæggende og øvrige
relevante krav i R&TTE-direktivet 1999/5/EC. Den tilhørende
konformitetserklæring kan også findes i slutningen af denne
Brugervejledning.
Bortskaffelse af udtjente produkter
Apparater, der er kendetegnet med dette symbol, er underkastet
det europæiske direktiv 2002/96/EC. Alt affald af elektrisk og
elektronisk udstyr skal bortskaffes separat fra husholdningsaffaldet
via statsligt oprettede affaldscentre. Med en korrekt bortskaffelse af
udtjent udstyr undgår du miljøforurening og farer for din egen
personlige sundhed. Kontakt de lokale myndigheder,
genbrugsstationer eller den forretning, hvor du købte apparatet, for
nærmere oplysninger om korrekt bortskaffelse.
Husk miljøet. Opbrugte batterier må ikke blandes med husholdningsaffaldet,
men skal bortskaffes iht. regulativerne om bortskaffelse af batterier.
Genbrug også emballagen på korrekt vis. Emballagepap kan returneres til
papirindsamlingscontainere eller offentlige genbrugspladser. Folie og plastik i
pakken skal afleveres på genbrugsstationen.
Introduktion
Tak, fordi du købte det trådløse tastatur med trådløs mus MTS2219-SL.
Apparatet indeholder en SmartLink-teknologi, der gør manuel synkronisering
forældet. Med apparaternes mange specialtaster kan du tilpasse dit arbejde
med musen og tastaturet til dine personlige ønsker. Musen er udstyret med et
tilt-wheel (4-vejs scrollhjul) hvormed det er muligt ikke kun at rulle billedet
vertikalt, men også horisontalt.
71
Page 73

Dansk Trådløst tastatur med trådløs mus MTS2219-SL
Installation af hardware
Pak alle enheder ud og brug tjeklisten over pakkens indhold på side 63 til at
kontrollere, om du har modtaget alle delene.
Isætning af batterierne
Isæt først batterierne i den trådløse mus og det trådløse tastatur, som vist i
nedenstående figur. Batterierne skal placeres i apparaterne med korrekt
polaritet (iht. + og - markeringerne). Tænd herefter for den trådløse mus ved
hjælp af afbryderen (15) på musens bund. På toppen af den trådløse mus er
der en kontrollampe (9). Hvis denne lampe lyser orange, er batterierne
opbrugt. Skift i så fald de gamle batterier ud med batterier.
Fig.: Detaljeret billede af tastaturets bund
14 Batterihus på tastaturet
15 Afbryder ON/OFF på musen
16 Optisk sensor
17 Batterihus på musen
72
Fig.: Detaljeret billede af musens bund
Page 74

Trådløst tastatur med trådløs mus MTS2219-SL Dansk
Den trådløse mus har en automatisk standbyfunktion. Når den
trådløse mus ikke bruges i et stykke tid, slukker den. Tryk på en
knap på den trådløse mus for at tænde den igen.
Enhederne har batteristandsindikator (3 og 9). Når de tændes,
er batterierne i det tilhørende apparat flade. Når dette sker, skal
batterierne erstattes af nye batterier af samme type.
Tilslutning af USB-minimodtageren
Stik USB-minimodtageren i en fri USB-port på din pc mens denne er tændt.
Fig.: USB-minimodtager
Operativsystemet finder den nye hardware og installerer de nødvendige
drivprogrammer automatisk. Alt efter installeret operativsystem kommer
herved følgende skærmmeldinger frem:
®
For Windows
Ved første tilslutning af modtageren melder operativsystemet "Ny hardware
fundet". Vent til meldingen "Den ny hardware er installeret og klar til brug"
kommer frem for herefter at kunne anvende musen og tastaturet.
For Windows Vista
Ved første tilslutning af modtageren melder operativsystemet "Installation af
drivere". Vent til meldingen "Apparaterne kan nu anvendes" kommer frem.
Musen og tastaturet er nu klar til brug og kan anvendes.
XP
®
, Windows® 7
Hvis du stadig har haft den sidste tastatur og mus tilsluttet din computer, skal
du lukke computeren ned, afbryde forbindelsen til disse apparater og herefter
genstarte computeren.
Hvis den trådløse mus ikke virker, kan du forsøge at slukke for
den og tænde den igen. Nogle gange hjælper det også at tage
batteriet ud og sætte det i igen.
73
Page 75

Dansk Trådløst tastatur med trådløs mus MTS2219-SL
Installation af software
Operativsystemernes standardindstillinger vil skjule deaktiverede ikoner på
opgavelinjen. Det anbefales at fjerne markeringen ud for ”Skjul inaktive ikoner”
under opgavelinjens egenskaber. Læg hertil medfølgende cd-rom i cd-romdrevet på din computer. Installationsprocessen bør starte automatisk. Hvis
dette ikke er tilfældet, skal du starte programmet "setup.exe" på cd-rommen
manuelt med et dobbeltklik.
®
Kun hos operativsystemet Windows Vista
installationen i første omgang af brugerkontokontrollen med meldingen "Et
uidentificeret program ønsker adgang til din computer". Klik på "Tillad" for at
fortsætte installationen.
/ Windows® 7 standses
De følgende billeder af installationen svarer til operativsystemet Windows 7.
®
For operativsystemet Windows
XP / Windows Vista® afviger visningen let fra
billederne; indholdet er dog identisk.
Klik på Næste for at starte
installationen.
Her kan destinationsmappen for
installationen vælges via knappen
”Skift...”, eller du kan bruge den
foreslåede mappe. For at fortsætte,
klik på Næste.
74
Page 76

Trådløst tastatur med trådløs mus MTS2219-SL Dansk
Klik på Udfølr for at fuldføre
opsætningsprogrammet.
Hvis du bliver bedt om at genstarte computeren, skal den
genstarte, før softwaren bruges.
Symbolerne i proceslinjen
Et dobbeltklik på dette symbol åbner konfigurationsmenuen for den
optiske mus (beskrivelse se side 77 - Konfigurering af den optiske
mus).
Et dobbeltklik på dette symbol åbner konfigurationsmenuen for
tastaturet (beskrivelse se side 77 - Konfigurering af tastaturet).
Dette symbol viser at funktionen "Num Lock" er aktiveret på tastaturet.
Et nyt tryk på tasten "Num Lock" slår denne funktion fra igen.
Dette symbol viser at funktionen "Caps Lock" er aktiveret på
tastaturet. Et nyt tryk på tasten "Caps Lock" slår denne funktion fra
igen.
Dette symbol viser at funktionen "ScrLk" er aktiveret på tastaturet. Et
nyt tryk på tasten "ScrLk" slår denne funktion fra igen.
75
Page 77

Dansk Trådløst tastatur med trådløs mus MTS2219-SL
Højreklik på det tilhørende ikon for at åbne menuen, der viser
de følgende valgmuligheder:
Åbn Åbner konfigurationsmenuen for den tilhørende enhed.
Se Viser oplysninger om versionen af den installerede
driver.
Afslut Afslutter funktionen. Om nødvendigt kan du åbne
applikationen igen via Start-menuen på dit
operativsystem.
Operativsystemernes standardindstillinger vil skjule
deaktiverede ikoner på opgavelinjen. Det anbefales at fjerne
markeringen ud for ”Skjul inaktive ikoner” under opgavelinjens
egenskaber.
Konfigurering
Skift af driftsmodus
Brug CPI-knappen (5) til hurtigt at skifte opløsning imellem 800 cpi og 1.600
cpi for optisk sporing. Sporing ved 1.600 cpi giver en større præcision.
For at skifte mellem standard-modus og media-modus på den optiske mus
skal du trykke tasten CPI (5) og holde den nede i mindst 3 sekunder , indtil
ladeindikatorlampen (9) blinker et lille øjeblik. Funktionerne til media-modus
kan findes på listen side 75.
76
Page 78

Trådløst tastatur med trådløs mus MTS2219-SL Dansk
Konfigurere den trådløse mus
Dobbeltklik på -ikonet i opgavelinjen (nederst til højre på din skærm, nær
systemets ur). Eller højreklik på
Musens konfigurationsmenu vises.
Her kan du fastlægge en funktion for
hver af de markerede taster på
musen. Klik hertil på valgmenuen bag
tilsvarende musetast og vælg en
funktion af menuen ved hjælp af et
venstreklik.
Med knappen "Gendan til standard"
kan du genoprette
leveringstilstanden.
Alle valgte muligheder gælder i standardtilstand.
Knaptildelingerne for medietilstand kan ikke ændres.
-ikonet, og vælg "Åbn" i kontekstmenuen.
For at aktivere ændringerne skal du klikke på knappen "Anvend" (vinduet
forbliver åbent) eller på knappen "OK" (vinduet lukkes).
Konfigurere det trådløse tastatur
Det trådløse tastatur har 22 genvejstaster samt en lydstyrkejusteringsknap.
Efter installation af softwaren har specialtasterne følgende funktioner
(standardindstilling) Derudover kan 19 af disse specialtaster frit
programmeres.
77
Page 79

Dansk Trådløst tastatur med trådløs mus MTS2219-SL
Hotkey Beskrivelse
Standard internet browser (fx Internet Explorer)
Standard e-mail program (fx Microsoft
Foretrukne i internet browseren
Frem
Tilbage
Aktualiserer visningen
Søg
Starter lommeregneren
Åbner Denne computer
Tænde/slukke for computeren *
®
Outlook)
(Mange mainboards råder over en BIOS-indstilling, som fx
"Boot on USB", "Power on by USB" eller tilsvarende). Aktivér
denne funktion for at kunne tænde og slukke for computeren
via tastaturet. Tag også højde for dokumentationen for din
computer eller dit mainboard når du foretager BIOS
indstillinger.
Indledning af dvaletilstand *
Starter fra dvaletilstand *
Starter standard media-playeren
(fx Microsoft
Spil / Pause
Standser afspilningen
Foregående titel
Næste titel
Skifter mellem mute off / mute on
Starter Microsoft
Starter Microsoft
Starter Microsoft
®
Media Player)
®
Word (skal være installeret)
®
Excel (skal være installeret)
®
Powerpoint (skal være installeret)
Starter standard kalender (fx Microsoft® Outlook, skal være
installeret)
* kan ikke frit programmeres
78
Page 80

Trådløst tastatur med trådløs mus MTS2219-SL Dansk
For at kunne konfigurere de programmerbare specialtaster, dobbeltklik på
dette symbol
systemuret). Eller højreklik på
Følgende menu kommer frem:
Her kan du tildele en funktion til de
fremhævede tastaturtaster. Klik på
den knap, der svarer til
museknappen, og vælg den
ønskede funktion i menuen.
Den følgende valgmulighed ”Vælg det program, der skal køre” ([ ... ]-knappen)
giver dig mulighed for at vælge en kørbar fil på harddisken på din computer,
som køres ved tryk på den tilhørende funktionsknap.
Det gøres ved at klikke på [ … ]-knappen ud for den ønskede funktionsknap.
Programmets dialogboks åbnes. Gennemse computeren for at finde den
ønskede, kørbare fil, og bekræft indstillingerne. Denne procedure afhænger af
operativsystemet.
i proceslinjen (nede til venstre på skærmen, ved siden af
-ikonet, og vælg "Åbn" i kontekstmenuen.
For at aktivere ændringerne skal du klikke på knappen "Anvend" (vinduet
forbliver åbent) eller på knappen "OK" (vinduet lukkes).
Ved at bruge ”Gendan alle til standard” kan du nulstille alle ændrede
funktioner til fabriksindstillingerne.
79
Page 81

Dansk Trådløst tastatur med trådløs mus MTS2219-SL
Appendiks
Problemløsning
Hvis det trådløse tastatur og den trådløse mus ikke reagerer efter
installationen, kan du prøve følgende:
; Kontrollér at batterierne er isat korrekt (med korrekt polaritet).
; Kontrollér at USB-minimodtageren er forbundet korrekt med
computeren (se side 73 - Tilslutning af USB-minimodtageren).
; Prøv med en anden USB-port.
; Kontrollér batteriernes ladetilstand (isæt eventuelt nye batterier).
; Bemærk at der bør anvendes et underlag (fx musemåtte) hvis musen
anvendes på en overflade af glas eller på en anden blank overflade.
Hvis ikonerne for ”Num Lock”, ”Caps Lock” og/eller ”Scroll Lock” ikke vises på
opgavelinjen, kan du prøve følgende:
; Kontrollér indstillingerne for opgavelinjen for at se, om inaktive ikoner
skjules. Fjern markeringen ud for denne funktion for at få vist alle ikoner
til alle tider.
80
Page 82

Trådløst tastatur med trådløs mus MTS2219-SL Dansk
Tekniske data
- 2.4 GHz radiofrekvens
- SmartLink teknologi (etablering af forbindelse mellem modtager og
mus/tastatur er ikke mere nødvendig)
- Rækkevidde op til 5 meter
Tastatur
- 22 specialtaster (hotkeys), hvoraf 19 kan programmeres
- Drejeknap til volumenkontrol
- 47,4 x 16,9 x 2,3 cm (B x H x D)
- 635 g
- 2 stk. AAA-batterier, 1,5 V (micro)
Mus
- Optisk sensor med valgbar opløsning 800 cpi og 1600 cpi,
LED-klasse 1
- 8 taster, hvoraf 7 kan programmeres
- Tilt-wheel (4-vejs scrollhjul)
- 10,8 x 6,9 x 4,1 cm (B x H x D)
- 73 g
- 1 stk. AA-batterier, 1,5 V (mignon)
USB-minimodtager
- 4,2 x 1,5 x 0,8 cm (B x H x D)
- 4 g
81
Page 83

Dansk Trådløst tastatur med trådløs mus MTS2219-SL
Garantioplysninger
82
Page 84

Funktastatur mit Funkmaus MTS2219-SL Deutsch
Funktastatur mit Funkmaus und USB-Empfänger
MTS2219-SL
Lieferumfang
A Funktastatur
B Funkmaus
C Mini-USB-Empfänger
D 2 Batterien vom Typ AAA, 1,5V (Micro) für die
Funktastatur (ohne Abbildung)
E 1 Batterie vom Typ AA, 1,5V (Mignon) für die
Funkmaus (ohne Abbildung)
F CD-Rom mit Software (ohne Abbildung)
G Bedienungsanleitung (ohne Abbildung)
83
Page 85

Deutsch Funktastatur mit Funkmaus MTS2219-SL
Systemvoraussetzungen
- Intel® Pentium® III / AMD Athlon™ oder höher
- 1 freier USB 2.0-Anschluss
- Microsoft
- CD-Rom oder DVD-Laufwerk zur Installation der Software
®
Windows® XP, Windows Vista® oder Windows® 7
Übersicht
1 Sondertasten (Hotkeys)
2 Mini-USB-Empfänger
3 Kontrollleuchte für den Energiezustand der Batterien*
4 Lautstärkeregler
* Wenn Batterien in die Tastatur eingesetzt werden, blinkt die Kontrollleuchte
mehrfach während des automatischen Funkabgleichs zum USB-Empfänger.
Wenn die Kontrollleuchte erlischt, ist der Abgleich abgeschlossen.
84
Page 86

Funktastatur mit Funkmaus MTS2219-SL Deutsch
5 Umschaltung 800/1600 cpi (kurz drücken)
Umschaltung Standard-/Mediabetrieb (3 Sekunden gedrückt halten)
6 Tilt-Wheel (4-Wege-Scrollrad)
Lautstärkeregelung und Ton aus (Mediabetrieb)
7 Rechte Maustaste
8 Linke Maustaste
9 Kontrollleuchte für den Energiezustand der Batterie
10 Vorwärts (Standard)
Nächster Titel (Mediabetrieb)
11 Zurück (Standard)
Vorheriger Titel (Mediabetrieb)
12 Zoom + (Standard)
Media Player starten (Mediabetrieb)
13 Zoom – (Standard)
Play / Pause (Mediabetrieb)
85
Page 87

Deutsch Funktastatur mit Funkmaus MTS2219-SL
Inhaltsverzeichnis
Lieferumfang 83
Systemvoraussetzungen 84
Übersicht 84
Inhaltsverzeichnis 86
Wichtige Sicherheitshinweise 87
Kinder und Personen mit Einschränkungen ............................................... 87
Batterien...................................................................................................... 88
Funkschnittstelle ......................................................................................... 88
Betriebsumgebung...................................................................................... 88
Bestimmungsgemäßer Gebrauch............................................................... 89
Reparatur und Pflege.................................................................................. 90
Urheberrecht............................................................................................... 90
Lagerung bei Nichtbenutzung..................................................................... 90
Hinweis zur Konformität.............................................................................. 91
Entsorgung von Altgeräten ......................................................................... 91
Einleitung 91
Hardware installieren 92
Batterien einlegen....................................................................................... 92
Den Mini-USB-Empfänger anschließen...................................................... 93
Software installieren 94
Die Symbole in der Taskleiste .................................................................... 95
Die Konfiguration 96
Umschaltung der Betriebsart ...................................................................... 96
Konfiguration der optischen Funkmaus ...................................................... 97
Konfiguration der Funktastatur ................................................................... 97
Anhang 100
Problemlösung.......................................................................................... 100
Technische Daten..................................................................................... 101
Garantiehinweise 102
86
Page 88

Funktastatur mit Funkmaus MTS2219-SL Deutsch
Wichtige Sicherheitshinweise
Vor der ersten Verwendung des Gerätes lesen Sie die folgenden
Anweisungen genau durch und beachten Sie alle Warnhinweise, selbst wenn
Ihnen der Umgang mit elektronischen Geräten vertraut ist. Bewahren Sie
dieses Handbuch sorgfältig als zukünftige Referenz auf. Wenn Sie das Gerät
verkaufen oder weitergeben, händigen Sie unbedingt auch diese Anleitung
aus.
Achtung: LED-Strahlung! LED Klasse 1
Vermeiden Sie Augenschäden. Blicken Sie nicht in den LED-Strahl. Richten
Sie niemals den LED-Strahl auf andere Personen oder Tiere.
Dieses Symbol kennzeichnet wichtige Hinweise für den sicheren
Betrieb des Gerätes und zum Schutz des Anwenders.
Dieses Symbol kennzeichnet weitere informative Hinweise zum
Thema.
Kinder und Personen mit Einschränkungen
Elektrische Geräte gehören nicht in Kinderhände. Auch Personen mit
Einschränkungen sollten elektrische Geräte nur angemessen verwenden.
Lassen Sie Kinder und Personen mit Einschränkungen niemals
unbeaufsichtigt elektrische Geräte benutzen. Diese Personengruppen können
mögliche Gefahren nicht immer richtig erkennen. Batterien und Kleinteile
können bei Verschlucken lebensgefährlich sein. Bewahren Sie die Batterien
unerreichbar auf. Wurde eine Batterie verschluckt, muss sofort medizinische
Hilfe in Anspruch genommen werden. Halten Sie auch die Verpackungsfolien
fern. Es besteht Erstickungsgefahr.
87
Page 89

Deutsch Funktastatur mit Funkmaus MTS2219-SL
Batterien
Legen Sie die Batterien stets polrichtig ein, versuchen Sie nicht, Batterien
wieder aufzuladen und werfen Sie sie unter keinen Umständen ins Feuer.
Verwenden Sie keine unterschiedlichen Batterien (alte und neue, Alkali und
Kohle, usw.) gleichzeitig. Entnehmen Sie die Batterien, wenn Sie das Gerät
über einen längeren Zeitraum nicht verwenden. Bei unsachgemäßem
Gebrauch besteht Explosions- und Auslaufgefahr.
Funkschnittstelle
Schalten Sie das Gerät aus, wenn Sie sich in einem Flugzeug, in einem
Krankenhaus, einem Operationssaal oder in der Nähe eines medizinischen
Elektroniksystems befinden. Die übertragenen Funkwellen können
empfindliche Geräte in ihrer Funktion beeinträchtigen. Halten Sie das Gerät
mindestens 20cm von einem Herzschrittmacher fern, da sonst die
ordnungsgemäßen Funktionen des Herzschrittmachers durch Funkwellen
beeinträchtigt werden können. Die übertragenen Funkwellen können
Störgeräusche in Hörgeräten verursachen. Bringen Sie das Gerät nicht mit
eingeschalteter Funkkomponente in die Nähe entflammbarer Gase oder in
eine explosionsgefährdete Umgebung (z.B. Lackiererei), da die übertragenen
Funkwellen eine Explosion oder ein Feuer auslösen können. Die Reichweite
der Funkwellen ist abhängig von Umwelt- und Umgebungsbedingungen. Bei
Datenverkehr über eine drahtlose Verbindung ist es auch unberechtigten
Dritten möglich, Daten zu empfangen. Die Targa GmbH ist nicht für Funk- oder
Fernsehstörungen verantwortlich, die durch unerlaubte Änderungen an diesem
Gerät verursacht wurden. Targa übernimmt ferner keine Verantwortung für
den Ersatz bzw. den Austausch von Anschlussleitungen und Geräten, die
nicht von der Targa GmbH angegeben wurden. Für die Behebung von
Störungen, die durch eine derartige unerlaubte Änderung hervorgerufen
wurden, und für den Ersatz bzw. den Austausch der Geräte ist allein der
Benutzer verantwortlich.
Betriebsumgebung
Stellen Sie das Gerät auf eine feste, ebene Oberfläche und stellen Sie keine
Gegenstände auf das Gerät. Das Gerät ist nicht für den Betrieb in Räumen mit
88
Page 90

Funktastatur mit Funkmaus MTS2219-SL Deutsch
hoher Temperatur oder Luftfeuchtigkeit (z.B. Badezimmer) oder übermäßigem
Staubaufkommen ausgelegt. Betriebstemperatur und Betriebsluftfeuchtigkeit:
5°C bis 40°C, max. 90% rel. Feuchte
Achten Sie darauf, dass:
- keine direkten Wärmequellen (z.B. Heizungen) auf das Gerät wirken;
- kein direktes Sonnenlicht oder Kunstlicht auf das Gerät trifft;
- der Kontakt mit Spritz- und Tropfwasser und aggressiven Flüssigkeiten
vermieden wird und das Gerät nicht in der Nähe von Wasser betrieben
wird, insbesondere darf das Gerät niemals untergetaucht werden (stellen
Sie keine mit Flüssigkeiten gefüllten Gegenstände, z.B. Vasen oder
Getränke auf oder neben das Gerät);
- das Gerät nicht in unmittelbarer Nähe von Magnetfeldern (z.B.
Lautsprechern) steht;
- keine offenen Brandquellen (z.B. brennende Kerzen) auf oder neben
dem Gerät stehen;
- keine Fremdkörper eindringen;
- das Gerät keinen starken Temperaturschwankungen ausgesetzt wird;
- das Gerät keinen übermäßigen Erschütterungen und Vibrationen
ausgesetzt wird;
Bestimmungsgemäßer Gebrauch
Dieses Tastatur und Maus Set, bestehend aus Funktastatur, Funkmaus und
Funkempfänger, ist ein Gerät der Informations-Technologie. Das Gerät darf
nicht außerhalb von geschlossenen Räumen und in tropischen Klimaregionen
genutzt werden. Dieses Gerät ist nicht für den Betrieb in einem Unternehmen
bzw. den gewerblichen Einsatz vorgesehen. Verwenden Sie das Gerät
ausschließlich in Wohnbereichen für den privaten Gebrauch, jede andere
Verwendung ist nicht bestimmungsgemäß. Dieses Gerät erfüllt alle, im
Zusammenhang mit der CE Konformität, relevanten Normen und Standards.
Bei einer nicht mit dem Hersteller abgestimmten Änderung des Gerätes ist die
Einhaltung dieser Normen nicht mehr gewährleistet. Aus hieraus
resultierenden Schäden oder Störungen ist jegliche Haftung seitens des
Herstellers ausgeschlossen. Benutzen Sie nur das vom Hersteller
angegebene Zubehör.
Wenn Sie das Gerät nicht innerhalb der Bundesrepublik Deutschland
benutzen, müssen Sie die Landesvorschriften bzw. Gesetze des
Einsatzlandes beachten.
89
Page 91

Deutsch Funktastatur mit Funkmaus MTS2219-SL
Reparatur und Pflege
Reparaturarbeiten sind erforderlich, wenn das Gerät beschädigt wurde,
Flüssigkeit oder Gegenstände ins Innere des Gehäuses gelangt sind, es
Regen oder Feuchtigkeit ausgesetzt wurde oder wenn es nicht einwandfrei
funktioniert oder heruntergefallen ist. Falls Sie Rauchentwicklung,
ungewöhnliche Geräusche oder Gerüche feststellen, schalten Sie das Gerät
sofort aus. In diesen Fällen darf das Gerät nicht weiter verwendet werden,
bevor eine Überprüfung durch einen Fachmann durchgeführt wurde. Lassen
Sie alle Reparaturen nur von qualifiziertem Fachpersonal durchführen. Öffnen
Sie niemals das Gehäuse des Gerätes oder des Zubehörs. Reinigen Sie das
Gerät nur mit einem sauberen, trockenen Tuch, niemals mit aggressiven
Flüssigkeiten.
Urheberrecht
Alle Inhalte dieser Bedienungsanleitung unterliegen dem Urheberrecht und
werden dem Leser ausschließlich als Informationsquelle bereit gestellt.
Jegliches Kopieren oder Vervielfältigen von Daten und Informationen ist ohne
ausdrückliche und schriftliche Genehmigung durch den Autor verboten. Dies
betrifft auch die gewerbliche Nutzung der Inhalte und Daten.
Text und Abbildungen entsprechen dem technischen Stand bei Drucklegung.
Änderungen vorbehalten.
Lagerung bei Nichtbenutzung
Wenn Sie das Gerät für einen längeren Zeitraum nicht einsetzen möchten,
entnehmen Sie bitte die Batterien aus der Funktastatur und aus der
Funkmaus. Achten Sie außerdem darauf, dass die Lagertemperatur im
Bereich zwischen 5 °C und 40 °C bleibt. Die Luftfeuchtigkeit darf 90% rel.
Feuchte nicht überschreiten.
90
Page 92

Funktastatur mit Funkmaus MTS2219-SL Deutsch
Hinweis zur Konformität
Das Maus-Tastatur-Set entspricht den grundlegenden
Anforderungen und den anderen relevanten Vorschriften der
R&TTE Richtlinie 1999/5/EC. Die dazugehörige Konformitätserklärung finden Sie am Ende dieser Anleitung.
Entsorgung von Altgeräten
Die mit diesem Symbol gekennzeichneten Geräte unterliegen der
europäischen Richtlinie 2002/96/EC. Alle Elektro- und ElektronikAltgeräte müssen getrennt vom Hausmüll über dafür staatlich
vorgesehene Stellen entsorgt werden. Mit der ordnungsgemäßen
Entsorgung des alten Geräts vermeiden Sie Umweltschäden und
eine Gefährdung Ihrer persönlichen Gesundheit. Weitere
Informationen zur vorschriftsgemäßen Entsorgung des alten Geräts
erhalten Sie bei der Stadtverwaltung, beim Entsorgungsamt oder in
dem Geschäft, wo Sie das Gerät erworben haben.
Denken Sie an den Umweltschutz. Verbrauchte Batterien gehören nicht in den
Hausmüll. Sie müssen bei einer Sammelstelle für Altbatterien abgegeben
werden.
Führen Sie auch die Verpackung einer umweltgerechten Entsorgung zu.
Kartonagen können bei Altpapiersammlungen oder an öffentlichen
Sammelplätzen zur Wiederverwertung abgegeben werden. Folien und
Kunststoffe des Lieferumfangs werden über Ihr örtliches Entsorgungsunternehmen eingesammelt und umweltgerecht entsorgt.
Einleitung
Vielen Dank für den Kauf der Funktastatur mit Funkmaus MTS2219-SL. Die
Geräte sind mit einer SmartLink-Funktechnologie ausgestattet, die das
manuelle Synchronisieren überflüssig macht. Mit den vielen Sondertasten der
Geräte können Sie die Arbeit mit der Maus und der Tastatur an Ihre
persönlichen Wünsche anpassen. Die Maus ist mit einem Tilt-Wheel (4-WegeScrollrad) versehen, um neben dem vertikalen Bildlauf auch den horizontalen
Bildlauf zu ermöglichen.
91
Page 93

Deutsch Funktastatur mit Funkmaus MTS2219-SL
Hardware installieren
Entnehmen Sie alle Geräte der Verpackung und überprüfen Sie anhand der
Liste auf Seite 83 die Vollständigkeit der Lieferung.
Batterien einlegen
Legen Sie zunächst die Batterien in Funkmaus und Funktastatur ein, wie auf
den Abbildungen unten gezeigt ist. Achten Sie darauf, die Batterien polrichtig
(+ und – beachten) in die Geräte einzulegen. Schalten Sie dann die Funkmaus
am Ein-/Ausschalter (15) ein. Die Funkmaus verfügt über eine Kontrollleuchte
(9) an der Oberseite. Wenn diese orange leuchtet, ist die Batterie verbraucht.
Tauschen Sie dann die Batterie gegen eine neue Batterie aus.
Abb.: Detailansicht der Tastaturunterseite
Abb.: Detailansicht der Mausunterseite
14 Batteriefach der Tastatur
15 Ein-/Ausschalter der Maus
16 Optischer Sensor
17 Batteriefach der Maus
92
Page 94

Funktastatur mit Funkmaus MTS2219-SL Deutsch
Die Funkmaus arbeitet mit einer automatischen StandbyFunktion. Wenn die Funkmaus einige Zeit nicht verwendet wird,
schaltet sie sich aus. Drücken Sie eine beliebige Taste der
Funkmaus, um sie wieder einzuschalten.
Die Geräte verfügen über eine Kontrollleuchte (3 und 9) für den
Energiezustand der Batterien. Wenn diese leuchtet, sind die
Batterien des jeweiligen Gerätes verbraucht. Tauschen Sie
dann die Batterien gegen neue Batterien gleichen Typs aus.
Den Mini-USB-Empfänger anschließen
Schließen Sie den Mini-USB-Empfänger an einen freien USB-Port Ihres
eingeschalteten Computers an.
Abb.: Mini-USB-Empfänger
Das Betriebssystem erkennt die neue Hardware und installiert die
erforderlichen Treiber automatisch. Abhängig vom installierten Betriebssystem erscheinen dabei folgende Bildschirmmeldungen:
®
Bei Windows Vista
, Windows® 7
Beim ersten Anschluss des Empfängers meldet das Betriebssystem
„Installieren von Gerätetreibersoftware“. Warten Sie, bis die Meldung „Die
Geräte können jetzt verwendet werden“ erscheint. Die Maus und die Tastatur
sind dann betriebsbereit und können eingesetzt werden.
®
Bei Windows
XP
Beim ersten Anschluss des Empfängers meldet das Betriebssystem „Neue
Hardware gefunden“. Warten Sie, bis die Meldung „Die neue Hardware
wurde installiert und kann jetzt verwendet werden“ erscheint, um die Maus
und die Tastatur nutzen zu können.
Wenn Sie an Ihrem Computer noch die vorherige Tastatur und Maus
angeschlossen haben, fahren Sie den Computer bitte herunter, klemmen die
betreffenden Geräte ab und starten den Computer dann neu.
Sollte die Verbindung mit dem Mini-USB-Empfänger
unterbrochen werden oder nicht hergestellt werden können,
entnehmen Sie die Batterien aus Maus und Tastatur und legen
Sie diese erneut ein.
93
Page 95

Deutsch Funktastatur mit Funkmaus MTS2219-SL
Software installieren
Um den vollen Funktionsumfang Ihrer Funktastatur und Funkmaus nutzen zu
können, müssen Sie die mitgelieferte Software installieren. Legen Sie dazu die
beiliegende CD-Rom in das CD-Rom-Laufwerk Ihres Computers. Der
Installationsprozess sollte automatisch beginnen, andernfalls starten Sie die
Datei „setup.exe“ auf der CD-Rom manuell durch einen Doppelklick.
®
Nur bei den Betriebssystemen Windows Vista
Installation zunächst durch die Benutzerkontensteuerung mit der Meldung „Ein
nicht identifiziertes Programm möchte auf den Computer zugreifen“ gestoppt.
Klicken Sie auf „Zulassen“, um die Installation fortzusetzen.
und Windows® 7 wird die
Die folgenden Abbildungen der Installation entsprechen dem Betriebssystem
®
Windows
7.Bei den Betriebssystemen Windows® XP / Windows Vista® sind
die Darstellungen leicht abweichend, inhaltlich aber identisch.
Klicken Sie auf Weiter, um die
Installation zu starten.
Hier können Sie den Zielordner für
die Installation über den Schalter
„Ändern“ wählen oder den
vorgeschlagenen Ordner verwenden. Zum Fortfahren klicken Sie
bitte auf Weiter.
94
Page 96

Funktastatur mit Funkmaus MTS2219-SL Deutsch
Zum Abschluss der Installation
klicken Sie bitte auf Fertig stellen.
Falls Ihr Computer einen Neustart verlangt, führen Sie diesen
bitte aus, bevor Sie die Software verwenden.
Die Symbole in der Taskleiste
Ein Doppelklick auf dieses Symbol öffnet das Konfigurationsmenü für
die optische Maus (Beschreibung siehe Seite 97 - Konfiguration der
optischen Funkmaus).
Ein Doppelklick auf dieses Symbol öffnet das Konfigurationsmenü für
die Tastatur (Beschreibung siehe Seite 97 - Konfiguration der
Funktastatur).
Dieses Symbol zeigt Ihnen an, dass die Funktion „Num Lock“ auf der
Tastatur aktiviert wurde. Ein erneuter Druck auf die Taste „Num Lock“
deaktiviert die Funktion wieder.
Dieses Symbol zeigt Ihnen an, dass die Funktion „Caps Lock“ auf der
Tastatur aktiviert wurde. Ein erneuter Druck auf die Taste „Caps Lock“
deaktiviert die Funktion wieder.
Dieses Symbol zeigt Ihnen an, dass die Funktion „Rollen“ auf der
Tastatur aktiviert wurde. Ein erneuter Druck auf die Taste „Rollen“
deaktiviert die Funktion wieder.
95
Page 97

Deutsch Funktastatur mit Funkmaus MTS2219-SL
Mit einem Rechtsklick auf das jeweilige Symbol können Sie ein
Menü mit folgenden Optionen aufrufen:
Öffnen Öffnet das Konfigurationsmenü des jeweiligen
Gerätes.
Info Zeigt die Versionsnummer des installierten Treibers
an.
Beenden Beendet die Funktion. Über das Startmenü des
Betriebssystems lassen sich die Anwendungen
erneut aufrufen.
In der Standardeinstellung der Betriebssysteme werden
inaktive Symbole in der Taskleiste ausgeblendet. Es empfiehlt
sich, die Funktion „Inaktive Symbole ausblenden“ in den
Eigenschaften der Taskleiste abzuschalten.
Die Konfiguration
Umschaltung der Betriebsart
Mit der Taste CPI (5) können Sie durch einfachen Tastendruck schnell
zwischen den Auflösungen 800 cpi und 1600 cpi für die optische Abtastung
umschalten. Die Abtastung wird bei 1600 cpi präziser.
Um zwischen dem Standardbetrieb und dem Mediabetrieb der optischen Maus
zu wechseln, drücken Sie die Taste CPI (5) und halten diese mindestens 3
Sekunden gedrückt bis die Ladekontrollleuchte (9) kurz aufblinkt. Die
verfügbaren Funktionen für den Mediabetrieb entnehmen Sie bitte der Liste
auf Seite 85.
96
Page 98

Funktastatur mit Funkmaus MTS2219-SL Deutsch
Konfiguration der optischen Funkmaus
Führen Sie einen Doppelklick auf dieses Symbol in der Taskleiste (unten
rechts auf Ihrem Bildschirm, neben der Systemuhr) aus. Oder klicken Sie mit
der rechten Maustaste auf das Symbol
Dialog „Öffnen“. Das Konfigurationsmenü für die Maus erscheint.
Hier können Sie für die markierten
Tasten der Maus eine Funktion
bestimmen. Klicken Sie dazu auf die
Auswahlschaltfläche hinter der
entsprechenden Maustaste und
wählen Sie eine Funktion aus dem
Menü mit Linksklick aus.
Mit dem Schalter „Standard
wiederherstellen“ können Sie den
Auslieferungs-zustand
wiederherstellen.
Alle ausgewählten Optionen betreffen den Standardbetrieb. Die
Tastenfunktionen des Mediabetriebs sind unveränderbar.
und wählen dann im folgenden
Änderungen aktivieren Sie, indem Sie auf den Schalter „Anwenden“ klicken
(das Fenster bleibt trotzdem offen) oder auf den Schalter „OK“ klicken (das
Fenster schließt sich).
Konfiguration der Funktastatur
Die Funktastatur verfügt über 22 Schnellzugriffstasten (Hotkeys) und einen
Lautstärkeregler. Nach der Installation der Software sind die Sondertasten mit
folgenden Standardeinstellungen versehen. Zusätzlich sind 19 Sondertasten
frei programmierbar
97
Page 99

Deutsch Funktastatur mit Funkmaus MTS2219-SL
Hotkey Beschreibung
Standard-Internet-Browser (z.B. Internet Explorer)
Standard-E-Mail-Programm (z.B. Microsoft
Favoriten des Internet-Browsers
Vorwärts (z.B. Internet-Browser)
Zurück (z.B. Internet-Browser)
Anzeige aktualisieren
Suchen
Startet den Taschenrechner
Öffnet den Arbeitsplatz
An-/Ausschalten des Computers *
®
Outlook)
Viele Mainboards verfügen über eine BIOS-Einstellung wie
z.B. „Boot on USB“, „Power on by USB“ oder sinngemäß
entsprechend. Aktivieren Sie diese Funktion, um den
Computer über die Tastatur an- und ausschalten zu können.
Beachten Sie auch die Dokumentation zu Ihrem Computer
bzw. Mainboard, um die BIOS-Einstellung vorzunehmen.
Den Ruhezustand oder Standby-Modus einleiten *
Aus dem Ruhezustand starten *
Startet den Standard-Media-Player (z.B. Microsoft
®
Media
Player)
Wiedergabe / Pause
Stoppt die Wiedergabe
Vorheriger Titel
Nächster Titel
Ton aus/an
Startet Microsoft
Startet Microsoft
Startet Microsoft
Startet den Standardkalender (z.B. Microsoft
®
Word (muss installiert sein)
®
Excel (muss installiert sein)
®
Powerpoint (muss installiert sein)
®
Outlook, muss
installiert sein)
* nicht frei programmierbar
98
Page 100

Funktastatur mit Funkmaus MTS2219-SL Deutsch
Um die programmierbaren Sondertasten konfigurieren zu können, führen Sie
einen Doppelklick auf dieses Symbol
auf Ihrem Bildschirm, neben der Systemuhr). Oder klicken Sie mit der rechten
Maustaste auf das Symbol
„Öffnen“.
Es öffnet sich folgendes Menü:
Hier können Sie für die markierten
Tasten der Tastatur eine Funktion
bestimmen. Klicken Sie dazu auf die
Auswahlschaltfläche hinter der
entsprechenden Sondertaste und
wählen Sie eine Funktion aus dem
Menü mit Linksklick aus.
Mit der weiteren Option „Programm auswählen“ (Schaltfläche [ … ]) können
Sie eine beliebige ausführbare Datei auf der Festplatte Ihres Computers
auswählen, die über die entsprechende Sondertaste ausgeführt werden soll.
und wählen dann im folgenden Dialog
in der Taskleiste aus (unten rechts
Klicken Sie dazu auf die Schaltfläche [ … ] hinter der gewünschten
Sondertaste. Es öffnet sich der Dialog zur Programmsuche. Suchen Sie die
gewünschte ausführbare Datei und bestätigen Sie die Angaben. Die
Vorgehensweise entspricht dem jeweiligen Betriebssystem.
Änderungen aktivieren Sie, indem Sie auf den Schalter „Anwenden“ klicken
(das Fenster bleibt trotzdem offen) oder auf den Schalter „OK“ klicken (das
Fenster schließt sich).
Mit dem Schalter „Standard wiederherstellen“ können Sie alle veränderten
Funktionen in den Auslieferungszustand versetzen.
99
 Loading...
Loading...