Page 1

HOME TECH
4
DVD Player
KH 6525
KH 6524
KOMPERNASS GMBH
BURGSTRASSE 21 · D-44867 BOCHUM
www.kompernass.com
ID-Nr.: KH6524/6525-04/10-V4
DVD Player
Operating instructions
DVD-lejátszó
Használati utasítás
Page 2
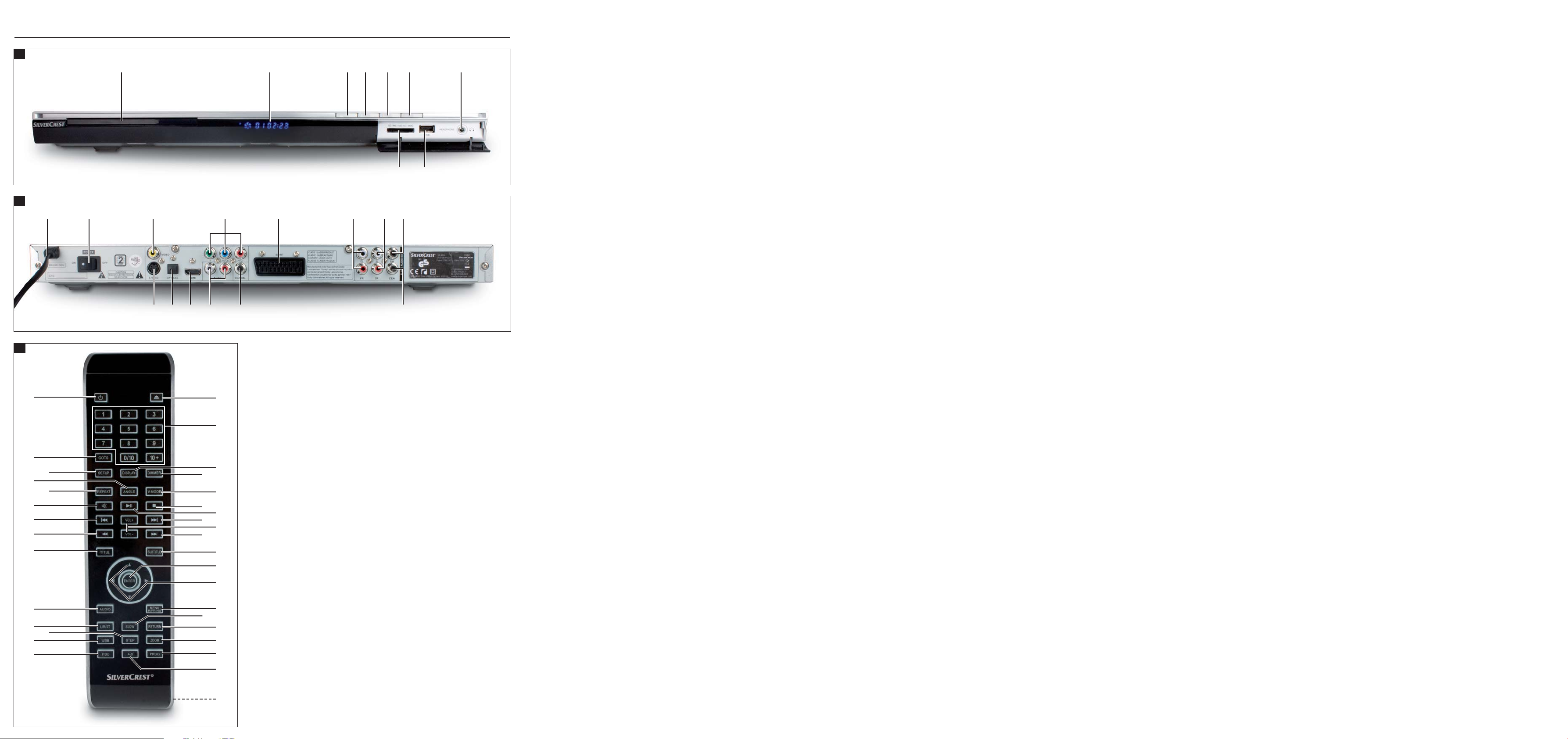
KH 6524 / 6525
A
B
as d
qweruyt
oi
fg hjk
2)2!
C
3$
q
l;2@2#
w
3#
3@
3!
3)
2(
2*
2&
2^
r
y
i
a
e
t
u
o
s
d
2%
2$
2@
2!
2#
f
g
h
j
k
l
;
2)
Page 3
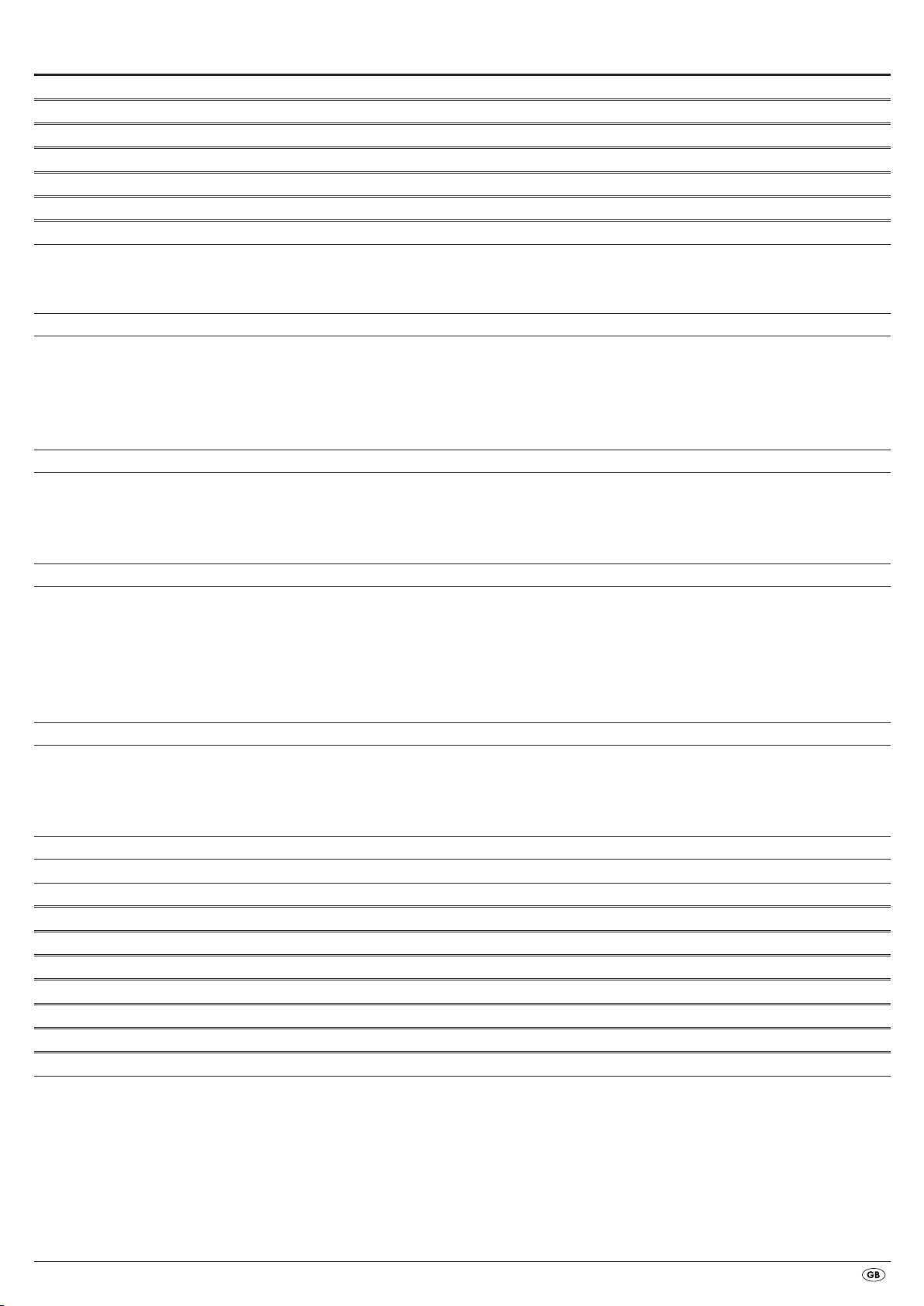
INDEX PAGE
1. Technical Data 2
2. Intended use 2
3. Package contents 2
4. Operating components 2
5. Setting up of the DVD player 3
6. Safety instructions 3
7. Remote control 4
7.1 Inserting the batteries . . . . . . . . . . . . . . . . . . . . . . . . . . . . . . . . . . . . . . . . . . . . . . . . . . . . . . . . . . . . . . . . . . . . . . . . . . . . . . . . . . . . . . . . . .4
7.2 Using the remote control . . . . . . . . . . . . . . . . . . . . . . . . . . . . . . . . . . . . . . . . . . . . . . . . . . . . . . . . . . . . . . . . . . . . . . . . . . . . . . . . . . . . . . .4
7.3 Replacing the batteries . . . . . . . . . . . . . . . . . . . . . . . . . . . . . . . . . . . . . . . . . . . . . . . . . . . . . . . . . . . . . . . . . . . . . . . . . . . . . . . . . . . . . . . . .4
8. Connecting the DVD player to a television 4
8.1 Connecting to a television via ScartCable/RGB . . . . . . . . . . . . . . . . . . . . . . . . . . . . . . . . . . . . . . . . . . . . . . . . . . . . . . . . . . . . . . . . . . . . .5
8.2 Connecting to a television via S-Video . . . . . . . . . . . . . . . . . . . . . . . . . . . . . . . . . . . . . . . . . . . . . . . . . . . . . . . . . . . . . . . . . . . . . . . . . . . .5
8.3 Connection to a television via video input (Composite Video) . . . . . . . . . . . . . . . . . . . . . . . . . . . . . . . . . . . . . . . . . . . . . . . . . . . . . . . . . .5
8.4 Connecting via component signal (YPbPr/YUV) . . . . . . . . . . . . . . . . . . . . . . . . . . . . . . . . . . . . . . . . . . . . . . . . . . . . . . . . . . . . . . . . . . . . .5
8.5 Connecting to a television via HDMI . . . . . . . . . . . . . . . . . . . . . . . . . . . . . . . . . . . . . . . . . . . . . . . . . . . . . . . . . . . . . . . . . . . . . . . . . . . . .6
9. Connecting audio components to the DVD player 6
9.1 Requirements for the connection of a HiFi system . . . . . . . . . . . . . . . . . . . . . . . . . . . . . . . . . . . . . . . . . . . . . . . . . . . . . . . . . . . . . . . . . . . .6
9.2 Connecting digital audio components via digital cables . . . . . . . . . . . . . . . . . . . . . . . . . . . . . . . . . . . . . . . . . . . . . . . . . . . . . . . . . . . . . .6
9.3 Connecting audio components via an analogue cable . . . . . . . . . . . . . . . . . . . . . . . . . . . . . . . . . . . . . . . . . . . . . . . . . . . . . . . . . . . . . . .7
9.4 Connecting the headphones . . . . . . . . . . . . . . . . . . . . . . . . . . . . . . . . . . . . . . . . . . . . . . . . . . . . . . . . . . . . . . . . . . . . . . . . . . . . . . . . . . . .7
10. OSD menu settings 8
10.1 Using the OSD Menu . . . . . . . . . . . . . . . . . . . . . . . . . . . . . . . . . . . . . . . . . . . . . . . . . . . . . . . . . . . . . . . . . . . . . . . . . . . . . . . . . . . . . . . .8
10.2 Setup menu GENERAL . . . . . . . . . . . . . . . . . . . . . . . . . . . . . . . . . . . . . . . . . . . . . . . . . . . . . . . . . . . . . . . . . . . . . . . . . . . . . . . . . . . . . . . .8
10.3 Setup menu AUDIO . . . . . . . . . . . . . . . . . . . . . . . . . . . . . . . . . . . . . . . . . . . . . . . . . . . . . . . . . . . . . . . . . . . . . . . . . . . . . . . . . . . . . . . . . .9
10.4 Setup menu DOLBY . . . . . . . . . . . . . . . . . . . . . . . . . . . . . . . . . . . . . . . . . . . . . . . . . . . . . . . . . . . . . . . . . . . . . . . . . . . . . . . . . . . . . . . . .10
10.5 Setup menu VIDEO . . . . . . . . . . . . . . . . . . . . . . . . . . . . . . . . . . . . . . . . . . . . . . . . . . . . . . . . . . . . . . . . . . . . . . . . . . . . . . . . . . . . . . . . .10
10.6 Setup menu PREFERENCE . . . . . . . . . . . . . . . . . . . . . . . . . . . . . . . . . . . . . . . . . . . . . . . . . . . . . . . . . . . . . . . . . . . . . . . . . . . . . . . . . . . .11
11. Initial operation of the DVD player 12
11.1 Switching the DVD player on/off . . . . . . . . . . . . . . . . . . . . . . . . . . . . . . . . . . . . . . . . . . . . . . . . . . . . . . . . . . . . . . . . . . . . . . . . . . . . . .12
11.2 Inserting the DVD . . . . . . . . . . . . . . . . . . . . . . . . . . . . . . . . . . . . . . . . . . . . . . . . . . . . . . . . . . . . . . . . . . . . . . . . . . . . . . . . . . . . . . . . . . .12
11.3 Inserting memory cards/USB memory sticks with MP3/WMA/ MPEG4/JPEG data. . . . . . . . . . . . . . . . . . . . . . . . . . . . . . . . . . . . . .12
11.4 Removing memory cards/USB memory sticks . . . . . . . . . . . . . . . . . . . . . . . . . . . . . . . . . . . . . . . . . . . . . . . . . . . . . . . . . . . . . . . . . . . .13
12. Playing back DVDs, VCDs or S-VCDs 13
12.1 Features during playback of a DVD, VCD or S-VCD . . . . . . . . . . . . . . . . . . . . . . . . . . . . . . . . . . . . . . . . . . . . . . . . . . . . . . . . . . . . . . .14
13. Playback of JPEG-Photo CD/WMA/MP3/MPEG4 18
14. CD Ripping function 19
15. Cleaning of the DVD player 19
16. Disposal 19
17. Troubleshooting 20
18. Glossary / Key Word Index 21
19. Warranty and Service 22
20. Importer 22
Read these operating instructions carefully before using the device for the first time and preserve this manual for later reference.
Pass this manual on to whoever might acquire the device at a future date.
- 1 -
Page 4
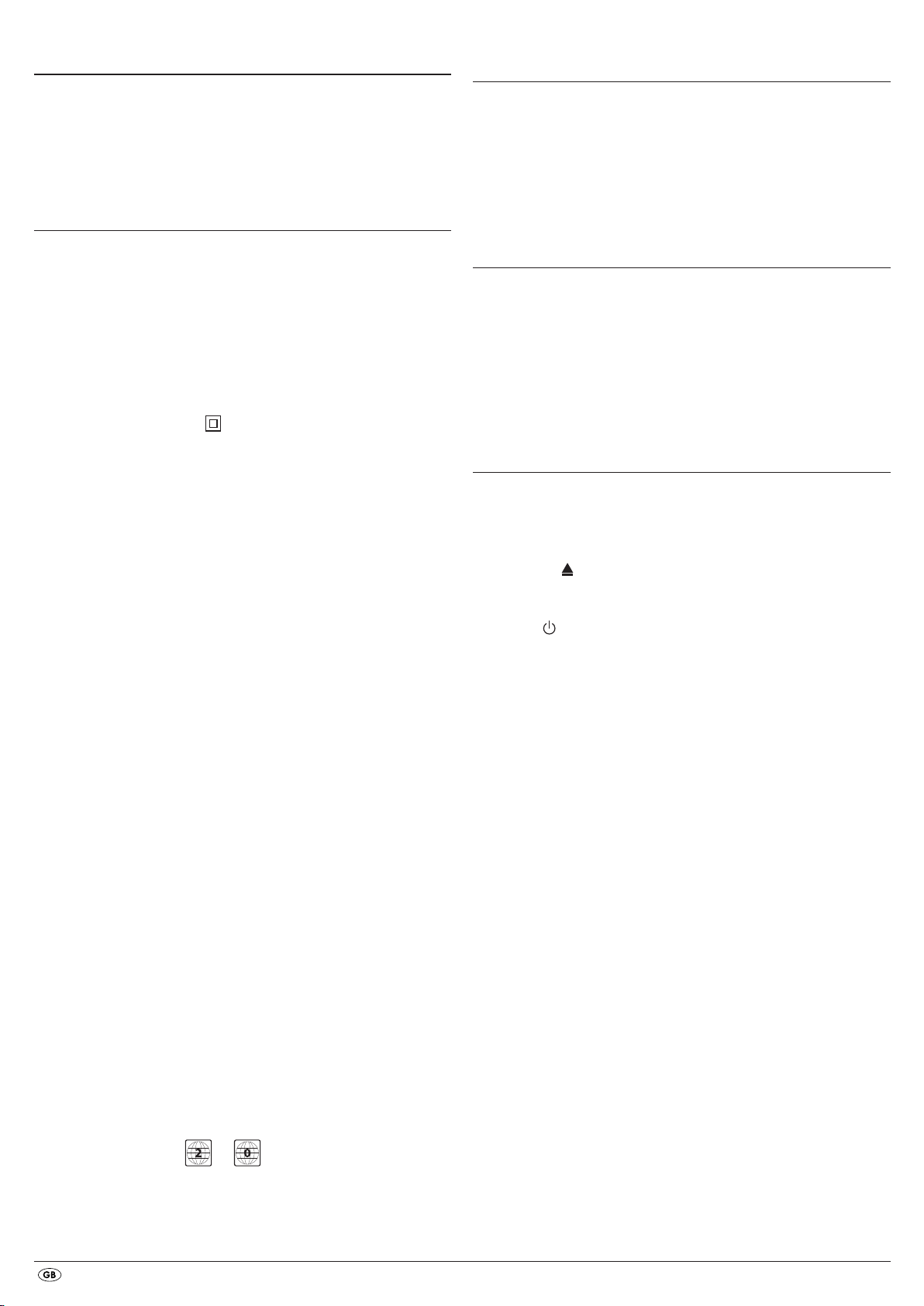
DVD PLAYER KH6524/25
2. Intended use
This documentation is copyright protected.
Any duplication and/or reproduction, wholly or partially including extracts
as well as the reproducing of illustrations also in modified form is only permitted with written agreement from the manufacturer.
1. Technical Data
This device conforms regarding compliance to the basic requirements and
other relevent provisions of the low-voltage directive 2006/95/EC, the
EMV directive 2004/108/EC as well as the Ecological design directive
2009/125/EC (Ordinance 1275/2008) Supplement II, Number 1).
Power supply: AC 220 V - 240 V ~ 50 Hz
Power consumption: max. 20 Watt
Power consumption:
Standby: < 1 W
Protection class: II /
TV standard: PAL/NTSC
Operating temperature: +5 ~+40°C
Humidity: 5 ~90% (no condensation)
Measurements
(L x W x H): 22,3 x 43 x 4,5 cm
Weight : 1,65 kg approx.
Laser class: 1
Video Output
Format: 4:3 / 16:9
Decoder: MPEG 2
D/A converter: 12 Bit
Audio Output
Decoder: MPEG Dolby Digital (AC-3)
DTS only possible with additional external decoder
D/A converter: 24 Bit / 96 kHz
USB port
Readable
USB memory sticks: USB1.1 and 2.0 up to a capacity of 4 GB
Max. current output: 100 mA
Memory card slot
Readable memory cards: SD (2 GB no SDHC), MS/MSPro (4 GB),
MMC (4 GB)
Headphones output
Jackplug: 3,5 mm
Maximum
output voltage: 130 mV
The SilverCrest KH 6524/25 DVD player is intended exclusively for stationary
use in enclosed spaces. The device is intended exclusively for private,
non-commercial use.
The device is intended for use as a home entertainment device.
No liability/warranty will be accepted for damages that result from improper
use of the device or from unauthorised reconstruction!
3. Package contents
- DVD Player
- Infrared remote control
- 2 Batteries for remote control, type AAA/ (Micro cells)
- RGB Scart cable
- Audio/Video RCA Cinch cable
- HDMI cable
- Operating manual
4. Operating components
A. DVD player front panel
Disc tray
q
Display (with standby LED and IR sensor for remote control)
w
OPEN/CLOSE button
e
PLAY/PAUSE button
r
STOP button
t
STANDBY button
y
Headphones output for 3,5 mm jackplug
u
USB port
i
Memory card slot for SD/MMC/MS and MSPro cards
o
B. DVD player rear panel
Power cable
a
POWER switch
s
VIDEO: Composite video output
d
Y, U/Pb, V/Pr: Component video outputs
f
SCART: Scart/RGB output
g
FL/FR: Output for front, left and right audio channels
h
SL/SR: Output for rear, left and right audio channels
j
SW: Output for bass audio channel
k
CEN: Output for front and centre audio channels
l
COAXIAL: Coaxial audio output
;
AUDIO L/R: Left and right audio outputs
2)
HDMI: HDMI output
2!
OPTICAL: optical digital audio output
2@
S-VIDEO: S-Video output
2#
Playable mediums/formats
VIDEO: DVD, DVD+R, DVD+RW, DVD-R, DVD-RW,
DVD-R DL, DVD+R DL, VCD, S-VCD
Audio: CD, CD-R, CD-RW, Audio-DVD, MP3, WMA,
OGG Vorbis
Additional formats: AVI, MPEG 4, Xvid, JPEG (Foto-CD)
Regional code: or
- 2 -
Page 5
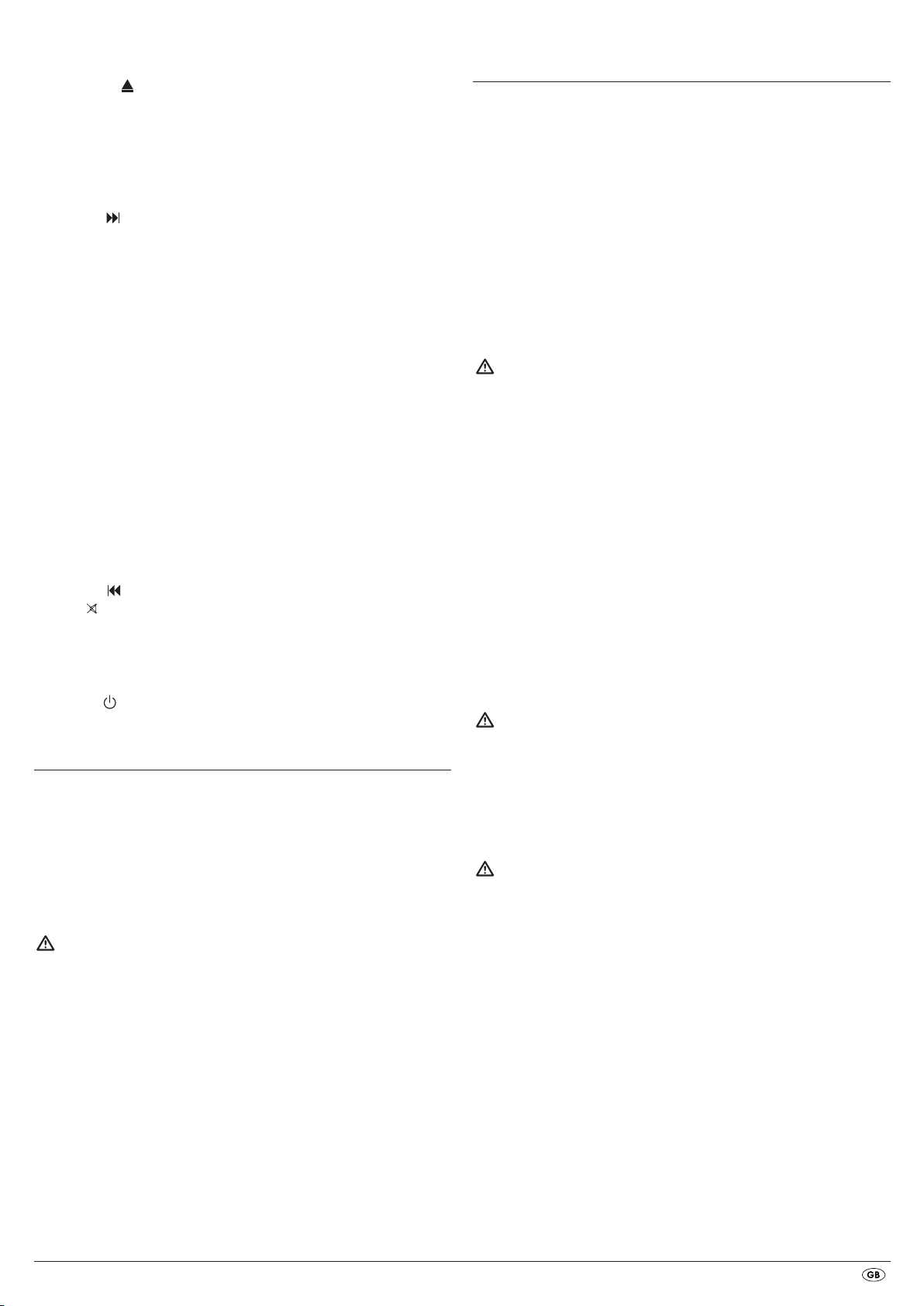
C. Remote control
OPEN/CLOSE : Open/Close the disc tray
q
Number buttons
w
DISPLAY: Superimpose disc information
e
DIMMER: Adjust the display brightness
r
V-MODE: Set the video output
t
STOP: Stop playback
y
PLAY/PAUSE : Start/Suspend playback
u
SKIP FWD
i
VOL +/- : Raise/lower the sound level
o
FAST FWD: Fast search forward
a
SUBTITLE: Set the subtitle
s
ENTER: Confirm input
d
Control buttons
f
MENU/RIPPING: Access disc menu/ripping function
g
SLOW: Slow motion function
h
RETURN: Set the playback mode
j
ZOOM: Set the image enlargement
k
PROG: Access the programme function
l
A-B: Repeat sequence
;
Battery compartment (on the rear panel)
2)
PBC: PBC function activate/deactivate (VCD, SVCD only)
2!
USB: Change between disc playback and USB/card playback
2@
STEP: Individual frame playback
2#
L/R/ST: Set the audio channel
2$
AUDIO: Set the audio language
2%
TITLE: Access the title menu
2^
FAST RWD: Fast search backwards
2&
SKIP BWD
2*
MUTE : Switch the sound on/off
2(
REPEAT: Set the repeat function
3)
ANGLE: Change the camera perspective
3!
SETUP: Access the OSD menu
3@
GOTO:Access titles, chapters and time direct select menus
3#
STANDBY : Switch the device to standby mode
3$
Chapter skip forwards
Chapter skip backwards
5. Setting up of the DVD player
1. Carefully remove the DVD player and the supplied accessories from
the packing.
2. Remove the protective foil from the display.
3. Place the DVD player on a flat, even and firm base. Do not subject the
device to any external heat or moisture source. Make sure that the device
has sufficient ventilation on all sides. Do not place any television directly
on top of the DVD player.
Attention!
Do not plug the DVD player into an electrical outlet at this time.
Wait until you have connected the DVD player to a television set.
In the event that you wish to change the type of video or audio connection
you must first pull the power plug from the power socket! Otherwise the
DVD player and possibly equipment connected to it could become
irreparably damaged through voltage peak strikes!
6. Safety instructions
• This device is not intended for use by individuals (including children)
with restricted physical, physiological or intellectual abilities or deficiences
in experience and/or knowledge unless they are supervised by a person
responsible for their safety or receive from this person instruction in how
the device is to be used.
• Children should be supervised to ensure that they do not play with the
device.
• To avoid unintentionally switching on the device pull the power cord
from the mains supply after use and before cleaning.
• Check the device and all parts for visible damages. The safety concept
can work only if the device is in a faultless condition.
• The power plug must always be easily accessible, so that the device can
be quickly disconnected from the mains in the event of an emergency.
Risk of electrical shocks!
• Connect the device only to correctly installed and earthed mains sockets.
Ensure that the rating of the local power supply tallies completely with
the details given on the rating plate of the device.
• Arrange for defective power plugs and/or cables to be replaced at
once by qualified technicians or our Customer Service Department.
• Arrange for customer service to repair or replace connecting cables
and/or devices that are not functioning properly or have been damaged.
• Never immerse the device in water. Wipe it only with a slightly damp
cloth.
• Do not expose the device to rain and never use it in a humid or wet
environment.
• Ensure that the power cable never becomes wet during operation.
• You must not open the housing or repair the device yourself.
Should you do so, device safety can no longer be assured and the
warranty will become void.
• Protect the device against drip and spray water. Do not place any
water-filled vessels (e.g. flower vases) on the device.
Risk of fire!
• Do not use the device in the vicinity of hot surfaces.
• Do not locate the device in places exposed to direct sunlight.
If you do, it may overheat and become irreparably damaged.
• Do not leave the device unattended when in use.
• Never cover the ventilation slots of the device while it is being used.
• Do not place any open sources of fire, like candles, on the device.
Injury hazard!
• Keep children away from the connecting cable and the device.
Children frequently underestimate the dangers of electrical equipment.
• Ensure that the device stands with a safe and secure positioning.
• Do not operate the device if it has sustained a fall or is damaged.
Arrange for the device to be checked and/or repaired by qualified
technicians.
• Batteries/ battery cells are potentially fatal if swallowed. Store batteries
out of the reach of children. If a battery is swallowed medical assistance
must be sought immediately.
• Also, store the packaging foils well away from children. There is a risk
of suffocation.
- 3 -
Page 6
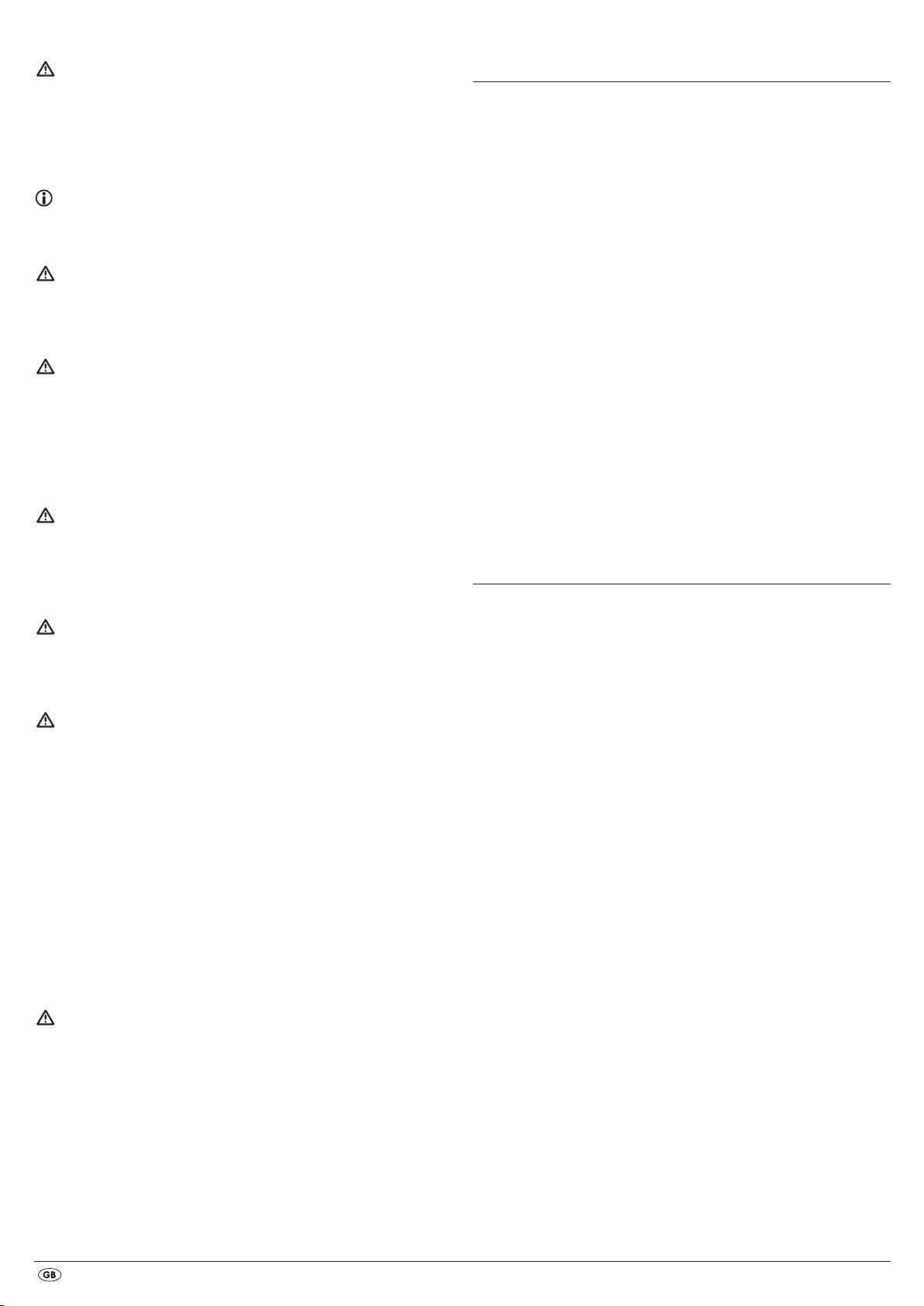
Danger! Laser radiation!
This device is fitted with a „Class 1 Laser“.
• Never open the device.
• Never attempt to repair the device.
• There is invisible laser radiation inside the device.
Do not expose yourself to the laser beam.
Note:
Some aggressive furniture finishes can have a destructive influence on the
device's rubber feet. If necessary, place the device on a nonslip pad.
Thunderstorms!
Equipment connected to a power supply can be damaged during a
thunderstorm. You should therefore always pull the power plug from the
power socket when there is a storm.
Notice regarding electrical power surges
(EFT / electrical fast transient) and electrostatic discharges:
In the case of malfunction due to an electrical fast transient (power surge)
and/or electrostatic discharge, the device must be returned to default
settings in order to re-establish normal operation. The power supply may
have to be disconnected and then reconnected. The batteries (if present)
must be removed and then reinserted.
Notice regarding disconnection from mains-power
The POWER switch does not completely disconnect the device from
the power network. Additionally, the device consumes power when in
standby-mode. To completely disconnect the device from mains-power,
the power plug MUST be removed from the wall socket.
Information regarding the handling of batteries
The remote control is operated by batteries.
For the safe handling of batteries please observe the following safety
information:
Danger exists from uses other than those intended!
• Do not throw the batteries into a fire.
• Do not short circuit the batteries.
• Do not attempt to recharge the batteries.
• Regularly check the condition of the battery. Leaking battery acid can
cause permanent damage to the device. When handling a damaged or
leaking battery special care should be taken. Danger from acid burns!
Wear protective gloves.
• Clean the battery compartment and the battery contacts with a dry cloth.
• Store batteries out of reach of children. When swallowed seek immediate
medical attention.
• Remove the batteries from the device if you do not intend to use the device
for an extended period of time.
• Never open batteries, never solder or weld batteries.
The risk of explosions and injuries exists!
7. Remote control
7.1 Inserting the batteries
1. Open the battery compartment on the rear of the remote control.
2. Place the two supplied batteries type AAA (micro cells) into the battery
compartment. Make sure that the batteries are inserted in accordance
with the correct polarity.
3. Replace the battery compartment cover.
7.2 Using the remote control
In order to guarantee faultless operation when using the remote control…
• Always point the remote control, during use, directely at the DVD player
• Make sure that there are no obstructions between the remote control
and the DVD player that will hinder reception.
• When using the remote control place yourself not more than 5 metres
from the DVD player
otherwise interferences can occur during operation of the DVD player functions
with the remote control.
7.3 Replacing the batteries
If the operation of the DVD player via the remote control does not function
properly or does not function at all the batteries must be replaced
• Always renew all batteries in order to return the remote control to its full
performance ability.
8. Connecting the DVD player to a television
After setting up the DVD player, you can now connect it to a television.
The DVD player can be connected to televisions which operate with the PAL
and NTSC standards.
If you want to use the DVD player on a television with the NTSC standard
you must change the video setting in the DVD players "OSD menu". There
PAL is set as the television standard at the factory. Depending on the televisions
equipment there are different methods of connecting the DVD player to it,
these are explained as follows.
Attention!
No liability/warranty will be considered for damage to the DVD player
caused by the effects of moisture, water penetration or overheating!
- 4 -
Page 7
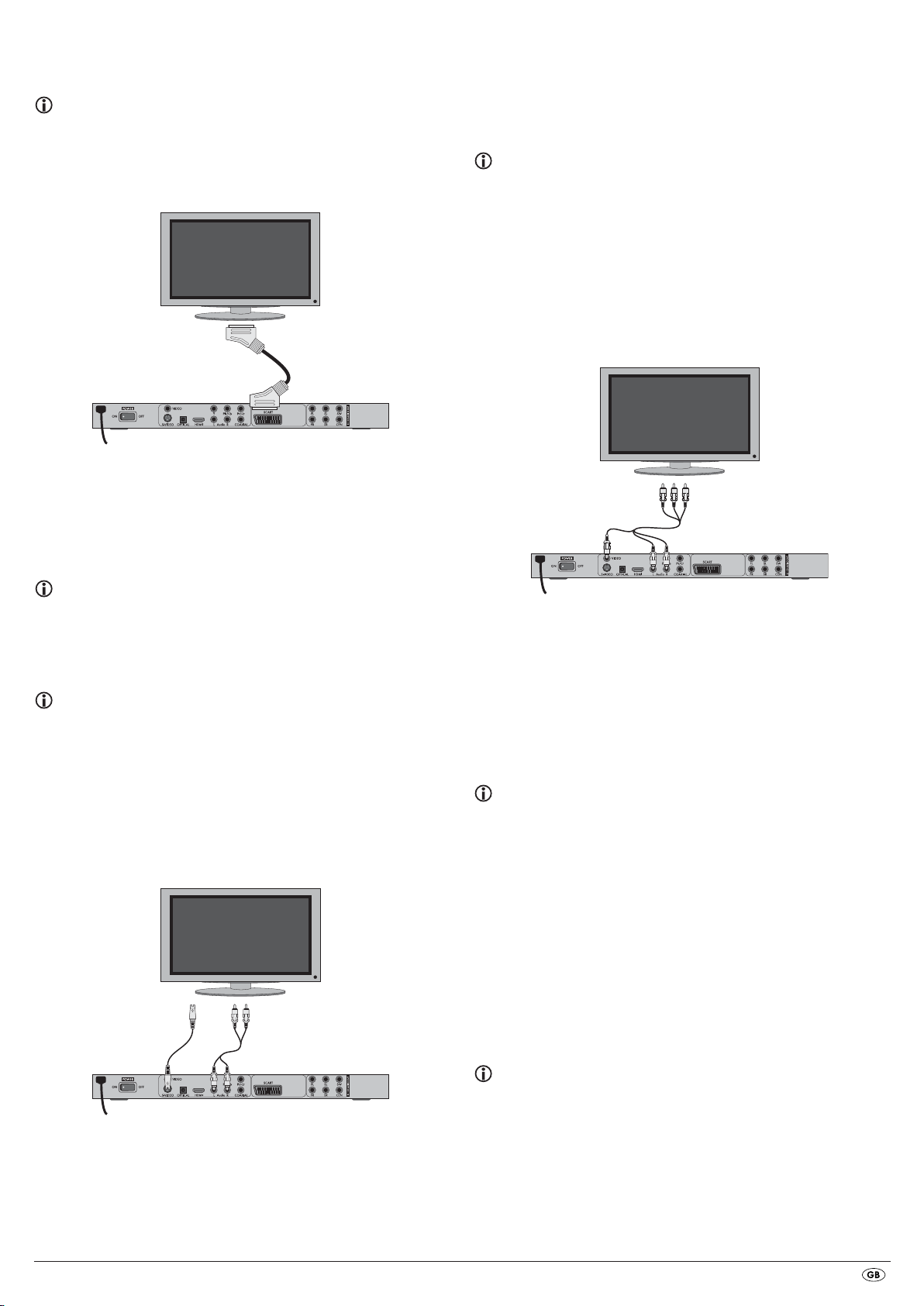
8.1 Connecting to a television via ScartCable/RGB
Note:
Connecting the DVD player to a television with a Scart cable via the RGB input
offers a high quality connection. Select this connection variation in the case of
televisions equipped with an RGB input. If you are not sure if the television is
equipped with an RGB input then you can check this by consulting the television's
instruction manual.
• For playback select the matching channel on your television Check with
the television's instruction manual on how you can set the AV channel.
• In the OSD menu select the menu option VIDEO/VIDEO OUTPUT/
S-VIDEO .
The menu option VIDEO OUTPUT is only selectable when the HDMI output
is deactivated. On this subject see also chapter 10 "Settings in the OSD
menu".
8.3 Connection to a television via video input
(Composite Video)
For this connection variant the television must be equipped with Audio/Video
cinch sockets (Composite Video).
In order to connect the DVD player to a television via Composite Video you
will need
• an audio/video RCA cinch cable (supplied)
• Connect the jack inscribed with
using the supplied Scart cable.
• For playback select the matching channel on your television Check with
the television's instruction manual on how you can set the AV channel.
• In the OSD menu select under the VIDEO/VIDEO OUTPUT/RGB or
S-VIDEO menus.
The menu option VIDEO OUTPUT is only selectable when the HDMI output
is deactivated. On this subject see also chapter 10 "Settings in the OSD
menu".
SCART to a television Scart socket by
8.2 Connecting to a television via S-Video
Note:
For this type of connection the television must have available an S-VIdeo input
and two audio "IN" cinch sockets. If you are not sure if the television is equipped
with S-Video and/or cinch sockets you can check this by consulting the television's
instruction manual.
For this connection variant you will need:
• an audio cinch cable (not supplied)
• an S-video cable (not supplied) These can be obtained from your dealer.
To connect the DVD player to a television via S-video:
• Connect the yellow marked video socket with the yellow
the television.
• Connect the audio output sockets
DVD player to the corresponding audio inputs on the television. Make
sure that the colour markings yellow, red and white correspond.
• For playback select the matching channel on your television Check with
the television's instruction manual on how you can set the AV channel.
• In the OSD menu select the menu option VIDEO/VIDEO OUTPUT/
S-VIDEO.
The menu option VIDEO OUTPUT is only selectable when the HDMI output
is deactivated. On this subject see also chapter 10 "Settings in the OSD
menu".
AUDIO L/R on the rear panel of the
VIDEO socket on
8.4 Connecting via component signal (YPbPr/YUV)
This connection variant is only possible with very high grade televisions,
LCD/Plasma screens or Video projectors.
Check with the instruction manual of the corresponding playback device to
see if this connections variant is available. It is possible that additional playback
device settings may have to be implemented.
The so called "Component signal" is put out via the YPbPr socket of the DVD
player. Component signals are available in the form of the so called "YUV"
signal (Half image) as well as in the form of the so called "YPbPr" signal
(Full image/Progressive scan).
• Connect the jack inscribed with S-VIDEO to a television S-Video socket
using an S-Video cable.
• Connect the audio output sockets
player via an audio cinch cable to the corresponding audio inputs on
the television. Make sure that the red and white colour markings
correspond.
AUDIO L/R on the rear panel of the DVD
On this topic, please refer to Section 18. "Glossary / KeyWord Index".
The cable connections are the same in both cases; YPbPr-signal for Progressive
Scan however can only be used if the television (or Video projector), to which
you want to connect the DVD player, is capable of Progressive Scan. If you
are not sure whether the television (or Video projector), to which you want to
connect the DVD player is capable of Progressive Scan and has cinch sockets
available then you can check this by consulting the television's (or Video
projectors's) instruction manual.
- 5 -
Page 8
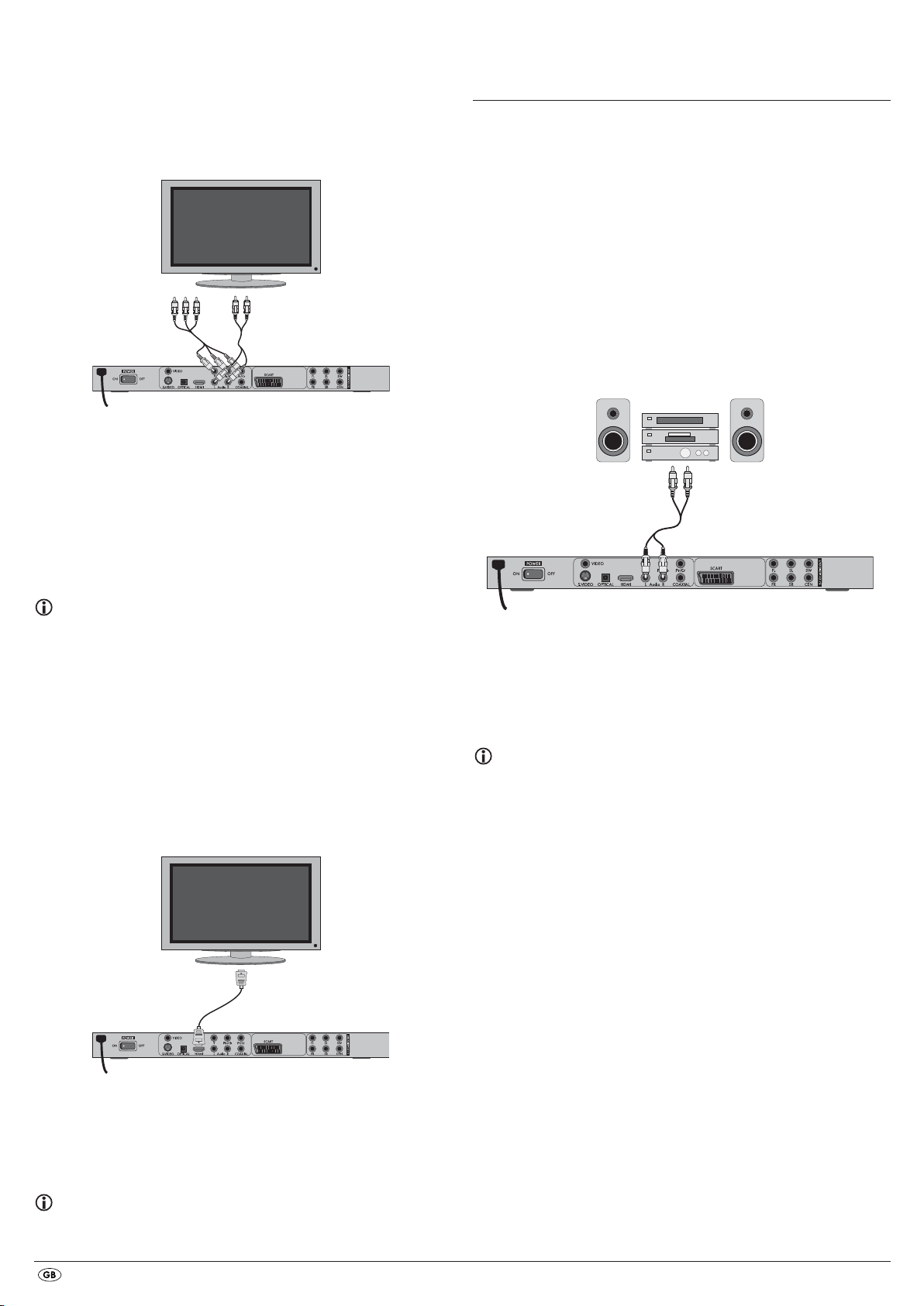
For both variations – "YPbPr" and "YUV"– you will need
• an audio cinch cable (not supplied)
• an YUV cable (not supplied) These can be obtained from your dealer.
On the rear panel of the DVD player you will find the connection sockets
Y, Pb/Cb and Pr/Cr.
Connecting the DVD player via component signal:
• Connect the sockets Y (green), Pb/Cb (blue) and Pr/Cr (red) with the
corresponding sockets on the television.
• Connect the audio output sockets
player to the corresponding audio inputs on the television with an audio
cinch cable.
Make sure that the red and white colour markings correspond.
• For playback select the matching channel on your television Check with
the television's instruction manual on how you can set the AV channel.
• In the OSD menu select the menu option VIDEO/VIDEO OUTPUT/YUV.
AUDIO L/R on the rear panel of the DVD
9. Connecting audio components to the
DVD player
Besides sound playback of DVDs, VCDs/S-VCDs and audio and MP3-CDs
via the speaker of the television, to which the DVD player is connected,
sound can also be played back via external audio components such as
a HiFi system, Dolby digital/DTS receiver or a surround sound system.
9.1 Requirements for the connection of a HiFi system
In order to enjoy a full sound experience when playing DVDs with the DVD
player you can connect a HiFi system to the player. Before connecting check
with the HiFi system's instruction manual to verify...
• if the HiFi system is suitable for connection to a DVD player.
• if the HiFi system is equipped with cinch sockets; if yes, you can connect
the HiFi system to the DVD player via cinch cables.
Connecting a HiFi system:
The menu option VIDEO OUTPUT is only selectable when the HDMI output
is deactivated. On this subject see also chapter 10 "Settings in the OSD
menu".
8.5 Connecting to a television via HDMI
This connection variant is only possible with very high grade televisions,
LCD/Plasma screens or Video projectors
Check with the instruction manual of the corresponding playback device to
see if this connections variant is available. It is possible that additional playback device settings may have to be implemented. For this type of connection
you will need the HDMI cable (supplied);
Connecting the DVD player via HDMI:
• Connect the jack inscribed with "HDMI" using a HDMI cable to the
corresponding socket on the television.
• For playback select the matching channel on your television Check with
the television's instruction manual on how you can set the AV channel.
• In the OSD menu select the menu option VIDEO/HDMI Setup/ON.
• Connect the audio output sockets AUDIO L/R on the rear panel of the DVD
player to the corresponding audio inputs on the HiFi system with an audio
cinch cable. Make sure that the red and white colour markings correspond.
• Check with the instruction manual which settings on the HiFi system may
be necessary in order to reproduce sound via the HiFi system during the
playback of a DVD, VCD/S-VCD, audio or MP3-CD from the DVD player.
Note:
For an optimal sound experience place your HiFi system's loud speakers to
the left and to the right of the television, on which you connected the DVD
player.
If you connected the DVD player to the television via a Scart cable the audio
signal will be transmitted via the cinch cable to your HiFi system as well as
via the Scart cable to the television. In this case, set the volume of the television
to the lowest value.
9.2 Connecting digital audio components via digital cables
In order to enjoy sound playback throughout the room from correspondingly
equipped DVDs (recognizable by the Dolby Digital or DTS logos), you can
connect the DVD player to a digital audio component, for example, a Dolby
Digital or DTS receiver or a suitable surround sound system.
The cables necessary for the following described connection variations can
be obtained from your dealer.
Firstly check with the digital component’s instruction manual to see if it allows
for connection to the DVD player...
• via a coaxial cable
• or via an optical cable.
On this subject see also chapter 10 "Settings in the OSD menu".
- 6 -
Page 9
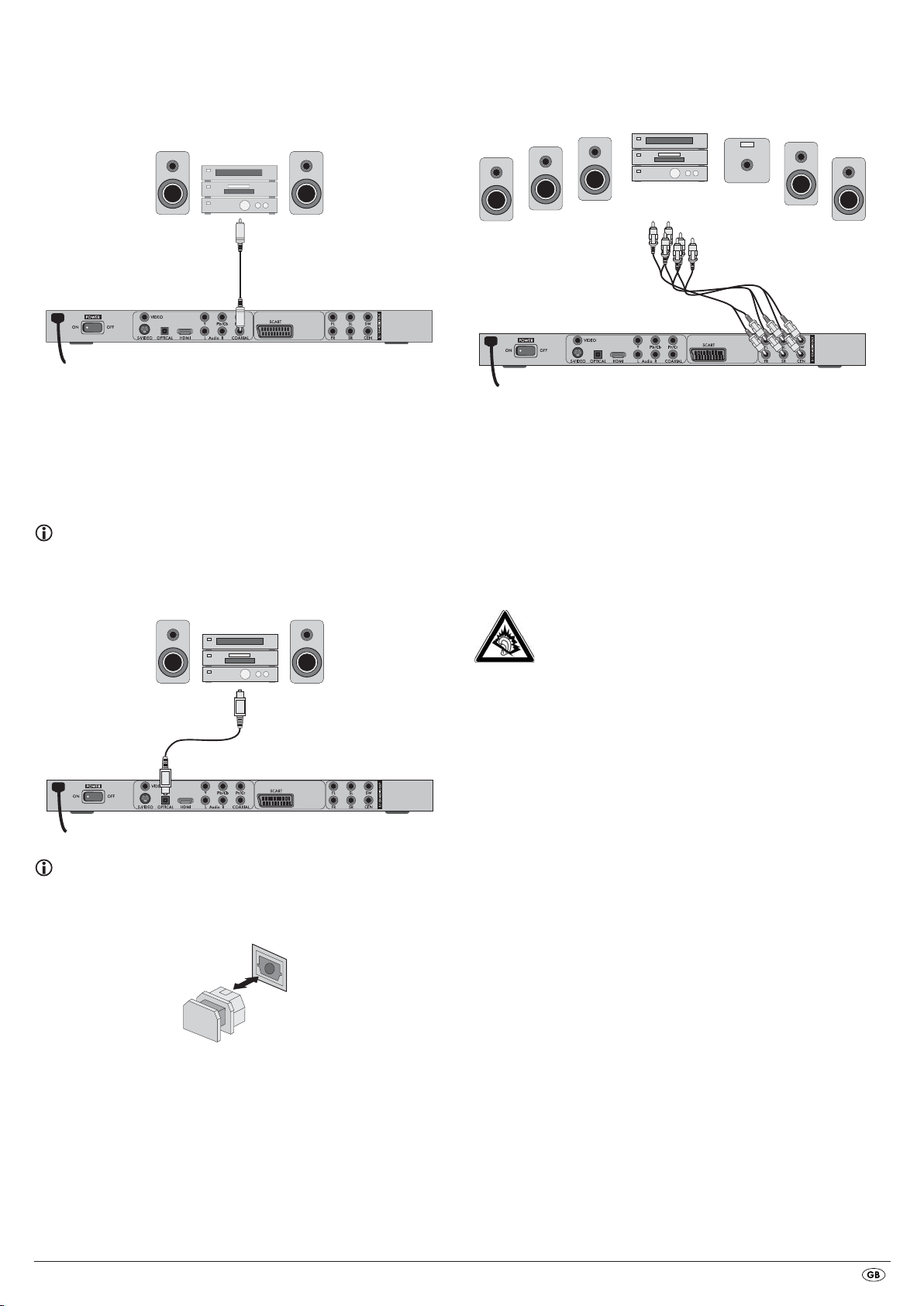
Connection via coaxial cable
To connect the DVD player to a digital audio component with a digital coaxial
cable:
• Connect the "COAXIAL" inscribed plug to the corresponding socket on
the digital audio component.
9.3 Connecting audio components via an analogue cable
If a digital input is not available on the audio component you can connect
the DVD player to it via conventional analogue cinch cables.
Connecting via optical cable
To connect the DVD player to a digital audio component with an optical cable:
• Remove the protective plug from the "OPTICAL" inscribed socket on the
rear panel of the DVD player and insert the optical cable plug.
• Insert the plug at the other end of the optical cable in the corresponding
socket of the digital audio component.
Note:
The optical cable is a glass fibre cable and must not be bent during installation.
Otherwise the glass fibre contained in the cable could break and the cable
would become unusable.
To connect the DVD player with analogue cables:
• Plug a cinch cable into each of the sockets
FL (front left channel),
FR (front right channel), SL (rear left channel), SR (rear right channel),
CEN (front centre channel) and SW (Bass) on the rear panel of the DVD player.
• Insert the cinch cables into the corresponding analogue inputs of the
audio component.
9.4 Connecting the headphones
The headphones output is located on the front panel of the DVD player.
• Plug the 3.5 mm headphones jackplug into the headphones output.
The audio output also continues to come out via the television set.
Attention!
Listening to music with headphones for long periods and at high
volume levels can lead to hearing damage!
Note:
Make sure that no dirt can enter into the optical cable socket. This could cause
signal interference. Always insert the protective plug into the socket if no optical
cable is connected.
- 7 -
Page 10
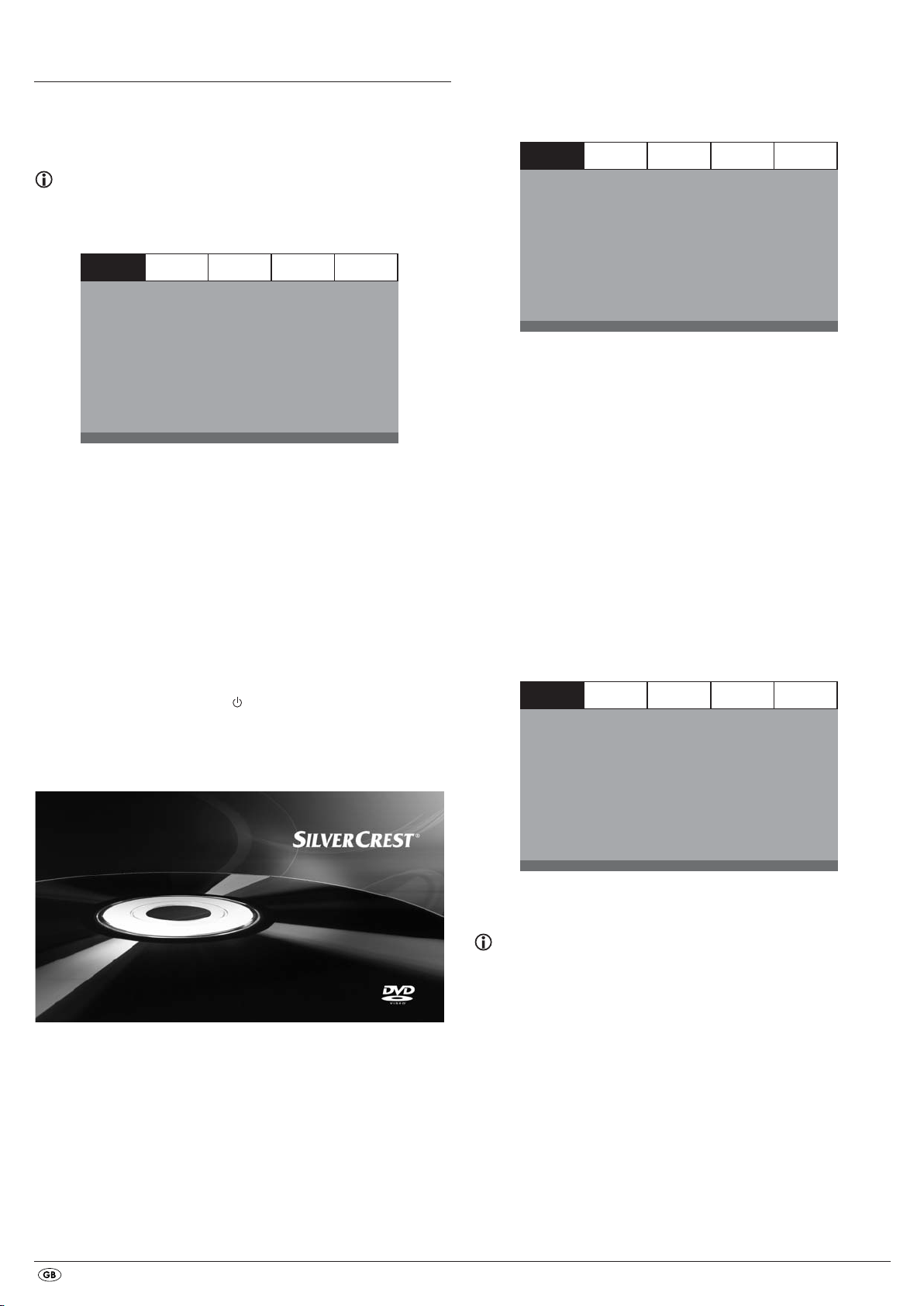
10. OSD menu settings
All of the DVD player's settings can be made with the remote control via
the so called "On Screen Display" menu ("OSD menu" for short). The OSD
Menu will be superimposed on the television screen.
10.1 Using the OSD Menu
• To access the DVD players OSD menu press the SETUP button on the remote
control. The OSD Menu with its menu options will appear on the television
screen:
GENERAL AUDIO DOLBY VIDEO PREFERENCE
Note:
In these instructions the English OSD menu is described. At any time you can
set the menu to your country's language as described in "GENERAL > OSD
LANGUAGE".
GENERAL AUDIO DOLBY VIDEO PREFERENCE
TV DISPLAY
ANGLE MARK
OSD LANGUAGE
CLOSED CAPTIONS
SCREEN SAVER
LAST MEMORY
Before you use the DVD player for the first time for playback of DVDs,
VCDs/S-VCDs or audio/MP3-CDs you must implement a few settings via the
OSD Menu. These settings are dependent amongst others on...
• the language, in which you want the OSD menu to be displayed
• which TV standard corresponds to the television, to which you want to
connect the DVD player
• Which image format your television can display
Administering settings via the OSD menu
• First insert the connector plug of the DVD player's power cord into
a power socket.
• To switch the DVD player on activate the
of the DVD player. If the DVD player is already switched on but is in
standby mode, press the button
switch the DVD player on. The standby mode is identified by the LED in
the display on the front panel of the device.
The device will check to see if a disc is inserted. The SilverCrest logo appears
on the television screen:
PS
ON
ENG
OFF
ON
OFF
POWER switch on the rear panel
STANDBY on the remote control to
TV DISPLAY
ANGLE MARK
OSD LANGUAGE
CLOSED CAPTIONS
SCREEN SAVER
LAST MEMORY
PS
ON
ENG
OFF
ON
OFF
The following menu options can be selected:
GENERAL, AUDIO, DOLBY, VIDEO and PREFERENCE.
• With the control buttons
and the ENTER button you can carry
out all the settings in the menu.
• With the control buttons you can select a menu by moving the yellow
marking onto the corresponding menu symbol.
• With the control buttons you select an input in a menu by moving
the green bar over an input.
• With the control button you change an input in the sub menu and with
the control button you move back to the previous menu level.
• To confirm a selection press the
ENTER button.
All navigation possibilities in a current menu are displayed at the lower
edge of the menu.
• To exit the OSD menu press the
SETUP button again.
10.2 Setup menu GENERAL
In this menu you can, for example, set the image presentation or the language
of the OSD menu.
GENERAL AUDIO DOLBY VIDEO PREFERENCE
TV DISPLAY
ANGLE MARK
OSD LANGUAGE
CLOSED CAPTIONS
SCREEN SAVER
LAST MEMORY
PS
ON
ENG
OFF
ON
OFF
If no disc is inserted the notification NO DISC appears on the television
screen and in the display.
• Firstly please familiarize yourself with the OSD Menu's operation by
means of the following brief introduction.
TV DISPLAY
Note:
The menu option TV DISPLAY is only selectable when the HDMI output
is deactivated.
-4:3/PANSCAN Select this setting to display broadcasts in the usual 4:3
format on a 4:3 television set. Broadcasts in the 16:9 format
will be displayed in full screen without the distracting bars
although the side edges of the image will be trimmed.
-4:3/LETTERBOX Display of a film in 16:9 format on a traditional 4:3 format
television. The image is displayed with black bars on the
lower and upper edges of the screen.
-16:9 This setting is recommended when using a wide screen
television in 16:9 format. An image in 4:3 format will be
adapted horizontally to the image width.
-Wide Squeeze An image in 4:3 format will be presented with black bars
on the right and left edges.
- 8 -
Page 11
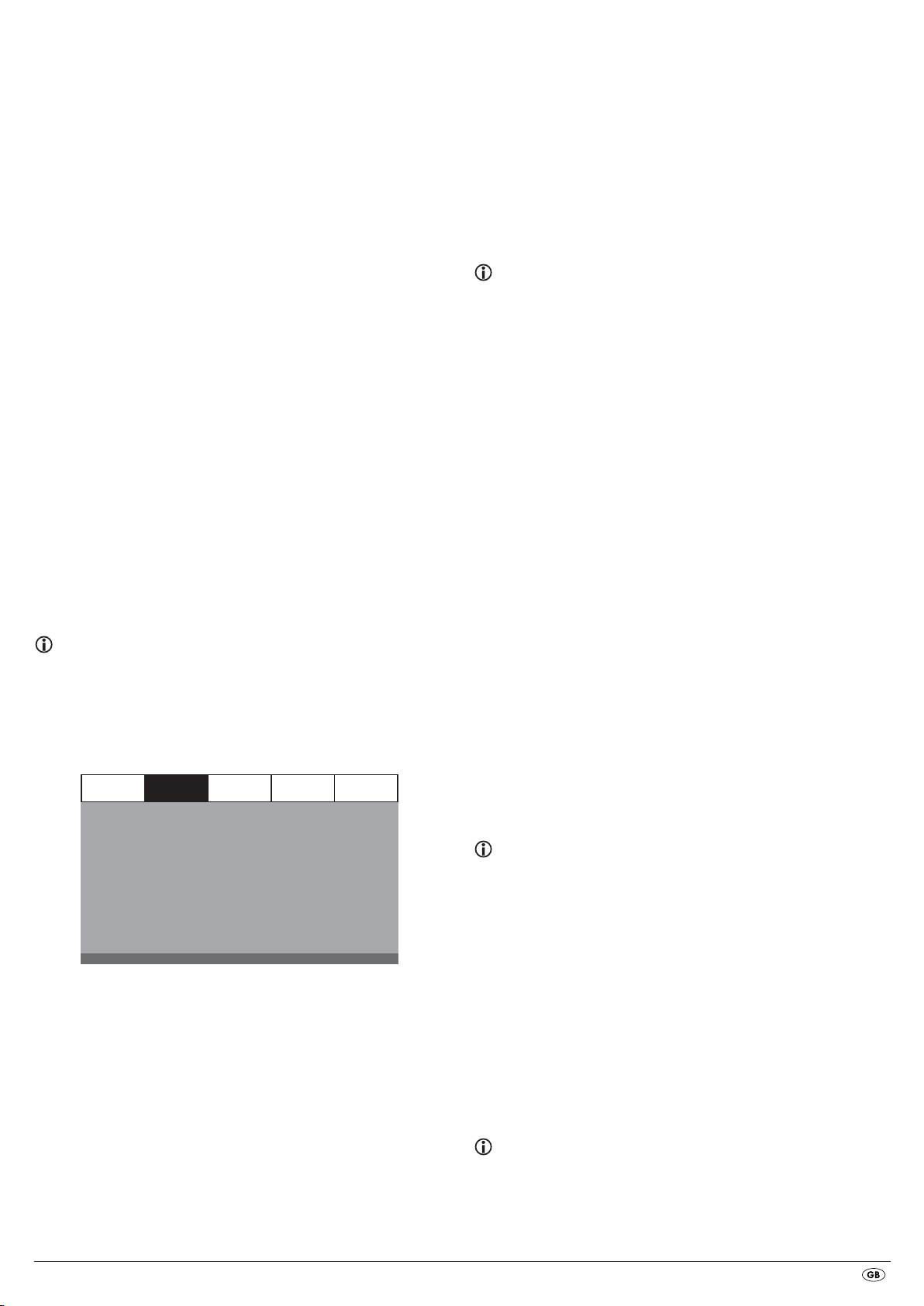
ANGLE MARK
-ON If scenes are recorded on a DVD in different perspectives
this will automatically be signified by a camera symbol
displayed on the television screen. Press the
on the remote control to display the various perspectives.
-OFF Deactivate function. No symbol appears on the television
screen.
ANGLE button
OSD LANGUAGE
Here you set the language, in which the OSD Menu will be shown on the
display.
-3D SURROUND Select this setting to produce a virtual surround effect from
a stereo or multi channel sound.
-5.1 CH Select this setting to activate the analogue 5.1 outputs.
FRONT SPEAKER, CENTER SPEAKER, REAR SPEAKER and SUBWOOFER
In these menu inputs you can activate/deactivate the individual speaker types
and set the size.
-Large Select this setting if the diameter of the speaker membrane
is greater than 12 cm.
-Small Select this setting for smaller speakers.
-OFF Deactivate sound output for these types of speakers
CLOSED CAPTIONS
-ON Select this setting if by every playback of a DVD the subtitle
(if present) is to be automatically displayed on the television
screen.
-OFF Select this setting to manually activate the subtitle.
The subtitles can also be set, during playback, with the
SUBTITLE button.
SCREEN SAVER
-ON Screen saver activated. The screen saver will now switch
on when the playback is stopped and no activity takes
place for several minutes.
-OFF Deactivate function.
LAST MEMORY
-ON Select this setting to playback a disc from the previously
halted position after removal and re-insertion.
-OFF Deactivate function. The disc playback starts back at the
begining after removing and then reinserting.
Note:
If the DVD player is turned off with the POWER switch the saved position will not
be preserved.
10.3 Setup menu AUDIO
In this OSD menu you can, for example, carry out settings for the analogue
as well as the digital audio outputs.
GENERAL AUDIO DOLBY VIDEO PREFERENCE
ANALOG AUDIO
DIGITAL AUDIO
CHANNEL DELAY
EQUALIZER
3D PROCESSING
Note:
The menu input FRONT SPEAKER can not be deactivated since the sound
output for the front speakers always remains switched on.
DIALOG In this menu input you can set the dialogue volume (0-20).
D.R.C. (Dynamic Range Control)
This function sets the level of the dynamic range for motion picture soundtracks
which are optimised for Dolby Digital. The function is particularly useful when
listening to surround sound with a low volume level.
-ON Function activated
-OFF Function deactivated.
-AUTO Function (if available) is automatically activated
DIGITAL AUDIO
DIGITAL OUTPUT
In this menu input you can set the SPDIF output signal.
-SPDIF / OFF No digital audio signal is being put out at the sockets
COAXIAL or OPTICAL.
-SPDIF / RAW The crude data of the Dolby Digital sound is put out.
-SPDIF /PCM Select the setting PCM (Pulse Code Modulation) when there
is a connection to a digital amplifier/receiver. Your DVD
player transmits, through the PCM signal, the same audio
formats that are rendered on the disc. In addition an audio
signal will be put out via the sockets
LPCM OUTPUT Select this input to set the sampling frequency for the
processing of the crude data.
-48K: Default setting.
-96K: Only for DVDs with the corresponding sampling frequency.
FL and FR.
Note:
The LPCM OUTPUT function is only available if you have set the SPDIF audio
output signal to PCM.
ANALOG AUDIO
DOWNMIX
If you use the analogue 5.1 output in this menu you can carry out the
appropriate settings.
-LT/RT Only the left and right channels at the sockets
will put out signals.
-STEREO A stereo sound will be put out. Select this setting if you are
not using the analogue 5.1 outputs. The menu options
CENTER SPEAKER and REAR SPEAKER are then not required and therefore inactive.
FL and FR
CHANNEL DELAY
Select this menu input to set the channel delay of the individual speakers.
With optimal settings the sound reaches your ears simultaneously from all
directions.
With the control button go to the graphics field beside the input.
With the control buttons or select the speaker.
With the control buttons you increase/decrease the value in increments
of 10 cm. The maximum setable deviation for the CENTER speaker is 170 cm.
The maximum setable deviation for the SUBWOOFER and the rear speakers
is 510 cm.
Confirm your entry by pressing the
ENTER button.
Note:
The channel delay is determined by the front speakers therefore these are not
selectable.
- 9 -
Page 12
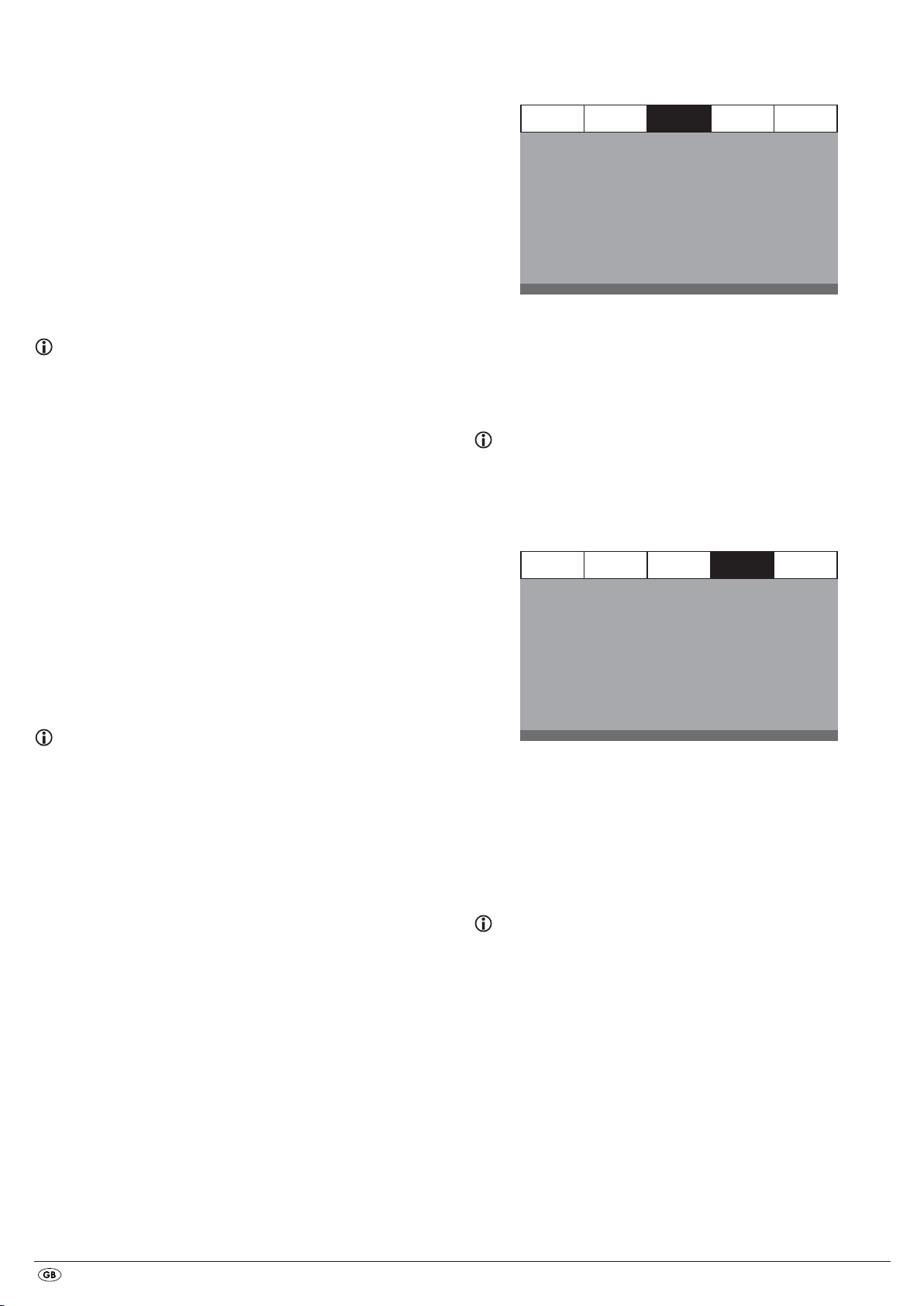
EQUALIZER
-SOUND MODE Select this menu input if, when playing back sound, you
want to use one of the preset equalizer levels ROCK, POP,
LIVE, DANCE, TECHNO, CLASSIC or SOFT. To deactivate
this function select the input OFF.
-BASS BOOST Select the setting ON if you want to boost the playback of
the base tone. To deactivate this function select the input OFF.
-SUPER BASS Select the setting ON to use the super base sound effect.
In addition playback of the base tone will be boosted.
To deactivate this function select the input OFF.
-TREBLE BOOST Select the setting ON if you want to boost playback of the
treble sounds. To deactivate this function select the input OFF.
3D PROCESSING
Select this menu input if you want to activate/deactivate the Pro Logic II process.
Note:
The menu option PRO LOGIC II can only be selected if the analogue
5.1 outputs are activated.
-PRO LOGIC II Select the setting ON if the process is to be activated all
the time.
Select the setting AUTO if the process is only to be activated
when Dolby Pro Logic II encoded content is located on the
playback medium.
To deactivate this function select the input OFF.
-MODE In this menu you can set the Pro Logic II
process mode.
MUSIC: Sound is played back through the speakers
without delay.
MOVIE: Sound is played back with a delay of 10 ms
through the rear speakers.
PRO
LOGIC: Earlier version of the DOLBY PRO LOGIC processes.
AUTO: Automatic setting of the processes (depending on
the contents of the playback medium).
10.4 Setup menu DOLBY
In this OSD menu you can carry out settings for the Dolby-Digital output.
GENERAL AUDIO DOLBY VIDEO PREFERENCE
DUAL MONO
DYN AMIC
DUAL MONO Select this menu input to set the Dolby-Digital output to either
STEREO, L-MONO, R-MONO or MIX-MONO.
DYNAMIC Select this menu input to enable an optimal sound playback
with reduced volume. In the setting FULL the louder passages
will be surpressed and the softer passages will be played
back louder.
Note:
This function is only possible when using a digital audio component.
10.5 Setup menu VIDEO
In this menu you can, for example, carry out settings for the video output,
resolution or colour.
GENERAL AUDIO DOLBY VIDEO PREFERENCE
VIDEO OUTPUT
RESOLUTION
COLOR SETTING
HDMI SETUP
Xvid SUBTITLE
RGB
ENG
Note:
The menu inputs PANORAMA, DIMENSION and CENTER WIDTH serve to
fine tune the sound and are only available if you have set the process mode
MUSIC.
-PANORAMA Select the setting ON to activate this sound enhancement.
To deactivate this function select the input OFF.
-DIMENSION Select one of the settings SIZE -3 to SIZE 3 to activate this
sound enhancement.
-CENTER WIDTH Select one of the settings LEVEL 0-7 to receive a corresponding
sound enhancement.
REVERB MODE Select this menu input if you want to use, for sound playback,
one of the preset reverbs CONCERT, LIVING ROOM, HALL,
BATHROOM, CAVE, ARENA, or CHURCH. To deactivate
this function select the input OFF.
VIDEO OUTPUT
-S-VIDEO The video signal will be put out via the S-video output and
the composite video output.
-YUV The video signal will be put out in YUV colour format via
the component video outputs Y, U/Pb, V/Pr.
-RGB The video signal will be put out in RGB colour format via
the SCART connection.
Note:
This setting is only active if the HDMI setup is deactivated.
The composite video output on the DVD player is always activated. If the selected
setting deviates from the actual connection variation (apart from composite video)
it is possible that no image or a poor image will be displayed on the television
screen. In this event press, when playback is stopped, several times the
button on the remote control until the image is displayed properly.
V-MODE
- 10 -
Page 13
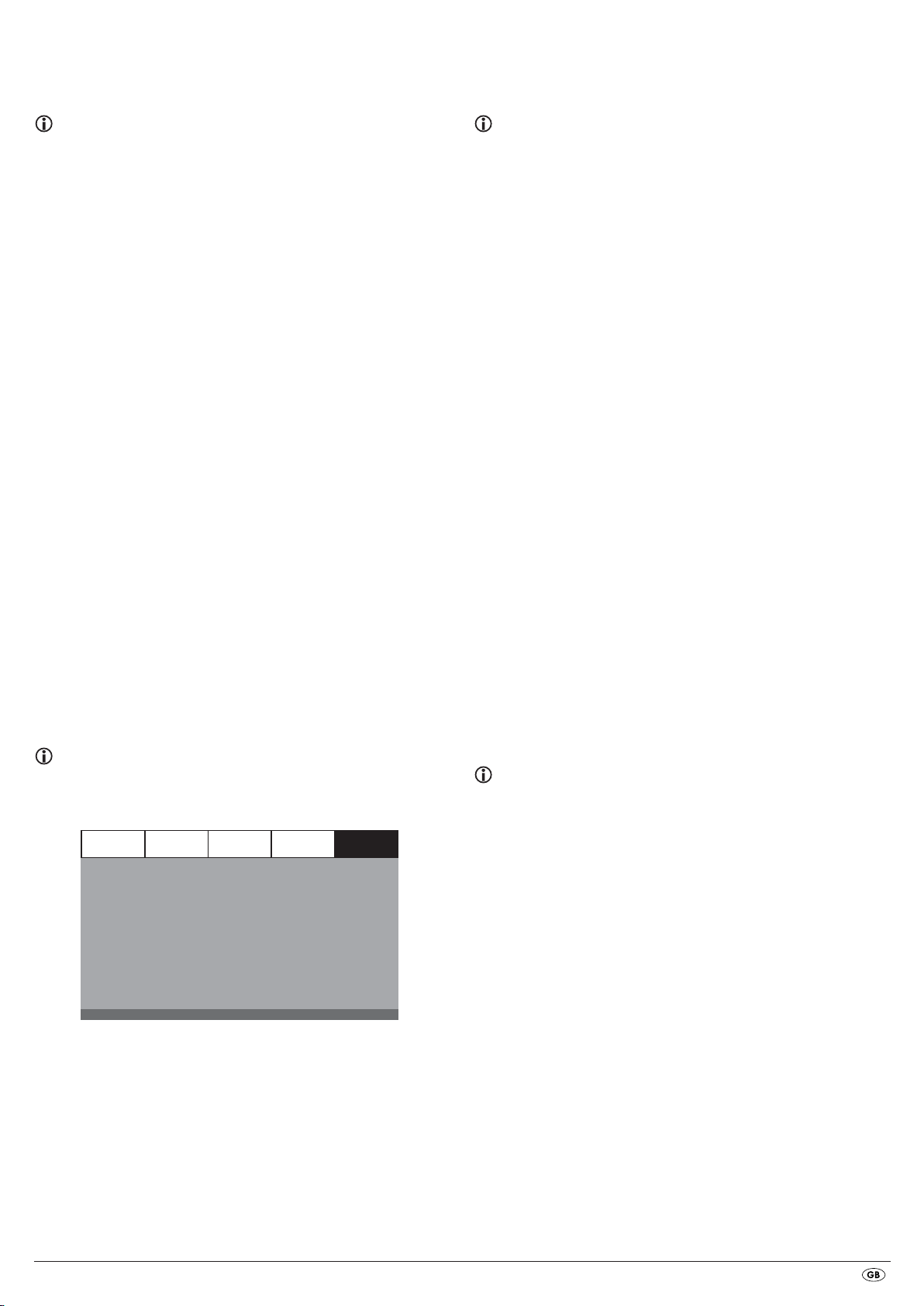
RESOLUTION In this menu input you can set the different resolutions
(480i/480p/576i/576p/720p/1080i/1080p
)
for the
HDMI output/component video output.
DISC MENU In this menu input you can set the disc menu language that
is to be the standard used when playing back films.
PARENTAL In this menu input you can determine the age restrictions.
Note:
Be aware that for the TV standard PAL a setting with 50 Hz and for the TV
standard NTSC a setting with 60 Hz must be selected.
COLOR SETTING
In this menu input you can implement the settings, for example, for the brightness,
contrast or hue.
-SHARPNESS Select this menu input to set one of the predefined sharpness
values (HIGH, MEDIUM or LOW).
-BRIGHTNESS With the help of the control buttons
from -20 to +20. Subsequently press the
set the brightness
ENTER button to
continue.
-CONTRAST With the help of the control buttons
from -16 to +16. Subsequently press the
set the contrast
ENTER button to
continue.
-GAMMA Select this menu to set one of the predefined gamma values
(HIGH, MEDIUM, LOW or NONE).
-HUE With the help of the control buttons
9 to +9. Subsequently press the
-SATURATION With the help of the control buttons
level from -9 to +9. Subsequently press the
set the hue from -
ENTER button to continue.
set the saturation
ENTER button to
continue.
-LUMA DELAY Select this menu input to set one of the predefined gamma
values (0 T or 1 T).
HDMI Setup
-ON Select this menu input to activate the HDMI output.
-OFF Select this menu input to deactivate the HDMI output.
Xvid SUBTITLE In this menu input you can set the Xvid subtitle language
that is to be the standard used when playing back films.
10.6 Setup menu PREFERENCE
In this menu you can, for example, carry out the settings for the video output,
activate/deactivate the child lock or change the password.
Note:
The menu option PREFERENCE is only selectable when playback is
completely finished.
Note:
Only a few DVDs have a technical age restriction available. If there is no technical
age restriction on the DVD your DVD players child lock feature can not
be activated. The child lock can only function if it is activated on the DVD player
and a corresponding code is available on the inserted DVD.
If you insert a DVD which, according to the child lock, may not be played back
a window appears on the screen, in which you must enter your password and
confirm with
ENTER. Some DVDs and CDs are encoded with encryption signals.
In this way DVDs can be divided into eight different approval classes.
Select one of the following approval classes to protect the playback of
this media class with a password request:
1 KID SAFE: also suitable for young children
2 G: for all age groups
3 PG: adult supervision recommended;
4 PG 13: adult supervision strongly recommended; some scenes are
not suitable for children under 12
5 PGR: for children under 16; adult supervision recommended
6 R: for children under 16; adult supervision strongly recommended
7 NC 17: not for teenagers under 18 years of age
8 ADULT: for adults only
Example
If a DVD was encoded with, for example, approval class 7 or 8 and you have
an approval class setting between 1 and 6 then a message follows and the
password must be entered. Also only parts of the DVD, that is to say certain
film scenes, may be encoded with an approval class or various approval classes.
• To activate the approval class you must select, in the PARENTAL menu,
the desired approval class and enter the password (136900).
Confirm your entry by pressing the
ENTER button.
PASSWORD In this menu input you can change the factory default
password (136900) and assign your own password.
Only the numbers 0-9 can be used.
Note:
In the event that you forget your new password you can use the factory preset
password (136900).
GENERAL AUDIO DOLBY VIDEO PREFERENCE
TV TYPE
AUDIO
SUBTITLE
DISC MENU
PARENTAL
PASSWORD
DEFAULT
PAL
ENG
ENG
ENG
TV TYPE
-PAL PAL television standard
-NTSC NTSC television standard.
AUDIO In this menu input you can set the language that is to be
the standard used when playing back films.
SUBTITLE In this menu input you can set the subtitle language that is
to be the standard used when playing back films.
DEFAULT In this menu input you can restore the DVD players factory
defaults.
- 11 -
Page 14
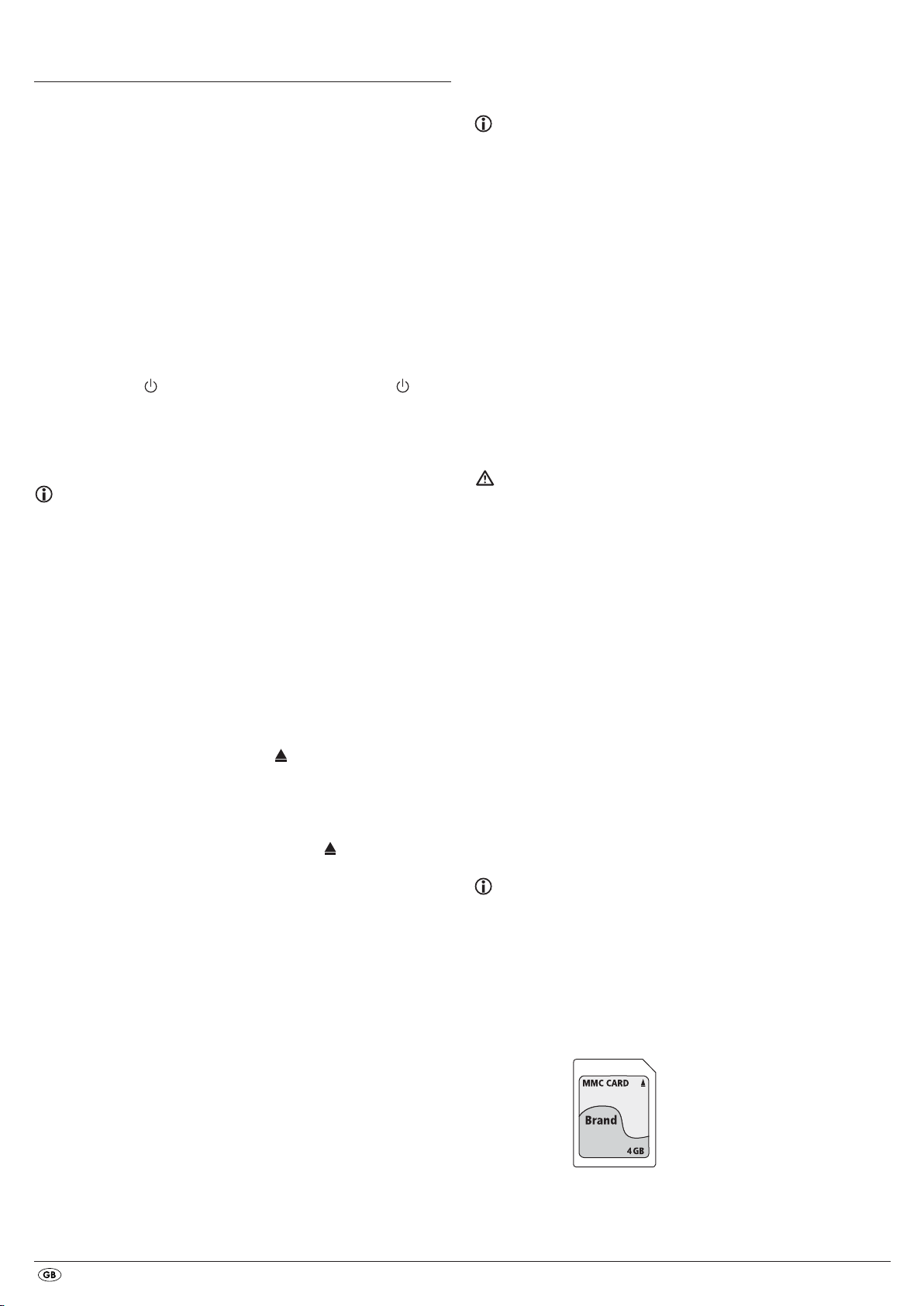
11. Initial operation of the DVD player
After you have …
• placed the DVD player in a suitable location
• connected the DVD player to a television by one of the designated
connection options
• connected the DVD player, if desired, to a HiFi or Surround system
(analogue/digital) for example a Dolby Digital or DTS receiver
• made the remote control ready for operation by inserting the batteries
• and know how to activate and operate the OSD menu with the remote
control
… the DVD player is ready for operation.
11.1 Switching the DVD player on/off
• Insert the mains power cable into a properly installed mains power socket.
• Place the
The DVD player is now in standby mode.
• With the
on the device
mode.
• To switch the DVD player off place the
the device to the
Note:
The device has no display indicators when it is switched off or in the standby
mode. In standby mode the standby LED lights up in the display.
11.2 Inserting the DVD
To play a disc with the DVD player:
• Switch on your television.
• Make sure that the DVD player is ready for operation.
If the television, the DVD player and possibly other connected devices (i.e. an
audio component) are ready for operation and are switched on and the DVD
player is connected correctly to the television you will now see the Silvercrest
logo on the TV screen
If no disc is inserted into the DVD player's disc tray:
The message NO DISC is displayed on the television screen.
• Open the disc tray by pressing the button
• Insert the disc in the disc tray with the inscribed/labled side up.
• After you have inserted the disc press the button
• The contents of the disc will now be loaded; this may take a few seconds.
POWER switch on the rear panel of the device to the ON position.
STANDBY button on the remote control or the STANDBY button
you switch the DVD player on and/or back to the standby
POWER switch on the rear panel of
OFF position.
OPEN/CLOSE on the remote con-
trol or on the front panel of the DVD player. OPEN is displayed on the
television screen.
For two-sided discs: The side you would like to play must face down.
OPEN/CLOSE on the re-
mote control or on the front panel of the DVD player again to close the
disc tray.
In the meantime LOADING is displayed on the television screen.
11.3 Inserting memory cards/USB memory sticks with
MP3/WMA/ MPEG4/JPEG data.
Note:
The DVD Player always starts in DVD mode. To read memory cards/USB memory
sticks press the
the data formats JPEG, MP3, WMA and MPEG4.
In order to insert memory cards of the types SD, MS/MSPro and MMC into
the DVD player:
• Switch on your television.
• Make sure that the DVD player is ready for operation.
If the television, the DVD player and possibly other connected devices (i.e. an
audio component) are ready for operation and are switched on and the DVD
player is connected correctly to the television you will now see the Silvercrest
logo on the TV screen
If no disc is inserted into the DVD player's disc tray: The message NO DISC is
displayed on the television screen.
• Slide the memory card into the memory card slot.
Then proceed with the following steps depending on the type of memory
card that you want the device to read.
USB button on the remote control. The DVD player recognizes
Warning!
Always make sure that you insert memory cards into the memory card slot as
described hereafter! Under no circumstances bend or buckle the memory
card when inserting into the memory card slot! Slide the memory card up to
the stop in the memory card slot, with a light pressure.
Allow the memory card to slide in without force:
• Check to make sure that the memory card is one that the DVD player is
capable of reading.
Do not attempt to insert memory cards of another type in the memory
card slot!
• Make sure that you have inserted the memory card into the memory
card slot in the correct manner.
• Under no circumstances attempt to force the memory card into the memory
card slot!
Otherwise the DVD player, memory card and the data on the memory card
could be damaged!
Supported memory card types and capacities
Memory cards of the types SD (2 GB not SDHC), MS/MSPro (4 GB), MMC
(4 GB) can be played back.
Note:
Your DVD player can only read storage mediums with several data formats if
each folder contains only one data format.
MultiMediaCard- /SecureDigital memory cards (MMC/SD)
Insert the MMC/SD memory cards with the contacts forward and slide them
straight into the memory card slot.
With this the side of the memory card, on which the contacts are located
must face downwards with the chamfered corner facing to the right.
- 12 -
Page 15
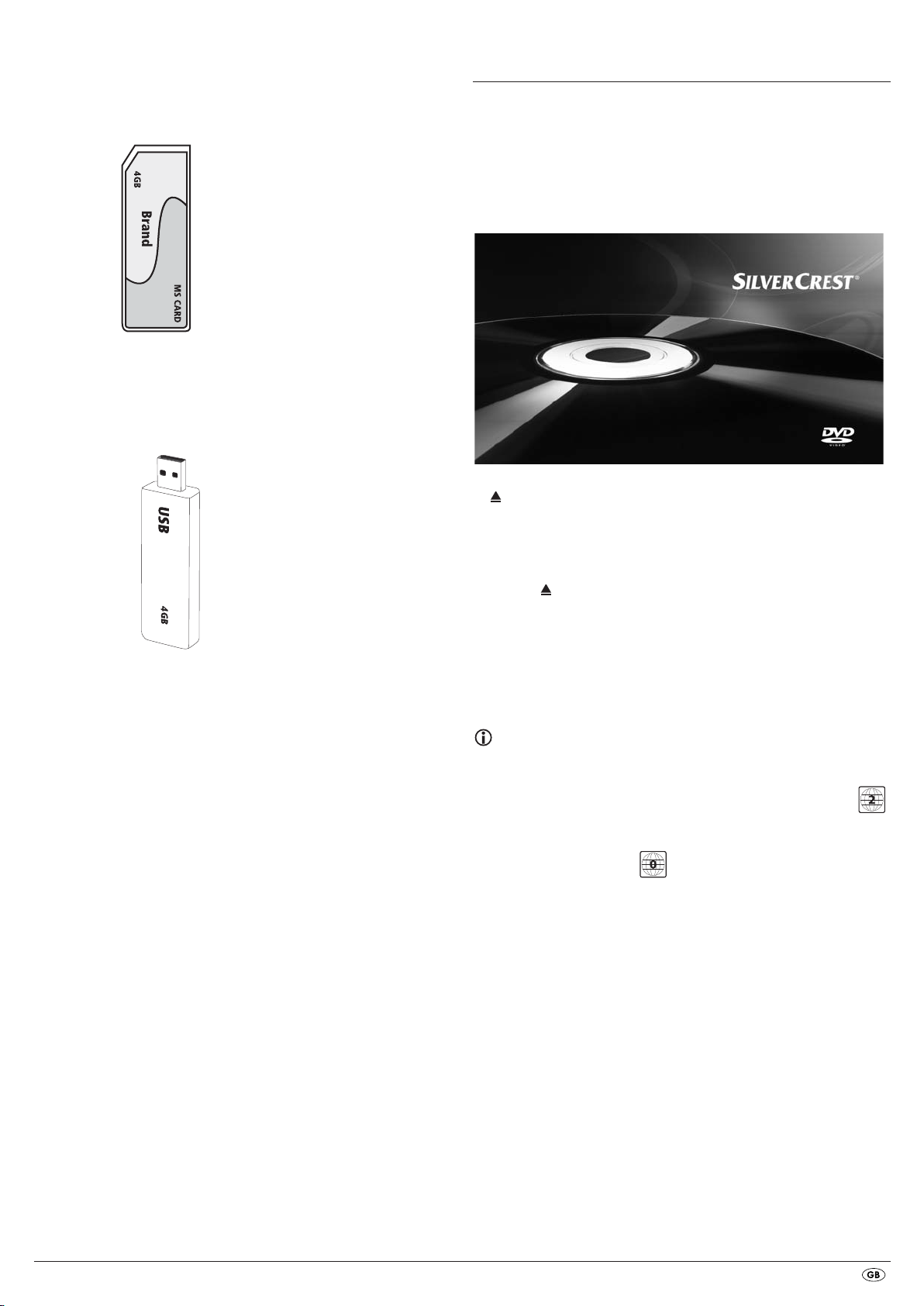
MemoryStick/memory cards (MS/MSPro)
OPEN
Slide the MS memory card into the memory card slot, level and with the
contacts facing forward.
With this the side of the memory card, on which the contacts are located
must face downwards with the chamfered corner facing to the left.
USB memory sticks (USB)
The DVD player supports USB memory sticks 1.1 and 2.0 up to a capacity
of 4GB.
USB memory sticks must be inserted into the USB port.
• Press the
(USB and memory card) are inserted press, repeatedly, the USB button
until the contents of the USB memory stick is displayed. This procedure
also applies to particular memory cards.
USB button on the remote control. If several memory mediums
11.4 Removing memory cards/USB memory sticks
Memory cards/USB Memory sticks should only be removed after the memory
card slot is deactivated. Thus avoiding the possibility of damage or data loss.
• Press the
For this a disc must be inserted into the DVD player.
• You can now remove the memory card/USB memory stick from the memory
card slot/USB port.
USB button on the remote control to return to the DVD mode.
12. Playing back DVDs, VCDs or S-VCDs
To play back a DVD/VCD/S-VCD with the DVD player...
• Switch on your television.
• Make sure that the DVD player is ready for operation.
If the television, the DVD player and possibly other connected devices (i.e. an
audio component) are ready for operation and are switched on and the DVD
player is connected correctly to the television you will now see the "Silvercrest"
logo on the TV screen
• Open the disc tray on the front panel of the DVD player by pressing the
OPEN/CLOSE button.
now appears in the display on the front panel of the DVD player and
on the television screen.
• Insert a DVD/VCD/S-VCD disc in the disc tray with the inscribed/labled
side up.
• Press the
CLOSE will appear in the display on the front panel of the DVD player and
on the television screen while the disc tray is closing.
• The contents of the inserted DVD/VCD/S-VCD will now be loaded; this
may take a few seconds. In the meantime LOADING blinks in the display
on the front panel of the DVD player and on the television screen.
• Playback of the inserted DVD/VCD/S-VCD starts automatically.
Note:
DVDs, VCDs and S-VCDs that you want to playback with the DVD player
may possibly have a country code which is printed on the DVD's jacket.
The DVD player can only playback DVDs/VCDs/S-VCDs with the country code .
If no country code is printed on the cover of a DVD/VCD/S-VCD...
• but instead the symbol , then the DVD/VCD/S-VCD can be
• then the DVD/VCD/S-VCD can possibly not be played back with the
OPEN/CLOSE button again to close the disc tray.
played back with the DVD player
DVD player. You can check this by attempting to play back the DVD.
Depending on the inserted DVD/VCD/S-VCD it is possible that the contents
of the DVD/VCD/S-VCD will not playback immediately, rather first a selection
menu appears on the television screen.
In this event select the menu option, which will start the playback of the film,
with the control buttons on the remote control.
• To start playback of the film press the
or press the
- 13 -
PLAY/PAUSE button.
ENTER button on the remote control
Page 16

In the display on the front panel of the DVD player, the following notices
appear:
With DVDs:
•"DVD"
• the number of the currently playing chapter
• the played back so far time of the currently playing DVD in minutes and
seconds
With VCDs/S-VCDs:
• "VCD" or "S-VCD"
• the number of the currently playing title
• the played back so far time of the currently playing VCD/S-VCD in
minutes and seconds
12.1Features during playback of a DVD, VCD or S-VCD
During the playback of a DVD/VCD/S-VCD you can use the following DVD
player features...
Pause playback
To pause the playback of the inserted DVD/VCD/S-VCD...
• During playback press the
will now appear in the display on the front panel of the DVD player and
on the television screen.
On the television screen you will see a freeze frame of the scene that has just
been halted.
• To contnue playback of the film press the
Stop playback (STOP)
To stop playback of the film on the inserted DVD/VCD/S-VCD press the
STOP button.
With resume function
If you have cancelled playback of the inserted DVD/VCD/S-VCD by pressing
the
STOP button once the DVD player automatically saves the position
where playback was interrupted. This function is called the "resume function".
PRESS PLAY KEY TO CONTINUE appears on the television screen. As
soon as you press the
from the saved position.
Without resume function
If you have cancelled playback of the inserted DVD/VCD/S-VCD by pressing
the
STOP button once and you press the STOP button a second time the
saved position, at which you interrupted the playback, will be cleared.
When you press the
DVD/VCD/S-VCD starts from the beginning.
PLAY/PAUSE button again playback of the inserted
PLAY/PAUSE button
PLAY/PAUSE button.
PLAY/PAUSE button again playback will continue
Access the DVD menu (MENU)
Note:
This function may not be available on all DVDs! If you attempt to execute
a function that is not available, the symbol is displayed on the television
screen.
With many films on DVDs there is a main menu on the disc which, apart from
the option of playing back the main film, allows you to select from the following
contents:
• the subtitle and film dialogue languages
• direct chapter selection
• to playback the films bonus material (Background information,
"Making of" etc.)
If such a menu is present on the DVD inserted in the DVD player you can access
it during playback by pressing the
You can select particular menu options by pressing the control buttons
on the remote control.
To confirm the selected menu option press the
MENU button on the remote control.
PLAY/PAUSE button or the
ENTER button on the remote control.
To return to playback press the
MENU button on the remote control again.
Note:
If you cancel playback by pressing the STOP button twice (Playback stop without
resume function) access to the disc's main menu is no longer possible.
Playback Control (PBC) with VCDs/S-VCDs
Many VCDs/S-VCDs have Playback Control (in short "PBC"). Playback Control
indicates a main menu that allows operation of several functions of the
VCD/S-VCD.
If PCB is available on a VCD/S-VCD inserted in the DVD player you must first
activate it in order to be able to superimpose the menu.
• During playback or when playback is stopped press the
The message PBC: OFF appears in the display.
• Press the
MENU button again. The message PBC: ON appears in the display.
PBC is now switched on the discs main menu can be accessed with the
MENU button.
MENU or TITLE buttons.
Note:
If you switch on PBC during playback then it is possible that playback will
stop and start again from the beginning and/or with the main menu.
Skip to start of chapter (Skip)
Note:
This function may not be available on all DVDs! If you attempt to execute
a function that is not available, the symbol is displayed on the television
screen.
With the buttons
within the film on the inserted DVD/VCD/S-VCD …
• skip forward to the beginning of the next chapter or
• skip backward to the preceeding chapter
The respectively selected chapter will playback immediately without having
to press the
chapter will be displayed on the front panel of the DVD player to the left of
the played back so far time.
- 14 -
SKIP FWD and SKIP BWD you can, during playback,
PLAY/PAUSE button. The number of the respectively selected
Page 17

Title number input via the number buttons
Note:
This function may not be available on all DVDs! If you attempt to execute
a function that is not available, the symbol is displayed on the television
screen.
Instead of using the Skip function you can also enter the title from within the
film on the inserted DVD/VCD/S-VCD direct by entering the title number via
the number buttons on the remote control.
• For this, during playback or when playback is stopped, press the number
buttons on the remote control corresponding to the title number, for
example, the
• Playback of the entered title number will now start automatically.
3 button for the third title.
Direct chapter or time selection via the Search function (GOTO)
Note:
This function may not be available on all DVDs/VCDs/S-VCDs! If you attempt
to carry out functions that are not available the symbol will be displayed
on the television screen.
Entry of the time position via search function DVD, VCD and SVCD:
• During playback press the GOTO button on the remote control. The time
menu is superimposed on the television screen:
MENU
TITLE
CHAPTER
AUDIO
SUBTITLE
01 / 13
02 / 05
2 CH ENGLISH
ENGLISH
Audio CD
• During playback press repeatedly the GOTO button on the remote control.
The following notices appear, one after the other, in which you can enter
a time position with the number buttons:
DISC GOTO: Enter here a time position on the disc from where playback
should start.
TRACK GOTO: Enter here a time position for the currently playing back
title from where playback should start.
SELECT TRACK: Enter here a title number from where playback should start.
MPEG CD
SELECT: Enter here a title number on the disc from where playback
should start.
GOTO: Enter here a time position for the currently playing back
title from where playback should start.
Fast scan forward/backward
With fast scan you can select designated passages from the inserted
DVD/VCD/S-VCD during playback.
• For fast scan forwards/backwards press the
button repeatedly to set the following fast scan speeds:
FAST FWD and/or FAST RWD
Note:
During fast scan no sound will be played back.
BITRATE 50 IIIIIIII TITLE ELAPSED 0:00:56
• The entry field TITLE is automatically selected first. Press the
and enter, with the number buttons, the desired title. On DVDs title 01 is
most often the main film.
• Press the navigation button to select the entry field
ENTER button
CHAPTER. Press the
ENTER button and enter, with the number buttons, the desired chapter.
• Press the navigation button to select the entry field AUDIO. Press the
ENTER button and select, with the navigation buttons , an audio language.
• Press the navigation button to select the entry field SUBTITLE. Press the
ENTER button and select, with the navigation buttons , a subtitle language.
• Press the navigation button to select the entry field ANGLE. Press the
ENTER button and select, with the navigation buttons , another camera
perspective (if available).
• Press the navigation button to select the entry field TT TIME. Press the
ENTER button and enter, with the number buttons, the desired title time.
• Press the navigation button to select the entry field CH TIME. Press the
ENTER button and enter, with the number buttons, the desired chapter time.
• Press the navigation button to select the entry field REPEAT. Press the
ENTER button and select, with the navigation buttons , a repeat function
(see also repeat functions).
• Press the navigation button to select the entry field TIME DISP. Press
the
ENTER button and select, with the navigation buttons , a time
presentation (see also superimpose disc information).
• To fade the menu out press the
GOTO button again.
• To continue playback of the film at the selected place in normal
speed press, during fast scan the
PLAY/PAUSE button.
Slow playback forward (Slow motion)
To playback the contents of the inserted DVD/VCD/S-VCD in slow motion …
• For slow playback forwards press the
following playback speeds:
SLOW button repeatedly to set the
Note:
During slow motion playback no sound will be played.
• To continue playback from a selected position in normal speed, during
slow motion playback press the
PLAY/PAUSE button.
- 15 -
Page 18

Image enlargement (Zoom)
Change playback language
Note:
This function may not be available on all DVDs! If you attempt to execute
a function that is not available, the symbol is displayed on the television
screen.
During the playback of an inserted DVD/VCD/S-VCD you can enlarge the
image on the television screen in three levels. For this press the
ZOOM button
on the remote control to set the following enlargement levels:
With the control buttons sections of the enlargement can be
suspended.
To switch off the enlargement function and return to the normal image
size press repeatedly the
ZOOM button.
Change camera aspect (ANGLE)
Note:
This function may not be available on all DVDs! If you attempt to execute
a function that is not available, the symbol is displayed on the television
screen.
Many films on DVD contain chapters which were recorded simultaneously
from various camera perspectives. With films that have such chapters
available you can view the same chapter from different perspectives.
For this press the
inserted DVD. Each press of the
ANGLE button on the remote control during playback of an
ANGLE button will switch to one of the
available camera perspectives.
Superimpose/fade out subtitles
Note:
This function may not be available on all DVDs! If you attempt to execute
a function that is not available, the symbol is displayed on the television
screen.
If the film on the inserted DVD has subtitles available you can superimpose
these on the television screen during playback by pressing the SUBTITLE button
on the remote control.
With the first press of the SUBTITLE button the subtitle of the first available
language will be superimposed on the television screen. With each further
press of the SUBTITLE button the subtitles of other available languages will be
superimposed successively on the television screen.
The number of the currently superimposed subtitle language will be superimposed
on the television screen ( i.e. 1/10 for the first of ten available subtitle languages).
When the last of the available subtitle languages is superimposed (i.e. 10/10
for the tenth of ten available subtitle languages) you can switch off the subtitle
function by pressing the
levision screen.
SUBTITLE button again. OFF is superimposed on the te-
Note:
This function may not be available on all DVDs! If you attempt to execute a
function that is not available, the symbol is displayed on the television
screen.
With many films on DVD you can, during playback, select another playback
language by pressing the
The first press of the
With each further press of the
AUDIO button on the remote control.
AUDIO button switches to the first available playback language.
AUDIO button other available playback languages,
one after the other, are switched on.
The currently switched on playback language will be superimposed on the
television screen.
Programmed playback (PROG)
Note:
This function may not be available on all DVDs/VCDs/S-VCDs! If you attempt
to execute a function that is not available, the symbol is displayed on the
television screen.
With the "Programme" function you can put together your own film programme
in so far as you can select only certain chapters of an inserted DVD/VCD/S-VCD
for playback. In this way you can determine for yourself the sequence, in which
the chapters are played back. You can compile a maximum of 20 chapters
of a film for programmed play.
• Press the
playback is stopped.
The Programme menu will be displayed on the television screen.
Programme window
First are listed the programme positions 1-10, programme position 1 is
highlighted.
1. With the number buttons enter the number of the title that is to be played
back first. The highlight changes to chapter entry (CH:).
2. With the number buttons enter the number of the chapter that is to be
played back. The highlighting moves to the programme position 2.
3. Select, with the navigation buttons , further programme positions
and enter title and chapter numbers for the programme positions.
• To display the next 10 programme positions select, with the navigation
buttons , the field and press the
You can allocate up to 20 programme positions.
• To delete entries in a programme position select the programme position
and press the
• To stop the programme function select the field EXIT and press the
button. All allocated programme positions are deleted.
4. You start playback of the programme positions by selecting the field
START and press the
PROG button on the remote control during playback or when
1
2
3
4
5
T T:
T
T
T
CH:
T:
CH:
T:
CH:
T:
CH:
EXIT
6
T: CH:
T
7
T
CH:
T:
8
9
10
CH:
T:
T
T
T:
CH:
T
CH:
T:
ENTER button.
ENTER button.
ENTER
ENTER button.
- 16 -
Page 19

During the programmed playback the notice PROGRAM appears in the display.
To delete the programmed playback press twice, during playback, the
button on the front panel of the DVD player or on the remote control.
STOP
Note:
If you are not sure what number a title and/or chapter to be programmed has
then select the corresponding chapter, during playback of the film, with the
SKIP FWD and SKIP BWD and susequently press the DISPLAY button
buttons
on the remote control to superimpose all information from the inserted DVD/VCD/
S-VCD onto the television screen. Here you will find, amongst others, the current
title and chapter numbers.
On this topic see also the section "Superimpose disc information".
Superimpose disc information
Note:
This function may not be available on all DVDs/VCDs/S-VCDs! If you attempt
to execute a function that is not available, the symbol is displayed on the
television screen.
With this function you can superimpose all the available information from
a DVD/VCD/S-VCD inserted into the DVD player onto the television screen
during playback.
• For this, during playback, press the
On the television screen will be superimposed:
With DVDs:
• the current title number/the total number of titles
• the current chapter number/the total number of chapters
• the played back so far time in hours, minutes and seconds (TITLE ELAPSED)
• the time to the end of the film in hours, seconds and minutes (TITLE REMAIN)
• the played back so far time of the chapter in hours, minutes and seconds
(CHAPTER ELAPSED)
• the time to the end of the chapter in hours, seconds and minutes
(CHAPTER REMAIN)
With VCDs/S-VCDs:
• the current title number/the total number of titles
• the played so far time of the current playback title on the VCD/SVCD in
hours, minutes and seconds (SINGLE ELAPSED)
• the time to the end of the current playback title in hours, seconds and minutes
(SINGLE REMAIN)
To stop display of the disc information press repeatedly the
until the notice DISPLAY OFF appears on the television screen.
Repeat function for DVDs, VCDs, S-VCDs and audio CDs
With the repeat function you can…
... in the case of DVDs, selectively repeat title, chapter or the entire DVD.
... in the case of VCDs/S-VCDs individual titles and/or the entire VCD/S-VCD
repeatedly playback.
... in the case of audio CDs, playback repeatedly a particular track and/or
the entire CD.
To switch on repeat playback...
• Press the
The repeat symbol appears in the display with one of the following
notifications:
CHAPTER Select CHAPTER to continuously repeat the currently playing
REPEAT button several times during playback.
back chapter until repeat playback is switched off or playback is cancelled by pressing the
DISPLAY button on the remote control.
DISPLAY button
STOP button twice.
TITLE Select TITLE to continuously repeat the currently playing
back title until repeat playback is switched off or playback
is cancelled by pressing the
ALL Select ALL to continuously repeat all available titles on the
disc, thus the entire disc, until playback repeat is switched
off or playback is cancelled by pressing the
twice.
To switch off repeat playback press the
back, until no more notifications appear on the television screen.
STOP button twice.
STOP button
REPEAT button repeatedly, during play-
Repeat function with MP3/WMA/MPEG/ JPEG/Xvid discs
During playback press the REPEAT button several times to apply the following
repeat functions (the set function appears in the display):
RANDOM
Random playback of the titles on the disc and/or the data carrier.
SINGLE
One time playback of the current title/image.
REPEAT ONE
Endless repeat of the current title/image.
REPEAT FOLDER
Repeat the current folder.
ALL
Repeat all titles on the disc and/or data carrier.
Repeat sequence (A–B)
With this function you can repeat playback of a favourite sequence within
a chapter of the current playback disc.
To do this …
• During playback press the A – B button on the remote control as soon as the
desired sequence starts to playback. A appears on the television screen.
• Press the A – B button again as soon as the end of the desired sequence is
played back. Pay careful attention to the fact that the start and finish of
the sequence must be located within a chapter.
AB appears on the television screen.
Repeat playback of the selected sequence begins immediately without you
having to press the
peat until you press the A – B button again in order to switch off the function.
Setting playback volume
Press the VOL + button on the remote control during playback to increase playback volume or the
Dimmer
Press the DIMMER button on the remote control to change the DVD player's
display brightness in three levels.
To switch playback sound to mute (MUTE)
To switch the playback sound to mute press the (MUTE) button on the remote
control during playback of DVDs, VCDs/S-VCDs, audio CDs and CD-Rs/CD-RWs
with MP3 or WMA data. MUTE is displayed on the television screen.
When you want to switch the playback sound back on press the (
again or the
level is displayed on the television screen.
PLAY/PAUSE button. The sequence will continuously re-
VOL – button to reduce playback volume.
MUTE) button
VOL + and VOL – buttons. MUTE OFF or the corresponding volume
- 17 -
Page 20

13. Playback of JPEG-Photo
CD/WMA/MP3/MPEG4
Insert a storage medium into the DVD player. If you use a memory card or
USB stick press repeatedly the
is depicted.
The contents of the data carrier (CD, DVD, USB memory stick or memory card)
will be displayed on the television:
Display of MP3 data
00:23
001/058
03:56 160 Kbps
\ music
..
01
track01
02
track02
track03
03
track04
04
track05
05
track06
06
Display of JPEG data
00:00
001/037
00:00
\ pictures
..
picture 01
picture 02
picture 03
picture 04
picture 05
picture 06
USB button until the desired playback source
DISC
DISC
1. To open a folder select the folder and press the ENTER button. The contents
of the folder will be listed.
2. To reach a higher folder level select the symbol with the entry ".." and
press the
ENTER button.
Playback of JPEG discs
• With the navigation buttons highlight an image and press the ENTER
button or the PLAY/PAUSE button to open the image.
The image is shown on the display
Subsequently change the view to the next available image on the disc/in the
folder.
• To display the currently shown image press the
• To continue the playback press the
PLAY/PAUSE button again.
• You can access an image directly by entering the image's file number with
the number buttons and subsequently confirm the entry with the
• With the navigation buttons you can rotate the image in 90° increments
during playback.
• With the navigation buttons you can mirror the image horizontally
or vertically during playback.
• During playback press the
STOP button to display a miniature view of all
images in the folder/on the disc. 12 miniatures will be displayed on each
page.
• Select with the navigation buttons an image and start playback
with
ENTER or PLAY/PAUSE .
• Select with the navigation buttons one of the following entries
from the bottom display lines and confirm the entry with the
Slide Show Starts a slide show of the images in the folder/on the disc
Menu Shows the available button functions for JPEG playback.
Press the
ENTER button until this menu has faded out.
Prev switches to the previous page
Next switches to the next page
• Press the
MENU button to switch to the file list again
PLAY/PAUSE button longer.
ENTER button.
ENTER button.
Display of AVI and MPEG data
00:00
001/006
• The data is listed on the left (Data window). Folders will be depicted with
the symbol .
• To superimpose the folders available on the disc press the
repeatedly until the notice FOLDER appears at the bottom of the display.
• Press the
the bottom of the display. Folders will now be faded out and all data on
the disc is represented in a list.
• The area on the right is intended for the previewing of JPEG images.
A preview appears as soon as you highlight a JPEG file in the file window.
• At the bottom is located the information bar, in which is displayed the image
size (JPEG Image) as well as the medium (DISC, USB or CARD), on which
the files are located.
• Select a file with the aid of the navigation buttons . You confirm the
selection by pressing the
or the JPEG Photo displayed.
00:00
\ videos
..
video 01
video 02
video 03
video 04
video 05
video 06
DISC
PROG button
PROG button again repeatedly until the notice FILELIST appears at
ENTER button. The file will be played back and/
Selection of slide show transitions:
You can select different transitions for changing from one image to the next.
WIPE TOP, WIPE BOTTOM, WIPE LEFT, WIPE RIGHT, DIAGONAL WIPE
LEFT TOP, DIAGONAL WIPE RIGHT TOP, DIAGONAL WIPE LEFT BOTTOM,
DIAGONAL WIPE RIGHT BOTTOM, EXTEND FROM CENTER H, EXTEND
FROM CENTER V, COMPRESS TO CENTER H, COMPRESS TO CENTER V,
WINDOW H, WINDOW V, WIPE FROM EDGE TO CENTER and NONE.
• During the slide show press the
transition appears in the upper left corner of the television screen.
PROG button until the name of the desired
- 18 -
Page 21

14. CD Ripping function
A window appears, in which is displayed the copying process with a progress
bar.
With the DVD player you can transfer music and speech files in the format
.cda (CD Audio) or from a disc onto a USB memory stick. Thereby files in
the MP3 format will be saved onto the USB memory stick.
Note:
When transfering audio files to a data carrier be aware of the existing copyright
laws and regulations! Make sure that you are producing copies for private
use only and do not violate applicable laws!
CD RIP
OPTIONS
Speed Normal
Bitrate 128kbps
Create ID3 Yes
Device USB
SUMMARY
Selected
Selected
TRACK
Time
Start Exit Select all Select none
0
00:00
• Place an audio CD into the disc tray.
• Insert a USB memory stick into the USB port.
• Whilst playback is stopped press the
RIPPING MENU button on the remote
control. The menu depicted above appears on the television screen.
Speed Select this menu input to set the speed of the transfer either
to Normal or Fast.
Bitrate Select this menu input to set the MP3 quality. Possible bitrates
are 96 kbps, 112 kbps and 128 kbps. A higher bitrate
will result in a larger
MP3 file on the data carrier after copying.
Create ID3 Select this menu input to automatically create an ID3 tag
for the MP3 files.
track01
track02
track03
track04
track05
track06
track07
TRACK
04:09
04:43
04:09
04:49
00:53
01:08
05:00
CD RIP
Ripping
TRACK Progress
Tota l Prog ress
CANCEL
SUMMARY
Now ripping
TRACK
track01
track02
track03
track04
track05
track06
track07
01 / 16
TRACKSelected
28 %
04:43
04:09
04:49
00:53
01:08
05:00
• To prematurely abort the copying process select the input CANCEL and
confirm with the
ENTER button.
Attention!
Never remove the USB memory stick from the USB port during copying!
Otherwise it could lead to data loss on the storage medium.
Note
On the memory medium the index RIP001 will be applied for the MP3 files.
For each further copy process of a new CD another index RIP002, RIP003
etc. will be applied.
15. Cleaning of the DVD player
Clean the housing of the DVD player with a slightly damp cloth and a mild
cleanser only. When cleaning, make sure that no moisture gets into the DVD
player!
Clean the inside of the disc tray, if necessary, exclusively with a clean dry
brush (i.e. a lens brush obtainable from a photographic dealer).
Never clean the inside of the disc tray with anything moist!
• Select, with the control buttons , a title from the
Title list and confirm with the
ENTER button. The title will be marked with
a tick. In the same way you select further titles for copying in MP3 format.
• To mark all titles for copying in MP3 format select, with the control buttons
the input Select all and confirm with the
ENTER button.
All titles will be marked with ticks.
• To cancel the marking of all titles select, with the control buttons , the
input Select none and confirm with the
ENTER button. The markings will be
deleted.
• To start the copying process select, with the control buttons ,
the input Start and confirm with the
ENTER button.
• To exit the CD-Ripping function select, with the control buttons ,
the input EXIT and confirm with the
ENTER button.
Warning!
Moisture penetrating into the DVD player creates the risk of an electric shock!
The DVD player may also be irreparably damaged!
16. Disposal
Disposing of the device
Do not, under any circumstances, discard the device in the household
refuse. This product is subject to the European directive 2002/96/EC.
Dispose of the device through an approved disposal centre or at your community
waste facility.
Observe the currently applicable regulations. In case of doubt, please contact
your waste disposal centre.
Disposing of batteries!
Do not dispose of the batteries with household waste. Every consumer is legally
obliged to dispose of batteries at a collection site in his community/city district or
at a retail store.
This obligation is intended to ensure that batteries are disposed of in an
environmentally friendly manner.
Only dispose of batteries when they are fully discharged.
Disposal of packaging
Dispose of the packaging materials in an environmentally responsible
manner.
- 19 -
Page 22

17. Troubleshooting
Display is blank/DVD player shows no functions even though it is
switched on
A
Check to see that the power cable is inserted properly into the power
socket.
B Check to ensure that the power socket in which you have plugged the
power cable of the DVD player is live by connecting another device to
it. If necessary plug the DVD players power cord into another power
socket.
C Check to see that the display dimmer function is switched off.
To do this press the
D Switch off the DVD player by activating the POWER switch and then wait
ten seconds. Then switch the DVD player back on by activating the
switch again.
The display shows "No Disc" even though there is a disc inserted
A The disc is dirty, scratched or damaged. Clean the disc or insert another
disc.
B The Country/Region code on the inserted DVD/VCD/S-VCD does not
correspond to the Country/Region code of the DVD player. In this case
the DVD/VCD/S-VCD cannot be played with the DVD player.
Inserted disc will not playback
It is possible that a layer of condensation has built up on the DVD players laser
scan lens. This can be the case especially if the DVD player has been subjected
to strong temperature fluctuations.
If this is the case place the DVD player in a dry environment at normal room
temperature. First remove the currently inserted disc from the disc tray.
Then leave the DVD player switched off for at least one hour without using
until the condensation film has evaporated.
No image or Black/White image only
A Check to make sure that all connection cables between the DVD player
and the television (or Video projector) are firmly inserted into the
corresponding sockets
B Check to make sure that the settings in the OSD menu match the connections
variant, with which you have connected the DVD player to the television
(or Video projector).
For this see chapter 8. "Connecting the DVD player to a television".
C Check by means of the televisions (or Video projectors) operating
instructions to see if settings to the television (or Video projector) may
be necessary in order to use the DVD player with the television.
No sound
A Check to see if the television and/or DVD player have possibly been
switched to mute.
B Check to see if all connection cables between the DVD player and potentially
connected audio components are plugged firmly into the corresponding
sockets.
DIMMER button on the remote control.
POWER
C Check whether the settings in the OSD menu match the connection option
you have used to connect the audio components to the DVD player.
For this see chapter 9. "Connecting an audio component to the
DVD player".
D Using the television's instruction manual check to see if current settings to
the television are necessary in order to use the DVD player with the television.
E Check by means of the operating instructions for a potential connected
audio component if settings to it are necessary in order to use it with the
DVD player.
F If you …
• have connected the DVD player to a stereo television and have not
connected an audio component to the DVD player or
• have connected a Dolby Prologic compatible audio component via the
analogue stereo outlet (via cinch cables to the cinch sockets L and R)
of the DVD player:
Check to see that you have selected in the OSD menu AUDIO with the
menu input FRONT SPEAKER the setting LARGE.
No 4:3 or 16:9 image
A Check by means of the televisions operating instructions, which image
formats the television has at its disposal.
B Check to see if the settings in the OSD menu match the available image
format of the television.
Remote control not functioning
A Check to make sure that the remote control batteries have been inserted
into the battery compartment with the correct polarity.
B Check to see if the remote control batteries are exhausted and, if necessary,
change both batteries.
C Make sure that there are no obstacles located between the remote control
and the DVD player.
D Remain within five meters of the DVD player when using the remote control.
Playback language/ Subtitle language do not correspond to the
settings in the OSD menu
The playback language/Subtitle language setting in the OSD menu is not
available on the inserted disc.
One or several functions can not be switched on
The selected functions may not be available on all DVDs/VCDs/S-VCDs!
If you attempt to execute a function that is not available, the symbol is
displayed on the television screen.
None of the buttons on the device or on the remote control are
functioning/other malfunctions
A Switch off the DVD player by pressing the POWER switch. Wait ten seconds
and then activate the
once more.
POWER switch again to switch the DVD player on
B In the event that the malfunction is still present: Reset the DVD player to
its default settings.
For this see chapter 10.6 "Setup menu PREFERENCE".
Contact one of our service partners in your area if …
• the stated function defect can not be resolved as described or
• other functional defects arise.
For this see chapter 19 "Warranty and service".
- 20 -
Page 23

18. Glossary / Key Word Index
Composite video
Video signal or FBAS signal; thereby it involves an image signal, in which
colour and brightness information are included at the same time.
What are DVDs, VCDs and S-VCDs?
DVDs
DVD is the short form for "Digital Versatile Disc". DVDs are a storage medium
for audio and video data; they are available in 8 cm and 12 cm (Diameter)
formats. Because of the much higher storage capacity as compared to CD-Rs/
CD-RWs DVDs can provide a playback duration of up to eight hours for the
audio and video data stored on them.
VCDs/S-VCDs
"Video CD" (VCD) and "Super Video CD" (S-VCD) are designations for two
processes of compressed storage, thus space saving, of films on CDs. VCDs
and S-VCDs are available in 8 cm and 12 cm (Diameter) formats. Their storage
capacity is a great deal lower than that of DVDs. For this reason they only
offer a playback duration, for the saved audio and video data on them, of
20 minutes (8 cm format) and/or 74 minutes (12 cm format).
VCDs are available in two versions:
• Only audio and video data can be played back on version 1.1
VCDs/S-VCDs.
• PBC (Playback control) functions are available on version 2.0 VCDs/
S-VCDs. In addition still images can be played back in a higher resolution.
Playback Control (PBC)
Version 2.0 VCDs/S-VCDs have Playback Control (in short "PBC") at their disposal.
Then on the VCD/S-VCD a main menu is available, by which various functions of
the VCD/S-VCD are allowed to be operated.
What are Title and Chapter?
Title is the name given to the largest units of image and sound units on DVDs;
on many DVDs the (Main) film has the title number 01. For bonus material
(i.e. Film trailer, background information etc.), that is available on many DVDs,
other possible title numbers can be used.
Chapter is the name given to the next smaller image and sound units beneath
title. If the DVD/VCD/S-VCD or its title is divided into chapters, numbers are
assigned to you, through the input of which the chapter can be selected direct.
Bear in mind that not on all DVDs …
• are the DVD or the title divided into (numbered) chapters
• Chapters are also designated as "Scenes" (i.e. in the main menu of
DVDs)
What are Scart, S-Video, Composite-Video Progressive
Scan, YUV and HDMI?
Scart
Scart denotes a 21 pole standardized plug connection, via which the RGB
signal, video signal and S-Video signal as well as a number of control and
auxiliary signals are transmitted.
Progressive scan
In the normal way TV devices and Video projectors are controlled with so
called "Half images". Thereby clearly visible line structures develop. Contrary
to this, Progressive Scan denotes the output of full images (with this DVD player,
at the output YPbPr) Progressive Scan signals can only be processed by playback devices equipped for this purpose (in particular large screen televisions
and projectors). The image quality as opposed to traditional image signals is
considerably higher.
YUV (component video out)
YUV indicates the component signal, which with this device is available at the
output YPbPr in the form of so called "Half images"; as a rule this is the best
signal for the control of large screen televisions and projectors, which can not
process Progressive Scan signals. As with the RGB image transmission, YUV is
comprised of three separated image signals:
• the brightness signal "Y" and
• the two colour diferential signals "U/Pb" and "V/Pr"
Half images (Interlace)/Full images (Progressive Scan)
A standard television image is comprised of 576 visible lines; at first all odd
and then all even image lines are displayed alternatively, thus each displays
a half image. Thereby only 25 full images (50 Half images) can be displayed
per second. This technique is designated as "Interlace" format.
Contrary to this with the so called progressive or "Progressive Scan" format
all image lines are displayed every time, that is to say 50 full images per
second are displayed. Thereby increasing the total quality of the images, still
images and text for example appear sharper.
HDMI
HDMI is short for "High Definition Multimedia Interface" and refers to a 19
contact interface for complete digital transmission of audio and video data.
With its high bandwidth HDMI handles all known today home electronics
digital video and audio formats. HDMI transmits audio data up to frequencys
of 192 kHz with text widths of up to 24 Bit on up to 8 channels. Thus not
only all of today's image and sound formats introduced into home electronics
including HDTV (up to the highest present resolution of 1080i) are transmitted
without loss of quality but also future formats with yet higher resolutions.
Decoder
The sound on DVDs with home theatre sound is saved on the DVD in encrypted
(encoded) form. Different encryption formats exist for several purposes, for
example AC-3 for the playback of Dolby Digital Surround Sound.
In order to playback encrypted sound, the playback device (i.e. the DVD
player) and/or the audio component connected to it (for example Surround
system) must be equipped with a so called decoder, which converts the
encrypted signal back into music and/or sound.
The Silvercrest KH 6524/KH 6525 DVD player is equipped with an AC-3
Decoder (for Dolby Digital 5.1 Surround Sound signals).
S-video
When the DVD player is connected to a television via S-Video the brightness
and colour signals are transmitted seperately; in this way a greater image
sharpness and a reduced so called "Colour noise" is achieved.
Colour noise refers to the overlaying of the colours, mostly heavily saturated
parts of a video image, through an irregular, restive breakdown structure.
Dolby Surround
Dolby Surround is an analogue sound format, by which the two channels of
a stereo sound signal are used in order to accommodate room sound information
for further channels. Dolby Surround decoders convert the signals back into
sound or music and send the audio to two additional speakers that are situated
behind the listener.
- 21 -
Page 24

Dolby Prologic
ORDNER
MP3
MP3-CD
In comparison to Dolby Surround sound format, with Dolby Prologic an additional
channel in the stereo signal is used; this is the so called "Centre" channel. The
corresponding centre loudspeaker is to be situated in the middle between the
stereo loudspeakers. The deepest sounds are fed to a bass loudspeaker, the
so called "Subwoofer". The subwoofer can be placed in any desired location
in the room; the logic for this is that the bass sounds that the subwoofer puts
out can scarcely be localized exactely by the human ear
MPEG
MPEG ("Moving Picture Experts Group") refers to a video compression format.
USB memory sticks
The term USB memory stick refers to a plugable USB device, which is approximately
the size of a cigarette lighter. The expression is only colloquial and not a designation
for a type of product. For the most part with this expression is meant a USB
device that serves as an interchangeable storage media.
Dolby Digital (5.1)
Dolby Digital, also designated as AC3, is a digital sound format, by which up
to six seperate audio channels can be transported. With most of the current
DVDs, the sound is stored in the so called "Dolby Digital 5.1" format; the "5"
in the name "5.1" stands for the three front and two rear surround sound
channels, the "1" stands for the subwoofer channel.
DTS
DTS is the abbreviation for "Digital Theatre System" and denotes one of the
most common surround sound formats for DVDs. As with Dolby Digital 5.1,
DTS uses three front and two rear surround sound channels as well as a bass
sound channel.
What are PAL and NTSC?
PAL
PAL is the abbreviation for "Phase Alternation Line". PAL is the mid and west
Europe (Exception: France = SECAM) customary and widest distributed colour
television standard.
NTSC
NTSC is the abbreviation for "National Television System Committee". NTSC
is a colour television standard that is primarily used in the USA and Japan.
Audio CDs
Audio CDs contain exclusively audio data; they are also available in 8 cm
and 12 cm (Diameter) formats. The playback duration for the audio data stored
on them amounts to 20 minutes (8 cm format) and/or 74 minutes (12 cm format).
Audio data is stored on audio CDs in CDA format.
MP3
MP3 denotes a process and/or format developed by the Fraunhofer Institute
for the compression of audio data. In the MP3 format compressed music pieces
are only a fraction of their original size, which, for example, on CD-Rs/CD-RWs
allows for storage of a considerably greater volume of music than on commercially available audio CDs, on which audio data is stored in the CDA format.
WMA
WMA ("Windows® Media Audio") is a data format developed by Microsof t®
for audio data.
JPEG
JPEG ("Joint Photographics Expert Group") denotes a wide spread graphic
format, developed by the organization with the same name, with which
image data of the colour and grey scales are compressed.
What are folders?
As opposed to audio CDs the title on a CD-R/CD-RW with MP3, WMA or
JPEG files can be stored in folders, for example, in order to file titles from
different genres.
The structure of an MP3-CD can, for example, appear as follows, if the MP3
files are stored in folders:
FOLDER
19. Warranty and Service
The warranty for this appliance is for 3 years from the date of purchase. The
appliance has been manufactured with care and meticulously examined before delivery. Please retain your receipt as proof of purchase. In the event of
a warranty claim, please make contact by telephone with our Service Department. Only in this way can a post-free despatch for your goods be assured.
The warranty covers only claims for material and maufacturing defects, but
not for transport damage, for wearing parts or for damage to fragile components, e.g. buttons or batteries. This product is for private use only and is not
intended for commercial use. The warranty is void in the case of abusive and
improper handling, use of force and internal tampering not carried out by our
authorized service branch. Your statutory rights are not restricted in any way
by this warranty.
The warranty period will not be extended by repairs made under warranty.
This applies also to replaced and repaired parts. Any damage and defects
extant on purchase must be reported immediately after unpacking the appliance, at the latest, two days after the purchase date. Repairs made after the
expiration of the warranty period are subject to payment.
20. Importer
KOMPERNASS GMBH
BURGSTRASSE 21
44867 BOCHUM, GERMANY
www.kompernass.com
- 22 -
Page 25

DVD Player KH6524/25
Warranty
In order to guarantee a cost free repair procedure please
get in touch with the service hotline. Make sure you have
your sales slip handy.
Sender, please write clearly:
Last name
First name
Street
City/Town
Completely fill out this section and enclose with the device!
Country
Telephone
DES UK LTD
Tel.: 0871 5000 700
e-mail: support.uk@kompernass.com
Kompernass Service Ireland
Tel.: 1850 930 412 (0,082 EUR/Min.)
Standard call rates apply. Mobile operators may vary.
e-mail: support.ie@kompernass.com
(£ 0.10 / minute)
Date/Signature
Description of the defect:
Page 26

Page 27

TARTALOMJEGYZÉK OLDAL
1. Műszaki adatok 26
2. Rendeltetésszerű használat 26
3. A készlet tartalma: 26
4. Kezelőelemek 26
5. A DVD-lejátszó felállítása 27
6. Biztonsági tudnivalók 27
7. Távirányító 28
7.1 Az elemek behelyezése . . . . . . . . . . . . . . . . . . . . . . . . . . . . . . . . . . . . . . . . . . . . . . . . . . . . . . . . . . . . . . . . . . . . . . . . . . . . . . . . . . . . . . .28
7.2 A távirányító használata . . . . . . . . . . . . . . . . . . . . . . . . . . . . . . . . . . . . . . . . . . . . . . . . . . . . . . . . . . . . . . . . . . . . . . . . . . . . . . . . . . . . . .28
7.3 Elemcsere . . . . . . . . . . . . . . . . . . . . . . . . . . . . . . . . . . . . . . . . . . . . . . . . . . . . . . . . . . . . . . . . . . . . . . . . . . . . . . . . . . . . . . . . . . . . . . . . . .28
8. A DVD-lejátszó televízióhoz történő csatlakoztatása 28
8.1 Televízióhoz csatlakoztatás a Scart-kábelen/RGB bemeneten keresztül . . . . . . . . . . . . . . . . . . . . . . . . . . . . . . . . . . . . . . . . . . . . . . . . .29
8.2 Televízióhoz való csatlakoztatás S-videón keresztül . . . . . . . . . . . . . . . . . . . . . . . . . . . . . . . . . . . . . . . . . . . . . . . . . . . . . . . . . . . . . . . . .29
8.3 Televízióhoz csatlakoztatás a videóbemeneten keresztül (Composite videó) . . . . . . . . . . . . . . . . . . . . . . . . . . . . . . . . . . . . . . . . . . . . .29
8.4 Komponensjelzésen keresztüli csatlakoztatás (YPbPr/YUV) . . . . . . . . . . . . . . . . . . . . . . . . . . . . . . . . . . . . . . . . . . . . . . . . . . . . . . . . . . .29
8.5 Televízióhoz való csatlakoztatás HDMI-n keresztül . . . . . . . . . . . . . . . . . . . . . . . . . . . . . . . . . . . . . . . . . . . . . . . . . . . . . . . . . . . . . . . . .30
9. Audio-komponensek csatlakoztatása a DVD-lejátszóra 30
9.1 A hifiberendezéshez való csatlakoztatással szembeni elvárások . . . . . . . . . . . . . . . . . . . . . . . . . . . . . . . . . . . . . . . . . . . . . . . . . . . . . .30
9.2 Digitális audió-komponensek csatlakoztatása digitális kábellel . . . . . . . . . . . . . . . . . . . . . . . . . . . . . . . . . . . . . . . . . . . . . . . . . . . . . . . .30
9.3 Audió komponensek csatlakoztatása analóg kábellel . . . . . . . . . . . . . . . . . . . . . . . . . . . . . . . . . . . . . . . . . . . . . . . . . . . . . . . . . . . . . . .31
9.4 A fejhallgató csatlakoztatása6 . . . . . . . . . . . . . . . . . . . . . . . . . . . . . . . . . . . . . . . . . . . . . . . . . . . . . . . . . . . . . . . . . . . . . . . . . . . . . . . . .31
10. Beállítások az OSD-menüben 32
10.1 Az OSD-menük kezelése . . . . . . . . . . . . . . . . . . . . . . . . . . . . . . . . . . . . . . . . . . . . . . . . . . . . . . . . . . . . . . . . . . . . . . . . . . . . . . . . . . . . .32
10.2 GENERAL beállítási menü . . . . . . . . . . . . . . . . . . . . . . . . . . . . . . . . . . . . . . . . . . . . . . . . . . . . . . . . . . . . . . . . . . . . . . . . . . . . . . . . . . . .32
10.3 AUDIO beállítási menü . . . . . . . . . . . . . . . . . . . . . . . . . . . . . . . . . . . . . . . . . . . . . . . . . . . . . . . . . . . . . . . . . . . . . . . . . . . . . . . . . . . . . .33
10.4 DOLBY beállítási menü . . . . . . . . . . . . . . . . . . . . . . . . . . . . . . . . . . . . . . . . . . . . . . . . . . . . . . . . . . . . . . . . . . . . . . . . . . . . . . . . . . . . . .34
10.5 VIDEO beállítási menü . . . . . . . . . . . . . . . . . . . . . . . . . . . . . . . . . . . . . . . . . . . . . . . . . . . . . . . . . . . . . . . . . . . . . . . . . . . . . . . . . . . . . .34
10.6 PREFERENCE beállítási menü . . . . . . . . . . . . . . . . . . . . . . . . . . . . . . . . . . . . . . . . . . . . . . . . . . . . . . . . . . . . . . . . . . . . . . . . . . . . . . . . .35
11. A DVD-lejátszó üzembe vétele 36
11.1 DVD-lejátszó bekapcsolása /kikapcsolása . . . . . . . . . . . . . . . . . . . . . . . . . . . . . . . . . . . . . . . . . . . . . . . . . . . . . . . . . . . . . . . . . . . . . . .36
11.2 DVD behelyezése . . . . . . . . . . . . . . . . . . . . . . . . . . . . . . . . . . . . . . . . . . . . . . . . . . . . . . . . . . . . . . . . . . . . . . . . . . . . . . . . . . . . . . . . . .36
11.3 MP3-/WMA-/ MPEG4-/JPEG-fájlokat tartalmazó memóriakártya/pen drive behelyezése . . . . . . . . . . . . . . . . . . . . . . . . . . . . . . . .36
11.4 Memóriakártya/pen drive kivétele . . . . . . . . . . . . . . . . . . . . . . . . . . . . . . . . . . . . . . . . . . . . . . . . . . . . . . . . . . . . . . . . . . . . . . . . . . . . .37
12. DVD, VCD vagy S-VCD lejátszása 37
12.1 Funkciók DVD, VCD vagy S-VCD lejátszásakor . . . . . . . . . . . . . . . . . . . . . . . . . . . . . . . . . . . . . . . . . . . . . . . . . . . . . . . . . . . . . . . . . . .38
13. JPEG-fénykép CD/WMA/MP3/MPEG4 lejátszása 42
14. CD-másolási funkció 43
15. A DVD-lejátszó tisztítása 43
16. Ártalmatlanítás 43
17. Zavarok és hibák megszüntetése 44
18. Szójegyzék/névmutató 45
19. Garancia és szerviz 46
20. Gyártja 46
Az első használat előtt figyelmesen olvassa el a használati utasítást majd későbbi használatra tegye el.
A készülék harmadik fél részére történő továbbadásakor adja át a leírást is.
- 25 -
Page 28

DVD-LEJÁTSZÓ KH6524/25
2. Rendeltetésszerű használat
Ez a dokumentáció szerzői jogvédelem alatt áll. Sokszorosítás ill. utánnyomás
még kivonatos formában is, valamint az ábrák megjelentetése még módosított
változatban is csakis a gyártó írásos beleegyezésével lehetséges.
1. Műszaki adatok
A készülék megfelel az alacsonyfeszültségű készülékekre vonatkozó
2006/ 95/EC, az elektromágneses összeférhetőségre vonatkozó 2004/108/EC,
valamint a 2009/125/EC ökodesign irányelv (1275/2008 rendelkezés II.
függelékének 1. sz.) alapvető elvárásainak és más vonatkozó előírásainak.
Hálózati csatlakozás: AC 220 V - 240 V ~50 Hz
Teljesítményfelvétel: max. 20 W
Teljesítményfelvétel
Készenléti állapot: < 1 W
Védettségi osztály: II/
Televíziós szabvány: PAL/NTSC
Üzemi hőmérséklet: +5 ~+40°C
Nedvesség: 5 ~90 % (kondenzáció nélkül)
Mérete (hossz x szélesség
x mélység): 22,3 x 43 x 4,5 cm
Súly: kb. 1,65 kg
Lézerosztály: 1
Videó-kimenet
Formátumok: 4:3 / 16:9
Decoder: MPEG 2
D/A átalakító: 12 Bit
Audió kimenet
Decoder: MPEG Dolby Digital (AC-3)
DTS csak kiegészítő külső decoderrel lehetséges
D/A átalakító: 24 Bit /96 kHz
USB-aljzat
olvasható pen drive-ok: USB 1.1 és 2.0 egészen 4GB-os kapacitásig
Maximális áramleadás: 100 mA
memóriakártya-tartó rekesz
olvasható memóriakártyák: SD (2 GB nem SDHC), MS/MSPro (4 GB),
MMC (4 GB)
Fejhallgató kimenete
Jack dugó: 3,5 mm
Maximális kimeneti feszültség: 130 mV
Lejátszható médiumok/formátumok
Videó: DVD, DVD+R, DVD+RW, DVD-R, DVD-RW,
DVD-R DL, DVD+R DL, VCD, S-VCD
Audió: CD, CD-R, CD-RW, audió DVD, MP3, WMA,
OGG Vorbis
További formátumok: AVI, MPEG 4, Xvid, JPEG (fénykép CD)
Regionális kód: vagy
A Silvercrest KH 6524/25 DVD-lejátszó kizárólag zárt helyiségekben való
helyhez kötött üzemeltetésre való. A készülék kizárólag magán, nem pedig
kereskedelmi használatra való.
A készülék csak szórakoztatóeleketronikai készülékként való használatra
alkalmas.
A készülék nem rendeltetésszerű használatából vagy saját átszerelésből adódó
károkért nem vállalunk garanciát/jótállást!
3. A készlet tartalma:
- DVD-lejátszó
- Infravörös-távirányító
- 2 elem a távirányítóhoz, AAA/ (mini ceruza) típus
- RGB-Scart kábel
- audió/videó RCA cinch kábel
- HDMI kábel
- Használati útmutató
4. Kezelőelemek
A. DVD-lejátszó előlapja
lemez rekesz
q
kijelző (készenléti LED-del és infravörös érzékelővel a távirányítóhoz)
w
OPEN/CLOSE gomb
e
PLAY/PAUSE gomb
r
STOP gomb
t
STANDBY gomb
y
fejhallgató kimenet a 3,5 mm-es jack dugóhoz
u
USB port
i
memóriakártya felvétel SD-/MMC-/MS- és MSPro kártyákhoz
o
B. DVD-lejátszó hátoldala
hálózati kábel
a
POWER kapcsoló
s
VIDEO: composite videókimenet
d
Y, Pb/Cb, Pr/Cr: komponensek videókimenetek
f
SCART: Scart/RGB kimenet
g
FL/FR: az elülső, bal- és jobboldali audió csatornákhoz való kimenet
h
SL/SR: a hátsó, bal- és jobboldali audió csatornákhoz való kimenet
j
SW: a basszus audió csatorna kimenete
k
CEN: az elülső, középső audió csatorna kimenete
l
COAXIAL: koaxiális audió kimenet
;
AUDIO L/R: bal- és jobboldali audió kimenet
2)
HDMI: HDMI-kimenet
2!
OPTICAL: optikai digitális audió kimenet
2@
S-VIDEO: S-video kimenet
2#
- 26 -
Page 29

C. Távirányító
OPEN/CLOSE : a lemezrekesz nyitása/bezárása
q
számgombok
w
DISPLAY: a lemezinformációk megjelenítése
e
DIMMER: A kijelző világosságának beállítása
r
V-MODE: a videókimenet beállítása
t
STOP: a lejátszás befejezése
y
PLAY/PAUSE : lejátszás indítása/megszakítása
u
SKIP FWD
i
VOL +/- : hangerő növelése/csökkentése
o
FAST FWD: gyorskeresés előre
a
SUBTITLE: felirat beállítása
s
ENTER: beadott adatok nyugtázása
d
vezérlő gombok
f
MENU/RIPPING: lemez menü/másolási funkció lehívása
g
SLOW: lassított lejátszási funkció
h
RETURN: lejátszási üzemmód beállítása
j
ZOOM: képnagyítás beállítása
k
PROG: a programozási funkció lehívása
l
A-B: szakasz ismétlése
;
elemtartó (a hátoldalon)
2)
PBC: PBC funkció bekapcsolása/kikapcsolása (csak VCD, SVCD)
2!
USB: a lemez lejátszása és az USB/kártyalejátszás közötti váltás
2@
STEP: egyes képek lejátszása
2#
L/R/ST: audió csatorna beállítása
2$
AUDIO: audió nyelv beállítása
2%
TITLE: címmenü lehívása
2^
FAST RWD: gyors keresés visszafele
2&
SKIP BWD
2*
MUTE : a hang kikapcsolása/bekapcsolása
2(
REPEAT: ismétlőfunkció beállítása
3)
ANGLE: kameraperspektíva módosítása
3!
SETUP: OSD-menü lekérdezése
3@
GOTO: a cím-, fejezet-, és idő közvetlen kiválasztás menü lehívása
3#
STANDBY : A készüléket készenléti üzemmódba kapcsolja.
3$
: Fejezet ugrás előre
: Fejezet ugrása vissza
6. Biztonsági tudnivalók
• A készülék nem alkalmas arra, hogy olyan személyek (ideértve a gyermekeket is) használják, akiket testi, érzékszervi vagy elmebeli képességeik
vagy tapasztalatuk és ismeretük hiánya megakadályoznának abban,
hogy biztonságosan használják a készüléket, kivéve, ha a biztonságukról
gondoskodó felügyelettel vannak, vagy ha előtte felvilágosították őket
a készülék használatáról.
• Vigyázni kell a gyermekekre, hogy ne játsszanak a készülékkel.
• Használat után és tisztítás előtt mindig húzza ki a hálózati dugót a véletlen
bekapcsolás elkerülése érdekében.
• Ellenőrizze a készüléket és minden alkatrészt, hogy nincsenek-e rajta
látható sérülések. A készülék biztonsági rendszere csak kifogástalan
állapotban működik.
• A hálózati csatlakozó mindig könnyen elérhető legyen, hogy vészhelyzetben a készüléket azonnal le lehessen választani az áramhálózatról.
Áramütés veszélye!
• A készüléket csak előírásszerűen beszerelt és földelt konnektorba csatlakoztassa. A hálózati feszültségnek meg kell egyeznie a készülék típustábláján megadott feszültséggel.
• A veszélyek elkerülése érdekében a sérült hálózati csatlakozót vagy
vezetéket azonnal cseréltesse ki engedélyeztetett szakemberrel vagy az
ügyfélszolgálattal.
• Az olyan csatlakozóvezetéket, ill. készüléket, amely nem működik kifogástalanul, vagy sérült, azonnal javíttassa vagy cseréltesse szakszervízzel.
• Soha ne merítse a készüléket vízbe. Csak enyhén nedves kendővel törölje meg.
• Soha ne tegye ki esőnek a készüléket, és ne használja nedves vagy
vizes környezetben.
• Vigyázzon arra, hogy használat közben a csatlakozóvezeték soha ne
legyen vizes vagy nedves.
• Tilos a készülék házát kinyitnia vagy javítania. Ez nem biztonságos és
a garancia is érvénytelenné válik.
• Védje a készüléket a rácseppenő vagy ráspriccelő víztől. Ez okból ne
helyezzen folyadékkal töltött tárgyat (pl. virágvázát) a készülékre.
5. A DVD-lejátszó felállítása
1. Óvatosan vegye ki a csomagolásból a DVD-lejátszót és a mellékelt
tartozékokat.
2. Húzza le a kijelzőről a védőfóliát.
3. Helyezze a DVD-lejátszót egyenes, sík és stabil felületre. Ne tegye ki
a készüléket rendkívüli hőnek vagy nedvességnek. Ügyeljen arra, hogy
a készülék minden oldalról megfelelően szellőzzön. Ne állítson a DVDlejátszóra közvetlenül televíziókészüléket.
Figyelem!
Ne dugja még be a DVD-lejátszó hálózati kábelét a hálózati dugaszoló
aljzatba. Várjon ezzel addig, amíg a DVD-lejátszót rá nem kötötte a
tv-készülékre.
Amennyiben módosítani kívánja a videó- vagy audiókapcsolat jellegét,
akkor előbb feltétlenül először húzza ki a hálózati dugaszt! Ellenkező
esetben a DVD-lejátszó és esetleg az arra kötött készülékek javíthatatlanul
meghibásodhatnak!
Tűzveszély!
• Soha ne használja a készüléket forró felületek közelében.
• Ne állítsa fel a készüléket olyan helyen, amely közvetlen napsugárzásnak
van kitéve. Máskülönben túlhevülhet és helyrehozhatatlan kár keletkezhet
benne.
• Üzemeltetés közben soha se hagyja a készüléket felügyelet nélkül.
• Soha ne takarja le a készülék szellőzőnyílásait üzemelés közben.
• Ne helyezzen nyílt tűzforrást, mint pl. gyertyát a készülékre.
Sérülésveszély!
• Tartsa távol a gyermekeket a csatlakozóvezetéktől és a készüléktől.
A gyermekek gyakran alábecsülik az elektromos készülékek általi
veszélyt.
• Biztosítsa a készülék stabil állóhelyzetét.
• Ha a készülék leesett vagy megsérült, nem szabad tovább használni.
A készüléket szakképzett szakemberrel ellenőriztesse és adott esetben
javítassa meg.
• Életveszélyes lehet, ha valaki lenyeli az elemeket/akukkat. Az elemek
kisgyermekektől elzárva tárolandók. Ha valaki lenyelné az elemeket,
azonnal orvoshoz kell fordulni.
• A csomagolófóliát tartsa távol a gyermekektől. Fulladás veszélye áll fenn.
- 27 -
Page 30

Veszély! Lézersugárzás!
A készülék „1. osztályú lézerrel” rendelkezik.
• Soha ne nyissa ki a készüléket.
• Ne próbálkozzon a készülék javításával.
• A készülék belsejében láthatatlan lézersugárzás van.
Ne tegye ki magát a lézersugárzásnak.
Megjegyzés:
Néhány agresszív hatású bútorlakk feloldhatja a készülék gumitalpát.
Helyezze a készüléket egy csúszásmentes felületre!
Zivatar!
Zivatar esetén az elektromos hálózatra csatlakoztatott készülékek
meghibásodhatnak. Ezért zivatar esetén mindig húzza ki a hálózati
dugót a csatlakozó aljzatból.
Tudnivalók a lökőfeszültséggel kapcsolatban (EFT /
gyors villamos tranziens) és elektrosztatikus kisülés:
Az elektromos gyors átmeneti folyamatok (lökőfeszültség) ill. az elektrosztatikus kisülés miatti működészavar esetén a terméket vissza kell helyezni
ahhoz, hogy újra megfelelően működhessen. Előfordulhat, hogy le kell
választani az áramellátást és ismét újból kell csatlakoztatni. Az elemeket
(amennyiben vannak benne) ki kell venni és újra vissza kell tenni őket.
Tudnivaló a hálózatról való lekapcsolásról
A készülék POWER kapcsolója nem választja le a készüléket teljesen az áramkörről. Ezenkívül a készülék készenléti üzemmódban is áramot vesz fel.
Ha a készüléket teljesen le szeretné kapcsolni a hálózatról, a csatlakozóját
ki kell húzni a konnektorból.
7. Távirányító
7.1 Az elemek behelyezése
1. Nyissa ki a távirányító hátoldalán található elemrekeszt.
2. Helyezze be a csomagban található két AAA (mini ceruza) típusú ele-
met az elemrekeszbe. Ügyeljen arra, hogy az elemeket polaritásuknak
megfelelően tegye bele.
3. Ezután csukja be az elemrekesz fedelét.
7.2 A távirányító használata
Ahhoz, hogy a távirányító hibátlanul működjön …
• használat közben mindig egyenesen a DVD-lejátszóra irányítsa.
• biztosítsa, hogy ne legyen semmi ne akadályozza a távirányító és a
televízió közötti vételt.
• A távirányító használata során ne távolodjon el 5 méternél jobban a
DVD-lejátszótól.
Ellenkező esetben zavar léphet fel a DVD-lejátszó funkcióinak a távirányítóról
való kezelése során.
7.3 Elemcsere
Ha a DVD-lejátszó kezelése a távirányítón keresztül már nem hibátlan, vagy
egyáltalán nem működik, akkor ki kell cserélni az elemeket.
• Ilyen esetben mindig az összes elemet cserélje ki, hogy a távirányítót
ismét teljeskörűen használhassa.
8. A DVD-lejátszó televízióhoz történő
csatlakoztatása
Tudnivaló az elemek kezeléséről
A távirányító elemmel működik.
Az elemek biztonságos kezelése érdekében olvassa el az alábbi biztonsági
utasításokat:
Nem a rendeltetésnek megfelelő használatból eredő
veszély!
• Ne dobja tűzbe az elemeket!
• Ne zárja rövidre az elemeket!
• Ne próbálja meg újra feltölteni az elemeket.
• Ellenőrizze rendszeresen az elemeket. A kifolyó elemsav tartós kárt
okozhat a készülékben. A sérült vagy kifolyt elemet különleges gonddal
kell kezelni. Vigyázat, maró hatású! Viseljünk védőkesztyűt!
• Az elemrekeszt és az elemek érintkezéseit csak száraz kendővel tisztítsa!
• Az elemeket gyermekektől elzárva tartsuk. Ha valaki lenyelte volna az
elemeket, azonnal forduljunk orvoshoz.
• Ha hosszabb ideig nem használja a készüléket, vegye ki az elemet az
elemtartóból.
• Ne nyissa fel az elemeket, ne forrassza vagy hegessze őket.
Ekkor robbanás- és balesetveszély alakul ki!
Figyelem!
Nem vállalunk garanciát/jótállást a DVD-lejátszóban keletkezett azon
károkért, melyek nedvesség behatolása által, a készülékbe behatoló
víztől vagy túlhevüléstől keletkeztek!
A DVD-lejátszót csak felállítás után csatlakoztathatja a televíziókészülékhez.
A DVD-lejátszó PAL, NTSC és SECAM szabványú televíziókészülékre csatlakoztatható.
Ha a DVD-lejátszót NTSC szabványú televíziókészülékhez használja, a videó
beállításokat a DVD-lejátszó úgynevezett „OSD-menüjében“ kell módosítani.
Ott alapbeállításként a PAL tv-szabvány érvényes. A televízió felszereltsége
szerint különböző lehetőségek vannak a DVD lejtászó csatlakoztatására,
melyeket az alábbiakban mutatunk be.
- 28 -
Page 31

8.1 Televízióhoz csatlakoztatás a Scart-kábelen/RGB
bemeneten keresztül
Megjegyzés:
A minőségi összeköttetést a DVD-lejátszónak a tv-készülék RGB-bemenetére
való csatlakoztatása jelenti Scart-kábellel. Válassza ezt a csatlakoztatási lehetőséget, ha a tv-készülék rendelkezik RGB-bemenettel. Ha nem biztos abban,
hogy a tv-készüléken van-e RGB-bemenet, akkor ellenőrizze azt a tv-készülék
kezelési útmutatója segítségével.
• Kösse össze a scart feliratú aljzatot a tartozékként kapott scart kábel
segítségével a televíziókészülék egyik scart aljzatával.
• Válassza ki a lejátszáshoz a televíziókészüléken a megfelelő AV-csatornát.
A tv-készülék kezelési útmutatójában nézze meg, hogyan kell az AVcsatornát beállítani.
• Az OSD-menüben válassza ki a VIDEO/VIDEO OUTPUT/RGB vagy
S-VIDEO pontokat.
A VIDEO OUTPUT menüpont csak kikapcsolt HDMI kimenet esetén
választható ki. Ehhez a témához olvassa el a 10. fejezetben található
„Az OSD-menü beállításai" részt.
8.2 Televízióhoz való csatlakoztatás S-videón keresztül
Megjegyzés:
Ezen csatlakoztatási lehetőség esetén a televíziónak egy S-Video-bemenettel
és két audió cinch csatlakozóval kell rendelkeznie. Ha nem tudja biztosan,
hogy a telvíziókészülék S-Videóra alkalmas ill. cinch-aljzattal rendelkezik-e,
akkor ellenőrizze azt a televíziókészülék kezelési útmutatója segítségével.
• Válassza ki a lejátszáshoz a televíziókészüléken a megfelelő AV-csatornát.
A tv-készülék kezelési útmutatójában nézze meg, hogyan kell az AVcsatornát beállítani.
• Az OSD-menüben válassza ki a VIDEO/VIDEO OUTPUT/ S-VIDEO
pontokat.
A VIDEO OUTPUT menüpont csak kikapcsolt HDMI-kimenet esetén
választható ki. Ehhez a témához olvassa el a 10. fejezetben található
„Az OSD-menü beállításai" részt.
8.3 Televízióhoz csatlakoztatás a videóbemeneten
keresztül (Composite videó)
Ehhez a csatlakoztatási változathoz a televíziókészüléknek audió/videó
cinch-aljzatokkal (Composite Video) kell rendelkeznie.
A DVD-lejátszónak Composite Videón át a tv-készülékre csatlakoztatásához ...
• egy audió/videó RCA cinch-kábel (a csomaghoz tartozik)
• Csatlakoztassa a sárgával jelölt videó aljzatot a televízió sárga
aljzatával.
• Csatlakoztassa a DVD-lejátszó hátoldalán lévő
aljzatokat a televízió megfelelő audió bemeneteivel. Közben vegye
figyelembe a sárga, piros és fehér színjelzéseket.
• Válassza ki a lejátszáshoz a televíziókészüléken a megfelelő AV-csatornát.
A tv-készülék kezelési útmutatójában nézze meg, hogyan kell az AVcsatornát beállítani.
• Az OSD-menüben válassza ki a VIDEO/VIDEO OUTPUT/ S-VIDEO
pontokat.
A VIDEO OUTPUT menüpont csak kikapcsolt HDMI-kimenet esetén
választható ki.Ehhez a témához olvassa el a 10. fejezetben található
„Az OSD-menü beállításai" részt.
AUDIO L/R audió kimeneti
VIDEÓ -
Ehhez a csatlakoztatási változathoz szükséges
• egy audió cinch-kábel (nem a készülékkel szállított tartozék)
• egy S-Videó-kábel (nem a készülékkel szállított tartozék);
ezek szaküzletekben kaphatók.
A DVD-lejátszó televízióhoz csatlakoztatása az S-videó kábelen keresztül:
• Kösse össze az S-Video feliratú aljzatot egy S-Videó-kábelen keresztül
a tv-készülék S-Videó aljzatával.
• Csatlakoztassa a DVD-lejátszó hátoldalán lévő
aljzatokat audió cinch kábellel a televíziókészülék megfelelő audió
bemeneteihez. Közben vegye figyelembe a piros és fehér színjelzéseket.
AUDIO L/R audió kimeneti
8.4 Komponensjelzésen keresztüli csatlakoztatás
(YPbPr/YUV)
Ez a csatlakoztatási változat csak nagyon igényes tv-készülékkel, LCD/
plazma-monitorral vagy videó-projektorral lehetséges.
Ellenőrizze a megfelelő lejátszókészülék kezelési útmutatója alapján, hogy
ez a csatlakoztatási változat rendelkezésre áll-e. Adott esetben további
beállítások lehetnek szükségesek a lejátszókészüléken.
A DVD-lejátszó YPbPr-aljzatain keresztül adja ki az úgynevezett kompozit
jelet. A komponens jelzések mind az úgynevezett „YUV“-jelek (félképek)
mind pedig az úgynevezett „YPbPr“-jelek (teljes képek/Progressive Scan)
formájában rendelkezésre állnak.
Ehhez a témához olvassa el a 18. fejezetben található „Fogalomtár/
Tárgyszójegyzék" részt.
A kábelezés mindkét esetben ugyanaz. A YPbPr-jelek a Progressive Scan
számára azonban csak akkor használhatók, ha a tv-készülék (vagy a videóprojektor), amelyre a DVD-lejátszót szeretné csatlakoztatni, Progressive Scan-re
alkalmas. Ha nem biztos benne, hogy a DVD-re csatlakoztatni kívánt televízió
(vagy videóprojektor) Progressive Scan-képes-e és rendelkezik-e cinch aljzattal,
nézzen utána a televízió (videó projektor) használati utasításában.
- 29 -
Page 32

Mindkét változathoz – „YPbPr“ és „YUV“– szükséges
• egy audió cinch-kábel (nem a készülékkel szállított tartozék)
• egy YUV-kábel (nem a készülékkel szállított tartozék); ezek a szaküzletekben kaphatók.
A DVD-lejátszó hátoldalán találhatóak az Y, Pb/Cb és Pr/Cr csatlakozóalj-
zatok.
A DVD-lejátszó komponens jelzésen keresztüli csatlakoztatása:
• Kösse össze az Y (zöld), Pb/Cb (kék) és Pr/Cr (piros) aljzatokat a televízió-
készülék hasonló nevű aljzataival.
• Csatlakoztassa a DVD-lejátszó hátoldalán lévő
aljzatokat audió cinch kábellel a televíziókészülék megfelelő audió
bemeneteihez.
Közben vegye figyelembe a piros és fehér színjelzéseket.
• Válassza ki a lejátszáshoz a tv-készüléken a megfelelő AV-csatornát.
A tv-készülék kezelési útmutatójában nézze meg, hogyan kell az AVcsatornát beállítani.
• Az OSD-menüben válassza ki a VIDEO/VIDEO OUTPUT/OFF/YUV-
pontokat.
A VIDEO OUTPUT menüpont csak kikapcsolt HDMI-kimenet esetén
választható ki.Ehhez a témához olvassa el a 10. fejezetben található
„Az OSD-menü beállításai" részt.
AUDIO L/R audió kimeneti
8.5 Televízióhoz való csatlakoztatás HDMI-n keresztül
Ez a csatlakoztatási változat csak nagyon igényes tv-készülékkel, LCD/
plazma-monitorral vagy beamerrel lehetséges.
Ellenőrizze a megfelelő lejátszókészülék kezelési útmutatója alapján, hogy
ez a csatlakoztatási változat rendelkezésre áll-e Adott esetben további beállítások lehetnek szükségesek a lejátszókészüléken. Ehhez a csatlakoztatási
változathoz HDMI kábelre lesz szüksége (a csomagban található).
A DVD-lejátszó komponens jelzésen keresztüli csatlakoztatása:
9. Audio-komponensek csatlakoztatása a
DVD-lejátszóra
A DVD-k, VCD-k/S-VCD-k és audió-, valamint MP3-CD-k a televízió hangszóróján keresztüli hanglejátszásán kívül a hanglejátszás külső audió komponensen
keresztül is, mint például hifi berendezés, , Dolby Digital-/DTS-receiver vagy
surround berendezéseken keresztül is történhet.
9.1 A hifiberendezéshez való csatlakoztatással szembeni
elvárások
Azért, hogy a DVD-nek a DVD-lejátszóval való lejátszása során a teljes hangzást élvezhesse, HiFi-tornyot csatlakoztathat a DVD-lejátszóra. A csatlakoztatás előtt ellenőrizze a HiFi-torony kezelési útmutatója alapján …
• hogy a HiFi-torony alkalmas-e a DVD-lejátszóra való csatlakoztatásra;
• hogy a hifitoronynak van-e cinch-aljzata; ha igen, a HiFi-tornyot cinch-
kábellel rákötheti a DVD-lejátszóra.
Hifiberendezés csatlakoztatása:
• Csatlakoztassa a DVD-lejátszó hátoldalán lévő AUDIO L/R audió kimeneti
aljzatokat audió cinch kábellel a hifi berendezés megfelelő audió bemeneteihez. Közben vegye figyelembe a piros és fehér színjelzéseket.
• Nézze meg a kezelési útmutató alapján, milyen beállítások szükségesek
esetleg a HiFi-tornyon ahhoz, hogy a DVD-lejátszóba behelyezett DVD,
VCD/S-VCD, audió- vagy MP3-CD lejátszása közben a hangot a HiFitorony adja ki.
Megjegyzés:
Az optimális hangélmény érdekében a HiFi-torony hangszóróit balról és
jobbról helyezze el a tv-készüléktől, amelyre a DVD-lejátszót csatlakoztatta.
• Csatlakoztassa a HDMI feliratú aljzatot egy HDMI kábellel a televízió
megfelelő aljzatával.
• Válassza ki a lejátszáshoz a televíziókészüléken a megfelelő AV-csatornát.
A tv-készülék kezelési útmutatójában nézze meg, hogyan kell az AVcsatornát beállítani.
• Az OSD-menüben válassza ki a VIDEO/HDMI Setup/ON pontokat.
Ehhez a témához olvassa el a 10. fejezetben található
„Az OSD-menü beállításai" részt.
Ha a DVD-lejátszót Scart-kábellel csatlakoztatta a televíziókészülékre, akkor
az audiójelek a cinch-kábelen át eljutnak a HiFi-toronyba és egyidejűleg a
Scart-kábelen át a televíziókészülék be is. Ebben az esetben a televízió
hangszóróját a legkisebb hangerőre állítsa be.
9.2 Digitális audió-komponensek csatlakoztatása
digitális kábellel
Ha a megfelelő felszereltségű DVD-n (a Dolby Digital- vagy DTS logóról
ismerhető fel) térhangzását szeretné élvezni a hang lejátszása közben, a
DVD-lejátszó digitális audió komponenshez – pl. Dolby Digital- vagy DTSreceiverhez vagy megfelelő surround berendezéshez – csatlakoztatható.
Az alábbiakban ismertetett bekötési változatokhoz szükséges kábelek a
szaküzletekben kaphatók.
- 30 -
Page 33

Először a digitális audió-komponens kezelési útmutatójában nézze meg,
hogy az a DVD-lejátszó csatlakoztatását …
• koaxiális kábelen
• vagy optikai kábelen át teszi lehetővé.
Csatlakoztatás koaxiális kábellel
A DVD-lejátszónak a digitális audió-komponensre digitális koaxiális kábellel
történő csatlakoztatásához:
• Kösse össze a „COAXIAL“ feliratú aljzatot a digitális audió-komponens
megfelelő aljzatával.
Csatlakoztatás optikai kábelen át
A DVD-lejátszónak a digitális audió-komponensre optikai kábellel történő
csatlakoztatásához:
• Távolítsa el a védődugaszt az
hátoldalán és dugja bele az optikai kábel dugaszát.
• Dugja bele az optikai kábel másik végén lévő dugaszt a digitális audiókomponens megfelelő aljzatába.
OPTICAL feliratú aljzatból a DVD-lejátszó
Megjegyzés:
Az optikai kábel üvegszálas kábel, és ezért a fektetésnél nem szabad megtörni.
A kábelben lévő üvegszálak ugyanis egyébként eltörhetnek és használhatatlanná válhatnak.
9.3 Audió komponensek csatlakoztatása analóg kábellel
Ha az audió-komponens nem rendelkezik digitális bemenettel, akkor a DVDlejátszót hagyományos analóg cinch-kábellel is rákötheti.
Így csatlakoztathatja a DVD-lejátszót analóg kábelekkel:
• Dugja a cinch kábelt a DVD-lejátszó hátoldalán lévő aljzatokba
bal csatorna),
(hátsó jobb csatorna), CEN (elülső középső csatorna) és SW (basszus).
• Dugja a cinch kábelt az audió komponenseken lévő megfelelő analóg
bemenetekbe.
FR (elülső jobb csatorna), SL (hátsó bal csatorna), SR
FL (elülső
9.4 A fejhallgató csatlakoztatása6
A DVD-lejátszó elején található a fejhallgató kimenet.
• Dugja a fejhallgató 3,5 mm-es jack dugóját a fejhallgató kimenetébe.
Az audió lejátszás továbbra is a televíziókészüléken keresztül történik.
Figyelem!
A hosszabb időn keresztül tartó teljes hangerőn történő
zenehallgatás károsíthatja a hallást!
Megjegyzés:
Ügyeljen arra, hogy ne kerüljön szennyeződés az optikai kábel számára
fenntartott aljzatba. Ez zavarhatja ugyanis a jelet. Mindig tegye bele a
védődugaszt az aljzatba, ha nincs optikai kábel csatlakoztatva.
- 31 -
Page 34

10. Beállítások az OSD-menüben
A DVD-lejátszón lehetséges összes beállítást a távirányítóval, az úgynevezett
„OnScreen Display“-menüből (röviden: „OSD-menü“) végezheti el.
Az OSD--menü a tv-képernyőn jelenik meg.
Tudnivaló:
Ebben a leírásban az angol OSD-menüt írjuk le. A menüt bármikor anyanyelvére állíthatja a "GENERAL > OSD LANGUAGE" pontban leírtak alapján.
GENERAL AUDIO DOLBY VIDEO PREFERENCE
TV DISPLAY
ANGLE MARK
OSD LANGUAGE
CLOSED CAPTIONS
SCREEN SAVER
LAST MEMORY
Mielőtt a DVD-lejátszót első alkalommal DVD, VCD/S-VCD vagy audió-/
MP3-CD lejátszására használja, előbb az OSD-menün át néhány beállítást
kell elvégeznie. Ezek a beállítások többek között attól függnek …
• milyen nyelven szeretné az OSD-menü megjelenítését
• melyik tv-szabványnak felel meg televíziókészülék e, amelyre a
DVD-lejátszót szeretné kötni
• milyen képformátumot képes tv-készüléke megjeleníteni.
Beállítások az OSD-menüben
• Dugja be először a DVD-lejátszó hálózati kábelét a hálózati dugaszoló
aljzatba.
• A DVD-lejátszó bekapcsolásához nyomja meg a készülék hátoldalán található
POWER gombot. Ha már be van kapcsolva a DVD-lejátszó, de ké-
szenléti üzemmódban van, nyomja meg a távirányítón lévő
gombot, hogy bekapcsolja a DVD-lejátszót.
A készenléti üzemmódot a készülék előlapján lévő LED mutatja.
A készülék ellenőrzi, hogy be van-e helyezve lemez. A tv-képernyőn megjelenik
a SilverCrest-logó:
PS
ON
ENG
OFF
ON
OFF
STANDBY
10.1 Az OSD-menük kezelése
• Ha le szeretné hívni a DVD-lejátszó OSD-menüjét, nyomja meg a távirányítón
a
SETUP gombot. A képernyőn megjelenik az OSD-menü a menüpontokkal:
GENERAL AUDIO DOLBY VIDEO PREFERENCE
TV DISPLAY
ANGLE MARK
OSD LANGUAGE
CLOSED CAPTIONS
SCREEN SAVER
LAST MEMORY
PS
ON
ENG
OFF
ON
OFF
A következő menüpontok választhatók ki:
GENERAL, AUDIO, DOLBY, VIDEO és PREFERENCE.
•A
vezérlőgombokkal és az ENTER gombbal állítson be vala-
mennyi beállítást a menükben.
•A vezérlőgombokkal válassza ki a menüt úgy, hogy a sárga jelzést
a megfelelő menü szimbólumra mozdítja el.
•A vezérlőgombokkal választhat ki egy adatot a menüben úgy,
hogy elmozdítja a zöld csíkot egy adat felett.
•A vezérlőgombokkal válthat egy adat almenüjébe és a vezérlő-
gombbal juthat vissza egy menüszintet.
• Ha nyugtázni szeretné választását, nyomja meg az
ENTER gombot.
Az aktuális menü valamennyi navigációs lehetősége a menü alsó szélén
jelenik meg.
• Az OSD-menüből való kilépéshez nyomja meg újra a
SETUP gombot.
10.2 GENERAL beállítási menü
Ebben a menüben lehet beállítani pl. a képmegjelenítést vagy az OSD-menü
nyelvét.
GENERAL AUDIO DOLBY VIDEO PREFERENCE
TV DISPLAY
ANGLE MARK
OSD LANGUAGE
CLOSED CAPTIONS
SCREEN SAVER
LAST MEMORY
PS
ON
ENG
OFF
ON
OFF
Ha nincsen behelyezve lemez, a televízió képernyőjén és a kijelzőn a
NO DISC felirat jelenik meg.
• Kérjük, az alábbi rövid leírás segítségével ismerkedjen meg először az
OSD-menü kezelésével.
TV DISPLAY
Tudnivaló:
A TV DISPLAY menüpont csak kikapcsolt HDMI kimenet esetén választható ki.
-4:3/PANSCAN Válassza ezt a beállítást, ha a szokásosan 4:3 formátumú
adásokat 4:3 formátumú televízión szeretné nézni.
A 16:9 formátumó adások zavaró csík nélkül jelennek
meg teljes képernyőn, azonban a kép oldalsó szegélye
hiányozni fog.
-4:3/LETTERBOX 16:9 formátumú film megjelenítése hagyományos 4:3
formátumú televízión. A kép lent és fent fekete csíkkal
jelenik meg.
-16:9 Ezt a beállítást 16:9 formátumú széles képernyőjű tele-
vízióhoz javasoljuk. A 4:3 formátumú kép vízszintesen
a képszélességhez igazodik.
-Wide Squeeze A 4:3 formátumú kép a jobb és bal kép szélén fekete
csíkkal jelenik meg.
- 32 -
Page 35

ANGLE MARK
-ON Amennyiben a DVD-n a jeleneteket különböző kameraál-
lásból vették fel, ezek a televízió képernyőjén automatikusan
kamera jellel jelennek meg. Nyomja meg a távirányítón lévő
ANGLE gombot, ha meg szeretné jeleníteni a különböző
kameraállásokat.
-OFF Kikapcsolja a funkciót. Nem jelenik meg jel a televízió
képernyőjén.
OSD LANGUAGE
Itt állítsa be azt a nyelvet, amelyen az OSD-menü a képernyőn megjelenjen.
CLOSED CAPTIONS
-ON Válassza ki ezt a beállítást, ha a DVD lejátszásakor mindig
automatikusan meg szeretné jeleníteni a televízió képernyőjén a feliratot.
-OFF Válassza ki ezt a beállítást, ha kézileg szeretné bekapcsolni a
feliratot. A feliratot lejátszás közben is be lehet állítani a
SUBTITLE gombbal.
SCREEN SAVER
-ON Bekapcsolja a képernyővédőt. A képernyővédő akkor
kapcsol be, ha megállított lejátszás után néhány percig
egy gombot sem nyom meg.
-OFF Kikapcsolja a funkciót.
LAST MEMORY
-ON Válassza ezt a beállítást, ha azt szeretné, hogy egy lemez
ugyanazon a résznél folytatódjon, ha kivette és újra beteszi.
-OFF Kikapcsolja a funkciót. A lemez lejátszása megint az
elején kezdődik, ha kiveszi és visszateszi.
Tudnivaló:
Ha a DVD-lejátszót a POWER gombbal kapcsolta ki, a lementett hely nem
marad meg.
10.3 AUDIO beállítási menü
Ebben az OSD-menüben pl. az analóg, valamint a digitális audió kimenetek
beállításait állíthatja be.
GENERAL AUDIO DOLBY VIDEO PREFERENCE
ANALOG AUDIO
DIGITAL AUDIO
CHANNEL DELAY
EQUALIZER
3D PROCESSING
-3D SURROUND Válassza ezt a beállítást, ha sztereó hangzásból vagy
többcsatornás hangzásból virtuális surround hatást szeretne
létrehozni.
-5.1 CH Válassza ezt a beállítást, ha be szeretné kapcsolni az
analóg 5.1 kimeneteket.
FRONT SPEAKER, CENTER SPEAKER, REAR SPEAKER és SUBWOOFER
Ebben a menüpontban lehet be- és kikapcsolni az egyes hangfaltípusokat
és be lehet állítani a méretüket.
-LARGE Válassza ezt a beállítást, ha a hangfal membránjának
átmérője nagyobb 12 cm-nél.
-SMALL Válassza ezt a beállítást kisebb hangfalakhoz.
-OFF Ehhez a hangfal típushoz kikapcsolja a hang kimenetet.
Tudnivaló:
A FRONT SPEAKER menüpontot nem lehet kikapcsolni, mivel az elülső
hangfalak hangkimenete mindig bekapcsolva marad.
DIALOG Ebben a menüpontban állíthatja be a párbeszédek
hangerejét (0-20).
D.R.C. (Dynamic Range Control)
Ez a funkció a dinamikai tartományt állítja be játékfilmek Dolby Digitalra
optimált zenéjénél. Ez a funkció különösképpen térhangzás alacsony
hangerőn történő hallgatásakor hasznos.
-ON Bekapcsolja a funkciót.
-OFF Kikapcsolja a funkciót.
-AUTO A funkció (amennyiben van ilyen) automatikusan bekapcsol.
DIGITAL AUDIO
DIGITAL OUTPUT
Ebben a menüpontban lehet beállítani az SPDIF kimeneti jelzést.
-SPDIF / OFF Nem ad ki digitális audió jelet a COAXIAL vagy OPTICAL
aljzatokon.
-SPDIF / RAW A Dolby Digital hang nyers adatait adja ki.
-SPDIF /PCM Válassza a PCM (Pulse Code Modulation) beállítást, ha
digitális erősítő/receiver van rákapcsolva. A DVD-lejátszó
a PCM jelen keresztül ugyanazokat az audiü formátumokat
küldi, melyek a lemezen vannak rajta. Ezenkívül az
aljzatokon keresztül ad ki audió jeleket.
LPCM OUTPUT Válassza ezt a beállítást, ha be szeretné állítani a sam-
pling frekvenciát a nyers adatok feldolgozásához.
-48K: Alapbeállítás.
-96K: Csak megfelelő sampling frekvenciájú DVD-khez.
FL és FR
Tudnivaló:
Az LPCM OUTPUT funkció csak akkor áll rendelkezésre, ha az SPDIF audió
kimeneti jel PCM-re van állítva.
ANALOG AUDIO
DOWNMIX
Amennyiben az analóg 5.1 kimenetet használja, ebben a menüben találja
meg a hozzá való beállításokat.
-LT/RT Csak az
kerül kiadásra.
-STEREO Sztereó hangot ad ki. Válassza ezt a beállítást, ha nem
használja az analóg 5.1 kimeneteket. A CENTER SPEAKER
és REAR SPEAKER menüpontok ezután nem szükségesek
és ezért ki vannak kapcsolva.
FL és FR aljzatokon lévő bal és a jobb csatorna
CHANNEL DELAY
Válassza ki ezt a menüpontot, ha be szeretné állítani az egyes hangfalak
csatornakésését. A hang optimális beállítás esetén egyidejűleg érkezik minden irányból a hallgatóhoz.
A vezérlőgombbal menjen be a pont melletti grafikai mezőbe.
A vagy vezérlőgombbal válassza ki a hangfalat.
A vezérlőgombokkal 10 cm-es lépésekben nagyíthatja vagy kicsinyítheti
az értéket. A CENTER hangfalhoz tartozó maximálisan beállítható eltérés
170 cm. A SUBWOOFER-hez és a hátsó hangfalakhoz tartozó maximális
eltérés 510 cm.
A bevitelt nyugtázza az
ENTER gomb megnyomásával.
Tudnivaló:
A csatornakésést az elülső hangfal határozza meg, ezért ez nem választható ki.
- 33 -
Page 36

EQUALIZER
-SOUND MODE Válassza ki ezt a menüpontot, ha a hang lejátszása közben az
előre meghatározott ROCK, POP, LIVE, DANCE, TECHNO,
CLASSIC vagy SOFT equalizer fokozatokat szeretné hasz-
nálni. Ha ki szeretné kapcsolni ezeket a funkciókat, válassza
az OFF pontot.
-BASS BOOST Válassza az ON beállítást, ha erősíteni szeretné a basszus
hangok lejátszását. Ha ki szeretné kapcsolni ezeket a funkciókat, válassza az OFF pontot.
-SUPER BASS Válassza az ON beállítást, ha használni szeretné a Super
Bass hangzáshatást. A basszus hangok lejátszása még
jobban erősödik. Ha ki szeretné kapcsolni ezeket a funkciókat, válassza az OFF pontot.
-TREBLE BOOST Válassza az ON beállítást, ha a magas hangok lejátszását
szeretné erősíteni. Ha ki szeretné kapcsolni ezt a funkciót,
válassza az OFF pontot.
3D PROCESSING
Válassza ezt a menüpontot, ha be vagy ki szeretné kapcsolni a Pro Logic II
Prozesst.
Megjegyzés:
A PRO LOGIC II menüpontot csak akkor lehet kiválasztani, ha be vannak
kapcsolva az analóg 5.1 kimenetek.
10.4 DOLBY beállítási menü
Ebben az OSD-menüben állíthatja be a Dolby-Digital kimenet beállításait.
GENERAL AUDIO DOLBY VIDEO PREFERENCE
DUAL MONO
DYN AMIC
DUAL MONO Válassza ezt a menüpontot, hogy a Dolby-Digital kimenetet
STEREO-ra, L-MONO-ra, R-MONO-ra vagy MIX-MONO-ra
állítsa be.
DYNAMIC Válassza ezt a menüpontot, hogy kis hangerőn optimális
hanglejátszát tegyen lehetővé.
A FULL beállításban a hangos részek tompulnak és a halk
részeket pedig hangosabban adja vissza.
Tudnivaló:
Ez a funkció csak digitális audió-komponens felhasználása esetén lehetséges.
-PRO LOGIC II Válassza ki az ON beállítást, ha azt szertetné, hogy mindig
be legyen kapcsolva a process.
Válassza ki az AUTO beállítást, ha a process-t csak akkor
akarja bekapcsolni, ha Dolby Pro Logic II kódolt tartalom
található a lejátszott médiumon. Ha ki szeretné kapcsolni
ezeket a funkciókat, válassza az OFF pontot.
-MODE Ebben a menüben állíthatja be a Pro Logic II process
üzemmódot.
MUSIC: A hang késés nélkül kerül lejátszásra a hangfa-
lakban.
MOVIE: A hangot 10 ms-os késéssel játssza le a hátsó
hangfalakban.
PRO
LOGIC: A DOLBY PRO LOGIC process-ek korábbi
változatai.
AUTO: A process-ek automatikus beállítása
(a lejátszási médium tartalmától függően).
Megjegyzés:
A PANORAMA, DIMENSION és CENTER WIDTH menüpontok a hangzás
finom beállítására valók és csak akkor állnak rendelkezésre, ha a MUSIC
process üzemmód van beállítva.
-PANORAMA Válassza ezt a beállítást ON, hogy bekapcsolja ezt
a hangzásjavítást. Ha ki szeretné kapcsolni ezeket a
funkciókat, válassza az OFF pontot.
-DIMENSION Válassza a SIZE -3 - SIZE 3 beállítások valamelyikét, ha
ezt a hangzásjavítást akarja bekapcsolni.
-CENTER WIDTH Válassza a LEVEL 0-7 beállítások valamelyikét, ha a
megfelelő hangzásjavítást szeretné elérni.
REVERB MODE Válassza ezt a menüpontot, ha a hanglejátszásnál az
előre meghatározott CONCERT, LIVING ROOM, HALL,
BATHROOM, CAVE, ARENA, vagy CHURCH visszhangzó
effektusokat szeretné használni. Ha ki szeretné kapcsolni
ezeket a funkciókat, válassza az OFF pontot.
10.5 VIDEO beállítási menü
Ebben a menüben pl. a videó kimenetet, a felbontást és a színbeállítást
állíthatja be.
GENERAL AUDIO DOLBY VIDEO PREFERENCE
VIDEO OUTPUT
RESOLUTION
COLOR SETTING
HDMI SETUP
Xvid SUBTITLE
RGB
ENG
VIDEO OUTPUT
-S-VIDEO A videójelet az S-Video kimeneten és a Composite Video
kimeneten keresztül adja ki.
-YUV A videójelet YUV-színformátumban az Y, Pb/Cb, Pr/Cr
komponens videókimeneteken keresztül adja ki.
-RGB A videójelet RGB színes formátumban a SCART csatlako-
záson keresztül adja ki.
Megjegyzés:
Ez a beállítás csak akkor van bekapcsolva, ha ki van kapcsolva a HDMI
beállítás.
A DVD-lejátszón lévő Composite Video kimenet midnig be van kapcsolva.
Ha a kiválasztott beállítás eltér a valódi csatlakoztatási variánstól, (kivéve
a Composite Videot), akkor előfordulhat, hogy semmilyen, vagy rossz kép
jelenik meg a televízió képernyőjén. Ebben az esetben többször nyomja
meg megállított lejátszás közben a távirányítón lévő
kép megfelelően nem jelenik meg.
V-MODE gombot, míg a
- 34 -
Page 37

RESOLUTION Ebben a menüpontban a HDMI kimenethez/komponens
videó kimenethez tartozó különböző felbontásokat
(480i/480p/576i/576p/720p/1080i/1080p
)
állíthatja be.
Megjegyzés:
Vegye figyelembe, hogy a TV-Standard PAL-hoz 50 Hz-es és a TV-Standard
NTSC-hez 60 Hz-es beállítást kell kiválasztani.
COLOR SETTING
Ebben a menüpontban pl. a fényerő, kontraszt vagy színárnyalat beállításait
állíthatja be.
-SHARPNESS Válassza ezt a menüpontot, ha előre meghatározott élességi
értéket (HIGH, MEDIUM vagy LOW) szeretne beállítani.
-BRIGHTNESS Állítsa be a
szabályozógombok segítségével a
fényerőt -20 és +20 érték között. Ezután nyomja meg az
ENTER gombot a folytatéshoz.
-CONTRAST Állítsa be a
kontrasztot-16 és +16 érték között. Ezután nyomja meg
az
ENTER gombot a folytatéshoz.
-GAMMA Válassza ezt a menüpontot, ha előre meghatározott gamma
értéket (HIGH, MEDIUM, LOW vagy NONE ) szeretne
beállítani.
-HUE Állítsa be a
színárnyalatot-9 és +9 érték között. Ezután nyomja meg
az
ENTER gombot a folytatéshoz.
-SATURATION Állítsa be a
telítettséget -9 és +9 érték között. Ezután nyomja meg az
szabályozógombok segítségével a
szabályozógombok segítségével a
szabályozógombok segítségével a szín-
ENTER gombot a folytatéshoz.
-LUMA DELAY Válassza ezt a menüpontot, ha előre meghatározott gamma
értéket (0 T vagy 1 T) szeretne beállítani.
HDMI Setup
-ON Válassza ezt a menüpontot, ha be szeretné kapcsolni a
HDMI kimenetet.
-OFF Válassza ezt a menüpontot, ha ki szeretné kapcsolni a
HDMI kimenetet.
Xvid SUBTITLE Ebben a menüpontban állíthatja be a felirat nyelvét, melyet
alapban szeretne használni az Xvid filmlejátszáskor.
10.6 PREFERENCE beállítási menü
Ebben a menüben állíthatja be pl. a videókimenet beállításait, kapcsolhatja
be és ki a gyerekzárat vagy módosíthatja a jelszót.
Megjegyzés:
A PREFERENCE menüpont csak teljesen befejezett lejátszás esetén választható ki.
GENERAL AUDIO DOLBY VIDEO PREFERENCE
AUDIO Ebben a menüpontban állíthatja be a film lejátszásakor
alapban használandó nyelvet.
SUBTITLE Ebben a menüpontban állíthatja be a film lejátszásakor a
felirathoz alapban használandó nyelvet.
DISC MENU Ebben a menüpontban állíthatja be a lemez menünyelvét,
melyet alapban szeretne használni film lejátszásakor.
PARENTAL Ebben a menüpontban rögzítheti a korhatárt.
Megjegyzés:
Csak kevés DVD rendelkezik műszaki korhatárral.
Ha nincsen műszaki korhatár a DVD-n, nem lehet bekapcsolni a DVD lejtászó
gyerekzárját. A gyerekzár csak akkor működik, ha a DVD-lejátszó be van
kapcsolva és a behelyezett DVD-n megfelelő kód van rajta.
Ha olyan DVD-t helyez be, melyet a gyerekzár alapján nem szabad lejátszani,
a képernyőn ablak jelenik meg, melybe be kell adni a jelszót és az
ENTER
gombbal kell nyugtázni.Néhány DVD és CD zárjelekkel van kódolva. A DVD-k
ezáltal nyolc különböző korhatár osztályba vannak besorolva. Válassza ki
az alábbiak közül valamelyik korhatár osztályt, hogy a filmek lejátszását ez
elöl a kosztály elöl jelszóval védje:
1 KID SAFE: kis gyermekek számára is alkalmas
2 G: valamennyi korosztály számára
3 PG: szülői felügyelet mellett ajánlott;
4 PG 13: szigorúan szülői felügyelet mellett ajánlott; néhány jelenet
12 éven aluliak számára nem ajánlott
5 PGR: 16 éven aluliak számára; szülői felügyelet mellett ajánlott
6 R: 16 éven aluliak számára; szigorúan szülői felügyelet
mellett ajánlott
7 NC 17: 18 éven aluliaknak nem ajánlott
8 ADULT: csak felnőttek részére
Példák
Ha pl. 7-es vagy 8-as kód szerepel egy DVD-n, és Ön 1-től 6-ig állította be
a gyerekzárat, akkor jelentés következik és be kell adni a jelszót. Az is lehet,
hogy a DVD-nek csak részei, azaz bizonyos filmjelenetek vannak kódolva
gyerekzárral vagy különböző korcsoportú gyerekzárral.
• Ha be szeretné kapcsolni a korosztályokra vonatkozó zárat, válassza
ki a PARENTAL menüben a kívánt korosztályt és adja meg a jelszót
(136900). A bevitelt nyugtázza az
ENTER gomb megnyomásával.
PASSWORD Ebben a menüpontban módosíthatja a gyárilag beállított
jelszót (136900) és saját jelszót adhat be. Csak a 0-9
számjegyek használhatók fel.
Megjegyzés:
Ha elfelejtené az új jelszót, használhatja a gyárilag beadott jelszót (136900).
TV TYPE
AUDIO
SUBTITLE
DISC MENU
PARENTAL
PASSWORD
DEFAULT
PAL
ENG
ENG
ENG
TV TYPE
-PAL PAL televíziós szabvány
-NTSC NTSC. televíziós szabvány
DEFAULT Ebben a menüpontban visszaállíthatja a DVD-lejátszó
kiszállítási állapotát.
- 35 -
Page 38

11. A DVD-lejátszó üzembe vétele
Miután…
• a DVD-lejátszót megfelelően elhelyezte
• a DVD-lejátszót a megadott csatlakoztatási lehetőségek egyikével
rákötötte a tv-készülékre
• a DVD-lejátszót kívánságra HiFi- vagy surround-berendezésre
(analóg/digitális) ill. Dolby Digital- vagy DTS-receiverre csatlakoztatta
• a távirányítót az elemek behelyezésével üzemkésszé tette
• és tudja, hogy hogyan kell lehívni és kezelni az OSD-menüt a távirányítóval
… akkor lesz a DVD lejátszó üzemképes.
11.1 DVD-lejátszó bekapcsolása /kikapcsolása
• Dugja be a hálózati csatlakozót egy előírásszerűen felszerelt csatlakozó
aljzatba.
• Állítsa a készülék előlapján lévő
A DVD-lejátszó ezzel készenléti üzemmódban van.
• A távirányítón lévő
kapcsolhatja be a DVD-lejátszót ill. kapcsolhatja készenléti üzemmódba.
• Ha ki szeretné kapcsolni a DVD-lejátszót, állítsa a készülék hátoldalán
lévő
POWER kapcsolót OFF helyzetbe.
STANDBY vagy a készüléken lévő STANDBY gombbal
Tudnivaló:
A készüléknek nincsen kijelzős kijelzése, ha ki van kapcsolva vagy ha a
készenléti üzemmódban található.Készenléti üzemmódban a kijelzőn lévő
LED világít.
11.2 DVD behelyezése
A lemez DVD-lejátszóval történő lejátszásához:
• Kapcsolja be a tv-készüléket.
• Helyezze a DVD-lejátszót üzemkész állapotba.
Ha a tv-készülék, a DVD-lejátszó és az esetleg csatlakoztatott további készülékek, pl. egy audió-komponens) üzemkész és be van kapcsolva, és a
DVD-lejátszó korrekt módon van a tv-készülékre csatlakoztatva, akkor a
tv-képernyőn most a Silvercrest-logót látja.
Ha nincs lemez betéve a DVD-lejátszó lemezfiókjába:
A televízió képernyőjén NO DISC jelenik meg.
• A távirányítón vagy a DVD-lejátszó előlapján lévő
nyissa ki a lemezrekeszt.
A televízió képernyőjén OPEN jelenik meg.
• Tegye be a lemezt a felirattal/címkével felfelé a lemezfiókba.
Kétoldalas lemezek esetében: Annak az oldalnak kell alul lennie, amit
le szeretne játszani.
• Miután a lemezt behelyezte, nyomja meg újra a távirányítón vagy a
DVD-lejátszó előlapján lévő
lemezfiókot
• A készülék betölti a lemez tartalmát; ez néhány másodpercig tart.
A képernyőn közben a LOADING felirat látható.
POWER kapcsolót ON helyzetbe.
OPEN/CLOSE gombbal
OPEN/CLOSE gombot, hogy becsukja a
11.3 MP3-/WMA-/ MPEG4-/JPEG-fájlokat tartalmazó
memóriakártya/pen drive behelyezése
Megjegyzés:
A DVD-lejátszó mindig DVD-módban indul. Memóriakártya/pen drive
olvasásához nyomja meg a távirányítón lévő
A DVD-lejátszó JPEG, MP3, WMA és MPEG4 fájlformátumokat ismer fel.
Az SD, MS/MSPro és MMC típusú memóriakártyák DVD-be helyezése:
• Kapcsolja be a tv-készüléket.
• Helyezze a DVD-lejátszót üzemkész állapotba.
Ha a tv-készülék, a DVD-lejátszó és az esetleg csatlakoztatott további készülékek, pl. egy audió-komponens) be van kapcsolva és üzemkész, és a
DVD-lejátszó korrekt módon van a tv-készülékre csatlakoztatva, akkor a
tv-képernyőn most a Silvercrest-logót látja.
Ha nincs lemez betéve a DVD-lejátszó lemezfiókjába: A televízió képernyőjén
NO DISC jelenik meg.
• Tolja a memóriakártyát a kártyafelvevőbe.
Ennek során a következő lépéseket kövesse - a lejátszani kívánt memóriakártya típusának függvényében.
USB gombot.
Figyelmeztetés!
Mindig ügyeljen rá, hogy a memóriakártyát a következőkben leírtak szerint
csúsztassa a memóriakártya felvevőbe! Soha ne hajlítsa meg a memóriakártyát
a memóriakártya felvevőbe való csúsztatás közben! Tolja be a memóriakártyát
enyhe nyomással ütközésig a memóriakártya felvevőbe.
A memóriakártyát erőkifejtés nélkül csúsztassa be :
• Ellenőrizze, hogy olyan memóriakártyát tesz-e bele, amit a DVD-lejátszó
képes olvasni.
Ne próbáljon meg más típusú memóriakártyát betolni a kártyaolvasóba!
• Ellenőrizze, hogy a memóriakártyát a megfelelő irányban vezette-e be
a memóriakártya nyílásba.
• Semmiképpen se próbálja meg a memóriakártyát erőszakkal beledugni
a memóriakártya-aljzatba!
Ellenkező esetben a DVD-lejátszó, a memóriakártya és a rajta lévő adatok
megsérülhetnek!
Támogatott memóriakártya-típusok és kapacitások
A készülék SD (2 GB nem SDHC), MS/MSPro (4 GB), MMC (4 GB) típusú
kártyákat tud lejátszani.
Megjegyzés:
A DVD-lejátszó több fájlformátumú tárolómédiumot csak akkor tud olvasni,
ha egy mappában csak egy fájlformátum van meg.
MultiMediaCard-/SecureDigital-memóriakártyák (MMC/SD)
Az MMC-/SD-memóriakártyát előrefele és egyenesen csúsztassa az alsó
memóriakártya tartóba.
Közben a memóriakártya érintkezőket tartalmazó oldala lefele és lekerekített
sarka pedig jobbra mutasson.
- 36 -
Page 39

MermoryStick memóriakártyák (MS/MSPro)
Dugja be az MS memóriakártyát az érintkezőkkel előre egyenesen a memóriakártya olvasóba.
Közben a memóriakártya érintkezőket tartalmazó oldala lefele és lekerekített
sarka pedig balra mutasson.
Pen drive
A DVD-lejátszó támogatja az 1.1 és 2.0 pen drive-ot 4 GB kapacitásig.
A pen drive-ot az USB portba kell bedugni.
12. DVD, VCD vagy S-VCD lejátszása
Ha a DVD-lejátszóval DVD/VCD/S-VCD lemezt akar lejátszani …
• Kapcsolja be a tv-készüléket.
• Helyezze a DVD-lejátszót üzemkész állapotba.
Ha a tv-készülék, a DVD-lejátszó és az esetleg csatlakoztatott további készülékek, pl. egy audió-komponens) be van kapcsolva és üzemkész, és a
DVD-lejátszó korrekt módon van a tv-készülékre csatlakoztatva, akkor a
tv-képernyőn most a "SilverCrest"-logót látja.
• Nyomja meg a távirányítón lévő
(USB és memóriakártya) van egyszerre bedugva, nyomja meg többször
az USB gombot, amíg a pen drive tartalma nem jelenik meg. Ez az eljárási mód az egyes memóriakártyákra is vonatkozik.
USB gombot. Ha több tároló médium
11.4 Memóriakártya/pen drive kivétele
A memóriakártyát/pen drive-ot csak akkor távolítsa el, ha a memóriakártya-aljzatot deaktiválta. Így elkerülhető az esetleges sérülés vagy adatvesztés.
• Nyomja meg a a távirányítón lévő
üzemmódba. Ehhez be kell helyezni egy lemezt a DVD-lejátszóba.
• Vegye ki a memóriakártyát/pen drive-ot a memóriakártya
nyílásból/USB portból.
USB gombot, hogy visszatérjen a DVD
• Nyissa ki a lemezfiókot a DVD-lejátszó elején lévő
megnyomásával.
A DVD-lejátszó előlapján lévő kijelzőn és a tv-képernyőn ekkor OPEN jelenik
meg.
• Tegyen be egy DVD/VCD/S-VCD lemezt a felirattal/címkével felfelé a
lemezfiókba.
• Nyomja meg ismét az
lemezfiókot.
A DVD-lejátszó előlapján lévő kijelzőn és a tv-képernyőn most CLOSE jelenik
meg, miközben a lemezfiók becsukódik.
• A behelyezett DVD/VCD/S-VCD tartalmát most a készülék betölti; ez
néhány másodpercig tart. A DVD-lejátszó előlapján lévő kijelzőn és a
tv-képernyőn ekkor LOADINGjelenik meg.
• A behelyezett DVD/VCD/S-VCD lemez lejátszása automatikusan indul.
OPEN/CLOSE gombot, ha be szeretné csukni a
OPEN/CLOSE gomb
Megjegyzés:
A DVD-lejátszóval lejátszandó DVD, VCD és S-VCD lemez esetleg olyan
országkóddal rendelkezik, amely a DVD tokra van nyomva.
A DVD-lejátszó csak országkódú DVD/VCD/S-VCD lemez lejátszására
alkalmas.
Ha a DVD/VCD/S-VCD lemez tokjába nincs országkód belenyomva …
• hanem azon a szimbólum látható, akkor a DVD/VCD/S-VCD
lejátszható a DVD-lejátszóval
• akkor a DVD/VCD/S-VCD esetleg nem játszható le a DVD-lejátszóval.
Ellenőrizze ezt úgy, hogy megkísérli a DVD lejátszását.
A behelyezett DVD/VCD/S-VCD függvényében lehetséges, hogy a készülék
a DVD/VCD/s-VCD lemezt nem azonnal játssza le, hanem először menü jelenik
meg a tv-képernyőn.
Ebben az esetben a a távirányító vezérlőgombjaival válassza ki
a távirányítón azt a menüpontot, amivel a filmlejátszás elindítható.
• Ha el szeretné indítani a film lejátszását, nyomja meg a távirányítón kévő
ENTER vagy a PLAY/PAUSE gombot.
- 37 -
Page 40

A DVD-lejátszó előlapján lévő kijelzőn az alábbi kijelzések jelennek meg:
DVD esetében:
• „DVD“
• az éppen lejátszott fejezet száma
• az éppen lejátszott DVD eddig lejátszott ideje percben és másodpercben.
VCD/S-VCD esetében:
• „VCD“ vagy „S-VCD“
• az aktuálisan lejátszott cím száma
• az éppen lejátszott VCD/S-VCD eddig lejátszott ideje percben és
másodpercben
12.1 Funkciók DVD, VCD vagy S-VCD lejátszásakor
A DVD/VCD/S-VCD lejátszása közben a DVD-lejátszó alábbi funkcióit lehet
használni:
A lejátszás megállítása (Pause)
A behelyezett DVD/VCD/S-VCD lemez lejátszásának megállításához …
• Lejátszás közben nyomja meg a
A DVD-lejátszó előlapján lévő kijelzőn és a tv-képernyőn ekkor jelenik meg
A képernyőn látja az éppen megállított jelenet állóképét.
• A film lejátszásához nyomja meg a
A lejátszás megszakítása (STOP)
Ha meg szeretné állítani a DVD/VCD/S-VCD-n lévő film lejátszását, nyomja
meg a
STOP gombot.
Resume funkcióval
Ha a behelyezett DVD/VCD/S-VCD lejátszását a
megnyomásával megállítja, a DVD-lejátszó automatikusan lementi azt a
helyet, ahol megállította a lejátszást. Ezt a funkciót nevezik „Resume funkciónak“.
A teleívzió képernyőjén PRESS PLAY KEY TO CONTINUE jelenik meg.
Csak akkor folytatódik a lementett helytől a lejátszás, ha újra megnyomta
a
PLAY/PAUSE gombot.
Resume funkció nélkül
Ha a behelyezett DVD/VCD/S-VCD lejátszását a
megnyomásával megállítja, és még egyszer megnyomja a
akkor törlődik annak a helynek a mentése, ahol megállított a lejátszást.
Amint újra megnyomja a
S-VCD lejátszása elölről kezdődik.
PLAY/PAUSE gombot, a behelyezett DVD/VCD/
PLAY/PAUSE gombot.
PLAY/PAUSE gombot.
STOP gomb egyszeri
STOP gomb egyszeri
STOP gombot,
DVD-menü lehívása (MENU)
Megjegyzés:
Lehetséges, hogy ez a funkció nem az összes DVD-nél áll rendelkezésre!
Ha egy olyan funkciót próbál meg végrehajtani, ami nem áll rendelkezésre,
megjelenik a szimbólum a képernyőn.
Sok DVD-n lévő filmnél a lemezen főmenü található, mely a főfilm lejátszása
opción kívül az alábbi tartalmat kínálja még:
• a felirat és a film hangjának nyelve
• fejezetek közvetlen kiválasztását
• a filmhez tartozó "Extrák" (háttérinformációk, „Making of“ stb.) lejátszását
Amennyiben a behelyezett DVD-n ilyen menü található, lejátszás közben úgy
tudja lehívni, ha megnyomja a távirányítón lévő
Az egyes menüpontokat a távirányítón a vezérlőgombok megnyomásával válassza ki.
Ha nyugtázni szeretné a kiválasztott menüpontot, nyomja meg a
vagy a távirányítón az
Ha vissza szeretne térni a lejátszáshoz, nyomja meg újra a távirányítón lévő
ENTER gombot.
MENU gombot.
PLAY/PAUSE
MENU gombot.
Megjegyzés:
Ha a STOP gombot (lejátszás stop Resume funkció nélkül) kétszer megnyomva
megállítja a lejátszást, nem lehet lehívni a lemezen lévő főmenüt.
Playback Control (PBC) VCD/S-VCD lemeznél
Egyes VCD/S-VCD lemezeknél rendelkezésre áll a lejátszás vezérlés
(Playback Control, rövidítése: „PBC“).
A Playback Control olyan fúmenüt jelent, amelyen át a VCD/S-VCD különböző
funkciói kezelhetők.
Ha a DVD-lejátszóba behelyezett VCD/S-VCD lemezen van PBC, akkor azt
először aktiválnia kell, hogy a menüt meg tudja jeleníteni.
• Nyomja meg egyszer lejátszás közben vagy a megszakított lejátszáskor
a
MENU gombot. A kijelzőn jelenik meg.PBC: OFF.
• Nyomja meg újra a
A PBC most be van kapcsolva, a lemez főmenüjét a
bokkal lehet lehívni.
MENU gombot. A kijelzőn PTBC jelenik meg. ON.
MENU vagy TITLE gom-
Tudnivaló:
Ha a PBC-t folyamatos lejátszás közben kapcsolja be, lehetséges, hogy a
lejátszás megszakad és újra elölről, illetve a főmenüvel kezdődik.
Ugrás a fejezet elejére (Skip)
Tudnivaló:
Lehetséges, hogy ez a funkció nem az összes DVD-nél áll rendelkezésre!
Ha egy olyan funkciót próbál meg végrehajtani, ami nem áll rendelkezésre,
megjelenik a szimbólum a képernyőn.
A
SKIP FWD és SKIP BWD gombokkal a behelyezett DVD-n/VCD-n/S-VCD-n
filmen belül lejátszás közben …
• előre a következő fejezet elejére, vagy
• hátra az előző fejezethez ugorhat
Az éppen kiválasztott fejezet lejátszása azonnal indul, anélkül hogy meg
kellene nyomnia a
száma jelenik meg a DVD-lejátszó előlapjának kijelzőjén, a lejátszási időtől
balra.
- 38 -
PLAY/PAUSE gombot. Az éppen kiválasztott fejezet
Page 41

Cím számának bevitele a számjegygombokkal
Megjegyzés:
Lehetséges, hogy ez a funkció nem az összes DVD-nél áll rendelkezésre!
Ha egy olyan funkciót próbál meg végrehajtani, ami nem áll rendelkezésre,
megjelenik a szimbólum a képernyőn.
A Skip funkció helyett a behelyezett DVD/VCD/S-VCD lemezen lévő filmen
belüli címet közvetlenül, a cím számának a távirányító számjegygombokkal
való megadásával is beviheti.
• Ehhez nyomja meg lejátszás közben vagy megállított lejátszás közben
a távirányító megfelelő számgombját – pl. a
számhozl.
• A megadott számú cím lejátszása ezután automatikusan indul.
Közvetlen fejezet- vagy időválasztás a keresőfunkcióval (GOTO)
3 gombot a harmadik
Audió CD
• Nyomja meg lejátszás közben a távirányítón lévő GOTO gombot. Egymás
után az alábbi kijelzések jelennek meg, melyekben a számgombokkal
időpozíciót lehet beadni:
DISC GOTO: Adjon be a lemezen egy időhelyet, ahonnan indítani
szeretné a lejátszást.
TRACK GOTO: Adjon be itt egy időhelyet az éppen lejátszott számhoz,
ahonnan indítani szeretné a lejátszást.
GOTO TRACK: Adjon be itt egy számgombot, ahonnan indítani szeretné
a lejátszást.
MPEG-CD
SELECT: Adjon be egy címszámot a lemezen, ahonnan indítani
szeretné a lejátszást.
GOTO: Adjon be itt egy időhelyet az éppen lejátszott számhoz,
ahonnan indítani szeretné a lejátszást.
Tudnivaló:
Ezek a funkciók adott esetben nem minden DVD/VCD/S-VCD lemeznél állnak
rendelkezésre. Ha nem elérhető funkciót próbál végrehajtani, akkor a
szimbólum jelenik meg a tv-képernyőn.
Az időpozíció beadása a DVD, VCD és SVCD keresési funkción
keresztül:
• Nyomja meg lejátszás közben a távirányítón lévő GOTO gombot.
Az idő-menü a tv-képernyőn jelenik meg.
MENU
TITLE
CHAPTER
AUDIO
SUBTITLE
BITRATE 50 IIIIIIII TITLE EL APSED 0:00:56
•A TITLE beadási mező automatikusan elsőként választódik ki. Nyomja
meg az
ENTER gombot és adja be a számgombokkal a kívánt címet.
A 01 cím a DVD-n legtöbbször a főfilm.
• Nyomja meg a navigációs gombot, ha a CHAPTER beadási mezőt
szeretné kiválasztani. Nyomja meg az
gombokkal a kívánt fejezetet.
• Nyomja meg a navigációs gombot, ha az AUDIO beadási mezőt
szeretné kiválasztani. Nyomja meg az
navigációs gombbal az audió nyelvet.
• Nyomja meg a navigációs gombot, ha a SUBTITEL beadási mezőt
szeretné kiválasztani. Nyomja meg az
navigációs gombbal a felirat nyelvét.
• Nyomja meg a navigációs gombot, ha az ANGEL beadási mezőt
szeretné kiválasztani. Nyomja meg az
navigációs gombbal más kamerabeállítást (amennyiben van ilyen).
• Nyomja meg a navigációs gombot, ha a TT TIME beadási mezőt
szeretné kiválasztani. Nyomja meg az
gombokkal a kívánt címidőt.
• Nyomja meg a navigációs gombot, ha a CH TIME beadási mezőt
szeretné kiválasztani. Nyomja meg az
gombokkal a kívánt fejezetidőt..
• Nyomja meg a navigációs gombot, ha a REPEAT beadási mezőt sze-
retné kiválasztani. Nyomja meg az
navigációs gombbal az ismétlési funkciót (lásd az ismétlési funkciót is).
• Nyomja meg a navigációs gombot, ha a TIME DISP beadási mezőt
szeretné kiválasztani. Nyomja meg az
navigációs gombbal az idő megjelenítését (lásd a lemezinformációkat is).
• Ha be szeretné fejezni a menüt, nyomja meg ismét a
ENTER gombot és válassza ki a
01 / 13
02 / 05
2 CH ENGLISH
ENGLISH
ENTER gombot és adja be a szám-
ENTER gombot és válassza ki a
ENTER gombot és válassza ki a
ENTER gombot és válasszon ki a
ENTER gombot és adja be a szám-
ENTER gombot és adja be a szám-
ENTER gombot és válassza ki a
GOTO gombot.
Gyorskeresés előre/hátra
A gyorskereséssel a behelyezett DVD/VCD/S-VCD lejátszása közben bizonyos
részleteket lehet kiválasztani.
• A gyors kereséshez előre/vissza nyomja meg többször a
FAST FWD ill.
FAST RWD gombot, hogy beállítsa az alábbi gyorskeresési sebességeket:
Megjegyzés:
A gyorskeresésé közben hanglejátszás nincs.
• Ha a film lejátszását a kiválasztott helyen normál sebességgel szeretné
folytatni, nyomja meg gyorskeresés közben a
PLAY/PAUSE gombot.
Lassú lejátszás előre (lassított felvétel)
A behelyezett DVD/VCD/S-VCD tartalmának lassított lejátszásához …
• A lassú lejátszáshoz előre nyomja meg többször a
alábbi lejátszási sebességet szeretné beállítani:
SLOW gombot, ha az
Megjegyzés:
Lassú lejátszás alatt nincs hang.
• Ha a kiválasztott helyen normál sebességgel szeretné folytatni a lejátszást,
nyomja meg lassú lejátszás közben a
PLAY/PAUSE gombot.
- 39 -
Page 42

Képnagyítás (Zoom)
Lejátszás nyelvének módosítása
Megjegyzés:
Lehetséges, hogy ez a funkció nem az összes DVD-nél áll rendelkezésre!
Ha egy olyan funkciót próbál meg végrehajtani, ami nem áll rendelkezésre,
megjelenik a szimbólum a képernyőn.
A behelyezett DVD/VCD/S-VCD lejátszása közben a képet a tv-képernyőn
három fokozatban nagyíthatja. Ehhez nyomja meg a távirányítón lévő
ZOOM
gombot, ha az alábbi nagyítási fokozatokat szeretné beállítani:
A vezérlőgombokkal a nagyításra kijelölt rész eltolható.
A nagyítási funkciók kikapcsolásához és a normál képmérethez való visszatéréshez nyomja meg többször a
ZOOM gombot;
Kameraperspektíva módosítása (ANGLE)
Megjegyzés:
Lehetséges, hogy ez a funkció nem az összes DVD-nél áll rendelkezésre!
Ha egy olyan funkciót próbál meg végrehajtani, ami nem áll rendelkezésre,
megjelenik a szimbólum a képernyőn.
Egyes filmek a DVD lemezeken olyan fejezeteket tartalmaznak, amelyeket
egyidejűleg különböző kameraperspektívával vettek fel. Az ilyen fejezeteket tartalmazó filmeknél ugyanazt a fejezetet különböző perspektívákból nézheti meg.
Ehhez a behelyezett DVD lejátszása közben nyomja meg az
távirányítón. Az
ANGLE gomb minden megnyomásakor a készülék a lehetséges
ANGLE gombot a
kameraperspektívák egyikére kapcsol át.
Felirat megjelenítése/eltüntetése
Megjegyzés:
Lehetséges, hogy ez a funkció nem az összes DVD-nél áll rendelkezésre!
Ha egy olyan funkciót próbál meg végrehajtani, ami nem áll rendelkezésre,
megjelenik a szimbólum a képernyőn.
Ha a behelyezett DVD lévő film felirattal rendelkezik, ezeket lejátszás közben
a távirányítón lévő
SUBTITLE gomb első megnyomásakor a feliratok az első rendelkezésre álló
A
nyelven jelenik meg a képernyőn. A
a felirat a további rendelkezésre álló nyelven jelenik meg egymás után a
képernyőn.
A képernyőn az éppen megjelenített feliratnyelv száma jelenik meg (pl. 1/10
a tíz rendelkezésre álló felirat nyelvből az első).
Ha a legutolsó lehetséges feliratnyelv jelenik meg (pl. 10/10 a lehetséges
tíz feliratnyelvből a tizedik), akkor a
kikapcsolhatja a felirat funkciót. A képernyőn OFF jelenik meg.
SUBTITLE gomb megnyomásával megjelenítheti a képernyőn.
SUBTITLE gomb további megnyomásával
SUBTITLE gomb újbóli megnyomásával
Megjegyzés:
Ez a funkció adott esetben nem minden DVD lemeznél áll rendelkezésre.
Ha egy olyan funkciót próbál meg végrehajtani, ami nem áll rendelkezésre,
megjelenik a szimbólum a képernyőn.
Néhány DVD lévő filmnél lejátszás közben más lejátszási nyelvet is ki lehet
választani a távirányítón lévő
Az
AUDIO gomb első megnyomására az első lehetséges lejátszási nyelv kap-
csol be. Az
AUDIO gomb minden további megnyomásával a többi rendelke-
AUDIO gomb megnyomásával.
zésre álló lejátszási nyelv kapcsolódik be egymás után.
A tv-képernyőn az éppen bekapcsolt lejátszási nyelv jelenik meg.
Programozott lejátszás (PROG)
Megjegyzés:
Ez a funkció adott esetben nem minden DVD/VCD/S-VCD lemeznél áll rendelkezésre. Ha egy olyan funkciót próbál meg végrehajtani, ami nem áll rendelkezésre, megjelenik a szimbólum a képernyőn.
A „Program“-funkcióval összeállíthatja saját filmprogramját úgy, hogy csak
meghatározott fejezeteket választ ki lejátszásra a behelyezett DVD/VCD/
S-VCD lemezről. A fejezetek lejátszási sorrendjét saját maga állapíthatja
meg. Összesen legfeljebb egy film 20 fejezetét lehet a programozott lejátszáshoz kiválasztani.
• Nyomja meg lejátszás közben vagy megszakított lejátszás esetén a
„távirányítón lévő
A televízió képernyőjén a Program-menü jelenik meg.
Program ablak
Elsőként a 1-10. programhelyek vannak felsorolva, az 1. programhely van
kijelölve.
1. Adja be a számgombokkal annak címnek a számát, melyet elsőként
szeretne lejátszani. A jelölés a fejezet beadásához vált át (CH:)
2. Adja be a számgombokkal annak fejezetnek a számát, melyet elsőként
szeretne lejátszani. A jelölés a 2. programhelyre vált át.
3. Válasszon ki a navigációs gombokkal további programhelyeket
és adja be a programhelyek cím- és fejezetszámát.
• Ha a következő 10 programhelyet szeretné kijelezni, válassza ki a
navigációs gombokkal a mezőt és nyomja meg az
Legfeljebb 20 programhelyet is beprogramozhat.
• Ha törölni szeretné az adatokat valamelyik programhelyen, válassza ki
a programhelyet és nyomja meg az
• Ha meg szeretné szakítani a program funkciót, válassza ki az EXIT mezőt
és nyomja meg az
törlődik.
4. Indítsa el a programhelyek lejátszását a START kiválasztásával és az
ENTER gomb megnyomásával.
PROG gombot.
1
2
3
4
5
CH:
T T:
T:
T
CH:
CH:
T:
T
CH:
T
T:
EXIT
6
T: CH:
T
7
T
CH:
T:
8
T:
CH:
T
9
T:
T
10
CH:
T
CH:
T:
ENTER gombot.
ENTER gombot.
ENTER gombot. Valamennyi beprogramozott programhely
- 40 -
Page 43

A beprogramozott lejátszás közben a kijelzőn PROGRAM jelenik meg.
A programozott lejátszás törléséhez nyomja meg lejátszás közben kétszer
a
STOP gombot a DVD-lejátszó előlapján, vagy a távirányítón.
Megjegyzés:
Ha nem biztos abban, hogy melyik szám tartozik egy programozandó címhez
ill. fejezethez, válassza ki a megfelelő fejezetet a film lejátszása közben a
SKIP FWD és SKIP BWD gombbal, majd nyomja meg a távirányítón a
DISPLAY gombot, hogy a behelyezett DVD/VCD/S-VCD-hez valamennyi infor-
mációt megjelenítse a televízió képernyőjén.
Itt többek között megtalálja az aktuális cím- és fejezetszámot.
Ehhez olvassa el a „Lemezinformációk megjelenítése“ pontot.
Lemezinformációk megjelenítése
Megjegyzés:
Ez a funkció adott esetben nem minden DVD/VCD/S-VCD lemeznél áll rendelkezésre. Ha egy olyan funkciót próbál meg végrehajtani, ami nem áll rendelkezésre, megjelenik a szimbólum a képernyőn.
Ezzel a funkcióval a DVD-lejátszóba behelyezett DVD/VCD/S-VCD összes
rendelkezésre álló információját megjelenítheti lejátszás közben a tv-képernyőn.
• Lejátszás közben nyomja meg a távirányítón lévő
A tv-képernyőn megjelenik:
DVD esetében:
• az aktuális cím számát/a címek összes számát
• az aktuális fejezetszám/a fejezetek összes száma
• a már lejátszott idő órában, percben és másodpercben (TITLE ELAPSED)
• a film végéig visszamaradó időt órában, percben és másodpercben
(TITLE REMAIN)
• a fejezet már lejátszott idejét órában, percben és másodpercben
(CHAPTER ELAPSED)
• a fejezet végéig visszamaradó időt órában, percben és másodpercben
(CHAPTER REMAIN)
VCD/S-VCD esetében:
• a címek aktuális címszáma/összes száma
• a VCD/SVCD-n lévő éppen lejátszott cím már lejátszott idejét órában,
percben és másodpercben (SINGLE ELAPSED)
• az éppen lejátszott cím végéig visszamaradó időt órában, percben és
másodpercben (SINGLE REMAIN)
Ha már nem szeretné megjeleníteni a lemezinformációkat, nyomja meg annyiszor a
DISPLAY gombot, míg a televízió képernyőjén a DISPLAY OFF kijelzés
nem jelenik meg.
Ismétlési funkciók DVD-hez, VCD-hez, SVCD-hez és audió CD-hez
Az ismétlési funkcióval tudja....
... DVD esetében a behelyezett DVD címeit, fejezeteit vagy az egész DVD-t
megismételni
... VCD/S-VCD esetében az egyes címeket ill. a teljes VCD/S-VCD-t ismételten
lejátszani
... audió CD esetén az egyes címeket ill. a teljes CD-t megismételni.
Az ismételt lejátszás bekapcsolásához …
Lejátszás közben nyomja meg többször a
A kijelzőn a Repeat jelzés jelenik meg az alábbi kijelzésekkel:
CHAPTER Válassza a CHAPTER pontot az aktuálisan lejátszott fejezet
addig való ismétléséhez, amíg az ismételt lejátszást ki
nem kapcsolja vagy a lejátszást a
megnyomásával le nem állítja.
REPEAT gombot.
DISPLAY gombot.
STOP gomb kétszeri
TITLE Válassza a TITLE pontot az ismételt cím addig való ismétlé-
séhez, amíg az ismételt lejátszást ki nem kapcsolja vagy a
lejátszást a
állítja.
ALL Válassza az ALL pontot a lemezen lévő valamennyi cím
addig való ismétléséhez, amíg az ismételt lejátszást ki
nem kapcsolja vagy a lejátszást a
megnyomásával le nem állítja.
Ha kikapcsolja az ismételt lejátszást, nyomja meg lejátszás közben többször a
STOP gomb kétszeri megnyomásával le nem
STOP gomb kétszeri
REPEAT gombot, míg nem jelenik meg semmilyen kijelzés a televízió képernyőjén.
Ismétlési funkciók MP3-/WMA-/MPEG-/ JPEG/Xvid
lemezeknél
Lejátszás közben többször nyomja meg a REPEAT gombot, ha az alábbi ismét-
lési funkciókat szeretné használni (a beállított funkció a kijelzőn jelenik meg):
RANDOM
a lemezen ill. adathordozón lévő számok véletlenszerű lejátszása
SINGLE
az aktuális szám/kép egyszeri lejátszása
REPEAT ONE
az aktuális szám/kép végtelen ismétlése
REPEAT FOLDER
az aktuális mappa ismétlése
REPEAT ALL
a lemezen ill. az adathordozón lévő valamennyi szám ismétlése
Jelenetek ismétlése (A – B)
Ezzel a funkcióval az aktuálisan lejátszott lemez egy fejezetén belül egy
tetszőleges jelenet ismételten lejátszható.
Ehhez …
• Lejátszás közben nyomja meg a távirányítón lévő
jelenet kívánt eleje lejátszódik. A televízió képernyőjén A jelenik meg.
• Ismét nyomja meg az
Ennek során ügyeljen arra, hogy a jelenet elejének és végének egy
fejezeten belül kell lennie.
A televízió képernyőjén AB jelenik meg.
A választott jelenet megismételt lejátszása azonnal megkezdődik, anélkül hogy
meg kellene nyomnia a
míg ismét meg nem nyomja az
A – B gombot, lejátszódik a kívánt jelenet vége.
PLAY/PAUSE gombot. A jelenet addig ismétlődik,
A – B gombot, hogy kikapcsolja a funkciót.
Lejátszási hangerő beállítása
Nyomja meg a VOL + gombot a távirányítón, hogy növelje a lejátszás hangerejét
lejátszás közben, vagy a
VOL – gombot a lejátszás hangerejének csökkentésére.
Fényerőszabályzó (dimmer)
DVD-lejátszó kijelzője fényerejének három fokozatban történő módosítására
nyomja meg a távirányítón lévő
DIMMER gombot.
Lejátszott hang elnémítása (Mute)
A lejátszott hang elnémításához a DVD, VCD/S-VCD, audió-CD és CD-R/
CD-RW MP3- vagy WMA-fájlok lejátszása közben nyomja meg a (
gombot a távirányítón. A televízió képernyőjén MUTE jelenik meg.
Ha újra be szeretné kapcsolni a lejátszás közbeni hangot, nyomja meg ismét
a gombot (
MUTE OFF vagy a megfelelő hangerőfokozat jelenik meg.
MUTE) vagy a VOL + és VOL – gombot. A televízió képernyőjén
A – B gombot, amint a
MUTE)
- 41 -
Page 44

13. JPEG-fénykép CD/WMA/MP3/MPEG4
lejátszása
Tegyen bele egy tárolómédiumot a DVD-lejátszóba. Ha memóriakártyát
vagy pen drive-ot szeretne használni, nyomja meg többször az
amíg a kívánt lejátszási forrás nem jelenik meg.
Az adathordozó (CD, DVD, pen drive vagy memóriakártya) tartalma megjelenik a televízióban:
MP3-fájlok kijelzése
00:23
001/058
03:56 160 Kbps
\ music
..
track01
01
track02
02
03
track03
04
track04
05
track05
06
track06
DISC
JPEG-fájlok kijelzése
00:00
001/037
00:00
\ pictures
..
picture 01
picture 02
picture 03
picture 04
picture 05
picture 06
DISC
USB gombot,
1. Ha meg szeretne nyitni egy mappát, válassza ki és nyomja meg az ENTER
gombot. A mappa tartalma felsorolásban szerepel.
2. Ha egy mappaszinttel feljebb szeretne jutni, válassza ki a jelet a „..“
bejegyzéssel és nyomja meg az
ENTER gombot.
JPEG-lemezek lejátszása
• Válasszon ki egy képet a navigációs gombokkal és nyomja meg az
ENTER vagy PLAY/PAUSE gombot, hogy megnyissa a képet.
A kép megjelenik a kijelzőn.
Végül a nézet a lemezen/mappában lévő következő képre vált.
• Ha hosszabb ideig szeretné megjeleníteni az éppen kijelzett képet,
nyomja meg a
• A lejátszás folytatásához nyomja meg ismét a
• A képet közvetlenül le lehet hívni, ha a számgombokkal beadja a kép
fájlszámát, majd nyugtázza az
•A navigációs gombokkal a képet lejátszás közben 90°-os lépések-
ben lehet forgatni.
•A navigációs gombokkal a képet lejátszás közben vízszintesen
vagy függőlegesen lehet tükrözni..
• Lejátszás közben nyomja meg a
lévő valamennyi kép lekicsinyített megjelenítését szeretné megjeleníteni.
Oldalanként 12 kicsinyített kép jelenik meg.
• Válasszon ki egy képet a navigációs gombokkal és az
vagy PLAY/PAUSE gombbal indítsa el a lejátszást.
•A navigációs gombokkal válasszon ki egyet az alábbi pontok
közül az alsó kijelző sorból és nyugtázza az
Slide Show a mappán/lemezen lévő képek diavetítését indítja el
Menu a JPEG-lejátszáshoz rendelkezésre álló gombkombinációkat
Prev az előző oldalra vált
Next a következő oldalra vált
• Nyomja meg a
PLAY/PAUSE gombot.
PLAY/PAUSE gombot.
ENTER gombbal.
STOP gombot, ha a mappában/lemezen
ENTER gombbal.
jelzi ki. Nyomja meg az
az áttekintés.
ENTER gombot, míg el nem tűnik ez
MENU gombot, ha ismét a fájllistához szeretne váltani
ENTER
AVI- és MPEG-fájlok kijelzése
00:00
001/006
• Balról látszik a fájlok jegyzéke (fájl-ablak). A mappák jellel jelennek
meg.
• Ha meg szeretné jeleníteni a lemezen lévő mappákat, nyomja meg többször
a
PROG gombot, míg lent a kijelzőn a FOLDER felirat nem jelenik meg.
• Nyomja meg újra többször a
nem jelenik meg. A mappák most eltűnnek és a lemezen lévő valamennyi
fájl egy listában jelenik meg.
• A jobboldali rész a JPEG-képek előzetes megtekintésére szolgál. Az
előzetes megjelenítés akkor jelenik meg, amint megjelölte valamelyik
JPEG-fájlt a fájlablakban.
• Lent az az információs fejléc jelenik meg, amelyben a kép mérete (JPEGképek) valamint a fájlokat tartalmazó médium (DISC, USB vagy CARD)
jelenik meg.
• Válasszon ki egy fájlt a vezérlőgombokkal.
A kiválasztást nyugtázza az
lejátssza a fájlt ill. megjeleníteni a JPEG-fényképet.
00:00
\ videos
..
video 01
video 02
video 03
video 04
video 05
video 06
DISC
PROG gombot, míg lent a kijelzőn a FILELIST
ENTER gomb megnyomásával. A készülék
A diavetítés átmeneteinek kiválasztása:
Különböző átmeneteket választhat ki az egyik képről a másikra történő
váltáshoz.
WIPE TOP, WIPE BOTTOM, WIPE LEFT, WIPE RIGHT, DIAGONAL WIPE
LEFT TOP, DIAGONAL WIPE RIGHT TOP, DIAGONAL WIPE LEFT BOTTOM,
DIAGONAL WIPE RIGHT BOTTOM, EXTEND FROM CENTER H, EXTEND
FROM CENTER V, COMPRESS TO CENTER H, COMPRESS TO CENTER V,
WINDOW H, WINDOW V, WIPE FROM EDGE TO CENTER és NONE.
• A diavetítés közben nyomja meg addig a
neve nem jelenik meg a televízió képernyőjének felső bal sarkában.
PROG gombot, míg a kívánt átmenet
- 42 -
Page 45

14. CD-másolási funkció
A DVD-lejátszóval zenei és nyelvi fájlokat vihet át .cda-ra (CD audió) vagy
egy lemezről pen drive-ra. Közben az MP3-as fájlok a pen drive-ra mentődnek.
Megjegyzés:
Az audió fájlok adathordozóra való átvitelekor ügyeljen az érvényben lévő
szerzői jogvédelemre és rendelkezésekre! Ügyeljen arra, hogy másolatokat
csak személyes célra hozhat létre, és nem sértheti meg az érvényes jogot!
CD RIP
OPTIONS
Speed Normal
Bitrate 128kbps
Create ID3 Yes
Device USB
SUMMARY
Selected
Selected
TRACK
Time
Start Exit Select all Select none
0
00:00
• Helyezze be az audió CD-t a lemezrekeszbe.
• Dugja be a pen drive-ot az USB portba.
• Megállított lejátszás mellett nyomja meg a távirányítón a
gombot. A fent megjelenített menü jelenik meg a televízó képernyőjén.
Speed válassza ezt a menüpontot, ha az átvitel sebességét
Normal vagy Fast fokozatra szeretné beállítani.
Bitrate válassza ezt a menüpontot, ha MP3-minőséget szeretne
beállítani. A lehetséges bitráták 96 kbps, 112 kbps és
128 kbps. A magasabb bitráta másolás után nagyobb
MP3-fájlt eredményez az adathordozón.
Create ID3 válassza ezt a menüpontot, ha az MP3-fájlhoz auto-
matikusan ID3-tagot szeretne létrehozni.
• Válasszon ki a vezérlőgombokkal egy címet a címlistából és
nyugtázza az
ENTER gombbal. A szám mellett pipa jelenik meg. Ilyen módon
válassza ki a többi címet az MP3-formátumban történő másoláshoz.
• Ha valamennyi címet ki szeretné jelölni az MP3-formátumban történő
másoláshoz, válassza ki a vezérlőgombokkal a Select all
pontot és nyugtázza az
ENTER gombbal. Valamennyi cím mellett pipa
jelenik meg.
• Ha valamennyi cím kijelölését vissza szeretné vonni, válassza a
vezérlőgombokkal a Select none pontot és nyugtázza az
A kijelölés törlődik.
• Ha el szeretné indítani a másolást, válassza ki a vezérlőgombokkal a Start pontot és nyugtázza az
• Ha ki szeretne lépni a CD-másolási funkcióból, válassza ki a
vezérlőgombokkal az Exit pontot és nyugtázza az
TRACK
track01
track02
track03
track04
track05
track06
track07
ENTER gombbal.
ENTER gombbal.
04:09
04:43
04:09
04:49
00:53
01:08
05:00
RIPPING MENU
ENTER gombbal.
A másolás előrehaladtát oszlopokkal jelző ablak jelenik meg.
CD RIP
Ripping
TRACK Progress
Tota l Prog ress
CANCEL
SUMMARY
Now ripping
TRACK
track01
track02
track03
track04
track05
track06
track07
01 / 16
TRACKSelected
28 %
04:43
04:09
04:49
00:53
01:08
05:00
• Ha idő előtt be szeretné fejezni a másolást, válassza a CANCEL pontot
és nyugtázza az
ENTER gombbal.
Figyelem!
Másolás közben soha ne vegye ki az USB portból a pen drive-ot! Máskülönben
adatveszteséget okozhat a tároló médiumban.
Tudnivaló
A tárolómédium a MP3-fájlokhoz a RIP001 mappában kerül mentésre.
Új CD másolásához másik mappa - RIP002, RIP003, stb. - nyílik meg.
15. A DVD-lejátszó tisztítása
A DVD lejátszó burkolatát kizárólag enyhén nedves ronggyal és gyenge
mosószerrel tisztítsa. Ügyeljen rá, hogy a tisztítás során ne kerüljön nedvesség a
DVD lejátszóba !
A lemeztálca belső részét – ha szükséges – kizárólag tiszta, száraz ecsettel
tisztítsa (pl. objektív ecset, fotós boltokban kapható ). A lemeztálca belső
terét soha ne tisztítsa nedvesen!
Figyelmeztetés!
Ha nedvesség kerül a DVD-lejátszóba, akkor elektromos áramütés veszélye
áll fenn! Ezenkívül a DVD lejátszó javíthatatlanul károsodhat !
16. Ártalmatlanítás
A készülék ártalmatlanítása
Semmi esetre se dobja a készüléket a háztartási hulladékba.
Ez a termék a 2002/96/EC európai irányelv hatálya alá tartozik.
A készüléket engedélyeztetett hulladékgyűjtő helyen vagy a helyi hulladékeltávolító üzemnél tudja kidobni.
Vegye figyelembe az érvényben lévő idevonatkozó előírásokat. Ha bizonytalan,
vegye fel a kapcsolatot a közelében lévő ártalmatlanító hellyel.
Elemek kiselejtezése!
Az elemeket nem szabad a háztartási szemétbe dobni. Valamennyi felhasználó
törvényes kötelessége az elemeket és akkukat városa ill. városrésze gyűjtőhelyén
vagy a kereskedelemben leadni.
Ez a kötelezettség azt a célt szolgálja, hogy az elemek környezetbarát módon
kerüljenek ártalmatlanításra.
Az elemeket és akkukat csak lemerült állapotban adják le.
A csomagolás ártalmatlanítása
Minden csomagolóanyagot környezetbarát módon ártalmatlanítson.
- 43 -
Page 46

17. Zavarok és hibák megszüntetése
A kijelző nem mutat semmit/ a DVD lejátszó nem mutat semmilyen
funkciót, annak ellenére, hogy bekapcsolt állapotban van
A
Ellenőrizze, hogy a vezeték megfelelően van-e bedugva a konnektorba.
B Másik készülék csatlakoztatásával ellenőrizze, hogy van-e áram abban
a konnektorban, melybe a DVD-lejátszó kábelét csatlakoztatta.
Csatlakoztassa a DVD lejátszó hálózati kábelét egy másik csatlakozó
aljzathoz.
C Ellenőrizze, hogy a kijelző a dimmer-funkcióval van-e kikapcsolva.
Ehhez nyomja meg a távirányítón lévő
D Kapcsolja ki a DVD-lejátszót a POWER gomb megnyomásával és várjon
ezután tíz másodpercig. Majd újra kapcsolja be a DVD-lejátszót a
POWER gomb újbóli megnyomásával.
A kijelző "NO DISC" felirata szerint nincs lemez a készülékben,
annak ellenére, hogy a készülékbe be lett helyezve DVD lemez
A A lemez beszennyeződött, össze van-e karcolva vagy sérült. Tisztítsa
meg a lemezt, vagy helyezzen be egy másik lemezt.
B A behelyezett DVD/VCD/S-VCD ország-/régiókódja nem egyezik meg
a DVD-lejátszó ország-/régiókódjával.
A DVD/VCD/S-VCD lemez ebben az esetben nem játszható le a DVD
lejátszó készülékkel..
A behelyezett lemez nem játszható le
Adott esetben kondenzvíz réteg rakódhat a DVD lejátszó lézeres olvasófejére.
Ez különösen akkor következik be, ha a DVD lejátszó erős hőmérsékleti ingadozásnak lett kitéve.
Ebben az esetben helyezze a DVD lejátszót száraz helyre, szobahőmérsékletre.
Vegye ki az adott esetben a DVD lejátszóban levő lemezt a DVD-tálcából.
Hagyja az DVD-lejátszót ezután legalább egy óra hosszáig bekapcsolva,
de ne használja ez idő alatt, amíg a kondenzvíz réteg el nem tűnik.
Nincs kép vagy fekete-fehér a kép
A Ellenőrizze, hogy a DVD-lejátszó és a televízió (vagy videó kivetítő) között
minden csatlakozókábel a megfelelő aljzathoz van csatlakoztatva.
B Ellenőrizze, hogy az OSD-menü beállításai illeszkednek-e annak a csat-
lakozásnak a típusához, mellyel a DVD-lejátszót a televízióhoz (vagy
videó kivetítőhöz) csatlakoztatta.
Ehhez olvassa el a 8. fejezetben a „DVD-lejátszó televízióra való
csatlakoztatása“ címmel.
C Ellenőrizze a televízió (vagy videó kivetítő) használati utasítása segítsé-
gével, hogy szükséges-e a televízió beállításainak megváltoztatása a
DVD-lejátszó televízióval történő használatához.
DIMMER gombot.
C Ellenőrizze, hogy az OSD-menü beállításai illeszkednek-e a csatlakozó
típusához, mellyel az audió készülékeket a DVD-lejátszóhoz csatlakoztatta.
Ehhez nézze meg a 9. „Audió készülékek csatlakoztatása a
DVD-lejátszóra“ fejezetet is.
D Ellenőrizze a televíziókészülék kezelési útmutatója alapján, hogy esetle-
gesen beállítások szükségesek-e a televíziókészüléken ahhoz, hogy a
DVD-lejátszót a készülékkel lehessen használni.
E Ellenőrizze az esetlegesen csatlakoztatott audió készülékek kezelési
útmutatója alapján, hogy beállítások szükségesek-e rajtuk ahhoz,
hogy azokat a DVD-lejátszóval lehessen használni.
F Ha …
• a DVD-lejátszót sztereó televízióhoz csatlakoztatta és nincsen audió
készülék csatlakoztatva a DVD-lejátszóhoz vagy
• Dolby Prologic-kompatibilis audió készüléket csatlakoztatott a DVD-lejátszó
analóg sztereó kimenetén keresztül (a cinchkábelen keresztül az L és R
cinch aljzatra):
Ellenőrizze, hogy az AUDIO OSD-menüben a FRONT SPEAKER menüpontnál a LARGE beállítást választotta-e ki.
Nincs 4:3-as vagy 16:9-es kép
A Ellenőrizze a televízió használati útmutatója segítségével, hogy a televízió
mely képformátummal rendelkezik.
B Ellenőrizze, hogy az OSD-menü beállításai illeszkednek-e a televízió
rendelkezésre álló képformátumaihoz.
Nem működik a távirányító
A Ellenőrizze, hogy a távirányító elemei megfelelő polaritással lettek-e
behelyezve az elemtartóba.
B Ellenőrizze, hogy a távirányító elemei el vannak-e használódva, adott
esetben cserélje ki mindkét elemet.
C Győződjön meg arról, hogy nincs akadályt jelentő tárgy a távirányító
és a DVD-lejátszó között.
D A távirányító használata közben a DVD-lejátszótól való távolság legfeljebb
öt méter lehet.
A nyelv/felirat nyelve nem felel meg az OSD menüben történt
beállításnak
Az OSD menüben beállított nyelv/felirat nyelve nem található meg a behelyezett lemezen.
Egy vagy több funkció nem működik
A kiválasztott funkció adott esetben nem minden DVD/VCD/S-VCD lemez
esetében elérhető. Ha egy olyan funkciót próbál meg végrehajtani, ami nem
áll rendelkezésre, megjelenik a szimbólum a képernyőn.
Nincs hang
A Ellenőrizze, hogy a televízió és/vagy DVD-lejátszó adott esetben néma
üzemmódra van-e állítva.
B Ellenőrizze, hogy a DVD-lejátszó és adott esetben csatlakoztatott audió
készülékeket összekötő minden csatlakozókábel megfelelően van rögzítve
a megfelelő aljzatokhoz
Nem működik egy gomb sem a készüléken vagy a távirányítón/
egyéb hibás funkciók
A Kapcsolja ki a DVD-lejátszót a POWER gomb megnyomásával. Várjon tíz
másodpercet majd ismét nyomja meg a
újbóli bekapcsolásához.
POWER gombot a DVD-lejátszó
B Ha még ezután is fennáll a hiba: Állítsa vissza a DVD-lejátszó az alap-
beállításokra.
Ehhez olvassa el a 10.6. „PREFERENCE beállítási menü“ fejezetet.
Forduljon a legközelebbi szervizhez, ha …
• a fent nevezett működési zavarokat a leírtak szerint nem tudta elhárítani
vagy
• a nevezett működési zavaroktól eltérő hibák jelentkeznek
Erre vonatkozólag olvassa el a 19. „Garancia és szerviz“ fejezetet.
- 44 -
Page 47

18. Szójegyzék/névmutató
Composite-Video
Videójelzés vagy FBAS jelzés; egy olyan képi jelzés, mely egyszerre színre
és világosságra vonatkozó információt is tartalmaz. .
Mi a DVD, VCD és S-VCD lemez?
DVD lemez
A DVD az angol „Digital Versatile Disc“ rövidítése. A DVD lemezek hang és
kép adatok tárolására használhatóak 8 cm és 12 cm formátumban (átmérő)
kaphatóak. A DVD-lemezek a CD-R /CD-RW - lemezzel összehasonlítva,
magasabb tárolási kapacitással rendelkeznek maximum nyolc órás hang és
képadat lejátszási kapacitással rendelkeznek.
VCD/S-VCD lemezek
A „Video-CD“ (VCD) és a „Super Video-CD“ (S-VCD) két tömörített – tehát
helytakarékos – filmtárolási eljárást jelent CD-n. A VCD és S-VCD lemezek 8
cm-es és 12 cm-es (átmérő) formátumban kaphatóak.). A tárolási kapacitásuk
lényegesen alacsonyabb a DVD lemezekénél. Ezért a rajtuk tárolt audió- és
videóadatok csak 20 perc (8 cm-formátum) ill. 74 perc (12 cm-formátum)
hosszban játszhatók le.
VCD lemezeknek két verziója létezik:
• Az 1.1 verziójú VCD/S-VCD lemez csak audió- és videóadatok lejátszására alkalmas.
• A 2.0 verziójú VCD/S-VCD lemeznél PBC (Playback Control) funkciók
állnak rendelkezésre. Ebben az esetben állóképek is lejátszhatóak magas
felbontásban
Lejátszás ellenőrzés (Playback Control - PBC)
VCD/S-VCD lemezek 2.0 típusa esetén rendelkezésre áll a lejátszás ellenőrzés
(Playback Control, rövidítése: „PBC“). Ebben az esetben a VCD/S-VCD lemezeken rendelkezésre áll egy főmenü, mely segítségével kiválaszthatóak a
VCD/S-VCD különböző funkciói.
Progressive Scan
Általában a tv-készülékeket és videóprojektorokat úgynevezett „félképekkel“
vezérlik. Ebben az esetben szemmel látható a sorstruktúra. Progressive Scannek
nevezzük ezzel ellentétben a teljes képek kibocsátását (az adott DVD lejátszó
esetében az YPbPr kimenetnél). Progressive Scan jelzéseket csak az ilyen
típusú jelzések lejátszására alkalmas lejátszó készülékek (mindenek előtt
nagy képernyőjű televíziók, projektorok) tudják feldolgozni. A kép minősége
lényegesen jobb a hagyományos képminőségnél. .
YUV (Component Video Out)
YUV-nek nevezzük azt a jelzést, mely az adott készülék esetében az YPbPR
kimenetnél az úgynevezett „félkép” (Halbbild) esetén áll rendelkezésre;
Általában ez a legjobb jel a nagy tv-készülékek és projektorok vezérlésére,
amelyek nem képesek Progressive Scan-jelek feldolgozására. Az RGB képátvitelhez hasonlóan az YUV jelzés három különálló részből áll:
• a fényességi jelből: „Y“ és
• a két színkülönbség-jelből: „U/Pb“ és „V/Pr“
Félkép (Interlace)/teljeskép (Progressive Scan)
A szabványos képernyő képe 576 látható sorból áll, felváltva mutatja először az
összes páratlan majd az összes páros sort, azaz félkép formátumot ad. Így
másodpercenként 25 teljes kép (50 félkép) mutatható. Ezt a technikát nevezzük
„interlace“ formátumnak
Ezzel ellentétben az úgynevezett progresszív vagy „Progressive Scan“ formátum
esetén minden alkalommal az összes képsor megjelenik, azaz másodpercenként
50 teljes kép látható. Ezáltal a kép összminősége nő, az állóképek és a szöveg
élesebb.
Melyek a címek és a fejezetek?
Címeknek nevezzük a nagyobb kép- és hangegységeket a DVD lemezen;
sok DVD-n a (fő-) film címszáma a 01. A bónuszanyaghoz (pl. filmelőzetesek,
háttérinformációk stb.), ami sok DVD-n szerepel, esetleg további címszámok
használhatók fel.
Fejezeteknek a címeken belüli annál kisebb képi és hangegységeket nevezzük.
Ha egy DVD/VCD/S-VCD lemez cím fejezetekre van tagolva, a számaik úgy
vannak elrendezve, hogy megadásukkal a jelenet közvetlenül kiválasztható.
Figyeljen arra, hogy nem minden DVD lemezen …
• vannak a cím (címek) (számozott) fejezetekre osztva
• a fejezeteket „jelenetnek“ is hívják (pl. DVD főmenüjében)
Mi az a Scart, S-Video, Composite-Video Progressive
Scan, YUV és HDMI?
Scart
Scart-nak nevezzük a 21-pólusú, szabvány dugós csatlakozást, melyen
keresztül RGB-jelzés, videó jelzés és s-videó jelzés vagy más vezérlő és
kiegészítő jelzés közvetíthető.
S-Video
A DVD-lejátszó televízióhoz S videón keresztül történő csatlakoztatásakor
a fényerő- és színjelek külön kerülnek átvitelre;
ezzel jobb képélesség és alacsonyabb szintű színhiba érhető el.
Színhibának nevezzük a kép színes, gyakran erősen körülhatárolt részeinek
átfedéseit szabálytalan, nyugtalan struktúrával.
HDMI
A HDMI az angol „High Definition Multimedia Interface“ rövidítése és audió
és videó fájlok teljesen digitális 19-pólusú interfészét jelöli. Nagy sávszélességével a HDMI ma a szórakoztatási elektronika valamennyi ismert digitális
videó és audió formátumát dolgozza fel. A HDMI 192 kHz frekvenciával visz át
audió fájlokat max. 24 Bit-tel 8 csatornán. Ezzel nemcsak valamennyi mai, a
szórakoztató elektronikába bevezetett kép- és hangformátumokat (beleértve
a HDTV-t) (a pillanatnyilag legmagasabb 1080p felbontásban), hanem a
még nagyobb képfelbontású jövőbeni formátumokat is minőségi veszteség
nélkül lehet átvinni.
Dekóder
A DVD lemezeken levő házimozi surround hangzással rendelkező hang kódolt formában van tárolva a DVD lemezen. Különféle kódolási formátumok
léteznek eltérő célokra, pl. AC-3 a Dolby Digital surround hang lejátszására.
A kódolt hang lejátszására a lejátszóeszközöknek (pl. a DVD-lejátszónak) ill.
a rá csatlakozó audió-komponenseknek (pl. surround-berendezéseknek) úgynevezett dekóderrel kell rendelkezniük, amely a kódolt jeleket ismét zenévé
ill. hanggá alakítja.
A Silvercrest KH 6524/KH 6525 DVD-lejátszó rendelkezik egy AC-3 dekóderrel (a Dolby Digital 5.1 surround-jelekhez) .
Dolby Surround
A Dolby Surround egy analóg hangformátum, melynél sztereo hangjelzés két
csatornáját arra használják fel, hogy a surround (térbeli) hangzás információkat egy további csatorna részére tárolja. Egy Dolby Surround jelátalakítóval
a jelzések újra visszaalakíthatóak hanggá ill. zenévé, és két további hangszóróhoz vezetik el ezeket a jelzéseket, melyeket hátra, a néző helye mögé kell
elhelyezni.
- 45 -
Page 48

Dolby Prologic
ORDNER
MP3
MP3-CD
A Dolby Surround hangformátummal összehasonlítva a Dolby Prologic esetén
egy további csatorna jelenik meg a sztereo hangzáshoz; ez az úgynevezett
„központi“ csatorna. Az ehhez tartozó központi hangszórót a sztereo hangszórók közé középre kell elhelyezni A legmélyebb hangok egy mély hangzáshoz
való hangszóróhoz, az úgynevezett „subwoofer-hez“ jutnak el. A subwoofer
(mélysugárzó) tetszőleges helyre helyezhető a szobában csak azt kell szem előtt
tartani , hogy a subwoofer által kiadott mély hangjelek helyét emberi füllel ne
lehessen könnyen meghatározni.
Dolby Digital (5.1)
A Dolby Digital, melyet AC3-nak is nevezünk, egy digitális hangformátum,
melyet hat különálló csatorna tud közvetíteni. A legtöbb kapható DVD lemez
esetén a hangot egy úgynevezett „Dolby Digital 5.1“ formátumban mentették
el; az „5“ az „5.1“ megnevezésben a három első és két hátsó csatornára, az
„1“ pedig a mélyhang csatornára utal. .
DTS
A DTS az angol „Digital Theatre System“ rövidítése és a DVD-lemezek leggyakrabban használt surround-hangzásformátumát jelöli. Ugyanúgy, mint a
Dolby Digital 5.1 rendszer esetén a DTS esetében három első és két hátsó
surround hangzási csatornák, valamint egy mélyhang csatorna adja a kívánt
hanghatást.
Mi az a PAL és NTSC?
MPEG
Az MPEG („Moving Picture Experts Group“) videó-tömörítési eljárásra utal.
USB-memóriastick
Pen drive a megjelölése azon bedugható USB eszközöknek, amelyek formátuma nagyjából egy öngyújtóénak felel meg. A kifejezés tisztán köznyelvi és
nem termékcsoport megnevezése. Legtöbbször a kifejezés olyan USB-eszközt
takar, amely cserélhető tárolómédiumként szolgál.
Mi a mappa?
Az audió-CD-vel ellentétben a CD-R/CD-RW lemezen MP3-, WMA- vagy
JPEG-fájlként tárolt címek mappákba menthetők, hogy például a különböző
műfajú címeket rendezni lehessen.
Egy MP3-CD struktúrája például a következőképpen épülhet fel, ha az MP3
adatokat mappákba mentik el:
MAPPA
PAL
A PAL az angol „Phase Alternation Line“ rövidítése. A PAL rendszer Közép- és
Nyugat- Európában (kivétel: Franciaországban = SECAM) szokásos és ott a
leginkább elterjedt színestelevízió szabvány.
NTSC
Az NTSC az angol „National Television System Committee“ rövidítése.
Az NTSC egy színes televízióra vonatkozó szabvány, mely mindenekelőtt az
Amerikai Egyesült Államokban és Japánban van érvényben.
Audió CD lemezek
Az Audió CD lemezek kizárólag hangadatokat tartalmaznak; ezek is 8 cm-es
és 12 cm-es (átmérő) formátumban kaphatóak). Az ezeken tárolt hangadatok
lejátszási ideje 20 perc (8 cm-es formátum) ill. 74 perc(12 cm-es formátum).
Az Audio CD lemezeken a hangadatok CDA formátumban vannak tárolva.
MP3
MP3-nak az Fraunhofer Intézet által fejlesztett eljárást ill. hangadat tömörítést
nevezzük. Az MP3-formátumban tömörített zenedarabok eredeti méretük törtrészét teszik ki, így pl. a CD-R/CD-RW lemezeken sokkal több zene tárolható,
mint az üzleti forgalomban szokásos audió CD-n, amelyen az audióadatokat
CDA-formátumban tárolják.
WMA
A WMA (angol, a „Windows® Media Audio“ rövidítése) a Microsoft® által
kifejlesztett fál-formátum audióadatokhoz.
19. Garancia és szerviz
A készülékre 3 év garanciát adunk a vásárlás dátumától számítva. A készüléket
gondosan gyártottuk, és szállítás előtt lelkiismeretesen ellenőriztük.
Kérjük, a vásárlás igazolására őrizze meg a pénztári blokkot.
Kérjük, garanciaigény esetén vegye fel a kapcsolatot telefonon az Ön közelében lévő szervízzel. Csak ebben az esetben garantálhatjuk, hogy ingyen
tudja beküldeni az árut.
A garancia csak anyag- és gyártási hibára vonatkozik, nem pedigszállítási
kárra, kopásra vagy törékeny részek (pl. kapcsoló vagy elem) sérülésére.
A termék csak magán és nem pedig kereskedelmi használatra készült.
A garancia érvényét veszti visszaélésszerű vagy szakavatatlan kezelés, erőszak
alkalmazása vagy olyan beavatkozások esetén, amelyeket nem engedélyeztetett szervizelő üzleteink hajtottak végre. Az ön törvényes jogait ez a garancia
nem korlátozza.
A garancia ideje nem hosszabbodik meg a jótállással. Ez a cserélt vagy javított részekre is vonatkozik. Az esetlegesen már vételkor meglévő károkat és
hiányokat azonnal kicsomagolás után, vagy legkésőbb 2 nappal a vásárlás
dátuma után jelezni kell. A garanciaidő lejárta után esedékes javítások költségvonzatúak.
JPEG
JPEG (angol elnevezés „Joint Photographics Expert Group“) egy népszerű grafikus formátumot jelöl, melyet az ezzel a névvel rendelkező szervezet fejlesztett
ki, a grafikus kép visszaadásához a szín- és szürkeskála adatait tömörítik.
20. Gyártja
KOMPERNASS GMBH
BURGSTRASSE 21
44867 BOCHUM, GERMANY
www.kompernass.com
- 46 -
Page 49

DVD-lejátszó KH6524/25
Garancia
Az ingyenes javítás érdekében kérjük lépjen kapcsolatba a
szerviz forródóttal. A garancia érvényesítéséhez őrizze
meg a számlát.
Kérjük a feladót olvashatóan írja be:
Vezetéknév
Keresztnév
Utca
Irányítószám/hely
Ezt a részt hiánytalanul töltse ki és mellékelje a készülékhez!
Ország
Telefon
Kompernass Service Hungary
Tel.: 06 40 104680
e-mail: support.hu@kompernass.com
Dátum/aláírás
A hiba leírása:
Page 50

 Loading...
Loading...