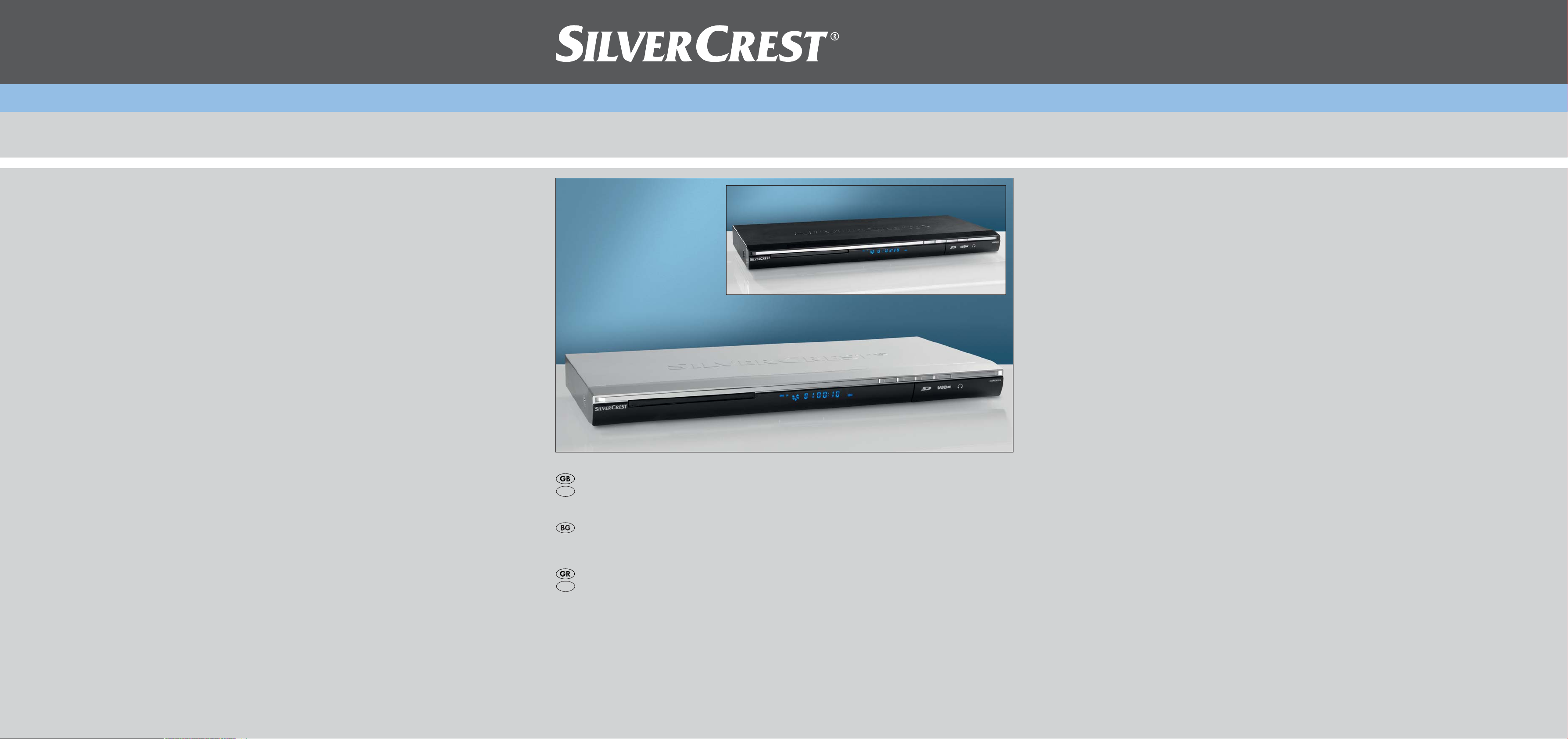
+
HOME TECH
7
DVD Player
KH 6525
KH 6524
DVD Player
CY
Operating instructions
DVD плейър
Ръководство за експлоатация
DVD-Player
CY
Οδηγίες χρήσης
KOMPERNASS GMBH
BURGSTRASSE 21 · D-44867 BOCHUM
www.kompernass.com
ID-Nr.: KH6524/6525-04/10-V4

KH 6524 / 6525
A
B
as d
qweruyt
oi
fg hjk
2)2!
C
3$
q
l;2@2#
w
3#
3@
3!
3)
2(
2*
2&
2^
r
y
i
a
e
t
u
o
s
d
2%
2$
2@
2!
2#
f
g
h
j
k
l
;
2)
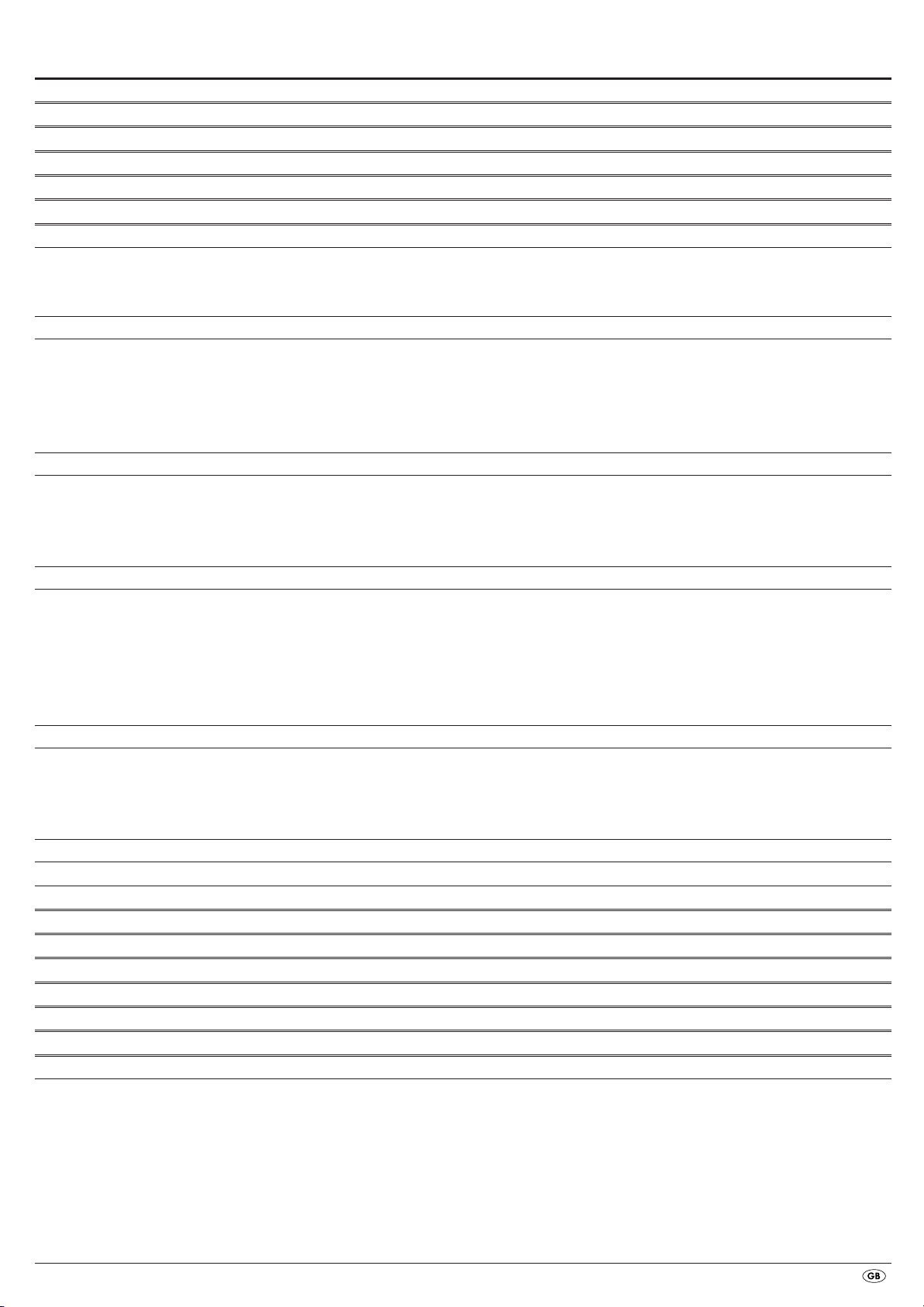
INDEX PAGE
1. Technical Data 2
2. Intended use 2
3. Package contents 2
4. Operating components 2
5. Setting up of the DVD player 3
6. Safety instructions 3
7. Remote control 4
7.1 Inserting the batteries . . . . . . . . . . . . . . . . . . . . . . . . . . . . . . . . . . . . . . . . . . . . . . . . . . . . . . . . . . . . . . . . . . . . . . . . . . . . . . . . . . . . . . . . . .4
7.2 Using the remote control . . . . . . . . . . . . . . . . . . . . . . . . . . . . . . . . . . . . . . . . . . . . . . . . . . . . . . . . . . . . . . . . . . . . . . . . . . . . . . . . . . . . . . .4
7.3 Replacing the batteries . . . . . . . . . . . . . . . . . . . . . . . . . . . . . . . . . . . . . . . . . . . . . . . . . . . . . . . . . . . . . . . . . . . . . . . . . . . . . . . . . . . . . . . . .4
8. Connecting the DVD player to a television 4
8.1 Connecting to a television via ScartCable/RGB . . . . . . . . . . . . . . . . . . . . . . . . . . . . . . . . . . . . . . . . . . . . . . . . . . . . . . . . . . . . . . . . . . . . .5
8.2 Connecting to a television via S-Video . . . . . . . . . . . . . . . . . . . . . . . . . . . . . . . . . . . . . . . . . . . . . . . . . . . . . . . . . . . . . . . . . . . . . . . . . . . .5
8.3 Connection to a television via video input (Composite Video) . . . . . . . . . . . . . . . . . . . . . . . . . . . . . . . . . . . . . . . . . . . . . . . . . . . . . . . . . .5
8.4 Connecting via component signal (YPbPr/YUV) . . . . . . . . . . . . . . . . . . . . . . . . . . . . . . . . . . . . . . . . . . . . . . . . . . . . . . . . . . . . . . . . . . . . .5
8.5 Connecting to a television via HDMI . . . . . . . . . . . . . . . . . . . . . . . . . . . . . . . . . . . . . . . . . . . . . . . . . . . . . . . . . . . . . . . . . . . . . . . . . . . . .6
9. Connecting audio components to the DVD player 6
9.1 Requirements for the connection of a HiFi system . . . . . . . . . . . . . . . . . . . . . . . . . . . . . . . . . . . . . . . . . . . . . . . . . . . . . . . . . . . . . . . . . . . .6
9.2 Connecting digital audio components via digital cables . . . . . . . . . . . . . . . . . . . . . . . . . . . . . . . . . . . . . . . . . . . . . . . . . . . . . . . . . . . . . .6
9.3 Connecting audio components via an analogue cable . . . . . . . . . . . . . . . . . . . . . . . . . . . . . . . . . . . . . . . . . . . . . . . . . . . . . . . . . . . . . . .7
9.4 Connecting the headphones . . . . . . . . . . . . . . . . . . . . . . . . . . . . . . . . . . . . . . . . . . . . . . . . . . . . . . . . . . . . . . . . . . . . . . . . . . . . . . . . . . . .7
10. OSD menu settings 8
10.1 Using the OSD Menu . . . . . . . . . . . . . . . . . . . . . . . . . . . . . . . . . . . . . . . . . . . . . . . . . . . . . . . . . . . . . . . . . . . . . . . . . . . . . . . . . . . . . . . .8
10.2 Setup menu GENERAL . . . . . . . . . . . . . . . . . . . . . . . . . . . . . . . . . . . . . . . . . . . . . . . . . . . . . . . . . . . . . . . . . . . . . . . . . . . . . . . . . . . . . . . .8
10.3 Setup menu AUDIO . . . . . . . . . . . . . . . . . . . . . . . . . . . . . . . . . . . . . . . . . . . . . . . . . . . . . . . . . . . . . . . . . . . . . . . . . . . . . . . . . . . . . . . . . .9
10.4 Setup menu DOLBY . . . . . . . . . . . . . . . . . . . . . . . . . . . . . . . . . . . . . . . . . . . . . . . . . . . . . . . . . . . . . . . . . . . . . . . . . . . . . . . . . . . . . . . . .10
10.5 Setup menu VIDEO . . . . . . . . . . . . . . . . . . . . . . . . . . . . . . . . . . . . . . . . . . . . . . . . . . . . . . . . . . . . . . . . . . . . . . . . . . . . . . . . . . . . . . . . .10
10.6 Setup menu PREFERENCE . . . . . . . . . . . . . . . . . . . . . . . . . . . . . . . . . . . . . . . . . . . . . . . . . . . . . . . . . . . . . . . . . . . . . . . . . . . . . . . . . . . .11
11. Initial operation of the DVD player 12
11.1 Switching the DVD player on/off . . . . . . . . . . . . . . . . . . . . . . . . . . . . . . . . . . . . . . . . . . . . . . . . . . . . . . . . . . . . . . . . . . . . . . . . . . . . . .12
11.2 Inserting the DVD . . . . . . . . . . . . . . . . . . . . . . . . . . . . . . . . . . . . . . . . . . . . . . . . . . . . . . . . . . . . . . . . . . . . . . . . . . . . . . . . . . . . . . . . . . .12
11.3 Inserting memory cards/USB memory sticks with MP3/WMA/ MPEG4/JPEG data. . . . . . . . . . . . . . . . . . . . . . . . . . . . . . . . . . . . . .12
11.4 Removing memory cards/USB memory sticks . . . . . . . . . . . . . . . . . . . . . . . . . . . . . . . . . . . . . . . . . . . . . . . . . . . . . . . . . . . . . . . . . . . .13
12. Playing back DVDs, VCDs or S-VCDs 13
12.1 Features during playback of a DVD, VCD or S-VCD . . . . . . . . . . . . . . . . . . . . . . . . . . . . . . . . . . . . . . . . . . . . . . . . . . . . . . . . . . . . . . .14
13. Playback of JPEG-Photo CD/WMA/MP3/MPEG4 18
14. CD Ripping function 19
15. Cleaning of the DVD player 19
16. Disposal 19
17. Troubleshooting 20
18. Glossary / Key Word Index 21
19. Warranty and Service 22
20. Importer 22
Read these operating instructions carefully before using the device for the first time and preserve this manual for later reference.
Pass this manual on to whoever might acquire the device at a future date.
- 1 -
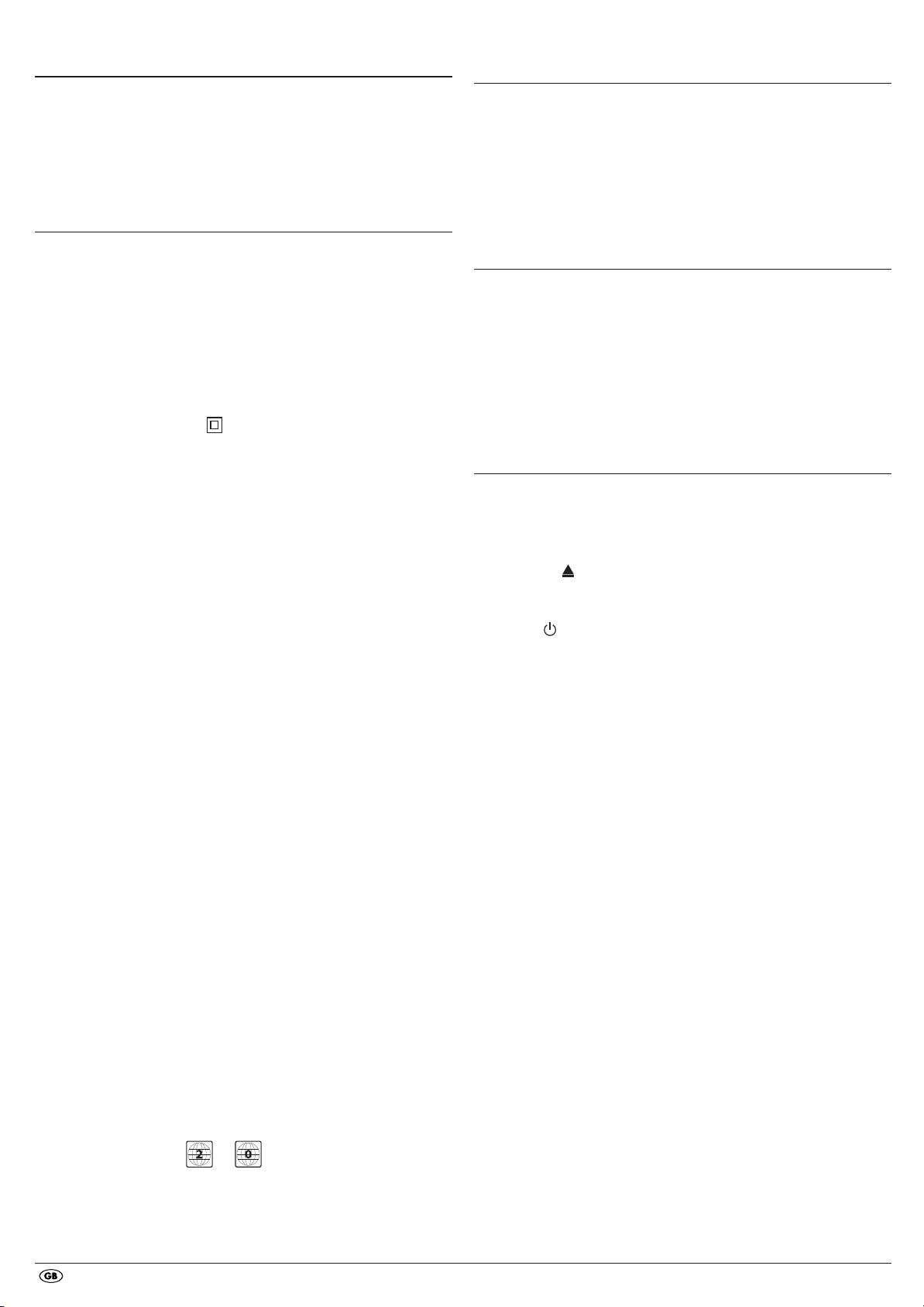
DVD PLAYER KH6524/25
2. Intended use
This documentation is copyright protected.
Any duplication and/or reproduction, wholly or partially including extracts
as well as the reproducing of illustrations also in modified form is only permitted with written agreement from the manufacturer.
1. Technical Data
This device conforms regarding compliance to the basic requirements and
other relevent provisions of the low-voltage directive 2006/95/EC, the
EMV directive 2004/108/EC as well as the Ecological design directive
2009/125/EC (Ordinance 1275/2008) Supplement II, Number 1).
Power supply: AC 220 V - 240 V ~ 50 Hz
Power consumption: max. 20 Watt
Power consumption:
Standby: < 1 W
Protection class: II /
TV standard: PAL/NTSC
Operating temperature: +5 ~+40°C
Humidity: 5 ~90% (no condensation)
Measurements
(L x W x H): 22,3 x 43 x 4,5 cm
Weight : 1,65 kg approx.
Laser class: 1
Video Output
Format: 4:3 / 16:9
Decoder: MPEG 2
D/A converter: 12 Bit
Audio Output
Decoder: MPEG Dolby Digital (AC-3)
DTS only possible with additional external decoder
D/A converter: 24 Bit / 96 kHz
USB port
Readable
USB memory sticks: USB1.1 and 2.0 up to a capacity of 4 GB
Max. current output: 100 mA
Memory card slot
Readable memory cards: SD (2 GB no SDHC), MS/MSPro (4 GB),
MMC (4 GB)
Headphones output
Jackplug: 3,5 mm
Maximum
output voltage: 130 mV
The SilverCrest KH 6524/25 DVD player is intended exclusively for stationary
use in enclosed spaces. The device is intended exclusively for private,
non-commercial use.
The device is intended for use as a home entertainment device.
No liability/warranty will be accepted for damages that result from improper
use of the device or from unauthorised reconstruction!
3. Package contents
- DVD Player
- Infrared remote control
- 2 Batteries for remote control, type AAA/ (Micro cells)
- RGB Scart cable
- Audio/Video RCA Cinch cable
- HDMI cable
- Operating manual
4. Operating components
A. DVD player front panel
Disc tray
q
Display (with standby LED and IR sensor for remote control)
w
OPEN/CLOSE button
e
PLAY/PAUSE button
r
STOP button
t
STANDBY button
y
Headphones output for 3,5 mm jackplug
u
USB port
i
Memory card slot for SD/MMC/MS and MSPro cards
o
B. DVD player rear panel
Power cable
a
POWER switch
s
VIDEO: Composite video output
d
Y, U/Pb, V/Pr: Component video outputs
f
SCART: Scart/RGB output
g
FL/FR: Output for front, left and right audio channels
h
SL/SR: Output for rear, left and right audio channels
j
SW: Output for bass audio channel
k
CEN: Output for front and centre audio channels
l
COAXIAL: Coaxial audio output
;
AUDIO L/R: Left and right audio outputs
2)
HDMI: HDMI output
2!
OPTICAL: optical digital audio output
2@
S-VIDEO: S-Video output
2#
Playable mediums/formats
VIDEO: DVD, DVD+R, DVD+RW, DVD-R, DVD-RW,
DVD-R DL, DVD+R DL, VCD, S-VCD
Audio: CD, CD-R, CD-RW, Audio-DVD, MP3, WMA,
OGG Vorbis
Additional formats: AVI, MPEG 4, Xvid, JPEG (Foto-CD)
Regional code: or
- 2 -
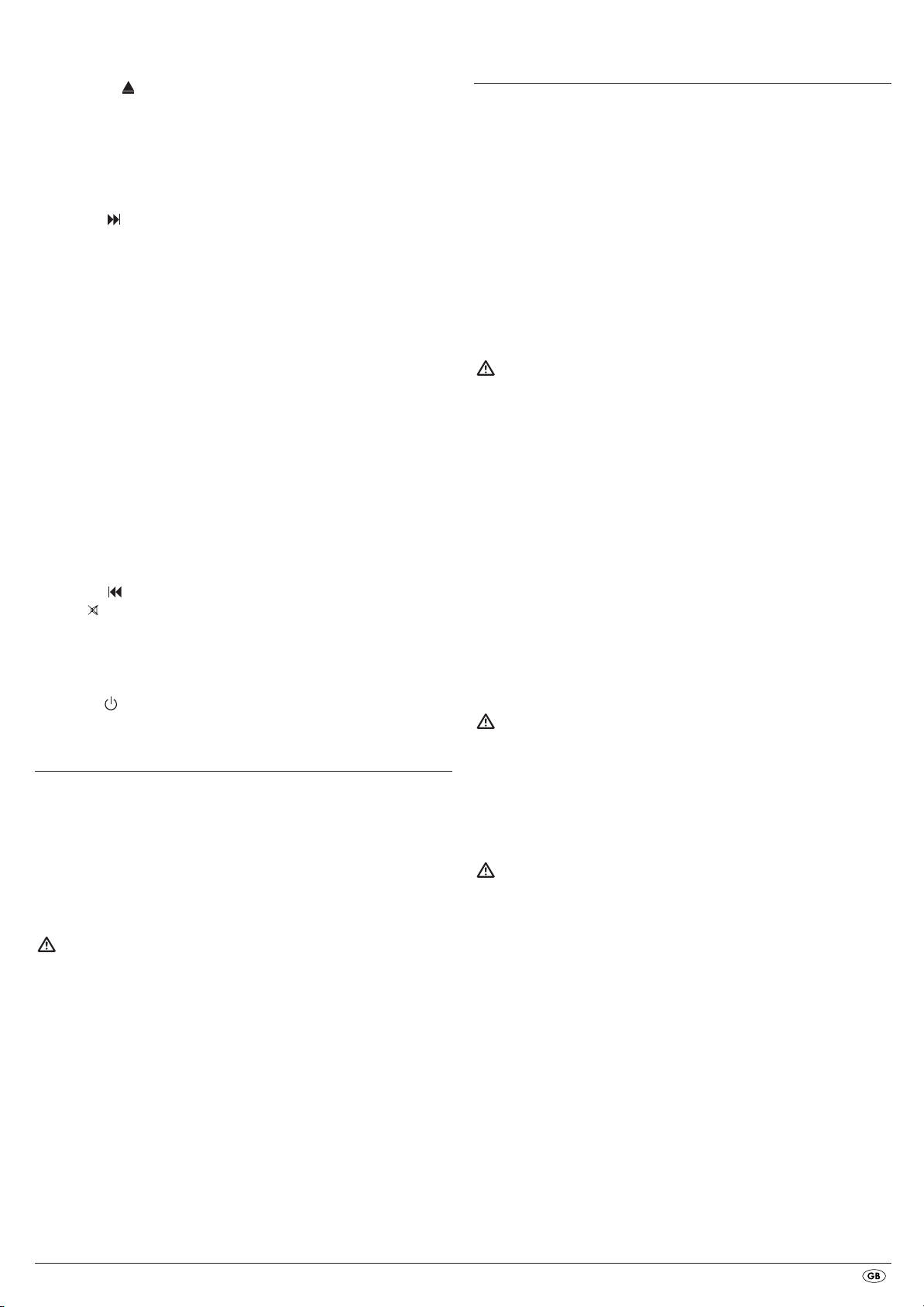
C. Remote control
OPEN/CLOSE : Open/Close the disc tray
q
Number buttons
w
DISPLAY: Superimpose disc information
e
DIMMER: Adjust the display brightness
r
V-MODE: Set the video output
t
STOP: Stop playback
y
PLAY/PAUSE : Start/Suspend playback
u
SKIP FWD
i
VOL +/- : Raise/lower the sound level
o
FAST FWD: Fast search forward
a
SUBTITLE: Set the subtitle
s
ENTER: Confirm input
d
Control buttons
f
MENU/RIPPING: Access disc menu/ripping function
g
SLOW: Slow motion function
h
RETURN: Set the playback mode
j
ZOOM: Set the image enlargement
k
PROG: Access the programme function
l
A-B: Repeat sequence
;
Battery compartment (on the rear panel)
2)
PBC: PBC function activate/deactivate (VCD, SVCD only)
2!
USB: Change between disc playback and USB/card playback
2@
STEP: Individual frame playback
2#
L/R/ST: Set the audio channel
2$
AUDIO: Set the audio language
2%
TITLE: Access the title menu
2^
FAST RWD: Fast search backwards
2&
SKIP BWD
2*
MUTE : Switch the sound on/off
2(
REPEAT: Set the repeat function
3)
ANGLE: Change the camera perspective
3!
SETUP: Access the OSD menu
3@
GOTO:Access titles, chapters and time direct select menus
3#
STANDBY : Switch the device to standby mode
3$
Chapter skip forwards
Chapter skip backwards
5. Setting up of the DVD player
1. Carefully remove the DVD player and the supplied accessories from
the packing.
2. Remove the protective foil from the display.
3. Place the DVD player on a flat, even and firm base. Do not subject the
device to any external heat or moisture source. Make sure that the device
has sufficient ventilation on all sides. Do not place any television directly
on top of the DVD player.
Attention!
Do not plug the DVD player into an electrical outlet at this time.
Wait until you have connected the DVD player to a television set.
In the event that you wish to change the type of video or audio connection
you must first pull the power plug from the power socket! Otherwise the
DVD player and possibly equipment connected to it could become
irreparably damaged through voltage peak strikes!
6. Safety instructions
• This device is not intended for use by individuals (including children)
with restricted physical, physiological or intellectual abilities or deficiences
in experience and/or knowledge unless they are supervised by a person
responsible for their safety or receive from this person instruction in how
the device is to be used.
• Children should be supervised to ensure that they do not play with the
device.
• To avoid unintentionally switching on the device pull the power cord
from the mains supply after use and before cleaning.
• Check the device and all parts for visible damages. The safety concept
can work only if the device is in a faultless condition.
• The power plug must always be easily accessible, so that the device can
be quickly disconnected from the mains in the event of an emergency.
Risk of electrical shocks!
• Connect the device only to correctly installed and earthed mains sockets.
Ensure that the rating of the local power supply tallies completely with
the details given on the rating plate of the device.
• Arrange for defective power plugs and/or cables to be replaced at
once by qualified technicians or our Customer Service Department.
• Arrange for customer service to repair or replace connecting cables
and/or devices that are not functioning properly or have been damaged.
• Never immerse the device in water. Wipe it only with a slightly damp
cloth.
• Do not expose the device to rain and never use it in a humid or wet
environment.
• Ensure that the power cable never becomes wet during operation.
• You must not open the housing or repair the device yourself.
Should you do so, device safety can no longer be assured and the
warranty will become void.
• Protect the device against drip and spray water. Do not place any
water-filled vessels (e.g. flower vases) on the device.
Risk of fire!
• Do not use the device in the vicinity of hot surfaces.
• Do not locate the device in places exposed to direct sunlight.
If you do, it may overheat and become irreparably damaged.
• Do not leave the device unattended when in use.
• Never cover the ventilation slots of the device while it is being used.
• Do not place any open sources of fire, like candles, on the device.
Injury hazard!
• Keep children away from the connecting cable and the device.
Children frequently underestimate the dangers of electrical equipment.
• Ensure that the device stands with a safe and secure positioning.
• Do not operate the device if it has sustained a fall or is damaged.
Arrange for the device to be checked and/or repaired by qualified
technicians.
• Batteries/ battery cells are potentially fatal if swallowed. Store batteries
out of the reach of children. If a battery is swallowed medical assistance
must be sought immediately.
• Also, store the packaging foils well away from children. There is a risk
of suffocation.
- 3 -
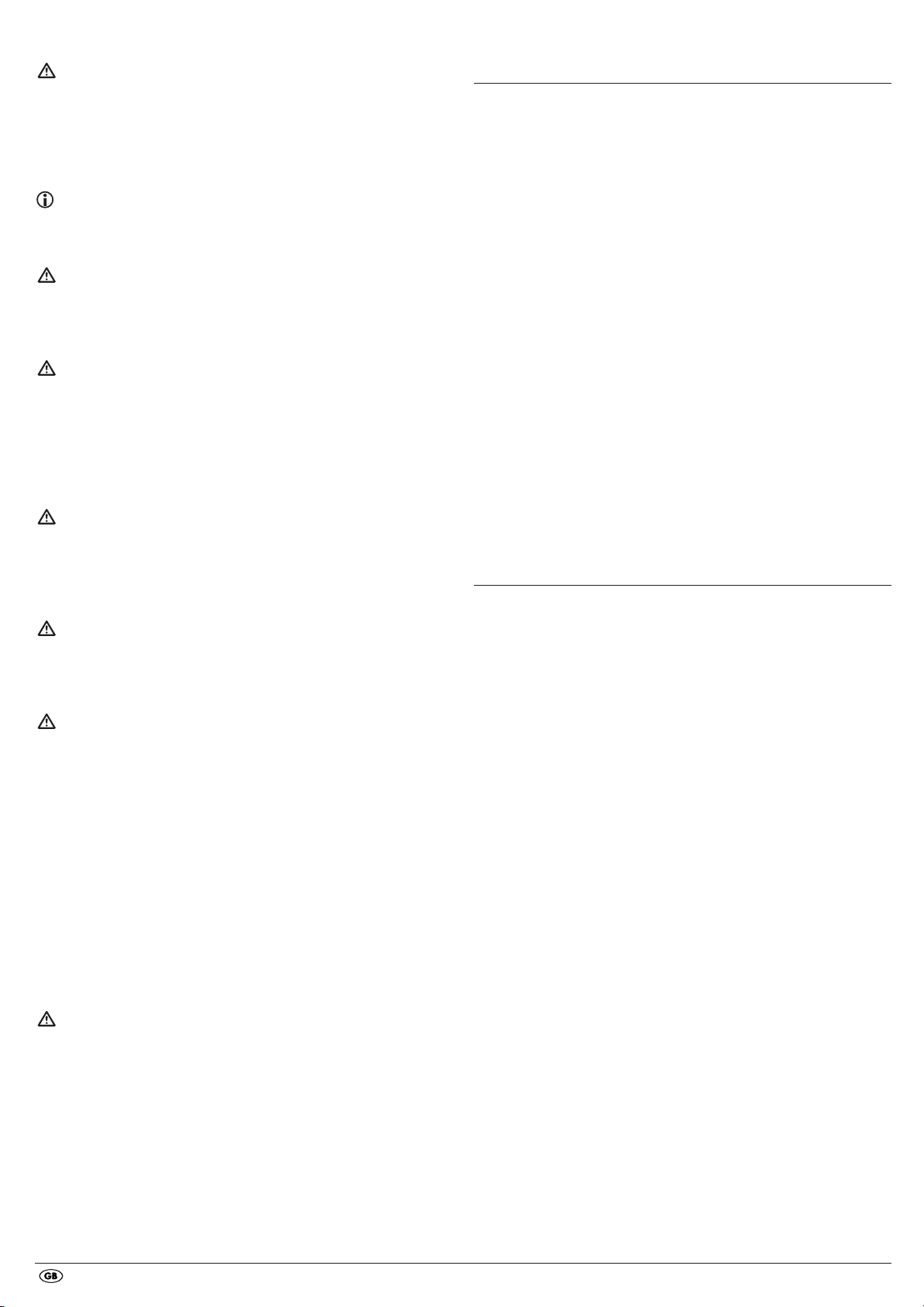
Danger! Laser radiation!
This device is fitted with a „Class 1 Laser“.
• Never open the device.
• Never attempt to repair the device.
• There is invisible laser radiation inside the device.
Do not expose yourself to the laser beam.
Note:
Some aggressive furniture finishes can have a destructive influence on the
device's rubber feet. If necessary, place the device on a nonslip pad.
Thunderstorms!
Equipment connected to a power supply can be damaged during a
thunderstorm. You should therefore always pull the power plug from the
power socket when there is a storm.
Notice regarding electrical power surges
(EFT / electrical fast transient) and electrostatic discharges:
In the case of malfunction due to an electrical fast transient (power surge)
and/or electrostatic discharge, the device must be returned to default
settings in order to re-establish normal operation. The power supply may
have to be disconnected and then reconnected. The batteries (if present)
must be removed and then reinserted.
Notice regarding disconnection from mains-power
The POWER switch does not completely disconnect the device from
the power network. Additionally, the device consumes power when in
standby-mode. To completely disconnect the device from mains-power,
the power plug MUST be removed from the wall socket.
Information regarding the handling of batteries
The remote control is operated by batteries.
For the safe handling of batteries please observe the following safety
information:
Danger exists from uses other than those intended!
• Do not throw the batteries into a fire.
• Do not short circuit the batteries.
• Do not attempt to recharge the batteries.
• Regularly check the condition of the battery. Leaking battery acid can
cause permanent damage to the device. When handling a damaged or
leaking battery special care should be taken. Danger from acid burns!
Wear protective gloves.
• Clean the battery compartment and the battery contacts with a dry cloth.
• Store batteries out of reach of children. When swallowed seek immediate
medical attention.
• Remove the batteries from the device if you do not intend to use the device
for an extended period of time.
• Never open batteries, never solder or weld batteries.
The risk of explosions and injuries exists!
7. Remote control
7.1 Inserting the batteries
1. Open the battery compartment on the rear of the remote control.
2. Place the two supplied batteries type AAA (micro cells) into the battery
compartment. Make sure that the batteries are inserted in accordance
with the correct polarity.
3. Replace the battery compartment cover.
7.2 Using the remote control
In order to guarantee faultless operation when using the remote control…
• Always point the remote control, during use, directely at the DVD player
• Make sure that there are no obstructions between the remote control
and the DVD player that will hinder reception.
• When using the remote control place yourself not more than 5 metres
from the DVD player
otherwise interferences can occur during operation of the DVD player functions
with the remote control.
7.3 Replacing the batteries
If the operation of the DVD player via the remote control does not function
properly or does not function at all the batteries must be replaced
• Always renew all batteries in order to return the remote control to its full
performance ability.
8. Connecting the DVD player to a television
After setting up the DVD player, you can now connect it to a television.
The DVD player can be connected to televisions which operate with the PAL
and NTSC standards.
If you want to use the DVD player on a television with the NTSC standard
you must change the video setting in the DVD players "OSD menu". There
PAL is set as the television standard at the factory. Depending on the televisions
equipment there are different methods of connecting the DVD player to it,
these are explained as follows.
Attention!
No liability/warranty will be considered for damage to the DVD player
caused by the effects of moisture, water penetration or overheating!
- 4 -

8.1 Connecting to a television via ScartCable/RGB
Note:
Connecting the DVD player to a television with a Scart cable via the RGB input
offers a high quality connection. Select this connection variation in the case of
televisions equipped with an RGB input. If you are not sure if the television is
equipped with an RGB input then you can check this by consulting the television's
instruction manual.
• For playback select the matching channel on your television Check with
the television's instruction manual on how you can set the AV channel.
• In the OSD menu select the menu option VIDEO/VIDEO OUTPUT/
S-VIDEO .
The menu option VIDEO OUTPUT is only selectable when the HDMI output
is deactivated. On this subject see also chapter 10 "Settings in the OSD
menu".
8.3 Connection to a television via video input
(Composite Video)
For this connection variant the television must be equipped with Audio/Video
cinch sockets (Composite Video).
In order to connect the DVD player to a television via Composite Video you
will need
• an audio/video RCA cinch cable (supplied)
• Connect the jack inscribed with
using the supplied Scart cable.
• For playback select the matching channel on your television Check with
the television's instruction manual on how you can set the AV channel.
• In the OSD menu select under the VIDEO/VIDEO OUTPUT/RGB or
S-VIDEO menus.
The menu option VIDEO OUTPUT is only selectable when the HDMI output
is deactivated. On this subject see also chapter 10 "Settings in the OSD
menu".
SCART to a television Scart socket by
8.2 Connecting to a television via S-Video
Note:
For this type of connection the television must have available an S-VIdeo input
and two audio "IN" cinch sockets. If you are not sure if the television is equipped
with S-Video and/or cinch sockets you can check this by consulting the television's
instruction manual.
For this connection variant you will need:
• an audio cinch cable (not supplied)
• an S-video cable (not supplied) These can be obtained from your dealer.
To connect the DVD player to a television via S-video:
• Connect the yellow marked video socket with the yellow
the television.
• Connect the audio output sockets
DVD player to the corresponding audio inputs on the television. Make
sure that the colour markings yellow, red and white correspond.
• For playback select the matching channel on your television Check with
the television's instruction manual on how you can set the AV channel.
• In the OSD menu select the menu option VIDEO/VIDEO OUTPUT/
S-VIDEO.
The menu option VIDEO OUTPUT is only selectable when the HDMI output
is deactivated. On this subject see also chapter 10 "Settings in the OSD
menu".
AUDIO L/R on the rear panel of the
VIDEO socket on
8.4 Connecting via component signal (YPbPr/YUV)
This connection variant is only possible with very high grade televisions,
LCD/Plasma screens or Video projectors.
Check with the instruction manual of the corresponding playback device to
see if this connections variant is available. It is possible that additional playback
device settings may have to be implemented.
The so called "Component signal" is put out via the YPbPr socket of the DVD
player. Component signals are available in the form of the so called "YUV"
signal (Half image) as well as in the form of the so called "YPbPr" signal
(Full image/Progressive scan).
• Connect the jack inscribed with S-VIDEO to a television S-Video socket
using an S-Video cable.
• Connect the audio output sockets
player via an audio cinch cable to the corresponding audio inputs on
the television. Make sure that the red and white colour markings
correspond.
AUDIO L/R on the rear panel of the DVD
On this topic, please refer to Section 18. "Glossary / KeyWord Index".
The cable connections are the same in both cases; YPbPr-signal for Progressive
Scan however can only be used if the television (or Video projector), to which
you want to connect the DVD player, is capable of Progressive Scan. If you
are not sure whether the television (or Video projector), to which you want to
connect the DVD player is capable of Progressive Scan and has cinch sockets
available then you can check this by consulting the television's (or Video
projectors's) instruction manual.
- 5 -
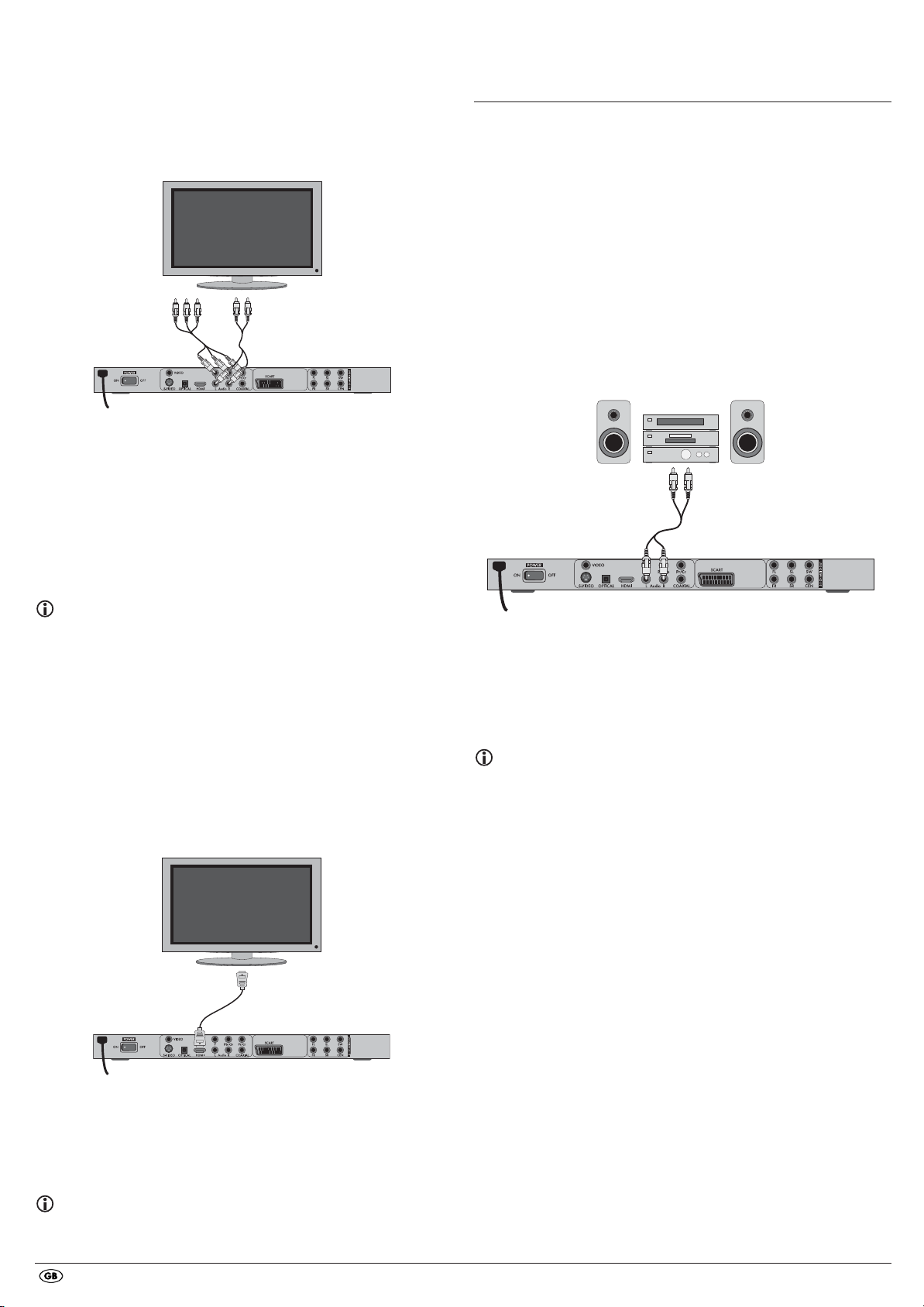
For both variations – "YPbPr" and "YUV"– you will need
• an audio cinch cable (not supplied)
• an YUV cable (not supplied) These can be obtained from your dealer.
On the rear panel of the DVD player you will find the connection sockets
Y, Pb/Cb and Pr/Cr.
Connecting the DVD player via component signal:
• Connect the sockets Y (green), Pb/Cb (blue) and Pr/Cr (red) with the
corresponding sockets on the television.
• Connect the audio output sockets
player to the corresponding audio inputs on the television with an audio
cinch cable.
Make sure that the red and white colour markings correspond.
• For playback select the matching channel on your television Check with
the television's instruction manual on how you can set the AV channel.
• In the OSD menu select the menu option VIDEO/VIDEO OUTPUT/YUV.
AUDIO L/R on the rear panel of the DVD
9. Connecting audio components to the
DVD player
Besides sound playback of DVDs, VCDs/S-VCDs and audio and MP3-CDs
via the speaker of the television, to which the DVD player is connected,
sound can also be played back via external audio components such as
a HiFi system, Dolby digital/DTS receiver or a surround sound system.
9.1 Requirements for the connection of a HiFi system
In order to enjoy a full sound experience when playing DVDs with the DVD
player you can connect a HiFi system to the player. Before connecting check
with the HiFi system's instruction manual to verify...
• if the HiFi system is suitable for connection to a DVD player.
• if the HiFi system is equipped with cinch sockets; if yes, you can connect
the HiFi system to the DVD player via cinch cables.
Connecting a HiFi system:
The menu option VIDEO OUTPUT is only selectable when the HDMI output
is deactivated. On this subject see also chapter 10 "Settings in the OSD
menu".
8.5 Connecting to a television via HDMI
This connection variant is only possible with very high grade televisions,
LCD/Plasma screens or Video projectors
Check with the instruction manual of the corresponding playback device to
see if this connections variant is available. It is possible that additional playback device settings may have to be implemented. For this type of connection
you will need the HDMI cable (supplied);
Connecting the DVD player via HDMI:
• Connect the jack inscribed with "HDMI" using a HDMI cable to the
corresponding socket on the television.
• For playback select the matching channel on your television Check with
the television's instruction manual on how you can set the AV channel.
• In the OSD menu select the menu option VIDEO/HDMI Setup/ON.
• Connect the audio output sockets AUDIO L/R on the rear panel of the DVD
player to the corresponding audio inputs on the HiFi system with an audio
cinch cable. Make sure that the red and white colour markings correspond.
• Check with the instruction manual which settings on the HiFi system may
be necessary in order to reproduce sound via the HiFi system during the
playback of a DVD, VCD/S-VCD, audio or MP3-CD from the DVD player.
Note:
For an optimal sound experience place your HiFi system's loud speakers to
the left and to the right of the television, on which you connected the DVD
player.
If you connected the DVD player to the television via a Scart cable the audio
signal will be transmitted via the cinch cable to your HiFi system as well as
via the Scart cable to the television. In this case, set the volume of the television
to the lowest value.
9.2 Connecting digital audio components via digital cables
In order to enjoy sound playback throughout the room from correspondingly
equipped DVDs (recognizable by the Dolby Digital or DTS logos), you can
connect the DVD player to a digital audio component, for example, a Dolby
Digital or DTS receiver or a suitable surround sound system.
The cables necessary for the following described connection variations can
be obtained from your dealer.
Firstly check with the digital component’s instruction manual to see if it allows
for connection to the DVD player...
• via a coaxial cable
• or via an optical cable.
On this subject see also chapter 10 "Settings in the OSD menu".
- 6 -
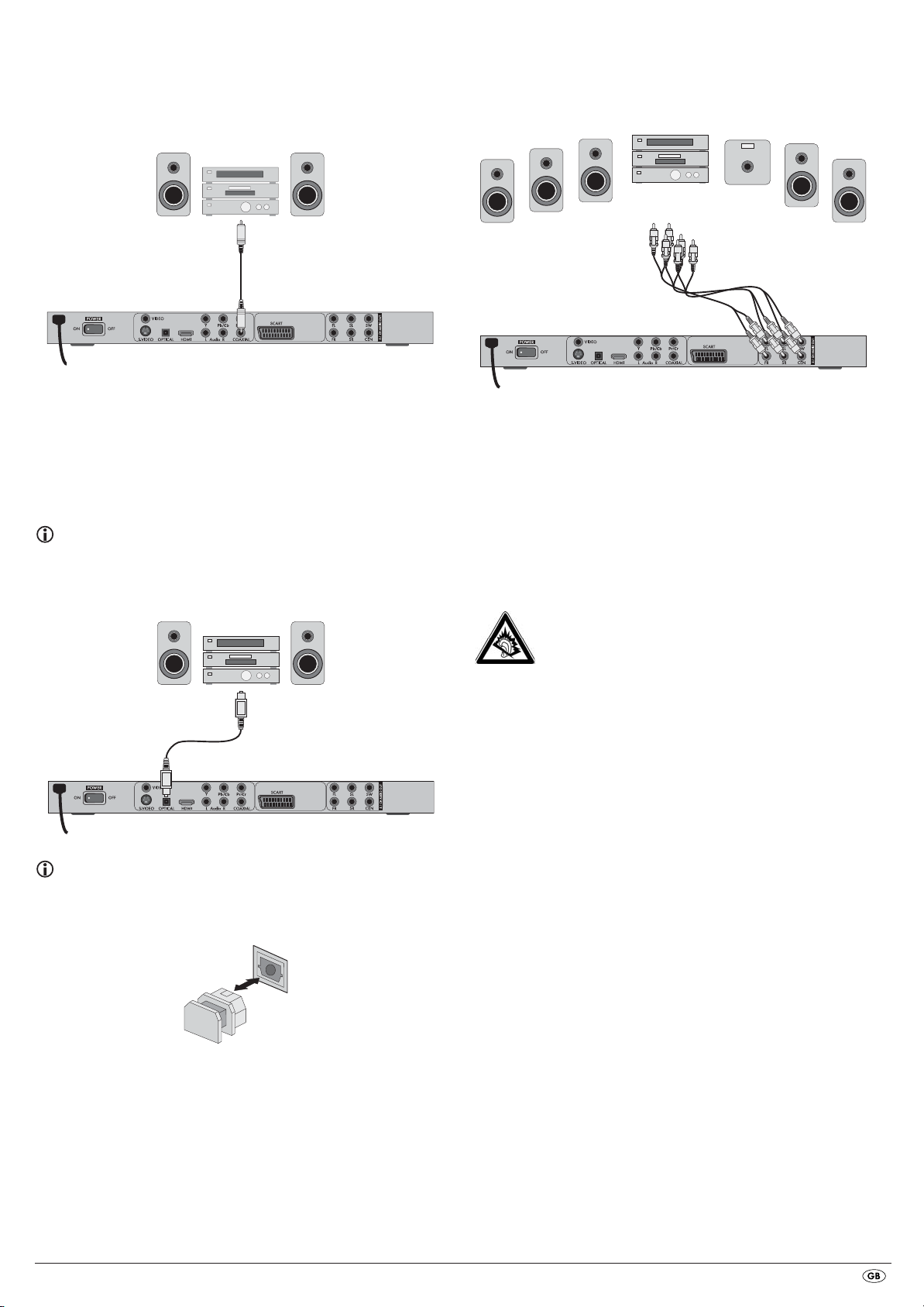
Connection via coaxial cable
To connect the DVD player to a digital audio component with a digital coaxial
cable:
• Connect the "COAXIAL" inscribed plug to the corresponding socket on
the digital audio component.
9.3 Connecting audio components via an analogue cable
If a digital input is not available on the audio component you can connect
the DVD player to it via conventional analogue cinch cables.
Connecting via optical cable
To connect the DVD player to a digital audio component with an optical cable:
• Remove the protective plug from the "OPTICAL" inscribed socket on the
rear panel of the DVD player and insert the optical cable plug.
• Insert the plug at the other end of the optical cable in the corresponding
socket of the digital audio component.
Note:
The optical cable is a glass fibre cable and must not be bent during installation.
Otherwise the glass fibre contained in the cable could break and the cable
would become unusable.
To connect the DVD player with analogue cables:
• Plug a cinch cable into each of the sockets
FL (front left channel),
FR (front right channel), SL (rear left channel), SR (rear right channel),
CEN (front centre channel) and SW (Bass) on the rear panel of the DVD player.
• Insert the cinch cables into the corresponding analogue inputs of the
audio component.
9.4 Connecting the headphones
The headphones output is located on the front panel of the DVD player.
• Plug the 3.5 mm headphones jackplug into the headphones output.
The audio output also continues to come out via the television set.
Attention!
Listening to music with headphones for long periods and at high
volume levels can lead to hearing damage!
Note:
Make sure that no dirt can enter into the optical cable socket. This could cause
signal interference. Always insert the protective plug into the socket if no optical
cable is connected.
- 7 -
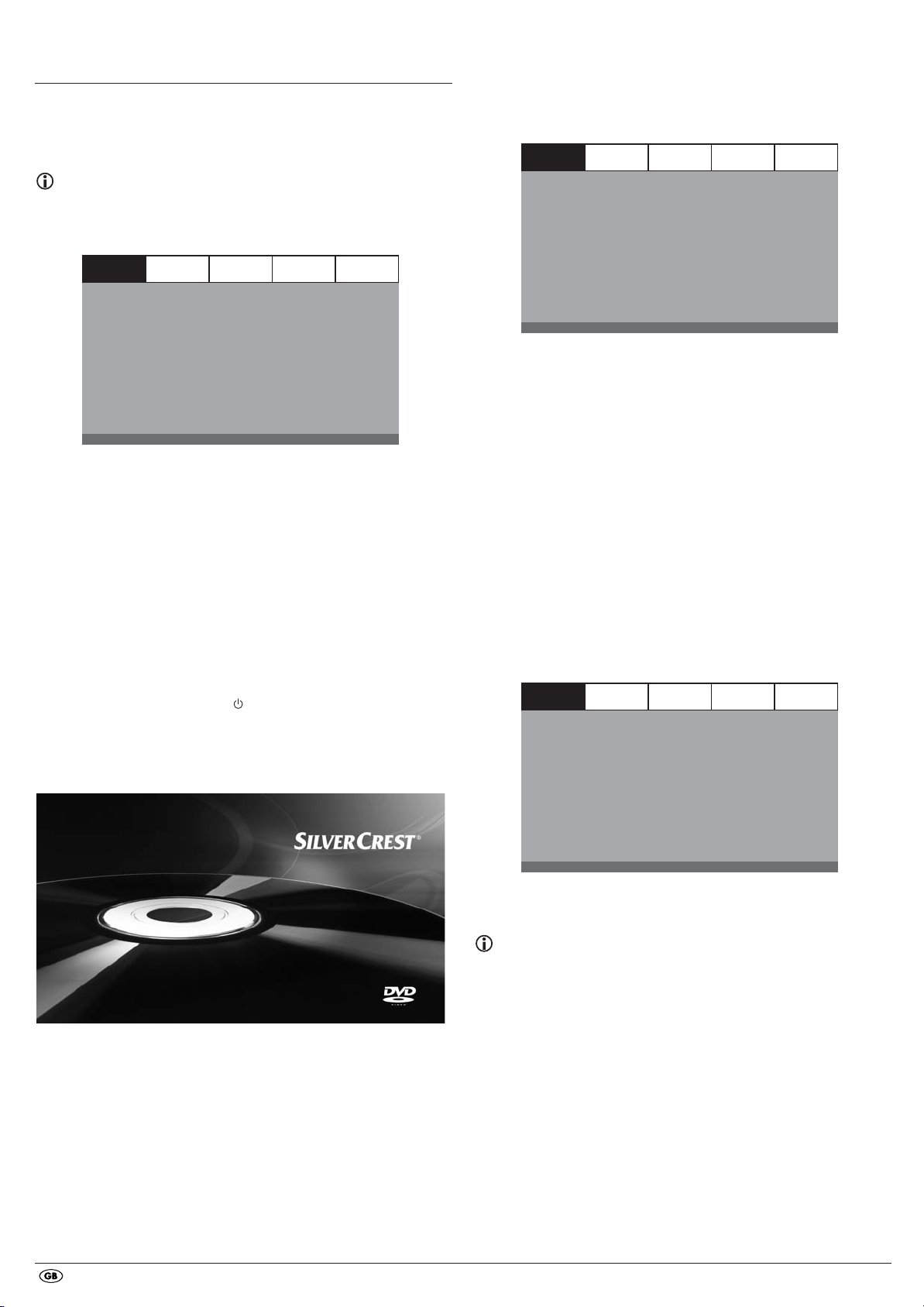
10. OSD menu settings
All of the DVD player's settings can be made with the remote control via
the so called "On Screen Display" menu ("OSD menu" for short). The OSD
Menu will be superimposed on the television screen.
10.1 Using the OSD Menu
• To access the DVD players OSD menu press the SETUP button on the remote
control. The OSD Menu with its menu options will appear on the television
screen:
GENERAL AUDIO DOLBY VIDEO PREFERENCE
Note:
In these instructions the English OSD menu is described. At any time you can
set the menu to your country's language as described in "GENERAL > OSD
LANGUAGE".
GENERAL AUDIO DOLBY VIDEO PREFERENCE
TV DISPLAY
ANGLE MARK
OSD LANGUAGE
CLOSED CAPTIONS
SCREEN SAVER
LAST MEMORY
Before you use the DVD player for the first time for playback of DVDs,
VCDs/S-VCDs or audio/MP3-CDs you must implement a few settings via the
OSD Menu. These settings are dependent amongst others on...
• the language, in which you want the OSD menu to be displayed
• which TV standard corresponds to the television, to which you want to
connect the DVD player
• Which image format your television can display
Administering settings via the OSD menu
• First insert the connector plug of the DVD player's power cord into
a power socket.
• To switch the DVD player on activate the
of the DVD player. If the DVD player is already switched on but is in
standby mode, press the button
switch the DVD player on. The standby mode is identified by the LED in
the display on the front panel of the device.
The device will check to see if a disc is inserted. The SilverCrest logo appears
on the television screen:
PS
ON
ENG
OFF
ON
OFF
POWER switch on the rear panel
STANDBY on the remote control to
TV DISPLAY
ANGLE MARK
OSD LANGUAGE
CLOSED CAPTIONS
SCREEN SAVER
LAST MEMORY
PS
ON
ENG
OFF
ON
OFF
The following menu options can be selected:
GENERAL, AUDIO, DOLBY, VIDEO and PREFERENCE.
• With the control buttons
and the ENTER button you can carry
out all the settings in the menu.
• With the control buttons you can select a menu by moving the yellow
marking onto the corresponding menu symbol.
• With the control buttons you select an input in a menu by moving
the green bar over an input.
• With the control button you change an input in the sub menu and with
the control button you move back to the previous menu level.
• To confirm a selection press the
ENTER button.
All navigation possibilities in a current menu are displayed at the lower
edge of the menu.
• To exit the OSD menu press the
SETUP button again.
10.2 Setup menu GENERAL
In this menu you can, for example, set the image presentation or the language
of the OSD menu.
GENERAL AUDIO DOLBY VIDEO PREFERENCE
TV DISPLAY
ANGLE MARK
OSD LANGUAGE
CLOSED CAPTIONS
SCREEN SAVER
LAST MEMORY
PS
ON
ENG
OFF
ON
OFF
If no disc is inserted the notification NO DISC appears on the television
screen and in the display.
• Firstly please familiarize yourself with the OSD Menu's operation by
means of the following brief introduction.
TV DISPLAY
Note:
The menu option TV DISPLAY is only selectable when the HDMI output
is deactivated.
-4:3/PANSCAN Select this setting to display broadcasts in the usual 4:3
format on a 4:3 television set. Broadcasts in the 16:9 format
will be displayed in full screen without the distracting bars
although the side edges of the image will be trimmed.
-4:3/LETTERBOX Display of a film in 16:9 format on a traditional 4:3 format
television. The image is displayed with black bars on the
lower and upper edges of the screen.
-16:9 This setting is recommended when using a wide screen
television in 16:9 format. An image in 4:3 format will be
adapted horizontally to the image width.
-Wide Squeeze An image in 4:3 format will be presented with black bars
on the right and left edges.
- 8 -
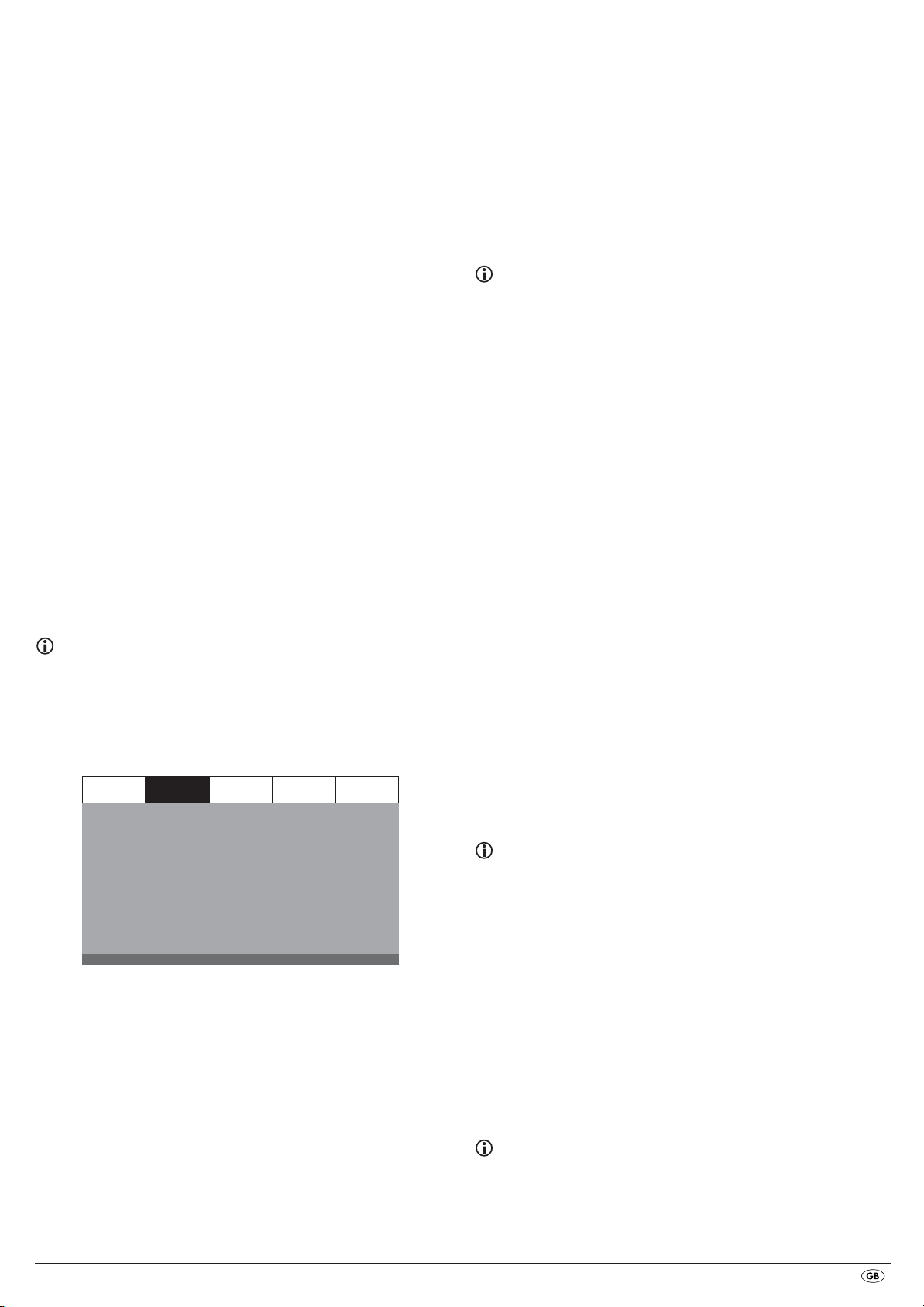
ANGLE MARK
-ON If scenes are recorded on a DVD in different perspectives
this will automatically be signified by a camera symbol
displayed on the television screen. Press the
on the remote control to display the various perspectives.
-OFF Deactivate function. No symbol appears on the television
screen.
ANGLE button
OSD LANGUAGE
Here you set the language, in which the OSD Menu will be shown on the
display.
-3D SURROUND Select this setting to produce a virtual surround effect from
a stereo or multi channel sound.
-5.1 CH Select this setting to activate the analogue 5.1 outputs.
FRONT SPEAKER, CENTER SPEAKER, REAR SPEAKER and SUBWOOFER
In these menu inputs you can activate/deactivate the individual speaker types
and set the size.
-Large Select this setting if the diameter of the speaker membrane
is greater than 12 cm.
-Small Select this setting for smaller speakers.
-OFF Deactivate sound output for these types of speakers
CLOSED CAPTIONS
-ON Select this setting if by every playback of a DVD the subtitle
(if present) is to be automatically displayed on the television
screen.
-OFF Select this setting to manually activate the subtitle.
The subtitles can also be set, during playback, with the
SUBTITLE button.
SCREEN SAVER
-ON Screen saver activated. The screen saver will now switch
on when the playback is stopped and no activity takes
place for several minutes.
-OFF Deactivate function.
LAST MEMORY
-ON Select this setting to playback a disc from the previously
halted position after removal and re-insertion.
-OFF Deactivate function. The disc playback starts back at the
begining after removing and then reinserting.
Note:
If the DVD player is turned off with the POWER switch the saved position will not
be preserved.
10.3 Setup menu AUDIO
In this OSD menu you can, for example, carry out settings for the analogue
as well as the digital audio outputs.
GENERAL AUDIO DOLBY VIDEO PREFERENCE
ANALOG AUDIO
DIGITAL AUDIO
CHANNEL DELAY
EQUALIZER
3D PROCESSING
Note:
The menu input FRONT SPEAKER can not be deactivated since the sound
output for the front speakers always remains switched on.
DIALOG In this menu input you can set the dialogue volume (0-20).
D.R.C. (Dynamic Range Control)
This function sets the level of the dynamic range for motion picture soundtracks
which are optimised for Dolby Digital. The function is particularly useful when
listening to surround sound with a low volume level.
-ON Function activated
-OFF Function deactivated.
-AUTO Function (if available) is automatically activated
DIGITAL AUDIO
DIGITAL OUTPUT
In this menu input you can set the SPDIF output signal.
-SPDIF / OFF No digital audio signal is being put out at the sockets
COAXIAL or OPTICAL.
-SPDIF / RAW The crude data of the Dolby Digital sound is put out.
-SPDIF /PCM Select the setting PCM (Pulse Code Modulation) when there
is a connection to a digital amplifier/receiver. Your DVD
player transmits, through the PCM signal, the same audio
formats that are rendered on the disc. In addition an audio
signal will be put out via the sockets
LPCM OUTPUT Select this input to set the sampling frequency for the
processing of the crude data.
-48K: Default setting.
-96K: Only for DVDs with the corresponding sampling frequency.
FL and FR.
Note:
The LPCM OUTPUT function is only available if you have set the SPDIF audio
output signal to PCM.
ANALOG AUDIO
DOWNMIX
If you use the analogue 5.1 output in this menu you can carry out the
appropriate settings.
-LT/RT Only the left and right channels at the sockets
will put out signals.
-STEREO A stereo sound will be put out. Select this setting if you are
not using the analogue 5.1 outputs. The menu options
CENTER SPEAKER and REAR SPEAKER are then not required and therefore inactive.
FL and FR
CHANNEL DELAY
Select this menu input to set the channel delay of the individual speakers.
With optimal settings the sound reaches your ears simultaneously from all
directions.
With the control button go to the graphics field beside the input.
With the control buttons or select the speaker.
With the control buttons you increase/decrease the value in increments
of 10 cm. The maximum setable deviation for the CENTER speaker is 170 cm.
The maximum setable deviation for the SUBWOOFER and the rear speakers
is 510 cm.
Confirm your entry by pressing the
ENTER button.
Note:
The channel delay is determined by the front speakers therefore these are not
selectable.
- 9 -
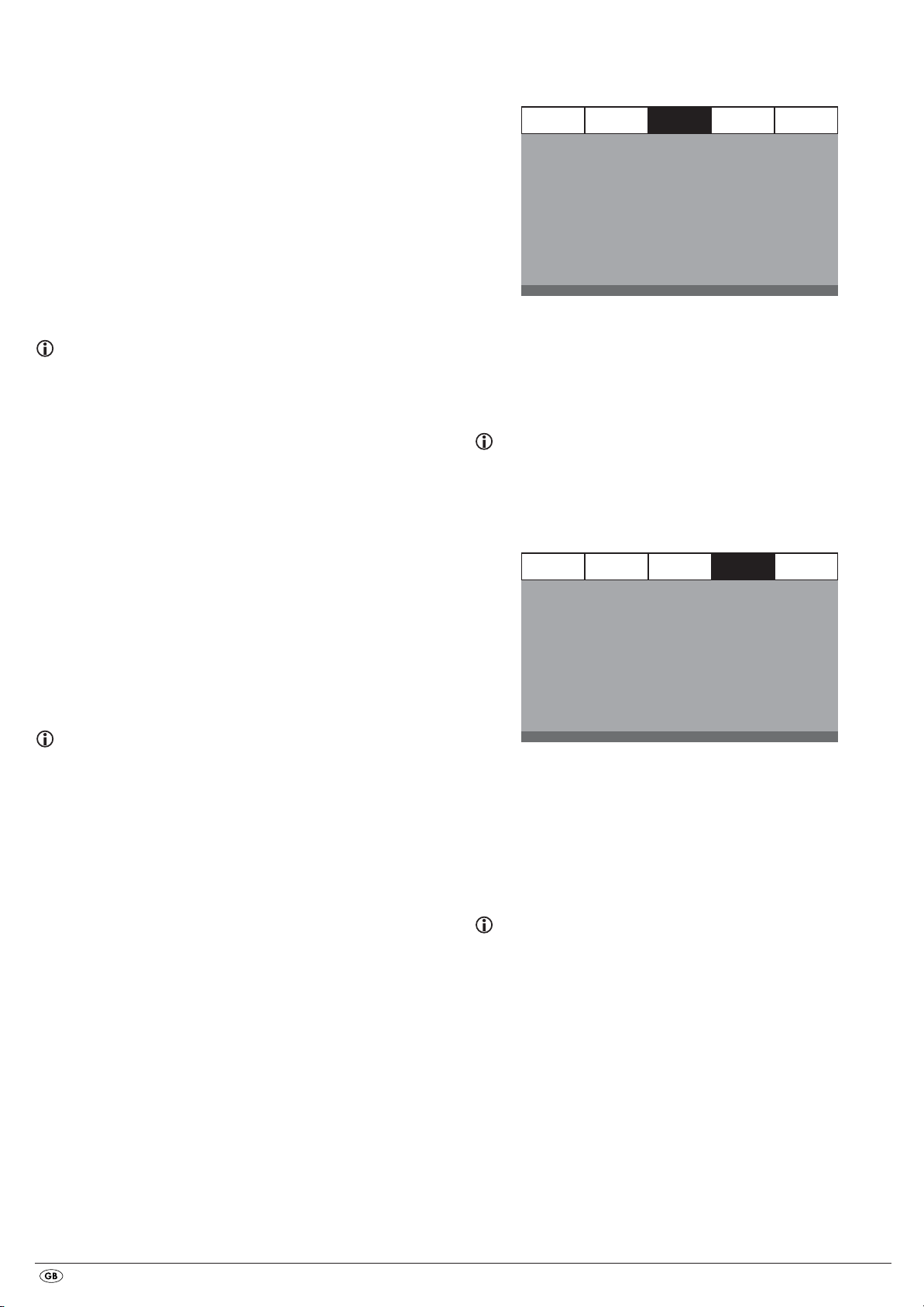
EQUALIZER
-SOUND MODE Select this menu input if, when playing back sound, you
want to use one of the preset equalizer levels ROCK, POP,
LIVE, DANCE, TECHNO, CLASSIC or SOFT. To deactivate
this function select the input OFF.
-BASS BOOST Select the setting ON if you want to boost the playback of
the base tone. To deactivate this function select the input OFF.
-SUPER BASS Select the setting ON to use the super base sound effect.
In addition playback of the base tone will be boosted.
To deactivate this function select the input OFF.
-TREBLE BOOST Select the setting ON if you want to boost playback of the
treble sounds. To deactivate this function select the input OFF.
3D PROCESSING
Select this menu input if you want to activate/deactivate the Pro Logic II process.
Note:
The menu option PRO LOGIC II can only be selected if the analogue
5.1 outputs are activated.
-PRO LOGIC II Select the setting ON if the process is to be activated all
the time.
Select the setting AUTO if the process is only to be activated
when Dolby Pro Logic II encoded content is located on the
playback medium.
To deactivate this function select the input OFF.
-MODE In this menu you can set the Pro Logic II
process mode.
MUSIC: Sound is played back through the speakers
without delay.
MOVIE: Sound is played back with a delay of 10 ms
through the rear speakers.
PRO
LOGIC: Earlier version of the DOLBY PRO LOGIC processes.
AUTO: Automatic setting of the processes (depending on
the contents of the playback medium).
10.4 Setup menu DOLBY
In this OSD menu you can carry out settings for the Dolby-Digital output.
GENERAL AUDIO DOLBY VIDEO PREFERENCE
DUAL MONO
DYN AMIC
DUAL MONO Select this menu input to set the Dolby-Digital output to either
STEREO, L-MONO, R-MONO or MIX-MONO.
DYNAMIC Select this menu input to enable an optimal sound playback
with reduced volume. In the setting FULL the louder passages
will be surpressed and the softer passages will be played
back louder.
Note:
This function is only possible when using a digital audio component.
10.5 Setup menu VIDEO
In this menu you can, for example, carry out settings for the video output,
resolution or colour.
GENERAL AUDIO DOLBY VIDEO PREFERENCE
VIDEO OUTPUT
RESOLUTION
COLOR SETTING
HDMI SETUP
Xvid SUBTITLE
RGB
ENG
Note:
The menu inputs PANORAMA, DIMENSION and CENTER WIDTH serve to
fine tune the sound and are only available if you have set the process mode
MUSIC.
-PANORAMA Select the setting ON to activate this sound enhancement.
To deactivate this function select the input OFF.
-DIMENSION Select one of the settings SIZE -3 to SIZE 3 to activate this
sound enhancement.
-CENTER WIDTH Select one of the settings LEVEL 0-7 to receive a corresponding
sound enhancement.
REVERB MODE Select this menu input if you want to use, for sound playback,
one of the preset reverbs CONCERT, LIVING ROOM, HALL,
BATHROOM, CAVE, ARENA, or CHURCH. To deactivate
this function select the input OFF.
VIDEO OUTPUT
-S-VIDEO The video signal will be put out via the S-video output and
the composite video output.
-YUV The video signal will be put out in YUV colour format via
the component video outputs Y, U/Pb, V/Pr.
-RGB The video signal will be put out in RGB colour format via
the SCART connection.
Note:
This setting is only active if the HDMI setup is deactivated.
The composite video output on the DVD player is always activated. If the selected
setting deviates from the actual connection variation (apart from composite video)
it is possible that no image or a poor image will be displayed on the television
screen. In this event press, when playback is stopped, several times the
button on the remote control until the image is displayed properly.
V-MODE
- 10 -
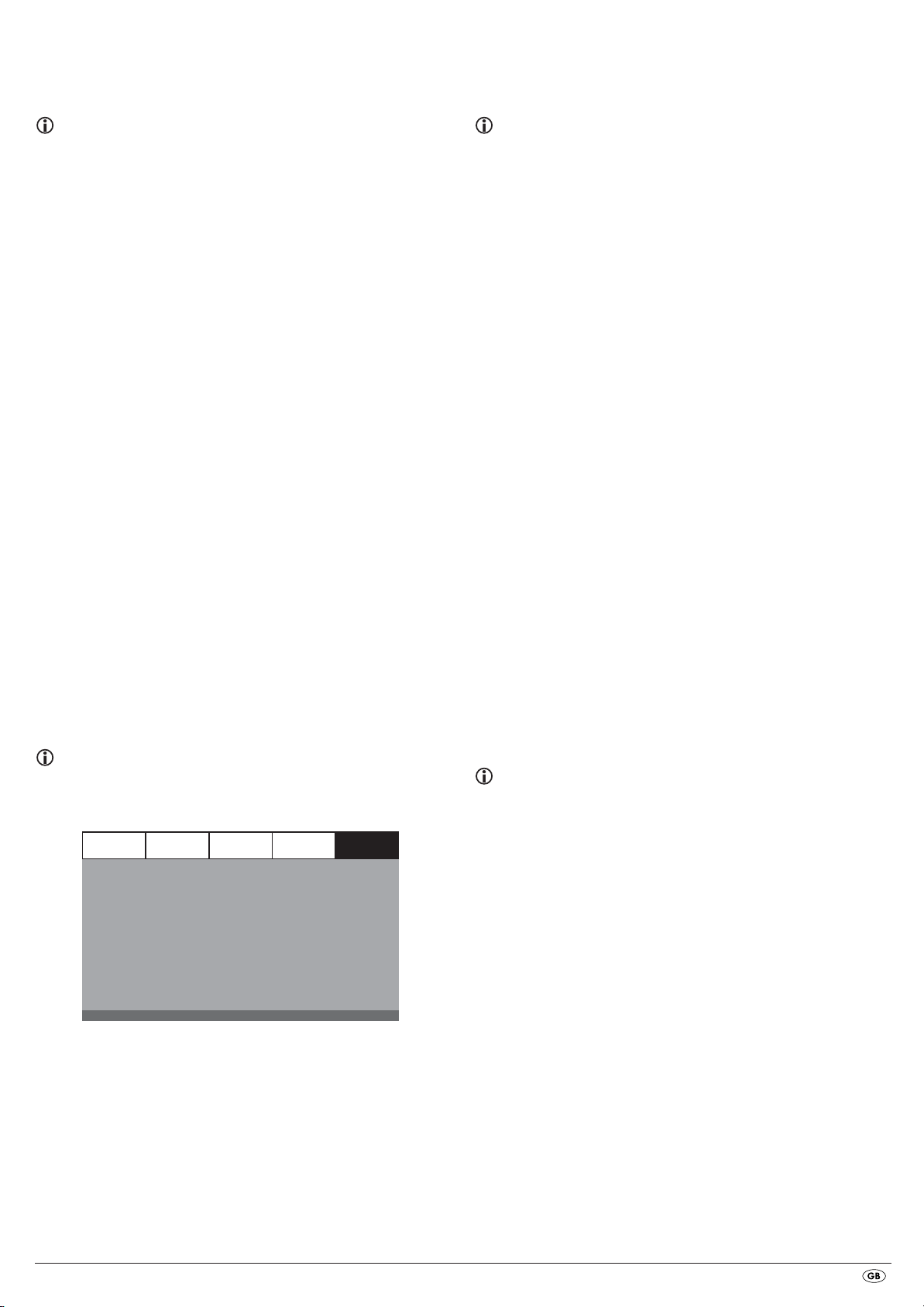
RESOLUTION In this menu input you can set the different resolutions
(480i/480p/576i/576p/720p/1080i/1080p
)
for the
HDMI output/component video output.
DISC MENU In this menu input you can set the disc menu language that
is to be the standard used when playing back films.
PARENTAL In this menu input you can determine the age restrictions.
Note:
Be aware that for the TV standard PAL a setting with 50 Hz and for the TV
standard NTSC a setting with 60 Hz must be selected.
COLOR SETTING
In this menu input you can implement the settings, for example, for the brightness,
contrast or hue.
-SHARPNESS Select this menu input to set one of the predefined sharpness
values (HIGH, MEDIUM or LOW).
-BRIGHTNESS With the help of the control buttons
from -20 to +20. Subsequently press the
set the brightness
ENTER button to
continue.
-CONTRAST With the help of the control buttons
from -16 to +16. Subsequently press the
set the contrast
ENTER button to
continue.
-GAMMA Select this menu to set one of the predefined gamma values
(HIGH, MEDIUM, LOW or NONE).
-HUE With the help of the control buttons
9 to +9. Subsequently press the
-SATURATION With the help of the control buttons
level from -9 to +9. Subsequently press the
set the hue from -
ENTER button to continue.
set the saturation
ENTER button to
continue.
-LUMA DELAY Select this menu input to set one of the predefined gamma
values (0 T or 1 T).
HDMI Setup
-ON Select this menu input to activate the HDMI output.
-OFF Select this menu input to deactivate the HDMI output.
Xvid SUBTITLE In this menu input you can set the Xvid subtitle language
that is to be the standard used when playing back films.
10.6 Setup menu PREFERENCE
In this menu you can, for example, carry out the settings for the video output,
activate/deactivate the child lock or change the password.
Note:
The menu option PREFERENCE is only selectable when playback is
completely finished.
Note:
Only a few DVDs have a technical age restriction available. If there is no technical
age restriction on the DVD your DVD players child lock feature can not
be activated. The child lock can only function if it is activated on the DVD player
and a corresponding code is available on the inserted DVD.
If you insert a DVD which, according to the child lock, may not be played back
a window appears on the screen, in which you must enter your password and
confirm with
ENTER. Some DVDs and CDs are encoded with encryption signals.
In this way DVDs can be divided into eight different approval classes.
Select one of the following approval classes to protect the playback of
this media class with a password request:
1 KID SAFE: also suitable for young children
2 G: for all age groups
3 PG: adult supervision recommended;
4 PG 13: adult supervision strongly recommended; some scenes are
not suitable for children under 12
5 PGR: for children under 16; adult supervision recommended
6 R: for children under 16; adult supervision strongly recommended
7 NC 17: not for teenagers under 18 years of age
8 ADULT: for adults only
Example
If a DVD was encoded with, for example, approval class 7 or 8 and you have
an approval class setting between 1 and 6 then a message follows and the
password must be entered. Also only parts of the DVD, that is to say certain
film scenes, may be encoded with an approval class or various approval classes.
• To activate the approval class you must select, in the PARENTAL menu,
the desired approval class and enter the password (136900).
Confirm your entry by pressing the
ENTER button.
PASSWORD In this menu input you can change the factory default
password (136900) and assign your own password.
Only the numbers 0-9 can be used.
Note:
In the event that you forget your new password you can use the factory preset
password (136900).
GENERAL AUDIO DOLBY VIDEO PREFERENCE
TV TYPE
AUDIO
SUBTITLE
DISC MENU
PARENTAL
PASSWORD
DEFAULT
PAL
ENG
ENG
ENG
TV TYPE
-PAL PAL television standard
-NTSC NTSC television standard.
AUDIO In this menu input you can set the language that is to be
the standard used when playing back films.
SUBTITLE In this menu input you can set the subtitle language that is
to be the standard used when playing back films.
DEFAULT In this menu input you can restore the DVD players factory
defaults.
- 11 -

11. Initial operation of the DVD player
After you have …
• placed the DVD player in a suitable location
• connected the DVD player to a television by one of the designated
connection options
• connected the DVD player, if desired, to a HiFi or Surround system
(analogue/digital) for example a Dolby Digital or DTS receiver
• made the remote control ready for operation by inserting the batteries
• and know how to activate and operate the OSD menu with the remote
control
… the DVD player is ready for operation.
11.1 Switching the DVD player on/off
• Insert the mains power cable into a properly installed mains power socket.
• Place the
The DVD player is now in standby mode.
• With the
on the device
mode.
• To switch the DVD player off place the POWER switch on the rear panel of
the device to the
Note:
The device has no display indicators when it is switched off or in the standby
mode. In standby mode the standby LED lights up in the display.
11.2 Inserting the DVD
To play a disc with the DVD player:
• Switch on your television.
• Make sure that the DVD player is ready for operation.
If the television, the DVD player and possibly other connected devices (i.e. an
audio component) are ready for operation and are switched on and the DVD
player is connected correctly to the television you will now see the Silvercrest
logo on the TV screen
If no disc is inserted into the DVD player's disc tray:
The message NO DISC is displayed on the television screen.
• Open the disc tray by pressing the button
• Insert the disc in the disc tray with the inscribed/labled side up.
• After you have inserted the disc press the button
• The contents of the disc will now be loaded; this may take a few seconds.
POWER switch on the rear panel of the device to the ON position.
STANDBY button on the remote control or the STANDBY button
you switch the DVD player on and/or back to the standby
OFF position.
OPEN/CLOSE on the remote con-
trol or on the front panel of the DVD player. OPEN is displayed on the
television screen.
For two-sided discs: The side you would like to play must face down.
OPEN/CLOSE on the re-
mote control or on the front panel of the DVD player again to close the
disc tray.
In the meantime LOADING is displayed on the television screen.
11.3 Inserting memory cards/USB memory sticks with
MP3/WMA/ MPEG4/JPEG data.
Note:
The DVD Player always starts in DVD mode. To read memory cards/USB memory
sticks press the
the data formats JPEG, MP3, WMA and MPEG4.
In order to insert memory cards of the types SD, MS/MSPro and MMC into
the DVD player:
• Switch on your television.
• Make sure that the DVD player is ready for operation.
If the television, the DVD player and possibly other connected devices (i.e. an
audio component) are ready for operation and are switched on and the DVD
player is connected correctly to the television you will now see the Silvercrest
logo on the TV screen
If no disc is inserted into the DVD player's disc tray: The message NO DISC is
displayed on the television screen.
• Slide the memory card into the memory card slot.
Then proceed with the following steps depending on the type of memory
card that you want the device to read.
USB button on the remote control. The DVD player recognizes
Warning!
Always make sure that you insert memory cards into the memory card slot as
described hereafter! Under no circumstances bend or buckle the memory
card when inserting into the memory card slot! Slide the memory card up to
the stop in the memory card slot, with a light pressure.
Allow the memory card to slide in without force:
• Check to make sure that the memory card is one that the DVD player is
capable of reading.
Do not attempt to insert memory cards of another type in the memory
card slot!
• Make sure that you have inserted the memory card into the memory
card slot in the correct manner.
• Under no circumstances attempt to force the memory card into the memory
card slot!
Otherwise the DVD player, memory card and the data on the memory card
could be damaged!
Supported memory card types and capacities
Memory cards of the types SD (2 GB not SDHC), MS/MSPro (4 GB), MMC
(4 GB) can be played back.
Note:
Your DVD player can only read storage mediums with several data formats if
each folder contains only one data format.
MultiMediaCard- /SecureDigital memory cards (MMC/SD)
Insert the MMC/SD memory cards with the contacts forward and slide them
straight into the memory card slot.
With this the side of the memory card, on which the contacts are located
must face downwards with the chamfered corner facing to the right.
- 12 -
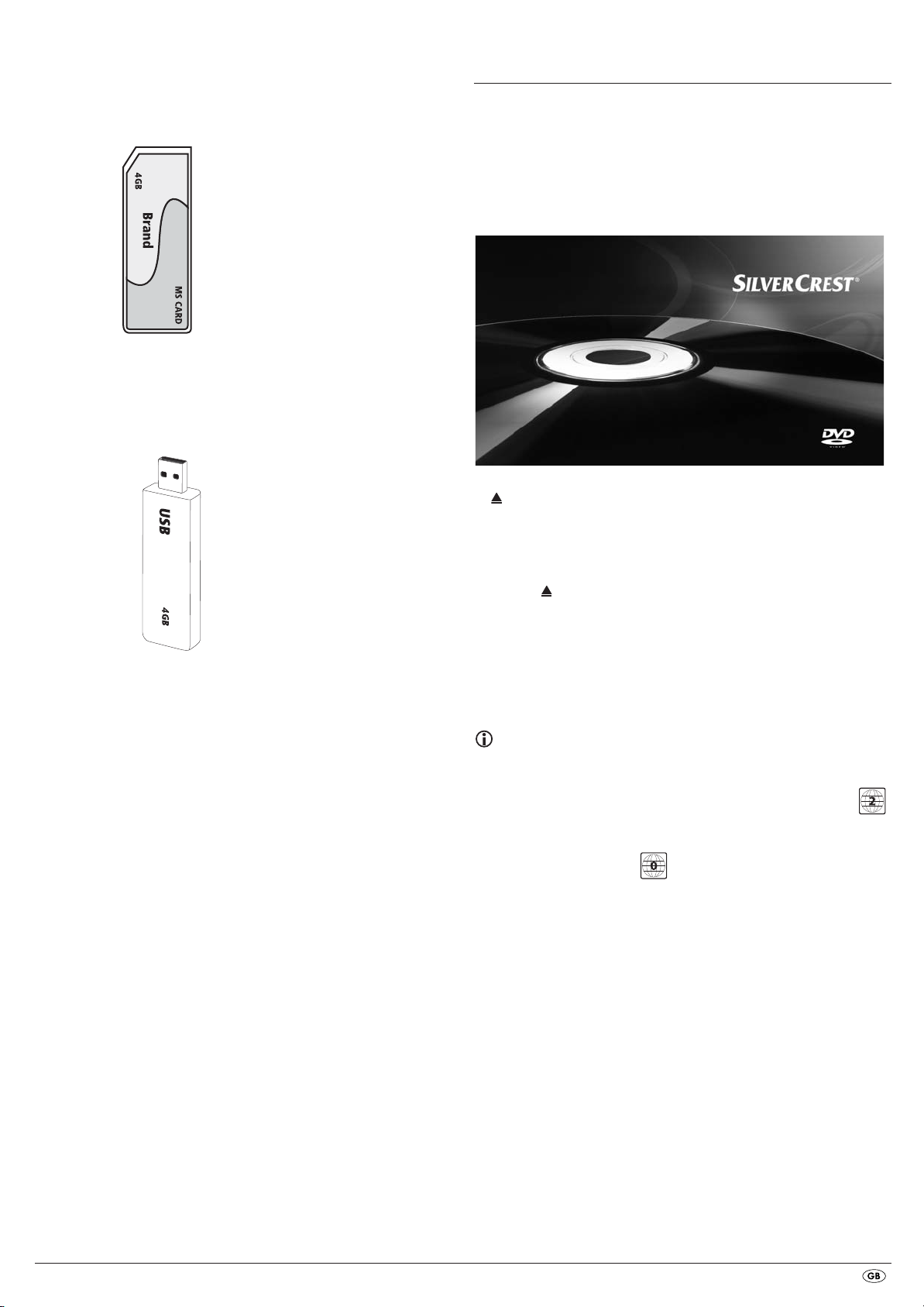
MemoryStick/memory cards (MS/MSPro)
OPEN
Slide the MS memory card into the memory card slot, level and with the
contacts facing forward.
With this the side of the memory card, on which the contacts are located
must face downwards with the chamfered corner facing to the left.
USB memory sticks (USB)
The DVD player supports USB memory sticks 1.1 and 2.0 up to a capacity
of 4GB.
USB memory sticks must be inserted into the USB port.
• Press the
(USB and memory card) are inserted press, repeatedly, the USB button
until the contents of the USB memory stick is displayed. This procedure
also applies to particular memory cards.
USB button on the remote control. If several memory mediums
11.4 Removing memory cards/USB memory sticks
Memory cards/USB Memory sticks should only be removed after the memory
card slot is deactivated. Thus avoiding the possibility of damage or data loss.
• Press the
For this a disc must be inserted into the DVD player.
• You can now remove the memory card/USB memory stick from the memory
card slot/USB port.
USB button on the remote control to return to the DVD mode.
12. Playing back DVDs, VCDs or S-VCDs
To play back a DVD/VCD/S-VCD with the DVD player...
• Switch on your television.
• Make sure that the DVD player is ready for operation.
If the television, the DVD player and possibly other connected devices (i.e. an
audio component) are ready for operation and are switched on and the DVD
player is connected correctly to the television you will now see the "Silvercrest"
logo on the TV screen
• Open the disc tray on the front panel of the DVD player by pressing the
OPEN/CLOSE button.
now appears in the display on the front panel of the DVD player and
on the television screen.
• Insert a DVD/VCD/S-VCD disc in the disc tray with the inscribed/labled
side up.
• Press the
CLOSE will appear in the display on the front panel of the DVD player and
on the television screen while the disc tray is closing.
• The contents of the inserted DVD/VCD/S-VCD will now be loaded; this
may take a few seconds. In the meantime LOADING blinks in the display
on the front panel of the DVD player and on the television screen.
• Playback of the inserted DVD/VCD/S-VCD starts automatically.
Note:
DVDs, VCDs and S-VCDs that you want to playback with the DVD player
may possibly have a country code which is printed on the DVD's jacket.
The DVD player can only playback DVDs/VCDs/S-VCDs with the country code .
If no country code is printed on the cover of a DVD/VCD/S-VCD...
• but instead the symbol , then the DVD/VCD/S-VCD can be
• then the DVD/VCD/S-VCD can possibly not be played back with the
OPEN/CLOSE button again to close the disc tray.
played back with the DVD player
DVD player. You can check this by attempting to play back the DVD.
Depending on the inserted DVD/VCD/S-VCD it is possible that the contents
of the DVD/VCD/S-VCD will not playback immediately, rather first a selection
menu appears on the television screen.
In this event select the menu option, which will start the playback of the film,
with the control buttons on the remote control.
• To start playback of the film press the
or press the
- 13 -
PLAY/PAUSE button.
ENTER button on the remote control
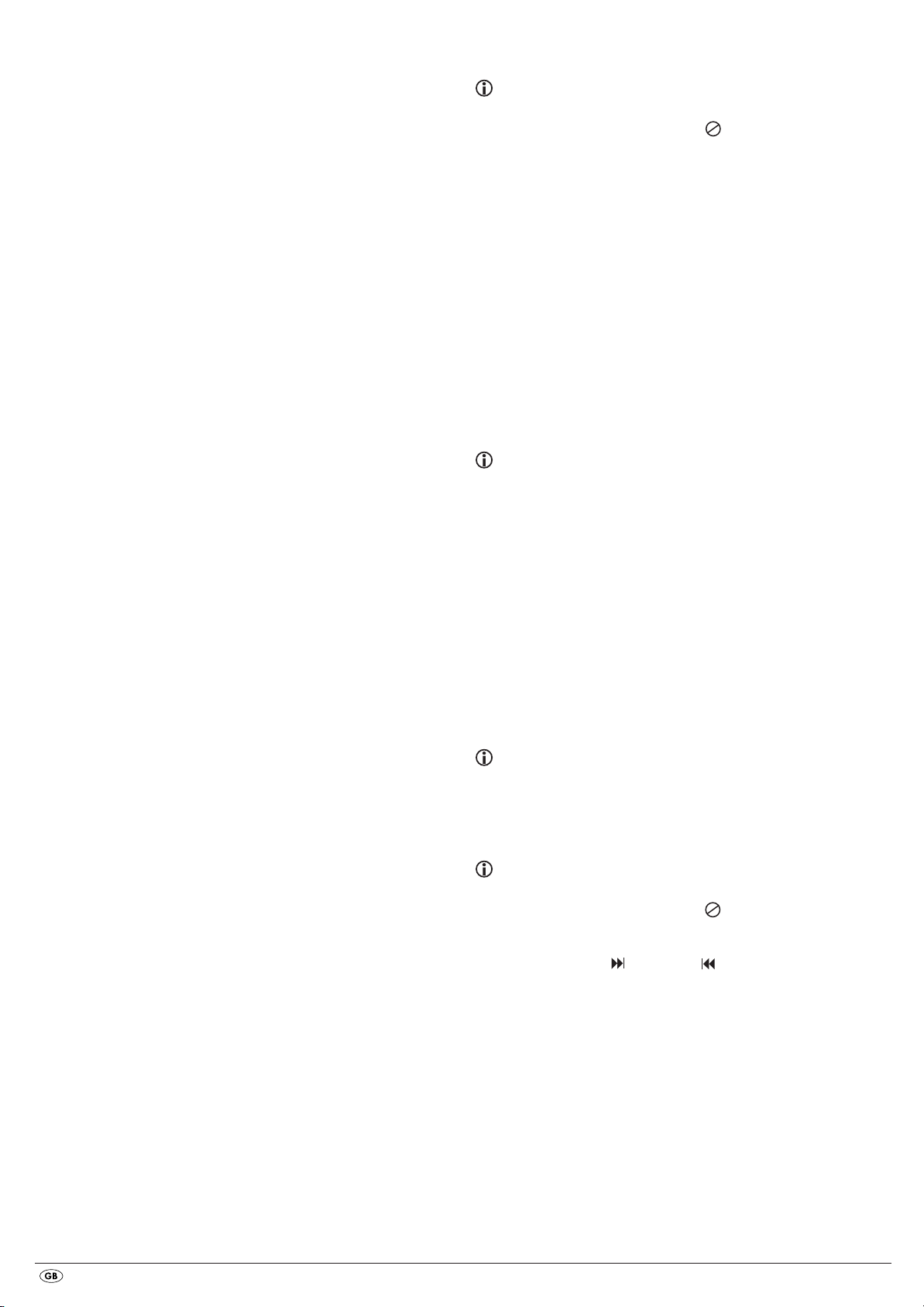
In the display on the front panel of the DVD player, the following notices
appear:
With DVDs:
•"DVD"
• the number of the currently playing chapter
• the played back so far time of the currently playing DVD in minutes and
seconds
With VCDs/S-VCDs:
• "VCD" or "S-VCD"
• the number of the currently playing title
• the played back so far time of the currently playing VCD/S-VCD in
minutes and seconds
12.1Features during playback of a DVD, VCD or S-VCD
During the playback of a DVD/VCD/S-VCD you can use the following DVD
player features...
Pause playback
To pause the playback of the inserted DVD/VCD/S-VCD...
• During playback press the
will now appear in the display on the front panel of the DVD player and
on the television screen.
On the television screen you will see a freeze frame of the scene that has just
been halted.
• To contnue playback of the film press the
Stop playback (STOP)
To stop playback of the film on the inserted DVD/VCD/S-VCD press the
STOP button.
With resume function
If you have cancelled playback of the inserted DVD/VCD/S-VCD by pressing
the
STOP button once the DVD player automatically saves the position
where playback was interrupted. This function is called the "resume function".
PRESS PLAY KEY TO CONTINUE appears on the television screen. As
soon as you press the
from the saved position.
Without resume function
If you have cancelled playback of the inserted DVD/VCD/S-VCD by pressing
the
STOP button once and you press the STOP button a second time the
saved position, at which you interrupted the playback, will be cleared.
When you press the
DVD/VCD/S-VCD starts from the beginning.
PLAY/PAUSE button again playback of the inserted
PLAY/PAUSE button
PLAY/PAUSE button.
PLAY/PAUSE button again playback will continue
Access the DVD menu (MENU)
Note:
This function may not be available on all DVDs! If you attempt to execute
a function that is not available, the symbol is displayed on the television
screen.
With many films on DVDs there is a main menu on the disc which, apart from
the option of playing back the main film, allows you to select from the following
contents:
• the subtitle and film dialogue languages
• direct chapter selection
• to playback the films bonus material (Background information,
"Making of" etc.)
If such a menu is present on the DVD inserted in the DVD player you can access
it during playback by pressing the
You can select particular menu options by pressing the control buttons
on the remote control.
To confirm the selected menu option press the
MENU button on the remote control.
PLAY/PAUSE button or the
ENTER button on the remote control.
To return to playback press the
MENU button on the remote control again.
Note:
If you cancel playback by pressing the STOP button twice (Playback stop without
resume function) access to the disc's main menu is no longer possible.
Playback Control (PBC) with VCDs/S-VCDs
Many VCDs/S-VCDs have Playback Control (in short "PBC"). Playback Control
indicates a main menu that allows operation of several functions of the
VCD/S-VCD.
If PCB is available on a VCD/S-VCD inserted in the DVD player you must first
activate it in order to be able to superimpose the menu.
• During playback or when playback is stopped press the
The message PBC: OFF appears in the display.
• Press the
MENU button again. The message PBC: ON appears in the display.
PBC is now switched on the discs main menu can be accessed with the
MENU button.
MENU or TITLE buttons.
Note:
If you switch on PBC during playback then it is possible that playback will
stop and start again from the beginning and/or with the main menu.
Skip to start of chapter (Skip)
Note:
This function may not be available on all DVDs! If you attempt to execute
a function that is not available, the symbol is displayed on the television
screen.
With the buttons
within the film on the inserted DVD/VCD/S-VCD …
• skip forward to the beginning of the next chapter or
• skip backward to the preceeding chapter
The respectively selected chapter will playback immediately without having
to press the
chapter will be displayed on the front panel of the DVD player to the left of
the played back so far time.
- 14 -
SKIP FWD and SKIP BWD you can, during playback,
PLAY/PAUSE button. The number of the respectively selected
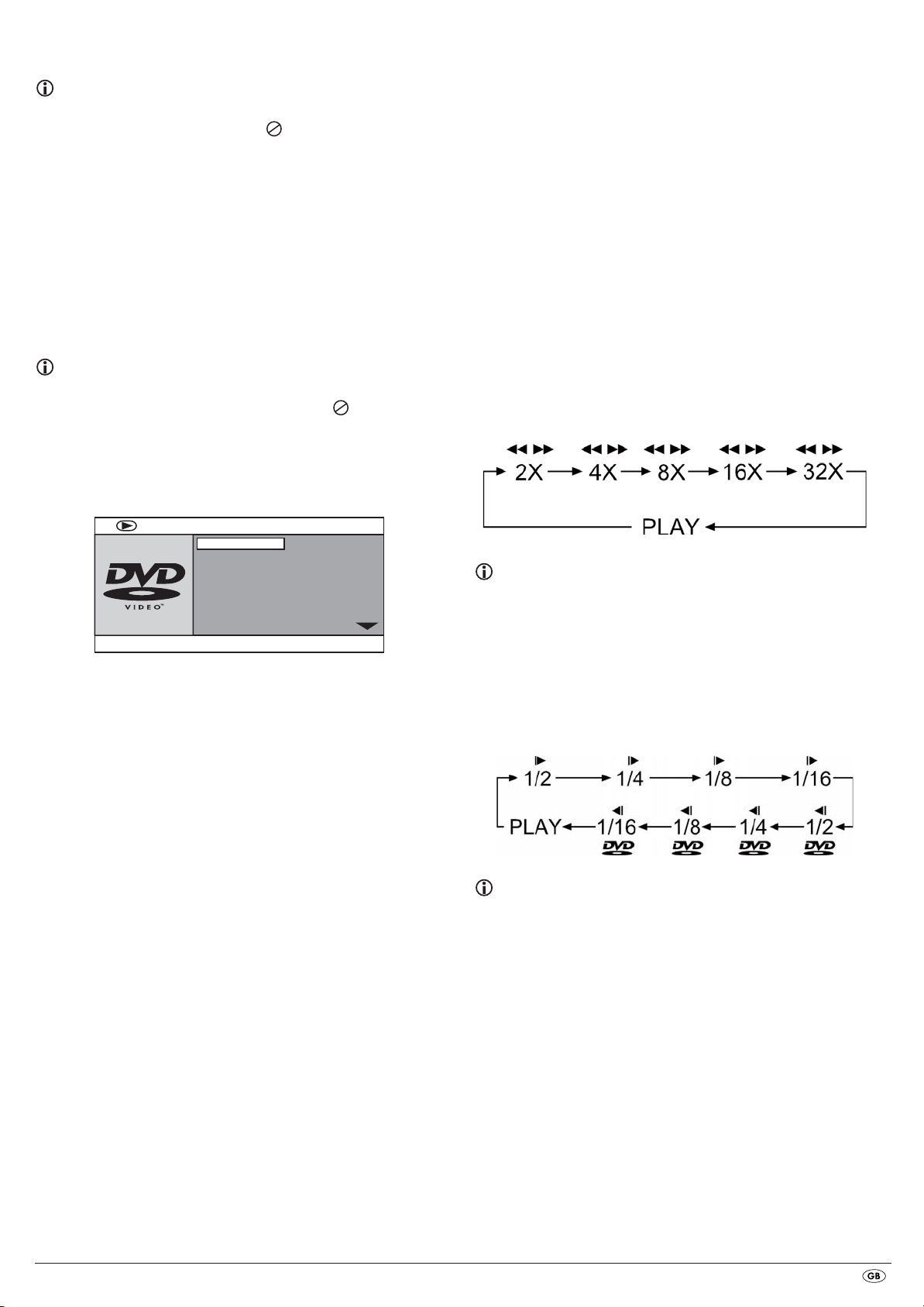
Title number input via the number buttons
Note:
This function may not be available on all DVDs! If you attempt to execute
a function that is not available, the symbol is displayed on the television
screen.
Instead of using the Skip function you can also enter the title from within the
film on the inserted DVD/VCD/S-VCD direct by entering the title number via
the number buttons on the remote control.
• For this, during playback or when playback is stopped, press the number
buttons on the remote control corresponding to the title number, for
example, the
• Playback of the entered title number will now start automatically.
3 button for the third title.
Direct chapter or time selection via the Search function (GOTO)
Note:
This function may not be available on all DVDs/VCDs/S-VCDs! If you attempt
to carry out functions that are not available the symbol will be displayed
on the television screen.
Entry of the time position via search function DVD, VCD and SVCD:
• During playback press the GOTO button on the remote control. The time
menu is superimposed on the television screen:
MENU
TITLE
CHAPTER
AUDIO
SUBTITLE
01 / 13
02 / 05
2 CH ENGLISH
ENGLISH
Audio CD
• During playback press repeatedly the GOTO button on the remote control.
The following notices appear, one after the other, in which you can enter
a time position with the number buttons:
DISC GOTO: Enter here a time position on the disc from where playback
should start.
TRACK GOTO: Enter here a time position for the currently playing back
title from where playback should start.
SELECT TRACK: Enter here a title number from where playback should start.
MPEG CD
SELECT: Enter here a title number on the disc from where playback
should start.
GOTO: Enter here a time position for the currently playing back
title from where playback should start.
Fast scan forward/backward
With fast scan you can select designated passages from the inserted
DVD/VCD/S-VCD during playback.
• For fast scan forwards/backwards press the
button repeatedly to set the following fast scan speeds:
FAST FWD and/or FAST RWD
Note:
During fast scan no sound will be played back.
BITRATE 50 IIIIIIII TITLE ELAPSED 0:00:56
• The entry field TITLE is automatically selected first. Press the
and enter, with the number buttons, the desired title. On DVDs title 01 is
most often the main film.
• Press the navigation button to select the entry field
ENTER button
CHAPTER. Press the
ENTER button and enter, with the number buttons, the desired chapter.
• Press the navigation button to select the entry field AUDIO. Press the
ENTER button and select, with the navigation buttons , an audio language.
• Press the navigation button to select the entry field SUBTITLE. Press the
ENTER button and select, with the navigation buttons , a subtitle language.
• Press the navigation button to select the entry field ANGLE. Press the
ENTER button and select, with the navigation buttons , another camera
perspective (if available).
• Press the navigation button to select the entry field TT TIME. Press the
ENTER button and enter, with the number buttons, the desired title time.
• Press the navigation button to select the entry field CH TIME. Press the
ENTER button and enter, with the number buttons, the desired chapter time.
• Press the navigation button to select the entry field REPEAT. Press the
ENTER button and select, with the navigation buttons , a repeat function
(see also repeat functions).
• Press the navigation button to select the entry field TIME DISP. Press
the
ENTER button and select, with the navigation buttons , a time
presentation (see also superimpose disc information).
• To fade the menu out press the
GOTO button again.
• To continue playback of the film at the selected place in normal
speed press, during fast scan the
PLAY/PAUSE button.
Slow playback forward (Slow motion)
To playback the contents of the inserted DVD/VCD/S-VCD in slow motion …
• For slow playback forwards press the
following playback speeds:
SLOW button repeatedly to set the
Note:
During slow motion playback no sound will be played.
• To continue playback from a selected position in normal speed, during
slow motion playback press the
PLAY/PAUSE button.
- 15 -
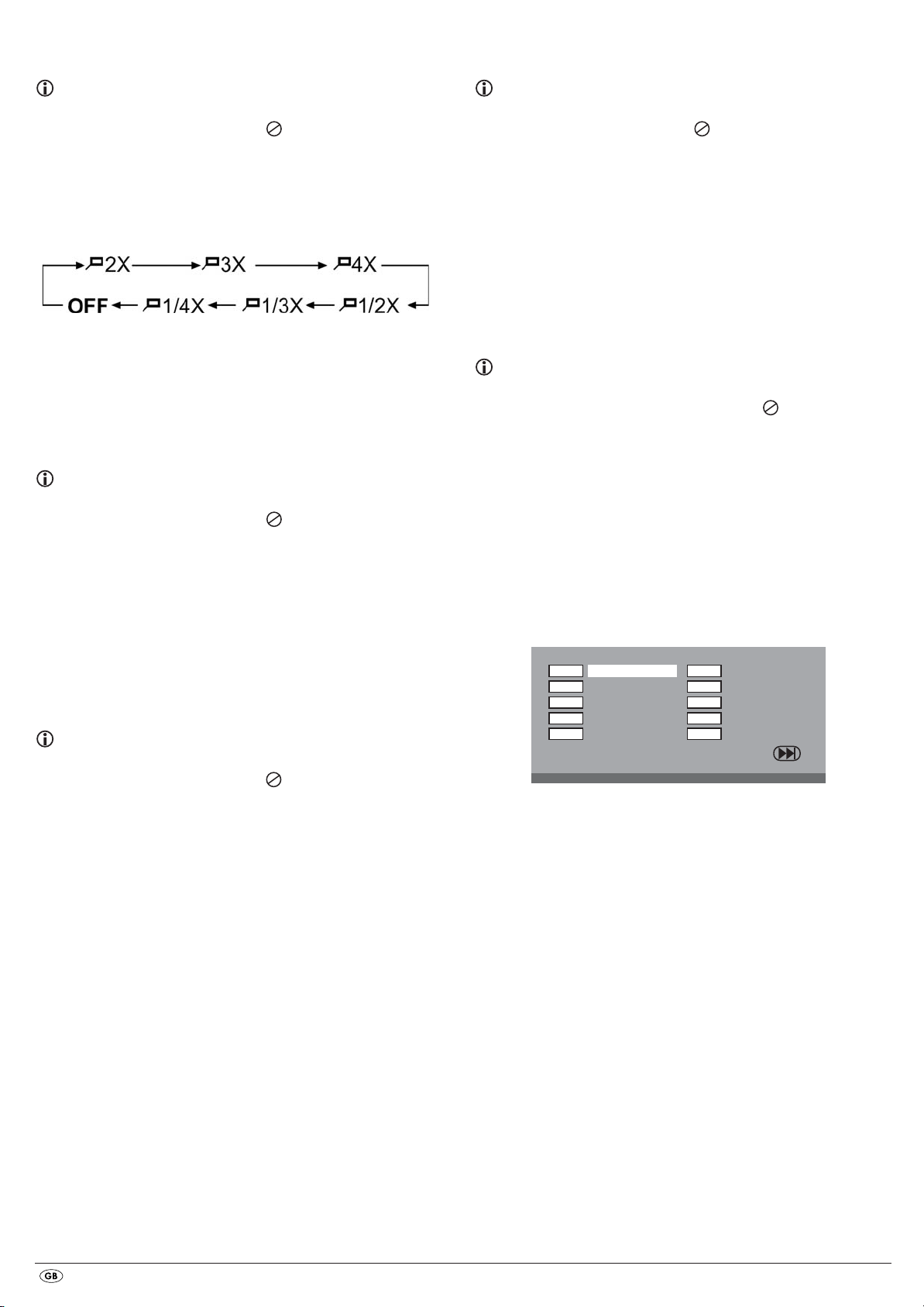
Image enlargement (Zoom)
Change playback language
Note:
This function may not be available on all DVDs! If you attempt to execute
a function that is not available, the symbol is displayed on the television
screen.
During the playback of an inserted DVD/VCD/S-VCD you can enlarge the
image on the television screen in three levels. For this press the
ZOOM button
on the remote control to set the following enlargement levels:
With the control buttons sections of the enlargement can be
suspended.
To switch off the enlargement function and return to the normal image
size press repeatedly the
ZOOM button.
Change camera aspect (Angle)
Note:
This function may not be available on all DVDs! If you attempt to execute
a function that is not available, the symbol is displayed on the television
screen.
Many films on DVD contain chapters which were recorded simultaneously
from various camera perspectives. With films that have such chapters
available you can view the same chapter from different perspectives.
For this press the
inserted DVD. Each press of the
ANGLE button on the remote control during playback of an
ANGLE button will switch to one of the
available camera perspectives.
Superimpose/fade out subtitles
Note:
This function may not be available on all DVDs! If you attempt to execute
a function that is not available, the symbol is displayed on the television
screen.
If the film on the inserted DVD has subtitles available you can superimpose
these on the television screen during playback by pressing the SUBTITLE button
on the remote control.
With the first press of the SUBTITLE button the subtitle of the first available
language will be superimposed on the television screen. With each further
press of the SUBTITLE button the subtitles of other available languages will be
superimposed successively on the television screen.
The number of the currently superimposed subtitle language will be superimposed
on the television screen ( i.e. 1/10 for the first of ten available subtitle languages).
When the last of the available subtitle languages is superimposed (i.e. 10/10
for the tenth of ten available subtitle languages) you can switch off the subtitle
function by pressing the
levision screen.
SUBTITLE button again. OFF is superimposed on the te-
Note:
This function may not be available on all DVDs! If you attempt to execute a
function that is not available, the symbol is displayed on the television
screen.
With many films on DVD you can, during playback, select another playback
language by pressing the
The first press of the
With each further press of the
AUDIO button on the remote control.
AUDIO button switches to the first available playback language.
AUDIO button other available playback languages,
one after the other, are switched on.
The currently switched on playback language will be superimposed on the
television screen.
Programmed playback (PROG)
Note:
This function may not be available on all DVDs/VCDs/S-VCDs! If you attempt
to execute a function that is not available, the symbol is displayed on the
television screen.
With the "Programme" function you can put together your own film programme
in so far as you can select only certain chapters of an inserted DVD/VCD/S-VCD
for playback. In this way you can determine for yourself the sequence, in which
the chapters are played back. You can compile a maximum of 20 chapters
of a film for programmed play.
• Press the
playback is stopped.
The Programme menu will be displayed on the television screen.
Programme window
First are listed the programme positions 1-10, programme position 1 is
highlighted.
1. With the number buttons enter the number of the title that is to be played
back first. The highlight changes to chapter entry (CH:).
2. With the number buttons enter the number of the chapter that is to be
played back. The highlighting moves to the programme position 2.
3. Select, with the navigation buttons , further programme positions
and enter title and chapter numbers for the programme positions.
• To display the next 10 programme positions select, with the navigation
buttons , the field and press the
You can allocate up to 20 programme positions.
• To delete entries in a programme position select the programme position
and press the
• To stop the programme function select the field EXIT and press the
button. All allocated programme positions are deleted.
4. You start playback of the programme positions by selecting the field
START and press the
PROG button on the remote control during playback or when
1
2
T T:
CH:
3
T:
T
4
5
CH:
T:
T
CH:
T
T:
CH:
EXIT
6
T: CH:
T
7
T:
T
CH:
8
9
10
CH:
T:
T
T:
CH:
T
T
CH:
T:
ENTER button.
ENTER button.
ENTER
ENTER button.
- 16 -

During the programmed playback the notice PROGRAM appears in the display.
To delete the programmed playback press twice, during playback, the
button on the front panel of the DVD player or on the remote control.
STOP
Note:
If you are not sure what number a title and/or chapter to be programmed has
then select the corresponding chapter, during playback of the film, with the
buttons
SKIP FWD and SKIP BWD and susequently press the DISPLAY button
on the remote control to superimpose all information from the inserted DVD/VCD/
S-VCD onto the television screen. Here you will find, amongst others, the current
title and chapter numbers.
On this topic see also the section "Superimpose disc information".
Superimpose disc information
Note:
This function may not be available on all DVDs/VCDs/S-VCDs! If you attempt
to execute a function that is not available, the symbol is displayed on the
television screen.
With this function you can superimpose all the available information from
a DVD/VCD/S-VCD inserted into the DVD player onto the television screen
during playback.
• For this, during playback, press the
On the television screen will be superimposed:
With DVDs:
• the current title number/the total number of titles
• the current chapter number/the total number of chapters
• the played back so far time in hours, minutes and seconds (TITLE ELAPSED)
• the time to the end of the film in hours, seconds and minutes (TITLE REMAIN)
• the played back so far time of the chapter in hours, minutes and seconds
(CHAPTER ELAPSED)
• the time to the end of the chapter in hours, seconds and minutes
(CHAPTER REMAIN)
With VCDs/S-VCDs:
• the current title number/the total number of titles
• the played so far time of the current playback title on the VCD/SVCD in
hours, minutes and seconds (SINGLE ELAPSED)
• the time to the end of the current playback title in hours, seconds and minutes
(SINGLE REMAIN)
To stop display of the disc information press repeatedly the
until the notice DISPLAY OFF appears on the television screen.
Repeat function for DVDs, VCDs, S-VCDs and audio CDs
With the repeat function you can…
... in the case of DVDs, selectively repeat title, chapter or the entire DVD.
... in the case of VCDs/S-VCDs individual titles and/or the entire VCD/S-VCD
repeatedly playback.
... in the case of audio CDs, playback repeatedly a particular track and/or
the entire CD.
To switch on repeat playback...
• Press the
The repeat symbol appears in the display with one of the following
notifications:
CHAPTER Select CHAPTER to continuously repeat the currently playing
REPEAT button several times during playback.
back chapter until repeat playback is switched off or playback is cancelled by pressing the
DISPLAY button on the remote control.
DISPLAY button
STOP button twice.
TITLE Select TITLE to continuously repeat the currently playing
back title until repeat playback is switched off or playback
is cancelled by pressing the
ALL Select ALL to continuously repeat all available titles on the
disc, thus the entire disc, until playback repeat is switched
off or playback is cancelled by pressing the
twice.
To switch off repeat playback press the
back, until no more notifications appear on the television screen.
STOP button twice.
STOP button
REPEAT button repeatedly, during play-
Repeat function with MP3/WMA/MPEG/ JPEG/Xvid discs
During playback press the REPEAT button several times to apply the following
repeat functions (the set function appears in the display):
RANDOM
Random playback of the titles on the disc and/or the data carrier.
SINGLE
One time playback of the current title/image.
REPEAT ONE
Endless repeat of the current title/image.
REPEAT FOLDER
Repeat the current folder.
ALL
Repeat all titles on the disc and/or data carrier.
Repeat sequence (A–B)
With this function you can repeat playback of a favourite sequence within
a chapter of the current playback disc.
To do this …
• During playback press the A – B button on the remote control as soon as the
desired sequence starts to playback. A appears on the television screen.
• Press the A – B button again as soon as the end of the desired sequence is
played back. Pay careful attention to the fact that the start and finish of
the sequence must be located within a chapter.
AB appears on the television screen.
Repeat playback of the selected sequence begins immediately without you
having to press the
peat until you press the A – B button again in order to switch off the function.
Setting playback volume
Press the VOL + button on the remote control during playback to increase playback volume or the
Dimmer
Press the DIMMER button on the remote control to change the DVD player's
display brightness in three levels.
To switch playback sound to mute (MUTE)
To switch the playback sound to mute press the (MUTE) button on the remote
control during playback of DVDs, VCDs/S-VCDs, audio CDs and CD-Rs/CD-RWs
with MP3 or WMA data. MUTE is displayed on the television screen.
When you want to switch the playback sound back on press the (
again or the
level is displayed on the television screen.
PLAY/PAUSE button. The sequence will continuously re-
VOL – button to reduce playback volume.
MUTE) button
VOL + and VOL – buttons. MUTE OFF or the corresponding volume
- 17 -

13. Playback of JPEG-Photo
CD/WMA/MP3/MPEG4
Insert a storage medium into the DVD player. If you use a memory card or
USB stick press repeatedly the
is depicted.
The contents of the data carrier (CD, DVD, USB memory stick or memory card)
will be displayed on the television:
Display of MP3 data
00:23
001/058
03:56 160 Kbps
\ music
..
01
track01
02
track02
track03
03
track04
04
track05
05
track06
06
Display of JPEG data
00:00
001/037
00:00
\ pictures
..
picture 01
picture 02
picture 03
picture 04
picture 05
picture 06
USB button until the desired playback source
DISC
DISC
1. To open a folder select the folder and press the ENTER button. The contents
of the folder will be listed.
2. To reach a higher folder level select the symbol with the entry ".." and
press the
ENTER button.
Playback of JPEG discs
• With the navigation buttons highlight an image and press the ENTER
button or the PLAY/PAUSE button to open the image.
The image is shown on the display
Subsequently change the view to the next available image on the disc/in the
folder.
• To display the currently shown image press the
• To continue the playback press the
PLAY/PAUSE button again.
• You can access an image directly by entering the image's file number with
the number buttons and subsequently confirm the entry with the
• With the navigation buttons you can rotate the image in 90° increments
during playback.
• With the navigation buttons you can mirror the image horizontally
or vertically during playback.
• During playback press the
STOP button to display a miniature view of all
images in the folder/on the disc. 12 miniatures will be displayed on each
page.
• Select with the navigation buttons an image and start playback
with
ENTER or PLAY/PAUSE .
• Select with the navigation buttons one of the following entries
from the bottom display lines and confirm the entry with the
Slide Show Starts a slide show of the images in the folder/on the disc
Menu Shows the available button functions for JPEG playback.
Press the
ENTER button until this menu has faded out.
Prev switches to the previous page
Next switches to the next page
• Press the
MENU button to switch to the file list again
PLAY/PAUSE button longer.
ENTER button.
ENTER button.
Display of AVI and MPEG data
00:00
001/006
• The data is listed on the left (Data window). Folders will be depicted with
the symbol .
• To superimpose the folders available on the disc press the
repeatedly until the notice FOLDER appears at the bottom of the display.
• Press the
the bottom of the display. Folders will now be faded out and all data on
the disc is represented in a list.
• The area on the right is intended for the previewing of JPEG images.
A preview appears as soon as you highlight a JPEG file in the file window.
• At the bottom is located the information bar, in which is displayed the image
size (JPEG Image) as well as the medium (DISC, USB or CARD), on which
the files are located.
• Select a file with the aid of the navigation buttons . You confirm the
selection by pressing the
or the JPEG Photo displayed.
00:00
\ videos
..
video 01
video 02
video 03
video 04
video 05
video 06
DISC
PROG button
PROG button again repeatedly until the notice FILELIST appears at
ENTER button. The file will be played back and/
Selection of slide show transitions:
You can select different transitions for changing from one image to the next.
WIPE TOP, WIPE BOTTOM, WIPE LEFT, WIPE RIGHT, DIAGONAL WIPE
LEFT TOP, DIAGONAL WIPE RIGHT TOP, DIAGONAL WIPE LEFT BOTTOM,
DIAGONAL WIPE RIGHT BOTTOM, EXTEND FROM CENTER H, EXTEND
FROM CENTER V, COMPRESS TO CENTER H, COMPRESS TO CENTER V,
WINDOW H, WINDOW V, WIPE FROM EDGE TO CENTER and NONE.
• During the slide show press the
transition appears in the upper left corner of the television screen.
PROG button until the name of the desired
- 18 -
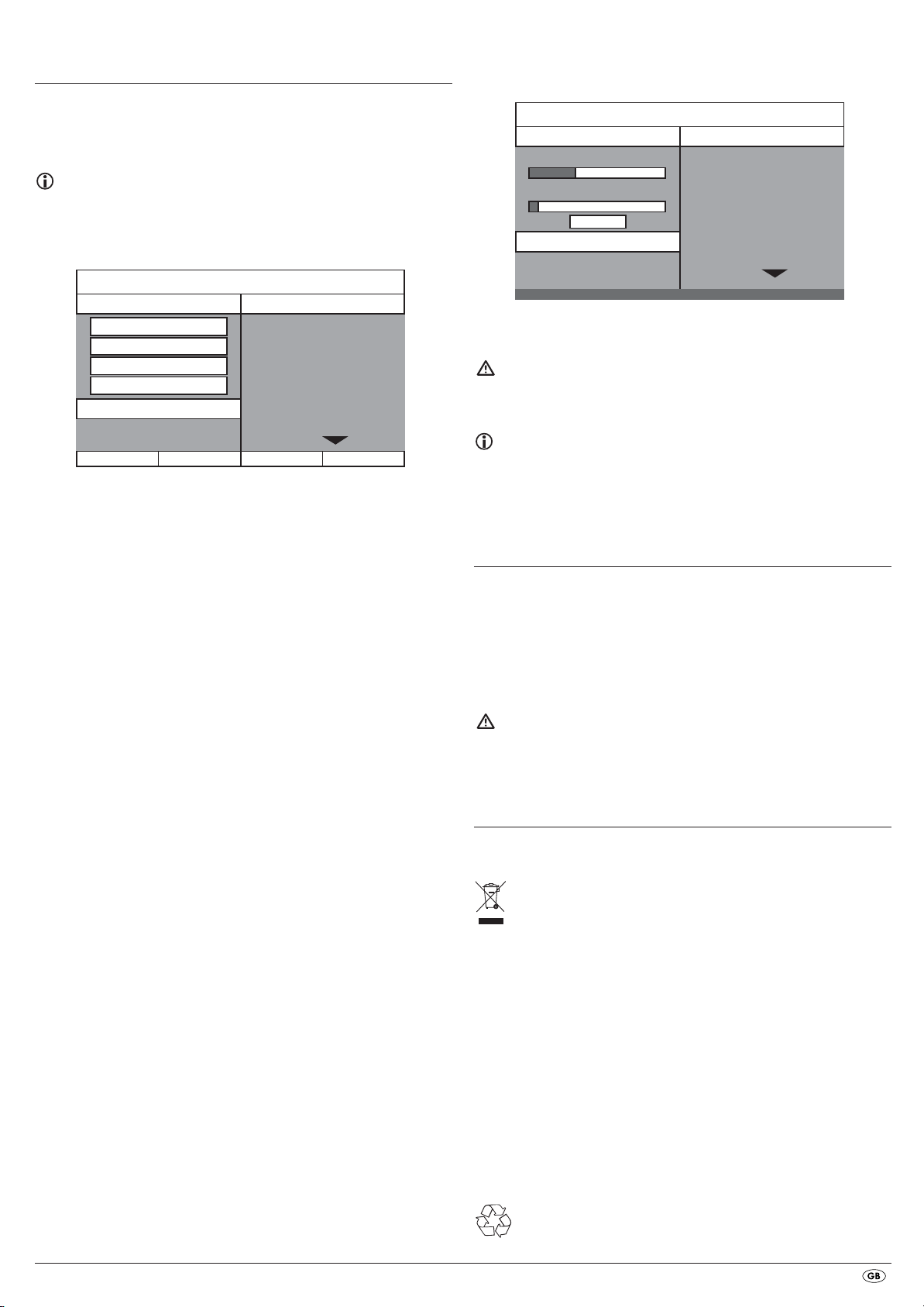
14. CD Ripping function
A window appears, in which is displayed the copying process with a progress
bar.
With the DVD player you can transfer music and speech files in the format
.cda (CD Audio) or from a disc onto a USB memory stick. Thereby files in
the MP3 format will be saved onto the USB memory stick.
Note:
When transfering audio files to a data carrier be aware of the existing copyright
laws and regulations! Make sure that you are producing copies for private
use only and do not violate applicable laws!
CD RIP
OPTIONS
Speed Normal
Bitrate 128kbps
Create ID3 Yes
Device USB
SUMMARY
Selected
Selected
TRACK
Time
Start Exit Select all Select none
0
00:00
• Place an audio CD into the disc tray.
• Insert a USB memory stick into the USB port.
• Whilst playback is stopped press the
RIPPING MENU button on the remote
control. The menu depicted above appears on the television screen.
Speed Select this menu input to set the speed of the transfer either
to Normal or Fast.
Bitrate Select this menu input to set the MP3 quality. Possible bitrates
are 96 kbps, 112 kbps and 128 kbps. A higher bitrate
will result in a larger
MP3 file on the data carrier after copying.
Create ID3 Select this menu input to automatically create an ID3 tag
for the MP3 files.
track01
track02
track03
track04
track05
track06
track07
TRACK
04:09
04:43
04:09
04:49
00:53
01:08
05:00
CD RIP
Ripping
TRACK Progress
Tota l Prog ress
CANCEL
SUMMARY
Now ripping
TRACK
track01
track02
track03
track04
track05
track06
track07
01 / 16
TRACKSelected
28 %
04:43
04:09
04:49
00:53
01:08
05:00
• To prematurely abort the copying process select the input CANCEL and
confirm with the
ENTER button.
Attention!
Never remove the USB memory stick from the USB port during copying!
Otherwise it could lead to data loss on the storage medium.
Note
On the memory medium the index RIP001 will be applied for the MP3 files.
For each further copy process of a new CD another index RIP002, RIP003
etc. will be applied.
15. Cleaning of the DVD player
Clean the housing of the DVD player with a slightly damp cloth and a mild
cleanser only. When cleaning, make sure that no moisture gets into the DVD
player!
Clean the inside of the disc tray, if necessary, exclusively with a clean dry
brush (i.e. a lens brush obtainable from a photographic dealer).
Never clean the inside of the disc tray with anything moist!
• Select, with the control buttons , a title from the
Title list and confirm with the
ENTER button. The title will be marked with
a tick. In the same way you select further titles for copying in MP3 format.
• To mark all titles for copying in MP3 format select, with the control buttons
the input Select all and confirm with the
ENTER button.
All titles will be marked with ticks.
• To cancel the marking of all titles select, with the control buttons , the
input Select none and confirm with the
ENTER button. The markings will be
deleted.
• To start the copying process select, with the control buttons ,
the input Start and confirm with the
ENTER button.
• To exit the CD-Ripping function select, with the control buttons ,
the input EXIT and confirm with the
ENTER button.
Warning!
Moisture penetrating into the DVD player creates the risk of an electric shock!
The DVD player may also be irreparably damaged!
16. Disposal
Disposing of the device
Do not, under any circumstances, discard the device in the household
refuse. This product is subject to the European directive 2002/96/EC.
Dispose of the device through an approved disposal centre or at your community
waste facility.
Observe the currently applicable regulations. In case of doubt, please contact
your waste disposal centre.
Disposing of batteries!
Do not dispose of the batteries with household waste. Every consumer is legally
obliged to dispose of batteries at a collection site in his community/city district or
at a retail store.
This obligation is intended to ensure that batteries are disposed of in an
environmentally friendly manner.
Only dispose of batteries when they are fully discharged.
Disposal of packaging
Dispose of the packaging materials in an environmentally responsible
manner.
- 19 -
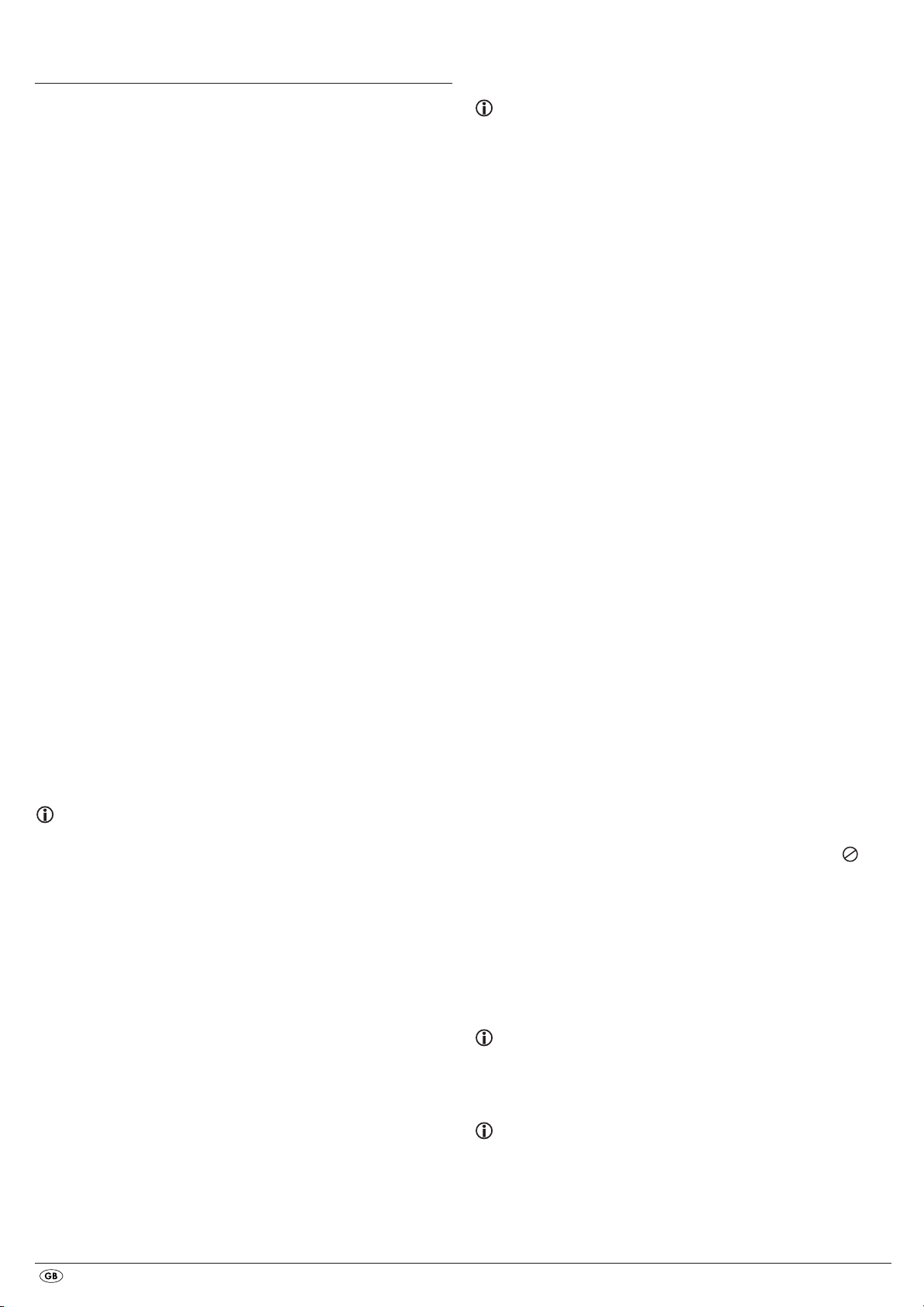
17. Troubleshooting
Display is blank/DVD player shows no functions even though it is
switched on
Check to see that the power cable is inserted properly into the power
A
socket.
B Check to ensure that the power socket in which you have plugged the
power cable of the DVD player is live by connecting another device to
it. If necessary plug the DVD players power cord into another power
socket.
C Check to see that the display dimmer function is switched off.
To do this press the
D Switch off the DVD player by activating the POWER switch and then wait
ten seconds. Then switch the DVD player back on by activating the
switch again.
The display shows "No Disc" even though there is a disc inserted
A The disc is dirty, scratched or damaged. Clean the disc or insert another
disc.
B The Country/Region code on the inserted DVD/VCD/S-VCD does not
correspond to the Country/Region code of the DVD player. In this case
the DVD/VCD/S-VCD cannot be played with the DVD player.
Inserted disc will not playback
It is possible that a layer of condensation has built up on the DVD players laser
scan lens. This can be the case especially if the DVD player has been subjected
to strong temperature fluctuations.
If this is the case place the DVD player in a dry environment at normal room
temperature. First remove the currently inserted disc from the disc tray.
Then leave the DVD player switched off for at least one hour without using
until the condensation film has evaporated.
No image or Black/White image only
A Check to make sure that all connection cables between the DVD player
and the television (or Video projector) are firmly inserted into the
corresponding sockets
B Check to make sure that the settings in the OSD menu match the connections
variant, with which you have connected the DVD player to the television
(or Video projector).
For this see chapter 8. "Connecting the DVD player to a television".
C Check by means of the televisions (or Video projectors) operating
instructions to see if settings to the television (or Video projector) may
be necessary in order to use the DVD player with the television.
No sound
A Check to see if the television and/or DVD player have possibly been
switched to mute.
B Check to see if all connection cables between the DVD player and potentially
connected audio components are plugged firmly into the corresponding
sockets.
DIMMER button on the remote control.
POWER
C Check whether the settings in the OSD menu match the connection option
you have used to connect the audio components to the DVD player.
For this see chapter 9. "Connecting an audio component to the
DVD player".
D Using the television's instruction manual check to see if current settings to
the television are necessary in order to use the DVD player with the television.
E Check by means of the operating instructions for a potential connected
audio component if settings to it are necessary in order to use it with the
DVD player.
F If you …
• have connected the DVD player to a stereo television and have not
connected an audio component to the DVD player or
• have connected a Dolby Prologic compatible audio component via the
analogue stereo outlet (via cinch cables to the cinch sockets L and R)
of the DVD player:
Check to see that you have selected in the OSD menu AUDIO with the
menu input FRONT SPEAKER the setting LARGE.
No 4:3 or 16:9 image
A Check by means of the televisions operating instructions, which image
formats the television has at its disposal.
B Check to see if the settings in the OSD menu match the available image
format of the television.
Remote control not functioning
A Check to make sure that the remote control batteries have been inserted
into the battery compartment with the correct polarity.
B Check to see if the remote control batteries are exhausted and, if necessary,
change both batteries.
C Make sure that there are no obstacles located between the remote control
and the DVD player.
D Remain within five meters of the DVD player when using the remote control.
Playback language/ Subtitle language do not correspond to the
settings in the OSD menu
The playback language/Subtitle language setting in the OSD menu is not
available on the inserted disc.
One or several functions can not be switched on
The selected functions may not be available on all DVDs/VCDs/S-VCDs!
If you attempt to execute a function that is not available, the symbol is
displayed on the television screen.
None of the buttons on the device or on the remote control are
functioning/other malfunctions
A Switch off the DVD player by pressing the POWER switch. Wait ten seconds
and then activate the
once more.
POWER switch again to switch the DVD player on
B In the event that the malfunction is still present: Reset the DVD player to
its default settings.
For this see chapter 10.6 "Setup menu PREFERENCE".
Contact one of our service partners in your area if …
• the stated function defect can not be resolved as described or
• other functional defects arise.
For this see chapter 19 "Warranty and service".
- 20 -

18. Glossary / Key Word Index
Composite video
Video signal or FBAS signal; thereby it involves an image signal, in which
colour and brightness information are included at the same time.
What are DVDs, VCDs and S-VCDs?
DVDs
DVD is the short form for "Digital Versatile Disc". DVDs are a storage medium
for audio and video data; they are available in 8 cm and 12 cm (Diameter)
formats. Because of the much higher storage capacity as compared to CD-Rs/
CD-RWs DVDs can provide a playback duration of up to eight hours for the
audio and video data stored on them.
VCDs/S-VCDs
"Video CD" (VCD) and "Super Video CD" (S-VCD) are designations for two
processes of compressed storage, thus space saving, of films on CDs. VCDs
and S-VCDs are available in 8 cm and 12 cm (Diameter) formats. Their storage
capacity is a great deal lower than that of DVDs. For this reason they only
offer a playback duration, for the saved audio and video data on them, of
20 minutes (8 cm format) and/or 74 minutes (12 cm format).
VCDs are available in two versions:
• Only audio and video data can be played back on version 1.1
VCDs/S-VCDs.
• PBC (Playback control) functions are available on version 2.0 VCDs/
S-VCDs. In addition still images can be played back in a higher resolution.
Playback Control (PBC)
Version 2.0 VCDs/S-VCDs have Playback Control (in short "PBC") at their disposal.
Then on the VCD/S-VCD a main menu is available, by which various functions of
the VCD/S-VCD are allowed to be operated.
What are Title and Chapter?
Title is the name given to the largest units of image and sound units on DVDs;
on many DVDs the (Main) film has the title number 01. For bonus material
(i.e. Film trailer, background information etc.), that is available on many DVDs,
other possible title numbers can be used.
Chapter is the name given to the next smaller image and sound units beneath
title. If the DVD/VCD/S-VCD or its title is divided into chapters, numbers are
assigned to you, through the input of which the chapter can be selected direct.
Bear in mind that not on all DVDs …
• are the DVD or the title divided into (numbered) chapters
• Chapters are also designated as "Scenes" (i.e. in the main menu of
DVDs)
What are Scart, S-Video, Composite-Video Progressive
Scan, YUV and HDMI?
Scart
Scart denotes a 21 pole standardized plug connection, via which the RGB
signal, video signal and S-Video signal as well as a number of control and
auxiliary signals are transmitted.
Progressive scan
In the normal way TV devices and Video projectors are controlled with so
called "Half images". Thereby clearly visible line structures develop. Contrary
to this, Progressive Scan denotes the output of full images (with this DVD player,
at the output YPbPr) Progressive Scan signals can only be processed by playback devices equipped for this purpose (in particular large screen televisions
and projectors). The image quality as opposed to traditional image signals is
considerably higher.
YUV (component video out)
YUV indicates the component signal, which with this device is available at the
output YPbPr in the form of so called "Half images"; as a rule this is the best
signal for the control of large screen televisions and projectors, which can not
process Progressive Scan signals. As with the RGB image transmission, YUV is
comprised of three separated image signals:
• the brightness signal "Y" and
• the two colour diferential signals "U/Pb" and "V/Pr"
Half images (Interlace)/Full images (Progressive Scan)
A standard television image is comprised of 576 visible lines; at first all odd
and then all even image lines are displayed alternatively, thus each displays
a half image. Thereby only 25 full images (50 Half images) can be displayed
per second. This technique is designated as "Interlace" format.
Contrary to this with the so called progressive or "Progressive Scan" format
all image lines are displayed every time, that is to say 50 full images per
second are displayed. Thereby increasing the total quality of the images, still
images and text for example appear sharper.
HDMI
HDMI is short for "High Definition Multimedia Interface" and refers to a 19
contact interface for complete digital transmission of audio and video data.
With its high bandwidth HDMI handles all known today home electronics
digital video and audio formats. HDMI transmits audio data up to frequencys
of 192 kHz with text widths of up to 24 Bit on up to 8 channels. Thus not
only all of today's image and sound formats introduced into home electronics
including HDTV (up to the highest present resolution of 1080i) are transmitted
without loss of quality but also future formats with yet higher resolutions.
Decoder
The sound on DVDs with home theatre sound is saved on the DVD in encrypted
(encoded) form. Different encryption formats exist for several purposes, for
example AC-3 for the playback of Dolby Digital Surround Sound.
In order to playback encrypted sound, the playback device (i.e. the DVD
player) and/or the audio component connected to it (for example Surround
system) must be equipped with a so called decoder, which converts the
encrypted signal back into music and/or sound.
The Silvercrest KH 6524/KH 6525 DVD player is equipped with an AC-3
Decoder (for Dolby Digital 5.1 Surround Sound signals).
S-video
When the DVD player is connected to a television via S-Video the brightness
and colour signals are transmitted seperately; in this way a greater image
sharpness and a reduced so called "Colour noise" is achieved.
Colour noise refers to the overlaying of the colours, mostly heavily saturated
parts of a video image, through an irregular, restive breakdown structure.
Dolby Surround
Dolby Surround is an analogue sound format, by which the two channels of
a stereo sound signal are used in order to accommodate room sound information
for further channels. Dolby Surround decoders convert the signals back into
sound or music and send the audio to two additional speakers that are situated
behind the listener.
- 21 -

Dolby Prologic
ORDNER
MP3
MP3-CD
In comparison to Dolby Surround sound format, with Dolby Prologic an additional
channel in the stereo signal is used; this is the so called "Centre" channel. The
corresponding centre loudspeaker is to be situated in the middle between the
stereo loudspeakers. The deepest sounds are fed to a bass loudspeaker, the
so called "Subwoofer". The subwoofer can be placed in any desired location
in the room; the logic for this is that the bass sounds that the subwoofer puts
out can scarcely be localized exactely by the human ear
MPEG
MPEG ("Moving Picture Experts Group") refers to a video compression format.
USB memory sticks
The term USB memory stick refers to a plugable USB device, which is approximately
the size of a cigarette lighter. The expression is only colloquial and not a designation
for a type of product. For the most part with this expression is meant a USB
device that serves as an interchangeable storage media.
Dolby Digital (5.1)
Dolby Digital, also designated as AC3, is a digital sound format, by which up
to six seperate audio channels can be transported. With most of the current
DVDs, the sound is stored in the so called "Dolby Digital 5.1" format; the "5"
in the name "5.1" stands for the three front and two rear surround sound
channels, the "1" stands for the subwoofer channel.
DTS
DTS is the abbreviation for "Digital Theatre System" and denotes one of the
most common surround sound formats for DVDs. As with Dolby Digital 5.1,
DTS uses three front and two rear surround sound channels as well as a bass
sound channel.
What are PAL and NTSC?
PAL
PAL is the abbreviation for "Phase Alternation Line". PAL is the mid and west
Europe (Exception: France = SECAM) customary and widest distributed colour
television standard.
NTSC
NTSC is the abbreviation for "National Television System Committee". NTSC
is a colour television standard that is primarily used in the USA and Japan.
Audio CDs
Audio CDs contain exclusively audio data; they are also available in 8 cm
and 12 cm (Diameter) formats. The playback duration for the audio data stored
on them amounts to 20 minutes (8 cm format) and/or 74 minutes (12 cm format).
Audio data is stored on audio CDs in CDA format.
MP3
MP3 denotes a process and/or format developed by the Fraunhofer Institute
for the compression of audio data. In the MP3 format compressed music pieces
are only a fraction of their original size, which, for example, on CD-Rs/CD-RWs
allows for storage of a considerably greater volume of music than on commercially available audio CDs, on which audio data is stored in the CDA format.
WMA
WMA ("Windows® Media Audio") is a data format developed by Microsof t®
for audio data.
JPEG
JPEG ("Joint Photographics Expert Group") denotes a wide spread graphic
format, developed by the organization with the same name, with which
image data of the colour and grey scales are compressed.
What are folders?
As opposed to audio CDs the title on a CD-R/CD-RW with MP3, WMA or
JPEG files can be stored in folders, for example, in order to file titles from
different genres.
The structure of an MP3-CD can, for example, appear as follows, if the MP3
files are stored in folders:
FOLDER
19. Warranty and Service
The warranty for this appliance is for 3 years from the date of purchase. The
appliance has been manufactured with care and meticulously examined before delivery. Please retain your receipt as proof of purchase. In the event of
a warranty claim, please make contact by telephone with our Service Department. Only in this way can a post-free despatch for your goods be assured.
The warranty covers only claims for material and maufacturing defects, but
not for transport damage, for wearing parts or for damage to fragile components, e.g. buttons or batteries. This product is for private use only and is not
intended for commercial use. The warranty is void in the case of abusive and
improper handling, use of force and internal tampering not carried out by our
authorized service branch. Your statutory rights are not restricted in any way
by this warranty.
The warranty period will not be extended by repairs made under warranty.
This applies also to replaced and repaired parts. Any damage and defects
extant on purchase must be reported immediately after unpacking the appliance, at the latest, two days after the purchase date. Repairs made after the
expiration of the warranty period are subject to payment.
20. Importer
KOMPERNASS GMBH
BURGSTRASSE 21
44867 BOCHUM, GERMANY
www.kompernass.com
- 22 -

DVD Player KH6524/25
Warranty
In order to guarantee a cost free repair procedure please
get in touch with the service hotline. Make sure you have
your sales slip handy.
Sender, please write clearly:
Last name
First name
Street
City/Town
Completely fill out this section and enclose with the device!
Country
Telephone
DES UK LTD
Tel.: 0871 5000 700
e-mail: support.uk@kompernass.com
Kompernass Service Ireland
Tel.: 1850 930 412 (0,082 EUR/Min.)
Standard call rates apply. Mobile operators may vary.
e-mail: support.ie@kompernass.com
CY
Kompernass Service Cyprus
Tel.: 800 9 44 01
e-mail: support.cy@kompernass.com
(£ 0.10 / minute)
Date/Signature
Description of the defect:


Cъдържание Cтраница
1. Технически характеристики 26
2. Употреба по предназначение 26
3. Обем на доставката 26
4. Елементи на обслужване 26
5. Инсталиране на DVD плейъра 27
6. Указания за безопасност 27
7. Дистанционно управление 28
7.1 Поставяне на батериите . . . . . . . . . . . . . . . . . . . . . . . . . . . . . . . . . . . . . . . . . . . . . . . . . . . . . . . . . . . . . . . . . . . . . . . . . . . . . . . . . . . . . .28
7.2 Използване на дистанционното управление . . . . . . . . . . . . . . . . . . . . . . . . . . . . . . . . . . . . . . . . . . . . . . . . . . . . . . . . . . . . . . . . . . . .28
7.3 Смяна на батериите . . . . . . . . . . . . . . . . . . . . . . . . . . . . . . . . . . . . . . . . . . . . . . . . . . . . . . . . . . . . . . . . . . . . . . . . . . . . . . . . . . . . . . . . .28
8. Включване на DVD плейъра към телевизор 28
8.1 Включване към телевизор чрез скарт кабел/RGB . . . . . . . . . . . . . . . . . . . . . . . . . . . . . . . . . . . . . . . . . . . . . . . . . . . . . . . . . . . . . . . .29
8.2 Включване към телевизор чрез S видео . . . . . . . . . . . . . . . . . . . . . . . . . . . . . . . . . . . . . . . . . . . . . . . . . . . . . . . . . . . . . . . . . . . . . . . . .29
8.3 Включване към телевизор чрез видео входа (Composite Video) . . . . . . . . . . . . . . . . . . . . . . . . . . . . . . . . . . . . . . . . . . . . . . . . . . . .29
8.4 Включване чрез компонентен сигнал (YPbPr/YUV) . . . . . . . . . . . . . . . . . . . . . . . . . . . . . . . . . . . . . . . . . . . . . . . . . . . . . . . . . . . . . . . .29
8.5 Включване към телевизор чрез HDMI . . . . . . . . . . . . . . . . . . . . . . . . . . . . . . . . . . . . . . . . . . . . . . . . . . . . . . . . . . . . . . . . . . . . . . . . . .30
9. Включване на аудио компоненти към DVD плейъра 30
9.1 Изисквания за вход/изхода на HiFi инсталация . . . . . . . . . . . . . . . . . . . . . . . . . . . . . . . . . . . . . . . . . . . . . . . . . . . . . . . . . . . . . . . . . .30
9.2 Включване на цифрови аудио компоненти чрез цифров кабел . . . . . . . . . . . . . . . . . . . . . . . . . . . . . . . . . . . . . . . . . . . . . . . . . . . . .30
9.3 Включване на аудио компоненти чрез аналогов кабел . . . . . . . . . . . . . . . . . . . . . . . . . . . . . . . . . . . . . . . . . . . . . . . . . . . . . . . . . . . .31
9.4 Включване на слушалки . . . . . . . . . . . . . . . . . . . . . . . . . . . . . . . . . . . . . . . . . . . . . . . . . . . . . . . . . . . . . . . . . . . . . . . . . . . . . . . . . . . . .31
10. Настройване на OSD менюто 32
10.1 Обслужване на OSD менюто . . . . . . . . . . . . . . . . . . . . . . . . . . . . . . . . . . . . . . . . . . . . . . . . . . . . . . . . . . . . . . . . . . . . . . . . . . . . . . . .32
10.2 Инсталационно меню GENERAL . . . . . . . . . . . . . . . . . . . . . . . . . . . . . . . . . . . . . . . . . . . . . . . . . . . . . . . . . . . . . . . . . . . . . . . . . . . . .32
10.3 Инсталационно меню AUDIO . . . . . . . . . . . . . . . . . . . . . . . . . . . . . . . . . . . . . . . . . . . . . . . . . . . . . . . . . . . . . . . . . . . . . . . . . . . . . . .33
10.4 Инсталационно меню DOLBY . . . . . . . . . . . . . . . . . . . . . . . . . . . . . . . . . . . . . . . . . . . . . . . . . . . . . . . . . . . . . . . . . . . . . . . . . . . . . . . .34
10.5 Инсталационно меню VIDEO . . . . . . . . . . . . . . . . . . . . . . . . . . . . . . . . . . . . . . . . . . . . . . . . . . . . . . . . . . . . . . . . . . . . . . . . . . . . . . . .34
10.6 Инсталационно меню PREFERENCE . . . . . . . . . . . . . . . . . . . . . . . . . . . . . . . . . . . . . . . . . . . . . . . . . . . . . . . . . . . . . . . . . . . . . . . . . .35
11. Пускане на DVD плейъра 36
11.1 Включване/изключване на DVD плейъра . . . . . . . . . . . . . . . . . . . . . . . . . . . . . . . . . . . . . . . . . . . . . . . . . . . . . . . . . . . . . . . . . . . . . .36
11.2 Поставяне на DVD . . . . . . . . . . . . . . . . . . . . . . . . . . . . . . . . . . . . . . . . . . . . . . . . . . . . . . . . . . . . . . . . . . . . . . . . . . . . . . . . . . . . . . . . .36
11.3 Поставяне на паметни карти/USB стик с MP3-/WMA-/ MPEG4-/JPEG- файлове . . . . . . . . . . . . . . . . . . . . . . . . . . . . . . . . . . . . .36
11.4 Изваждане на паметни карти/ USB стикове . . . . . . . . . . . . . . . . . . . . . . . . . . . . . . . . . . . . . . . . . . . . . . . . . . . . . . . . . . . . . . . . . . . .37
12. Възпроизвеждане на DVD-та, VCD-та или S-VCD-та 37
12.1 Функции при възпроизвеждане на DVD, VCD или S-VCD . . . . . . . . . . . . . . . . . . . . . . . . . . . . . . . . . . . . . . . . . . . . . . . . . . . . . . . . .38
13. Възпроизвеждане на JPEG-фото CD/WMA/MP3/MPEG4 42
14. Функция копиране на компактен диск 43
15. Почистване на DVD плейъра 43
16. Рециклиране 43
17. Отстраняване на повреди и грешки 44
18. Глосар /предметен указател 45
19. Гаранция и сервиз 46
20. Вносител 46
Прочетете внимателно ръководството за експлоатация преди да използвате уреда за първи път и го запазете за по-нататъшна употреба.
Когато предавате уреда на трети лица, предайте и това ръководство с него.
- 25 -

DVD ПЛЕЙЪР KH6524/25
2. Употреба по предназначение
Тази документация е защитена с авторското право. Всяко размножаване
респ. допълнително отпечатване, дори и само на откъси от нея, както и
възпроизвеждането на изображенията, дори и в променено състояние е
позволено само с писменото разрешение на производителя.
1. Технически характеристики
По отношение на съответствието с основните изисквания и другите важни
нормативни уредби този уред отговаря на Директивата за ниско напрежение 2006/95/EC, на Директивата за електромагнитна съвместимост
2004/108/EC, както и на Директивата за екологичен дизайн
2009/125/EC (Регламент 1275/2008 приложение II, № 1).
Мрежова връзка: AC 220 V - 240 V ~ 50 Hz
Консумирана мощност: макс. 20 Watt
Консумирана мощност
в режим на готовност: < 1 W
Клас на защита: II /
Телевизионен стандарт PAL/NTSC
Работна температура: +5 ~+40°C
Влажност: 5 ~90 % (без кондензация)
Размери (Д x Ш x В): 22,3 x 43 x 4,5 cm
Тегло: ок. 1,65 kg
Лазерен клас: 1
Видео изход
Формати: 4:3 / 16:9
Декодер: MPEG 2
D/A преобразовател: 12 Bit
Аудио изход
Декодер: MPEG Dolby Digital (AC-3)
DTS е възможно само с външен декодер
D/A преобразовател: 24 Bit / 96 kHz
USB гнездо
USB стикове с
възможност за четене: USB 1.1 и 2.0 до капацитет от 4 GB
Макс. отдаване на
електроенергия: 100 mA
Гнездо за паметни карти
Паметни карти с
възможност за четене: SD (2 GB без SDHC), MS/MSPro (4 GB),
MMC (4 GB)
Изход за слушалки
Щепсел за гнездо: 3,5 mm
Максимално изходно
напрежение: 130 mV
DVD плейърът Silvercrest KH 6524/25 е предназначен само за стационарна
експлоатация в затворени помещения. Уредът е предназначен само за
частна, непромишлена употреба.
Уредът е предназначен да се използва като уред за битова радиоелектроника.
За щети, произтичащи от употребата на уреда, която не отговаря на
предназначението или от самоволни преустройства, не се поема
отговорност/гаранция!
3. Обем на доставката
- DVD плейър
- Инфрачервено дистанционно управление
- 2 батерии за дистанционно управление, тип AAA/ (микроклетки)
- RGB скарт кабел
- Аудио/видео RCA чинч кабел
- HDMI кабел
- Ръководство за експлоатация
4. Елементи на обслужване
A. Предна страна на DVD плейъра
Отделение за поставяне на диска
q
Дисплей (с лампичка за режим на готовност и инфрачервен сензор
w
за дистанционното управление)
Бутон OPEN/CLOSE
e
Бутон PLAY/PAUSE
r
Бутон STOP
t
Бутон STANDBY
y
Изход за слушалки от 3,5 mm щепсел за гнездо
u
USB гнездо
i
Отделение за паметни карти SD-/MMC-/MS- и MSPro карти
o
B. Обратна страна на DVD плейъра
Мрежов кабел
a
Ключ POWER
s
VIDEO: Видео изход Composite
d
Y, Pb/Cb, Pr/Cr: Видео изходи на компонентите
f
SCART: Изход за скарт/RGB
g
FL/FR: Изход за предните, левите и десните аудио канали
h
SL/SR: Изход за задните, левите и десните аудио канали
j
SW: Изход за басов аудио канал
k
CEN: Изход за предния, среден аудио канал
l
COAXIAL: Коаксиален аудио изход
;
AUDIO L/R: Ляв и десен аудиоизход
2)
HDMI: HDMI изход
2!
OPTICAL: оптически цифров аудиоизход
2@
S-VIDEO: S видео изход
2#
Носители на информация /формати, които могат да се
възпроизвеждат
Видео: DVD, DVD+R, DVD+RW, DVD-R, DVD-RW,
DVD-R DL, DVD+R DL, VCD, S-VCD
Аудио: CD, CD-R, CD-RW, аудио-DVD, MP3, WMA,
OGG Vorbis
Други формати: AVI, MPEG 4, Xvid, JPEG (фото компактен диск)
Регионален код: или
- 26 -

C. Дистанционно управление
OPEN/CLOSE : Отваряне/затваряне на отделението за поставяне
q
на диска
Цифрови бутони
w
DISPLAY: Индикация на информацията за диска
e
DIMMER: Настройване на яркостта на дисплея
r
V-MODE: Настройване на видео изхода
t
STOP: Приключване на възпроизвеждането
y
PLAY/PAUSE: Стартиране/прекъсване на възпроизвеждането
u
SKIP FWD
i
VOL +/- : увеличаване/намаляване на силата на звука
o
FAST FWD: Бързо търсене напред
a
SUBTITLE: Настройване на субтитрите
s
ENTER: Потвърждаване на данни
d
Бутони за управление
f
MENU/RIPPING: Извикване на менюто/функцията за копиране
g
SLOW: Функция за ускорена киноснимка
h
RETURN: Настройване на режим на възпроизвеждане
j
ZOOM: Настройване на увеличаването на картината
k
PROG: Извикване на функцията за програмиране
l
A-B: Повторение на последователността
;
Батерийно гнездо (на обр. страна)
2)
PBC: Активиране/деактивиране на PBC функцията (само VCD, SVCD)
2!
USB: Смяна между възпроизвеждане на диска и възпроизвеждане на
2@
STEP: Възпроизвеждане на отделни картини
2#
L/R/ST: Настройване на аудио канала
2$
AUDIO: Настройване на аудио езика
2%
TITLE: Извикване на заглавното меню
2^
FAST RWD: Бързо търсене назад
2&
SKIP BWD
2*
MUTE : Включване/изключване на звука
2(
REPEAT: Настройване на функцията за повторение
3)
ANGLE: Промяна на перспективата на камерата
3!
SETUP: Извикване на OSD менюто
3@
GOTO: Извикване на менюто за заглавията, главите и менюто за
3#
STANDBY : Включване на уреда в режим на готовност
3$
: Една глава напред
USB/картата
: Една глава назад
директно времево избиране
6. Указания за безопасност
• Този уред не е предвиден да се използва от лица (включително
и деца) с ограничени физически, органолептични или умствени
способности или от лица, които не притежават необходимия опит
и/или знания, освен ако те го правят под надзора на лица, отговорни
за тяхната безопасност или са получили от тях указания, как да
използват уреда.
• Децата трябва да се наблюдават, за да се гарантира, че те не
играят с уреда.
• За да се предотврати неволното включване, изключвайте щепсела
след всяка употреба или преди почистване.
• Контролирайте за видими повреди уреда и всички негови части.
Концепцията за безопасност на уреда може да функционира, само
когато той се намира в безупречно състояние.
• Щепселът трябва да е винаги лесно достъпен, за да може да се
изключи бързо в случай на авария.
Опасност от електрически удар!
• Включете уреда само в правилно инсталиран и заземен контакт.
Мрежовото напрежение трябва да съответства на данните върху
типовата табелка на уреда.
• Сменете веднага повредения щепсел или кабел при оторизиран
електротехник или сервиз, за да предотвратите наличието на
опасности.
• Дайте на ремонт в клиентския сервиз или сменете веднага
съединителни проводници респ. уреди, които не функционират
безупречно или са повредени.
• Не потапяйте никога уреда във вода. Почиствайте го само с леко
влажна кърпа.
• Не излагайте уреда на дъжд и не го използвайте никога във влажна
или мокра среда.
• Обърнете внимание на това съединителният проводник да не е
никога мокър или влажен по време на експлоатация.
• Не трябва да отваряте или ремонтирате сами корпуса на уреда.
В такъв случай не се гарантира безопасността на уреда и самата
гаранция се заличава.
• Предпазвайте уреда от капеща или пръскаща вода. Поради това не
поставяйте върху уреда предмети, пълни с вода (напр. вази).
5. Инсталиране на DVD плейъра
1. Извадете внимателно DVD плейъра и доставените аксесоари от
опаковката.
2. Отстранете предпазното фолио от дисплея.
3. Поставете DVD плейъра върху равна, права и стабилна основа.
Не излагайте уреда на изключително голяма топлина или влага.
Обърнете внимание на достатъчно проветрение на уреда от всички
страни. Не поставяйте телевизори директно върху DVD плейъра.
Внимание!
Не включвайте още кабела на DVD плейъра в щепсела. Изчакайте
първо докато го включите към телевизора.
Ако желаете да промените вида на видео- и аудио връзката, тогава
изключете непременно първо мрежовия кабел! В противен случай
DVD плейърът и включените евентуално към него уреди могат да
се повредят поради получаващите се върхове на напрежението.
Опасност от пожар!
• Не използвайте уреда никога в близост до горещи повърхности.
• Не поставяйте уреда никога на места, които са изложени на
директно слънчево облъчване. В противен случай той може да
прегрее и да се повреди.
• Не оставяйте уреда никога без наблюдение по време на експлоатация!
• Не покривайте никога вентилаторните отвори на уреда, когато е
включен.
• Не поставяйте източници на открит огън върху уреда, като напр. свещи.
Опасност от нараняване!
• Дръжте децата настрани от съединителния проводник и уреда. Децата
подценяват често, опасностите произтичащи от електрически уреди.
• Погрижете се уредът да е стабилно поставен.
• Ако уредът падне или се повреди, не трябва да го включвате повече.
Оставете уреда да се провери от квалифициран електротехник и
евентуално да се ремонтира.
• Батериите/акумулаторните батерии могат да представляват опасност
за живота, когато се погълнат. Съхранявайте батериите на място,
недостъпно за малки деца. Ако се погълне батерия, трябва да се
потърси веднага медицинска помощ.
• Дръжте настрана от малки деца и опаковъчното фолио. Има опасност
от задушаване.
- 27 -

Опасност! Лазерни лъчи!
Уредът разполага с „лазер клас 1”.
• Не отваряйте никога уреда.
• Не се опитвайте да ремонтирате уреда.
• Във вътрешната част на уреда има невидимо лазерно лъчение.
Не се излагайте на лазерния лъч
Указание:
Някои агресивни мебелни лакове могат да повредят гумените опори на
уреда. Ако е необходимо, поставете уреда върху нехлъзгаща се основа.
7. Дистанционно управление
7.1 Поставяне на батериите
1. Отворете батерийното гнездо на обратната страна на дистанционното
управление.
2. Поставете в батерийното гнездо доставените батерии от тип AAA
(микроклетки). Обърнете внимание на това батериите да са
поставени в съответствие с полярността им.
3. Затворете отново капака на батерийното гнездо.
Буря!
При буря включените в електрическата мрежа уреди могат да се
повредят. Затова изключвайте винаги щепсела от контакта, когато
има буря.
Указание при ударни напрежения (EFT/електрически
бърз преходен процес) и електрическо разреждане:
В случай на неправилно функциониране поради електрически бърз
преходен процес (ударно напрежение) респ. електростатично
разреждане продуктът трябва да се върне обратно към фабричните
настройки, за да се възстанови нормалната експлоатация. Вероятно
се налага да се прекъсне електрозахранването и да се включи
отново. Батериите (ако има такива) трябва да се извадят и да се
поставят отново.
Указание при изключване от ел. мрежа
Ключът POWER на уреда не разделя уреда изцяло от електрическата мрежа.
Освен това в режим на готовност уредът продължава да консумира ток.
За да се изключи изцяло от мрежата, трябва да се извади щепселът от
контакта.
Указание за боравене с батериите
Дистанционното управление работи с батерии.
За да боравите сигурно и безопасно с батерии, съблюдавайте следните
указания за безопасност:
Опасност от неправилно използване!
• Не хвърляйте батериите в огън.
• Не съединявайте батериите накъсо.
• Не се опитвайте да заредите отново батериите.
• Контролирайте редовно батериите. Изтичащата от батериите
киселина може да повреди трайно уреда. Бъдете особено
внимателни, когато боравите с повредени или изтекли батерии.
Опасност от изгаряне с киселина! Носете защитни ръкавици.
• Почиствайте батерийното гнездо и контактите със суха кърпа.
• Не допускайте деца до батерийното гнездо. При поглъщане
потърсете веднага лекар.
• Ако не използвате уреда за по-продължителен период от време,
извадете батериите от дистанционното управление.
• Не отваряйте, споявайте или заварявайте никога батериите.
Има опасност от експлозия и нараняване!
7.2 Използване на дистанционното управление
За да се гарантира безупречно функциониране при използване на
дистанционното управление ...
• Насочвайте дистанционното управление направо, когато използвате
DVD плейъра.
• Уверете се. че между дистанционното управление и DVD плейъра
няма пречки, които да възпрепятстват приемането.
• Когато използвате дистанционното управление се отдалечете на
повече от 5 метра от DVD плейъра.
В противен случай могат да се получат смущения при обслужване на
функциите на DVD плейъра с дистанционното управление.
7.3 Смяна на батериите
Ако обслужването на DVD плейъра не се извършва правилно с
дистанционното управление или то не функционира повече, батериите
трябва да се сменят.
• В такъв случай сменете всички батерии, за да можете да използвате
дистанционното управление с пълната му мощност.
8. Включване на DVD плейъра към телевизор
След като инсталирате DVD плейъра, Вие можете да го включите в
телевизор. DVD плейърът може да се включи в телевизор със следните
формати PAL и NTSC.
Ако желаете да използвате DVD плейъра при телевизор със стандарт
NTSC, в такъв случай трябва да промените видео настройките в така
нареченото „OSD меню“ на DVD плейъра. Като телевизионен стандарт
там е настроен PAL. В зависимост от оборудването на телевизора има
различни възможности да включите DVD плейъра в него. Тези възможности са обяснени по-долу.
Внимание!
За щети на DVD плейъра, предизвикани от въздействието на влага,
проникнала в уреда или от прегряване, не се поема отговорност/
гаранция!
- 28 -

8.1 Включване към телевизор чрез скарт кабел/RGB
Указание:
Връзка с високо качество представя включването на DVD плейъра в
телевизор със скарт кабел през RGB входа. Изберете този вариант, ако
телевизорът разполага с RGB входа. Ако не сте сигурни. дали телевизорът
разполага с RGB вход, проверете това в ръководството за експлоатация
на уреда.
• За възпроизвеждане изберете съответния AV канал на телевизора.
Контролирайте с помощта на ръководството за експлоатация на
телевизора, как се настройва AV канала.
• Изберете в OSD менюто VIDEO/VIDEO OUTPUT/S-VIDEO .
Менюто VIDEO OUTPUT може да се избере само при деактивиран
HDMI изход. Вижте относно тази тема и глава 10 „Настройки в OSD
менюто“.
8.3 Включване към телевизор чрез видео входа
(Composite Video)
За този начин на свързване телевизорът трябва да разполага с аудио/
видео чинч букси (Composite Video).
За да включите чрез Composite Video DVD плейъра в телевизора, Ви
е необходим
• аудио чинч кабел RCA (не е включен в обема на доставката)
• Свържете обозначената със
телевизор.
• За възпроизвеждането изберете съответния AV канал на телевизора.
Контролирайте с помощта на ръководството за експлоатация на
телевизора, как се настройва AV канала.
• Изберете в OSD менюто в меню VIDEO/VIDEO OUTPUT/RGB или
S-VIDEO .
Менюто VIDEO OUTPUT може да се избере само при деактивиран
HDMI изход. Вижте към тази тема и глава 10 „Настройки в OSD
менюто“.
скарт букса със скарт буксата на Вашия
8.2 Включване към телевизор чрез S видео
Указание:
При този вариант на включване телевизорът трябва да разполага с
S видео вход и с две аудио-IN-букси за жак. Ако не сте сигурен. дали
Вашият телевизор разполага със S видео, консултирайте ръководството
за експлоатация на телевизора.
За този вариант на включване Вие се нуждаете от
• аудио чинч кабел (не е включен в обема на доставката)
• S видео кабел (не е включен в обема на доставката); тези кабели
можете да закупите в магазина.
Така можете да включите DVD плейъра в телевизора чрез S видео:
• Свържете маркираната в жълто видео букса с жълтата
телевизора.
• Свържете буксите на аудио изхода
DVD плейъра със съответните аудио входове на телевизора.
Обърнете внимание на маркировките в жълто, червено и бяло.
• За възпроизвеждането изберете съответния AV канал на телевизора.
Контролирайте с помощта на ръководството за експлоатация на
телевизора, как се настройва AV канала.
• Изберете в OSD менюто VIDEO/VIDEO OUTPUT/S-VIDEO .
Менюто VIDEO OUTPUT може да се избере само при деактивиран
HDMI изход. Вижте относно тази тема и глава 10 „Настройки в OSD
менюто“.
AUDIO L/R на обратната страна на
VIDEO букса на
8.4 Включване чрез компонентен сигнал (YPbPr/YUV)
Този начин на свързване е възможен само с висококачествени
телевизори, течно-кристални дисплеи или видео прожектори.
Проверете в ръководството за експлоатация на уреда, дали е възможен
този вариант на включване. Евентуално трябва да се направят допълнителни
настройки на уреда.
Така наречените „компонентни сигнали" се извеждат чрез YPbPr буксите
на DVD плейъра. Компонентните сигнали се намират на разположение
както под формата на така наречените „YUV“ сигнали (полуизображения),
както и под формата на така наречените сигнали „YPbPr“ (цялостни
изображения/Progressive Scan).
Вижте във връзка с тази тема глава 18 „Глосар/предметен указател.
• Свържете обозначената с
буксата на телевизора.
• Свържете чрез аудио чинч кабел буксите за аудио изхода
намиращи се на обратната страна на DVD плейъра, към съответните
аудио-входове на телевизора. Обърнете внимание на маркировките
в червено и бяло.
S-VIDEO букса чрез S-видео кабел с S-видео
Окабеляването е еднакво за двата варианта; Сигналите YPbPr за Progressive Scan могат обаче да се използват само тогава, когато телевизорът
(или видео проекторът), към който желаете да включите DVD плейъра,
е годен за преработване на Progressive Scan. Ако не сте сигурни, дали
телевизорът, към който желаете да включите DVD плейъра, е годен за
преработване на Progressive Scan и разполага с чинч букси, проверете
това в ръководството за експлоатация на телевизора (или видео проектора).
AUDIO L/R,
- 29 -

За двата варианта – „YPbPr“ и „YUV“– са Ви необходими:
• аудио чинч кабел (не е включен в обема на доставката)
• YUV кабел (не е включен в обема на доставката); този кабел
можете да закупите в магазина.
На обратната страна на DVD плейъра ще намерите буксите за вход/
изхода Y, Pb/Cb и Pr/Cr.
Включване на DVD плейъра чрез компонентен сигнал:
• Свържете буксите Y (зелено), Pb/Cb (синьо) и Pr/Cr (червено) със
съответните букси на телевизионния уред.
• Свържете чрез аудио-чинч кабел буксите за аудио изхода
намиращи се на обратната страна на DVD плейъра, към съответните
аудио-входове на телевизора.
Обърнете внимание на маркировките в червено и бяло.
• За възпроизвеждането изберете съответния AV канал на телевизора.
Контролирайте с помощта на ръководството за експлоатация на
телевизора, как се настройва AV канала.
• Изберете в OSD менюто VIDEO/VIDEO OUTPUT/ YUV .
Менюто VIDEO OUTPUT може да се избере само при деактивиран
HDMI изход. Вижте към тази тема и глава 10 „Настройки в OSD
менюто“.
AUDIO L/R,
8.5 Включване към телевизор чрез HDMI
Този начин на свързване е възможен дамо с висококачествени телевизори,
течно-кристални дисплеи или бимери.
Проверете в ръководството за експлоатация на уреда, дали е възможен този
вариант на включване. Евентуално трябва да се направят допълнителни
настройки на уреда. За този вариант на свързване Ви е необходим
HDMI кабел (не се съдържа в обема на доставката).
Включване на DVD плейъра чрез HDMI:
9. Включване на аудио компоненти към DVD
плейъра
Едновременно със звуковото възпроизвеждане на DVD, VCD/S-VCD и аудио
и MP3 компактни дискове през високоговорителите на телевизора, към
който е включен DVD плейъра , звуковото възпроизвеждане може да се
извърши и чрез външни аудио компоненти като HiFi уредба, Dolby Digital-/
DTS ресивер или съраунд уредби.
9.1 Изисквания за вход/изхода на HiFi инсталация
За да се наслаждавате изцяло на пълноценно звуково преживяване при
възпроизвеждането на DVD-та с DVD плейъра, Вие можете да включите
към него HiFi уредба. Преди да включите, проверете с помощта на
ръководството за експлоатация на HiFi уредбата …
• дали тя е годна за използване с DVD плейър;
• дали тя разполага с чинч букси; ако тя има чинч букси, Вие можете
да я включите към DVD плейъра посредством чинч кабел.
Включване на HiFi уредба:
• Свържете чрез аудио чинч кабел буксите за аудио изхода AUDIO L/R ,
намиращи се на обратната страна на DVD плейъра, към съответните
аудио входове на HiFi уредбата. Обърнете внимание на маркировките
в червено и бяло.
• С помощта на ръководството за експлоатация проверете, какво
настройки е необходимо евентуално да се направят на HiFi
уредбата, за да може звукът да се чува от HiFi уредбата по време
на възпроизвеждането на поставена в DVD плейъра DVD, VCD/
S-VCD, аудио или MP3 компактен диск.
• Свържете обозначената с HDMI букса чрез HDMI кабел със
съответната HDMI букса на телевизора.
• За възпроизвеждането изберете съответния AV канал на телевизора.
Контролирайте с помощта на ръководството за експлоатация на
телевизора, как се настройва AV канала.
• Изберете в OSD менюто VIDEO/HDMI Setup/ON .
Вижте относно тази тема и глава 10 „Настройки в OSD менюто“.
Указание:
За оптимален звуков резултат поставете високоговорителите на Вашата
HiFi уредба отляво и отдясно от телевизора, към който сте включили DVD
плейъра.
Ако сте включили DVD плейъра към телевизора чрез скарт кабел, аудио
сигналите се предават към него както чрез чинч кабела на HiFi уредбата,
така и чрез скарт кабела на телевизора. В такъв случай настройте силата
на звука на телевизора на минимално ниво.
9.2 Включване на цифрови аудио компоненти чрез
цифров кабел
За да се наслаждавате при възпроизвеждането на звука на стереофонично
звучене при съответно оборудвана DVD (може да се разпознае логото
на Dolby Digital или DTS), Вие можете да включите DVD плейъра към
цифрови аудио компоненти – напр. Dolby Digital или DTS ресивер или
подходяща съраунд уредба
Необходимият за посочените по-долу варианти можете да закупите в
специализираните магазини.
- 30 -

Проверете първо с помощта на ръководството за експлоатация на цифровите
аудио компоненти, дали с тях DVD плейъра може да се включи ...
• чрез коаксиален кабел
• или чрез оптически кабел.
Включване на коаксиалния кабел
Така можете да включите DVD плейър цифров коаксиален кабел към
цифров аудио компонент:
• Свържете буксата с надпис
цифровия аудио компонент.
COAXIAL със съответната букса на
Включване на оптичния кабел
Така можете да включите DVD плейър оптичния кабел към цифров аудио
компонент:
• Отстранете защитния щепсел от буксата с надпис
страна на DVD плейъра и го пъхнете в оптичния кабел.
• Пъхнете щепсела на другия край на оптичния кабел в съответната
букса на цифровия аудио компонент.
OPTICAL на обратната
9.3 Включване на аудио компоненти чрез аналогов кабел
Ако аудио компонентът не разполага с цифров вход, Вие можете да
включите DVD плейъра към него чрез аналогов чинч кабел.
Така можете да включите DVD плейъра с аналогов кабел:
• Пъхнете съответно по един чинч кабел в буксите
FL (преден ляв канал),
FR (преден десен канал), SL (заден ляв канал), SR (заден десен канал),
CEN (преден среден канал) и SW (бас) на обратната страна на DVD
плейъра.
• Пъхнете чинч кабелите в съответните аналогови входове на аудио
компонента.
9.4 Включване на слушалки
Изхода за слушалките ще намерите на предната страна на DVD плейъра.
• Пъхнете 3,5 mm жак в изхода за слушалките. Извеждането на аудио
сигнала продължава да се извършва през телевизора.
Указание:
Оптичният кабел е нишко-оптичен кабел и не трябва да се прегъва при
полагането му. Съдържащото се в кабела стъклено влакно може да се
счупи и да стане неизползваемо.
Указание:
Обърнете внимание на това в буксата на оптичния кабел да не попадат
замърсявания. Това би могло да доведе до смущения на сигнала.
Поставяйте в буксата винаги защитния щепсел, когато оптичният кабел не
е свързан.
Внимание!
Слушането на музика със слушалки за по-продължителен период
от време и при пълна сила на звука може да доведе до
увреждане на слуха!
- 31 -

10. Настройване на OSD менюто
Вие можете да направите всички настройки на DVD плейъра с помощта
на дистанционното управление чрез така нареченото „OnScreen Display“
меню (накратко „OSD меню“). OSD менюто се появява на екрана на
телевизора.
Указание
В това ръководство за експлоатация се описва английския вариант на
OSD менюто. Вие можете да настроите менюто винаги на Вашия език,
както това е описано на "GENERAL > OSD LANGUAGE" .
GENERAL AUDIO DOLBY VIDEO PREFERENCE
10.1 Обслужване на OSD менюто
• За да извикате OSD менюто на DVD плейъра, натиснете бутон SETUP
на дистанционното управление. На екрана се появява OSD менюто
с отделните си подменюта:
GENERAL AUDIO DOLBY VIDEO PREFERENCE
TV DISPLAY
ANGLE MARK
OSD LANGUAGE
CLOSED CAPTIONS
SCREEN SAVER
LAST MEMORY
PS
ON
ENG
OFF
ON
OFF
TV DISPLAY
ANGLE MARK
OSD LANGUAGE
CLOSED CAPTIONS
SCREEN SAVER
LAST MEMORY
PS
ON
ENG
OFF
ON
OFF
Преди да използвате за първи път DVD плейъра за възпроизвеждане на
DVD-та, VCD/S-VCD или аудио/MP3 компактни дискове, Вие трябва да
направите няколко настройки чрез OSD менюто. Тези настройки зависят
между другото от това ...
• на какъв език желаете да бъде показано OSD менюто
• на кой телевизионен стандарт отговаря Вашия телевизор. към който
желаете да включите DVD плейъра
• какъв формат може да изобразява Вашият телевизор
Извършване на настройки чрез OSD менюто
• Пъхнете първо щепсела на мрежовия кабел на DVD плейъра в
контакта.
• За да включите DVD плейъра, натиснете прекъсвача
обратната страна на уреда. Ако DVD плейърът е вече включен,
но се намира в режим на готовност, натиснете бутон
на дистанционното управление, за да го включите.
Режимът на готовност се сигнализира и чрез светодиодната
лампичка в дисплея на предната страна на уреда.
Уредът контролира дали има поставен диск. На екрана се появява логото
на SilverCrest:
POWER на
STANDBY
Тук могат да се изберат следните подменюта:
GENERAL, AUDIO, DOLBY, VIDEO и PREFERENCE.
• С бутоните за управление
и бутон ENTER Вие можете да
правите всички настройки в менюто.
• С бутоните за управление избирате меню като придвижите
жълтата маркировка към съответния символ на менюто.
• С бутоните за управление избирате точка от менюто като
придвижите зелената лента над точката.
• С бутона за управление преминавате в подменюто на точката, а
с бутона за управление се връщате отново с едно ниво назад.
• За да потвърдите избора си, натиснете бутон
ENTER.
Всички навигационни възможности в актуалното меню са изобразени
в долната лента на менюто.
• За да напуснете OSD менюто, натиснете отново бутон
SETUP.
10.2 Инсталационно меню GENERAL
В това меню можете да настроите например изображението на
картината или езика на OSD менюто.
GENERAL AUDIO DOLBY VIDEO PREFERENCE
TV DISPLAY
ANGLE MARK
OSD LANGUAGE
CLOSED CAPTIONS
SCREEN SAVER
LAST MEMORY
PS
ON
ENG
OFF
ON
OFF
Ако не е поставен диск, на екрана и на дисплея се появява индикацията
NO DISC.
• С помощта на следните кратки инструкции се запознайте първо
с обслужването на OSD менюто.
TV DISPLAY
Указание
Менюто TV DISPLAY може да се избере само при деактивиран изход HDMI.
-4:3/PANSCAN Изберете тази настройка, за да изобразите предаванията
в стандартния формат 4:3 при телевизор 4:3.
Предавания във формат 16:9 се изобразяват без
смущаващи ленти, но страничните ленти на изображението са изрязани.
-4:3/LETTERBOX Гледане на филм във формат 16:9 на стандартен
телевизор с формат 4:3. Картината се изобразява с
черни ленти в горната и долната част на екрана.
-16:9 Тази настройка се препоръчва, когато се използва
широкоекранен телевизор с формат 16:9. Изображението във формат 4:3 се напасва хоризонтално на
широчината на изображението.
-Wide Squeeze Изображението във формат 4:3 се изобразява с черни
ленти в дясната и лявата част на екрана.
- 32 -

ANGLE MARK
-ON Ако някои от сцените на DVD са заснети под различен
зрителен ъгъл, те се появяват автоматично на екрана
посредством символ на камера. Натиснете бутон
на дистанционното управление, за да изобразите
различните зрителни ъгли.
-OFF Функцията е деактивирана. На екрана не се появява
никакъв символ.
ANGLE
OSD LANGUAGE
Тук можете да настроите езика, на който ще се изобразява OSD менюто
на дисплея.
-3D SURROUND Изберете тази настройка, за да създадете виртуален
съраунд ефект от стерео или многоканален звук.
-5.1 CH Изберете тази настройка, за да активирате
аналоговите изходи 5.1.
FRONT SPEAKER, CENTER SPEAKER, REAR SPEAKER и SUBWOOFER
В тези точки от менюто можете да активирате/деактивирате отделните
типове високоговорители и да настроите размера.
-LARGE Изберете тази настройка, когато диаметърът на
мембраната на високоговорителя е по-голяма от 12 см.
-SMALL Изберете тази настройка при по-малки високоговорители.
-OFF Звуковият изход за този високоговорител е деактивиран.
CLOSED CAPTIONS
-ON Изберете тази настройка, когато при възпроизвеждането
на DVD автоматично трябва да се показват субтитри
(ако има такива) на екрана.
-OFF Изберете тази настройка, за да активирате ръчно
субтитрите. Субтитрите могат да се настроят и по
време на гледане посредством бутона
SUBTITLE.
SCREEN SAVER
-ON Скрийнсейвърът е активиран. Скрийнсейвърът се включва,
ако при включено възпроизвеждане в продължение на
няколко минути не последва натискане.
-OFF Функцията е деактивирана.
LAST MEMORY
-ON Изберете тази настройка, за да може дискът, който е
пуснат в момента да стартира от последната позиция
след като той се извади и постави отново
-OFF Функцията е деактивирана. Възпроизвеждането на
диска стартира от начало след като той се извади и
постави отново.
Указание
Когато DVD плейърът се изключи от прекъсвача POWER, запаметената
позиция не се запазва.
10.3 Инсталационно меню AUDIO
В това OSD меню можете да направите напр. настройките за аналоговите и
цифровите аудио изходи.
GENERAL AUDIO DOLBY VIDEO PREFERENCE
ANALOG AUDIO
DIGITAL AUDIO
CHANNEL DELAY
EQUALIZER
3D PROCESSING
Указание
Точката от менюто FRONT SPEAKER не може да се деактивира, тъй като
звуковият изход за предните високоговорители остава винаги включен.
DIALOG В тази точка от менюто можете да настроите силата
на звука (0-20) за диалозите.
D.R.C. (Dynamic Range Control)
Тази функция настройва нивото на динамичния обхват за звуковите
пътеки на игралния филм, които са оптимизирани за долби дигитал.
Тази функция е особено необходима при слушането на съраунд звук
при ниска сила на звука.
-ON Функцията е активирана.
-OFF Функцията е деактивирана.
-AUTO Функцията (ако има такава) се активира автоматично.
DIGITAL AUDIO
DIGITAL OUTPUT
В тази точка от менюто можете да настроите изходния сигнал SPDIF.
-SPDIF / OFF Към буксите COAXIAL или OPTICAL не се издава цифров
аудио сигнал.
-SPDIF / RAW Извеждат се необработените данни на звука долби
дигитал.
-SPDIF /PCM Изберете настройката PCM (Pulse Code Modulation),
когато е налице връзка с цифров усилвател/ресивер. Чрез
PCM сигнала Вашият DVD плейър предава същите аудио
формати, които са запаметени на диска. Допълнително
към това през буксите
LPCM OUTPUT Изберете тази точка, за да настроите честотата на сем-
плиране за обработване на необработените данни.
-48K: Стандартна настройка.
-96K: Само за DVD-та със съответната честота на семплиране.
FL и FR се извежда аудио сигнал.
Указание
Функцията LPCM OUTPUT е само тогава на разположение, когато аудио
изходния сигнал SPDIF е настроен на PCM.
ANALOG AUDIO
DOWNMIX
Ако използвате аналоговия изход 5.1, в това меню можете да направите
съответните настройки.
-LT/RT Само левият и десният канал се издават на буксите
и FR.
-STEREO Издава се стерео звук. Изберете тази настройка, ако
не използвате аналоговите изходи 5.1. Подменютата
CENTER SPEAKER и REAR SPEAKER не са необходими
в такъв случай и поради това остават неактивни.
FL
CHANNEL DELAY
Изберете тази точка от менюто, за да настроите забавянето на канала
на отделните високоговорители. При оптимална настройка звукът
достига едновременно от всички посоки мястото на слушане. Преминете
с управляващия бутон в графичното поле до точката. Изберете
високоговорителя с управляващите бутони или . С управляващите
бутони увеличавате/намалявате стойността на стъпки от по 10 cm.
Максималното регулируемо отклонение за високоговорителя CENTER е
170 cm. Максималното регулируемо отклонение за SUBWOOFER и
задните високоговорители е 510 cm. Потвърдете въведените от Вас данни
като натиснете бутон
ENTER.
Указание
Забавянето на канала се определя от предните високоговорители, затова
те не могат да се изберат.
- 33 -

EQUALIZER
-SOUND MODE Изберете тази точка от менюто, ако при възпроиз-
веждането на звука желаете да използвате една от
предварително определените опции на еквалайзера
ROCK, POP, LIVE, DANCE, TECHNO, CLASSIC или
SOFT. За да деактивирате тази функция, изберете
точката OFF.
-BASS BOOST Изберете настройката ON, когато желаете да усилите
басовите тонове. За да деактивирате тази функция,
изберете точката OFF.
-SUPER BASS Изберете настройката ON, за да използвате звуковите
ефекти Супер бас. Басовите тонове се усилват. За да
деактивирате тази функция, изберете точката OFF.
-TREBLE BOOST Изберете настройката ON, ако желаете да усилите
високите тонове. За да деактивирате тази функция,
изберете OFF.
3D PROCESSING
Изберете тази точка от менюто, когато желаете да активирате/деактивирате
процесът Pro Logic II.
Указание
Подменюто PRO LOGIC II може да се избере само, когато са активирани
аналоговите изходи 5.1.
-PRO LOGIC II Изберете настройката ON, когато процесът трябва да
е активиран винаги.
Изберете настройката AUTO, когато процесът трябва
да се активира само, когато в носителя се намира
кодирано съдържание на Dolby Pro Logic II. За да
деактивирате тази функция, изберете точката OFF.
-MODE В това меню можете да настроите режима на Pro Logic II.
MUSIC Звукът се възпроизвежда във
високоговорителите без никакво забавяне.
MOVIE Звукът се възпроизвежда със забавяне от 10 ms
в задните високоговорители.
PRO
LOGIC По-ранна версия на процеса DOLBY PRO
LOGIC.
AUTO: Автоматична настройка на процеса (зависи
от съдържанието на носителя).
10.4 Инсталационно меню DOLBY
В това OSD меню можете да направите настройките за изхода Dolby
Digital.
GENERAL AUDIO DOLBY VIDEO PREFERENCE
DUAL MONO
DYN AMIC
DUAL MONO Изберете тази точка от менюто, за да настроите изхода
на Dolby Digital на STEREO, L-MONO, R-MONO или
MIX-MONO.
DYNAMIC Изберете тази точка от менюто, за да получите
оптимално възпроизвеждане на звука при минимална
сила на звука.
В настройка FULL силните пасажи се заглушават и
тихите пасажи се възпроизвеждат по-високо.
Указание
Тази функция е възможна само, когато се използва цифров аудио компонент.
10.5 Инсталационно меню VIDEO
В това меню можете да извършите напр. настройки на видео изхода,
резолюцията или настройки на цвета.
GENERAL AUDIO DOLBY VIDEO PREFERENCE
VIDEO OUTPUT
RESOLUTION
COLOR SETTING
HDMI SETUP
Xvid SUBTITLE
RGB
ENG
Указание
Подменютата PANORAMA, DIMENSION и CENTER WIDTH служат за
фина настройка на звученето и са на разположение само, когато
настроите процесен режим MUSIC.
-PANORAMA Изберете настройката ON, за да активирате това
подобрение на звученето. За да деактивирате тази
функция, изберете точката OFF.
-DIMENSION Изберете една от настройките SIZE -3 до SIZE 3, за
да активирате това подобрение на звука.
-CENTER WIDTH Изберете една от настройките LEVEL 0-7, за да получите
съответното подобрение на звученето.
REVERB MODE Изберете тази точка от менюто, ако при възпроиз-
веждането на звука желаете да използвате един от
предварително определените ефект на Хол CONCERT,
LIVING ROOM, HALL, BATHROOM, CAVE, ARENA,
или CHURCH. За да деактивирате тази функция,
изберете точката OFF.
VIDEO OUTPUT
-S-VIDEO Видеосигналът се извежда през изхода S-Video и
изхода Composite Video.
-YUV Видеосигналът се извежда във формат YUV видео
изходите на компонентите Y, Pb/Cb, Pr/Cr.
-RGB Видеосигналът се извежда в цветен формат RGB през
SCART връзката.
Указание
Тази настройка е активна само, когато е деактивирана инсталацията на
HDMI.
Изходът Composite Video на DVD плейъра е винаги активиран. Ако
избраната настройка се различава от действителния вариант на
свързване (освен при Composite Video), е възможно да няма картина
на екрана или тя да се изобразява лошо. В такъв случай натиснете
многократно бутон
спряно възпроизвеждането, докато на екрана се появи правилното
изображение.
- 34 -
V-MODE на дистанционното управление, когато е

RESOLUTION В това подменю можете да настроите различните
резолюции (480i/480p/576i/576p/720p/1080i/ 1080p
за изхода HDMI/видео изход на компонентите.
Указание
Обърнете внимание на това, че за телевизионния стандарт PAL трябва да
се избере настройка с 50 Hz, а за телевизионния стандарт NTSC
настройка с 60 Hz.
COLOR SETTING
В това подменю можете да направите настройки напр. за яркост,
контраст или цветен тон.
-SHARPNESS Изберете това подменю, за да настроите една от
предварително определените стойности за
фокусировката HIGH, MEDIUM или LOW).
-BRIGHTNESS Настройте с помощта на управляващите бутони
яркостта от -20 до +20. След това натиснете бутон
ENTER, за да продължите.
-CONTRAST Настройте с помощта на управляващите бутони
контраста от -16 до +16. След това натиснете бутон
ENTER, за да продължите.
-GAMMA Изберете това подменю, за да настроите една от
предварително определените стойности на гамата
(HIGH, MEDIUM, LOW или NONE).
-HUE Настройте с помощта на управляващите бутони
цветния тон от -9 до +9. След това натиснете бутон
ENTER, за да продължите.
-SATURATION Настройте с помощта на управляващите бутони
насищането на цвета от -9 до +9. След това натиснете
бутон
ENTER, за да продължите.
-LUMA DELAY Изберете това подменю, за да настроите една от
предварително определените стойности на гамата
(0 Т или 1Т).
Инсталиране на HDMI
-ON Изберете това подменю, за да активирате HDMI изхода.
-OFF Изберете това подменю, за да деактивирате HDMI
изхода.
Xvid SUBTITLE В това подменю можете да настроите езика на субтитрите,
които трябва да се използват стандартно при гледане
на филм Xvid.
AUDIO В това подменю можете да настроите езика, които трябва
)
да се използва стандартно при гледане на филми.
SUBTITLE В това подменю можете да настроите езика на
субтитрите , които трябва да се използват стандартно
при гледане на филм.
DISC MENU В това подменю можете да настроите езика на диска,
който трябва да се използва стандартно при гледане
на филм.
PARENTAL В тази точка от менюто можете да определите
възрастовото ограничение.
Указание
Много малко DVD-та имат техническо възрастово ограничение.
Ако на DVD-то няма възрастово ограничение, то детската защита на DVD
плейъра не може да се активира. Детската защита функционира само,
когато е активирана на DVD плейъра и в поставения диск е налице
определен код.
Когато поставите DVD, която според детската защита не може да се
пусне, на екрана се появява прозорец, в който трябва да въведете
паролата и да потвърдите с
кодирани с кодиращи сигнали. Така DVD-та могат да бъдат разделени на
осем различни класа. Изберете един от следните класа, за да защитите
възпроизвеждането на носителя му с парола :
1 KID SAFE: подходящ и за малки деца
2 G: за всички възрастови групи
3 PG: препоръчва се родителски надзор
4 PG 13: строго се препоръчва родителски надзор някои от
сцените са забранени за деца под 12 години
5 PGR: за младежи под 16 години; препоръчва се родителски
надзор
6 R: за младежи под 16 години; строго се препоръчва
родителски надзор
7 NC 17: забранено за младежи под 18 години
8 ADULT: само за възрастни
Пример
Ако определено DVD е кодирано напр. с клас 7 или 8, а Вие сте настроили
един от класовете 1 до 6, в такъв случай се появява съобщение и Вие
трябва да въведете паролата. Възможно е и кодирането само на части
от DVD-то, тоест на определени сцени от филма.
ENTER. Някои DVD-та и компактните дискове са
10.6 Инсталационно меню PREFERENCE
В това меню можете да направите напр. настройки на видео изхода, да
активирате/деактивирате детската защита или да промените паролата.
Указание
Това меню може да се избере само при завършено възпроизвеждане
PREFERENCE.
GENERAL AUDIO DOLBY VIDEO PREFERENCE
TV TYPE
AUDIO
SUBTITLE
DISC MENU
PARENTAL
PASSWORD
DEFAULT
TV TYPE
-PAL Телевизионна норма PAL
-NTSC Телевизионна норма NTSC.
PAL
ENG
ENG
ENG
• За да активирате класа за достъп, трябва да изберете желания
от Вас клас в меню PARENTAL и да въведете паролата (136900).
Потвърдете въведените от Вас данни като натиснете бутон
ENTER.
PASSWORD В тази точка от менюто можете да промените
фабрично настроената парола (136900) и да въведете
собствена. За нея могат да се използват само цифрите
0-9.
Указание
Ако сте забравили новата си парола, можете да използвате фабрично
настроената парола (136900).
DEFAULT В тази точка от менюто можете да възстановите
DVD плейъра в състоянието му при доставката.
- 35 -

11. Пускане на DVD плейъра
След като вече ...
• инсталирахте DVD плейъра на подходящо място
• включихте DVD плейъра към телевизора чрез една посочените възможности
• включихте по желание DVD плейъра към HiFi или Surround уредба
(аналогова/цифрова) респ. към ресивер Dolby Digital или DTS
• подготвихте дистанционното управление като поставихте в него
батериите
• и научихте как се извиква и обслужва с дистанционното управление
OSD менюто
… сега Вашият DVD плейър е готов за експлоатация.
11.1 Включване/изключване на DVD плейъра
• Включете кабела в контакт, инсталиран по правилата.
• Поставете прекъсвача
позиция
• С бутона
ON. DVD плейърът се намира сега в режим на готовност.
STANDBY на дистанционното управление или бутон
STANDBY на уред Вие можете да включите DVD плейъра респ. да
го изключите отново в режим на готовност.
• За да изключите DVD плейъра, поставете прекъсвача
обратната страна на уреда в позиция
Указание
Когато е изключен или когато се намира в режим на готовност, на
дисплея не се появяват никакви индикации. В режим на готовност на
дисплея свети светодиодната лампичка.
POWER на обратната страна на уреда на
POWER на
OFF.
11.3 Поставяне на паметни карти/USB стик с MP3-/
WMA-/ MPEG4-/JPEG- файлове
Указание
DVD плейърът стартира винаги в режим DVD. За да изчитате паметни
карти/USB мемори стикове, натиснете бутона
управление.
DVD плейърът разпознава форматите JPEG, MP3, WMA и MPEG4.
За да поставите паметни карти в DVD плейъра от типа SD, MS/MSPro и
MMC:
• включете телевизора.
• уверете се, че DVD плейърът се намира в режим на готовност.
Когато телевизорът, DVD плейърът и евентуално другите включени уреди
(напр. аудио компоненти) се намират в готовност и са включени и DVD
плейърът е включен правилно към телевизора, Вие можете да видите на
екрана логото на Silvercrest.
Ако в DVD плейъра не е поставен диск: на екрана се появява
индикацията NO DISC.
• Пъхнете паметната карта в определения за нея слот.
В зависимост от типа на паметната карта, която желаете да поставите,
следвайте следните стъпки.
USB на дистанционното
Предупреждение!
Обръщайте винаги внимание на това да поставяте паметните карти в
слота по начина описан по-долу! В никакъв случай не прегъвайте
паметните карти при поставяне в слота! Пъхнете паметните карти с лек
натиск в слота и винаги докрай.
11.2 Поставяне на DVD
За да възпроизведете диск с DVD плейъра:
• включете телевизора.
• уверете се, че DVD плейърът се намира в режим на готовност.
Когато телевизорът, DVD плейърът и евентуално другите включени уреди
(напр. аудио компоненти) се намират в готовност и са включени и DVD
плейърът е включен правилно към телевизора, Вие можете да видите на
екрана логото на Silvercrest.
Ако в DVD плейъра не е поставен диск:
на екрана се появява индикацията NO DISC.
• Отворете отделението за диска като натиснете бутон
на дистанционното управление или на предната страна на DVD
плейъра. На екрана се появява индикацията OPEN.
• Поставете диска с надписаната/етикетираната страна нагоре.
За двойни дискове: страната, която желаете да бъде
възпроизведена, трябва да сочи надолу.
• След като поставите диска, натиснете отново бутон
на дистанционното управление или на предната страна на DVD
плейъра, за да затворите отделението на диска.
• Съдържанието на диска се зарежда; това може да продължи няколко
секунди; През това време на екрана се появява LOADING.
OPEN/CLOSE
OPEN/CLOSE
Не поставяйте паметните карти без да упражнявате натиск:
• Контролирайте. дали става въпрос за паметна карта, която може
да се възпроизведе с DVD плейъра.
Не се опитвайте да поставяте паметни карти от друг тип в слота!
• Контролирайте дали паметната карта е поставена в правилната
посока в слота.
• В никакъв случай не се опитвайте да поставите паметните карти в
слота като употребявате сила за това!
В противен случай DVD плейърът, паметната карта и запаметените в нея
данни могат да се повредят!
Поддържани типове паметни карти и капацитети
Възможно е възпроизвеждането на паметни карти от типа SD (2 GB без
SDHC), MS/MSPro (4 GB), MMC (4 GB).
Указание
Вашият DVD плейър може да изчита носители на данни с различни
формати на данните само тогава, когато в определена папка е на налице
само един и същ формат на данните.
Паметни карти MultiMediaCard- /SecureDigital (MMC/SD)
Пъхнете паметните карти MMC-/SD в слота с контактите напред и
направо.
При това страната на паметната карта, върху която се намират данните,
трябва да сочи надолу и скосеният край на картата да сочи надясно.
- 36 -

Паметни карти MemoryStick (MS/MSPro)
Пъхнете паметните карти MS в слота с контактите напред и направо.
При това страната на паметната карта, върху която се намират данните,
трябва да сочи надолу и скосеният край на картата да сочи наляво.
USB мемори стик (USB)
DVD плейрът поддържа USB мемори стикове 1.1 и 2.0 с капацитет до
4 GB.
USB мемори стиковете трябва да пъхнете в USB слота.
• Натиснете бутон
поставени различни носители на данни (USB и паметна карта),
натиснете многократно бутона USB, докато се появи съдържанието
на USB мемори стика. Този начин на процедиране важи и за
отделните паметни карти.
USB на дистанционното управление. Когато са
11.4 Изваждане на паметни карти/ USB стикове
Паметните карти/USB стиковете трябва да се отстраняват само тогава,
когато е деактивиран слота. По този начин се предотвратяват евентуални
повреди и загуби на данни.
• Натиснете бутон
в режим DVD. За целта в DVD плейъра трябва да е поставен диск.
• Отстранете сега паметната карта/USB мемори стика от слота/USB
слота.
USB на дистанционното управление, за да се върнете
12. Възпроизвеждане на DVD-та, VCD-та или
S-VCD-та
За да възпроизведете DVD/VCD/S-VCD с DVD плейъра …
• включете телевизора.
• уверете се, че DVD плейърът се намира в режим на готовност.
Когато телевизорът, DVD плейърът и евентуално другите включени уреди
(напр. аудио компоненти) се намират в готовност и са включени и DVD
плейърът е включен правилно към телевизора, Вие можете да видите на
екрана логото на Silvercrest.
• Отворете отделението за поставяне на дискове на предната страна на
DVD плейъра, като натиснете бутон
На дисплея на предната страна на DVD плейъра и на екрана се появява
OPEN.
• Поставете в отделението DVD/VCD/S-VCD с надписаната/етикетираната
страна нагоре.
• Натиснете отново бутон
поставяне на дискове.
На дисплея на предната страна на DVD плейъра и на екрана се появява
CLOSE, докато отделението за поставяне на дискове се затваря.
• Съдържанието на поставената DVD/VCD/S-VCD се зарежда; това
може да продължи няколко секунди; На дисплея на предната страна
на DVD плейъра и на екрана се появява LOADING.
• DVD/VCD/S-VCD стартира автоматично.
OPEN/CLOSE, за да затворите отделението за
Указание
DVD-та, VCD-та и S-VCD-та, които желаете да възпроизведете с DVD
плейъра, разполагат евентуално с код за страната, който е отпечатан
върху кутията на DVD.
DVD плейърът може да възпроизвежда само DVD-та/VCD-та/S-VCD-та
с код на страната .
Ако на кутията на DVD/VCD/S-VCD не е отпечатан код на страната …
• а само символа , то DVD/VCD/S-VCD може да се възпроизведе
с DVD плейъра.
• то DVD/VCD/S-VCD няма да може да се възпроизведе евентуално
с DVD плейъра. Проверете това като се опитате да възпроизведете
DVD.
В зависимост от поставеното DVD/VCD/S-VCD е възможно съдържанието
на DVD/VCD/S-VCD да не може да се възпроизведе веднага, тъй като на
екрана на телевизора се появява първо меню за избор.
OPEN/CLOSE.
В такъв случай изберете с управляващите бутони на дистанционното управление точката от менюто, с която се стартира възпроизвеждането
на филма.
• За да стартирате възпроизвеждането на филма, натиснете бутон
на дистанционното управление или натиснете бутон PLAY/PAUSE.
- 37 -
ENTER

На дисплея на предната страна на DVD плейъра се появява следните
индикации:
При DVD-та:
• „DVD“
• номера на главата, която се гледа в момента
• изминалото досега време на актуалното DVD в минути и секунди
Извикване на DVD менюто (MENU)
Указание
Възможно е тази функция да не се намира на разположение при всички
DVD-та! Когато се опитате да извършите функция, която не е на разположение, на екрана се показва символа .
При VCD/S-VCD-та:
• „VCD“ или „S-VCD“
• номерът на актуалното заглавие, което се гледа в момента
• изминалото досега време на актуалното VCD/S-VCD в минути и
секунди
12.1 Функции при възпроизвеждане на DVD, VCD или
S-VCD
Докато се възпроизвежда DVD/VCD/S-VCD, можете да използвате
следните функции на DVD плейъра:
Спиране на възпроизвеждането (пауза)
За да спрете възпроизвеждането на поставеното DVD/VCD/S-VCD …
• натиснете по време на възпроизвеждането бутон
На дисплея на предната страна на DVD плейъра и на екрана се появява.
На екрана на телевизора виждате стоп-кадър на спряната в момента
сцена.
• За да продължите възпроизвеждането на филма, натиснете повторно
бутон
PLAY/PAUSE.
Прекъсване на възпроизвеждането (STOP)
За да прекъснете възпроизвеждането на филма на поставеното DVD/
VCD/S-VCD, натиснете бутон
С резюмираща функция
Ако сте прекъснали възпроизвеждането на поставеното DVD/VCD/S-VCD
чрез еднократно натискане на бутон
автоматично мястото, на която сте прекъснали възпроизвеждането. Тази
функция се нарича „резюмираща функция“. На екрана на телевизора се
появява PRESS PLAY KEY TO CONTINUE. Ако натиснете повторно бутон
STOP.
STOP , то DVD плейърът запаметява
PLAY/PAUSE, възпроизвеждането започва на запаметеното място.
Без резюмираща функция
Ако сте прекъснали възпроизвеждането на поставения DVD/VCD/S-VCD
чрез еднократно натискане на бутона
бутон
STOP втори път, то запаметеното място, на което сте прекъснали
възпроизвеждането, се изтрива. Ако натиснете отново бутон
възпроизвеждането на поставеното DVD/VCD/S-VCD започва отначало.
STOP и натиснете още веднъж
PLAY/PAUSE
PLAY/PAUSE ,
При много от филмите на DVD на диска има главно меню, което - освен
възможността за гледане на основния филм - Ви дава възможност за
избор на следните съдържания:
• език на субтитрите и звука на филма
• директен избор на отделните глави
• възпроизвеждане на бонусен материал към филма (фонова
информация, „Making of“ и др. )
Ако има такова меню на поставения в DVD плейъра диск, Вие можете да
го извикате по време на възпроизвеждането като натиснете бутон
дистанционното управление.
Отделните подменюта можете да изберете чрез натискане на
управляващите бутони на дистанционното управление.
За да потвърдите избраното подменю, натиснете бутон
бутон
ENTER на дистанционното управление.
За да се върнете отново към възпроизвеждането, натиснете отново бутон
PLAY/PAUSE или
MENU на
MENU на дистанционното управление.
Указание
Ако сте прекъснали възпроизвеждането чрез двукратно натискане на
бутон
STOP (спиране на възпроизвеждането без резюмираща функция),
извикването на главното меню на диска не е възможно.
Playback Control (PBC) при VCD/S-VCD
Някои VCD/S-VCD от версия разполагат с Playback Control (накратко
„PBC“).
Playback Control обозначава главно меню, от което могат да се
обслужват различни функции на VCD/S-VCD.
Ако една от поставените в DVD плейъра VCD/S-VCD разполага с PBC,
Вие трябва да я активирате първо, за да можете да изобразите менюто.
• По време на възпроизвеждането или при прекъснато
възпроизвеждане натиснете бутон
индикацията PBC: OFF.
• Натиснете отново бутон
PBC: ON. PBC е включен сега, главното меню на диска може да се
извика с бутоните
MENU. На дисплея се появява индикацията
MENU или TITLE.
MENU. На дисплея се появява
Указание
Ако включите PBC по време на самото възпроизвеждане, то тогава е възможно то да се прекъсне и да започне от самото начало респ. с главното
меню.
Преминаване към началото на главата (Skip)
Указание
Възможно е тази функция да не се намира на разположение при всички
DVD-та! Когато се опитате да извършите функция, която не е на разположение, на екрана се показва символа .
С бутоните
поставената DVD/VCD/S-VCD Вие можете …
• да прескочите напред към началото на следващата глава или
• да се върнете обратно към предната глава
Избраната глава се възпроизвежда веднага без да е необходимо да
натиснете бутона
се показва на дисплея на предната страна на DVD плейъра вляво от
времето за възпроизвеждане.
- 38 -
SKIP FWD и SKIP BWD по време на гледане на филма от
PLAY/PAUSE. Номерът на съответно избраната глава

Въвеждане на номера на заглавието чрез цифровите бутони
Указание
Възможно е тази функция да не се намира на разположение при всички
DVD-та! Когато се опитате да извършите функция, която не е на разположение, на екрана се показва символа .
Вместо да използвате функцията Skip Вие можете да въведете заглавията
от филма на поставеното DVD/VCD/S-VCD и директно чрез въвеждане
на номера на заглавието с помощта на цифровите бутони на дистанционното управление.
• За целта натиснете по време на възпроизвеждането или при спряно
възпроизвеждане отговарящите на цифровите бутони на дистанционното
управление номера на заглавията – напр. бутон
• Възпроизвеждането на заглавието с посочения номер стартира
автоматично.
3 за третото заглавие.
Директен избор на глава и време посредством функцията за
търсене (GOTO)
Указание
Възможно е тези функции да не се намират на разположение при всички
DVD-та/VCD-та/S-VCD-та! Когато се опитате да извършите функции, които
не са на разположение, на екрана се показва символа .
Аудио компактен диск
• По време на възпроизвеждане натиснете неколкократно бутон GOTO
на дистанционното управление. Следните индикации се появяват
последователно, в които Вие можете да въведете времева позиция с
цифровите бутони:
DISC GOTO: Въведете тук времева позиция на диска, от която трябва
да стартира възпроизвеждането.
TRACK GOTO: Въведете тук времева позиция за актуалното заглавие,
от която трябва да стартира възпроизвеждането.
SELECT TRACK: Въведете тук номера на заглавието, от който трябва
да стартира възпроизвеждането.
MPEG-CD
SELECT: Въведете тук номера на заглавието на диска, от който
трябва да стартира възпроизвеждането.
GOTO: Въведете тук времева позиция за актуалното заглавие,
от която трябва да стартира възпроизвеждането.
Бързо търсене напред/назад
С бързото търсене можете по време на възпроизвеждане на поставеното
DVD/VCD/S-VCD да изберете определени пасажи.
• За бързо търсене напред/назад натиснете многократно бутон
FAST FWD респ. FAST RWD, за да настроите следните скорости
на търсене:
Въвеждане на позицията за време чрез функцията за търсене
DVD, VCD и SVCD:
• По време на възпроизвеждане натиснете бутон GOTO на дистанционното
управление. Менюто за време се появява на екрана на телевизора.
MENU
TITLE
CHAPTER
AUDIO
SUBTITLE
BITRATE 50 IIIIIIII TITLE EL APSED 0:00:56
• Полето TITLE е избрано автоматично като първо. Натиснете бутон
въведете с помощта на цифровите бутони желаното заглавие.
Заглавие 01 е при DVD-та в повечето случаи главния филм.
• Натиснете навигационния бутон , за да изберете полето CHAPTER.
Натиснете бутон
желаната глава.
• Натиснете навигационния бутон , за да изберете полето AUDIO.
Натиснете бутон
аудио език.
• Натиснете навигационния бутон , за да изберете полето SUBTITLE.
Натиснете бутон
на субтитрите.
• Натиснете навигационния бутон , за да изберете полето ANGLE.
Натиснете бутон
друга перспектива на камерата (ако има такава).
• Натиснете навигационния бутон , за да изберете полето TT TIME.
Натиснете бутон
желаното време на заглавието.
• Натиснете навигационния бутон , за да изберете полето CH TIME.
Натиснете бутон
желаното време на главата.
• Натиснете навигационния бутон , за да изберете полето REPEAT.
Натиснете бутон
функция за повторение (виж също функция за повторение).
• Натиснете навигационния бутон , за да изберете полето TIME DISP.
Натиснете бутон
ване на времето (виж също изобразяване на информация за диска).
• За да изключите менюто, натиснете отново бутон
ENTER и въведете с помощта на цифровите бутони
ENTER и изберете с навигационните бутони
ENTER и изберете с навигационните бутони език
ENTER и изберете с навигационните бутони
ENTER и въведете с помощта на цифровите бутони
ENTER и въведете с помощта на цифровите бутони
ENTER и изберете с навигационните бутони
ENTER и изберете с навигационните бутони изобразя-
01 / 13
02 / 05
2 CH ENGLISH
ENGLISH
ENTER и
GOTO.
Указание
По време на бързото търсене не се възпроизвежда звук.
• За да продължите възпроизвеждането на филма с нормална скорост
на избраното място, натиснете по време на търсенето
PLAY/PAUSE.
Бавно възпроизвеждане напред (времева лупа)
За да възпроизведете забавено съдържанието на поставеното
DVD/VCD/S-VCD …
• За забавено възпроизвеждане натиснете многократно бутон
за да настроите следните скорости на възпроизвеждане:
SLOW,
Указание
По време на бавното възпроизвеждане не се издава звук.
• За да продължите възпроизвеждането с нормална скорост на
избраното място, натиснете по време на забавеното възпроизвеждане
бутон
PLAY/PAUSE.
- 39 -

Увеличаване на изображението (Zoom)
Промяна на езика на възпроизвеждане
Указание
Възможно е тази функция да не се намира на разположение при всички
DVD-та! Когато се опитате да извършите функция, която не е на разположение, на екрана се показва символа .
По време на възпроизвеждане на поставено DVD/VCD/S-VCD, Вие
можете да увеличите изображението на екрана на три степени. За целта
натиснете бутон
ZOOM на дистанционното управление, за да настроите
следните степени на уголемяване:
С бутоните за управление може да се премести изрязаната
част на уголемяването.
За да изключите функцията за уголемяване и за да се върнете към
нормалната големина на изображение, натиснете многократно бутон
ZOOM.
Промяна на перспективата на камерата (ANGLE)
Указание
Възможно е тази функция да не се намира на разположение при всички
DVD-та! Когато се опитате да извършите функция, която не е на разположение, на екрана се показва символа .
Някои филми на DVD съдържат глави, които са заснети едновременно от
различни перспективи на камерата. При филми, които разполагат с
такива глави, Вие можете да наблюдавате същата глава от различни
перспективи.
За целта натиснете по време на възпроизвеждането на поставеното DVD
бутон
ANGLE на дистанционното управление. С всяко натискане на бутон
ANGLE се превключва на една от наличните перспективи на камерата.
Включване/изключване на субтитри
Указание
Възможно е тази функция да не се намира на разположение при всички
DVD-та! Когато се опитате да извършите функция, която не е на разположение, на екрана се показва символа .
Ако филмът на поставеното DVD разполага със субтитри, Вие можете да
ги включите на екрана по време на възпроизвеждането като натиснете
бутон
SUBTITLE на дистанционното управление.
При първото натискане на бутон
екрана на първия език, който се намира на разположение. С всяко
следващо натискане на бутона
в следващите налични езици.
На екрана се появява номера на актуално изобразения език на субтитрите
(напр. 1/10 за първия от десетте налични езика на субтитрите).
Когато и последният от наличните езици се появи (напр. 10/10 за десетия от
десет налични езика), Вие можете да изключите функцията на субтитрите
като отново натиснете бутон
SUBTITLE субтитрите се появяват на
SUBTITLE субтитрите се появяват на екрана
SUBTITLE. На екрана се появява OFF.
Указание
Възможно е тази функция да не се намира на разположение при всички
DVD-та! Когато се опитате да извършите функция, която не е на разположение, на екрана се показва символа .
При някои филми на DVD можете по време на възпроизвеждането да
изберете друг език като натиснете бутон
AUDIO на дистанционното
управление.
При първото натискане на бутон
език на възпроизвеждане. С всяко следващо натискане на бутон
AUDIO се включва първият наличен
AUDIO
последователно се натискат всички налични езици.
На екрана се включва съответно включения език.
Програмирано възпроизвеждане (PROG)
Указание
Възможно е тази функция да не се намира на разположение при всички
DVD-та/VCD-та/S-VCD-та! Когато се опитате да извършите функция, която
не е на разположение, на екрана се показва символа .
С програмната функция можете да си съставите собствена филмова
програма като изберете за възпроизвеждане само отделни глави от
поставеното DVD/VCD/S-VCD. Последователността, в която се
възпроизвеждат заглавията, можете да определите сами. При съставяне
на програмирано възпроизвеждане Вие можете да обхванете
максимално 20 глави от определен филм.
• Натиснете при прекъснато възпроизвеждане бутон
дистанционното управление.
Програмното меню за време се появява на екрана на телевизора.
Програмен прозорец
1
2
T T:
3
4
5
CH:
T:
T
CH:
T:
CH:
T
T
T:
CH:
EXIT
На първо място се програмните места 1-10, програмно място 1 е
маркирано.
1. Въведете с цифровите бутони номера на заглавието, което трябва да
се възпроизведе първо. Маркировката преминава към въвеждане на
главата (CH:)
2. Въведете с цифровите бутони номера на главата, която трябва да се
възпроизведе. Маркировката преминава към програмно място 2.
3. Изберете с помощта на навигационните бутони други
програмни места и въведете номерата на заглавието и главата за
съответното програмно място.
• За да покажете следващите 10 програмни места, изберете с
навигационните бутони полето и натиснете бутон
Вие можете да заемете до 20 програмни места.
• За да изтриете данните в определено програмно място, изберете
програмното място и натиснете бутон
• За да прекъснете програмната функция, изберете полето EXIT и
натиснете бутон
ENTER. Всички заети програмни места се изтриват.
4. Стартирайте възпроизвеждането на програмните места като изберете
полето START и натиснете бутон
ENTER.
6
7
8
9
10
T
T
T
T
T
ENTER.
T: CH:
T:
T:
T:
T:
PROG на
CH:
CH:
CH:
CH:
ENTER.
- 40 -

По време на програмираното възпроизвеждане на екрана се появява
индикацията PROGRAM.
За да изтриете програмираното възпроизвеждане, натиснете два пъти
бутон
STOP на предната страна на DVD плейъра или на дистанцион-
ното управление.
Указание
Ако не сте сигурни, кой номер има програмируемото заглавие респ.
глава, изберете с бутон
възпроизвеждането на филма и натиснете след това бутон
дистанционното управление, за да покажете на телевизионния екран
всички информации за поставеното DVD/VCD/S-VCD. Между другото тук
се намират актуалните номера за заглавието и главата.
Вижте относно тази тема и раздел „Показване на информация за диска“.
SKIP FWD и SKIP BWD съответната глава при
DISPLAY на
Показване на информация за диска
Указание
Възможно е тази функция да не се намира на разположение при всички
DVD-та/VCD-та/S-VCD-та! Когато се опитате да извършите функция, която
не е на разположение, на екрана се показва символа .
С тази функция можете да покажете цялата налична информация за
поставеното в DVD плейъра DVD/VCD/S-VCD по време на
възпроизвеждане на самия телевизионен филм.
• Натиснете за целта по време на възпроизвеждането бутон
дистанционното управление. На екрана се появява:
DISPLAY на
TITLE Изберете TITLE, за да повторите актуалното заглавие,
докато се изключи повторното възпроизвеждане или
възпроизвеждането се прекъсне като се натисне два
пъти бутон
ALL Изберете ALL, за да повторите всички намиращи се на
диска заглавия - тоест целият диск -, докато се изключи
повторното възпроизвеждане или възпроизвеждането
се прекъсне като се натисне два пъти бутон
За да изключите повторното възпроизвеждане, натиснете по време на
възпроизвеждането многократно бутон
престане да се появява повече на екрана.
STOP.
STOP.
REPEAT, докато индикацията
Функция за повторение на MP3-/WMA-/MPEG-/
JPEG/Xvid-Disks
Натиснете многократно бутон REPEAT по време на възпроизвеждането, за
да използвате следните функции на повторение (настроената функция се
появява на дисплея):
RANDOM
Случайно възпроизвеждане на заглавия от диска респ. носителя на данни.
SINGLE
Еднократно възпроизвеждане на актуалното заглавие/изображение.
REPEAT ONE
Безкрайно възпроизвеждане на актуалното заглавие/изображение.
REPEAT FOLDER
Повторение на актуалната папка.
REPEAT ALL
Възпроизвеждане на всички заглавия от диска респ. носителя на данни.
При DVD-та:
• актуалният номер на заглавието/общият брой на заглавията
• актуалният номер на главата/общият брой на главите
• изминалото вече време в часове, минути и секунди (TITLE ELAPSED)
• времето до края на филма в часове, секунди и минути (TITLE REMAIN)
• изминалото вече време на главите в часове, минути и секунди
(CHAPTER ELAPSED)
• времето до края на главата в часове, секунди и минути
(CHAPTER REMAIN)
При VCD/S-VCD-та:
• актуалният номер на заглавието/общият брой на заглавията
• изминалото вече време на актуалното заглавие на VCD/SVCD в
часове, минути и секунди (SINGLE ELAPSED)
• времето до края на актуалното заглавие в часове, секунди и минути
(SINGLE REMAIN)
За да не показвате повече информации относно диска , натиснете бутон
DISPLAY, докато на дисплея се появи информацията DISPLAY OFF.
Функция за повтаряне на DVD, VCD, SVCD и аудио компактни
дискове
С функцията за повтаряне можете…
... да повторите при DVD-та по Ваш избор заглавие, глава или цялото DVD.
... да повторите повторно при VCD/S-VCD отделни заглавия респ. цялото
VCD/S-VCD.
... да повторите при компактни дискове отделно заглавие респ. целия диск.
За да включите повторното възпроизвеждане …
• натиснете по време на възпроизвеждането многократно бутон
На дисплея се появява символа за повторение с една от следните
индикации:
CHAPTER Изберете CHAPTER, за да повторите актуалната глава,
докато се изключи повторното възпроизвеждане или
възпроизвеждането се прекъсне като се натисне два
пъти бутон
STOP.
REPEAT
Повторение на последователността (A–B)
С тази функция можете да възпроизведете повторно произволна
последователност на заглавията от актуално възпроизвеждания диск.
За целта …
• натиснете по време на възпроизвеждане бутона
управление, веднага щом започне да се възпроизвежда желаното
начало на последователността. На екрана се появява A.
• Натиснете отново бутон
желаната последователност. При това обърнете внимание на това
краят и началото на последователността да се намират в една и съща
глава.
На екрана се появява AB.
Повторното възпроизвеждане на избраната последователност започва
веднага без да е необходимо да натиснете бутона
Последователността се повтаря, докато натиснете отново бутон
изключите функцията.
A–B, веднага щом се възпроизведе краят на
A–B на дистанционното
PLAY/PAUSE .
A–B, за да
Настройване на силата на звука на възпроизвеждане
Натиснете бутон VOL + на дистанционното управление, за да увеличите
силата на звука по време на възпроизвеждане или бутона
намалите силата на звука.
VOL –, за да
Димер
Натиснете бутон DIMMER на дистанционното управление, за да преминете
на три степени яркостта на дисплея на DVD плейъра.
Изключване на звука (MUTE)
За да изключите звука, натиснете по време на възпроизвеждането на
DVD, VCD/S-VCD, аудио компактните дискове и CD-R/CD-RW с файлове
MP3 или WMA бутон (
екрана на телевизора се появява MUTE.
Ако желаете да включите отново звука, натиснете повторно бутона
(
MUTE) или бутоните VOL + и VOL –. На екрана на телевизора се появява
MUTE OFF или съответната степен на силата на звука.
MUTE) на дистанционното управление. На
- 41 -

13. Възпроизвеждане на JPEG-фото
CD/WMA/MP3/MPEG4
Поставете паметния носител в DVD плейъра. Ако използвате паметна
карта или USB стик, натиснете многократно бутон
изобрази желания източник.
Съдържанието на носителя на информация (CD, DVD, USB мемори стик
или паметна карта) се появява на екрана:
Индикация на MP3 файлове
00:23
001/058
03:56 160 Kbps
\ music
..
track01
01
02
track02
03
track03
04
track04
05
track05
06
track06
Индикация на JPEG файлове
00:00
001/037
00:00
\ pictures
..
picture 01
picture 02
picture 03
picture 04
picture 05
picture 06
Индикация на AVI и MPEG файлове
00:00
001/006
• В ляво се разлистват файловете (прозорец за файлове). Папките се
изобразяват със символа .
• За да изобразите наличните на диска папки, натиснете многократно
бутон
PROG, докато долу на екрана се появи индикацията FOLDER.
• Натиснете отново многократно бутон
появи индикацията FILE LIST. Папките се скриват и всички файлове,
намиращи се на диска се изобразяват под формата на списък.
• В дясната част можете да видите преглед на JPEG изображенията.
Прегледът се появява след като маркирате в прозореца съответния
JPEG файл.
• Отдолу се намира информационната лайсна, в която се показва
размера на изображението (JPEG изображения) , както и носителя
(DISC, USB или CARD), на който се намират файловете.
• Изберете файл с помощта на навигационните бутони .
Потвърдете Вашия избор като натиснете бутон
възпроизвежда респ. JPEG снимката се изобразява.
00:00
\ videos
..
video 01
video 02
video 03
video 04
video 05
video 06
PROG, докато долу на дисплея се
USB, докато се
DISC
DISC
DISC
ENTER. Файлът се
1. За да отворите определена папка, изберете папката и натиснете
бутон
ENTER. Появява се списък на съдържанието на папката.
2. За да премените на по-високо ниво в папката, изберете символа
с данни „..“ и натиснете бутон
ENTER.
Възпроизвеждане на JPEG дискове
• Маркирайте определено изображение с навигационните бутони
и натиснете бутон
ENTER или PLAY/PAUSE, за да отворите
изображението.
Изображението се появява на екрана.
След това прегледът преминава към следващото се изображение, което
се намира на диска.
• За да може актуалното изображение да се изобрази за по-дълго
време, натиснете бутон
PLAY/PAUSE.
• За да продължите възпроизвеждането, натиснете повторно бутон
PLAY/PAUSE.
• Вие можете да извикате директно определено изображение като
въведете номера на файла с цифровите бутони и след това
потвърдите с бутон
ENTER.
• По време на самото изображение можете да завъртите картината
на стъпки от по 90° като за целта използвате навигационните бутони
.
• С навигационните бутони можете да отразявате изображението
в хоризонтална и вертикална посока по време на възпроизвеждането.
• По време на възпроизвеждане натиснете бутон
STOP, за да покажете
миниатюрен преглед на всички изображения в папката/на диска.
На една страница се показват по 12 миниатюрни изображения.
• Изберете едно изображение с навигационните бутони
и стартирайте възпроизвеждането с
ENTER или PLAY/PAUSE.
• С навигационните бутони изберете едни от следните данни
от долния ред на дисплея и потвърдете с
ENTER.
Slide Show Стартира диапозитивно шоу на изображенията
в папката/на диска
Меню Показва наличните функции на бутоните за
възпроизвеждането на JPEG бутони. Натиснете
бутон
ENTER, докато прегледът изчезне.
Prev преминава към предната страница
Next преминава към следващата страница
• Натиснете бутон
MENU, за да преминете отново към списъка с
файловете
Избор на различни преходи на диапозитивното шоу
За преминаване от едно изображение към следващото Вие можете да
изберете различни преходи.
WIPE TOP, WIPE BOTTOM, WIPE LEFT, WIPE RIGHT, DIAGONAL WIPE
LEFT TOP, DIAGONAL WIPE RIGHT TOP, DIAGONAL WIPE LEFT BOTTOM,
DIAGONAL WIPE RIGHT BOTTOM, EXTEND FROM CENTER H, EXTEND
FROM CENTER V, COMPRESS TO CENTER H, COMPRESS TO CENTER V,
WINDOW H, WINDOW V, WIPE FROM EDGE TO CENTER и NONE.
• По време на диапозитивното шоу натиснете бутон
горния ляв ъгъл на екрана се появи името на съответния преход.
PROG, докато в
- 42 -

14. Функция копиране на компактен диск
С DVD плейъра Вие можете да предавате музикални и езикови файлове
във формат .cda (аудио компактен диск) или от диск върху USB мемори
стик. При това файловете се запаметяват на USB стика като МР3
формат.
Указание
При предаването на аудио файлове върху носител на данни обърнете
внимание на валидните закони и нормативни уредби за защита на
авторското право! Обърнете внимание на това да правите копия само
за лична употреба и да не нарушавате валидните закони!
CD RIP
OPTIONS
Speed Normal
Bitrate 128kbps
Create ID3 Yes
Device USB
SUMMARY
Selected
Selected
TRACK
Time
Start Exit Select all Select none
0
00:00
• Поставете аудио компактен диск в отделението.
• Поставете USB мемори стик в USB слота .
• Натиснете бутон
RIPPING MENU на дистанционното управление, когато
уредът е спрян. На екрана се появява горе изобразеното меню.
Speed Изберете тази точка от менюто, за да настроите
скоростта на предаването на Normal или Fast.
Bitrate Изберете тази точка от менюто, за да настроите
качеството на МР3. Възможни пропускателни
способности (битрейт) са 96 kbps, 112 kbps и 128
kbps. По-високата пропускателна способност означава
по-голям МР3 файл на носителя с данни след копирането.
Create ID3 Изберете тази точка от менюто, за да създадете
автоматично ID3 тагове за MP3 файлове.
• Изберете с навигационните бутони заглавие от списъка и
потвърдете с бутон
ENTER. Заглавието се маркира с кръстче. По този
начин можете да изберете и други заглавия за копиране в МР3
формат.
• За да маркирате всички заглавия за копиране в MP3 формат,
изберете с управляващите бутони точката Select all и
потвърдете с бутон
ENTER. Всички заглавия се маркират с кръстче.
• За да изтриете маркировката от всички заглавия, изберете с управляващите бутони точката Select none и потвърдете с бутон
ENTER. Маркировките се изтриват.
• За да стартирате с копирането, изберете с управляващите бутони
точката Start и потвърдете с бутон
• За да напуснете функцията за копиране на компактен диск (рипване)
, изберете точката Exit и потвърдете с бутон
track01
track02
track03
track04
track05
track06
track07
TRACK
04:09
04:43
04:09
04:49
00:53
01:08
05:00
ENTER.
ENTER.
Появява се прозорец, в който копирането се изобразява с лента.
CD RIP
Ripping
TRACK Progress
Tota l Prog ress
CANCEL
SUMMARY
Now ripping
TRACK
track01
track02
track03
track04
track05
track06
track07
01 / 16
TRACKSelected
28 %
04:43
04:09
04:49
00:53
01:08
05:00
• За да приключите предварително копирането, изберете точката
CANCEL и потвърдете с бутон
ENTER.
Внимание!
По време на копиране не отстранявайте никога USB мемори стика от
USB слота! В противен случай може да се стигне до загуба на данните
на носителя за информация.
Указани
е
На носителя за данни се създава директорията RIP001 за МР3 файловете.
За копиране на нов компактен диск се създава нова директория RIP002,
RIP003 и т. нат.
15. Почистване на DVD плейъра
Почиствайте корпуса на DVD плейъра с леко навлажнена кърпа и
неагресивен почистващ препарат. Обърнете внимание на това, че при
почистване на трябва да попада влага в DVD плейъра! Почиствайте
вътрешната част на отделението - ако е необходимо - само с чиста суха
четка (напр. четка за обектив, която можете да закупите в магазин за
фотографска техника). Никога не почиствайте вътрешната част на отделението за поставяне на диска с влажна кърпа!
Предупреждение!
Ако в DVD плейъра попадне влага, е налице опасност от електрически
удар! Освен това той може да се повреди непоправимо!
16. Рециклиране
Рециклиране на уреда
Не изхвърляйте в никакъв случай уреда с битовите отпадъци.
Този уред подлежи на европейската Директива 2002/96/EC
Рециклирайте уред при оторизирано предприятие за рециклиране или
в пункта за вторични суровини на общината.
Съблюдавайте валидните актуални разпоредби. В случай на съмнение
се свържете с пункта за вторични суровини.
Рециклиране на батериите!
Батериите не трябва да се изхвърлят с битовите отпадъци. Всеки потребител
е длъжен по закон да предаде батериите/акумулаторните батерии в пункт
за стари батерии, намиращ се в общината/в квартала или магазините.
Това задължение допринася за екологичното и щадящо околната страна
рециклиране на батериите. Връщайте батериите/акумулаторните
батерии само, когато са изцяло празни.
Рециклиране на опаковката
Рециклирайте опаковъчния материал без да замърсявате околната среда.
- 43 -

17. Отстраняване на повреди и грешки
Дисплеят не показва нищо/DVD плейърът не показва никаква
функция, въпреки че включен
Контролирайте, дали кабелът е включен правилно в контакта.
A
B Проверете дали контактът, в който сте включили кабела на DVD
плейъра има ток, като включите друг уред в него. Ако е необходимо,
включете кабела на DVD плейъра в друг контакт.
C Проверете дали дисплеят е изключен с функцията „димер".
Натиснете бутон
D Изключете DVD плейъра като натиснете прекъсвача POWER и
изчакайте след това десет секунди. Включете DVD плейъра като
натиснете отново прекъсвача
Дисплеят показва „NO DISC“, въпреки че е поставен диск
A Дискът е замърсен, надраскан или повреден. Почистете диска или
поставете друг диск.
B Кодът на страната/регионалният код на поставения DVD/VCD/S-VCD
не отговаря на регионалния код/кода на страната на DVD плейъра.
В такъв случай DVD/VCD/S-VCD не може да се възпроизведе с DVD
плейъра.
Поставеният диск не се пуска
Възможно е върху лазерната сканираща леща на DVD плейъра да се е
образувал кондензат. Това може да се получи, когато DVD плейърът е
изложен на силни температурни разлики.
В такъв случай поставете DVD плейъра в сухо помещение с нормална
температура. Извадете първо евентуално поставения диск от отделението.
След това оставете DVD плейъра изключен за най-малко един час, без
да го използвате, докато кондензатът изчезне.
Няма изображение или има само черно/бяло изображение
A Контролирайте, дали всички съединителни кабели между DVD
плейъра и телевизора (или видео проектора) са поставени здраво
в съответните букси
B Контролирайте, дало настройките в OSD менюто са подходящите
за начина, по който сте свързали DVD плейъра към телевизора
(или видео проектора).
За целта вижте глава 8. „Включване на DVD плейъра към телевизора“.
C С помощта на ръководството за експлоатация на телевизора или
(на видео проектора) контролирайте, дали евентуално е необходимо
да се направят настройки на телевизора (или видео проектора),
за да може DVD плейърът да се използва с него.
Няма звук
A Контролирайте дали евентуално не сте изключили звука на телевизора
и DVD плейърът.
B Контролирайте, дали всички съединителни кабели между DVD плейъра
и евентуално включените аудио компоненти са поставени здраво в
съответните букси
DIMMER на дистанционното управление.
POWER .
C Контролирайте, дало настройките в OSD менюто са подходящите
за начина, по който сте свързали аудио компонентите към DVD
плейъра.
За целта вижте глава 9. „Включване на аудио компоненти към DVD
плейъра“.
D С помощта на ръководството за експлоатация на телевизора
контролирайте, дали евентуално е необходимо да се направят
настройки на телевизора, за да можете да използвате DVD плейъра
с телевизора.
E С помощта на ръководството за експлоатация на една от включените
аудио компоненти, дали евентуално е необходимо да се направят
настройки на телевизора, за да може тя да се използва с DVD плейъра.
F Ако …
• сте включили DVD плейъра към стерео телевизор и нямате
включени аудио компоненти към DVD плейъра или
• сте свързали съвместим с Dolby Prologic аудио компонент през
аналоговия стерео изход (чрез чинч кабел към чинч буксите L и R)
на DVD плейъра:
контролирайте дали в OSD менюто AUDIO в подменю FRONT
SPEAKER е избрана настройката LARGE.
Не е налице изображение 4:3 или 16:9
A С помощта на ръководството за експлоатация на телевизора
контролирайте, какъв е формата на изображение на телевизора.
B Контролирайте дали настройките в OSD менюто отговарят на
наличния формат на изображение на телевизора.
Дистанционно управление без функция
A Контролирайте дали батериите са поставени в гнездото с правилна
полярност.
B Контролирайте дали са изразходвани батериите на дистанционното
управление и ако е необходимо сменете и двете батерии.
C Уверете се, че между дистанционното управление и DVD плейъра
няма пречки.
D Когато използвате дистанционното управление се отдалечете на
повече от пет метра от DVD плейъра.
Език възпроизвеждане/език субтитри не отговаря на настройките
в ОSD менюто.
Настроенията в OSD менюто език възпроизвеждане/език субтитри не
е налице в поставения диск.
Една или повече функции не се намират на разположение
Избраната функция вероятно не се намира на разположение при всички
DVD-та/VCD-та/S-VCD-та. Когато се опитвате да извършите функция,
която не е на разположение, на екрана се показва символа .
На уреда или дистанционното управление не функционира
бутон/или е налице друга дефектна функция
A Изключете DVD плейъра като натиснете прекъсвача POWER.
Изчакайте десет секунди и включете след това отново прекъсвача
POWER, за да включите DVD плейъра.
B Ако повредата се появява отново: Върнете DVD плейъра към
стандартните му настройки.
За целта вижте глава 10.6. „Инсталационно меню PREFERENCE“.
Обърнете се към един от нашите сервизни партньори в близост до Вас,
когато ...
• посочените смущения във функцията не могат да се отстранят, както
това бе описано по-горе.
• настъпят други от посочените тук смущения във функционирането.
За целта вижте глава 19 „Гаранция & Сервиз“.
- 44 -

18. Глосар /предметен указател
Composite-Video
Видео сигнал или FBAS сигнал; тук става въпрос за сигнал на изображението, в които се съдържат едновременно информации за цвета и яркостта.
Какво представляват DVD, VCD и S-VCD?
DVD
DVD е съкращение на английското обозначение за „Digital Versatile
Disc“. DVD служат за запаметяване на аудио и видео данни; те са във
формати 8 cm и 12 cm (диаметър). DVD дават - поради многократно поголемия си паметен капацитет в сравнение с CD-R/CD-RW - възможност
за възпроизвеждане на запаметените аудио и видео данни до осем часа.
VCD/S-VCD
С „Video-CD“ (VCD) и „Super Video-CD“ (S-VCD) се обозначават два
метода за компримиране - тоест за пестене на място - запаметяване на
филми върху компактни дискове. VCD и S-VCD се срещат във формати
12 cm (диаметър). Техният паметен капацитет е много по-малък от този на
DVD. Поради това продължителността на възпроизвеждане на запаметените
на тях аудио и видео данни е 20 минути (формат 8 cm) респ. 74 минути
(формат 12 cm).
Има две версии на VCD:
• При версия 1.1 VCD/S-VCD могат да възпроизвеждат само аудио и
видео данни.
• При версия 2.0 на VCD/S-VCD са налице функциите PBC (Playback
Control). При това тук могат да се възпроизведат неподвижни
видеокадри с висока резолюция.
Playback Control (PBC)
VCD/S-VCD от версия 2.0 разполагат с Playback Control (накратко „PBC“).
При това на VCD/S-VCD има главно меню, от което могат да се обслужват
различни функции на VCD/S-VCD.
Какво означават заглавие и глава?
Заглавие се наричат най-големите единици от единиците за изображение
и звук на DVD; при голяма част от DVD (основният) филм има номер на
заглавие 01. При бонусни материали (напр. трейлър, информации при
заснемане и др.), които се срещат на DVD дисковете, могат да се използват
евентуално и други номера на заглавията.
Глава се нарича следващата по-малка единица за изображение и звук,
намираща се под заглавието. Ако заглавието или заглавията на DVD/
VCD/S-VCD са разделени на глави, те имат определени номера, при
въвеждането на които може да се избере директно съответната глава.
Обърнете внимание на това, че не при всички DVD-та …
• заглавието или заглавията са разпределени на (номерирани) глави
• отделните глави могат да бъдат обозначени като „сцени“ (напр. в
главното меню на DVD)
Progressive Scan
По принцип телевизионните уреди и видео прожекторите се управляват
с така наречените „полуизображения". При това се получават ясни
редови структури. За разлика от това Progressive Scan обозначава
извеждането на цялостни изображения (при този DVD плейър на изход
YPbPr), сигналите на Progressive Scan могат да се обработват само от
уреди. които са годни за такова възпроизвеждане (широкоекранен
телевизор, прожектори). Качеството на изображението е значително
повишено в сравнение с обикновените сигнали.
YUV (Component Video Out)
YUV обозначава сигнал на компонент, който при този уред се намира
на разположение на изход YPbPr под формата на така наречените
„полуизображения"; По принцип това е най-добрият сигнал за управление
на широкоекранни телевизори и прожектори, които не могат да обработват
сигналите Progressive Scan. Както и предаването на изображение RGB
YUV се състои от три отделни сигнали:
• сигнал за яркост „Y“ и
• двата сигнала за цветово диференциране „U/Pb“ и „V/Pr“
Полуизображения (Interlace)/цялостни изображения
(Progressive Scan)
Стандартният телевизор се състои от 576 видими реда; редувайки се
първо се изобразяват всички нечетни и след това всички четни редове от
телевизионното изображение, тоест показват се съответно полуизображения.
Така могат да се показват само 25 цялостни изображения за секунда
(50 полуизобржения). Тази техника се нарича формат „Interlace“.
За разлика от това при така наречените прогресивни формати или
формат „Progressive Scan“ се изобразяват всеки път всички редове на
телевизионното изображение, тоест на секунда се показват 50 пълни
изображения. По този начин се повишава общото качество на
изображението, стоп-кадрите и текста се виждат по-ярко.
HDMI
HDMI е съкращение от английското „High Definition Multimedia Interface“
и обозначава 19 пинов интерфейс за пълно цифрово предаване на
аудио и видео данни. С високата си ширина на честотната лента HDMI
преработва всички известни днес цифрови видео и аудио формати за
битова радиоелектроника. HDMI предава аудио данни до честоти от
192 kHz с разряди на обработвана дума до 24 Bit на до 8 канала. По
този начин могат да се предават не само всички известни днес формати
за изображение и звук в битовата радиоелектроника включително HDTV
(до най-високата в момента резолюция от 1080p) без загуба за качество,
а и бъдещи формати с още по-високи резолюции на изображението.
Какво са Scart, S-Video, Composite-Video Progressive Scan,
YUV и HDMI?
Scart
Scart (скарт) обозначава 21 пиново, стандартно съединение, през което
се предават RGB сигнали, видеосигнали и S видеосигнали, както и
различни управляващи и допълнителни сигнали.
S-Video
При включването на DVD плейъра към телевизора чрез S-Video (S видео)
сигналите за яркост и цветните сигнали се предават поотделно; по този
начин се постига по-висока детайлност на изображението и така нареченото
по-ниско „цветово изкривяване". Цветово изкривяване се нарича
наслагването на цветните, в повечето случаи силно наситени части на
видео изображението чрез нередовна, неспокойна смущаваща структура.
Декодер
Звукът на DVD-та със съраунд звук в домашно кино е запаметен в
кодирана форма на DVD-то. Има различни формати за разкодиране за
различни цели, напр. AC-3 за възпроизвеждане на цифров съраунд звук
долби.
За да може да се възпроизведе отново кодиран звук, възпроизвеждащите
уреди (напр. DVD плейър) респ. включените към тях компоненти (напр.
съраунд уредби) трябва да разполагат със специален декодер, които
преобразува кодираните сигнали отново в музика респ. звук.
Silvercrest KH 6524/KH 6525 DVD плейърът разполага с AC-3 декодер
(за долби цифров 5.1 съраунд звук).
- 45 -

Dolby Surround
ORDNER
MP3
MP3-CD
Dolby Surround е аналогов звуков формат, при който се използват двата
канала на стерео звуковия сигнал, за да се получат информации относно
пространствения звук за други канали. С долби съраунд декодера
сигналите се преобразуват отново в звук респ. музика и се насочват към
два допълнителни високоговорителя, които трябва да се разположат зад
мястото, където се възприема звука.
JPEG
JPEG (на английски „Joint Photographics Expert Group“) обозначава
широко разпространен от същата фирма формат за графични данни,
при който се компримират графични данни от цветната и сивата скала.
MPEG
MPEG („Moving Picture Experts Group“) е формат за видео компресия.
Dolby Prologic
В сравнение със звуковия формат долби съраунд при долби прилогик в
стерео сигнала се използва допълнителен канал. това е така наречения
„Center“ канал. Съответният високоговорител Center се поставя в средата
между двата стерео високоговорители. Най-ниските честоти се отправят
към високоговорител за ниски честоти, така наречения „Subwoofer“. Subwoofer може да се разположи на произволно място в помещението;
причината за това, че ниските честоти от Subwoofer почти не могат да се
локализират точно от човешкото ухо.
Dolby Digital (5.1)
Долби дигитал или обозначен още като AC3 е цифров звуков формат,
при който могат да се транспортират до шест отделни аудио канали.
При повечето актуални DVD звукът е запаметен в така наречения формат
„Dolby Digital 5.1“; числото „5“ в обозначението „5.1“ представя три
предни и два задни канала за съраунд звук, числото „1“ е за канала за
ниски честоти.
DTS
DTS е съкращение от английското „Digital Theatre System“ и обозначава
един от най-употребяваните формати за съраунд звук на DVD. Както и
при Dolby Digital 5.1 при DTS се използват три предни и два задни
канали за съраунд звук, както и канал за ниски честоти.
Какво представляват PAL и NTSC?
USB мемори стик
Като USB мемори стик се обозначават подвижни USB уреди, които имат
приблизително формата на запалка. Самият израз е разпространен в
говорния език и не обозначава определен продуктов клас. Под този
израз се разбира в повечето случаи USB уред, който служи като
преносим носител на информация.
Какво представляват папките?
За разлика от компактните аудио дискове на CD-R/CD-RW с MP3-,
WMA- или JPEG файлове заглавията могат да се запаметят в папки,
напр. за да се организират заглавия от различни жанрове. Структурата
на MP3 компактния диск може да изглежда по следния начин, когато
МР3 файловете са запаметени в папки:
папка
PAL
PAL е съкращение от английското „Phase Alternation Line“. PAL е
обикновеният и най разпространеният телевизионен цветен стандарт в
Средна и Източна Европа (с изключение на Франция = SECAM).
NTSC
NTSC е съкращение от английското „National Television System Committee“.
NTSC е цветен телевизионен стандарт, който се използва преди всичко в
Япония и САЩ.
Аудио компактни дискове
Аудио компактните дискове съдържат само аудио данни; те са във формати
8 cm и 12 cm (диаметър). Продължителността на възпроизвеждане на
запаметените на тях аудио данни е 20 минути (формат 8 cm) респ. 74
минути (формат 12 cm). В аудио компактните дискове се запаметяват
аудио данни във формат CDA.
MP3
MP3 обозначава разработен от института Фрауенхофер метод респ.
формат за компресия на аудио данните. Компримираните в МР3 формат
музикални данни имат само една малка част от първоначалния им
размер, поради което на компактните дискове CD-R/CD-RW могат да се
запаметят още повече данни, отколкото на стандартните компактни
дискове, които позволяват запаметяване на данните във формат CDA.
WMA
WMA (на английски „Windows® Media Audio“) е формат за аудио
данни, разработен от Microsoft®.
19. Гаранция и сервиз
За този уред Вие получавате гаранция от 3 години от датата на закупуване.
Уредът е произведен старателно и е контролиран преди да бъде доставен.
Запазете касовата бележка, за да удостоверите датата на закупуване.
В случай на гаранция се свържете по телефона с Вашия сервиз. Само по
този начин може да се гарантира безплатното изпращане на Вашата стока.
Гаранционната претенция важи само за материални или фабрични
дефекти, но не и за транспортни щети, износени части или при повреда
на лесно чупливи части, напр. прекъсвачи, акумулаторни батерии.
Продуктът е предназначен само за лична, но не и за стопанска употреба.
При злонамерена и неправилна употреба, при употреба на сила или
дейности, които не са извършени от нашия оторизиран сервизен филиал,
гаранцията се заличава. Законните Ви права не се ограничават с тази
гаранция. Гаранционният срок не се удължава от гаранцията.
Това важи за заменени и ремонтирани части. Евентуалните налични
още при закупуването щети и дефекти трябва да се съобщават още при
разопаковането, но най-късно два дена след датата на закупуване. След
като изтече гаранционният срок, ремонтите трябва да бъдат заплатени.
20. Вносител
KOMPERNASS GMBH
BURGSTRASSE 21
44867 BOCHUM, GERMANY
www.kompernass.com
- 46 -

DVD плейър KH6524/25
Гаранция!
За да се гарантира безплатното извършване на ремонта,
свържете се със сервизната гореща линия. За целта
подгответе касовата си бележка.
Напишете с четливи букви подателя:
Фамилно име:
Име
Улица
А. ек. /място
Попълнете изцяло тази част и я приложете към уреда!
Страна
Телефон
Kompernass Service България
Тел.: 02/4917478
Е-мейл: support.bg@kompernass.com
Дата/подпис
Описание на повредата


Περιεχόμενα Σελίδα
1. Τεχνικά στοιχεία 50
2. Χρήση σύμφωνη με τους κανονισμούς 50
3. Σύνολο παράδοσης 50
4. Στοιχεία χειρισμού 50
5. Εγκατάσταση της συσκευής αναπαραγωγής DVD 51
6. Υποδείξεις ασφαλείας 51
7. Τηλεχειριστήριο 52
7.1 Τοποθέτηση των μπαταριών . . . . . . . . . . . . . . . . . . . . . . . . . . . . . . . . . . . . . . . . . . . . . . . . . . . . . . . . . . . . . . . . . . . . . . . . . . . . . . . . . . . . .52
7.2 Χρήση τηλεχειριστηρίου . . . . . . . . . . . . . . . . . . . . . . . . . . . . . . . . . . . . . . . . . . . . . . . . . . . . . . . . . . . . . . . . . . . . . . . . . . . . . . . . . . . . . . .52
7.3 Αντικατάσταση των μπαταριών . . . . . . . . . . . . . . . . . . . . . . . . . . . . . . . . . . . . . . . . . . . . . . . . . . . . . . . . . . . . . . . . . . . . . . . . . . . . . . . . . .52
8. Σύνδεση της συσκευής αναπαραγωγής DVD σε μια τηλεόραση 52
8.1 Σύνδεση σε μια τηλεόραση μέσω καλωδίου Scart/RGB . . . . . . . . . . . . . . . . . . . . . . . . . . . . . . . . . . . . . . . . . . . . . . . . . . . . . . . . . . . . . .53
8.2 Σύνδεση σε μια τηλεόραση μέσω S-Video . . . . . . . . . . . . . . . . . . . . . . . . . . . . . . . . . . . . . . . . . . . . . . . . . . . . . . . . . . . . . . . . . . . . . . . . .53
8.3 Σύνδεση σε μια τηλεόραση μέσω εισόδου βίντεο (Composite Video) . . . . . . . . . . . . . . . . . . . . . . . . . . . . . . . . . . . . . . . . . . . . . . . . . . . .53
8.4 Σύνδεση μέσω σήματος στοιχείου (YPbPr/YUV) . . . . . . . . . . . . . . . . . . . . . . . . . . . . . . . . . . . . . . . . . . . . . . . . . . . . . . . . . . . . . . . . . . . .53
8.5 Σύνδεση σε μία τηλεόραση μέσω του HDMI . . . . . . . . . . . . . . . . . . . . . . . . . . . . . . . . . . . . . . . . . . . . . . . . . . . . . . . . . . . . . . . . . . . . . . .54
9. Σύνδεση στοιχείων ήχου στη συσκευή αναπαραγωγής DVD. 54
9.1 Απαιτήσεις για τη σύνδεση μιας εγκατάστασης HiFi . . . . . . . . . . . . . . . . . . . . . . . . . . . . . . . . . . . . . . . . . . . . . . . . . . . . . . . . . . . . . . . . .54
9.2 Σύνδεση ψηφιακών στοιχείων ήχου μέσω ψηφιακού καλωδίου . . . . . . . . . . . . . . . . . . . . . . . . . . . . . . . . . . . . . . . . . . . . . . . . . . . . . . . . .54
9.3 Σύνδεση αναλογικών στοιχείων μέσω αναλογικού καλωδίου . . . . . . . . . . . . . . . . . . . . . . . . . . . . . . . . . . . . . . . . . . . . . . . . . . . . . . . . . . .55
9.4 Σύνδεση ακουστικών . . . . . . . . . . . . . . . . . . . . . . . . . . . . . . . . . . . . . . . . . . . . . . . . . . . . . . . . . . . . . . . . . . . . . . . . . . . . . . . . . . . . . . . . .55
10. Ρυθμίσεις στο μενού OSD 56
10.1 Χειρισμός του μενού OSD . . . . . . . . . . . . . . . . . . . . . . . . . . . . . . . . . . . . . . . . . . . . . . . . . . . . . . . . . . . . . . . . . . . . . . . . . . . . . . . . . . . .56
10.2 Μενού εγκατάστασης GENERAL . . . . . . . . . . . . . . . . . . . . . . . . . . . . . . . . . . . . . . . . . . . . . . . . . . . . . . . . . . . . . . . . . . . . . . . . . . . . . . .56
10.3 Μενού εγκατάστασης AUDIO . . . . . . . . . . . . . . . . . . . . . . . . . . . . . . . . . . . . . . . . . . . . . . . . . . . . . . . . . . . . . . . . . . . . . . . . . . . . . . . . .57
10.4 Μενού εγκατάστασης DOLBΥ . . . . . . . . . . . . . . . . . . . . . . . . . . . . . . . . . . . . . . . . . . . . . . . . . . . . . . . . . . . . . . . . . . . . . . . . . . . . . . . . .58
10.5 Μενού εγκατάστασης VIDEO . . . . . . . . . . . . . . . . . . . . . . . . . . . . . . . . . . . . . . . . . . . . . . . . . . . . . . . . . . . . . . . . . . . . . . . . . . . . . . . . .58
10.6 Μενού εγκατάστασης PREFERENCE . . . . . . . . . . . . . . . . . . . . . . . . . . . . . . . . . . . . . . . . . . . . . . . . . . . . . . . . . . . . . . . . . . . . . . . . . . . .59
11. Θέση σε λειτουργία της συσκευής αναπαραγωγής DVD 60
11.1 Ενεργοποίηση / απενεργοποίηση συσκευής αναπαραγωγής DVD . . . . . . . . . . . . . . . . . . . . . . . . . . . . . . . . . . . . . . . . . . . . . . . . . . . . .60
11.2 Τοποθέτηση του DVD . . . . . . . . . . . . . . . . . . . . . . . . . . . . . . . . . . . . . . . . . . . . . . . . . . . . . . . . . . . . . . . . . . . . . . . . . . . . . . . . . . . . . . . .60
11.3 Τοποθέτηση καρτών μνήμης/στικ μνήμης USB με αρχεία MP3-/ WMA-/ MPEG4-/JPEG . . . . . . . . . . . . . . . . . . . . . . . . . . . . . . . . . .60
11.4 Απομάκρυνση καρτών μνήμης/ στικ μνήμης USB . . . . . . . . . . . . . . . . . . . . . . . . . . . . . . . . . . . . . . . . . . . . . . . . . . . . . . . . . . . . . . . . . .61
12. Αναπαραγωγή DVD, VCD ή S-VCD 61
12.1 Λειτουργίες κατά την εκτέλεση ενός DVD, VCD ή S-VCD . . . . . . . . . . . . . . . . . . . . . . . . . . . . . . . . . . . . . . . . . . . . . . . . . . . . . . . . . . . . .62
13. Αναπαραγωγή JPEG-Photo CD/WMA/ MP3/MPEG4 66
14. Λειτουργία CD-Ripping 67
15. Καθαρισμός της συσκευής αναπαραγωγής DVD 67
16. Απόρριψη 67
17. Διόρθωση βλαβών και σφαλμάτων 68
18. Γλωσσάριο / Κατάλογος λέξεων κλειδιών 69
19. Εγγύηση και σέρβις 70
20. Εισαγωγέας 70
Διαβάστε το εγχειρίδιο χειρισμού πριν από την πρώτη χρήση προσεκτικά και φυλάξτε το για μια μελλοντική χρήση.
Παραδώστε το εγχειρίδιο σε όποιον παραδοθεί στη συνέχεια η συσκευή.
- 49 -

DVD-Player KH 6524/25
2. Χρήση σύμφωνη με τους κανονισμούς
Αυτές οι οδηγίες έχουν προστασία πνευματικών δικαιωμάτων.
Κάθε αναπαραγωγή και κάθε ανατύπωση, ακόμα και τμηματικά, όπως και η
αναπαραγωγή εικόνων ακόμα και σε τροποποιημένη κατάσταση, επιτρέπεται
μόνο με τη γραπτή έγκριση του κατασκευαστή.
1. Τεχνικά στοιχεία
Αυτή η συσκευή αντιστοιχεί, αναφορικά με τη συμφωνία, με τις βασικές
απαιτήσεις και τις άλλες σχετικές προδιαγραφές της Οδηγίας περί χαμηλής
τάσης 2006/95/ΕC., της Οδηγίας περί ηλεκτρομαγνητικής συμβατότητας
(EMV) 2004/108/EC. όπως και της Οδηγίας οικολογικού σχεδιασμού
2009/125/ΕC. (κανονισμός 1275/2008 Παράρτημα II, Αρ. 1).
Σύνδεση δικτύου: AC 220 V - 240 V ~ 50 Hz
Είσοδος ισχύος: max. 20 Watt
Είσοδος ισχύος
αναμονής: < 1 W
Κατηγορία προστασίας: II /
Τηλεοπτικό πρότυπο: PAL/NTSC
Θερμοκρασία λειτουργίας: +5 ~+40°C
Υγρασία: 5 ~ 90 % (καμία συμπύκνωση)
Διαστάσεις
(Μ x Π x Υ): 22,3 x 43 x 4,5 cm
Βάρος: περ. 1,65 κιλά
Κατηγορία λέιζερ: 1
Έξοδος βίντεο
Φορμά: 4:3 / 16:9
Αποκωδικοποιητής: MPEG 2
Μετατροπέας D/A : 12 Bit
Έξοδος ήχου
Αποκωδικοποιητής: MPEG Dolby Digital (AC-3)
DTS δυνατό μόνο με επιπλέον εξωτερικό
αποκωδικοποιητή
Μετατροπέας D/A : 24 Bit / 96 kHz
Θύρα USB
Αναγνώσιμα στικ μνήμης USB: USB1.1 και 2.0 έως μια χωρητικότητα 4 GB
Μέγ. παροχή ρεύματος: 100 mA
Υποδοχή καρτών μνήμης
Αναγνώσιμες κάρτες μνήμης: SD (2 GB κανένα SDHC), MS/MSPro (4 GB),
MMC (4 GB)
Έξοδος ακουστικών
Βύσμα: 3,5 χιλ.
Μέγιστη τάση εξόδου: 130 mV
Μέσα / Φορμά αναπαραγωγής
Video: DVD, DVD+R, DVD+RW, DVD-R, DVD-RW,
DVD-R DL, DVD+R DL, VCD, S-VCD
Audio: CD, CD-R, CD-RW, DVD ήχου, MP3, WMA,
OGG Vorbis
Άλλα φορμά: AVI, MPEG 4, Xvid, JPEG (Φωτογραφικό CD)
Τοπικός κωδικός: ή
Η συσκευή αναπαραγωγής DVD Silvercrest KH 6524/25 προορίζεται αποκλειστικά για τη σταθερή λειτουργία σε κλειστούς χώρους. Η συσκευή προορίζεται
αποκλειστικά για την ιδιωτική, μη εμπορική χρήση.
Η συσκευή αυτή προορίζεται για τη χρήση σαν ηλεκτρονική συσκευή ψυχαγωγίας.
Για φθορές στη συσκευή οι οποίες είναι αποτέλεσμα χρήσης μη σύμφωνης με
τους κανονισμούς ή από ίδιες μετατροπές σε αυτή, δεν αναλαμβάνεται καμία
ευθύνη/ εγγύηση!
3. Σύνολο παράδοσης
- Συσκευή αναπαραγωγής DVD
- Τηλεχειριστήριο υπερύθρων
- 2 μπαταρίες τηλεχειριστηρίου, τύπου AAA/ (μικροκυψελών)
- Καλώδιο Scart RGB
- Καλώδιο Cinch ήχου/ βίντεο RCA
- Καλώδιο HDMI
- Οδηγίες χρήσης
4. Στοιχεία χειρισμού
A. Μπροστινή πλευρά της συσκευής αναπαραγωγής DVD
Συρτάρι δίσκου
q
Ένδειξη (με LED ετοιμότητας (Standby) (πράσινο) και αισθητήρα
w
υπερύθρων (IR) για τον τηλεχειρισμό)
Πλήκτρο OPEN/CLOSE
e
Πλήκτρο PLAY/PAUSE
r
Πλήκτρο STOP
t
Πλήκτρο STANDBY
y
Έξοδος ακουστικών για βύσμα 3,5 χιλ.
u
Θύρα USB
i
Θύρα καρτών μνήμης για κάρτες SD-/MMC-/MS- και MSPro
o
B. Πίσω πλευρά συσκευής αναπαραγωγής DVD
Καλώδιο δικτύου
a
Διακόπτης POWER
s
VIDEO: Έξοδος Composite Video
d
Y, U/Pb, V/Pr: Έξοδοι στοιχείων βίντεο
f
SCART: Έξοδος Scart/RGB
g
FL/FR: Έξοδος για τα κανάλια ήχου μπροστινά, αριστερά και δεξιά
h
SL/SR: Έξοδος για κανάλια ήχου πίσω, αριστερά και δεξιά
j
SW: Έξοδος για κανάλι ήχου μπάσου
k
CEN: Έξοδος για μπροστινό, μεσαίο κανάλι ήχου
l
COAXIAL: Ομοαξονική έξοδος ήχου
;
AUDIO L/R: Αριστερή και δεξιά έξοδος ήχου
2)
HDMI: Έξοδος HDMI
2!
OPTICAL: οπτική ψηφιακή έξοδος ήχου
2@
S-VIDEO: Έξοδος S-Video
2#
- 50 -

C. Τηλεχειριστήριο
OPEN/CLOSE : Άνοιγμα / κλείσιμο συρταριού δίσκων
q
Πλήκτρα ψηφίων
w
DISPLAY: Εμφάνιση πληροφοριών δίσκου
e
DIMMER: Ρύθμιση φωτεινότητας οθόνης
r
V-MODE: Ρύθμιση εξόδου βίντεο
t
STOP: Τερματισμός αναπαραγωγής
y
PLAY/PAUSE: Έναρξη/ διακοπή αναπαραγωγής
u
SKIP FWD Μεταπήδηση σε κεφάλαια προς τα εμπρός
i
VOL +/- : Αύξηση/ μείωση έντασης
o
FAST FWD: Γρήγορη αναζήτηση μπροστά
a
SUBTITLE: Ρύθμιση υποτίτλων
s
ENTER: Επιβεβαίωση εισαγωγών
d
Πλήκτρα ελέγχου
f
MENU/RIPPING: Κλίση μενού δίσκου / λειτουργίας Ripping
g
SLOW: Λειτουργία αργής κίνησης
h
RETURN: Ρύθμιση λειτουργίας αναπαραγωγής
j
ZOOM: Ρύθμιση μεγέθυνσης εικόνας
k
PROG: Κλήση λειτουργίας προγραμματισμού
l
A-B: Επανάληψη αλληλουχίας
;
Θήκη μπαταριών (στην πίσω πλευρά)
2)
PBC: Ενεργοποίηση/απενεργοποίηση λειτουργίας PBC (μόνο VCD, SVCD)
2!
USB: Εναλλαγή μεταξύ αναπαραγωγής δίσκου και αναπαραγωγής USB/κάρτας
2@
STEP: Μεμονωμένη αναπαραγωγή
2#
L/R/ST: Ρύθμιση καναλιού ήχου
2$
AUDIO: Ρύθμιση γλώσσας ήχου
2%
TITLE: Κλήση μενού τίτλων
2^
FAST RWD: Γρήγορη αναζήτηση πίσω
2&
SKIP BWD Μεταπήδηση σε κεφάλαια προς τα πίσω
2*
MUTE : Απενεργοποίηση/ ενεργοποίηση ήχου
2(
REPEAT: Ρύθμιση λειτουργίας επανάληψης
3)
ANGLE: Αλλαγή προοπτικής κάμερας
3!
SETUP: Κλήση μενού OSD
3@
GOTO: Κλήση μενού τίτλων, κεφαλαίων και χρόνου απευθείας επιλογής
3#
STANDBY : Θέση συσκευής στη λειτουργία ετοιμότητας
3$
5. Εγκατάσταση της συσκευής αναπαραγωγής
DVD
1. Απομακρύνετε τη συσκευή DVD και τα απεσταλμένα αξεσουάρ προσεκτικά
από τη συσκευασία.
2. Βγάλτε τις προστατευτικές μεμβράνες από την οθόνη.
3. Τοποθετήστε τη συσκευή αναπαραγωγής DVD επάνω σε μια ίσια, επίπεδη
και σταθερή βάση. Μην εκθέτετε τη συσκευή σε εξωτερική θερμότητα ή
υγρασία. Προσέχετε για έναν επαρκή αερισμό της συσκευής από όλες
τις πλευρές. Μη τοποθετείτε συσκευές τηλεόρασης επάνω στη συσκευή
αναπαραγωγής DVD.
6. Υποδείξεις ασφαλείας
• Αυτή η συσκευή δεν προορίζεται για χρήση από άτομα (συμπεριλαμβανομένων παιδιών) με περιορισμένες φυσικές, αισθητηριακές ή πνευματικές
δυνατότητες ή με έλλειψη εμπειρίας και/ ή με έλλειψη γνώσεων, εκτός εάν
επιτηρούνται μέσω ενός υπεύθυνου ατόμου για την ασφάλειά τους ή εάν
έχουν λάβει υποδείξεις για το πώς χρησιμοποιείται η συσκευή.
• Τα παιδιά πρέπει να επιτηρούνται ώστε να εξασφαλίζεται ότι δεν παίζουν
με τη συσκευή.
• Για να αποφύγετε μη ηθελημένη ενεργοποίηση, τραβάτε μετά από κάθε
χρήση και πριν από κάθε καθαρισμό το φις δικτύου.
• Ελέγξτε τη συσκευή και όλα τα εξαρτήματα για ορατές βλάβες. Ο μηχανισμός
ασφαλείας της συσκευής μπορεί να λειτουργήσει μόνο σε άψογη κατάσταση.
• Το βύσμα πρέπει να είναι πάντα αρκετά προσβάσιμο έτσι ώστε σε περίπτωση
ανάγκης, να μπορεί η συσκευή να αποσυνδεθεί από το δίκτυο ρεύματος
γρήγορα.
Κίνδυνος από ηλεκτροπληξία!
• Συνδέετε τη συσκευή μόνο σε μια σύμφωνα με τις προδιαγραφές εγκατεστημένη
και γειωμένη πρίζα. Η τάση δικτύου πρέπει να συμφωνεί με τα στοιχεία
στην πινακίδα τύπου της συσκευής.
• Τα φις ή καλώδια δικτύου με βλάβη πρέπει να αντικαθίστανται αμέσως
από το εξουσιοδοτημένο ειδικό προσωπικό ή από το τμήμα εξυπηρέτησης
πελατών, ώστε να αποφεύγονται κίνδυνοι.
• Οι γραμμές σύνδεσης ή οι συσκευές οι οποίες δεν λειτουργούν άψογα ή
έχουν βλάβη, πρέπει να επιδιορθώνονται ή να αντικαθίστανται αμέσως,
από το τμήμα εξυπηρέτησης πελατών.
• Μη βυθίζετε τη συσκευή ποτέ στο νερό. Σκουπίζετε τη μόνο με ένα ελαφρώς
νωπό πανί.
• Μην εκθέτετε τη συσκευή στη βροχή και ποτέ μην τη χρησιμοποιείτε σε
υγρό ή βρεγμένο περιβάλλον.
• Προσέξτε ώστε η γραμμή σύνδεσης να μην υγραίνεται ή βρέχεται ποτέ
κατά τη λειτουργία.
• Δεν επιτρέπεται να ανοίξετε ή να επισκευάσετε την επικάλυψη συσκευής.
Σε αυτή την περίπτωση δεν υπάρχει ασφάλεια και η εγγύηση ακυρώνεται.
• Προστατεύετε τη συσκευή από νερό που στάζει και πιτσιλάει. Γι' αυτό μην
τοποθετείτε αντικείμενα γεμάτα με υγρό (π.χ. βάζα λουλουδιών) επάνω στη
συσκευή.
Κίνδυνος πυρκαγιάς!
• Μη χρησιμοποιείτε τη συσκευή κοντά σε καυτές επιφάνειες.
• Μην τοποθετείτε τη συσκευή σε μέρη τα οποία εκτίθενται σε άμεση ηλιακή
ακτινοβολία. Σε άλλη περίπτωση ίσως υπερθερμανθεί και πάθει
ανεπανόρθωτη βλάβη.
• Ποτέ μην αφήνετε τη συσκευή κατά τη λειτουργία χωρίς επιτήρηση.
• Ποτέ μη σκεπάζετε την εγκοπή αερισμού της συσκευής, όταν αυτή είναι
ενεργοποιημένη.
• Μην τοποθετείτε επάνω στη συσκευή πηγές φωτιάς, όπως π.χ. κεριά.
Προσοχή!
Μην εισάγετε ακόμα το καλώδιο δικτύου της συσκευής αναπαραγωγής DVD
σε μια πρίζα. Περιμένετε έως ότου συνδέσετε τη συσκευή αναπαραγωγής DVD
πρώτα σε μια τηλεόραση.
Στην περίπτωση που θέλετε να αλλάξετε το είδος της σύνδεσης βίντεο ή ήχου,
τραβήξτε προηγουμένως απαραίτητα την πρίζα! Αλλιώς μπορεί η συσκευή
αναπαραγωγής DVD και ενδεχομένως συσκευές συνδεδεμένες
σε αυτή να πάθουν ανεπανόρθωτη βλάβη λόγω εμφανιζόμενων αιχμών τάσης!
Κίνδυνος τραυματισμού
• Κρατάτε τα παιδιά μακριά από τη γραμμή σύνδεσης και τη συσκευή.
Τα παιδιά υποτιμούν συχνά τους κινδύνους από τις ηλεκτρικές συσκευές.
• Φροντίζετε για μια ασφαλή θέση της συσκευής.
• Στην περίπτωση που η συσκευή έχει πέσει κάτω ή έχει βλάβη, δεν
επιτρέπεται πλέον να την θέτετε σε λειτουργία. Παραδίδετε τη συσκευή
προς έλεγχο και εάν απαιτείται επισκευή σε εξειδικευμένο προσωπικό.
• Οι μπαταρίες/ συσσωρευτές μπορεί να είναι επικίνδυνα για την υγεία σε
περίπτωση κατάποσης. Φυλάτε τις μπαταρίες σε σημείο μη προσβάσιμο
από παιδιά. Εάν έχει γίνει κατάποση μιας μπαταρίας, πρέπει να αναζητηθεί
αμέσως ιατρική βοήθεια.
• Επίσης κρατάτε τις μεμβράνες συσκευασίας μακριά από παιδιά.
Υπάρχει κίνδυνος κατάποσης.
- 51 -

Κίνδυνος! Ακτινοβολία λέιζερ!
Η συσκευή διαθέτει ένα ψΛέιζερ Κατηγορίας 1“.
• Ποτέ μην ανοίγετε τη συσκευή.
• Μην προσπαθείτε να επιδιορθώνετε τη συσκευή.
• Στο εσωτερικό της συσκευής υπάρχει αόρατη ακτινοβολία λέιζερ.
Μην εκτίθεσθε στην ακτινοβολία λέιζερ.
Υπόδειξη:
Μερικά επιθετικά βερνίκια επίπλων μπορεί να είναι επιθετικά για τα ελαστικά
πόδια της συσκευής. Εάν απαιτείται τοποθετείτε τη συσκευή επάνω σε μια
αντιολισθητική βάση.
Καταιγίδα!
Σε μια καταιγίδα μπορεί να πάθουν βλάβες οι συνδεδεμένες συσκευές
στο δίκτυο ρεύματος. Για το λόγο αυτό σε περίπτωση καταιγίδας βγάζετε
πάντα το φις από την πρίζα.
Υπόδειξη για οδεύοντα κύματα τάσης (EFT / ηλεκτρικά
γρήγορη μετάβαση) και ηλεκτροστατικές εκφορτίσεις:
Σε περίπτωση ελαττωματικής λειτουργίας λόγω ηλεκτρικά γρήγορης
μετάβασης (οδεύον κύμα τάσης) ή ηλεκτροστατικών εκφορτίσεων πρέπει
το προϊόν να επαναρυθμιστεί ώστε να δημιουργηθεί πάλι η κανονική
λειτουργία. Πιθανώς να πρέπει η παροχή ρεύματος να αποσυνδεθεί και
να συνδεθεί εκ νέου. Οι μπαταρίες (εάν υπάρχουν) πρέπει να
απομακρυνθούν και να τοποθετηθούν πάλι.
Υπόδειξη για την αποσύνδε
Ο διακόπτης POWER αυτής της συσκευής δεν αποσυνδέει τη συσκευή πλήρως
από το δίκτυο ρεύματος. Εκτός αυτού η συσκευή καταναλώνει ρεύμα κατά τη
λειτουργία ετοιμότητας. Για να αποσυνδέσετε τη συσκευή πλήρως από το δίκτυο,
πρέπει το βύσμα να τραβηχτεί από την πρίζα.
ση
δικτύου
7. Τηλεχειριστήριο
7.1 Τοποθέτηση των μπαταριών
1. Ανοίξτε τη θήκη μπαταριών στην πίσω πλευρά του τηλεχειριστηρίου.
2. Τώρα τοποθετήστε τις δύο μπαταρίες τύπου ΑΑΑ (μικροκυψέλες) που
περιέχονται στο σύνολο αποστολής στη θήκη μπαταριών. Προσέξτε
ώστε να τοποθετείτε τις μπαταρίες σύμφωνα με την πολικότητα τους.
3. Κλείστε πάλι το κάλυμμα θήκης μπαταριών.
7.2 Χρήση τηλεχειριστηρίου
Για να εξασφαλίσετε κατά τη χρήση του τηλεχειριστηρίου μια άψογη
λειτουργία …
• Κατευθύνετε το τηλεχειριστήριο κατά τη χρήση πάντα ίσια προς τη
συσκευή αναπαραγωγής DVD.
• Βεβαιώνεστε ότι δεν υπάρχουν εμπόδια μεταξύ του τηλεχειριστηρίου
και της συσκευής αναπαραγωγής DVD.
• Μην απομακρύνεστε κατά τη χρήση του τηλεχειριστηρίου περισσότερο
από 5 μέτρα από τη συσκευή αναπαραγωγής DVD.
Σε άλλη περίπτωση μπορεί να υπάρξουν βλάβες κατά τον χειρισμό των
λειτουργιών της συσκευής αναπαραγωγής DVD με το τηλεχειριστήριο.
7.3 Αντικατάσταση των μπαταριών
Όταν ο χειρισμός της συσκευής μέσω του τηλεχειριστηρίου δεν είναι πλέον
σωστός ή δε λειτουργεί καθόλου, πρέπει οι μπαταρίες να αντικαθίστανται.
• Τότε αντικαθιστάτε πάντα όλες τις μπαταρίες ώστε να μπορείτε να
χρησιμοποιείτε το τηλεχειριστήριο με πλήρη απόδοση.
8. Σύνδεση της συσκευής αναπαραγωγής
DVD σε μια τηλεόραση
Υποδείξεις για τη μεταχείριση των μπαταριών
Το τηλεχειριστήριο λειτουργεί με μπαταρίες.
Για τον ασφαλέστερο χειρισμό των μπαταριών παρακαλούμε ακολουθείτε τις
εξής υποδείξεις ασφαλείας:
Κίνδυνος από εσφαλμένη χρήση!
• Μην πετάτε τη μπαταρία στη φωτιά.
• Μη βραχυκυκλώνετε την μπαταρία.
• Μη προσπαθείτε να επαναφορτίζετε τη μπαταρία.
• Ελέγχετε συχνά την μπαταρία. Εκρεόμενα οξέα μπαταριών μπορεί να
προκαλέσουν διαρκείς βλάβες στη συσκευή. Κατά το χειρισμό μιας
φθαρμένης μπαταρίας ή μπαταρίας με διαρροή να δίδετε ιδιαίτερη
προσοχή. Κίνδυνος εγκαύματος! Φοράτε γάντια προστασίας.
• Καθαρίζετε τη θήκη μπαταριών και τις επαφές μπαταριών με ένα στεγνό
πανί.
• Φυλάτε τη μπαταρία σε μη προσβάσιμο χώρο από τα παιδιά. Σε
περίπτωση κατάποσης οπωσδήποτε αναζητήστε ένα γιατρό.
• Αφαιρείτε τη μπαταρία από τον τηλεχειρισμό όταν δεν χρησιμοποιείτε τη
συσκευή για μεγαλύτερη χρονική περίοδο.
• Ποτέ μην ανοίγετε ή συγκολλείτε τις μπαταρίες.
Υπάρχει κίνδυνος έκρηξης και τραυματισμού!
Προσοχή!
Για φθορές στη συσκευή αναπαραγωγής DVD, οι οποίες προκαλούνται
μέσω επίδρασης υγρασίας, νερού που διεισδύει στη συσκευή ή
υπερθέρμανσης δεν αναλαμβάνεται καμία ευθύνη/ εγγύηση!
Μόλις τοποθετήσετε τη συσκευή μπορείτε να τη συνδέσετε σε μια τηλεόραση.
Η συσκευή μπορεί να συνδεθεί σε συσκευή τηλεόρασης με τα τηλεοπτικά
πρότυπα PAL και NTSC.
Όταν θέλετε να τη χρησιμοποιήσετε σε μια τηλεόραση με πρότυπο NTSC, τότε
πρέπει να αλλάξετε τις ρυθμίσεις βίντεο στο λεγόμενο „Μενού OSD“ του DVDPlayer. Εκεί έχει ρυθμιστεί εξ εργοστασίου το πρότυπο τηλεόρασης PAL. Ανάλογα
με τον εξοπλισμό της τηλεόρασης υπάρχουν διαφορετικές δυνατότητες σύνδεσης
της στη συσκευή, οι οποίες επεξηγούνται ακολούθως.
- 52 -

8.1 Σύνδεση σε μια τηλεόραση μέσω καλωδίου Scart/RGB
Υπόδειξη:
Μια ποιοτικά υψηλή σύνδεση αποτελεί η σύνδεση της συσκευής αναπαραγωγής
DVD στην τηλεόραση με ένα καλώδιο Scart μέσω της εισόδου RGB. Επιλέξτε
αυτή την εναλλακτική σύνδεση, εάν η τηλεόραση διαθέτει μια είσοδο RGB. Εάν
δεν είστε σίγουροι εάν η τηλεόραση διαθέτει είσοδο RGB, τότε ελέγξτε το αυτό
βάση της οδηγίας λειτουργίας της τηλεόρασης.
• Επιλέξτε για την αναπαραγωγή το αντίστοιχο κανάλι AV στην τηλεόραση
σας. Ελέγξτε βάση της οδηγίας λειτουργίας της τηλεόρασης πώς
ρυθμίζει κανείς το κανάλι AV.
• Στο μενού OSD επιλέξτε στο μενού VIDEO/VIDEO OUTPUT/S-VIDEO.
Το στοιχείο μενού VIDEO OUTPUT μπορεί να επιλεγεί μόνο σε
απενεργοποιημένη έξοδο HDMI. Για αυτό το θέμα ανατρέξτε και στο
Κεφάλαιο 10 ψΡυθμίσεις στο μενού OSD“.
8.3 Σύνδεση σε μια τηλεόραση μέσω εισόδου βίντεο
(Composite Video)
Για αυτή την εναλλακτική σύνδεσης πρέπει η τηλεόραση να διαθέτει υποδοχές
Cinch ήχου/ βίντεο (Composite Video).
Για να συνδέσετε τη συσκευή μέσω Composite Video στην τηλεόραση, χρειάζεστε
• ένα καλώδιο Cinch ήχου/ βίντεο RCA (περιλαμβάνεται στο σύνολο
αποστολής)
• Συνδέστε την υποδοχή με επιγραφή
καλωδίου Scart με μια υποδοχή Scart της τηλεόρασης.
• Επιλέξτε για την αναπαραγωγή το αντίστοιχο κανάλι AV στην τηλεόραση
σας. Ελέγξτε βάση της οδηγίας λειτουργίας της τηλεόρασης το πώς
ρυθμίζει κανείς το κανάλι AV.
• Στο μενού OSD επιλέξτε στο μενού VIDEO/VIDEO OUTPUT/RGB ή
S-VIDEO.
Το στοιχείο μενού VIDEO OUTPUT μπορεί να επιλεγεί μόνο σε
απενεργοποιημένη έξοδο HDMI. Για αυτό το θέμα ανατρέξτε και στο
Κεφάλαιο 10 ψΡυθμίσεις στο μενού OSD“.
SCART μέσω του απεσταλμένου
8.2 Σύνδεση σε μια τηλεόραση μέσω S-Video
Υπόδειξη:
Για αυτή την εναλλακτική σύνδεσης πρέπει η τηλεόραση να έχει μια είσοδο
S-Video και δύο υποδοχές Cinch Audio IN. Εάν δεν είστε σίγουροι εάν η
τηλεόραση έχει δυνατότητα S-Video ή εάν διαθέτει υποδοχές Cinch, ελέγξτε
το αυτό βάση της οδηγίας χειρισμού της τηλεόρασης.
Για αυτή την εναλλακτική σύνδεση χρειάζεστε
• ένα καλώδιο ήχου Cinch (δεν περιλαμβάνεται στο σύνολο αποστολής)
• ένα καλώδιο S-Video (δεν περιλαμβάνεται στο σύνολο αποστολής); αυτά
θα τα βρείτε στα ειδικά καταστήματα.
Έτσι συνδέετε τη συσκευή αναπαραγωγής DVD μέσω S-Video στην τηλεόραση:
• Συνδέστε την υποδοχή βίντεο με τον κίτρινο χαρακτηρισμό στην κίτρινη
υποδοχή
• Συνδέστε τις υποδοχές εξόδου ήχου
συσκευής αναπαραγωγής DVD με τις αντίστοιχες εισόδους ήχου της
τηλεόρασης. Εδώ προσέξτε τους χρωματικούς χαρακτηρισμούς με
κίτρινο, κόκκινο και λευκό.
• Επιλέξτε για την αναπαραγωγή το αντίστοιχο κανάλι AV στην τηλεόραση
σας. Ελέγξτε βάση της οδηγίας λειτουργίας της τηλεόρασης πώς ρυθμίζει
κανείς το κανάλι AV.
• Στο μενού OSD επιλέξτε στο μενού VIDEO/VIDEO OUTPUT/S-VIDEO.
Το στοιχείο μενού VIDEO OUTPUT μπορεί να επιλεγεί μόνο σε
απενεργοποιημένη έξοδο HDMI. Για αυτό το θέμα ανατρέξτε και στο
Κεφάλαιο 10 ψΡυθμίσεις στο μενού OSD“.
VIDEO της τηλεόρασης.
AUDIO L/R στην πίσω πλευρά της
8.4 Σύνδεση μέσω σήματος στοιχείου (YPbPr/YUV)
Αυτή η εναλλακτική σύνδεσης είναι μόνο δυνατή με συσκευές τηλεόρασης
πολύ υψηλής ποιότητας, οθόνες LCD/πλάσμα ή βιντεο-προβολείς.
Ελέγχετε βάση της οδηγίας λειτουργίας της αντίστοιχης συσκευής αναπαραγωγής
εάν αυτή η εναλλακτική σύνδεσης διατίθεται. Ενδεχομένως να πρέπει να διεξαχθούν
συμπληρωματικές ρυθμίσεις στη συσκευή αναπαραγωγής.
Μέσω των υποδοχών YPbPr της συσκευής αναπαραγωγής DVD εκπέμπονται
τα λεγόμενα „Σήματα στοιχείων“. Τα σήματα στοιχείων διατίθενται τόσο σε
μορφή των λεγόμενων σημάτων „YUV“ (μισές εικόνες) όσο και σε μορφή
των λεγόμενων σημάτων „YPbPr“ (πλήρεις εικόνες/προοδευτική σάρωση).
Δείτε για αυτό το θέμα στο Κεφάλαιο 18 ψΓλωσσάριο/ Ευρετήριο λέξεων
κλειδιών“.
• Συνδέστε την υποδοχή με την επιγραφή
S-Video με την υποδοχή S-Video της συσκευής τηλεόρασης.
• Συνδέστε τις υποδοχές εξόδου ήχου
ενός καλωδίου Cinch ήχου με τις αντίστοιχ ες εισόδους ήχου της τηλεόρασης.
Εδώ προσέξτε τους χρωματικούς χαρακτηρισμούς με κόκκινο και λευκό.
S-VIDEO μέσω ενός καλωδίου
AUDIO L/R στην πίσω πλευρά της συσκευής μέσω
Η καλωδίωση είναι η ίδια και για τις δύο εναλλακτικές, τα σήματα YPbPr για
προοδευτική σάρωση μπορούν ωστόσο να χρησιμοποιηθούν μόνο όταν η
τηλεόραση (ή ο βίντεο-προβολέας) στην οποία θέλετε να συνδέσετε τη συσκευή
αναπαραγωγής DVD έχει δυνατότητα προοδευτικής σάρωσης. Εάν δεν είστε
σίγουροι εάν η τηλεόραση (ή ο βιντεο-προβολέας) στην οποία θέλετε να
συνδέσετε τη συσκευή, έχει δυνατότητα προοδευτικής σάρωσης και διαθέτει
υποδοχές Cinch, ελέγξτε το αυτό βάση της οδηγίας χειρισμού της τηλεόρασης (ή
του βιντεο-προβολέα).
- 53 -

Για τις δύο εναλλακτικές – „YPbPr“ και „YUV“– χρειάζεστε
• ένα καλώδιο ήχου Cinch (δεν περιλαμβάνεται στο σύνολο αποστολής)
• ένα καλώδιο YUV (δεν περιλαμβάνεται στο σύνολο αποστολής); αυτά θα
τα βρείτε στα ειδικά καταστήματα.
Στην πίσω πλευρά της συσκευής DVD θα βρείτε τις υποδοχές σύνδεσης
Y, Pb/Cb και Pr/Cr.
Σύνδεση της συσκευής DVD μέσω σήματος στοιχείων:
• Συνδέστε τις υποδοχές Y (πράσινο), Pb/Cb (μπλε) και Pr/Cr (κόκκινο) με
τις υποδοχές ίδιου ονόματος της συσκευής τηλεόρασης.
• Συνδέστε τις υποδοχές εξόδου ήχου
συσκευής μέσω ενός καλωδίου Cinch ήχου με τις αντίστοιχες εισόδους
ήχου της τηλεόρασης.
Εδώ προσέξτε τους χρωματικούς χαρακτηρισμούς με κόκκινο και λευκό.
• Επιλέξτε για την αναπαραγωγή το αντίστοιχο κανάλι AV στην τηλεόραση
σας. Ελέγξτε βάση της οδηγίας λειτουργίας της τηλεόρασης πώς
ρυθμίζει κανείς το κανάλι AV.
• Στο μενού OSD επιλέξτε στο μενού VIDEO/VIDEO OUTPUT/YUV.
AUDIO L/R στην πίσω πλευρά της
9. Σύνδεση στοιχείων ήχου στη συσκευή
αναπαραγωγής DVD.
Μαζί με την αναπαραγωγή ήχου για DVD, VCD/S-VCD και CD ήχου και MP3
μέσω των ηχείων της τηλεόρασης στην οποία είναι συνδεδεμένη η συσκευή
αναπαραγωγής DVD, μπορεί η αναπαραγωγή ήχου να γίνει και μέσω εξωτερικών
στοιχείων ήχου όπως εγκαταστάσεις HiFi, δέκτη Dolby Digital/DTS ή
εγκαταστάσεων Surround.
9.1 Απαιτήσεις για τη σύνδεση μιας εγκατάστασης HiFi
Για να έχετε μια γεμάτη εμπειρία ήχου αναπαραγωγής DVD με τη συσκευή
μπορείτε να συνδέσετε εκεί μια εγκατάσταση HiFi. Ελέγξτε πριν από τη σύνδεση
της εγκατάστασης HiFi βάση των οδηγίων χειρισμού.…
• εάν η εγκατάσταση HiFi ενδείκνυται για τη σύνδεση σε μία συσκευή
αναπαραγωγής DVD,
• εάν η εγκατάσταση HiFi διαθέτει υποδοχές Cinch, εάν ναι μπορείτε να
συνδέσετε την εγκατάσταση HiFi μέσω καλωδίου Cinch στη συσκευή
αναπαραγωγής DVD.
Σύνδεση μιας εγκατάστασης HiFi:
Το στοιχείο μενού VIDEO OUTPUT μπορεί να επιλεγεί μόνο σε
απενεργοποιημένη έξοδο HDMI. Για αυτό το θέμα ανατρέξτε και στο
Κεφάλαιο 10 ψΡυθμίσεις στο μενού OSD“.
8.5 Σύνδεση σε μία τηλεόραση μέσω του HDMI
Αυτή η εναλλακτική σύνδεσης είναι μόνο δυνατή με συσκευές τηλεόρασης
πολύ υψηλής ποιότητας, οθόνες LCD/πλάσμα ή βιντεο-προβολείς.
Ελέγχετε βάση της οδηγίας λειτουργίας της αντίστοιχης συσκευής αναπαραγωγής
εάν αυτή η εναλλακτική σύνδεσης διατίθεται. Ενδεχομένως να πρέπει να διεξαχθούν
συμπληρωματικές ρυθμίσεις στη συσκευή αναπαραγωγής. Για αυτή την
εναλλακτική σύνδεσης χρειάζεστε ένα καλώδιο HDMI (περιλαμβάνεται στο
σύνολο αποστολής);
Σύνδεση της συσκευής αναπαραγωγής μέσω HDMI:
• Συνδέστε την υποδοχή με επιγραφή HDMI μέσω ενός καλωδίου HDMI με
την αντίστοιχη υποδοχή της τηλεόρασης
• Επιλέξτε για την αναπαραγωγή το αντίστοιχο κανάλι AV στην τηλεόραση
σας. Ελέγξτε βάση της οδηγίας λειτουργίας της τηλεόρασης πώς
ρυθμίζει κανείς το κανάλι AV.
• Στο μενού OSD επιλέξτε από το μενού VIDEO/HDMI Setup/ON.
Δείτε για αυτό το θέμα στο Κεφάλαιο 10 "Ρυθμίσεις στο Μενού OSD".
• Συνδέστε τις υποδοχές εξόδου ήχου AUDIO L/R στην πίσω πλευρά της
συσκευής αναπαραγωγής DVD μέσω ενός καλωδίου Cinch ήχου με τις
αντίστοιχες εισόδους ήχου της εγκατάστασης HiFi. Εδώ προσέξτε τους
χρωματικούς χαρακτηρισμούς με κόκκινο και λευκό.
• Ελέγξτε βάση της οδηγίας λειτουργίας ποιές ρυθμίσεις είναι ενδεχομένως
απαραίτητες στην εγκατάσταση HiFi ώστε κατά την αναπαραγωγή ενός
τοποθετημένου DVD, VCD/S-VCD, CD ήχου ή MP3-CD στη συσκευή
αναπαραγωγής DVD, να αποδοθεί ο ήχος μέσω της εγκατάστασης HiFi.
Υπόδειξη:
Για ένα βέλτιστο αποτέλεσμα ήχου τοποθετείστε τα ηχεία της εγκατάστασης
HiFi αριστερά και δεξιά από την τηλεόραση στην οποία έχετε συνδέσει τι DVDPlayer.
Εάν έχετε συνδέσει τη συσκευή μέσω ενός καλωδίου Scart στην τηλεόραση,
τα σήματα ήχου μεταβιβάζονται και μέσω του καλωδίου Cinch προς την
εγκατάσταση HiFi αλλά και μέσω του καλωδίου Scart στην τηλεόραση. Σε
αυτή την περίπτωση ρυθμίστε την ένταση της τηλεόρασης στην ελάχιστη τιμή.
9.2 Σύνδεση ψηφιακών στοιχείων ήχου μέσω ψηφιακού
καλωδίου
Για να απολαύσετε σε αντίστοιχα εξοπλισμένα DVD (αναγνωρίζονται από το
λογότυπο Dolby Digital ή DTS) ήχο surround κατά την αναπαραγωγή ήχου,
μπορείτε να συνδέσετε το DVD-Player σε ψηφιακά στοιχεία ήχου – π.χ. σε
δέκτη Dolby Digital ή DTS ή σε μια κατάλληλη εγκατάσταση Surround.
Το καλώδιο για τις ακόλουθες περιγραφόμενες εναλλακτικές σύνδεσης
μπορείτε να το προμηθευτείτε στα εξειδικευμένα καταστήματα.
Ελέγξτε πρώτα βάση της οδηγίας λειτουργίας του ψηφιακού στοιχείου ήχου,
εάν αυτό επιτρέπει τη σύνδεση της συσκευής αναπαραγωγής DVD …
• μέσω ενός ομοαξονικού καλωδίου
• ή μέσω ενός οπτικού καλωδίου.
- 54 -

Σύνδεση μέσω ομοαξονικού καλωδίου
Με αυτό τον τρόπο συνδέετε τη συσκευή αναπαραγωγής DVD με ένα ψηφιακό
ομοαξονικό καλώδιο σε ένα ψηφιακό στοιχείο ήχου:
• Συνδέστε την υποδοχή με επιγραφή COAXIAL με την αντίστοιχη υποδοχή
του ψηφιακού στοιχείου ήχου.
9.3 Σύνδεση αναλογικών στοιχείων μέσω αναλογικού
καλωδίου
Όταν το στοιχείο ήχου δεν διαθέτει ψηφιακή είσοδο, τότε μπορείτε να συνδέσετε
το DVD-Player και μέσω συνηθισμένου αναλογικού καλωδίου Cinch.
Σύνδεση μέσω οπτικού καλωδίου
Έτσι συνδέετε τη συσκευή αναπαραγωγής DVD με ένα οπτικό καλώδιο σε ένα
ψηφιακό στοιχείο ήχου:
• Απομακρύνετε το βύσμα προστασίας από την υποδοχή με επιγραφή
OPTICAL στην πίσω πλευρά της συσκευής αναπαραγωγής DVD και
εισάγετε το βύσμα του οπτικού καλωδίου μέσα.
• Εισάγετε το βύσμα στο άλλο άκρο του οπτικού καλωδίου στην αντίστοιχη
υποδοχή του ψηφιακού στοιχείου ήχου.
Υπόδειξη:
Το οπτικό καλώδιο είναι ένα καλώδιο οπτικών ινών και κατά την τοποθέτηση δεν
επιτρέπεται να καμφθεί. Αλλιώς οι οπτικές ίνες που περιέχονται στο καλώδιο
θα σπάσουν και δεν θα είναι χρήσιμες.
Έτσι συνδέετε τη συσκευή αναπαραγωγής DVD με αναλογικά καλώδια:
• Εισάγετε καθένα καλώδιο Cinch στις υποδοχές
κανάλι),
FR (μπροστινό δεξιό κανάλι), SL (πίσω αριστερό κανάλι), SR (πίσω
δεξιό κανάλι),
πλευρά της συσκευής αναπαραγωγής DVD.
• Εισάγετε το καλώδιο Cinch στις αντίστοιχες αναλογικές εισόδους στο
στοιχείο ήχου.
CEN (μπροστινό μεσαίο κανάλι) και SW (μπάσο) στην πίσω
FL (μπροστινό αριστερό
9.4 Σύνδεση ακουστικών
Στη μπροστινή πλευρά της συσκευής DVD θα βρείτε την έξοδο ακουστικών.
• Εισάγετε το βύσμα 3,5 χιλ. του ακουστικού στην έξοδο ακουστικού.
Η απόδοση ήχου γίνεται και μέσω της συσκευής τηλεόρασης.
Προσοχή!
Η ακρόαση μουσικής με ακουστικά για μεγάλο χρονικό διάστημα
και σε πλήρη ένταση μπορεί να οδηγήσει σε βλάβες της ακοής!
Υπόδειξη:
Προσέχετε ώστε να μην φτάνουν βρομιές στην υποδοχή για το οπτικό
καλώδιο. Κάτι τέτοιο θα μπορούσε να προκαλέσει παρεμβολές στο σήμα.
Εισάγετε πάντα το βύσμα προστασίας στην υποδοχή, όταν δεν είναι
συνδεδεμένο κανένα οπτικό καλώδιο.
- 55 -

10. Ρυθμίσεις στο μενού OSD
Μερικές ρυθμίσεις στη συσκευή DVD μπορείτε να τις πραγματοποιήσετε με
τον τηλεχειρισμό μέσω του μενού „OnScreen Display“ (εν συντομία „Μενού
OSD“). Στην οθόνη τηλεόρασης εμφανίζεται το μενού OSD.
10.1 Χειρισμός του μενού OSD
• Για να καλέσετε το μενού OSD της συσκευής, πατήστε το πλήκτρο SETUP
στο τηλεχειριστήριο. Στην οθόνη τηλεόρασης εμφανίζεται το μενού OSD
με τα στοιχεία μενού:
GENERAL AUDIO DOLBY VIDEO PREFERENCE
Υπόδειξη:
Σε αυτή την οδηγία περιγράφεται το αγγλικό μενού OSD. Μπορείτε κάθε
φορά να ρυθμίζετε το μενού στη γλώσσα της χώρας σας όπως περιγράφεται
στο "GENERAL > OSD LANGUAGE"
GENERAL AUDIO DOLBY VIDEO PREFERENCE
TV DISPLAY
ANGLE MARK
OSD LANGUAGE
CLOSED CAPTIONS
SCREEN SAVER
LAST MEMORY
Πριν χρησιμοποιήσετε τη συσκευή για πρώτη φορά για την αναπαραγωγή
DVD, VCD/S-VCD ή CD ήχου /MP3-CD πρέπει να διεξάγετε μέσω του μενού
OSD μερικές ρυθμίσεις. Αυτές οι ρυθμίσεις εξαρτώνται μεταξύ άλλων από …
• το σε ποιά γλώσσα θέλετε να εμφανίζεται το μενού OSD
• το σε ποιό πρότυπο τηλεόρασης αντιστοιχεί η τηλεόραση στην οποία
θέλετε να συνδέσετε τη συσκευή αναπαραγωγής DVD
• το ποιά μορφή εικόνας μπορεί να απεικονίσει η τηλεόραση σας
Διεξαγωγή ρυθμίσεων μέσω του μενού OSD
• Εισάγετε πρώτα το βύσμα συσκευής στο καλώδιο δικτύου της συσκευής
αναπαραγωγής DVD σε μια πρίζα.
• Για να ενεργοποιήσετε τη συσκευή πατήστε τον διακόπτη
πλευρά της συσκευής αναπαραγωγής DVD. Στην περίπτωση που η
συσκευή έχει ήδη ενεργοποιηθεί, ωστόσο όμως βρίσκεται στη λειτουργία
ετοιμότητας, πατήστε το πλήκτρο
ενεργοποιήσετε τη συσκευή. Η λειτουργία ετοιμότητας σηματοδοτείται
μέσω του LED στην οθόνη στην μπροστινή πλευρά της συσκευής.
Η συσκευή ελέγχει εάν έχει τοποθετηθεί ένας δίσκος. Στην οθόνη τηλεόρασης
εμφανίζεται το λογότυπο SilverCrest:
PS
ON
ENG
OFF
ON
OFF
POWER στην πίσω
STANDBY στο τηλεχειριστήριο ώστε να
TV DISPLAY
ANGLE MARK
OSD LANGUAGE
CLOSED CAPTIONS
SCREEN SAVER
LAST MEMORY
PS
ON
ENG
OFF
ON
OFF
Μπορούν να επιλεγούν τα ακόλουθα στοιχεία μενού:
GENERAL, AUDIO, DOLBY, VIDEO και PREFERENCE.
• Με τα πλήκτρα ελέγχου
και το πλήκτρο ENTER πραγματοποιείτε
τις ρυθμίσεις στα μενού.
• Με τα πλήκτρα ελέγχου επιλέγετε ένα μενού μετακινώντας την κίτρινη
σήμανση στο αντίστοιχο σύμβολο μενού.
• Με τα πλήκτρα ελέγχου επιλέγετε μία είσοδο σε ένα μενού
μετακινώντας την πράσινη μπάρα πάνω από μία είσοδο.
• Με το πλήκτρο ελέγχου γυρίζετε στο υπομενού μίας εισόδου και με το
πλήκτρο ελέγχου φτάνετε πάλι ένα πεδίο μενού πίσω.
• Για να επιβεβαιώσετε μία επιλογή πιέστε το πλήκτρο
ENTER.
Όλες οι δυνατότητες πλοήγησης σε ένα τρέχον μενού απεικονίζονται στο
κάτω άκρο μενού.
• Για να αποχωρήσετε από το μενού OSD, πατήστε εκ νέου το πλήκτρο
SETUP.
10.2 Μενού εγκατάστασης GENERAL
Σε αυτό το μενού μπορείτε π.χ. να ρυθμίσετε την εμφάνιση της εικόνας ή τη
γλώσσα του μενού OSD.
GENERAL AUDIO DOLBY VIDEO PREFERENCE
TV DISPLAY
ANGLE MARK
OSD LANGUAGE
CLOSED CAPTIONS
SCREEN SAVER
LAST MEMORY
PS
ON
ENG
OFF
ON
OFF
Εάν δεν έχει τοποθετηθεί κανένας δίσκος, τότε εμφανίζεται στην οθόνη
τηλεόρασης η ένδειξη NO DISC.
• Παρακαλούμε εξοικειωθείτε πρώτα βάση της ακόλουθης σύντομης
οδηγίας με το χειρισμό του μενού OSD.
TV DISPLAY
Υπόδειξη:
Το στοιχείο μενού TV DISPLAY μπορεί να επιλεγεί μόνο σε απενεργοποιημένη
έξοδο HDMI.
-4:3/PANSCAN Επιλέξτε αυτή τη ρύθμιση ώστε να απεικονίσετε εκπομπές
στην συνήθη μορφή 4:3 σε μια συσκευή τηλεόρασης
4:3. Εκπομπές στη μορφή 16:9 απεικονίζονται χωρίς
ενοχλητικές μπάρες στην πλήρη εικόνα, ωστόσο όμως
κόβονται τα περιθώρια πλευρών της εικόνας.
-4:3/LETTERBOX Προβολή μιας ταινίας στη μορφή 16:9 σε μια συνήθη
τηλεόραση στη μορφή 4:3. Η εικόνα απεικονίζεται με
μαύρες μπάρες στο κάτω και επάνω άκρο εικόνας.
-16:9 Αυτή η ρύθμιση προτείνεται κατά τη χρήση μίας τηλεόρασης
Ευρείας Οθόνης σε φορμά 16:9. Μία εικόνα σε φορμά
4:3 θα προσαρμοστεί στο πλάτος της οθόνης οριζόντια.
-Wide Squeeze Μία εικόνα σε φορμά 4:3 θα εμφανιστεί στην δεξιά και
αριστερή άκρη της οθόνης με μαύρες μπάρες.
- 56 -

ANGLE MARK
-ON Όσο λαμβάνονται σκηνές σε ένα DVD σε διαφορετικές
οπτικές γωνίες, οι σκηνές αυτές θα προβάλλονται αυτόματα
μέσω ενός συμβόλου κάμερας στην οθόνη τηλεόρασης.
Πιέστε το πλήκτρο
εμφανίσετε τις διαφορετικές οπτικές γωνίες.
-OFF Απενεργοποίηση της λειτουργίας. Δεν εμφανίζεται κανένα
σύμβολο στην τηλεόραση.
ANGLE στον τηλεχειρισμό για να
OSD LANGUAGE
Εδώ εμφανίζετε τη γλώσσα στην οποία θα εμφανιστεί το μενού ΟSD στην οθόνη.
CLOSED CAPTIONS
-ON Επιλέξτε αυτή τη ρύθμιση, ώστε σε κάθε αναπαραγωγή ενός
DVD να εμφανίζονται αυτόματα οι υπότιτλοι (εάν υπάρχουν)
στην οθόνη της τηλεόρασης.
-OFF Επιλέξτε αυτή τη ρύθμιση για να ενεργοποιήσετε τους
υπότιτλους χειροκίνητα.Μπορείτε να ρυθμίσετε κατά τη
διάρκεια της αναπαραγωγής τους υπότιτλους με το
πλήκτρο
SUBTITLE.
-3D SURROUND Επιλέξτε αυτή τη ρύθμιση για να δημιουργήσετε από έναν
στερεοφωνικό ή πολυκάναλο ήχο, ένα εικονικό εφέ Surround.
-5.1 CH Επιλέξτε αυτή τη ρύθμιση για να ενεργοποιήσετε τις αναλο-
γικές εξόδους 5.1.
FRONT SPEAKER, CENTER SPEAKER, REAR SPEAKER και SUBWOOFER
Σε αυτές τις εισαγωγές μενού μπορείτε να ενεργοποιήσετε/απενεργοποιήσετε
τους μεμονωμένους τύπους ηχείων και να ρυθμίσετε το μέγεθος.
-LARGE Επιλέξτε αυτή τη ρύθμιση όταν η διάμετρος της μεμβράνης
ηχείων είναι μεγαλύτερη από 12 εκ.
-SMALL Επιλέξτε αυτή τη ρύθμιση για μικρότερα ηχεία.
-OFF Η έξοδος ήχου για αυτόν τον τύπο ηχείων είναι
απενεργοποιημένη
Υπόδειξη:
Η εισαγωγή μενού FRONT SPEAKER δεν μπορεί να απενεργοποιηθεί, γιατί
η έξοδος ήχου για τα μπροστινά ηχεία παραμένει πάντα ενεργοποιημένη.
DIALOG Σε αυτή την εισαγωγή μενού μπορείτε να ρυθμίσετε την
ένταση (0-20) για τους διαλόγους.
SCREEN SAVER
-ON Ενεργοποιημένη προφύλαξης οθόνης. Η προφύλαξη
οθόνης ενεργοποιείται, εάν σε σταματημένη αναπαραγωγή
δεν ακολουθεί για μερικά λεπτά καμία εισαγωγή.
-OFF Απενεργοποίηση της λειτουργίας.
LAST MEMORY
-ON Επιλέξτε αυτή τη ρύθμιση, ώστε να αναπαραχθεί ένας
δίσκος μετά την απομάκρυνση και εκ νέου τοποθέτηση
στην τελευταία αναπαραγόμενη θέση.
-OFF Απενεργοποιημένη λειτουργία. Η αναπαραγωγή δίσκου ξεκινά
μετά την αφαίρεση και την εκ νέου τοποθέτηση από την αρχή.
Υπόδειξη:
Όταν η συσκευή αναπαραγωγής DVD έχει απενεργοποιηθεί με τον διακόπτη
POWER, τότε δεν παραμένει η αποθηκευμένη θέση στη μνήμη.
10.3 Μενού εγκατάστασης AUDIO
Σε αυτό το μενού OSD μπορείτε π.χ. να πραγματοποιήσετε τις ρυθμίσεις για
αναλογικές όπως και ψηφιακές εξόδους ήχου.
GENERAL AUDIO DOLBY VIDEO PREFERENCE
ANALOG AUDIO
DIGITAL AUDIO
CHANNEL DELAY
EQUALIZER
3D PROCESSING
D.R.C. (Dynamic Range Control)
Αυτή η λειτουργία ρυθμίζει τη στάθμη του δυναμικού εύρους για ηχοτροχιές
κυρίως κινηματογραφικών ταινιών, οι οποίες έχουν βελτιστοποιηθεί σε Dolby
Digital. Η λειτουργία είναι χρήσιμη ιδιαίτερα στην ακρόαση ήχου Surround
σε χαμηλή ένταση.
-ON Λειτουργία ενεργοποιημένη
-OFF Λειτουργία απενεργοποιημένη.
-AUTO Η λειτουργία θα ενεργοποιηθεί αυτόματα (εάν υπάρχει)
DIGITAL AUDIO
DIGITAL OUTPUT
Σε αυτή την είσοδο μενού μπορείτε να ρυθμίσετε το σήμα εξόδου SPDIF.
-SPDIF / OFF Δεν εκπέμπεται κανένα ψηφιακό σήμα ήχου στις υποδοχές
COAXIAL ή OPTICAL.
-SPDIF / RAW Εκπέμπονται τα ακατέργαστα δεδομένα του ψηφιακού ήχου
Dolby.
-SPDIF /PCM Επιλέξτε τη ρύθμιση PCM (Pulse Code Modulation), όταν
υπάρχει μία σύνδεση με ένα ψηφιακό ενισχυτή / δέκτη. Η
συσκευή αναπαραγωγής DVD μεταφέρει μέσω του σήματος
PCM τα ίδια φορμά ήχου που υπάρχουν στο δίσκο. Επιπλέον
εκπέμπεται ένα σήμα ήχου μέσω των υποδοχών
-LPCM OUTPUT Επιλέξτε αυτή την είσοδο για να ρυθμίσετε τη συχνότητα
Sampling για την επεξεργασία των ακατέργαστων δεδομένων.
-48K: Πρότυπη ρύθμιση.
-96K: Μόνο για DVD με αντίστοιχη συχνότητα Sampling
FL και FR.
Υπόδειξη:
Η λειτουργία LPCM OUTPUT διατίθεται μόνο όταν έχετε ρυθμίσει το σήμα
εξόδου ήχου SPDIF στο PCM.
ANALOG AUDIO
DOWNMIX
Εάν χρησιμοποιείτε την αναλογική έξοδο 5.1, τότε μπορείτε σε αυτό το μενού
να πραγματοποιήσετε σχετικές ρυθμίσεις.
-LT/RT Αναπαράγονται μόνο το αριστερό και το δεξιό κανάλι στις
υποδοχές
-STEREO Αναπαράγεται στερεοφωνικός ήχος. Επιλέξτε αυτή τη
ρύθμιση όταν δε χρησιμοποιείτε τις αναλογικές εξόδους
5.1. Τα στοιχεία μενού CENTER SPEAKER Î·È REAR SPEAKER
δεν απαιτούνται τότε και για το λόγο αυτό είναι
απενεργοποιημένα.
FL και FR.
CHANNEL DELAY
Επιλέξτε αυτή την εισαγωγή μενού για να ρυθμίσετε την επιβράδυνση καναλιού
των μεμονωμένων ηχείων.Ο ήχος φτάνει συγχρονισμένα, σε βέλτιστη ρύθμιση,
από όλες τις κατευθύνσεις στο χώρο ακρόασης. Πηγαίνετε με το πλήκτρο
ελέγχου στο πεδίο δίπλα στην εισαγωγή. Με τα πλήκτρα ελέγχου ή
επιλέξτε το ηχείο. Με τα πλήκτρα ελέγχου αυξάνετε/ μειώνετε την τιμή σε
βήματα των 10 εκ. Η μέγιστη ρυθμιζόμενη απόκλιση για το ηχείο CENTER
ανέρχεται στα 170 εκ. Η μέγιστη ρυθμιζόμενη απόκλιση για το SUBWOOFER
και τα πίσω ηχεία ανέρχεται στα 510 εκ. Επιβεβαιώστε την εισαγωγή σας μέσω
πίεσης του πλήκτρου
ENTER.
Υπόδειξη
Η επιβράδυνση καναλιού ορίζεται από τα μπροστινά ηχεία, για το λόγο αυτά
δεν μπορούν να επιλεγούν.
- 57 -

EQUALIZER
-SOUND MODE Επιλέξτε αυτή την εισαγωγή μενού όταν θέλετε να χρησιμοπο-
ιήσετε κατά την αναπαραγωγή ήχου τις προρυθμισμένες
βαθμίδες αντισταθμιστή ROCK, POP, LIVE, DANCE,
TECHNO, CLASSIC ή SOFT. Για να απενεργοποιήσετε
αυτή τη λειτουργία επιλέξτε την εισαγωγή OFF.
-BASS BOOST Επιλέξτε τη ρύθμιση ON, όταν θέλετε να ενισχύσετε την
αναπαραγωγή των ήχων μπάσου.Για να απενεργοποιήσετε
αυτή τη λειτουργία επιλέξτε την εισαγωγή OFF.
-SUPER BASS Επιλέξετε τη ρύθμιση ON, για να χρησιμοποιήσετε το εφέ
ήχου Super Bass. Η αναπαραγωγή του ήχου μπάσου
θα ενισχυθεί επιπλέον. Για να απενεργοποιήσετε αυτή τη
λειτουργία επιλέξτε την εισαγωγή OFF.
-TREBLE BOOST Επιλέξτε τη ρύθμιση ON, εάν θέλετε να ενισχύσετε τα πρίμα.
Για να απενεργοποιήσετε αυτή τη λειτουργία επιλέξτε την
εισαγωγή OFF.
3D PROCESSING
Επιλέξτε αυτή την εισαγωγή μενού όταν θέλετε να ενεργοποιήσετε /
απενεργοποιήσετε τη διαδικασία Pro Logic II.
Υπόδειξη:
Το στοιχείο μενού PRO LOGIC II μπορεί να επιλεγεί μόνο, εάν είναι
ενεργοποιημένες οι έξοδο 5.1.
-PRO LOGIC II Επιλέξτε τη ρύθμιση ON, όταν η διαδικασία πρέπει να είναι
πάντα ενεργοποιημένη. Επιλέξτε τη ρύθμιση AUTO, όταν
η διαδικασία πρέπει να είναι ενεργοποιημένη μόνο όταν
βρίσκεται στο μέσο αναπαραγωγής κωδικοποιημένο
περιεχόμενο Dolby Pro Logic II. Για να απενεργοποιήσετε
αυτή τη λειτουργία, επιλέξτε την εισαγωγή OFF.
-MODE Σε αυτό το μενού μπορείτε να ρυθμίσετε την κατάσταση
διαδικασίας Pro Logic IΙ.
MUSIC Ο ήχος αναπαράγεται χωρίς επιβράδυνση στα
ηχεία.
MOVIE Ο ήχος αναπαράγεται με μία επιβράδυνση 10 ms
στα πίσω ηχεία.
PRO
LOGIC: Παλαιότερη έκδοση της διαδικασίας DOLBY PRO
LOGIC.
AUTO: Αυτόματη ρύθμιση της διαδικασίας (εξαρτάται από
το περιεχόμενο του μέσου αναπαραγωγής).
Υπόδειξη:
Οι εισαγωγές μενού PANORAMA, DIMENSION Î·È CENTER WIDTH
προορίζονται για τη λεπτομερή ρύθμιση του ήχου και διατίθενται μόνο όταν
έχετε ρυθμίσει τη διαδικασία λειτουργίας MUSIC.
-PANORAMA Επιλέξτε τη ρύθμιση ON, για να ενεργοποιήσετε αυτή τη
βελτίωση του ήχου. Για να απενεργοποιήσετε αυτή τη
λειτουργία επιλέξτε την εισαγωγή OFF.
-DIMENSION Επιλέξτε τις ρυθμίσεις SIZE -3 έως SIZE 3, για να
ενεργοποιήσετε αυτή τη βελτίωση του ήχου.
-CENTER WIDTH Επιλέξτε μία από τις ρυθμίσεις LEVEL 0-7, για να λάβετε
μία αντίστοιχη βελτίωση του ήχου.
REVERB MODE Επιλέξτε αυτή την είσοδο μενού όταν θέλετε να χρησιμοποιήσετε
στην αναπαραγωγή ήχου ένα από τα προρυθμισμένα εφέ
δωματίου CONCERT, LIVING ROOM, HALL, BATHROOM,
CAVE, ARENA, ή CHURCH Για να απενεργοποιήσετε αυτή
τη λειτουργία επιλέξτε την είσοδο OFF.
10.4 Μενού εγκατάστασης DOLBΥ
Σε αυτό το μενού OSD μπορείτε να πραγματοποιήσετε τις ρυθμίσεις για την
ψηφιακή έξοδο Dolby.
GENERAL AUDIO DOLBY VIDEO PREFERENCE
DUAL MONO
DYN AMIC
DUAL MONO Επιλέξτε αυτή την είσοδο μενού για να ρυθμίσετε την
ψηφιακή έξοδο Dolby είτε στα STEREO, L-MONO,
R-MONO είτε στο MIX-MONO .
DYNAMIC Επιλέξτε αυτή την είσοδο μενού για να διευκολύνετε σε
μειωμένη ένταση την ιδανική αναπαραγωγή ήχου. Στη
ρύθμιση FULL απορροφώνται οι δυνατές δίοδοι και οι
σιγανές δίοδοι αναπαράγονται δυνατότερα.
Υπόδειξη:
Αυτή η λειτουργία είναι μόνο δυνατή σε χρήση ενός ψηφιακού στοιχείου ήχου.
10.5 Μενού εγκατάστασης VIDEO
Σε αυτό το μενού μπορείτε να πραγματοποιήσετε ρυθμίσεις ευκρίνειας ή
χρωμάτων π.χ. στην έξοδο βίντεο.
GENERAL AUDIO DOLBY VIDEO PREFERENCE
VIDEO OUTPUT
RESOLUTION
COLOR SETTING
HDMI SETUP
Xvid SUBTITLE
RGB
ENG
VIDEO OUTPUT
-S-VIDEO Το σήμα εικόνας αναπαράγεται μέσω της εξόδου S-Video
και της εξόδου στοιχείου εικόνας.
-YUV Το σήμα εικόνας αναπαράγεται σε φορμά χρώματος YUV
μέσω των εξόδων εικόνας στοιχείου Y, U/Pb, V/Pr.
-RGB Το σήμα εικόνας αναπαράγεται σε χρωματικό φορμά RGB
μέσω της σύνδεσης SCART.
Υπόδειξη:
Αυτή η ρύθμιση είναι ενεργή μόνο όταν έχει απενεργοποιηθεί η εγκατάσταση
του HDMI.
Η ψηφιακή έξοδος εικόνας στη συσκευή DVD είναι πάντα ενεργοποιημένη.
Όταν η επιλεγμένη ρύθμιση αποκλίνει από την τρέχουσα εναλλακτική σύνδεσης
(εκτός Composite Video), τότε μπορεί να συμβεί να μην εμφανιστεί εικόνα στην
τηλεόραση ή η εικόνα να μην είναι καλή. Σε αυτή την περίπτωση πιέστε
σε σταματημένη αναπαραγωγή πολλές φορές το πλήκτρο
τηλεχειρισμό μέχρι να εμφανιστεί η εικόνα με σωστό τρόπο.
V-MODE στον
- 58 -

RESOLUTION Σε αυτό το μενού μπορείτε να ρυθμίσετε τις διαφορετικές
αναλύσεις (480i/480p/576i/576p/720p/1080i/1080p
για την έξοδο HDMI / έξοδο βίντεο στοιχείου.
Υπόδειξη:
Προσέξτε ότι θα πρέπει να επιλεγεί για το TV-Standard PAL μία ρύθμιση με
50 Hz, και για το TV-Standard NTSC μία ρύθμιση με 60 Hz.
COLOR SETTING
Σε αυτή την είσοδο μενού μπορείτε να πραγματοποιήσετε τη ρύθμιση π.χ για
τη φωτεινότητα, την αντίθεση ή την απόχρωση.
-SHARPNESS Επιλέξτε αυτή την είσοδο μενού για να ρυθμίσετε μία από
τις προρυθμισμένες τιμές ευκρίνειας (HIGH, MEDIUM ή
LOW).
-BRIGHTNESS Ρυθμίστε με τη βοήθεια των πλήκτρων ελέγχου
φωτεινότητα από -20 έως +20. Στη συνέχεια πιέστε το
πλήκτρο
-CONTRAST Ρυθμίστε με τη βοήθεια των πλήκτρων ελέγχου
αντίθεση από -16 έως +16. Στη συνέχεια πιέστε το πλήκτρο
ENTER για να συνεχίσετε.
τη
την
ENTER για να συνεχίσετε.
-GAMMA Επιλέξτε αυτή την είσοδο μενού για να ρυθμίσετε μία από
τις προρυθμισμένες τιμές Γάμμα (HIGH, MEDIUM, LOW
ή NONE).
-HUE Ρυθμίστε με τη βοήθεια των πλήκτρων ελέγχου
απόχρωση από -9 έως +9. Στη συνέχεια πιέστε το πλήκτρο
την
ENTER για να συνεχίσετε.
-SATURATION Ρυθμίστε με τη βοήθεια των πλήκτρων ελέγχου
χρωματικό κορεσμό από -9 έως +9. Στη συνέχεια πιέστε
το πλήκτρο
-LUMA DELAY Επιλέξτε αυτή την είσοδο μενού για να ρυθμίσετε μία από
τις προρυθμισμένες τιμές γάμμα (0 T ή 1 T).
Εγκατάσταση HDMI
-ON Επιλέξτε αυτή την είσοδο μενού για να ενεργοποιήσετε
την έξοδο HDMI.
-OFF Επιλέξτε αυτή την είσοδο μενού για να απενεργοποιήσετε
την έξοδο HDMI.
ΥΠΟΤΙΤΛΟΣ Xvid Σε αυτή την είσοδο μενού μπορείτε να ρυθμίσετε τη γλώσσα
υποτίτλων η οποία πρέπει να χρησιμοποιείται προτύπως
κατά την αναπαραγωγή ταινιών Xvid.
ENTER για να συνεχίσετε.
το
10.6 Μενού εγκατάστασης PREFERENCE
Σε αυτό το μενού μπορείτε π.χ. να αλλάξετε τις ρυθμίσεις προτύπων της εξόδου
εικόνας, την ενεργοποίηση/απενεργοποίηση της παιδικής ασφάλειας ή τον
κωδικό.
Υπόδειξη:
Το στοιχείο μενού PREFERENCE μπορεί να επιλεγεί μόνο σε πλήρως ολοκληρωμένη αναπαραγωγή.
GENERAL AUDIO DOLBY VIDEO PREFERENCE
TV TYPE
AUDIO
SUBTITLE
DISC MENU
PARENTAL
PASSWORD
DEFAULT
TV TYPE
-PAL Πρότυπο τηλεόρασης PAL
-NTSC Πρότυπο τηλεόρασης NTSC.
PAL
ENG
ENG
ENG
AUDIO Σε αυτή την είσοδο μενού μπορείτε να ρυθμίσετε τη γλώσσα
)
SUBTITLE Σε αυτή την είσοδο μενού μπορείτε να ρυθμίσετε τη γλώσσα
DISC MENU Σε αυτή την είσοδο μενού μπορείτε να ρυθμίσετε τη γλώσσα
PARENTAL Σε αυτή την είσοδο μενού μπορείτε να καθορίσετε το όριο
που πρέπει να χρησιμοποιηθεί κανονικά στην αναπαραγωγή
εικόνας.
υποτίτλων που πρέπει να χρησιμοποιηθεί κανονικά στη
αναπαραγωγή εικόνας.
μενού δίσκου που πρέπει να χρησιμοποιηθεί κανονικά στην
αναπαραγωγή εικόνας.
ηλικίας.
Υπόδειξη:
Μόνο λίγα DVD διαθέτουν έναν τεχνικό ηλικιακό περιορισμό. Όταν δεν υπάρχει
τεχνικός ηλικιακός περιορισμός στο DVD, δεν μπορεί να ενεργοποιηθεί η
ασφάλεια παιδιών του DVD-Player. Η ασφάλεια παιδιών λειτουργεί μόνο όταν
έχει ενεργοποιηθεί στη συσκευή και όταν υπάρχει στο τοποθετημένο DVD ένας
αντίστοιχος κωδικός.
Όταν τοποθετείτε ένα DVD το οποίο λόγω παιδικής ασφάλειας δεν επιτρέπεται
να εκτελεστεί, τότε εμφανίζεται στην οθόνη ένα παράθυρο στο οποίο πρέπει να
εισαχθεί ένας κωδικός και να επικυρωθεί με το
κωδικοποιημένα με σήματα κλειδώματος. Τα DVD μπορούν έτσι να είναι
κατανεμημένα σε οκτώ διαφορετικές κατηγορίες ενεργοποίησης. Επιλέξτε μια
από τις ακόλουθες κατηγορίες ενεργοποίησης ώστε να προστατεύετε την
αναπαραγωγή μέσων αυτής της κατηγορίας με μια ερώτηση κωδικού:
1 KID SAFE: ενδείκνυται και για μικρά παιδιά
2 G: για όλες τις ομάδες ηλικιών
3 PG: προτείνεται επιτήρηση ενηλίκων,
4 PG 13: απαιτείται οπωσδήποτε επιτήρηση ενηλίκων, ορισμένες
σκηνές δεν ενδείκνυνται για νέους κάτω των 12 ετών
5 PGR: για νέους κάτω των 16 ετών προτείνεται επιτήρηση ενηλίκων
6 R: για νέους κάτω των 16, απαιτείται οπωσδήποτε επιτήρηση
ενηλίκων
7 NC 17: όχι για νέους κάτω των 18 ετών
8 ADULT: μόνο για ενήλικες
ENTER. Μερικά DVD και CD είναι
Παράδειγμα
Εάν ένα DVD έχει κωδικοποίηση π.χ. με την κατηγορία ενεργοποίησης 7 ή 8
και έχετε ρυθμίσει μια από τις κατηγορίες ενεργοποίησης 1 έως 6, τότε
ακολουθεί μια ένδειξη και πρέπει να εισαχθεί ο κωδικός. Μπορεί επίσης μόνο
κάποια τμήματα του DVD, δηλαδή ορισμένες σκηνές της ταινίας να έχουν
κωδικοποίηση μιας κατηγορίας ενεργοποίησης ή διαφορετικών κατηγοριών
ενεργοποίησης.
• Για να αποδεσμεύσετε την κατηγορία ενεργοποίησης πρέπει, στο μενού
PARENTAL να επιλέξετε την επιθυμούμενη κατηγορία ενεργοποίησης και
να εισάγετε τον κωδικό (136900). Επιβεβαιώστε την είσοδο σας μέσω
πίεσης του πλήκτρου
PASSWORD Σε αυτή την είσοδο μενού μπορείτε να αλλάξετε τον ρυθμισμένο
ENTER.
από το εργοστάσιο κωδικό (136900) και να εισάγετε τον
δικό σας κωδικό. Μπορούν να χρησιμοποιηθούν μόνο τα
ψηφία 0-9.
Υπόδειξη:
Στην περίπτωση που έχετε ξεχάσει τον νέο σας κωδικό, μπορείτε να
χρησιμοποιήσετε τον ρυθμισμένο εξ εργοστασίου κωδικό (136900).
DEFAULT Σε αυτή την είσοδο μενού μπορείτε να δημιουργήσετε πάλι
την κατάσταση αποστολής της συσκευής αναπαραγωγής
DVD.
- 59 -

11. Θέση σε λειτουργία της συσκευής
αναπαραγωγής DVD
11.3 Τοποθέτηση καρτών μνήμης/στικ μνήμης USB με αρχεία
MP3-/ WMA-/ MPEG4-/JPEG
Μόλις έχετε …
• τοποθετήσει τη συσκευή αναπαραγωγής DVD σε ένα κατάλληλο σημείο
• συνδέσει με μια από τις αναφερόμενες δυνατότητες σύνδεσης σε μια
τηλεόραση
• συνδέσει τη συσκευή αναπαραγωγής DVD, εάν επιθυμείται σε μια
εγκατάσταση HiFi- ή Surround ή σε έναν δέκτη Dolby Digital ή DTS
• ετοιμάσει το τηλεχειριστήριο για λειτουργία μέσω τοποθέτησης των
μπαταριών
• και γνωρίζετε πως καλεί και χειρίζεται κανείς το μενού OSD με το
τηλεχειριστήριο
… είναι η συσκευή αναπαραγωγής DVD έτοιμη προς λειτουργία.
11.1 Ενεργοποίηση / απενεργοποίηση συσκευής
αναπαραγωγής DVD
• Εισάγετε το φις σε μια σύμφωνα με τις προδιαγραφές εγκατεστημένη πρίζα.
• Θέστε το διακόπτη
Η συσκευή DVD είναι τώρα στη λειτουργία ετοιμότητας (Standby).
• Με το πλήκτρο
στη συσκευή ενεργοποιείτε τη συσκευή DVD ή τη θέτετε πάλι στη λειτουργία
ετοιμότητας (Standby).
• Για να απενεργοποιήσετε τη συσκευή αναπαραγωγής DVD θέτετε τον
διακόπτη
POWER στην πίσω πλευρά της συσκευής στη θέση OFF.
POWER στην πίσω πλευρά της συσκευής στη θέση ON.
STANDBY στον τηλεχειρισμό ή με το πλήκτρο STANDBY
Υπόδειξη:
Η συσκευή δεν έχει ενδείξεις οθόνης όταν είναι απενεργοποιημένη ή όταν
βρίσκεται στη λειτουργία ετοιμότητας (Standby).
Στη λειτουργία ετοιμότητας (Standby) ανάβει το αντίστοιχο LED στην οθόνη.
11.2 Τοποθέτηση του DVD
Για να αναπαράγετε με τη συσκευή αναπαραγωγής DVD ένα δίσκο:
• Ενεργοποιείστε την τηλεόραση σας.
• Εξασφαλίστε ότι η συσκευή είναι έτοιμη προς λειτουργία.
Όταν η τηλεόραση, η συσκευή και ενδεχόμενες συνδεδεμένες περαιτέρω συσκευές
(π.χ. ένα στοιχείο ήχου) είναι έτοιμες προς λειτουργία και ενεργοποιημένες και
η συσκευή αναπαραγωγής DVD είναι σωστά συνδεδεμένη στην τηλεόραση,
βλέπετε στην οθόνη τηλεόρασης το λογότυπο Silvercrest.
Εάν δεν έχει τοποθετηθεί δίσκος στο συρτάρι της συσκευής:
Στην οθόνη τηλεόρασης εμφανίζεται το NO DISC.
• Ανοίξτε το συρτάρι δίσκου πατώντας το πλήκτρο
τηλεχειριστήριο ή στην μπροστινή πλευρά της συσκευής αναπαραγωγής
DVD. Στην οθόνη τηλεόρασης εμφανίζεται το OPEN.
• Τοποθετείστε το δίσκο με την πλευρά επιγραφής/ ετικέτας προς τα επάνω
στο συρτάρι δίσκου.
Για διπλούς δίσκους: η πλευρά την οποία θέλετε να αναπαράγετε πρέπει
να δείχνει προς τα κάτω.
• Αφότου έχετε τοποθετήσει το δίσκο, πατήστε εκ νέου το πλήκτρο
OPEN/ CLOSE στο τηλεχειριστήριο ή στην μπροστινή πλευρά της
συσκευής αναπαραγωγής DVD ώστε να κλείσετε το συρτάρι του δίσκου.
• Το περιεχόμενο του δίσκου φορτώνεται. Αυτό μπορεί να διαρκέσει μερικά
δευτερόλεπτα. Εν τω μεταξύ θα εμφανίζεται στην οθόνη τηλεόρασης το
LOADING.
OPEN/CLOSE στο
Υπόδειξη:
Η συσκευή αναπαραγωγής DVD αυτή εκκινείται πάντα στη λειτουργία DVD.
Για να διαβάσετε κάρτες μνήμης/ στικ μνήμης USB, πιέστε το πλήκτρο
στον τηλεχειρισμό.Η συσκευή αναγνωρίζει τις μορφές δεδομένων JPEG, MP3,
WMA και MPEG4.
Για να εισάγετε κάρτες μνήμης των τύπων SD, MS/MSPro και MMC στη
συσκευή αναπαραγωγής DVD:
• Ενεργοποιείστε την τηλεόραση σας.
• Εξασφαλίστε ότι ή συσκευή είναι έτοιμη προς λειτουργία.
Όταν η τηλεόραση, η συσκευή αναπαραγωγής DVD και ενδεχόμενες συνδεδεμένες
περαιτέρω συσκευές (π.χ. ένα στοιχείο ήχου) είναι ενεργοποιημένες και έτοιμες
προς λειτουργία και η συσκευή αναπαραγωγής DVD είναι σωστά συνδεδεμένη
στην τηλεόραση, βλέπετε στην οθόνη τηλεόρασης το λογότυπο Silvercrest.
Εάν δεν έχει τοποθετηθεί δίσκος στο συρτάρι της συσκευής αναπαραγωγής
DVD: Στην οθόνη τηλεόρασης εμφανίζεται το NO DISC.
• Εισάγετε την κάρτα μνήμης στη θύρα καρτών.
Για αυτό ακολουθείστε τα εξής βήματα - ανάλογα με τον τύπο της κάρτας
μνήμης την οποία θέλετε να αναπαράγετε.
USB
Προειδοποίηση!
Προσέχετε πάντα να εισάγετε τις κάρτες μνήμης στη θύρα καρτών μνήμης
όπως περιγράφεται ακολούθως! Με κανένα τρόπο μη κάμπτετε τις κάρτες μνήμης
κατά την εισαγωγή στη θύρα καρτών! Εισάγετε τις κάρτες μνήμης με ήπια πίεση
και μέχρι το τερματικό σημείο στη θύρα καρτών μνήμης.
Εισάγετε τις κάρτες μνήμης χωρίς να βάζετε δύναμη:
• Ελέγξτε εάν πρόκειται για μια κάρτα μνήμης η οποία μπορεί να
αναπαραχθεί με τη συσκευή αναπαραγωγής DVD.
Σε καμία περίπτωση μην επιχειρείτε να ωθείτε κάρτες μνήμης άλλων τύπων
στη θύρα καρτών μνήμης!
• Ελέγξτε εάν έχετε εισάγει την κάρτα μνήμης στη σωστή κατεύθυνση στη
θύρα κάρτας μνήμης.
• Σε καμία περίπτωση μην επιχειρείτε να ωθείτε με τη βία κάρτες μνήμης στη
θύρα καρτών μνήμης!
Σε άλλη περίπτωση μπορεί η συσκευή αναπαραγωγής DVD, η κάρτα μνήμης
και τα δεδομένα σε αυτήν να καταστραφούν!
Υποστηριζόμενοι τύποι καρτών μνήμης και χωρητικότητες
Μπορούν να αναπαραχθούν κάρτες μνήμης των τύπων SD (2 GB όχι SDHC),
MS/MSPro (4 GB), MMC (4 GB).
Υπόδειξη:
Η συσκευή μπορεί να διαβάσει μέσα αποθήκευσης με πολλές μορφές αρχείων
μόνο όταν σε έναν φάκελο υπάρχει κάθε φορά μια μορφή αρχείου.
Κάρτες μνήμης MultiMediaCard /SecureDigital (MMC/SD)
Εδώ πρέπει η πλευρά της κάρτας μνήμης στην οποία υπάρχουν οι επαφές να
δείχνει προς τα κάτω και η λοξή γωνία της κάρτας μνήμης να δείχνει προς τα
δεξιά.
- 60 -

Κάρτες μνήμης MermoryStick (MS/MSPro)
Ωθείτε τις κάρτες μνήμης MS με τις επαφές προς τα εμπρός και ίσια στη θύρα
της μνήμης.
Εδώ πρέπει η πλευρά της κάρτας μνήμης στην οποία υπάρχουν οι επαφές να
δείχνει προς τα κάτω και η λοξή γωνία της κάρτας μνήμης να δείχνει προς τα
αριστερά.
Στικ μνήμης USB (USB)
Η συσκευή υποστηρίζει στικ μνήμης USB 1.1 και 2.0 έως μια χωρητικότητα 4 GB.
Πρέπει να εισάγετε τα στικ μνήμης USB στη θύρα USB .
12. Αναπαραγωγή DVD, VCD ή S-VCD
Για να αναπαράγετε με τη συσκευή ένα DVD/VCD/S-VCD …
• Ενεργοποιείστε την τηλεόραση σας.
• Εξασφαλίστε ότι η συσκευή αναπαραγωγής DVD είναι έτοιμη προς
λειτουργία.
Όταν η τηλεόραση, η συσκευή αναπαραγωγής DVD και ενδεχόμενες συνδεδεμένες περαιτέρω συσκευές (π.χ. ένα στοιχείο ήχου) είναι ενεργοποιημένα και
έτοιμα προς λειτουργία και η συσκευή αναπαραγωγής DVD είναι σωστά
συνδεδεμένη στην τηλεόραση, βλέπετε στην οθόνη τηλεόρασης το λογότυπο
"Silvercrest":
• Πατήστε στο τηλεχειριστήριο το πλήκτρο
περισσότερα μέσα μνήμης (USB και κάρτες μνήμης), τότε πιέζετε
περισσότερες φορές το πλήκτρο USB, έως ότου εμφανιστεί περιεχόμενο
του στικ μνήμης USB. Αυτή η διαδικασία ισχύει επίσης για τις
μεμονωμένες κάρτες μνήμης.
USB. Όταν έχουν εισαχθεί
11.4 Απομάκρυνση καρτών μνήμης/ στικ μνήμης USB
Οι κάρτες μνήμης/τα στικ μνήμης USB πρέπει να απομακρύνονται μόνο
όταν η θύρα καρτών μνήμης είναι απενεργοποιημένη. Έτσι αποφεύγονται
ενδεχόμενες βλάβες ή απώλειες δεδομένων.
• Πατήστε το πλήκτρο
λειτουργία DVD. Για αυτό πρέπει να έχει τοποθετηθεί ένας δίσκος στο
DVD-Player.
• Τώρα απομακρύνετε την κάρτα μνήμης/ το στικ μνήμης USB από την
υποδοχή καρτών μνήμης/ την υποδοχή USB.
USB στο τηλεχειριστήριο, ώστε να επιστρέψετε στη
• Ανοίξτε το συρτάρι δίσκου στην μπροστινή πλευρά της συσκευής,
πατώντας το πλήκτρο
Στην οθόνη στη μπροστινή πλευρά της συσκευής αναπαραγωγής DVD
και στην τηλεόραση θα εμφανιστεί το OPEN
• Τοποθετείστε ένα DVD/VCD/S-VCD με την πλευρά επιγραφής/ ετικέτας
προς τα επάνω στη θύρα δίσκου.
• Πατήστε εκ νέου το πλήκτρο
δίσκων.
Στην οθόνη στη μπροστινή πλευρά της συσκευής αναπαραγωγής DVD και
στην τηλεόραση θα εμφανιστεί το CLOSE όσο το συρτάρι δίσκου κλείνει.
• Το περιεχόμενο του τοποθετημένου DVD/VCD/S-VCD φορτώνεται τώρα.
Αυτό μπορεί να διαρκέσει μερικά δευτερόλεπτα. Εν τω μεταξύ αναβοσβήνει
στην οθόνη στη μπροστινή πλευρά της συσκευής DVD και στην οθόνη
τηλεόρασης το LOADING
• Η αναπαραγωγή του τοποθετημένου DVD/VCD/S-VCD ξεκινά αυτόματα.
OPEN/CLOSE.
OPEN/CLOSE, ώστε να κλείσετε το συρτάρι
Υπόδειξη:
Τα DVDs, VCDs και S-VCDs, τα οποία θέλετε να αναπαράγετε με τη συσκευή
DVD διαθέτουν ενδεχομένως έναν κωδικό χώρας ο οποίος έχει τυπωθεί επάνω
στο περίβλημα του DVD.
Η συσκευή αυτή μπορεί να αναπαράγει DVD/VCD/S-VCD μόνο με αυτό τον
κωδικό χώρας.
Όταν στο κάλυμμα ενός DVD/VCD/S-VCD δεν είναι τυπωμένος κανένας
κωδικός χώρας …
• αλλά το σύμβολο , τότε το DVD/VCD/S-VCD μπορεί να
αναπαραχθεί με τη συσκευή αναπαραγωγής DVD
• έτσι δεν μπορεί ενδεχομένως να αναπαραχθεί το DVD/VCD/S-VCD με
τη συσκευή αναπαραγωγής DVD. Ελέγξτε το αυτό προσπαθώντας να
αναπαράγετε το DVD.
Ανάλογα με τα τοποθετημένα DVD/VCD/S-VCD είναι δυνατό το περιεχόμενο
του DVD/VCD/-VCD να μην παιχτεί αμέσως διότι εμφανίζεται πρώτα στην
οθόνη τηλεόρασης ένα μενού επιλογής.
Σε αυτή την περίπτωση επιλέξτε με τα πλήκτρα ελέγχου στον
τηλεχειρισμό το σημείο μενού με το οποίο θα ξεκινήσει η εκτέλεση της ταινίας.
Για να εκκινήσετε την εκτέλεση της ταινίας, πατήστε το πλήκτρο
τηλεχειριστήριο ή πατήστε το πλήκτρο
- 61 -
PLAY/PAUSE.
ENTER στο

Στην οθόνη στην μπροστινή πλευρά της συσκευής αναπαραγωγής DVD
εμφανίζονται οι ακόλουθες ενδείξεις:
Σε DVD:
• „DVD“
• ο αριθμός του τρέχοντος αναπαραγόμενου κεφαλαίου
• ο έως εκείνη τη στιγμή αναπαραχθείς χρόνος του τρέχοντος
αναπαραγόμενου DVD σε ώρες, λεπτά και δευτερόλεπτα
Σε VCD/S-VCD:
• „VCD“ ή „S-VCD“
• ο αριθμός του τρέχοντος αναπαραγόμενου τίτλου
• ο μέχρι τώρα εκτελεσθείς χρόνος του τρέχοντος αναπαραγόμενου
VCD/S-VCD σε λεπτά και δευτερόλεπτα
12.1 Λειτουργίες κατά την εκτέλεση ενός DVD, VCD ή S-VCD
Όσο αναπαράγεται ένα DVD/VCD/S-VCD, μπορείτε να χρησιμοποιείτε τις
ακόλουθες λειτουργίες του DVD-Player:
Σταμάτημα αναπαραγωγής (Pause)
Για να σταματήσετε την αναπαραγωγή του τοποθετημένου DVD/VCD/S-VCD
...
• Πιέστε κατά τη διάρκεια της αναπαραγωγής το πλήκτρο
Στην οθόνη στην μπροστινή πλευρά της συσκευής DVD και στην οθόνη
τηλεόρασης εμφανίζεται .
Στην οθόνη τηλεόρασης βλέπετε το πάγωμα εικόνας της μόλις σταματημένης
σκηνής.
• Για να συνεχίσετε την αναπαραγωγή της ταινίας πιέστε το πλήκτρο
PLAY/PAUSE.
PLAY/PAUSE
Κλήση μενού DVD (MENU)
Υπόδειξη:
Αυτή η λειτουργία δεν διατίθεται ενδεχομένως σε όλα τα DVD! Εάν δοκιμάσετε
να διεξάγετε μια μη διαθέσιμη λειτουργία, εμφανίζεται το σύμβολο στην
οθόνη τηλεόρασης.
Σε πολλές ταινίες σε DVD υπάρχει ένα κύριο μενού στο δίσκο το οποίο σας
διευκολύνει - μαζί με τη δυνατότητα να παιχτεί η κύρια ταινία - να επιλέξετε
μεταξύ των ακόλουθων περιεχομένων:
• γλώσσα για τους υπότιτλους και τον ήχο ταινίας
• απευθείας επιλογή κεφαλαίων
• αναπαραγωγή έξτρα υλικού για την ταινία (Πληροφορίες παρασκηνίου,
„Making of“ κλπ.)
Στην περίπτωση που υπάρχει ένα τέτοιο μενού στο DVD που έχει τοποθετηθεί
στη συσκευή, μπορείτε να το καλέσετε κατά την αναπαραγωγή, πατώντας το
πλήκτρο
Επιλέγετε τα μεμονωμένα στοιχεία μενού μέσω πατήματος των πλήκτρων
ελέγχου στο τηλεχειριστήριο.
Για να επιβεβαιώσετε το επιλεγμένο στοιχείο μενού, πατήστε το πλήκτρο
MENU στο τηλεχειριστήριο.
PLAY/PAUSE ή το πλήκτρο ENTER στο τηλεχειριστήριο.
Για να επιστρέψετε στην αναπαραγωγή, πατήστε εκ νέου το πλήκτρο
τηλεχειριστήριο.
MENU στο
Υπόδειξη:
Όταν έχετε διακόψει την αναπαραγωγή μέσω διπλού πατήματος του πλήκτρου
STOP (Σταμάτημα αναπαραγωγής χωρίς λειτουργία συνέχισης), η κλήση του
κύριου μενού στο δίσκο δεν είναι δυνατή.
Διακοπή αναπαραγωγής (STOP)
Για να διακόψετε την αναπαραγωγή της ταινίας στο τοποθετημένο DVD/VCD/
S-VCD, πατήστε το πλήκτρο
Με λειτουργία συνέχισης
Όταν έχετε διακόψει την αναπαραγωγή του τοποθετημένου DVD/VCD/S-VCD
μέσω ενός πατήματος του πλήκτρου
τη θέση στην οποία διακόψατε την αναπαραγωγή. Αυτή η λειτουργία ονομάζεται
„Resume-Funktion“ (λειτουργία συνέχισης). Στην τηλεόραση θα εμφανιστεί
το PRESS PLAY KEY TO CONTINUE. Αμέσως μόλις πατήσετε εκ νέου το
πλήκτρο
θέσης.
Χωρίς λειτουργία συνέχισης
Όταν έχετε διακόψει την αναπαραγωγή του τοποθετημένου DVD/VCD/S-VCD
μέσω ενός πατήματος του πλήκτρου
το πλήκτρο
αναπαραγωγή, διαγράφεται. Μόλις πατήσετε το πλήκτρο
νέου, ξεκινά η αναπαραγωγή των τοποθετημένων DVD/VCD/S-VCD από την
αρχή.
PLAY/PAUSE, συνεχίζεται η αναπαραγωγή της αποθηκευμένης
STOP, τότε η αποθηκευμένη θέση στην οποία διακόψατε την
STOP.
STOP, τότε η συσκευή αποθηκεύει αυτόματα
STOP και πατήσετε μια δεύτερη φορά
PLAY/PAUSE εκ
Έλεγχος αναπαραγωγής (PBC) σε VCD/S-VCD
Ορισμένα VCD/S-VCD διαθέτουν έλεγχο αναπαραγωγής (εν συντομία
„PBC“). Ο έλεγχος αναπαραγωγής δείχνει ένα κυρίως μενού μέσω του οποίου
μπορεί να γίνει χειρισμός διαφορετικών λειτουργιών των VCD/S-VCD.
Όταν ένα τοποθετημένο VCD/S-VCD στη συσκευή διαθέτει PBC, τότε πρέπει
πρώτα να το ενεργοποιήσετε ώστε να προβληθεί το μενού.
• Πιέστε κατά τη διάρκεια της αναπαραγωγής ή σε διακεκομμένη
αναπαραγωγή το πλήκτρο
OFF.
• Πιέστε το πλήκτρο
ON. Το PBC τώρα είναι ενεργοποιημένο και το κυρίως μενού στο δίσκο
μπορεί να κληθεί με τα πλήκτρα
MENU. Στην οθόνη εμφανίζεται η ένδειξη PBC:
MENU εκ νέου. Στην οθόνη εμφανίζεται η ένδειξη PBC:
MENU ή TITLE .
Υπόδειξη:
Όταν ενεργοποιείτε το PBC σε εν λειτουργία αναπαραγωγή, τότε είναι δυνατό
να διακοπεί η αναπαραγωγή και να αρχίσει πάλι από την αρχή ή με το βασικό
μενού.
Μεταπήδηση στην έναρξη κεφαλαίου (Skip)
Υπόδειξη:
Αυτή η λειτουργία δεν διατίθεται ενδεχομένως σε όλα τα DVD! Εάν δοκιμάσετε
να διεξάγετε μια μη διαθέσιμη λειτουργία, εμφανίζεται το σύμβολο στην
οθόνη τηλεόρασης.
Με τα πλήκτρα
τοποθετημένα DVD/VCD/S-VCD κατά τη διάρκεια της αναπαραγωγής …
• να μεταπηδήσετε προς τα εμπρός στην αρχή του επόμενου κεφαλαίου ή
• προς τα πίσω στο προηγούμενο κεφάλαιο
Το εκάστοτε επιλεγμένο κεφάλαιο θα αναπαραχθεί άμεσα χωρίς να πρέπει να
πιέσετε το πλήκτρο
κεφαλαίου εμφανίζεται στην οθόνη στην μπροστινή πλευρά της συσκευής
αριστερά από τον χρόνο αναπαραγωγής.
- 62 -
SKIP FWD και SKIP BWD μπορείτε μέσα στην ταινία στα
PLAY/PAUSE. Ο αριθμός του εκάστοτε επιλεγμένου

Εισαγωγή του αριθμού τίτλου μέσω πλήκτρων ψηφίων
Υπόδειξη:
Αυτή η λειτουργία δεν διατίθεται ενδεχομένως σε όλα τα DVD! Εάν δοκιμάσετε
να διεξάγετε μια μη διαθέσιμη λειτουργία, εμφανίζεται το σύμβολο στην
οθόνη τηλεόρασης.
Αντί με τη λειτουργία Skip μπορείτε να εισάγετε τον τίτλο μέσα σε μία ταινία
σε ένα τοποθετημένο DVD/VCD/S-VCD απευθείας μέσω της εισόδου του
αριθμού τίτλου μέσω των πλήκτρων αριθμών του τηλεχειρισμού.
• Πιέστε για αυτό κατά τη διάρκεια της αναπαραγωγής ή σε σταματημένη
αναπαραγωγή τα πλήκτρα ψηφίων στον τηλεχειρισμό που αντιστοιχούν
στον αριθμό τίτλου π. χ. το πλήκτρο
• Η αναπαραγωγή του τίτλου με τον δοθέντα αριθμό ξεκινά τώρα
αυτόματα.
Απευθείας επιλογή κεφαλαίου ή ώρας μέσω λειτουργίας αναζήτησης
(GOTO)
3 για τον τρίτο τίτλο.
CD ήχου
• Πιέστε κατά τη διάρκεια της αναπαραγωγής το πλήκτρο GOTO στον
τηλεχειρισμό. Εμφανίζονται οι εξής διαδοχικές ενδείξεις στις οποίες
μπορείτε να εισάγετε μία θέση ώρας με τα πλήκτρα ψηφίων:
DISC GOTO: Εισάγετε εδώ μια θέση ώρας στον δίσκο, από την οποία
πρέπει να ξεκινήσει η αναπαραγωγή.
TRACK GOTO: Εισάγετε εδώ μια θέση ώρας για τον τρέχοντα
αναπαραγόμενο τίτλο, από τον οποίο πρέπει να ξεκινήσει η
αναπαραγωγή.
SELECT TRACK: Εισάγετε εδώ έναν αριθμό τίτλου από τον οποίο πρέπει να
ξεκινήσει η αναπαραγωγή.
MPEG-CD
SELECT: Εισάγετε εδώ έναν αριθμό τίτλου στον δίσκο, από τον
οποίο πρέπει να ξεκινήσει η αναπαραγωγή
GOTO: Εισάγετε εδώ μια θέση ώρας για τον τρέχοντα
αναπαραγόμενο τίτλο, από τον οποίο πρέπει να ξεκινήσει η
αναπαραγωγή.
Υπόδειξη:
Αυτές οι λειτουργίες ενδεχομένως να μην είναι διαθέσιμες σε όλα τα
DVD/VCD/S-VCD! Εάν δοκιμάσετε να διεξάγετε μη διαθέσιμες λειτουργίες,
εμφανίζεται το σύμβολο στην οθόνη τηλεόρασης.
Είσοδος της θέσης ώρας μέσω λειτουργίας αναζήτησης DVD, VCD
και SVCD:
• Πιέστε κατά την αναπαραγωγή το πλήκτρο GOTO στον τηλεχειρισμό.
Το μενού--ώρας επισημαίνεται στην οθόνη τηλεόρασης:
MENU
TITLE
CHAPTER
AUDIO
SUBTITLE
BITRATE 50 IIIIIIII TITLE ELAPSED 0:00:56
• Το πεδίο εισαγωγής TITLE επιλέγεται αυτόματα σαν πρώτο. Πιέστε το
πλήκτρο
Ο τίτλος 01 είναι τις περισσότερες φορές στα DVD η κυρία ταινία.
• Πατήστε το πλήκτρο πλοήγησης ώστε να επιλέξετε το πεδίο εισαγωγής
CHAPTER. Πιέστε το πλήκτρο
επιθυμούμενο κεφάλαιο.
• Πατήστε το πλήκτρο πλοήγησης ώστε να επιλέξετε το πεδίο εισαγωγής
AUDIO. Πιέστε το πλήκτρο
μία γλώσσα ήχου.
• Πατήστε το πλήκτρο πλοήγησης , ώστε να επιλέξετε το πεδίο εισαγωγής
SUBTITLE. Πιέστε το πλήκτρο
μία γλώσσα υπότιτλων.
• Πατήστε το πλήκτρο πλοήγησης ώστε να επιλέξετε το πεδίο εισαγωγής
ANGLE. Πιέστε το πλήκτρο
μία άλλη οπτική κάμερας (εάν υπάρχει).
• Πιέστε το πλήκτρο πλοήγησης , ώστε να επιλέξετε το πεδίο εισαγωγής TT
TIME. Πιέστε το πλήκτρο
επιθυμούμενο τίτλο.
• Πιέστε το πλήκτρο πλοήγησης , ώστε να επιλέξετε το πεδίο εισαγωγής
CH TIME. Πιέστε το πλήκτρο
επιθυμούμενο χρόνο κεφαλαίου.
• Πατήστε το πλήκτρο πλοήγησης ώστε να επιλέξετε το πεδίο εισαγωγής
REPEAT. Πιέστε το πλήκτρο
μία λειτουργία επανάληψης (βλέπε επίσης λειτουργία επανάληψης).
• Πιέστε το πλήκτρο πλοήγησης , ώστε να επιλέξετε το πεδίο εισαγωγής
TIME DISP. Πιέστε το πλήκτρο
μία εμφάνιση ώρας (βλέπε επίσης επισήμανση πληροφοριών δίσκου).
• Για να αποεπισημάνετε το μενού πιέστε εκ νέου το πλήκτρο
ENTER και εισάγετε με τα πλήκτρα ψηφίων τον επιθυμούμενο τίτλο.
ENTER και εισάγετε με τα πλήκτρα ψηφίων το
ENTER και επιλέξτε με τα πλήκτρα ψηφίων
ENTER και επιλέξτε με τα πλήκτρα ψηφίων
ENTER και επιλέξτε με τα πλήκτρα πλοήγησης
ENTER και εισάγετε με τα πλήκτρα ψηφίων τον
ENTER και εισάγετε με τα πλήκτρα ψηφίων τον
ENTER και επιλέξτε με τα πλήκτρα πλοήγησης
ENTER και επιλέξτε με τα πλήκτρα πλοήγησης
01 / 13
02 / 05
2 CH ENGLISH
ENGLISH
GOTO.
Γρήγορη αναζήτηση προς τα εμπρός/ προς τα πίσω
Με τη γρήγορη αναζήτηση μπορείτε κατά την αναπαραγωγή του
τοποθετημένου DVD/VCD/S-VCD να επιλέξετε καθορισμένες διαδρομές.
• Για την γρήγορη αναζήτηση μπροστά/πίσω πιέστε πολλές φορές το
πλήκτρο
ταχύτητες αναζήτησης:
FAST FWD ή και FAST RWD, για να ρυθμίσετε τις εξής
Υπόδειξη:
Κατά την γρήγορη αναζήτηση δεν αναπαράγεται κανένας ήχος.
• Για να συνεχίσετε την αναπαραγωγή της ταινίας στην επιλεγμένη θέση
σε κανονική ταχύτητα πιέστε κατά τη διάρκεια της γρήγορης αναζήτησης
το πλήκτρο
PLAY/PAUSE.
Αργή αναπαραγωγή προς τα εμπρός (Αργή κίνηση)
Για να αναπαράγετε το περιεχόμενο των τοποθετημένων DVD/VCD/S-VCD
σε αργή κίνηση …
• Για αργή αναπαραγωγή προς τα εμπρός πατήστε πολλές φορές το
πλήκτρο
αναπαραγωγής:
SLOW, ώστε να ρυθμίσετε τις ακόλουθες ταχύτητες
Υπόδειξη:
Κατά την αργή αναπαραγωγή δεν αναπαράγεται κανένας ήχος.
• Για να συνεχίσετε την αναπαραγωγή σε μια επιλεγμένη θέση σε κανονική
ταχύτητα, πατήστε κατά την αργή αναπαραγωγή το πλήκτρο
PLAY/PAUSE.
- 63 -

Μεγέθυνση εικόνας (Zoom)
Αλλαγή γλώσσας αναπαραγωγής
Υπόδειξη:
Αυτή η λειτουργία δεν διατίθεται ενδεχομένως σε όλα τα DVD! Εάν δοκιμάσετε
να διεξάγετε μια μη διαθέσιμη λειτουργία, εμφανίζεται το σύμβολο στην
οθόνη τηλεόρασης.
Κατά την αναπαραγωγή ενός τοποθετημένου DVD/VCD/S-VCD μπορείτε να
μεγεθύνετε την εικόνα στην οθόνη τηλεόρασης σε τρεις βαθμίδες. Για αυτό
πατήστε το πλήκτρο
ZOOM στο τηλεχειριστήριο, ώστε να ρυθμίσετε τις
ακόλουθες βαθμίδες μεγέθυνσης:
Με τα πλήκτρα ελέγχου μπορεί να μετατοπιστεί το άνοιγμα της
μεγέθυνσης.
Για να τερματίσετε τη λειτουργία μεγέθυνσης και να γυρίσετε στο κανονικό
μέγεθος εικόνας πιέστε πολλές φορές το πλήκτρο
ZOOM.
Αλλαγή απόψεων κάμερας (ANGLE)
Υπόδειξη:
Αυτή η λειτουργία δεν διατίθεται ενδεχομένως σε όλα τα DVD! Εάν δοκιμάσετε
να διεξάγετε μια μη διαθέσιμη λειτουργία, εμφανίζεται το σύμβολο στην
οθόνη τηλεόρασης.
Μερικές ταινίες σε DVD περιέχουν κεφάλαια τα οποία εγγράφονται ταυτόχρονα
από διαφορετικές απόψεις κάμερας. Σε ταινίες οι οποίες διαθέτουν τέτοια
κεφάλαια, μπορείτε να παρακολουθήσετε το ίδιο κεφάλαιο από διαφορετικές
απόψεις.
Για αυτό πατήστε κατά την αναπαραγωγή του τοποθετημένου DVD το πλήκτρο
ANGLE στο τηλεχειριστήριο. Με κάθε πάτημα του πλήκτρου ANGLE γίνεται
εναλλαγή σε μια από τις διαθέσιμες προοπτικές κάμερας.
Επισήμανση / αποεπισήμανση υποτίτλων
Υπόδειξη:
Αυτή η λειτουργία δεν διατίθεται ενδεχομένως σε όλα τα DVD! Εάν δοκιμάσετε
να διεξάγετε μια μη διαθέσιμη λειτουργία, εμφανίζεται το σύμβολο στην
οθόνη τηλεόρασης.
Στην περίπτωση που η ταινία στο τοποθετημένο DVD διαθέτει υποτίτλους,
μπορείτε να τους επισημάνετε κατά την αναπαραγωγή στην οθόνη τηλεόρασης
πατώντας το πλήκτρο
Κατά το πρώτο πάτημα του πλήκτρου
πρώτη διαθέσιμη γλώσσα στην οθόνη τηλεόρασης. Με κάθε περαιτέρω
πάτημα του πλήκτρου
διαθέσιμες γλώσσες διαδοχικά στην οθόνη τηλεόρασης.
Στην οθόνη τηλεόρασης επισημαίνεται ο αριθμός της τρέχουσας επισημασμένης
γλώσσας υποτίτλων (π.χ. 1/10 για την πρώτη από δέκα διαθέσιμες γλώσσες
υποτίτλων).
Όταν επισημαίνεται η τελευταία των διαθέσιμων γλωσσών υποτίτλων (π.χ.
10/10 για τη δέκατη από δέκα διαθέσιμες γλώσσες υποτίτλων), μπορείτε να
απενεργοποιήσετε τη λειτουργία υποτίτλων, πατώντας εκ νέου το πλήκτρο
SUBTITLE. Στην οθόνη τηλεόρασης προβάλλεται το OFF.
SUBTITLE στο τηλεχειριστήριο.
SUBTITLE επισημαίνονται οι υπότιτλοι στην
SUBTITLE επισημαίνονται οι υπότιτλοι σε περαιτέρω
Υπόδειξη:
Αυτή η λειτουργία ενδεχομένως να μην είναι διαθέσιμη σε όλα τα DVD! Εάν
δοκιμάσετε να διεξάγετε μια μη διαθέσιμη λειτουργία, εμφανίζεται το σύμβολο
στην οθόνη τηλεόρασης.
Σε μερικές ταινίες σε DVD μπορείτε κατά την αναπαραγωγή να επιλέξετε μια
άλλη γλώσσα αναπαραγωγής, πατώντας το πλήκτρο
AUDIO στο
τηλεχειριστήριο.
Κατά το πρώτο πάτημα του πλήκτρου
γλώσσα αναπαραγωγής. Με κάθε περαιτέρω πάτημα του πλήκτρου
AUDIO ενεργοποιείται η πρώτη διαθέσιμη
AUDIO
ενεργοποιούνται διαδοχικά οι περαιτέρω γλώσσες αναπαραγωγής.
Στην οθόνη τηλεόρασης προβάλλεται κάθε φορά η ενεργοποιημένη γλώσσα
αναπαραγωγής.
Προγραμματισμένη αναπαραγωγή (PROG)
Υπόδειξη:
Αυτή η λειτουργία ενδεχομένως να μην είναι διαθέσιμη σε όλα τα DVD/VCD/
S-VCD! Εάν δοκιμάσετε να διεξάγετε μια μη διαθέσιμη λειτουργία, εμφανίζεται
το σύμβολο στην οθόνη τηλεόρασης.
Με τη λειτουργία Πρόγραμμα μπορείτε να δημιουργήσετε το δικό σας πρόγραμμα
ταινιών επιλέγοντας μόνο καθορισμένα κεφάλαια ενός τοποθετημένου DVD/
VCD/S-VCD για αναπαραγωγή. Μπορείτε οι ίδιοι να καθορίσετε τη σειρά με
την οποία αναπαράγονται τα κεφάλαια. Μπορείτε να τοποθετήσετε μαζί το
μέγιστο 20 κεφάλαια μιας ταινίας για την προγραμματισμένη αναπαραγωγή.
• Πιέστε κατά τη διάρκεια της αναπαραγωγής ή σε διακεκομμένη
αναπαραγωγή το πλήκτρο
Στην οθόνη τηλεόρασης εμφανίζεται το μενού Programm (πρόγραμμα):
Παράθυρο προγράμματος
1
2
T T:
3
T:
T
4
T:
T
5
T
T:
Σαν πρώτες αναφέρονται οι θέσεις 1-10, η θέση προγράμματος 1 είναι
σημειωμένη.
1. Εισάγετε με τα πλήκτρα ψηφίων τον αριθμό του τίτλου που πρέπει να
αναπαραχθεί πρώτος. Η σήμανση αλλάζει την είσοδο κεφαλαίου.(CH:)
2. Εισάγετε με τα πλήκτρα ψηφίων τον αριθμό του κεφαλαίου του οποίου
πρέπει να γίνει αναπαραγωγή. Η σημείωση γυρίζει στη θέση
προγράμματος 2.
3. Επιλέξτε με τα πλήκτρα πλοήγησης περαιτέρω θέσεις προγράμματος
και εισάγετε τους αριθμούς τίτλων και κεφαλαίων για τις θέσεις προγράμματος.
• Για να εμφανίσετε τις επόμενες 10 θέσεις προγράμματος επιλέξτε με τα
πλήκτρα πλοήγησης το πεδίο και πιέστε το πλήκτρο
Μπορείτε να κατέχετε έως 20 θέσεις προγραμμάτων.
• Για να σβήσετε εισαγωγές σε μία θέση προγράμματος επιλέξτε μία θέση
προγράμματος και πιέστε το πλήκτρο
• Για να διακόψετε τη λειτουργία προγραμματισμού, επιλέξτε το πεδίο EXIT
και πιέστε το πλήκτρο
διαγράφονται.
4. Εκκινήστε την αναπαραγωγή των θέσεων προγράμματος, επιλέγοντας το
πεδίο START και πιέζοντας το πλήκτρο
Κατά την προγραμματισμένη αναπαραγωγή εμφανίζεται στην οθόνη η ένδειξη
PROGRAM.
PROG στον τηλεχειρισμό.
6
T: CH:
T
7
CH:
CH:
CH:
CH:
EXIT
T:
T
CH:
8
9
10
CH:
T:
T
T:
CH:
T
T
CH:
T:
ENTER.
ENTER.
ENTER. Όλες οι κατειλημμένες θέσεις προγραμμάτων
ENTER.
- 64 -

Για να σβήσετε την προγραμματισμένη αναπαραγωγή πιέστε κατά τη διάρκεια
της αναπαραγωγής μία φορά το πλήκτρο
συσκευής DVD ή επάνω στον τηλεχειρισμό.
STOP στη μπροστινή πλευρά της
Υπόδειξη:
Εάν δεν είστε σίγουροι ποιόν αριθμό έχει ένας προγραμματισμένος τίτλος ή
και κεφάλαιο επιλέξτε το αντίστοιχο κεφάλαιο κατά την αναπαραγωγή της
ταινίας με το πλήκτρο
πλήκτρο Display στον τηλεχειρισμό για να επισημανθούν όλες οι
πληροφορίες στην οθόνη τηλεόρασης για τα τοποθετημένα DVD/VCD/SVCD. Εδώ θα βρείτε μεταξύ άλλων τον τρέχοντα αριθμό τίτλου καθώς και τον
αριθμό κεφαλαίου.
Δείτε για αυτό το θέμα και το απόσπασμα "Επισήμανση πληροφοριών
δίσκου".
SKIP FWD και SKIP BWD και πιέστε στη συνέχεια το
Επισήμανση πληροφοριών δίσκου
Υπόδειξη:
Αυτή η λειτουργία ενδεχομένως να μην είναι διαθέσιμη σε όλα τα DVD/VCD/
S-VCD! Εάν δοκιμάσετε να διεξάγετε μια μη διαθέσιμη λειτουργία, εμφανίζεται
το σύμβολο στην οθόνη τηλεόρασης.
Με αυτή τη λειτουργία μπορείτε να προβάλετε όλες τις διαθέσιμες πληροφορίες
για ένα DVD/VCD/S-VCD που είναι τοποθετημένο στο DVD-Player κατά την
αναπαραγωγή στην οθόνη τηλεόρασης.
• Για αυτό πατήστε κατά την αναπαραγωγή το πλήκτρο
τηλεχειριστήριο. Στην οθόνη τηλεόρασης προβάλλεται:
Σε DVD:
• ο τρέχον αριθμός τίτλου/ ο συνολικός αριθμός των τίτλων
• ο τρέχον αριθμός κεφαλαίων/ ο συνολικός αριθμός των κεφαλαίων
• ο ήδη αναπαραχθείς χρόνος σε ώρες, λεπτά και δευτερόλεπτα
(TITLE ELAPSED)
• ο χρόνος έως το τέλος της ταινίας σε ώρες, δευτερόλεπτα και λεπτά
(TITLE REMAIN)
• ο ήδη αναπαραχθείς χρόνος του κεφαλαίου σε ώρες, λεπτά και
δευτερόλεπτα (CHAPTER ELAPSED)
• ο χρόνος έως το τέλος του κεφαλαίου σε ώρες, δευτερόλεπτα και λεπτά
(CHAPTER REMAIN)
Σε VCD/S-VCD:
• ο τρέχον αριθμός τίτλου/ ο συνολικός αριθμός των τίτλων
• ο ήδη αναπαραχθείς χρόνος του τρέχοντος αναπαραγόμενου τίτλου
στο VCD/SVCD σε ώρες, λεπτά και δευτερόλεπτα (SINGLE ELAPSED)
• ο χρόνος έως το τέλος του τρέχοντος αναπαραγόμενου τίτλου σε ώρες,
δευτερόλεπτα και λεπτά (SINGLE REMAIN)
Για να μην προβάλλετε άλλο τις πληροφορίες δίσκου πιέζετε το πλήκτρο
DISPLAY τόσες φορές, έως ότου εμφανιστεί στην οθόνη η ένδειξη DISPLAY OFF.
Λειτουργία επανάληψης για DVD, VCD, SVCD και CD ήχου
Με τη λειτουργία επανάληψης μπορείτε ...
... σε DVD να επαναλαμβάνετε τίτλους, κεφάλαια ή ολόκληρο το DVD.
... σε VCD/S-VCD να επαναλάβετε επανειλημμένα μεμονωμένους τίτλους ή
όλο το VCD/S-VCD .
... σε CD ήχου να αναπαράγετε επανειλημμένα τίτλους ή ολόκληρο το CD.
Για να ενεργοποιήσετε την επανειλημμένη αναπαραγωγή …
• Πιέστε κατά την αναπαραγωγή πολλές φορές το πλήκτρο
Στην οθόνη εμφανίζεται το σύμβολο επανάληψης Repeat με μια από τις
ακόλουθες ενδείξεις:
CHAPTER Επιλέξτε το CHAPTER, για να επαναλάβετε το τρέχον
αναπαραγόμενο κεφάλαιο τόσο μέχρι να σταματήσει η
επαναλαμβανόμενη αναπαραγωγή ή για να διακοπεί η
αναπαραγωγή μέσω πίεσης του πλήκτρου
DISPLAY στο
REPEAT.
STOP δύο φορές.
TITLE Επιλέξτε TITLE, για να επαναλάβετε τον τρέχοντα
αναπαραγόμενο τίτλο τόσο μέχρι να σταματήσει η
επαναλαμβανόμενη αναπαραγωγή ή για να σταματήσει η
αναπαραγωγή μέσω πίεσης του πλήκτρου
ALL Επιλέξτε ALL, για να επαναλάβετε όλους τους υπαρκτούς
τίτλους στον δίσκο - δηλαδή όλο το δίσκο - τόσο μέχρι να
σταματήσει η επαναλαμβανόμενη αναπαραγωγή ή για να
σταματήσει η αναπαραγωγή μέσω πίεσης του πλήκτρου
STOP δύο φορές.
STOP δύο φορές.
Για να σταματήσετε την επαναλαμβανόμενη αναπαραγωγή πιέστε κατά τη
διάρκεια της αναπαραγωγής πολλές φορές το
εμφανίζεται καμία ένδειξη στην οθόνη τηλεόρασης.
REPEAT, έως ότου δεν θα
Λειτουργία επανάληψης σε δίσκους MP3-/WMA-/MPEG-/
JPEG/Xvid
Πιέστε κατά την αναπαραγωγή το πλήκτρο REPEAT πολλές φορές, για να
χρησιμοποιήσετε τις εξής λειτουργίες επανάληψης (η ρυθμισμένη λειτουργία
εμφανίζεται στην οθόνη):
RANDOM
Τυχαία αναπαραγωγή του τίτλου στον δίσκο ή και στον φορέα δεδομένων.
SINGLE
Μία φορά αναπαραγωγή του τρέχοντος τίτλου/εικόνας.
REPEAT ONE
Συνεχής επανάληψη του τρέχοντος τίτλου/της εικόνας.
REPEAT FOLDER
Επανάληψη του τρέχοντος φακέλου.
ALL
Επανάληψη όλων των τίτλων στο δίσκο ή στο φορέα δεδομένων.
Επανάληψη ακολουθιών (A–B)
Με αυτή τη λειτουργία μπορείτε να αναπαράγετε μια επιθυμητή ακολουθία
εντός ενός κεφαλαίου του τρέχοντος αναπαραγόμενου δίσκου επανειλημμένα.
Για αυτό …
• Πατήστε κατά την αναπαραγωγή το πλήκτρο
μόλις η επιθυμητή έναρξη της αλληλουχίας αναπαραχθεί. Στην οθόνη
τηλεόρασης εμφανίζεται το A.
• Πατήστε εκ νέου το πλήκτρο
επιθυμητής αλληλουχίας. Εδώ προσέξτε ότι η αρχή και το τέλος της
ακολουθίας πρέπει να βρίσκονται μέσα σε ένα κεφάλαιο.
Στην οθόνη τηλεόρασης εμφανίζεται το A.
Η επαναλαμβανόμενη αναπαραγωγή της επιλεγμένης ακολουθίας ξεκινά
άμεσα χωρίς να χρειάζεται να πιέσετε το πλήκτρο
λουχία επαναλαμβάνεται τόσο έως ότου πατήσετε εκ νέου το πλήκτρο
ώστε να απενεργοποιήσετε τη λειτουργία.
A – B, μόλις αναπαραχθεί το τέλος της
Ρύθμιση έντασης αναπαραγωγής
Πατήστε το πλήκτρο VOL + στο τηλεχειριστήριο για να αυξήσετε την ένταση
αναπαραγωγής κατά την αναπαραγωγή ή το πλήκτρο
την ένταση της αναπαραγωγής.
Dimmer (ρυθμιστής φωτεινότητας)
Πατήστε το πλήκτρο DIMMER στο τηλεχειριστήριο για να μειώσετε ή αυξήσετε τη
φωτεινότητα της οθόνης στο DVD-Player σε τρεις βαθμίδες.
Απενεργοποίηση ήχου αναπαραγωγής (Mute)
Για να απενεργοποιήσετε τον ήχο της αναπαραγωγής πατήστε κατά την
αναπαραγωγή DVDs, VCDs/S-VCDs, CDs ήχου και CD-Rs/CD-RWs με αρχεία
MP3- ή WMA το πλήκτρο (
εμφανιστεί το MUTE.
Εάν θέλετε να ενεργοποιήσετε τον ήχο αναπαραγωγής πάλι,τότε πιέστε εκ
νέου το πλήκτρο (
εμφανιστεί το MUTE OFF ή η αντίστοιχη βαθμίδα έντασης.
MUTE) ή τα πλήκτρα VOL + και VOL –. Στην τηλεόραση θα
MUTE) στο τηλεχειριστήριο. Στην τηλεόραση θα
A – B στο τηλεχειριστήριο,
PLAY/PAUSE. Η αλλη-
A – B,
VOL –, για να μειώσετε
- 65 -

13. Αναπαραγωγή JPEG-Photo CD/WMA/
MP3/MPEG4
Τοποθετείστε ένα μέσο αποθήκευσης στο DVD-Player. Όταν χρησιμοποιείτε
κάρτα μνήμης ή το USB-Stick τότε πιέστε πολλές φορές το πλήκτρο
να εμφανιστεί η επιθυμούμενη πηγή αναπαραγωγής.
Το περιεχόμενο του φορέα δεδομένων (CD, DVD, στικ μνήμης USB ή κάρτα
μνήμης) εμφανίζεται στην τηλεόραση:
Ένδειξη δεδομένων MP3
00:23
001/058
03:56 160 Kbps
\ music
..
01
track01
02
track02
track03
03
track04
04
track05
05
track06
06
DISC
Ένδειξη δεδομένων JPEG
00:00
001/037
00:00
\ pictures
..
picture 01
picture 02
picture 03
picture 04
picture 05
picture 06
DISC
USB, μέχρι
1. Για να ανοίξετε ένα αρχείο επιλέξτε τον φάκελο και πιέστε το πλήκτρο ENTER.
Το περιεχόμενο του φακέλου εμφανίζεται σε λίστα.
2. Για να φτάσετε ανά ένα πεδίο φακέλου πιο ψηλά, επιλέξτε το σύμβολο
με την εισαγωγή „..“ και πιέστε το πλήκτρο
ENTER.
Αναπαραγωγή δίσκων JPEG
• Σημαδέψτε με τα πλήκτρα πλοήγησης μία εικόνα και πιέστε το
πλήκτρο
Η εικόνα εμφανίζεται στην οθόνη.
Στη συνέχεια η προβολή γυρίζει στην επόμενη υπάρχουσα εικόνα στο δίσκο/
στο φάκελο.
• Για να εμφανίσετε την τρέχουσα εικόνα πιέστε το πλήκτρο
• Για να συνεχίσετε με την αναπαραγωγή πιέστε το πλήκτρο
νέου.
• Μπορείτε να καλέσετε απευθείας μία εικόνα εισάγοντας τον αριθμό αρχείου
της εικόνας με τα πλήκτρα ψηφίων και επικυρώνοντας στη συνέχεια με το
πλήκτρο
• Με τα πλήκτρα πλοήγησης μπορείτε να περιστρέψετε την εικόνα κατά
την αναπαραγωγή σε βήματα των 90°.
• Με τα πλήκτρα πλοήγησης μπορείτε να εμφανίζετε κατά την
αναπαραγωγή την εικόνα οριζόντια ή κάθετα.
• Πιέστε κατά την αναπαραγωγή το πλήκτρο
μικρογραφία όλων των εικόνων στον φάκελο/στο δίσκο. Εμφανίζονται σε
κάθε σελίδα 12 μικρογραφίες.
• Επιλέξετε με τα πλήκτρα πλοήγησης μία εικόνα και ξεκινήστε την
αναπαραγωγή με το
• Επιλέξτε με τα πλήκτρα πλοήγησης μία από τις επόμενες
εισόδους από την κάτω γραμμή ένδειξης και επικυρώστε με το
Slide Show Ξεκινά μία προβολή σλάιντ των εικόνων στο φάκελο /στο δίσκο
Menu Εμφανίζει τις παρεχόμενες λειτουργίες πλήκτρων για την
Prev γυρίζει στην προηγούμενη σελίδα
Next γυρίζει στην επόμενη σελίδα
ENTER ή PLAY/PAUSE, για να ανοίξετε την εικόνα.
ENTER.
STOP, για να εμφανίσετε μία
ENTER ή το PLAY/PAUSE.
αναπαραγωγή JPEG. Πιέστε το πλήκτρο
αποεπισημανθεί αυτή η επισκόπηση.
PLAY/PAUSE.
PLAY/PAUSEεκ
ENTER.
ENTER, έως ότου
Ένδειξη δεδομένων AVI και MPEG
00:00
001/006
• Αριστερά παρουσιάζονται σε λίστα τα δεδομένα (παράθυρο δεδομένων).
Οι φάκελοι απεικονίζονται με το σύμβολο .
• Για να επισημάνετε στο δίσκο τους υπάρχοντες φακέλους πιέστε πολλές
φορές το πλήκτρο
την οθόνη.
• Πατήστε το πλήκτρο
εμφανιστεί η ένδειξη FILELIST. Οι φάκελοι σβήνουν τώρα και όλα τα αρχεία
στο δίσκο απεικονίζονται σε μια λίστα.
• Το δεξιό πεδίο προβλέπεται για την προεπισκόπηση εικόνων JPEG. Μια
προεπισκόπηση εμφανίζεται μόλις έχετε σημειώσει ένα αρχείο JPEG στο
παράθυρο αρχείου.
• Παρακάτω υπάρχει η στήλη πληροφοριών στην οποία θα εμφανιστεί το
μέγεθος εικόνας (Εικόνες JPEG) όπως και το μέσο στο οποίο βρίσκονται
οι πληροφορίες (DISC, USB ή CARD).
• Επιλέξτε ένα αρχείο με τη βοήθεια των πλήκτρων πλοήγησης . Μέσω
πίεσης του πλήκτρου
ή προβάλλεται η φωτογραφία JPEG.
00:00
\ videos
..
video 01
video 02
video 03
video 04
video 05
video 06
DISC
PROG, μέχρι η ένδειξη FOLDER να εμφανιστεί κάτω από
PROG εκ νέου πολλές φορές έως ότου κάτω στην οθόνη
ENTER επικυρώνετε την επιλογή. Το αρχείο αναπαράγεται
• Πιέστε το πλήκτρο
MENU, για να γυρίσετε πάλι στον κατάλογο αρχείων
Επιλογή από μεταβάσεις προβολών σλάιντ:
Μπορείτε να επιλέξετε διαφορετικές μεταβάσεις για την εναλλαγή από μία
εικόνα στην επόμενη.
WIPE TOP, WIPE BOTTOM, WIPE LEFT, WIPE RIGHT, DIAGONAL WIPE
LEFT TOP, DIAGONAL WIPE RIGHT TOP, DIAGONAL WIPE LEFT BOTTOM,
DIAGONAL WIPE RIGHT BOTTOM, EXTEND FROM CENTER H, EXTEND
FROM CENTER V, COMPRESS TO CENTER H, COMPRESS TO CENTER V,
WINDOW H, WINDOW V, WIPE FROM EDGE TO CENTER και NONE.
• Πιέστε κατά τη διάρκεια της προβολής σλάιντ το πλήκτρο
ότου το όνομα της επιθυμούμενης μετάβασης να εμφανιστεί στην πάνω
αριστερή γωνία της οθόνης τηλεόρασης.
PROG τόσο, έως
- 66 -

14. Λειτουργία CD-Ripping
Εμφανίζεται ένα παράθυρο στο οποίο προβάλλεται η διαδικασία αντιγραφής
με μια μπάρα προόδου.
Με το DVD-Player μπορείτε να μεταφέρετε αρχεία μουσικής και γλωσσικά
αρχεία σε .cda (CD ήχου) ή από ένα δίσκο σε ένα στικ μνήμης USB.
Τα αρχεία θα αποθηκευθούν τότε σε φορμά ΜΡ3 στο στικ μνήμης USB.
Υ πόδειξη:
Προσέξτε κατά τη μεταφορά αρχείων ήχου σε έναν φορέα δεδομένων τους
ισχύοντες νόμους και κανονισμούς περί πνευματικής ιδιοκτησίας! Προσέχετε
ώστε να δημιουργείτε αντίγραφα μόνο για ιδιωτικούς σκοπούς και να μη
καταπατάτε το ισχύον δίκαιο!
CD RIP
OPTIONS
Speed Normal
Bitrate 128kbps
Create ID3 Yes
Device USB
SUMMARY
Selected
Selected
TRACK
Time
Start Exit Select all Select none
0
00:00
• Τοποθετήστε ένα CD ήχου στο συρτάρι δίσκου.
• Εισάγετε ένα στικ μνήμης USB στη θύρα USB.
• Πιέστε σε σταματημένη αναπαραγωγή το πλήκτρο
τηλεχειρισμό. Εμφανίζεται το ανωτέρω απεικονιζόμενο μενού στην οθόνη
τηλεόρασης.
Ταχύτητα Επιλέξτε αυτή την είσοδο μενού για να ρυθμίσετε την
ταχύτητα είτε στο Normal είτε στο Fast.
Bitrate Επιλέξτε αυτή την είσοδο μενού για να ρυθμίσετε την
ποιότητα ΜΡ3. Πιθανές τιμές Bit είναι 96 kbps, 112 kbps
και 128 kbps. Μια υψηλότερη ποιότητα έχει ως αποτέλεσμα
μετά την αντιγραφή ένα μεγαλύτερο αρχείο MP3 στο
φορέα δεδομένων.
Create ID3 Επιλέξτε αυτή την είσοδο μενού για να δημιουργήσετε
αυτόματα ένα ID3-Tag για τα αρχεία MP3.
• Επιλέξτε με τα πλήκτρα ελέγχου έναν τίτλο από τη λίστα τίτλων
και επιβεβαιώστε με το πλήκτρο
ENTER. Ο τίτλος επισημαίνεται με ένα
σύμβολο τσεκαρίσματος. Επιλέξτε με αυτόν τον τρόπο περαιτέρω τίτλους
για την αντιγραφή στη μορφή MP3.
• Για να σημαδέψετε την αντιγραφή στο φορμά ΜP3 επιλέξετε με τα πλήκτρα
ελέγχου την είσοδο Select all και επικυρώστε με το πλήκτρο
ENTER. Όλοι οι τίτλοι επισημαίνονται με ένα σύμβολο τσεκαρίσματος.
• Για να αποεπισημάνετε τη σήμανση των τίτλων, επιλέξτε με τα πλήκτρα
ελέγχου την είσοδο Select none και επικυρώστε με το πλήκτρο
ENTER. Οι σημάνσεις διαγράφονται.
• Για να ξεκινήσετε τη διαδικασία αντιγραφής, επιλέξτε με τα πλήκτρα
ελέγχου την είσοδο Start και επικυρώστε με το πλήκτρο
• Για να αποχωρήσετε από τη λειτουργία CD-Ripping, επιλέξτε με τα πλήκτρα
ελέγχου την είσοδο Exit και επικυρώστε με το πλήκτρο
track01
track02
track03
track04
track05
track06
track07
TRACK
04:09
04:43
04:09
04:49
00:53
01:08
05:00
RIPPING MENU στον
ENTER.
ENTER.
CD RIP
Ripping
TRACK Progress
Tota l Prog ress
CANCEL
SUMMARY
Now ripping
TRACK
track01
track02
track03
track04
track05
track06
track07
01 / 16
TRACKSelected
28 %
04:43
04:09
04:49
00:53
01:08
05:00
• Για να τερματίσετε πρόωρα την αντιγραφή, επιλέξτε την καταχώριση
CANCEL και επιβεβαιώστε με το πλήκτρο
ENTER.
Προσοχή!
Μην απομακρύνετε κατά τη διάρκεια της αντιγραφής το στικ μνήμης USB από
τη θύρα εισόδου USB! Αλλιώς ίσως υπάρξει απώλεια δεδομένων στο μέσο
αποθήκευσης.
Υπόδειξη
Στο μέσο μνήμης τίθεται για τα αρχεία MP3 ο κατάλογος RIP001. Για κάθε
περαιτέρω διαδικασία αντιγραφής τίθεται ένας περαιτέρω κατάλογος RIP002,
RIP003 κλπ.
15. Καθαρισμός της συσκευής αναπαραγωγής DVD
Καθαρίζετε την επικάλυψη της συσκευής αποκλειστικά με ένα ελαφρά νωπό
πανί και ένα απαλό καθαριστικό. Προσέξτε ώστε κατά τον καθαρισμό να μην
διεισδύει υγρασία στη συσκευή!
Καθαρίζετε το εσωτερικό του συρταριού δίσκων – εάν απαιτείται – αποκλειστικά με
ένα καθαρό στεγνό πινέλο (π.χ. πινέλο φακών, που διατίθεται στα καταστήματα
φωτογραφικών ειδών). Ποτέ μην καθαρίζετε το εσωτερικό του συρταριού
δίσκων με κάτι υγρό!
Προειδοποίηση!
Εάν διεισδύσει υγρασία στη συσκευή υπάρχει ο κίνδυνος ηλεκτροπληξίας!
Επιπλέον μπορεί η συσκευή αναπαραγωγής DVD να φθαρεί ανεπανόρθωτα!
16. Απόρριψη
Απόρριψη συσκευής
Σε καμία περίπτωση μην πετάξετε τη συσκευή στα οικιακά απορρίμματα.
Αυτό το προϊόν υπόκειται στην Ευρωπαϊκή Οδηγία 2002/96/EC.
Απομακρύνετε τη συσκευή μέσω μιας εγκεκριμένης επιχείρησης απομάκρυνσης ή
μέσω της κοινοτικής επιχείρησης απομάκρυνσης.
Να τηρείτε τους ισχύοντες κανονισμούς. Σε περίπτωση αμφιβολιών ελάτε σε επαφή
με την επιχείρηση απόρριψης.
Απομακρύνετε τις μπαταρίες!
Οι μπαταρίες δεν επιτρέπεται να απορρίπτονται στα οικιακά απορρίμματα.
Κάθε χρήστης είναι νομικά υποχρεωμένος να παραδίδει τις μπαταρίες / τους
συσσωρευτές σε ένα σημείο συγκέντρωσης της κοινότητας / της πόλης του ή
στο εμπόριο.
Αυτή η υποχρέωση εξυπηρετεί στο να απομακρύνονται οι μπαταρίες με έναν
φιλικό προς το περιβάλλον τρόπο.
Επιστρέφετε τις μπαταρίες/ τους συσσωρευτές μόνο σε εκφορτισμένη
κατάσταση.
Απόρριψη της συσκευασίας
Οδηγείτε όλα τα υλικά συσκευασίας σύμφωνα με μια φιλική προς το
περιβάλλον απόρριψη.
- 67 -

17. Διόρθωση βλαβών και σφαλμάτων
Στην οθόνη δεν εμφανίζεται τίποτα / Το DVD-Player δεν εμφανίζει
λειτουργία, παρότι έχει ενεργοποιηθεί
Ελέγξατε εάν το καλώδιο δικτύου έχει εισαχθεί σωστά στην πρίζα.
A
B Ελέγξτε εάν η πρίζα στην οποία έχετε βάλει το καλώδιο δικτύου του
DVD-Player, έχει ρεύμα συνδέοντας εκεί μια άλλη συσκευή. Εισάγετε το
καλώδιο δικτύου του DVD-Player εάν απαιτείται σε μια άλλη πρίζα.
C Ελέγξατε εάν η οθόνη έχει απενεργοποιηθεί με τη λειτουργία ρύθμισης
φωτεινότητας.Για αυτό πατήστε το πλήκτρο
D Απενεργοποιήστε τη συσκευή αναπαραγωγής DVD πατώντας το διακόπτη
POWER και αναμένετε μετά δέκα δευτερόλεπτα.Ενεργοποιήστε τη συσκευή
αναπαραγωγής DVD στη συνέχεια πατώντας πάλι το διακόπτη
Η οθόνη δείχνει "NO DISC", παρότι έχει τοποθετηθεί δίσκος
A Ο δίσκος είναι βρώμικος, έχει γδαρσίματα ή είναι φθαρμένος. Καθαρίστε
το δίσκο ή τοποθετήστε έναν άλλο δίσκο.
B Ο κωδικός χώρας /τοπικός κωδικός του τοποθετημένου DVD/VCD/
S-VCD δε συμφωνεί με τον αντίστοιχο κωδικό χώρας / τοπικό κωδικό
της συσκευής DVD. Το DVD/VCD/S-VCD δεν μπορεί σε αυτή την
περίπτωση να αναπαραχθεί με το DVD-Player.
Ο τοποθετημένος δίσκος δεν αναπαράγεται
Ενδεχομένως έχει δημιουργηθεί μια στρώση συμπυκνωμένου νερού στο φακό
σάρωσης λέιζερ του DVD-Player. Αυτό μπορεί να συμβαίνει ιδιαίτερα όταν το
DVD-Player έχει εκτεθεί σε δυνατές διακυμάνσεις θερμοκρασίας.
Σε αυτή την περίπτωση τοποθετήστε το DVD-Player σε ένα στεγνό περιβάλλον
με κανονική θερμοκρασία δωματίου. Απομακρύνετε πρώτα έναν ενδεχομένως
τοποθετημένο δίσκο από το συρτάρι δίσκων. Αφήστε το DVD-Player στη συνέχεια
το λιγότερο μια ώρα ενεργοποιημένο χωρίς να το χρησιμοποιείτε έως ότου
εξαφανιστεί η στρώση συμπυκνωμένου νερού.
Καμία εικόνα ή μόνο ασπρόμαυρη εικόνα
A Ελέγξτε εάν όλα τα καλώδια σύνδεσης μεταξύ του DVD-Player και της
τηλεόρασης (ή βιντεο-προβολέα) έχουν εισαχθεί καλά στις αντίστοιχες
υποδοχές
B Ελέγξατε εάν οι ρυθμίσεις στο μενού OSD ταιριάζουν με την επιλογή
σύνδεσης με την οποία έχετε συνδέσει τη συσκευή αναπαραγωγής DVD
στην τηλεόραση (ή στον βιντεο-προβολέα).
Δείτε για αυτό το Κεφάλαιο 8. ψΣύνδεση του DVD-Player σε μια συσκευή
τηλεόρασης“.
C Ελέγξατε με την οδηγία χειρισμού της τηλεόρασης (ή του βίντεο-προβολέα),
εάν είναι απαραίτητες ενδεχόμενες ρυθμίσεις στην τηλεόραση (ή στον
βίντεο-προβολέα) για να χρησιμοποιήσετε τη συσκευή DVD με την
τηλεόραση.
Κανένας ήχος
A Ελέγξατε εάν η τηλεόραση και /ή η συσκευή αναπαραγωγής DVD δεν
έχουν ενδεχομένως ενεργοποιημένο ήχο.
B Ελέγξατε εάν όλα τα καλώδια σύνδεσης μεταξύ της συσκευής DVD και
πιθανόν άλλων συνδεδεμένων συσκευών ήχου έχουν τοποθετηθεί σταθερά
στις αντίστοιχες υποδοχές.
DIMMER στο τηλεχειριστήριο.
POWER
C Ελέγξατε εάν οι ρυθμίσεις στο μενού OSD ταιριάζουν με την εναλλακτική
σύνδεσης με την οποία τα στοιχεία ήχου έχουν συνδεθεί στη συσκευή
αναπαραγωγής DVD.
Για αυτό δείτε στο Κεφάλαιο 9 ψΣύνδεση στοιχείων ήχου στη συσκευή.
D Ελέγξατε βάση της οδηγίας χειρισμού της τηλεόρασης εάν είναι απαραίτητες
ενδεχόμενες ρυθμίσεις στην τηλεόραση για να χρησιμοποιήσετε μαζί τη
συσκευή αναπαραγωγής DVD.
E Ελέγξατε βάση της οδηγίας χειρισμού ενός ενδεχόμενα συνδεδεμένου
στοιχείου ήχου, εάν είναι απαραίτητες ρυθμίσεις εκεί, ώστε να μπορείτε να
χρησιμοποιήσετε το στοιχείο ήχου μαζί με τη συσκευή αναπαραγωγής
DVD.
F Όταν …
• έχετε συνδέσει τη συσκευή αναπαραγωγής DVD σε μία στερεοφωνική
τηλεόραση και δεν έχουν συνδεθεί στοιχεία ήχου στο DVD-Player ή
• έχετε συνδέσει ένα στοιχείο ήχου συμβατό με Dolby Prologic μέσω της
αναλογικής εξόδου στέρεο (μέσω καλωδίου Cinch στις υποδοχές Cinch L
και R) του DVD-Player:
Ελέγξατε εάν έχετε επιλέξει στο μενού OSD AUDIO στην είσοδο μενού
FRONT SPEAKER τη ρύθμιση LARGE .
Καθόλου εικόνα 4:3 ή 16:9
A Ελέγξατε βάση της οδηγίας χειρισμού της τηλεόρασης ποιό φορμά
εικόνας διαθέτει η τηλεόραση.
B Ελέγξατε εάν οι ρυθμίσεις στο μενού OSD ταιριάζουν στο διαθέσιμο
φορμά της τηλεόρασης.
Τηλεχειριστήριο χωρίς λειτουργία
A Ελέγξατε εάν οι μπαταρίες του τηλεχειρισμού έχουν τοποθετηθεί με τη
σωστή πολικότητα στη θήκη των μπαταριών.
B Ελέγξατε εάν οι μπαταρίες του τηλεχειρισμού είναι μεταχειρισμένες και εάν
απαιτείται αντικαταστήσατε τις.
C Βεβαιωθείτε ότι δεν υπάρχουν εμπόδια μεταξύ του τηλεχειρισμού και της
συσκευής αναπαραγωγής DVD.
D Μην απομακρύνεστε κατά τη χρήση του τηλεχειριστηρίου περισσότερο
από πέντε μέτρα από τη συσκευή.
Η γλώσσα αναπαραγωγής / υποτίτλων δεν αντιστοιχεί στις
ρυθμίσεις στο μενού OSD
Η ρυθμισμένη γλώσσα αναπαραγωγής / υποτίτλων στο μενού OSD δεν
διατίθεται στον τοποθετημένο δίσκο.
Μια ή περισσότερες λειτουργίες δεν μπορούν να ενεργοποιηθούν
Η επιλεγμένη λειτουργία ενδεχομένως να μην είναι διαθέσιμη σε όλα τα DVD/
VCD/S-VCD. Εάν δοκιμάσετε να διεξάγετε μια μη διαθέσιμη λειτουργία,
εμφανίζεται το σύμβολο στην οθόνη τηλεόρασης.
Δεν λειτουργεί κανένα πλήκτρο στη συσκευή ή στο τηλεχειριστήριο /
άλλες ελαττωματικές λειτουργίες
A Απενεργοποιήστε τη συσκευή DVD πιέζοντας το διακόπτη
POWER.Αναμένετε δέκα δευτερόλεπτα και πατήστε μετά το διακόπτη POWER
εκ νέου για να ενεργοποιήσετε τη συσκευή αναπαραγωγής DVD εκ νέου.
B Στην περίπτωση που η βλάβη συνεχίζει να εμφανίζεται: Επαναρυθμίστε το
DVD-Player στις πρότυπες ρυθμίσεις.
Για αυτό δείτε στο Κεφάλαιο 10.6 ψΕγκατάσταση μενού PREFERENCE“.
Απευθυνθείτε στο συνεργάτη μας του σέρβις που βρίσκεται κοντά σας, εάν ...
• οι αναφερόμενες βλάβες λειτουργίας δεν διορθώνονται όπως
περιγράφηκε ή
• εάν εμφανίζονται άλλες βλάβες λειτουργίας διαφορετικές από τις
αναφερόμενες
Για αυτό δείτε στο Κεφάλαιο 19 ψΕγγύηση & σέρβις“.
- 68 -

18. Γλωσσάριο / Κατάλογος λέξεων κλειδιών
Composite-Video
Σήμα βίντεο ή σήμα FBAS. Εδώ πρόκειται για ένα σήμα εικόνας στο οποίο
περιλαμβάνονται ταυτόχρονα πληροφορίες χρωμάτων και φωτεινότητας.
Τι είναι τα DVD, VCD και S-VCD;
DVD
DVD είναι η συντομογραφία του αγγλικού „Digital Versatile Disc“. Τα DVD
εξυπηρετούν στην αποθήκευση δεδομένων ήχου και βίντεο; υπάρχουν στις
μορφές 8 cm και 12 cm (διάμετρος). Τα DVD προσφέρουν - μέσω της κατά
πολύ υψηλότερης δυνατότητας αποθήκευσης σε σύγκριση με τα CDR/CD-RW
- μια διάρκεια αναπαραγωγής των αποθηκευμένων ακουστικών δεδομένων και
δεδομένων βίντεο σε αυτά, έως και οκτώ ώρες.
VCD/S-VCD
Με το „Video-CD“ (VCD) και το „Super Video-CD“ (S-VCD) περιγράφονται
δύο διαδικασίες για την συμπιεσμένη – δηλαδή για εξοικονόμηση χώρου –
αποθήκευση ταινιών σε CD. VCD και S-VCD υπάρχουν στις μορφές 8 cm και
12 cm (διάμετρος). Η δυνατότητα αποθήκευσης είναι κατά πολύ μικρότερη
από αυτή των DVD. Έτσι προσφέρουν μόνο μια διάρκεια αναπαραγωγής 20
λεπτών (μορφή 8 cm) ή 74 λεπτών (μορφή 12 cm) για τα σε αυτά
αποθηκευμένα αρχεία ήχου και βίντεο.
VCD υπάρχουν σε δύο εκδοχές:
• Σε VCD/S-VCD της έκδοσης 1.1 μπορούν να αναπαραχθούν μόνο
δεδομένα ήχου και βίντεο.
• Σε VCD/S-VCD της έκδοσης 2.0 διατίθενται λειτουργίες PBC (Playback
Control). Επίσης μπορούν να αναπαραχθούν και παγωμένες εικόνες με
υψηλή ευκρίνεια .
Έλεγχος αναπαραγωγής (PBC)
Τα VCD/S-VCD της έκδοσης 2.0 διαθέτουν έλεγχο αναπαραγωγής (εν συντομία
„PBC“). Μετά στα VCD/S-VCD υπάρχει ένα κύριο μενού μέσω του οποίου μπορεί
να γίνει χειρισμός των διαφορετικών λειτουργιών των VCD/SVCD.
Τι είναι οι τίτλοι και τα κεφάλαια;
Τίτλοι είναι οι μεγαλύτερες μονάδες ομάδων εικόνας και ήχου σε DVD. Σε πολλά
DVD η (κύρια) ταινία έχει τον αριθμό τίτλου 01. Για έξτρα υλικό (π.χ. τρέϊλερ
ταινίας, πληροφορίες παρασκηνίου κλπ.), το οποίο διατίθεται σε πολλά DVD
μπορούν να χρησιμοποιηθούν ενδεχομένως περαιτέρω αριθμοί τίτλων.
Κεφάλαια είναι οι αμέσως μικρότερες μονάδες εικόνων και ήχου κάτω από
τους τίτλους. Όταν ο ή οι τίτλοι ενός DVD/VCD/S-VCD υποδιαιρούνται σε
κεφάλαια, τότε εκχωρούνται σε αυτά αριθμοί μέσω της εισαγωγής των οποίων
μπορούν να επιλεγούν απευθείας τα κεφάλαια.
Προσέξτε ότι στα DVD …
• ο ή οι τίτλοι δεν υποδιαιρούνται πάντα σε (αριθμημένα) κεφάλαια
• δεν περιγράφονται Κεφάλαια και ως „Σκηνές“ (π.χ. στο βασικό μενού
των DVDs)
Τι είναι τα Scart, S-Video, Composite-Video Progressive Scan,
YUV και HDMI;
Scart
Scart είναι μια πρότυπη σύνδεση βύσματος 21 πόλων μέσω της οποίας
μεταβιβάζονται σήματα RGB, σήματα βίντεο και S-Video καθώς και άλλα
σήματα ελέγχου και επιπρόσθετα σήματα.
S-Video
Κατά τη σύνδεση του DVD-Player σε μια τηλεόραση μέσω S-Video μεταφέρονται τα
σήματα φωτεινότητας και τα χρωματικά σήματα. Έτσι επιτυγχάνεται μια υψηλότερη
ευκρίνεια και ένας ελάχιστος λεγόμενος "χρωματικός θόρυβος". Χρωματικό
θόρυβο ονομάζουμε την υπερκάλυψη των χρωματικών, τις περισσότερες φορές
κορεσμένων τμημάτων μιας εικόνας βίντεο, μέσω άτακτης, ακατάστατης δομής
σφαλμάτων.
Progressive Scan
Κανονικά οι συσκευές τηλεόρασης και οι βιντεο-προβολείς ελέγχονται με τις
λεγόμενες „μισές εικόνες“. Εδώ δημιουργούνται ορατές δομές σειρών. Το Pro-
gressive Scan περιγράφει αντιθέτως την εμφάνιση πλήρους εικόνας (σε αυτό
το DVD-Player στην έξοδο YPbPr), μπορεί να γίνει επεξεργασία των σημάτων
Progressive Scan μόνο από συσκευές αναπαραγωγής οι οποίες ενδείκνυνται
για αυτό (κυρίως σε τηλεοράσεις με μεγάλη οθόνη, μηχανήματα προβολής).
Η ποιότητα εικόνας είναι κατά πολύ αυξημένη σε σχέση με τα συμβατικά
σήματα εικόνων.
YUV (Component Video Out)
Το YUV περιγράφει το σήμα στοιχείων το οποίο διατίθεται σε αυτή τη συσκευή
στην έξοδο YPbPR σε μορφή των λεγόμενων "Ημίσεων εικόνων". Κατά κανόνα
αυτό είναι το καλύτερο σήμα για τον έλεγχο τηλεοράσεων μεγάλων εικόνων και
προβολέων που δεν μπορούν να επεξεργαστούν σήματα προοδευτικής
σάρωσης. Όπως η μεταβίβαση εικόνας RGB, το YUV δημιουργείται από τρία
ξεχωριστά σήματα εικόνας:
• το σήμα φωτεινότητας „Y“ και
• τα δύο σήματα διαφοράς χρώματος „U/Pb“ και „V/Pr“
Ημίσεα εικόνων (Interlace)/ Πλήρεις εικόνες (Progressive Scan)
Μια πρότυπη εικόνα τηλεόρασης δημιουργείται από 576 ορατές σειρές.
Διαδοχικά απεικονίζονται πρώτα όλες οι μη ευθείες και μετά όλες οι ευθείες
γραμμές εικόνας, δηλαδή κάθε φορά εμφανίζεται ένα ήμισυ εικόνας. Έτσι
μπορούν ανά δευτερόλεπτο να εμφανιστούν 25 πλήρεις εικόνες (50 ημίσεα
εικόνας). Αυτή η τεχνική περιγράφεται σαν μορφή „Interlace“.
Εν αντιθέσει με το ανωτέρω στη λεγόμενη μορφή "Progressice Scan" απεικονίζονται
κάθε φορά όλες οι γραμμές εικόνων δηλαδή ανά δευτερόλεπτο εμφανίζονται
50 πλήρεις εικόνες. Έτσι αυξάνεται η συνολική ποιότητα της εικόνας, οι εικόνες
παγώματος και τα κείμενα εμφανίζονται με μεγαλύτερη ευκρίνεια.
HDMI
Το HDMI είναι η συντομογραφία για το αγγλικό „High Definition Multimedia
Interface“ και περιγράφει μια διασύνδεση 19 πόλων για την πλήρως ψηφιακή
μεταβίβαση δεδομένων ήχου και βίντεο. Με το υψηλό εύρος ζώνης το HDMI
επεξεργάζεται όλες τις γνωστές ψηφιακές μορφές βίντεο και ήχου της ηλεκτρονικής
τεχνολογίας ψυχαγωγίας. Το HDMI μεταβιβάζει δεδομένα ήχου έως συχνότητες
192 kHz με εύρη λέξεων από 24 Bit έως και 8 κανάλια. Έτσι όχι μόνο μεταβιβάζονται όλες οι σημερινές στην ηλεκτρονική τεχνολογία ψυχαγωγίας εισηγμένες
μορφές εικόνας και ήχου συμπεριλαμβανομένου του HDTV (έως την έως τώρα
υψηλότερη ευκρίνεια 1080i) χωρίς απώλεια ποιότητας, αλλά και μελλοντικές
μορφές με ακόμα υψηλότερη ευκρίνεια εικόνας.
Decoder (Αποκωδικοποιητής)
Ο ήχος σε DVD με ήχο home cinema είναι αποθηκευμένος σε κλειδωμένη
(κωδικοποιημένη) μορφή στο DVD. Υπάρχουν διαφορετικές μορφές
κωδικοποίησης για διαφορετικούς σκοπούς π.χ. η AC-3 για την αναπαραγωγή
ήχου Surround Dolby Digital. Για να μπορείτε να αναπαράγετε κωδικοποιημένο
ήχο πρέπει οι συσκευές αναπαραγωγής (π.χ. το DVD-Player) ή στοιχεία ήχου
συνδεδεμένα σε αυτό (π.χ. εγκαταστάσεις Surround) να διαθέτουν έναν
λεγόμενο αποκωδικοποιητή ο οποίος τροποποιεί πάλι τα κωδικοποιημένα
σήματα σε μουσική ή ήχο. Το DVD-Player Silvercrest KH 6524/KH 6525 διαθέτει
έναν αποκωδικοποιητή AC-3 (για σήματα ήχου Surround Dolby Digital 5.1).
Dolby Surround
Το Dolby Surround είναι μια αναλογική μορφή ήχου στην οποία χρησιμοποιούνται
τα δύο κανάλια ενός σήματος ήχου Stereo για την τοποθέτηση πληροφοριών ήχου
Surround για περαιτέρω κανάλια. Με έναν αποκωδικοποιητή Dolby Surround τα
σήματα μετατρέπονται πάλι σε ήχο ή μουσική και οδηγούνται σε δύο επιπρόσθετα
ηχεία τα οποία πρέπει να τοποθετηθούν πίσω από τον χώρο ακρόασης.
- 69 -

Dolby Prologic
ORDNER
MP3
MP3-CD
Σε σύγκριση με τη μορφή ήχου Dolby Surround στο Dolby Prologic χρησιμοποιείται
ένα περαιτέρω κανάλι στο σήμα Stereo. Αυτό είναι το λεγόμενο κανάλι „Center“
(κέντρου). Το αντίστοιχο ηχείο κέντρου πρέπει να τοποθετηθεί στη μέση μεταξύ
των ηχείων Stereo. Οι χαμηλότεροι ήχοι οδηγούνται σε ένα ηχείο χαμηλών
τόνων το λεγόμενο „Subwoofer“. Το Subwoofer μπορεί να τοποθετηθεί σε
όποια επιθυμητή θέση στο χώρο. Ο λόγος για αυτό είναι ότι οι χαμηλοί τόνοι
τους οποίους εκπέμπει το Subwoofer δεν μπορούν σχεδόν καθόλου να
εντοπιστούν από το ανθρώπινο αυτί.
Dolby Digital (5.1)
Το Dolby Digital, περιγράφεται και ως AC3 είναι μια ψηφιακή μορφή ήχου
στην οποία μπορούν να μεταφερθούν έως και έξι ξεχωριστά ακουστικά
κανάλια. Στα περισσότερα σημερινά DVD αποθηκεύεται ο ήχος στη λεγόμενη
μορφή „Dolby Digital 5.1“. Το „5“ στην περιγραφή „5.1“ περιγράφει τα τρία
μπροστινά και τα δύο πίσω κανάλια ήχου Surround, το „1“ περιγράφει το
κανάλι χαμηλών τόνων.
MPEG
Το MPEG („Moving Picture Experts Group“) παραπέμπει σε μια μορφή
συμπίεσης βίντεο.
Στικ μνήμης USB
Ως στικ μνήμης USB περιγράφονται οι αποσπώμενες συσκευές USB οι οποίες
έχουν περίπου τη μορφή ενός αναπτήρα. Η έκφραση μόνη της ανήκει στην
καθομιλουμένη και δεν είναι περιγραφή για μια κατηγορία προϊόντων. Με αυτή
την έκφραση καταλαβαίνει κανείς ότι πρόκειται για μια συσκευή USB η οποία
εξυπηρετεί ως αποσπώμενο μέσο αποθήκευσης.
Τι είναι οι φάκελοι;
Εν αντιθέσει με τα CD ήχου μπορεί οι τίτλοι να είναι αποθηκευμένοι σε ένα
CD-R/CD-RW με δεδομένα MP3-, WMA- ή JPEG σε φακέλους, για να ταξινομηθούν για παράδειγμα τίτλοι από διαφορετικά είδη.
Η δομή ενός MP3-CD μπορεί επί παραδείγματι να απεικονίζεται ως
ακολούθως όταν τα δεδομένα MP3 έχουν αποθηκευθεί σε φακέλους:
DTS
To DTS είναι η συντομογραφία για το αγγλικό „Digital Theatre System“ και
περιγράφει μια από τις νεότερες μορφές ήχου Surround για DVD. Όπως στο
Dolby Digital 5.1 στο DTS χρησιμοποιούνται τρία μπροστινά και δύο πίσω
κανάλια ήχου Surround καθώς και ένα κανάλι χαμηλών τόνων.
Τι είναι τα PAL και NTSC;
PAL
Το PAL είναι η συντομογραφία για το αγγλικό „Phase Alternation Line“. Το PAL
είναι, στην κεντρική και δυτική Ευρώπη (Εξαίρεση: Γαλλία = SECAM) το σύνηθες
και πιο διαδεδομένο τηλεοπτικό χρωματικό πρότυπο.
NTSC
Το NTSC είναι η συντομογραφία για το αγγλικό „National Television System
Committee“. Το NTSC είναι ένα χρωματικό, τηλεοπτικό πρότυπο το οποίο
κυρίως χρησιμοποιείται στις ΗΠΑ και την Ιαπωνία.
Ακουστικά CD
Τα ακουστικά CD περιέχουν αποκλειστικά δεδομένα ήχου. Και αυτά υπάρχουν
στις μορφές 8 cm και 12 cm (διάμετρος). Η διάρκεια αναπαραγωγής για τα
δεδομένα ήχου που έχουν αποθηκευθεί σε αυτά ανέρχεται στα 20 λεπτά
(μορφή 8 cm) ή στα 74 λεπτά (μορφή 12 cm). Στα CD ήχου αποθηκεύονται
αποκλειστικά δεδομένα ήχου σε μορφή CDA.
MP3
Το MP3 περιγράφει μια διαδικασία που έχει δημιουργηθεί από το Ινστιτούτο
Fraunhofer ή μια μορφή για την συμπίεση ακουστικών δεδομένων. Συμπιεσμένα
μουσικά κομμάτια στη μορφή MP3 έχουν μόνο ένα κλάσμα του αρχικού τους
μεγέθους μέσω του οποίου π.χ. σε CD-R/CD-RW μπορεί να αποθηκευθεί κατά
πολύ περισσότερη μουσική από ότι σε CD του εμπορίου στα οποία
αποθηκεύονται δεδομένα ήχου σε μορφή CDA.
WMA
WMA (Αγγλικά για „Windows® Media Audio“) είναι μια μορφή αρχείου
που έχει δημιουργηθεί από την Microsoft® για δεδομένα ήχου.
JPEG
Το JPEG (αγγλικά για „Joint Photographics Expert Group“) περιγράφει μια
ευρέως διαδεδομένη μορφή γραφικών από τον οργανισμό με την ίδια ονομασία,
στην οποία συμπιέζονται δεδομένα εικόνων των χρωματικών διαβαθμίσεων και
των διαβαθμίσεων του γκρι.
φάκελοι
19. Εγγύηση και σέρβις
Έχετε για αυτή τη συσκευή 3 χρόνια εγγύηση από την ημερομηνία αγοράς. Η
συσκευή κατασκευάστηκε και ελέγχθηκε προσεκτικά πριν από την αποστολή.
Παρακαλούμε φυλάξτε την απόδειξη ταμείου ως απόδειξη για την αγορά.
Παρακαλούμε επικοινωνήστε τηλεφωνικά με την υπηρεσία σέρβις σε περίπτωση
εγγύησης. Μόνο έτσι μπορεί να εξασφαλιστεί μια δωρεάν αποστολή του
εμπορεύματός σας.
Η απόδοση εγγύησης ισχύει μόνο για σφάλματα υλικού ή κατασκευής, όχι
όμως για ζημιές από τη μεταφορά, για εξαρτήματα φθοράς ή για βλάβες σε
εύθραυστα εξαρτήματα, π.χ. διακόπτες ή συσσωρευτές. Το προϊόν
προορίζεται μόνο για την ιδιωτική και όχι για την επαγγελματική χρήση.
Σε περίπτωση κακής μεταχείρισης και ακατάλληλης χρήσης, σε χρήση βίας
και σε παρεμβάσεις οι οποίες δεν διεξήχθησαν από το εξουσιοδοτημένο μας
τμήμα σέρβις, η εγγύηση παύει να ισχύει. Τα νομικά σας δικαιώματα δεν
περιορίζονται μέσω αυτής της εγγύησης.
Ο χρόνος εγγύησης δεν επεκτείνεται μέσω της απόδοσης εγγύησης. Αυτό
ισχύει και για εξαρτήματα τα οποία έχουν αντικατασταθεί ή επισκευαστεί.
Ενδεχόμενες ήδη υπάρχουσες κατά την αγορά, ζημιές και ελλείψεις πρέπει να
αναφέρονται αμέσως μετά την αποσυσκευασία, το αργότερο όμως δύο ημέρες
μετά την ημερομηνία αγοράς. Επισκευές που εμφανίζονται μετά τη λήξη του
χρόνου εγγύησης χρεώνονται.
20. Εισαγωγέας
KOMPERNASS GMBH
BURGSTRASSE 21
44867 BOCHUM, GERMANY
www.kompernass.com
- 70 -

DVD-Player ΚΗ 6524/25
Εγγύηση
Για την εξασφάλιση μιας δωρεάν διαδικασίας επισκευής,
επικοινωνήστε με τη γραμμή του σέρβις. Για αυτό πρέπει
να έχετε έτοιμη την απόδειξη του ταμείου.
Παρακαλούμε αναφέρετε ευκρινώς τον αποστολέα:
Επώνυμο
Όνομα
Οδός
Τ.Κ. / ΠΕΡΙΟΧΗ
Χώρα
Τηλέφωνο
Kompernass Service Greece
Tel.: 801 200 10 18
(local charge 0,031EUR/minute (including VAT 19 %))
e-mail: support.gr@kompernass.com
CY
Kompernass Service Cyprus
Tel.: 800 9 44 01
e-mail: support.cy@kompernass.com
Ημερομηνία/ Υπογραφή
Συμπληρώστε αυτό το απόσπασμα εξ’ ολοκλήρου και επισυνάψτε το στη συσκευή!
Περιγραφή σφάλματος:

 Loading...
Loading...