Page 1
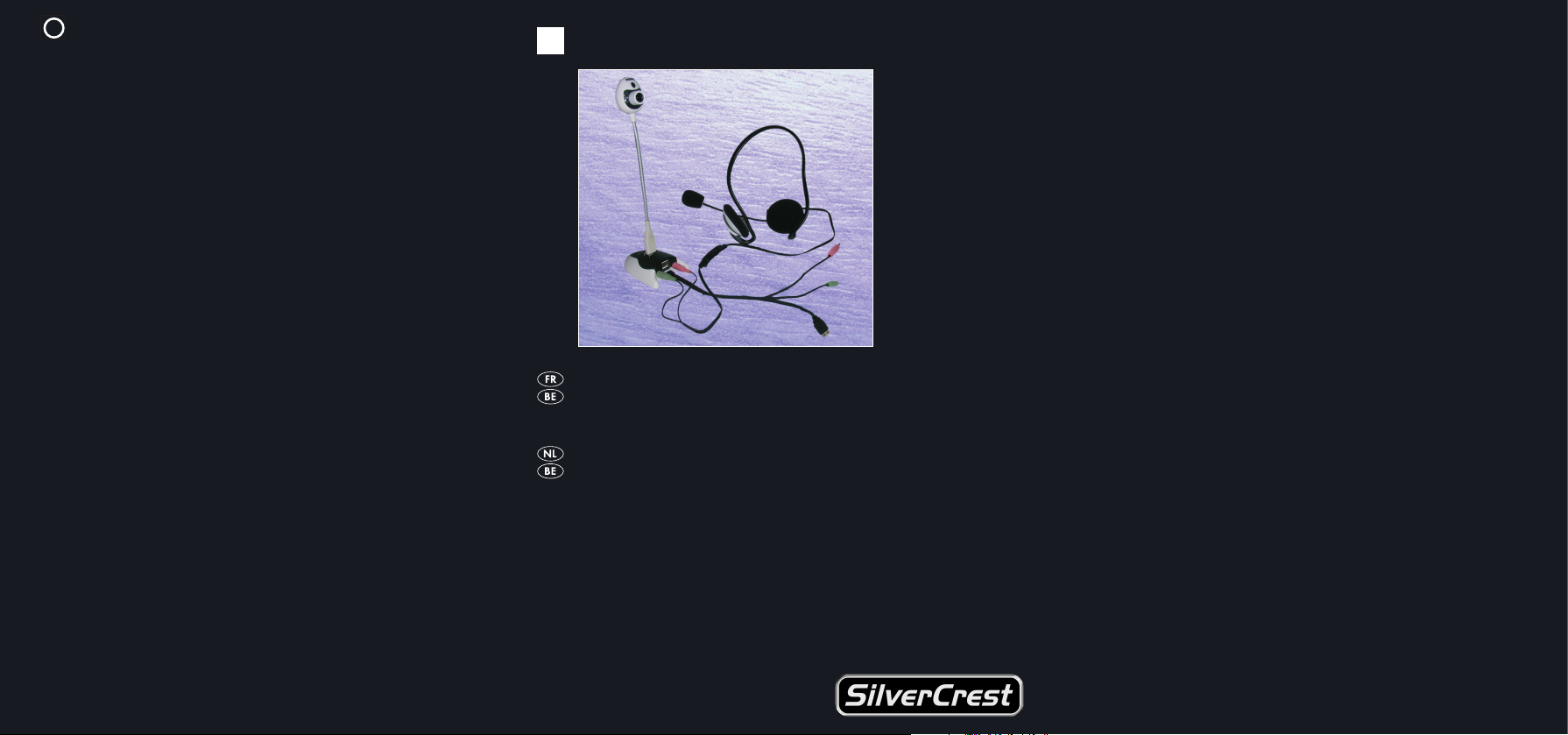
2
HUB MULTIMEDIA
KH 2346
HUB MULTIMEDIA
Mode d'emploi
MULTIMEDIAHUB
Gebruiksaanwijzing
KOMPERNASS GMBH · BURGSTRASSE 21 ·
D-44867 BOCHUM
www.kompernass.com
ID-Nr.: KH2346-10/07-V1
Page 2
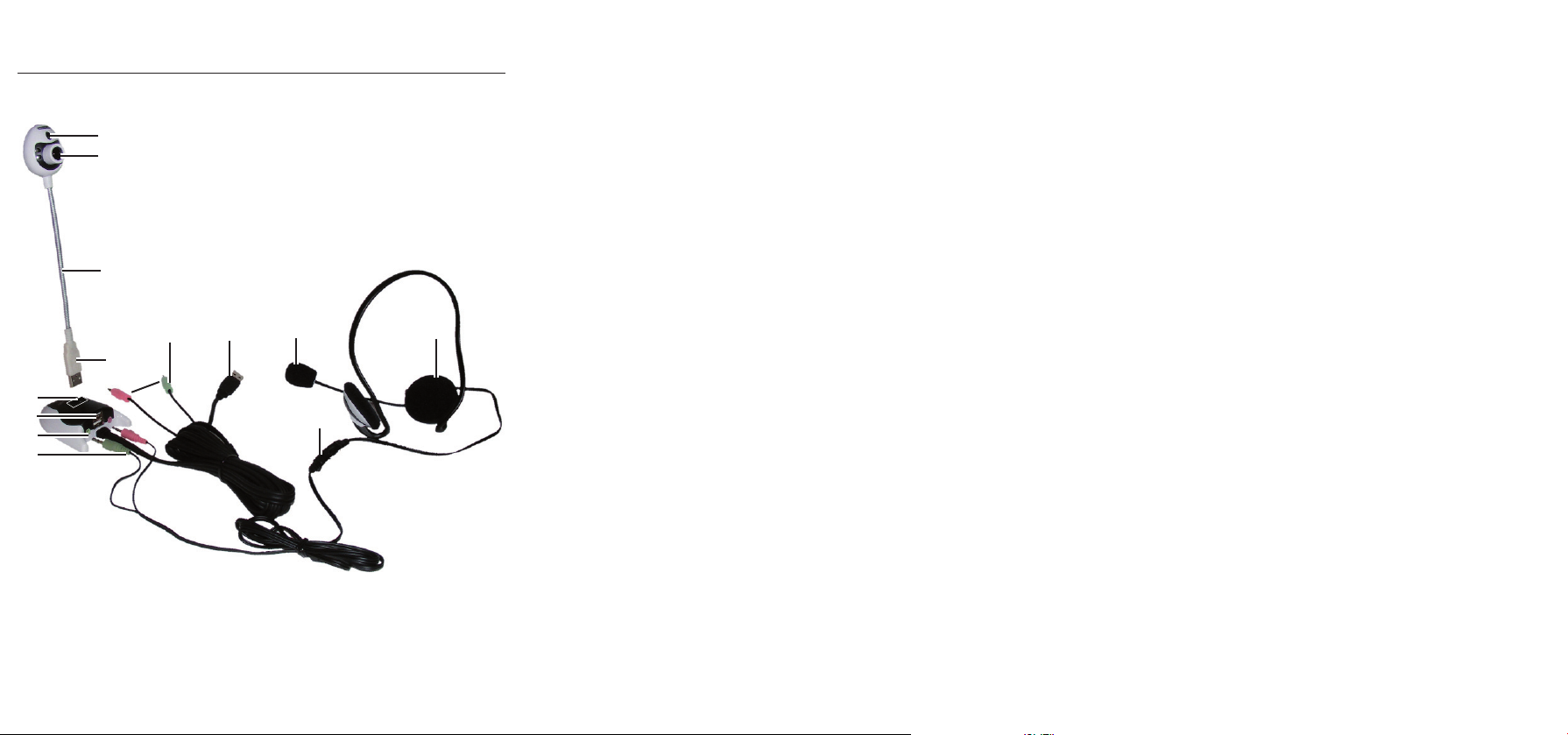
KH 2346
q
w
e
f
d
s
a
r
t
y
u
i
o
Page 3
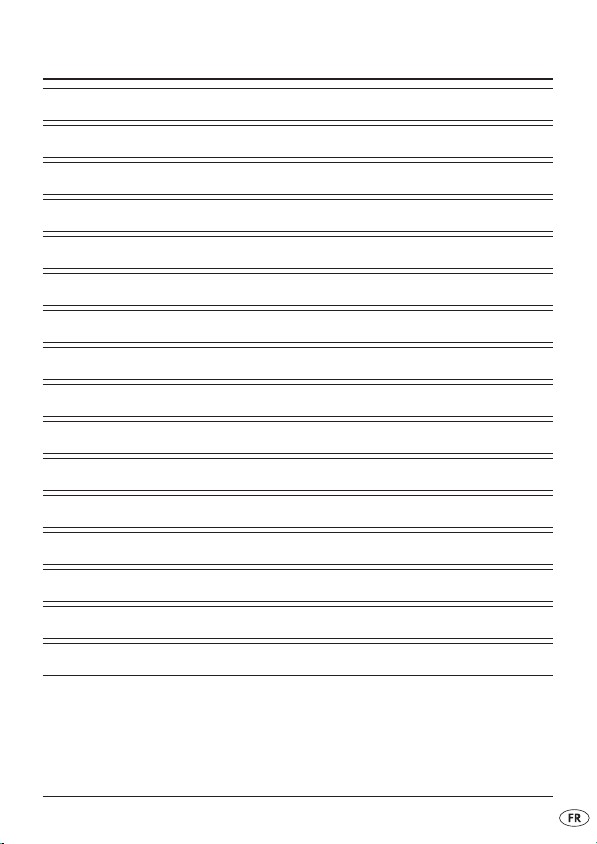
- 1 -
SOMMAIRE PAGE
Finalité 2
Caractéristiques informatiques 2
Consignes de sécurité 3
Caractéristiques techniques 4
Accessoires fournis 5
Description de l’appareil 6
Installer tout d’abord les pilotes 6
Branchement 8
Utilisation des appareils 9
Logiciel test „amcap“ 10
Désinstallation ou réparation 21
Nettoyage 22
Mise au rebut 22
Garantie & Service après-vente 23
Conformité CE 24
Importateur 24
Conservez ce mode d’emploi pour toutes questions ultérieures – et remettez-le
également en même temps que l’appareil si vous le confiez à une autre personne.
Page 4
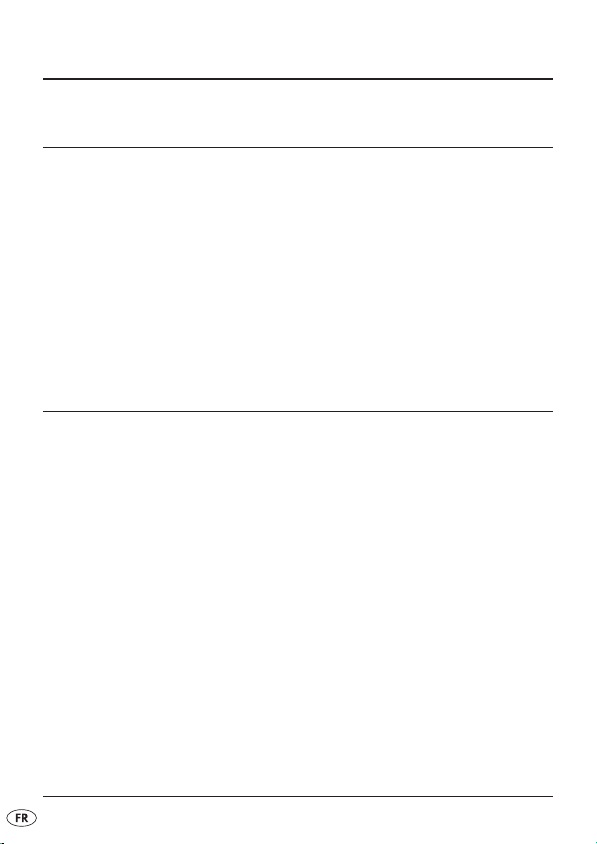
- 2 -
HUB MULTIMEDIA KH 2346
Finalité
Ce produit est prévu pour une utilisation sur un ordinateur de bureau ou
un ordinateur portable à usage privé. Il n’est pas prévu pour être utilisé
sur d’autres ordinateurs ni pour un usage commercial ou industriel.
Le produit est utilisable en tant que rallonge et extension des ports USB
et de cartes son ainsi que pour la téléphonie sur Internet, le chat vidéo
et en tant que webcam.
Caractéristiques informatiques
Ce produit requiert un ordinateur de bureau ou un ordinateur portable
disposant au minimum de:
Système
d’exploitation: Windows 98SE/ME/2000/XP/Vista
Processeur: Pentium 200 ou supérieur
Disque dur: au moins 20 Mo d’espace disque disponible
Lecteur de disque: lecteur de CD-ROM pour le CD d’installation
Mémoire: au moins 32 Mo de mémoire interne
Son: audio IN/OUT
Vidéo: Standard VGA, compatible DIRECTX
Connexions: USB, Internet (uniquement dans le cas d’une
utilisation comme webcam, pour le chat vidéo
ou la téléphonie sur Internet).
Page 5
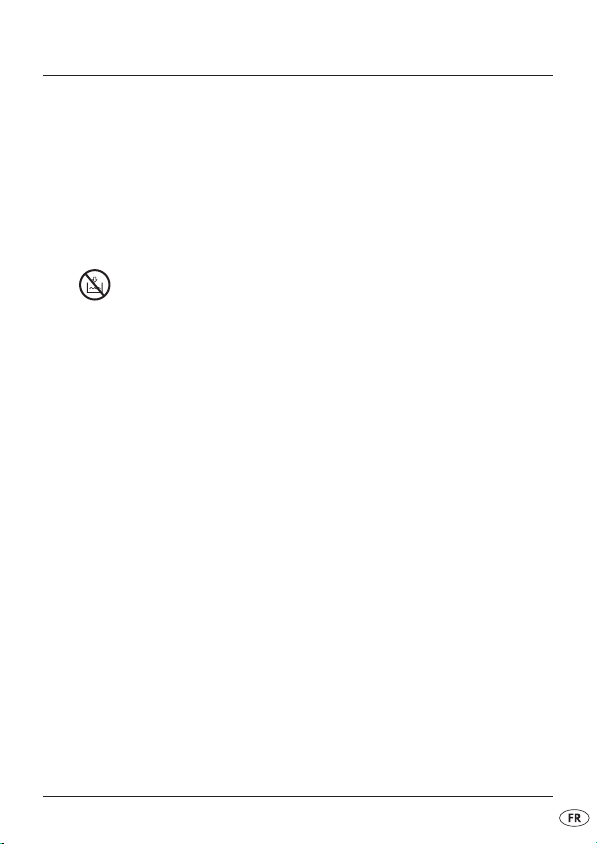
- 3 -
Consignes de sécurité
• N’ouvrez pas les pièces de l’appareil; il ne comporte pas
d’éléments de réglage. Confiez les réparations uniquement
à des techniciens spécialisés ou au service clientèle.
• Protégez la caméra contre les températures extrêmes, l’humidité,
la saleté et la poussière. Ne mettez pas le doigt sur la lentille de
la caméra. Elle risque autrement de devenir floue.
Ne jamais plonger l’appareil dans l’eau.
Pour le nettoyage n’employer qu’un chiffon souple et sec.
• Ne débranchez pas le connecteur USB de l’ordinateur ou la caméra
du hub lorsque le programme est en cours d’exécution. Vous risquez
autrement de perdre des données.
• Dans les cas défavorables l’installation de nouveaux pilotes peut
faire planter le système sur votre ordinateur et provoquer la perte de
données. Par conséquent, veillez à sauvegarder les données importantes sur des supports de données externes avant toute installation.
• Vous devez être conscient du fait que vous exposez votre sphère
privée aux regards du public lorsque vous utilisez la caméra dans
des applications de chat vidéo et de téléphonie sur Internet. Par
conséquent, débranchez toujours la caméra et le casque une fois
que vous avez terminé ces applications. Des logiciels malveillants
(virus, chevaux de Troie) pourraient mettre en marche la caméra
à votre insu.
• N’utilisez pas la caméra pour filmer des personnes ou pour
transmettre ces informations personnelles à leur insu. Ces actions
portant atteinte à la vie privée sont punies par la loi.
• Ce produit n’est pas prévu pour être utilisé par des personnes
(y compris des enfants) dont les capacités physiques, sensorielles
Page 6
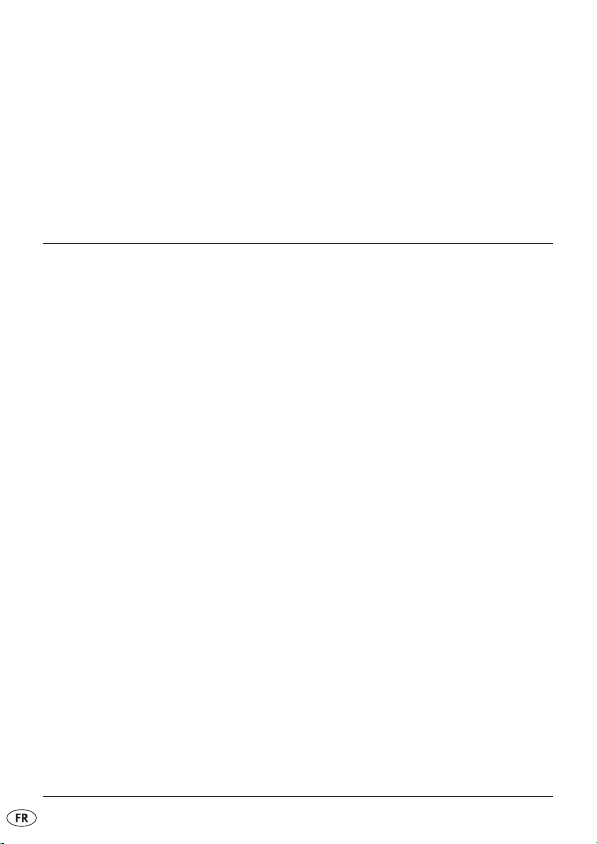
- 4 -
ou mentales ou dont le manque d’expérience ou de connaissances
les empêchent d’assurer un usage sûr du produit, à moins qu’ils
soient surveillés ou qu’ils aient été initiés au préalable par les
personnes responsables de leur sécurité. Les enfants doivent être
surveillés afin d’éviter qu’ils ne jouent avec l’appareil.
Caractéristiques techniques
Webcam USB:
Capteur: 1/4“ CMOS
Résolution: max. 640 x 480 (VGA)
Format vidéo: 24 bits True Color
Nombre de pixels
maximum: 1,3M
Lentille: F = 2,2
Standard USB: 1.1
Consommation
électrique: 140 mA
Transfert: 30 images/seconde à 320 x 240
15 images/seconde à 640 x 480
Fonctions: balance des blancs automatique, mise au point
automatique
Equipement: bouton instantané, 4 DEL blanches pour l’éclairage
Page 7
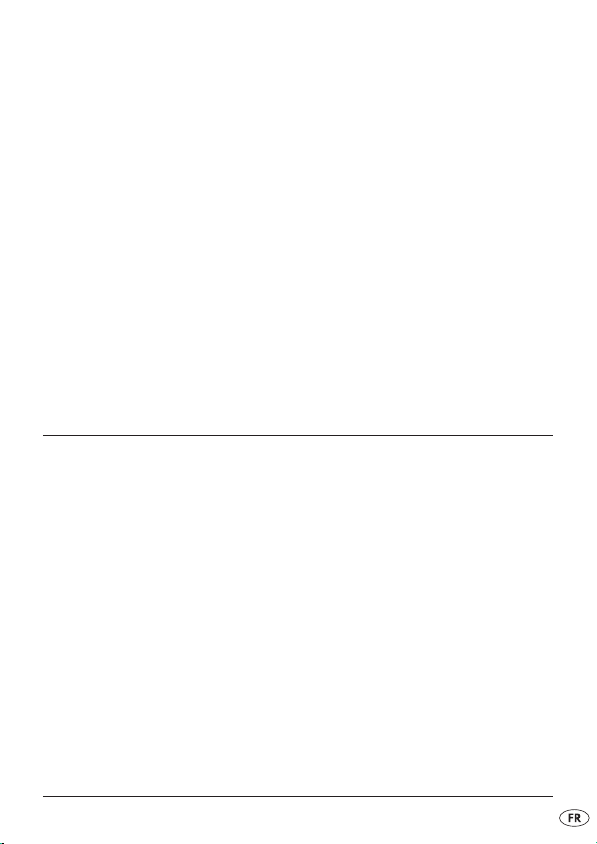
- 5 -
HUB USB:
Nombre de ports: 3, dont 1 pour la webcam
Standard USB: 2.0
Alimentation électrique: sur le port USB de l’ordinateur
Connexions: 2 connecteurs jack/douilles jack 3,5mm
Casque:
Gamme de fréquence: 20 H–20kHz
Sensibilité: 111dB +/- 3 %
Impédance: 32ohms
Puissance en entrée: 100mW max.
Longueur du câble: 2m environ
Connexions: 2 connecteurs jack 3,5mm
Accessoires fournis
1 x webcam USB (caméra)
1 x hub USB
1 x casque
1 x CD d’installation
1 x notice
• Vérifiez que le produit n’est pas endommagé et que toutes les
pièces et éléments ont été retirés de l’emballage.
Page 8
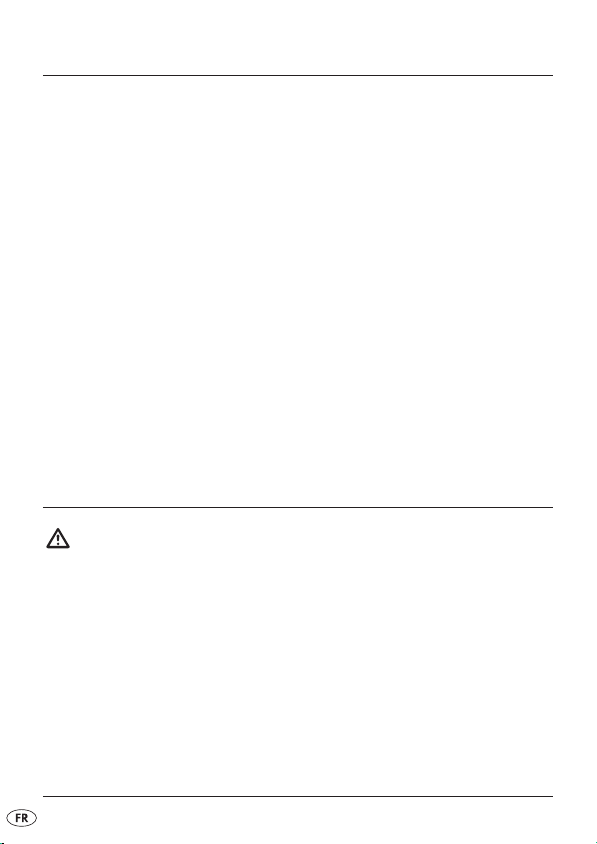
- 6 -
Description de l’appareil
1
Webcam: bouton instantané
2
Webcam: lentille, tourner au niveau de la bague blanche
pour la mise au point
3
Webcam: col de cygne
4
Webcam: connecteur USB avec le HUB
5
HUB: connecteur audio rouge et vert avec le PC
6
HUB: connecteur USB avec le PC
7
Casque: microphone
8
Casque: oreillette
9
Casque: bouton de réglage du volume
0
Casque: connecteur audio avec le HUB
q
HUB: douilles audio pour le casque
w
HUB: connecteurs USB pour d’autres périphériques USB
e
HUB: connecteur USB pour webcam
Installer tout d’abord les pilotes
Attention
Ne branchez pas la caméra ou le hub sur le port USB de votre
ordinateur avant d’avoir installé les pilotes correspondants.
Dans le cas contraire, des pilotes alternatifs inadéquats risquent
d’être installés par votre système.
Page 9

- 7 -
• Démarrez votre ordinateur et lancez Windows.
• Fermez toutes les applications en cours.
• Insérer le CD d’installation fourni avec la caméra. L’installation
se lance automatiquement à partir du CD. Dans le cas contraire,
cliquez à l’aide du bouton droit de la souris sur le lecteur de CDROM contenant le CD d’installation et sélectionnez „Autoplay“.
• Cliquez sur „Next“ dès que cet écran d’installation apparaît.
L’installation se lance automatiquement. Au cas où un message
s’affiche pour le test du logo Windows, l’ignorer et cliquer sur
„Continue“.
Page 10
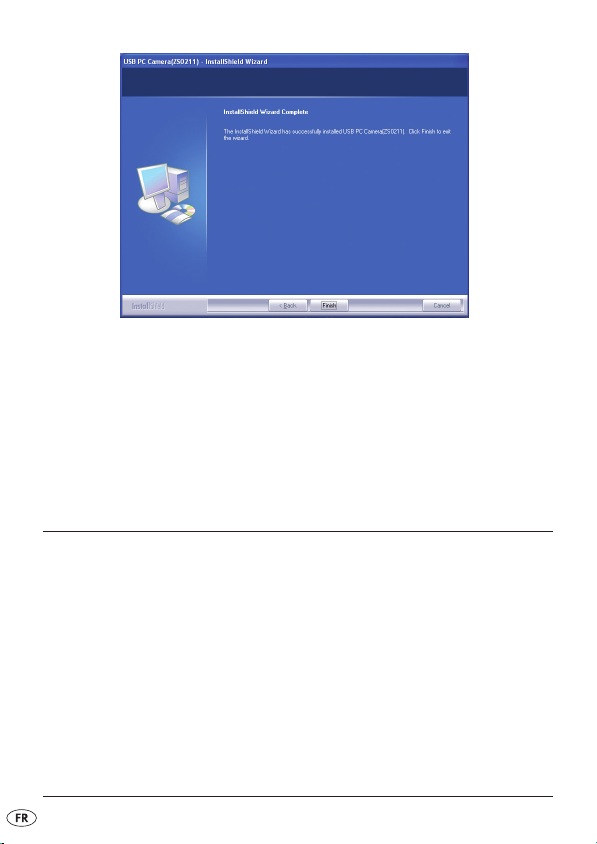
- 8 -
• Cliquez sur „Finish“ dès que cet écran apparaît. L’installation est
terminée.
Le chapitre „Désinstallation ou réparation“ précise la marche à suivre pour
supprimer le logiciel et pour réinstaller les pilotes en cas de problème.
Branchement
Lorsque le logiciel et les pilotes ont été installés comme indiqué
précédemment, vous pouvez raccorder les appareils.
Raccordement du hub
• Insérez la fiche USB 6du hub dans un port USB libre de votre
ordinateur.
• Enfichez la fiche rouge et verte
5
du hub dans la douille audio
rouge et verte de votre ordinateur.
Page 11
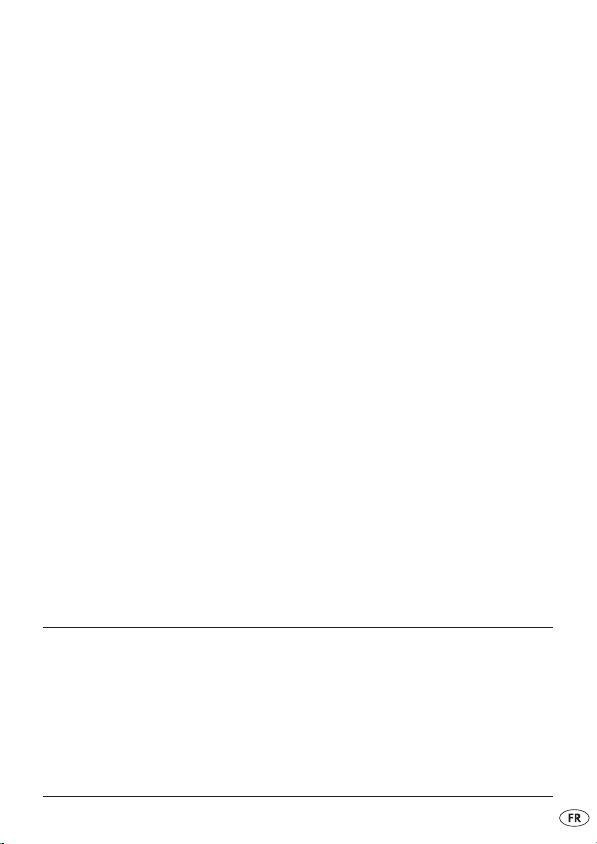
- 9 -
• Vous pouvez à présent raccorder d’autres appareils tels qu’une
souris ou un clavier USB aux ports USB
w
du hub. La consommation
électrique totale de ces appareils ne doit pas dépasser 500mA afin
d’éviter tout dysfonctionnement ou panne des appareils. La webcam
a une consommation de courant de 140mA.
Branchement du casque:
• Enfichez la douille rouge et verte 0du casque dans la douille
rouge et verte
q
du hub.
Branchement de la webcam:
• Insérez la fiche USB 4dans le port USB edans le haut du hub.
L’opération est reconnue par l’ordinateur et le message suivant
apparaît dans le coin inférieur droit au bord de l’écran:
„Found new
hardware“. Le message indiquant que la webcam est installée et est
opérationnelle peut mettre un certain temps à s’afficher.
INFO: La webcam comporte un dispositif d’éclairage intégré (au moyen
de 4 DEL blanches à côté de la lentille). Il s’active et se désactive automatiquement en fonction de la luminosité. Ce dispositif fonctionne sans
nécessiter de raccordement ni réglage.
Utilisation des appareils
Lorsque les appareils ont été convenablement installés, ils sont enregistrés
en tant que tels sur l’ordinateur. Les applications ayant besoin de ces
appareils par exemple pour la téléphonie sur Internet ou les programmes
de chat vidéo, y accèdent automatiquement. L’utilisation est alors le
résultat de l’application concernée.
Page 12
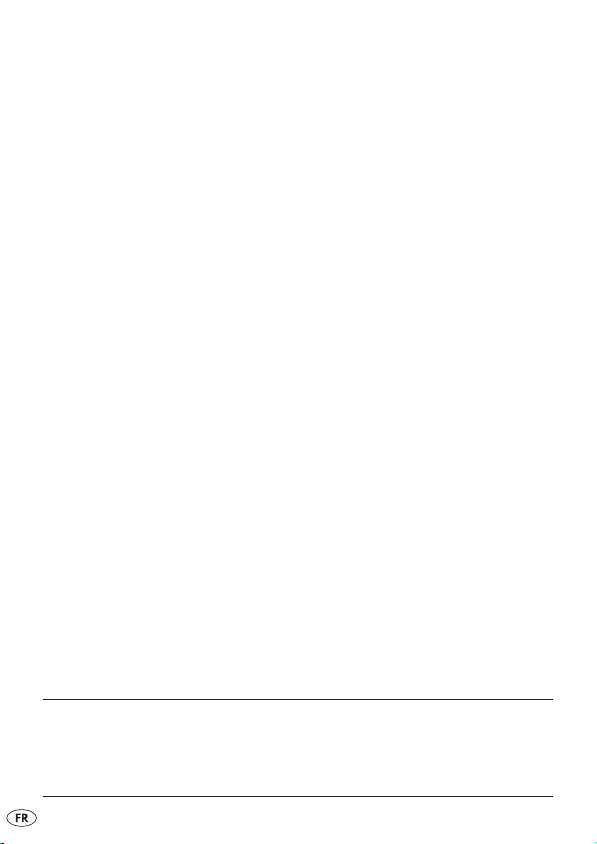
- 10 -
Utilisation du hub:
• L’utilisation se limite au branchement et au débranchement des
appareils USB. La possibilité de réaliser cette opération ordinateur
allumé dépend uniquement de l’ordinateur et du système d’exploitation, mais pas du hub. Vérifiez tout d’abord ce point dans la documentation de votre ordinateur afin d’éviter de perdre des données.
Utilisation du casque:
• Placez le casque 8de telle manière que le tour de cou repose sur
le col. Repliez ensuite le col flexible du microphone
7
à proximité
de votre bouche.
• Le bouton de réglage du volume
9
permet de régler le volume de
l’écouteur.
Utilisation de la webcam:
• Lancez l’application (chat vidéo, webcam) pour laquelle vous
voulez utiliser la caméra et choisissez une fonction permettant
d’afficher l’image de la caméra pour contrôle.
• Pliez le col de cygne flexible
3
de la caméra dans la direction
souhaitée pour la prise de vue.
• Faites tourner la lentille
2
jusqu’à ce que la netteté de l’image
sur l’écran de contrôle de votre application soit satisfaisante.
• La touche Instantané
1
vous permet d’enregistrer une image fixe
si votre application prend en charge cette fonction.
Logiciel test „amcap“
L’installation des pilotes s’accompagne d’un logiciel test permettant de
contrôler la caméra et de réaliser et d’enregistrer des enregistrements
vidéo test.
Page 13
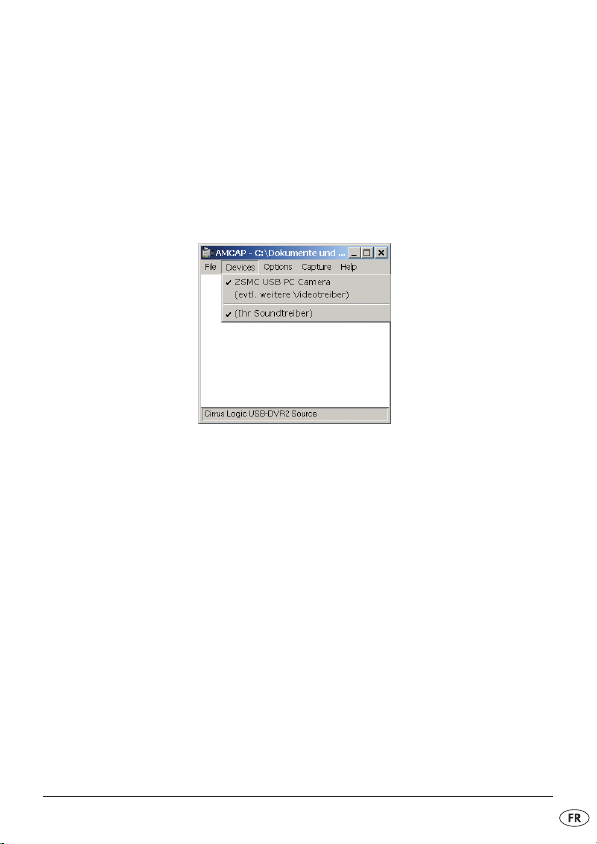
- 11 -
Lancement du logiciel test:
• Double-cliquez sur l’icône „amcap“ sur le Bureau Windows.
Vous pouvez également sélectionner depuis le Menu Démarrer sous
„Programmes“ le dossier
„USB PC-Camera“ et cliquer sur „amcap“.
Contrôle de la caméra:
Une fois le programme test lancé, l’image de la caméra apparaît au bout
de quelques secondes dans une petite fenêtre déroulante.
Si vous ne voyez pas d’image:
• Cliquez dans la Barre des menus sur
„Devices“. Contrôlez si l’élément
„ZSMC USB PC Camera“ est présent et s’il est coché. Dans le cas contraire,
cliquez sur cet élément. Si cet élément est absent, réinstallez le pilote.
• Contrôlez également si dans le menu
„Options“ du programme test
amcap, la case précédant la rubrique du menu
„Preview“ est activée.
• Contrôlez également s’il existe un élément
„ZSMC USB PC Camera“ dans
le Gestionnaire de périphériques, sous „Logiciels de traitement
d’image“. Dans le cas contraire, réinstallez le pilote.
Page 14
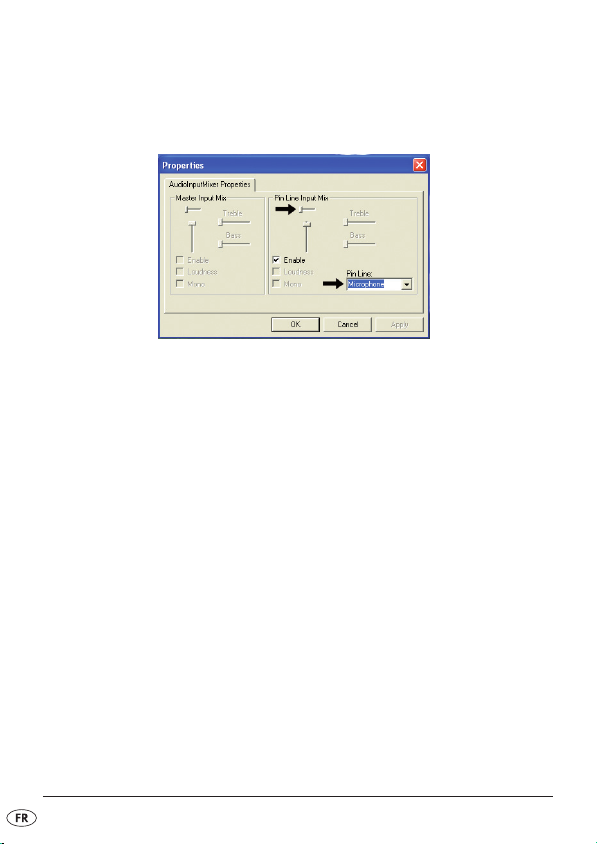
- 12 -
Réglage de la sensibilité du microphone
• Cliquez dans la Barre des menus sur „Options“. Si la sélection
correspondante se déroule, sélectionnez la fonction
„Audio-Capture-
Filter“. La fenêtre de configuration „Properties“ apparaît alors:
Vous pouvez y configurer la sensibilité de l’entrée microphone.
• Sélectionnez
„Microphone“ comme source audio sur la réglette à douilles.
• Faites glisser le bouton de réglage du volume tout en haut (voir flèche).
• Activez la case de la fenêtre „Enable“.
Lorsque tous les paramètres ont été définis:
• Cliquez sur
„OK“ pour valider la configuration.
Page 15
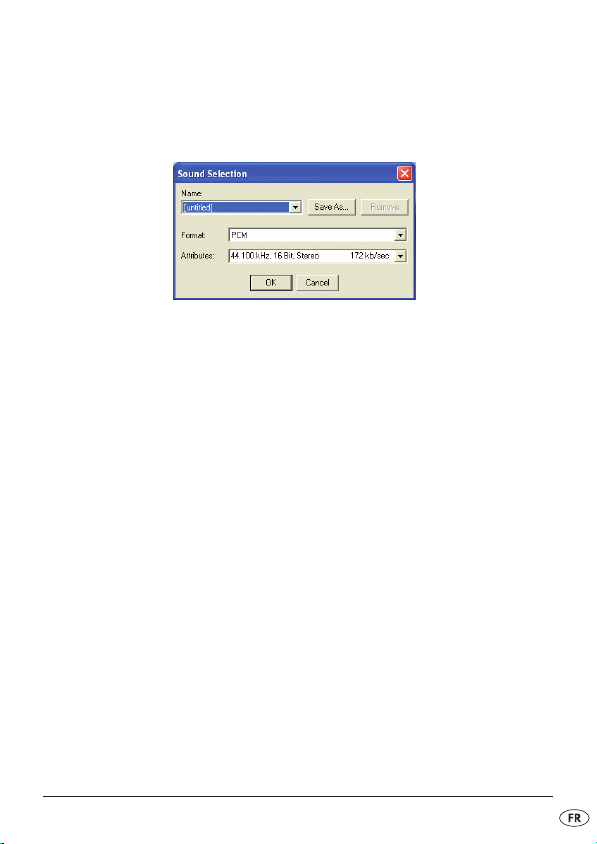
- 13 -
Sélection de la qualité audio
• Cliquez dans la Barre des menus sur „Options“. Si la sélection
correspondante se déroule, sélectionnez la fonction
„Audio-Format“.
La fenêtre de configuration
„Sound Selection“ apparaît alors:
Vous pouvez configurer la qualité audio des enregistrements audio.
Les paramètres optimaux sont prédéfinis en usine, comme illustré.
Si vous voulez définir vos propres paramètres:
• Vous pouvez sélectionner d’autres formats audio préconfigurés
sous
„Format“.
• Vous pouvez sélectionner le réglage choisi à partir de niveaux
de qualité supplémentaire
„Attributes“.
• Cliquez sur
„Save as...“ pour nommer votre sélection personnelle
et pour l’enregistrer.
• Cliquez sur
„Name“ pour sélectionner dans une liste les paramètres
déjà enregistrés.
• Cliquez sur
„Remove“ pour supprimer de la liste un paramètre choisi.
Lorsque tous les paramètres ont été définis:
• Cliquez sur „OK“ pour valider la configuration.
Page 16
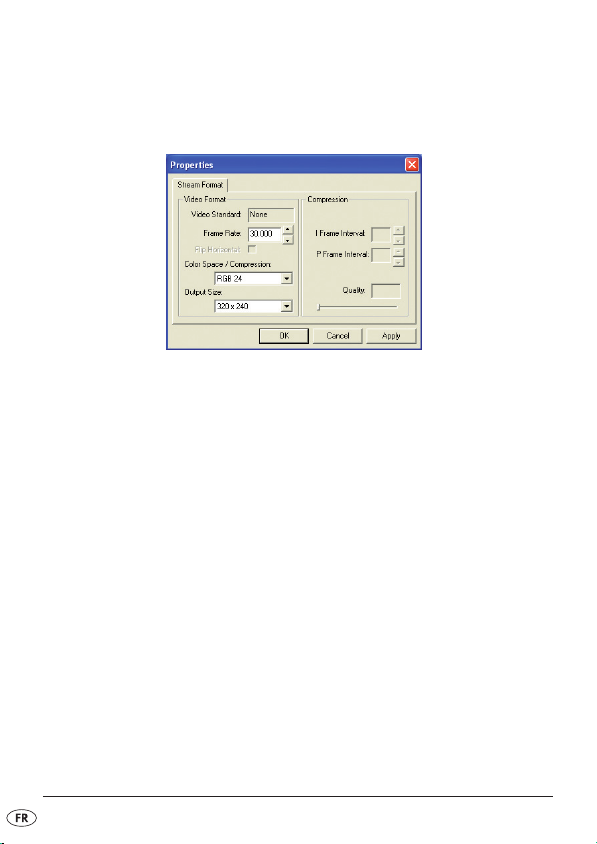
- 14 -
Sélection de la qualité de l’image:
• Cliquez dans la Barre de menus sur „Options“. Si la sélection choisie
se déroule, sélectionnez la fonction
„Video Capture Pin...“. Une fenêtre
de configuration des propriétés vidéo s’ouvre:
Vous pouvez y configurer la qualité des enregistrements vidéo. Les paramètres optimaux sont prédéfinis en usine, comme illustré. Si vous voulez
définir vos propres paramètres:
• Vous pouvez à présent configurer la qualité de l’image sous
„Frame
Rate“. Plus la valeur est élevée, plus l’ordinateur est sollicité.
• Choisissez sous
„Output Size“ les valeurs „320 x 240“ et „480 x 640“.
Les autres dimensions sont possibles mais elles sont sans effet.
• Procédez sous
„Color Space/Compression“ à la configuration de l’affichage
des couleurs, en fonction de vos préférences personnelles.
Lorsque tous les paramètres ont été définis:
• Cliquez sur
„Apply“ pour valider les paramètres et rester dans cette
fenêtre de configuration.
• Cliquez sur
„OK“ pour valider les paramètres et rester dans cette
fenêtre de configuration.
• Cliquez sur
„Cancel“ pour valider les paramètres et rester dans cette
fenêtre de configuration.
Page 17
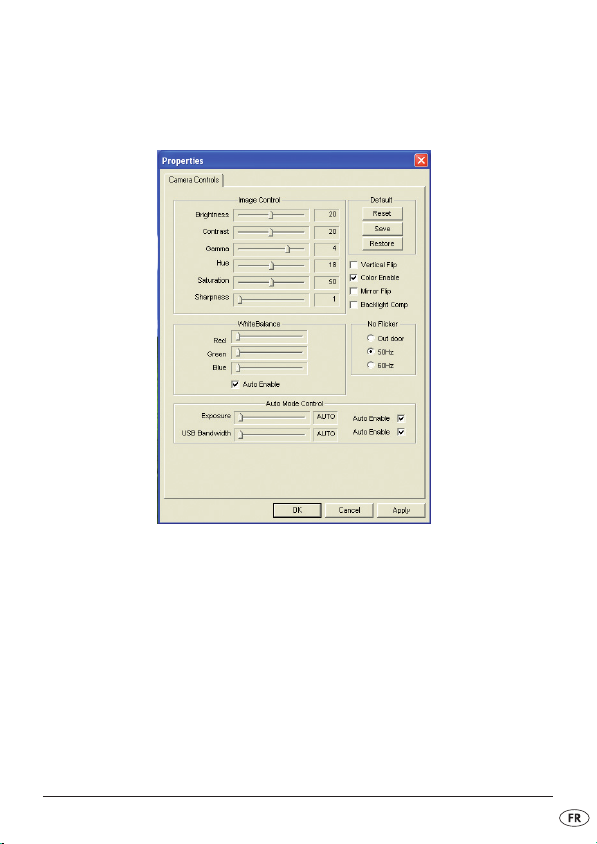
- 15 -
Réglage de l’image
• Cliquez dans la Barre de menus sur „Options“. Si la sélection choisie
se déroule, sélectionnez la fonction
„Video Capture Filter“. Une nouvelle
fenêtre de configuration des propriétés vidéo s’ouvre:
Utilisez les curseurs à glissière pour modifier les différentes propriétés
graphiques en fonction de vos préférences personnelles.
• Si les boîtes de sélection
„Auto Enable“ comportent une case de sélec-
tion activée, les paramètres optimaux sont définis automatiquement.
• Cliquez sur
„Restore“, pour configurer automatiquement les réglages
optimaux sur tous les curseurs à glissière.
• Cliquez sur
„Reset“, pour rétablir vos modifications.
• Cliquez sur
„Save“ pour sauvegarder vos modifications.
Page 18

- 16 -
Les cases à cocher carrées permettent de régler les effets graphiques
comme indiqué.
• Sélectionnez sous
„No Flicker“ la valeur „50Hz“, si le sujet filmé est
éclairé par une lumière électrique.
• Sélectionnez
„Vertical Flip“ pour mettre l’image „à l’envers“.
• Sélectionnez
„Mirror Flip“ pour faire pivoter l’image horizontalement.
• Sélectionnez
„Backlight Comp“ pour équilibrer la lumière gênante à
l’arrière-plan.
Lorsque tous les paramètres ont été définis:
• Cliquez sur
„Apply“ pour valider la configuration et rester dans cette
fenêtre de configuration.
• Cliquez sur
„OK“ pour valider les paramètres et rester dans cette
fenêtre de configuration.
• Cliquez sur
„Cancel“ pour valider les paramètres et rester dans cette
fenêtre de configuration.
Page 19

- 17 -
Configuration de la capture:
Le programme test vous permet d’enregistrer des fichiers audio-vidéo
simples au format „AVI“ et de les lire sur votre ordinateur à l’aide d’un
lecteur multimédia. Définissez ici les paramètres d’enregistrement –
reportez-vous aux indications sous „Fonction de capture“ pour activer
l’enregistrement.
• Cliquez dans la Barre de menus sur
„Capture“. Lorsque la sélection
correspondante se déroule,...
– sélectionnez la fonction
„Master Stream“ pour choisir le signal
audio ou vidéo comme flux de données principal – ou laissez
le paramètre indéfini (None).
– sélectionnez la fonction
„Set Frame Rate“ pour définir le taux de
transfert (images par seconde). Si vous cochez la case de
sélection
„Use Frame Rate“, cette valeur est utilisée.
Page 20

- 18 -
– sélectionnez la fonction „Capture Time Limit“ pour entrer une durée
d’enregistrement maximum, par ex.10 secondes. Si vous activez
une case dans la boîte de sélection
„Use Time Limit“, l’enregistre-
ment programmé sera arrêté une fois la durée indiquée écoulée.
Lorsque les paramètres correspondants ont été définis:
• Cliquez sur
„OK“ pour valider la configuration et pour refermer
la fenêtre de configuration.
• Cliquez sur
„Cancel“ pour annuler la configuration et refermer
la fenêtre de configuration.
Fonction capture:
Une fois les paramètres de la capture définis conformément à la procédure
indiquée précédemment, vous pouvez utiliser cette fonction pour démarrer
l’enregistrement, puis pour l’arrêter et l’enregistrer sous forme de fichier.
Pour démarrer l’enregistrement:
Page 21

- 19 -
• Cliquez dans la Barre de menus sur „Capture“. Lorsque la sélection
correspondante se déroule,...
– sélectionnez la fonction
„Start Capture“.
– cliquez sur
„OK“ pour démarrer l’enregistrement.
– cliquez sur
„Cancel“ pour annuler l’enregistrement.
Pour arrêter l’enregistrement en cours:
• Cliquez dans la Barre de menus sur „Capture“.
• Si la sélection choisie se déroule, sélectionnez la fonction
„Stop Capture“. L’enregistrement est arrêté.
Page 22

- 20 -
Pour sauvegarder l’enregistrement dans un fichier:
• Cliquez dans la Barre de menus sur
„File“. Lorsque la sélection
correspondante se déroule,...
– sélectionnez la fonction
„Set Capture File“ pour sélectionner le
dossier d’archivage du fichier et entrer un nom de fichier,
– sélectionnez la fonction
„Allocate File Space“ pour appeler la fenêtre
de configuration
„Set File Size“. Vous pouvez y prédéfinir une taille
maximum pour le fichier à enregistrer. Si celui-ci existe déjà, les
données qu’il contient seront perdues lorsque vous cliquerez sur
„OK“.
Lorsque vous avez défini la taille de fichier:
• Cliquez sur „OK“ pour valider la configuration et refermer
la fenêtre de configuration.
• Cliquez sur
„Cancel“ pour annuler la configuration et refermer
la fenêtre de configuration.
• Si vous cliquez à présent sur
„Save Capture Video“, le fichier est
enregistré sous le nom précédemment défini.
Page 23

- 21 -
Désinstallation ou réparation
Si vous voulez supprimer (désinstaller) le logiciel ou le réinstaller en cas
de dysfonctionnement, suivez la procédure indiquée au chapitre
„Installation des pilotes“.
Le logiciel reconnaît automatiquement qu’il s’agit d’une réinstallation;
contrairement à la première installation, la sélection ci-après apparaît:
• Cliquez sur
„Repair“, pour réinstaller les pilotes et le programme test –
par exemple parce que le Gestionnaire de périphériques ne retrouve
plus la webcam ou qu’aucune image n’est visible.
• Cliquez sur
„Remove“, pour supprimer les pilotes et le programme
test de votre ordinateur.
• Cliquez sur
„Modify“, pour ajouter de nouvelles fonctionnalités ou
pour supprimer des fonctionnalités déjà installées.
Redémarrez le système d’exploitation si vous ne voyez toujours pas d’image
de la caméra après avoir réinstallé les pilotes. Si vous ne constatez toujours
pas d’amélioration, cela signifie qu’il y a un conflit avec un autre composant. Adressez-vous dans ce cas à votre revendeur informatique.
Page 24

- 22 -
Nettoyage
• Nettoyez l’appareil exclusivement à l’aide d’un chiffon sec ou
légèrement humide. N’utilisez pas de produit récurant ou
nettoyant afin d’éviter d’endommager les surfaces.
• Ne plongez aucune pièce dans un liquide afin de ne pas
endommager les appareils.
Mise au rebut
L’appareil ne doit jamais être jeté dans la poubelle
domestique normale. Ce produit est soumis à la directive
européenne 2002/96/EC.
Eliminez l’appareil par l’intermédiaire d’une entreprise de traitement des
déchets autorisée ou via le service de recyclage de votre commune.
Veuillez respecter les règlements actuellement en vigueur. En cas de
doutes, contactez votre organisation de recyclage.
Procédez à une élimination des matériaux d’emballage
respectueuse de l’environnement.
Page 25

- 23 -
Garantie & Service après-vente
Cet appareil bénéficie de 3 ans de garantie à compter de la date
d’achat. Dans le cas où vous auriez une réclamation en dépit de nos
standards de qualité élevés, veuillez contacter la hotline de notre service
après-vente. Dans le cas où votre réclamation ne pourra être traitée par
téléphone, vous recevrez
• un numéro de traitement (numéro RMA) ainsi assorti
• d’une adresse à laquelle envoyer votre produit pour la mise en
œuvre de la garantie.
Dans ce cas, veuillez joindre à votre envoi une copie du justificatif
d’achat (ticket de caisse). L’appareil doit être emballé de manière à
ne pas être endommagé durant le transport et le numéro RMA doit
être clairement indiqué. Les envois qui ne seraient pas accompagnés
du numéro RMA ne pourront pas être traités.
Remarque:
La garantie s’applique uniquement en cas de défaut matériel
ou de fabrication.
La garantie ne concerne pas
• les pièces d’usure
• les dommages affectant les pièces fragiles tels que les
commutateurs ou les batteries.
Le produit est exclusivement destiné à un usage privé et non commercial.
La garantie est annulée en cas de manipulation incorrecte et inappropriée,
d’utilisation brutale et en cas d’intervention qui n’aurait pas été réalisée
par notre centre de service après-vente autorisée.
Cette garantie s’applique sans préjudice de vos prétentions telles que
définies par la législation.
Page 26

- 24 -
Conformité CE
Cet appareil a été contrôlé et a été reconnu conforme aux exigences
fondamentales et aux directives correspondantes de la directive sur
la compatibilité électromagnétique (CEM) 2004/108/CE.
Importateur
KOMPERNASS GMBH
BURGSTRASSE 21
D-44867 BOCHUM
www.kompernass.com
Page 27

- 25 -
D
Garantie
Afin de garantir la gratuité de la réparation, veuillez prendre
contact avec la hotline du service après-vente. Préparez à cet
effet votre ticket de caisse.
HUB MULTIMEDIA KH 2346
Indiquez le nom de l'expéditeur :
Nom
Prénom
Rue
Code postal/Localité
Pays
Téléphone
Date/signature
Kompernaß Service Belgium
Tel.: 070350315
e-mail: support.be
@
kompernass.com
www.mysilvercrest.de
Merci de fournir tous les renseignements demandés et de les envoyer avec l’appareil
✄
Page 28

DESCRIPTION DE LA PANNE :
✄
Page 29

- 27 -
INHOUDSOPGAVE BLADZIJDE
Gebruiksdoel 28
Systeemvereisten 28
Veiligheidsvoorschriften 29
Technische gegevens 30
Inhoud van de verpakking 31
Apparaatbeschrijving 32
Eerst drivers installeren 32
Aansluiten 34
Apparaten gebruiken 35
Test-software „amcap” 37
Installatie ongedaan maken of repareren 46
Reinigen 48
Milieurichtlijnen 48
Garantie & service 49
CE-conformiteit 50
Importeur 50
Bewaar deze handleiding voor toekomstige vragen –
en geef deze mee wanneer u het apparaat overdoet aan iemand anders!
Page 30

- 28 -
MULTIMEDIAHUB KH 2346
Gebruiksdoel
Dit product is voorgezien voor toepassing aan een PC of notebook
en voor privé huishoudelijk gebruik. Het is niet voorgezien voor het
gebruik aan andere computers en is niet bestemd voor bedrijfsmatig
en industrieel gebruik.
Het product is te gebruiken als verlenging of uitbreiding van USB-poorten
en aansluitingen voor soundkaarten, evenals voor Internet telefonie,
video-chat en als webcam.
Systeemvereisten
Dit product vereist een PC of notebook met ten minste de volgende
systeemvereisten:
Besturingssysteem: Windows 98SE/ME/2000/XP/Vista
Processor: Pentium 200 of groter
Harde schijf: min. 20 MB vrije opslagruimte op de harde schijf
Station: CD-ROM voor installatie-CD
Geheugen: min. 32 MB intern
Sound: Audio IN/OUT
VIDEO: VGA-standaard, geschikt voor DIRECTX
Aansluitingen: USB, Internetaansluiting (alleen bij gebruik als
webcam, video-chat of voor Internet telefonie).
Page 31

- 29 -
Veiligheidsvoorschriften
• Open geen onderdelen van het apparaat; er bevinden zich geen
bedieningselementen in. Laat reparaties alleen uitvoeren door
geautoriseerd en deskundig personeel of door de klantenservice.
• Bescherm de camera tegen extreme temperaturen, vochtigheid,
vuil en stof. Raak de lens van de camera niet met blote vingers aan.
Anders zou de cameralens wazig kunnen worden.
Dompel het apparaat nooit onder in water.
Veeg het alleen met een zachte en droge doek af.
• Trek tijdens het lopende programma niet de USB-stekker uit de
computer of de camera uit de hub. Anders zou er gegevensverlies
kunnen optreden.
• In ongunstige gevallen kan tijdens de installatie van nieuwe drivers
op uw computer een crash van het systeem optreden of kunnen er
gegevens verloren gaan. Maak daarom vóór iedere installatie een
back-up van belangrijke gegevens op externe informatiedragers.
• U dient zich ervan bewust te zijn, dat u bij het gebruik van de
camera in toepassingen voor video-chat en Internet telefonie ook
naar buiten toe inzicht geeft in uw privé sfeer. Trek daarom altijd
de camera en de head-set eruit als u klaar bent met dergelijke
toepassingen. Sommige schadelijke softwareprogramma’s
(virussen, Trojaanse paarden) zouden de camera ongemerkt
wellicht kunnen inschakelen.
• Zet de camera niet aan om andere personen zonder hun medeweten
op te nemen of uit te zenden. Dit zou een overtreding zijn van
toepassingsgebieden die strafrechtelijk beschermd zijn.
• Dit apparaat is niet geschikt om door personen (kinderen
inbegrepen) gebruikt te worden met beperkte fysieke, zintuiglijke
Page 32

- 30 -
of geestelijke vermogens, of een gebrek aan ervaring en/of kennis,
zij het, dat zij onder toezicht staan van een persoon verantwoordelijk voor hun veiligheid of van deze persoon aanwijzingen hebben
gekregen over het gebruik van het apparaat. Bij kinderen is supervisie noodzakelijk om ervoor te zorgen dat zij niet met het product
zullen spelen.
Technische gegevens
USB webcam:
Sensor: 1/4” CMOS
Resolutie: max. 640 x 480 (VGA)
Videoformaat: 24 bit True Color
Max. pixels: 1,3 M
Lens: F = 2.2
USB-standaard: 1.1
Stroomopname: 140 mA
Overdracht: 30 beelden per seconde bij 320 x 240
15 beelden per seconde bij 640 x 480
Functies: automatische witbalans, manuele scherpstelling
Onderdelen: snapshot-toets, 4 witte LED’s voor verlichting
Page 33

- 31 -
USB HUB:
Aantal poorten: 3, waarvan 1 voor webcam
USB-standaard: 2.0
Stroomvoorziening: via USB-aansluiting van de computer
Aansluitingen: 2 x 3,5 mm jackplug/contactbus
Headset:
Frequentiegang: 20 Hz–20 kHz
Sensitivity: 111 dB +/- 3%
Impedantie: 32Ohm
Ingangvermogen: 100mW max.
Snoerlengte: ca. 2 m
Aansluitingen: 2 x 3,5 mm jackplug
Inhoud van de verpakking
1 x USB webcam (camera)
1 x USB Hub
1 x Headset
1 x Installatie-CD
1 x Gebruiksaanwijzing
• Controleer het product op beschadiging en of alle resten van de
verpakking van het product zijn verwijderd.
Page 34

- 32 -
Apparaatbeschrijving
1
Webcam: snapshot-toets
2
Webcam: lens, aan de witte ring draaien om scherp te stellen
3
Webcam: zwanenhals
4
Webcam: USB-stekker naar HUB
5
HUB: audio-stekker rood en groen naar PC
6
HUB: USB-stekker naar PC
7
Headset: microfoon
8
Headset: oorschelpen
9
Headset: volumeknop
0
Headset: audio-stekker naar HUB
q
HUB: audio-bussen voor headset
w
HUB: USB-aansluitingen voor verdere USB-apparaten
e
HUB: USB-aansluiting voor webcam
Eerst drivers installeren
Let op
Sluit de camera of de hub niet aan op de USB-aansluiting van
uw computer, als de drivers ervan nog niet geïnstalleerd zijn.
Anders worden door uw computersysteem mogelijk eventuele niet
relevante drivers automatisch geïnstalleerd.
Page 35

- 33 -
• Zet de computer aan en start Windows.
• Sluit alle eventueel lopende applicaties af.
• Plaats de in de levering inbegrepen installatie-CD in het CD-romstation.
De installatie start automatisch van CD. Indien dit niet het geval is,
klik dan met de rechter muisknop op de CD-ROM-drive waarin de
installatie-CD zich bevindt en kies vervolgens „Autoplay”.
• Klik op „Next“, zodra dit installatie-venster verschijnt. Die installatie
gaat nu automatisch verder. Als deze melding verschijnt bij de
logotekst van Windows, negeert u deze dan en klik op „Continue“.
Page 36

- 34 -
• Klik op „Finish“, zodra dit venster verschijnt. De installatie wordt
zodoende afgesloten.
In het hoofdstuk „Installatie verwijderen of repareren” is beschreven
hoe u de software weer kunt verwijderen en de drivers indien zich
problemen voordoen opnieuw kunt installeren.
Aansluiten
Als de installatie van de drivers en de software is voltooid, als voorgaand
beschreven, kunt u vervolgens de apparaten aansluiten.
Hub aansluiten
• Steek de USB-stekker 6van de hub in een vrije USB-aansluiting
aan uw computer.
• Steek de rode en de groene stekker
5
van de hub in de rode
en de groene audio-bus aan uw computer.
Page 37

- 35 -
• Aan de USB-aansluitingen wvan de hub kunt u nu andere USB-
apparaten aansluiten, zoals bijv. een USB-muis of USB-toetsenbord.
De stroomopname van deze apparaten mag in het totaal niet meer
zijn dan 500mA aangezien sommige apparaten dan mogelijk niet
correct of helemaal niet meer functioneren. De stroomopname van
de webcam bedraagt 140mA.
Headset aansluiten:
• Steek de rode en de groene stekker 0van de headset in de rode
en de groene bus
q
op de hub.
Webcam aansluiten:
• Steek de USB-stekker 4in de USB-aansluiting eboven op de hub.
Dit wordt door de computer herkend en deze melding verschijnt
rechts onder aan de rand van het beeldscherm:
„Found new hardware”.
Het kan een moment duren voordat de melding verschijnt, dat de
webcam geïnstalleerd werd en klaar is voor gebruik.
INFO: De webcam beschikt over een ingebouwde objectverlichting
(4 witte LED’s naast de lens). Deze gaat automatisch aan en uit,
afhankelijk van de lichtverhoudingen. Hiervoor zijn geen aansluitwerkzaamheden of instellingen noodzakelijk.
Apparaten gebruiken
Als de apparaten correct geïnstalleerd zijn, worden zij door de PC als
zodanig geregistreerd. Toepassingen, die dergelijke apparaten nodig
hebben, zoals bijv. programma’s voor Internet telefonie of video-chat,
vinden automatisch toegang tot deze toepassingen. Het gebruik
resulteert dan uit de betreffende toepassing.
Page 38

- 36 -
Hub gebruiken:
• De bediening hiervan beperkt zich tot het aansluiten en ontkoppelen
van de betreffende USB-apparaten. Of dit ook mogelijk is tijdens
lopend bedrijf, is afhankelijk van de computer en het besturingssysteem en is niet afhankelijk van de hub. Verzekert u zich hier eerst
van aan de hand van de documentatie van uw computer om verlies
van gegevens te voorkomen.
Headset gebruiken:
• Zet u de headset 8zo op, dat de nekbeugel boven de kraag leunt.
Vervolgens buigt
7
de flexibele hals van de microfoon u naar uw
mond toe.
• Met de volumeknop
9
kunt u het volume van de hoofdtelefoon
instellen.
Webcam gebruiken:
• Start de betreffende toepassing (video-chat, webcam) waarvoor
u de camera wilt gebruiken en kies daar een functie uit waarmee
het actuele camerabeeld voor controle wordt weergegeven.
• Buig de flexibele zwanenhals
3
van de camera in die richting
waar u met de camera opnames wilt maken.
• Draai aan de lens
2
totdat de beeldscherpte op het controlebeeld
in uw toepassing tot tevredenheid is.
• Met de „snapshot-toets”
1
kunt u een enkel stilstaand beeld
opnemen, mocht uw toepassing dit ondersteunen.
Page 39

- 37 -
Test-software „amcap”
Met de drivers wordt ook een test-software geïnstalleerd waarmee u de
camera kunt controleren evenals eenvoudige video-opnames kunt maken
en opslaan.
Test-software starten:
• Op het symbool „amcap” dubbelklikken op de Windows-desktop.
Of via het start-menu onder „Programma’s” de map
„USB PC-Camera”
kiezen en daar klikken op „amcap”.
Camera controleren:
Nadat het test-programma is gestart, verschijnt het camerabeeld na
een paar seconden in een klein opklap-venster.
Mocht u geen beeld zien:
• Klik dan in de menubalk op
„Devices”. Controleer of de invoer „ZSMC
USB PC Camera“ aanwezig is en dat er een haakje voor staat. Indien
niet, klik dan op deze invoer. Is deze invoer niet aanwezig, dient
u het stuurprogramma opnieuw te installeren.
Page 40

- 38 -
• Controleer bovendien of in het menu „Options“ van het amcap test-
programma een haakje voor het menupunt
„Preview“ staat.
• Controleer ook of in de Windows apparaatbeheer onder „Bildbear-
beitungsgeräte“ (apparaten voor beeldbewerking) een invoer
„ZSMC
USB PC Camera“ aanwezig is. Indien niet, moet u de driver opnieuw
installeren.
Gevoeligheid microfoon instellen
• Klik in de menubalk op „Options”. Als de bijbehorende keuze
opklapt, kiest u de functie
„Audio-Capture-Filter”. Er verschijnt nu een
instelvenster
„Properties”:
Hier kunt u de gevoeligheid van de microfoon-ingang aan uw PC
instellen.
• Kies
„Microphone” als audio-bron op de lijst van bussen.
• Schuif de volumeknop helemaal naar boven (zie pijl).
• Zet een haakje in het venster „Enable”.
Nadat u alle instellingen heeft gedaan:
• Klikt u op
„OK” om de instellingen over te nemen.
Page 41

- 39 -
Soundkwaliteit kiezen
• Klik in de menubalk op „Options”. Als de bijbehorende keuze
opklapt, kiest u de functie
„Audio-Format”. Er verschijnt nu het
instelvenster
„Sound Selection”:
Hier kunt u de audio-kwaliteit van de soundopnames instellen. De optimale
instellingen zijn vooraf zijdens de producent al gedaan, zoals op het beeld
zichtbaar is. Indien u uw eigen instellingen wilt uitproberen:
• Onder
„Format” kunt u verdere vooraf ingestelde audioformaten
kiezen.
• Onder
„Attributes” kunt u uit verdere niveaus van kwaliteit de
gewenste instelling kiezen.
• Klik op
„Save as...” om uw persoonlijke keuze een naam te geven
en deze op te slaan.
• Klik op
„Name” om uit een lijst met reeds opgeslagen instellingen
een keuze te maken.
• Klik op
„Remove” als u een gekozen instelling van de lijst wilt
verwijderen.
Nadat u alle instellingen heeft gedaan:
• Klikt u op
„OK” om de instellingen over te nemen.
Page 42

- 40 -
Beeldkwaliteit kiezen:
• Klik in de menubalk op „Options”. Als de bijbehorende keuze
opklapt, kiest u de functie
„Video Capture Pin...”. Er verschijnt nu een
instelvenster voor de video-eigenschappen:
Hier kunt u de kwaliteit van de beeldopnames instellen. De optimale
instellingen zijn vooraf zijdens de producent al gedaan, zoals op het
beeld zichtbaar is. Indien u uw eigen instellingen wilt uitproberen:
• Onder
„Frame Rate” kunt u de beeldkwaliteit instellen. Hoe hoger de
waarde, des te meer vermogen moet de PC ter beschikking stellen.
• Onder
„Output Size” zijn „320 x 240” en „480 x 640” zinvolle instellingen.
Andere formaten zijn weliswaar in te stellen, maar zijn niet van invloed.
• Onder
„Color Space/Compression” kunt u instellingen doen voor de
kleurweergave afhankelijk van uw persoonlijke voorkeuren.
Nadat u alle instellingen heeft gedaan:
• Klik op
„Apply” om de instellingen over te nemen en om verder
in het instelvenster te blijven.
• Klik op
„OK” om de instellingen over te nemen en om dit
instelvenster te sluiten.
• Klik op
„Cancel” om de instellingen ongedaan te maken en dot
instelvenster te sluiten.
Page 43

- 41 -
Beeld instellen
• Klik in de menubalk op „Options”. Als de bijbehorende keuze
opklapt, kiest u de functie
„Video Capture Filter”. Er verschijnt een
verder instelvenster voor de video-eigenschappen:
Met de schuifknoppen kunt u de verschillende beeldeigenschappen
veranderen afhankelijk van uw persoonlijke voorkeuren.
• Als er haakjes staan in de keuzeboxen
„Auto Enable” worden de
optimale instellingen automatisch gedaan.
• Klik op
„Restore”, om voor alle schuifknoppen de optimale instelling
automatisch te laten uitvoeren.
• Klik op
„Reset”, om de instellingen die u heeft gedaan weer
ongedaan te maken.
• Klik op
„Save” om de instellingen die u heeft gedaan duurzaam
op te slaan.
Page 44

- 42 -
Met de hoekige keuzeboxen kunt u beeldeffecten instellen zoals
beschreven.
• Kies onder
„No Flicker” de instelling „50 Hz”, indien u het beeldobject
elektrisch belicht.
• Kies
„Vertical Flip” als u het beeld „op de kop“ wilt zetten.
• Kies
„Mirror Flip” als u het beeld horizontaal wilt spiegelen.
• Kies
„Backlight Comp” als u storend licht van achteren wilt laten
compenseren.
Nadat u alle instellingen heeft gedaan:
• Klik op
„Apply” om de instellingen over te nemen en om verder
in het instelvenster te blijven.
• Klik op
„OK” om de instellingen over te nemen en om dit
instelvenster te sluiten.
• Klik op
„Cancel” om de instellingen ongedaan te maken en dot
instelvenster te sluiten.
Capture-instellingen:
Met het test-programma kunt u eenvoudige audio- en videobestanden
op het mediaformaat „AVI” opnemen en met een geschikte player op
uw computer afspelen. Hiervoor voert u alleen de instellingen voor de
opname uit – en hoe u de opname zelf start, is uitgelegd onder
„Capture-functie”.
Page 45

- 43 -
• Klik in de menubalk op „Capture”. Als de bijbehorende keuze
opklapt,...
– kiest u de functie
„Master Stream”, om als hoofdstroom voor de
gegevens het audio- of videosignaal te bepalen – of om
desbetreffend niets vast te leggen (None).
– kies de functie
„Set Frame Rate”, om de rate van de overdracht
(beelden per seconde) vast te leggen. Als u een haakje zet in
de keuzebox
„Use Frame Rate” wordt deze waarde toegepast.
– kies de functie
„Capture Time Limit”, om een maximale tijd voor de
opname in te voeren, bijv.10 seconden. Als u een haakje zet in
de keuzebox
„Use Time Limit” stopt iedere toekomstig gestarte
opname na deze ingevoerde tijd.
Page 46

- 44 -
Als u de betreffende instellingen heeft gedaan:
• Klik op
„OK” om de instellingen over te nemen en het betreffende
instelvenster te sluiten.
• Klik op
„Cancel” om de instellingen ongedaan te maken en het
instelvenster te sluiten.
Capture-functie:
Als u de Capture-instellingen heeft gedaan, zoals voorstaand
beschreven, kunt u met deze functie de opname starten, de opname
stoppen en deze als bestand opslaan.
Om de opname te starten:
• Klik in de menubalk op
„Capture”. Als de bijbehorende keuze
opklapt,...
– kies de functie
„Start Capture”.
– klik op
„OK” om de opname te starten.
– klik op
„Cancel” om het starten af te breken.
Page 47

- 45 -
Om de lopende opname te stoppen:
• Klik in de menubalk op
„Capture”.
• Als de bijbehorende keuze opklapt, kiest u de functie
„Stop Capture”.
De opname wordt nu gestopt.
Om de opname als bestand op te slaan:
Page 48

- 46 -
• Klik in de menubalk op „File”. Als de bijbehorende keuze opklapt,...
– kies de functie
„Set Capture File”, om de map voor het opslaan van
het bestand te kiezen en een bestandsnaam te geven,
– kies de functie
„Allocate File Space”, om het instelvenster „Set File Size”
op te roepen. Daar kunt u vooraf een maximaal formaat voor het
bestand dat u wilt opnemen instellen. Mocht dit al voor handen zijn,
dan gaan de gegevens hiervan bij het klikken op
„OK” verloren.
Als u een bestandsformaat heeft ingesteld:
• Klik op „OK” om de instellingen over te nemen en om dit
instelvenster te sluiten.
• Klik op
„Cancel” om de instellingen ongedaan te maken en het
instelvenster te sluiten.
• Als u nu op
„Save Capture Video” klikt, wordt het bestand onder de
bestandsnaam die hiervoor werd ingesteld opgeslagen.
Installatie ongedaan maken of repareren
Indien u de software weer wilt verwijderen ( installatie ongedaan maken)
of in geval van een storing opnieuw wilt installeren, gaat u dan te werk
zoals in het hoofdstuk „Drivers installeren” is beschreven.
De software herkent automatisch, dat deze reeds geïnstalleerd is en
roept daarom in afwijking van de eerste installatie de volgende
keuze op:
Page 49

- 47 -
• Klik op „Repair”, als u de drivers en het test-programma opnieuw wilt
installeren – bijv. als de webcam niet door de apparaatmanager
wordt gevonden of als er geen beeld wordt weergegeven.
• Klik op
„Remove”, als u de drivers en het test-programma van uw
PC wilt verwijderen.
• Klik op
„Modify”, als u nieuwe programma-features wilt toevoegen,
of reeds geïnstalleerde programma-features wilt verwijderen.
Start uw besturingssysteem opnieuw, als er na het opnieuw installeren
van de drivers nog altijd geen beeld van de camera te zien is. Als dit
ook geen verbetering oplevert, is er sprake van een conflict met een
ander onderdeel van de computer. Wendt u zich in dit geval tot uw
computervakhandel.
Page 50

- 48 -
Reinigen
• Maak het apparaat uitsluitend schoon met een droge of licht
bevochtigde doek. Gebruik geen schuur- of schoonmaakmiddelen
om de oppervlakken niet te beschadigen.
• Dompel geen enkel onderdeel van het apparaat onder in welke
vloeistof ook, omdat dit tot beschadiging aan de apparaten zou
kunnen leiden.
Milieurichtlijnen
Deponeer het apparaat in geen geval bij het normale
huisvuil. Dit product is onderhevig aan de Europese
richtlijn 2002/96/EC.
Voer het apparaat af via een erkend afvalverwerkingsbedrijf of via
uw gemeentereiniging.
Neem de bestaande voorschriften in acht. Neem in geval van twijfel
contact op met de gemeentelijke reinigingsdienst.
Voer alle verpakkingsmaterialen op een
milieuvriendelijke manier af.
Page 51

- 49 -
Garantie & service
U heeft op dit apparaat 3 jaar garantie vanaf de aankoopdatum.
Mocht u ondanks onze hoge kwaliteitsstandaard een gegronde klacht
met betrekking tot apparaat hebben, neem dan contact op met onze
Service-Hotline.
Als telefonische behandeling van uw klacht niet mogelijk is, krijgt u daar
• een referentienummer (RMA-nummer) alsmede
• een adres, waar u het product voor het afhandelen van de
garantie naar toe kunt sturen.
Voeg a.u.b. bij de verzending altijd een kopie van de aankoopnota
(kassabon) bij. Het apparaat moet zodanig zijn verpakt dat het veilig
kan worden vervoerd en het RMA-nummer moet direct zichtbaar zijn.
Zendingen zonder RMA-nummer kunnen niet in behandeling worden
genomen.
Opmerking:
De garantie geldt uitsluitend voor materiaal- of fabricagefouten.
De garantie geldt niet
• voor aan slijtage onderhevige delen
• voor beschadigingen aan breekbare onderdelen zoals
schakelaars of accu’s.
Het product is uitsluitend bestemd voor privé-gebruik en niet voor bedrijfsmatige doeleinden. Bij verkeerd gebruik en ondeskundige behandeling,
bij gebruik van geweld en bij reparaties die niet door ons geautoriseerd
servicefiliaal zijn uitgevoerd, vervalt de garantie.
Uw wettelijk vastgelegde garantierechten worden niet beperkt door deze
garantie.
Page 52

- 50 -
CE-conformiteit
Dit apparaat is gecontroleerd en goedgekeurd volgens de elementaire
eisen en de andere relevante voorschriften van de EMV-richtlijn
2004/108/EG.
Importeur
KOMPERNASS GMBH
BURGSTRASSE 21
D-44867 BOCHUM, DUITSLAND
www.kompernass.com
Page 53

- 51 -
D
Garantie
Om verzekerd te zijn van een kosteloze reparatie, neemt
u contact op met de Service Hotline. Houd hierbij uw
aankoopnota bij de hand.
MULTIMEDIAHUB KH 2346
Afzender a.u.b. duidelijk vermelden:
Naam
Voornaam
Adres
Postcode/plaats
Land
Telefoon
Datum/handtekening
Kompernaß Service Belgium
Tel.: 070350315
e-mail: support.be
@
kompernass.com
www.mysilvercrest.de
Vul dit gedeelte volledig in en voeg het bij het apparaat!
✄
Page 54

Beschrijving van de fout/storing:
✄
 Loading...
Loading...