Page 1

Page 2
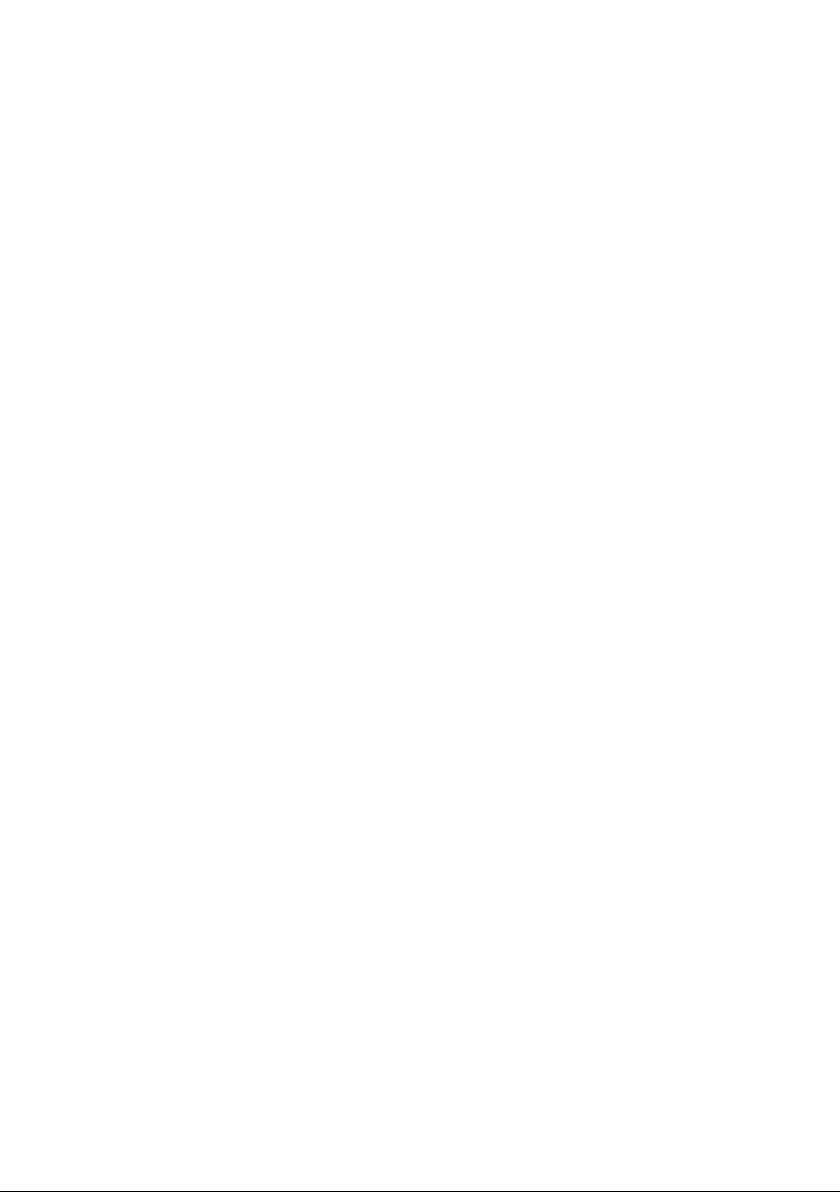
II
Page 3
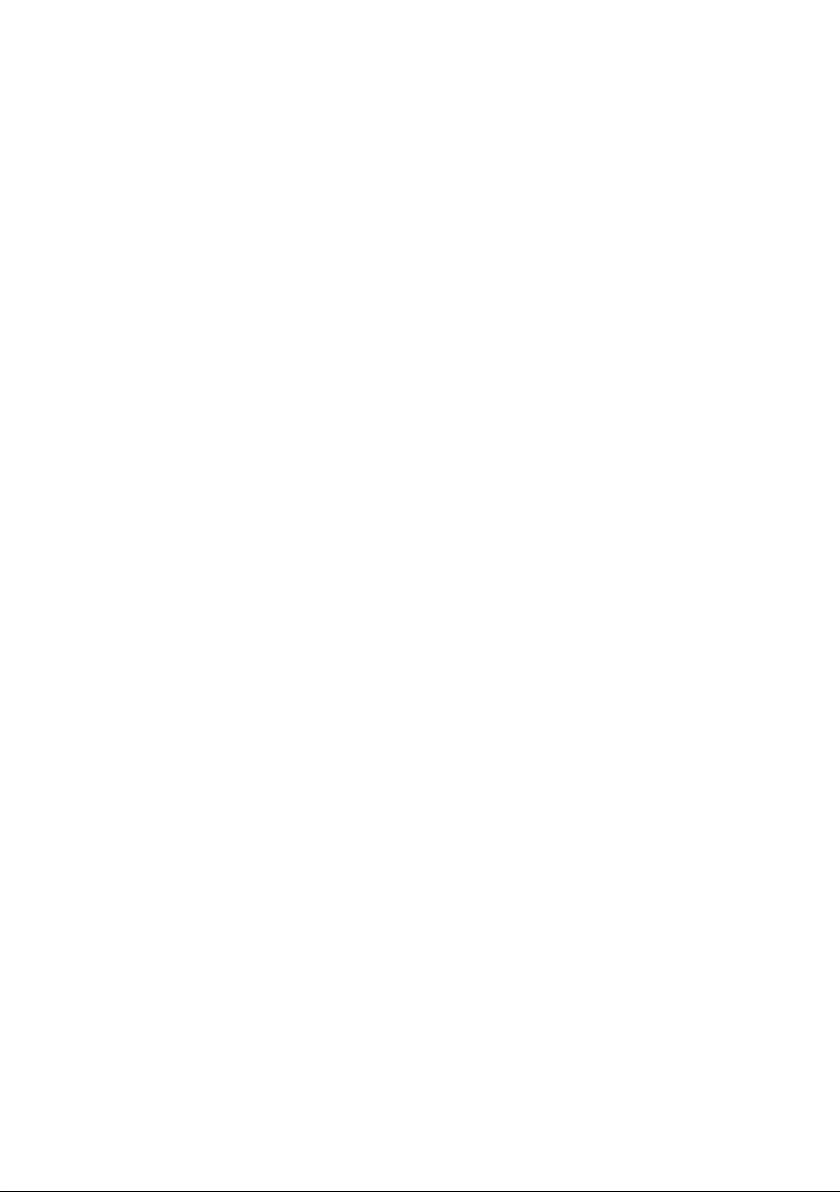
Contents
Contents
Safety Precautions . . . . . . . . . . . . . . . . . . . . . . . . . . . 5
The Gigaset SX541 WLAN dsl . . . . . . . . . . . . . . . . . . 6
Local Networks with Gigaset Products . . . . . . . . . . . . . . . . . . . . . . . . . . . . . . . . . . . . . 7
Wired Local Network (Ethernet) . . . . . . . . . . . . . . . . . . . . . . . . . . . . . . . . . . . . . . . 8
Wireless Local Network (WLAN) . . . . . . . . . . . . . . . . . . . . . . . . . . . . . . . . . . . . . . . 9
Linking a Wireless Network (WLAN) to an Ethernet (LAN) . . . . . . . . . . . . . . . . . . 11
Internet Telephony and Connecting Analogue Telephones . . . . . . . . . . . . . . . . . . . . 12
Features and Applications . . . . . . . . . . . . . . . . . . . . . . . . . . . . . . . . . . . . . . . . . . . . . . 13
Procedure for Installation and Configuration . . . . . . . . . . . . . . . . . . . . . . . . . . . . . . . 15
First Steps . . . . . . . . . . . . . . . . . . . . . . . . . . . . . . . . . 16
System Requirements . . . . . . . . . . . . . . . . . . . . . . . . . . . . . . . . . . . . . . . . . . . . . . . . . 16
Operating Displays and Connections . . . . . . . . . . . . . . . . . . . . . . . . . . . . . . . . . . . . . . 17
Front Panel . . . . . . . . . . . . . . . . . . . . . . . . . . . . . . . . . . . . . . . . . . . . . . . . . . . . . . . 17
Back Panel . . . . . . . . . . . . . . . . . . . . . . . . . . . . . . . . . . . . . . . . . . . . . . . . . . . . . . . 18
Setting up the Gigaset SX541 WLAN dsl . . . . . . . . . . . . . . . . . . . . . . . . . . . . . . . . . . . 19
Connecting the Gigaset SX541 WLAN dsl . . . . . . . . . . . . . . . . . . . . . . . . . . . . . . . . . . 20
Configuring the Local Network . . . . . . . . . . . . . . . 21
Network Configuration with Windows XP . . . . . . . . . . . . . . . . . . . . . . . . . . . . . . . . . . 21
Configuring the Network . . . . . . . . . . . . . . . . . . . . . . . . . . . . . . . . . . . . . . . . . . . . 22
Selecting a Computer Name and Workgroup . . . . . . . . . . . . . . . . . . . . . . . . . . . . 24
Checking the Network Settings and Completing the Installation Procedure . . . . 24
TCP/IP Settings . . . . . . . . . . . . . . . . . . . . . . . . . . . . . . . . . . . . . . . . . . . . . . . . . . . . 25
Deactivating the HTTP Proxy . . . . . . . . . . . . . . . . . . . . . . . . . . . . . . . . . . . . . . . . . 28
Configuring a Popup Blocker . . . . . . . . . . . . . . . . . . . . . . . . . . . . . . . . . . . . . . . . . 28
Synchronising TCP/IP Settings with the Gigaset SX541 WLAN dsl . . . . . . . . . . . . 29
Network Configuration with Windows 2000 . . . . . . . . . . . . . . . . . . . . . . . . . . . . . . . 30
Installing Network Services . . . . . . . . . . . . . . . . . . . . . . . . . . . . . . . . . . . . . . . . . . 30
Selecting a Computer Name and Workgroup . . . . . . . . . . . . . . . . . . . . . . . . . . . . 31
Installing the TCP/IP Protocol . . . . . . . . . . . . . . . . . . . . . . . . . . . . . . . . . . . . . . . . . 32
TCP/IP Settings . . . . . . . . . . . . . . . . . . . . . . . . . . . . . . . . . . . . . . . . . . . . . . . . . . . . 34
Deactivating the HTTP Proxy . . . . . . . . . . . . . . . . . . . . . . . . . . . . . . . . . . . . . . . . . 36
Synchronising the TCP/IP Settings with the Gigaset SX541 WLAN dsl . . . . . . . . . 37
Network Configuration with Windows 98 SE, ME . . . . . . . . . . . . . . . . . . . . . . . . . . . . 38
Setting up a PC as a Client for Microsoft Networks . . . . . . . . . . . . . . . . . . . . . . . . 38
Selecting a Computer Name and Workgroup . . . . . . . . . . . . . . . . . . . . . . . . . . . . 39
Installing the TCP/IP Protocol . . . . . . . . . . . . . . . . . . . . . . . . . . . . . . . . . . . . . . . . . 40
Making TCP/IP Settings . . . . . . . . . . . . . . . . . . . . . . . . . . . . . . . . . . . . . . . . . . . . . . 41
Deactivating the HTTP Proxy . . . . . . . . . . . . . . . . . . . . . . . . . . . . . . . . . . . . . . . . . 45
Synchronising the TCP/IP Settings with the Gigaset SX541 WLAN dsl . . . . . . . . . 46
Checking the Connection to the Gigaset SX541 WLAN dsl . . . . . . . . . . . . . . . . . . . . . 47
1
Page 4
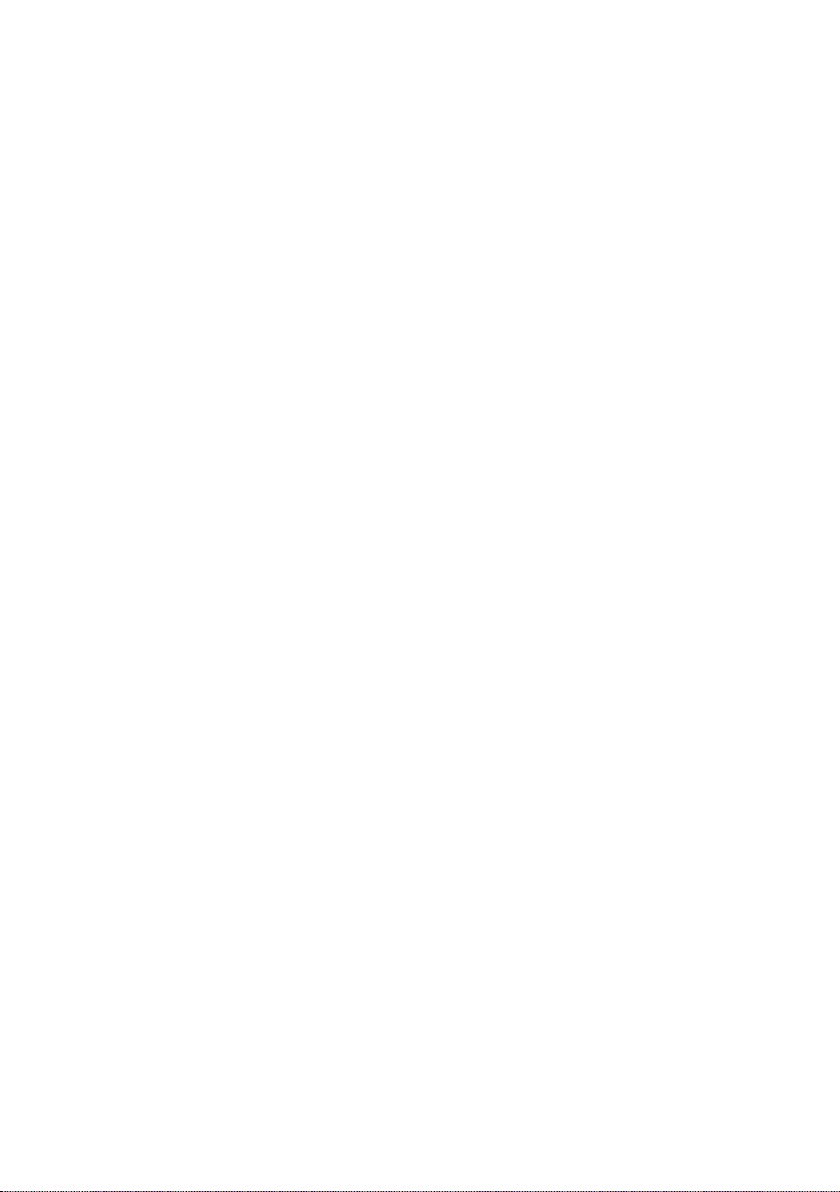
Contents
The User Interface . . . . . . . . . . . . . . . . . . . . . . . . . . 48
Launching the User Interface . . . . . . . . . . . . . . . . . . . . . . . . . . . . . . . . . . . . . . . . . . . 48
The Start Screen . . . . . . . . . . . . . . . . . . . . . . . . . . . . . . . . . . . . . . . . . . . . . . . . . . . . . . 49
Selecting a Language . . . . . . . . . . . . . . . . . . . . . . . . . . . . . . . . . . . . . . . . . . . . . . . . . . 51
Elements on the User Interface . . . . . . . . . . . . . . . . . . . . . . . . . . . . . . . . . . . . . . . . . . 52
Basic Setup Wizard . . . . . . . . . . . . . . . . . . . . . . . . . . 53
Regional Options . . . . . . . . . . . . . . . . . . . . . . . . . . . . . . . . . . . . . . . . . . . . . . . . . . . . . 54
Configuring Internet Connections . . . . . . . . . . . . . . . . . . . . . . . . . . . . . . . . . . . . . . . . 55
Telephony . . . . . . . . . . . . . . . . . . . . . . . . . . . . . . . . . . . . . . . . . . . . . . . . . . . . . . . . . . . 57
Summary . . . . . . . . . . . . . . . . . . . . . . . . . . . . . . . . . . . . . . . . . . . . . . . . . . . . . . . . . . . 58
Security Settings . . . . . . . . . . . . . . . . . . . . . . . . . . . 59
Assigning a Password . . . . . . . . . . . . . . . . . . . . . . . . . . . . . . . . . . . . . . . . . . . . . . . . . . 60
SSID . . . . . . . . . . . . . . . . . . . . . . . . . . . . . . . . . . . . . . . . . . . . . . . . . . . . . . . . . . . . . . . 61
Setting Security Functions for the Wireless Network . . . . . . . . . . . . . . . . . . . . . . . . . 62
WPA2 / WPA with Pre-Shared Key (PSK) . . . . . . . . . . . . . . . . . . . . . . . . . . . . . . . . . 63
WEP Encryption . . . . . . . . . . . . . . . . . . . . . . . . . . . . . . . . . . . . . . . . . . . . . . . . . . . 64
Access Control Within the Wireless Network . . . . . . . . . . . . . . . . . . . . . . . . . . . . . . . . 66
Saving Settings . . . . . . . . . . . . . . . . . . . . . . . . . . . . . . . . . . . . . . . . . . . . . . . . . . . . . . 67
Configuring the Advanced Settings . . . . . . . . . . . . 68
Internet . . . . . . . . . . . . . . . . . . . . . . . . . . . . . . . . . . . . . . . . . . . . . . . . . . . . . . . . . . . .69
Internet Selection . . . . . . . . . . . . . . . . . . . . . . . . . . . . . . . . . . . . . . . . . . . . . . . . . . 69
Internet Connection . . . . . . . . . . . . . . . . . . . . . . . . . . . . . . . . . . . . . . . . . . . . . . . . 70
DNS Server . . . . . . . . . . . . . . . . . . . . . . . . . . . . . . . . . . . . . . . . . . . . . . . . . . . . . . . 74
MAC Address . . . . . . . . . . . . . . . . . . . . . . . . . . . . . . . . . . . . . . . . . . . . . . . . . . . . . 75
Traffic Control . . . . . . . . . . . . . . . . . . . . . . . . . . . . . . . . . . . . . . . . . . . . . . . . . . . . 76
Firewall . . . . . . . . . . . . . . . . . . . . . . . . . . . . . . . . . . . . . . . . . . . . . . . . . . . . . . . . . . . . .78
Attack Detection . . . . . . . . . . . . . . . . . . . . . . . . . . . . . . . . . . . . . . . . . . . . . . . . . . . 78
Setting up Access Control to the Internet . . . . . . . . . . . . . . . . . . . . . . . . . . . . . . . 81
Setting up the NAT Function . . . . . . . . . . . . . . . . . . . . . . . . . . . . . . . . . . . . . . . . . . . . 85
Port Triggering . . . . . . . . . . . . . . . . . . . . . . . . . . . . . . . . . . . . . . . . . . . . . . . . . . . . 87
Port Forwarding . . . . . . . . . . . . . . . . . . . . . . . . . . . . . . . . . . . . . . . . . . . . . . . . . . . 88
Opening the Firewall for Selected PCs (Exposed Host) . . . . . . . . . . . . . . . . . . . . . 89
Dynamic DNS . . . . . . . . . . . . . . . . . . . . . . . . . . . . . . . . . . . . . . . . . . . . . . . . . . . . . 90
QoS (Quality of Service) . . . . . . . . . . . . . . . . . . . . . . . . . . . . . . . . . . . . . . . . . . . . 92
LAN Configuration . . . . . . . . . . . . . . . . . . . . . . . . . . . . . . . . . . . . . . . . . . . . . . . . . . . . 93
Assigning Static IP Addresses to Individual PCs . . . . . . . . . . . . . . . . . . . . . . . . . . . 94
Configuring Wireless Connections . . . . . . . . . . . . . . . . . . . . . . . . . . . . . . . . . . . . . . . . 95
Setting Wireless Security . . . . . . . . . . . . . . . . . . . . . . . . . . . . . . . . . . . . . . . . . . . . 97
WPA2-PSK and WPA2-PSK / WPA-PSK . . . . . . . . . . . . . . . . . . . . . . . . . . . . . . . . . . . 98
WEP Encryption . . . . . . . . . . . . . . . . . . . . . . . . . . . . . . . . . . . . . . . . . . . . . . . . . . 100
Allowed Clients . . . . . . . . . . . . . . . . . . . . . . . . . . . . . . . . . . . . . . . . . . . . . . . . . . 102
Repeater Function (WDS) . . . . . . . . . . . . . . . . . . . . . . . . . . . . . . . . . . . . . . . . . . . 103
2
Page 5
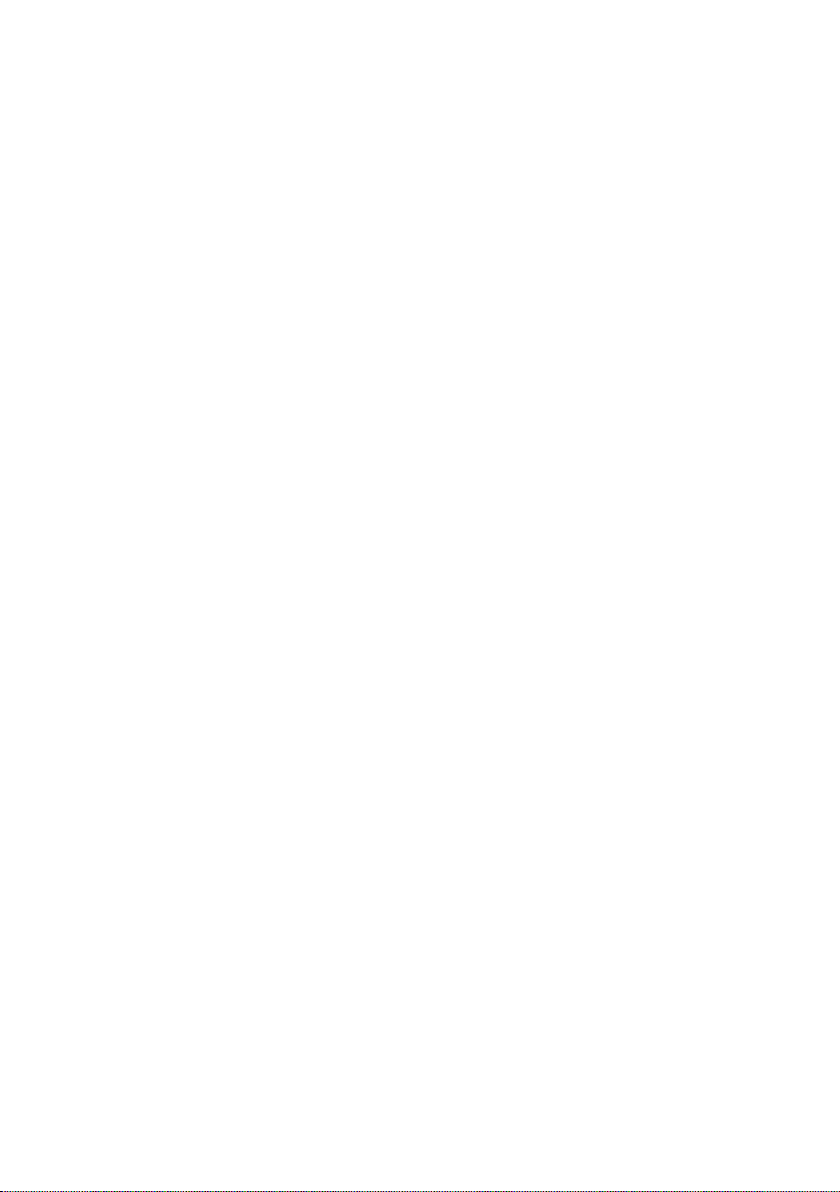
Contents
Setting up Internet telephony (VoIP) . . . . . . . . . . . . . . . . . . . . . . . . . . . . . . . . . . . . . 104
VoiP Settings . . . . . . . . . . . . . . . . . . . . . . . . . . . . . . . . . . . . . . . . . . . . . . . . . . . . 105
Extensions . . . . . . . . . . . . . . . . . . . . . . . . . . . . . . . . . . . . . . . . . . . . . . . . . . . . . . 107
Dialing Plans . . . . . . . . . . . . . . . . . . . . . . . . . . . . . . . . . . . . . . . . . . . . . . . . . . . . . 108
Quick dial . . . . . . . . . . . . . . . . . . . . . . . . . . . . . . . . . . . . . . . . . . . . . . . . . . . . . . . 110
USB . . . . . . . . . . . . . . . . . . . . . . . . . . . . . . . . . . . . . . . . . . . . . . . . . . . . . . . . . . . . . . . 111
File Server . . . . . . . . . . . . . . . . . . . . . . . . . . . . . . . . . . . . . . . . . . . . . . . . . . . . . . 112
Web Server . . . . . . . . . . . . . . . . . . . . . . . . . . . . . . . . . . . . . . . . . . . . . . . . . . . . . . 115
Print Server . . . . . . . . . . . . . . . . . . . . . . . . . . . . . . . . . . . . . . . . . . . . . . . . . . . . . . 117
Administration and Status Information . . . . . . . . 118
Connecting to the Internet Manually . . . . . . . . . . . . . . . . . . . . . . . . . . . . . . . . . . . . 118
Regional Options . . . . . . . . . . . . . . . . . . . . . . . . . . . . . . . . . . . . . . . . . . . . . . . . . . . . 119
Internet Time . . . . . . . . . . . . . . . . . . . . . . . . . . . . . . . . . . . . . . . . . . . . . . . . . . . . 120
System Password . . . . . . . . . . . . . . . . . . . . . . . . . . . . . . . . . . . . . . . . . . . . . . . . . . . . 120
Setting up Remote Management . . . . . . . . . . . . . . . . . . . . . . . . . . . . . . . . . . . . . . . . 121
Saving and Restoring a Configuration . . . . . . . . . . . . . . . . . . . . . . . . . . . . . . . . . . . . 123
Saving Configuration Data . . . . . . . . . . . . . . . . . . . . . . . . . . . . . . . . . . . . . . . . . . 123
Restoring the Back-up . . . . . . . . . . . . . . . . . . . . . . . . . . . . . . . . . . . . . . . . . . . . . 124
Resetting to the Factory Settings . . . . . . . . . . . . . . . . . . . . . . . . . . . . . . . . . . . . . 124
Reboot . . . . . . . . . . . . . . . . . . . . . . . . . . . . . . . . . . . . . . . . . . . . . . . . . . . . . . . . . . . . 124
Updating Firmware . . . . . . . . . . . . . . . . . . . . . . . . . . . . . . . . . . . . . . . . . . . . . . . . . . 125
System Log . . . . . . . . . . . . . . . . . . . . . . . . . . . . . . . . . . . . . . . . . . . . . . . . . . . . . . . . . 126
Status Information . . . . . . . . . . . . . . . . . . . . . . . . . 127
Overview . . . . . . . . . . . . . . . . . . . . . . . . . . . . . . . . . . . . . . . . . . . . . . . . . . . . . . . . . . 127
Security . . . . . . . . . . . . . . . . . . . . . . . . . . . . . . . . . . . . . . . . . . . . . . . . . . . . . . . . . . . 129
Internet . . . . . . . . . . . . . . . . . . . . . . . . . . . . . . . . . . . . . . . . . . . . . . . . . . . . . . . . . . . 131
Traffic Control . . . . . . . . . . . . . . . . . . . . . . . . . . . . . . . . . . . . . . . . . . . . . . . . . . . . . . 133
Local Network . . . . . . . . . . . . . . . . . . . . . . . . . . . . . . . . . . . . . . . . . . . . . . . . . . . . . . 134
Wireless Network . . . . . . . . . . . . . . . . . . . . . . . . . . . . . . . . . . . . . . . . . . . . . . . . . . . . 135
Telephony . . . . . . . . . . . . . . . . . . . . . . . . . . . . . . . . . . . . . . . . . . . . . . . . . . . . . . . . . . 136
Device . . . . . . . . . . . . . . . . . . . . . . . . . . . . . . . . . . . . . . . . . . . . . . . . . . . . . . . . . . . . . 137
Installing the Printer Port for Network Printers . 139
Introduction . . . . . . . . . . . . . . . . . . . . . . . . . . . . . . . . . . . . . . . . . . . . . . . . . . . . . . . . 139
Installing a Standard TCP/IP Printer Port Under Windows XP/2000 . . . . . . . . . . . . . . 140
Installing a Printer on the TCP/IP Port Retrospectively . . . . . . . . . . . . . . . . . . . . . . . . 146
Installing a Printer Driver Under Windows 98 SE or ME . . . . . . . . . . . . . . . . . . . . . . 147
Instructions for Setting up a Printer on the PC . . . . . . . . . . . . . . . . . . . . . . . . . . . . . 148
Appendix . . . . . . . . . . . . . . . . . . . . . . . . . . . . . . . . . 149
Troubleshooting . . . . . . . . . . . . . . . . . . . . . . . . . . . . . . . . . . . . . . . . . . . . . . . . . . . . . 149
Specifications . . . . . . . . . . . . . . . . . . . . . . . . . . . . . . . . . . . . . . . . . . . . . . . . . . . . . . . 152
Open Source Software used in the product . . . . . . . . . . . . . . . . . . . . . . . . . . . . . . . 154
Open Source Software Licenses . . . . . . . . . . . . . . . . . . . . . . . . . . . . . . . . . . . . . 155
3
Page 6
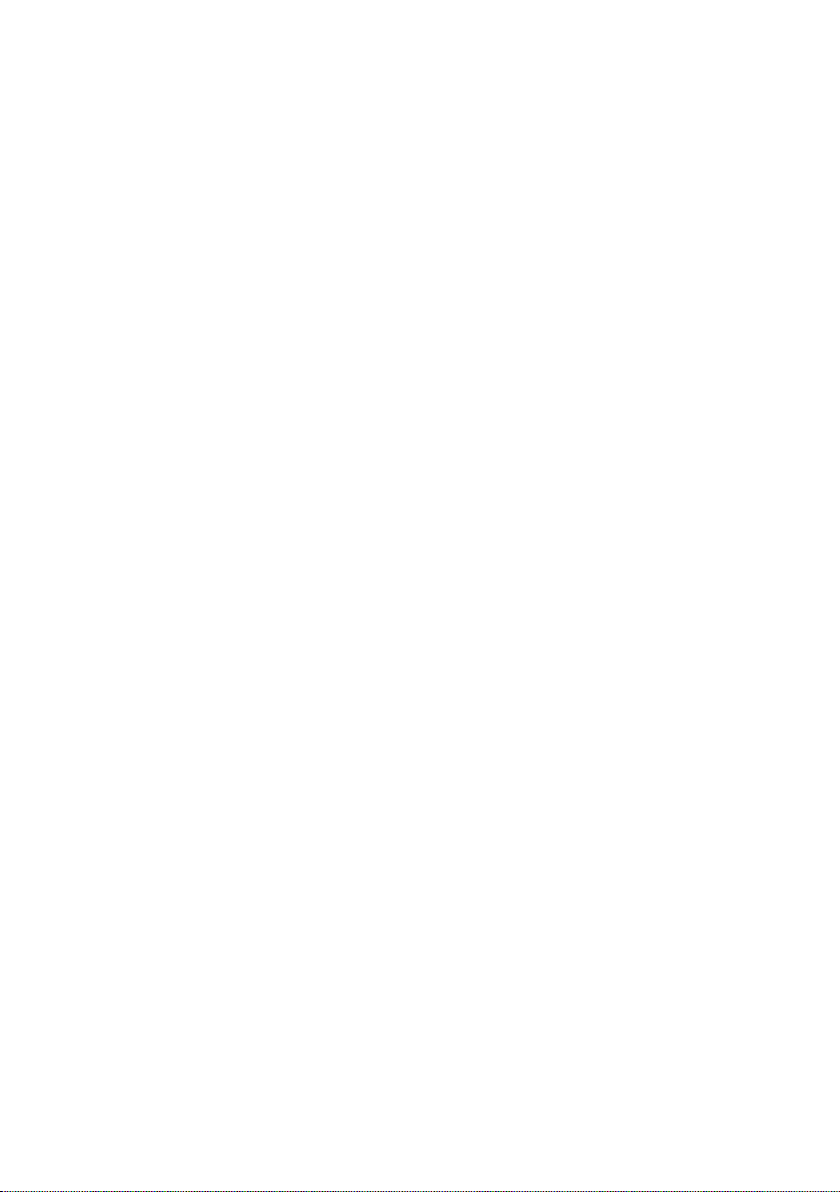
Contents
Glossary . . . . . . . . . . . . . . . . . . . . . . . . . . . . . . . . . 167
Index . . . . . . . . . . . . . . . . . . . . . . . . . . . . . . . . . . . . 179
4
Page 7
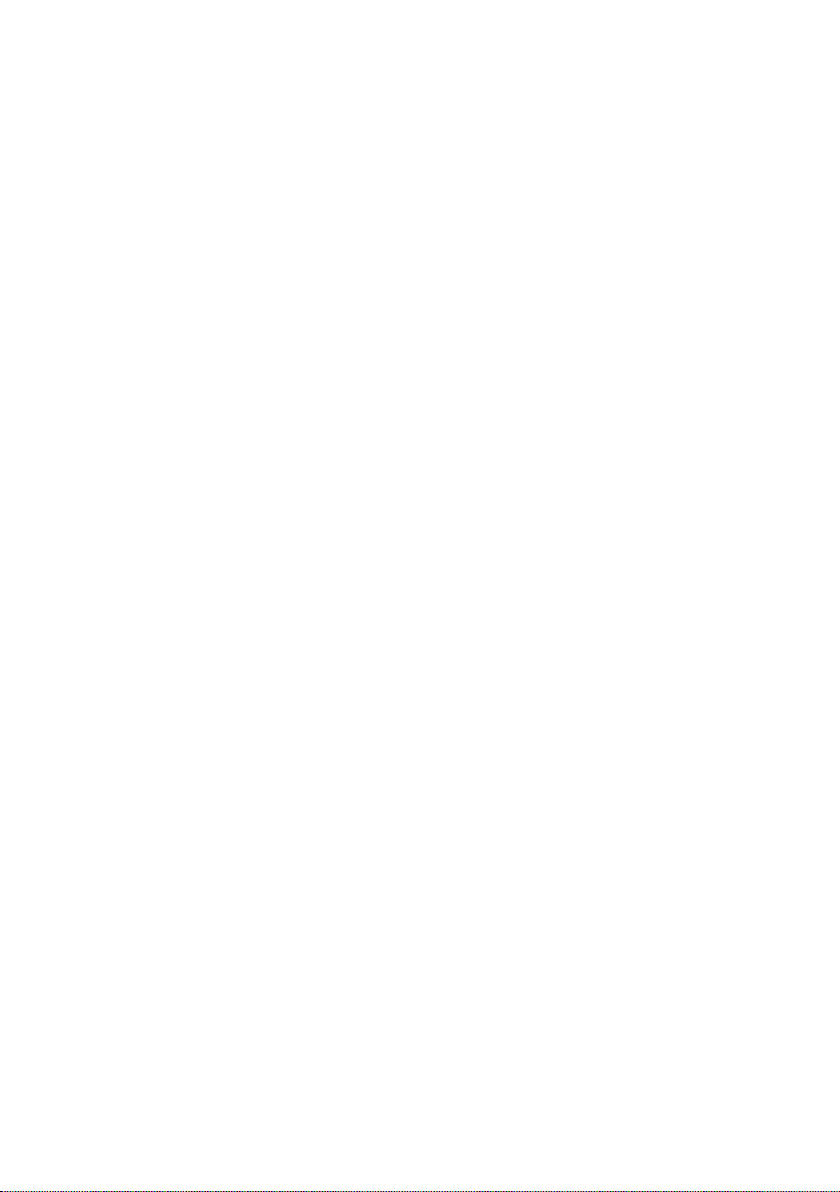
Safety Precautions
Safety Precautions
u Only use the mains adapter (12V 1A DC) that is supplied with the Gigaset SX541
WLAN dsl. Comply with the connection values and ratings when connecting the
device to the mains power supply.
u Protect the device from damp.
u Never open the device. For reasons of electrical safety it may only be opened by
authorised service technicians.
u The device may affect medical equipment.
Tra dema rks
Microsoft, Windows 98 SE, Windows ME, Windows 2000, Windows XP and Internet
Explorer are registered trademarks of the Microsoft Corporation.
Mozilla Firefox is a registered trademark of the Mozilla Organization.
5
Page 8
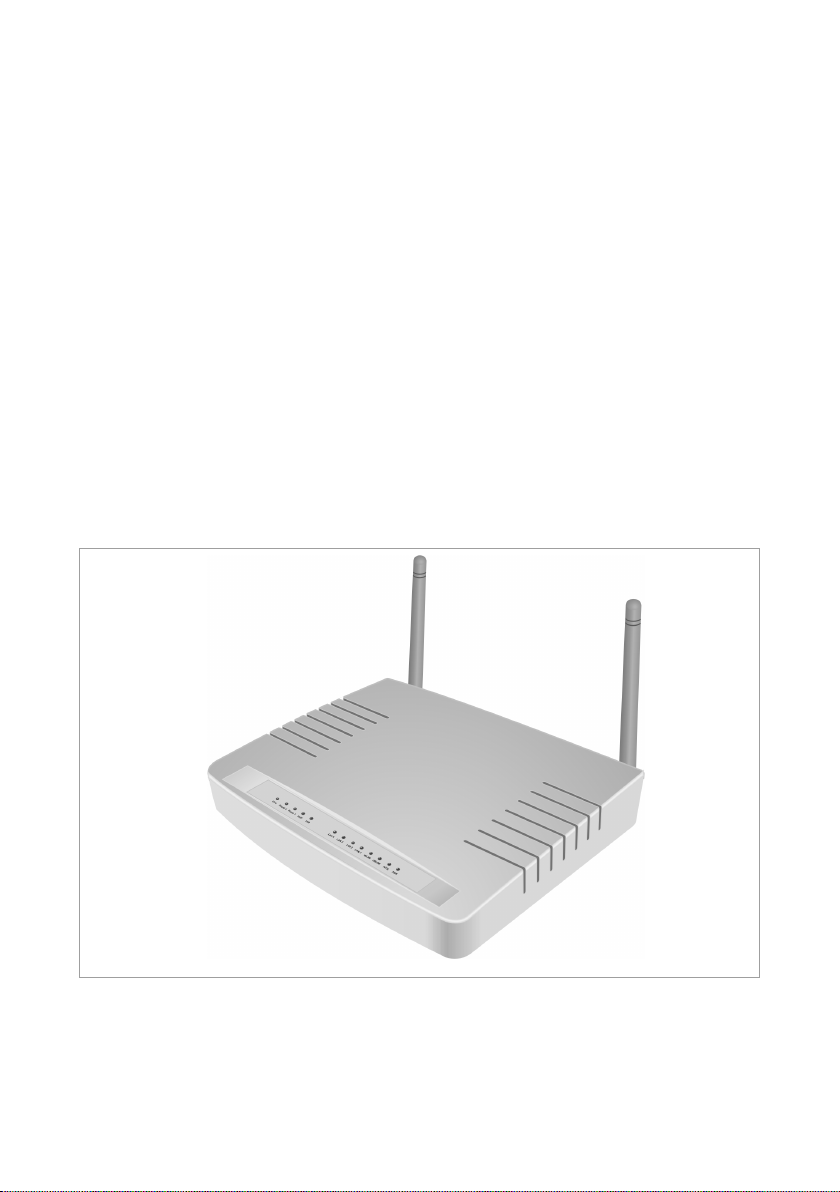
The Gigaset SX541 WLAN dsl
The Gigaset SX541 WLAN dsl
Your Siemens Gigaset SX541 WLAN dsl is a powerful but easily operated device for connecting your PC (WLAN) or your local network (LAN) to the Internet (via DSL) without
the need for wires. It contains an integrated DSL modem for easily connecting the
devices to the Internet.
Additionally, the Gigaset SX541 WLAN dsl provides the functions of a telephone system
for Internet telephony (VoIP) and conventional telephony to which you can connect up
to two conventional analogue terminals. You can phone via the Internet or also use an
existing analogue telephone subscriber line.
The Gigaset SX541 WLAN dsl allows several users to access the Internet simultaneously.
A single user account can be shared if your Internet Provider permits this. If you want to
surf the Internet or phone via the Internet at the lowest possible cost, then the Gigaset
SX541 WLAN dsl is a convenient and effective solution.
You can connect your PC wirelessly to the Gigaset SX541 WLAN dsl and create a wireless
local network (WLAN). For network security, wireless transmission can be encrypted
using the WPA standard or 64/128-bit WEP.
Despite its extensive range of functions, the Gigaset SX541 WLAN dsl is simple to handle. It can be configured and operational within a few minutes.
6
Page 9
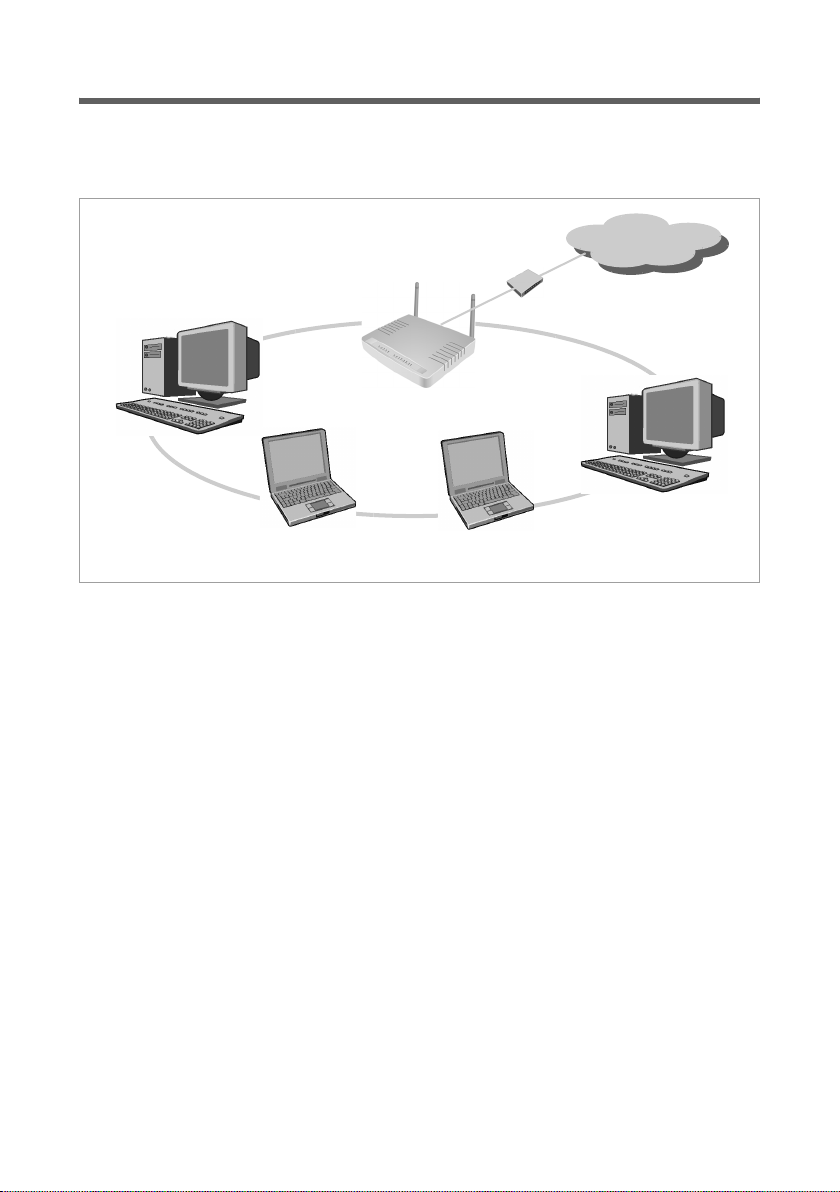
The Gigaset SX541 WLAN dsl
Local Networks with Gigaset Products
You can use the Siemens Gigaset SX541 WLAN dsl to set up a local network, for example
a home network. All the PCs in this network can communicate with each other and have
access to the Internet.
Gigaset SX541 WLAN dsl
Windows ME
Local network
Windows XP
There are various ways in which you can set up the network with a Gigaset SX541 WLAN
dsl. You can
u set up a wired local network (Ethernet) and allow the connected PCs access to the
Internet (see page 8).
u set up a wireless local network (WLAN) and allow the connected PCs access to the
Internet (see page 9).
u set up a local network comprising wireless and wired network components (see
page 11).
Windows 98 SE
Internet
Modem
Windows 2000
7
Page 10
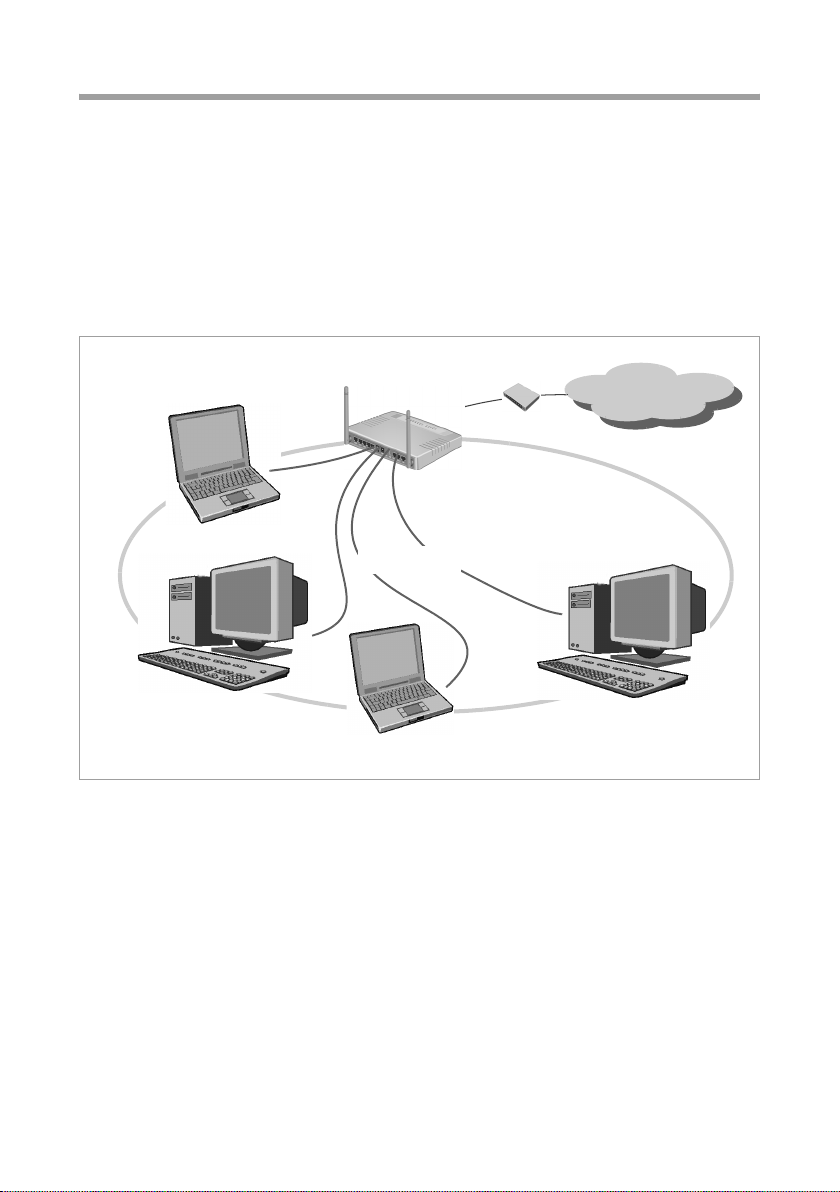
The Gigaset SX541 WLAN dsl
Wired Local Network (Ethernet)
In a wired local network, PCs communicate with one another via an Ethernet cable.
When the Siemens Gigaset SX541 WLAN dsl is used, it establishes the connection
between the PCs. For this it has four Ethernet LAN ports for connecting four PCs. The
PCs have to be equipped with a network socket (Ethernet). New PCs frequently already
have this socket. For older PCs you need to install an Ethernet network card. The PC and
the Ethernet LAN socket on the Gigaset SX541 WLAN dsl are connected using an Ethernet cable (CAT5). One is supplied. You can obtain additional Ethernet cables from your
retailer.
The Gigaset SX541 WLAN dsl allows all PCs to access the Internet simultaneously.
Gigaset SX541 WLAN dsl
Internet
Ethernet
8
Page 11
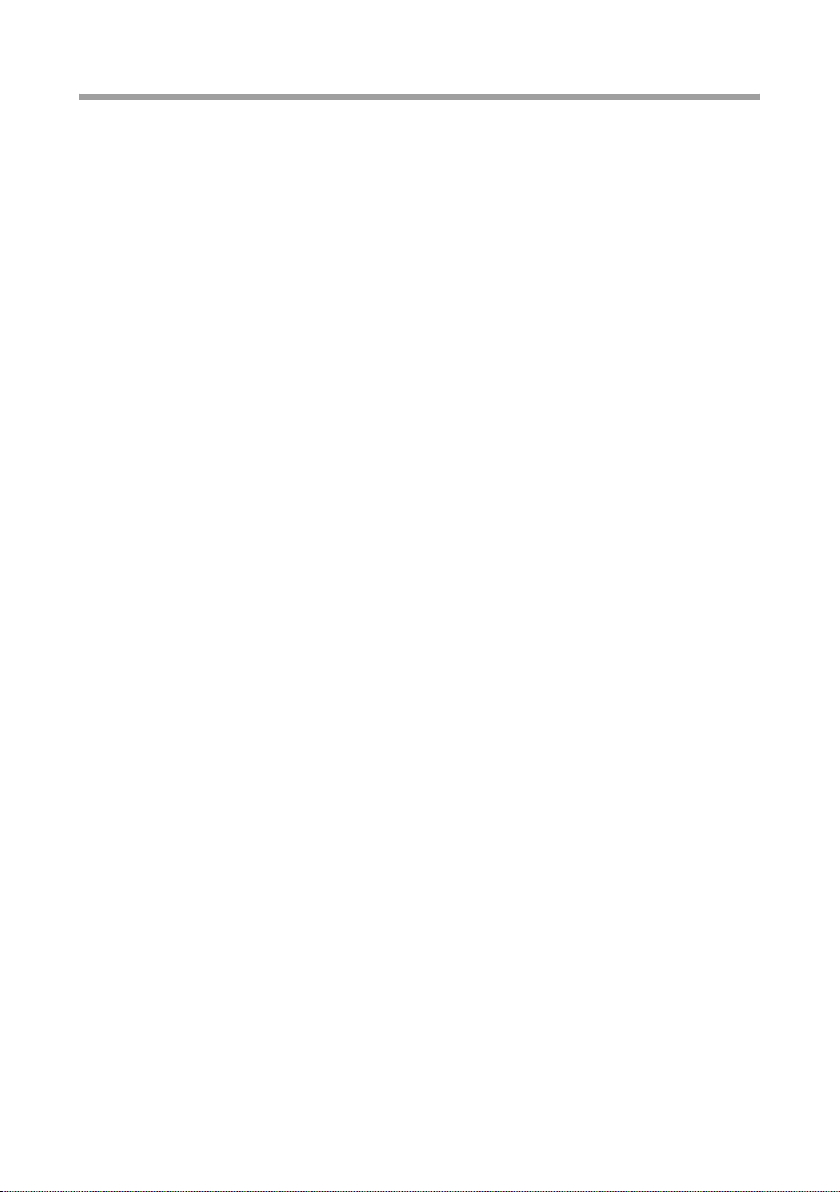
The Gigaset SX541 WLAN dsl
Wireless Local Network (WLAN)
In a wireless local network (WLAN), PCs are linked without wires. The PCs have to be
equipped with a wireless network adapter (WLAN adapter) for this purpose, such as a
Gigaset PC Card or a USB Adapter.
We generally differentiate between two types of wireless network.
u Infrastructure mode
u Ad-hoc mode
Infrastructure mode
Infrastructure mode connects wireless and wired networks with one another. In addition to the mobile stations, infrastructure mode needs an access point such as the
Gigaset SX541 WLAN dsl. The stations in the network always communicate via this
access point in infrastructure mode. Each station that wants to be part of the wireless
network must first register with the access point before it can exchange data.
The access point establishes the connection between the mobile stations of a wireless
network and a wired LAN (Ethernet) or the Internet. In this case, this is described as the
device's router functionality. The router sends data packets that are not addressed to stations within the network "outside" and forwards data packets originating from "outside"
to the appropriate station within the network.
You can use the Gigaset SX541 WLAN dsl to connect
u wirelessly networked PCs to the Internet and
u wirelessly networked PCs to an Ethernet network.
Infrastructure mode is the default configuration of the Gigaset SX541 WLAN dsl. This
configuration is described in the quick guide enclosed with the router.
Ad-hoc mode
An ad-hoc network is a wireless network set up without an access point or router. The
mobile network components that communicate with each other directly and without
wire connections form the network "ad-hoc", i.e. as and when required. All the stations
in the network have the same rights. Ad-hoc networks are used wherever communications networks have to be set up quickly and without any existing network infrastructure
and where the participants are on the move.
9
Page 12
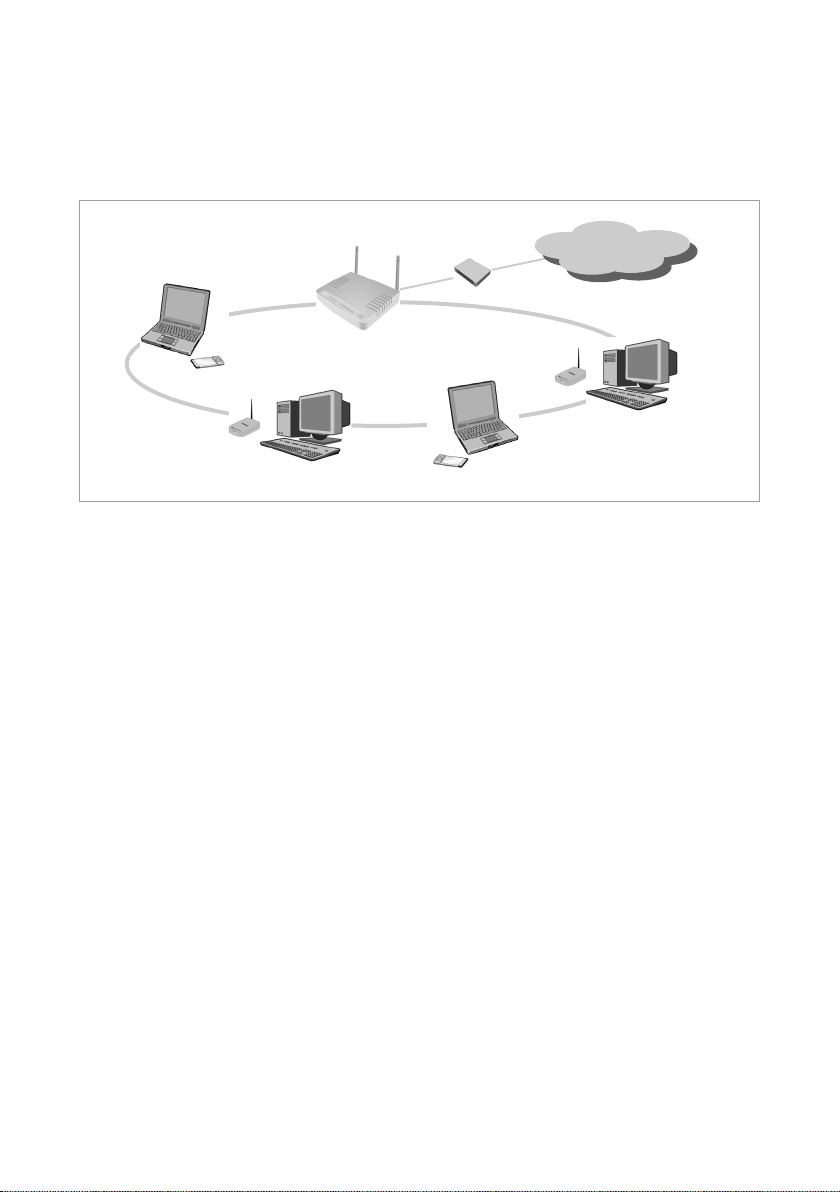
The Gigaset SX541 WLAN dsl
Linking wireless networks with the Internet
The Gigaset SX541 WLAN dsl has an ADSL interface that permits all stations within its
local network to access the Internet simultaneously. To be able to use this functionality,
you need a DSL or cable connection obtainable from an Internet provider. Find out
whether your Internet Service Provider supports parallel access by several PCs.
Gigaset SX541 WLAN dsl
)))(((
DSL modem
Internet
(((
(((
(((
This illustration shows the most common method of application. One or more PCs communicate wirelessly with the Gigaset SX541 WLAN dsl in infrastructure mode. The
Gigaset SX541 WLAN dsl forwards the data to the Internet via a DSL or cable modem.
Data from the Internet flows back to the PC along the same route.
(((
10
Page 13
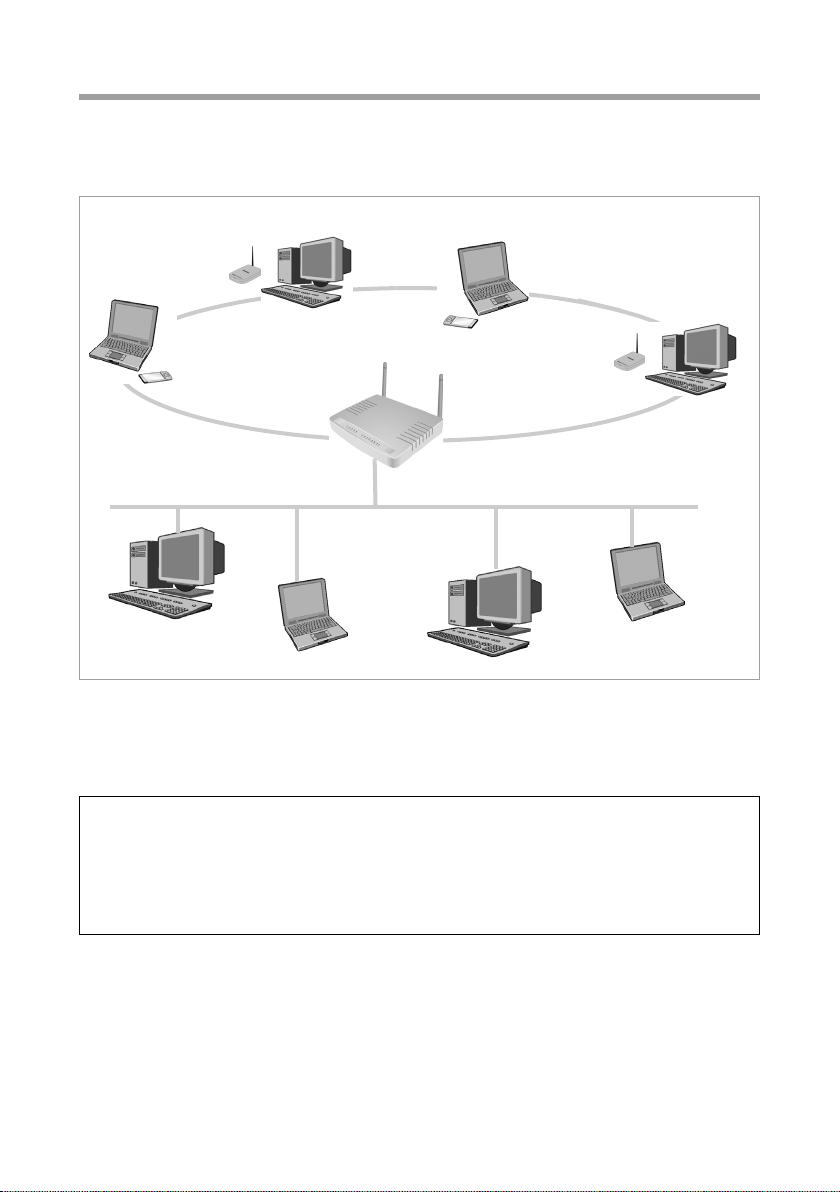
The Gigaset SX541 WLAN dsl
Linking a Wireless Network (WLAN) to an Ethernet (LAN)
Wireless network s can work easily together with existing Ethernet networks. If you wish
to connect mobile stations to an existing wired network, you must group together all
mobile stations into a wireless network in infrastructure mode.
(((
(((
Wireless local network (WLAN)
(((
Ethernet
)))(((
Access Point
(((
The Gigaset SX541 WLAN dsl has four Ethernet interfaces (LAN ports). Up to four PCs
can be connected directly to these LAN ports.
All PCs can access the Internet via the Gigaset SX541 WLAN dsl.
Please remember:
You can also connect an Ethernet router to a LAN port to access a larger Ethernet. If
you want to link the Gigaset WLAN network to an existing network, a large number of
settings have to be applied. Therefore we cannot provide a general example for this
use; the configuration depends greatly on the networks in question. We recommend
that such a network be configured by a specialist.
11
Page 14
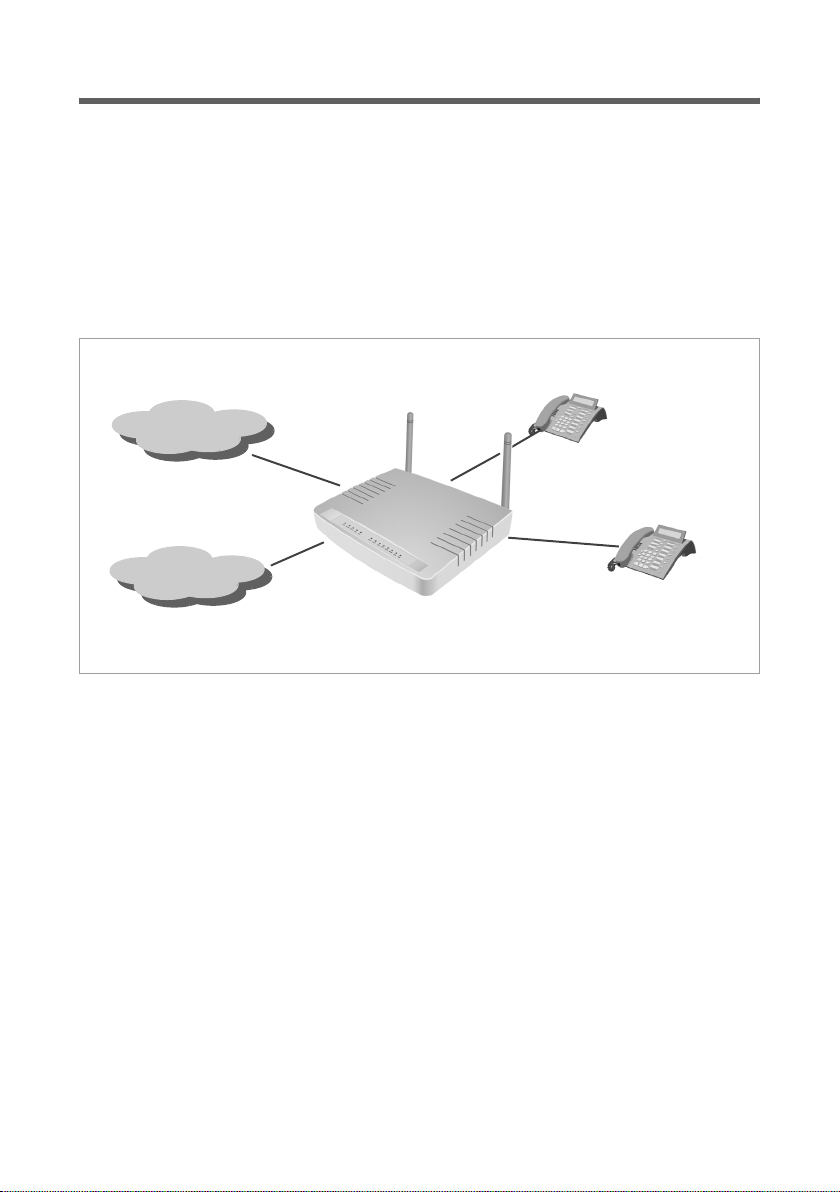
The Gigaset SX541 WLAN dsl
Internet Telephony and Connecting Analogue Telephones
The Gigaset SX541 WLAN dsl allows fixed network and Internet telephony (VoIP) to be
combined via DSL for two analogue telephones.
With it you can optimally use the benefits of both technologies. Low priced Internet telephone rates can be availed of without the need for additional equipment. Additionally
you have the possibility to use your fixed network subsequently. As a result, you can use
the benefits of both technologies optimally. The particular type of telephony that is
most beneficial for you will depend on your telephony behaviour and on the particular
rate offered by your service provider. The Gigaset SX541 WLAN dsl gives you free choice
at any time.
Internet
Fixed Network
You can connect two arbitrary analogue telephones or base stations for cordless telephones to the telephone connections of your Gigaset SX541 WLAN dsl.
Please note that the Gigaset SX541 WLAN dsl is not intended to be directly connected
to ISDN. Connection is possible via an intermediate a/b converter or an ISDN telecommunications system (e. g. Gigaset SX353isdn).
To configure the Internet telephony you need the appropriate access data for your service provider.
You can of course operate Internet telephony later on via a PC connected to the Gigaset
SX541 WLAN dsl. In this case, the PC must be equipped with loudspeakers and microphone or headset and a full duplex sound card and must have the necessary software
installed.
Please note that telephone access via the Internet is only possible if an Internet connection is established.
12
Page 15
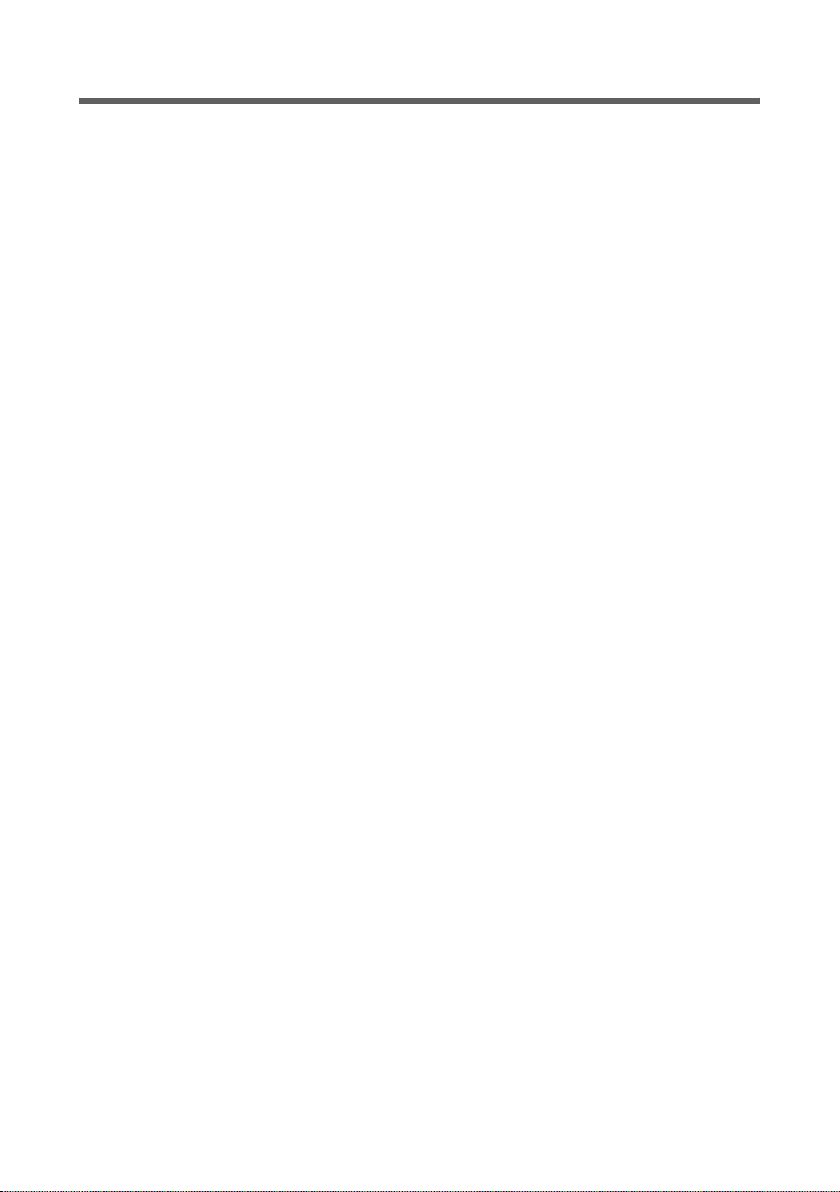
The Gigaset SX541 WLAN dsl
Features and Applications
The Gigaset SX541 WLAN dsl's wide range of features makes it ideal for a large number
of applications, such as:
u Internet access
The Gigaset SX541 WLAN dsl gives several users access to the Internet.
– As with many DSL providers, the Internet is accessed via the PPPoE protocol. The
Gigaset SX541 WLAN dsl contains an integrated PPPoE Client, which means you
no longer need to set up this service on your PC yourself.
– Shared Internet access
If your Internet provider permits this, the Gigaset SX541 WLAN dsl supports Internet access for up to 252 users. In practice, multiple users in your network can surf
the Internet simultaneously using just one Internet account.
u Setting up a local network
The Gigaset SX541 WLAN dsl permits connections
– for four devices via Ethernet ports with a transmission speed of 10 or 100 Mbps
(with automatic recognition).
– for up to 252 mobile terminals via a radio interface with a transmission speed of
up to 54 Mbps. It complies with Standard IEEE 802.11g and can work with all
products that satisfy Standard IEEE 802.11 b or 802.11g.
Using a Gigaset SX541 WLAN dsl makes it easy to set up a network at home or in
small offices. For example, users can exchange data or share resources on the net-
work, such as a file server or printer. You can connect a USB hard disk, a USB stick or
a printer to the USB interface of the Gigaset SX541 WLAN dsl and make them avail-
able to all users in your network.
The Gigaset SX541 WLAN dsl supports DHCP for the dynamic IP configuration of the
local network and DNS for domain name mappings.
u Connecting analogue telephones and Internet telephony
The Gigaset SX541 WLAN dsl allows
– Internet telephony via the DSL connection
– Fixed network telephony via the analogue connection
– connecting two analogue telephones for Internet telephony and for fixed net-
work conversation
Data transmission for VoIP is performed by means of SIP with high connection and
voice quality. Should it happen that the Internet connection fails, you can telephone
via the fixed network.
13
Page 16
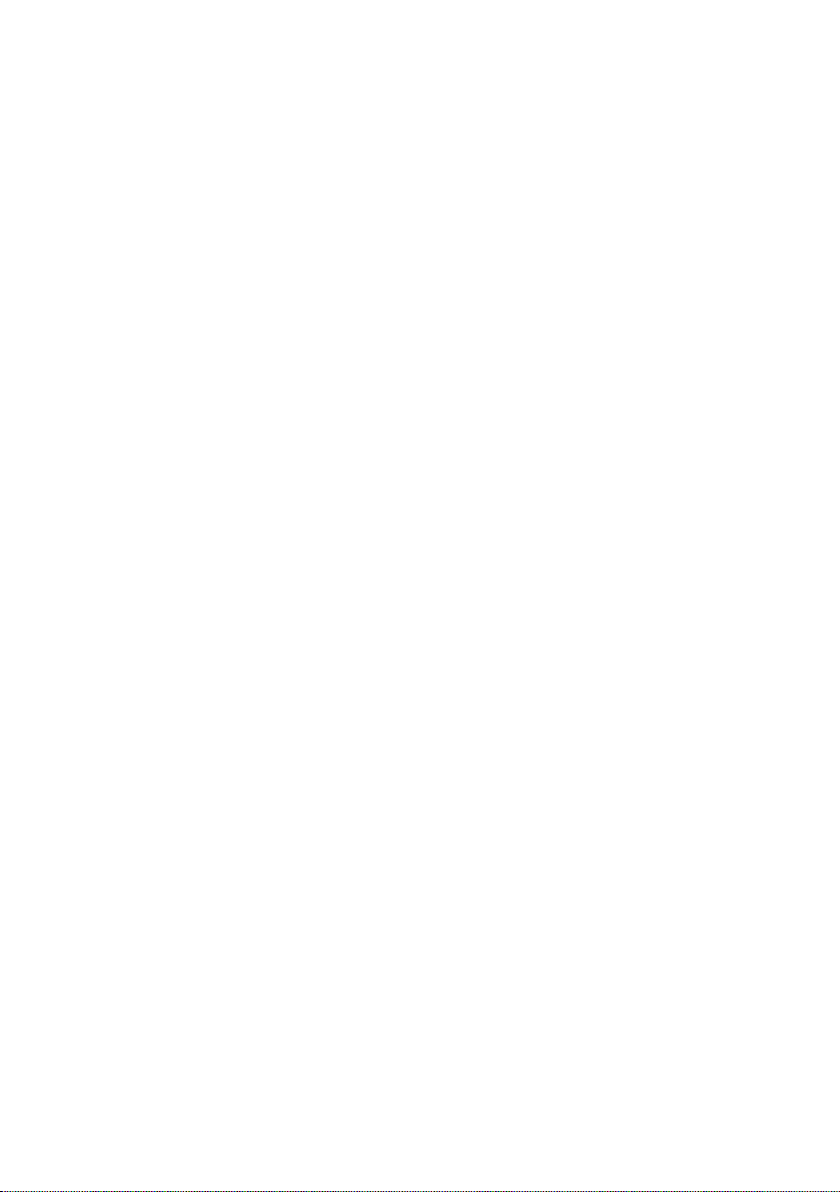
The Gigaset SX541 WLAN dsl
u Security functions
The Gigaset SX541 WLAN dsl offers comprehensive security measures:
– Firewall protection against unauthorised access from the Internet
All the PCs in the local network use the Gigaset SX541 WLAN dsl's Public IP
address for their Internet connections, which makes them 'invisible' on the Inter-
net. The Gigaset SX541 WLAN dsl only allows access from the Internet if it has
been requested from the local network.
With the firewall the Gigaset SX541 WLAN dsl also offers comprehensive protection against hacker attacks.
– Service filtering and URL filtering
The Gigaset SX541 WLAN dsl can filter Internet access. This allows you to determine which PCs may access which Internet services.
In addition, you can deactivate access to certain Internet domains and sites (URL
filtering).
– Access control and encryption for the local network
You can use various encryption methods and authentication methods (WEP, WPA/
WPA2-PSK,WPA/WPA2, MAC access control) to prevent unauthorised access to
your wireless LAN or to make data illegible to unauthorised parties.
u Offering your own services on the Internet
– If you want to offer your own services on the Internet, you can configure the
Gigaset SX541 WLAN dsl as a virtual server without permitting further access to
the local network.
– Exposed Host
You can set up a PC in your local network to be a virtual server and release it for
unrestricted access from the Internet.
14
Page 17
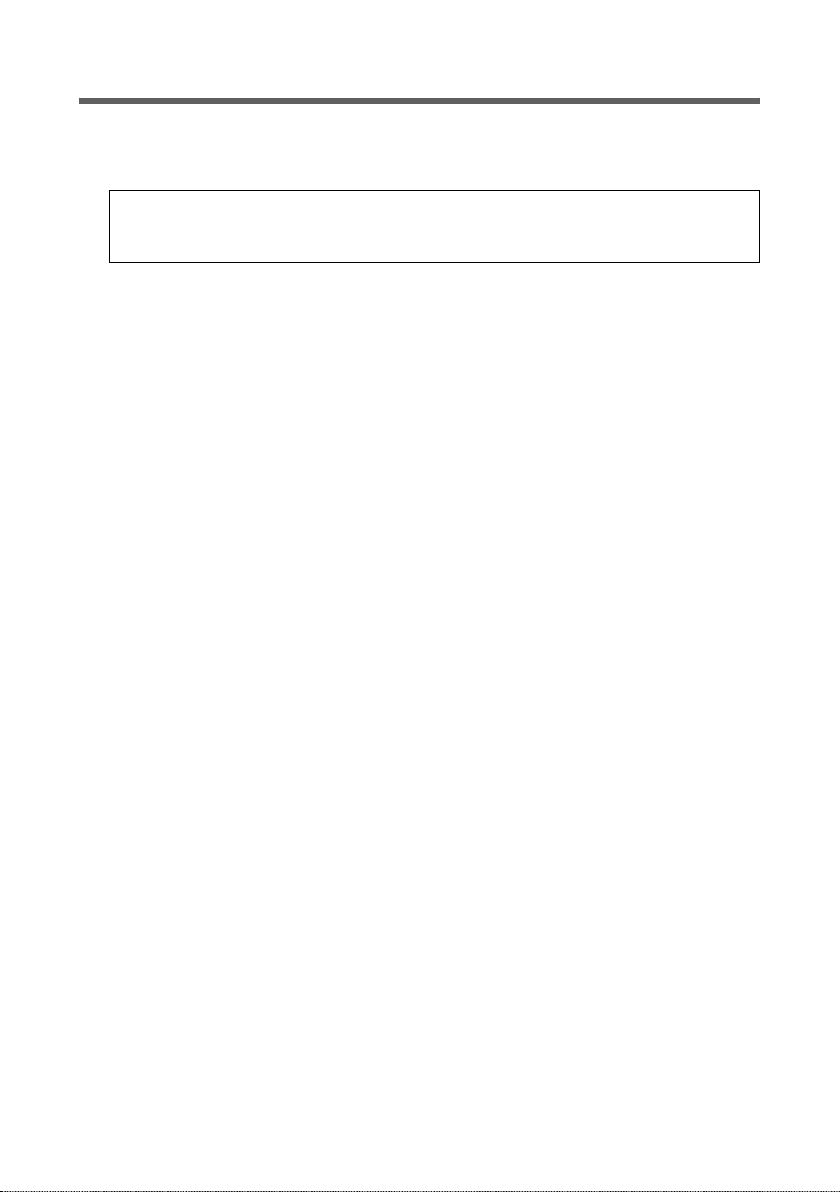
The Gigaset SX541 WLAN dsl
Procedure for Installation and Configuration
1. First install an Ethernet network card or a wireless Network adapter such as a Gigaset
PC Card or a Gigaset USB Adapter in the PCs you want to connect to the Gigaset
SX541 WLAN dsl. The installation is described in the user guides for the products.
Please remember:
When installing wireless network adapters, use the default SSID for the Gigaset
SX541 WLAN dsl: ConnectionPoint.
2. Then make the necessary connections (PCs, telephones, splitter) to the Gigaset
SX541 WLAN dsl and switch on the device on (see Section "Connecting the Gigaset
SX541 WLAN dsl" on page 20).
3. Before the PCs can communicate with the Gigaset SX541 WLAN dsl and with each
other in a local network, you have to change their network settings. Configure these
network settings on one PC first so that it can establish a connection to the Gigaset
SX541 WLAN dsl. You can then use this PC to configure the device. To find out how
to do this, refer to "Configuring the Local Network" on page 21.
4. With a wireless connection you establish the link from the PC's wireless network
adapter to the Gigaset SX541 WLAN dsl. This is described in the user guide for the
network adapter.
5. Then configure the Gigaset SX541 WLAN dsl to activate the device's Internet access
(refer to the section "Basic Setup Wizard" on page 53). Access data is required from
your Internet service provider for this purpose.
u If you want to connect more PCs to th e Gigaset SX541 WL AN dsl , configure their net-
work settings to set up the local network (refer to the section entitled
"Configuring the Local Network" on page 21).
u If you want to operate Internet telephony via the Gigaset SX541 WLAN dsl, you have
to configure the access data for your VoIP provider (see page 105).
u If you want to use the Gigaset SX541 WLAN dsl's other functions, for example the
comprehensive security features, use the router's Security Setup (see page 59) or
the Advanced Settings menu (see page 68).
15
Page 18
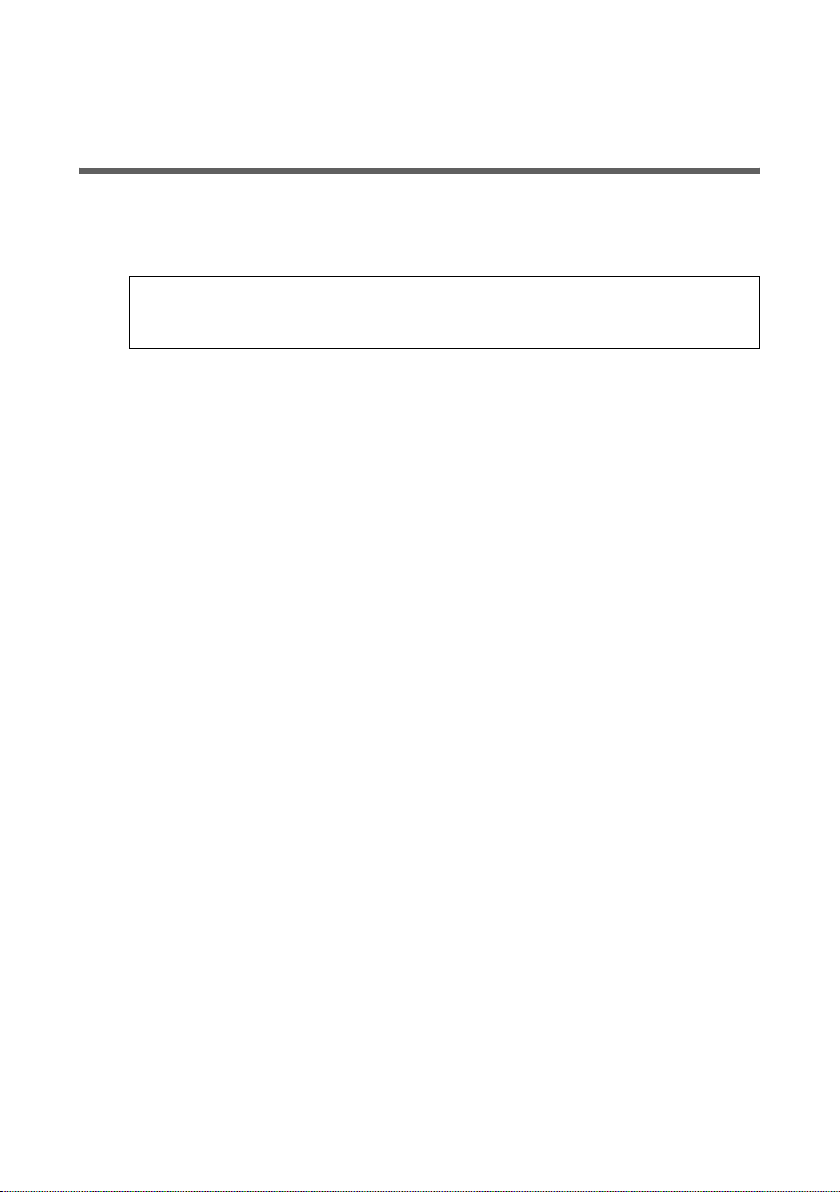
First Steps
First Steps
System Requirements
To operate your Gigaset SX541 WLAN dsl you need:
u A PC with
– an 802.11g or 802.11b-compatible wireless Network adapter
Note:
The maximum data transfer rate for 802.11b-compatible network adapters is
11 Mbps and for 802.11g-compatible network adapters is 54 Mbps.
or
–an Ethernet device
u A Web browser, such as Microsoft Internet Explorer 6.0 or Mozilla Firefox 1.0, for
configuring your Gigaset SX541 WLAN dsl
u For Internet access
–a DSL connection,
– the access data for your Internet Provider.
u For operating telephones:
– an analogue phone,
– an analogue phone line if you want to use fixed network telephony,
– the access data for your VoIP provider if you want to use Internet telephony.
16
Page 19
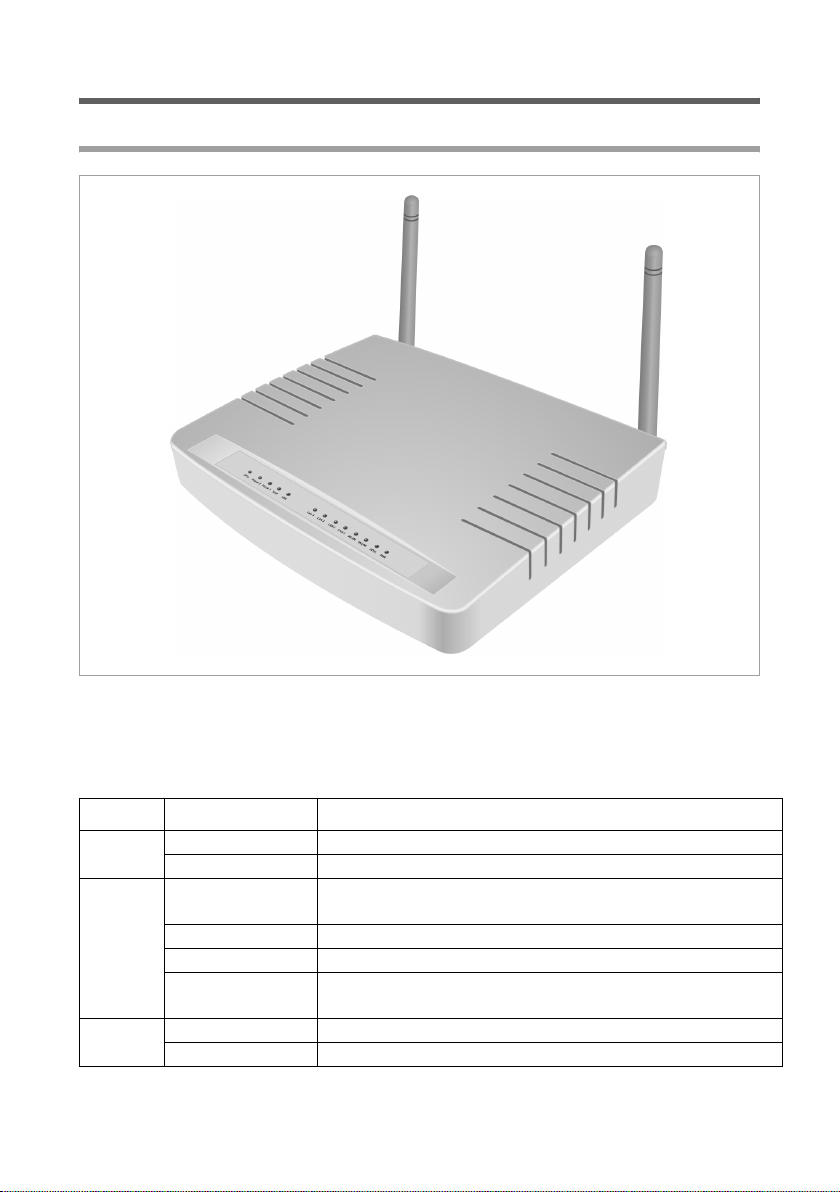
Operating Displays and Connections
Front Panel
First Steps
LED displays
The front panel of the device contains LED displays that show the operating state and
simplify installation and fault finding in the network.
The LEDs show the following (from right to left):
LED State Status
PWR
ADSL
Online
On The Gigaset SX541 WLAN dsl is powered on.
Off The Gigaset SX541 WLAN dsl is powered off.
On The DSL line is connected and the ADSL port is opera-
tional.
Flashing slowly The DSL line is being synchronised.
Flashing quickly The DSL line synchronisation is in its last phase.
Off The DSL line is not connected or the interface is not syn-
chronised.
On Connection to the Internet has been established.
Off There is no Internet connection.
17
Page 20
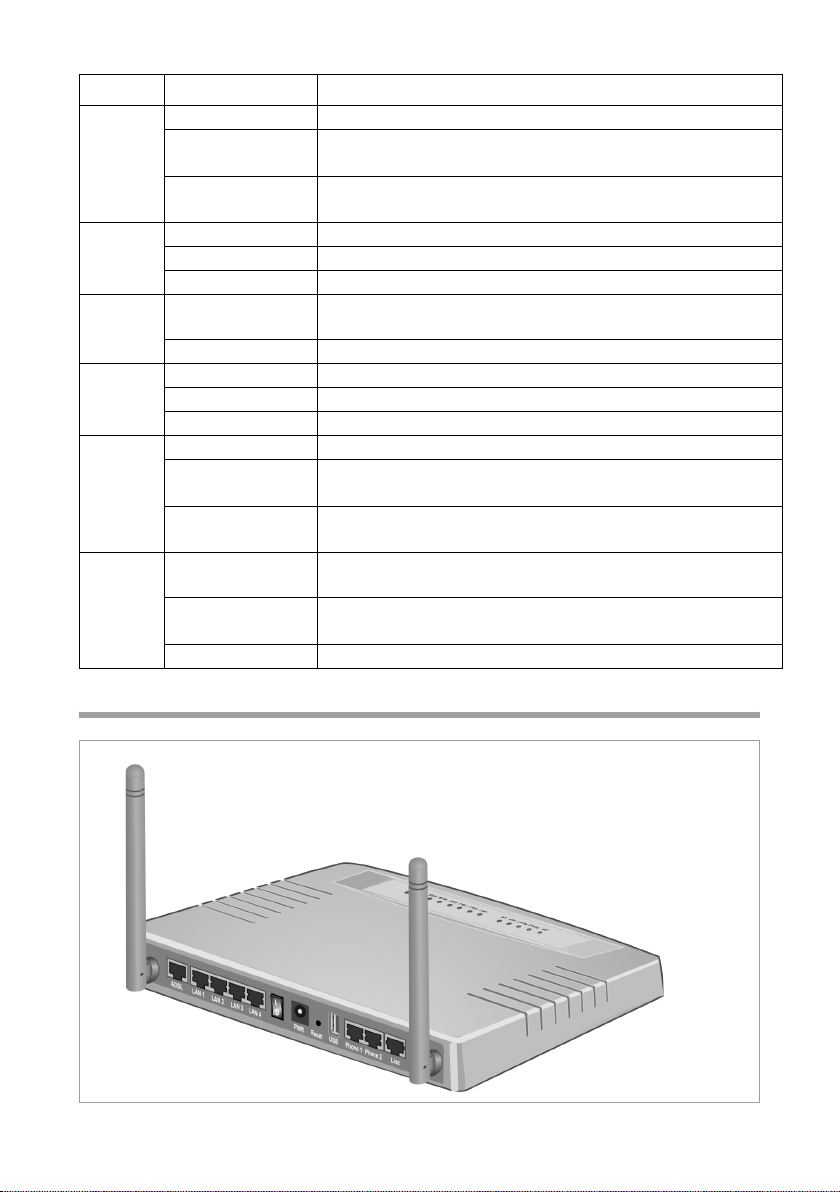
First Steps
LED State Status
On The radio interface is active.
Flashing The Gigaset SX541 WLAN dsl is sending or receiving data
WLAN
LAN1 –
LAN4
USB
VoIP
Phone 1/
Phone 2
Line
Off The radio interface has been deactivated or no radio sig-
On A device is connected to the relevant LAN port.
Flashing The LAN port is sending or receiving data (traffic).
Off There is no device connected.
On A device is connected to the Gigaset SX541 WLAN dsl via
Off There is no device connected.
On At least one SIP account is registered successfully.
Flashing The device tries to register a SIP account.
Off No SIP account is registered or enabled.
On The relevant telephone’s receiver has been lifted for a call.
Flashing The telephone is ringing or someone is waiting on the
Off The telephone receiver has rung off. Presently, there is no
On One of the connected telephones’ receivers has been
Flashing The telephone is ringing and there is a fixed network call
Off Presently, there is no fixed network connection.
on the radio interface.
nal is being received.
the USB port.
line.
call or telephone conversation.
lifted for a call (fixed network).
or someone is waiting on the line.
Back Panel
18
Page 21
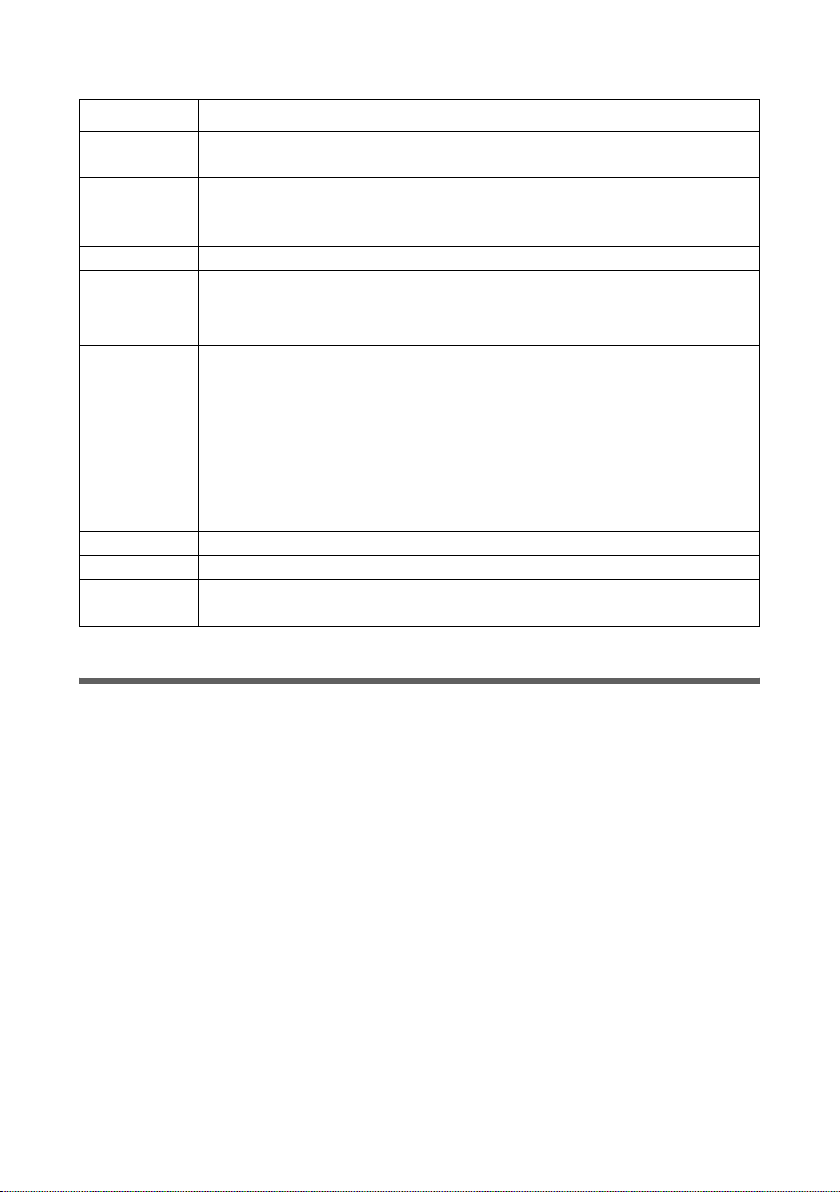
First Steps
The back panel of the Gigaset SX541 WLAN dsl houses the sockets.
Element Description
ADSL Socket for connecting the integrated modem with the splitter’s DSL
connection.
LAN1 –
LAN4
ON/OFF Use this switch to power on or off the device.
PWR Socket for the mains adapter supplied (12V 1A DC).
Reset Reboot function: Press the button for longer than 1 second but less
USB USB port for printer or USB bulk memory.
Phone1 / 2 Sockets for connecting analogue telephones.
Line Socket for connecting the Gigaset SX541 WLAN dsl with the splitter’s
Four 10/100 Mbps switch sockets with automatic recognition (RJ-45).
You can connect up to four Ethernet devices (such as PCs, a Hub or
Switch).
Warning: Using the wrong power supply unit may damage the
Gigaset SX541 WLAN dsl.
than 5 seconds to reboot the device. This does not affect the configu-
ration settings.
Reset function: Press the button behind the small opening on the bot-
tom of the device for at least 5 seconds to return all settings to the fac-
tory settings.
Warning: This will clear all the configuration settings you have made.
Updated firmware will not be affected.
telephone socket.
Setting up the Gigaset SX541 WLAN dsl
The Gigaset SX541 WLAN dsl can be set up in any suitable location in your home or
office. You do not need any special wiring. However, you should comply with the following guidelines:
u Operate the Gigaset SX541 WLAN dsl only indoors within a temperature range of +5
to +40 °C. Do not position the Gigaset SX541 WLAN dsl near sources of heat. Do not
cover the ventilation slots. High temperatures can damage the device.
u A mains socket for 220/240V~ and a connection socket for the splitter or LAN must
be available where you set up the Gigaset SX541 WLAN dsl.
u Do not position the device in the immediate vicinity of stereo equipment, TV sets or
microwave ovens. This may cause interference.
u Position the Gigaset SX541 WLAN dsl so that it is as near to the centre of your wire-
less network as possible. Make sure that where you position the Gigaset SX541
WLAN dsl provides optimum reception throughout the house or office. You can
improve the reception quality by aligning the antenna (turn and/or tilt).
u Position the Gigaset SX541 WLAN dsl on a non-slip surface. The router feet do not
normally leave any traces on the surface they are on. However, some furniture surfaces may contain substances that attack and soften the router's rubber feet. The
feet may well mark the furniture surface in this case.
19
Page 22
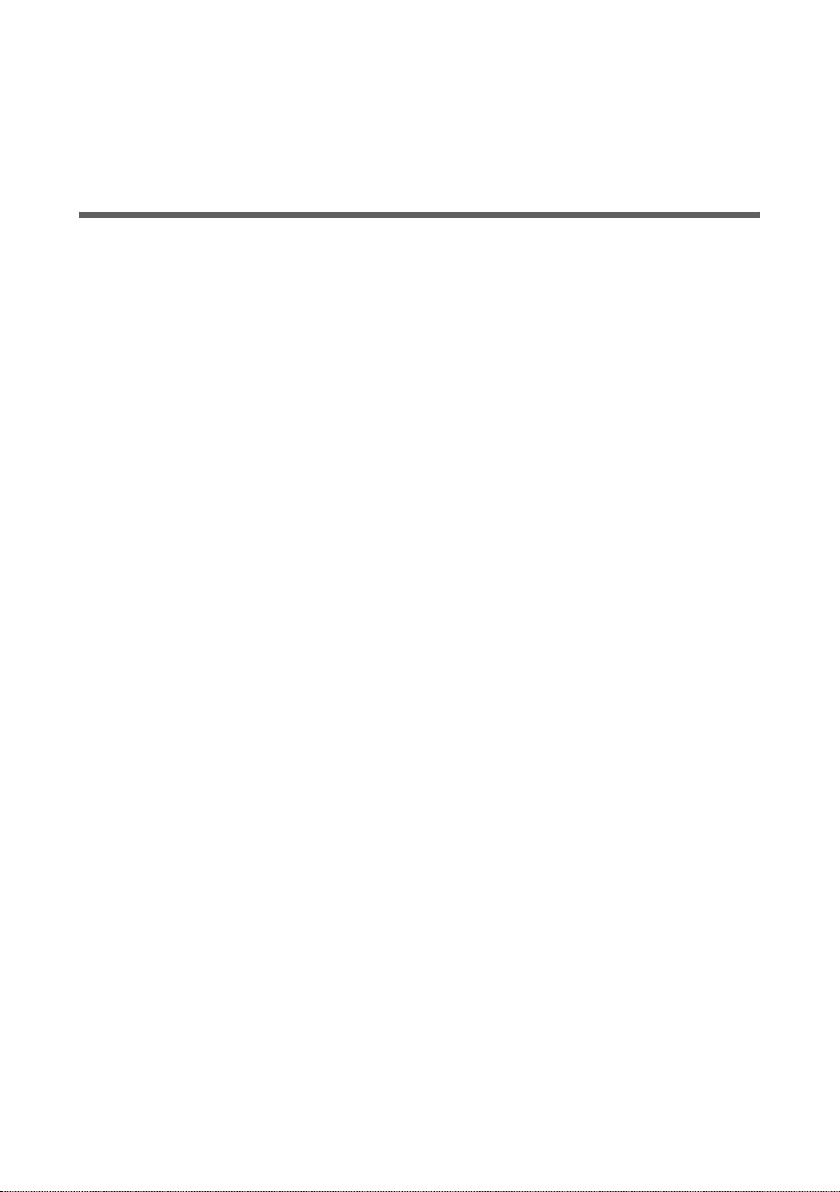
First Steps
u Do not place the Gigaset SX541 WLAN dsl on any furniture surface that could be
affected by the heat from the device.
u Position the Gigaset SX541 WLAN dsl so that it cannot fall.
u Lay the cables so that nobody can trip over them.
Connecting the Gigaset SX541 WLAN dsl
Connect your Gigaset SX541 WLAN dsl as described in the quick start guide.
Your Gigaset SX541 WLAN dsl is ready for use:
u The PWR LED on the front lights up.
u the ADSL LED flashes to indicate that the DSL connection is being synchronised.
Once this process has been concluded, the ADSL LED is permanently illuminated.
u The WLAN LED lights up to indicate that the Gigaset SX541 WLAN dsl is ready to
open wireless connections.
The radio link to a PC that is connected by means of a wireless network adapter is
opened automatically provided the network adapter has been configured with the
same SSID as the Gigaset SX541 WLAN dsl. It can take a few seconds for the wireless
connection to be established. The WLAN LED flashes when data is sent or received
via this connection.
u The LAN LEDs light up if a device is connected to the corresponding LAN connection.
In order to communicate via the Gigaset SX541 WLAN dsl, the network must be configured on the connected PC. This usually takes place automatically (see page 21).
In order to gain access to the Internet via the Gigaset SX541 WLAN dsl, you must configure the device’s DSL connection (see page 55).
In order to operate Internet telephony via the Gigaset SX541 WLAN dsl, you must configure the VoIP connection (see page 104).
You will find information on how to operate devices on the USB port of the Gigaset
SX541 WLAN dsl on page 117 for printers and on page 112 for external bulk memories.
20
Page 23
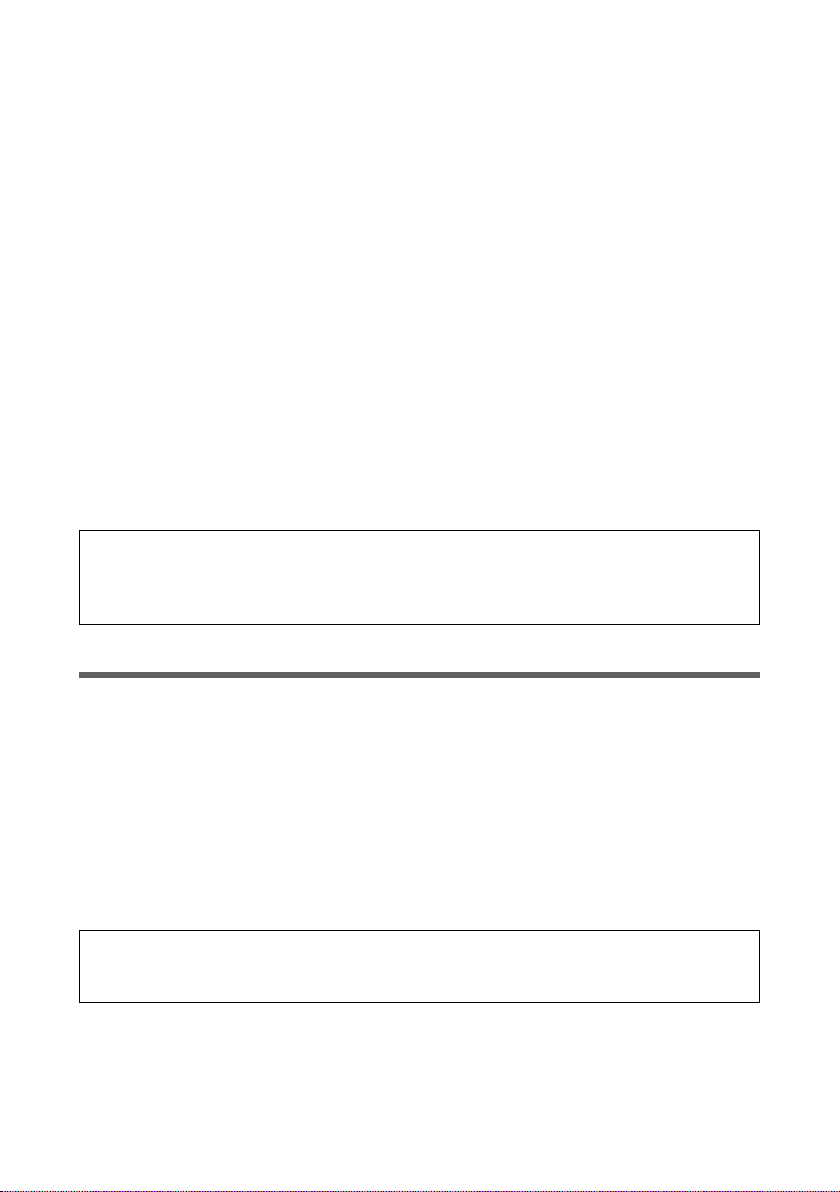
Configuring the Local Network
Configuring the Local Network
Once you have set up the hardware and connected all the devices, you have to configure
the network settings of all the PCs that will communicate with each other via the Gigaset
SX541 WLAN dsl.
In this chapter we assume that you will use the Gigaset SX541 WLAN dsl's DHCP service.
This means that the IP addresses are automatically assigned to the PCs (Dynamic IP
addresses). This is also the device's default setting.
In many cases, however, it is advisable to assign Static IP addresses, for example if you
wish to run a wireless network in Ad-hoc mode. A description of how to configure the
dynamic address assignment on the Gigaset SX541 WLAN dsl is given in the section
"LAN Configuration" on page 93.
If your network has already been set up, you can read on from "The User Interface" on
page 48.
The network configuration varies depending on the Windows operating system you are
using. You will find the procedure described below for Windows 98 from page 38, for
Windows XP from page 21 and for Windows 2000 from page 30.
Have your Windows Installation CD to hand. You may be prompted to insert it.
Please remember:
The Windows user interfaces depicted in this guide may differ from those on your
screen because of the settings you have made. The illustrations always reflect the
state after immediately installation.
Network Configuration with Windows XP
To integrate a PC with Windows XP into a network that is configured with a Gigaset
SX541 WLAN dsl, you must carry out the following steps:
1. Configure the network (see below)
2. Select a computer name and workgroup (see page 24)
3. Check the network settings and complete the installation procedure (see page 24)
4. Make TCP/IP settings (see page 25)
5. Deactivate the http proxy (see page 28)
6. Configure the popup blocker (see page 28)
Note:
The name of the menu items may differ slightly from one version of Windows XP to
another. However, the configuration settings described below apply generally.
21
Page 24
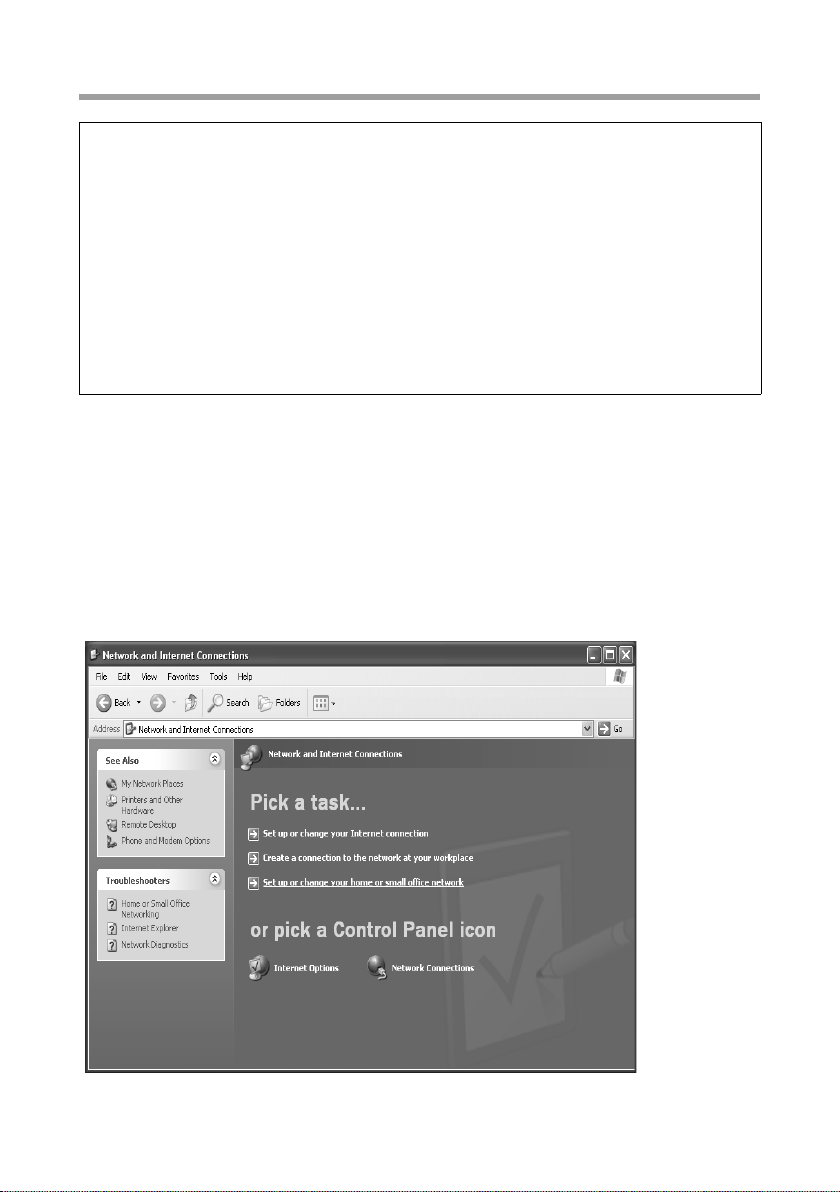
Configuring the Local Network
Configuring the Network
Please remember:
Make sure that the Use Windows to configure the settings function is deactivated.
This can be done as follows:
ì Click Start – Settings – Control Panel – Network Connections – LAN or High-
Speed Internet.
A window opens showing the properties of this connection.
In some versions of Windows XP, this window is opened by right-clicking the
mouse on the Properties menu item.
ì On the General tab, click the Properties button.
On the Wireless networks tab, deselect the option Use Windows to configure
the settings.
Configuring the network in this case means selecting Internet connection as the connection method. You can do this with the network wizard.
ì Click Start – Settings – Control Panel.
ì Open the Network Connections screen (by double-clicking or by using the right
mouse key).
ì Under Network Tasks, select the option Set up or modify a home network or
small office network.
The network installation wizard is started.
ì Skip the welcome screen and the checklist by clicking Next twice.
22
Page 25
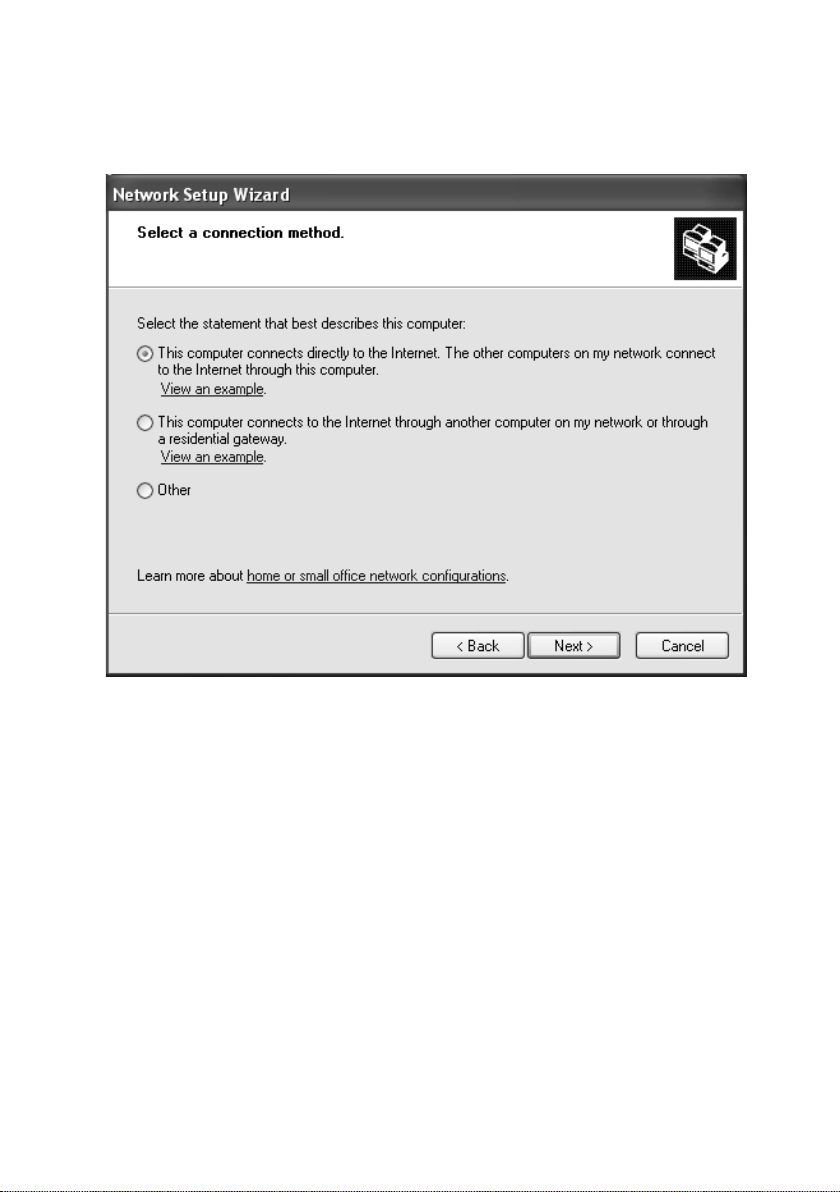
Configuring the Local Network
You will be prompted to select a connection method.
ì Select Other Method and confirm with Next.
You will now see a screen listing various connection methods.
ì Select This computer connects directly to the Internet. The other computers on
my network connect to the Internet through this computer and click Next.
ì In the next window select your network adapter and click Next.
ì Skip the message This network configuration is not advisable by clicking Next.
23
Page 26
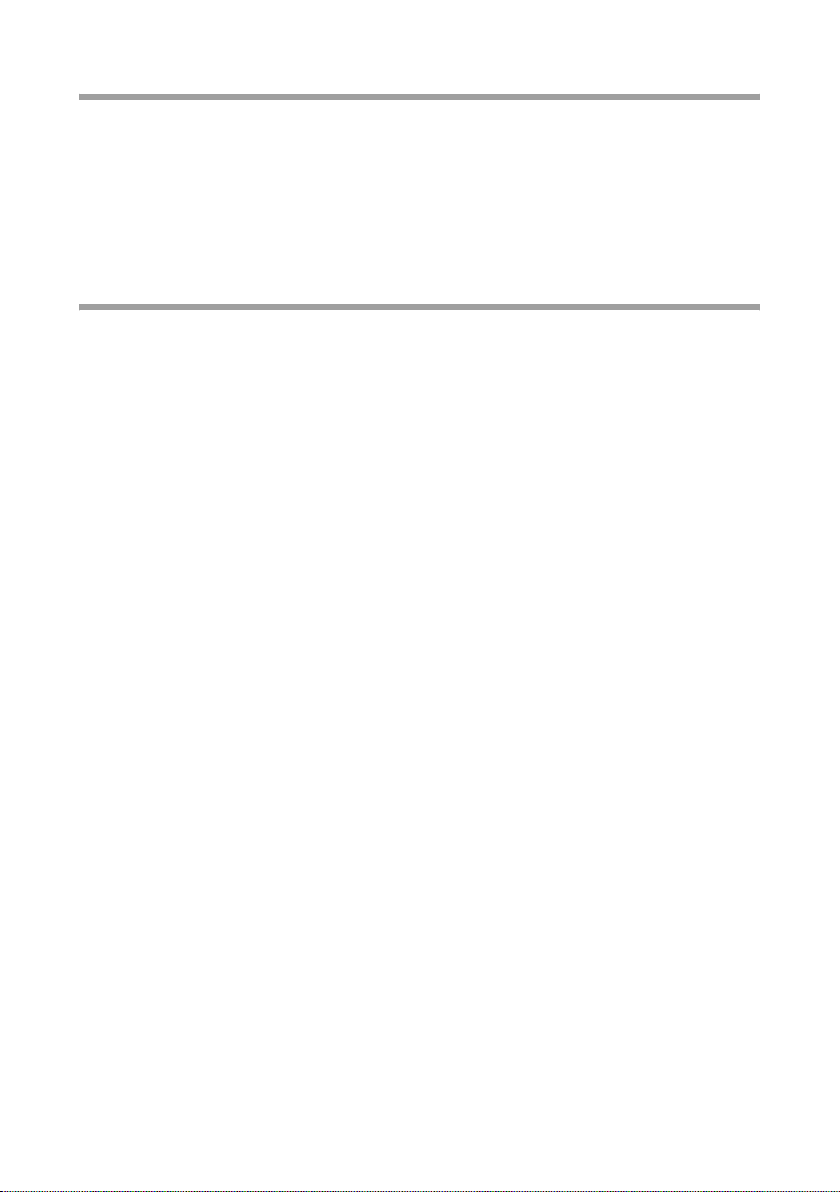
Configuring the Local Network
Selecting a Computer Name and Workgroup
You now have to specify a name for the PC and assign it to a workgroup.
ì Enter the name the PC is to appear under in the network.This name must be unique
within the network. You can complete the Computer description field or leave it
blank. Then click Next.
ì Enter a name for the workgroup the PC is to belong to. This name must be identical
for all the PCs in the network. Then continue by clicking Next.
Checking the Network Settings and Completing the Installation Procedure
You will now see a screen in which you can check the settings you have made and make
any changes you want.
ì Click Back if you want to make any changes or click Next if you want to leave them
unchanged.
If you do not want to install any more PCs:
ì Select Only finish the wizard as it is not run on other computers and confirm by
clicking Next twice.
ì Answer the question Do you want to restart your computer now? with Yes.
If you want to set up a network on other PCs with Windows XP, you can now create a
network installation disk.
ì Select Create a network installation disk and click Next.
ì Follow the screen instructions and insert a disk. The necessary data will now be cop-
ied. Now label the disk as Network installation.
ì Confirm the next two screens with Next and complete the installation procedure by
rebooting the PC.
After this your home network will have been installed.
To set up the network on the other PCs with the same settings, insert the disk in the
drive and run Netsetup with a double click.
24
Page 27
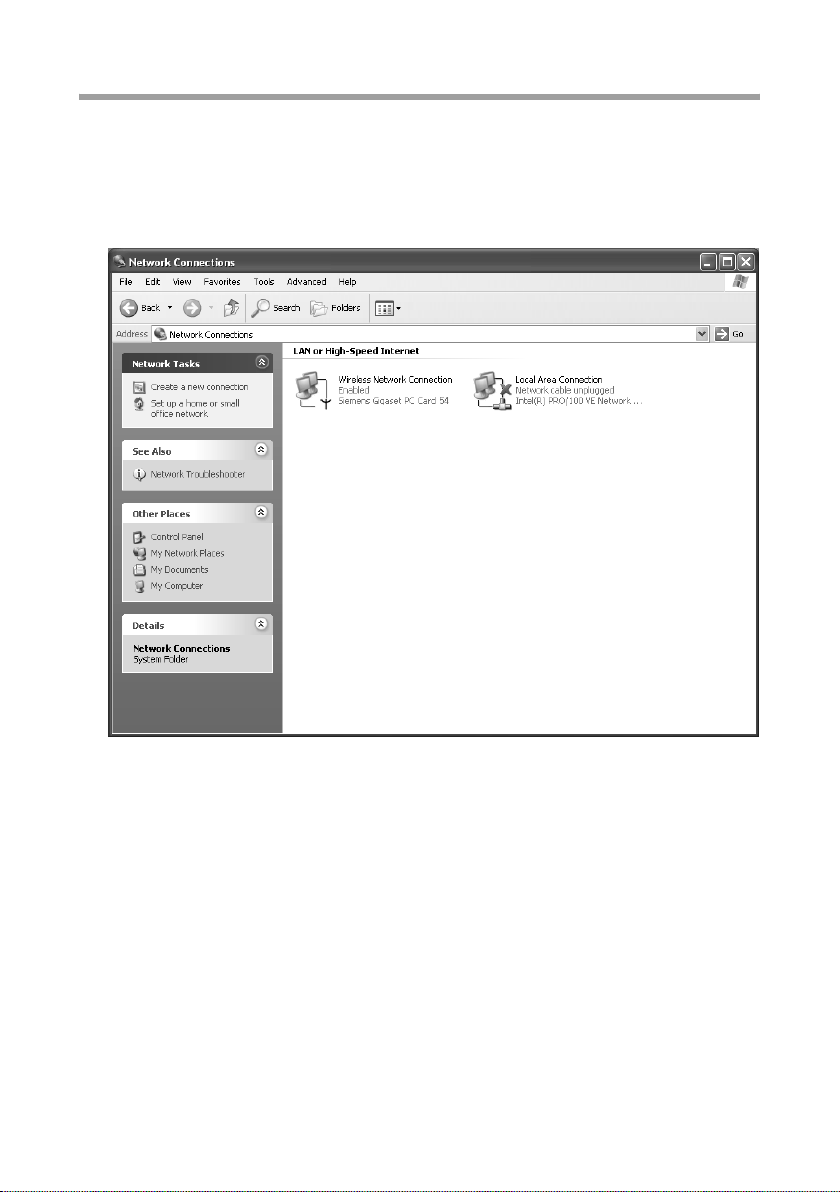
Configuring the Local Network
TCP/IP Settings
The TCP/IP Protocol requires certain settings which you should now make or check so
that it can function smoothly.
ì Click Start – Settings – Control Panel.
ì Select Network Connections.
25
Page 28
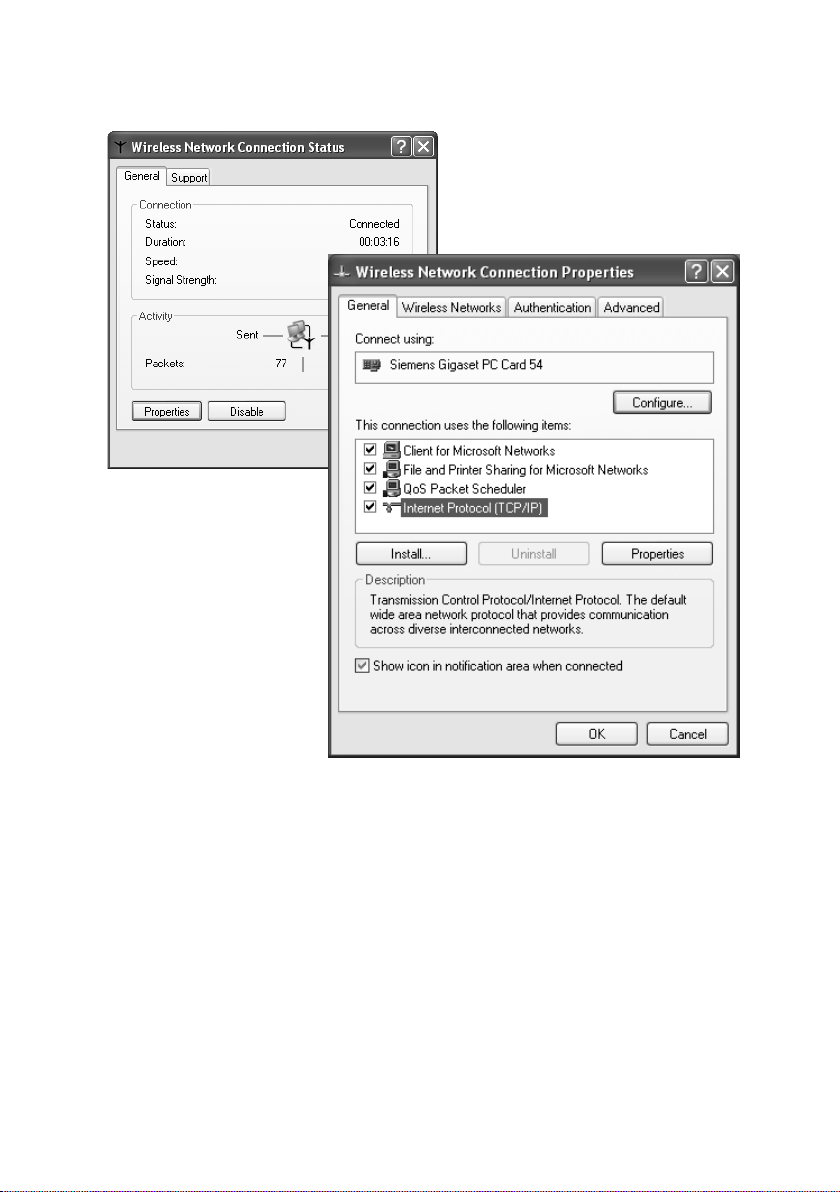
Configuring the Local Network
ì Double-click the LAN connection with which you are connected to the Gigaset
SX541 WLAN dsl.
ì Click Properties.
26
Page 29
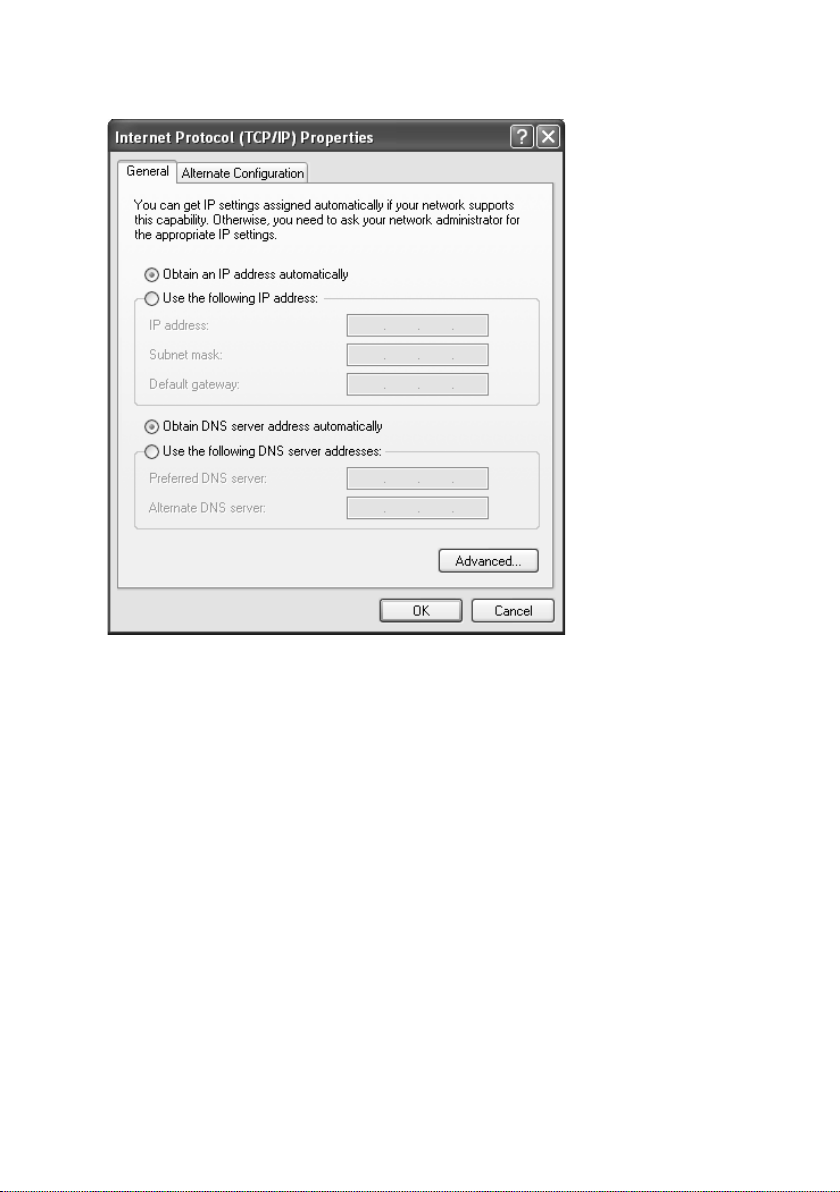
Configuring the Local Network
ì Select Internet protocol (TCP/IP) and click Properties.
ì If the Obtain IP address automatically and Obtain DNS server address automat-
ically options have already been activated, your PC is already configured for DHCP.
Click Cancel and close the following windows with OK to save your network configuration.
ì If the Obtain IP address automatically and Obtain DNS server address automat-
ically have not yet been activated, select them now and click OK. Close the follow-
ing screens.
27
Page 30
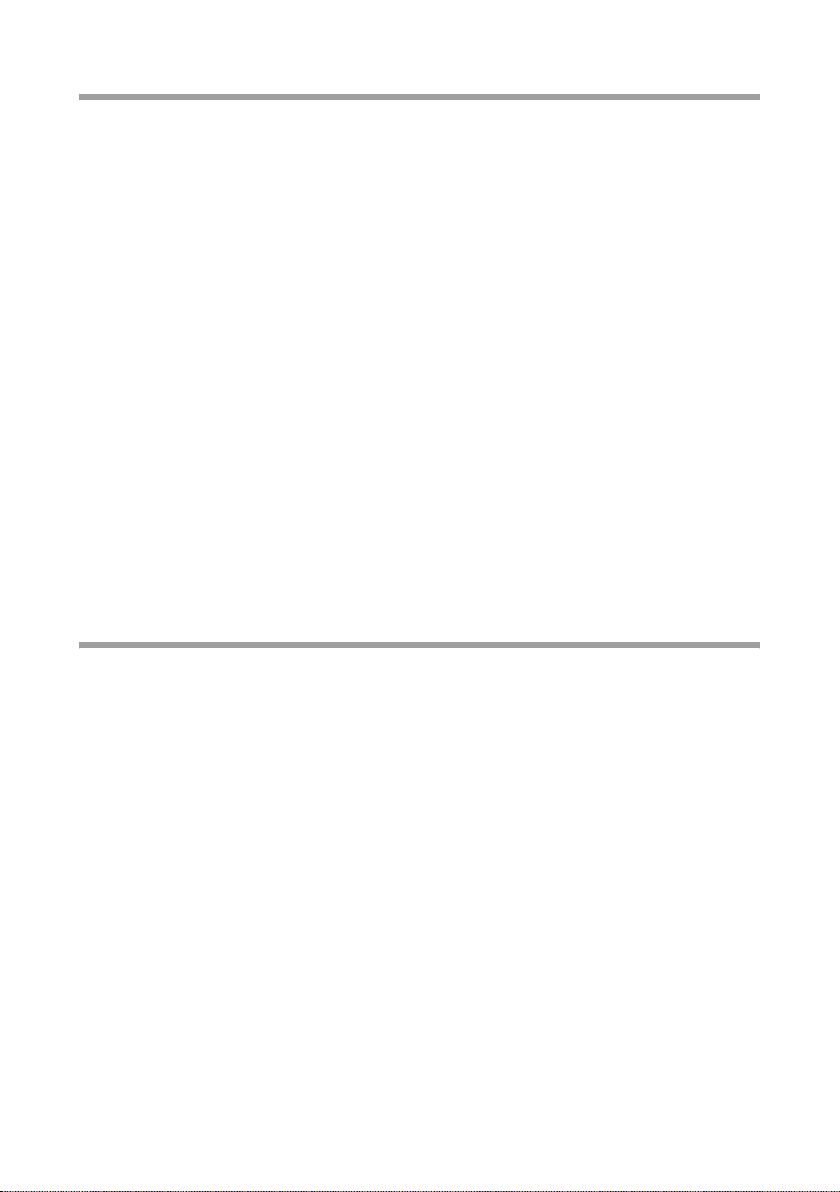
Configuring the Local Network
Deactivating the HTTP Proxy
Make sure that the HTTP Proxy in your Web browser is deactivated. This function must
be deactivated so that your Web browser can access your Gigaset SX541 WLAN dsl's configuration pages.
The following section describes the procedure for Internet Explorer and Mozilla Firefox.
First decide which browser you are using and then follow the appropriate steps.
Internet Explorer
ì Open Internet Explorer and click End. Click Tools and then on Internet Options.
ì In the Internet Options window, click the Connections tab.
ì Click Settings.
ì Deactivate all options in the Settings for Local Area Network (LAN) window.
ì Click OK and then OK again to close the Internet Options window.
Mozilla Firefox
ì Open Mozilla Firefox. Click Tools and then on Settings.
ì In the Settings window, click Connection Settings... .
ì In the Connection Settings window, select the option Direct connection to the
Internet.
ì Click OK to finish.
Configuring a Popup Blocker
If working with Windows XP Service Pack 2, popups are blocked by default. You must
allow popups for the configuration program in order to start it. Carry out the following
steps:
ì Right-click the browser information bar.
ì Select Allow popups from this screen.
ì Confirm the dialogue window by clicking on OK.
The configuration screens for the Gigaset SX541 WLAN dsl are now allowed as popups.
You can make additional settings for popups within Internet Explorer
u via the Tools – Popup manager menu item or
u via Tools – Internet Options on the Privacy tab.
28
Page 31

Configuring the Local Network
Synchronising TCP/IP Settings with the Gigaset SX541 WLAN dsl
You have now configured your PC so that it is ready to be connected to the Gigaset
SX541 WLAN dsl. You now have to release the old TCP/IP settings and synchronise them
with the settings of your Gigaset SX541 WLAN dsl.
ì Click Start on the Windows Desktop and then Programs, followed by Accessories
and finally Command prompt.
ì In the Command prompt window, enter the ipconfig
/release command and press the ENTER key.
ì Then enter the ipconfig /renew command and press the ENTER key.
If the default IP address (192.168.2.1) of the Gigaset SX541 WLAN dsl was not
changed, the IP address should now read 192.168.2.x (with x being a number
between 2 and 255). The Subnet Mask must always be 255.255.255.0 and the
Standard Gateway must have the IP address of the Gigaset SX541 WLAN dsl
(192.168.2.1). These values confirm that your Gigaset SX541 WLAN dsl is working.
ì Enter exit and press the Enter key to close the Command prompt window.
29
Page 32

Configuring the Local Network
Network Configuration with Windows 2000
To integrate a PC with Windows 2000 into a network that is configured with a
Gigaset SX541 WLAN dsl, you must carry out the following steps:
1. Install the network services (see below).
2. Select computer names and workgroup (see page 31).
3. Install the TCP/IP protocol (see page 32).
4. Make TCP/IP protocol settings (see page 34).
5. Deactivate the http proxy (see page 36).
6. Synchronise the TCP/IP settings with the Gigaset SX541 WLAN dsl
(see page 37).
Installing Network Services
You have to install the network services so that the PCs in your network can access
shared resources. This is done as follows:
ì Click Start – Settings – Control Panel.
ì Double-click the Network and Dial-up connections icon.
30
Page 33

Configuring the Local Network
ì In the left-hand pane click Add Network Components.
ì Now select Networking Services and click Next.
ì Yo u will no w be pro mpte d to insert the Windows installation CD. Insert the WIN2000
CD and click OK to install all the required components.
Selecting a Computer Name and Workgroup
You now have to specify a name for the PC and assign it to a workgroup.
ì In the left-hand pane, click Network Identification and then on Properties.
ì In the Computer name field, enter the name the PC is to appear under in the net-
work. This name must be unique within the network.
ì In the Workgroup field, type a name for the workgroup. This name must be the
same for all the PCs in the network.
ì Confirm this with OK.
31
Page 34

Configuring the Local Network
Installing the TCP/IP Protocol
The TCP/IP protocol ensures that the PCs in the network can communicate with each
other. You now have to install this Protocol.
ì Right click to open the LAN connection.
ì In the next window click Properties.
32
Page 35

ì Click Install.
Configuring the Local Network
ì Now select Protocol and click Add.
ì In the Network Protocol list, select Internet Protocol (TCP/IP).
ì Click OK.
The TCP/IP protocol is now shown in the Local Area Connection Properties window.
33
Page 36

Configuring the Local Network
TCP/IP Settings
The TCP/IP protocol requires certain settings which you should now make or check so
that it can function smoothly.
34
Page 37

Configuring the Local Network
ì Select Internet Protocol (TCP/IP) and click Properties.
ì If the Obtain IP address automatically and Obtain DNS server address automat-
ically options have already been activated, your PC is already configured for DHCP.
Click Cancel and close the following windows with OK to save your network configuration.
ì If the Obtain IP address automatically and Obtain DNS server address automat-
ically have not yet been activated, select them now and click OK. Close the follow-
ing screens.
35
Page 38

Configuring the Local Network
Deactivating the HTTP Proxy
Make sure that the HTTP Proxy in your Web browser is deactivated. This function must
be deactivated so that your Web browser can read your Gigaset SX541 WLAN dsl's configuration pages.
The following section describes the procedure for Internet Explorer and Mozilla Firefox.
First decide which browser you are using and then follow the appropriate steps.
Internet Explorer
ì Open Internet Explorer. Click Tools – Internet Options.
ì In the Internet Options window, click the Connections tab.
ì Click LAN settings.
ì Deactivate all options in the Local Area Network (LAN) Settings window.
ì Click OK and then OK again to close the Internet Options window.
Mozilla Firefox
ì Open Mozilla Firefox. Click Tools and then on Settings.
ì In the Settings window, click Connection Settings... .
ì In the Connection Settings window, select the option Direct connection to the
Internet.
ì Click OK to finish.
36
Page 39

Configuring the Local Network
Synchronising the TCP/IP Settings with the Gigaset SX541 WLAN dsl
You have now configured your PC so that it is ready to be connected to the
Gigaset SX541 WLAN dsl. You now have to release the old TCP/IP settings and
synchronise them with the settings of your Gigaset SX541 WLAN dsl.
ì On the Windows Desktop, click Start – Programs – Accessories –
Command prompt.
ì In the Command prompt window, enter the ipconfig /release command and
press the ENTER key.
ì Then enter the ipconfig /renew command and press the ENTER key.
If the default IP address (192.168.2.1) of the Gigaset SX541 WLAN dsl was not
changed, the IP address should now read 192.168.2.x (with x being a number
between 2 and 255). The Subnet Mask must always be 255.255.255.0 and the
Standard Gateway must have the IP address of the Gigaset SX541 WLAN dsl
(192.168.2.1). These values confirm that your Gigaset SX541 WLAN dsl is working.
ì Enter exit and press the ENTER key.
37
Page 40

Configuring the Local Network
Network Configuration with Windows 98 SE, ME
To integrate a PC with Windows 98 SE or ME in a local network, you must carry out the
following steps:
1. Set up the PC as a client for Microsoft networks (see below).
2. Select computer names and workgroup (see page 39).
3. Install the TCP/IP protocol (see page 40).
4. Make TCP/IP protocol settings (see page 41).
5. Deactivate the http proxy (see page 45).
6. Synchronise the TCP/IP settings with the Gigaset SX541 WLAN dsl
(see page 46).
Setting up a PC as a Client for Microsoft Networks
Before the PCs in your network can work together, you have to configure them as a
Microsoft network Client. This is done as follows:
ì Click Start – Settings – Control Panel.
ì Double-click the Network icon and then open the Configuration tab in the Net-
work window.
ì Check whether the list of components contains the entry Client for Microsoft Net-
works.
ì If it is not there click Add.
38
Page 41

Configuring the Local Network
ì Select Client as the network component type and click Add.
ì Under Manufacturer select Microsoft and under Network Clients select Client for
Microsoft Networks.
ì Confirm this with OK.
Selecting a Computer Name and Workgroup
You now have to specify a name for the PC and assign it to a workgroup.
ì In the Network window, change from the Configuration tab to Identification.
ì In the Computer name field, enter the name the PC is to appear under in the net-
work. This name must be unique within the network.
ì In the Workgroup field, type a name for the workgroup. This name must be the
same for all the PCs in the network.
The Description field can be left empty.
39
Page 42

Configuring the Local Network
Installing the TCP/IP Protocol
The TCP/IP protocol ensures that the PCs in the network can communicate with each
other. You must install this Protocol first for the network adapter that establishes the
connection with the Gigaset SX541 WLAN dsl.
ì In the Network window, change from the Identification tab to Configuration.
ì In the Network window, check that there is a TCP/IP -> entry for your network card
or network adapter in the list of components. If, for example, you are using a Gigaset
PC Card as the wireless network adapter, the list must contain the entry TCP/IP > Sie-
mens Gigaset PC Card
ì If the entry does not exist, click Add.
.
ì Select Protocol as the network component type and click Add.
ì Under Manufacturer select Microsoft and under Network protocol select TCP/IP
and click OK to confirm.
40
Page 43

Configuring the Local Network
Making TCP/IP Settings
The TCP/IP protocol requires certain settings which you should now make so that it can
function smoothly.
ì In the Network window, change to the Configuration tab.
ì Select the TCP/IP > entry for your network card.
ì Click Properties.
41
Page 44

Configuring the Local Network
ì Open the IP Address tab.
ì If Obtain IP address automatically has already been activated, your PC is already
configured for DHCP. Click Cancel and close the following windows with OK to start
your network configuration.
You may be prompted to insert your Windows Installation CD. Follow the instructions in the installation procedure.
Once the copying procedure is completed, you will be prompted to reboot your system.
ì Click Yes. The PC will then be rebooted.
Then read on from page 45.
ì If Obtain IP address automatically has not been activated, activate this option
now.
ì Open the Gateway tab and remove any entries in the Installed gateways list.
42
Page 45

Configuring the Local Network
ì Open the DNS Configuration tab.
43
Page 46

Configuring the Local Network
ì Select Disable DNS.
ì Click OK.
ì Finish the network configuration with OK.
You may be prompted to insert your Windows Installation CD. Follow the instructions in the installation procedure.
Once the copying procedure is completed, you will be prompted to reboot your system.
ì Click Yes. The PC will then be rebooted.
44
Page 47

Configuring the Local Network
Deactivating the HTTP Proxy
Make sure that the HTTP Proxy in your Web browser is deactivated. This function must
be deactivated so that your Web browser can access your Gigaset SX541 WLAN dsl's configuration pages.
The following section describes the procedure for Internet Explorer and Mozilla Firefox.
First decide which browser you are using and then follow the appropriate steps.
Internet Explorer
ì Open Internet Explorer. Click Tools – Internet Options.
ì In the Internet Options window, click the Connections tab.
ì Click LAN settings.
ì Deactivate all options in the Local Area Network (LAN) Settings window and click
OK.
ì Click OK again to close the Internet Options window.
Mozilla Firefox
ì Open Mozilla Firefox. Click Tools and then on Settings.
ì In the Settings window, click Connection Settings... .
ì In the Connection Settings window, select the option Direct connection to the
Internet.
ì Click OK to finish.
45
Page 48

Configuring the Local Network
Synchronising the TCP/IP Settings with the Gigaset SX541 WLAN dsl
You have now configured your PC so that it is ready to be connected to the Gigaset
SX541 WLAN dsl. You now have to release the old TCP/IP settings and synchronise them
with the settings of your Gigaset SX541 WLAN dsl.
ì Click Start – Run.
ì Ty pe WINIPCFG and click OK.
There may be a slight delay before the IP Configuration window appears.
ì Select your network adapter from the selection list.
ì Click Release and then on Update.
If the default IP address (192.168.2.1) of the Gigaset SX541 WLAN dsl was not
changed, the IP address should now read 192.168.2.x (with x being a number
between 2 and 255). The Subnet Mask must always be 255.255.255.0 and the
Standard Gateway must have the IP address of the Gigaset SX541 WLAN dsl
(192.168.2.1). These values confirm that your Gigaset SX541 WLAN dsl is working.
ì Click OK to close the IP Configuration window.
46
Page 49

Configuring the Local Network
Checking the Connection to the Gigaset SX541 WLAN dsl
Once the network has been set up on your PC, you can check whether the PC is correctly
connected to the Gigaset SX541 WLAN dsl. This can be done as follows:
ì Open Command prompt. To do this, click Start – Programs – Command prompt.
ì Enter the command ping 192.168.2.1.
Please remember:
192.168.2.1 is the default IP address for the Gigaset SX541 WLAN dsl.
If the IP address was changed, enter the new IP address.
The ping command sends data packets to the Gigaset SX541 WLAN dsl with the specified IP address and checks whether the router responds. If this is the case, the command
presents statistics about the connection, for example how many data packets were sent,
how many were received, how long the transfer took, etc. If you can see this information, then the connection to the router is functioning properly.
If the command does not return any statistics, but ends with a time-out, this means that
the components cannot communicate with each other. Check the following points:
1. Is the Ethernet cable between the Gigaset SX541 WLAN dsl and the PC correctly connected or is there a wireless connection via a wireless network adapter?
The LED display for the LAN connections on the Gigaset SX541 WLAN dsl and link
display for the network card in your PC must be illuminated. For wireless connections, the Gigaset WLAN Adapter Monitor must display connection information.
2. Has TCP/IP been properly configured on your PC?
If the Gigaset SX541 WLAN dsl has the IP address 192.168.2.1, your PC's IP address
must be between 192.168.2.2 and 192.168.2.255. The default gateway must have
the address 192.168.2.1.
If you can successfully address the Gigaset SX541 WLAN dsl with the ping command,
then the PC has been configured correctly.
47
Page 50

The User Interface
The User Interface
Once you have configured the network settings on a PC in your local network, you can
then use that PC to configure the Gigaset SX541 WLAN dsl with the Gigaset SX541
WLAN dsl's user interface. You can use any browser for the configuration, for example
Microsoft Internet Explorer 6.0 or higher, Mozilla Firefox 1.0 or higher.
Please remember:
To start the configuration environment you might need to deactivate the HTTP proxy
for your browser (see page 45 for Windows 98 SE/ ME, page 28 for Windows XP and
page 36 for Windows 2000).
If you use Windows XP Service Pack 2 you need to configure the popup blocker
(see page 28).
Launching the User Interface
To access the Gigaset SX541 WLAN dsl's user interface:
ì Launch your Web browser.
ì Enter the IP address of the Gigaset SX541 WLAN dsl in the browser's address field.
http://sx541 or http://192.168.2.1
The login screen appears:
For your security, the configuration program is protected with a password. In the
default setting, this password is admin.
ì Type in this password and click OK.
Please remember:
For security reasons you should change this password at a later stage (see
page 60).
A screen with security information is displayed.
48
Page 51

The User Interface
For the initial configuration you can skip this information. If you carry out all the basic
and security settings using the wizard as described below, then your device and network
are fully protected. If not, the next time you log on you will be informed of security gaps
in the configuration program.
ì Click OK.
You will now see the start screen.
Note:
You will find information about the currently used and available time and data volume
for your Internet connection by clicking on Traffi c Con trol. There is more detailed
information about this in the section entitled "Traffic Control" on page 133.
The Start Screen
The start screen is the starting point for all configuration and administration activities.
Start screen functions
On the start screen you can
u select the language for the user interface (see page 51),
u connect to the Internet (see page 123),
u open the Status menu to obtain status information about the Gigaset SX541 WLAN
dsl (see page 118),
u call up the wizard for the basic configuration: Basic Setup Wizard (see page 53),
u call up the Security Setup Wizard (see page 59),
u open the Advanced Settings menu for additional configuration options
(see page 68).
You can call up the wizards, the Advanced settings menu and status information from
any other configuration program screen at any time via the tabs at the upper margin of
the user interface.
49
Page 52

The User Interface
The configuration program offers you the following functions:
Basic Setup Wizard Use this wizard for the settings required for connecting to the
Internet. You can set data for your region and configure Internet telephony. This is described from page 53.
Security Setup Wizard This wizard allows you to take precautions against unauthor-
ised access to your Gigaset SX541 WLAN dsl and the local network. For example, you can assign a password and set up
encryption for wireless traffic. This is described from page 59.
For the protection of your network we recommend that you
carry out this setup.
Advanced Settings Additional functions are offered in the Advanced Settings
menu. For example, you can configure your fixed network/
Internet telephony connection, back up and restore your configuration data, set up your Gigaset SX541 WLAN dsl as a virtual server for your network and much more. These configuration steps are optional and can be carried out at a later
stage. This is described from page 68.
Status You can view information about the configuration and status
of your Gigaset SX541 WLAN dsl in the Status menu. This is
described from page 127.
Internet status You can view the status of your Internet connection and
establish a manual connection to the Internet (see page 118).
Language You can select the language for the user interface
(see page 51).
50
Page 53

The User Interface
Selecting a Language
The user interface can be presented in various languages.
ì Click Language on the top right of the screen.
ì If you wish to change the preset language, select the required language from the
list.
ì Click OK to apply the setting.
You might have to load the file for the language you require. Follow the on-screen
instructions on the user interface.
Reboot the device to activate the change. Confirm the reboot in the dialogue field
shown.
Once the procedure has been concluded the start screen is shown again.
51
Page 54

The User Interface
Elements on the User Interface
The user interface pages contain the following elements:
Log Off button
The Log Off button is always present on the right of the user interface. If you click Log
Off the session is terminated and the login screen appears again.
Help
click the question mark to display explanations about the current
user interface screen.
Buttons and symbols used by the wizards
The wizards use graphic symbols to show which steps you have
already carried out.
As soon as you have changed the configuration in a screen, you can activate the new
setting by clicking on Next > at the bottom of the screen. The < Back button returns you
to the previous configuration step and Cancel returns you to the start screen.
Buttons in the Advanced Settings menu
OK Transfers the settings you have made to the Gigaset SX541 WLAN dsl
configuration.
Cancel Deletes all the entries in a screen since the last time you clicked
on OK. This button is not available for the initial configuration of
the device.
Other buttons may be visible depending on the function in question. These are
described in the relevant sections.
52
Page 55

Basic Setup Wizard
Basic Setup Wizard
The Basic Setup Wizard guides you step by step through the general configuration of the
Gigaset SX541 WLAN dsl. This includes settings for your region and for your Internet
access.
Connection to the Internet is established via the Gigaset SX541 WLAN dsl for all PCs connected to it. You need your Internet Provider's access data for the configuration. Please
have this data to hand.
Please remember:
The Basic Setup Wizard will reconfigure your Internet settings if this has already been
done previously. This does not affect the WLAN and LAN settings.
The access data is stored in the Gigaset SX541 WLAN dsl during configuration. Before
passing the device on to somebody else or having your dealer replace it, you should
first restore the factory settings (see page 124). Otherwise unauthorised persons may
use your Internet access data at your expense.
ì Select Basic Setup Wizard on the start screen to start the configuration.
ì Click Next >.
53
Page 56

Basic Setup Wizard
Regional Options
You can select your present location for the regional settings on this screen.
ì Select the country where you are currently located from the list. You can make the
settings for the clock to change automatically to summer time and/or to the time
zone as you wish.
ì Select the required option and/or select the time zone for your location.
ì Click Next >.
54
Page 57

Basic Setup Wizard
Configuring Internet Connections
You will find the access data you need for configuring the Internet connection in the
documentation received from your Internet Provider (ISP).
ì Select the option Other from the Service provider selection menu.
ì Enter the data you have been given by your Internet provider: Protocol, User name
and Password.
Leave the default settings for the parameters IP address type, Host name, MTU,
Line mode, Encapsulation, QoS class and VPI / VCI unless you have been given
other data by your service provider.
55
Page 58

Basic Setup Wizard
Please remember:
Connection to the Internet is only possible if you have entered all the data
for your Internet provider correctly.
ì Select how Internet sessions are to be established via Connection mode:
–Select Always on if the connection is to exist at all times when the Gigaset SX541
WLAN dsl is switched on.
Please remember:
This option can result in high connection charges if you have a time-based tariff.
–Select Connect on demand if applications such as a Web browser or an e-mail
program are to connect to the Internet automatically.
–In the Idle time before disconnect field, enter a period of time after which the
Internet connection is to be automatically ended if no data is transmitted (default
setting: 3 minutes).
You can deactivate this function by entering "0". This means that the connection
will continue to exist even if no data is transmitted. If you have a time-based tariff
this can cause high charges. In this case you should enter a value other than "0".
This time setting only applies to the Connect on request option.
–Select Connect manually if you always want to establish and end the connection
to the Internet manually. If you have a time-based tariff this will save you high
connection charges. How to establish a connection manually is described on
page 123.
Please remember:
You must set the option Always on if you want to operate Internet telephony.
ì Click Test Settings to check the Internet connection. The router will attempt to con-
nect to the Internet. Any Internet connection already in existence will be closed first.
You will find information about the test steps and results on the Internet Connec-
tion Test screen.
PPPoE pass-through
PPPoE pass-through enables you to use an additional Internet connection (with another
service provider) from one PC. You can find detailed information about this on page 75.
ì Deactivate PPPoE pass-through if you do not wish to use this function.
ì When you have entered the data, click Next >.
Using UPnP (Universal Plug and Play)
PCs with UPnP (Universal Plug & Play) can offer their own network services and automatically use services offered on the network. You can find detailed information about this
on page 73.
ì Activate UPnP if you wish to use this function.
ì Click Next >.
56
Page 59

Basic Setup Wizard
Telephony
You will find the access data you need for configuring the Internet telephony (VoIP) in
the documentation received from your service provider.
ì Select On for VoIP account, if you want to use Internet telephony (default setting).
ì Select Other from the Service provider selection menu (default setting).
ì Enter the data you have been given by your service provider:
User name, Displayed name, Phone number, Password, SIP domain, SIP realm,
Proxy server address and Registrar server address.
57
Page 60

Basic Setup Wizard
ì Leave the default settings for the parameters SIP listen port, Proxy server port,
Registrar server port and Voice codecs unless you have been given other data by
your service provider.
ì Confirm your selection with Next >.
Summary
The basic settings you have made through the wizard are shown for you to check in the
next step.
ì If you want to make changes to the settings, click < Back.
ì If you want to confirm the settings, click Finish to close the basic setup wizard.
You will then be taken automatically to the start screen for the Security Setup Wizard.
If you want to carry this out at a later stage, deactivate the option I would like to run
the Security Setup Wizard now.
The Gigaset SX541 WLAN dsl is now configured and ready to connect to the Internet.
58
Page 61

Security Settings
Security Settings
The Security Setup Wizard offers you additional settings for improving your network
security. You can
u assign a password for configuring the Gigaset SX541 WLAN dsl (see page 60),
u change the ID for your wireless network (SSID) (see page 61),
u set the Encryption for wireless traffic (see page 62),
u limit access to your wireless network to certain PCs (see page 75).
The Gigaset SX541 WLAN dsl's user interface will guide you through the security configuration step by step. Once you have completed a screen, click Next >. If you want to
make any changes or check your entries, click < Back.
ì Select Security Setup Wizard on the start screen or on the tab to start the security
configuration if you did not go straight to the start screen for the security settings
after making the basic settings.
ì Click Next > to continue.
59
Page 62

Security Settings
Assigning a Password
In the first step of the setup you can change the password for the user interface. When
supplied, the configuration of your Gigaset SX541 WLAN dsl is protected with the password admin. To prevent unauthorised changes to the configuration, you should change
this password from time to time.
ì Enter the old password in the Current password field.
ì Enter a new password in the New password field, and repeat it in the Confirm new
password field.
The password can be up to 12 alphanumerical characters long. Avoid proper names
and all too obvious words. Mix letters and numbers together.
Please remember:
If you ever forget your password you will have to reset your Gigaset SX541 WLAN
dsl (see page 18). Please bear in mind that this will restore all the settings to the
factory configuration. No password will be active either.
u To go to the next step, click on Next >.
60
Page 63

Security Settings
SSID
Before the wireless network components can communicate with each other, you must
use the same SSID (Service Set Identifier).
The default SSID for the Gigaset SX541 WLAN dsl is ConnectionPoint. For security reasons you should change this SSID and deactivate SSID broadcast.
If this option is enabled, the Gigaset SX541 WLAN dsl will send the SSID in all data transmissions and your Gigaset SX541 WLAN dsl's SSID will be displayed on PCs that have a
wireless network adapter. In this case, unauthorised persons could use the SSID to gain
access to your network.
ì Enter a character string of your choice in the SSID field. The SSID is case sensitive. It
can be up to 32 alphanumerical characters long.
Please remember:
The connection to the wireless network adapters will be interrupted until the new
SSID has been entered in them as well.
ì Deactivate the option SSID broadcast and make a note of the SSID. You will need
this to log on your PC.
ì Click Next > to proceed to the next step.
61
Page 64

Security Settings
Setting Security Functions for the Wireless Network
In the next step you can set the encryption and authentication methods for your wireless network.
Wireless networks are even more strongly exposed to the risk of eavesdropping than
wired networks. With conventional network adapters an intruder only needs a device
with a WLAN adapter (for example a Notebook or a PDA (Personal Digital Assistant))
with an appropriately configured network card in order to eavesdrop on every communication made via a nearby wireless LAN.
The Gigaset SX541 WLAN dsl makes use of effective encryption methods to prevent
unauthorised eavesdropping as far as possible.
You can use the following security mechanisms:
u WPA2-PSK or WPA2-PSK / WPA-PSK (see page 63)
u WEP encryption (Wired Equivalent Privacy, see page 64)
We recommend using WPA2-PSK if it is supported by all components in your wireless
network.
You will find further options for setting data encryption and authentication in the
Advanced Settings menu (see page 97).
62
Page 65

Security Settings
WPA2 / WPA with Pre-Shared Key (PSK)
WPA is a more advanced procedure than WEP for protecting wireless networks. Dynamic
keys based on TKIP (Temporal Key Integration Protocol) offer increased security. The
new standard WPA2 uses AES for the encryption.
WPA-PSK is a special WPA mode for users at home and in small companies without a
company authentication server. Encryption keys are automatically generated with the
Pre-shared Key, automatically changed ( "rekeying") and authenticated between the
devices after a certain period of time (Rekey Interval).
Please remember:
Every PC (network adapter) that requires access to a wireless network protected by
WPA must also support WPA. To find out whether and how you can use WPA on your
PC, read your network adapter's operating instructions.
ì Select the WPA2-PSK option if it is supported by all components in your wireless net-
work.
or
ì Select the WPA2-PSK / WPA-PSK option if some or all components in your wireless
network support WPA with the TKIP protocol.
ì Enter a key of your choice in the Pre-shared key field (min. 8 to max. 63 characters)
and confirm it by repeating the entry.
You must also set the same Pre-shared Key for all wirelessly connected PCs.
ì To go to the next step, click Next >.
63
Page 66

Security Settings
WEP Encryption
WEP (Wired Equivalent Privacy) is an encryption procedure for radio signals in wireless
networks and meets the IEEE 802.11 standard.
If you transmit data wirelessly and not all components in your wireless network support
the higher security standard WPA (see page 63), we recommend that you activate WEP-
Encryption for these network components.
You can choose either the standard 64-bit key or the more robust 128-bit key for encryption. The keys are generated in hexadecimal or in ASCII format. You must use the same
keys for encryption and decryption for the Gigaset SX541 WLAN dsl and all your wireless
network adapters.
ì Select the Key length: 64 bits or 128 bits.
ì Select the Input type, i.e. whether you wish to enter the key manually or have it
generated automatically by means of a Passphrase.
64
Page 67

Security Settings
Manual key entry
ì Select the Key type, Hex or ASCII.
.
If you select Hex, you can use the characters 0 to 9 and A to F.
– With a 64-bit encryption depth, the key is exactly 10 characters long.
– With a 128-bit encryption depth, the key is exactly 26 characters long.
If you select ASCII you can use the characters 0 to 9, A to Z and a to z plus the special
characters in the ASCII character set.
– With a 64-bit encryption depth, the key is exactly 5 characters long.
– With a 128-bit encryption depth, the key is exactly 13 characters long.
ì Confirm the key by entering it again in the Confirm key field.
Generating the key by means of a Passphrase
ì Enter a Passphrase (up to 32 characters) and confirm it by entering it again. The key
is generated automatically.
Please remember:
u It is very important that you make a note of the key or passphrase. You will need
this information to configure the wireless network adapters properly.
u When you have concluded the Security Setup Wizard, you must change the WEP
encryption on the wireless network adapters for the connected PCs in the same
way as they will not otherwise be given access to the Gigaset SX541 WLAN dsl's
wireless network.
ì To go to the next step in the Security Setup Wizard, click Next >.
65
Page 68

Security Settings
Access Control Within the Wireless Network
you can specify which PCs will have wireless access to the Gigaset SX541 WLAN dsl and
hence to your LAN in this step. The access control is based on the MAC address of the
PCs' network adapters. You can enter the MAC addresses for the PCs manually or select
them from the list of PCs that are currently logged in.
The default setting for access control is disabled. This means that all PCs that use the
correct SSID can log in.
ì Next to MAC address filter select the option On to activate the MAC filtering.
Entering MAC addresses manually
ì Enter the MAC address of the network adapter. You will find this address on the bot-
tom of the device.
ì Enter the name of the PC.
ì Click the Add button to add the entry to the list.
Selecting from the list of logged-in PCs
ì Select the required PC from the Known wireless clients list. All PCs that are cur-
rently logged in to the router with the correct SSID are displayed.
ì Click the Add button to add the selected PC to the list.
66
Page 69

Security Settings
Please remember:
If you activate MAC access control, you must at least enter the PC from which you
are configuring the Gigaset SX541 WLAN dsl. Otherwise you will no longer be able
to access the user interface and a corresponding error message will be shown.
If, by mistake, you have denied all PCs access to the Gigaset SX541 WLAN dsl, you
have two choices:
u You can completely reset the Gigaset SX541 WLAN dsl (see page 18).
u You can connect a PC to the Gigaset SX541 WLAN dsl using one of the LAN
connections (by cable). As MAC access control only applies to PCs that are connected "wirelessly", you can use this PC to change the configuration.
ì To go to the next step, click Next >.
Saving Settings
On the next screen you conclude the wizard and save the settings. You will be informed
of any security risks that still exist.
ì Click Finish to conclude the wizard.
The settings will now be active on your Gigaset SX541 WLAN dsl.
Please remember:
You must now configure WEP or WPA key for your PC's wireless network adapter if this
has been configured with other values. Once you have done this, you can log in again
wirelessly to your Gigaset SX541 WLAN dsl.
67
Page 70

Configuring the Advanced Settings
Configuring the Advanced Settings
In the Advanced Settings menu, you can configure all the options for the Gigaset
SX541 WLAN dsl. If you want, you can also make changes to the settings you made
using the wizard. The following table shows the options in the menu.
Menu Description
Internet This menu comprises all the setting options relating to the
Internet. In particular, you can
u check and change the configuration for Internet access (see
page 70) or specify a preferred DNS server (see page 74),
u set up Traffic Control for your Internet access (see page 76),
u configure the firewall, i.e. a number of security and special
functions, for example access control for local PCs to the
Internet or blocking certain Internet sites (see page 78),
u make the NAT settings needed to provide your own services
on the Internet (see page 85),
u set up dynamic DNS for a static Internet address on your
device (see page 90),
u configure the Quality of Service (see page 92).
Local Network You c a n chang e the Private IP address of the Gigaset SX541
WLAN dsl here and make settings on the DHCP server (see
page 93).
Wireless Network You can configure the options here for wireless communication
(SSID and encryption) and restrict access to the Gigaset SX541
WLAN dsl (see page 69).
Telephony You can make the settings here for Internet telephony (VoiP)
and you can configure you extensions (see page 104).
USB You can make the settings here for operating an external
data carrier, a Web server, a file server or a printer server on the
USB port (see page 111).
Administration You can make or change various system settings here, for
example assign a password (see page 120), set the time (see
page 119), or activate remote management (see page 121).
You can also back up the data on your Gigaset SX541 WLAN dsl
or load new firmware (see page 123).
68
Page 71

Configuring the Advanced Settings
Internet
If you have configured your Gigaset SX541 WLAN dsl using the two wizards, you have
also already configured the WAN connection (Internet access). You can check or change
these settings in the Internet menu.
This menu also offers you a wide range of possibilities for security settings and limiting
access to the Internet as well as for providing your own services on the Internet.
Via the Internet menu you can
u select or deselect the Internet connection and edit the virtual connection parame-
ters (see below),
u check and edit the Internet configuration of the Gigaset SX541 WLAN dsl
(see below),
u enter the PC's registered MAC address for Internet access (WAN interface)
(for cloning the MAC address, see page 75),
u make DNS server settings (page 74),
u configure time and volume control for using the Internet (see page 76),
u protect your network against unauthorised access from outside (firewall) and limit
or block access to Internet sites (see page 78),
u provide your own services on the Internet (NAT, see page 85),
u set up dynamic DNS (see page 90),
u define QoS properties (priorities for data transfer) (see page 92).
Internet Selection
On this screen you can select or deselect the Internet connection for your Gigaset SX541
WLAN dsl and edit the virtual connection parameters.
ì Select Internet in the Advanced Settings menu.
69
Page 72

Configuring the Advanced Settings
ì Select the appropriate option to select or deselect the Internet function of the
Gigaset SX541 WLAN dsl.
You can edit the displayed virtual connection or add a new connection.
ì Enter the new parameters in the VPI / VCI fields.
ì Click Select to select the virtual connection for use.
ì Click Delete to delete an entry.
ì Click Add to create a new entry.
ì Click OK to save and apply the changes.
Internet Connection
On this screen you can set up or change the configuration of your Internet connection.
Any settings you make here must coincide with the features your Internet provider
makes available to you. False information can lead to problems with your Internet connection.
ì If you wish to set up or change the settings for the Internet connection,
select Internet Connection in the Advanced Settings – Internet menu.
70
Page 73

Configuring the Advanced Settings
ì Select Other from the Service provider selection menu.
ì Enter the data you have been given by your Internet provider: Protocol, User name
and Password.
Leave the default settings for the parameters IP address type, Host name, MTU,
Line mode, Encapsulation, QoS class and VPI / VCI unless you have been given
other data by your service provider.
Please remember:
To configure the Internet connection successfully, all fields must be filled in with
the precise details given by your provider.
ì Select how Internet sessions are to be established via Connection mode:
–Select Always on if the connection is to exist at all times when the Gigaset SX541
WLAN dsl is switched on.
Please remember:
If you have a time-based tariff, this option can result in high connection charges.
71
Page 74

Configuring the Advanced Settings
–Select Connect on demand if applications such as a Web browser or an e-mail
program are to connect to the Internet automatically.
–In the Idle time before disconnect field, enter a period of time after which the
Internet connection is to be automatically ended if no data is transmitted (default
setting: 3 minutes).
You can deactivate this function by entering "0". This means that the connection
will continue to exist even if no data is transmitted. If you have a time-based tariff, this can result in high charges. In this case you should enter a value other than
"0".
This time setting only applies to the Connect on demand option.
–Select Connect manually if you always want to establish and end the connection
to the Internet manually. If you have a time-based tariff this will save you high
connection charges. How to establish a connection manually is described on
page 118.
ì Click Test Settings to check the Internet connection. The router will attempt to con-
nect to the Internet. Any Internet connection already in existence will be closed first.
You will then be returned to the Internet Connection screen. If necessary, you can
now amend your entries.
ì If the test was successful, click OK to apply the settings.
PPPoE pass-through
If you activate the PPPoE pass-through function, a PC in the network can connect to the
Internet via its own connection ID. The router puts these connections through.
ì In the Advanced Settings – Internet menu, select Internet Connection.
ì Select the option On to activate PPPoE pass-through.
ì Click OK to apply the settings.
72
Page 75

Configuring the Advanced Settings
Using UPnP (Universal Plug and Play)
PCs with UPnP (Universal Plug & Play) can offer their own network services and automatically use services offered on the network.
Please remember:
The PC must have Windows ME or Windows XP as its operating system. Check whether
the UPnP function has been installed in your PC's operating system. It may be necessary to retrospectively install the UPnP components even on Windows XP or Windows
ME systems. Please consult your PC's operating instructions.
As soon as you have installed UPnP in the operating system of a PC and activated it on
the router, applications on this PC (for example Microsoft Messenger) can communicate
via the Internet without your needing to expressly authorise it. In this case, the router
automatically implements port forwarding (Port Forwarding, see page 88), thereby
facilitating communication via the Internet.
You will see a symbol for your Gigaset SX541 WLAN dsl on the task bar on the PC on
which UPnP is installed. Windows XP systems will also include the icon under network
connections. Clicking on this icon opens the Gigaset SX541 WLAN dsl's configuration
screens.
ì In the Advanced Settings – Internet menu, select Internet Connection.
ì Select UPnP.
Please remember:
When the UPnP function is active, system applications can assign and use Ports on
a PC. This can be a security risk.
ì Click OK to apply the settings.
73
Page 76

Configuring the Advanced Settings
DNS Server
DNS is a decentralised service which assigns PC names or Internet addresses (Domain
names) and IP addresses to one another. A DNS server has to administer this information
for each server or each LAN with an Internet connection.
Normally your Internet provider provides you with a DNS server, which makes this
assignment when connection is set up to the Internet. If necessary, you can define the
DNS server to be used for the Internet connections manually.
ì In the Advanced Settings – Internet menu, select DNS Servers.
ì Activate the Use custom DNS servers function via the option On.
ì Enter the IP addresses for your preferred DNS servers (Preferred DNS server and
Alternate DNS server).
ì Click OK to apply the settings.
74
Page 77

Configuring the Advanced Settings
MAC Address
If you had Internet access through the same Internet provider before connecting the
Gigaset SX541 WLAN dsl, then it is possible that the MAC address of one of your PCs has
been used for registration when the connection was being set up. You must then either
replace the current MAC address with the MAC address registered with the Internet provider or ask your Internet provider to register a new MAC address for your account.
Carry out the following steps:
ì Connect a PC to the Gigaset SX541 WLAN dsl and open the configuration environ-
ment.
ì In the Advanced Settings – Internet menu, select MAC Address.
ì Select which MAC address is to apply to the Internet connection:
– Use default device MAC address: You can leave this default setting if the
MAC address of the Gigaset SX541 WLAN dsl is used for connecting to the Internet.
– Use MAC address of this PC: Select this option if the MAC address of the cur-
rently connected PC has previously been registered for connecting to the Internet
or if you have re-registered the MAC address of the PC on which you are currently
working.
– Use custom MAC address: Select this option if you have asked your Internet pro-
vider to register a new MAC address and this is not the MAC address of the PC on
which you are currently carrying out the configuration.
ì Click OK to apply the settings.
75
Page 78

Configuring the Advanced Settings
Traf fic Cont rol
Traffic contro l allows you to control monthly Internet usage in terms of online time and
transmitted data volume. You can specify general limits for your local network and individual ones for individual PCs.
Note:
Traffic control is only possible if the Internet connection is established directly through
the Gigaset SX541 WLAN dsl and not via a PC or a different router.
ì In the Advanced Settings – Internet menu, select Traffic Control.
ì If you want to monitor and limit monthly Internet usage within your network, select
the option On for Tra f fic Control.
ì In the Reset traffic counters field, enter the day of the month on which the
counters for the time and volume are automatically reset. Ask your Internet provider
about the relevant billing day.
ì Activate the option Automatically disconnect from the Internet if the Internet
connection is no longer to be available when a time or volume limit is exceeded.
76
Page 79

Configuring the Advanced Settings
Global time limit
ì Activate or deactivate the time limit available to all users in your network for surfing
the Internet each month. This makes sense if your Internet tariff is time-based.
ì Enter the total amount of time available per month in hours.
Global volume limit
ì Activate or deactivate the limit on the data volume available to all users in your net-
work for surfing the Internet (download and upload) each month. This makes sense
if your Internet tariff is volume-based.
ì Enter the total volume of data available per month in megabytes (MB).
Individual limits
You can specify individual limits for data volumes for individual PCs within your network.
ì Select or deselect Individual limits.
ì Enter the MAC address of the PC and a device name for identification.
ì In the Volume limit field, enter the data volume available per month in megabytes
(MB). A standard volume limit is used for all non-listed clients.
ì Click Delete to delete an entry.
ì Click Add to create a new entry with the entered data or for the selected PC.
ì Click OK to save and apply the changes.
You can check at any time how much time and volume are still available this month in
the Status – Traffi c Control menu (see page 133) and on the login screen for the configuration program under Traffic Control (see page 48).
Please remember:
The values recorded by your device for online time and transmitted data volume are
only intended for your guidance and may differ from the exact values determined by
your Internet provider.
77
Page 80

Configuring the Advanced Settings
Firewall
The firewall functions of the Gigaset SX541 WLAN dsl include various security functions
for your local network.
You can:
u protect your network against hacker attacks (see below),
u block individual PCs' access to selected services or Internet sites (see page 81) or
restrict them by means of a schedule rule (see page 84).
The firewall functions for Gigaset SX541 WLAN dsl are activated and configured in the
factory. If you wish to deactivate the firewall, carry out the following steps:
ì In the Advanced Settings – Internet menu, select Firewall.
ì Select the required option.
ì Click OK to apply the settings.
Attack Detection
If the firewall functions of your Gigaset SX541 WLAN dsl are activated, the device monitors and limits the access of incoming traffic via the DSL connection with a function
called Stateful Packet Inspection (SPI). This allows the Gigaset SX541 WLAN dsl to identify and prevent certain types of attack from the Internet, such as Denial-of-Service
(DoS). DoS attacks are aimed at devices and networks with Internet connections. The
aim is not so much to steal data but to paralyse the computer or network to such an
extent that the network resources are no longer available. A typical hacker attack
involves making a remote computer announce that it is acting for the paralysed device,
for example, and receive the data meant for it.
78
Page 81

Configuring the Advanced Settings
You can use the Attack Detection function to change the standard firewall settings and
arrange to be notified by email about any attempted hacker attacks.
ì In the Advanced Settings – Internet – Firewall menu, select Attack Detection.
ì Select the security level for the firewall:
– The default level Medium offers you high security with scarcely limited function-
ality for special applications.
– The level High offers you maximum security with possibly limited functionality
for special applications.
– The level Low offers you maximum functionality with possibly reduced security.
–Select Custom to determine the criteria for defence against hacker attacks your-
self. Further setting options are then shown in the window (see page 80).
79
Page 82

Configuring the Advanced Settings
E-mail notification of a hacker attack
You can choose to be informed by e-mail about a possible hacker attack.
ì Enter the following in the dialogue fields:
– Select the Notification interval, i.e. at what intervals you wish to be informed
about hacker attacks. If hacker attacks have been identified and blocked in the
intervening period, you will receive a summary about each event.
– E-mail address to notify: Enter the e-mail address to which the notifications are
to be sent.
– Outgoing mail server (SMTP): Enter the address of the outgoing mail server
through which your device can send you the notifications.
– Incoming mail server (POP3): If your outgoing mail server demands authentica-
tion via POP3 before e-mails can be sent, enter the address of the outgoing mail
server here.
–Enter your User name and the relevant Password.
ì Click Test Settings to check the details for the e-mail notification.
User-defined settings
80
Page 83

Configuring the Advanced Settings
u Stateful Packet Inspection
Your device monitors and limits the access of incoming traffic from the Internet with
SPI (Stateful Packet Inspection). This allows it to identify and block certain types of
attack such as Denial-of-Service (DoS). A typical DoS attack involves a remote computer paralysing a system and announcing that it is acting for the paralysed device
in order to receive the data meant for it. For the level Custom you can specify yourself whether you wish to activate SPI on your device and which exceptions you wish
to make.
ì Activate or deactivate Stateful Packet Inspection for your device's Internet connec-
tion.
ì Select the services for which you also wish to allow incoming Traffic if it has been
initiated by a client in your LAN. If you select the All option at the end of the list you
can permit all services.
ì Click OK to apply the settings.
Setting up Access Control to the Internet
The Access Control function allows you to block access to various Internet services for
one or more PCs. You can limit these blocks to certain days and hours with Schedule
Rules.
ì Select Access Control in the Advanced Settings – Internet – Firewall menu.
ì Activate the Access Control function via the option On.
81
Page 84

Configuring the Advanced Settings
You have the following setting options for Access Control:
URL filter
The URL filter allows you to block access to certain Internet sites or Internet domains.
Once you have entered the relevant URLs, you can then create access rules that apply
the URL filter for the selected clients in your network.
ì Enter the required URL in the field.
ì Click Add to create a new entry.
ì Click Delete to delete an entry.
ì Click OK to apply the settings.
Access Rules
You can limit access to the Internet for all or for certain clients in your local network. You
can assign a Schedule rule to each access rule and allow or block access to URLs and
services.
ì Click Add to create an access rule.
82
Page 85

Configuring the Advanced Settings
ì Select the Access rule type from the list:
– Apply to all clients: The rule applies to all PCs in your network.
– Specify IP address range: You select the PCs to which the rule is to apply by
entering an IP address block.
– Specify IP address or Specify MAC address: The rule applies to a PC you select
via the IP address or MAC address.
ì Select a Schedule rule: The default setting is Always. You can create more
Schedule Rules in the Access Control field (see page 84).
ì Enter a name for the Comment for the access rule.
ì Define the Access level.
You can apply Deny access to the Internet, Allow web browsing with URL filter,
Allow web browsing or make user-defined settings:
– Select whether the URL filters you have set (see page 82) are to be activated.
– If you wish to create a Service filter, activate this option.
–In Filtering mode, determine whether the services you select are to be allowed
or blocked.
– Select the Services you wish to allow or block.
Select the Protocol and enter the appropriate Port (a single port number,
several individual port numbers separated by commas, port blocks consisting
of two port numbers separated by a dash, or any combination of these, for
example 80,90-140,180). The Description displayed helps you to identify dif-
ferent services.
– Activate the Filter option to use the relevant service for the service filter.
– You can also select services from the Predefined applications list.
83
Page 86

Configuring the Advanced Settings
– Click Delete to delete an entry. Click Add to create a new entry with the entered
data or for the selected, predefined application.
ì Click OK to apply the settings.
Schedule Rules
If you have set up an access rule (see page 82) for certain services in the Internet, you
can control it by means of a schedule rule. A schedule rule determines the period of time
for which a defined access control is active.
You can define several rules. A rule takes effect when you select Access Rules in the
menu and activate it.
ì In the Access Control field under Schedule Rules, click Add.
ì Assign a name to the new rule under Comment. This name will then appear in the
selection list on the screen for the menu entry Access Rules.
ì Select the day of the week from the list or else the option Every day.
ì Enter the time for the rule to Begin and End.
ì Click Add to define a new rule.
ì Click OK to apply the settings.
84
Page 87

Configuring the Advanced Settings
Setting up the NAT Function
Your Gigaset SX541 WLAN dsl comes provided with the NAT (Network Address Translation) function. With Address Mapping, several users in your local network can access the
Internet via one or more public IP addresses. In the default setting, all the local IP
address are mapped to your router's public IP address.
One of the characteristics of NAT is that data from the Internet is not allowed into your
local network unless it has been explicitly requested by one of the PCs in that network.
Most Internet applications run behind the NAT firewall without any problems. If you
request Internet pages, for example, or send and receive e-mails, the request for data
from the Internet comes from a PC in the local network and so the router allows the data
through. The router opens exactly one port for the application. A port is an internal PC
address through which the data is exchanged between a server on the Internet and a
client on a PC in the local network. Communicating via a port follows the rules of a particular protocol (TCP or UDP).
If an external application tries to send a call to a PC within the local network, the router
will block it. There is no open port via which the data could enter the local network.
Some applications, such as games on the Internet, require several links, i.e. several ports
so that the players can communicate with each other. In addition, these applications
must also be permitted to send requests from other users on the Internet to the user in
the local network. These applications cannot work if Network Address Translation (NAT)
has been activated.
Using port forwarding (the forwarding of requests to particular ports) the router is
forced to forward requests from the Internet for a certain service, fro example a game,
to the appropriate port or ports on the PC on which the game is running.
Port triggering is a specific variant of port forwarding. Unlike port forwarding, in this
case the Gigaset SX541 WLAN dsl forwards data from the set port block to the PC that
has previously sent data to the Internet via a certain port (trigger port). This means that
approval for the data transfer is not tied to one specific PC in your network, rather to the
port numbers of the required Internet service.
Where configuration is concerned, this means:
u You have to define a so-called trigger port for the application and also the protocol
(TCP or UDP) that this port uses. You then assign the public ports that have to be
opened for the application to this trigger port.
u The router checks all outgoing data for the port number and protocol. If it recognises
a match of port and protocol to a defined trigger port, it will open the assigned public ports and note the IP address of the PC that sent the data. If data comes back from
the Internet via one of these public ports, it allows the data through and directs it to
the right PC. A trigger event always comes from a PC within the local network. If a
trigger port is addressed from outside, it is simply ignored by the router.
85
Page 88

Configuring the Advanced Settings
Please remember:
u An application that is configured for port triggering can only be run by one user in
the local network at a time.
u As long as the public ports are open, they can be used by unauthorised persons to
gain access to a PC in the local network.
When the Gigaset SX541 WLAN dsl is supplied, the NAT function (Network Address
Translation) is activated, i.e. all IP addresses of PCs in the local network are converted to
the router's public IP address when accessing the Internet.
You can use the NAT settings for the Gigaset SX541 WLAN dsl to
u set up port triggering for special applications (see page 87),
u set up the Gigaset SX541 WLAN dsl as a virtual server by configuring Port Forward-
ing (see page 88),
u open the firewall for selected PCs (see page 89).
Please remember:
You must make sure for the functions described below that the IP addresses of the
PCs do not change. If the IP addresses of the PCs are assigned via the DHCP server
of the Gigaset SX541 WLAN dsl, you must select the option Never expires
(see page 94) for the settings on the Local Network screen for Lease time or assign
static IP addresses for the PCs.
You can activate or deactivate the NAT function (default setting: NAT function is activated).
ì In the Advanced Settings – Internet menu, select Address Translation (NAT) and
select the required option.
86
Page 89

Configuring the Advanced Settings
Port Triggering
If you configure port triggering for a certain application, you need to identify a so-called
trigger port and the protocol (TCP or UDP) this port uses. You then assign the public
ports that have to be opened for the application to this trigger port.
You can select known Internet services for this or assign ports or blocks of ports manually.
ì To set up port triggering for a service, select Port Triggering in the Address Trans-
lation (NAT) menu.
ì Select the required application from the Predefined applications list.
ì Select the option in the Enabled column.
ì Click the Add button. The data for the required service is entered on the screen.
If the application you require is not in the list, you must enter the relevant data on the
screen manually:
ì Local protocol: Select the protocol that is to be monitored for outgoing traffic.
ì Local port: Enter the port that is to be monitored for outgoing traffic.
ì Public protocol: Select the protocol that is to be allowed for incoming data traffic.
ì Public port: Enter the port that is to be opened for incoming traffic.
Note:
You can enter a single port number, several individual port numbers separated by
commas, port blocks consisting of two port numbers separated by a dash or any
combination of these, for example 80,90-140,180).
ì Comment: Enter a description to help you identify different entries.
87
Page 90

Configuring the Advanced Settings
ì Select the option in the Enabled column.
ì Click the Delete button to delete an entry. Click the Add button to add a new entry.
ì Apply the settings by clicking OK.
Port Forwarding
If you configure Port Forwarding, the Gigaset SX541 WLAN dsl outwardly assumes the
role of the servers. It receives requests from remote users under its public IP address and
automatically redirects them to local PCs. The private IP addresses of the servers in the
local network remain protected.
Internet services are addressed via defined port numbers. The Gigaset SX541 WLAN dsl
needs a mapping table of the port numbers to redirect the service requests to the server
that actually provides the service. Port Forwarding has to be configured for this purpose.
ì To set up port forwarding for a service, select Port Forwarding in the
Address Translation (NAT) menu.
ì Select the required application from the Predefined applications list.
ì Select the option in the Enabled column.
ì Click the Add button. The data for the required service is entered on the screen.
If the application you require is not in the list, you have to enter the relevant data on the
screen manually:
ì Select the protocol for the service you are providing from the Protocol list.
ì Under Public port, enter the port number of the service you are providing.
ì In the Local port field, enter the internal port number to which service requests are
to be forwarded.
ì In the Local IP address field, enter the IP address of the PC that provides the service.
88
Page 91

Configuring the Advanced Settings
Example: the Web server has been configured to react to requests on port 8080.
However, the requests from ripostes enter by po rt 80 (standard value). If yo u a dd th e
PC to the forwarding table and define port 80 as the public port and port 8080 as an
internal port, all requests from the Internet are diverted to the service with the port
number 80 on the Web server of the PC you have defined with port 8080.
Note:
You can enter a single port number, several individual port numbers separated by
commas, port blocks consisting of two port numbers separated by a dash, or any
combination of these, e.g. 80,90-140,180).
ì Comment: Enter a description to help you identify different entries.
ì Select the option in the Enabled column.
ì Click Add.
ì Click Delete if you wish to delete the data in the relevant line again.
ì Click OK to apply the settings.
Opening the Firewall for Selected PCs (Exposed Host)
You can set up a client in your local network to be an exposed host. Your device will
them forward all incoming data traffic from the Internet to this client. You can then, for
example, operate your own Web server on one of the clients in your local network and
make it accessible to Internet users.
As the exposed host, your local client is directly visible to the Internet and therefore particularly expos ed to ris k (for example fro m hacker att acks). You sho uld only activate this
function if it is absolutely necessary (for example to operate a Web server) and other
functions (for example port forwarding) are not adequate. In this case you should take
appropriate measures on the clients concerned.
Please remember:
Only one PC per public IP address can be set up an Exposed Host (see also Section "Port
Forwarding" on page 88.
ì To set up a PC an exposed host, select Exposed Host in the Address Translation
(NAT) menu.
89
Page 92

Configuring the Advanced Settings
ì Enter the Local IP address of the PC that is to be enabled an Exposed Host.
ì Enter a name for the PC in the Comment field.
ì Activate the entry Enabled by selecting the option.
ì Click the Add button to add the entry to the list.
ì Click the Delete button to delete the entry from the list.
ì Apply the settings by clicking OK.
Dynamic DNS
Any service you provide on the Internet can be accessed by a Domain names. Your
router's Public IP address is assigned to this domain name. If your Internet Service Provider for your local network's WAN connection assigns the IP address dynamically, the IP
address of the router can change. The assignment to the domain name will no longer
be valid and your service will no longer be available.
In this case, you must ensure that the assignment of the IP address to the domain name
is updated regularly. This is handled by the dynamic DNS service (DynDNS). You can use
the DynDNS service to assign your Gigaset SX541 WLAN dsl an individual static domain
name on the Internet even if it does not have a static IP address.
There are various providers on the Internet offering a free DynDNS service.
The Gigaset SX541 WLAN dsl uses the DynDNS service from DynDNS.org
(http://www.DynDNS.org)
can be reached on the Internet as a subdomain of one of the DynDNS.org domains.
. If you use the service of this DynDNS provider, your service
90
Page 93

Configuring the Advanced Settings
If you have activated the device's DynDNS function, it will monitor its public IP address.
When this changes, it will open a connection to DynDNS.org and update its IP address
there.
Please remember:
You have to open an account with DynDNS.org before you can use the Gigaset SX541
WLAN dsl's DynDNS function. Follow the instructions on the DynDNS.org. weepiest.
Then enter the user data when configuring the router.
ì To use the router's DynDNS function, select Dynamic DNS in the Advanced Set-
tings – Internet menu.
ì Activate the Dynamic DNS function.
ì From the Service provider list, select the service offering dynamic DNS
(DynDNS.org or TZO.com).
ì Enter Domain name, User name and Password. You will have received the neces-
sary information when registering with your Service provider.
ì Click OK to apply the settings.
91
Page 94

Configuring the Advanced Settings
QoS (Quality of Service)
Many communication and multimedia applications require high speed and large bandwidths to transfer data between the local network and the Internet. However, for many
applications there is often only one Internet connection available with limited capacity.
QoS (Quality of Service) divides this capacity between the different applications and
provides undelayed, continuous data transfer where data packets with higher priority
are given transmission preference.
ì In the Advanced Settings – Internet menu, select the entry QoS.
ì Select Differentiated services, i.e. the priorisation of certain services for data trans-
fer between your network and the Internet.
You can determine via Priority which data packets are to be given preferential transmission. With the aid of PHB (Per Hop Behaviours) a decision is also made about whether
data packets are to be forwarded immediately before all others (EF, Expedited Forward-
ing), guaranteed and without data loss (AF, Assured Forwarding) or normally (BE, Best
Effort). If your application already supports QoS, your application will determine the priority automatically and this will be noted by your device for forwarding. In addition, your
device recognises certain Predefined applications and gives each data packet the relevant priority. You can also determine which proportion of the bandwidth for your Internet connection is to be made available for a certain class as Allocated bandwidth.
ì Select the Allocated bandwidth for the Predefined applications and for the line
(all other applications).
ì Click OK to save and apply the changes.
92
Page 95

Configuring the Advanced Settings
LAN Configuration
You can use the LAN configuration to define an IP address for the Gigaset SX541 WLAN
dsl and configure the DHCP server.
ì Select Advanced Settings – Local Network.
Defining the private IP address for the Gigaset SX541 WLAN dsl
You can change the device's IP address on this screen. The preset IP address is
192.168.2.1. This is the Private IP address of the Gigaset SX541 WLAN dsl. This is the
address under which the device can be reached in the local network. It can be freely
assigned from the block of available addresses. The IP address under which the Gigaset
SX541 WLAN dsl can be reached from outside is assigned by the Internet service provider.
ì If you want to assign the Gigaset SX541 WLAN dsl a different IP address, enter it in
the fields next to IP address.
ì Select a number from the Subnet mask list.
We recommend using an address from a block that is reserved for private use. This
address block is 192.168.1.1 – 192.168.255.254.
Please remember:
New settings can only be made after rebooting the Gigaset SX541 WLAN dsl. If
necessary, reconfigure the IP address on your PC (including one that is statically
assigned) so that it matches the new configuration.
93
Page 96

Configuring the Advanced Settings
Configuring the DHCP server
The Gigaset SX541 WLAN dsl has a DHCP Server for which the factory setting is active.
As a result, the IP addresses of the PCs are automatically assigned by the Gigaset SX541
WLAN dsl.
Please remember:
u If the DHCP server for the Gigaset SX541 WLAN dsl is activated, you can configure
the network setting on the PC so that the Obtain an IP address automatically
optio n is set. To f ind out how to d o this, ple ase rea d Sect ion "Config uring th e Local
Network" on page 21.
u If you deactivate the DHCP server, you will have to assign a static IP address for the
PCs using the network settings.
ì To activate the DHCP server, select On.
ì If the DHCP server is active, you can define a Lease time. The Lease time determines
the period for which the PCs keep the IP address assigned to them without changing
them.
Please remember:
If you select the Never expires option, the IP addresses are never changed. You
should select this option if you want to make NAT or firewall settings using the IP
addresses of the PCs; otherwise you have to assign these PCs static IP addresses.
ì Define the range of IP addresses that the Gigaset SX541 WLAN dsl should use to
automatically assign IP addresses to PCs. Define the First issued IP address and the
Last issued IP address.
ì You can define the name of a domain (Windows workgroup) in the Domain name
field.
Assigning Static IP Addresses to Individual PCs
Even if you have activated the DHCP server, you can still assign individual PCs a static IP
address (for example if you are setting up these PCs for NAT functions).
ì Enter the MAC address and the name of the PC in the Device name field.
ì Enter the IP address you wish to assign to the PC in the field below.
ì Click the Add button to add the entry to the list.
ì Click the Delete button to delete the entry from the list.
ì Apply the settings by clicking OK.
94
Page 97

Configuring the Advanced Settings
Configuring Wireless Connections
If PCs are communicating wirelessly via the Gigaset SX541 WLAN dsl, you should also
take steps to enhance the security of your wireless network. You make this configuration via the Advanced Settings – Wireless Network menu. Here you can
u activate the Gigaset SX541 WLAN dsl's wireless module (see below),
u set the channel and SSID (see page 95),
u set Encryption for wireless transmissions (see page 97),
u restrict access to the Gigaset SX541 WLAN dsl's LAN (see page 97) and
u configure the repeater function on the Gigaset SX541 WLAN dsl.
ì In the Advanced Settings menu, select Wireless Network.
ì Select the On option for Wireless Network (default setting).
Devices can only log in wirelessly if the Gigaset SX541 WLAN dsl's wireless module
is activated.
You can now make the settings for your wireless network.
Channel
The set radio channel is used by all clients in your network for wireless data transfer. You
can choose between various channels, depending on your current location.
ì Select Automatic so that the best channel for transmitting the data is used automat-
ically.
95
Page 98

Configuring the Advanced Settings
SSID
Before the wireless network components can communicate with each other, you must
use the same SSID (Service Set Identifier).
The default SSID for the Gigaset SX541 WLAN dsl is ConnectionPoint. For security reasons you should change this SSID and deactivate SSID broadcast (see below).
Enter a character string of your choice. The SSID is case sensitive. It can be up to
32 alphanumerical characters long.
Please remember:
The connection to the wireless network adapters will be interrupted until you enter
the new SSID on them as well.
SSID broadcast
If this option is enabled (default setting), the Gigaset SX541 WLAN dsl will send the SSID
in all data transmissions and your Gigaset SX541 WLAN dsl's SSID will be displayed on
PCs that have a wireless network adapter. In this case, eavesdroppers could use the SSID
to gain access to your network.
If you deactivate SSID broadcast, your Gigaset SX541 WLAN dsl's SSID will not be displayed. This increases the protection against unauthorised access to your wireless network. However, you must make a note of the SSID. You will need this to log on your PC.
ì Select the Off option to deactivate SSID broadcast.
Transmission mode
The IEEE 802.11g standard permits data transfer up to 54 Mbit/s and the IEEE 802.11b
standard up to 11 Mbit/s. For the best possible data transfer rates in your network select
IEEE 802.11g only. To operate clients with older wireless network adapters in your network, select IEEE 802.11b/g (mixed).
ì Select the required transmission mode for your wireless network.
96
Page 99

Configuring the Advanced Settings
Setting Wireless Security
If you are sending data over wireless channels, we recommend that you activate encryption (WEP or WPA) on your wireless network components. WPA offers greater security
than WEP. We therefore recommend that you choose WPA encryption if it is supported
by all components in your wireless network.
WPA is a more advanced procedure than WEP for protecting wireless networks. Dynamic
keys based on TKIP (Temporal Key Integration Protocol) offer increased security. The
new WPA2 standard is based on AES.
WPA also supports the use of an authentication server.
ì In the Wireless Network menu, select Encryption & Authentication.
The following security mechanisms are currently available:
u WPA2-PSK and WPA2-PSK / WPA-PSK (see page 98)
u WAP2 and WPA2 / WPA with authentication server (see page 99)
u WEP encryption (Wired Equivalent Privacy) (see page 100)
97
Page 100

Configuring the Advanced Settings
WPA2-PSK and WPA2-PSK / WPA-PSK
WPA with Pre-shared Key (WPA-PSK)
WPA-PSK is a special WPA mode that provides encryption protection for users at home
and in small companies without a company authentication server. Encryption keys
are automatically generated with the Pre-shared Key and automatically changed (rekeying) and authenticated between the devices after a certain period of time (Rekey Inter-
val).
Which standard of encryption you can choose depends on the components in your wireless network. Every PC (network adapter) that requires access to a wireless network protected by WPA must also support WPA. To find out whether and how you can use WPA
on your PC, read your network adapter's operating instructions. If all components support WPA2, select option WPA2-PSK. If you are using network adapters that only sup-
port WPA, select the option WPA2-PSK / WPA-PSK. The entries described below are the
same for both options.
ì Select the required option in the Security field.
ì Enter a key in the Pre-shared key field (up to 32 alphanumerical characters) and
confirm it by entering it again.
ì Apply the settings by clicking OK.
98
 Loading...
Loading...