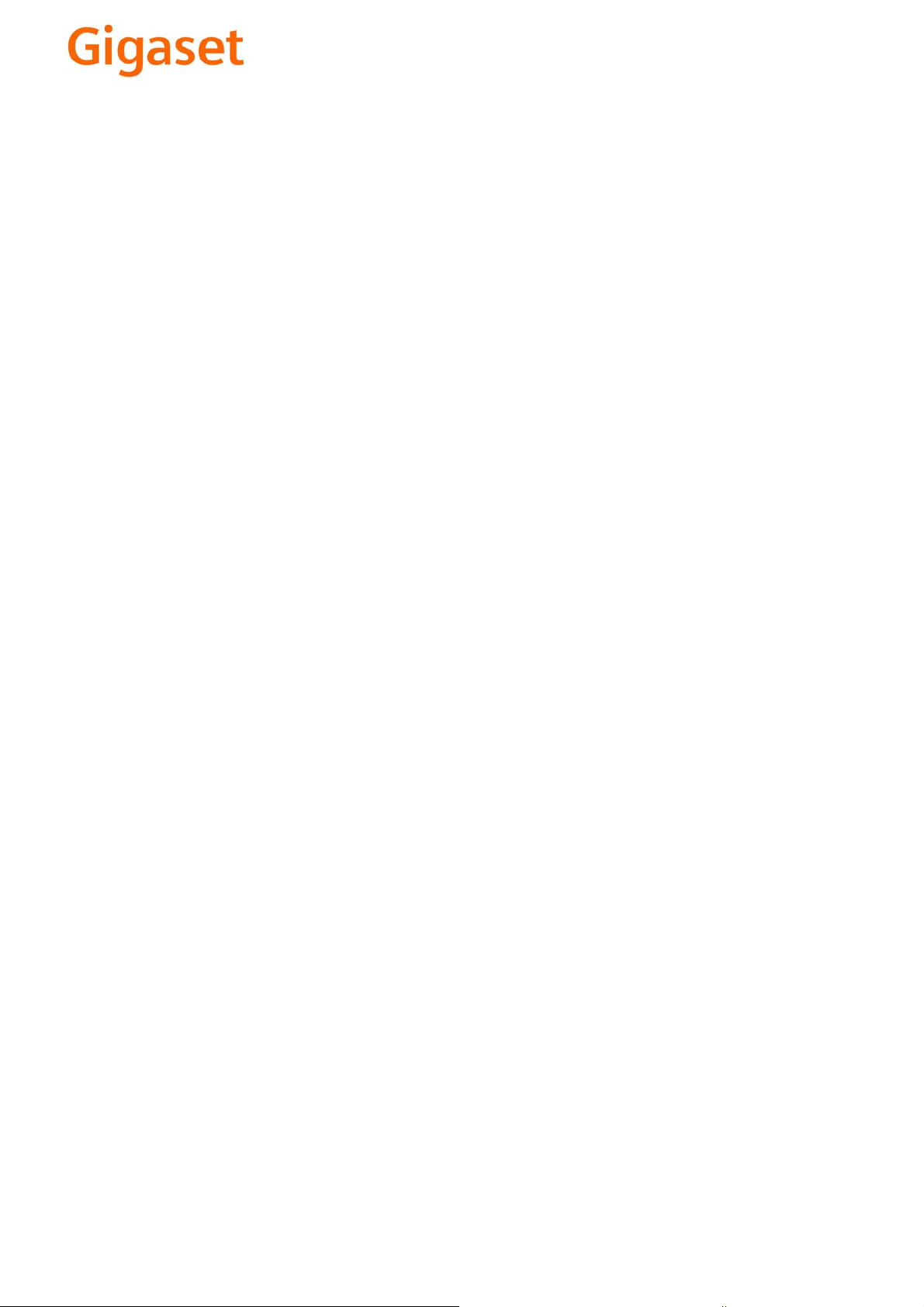
EN Dear Customer,
Gigaset Communications GmbH is the legal successor to
Siemens Home and Office Communication Devices GmbH &
Co. KG (SHC), which in turn continued the Gigaset business
of Siemens AG. Any statements made by Siemens AG or
SHC that are found in the user guides should therefore be
understood as statements of Gigaset Communications
.
GmbH
We hope you enjoy your Gigaset.
DE Sehr geehrte Kundin, sehr geehrter Kunde,
FR Chère Cliente, Cher Client,
IT Gentile cliente,
NL Geachte klant,
ES Estimado cliente,
PT SCaros clientes,
die Gigaset Communications GmbH ist Rechtsnachfolgerin
der Siemens Home and Office Communication Devices
GmbH & Co. KG (SHC), die ihrerseits das Gigaset-Geschäft
der Siemens AG fortführte. Etwaige Erklärungen der
Siemens AG oder der SHC in den Bedienungsanleitungen
sind daher als Erklärungen der Gigaset Communications
GmbH zu verstehen.
Wir wünschen Ihnen viel Freude mit Ihrem Gigaset.
la société Gigaset Communications GmbH succède en droit
à Siemens Home and Office Communication Devices GmbH
& Co. KG (SHC) qui poursuivait elle-même les activités Gigaset de Siemens AG. Donc les éventuelles explications de Siemens AG ou de SHC figurant dans les modes d’emploi
doivent être comprises comme des explications de Gigaset
Communications GmbH.
Nous vous souhaitons beaucoup d’agrément avec votre
Gigaset.
la Gigaset Communications GmbH è successore della Siemens Home and Office Communication Devices GmbH &
Co. KG (SHC) che a sua volta ha proseguito l’attività della
Siemens AG. Eventuali dichiarazioni della Siemens AG o
della SHC nei manuali d’istruzione, vanno pertanto intese
come dichiarazioni della Gigaset Communications GmbH.
Le auguriamo tanta soddisfazione con il vostro Gigaset.
Gigaset Communications GmbH is de rechtsopvolger van
Siemens Home and Office Communication Devices GmbH &
Co. KG (SHC), de onderneming die de Gigaset-activiteiten
van Siemens AG heeft overgenomen. Eventuele uitspraken
of mededelingen van Siemens AG of SHC in de gebruiksaanwijzingen dienen daarom als mededelingen van Gigaset
Communications GmbH te worden gezien.
Wij wensen u veel plezier met uw Gigaset
la Gigaset Communications GmbH es derechohabiente de la
Siemens Home and Office Communication Devices GmbH &
Co. KG (SHC) que por su parte continuó el negocio Gigaset
de la Siemens AG. Las posibles declaraciones de la
Siemens AG o de la SHC en las instrucciones de uso se
deben entender por lo tanto como declaraciones de la Gigaset Communications GmbH.
Le deseamos que disfrute con su Gigaset.
Gigaset Communications GmbH é a sucessora legal da Siemens Home and Office Communication Devices GmbH &
Co. KG (SHC), que, por sua vez, deu continuidade ao sector
de negócios Gigaset, da Siemens AG. Quaisquer declarações por parte da Siemens AG ou da SHC encontradas nos
manuais de utilização deverão, portanto, ser consideradas
como declarações da Gigaset Communications GmbH.
Desejamos que tenham bons momentos com o seu Gigaset.
DA Kære Kunde,
FI Arvoisa asiakkaamme,
SV Kära kund,
NO Kjære kunde,
EL Αγ α πητή πελάτισσα, αγαπητέ πελάτη,
HR Poštovani korisnici,
.
SL Spoštovani kupec!
Gigaset Communications GmbH er retlig efterfølger til Siemens Home and Office Communication Devices GmbH &
Co. KG (SHC), som fra deres side videreførte Siemens AGs
Gigaset-forretninger. Siemens AGs eller SHCs eventuelle
forklaringer i betjeningsvejledningerne skal derfor forstås
som Gigaset Communications GmbHs forklaringer.
Vi håber, du får meget glæde af din Gigaset.
Gigaset Communications GmbH on Siemens Home and
Office Communication Devices GmbH & Co. KG (SHC)-yri-
tyksen oikeudenomistaja, joka jatkoi puolestaan Siemens
AG:n Gigaset-liiketoimintaa. Käyttöoppaissa mahdollisesti
esiintyvät Siemens AG:n tai SHC:n selosteet on tämän
vuoksi ymmärrettävä Gigaset Communications GmbH:n
selosteina.
Toivotamme Teille paljon iloa Gigaset-laitteestanne.
Gigaset Communications GmbH övertar rättigheterna från
Siemens Home and Office Communication Devices GmbH &
Co. KG (SHC), som bedrev Gigaset-verksamheten efter Siemens AG. Alla förklaringar från Siemens AG eller SHC i
användarhandboken gäller därför som förklaringar från
Gigaset Communications GmbH.
Vi önskar dig mycket nöje med din Gigaset.
Gigaset Communications GmbH er rettslig etterfølger etter
Siemens Home and Office Communication Devices GmbH &
Co. KG (SHC), som i sin tur videreførte Gigaset-geskjeften i
Siemens AG. Eventuelle meddelelser fra Siemens AG eller
SHC i bruksanvisningene er derfor å forstå som meddelelser
fra Gigaset Communications GmbH.
Vi håper du får stor glede av din Gigaset-enhet.
η Gigaset Communications GmbH είναι η νομική διάδοχος της
Siemens Home and Office Communication Devices GmbH &
Co. KG (SHC), η οποία έχει αναλάβει την εμπορική
δραστηριότητα Gigaset της Siemens AG. Οι δηλώσεις της
Siemens AG ή της SHC στις
επομένως δηλώσεις της Gigaset Communications GmbH.
Σας ευχόμαστε καλή διασκέδαση με τη συσκευή σας Gigaset.
Gigaset Communications GmbH pravni je sljednik tvrtke
Siemens Home and Office Communication Devices GmbH &
Co. KG (SHC), koji je nastavio Gigaset poslovanje tvrtke
Siemens AG. Zato sve izjave tvrtke Siemens AG ili SHC koje
se nalaze u uputama za upotrebu treba tumačiti kao izjave
tvrtke Gigaset Communications GmbH.
Nadamo se da sa zadovoljstvom koristite svoj Gigaset
uređaj.
Podjetje Gigaset Communications GmbH je pravni naslednik
podjetja Siemens Home and Office Communication Devices
GmbH & Co. KG (SHC), ki nadaljuje dejavnost znamke
Gigaset podjetja Siemens AG. Vse izjave podjetja Siemens
AG ali SHC v priročnikih za uporabnike torej veljajo kot izjave
podjetja Gigaset Communications GmbH.
Želimo vam veliko užitkov ob uporabi naprave Gigaset.
οδηγίες χρήσ
ης αποτ
ελούν
Issued by
Gigaset Communications GmbH
Schlavenhorst 66, D-46395 Bocholt
Gigaset Communications GmbH is a trademark
licensee of Siemens AG
© Gigaset Communications GmbH 2008
All rights reserved.
Subject to availability. Rights of modifications
reserved.
www.gigaset.com
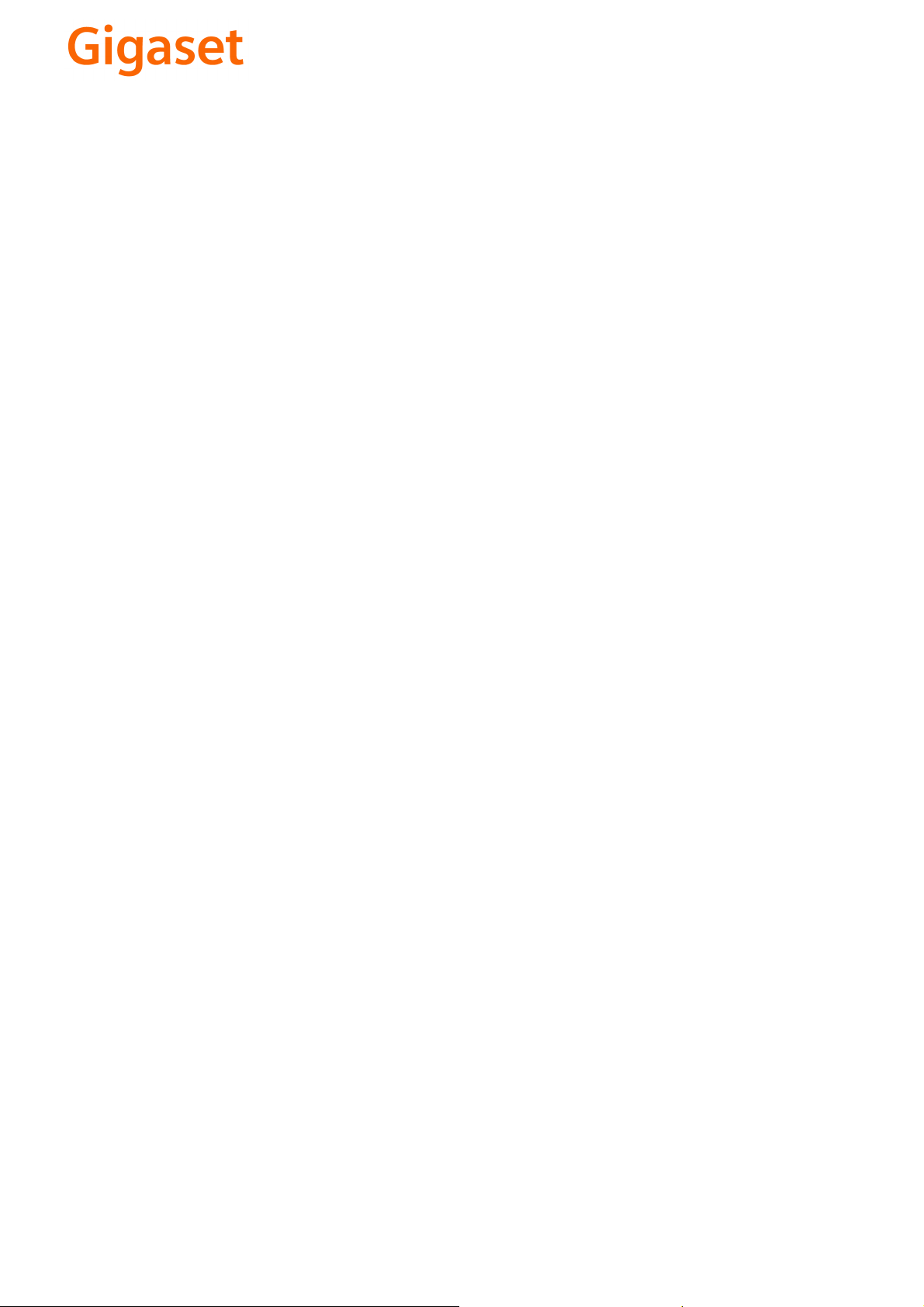
CS Vážení zákazníci,
společnost Gigaset Communications GmbH je právním
nástupcem společnosti Siemens Home and Office
Communication Devices GmbH & Co. KG (SHC), která dále
přejala segment produktů Gigaset společnosti Siemens AG.
Jakékoli prohlášení společnosti Siemens AG nebo SHC, které
naleznete v uživatelských příručkách, je třeba považovat za
prohlášení společnosti Gigaset Communications GmbH.
Doufáme, že jste s produkty Gigaset spokojeni.
SK Vážený zákazník,
Spoločnosť Gigaset Communications GmbH je právnym
nástupcom spoločnosti Siemens Home and Office
Communication Devices GmbH & Co. KG (SHC), ktorá zasa
pokračovala v činnosti divízie Gigaset spoločnosti Siemens
AG. Z tohto dôvodu je potrebné všetky vyhlásenia
spoločnosti Siemens AG alebo SHC, ktoré sa nachádzajú v
používateľských príručkách, chápať ako vyhlásenia
spoločnosti Gigaset Communications GmbH.
Veríme, že budete so zariadením Gigaset spokojní.
PL Szanowny Kliencie,
Firma Gigaset Communications GmbH jest spadkobiercą
prawnym firmy Siemens Home and Office Communication
Devices GmbH & Co. KG (SHC), która z kolei przejęła
segment produktów Gigaset od firmy Siemens AG. Wszelkie
oświadczenia firm Siemens AG i SHC, które można znaleźć
w instrukcjach obsługi, należy traktować jako oświadczenia
firmy Gigaset Communications GmbH.
Życzymy wiele przyjemności z korzystania z produktów
Gigaset.
TR Sayın Müşterimiz,
Gigaset Communications GmbH, Siemens AG'nin Gigaset
işletmesini yürüten Siemens Home and Office
Communication Devices GmbH & Co. KG (SHC)'nin yasal
halefidir. Kullanma kılavuzlarında bulunan ve Siemens AG
veya SHC tarafından yapılan bildiriler Gigaset
Communications GmbH tarafından yapılmış bildiriler olarak
algılanmalıdır.
Gigaset'ten memnun kalmanızı ümit ediyoruz.
RO Stimate client,
Gigaset Communications GmbH este succesorul legal al
companiei Siemens Home and Office Communication
Devices GmbH & Co. KG (SHC), care, la rândul său, a
continuat activitatea companiei Gigaset a Siemens AG.
Orice afirmaţii efectuate de Siemens AG sau SHC şi incluse
în ghidurile de utilizare vor fi, prin urmare, considerate a
aparţine Gigaset Communications GmbH.
Sperăm ca produsele Gigaset să fie la înălţimea dorinţelor
dvs.
SR Poštovani potrošaču,
Gigaset Communications GmbH je pravni naslednik
kompanije Siemens Home and Office Communication
Devices GmbH & Co. KG (SHC), kroz koju je nastavljeno
poslovanje kompanije Gigaset kao dela Siemens AG. Stoga
sve izjave od strane Siemens AG ili SHC koje se mogu naći u
korisničkim uputstvima treba tuma
Gigaset Communications GmbH.
Nadamo se da ćete uživati u korišćenju svog Gigaset
uređaja.
BG Уважаеми потребители,
Gigaset Communications GmbH е правоприемникът на
Siemens Home and Office Communication Devices GmbH
& Co. KG (SHC), която на свой ред продължи бизнеса на
подразделението Siemens AG. По тази причина
всякакви изложения, направени от Siemens AG или
SHC, които се намират в ръководствата за
потребителя, следва да се разбират като изложения на
Gigaset Communications GmbH.
Надяваме се да ползвате с удоволствие вашия Gigaset.
izjave kompanije
čiti kao
RU Уважаемыи покупатель!
Компания Gigaset Communications GmbH является
правопреемником компании Siemens Home and Office
Communication Devices GmbH & Co. KG (SHC), которая,
ою очередь, приняла подразделение Gigaset в свое
в св
управление от компании Siemens AG. Поэтому любые
заявления, сделанные от имени компании Siemens AG
или SHC и встречающиеся в руководствах
пользователя, должны восприниматься как заявления
компании Gigaset Communications GmbH.
Мы надеемся, что продукты Gigaset удовлетворяют
вашим требованиям.
HU T
isztelt Vásárló!
A Siemens Home and Communication Devices GmbH & Co.
KG (SHC) törvényes jogutódja a Gigaset Communications
GmbH, amely a Siemens AG Gigaset üzletágának utódja.
Ebből következően a Siemens AG vagy az SHC felhasználói
kézikönyveiben található bármely kijelentést a Gigaset
Communications GmbH kijelentésének kell tekinteni.
Reméljük, megelégedéssel használja Gigaset készülékét.
Issued by
Gigaset Communications GmbH
Schlavenhorst 66, D-46395 Bocholt
Gigaset Communications GmbH is a trademark
licensee of Siemens AG
© Gigaset Communications GmbH 2008
All rights reserved.
Subject to availability. Rights of modifications
reserved.
www.gigaset.com

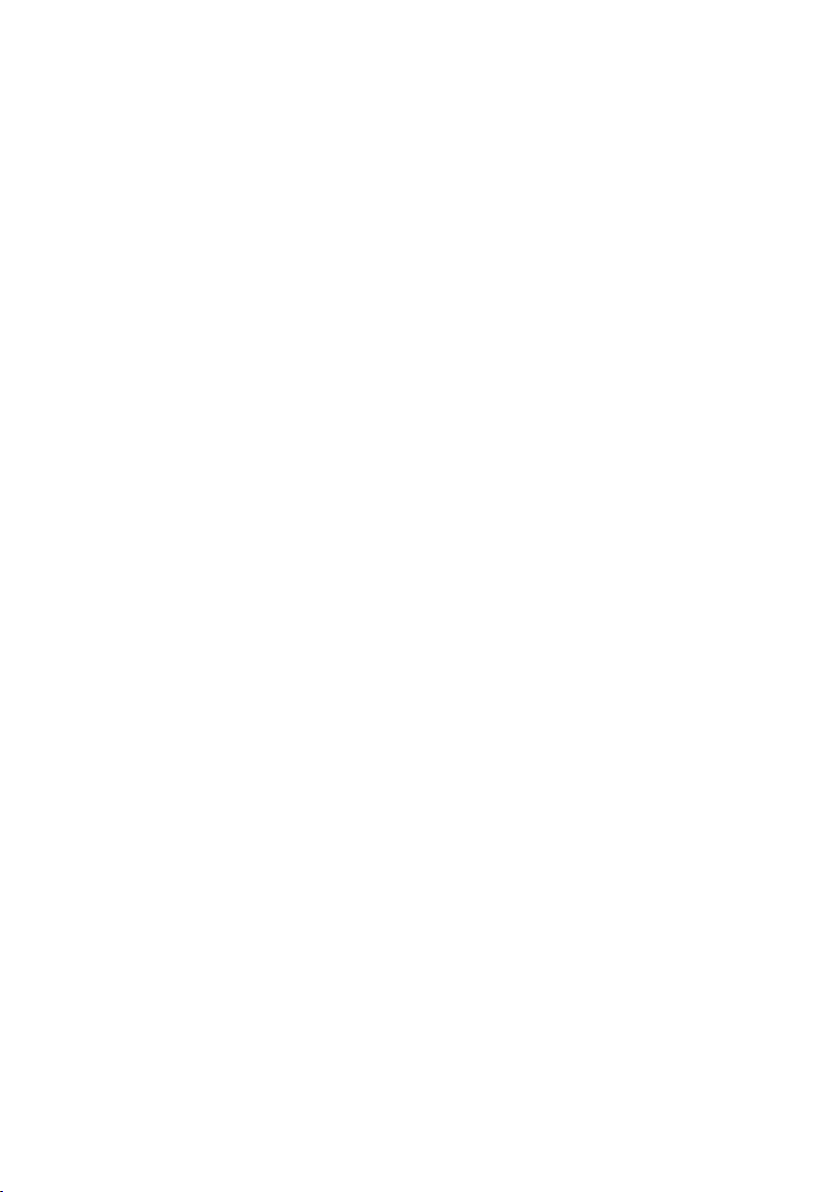
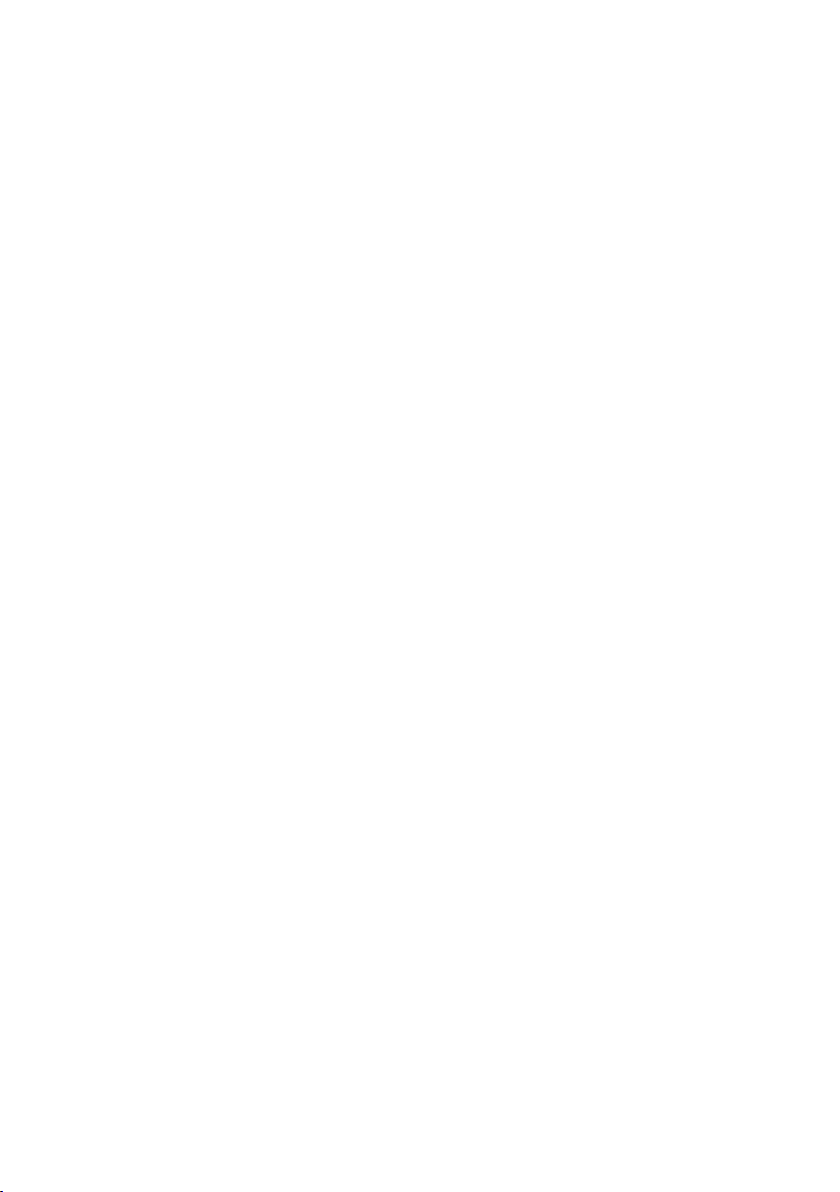
Safety . . . . . . . . . . . . . . . . . . . . . . . . . . . . . . . . . . . . . 5
Safety Precautions . . . . . . . . . . . . . . . . . . . . . . . . . . . . . . . . . . . . . . . . . . . . . . . . . . . . . 5
Information on Installation Location and Operation . . . . . . . . . . . . . . . . . . . . . . . . . . 5
Your Set-Top Box . . . . . . . . . . . . . . . . . . . . . . . . . . . . 6
Using Your Set-Top Box . . . . . . . . . . . . . . . . . . . . . . . . . . . . . . . . . . . . . . . . . . . . . . . . . 6
Display and Device Buttons . . . . . . . . . . . . . . . . . . . . . . . . . . . . . . . . . . . . . . . . . . . . . . 8
Ports . . . . . . . . . . . . . . . . . . . . . . . . . . . . . . . . . . . . . . . . . . . . . . . . . . . . . . . . . . . . . . . . 9
Supplied Items . . . . . . . . . . . . . . . . . . . . . . . . . . . . . . . . . . . . . . . . . . . . . . . . . . . . . . . 10
User Guides . . . . . . . . . . . . . . . . . . . . . . . . . . . . . . . . 11
Quick Reference Card . . . . . . . . . . . . . . . . . . . . . . . . . . . . . . . . . . . . . . . . . . . . . . . . . . 11
Installation Manual . . . . . . . . . . . . . . . . . . . . . . . . . . . . . . . . . . . . . . . . . . . . . . . . . . . 11
Information on the Television Screen . . . . . . . . . . . . . . . . . . . . . . . . . . . . . . . . . . . . . 11
Guides on the Internet . . . . . . . . . . . . . . . . . . . . . . . . . . . . . . . . . . . . . . . . . . . . . . . . . 12
Notation in User Guide . . . . . . . . . . . . . . . . . . . . . . . . . . . . . . . . . . . . . . . . . . . . . . . . 13
Starting Up the Set-Top Box . . . . . . . . . . . . . . . . . . 14
Installation Requirements . . . . . . . . . . . . . . . . . . . . . . . . . . . . . . . . . . . . . . . . . . . . . . 14
Preparing the Remote Control . . . . . . . . . . . . . . . . . . . . . . . . . . . . . . . . . . . . . . . . . . . 15
Connecting up Devices . . . . . . . . . . . . . . . . . . . . . . . . . . . . . . . . . . . . . . . . . . . . . . . . 15
Switching On/Off Devices . . . . . . . . . . . . . . . . . . . . . . . . . . . . . . . . . . . . . . . . . . . . . . 20
Running the Installation Wizard . . . . . . . . . . . . . . . . . . . . . . . . . . . . . . . . . . . . . . . . . 22
Initial Operation . . . . . . . . . . . . . . . . . . . . . . . . . . . . . . . . . . . . . . . . . . . . . . . . . . . . . . 23
Common Interface (Optional) . . . . . . . . . . . . . . . . . . . . . . . . . . . . . . . . . . . . . . . . . . . 23
USB Connection to a PC (optional) . . . . . . . . . . . . . . . . . . . . . . . . . . . . . . . . . . . . . . . 25
Notes on Operation . . . . . . . . . . . . . . . . . . . . . . . . . 26
The Remote Control . . . . . . . . . . . . . . . . . . . . . . . . . . . . . . . . . . . . . . . . . . . . . . . . . . . 26
Menu Structure . . . . . . . . . . . . . . . . . . . . . . . . . . . . . . . . . . . . . . . . . . . . . . . . . . . . . . 28
Overview of the Menu Structure . . . . . . . . . . . . . . . . . . . . . . . . . . . . . . . . . . . . . . . . . 29
Navigation in the Menu . . . . . . . . . . . . . . . . . . . . . . . . . . . . . . . . . . . . . . . . . . . . . . . . 31
Entering Text and Digits . . . . . . . . . . . . . . . . . . . . . . . . . . . . . . . . . . . . . . . . . . . . . . . . 31
Icons in the Menu . . . . . . . . . . . . . . . . . . . . . . . . . . . . . . . . . . . . . . . . . . . . . . . . . . . . 32
Watching Television . . . . . . . . . . . . . . . . . . . . . . . . . 34
Choosing a Channel . . . . . . . . . . . . . . . . . . . . . . . . . . . . . . . . . . . . . . . . . . . . . . . . . . . 34
Setting the Volume . . . . . . . . . . . . . . . . . . . . . . . . . . . . . . . . . . . . . . . . . . . . . . . . . . . 36
Selecting Picture and Sound . . . . . . . . . . . . . . . . . . . . . . . . . . . . . . . . . . . . . . . . . . . . 36
Displaying Information . . . . . . . . . . . . . . . . . . . . . . . . . . . . . . . . . . . . . . . . . . . . . . . . 38
Timeshift – Delayed Viewing . . . . . . . . . . . . . . . . . . . . . . . . . . . . . . . . . . . . . . . . . . . . 43
Setting the Sleep Timer . . . . . . . . . . . . . . . . . . . . . . . . . . . . . . . . . . . . . . . . . . . . . . . . 44
3
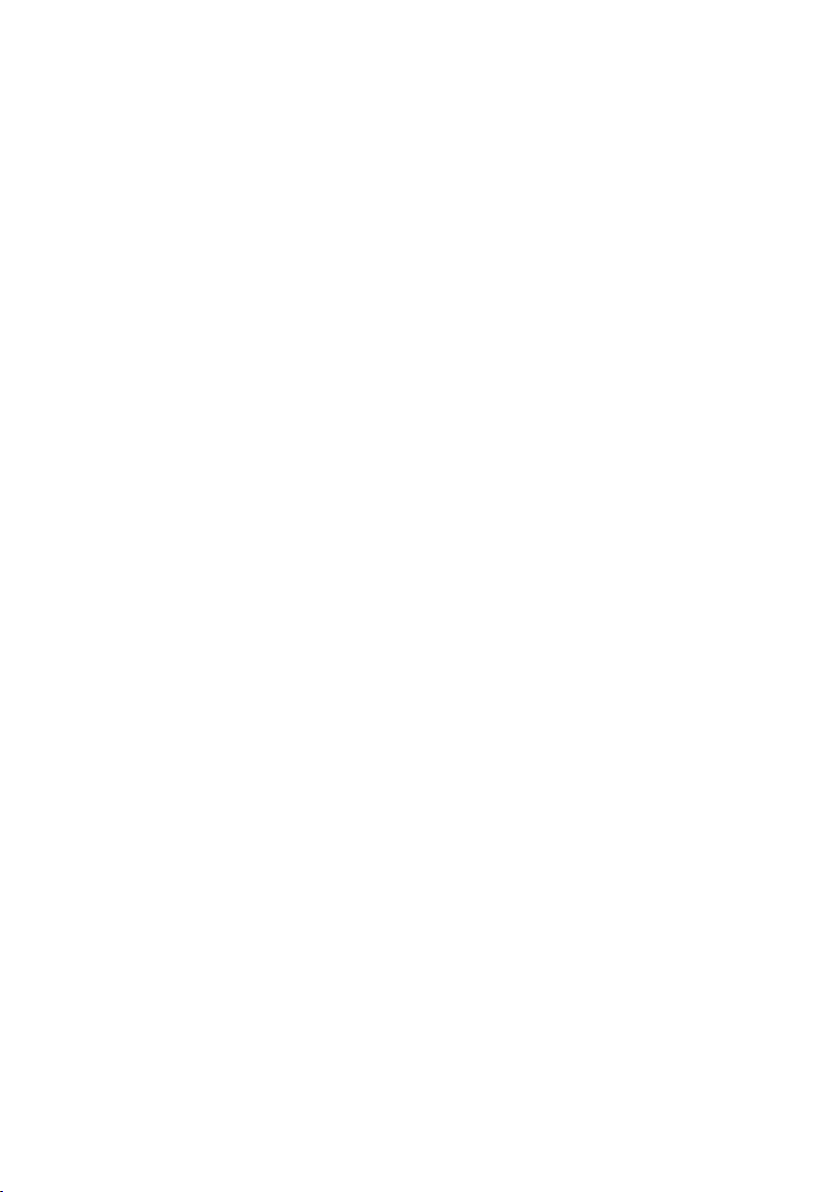
Listening to the Radio . . . . . . . . . . . . . . . . . . . . . . . 46
Using the Device Buttons . . . . . . . . . . . . . . . . . . . . . . . . . . . . . . . . . . . . . . . . . . . . . . . 46
Recording Radio Programmes . . . . . . . . . . . . . . . . . . . . . . . . . . . . . . . . . . . . . . . . . . . 47
Recording . . . . . . . . . . . . . . . . . . . . . . . . . . . . . . . . . 48
Recording Types . . . . . . . . . . . . . . . . . . . . . . . . . . . . . . . . . . . . . . . . . . . . . . . . . . . . . . 48
Prerequisites for Starting a Recording . . . . . . . . . . . . . . . . . . . . . . . . . . . . . . . . . . . . . 48
Recording Programmes Spontaneously . . . . . . . . . . . . . . . . . . . . . . . . . . . . . . . . . . . 49
Programming a Recording . . . . . . . . . . . . . . . . . . . . . . . . . . . . . . . . . . . . . . . . . . . . . . 49
Changing Recordings . . . . . . . . . . . . . . . . . . . . . . . . . . . . . . . . . . . . . . . . . . . . . . . . . . 50
Administering Recordings . . . . . . . . . . . . . . . . . . . . . . . . . . . . . . . . . . . . . . . . . . . . . . 53
Playing Back a Stored Recording . . . . . . . . . . . . . . . . . . . . . . . . . . . . . . . . . . . . . . . . . 54
Using Trickmode . . . . . . . . . . . . . . . . . . . . . . . . . . . . . . . . . . . . . . . . . . . . . . . . . . . . . 56
Operating a DVD Device and Video Recorder . . . . 61
Viewing a DVD or Video Cassette . . . . . . . . . . . . . . . . . . . . . . . . . . . . . . . . . . . . . . . . 61
Recording to DVD or Video Cassette . . . . . . . . . . . . . . . . . . . . . . . . . . . . . . . . . . . . . . 61
Settings . . . . . . . . . . . . . . . . . . . . . . . . . . . . . . . . . . . 62
Administering the Channel and Favourite Lists . . . . . . . . . . . . . . . . . . . . . . . . . . . . . . 62
General . . . . . . . . . . . . . . . . . . . . . . . . . . . . . . . . . . . . . . . . . . . . . . . . . . . . . . . . . . . . .66
Picture & Sound . . . . . . . . . . . . . . . . . . . . . . . . . . . . . . . . . . . . . . . . . . . . . . . . . . . . . . 72
Channel Search . . . . . . . . . . . . . . . . . . . . . . . . . . . . . . . . . . . . . . . . . . . . . . . . . . . . . . 75
Satellite & Antenna . . . . . . . . . . . . . . . . . . . . . . . . . . . . . . . . . . . . . . . . . . . . . . . . . . . 77
EPG . . . . . . . . . . . . . . . . . . . . . . . . . . . . . . . . . . . . . . . . . . . . . . . . . . . . . . . . . . . . . . . . 83
Parental Lock . . . . . . . . . . . . . . . . . . . . . . . . . . . . . . . . . . . . . . . . . . . . . . . . . . . . . . . . 84
Hard Disk Manager . . . . . . . . . . . . . . . . . . . . . . . . . . . . . . . . . . . . . . . . . . . . . . . . . . . 85
Common Interface (optional) . . . . . . . . . . . . . . . . . . . . . . . . . . . . . . . . . . . . . . . . . . . 86
Glossary . . . . . . . . . . . . . . . . . . . . . . . . . . . . . . . . . . 87
Appendix . . . . . . . . . . . . . . . . . . . . . . . . . . . . . . . . . . 92
Troubleshooting . . . . . . . . . . . . . . . . . . . . . . . . . . . . . . . . . . . . . . . . . . . . . . . . . . . . . . 92
Technical Data . . . . . . . . . . . . . . . . . . . . . . . . . . . . . . . . . . . . . . . . . . . . . . . . . . . . . . . 96
Authorisation . . . . . . . . . . . . . . . . . . . . . . . . . . . . . . . . . . . . . . . . . . . . . . . . . . . . . . . . 96
Trademarks . . . . . . . . . . . . . . . . . . . . . . . . . . . . . . . . . . . . . . . . . . . . . . . . . . . . . . . . . . 97
License Note . . . . . . . . . . . . . . . . . . . . . . . . . . . . . . . . . . . . . . . . . . . . . . . . . . . . . . . . . 97
Service (Customer Care) . . . . . . . . . . . . . . . . . . . . . . . . . . . . . . . . . . . . . . . . . . . . . . . 97
Guarantee Certificate
United Kingdom . . . . . . . . . . . . . . . . . . . . . . . . . . . . . . . . . . . . . . . . . . . . . . . . . . . . . . 98
Index . . . . . . . . . . . . . . . . . . . . . . . . . . . . . . . . . . . . . 99
4
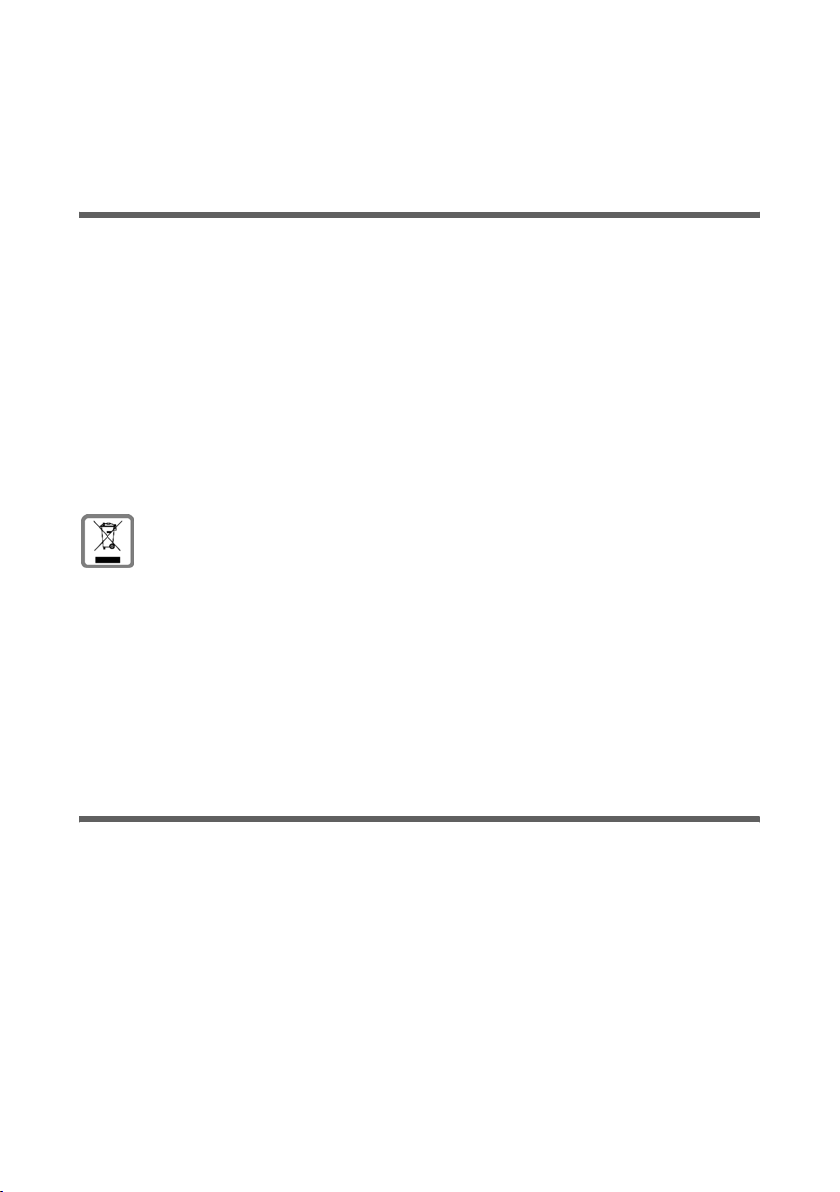
Safety
Safety
This set-top box is used exclusively for receiving, recording and replaying DVB signals.
Please read the following information carefully to ensure safe usage.
Safety Precautions
u Only use the cables supplied or authorised accessories, as indicated in this manual,
for connecting the device.
u Do not connect the device during a storm to avoid the risk of electric shock.
u Your SAT system must be installed professionally and protected from lightning.
u Protect the device from moisture, aggressive liquids and vapours in order to avoid
the danger of fire and electric shock. Do not use the device in damp places (e.g.
bathrooms) or in explosive areas.
u The device and remote control may only be repaired by authorised service staff.
Never open the device.
u Keep these instructions in a safe place and make sure the device is accompanied by
these instructions and the supplied accessories when you give it to others to use.
All electrical and electronic products should be disposed of separately from
the municipal waste stream via designated collection facilities appointed by
the government or the local authorities.
This crossed-out wheeled bin symbol on the product means the product is
covered by the European Directive 2002/96/EC.
The correct disposal and separate collection of your old appliance will help
prevent potential negative consequences for the environment and human
health. It is a precondition for reuse and recycling of used electrical and electronic equipment.
For more detailed information about disposal of your old appliance, please
contact your city office, waste disposal service or the shop where you purchased the product.
Information on Installation Location and Operation
u Install the device on a level, non-slip surface. Do not place the device on a heat-sen-
sitive surface. Protect particularly sensitive surfaces.
u Place the device away from heat sources and avoid direct sunlight.
u Do not place objects on the device. Ensure that the air openings for air circulation
are not blocked.
u Disconnect the device from the mains before cleaning it.
Use a soft, dry cloth to clean the device and remote control.
5
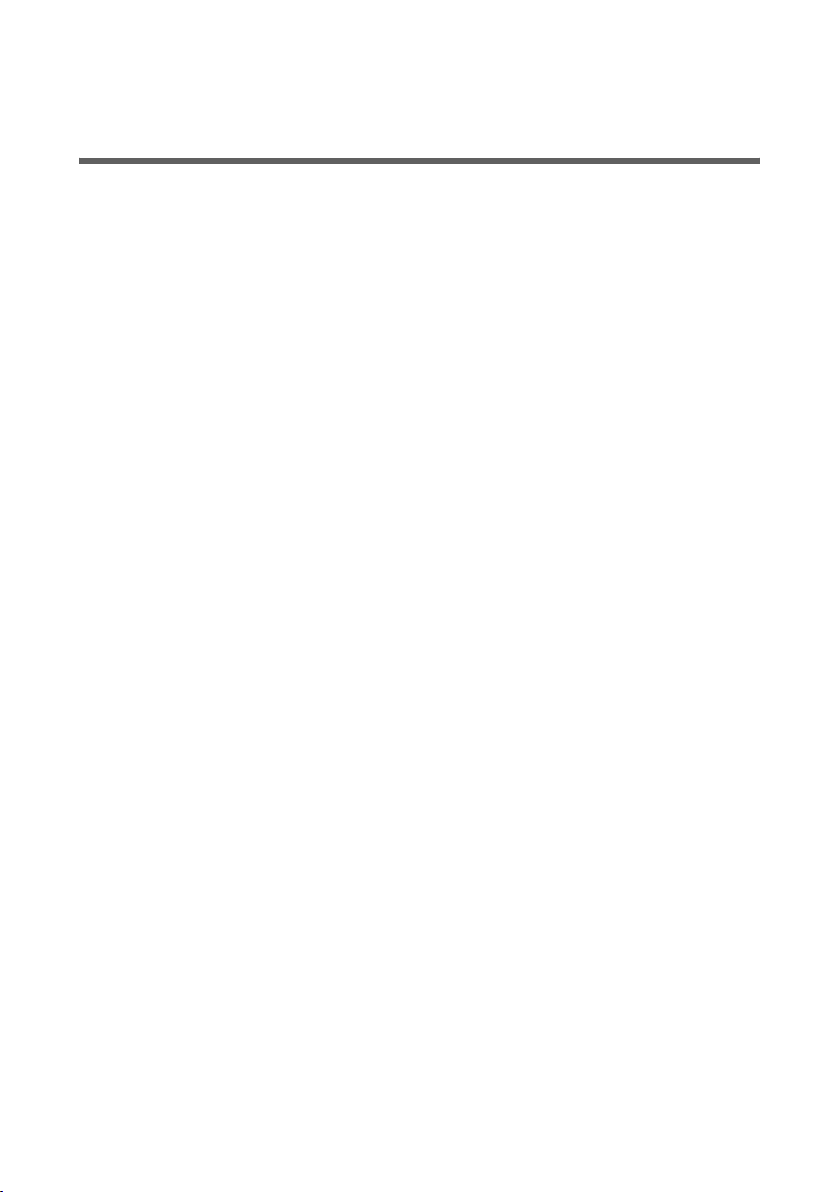
Your Set-Top Box
Your Set-Top Box
Using Your Set-Top Box
You can use your set-top box to receive radio and television programmes in digital quality, which you can then view directly on a television or other device or also record for
later use.
u Your set-top box supports you in all operations on the basis of a multi-language
menu and an innovative help system: You can read information on operation
directly on the television screen or view introductory demo films (depends on variant).
u With the support of a convenient search function, your set-top box receives and
stores radio and television channels from all satellites at which your SAT system is
directed. With up to four favourite lists, which you can create in line with your
requirements, you have constant access to your preferred channels.
u The Electronic Programme Guide (EPG) offers you detailed information on current
and upcoming programmes. Depending on the broadcast area, you can extend the
functional scope of the EPG by subscribing to an editorially enhanced service.
u Information on the current programme can be displayed simply using the info bar at
the bottom of the screen.
u The integrated hard disk allows you to use the PVR function (Personal Video
Recorder) of your set-top box: You can record programmes in digital without loss of
quality and view your recordings at any time. You can set the recording of individual
programmes or an entire series using the EPG or the timer.
u The Timeshift function (delayed viewing) allows you to choose when you would like
to view a current programme. You can pause the delayed playback a number of
times and then continue again or also forward or rewind.
u Convenient editing functions (Trickmode) allow you to prepare your recordings
directly on the screen, for example by suppressing advertising breaks or integrating
repeats for individual scenes. If a playback is terminated prematurely, the last position viewed will be marked so that you can continue this playback at a later time
directly from this position.
u You can use the teletext offers of the individual channels to read the latest news and
other information.
u Connect the digital audio output of your set-top box to an AV receiver or surround
decoder, for example, in order to enjoy digital sound quality.
u You can connect your DVD device or your video recorder directly to your set-top box
and operate it as usual.
u The device software for your set-top box can be updated via satellite or with the
Gigaset M45x PC Manager software via a connected PC.
u Encrypted channels to which you have subscribed can be activated by inserting your
smart card with the associated CA module into the Common Interface (optional).
u A USB connection (USB 2.0) is available for transferring your preferred recordings to
a PC in order to archive these for later use (optional).
6
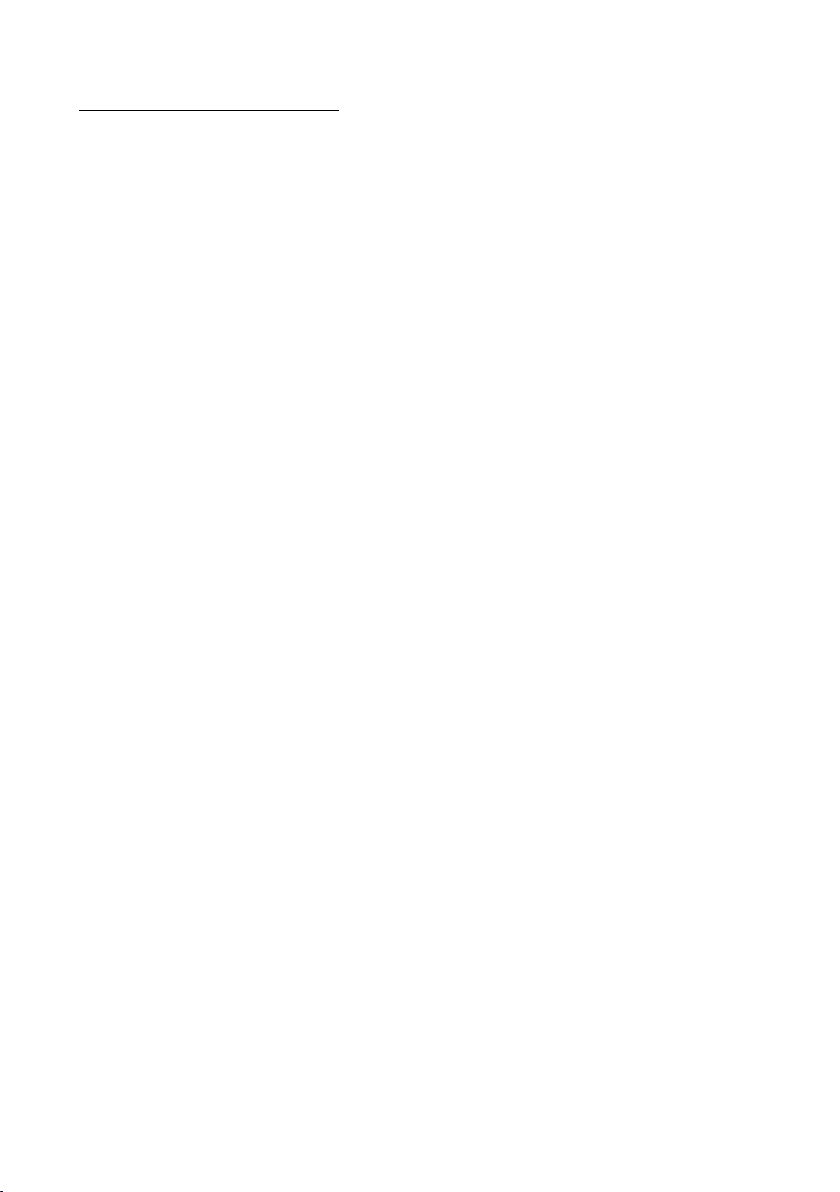
Your Set-Top Box
You will find all the latest information for your set-top box on the Internet at:
http://www.siemens.com/gigaset
7
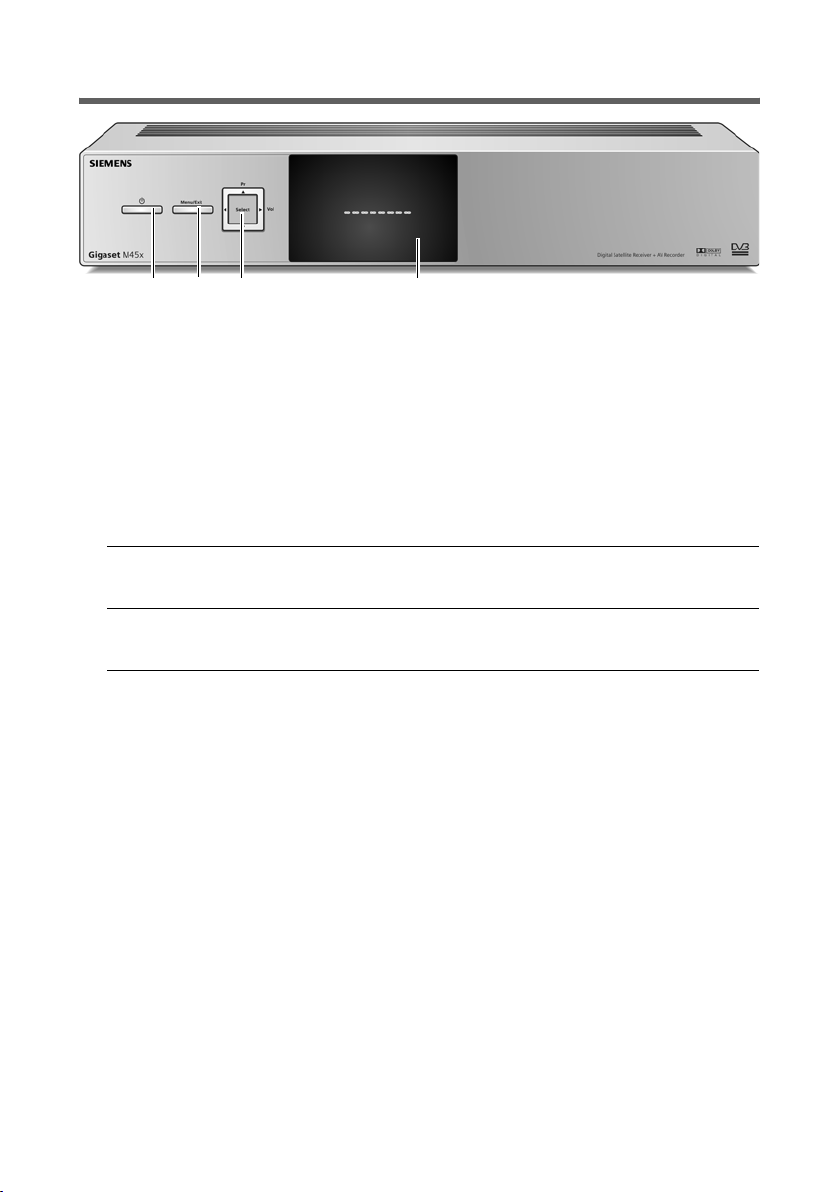
Your Set-Top Box
Display and Device Buttons
1 2 3 4
1 Standby button
Switches the set-top box on or off (standby mode).
2 Menu button
Opens the main menu or closes the menu.
3 Multifunction button
Allows the set-top box to be operated directly from the device. The mapping
of the buttons depends on the current operating state:
In live mode In the menu
Pr Choose channel (back/forward). Navigate.
Scroll through lists line by line.
Vol Change the volume (louder/qui-
eter).
Select Toggle between television and
radio.
Navigate.
Confirm selected option,
e. g. open submenu.
4 Display
Shows the current operating state of the set-top box with the following
elements.
u Segment display (8-position)
– You are shown the name of the current channel in live mode.
– You see the text Menu in the menu.
u Timer LED (red)
– Off: Timers are not programmed or active.
– On: At least one timer is programmed.
– Flashing: Timer is being executed.
u Power LED (green)
– Off: Device is in operation or disconnected from the mains.
– On: Device is in standby mode.
y
z
T
s
q
8
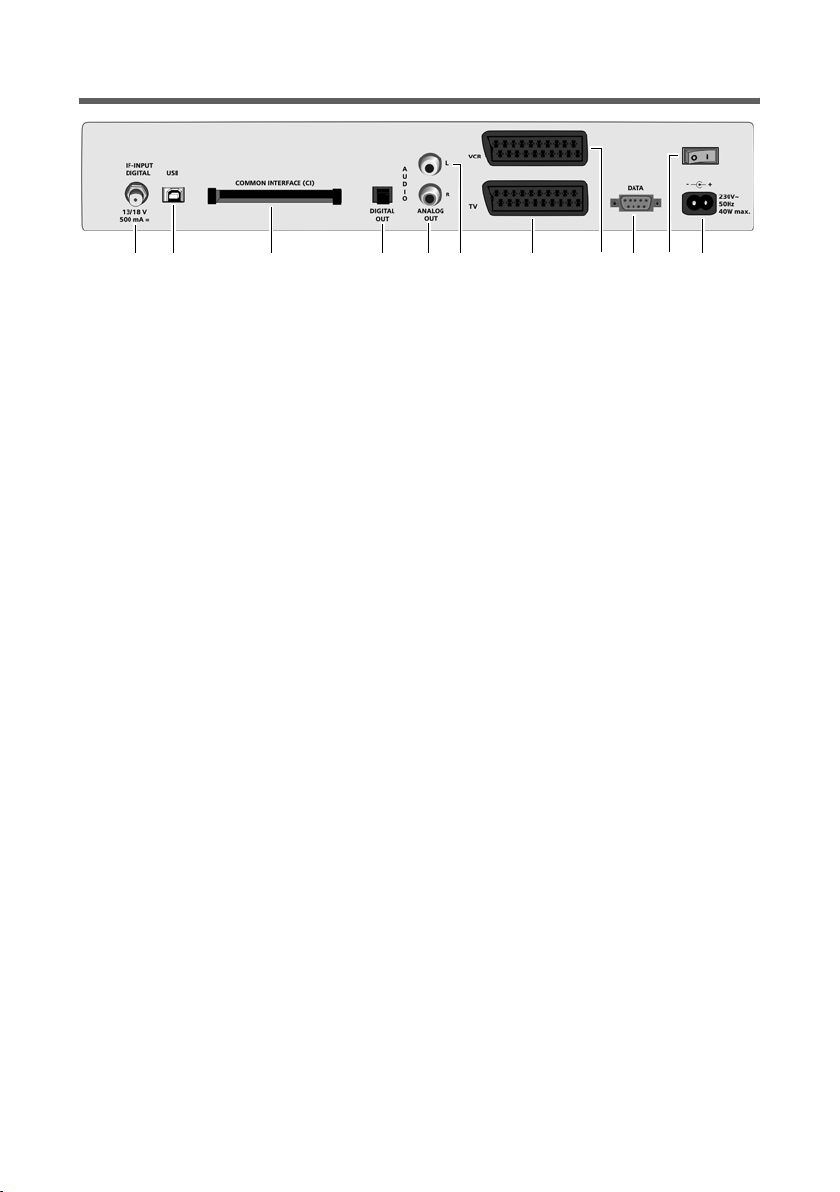
Your Set-Top Box
Ports
11 8 1 2* 3* 4 5 6 7 9 10
1 IF-INPUT DIGITAL: Port for coaxial antenna cable for the connection to the
SAT system (screwed connection with F connector)
2* USB: USB port for the connection to a PC (USB Standard 2.0, Slave) for archiving
recordings on a PC using a USB cable
3* COMMON INTERFACE (CI): CI slot for a CA module with smart card, which is used
for decrypting subscribed Pay-TV channels
4 DIGITAL OUT: Digital audio output (S/P DIF optical, Toslink)
5 AUDIO R: Analogue audio output, right stereo channel (Cinch, red)
6 AUDIO L: Analogue audio output, left stereo channel (Cinch, white)
7 TV: SCART port, optimised for connection of a television
8 VCR: Second SCART port, for example for video recorder or DVD device
9 DATA: RS232 port for the connection to a PC (V.24 extension cable) for updating
the device software from the PC
10 Device switch: On/off switch; disconnects the device from the mains
11 230V~50Hz: Port for supplied mains cable
* Available optionally, depends on device variant
9
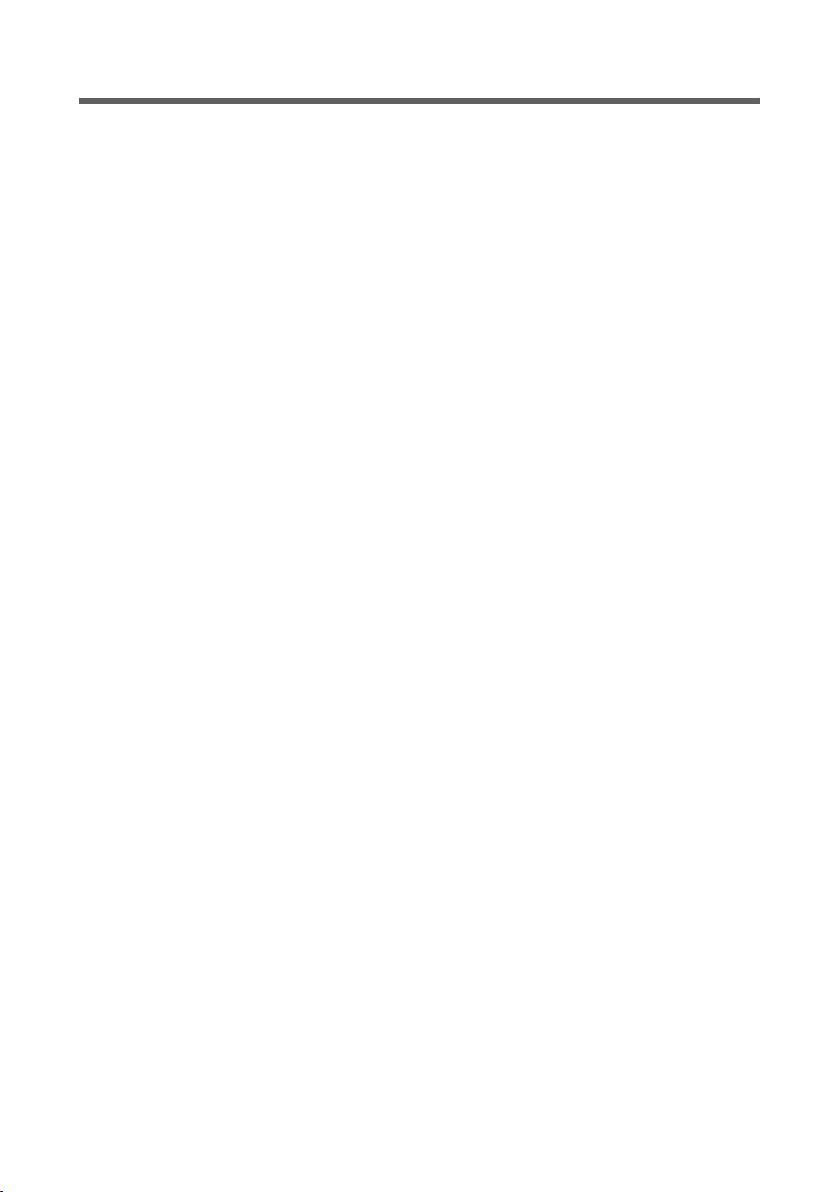
Your Set-Top Box
Supplied Items
u 1 Gigaset M451 S CI
u 1 remote control
u 2 batteries, AAA, Micro, 1.5 V
u 1 mains cable
u 1 SCART cable
u 1 installation manual
u 1 quick reference card
10
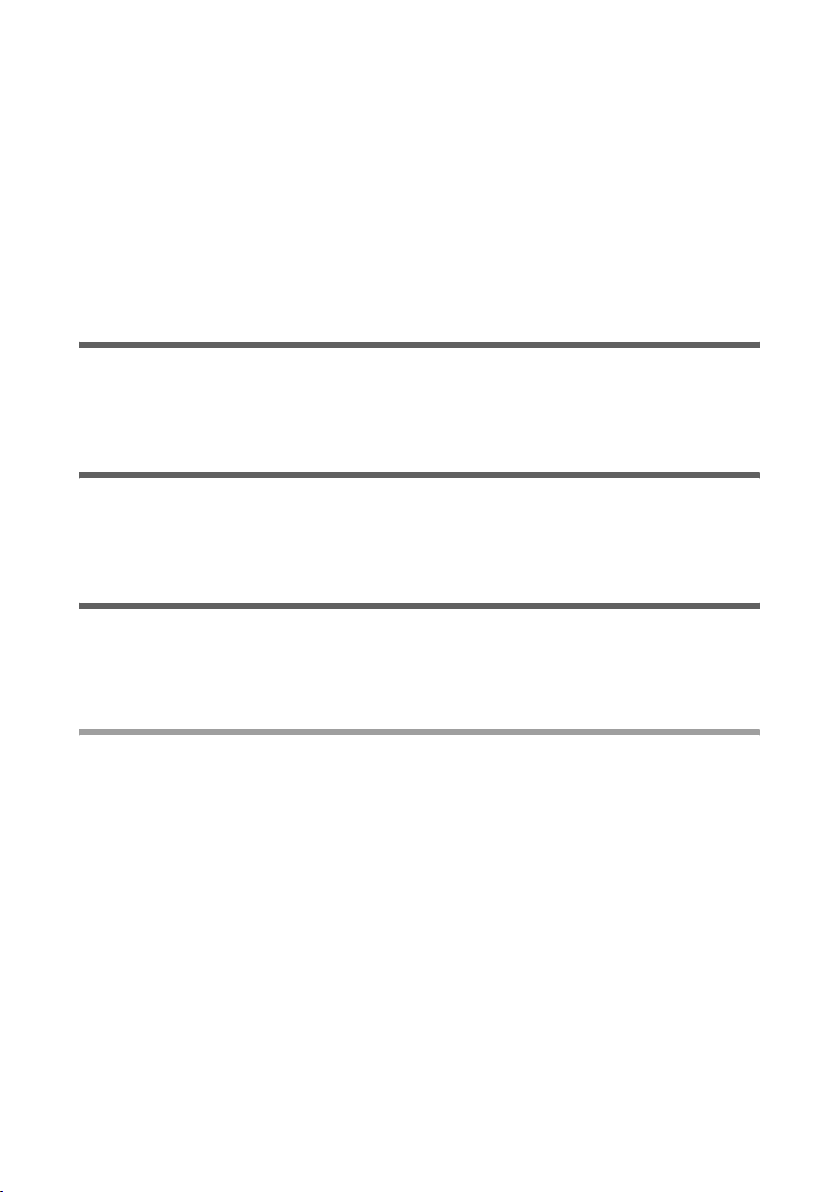
User Guides
User Guides
The following help information and guides provide you with information on how to
operate the set-top box:
u Quick reference card
u Installation manual
u Information that you can read directly on the television screen or view as demo films
(depends on variant)
u Guides on the Internet
Quick Reference Card
The quick reference card is included with your packaging. The most important operating
steps for everyday operation of your set-top box are summarised on the quick reference
card.
Installation Manual
The installation manual is included with your packaging. You can use this manual for
starting up your set-top box. In addition to the descriptions of all connection options,
this manual also contains safety notes and technical data.
Information on the Television Screen
This information is stored on the hard disk of your set-top box. You can call up the following information with the remote control (button mapping, see quick reference card)
after the initial startup of your set-top box.
Reading Instructions on Operation
Instructions for operating the set-top box can be read directly on the television screen.
You can either open the help for the current menu directly or you can choose the desired
topic from the list of contents:
Displaying information for the current menu
Information on how to use the menu you are currently in is shown directly without having to search for it.
?
x
Open the first page of the help for the current menu.
Scroll through the help pages.
11
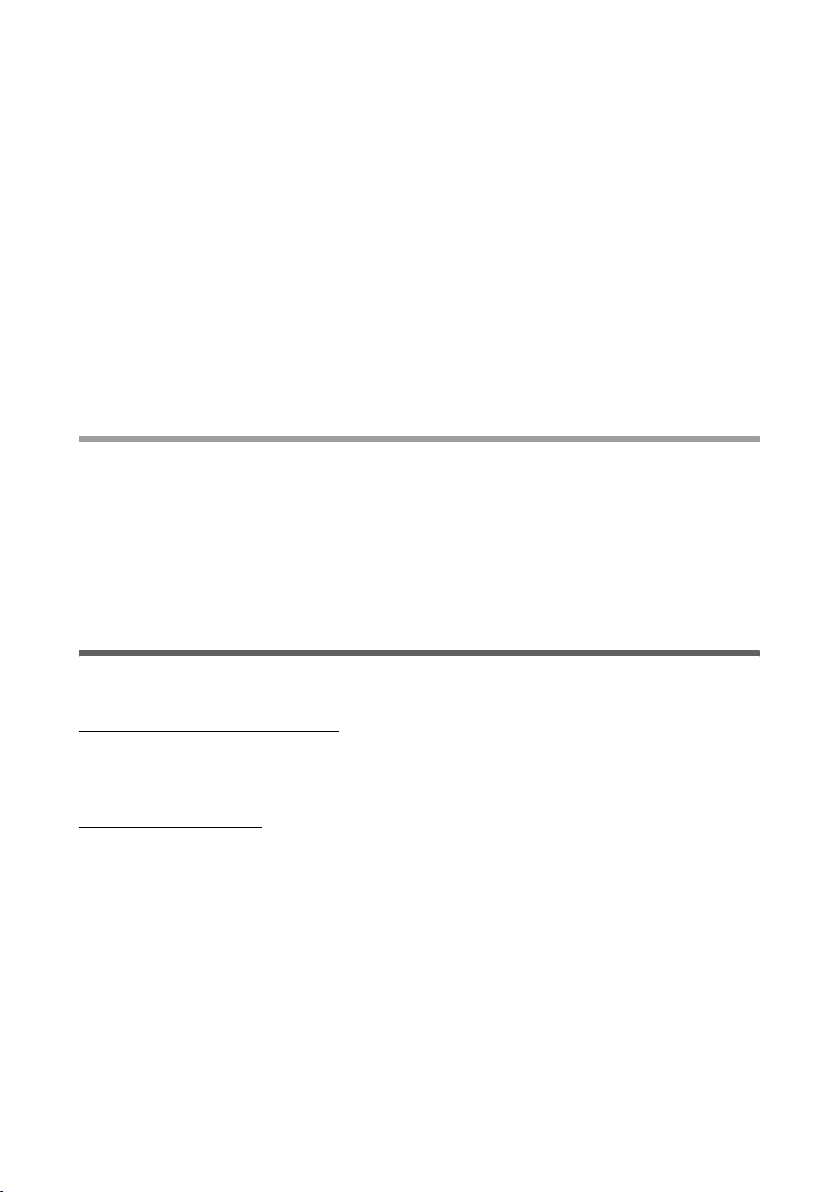
User Guides
Selecting information on operation in the list of contents
The list of contents shows all topics that you can read on the television screen with
respect to operating the set-top box. You choose the desired topic from this list and
open the associated help pages:
H Open the Guides & Demos menu.
wo
wo
Choose and confirm the User Guide entry in order to open the list of contents.
Choose the desired topic and confirm your selection.
The first help page for the selected topic is displayed.
x
o
Viewing Demo Films (depends on variant)
You can play introductory demo films that show you the most important functions of
the set-top box clearly and in an easily comprehensible manner:
H
wo
Scroll through the help pages.
You can call up the list of contents again at any time.
Open the Guides & Demos menu.
Choose and confirm the desired demo film.
Guides on the Internet
All guides for your set-top box can be found in print-friendly format at the following
address on the Internet:
http://www.siemens.com/gigaset
You can download the guides free of charge and read them directly on the monitor or
also print them out. The Adobe Reader programme is required to read and print these
guides. This free programme can be found on the Internet at the following address:
http://www.adobe.com
12
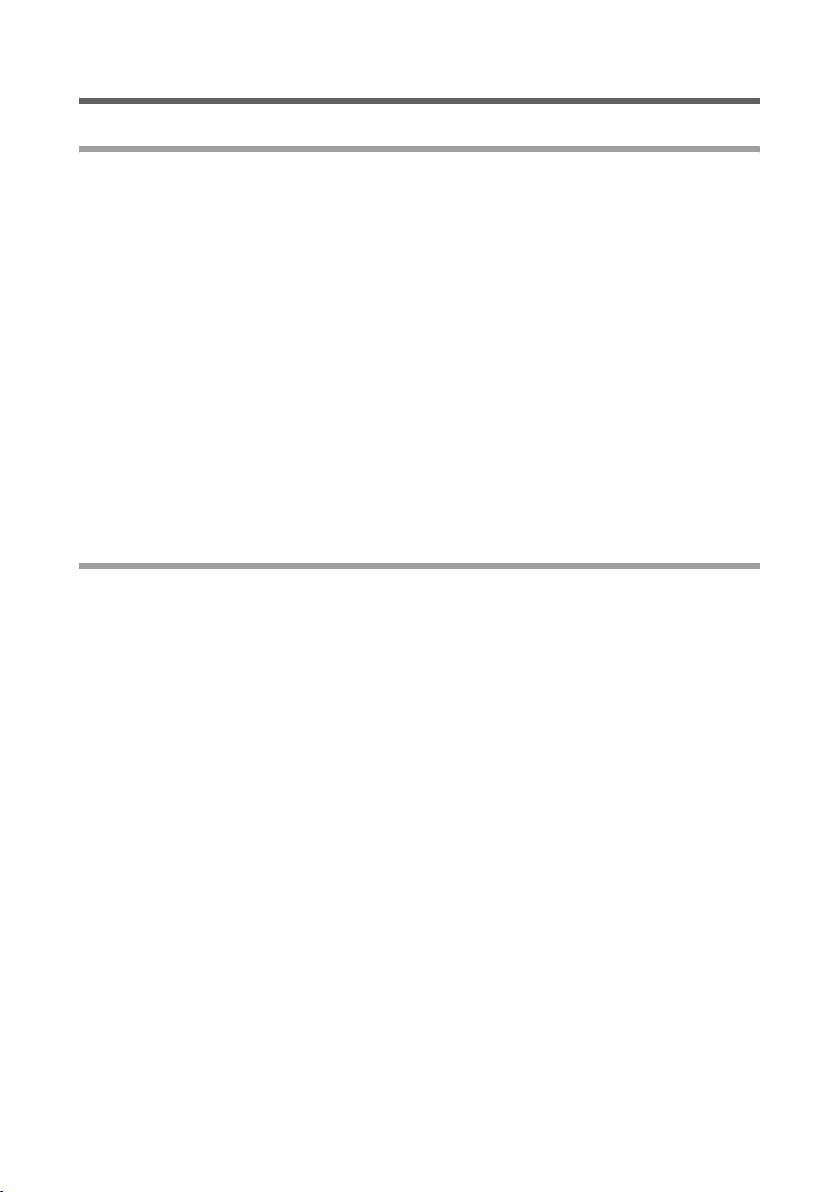
User Guides
Notation in User Guide
Colour Buttons
The colour buttons on the remote control can be used flexibly: While you are viewing
television, the colour buttons each have the meaning that appears on the button. The
current meaning of the colour buttons can be seen in the menu in the option bar at the
bottom of the screen.
The colour buttons are represented differently in this user guide:
u If the current function of a colour button corresponds to its labelling, you will see
the button in the user guide with the inscription:
Red: Green: Yellow: Blue:
t I K L
u If the colour buttons are used according to the display in the option bar, you will see
the button in the user guide with its assignment within the colour buttons:
Red: Green: Yellow: Blue:
i n g b
Path Representation
A shortened path notation is used for individual command sequences in the user
guides. The path notation describes the key sequence that you have to enter to open the
respective submenu on your remote control. It is assumed that you press the first button
of the respective path notation if your set-top box is in live mode.
Example:
This path notation is the shortened notation for the following operating steps:
M > Settings > General > Menu Language
Your set-top box is in live mode, for example you are currently watching television.
M
wo
wo
wo
Open the main menu.
Choose and open the Settings menu.
Choose and open the General menu.
Open the Menu Language menu.
13
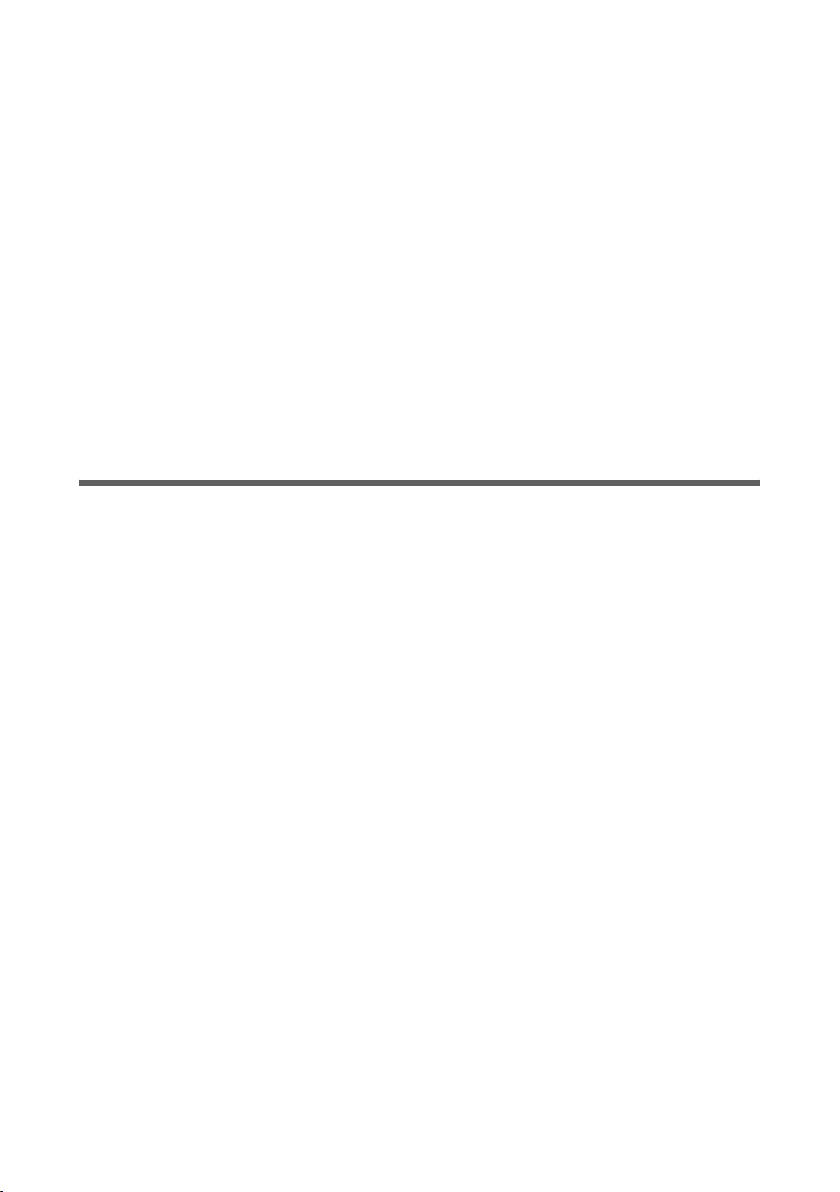
Starting Up the Set-Top Box
Starting Up the Set-Top Box
Over the next pages, you will discover how to connect and start up your set-top box.
1. For remote operation, see "Preparing the Remote Control" on page 15.
2. For connecting your SAT system and directing it at the required satellite, see "Connecting a SAT System" on page 15.
3. For connecting the set-top box to your existing devices, see "Connecting up Devices"
on page 15.
4. For starting up the set-top box, see "Switching On/Off Devices" on page 20.
5. For performing the basic settings valid for your region at initial startup, see "Running
the Installation Wizard" on page 22.
6. Optional:
For subsequently installing your CA module for activating Pay-TV channels you have
subscribed to (see "Common Interface (Optional)" on page 23).
Installation Requirements
u You have a SAT system that is suitable for receiving DVB-S (e.g. SAT system with uni-
versal LNB for digital reception).
u Your SAT system is directed precisely at the required satellite or can receive signals
from a number of satellites (e.g. SAT system with a number of LNBs or rotation system).
u Your SAT system is directed, among others, at the Astra satellite (19.2° East) in order
to benefit from regular updates (e.g. EPG data, device software).
u The antenna cable (coaxial cable with screwed connection for F connectors) is as
short as possible and the connectors are attached permanently to the cable.
u You are using a SCART cable for the connection between your set-top box and the
television or between your set-top box and a video recorder or DVD device.
u The colour transmission technology of your television is based on the PAL television
standard.
14
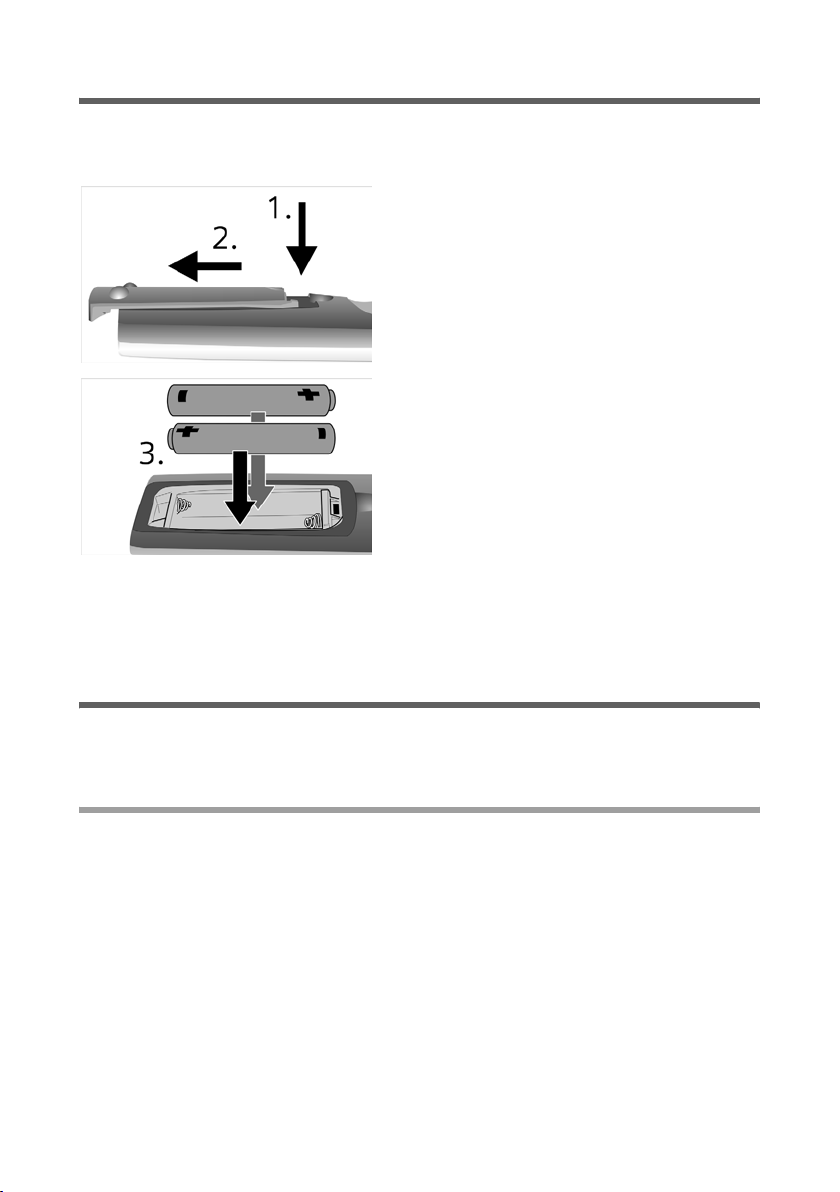
Starting Up the Set-Top Box
Preparing the Remote Control
In order to be able to operate the set-top box after switching it on, you first have to
insert the batteries into the remote control.
1. Press the recess at the top of the battery compartment cover.
2. Push the battery cover downward to open
the battery compartment.
3. Insert the batteries in the remote control as
indicated on the base of the battery compartment.
Push the battery compartment cover over the
battery compartment until it clicks audibly
into place.
Note: If you cannot replace used batteries or discharged accumulators immediately,
use the buttons at the front of the device housing of your set-top box. The most important functions can continue to be used with these buttons, see "Display and Device Buttons" on page 8.
Connecting up Devices
Caution: To eliminate the risk of electric shock, always disconnect all devices from the
mains before connecting the cables.
Connecting a SAT System
In order to be able to receive DVB-S signals from a particular satellite, you have to direct
the parabolic reflector on your SAT system precisely at the position of the desired satellite. Your set-top box is designed for parallel operation with a number of satellite positions. Your set-top box uses the DiSEqC 1.0 communications protocol for communication with fixed SAT systems. Rotation systems are controlled by means of the DiSEqC 1.0
communications protocol.
Note: Installation of a fixed SAT system is sufficient for receiving the most common
channels. You will find additional information on selecting and installing the SAT system best suited to your requirements in specialist retail stores for radio and television
technology.
You use a coaxial cable (with screwed connections for F connectors) to connect your settop box to the SAT system.
15

Starting Up the Set-Top Box
1. If appropriate, disconnect your SAT system and your set-top box from the mains before connecting the coaxial cable.
2. Insert the connector at one end of the coaxial cable into the antenna port on your
SAT system.
3. Insert the connector at the other end of the coaxial cable into the IF-INPUT DIGITAL
port on the set-top box.
16
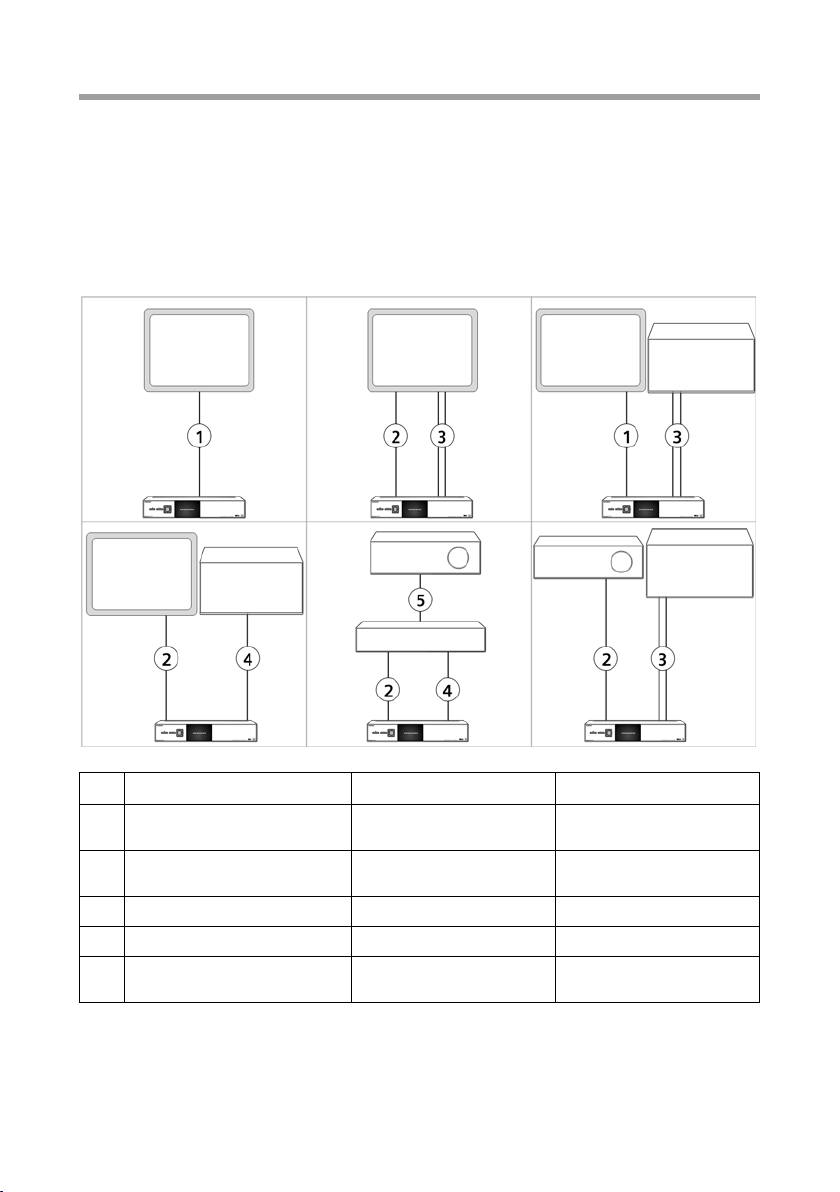
Starting Up the Set-Top Box
Transmitting Picture and Sound
Your set-top box transmits video signals and analogue audio signals via the SCART ports.
It is therefore perfectly adequate for simple transmission of picture and sound if you
connect the set-top box to the television using the SCART cable supplied. Your set-top
box offers various ports for other connection variants for transmitting analogue and digital sound. The particular connection you choose is solely dependent on your available
terminals and ports for these.
Possible connections
TV TV TV
TV
No. Cable Transmitted signal Set-top box port
1
1x SCART
1x Cinch (with SCART
2
adapter for Cinch)
2x Cinch Audio (analogue) AUDIO R and AUDIO L
3
1 x optical fibre Audio (digital) DIGITAL OUT
4
1x Cinch
5
(device-dependent)
Surround
Decoder
Beamer
AV Receiver
Video and audio (analogue)
Video TV
Video –
Beamer
TV
Stereo System
(analogue)
Stereo System (ana-
17
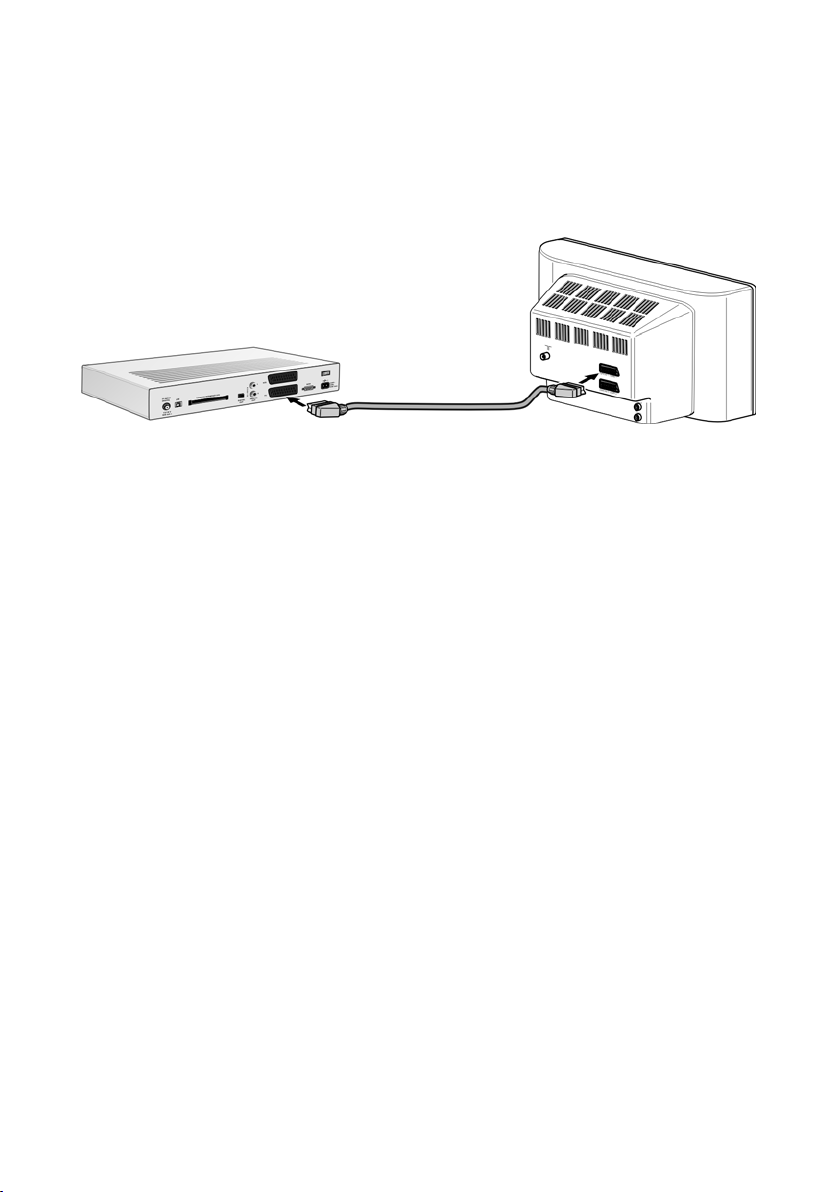
Starting Up the Set-Top Box
Connecting a TV (SCART)
ì Use the SCART cable supplied to connect a SCART port on your television to the TV
port on your set-top box.
If your television does not have a free SCART port, check if you can disconnect
another connected device from your television. You can also connect a video
recorder, for example, to the VCR port on the set-top box, see "Connecting a Video
Recorder / DVD Device (SCART)" on page 19.
Connecting a beamer or television (Cinch)
Beamers and some TVs are equipped with signal inputs in Cinch format. If you want to
use these signal inputs, you need a Cinch adapter (SCART to Cinch) in order to transmit
the video signal using a Cinch cable. When a beamer is connected, you transmit the
sound for example to a stereo system or an AV receiver.
Connecting a stereo system (audio analogue)
If your stereo system does not have any digital audio inputs, you can transmit the audio
signals of your set-top box in analogue in order to make use of the better sound quality
of your stereo system.
ì Use a Cinch cable to set up the following connections:
– Connect the right audio input of your stereo system to the AUDIO R port on your
set-top box (red).
– Connect the left audio input of your stereo system to the AUDIO L port on your
set-top box (white).
Connecting a surround decoder (audio digital)
You can receive digital sound with optimum quality by connecting your set-top box to a
terminal (e.g. surround decoder or AV receiver), which is equipped with a digital audio
input. You require a fibre optic cable for optical transmission of the digital audio signals
from your set-top box.
18
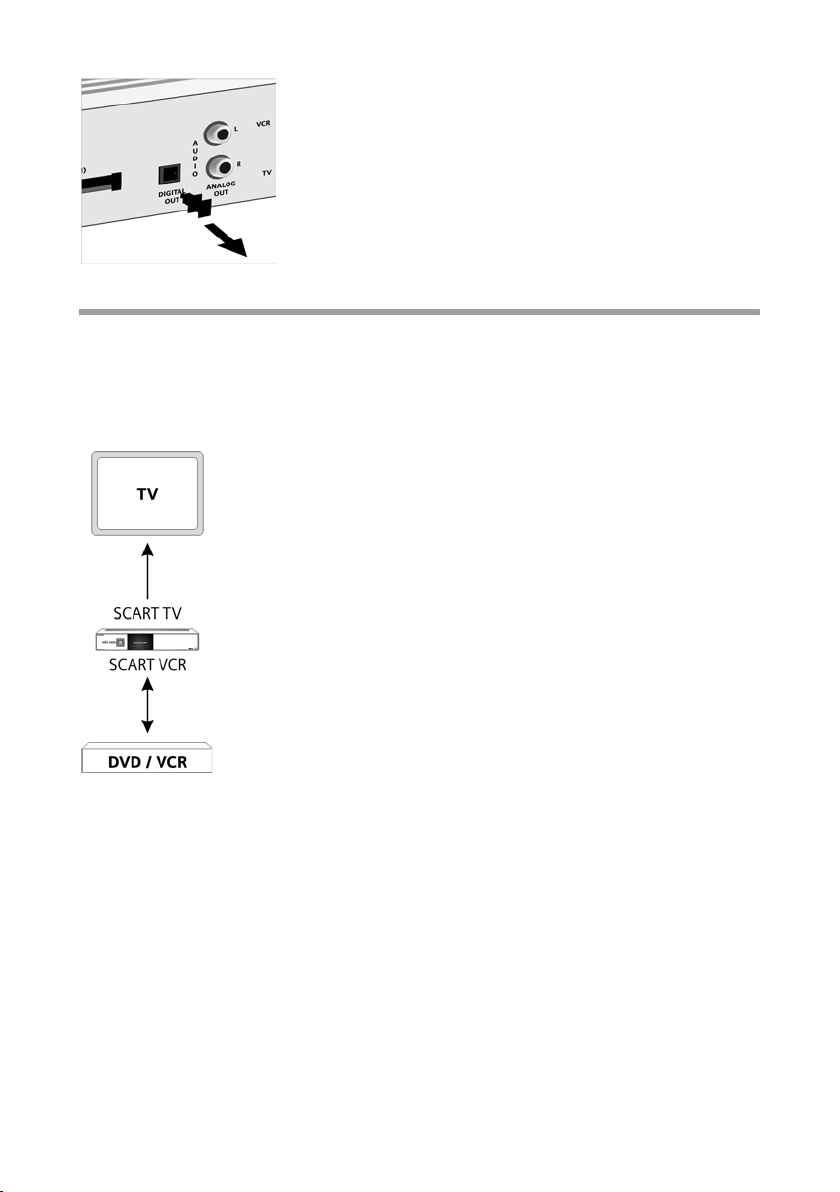
Starting Up the Set-Top Box
ì Insert the connector at one end of the fibre optic cable
into an optical audio input on your terminal.
ì Remove the protective cover from the DIGITAL OUT
port on your set-top box and keep it safe for later use.
ì Insert the connector at the other end of the fibre optic
cable into the DIGITAL OUT port on your set-top box.
Connecting a Video Recorder / DVD Device (SCART)
ì Connect your video recorder or DVD device to the VCR port on your set-top box using
a SCART cable.
Depending on the respective operating state of your set-top box, you can play or record
films as usual using the DVD/VCR device:
u Set-top box is switched off (device switch):
No signal on television; playback from DVD/VCR device is not forwarded.
u Set-top box is in standby mode:
Playback from DVD/VCR is forwarded.
If the TV has an AV control, this is switched on and off automatically with the DVD/VCR device (see "Switching On Devices" on
page 20).
u Set-top box is in operation:
– Listening to TV or radio:
As usual, provided the DVD/VCR device is not in playback mode.
You can record the current programme here to DVD or video.
– Playing a DVD or video cassette:
As soon as you start playback on the DVD/VCR device (PLAY),
the set-top box switches over and transmits its signals to the
television.
– Executing a timer recording to DVD or video cassette:
Timer recordings are started automatically if the timer is set to
the storage location External (e.g. DVD recorder). The DVD/
VCR device must be set such that automatic recording can be
started from a connected device.
Note: The video signals from the DVD/VCR device are forwarded to the television from
your set-top box with the signal type FBAS.
With some devices, this can result in only b/w playback in the case of the sample connection shown here. In this case you should connect the DVD/VCR device directly to the
television.
19
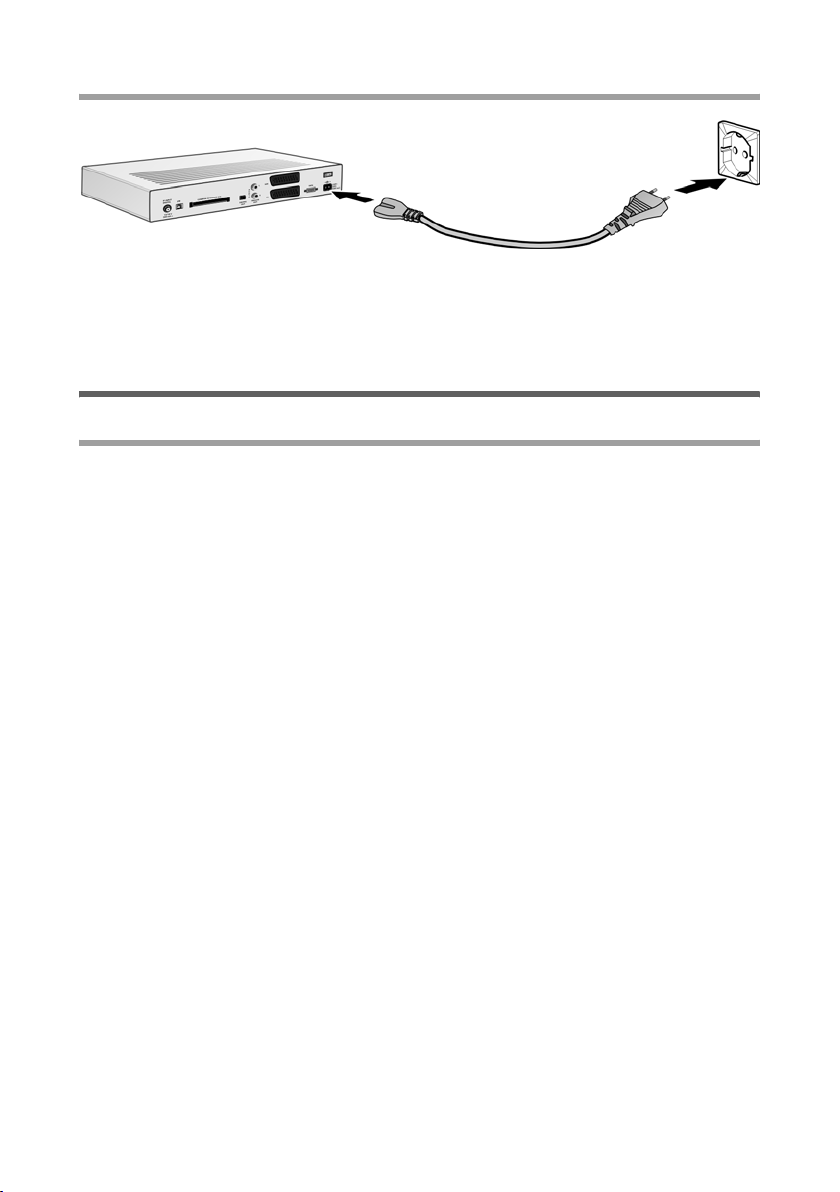
Starting Up the Set-Top Box
Connecting the Mains Cable
1. Insert the male connector on the mains cable into the 230V~ 50Hz socket.
2. Connect the mains plug on the set-top box to the mains.
3. Connect all other devices to the mains.
Switching On/Off Devices
Switching On Devices
Your set-top box is equipped with an AV control, i.e. the activation signal is also forwarded to the SCART TV port when the set-top box is switched on.
Some televisions support this function: If the television is in standby mode and connected to this SCART port, it will be switched on together with the set-top box and automatically selects the required AV channel.
If your television does not support the AV control function: Switch on the television as
usual and choose the AV channel using the remote control for your television.
1. Make sure that the set-top box, all other connected devices and possibly also the SAT
system are connected to the mains.
2. Switch on your television and any other connected devices (e.g. video recorder, stereo system) as usual.
3. Set the device switch for your set-top box to the position 1. The set-top box is
switched to standby mode.
4. Press the
box starts and also switches on the television if appropriate.
You will see the programme guide for the last channel selected. The name of the current channel is shown on the display.
The set-top box first starts the installation wizard when it is started up initially, see
"Running the Installation Wizard" on page 22.
Alternative operation on the set-top box:
A button on the remote control to switch on the set-top box. The set-top
y Use the standby button to switch on the set-top box.
20
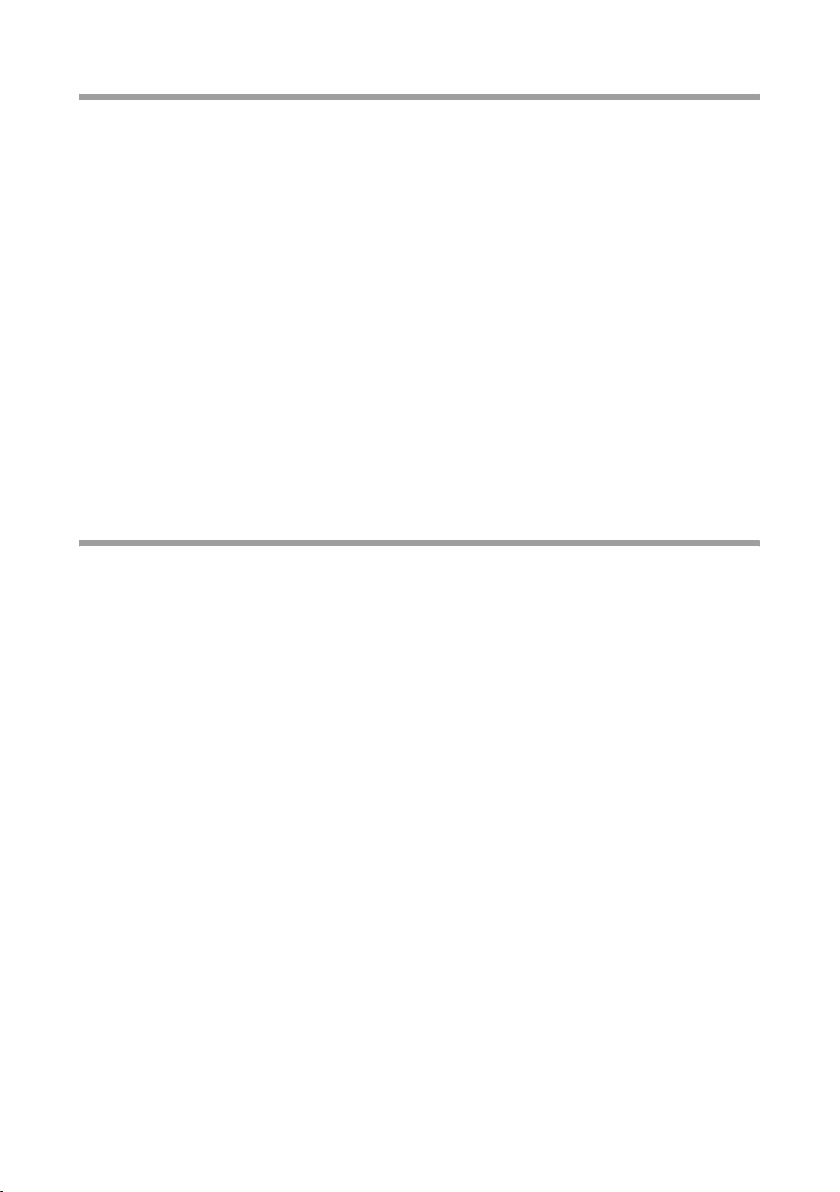
Switching Off the Set-Top Box – Standby Mode
Starting Up the Set-Top Box
A
Alternative operation on the set-top box:
Hold down the button for approx. two seconds to switch off the set-top box
after use.
The current programme is terminated and the set-top box switches to
standby mode. Your set-top box remains on standby in standby mode; the
power LED (green) lights up. Picture and sound are no longer forwarded to
the connected devices.
The following applies in standby mode:
u Current recordings continue to be executed.
u Programmed recordings will be started on time.
u EPG updates will be performed occasionally.
y Use the standby button to switch the set-top box to standby mode.
Note: The sleep function allows you to switch the set-top box automatically to standby
mode after a definable period of time.
Disconnecting the Set-Top Box from the Mains
If you want to disconnect your set-top box from the mains using the deviceswitch on
the rear of the housing, you should do so in the sequence below in order to protect the
internal hard disk:
1. If the set-top box is still active, switch it to standby mode (see "Switching Off the SetTop Box – Standby Mode" on page 21).
2. Set the device switch to position 0.
The set-top box is disconnected from the mains. The display is now blank.
Caution: If you switch off the set-top box with the device switch, current recordings will
be aborted and programmed recordings will not be executed. Programmed timers will
be deleted.
21
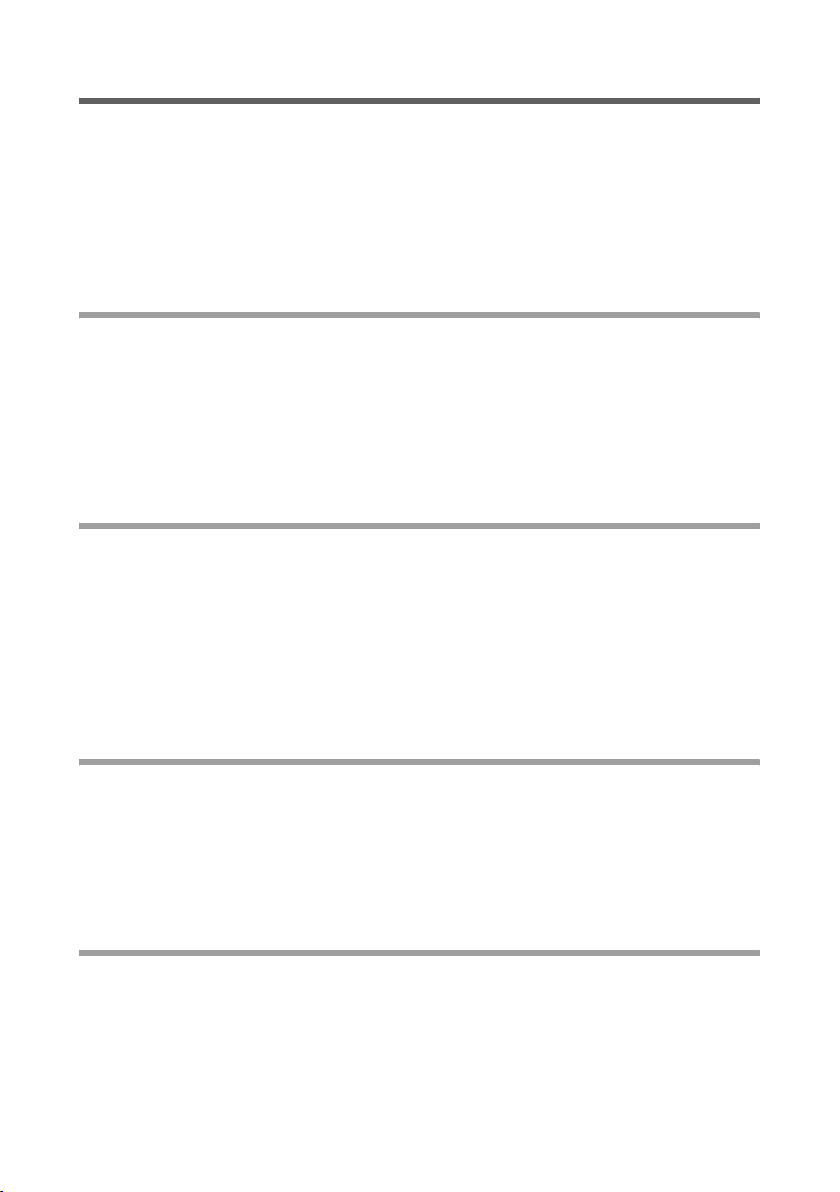
Starting Up the Set-Top Box
Running the Installation Wizard
The installation wizard starts up first of all on initial startup and following the restoration of factory default settings. The wizard guides you automatically through the most
important menus for performing basic settings on your set-top box.
You use the navigation keys to select and confirm your preferred settings in order to call
up the menus described below in succession (see quick reference card). You can change
the settings you make here in the Settings menu following completion of the installa-
tion wizard.
Choosing the Menu Language
You can use the Menu Language option to define the language in which the menu
texts are to be displayed.
w
o
Selecting a Country
Use the Country (of residence) option to indicate the location at which you will install
your set-top box.
w
o
Choosing a Satellite
Use the Choose Satellite option to select a satellite at which your SAT system is to
directed (see also "Connecting a SAT System" on page 15). If your choice is correct, you
will automatically receive the default channels on completion of the installation wizard.
wo
Exiting the Installation Wizard
You can view a short demo film on operating the set-top box (depends on variant) on
conclusion of the initial installation.
If no demo film is offered in the Exit Wizard menu or if you want to view the demo film
at a later time, your set-top box switches automatically to the current television programme (live TV).
Select the desired language.
Confirm your selection to continue working through the installation wizard.
Choose the country in which you want to connect your set-top box.
The time setting and the pre-setting of a list of favourites (depends on variant) are adjusted.
Confirm your selection to continue working through the installation wizard.
Select and confirm the desired satellite.
Other settings are not required for initial installation.
22
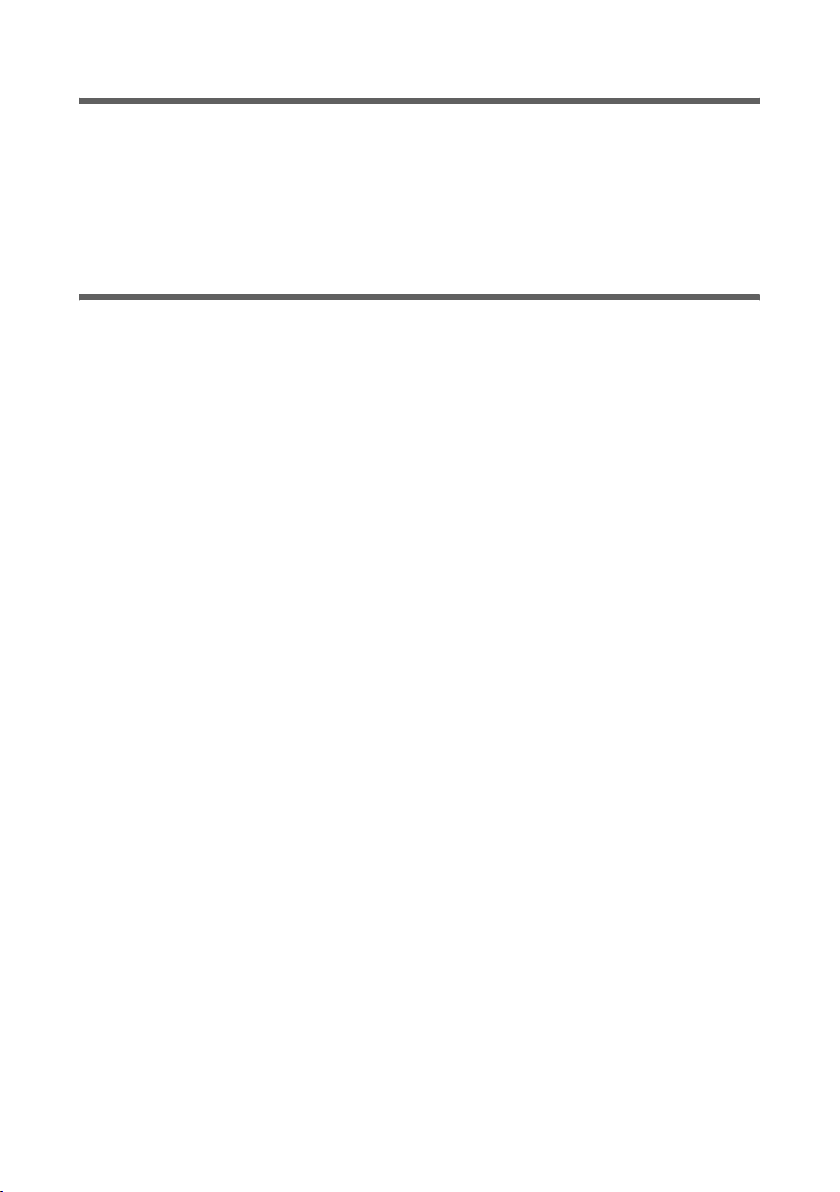
Starting Up the Set-Top Box
Initial Operation
The initial startup of your set-top box is concluded with the completion of the installation wizard.
Please refer to the information on the quick reference card that you received with your
set-top box before you use the device for the first time. Guides and also (depending on
the variant) demo films for operating your set-top box can be viewed directly on the television, see "Information on the Television Screen" on page 11.
Common Interface (Optional)
Some channels, so-called Pay-TV channels, transmit their programmes partly or exclusively in encrypted form, i.e. the picture and/or sound for such a channel cannot be
transmitted unless decrypted.
You need a CA module (Common Access Module) to decrypt such programmes as well
as a special chip card (e.g. smart card). You can get these by taking out an appropriate
subscription.
Your set-top box is equipped with a CI slot Common Interface (CI) in which you insert
the CA module suitable for your subscribed smart card. Insert the smart card into this
CA module in order to decrypt your subscribed channels.
Information on subscribing to Pay-TV channels as well as on the respective CA modules
and smart cards required is provided for example by specialist retail stores for radio and
television technology or can also be found directly on the Internet pages of the respective channel.
23
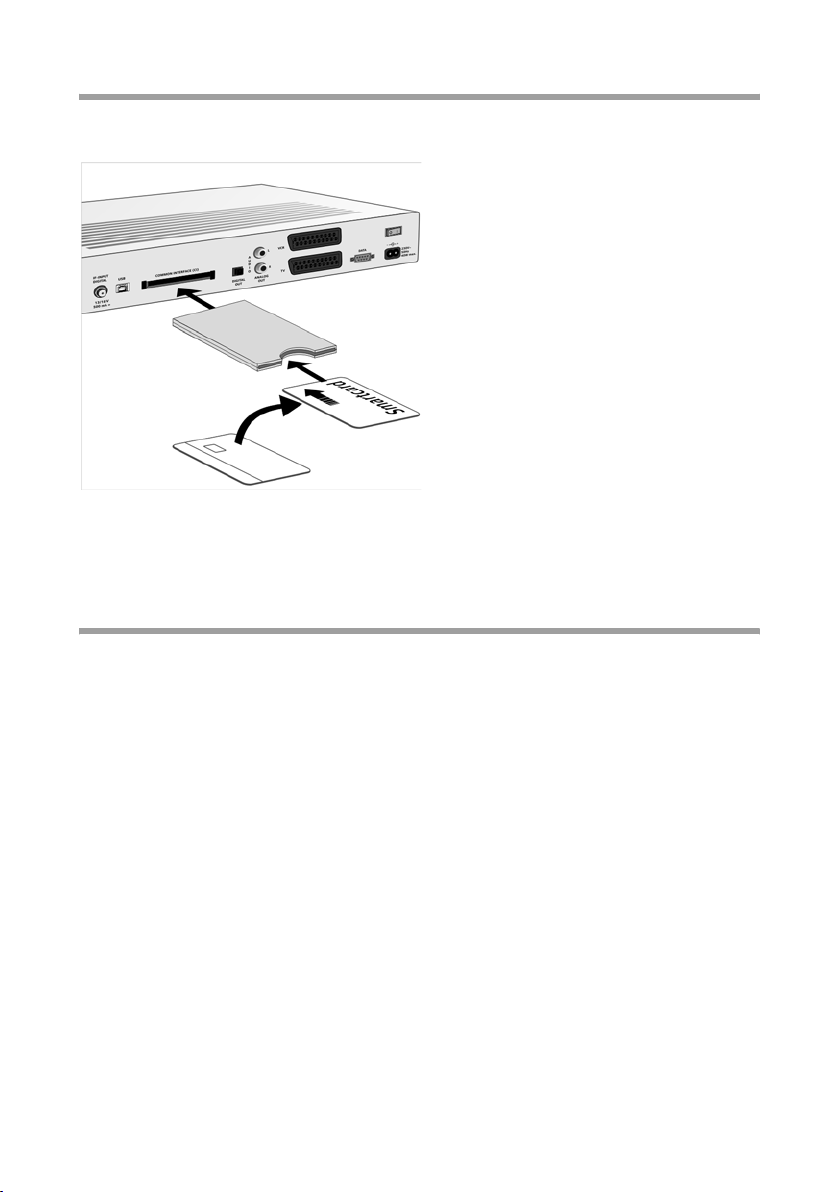
Starting Up the Set-Top Box
Installing the CA Module and Smart Card
You can install or remove CA modules online.
1. Note the installation instructions that
you received with your smart card or
your CA module.
2. Hold the CR module such that its conne ction s po int to the CI sl ot on your settop box.
3. Push the CA module carefully into the
CI slot of your set-top box until the contacts of the CA module click audibly
into place with a slight push.
4. Push the smart card into the associated
CA module until it reaches a stop. Refer
to the manufacturer's instructions regarding the correct direction for
insertion.
5. Wait until the smart card is recognised and registered by your set-top box.
This process may take a few seconds. The programmes for the channels subscribed
to with this smart card are then decrypted automatically.
Changing the Settings of a CA Module
CA modules generally have their own software as well as adjustable settings for the CRT
display. The name of the installed CA module or the inserted smart card is added to the
Settings > Common Interface menu as a new menu option following installation. You
can adapt the settings displayed in this new sub-menu to your requirements.
M > Settings > Common Interface
wo
24
Choose and confirm the desired CA module and the required smart card.
Then change the desired options, if available. Please also note the information you received with your CA module.
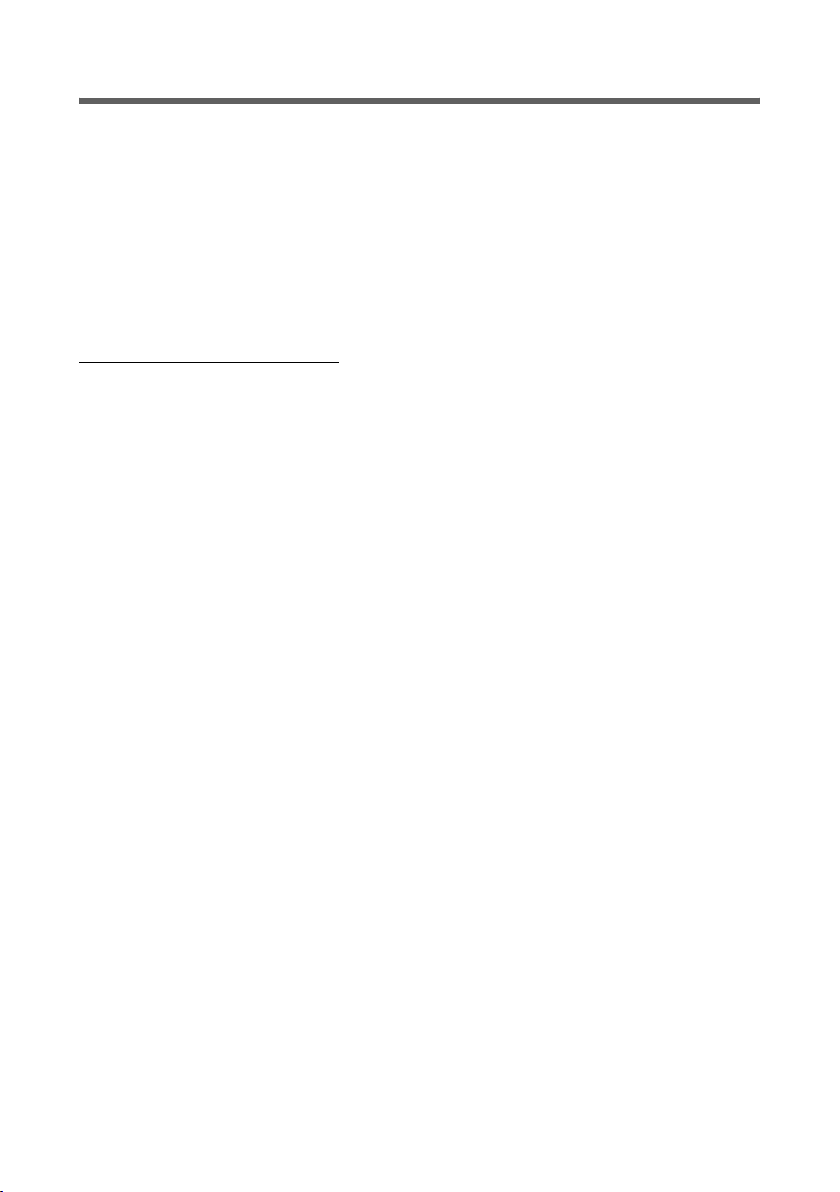
Starting Up the Set-Top Box
USB Connection to a PC (optional)
Your set-top box is equipped with a USB por t that supports the U SB St andard 2.0 (Slave).
You can transfer your preferred recordings to a drive on the PC via this USB connection
and archive them there. Then delete the original data from the integrated hard disk in
your set-top box in order to free up memory for new recordings.
To play an archived recording, simply copy the recording back again to the set-top box
and start the playback as usual.
You will need the PC software Gigaset M45x PC-Manager for this data exchange with
your set-top box, which is made available for downloading free of charge on the product
page of your set-top box. The software as well as detailed information on installation
and operation can be found on the Internet at:
http://www.siemens.com/gigaset
25
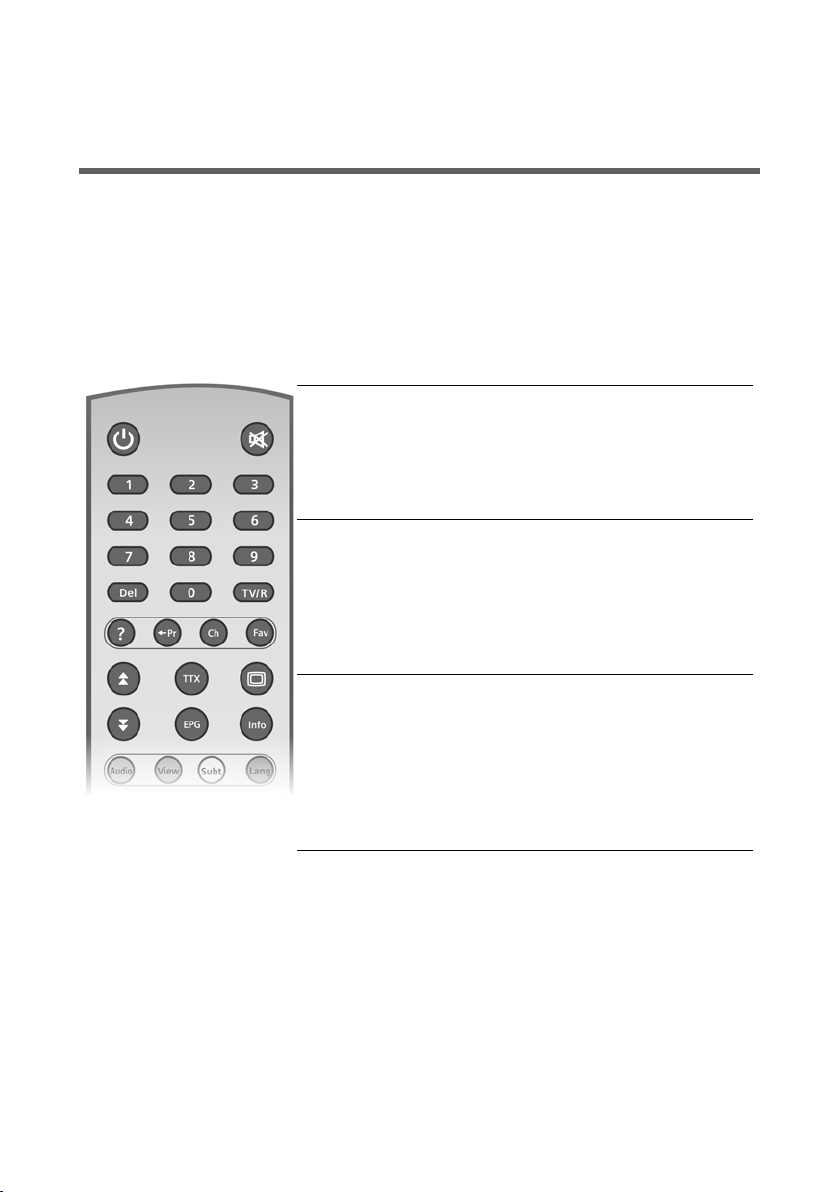
Notes on Operation
Notes on Operation
The Remote Control
Note: The signals from the remote control are received by an infrared sensor, which is
integrated in the display of your set-top box. There should be no obstacles between the
remote control and the display of the set-top box in order to ensure good signal transmission.
1. Point with the remote control toward the set-top box.
2. Then press the desired button.
Button Function
Switch on device.
A
During operation:
Activate sleep function (short press), switch device
to standby mode (long press).
Sound on/off.
m
Numeric keypad: Select channel.
#
Enter text and digits.
In text mode: Delete characters.
D
In live mode:
Open Input Parameters menu.
Toggle between TV and radio (if radio is available).
.
26
Request help for current view.
?
Back to previous channel.
,
Open list of channels.
:
Switch to favourite lists.
J
Toggle between favourite lists.
Page back through lists.
>
Page forward through lists.
<
Open/close teletext.
;
Open Electronic Programme Guide (EPG).
E
Open Guides & Demos menu.
H
Show information for current programme.
G
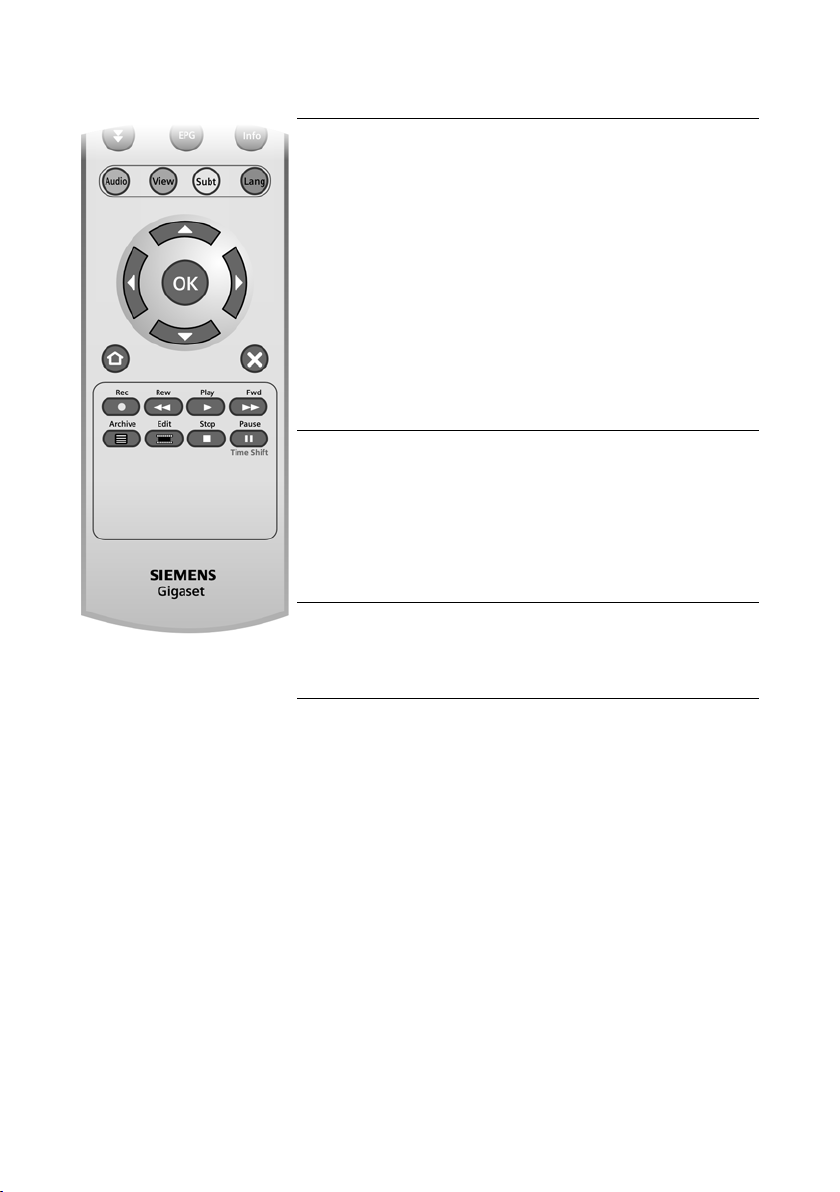
Notes on Operation
Button Function
Colour keys: Functions are menu-specific (see menu
display). As shown in guide:
i (red), n (green), g (yellow), b (blue).
The colour buttons have the following function in live
mode:
(red) Audio Setting: Select sound,
t
e.g. stereo, mono left/right.
(green) Video Channel: Select video channel,
I
e.g. camera position.
(yellow) Subtitle: Select subtitle language or switch
K
subtitles off.
(blue) Language: Select audio language.
L
Select next/previous channel (not in menu).
w
Navigate in menu. Scroll through lists line-by-line.
Adjust volume (not in menu).
x
Navigate in menu.
Open active list of channels/favourites (not in
o
menu). Confirm selected menu option,
e. g. open submenu.
Open main menu.
M
Close menu.
e
Cancel current function.
Start recording current programme immediately.
c
During playback: Fast rewind.
R
In pause mode: Page back screen by screen.
Start playback or exit pause mode.
p
During playback: Fast forward.
F
In pause mode: Page forward screen by screen.
Open the Films / Music menu.
V
Open editing functions (Trickmode),
U
e.g. set bookmarks or edit recordings.
Stop playback, recording or timeshift.
S
Pause playback.
B
In live mode:
Start timeshift (delayed viewing).
27

Notes on Operation
Menu Structure
1
Settings
2
3
General
Picture & Sound
Channel Search
Satellite & Antenna
EPG
Parental Lock
Hard Disk
Common Interface
oEnter MMain menu eExit ?Help
Menu Language
Country
Time
Recording Timer
OSD Display
Video Output
Software Update
Default Settings
System Information
1 Title line: Shows the name of the menu currently selected.
In the example: Settings menu.
2 Work area: Shows lists or other submenus in which you can select or change set-
tings. When you select an entry in the work area, the associated settings are generally displayed in an additional window. You make your changes in this window.
In the example: Content of Settings > General menu.
Note: When you select an entry in the work area, the associated settings are generally displayed in an additional window. You make your changes in this window.
3 Option bar: Shows the buttons on the remote control that you can use to access
additional functions. You can also see the current assignment of the colour buttons here, assuming this is available for the menu displayed.
28
 Loading...
Loading...