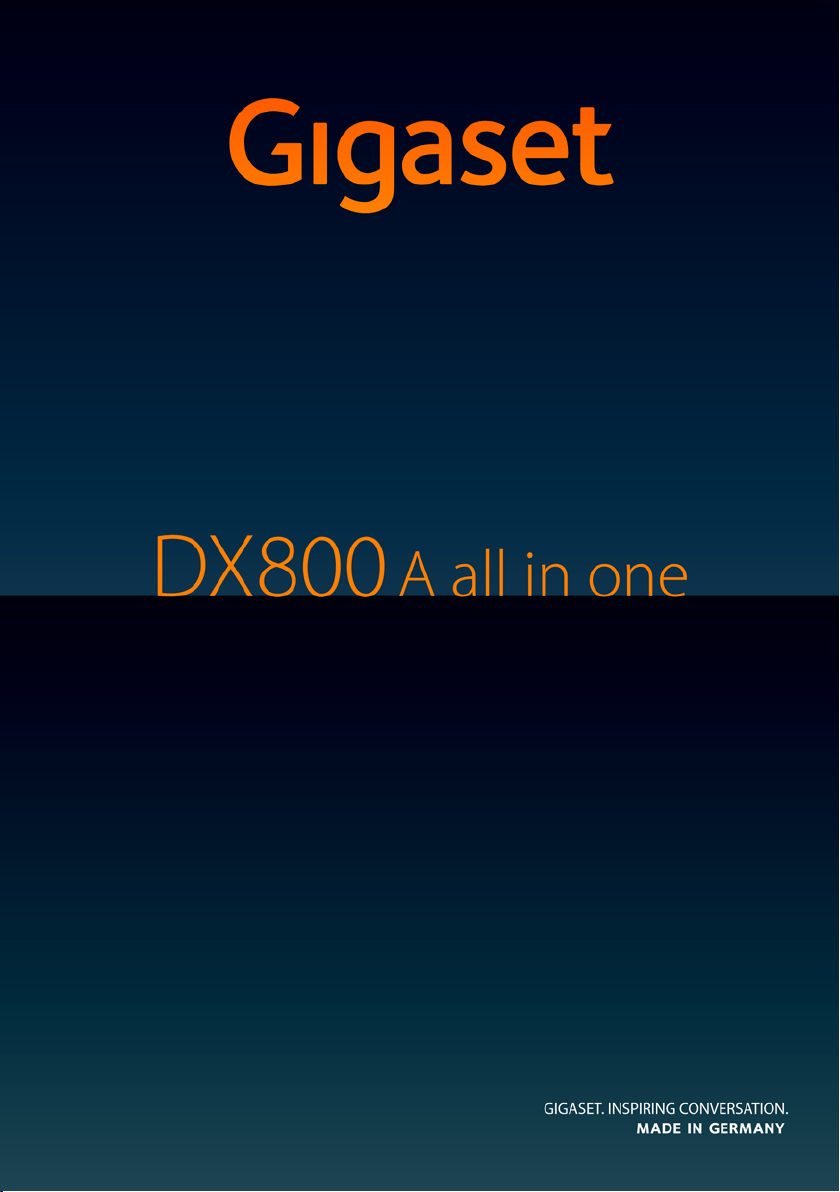
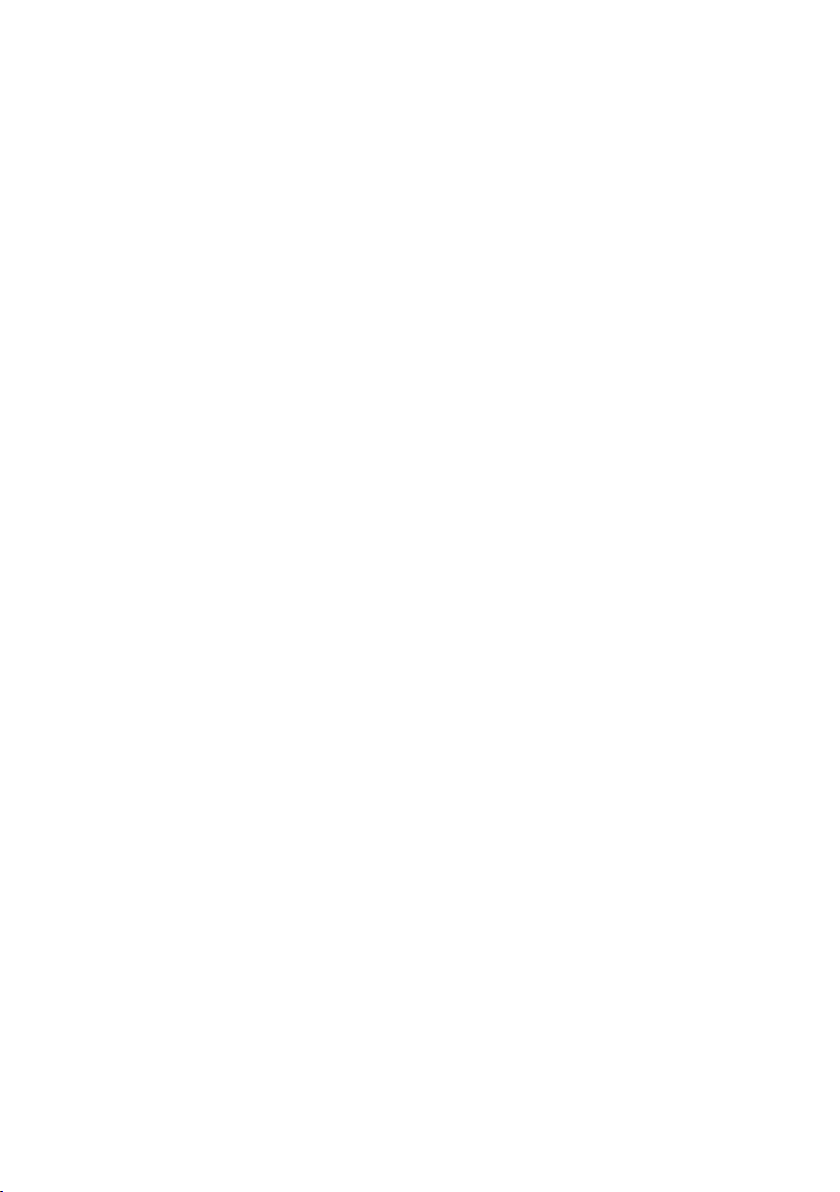
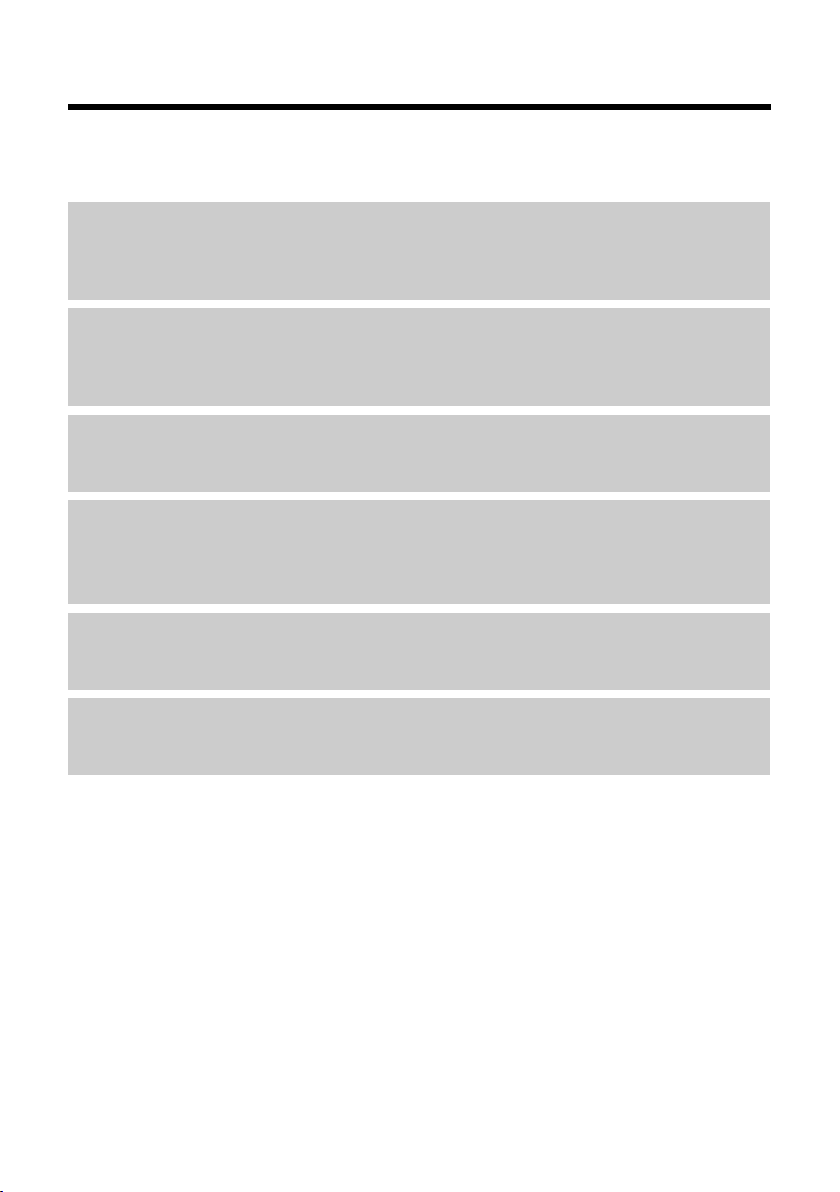
Gigaset DX800A all in one – Ihr starker Mitbewohner
Gigaset DX800A all in one – Ihr starker Mitbewohner
... mit überzeugenden inneren und äußeren Werten. Sein 3,5’’ TFT-Display mit brillanter Farbdarstellung begeistert ebenso wie seine hervorragende Klangqualität und sein elegantes Äußeres.
Ihr Gigaset kann mehr als nur telefonieren:
DSL und ISDN oder DSL und analoges Festnetz – egal
– schließen Sie Ihr Gigaset einfach an. Es erkennt selbst, mit welchen Netzen es verbunden ist
und passt seine Konfiguration an. Es startet passende Assistenten, mit denen Sie Empfangsund Sende-Verbindungen einrichten und den angeschlossenen Geräten zuweisen können.
Bluetooth, Ethernet-, DECT- und FAX-Anschluss
Verbinden Sie Ihr Gigaset über Ethernet mit Internet und PC. Nutzen Sie öffentliche und
private Telefonbücher im Internet (
Adressbuch Ihres Bluetooth-Mobiltelefons und Ihr Adressbuch am PC auf demselben Stand.
Telefonbuch für 1000 vCards – Kalender und Termine
Speichern Sie Rufnummern und weitere Daten im lokalen Telefonbuch (¢S. 73). Tragen Sie
Termine und Geburtstage im Kalender ein und lassen Sie sich daran erinnern (
Nutzen Sie Ihr Gigaset als Telefonanlage
Melden Sie bis zu sechs Mobilteile und ein Fax-Gerät an und nutzen Sie die drei Anrufbeantworter Ihres Gigasets. Ordnen Sie jedem der Geräte seine eigene Rufnummer zu.
¢ S. 79). Halten Sie das Telefonbuch am Gigaset, das
¢ S. 118).
Gehen Sie mit Ihrem Gigaset online
Nutzen Sie das Info Center Ihres Telefons und lassen Sie sich speziell für das Telefon aufbereitete Informationen aus dem Internet am Display anzeigen (
Lassen Sie sich nicht stören
Schalten Sie die Display-Beleuchtung nachts aus (¢ S. 137), nutzen Sie die Zeitsteuerung für
Anrufe (
¢ S. 139) oder schalten Sie Anrufe ohne Nummernanzeige einfach aus (¢ S. 139).
¢ S. 101).
1
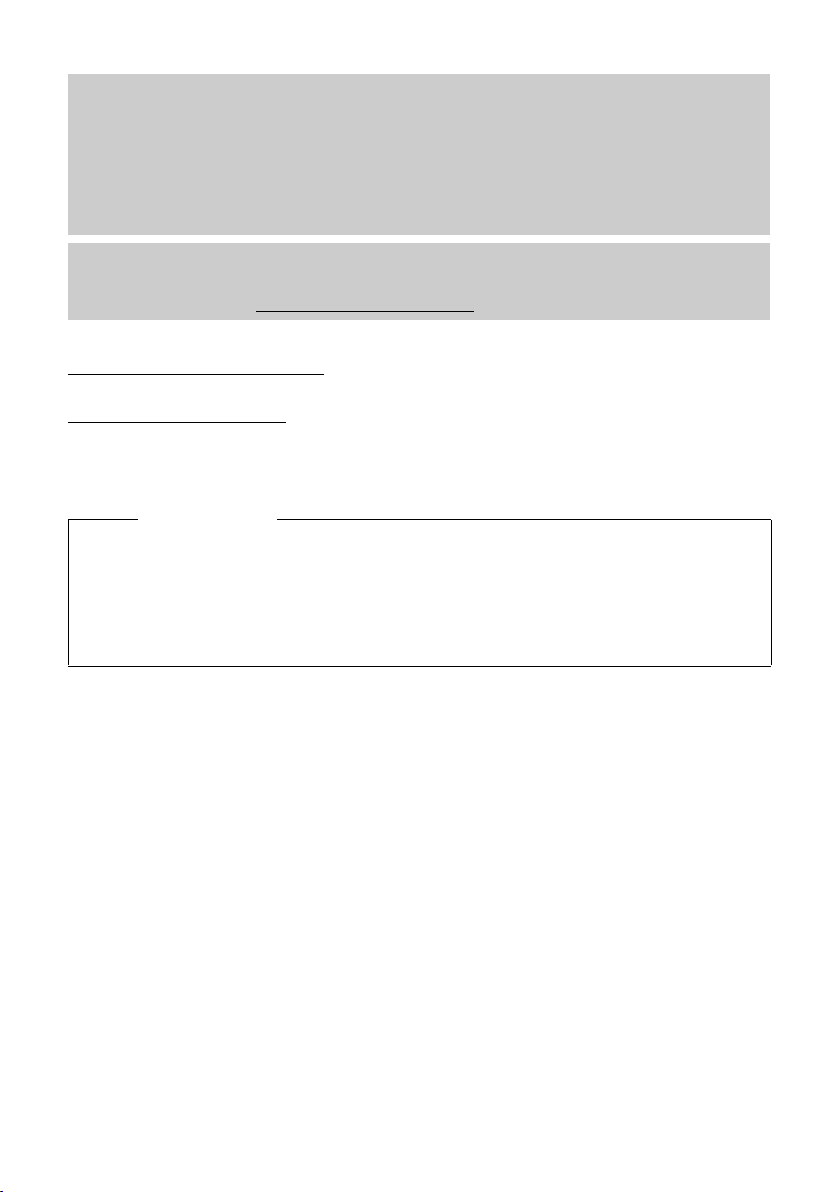
Gigaset DX800A all in one – Ihr starker Mitbewohner
Weitere praktische Hinweise
Übertragen Sie das Adressbuch eines vorhandenen Gigaset-Mobilteils (¢ S. 75), nutzen Sie
die programmierbaren Funktionstasten (
tige Funktionen, telefonieren Sie bequem mit Ihrem Headset (schnurgebunden
oder Bluetooth
ter 5 Sekunden zurück, um diesen Teil der Nachricht noch einmal zu hören (
Sie Ihre E-Mail-Nachrichten (ohne PC) an Ihrem Telefon.
Umwelt
Telefonieren Sie umweltbewusst – Gigaset Green Home. Details zu unseren ECO DECT Produkten finden Sie unter www.gigaset.com/de/service
Weitere Informationen zu Ihrem Telefon erhalten Sie im Internet unter
www.gigaset.com/gigasetDX800A
Registrieren Sie bitte Ihr Gigaset Telefon direkt nach dem Kauf unter
www.gigaset.com/de/service
tieleistungen umso schneller weiterhelfen!
Viel Spaß mit Ihrem neuen Telefon!
Um die Display-Sprache zu ändern, gehen Sie wie folgt vor (¢S. 136):
¢ S. 130), springen Sie beim Anhören der Nachrichten am Anrufbeantwor-
– so können wir Ihnen bei Fragen oder beim Einlösen von Garan-
Hinweis
¢ S. 134) für Kurzwahl und Schnellzugriff auf wich-
¢ S. 133
¢ S. 105), lesen
.
¤ Rechts auf die Steuer-Taste v drücken.
¤ Nacheinander auf die Tasten *#Q3# drücken.
¤ So oft unten/oben auf die Steuer-Taste qdrücken, bis die richtige Sprache markiert ist.
Danach auf die rechte Display-Taste drücken.
2

Kurzübersicht Basistelefon
123465
7891011 12 1314 15 16
Kurzübersicht Basistelefon
1 Lautstärke regeln S = leiser; R = lauter
im Gespräch/während der Nachrichten-Wiedergabe: Lautsprecher-/Hörer-Lautstärke;
während der Signalisierung externer Anrufe:
Klingelton-Lautstärke
2 Display
3 Display-Tasten (programmierbar; S. 40,
S. 134)
im Menü: situationsabhängige Funktionen
4 Nachrichten-Taste (S. 72)
Zugriff auf Anrufer- und Nachrichtenlisten;
blinkt: neue Nachricht/neuer Anruf oder neue
Firmware bzw. neues Provider-Profil
5 Ende-/Zurück-Taste (rot)
Gespräch beenden; Funktion abbrechen; eine
Menü-Ebene zurück (kurz drücken); zurück in
Ruhezustand (lang drücken)
6 Funktion stasten (programmierbar; S. 134)
7 Wahlwiederholung
Wahlwiederholungsliste öffnen (S. 69)
8 Freisprech-Taste
9 Mute-Taste
im Gespräch: Mikrofon aus-/einschalten
10 *-Taste
Klingeltöne ein/aus (lang drücken);
Texteingabe: Tabelle mit Sonderzeichen
11 Zurück-Taste für Anrufbeantworter
bei der Wiedergabe: Zurück zum Anfang der
Nachricht/ vorherigen Nachricht
12 Nachrichten anhören
Nachrichtenwiedergabe ein-/ausschalten
13 Ein-/Aus-Taste für Anrufbeantworter
Zugeordnete(n) Anrufbeantworter ein-/ausschalten (S. 106)
14 #-Taste
Bei Texteingabe: Wechsel zwischen Klein-,
Groß- und Ziffernschreibung
15 Steuer-Taste (S. 39)
16 Mikrofon
3
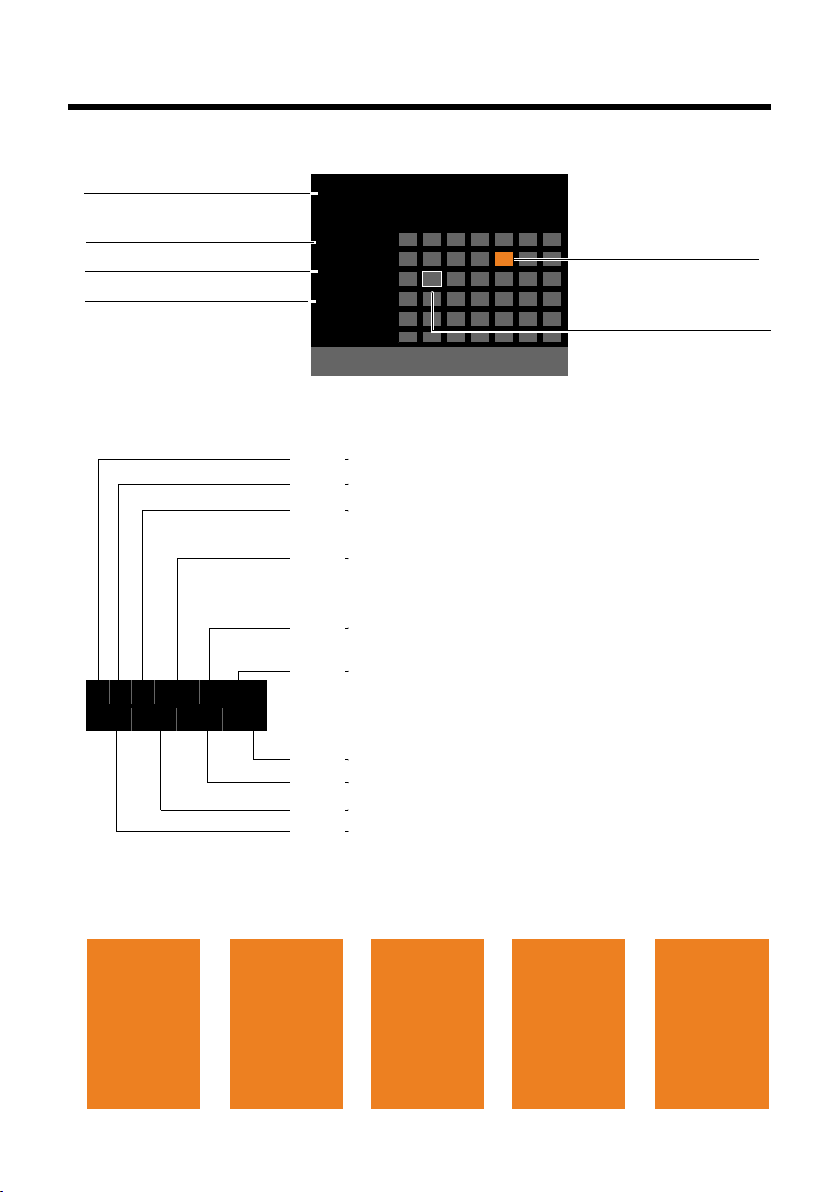
Display-Symbole
Ã
1 2 3
·06:30
à 02
Mär 2010
13:52
INT 1
Anrufe Kalender
Mo Di Mi Do Fr Sa So
01 02 03 04 05 06 07
08 09 10 11 12 13 14
15 16 17 18 19 20 21
22 23 24 25 26 27 28
29 30 31
Status des Basistelefons
(zweizeilig)
aktueller Monat/Jahr
Uhrzeit
Interner Name
Ø
Ù
Ú
Signalisieren von
externer Anruf
(S. 54)
Ø
ã
Ú ØÃÚ
interner Anruf
(S. 123)
Anrufbeantworter
zeichnet auf (S. 105)
Ã
1 2 3
¼ òôl ó ·06:30
à 02
™ 10
Ë 09
n08
ØÜ
Termin (S. 118) /
Jahrestag (S. 78)
ؼÚ
Wecker
(S. 120)
Anrufbeantworter-Symbol
1/ 2/ 3 Nummern der aktivierten Anrufbeantworter (orange=ein)
Eco-Modus+ eingeschaltet (weiß),
Eco-Modus+ und Eco-Modus eingeschaltet (grün) (S. 117)
ò:Bluetooth aktiviert (S. 126)
zusätzlich ô, wenn Bluetooth-Headset verbunden, zusätzlich l,
wenn Bluetooth-GSM-Mobiltelefon verbunden
Klingeltöne ausgeschaltet (S. 139)
ersetzt durch ñ, wenn Aufmerksamkeitston eingeschaltet
Wecker eingeschaltet mit Weckzeit (S. 120)
Anzahl neuer Nachrichten:
u in der Liste der entgangenen Termine (S. 119)
u in der SMS-Liste (S. 91) oder der E-Mail-Liste (S. 98)
u in der Liste der entgangenen Anrufe (S. 72)
u auf dem (Netz-)Anrufbeantworter (S. 115)
Display im Ruhezustand (Beispiel)
Termin im Kalender
eingetragen (S. 118)
aktueller Tag
Status-Anzeige in den Kopfzeilen: Folgende Symbole werden abhängig von den Einstellungen und vom Betriebszustand Ihres Basistelefons angezeigt:
Display-Symbole
4
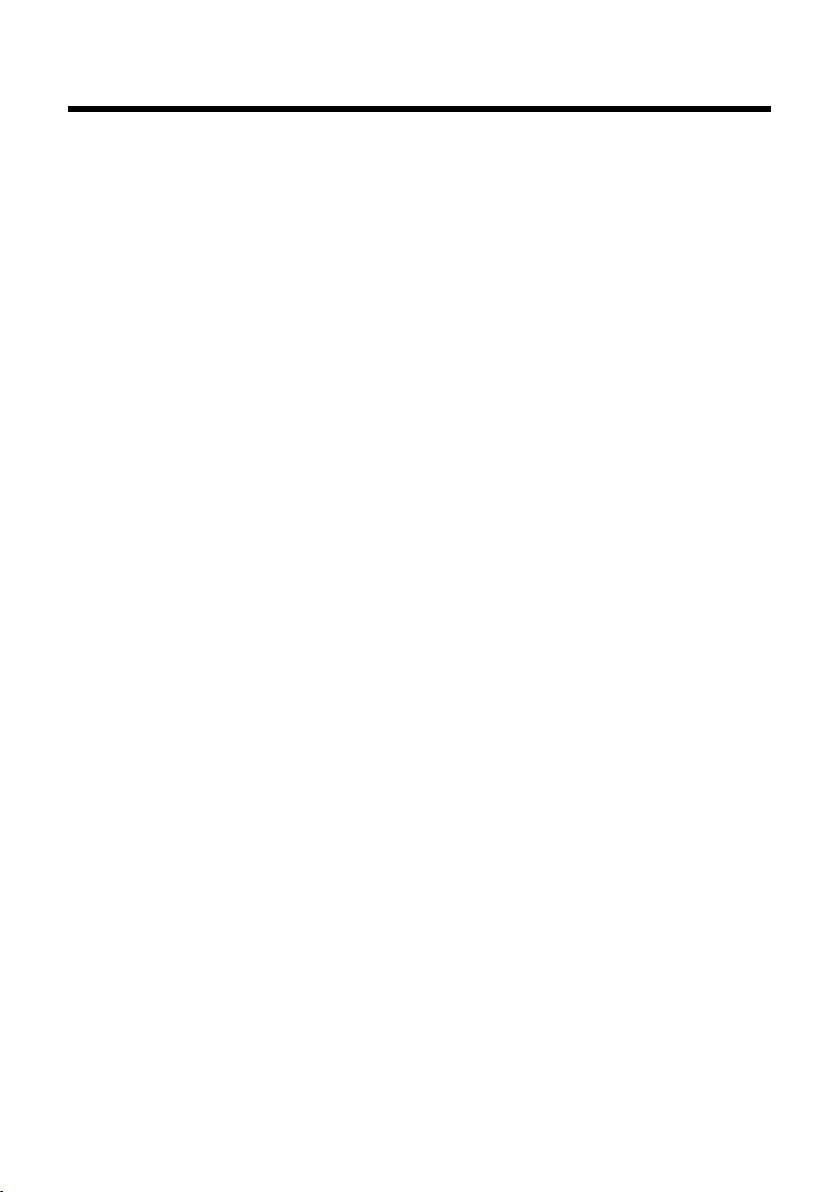
Inhalt
Inhalt
Gigaset DX800A all in one – Ihr starker Mitbewohner . . . . . . . . . . . . . . . . 1
Kurzübersicht Basistelefon . . . . . . . . . . . . . . . . . . . . . . . . . . . . . . . . . . . . . . . . 3
Display-Symbole . . . . . . . . . . . . . . . . . . . . . . . . . . . . . . . . . . . . . . . . . . . . . . . . . . 4
Sicherheitshinweise . . . . . . . . . . . . . . . . . . . . . . . . . . . . . . . . . . . . . . . . . . . . . . . 9
Erste Schritte . . . . . . . . . . . . . . . . . . . . . . . . . . . . . . . . . . . . . . . . . . . . . . . . . . . . . 10
Verpackungsinhalt überprüfen . . . . . . . . . . . . . . . . . . . . . . . . . . . . . . . . . . . . . . . . . . . . . . . 10
Basistelefon aufstellen . . . . . . . . . . . . . . . . . . . . . . . . . . . . . . . . . . . . . . . . . . . . . . . . . . . . . . . 11
Basistelefon anschließen . . . . . . . . . . . . . . . . . . . . . . . . . . . . . . . . . . . . . . . . . . . . . . . . . . . . . 12
Basistelefon in Betrieb nehmen – Installations-Assistent . . . . . . . . . . . . . . . . . . . . . . . 18
Datum und Uhrzeit einstellen . . . . . . . . . . . . . . . . . . . . . . . . . . . . . . . . . . . . . . . . . . . . . . . . 37
Wie Sie weiter vorgehen . . . . . . . . . . . . . . . . . . . . . . . . . . . . . . . . . . . . . . . . . . . . . . . . . . . . . 38
Basistelefon bedienen . . . . . . . . . . . . . . . . . . . . . . . . . . . . . . . . . . . . . . . . . . . . 39
Steuer-Taste . . . . . . . . . . . . . . . . . . . . . . . . . . . . . . . . . . . . . . . . . . . . . . . . . . . . . . . . . . . . . . . . . 39
Display-Tasten . . . . . . . . . . . . . . . . . . . . . . . . . . . . . . . . . . . . . . . . . . . . . . . . . . . . . . . . . . . . . . . 40
Tasten des Tastenfeldes . . . . . . . . . . . . . . . . . . . . . . . . . . . . . . . . . . . . . . . . . . . . . . . . . . . . . . 40
Korrektur von Falscheingaben . . . . . . . . . . . . . . . . . . . . . . . . . . . . . . . . . . . . . . . . . . . . . . . . 40
Menü-Führung . . . . . . . . . . . . . . . . . . . . . . . . . . . . . . . . . . . . . . . . . . . . . . . . . . . . . . . . . . . . . . 41
Darstellung der Bedienschritte in der Bedienungsanleitung . . . . . . . . . . . . . . . . . . . 43
Menü-Übersicht . . . . . . . . . . . . . . . . . . . . . . . . . . . . . . . . . . . . . . . . . . . . . . . . . . 45
Telefonieren . . . . . . . . . . . . . . . . . . . . . . . . . . . . . . . . . . . . . . . . . . . . . . . . . . . . . . 51
Extern anrufen . . . . . . . . . . . . . . . . . . . . . . . . . . . . . . . . . . . . . . . . . . . . . . . . . . . . . . . . . . . . . . . 51
Gespräch beenden . . . . . . . . . . . . . . . . . . . . . . . . . . . . . . . . . . . . . . . . . . . . . . . . . . . . . . . . . . . 54
Anruf annehmen . . . . . . . . . . . . . . . . . . . . . . . . . . . . . . . . . . . . . . . . . . . . . . . . . . . . . . . . . . . . 54
Rufnummernübermittlung . . . . . . . . . . . . . . . . . . . . . . . . . . . . . . . . . . . . . . . . . . . . . . . . . . . 56
Hinweise zur Rufnummernanzeige (CLIP) . . . . . . . . . . . . . . . . . . . . . . . . . . . . . . . . . . . . . 57
VoIP-Telefonie über Gigaset.net . . . . . . . . . . . . . . . . . . . . . . . . . . . . . . . . . . . . . . . . . . . . . . 58
Gigaset HDSP – Telefonie in brillanter Klangqualität . . . . . . . . . . . . . . . . . . . . . . . . . . . 59
Freisprechen/Lauthören ein-/ausschalten . . . . . . . . . . . . . . . . . . . . . . . . . . . . . . . . . . . . . 59
Basistelefon stumm schalten . . . . . . . . . . . . . . . . . . . . . . . . . . . . . . . . . . . . . . . . . . . . . . . . . 60
Telefonieren mit Netzdiensten . . . . . . . . . . . . . . . . . . . . . . . . . . . . . . . . . . . . 61
Allgemeine Einstellungen für alle Anrufe . . . . . . . . . . . . . . . . . . . . . . . . . . . . . . . . . . . . . 61
Einstellungen für den nächsten Anruf . . . . . . . . . . . . . . . . . . . . . . . . . . . . . . . . . . . . . . . . 64
Einstellungen während eines externen Gesprächs . . . . . . . . . . . . . . . . . . . . . . . . . . . . 65
Funktionen nach einem Anruf . . . . . . . . . . . . . . . . . . . . . . . . . . . . . . . . . . . . . . . . . . . . . . . . 68
Listen nutzen . . . . . . . . . . . . . . . . . . . . . . . . . . . . . . . . . . . . . . . . . . . . . . . . . . . . . 69
Wahlwiederholungsliste . . . . . . . . . . . . . . . . . . . . . . . . . . . . . . . . . . . . . . . . . . . . . . . . . . . . . 69
SMS-Eingangsliste . . . . . . . . . . . . . . . . . . . . . . . . . . . . . . . . . . . . . . . . . . . . . . . . . . . . . . . . . . . 70
Anrufbeantworterliste . . . . . . . . . . . . . . . . . . . . . . . . . . . . . . . . . . . . . . . . . . . . . . . . . . . . . . . 70
Anruflisten . . . . . . . . . . . . . . . . . . . . . . . . . . . . . . . . . . . . . . . . . . . . . . . . . . . . . . . . . . . . . . . . . . 70
Listen mit Nachrichten-Taste aufrufen . . . . . . . . . . . . . . . . . . . . . . . . . . . . . . . . . . . . . . . . 72
5
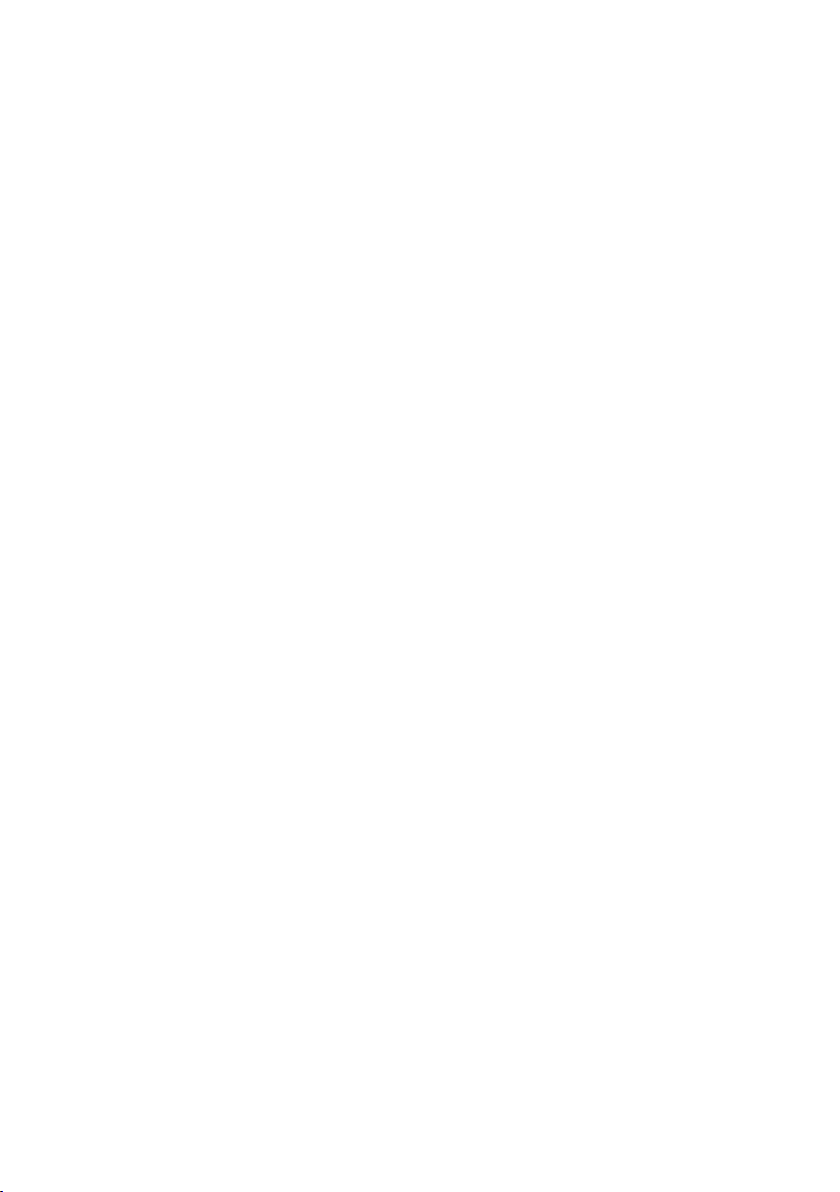
Inhalt
Telefonbücher nutzen . . . . . . . . . . . . . . . . . . . . . . . . . . . . . . . . . . . . . . . . . . . . 73
Lokales Telefonbuch des Basistelefons . . . . . . . . . . . . . . . . . . . . . . . . . . . . . . . . . . . . . . . . 73
Online-Telefonverzeichnisse benutzen . . . . . . . . . . . . . . . . . . . . . . . . . . . . . . . . . . . . . . . . 79
Privates Online-Adressbuch nutzen . . . . . . . . . . . . . . . . . . . . . . . . . . . . . . . . . . . . . . . . . . . 81
Gigaset.net-Telefonbuch nutzen . . . . . . . . . . . . . . . . . . . . . . . . . . . . . . . . . . . . . . . . . . . . . . 83
Kostenbewusst telefonieren . . . . . . . . . . . . . . . . . . . . . . . . . . . . . . . . . . . . . . 88
Wählregeln definieren . . . . . . . . . . . . . . . . . . . . . . . . . . . . . . . . . . . . . . . . . . . . . . . . . . . . . . . 88
Nummer mit einer Call-by-Call-Nummer verketten . . . . . . . . . . . . . . . . . . . . . . . . . . . . 88
Gesprächsdauer / -kosten anzeigen . . . . . . . . . . . . . . . . . . . . . . . . . . . . . . . . . . . . . . . . . . 88
SMS (Textmeldungen) . . . . . . . . . . . . . . . . . . . . . . . . . . . . . . . . . . . . . . . . . . . . 89
SMS schreiben/senden . . . . . . . . . . . . . . . . . . . . . . . . . . . . . . . . . . . . . . . . . . . . . . . . . . . . . . . 89
SMS empfangen . . . . . . . . . . . . . . . . . . . . . . . . . . . . . . . . . . . . . . . . . . . . . . . . . . . . . . . . . . . . . 91
SMS mit vCard . . . . . . . . . . . . . . . . . . . . . . . . . . . . . . . . . . . . . . . . . . . . . . . . . . . . . . . . . . . . . . . 93
Benachrichtigung via SMS . . . . . . . . . . . . . . . . . . . . . . . . . . . . . . . . . . . . . . . . . . . . . . . . . . . 94
SMS-Auskunft von Telegate . . . . . . . . . . . . . . . . . . . . . . . . . . . . . . . . . . . . . . . . . . . . . . . . . . 94
SMS-Zentrum einstellen / Sendeleitung festlegen . . . . . . . . . . . . . . . . . . . . . . . . . . . . . 95
SMS an Telefonanlagen . . . . . . . . . . . . . . . . . . . . . . . . . . . . . . . . . . . . . . . . . . . . . . . . . . . . . . 96
Unterdrücken des ersten Klingeltons aus-/einschalten . . . . . . . . . . . . . . . . . . . . . . . . 96
SMS-Funktion ein-/ausschalten . . . . . . . . . . . . . . . . . . . . . . . . . . . . . . . . . . . . . . . . . . . . . . . 96
SMS-Fehlerbehebung . . . . . . . . . . . . . . . . . . . . . . . . . . . . . . . . . . . . . . . . . . . . . . . . . . . . . . . . 97
E-Mail-Benachrichtigungen . . . . . . . . . . . . . . . . . . . . . . . . . . . . . . . . . . . . . . . 98
Posteingangsliste öffnen . . . . . . . . . . . . . . . . . . . . . . . . . . . . . . . . . . . . . . . . . . . . . . . . . . . . . 98
Nachrichtenkopf und Text einer E-Mail ansehen . . . . . . . . . . . . . . . . . . . . . . . . . . . . . 100
Absender-Adresse einer E-Mail ansehen . . . . . . . . . . . . . . . . . . . . . . . . . . . . . . . . . . . . . 100
E-Mail-Nachricht löschen . . . . . . . . . . . . . . . . . . . . . . . . . . . . . . . . . . . . . . . . . . . . . . . . . . . . 100
Info Center – mit dem Telefon immer online . . . . . . . . . . . . . . . . . . . . . . 101
Info Center starten, Info-Dienste auswählen . . . . . . . . . . . . . . . . . . . . . . . . . . . . . . . . . 101
Anmeldung für personalisierte Info-Dienste . . . . . . . . . . . . . . . . . . . . . . . . . . . . . . . . . 102
Info Center bedienen . . . . . . . . . . . . . . . . . . . . . . . . . . . . . . . . . . . . . . . . . . . . . . . . . . . . . . . 102
Informationen aus dem Internet als Screensaver anzeigen lassen . . . . . . . . . . . . . 104
Anrufbeantworter des Basistelefons bedienen . . . . . . . . . . . . . . . . . . . 105
Bedienung über das Basistelefon . . . . . . . . . . . . . . . . . . . . . . . . . . . . . . . . . . . . . . . . . . . . 106
Mithören ein-/ausschalten . . . . . . . . . . . . . . . . . . . . . . . . . . . . . . . . . . . . . . . . . . . . . . . . . . 110
Aufzeichnungsparameter einstellen . . . . . . . . . . . . . . . . . . . . . . . . . . . . . . . . . . . . . . . . . 111
Bedienung von unterwegs (Fernbedienung) . . . . . . . . . . . . . . . . . . . . . . . . . . . . . . . . . 111
Netz-Anrufbeantworter nutzen . . . . . . . . . . . . . . . . . . . . . . . . . . . . . . . . . 113
Netz-Anrufbeantworter ein-/ausschalten, Nummer eintragen . . . . . . . . . . . . . . . . 113
Einen Anrufbeantworter für die Schnellwahl festlegen . . . . . . . . . . . . . . . . . . . . . . . 114
ECO DECT: Stromverbrauch und Strahlung reduzieren . . . . . . . . . . . . 117
Termin (Kalender) einstellen . . . . . . . . . . . . . . . . . . . . . . . . . . . . . . . . . . . . 118
Nicht angenommene Termine, Jahrestage anzeigen . . . . . . . . . . . . . . . . . . . . . . . . . 119
Wecker einstellen . . . . . . . . . . . . . . . . . . . . . . . . . . . . . . . . . . . . . . . . . . . . . . . 120
6
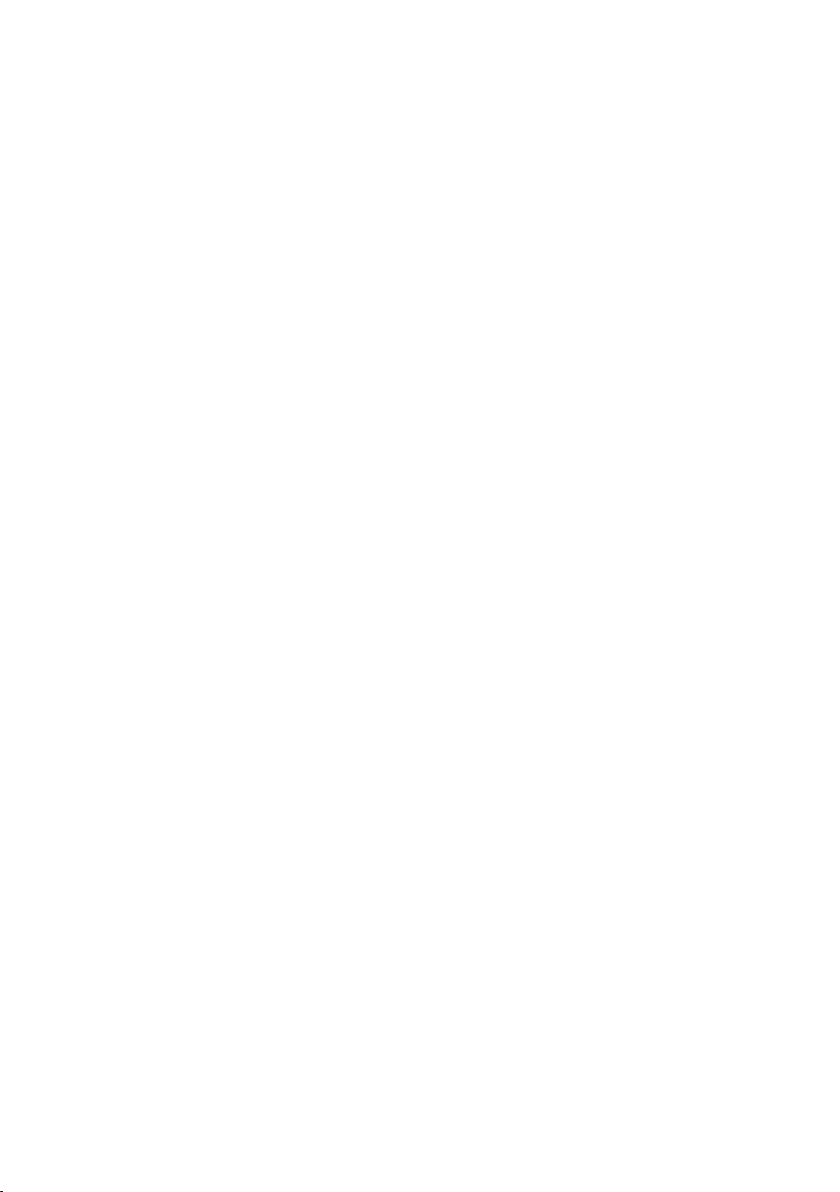
Inhalt
Weitere Geräte anschließen/nutzen . . . . . . . . . . . . . . . . . . . . . . . . . . . . . 121
Mobilteile anmelden . . . . . . . . . . . . . . . . . . . . . . . . . . . . . . . . . . . . . . . . . . . . . . . . . . . . . . . . 121
Mobilteile abmelden . . . . . . . . . . . . . . . . . . . . . . . . . . . . . . . . . . . . . . . . . . . . . . . . . . . . . . . . 122
Mobilteil suchen („Paging“) . . . . . . . . . . . . . . . . . . . . . . . . . . . . . . . . . . . . . . . . . . . . . . . . . 122
Intern anrufen . . . . . . . . . . . . . . . . . . . . . . . . . . . . . . . . . . . . . . . . . . . . . . . . . . . . . . . . . . . . . . 123
Namen eines Intern-Teilnehmers ändern . . . . . . . . . . . . . . . . . . . . . . . . . . . . . . . . . . . . . 125
Interne Nummer eines Intern-Teilnehmers ändern . . . . . . . . . . . . . . . . . . . . . . . . . . . 125
Bluetooth-Geräte benutzen . . . . . . . . . . . . . . . . . . . . . . . . . . . . . . . . . . . . . . . . . . . . . . . . . 126
Fax-Gerät anschließen (ISDN) . . . . . . . . . . . . . . . . . . . . . . . . . . . . . . . . . . . . . . . . . . . . . . . . 132
Schnurgebundenes Headset anschließen und nutzen . . . . . . . . . . . . . . . . . . . . . . . . 133
Basistelefon einstellen . . . . . . . . . . . . . . . . . . . . . . . . . . . . . . . . . . . . . . . . . . 134
Schnellzugriff auf Funktionen und Nummern . . . . . . . . . . . . . . . . . . . . . . . . . . . . . . . . 134
Display-Sprache ändern . . . . . . . . . . . . . . . . . . . . . . . . . . . . . . . . . . . . . . . . . . . . . . . . . . . . . 136
Display einstellen . . . . . . . . . . . . . . . . . . . . . . . . . . . . . . . . . . . . . . . . . . . . . . . . . . . . . . . . . . . 136
Freisprech-/Hörerlautstärke ändern . . . . . . . . . . . . . . . . . . . . . . . . . . . . . . . . . . . . . . . . . . 137
Klingeltöne einstellen . . . . . . . . . . . . . . . . . . . . . . . . . . . . . . . . . . . . . . . . . . . . . . . . . . . . . . . 138
Hinweistöne ein-/ausschalten . . . . . . . . . . . . . . . . . . . . . . . . . . . . . . . . . . . . . . . . . . . . . . . 140
Wartemelodie ein-/ausschalten . . . . . . . . . . . . . . . . . . . . . . . . . . . . . . . . . . . . . . . . . . . . . 140
Media-Pool . . . . . . . . . . . . . . . . . . . . . . . . . . . . . . . . . . . . . . . . . . . . . . . . . . . . . . . . . . . . . . . . . 140
System einstellen . . . . . . . . . . . . . . . . . . . . . . . . . . . . . . . . . . . . . . . . . . . . . . . 141
Datum und Uhrzeit manuell einstellen . . . . . . . . . . . . . . . . . . . . . . . . . . . . . . . . . . . . . . . 142
Vor unberechtigtem Zugriff schützen . . . . . . . . . . . . . . . . . . . . . . . . . . . . . . . . . . . . . . . . 142
Eigene Vorwahlnummer einstellen . . . . . . . . . . . . . . . . . . . . . . . . . . . . . . . . . . . . . . . . . . 143
IP-Adresse des Basistelefons im LAN einstellen . . . . . . . . . . . . . . . . . . . . . . . . . . . . . . . 144
ISDN-Verbindungen (MSN) einrichten/löschen . . . . . . . . . . . . . . . . . . . . . . . . . . . . . . . 145
VoIP-Verbindungen konfigurieren . . . . . . . . . . . . . . . . . . . . . . . . . . . . . . . . . . . . . . . . . . . 146
Intern-Teilnehmern Sende-und Empfangs-Verbindungen zuordnen . . . . . . . . . . 147
Telefon-Firmware aktualisieren . . . . . . . . . . . . . . . . . . . . . . . . . . . . . . . . . . . . . . . . . . . . . . 149
Repeater-Unterstützung . . . . . . . . . . . . . . . . . . . . . . . . . . . . . . . . . . . . . . . . . . . . . . . . . . . . 150
DECT-Schnittstelle aktivieren/deaktivieren . . . . . . . . . . . . . . . . . . . . . . . . . . . . . . . . . . . 150
FAX-Port ein-/ausschalten (ISDN) . . . . . . . . . . . . . . . . . . . . . . . . . . . . . . . . . . . . . . . . . . . . 151
Basistelefon in Lieferzustand zurücksetzen . . . . . . . . . . . . . . . . . . . . . . . . . . . . . . . . . . . 151
MAC-Adresse des Basistelefons abfragen . . . . . . . . . . . . . . . . . . . . . . . . . . . . . . . . . . . . 152
Standard-Anschluss ändern . . . . . . . . . . . . . . . . . . . . . . . . . . . . . . . . . . . . . . . . . . . . . . . . . 152
Basistelefon an eine Telefonanlage anschließen . . . . . . . . . . . . . . . . . . 154
Vorwahlziffer (Amtskennziffer/AKZ) speichern . . . . . . . . . . . . . . . . . . . . . . . . . . . . . . . 154
Pausenzeiten einstellen (Festnetz) . . . . . . . . . . . . . . . . . . . . . . . . . . . . . . . . . . . . . . . . . . . 155
Flash-Zeit einstellen (Festnetz) . . . . . . . . . . . . . . . . . . . . . . . . . . . . . . . . . . . . . . . . . . . . . . 156
Gespräch übergeben (ISDN) – ECT (Explicit Call Transfer) . . . . . . . . . . . . . . . . . . . . . 156
Centrex (ISDN) . . . . . . . . . . . . . . . . . . . . . . . . . . . . . . . . . . . . . . . . . . . . . . . . . . . . . . . . . . . . . . 156
Wahlverfahren/-optionen (ISDN) . . . . . . . . . . . . . . . . . . . . . . . . . . . . . . . . . . . . . . . . . . . . 156
7
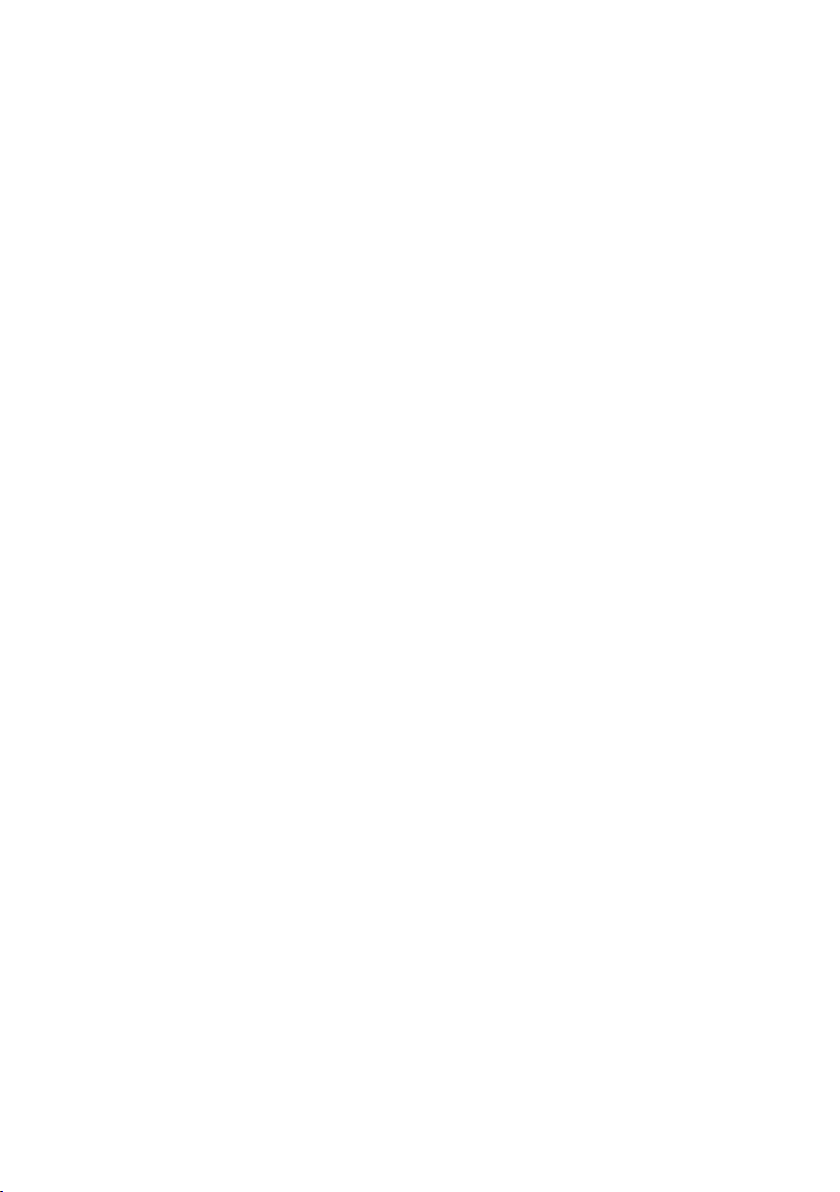
Inhalt
Kundenservice & Hilfe . . . . . . . . . . . . . . . . . . . . . . . . . . . . . . . . . . . . . . . . . . 158
Fragen und Antworten . . . . . . . . . . . . . . . . . . . . . . . . . . . . . . . . . . . . . . . . . . . . . . . . . . . . . . 159
VoIP-Statuscodes . . . . . . . . . . . . . . . . . . . . . . . . . . . . . . . . . . . . . . . . . . . . . . . . . . . . . . . . . . . 161
Service-Info abfragen . . . . . . . . . . . . . . . . . . . . . . . . . . . . . . . . . . . . . . . . . . . . . . . . . . . . . . . 164
Zulassung . . . . . . . . . . . . . . . . . . . . . . . . . . . . . . . . . . . . . . . . . . . . . . . . . . . . . . . . . . . . . . . . . . 165
Garantie-Urkunde . . . . . . . . . . . . . . . . . . . . . . . . . . . . . . . . . . . . . . . . . . . . . . . . . . . . . . . . . . 165
Umwelt . . . . . . . . . . . . . . . . . . . . . . . . . . . . . . . . . . . . . . . . . . . . . . . . . . . . . . . . 166
Anhang . . . . . . . . . . . . . . . . . . . . . . . . . . . . . . . . . . . . . . . . . . . . . . . . . . . . . . . . 167
Pflege . . . . . . . . . . . . . . . . . . . . . . . . . . . . . . . . . . . . . . . . . . . . . . . . . . . . . . . . . . . . . . . . . . . . . . 167
Kontakt mit Flüssigkeit . . . . . . . . . . . . . . . . . . . . . . . . . . . . . . . . . . . . . . . . . . . . . . . . . . . . . 167
Einlegeschilder . . . . . . . . . . . . . . . . . . . . . . . . . . . . . . . . . . . . . . . . . . . . . . . . . . . . . . . . . . . . . 167
Technische Daten . . . . . . . . . . . . . . . . . . . . . . . . . . . . . . . . . . . . . . . . . . . . . . . . . . . . . . . . . . . 167
Text schreiben und bearbeiten . . . . . . . . . . . . . . . . . . . . . . . . . . . . . . . . . . . . . . . . . . . . . . 168
Gigaset QuickSync – Zusatzfunktionen über das PC-Interface . . . . . . . . . . . . . . . . 169
Im Produkt enthaltene Open Source Software . . . . . . . . . . . . . . . . . . . . . . . . . . . . . . . 169
GNU General Public License (GPL) . . . . . . . . . . . . . . . . . . . . . . . . . . . . . . . . . . . . . . . . . . . 170
GNU Lesser General Public License (LGPL) . . . . . . . . . . . . . . . . . . . . . . . . . . . . . . . . . . . 174
Glossar . . . . . . . . . . . . . . . . . . . . . . . . . . . . . . . . . . . . . . . . . . . . . . . . . . . . . . . . . 180
Zubehör . . . . . . . . . . . . . . . . . . . . . . . . . . . . . . . . . . . . . . . . . . . . . . . . . . . . . . . 190
Stichwörter . . . . . . . . . . . . . . . . . . . . . . . . . . . . . . . . . . . . . . . . . . . . . . . . . . . . 194
8
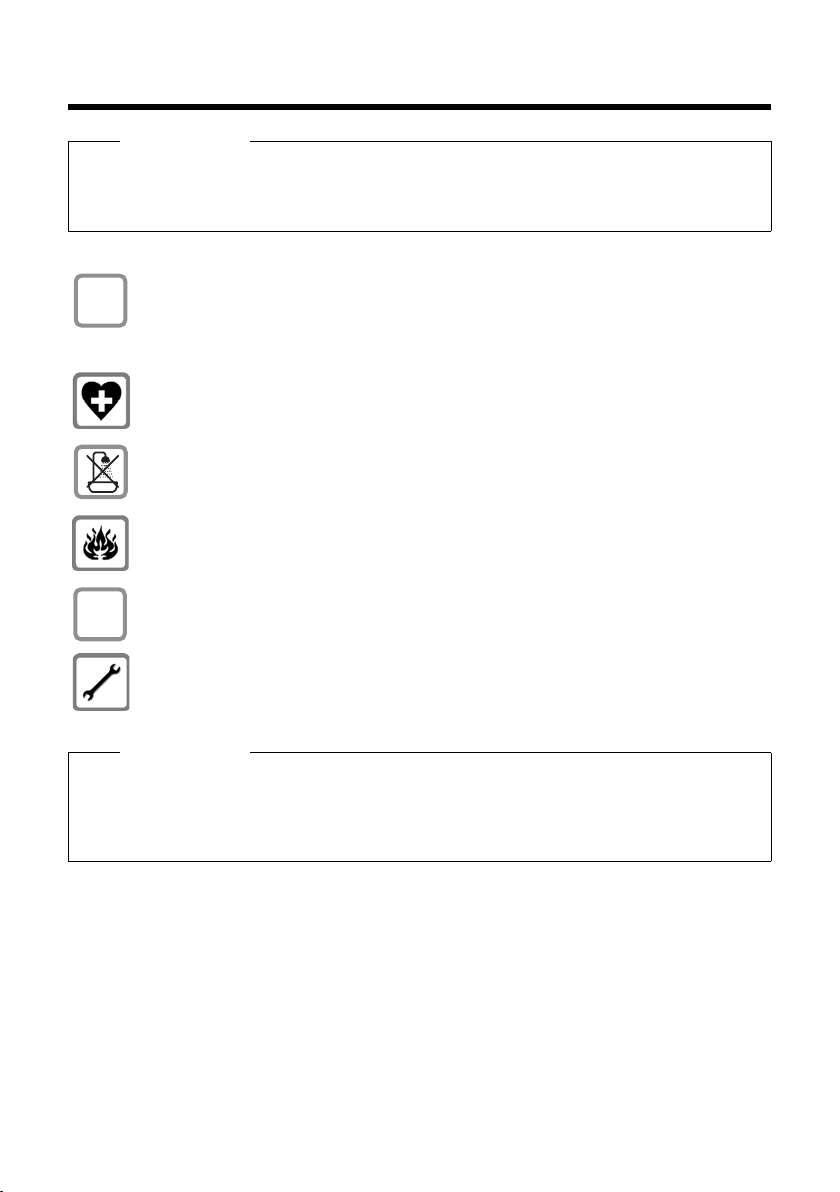
Sicherheitshinweise
$
ƒ
Sicherheitshinweise
Achtung
Lesen Sie vor Gebrauch die Sicherheitshinweise und die Bedienungsanleitung.
Klären Sie Ihre Kinder über deren Inhalt und über die Gefahren bei der Benutzung des Tele-
fons auf.
Verwenden Sie nur das mitgelieferte Steckernetzgerät, wie auf der Unterseite des
Basistelefons angegeben.
Verwenden Sie nur die mitgelieferten Kabel für Fax-, Festnetz-, ISDN-, LAN- und
Hörer-Anschluss und schließen Sie diese nur an die dafür vorgesehenen Buchsen an.
Medizinische Geräte können in ihrer Funktion beeinflusst werden. Beachten Sie die
technischen Bedingungen des jeweiligen Umfeldes, z.B. Arztpraxis.
Stellen Sie das Telefon nicht in Bädern oder Duschräumen auf. Das Telefon ist nicht
spritzwassergeschützt.
Nutzen Sie das Telefon nicht in explosionsgefährdeten Umgebungen,
z.B. Lackierereien.
Geben Sie Ihr Gigaset nur mit der Bedienungsanleitung an Dritte weiter.
Bitte nehmen Sie defekte Telefone außer Betrieb oder lassen diese vom Service reparieren, da diese ggf. andere Funkdienste stören könnten.
Hinweise
u Bitte beachten Sie, dass an den analogen TAE/ISDN-Anschlüssen nur Endgeräte ange-
schlossen werden dürfen, die Inhouse (in Gebäuden) betrieben werden.
u Nicht alle in dieser Bedienungsanleitung beschriebenen Funktionen sind in allen Län-
dern und für alle Netz-Provider verfügbar.
9
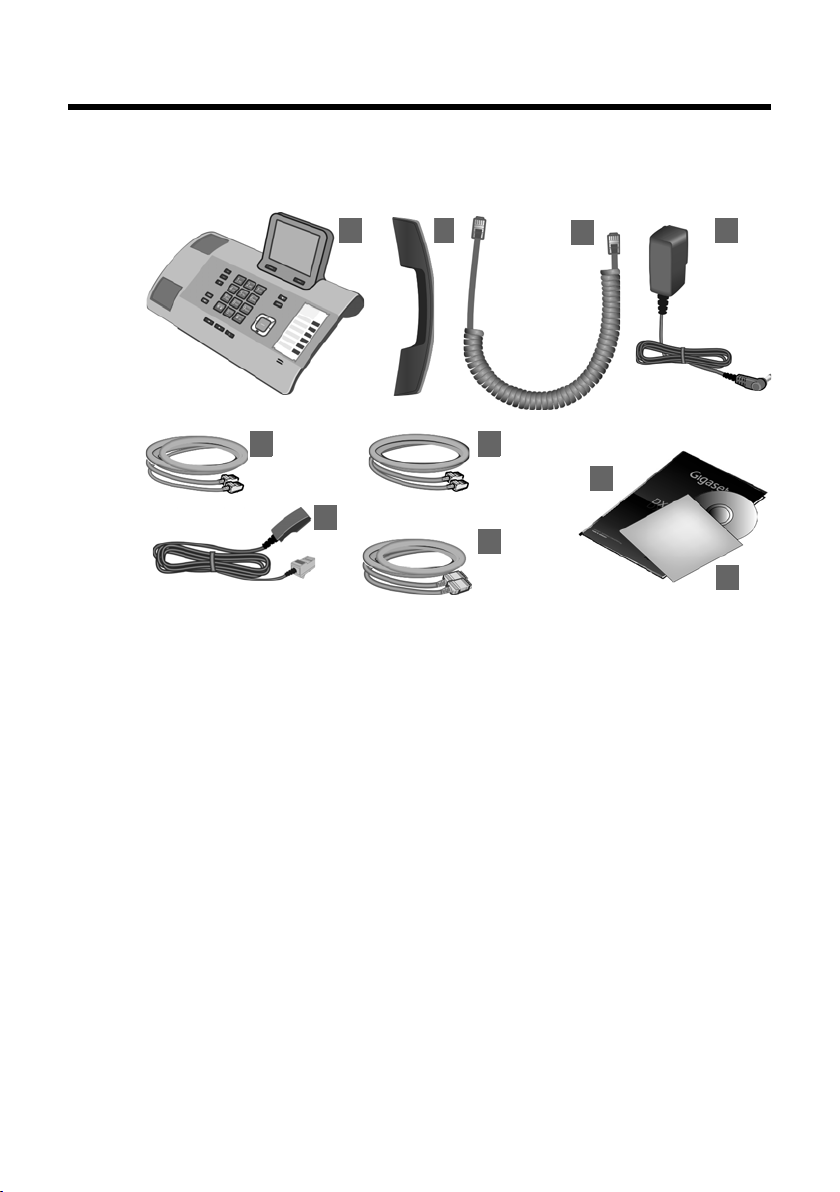
Erste Schritte
9
10
3
2
6
1 4
5 7
8
Erste Schritte
Verpackungsinhalt überprüfen
1 ein Basistelefon
2 ein Hörer zum Anschluss ans Basistelefon
3 ein (gewendeltes) Kabel für den Anschluss des Hörers ans Basistelefon
4 ein Netzkabel zum Anschluss des Basistelefons ans Stromnetz
5 ein Telefonkabel zum Anschluss des Basistelefons an das ISDN (8-polig mit
2 Miniwestern-Steckern 8/8; die inneren 4 Pole sind belegt, das Kabel leicht abgeflacht)
6 ein Telefonkabel zum Anschluss des Basistelefons an das analoge Festnetz
(TAE RJ45 8-polig; die äußeren 2 Pole sind belegt, das Kabel leicht abgeflacht)
7 ein Kabel für den Anschluss eines Fax-Gerätes ans Basistelefon (6-polig mit
2 Miniwestern-Steckern 6/6)
8 ein Ethernet-(LAN-)Kabel (Cat 5 mit 2 RJ45 Western-Modular-Steckern) zum
Anschluss des Basistelefons an einen Router (LAN/Internet) oder PC
9 eine Kurzanleitung
10 eine CD
10
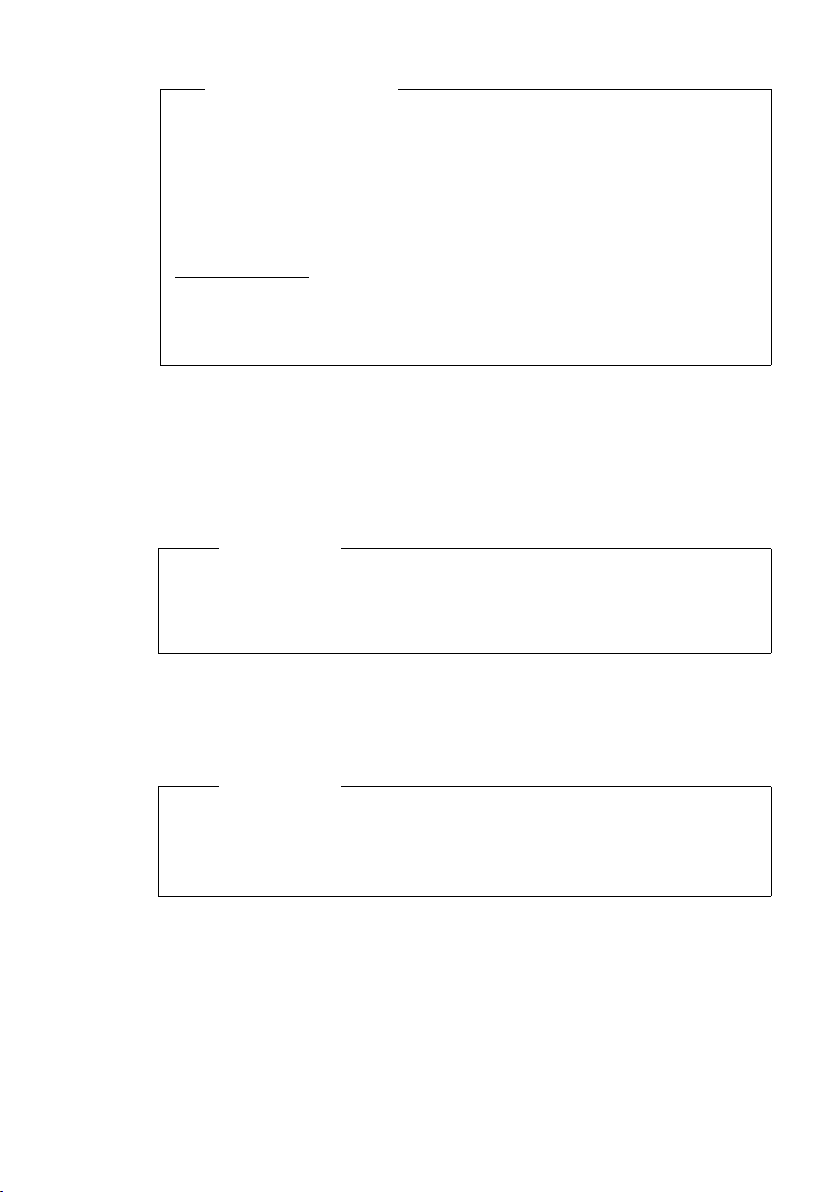
Firmware-Updates
Diese Bedienungsanleitung beschreibt die Funktionen Ihres Basistelefons ab
der Firmware-Version 56.00.
Immer wenn es neue oder verbesserte Funktionen für Ihr Gigaset gibt, werden
Updates der Firmware zur Verfügung gestellt, die Sie auf Ihr Basistelefon laden
können (
Basistelefons, finden Sie eine neue Version der vorliegenden Bedienungsanleitung bzw. Ergänzungen zur Bedienungsanleitung im Internet unter
www.gigaset.com
Wählen Sie hier das Produkt aus, um die Produktseite für Ihr Basistelefon zu öff-
nen. Dort finden Sie einen Link zu den Bedienungsanleitungen.
Wie Sie die Version der aktuell geladenen Firmware ermitteln,
¢ S. 149). Ergeben sich dadurch Änderungen bei der Bedienung des
Basistelefon aufstellen
Das Basistelefon ist für den Betrieb in geschlossenen, trockenen Räumen mit einem
Temperaturbereich von +5 °C bis +45 °C ausgelegt.
¤ Stellen Sie das Basistelefon an einer zentralen Stelle der Wohnung oder des Hau-
ses auf.
Hinweis
Wenn Sie Mobilteile an Ihrem Basistelefon betreiben wollen, achten Sie auf die
Reichweite des Basistelefons. Diese beträgt im freien Gelände bis zu 300 m, in
Gebäuden bis zu 50m. Die Reichweite verringert sich bei eingeschaltetem Eco-
Modus (
¢ S. 117).
Erste Schritte
.
¢ S. 164.
Normalerweise hinterlassen die Gerätefüße keine Spuren an der Aufstellfläche.
Angesichts der Vielfalt der bei Möbeln verwendeten Lacke und Polituren kann es
jedoch nicht ausgeschlossen werden, dass beim Kontakt Spuren auf der Abstellfläche verursacht werden.
Achtung
u Setzen Sie das Telefon nie folgenden Einflüssen aus: Wärmequellen, direkter
Sonneneinstrahlung, anderer elektrische Geräte.
u Schützen Sie Ihr Gigaset vor Nässe, Staub, aggressiven Flüssigkeiten und
Dämpfen.
11
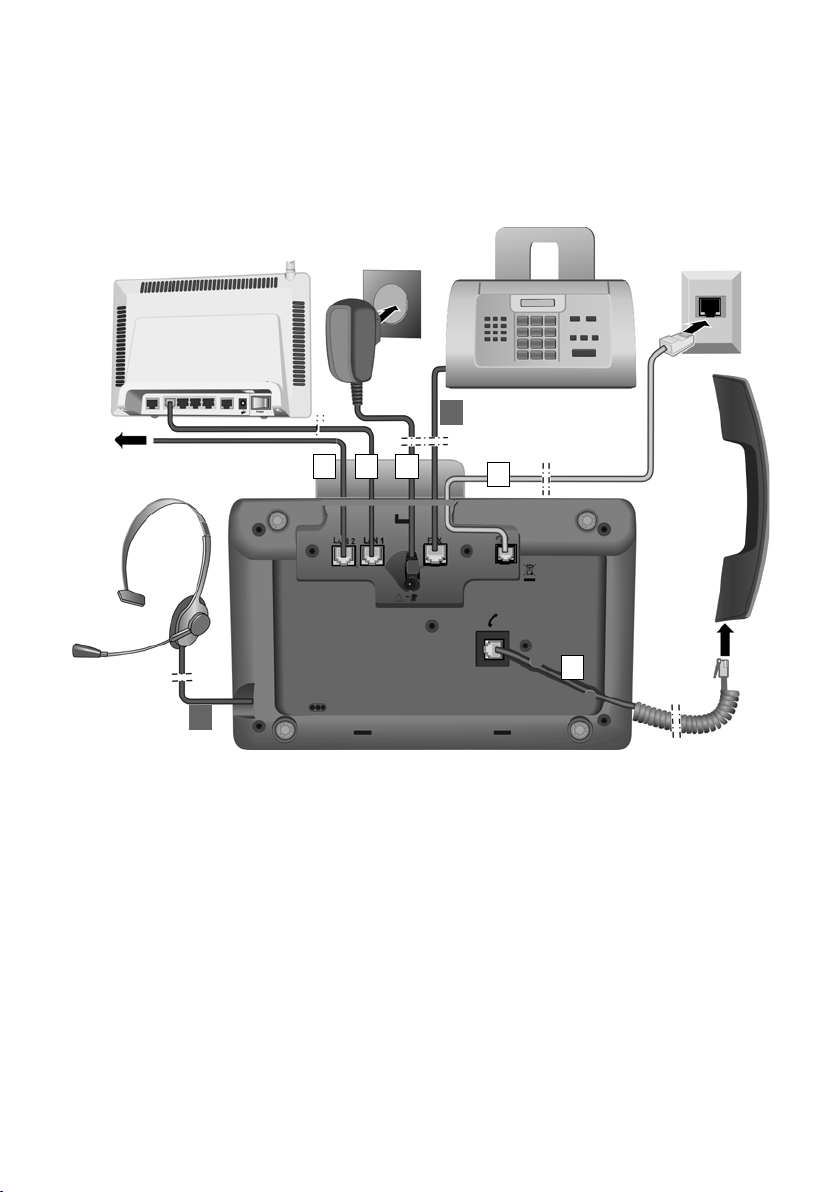
Erste Schritte
1
2
34
6
7
PC
5
Basistelefon anschließen
Das folgende Bild zeigt alle Anschlüsse Ihres Basistelefons im Überblick.
Die einzelnen Anschlüsse werden im Folgenden detailliert beschrieben. Um mit
Ihrem Telefon über das Festnetz und über VoIP telefonieren zu können, müssen Sie
die Basis mit dem Festnetz und dem Internet verbinden, siehe folgendes Bild.
12
Führen Sie die folgenden Schritte in der angegebenen Reihenfolge durch:
1 Hörer ans Basistelefon anschließen.
2 Basistelefon mit dem Telefonnetz verbinden (analoges Festnetz oder ISDN).
3 Basistelefon mit dem Stromnetz verbinden.
4 Basistelefon mit dem Router verbinden zum Anschluss an das Internet (An-
schluss über Router und Modem oder über Router mit integriertem Modem)
und zur Konfiguration des Basistelefons über den Web-Konfigurator.
5 Über die zweite LAN-Buchse LAN2 können Sie einen PC mit dem Basistelefon
verbinden (optional) - z.B. zum Anschluss des PCs an den Router. Das Basistele-
fon übernimmt die Aufgabe eines Switch.
6 Basistelefon mit einem Fax-Gerät verbinden (
7 Schnurgebundenes Headset ans Basistelefon anschließen.
Zum Einsatz des Headsets, siehe S. 133 sowie S. 53 und S. 55.
Wie Sie ein Bluetooth-Headset anschließen und verwenden, siehe S. 126 sowie
S. 53 und S. 55.
¢ S. 132).
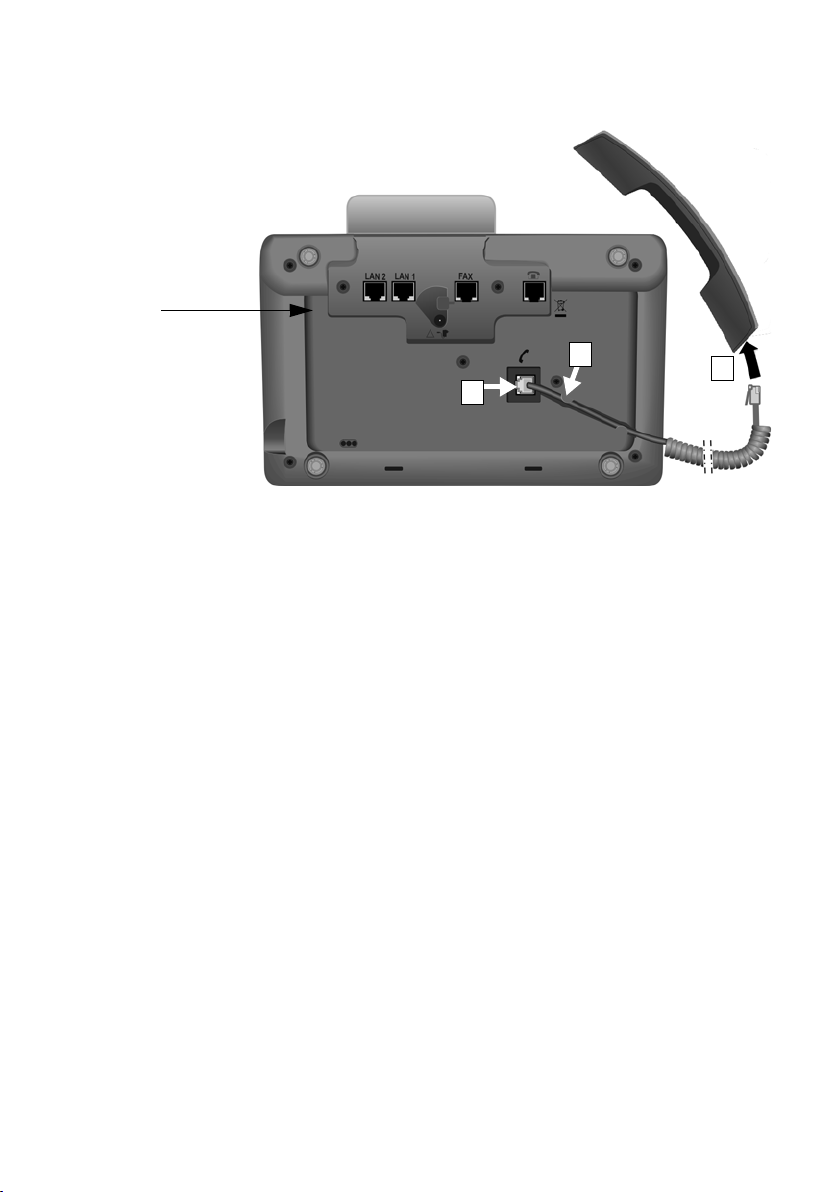
Erste Schritte
3
1
2
Unterseite des
Basistelefons
1. Hörer ans Basistelefon anschließen
1 Stecken Sie den Stecker, der sich am längeren nicht gewendelten Ende des
Anschlusskabels befindet, in die Anschlussbuchse mit dem Symbol ^auf der
Unterseite des Basistelefons.
2 Legen Sie den nicht gewendelten Teil des Kabels in den dafür vorgesehenen
Kabelkanal.
3 Stecken Sie den anderen Stecker des Anschlusskabels in die Buchse am Hörer.
13
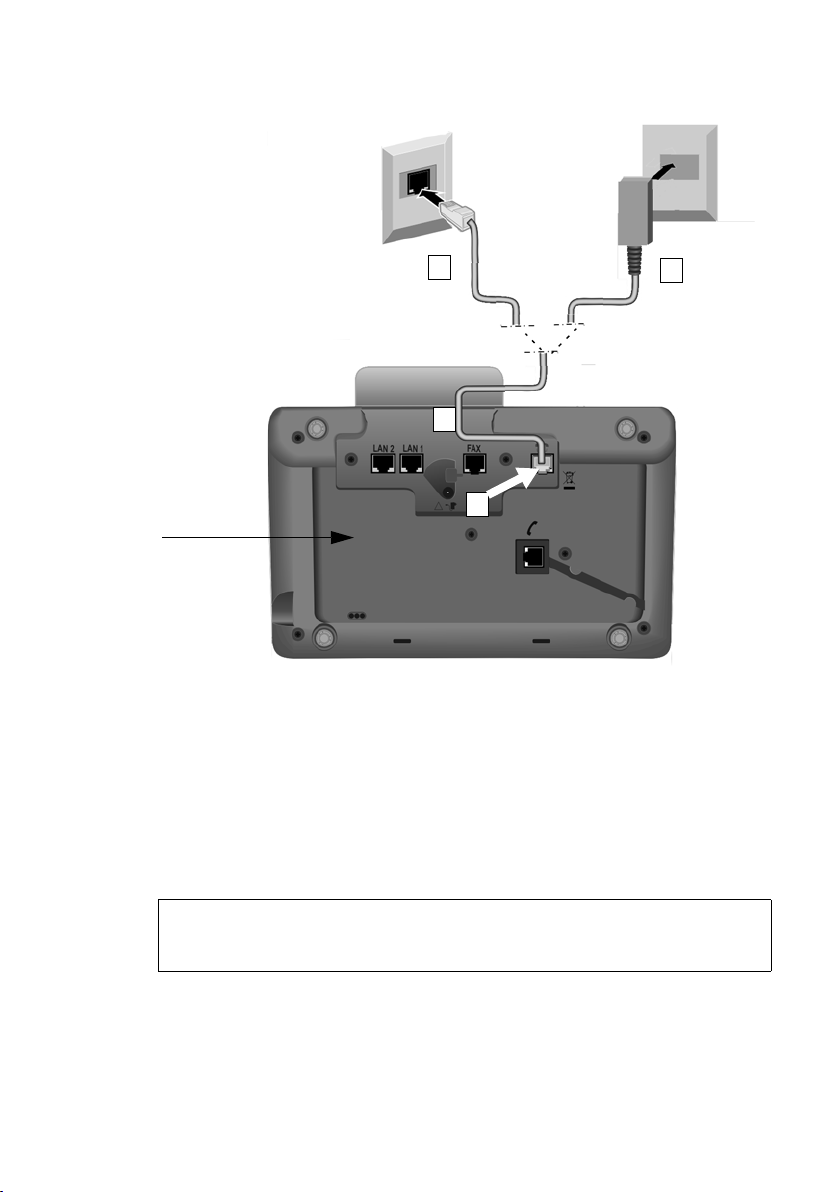
Erste Schritte
3b
2
1
Unterseite des
Basistelefons
3a
2. Basistelefon mit dem Telefonnetz verbinden
14
1 Führen Sie ein Ende des Telefonkabels von hinten durch die Aussparung im
Gehäuse.
– Verwenden Sie das 8-polige Kabel mit 2 Miniwestern-Steckern 8/8, wenn Sie
das Telefon an das ISDN-Netz anschließen wollen (
– Verwenden Sie das TAE-Anschlusskabel mit RJ11-Stecker zum Anschluss an
das analoge Festnetz (
2 Stecken Sie das Telefonkabel in die Anschlussbuchse mit dem Symbol ] auf
der Unterseite des Basistelefons.
3 Verbinden Sie danach das Telefonkabel mit dem ISDN- oder Festnetz-Anschluss.
Ihr Gigaset-Telefon erkennt selbständig, an welche Leitung es angeschlossen
wurde und der Installations-Assistent fordert Sie später auf, alle für den aktuellen Anschluss notwendigen Einstellungen vorzunehmen (
¢ S. 10, Kabel 6).
¢ S. 10, Kabel 5).
¢ S. 18).
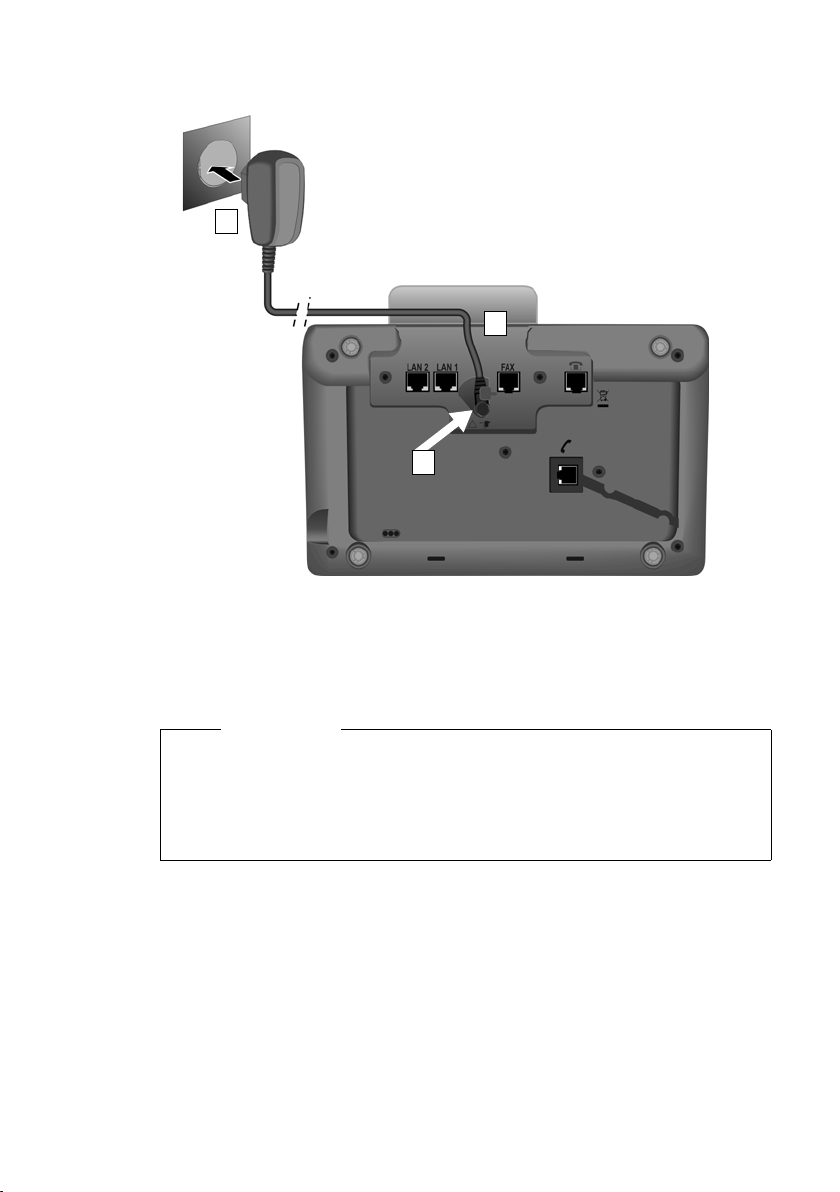
Erste Schritte
1
3
2
3. Basistelefon ans Stromnetz anschließen
1 Führen Sie den kleinen Stecker des Netzkabels von hinten durch die Aussparung
im Gehäuse.
2 Stecken Sie den Stecker in die Anschlussbuchse mit dem Symbol \ auf der
Unterseite des Basistelefons.
3 Verbinden Sie danach das Netzkabel mit dem Stromnetz.
Achtung
u Das Netzkabel muss zum Betrieb immer eingesteckt sein, weil das Basiste-
lefon ohne Stromanschluss nicht funktioniert.
u Verwenden Sie nur das mitgelieferte Netzkabel und Telefonkabel. Die
Steckerbelegung von Telefonkabeln kann unterschiedlich sein
(Steckerbelegung ¢ S. 168).
Sie können jetzt bereits mit Ihrem Basistelefon über das Festnetz bzw. ISDN telefonieren und sind über Ihre
ISDN-Anschlusses erreichbar!
Ein Anrufbeantworter des Basistelefons ist im Aufzeichnungsmodus mit einer
Standardansage eingeschaltet (
Festnetz-Nummer bzw. die Hauptnummer Ihres
¢ S. 105).
15
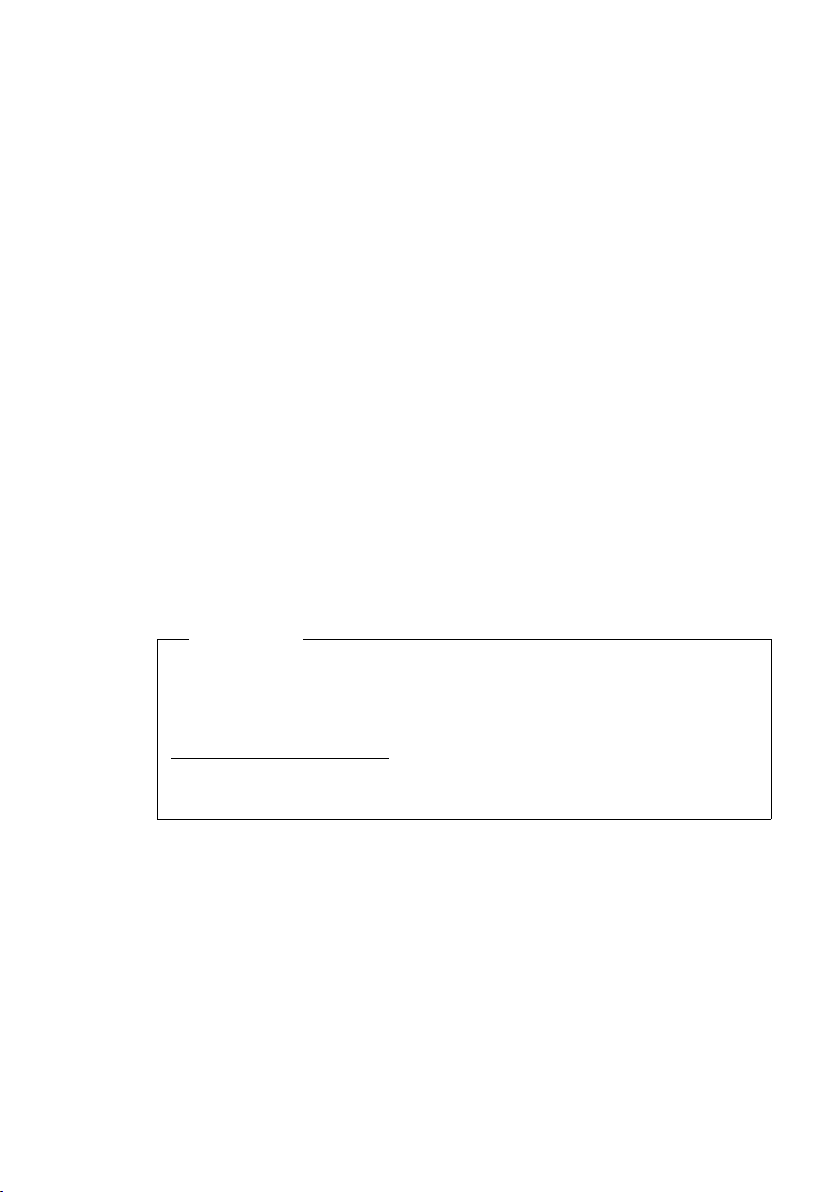
Erste Schritte
4. Basistelefon mit einem Router (Internet) oder PC verbinden
Ihr Basistelefon bietet zwei LAN-Anschlüsse, über die Sie das Basistelefon mit
einem Router und/oder einem PC verbinden können.
Der Anschluss an einen Router wird für die Internet-Telefonie VoIP (Voice over Inter-
net Protocol) benötigt. Für das Basistelefon können Sie bis zu sechs Accounts (VoIPRufnummern) bei einem oder verschiedenen VoIP-Provider(n) einrichten und am
Basistelefon konfigurieren.
Zusätzlich wird die Verbindung des Basistelefons zum Router für die folgenden
Leistungsmerkmale Ihres Telefons benötigt:
u Sie wollen informiert werden, sobald neue Software für Ihr Basistelefon im Inter-
net zur Verfügung steht.
u Ihr Basistelefon soll Datum und Uhrzeit von einem Zeitserver im Internet über-
nehmen.
u Sie wollen an Ihrem Basistelefon Info-Services und /oder Online-Telefonbücher
nutzen.
Eine Verbindung des Basistelefons zum PC (über Router oder direkt) benötigen Sie,
wenn Sie folgende Leistungsmerkmale Ihres Basistelefons nutzen wollen:
u Sie wollen Ihr Basistelefon über seinen Web-Konfigurator einstellen.
u Sie wollen die zusätzlichePC-Software „Gigaset QuickSync over Ethernet“
nutzen, um Nummern über den PC zu wählen (z.B. Nummern aus dem PC-
Adressbuch) oder um Bilder oder Melodien vom PC auf Ihr Basistelefon zu laden.
Für den Anschluss an das Internet benötigen Sie einen Router, der über ein Modem
(ist ggf. im Router integriert) mit dem Internet verbunden ist.
16
Hinweis
Für die Telefonie über das Internet benötigen Sie einen Breitband-InternetAnschluss (z.B. DSL) mit Flatrate (empfohlen) bzw. Volumenrate und einen Router, der Ihr Telefon mit dem Internet verbindet. Eine Liste mit empfohlenen Routern finden Sie im Internet unter:
www.gigaset.com/de/service
Öffnen Sie hier die FAQ-Seite und wählen Sie Ihr Gigaset-IP-Telefon aus. Suchen
Sie z.B. nach „Router“.
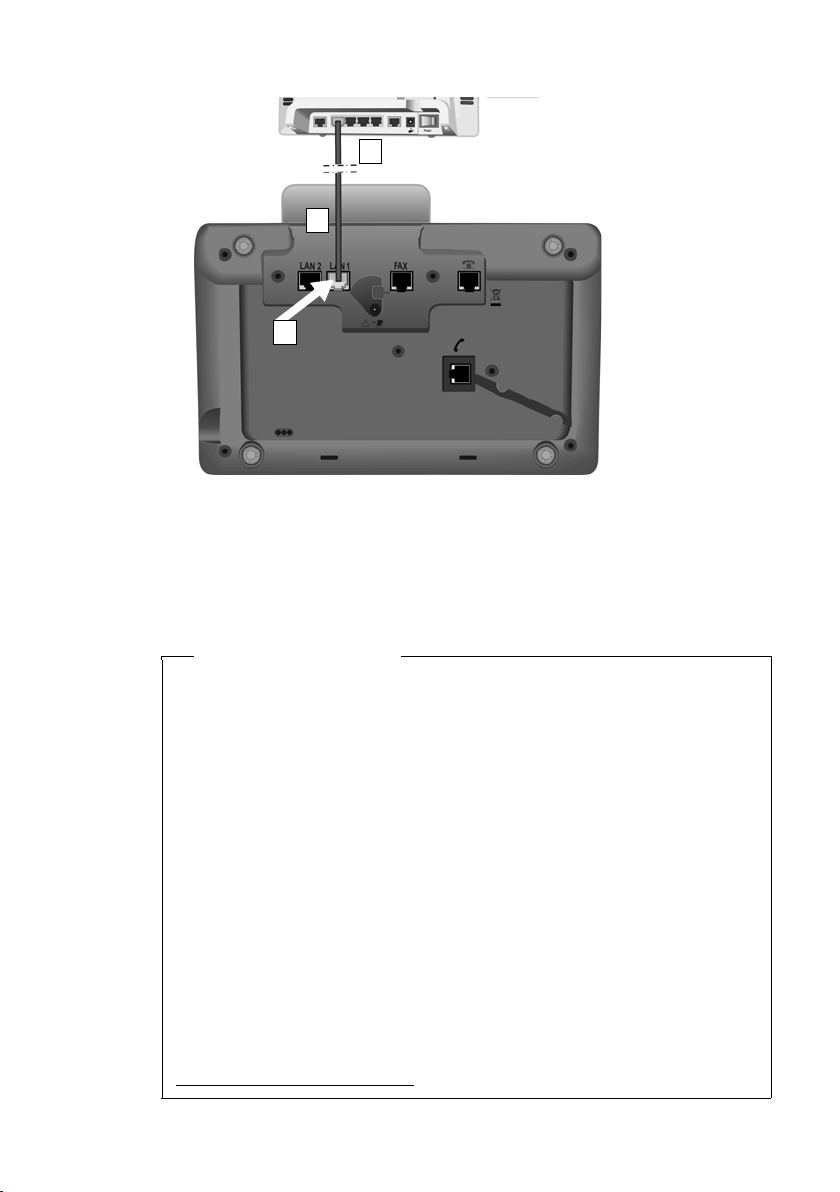
Erste Schritte
1
2
3
1 Führen Sie ein Ende des mitgelieferten Ethernet-Kabels (Cat 5 mit 2 RJ45 Wes-
tern-Modular-Steckern) von hinten durch die Aussparung im Gehäuse.
2 Diesen Stecker des Ethernet-Kabels in die LAN-Anschlussbuchse auf der Unter-
seite des Basistelefons stecken.
3 Den zweiten Stecker des Ethernet-Kabels in einen LAN-Anschluss am Router
oder in den LAN-Anschluss am PC stecken.
Datenschutzhinweis
Wenn das Gerät mit dem Router verbunden wird, nimmt es automatisch Kontakt zum Gigaset Support Server auf, um die Konfiguration der Geräte zu
erleichtern und die Kommunikation mit den Internet-Diensten zu ermöglichen.
Zu diesem Zweck sendet jedes Gerät einmal täglich folgende gerätespezifischen Informationen:
u Seriennummer / Sachnummer
u MAC-Adresse
u private IP-Adresse des Gigaset im LAN/ seine Portnummern
u Gerätename
u Software-Version
Auf dem Support Server erfolgt eine Verknüpfung mit den bereits vorhandenen gerätespezifischen Informationen:
u Gigaset.net-Rufnummer
u systembedingte / gerätespezifische Passwörter
Weitere Informationen zu den gespeicherten Daten im Zusammenhang
mit dem Gigaset.net-Service finden Sie im Internet unter dem Link:
www.gigaset.net/privacy-policy
17
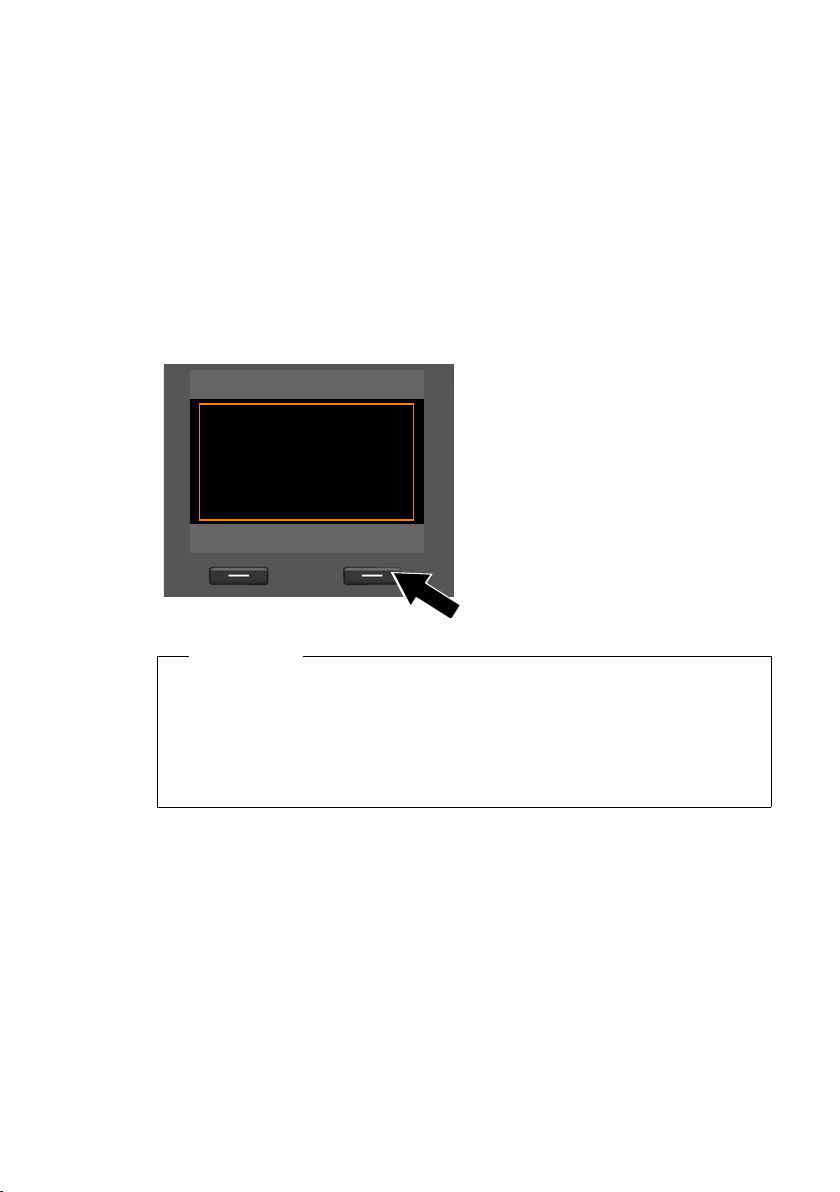
Erste Schritte
Setup - Willkommen
?
Möchten Sie Hilfe
bei der
Telefon-Installation?
Nein Ja
Sie können jetzt bereits VoIP-Verbindungen innerhalb des Gigaset.net
(
¢ S. 59) aufbauen.
Basistelefon in Betrieb nehmen – Installations-Assistent
Sobald das Telefon ans Stromnetz angeschlossen ist, wird die Firmware gestartet.
Das Telefon prüft, mit welchen Telefon-Anschlüssen es verbunden ist.
Sind am Basistelefon noch keine Verbindungen generiert, wird der InstallationsAssistent gestartet. Mit ihm können Sie alle notwendigen Einstellungen für Ihr Telefon vornehmen.
Im Display wird die folgende Meldung angezeigt:
¤ Drücken Sie auf die Display-Taste
§Ja§, um die Installation zu starten.
u Der Installations-Assistent startet nur, wenn am Basistelefon noch keine Ver-
u Den Installations-Assistenten können Sie nur am Basistelefon nutzen, nicht
Im Rahmen des Installations-Assistenten laufen hintereinander mehrere EinzelAssistenten ab. Welche Einzel-Assistenten an Ihrem Gerät gestartet werden, ist
abhängig vom Typ Ihres Geräts und den Anschlüssen, mit denen das Gerät verbunden ist. Folgende Einzel-Assistenten sind im Installations-Assistenten zusammengefasst:
18
1 ISDN-Assistent
2 IP-Assistent
3 Registrierungs-Assistent
4Verbindungs-Assistent
Hinweise
bindung konfiguriert ist. Sind bereits Verbindungen konfiguriert, können Sie
den VoIP- und ggf. den ISDN-Assistenten jedoch einzeln über das Menü starten.
an einem angemeldeten Mobilteil.
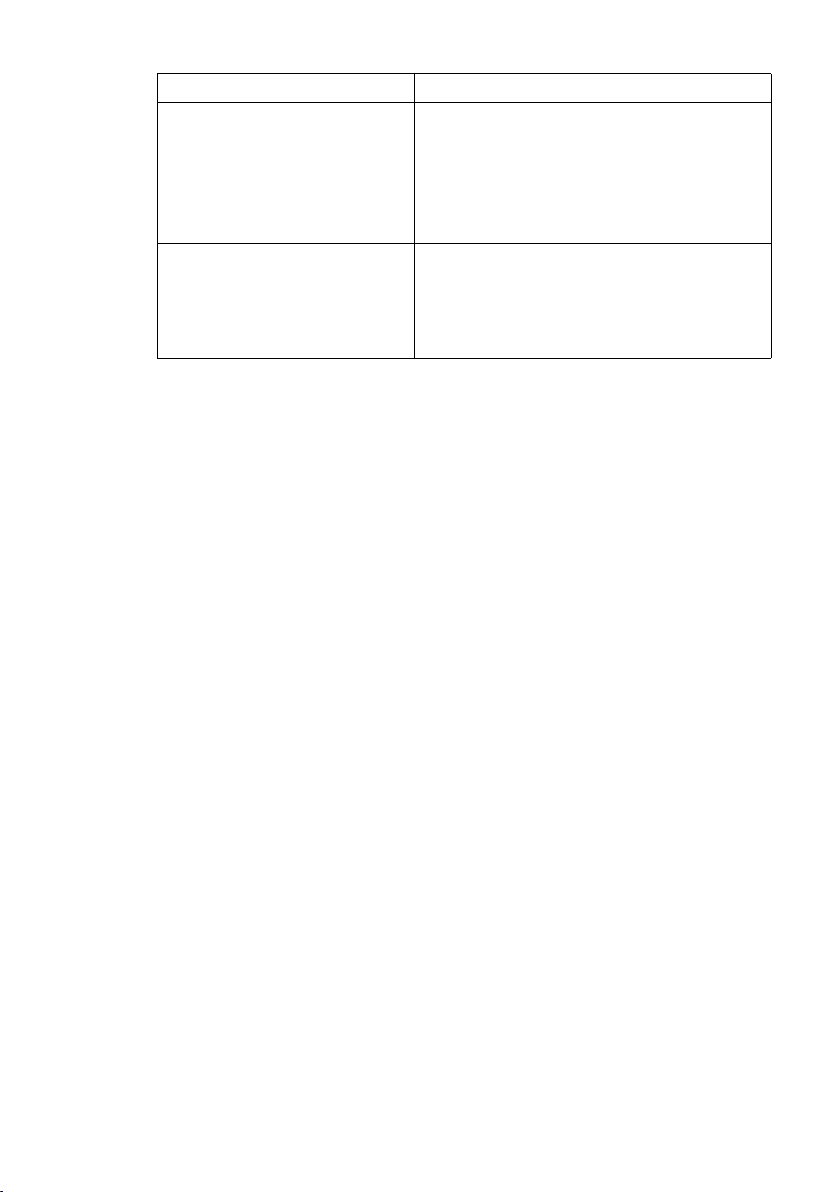
Erste Schritte
Anschluss Ablauf
bei Anschluss an ISDN und VoIP 1. ISDN-Assistent
2. IP-Assistent
3. Registrierungs-Assistent
4. Verbindungs-Assistent
danach: Installation abgeschlossen
bei Anschluss an das analoge
Festnetz und VoIP
2. IP-Assistent
3. Registrierungs-Assistent
4. Verbindungs-Assistent
danach: Installation abgeschlossen
Bitte beachten Sie:
u Ist der Installations-Assistent aktiviert, kann kein Mobilteil auf das Menü
Einstellungen des Basistelefons zugreifen.
u Um den Installations-Assistenten vorzeitig zu verlassen, die rote Ende-Taste
T lang drücken. Alle Änderungen, die Sie bereits mit
bleiben erhalten.
u Um eine Einstellung zu überspringen, drücken Sie links auf die Steuer-Taste u
oder auf die Display-Taste
§Nein§.
§OK§ gesichert haben,
19
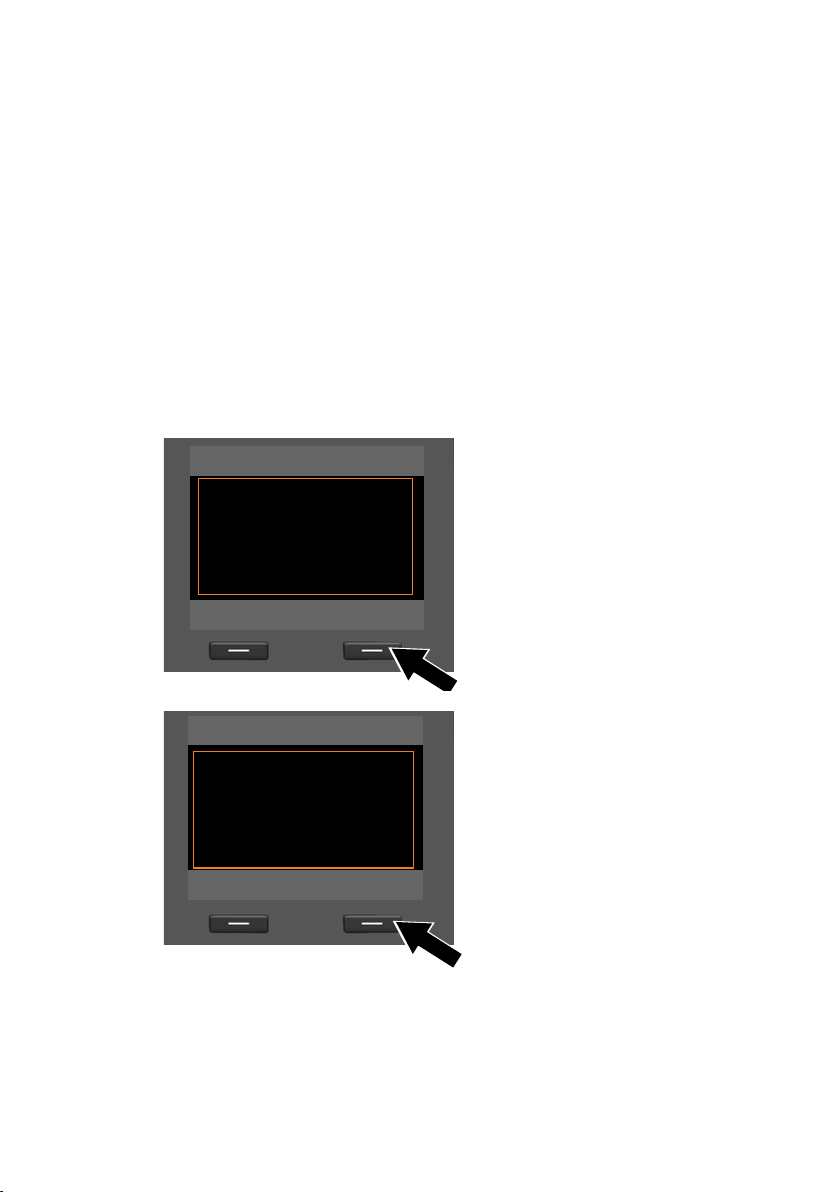
Erste Schritte
ISDN-Assistent
?
Assistent zur
ISDN-Installation
starten?
Nein Ja
ISDN-Assistent
Ð
Der Assistent hilft
Ihnen bei der
Erkennung und Konfi
guration Ihrer ISDNRufnummern (MSNs).
OK
1. ISDN-Assistent – MSNs des Anschlusses ermitteln/eintragen
Voraus setz ung: Sie haben das Basistelefon an das ISDN-Telefonnetz ange-
schlossen.
Mit der Auftragsbestätigung für den ISDN-Anschluss wurden Ihnen vom Netzan-
bieter mehrere eigene Rufnummern (MSNs) mitgeteilt. Sie können bis zu 10 Rufnummern (MSNs) an Ihrem Basistelefon speichern. Ist an Ihrem Basistelefon noch
keine MSN eingetragen, können Sie mit dem ISDN-Assistenten:
u Die MSNs Ihres Anschlusses ermitteln, d.h. von der Vermittlungsstelle abrufen
(automatische MSN-Ermittlung), bzw. manuell eintragen.
Hinweis:
Nicht jeder ISDN-Provider unterstützt die automatische MSN-Ermittlung. Wird
diese nicht unterstützt, müssen Sie die MSNs Ihres Anschlusses manuell eintra-
gen.
u Empfangs-MSN einstellen
u Sende-MSN einstellen
20
¤ Drücken Sie auf die Display-Taste
§Ja§, um die Installation zu starten.
¤ Drücken Sie auf die Display-Taste
§OK§, um die automatische MSN-
Ermittlung zu starten. Das dauert
einige Zeit.
Am Display wird Erkennung Ihrer
ISDN-Rufnummern (MSNs) ... angezeigt.
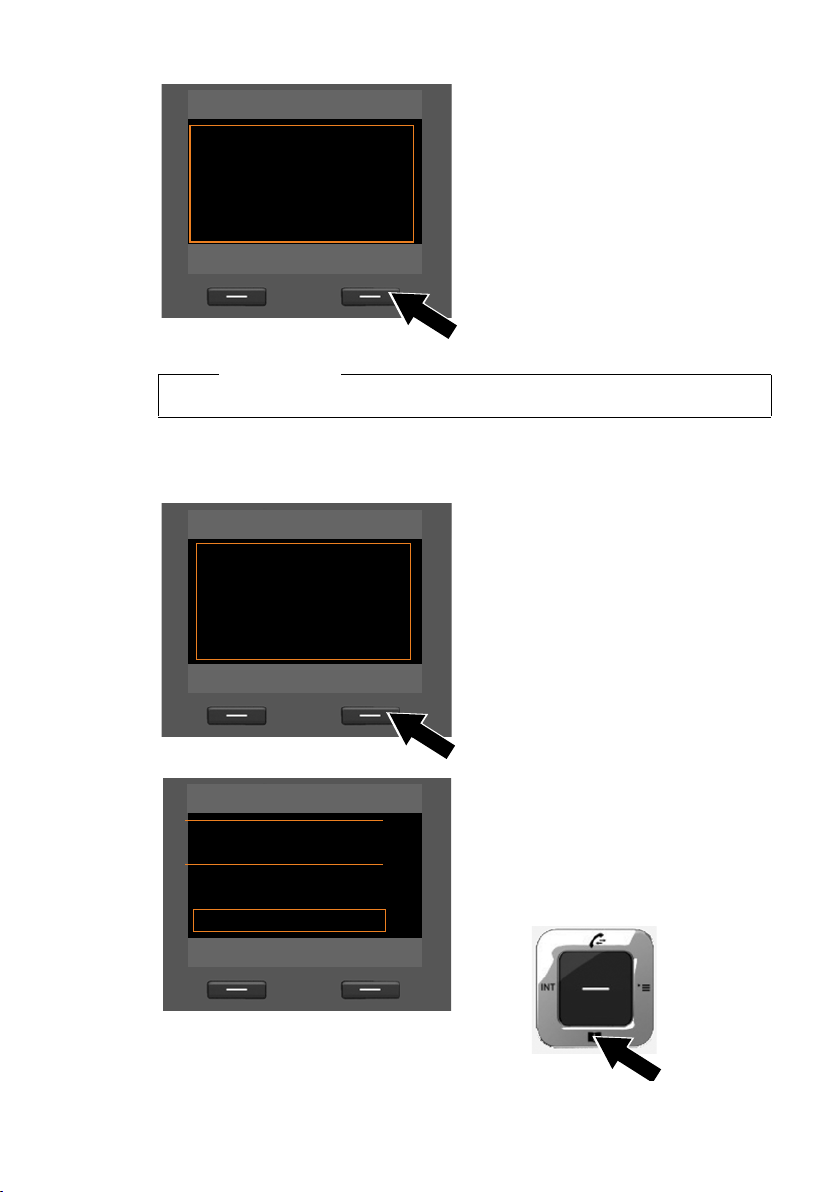
Erste Schritte
ISDN-Assistent
Ð
MSN-Zuordnung
MSN1: 12345601
MSN2: 12345602
MSN3: 12345603
MSN4: 12345604
Ändern OK
ISDN-Assistent
Ð
Bitte geben Sie Ihre
MSN-Daten ein
Zurück OK
MSNs einrichten
MSN - Name:
|
MSN - Nummer:
Abc
V
< C Sichern
Nach erfolgreicher MSN-Ermittlung
wird die Liste der MSNs angezeigt.
¤ Drücken Sie auf die Display-Taste
§OK§, um den ISDN-Assistenten zu
beenden.
Im Display wird ISDN-Installation
abgeschlossen angezeigt.
Hinweis
Sie können die Namen der MSNs ändern (¢ S. 145).
Konnten keine MSNs ermittelt werden, wird Keine MSNs erkannt angezeigt. Sie
werden aufgefordert, Ihre MSNs selbst einzutragen:
¤ Drücken Sie auf die Display-Taste
§OK§, um die MSNs manuell einzutra-
gen.
¤ Geben Sie über die Nummerntasten
einen Namen für MSN1 ein (maximal 16 Zeichen). Geben Sie nichts
ein, wird MSN1 gesetzt.
¤ Drücken Sie unten auf die Steuer-
Ta ste s, um zur Eingabe der MSN
zu wechseln.
21
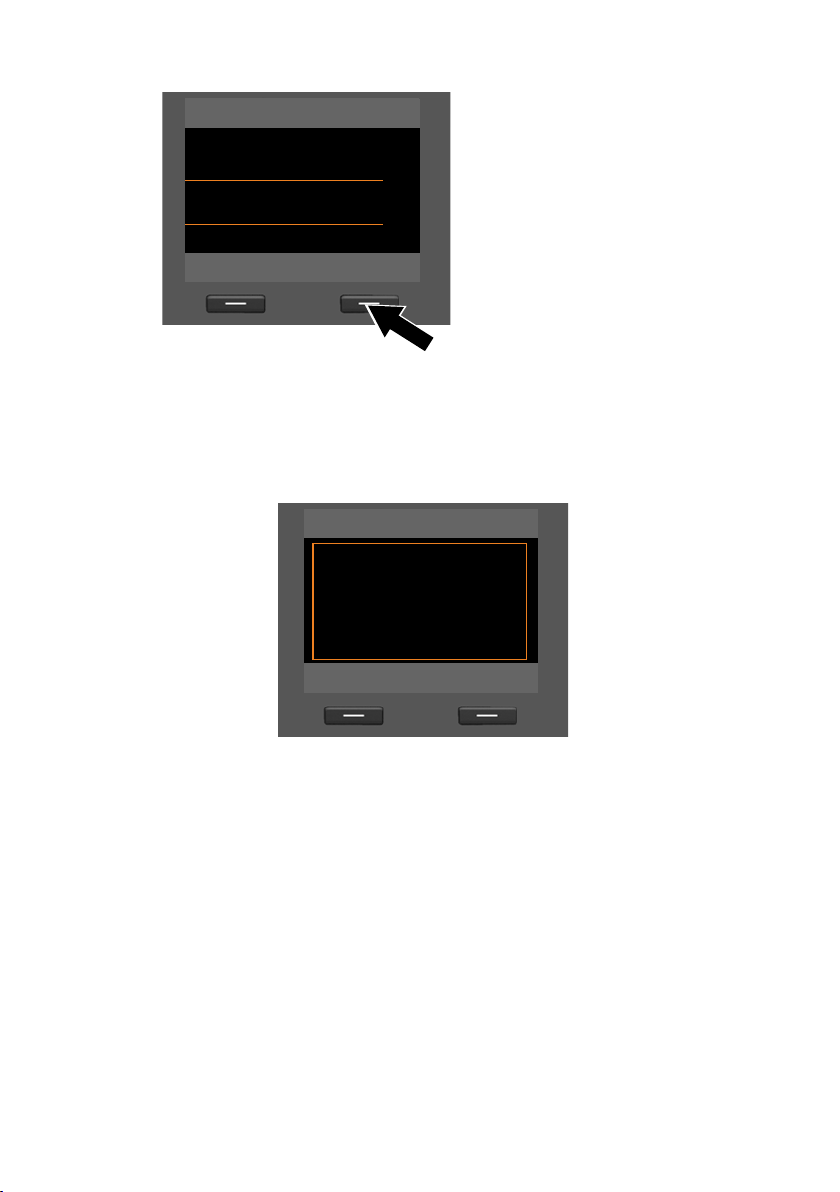
Erste Schritte
MSNs einrichten
MSN - Name:
W
MSN - Nummer:
123456|
MSN - Name:
V
< C Sichern
VoIP-Assistent
?
Assistent zur
VoIP-Installation
starten?
Nein Ja
¤ Geben Sie Ihre 1. MSN ein (ohne
Ortsvorwahl; maximal 20 Ziffern).
¤ Drücken Sie erneut unten auf die
Steuer-Taste, um in das nächste Feld
zu wechseln.
¤ Wiederholen Sie den obigen Vor-
gang, um die folgenden MSNs einzutragen.
¤ Nach dem Eintragen der letzten
MSN: Drücken Sie auf die Display-
§Sichern§.
Ta ste
Im Display wird ISDN-Installation abgeschlossen angezeigt.
2. VoIP-Assistent – VoIP-Einstellungen vornehmen
Sie sehen folgende Anzeige:
Damit Sie über das Internet (VoIP) mit beliebigen Teilnehmern im Internet, Festnetz
und Mobilfunknetz telefonieren können, benötigen Sie die Dienste eines VoIP-Providers, der den VoIP-Standard SIP unterstützt.
Voraus setz ung: Sie haben sich (z.B. über Ihren PC) bei einem VoIP-Provider registriert und mindestens einen VoIP-Account (IP-Konto) einrichten lassen.
Damit Sie VoIP nutzen können, müssen Sie jetzt die Zugangsdaten zu Ihrem VoIPAccount eingeben. Die notwendigen Daten erhalten Sie von Ihrem VoIP-Provider.
22
Das sind:
u Ihr Benutzer-Name (falls vom VoIP-Provider gefordert).
u Ihr Anmelde-Name oder Login-ID
u Ihr (Login-)Passwort beim VoIP-Provider
u Allgemeine Einstellungen Ihres VoIP-Providers (Server-Adressen usw.)
Das ist die Benutzerkennung Ihres IP-Kontos (Caller-ID), häufig identisch mit
Ihrer Telefonnummer.
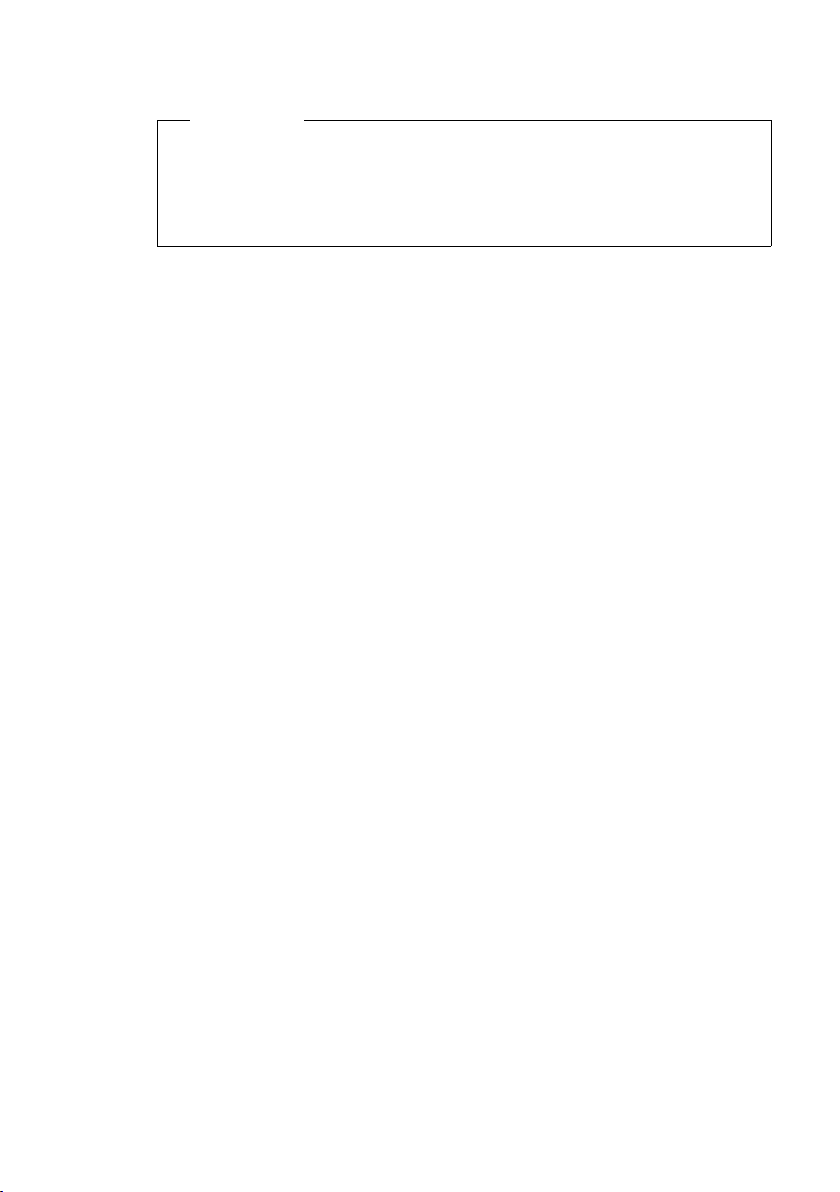
Erste Schritte
Der VoIP-Assistent Ihres Gigaset-Telefons unterstützt Sie bei der Eingabe.
Hinweise
Sie können insgesamt bis zu sechs VoIP-Verbindungen konfigurieren. Bei der
Inbetriebnahme des Telefons (es ist noch keine VoIP-Verbindung konfiguriert)
konfigurieren Sie eine VoIP-Verbindung. Weitere VoIP-Verbindungen können
Sie später mit dem VoIP-Assistenten (
tor konfigurieren.
¢ S. 146) oder mit dem Web-Konfigura-
23
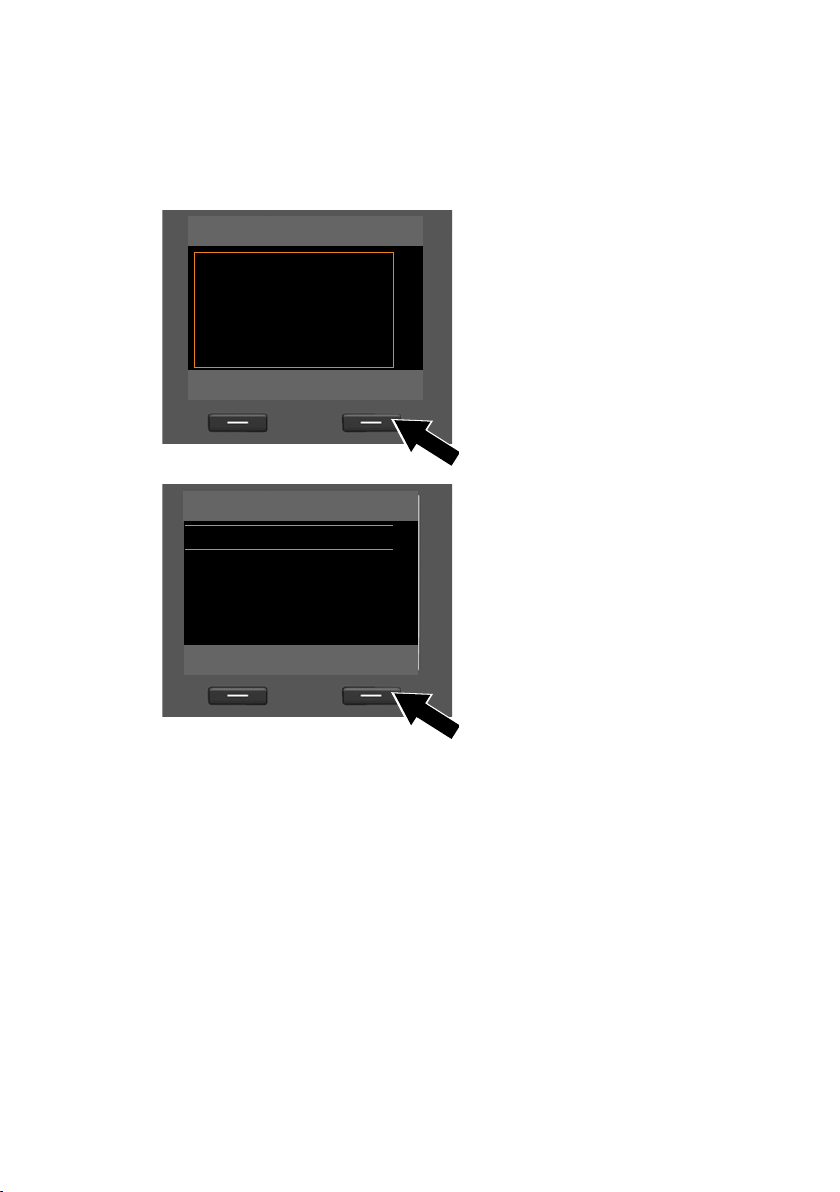
Erste Schritte
VoIP-Assistent Ð
Der Assistent hilft
Ihnen, ein IP-Konto zu
konfigurieren und bei
Ihrem Provider zu
registrieren, damit Sie
V
OK
IP-Konto auswählen
IP 1
´
IP 2
´
IP 3
´
IP 4
´
IP 5
´
V
Zurück OK
VoIP-Assistenten starten
Voraus setz ung: Das Basistelefon ist mit dem Router verbunden. Der Router hat
eine Verbindung zum Internet (
¢ S. 16).
¤ Drücken Sie auf die Mitte der Steuer-Taste w oder auf die rechte Display-Taste
§Ja§, um den VoIP-Assistenten zu starten.
Im Display werden Informationen zum
VoIP-Assistenten angezeigt.
¤ Drücken Sie unten auf die Steuer-
Ta ste s, um weiter zu blättern.
¤ Drücken Sie auf die Display-Taste
§OK§, um fortzufahren.
Im Display wird eine Liste mit allen
möglichen IP-Verbindungen angezeigt
(IP 1 bis IP 6). Bereits konfigurierte
VoIP-Verbindungen sind mit
kiert.
³mar-
24
¤ Drücken Sie ggf. unten auf die
Steuer-Taste s, um eine Verbindung auszuwählen.
¤ Drücken Sie auf die Display-Taste
§OK§, um fortzufahren.
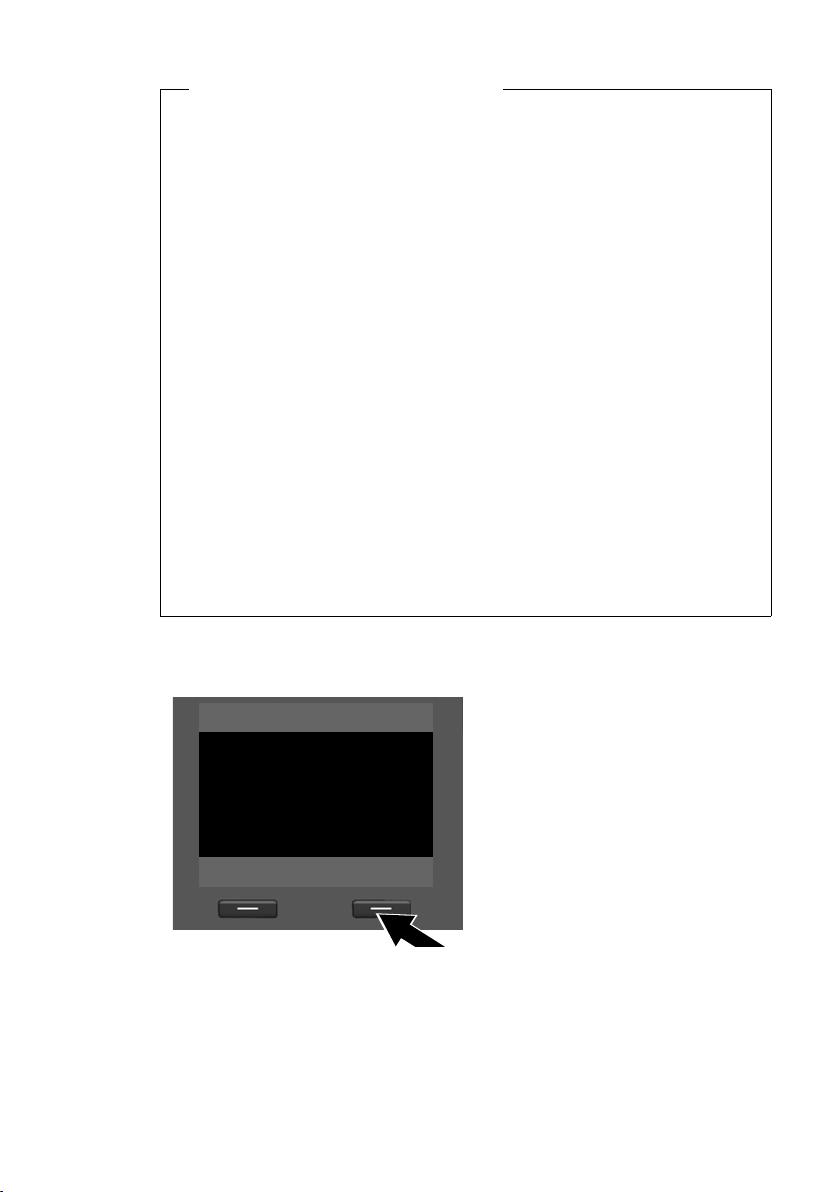
Erste Schritte
VoIP-Assistent
Aktivierungscode für
Auto-Konfiguration:
fg
V
< C OK
Keine Verbindung zum Internet:
Um Ihr Telefon beim VoIP-Provider zu registrieren, benötigt das Telefon eine
Internet-Verbindung. Kann keine Verbindung hergestellt werden, wird eine der
folgenden Meldungen angezeigt:
u Kann das Telefon keine Verbindung zum Router herstellen, wird die Mel-
dung IP-Adresse nicht verfügbar angezeigt.
Prüfen Sie die Stecker-Verbindung zwischen Router und Basistelefon und
kontrollieren Sie die Einstellungen am Router.
Für Ihr Telefon ist die dynamische Zuordnung der IP-Adresse voreingestellt.
Damit Ihr Router das Telefon „erkennt“, muss auch im Router die dynamische
Zuordnung der IP-Adresse aktiviert sein, d.h. der DHCP-Server des Routers
muss eingeschaltet sein.
Kann/soll der DHCP-Server des Routers nicht aktiviert werden, müssen Sie
dem Telefon eine feste IP-Adresse zuordnen (
u Kann das Telefon keine Verbindung zum Internet herstellen, wird die Mel-
dung Internet-Verbindung nicht verfügbar angezeigt.
Eventuell ist der IP-Server temporär nicht verfügbar. Versuchen Sie in diesem
Fall später noch einmal die Verbindung aufzubauen.
Sonst: Prüfen Sie die Stecker-Verbindung zwischen Router und Modem bzw.
DSL-Anschluss und kontrollieren Sie die Einstellungen am Router.
¢ S. 144).
¤ Drücken Sie auf §OK§, der VoIP-Assistent wird beendet.
Sie müssen den Assistenten dann später über das Menü aufrufen, um die IP-Verbindung zu konfigurieren.
Auto-Konfigurationscode eingeben
Alle für die VoIP-Telefonie notwendigen Daten werden direkt aus dem Internet auf
Ihr Telefon geladen.
Wurden alle Daten erfolgreich auf das Telefon geladen, wird im DisplayIhr IP-Konto
ist bei Ihrem Provider angemeldet angezeigt.
¤ Lesen Sie weiter in Abschnitt: „3. Registrierungs-Assistent“, S. 29.
¤ Geben Sie Ihren Auto-Konfigu-
rationscode, den Sie vom Provider
erhalten haben, über die Tastatur
ein (Max. 32 Zeichen).
¤ Drücken Sie die Taste unter der
Display-Anzeige
§OK§.
25
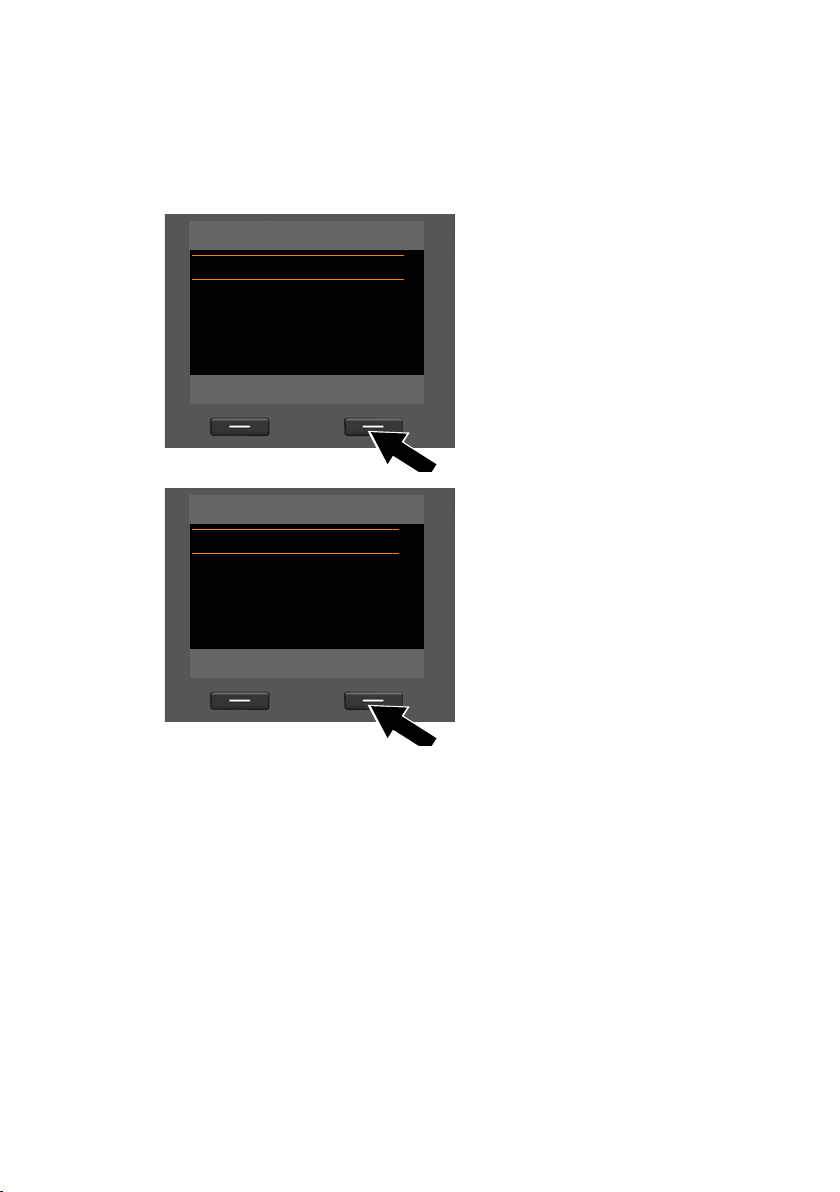
Erste Schritte
Ihr Land auswählen
Land 1
Land 2
Land 3
Land4
Land 5
V
Zurück OK
Provider auswählen
Provider 1
Provider 2
Provider 3
Provider 4
Provider 5
V
Zurück OK
Daten des VoIP-Providers herunterladen
Der Verbindungsassistent baut eine Verbindung zum Gigaset-Konfigurationsserver
im Internet auf. Hier befinden sich diverse Profile mit allgemeinen Zugangsdaten
für verschiedene VoIP-Provider zum Download.
Nach kurzer Zeit sehen Sie folgende Anzeige:
Eine Liste mit Ländern wird geladen.
¤ Drücken Sie so oft unten oder oben
auf die Steuer-Taste, bis im Display
das Land markiert ist, in dem Sie das
Telefon benutzen wollen.
¤ Drücken Sie auf die Taste unter der
Display-Anzeige
wahl zu bestätigen.
Es wird eine Liste der VoIP-Provider
angezeigt, für die auf dem Konfigurationsserver ein Profil mit den allgemeinen Zugangsdaten zur Verfügung
steht.
§OK§, um die Aus-
Die allgemeinen Zugangsdaten Ihres VoIP-Providers werden heruntergeladen und
im Telefon gespeichert.
26
¤ Drücken Sie so oft unten oder oben
auf die Steuer-Taste q,bis im Display Ihr VoIP-Provider markiert ist.
¤ Drücken Sie auf die Taste unter der
Display-Anzeige
wahl zu bestätigen.
§OK§, um die Aus-
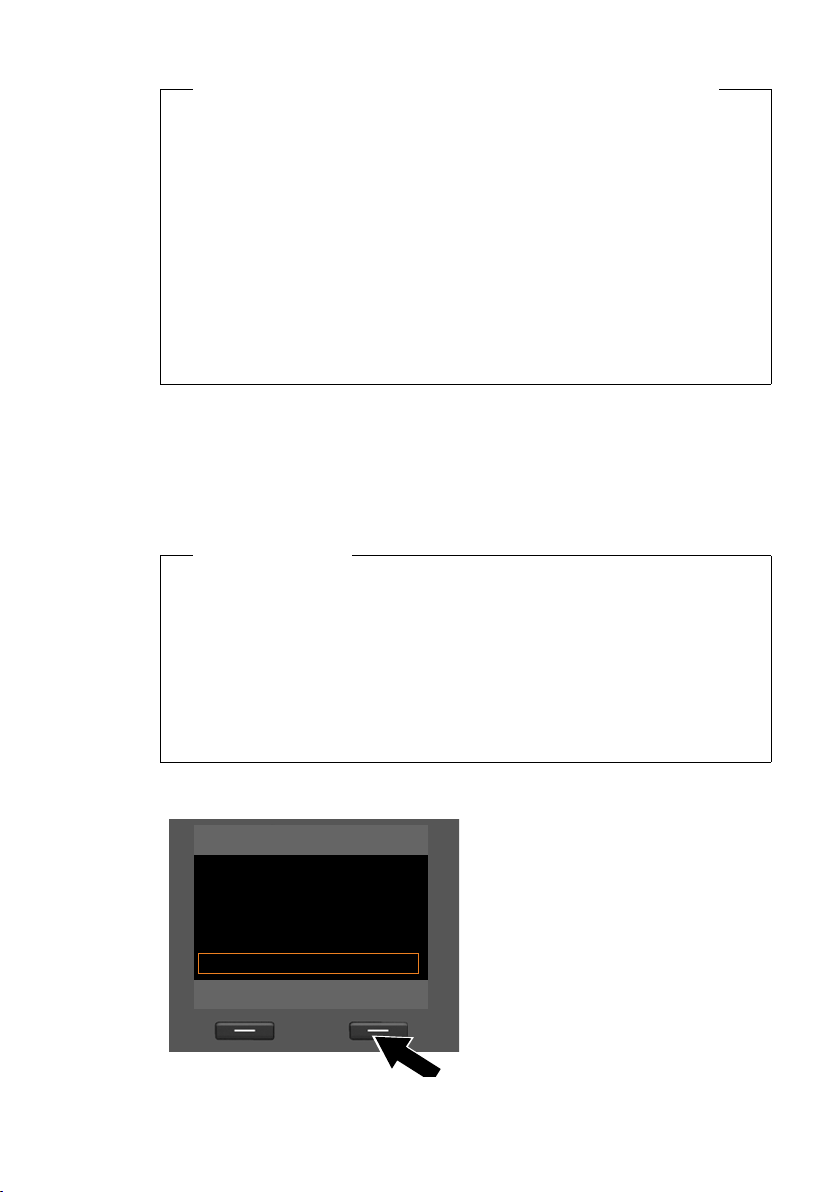
Erste Schritte
Provider-Daten
Anmelde-Name:
Abc
< C OK
Sie konnten die Daten Ihres Providers nicht herunterladen
Steht Ihr VoIP-Provider nicht in der Liste, d.h. seine allgemeinen Daten werden
nicht zum Download angeboten, müssen Sie den VoIP-Assistenten abbrechen:
¤ Drücken Sie so oft kurz auf die rote Ende-Taste T, bis im Display wieder
Assistent zur VoIP-Installation starten? angezeigt wird, und danach auf die
Display-Taste
Sie können die folgenden Schritte des Installations-Assistenten durchführen.
Die notwendigen Einstellungen für den VoIP-Provider und Ihr IP-Konto müssen
Sie dann mit dem Web-Konfigurator vornehmen. Die allgemeinen ProviderDaten erhalten Sie von Ihrem VoIP-Provider.
Die Zuordnung der VoIP-Verbindung als Sende-/Empfangs-Verbindung können Sie zu einem späteren Zeitpunkt über das Telefon-Menü oder den WebKonfigurator ändern.
Benutzerdaten Ihres VoIP-Accounts eingeben
Nun werden Sie aufgefordert Ihre persönlichen Zugangsdaten für Ihren VoIPAccount einzugeben.
Providerabhängig sind dies:
u Benutzer-Name, Anmelde-Name, Anmelde-Passwort
Beachten Sie ...
... bei der Eingabe der Zugangsdaten die korrekte Groß-/Kleinschreibung!
Um zwischen Groß-/Kleinschreibung und Zifferneingabe zu wechseln, drücken
Sie auf die Taste # (ggf. mehrfach). Ob die Groß-, Klein- oder Ziffernschreibung eingestellt ist, wird Ihnen kurz im Display angezeigt.
Falsch eingegebene Zeichen können Sie mit der linken Display-Taste unterhalb
von Ñ löschen. Es wird das Zeichen links von der Schreibmarke gelöscht.
Mit der Steuer-Taste r können Sie innerhalb des Eingabefelds navigieren
(links/rechts drücken).
§Nein§.
¤ Geben Sie über die Tastatur den
Anmelde-Namen ein, den Sie von
Ihrem VoIP-Provider erhalten
haben.
¤ Drücken Sie auf die Taste unter der
Display-Anzeige
§OK§.
27
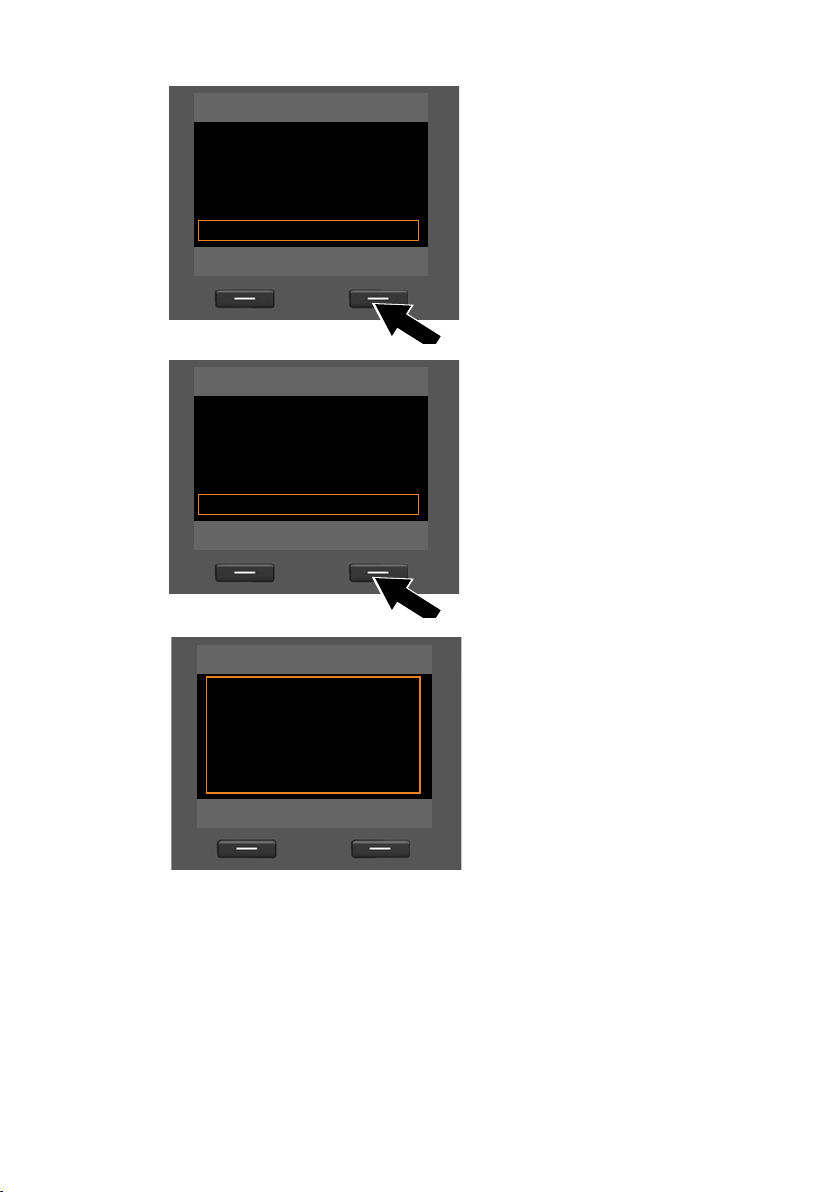
Erste Schritte
Provider-Daten
Anmelde-Passwort:
Abc
< C OK
Provider-Daten
Benutzer-Name:
Abc
< C OK
VoIP-Assistent
Û
Anmeldung beim
Provider ...
¤ Geben Sie über die Tastatur Ihr Pass-
wort ein.
¤ Drücken Sie auf die Taste unter der
Display-Anzeige
§OK§.
¤ Geben Sie über die Tastatur den
Benutzer-Namen ein, den Sie von
Ihrem VoIP-Provider erhalten
haben.
¤ Drücken Sie auf die Taste unter der
Display-Anzeige
§OK§.
Nach erfolgreicher Anmeldung wird im Display die Meldung „Ihr IP-Konto ist bei
Ihrem Provider angemeldet“ angezeigt.
Es wird der Registrierungs-Assistent gestartet.
Sie können jetzt bereits mit Ihrem Telefon sowohl über das Internet als
auch über das Festnetz bzw. ISDN (abhängig vom gewählten Anschluss)
telefonieren! Sie sind über Ihre VoIP-Nummer und über Ihre FestnetzNummer bzw. über die MSNs Ihres ISDN-Anschlusses für Anrufer
erreichbar!
28
Haben Sie alle notwendigen Eingaben
gemacht, versucht der VoIP-Assistent
das Basistelefon beim VoIP-Provider
anzumelden.
 Loading...
Loading...