Page 1
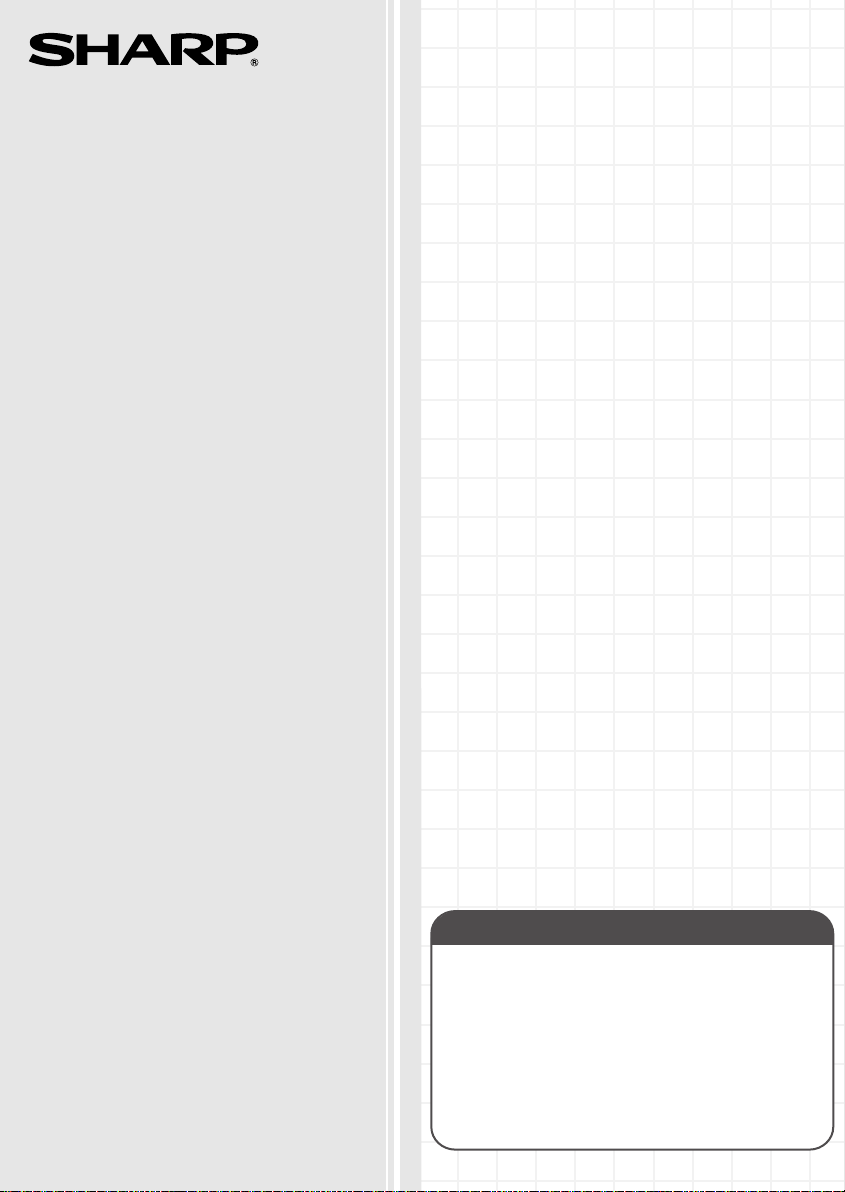
MODEL
UX-B800
FACSIMILE
OPERATION MANUAL
IMPORTANT
PLEASE KEEP THE EXTERNAL & INTERNAL PACKAGING SAFE.
PLEASE DO NOT THROW IT AWAY.
IN THE UNLIKELY EVENT OF A HARDWARE FAILURE, OUR
REPAIR CENTRE WILL ASK YOU TO PUT YOUR SHARP
FACSIMILE IN THIS BOX.
THANK YOU FOR YOUR ASSISTANCE.
Page 2
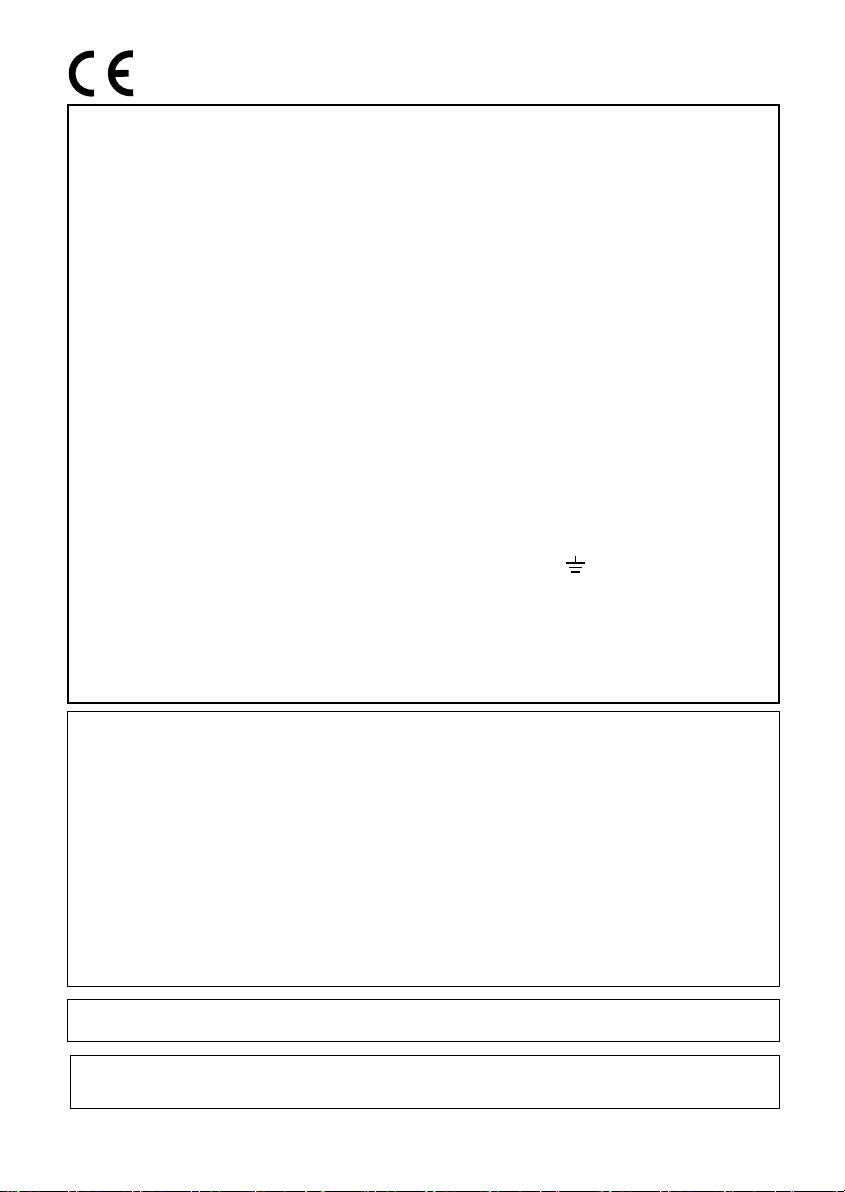
MAINS PLUG WIRING INSTRUCTIONS
This equipment is fitted with a moulded type mains plug which incorporates a detachable
fuse cover, under no circumstances should the plug be used without the fuse cover fitted.
In the unlikely event of the socket outlet in your home not being compatible with the plug
supplied, cut off the mains plug and fit an appropriate type observing the wiring code
below.
DANGER: The fuse from the cut-off plug should be removed and the plug should be
disposed of in a safe manner. Under no circumstances should the cut-off plug be
inserted into a socket outlet as a serious electric shock may occur.
If you are not sure how to do this, get help from a qualified electrician.
IMPORTANT
The wires in this mains lead are coloured in accordance with the following code:
GREEN-AND-YELLOW: Earth
BLUE: Neutral
BROWN: Live
As the colours of the wires in the mains lead of this apparatus may not correspond with
the coloured markings identifying the terminals in your plug, proceed as follows:The wire
which is coloured GREEN-AND-YELLOW must be connected to the terminal in the plug
which is marked by the letter E, or by the safety earth symbol or coloured green or
green-and-yellow.The wire which is coloured BLUE must be connected to the terminal
which is marked with the letter N or coloured black.The wire which is coloured BROWN
must be connected to the terminal which is marked with the letter L or coloured red.
This apparatus must be protected by a 13A fuse in the mains plug or distribution board.
"WARNING: THIS APPARATUS MUST BE EARTHED"
This equipment complies with the requirements of Directive 1999/5/EC.
Dieses Gerät entspricht den Anforderungen der EU-Richtlinie 1999/5/EG.
Cet appareil est conforme aux exigences de la directive 1999/5/CE.
Este aparato satisface las exigencias de las Directiva 1999/5/CE.
Quest’apparecchio è conforme ai requisiti delle direttiva 1999/5/CE.
Dit apparaat voldoet aan de eisen van de richtlijn 1999/5/EG.
Este equipamento obedece às exigências da directiva 1999/5/CE.
Η συσκευή αυτή ανταποκρίνεται στις απαιτήσεις των οδηγια 1999/5/ΕK.
Denna utrustning uppfyller kraven enligt direktiv 1999/5/EC.
Dette udstyr overholder kravene i direktiv 1999/5/EF.
Dette produktet oppfyller kravene i direktiv 1999/5/EC.
Tämä laite täyttää direktiivi 1999/5/EY.
This is a facsimile product operating in British and Irish analogue public switched telephone networks which
follow the ES203021 Standard.
The Declaration of Conformity can be viewed at the following URL address.
http://www.sharp.de/doc/UX-B800.pdf
Page 3
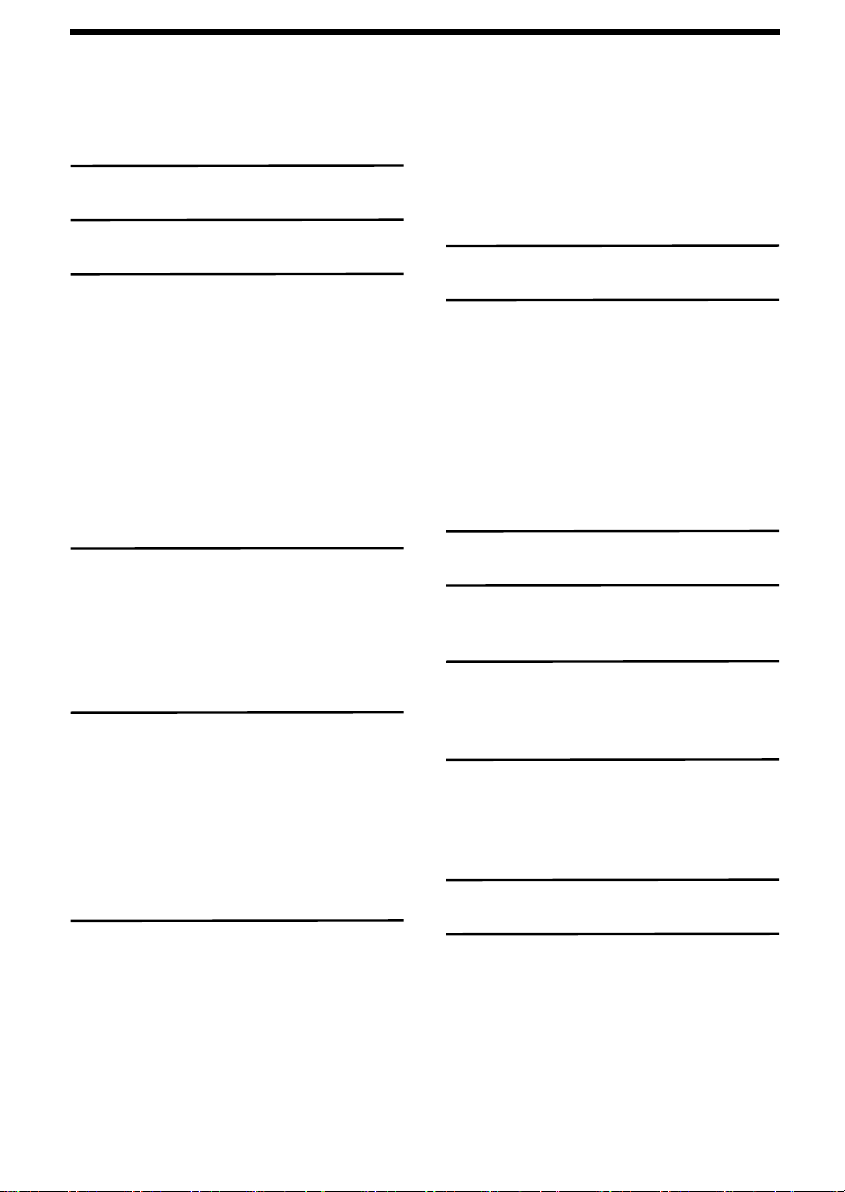
Table of Contents
Introduction 2
A Look at the Operation Panel 5
1. Installation 8
Unpacking Checklist. . . . . . . . . . . . . . 8
Setup . . . . . . . . . . . . . . . . . . . . . . . . . 8
Loading Paper . . . . . . . . . . . . . . . . . . 9
Connecting the Power Cord . . . . . . . 10
Installing the Print Cartridge . . . . . . . 10
Connecting the Phone Line . . . . . . . 12
Name and Fax Number . . . . . . . . . . 13
Setting the Date and Time . . . . . . . . 13
Setting the Reception Mode . . . . . . . 14
Volume Adjustment . . . . . . . . . . . . . 14
2. Scan to E-mail 15
Connecting the Machine . . . . . . . . . 15
E-mail Settings . . . . . . . . . . . . . . . . . 17
Storing E-mail Addresses. . . . . . . . . 20
Scan to E-mail Transmission . . . . . . 22
Network Settings . . . . . . . . . . . . . . . 25
3. Sending Faxes 26
Transmittable Documents . . . . . . . . 26
Loading the Document . . . . . . . . . . . 26
Resolution and Contrast. . . . . . . . . . 27
Sending a Fax: Normal Dialling . . . . 28
Sending a Fax: Auto Dialling . . . . . . 29
Batch Page Numbering . . . . . . . . . . 34
Sending a Fax From Memory. . . . . . 34
Using AUTO Mode . . . . . . . . . . . . . . 35
Using MANUAL Mode. . . . . . . . . . . . 36
Reception to Memory . . . . . . . . . . . . 37
5. Making Copies 38
6. Special Functions 39
Broadcasting . . . . . . . . . . . . . . . . . . . 39
Caller ID (Requires Service) . . . . . . 41
Blocking Unwanted Faxes . . . . . . . . 43
Duplex Scanning. . . . . . . . . . . . . . . . 43
Fax Forward to E-mail. . . . . . . . . . . . 44
Secure Receive. . . . . . . . . . . . . . . . . 46
PBX Operations . . . . . . . . . . . . . . . . 48
7. Option Settings and Print
Settings 49
8. Printing Lists 55
Transaction Report . . . . . . . . . . . . . . 56
9. Maintenance 57
Cleaning the Machine . . . . . . . . . . . . 57
Improving Print Quality . . . . . . . . . . . 58
10. Troubleshooting 61
Problems and Solutions . . . . . . . . . . 61
Messages and Signals . . . . . . . . . . . 64
Clearing Paper Jams . . . . . . . . . . . . 67
Quick Reference Guide 68
4. Receiving Faxes 35
TEL/FAX Mode. . . . . . . . . . . . . . . . . 35
Index 69
1
Page 4
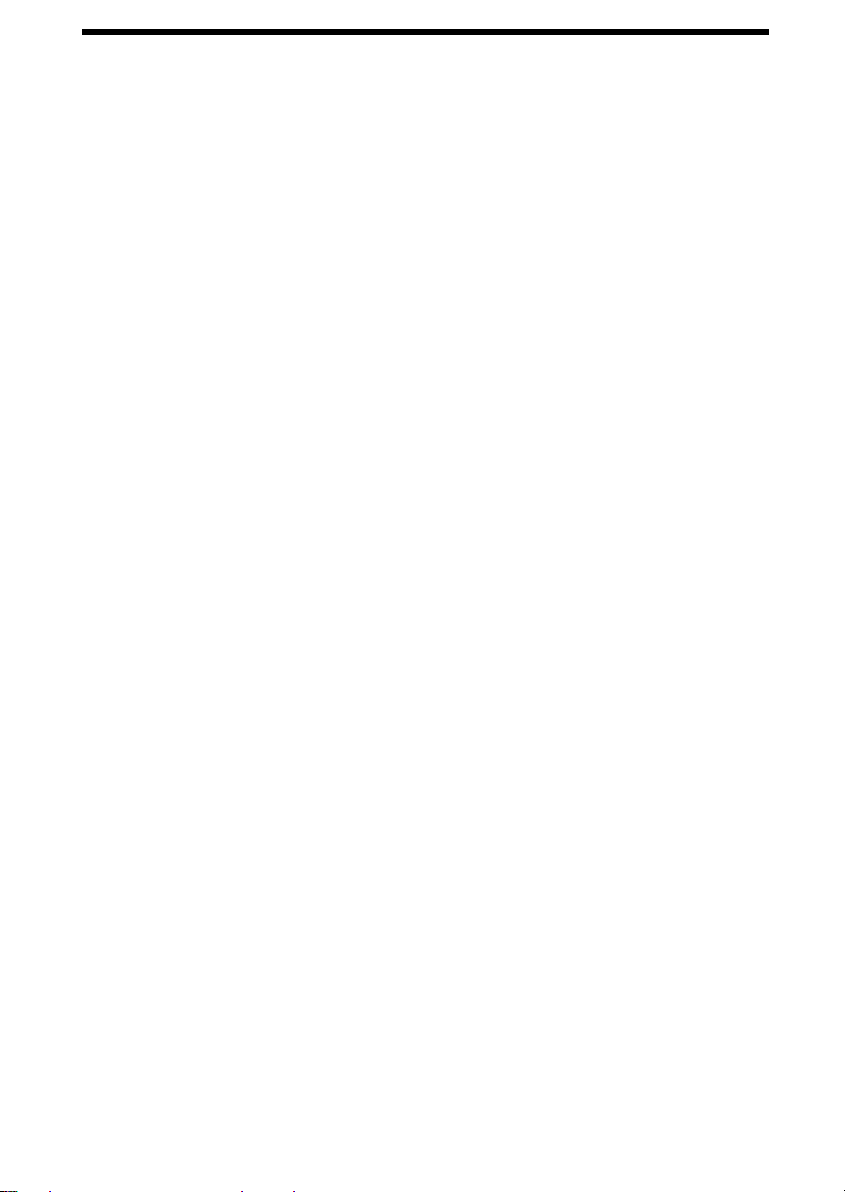
Introduction
Specifications
Print cartridge yield
Paper tray capacity
Recording system Thermal inkjet
Print resolution
Effective printing width 203 mm max.
Scan to E-mail Yes; requires an Internet connection and a router,
File formats Tiff (G4), PDF (G4)
Memory capacity
Modem speed 14,400 bps with auto fallback to lower speeds.
Transmission time
1, 2
2
2
Replacement cartridge: SHARP UX-C80B
Ink Save mode ON: Approx. 800 A4 pages
Ink Save mode OFF: Approx. 480 A4 pages
(The initial cartridge has the same yield as the above
replacement cartridge.)
2
Approx. 200 A4 sheets (60 to 80g/m
(At room temperature; maximum stack height should not
be higher than the line on the tray)
× 600 dpi
600
switch, or hub to connect the machine. LAN cable
(10Base-T straight-through cable) must be purchased
separately. LAN interface: 10Base-T IEEE802.3
Approx. 250 average pages
(Approx. 100 pages when Secure Receive is on)
Approx. 6 seconds
)
Compatibility ITU-T (CCITT) G3 mode
Compression scheme MR, MH, MMR
Storable transmission
destinations
Telephone function Yes (cannot be used if power fails)
Effective scanning width 208 mm max.
1
Ink Save mode is initially turned off. To turn on Ink Save mode, see pages 49 and 53.
2
Based on Sharp Standard Chart at standard resolution, excluding time for protocol signals (i.e.,
ITU-T phase C time only).
Rapid Keys: 36 A, B, C keys: 3 (e-mail only)
Speed Dial numbers: 63
2
Page 5
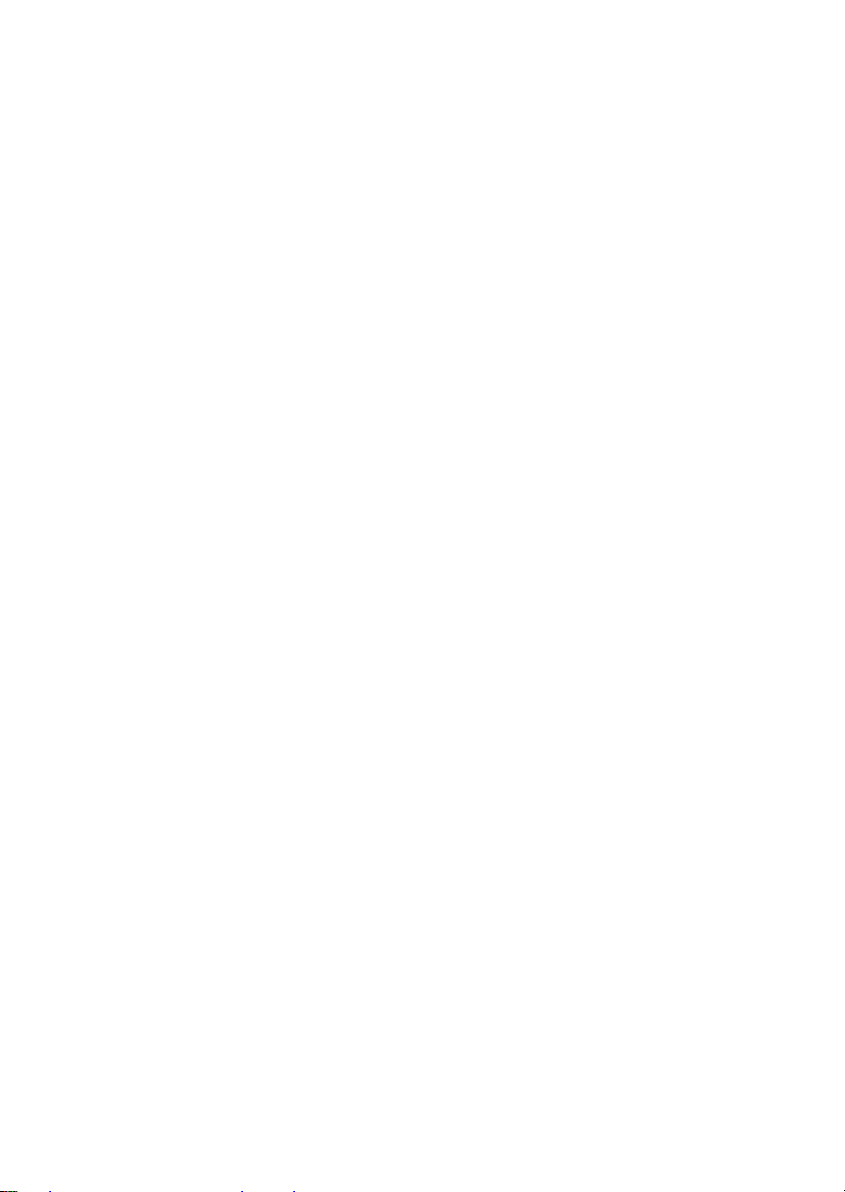
Reception modes AUTO, MANUAL, TEL/FAX
Applicable telephone line
Analog public switched telephone network
PBX
Automatic document
feeder
A4: 20 sheets max. (60 - 80 g/m
18 - 28°C; humidity: 45 - 65% RH)
Input document size Automatic feeding:
Width: 148 to 210 mm
Length: 140 to 297 mm
Manual feeding:
Width: 70 to 210 mm
Length: 140 to 356 mm
Scanning Resolution Standard: 203 x 98 dpi
Fine: 203 x 196 dpi
Super fine: 203 x 391 dpi
Halftone: 203 x 196 dpi
Halftone (grayscale) 64 levels
Contrast control Automatic/Dark selectable
Copy function Single/Multi/Sort (99 copies/page)
Display LCD display, 20 digits x 2 lines
Power requirements
230 V AC, 50 Hz
Power consumption Standby: 6.0 W, Maximum: 40 W
(ES203021) /
2
paper; temperature:
Operating temperature 15 - 32°C
Humidity 25 - 80% RH
Dimensions
(without attachments)
Width: 380 mm
Depth: 280 mm
Height: 156 mm
Weight
Approx. 4.4 kg
(without attachments)
As a part of our policy of continuous improvement, SHARP reserves the right to make design and
specification changes for product improvement without prior notice. The performance
specification figures indicated are nominal values of production units. There may be some
deviations from these values in individual units.
3
Page 6
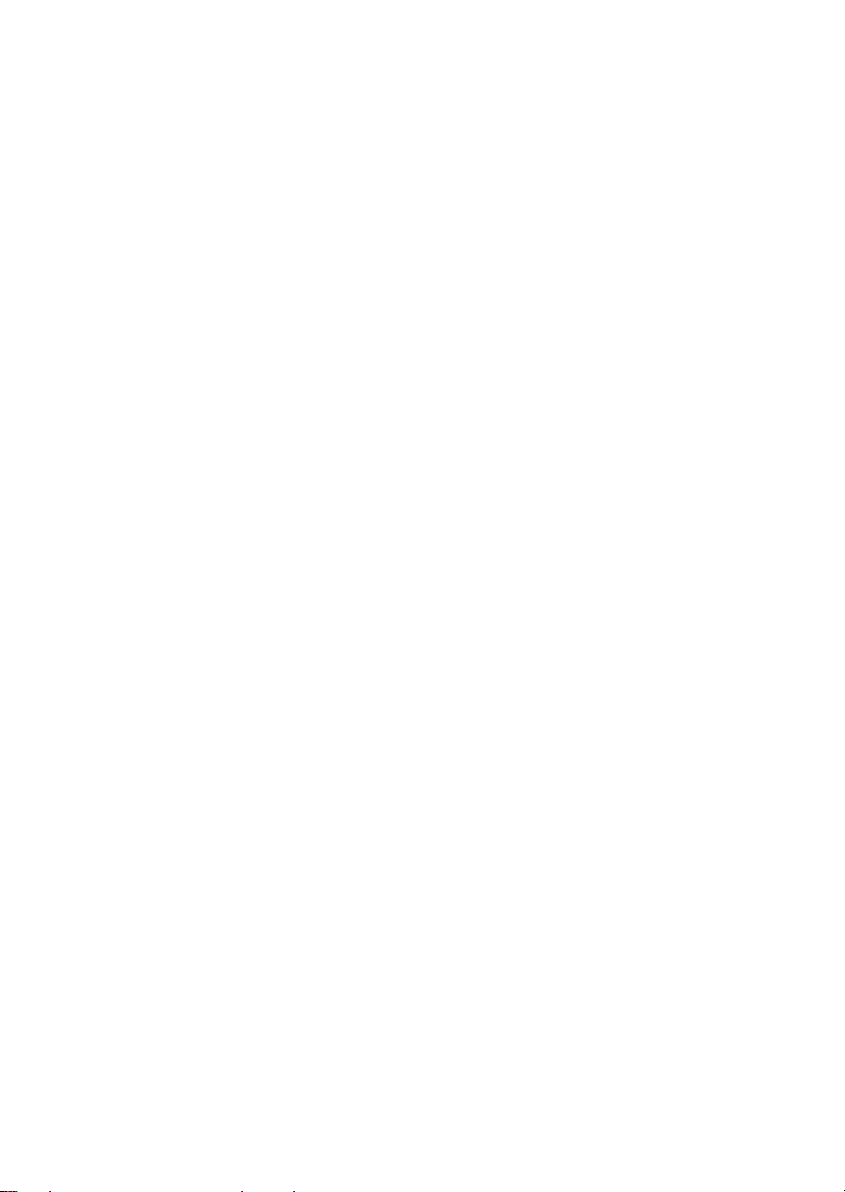
Important: This machine is not designed for use on a line which has call waiting, call
forwarding, or certain other special services offered by your telephone company (errors
may occur during transmission and reception of faxes).
This machine is not compatible with digital telephone systems.
Important safety information
Do not disassemble this machine or attempt any procedures not described in this
manual. Refer all servicing to qualified service personnel.
Do not install or use the machine near water, or when you are wet. For example, do not
use the machine near a bath tub, wash bowl, kitchen sink or laundry tub, in a wet
basement, or near a swimming pool. Do not spill any liquids on the machine.
Unplug the machine from the power outlet and telephone socket and consult a
qualified service representative if any of the following situations occur:
- Liquid has been spilled into the machine or the machine has been
exposed to rain or water.
- The machine produces odors, smoke, or unusual noises.
- The power cord is frayed or damaged.
- The machine has been dropped or the housing damaged.
Do not allow anything to rest on the power cord, and do not install the machine where
people may walk on the power cord.
This machine must only be connected to a
Connecting it to any other kind of outlet will damage the machine.
Never insert objects of any kind into slots or openings on the machine. This could
create a risk of fire or electric shock. If an object falls into the machine that you cannot
remove, unplug the machine and consult a qualified service representative.
Do not place this machine on an unstable cart, stand or table. The machine could be
seriously damaged if it falls.
Never install telephone wiring during a lightning storm.
Never install telephone sockets in wet locations unless the socket is specifically
designed for wet locations.
Never touch bare telephone wires or terminals unless the telephone line has been
disconnected at the network interface.
Use caution when installing or modifying telephone lines.
Avoid using a telephone (other than a cordless type) during an electrical storm. There
may be a remote risk of electric shock from lightning.
Do not use a telephone to report a gas leak in the vicinity of the leak.
The power outlet must be installed near the equipment and must be easily accessible.
230 V AC, 50 Hz, earthed (3-prong) outlet.
4
Page 7
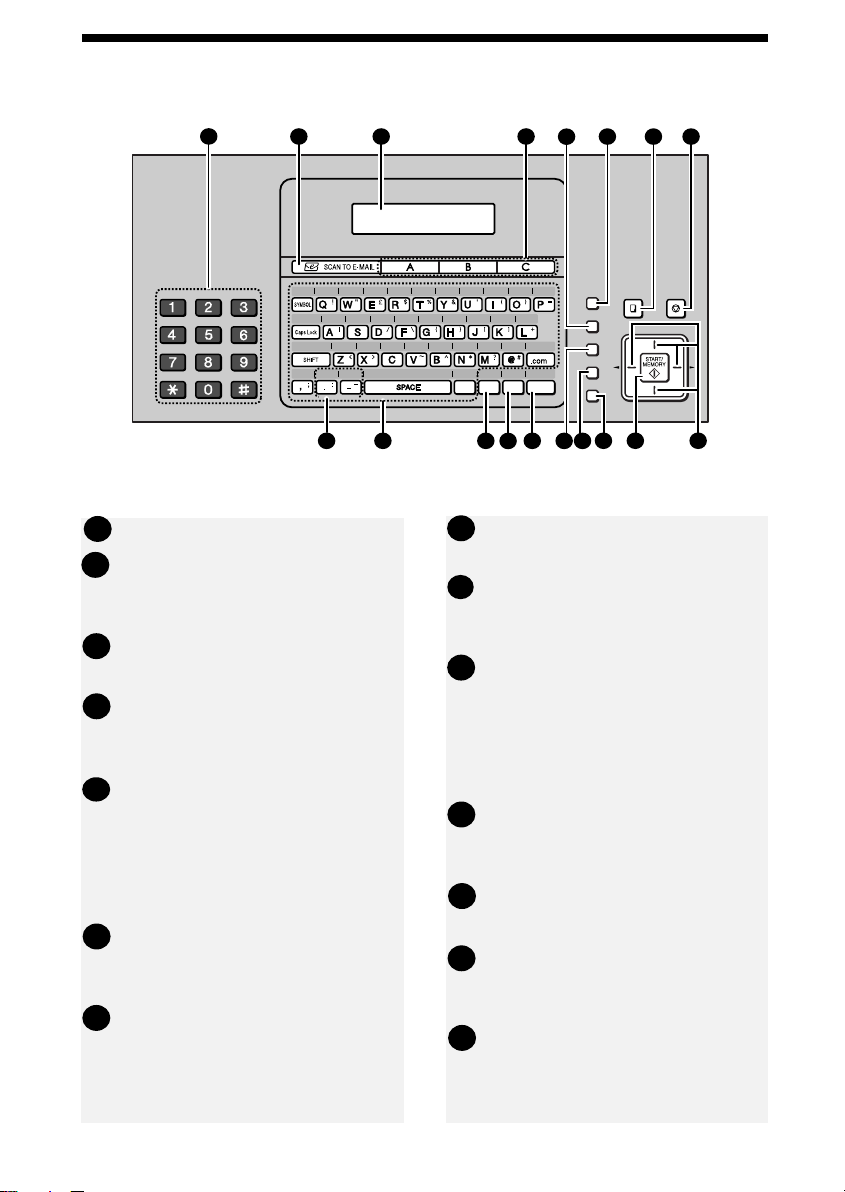
A Look at the Operation Panel
2
PQRS
1
JKLGHI
TUV
2
01 02 03 04 05 06 07 08 09 10 11
DEFABC
12 13 14 15 16 17 18 19 20 21
MNO
22 23 24 25 26 27 28 29 30 31
WXYZ
32 35 36
3
34/G2
33/G1
10
9
Note: Affix the Rapid Key labels as shown above.
Number keys: Use to dial numbers.
1
SCAN TO E-MAIL key: Press to
2
send a document to an e-mail
recipient.
Display: This displays messages to
3
help you operate the machine.
A, B, C keys: An e-mail address
4
can be stored in each key for onetouch selection (p. 20).
RESOLUTION/RECEPTION key
5
When a document is in the feeder,
press to adjust the scanning
resolution (p. 27). At any other time,
press to select the reception mode
(p. 14).
FUNCTION key: Press this key
6
followed by the arrow keys to select
special functions and settings.
COPY/HELP key
7
When a document is in the feeder,
press to make a copy (p. 38). At any
other time, press to print the Help
List.
6
5
4
FUNCTION
COPY/HELP STOP
RESOLUTION/
RECEPTION MODE
SPEED DIAL
.co.uk
R
ZA
REDIAL
DEL
B'CAST
SECURE
12
STOP key: Press to cancel an
8
operation before it is completed.
Group Keys: Multiple fax or e-mail
9
DUPLEX
1311
SPEAKER
16
15
14
8
7
UP
DOWN
17
18
destinations can be stored in each
key for one-touch selection (p. 40).
Rapid Keys / letter keys: A fax
10
number or e-mail address can be
stored in each of these keys for onetouch selection (attach the Rapid
Key labels). When entering text, the
keys are used as letter keys.
BROADCAST key: Press to send to
11
multiple fax or e-mail destinations
(p. 39).
SECURE key: Press to use the fax
12
secure receive function (p. 46).
DUPLEX SCAN key: Use to scan
13
two-sided documents for
transmission and copying (p. 43).
SPEED DIAL key: Press to select a
14
fax or e-mail destination stored in a
2-digit Speed Dial number (pp. 20,
29).
5
Page 8
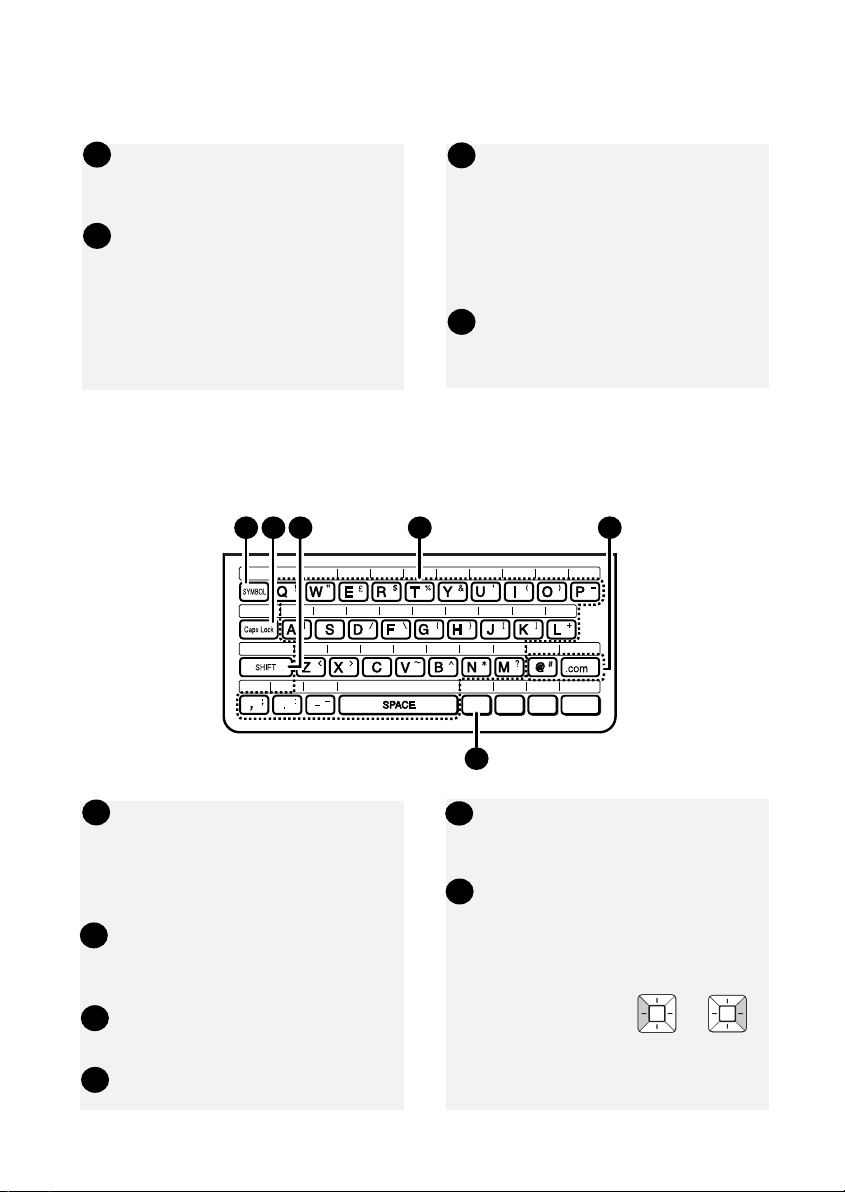
R key: If you are on a Flash-type
87
6
2
15
PBX, use this key to dial out (page
28).
SPEAKER key: Press to listen to
16
the line and fax tones through the
speaker when faxing (p. 28).
Note: This is not a speakerphone.
It cannot be used for speaking.
START/MEMORY key: Press after
17
dialling to send a fax (p. 28). Press
before dialling to send a fax through
memory (p. 34). Press in the date
and time display to show the
percentage of memory currently
used.
Arrow keys: Use to scroll through
18
and select settings, and to search
for stored destinations (pp. 22, 32).
Letter keys
Use these keys when the display prompts you to enter a name, e-mail address,
or other text.
162 3 54
.co.uk
DEL
B'CAST
SECURE
DUPLEX
SYMBOL key: Press to enter a
1
symbol (the character appearing on
the right side of each letter key).
Press again to return to normal letter
entry mode.
Caps Lock key: Press to enter
2
upper case letters. Press again to
return to lower case letter entry.
SHIFT key: Hold down to
3
temporarily change case.
Letter keys: Use to enter letters.
4
@key, .com key: Press to
5
conveniently enter “@” and “.com”
when entering an e-mail address.
DEL key: Press to delete the
6
character marked by the cursor.
When the cursor is to the right of a
line of text, press to backspace and
clear characters. (The cursor can be
moved by pressing or .)
To delete all entered characters,
hold down until all characters are
cleared.
6
Page 9
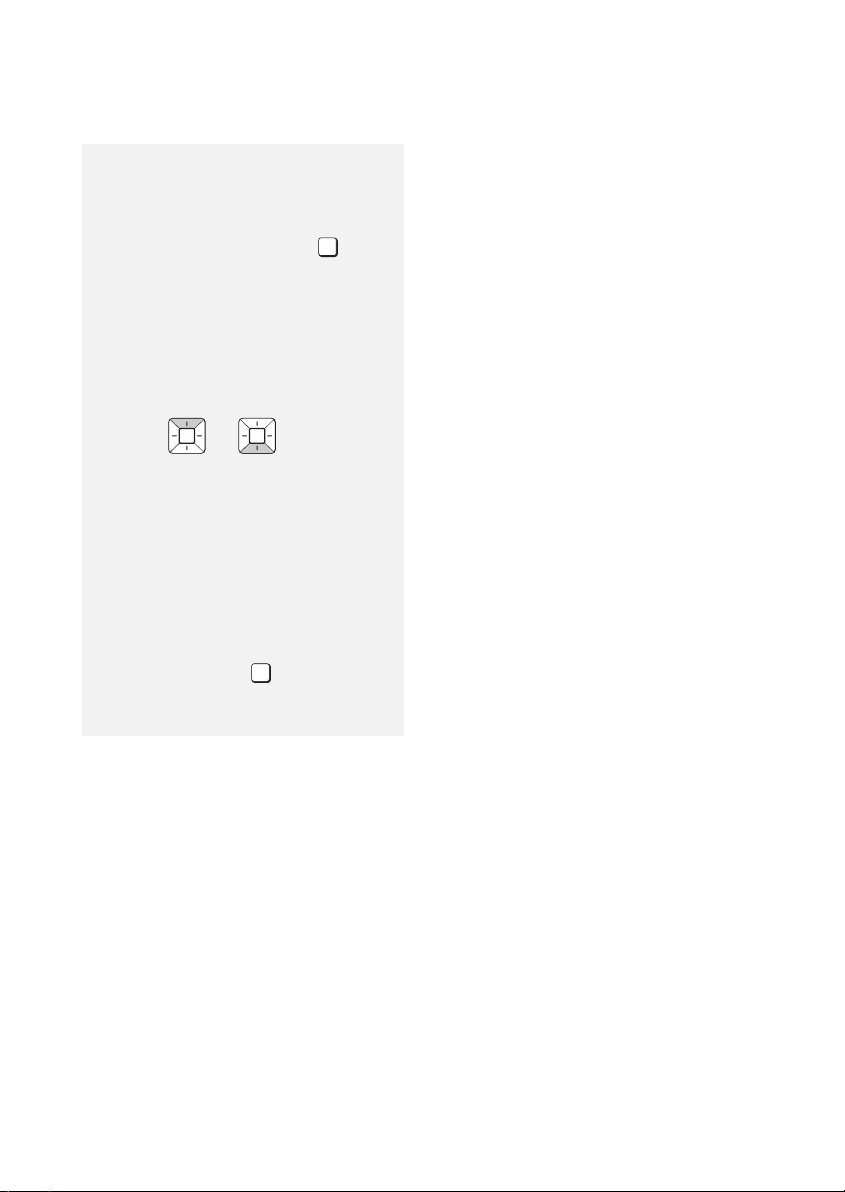
Monitoring phone conversations
When speaking through the
handset, you can press to
allow a third person to listen to the
conversation through the speaker.
(To turn off the speaker, press the
key again.)
To adjust the volume of the speaker
when monitoring a conversation,
press or (the volume
reverts to the lowest setting each
time the handset is replaced).
Note that the speaker cannot be
used for speaking; it is only for
listening.
To avoid feedback (a loud howling
sound), be sure to turn off the
speaker (press once again)
SPEAKER
before you replace the handset.
SPEAKER
7
Page 10
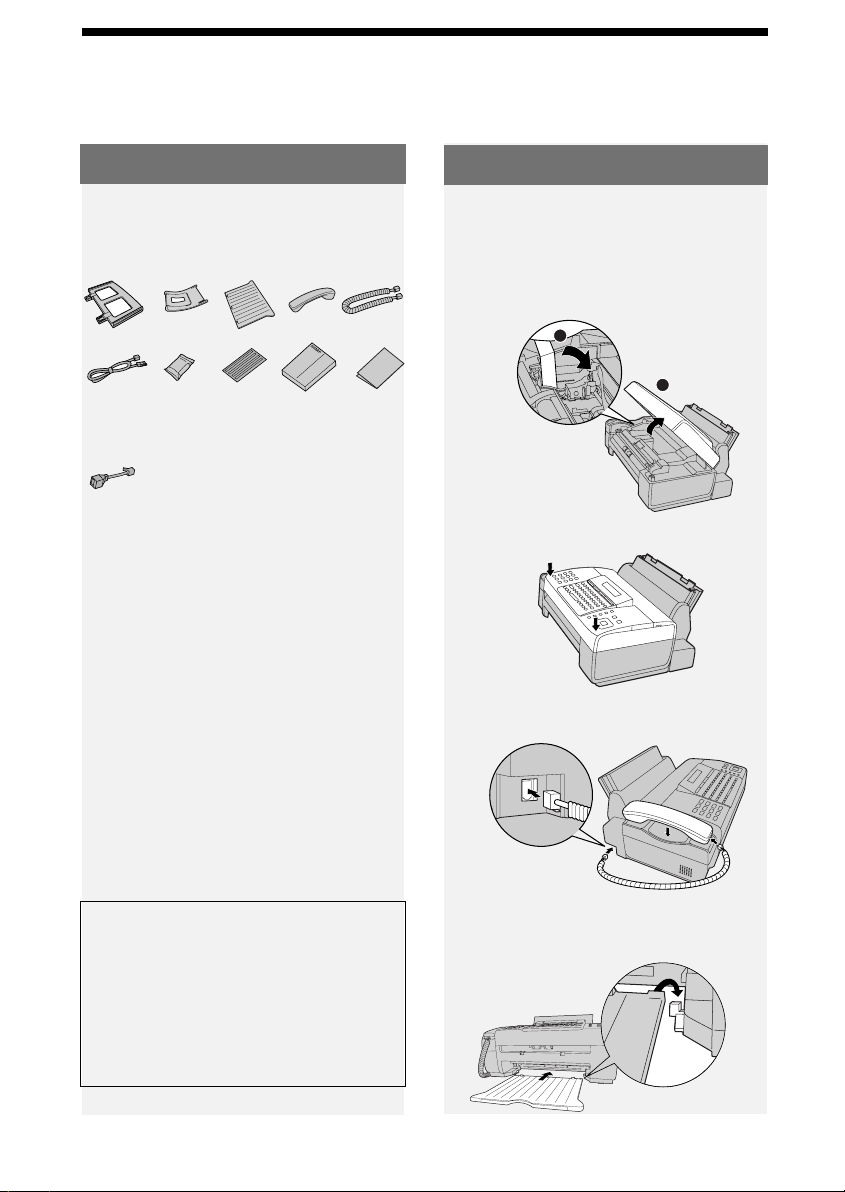
Unpacking Checklist
1. Installation
Unpacking Checklist
Document
Paper
exit tray
tray
Phone
line
cord
Extension
phone
adapter
Print
cartridge
Received
document
tray
Handset
Rapid
Manual
Key
labels
Handset
cord
Setup
guide
Points to keep in mind when
setting up
♦ Do not place the machine in direct
sunlight.
♦ Do not place the machine near
heaters or air conditioners.
Setup
Remove the packing tape
1
Open the cover (➊) and remove the
tape (➋). (Do not install the print
cartridge yet.)
2
1
2
Close the cover.
Connect the handset
♦ Keep dust away from the machine.
♦ Keep the area around the machine
clear.
About condensation
If the machine is moved from a cold to a
warm place, condensation may form on
the scanning glass, preventing proper
document scanning. To remove the
condensation, turn on the power and
wait approximately two hours before
using the machine.
8
Attach the trays
Attach the received
document tray
Page 11
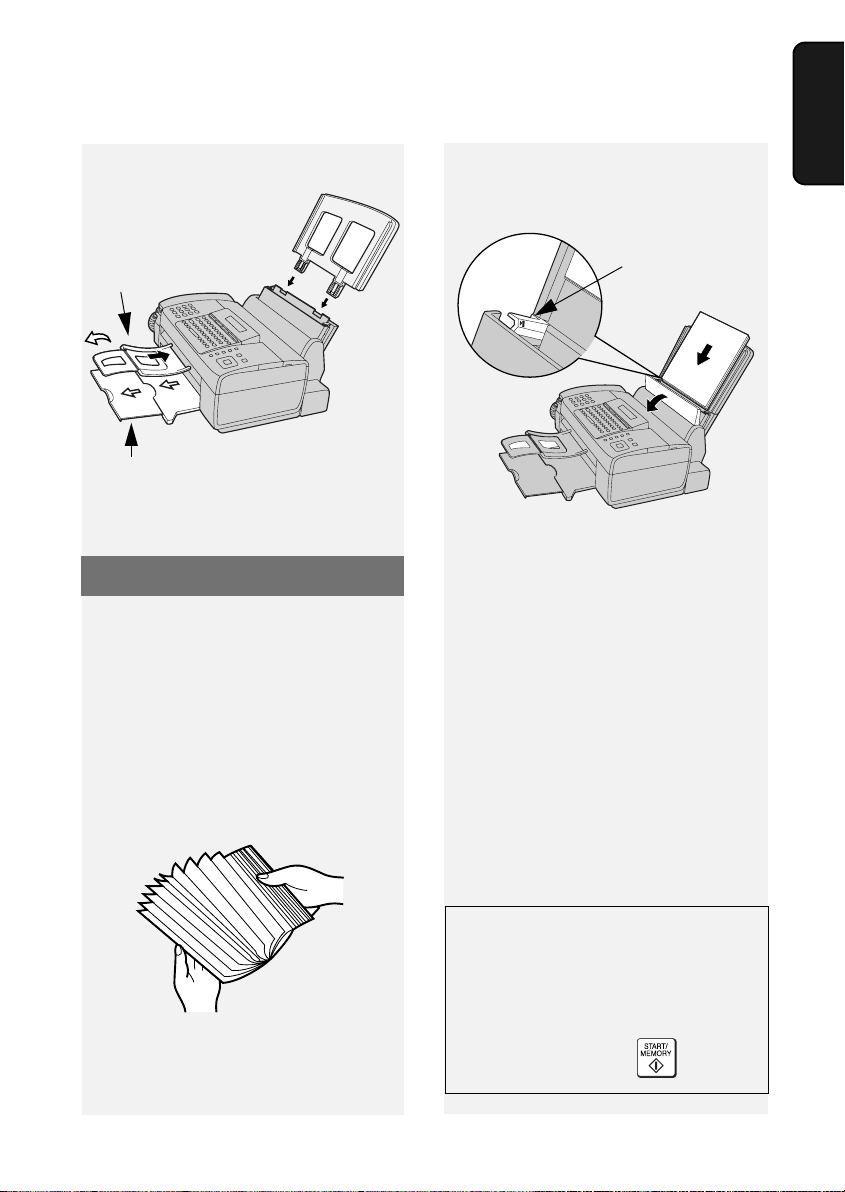
Attach the paper tray
Attach the
document exit tray
and flip out the
extension
Pull the received document
tray extension all the way out
Loading Paper
Loading Paper
2
Pull the paper plate forward and
insert the stack of paper into the
print side up
tray,
.
The stack must
not be higher
than this line
• If paper remains in the tray, take it
out and combine it into a single stack
with the new paper.
1. Installation
Approximately 200 sheets of A4-size
paper (60 - 80 g/m
the paper tray (at room temperature;
maximum stack height should not be
higher than the line on the tray).
1
Fan the paper, and then tap the
edges against a flat surface to even
the stack.
2
) can be loaded in
• Printing on the reverse side of the
paper may result in poor print quality.
• Do not use paper that has already
been printed on or is curled.
• Remove received faxes and other
printed output before about 50
sheets accumulate in the received
document tray (otherwise the sheets
may scatter).
If at any time the display shows [ADD
PAPER &] / [PRESS START KEY
check the paper tray. If the tray is
empty, add paper. If there is paper in
the tray, take it out and then reinsert it.
When finished, press .
],
9
Page 12
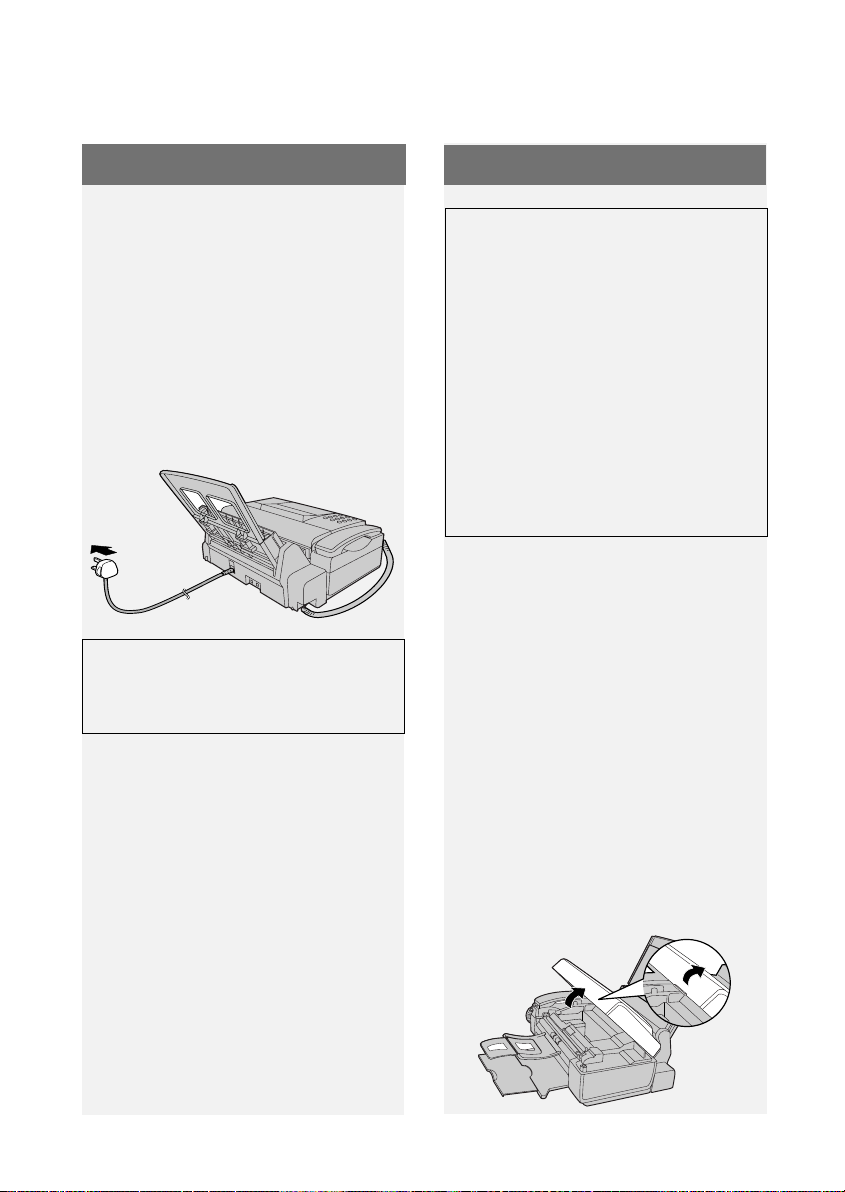
Connecting the Power Cord
Connecting the Power Cord
Plug the power cord into a 230 V,
, earthed (3-prong) AC outlet.
50 Hz
♦ The power outlet must be installed
near the equipment and must be
easily accessible.
Caution! Remove all packing tape
before plugging in the power cord
(see page 8), or damage to the machine
may result.
The display will show [CHECK
CARTRIDGE] until you install the print
cartridge.
♦
It is recommended that you install
surge protectors for the power and
telephone lines. Surge protectors can
be purchased at most telephone
specialty stores.
Installing the Print Cartridge
Print cartridge yield
SHARP UX-C80B replacement
cartridge
Ink Save mode OFF:
Approx. 480 A4 pages
Ink Save mode ON:
Approx. 800 A4 pages
(The initial cartridge has the same
yield as the replacement cartridge.)
♦ Ink Save mode is initially turned off.
To turn on Ink Save mode, see
pages 49 and 53.
Caution! Do not open the cover while
the machine is printing.
Note: Keep print cartridges sealed in
their packages until you are ready to
install them. It is recommended that you
do not use a cartridge that has been left
unused for a long time after opening, as
the print quality may be considerably
degraded.
♦ Make sure the machine’s power cord
is plugged in and paper is loaded in
the paper tray.
1
Open the cover (grasp the finger
grip).
10
Page 13
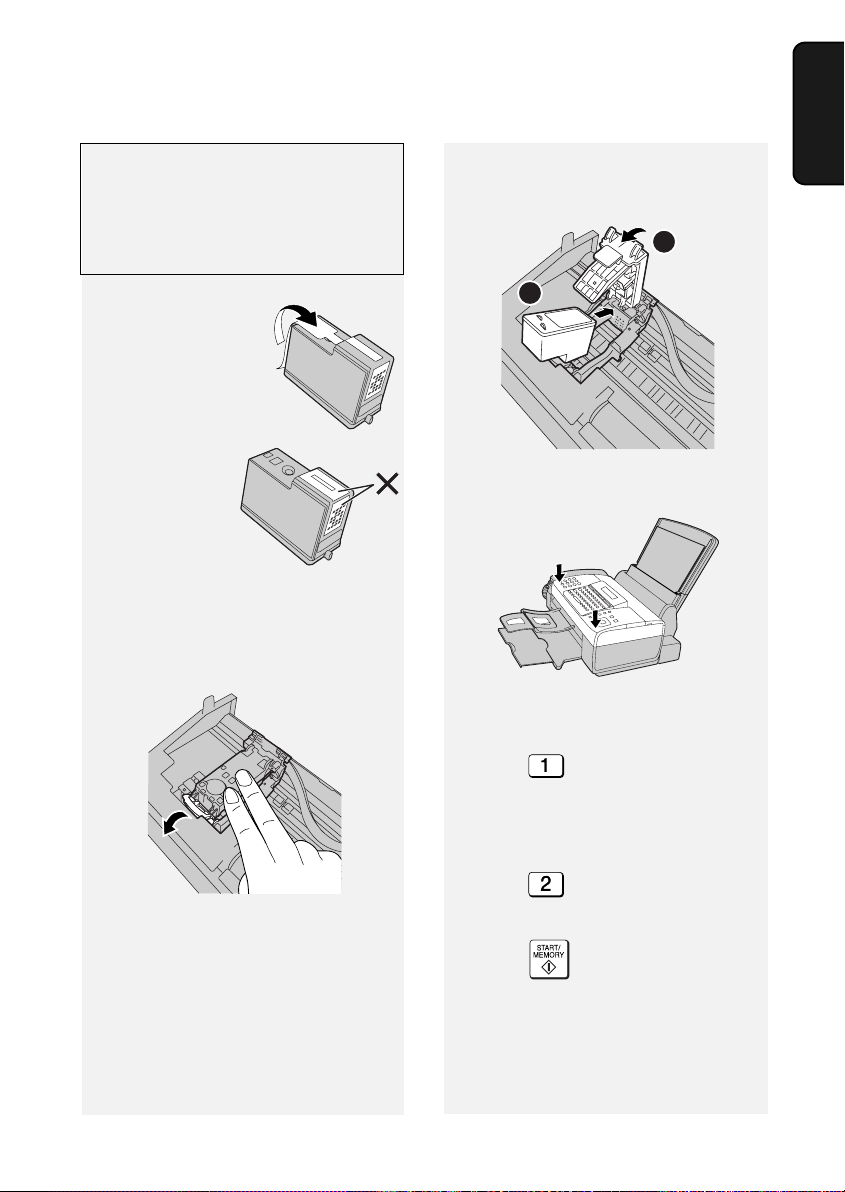
If the display shows [PRINTER ERROR]
or [PRINTER ERROR/CHECK PAPER],
open the cover and check for jammed
paper. Remove any jammed paper (see
page 67) and close the cover.
2
Remove only the
tape from the new
cartridge.
• Make sure all
tape is removed.
• CAUTION!
DO NOT touch
the gold
contact area
on the
cartridge.
3
Make sure the cartridge holder is in
the position shown. Place your
fingers on top of the holder and
open the holder release.
Installing the Print Cartridge
4
Insert the new print cartridge (➊).
Close the holder (➋), making sure it
clicks into place.
2
1
5
Close the cover, pressing firmly on
both front corners.
1. Installation
• CAUTION! DO NOT touch the gold
contact area or pull on the cable.
• If you are replacing the cartridge,
remove the old cartridge. If you are
going to use the old cartridge again,
place it in an air-tight container
(containers for this purpose can be
purchased at most office supply
stores).
Display: [CHANGE CARTRIDGE]/
[1=NEW, 2=OLD]
6
Press (NEW) if the cartridge
you installed is new.
Display:
[OK:PRESS START]
Press (OLD) if the cartridge
you installed is old.
7
Press .
If you selected "
previous step, this completes the
installation procedure. (Note: If you
find that print quality is not
satisfactory, see p. 58 to align the
print cartridge.)
[NEW CARTRIDGE?] /
.
OLD" in the
11
Page 14
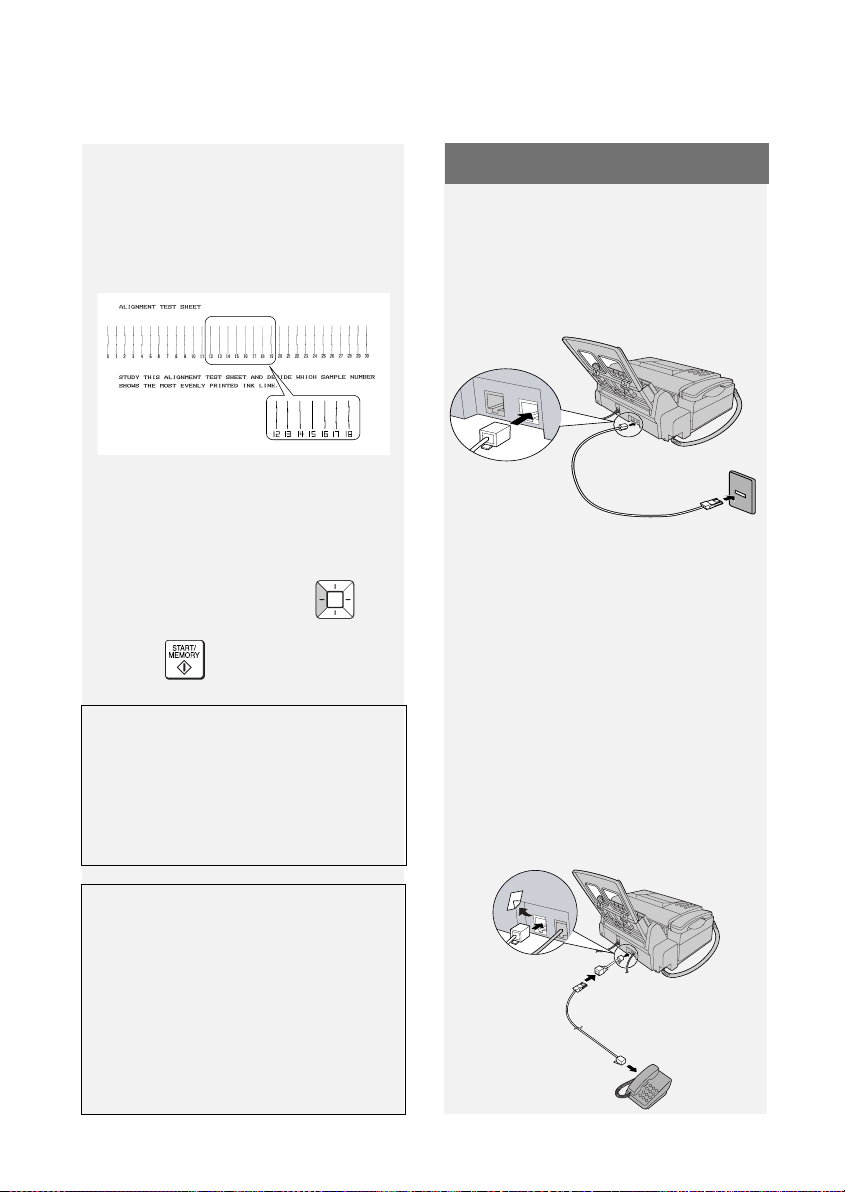
Connecting the Phone Line
If you selected "NEW", the machine
will print an alignment page.
Continue with the steps below.
8
In the alignment page, locate the
line that is closest to a straight line.
In this example, “15” is
closest to a straight line.
9
Enter the number of the straightest
line with the number keys.
• To clear a mistake, press .
10
Press .
The machine is initially set to print
high quality images, which require
more ink. If you prefer to use less ink
and speed up drying time, change the
“INK SAVE MODE” setting to “ON”
(pp. 49 and 53).
Connecting the Phone Line
Insert one end of the line cord into the
socket on the back of the machine
marked TEL. LINE. Insert the other end
into a wall telephone socket.
TEL. LINE
socket
TE
L.
SE
T
TEL.
LINE
Standard wall socket
Extension phone (optional)
If desired, you can connect an
extension phone to the machine.
Remove the seal covering the TEL.
SET socket and connect the extension
phone line to the socket using the
provided adapter.
♦ Eire: Insert the extension phone line
directly into the TEL. SET socket (do
not use the adapter).
When the resolution is set to HALF
TONE, the machine is initially set to
print at a slower printing speed to
enable higher quality images. When
using HALF TONE, if you prefer faster
printing at the expense of slightly
reduced image quality, change the
“QUALITY MODE” setting to “NO” (pp.
49 and 53).
12
TEL.
SET
TEL.
LINE
Page 15
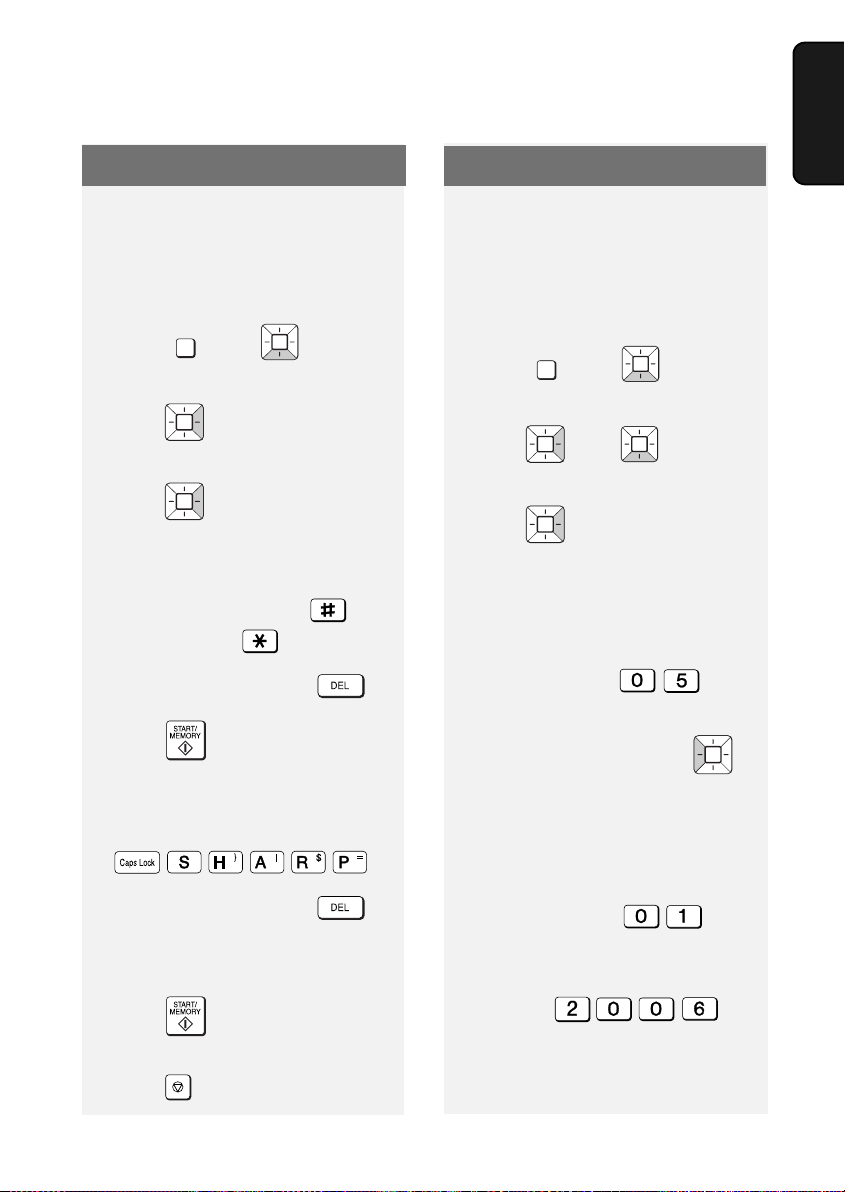
Name and Fax Number
Name and Fax Number
Enter your name and fax number.
♦ Your entered name and fax number
will be printed automatically at the top
of all fax pages you send.
1
2
3
4
FUNCTION
Press , then until
[ENTRY MODE] appears.
Press .
Display: [OWN NUMBER SET]
Press . [ENTER FAX #]
Enter your fax number with the
number keys (max. 20 digits).
• To insert a space, press . To
enter “+”, press
• To clear a mistake, press .
Setting the Date and Time
Set the date and time.
♦ The date and time will be printed
automatically at the top of all fax
pages you send. The date and time
also appear in the display.
1
2
3
FUNCTION
Press , then until
[ENTRY MODE] appears.
Press , then until
[
DATE&TIME SET] appears.
Press .
• The currently set date appears
(example): [DATE 15-08-2006]
4
Enter a two-digit number for the day
("01" to "31").
Example: the 5th
DATE 05-08-2006]
[
1. Installation
5
Press .
6
Enter your name using the letter
keys (max. 24 characters).
Example: SHARP
• To clear a mistake, press .
• For information on using the text
entry keys, see page 6.
7
Press . [DATE&TIME SET]
STOP
8
Press to exit.
• To correct a mistake, press to
move the cursor back to the mistake
and enter the correct number.
5
Enter a two-digit number for the
month ("01" for January, "02" for
February, "12" for December, etc.).
Example: January
DATE 05-01-2006]
[
6
Enter the year (4 digits).
Example:
13
Page 16
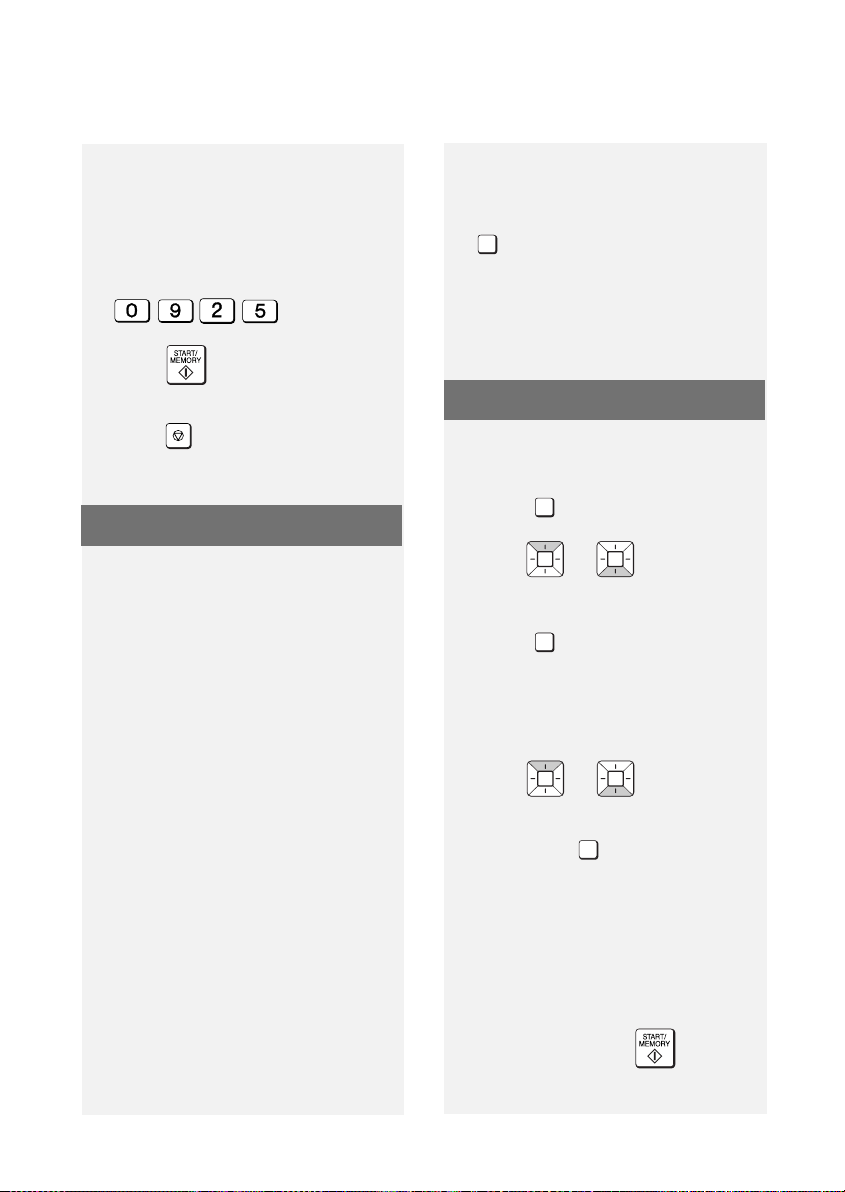
Setting the Reception Mode
• The currently set time appears
(example): [TIME 12:19]
7
Enter a two-digit number for the
hour ("00" to "23") and a two-digit
number for the minute ("00" to "59").
Example: 9:25
8
Press . [ANTI JUNK #]
STOP
9
Press to exit.
Setting the Reception Mode
The machine has three modes for
receiving incoming faxes:
AUTO mode:
The machine automatically answers all
calls on two rings and begins fax
reception.
MANUAL mode:
All calls, including faxes, must be
answered by picking up the
machine's handset or an extension
phone connected to the same line.
TEL/FAX mode:
The machine automatically answers all
calls on four rings. If the machine
detects that a call is a voice call
(including a manually dialled fax), it
makes a special ringing sound to alert
you to answer. If the machine detects
that the call is an automatically dialled
fax, it begins reception automatically.
To set the reception mode, make sure a
document
document feeder
RESOLUTION/
RECEPTION MODE
appears in the display.
For more information on receiving
faxes, see Chapter 4.
is not loaded in the
, and then press
until the desired mode
Volume Adjustment
Speaker volume
1
2
• Press again to turn off the
SPEAKER
Press .
Press or to select
HIGH, MIDDLE, or LOW.
SPEAKER
speaker.
Ringer volume
1
Press or to select
HIGH, MIDDLE, LOW, or OFF.
(Make sure has not been
pressed, the handset is not lifted,
and a document is not loaded in the
feeder.)
SPEAKER
• The ringer will ring once at the
selected level.
2
If you selected “OFF OK ?” to turn
off the ringer, press .
14
Page 17
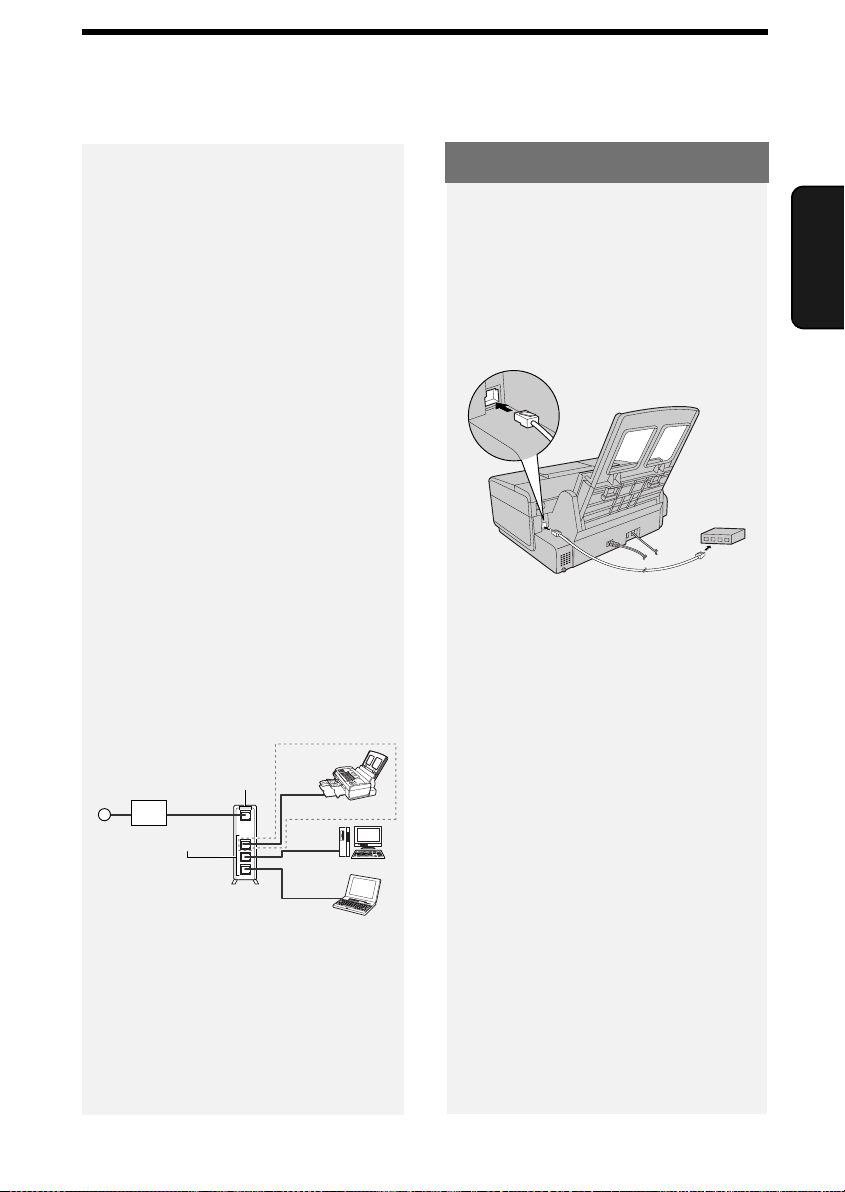
2. Scan to E-mail
Connecting the Machine
The Scan to E-mail feature lets you
scan a document and directly send the
image to an e-mail recipient.
♦ This saves you the trouble of scanning
the document into a computer and
sending the scanned file using an email program.
♦ The scanned document is sent as an
attachment to an e-mail message.
The attached file can be in TIFF or
PDF format.
Requirements
To use Scan to E-mail, you must
♦ Have an Internet connection.
♦ Have a broadband router or LAN
switch/hub through which you can
connect the machine to the Internet
(the router is usually connected to a
cable modem or DSL modem).
A typical setup is shown below.
Connecting the Machine
The machine is connected using an
Ethernet cable (not included). Please
purchase a straight-through (regular)
cable that supports 10Base-T.
Connect one end of the cable to the
LAN port on the machine.
Connect the other end to a LAN port on
your router, switch, or hub.
♦ If you are uncertain which port to
connect the cable to, see the manual
for the router, switch or hub.
E-mail
2. Scan to
Internet
Cable/DSL
modem
LAN cable
LAN ports
(Hub/Switch)
WAN port
Router
LAN cable
LAN cable
LAN cable
Note: The Scan to E-mail function is not
compatible with mail servers that
require security protection (SSL).
♦ The connections can be made with all
devices powered on.
♦ For other questions about how the
machine should be connected,
consult your Internet service provider.
15
Page 18
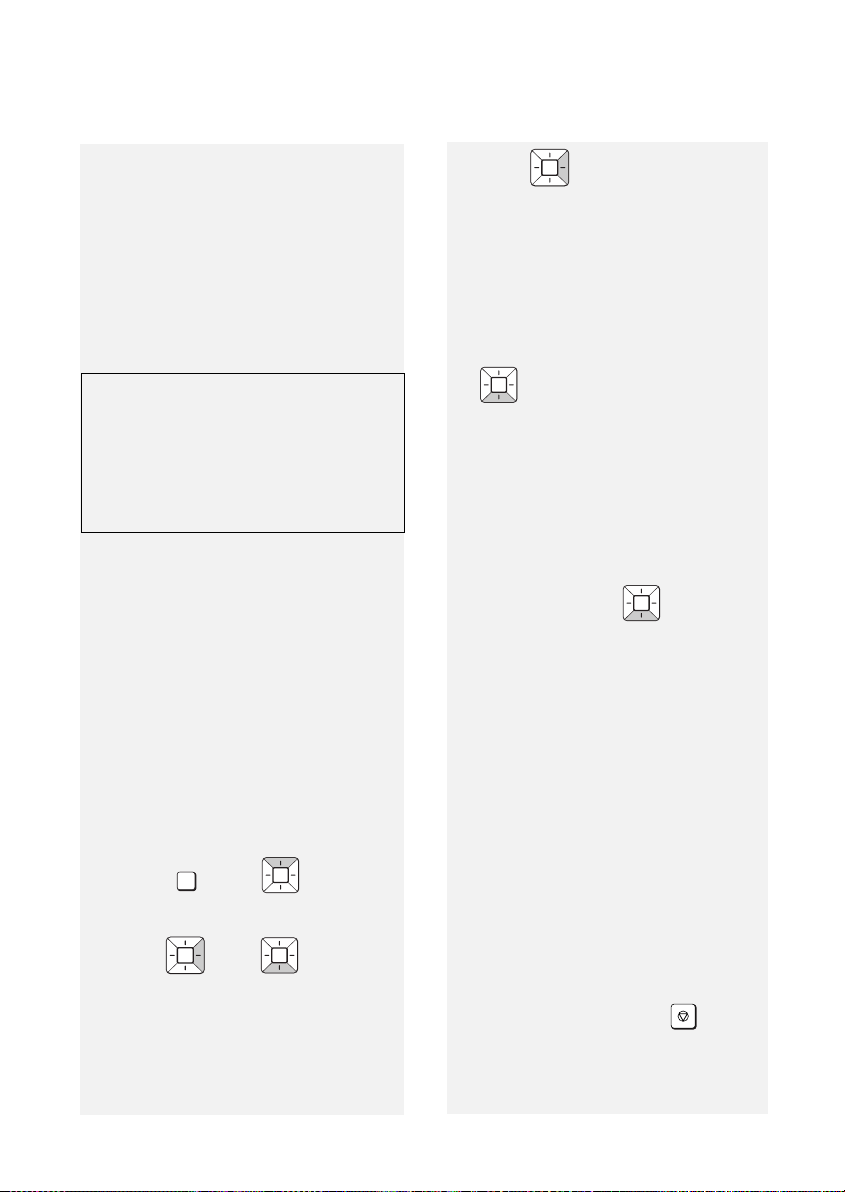
Connecting the Machine
IP address
The machine requires an IP address to
communicate on the Internet.
If your network is set up to
automatically assign IP addresses, you
do not need to do anything; the
machine will automatically receive an
IP address when it is connected.
Automatic assignment of IP addresses
is normally performed by a DHCP
server, which may be a computer,
router, or other device on the network.
(Most routers used on home networks
contain a DHCP server.)
If your network requires that a static
(permanent) IP address be assigned to
the machine, see
page 25 to enter the IP address and
related information.
Network Settings
on
Checking your IP address and
the connection
To check the machine’s IP address and
verify that the machine is able to
communicate on the network, follow
these steps.
1
2
FUNCTION
Press , then until
[NETWORK SETTING] appears.
Press , then to show
[NETWORK INFORMATION]
3
Press .
• If the machine has automatically
received an IP address and is able
to communicate, [IP ADDRESS/
DHCP: ON] will appear on the top
line of the display, followed by the IP
address on the bottom line. To show
the machine’s host name, press
.
• If a static IP address has been
entered in the machine and the
machine is able to communicate,
[IP ADDRESS/DHCP: OFF] will
appear on the top line of the display,
followed by the IP address on the
bottom line. To show the machine’s
host name, press .
• If the machine was unable to
receive an IP address automatically,
or if the router locked up after the
machine received an IP address,
[IP ADDRESS/DHCP: FAIL] /
[192.168. 1 .201] will appear.
“192.168. 1 .201“ is an IP address
that is assigned to the machine for
diagnostic purposes when
connection fails (it cannot be used
for regular communication).
• If a cable has not been connected,
[CHECK CABLE] will appear.
• If [NOW CONNECTING / CHECK
STOP
LATER] appears, press to exit,
wait briefly, and then repeat the
procedure again.
16
Page 19
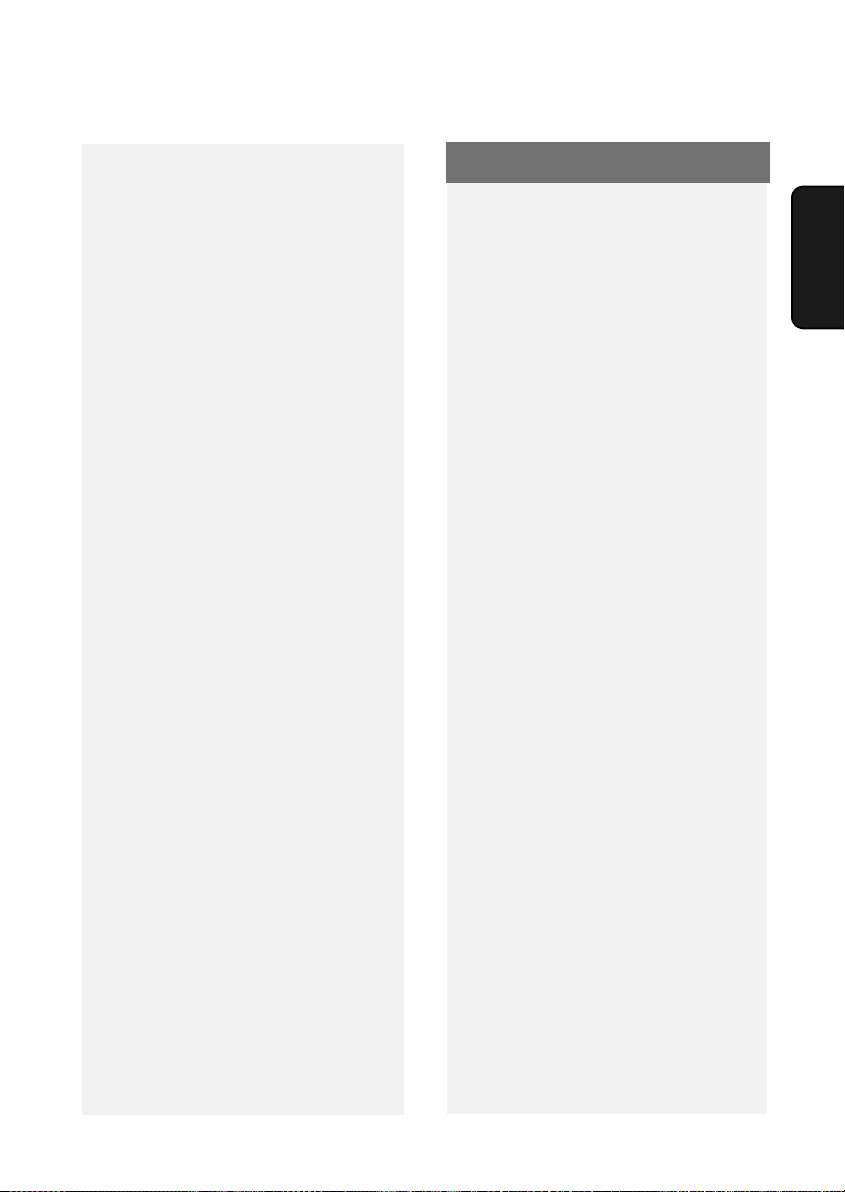
E-mail Settings
If the machine is unable to
communicate...
♦ Check the Ethernet cable. Are the
connections secure? Are you using
straight-through (not crossover) cable
that supports 10Base-T?
♦ There may be a problem in the router
or other device to which the machine
is connected. Try removing and then
restoring the power to the router (see
the manual for the router).
♦ If [IP ADDRESS/DHCP: FAIL]
appears, remove and then reinsert the
Ethernet cable plug, and repeat the
procedure to check the machine’s IP
address. If the same message
appears, check the device that acts as
the DHCP server on your network (try
removing and restoring the power). If
your router is your DHCP server,
make sure that DHCP is enabled in
the router settings. If your network
does not have a DHCP server, set a
static IP address as explained on
page 25.
♦ If a static IP address has been set,
make sure that the network settings
(page 25) are correct .
E-mail Settings
Before the Scan to E-mail function can
be used, you must configure the e-mail
settings.
The e-mail settings specify your
outgoing mail server, as well as your
sender name, sender address, and
other items that appear in the e-mail
message to which scanned image files
are attached.
♦ It is easiest to configure the e-mail
settings in the machine’s Web page.
The machine’s Web page can be
accessed from any computer on the
same network as the machine.
♦ The e-mail settings can also be
configured using the machine’s
operation panel.
Note: If your Internet service provider
requires that you configure “SMTP
Authentication” or “POP before SMTP”
settings, you must use the Web page.
If you do not know your SMTP server
name or the settings that are required,
ask your Internet service provider.
E-mail
2. Scan to
17
Page 20
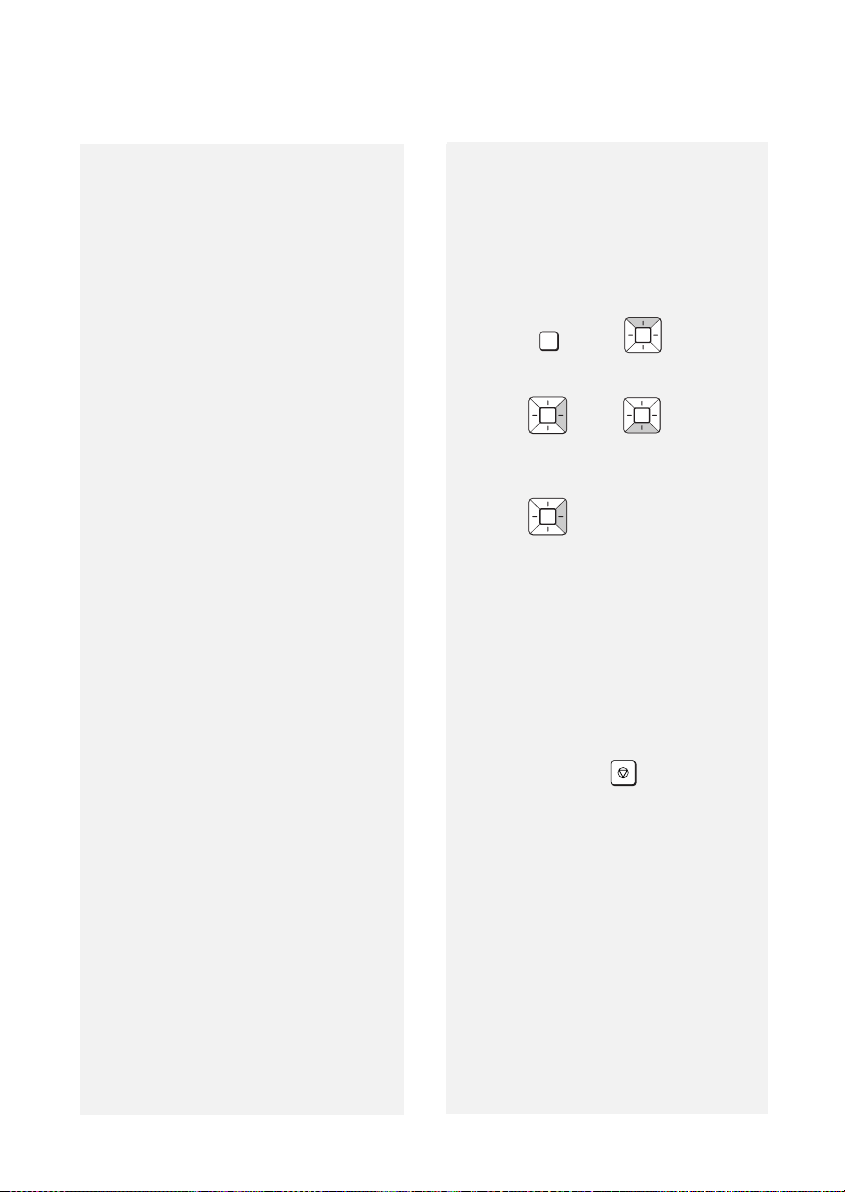
E-mail Settings
Accessing the machine’s Web
page
To access the Web page, you will need
to know the machine’s host name or IP
address (usually it is most convenient to
use the host name).
To check the machine’s host name or IP
address, follow the procedure in
Checking your IP address and the
connection
Network Settings List (page 55).
Type in the host name or IP address of
the machine in the Address bar of the
Web browser on your computer.
The Web page menu will appear. Select
E-mail Setup and configure the
settings. For explanations of the
settings, click Help in the Web page
menu.
Note: If the Web page is used while the
machine is in operation (except for voice
calls using the handset), machine
operation may become unstable.
(page 16), or print the
Using the machine’s operation
panel to configure the settings
Follow the steps below to display the email settings, and then configure each
setting as explained in the table on the
next page.
1
2
3
4
5
FUNCTION
Press , then until
[
E-MAIL SETTING] appears.
Press , then repeatedly
until the setting that you wish to
configure appears.
Press . (Note: This step is not
necessary for the “FILE FORMAT”
setting.)
Enter the required information for
the setting as explained in the table
on the next page.
After configuring the setting, the
next e-mail setting will appear in the
display. You can configure the next
STOP
setting, or press to exit.
18
Page 21
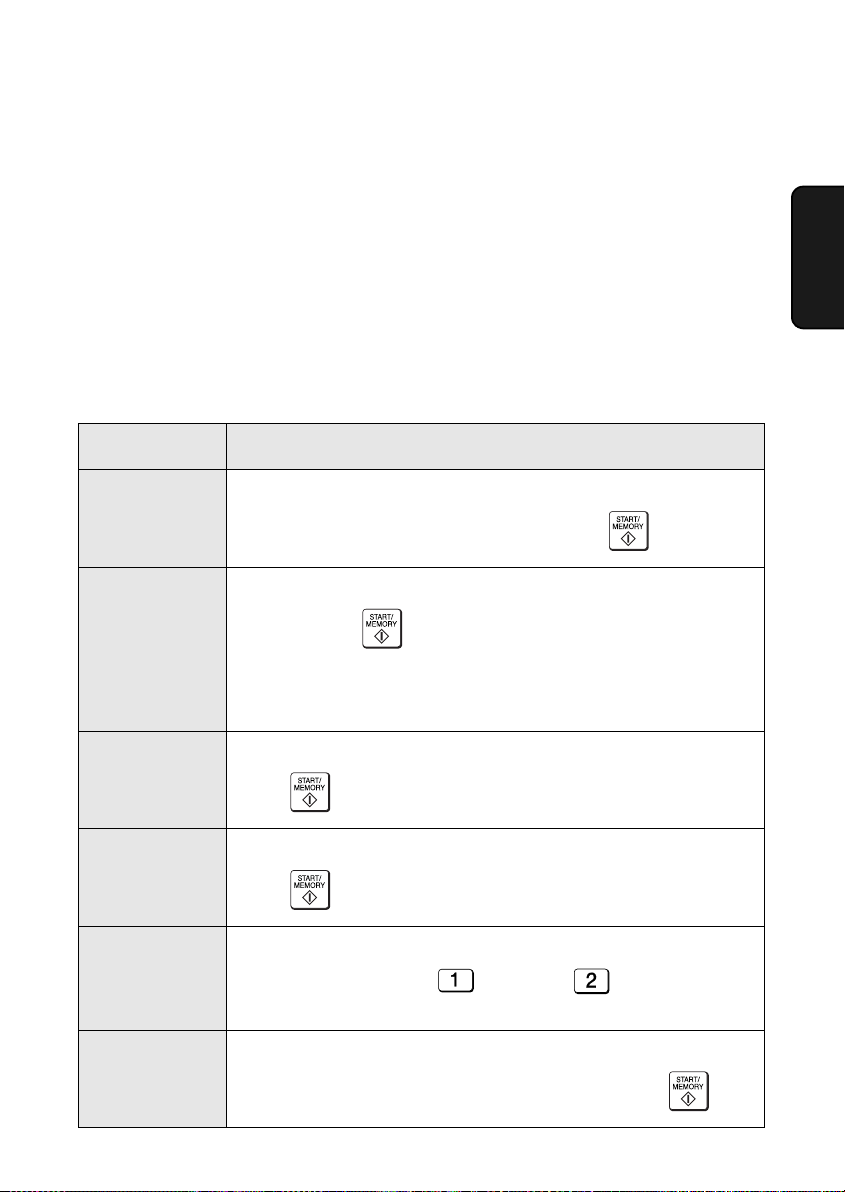
E-mail Settings
E-mail settings
Enter the required information for each setting as explained below.
This is done in step 4 of the procedure on the previous page.
♦ The sender address and SMTP server settings are required. The other settings are
optional.
♦ Use the letter keys to enter text. For information on using the letter keys, see page 6.
♦ The e-mail subject, e-mail message, and file format that you enter below are default
settings. They will be used if you do not specify these items at the time of
transmission.
Setting Description
E-mail
2. Scan to
SENDER
NAME
SENDER
ADDRESS
E-MAIL
SUBJECT
E-MAIL
MESSAGE
FILE FORMAT This sets the default format of the file that is created when you
SMTP SERVER Enter the host name or IP address of your outgoing (SMTP) mail
Enter the sender name that will appear in the e-mail message
(max. of 50 characters). When finished, press .
Enter your sender e-mail address (max. of 128 characters). When
finished, press . (Note: Be sure to enter your actual e-mail
address. Return e-mail and undelivered mail reports will be sent to
this address. In addition, some SMTP servers reject outgoing email if a valid sender e-mail address is not entered.)
Enter a default subject (max. of 128 characters). When finished,
press .
Enter a default message (max. of 256 characters). When finished,
press .
scan a document. Press for TIFF or for PDF.
Initial setting: TIFF
server (max. of 60 characters). When finished, press .
19
Page 22
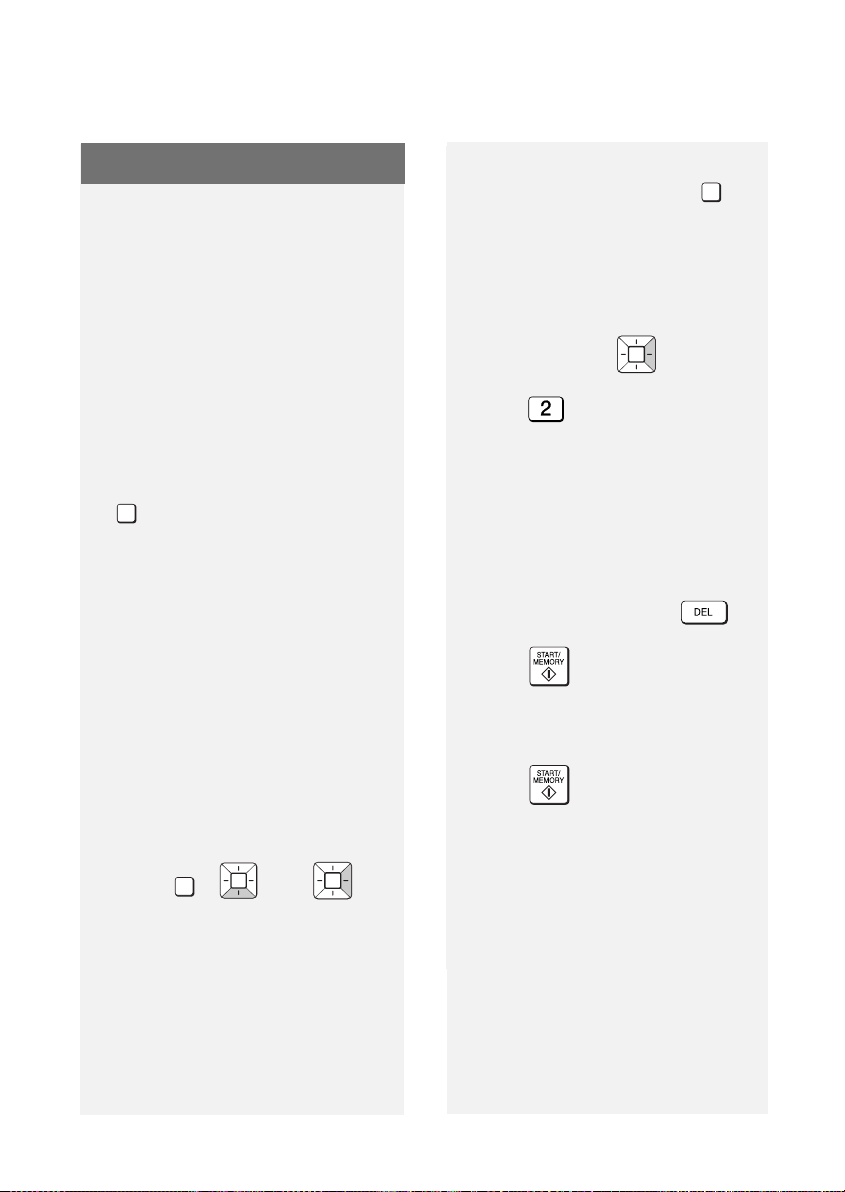
Storing E-mail Addresses
Storing E-mail Addresses
You can store e-mail addresses in the
A, B, and C keys, in Rapid Keys, and in
Speed Dial numbers.
♦ An e-mail address stored in a Rapid
Key or the A, B, or C key is selected
by simply pressing that key. A total of
36 Rapid Keys are available.
(Note: Attach the Rapid Key labels as
shown on page 5.)
♦ An e-mail address stored in a Speed
Dial number is selected by pressing
SPEED DIAL
and entering the 2-digit Speed
Dial number. A total of 63 Speed Dial
numbers are available.
Note: Rapid Keys and Speed Dial
numbers are also used for fax (p. 29).
Storing an e-mail address
Follow the steps below to store an email address using the machine’s
operation panel.
To store an e-mail address in a
Speed Dial number, press
and enter the desired 2-digit
number (01 to 63).
SPEED DIAL
• If you prefer to have the machine
suggest an available Rapid Key /
Speed Dial number at the end of the
procedure, press .
3
Press to select E-MAIL.
Display: [E-MAIL # MODE]
4
Enter the e-mail address with the
letter and number keys (max. of 128
characters).
• For information on using the letter
keys, see page 6.
• To clear a mistake, press .
5
Press .
6
Enter the name of the recipient
(max. 20 characters).
♦ E-mail addresses can also be stored
using the machine’s Web page. To
access the Web page, see page 18.
1
2
20
FUNCTION
Press , , then .
To store an e-mail address in the A,
B, or C key, press the desired key
and go directly to Step 4.
To store an e-mail address in a
Rapid Key, press the desired Rapid
Key.
7
Press .
• If you selected a Rapid Key or
Speed Dial number in Step 2, the
display will briefly show [STORED],
and then [NEW NUMBER]. Go to
Step 8.
Page 23
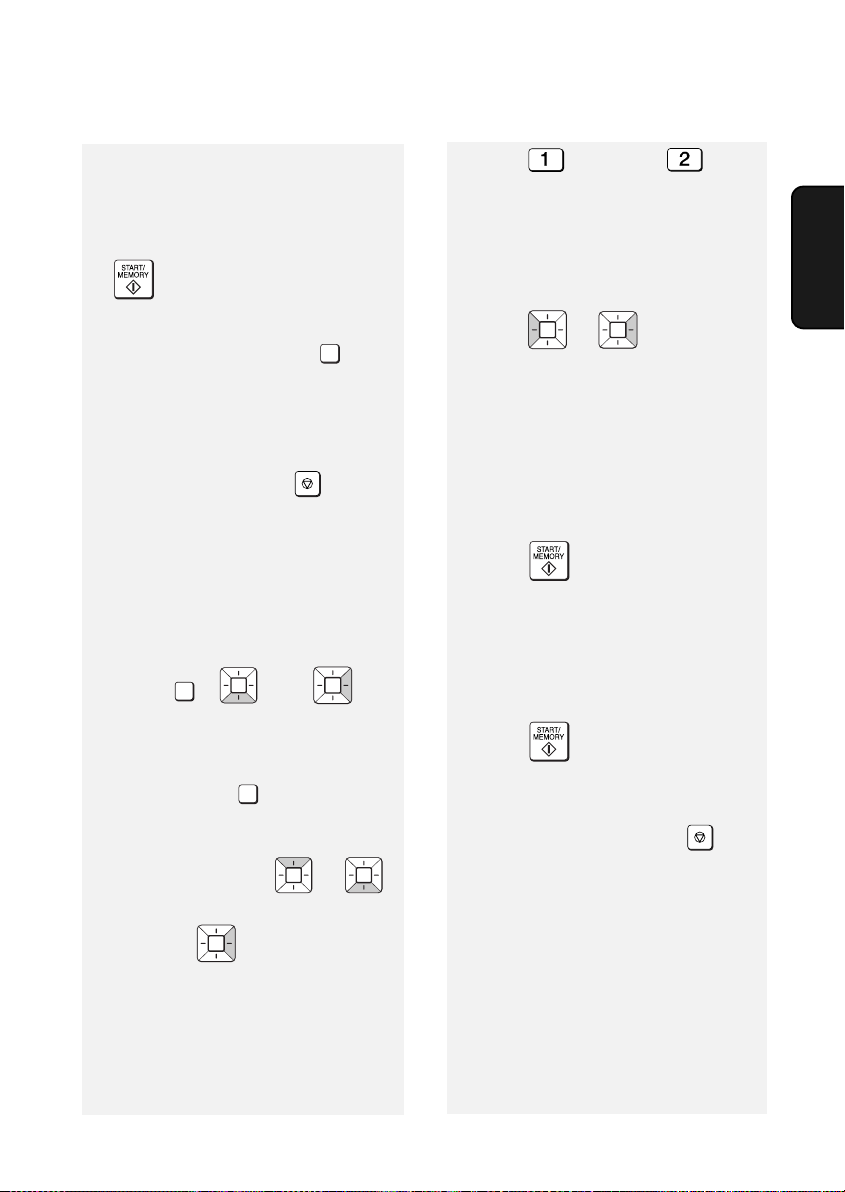
Storing E-mail Addresses
• If you did not select a Rapid Key or
Speed Dial number in Step 2, the
display will show the next available
Rapid Key or Speed Dial number. If
that number is acceptable, press
and go to Step 8. If not, press
the desired Rapid Key, or press the
A, B, or C key, or press and
enter the desired 2-digit Speed Dial
number, and go to Step 8.
8
Return to Step 2 to store another e-
mail address, or press to exit.
Editing and clearing stored
e-mail addresses
To make changes to a previously stored
e-mail address, or to clear an address,
follow these steps:
1
2
FUNCTION
Press , , then .
Press the key in which the address
is stored (Rapid Key or A, B, or C
key), or press and enter the
2-digit Speed Dial number in which
the address is stored.
(You can also press or
until the name or address appears
SPEED DIAL
SPEED DIAL
STOP
3
Press for EDIT or for
CLEAR.
• If you selected CLEAR, go to Step 8.
4
If you selected EDIT, make the
desired changes to the address.
• Press or to move the
cursor to the character(s) you wish to
change, and then press the
appropriate letter or number key. The
new character will replace the old
character.
• If you do not wish to change the
address, go directly to Step 5.
5
Press .
6
Make the desired changes to the
name.
• If you do not wish to change the
name, go directly to Step 7.
7
Press .
8
Return to Step 2 to edit or clear
STOP
another address, or press to
exit.
E-mail
2. Scan to
and press .)
Display: [1=EDIT, 2=CLEAR]
21
Page 24

Scan to E-mail Transmission
Scan to E-mail Transmission
Follow the steps below to send a
document to an e-mail recipient.
♦ The document will be sent as an
attachment to an e-mail message.
RESOLUTION/
• If desired, press to set the
resolution and contrast (see p. 27).
3
Enter the destination e-mail address
using one of the following methods:
RECEPTION MODE
• Press , press
♦ You can specify the recipient by
directly entering an e-mail address, or
by selecting an address that has been
stored as explained in the previous
section.
1
Flip up the feeder cover (➊) and
adjust the document guides to the
width of your document (➋).
2
1
2
Insert the document face down with
the top edge going in first.
Up to 20 A4-size sheets can be
placed in the feeder at once.
• For more information on loading the
document, see page 26.
, and enter the address with the
letter and number keys (p. 6). When
finished, press .
• If the address has been stored in the
A, B, or C key, press the key.
• If the address has been stored in a
Rapid Key, press the Rapid Key.
• If the address has been stored in a
Speed Dial number, press
and enter the Speed Dial number.
SPEED DIAL
• To search for a stored address, press
(this eliminates
stored fax numbers from the search),
press or until the name
or address appears, and press
.
Note: If [CHECK E-MAIL SETTING]
appears, your SMTP server or
sender address has not been
entered in the e-mail settings (p. 17).
22
Page 25

4
If you need to select or change any
of the e-mail options, press
and follow Steps
5 and 6 below. (Note that settings
selected here are temporary. To
make permanent changes, see p.
17.)
If you do not wish to change the email options, go directly to Step 7.
• To exit the e-mail options, press
and go to Step 7.
5
Press or until the
desired option appears, and press
( is not necessary for the
FILE FORMAT setting). Change the
option as explained below (use the
letter keys to enter text and
to delete text; p. 6).
• E-MAIL SUBJECT: Enter a subject
(max. 128 characters). When
finished, press .
Scan to E-mail Transmission
• FILE NAME: Enter a name for the
scanned file (max. 40 characters).
When finished, press .
(If a file name is not entered, the
name “UXB800-yymmddhhmmss”,
where “yymmddhhmmss” is the year,
month, day, hour, minute, and
second the file was created, is
automatically assigned.)
6
When you have finished configuring
the e-mail options, press
. (If the display
shows [PRESS START TO SCAN],
it is not necessary to press
.)
7
Press to begin transmission.
Note: The recipient may have security
settings in their e-mail program or virus
protection software that prevent the file
attachment from being received or
opened. In this case, ask the recipient
to try changing the settings.
E-mail
2. Scan to
• E-MAIL MESSAGE: Enter a
message (max. 256 characters).
When finished, press .
• FILE FORMAT: Press for TIFF
or for PDF. (Make sure the
recipient has an image viewer that
can show images in the selected
format.)
Sending a message only
You can also send a short e-mail
message without including a
document. Perform Steps 3 through 7
of the above procedure (enter the
message in Step 5). After Step 7,
[SEND W/O DOCUMENT?] /
[1=YES,2=NO,W/T DOC.]
will appear. Press to select
“YES”. The message will be sent.
23
Page 26

Scan to E-mail Transmission
Error messages
If transmission is not successful
because the machine is unable to
connect to your mail server, one of the
following error messages will appear.
[CONNECTION ERROR]
This appears when communication
does not take place correctly on your
local network, usually due to a problem
with the cable connections. Make sure
that the cable ends are securely
inserted in the LAN ports. Make sure
that the correct cable is being used and
that the cable is good. Make sure that
your router or hub is powered on.
[SERVER ERROR]
This appears when the machine cannot
connect to your mail server or there is
no response from the mail server.
Make sure the SMTP server setting is
correct (p. 19). If you have configured
“SMTP Authentication” settings or
“POP before SMTP” settings in the
machine’s Web pages, make sure
these settings are correct (p. 17).
[SERVER NOT FOUND] / [SMTP]
This appears when an incorrect host
name is entered for your SMTP server.
Check the SMTP server setting (p. 19).
[SERVER NOT FOUND] / [DHCP]
This appears when the machine is
unable to automatically obtain an IP
address. Restart your router or other
device that acts as your DHCP server.
[CABLE DISCONNECTED]
This may appear below any of the
above messages. Check the same
items as in [CONNECTION ERROR]
above.
If an undelivered mail report is sent
to inform you that your e-mail
message was not successfully
delivered, the report will be sent to
the sender address entered in the email settings (page 17).
[SERVER ERROR] / [SMTP-AUTH]
This appears when your SMTP server
requires SMTP authentication and the
SMTP authentication user name or
password entered in the machine’s
Web page is not correct (p. 17).
24
Page 27

Network Settings
Network Settings
If your network requires that you assign
a static (permanent) IP address to the
machine, follow the steps below to
disable DHCP (automatic IP address
assigment) and configure the network
settings.
• Consult your network administrator
for the information that must be
entered. After DHCP is disabled, the
settings that must be configured
appear in the following order (these
settings only appear when DHCP is
set to NO):
IP ADDRESS
SUBNET MASK
DEFAULT GATEWAY
DNS (PRIMARY)
DNS (SECONDARY)
1
2
3
FUNCTION
Press , then until
[
NETWORK SETTING] appears.
Press twice.
[DHCP] will appear.
Press for NO (the machine
will not obtain an IP address
automatically).
• [IP ADDRESS] will appear.
(If you wish to configure a different
• Three digits must be entered in each
segment of the number (the
segments are separated by periods).
If a segment does not have 3 digits,
enter zeros as needed.
Example: IP address = 192.168.1.2
You must enter: 192.168.001.002
• If you make a mistake, press
to move the cursor to the mistake
and enter the correct number.
6
When finished entering the number,
press .
7
The next setting will appear in the
display. Repeat Steps 4 through 6 to
configure the next setting, or press
STOP
to exit.
Initializing the network settings
If you need to return the network
settings to their initial state, follow the
steps below.
• Initializing the settings enables
DHCP and clears the IP address
and related settings.
1
FUNCTION
Press , then until
[
NETWORK SETTING] appears.
E-mail
2. Scan to
setting, press or .)
4
Press .
5
Press the number keys to enter the
required number.
2
Press twice, then to
show [
INITIALIZE SETTINGS].
3
Press twice.
25
Page 28

Transmittable Documents
3. Sending Faxes
Transmittable Documents
Minimum document size/weight
Loading up to 20 sheets at once:
148 x 140 mm
2
52 g/m
Loading 1 sheet at a time:
70 x 140 mm
2
52 g/m
Maximum document size/weight
Loading up to 20 sheets at once:
A4 (210 x 297 mm)
2
80 g/m
Loading 1 sheet at a time:
210 x 356 mm
157 g/m
2
The maximum scanning width is
208 mm, and the top and bottom 4 mm
of a document cannot be scanned.
Other restrictions
♦ The scanner cannot recognise yellow,
greenish yellow, or light blue ink.
♦ Remove all clips, staples, and pins
before loading documents in the
feeder (these will damage the
machine).
have a slick, coated surface should be
photocopied, and the copy loaded in
the feeder.
♦ Documents that are curled or have a
wave-like pattern must be flattened.
Loading the Document
Up to 20 A4-size sheets can be placed
in the feeder at once (18 - 28°C, 45% 65% RH humidity). (If the sheets do not
feed or double feeds occur, reduce the
number of sheets.) The sheets will feed
automatically starting from the bottom
sheet.
♦ To send or copy more than the
maximum number of sheets, place
the additional sheets gently in the
feeder just before the last sheet is
scanned. Do not force the sheets in,
as this may cause double-feeding or
jamming.
♦ For large or thick sheets that must be
loaded one at a time, insert each
sheet into the feeder as the previous
sheet is being scanned. Insert gently
to avoid double-feeding.
1
Flip up the feeder cover (➊) and
adjust the document guides to the
width of your document (➋).
♦ Ink, glue, or correcting fluid on a
document must be dry before
scanning.
♦ Documents which are taped, torn,
smaller than the minimum size,
carbon backed, easily smudged, or
26
2
1
Page 29

2
Place the document face down with
the top edge going in first, and
insert it all the way into the feeder.
Make sure that the roller draws the
document in.
Resolution and Contrast
Resolution and Contrast
You can adjust the resolution and
contrast before sending a document.
♦ The default resolution setting is
STANDARD. The default contrast
setting is AUTO.
♦ Adjust the settings each time you
don't want to use the default settings.
• Display: [READY TO SEND] .
3
Adjust the resolution and/or contrast
settings (p. 27), and then dial the
receiving machine (p. 28).
Removing a document from the
feeder
1
Open the cover (➊) and remove the
document (➋).
• Caution: Attempting to remove a
document without opening the cover
may damage the feeder mechanism.
2
1
2
Close the cover, pressing down
firmly on both front corners.
Note: The resolution and contrast
settings are only effective for sending;
not for receiving.
Resolution settings
STANDARD Use STANDARD for
ordinary documents.
This provides the fastest
transmission.
FINE Use FINE for documents
containing small letters
or fine drawings.
SUPER FINE Use SUPER FINE for
documents containing
very small letters or very
fine drawings.
HALF TONE Use HALF TONE for
photographs and
illustrations. The original
will be reproduced in 64
shades of gray.
Contrast settings
AUTO Use AUTO for normal
documents.
DARK Use DARK for faint
documents.
Faxes
3. Sending
27
Page 30

Sending a Fax: Normal Dialling
1
Load the document(s).
• The resolution/contrast cannot be
adjusted unless the document is
loaded.
RESOLUTION/
2
RECEPTION MODE
Press one or more times
until the desired resolution and
contrast settings appear in the
display.
• The first time you move through the
list of resolution settings, the contrast
setting AUTO will appear next to
each resolution setting. The second
time you move through the list, the
contrast setting DARK will appear.
Note: In order to transmit in SUPER
FINE resolution, the receiving machine
must also have that resolution. If not,
your machine will automatically step
down to FINE.
If you prefer to use FINE for the
default resolution setting, change the
“FINE PRIORITY” setting (p. 49).
Sending a Fax: Normal Dialling
♦ Normal Dialling allows you to listen to
the line and make sure the other fax
machine is responding.
1
Load the document(s).
RESOLUTION/
• If desired, press to set the
resolution and/or contrast.
2
Pick up the handset or press .
Listen for the dial tone.
3
Dial the fax number of the receiving
machine (press the number keys).
RECEPTION MODE
SPEAKER
• If you are on a Flash-type PBX and
are dialling out, press , wait for
the connection to the outside line,
and then dial the number.
4
Wait for the connection. You will
either hear a fax tone or the other
person will answer.
R
• If the other person answers, ask
them to press their Start key (if you
pressed , pick up the handset
to speak with them). The receiving
machine will issue a fax tone.
SPEAKER
With Normal Dialling, you pick up the
handset (or press ) and dial by
pressing the number keys.
SPEAKER
♦ If a person answers, you can talk with
them through the handset before
sending the fax.
28
5
When you hear the fax tone, press
. Replace the handset.
• If the transmission is completed
successfully, the machine will beep
once.
Page 31

Sending a Fax: Auto Dialling
• If an error occurs, the machine will
beep three times and print a
Transaction Report to inform you of
the problem (p. 56).
Note: If the transmission is
unsuccessful and the display shows
[DOCUMENT JAMMED], remove the
document as explained on page 67.
Sending a Fax: Auto Dialling
You can store your most frequently
dialled fax and phone numbers in Rapid
Keys and Speed Dial numbers.
♦ A number stored in a Rapid Key is
dialled by simply pressing the Rapid
Key. A total of 36 Rapid Keys are
available. (Note: Attach the Rapid Key
labels as shown on page 5.)
♦ A number stored in a Speed Dial
number is dialled by pressing ,
the 2-digit Speed Dial number, and
then . A total of 63 Speed Dial
numbers are available.
Note: E-mail addresses can also be
stored in Rapid Keys and Speed Dial
numbers (see page 20).
SPEED DIAL
Storing fax and phone numbers
Follow the steps below to store a fax or
phone number using the machine’s
operation panel.
♦ Fax/phone numbers can also be
stored using the machine’s Web
page. To access the Web page, see
page 18.
1
2
FUNCTION
Press , , then .
To store a number in a Rapid Key,
press the desired Rapid Key.
To store a number in a Speed Dial
number, press and enter the
desired 2-digit number (01 to 63).
Display: [SELECT DEST. TYPE]
SPEED DIAL
• If you prefer to have the machine
suggest an available Rapid Key /
Speed Dial number at the end of the
procedure, press .
3
Press to select “FAX”.
Display: [FAX # M O DE ]
4
Enter the fax or phone number with
the number keys (max. of 32 digits).
(Note: A space cannot be entered.)
• To clear a mistake, press .
Faxes
3. Sending
29
Page 32

Sending a Fax: Auto Dialling
• If a pause is required between any of
the digits to access a special service
or an outside line, press . The
FUNCTION
pause appears as a hyphen (two
seconds per pause). Several pauses
can be entered in a row.
• If you are on a Flash-type PBX and
are storing a number for an outside
line, press , press to insert
R
FUNCTION
a pause, and then enter the fax or
voice number. (When you dial the
auto-dial number, you will
automatically dial out without the
need to press the key.)
R
• If you are on a PBX that requires
dialling a number to dial out and are
storing a number for an outside line,
enter the number, press to
insert a pause, and then enter the
number of the receiving machine.
(When you dial the auto-dial number,
you will automatically dial out without
the need to dial the number for an
outside line.)
FUNCTION
5
Press .
6
Enter the name of the destination
(max. 20 characters).
• For information on using the letter
keys, see page 6.
7
Press .
• If you selected a Rapid Key or
Speed Dial number in Step 2, the
display will briefly show [STORED],
and then [NEW NUMBER]. Go to
Step 8.
• If you did not select a Rapid Key or
Speed Dial number in Step 2, the
display will show the next available
Rapid Key or Speed Dial number. If
that number is acceptable, press
and go to Step 8. If not, press
the desired Rapid Key, or press
SPEED DIAL
and enter the desired 2-digit
Speed Dial number, and go to Step
8.
8
Return to Step 2 to store another
STOP
number, or press to exit.
30
• To confirm that an auto-dial number
has been stored correctly, print out
the Destination List as explained on
page 55.
Page 33

Editing and clearing auto-dial
numbers
Sending a Fax: Auto Dialling
6
Make the desired changes to the
name.
To make changes to a previously stored
auto-dial number, or clear a number,
follow these steps:
1
2
Display: [1=EDIT, 2=CLEAR]
3
FUNCTION
Press , , then .
Press the Rapid Key (or press
SPEED DIAL
and enter the 2-digit Speed
Dial number) of the number that you
want to edit or clear. (You can also
press or until the
number appears and press .)
Press for “EDIT” or for
“CLEAR”.
• If you selected “CLEAR”, go to Step
7.
4
If you selected “EDIT”, make the
desired changes to the number.
• Press or to move the
cursor to the digit or digits you wish
to change, and then enter the new
digit. The new digit will replace the
old digit.
• Press or to move the
cursor to the letter or letters you wish
to change, and then press the
appropriate letter key. The new letter
will replace the old letter.
• If you do not wish to change the
name, go directly to Step 7.
7
Press .
8
Return to Step 2 to edit or clear
STOP
another number, or press to
exit.
Using an auto-dial number to
send a fax
1
Load the document(s).
RESOLUTION/
If desired, press to set the
resolution and/or contrast.
2
Select the fax number using one of
the methods below:
RECEPTION MODE
• Rapid Key Dialling: If the number is
stored in a Rapid Key, press the
Rapid Key.
Faxes
3. Sending
• If you do not wish to change the
number, go directly to Step 5.
5
Press .
31
Page 34

Sending a Fax: Auto Dialling
• Speed Dialling: If the number is
stored in a Speed Dial number, press
SPEED DIAL
and enter the Speed Dial
number with the number keys. Make
sure the correct destination appears
STOP
in the display (if not, press ), and
then press .
• Search Dialling: Press or
until the name or number of
the other party appears in the
display, and press .
3
Dialling and transmission will take
place automatically.
STOP
• To cancel transmission, press .
• If the transmission is completed
successfully, the machine will beep
once.
• If an error occurs, the machine will
beep three times and print a
Transaction Report to inform you of
the problem (p. 56).
Making a voice call with an auto-dial
number
Rapid Key Dialling: Lift the handset
and press the Rapid Key.
Speed Dialling: Lift the handset, press
SPEED DIAL
, and enter the 2-digit Speed Dial
number with the number keys.
Search Dialling: Press or
until the name or number of the other
party appears, and lift the handset.
(You can also lift the handset first,
search for the number, and then press
.)
Sending a fax by Direct Keypad
Dialling
Use this method to dial a full fax
number without using the handset .
1
Load the document(s).
RESOLUTION/
• If desired, press to set the
RECEPTION MODE
resolution and/or contrast.
2
Enter the number of the receiving
machine with the number keys.
• If a pause is required between any of
the digits to access a special service
or an outside line, press . The
pause will appear as a hyphen (two
seconds per pause). Several pauses
can be entered in a row.
FUNCTION
32
Page 35

• If you are on a Flash-type PBX and
are dialling out, press , press
FUNCTION
to insert a pause, and then
enter the number of the receiving
machine.
R
• If you are on a PBX and must dial a
number to dial out, enter the number,
FUNCTION
press to insert a pause, and
then enter the number of the
receiving machine.
3
Check the display. If the number
shown is correct, press .
• If the number is not correct, press
STOP
to clear the incorrect digits, and
then re-enter the correct digit(s).
Redial
You can automatically redial the last
number dialled on the machine.
1
Load the document(s).
RESOLUTION/
• If desired, press to set the
resolution and/or contrast.
RECEPTION MODE
Sending a Fax: Auto Dialling
3
If you are sending a fax, press
. Dialling begins.
If you are making a phone call, lift
the handset. Dialling begins.
Note: If the transmission is
unsuccessful and [DOCUMENT
JAMMED] appears in the display,
remove the document as explained on
page 67.
Automatic redialling
If you use auto dialling (including Direct
Keypad Dialling) to send a fax and the
line is busy, the machine will
automatically make three redial
attempts at intervals of five minutes.
During this time, [RECALLING] will
appear in the display, followed by the
attempt number. You will not be able to
dial any other locations while the
message appears.
♦ To clear the message and stop
STOP
automatic redialling, press .
Under certain conditions, automatic
redialling may stop before three
redialling attempts are made.
Faxes
3. Sending
2
Press once. Make sure the
display shows the number you wish
to dial.
33
Page 36

Batch Page Numbering
Batch Page Numbering
Use this feature to add a slash and the
total number of pages to each page
number on transmitted fax pages (for
example, "P. 1/5", "P.2/5", etc.). This
allows the recipient to check for missing
pages.
1
Load the document(s).
2
3
4
5
6
FUNCTION
Press , then to show
[PAGE COUNTER].
Press .
Display: [
Enter the total number of pages
(“01” to “99”) with the numeric keys.
Example: 5 pages .
If desired, press to set the
resolution and/or contrast.
Dial the receiving machine and
send the fax.
ENTER # (01 - 99)]
RESOLUTION/
RECEPTION MODE
Sending a Fax From Memory
To increase transmission speed, you
can send a fax through the machine’s
memory. After transmission, the fax is
automatically cleared from memory.
Note: If a power failure occurs while
sending a fax from memory, you must
repeat the operation.
To send a fax through memory, load the
document, press , and dial using
one of the methods below. (Note that
an e-mail destination cannot be
selected.)
♦ Press a Rapid Key.
♦ Press , enter a 2-digit Speed
SPEED DIAL
Dial number, and press .
♦ Enter the fax number with the number
keys and press .
• To cancel a batch number entry,
remove the document from the
STOP
feeder or press .
• If the number of pages actually
transmitted is not the same as the
batch number entered, an alarm will
sound and [PAGE COUNT ERROR]
will appear in the display. “PAGE E.”
will also appear in the NOTE column
of the Transaction Report if printed.
34
♦ Press repeatedly to select an
auto-dial number and press .
♦ Press once to select the last
number dialled and press .
If [MEMORY FULL] appears, see
the memory becomes full
on page 40.
If
Page 37

4. Receiving Faxes
TEL/FAX Mode
TEL/FAX Mode
To select TEL/FAX mode, press
RESOLUTION/
RECEPTION MODE
(with no document in the
feeder) until [TEL/FAX] appears in
the display.
When the reception mode is set to TEL/
FAX, the machine automatically
answers all calls on four rings (the
number of rings is fixed). After
answering, the machine monitors the
line for about five seconds to see if a
fax tone is being sent.
♦ If the machine detects a fax tone (this
means that the call is an
automatically dialled fax), it will
automatically receive the fax.
♦ If your machine doesn't detect a fax
tone (this means that the call is a
voice call or manually dialled fax), it
will make a special ringing sound for
15 seconds to alert you to pick up the
machine’s handset (to change the
number of seconds, see p. 49 and
“PSEUDO RING DURATION” on p.
50). If you don't answer within this
time, the machine will send a fax tone
to the other machine to allow the
calling party to send a fax manually.
Note: Only the machine will make the
special ringing sound. An extension
phone will not ring after the machine
initially answers the call.
Using AUTO Mode
To select AUTO mode, press
RESOLUTION/
RECEPTION MODE
(with no document in the
feeder) until [AUTO] appears in the
display.
In AUTO mode, the machine
automatically answers all calls on two
rings and receives incoming faxes.
♦ If you pick up the handset before the
machine answers, you can talk to the
other party and receive a fax as
explained in
on page 36.
To change the number of rings on
which the machine answers calls in
AUTO mode, change the “NUMBER
OF RINGS” setting (p. 49).
The machine automatically reduces
received faxes as needed to fit the
paper. If you prefer to have all faxes
printed at full size, change the
“RECEIVE RATIO” setting (pp. 49
and 53).
Using MANUAL Mode
Faxes
4. Receiving
35
Page 38

Using MANUAL Mode
Using MANUAL Mode
To select MANUAL mode, press
RESOLUTION/
RECEPTION MODE
(with no document in the
feeder) until [MANUAL] appears in
the display.
In MANUAL mode, you must answer all
calls (even faxes) by picking up the
machine’s handset or an extension
phone connected to the same line.
Answering with the machine’s
handset
Important: If a document is loaded in
the machine’s feeder, remove it before
performing the steps below.
1
When the machine rings, pick up the
handset.
2
If you hear a fax tone, wait until the
display shows [RECEIVING] and
then replace the handset.
• If [RECEIVING] does not appear (or
if you have set the Fax Signal
Receive setting to NO (pp. 49, 51)),
Answering with an extension
phone
Important: If a document is loaded in
the machine’s feeder, remove it before
performing the steps below.
1
Answer the extension phone when it
rings.
2If you hear a soft fax tone, wait until
the machine responds (the
extension phone will go dead), then
hang up.
3
If the machine doesn't respond, or if
the other party first talks to you and
then wants to send a fax, press
once and twice on the
extension phone (only on a tone dial
phone). This signals the machine to
begin reception. Hang up.
• The above step is necessary if you
have set the “FAX SIGNAL RX”
setting to NO (pp. 49 and 51).
• To use a number other than “5” to
start fax reception, change the “FAX
REMOTE #” setting (see page 49).
press to begin reception.
3
If the other party first speaks with
you and then wants to send a fax,
press after speaking. (Press
before the sender presses their
Start key.)
• When [RECEIVING] appears in the
display, hang up.
36
Page 39

Reception to Memory
Reception to Memory
Incoming faxes will be received to
memory when printing is not possible,
such as when the machine runs out of
paper, the print cartridge needs
replacement, or the paper jams.
When you have received a fax in
memory, [FAX RX IN MEMORY] will
appear in the display, alternating with a
message that indicates the problem.
When you resolve the problem, the
stored faxes will automatically print out.
♦ If you received faxes to memory
because the machine ran out of
paper, be sure to add paper that is
the same size as the paper
previously used, or the fax print-out
size will not match the size of the
printing paper.
Memory capacity
When Secure Receive is activated (p.
46), the number of pages that can be
held in memory is approximately 100.
The pages will be retained in memory
even if the power is turned off or a
power failure occurs.
When Secure Receive is not activated,
the number of pages that can be held
in memory is approximately 250.
Caution: When Secure Receive is not
activated, any faxes held in memory
will be erased if the power is turned off
or a power failure occurs.
♦ If faxes held in memory are erased, a
CLEAR REPORT will print when the
power is restored. This provides
information about the erased faxes,
including the fax numbers of the
transmitting machines if available.
Note: If 100 pages or more are stored
in memory (the display shows 40% or
Faxes
4. Receiving
higher memory use when is
pressed), fax and e-mail transmission
may not be possible. Transmission will
be possible after the faxes in memory
are printed out.
37
Page 40

5. Making Copies
The machine can be used as a
convenience copier. Follow the steps
below to make copies.
Sorting copies
The machine is initially set to not sort
copies. If you wish to have copies
sorted as shown below, change the
“SORT COPY” setting to YES (pp. 49
and 53).
Originals
C
B
A
Sorted
A
(SORT COPY)
C
B
B
A
C
Not sorted (MULTI COPY)
A
B
A
C
B
C
Example: Two copies
each of three originals
1
Load the document(s). (Maximum
of 20 A4-size sheets.)
RESOLUTION/
• If desired, press to set the
RECEPTION MODE
resolution and/or contrast.
3
When you are ready to begin
copying, press .
COPY/HELP
If [MEMORY FULL] appears...
If you place many originals in the
feeder, the memory may become full
before all pages can be scanned (the
display will show [MEMORY FULL]). If
this happens, only the pages that were
scanned will be copied and the
remaining pages will automatically feed
out. Repeat the copy procedure for the
remaining pages, including the page
that was being scanned when the
memory became full.
Note: It may not be possible to make a
copy of an original if a high resolution
setting is used and/or the original
contains so much detailed content that
the memory becomes full before
scanning finishes.
2
Select the following copy settings as
needed:
• Enlarge/reduce: Press or
to select 100%, 125%, 135%,
200%, 70%, 88% or 94%.
Default setting: 100%.
• Number of copies per original:
Enter a number from 1 to 99.
Default setting: 1
Example: Press for two copies
38
Page 41

6. Special Functions
Broadcasting
Broadcasting
You can send the same document to as
many as 20 fax or e-mail destinations in
just one operation.
♦ The destinations must be all fax or all
e-mail. It is not possible to mix fax
and e-mail destinations.
♦ Only destinations stored in Rapid
Keys and Speed Dial numbers can be
selected. (It is not possible to enter a
full fax number or e-mail address.)
1
Load the document(s).
RESOLUTION/
• If desired, press to set the
resolution and/or contrast.
2
Press .
3
Press to broadcast to FAX
destinations, or to broadcast
to E-MAIL destinations.
4
Select a destination using one of
the following methods:
B'CAST
RECEPTION MODE
• Press a Rapid Key.
• Press and enter a 2-digit
SPEED DIAL
Speed Dial number.
• Press or until the
desired destination appears in the
display.
5
Press to enter the
destination.
6
Repeat Steps 4 and 5 for each of
the other desired destinations
(maximum of 20).
• You can press to scroll
through and check your entered
destinations. To delete a
destination, press when it
appears.
7
When you have finished selecting
destinations, press .
• If you are broadcasting to fax
destinations, transmission will
begin.
• If you are broadcasting to e-mail
destinations, you can press
to select e-mail
options (see Steps 4 to 6 on page
23). When you are ready to begin
transmission, press .
• For fax, a Transaction Report is
automatically printed out after
Broadcasting is completed. If any
destinations in the "Note" column of
the report are marked "Busy" or
have a communication error code,
you will need to send the document
to those destinations again.
Functions
6. Special
• Press , , or
(only for an e-mail
destination).
39
Page 42

Broadcasting
If the memory becomes full...
If the memory becomes full during
scanning, [MEMORY FULL] will
appear in the display.
♦ Press to send the pages
which have been stored up to that
point in memory (the remaining
pages will automatically feed out).
After transmission, the memory will
be cleared and you can send the
remaining pages. You will also need
to send the page which was being
scanned when the memory filled
up.
♦ To cancel the entire transmission,
STOP
press .
Broadcasting using a Group
Key
If the destinations to which you want to
broadcast have all been stored in one
Group Key (see
Group Keys
perform the broadcast operation using
the following simplified procedure:
Storing numbers in
which follows), you can
• If the group is an e-mail group, you
can press to
select e-mail options (see Steps 4 to
6 on page 23). When you are ready
to begin transmission, press .
Storing destinations in Group
Keys
Follow the steps below to store a group
of destinations in a Group Key.
♦ Rapid Keys 33/G1 and 34/G2 can be
used as Group Keys. A key cannot be
simultaneously programmed as both
a Group Key and a Rapid Key.
♦ Up to 20 fax or e-mail destinations
can be stored in one Group Key.
♦ The destinations must be all fax or all
e-mail. It is not possible to mix fax and
e-mail destinations.
♦ Only Rapid Key and Speed Dial
numbers can be stored in a Group
Key. Full numbers cannot be stored.
1
FUNCTION
Press , then until
[ENTRY MODE]
appears.
1
Load the document(s).
RESOLUTION/
• If desired, press to set the
resolution and/or contrast.
2
Press the appropriate Group Key
33/G1 34/G2
( or ).
RECEPTION MODE
• If the group is a fax group,
transmission will begin.
40
2
Press , then until
[GROUP ENTRY]
3
Press (SET) to store a group.
(Press (CLEAR) to clear a
group.)
appears.
• If [GROUP SPACE FULL] appears,
both keys have already been
Page 43

Caller ID (Requires Service)
programmed. Clear one of the keys
and then store a group.
4
Press the Group Key that you want
to use ( or ). (If you are
clearing a Group Key, press the
Group key that you want to clear
and go to Step 8.)
33/G1 34/G2
8
When you have finished entering
the destinations, press .
9
Press to exit.
• If [ALREADY STORED] or [RAPID #
STORED] appears, the key has
already been programmed. Clear the
key or try the other Group Key.
5
Select a destination using one of the
following methods:
• Press a Rapid Key.
• Press and enter a 2-digit
SPEED DIAL
Speed Dial number.
• Press or until the
desired destination appears in the
display.
• Press , , or
(only for an e-mail
destination).
Caller ID (Requires Service)
Important: To use this function, you
must subscribe to a Caller ID service
from your phone company. The
machine may not be compatible with
some Caller ID services.
If you subscribe to a Caller ID service,
you can have the machine show the
name and number of the caller when
you receive a call.
1
Press , then until
[
2
Press , then until
[
STOP
FUNCTION
OPTION SETTING] appears.
CALLER-ID] appears.
6
Press to enter the destination.
7
Repeat Steps 5 and 6 for each of
the other desired destinations
(maximum of 20).
• You can press to scroll through
and check your entered destinations.
To delete a destination, press
when it appears.
3
Press (YES) to turn on Caller
ID. (To turn off Caller ID, press
and go to Step 7.)
STOP
4
Press to exit.
41
Functions
6. Special
Page 44

Caller ID (Requires Service)
Note: Some caller ID services may not
provide the name of the caller. In this
case, only the phone number will
appear when you receive a call.
Display messages
One of the following messages will
appear while the machine rings if caller
information is not available.
NO
SERVICE
CALLER-ID
ERROR
OUT OF
AREA
PRIVATE
CALL
No caller information was
received. Make sure that
your service has been
activated.
Noise on the telephone
line prevented reception of
caller information.
The call was made from an
area which does not have
Caller ID service, or the
service is not compatible
with your service.
Caller information was not
provided at the caller’s
request.
♦ The Caller ID list can also be printed.
See page 55.
1
Press until [<REVIEW
CALLS>] appears
2
Press or to scroll
through the list
.
.
STOP
• To exit the list, press .
3
To dial a number, display the
number and:
• Fax: Load the document and press
. Transmission will begin.
• Voice call: Pick up the handset.
Dialling will begin automatically.
Deleting calls from the list
To delete a single call from the list,
display the call and press .
Caller ID list
The machine keeps a log of the most
recent 30 calls and faxes you have
received (the Caller ID list). You can
view the list and automatically dial a
number from the list.
♦ The list is only available if you have
Caller ID service and have turned on
the Caller ID function.
♦ After you have received 30 calls, each
new call will delete the oldest call.
42
To delete all calls from the list, hold
down for 3 seconds while viewing
any number in the list.
Blocking voice calls
If you have turned on Caller ID, the Anti
Junk Fax function will block voice calls
as well as faxes from your specified Anti
Junk Number (see page 43).
Page 45

Blocking Unwanted Faxes
Blocking Unwanted Faxes
The Anti Junk Fax function blocks
reception of faxes from a fax number
that you specify.
To use this function, enter the fax
number that you want to block. Only one
number can be entered.
1
2
3
4
5
6
FUNCTION
Press , then until
[
ENTRY MODE] appears.
Press , then until [ANTI
JUNK #] appears.
Press (SET) to store an Anti
Junk number.
(To clear a previously stored
number, press (CLEAR) and
go to Step 5.)
Enter the number with the number
keys (max. 20 digits).
Press .
STOP
Press to exit.
• When a fax is blocked (or when a
voice call is blocked if you are using
the Caller ID function), a transaction
report (page 56) will print to inform
you (unless “TRANSACTION LIST”
on page 50 is set to “NEVER
PRINT”).
Duplex Scanning
Duplex Scanning is convenient for
transmitting or copying two-sided
documents. When this function is
selected, you simply feed all pages of
the document through the machine
once, turn the stack of pages over, and
feed the stack through again. The
machine will automatically sort the
pages into the correct order (front of 1st
page, back of 1st page, front of 2nd
page, back of 2nd page, etc.).
♦ Note that any blank sides must be
included when scanning the pages (if
the number of pages is not equal
each time the machine scans the
stack, an error will result).
1
Load the documents. Make sure the
pages are placed front-side down,
with the first page on the bottom.
RESOLUTION/
• If desired, press to set the
resolution and/or contrast.
2
3
4
5
DUPLEX
Press and then .
Perform all steps of the desired copy
or transmission operation.
When all pages of the document
have been scanned, turn the stack
over (do not change the page order)
and load the stack again.
Press .
RECEPTION MODE
Functions
6. Special
43
Page 46

Fax Forward to E-mail
Fax Forward to E-mail
You can have incoming faxes from
specified fax numbers (or all fax
numbers) automatically converted to email and forwarded to designated e-mail
recipients.
♦ This provides a convenient means of
forwarding received faxes to someone
who is out of the office.
♦ This function can also be used to
send copies of all received faxes to an
administrator for centralized
document storage.
Storing (or clearing) groups of
originating fax numbers and
forwarding e-mail addresses
To use the Fax Forward to E-mail
function, you must first store one or
more groups of originating fax numbers
and forwarding e-mail addresses.
♦ One originating fax number and one
forwarding e-mail address can be
stored in each group. When a fax is
received, the machine will check each
stored group, and if the originating
number of the received fax matches a
fax number in one of the groups, the
machine will forward the fax to the email address in that group.
♦ You can also omit entry of an
originating fax number in a group and
have faxes from all originating fax
numbers forwarded to the e-mail
address.
♦ Up to 10 groups can be stored.
1
2
3
FUNCTION
Press , then until
[RCV FAX TO E-M A I L ]
Press , then to show
[FORWARDING ADDRESS] /
[1=SET, 2=CLEAR]
Press to select “SET”.
appears.
• To clear a previously stored group,
press .
4
Enter a 2-digit number from “01” to
“10” (this number is used to identify
the group you will store).
• If you are clearing a group, enter the
2-digit number of the group you wish
to clear and go to Step 8.
5
Enter the originating fax number.
Enter without “+” or spaces.
• If you wish to have faxes from all
originating fax numbers forwarded,
go directly to Step 6 without entering
a fax number.
6
Press .
7
Enter the e-mail address to which
you wish to have the faxes
forwarded.
• For information on using the letter
keys, see page 6.
8
Press .
9
Return to Step 4 to store (or clear)
STOP
another group, or press to exit.
44
Page 47

Fax Forward to E-mail
Activating (and deactivating)
Fax Forward to E-mail
After you have stored one or more Fax
Forward to E-mail groups, follow the
steps below to activate the Fax Forward
to E-mail function.
1
2
3
FUNCTION
Press , then until
[RCV FAX TO E-MAIL]
Press .
Press to select “ON”.
appears.
• To turn off Receive Fax to E-mail,
press .
STOP
4
Press to exit.
Printing forwarded faxes
The machine is initially set to not print
received faxes that are forwarded. If you
want the machine to print forwarded
faxes, follow the steps below.
Printing a report
The machine is initially set to print a fax
forwarding report only when a
fowarding error occurs. If you would like
the machine to print a report each time
it forwards a received fax, follow the
steps below.
1
2
3
4
FUNCTION
Press , then until
[RCV FAX TO E-M A I L ]
Press , then until
[
REPORT SETTING] appears.
Press (PRINT ERROR ONLY)
to print a report only when an error
occurs, or (ALWAYS PRINT)
to print each time a fax is forwarded.
STOP
Press to exit.
appears.
1
2
3
4
FUNCTION
Press , then until
[RCV FAX TO E-MAIL] appears.
Press , then until [PRINT
RECEIVED FAX] appears.
Press to select YES (print
forwarded faxes) or to select
NO.
STOP
Press to exit.
45
Functions
6. Special
Page 48

Secure Receive
Secure Receive
To prevent others from viewing or taking
your received faxes, use the Secure
Receive function. When this function is
activated, received faxes are held in
memory without being printed. To print
the faxes, a 4-digit “secure code” must
be entered.
Note: When Secure Receive activated,
the number of pages that can be held in
memory is approximately 100. (When
Secure Receive is not activated,
approximately 250 pages can be held.)
Setting a secure code
The secure code is used to print
received faxes. Follow the steps below
to set a secure code.
• The secure code can be any 4-digit
number.
1
2
3
4
SECURE
Press , then until
[SECURE # SET]
Press .
Enter a 4-digit secure code.
Press .
appears.
• The machine will print the secure
code for your records.
• Take care not lose the print-out or
forget the code. In the event that you
forget the code and have kept no
record, contact your dealer or
nearest SHARP service centre.
Activating Secure Receive
Follow the steps below to activate
Secure Receive.
• Secure Receive cannot be activated
unless a secure code has been set.
1
2
3
4
SECURE
Press , then until
[ACTIVATE SECURE RCV.]
Press .
Press to select “YES”.
STOP
Press to exit.
appears.
Printing received faxes
When the memory is holding one or
more received faxes, [RECEIVED
SECURE FAX] will appear in the
display. Follow the steps below to print
the faxes.
1
2
3
4
SECURE
Press until [SECURE DATA
PRINT] appears.
Press .
Enter the 4-digit secure code.
Press .
• Printing will begin.
• If the wrong code is entered,
[WRONG SECURE #] will appear.
Go back to Step 3.
46
Page 49

Secure Receive
Deactivating Secure Receive
If you need to deactivate Secure
Receive (faxes will be automatically
printed when received), follow the steps
below.
1
2
3
4
5
SECURE
Press , then until
[ACTIVATE SECURE RCV.]
Press .
Press to select “NO”.
Enter the 4-digit secure code.
Press .
appears.
• The display will briefly show [NO
SELECTED] and then the date and
time.
• If the wrong code is entered,
[WRONG SECURE #] will appear.
Go back to Step 4.
Clearing the secure code
To clear the secure code, follow the
steps below.
• Secure Receive must be deactivated
before you can clear the secure
code.
1
2
3
4
SECURE
Press , then until
[SECURE # CLEAR]
Press .
Enter the 4-digit secure code.
Press .
appears.
• The display will briefly show
[CLEARED] and then the date and
time.
• If the wrong code is entered,
[WRONG SECURE #] will appear.
Go back to Step 3.
47
Functions
6. Special
Page 50

PBX Operations
PBX Operations
If the machine is connected to a PBX,
you can use it to perform the following
operations:
Making enquiry calls: During a call,
you can put the original caller on hold,
make a further call to a third party, and
then go back to the original caller.
Transferring calls: You can transfer a
call to another number on the same
PBX without operator assistance.
Making enquiry calls
1
During the telephone conversation,
R
press . This puts the original
caller on hold.
2
When you hear the dial tone, dial
the number of the third party for the
enquiry call.
3
When you have finished the enquiry
call, you will be automatically
returned to the original caller as
soon as the third party hangs up.
Transferring calls
1
During the telephone conversation,
R
press . This puts the original
caller on hold.
2
When you hear the dial tone, dial
the number to which you want to
transfer the call. When the other
party answers, hang up, and the call
will be transferred.
• If the other party does not answer,
R
press again to return to the
original caller.
48
Page 51

Option Settings
7. Option Settings and Print Settings
The option settings and print settings
allow you to customize the operation of
the machine to better suit your needs.
The option settings are related to
general operation. The print settings are
related to printing.
The option settings and print settings
have been initially configured at the
factory. To change a setting, follow the
steps below to display the desired
setting, and then change the setting as
explained in the tables that follow.
1
FUNCTION
Press , then until
[OPTION SETTING] or [PRINT SET-
UP] appears.
2
Press , then repeatedly
until the desired setting appears.
• The option settings and print settings
are described in the tables below
and on the following pages.
3
Enter a selection for the setting by
pressing the number keys as
explained in the table.
4
After entering a selection, the
subsequent option/print setting will
appear in the display. To exit the
settings, press .
Option Settings
Make a selection for the displayed setting as explained below.
This is done in step 3 of the above procedure.
Setting Description
STOP
FINE PRIORITY This is used to change the default resolution for faxing from
STANDARD to FINE. Press (YES) to select FINE, or
(NO) to select STANDARD.
Initial setting: NO (STANDARD)
NUMBER OF
RINGS
FAX RE M OTE #
This is used to set the number of rings on which the machine
answers calls when the reception mode is set to AUTO. Enter any
number from 2 to 5.
Initial setting: 2 rings.
This is used to set the number that is pressed (followed by
twice) on an extension phone to start fax reception. Enter any
number from 0 to 9.
Initial setting: 5
Settings
7. Option/Print
49
Page 52

Option Settings
TRANSACTION
LIST
PSEUDO RING
DURATION
FLASH
SELECT
This sets the condition for printing transaction reports (see page
56). Press a number key as follows:
(ALWAYS PRINT): Print after every fax transmission,
reception and error.
(ERROR/MEMORY): Print only after an error or memory
operation.
(SEND ONLY): Print after every fax transmission.
(ERROR ONLY): Print only when an error occurs.
(NEVER PRINT): Never print.
Initial setting: ERROR ONLY
This sets the duration of the special ringing sound that alerts you
to voice calls and manually dialled faxes in TEL/FAX reception
mode. Press a number key as follows:
15 seconds
30 seconds
60 seconds
120 seconds
Initial setting: 15 seconds
This setting is used when the machine is connected to a PBX and
the PBX uses the “Flash” method to connect to an outside line.
Press (SHORT TIME) if your PBX line is a normal line, or
50
(LONG TIME) if your PBX is a high-speed line.
Note: This setting is normally only used in Germany. In other
countries, you can try changing the setting if you encounter
difficulty with the default setting.
Page 53

Option Settings
FAX SIGNAL RXThe machine will automatically begin reception if you hear a soft
fax tone after answering a call on the machine’s handset or an
extension phone. If you use a computer fax modem to send
documents on the same line, you must turn this function off in
order to prevent the machine from mistakenly attempting to
receive documents from the computer fax modem. Press
(YES) to turn on the the automatic reception function, or
(NO) to turn off the function. If you select NO, you must start
reception manually by pressing on the machine each time
you hear a soft fax tone after answering a call.
Initial setting: YES
CALLER-ID If you subscribe to a Caller ID service from your phone company,
use this setting to have the ID of the caller appear in the display
each time you receive a call. For more information, see page 41.
Initial setting: NO
AUTO PRINT
OUT
ECM MODE
Press (YES) to have the machine automatically print an
Activity Report once every 30 send/receive operations. (The
report can still be printed manually at any time.) Press (NO)
to turn off Auto Print Out.
Initial setting: NO
Press (YES) to have any distortions in a transmission due to
noise on the telephone line automatically corrected before print-
out at the receiving end. This is only effective when the other
machine has ECM as well. Press (NO) to turn off ECM
mode. (When there is considerable noise on the line, you may find
that ECM slows transmission. Turning off ECM mode may
increase transmission speed.)
Initial setting: YES
Settings
7. Option/Print
51
Page 54

Option Settings
DIAL TONE
DETECTION
KEY TONE
Press (YES) to have the machine verify the presence of a
dial tone on the line before automatic dialling. Press (NO) to
turn this function off.
Note: If you select YES and find that the machine is unable to dial,
change the setting to NO.
Initial setting: NO
Press (ON) to have the machine sound a beep each time a
key is pressed on the operation panel (this confirms that the key
has been correctly pressed). Press (OFF) to turn off the
beep sound.
Initial setting: ON
52
Page 55

Print Settings
Make a selection for the displayed setting as explained below.
This is done in step 3 of the procedure on page 49.
Setting Description
Print Settings
RECEIVE
RATIO
SORT COPY This setting determines whether or not copies are collated (sorted
INK SAVE
MODE
Press (AUTO) to have the machine automatically reduce the
size of received faxes to fit the size of the printing paper. This
ensures that the edges of a fax are not cut off. (Note: AUTO may
not operate if the received fax is too long, contains many fine
graphics or images, or is sent at high resolution. In this case, the
remainder of the fax will be printed on a second page.) Press
(100%) to have all faxes printed at full size (if a fax is too
long to fit on the paper, the remainder will be printed on a second
sheet; note that the cut-off point may occur in the middle of a line).
Initial setting: AUTO
into sets) when multiple copies of each original page are made.
Press (YES) to have copies automatically sorted, or
(NO) to have copies grouped by page.
Initial setting: NO
To use less ink and speed up ink drying time when printing faxes
and copies, press (ON) to turn on Ink Save Mode. If you
prefer a higher quality image, press (OFF) to turn off Ink
Save Mode.
Initial setting: OFF
QUALITY
MODE
To have the machine print higher quality images by printing slowly
when the resolution is set to HALF TONE, press (YES) to
turn on Quality Mode. If you prefer faster printing at the expense of
slightly reduced image quality when using HALF TONE, press
(NO) to turn off Quality Mode.
(Note: This setting does not affect the amount of ink used.)
Initial setting: YES
53
Settings
7. Option/Print
Page 56

Print Settings
ALIGN
CARTRIDGE
CLEAN
NOZZLES
This is used to align the print cartridge to improve print quality.
See page 58.
This is used to clean the print cartridge nozzles if print quality is
not satisfactory after aligning the print cartridge. See page 58.
54
Page 57

8. Printing Lists
You can print lists showing settings and
information entered in the machine.
1
2
3
• ACTIVITY LIST: This report shows
• DESTINATION LIST: This shows
FUNCTION
Press , then until
[
LISTING MODE] appears.
Press .
Press or until the
desired list (see below) appears.
information on your most recent
transmissions and receptions
(combined maximum of 30). The
headings are the same as in the
Transaction Report (see the next
section). The logged transactions are
erased after the report is printed. To
have the report print automatically
whenever the number of logged
transactions reaches 30, see page
49 and “AUTO PRINT OUT” on page
51.
the fax and e-mail destinations that
have been stored in Rapid Key and
Speed Dial numbers (pp. 20 and 29).
• GROUP LIST: This shows the
destinations that are stored in the
Group Keys (p. 40).
• SETUP LIST: This shows your
currently entered sender’s name,
sender’s number, and anti-junk fax
number, your current selections for
the option settings, print setup, and
receive faxes to e-mail, and a
sample of the header printed at the
top of every fax page you transmit
(HEADER PRINT).
• CALLER-ID LIST: This shows
information on your 30 most recently
received calls and faxes (p. 42).
(This list is only available if you are
using the Caller ID function.)
• RECEIVE FAX TO E-MAIL LIST:
This shows the Receive Fax to Email settings that have been stored
(page 44).
• NETWORK SETTING LIST: This
shows the machine’s current IP
address and other network/Internet
settings (page 25).
4
Press to print the list.
Lists
8. Printing
Help List
This list provides a brief guide to the
operation of the machine. Press
COPY/HELP
whilst no document is loaded
in the feeder to print this list.
55
Page 58

Transaction Report
Transaction Report
This report is printed out automatically
after a fax is sent or received to allow
you to check the result. The machine is
initially set to print out the report only
when an error occurs.
♦ The Transaction Report cannot be
printed manually. To change the
condition for automatically printing out
Transaction Reports, see page 49
and “TRANSACTION LIST” on page
50.
Headings in the Transaction Report
SENDER/
RECEIVER
START Starting time.
TX/RX
TIME
PAG ES Number of pages.
The name or fax number of
the other machine.
Total time taken for
transmission/reception.
NOTE One of the following notes
will appear under NOTE to
indicate whether the fax was
successful, and if not, why it
failed.
OK - Transmission/reception
was successful.
P. FA I L - A power failure
prevented the transaction.
JAM - The printing paper or
document jammed.
BUSY - The fax was not sent
because the line was busy.
COM.E-X - (Where “X” is a
number.) A communication
error occurred. See page 61.
CANCEL - The fax was
STOP
canceled because the
was pressed, no document
was in the feeder, or the
other machine requested a
function that your machine
does not have.
56
Page 59

9. Maintenance
Cleaning the Machine
Cleaning the Machine
Cleaning the scanning glass
and rollers
Any dirt on the scanning glass and
rollers will degrade the quality of
transmitted documents and copies.
Clean these frequently as explained
below.
♦ If the document does not feed or
double-feeds occur, use a cloth
moistened with water to wipe the
rollers.
1
Open the
cover.
2
Rotate the lever so that it points
straight up (➊) and pull it up (➋).
• Do not wipe off the grease on the
ends of the white roller.
• Make sure that all dirt and stains
(such as correcting fluid) are
removed. Dirt and stains will cause
vertical lines on transmitted images
and copies.
• If the scanning glass is difficult to
clean, try moistening the cloth with
isopropyl alcohol or denatured
alcohol. Take care that no alcohol
gets on the rollers.
• Do not press down on the two front
rollers.
• Use a cloth moistened with alcohol
to wipe off any splattered ink on the
inside of the compartment or the
underside of the cover. (Do not wipe
the rollers or rubber sheet with the
alcohol-moistened cloth.)
4
Replace the white roller, inserting
the left end first. Push the lever
down and rotate it back down.
9. Maintenance
1
3
Pull the white roller out to the right.
Wipe the scanning glass, rollers,
and rubber sheet with a clean cloth
or swab.
Scanning
glass
Rollers
2
White roller
Rubber sheet
1
2
57
Page 60

Improving Print Quality
5
Close the cover, pressing down
firmly to make sure it clicks into
place.
4
In the page that the machine prints,
locate the line that is closest to a
completely straight line.
Cleaning the housing
Wipe the external parts and surface of
the machine with a dry cloth.
Caution: Do not use benzene or
thinner. These solvents may damage or
discolor the machine.
Improving Print Quality
Aligning the print cartridge
If print quality is not satisfactory, first try
aligning the print cartridge.
Note: Make sure that paper is loaded
before beginning this procedure.
1
2
FUNCTION
Press , then until
[PRINT SET-UP] a
Press , then until
[ALIGN CARTRIDGE]
ppears.
appears.
In this example, “15” is
closest to a straight line.
5
Enter the number of the straightest
line with the number keys.
• To clear a mistake, press .
6
Press . [CLEAN NOZZLES]
STOP
7
Press to exit.
Cleaning the print cartridge
nozzles
If print quality is still not satisfactory
after aligning the print cartridge, clean
the print cartridge nozzles.
1
2
FUNCTION
Press , then until
[PRINT SET-UP]
Press , then until
[CLEAN NOZZLES]
appears.
appears.
3
Press to print an alignment
page. (To enter an alignment value
without printing a page, press
.)
58
3
Press .
• The machine prints a test pattern
similar to the one shown in the
following step.
Page 61

Improving Print Quality
4
Compare the diagonal lines above
the printed bars to the diagonal
lines below the printed bars.
• Look for breaks in the diagonal lines
above the bars. Breaks indicate
clogged nozzles.
Breaks in the diagonal lines at the top
of the page indicate clogged nozzles.
Unbroken lines at the bottom of the
page indicate the nozzles were cleaned.
5
If the bottom diagonal lines still
have breaks, repeat Steps 1
through 4 to clean the nozzles
again. Repeat several more times if
necessary.If the print quality is still
not satisfactory after cleaning the
nozzles several times, continue
with Step 6.
Wiping the print nozzles and
contacts
If you have cleaned the print nozzles as
explained in the previous section at
least three times and print quality is still
not satisfactory, try wiping the print
nozzles and contacts.
1
Open the cover and remove the
print cartridge (see the procedure
beginning on page 10).
•
CAUTION! DO NOT
contact area of the cartridge or the
contact area of the cartridge holder
with your fingers.
2
Place two or three sheets of paper
on a table or other flat surface.
Moisten a clean, lint-free cloth with
warm water and place the cloth on
the paper.
3
Gently press the nozzles against
the cloth for about three seconds,
and then move the cartridge slowly
in the direction shown to wipe the
nozzles.
touch the gold
9. Maintenance
6
Open the cover and remove and
then reinstall the print cartridge
(see the procedure beginning on
page 10).
7
Repeat the nozzle cleaning
procedure. If the lines are still
broken, wipe the nozzles as
explained in the following section.
4
Using another clean section of the
cloth, repeat the above step.
59
Page 62

Improving Print Quality
5
Moisten another clean cloth with
warm water. Gently hold the cloth
against the contacts for about 3
seconds, and then wipe in the
direction shown.
6
Using another clean section of the
cloth, repeat the above step.
7
Allow the nozzles and contacts to
dry completely.
8
Reinstall the print cartridge and
repeat the nozzle cleaning
procedure as explained in the
previous section.
• If print quality is still not satisfactory
after the nozzles are cleaned,
replace the print cartridge (see page
10).
Cleaning the cartridge holder
A dirty print cartridge holder may cause
smudges on your printed pages. To
clean the print cartridge holder, open
the cover and remove the print cartridge
(see the procedure beginning on page
10). Wipe the part indicated below with
a damp cloth.
About the lithium battery:
The machine uses a lithium battery to
retain settings and information
programmed in the machine when
the power is turned off. Battery power
is consumed primarily when the
power is off. With the power kept
continuously off, the life of the battery
is about 5 years. If the battery dies,
have your dealer or retailer replace it.
Do not try to replace it yourself.
60
Page 63

Problems and Solutions
10. Troubleshooting
Problems and Solutions
For network connection problems (Scan to E-mail), see page 17.
♦
Line error
Problem Solution
LINE ERROR appears in
the display.
A line error occurs when your machine cannot
communicate correctly with another fax machine. The
error is usually due to a problem on the phone line.
Try faxing again. If unsuccessful, check the following:
• Check the connection. The cord from the TEL. LINE
socket to the wall socket should be no longer than two
meters.
• Make sure there are no modem devices sharing the
same telephone line.
• Check with the other party to make sure their fax
machine is functioning properly.
• Have your telephone line checked for line noise.
• Try connecting the machine to a different phone line.
• If the error persists, the machine may need service.
Dialling and transmission problems
Problem Solution
No dial tone when you
pick up the handset or
SPEAKER
press .
• Make sure the handset cord is connected to the
correct socket. See
• Make sure that the telephone line is properly
connected to both the TEL. LINE socket and the wall
socket (see page 12).
Connect the handset
on page 8.
shooting
10. Trouble-
• Make sure that the telephone line is good.
61
Page 64

Problems and Solutions
Dialling is not possible. • Make sure the power cord is properly plugged into a
The power is on, but no
transmission takes place.
Fax and e-mail
transmission are not
possible.
Nothing is printed at the
receiving end.
power outlet.
• Make sure that the telephone line is properly
connected to both the TEL. LINE socket and the wall
socket (see page 12).
• Make sure that the receiving machine has paper.
• If the receiving machine is in manual mode with no
attendant, reception will not be possible.
• Check the display for error messages.
• Pick up the handset and check for a dial tone. Dial the
receiving machine manually and make sure that it is
responding (you should hear a fax tone).
• If 100 pages or more are stored in memory (the
display shows 40% or higher memory use when
is pressed), fax and e-mail transmission may
not be possible. If the message reads 40% or more
memory use, you can fix the problem by printing all
the faxes held in memory (see page 37).
• Make sure that the document for transmission is
placed face down in the feeder.
A distorted image is
received at the other end.
• Noise on the telephone line may cause distortion. Try
sending the document again.
• Make a copy of the document on your machine. If the
copy is also distorted, your machine may need
service.
Reception and copying problems
Problem Solution
The machine doesn't
receive documents
automatically.
• Make sure that the reception mode is set to AUTO.
62
Page 65

Problems and Solutions
The printing paper comes
out blank when you try to
receive a document.
Print quality is poor. • The print cartridge may need alignment or cleaning.
The received document is
faint.
Received images are
distorted.
The quality of copies is
poor and/or dark vertical
lines appear.
• Make sure that the document is loaded properly in the
feeder of the transmitting machine. Make a copy or
print a report to confirm the printing ability of your
machine.
See page 58.
• Ask the other party to send higher contrast
documents.
• The print cartridge may need replacement. Make a
copy or print a report to check your machine’s printing
ability.
• Noise on the telephone line may cause distortion.
Have the other party try sending the document again.
• Make a copy or print a report on your machine. If the
copy or report is also distorted, your machine may
need service.
• Any dirt or material on the scanning glass will cause
spots to appear on copies and transmitted faxes.
Clean the scanning glass as explained on page 57.
General problems
shooting
10. Trouble-
Problem Solution
Nothing appears in the
display.
The machine does not
respond when you press
any of its keys.
Automatic document
feeding does not work for
transmission or copying.
• Make sure the power cord is properly plugged into a
power outlet.
• Connect another electrical appliance to the outlet to
see if it has power.
• If a beep sound is not made when you press the keys,
unplug the power cord and then plug it in again
several seconds later.
• Check the size and weight of the document (see
Transmittable Documents
on page 26).
63
Page 66

Messages and Signals
Messages and Signals
Display messages
Note: If you have turned on the Caller ID function, see page 42 for display
messages related to Caller ID.
ADD PAPER & /
PRESS START KEY
(alternating messages)
CHANGE CARTRIDGE This message appears after you install or replace the
CHECK CARTRIDGE The print cartridge is missing and must be installed, or
CONNECTION ERROR A Scan to E-mail transmission was not successful
CHECK E-MAIL SETTING Scan to E-mail transmission is not possible because the
DOCUMENT JAMMED The original document is jammed. See the following
Check the printing paper. If the tray is empty, add paper
and then press . If there is paper in the tray, make
sure it is inserted correctly (take out the stack, align the
edges evenly, and then reinsert it in the tray) and then
press .
print cartridge (see page 11).
is not installed correctly.
because of a communication problem on your local
network. This is usually due to a problem with the cable
connections. Make sure that the cable ends are
securely inserted in the LAN ports. Make sure that the
correct cable is being used and that the cable is good.
Make sure that your router or hub is powered on.
SMTP server or the sender address has not been
specified in the e-mail settings (see page 17).
section,
if you load more than 20 pages at once or load
documents that are too thick (see page 26). The
document may also jam if the receiving machine doesn’t
respond properly when you attempt to send a fax.
Clearing Paper Jams
. Document jams will occur
FAX RX IN MEMORY A fax has been received in memory because the print
cartridge needs replacement, you have run out of
printing paper, or the paper is jammed. The fax will print
out automatically when the problem is fixed.
64
Page 67

Messages and Signals
INK NEAR EMPTY The cartridge is nearly empty (approximately one eighth
LINE ERROR Transmission or reception was not successful. Press
LOW INK The cartridge is low on ink (approximately one quarter
MEMORY FULL If faxes have been received to memory because printing
OUT OF INK The cartridge is out of ink and must be replaced. Faxes
PAPER JAMMED The printing paper is jammed. See page 67.
of the ink remains).
STOP
to clear the message and then try again. If the error
persists, see
of the ink remains).
is not possible, resolve the problem so that printing can
continue (see
faxes are being held in memory because the Secure
Receive function has been activated, print the faxes as
explained on page 46.
If you are attempting to broadcast or transmit from
memory, see
If you are copying, see
page 38.
will be received to memory.
Line error
Reception to Memory
If the memory becomes full
on page 61.
on page 37). If
on page 40.
If MEMORY FULL appears
on
shooting
10. Trouble-
PRINTER ERROR A printer error has occurred. Open the cover, make sure
the print cartridge is installed correctly, and then close
the cover.
PRINTER ERROR/
CHECK PAPER
RECALLING This appears if you attempt to send a fax by auto dialling
RECEIVED SECURE FAX A received fax is being held in memory because the
A paper jam may have occurred. Follow the procedure
on page 67 to clear the jam.
and the line is busy or the receiving fax machine does
not answer. Your machine will automatically reattempt
the call. (See
Secure Receive function has been activated. Enter your
secure code to print the fax (see page 46).
Automatic redialling
on page 33.)
65
Page 68

Messages and Signals
SERVER ERROR A Scan to E-mail transmission was not successful
SERVER ERROR/
SMTP-AUTH
SERVER NOT FOUND/
CABLE DISCONNECTED
SERVER NOT FOUND/
DHCP
SERVER NOT FOUND/
SMTP
because the machine could not connect to your mail
server or there was no response from the mail server.
Make sure the SMTP server setting is correct (p. 19). If
you have configured “SMTP Authentication” settings or
“POP before SMTP” settings in the machine’s Web
pages, make sure these settings are correct (p. 17). If
[CABLE DISCONNECTED] appears on the bottom line,
see “CONNECTION ERROR” on page 64.
A Scan to E-mail transmission was not successful
because your SMTP server requires SMTP
authentication and the SMTP authentication user name
or password entered in the machine’s Web page is not
correct (p. 17).
See “CONNECTION ERROR” on page 64.
A Scan to E-mail transmission was not successful
because the machine was unable to automatically obtain
an IP address. Restart your router or other device that
acts as your DHCP server.
A Scan to E-mail transmission was not successful
because an incorrect host name is entered for your
SMTP server. Check the SMTP server setting (p. 19).
Audible signals
Continuous tone 3 seconds Indicates the end of transmission,
reception, or copying.
Intermittent tone
(3 beeps)
5 seconds
(1 second on, 1
second off)
Indicates incomplete transmission,
reception, or copying.
66
Page 69

Clearing Paper Jams
Clearing a jammed document
If the original document doesn’t feed
properly during transmission or copying,
or [DOCUMENT JAMMED] appears in
the display, first try pressing . If
the document doesn't feed out, remove
it as explained below.
Clearing Paper Jams
2
Replace the white roller, inserting
the left end first. Push the lever
down and rotate it back down
(➊).Close the cover, pressing firmly
on both front corners (➋).
2
Important: Do not try to remove a
jammed document without releasing it
as explained below. This may damage
the feeder mechanism.
1
Open the cover (➊). Rotate the lever
so that points straight up (➋), and
pull it up (➌). Pull the roller out to the
right, and remove the document (➍).
1
4
2
3
1
Clearing jammed printing paper
1
Open the cover (➊). Pull the
jammed paper forward or backward
out of the machine as appropriate
(➋), taking care not to tear it.
2
1
2
2
Close the cover, pressing down
firmly on both front corners.
10. Trouble-
shooting
67
Page 70

Quick Reference Guide
Fax / Scan to E-mail Transmission
Place your document (up to 20 pages)
face down in the document feeder.
2
1
Sending a Fax by Normal Dialling
1
Lift the handset or press .
2
Dial the fax number.
3
Wait for the reception tone (if a
person answers, ask them to press
their Start key).
4
Press .
Using a Rapid Key (fax/e-mail)
Press the Rapid Key for the destination.
Using a Speed Dial number
(fax/e-mail)
1
SPEED DIAL
Press
SPEAKER
Receiving Faxes
RESOLUTION/
RECEPTION MODE
Press until the desired
reception mode appears in the display.
AUTO mode: The machine
automatically answers and receives
faxes.
MANUAL mode: Answer all calls (even
faxes) by picking up the handset. To
begin fax reception, press .
TEL/FAX mode: The machine
automatically answers and receives
faxes. Voice calls are signalled by a
special ringing sound.
Storing Destinations
1
2
FUNCTION
Press , , then .
Press an unused Rapid Key, or
SPEED DIAL
press and enter an unused
2-digit Speed Dial number (01 to
63). (For an e-mail destination, you
can also press the A, B or C key
and go to Step 4.)
2
Enter the appropriate 2-digit Speed
Dial number and press .
Searching for a destination
(fax/e-mail)
1
Press or until the
desired destination appears.
2
Press .
68
3
Press for fax or for email.
4
Enter the fax number or the e-mail
address.
5
Press .
6
Enter a name with the letter keys.
STOP
7
Press and then .
Page 71

Index
Index
A
Anti Junk Fax, 43
Audible signals, 66
Auto Print Out (of Activity Report), 51
AUTO reception mode, 14, 35
Auto-dial numbers
Storing, 29
Using, 31
B
Batch page numbering, 34
Broadcasting, 39
C
Caller ID, 41
Caller ID list, 42, 55
Contrast, 27
Copies, 38
D
Date, setting, 13
Destination List, 55
Dial tone detection, 52
Dialling
Automatic redialling, 33
Direct Keypad, 32
Normal, 28
Rapid Key, 31
Redialling, 33
Search, 32
Speed, 32
Direct Keypad Dialling, 32
Display messages, 42, 64
Document feeder, 26
Document restrictions, 26
Document sizes, 26
Duplex Scan, 43
E
ECM mode (Error Correction Mode), 51
E-mail addresses, storing, 20
E-mail message, 19, 23
E-mail options, 23
E-mail settings, 17, 19
E-mail subject, 19, 23
Extension telephone
Connecting, 12
Using, 36
F
Fax Remote Number, 49
Fax Signal Receive, 51
File format, 19, 23
File name, 23
Fine Priority setting, 49
Flash Select setting, 50
G
Group Keys, storing, 40
Group keys, using, 40
Group List, 55
H
Halftone setting, 27
Handset, 8
Housing, cleaning, 58
I
Ink Save Mode, 53
IP address, 16, 25
J
Jams, clearing, 67
K
Key Tone setting, 52
L
Letters, entering, 6
Line error, 61
Loading paper, 9
Loading the document, 26
69
Page 72

Index
M
MANUAL reception mode, 14, 36
Memory full, 65
Memory, substitute reception to, 37
N
Network
Cable, 15
Checking connection, 16
Connecting to, 15
Problems, 17
Network Setting List, 55
Network settings, configuring, 25
Network settings, initializing, 25
Normal Dialling, 28
Number of Rings setting, 49
P
Packing tape, removing, 8
Page numbering, batch, 34
Paper jams, clearing, 67
Paper, loading, 9
Power cord, 10
Print cartridge
Aligning, 58
Cleaning nozzles, 58
Installing, 10
Wiping nozzles, 59
Print cartridge holder, wiping, 60
Pseudo Ring, 50
Q
Quality Mode setting, 53
AUTO, 14, 35
MANUAL, 14, 36
TEL/FAX, 14, 35
Redialling, 33
Redialling, automatic, 33
Removing original document, 27
Resolution, 27
Ringer volume, 14
S
Scan to E-mail transmission, 22
Scanning glass, cleaning, 57
Search Dialling, 32
Searching for stored e-mail address, 22
Secure Receive, 46
Sender address, 19
Sender name, 19
Sender’s name and fax number,
entering, 13
Setup List, 55
SMTP server, 19
Sort Copy, 53
Speaker volume, 14
Speed Dial number, using for e-mail, 22
Speed Dialling, 32
T
TEL. LINE socket, 12
TEL. SET socket, 12
TEL/FAX reception mode, 14, 35
Telephone line cord, 12
Time, setting, 13
Transaction Report, 56
Setting print condition, 50
R
Rapid Key Dialling, 31
Rapid Key, using for e-mail, 22
Receive Fax to E-mail, 44
Receive Fax to E-mail List, 55
Receive Ratio setting, 53
Reception mode
70
V
Voice calls, 32
W
Web page in machine, 18
Page 73

A. Information on Disposal for Users (private households)
1. In the European Union
Attention: If you want to dispose of this equipment, please do not use the ordinary dust bin!
Used electrical and electronic equipment must be treated separately and in accordance with
legislation that requires proper treatment, recovery and recycling of used electrical and
electronic equipment.
Following the implementation by member states, private households within the EU states may
return their used electrical and electronic equipment to designated collection facilities free of
charge*. In some countries* your local retailer may also take back your old product free of
charge if you purchase a similar new one.
*) Please contact your local authority for further details.
If your used electrical or electronic equipment has batteries or accumulators, please dispose of
these separately beforehand according to local requirements.
By disposing of this product correctly you will help ensure that the waste undergoes the
necessary treatment, recovery and recycling and thus prevent potential negative effects on the
environment and human health which could otherwise arise due to inappropriate waste handling.
2. In other Countries outside the EU
If you wish to discard this product, please contact your local authorities and ask for the correct
method of disposal.
For Switzerland: Used electrical or electronic equipment can be returned free of charge to the
dealer, even if you don’t purchase a new product. Further collection facilities are listed on the
homepage of www.swico.ch or www.sens.ch.
B. Information on Disposal for Business Users.
1. In the European Union
If the product is used for business purposes and you want to discard it:
Please contact your SHARP dealer who will inform you about the take-back of the product. You
might be charged for the costs arising from take-back and recycling. Small products (and small
amounts) might be taken back by your local collection facilities.
For Spain: Please contact the established collection system or your local authority for take
back of your used products.
2. In other Countries outside the EU
If you wish to discard of this product, please contact your local authorities and ask for the
correct method of disposal.
Attention: Your product is marked with this symbol. It means that used electrical
and electronic products should not be mixed with general household waste. There
is a separate collection system for these products.
Page 74

SHARP ELECTRONICS (U.K.) LTD.
4 Furzeground Way, Stockley Park, Uxbridge, Middlesex UB11 1EZ
SHARP CORPORATION
PRINTED IN THAILAND
(TINSE4533XHTZ)
 Loading...
Loading...