Page 1
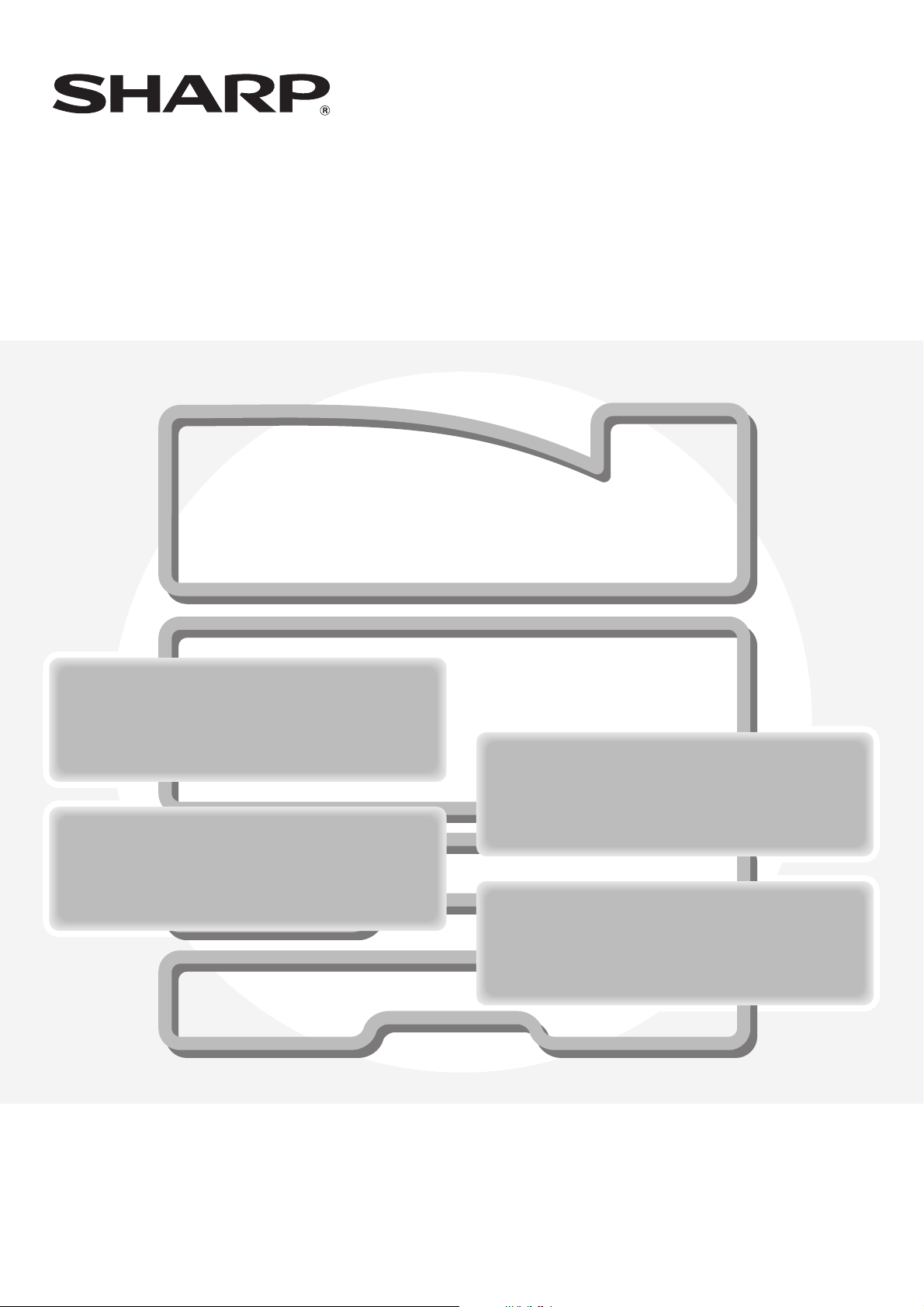
Bedienungsanleitung
MX-B380PMODEL:
VOR VERWENDUNG
VOR VERWENDUNG
DES GERÄTS
DES GERÄTS
SYSTEMEINSTELLUNGEN
SYSTEMEINSTELLUNGEN
DRUCKEN
DRUCKEN
FEHLERSUCHE
FEHLERSUCHE
Page 2
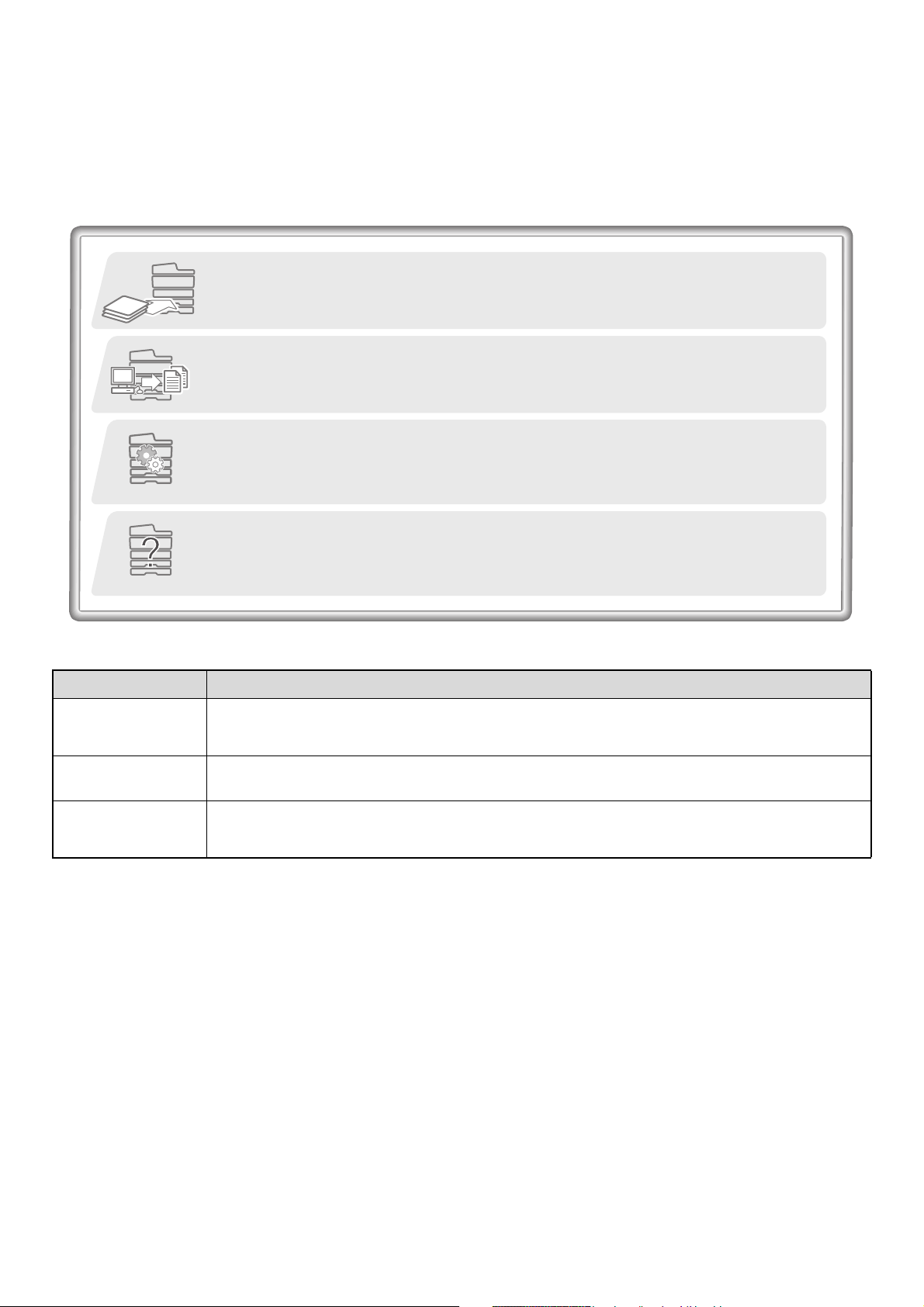
MITGELIEFERTE HANDBÜCHER
Bedienungsanleitungen in PDF-Format (diese Anleitung)
Die im PDF-Format gespeicherten Handbücher stellen detaillierte Erläuterungen der Verfahren zur Verwendung des
Geräts in jedem Modus bereit. Laden Sie die PDF-Handbücher zum Lesen von der Festplatte des Geräts herunter. Das
Herunterladen der Handbücher ist unter "Download der Bedienungsanleitung" in der Kurzanleitung erläutert.
1. VOR VERWENDUNG DES GERÄTS
Dieses Kapitel enthält Informationen wie z.B. grundlegende Bedienungsverfahren sowie
Anleitungen zum Einlegen von Papier.
2. DRUCKEN
Dieses Kapitel enthält detaillierte Erläuterungen der zur Verwendung der Druckfunktion
erforderlichen Verfahren.
3. SYSTEMEINSTELLUNGEN
Dieses Kapitel erläutert die "Systemeinstellungen", die zum Konfigurieren unterschiedlicher Parameter
entsprechend der Erfordernisse Ihres Arbeitsplatzes verwendet werden. Die gegenwärtigen Einstellungen
können über die "Systemeinstellungen" angezeigt oder gedruckt werden.
4. FEHLERSUCHE
Dieses Kapitel erläutert, wie Zufuhrfehler beseitigt werden können. Außerdem erhalten Sie Antworten
auf häufig gestellte Fragen über die Bedienung dieses Geräts in den verschiedenen Modi. Beziehen
Sie sich auf dieses Handbuch, wenn Sie Schwierigkeiten bei der Verwendung des Geräts haben.
Gedruckte Handbücher
Handbuchname Inhalt
Dieses Handbuch enthält Anleitungen zum sicheren Gebrauch des Geräts sowie die technischen Daten
Sicherheitshandbuch
Softwareeinrichtungshandbuch
Kurzanleitung
des Geräts und seiner Peripheriegeräte und erläutert das Entfernen von Papierstaus und stellt Antworten
zu häufig gestellten Fragen bezüglich des Gerätebetriebs in jedem Modus bereit.
Dieses Handbuch erläutert das Installieren der Software und das Konfigurieren von Einstellungen zur
Verwendung des Geräts.
Dieses Handbuch stellt leicht verständliche Erläuterungen aller Gerätefunktionen in einem einzelnen
Band bereit. Detaillierte Erläuterungen jeder Funktion sind in den im PDF-Format gespeicherten
Handbüchern enthalten.
i
Page 3
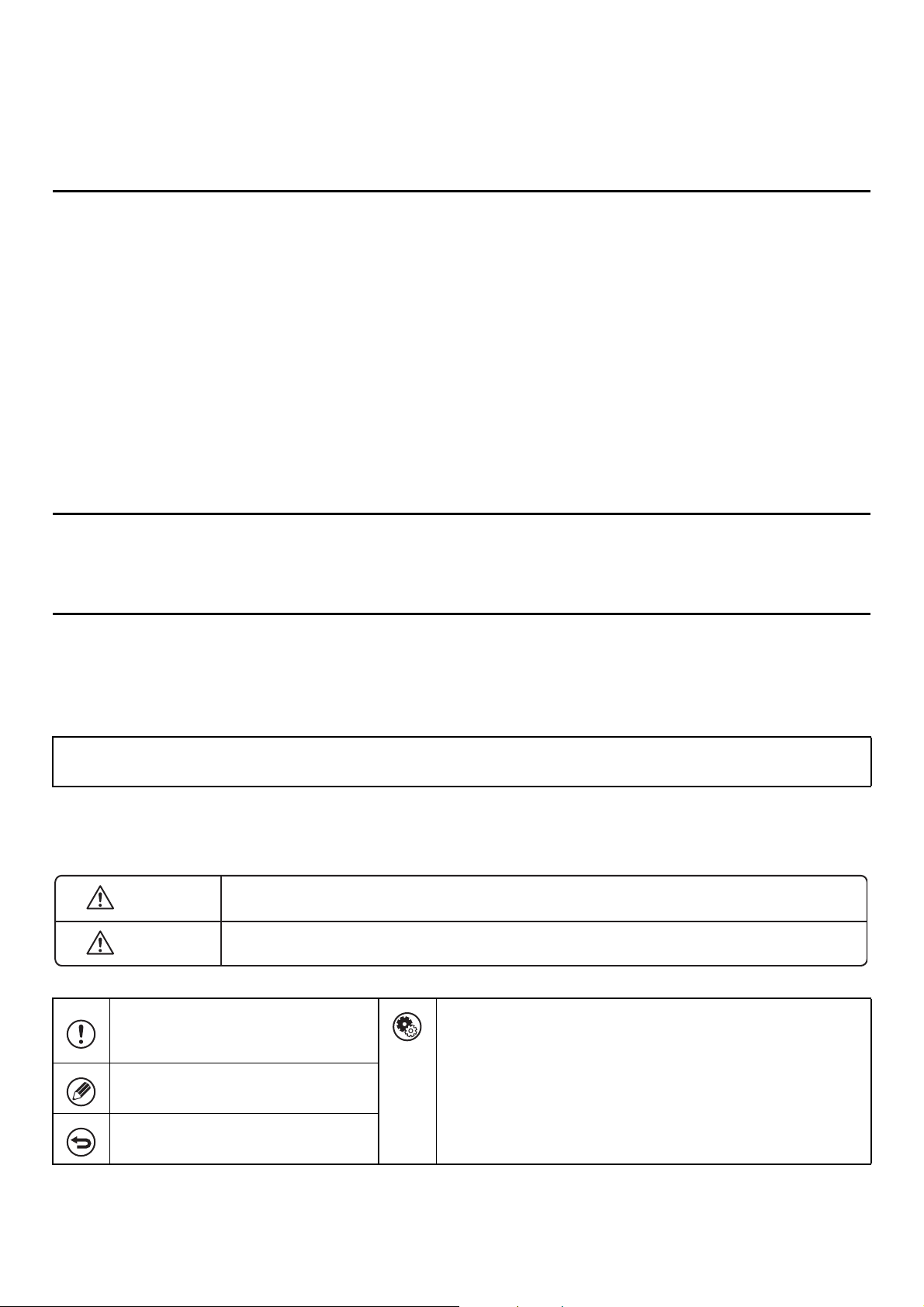
INFORMATIONEN ÜBER DIESE BEDIENUNGSANLEITUNG
In diesem Handbuch wird die Bedienung des Laserdruckers MX-B380P erklärt.
Beachten Sie bitte die folgenden Hinweise
• Bitte lesen Sie die Informationen zum Installieren der in diesem Handbuch erwähnten Treiber und Software im
Softwareeinrichtungshandbuch nach.
• Für Informationen über Ihr Betriebssystem wird auf Ihr Betriebssystemhandbuch oder die Online-Hilfe verwiesen.
• Die Erläuterungen von Bildschirmen und Verfahren in einer Windows-Umgebung beziehen sich vorwiegend auf Windows
®
. Die Bildschirme können je nach Betriebssystemversion oder Software variieren.
Vista
• Die Erläuterungen der Bildschirme und Verfahren in einer Macintosh-Umgebung basieren im Fall von Mac OS X auf Mac OS X
v10.4. Abhängig von der Version des Betriebssystems oder der Software werden die Ansichten unterschiedlich angezeigt.
• Bitte ersetzen Sie bei allen Verweisen auf "MX-xxxx" in diesem Handbuch "xxxx" durch die Modellbezeichnung Ihres Geräts.
• Dieses Handbuch wurde sehr sorgfältig vorbereitet. Bitte wenden Sie sich bei etwaigen Kommentaren oder Bedenken
bezüglich des Handbuchs an Ihren Händler oder Ihre nächstgelegene autorisierte Servicevertretung.
•
Dieses Produkt wurde strikten Qualitätskontroll- und Inspektionsverfahren unterzogen. Bitte wenden Sie sich im unwahrscheinlichen
Fall eines Defekts oder eines anderen Problems an Ihren Händler oder an Ihren nächstgelegenen autorisierten Servicevertreter.
• Mit Ausnahme der gesetzlich verordneten Verantwortung ist SHARP nicht für Fehler verantwortlich, die während der
Verwendung des Produkts oder seiner Optionen auftreten, oder Fehler aufgrund des inkorrekten Betriebs des Produkts oder
seiner Optionen, oder andere Fehler, oder jegliche andere Schäden, die aufgrund der Verwendung des Produkts auftreten.
Achtung
• Das Reproduzieren, Adaptieren oder Übersetzen des Inhalts des Handbuchs ohne vorherige schriftliche Genehmigung ist mit
Ausnahme des urheberrechtlich erlaubten Umfangs verboten.
• Alle in diesem Handbuch enthaltenen Informationen können ohne vorherige Ankündigung geändert werden.
Abbildungen, Bedienfeld und Anzeige, die in diesem Handbuch erläutert werden
Die Peripheriegeräte zählen im Allgemeinen zur Sonderausstattung; manche Modelle sind jedoch mit gewissen Peripheriegeräten
standardmäßig ausgestattet.
Die Erläuterungen in diesem Handbuch setzen voraus, dass eine 500-Blatt-Papierkassette (insgesamt vier Einzugsfächer) am
Gerät angebracht sind.
Bei der Beschreibung mancher Funktionen und Vorgehensweisen wird davon ausgegangen, dass andere als die oben
beschriebenen Geräte installiert sind.
Die in diesem Handbuch aufgeführten Bildschirmanzeigen, Meldungen und Tastennamen können aufgrund von
Verbesserungen und Änderungen von denen am Gerät abweichen.
In den Handbüchern verwendete Symbole
Die in den Handbüchern verwendeten Symbole verweisen auf die folgenden Informationsarten:
Warnung
Achtung
Weist auf eine Situation hin, in der ein
Risiko der Beschädigung oder eines
Fehlers des Geräts besteht.
Stellt eine ergänzende Erläuterung einer
Funktion oder eines Verfahrens bereit.
Erläutert, wie ein Vorgang abgebrochen
oder korrigiert werden kann.
Dieses Symbol warnt Sie vor der Gefahr von Verletzungen und tödlichen Verletzungen.
Dieses Symbol warnt Sie vor der Gefahr von Verletzungen oder Gerätestörungen.
Weist auf die Bezeichnung einer Systemeinstellung hin und stellt
eine kurze Erläuterung der Einstellung bereit.
Wenn "Systemeinstellungen:" erscheint:
Eine generelle Einstellung wird erläutert.
Wenn "Systemeinstellungen (Administrator):" erscheint:
Eine Einstellung, die nur von einem Administrator konfiguriert
werden kann, wird erläutert.
ii
Page 4
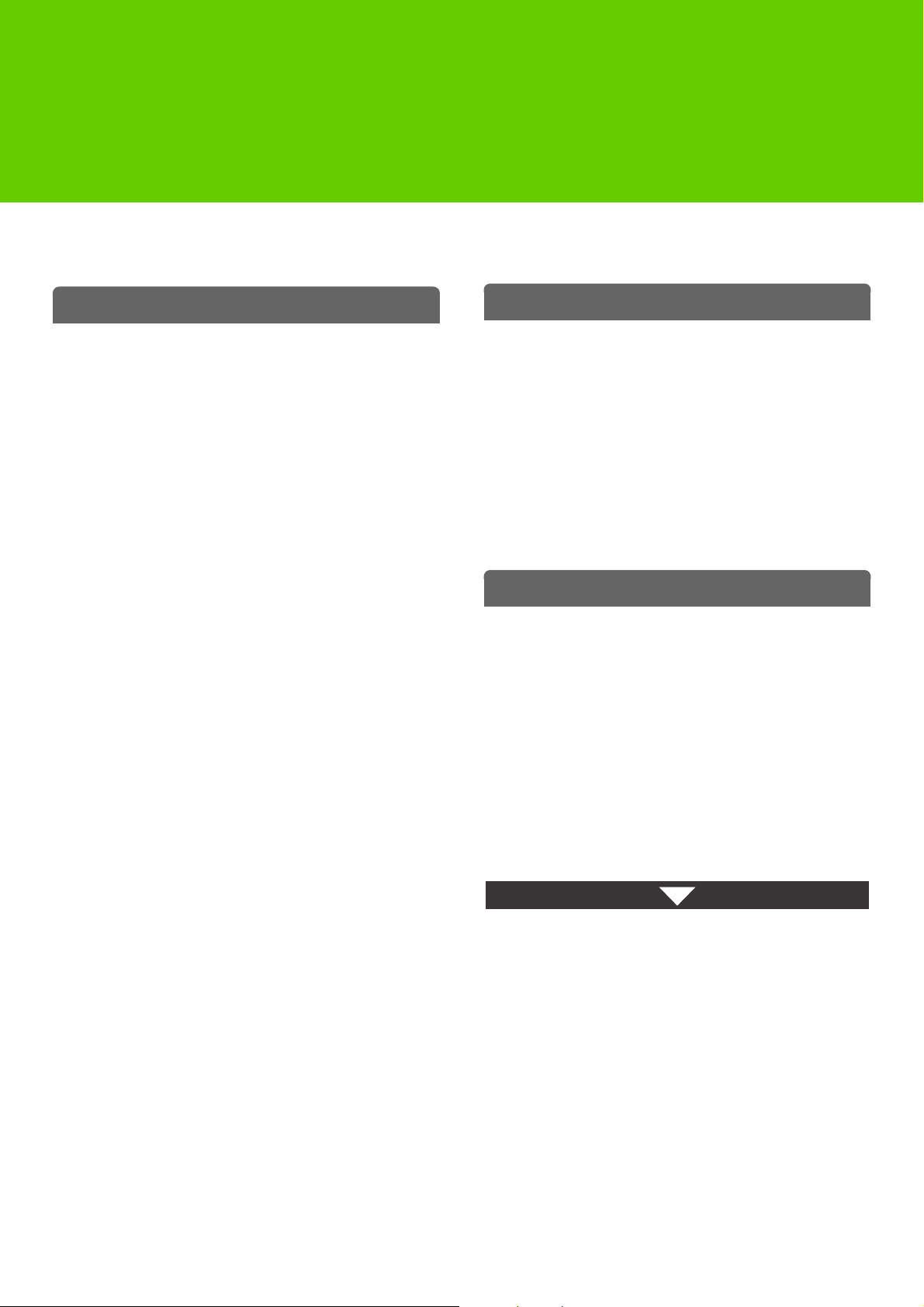
KAPITEL 1
VOR VERWENDUNG DES GERÄTS
Dieses Kapitel enthält Informationen über grundlegende Bedienungsverfahren sowie Anleitungen zum Einlegen von
Papier und zur Gerätepflege.
VOR DER VERWENDUNG DES GERÄTS
TEILEBEZEICHNUNGEN UND FUNKTIONEN . . . . 1-3
• AUSSEN. . . . . . . . . . . . . . . . . . . . . . . . . . . . . . . 1-3
• INNEN . . . . . . . . . . . . . . . . . . . . . . . . . . . . . . . . 1-5
• SEITE UND RÜCKSEITE. . . . . . . . . . . . . . . . . . 1-6
• BEDIENFELD . . . . . . . . . . . . . . . . . . . . . . . . . . . 1-7
VERWENDUNG DES BEDIENFELDS . . . . . . . . . . . 1-8
• VERWENDUNG DES DISPLAYS . . . . . . . . . . . 1-8
VERWENDUNG DER WEBSEITE . . . . . . . . . . . . . 1-12
STROM AN- UND ABSCHALTEN . . . . . . . . . . . . . 1-13
• ENERGIESPARFUNKTIONEN . . . . . . . . . . . . 1-14
• TASTE [ENERGIESPAREN] . . . . . . . . . . . . . . 1-14
BENUTZERAUTORISIERUNG . . . . . . . . . . . . . . . 1-15
•
AUTORISIERUNG DURCH BENUTZERNUMMER
• AUTORISIERUNG DURCH EINLOGNAME
/ KENNWORT. . . . . . . . . . . . . . . . . . . . . . . . . . 1-17
• ZUGRIFF AUF DIE WEBSEITE . . . . . . . . . . . . 1-20
BENUTZERKONTROLLE . . . . . . . . . . . . . . . . . . . 1-21
• BENUTZERVERZEICHNIS . . . . . . . . . . . . . . . 1-21
• STANDARDEINSTELLUNGEN . . . . . . . . . . . . 1-24
•
SEITENBEGRENZUNGS-GRUPPENVERZEICHNIS.
• AUTORITÄTS-GRUPPENVERZEICHNIS . . . . 1-27
• BEVORZUGTES
BETRIEBSGRUPPEN-VERZEICHNIS. . . . . . . 1-29
• BENUTZERANZAHL SEHEN. . . . . . . . . . . . . . 1-30
FERNBETRIEB DES GERÄTS . . . . . . . . . . . . . . . 1-31
JOB-PROTOKOLL . . . . . . . . . . . . . . . . . . . . . . . . . 1-32
•
JOB-PROTOKOLL SPEICHERN/LÖSCHEN. . .
• JOB-PROTOKOLL ANSEHEN . . . . . . . . . . . . . 1-32
IM JOB-PROTOKOLL AUFGEZEICHNETE DATEN
. . . 1-15
. . . 1-26
. . . 1-32
. . . 1-33
EINLEGEN VON PAPIER
WICHTIGE HINWEISE ZUM PAPIER . . . . . . . . . . 1-37
• BEZEICHNUNGEN UND POSITIONEN
DER PAPIERKASSETTEN . . . . . . . . . . . . . . . 1-37
• VERWENDBARES PAPIER. . . . . . . . . . . . . . . 1-37
EINSTELLUNGEN FÜR DIE FÄCHER 1 BIS 4 . . . 1-40
•
PAPIER EINLEGEN UND PAPIERFORMAT ÄNDERN
EINLEGEN DES PAPIERS IN DEN
MANUELLEN EINZUG . . . . . . . . . . . . . . . . . . . . . . 1-42
•
WICHTIGE HINWEISE FÜR DIE
VERWENDUNG DES MANUELLEN EINZUGS
. . . 1-40
. . . 1-43
PERIPHERIEGERÄTE
PERIPHERIEGERÄTE . . . . . . . . . . . . . . . . . . . . . . 1-45
FINISHER . . . . . . . . . . . . . . . . . . . . . . . . . . . . . . . . 1-46
• TEILEBEZEICHNUNGEN . . . . . . . . . . . . . . . . 1-46
• VERSORGUNGSMATERIALIEN . . . . . . . . . . . 1-46
SHARP OSA. . . . . . . . . . . . . . . . . . . . . . . . . . . . . . 1-47
• MODUL FÜR DIE KOMMUNIKATION
ZWISCHEN
ANWENDUNGSPROGRAMMEN
(MX-AMX2). . . . . . . . . . . . . . . . . . . . . . . . . . . . 1-47
• MODULE FÜR EXTERNE KONTEN
(MX-AMX3). . . . . . . . . . . . . . . . . . . . . . . . . . . . 1-48
BACKUP . . . . . . . . . . . . . . . . . . . . . . . . . . . . . . . . . .
• EINSTELLUNGEN EXPORTIEREN. . . . . . . . . 1-35
• EINSTELLUNGEN IMPORTIEREN . . . . . . . . . 1-35
GERÄTE CLONING . . . . . . . . . . . . . . . . . . . . . . . . .
• EINSTELLUNGEN EXPORTIEREN. . . . . . . . . 1-36
• EINSTELLUNGEN IMPORTIEREN . . . . . . . . . 1-36
. . . 1-35
. . . 1-36
1-1
Page 5
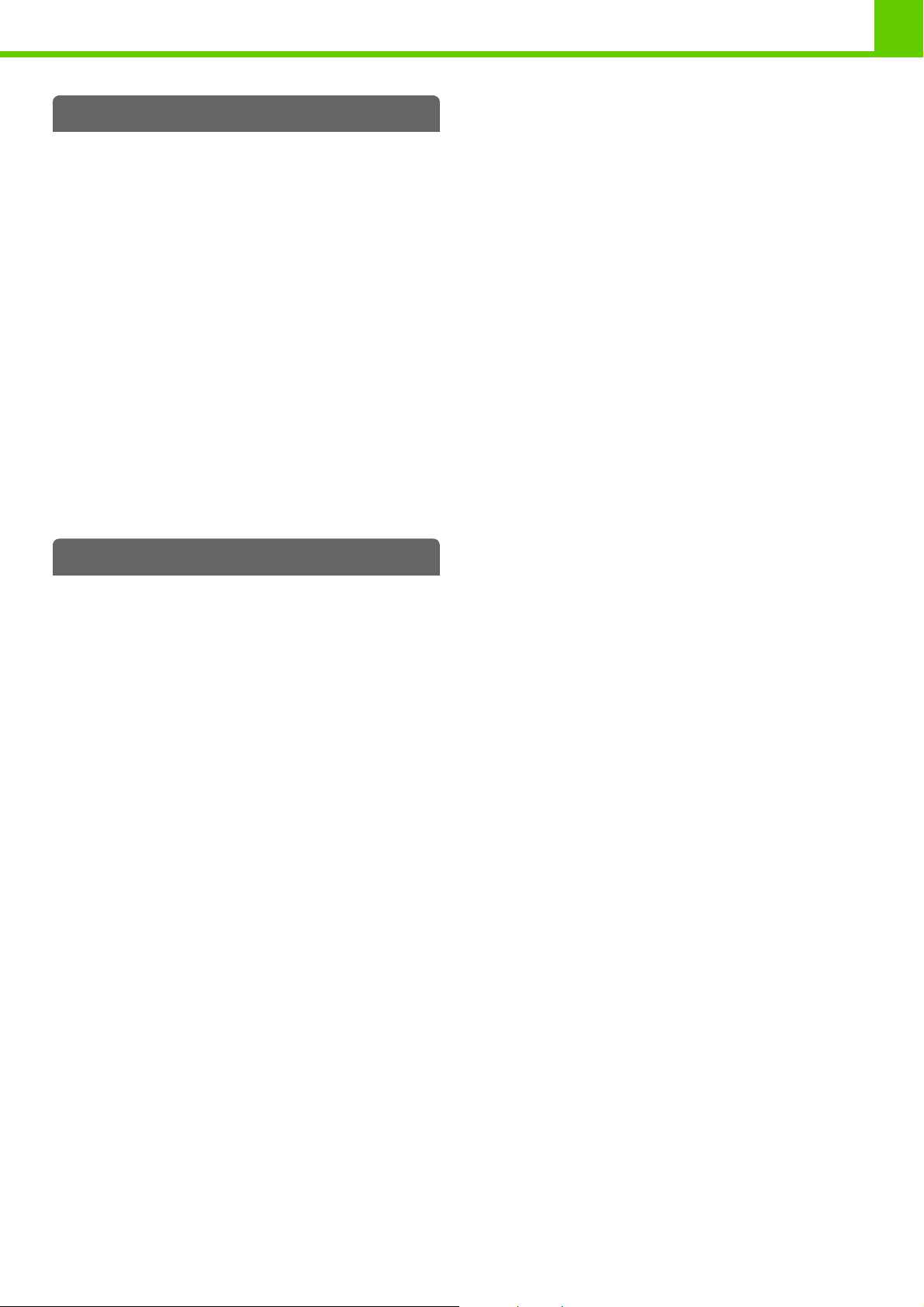
WARTUNG
AUSTAUSCH DER TONERPATRONE . . . . . . . . . 1-49
AUSTAUSCH DES
TONERSAMMELCONTAINERS . . . . . . . . . . . . . . 1-52
AUSTAUSCH VON
ENTWICKLERPATRONE/TROMMELPATRONE
• AUSTAUSCH DER
ENTWICKLERPATRONE. . . . . . . . . . . . . . . . . 1-55
• AUSTAUSCH DER TROMMELPATRONE . . . 1-60
AUSTAUSCH DER
FINISHER-HEFTKLAMMERNPATRONE . . . . . .
REGELMÄSSIGE WARTUNG. . . . . . . . . . . . . . .
• REINIGEN DES HAUPTLADERS DER
BILDTROMMEL . . . . . . . . . . . . . . . . . . . . . . . . 1-64
• REINIGUNG DER MANUELLEN
EINZUGSROLLE . . . . . . . . . . . . . . . . . . . . . . . 1-67
• REINIGEN DER LASEREINHEIT. . . . . . . . . . . 1-69
• REINIGEN DES PT-LADERS. . . . . . . . . . . . . . 1-73
. . . 1-55
. . . 1-62
. . . 1-64
VOR VERWENDUNG DES GERÄTS
TEXTEINGABE
FUNKTIONEN DER WICHTIGSTEN TASTEN. . . . 1-75
1-2
Page 6
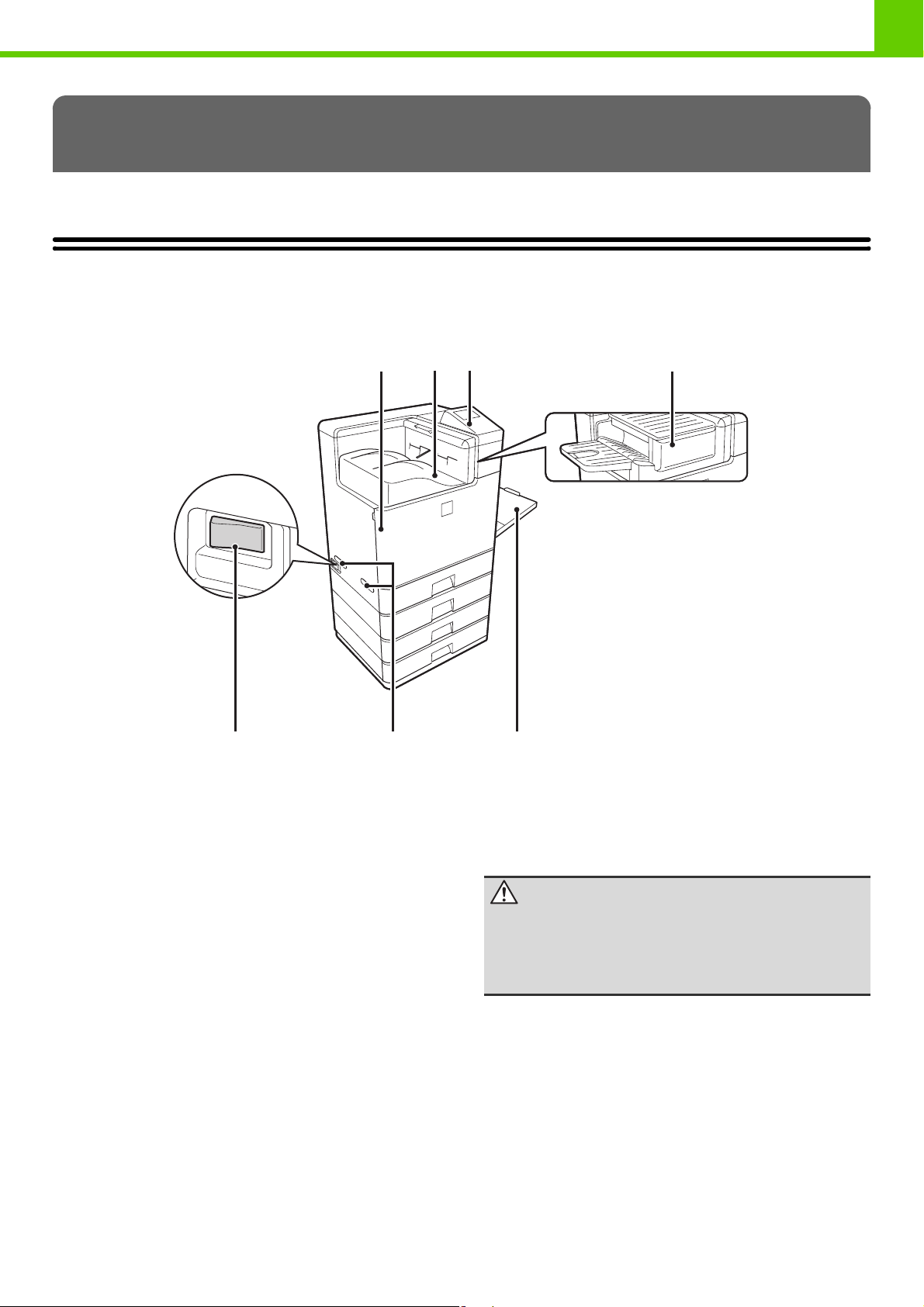
VOR VERWENDUNG DES GERÄTS
VOR DER VERWENDUNG DES GERÄTS
In diesem Abschnitt erhalten Sie grundsätzliche Informationen zum Gerät. Bitte lesen Sie dieses Kapitel vor
Verwendung des Geräts aufmerksam durch.
TEILEBEZEICHNUNGEN UND FUNKTIONEN
AUSSEN
(5) (6) (7)
(1) Frontabdeckung
Öffnen Sie diese Abdeckung, um eine Toner-Kartusche
zu wechseln.
☞ AUSTAUSCH DER TONERPATRONE (Seite 1-49)
(2) Ausgabefach (mittleres Fach)
Die Ausgabe erfolgt an dieses Fach.
(3) Bedienfeld
Hier können Sie Funktionen auswählen und die Anzahl
der Kopien eingeben.
☞ BEDIENFELD (Seite 1-7)
(4) Finisher*
Hiermit kann die Ausgabe geheftet werden.
☞ FINISHER (Seite 1-46)
(1)
(2) (3)
(4)
Wenn ein Finisher installiert ist
(5) Hauptschalter
Mit diesem Schalter können Sie das Gerät ein- und
ausschalten.
☞ STROM AN- UND ABSCHALTEN (Seite 1-13)
(6) Griff
Halten Sie ihn fest, wenn Sie das Gerät bewegen.
Achtung
Die Haupteinheit ist sehr schwer. Für diesen
Arbeitsgang sind daher zwei Personen
erforderlich. Halten Sie beim Anheben der
Haupteinheit die Griffe auf beiden Seiten gut fest.
(7) Einzelblatteinzug
Verwenden Sie diesen Einzug, um das Papier manuell
einzulegen.
Wenn Sie Papier einlegen, das größer ist als A4 oder
8-1/2" x 11", müssen Sie die Verlängerung des
manuellen Einzugs ausziehen.
☞
EINLEGEN DES PAPIERS IN DEN MANUELLEN
EINZUG (Seite 1-42)
* Peripheriegerät.
1-3
Page 7
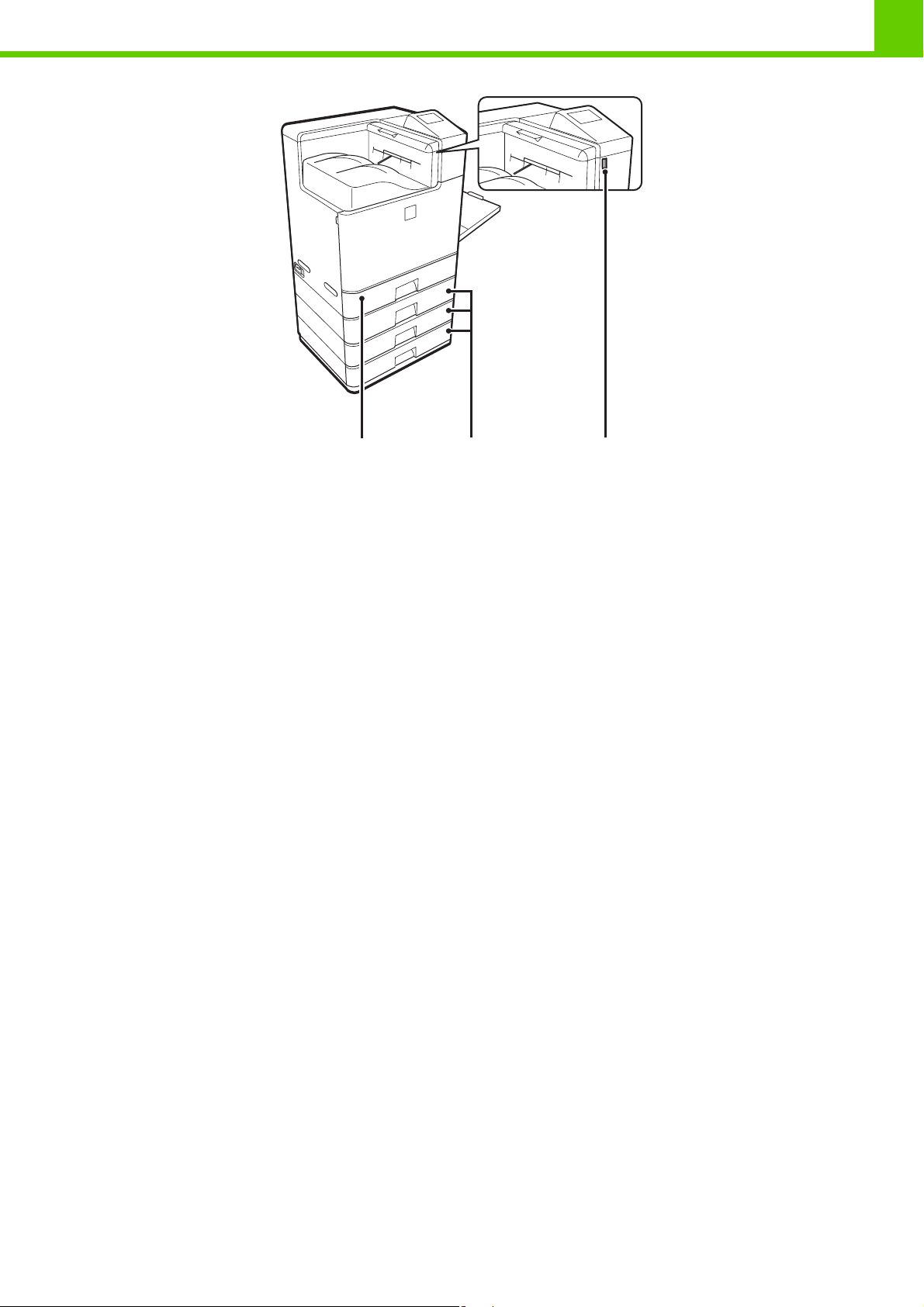
(8) (10)(9)
VOR VERWENDUNG DES GERÄTS
(8) Fach 1
Enthält Papier.
☞ EINSTELLUNGEN FÜR DIE FÄCHER 1 BIS 4 (Seite
1-40)
(9) Fach 2/Fach 3/Fach 4
(Wenn ein 500-Blatt Papierkassette installiert ist)*
Diese Einheit enthält das Papier.
Wenn Sie eine Kombination von 500-Blatt
Papierkassette verwenden möchten, wenden Sie sich an
Ihren Händler oder die nächstgelegene autorisierte
Servicevertretung.
☞ EINSTELLUNGEN FÜR DIE FÄCHER 1 BIS 4 (Seite
1-40)
* Peripheriegerät.
(10) USB-Anschluss (Typ A)
Unterstützt USB 2.0 (hohe Geschwindigkeit).
Hier können Sie ein USB-Gerät, wie z.B. einen
USB-Speicher, an das Gerät anschließen.
Verwenden Sie ein abgeschirmtes USB-Kabel.
1-4
Page 8
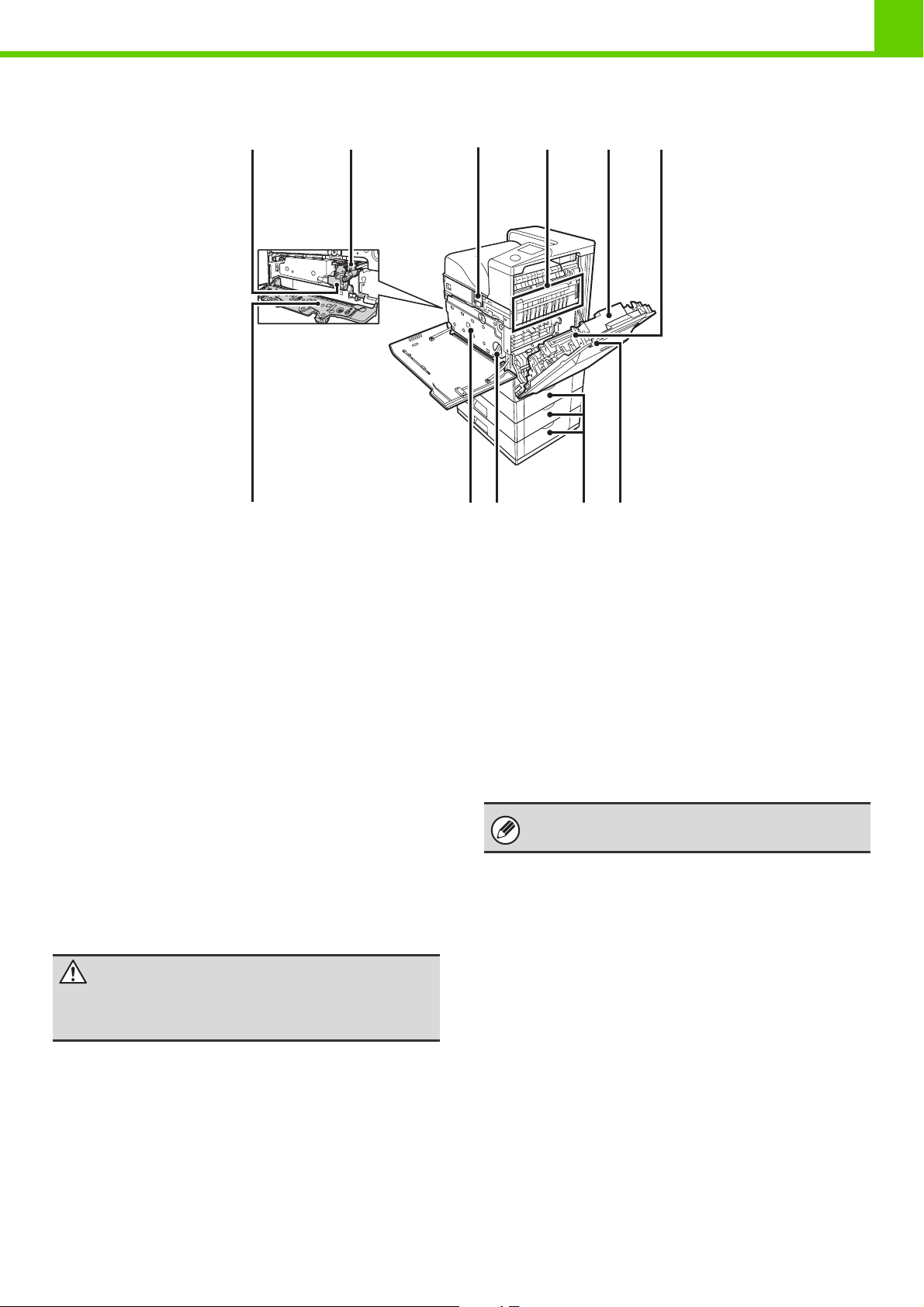
INNEN
VOR VERWENDUNG DES GERÄTS
(11)
Der
Tonersammelbehält
er wurde entfernt
und die
Hauptladeeinheit ist
geöffnet
(11) Entwickler-Kartusche
Diese enthalten den Entwickler, der für die Übertragung
des Toners auf das Papier erforderlich ist.
Beim Austauschen des Trommeleinschubs muss zunächst
die Entwickler-Kartusche entfernt werden. Erst dann kann
der Trommeleinschub ersetzt werden.
☞ AUSTAUSCH DER ENTWICKLERPATRONE"
(Seite 1-55)
(12) \Trommeleinschub
Diese enthält die lichtempfindliche Trommel, die zum
Erstellen von Kopier- und Druckbildern verwendet wird.
☞ AUSTAUSCH DER TROMMELPATRONE" (Seite
1-60)
(13) Toner-Kartusche
Diese enthält den zum Drucken erforderlichen Toner.
Wenn eine Tonerpatrone leer wird, muss die Patrone
getauscht werden.
☞ AUSTAUSCH DER TONERPATRONE" (Seite 1-49)
(14) Fixiereinheit
Hier wird Hitze erzeugt, um das auf das Papier
übertragene Bild zu fixieren.
Achtung
Die Fixiereinheit ist heiß. Vorsicht bei der
Beseitigung eines Papierstaus.
(15) Rechte Seitenabdeckung
Öffnen Sie diese Abdeckung, um einen Papierstau zu
entfernen.
☞ 4. FEHLERSUCHE "BESEITIGUNG VON
PAPIERSTAUS" (Seite 4-2)
(13)(12) (14) (16)(15)
(19)(18)(17) (20) (21)
(16) Papierwendeeinheit
Wird für beidseitiges Drucken verwendet. Öffnen Sie
dieses Teil, um einen Papierstau zu entfernen.
☞ 4. FEHLERSUCHE "BESEITIGUNG VON
PAPIERSTAUS" (Seite 4-2)
(17) Hauptladeeinheit
Öffnen Sie diese Abdeckung, um die Hauptladeeinheit zu reinigen.
☞ REINIGEN DES HAUPTLADERS DER
BILDTROMMEL" (Seite 1-64)
(18) Tonersammelbehälter
Hier wird der überschüssige Toner gesammelt, der nach
dem Drucken übrig bleibt.
☞ AUSTAUSCH DES
TONERSAMMELCONTAINERS" (Seite 1-52)
Ihr Kundendiensttechniker wird den
Tonersammelbehälter mitnehmen.
(19) Entriegelungsknopf des Tonersammelbehälter
Drehen Sie diesen Knopf, wenn Sie die Sperre des
Tonersammelbehälter lösen möchten, um den Behälter
zu ersetzen oder die Lasereinheit zu reinigen.
☞ AUSTAUSCH DES
TONERSAMMELCONTAINERS" (Seite 1-52)
(20) Rechte Abdeckung des Papierfachs
Öffnen Sie dieses Teil, um einen Papierstau in den
Fächern zu entfernen.
☞ 4. FEHLERSUCHE "BESEITIGUNG VON
PAPIERSTAUS" (Seite 4-2)
(21) Auslösehebel für die rechte Seitenabdeckung
Zum Beseitigen eines Papierstaus drücken Sie diesen
Hebel nach oben und halten ihn, um die rechte
Seitenabdeckung zu öffnen.
☞ 4. FEHLERSUCHE "BESEITIGUNG VON
PAPIERSTAUS" (Seite 4-2)
1-5
Page 9

SEITE UND RÜCKSEITE
(5)
VOR VERWENDUNG DES GERÄTS
(1)
(2)
(3)
(4)
(1) USB-Anschluss (Typ A)
Unterstützt USB 2.0 (hohe Geschwindigkeit).
Hier können Sie ein USB-Gerät, wie z.B. einen
USB-Speicher, an das Gerät anschließen.
Dieser Anschluss ist ursprünglich nicht für die
Verwendung verfügbar. Wenn Sie diesen Anschluss
verwenden möchten, wenden Sie sich an den
Servicetechniker.
(2) LAN-Anschluss
Schließen Sie das LAN-Kabel an diesem Anschluss an, wenn
das Gerät in Verbindung mit einem Netzwerk verwendet wird.
Verwenden Sie ein geschirmtes LAN-Kabel.
(3) USB-Anschluss (Typ B)
Unterstützt USB 2.0 (hohe Geschwindigkeit).
An diesen Anschluss kann ein Computer angeschlossen
werden, um das Gerät als Drucker zu verwenden.
Verwenden Sie ein abgeschirmtes USB-Kabel.
(4) Ausschließlich Service-Anschluss
Achtung
Dieser Anschluss ist nur für Servicetechniker gedacht.
Das Anschließen eines Kabels an diesen Anschluss
kann zu einer Störung des Gerätes führen.
Wichtiger Hinweis für Servicetechniker:
Das an den Serviceanschluss angeschlossene
Kabel darf nicht länger als 3 m (118") sein.
(5) Netzstecker
1-6
Page 10
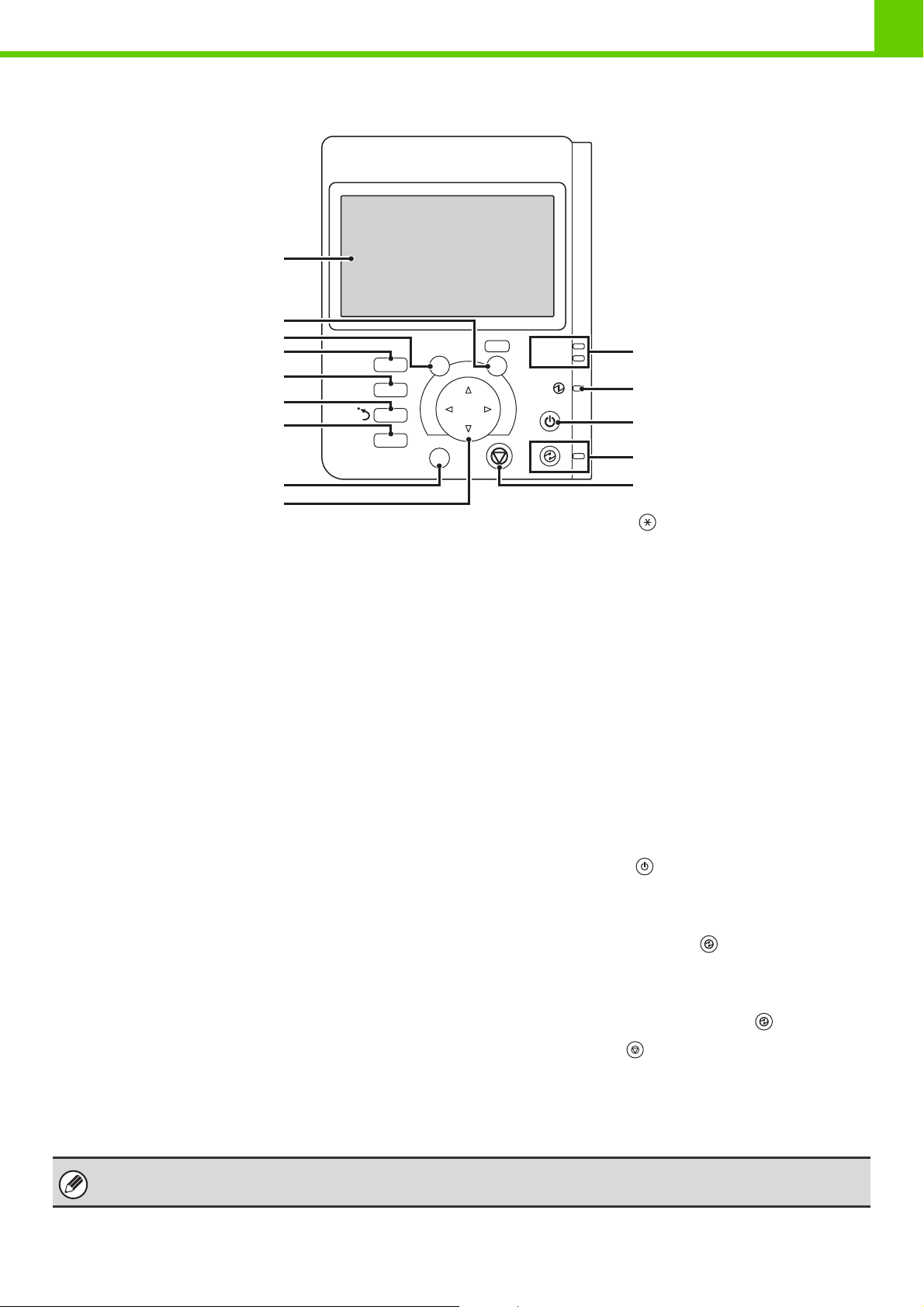
BEDIENFELD
(1)
(2)
(3)
(4)
(5)
(6)
(7)
DRUCKEN
AUFTRAGS
STATUS
ANWENDER
SPEZIFISCHE
EINSTELLUNGEN
LOGOUT
ZURÜCK
OK
VOR VERWENDUNG DES GERÄTS
BEREIT
DATEN
(10)
(11)
(12)
(13)
(8)
(9)
(1) Display
Auf dem Display werden Meldungen und Tasten angezeigt.
Mit den Pfeiltasten und der Taste [OK] können Sie die
angezeigten Optionen auswählen und verschiedene
Funktionen ausführen.
☞ VERWENDUNG DES BEDIENFELDS (Seite 1-8)
(2) Taste [OK]
Drücken Sie diese Taste, um die ausgewählte
Einstellung einzugeben.
(3) Taste [ZURÜCK]
Drücken Sie diese Taste, um zur vorherigen Ansicht
zurückzukehren, ohne die Einstellungen zu verwerfen.
(4) Taste [DRUCKEN]
Wenn Sie einen gespeicherten Job drucken möchten, drücken
Sie diese Taste, um in den Druckmodus zu wechseln.
Wenn die Taste [DRUCKEN] gedrückt gehalten wird, kann die
Gesamtseitenzahl, der Resttoner und die Geräteanzeige
überprüft werden.
(5) Taste [AUFTRAGSSTATUS]
Drücken Sie diese Taste, um die Auftragsstatusmaske
anzuzeigen. Verwenden Sie diese Ansicht, um
Auftragsdaten zu prüfen oder Aufträge zu löschen.
Weitere Einzelheiten finden Sie unter "PRÜFEN DES
DRUCKSTATUS" (Seite 2-76).
(6) Sharp OSA-Schnellzugriffstaste
Drücken Sie diese Taste, um eine Schnellzugriffstaste
auf den Sharp OSA-Modus anzuzeigen (wenn Modul für
die Kommunikation zwischen Anwendungsprogrammen
installiert ist).
(7) Taste [ANWENDERSPEZIFISCHE EINSTELLUNGEN]
Drücken Sie diese Taste, um das Systemeinstellungsfenster zu
öffnen. Die Systemeinstellungen werden zum Konfigurieren der
Papierfacheinstellungen sowie zum Einstellen von Parametern
verwendet, welche die Gerätebedienung vereinfachen.
(14)
(8) Taste [LOGOUT] ( )
Drücken Sie diese Taste, um sich wieder abzumelden, nachdem
Sie sich angemeldet und das Gerät benutzt haben.
☞ BENUTZERAUTORISIERUNG (Seite 1-15)
(9) Pfeiltasten
Drücken Sie diese Tasten, um den Auswahlrahmen zu
verschieben, der zur Auswahl der Einstellungstasten und
Optionen im Display verwendet wird.
(10) Anzeigen für den Modus DRUCKEN
• Anzeige BEREIT
Wenn diese Anzeige aufleuchtet, können
Druckaufträge empfangen werden.
• Anzeige DATEN
Blinkt, wenn Druckdaten empfangen werden, und leuchtet
ununterbrochen, während ein Druckvorgang ausgeführt wird.
(11) Hauptstromanzeige
Diese Anzeige leuchtet, wenn sich der Hauptschalter in
Position "Ein" befindet.
☞ STROM AN- UND ABSCHALTEN (Seite 1-13)
(12) Taste [EIN/AUS] ( )
Verwenden Sie diese Taste, um das Gerät ein- oder
auszuschalten.
☞ STROM AN- UND ABSCHALTEN (Seite 1-13)
(13) Taste [ENERGIESPAREN] ( ) / Anzeige
Verwenden Sie diese Taste, um die automatische
Abschaltfunktion zur Energiesparung zu aktivieren.
Wenn das Gerät im automatischen Abschaltmodus ist,
blinkt die Taste [ENERGIESPAREN] ( ).
(14) Taste [STOPP] ( )
Drücken Sie diese Taste, um einen Druckauftrag
abzubrechen.
☞ TASTE [ENERGIESPAREN] (Seite 1-14)
Die Anzeigen auf dem Bedienfeld können je nach Land und Region abweichen.
1-7
Page 11
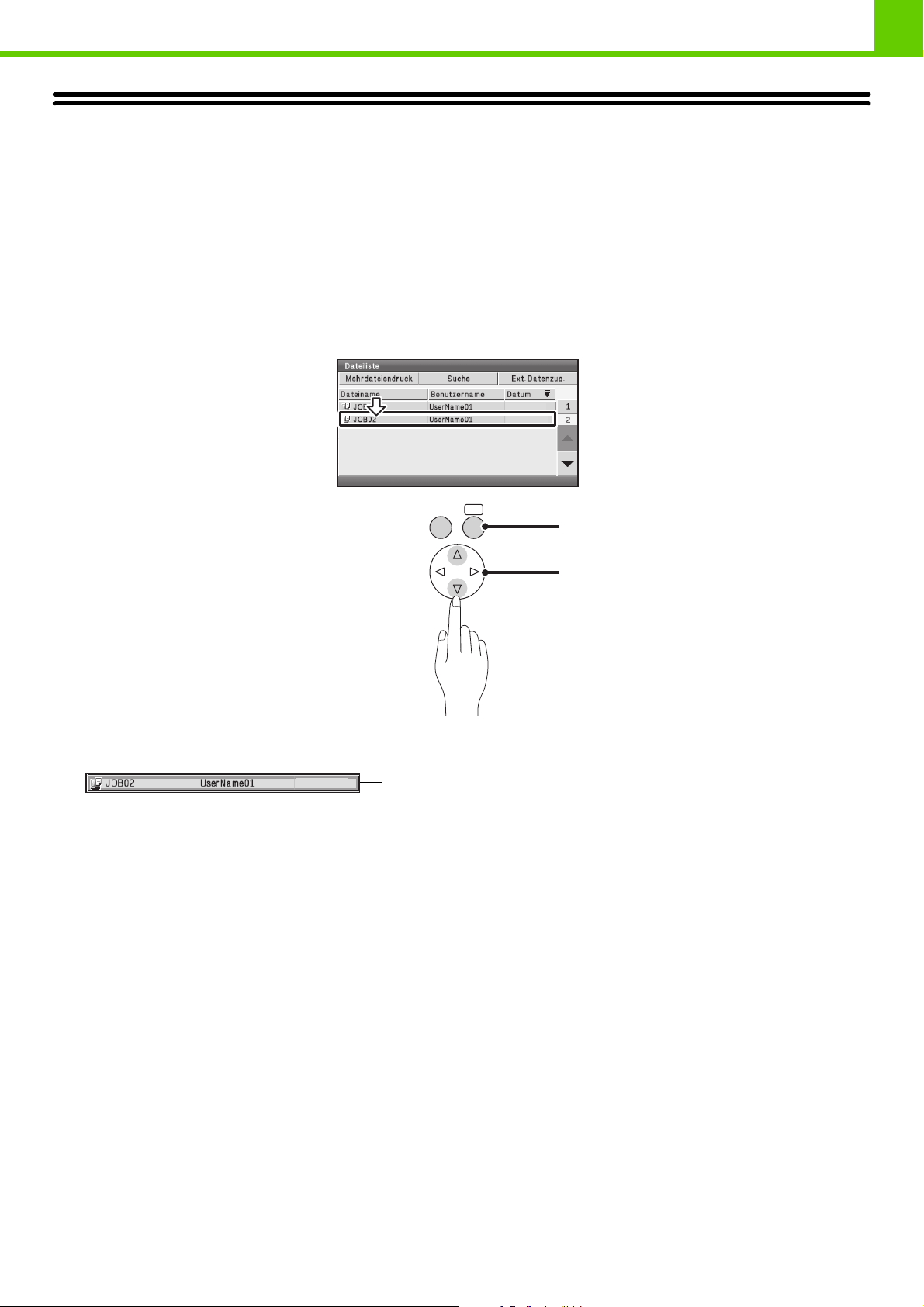
VOR VERWENDUNG DES GERÄTS
VERWENDUNG DES BEDIENFELDS
Dieser Abschnitt erläutert die Verwendung des Bedienfelds.
• Weitere Informationen über die Texteingabe finden Sie unter "TEXTEINGABE" (Seite 1-75).
•
Nähere Informationen über die Bildschirmanzeigen und Vorgehensweisen bei der Verwendung der Systemeinstellungen
finden Sie unter "Allgemeine Arbeitsschritte" (Seite 3-5) im Kapitel "3.SYSTEMEINSTELLUNGEN".
VERWENDUNG DES DISPLAYS
Startfenster
04/04/2010
04/04/2010
OK
ZURÜCK
(2)
(1)
(1) Verschieben Sie den Auswahlrahmen mithilfe der Pfeiltasten.
Verschieben Sie den Auswahlrahmen mithilfe der Pfeiltasten innerhalb des Displays auf die gewünschte Einstellungstaste.
04/04/2010
Auswahlrahmen
(2) Taste [OK]
Wenn sich der Auswahlrahmen über der gewünschten Einstellung befindet, drücken Sie die Taste [OK], und geben Sie Ihre
Auswahl ein. Folgende Einstellungsmaske wird angezeigt.
1-8
Page 12
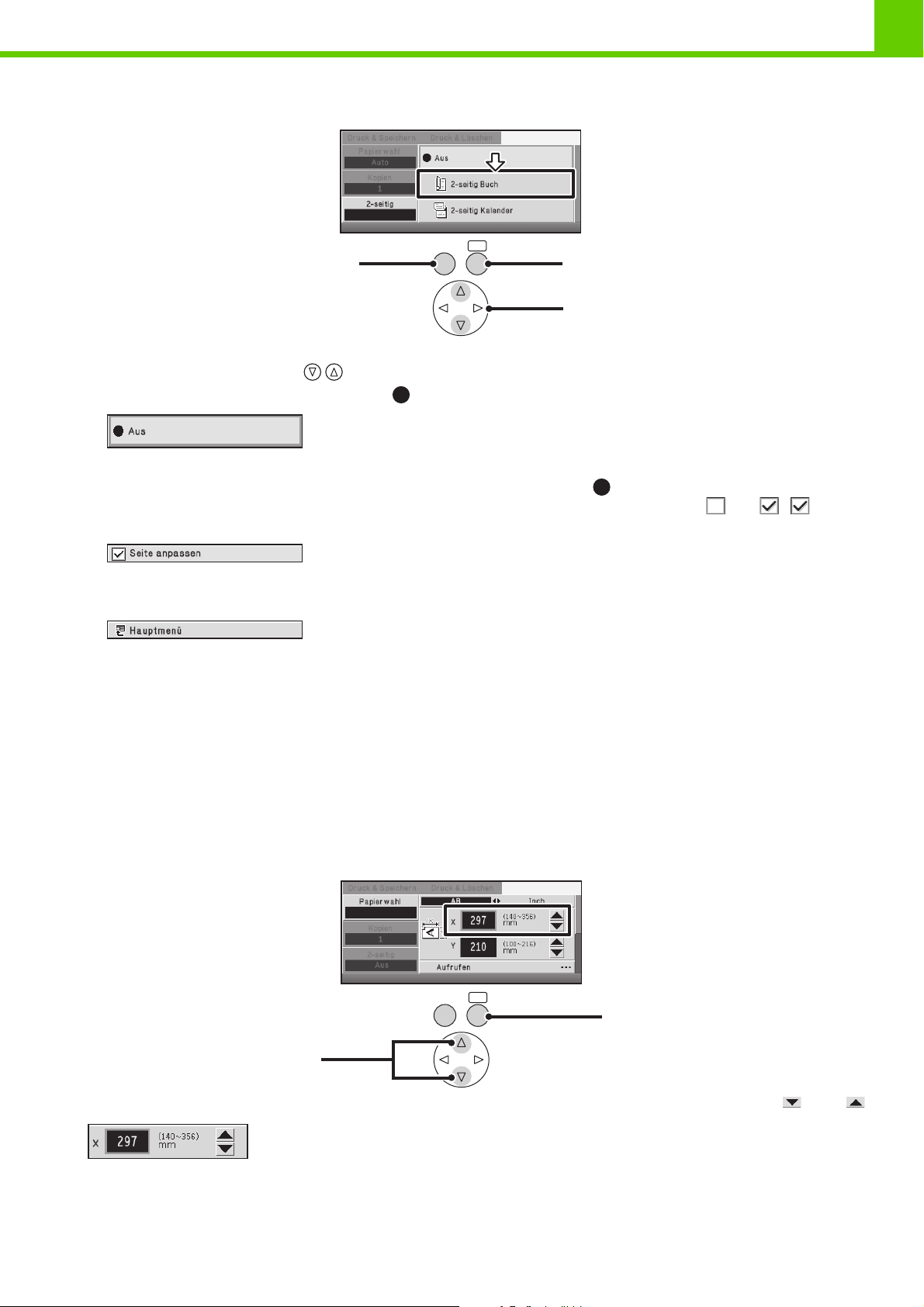
VOR VERWENDUNG DES GERÄTS
Optionen in Listen auswählen und zum vorherigen Fenster zurückkehren
OK
ZURÜCK
(3)
(1) Wenn die Auswahl in der Einstellungsmaske als Liste angezeigt wird, wählen Sie die gewünschte
Option mithilfe der Tasten aus.
Aktuell eingestellte Optionen werden mithilfe von angezeigt.
(2) Drücken Sie die Taste [OK], um die Auswahl einzugeben.
• Nachdem die Taste [OK] gedrückt wurde, wird neben der ausgewählten Option angezeigt.
• Bei Optionen mit Kontrollkästchen, ändert sich dieses bei jedem Drücken der Taste [OK] zwischen und . zeigt an,
dass die Einstellung ausgewählt wurde.
(2)
(1)
(3) Um zum vorherigen Fenster zurückzukehren, drücken Sie die Taste [ZURÜCK].
Wenn Sie zum Ausgangsbildschirm zurückkehren möchten, wählen Sie die Taste [Hauptmenü].
Eingabe von Zahlen
Es gibt drei Methoden für die Eingabe von Zahlen.
Eingabe mit den Inkrement/Dekrement-Tasten. (nachstehend)
Eingabe mit den Pfeiltasten. (Seite 1-10)
Verwendung des numerischen Tastenblocks (Seite 1-10)
Eingabe mit den Inkrement/Dekrement-Tasten.
Zur Änderung des Papierformats geben Sie eine Zahl wie folgt ein.
OK
ZURÜCK
(2)
(1)
(1)
Falls für eine Einstellung eine Zahl eingegeben werden muss, stellen Sie den Auswahlrahmen auf oder .
(2) Die Zahl erhöht bzw. vermindert sich bei jedem Drücken der Taste [OK]. Zum raschen Einstellen
einer Zahl können Sie die Taste [OK] auch gedrückt halten.
1-9
Page 13
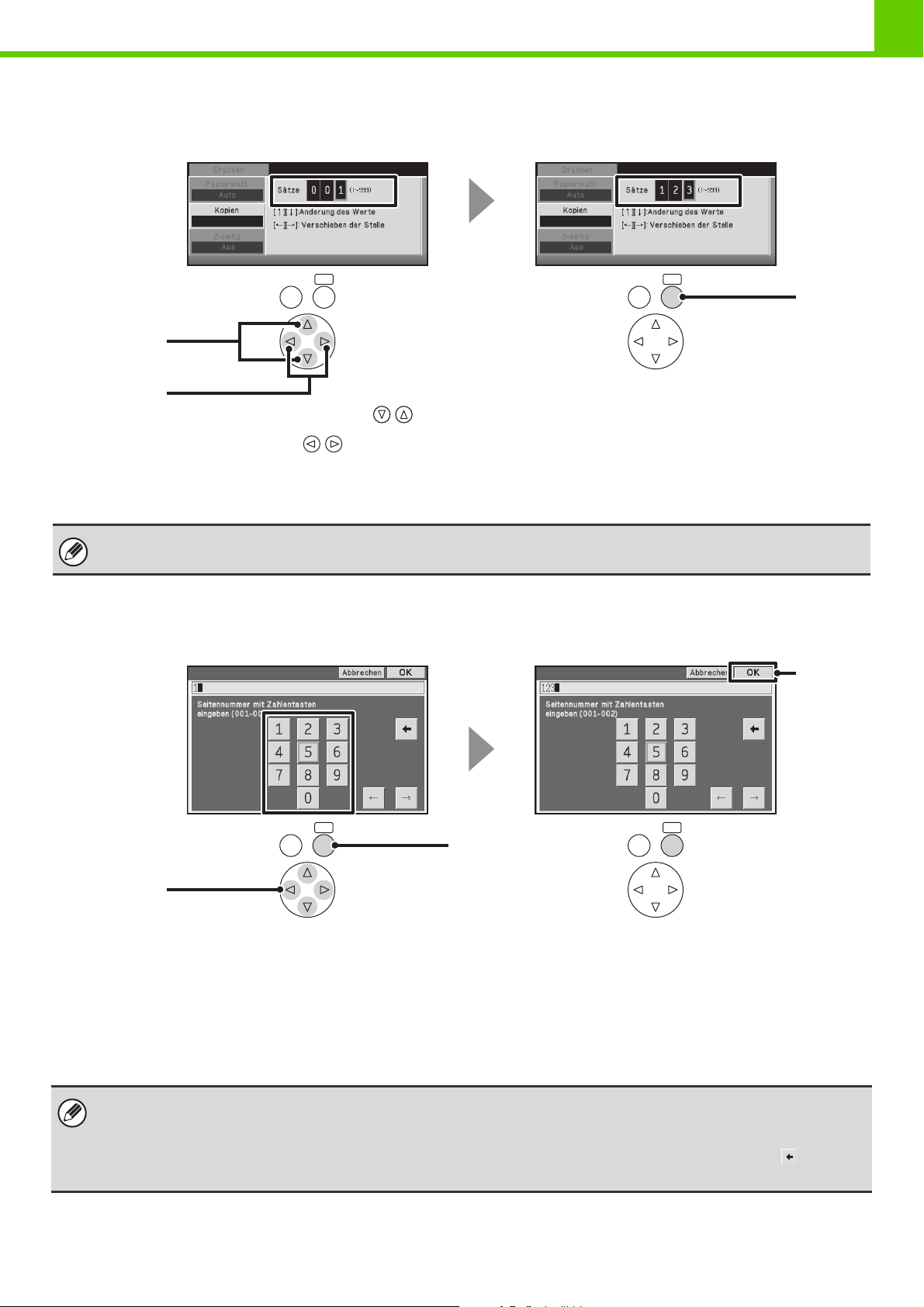
Eingabe mit den Pfeiltasten.
Zum Ändern der Anzahl Kopien geben Sie eine Zahl wie folgt ein.
Beispiel: 123
VOR VERWENDUNG DES GERÄTS
(1)
(2)
ZURÜCK
OK
ZURÜCK
OK
(4)
(1) Stellen Sie die Zahl mit den Tasten ein.
(2) Verwenden Sie die Tasten zum Einstellen des Rahmens auf den nächsten Gegenstand.
(3) Wiederholen Sie die Schritte (1) und (2) um 2 und 3 einzugeben.
(4) Drücken Sie nach der Eingabe der Zahl die Taste [OK].
Zum Wiederherstellen einer Zahl…
Stellen Sie alle Ziffern auf 0.
Verwendung des numerischen Tastenblocks
Zur Eingabe eines Passworts oder einer Seitenzahl verwenden Sie für die Eingabe einer Zahl den numerischen Tastenblock.
Beispiel: 123
(4)
(1)
ZURÜCK
OK
(2)
ZURÜCK
OK
(1) Verwenden Sie die Pfeiltasten zum Einstellen des Rahmens auf die gewünschte Zahl.
Hier wird der Rahmen auf "1" gestellt.
(2) Drücken Sie die Taste [OK].
(3) Wiederholen Sie die Schritte (1) und (2) für die Eingabe der gewünschten Zahl.
Hier wird "2" und "3" eingegeben.
(4) Wählen Sie nach Abschluss einer Zahleneingabe die Taste [OK].
Hinzufügen einer Ziffer.
Stellen Sie den Cursor auf die Stelle, an welcher Sie die Ziffer einfügen möchten und
Löschen einer Ziffer.
Stellen Sie den Cursor auf die Position unmittelbar nach der zu löschenden Ziffer ein und wählen Sie die Taste . Die Ziffer
unmittelbar vor dem Cursor wird gelöscht.
1-10
Page 14
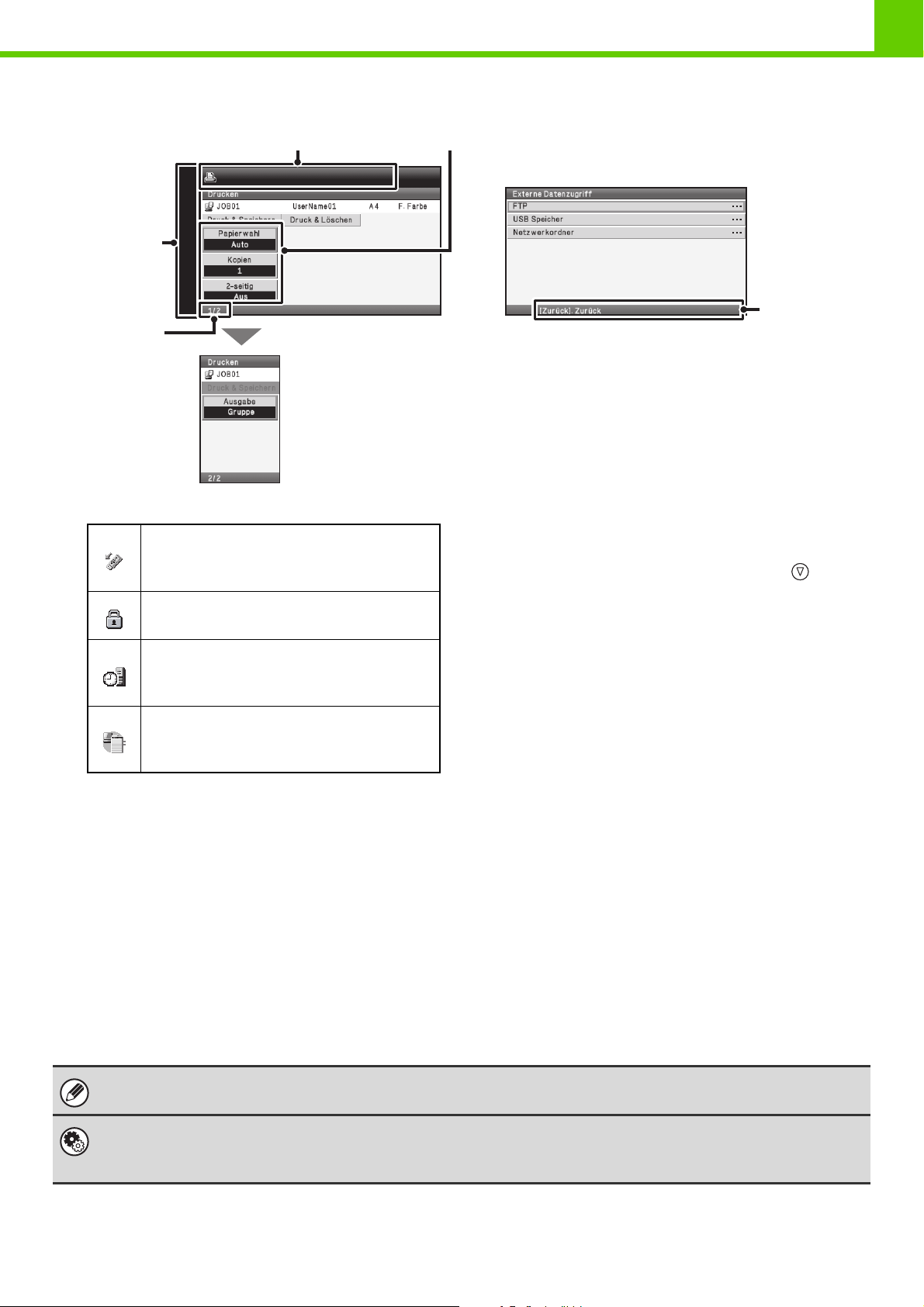
Im Display angezeigte Optionen
(2) (3)
(1)
(4)
VOR VERWENDUNG DES GERÄTS
(5)
(1) Symbolanzeige (2) Hier werden die Meldungen angezeigt.
Dieses Symbol erscheint, wenn ein
USB-Speichergerät oder ein anderes
USB-Gerät angeschlossen ist.
Dieses Symbol wird angezeigt, wenn der
Datensicherungssatz verwendet wird.
Dieses Symbol wird angezeigt, wenn das
Gerät an externe Anwendungen
angeschlossen wird.
Dieses Symbol wird angezeigt, wenn das
Gerät mit der Fernbedienungsfunktion mit
dem Computer kommuniziert.
(3) Hier werden die Einstellungen angezeigt.
Wenn Sie den Auswahlrahmen auf die unterste
Einstellung verschieben und dann die Taste drücken,
wird das nächste Fenster angezeigt.
(4) Hier wird/werden die aktuelle Seite / alle Seiten
angezeigt.
(5) Hier wird ein Hinweis zu einer Funktion angezeigt.
Die in diesem Handbuch dargestellten Displays sind lediglich Bilder, die von den tatsächlichen Fenstern abweichen können.
Systemeinstellungen (Administrator): Ton bei Tastendruck
Hier kann die Lautstärke des Pieptons eingestellt werden, der bei der Auswahl der Tasten ertönt. Der Tastenberührungston
kann auch ausgeschaltet werden.
1-11
Page 15
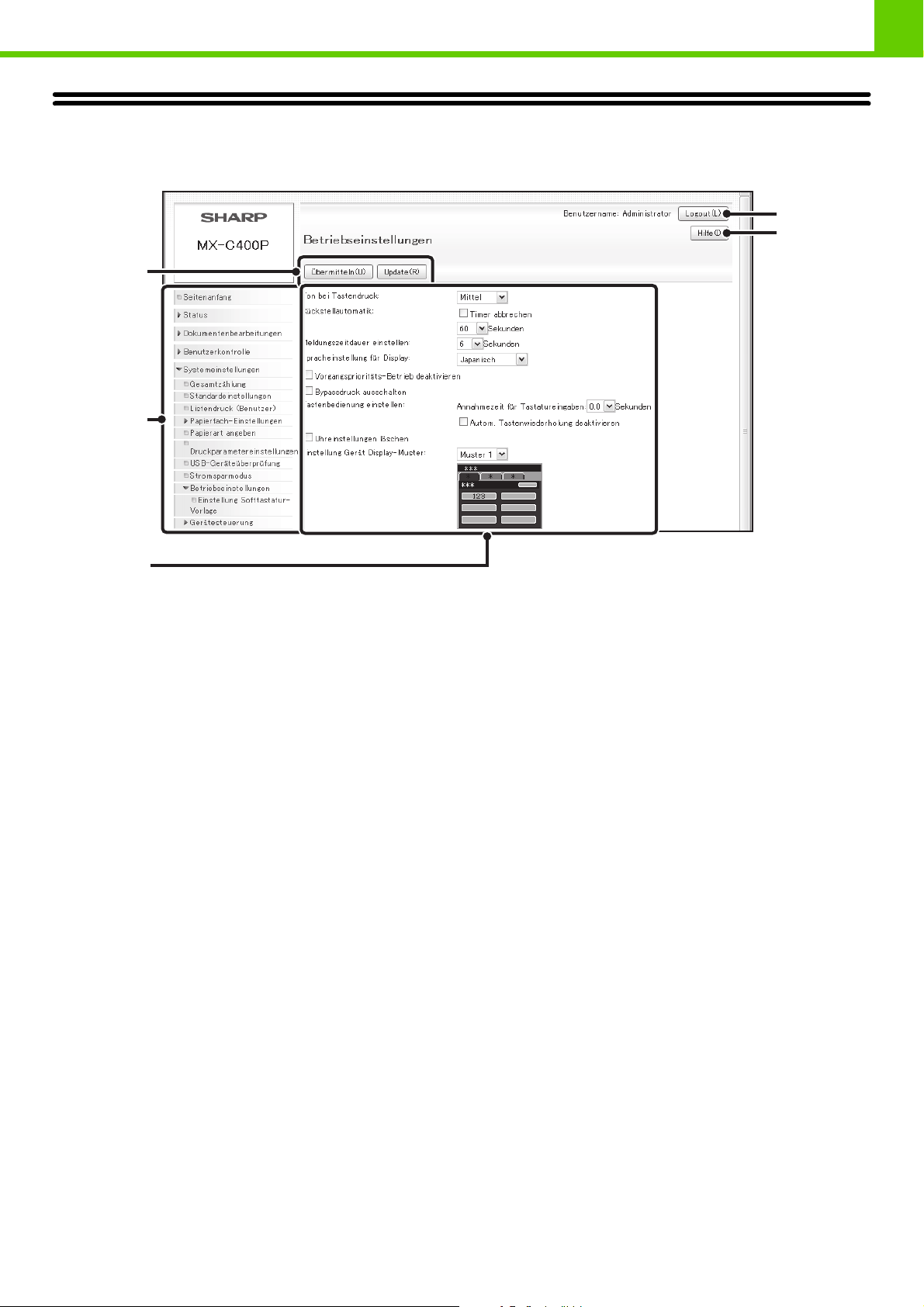
VOR VERWENDUNG DES GERÄTS
VERWENDUNG DER WEBSEITE
Die Vorgehensweise für die Verwendung der Webseite wird nachfolgend erläutert.
(1)
(2)
(4)
(5)
(3)
(1) Allgemeine Schaltflächen
Mit der Taste [Übermitteln] können Sie die Einstellungen
speichern. Die Taste [Update] dient zur Aktualisierung
der Einstellungen und mit der Taste [Abbrechen] können
Sie eine Einstellung abbrechen und zum vorherigen
Bildschirm zurückkehren. Nach dem Ändern einer
Einstellung muss ein Klick auf die Schaltfläche
[Übermitteln] erfolgen.
(2) Webseiten-Menü
Hier werden die Optionen angezeigt, die im
Webseiten-Menü eingestellt werden können. Klicken Sie
auf eine Option, um die entsprechenden Einstellungen
anzuzeigen.
(3) Hier werden die Einstellungen angezeigt.
Hier werden die Einstellungen der im Webseiten-Menü
ausgewählten Optionen angezeigt.
(4) Schaltfläche [Logout]
Wenn die Benutzer-Authentifizierung aktiviert ist, klicken
Sie auf diese Schaltfläche, um sich vom Webserver
abzumelden. Wenn Sie nicht angemeldet sind, dient
diese Schaltfläche für den [Login].
(5) Schaltfläche [Hilfe]
Hier werden die Hilfetexte für die einzelnen Optionen
angezeigt.
1-12
Page 16
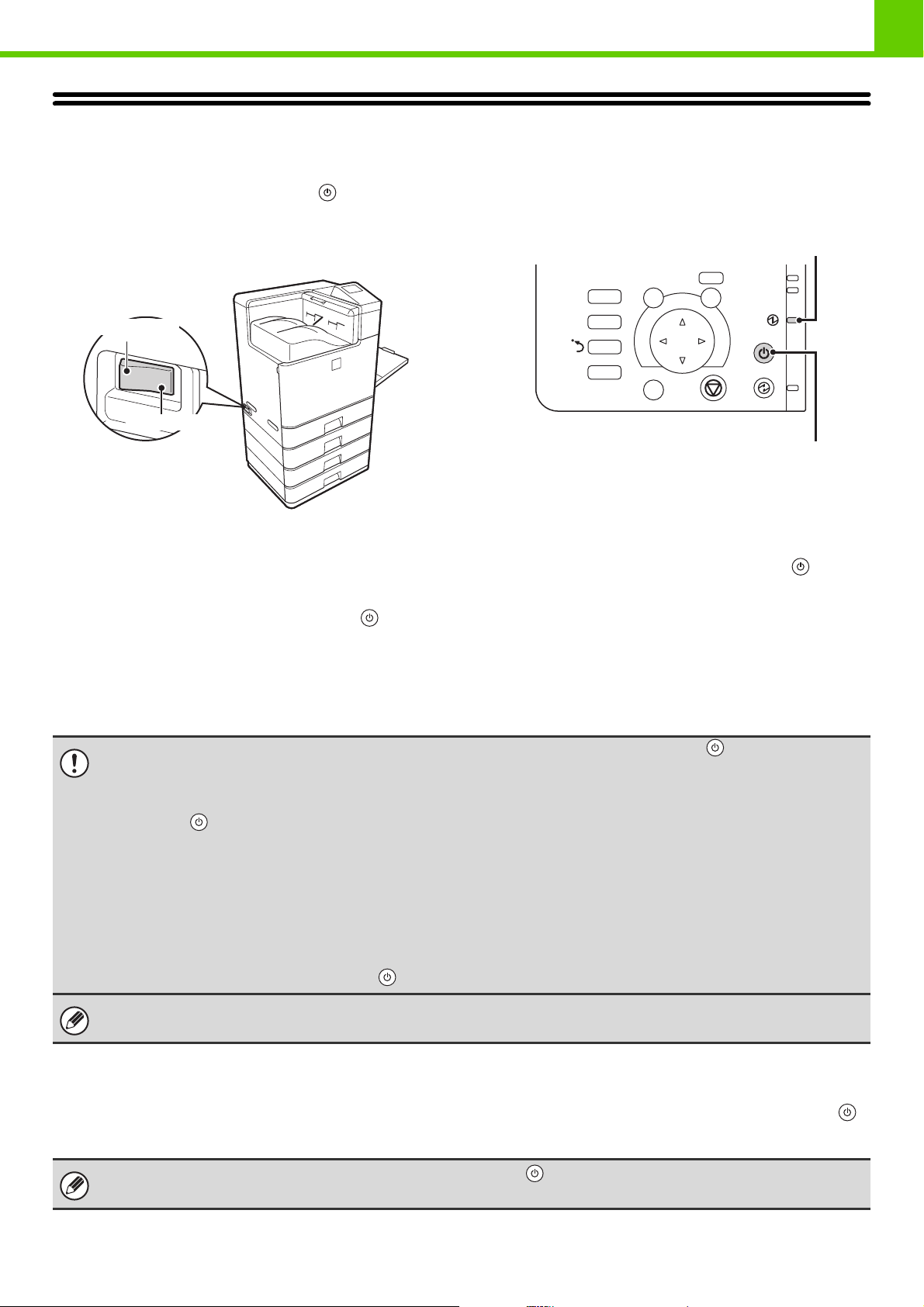
VOR VERWENDUNG DES GERÄTS
STROM AN- UND ABSCHALTEN
Das Gerät verfügt über zwei Stromschalter. Einerseits handelt es sich um den links befindlichen Hauptschalter und
andererseits um die Taste [EIN/AUS] ( ) auf der rechten oberen Seite des Bedienfelds.
Hauptschalter
Wenn der Hauptschalter eingeschalten wird, leuchtet am
Bedienfeld die Anzeige Hauptstrom auf.
Position "Ein"
Position "Aus"
Einschalten des Geräts
(1) Bringen Sie den Hauptschalter in die
Position "Ein".
(2) Drücken Sie die Taste [EIN/AUS] ( ), um
das Gerät einzuschalten.
Taste [EIN/AUS]
Hauptstromanzeige
DRUCKEN
AUFTRAGS
STATUS
ANWENDER
SPEZIFISCHE
EINSTELLUNGEN
LOGOUT
ZURÜCK
BEREIT
OK
DATEN
Taste [EIN/AUS]
Ausschalten des Geräts
(1) Drücken Sie die Taste [EIN/AUS] ( ), um
das Gerät auszuschalten.
(2) Kontrollieren Sie, ob die Anzeige
ausgeschaltet ist.
(3) Bringen Sie den Hauptschalter in die
Position "Aus".
• Achten Sie beim Ausschalten des Geräts darauf, dass Sie am Bedienfeld die Taste [EIN/AUS] ( ) drücken. Warten Sie
dann 20 Sekunden, und schalten Sie den Hauptschalter aus. Im Falle eines plötzlichen Stromausfalls schalten Sie das
Gerät erneut in der richtigen Reihenfolge ein und aus.
Wenn das Gerät über einen längeren Zeitraum nicht eingeschaltet war und der Hauptschalter vor dem Drücken der Taste
[EIN/AUS] ( ) ausgeschaltet wurde, kann es zu anormalen Geräuschen, einer verminderter Bildqualität oder sonstigen
Störungen kommen.
• Bevor Sie den Hauptschalter ausschalten, vergewissern Sie sich, dass das Display ausgeschaltet ist und die Anzeige
DATEN für das Drucken und die Anzeige DATEN und ONLINE für die Bildübertragung und die Faxübertragung und
den -empfang nicht leuchten oder blinken.
Wenn Sie den Hauptschalter ausschalten oder das Netzkabel aus der Steckdose ziehen, während eine der Anzeigen
leuchtet oder blinkt, kann dies zu einer Beschädigung der Festplatte sowie zu Datenverlust führen.
• Wenn Sie eine Gerätestörung vermuten, ein schweres Gewitter in der Nähe ist oder wenn Sie das Gerät transportieren,
schalten Sie sowohl die Taste [EIN/AUS] ( ) als auch den Hauptschalter aus und ziehen Sie das Stromkabel heraus.
Wenn Sie die Fax-oder Internet-Fax-Funktionen verwenden, muss sich der Hauptschalter immer in der Position "An"
befinden.
Neustart des Geräts
Starten Sie das Gerät neu, damit bestimmte Einstellungen wirksam werden.
Wenn Sie durch eine Meldung im Display aufgefordert werden, das Gerät neu zu starten, drücken Sie die Taste [EIN/AUS] ( ),
um das Gerät auszuschalten, und drücken Sie dann erneut die Taste, um das Gerät wieder einzuschalten.
In manchen Gerätezuständen führt das Drücken der Taste [EIN/AUS] ( ) nicht dazu, dass die Einstellungen wirksam werden.
Bedienen Sie in diesem Fall zum Ausschalten des Geräts den Hauptschalter, und schalten Sie dann das Gerät wieder ein.
1-13
Page 17
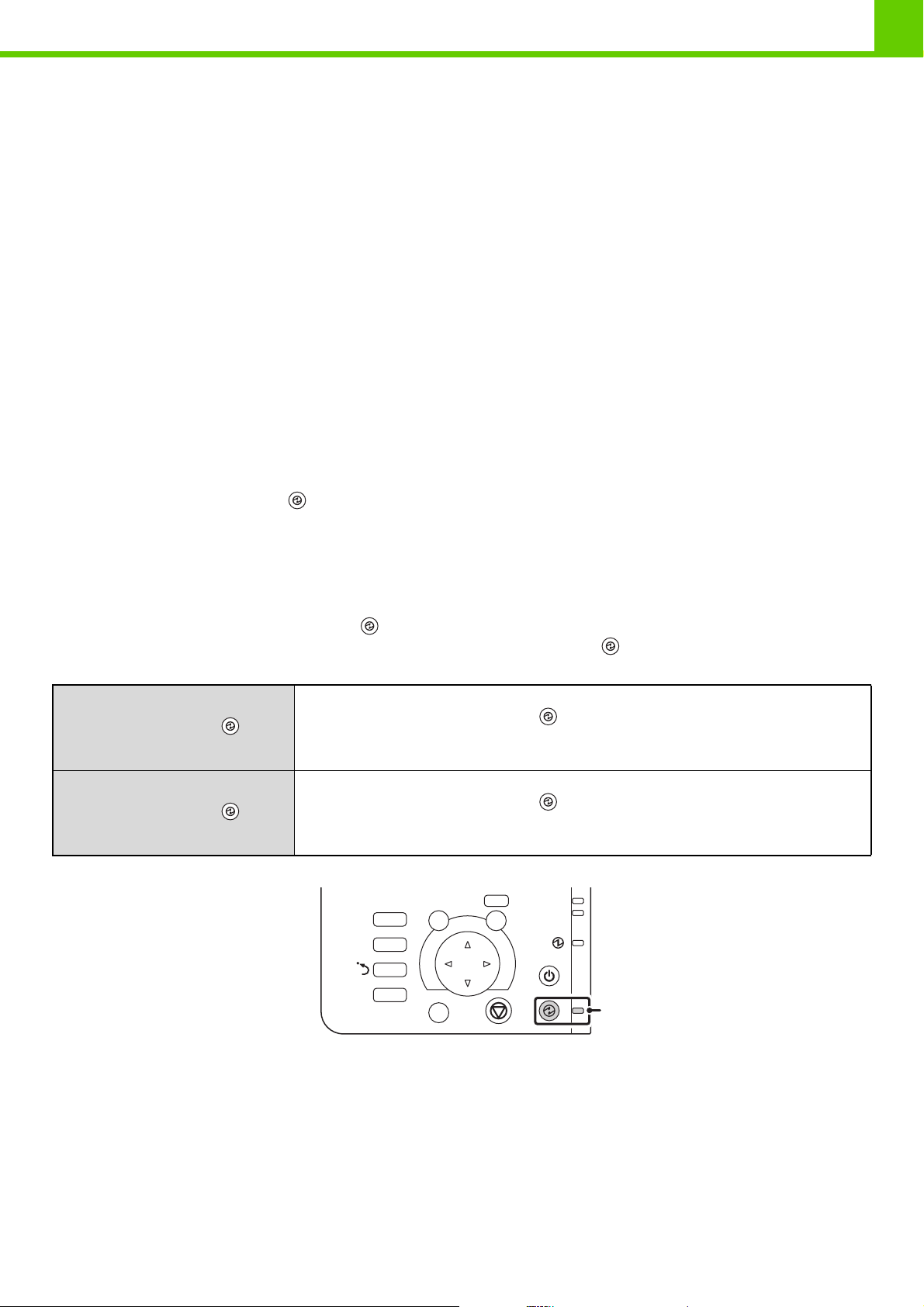
VOR VERWENDUNG DES GERÄTS
ENERGIESPARFUNKTIONEN
Dieses Gerät bietet zwei Energiesparfunktionen, die den Energy Star Richtlinien entsprechen. Es trägt somit dazu bei,
die natürlichen Ressourcen zu erhalten und die Umweltverschmutzung zu reduzieren.
Vorwärmmodus (Stromsparmodus)
Im Vorwärmmodus wird die Temperatur der Fixiereinheit automatisch herabgesetzt. Dadurch wird der Stromverbrauch
verringert, wenn das Gerät für die Zeitdauer, die unter "Einstellung Vorwärmmodus" in den Systemeinstellungen
(Administrator) festgelegt wurde, im Standby-Zustand bleibt.
Das Gerät wacht automatisch auf und kehrt in den Normalbetrieb zurück, wenn ein Druckauftrag empfangen wird oder
eine Bedienungsfeldtaste gedrückt wird.
Automatische Abschaltung (Ruhemodus)
Im automatischen Abschaltmodus werden die Anzeige und die Fixiereinheit automatisch ausgeschaltet, wenn das Gerät
für eine Zeitdauer im Standby-Modus bleibt, die unter den Systemeinstellungen (Administrator) im Abschnitt "Einstellung
für automatische Abschaltung" festgelegt wurde. In diesem Modus wird am wenigstens Strom verbraucht. Es wird
wesentlich weniger Strom verbraucht als im Vorwärmmodus, allerdings fällt die Anlaufzeit länger aus. Dieser Modus
kann in den Systemeinstellungen (Administrator) deaktiviert werden.
Das Gerät wacht automatisch auf und kehrt nimmt den normalen Betrieb wieder auf, wenn ein Druckauftrag empfangen
oder Taste [ENERGIESPAREN]
() gedrückt wird.
TASTE [ENERGIESPAREN]
Drücken Sie die Taste [ENERGIESPAREN] (), um in den Modus Automatische Abschaltung zu wechseln, oder um in
den normalen Betriebsmodus zurückzukehren. Die Taste [ENERGIESPAREN]
anzeigt, ob sich das Gerät im Modus Automatische Abschaltung befindet.
Wenn die Anzeige der Taste
[ENERGIESPAREN] ( ) im
Standby nicht leuchtet
Wenn die Anzeige der Taste
[ENERGIESPAREN] ( )
blinkt
Das Gerät ist funktionsbereit.
Wird die Taste [ENERGIESPAREN] ( ) gedrückt, während die Anzeige nicht leuchtet,
blinkt diese, und das Gerät wechselt nach kurzer Zeit in den Modus Automatische
Abschaltung.
Das Gerät befindet sich im Modus Automatische Abschaltung.
Wird die Taste [ENERGIESPAREN] ( ) gedrückt, während die Anzeige blinkt, schaltet
sich die Anzeige aus und das Gerät wechselt nach kurzer Zeit in den betriebsbereiten
Modus.
DRUCKEN
AUFTRAGS
STATUS
ANWENDER
SPEZIFISCHE
EINSTELLUNGEN
LOGOUT
ZURÜCK
OK
BEREIT
DATEN
() verfügt über eine Anzeige, die
Taste [ENERGIESPAREN] /
Anzeige
1-14
Page 18
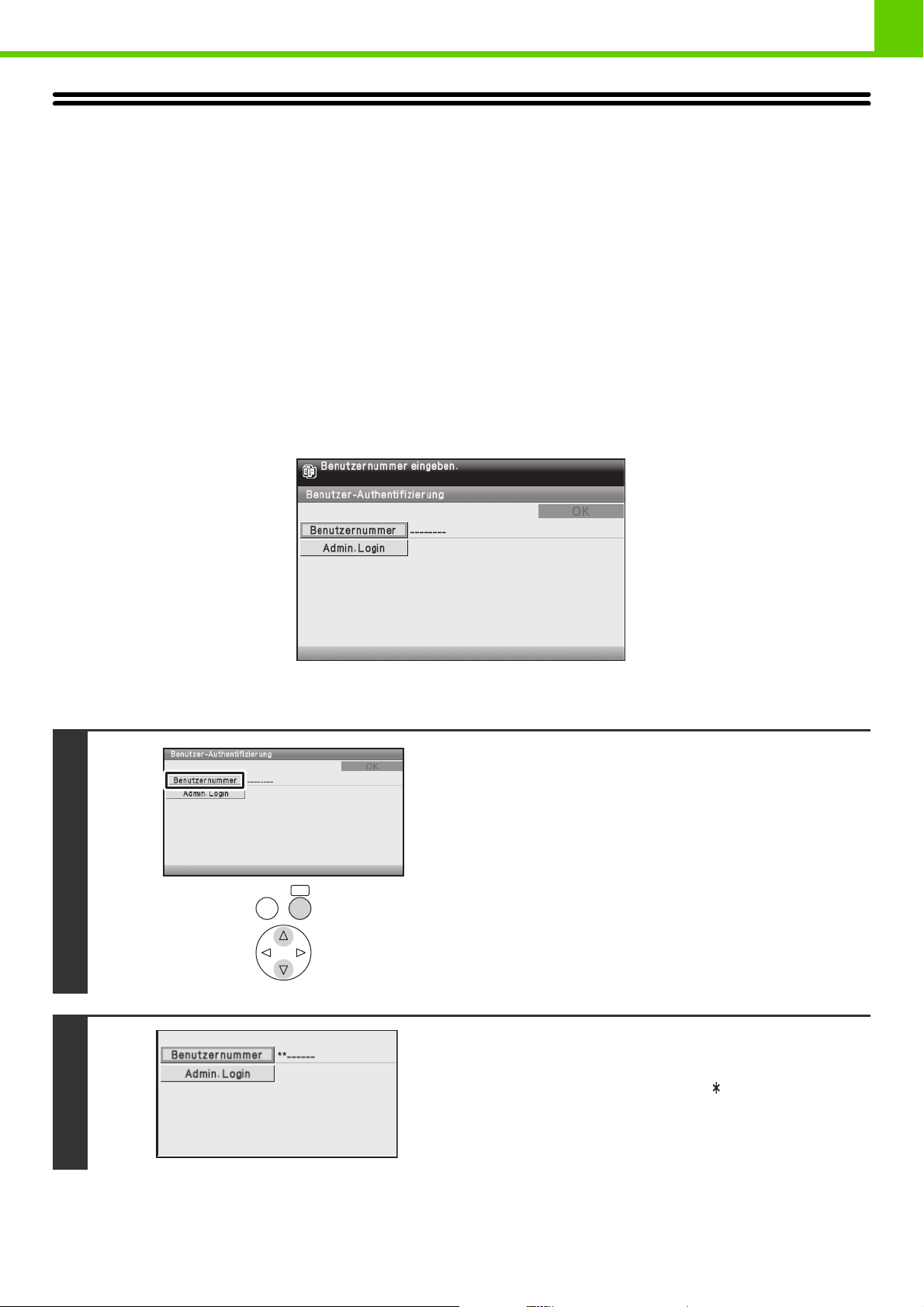
VOR VERWENDUNG DES GERÄTS
BENUTZERAUTORISIERUNG
Bei aktivierter Benutzerautorisierung dürfen nur Benutzer das Gerät verwenden, die registriert wurden. Welche Funktionen
die einzelnen Benutzer verwenden dürfen, kann festgelegt werden, was eine exakte Anpassung des Geräts an die
Anforderungen Ihres Arbeitsplatzes ermöglicht.
Wenn der Geräteadministrator die Benutzerautorisierung aktiviert hat, muss sich jeder Benutzer zur Verwendung des
Geräts anmelden. Es stehen verschiedene Arten der Benutzerautorisierung zur Verfügung und für jede Art erfolgt die
Anmeldung anders.
Für weitere Informationen lesen Sie die Erklärungen der Anmeldemethoden.
☞ AUTORISIERUNG DURCH BENUTZERNUMMER (siehe weiter unten)
☞ AUTORISIERUNG DURCH EINLOGNAME / KENNWORT (Seite 1-17)
AUTORISIERUNG DURCH BENUTZERNUMMER
Führen Sie die folgenden Schritte aus, um sich mit der vom Geräteadministrator erhaltenen Benutzernummer
anzumelden.
Steuerung nach Benutzernummer
Die Tasten der Anzeige können mithilfe der Pfeiltasten und der Taste [OK] ausgewählt werden.
Wählen Sie die Taste [Benutzernummer].
1
OK
ZURÜCK
Geben Sie mithilfe der Zifferntasten Ihre
Benutzernummer (5 bis 8 Ziffern) ein.
2
Die eingegebenen Ziffern werden als " " angezeigt.
Für das Eingeben von Zahlen siehe "Eingabe von Zahlen"
(Seite 1-9).
1-15
Page 19
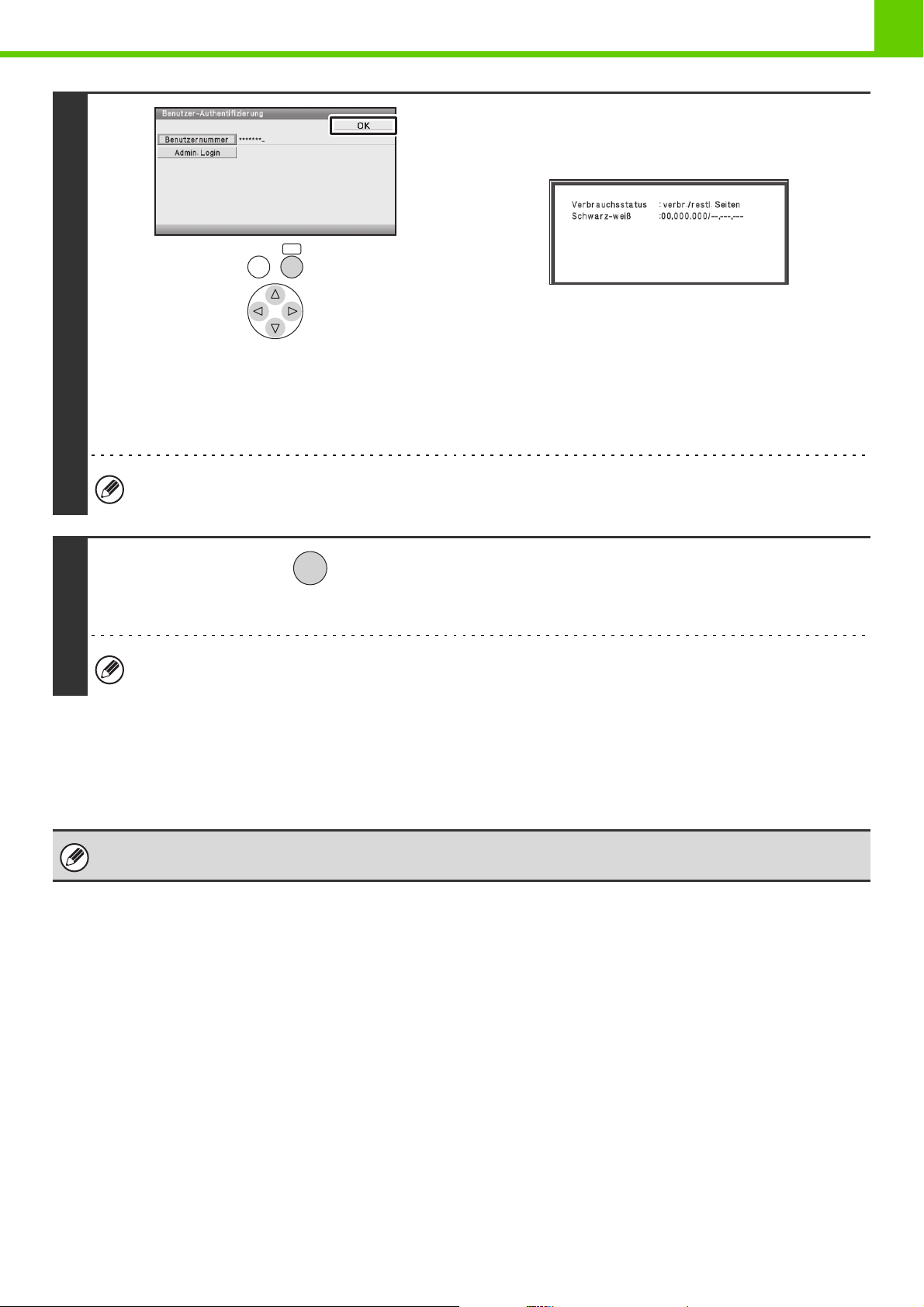
ZURÜCK
VOR VERWENDUNG DES GERÄTS
Wählen Sie die Taste [OK].
Wenn die eingegebene Benutzernummer autorisiert wurde,
erscheint nach kurzer Zeit das Fenster Anzahl Benutzer.
OK
3
Wenn die Benutzernummer eine 8-stellige Zahl ist, kann dieser Schritt übersprungen werden. (Die Anmeldung erfolgt
automatisch nach Eingabe der Benutzernummer.)
LOGOUT
Wenn Seitenbegrenzungen unter "Liste
Seitenbegrenzungsgruppe" auf der Webseite eingestellt
wurden, wird die Anzahl der verbleibenden Seiten angezeigt.
(Die Anzahl der übrigen Seiten, die der Benutzer verwenden
kann, wird angezeigt.) In den Systemeinstellungen
(Administrator) kann mithilfe der Funktion "Meldungszeitdauer
einstellen" der Zeitraum eingegeben werden, für welchen
dieses Fenster angezeigt wird.
Wenn Sie Ihre Arbeit beendet haben und
sich abmelden möchten, drücken Sie die
Taste [LOGOUT].
4
Wenn nach der letzten Verwendung des Geräts eine voreingestellte Zeitdauer abläuft, wird die Funktion Automatisch
löschen aktiviert. Beim Aktivieren der Rückstellautomatik erfolgt auch automatisch eine Abmeldung.
Dreimalige Eingabe einer ungültigen Benutzernummer...
Ist auf der Webseite die Funktion "Warnung bei fehlgeschlagenem Login" aktiviert, und wird eine ungültige
Benutzernummer dreimal hintereinander eingegeben, wird das Gerät für 5 Minuten blockiert.
Fragen Sie Ihren Geräteadministrator, welche Benutzernummer Sie verwenden sollten.
Der Administrator kann die Sperre aufheben.
Dies wird über [Benutzerkontrolle] und dann [Standardeinstellungen] im Webseitenmenü durchgeführt.
1-16
Page 20
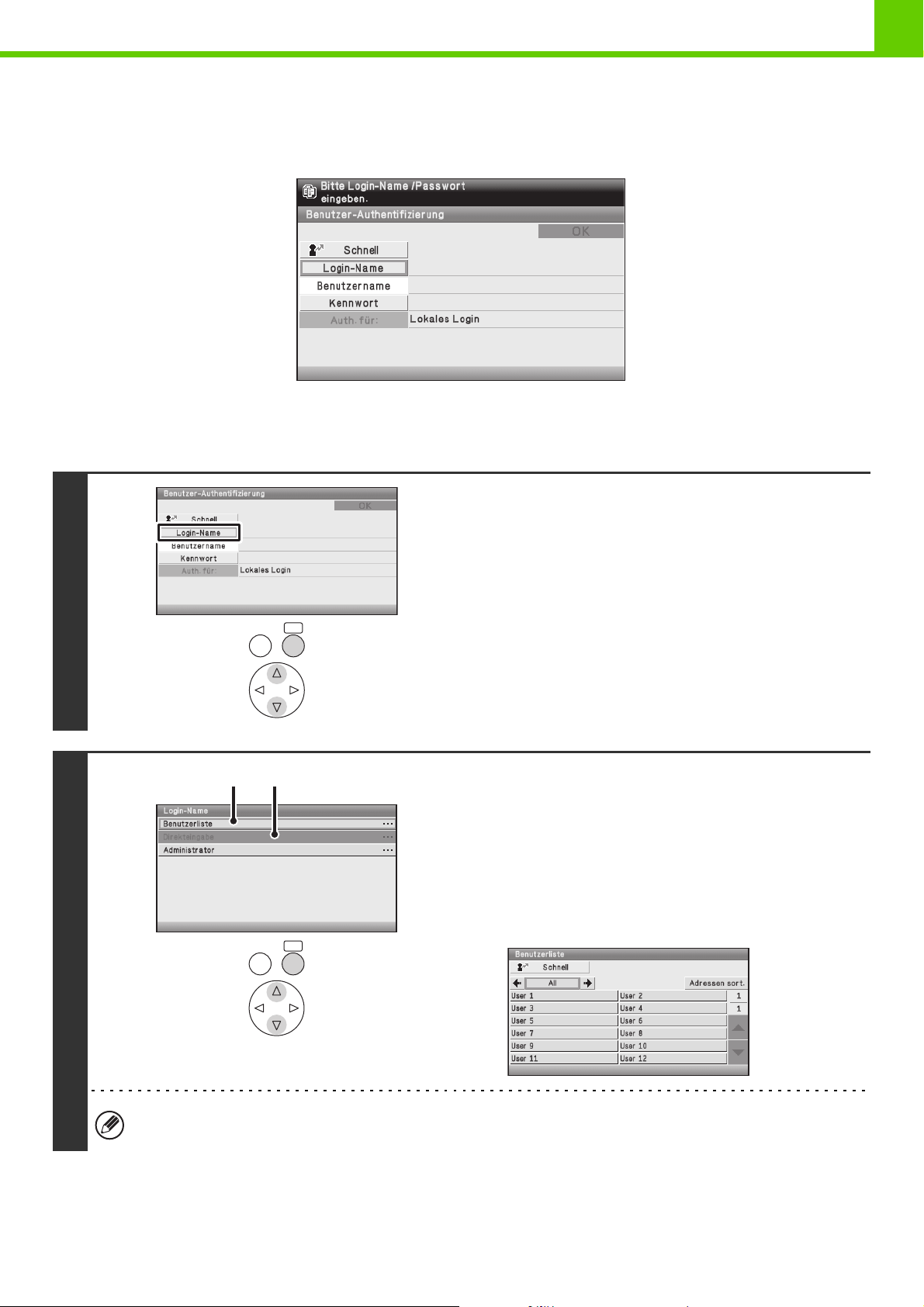
VOR VERWENDUNG DES GERÄTS
AUTORISIERUNG DURCH EINLOGNAME / KENNWORT
Führen Sie die folgenden Schritte aus, um sich mit dem Einlognamen und Kennwort anzumelden, das Sie vom
Geräteadministrator oder dem Administrator des LDAP Servers erhalten haben.
Steuerung nach Einlogname und Kennwort
(Wenn die LDAP Autorisierung verwendet wird, werden in diesem Fenster abweichende Funktionen angezeigt.)
Die Tasten der Anzeige können mithilfe der Pfeiltasten und der Taste [OK] ausgewählt werden.
1
2
ZURÜCK
A B
ZURÜCK
OK
OK
Wählen Sie die Taste [Login-Name] oder
[Schnell].
Wenn das Feld [Login-Name] gewählt wird, erscheint ein
Bildschirm für die Auswahl des Benutzernamens. Fahren Sie
mit dem nächsten Schritt fort.
Wird die Taste [Schnell] gewählt, erscheint ein Bereich zur
Eingabe einer "Registrierungsnummernanzeige" [---].
Geben Sie die Registrierungsnummer, die auf der Webseite in
der "Benutzerliste" gespeichert ist, mit dem numerischen
Tastenblock ein. Für das Eingeben von Zahlen siehe "Eingabe
von Zahlen" (Seite 1-9). Wenn Sie die Registrierungsnummer
eingegeben haben, fahren Sie mit Schritt 3 fort.
Wählen Sie den Benutzernamen aus.
(A) Taste [Direkteingabe]
Diese Taste ist für nicht registrierte Benutzer, die lediglich
eine LDAP-Authentifizierung verwenden.
Ein Texteingabefenster wird angezeigt. Geben Sie Ihren
Anmeldenamen ein.
(B) Taste [Benutzerliste]
Wählen Sie Ihren Benutzernamen, der auf der Webseite
unter "Benutzerliste" gespeichert wurde.
Verwenden Sie die LDAP Autorisierung, wenn der Serveradministrator einen LDAP Dienst auf LAN (lokales Netzwerk)
anbietet.
1-17
Page 21
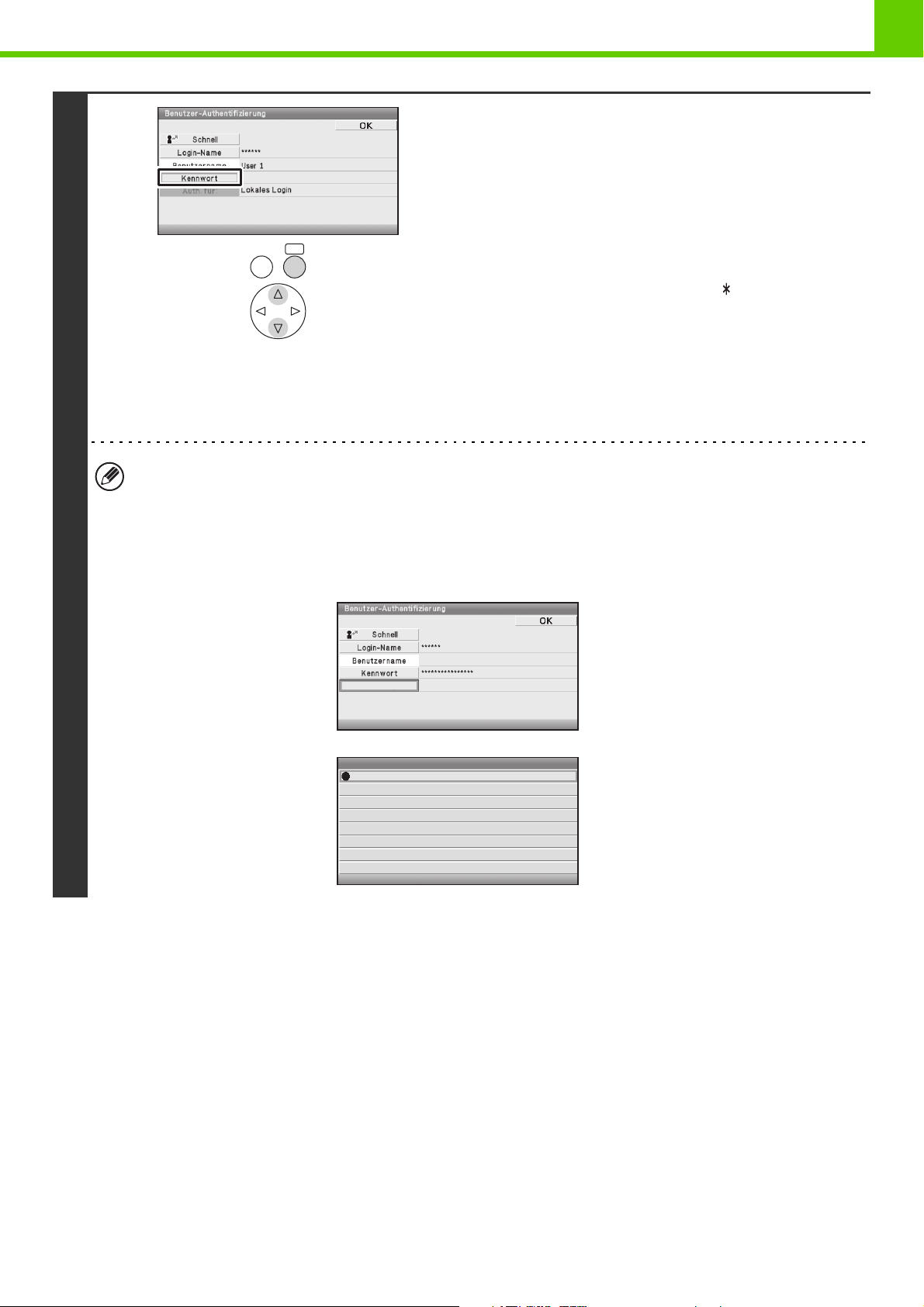
VOR VERWENDUNG DES GERÄTS
Wählen Sie die Taste [Kennwort].
Es wird eine Texteingabemaske für die Eingabe des Kennworts
angezeigt.
Geben Sie Ihr Kennwort, das auf der Webseite unter
"Benutzerliste" gespeichert wurde.
3
OK
ZURÜCK
das Kennwort ein, das mit Ihrem Einlognamen für den LDAP
Server gespeichert wurde.
Die eingegebenen Zeichen werden als " " angezeigt. Wenn
Sie die Eingabe des Kennworts abgeschlossen haben, wählen
Sie die Taste [OK].
Wenn Sie eine Autorisierung durch einen LDAP Server
verwenden und auf der Webseite unter "Benutzerliste" und
dem LDAP Server verschiedene Kennworte gespeichert
haben, verwenden Sie das Kennwort, das im LDAP Server
gespeichert wurde.
• Wenn ein LDAP-Server gespeichert wurde, kann [Auth. für:] geändert werden.
• Wenn Sie einen Benutzer-Login-Namen aus der Benutzerliste ausgewählt haben...
Der LDAP-Server wurde zusammen mit Ihren Benutzerdaten gespeichert, und daher wird der LDAP-Server unter
einem authentifizierten Server angezeigt, wenn Sie Ihren Anmeldenamen wählen. Fahren Sie zu Schritt 4.
• Wenn Sie sich über die Taste [Direkteingabe] anmelden ...
Wählen Sie die Taste [Auth. für:] Taste
Direkteingabe
Wenn Sie sich auf einem LDAP Server anmelden, geben Sie
Auth. für:
Lokales Login
Wählen Sie den LDAP-Server.
Authentifizieren für:Authentifizieren für:
Lokales Login
Server 1
Server 2
Server 3
Server 4
Server 5
Server 6
Server 7
1-18
Page 22
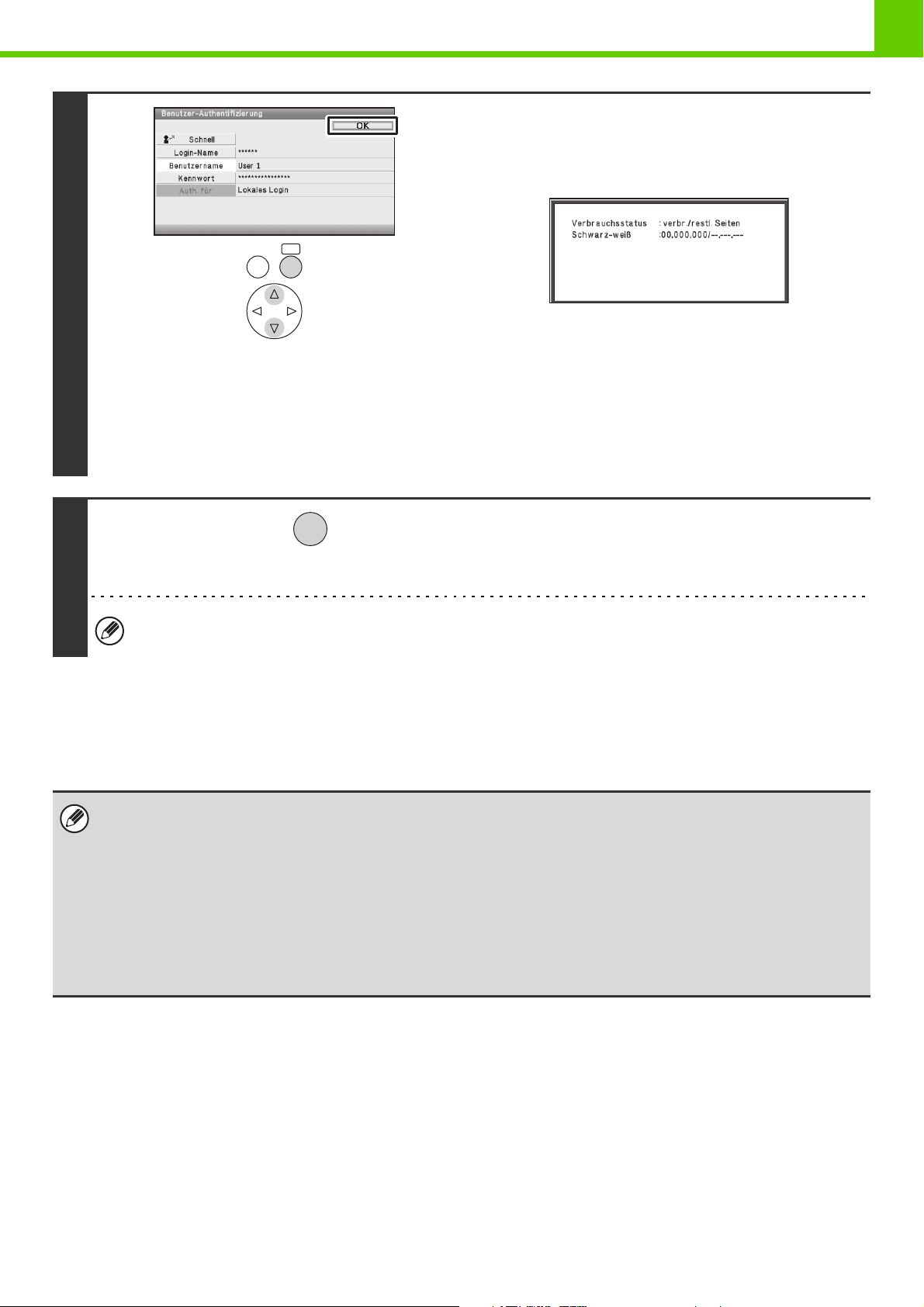
OK
ZURÜCK
4
(Wenn die LDAP Autorisierung verwendet wird, werden in
diesem Fenster abweichende Funktionen angezeigt.)
VOR VERWENDUNG DES GERÄTS
Wählen Sie die Taste [OK].
Wenn der eingegebene Einlogname und das Kennwort
autorisiert wurden, wird nach kurzer Zeit das Fenster Anzahl
Benutzer angezeigt.
Wenn Seitenbegrenzungen unter "Liste
Seitenbegrenzungsgruppe" auf der Webseite eingestellt
wurden, wird die Anzahl der verbleibenden Seiten angezeigt.
(Die Anzahl der übrigen Seiten, die der Benutzer verwenden
kann, wird angezeigt.) In den Systemeinstellungen
(Administrator) kann mithilfe der Funktion "Meldungszeitdauer
einstellen" (nur Webseite) der Zeitraum eingegeben werden,
für welchen dieses Fenster angezeigt wird.
LOGOUT
Wenn Sie Ihre Arbeit beendet haben und
sich abmelden möchten, drücken Sie die
Taste [LOGOUT].
5
Wenn nach der letzten Verwendung des Geräts eine voreingestellte Zeitdauer abläuft, wird die Funktion Automatisch
löschen aktiviert. Beim Aktivieren der Rückstellautomatik erfolgt auch automatisch eine Abmeldung.
Dreimalige Eingabe eines ungültigen Einlognamens oder Kennworts...
Ist auf der Webseite die Funktion "Warnung bei fehlgeschlagenem Login" aktiviert, und wird ein ungültiger Einlogname
oder ein ungültiges Kennwort dreimal hintereinander eingegeben, wird das Gerät für 5 Minuten blockiert.
Fragen Sie Ihren Geräteadministrator, welchen Anmeldenamen und welches Kennwort Sie verwenden sollten.
• Der Administrator kann die Sperre aufheben.
Dies wird über [Benutzerkontrolle] und dann [Standardeinstellungen] im Webseitenmenü durchgeführt.
• Wird die LDAP-Authentifizierung verwendet, kann je nach Authentifizierungsmethode die Taste [E-Mail-Adresse]
erscheinen. Wenn die Taste [E-Mail-Adresse] in Schritt 3 erscheint, wählen Sie diese Taste.
Eine Texteingabemaske wird daraufhin angezeigt. Geben Sie Ihre E-Mail-Adresse ein.
• BENUTZERVERZEICHNIS (Seite 1-21)
Diese Funktion wird verwendet, um Namen der Gerätebenutzer zu speichern. Detailinformationen wie beispielsweise
Einlogname, Benutzernummer und Kennwort werden ebenfalls gespeichert. Fragen Sie den Geräteadministrator nach den für
Sie erforderlichen Informationen.
Die Speicherung erfolgt unter [Benutzerliste] in [Benutzerkontrolle] im Webseitenmenü.
1-19
Page 23
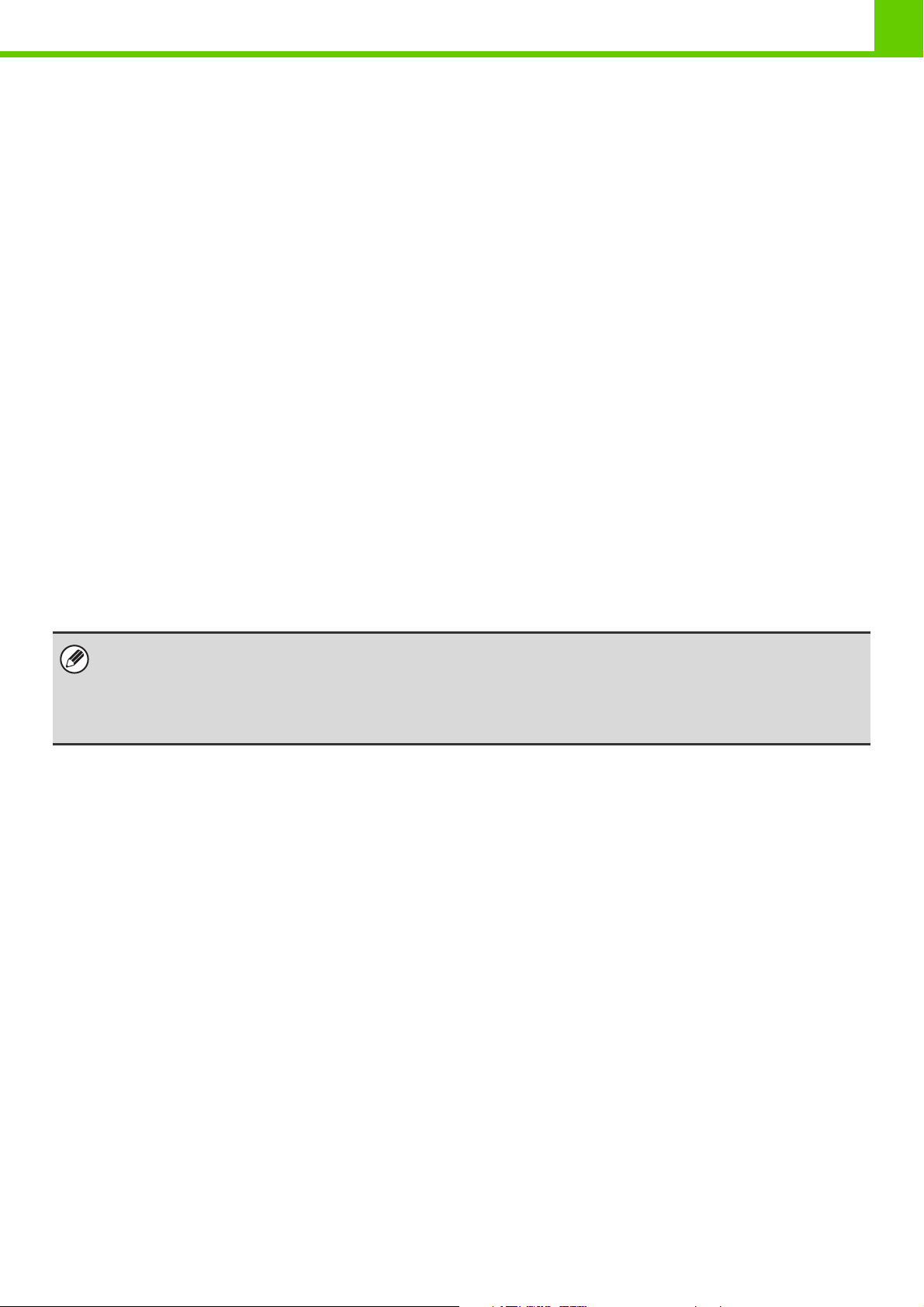
VOR VERWENDUNG DES GERÄTS
ZUGRIFF AUF DIE WEBSEITE
Die Login-Methode für den Zugriff auf den Webserver des Geräts ist abhängig davon, ob die Benutzer-Authentifizierung
aktiviert ist.
Weitere Informationen über den Zugriff auf den Webserver des Geräts finden Sie im Quick Start Guide unter "ZUGRIFF
AUF DEN WEBSERVER DES GERÄTS".
Wenn Benutzerauthentifizier. nicht aktiviert ist
Wenn Sie auf eine Einstellung klicken, für die nach dem Zugriff auf die Website Administratorenrechte erforderlich sind,
wird eine Anmeldemaske angezeigt. Geben Sie das Passwort ein.
Wenn Benutzerauthentifizier. aktiviert ist
Verwenden Sie zur Anmeldung die folgende Vorgehensweise. Achten Sie, dass bei aktivierter automatischer
Anmeldung keine Authentifizierungsmaske angezeigt wird.
Wenn als Anmeldemethode Anmeldename / Passwort ( / E-Mail-Adresse) festgelegt ist
Geben Sie für den Zugriff auf die Webseite den Anmeldenamen und das Passwort in der angezeigten Anmeldemaske
ein. Wenn die Anmeldemethode Anmeldename / Passwort / E-Mail-Adresse festgelegt ist, erscheint ein Textfeld. Geben
Sie hier Ihre [E-Mail-Adresse] ein. Wenn dieses Feld angezeigt wird, geben Sie Ihre E-Mail-Adresse ein.
Wenn als Authentifizierungsmethode die Benutzernummer festgelegt ist
Geben Sie für den Zugriff auf die Webseite die Benutzernummer in der angezeigten Anmeldemaske ein.
Im Benutzernummernmodus können Sie sich in der Anmeldemaske auch über [Admin. Login] anmelden.
• Die Benutzerauthentifizierung ist anfänglich deaktiviert (werksseitige Standardeinstellung).
• Wenn Sie das Passwort während der Anmeldung im Netzwerk schützen möchten, aktivieren Sie im Webbrowser die
SSL-Funktion.
• So können Sie sich abmelden…
Klicken Sie im oberen rechten Bereich der Webseite auf die Taste [Logout] oder beenden Sie den Webbrowser.
1-20
Page 24
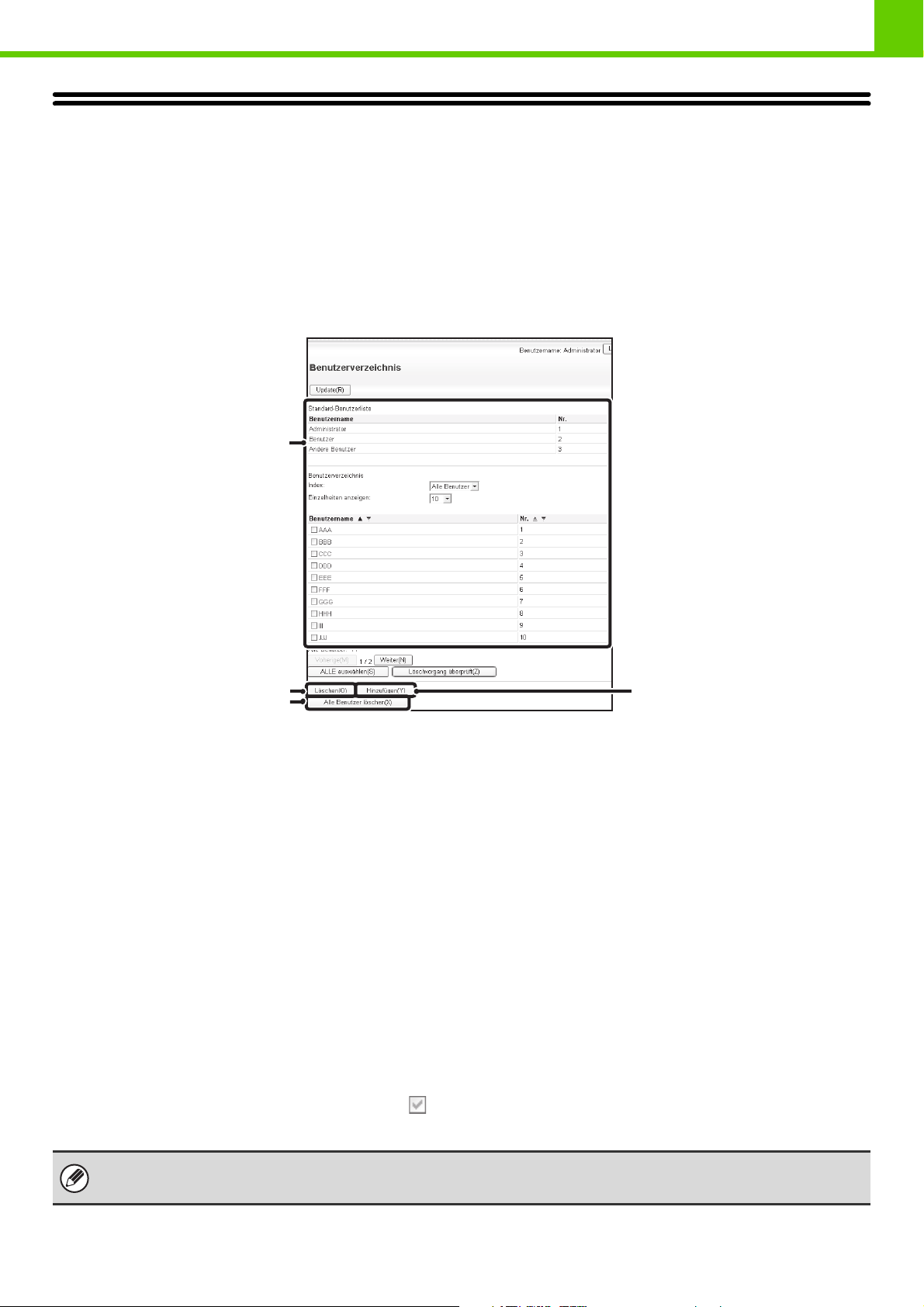
VOR VERWENDUNG DES GERÄTS
BENUTZERKONTROLLE
Die Benutzerkontrolle dient zum Konfigurieren der Einstellungen für die Benutzerauthentifizierung auf der Webseite.
Wählen Sie im Webseitenmenü das Feld [Benutzerkontrolle] und konfigurieren Sie die Einstellungen.
BENUTZERVERZEICHNIS
Diese Option dient zum Speichern, Bearbeiten und Löschen von Benutzern, wenn die Benutzerauthentifizierung
aktiviert ist.
Wenn die Taste [Benutzerverzeichnis] gewählt wird, wird der folgende Bildschirm angezeigt.
(1)
(2)
(3)
(1) Benutzerverzeichnis
Zeigt die werksseitig angelegten und die momentan
gespeicherten Benutzer.
(2) Taste [Löschen]
Über diese Taste können Sie einen registrierten Benutzer
löschen.
(3) Taste [Alle Benutzer löschen]
Mit dieser Taste können Sie alle gespeicherten Benutzer
löschen. (Außer den werksseitig gespeicherten
Benutzern.) Dieser Löschvorgang kann nur vom
Administrator ausgeführt werden.
(4) Taste [Hinzufügen]
Über diese Taste können Sie einen neuen Benutzer
hinzufügen.
(4)
Benutzer speichern
Wählen Sie die Taste [Hinzufügen] im obigen Fenster, um ein Registrierungsfenster zu öffnen. Es können bis zu 1000
Benutzer gespeichert werden.
Weitere diesbezügliche Informationen finden Sie unter "Einstellungen" (Seite 1-22).
Benutzer bearbeiten/löschen
Wenn Sie eine Bearbeitungsmaske für einen Benutzer öffnen möchten, wählen Sie in der oben angezeigten Maske
einen Benutzer aus der Liste aus. Wenn Sie für einen Benutzer eine Löschmaske öffnen möchten, aktivieren Sie das
neben dem Benutzer angezeigte Kontrollkästchen ( ) und wählen Sie dann [Löschen].
Weitere diesbezügliche Informationen finden Sie unter "Einstellungen" (Seite 1-22).
• Wenn die automatische Anmeldung aktiviert ist, kann "Alle Benutzer löschen" nicht verwendet werden.
• Die werkseitig gespeicherten Benutzer können nicht gelöscht werden.
1-21
Page 25
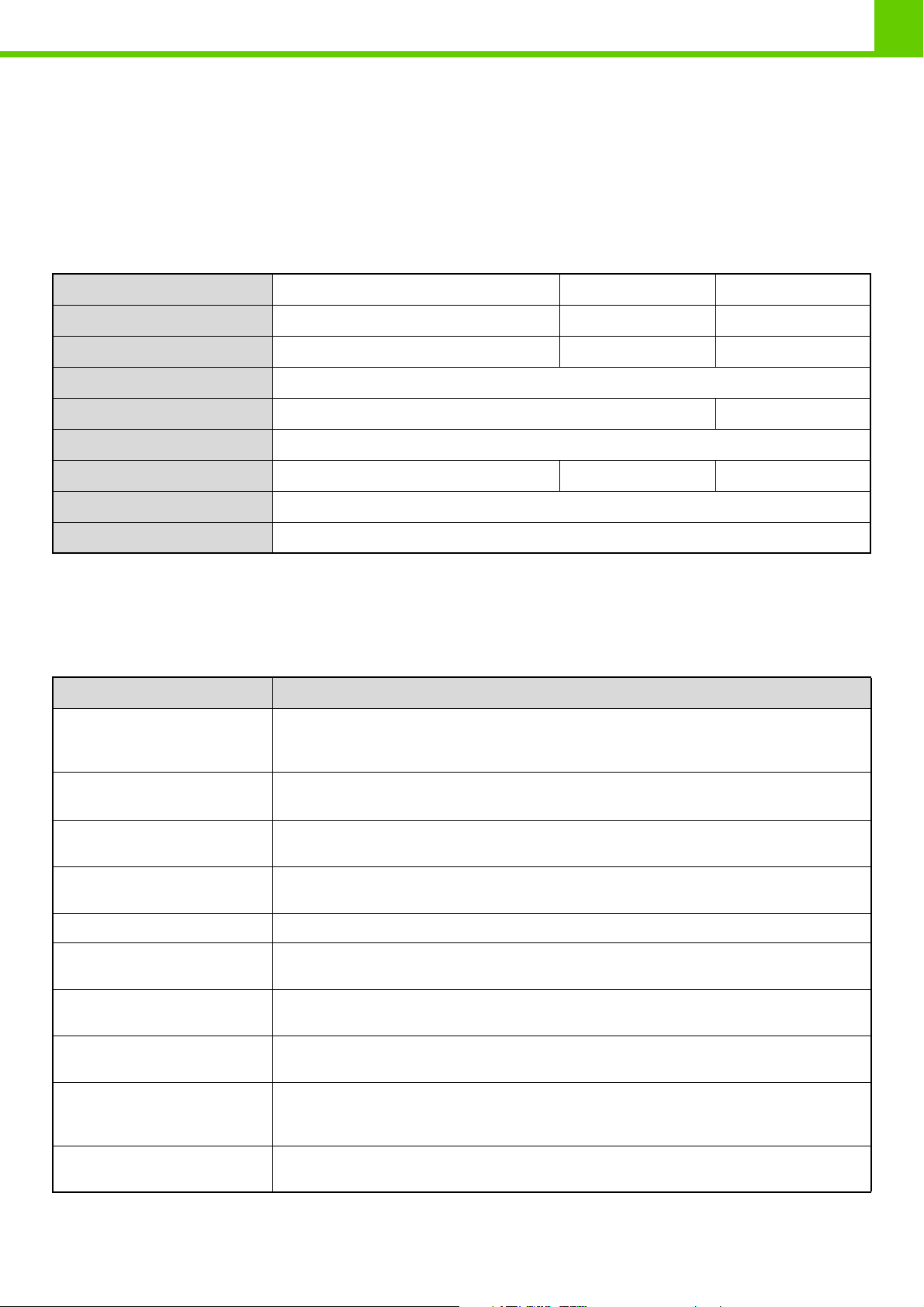
VOR VERWENDUNG DES GERÄTS
Werkseitig gespeicherte Benutzer
Die folgenden Benutzer werden werkseitig im Gerät gespeichert.
• Administrator: Werkseitig gespeichertes Konto für den Administrator des Geräts.
• Benutzer: Dieser dient zum Anmelden, wenn die Netzwerkauthentifizierung verwendet wird und ein nicht im
Gerät gespeicherter Anmeldename direkt eingegeben wird. (Diese Option steht im
Benutzeranmeldebildschirm nicht zur Auswahl.)
• Andere Benutzer: Dies wird gewählt, wenn ein Druckauftrag unter Verwendung ungültiger Benutzerdaten ausgeführt
wird. (Diese Option steht im Benutzeranmeldebildschirm nicht zur Auswahl.)
Die Einstellungen für die einzelnen Benutzer sind der nachstehenden Tabelle zu entnehmen.
Benutzername
Login-Name
Kennwort
Mein Ordner
Authentifizierung einstellen
Seitenbegrenzungsgruppe
Authentifizierungsgruppe*
Bevorzugte Bedienergruppe
Karteneinstellungen*
*1 Änderbare Punkte.
*2 Nähere Informationen zu den einzelnen Einstellungen finden Sie unter "Liste der Einstellungen und werksseitigen
Standardeinstellungen von Vorlagengruppen" (Seite 1-28).
*3 Wenn das HID-Kartenlesegerät verfügbar ist.
3
Administrator Benutzer Andere Benutzer
admin users Other
(Siehe Sicherheitshandbuch.)*
Hauptordner
Lokales Login –
Unbegrenzt*
2
Administrator Benutzer*
Systemeinstellungen befolgen*
Keine Einstellungen
1
1
1
users*
1
1
–
Gast*
1
Einstellungen
Option Beschreibung
Speichern Sie den Namen des Benutzers (max. 32 Zeichen). Dieser Benutzername wird als
Benutzername
Tastenbezeichnung im Anmeldebildschirm, als Benutzername für die Dokumentenablage
und als Absendername verwendet. (Der Benutzername muss einmalig sein.)
Benutzername auf Login-Name
anwenden*
Initiale
Index
Benutzernummer*
Login-Name*
Passwort*
E-Mail-Adresse
Mein Ordner
Authentifizierung einstellen*
1
2
1
1, 3
1
Wählen Sie diese Taste, um den eingegebenen Benutzernamen als Login-Namen
einzugeben.
Diese Einstellung legt fest, an welcher Stelle der Benutzerliste der Benutzername angezeigt
wird. Es können bis zu 10 Zeichen eingegeben werden.
Wählen Sie den gewünschten Benutzerindex. Die Benutzerindexnamen sind dieselben wie
jene im Adressbuch.
Geben Sie eine Benutzernummer (5 bis 8 Stellen) ein.
Geben Sie den Anmeldenamen ein, der verwendet wird, wenn die Authentifizierung nach
Anmeldename/Passwort aktiviert ist (maximal 255 Zeichen). (Der Anmeldename muss einmalig sein.)
Geben Sie das Passwort ein, das verwendet wird, wenn die Authentifizierung nach Benutzername und
Passwort aktiviert ist (1 bis 32 Zeichen). (Das Setzen eines Passwortes ist nicht zwingend erforderlich.)
Geben Sie die E-Mail-Adresse ein, die in der Absenderliste und zur LDAP-Authentifizierung
verwendet wird (maximal 64 Zeichen).
Ein vom Benutzer zur Dokumentenablage verwendeter Ordner ("Mein Ordner") kann definiert
werden. Sie können entweder einen bereits erstellten Ordner wählen oder einen Ordner
erstellen und ihn dann wählen.
Wählen sie für "Authentifizieren für:" entweder [Lokales Login] oder [Netzwerkauthentifizierung]
(wenn LDAP aktiviert ist).
1-22
Page 26
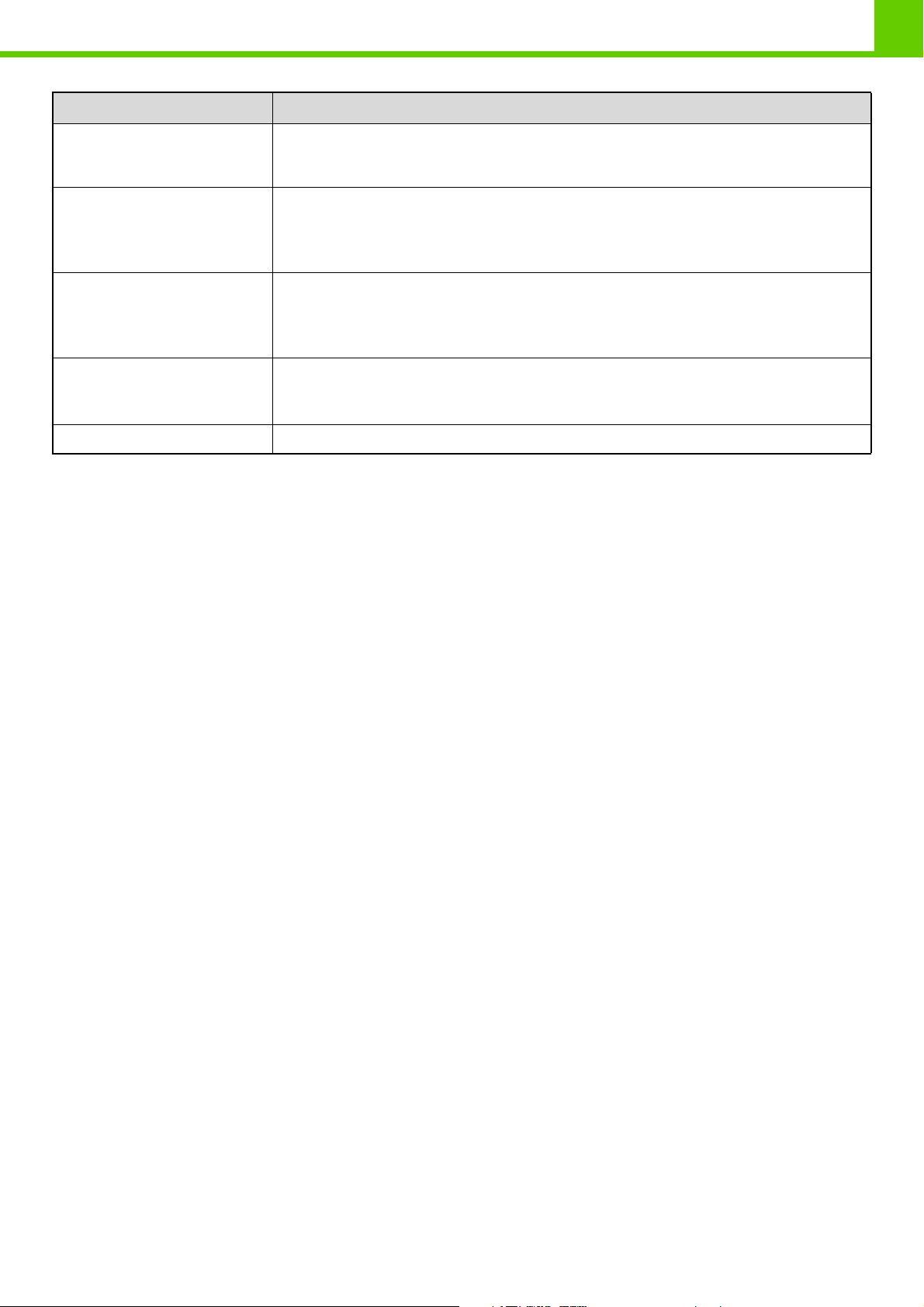
VOR VERWENDUNG DES GERÄTS
Option Beschreibung
Wenn die Option [Netzwerkauthentifizierung] ausgewählt wurde, dann wählen Sie den für die
Authentifizierungsserver
Seitenbegrenzungsgruppe
Authentifizierungsgruppe
Bevorzugte Bedienergruppe
Benutzerindex Wählen Sie den Benutzerindex.
*1 Erscheint nicht, wenn die Option "Benutzernummer" als Authentifizierungsmethode ausgewählt wurde.
*2 Erscheint nur, wenn die Option "Benutzernummer" als Authentifizierungsmethode ausgewählt wurde.
*3 Nicht erforderlich, wenn die Netzwerkauthentifizierung verwendet wird, da das im LDAP-Server gespeicherte Passwort verwendet
wird.
Benutzerauthentifizierung zu verwendenden Server aus der Liste der LDAP-Server aus,
welche in den Webseiten gespeichert sind.
Definieren Sie die Seitenlimits für den Benutzer durch die Auswahl einer der gespeicherten
Seitenlimitgruppen. Die werksseitige Standardeinstellung ist [Unbegrenzt].
Weitere diesbezügliche Informationen finden Sie unter
"SEITENBEGRENZUNGS-GRUPPENVERZEICHNIS" (Seite 1-26).
Definieren Sie die Berechtigungen des Benutzers durch die Auswahl einer der gespeicherten
Berechtigungsgruppen. Die werksseitige Standardeinstellung ist [Benutzer].
Weitere diesbezügliche Informationen finden Sie unter
"AUTORITÄTS-GRUPPENVERZEICHNIS" (Seite 1-27).
Die bevorzugte Bedienergruppe, die beim Anmelden angezeigt wird. Die werksseitige
Standardeinstellung ist [Sytemeinstellungen befolgen].
Die Einstellung kann im Menü [Benutzerkontrolle] in den Webseiten geändert werden.
1-23
Page 27
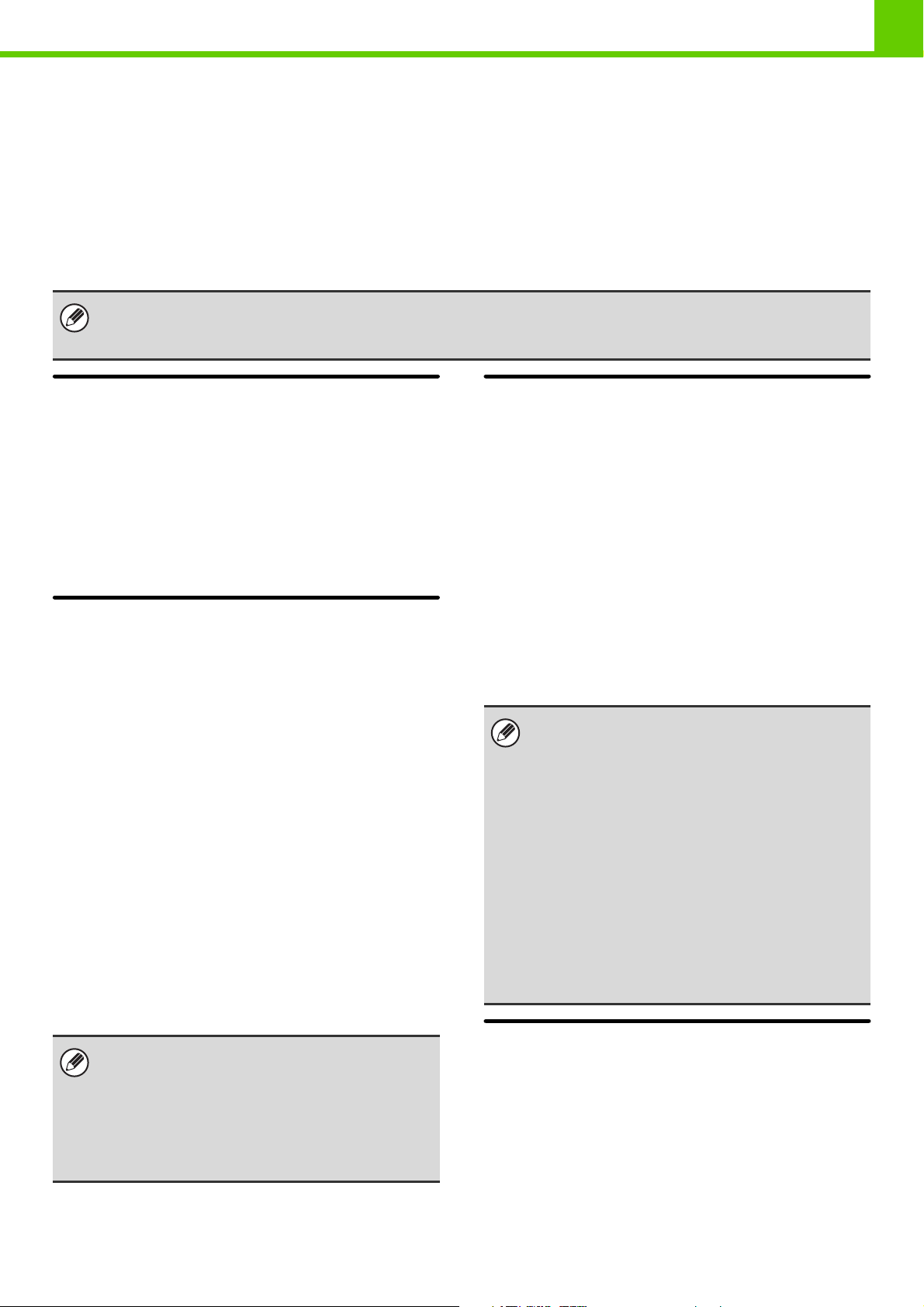
VOR VERWENDUNG DES GERÄTS
STANDARDEINSTELLUNGEN
Diese Einstellungen aktivieren bzw. deaktivieren die Benutzerauthentifizierung und legen die Authentifizierungsmethode fest.
Wenn die Benutzerauthentifizierung aktiviert ist, wird jeder Benutzer des Geräts registriert. Wenn sich ein Benutzer
anmeldet, werden die Einstellungen für diesen Benutzer angewandt. Diese Funktion gewährleistet eine höhere
Kontrolle der Sicherheit und des Kostenmanagements.
Selbst wenn die Benutzerdaten nicht im Gerät gespeichert sind, kann außerdem eine Anmeldung über die direkte
Eingabe von auf einem LDAP-Server gespeicherten Benutzerdaten erfolgen. In dem Fall ist der für die Anmeldung
gewählte Benutzer der werkseitig gespeicherte "Benutzer". Weitere diesbezügliche Informationen finden Sie unter
"Werkseitig gespeicherte Benutzer" (Seite 1-22).
• Das Speichern von Benutzern ist unter "BENUTZERVERZEICHNIS" (Seite 1-21) erläutert.
• Weitere Informationen über Anmeldeverfahren bei aktivierter Benutzerauthentifizierungen finden Sie unter
"BENUTZERAUTORISIERUNG" (Seite 1-15).
Ben.Auth
Bei aktivierter [Benutzer-Authentifizierung] öffnet sich in
jedem Modus außer dem Auftragsstatusfenster* das
Login-Fenster, bevor Arbeitsschritte durchgeführt
werden. Sie müssen sich als einer der gespeicherten
Benutzer anmelden. (Nach der Anmeldung können Sie
ungehindert durch die Modi navigieren.)
* Außer wenn im Auftragsstatusbildschirm eine
Druckhaltedatei (Auftragszurückhaltung) verwendet
wird.
Berechtigungsmethode einstellen
Damit wird die Berechtigungsmethode
(Benutzer-Authentifizierung) eingestellt. Wird eine
Benutzer-Authentifizierung verwendet, muss zuerst die
Einstellung konfiguriert werden. Die für Benutzer
konfigurierten Optionen, welche nach dem Aktivieren der
Benutzer-Authentifizierung gespeichert werden, hängen
von der gewählten Authentifizierungsmethode ab.
Benutzer mit Login-Name und Passw. auth.
Gerätekontenmodus
Standard-Authentifizierungsmethode mit Login-Name
und Passwort.
Benutzer mit Login-Name, Passwort und
Email-Adresse auth.
Bei dieser Anmeldemethode wird zusätzlich zum
Login-Namen und Passwort auch die Eingabe einer
E-Mail-Adresse benötigt.
Benutzer nur mit Benutzernummer auth.
Diese Methode kann als einfaches Anmeldeverfahren
verwendet werden, wenn keine
Netzwerkauthentifizierung erforderlich ist.
Gerätekontomodus einstellen
Ein spezifischer Benutzer kann für die automatische
Anmeldung gespeichert werden. Wenn diese Einstellung
aktiviert ist, kann die Anmeldung automatisch erfolgen.
Diese Funktion erspart Ihnen, sich anmelden zu müssen,
erlaubt aber dennoch die Anwendung der Einstellungen
für den gewählten Benutzer (Netzwerkeinstellungen,
bevorzugte Vorgänge usw.).
Abgesehen vom Benutzer mit automatischer Anmeldung
können Sie auch anderen Benutzern die Möglichkeit
geben, sich temporär anzumelden und eigene
Berechtigungen und Einstellungen zu verwenden. Wenn
die Funktion [Gerätekonto-Modus] aktiviert ist und Sie
anderen Benutzern temporären Zugriff erlauben möchten,
wählen Sie [Login mehrerer Benutzer zulassen].
Sie können beispielsweise festlegen, dass nur für das
einseitige Drucken eine Authentifizierung erforderlich ist.
•
Falls die automatische Anmeldung aus irgendeinem
Grund fehlschlägt, während die automatische
Anmeldung aktiviert ist, oder der angemeldete
Benutzer nicht über Administratorberechtigungen
verfügt, werden alle Systemeinstellungen bzw.
Systemeinstellungen (Administrator) gesperrt. In
diesem Fall sollte der Administrator die Taste [Admin.
Passwort] im Bildschirm Systemeinstellungen wählen
und sich erneut anmelden.
•
Wenn [Login mehrerer Benutzer zulassen] aktiviert ist
und Sie sich als Benutzer anmelden möchten, der
nicht mit der automatischen Anmeldung
übereinstimmt, drücken Sie die Taste [LOGOUT], um
die automatische Anmeldung abzubrechen. Der
Benutzerauthentifizierungs-Bildschirm wird angezeigt
und Sie können sich dann anmelden. Nach
Beendigung drücken Sie die Taste [LOGOUT], um
sich abzumelden.
• Der Anmeldebildschirm variiert je nach der
gewählten Authentifizierungsmethode. Weitere
diesbezügliche Informationen finden Sie unter
"BENUTZERAUTORISIERUNG" (Seite 1-15).
• Wenn "Benutzer nur mit Benutzernummer auth." als
Authentifizierungsmethode gewählt ist, kann die
Netzwerkauthentifizierung nicht verwendet werden.
1-24
Maßnahmen bei Seitenbegrenzung
bei Ausgabeaufträgen
Diese Einstellung legt fest, ob ein Auftrag fertiggestellt
wird oder nicht, wenn während seiner Bearbeitung das
Seitenlimit erreicht wird.
Folgende Optionen stehen dabei zur Auswahl.
•
Bei Erreichen der Seitenbegrenzung wird der Auftrag gestoppt.
• Auftrag wird auch bei Erreichen der Seitenbegrenzung
abgeschlossen.
Page 28
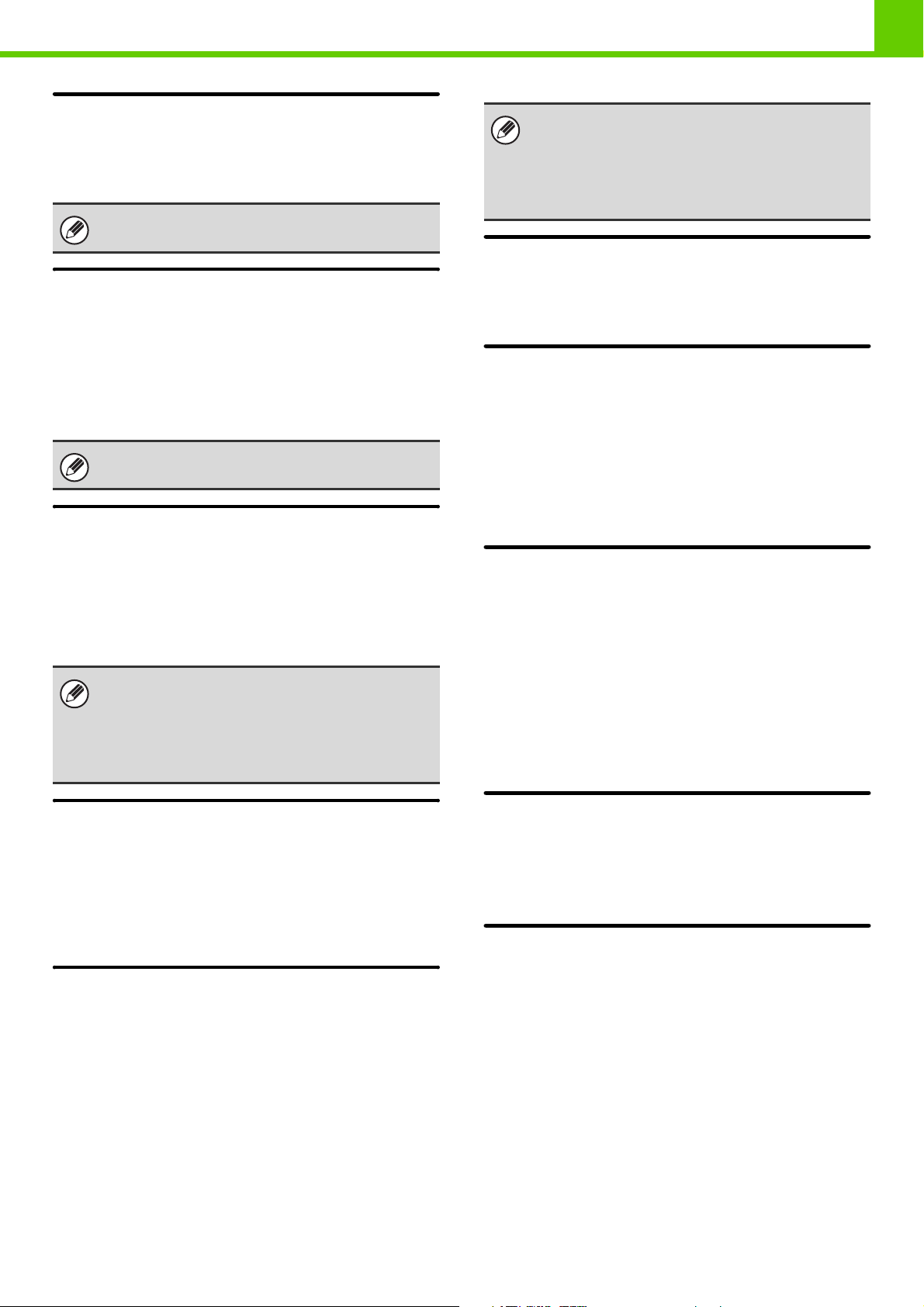
VOR VERWENDUNG DES GERÄTS
Einstellung der Anzahl der angezeigten
Benutzernamen im Bedienfeld
Die Anzahl der im Benutzerauswahlbildschirm angezeigten
Benutzer kann ausgewählt werden (6, 12 oder 18 Benutzer).
Diese Einstellung wird ebenfalls auf den
Benutzerauswahlbildschirm für Druck halten angewandt.
Warnung bei fehlgeschlagener Anmeldung
Diese Einstellung dient zur Anzeige einer Warnmeldung
und zum Verhindern der Anmeldung, nachdem die
Anmeldung drei Mal in Folge fehlgeschlagen ist. Sie
verhindert, dass eine unbefugte Person versucht, das
Passwort zu erraten. (Die Zahl der fehlgeschlagenen
Anmeldeversuche bleibt auch nach dem Ausschalten
der Stromzufuhr gespeichert.)
Die 5-minütige Sperrung des Bedienfelds kann
abgebrochen werden.
Druck durch unzulässigen
Benutzer verhindern
Das Drucken durch Benutzer, die nicht im Gerät
gespeichert sind, wie z.B. das Drucken ohne Eingabe
einer gültigen Benutzerinformation im Druckertreiber
oder das Drucken einer Datei auf einem FTP-Server aus
den Webseiten heraus, kann verhindert werden.
Wenn ein Druckauftrag von einem Benutzer
ausgeführt wird, der nicht im Gerät gespeichert ist,
wird der werkseitig gespeicherte "Andere Benutzer"
als Benutzer für die Anmeldung verwendet. Weitere
diesbezügliche Informationen finden Sie unter
"Werkseitig gespeicherte Benutzer" (Seite 1-22).
Wenn die Anmeldung über die Netzwerkauthentifizierung
mit nicht im Gerät gespeicherten Benutzerdaten erfolgt,
ist der Benutzer für die Anmeldung der werkseitig
gespeicherte "Benutzer". Weitere diesbezügliche
Informationen finden Sie unter "Werkseitig gespeicherte
Benutzer" (Seite 1-22).
Verbrauchsstatus nach Login anzeigen
Wenn die Benutzerauthentifizierung aktiviert ist, können
Sie hier festlegen, ob der Seitenzähler des Benutzers
beim Login angezeigt werden soll.
Umschaltung der
Anzeigereihenfolge abschalten
Mit dieser Einstellung kann das Ändern der
Anzeigereihenfolge (Reihenfolge Suchnummer, aufoder absteigend) in der Benutzerliste verhindert werden.
Wenn diese Einstellung aktiviert ist, wird die Reihenfolge
bei der Wahl eines Registers in der Benutzerliste nicht
geändert. Die Anzeigereihenfolge bleibt unverändert so
beibehalten, wie sie bei Aktivierung dieser Einstellung war.
Benutzerinfo. drucken
Die folgenden Listen können gedruckt werden.
• Benutzerliste
• Liste der Anzahl benutzter Seiten
• Seitenbegrenzungs-Gruppenverzeichnis*
• Autoritäts-Gruppenverzeichnis
• Bevorzugtes Betriebsgruppen-Verzeichnis*
• Druck aller Benutzerinformationen
Wählen Sie die Taste der gewünschten Liste, um den
Druckvorgang zu starten.
* Kann nicht gedruckt werden, wenn keine Gruppen
gespeichert sind.
Gespeicherte Aufträge nach Login
automatisch drucken
Wenn die Option "Aufbewahren" im Druckertreiber
aktiviert und die Druckdaten im Gerät gespoolt wurden,
können die gespoolten Druckdaten automatisch
gedruckt werden, sobald sich der Benutzer, der die
Aufbewahrung aktiviert hat, anmeldet.
Standard-NetzwerkAuthentifizierungsserver-Einst.
Zum Einstellen des standardmäßigen
Netzwerkauthentifizierungsservers.
Wenn ein Benutzer sich von der Webseite aus anmeldet
oder einen Druckauftrag an das Gerät sendet und dabei
Benutzerinformationen verwendet, die nicht im Gerät
gespeichert sind, ist der Authentifizierungsserver nicht
bekannt. Diese Einstellung dient dazu, einen der im
Gerät gespeicherten LDAP-Server als
Authentifizierungsserver festzulegen.
Lösen Sie die Sperre auf der
Bedienleiste des Gerätes
Wenn das Bedienfeld des Geräts aufgrund einer
fehlgeschlagenen Anmeldung gesperrt wird, lösen Sie
die Sperre, indem Sie sich als Administrator anmelden.
Karteneinstellungen
(Wenn das HID-Kartenlesegerät verfügbar ist.)
Konfigurieren Sie diese Einstellung, sofern die
Benutzerauthentifizierung mithilfe einer externen Sharp
OSA-Authentifizierungsanwendung und einer HID-Karte erfolgt.
Registrierung Kartenlesegerät
Bei dieser Einstellung werden Produkt-ID und
Lieferanten-ID des angeschlossenen
HID-Kartenlesegeräts angezeigt. Zur Speicherung des
HID-Kartenlesegeräts berühren Sie das Feld [Lesen].
* Für Einstellungen zum Aktivieren einer HID-Karte
wenden Sie sich bitte an den Wartungstechniker.
1-25
Page 29
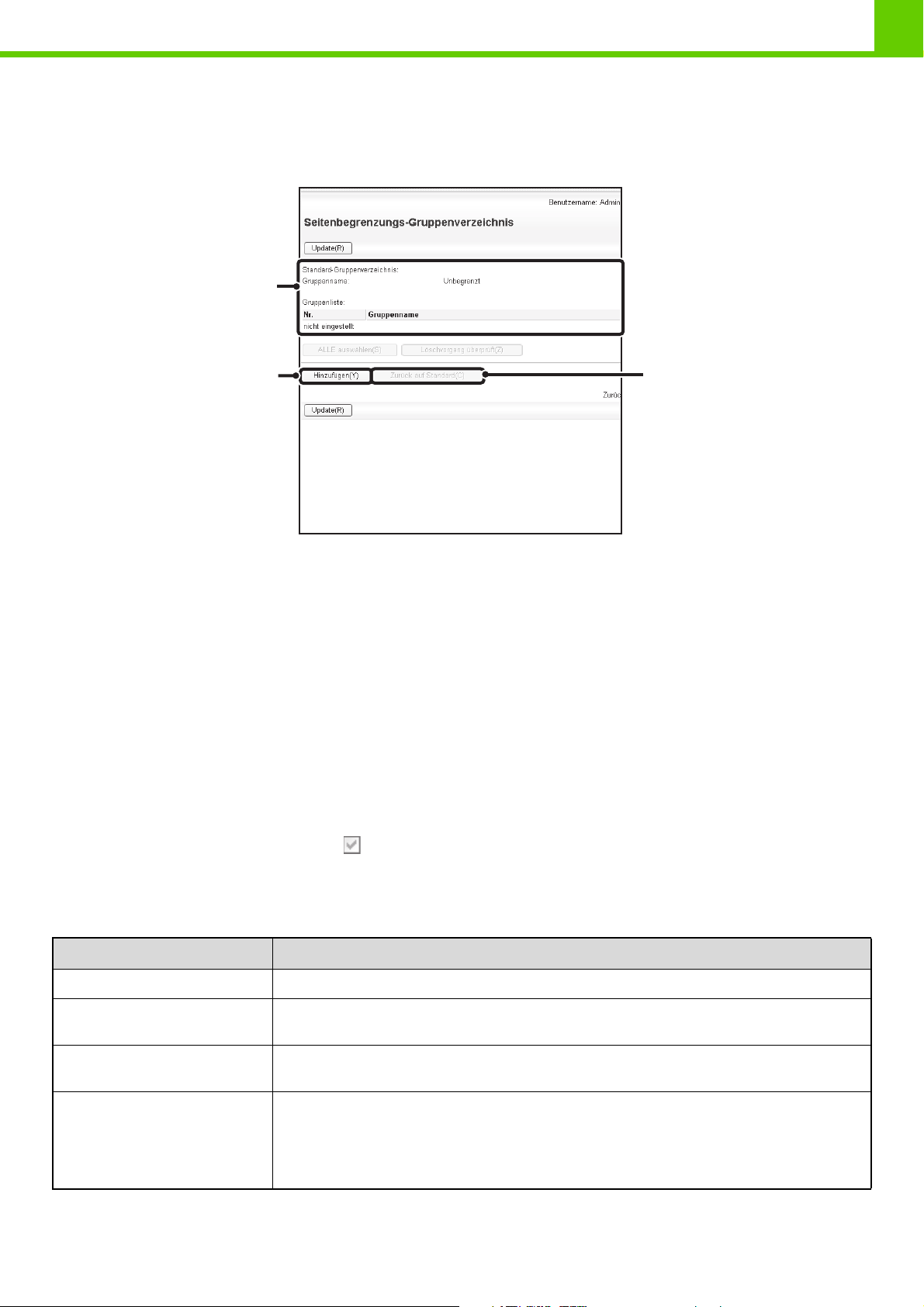
VOR VERWENDUNG DES GERÄTS
SEITENBEGRENZUNGS-GRUPPENVERZEICHNIS
Diese Einstellung dient zum Speichern von Gruppen von Kontolimiteinstellungen. Die Seitenlimits für jeden Benutzer
werden durch die Auswahl einer dieser gespeicherten Gruppen definiert, wenn der Benutzer gespeichert wird.
Wenn die Taste [Seitenbegrenzungs-Gruppenverzeichnis] gewählt wird, wird der folgende Bildschirm angezeigt.
(1)
(2)
(1) Listenanzeige
Zeigt die derzeit gespeicherten Gruppen an. Durch Auswahl
eines Gruppennamens kann ein Fenster zum Bearbeiten
bzw. Löschen dieser Gruppe geöffnet werden.
(3) Taste [Zurück auf Standard]
Mit dieser Taste können Sie die Gruppeneinstellungen
auf die Werkseinstellungen zurücksetzen und die
Gruppen aus der Liste entfernen.
(3)
(2) Taste [Hinzufügen]
Über diese Taste können Sie eine neue Gruppe anlegen.
Speichern einer Seitenbegrenzungsgruppe
Wählen Sie die Taste [Hinzufügen] im obigen Fenster, um ein Registrierungsfenster zu öffnen. Es können bis zu 20
Gruppen gespeichert werden.
Weitere Informationen finden Sie unter "Einstellungen".
Bearbeiten einer Seitenbegrenzungsgruppe
Wenn Sie eine Bearbeitungsmaske für eine Gruppe öffnen möchten, wählen Sie in der oben angezeigten Maske einen
Gruppennamen aus der Liste aus. Wenn Sie eine Gruppe aus der Liste entfernen möchten, aktivieren Sie das neben
der Gruppe angezeigte Kontrollkästchen ( ) und wählen Sie dann [Zurück auf Standard]. Sie werden aufgefordert,
diese Eingabe zu bestätigen. Wählen Sie [OK], um die Gruppe zu löschen.
Weitere Informationen finden Sie unter "Einstellungen".
Einstellungen
Option Beschreibung
Gruppenname Speichern Sie den Namen der Gruppe (max. 32 Zeichen).
Gruppenname als
Anmeldemodell auswählen
Funktionsbezeichnungen
Seitenbegr.
Wählen Sie eine der zuvor gespeicherten Gruppen als Vorlage für die neue Gruppe aus. Nach der
Auswahl werden die Einstellungen der vorhandenen Gruppe auf die neue Gruppe angewendet.
Es werden die Bezeichnungen der Funktionen, die konfiguriert werden können, angezeigt.
Legen Sie für jede Funktion einen Grenzwert fest.
Wenn für einen Modus die Option [Unzulässig] ausgewählt wurde, ist in diesem Modus weder
eine Eingabe noch eine Ausgabe möglich.
Wenn für einen Modus die Option [Unbegrenzt] ausgewählt wurde, können in diesem Modus
unbegrenzt viele Seiten ein- bzw. ausgegeben werden.
Wurde die Option [Begrenzt] ausgewählt, so müssen Sie einen Grenzwert (1 bis 99,999,999 Seiten) eingeben.
1-26
Page 30
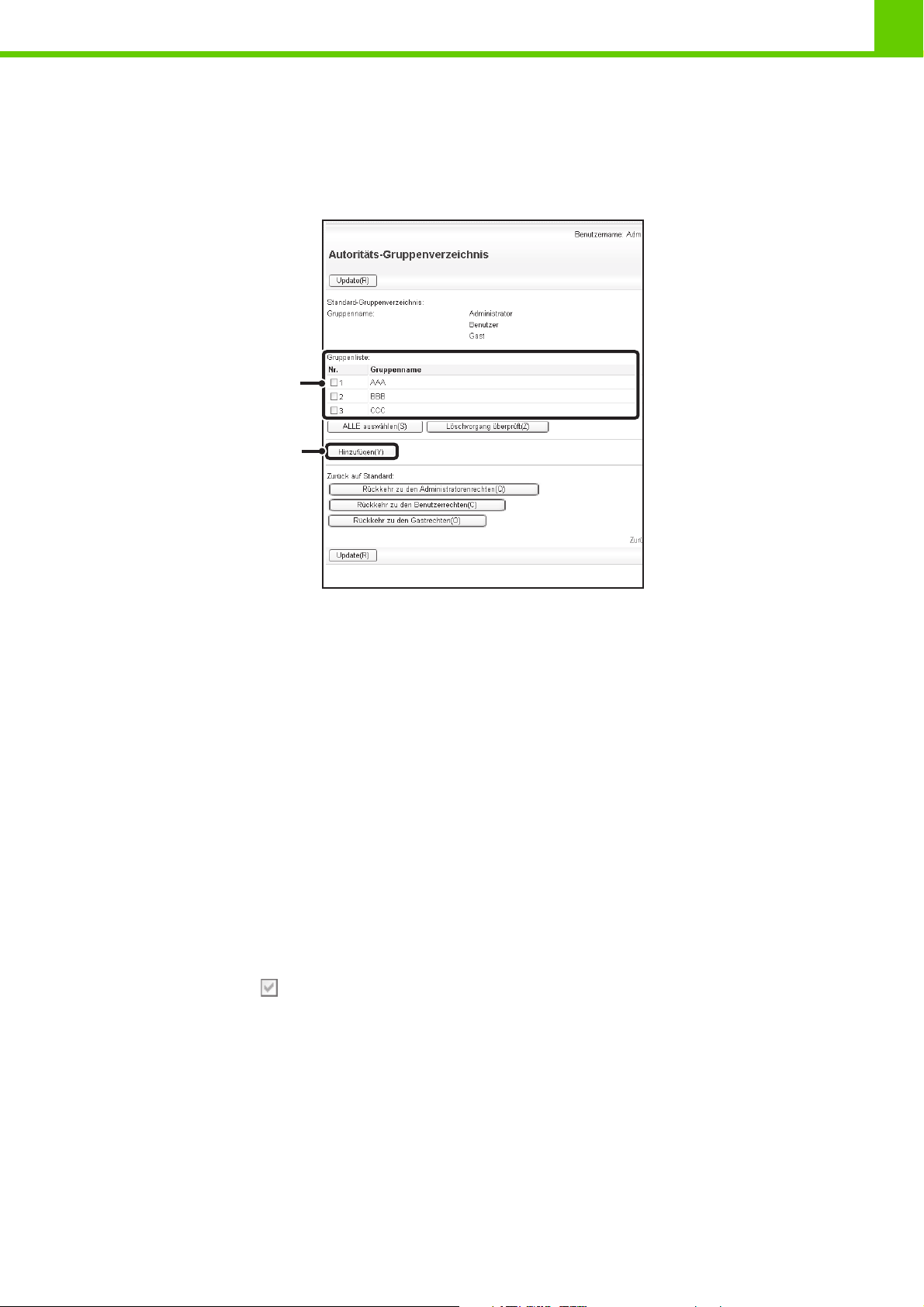
VOR VERWENDUNG DES GERÄTS
AUTORITÄTS-GRUPPENVERZEICHNIS
Verwenden Sie diese Einstellung zum Speichern weiterer Gruppen von Benutzerberechtigungen. Die Berechtigungen
jedes Benutzers werden durch die Auswahl einer dieser gespeicherten Gruppen definiert, wenn der Benutzer
gespeichert wird.
Wenn die Taste [Autoritäts-Gruppenverzeichnis] gewählt wird, wird das folgende Fenster angezeigt.
(1)
(2)
(1) Listenanzeige
Zeigt die derzeit gespeicherten Gruppen an. Durch
Auswahl eines Gruppennamens kann ein Fenster zum
Bearbeiten bzw. Löschen dieser Gruppe geöffnet
werden.
(2) Taste [Hinzufügen]
Über diese Taste können Sie eine neue Gruppe anlegen.
Speichern einer Authentifizierungsgruppe
Wählen Sie die Taste [Hinzufügen] im obigen Fenster, um ein Registrierungsfenster zu öffnen. Es können bis zu 20
Gruppen gespeichert werden.
Weitere Informationen über die Einstellungen finden Sie unter "Liste der Einstellungen und werksseitigen
Standardeinstellungen von Vorlagengruppen" (Seite 1-28).
Bearbeiten einer Authentifizierungsgruppe
Durch Auswahl einer Gruppe aus der Liste im obigen Fenster kann diese Gruppe in einem eigenen Fenster bearbeitet
oder gelöscht werden. Weitere Informationen über die Einstellungen finden Sie unter "Liste der Einstellungen und
werksseitigen Standardeinstellungen von Vorlagengruppen" (Seite 1-28).
Um eine Gruppe auf den werksseitigen Standardzustand zurückzusetzen, aktivieren Sie das neben der Gruppe
angezeigte Kontrollkästchen ( ), und wählen Sie [Rückkehr zu den Administratorenrechten], [Rückkehr zu den
Benutzerrechten] oder [Rückkehr zu den Gastrechten]. Die ausgewählten Rechte werden an die Benutzer der Gruppe
vergeben, und die Gruppe wird aus der Liste entfernt.
1-27
Page 31

VOR VERWENDUNG DES GERÄTS
Liste der Einstellungen und werksseitigen Standardeinstellungen von
Vorlagengruppen
Option Beschreibung
Gruppenname Speichern Sie den Namen der Gruppe (max. 32 Zeichen).
Wählen Sie eine der zuvor gespeicherten Gruppen als Vorlage für die neue
Gruppenname als Anmeldemodell
auswählen
Drucker
Freigabeeinstellung für Drucker Erlaubt Erlaubt Erlaubt
Direktdruck von USB Speicher freigegeben Erlaubt Erlaubt Verboten
Druck von FTP-Server freigegeben Erlaubt Erlaubt Verboten
Druck vom Netzwerkordner freigegeben Erlaubt Erlaubt Verboten
Druck halten
Gruppe aus. Nach der Auswahl werden die Einstellungen der vorhandenen
Gruppe auf die neue Gruppe angewendet.
Die werksseitigen Standardgruppen und deren Einstellungen sind im Folgenden dargestellt.
Administrator Benutzer Gast
Druck halten Bildprüfung Erlaubt Erlaubt Verboten
Sharp OSA
Einstellung zur Bewilligung, einen Sharp
OSA zu verwenden.
Allgemeine Funktionen
Freigabe für 2-seitigen Druck
Freigabeeinstellungen für Ausgabe Erlaubt Erlaubt Verboten
MFP-Einstellungen
Systemeinstellungen Betriebsberechtigung
Systemeinstellungen*
Webeinstellungen Betriebsberechtigung
Geräteanzeige/Netzwerkstatus
Aus-/Einschalten Verboten
Geräteerkennung Verboten
E-Mail-Alarm und Status Verboten
Job-Protokoll einstellen Verboten
1
Erlaubt Erlaubt Erlaubt
[1-seitig / 2-seitig zulässig] [1-seitig / 2-seitig zulässig] [1-seitig / 2-seitig zulässig]
Erlaubt*
Erlaubt
2
Es sind nur
Benutzerberechtigungseinstellungen zulässig
Erlaubt
Alle Einstellungen verboten
Verboten
Port-Kontrolle / Filtereinstellung Verboten
Benutzerdefinierten Link einstellen Verboten
Download der Betriebsanleitung Erlaubt
*1 Informationen zu den einzelnen Einstellungen sind in den Verzeichnissen der Systemeinstellungen (Allgemein/Administrator)
enthalten.
*2 Alle erlaubt außer "Admin. Passwort ändern".
Je nach Gerätespezifikation und installierten Peripheriegeräten sind einige Einstellungen unter Umständen nicht verfügbar.
1-28
Page 32

VOR VERWENDUNG DES GERÄTS
BEVORZUGTES BETRIEBSGRUPPEN-VERZEICHNIS
Hiermit können Sie bevorzugte Betriebsgruppen speichern.
Registrierung Hauptbenutzergruppe
Gruppen bevorzugter Einstellungen können als "bevorzugte Benutzergruppen" gespeichert werden. Zum Beispiel
müssten Benutzer, die eine andere Landessprache sprechen, bei jeder Verwendung des Geräts die Anzeigesprache
ändern. Wenn die jeweilige Sprache jedoch in einer Favourite Operation Group gespeichert wird, wird sie bei jeder
Anmeldung des Benutzers automatisch gewählt.
Einstellungen
Option Beschreibung
Gruppenname Speichern Sie den Namen der Gruppe (max. 32 Zeichen).
Gruppenname als
Anmeldemodell auswählen
Systemeinstellungen
Spracheinstellung für Display Wählen Sie die Anzeigesprache.
Tastenbedienung einstellen Legen Sie die Einstellungen für die Verzögerung und die Wiederholrate der Tastatur fest.
Ton bei Tastendruck Wählen Sie den Ton, der bei der Auswahl von Feldern wiedergegeben wird.
Tastatur-Auswahl Stellen Sie die Sprache ein, die auf der Tastatur angezeigt wird.
Gespeicherte Aufträge nach
dem Login automatisch
drucken
Wählen Sie eine der zuvor gespeicherten Gruppen als Vorlage für die neue Gruppe aus.
Nach der Auswahl werden die Einstellungen der vorhandenen Gruppe auf die neue Gruppe
angewendet.
Wenn die Option "Aufbewahren" im Druckertreiber aktiviert und die Druckdaten im Gerät
gespoolt wurden, können die gespoolten Druckdaten automatisch gedruckt werden, sobald
sich der Benutzer, der die Aufbewahrung aktiviert hat, anmeldet.
1-29
Page 33

VOR VERWENDUNG DES GERÄTS
BENUTZERANZAHL SEHEN
Diese Funktion zeigt die Gesamtzahl der von jedem Benutzer gedruckten Seiten an.
Wenn die Taste [Benutzeranzahl sehen] gewählt wird, wird der folgende Bildschirm angezeigt.
(1)
(2)
(3)
(1) Benutzerliste
Zeigt die werksseitig angelegten und die momentan
gespeicherten Benutzer. Wählen Sie einen
Benutzernamen, um einen gewünschten Benutzer
auszuwählen.
(3) Taste [Anzeigen]
Zeigt die Zählwerte des ausgewählten Benutzers an.
(4) Taste [Zähler löschen]
Damit können die Zählwerte des ausgewählten
Benutzers zurückgesetzt werden.
(4)
(2) Taste [ALLE auswählen]
Damit werden alle Benutzer ausgewählt.
Benutzerzähler anzeigen
Wählen Sie im obigen Fenster einen Benutzer aus und drücken Sie die Taste [Anzeigen]. Der Zähler dieses Benutzers
wird daraufhin angezeigt.
Option Einstellungen
Weiter Zeigt den nächsten Benutzer an (in der Reihenfolge der Registrierungsnummern).
Vorherige Zeigt den vorigen Benutzer an (in der Reihenfolge der Registrierungsnummern).
Verwendete Seiten Mit dieser Funktion werden die Zähler sowie die Anzahl der verbleibenden Seiten des
ausgewählten Benutzers angezeigt.
Seitenbegr.
Die für den Benutzer eingestellte Seitenbegrenzung wird in Klammern und dem Zähler angezeigt.
Zählwerte für nicht installierte Geräte werden nicht angezeigt.
Benutzerzähler zurücksetzen
Wenn Sie den Zähler eines Benutzers löschen möchten, wählen Sie den Benutzer in der Liste aus, und wählen Sie
dann [Zähler löschen]. Sie werden aufgefordert, diese Eingabe zu bestätigen. Wählen Sie [OK], um den Zähler dieses
Benutzers zu löschen.
1-30
Page 34

VOR VERWENDUNG DES GERÄTS
FERNBETRIEB DES GERÄTS
Mit der Fernbetriebsfunktion können Sie das Gerät über den Computer bedienen.
Wenn diese Funktion hinzugefügt wird, wird auf dem Computer eine identische Ansicht des Bildschirms des Bedienfelds
angezeigt. Die Bedienung des Geräts über den Computer entspricht derselben Bedienung, als würden Sie sich direkt
vor dem Gerät befinden.
Ihr Computer
Bedienfeld
Bedienen Sie das
Gerät über den
Computerbildschirm.
Netzwerk
Die Fernbedienungsfunktion kann immer nur auf einem Computer verwendet werden.
Gerät
So können Sie die Fernbedienungsfunktion verwenden
Vor Verwendung dieser Funktion muss in den Systemeinstellungen (Administrator) unter "Einstellung Fernbedienung"
der "Software-Fernbedienung" die "Betriebsberechtigung" auf "Erlaubt" eingestellt werden (nur Webseite).
☞ 3. SYSTEMEINSTELLUNGEN "Einstellung Fernbedienung" (Seite 3-53)
Für die Verwendung der Fernbedienungsfunktion muss das Gerät an ein Netzwerk angeschlossen sein und auf dem
Computer muss eine VNC-Anwendung installiert sein (empfohlene VNC-Software: RealVNC).
Die Vorgehensweise für diese Funktion ist wie folgt:
Beispiel: RealVNC
Schließen Sie den Computer am Gerät an.
(1) Starten Sie den VNC-Viewer.
1
(2)(3)
(2) Geben Sie die IP-Adresse des Geräts in das
Eingabefeld "Server" ein.
(3) Klicken Sie auf die Schaltfläche [OK].
Befolgen Sie die am Bedienfeld des Geräts angezeigten Anweisungen, um die
Verbindung zu autorisieren.
2
Während der Remote-Software-Kommunikation wird in den Systemeinstellungen des Geräts die Taste angezeigt.
Wenn Sie die Verbindung unterbrechen möchten, beenden Sie die Remote-Software oder drücken Sie im Bedienfeld
die Taste [SYSTEMEINSTELLUNGEN], und wählen Sie die dann im Fenster angezeigte Taste .
Bedienen Sie das Bedienfeld auf dieselbe Art, wie Sie es auch am Gerät bedienen würden. Beachten Sie, dass Tasten nicht
zum fortlaufenden Ändern von einzugebenden Werten gedrückt gehalten werden können. Weitere Informationen zu
detaillierten Vorgehensweisen finden Sie in den Kapiteln der einzelnen Funktionen in diesem Handbuch.
Systemeinstellungen (Administrator): Einstellung Fernbedienung (nur Webseite)
Stellen Sie die Betriebsgenehmigung für den Remote-Betrieb ein.
Die Speicherung erfolgt unter [Systemeinstellungen] - [Betriebseinstellungen] - "Einstellung Fernbedienung" im Webseitenmenü.
1-31
Page 35

VOR VERWENDUNG DES GERÄTS
JOB-PROTOKOLL
Das Gerät speichert ein Protokoll aller ausgeführter Aufträge. Die Einstellungen für das im Gerät gespeicherte
Job-Protokoll werden auf der Webseite konfiguriert. Wählen Sie auf der Webseite [Job-Protokoll], um die Einstellungen
zu konfigurieren.
JOB-PROTOKOLL SPEICHERN/LÖSCHEN
Das Protokoll, der auf dem Gerät ausgeführten Aufträge kann entweder gespeichert oder gelöscht werden.
Option Einstellungen
Job-Protokoll Die Gesamtanzahl der gespeicherten Job-Protokolle wird angezeigt.
Job-Protokoll speichern
Daten speichern und löschen Job-Protokoll nach Speicherung löschen, sofern aktiviert.
Schaltfläche [Speichern] Speichert das Job-Protokoll.
Anzahl der Job-Protokolle für die
E-Mail-Benachrichtigung
Job-Protokoll löschen
Schaltfläche [Löschen] Löscht das Job-Protokoll.
Auswahl der Anzahl Aufträge, die eine E-Mail-Benachrichtigung auslösen.
Informiert die in der E-Mail-Benachrichtigung konfigurierte Adresse, wenn die
festgelegte Anzahl erreicht wurde.
JOB-PROTOKOLL ANSEHEN
Das Protokoll, der auf dem Gerät ausgeführten Aufträge kann angezeigt werden.
Sie können die anzuzeigenden Optionen und den anwendbaren Zeitraum auswählen.
Option Einstellungen
Position auswählen Wählen Sie die Position, die Sie anzeigen möchten.
Schaltfläche [Anzeigen] Zeigt das Job-Protokoll an.
1-32
Page 36

VOR VERWENDUNG DES GERÄTS
IM JOB-PROTOKOLL AUFGEZEICHNETE
DATEN
Das Gerät zeichnet die ausgeführten Aufträge im Job-Protokoll auf.
Die wichtigsten im Job-Protokoll aufgezeichneten Informationen werden im Anschluss beschrieben.
• Um die Addition von Benutzungszählwerten verschieden konfigurierter Geräte zu vereinfachen, sind die im Job-Protokoll
aufgezeichneten Daten unveränderlich festgelegt und somit unabhängig von den installierten Peripheriegeräten oder dem
Zweck der Aufzeichnung.
• Unter bestimmten Umständen, wie beispielsweise bei einem Stromausfall während der Ausführung eines Auftrags,
werden Auftragsdaten möglicherweise nicht korrekt aufgezeichnet.
• JOB-PROTOKOLL
Das Job-Protokolll kann gespeichert, gelöscht oder geprüft werden.
Die Registrierung erfolgt im Webseitenmenü unter [AUFTRAGSPROTOKOLL].
Nr. Datenname Beschreibung
(Seite 1-32)
1 Hauptdaten Job-ID Die Job-ID wird aufgezeichnet.
Job-IDs werden im Protokoll als fortlaufende Zahlen bis maximal
999999 aufgezeichnet; danach springt der Zähler auf 1 zurück.
2 Job-Modus
3 Computerbezeichnung
4 Benutzername
5 Login-Name Der Login-Name, wenn die Benutzerauthentifizierung verwendet wird.
6 Start Datum & Zeit Datum und Zeitpunkt des Auftragsbeginns.
7 Ende Datum & Zeit Datum und Zeitpunkt des Auftragsendes.
8 Gesamtzählung
Schwarzweiß
9 Entsprechend der
Größe zählen
10
11
12 Anzahl reservierter
13 Anzahl fertiger Sätze Anzahl der abgeschlossenen Sätze.
14 Anzahl reservierter
Anzahl Blätter nach
Verwendung
Ungültige Papierzählung
(schwarzweiß)
Sätze
Seiten
Der Job-Modus, wie beispielsweise Kopier- oder Druckmodus.
Der Name des Computers, der einen Druckauftrag versandt hat.*
Der Benutzername, wenn die Benutzerauthentifizierung verwendet wird.
Bei Druckaufträgen wird der Gesamtzählwert aufgezeichnet.
Bei einem Druckauftrag wird die Anzahl der gespeicherten
Schwarzweißseiten aufgezeichnet.
Zählung nach Papierformat.
Zeigt die Blattanzahl nach Papierart an.
Zeigt die ungültige Blattzählung für Schwarzweiß an.
Anzahl der festgelegten Sätze bzw. reservierten Ziele.
Anzahl reservierter Druckaufträge.
15 Anzahl fertiger Seiten Anzahl der fertigen Seiten eines Satzes.
16 Ergebnis Das Resultat eines Auftrags.
17 Fehlerursache
Die Fehlerursache, wenn bei der Ausführung eines Auftrags ein Fehler
auftritt.
1-33
Page 37

VOR VERWENDUNG DES GERÄTS
Nr. Datenname Beschreibung
18
19 Heftung Der Heftstatus.
20
21 Druckerton Der für einen Druckauftrag verwendete Ton.
22
23 Speichermodus Speichermodus der Dokumentenablage.
24 Dateiname Dateiname einer mit Dokumentenablage oder Speicherdrucken
25 Datengröße [KB] Dateigröße.
26 Allgemeine Funktion Spezialmodi Bei der Ausführung eines Auftrags ausgewählte Spezialmodi.
27 Dateiname 2 Zeichnet die Dateinamen der Druckaufträge auf.*
28 Detaillierte Posten Originalformat Hier wird das Papierformat für den Druckauftrag aufgezeichnet.
29 Originaltyp Hier wird der "Originaltyp" des Druckertreibers aufgezeichnet.
30 Papierformat Bei Druckaufträgen das Papierformat.
31 Papierart Die fürs Drucken verwendete Papierart.
32 Papiereigenschaften:
33 Papiereigenschaften:
Druckauftragsbezogen
Dokumentenablagebezogen
Ausgabe Der Ausgabemodus eines gedruckten Auftrags.
Klammerzähler
Dokumentenablage Status der Dokumentenablage.
Duplex deaktivieren
Fixierte Papierseite
Der Heftzählwert.
gespeicherten Datei.*
Bei einem Druckauftrag das Papierformat der gespeicherten Datei.
Zeigt an, dass die Duplexfunktion unter "Papierart" deaktiviert wurde.
Zeigt an, dass die Funktion Fixierte Seite unter "Papierart" gewählt
wurde.
34 Papiereigenschaften:
Hefter deaktivieren
35 Duplex-Einstellungen Zeigt die Duplex-Einstellung an.
36 Auflösung Zeigt die Scanauflösung an.
37 Machine Item Modellname Zeigt den Modellnamen des Geräts an.
38 Geräte-Seriennummer Zeigt die Seriennummer des Geräts an.
39 Name Zeigt den Gerätenamen an, der auf den Webseiten eingestellt ist.
40 Gerätestandort Zeigt den Gerätestandort an, der auf den Webseiten eingestellt ist.
*Bei einigen Umgebungen wird diese Information nicht aufgezeichnet.
Zeigt an, dass die Funktion Heften unter "Papierart" deaktiviert
wurde.
1-34
Page 38

VOR VERWENDUNG DES GERÄTS
BACKUP
Von der im Gerät gespeicherten Benutzerinformationen kann im Computer eine Sicherungskopie angefertigt werden
oder vom Computer über die Webseite wieder im Gerät hergestellt werden.
Die auf dem Gerät gespeicherten Einstellungen und Daten können auf dem Computer gesichert werden.
Die Einstellungen können über die Webseite im XML-Format exportiert oder importiert werden. Wählen Sie im
Webseiten-Menü [Backup], und konfigurieren Sie die Einstellungen.
• Die Daten werden auf dem Computer gespeichert, der auf die Website zugreift.
• Diese Funktion kann nicht verwendet werden, wenn die Systemeinstellungen in Verwendung sind, während ein Auftrag
ausgeführt wird oder wenn ein reservierter Auftrag vorhanden ist.
• Bei Geräten, die mit einer Datenimportfunktion ausgestattet sind, wenden Sie sich an Ihren Händler oder den
nächstgelegenen Servicevertreter.
EINSTELLUNGEN EXPORTIEREN
Diese Einstellungen dienen zum Sichern der Daten auf dem Computer.
Option Einstellungen
Einstellungsarten exportieren Wählen Sie die Einstellungsart, die Sie exportieren möchten.
Kennwort Geben Sie das Passwort für die Importeinstellungen ein (maximal 16 Zeichen).
EINSTELLUNGEN IMPORTIEREN
Verwenden Sie diese Einstellungen, wenn Sie Daten wiederherstellen möchten, die zuvor vom Gerät auf dem Computer
gesichert wurden.
Option Einstellungen
Einstellungen aus Datei importieren Geben Sie den Namen der Datei ein, die importiert werden soll (maximal 200
Zeichen). Klicken Sie auf [Browse], um die Datei im Dialogfeld Dateiauswahl
auszuwählen.
Kennwort Wenn für die zu importierende Datei ein Passwort festgelegt wurde, geben Sie
dieses ein (maximal 16 Zeichen).
1-35
Page 39

VOR VERWENDUNG DES GERÄTS
GERÄTE CLONING
Das Geräte-Cloning dient zum Speichern der Einstellungsdaten im XML-Format und zum Kopieren der Daten auf ein
anderes Gerät.
Mit dieser Funktion können Sie vermeiden, dieselben Einstellungen in mehreren Geräten konfigurieren zu müssen.
Wählen Sie im Webseiten-Menü [Geräte Cloning], und konfigurieren Sie die Einstellungen.
• Die Daten werden auf dem Computer gespeichert, der auf die Website zugreift.
• Diese Funktion kann nicht verwendet werden, wenn die Systemeinstellungen in Verwendung sind, während ein Auftrag
ausgeführt wird oder wenn ein reservierter Auftrag vorhanden ist.
• Bei Geräten, die mit einer Datenimportfunktion ausgestattet sind, wenden Sie sich an Ihren Händler oder den
nächstgelegenen Servicevertreter.
• Während dem Geräte-Cloning werden folgende Daten nicht kopiert:
-Listendruck
- Anzeigeobjekte für Zähler- und Gerätestatus.
- IP-Adresse des Geräts, Gerätename, Administratorenpasswort und sonstige spezielle Geräteinformationen.
- Bildschirmkontrast und sonstige Werte, die speziell auf die einzelnen Geräte angepasst werden.
EINSTELLUNGEN EXPORTIEREN
Diese Einstellungen dienen zum Sichern der Daten auf dem Computer.
Option Einstellungen
Einstellungsarten exportieren Wählen Sie die Einstellungsart, die Sie exportieren möchten.
Kennwort Geben Sie das Passwort für die Importeinstellungen ein (maximal 16 Zeichen).
EINSTELLUNGEN IMPORTIEREN
Verwenden Sie diese Einstellungen, wenn Sie Daten wiederherstellen möchten, die zuvor vom Gerät auf dem Computer
gesichert wurden.
Option Einstellungen
Einstellungen aus Datei importieren Geben Sie den Namen der Datei ein, die importiert werden soll (maximal 200
Zeichen). Klicken Sie auf [Browse], um die Datei im Dialogfeld Dateiauswahl
auszuwählen.
Kennwort Wenn für die zu importierende Datei ein Passwort festgelegt wurde, geben Sie
dieses ein (maximal 16 Zeichen).
1-36
Page 40

VOR VERWENDUNG DES GERÄTS
EINLEGEN VON PAPIER
WICHTIGE HINWEISE ZUM PAPIER
Dieser Abschnitt enthält Informationen, die Sie kennen sollten, bevor Sie Papier in die Papierfächer einlegen.
Lesen Sie diesen Abschnitt vor dem Einlegen des Papiers.
BEZEICHNUNGEN UND POSITIONEN DER
PAPIERKASSETTEN
Die Bezeichnungen der Papierkassetten lauten wie folgt.
Einzelblatteinzug
Fach 1
Fach 2
Fach 3
Fach 4
VERWENDBARES PAPIER
Im Handel sind unterschiedliche Papiersorten erhältlich: In diesem Abschnitt werden das Normalpapier und die im Gerät
verwendbaren Spezialmedien erläutert. Detaillierte Angaben zu den Papierformaten und -sorten, die in jedes Fach des
Geräts geladen werden können, sind in den technischen Daten im Sicherheitshandbuch und unter "Papier-Kass.
einstellen" (Seite 3-37) im Kapitel "3. SYSTEMEINSTELLUNGEN" aufgeführt.
Normalpapier, Spezialmedien
Verwendbares Normalpapier
• SHARP Standard-Normalpapier (80 g/m2 (21 lbs.)). Nähere Informationen zum Papier finden Sie im
Sicherheitshandbuch im Abschnitt Spezifikationen.
• Anderes Normalpapier als SHARP Standardpapier (60 g/m
Recyclingpapier, farbiges Papier und vorgelochtes Papier müssen dieselben Spezifikationen wie Normalpapier
erfüllen. Wenden Sie sich zur Beratung bezüglich dieser Papiersorten an Ihren Händler oder Ihre nächstgelegene
autorisierte Servicevertretung.
2
bis 105 g/m2 (16 lbs. bis 28 lbs.))
* Die in diesen Erläuterungen verwendeten Einheiten "g/m
1-37
2
" (lbs.) zeigen das Papiergewicht an.
Page 41

VOR VERWENDUNG DES GERÄTS
Papierarten, die in jedem Fach verwendet werden können
Die folgenden Papierarten können in jedes Fach eingelegt werden.
"–" in der Tabelle steht für "nicht verwendbar".
Fach 1/Fach 2/Fach 3/Fach 4 Manueller Einzug
Normalpapier Zulässig Zulässig
Vorgedruckt Zulässig Zulässig
Recyclingpapier Zulässig Zulässig
Briefkopf Zulässig Zulässig
Vorgelocht Zulässig Zulässig
Farbe Zulässig Zulässig
Dickes Papier*
Etiketten – Zulässig
Transp.-folie – Zulässig
Umschläge – Zulässig
Dünnes Papier*
1
2
– Zulässig
– Zulässig
*1 "Dickes Papier" ist Papier mit einem Gewicht von bis zu 209g/m2 (110 lbs. index).
*2 Es kann dünnes Papier ab einem Gewicht von 55 g/m2 bis 59 g/m2 (15 lbs. bis 16 lbs.) verwendet werden.
Druckseite oben oder unten
Das Papier wird abhängig von der Papierart und dem Papierfach mit der zu bedruckenden Seite nach oben oder nach
unten eingelegt.
Fächer 1 bis 4
Legen Sie das Papier mit der Druckseite nach oben ein.
Handelt es sich jedoch um die Papierart "Vorgelocht", "Briefkopf" oder "Vorgedruckt", müssen Sie das Papier mit der
Druckseite nach unten einlegen*.
Einzelblatteinzug
Legen Sie das Papier mit der Druckseite nach unten ein.
Handelt es sich jedoch um die Papierart "Vorgelocht", "Briefkopf" oder "Vorgedruckt", müssen Sie das Papier mit der
Druckseite nach oben einlegen*.
* Wurde die Option "Deaktivierung Duplex" (nur Webseite) in den Systemeinstellungen (Administrator) aktiviert, legen
Sie das Papier normal ein (Druckseite nach oben in den Fächern 1 bis 4, Druckseite nach unten im Einzelblatteinzug
und im Fach 5).
1-38
Page 42

Papier, das nicht verwendet werden kann
VOR VERWENDUNG DES GERÄTS
• Spezialmedien für Tintenstrahldrucker
(dünnes Papier, Glanzpapier, Glanzfolie usw.)
• Kohlepapier oder Thermodruckpapier
• Geklebtes Papier
• Papier mit Klammern
• Papier mit Faltzeichen
• Gerissenes Papier
• Ölige Transparentfolie
• Dünnes Papier von weniger als 55 g/m
• Papier mit einem Gewicht von 210 g/m
oder mehr
2
(15 lbs.)
2
(110 lbs.)
Nicht empfohlenes Papier
• Bügeleisentransferpapier
• Reispapier
• Im Handel sind diverse Normal- und Spezialpapiersorten erhältlich. Einige Sorten können nicht im Gerät verwendet
werden. Wenden Sie sich zur Beratung bezüglich dieser Papiersorten an Ihren Händler oder an die nächstgelegene
Sharp-Servicevertretung.
• Die mit dem jeweiligen Papier erreichbare Bildqualität und Tonerfixierung kann aufgrund von Umgebungsbedingungen,
Betriebsbedingungen und Papiercharakteristika variieren, so dass sich eine geringere als mit SHARP Standardpapier
erreichbare Bildqualität ergeben kann. Wenden Sie sich zur Beratung bezüglich dieser Papiersorten an Ihren Händler oder
Ihre nächstgelegene autorisierte Servicevertretung.
• Die Verwendung von nicht empfohlenem oder nicht erlaubtem Papier kann in einem schrägen Papiereinzug, in
Papierstaus, in schlechter Tonerfixierung (der Toner haftet nicht am Papier und kann abgerieben werden) oder in
Gerätefehlern resultieren.
•
Das Verwenden von nicht empfohlenem Papier kann zu Papierstaus oder einer schlechten Bildqualität führen. Vergewissern
Sie sich vor der Verwendung von nicht empfohlenem Papier, ob der Druckvorgang fehlerfrei durchgeführt werden kann.
• Unregelmäßig geformtes Papier
• Geheftetes Papier
• Feuchtes Papier
• Gewelltes Papier
• Papier, auf dem entweder die Druckseite oder die
Rückseite bereits von einem anderen Drucker oder
einem Multifunktionspapier bedruckt wurde.
• Durch Feuchtigkeitsabsorption gewelltes Papier
• Perforiertes Papier
Entfernen der Druckausgabe
Entfernen Sie die Druckausgabe sorgfältig, damit das Papier nicht gefaltet wird.
Beim Entfernen der Druckausgabe darf das Papier nicht gefaltet oder stark angehoben werden.
Besonders bei Anwendung von Seitenkräften kann sich das Stellglied lösen. Vorsicht beim Entfernen der Druckausgabe,
dass das Papier nicht vom Stellglied eingeklemmt wird.
(Wenn kein Finisher installiert ist, kann sich das Stellglied für die Erfassung des vollen Zustands des Ausgabefachs lösen.
Falls das Stellglied nicht wieder angebracht wird, wird der volle Zustand des Ausgabefach nicht erfasst und die Ausgabe
kann am Gerät vorstehen.
Falls sich das Stellglied gelöst hat siehe "4. Das Stellglied hat sich gelöst (wenn kein Finisher installiert ist)" (Seite 4-21) "4.
FEHLERSUCHE".
1-39
Page 43

VOR VERWENDUNG DES GERÄTS
EINSTELLUNGEN FÜR DIE FÄCHER 1 BIS 4
PAPIER EINLEGEN UND PAPIERFORMAT ÄNDERN
In die Fächer 1 und 2 können maximal 500 Blatt Papier im Format A5 bis A4 (5-1/2" x 8-1/2" bis 8-1/2" x 14") eingelegt werden.
In die Fächer 3 und 4 können maximal 500 Blatt Papier im Format B5 bis A4 (7-1/4" x 10-1/2" bis 8-1/2" x 14") eingelegt werden.
Ziehen Sie das Papierfach heraus.
Ziehen Sie das Fach vorsichtig bis zum Anschlag heraus.
Zum Einlegen des Papiers gehen Sie bitte zu Schritt 3. Um ein
Papier mit einem anderen Format einzulegen, gehen Sie zum
nächsten Schritt.
1
Üben Sie keinen Druck auf das Fach aus. Dies könnte zu Störungen führen.
2
Passen Sie die Führungsplatten A und B
an, indem Sie die Verriegelungshebel
A
zusammendrücken und so verschieben,
dass Sie mit den Quer- und
Längsabmessungen des gewünschten
Papiers übereinstimmen.
B
• Achten Sie darauf, dass die Führungen auf das Papierformat abgestimmt sind. Wenn die Führungen nicht korrekt
eingestellt sind, kann es möglicherweise dazu führen, dass das Papier eingeklemmt oder ein Papierstau verursacht
wird.
• Das eingelegte Papier darf nicht über diese vorstehenden Teile hinausragen.
•
Die Führungsplatten A und B können verschoben werden.
Verschieben Sie die Führungsplatten, indem Sie die
Verriegelungshebel zusammendrücken.
3
Fächern Sie das Papier auf.
Fächern Sie das Papier vor dem Einlegen gut auf. Wenn das
Papier nicht gefächert wird, können mehrere Blätter gleichzeitig
eingezogen werden und somit einen Papierstau verursachen.
Achten Sie bei der Handhabung darauf, dass Sie sich nicht an den Papierkanten schneiden.
1-40
Page 44

4
VOR VERWENDUNG DES GERÄTS
Legen Sie das Papier in die Kassette ein.
Legen Sie das Papier mit der Druckseite nach oben ein. Der
Stapel darf nicht über die Markierungslinie hinausragen
Markierungslinie
• Wenn das eingelegte Papier über die Linie hinausragt, kann dies einen Papierstau verursachen.
• Achten Sie beim Einschieben eines Fachs darauf, dass Ihre Finger nicht eingeklemmt werden.
(maximal 500 Blätter).
Schieben Sie das Papierfach vorsichtig
in das Gerät zurück.
Schieben Sie das Fach ganz in das Gerät zurück.
5
Wenn Sie nach dem Einlegen von Papier das Fach herausziehen möchten, ziehen Sie nur vorsichtig an dem Fach.
Das Fach könnte ansonsten beschädigt werden oder das Gerät könnte kippen, wodurch Verletzungsgefahr entstehen
kann.
Wenn die eingelegte Papierart oder das Format von dem zuvor eingelegten Typ abweicht, achten Sie darauf, in den
Systemeinstellungen die Option "Papier-Kass. einstellen" zu ändern. Wurde diese Einstellungen nicht korrekt
konfiguriert werden, funktioniert die automatische Papierauswahl nicht korrekt. Es kann daher das falsche
Papierformat oder die falsche Papierart bedruckt werden, oder es kann zu einem Papierstau kommen.
Achtung
Achten Sie in der Gegenwart von Kindern darauf, dass diese nicht auf dem Fach sitzen oder mit
diesem spielen, nachdem das Fach herausgezogen wurde. Dadurch könnte das Fach beschädigt
werden oder das Gerät könnte kippen, wodurch Verletzungsgefahr besteht.
Legen Sie keine schweren Gegenstände auf die Kassette und drücken Sie das Kassette nicht nach unten.
Systemeinstellungen: Papier-Kass. einstellen (Seite 3-13)
Ändern Sie diese Einstellungen, um das Format oder die Sorte des eingelegten Papiers zu ändern.
1-41
Page 45

VOR VERWENDUNG DES GERÄTS
EINLEGEN DES PAPIERS IN DEN
MANUELLEN EINZUG
Verwenden Sie den Einzelblatteinzug, um auf Normalpapier, Umschlägen, Etiketten, Registerpapier und sonstigen
Spezialpapieren zu drucken. Ähnlich wie bei anderen Papierkassetten können maximal 100 Blatt Papier für das
kontinuierliche Drucken eingelegt werden (maximal 40 Blatt dickes Papier).
Öffnen Sie den manuellen Einzug.
Wenn Sie Papier einlegen, das größer ist als A4 oder 8-1/2" x
1
11", müssen Sie die Verlängerung des manuellen Einzugs
vollständig ausziehen. Ziehen Sie die Verlängerung des
manuellen Einzugs komplett heraus. Wenn die Verlängerung
des manuellen Einzugs nicht komplett herausgezogen ist, wird
das Format des eingelegten Papiers nicht korrekt angezeigt.
2
3
Legen Sie keine schweren Gegenstände auf den Einzelblatteinzug und drücken Sie das Fach nicht nach unten. Der
Einzelblatteinzug könnte ansonsten beschädigt werden oder das Gerät könnte kippen, wodurch Verletzungsgefahr
entstehen kann.
Stellen Sie die Führungen des
manuellen Einzugs auf die Papierbreite
ein.
Legen Sie das Papier entlang der
Führungen des manuellen Einzugs bis
zum Anschlag ein.
Legen Sie das Papier mit der Druckseite nach unten ein.
• Schieben Sie es nicht mit Gewalt hinein.
• Sind die Führungen des manuellen Einzugs breiter als das Papier, verschieben Sie die Führungen, bis diese exakt
mit der Papierbreite übereinstimmen. Wenn die Führungen des Einzugs zu breit eingestellt sind, kann dies zu
einem Schrägeinzug oder zerknittertem Papier führen.
Achtung
Achten Sie in der Gegenwart von Kindern darauf, dass diese nicht auf dem Einzelblatteinzug sitzen
oder mit diesem spielen, nachdem das Fach herausgezogen wurde. Dadurch könnte das Fach
beschädigt werden oder das Gerät könnte kippen, wodurch Verletzungsgefahr besteht.
1-42
Page 46

VOR VERWENDUNG DES GERÄTS
WICHTIGE HINWEISE FÜR DIE VERWENDUNG DES
MANUELLEN EINZUGS
•
Wenn Sie Normalpapier (SHARP Standardpapier ausgenommen) oder Spezialmedien verwenden, außer von SHARP
empfohlene Transparentfolien, oder wenn Sie auf die Rückseite von bereits bedruckten Papieren drucken, müssen die
Blätter einzeln eingelegt werden. Das Einlegen von mehreren Blättern kann einen Papierstau verursachen.
• Glätten Sie wellige Stellen, bevor Sie das Papier einlegen. Wenn das gewellte Papier nicht geglättet wird, kann dies
einen Papierstau verursachen.
• Wenn Sie Papier hinzufügen möchten, entfernen Sie sämtliche Blätter aus dem Einzelblatteinzug, und legen Sie dann
den gesamten Stapel wieder ein. Wenn Sie Papier hinzufügen, ohne die restlichen Blätter aus dem Fach zu nehmen,
kann dies zu einem Papierstau führen.
Einlegen von Papier
Legen Sie das Papier in horizontaler Ausrichtung ein.
Einlegen von Transparentfolien
• Verwenden Sie die von SHARP empfohlenen
Transparentfolien. Legen Sie bei Verwendung von
Transparentfolien die Folie so in den Einzelblatteinzug ein,
dass sich die abgerundete Kante links vorne befindet.
Dadurch stellen Sie sicher, dass die Druckseite korrekt
ausgerichtet ist.
• Berühren Sie nicht die Druckseite der Transparentfolie.
• Wenn Sie mehrere Transparentfolien in den manuellen Einzug
einlegen, stellen Sie sicher, dass Sie die Folien vor dem
Einlegen mehrere Male auffächern.
• Achten Sie beim Drucken auf Transparentfolien darauf, dass
Sie die einzelnen Blätter entnehmen, sobald sie vom Gerät
ausgegeben werden. Wenn die Blätter im Ausgabefach
gestapelt werden, können wellige Stellen entstehen.
1-43
Page 47

VOR VERWENDUNG DES GERÄTS
Umschläge einlegen
Wenn Sie Umschläge in den Einzelblatteinzug einlegen, müssen diese wie in der Abbildung gezeigt linksbündig
ausgerichtet sein.
Es kann nur die Vorderseite der Umschläge bedruckt werden. Stellen Sie sicher, dass die Vorderseite nach unten
eingelegt ist.
Achten Sie bei Verwendung von Umschlägen darauf, dass diese nacheinander eingelegt werden.
• Bedrucken Sie niemals beide Seiten eines Umschlags. Andernfalls kann dies zu Papierstau oder schlechter Druckqualität
führen.
• In manchen Betriebsumgebungen kann es zu Knicken, Schmierflecken, Papierstau, schlechter Tonerfixierung oder
Gerätestörungen kommen.
Für manche Umschläge gelten gewisse Einschränkungen. Weitere Informationen erhalten Sie von einem
Kundendiensttechniker.
Wichtige Hinweise für die Verwendung von Umschlägen
Umschläge, die nicht verwendet werden können
Folgende Umschläge sind nicht zu verwenden. Ansonsten können die Umschläge einen Papierstau verursachen oder
es können Schmierflecken entstehen.
• Umschläge mit Metallklammern, Kunststoff- oder Bandhaken.
• Umschläge mit Fadenverschlüssen
• Umschläge mit Fenstern oder Futter
• Umschläge mit rauer Oberfläche aufgrund von Prägungen
• Doppelschichtige Umschläge
• Umschläge mit Klebeverschluss
• Selbstgemachte Umschläge
• Umschläge mit Luftpolstern
• Umschläge mit Knicken oder Falten, zerrissene oder beschädigte Umschläge
• Umschläge, bei denen der rückseitige Klebestreifen nicht korrekt ausgerichtet ist, können nicht verwendet werden, da
sie ansonsten geknickt werden könnten.
•
Kann
verwendet
werden
Kann nicht
verwendet
werden
Druckqualität bei Umschlägen
• Im Bereich von 10 mm (13/32") rund um den Rand des Umschlags kann eine gute Druckqualität nicht garantiert
werden.
• An Stellen des Umschlags, die plötzlich wesentlich dicker sind als der Rest, beispielsweise bei vierlagigen
Abschnitten oder Abschnitten mit weniger als drei Lagen, kann eine gute Druckqualität nicht garantiert werden.
• Die Druckqualität wird für Umschläge mit Klebeverschluss nicht garantiert.
1-44
Page 48

VOR VERWENDUNG DES GERÄTS
PERIPHERIEGERÄTE
In diesem Abschnitt werden die Peripheriegeräte beschrieben, die mit dem Gerät verwendet werden können, sowie die
Verwendung des Finishers, und die Bedienung von Sharp OSA (Modul für die Kommunikation zwischen
Anwendungsprogrammen und Module für externe Konten).
PERIPHERIEGERÄTE
Peripheriegeräte können angeschlossen werden, um den Funktionsbereich des Geräts zu erhöhen.
Die Peripheriegeräte zählen im Allgemeinen zur Sonderausstattung; manche Modelle sind jedoch mit gewissen
Peripheriegeräten standardmäßig ausgestattet.
(Stand Juli 2010)
Produktbezeichnung Produktnummer Beschreibung
500-Blatt Papierkassette
Finisher MX-FN12
Finisher-Abdeckung MX-CV10
Barcode Kit AR-PF1 Zum Hinzufügen von Barcodes.
XPS expansion kit MX-PUX1
Erweiterungsspeicherboard MX-SMX3 Hier können Sie den Speicher des Geräts erweitern.
Anwendungsintegrationsmodul MX-AMX1
Modul für die Kommunikation
zwischen
Anwendungsprogrammen
MX-CSX1
MX-CSX2
MX-AMX2
Zusätzliches Fach. Pro Fach können maximal 500 Blätter
eingelegt werden.
Ausgabegerät für die Verwendung der Heft- und
Versatzfunktion.
Falls ein Finisher installiert ist, muss die Finisher-Abdeckung
(MX-CV10) angebracht werden.
Wenn ein Finisher installiert ist, wird die Oberseite durch die
Finisher-Abdeckung geschützt.
Das Gerät kann als XPS-kompatibler Drucker verwendet
werden. Weitere Informationen erhalten Sie von Ihrem Händler.
Für die Installation dieses Kits ist ein 1 GB
Erweiterungsspeicherboard (MX-SMX3) erforderlich.
Das Anwendungsintegrationsmodul kann mit dem
Netzwerk-Scanner kombiniert werden, um eine Metadaten-Datei
an ein gescanntes Bild anzuhängen.
Ermöglicht die Verbindung des Geräts über ein Netzwerk oder
mit einer externen Softwareanwendung.
Module für externe Konten MX-AMX3
Manche Optionen sind in bestimmten Ländern und Regionen nicht verfügbar.
Erforderlich, um auf dem Gerät eine externe Kontoanwendung
zu verwenden.
1-45
Page 49

VOR VERWENDUNG DES GERÄTS
FINISHER
Der Finisher ist mit einer Versatzfunktion ausgestattet, die jeden Kopiersatz vom vorhergehenden Satz absetzt.
Die sortierten Ausgabeblätter können außerdem geheftet werden.
TEILEBEZEICHNUNGEN
Wenn der Finisher geöffnet ist, können Sie auf folgende Teile zugreifen.
(1)
(1) Ausgabefach
Geheftete Ausgaben und Versatzausgaben werden in
diesem Fach ausgegeben.
Das Fach kann verschoben werden. Erweitern Sie das
Fach für eine große Ausgabe
(8-1/2" x 14", 8-1/2" x 13", 8-1/2" x 13-1/2", und
8-1/2" x 13-2/5" Formate).
(2) Hebel
Bewegen Sie den Finisher mit diesem Hebel, um einen
Papierstau zu entfernen, Heftungen zu ersetzen oder
einen Heftklammernstau zu beseitigen.
(3)
(2)
(5)(4)
(3) Frontabdeckung
Öffnen Sie diese Abdeckung, um einen Papier- oder
Heftklammernstau zu beseitigen oder Heftklammern zu
entfernen.
(4) Heftklammernkasten
Hier befindet sich die Heftklammernpatrone. Ziehen Sie
den Kasten heraus, um die Heftklammernpatrone zu
ersetzen oder einen Heftklammernstau zu beseitigen.
(5) Auslösehebel des Heftklammernkastens
Verwenden Sie diesen Hebel, um den
Heftklammernkasten zu entfernen.
Legen Sie keine schweren Gegenstände auf den Finisher und drücken Sie ihn nicht nach unten.
Seien Sie beim Einschalten des Geräts und während eines laufenden Druckvorgangs vorsichtig, da sich das Fach auf und
ab bewegen könnte.
VERSORGUNGSMATERIALIEN
Für den Finisher ist folgende Heftklammernpatrone erforderlich:
Heftklammernpatrone
(ca. 5000 Heftklammern pro Patrone x 3 Patronen)
MX-SCX1
1-46
Page 50

VOR VERWENDUNG DES GERÄTS
AUFTRAGS
SHARP OSA
Sharp-OSA (Open Systems Architecture) ist ein Standard, für einen direkten Anschluss von externen Geräten über ein Netzwerk.
Bei Verwendung eines externen Gerät mit Sharp OSA-Unterstützung können die im Bedienungsfeld sichtbaren Tasten
und Funktionen mit externen Anwendungen verknüpft werden.
Es gibt zwei Arten von externen Anwendungen: "Standardprogramme" und "Externe Anwendungsprogramme".
"Externe Anwendungsprogramme" werden für die zentrale Kontoverwaltung eines Multifunktionsgeräts in einem
Netzwerk verwendet. "Standardprogramme" bezeichnet alle anderen Anwendungen.
MODUL FÜR DIE KOMMUNIKATION ZWISCHEN
ANWENDUNGSPROGRAMMEN (MX-AMX2)
Für diese Modul für die Kommunikation zwischen Anwendungsprogrammen ist die Verwendung eines
"Standardprogramms" erforderlich.
Wenn ein Standardprogramm, das zuvor auf den Webseiten gespeichert wurde, vom Gerät ausgewählt wird, ruft das
Gerät den Bedienbildschirm von einem zuvor gespeicherten URL ab. Die Betätigung des Bedienungsbildschirms wird
mit Standard-Anwendungen vorgenommen.
Standardprogramm einrichten
Klicken Sie zum Aktivieren einer allgemeinen Anwendung auf den Webseiten des Geräts im Administratormenü auf
[Applikationseinstellungen] und anschließend auf [Einstellungen der externen Anwendungsprogramme] und [Liste der
Standardprogramme]. Konfigurieren Sie die Einstellungen für das Standardprogramm in dem Bildschirm, der dann erscheint.
Auswählen des Standardprogramms auf dem Ausgangsbildschirm
Im Anschluss wird das Verfahren für die Auswahl einer allgemeinen Anwendung erklärt, die in den Webseiten des
Geräts aktiviert wurde.
Die Tasten der Anzeige können mithilfe der Pfeiltasten und der Taste [OK] ausgewählt werden.
STATUS
Drücken Sie die Sharp OSA
Schnellzugriffstaste.
1
ANWENDER
SPEZIFISCHE
Wählen Sie das Standardprogramm.
Wenn zwei oder mehr Standardprogramme auf den Webseiten
gespeichert wurden, wird der Bildschirm für die Auswahl des
Standardprogramms angezeigt. Wählen Sie das gewünschte
Standardprogramm.
Wenn nur ein Standardprogramm auf den Webseiten
2
ZURÜCK
OK
gespeichert wurde, wird eine Verbindung zu dem
Standardprogramm hergestellt.
Das Gerät stellt eine Verbindung zu dem Standardprogramm her.
Die Meldung "Verbindung zum externen Anwendungsserver wird hergestellt." wird angezeigt, während das Gerät mit dem
3
Standardprogramm kommuniziert.
1-47
Page 51

VOR VERWENDUNG DES GERÄTS
MODULE FÜR EXTERNE KONTEN (MX-AMX3)
Für diese Module für externe Konten ist die Verwendung eines "externen Anwendungsprogramms" erforderlich.
Ein externes Anwendungsprogramm kann im "externen Authentifizierungsmodus" oder im "externen Zählmodus" ausgeführt
werden. Bei Verwendung des externen Authentifizierungsmodus wird der Anmeldebildschirm beim Start des Geräts von der
Anwendung abgerufen. Nach Abschluss des Auftrags wird ein Bildschirm mit einer Auftragsbenachrichtigung an die
Anwendung gesendet, um die Zählung für die einzelnen authentifizierten Benutzer zu ermöglichen.
Bei Verwendung des "externen Zählmodus" wird beim Start des Geräts kein Anmeldebildschirm angezeigt. Stattdessen
wird lediglich eine Benachrichtigung über das Auftragsergebnis an die Anwendung gesendet. Die
Benutzerauthentifizierung durch das externe Anwendungsprogramm kann nicht eingesetzt werden, das externe
Anwendungsprogramm kann aber zusammen mit der internen Kontofunktion verwendet werden.
Externes Anwendungsprogramm-Setup
Klicken Sie zum Aktivieren einer externen Kontoanwendung auf den Webseiten des Geräts im Administratormenü auf
[Applikationseinstellungen] und anschließend auf [Einstellungen der externen Anwendungsprogramme] und
[Einstellungen der externen Zählanwendungsprogramme]. Konfigurieren Sie die Einstellungen für das externe
Anwendungsprogramm in dem Bildschirm, der dann erscheint. Die geänderten Einstellungen werden wirksam, sobald
das Gerät neu gestartet wird. Weitere Informationen zum Neustart des Geräts finden Sie unter "STROM AN- UND
ABSCHALTEN" (Seite 1-13).
Operation im externen Kontomodus
Die beiden Modi für die Verwendung eines externen Anwendungsprogramms werden im Folgenden beschrieben.
Externer Authentifizierungsmodus
Wenn das Kontrollfeld "Authentifizierung durch externen Server freigeben" auf der Webseite unter "Einstellungen der
externen Anwendungsprogramme" ausgewählt wurde, wird der externe Authentifizierungsmodus automatisch vom Gerät
eingegeben. Wenn das Gerät im externen Authentifizierungsmodus eingeschaltet wird, greift das Gerät auf das externe
Anwendungsprogramm zu und zeigt den Anmeldebildschirm an. Der Anmeldebildschirm wird auch angezeigt, wenn das
Feld [Anruf] gewählt wird, um einen Auftrag im Bildschirm für den abgeschlossenen Auftragsstatus auszuführen. (Der
Anmeldebildschirm wird nicht angezeigt, wenn sich der Benutzer bereits über das normale Verfahren angemeldet hat.)
Sie können die Taste [AUFTRAGSSTATUS] drücken, während der Anmeldebildschirm angezeigt wird, um den
Auftragsstatusbildschirm anzuzeigen. Um wieder zum Ausgangszustand zu wechseln, berühren Sie die
Betriebsart-Auswahltaste.
• Bei externer Authentifizierung kann der Benutzer-Erkennungsmodus des Gerätes nicht genutzt werden.
Sie können aber auch "Benutzerregistrierung", "Benutzerzähler-Anzeige", "Benutzerzähler löschen", "Benutzerinfo.
drucken" und "Benutzernamen-Anzeigeanzahl einstellen" verwenden.
• Die Betriebsmodus-Auswahltaste kann während der Anzeige der Anmeldemaske nicht verwendet werden.
Bei Fehlschlagen der Anmeldung
Wenn der Anmeldebildschirm nicht angezeigt wird oder die Anwendung nicht ordnungsgemäß funktioniert, kann auch
das Gerät fehlerhaft arbeiten. In diesem Fall sollten Sie den externen Kontomodus über die Webseiten des Geräts
beenden. Weitere Informationen finden Sie in der [Hilfe] auf der Webseite.
Wenn Sie den externen Kontomodus über das Bedienfeld des Geräts erzwingen möchten, führen Sie die
nachfolgenden Schritte aus:
Ändern Sie die "Einstellungen der externen Anwendungsprogramme" auf der Webseite. Starten Sie das Gerät neu,
damit diese Änderungen wirksam werden. Weitere Informationen zum Neustart des Geräts finden Sie unter "STROM
AN- UND ABSCHALTEN" (Seite 1-13).
Externer Zählmodus
Wenn nur die Einstellung "Externe Kontensteuerung" auf der Webseite unter "Einstellungen der externen
Anwendungsprogramme" aktiviert ist, wird der externe Zählmodus automatisch vom Gerät eingegeben.
Im Gegensatz zum externen Authentifizierungsmodus wird im "externen Zählmodus" beim Start des Geräts nicht der
Anmeldebildschirm des externen Anwendungsprogramm angezeigt. Es wird lediglich das Ergebnis des Auftrags an das
externe Anwendungsprogramm gesendet. Im externen Zählmodus kann auch die normalerweise am Gerät verfügbare
Benutzerkontrolle verwendet werden. (Der externe Zählmodus kann auch verwendet werden, wenn die
Benutzersteuerung und die Kontosteuerung deaktiviert wurden.)
1-48
Page 52

VOR VERWENDUNG DES GERÄTS
WARTUNG
In diesem Abschnitt wird beschrieben, wie Sie das Gerät reinigen und die Tonerkassetten und den Tonersammelcontainer
austauschen.
AUSTAUSCH DER TONERPATRONE
Wenn die Zeit für den Austausch eines Gegenstands gekommen ist, erscheint eine Anzeige mit der Aufforderung den
Gegenstand zu ersetzen.
• Tauschen Sie keine Gegenstände aus bevor die Anzeige für den Austausch erscheint.
• Packen Sie die alte Kassette in die Schachtel und den Beutel der neuen Kassette.
1
2
Öffnen Sie die Frontabdeckung.
Ziehen Sie die Tonerpatrone in Ihre
Richtung heraus.
Nehmen Sie die neue Tonerpatrone aus
der Verpackung, halten Sie sie mit
beiden Händen und schütteln Sie sie 5
bis 6 Mal horizontal.
3
Schutzma
terial
• Achten Sie darauf, die Tonerkassette nur zu schütteln, wenn das Schutzmaterial an der Kassette angebracht ist.
Beim Schütteln der Tonerpatrone mit entferntem Schutzmaterial kann Toner austreten.
• Schütteln Sie die Tonerpatrone nur in horizontaler Richtung. Beim Schütteln in eine andere Richtung kann sich
Toner in einem Teil der Patrone ansammeln.
1-49
Page 53

4
VOR VERWENDUNG DES GERÄTS
Entfernen Sie das Schutzmaterial der
neuen Tonerpatrone.
• Halten Sie die Tonerkassette beim Entfernen des Schutzmaterials fest.
•
Halten Sie die Tonerkassette nach dem Entfernen des Schutzmaterials nicht nach unten und schütteln Sie sie nicht.
Toner kann austreten.
Legen Sie die neue Tonerpatrone
horizontal ein und drücken Sie sie fest
hinein.
5
6
Schließen Sie die Frontabdeckung.
• Vor dem Ändern des Gerätestandorts muss die Tonerkassette entfernt werden. Beim Ändern des Gerätestandorts
mit eingesetzter Kassette kann eine Störung verursacht werden.
•
Bei entfernter Entwicklerpatrone darf die Tonerkassette nicht entfernt oder eingesetzt werden. Dadurch können
Störungen verursacht werden.
• Wenn die Tonerpatrone ausgewechselt wurde, wechselt das Gerät automatisch in den Bildeinstellungsmodus. Die
Bildeinstellung wird bei nicht geschlossener Abdeckung vorgenommen.
• Achten Sie darauf, dass Ihre Finger beim Schließen der Abdeckung nicht eingeklemmt werden.
1-50
Page 54

VOR VERWENDUNG DES GERÄTS
Achtung
• Werfen Sie die Tonerpatrone nicht ins Feuer. Der Toner könnte platzen und Verbrennungen verursachen.
• Bewahren Sie die Tonerpatronen außerhalb der Reichweite von kleinen Kindern auf.
• Bewahren Sie die Schachtel mit der Tonerpatrone horizontal gerichtet auf, stellen Sie sie nicht aufrecht. Wenn eine
Tonerkassette aufrecht gelagert wird, kann der Toner in der Kassette hart werden.
• Bewahren Sie den Toner an einem Ort auf an dem die Temperatur nicht über 40°C ansteigt. Bei Aufbewahrung an einem
heißen Ort kann sich der Toner in der Patrone verhärten.
• Bei Verwendung einer nicht von SHARP empfohlenen Tonerkassette kann das Gerät möglicherweise nicht seine volle
Qualität und Leistung erreichen und es besteht ein Risiko der Beschädigung des Geräts. Vergewissern Sie sich, eine von
SHARP empfohlene Tonerkassette zu verwenden.
• Packen Sie die alte Tonerkassette in den Beutel der neuen Tonerkassette, verschließen Sie ihn und packen Sie ihn in die
Schachtel.
• Bewahren Sie die gebrauchte Tonerkassette in einem Plastiksack auf (werfen Sie sie nicht weg).
• Sie können die ungefähre Restmenge des Toners feststellen, indem Sie
während dem Drucken oder wenn das Gerät nicht verwendet wird die Taste
[KOPIE] gedrückt halten. Solange Sie die Taste gedrückt halten, wird der
Prozentsatz des restlichen Toners angezeigt. Wenn der Prozentsatz unter
"25-0%" fällt, halten Sie eine neue Tonerpatrone zum Austausch bereit.
Gesamt 00,000,000
Tonermenge 100-75%
1-51
Page 55

VOR VERWENDUNG DES GERÄTS
AUSTAUSCH DES
TONERSAMMELCONTAINERS
Im Tonersammelbehälter wird der beim Drucken entstehende Resttoner gesammelt.
Wenn die Zeit für den Austausch eines Gegenstands gekommen ist, erscheint eine Anzeige mit der Aufforderung den
Gegenstand zu ersetzen. Führen Sie die nachfolgenden Schritte aus, um den Tonersammelbehälter auszuwechseln.
• Setzen Sie den Tonersammelbehälter keinen Stößen aus. Die Menge des gesammelten Toners kann falsch erfasst
werden und Gerätestörungen verursachen
• Tauschen Sie keine Gegenstände aus bevor die Anzeige für den Austausch erscheint.
• Beim Austausch des Tonersammelbehälters kann Toner austreten. Treffen Sie deshalb vor dem Austausch geeignete
Maßnahmen, wie Abdeckung von Geräteteilen, um eine Verschmutzung zu verhindern.
Öffnen Sie die Frontabdeckung.
1
2
Lösen Sie den Tonersammelbehälter.
(1) Drehen Sie den Verriegelungshebel des
Tonersammelbehälters nach rechts , so
dass er horizontal steht.
(2) Neigen Sie den Tonersammelbehälter nach
vorne.
Halten Sie den Tonersammelbehälter mit beiden Händen
an den Markierungen oben rechts und unten links und
neigen Sie den Behälter sorgfältig gegen sich.
1-52
Page 56

3
VOR VERWENDUNG DES GERÄTS
Nehmen Sie den Tonersammelbehälter
ab.
• Falls der Tonersammelbehälter zu stark nach vorne geneigt wird, lässt er sich nicht entfernen.
• Die Löcher dürfen nicht nach unten zeigen, da sonst Toner ausläuft.
• Halten Sie den Behälter mit beiden Händen und heben Sie ihn langsam hoch.
• Werfen Sie den Tonersammelbehälter nicht weg. Stecken Sie ihn in einen Plastikbeutel und bewahren Sie ihn auf,
bis der Kundendiensttechniker zur nächsten Wartung kommt.
4
5
(1)
(2)
Tonersammelbehälter ein.
Setzen Sie den Behälter von oben geneigt ein.
(Entgegengesetzt der Richtung beim Herausnehmen)
Drehen Sie den Verriegelungshebel des
Tonersammelbehälters nach links.
Setzen Sie einen neuen
Drehen Sie den Verriegelungshebel bis zum Anschlag nach
links.
Falls sich der Verriegelungshebel nicht drehen lässt, müssen Sie kontrollieren, ob der Behälter richtig eingesetzt ist.
Achten Sie besonders darauf, dass die linke obere Ecke des Tonersammelbehälters richtig positioniert ist.
Schließen Sie die Frontabdeckung.
6
Achten Sie darauf, dass Ihre Finger beim Schließen der Abdeckung nicht eingeklemmt werden.
1-53
Page 57

VOR VERWENDUNG DES GERÄTS
Achtung
• Werfen Sie den Tonersammelbehälter nicht in ein Feuer. Der Toner könnte platzen und Verbrennungen verursachen.
• Bewahren Sie den Tonersammelbehälter außerhalb der Reichweite von kleinen Kindern auf.
• Packen Sie den alten Tonersammelbehälter in den Beutel des neuen Tonersammelbehälters, verschließen Sie ihn und
packen Sie ihn in die Schachtel.
• Beim Austausch des Tonersammelbehälters kann Toner austreten. Treffen Sie geeignete Maßnahmen zum Schutz des
Gerätes und der Bekleidung vor Verschmutzung.
• Berühren Sie den Teil des Tonersammelbehälters, an dem Toner haftet, nicht. Falls Sie unabsichtlich mit Toner in
Berührung gekommen sind, müssen Sie sofort die Hände waschen.
1-54
Page 58

VOR VERWENDUNG DES GERÄTS
AUSTAUSCH VON
ENTWICKLERPATRONE/TROMMELPATRONE
Zum Austausch der Entwicklerpatrone oder der Trommelpatrone muss die Hauptstromversorgung des Gerätes
ausgeschaltet und kurze Zeit gewartet werden.
AUSTAUSCH DER ENTWICKLERPATRONE
Wenn die Zeit für den Austausch eines Gegenstands gekommen ist, erscheint eine Anzeige mit der Aufforderung den
Gegenstand zu ersetzen.
Für den Austausch der Trommelpatrone ist es notwendig, die Entwicklerpatrone zu entfernen. Für das Entfernen der
Entwicklerpatrone für den Austausch der Trommelpatrone wird auf die nachstehenden Anweisungen verwiesen.
Tauschen Sie keine Gegenstände aus bevor die Anzeige für den Austausch erscheint.
1
2
Drücken Sie die Taste [EIN/AUS] ( )
auf dem Bedienungsfeld, um das
Bedienungsfeld auszuschalten und
schalten Sie den Hauptstromschalter
aus.
Öffnen Sie die Frontabdeckung und
entfernen Sie den Tonersammelbehälter.
AUSTAUSCH DES TONERSAMMELCONTAINERS
☞
(Seite 1-52)
Die Löcher dürfen nicht nach unten zeigen, da sonst Toner ausläuft.
1-55
Page 59

3
VOR VERWENDUNG DES GERÄTS
Öffnen Sie die Hauptladerabdeckung.
(1) Drehen Sie die Verriegelungshebel der
Hauptladerabdeckung in der gezeigten
Pfeilrichtung.
Wenn die Hebel horizontal stehen, ist die Abdeckung
entriegelt.
(2) Halten Sie die Verriegelungshebel und
neigen Sie die Abdeckung nach vorne.
4
(2)
Rolle
(3)
(2)
Entfernen Sie der Entwicklerpatrone.
(1) Halten Sie die
Entwicklerpatronenverriegelung und ziehen
Sie sie nach vorne und nach unten.
(2) Drücken Sie den Hebel an der
Entwicklerpatrone
(3) Ziehen Sie die Entwicklerpatrone horizontal
heraus.
(4) Stützen Sie die Entwicklerpatrone in der
Mitte mit der Hand ab, um sie vollständig zu
entfernen.
• Beim Entfernen muss die Entwicklerpatrone mit beiden Händen in der Mitte festgehalten werden.
• Halten Sie die Entwicklerpatrone beim Entfernen möglichst horizontal. Falls sie geneigt wird, kann Toner austreten.
• Im Rollenbereich der entfernten Entwicklerpatrone haftet Toner. Berühren Sie den Rollenbereich nicht. Falls Sie
unabsichtlich mit Toner in Berührung gekommen sind, müssen Sie sofort die Hände waschen.
• Packen Sie die alte Entwicklerpatrone in den Beutel der neuen Entwicklerpatrone, verschließen Sie den Beutel und
packen Sie ihn in die Schachtel.
1-56
Page 60

VOR VERWENDUNG DES GERÄTS
5
Schutzmaterial
Schütteln Sie die neue
Entwicklerpatrone 5 bis 6 Mal wie
gezeigt.
Halten sie die Entwicklerpatrone fest und schütteln Sie sie wie
gezeigt nach vorne und hinten und seitlich.
Entfernen Sie das Schutzmaterial nach dem Schütteln der
Entwicklerpatrone.
• Der in der folgenden Abbildung gezeigte Teil der Entwicklerpatrone kann leicht
deformiert oder beschädigt werden. Berühren Sie diesen Teil bei der
Handhabung der Patrone nicht.
• Die Rolle der Entwickler-Kartusche darf nicht berührt werden. Wenn die Rolle
versehentlich berührt wird, kann dies zu Bildstörungen führen. Ersetzen Sie in diesem
Fall die Entwickler-Kartusche durch ein neues Exemplar.
• Der Verschluss muss zum Schütteln der neuen Entwicklerpatrone entfernt werden.
• Achten Sie darauf, dass die Entwicklerpatrone beim Schütteln nicht beschädigt wird.
Bei beschädigter Patrone kann Entwickler austreten.
6
7
Legen Sie die neue Entwicklerpatrone
horizontal ein.
Setzen Sie die neue Entwicklerpatrone in die gleiche Position
ein, von der die alte Patrone entfernt wurde.
• Neigen Sie die Entwicklerpatrone nicht und setzen Sie sie nicht falsche gerichtet ein. Dadurch können die
Entwickler-Kartusche oder der Trommeleinschub beschädigt werden, was zu Störungen führen kann.
• Zum Einsetzen muss die Entwicklerpatrone mit beiden Händen in der Mitte festgehalten werden.
• Entfernen Sie den Verschluss der Entwicklerpatrone erst nach dem Einsetzen in das Gerät. Falls der Verschluss
bei nicht verriegelter Patrone entfernt wird, kann die Patrone aus dem Gerät fallen.
Beim Einsetzen muss der Pfeil auf der Patrone auf den Pfeil am Gerät ausgerichtet werden.
Lösen Sie das Ende des Verschlusses
von der Entwicklerpatrone.
Richten Sie die Kerbe des Verschlusses auf die Lasche des
Befestigungsteils aus und ziehen Sie ihn hoch. Achten Sie
darauf, dass der Verschluss durch zu starkes Ziehen nicht
vollständig entfernt wird.
1-57
Page 61

8
9
VOR VERWENDUNG DES GERÄTS
Halten Sie die
Entwicklerpatronenverriegelung und
bringen Sie sie am Gerät an.
Stützen Sie die Entwicklerpatrone in der
Mitte mit einer Hand ab und entfernen
Sie sorgfältig den Verschluss mit der
anderen Hand.
Ziehen Sie den Verschluss langsam und gerade heraus.
10
11
Bei Anwendung übermässiger Kraft oder beim schrägen Ziehen kann der Verschluss reißen.
Am Ende des Verschlusses ist eine Markierung (rotes Band) vorhanden. Kontrollieren Sie nach dem Abziehen des
Verschlusses, ob sich die Markierung (rotes Band) am Ende des Verschlusses befindet.
Falls der Verschluss nicht vollständig abgezogen ist, kann die Patrone nicht verwendet werden. Verwenden Sie eine
neue Entwicklerpatrone.
Schließen Sie die Hauptladerabdeckung
und drehen Sie die Verriegelungshebel
in der gezeigten Pfeilrichtung, um die
Abdeckung zu verriegeln.
Wenn die Hebel vertikal stehen, ist die Abdeckung verriegelt.
(1)
Setzen Sie den Tonersammelbehälter
ein.
(2)
AUSTAUSCH DES TONERSAMMELCONTAINERS
☞
(Seite 1-52)
1-58
Page 62

12
DATA
13
VOR VERWENDUNG DES GERÄTS
Schließen Sie die Frontabdeckung.
Achten Sie darauf, dass Ihre Finger beim Schließen der Abdeckung nicht eingeklemmt werden.
Schalten Sie das Gerät ein.
Schalten Sie den Hauptschalter auf "Ein" und drücken Sie die
Taste [EIN/AUS] ( ) auf dem Bedienungsfeld, um das
Bedienungsfeld einzuschalten.
Achtung
• Werfen Sie die Entwicklerpatrone nicht ins Feuer. Der Toner könnte platzen und Verbrennungen verursachen.
• Bewahren Sie die Entwicklerpatrone außerhalb der Reichweite von kleinen Kindern auf.
• Beachten Sie beim Austausch der Entwicklerpatrone, dass dabei Ihre Bekleidung und die unmittelbare Umgebung
verschmutzt werden kann.
• Berühren Sie den Teil des Tonersammelbehälters, an dem Toner haftet, nicht. Falls Sie unabsichtlich mit Toner in
Berührung gekommen sind, müssen Sie sofort die Hände waschen.
1-59
Page 63

VOR VERWENDUNG DES GERÄTS
AUSTAUSCH DER TROMMELPATRONE
Wenn die Zeit für den Austausch eines Gegenstands gekommen ist, erscheint eine Anzeige mit der Aufforderung den
Gegenstand zu ersetzen.
• Tauschen Sie keine Gegenstände aus bevor die Anzeige für den Austausch erscheint.
• Nehmen Sie die Trommelpatrone nicht für längere Zeit aus der Verpackung und packen Sie sie nicht an einem Ort aus, an
dem sie direkter Sonneneinstrahlung oder hellem Licht ausgesetzt ist. Dadurch können Störungen verursacht werden.
• Wenn Sie einen Trommeleinschub entfernen, bewahren Sie ihn an einem dunklen Ort auf, damit kein Licht auf die
Kartusche fällt.
Schalten Sie das Gerät aus und entfernen Sie die Entwicklerpatrone.
Für das Entfernen der Entwicklerpatrone wird auf die Schritte 1 bis 4 in "AUSTAUSCH DER ENTWICKLERPATRONE" (Seite
1-55) verwiesen.
Zum Entfernen der Trommelpatrone muss zuerst die Entwicklerpatrone entfernt werden.
1
2
Trommelpatronenmarkie
rung am Gerät
Trommelpatrone
Entwicklerpatrone
Drücken Sie den Hebel an der
Trommelpatrone mit dem Finger
herunter und ziehen Sie die
Trommelpatrone gegen sich.
Stützen Sie die Trommelpatrone in der Mitte mit der Hand ab,
und ziehen Sie die Patrone mit beiden Händen heraus.
• Berühren Sie den Toner, der an der alten Trommelpatrone haftet, nicht. Falls Sie unabsichtlich mit Toner in
Berührung gekommen sind, müssen Sie sofort die Hände waschen.
• Packen Sie die alte Trommelpatrone in den Beutel der neuen Trommelpatrone, verschließen Sie den Beutel und
packen Sie ihn in die Schachtel.
1-60
Page 64

VOR VERWENDUNG DES GERÄTS
3
Trommelpatronenmarkier
ung am Gerät
Trommelpatrone
Ausrichtmarkieru
rechts
Trom
links
• Ziehen Sie das Schutzmaterial sorgfältig ab, so dass es nicht reißt.
• Berühren Sie beim Einsetzen der Trommelpatrone die Trommel nicht und beschädigen Sie die Trommel
nicht. Dadurch kann eine Störung verursacht werden.
• Setzen Sie die Trommelpatrone unmittelbar nach dem Entfernen des Schutzmaterials ein. Setzen Sie den
Trommeleinschub keiner direkten Sonneneinstrahlung oder elektrischem Lich aus.
• Neigen Sie die Trommelpatrone nicht und setzen Sie sie nicht falsch gerichtet ein. Dadurch kann die
Trommelpatrone beschädigt werden, was zu Störungen führen kann.
Entfernen Sie das Schutzmaterial von
der neuen Trommelpatrone und setzen
Sie die Trommelpatrone sorgfältig
entlang der Führungen ein.
Kontrollieren Sie beim Einsetzen der Trommelpatrone, ob die
Markierung auf der Trommelpatrone auf die Markierung
des Gerätes ausgerichtet ist.
Tauschen Sie die Entwicklerpatrone und der Tonersammelbehälter aus,
schließen Sie die Frontabdeckung und schalten Sie das Gerät ein.
4
Für das Austauschen der Entwicklerpatrone und des Tonersammelbehälters wird auf die Schritte 7 und 8 und 10 und 11 von
"AUSTAUSCH DER ENTWICKLERPATRONE" (Seite 1-55) verwiesen.
1-61
Page 65

VOR VERWENDUNG DES GERÄTS
AUSTAUSCH DER
FINISHER-HEFTKLAMMERNPATRONE
Falls sich in der Heftklammernpatrone keine Heftklammern befinden, erscheint eine Anzeige auf dem Bedienungsfeld.
Führen Sie die nachfolgenden Schritte aus, um den Heftklammernpatrone auszuwechseln.
Öffnen Sie die Abdeckung.
1
2
3
4
Drücken Sie den Hebel nach links und
schieben Sie den Finisher bis zum
Anschlag nach links.
Schieben Sie den Finisher sorgfältig bis zum Anschlag.
Stellen Sie den
Heftklammerngehäusehebel nach unten
und entfernen Sie das
Heftklammerngehäuse.
Ziehen Sie das Heftklammerngehäuse nach rechts heraus
Nehmen Sie die leere
Heftklammernpatrone aus dem
Heftklammerngehäuse.
Fassen Sie die rechte Seite der Heftklammernpatrone wie
gezeigt und heben Sie sie nach links oben ab. Die Verriegelung
wird aufgehoben. Entfernen Sie nach dem Aufheben der
Verriegelung die Heftklammernpatrone weiter nach links oben.
• Selbst wenn eine Anzeige auf dem Bedienungsfeld erscheint, können sich in der Heftklammernpatrone immer noch
Heftklammern befinden.
• In diesem Fall wird die Verriegelung nicht so einfach aufgehoben. Bei großer Kraftanwendung kann das
Heftklammerngehäuse deformiert werden, was zu Störungen führen kann.
1-62
Page 66

5
6
VOR VERWENDUNG DES GERÄTS
Setzen Sie eine neue
Heftklammernpatrone in das
Heftklammerngehäuse ein.
Schieben Sie die Heftklammernpatrone hinein, bis sie
einrastet.
Setzen Sie das Heftklammerngehäuse
wieder ein.
Schieben Sie den Heftklammernkasten hinein, bis er hörbar
einrastet.
Schieben Sie den Finisher nach rechts
zurück.
Schieben Sie den Finisher sorgfältig nach rechts zurück, bis er
in der Ausgangsposition einrastet.
7
Achten Sie darauf, dass Ihre Finger beim Schließen der Abdeckung nicht eingeklemmt werden.
Schließen Sie die Abdeckung.
8
Achten Sie darauf, dass Ihre Finger beim Schließen der Abdeckung nicht eingeklemmt werden.
Nehmen Sie einen Drucktest mit Heftung vor, um zu prüfen, ob richtig geheftet wird.
1-63
Page 67

VOR VERWENDUNG DES GERÄTS
REGELMÄSSIGE WARTUNG
Um eine dauerhaft gute Leistung des Geräts zu garantieren, müssen Sie das Gerät regelmäßig reinigen.
Achtung
Benutzen Sie keinen brennbaren Spray zum Reinigen des Geräts. Wenn Gas vom Spray mit heißen elektrischen
Komponenten oder mit der Fixiereinheit innerhalb des Geräts in Kontakt kommt, könnte es zu Feuer oder einem
elektrischen Schlag kommen.
Benutzen Sie keine Lösungsmittel, Benzol oder ähnliche flüchtige Reinigungsmittel für die Reinigung des Geräts. Das
Gehäuse könnte dadurch beschädigt werden.
REINIGEN DES HAUPTLADERS DER BILDTROMMEL
Falls schwarze Linien auftreten, muss der Hauptlader mit dem Laderreiniger gereinigt werden.
Ein Hauptladerreiniger wird mit der Trommelpatrone mitgeliefert. Ersetzen Sie beim Austauschen der Trommelpatrone auch
den Hauptladerreiniger.
Drücken Sie die Taste [EIN/AUS] ( )
auf dem Bedienungsfeld, um das
Bedienungsfeld auszuschalten und
1
schalten Sie den Hauptstromschalter
aus.
Öffnen Sie die Frontabdeckung und
entfernen Sie den Tonersammelbehälter.
AUSTAUSCH DES TONERSAMMELCONTAINERS
☞
(Seite 1-52)
2
Die Löcher dürfen nicht nach unten zeigen, da sonst Toner ausläuft.
1-64
Page 68

3
VOR VERWENDUNG DES GERÄTS
Lösen Sie die Verriegelungshebel und
öffnen Sie die Hauptladerabdeckung.
AUSTAUSCH DER ENTWICKLERPATRONE (Seite
☞
1-55)
4
5
(1)
(A)
(A)
Position der
(2)
Entfernen Sie den Laderreiniger.
(1) Klappen Sie die Laderreinigerverriegelung
(A) in Pfeilrichtung nach unten und heben
Sie die linke Seite des Laderreinigers an.
(2) Stellen Sie den Laderreiniger nach links
und ziehen Sie ihn heraus.
Reinigen Sie den Hauptlader
Die Löcher, die mit dem Laderreiniger gereinigt werden können
werden ähnlich wie (A) mit Schildern bezeichnet.
(1)
Drücken Sie den Laderreiniger vorsichtig
hinein.
(2) Ziehen Sie den Laderreiniger vorsichtig
heraus.
6
(3) Wiederholen Sie die oben genannten
Schritte (1) und (2) dreimal.
Achten Sie darauf, dass die Spitze des Laderreinigers nicht mit Toner verschmutzt wird.
• Reinigen Sie die nach unten gerichtete Markierung ( ) des Laderreinigers.
• Der Laderreiniger darf für keine anderen Zwecke als zum Reinigen des Hauptladers verwendet werden.
Ersetzen Sie den Laderreiniger in der
(2)
(1)
Originalposition.
Setzen Sie die Spitze des Laderreinigers nah rechts und
drücken Sie auf das Ende des Laderreinigers. Der
Laderreiniger wird verriegelt.
1-65
Page 69

7
DATA
VOR VERWENDUNG DES GERÄTS
Schließen Sie die Hauptladerabdeckung
und drehen Sie die Verriegelungshebel
in der gezeigten Pfeilrichtung, um die
Abdeckung zu verriegeln.
AUSTAUSCH DER ENTWICKLERPATRONE (Seite
☞
1-55)
8
9
10
(1)
(2)
Setzen Sie den Tonersammelbehälter
ein.
AUSTAUSCH DES TONERSAMMELCONTAINERS
☞
(Seite 1-52)
Schließen Sie die Frontabdeckung.
Schalten Sie das Gerät ein.
Schalten Sie den Hauptschalter auf "Ein" und drücken Sie die
Taste [EIN/AUS] ( ) auf dem Bedienungsfeld, um das
Bedienungsfeld einzuschalten.
1-66
Page 70

VOR VERWENDUNG DES GERÄTS
REINIGUNG DER MANUELLEN EINZUGSROLLE
Bei Störungen des Einzelblatteinzugs oder Verschmutzung des Papiers durch die Rolle muss die Rolle gereinigt
werden.
Zuerst muss das Papier aus dem Einzelblatteinzug entfernt werden.
Drücken Sie die Taste [EIN/AUS] ( )
auf dem Bedienungsfeld, um das
Bedienungsfeld auszuschalten und
1
2
Markie
schalten Sie den Hauptstromschalter
aus.
Entfernen Sie die Rollenabdeckung vom
Einzelblatteinzug.
Drücken Sie mit den Fingern hinter die Markierungen auf
die Rollenabdeckung und ziehen Sie sie gerade gegen sich.
Ziehen Sie abwechslungsweise die linke und rechte Seite der
Rollenabdeckung.
Reiben Sie die einzelnen Rollen mit
einem sauberen Tuch ab.
3
Achtung
Seien Sie vorsichtig, dass Sie sich beim Reinigen der Rollen nicht verletzen.
Berühren Sie die Rollen nicht mit schmutzigen Händen.
Bei Schwierigkeiten kann das Tuch mit eine neutralen Reinigungsmittellösung angefeuchtet werden. Reiben Sie die
Rollen nach dem Reinigen mit einem sauberen Tuch trocken.
Bringen Sie die Rollenabdeckung am
Einzelblatteinzug an.
Drücken Sie die Abdeckung auf den Einzelblatteinzug, so dass
4
sie einrastet.
1-67
Page 71

5
DATA
VOR VERWENDUNG DES GERÄTS
Schalten Sie das Gerät ein.
Schalten Sie den Hauptschalter auf "Ein" und drücken Sie die
Taste [EIN/AUS] ( ) auf dem Bedienungsfeld, um das
Bedienungsfeld einzuschalten.
1-68
Page 72

VOR VERWENDUNG DES GERÄTS
REINIGEN DER LASEREINHEIT
Wenn die Lasereinheit im Inneren des Geräts verschmutzt ist, kann das Druckbild streifenförmige Farbabweichungen
(Farbstreifen) aufweisen. Führen Sie die nachfolgenden Schritte zum Reinigen der Lasereinheit aus.
Identifizieren von Streifen (weiße Streifen), die durch eine verschmutzte Lasereinheit verursacht wurden
• Weiße Streifen erscheinen stets an der gleichen Stelle.
• Die weißen Streifen verlaufen in der Richtung des Papiereinzugs.
Richtung des
Papiereinzugs
Farbige Linie
1
2
3
Drücken Sie die Taste [EIN/AUS] ( )
auf dem Bedienungsfeld, um das
Bedienungsfeld auszuschalten und
schalten Sie den Hauptstromschalter
aus.
Öffnen Sie die Frontabdeckung und
entfernen Sie den Tonersammelbehälter.
AUSTAUSCH DES TONERSAMMELCONTAINERS
☞
(Seite 1-52)
Die Löcher dürfen nicht nach unten zeigen, da sonst Toner ausläuft.
Entfernen Sie das Reinigungswerkzeug
für die Schreibeinheit von der
Frontabdeckung.
1-69
Page 73

4
5
VOR VERWENDUNG DES GERÄTS
Vergewissern Sie sich, dass der
Reiniger an der Spitze des
Reinigungswerkzeugs nicht
Reiniger
Falls der Reiniger verschmutzt ist, entfernen Sie ihn und ersetzen ihn durch einen sauberen Reiniger. Das Ersetzen
des Reinigers wird in den Schritten 5 bis 7 erläutert. Gehen Sie zu Schritt 8, falls der Reiniger nicht verschmutzt ist.
verschmutzt ist.
Ziehen Sie den Ersatzreiniger aus dem
Tonersammelbehälter.
6
7
Entfernen Sie den verschmutzten
Reiniger.
Halten Sie das Werkzeug nahe des angebrachten Reinigers
fest.
Drücken Sie den Haken, der den Reiniger sichert, mit Ihrer
anderen Hand nach unten und entfernen Sie den Reiniger.
Bringen Sie den entfernten Reiniger am Tonersammelbehälter an
Bringen Sie den neuen Reiniger am
Reinigungswerkzeug an.
Halten Sie das Werkzeug nahe des angebrachten Reinigers
fest.
Drücken Sie den Haken, der den Reiniger sichert, mit Ihrer
anderen Hand nach unten und entfernen Sie den Reiniger.
Kontrollieren Sie, ob der Reiniger richtig am Reinigungswerkzeug angebracht ist.
1-70
Page 74

8
(A)
VOR VERWENDUNG DES GERÄTS
Reinigen Sie die Lasereinheit.
(1) Halten Sie den Reiniger nach unten und
führen Sie das Werkzeug langsam in die
Öffnung ein, die Sie reinigen wollen.
Die Teile der Schreibeinheit, die gereinigt werden müssen
werden ähnlich wie (A) mit Schildern bezeichnet.
(2) Führen Sie das Reinigungswerkzeug
vollständig in die Öffnung ein und ziehen
Sie es wieder heraus.
Ziehen Sie das Reinigungswerkzeug heraus, bis Sie
spüren, dass das Werkzeug die Reinigungsfläche der
Lasereinheit nicht mehr berührt.
(3) Wiederholen Schritt (2) zwei- oder dreimal
und ziehen Sie dann das
Reinigungswerkzeug ganz heraus.
9
10
11
(1)
(2)
Reinigen Sie alle Öffnungen.
Setzen Sie den Tonersammelbehälter
ein.
☞ AUSTAUSCH DES TONERSAMMELCONTAINERS
(Seite 1-52)
Schließen Sie die Frontabdeckung.
Achten Sie darauf, dass Ihre Finger beim Schließen der Abdeckung nicht eingeklemmt werden.
1-71
Page 75

12
DATA
VOR VERWENDUNG DES GERÄTS
Schalten Sie das Gerät ein.
Schalten Sie den Hauptschalter auf "Ein" und drücken Sie die
Taste [EIN/AUS] ( ) auf dem Bedienungsfeld, um das
Bedienungsfeld einzuschalten.
1-72
Page 76

VOR VERWENDUNG DES GERÄTS
REINIGEN DES PT-LADERS
Wenn selbst nach der Reinigung des Hauptladers schwarze oder weiße Streifen auftreten, muss zum Reinigen des
PT-Laders der PT-Laderreiniger verwendet werden.
Drücken Sie die Taste [EIN/AUS] ( )
auf dem Bedienungsfeld, um das
Bedienungsfeld auszuschalten und
1
schalten Sie den Hauptstromschalter
aus.
Öffnen Sie die Frontabdeckung und
entfernen Sie den Tonersammelbehälter.
☞
AUSTAUSCH DES TONERSAMMELCONTAINERS
(Seite 1-52)
2
3
Die Löcher dürfen nicht nach unten zeigen, da sonst Toner ausläuft.
Reinigen Sie den PT-Lader.
(1) Ziehen Sie den PT-Laderreiniger sorgfältig
heraus, bis ein geringer Widerstand fühlbar
ist.
(2) Drücken Sie den PT-Laderreiniger sorgfältig
wieder hinein.
(3) Wiederholen Sie die oben genannten
Schritte (1) und (2) dreimal.
4
(1)
(2)
Setzen Sie den Tonersammelbehälter
ein.
☞
AUSTAUSCH DES TONERSAMMELCONTAINERS
(Seite 1-52)
1-73
Page 77

5
DATA
6
VOR VERWENDUNG DES GERÄTS
Schließen Sie die Frontabdeckung.
Achten Sie darauf, dass Ihre Finger beim Schließen der Abdeckung nicht eingeklemmt werden.
Schalten Sie das Gerät ein.
Schalten Sie den Hauptschalter auf "Ein" und drücken Sie die
Taste [EIN/AUS] ( ) auf dem Bedienungsfeld, um das
Bedienungsfeld einzuschalten.
1-74
Page 78

VOR VERWENDUNG DES GERÄTS
TEXTEINGABE
In diesem Abschnitt wird die Texteingabemaske erklärt.
FUNKTIONEN DER WICHTIGSTEN TASTEN
Taste Beschreibung
Hiermit wird die Eingabemaske vorübergehend von Klein- auf Großbuchstaben
umgeschaltet. Die Großbuchstabenmaske wird solange angezeigt, bis die Taste [Caps]
erneut gewählt und damit seine Markierung aufgehoben wird. Verwenden Sie die Taste
[Caps], wenn Sie nur Großbuchstaben eingeben möchten.
und Region unterschiedlich.)
Mit dieser Taste werden die Tasten in der Texteingabemaske vorübergehend auf
Großbuchstaben umgeschaltet, wenn Kleinbuchstaben angezeigt werden, bzw. auf
Kleinbuchstaben, wenn Großbuchstaben angezeigt werden.
Wählen Sie zum Eingeben eines Buchstabens nach dem Drücken der Taste [Shift] die
entsprechende Buchstabentaste. Nach der Eingabe des Buchstabens erlischt die
Markierung der Taste [Shift] und die ursprüngliche Texteingabemaske wird angezeigt.
Die Taste [Shift] ist dann nützlich, wenn Sie nur einen Groß- bzw. nur einen
Kleinbuchstaben oder eines der den Zifferntasten zugewiesenen Symbole eingeben
müssen.
Zum Rückgängig-Machen der Auswahl der Taste [Shift] wählen Sie erneut die Taste
[Shift]. Die Markierung des Feldes [Shift] wird aufgehoben.
und Region unterschiedlich.)
(Diese Taste ist je nach Land
(Diese Taste ist je nach Land
.biz
.info
http:
Wählen Sie diese Taste zum Einfügen eines Zeilenumbruchs während der Eingabe des
Textes einer E-Mail-Nachricht.
Wählen Sie diese Taste, um ein Zeichen nach dem anderen der links vom Cursor
befindlichen Zeichen zu löschen.
Wählen Sie diese Taste, um eine Leerstelle zwischen zwei Buchstaben einzugeben.
Hiermit wird die Eingabemaske vorübergehend von Klein- auf Großbuchstaben
umgeschaltet. Wählen Sie zum Eingeben eines Buchstabens nach dem Drücken der
Taste [AltGr] die entsprechende Buchstabentaste. Nach der Eingabe des Buchstabens
erlischt die Markierung der Taste [AltGr] und die ursprüngliche Texteingabemaske wird
angezeigt.
Zum Rückgängig-Machen der Auswahl der Taste [AltGr] wählen Sie erneut die Taste
[AltGr]. Die Markierung der Taste [AltGr] wird aufgehoben.
Mit diesen Tasten bewegen Sie den Cursor nach links und nach rechts.
Zeigt die Erläuterungen zu den einzelnen Tasten.
Verwenden Sie dies zur Eingabe eines zuvor gespeicherten Textstrings, beispielsweise
".com".
Die Textzeichenfolgen werden unter "Einstellung Softtastatur-Vorlage" in der
"Bedieneinstellung" der "Systemeinstellungen" auf der Webseite gespeichert.
Durch die Auswahl dieser Taste gelangen Sie zur vorherigen Einstellungsmaske, ohne
Text einzugeben.
(Diese Taste ist je nach Land und Region unterschiedlich.)
Wählen Sie diese Taste, um den zu dem Zeitpunkt angezeigten Text einzugeben und zur
vorherigen Maske zurückzukehren.
1-75
Page 79

VOR VERWENDUNG DES GERÄTS
Taste Beschreibung
Suchen
Ansicht Eingabemodus
• Einige der oben beschriebenen Felder werden möglicherweise in einzelnen Tasten-Anordnungen oder in den Tastaturen
bestimmter Länder oder Regionen nicht angezeigt.
• Auf einigen englischen Tastaturen wird die [AltGr]-Maske solange angezeigt, bis die Taste [AltGr] zum Aufheben der
Hervorhebung gewählt wird.
• Die zur Wahl stehenden Tastenlayouts variieren je nach der unter "Spracheinstellung für Display" in den
Systemeinstellungen (Administrator) eingestellten Sprache.
• Die folgenden Zeichen können beim Eingeben eines Datei- oder Ordnernamens nicht verwendet werden.
\ ? / " ; : , < > ! * | & #
In manchen Computerumgebungen ist die Verwendung von Leerstellen und den unten angegebenen Sonderzeichen u. U.
nicht zulässig. So werden Hyperlinks beispielsweise nicht ordnungsgemäß funktionieren oder unsinnige Zeichen können
angezeigt werden.
$ % ' ( ) + - . = @ [ ] ^ ` { } _ ~
Wählen Sie diese Taste, um die Suchergebnisse gemäß den eingegebenen Zeichen
anzuzeigen.
Wenn diese Taste gewählt wurde, wird der "Eingabemodus" angezeigt.
Wählen Sie diese Taste, um den Buchstabeneingabemodus auszuwählen.
Wählen Sie diese Taste, um den Symboleingabemodus auszuwählen. Der
Symbolmodus wird zum Eingeben von Symbolen und Buchstaben mit diakritischen
Zeichen verwendet.
Wählen Sie diese Taste, um vorübergehend zur Tastenanordnung der
Buchstabeneingabemaske einer anderen Sprache zu wechseln. Wählen Sie die
Tastenanordnung, die Sie verwenden möchten.
1-76
Page 80

KAPITEL 2
DRUCKEN
Dieses Kapitel enthält detaillierte Erläuterungen für das Drucken.
Weitere Informationen über die Verwendung der Geräteanzeige finden Sie unter "VERWENDUNG DES
BEDIENFELDS" (Seite 1-8) im Kapitel "1. VOR VERWENDUNG DES GERÄTS".
Weitere Informationen über den Zugriff auf Websites finden Sie in der Kurzanleitung.
Weitere Informationen über die Verwendung der Webseite finden Sie unter "VERWENDUNG DER WEBSEITE" (Seite
1-12) im Kapitel "1. VOR VERWENDUNG DES GERÄTS".
DRUCKERFUNKTION DES GERÄTS . . . . . . . . . . . 2-3
DRUCKEN UNTER WINDOWS
GRUNDLEGENDES DRUCKVERFAHREN . . . . . . . 2-4
• AUSWÄHLEN DES PAPIERS . . . . . . . . . . . . . . 2-6
• DRUCKEN AUF UMSCHLÄGEN . . . . . . . . . . . . 2-7
DRUCKEN BEI AKTIVIERTER
BENUTZERAUTHENTIFIZIERUNGSFUNKTION
ANZEIGEN DER DRUCKERTREIBERHILFE . . . . 2-10
SPEICHERN VON HÄUFIG VERWENDETEN
DRUCKEINSTELLUNGEN . . . . . . . . . . . . . . . . . . . 2-11
• SPEICHERN VON EINSTELLUNGEN
ZUM DRUCKZEITPUNKT . . . . . . . . . . . . . . . . 2-11
• VERWENDUNG VON GESPEICHERTEN
EINSTELLUNGEN . . . . . . . . . . . . . . . . . . . . . . 2-13
ÄNDERN DER
DRUCKERTREIBERSTANDARDEINSTELLUNGEN
. . . . 2-8
. . . 2-14
DRUCKEN UNTER MACINTOSH
GRUNDLEGENDES DRUCKVERFAHREN . . . . . . 2-16
• AUSWAHL DER
PAPIEREINSTELLUNGEN . . . . . . . . . . . . . . . 2-16
• DRUCKEN . . . . . . . . . . . . . . . . . . . . . . . . . . . . 2-17
• AUSWÄHLEN DES PAPIEREINZUGS . . . . . . 2-19
• DRUCKEN AUF UMSCHLÄGEN . . . . . . . . . . . 2-20
DRUCKEN BEI AKTIVIERTER
BENUTZERAUTHENTIFIZIERUNGSFUNKTION
. . . 2-21
HÄUFIG VERWENDETE FUNKTIONEN
AUSWÄHLEN EINER
DRUCKMODUSEINSTELLUNG. . . . . . . . . . . . . . . 2-24
ZWEISEITIGES DRUCKEN . . . . . . . . . . . . . . . . . . 2-25
ANPASSEN DES DRUCKBILDS AN DAS
PAPIER. . . . . . . . . . . . . . . . . . . . . . . . . . . . . . . . . . 2-27
DRUCKEN MEHRERER SEITEN AUF EINE
SEITE . . . . . . . . . . . . . . . . . . . . . . . . . . . . . . . . . . . 2-28
HEFTEN . . . . . . . . . . . . . . . . . . . . . . . . . . . . . . . . . 2-30
NÜTZLICHE DRUCKERFUNKTIONEN
NÜTZLICHE FUNKTIONEN FÜR DAS ERSTELLEN
VON BROSCHÜREN UND POSTERN . . . . . . . . . .
• ERSTELLEN EINER BROSCHÜRE
(Broschüre). . . . . . . . . . . . . . . . . . . . . . . . . . . . 2-32
• VERBREITERN DES RANDS
(Posterdruck) . . . . . . . . . . . . . . . . . . . . . . . . . . 2-34
• ERSTELLEN EINES GROSSEN
POSTERS (Posterdruck) . . . . . . . . . . . . . . . . . 2-35
FUNKTIONEN ZUM ANPASSEN DER GRÖSSE
UND AUSRICHTUNG VON DRUCKDATEN . . . .
• DREHEN DES DRUCKBILDS UM 180
GRAD (Um 180 Grad drehen) . . . . . . . . . . . . . 2-36
• DRUCKBILD
VERGRÖSSERN/VERKLEINERN
(Zoom/XY-Zoom) . . . . . . . . . . . . . . . . . . . . . . . 2-37
• ANPASSEN DER LINIENBREITE BEIM
DRUCKEN (Einstellungen für Linienbreite) . . . 2-38
• INVERTIEREN DES DRUCKBILDS
(Spiegelbild) . . . . . . . . . . . . . . . . . . . . . . . . . . . 2-39
DRUCKBILDANPASSUNGSFUNKTION . . . . . . . . 2-40
•
JUSTIEREN VON HELLIGKEIT UND KONTRAST
DES DRUCKBILDS (Bildeinstellungen) . . . . . . . . .
• BLASSEN TEXT ODER LINIEN
SCHWARZ DRUCKEN (Text zu Schwarz/
Vektor zu Schwarz) . . . . . . . . . . . . . . . . . . . . . 2-41
FUNKTIONEN FÜR DAS KOMBINIEREN
VON TEXT UND BILDERN. . . . . . . . . . . . . . . . . . . 2-42
• HINZUFÜGEN EINES
WASSERZEICHENS AUF GEDRUCKTEN
SEITEN (Wasserzeichen). . . . . . . . . . . . . . . . . 2-42
• ÜBERDRUCKEN DES DRUCKBILDS MIT
EINEM BILD (Bildstempel) . . . . . . . . . . . . . . . . 2-43
• ERSTELLEN VON ÜBERLAGERUNGEN
FÜR DRUCKDATEN (Überlagerungen) . . . . . . 2-44
. . . 2-32
. . . 2-36
. . . 2-40
2-1
Page 81

DRUCKEN
DRUCKFUNKTIONEN FÜR
SONDERZWECKE . . . . . . . . . . . . . . . . . . . . . . . . . 2-45
• DRUCKEN BESTIMMTER SEITEN AUF
ANDEREM PAPIER (1. Seite anders) . . . . . . . 2-45
• EINFÜGEN VON TRENNBLÄTTERN
BEIM DRUCKEN AUF
TRANSPARENTFOLIE (Folientrennblätter). . . 2-47
• DRUCKEN EINER
DURCHSCHLAGKOPIE
(Durchschlagkopie). . . . . . . . . . . . . . . . . . . . . . 2-48
• BEIDSEITIGES DRUCKEN, BEI DEM
BESTIMMTE SEITEN AUF DER
VORDERSEITE GEDRUCKT WERDEN
(Kapiteleinschübe) . . . . . . . . . . . . . . . . . . . . . . 2-49
SPEICHERUNGSFUNKTION (DRUCK
HALTEN)
SPEICHERN VON DRUCKDATEIEN
(Speicherung) . . . . . . . . . . . . . . . . . . . . . . . . . . . . 2-51
DRUCKEN EINER GESPEICHERTEN DATEI. . . . 2-53
• DRUCKEINSTELLUNGSMASKE. . . . . . . . . . . 2-56
• DRUCKEN VON MEHREREN DATEIEN. . . . . 2-57
LÖSCHEN EINER GESPEICHERTEN DATEI . . . . 2-62
SUCHEN EINER GESPEICHERTEN DATEI . . . . . 2-64
PRÜFEN DES DRUCKSTATUS
BILDSCHIRM AUFTRAGSSTATUS . . . . . . . . . . . 2-76
•
SPOOL-ANZEIGE /
AUFTRAGSWARTESCHLANGE-ANZEIGE /
ANZEIGE ABGESCHLOSSENE AUFTRÄGE
DRUCKEN EINER VERSCHLÜSSELTEN
PDF-DATEI . . . . . . . . . . . . . . . . . . . . . . . . . . . . . . . 2-78
EINEM DRUCKAUFTRAG VORRANG
GEBEN/ABBRECHEN EINES
DRUCKAUFTRAGS . . . . . . . . . . . . . . . . . . . . . . . . 2-79
• EINEM DRUCKAUFTRAG VORRANG
GEBEN . . . . . . . . . . . . . . . . . . . . . . . . . . . . . . . 2-79
• ABBRECHEN EINES DRUCKAUFTRAGS . . . 2-80
PAPIERWECHSEL AUF DAS ANDERE
PAPIERFORMAT UND DRUCKEN BEI
ERSCHÖPFTEM PAPIERVORRAT . . . . . . . . . . . . 2-81
AUFRUFEN UND VERWENDEN EINER
DATEI IN DER AUFTRAGSSTATUSMASKE . . . . 2-83
. . . 2-76
ANHANG
VERZEICHNIS DER TECHNISCHEN DATEN
DES DRUCKERTREIBERS . . . . . . . . . . . . . . . . . . 2-85
DRUCKEN OHNE DEN
DRUCKERTREIBER
DIREKTES DRUCKEN VOM GERÄT . . . . . . . . . . 2-66
• DIREKTES DRUCKEN EINER DATEI AUF
EINEM FTP-SERVER . . . . . . . . . . . . . . . . . . . 2-67
•
DIREKTES DRUCKEN EINER DATEI IM
USB-SPEICHER
•
DIREKTES DRUCKEN EINER DATEI IN
EINEM NETZWERKORDNER
DIREKTES DRUCKEN VON EINEM
COMPUTER . . . . . . . . . . . . . . . . . . . . . . . . . . . . . . 2-74
• DRUCKAUFTRAG ÜBERMITTELN . . . . . . . . . 2-74
• FTP-DRUCK. . . . . . . . . . . . . . . . . . . . . . . . . . . 2-74
• E-MAIL-DRUCK . . . . . . . . . . . . . . . . . . . . . . . . 2-75
. . . . . . . . . . . . . . . . . . . . . . . . 2-69
. . . . . . . . . . . . . . 2-71
2-2
Page 82

DRUCKEN
DRUCKERFUNKTION DES GERÄTS
Das Gerät ist standardmäßig mit einer Druckfunktion ausgestattet. Um den Druck über den Computer ausführen zu
können, muss ein Druckertreiber installiert sein.
Aus der folgenden Tabelle ist ersichtlich, welcher Druckertreiber in Ihrer Umgebung zu verwenden ist.
Umgebung Druckertreibertyp (Gerätekonfiguration) Anmerkungen
PCL6, PCL5e
Das Gerät unterstützt die Hewlett-Packard PCL6- und
PCL5e-Druckersteuersprachen. Es wird empfohlen, den
PCL6-Druckertreiber zu verwenden. Verwenden Sie den
Windows
Macintosh-Umgebung
PCL5e-Druckertreiber, falls beim Drucken mit dem PCL6-Druckertreiber
über ältere Software Probleme auftreten.
PS
Dieser Druckertreiber unterstützt die von Adobe Systems Incorporated
entwickelte Seitenbeschreibungssprache PostScript 3 und ermöglicht die
Verwendung des Geräts als PostScript 3-kompatibler Drucker.
(Falls der standardmäßige PS-Druckertreiber von Windows verwendet
werden soll, steht eine entsprechende PPD-Datei zur Verfügung. Das
Installieren der PPD-Datei ist im Softwareeinrichtungshandbuch
beschrieben.)
Kann in der
Standard-Gerätekonfiguration
verwendet werden.
Installation des Druckertreibers in einer Windows-Umgebung
Um den Druckertreiber zu installieren und die Einstellungen in einer Windows-Umgebung zu konfigurieren, siehe "2.
EINSTELLUNGEN IN EINER WINDOWS-UMGEBUNG" Softwareeinrichtungshandbuch.
Die Erläuterungen in diesem Handbuch zum Drucken in einer Windows-Umgebung beziehen sich im allgemeinen auf die
Bildschirme des PCL6-Druckertreibers. Die Druckertreiber-Bildschirme können sich abhängig vom Druckertreiber, den Sie
verwenden, geringfügig unterscheiden.
Installation des Druckertreibers in einer Macintosh-Umgebung
Um den Druckertreiber zu installieren und die Einstellungen in einer Macintosh-Umgebung zu konfigurieren, siehe "3.
EINSTELLUNGEN IN EINER MACINTOSH-UMGEBUNG" im Softwareeinrichtungshandbuch.
In einer Macintoshumgebung lässt sich das Gerät nur verwenden, wenn es mit dem Netzwerk verbunden ist.
2-3
Page 83

DRUCKEN
DRUCKEN UNTER WINDOWS
GRUNDLEGENDES DRUCKVERFAHREN
Das folgende Beispiel erläutert das Drucken eines Dokuments über "WordPad", ein Standardzubehörprogramm von
Windows.
Wählen Sie im WordPad-Menü [Datei]
die Option [Drucken].
Bei Verwendung von Windows 7 klicken Sie auf die
Schaltfläche .
1
2
Das Menü für die Ausführung von Druckvorgängen kann je nach Softwareanwendung variieren.
Öffnen Sie das Fenster mit den
Druckertreibereigenschaften.
(1) Wählen Sie den Druckertreiber des
Geräts.
• Wenn die Druckertreiber als Symbole angezeigt
werden, klicken Sie auf das Symbol des zu
verwendenden Druckertreibers.
• Wenn die Druckertreiber in Form einer Liste
angezeigt werden, wählen Sie den Namen des zu
verwendenden Druckertreibers aus der Liste.
(2) Klicken Sie auf die Schaltfläche
[Einstellungen].
• Wenn Sie Windows 2000 verwenden, wird die
Schaltfläche [Einstellungen] nicht angezeigt.
Klicken Sie auf eine Registerkarte des Dialogfelds
(1)
(2)
"Drucken", um die jeweiligen Einstellungen
anzupassen.
• Klicken Sie unter Windows 98/Me/NT 4.0 auf die
Schaltfläche [Eigenschaften].
Die zum Öffnen des Druckertreibereigenschaftenfensters verwendete Schaltfläche (in der Regel [Eigenschaften] oder
[Druckeinstellungen]) kann je nach verwendetem Softwareprogramm variieren.
2-4
Page 84

DRUCKEN
3
(1)
• Achten Sie darauf, dass das verwendete Papierformat den entsprechenden Einstellungen in der Software
entspricht.
• Es können bis zu acht benutzerdefinierte Papierformate gespeichert werden. Wenn Sie benutzerdefinierte
Papierformate speichern, können Sie die Formate zu einem beliebigen Zeitpunkt bequem festlegen. Wählen Sie
zum Speichern eines Papierformats im Auswahlmenü die Option [Kundenspezifisches Papier] oder [Benutzer 1] bis
[Benutzer 7], und klicken Sie auf die Schaltfläche [Kundenspezifisch].
(2)
Wählen Sie die Druckeinstellungen.
(1) Klicken Sie auf die Registerkarte
[Papier].
(2) Wählen Sie das Papierformat.
Klicken Sie zum Auswählen der Einstellungen auf
anderen Registerkarten auf die gewünschte
Registerkarte und wählen Sie sie dann aus.
(3) Klicken Sie auf die Schaltfläche [OK].
(3)
4
Klicken Sie auf die Schaltfläche
[Drucken].
Der Druckvorgang beginnt.
Klicken Sie unter Windows 98/Me/NT 4.0 auf die
Schaltfläche [OK].
2-5
Page 85

DRUCKEN
AUSWÄHLEN DES PAPIERS
Dieser Abschnitt erläutert, wie die Einstellung "Papierwahl" der Registerkarte [Papier] im
Druckertreibereigenschaftenfenster konfiguriert wird.
Prüfen Sie vor dem Drucken die Papierformate, die Papiersorten und das in den Fächern
des Geräts vorhandene Papier. Klicken Sie auf die Schaltfläche [Schachtstatus], um die
neuesten Informationen zum Fach zu erhalten.
• Wenn [Automatische Wahl] unter "Papierzufuhr" ausgewählt wird ...
Das Fach, das die unter "Papiergröße" und "Papierart" auf der Registerkarte [Papier] ausgewählte Papiergröße und
-sorte enthält, wird automatisch gewählt.
• Wenn nicht [Automatische Wahl] unter "Papierzufuhr" ausgewählt wird ...
Das gewählte Fach wird ungeachtet der Einstellung unter "Papiergröße" zum Drucken verwendet.
Wenn [Man. Einzug (Auto)] ausgewählt wird ...
Die "Papierart" muss ebenfalls ausgewählt werden. Überprüfen Sie den manuellen Einzug und vergewissern Sie sich,
dass die gewünschte Papiersorte eingelegt ist, und wählen Sie dann die passende Einstellung für "Papierart".
• Spezialmedien wie beispielsweise Umschläge können ebenfalls in den manuellen Einzug eingelegt werden. Weitere
Informationen über das Einlegen von Papier und sonstigen Medien im manuellen Einzug finden Sie unter "EINLEGEN
DES PAPIERS IN DEN MANUELLEN EINZUG" (Seite 1-42) im Kapitel "1. VOR VERWENDUNG DES GERÄTS".
• Wenn "Erfasste Papiergröße im Bypass-Fach aktivieren" (nur Webseite : standardmäßig ab Werk deaktiviert) oder
"Erfasste Papierart im Bypass-Fach aktivieren" (nur Webseite : standardmäßig ab Werk aktiviert) in den
Systemeinstellungen (Administrator) aktiviert ist, wird der Druckvorgang nicht erfolgen, wenn die im Druckertreiber
festgelegte Papiergröße oder -sorte nicht der Papiergröße oder -sorte entspricht, die in den Einstellungen des manuellen
Einzugs angegeben ist.
• Wenn [Automatische Wahl] unter "Papierart" ausgewählt wird ...
Ein Fach, das normales oder Recyclingpapier im unter "Papiergröße" angegebenen Format enthält, wird automatisch
ausgewählt. (Ab Werk ist standardmäßig nur Normalpapier eingestellt.)
• Wenn nicht [Automatische Wahl] unter "Papierart" ausgewählt wurde ...
Ein Fach, das die festgelegte Papiersorte und das unter "Papiergröße" angegebene Format enthält, wird zum
Drucken verwendet.
Systemeinstellungen (Administrator): Bypass-Fach von der automatischen Papierwahl ausschliessen (nur Webseite)
Wenn unter "Papierwahl" [Automatische Wahl] ausgewählt wird, müssen Sie angeben, ob das Papier im manuellen Einzug
nicht ausgewählt werden soll oder schon. Diese Einstellung ist standardmäßig ab Werk deaktiviert; weshalb auch Papier,
das sich im manuellen Einzug befindet, automatisch ausgewählt werden kann. Wenn Spezialmedien häufig in den manuellen
Einzug eingelegt werden, wird empfohlen, dass Sie diese Einstellung aktivieren.
2-6
Page 86

DRUCKEN
DRUCKEN AUF UMSCHLÄGEN
Zum Drucken auf Spezialmedien, beispielsweise Umschläge, kann der manuelle Einzug verwendet werden. Die
Vorgehensweise zum Drucken auf einen Umschlag über das Druckertreibereigenschaftenfenster wird nachfolgend
beschrieben.
Weitere Informationen über die Papierarten, die im manuellen Einzug verwendet werden können, finden Sie unter
"WICHTIGE HINWEISE ZUM PAPIER" (Seite 1-37) im Kapitel "VOR VERWENDUNG DES GERÄTS". Weitere
Informationen über das Einlegen von Papier in den manuellen Einzug finden Sie unter "EINLEGEN DES PAPIERS IN
DEN MANUELLEN EINZUG" (Seite 1-42) im Kapitel "1. VOR VERWENDUNG DES GERÄTS".
Wählen Sie die Umschlaggröße (beispielsweise DL) in den entsprechenden Softwareeinstellungen (in vielen
Anwendungen "Seiteneinstellungen") aus, und führen Sie dann die folgenden Schritte aus.
(2)(1) (3)
(1) Klicken Sie auf die Registerkarte [Papier].
(2) Wählen Sie die Umschlaggröße im Menü
"Papiergröße" aus.
(3) Gehen Sie zur "Papierwahl" und wählen Sie
im Menü "Papierzufuhr" die Option [Man.
Einzug (Auto)] aus.
(4) Wählen Sie im Menü "Papierart" die Option
[Umschlag] aus.
Legen Sie für den manuellen Einzug die Papierart
(4)
• Es ist empfehlenswert, das Druckergebnis zunächst über einen Testdruck zu prüfen, bevor ein Umschlag verwendet wird.
• Falls Sie Medien verwenden, die nur in einer bestimmten Richtung eingelegt werden können, beispielsweise ein
Umschlag, können Sie bei Bedarf das Bild um 180 Grad drehen. Weitere Informationen finden Sie unter "DREHEN DES
DRUCKBILDS UM 180 GRAD (Um 180 Grad drehen)" (Seite 2-36).
• Weitere Informationen über die "Papierwahl" finden Sie unter "AUSWÄHLEN DES PAPIERS" (Seite 2-6).
[Umschlag] fest und stellen Sie sicher, dass der
Umschlag im manuellen Einzug geladen wird.
2-7
Page 87

DRUCKEN
DRUCKEN BEI AKTIVIERTER
BENUTZERAUTHENTIFIZIERUNGSFUNKTION
Wenn die Benutzerauthentifizierungsfunktion aktiviert ist, können Sie erst drucken, nachdem Ihre Benutzerdaten
(Anmeldename, Passwort usw.) in das Eigenschaftenfenster des Druckertreibers eingegeben wurden. Die
einzugebenden Details variieren je nach verwendeter Authentifizierungsmethode. Wenden Sie sich deshalb vor dem
Drucken an den Geräteadministrator.
Öffnen Sie das
Druckertreibereigenschaftenfenster
über das Fenster Drucken des
Softwareprogramms.
(1) Wählen Sie den Druckertreiber des
Geräts.
1
(2) Klicken Sie auf die Schaltfläche
[Einstellungen].
(1)
Die zum Öffnen des Druckertreibereigenschaftenfensters verwendete Schaltfläche (in der Regel [Eigenschaften] oder
[Druckeinstellungen]) kann je nach verwendetem Softwareprogramm variieren.
(2)
2-8
Page 88

DRUCKEN
2
(1) (2)
(4)
(3)
Geben Sie Ihren Anmeldenamen und
Ihr Passwort ein.
(1)
Klicken Sie auf die Registerkarte [Job-Handling].
(2) Geben Sie Ihre Benutzerdetails ein.
• Bei Authentifizierung durch
Anmeldename/Passwort:
Wählen Sie die Kontrollfelder [Anmeldename] und
[Passwort], so dass sie mit Häkchen versehen sind,
und geben Sie Ihren Benutzernamen und Ihr Passwort
ein. Geben Sie für das Kennwort 1 bis 32 Zeichen ein.
• Bei Authentifizierung durch Benutzernummer:
Klicken Sie das Kontrollkästchen [Benutzernummer] an
und geben Sie eine Benutzernummer ein (5 bis 8 Ziffern).
(3) Sofern erforderlich, geben Sie den
Benutzer- und Auftragsnamen ein.
• Benutzername
Aktivieren Sie das Kontrollkästchen [Benutzername]
, und geben Sie Ihren Benutzernamen ein (maximal
32 Zeichen). Der eingegebene Benutzername wird im
oberen Bereich des Bedienfelds angezeigt. Wenn Sie
keinen Benutzernamen eingeben, wird der
Computer-Anmeldename angezeigt.
• Jobname
Aktivieren Sie das Kontrollkästchen [Jobname] , und
geben Sie einen Jobnamen ein (maximal 30
Zeichen). Der eingegebene Jobname wird im oberen
Bereich des Bedienfelds als Dateiname angezeigt.
Wenn Sie keinen Jobnamen eingeben, wird der in
der Software festgelegte Dateiname angezeigt.
(4) Klicken Sie auf die Schaltfläche [OK].
Wenn vor Beginn des Druckvorgangs ein Bestätigungsfenster angezeigt werden soll, wählen Sie das Kontrollfeld
[Auftragsnr. abr.], so dass es mit einem Häkchen versehen ist.
Starten Sie den Druckvorgang.
3
• Selbst wenn die Benutzerauthentifizierung aktiviert wurde, ist im Normalfall ein Drucken ohne Eingabe der Benutzerdaten
möglich. Die Anzahl der gedruckten Seiten wird zur Zählung "Andere Benutzer" hinzugefügt. In diesem Fall sind keine
anderen Druckfunktionen zulässig. Weitere Informationen erhalten Sie von Ihrem Administrator.
• Die Benutzerauthentifizierungsfunktion des Geräts ist nicht verfügbar, wenn die PPD-Datei* installiert ist und der
standardmäßige PS-Druckertreiber von Windows verwendet wird. Deshalb kann nicht gedruckt werden, wenn das
Drucken durch unbefugte Benutzer untersagt ist.
* Die PPD-Datei ermöglicht dem Gerät, unter Verwendung des standardmäßigen Druckertreibers des Betriebssystems zu drucken.
• Druck durch unzulässigen Benutzer verhindern
Diese Einstellung verhindert das Drucken der Druckaufträge von Benutzern, deren Benutzerdetails nicht im Gerät
gespeichert sind. Wenn diese Funktion aktiviert ist, wird das Drucken nicht zugelassen, falls entweder keine oder
inkorrekte Details eingegeben werden.
Diese Einstellung kann im Webseitenmenü unter [Benutzerkontrolle] - [Standardeinstellungen] - [Druck durch
unzulässigen Benutzer verhindern] konfiguriert werden. (Sie müssen über Administratorrechte verfügen.)
2-9
Page 89

DRUCKEN
ANZEIGEN DER DRUCKERTREIBERHILFE
Bei der Auswahl von Einstellungen des Druckertreibers können Sie Hilfetext zur Erläuterung der Einstellungen anzeigen.
Öffnen Sie das
Druckertreibereigenschaftenfenster
über das Fenster Drucken des
Softwareprogramms.
(1) Wählen Sie den Druckertreiber des
Geräts.
(2) Klicken Sie auf die Schaltfläche
[Einstellungen].
1
2
(1)
Die zum Öffnen des Druckertreibereigenschaftenfensters verwendete Schaltfläche (in der Regel [Eigenschaften] oder
[Druckeinstellungen]) kann je nach verwendetem Softwareprogramm variieren.
(2)
Klicken Sie auf die Schaltfläche
[Hilfe].
Das Hilfe-Fenster wird zum Aufrufen von Erläuterungen zu
den Einstellungen auf der Registerkarte geöffnet.
Um Hilfe für Einstellungen in einer Dialogbox aufzurufen,
klicken Sie auf den unterstrichenen Text oben im
Hilfe-Fenster.
Kontexthilfe
Sie können Hilfe für eine Einstellung anzeigen lassen, indem Sie auf die Einstellung klicken und die Taste [F1] drücken.
* Wenn Sie die Hilfe für eine Einstellung in Windows 98/Me/NT 4.0/2000/XP/Server 2003 anzeigen möchten, klicken Sie
im oberen rechten Bereich des Druckertreibereigenschaftenfenster auf die Schaltfläche , und klicken Sie dann auf
die entsprechende Einstellung. Alternativ können Sie auch mit der rechten Maustaste auf die Einstellung und
anschließen auf das dann angezeigte Kästchen [Hilfe] klicken.
Informationssymbol
Die im Druckertreibereigenschaftenfenster wählbaren Einstellungen unterliegen bestimmten Einschränkungen. Wenn
eine Einschränkung in Kraft ist, erscheint neben der Einstellung ein Informationssymbol ( ). Klicken Sie auf das
Symbol, um eine Erläuterung der Einschränkung anzuzeigen.
2-10
Page 90

DRUCKEN
SPEICHERN VON HÄUFIG VERWENDETEN
DRUCKEINSTELLUNGEN
Die zum Druckzeitpunkt in jeder Registerkarte konfigurierten Einstellungen können als Benutzereinstellungen
gespeichert werden. Das Speichern häufig verwendeter Einstellungen oder komplexer Farbeinstellungen unter einem
gegebenen Namen erleichtert die Auswahl dieser Einstellungen, wenn Sie sie das nächste Mal benötigen.
SPEICHERN VON EINSTELLUNGEN ZUM
DRUCKZEITPUNKT
Einstellungen können von jeder beliebigen Registerkarte des Druckertreibereigenschaftenfensters gespeichert werden.
Die unter jeder Registerkarte konfigurierten Einstellungen werden zum Zeitpunkt ihrer Speicherung aufgelistet, um
Ihnen deren Überprüfung zu gestatten.
Öffnen Sie das
Druckertreibereigenschaftenfenster
über das Fenster Drucken des
Softwareprogramms.
1
2
(1) Wählen Sie den Druckertreiber des
Geräts.
(2) Klicken Sie auf die Schaltfläche
[Einstellungen].
(1)
Die zum Öffnen des Druckertreibereigenschaftenfensters verwendete Schaltfläche (in der Regel [Eigenschaften] oder
[Druckeinstellungen]) kann je nach verwendetem Softwareprogramm variieren.
(2)(1)
(2)
Speichern Sie die Druckeinstellungen.
(1) Konfigurieren Sie die Druckeinstellungen
einer jeden Registerkarte.
(2) Klicken Sie auf die Schaltfläche
[Speichern].
2-11
Page 91

DRUCKEN
3
(2)(1)
Prüfen und speichern Sie die
Einstellungen.
(1) Prüfen Sie die angezeigten
Einstellungen.
(2) Geben Sie einen Namen für die
Einstellungen ein (maximal 20 Zeichen).
(3) Klicken Sie auf die Schaltfläche [OK].
(3)
Klicken Sie auf die Schaltfläche [OK].
4
Starten Sie den Druckvorgang.
5
• Es können bis zu 30 Sätze von Benutzereinstellungen gespeichert werden.
• Die folgenden Aspekte können nicht in den Benutzereinstellungen gespeichert werden:
- Ein von Ihnen erstelltes Wasserzeichen
- Papiereinfügeeinstellungen
- Überlagerungsdatei
- Auf der Registerkarte [Job-Handling] eingegebene Anmeldenamen, Passwörter, Benutzernamen und Auftragsnamen
2-12
Page 92

DRUCKEN
VERWENDUNG VON GESPEICHERTEN EINSTELLUNGEN
Öffnen Sie das
Druckertreibereigenschaftenfenster
über das Fenster Drucken des
Softwareprogramms.
(1) Wählen Sie den Druckertreiber des
Geräts.
(2) Klicken Sie auf die Schaltfläche
[Einstellungen].
1
2
(1)
Die zum Öffnen des Druckertreibereigenschaftenfensters verwendete Schaltfläche (in der Regel [Eigenschaften] oder
[Druckeinstellungen]) kann je nach verwendetem Softwareprogramm variieren.
(2)
Wählen Sie die Druckeinstellungen.
(1) Wählen Sie die Benutzereinstellungen,
die Sie verwenden möchten.
(2) Klicken Sie auf die Schaltfläche [OK].
(1)
(2)
Starten Sie den Druckvorgang.
3
Löschen von gespeicherten Einstellungen
Wählen Sie die Benutzereinstellungen, die Sie in (1) von Schritt 2 oben löschen möchten, und klicken Sie dann auf die
Schaltfläche [Löschen].
2-13
Page 93

DRUCKEN
(3)
ÄNDERN DER
DRUCKERTREIBERSTANDARDEINSTELLUNGEN
Die Standardeinstellungen des Druckertreibers können anhand des folgenden Verfahrens geändert werden. Die hier
konfigurierten Einstellungen werden gespeichert und von diesem Zeitpunkt an beim Drucken über ein Softwareprogramm
als Standardeinstellungen verwendet. (Beim Drucken über eine Anwendung im Druckertreibereigenschaftenfenster
gewählte Einstellungen bleiben nur während des Gebrauchs der Anwendung in Kraft.)
Klicken Sie auf die Schaltfläche [Start] ( ) und wählen Sie [Systemsteuerung]
und anschließend [Drucker].
•
Wenn Sie mit Windows 7 arbeiten, klicken Sie auf die Schaltfläche [Start] und dann auf [Geräte und Drucker].
•
Wenn Sie mit Windows XP/Server 2003 arbeiten, klicken Sie auf die Schaltfläche [Start] und dann auf [Drucker und Faxgeräte].
1
•
Unter Windows 98/Me/NT 4.0/2000 klicken Sie auf die Schaltfläche [Start], zeigen auf [Einstellungen] und wählen dann [Drucker].
Falls unter Windows XP die Option [Drucker und Faxgeräte] nicht im [Start]-Menü angezeigt wird, wählen Sie
[Systemsteuerung], dann [Drucker und andere Hardware] und dann [Drucker und Faxgeräte].
2
3
(2)
(1)
Öffnen Sie das
Druckertreibereigenschaftenfenster.
(1) Klicken Sie auf das Symbol des
Druckertreibers für das Gerät.
Wenn Sie mit Windows 7 arbeiten, klicken Sie mit der
rechten Maustaste auf das Symbol des Druckertreibers
für das Gerät. Gehen Sie zu Schritt (3).
(2) Klicken Sie auf das Menü [Organisieren].
Klicken Sie in Windows 98/Me/NT 4.0/2000/XP/Server
2003 auf das Menü [Ablage].
(3) Wählen Sie [Eigenschaften].
• Wenn Sie mit Windows 7 arbeiten, klicken Sie auf
das Menü [Druckereigenschaften].
• Unter Windows NT 4.0 wählen Sie im Menü [Datei]
die Option [Standard-Dokumenteinstellungen], um
das Druckertreibereigenschaftenfenster zu öffnen.
Gehen Sie zu Schritt 4.
Klicken Sie auf die Schaltfläche
[Druckeinstellungen] der
Registerkarte [Allgemein].
• Wenn Sie mit Windows 7 arbeiten, klicken Sie auf die
Schaltfläche [Einstellungen] der Registerkarte
[Allgemein].
• In Windows 98/Me klicken Sie auf die Registerkarte
[Einstellungen].
2-14
Page 94

4
DRUCKEN
Konfigurieren Sie die Einstellungen
und klicken Sie auf die Schaltfläche
[OK].
Erläuterungen der Einstellungen können Sie in der
Druckertreiberhilfe finden.
2-15
Page 95

DRUCKEN
DRUCKEN UNTER MACINTOSH
GRUNDLEGENDES DRUCKVERFAHREN
Im folgenden Beispiel wird erläutert, wie ein Dokument mit dem standardmäßigen Zubehörprogramm "TextEdit" unter
Mac OS X ("SimpleText" in Mac OS 9) gedruckt werden kann.
AUSWAHL DER PAPIEREINSTELLUNGEN
Wählen Sie die Papiereinstellungen im Druckertreiber aus, bevor Sie den Druckbefehl wählen.
Wählen Sie im TextEdit-Menü [Ablage]
die Option [Papierformat].
Bei Verwendung von Mac OS 9 wählen Sie im
SimpleText-Menü [Ablage] die Option [Papierformat].
1
2
(2)
(1)
Wählen Sie die Papiereinstellungen.
(1) Vergewissern Sie sich, dass der korrekte
Drucker gewählt ist.
(2) Wählen Sie die Papiereinstellungen.
Sie können Papierformat, Papierausrichtung und
Vergrößern/Verkleinern auswählen.
(3) Klicken Sie auf die Schaltfläche [OK].
(3)
Im Menü "Format für" wird normalerweise der Gerätename [SCxxxxxx] angezeigt. ("xxxxxx" ist eine von Ihrem
Gerätemodell abhängige Zeichenfolge.)
2-16
Page 96

DRUCKEN
1
DRUCKEN
Wählen Sie im TextEdit-Menü [Ablage]
die Option [Drucken].
Bei Verwendung von Mac OS 9 wählen Sie im
SimpleText-Menü [Ablage] die Option [Drucken].
2
3
Das Menü für die Ausführung von Druckvorgängen kann je nach Softwareanwendung variieren.
Vergewissern Sie sich, dass der
korrekte Drucker gewählt ist.
Im Menü "Drucker" wird normalerweise der Gerätename [SCxxxxxx] angezeigt. ("xxxxxx" ist eine vom Gerätemodell
abhängige Zeichenfolge.)
Wählen Sie die Druckeinstellungen.
• Bei Verwendung von Mac OS X klicken Sie auf neben
[Kopien & Seiten] und wählen Sie die Einstellungen, die
Sie aus dem Auswahlmenü konfigurieren möchten. Der
entsprechende Einstellbildschirm wird angezeigt. Falls
die Einstellungen in Mac OS X v10.5 bis 10.5.8 und 10.6
nicht angezeigt werden, klicken Sie neben dem
Druckernamen auf " ".
• Bei Verwendung von Mac OS 9 klicken Sie auf
neben [Allgemein] und wählen Sie die Einstellungen, die
Sie aus dem Auswahlmenü konfigurieren möchten. Der
entsprechende Einstellbildschirm wird angezeigt.
2-17
Page 97

4
DRUCKEN
Klicken Sie auf die Schaltfläche
[Drucken].
Der Druckvorgang beginnt.
2-18
Page 98

DRUCKEN
AUSWÄHLEN DES PAPIEREINZUGS
In diesem Abschnitt werden die [Papierzufuhr]-Einstellungen (Einstellung "Papierzufuhr" unter [Allgemein] bei Mac OS 9)
im Fenster "Druckeinstellungen" erklärt.
• Wenn [Automatisch Wahl] gewählt ist
Ein Fach, das normales oder Recyclingpapier (ab Werk ist standardmäßig nur Normalpapier eingestellt) im unter
"Papiergröße" im Seiteneinstellungsfenster angegebenen Format enthält, wird automatisch ausgewählt.
• Wenn ein Papierfach gewählt ist
Das gewählte Fach wird ungeachtet der Einstellung unter "Papiergröße" im Seiteneinstellungsfenster zum Drucken
verwendet.
Auch für den manuellen Einzug kann eine Papiersorte angegeben werden. Vergewissern Sie sich, dass die
Papierarteinstellungen für den manuellen Einzug richtig sind und dass die eingestellte Papierart auch wirklich im
manuellen Einzug eingelegt ist. Wählen Sie dann den passenden manuellen Einzug (Papierart).
• Spezialmedien wie beispielsweise Umschläge können ebenfalls in den manuellen Einzug eingelegt werden. Weitere
Informationen über das Einlegen von Papier und sonstigen Medien im manuellen Einzug finden Sie unter "EINLEGEN
DES PAPIERS IN DEN MANUELLEN EINZUG" (Seite 1-42) im Kapitel "1. VOR VERWENDUNG DES GERÄTS".
• Wenn "Erfasste Papiergröße im Bypass-Fach aktivieren" (nur Webseite : standardmäßig ab Werk deaktiviert) oder
"Erfasste Papierart im Bypass-Fach aktivieren" (nur Webseite : standardmäßig ab Werk aktiviert) in den
Systemeinstellungen (Administrator) aktiviert ist, wird der Druckvorgang nicht erfolgen, wenn die im Druckertreiber
festgelegte Papiergröße oder -sorte nicht der Papiergröße oder -sorte entspricht, die in den Einstellungen des manuellen
Einzugs angegeben ist.
• Wenn eine Papiersorte gewählt ist
Ein Fach, das die festgelegte Papiersorte und das unter "Papiergröße" im Seiteneinstellungsfenster angegebene
Format enthält, wird zum Drucken verwendet.
Systemeinstellungen (Administrator): Bypass-Fach von der automatischen Papierwahl ausschliessen (nur Webseite)
Wenn [Automatische Wahl] für das Drucken ausgewählt wird, legt diese Einstellung fest, ob das Papier im manuellen Einzug
ausgewählt werden soll oder nicht. Diese Einstellung ist standardmäßig ab Werk deaktiviert; weshalb auch Papier, das sich
im manuellen Einzug befindet, automatisch ausgewählt werden kann. Wenn Spezialmedien häufig in den manuellen Einzug
eingelegt werden, wird empfohlen, dass Sie diese Einstellung aktivieren.
2-19
Page 99

DRUCKEN
DRUCKEN AUF UMSCHLÄGEN
Zum Drucken auf Spezialmedien, beispielsweise Umschläge, kann der manuelle Einzug verwendet werden. Die
Vorgehensweise zum Drucken auf einen Umschlag über das Druckertreibereigenschaftenfenster wird nachfolgend
beschrieben.
Weitere Informationen über die Papierarten, die im manuellen Einzug verwendet werden können, finden Sie unter
"WICHTIGE HINWEISE ZUM PAPIER" (Seite 1-37) im Kapitel "VOR VERWENDUNG DES GERÄTS". Weitere
Informationen über das Einlegen von Papier in den manuellen Einzug finden Sie unter "EINLEGEN DES PAPIERS IN DEN
MANUELLEN EINZUG" (Seite 1-42) im Kapitel "1. VOR VERWENDUNG DES GERÄTS".
Wählen Sie die Umschlaggröße (beispielsweise DL-Umschlag) in den entsprechenden Softwareeinstellungen (in vielen
Anwendungen "Seiteneinstellungen") aus, und führen Sie dann die folgenden Schritte aus.
1
(1)
Wählen Sie das Papierformat.
(1) Wählen Sie die Umschlaggröße im Menü
"Papierformat" des
Papierformatbildschirms aus.
Bei Verwendung von Mac OS 9 wählen Sie die
Umschlaggröße im Menü "Papier" des
Papierformatbildschirms aus.
(2) Klicken Sie auf die Schaltfläche [OK].
(2)
Falls Sie Medien verwenden, die nur in einer bestimmten Richtung eingelegt werden können, beispielsweise ein
Umschlag, können Sie bei Bedarf das Bild um 180 Grad drehen. Weitere Informationen finden Sie unter "DREHEN
DES DRUCKBILDS UM 180 GRAD (Um 180 Grad drehen)" (Seite 2-36).
(1)
Wählen Sie den manuellen Einzug.
(1) Wählen Sie im Druckbildschirm die
Option [Papiereinzug].
Wählen Sie in Mac OS 9 die Option [Allgemein].
(2) Wählen Sie im Menü "Alle Seiten von" die
Option [Man. Einzug (Auto)(Umschlag)] .
•
2
(2)
Weitere Informationen über die "Papiereinzug" finden Sie unter "AUSWÄHLEN DES PAPIEREINZUGS" (Seite 2-19).
Es ist empfehlenswert, das Druckergebnis zunächst über einen Testdruck zu prüfen, bevor ein Umschlag verwendet wird.
Bei Verwendung von Mac OS 9 gehen Sie zu
"Papierquelle", und wählen Sie im Menü "Alle Seiten
von" die Option [Man. Einzug (Auto)(Umschlag)].
• Legen Sie für den manuellen Einzug die Papierart
[Umschlag] fest und stellen Sie sicher, dass der
Umschlag im manuellen Einzug geladen wird.
2-20
Page 100

DRUCKEN
DRUCKEN BEI AKTIVIERTER
BENUTZERAUTHENTIFIZIERUNGSFUNKTION
Wenn die Benutzerauthentifizierungsfunktion aktiviert ist, müssen Sie Ihre Benutzerdetails (Anmeldename, Passwort
usw.) eingeben, um drucken zu können. Die einzugebenden Details variieren je nach verwendeter
Authentifizierungsmethode. Wenden Sie sich deshalb vor dem Drucken an den Geräteadministrator.
Wählen Sie im Menü [Ablage] der
Anwendung die Option [Drucken].
1
2
Das Menü für die Ausführung von Druckvorgängen kann je nach Softwareanwendung variieren.
(1)
Öffnen Sie den
Job-Handling-Bildschirm.
(1) Vergewissern Sie sich, dass der
Druckername des Geräts gewählt ist.
(2) Wählen Sie [Job-Handling].
• Bei Verwendung von Mac OS X v10.5 bis 10.5.8
und 10.6 wählen Sie [Job-Handling], und klicken Sie
im dann angezeigten Bildschirm auf die
Registerkarte [Authentifizierung].
• Wählen Sie in Mac OS 9 die Option
(2)
[Benutzerauthentifizierung].
Im Menü "Drucker" wird normalerweise der Gerätename [SCxxxxxx] angezeigt. ("xxxxxx" ist eine vom Gerätemodell
abhängige Zeichenfolge.)
2-21
 Loading...
Loading...