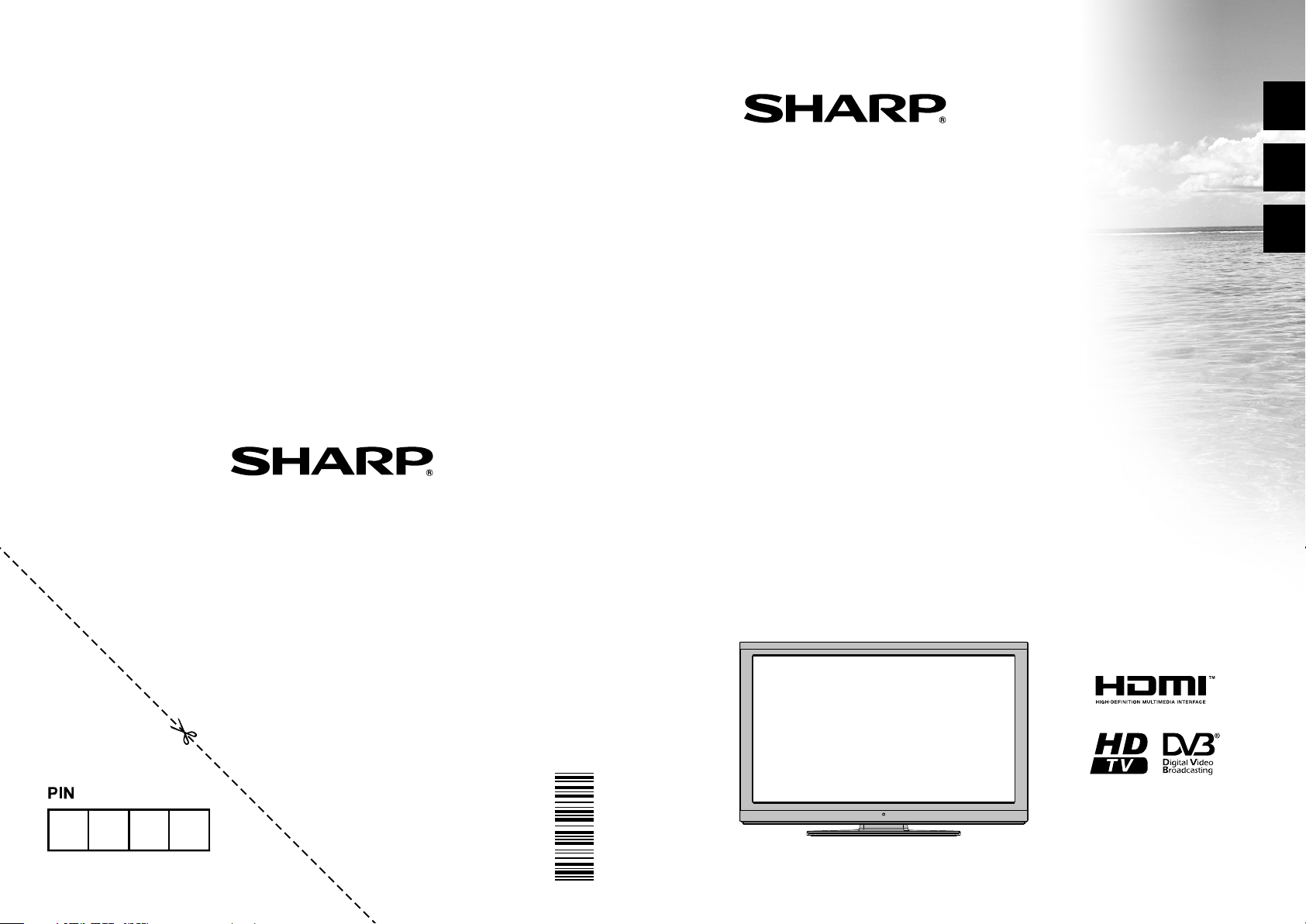
ENGLISH
SHARP ELECTRONICS (Europe) GmbH
Sonninstraße 3, D-20097 Hamburg
SHARP CORPORATION
http://www.sharp.eu
LC-32LE140E
LCD COLOUR TELEVISION OPERATION MANUAL
LCD-FARB-TV BEDIENUNGSANLEITUNG
TÉLÉVISEUR LCD COULEUR MODE D'EMPLOI
DEUTSCH
FRANÇAIS
50219198
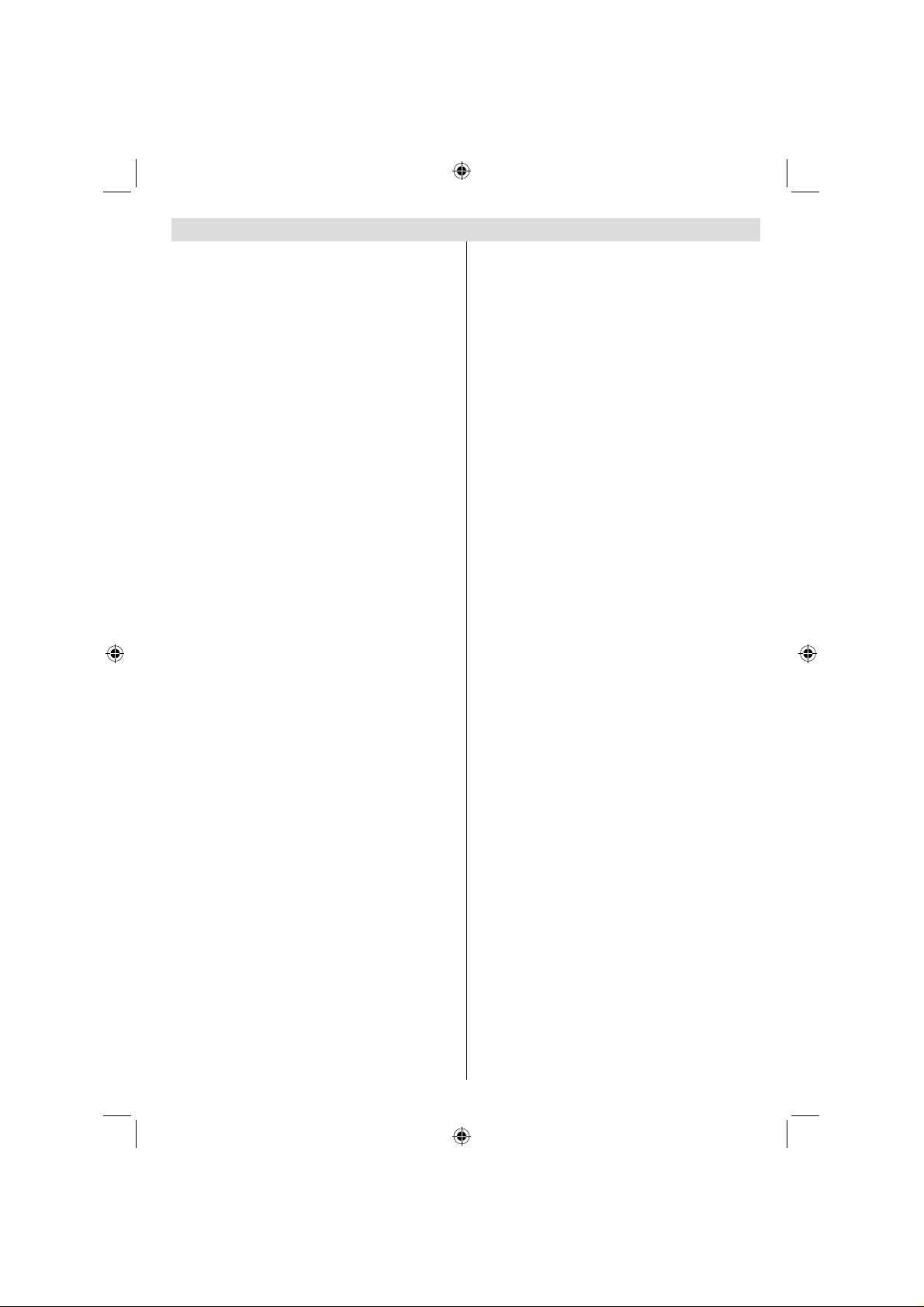
Contents
Features ................................................................. 3
Dear SHARP customer ........................................... 3
Introduction ............................................................. 3
Preparation ............................................................. 3
Important safety precautions .................................. 4
Safety Precautions ................................................. 5
Package Contents .................................................. 7
Environmental Information ..................................... 7
Repair Information .............................................. 7
Remote Control Buttons ......................................... 8
LCD TV and Operating Buttons .............................. 9
Viewing the Connections - Back Connectors ......... 9
Viewing the Connections - Side Connectors ........ 10
Power Connection ................................................ 10
Aerial Connection ............................................. 10
Using USB Inputs ..................................................11
Connecting to a DVD Player via HDMI ................. 12
Connecting to a DVD Player via Component
Sockets (YPbPr) or Scart Cable ........................... 12
Connecting the LCD TV to a PC ........................... 13
Using Side AV Connectors ................................... 13
Remote Control Handset ...................................... 13
Inserting Batteries ............................................. 13
Switching On/Off ................................................... 13
To Switch the TV On ......................................... 13
To Switch the TV to Standby ............................. 13
To Switch the TV Off ......................................... 13
Input Selection ...................................................... 14
Basic Operations .................................................. 14
Operation with the Buttons on the TV ............... 14
Operation with the Remote Control .................. 14
Viewing Electronic Programme Guide (EPG) ....... 15
Analogue Teletext ............................................. 16
Recording via EPG Screen ............................... 16
Programme Options.......................................... 16
First Time Installation............................................ 16
Installation ............................................................ 18
Auto Channel Scan (Retune) Menu Operation .... 18
Manual Tuning ..................................................... 18
Digital Aerial Manual Search............................. 18
Digital Cable Manual Search* ........................... 18
Analogue Manual Search ................................. 19
Analogue Fine Tune.......................................... 19
Managing Stations: Channel List .......................... 19
Operating the Channel List ............................... 19
Moving a Channel ............................................. 19
Deleting a Channel ........................................... 19
Renaming a Channel ........................................ 19
Locking a Channel ............................................ 20
Managing Stations: Favourites ............................. 20
Button Functions ............................................... 20
Managing Stations: Sorting Channel List ............. 20
On-Screen Information ......................................... 20
Media Playback Using Media Browser ................. 21
Timeshift Recording ............................................. 23
Instant Recording ................................................. 23
Watching Recorded Programmes ....................... 24
Changing Image Size: Picture Formats ................ 24
Confi guring Picture Settings ................................. 25
Operating Picture Settings Menu Items ............ 25
Picture Settings Menu Items ............................. 25
PC Picture Settings........................................... 26
Confi guring Sound Settings .................................. 26
Operating Sound Settings Menu Items ............. 26
Sound Settings Menu Items.............................. 27
Confi guring Your TV’s Settings ............................. 27
Operating Settings Menu Items ........................ 27
Settings Menu Items ......................................... 27
Using a Conditional Access Module ..................... 28
Viewing Conditional Access Menu (*) ............... 28
Confi guring Language Preferences ...................... 28
Language Settings ............................................ 29
Parental Control.................................................... 29
Parental Settings Menu Operation ................... 29
Timers ................................................................... 30
Setting Sleep Timer .......................................... 30
Setting Programme Timers ............................... 30
Recording Confi guration ....................................... 30
Confi guring Date/Time Settings ............................ 31
Confi guring Source Settings ................................. 31
Confi guring Other Settings ................................... 31
Operation .......................................................... 31
Other Features ..................................................... 32
Teletext ................................................................. 33
Tips ....................................................................... 33
Appendix A: PC Input Typical Display Modes ....... 34
Appendix B: AV and HDMI Signal Compatibility
(Input Signal Types) .............................................. 34
Appendix C: Supported DVI Resolutions.............. 35
Appendix D: Supported File Formats for USB
Mode..................................................................... 36
Appendix E: Software Upgrade ............................ 37
Specifi cations ....................................................... 38
Digital Reception (DVB-C) .................................... 38
Dimensional Drawings .......................................... 39
End of life disposal ............................................... 40
Installing the Stand ............................................... 41
Uninstalling the Stand........................................... 42
Screw Dimensions ................................................ 43
English - 1 -
A01_MB62_[GB]_1910UK_IDTV_TC_PVR_NICKEL17_32942LED_ROCKER_ZIGGO_10075634_50219198.indd 1A01_MB62_[GB]_1910UK_IDTV_TC_PVR_NICKEL17_32942LED_ROCKER_ZIGGO_10075634_50219198.indd 1 28.03.2012 19:04:3628.03.2012 19:04:36
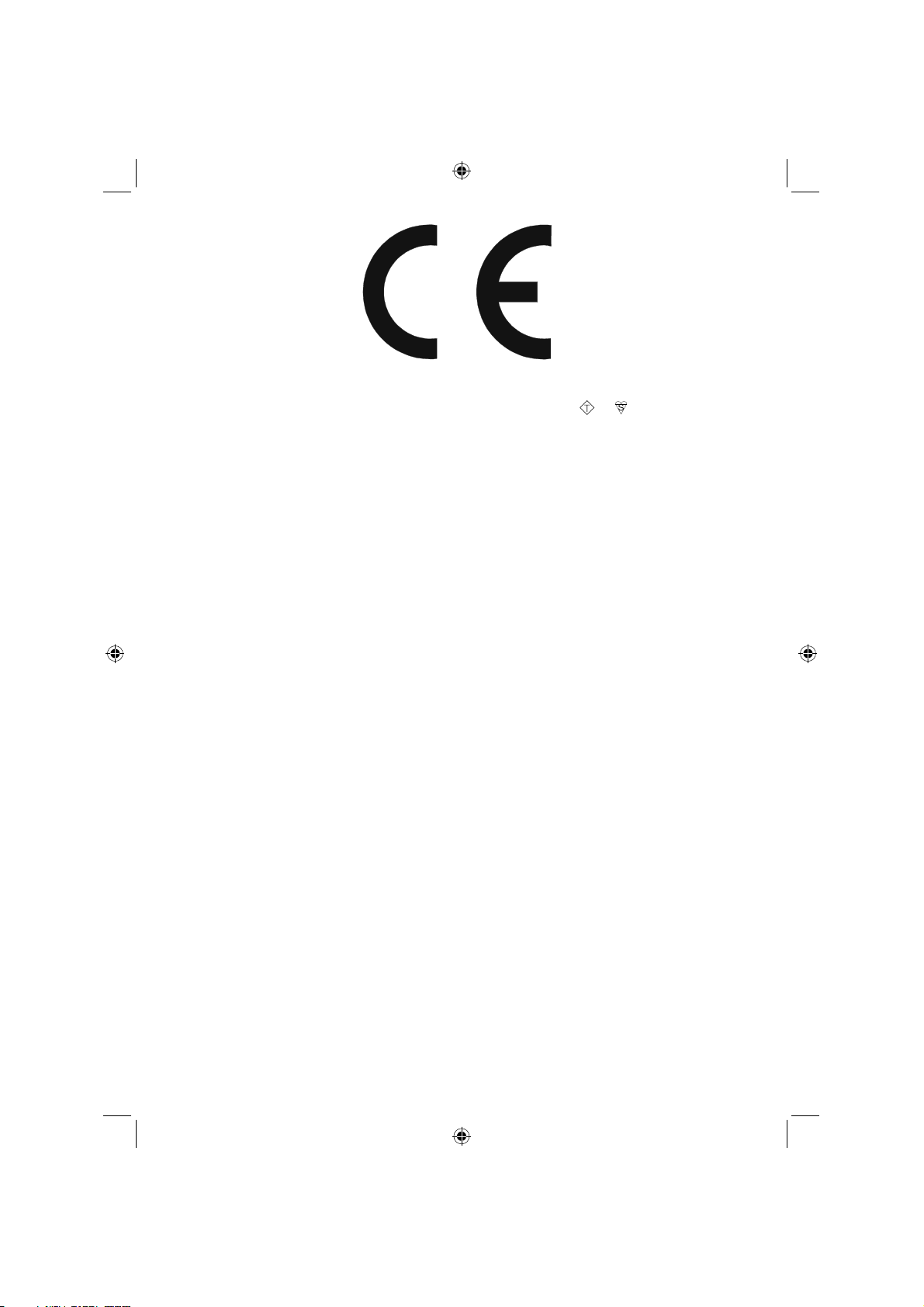
SPECIAL NOTE FOR USERS IN THE U.K.
The mains lead of this product is fi tted with a non-rewireable (moulded) plug incorporating a 5A fuse. Should
the fuse need to be replaced, a BSI or ASTA approved BS 1362 fuse marked
as above, which is also indicated on the pin face of the plug, must be used.
Always refi t the fuse cover after replacing the fuse. Never use the plug without the fuse cover fi tted.
In the unlikely event of the socket outlet in your home not being compatible with the plug supplied, cut off the
mains plug and fi t an appropriate type.
DANGER:
The fuse from the cut-off plug should be removed and the cut-off plug destroyed immediately and disposed
of in a safe manner.
Under no circumstances should the cut-off plug be inserted elsewhere into a 5A socket outlet, as a serious
electric shock may occur.
To fi t an appropriate plug to the mains lead, follow the instructions below:
IMPORTANT:
The wires in the mains lead are coloured in accordance with the following code:
Blue: Neutral
Brown: Live
As the colours of the wires in the mains lead of this product may not correspond with the coloured
markings identifying the terminals in your plug, proceed as follows:
The wire which is coloured blue must be connected to the plug terminal which is marked N or coloured •
black.
The wire which is coloured brown must be connected to the plug terminal which is marked L or coloured •
red.
Ensure that neither the brown nor the blue wire is connected to the earth terminal in your three pin plug.
Before replacing the plug cover make sure that:
If the new fi tted plug contains a fuse, its value is the same as that removed from the cut-off plug.•
The cord grip is clamped over the sheath of the mains lead, and not simply over the lead wires.•
IF YOU HAVE ANY DOUBT, CONSULT A QUALIFIED ELECTRICIAN.
ASA
or and of the same rating
English - 2 -
A01_MB62_[GB]_1910UK_IDTV_TC_PVR_NICKEL17_32942LED_ROCKER_ZIGGO_10075634_50219198.indd 2A01_MB62_[GB]_1910UK_IDTV_TC_PVR_NICKEL17_32942LED_ROCKER_ZIGGO_10075634_50219198.indd 2 28.03.2012 19:04:3728.03.2012 19:04:37
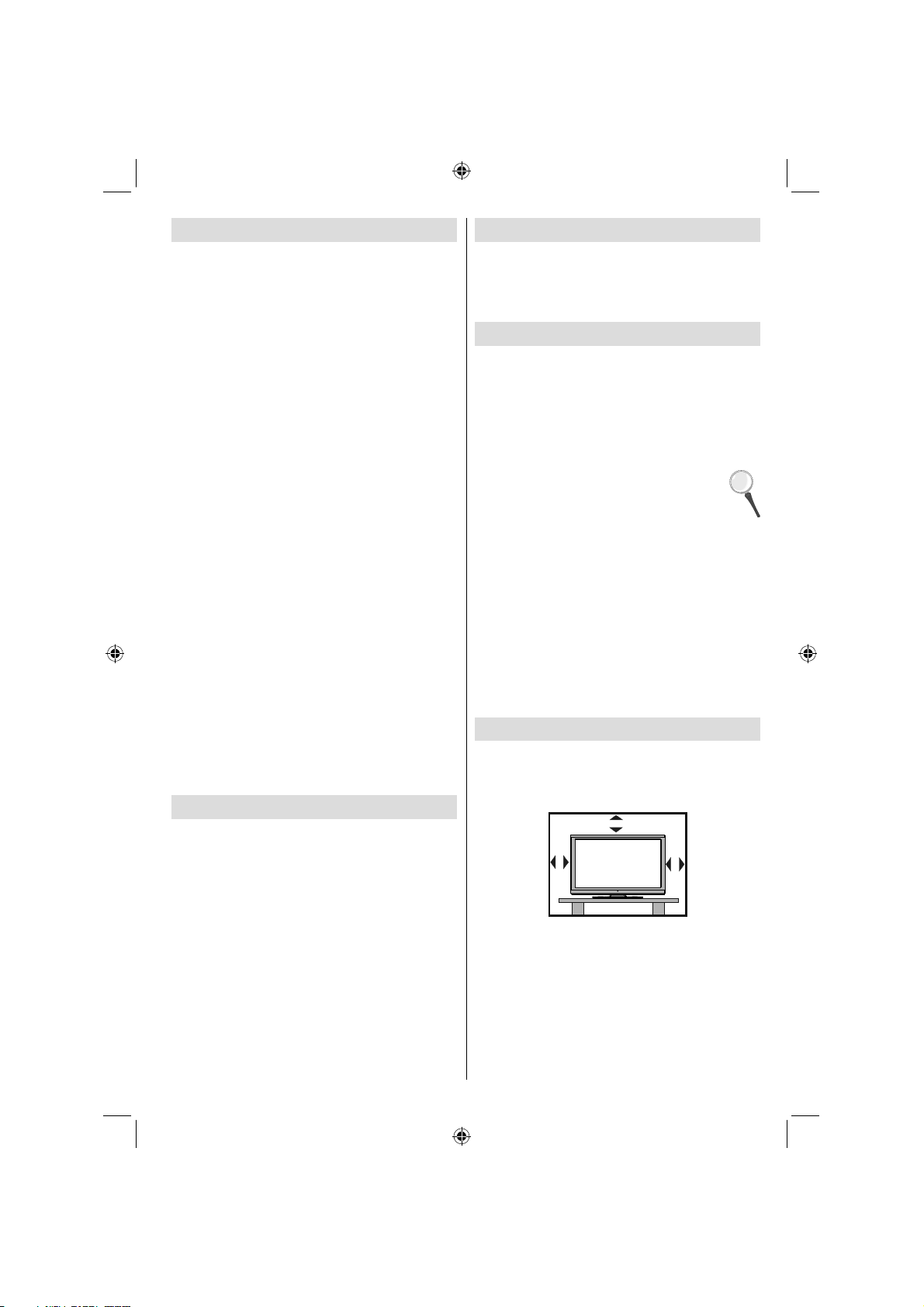
Features
Remote controlled colour LCD TV.•
Fully integrated Terrestrial digital-cable TV (DVB-•
T-C- MPEG2) (DVB-T-C MPEG4).
HDMI connectors for digital video and audio. This •
connection is also designed to accept high defi nition
signals.
USB input.•
Programme recording•
Programme timeshifting•
1000 programmes (analogue+digital).•
OSD menu system.•
Integrated tuner DVB-T-C HD, MPEG 2 / MPEG 4 •
compatible.
Scart socket for external devices (such as video, •
video games, audio set, etc.).
Stereo sound system. (German+Nicam)•
Teletext, fastext, TOP text.•
Headphone connection.•
Automatic programming system.•
Forward or backward manual tuning.•
Sleep timer / Child lock.•
Automatic sound mute when no transmission.•
NTSC playback. •
AVL (Automatic Volume Limiting).•
Auto power down.•
PLL (Frequency Search).•
PC input. •
Plug&Play for Windows 98, ME, 2000, XP, Vista, •
Windows 7.
Game Mode •
Dear SHARP customer
Thank you for your purchase of the SHARP LCD
colour TV product. To ensure safety and many years
of trouble-free operation of your product, please read
Important safety precautions carefully before using
this product.
Introduction
Please read the corresponding instructions of this
handbook prior to the fi rst usage of the device, even
when the usage of electronic devices is familiar
to you. Notice especially the chapter SAFETY
PRECAUTIONS. Carefully keep the handbook as
future reference. When selling the device or giving it
away, absolutely give these direction for use.
Thank you for choosing this product. This manual will
guide you for the proper operation of your TV.
Before operating the TV, please read this
manual thoroughly. Please do keep this
manual in a safe place for future references.
This device is intended to receive and display TV
programs. The different connection options make
an additional expansion of the reception and display
sources possible (receiver, DVD player, DVD recorder,
VCR, PC etc.). This device is only suitable for the
operation in dry interiors. This appliance is intended
solely for private domestic use and may not be used
for industrial and commercial purposes. We exclude
liability in principle, if the device is not used as
intended, or unauthorized modifi cations have been
made. To operate your LCD TV in extreme ambient
conditions may cause the damage of the device.
Preparation
For ventilation, leave a free space of at least 10 cm
all around the set. To prevent any fault and unsafe
situations, please do not place any objects on top of
the set. Use this device in moderate climates.
The illustrations and the OSD in this operation •
manual are for explanation purposes and may vary
slightly from the actual operations.
The examples used throughout this manual are •
based on the
A01_MB62_[GB]_1910UK_IDTV_TC_PVR_NICKEL17_32942LED_ROCKER_ZIGGO_10075634_50219198.indd 3A01_MB62_[GB]_1910UK_IDTV_TC_PVR_NICKEL17_32942LED_ROCKER_ZIGGO_10075634_50219198.indd 3 28.03.2012 19:04:3828.03.2012 19:04:38
LC-32LE140E model.
English - 3 -
10 cm
10 cm
10 cm
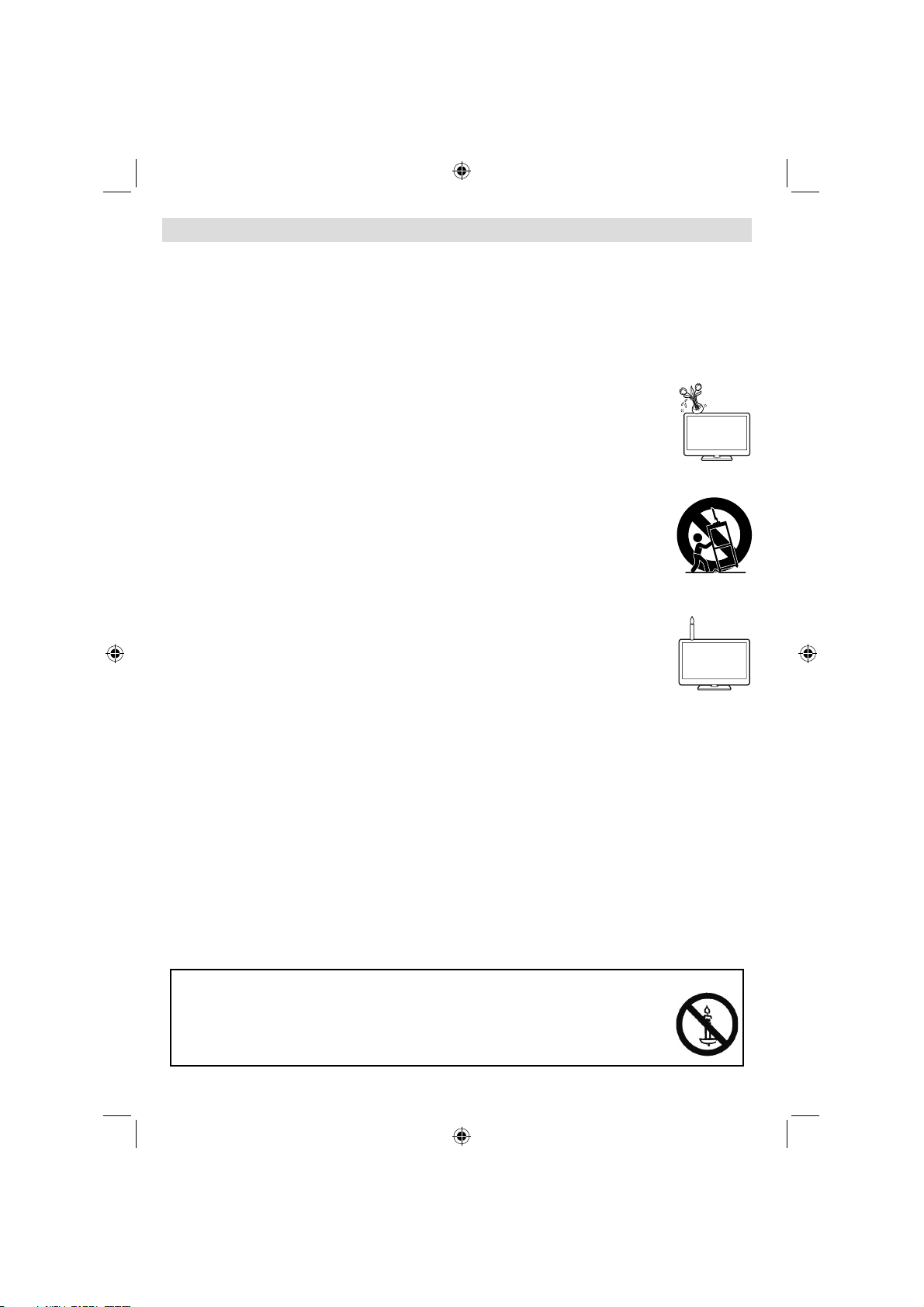
Important safety precautions
Cleaning—Unplug the AC cord from the AC outlet before cleaning the product. Use a damp cloth to clean •
the product. Do not use liquid cleaners or aerosol cleaners.
Use a soft damp cloth to gently wipe the panel when it is dirty. To protect the panel, do not use a chemical •
cloth to clean it. Chemicals may cause damage or cracks in the cabinet of the TV.
Water and moisture—Do not use the product near water, such as bathtub, washbasin, kitchen sink, laundry •
tub, swimming pool and in a wet basement.
Do not place vases or any other water-fi lled containers on this product. The water may spill onto the product •
causing fi re or electric shock.
Stand—Do not place the product on an unstable cart, stand, tripod or table. Doing so can •
cause the product to fall, resulting in serious personal injuries as well as damage to the product.
Use only a cart, stand, tripod, bracket or table recommended by the manufacturer or sold
with the product. When mounting the product on a wall, be sure to follow the manufacturer’s
instructions. Use only the mounting hardware recommended by the manufacturer.
When relocating the product placed on a cart, it must be moved with utmost care. Sudden •
stops, excessive force and uneven fl oor surface can cause the product to fall from the cart.
Ventilation—The vents and other openings in the cabinet are designed for ventilation. Do not •
cover or block these vents and openings since insuffi cient ventilation can cause overheating
and/or shorten the life of the product. Do not place the product on a bed, sofa, rug or other
similar surface, since they can block ventilation openings. This product is not designed for
built-in installation; do not place the product in an enclosed place such as a bookcase or rack,
unless proper ventilation is provided or the manufacturer’s instructions are followed.
The LCD panel used in this product is made of glass. Therefore, it can break when the •
product is dropped or impact applied. If the LCD panel is broken, be careful not to be injured
by broken glass.
Heat sources—Keep the product away from heat sources such as radiators, heaters, stoves •
and other heat-generating products (including amplifi ers).
To prevent fi re, never place any type of candle or naked fl ames on the top or near the TV •
set.
To prevent fi re or shock hazard, do not place the AC cord under the TV set or other heavy items.•
Headphones—Do not set the volume at a high level. Hearing experts advise against extended listening at •
high volume levels.
Do not display a still picture for a long time, as this could cause an afterimage to remain.•
There is power consumption always if main plug is connected.•
Servicing—Do not attempt to service the product yourself. Removing covers can expose you to high voltage •
and other dangerous conditions. Request a qualifi ed person to perform servicing.
The LCD panel is a very high technology product, giving you fi ne picture details.
Due to the very large number of pixels, occasionally a few non-active pixels may appear on the screen as a
fi xed point of blue, green or red. This is within product specifi cations and does not constitute a fault.
Precautions when transporting the TV
When transporting the TV, never carry it by holding onto the speakers. Be sure to always carry the TV by two
people holding it with two hands—one hand on each side of the TV.
WARNING
To prevent the spread of fi re, keep candles or other open fl ames away from this product
at all times.
English - 4 -
A01_MB62_[GB]_1910UK_IDTV_TC_PVR_NICKEL17_32942LED_ROCKER_ZIGGO_10075634_50219198.indd 4A01_MB62_[GB]_1910UK_IDTV_TC_PVR_NICKEL17_32942LED_ROCKER_ZIGGO_10075634_50219198.indd 4 28.03.2012 19:04:3828.03.2012 19:04:38
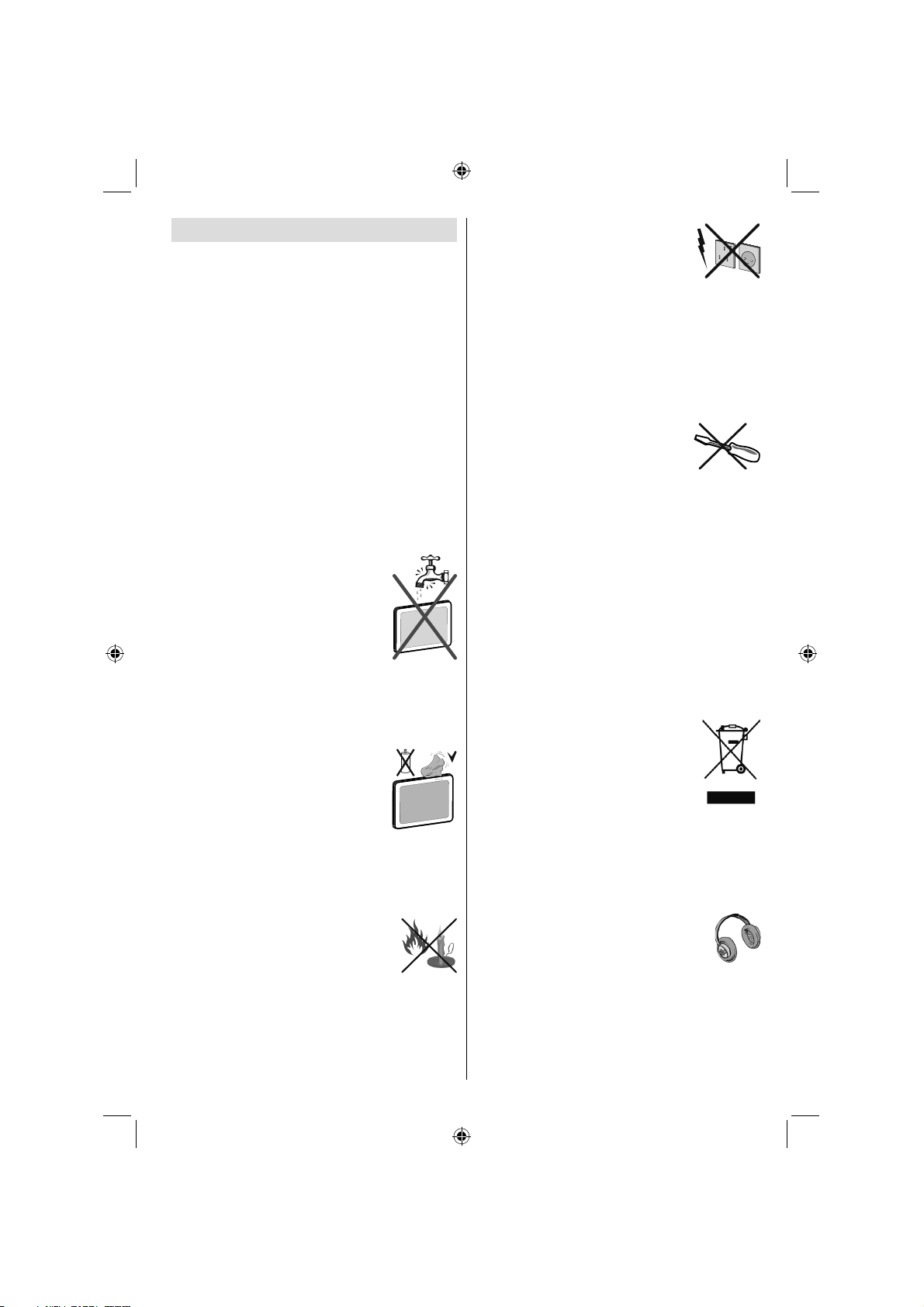
Safety Precautions
Read the following recommended safety
precautions carefully for your safety.
Power Source
The TV set should be operated only from a 220-240V
AC, 50Hz outlet. Ensure that you select the correct
voltage setting for your convenience.
Power Cord
Do not place the set, a piece of furniture, etc. on the
power cord (mains lead) or pinch the cord. Handle the
power cord by the plug. Do not unplug the appliance
by pulling from the power cord and never touch the
power cord with wet hands as this could cause a short
circuit or electric shock. Never make a knot in the cord
or tie it with other cords. The power cords should be
placed in such a way that they are not likely to be
stepped on. A damaged power cord can cause fi re or
give you an electric shock. When it is damaged and
needs to be replaced, it should be done by qualifi ed
personnel.
Moisture and Water
Do not use this device in a humid and
damp place (avoid the bathroom, the
sink in the kitchen, and near the washing
machine). Do not expose this device to
rain or water, as this may be dangerous
and do not place objects filled with
liquids, such as fl ower vases, on top.
Avoid from dripping or splashing.
If any solid object or liquid falls into the cabinet, unplug
the TV and have it checked by qualifi ed personnel
before operating it any further.
Cleaning
Before cleaning, unplug the TV set
from the wall outlet. Do not use liquid
or aerosol cleaners. Use soft and dry
cloth.
Ventilation
The slots and openings on the TV set are intended for
ventilation and to ensure reliable operation. To prevent
overheating, these openings must not be blocked or
covered in anyway.
Heat and Flames
The set should not be placed near to
open fl ames and sources of intense heat
such as an electric heater. Ensure that
no open fl ame sources, such as lighted
candles, are placed on top of the TV. Batteries should
not be exposed to excessive heat such as sunshine,
fi re or the like.
Lightning
In case of storm and lightning or when
going on holiday, disconnect the power
cord from the wall outlet.
Replacement Parts
When replacement parts are required, make sure that
the service technician has used replacement parts,
which are specifi ed by the manufacturer or have the
same specifi cations as the original one. Unauthorized
substitutions may result in fi re, electrical shock or
other hazards.
Servicing
Please refer all servicing to qualifi ed
personnel. Do not remove the cover
yourself as this may result in an electric
shock.
Waste Disposal
Packaging and packaging aids are recyclable •
and should principally be recycled. Packaging
materials, such as a foil bag should be kept away
from children
Batteries, including those which are heavy metal •
free, should not be disposed of with household
waste. Please dispose of used batteries in an
environmentally friendly manner. Find out about the
legal regulations which apply in your area.
Do not try to recharge batteries, there is a danger •
of explosion. Replace batteries only with the same
or equivalent type.
This symbol on the product or on its packaging means
that your electrical and electronic device
should be disposed at the end of its
service life separately from your
household wastes. There are separate
collection systems for recycling in the EU.
For more information, please contact the
local authority or the dealer where you
purchased the product.
Disconnecting the Device
The mains plug is used to disconnect the TV set
from the mains and therefore it must remain readily
operable.
Headphone Volume
Excessive sound pressure from earphones
and headphones can cause hearing loss.
Installation
To prevent injury, this device must be securely
attached to the wall in accordance with the installation
instructions when mounted to the wall (if the option
is available).
English - 5 -
A01_MB62_[GB]_1910UK_IDTV_TC_PVR_NICKEL17_32942LED_ROCKER_ZIGGO_10075634_50219198.indd 5A01_MB62_[GB]_1910UK_IDTV_TC_PVR_NICKEL17_32942LED_ROCKER_ZIGGO_10075634_50219198.indd 5 28.03.2012 19:04:3828.03.2012 19:04:38
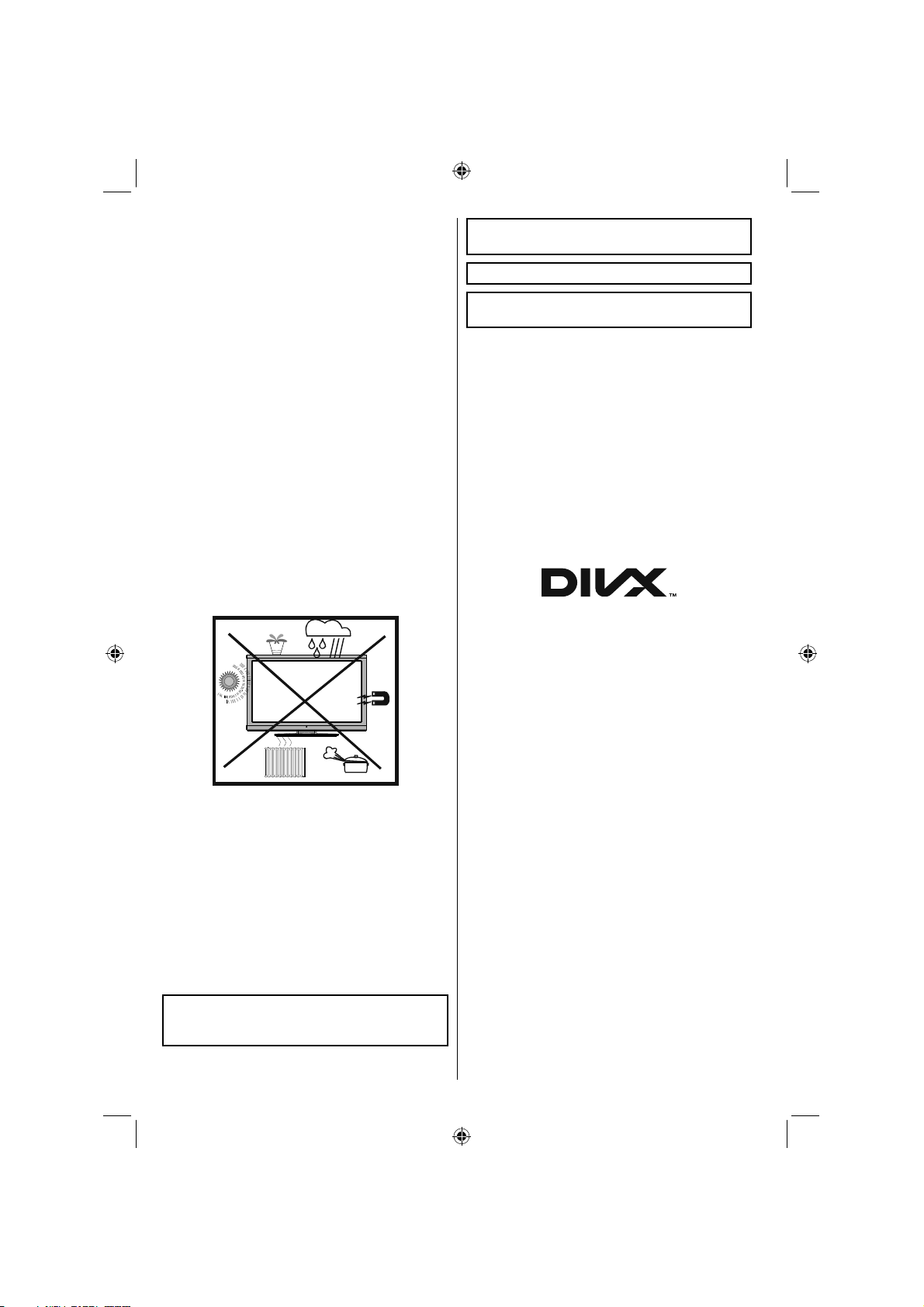
LCD Screen
The LCD panel is a very high technology product with
about a million thin fi lm transistors, giving you fi ne
picture details. Occasionally, a few non-active pixels
may appear on the screen as a fi xed blue, green or
red point. Please note that this does not affect the
performance of your product.
Warning! Do not leave your TV in standby or operating
mode when you leave your house.
Connection to a Television Distribution
System (Cable TV etc.) from Tuner
Device connected to the protective earthing of the
building installation through the mains connection or
through other apparatus with a connection to protective
earthing-and to a television distribution system using
coaxial cable, may in some circumstances create a
fi re hazard.
Connection to a cable distribution system has
therefore to be provided through a device providing
electrical isolation below a certain frequency range
(galvanic isolator, see EN 60728-11).
Note:The HDMI connection between PC and TV
may cause radio interference in which case it is
recommended to use VGA(DSUB-15) connection.
The Standby Off/On button doesn´t separate this
device completely from mains. Moreover the device
consumes power in the standby operation. In order to
separate the device completely from mains, the mains
plug has to be pulled from the mains socket. Because
of that the device should be set up in a way, that an
unobstructed access to mains socket is guaranteed,
so that in case of emergency the mains plug can be
pulled immediately. To exclude the danger of fi re, the
power cord should principally be separated from the
mains socket prior to a longer period of non-usage,
i.e. during vacations.
Manufactured under license from Dolby •
Laboratories.
The “HD TV” Logo is a trademark of EICTA.•
The DVB logo is the registered trademark of the •
Digital Video Broadcasting—DVB—project.
Electrical device not in the hands of children
Never let children use any electrical device
unsupervised. Children cannot always recognise
possible dangers. Batteries / accumulators can be
life threatening when swallowed. Store batteries out
of the reach of small children. In case of swallowing
a battery medical aid has to be sought immediately.
Also keep the packaging foils away from children as
there is danger of suffocation.
Licence Notification
DivX®, DivX Certified® and associated logos are
trade-marks of DivX®, Inc. and are used under
license.
ABOUT DIVX VIDEO: DivX® is a digital video
format created by DivX, LLC, a subsidiary of Rovi
Corporation. This is an official DivX Certified® device
that plays DivX® video. Visit divx.com for more
information and software tools to convert your files
into DivX video.
ABOUT DIVX VIDEO-ON-DEMAND: This DivX Certified®
device must be registered in order to play purchased
DivX® Video-on-Demand (VOD) movies. To obtain your
registration code, locate the DivX® VOD sec-tion in
your device setup menu. Go to vod.divx.com for more
information on how to complete your registration.
DivX Certified® to play DivX® video, including
premium content.
“HDMI, the HDMI logo and High-Definition •
Multimedia Interface are trademarks or registered
trademarks of HDMI Licensing LLC.”
English - 6 -
A01_MB62_[GB]_1910UK_IDTV_TC_PVR_NICKEL17_32942LED_ROCKER_ZIGGO_10075634_50219198.indd 6A01_MB62_[GB]_1910UK_IDTV_TC_PVR_NICKEL17_32942LED_ROCKER_ZIGGO_10075634_50219198.indd 6 28.03.2012 19:04:3928.03.2012 19:04:39
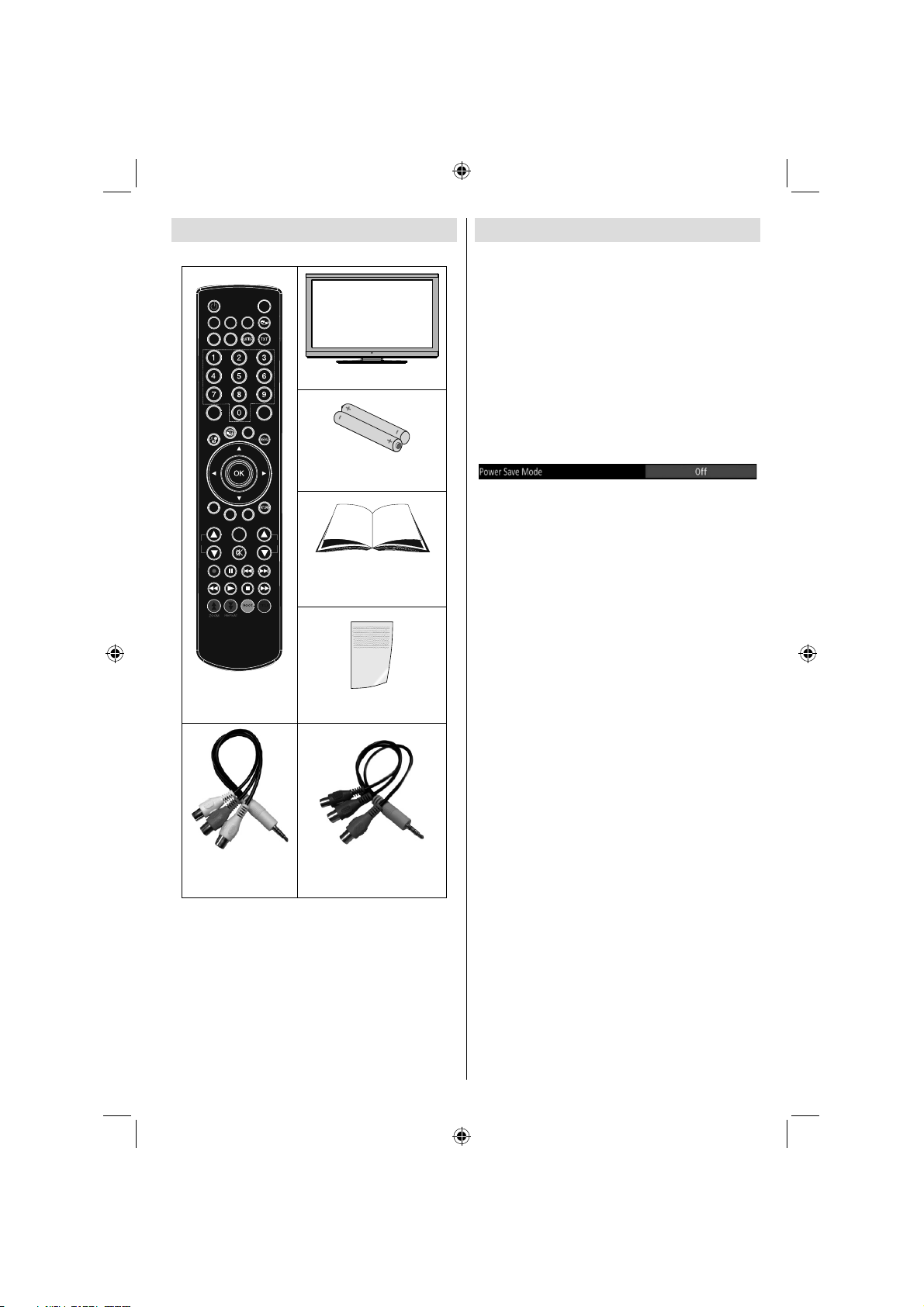
Package Contents
PRESETS
SCREEN
SLEEP
FAV
LANG.
EPG
SWAP
SOURCE
Batteries: 2 X AAA
LCD TV
Environmental Information
This television is designed to consume less energy •
to save environment.
You not only help to save the environment but also
you can save money by reducing electricity bills
thanks to the energy effi ciency feauture of this TV.
To reduce energy consumption, you should take the
following steps:
You can use Power Save Mode setting, located in •
the Other Settings menu. If you set Power Save Mode
as On, the TV will switch to energy-saving mode
and luminance level of TV set will be decreased to
optimum level. Note that some picture settings will
be unavailable to be changed when the TV is in
Power Save Mode.
C
SEARCH
DISP.
MODE
INFO
CH
V
Instruction Book
Remote Control
Quick Guide
1 X Video & Audio
Connection Cable
1 X Component Video
Connection Cable
Note: You should check the accessories after
purchasing. Make sure that each accessory is
included.
As the manufacturer’s specification supports
communication on cable lengths shall be smaller
than 3m.
When the TV is not used, please switch off at •
the rear rocker switch to further reduce power
consumption.
Disconnect the TV from the mains socket when it •
will not be used for prolonged periods.
When the TV is left in stand-by it consumes a small •
amount of power switching off at the rear rocker
switch or disconnect the TV from the mains will make
further energy savings. Note activating the “Power
Save Mode” saves on an annual bases more energy
than switching off the mains when the TV is not used,
to save most energy it is highly recommended that
“Power Save Mode” is switch on.
Repair Information
Please refer all servicing to qualifi ed personnel. Only
qualifi ed personnel must repair the TV. Please contact
your local dealer, where you have purchased this TV
for further information.
English - 7 -
A01_MB62_[GB]_1910UK_IDTV_TC_PVR_NICKEL17_32942LED_ROCKER_ZIGGO_10075634_50219198.indd 7A01_MB62_[GB]_1910UK_IDTV_TC_PVR_NICKEL17_32942LED_ROCKER_ZIGGO_10075634_50219198.indd 7 28.03.2012 19:04:3928.03.2012 19:04:39
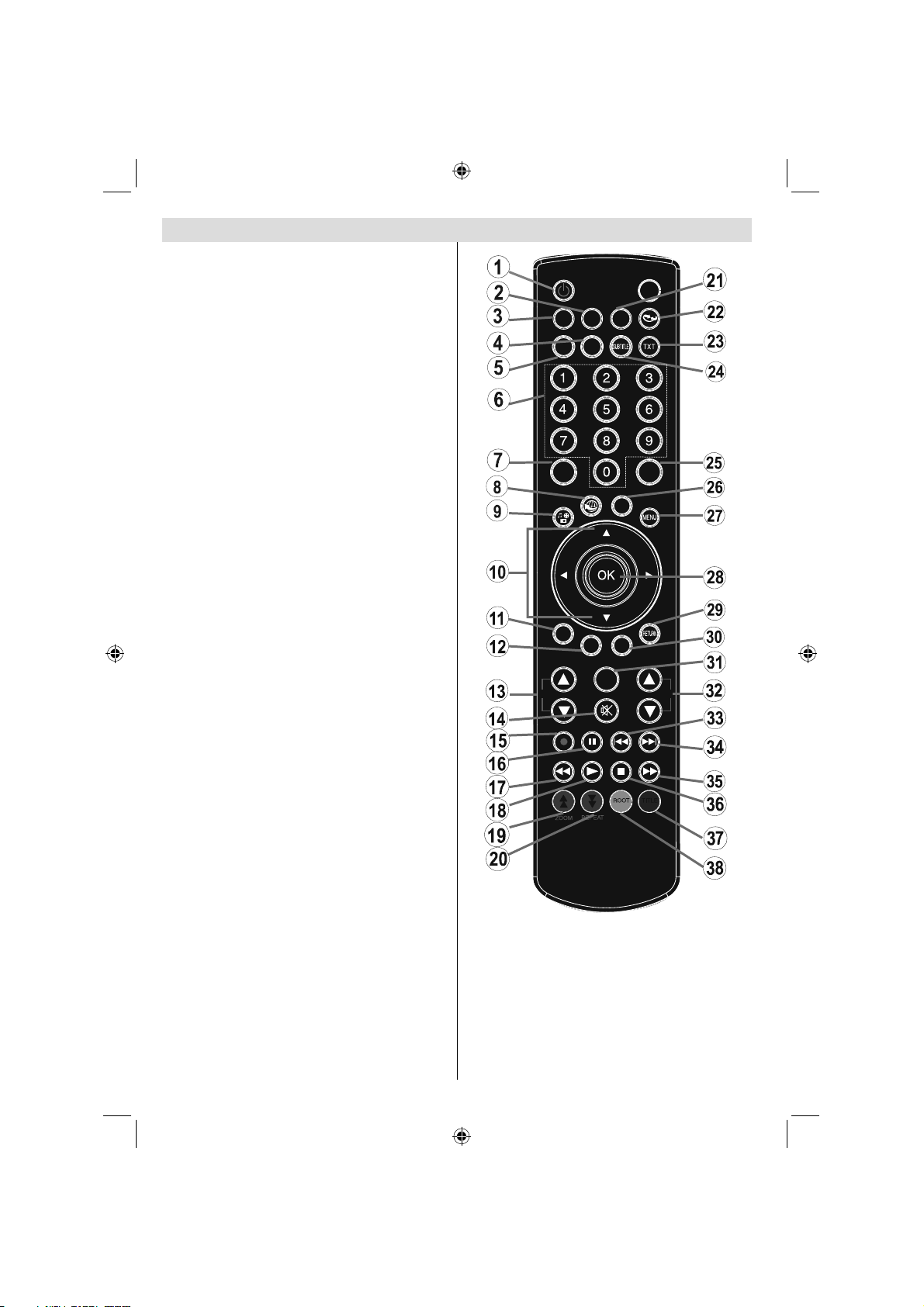
Remote Control Buttons
Standby1.
Image size / Zooms videos (in Media Browser 2.
video mode)
Sleep Timer3.
Mono / Stereo - Dual I-II / Currrent Language (*) 4.
(in DVB channels)
Favourite Mode Selection (in DVB channels)5.
Numeric buttons6.
Electronic programme guide (in DVB channels)7.
No function8.
Media Browser9.
Navigation buttons (Up/Down/Left/Right)10.
No function11.
Recordings Library12.
Programme Down / Page up - Programme Up / 13.
Page down
Mute14.
Programme recording15.
Pause (in Media Browser mode) / Timeshift 16.
recording
Rapid reverse (in Media Browser mode)17.
Play (in Media Browser mode)18.
Red button19.
Green button / List Schedule (in EPG) / Tag 20.
/ Untag All (in favourite list) / Play-Slideshow
(in Media Browser) / Loop-Shuffl e (in Media
Browser)
Picture mode selection / Changes picture mode 21.
(in Media Browser video mode)
No function22.
Teletext / Mix (in TXT mode)23.
Subtitle on-off (in DVB channels)24.
Previous programme25.
AV / Source selection26.
Menu on-off27.
Okay (Confi rm) / Hold (in TXT mode) / Edit 28.
Channel List
Exit / Return / Index page (in TXT mode)29.
No function30.
Info / Reveal (in TXT mode)31.
Volume Up / Down32.
No function33.
No function34.
Rapid advance (in Media Browser mode)35.
SCREEN
SLEEP
FAV
LANG.
EPG
C
DISP.
CH
Stop (in Media Browser mode)36.
Blue button / Edit Channel List / Filter (In 37.
Favourite List&EPG)
Yellow button / Timeline Schedule (in EPG)38.
INFO
PRESETS
SOURCE
SEARCH
MODE
SWAP
V
English - 8 -
A01_MB62_[GB]_1910UK_IDTV_TC_PVR_NICKEL17_32942LED_ROCKER_ZIGGO_10075634_50219198.indd 8A01_MB62_[GB]_1910UK_IDTV_TC_PVR_NICKEL17_32942LED_ROCKER_ZIGGO_10075634_50219198.indd 8 28.03.2012 19:04:4028.03.2012 19:04:40
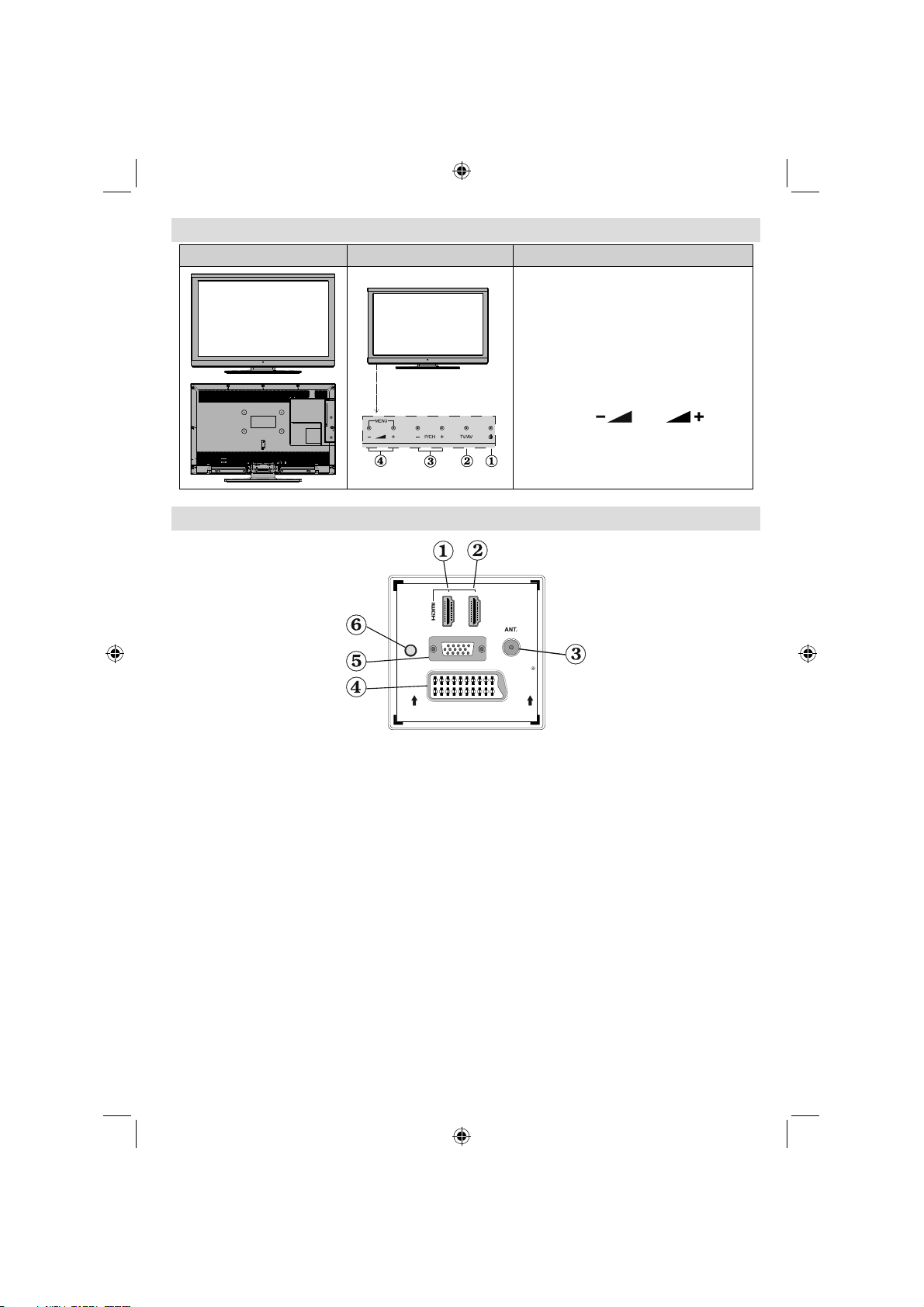
LCD TV and Operating Buttons
FRONT and REAR VIEW Control buttons VIEW Control Buttons
1. Standby/On button
2. TV/AV button
3. Programme Up/Down buttons
4. Volume Up/Down buttons
Note: Press “
” and buttons
at the same time to view main menu.
Viewing the Connections - Back Connectors
1
2
SPDIF
Coax.OUT
HDMI 2: HDMI Input1.
HDMI 1: HDMI Input2.
HDMI Inputs are for connecting a device that has an HDMI socket. Your LCD TV is capable of
displaying High Defi nition pictures from devices such as a High Defi nition Satellite Receiver or DVD
Player. These devices must be connected via the HDMI sockets or Component Socket. These sockets
can accept either 720p or 1080i signals. No sound connection is needed for an HDMI to HDMI
connection.
RF Input3. connects to an aerial antenna system or a cable.
Note that if you use a decoder or a media recorder, you should connect the aerial cable through the device
to the television with an appropriate antenna cable, as shown in the illustration in the following pages.
SCART 4. input or output for external devices. Connect the SCART cable between SCART socket on TV and
SCART socket on your external device (such as a decoder, a VCR or a DVD player).
Note: If an external device is connected via the SCART socket, the TV will automatically switch to AV mode.
Note: S-VHS signal is supported via the scart socket (optional).
PC Input5. is for connecting a personal computer to the TV set.
Connect the PC cable between the PC INPUT on the TV and the PC output on your PC.
SPDIF Coaxial Out6. outputs digital audio signals of the currently watched source.
Use an SPDIF coaxial cable to trasfer audio signals to a device that has SPDIF input
VGA
SCART
English - 9 -
A01_MB62_[GB]_1910UK_IDTV_TC_PVR_NICKEL17_32942LED_ROCKER_ZIGGO_10075634_50219198.indd 9A01_MB62_[GB]_1910UK_IDTV_TC_PVR_NICKEL17_32942LED_ROCKER_ZIGGO_10075634_50219198.indd 9 28.03.2012 19:04:4128.03.2012 19:04:41
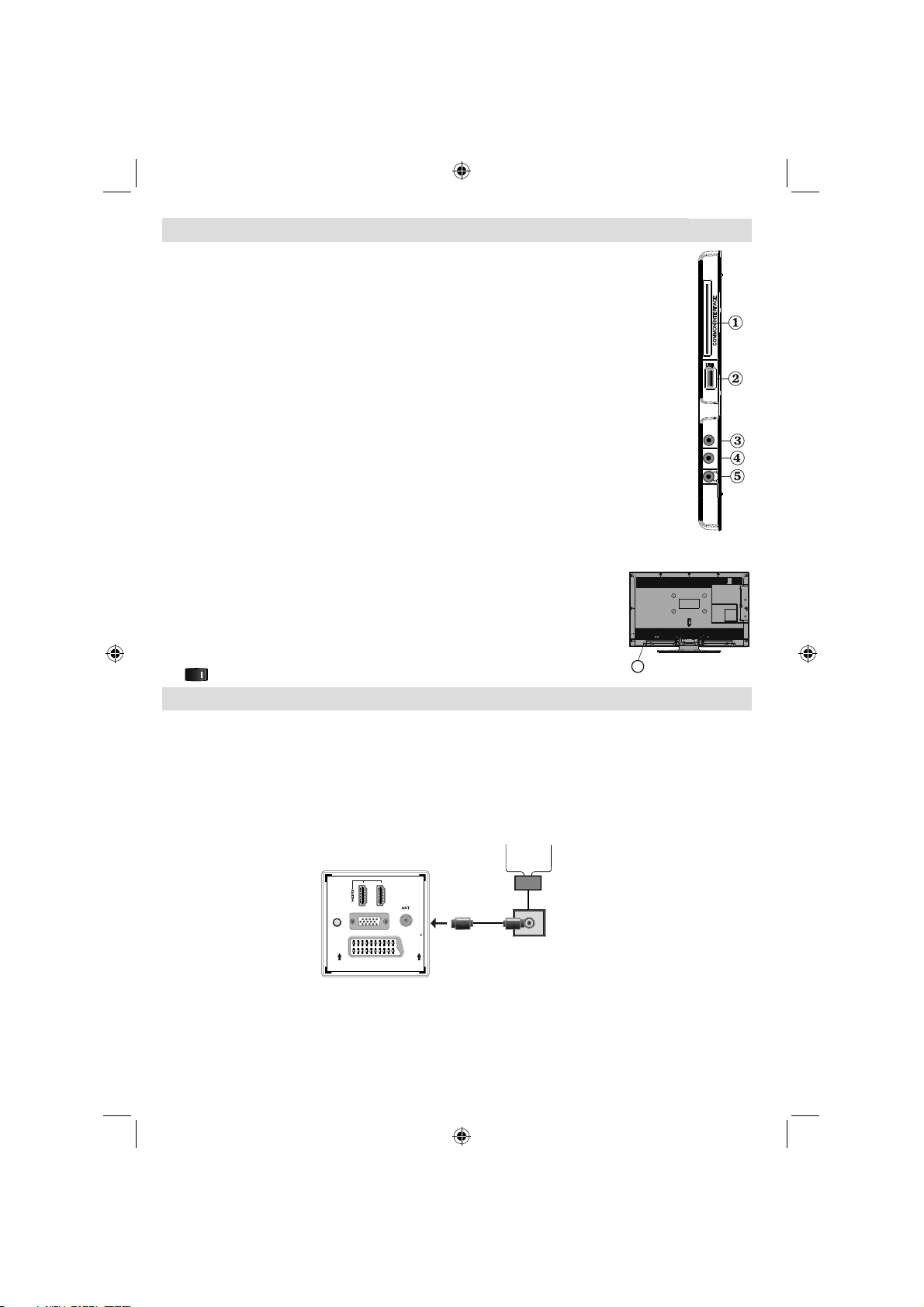
Viewing the Connections - Side Connectors
CI Slot is used for inserting a CI card. A CI card allows you to view all the channels that you 1.
subscribe to. For more information, see “Conditional Access” section.
USB Inputs. 2.
Note that programme recording feature is available via these USB inputs. You can connect
external hard disk drives to this input.
Component Video Input (YPbPr)3. is used for connecting component video.
You can connect the component video and audio sockets with a device that has component
output. To do this, you must use the supplied component video connection cable for
enabling connection. First, plug single jack of the cable to the TV’s YPbPr socket (side).
Afterwards, insert your component cable’s (not supplied) connectors into the plural part of
the Component video connection cable. Colours of the connected jacks should match.
Side audio-video connection4. input is used for connecting video and audio signals of
external devices. To make a video connection, you must use the supplied AV connection
cable for enabling connection. First, plug singular jack of the cable to the TV’s Side AV
socket. Afterwards, insert your video cable’s (not supplied) connector into the YELLOW
input (located on the plural side) of the supplied AV connection cable. Colours of the
connected jacks should match.
To enable audio connection, you must use RED and WHITE inputs of the side AV
connection cable. Afterwards, insert your device’s audio cable’s connectors into the RED
and WHITE jack of the supplied side AV connection cable. Colours of the connected jacks
should match.
Note: You should use audio inputs of side AV connection cable (RED &
WHITE) to enable sound connection when connecting a device to your TV by
using PC or COMPONENT VIDEO input.
Headphone jack is used for connecting an external headphone to the system. 5.
Connect to the HEADPHONE jack to listen to the TV from headphones
(optional).
6. , switch is used for turning the TV on or off.
Power Connection
IMPORTANT: The TV set is designed to operate on 220-240V AC, 50Hz.
After unpacking, allow the TV set to reach the ambient room temperature before you connect the set to the •
mains. Plug the power cable to the mains socket outlet.
Aerial Connection
Connect the aerial ,cable TV plug to the AERIAL INPUT socket located at the rear of the TV.•
5Vdc
Max:500mA
YPbPr
SIDE AV
6
Aerial or Cable
1
2
VGA
SPDIF
Coax.OUT
SCART
English - 10 -
A01_MB62_[GB]_1910UK_IDTV_TC_PVR_NICKEL17_32942LED_ROCKER_ZIGGO_10075634_50219198.indd 10A01_MB62_[GB]_1910UK_IDTV_TC_PVR_NICKEL17_32942LED_ROCKER_ZIGGO_10075634_50219198.indd 10 28.03.2012 19:04:5828.03.2012 19:04:58
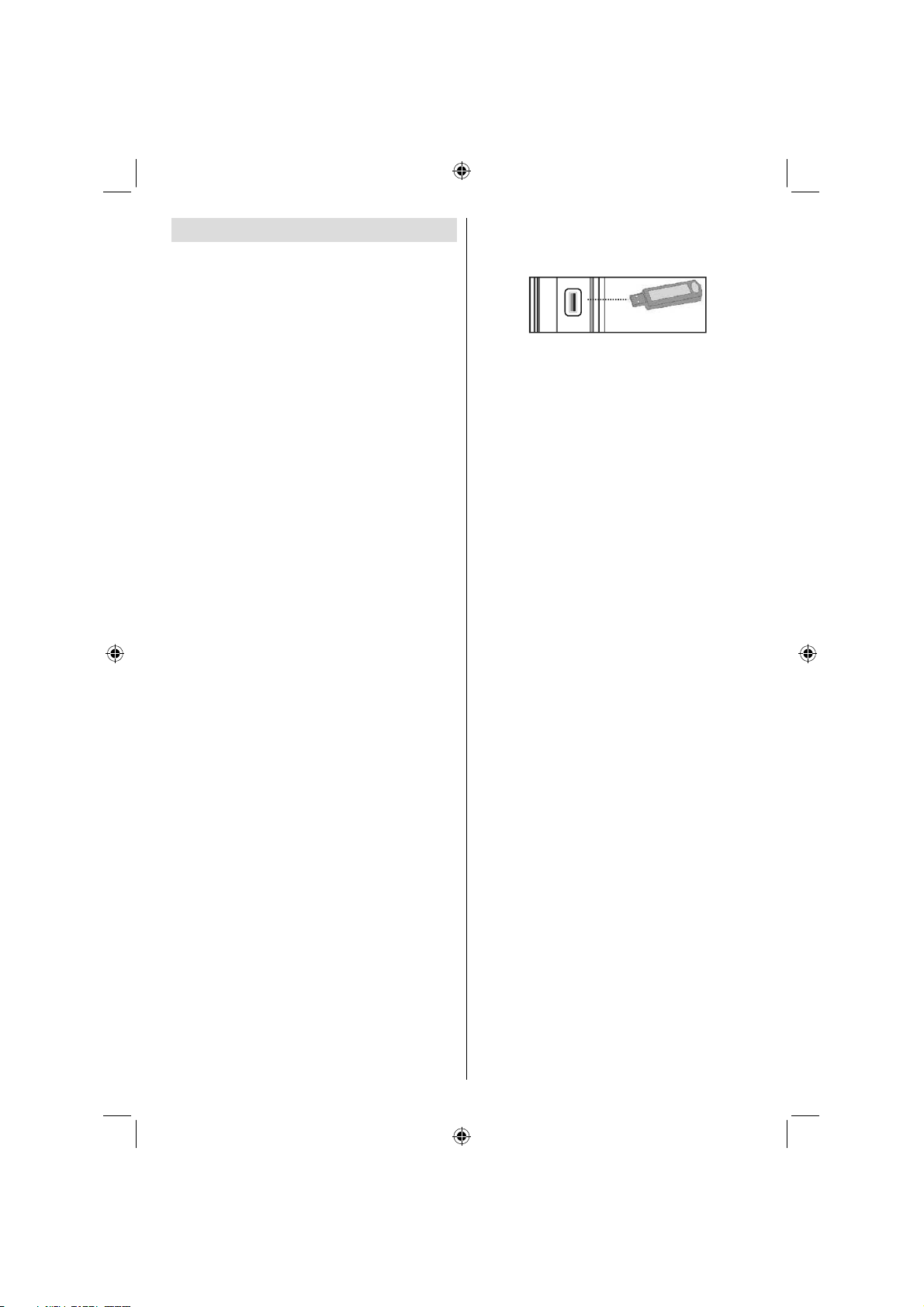
Using USB Inputs
Recor de d prog ra mmes a re split in to 4GB
•
partitions.
USB Connection
You can connect a USB hard disk drive or USB •
memory stick to your TV by using the USB inputs
of the TV. This feature allows you to play fi les stored
in a USB drive or record programmes.
2.5” and 3.5” inch (hdd with external power supply) •
external hard disk drives are supported.
To record a programme, you should fi rst connect •
a USB disk to your TV while the TV is switched
off. You should then switch on the TV to enable
recording feature. Otherwise, recording feature will
not be available.
If one or more partitions of your hard drive are exFAT •
formatted, none or less partitions might be visible,
even if they are formatted with a different fi le system
than exFat.
IMPORTANT !
You may back up your fi les before making any •
connections to the TV set in order to avoid any
possible data loss. Note that manufacturer will not
be responsible for any fi le damage or dataloss.
It is possible that certain types of USB devices (e.g. •
MP3 Players) or USB hard disk drives/memory sticks
may not be compatible with this TV.
IMPORTANT: The TV supports only FAT32 and
NTFS disk formatting. However, NTFS format is not
supported for recording features. For recording, if you
connect a USB disk with NTFS format, the TV will ask
you to format the content. See the section, “Format
Disk” in the following pages for more information on
disk formatting.
Note that ALL the data stored on the USB disk will
be lost and then the disk format will be converted to
FAT32 in such a case.
USB Disk Connection
• Plug your USB device to the USB input of the TV.
Note: Plug or unplug your USB disk while the TV is
switched off.
Note: If you are going to connect a USB hard disk drive
to the TV set, USB connection cable used between
the disk drive and the TV should have a USB logo
and should be as short as possible.
Note: While formatting a USB hard disk that has 1TB
(Tera Byte) or more fi le capacity, you can experience
problems with the formatting process. In such a
case, you should format the disk with your personal
computer and the formatted disk type should be
FAT32.
English - 11 -
SIDE VIEW USB MEMORY
USB
5Vdc
Max:500mA
CAUTION !
Quickly plugging and unplugging USB devices, •
is a very hazardous operation. Especially, do not
repeatedly quickly plug and unplug the drive. This
may cause physical damage to the USB player and
especially the USB device itself.
Do not pull out USB module while playing or •
recording a fi le.
Programme Recording
To record a programme, you should fi rst connect a
USB disk to your TV while the TV is switched off.
You should then switch on the TV to enable recording
feature.
IMPORTANT: When using a new USB hard disk drive,
it is recommended that you fi rst format the disk using
your TV’s “Format Disk” option.
For using recording function, you should connect a •
USB disk or an external hard disk drive to the TV
and connected USB disk should have at least 1 GB
capacity and should have 2.0 speed compatibility.
If the connected USB device does not support 2.0
speed, an error message will be displayed.
Note: Recorded programmes are saved into the
connected USB disk. If desired, you can store/copy
recordings on a computer; however, these fi les will
not be available to be played on a computer. You can
play the recordings only via your TV.
For more information on recording programmes, •
see sections “Instant Recording”, “Timeshifting”,
“Electronic Programme Guide”, “Recordings Library”
or “Recording Timers” in the following parts.
Recorded programmes are split into 4GB
•
partitions.
Recorded programmes are stored in the following •
directory of the connected USB disk: \DVR\RECS.
All recordings are indicated with a number. A text
(txt) fi le is created for each recording. This text
file includes information such as broadcaster,
programme, and recording time.
Timeshifting may be stopped according to USB •
device write speed. If the USB device speed is not
enough for video stream bitrate, timeshifting may
be stopped and recording may fail. If HD service
bitrate is greater than 13 Mbp/sec. some freeze can
be seen during timeshifting on both USB disk and
on external HDD.
A01_MB62_[GB]_1910UK_IDTV_TC_PVR_NICKEL17_32942LED_ROCKER_ZIGGO_10075634_50219198.indd 11A01_MB62_[GB]_1910UK_IDTV_TC_PVR_NICKEL17_32942LED_ROCKER_ZIGGO_10075634_50219198.indd 11 28.03.2012 19:05:1328.03.2012 19:05:13
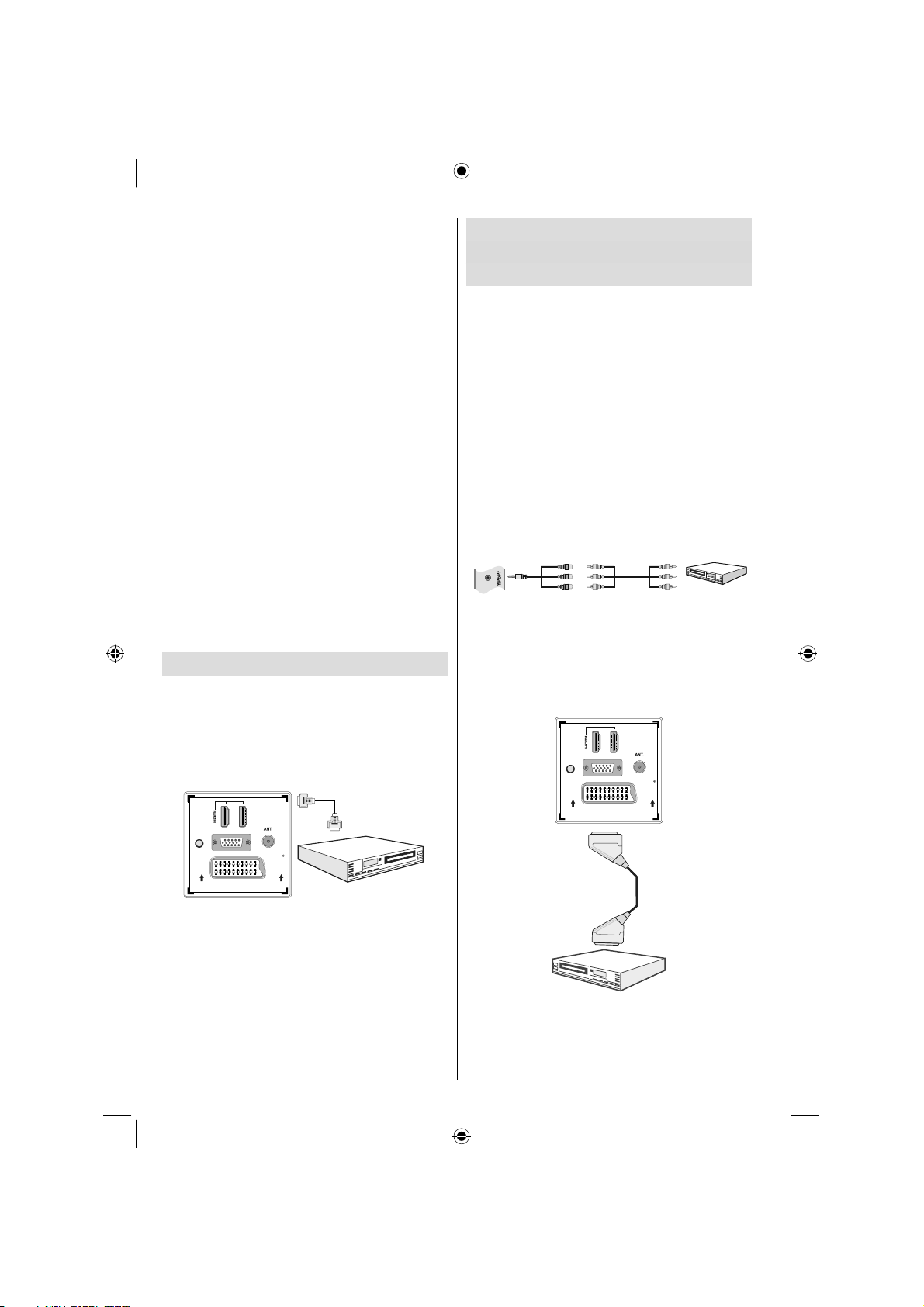
Recordings of HD programmes can occupy bigger •
size on the USB disk depending on the broadcast’s
resolution. For this reason it is recommended
to use USB hard disk drives for recording HD
programmes.
Do not plug out the USB/HDD during the recording. •
This may harm the connected USB/HDD.
Multipartiton support is available. Maximum two •
different partitions are supported. If the disk have
more than two partitions, crash may occur. First
partition of the usb disk is used for PVR ready
features. It also must be formatted as primary
partition to be used for PVR ready features.
Some stream packets may not be recorded because •
of signal problems, so sometimes video may freezes
during playback.
Record, Play, Pause, Display (for PlayListDialog) •
keys could not be used when teletext is ON. If a
recording starts from timer when teletext is ON,
teletext is automatically turned off. Also teletext
usage is disabled when there is ongoing recording
or playback.
• Radio record is not supported.
• The TV can record programmes up to ten hours.
For USB-recording function (when HD broadcast •
is being recorded), please use a USB-harddisk. A
USB-stick cannot be used for this function.
Connecting to a DVD Player via HDMI
Please refer to your DVD player’s instruction book
for additional information. Power off both the TV and
the device before making any connections.
Note: Not all cables shown in the illustration are
supplied.
If your DVD player has an • HDMI socket, you can
connect via HDMI for better video and audio quality.
1
SPDIF
Coax.OUT
2
VGA
HDMI Cable
(not supplied)
Connecting to a DVD Player
via Component Sockets
(YPbPr) or Scart Cable
Some DVD players are connected through •
COMPONENT SOCKETS (YPbPr). In this case,
you must use the supplied Component video
connection cable for enabling connection. First,
plug single jack of the cable to the TV’s YPbPr
socket (side). Afterwards, insert your component
cable’s (not supplied) connectors into the socket
part of the Component video connection cable (see
illustration below). Colours of the connected jacks
should match.
To enable audio connection, use the • VGA/Component
Audio cable. First, plug single jack of the cable
to the TV. Afterwards, insert your DVD player’s
audio cable’s connectors into the socket part of the
VGA/Component audio connection cable (see
illustration below). Colours of the connected jacks
should match.
Side view
YPbPr
Connection Cable
(supplied)
YPbPr Video Cable
(Not supplied)
When the connection is made, switch to •
YPbPr source. See, Input selection section.
Note: To connect YPb Pr device, you should use supplied
component (YPbPr) connection cable
You may also connect through the • SCART input.
1
2
VGA
SPDIF
Coax.OUT
SCART
DVD Player
SCART
External device
Scart Cable
(not supplied)
When you connect to DVD player as illustrated above, •
switch to the connected HDMI source. See, Input
Selection section for more information on changing
sources.
External device
Note• : These three methods of connection perform the
same function but in different levels of quality. It is not
necessary to connect by all three methods.
English - 12 -
A01_MB62_[GB]_1910UK_IDTV_TC_PVR_NICKEL17_32942LED_ROCKER_ZIGGO_10075634_50219198.indd 12A01_MB62_[GB]_1910UK_IDTV_TC_PVR_NICKEL17_32942LED_ROCKER_ZIGGO_10075634_50219198.indd 12 28.03.2012 19:05:1328.03.2012 19:05:13
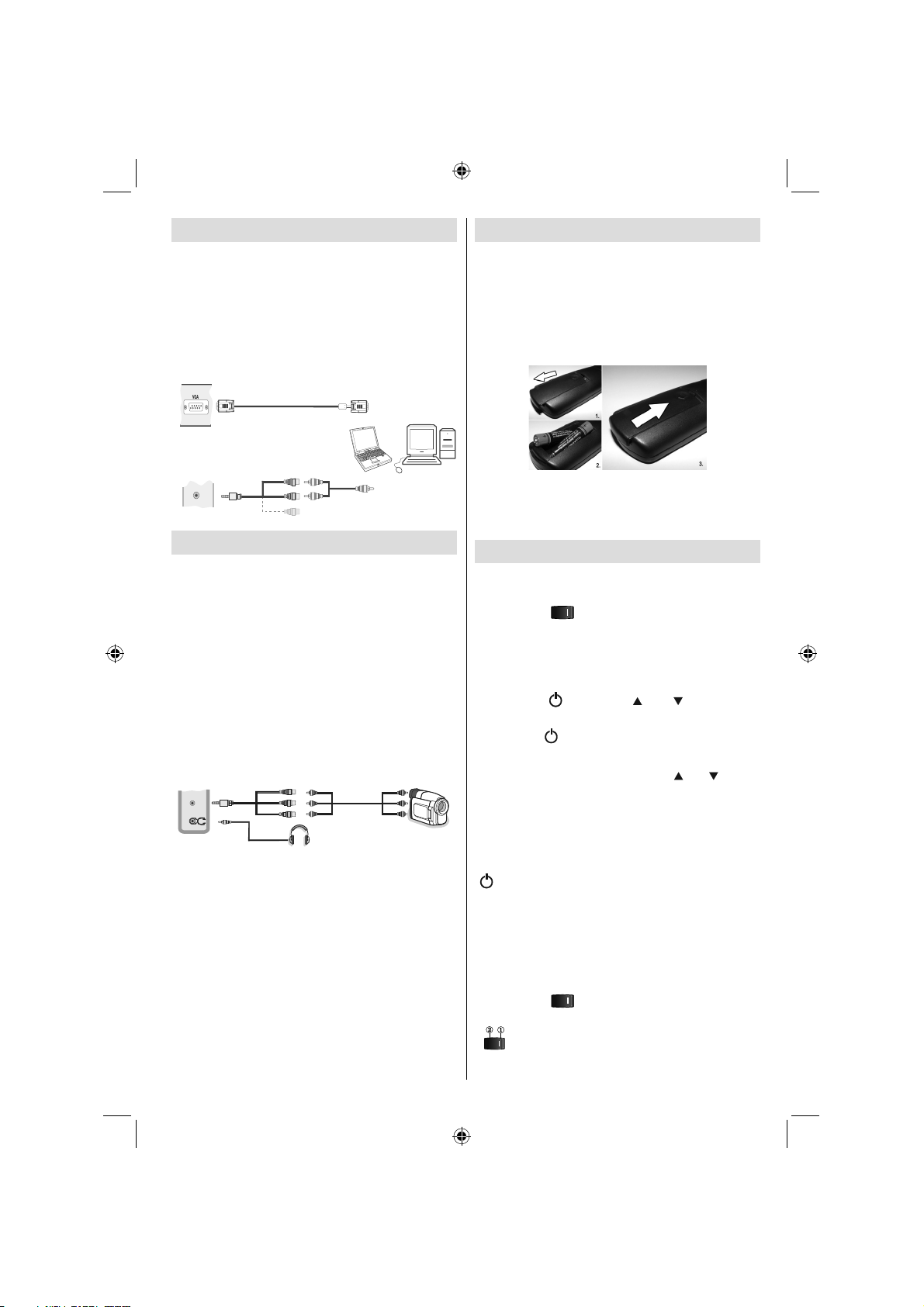
Connecting the LCD TV to a PC
For displaying your computer’s screen image on your
LCD TV, you can connect your computer to the TV set.
Power off both computer and display before making
any connections. Use 15-pin D-sub display cable to
connect a PC to the LCD TV. When the connection
is made, switch to PC source. See “Input selection”
section. Set the resolution that suits your viewing
requirements. Resolution information can be found
in the appendix parts
PC VGA Cable
(not supplied)
Remote Control Handset
Inserting Batteries
Remove the battery cover located on the back of •
the handset by gently pulling backwards from the
indicated part.
Insert two • AAA/R3 or equivalent type batteries
inside. Observe the correct polarity (+/-) when
inserting batteries and replace the battery cover.
PC Input
(back)
Side AV Input
.
SIDE AV
Side Audio/Video
Connection Cable
(supplied)
PC Audio Cable
(not supplied)
or
Using Side AV Connectors
You can connect a range of optional equipment to your
LCD TV using side connectors of the TV.
For connecting a camcorder or camera , you should •
use AV socket (side). To do this, you must use the
supplied video/audio connection cable. First, plug
single jack of the cable to the TV’s AV I N socket
(side). Afterwards, insert your camera cable’s (not
supplied) connectors into the plural part of the video/
audio connection cable. Colours of the connected
jacks should match. See illustration below.
Afterwards, you should switch to • Side AV source. See
the section Input selection in the following sections
for more information.
AVConnection
Cable (supplied)
SIDE AV
Headphone
To listen the TV sound from headphones, you •
should connect headphones to your TV by using the
HEADPHONE jack as illustrated above..
AVCable
(not supplied)
Camera
Note: Remove the battery from remote control
handset when it is not to be used for a long period.
Otherwise it can be damaged due to any leakage of
batteries. Remote range is approximately 7m/23ft.
Switching On/Off
To Switch the TV On
Connect the power cord to the 220-240V AC 50 Hz.
Switch the “• ” button on the bottom right hand
side under the screen to position “|” so the TV will
switch to standby mode. Then the standby LED
lights up.
To switch on the TV from standby mode either:•
Press the “•
button on the remote control.
Press the “•
The TV will then switch on.•
Note : If you switch on your TV via CH
on the remote control or on the TV set, the programme
that you were watching last will be reselected.
By either method the TV will switch on.
To Switch the TV to Standby
To switch the TV to low power stand by press the
” button on the remote control or right hand side
“
of the TV.
Note: When the TV is switched to standby mode,
standby LED can blink to indicate that features such
as Standby Search, Over Air Download or Timer is
active.
To Switch the TV Off
Switch the “• ” button on the bottom right hand
side under the screen to position 2 as illustrated,
” button, CH / CH or a numeric
” or +/- button on the TV.
/ CH buttons
to isolate the TV from the mains, the LED will
go out.
English - 13 -
A01_MB62_[GB]_1910UK_IDTV_TC_PVR_NICKEL17_32942LED_ROCKER_ZIGGO_10075634_50219198.indd 13A01_MB62_[GB]_1910UK_IDTV_TC_PVR_NICKEL17_32942LED_ROCKER_ZIGGO_10075634_50219198.indd 13 28.03.2012 19:05:1328.03.2012 19:05:13
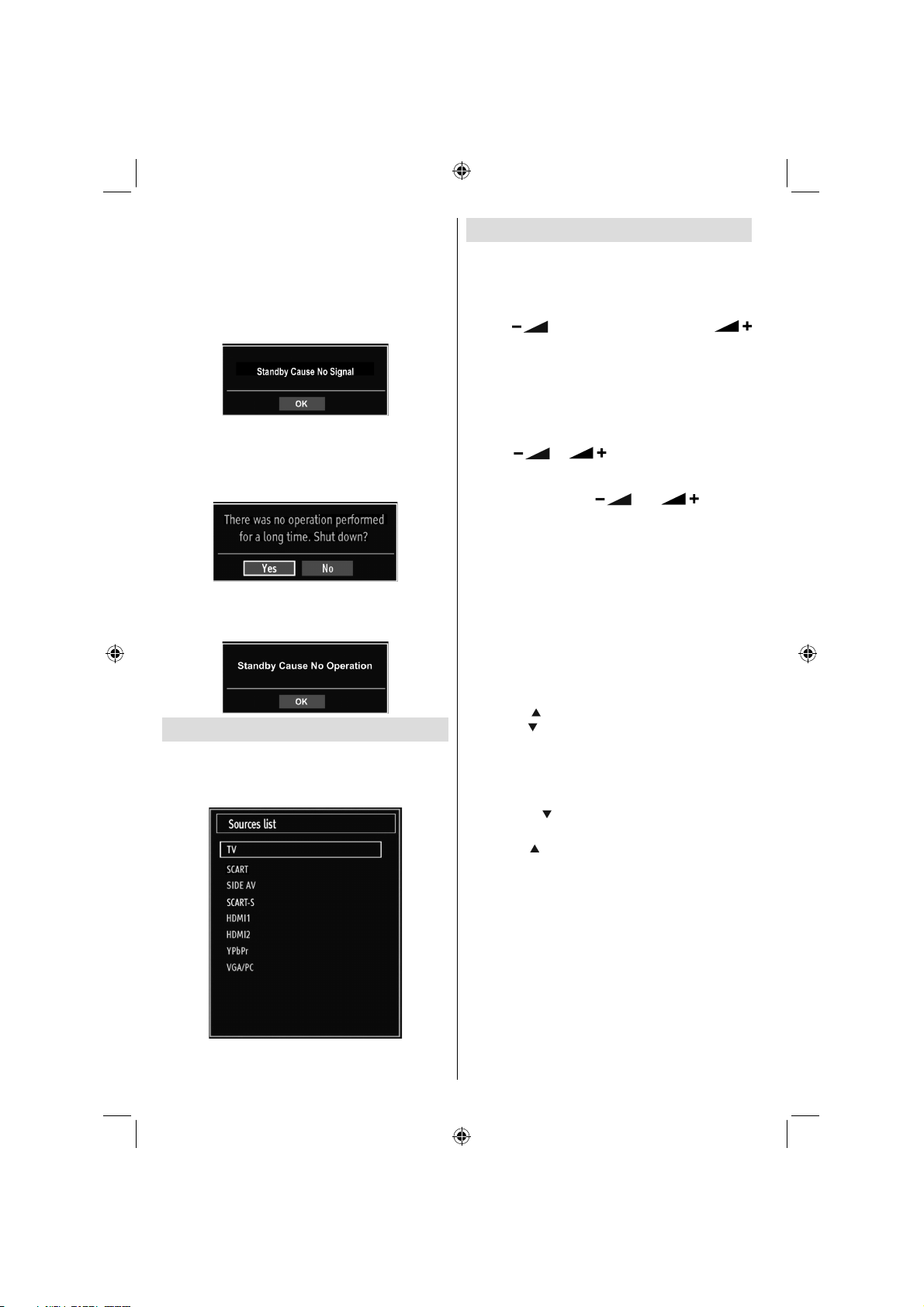
If the TV will not be used for a long period i.e. •
holidays, then unplug the power cord from the
mains socket.
Standby Notifi cations
If the TV switches off while in No Signal mode, the
following on-screen message will be displayed on the
next switch-on:
When the Auto Tv Off timeout is reached, the following
message will be displayed on the screen. Select YES
to shut down the TV. Select NO to cancel. The TV
will switch off as well, if you do not make a selection
on this screen.
If the TV switches off owing to the auto power down
feature, the following on-screen message will be
displayed on the next switch-on:
Input Selection
Once you have connected external systems to
your TV, you can switch to different input sources.
Press “SOURCE” button on your remote control
consecutively for directly changing sources.
Basic Operations
You can operate your TV using both the remote
control and onset buttons.
Operation with the Buttons on the TV
Volume Setting
Press “• ” button to decrease volume or “
” button to increase volume, so a volume level scale
(slider) will be displayed on the screen.
Programme Selection
Press “ • P/CH + ” button to select the next programme or
“ P/CH - ” button to select the previous programme.
Viewing Main Menu
Press “• ” / “ ” buttons at the same time
to view main menu. In the Main menu select submenu using “ P/CH - ” or “ P/CH + ” buttons and enter
the sub-menu using “ ” or “ ” buttons.
To learn the usage of the menus, refer to the menu
system sections.
AV Mode
Press the “ • TV/AV ” button in the control panel on the
TV to switch between AV modes.
Operation with the Remote Control
The remote control of your TV is designed to control •
all the functions of the model you selected. The
functions will be described in accordance with the
menu system of your TV.
Volume Setting
Press “• V ” button to increase the volume.
Press “V ” button to decrease the volume. A
volume level scale (slider) will be displayed on
the screen.
Programme Selection (Previous or Next
Programme)
Press “• CH ” button to select the previous
programme.
Press “• CH
Programme Selection (Direct Access)
Press numeric buttons on the remote control to select •
programmes between 0 and 9. The TV will switch
to the selected programme. To select programmes
between, press the numeric buttons consecutively.
When the pressing time is due for the second
numeric button, only the fi rst digit programme will
be displayed. Press directly the programme number
to reselect single digit programmes.
” button to select the next programme.
English - 14 -
A01_MB62_[GB]_1910UK_IDTV_TC_PVR_NICKEL17_32942LED_ROCKER_ZIGGO_10075634_50219198.indd 14A01_MB62_[GB]_1910UK_IDTV_TC_PVR_NICKEL17_32942LED_ROCKER_ZIGGO_10075634_50219198.indd 14 28.03.2012 19:05:1428.03.2012 19:05:14
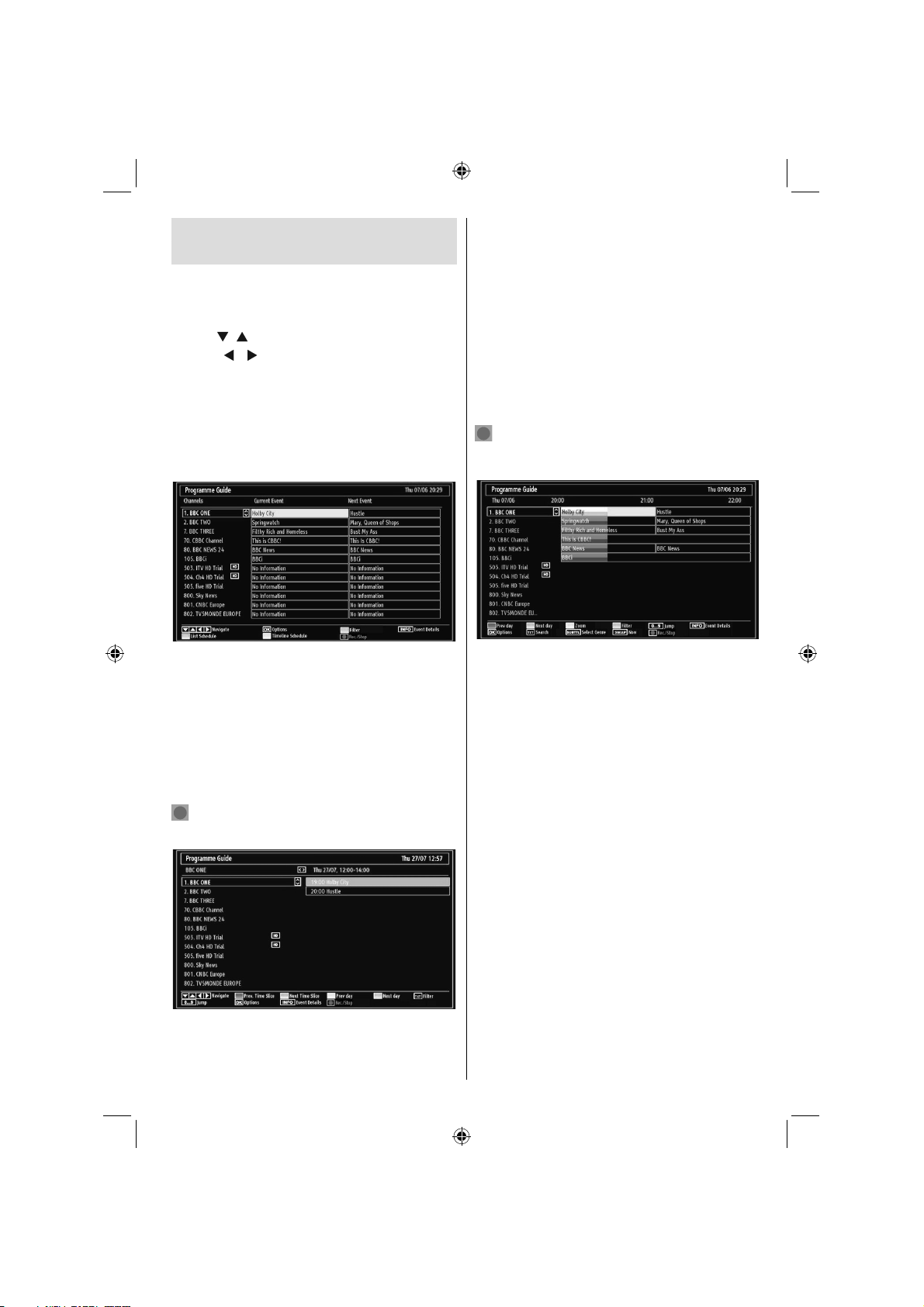
Viewing Electronic Programme
Guide (EPG)
You can view the electronic programme guide (EPG)
to view information about available programmes.To
view the EPG menu please press EPG button on the
remote control.
Press “•
Press “• ”/“ ” buttons to navigate through the
programme list.
EPG menu displays available information on all •
channels.
Please note that event information is updated •
automatically. If there are no event information
data available for channels, EPG will be displayed
with blanks.
”/“ ” buttons to navigate through channels.
Green button (Next Time Slice): Displays the
programmes of the next time slice.
Yellow button (Prev Day): Displays the programmes
of previous day.
Blue button (Next day): Displays the programmes
of the next day.
Numeric buttons (Jump): Jumps to the preferred
channel directly via numeric buttons.
OK (Options): views/records or sets timer for future
programs.
Text button (Filter): Views fi ltering options.
INFO (Details): Displays the programmes in detail.
(RECORD): the TV will start to record the
selected progamme. You can press again to stop
the recording.
Up/Down/Left/Right: Navigate.
OK (Options): views/records or sets timer for future
programs.
INFO (Event Details): Displays the programmes in
detail.
Green button: Programme schedule will be listed
Yellow button: Display EPG data in accordane with
timeline schedule
Blue button (Filter): Views fi ltering options.
(RECORD): the TV will start to record the
selected progamme. You can press again to stop
the recording.
Up/Down/Left/Right: Navigate.
Red button (Prev Time Slice): Displays the
programmes of previous time slice.
English - 15 -
Red button (Prev Day): Displays the programmes
of previous day.
Green button (Next day): Displays the programmes
of the next day.
Yellow button (Zoom): Expands programme
information.
Blue button (Filter): Views fi ltering options.
INFO (Details): Displays the programmes in detail.
Numeric buttons (Jump): Jumps to the preferred
channel directly via numeric buttons.
OK (Options): views/records or sets timer for future
programs.
Text (Search): Displays “Guide Search” menu.
SUBTTL: Press SUBTITLE button to view Select
Genre menu. Using this feature, you can search the
programme guide database in accordance with the
genre. Info available in the programme guide will
be searched and results matching your criteria will
be listed.
SWAP (Now) : Shows the current programme.
A01_MB62_[GB]_1910UK_IDTV_TC_PVR_NICKEL17_32942LED_ROCKER_ZIGGO_10075634_50219198.indd 15A01_MB62_[GB]_1910UK_IDTV_TC_PVR_NICKEL17_32942LED_ROCKER_ZIGGO_10075634_50219198.indd 15 28.03.2012 19:05:1528.03.2012 19:05:15
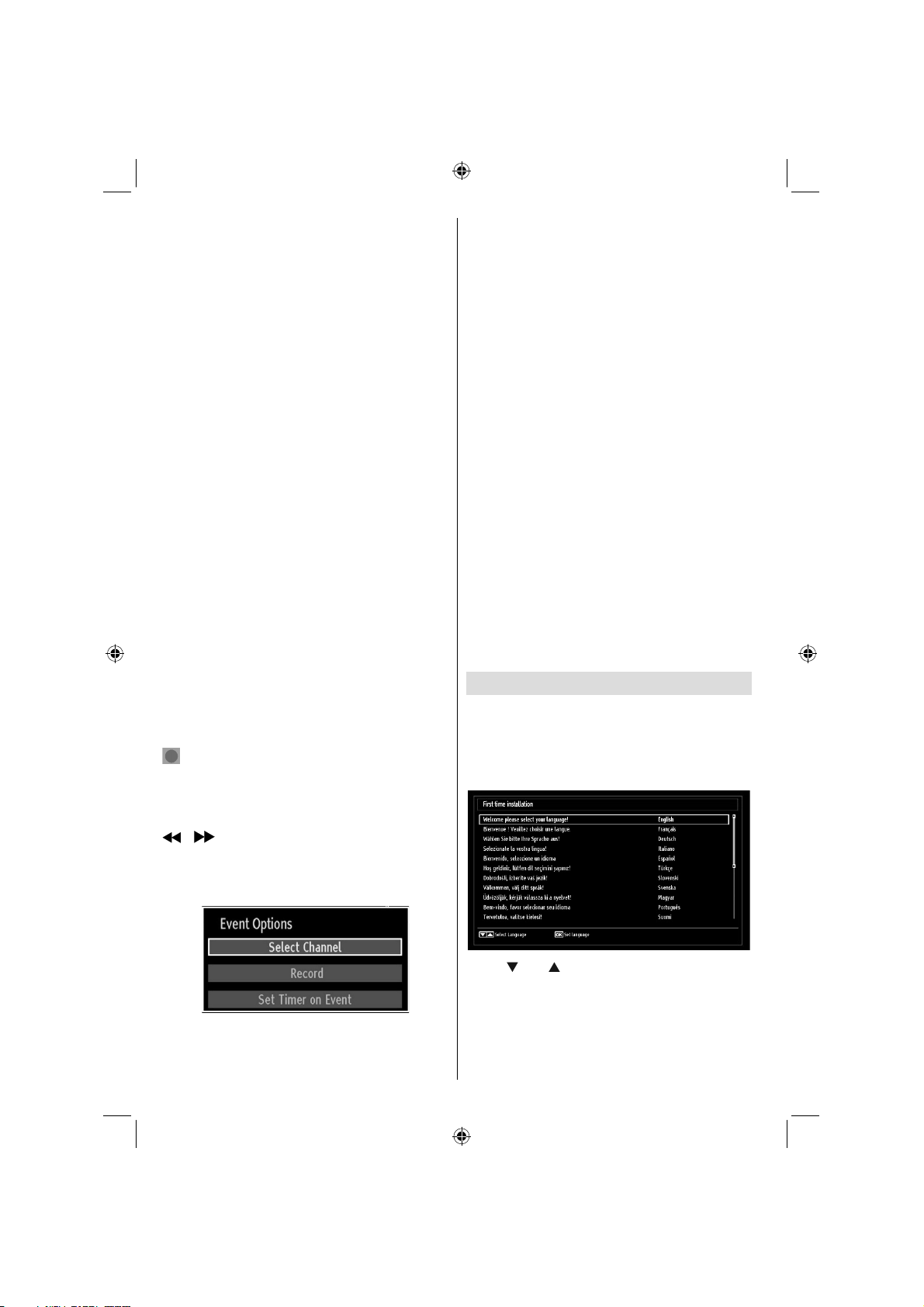
Digital Teletext (*)
(*) If available in your country
• Press the “TXT” button.
The digital teletext information appears.•
Operate it with the coloured buttons, cursor buttons •
and OK button.
The operation method may differ depending on the
contents of the digital teletext.
Follow the instructions displayed on digital teletext screen.
When the • “TXT” button is pressed, the TV returns
to television broadcasting.
With digital broadcasting (DVB-T-C), in addition to •
digital teletext broadcasting together with the normal
broadcasting, there are also channels with just digital
teletext broadcasting.
The aspect ratio (picture shape) when watching •
a channel with just digital teletext broadcasting is
the same as the aspect ratio of the picture viewed
previously.
When you press the • “TXT” button again, the digital
teletext screen will be displayed.
Analogue Teletext
Use of teletext and its functions are identical to
the analogue text system. Please do refer to the
“TELETEXT” explanations
Recording via EPG Screen
IMPORTANT: To record a programme, you should
fi rst connect a USB disk to your TV while the TV is
switched off. You should then switch on the TV to
enable recording feature. Otherwise, recording feature
will not be available.
(RECORD): the TV will start to record the
selected progamme. You can press again to stop
the recording.
Note: Switching to a different broadcast or source is
not available during the recording.
/ : Page left / Page right.
Programme Options
In EPG menu, press the OK button to enter the “Event
Options” menu.
Record / Delete Record Timer
IMPORTANT: To record a programme, you should
fi rst connect a USB disk to your TV while the TV is
switched off. You should then switch on the TV to enable
recording feature. Otherwise, recording feature will not
be available.
After you have selected a programme in EPG menu, •
press the OK button and and Options screen will
be displayed. Select “Record” option and press the
OK button. After this operation, a recording becomes
set to the selected programme.
To cancel an already set recording, highlight that •
programme and press the OK button and select
the option “Delete Rec. Timer”. The recording will
be cancelled.
Note: You cannot switch to any other channel or
source while there is an active recording on the
current channel.
Set Timer / Delete Timer
After you have selected a programme in EPG menu,
press the OK button and and Options screen will be
displayed. Select “Set Timer on Event” option and press
OK button. You can set a timer for future programmes.
To cancel an already set reminder, highlight that
programme and press the OK button. Then select
“Delete Timer” option. The timer will be cancelled.
Note: It is not possible to record or set timer for two or
more individual events at the same time interval.
First Time Installation
IMPORTANT: Ensure that the aerial or cable is
connected before switching on the TV for the fi rst
time installation.
When the TV is operated for the fi rst time, installation •
wizard will guide you through the process. First,
language selection screen will be displayed:
Use “• ” or “ ” buttons to select your language
and press OK button to set selected language and
continue.
Select Channel
In EPG menu, using this option, you can switch to the
selected channel.
English - 16 -
A01_MB62_[GB]_1910UK_IDTV_TC_PVR_NICKEL17_32942LED_ROCKER_ZIGGO_10075634_50219198.indd 16A01_MB62_[GB]_1910UK_IDTV_TC_PVR_NICKEL17_32942LED_ROCKER_ZIGGO_10075634_50219198.indd 16 28.03.2012 19:05:1528.03.2012 19:05:15
After selecting the language, • “Welcome!” screen
will be displayed, requiring you to set Country,
Search Type, Teletext Language,Store Mode and
Scan Encrypted options.
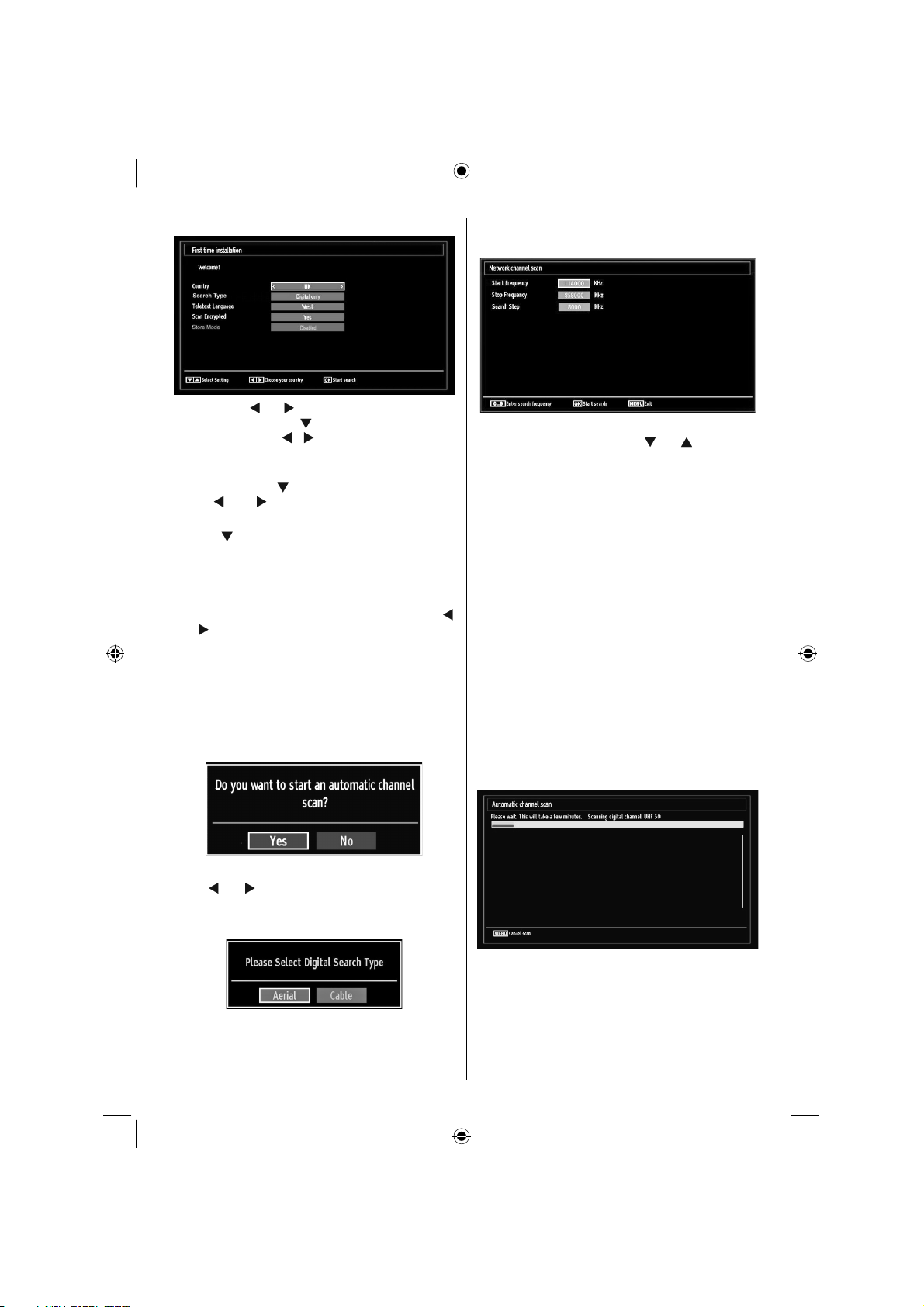
By pressing “• ” or “ ” button, select the country you
want to set and press “ ” button to highlight Search
Type option. Use “ ”/“ ” to set the desired search
type. Available search types are digital only, analog
TV only and full.
When set, press “•
” to select Teletext Language.
Use “ ” or “ ” to select the desired Teletext
Language.
Press “•
” button after setting Teletext Language
option. Scan Encrypted will be then highlighted.
You can set Scan Encrypted as Yes if you want to
scan coded stations.Afterwards select the desired
Teletext Language.
You can activate Store Mode option by using “•
or “ ” button. If the Store Mode is set to “enabled”,
E-Pop option will be available in other settings
menu. If it is set to “disabled”, Store Mode will
not be available after the First Time Installation.
Note: If Store Mode is enabled, some features may
be affected.
Press • OK button on the remote control to continue
and the following message will be displayed on the
screen:
have selected the Country as Netherlands. Automatic
Channel Scan will be displayed instead. ):
You can select frequency ranges from this screen. For
highlighting lines you see, use “ ” or “ ” button. You
can enter the frequency range manually by using the
numeric buttons on the remote control. Set Start and
Stop Frequency as desired by using numeric buttons
on the remote control. After this operation, you can set
Search Step as 8000 KHz or 1000 KHz. If you select
1000 KHz, the Tv will perform search process in a
detailed way. Searching duration will thus increase
accordingly. Depending on your Country selection in
the fi rst time installation, 250KHz search step option
might be available on Network Channel Scan screen.
Note that if you perform the search with 250KHz
”
option, search process could take a longer time.
Additionally, for some countries, Network ID option
will be available. Network ID feature gets the Network
Information Table. This table provides information on
the selected network. It may change according to the
operator and the region where that operator actively
broadcasts. When fi nished, press OK button to start
automatic search.
If you select AERIAL option from the Search Type
screen, the television will search for digital terrestrial
TV broadcasts.
To select the “Yes” or “No” option, highlight the item by
using “ ” or “ ” buttons and press OK button.
Afterwards, the following OSD will be displayed on
the screen:
Note: You can press “MENU” button to cancel.
After all the available stations are stored, Channel •
List will be displayed on the screen. If you like the
If you select CABLE option, the following screen will
be displayed (This screen will not be available if you
sort channels, according to the LCN,please select
“Yes” and than press “OK”.
English - 17 -
A01_MB62_[GB]_1910UK_IDTV_TC_PVR_NICKEL17_32942LED_ROCKER_ZIGGO_10075634_50219198.indd 17A01_MB62_[GB]_1910UK_IDTV_TC_PVR_NICKEL17_32942LED_ROCKER_ZIGGO_10075634_50219198.indd 17 28.03.2012 19:05:1528.03.2012 19:05:15
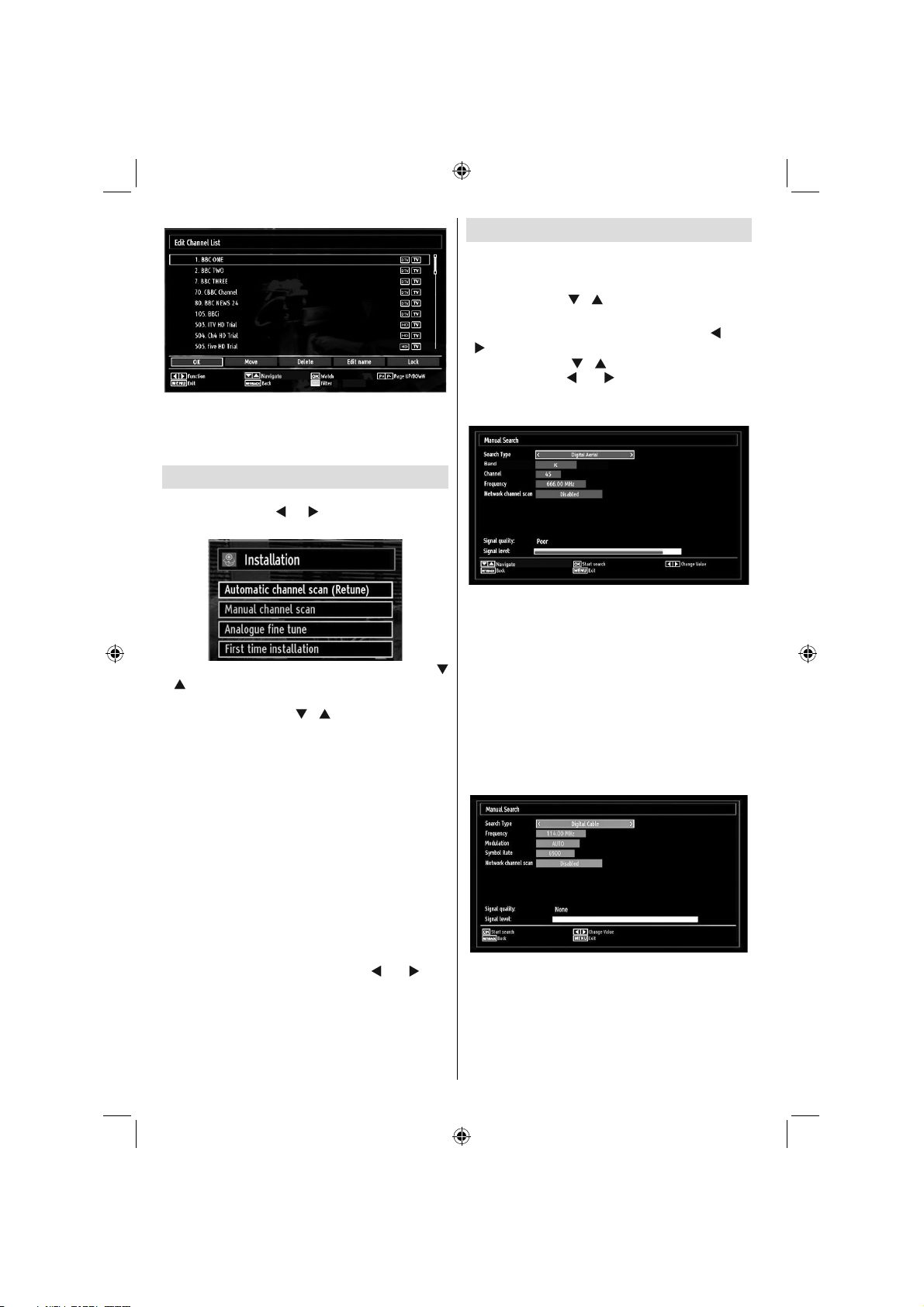
Press • OK button to quit channel list and watch
TV. If you have selected the Country option as
Netherlands in First Time Installation,only OK and
LOCK options will be displayed.
Installation
Press “MENU” button on the remote control and select
Installation by using “ ” or “ ” button. Press OK button
and the following menu screen will be displayed.
Select Automatic Channel Scan (Retune) by using “
”/“ ” button and press OK button. Automatic Channel
Scan (Retune) options will be displayed. You can
select options by using “ ”/“ ” and OK buttons.
Auto Channel Scan (Retune) Menu
Operation
Digital Aerial: Searches and stores aerial DVB
stations.
Digital Cable: Searches and stores cable DVB
stations.
Analogue: Searches and stores analogue stations.
Digital Aerial & Analogue: Searches and stores both
analogue and aerial DVB stations.
Digital Cable & Analogue: Searches and stores both
analogue and cable DVB stations.
Whenever you select an automatic search type and •
press OK button, a confi rmation screen will appear
on the screen. To start installation process, select
Yes, to cancel select No by using .“
OK button.
After auto channel scan type is set and selected •
and confi rmed, installation process will start and
progress bar will move along. Press “MENU” button
to cancel process. In such a case, located channels
are not stored.
” or “ ” and
Manual Tuning
HINT: This feature can be used for direct broadcast
entry.
Select • Manual Channel Scan from the Installation
menu by using “
Scan options screen will be displayed.
Select the desired • Search Type using “
” button. Manual search options will change
accordingly. Use “ ”/“ ” button to highlight an item
and then press “ ” or “ ” button to set an option.
You can press “MENU” button to cancel.
Digital Aerial Manual Search
In manual channel scan, the number of the multiplex
or frequency are entered manually and only that
multiplex or frequency are searched for the channels.
After selecting search type as Digital Aerial, you must
select the desired Band and then , you can enter the
multiplex or frequency number using the numeric
buttons and press OK button to search.
Band Options:
D_Band = VHF 9-24
S_Band = VHF 12-20, UHF 21-41
K_Band = VHF 5-12, UHF 21-69
Digital Cable Manual Search*
In cable manual scan, you can enter frequency,
modulation, symbol rate and network channel scan
options. After selecting search type as Digital Cable,
you can set the desired options and press OK button
to search.
”/“ ” and OK buttons. Manual
” or “
English - 18 -
A01_MB62_[GB]_1910UK_IDTV_TC_PVR_NICKEL17_32942LED_ROCKER_ZIGGO_10075634_50219198.indd 18A01_MB62_[GB]_1910UK_IDTV_TC_PVR_NICKEL17_32942LED_ROCKER_ZIGGO_10075634_50219198.indd 18 28.03.2012 19:05:1628.03.2012 19:05:16
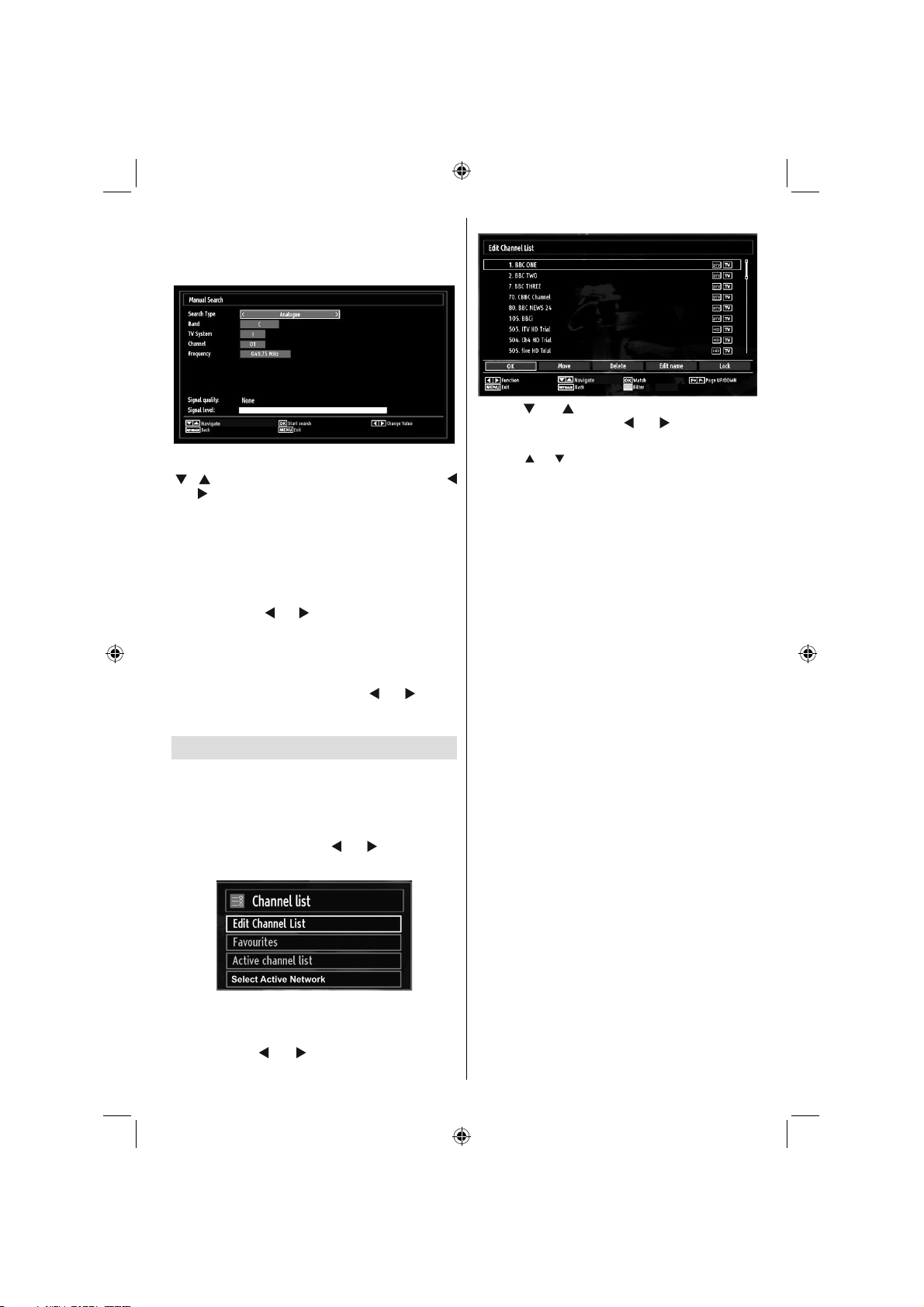
(*) If you have selected the Country option to
Netherlands in First Time Installation, cable manual
search option will not be available.
Analogue Manual Search
After selecting search type as analogue, you can use
“ ”/“ ” button to highlight an item and then press “
” or “ ” button to set an option.
Enter the channel number or frequency using the
numeric buttons. You can then press OK button
to search. When the channel is located, any new
channels that are not on the list will be stored.
Analogue Fine Tune
Select • Analogue Fine Tune from the Installation
menu by using “ ” or “ ” and OK buttons. Analogue
fi ne tune screen will be displayed. Analogue Fine
Tune feature will not be available if there are no
analogue channels, digital channels and external
sources stored.
Press • OK button to proceed. Use “
to set Fine Tune. When fi nished, press OK button
again.
” or “ ” button
Managing Stations: Channel List
The TV sorts all stored stations in the Channel List.
You can edit this channel list, set favourites or set
active stations to be listed by using the Channel List
options.
Press • “MENU” button to view main menu. Select
Channel List item by using “
OK to view menu contents.
Select Active Network feature allows you to select only
the broadcasts within the selected network.
Select Edit Channel List to manage all stored
channels. Use “
Edit Channel List.
” or “ ” and OK buttons to select
” or “ ” button. Press
English - 19 -
Operating the Channel List
Press “• ” or “ ” button to select the channel that
will be processed. Press “ ” or “ ” button to select
a function on Channel List menu.
Use CH•
Press • BLUE button to view fi ltering options.
Press • “MENU” button to exit.
Note: The channels listed are mixed at the channel
list. Channel types can be differentiated by the icons
next to them: DTV (digital tv), HD (HD TV) , ATV
(Analogue TV) ,TV (TV), RD (Radio), encrypted, lock,
and at the favourite list.
Listed channels can also be sorted by using the
active channel list fi lter. The last available channel
number is 999.
If you have selected the Country option as Netherlands
in First Time Installation, performed Ziggo network
search and stored Ziggo channels,only OK and LOCK
options will be available.
/CH buttons to move page up or down.
Moving a Channel
First select the desired channel. Select Move option •
in the channel list and press OK button.
Edit Number screen will be displayed. Enter the •
desired channel number by using the numeric
buttons on the remote control. If there is a previously
stored channel on that number, a warning screen
will be displayed. Select Yes if you want to move the
channel and press OK.
Press • OK button to process. Selected channel is
now moved.
Deleting a Channel
You can press GREEN button to tag/untag all
channels; YELLOW button to tag/untag channel.
Select the channel that you want to delete and select •
Delete option. Press OK button to continue.
A warning screen will appear. Select • YES to delete,
select No to cancel. Press OK button to continue.
Renaming a Channel
Select the channel that you want to rename and •
select Edit Name option. Press OK button to
continue.
A01_MB62_[GB]_1910UK_IDTV_TC_PVR_NICKEL17_32942LED_ROCKER_ZIGGO_10075634_50219198.indd 19A01_MB62_[GB]_1910UK_IDTV_TC_PVR_NICKEL17_32942LED_ROCKER_ZIGGO_10075634_50219198.indd 19 28.03.2012 19:05:1728.03.2012 19:05:17
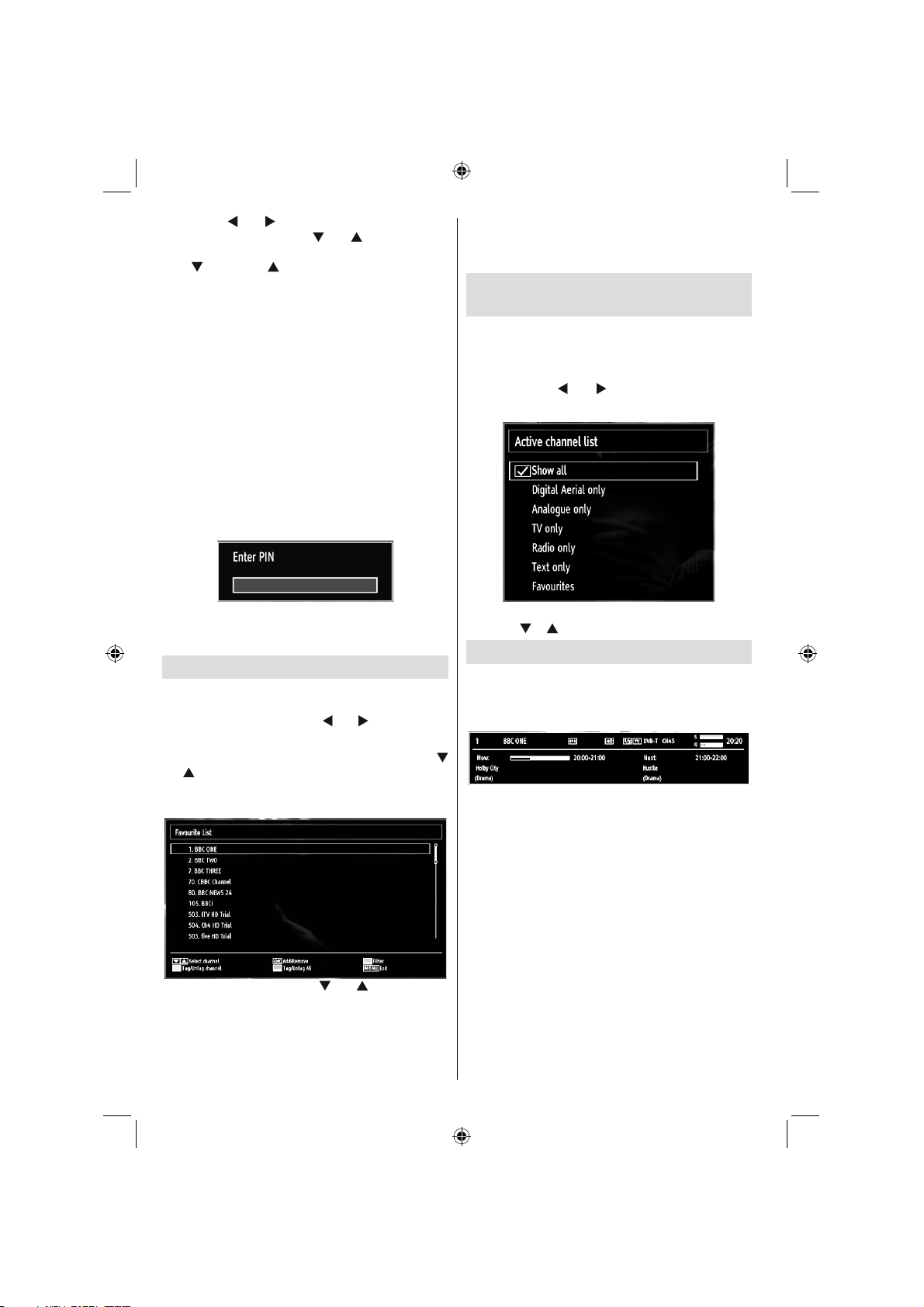
Pressing “• ” or “ ” button moves to the previous/
next character. Pressing “ ” or “ ” button toggles
the current character, i.e., ‘b’ character becomes ‘a’
by “ ” and ‘c’ by “ ”. Pressing the numeric buttons
‘0...9’ replaces the highlighted character with the
characters printed above the button one by one as
the button is pressed.
When fi nished, press • OK button to save. Press
“MENU” to cancel.
Locking a Channel
You can press GREEN button to tag/untag all
channels; YELLOW button to tag/untag a single
channel.
Select the channel that you want to lock and select •
Lock option. Press OK button to continue.
You will be asked to enter parental control PIN. •
Default PIN is set as 0000. Enter the PIN number.
Note: If the Country option is set to France, you can
use 4725 as the default code.
YELLOW• : Tag/untag a channel.
GREEN• : Tag/untag all channels.
BLUE• : Displays fi ltering options.
Managing Stations: Sorting
Channel List
You can select broadcasts to be listed in the channel
list. To display specifi c types of broadcast, you should
use Active channel list setting.
Select Active channel list from the Channel list
menu by using “
to continue.
” or “ ” button. Press OK button
Press • OK button when the desired channel is
highlighted to lock/unlock the channel. Lock symbol
will be displayed next to the selected channel.
Managing Stations: Favourites
You can create a list of favourite programmes.
Press • “MENU” button to view main menu. Select
Channel List item by using “
OK to view menu contents.
Select • Favourites to manage favourite list. Use “
”/“ ” and OK buttons to select Favourites.
You can set various channels as favourites so that •
only the favourite channels are navigated.
Select a channel by using “• ” or “ ” button. Press
OK button to add selected channel to favourites list.
Press OK button again to remove.
Button Functions
OK• : Add/remove a station.
” or “ ” button. Press
You can select a broadcast type option from the list
by using “ ” /“ ” and OK buttons.
On-Screen Information
You can press “INFO” button to display on-screen
information. Details of the station and current
programme will be displayed on the information
banner.
The information banner gives information on the
channel selected and the programmes on it. The
name of the channel is displayed, along with its
channel list number. Hint: Not all channels broadcast
the programme data. If the name and time of the
programme are not available, then information banner
will be displayed with blanks.
If the selected channel is locked, you must enter the
correct four-digit numeric code to view the channel
(default code is 0000). “Enter PIN” will be displayed
on the screen.
If you have searched and stored Ziggo channels,
BER value of the cable channels will be displayed in
the info banner.
If there are more than one videos available on a
Ziggo channel, press YELLOW button to view video
selection menu, while info banner is displayed on
the screen.
English - 20 -
A01_MB62_[GB]_1910UK_IDTV_TC_PVR_NICKEL17_32942LED_ROCKER_ZIGGO_10075634_50219198.indd 20A01_MB62_[GB]_1910UK_IDTV_TC_PVR_NICKEL17_32942LED_ROCKER_ZIGGO_10075634_50219198.indd 20 28.03.2012 19:05:1728.03.2012 19:05:17
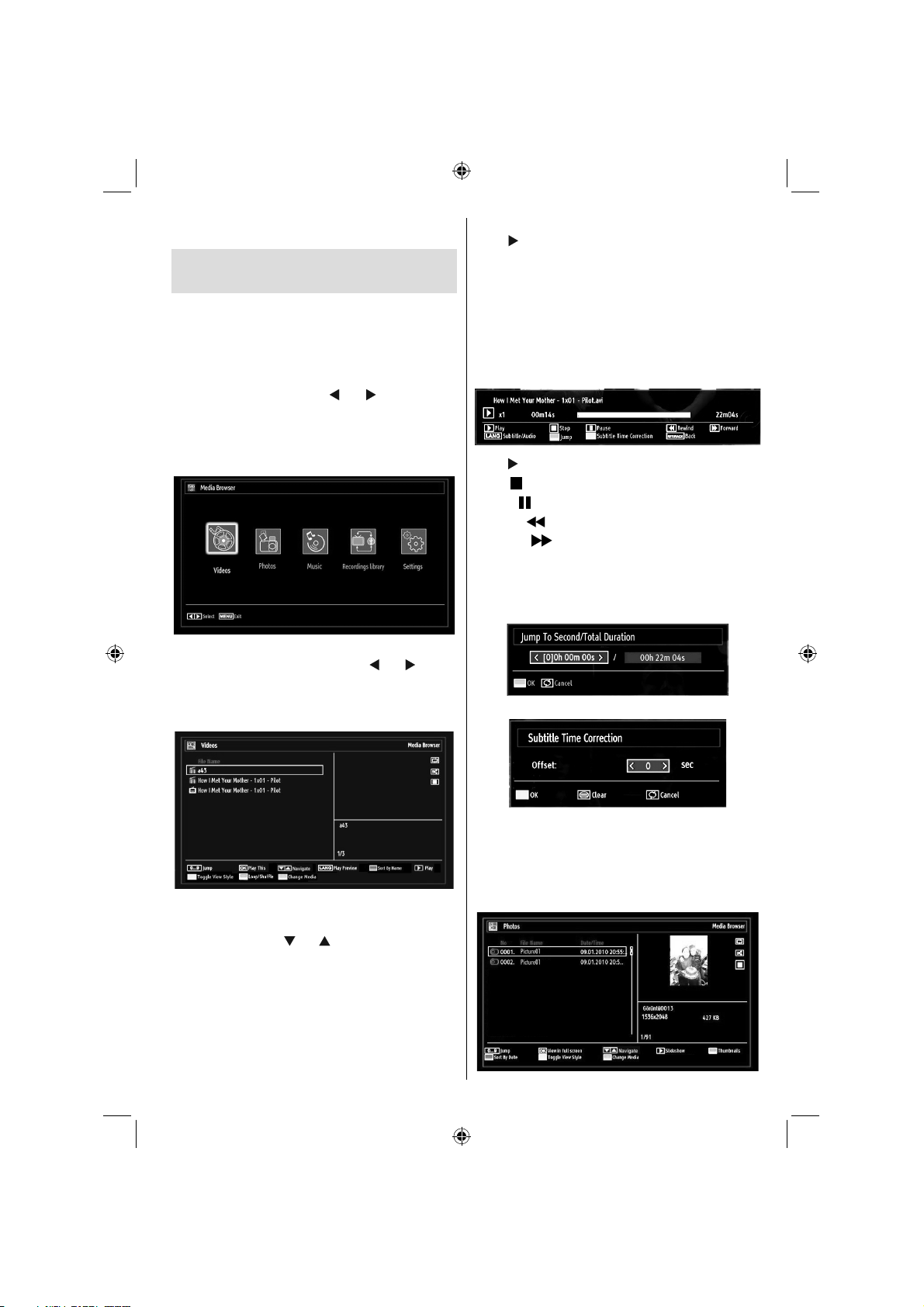
Note: If the Country option is set to France, you can
use 4725 as the default code.
Media Playback Using Media
Browser
If the USB stick is not recognized after power off/on
or First Time Installation, fi rst, plug the USB device
out and power off/on the TV set. Plug the USB device
in again.
To display Media Browser window, press either
“MENU” button on the remote control and then select
Media Browser by pressing “
OK button to continue. Media Browser menu options
will be displayed.
Also, when you plug USB devices, media browser
screen will be displayed automatically:
You can play music, picture and video fi les from the
connected USB memory stick. Use “ ” or “ ” button
to select Videos, Photos, Music, Recording Library
or Settings.
Viewing Videos via USB
” or “ ” button. Press
Up/Down: Navigate.
Play (
button) : Plays all media fi les starting with
the selected one.
Lang (Play Preview): Displays selected fi le in a small
preview screen.
RED button: Sorts fi les by name.
YELLOW button: Toggles viewing style.
GREEN button: Activates Loop/Shuffl e functions.
BLUE button: Changes media type.
Play ( button): Starts the video playback.
Stop (
Pause (
Rewind (
Forward ( button): Goes forward.
Subtitle/Audio (LANG. button): Sets subtitle/Audio.
Jump (GREEN button): Jumps to time. Use numeric
buttons to type the desired time and press GREEN
button again to proceed.
Yellow: Opens subtitle time correction menu
button): Stops the video playback.
button): Pause the video playback.
button): Goes backward.
Press SWAP button to switch back to previous
menu.
Viewing Photos via USB
When you select Photos from the main options,
available image fi les will be fi ltered and listed on this
When you select Videos from the main options,
available video fi les will be fi ltered and listed on this
screen. You can use “ ” or “ ” button to select a video
fi le and press OK button to play a video. If you select
a subtitle fi le and press OK button, you can select or
deselect that subtitle fi le. The following menu will be
displayed while playing a video fi le:
Jump (Numeric buttons):The TV will jump to the
fi le starting with the letter you input via the numeric
buttons on your remote control.
Play This (OK button) : Plays the selected fi le.
English - 21 -
A01_MB62_[GB]_1910UK_IDTV_TC_PVR_NICKEL17_32942LED_ROCKER_ZIGGO_10075634_50219198.indd 21A01_MB62_[GB]_1910UK_IDTV_TC_PVR_NICKEL17_32942LED_ROCKER_ZIGGO_10075634_50219198.indd 21 28.03.2012 19:05:1828.03.2012 19:05:18
screen.
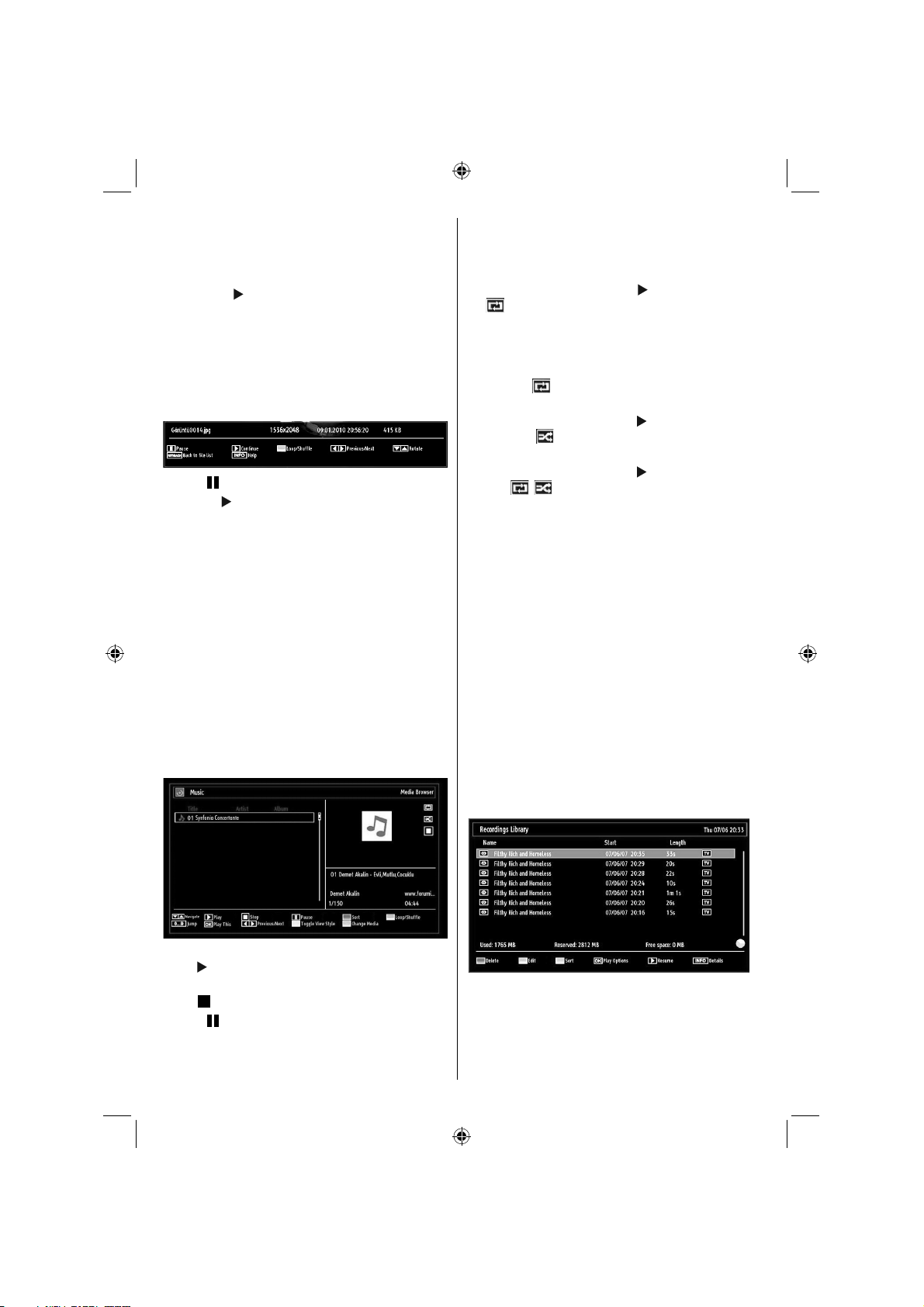
Jump (Numeric buttons): Jump to selected fi le using
the numeric buttons.
OK: Views the selected picture in full screen.
Up/Down: Navigate.
Slideshow (
all images.
GREEN button: Views images in thumbnails.
RED button: Sorts fi les by date.
YELLOW button: Toggles viewing style.
BLUE button: Changes media type.
button): Starts the slideshow using
Slideshow Options
Pause ( button): Pauses the slideshow.
Continue (
Loop/Shuffl e (GREEN button): Press once to disable
Loop. Press again to disable both Loop and Shuffl e.
Press once more to enable only Shuffl e. Press again
to enable all. You can follow the disabled functions
with the change of the icons.
Previous/Next (Left/Right buttons): Jumps to
previous or next fi le on slideshow.
Rotate (Up/Down buttons): Rotates the image using
up/down buttons.
RETURN: Back to fi le list.
INFO: Displays help screen.
button): Continues the slideshow.
Playing Music via USB
When you select Music from the main options,
available audio fi les will be fi ltered and listed on this
screen.
Press once more to enable only Shuffl e. Press again
to enable all. You can follow the disabled functions
with the change of the icons.
Note:
If you start the playback with the
the symbol, the TV will play the next music/video
fi le. The playback will proceed accordingly and when
the end of the list is reached, it will be played again
from the beginning (loop function).
If you start the playback with the OK button and
activate the symbol, the same music or video fi le
will be played in a loop (repeat function).
If you start the playback with
activate the
played in a shuffl e.
If you start the playback with
activate
will continue randomly and the random playback will
continue.
0..9 (Numeric buttons): The TV will jump to the
fi le starting with the letter you input via the numeric
buttons on your remote control.
Play This (OK button): Plays the selected fi le.
Previous/Next (Left/Right buttons): Jumps to
previous or next fi le to play.
YELLOW: Toggles viewing style.
BLUE: Changes media type.
symbol, music or video fi le will be
, symbols, music or video fi le playback
button and activate
or OK button and
or OK button and
Recordings Library
IMPORTANT: To view recordings library, you should
fi rst connect a USB disk to your TV while the TV is
switched off. You should then switch on the TV to
enable recording feature. Otherwise, recording feature
will not be available.
To view the list of recordings, select “Recordings
Library” and press the OK button. Recordings Library
will then be displayed with available recordings.
Up/Down: Navigate.
button): Plays all media fi les starting with
Play (
the selected one.
Stop (
Pause (
RED: Sorts fi les by Title,Artist or Album.
Loop/Shuffl e (GREEN button): Press once to disable
Loop. Press again to disable both Loop and Shuffl e.
A01_MB62_[GB]_1910UK_IDTV_TC_PVR_NICKEL17_32942LED_ROCKER_ZIGGO_10075634_50219198.indd 22A01_MB62_[GB]_1910UK_IDTV_TC_PVR_NICKEL17_32942LED_ROCKER_ZIGGO_10075634_50219198.indd 22 28.03.2012 19:05:1828.03.2012 19:05:18
button): Stops playback.
button): Pauses the selected playback.
English - 22 -
All the recordings are kept in a list in the recordings
library.
RED button (Delete): Erases the selected
recording.
GREEN button (Edit): Makes changes on the
selected recording.
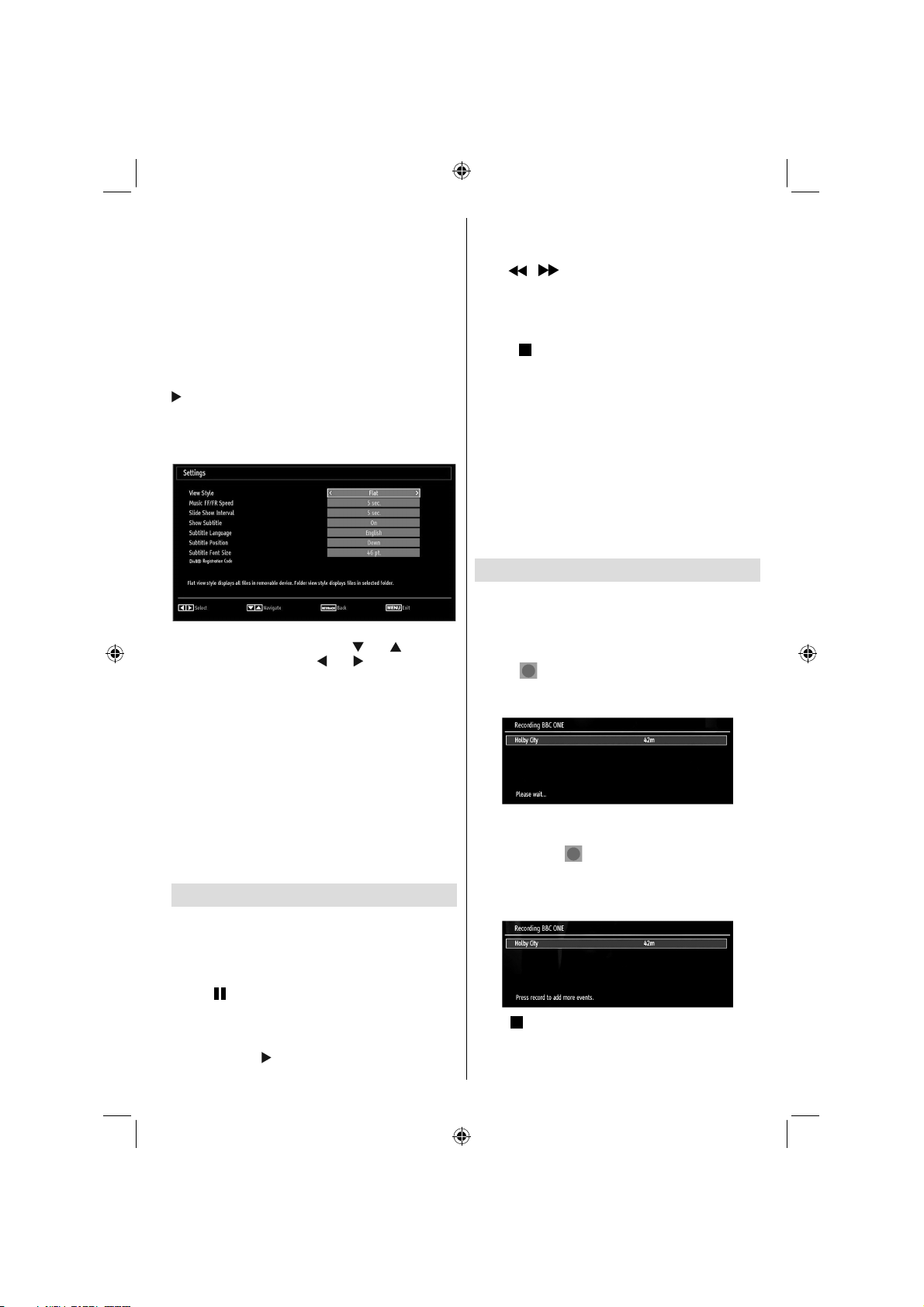
BLUE button (Sort): Changes the order of the
recordings. You can select from a wide range of
sorting options.
OK button: Activates play options menu:
• Play from start: Plays the recording from the
beginning.
• Resume: Recommences the recordings.
• Play from offset: Specifi es a playing point.
Note: Viewing main menu and menu items will not ve
available during the playback.
(Resume): Recommences the recordings.
INFO (Details): Displays the short extended
programmes in detail.
Media Browser Settings
You can set your Media Browser preferences by
using the Settings dialog. Press “ ” or “ ” button to
highlight an item and use “ ” or “ ” button to set.
View Style: Sets default browsing mode.
Music FF/FR Speed: Sets forwarding/advancing
speed.
Slide Show Interval: Sets slide show interval time.
Show Subtitle: Sets subtitle enabling preference.
Subtitle Position: Sets subtitle position as up or
down.
Subtitle Font Size: Sets subtitle font size (max.
54pt).
DivX® Registration Code: Some DivX® Video-On-
Demand fi les require registration code, this code can
be used for this purpose.
Timeshift Recording
IMPORTANT: To record a programme, you should
fi rst connect a USB disk to your TV while the TV is
switched off. You should then switch on the TV to
enable recording feature. Otherwise, recording feature
will not be available.
(PAUSE) button while watching a broadcast
Press •
for switching to timeshifting mode.
In timeshifting mode, the programme is paused and •
simultaneously recorded to the connected USB
disk (*). Press
paused programme from the stopped moment.
(PLAY) button again to watch the
English - 23 -
This playback is performed in x1 playback speed. •
You will see the timeshift gap between the real and
the timeshifted programme in the info bar.
/ (PREVIOUS/NEXT) buttons to move
Use •
forward or backward on timeshift playback. When
the timeshift is reached, timeshifting mode will be
quitted and you will switch back to watching normal
broadcast.
(STOP) button to quit timeshifting mode.
Press •
(*) Continuous time shift recording’s duration depends
on your connected USB disk’s fi le size and defi ned
Max. Timeshift in the Recordings Confi guration menu.
See the section, “Recordings” for more information on
setting Max. Timeshift.
Note: Switching to a different broadcast or source;
and viewing main menu are not available during the
timeshifting.
Lip Sync delay may occur during the timeshifting.
Standby button is ignored during the timeshifting.
The TV will not switch to standby mode during the
timeshifting.
Instant Recording
IMPORTANT: To record a programme, you should
fi rst connect a USB disk to your TV while the TV is
switched off. You should then switch on the TV to
enable recording feature. Otherwise, recording feature
will not be available.
Press •
event instantly while watching a programme. The
following OSD appears on the screen:
Record OSD will then be displayed for a short time •
and the current event will be recorded.
You can press •
control again to record the next event on the EPG. In
this case, OSD will display the programmed events
for recording.
Press (STOP) button to cancel instant recording.
The following OSD will be displayed:
(RECORD) button to start recording an
(RECORD) button on the remote
A01_MB62_[GB]_1910UK_IDTV_TC_PVR_NICKEL17_32942LED_ROCKER_ZIGGO_10075634_50219198.indd 23A01_MB62_[GB]_1910UK_IDTV_TC_PVR_NICKEL17_32942LED_ROCKER_ZIGGO_10075634_50219198.indd 23 28.03.2012 19:05:1928.03.2012 19:05:19
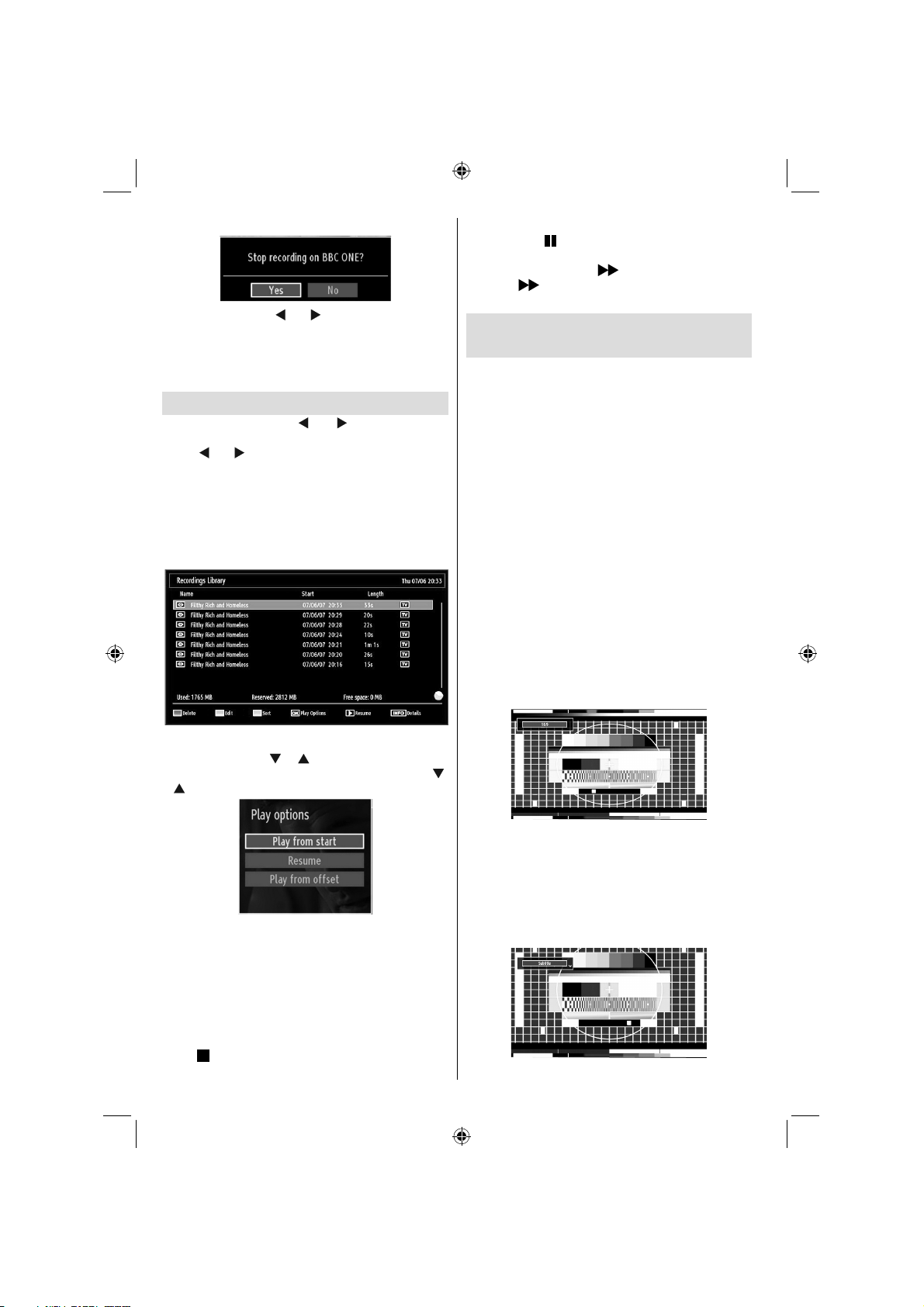
Select Yes by using “ ” or “ ” / OK buttons to cancel
instant recording.
Note: Switching to a different broadcast or source;
and viewing Media Browser are not available during
the recording.
Watching Recorded Programmes
In the main menu, use “ ” or “ ” buttons to select
Media Browser. Highlight Recordings Library item by
using “ ” or “ ” button and press OK button to enter.
Recordings Library will then be displayed.
IMPORTANT: To view recordings library, you should
fi rst connect a USB disk to your TV while the TV is
switched off. You should then switch on the TV to
enable recording feature. Otherwise, recording feature
will not be available.
Slow Forward
If you press
recorded programmes, slow forward feature will be
available. You can use
Pressing
forwarding speed.
(PAUSE) button while watching
button to slow forward.
button consecutively will change slow
Changing Image Size: Picture
Formats
You can change the aspect ratio (image size) of •
the TV for viewing the picture in different zoom
modes.
Press • “SCREEN” button repeatedly to change
the image size. Available zoom modes are listed
below.
Auto
When AUTO is selected, the aspect ratio of the screen
is adjusted by the information provided by the selected
source (if available).
The format being displayed in AUTO mode is
completely independent of WSS information which
could be included in the broadcast signal or the signal
from an external device.
Note: Auto mode only will be available in HDMI,
YPbPr and DTV sources.
16:9
This uniformly stretches the left and right sides of a
normal picture (4:3 aspect ratio) to fi ll the wide TV
screen.
Select a recorded item from the list (if previously
recorded) by using “ ” / “ ” button. Press OK button
to view Play Options. Select an option by using “ ”
/ “ ” or OK buttons.
For 16:9 aspect ratio pictures that have been •
squeezed into a normal picture (4:3 aspect ratio),
use the 16:9 mode to restore the picture to its
original shape.
Subtitle
Available playback options:
Play from start: Plays the recording from the •
beginning.
Resume: Recommences the recordings.•
Play from offset: Specifi es a playing point.•
Note: Viewing main menu and menu items will not be
available during the playback.
(STOP) button to stop a playback and return
Press
to return to Recordings Library.
English - 24 -
A01_MB62_[GB]_1910UK_IDTV_TC_PVR_NICKEL17_32942LED_ROCKER_ZIGGO_10075634_50219198.indd 24A01_MB62_[GB]_1910UK_IDTV_TC_PVR_NICKEL17_32942LED_ROCKER_ZIGGO_10075634_50219198.indd 24 28.03.2012 19:05:1928.03.2012 19:05:19
This zooms up the wide picture (16:9 aspect ratio)
with subtitles to the full screen.
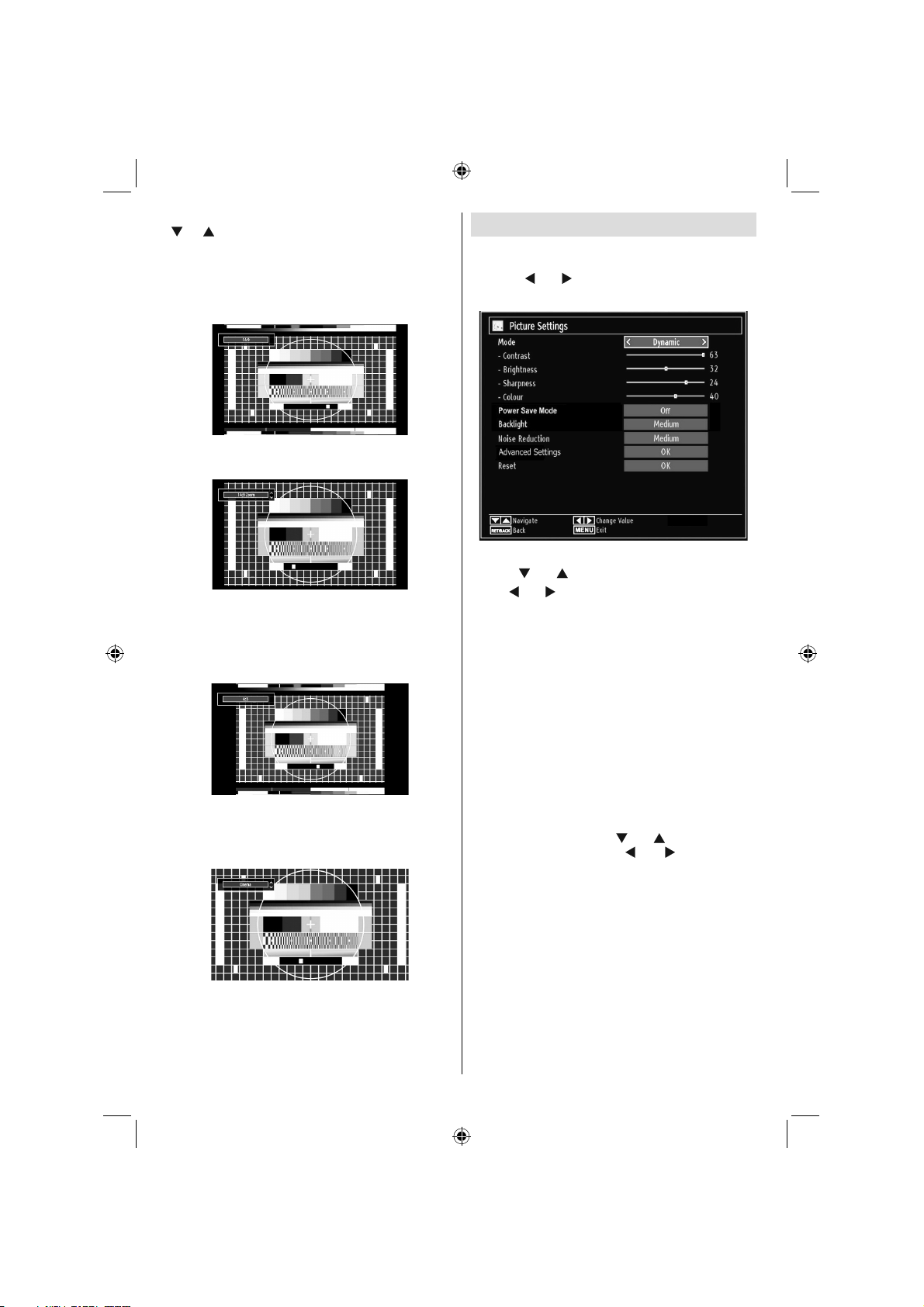
Note: You can shift to screen up or down by pressing
“ ” / “ ” buttons while picture zoom is selected as
panaromic, 14:9 Zoom, Cinema or Subtitle.
14:9
This zooms up the wide picture (14:9 aspect ratio) to
the upper and lower limits of the screen.
14:9 Zoom
This option zooms to the 14:9 picture.
4:3
Use to view a normal picture (4:3 aspect ratio) as this
is its original size.
Cinema
This zooms up the wide picture (16:9 aspect ratio) to
the full screen.
Confi guring Picture Settings
You can use different picture settings in detail.
Press “MENU” button and select the Picture icon
by using “
Picture Settings menu.
Operating Picture Settings Menu Items
Press “• ” or “ ” button to highlight a menu item.
Use “•
Press • MENU button to exit.
Picture Settings Menu Items
Mode: For your viewing requirements, you can set
various screen modes. The Picture mode can be set
to one of these options: Cinema,Game,Dynamic
and Natural.
Contrast: Sets the lightness and darkness values
of the screen.
Brightness: Sets the brightness value for the
screen.
Sharpness: Sets the sharpness value for the objects
displayed on the screen.
Colour: Sets the colour value, adjusting the colors.
Power Save Mode : Use “
Power Save Mode. Press “ ” or “ ” button to set
Power Save Mode as Eco, Picture Off and Disabled.
See the section, “Environmental Information” in
this manual for further information on Power Save
Mode.
Backlight (optional): This setting controls the
backlight level and it can be set to Auto, Maximum,
Minimum and Medium.
Note: Backlight can not be activate in VGA or Media
Browser mode or while picture mode is set as
Game.
” or “ ” button. Press OK button to view
” or “ ” button to set an item.
” or “ ” button to select
English - 25 -
A01_MB62_[GB]_1910UK_IDTV_TC_PVR_NICKEL17_32942LED_ROCKER_ZIGGO_10075634_50219198.indd 25A01_MB62_[GB]_1910UK_IDTV_TC_PVR_NICKEL17_32942LED_ROCKER_ZIGGO_10075634_50219198.indd 25 28.03.2012 19:05:2028.03.2012 19:05:20
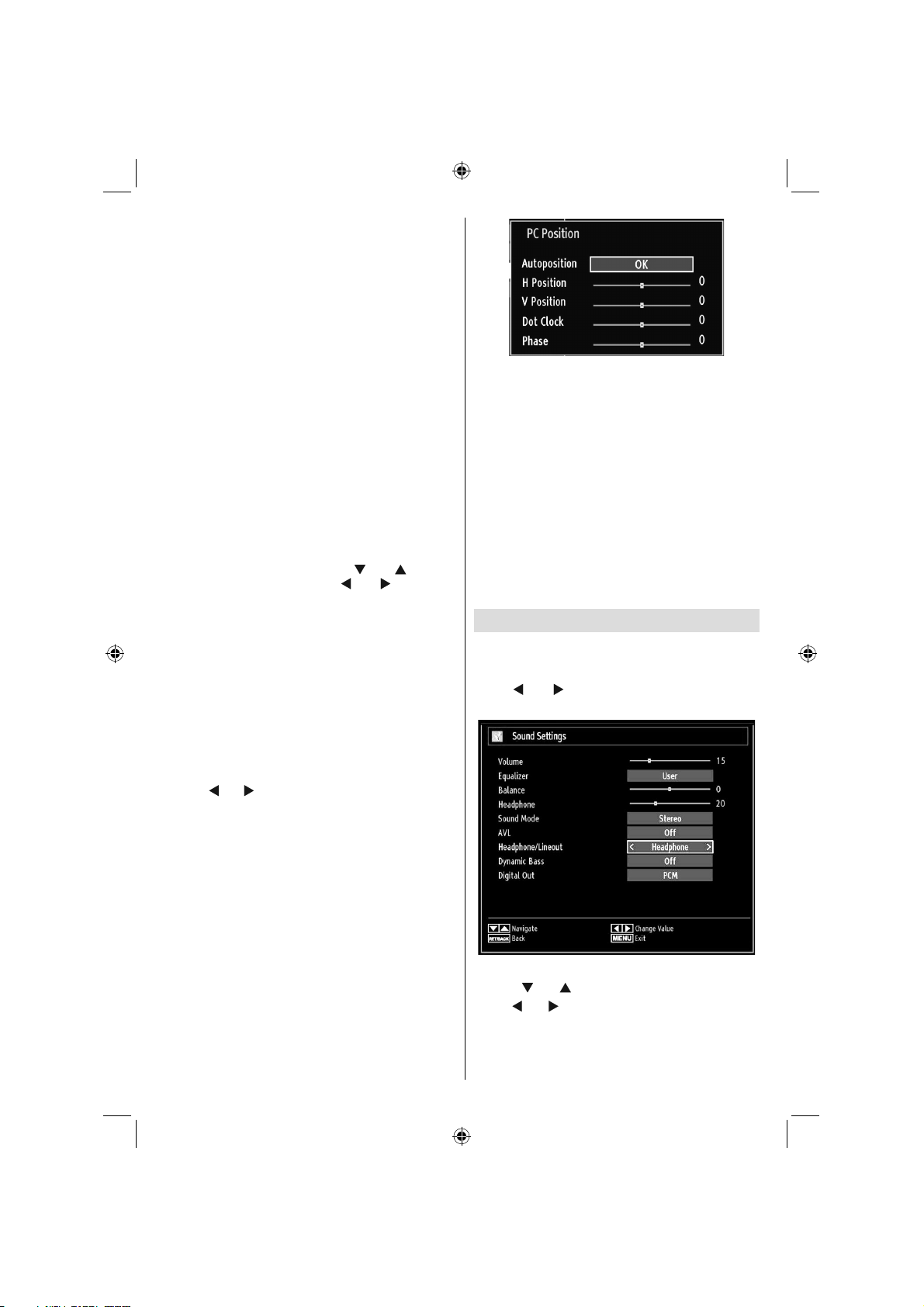
Noise Reduction: If the broadcast signal is weak and
the picture is noisy, use Noise Reduction setting to
reduce the noise amount. Noise Reduction can be set
to one of these options: Low, Medium, High or Off.
Advanced Settings
Colour Temp• : Sets the desired colour tone.
Setting Cool option gives white colours a slight blue
stress.
For normal colours, select Normal option.
Setting Warm option gives white colours a slight red
stress.
Picture Zoom• : Sets the picture size to Auto,16:9,
Subtitle,14:9, 14:9 Zoom, 4:3, Panoramic or
Cinema.
HDMI True Black (optional):• While watching from
HDMI source, this feature will be visible in the Picture
Settings menu. You can use this feature to enhance
blackness in the picture. You can set this feature as
“On” for activating HDMI True Black mode.
Film Mode (optional)• : Films are recorded at a
different number of frames per second to normal
television programmes. Press “
to select Film mode. Press “ ” or “ ” buttons to
set this feature Auto or Off. Turn this feature to Auto
when you are watching fi lms to see the fast motion
scenes clearly.
Colour Shift:• Adjust the desired colour tone.
Reset: Resets the picture settings to factory default
settings.
While in VGA (PC) mode, some items in Picture menu
will be unavailable. Instead, VGA mode settings will be
added to the Picture Settings while in PC mode.
” or “ ” buttons
PC Picture Settings
For adjusting PC picture items, do the following:
Press “
menu appears on the screen.
Contrast, Brightness, Colour, Colour Temp and
Picture Zoom settings in this menu are identical
to settings defi ned in TV picture menu under “Main
Menu System”.
Sound,Settings and Source settings are identical to
the settings explained in main menu system.
PC Position: Select this to display PC position menu
items.
” or “ ” button to select Picture icon. Picture
Autoposition: Automatically optimizes the display.
Press OK to optimize.
H Position: This item shifts the image horizontally to
right hand side or left hand side of the screen.
V Position: This item shifts the image vertically
towards the top or bottom of the screen.
Dot Clock: Dot Clock adjustments correct the
interference that appear as vertical banding in
dot intensive presentations like spreadsheets or
paragraphs or text in smaller fonts.
Phase: Depending on the resolution and scan
frequency that you input to the TV set, you may see
a hazy or noisy picture on the screen. In such a case
you can use this item to get a clear picture by trial
and error method.
Confi guring Sound Settings
Sound settings can be confi gured according to your
personal preferences.
Press “MENU” button and select the fi rst icon by
using “
Sound Settings menu.
” or “ ” button. Press OK button to view
Operating Sound Settings Menu Items
Press “• ” or “ ” button to highlight a menu item.
Use “•
” or “ ” button to set an item.
Press • “MENU” button to exit.
English - 26 -
A01_MB62_[GB]_1910UK_IDTV_TC_PVR_NICKEL17_32942LED_ROCKER_ZIGGO_10075634_50219198.indd 26A01_MB62_[GB]_1910UK_IDTV_TC_PVR_NICKEL17_32942LED_ROCKER_ZIGGO_10075634_50219198.indd 26 28.03.2012 19:05:2128.03.2012 19:05:21
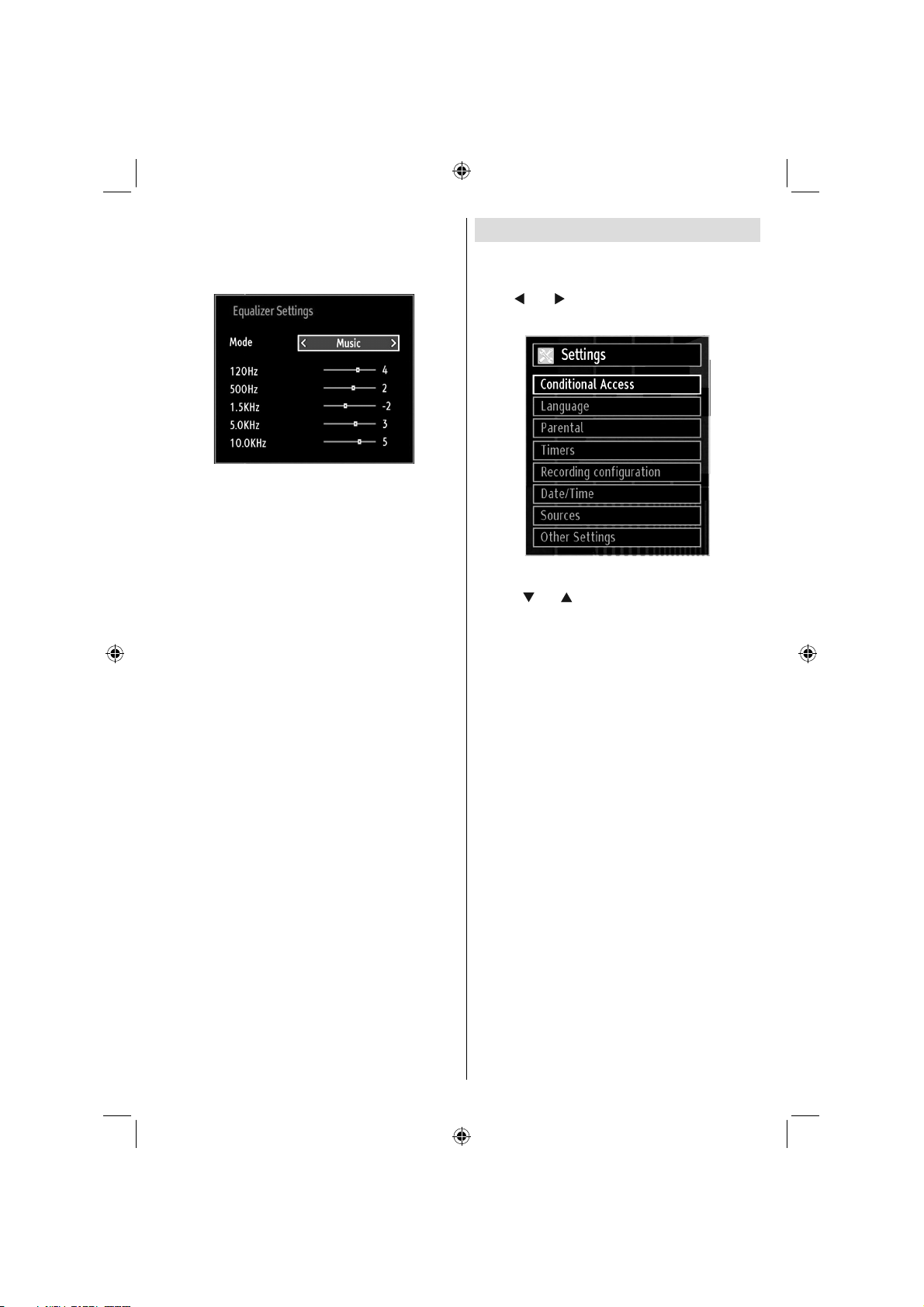
Sound Settings Menu Items
Volume: Adjusts volume level.
Equalizer: Press OK button to view equalizer sub-
menu.
In equalizer menu, the preset can be changed to
Music, Movie, Speech, Flat, Classic and User.
Press the “MENU” button to return to the previous
menu.
Note: Equalizer menu settings can be changed
manually only when the Equalizer Mode is in User.
Balance: This setting is used for emphasizing left or
right speaker balance.
Headphone: Sets headphone volume.
Sound Mode: You can select Mono, Stereo, Dual I
or Dual II mode, only if the selected channel supports
that mode.
AVL : Automatic Volume Limiting (AVL) function sets the
sound to obtain fi xed output level between programmes
(For instance, volume level of advertisements tend to
be louder than programmes).
Headphone/Lineout:
amplifier to your TV using the headphone jack,
you can select this option as Lineout. If you have
connected headphones to the TV, set this option as
Headphone.
Dynamic Bass: Dynamic Bass is used to increase
bass effect of the TV set.
Digital Out: Sets digital out audio type.
When you connect an external
Confi guring Your TV’s Settings
Detailed settings can be configured to suit your
personal preferences.
Press “MENU” button and select Settings ikon by
using “
Settings menu.
Operating Settings Menu Items
Settings Menu Items
Conditional Access: Controls conditional access
modules when available.
Language: Confi gures language settings.
Parental: Confi gures parental settings.
Timers: Sets timers for selected programmes.
Date/Time: Sets date and time.
Sources: Enables or disables selected source
options.
Other Settings: Displays other setting options of
the TV set.
” or “ ” button. Press OK button to view
Press “• ” or “ ” button to highlight a menu item.
Press • OK button to select an item.
Press • “MENU” button to exit.
English - 27 -
A01_MB62_[GB]_1910UK_IDTV_TC_PVR_NICKEL17_32942LED_ROCKER_ZIGGO_10075634_50219198.indd 27A01_MB62_[GB]_1910UK_IDTV_TC_PVR_NICKEL17_32942LED_ROCKER_ZIGGO_10075634_50219198.indd 27 28.03.2012 19:05:2128.03.2012 19:05:21
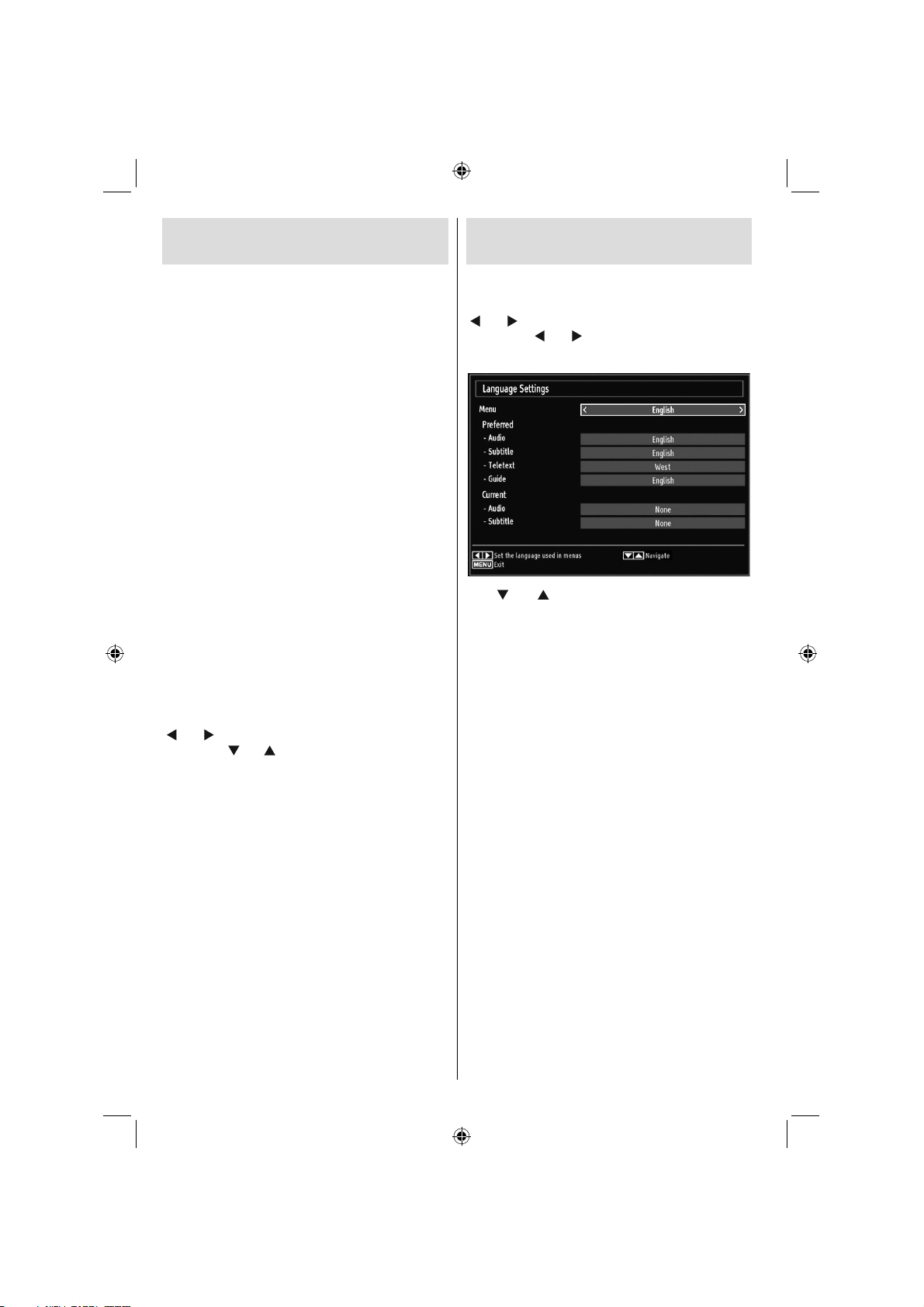
Using a Conditional Access
Module
IMPORTANT: Insert or remove the CI module only
when the TV is SWITCHED OFF.
In order to watch certain digital channels, a conditional •
access module (CAM) can be necessary. This module
must be inserted in the CI slot of your TV.
Obtain the Conditional Access Module (CAM) and •
the viewing card by subscribing to a pay channel
company, then insert those to the TV using the
following procedure.
Insert the CAM and then the viewing card to the •
slot that is located in the terminal cover at the rear
side of the TV.
The CAM should be correctly inserted, it is •
impossible to insert fully if reversed. The CAM or
the TV terminal may be damaged if the CAM is
forcefully inserted.
Connect the TV to the mains supply, switch on
and then wait for few moments until the card is
activated.
When no module is inserted, “• No Common
Interface module detected” message appears on
the screen.
Refer to the module instruction manual for details •
of the settings.
Viewing Conditional Access Menu (*)
(*) These menu settings may change depending on
the service provider.
Press “MENU” button and select the icon by using
” or “ ” button. Press OK button to view Settings
“
menu. Use “ ” or “ ” button to highlight Conditional
Access and press OK to view menu items.
Confi guring Language
Preferences
You can operate the TV’s language settings using
this menu.
Press “MENU” button and select the fi fth icon by using
“
” or “ ” button. Press OK button to view Settings
menu. Use “ ” or “ ” button to highlight Language
and press OK to continue:
Use “ ” or “ ” button to set an item. Settings are
stored automatically.
Menu: displays the system language.
Preferred
These settings will be used if available. Otherwise the
current settings will be used.
Audio• : Sets the preferred audio language.
Subtitle• : Sets the subtitle language. Selected
language will be seen in subtitles.
Teletext• : Sets teletext language.
Guide• : Sets the preferred Guide language.
Current (*)
(*) These settings can be changed if only the
broadcaster supports. Otherwise, settings will not be
available to be changed.
Audio: Changes the audio language for the current
channel.
Subtitle• : Sets the subtitle language for the current
channel.
Note: If the Country option is set to Denmark, Sweden,
Norway , Netherlands or Finland, the Language
Settings menu will function as described below:
English - 28 -
A01_MB62_[GB]_1910UK_IDTV_TC_PVR_NICKEL17_32942LED_ROCKER_ZIGGO_10075634_50219198.indd 28A01_MB62_[GB]_1910UK_IDTV_TC_PVR_NICKEL17_32942LED_ROCKER_ZIGGO_10075634_50219198.indd 28 28.03.2012 19:05:2128.03.2012 19:05:21
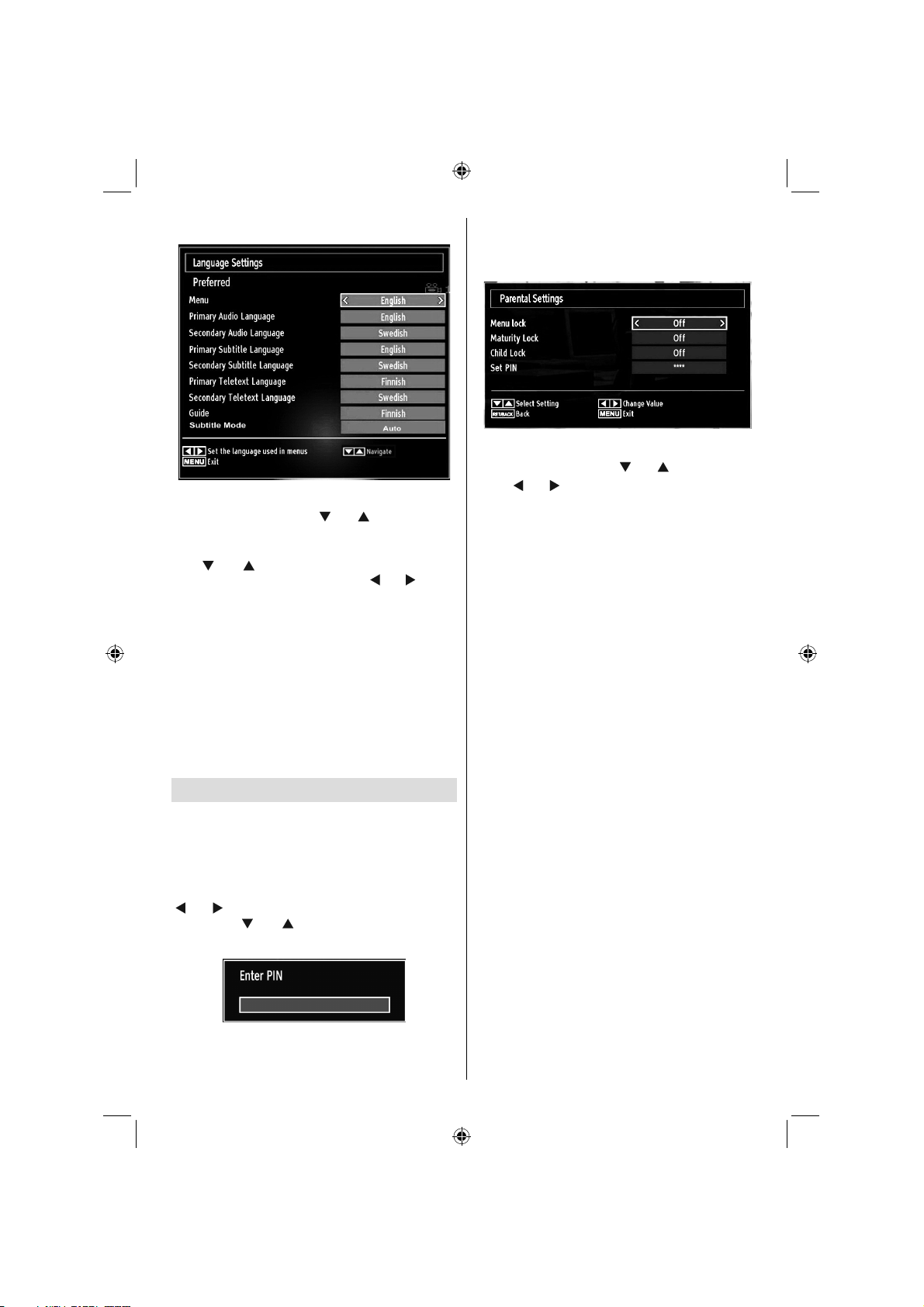
Language Settings
In the confi guration menu, highlight the Language
Settings item by pressing “ ” or “ ” buttons. Press
OK and Language Settings submenu will be displayed
on the screen:
” or “ ” buttons to highlight the menu item
Use “
that will be adjusted and then press “ ” or “ ” button
to set.
Notes:
System Language determines the on-screen menu •
language.
Audio Language is used for selecting the soundtrack •
of a channels.
Primary settings are the first priority when multiple •
choices are available on a broadcast. Secondary
settings are the alternatives when the first options
are not available.
Subtitle Mode defi nes the current subtitle option.•
Parental Control
To prohibit viewing of certain programmes, channels
and menus can be locked by using the parental
control system.
This function enables or disables the menu protection
system and allows the PIN code to be changed.
Press “MENU” button and select the icon by using
” or “ ” button. Press OK button to view Settings
“
menu. Use “ ” or “ ” button to highlight Parental
and press OK to continue:
Note: If the Country option is set to France, you can
use 4725 as the default code.
After coding the correct PIN number, parental settings
menu will be displayed:
Parental Settings Menu Operation
Select an item by using “• ” or “ ” button.
” or “ ” button to set an item.
Use “•
Press• OK button to view more options.
Menu Lock: Menu lock setting enables or disables
the menu access. You can disable access to the
installation menu or the whole menu system.
Maturity Lock (optional): When set, this option
gets the maturity information from the broadcast and
if this maturity level is disabled, disables access to
the broadcast.
Child Lock (optional): When Child Lock is set, the TV
can only be controlled by the remote control. In this
case the control panel buttons will not work, except
for the Standby Off/On button. When Child Lock is
activated you are able to switch the TV into Standby
mode with the Standby Off/On button. To switch the
TV on again, you need the remote control. Hence, if
one of those buttons is pressed, Child Lock Is On
will be displayed on the screen when the menu screen
is not visible.
Set PIN: Defi nes a new PIN number. Use numeric
buttons to enter a new pin number. You will need
to code your new pin a second time for verifi cation
purposes.
IMPORTANT: The factory default pin number is 0000,
if you change the pin number make sure you write it
down and keep it safe.
Note: If the Country option is set to France, you can
use 4725 as the default code.
To display parental lock menu options, PIN number
should be entered. Factory default PIN number is
0000.
English - 29 -
A01_MB62_[GB]_1910UK_IDTV_TC_PVR_NICKEL17_32942LED_ROCKER_ZIGGO_10075634_50219198.indd 29A01_MB62_[GB]_1910UK_IDTV_TC_PVR_NICKEL17_32942LED_ROCKER_ZIGGO_10075634_50219198.indd 29 28.03.2012 19:05:2228.03.2012 19:05:22

Timers
To view Timers menu, press “MENU” button and
select Settings icon by using “ ” or “ ” button.
Press OK button to view Channel List menu. Use “
” or “ ” button to highlight Timers and press OK
to continue:
Setting Sleep Timer
This setting is used for setting the TV to turn off after
a certain time.
Highlight Sleep Timer by using “•
” or “ ” button to set. The timer can be
Use “•
programmed between Off and 2.00 hours (120
minutes) in steps of 30 minutes.
Setting Programme Timers
You can set programme timers for a particular
programme using this feature.
Press “
timer function buttons will be displayed on the
screen.
” button to set timers on an event. Programme
Adding a Timer
Press • YELLOW button on the remote control to
add a timer. The following menu appears on the
screen:
Network Type: This feature is unavailable to be set.
Timer Type: You can select timer type as Record
or Timer.
Channel: Changes channel by using “
Record Type: This item is unavailable to be set.
Date: Enter a date using the numeric buttons.
Start: Enter a starting time using the numeric
buttons.
End: Enter an ending time using the numeric
buttons.
Duration: Displays duration between the starting and
ending time.
Repeat: Sets a timer to be repeated as Once, Daily or
Weekly. Use “
Change/Delete: Sets the change/delete permission.
Playback: Sets the playback permission and parental
settings.
Press • GREEN button to save the timer. Press RED
button to cancel.
” or “ ” buttons to select an option.
Editing a Timer
Select the timer you want to edit by pressing “• ”
or “
” button.
Press • GREEN button. Edit Timer menu screen will
be displayed.
When fi nished with editing, press • GREEN button to
save. You can press “MENU” button to cancel.
” or “ ” button.
” or “ ”.
Deleting a Timer
Select the timer you want to delete by pressing “•
” or “ ” button.
Press • RED button.
Select • YES by using “
timer. Select NO to cancel.
” or “ ” buttons to delete the
Recording Confi guration
Select Recording Confi guration item in the Settings
menu to confi gure recording settings. The following
menu is displayed for recording confi guration.
The following options are available for adjustments:
Start Early (*)
You set recording timer’s starting time to start earlier
by using this setting.
(*) Available only for EU country options.
End Late (*)
You set recording timer’s end time to end later by
using this settings.
(*) Available only for EU country options.
Max Timeshift
This setting allows you to set the maximum time
allowed for timeshifting. Duration options are
approximate and can change accordingly, depending
on the broadcast received.
Format Disk
IMPORTANT: Note that ALL the data stored on the
USB disk will be lost and then the disk format will be
converted to FAT32 if you activate this feature.
•If you want to delete all fi les on the connected USB
hard disk drive or memory stick, you can use Format
Disk option.
• Also, if your USB disk malfunctions, you can try
formatting the USB disk. In most cases formatting
the USB disk will restore normal operation; however,
ALL the data stored on the USB disk will be lost in
such a case.
• Press OK button while the Format Disk option
is highlighted. A menu will appear on the screen,
requiring you to enter a pin number. If you have not
changed the pin number, the factory default is 0000.
English - 30 -
A01_MB62_[GB]_1910UK_IDTV_TC_PVR_NICKEL17_32942LED_ROCKER_ZIGGO_10075634_50219198.indd 30A01_MB62_[GB]_1910UK_IDTV_TC_PVR_NICKEL17_32942LED_ROCKER_ZIGGO_10075634_50219198.indd 30 28.03.2012 19:05:2228.03.2012 19:05:22

Note: If the Country option is set to France, you can
use 4725 as the default code.
After you enter the pin, a pop-up menu appears on
the screen to ensure that the hard disk should be
formatted, select “YES” and press OK to format the
hard disk. Select “NO” and press OK to cancel. Ensure
you back up important recordings before you format
the USB disk unit.
Hard Disk Info
To view the details about the USB disk, highlight Hard
Disk Info by using “
disk information will be displayed:
” or “ ” key and press OK. USB
Confi guring Date/Time Settings
Select Date/Time in the Settings menu to confi gure
Date/Time settings. Press OK button.
Use “• ” or “ ” buttons to highlight Date/Time.
Date,Time,Time Settings Mode and Time Zone Setting
will be available.
” or “ ” buttons to highlight the Time Settings
Use “
Mode. Time Settings Mode is set using “ ” or “ ”
buttons. It can be set to AUTO or MANUAL.
When AUTO is selected, Date/Time and Time Zone
options will not be available to be set. If MANUAL option
is selected as the Time Zone can be altered:
• By pressing “
Use “
between GMT-12 or GMT+12. Date/Time on the top of
the menu list will then change according to the selected
Time Zone.
If you have selected Country option in the First Time
Installation as Netherlands, Date/Time Settings will not
be available to be changed.
Changes are automatically stored. Press • “MENU”
to exit.
” or “ ” buttons select Time Zone.
” or “ ” buttons to change the Time Zone
Confi guring Source Settings
You can enables or disable selected source options. The
TV will not switch to the disabled source options when
“SOURCE” button is pressed.
Select • Sources in the Settings menu and press OK
button.
” or “ ” buttons to select a source.
Press“•
” or “ ” button to enable or disable the
Use “•
selected source. Changes are automatically
stored.
Confi guring Other Settings
To view general confi guration preferences, select Other
Settings in the Settings menu and press OK button.
Operation
Press “• ” or “ ” buttons to select an item.
” or “ ” button to set an option.
Use “•
Press• OK button to view a sub-menu.
Menu Timeout: Changes timeout duration for menu
screens.
English - 31 -
A01_MB62_[GB]_1910UK_IDTV_TC_PVR_NICKEL17_32942LED_ROCKER_ZIGGO_10075634_50219198.indd 31A01_MB62_[GB]_1910UK_IDTV_TC_PVR_NICKEL17_32942LED_ROCKER_ZIGGO_10075634_50219198.indd 31 28.03.2012 19:05:2328.03.2012 19:05:23
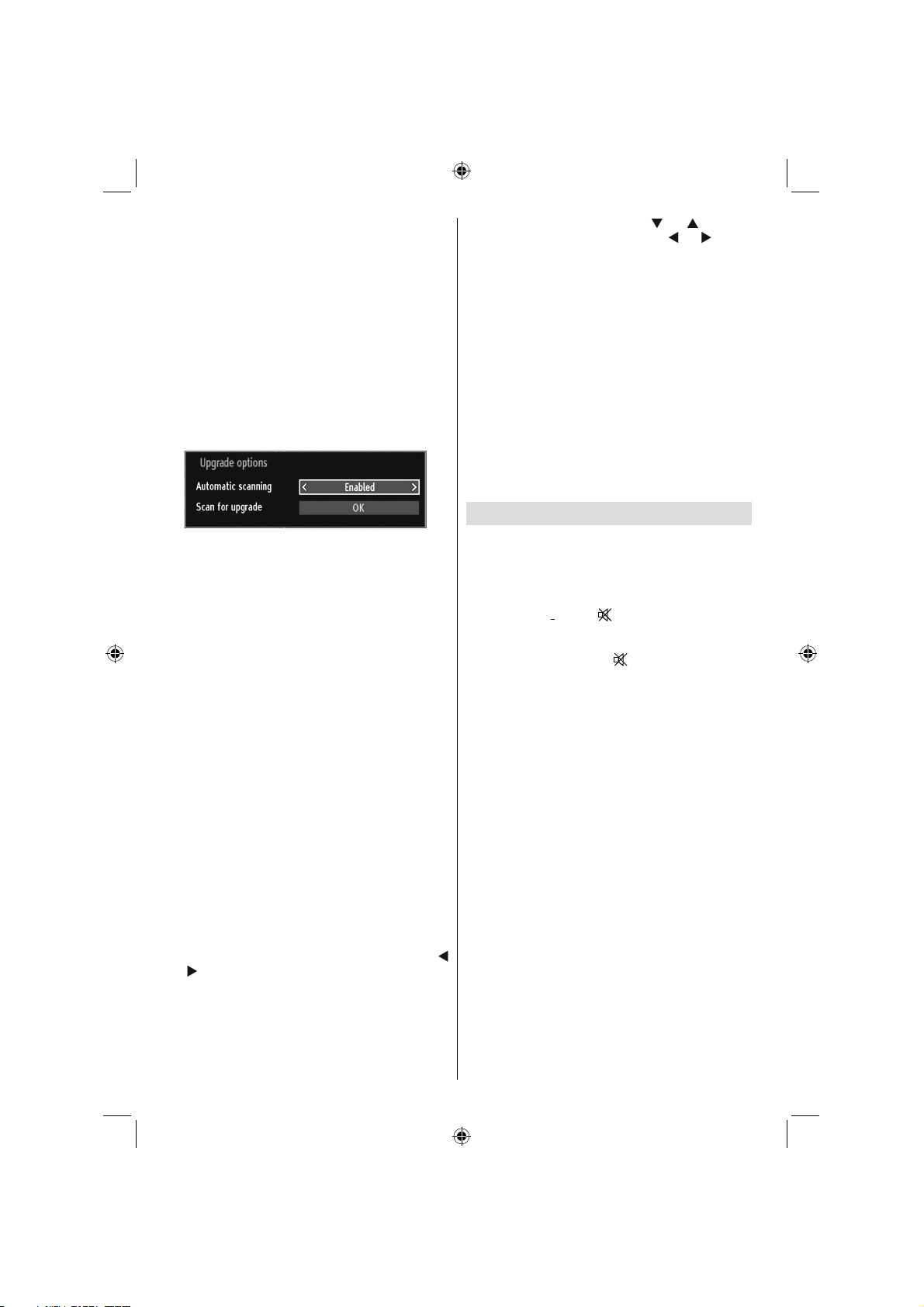
Scan Encrypted Channels: When this setting is on,
search process will locate the encrypted channels as
well. If it is set as Off, encrypted channels will not be
located in automatic search or manual search.
If the country option in the First Time Installation/Other
Settings is set to Netherlands, Scan Encrypted will
always be YES and this cannot be modifi ed.
Blue Background (Optional): Activates or deactivates
blue background system when the signal is weak or
absent.
Software Upgrade: To ensure that your TV always
has the most update information, you can use this
setting. In order for the proper operation, please
ensure that the TV is set to standby mode.
You can enable or disable automatic upgrade by
setting Automatic Scanning option.
You can manually search for new software by
selecting Scan for upgrade.
Application version: Displays the current application
version.
Hard of Hearing: If the broadcaster enables any
special signal concerning the audio, you can set this
setting as On to receive such signals. If you have
selected the Country option as Netherlands in First
Time Installation, performed Ziggo network search
and stored Ziggo channels, this option will be set to
OFF and remain disabled.
Audio Description: Audio description refers to
an additional narration track for blind and visually
impaired viewers of visual media, including television
and movies. The description narrator talks through
the presentation, describing what is happening on the
screen during the natural pauses in the audio (and
sometimes during dialogue, if deemed necessary).
You can use this feature, only if the broadcaster
supports that additional narration track.
Auto TV Off: You can set the timeout value of auto off
feature.After the timeout value is reached and the TV
is not operated for selected time, the TV will go off.
Broadcast Type (optional):
When you set the desired broadcast type by using “
” or “ ” button, the TV will display the related channel
list. If the related source has does not include any
stored channels, “No channels for this type have been
found.” message will be displayed on the screen.
Standby Search (optional): Use “ ” or “ ” button to
select Standby Search and then press “ ” or “ ” button
to set this setting as On or Off. If you change Standby
Search to Off, this function will be unavailable.To use
Standby search please make sure that you select
Standby Search as On.
If the Standby Search is set to On, when the TV is in
standby mode, available broadcasts will be searched.
If the TV locates any new or missing broadcasts, a
menu screen will be displayed, asking you whether
or not to execute these changes. If you have selected
the Country option as Netherlands in First Time
Installation, performed Ziggo network search and
stored Ziggo channels, this option will be set to OFF
and remain disabled.
E-Pop: If you set E-Pop to “enabled”, your TV’s
features will be illustrated on the top of the screen.
To deactivate this feature, please set to “disabled”.
Other Features
Displaying TV Information: Programme Number,
Programme Name, Sound Indicator, time, teletext,
channel type and resolution information is displayed
on the screen when a new programme is entered or
“INFO” button is pressed.
Mute Function: Press “
Mute indicator will be displayed in the upper side of
the screen. To cancel mute, there are two alternatives;
the fi rst one is pressing the “ ” button and the second
one is increasing the volume level.
Picture Mode Selection: By pressing PRESETS
button, you can change Picture Mode settings in
accordance with your viewing requirements. Available
options are Dynamic, Natural and Cinema.
Displaying Subtitles: Press LANG button to select
subtitle language and press SUBTITLE button to
activate or deactivate subtitles.
Selected subtitle language may not be stored when
you change channels.
To omit this, you should set the Preferred Subtitle
Language option in the Language Settings menu to
the desired language. This enables the TV to switch
to the preferred subtitle language when the channel
is changed.
” button to disable sound.
English - 32 -
A01_MB62_[GB]_1910UK_IDTV_TC_PVR_NICKEL17_32942LED_ROCKER_ZIGGO_10075634_50219198.indd 32A01_MB62_[GB]_1910UK_IDTV_TC_PVR_NICKEL17_32942LED_ROCKER_ZIGGO_10075634_50219198.indd 32 28.03.2012 19:05:2328.03.2012 19:05:23

Teletext
The teletext system transmits information such as
news, sports and weather on your TV. Note that if the
signal degrades, for example in poor/adverse weather
conditions, some text errors may occur or the teletext
mode may be aborted.
Teletext function buttons are listed below:
“
” Teletext / Mix : Activates teletext mode when
pressed once. Press again to place the teletext screen
over the programme (mix).Pressing again will quit the
teletext mode.
“RETURN” Index: Selects the teletext index page.
“INFO” Reveal: Shows hidden information (e.g.
solutions of games).
“OK” Hold: Holds a text page when convenient. Press
again to resume.
”/“ ” Subcode Pages : Selects subcode pages if
“
available when the teletext is activated.
P+ / P- and numbers (0-9): Press to select a page.
Note: Most TV stations use code 100 for their index
pages.
Coloured Buttons (RED/GREEN/YELLOW/
BLUE)
Your TV supports both FASTEXT and TOP text
systems. When these systems are available, the
pages are divided into groups or topics. When
FASTEXT system is available, sections in a teletext
page will become colour-coded and can be selected
by pressing the coloured buttons. Press a coloured
button that corresponds to with your needs. The
coloured writings will appear, showing you which
coloured buttons to use when TOP text transmission
is present. Pressing “ ” or “ ” commands will request
the next or previous page respec tively.
Tips
Screen Care: Clean the screen with a slightly damp,
soft cloth. Do not use abrasive solvents as they may
damage the coating layer of the TV screen. For your
safety, unplug the mains plug when cleaning the
set. When moving the TV, hold it properly from the
bottom part.
Image Persistence: Please note that ghosting may
occur while displaying a persistent image.LCD TVs’
image persistence may disappear after a short time.
Try turning off the TV for a while.
To avoid this, do not leave the screen in still picture
for extended periods.
No Power: If your TV system has no power, please
check the main power cable and connection to the
mains socket outlet.
Poor Picture: Have you selected the correct TV
system? Is your TV set or house aerial located too close
to a non-earthed audio equipment or neon lights, etc.?
Mountains or high buildings can cause double pictures
or ghost images. Sometimes you can improve the
picture quality by changing the direction of the aerial.
Is the picture or teletext unrecognisable? Check if you
have entered the correct frequency. Please retune the
channels. The picture quality may degrade when two
peripherals are connected to the TV at the same time.
In such a case, disconnect one of the peripherals.
No Picture: Is the aerial connected properly? Are the
plugs connected tightly to the aerial socket? Is the
aerial cable damaged? Are suitable plugs used to
connect the aerial? If you are in doubt, consult your
dealer. No Picture means that your TV is not receiving
a transmission. Have you selected the correct button
on the remote control? Try once more. Also make sure
the correct input source has been selected.
Sound: You can not hear any sound. Did you perhaps
interrupt the sound, pressing the
coming from only one of the speakers. Is the balance
set to one extreme? See Sound Menu.
Remote Control: Your TV no longer responds to the
remote control. Perhaps the batteries are exhausted.
If so you can still use the local buttons on the TV.
Input Sources: If you cannot select an input source,
it is possible that no device is connected. Check
the AV cables and connections if you have tried to
connect a device.
Recording Unavailable: To record a programme, you
should fi rst connect a USB disk to your TV while the
TV is switched off. You should then switch on the TV to
enable recording feature. Otherwise, recording feature
will not be available. If you cannot perform recording,
try switching off the TV and then re-inserting the USB
device while the TV is switched off.
USB Is too Slow: If “USB is too slow” message is
displayed on the screen while starting a recording,
try restarting the recording. If you still get the same
error, it is possible that your USB disk does not meet
the speed requirements. Try connecting another
USB disk.
button? Sound is
English - 33 -
A01_MB62_[GB]_1910UK_IDTV_TC_PVR_NICKEL17_32942LED_ROCKER_ZIGGO_10075634_50219198.indd 33A01_MB62_[GB]_1910UK_IDTV_TC_PVR_NICKEL17_32942LED_ROCKER_ZIGGO_10075634_50219198.indd 33 28.03.2012 19:05:2428.03.2012 19:05:24

Appendix A: PC Input Typical
Display Modes
The display has a maximum resolution of 1366 x 768.
The following table is an illustration of some of the
typical video display modes. Your TV may not support
different resolutions. Supported resolution modes are
listed below. If you switch your PC to an unsupported
mode, a warning OSD will appear on the screen.
Index Resolution Frequency
1
2
3
4
5
6
7
8
9
10
11
12
13
640x350 85 Hz
640x400 70 Hz
640x480
800x600
832x624 75 Hz
1024x768
1152x864
1280x768 60 HzA
1280x768 60 HzB
1280x768 75Hz-85Hz
1280x960
1280x1024
1366x768 60 Hz
60Hz-66Hz-72Hz
-75Hz-85Hz
56Hz-60Hz-70Hz-72Hz
-75Hz-85Hz
60Hz-66Hz-70Hz-72Hz
-75Hz
60Hz-70Hz-75Hz
-85 Hz
60Hz-75Hz-85Hz
60Hz-75Hz-85Hz
Appendix B: AV and HDMI Signal
Compatibility (Input Signal Types)
Source Supported Signals Available
PAL 50/60 O
EXT
(SCART)
Side AV
YPbPr
HDMI1
HDMI2
(X: Not Available, O: Available)
In some cases a signal on the LCD TV may not be displayed
properly. The problem may be an inconsistency with standards
from the source equipment (DVD, Set-top box, etc. ). If you
do experience such a problem please contact your dealer and
also the manufacturer of the source equipment.
NTSC 60 O
RGB 50 O
RGB 60 O
PAL 50/60 O
NTSC 60 O
480I 60Hz O
480P 60Hz O
576I 50Hz O
576P 50Hz O
720P 50Hz O
720P 60Hz O
1080I 50Hz O
1080I 60Hz O
1080P 50Hz O
1080P 60Hz O
480I 60Hz O
480P 60Hz O
576I 50Hz O
576P 50Hz O
720P 50Hz O
720P 60Hz O
1080I 50Hz O
1080I 60Hz O
1080P 24Hz O
1080P 25Hz O
1080P 30Hz O
1080P 50Hz O
1080P 60Hz O
English - 34 -
A01_MB62_[GB]_1910UK_IDTV_TC_PVR_NICKEL17_32942LED_ROCKER_ZIGGO_10075634_50219198.indd 34A01_MB62_[GB]_1910UK_IDTV_TC_PVR_NICKEL17_32942LED_ROCKER_ZIGGO_10075634_50219198.indd 34 28.03.2012 19:05:2428.03.2012 19:05:24

Appendix C: Supported DVI Resolutions
When connecting devices to your TV’s connectors by using DVI to HDMI cables (not supplied), you can refer
to the following resolution information.
Index Resolution Frequency
1
2
3
4
5
6
7
8
9
10
11
12
13
14
15
16
17
18
19
20
21
22
23
640x400
640x480
800x600
832x624
1024x768
1152x864
1152x870
1280x768
1280x768
1280x768
1280x960
1280x1024
1360x768
1400x1050
1400x1050
1400x1050
1400x900
1600x1200
1680x1050
1920x1080
1920x1080
480i-480p
576i-576p
70Hz
60Hz-66Hz-72Hz
-75Hz
56Hz-60Hz-70Hz-
72Hz -75Hz
75 Hz
60Hz-66Hz-70Hz-
72Hz -75Hz
60Hz-70Hz-75Hz
75Hz
60 HzA
60 HzB
75Hz
60Hz-75Hz
60Hz-75Hz
60 Hz
60 HzA
60 HzB
75Hz
65Hz-75Hz
60 Hz
60 Hz
60 HzA
60 HzB
60Hz
50Hz
English - 35 -
A01_MB62_[GB]_1910UK_IDTV_TC_PVR_NICKEL17_32942LED_ROCKER_ZIGGO_10075634_50219198.indd 35A01_MB62_[GB]_1910UK_IDTV_TC_PVR_NICKEL17_32942LED_ROCKER_ZIGGO_10075634_50219198.indd 35 28.03.2012 19:05:2428.03.2012 19:05:24

Appendix D: Supported File Formats for USB Mode
(
)
Media
Movie
Music .mp3 -
Photo
Subtitle
File
Extension
.mpg, .mpeg MPEG1, 2 MPEG Layer 1/2/3
.dat MPEG1, 2
.vob MPEG2
.mkv H.264, MPEG1,2,4 EAC3 / AC3
.mp4
.avi
.avi,
.dvix(optional)
.jpg .jpeg
.bmp - max WxH = 9600x6400 3840000bytes
.sub
.srt
Video Audio
MPEG4, Xvid 1.00,
Xvid 1.01, Xvid 1.02,
Xvid 1.03, Xvid 1.10-
beta1/2 H.264
MPEG2, MPEG4 PCM/MP3
Xvid 1.00, Xvid 1.01,
Xvid 1.02, Xvid 1.03,
Xvid 1.10-beta1/2 H.264
Divx 3.11, Divx 4.Divx
5, Divx 6
Format Remarks
Baseline JPEG max WxH = 15360x8640 4147200bytes
Progressive JPEG max WxH = 1024x768 6291456bytes
--
MPEG2
PCM/MP3
PCM
PCM/MP3/AC-3
MPEG 1 Layer 1 / 2
(MP3)
Maximum resolution/Bit rate etc.
MAX 1920x1080 @ 30P 20Mbit/sec
MAX 1920x1080 @ 30P 20Mbit/sec
(MAX 1920x1080 @ 30P - 20Mbit/sec)
(HD DivX is not supported.)
32Kbps ~ 320Kbps(Bit rate)
32KHz ~ 48KHz(Sampling rate)
Note: It is not guaranteed that all DivX® formats are supported.
English - 36 -
A01_MB62_[GB]_1910UK_IDTV_TC_PVR_NICKEL17_32942LED_ROCKER_ZIGGO_10075634_50219198.indd 36A01_MB62_[GB]_1910UK_IDTV_TC_PVR_NICKEL17_32942LED_ROCKER_ZIGGO_10075634_50219198.indd 36 28.03.2012 19:05:2428.03.2012 19:05:24

Appendix E: Software Upgrade
• Your TV is capable of fi nding and updating new software upgrades over broadcast channels.
• For broadcast channels search, TV looks the available channels stored in your settings. So before software
upgrade search, it is advised to auto search and update all available channels.
1) Software upgrade search via user interface
• It is possible manually to check if there is a new software upgrade for your TV set.
• Simply navigate on your main menu. Choose Settings and select Other Settings menu. In Other Settings
menu navigate on to the Software Upgrade item and press OK button to open Upgrade Options menu.
• In Upgrade Options menu select Scan for upgrade and press OK button.
• If a new upgrade is found, it starts to download the upgrade. A progress bar indicates the remaining download
progress. When download completes with success a message is displayed for reboot to activate new software.
Press OK to continue with the reboot operation.
2) 3.AM search and upgrade mode
• If Automatic scanning in Upgrade Options menu is enabled, TV wakes up at 03:00 and searches broadcast
channels for new software upgrade. If new software is found and downloaded successfully, with next power
up TV opens with new software version.
Note on reboot operation: Reboot is the last step in software upgrade operation if download of new software is
fi nished successfully. During reboot TV makes fi nal initializations. In reboot sequence panel power is closed and
front led indicates the activity with blinking. Around 5 minutes later TV restarts with new software activated.
• If your TV fails to restart in 10 minutes, unplug power for 10 minutes and re-plug again. TV should open with
new software safely. If you still can not get TV working, please kindly repeat unplug and plug sequence a few
times more. If your set still can not operate, please call the service personnel to fi x the problem for you.
Caution: While led is blinking during reboot do not unplug your TV’s power. Doing this may cause
your TV not to re-open again and can only be fi xed by service personnel.
Information for Users on Disposal of old Equipment and
Batteries
[European Union only]
These symbols indicate that equipment with these symbols should not
be disposed of as general household waste. If you want to dispose
of the product or battery, please consider the collection systems or
Battery
Products
A01_MB62_[GB]_1910UK_IDTV_TC_PVR_NICKEL17_32942LED_ROCKER_ZIGGO_10075634_50219198.indd 37A01_MB62_[GB]_1910UK_IDTV_TC_PVR_NICKEL17_32942LED_ROCKER_ZIGGO_10075634_50219198.indd 37 28.03.2012 19:05:2428.03.2012 19:05:24
facilities for appropriate recycling.
Notice: The sign Pb below the symbol for batteries indicates that this
battery contains lead.
English - 37 -

Specifi cations
TV BROADCASTING
PAL/SECAM B/G D/K K’ I/I’ L/L’
RECEIVING CHANNELS
VHF (BAND I/III)
UHF (BAND U)
HYPERBAND
NUMBER OF PRESET CHANNELS
1000
CHANNEL INDICATOR
On Screen Display
RF AERIAL INPUT
75 Ohm (unbalanced)
OPERATING VOLTAGE
220-240V AC, 50Hz.
AUDIO
German + Nicam Stereo
AUDIO OUTPUT POWER (W
2 x 6
POWER CONSUMPTION (W)
135 W (max)
< 0,5 W (Standby)
PANEL
16:9 display, 32” (80 cm) Screen Size
DIMENSIONS (mm)
DxLxH (With Stand): 205,5 x 773 x 522
Weight (Kg): 10,70
DxLxH (Without Stand): 39 x 773 x 490
Weight (Kg): 9,15
) (10% THD)
RMS.
Digital Reception (DVB-C)
Transmission Standards:
DVB-C, MPEG2, DVB-C, MPEG4
i. DEMODULATION
-Symbolrate: 4.0 Msymbols/s to 7.2 Msymbols/s
- Modulation: 16-QAM , 32-QAM ,64-QAM, 128-QAM
and 256-QAM
ii. VIDEO
- All MPEG2 MP@ML formats with up-conversion and
fi ltering to CCIR601 format.
-CVBS analogue output
iii. AUDIO
-All MPEG1 Layer 1 and 2 modes
-Sampling frequencies supported are 32, 44.1 & 48
kHz
MHEG-5 ENGINE compliant with ISO/IEC 13522-5 UK engine Profi le 1
for UKObject carousel support compliant with ISO/IEC 135818-6 and UK DTT profi le
Frequency range: 474-850 MHz for UK models
Digital
Reception
A01_MB62_[GB]_1910UK_IDTV_TC_PVR_NICKEL17_32942LED_ROCKER_ZIGGO_10075634_50219198.indd 38A01_MB62_[GB]_1910UK_IDTV_TC_PVR_NICKEL17_32942LED_ROCKER_ZIGGO_10075634_50219198.indd 38 28.03.2012 19:05:2428.03.2012 19:05:24
Transmission standard: DVB-T. MPEG-2, MPEG-4
Demodulation: COFDM with 2K/8K FFT mode
170-862 MHz for EU models
FEC: all DVB modes
Video: MP@ML, PAL, 4:3/16:9
Audio: MPEG Layer I&II 32/44.148kHz.
English - 38 -

Dimensional Drawings
773
490
522
English - 39 -
A01_MB62_[GB]_1910UK_IDTV_TC_PVR_NICKEL17_32942LED_ROCKER_ZIGGO_10075634_50219198.indd 39A01_MB62_[GB]_1910UK_IDTV_TC_PVR_NICKEL17_32942LED_ROCKER_ZIGGO_10075634_50219198.indd 39 28.03.2012 19:05:2428.03.2012 19:05:24

End of life disposal
English - 40 -
A01_MB62_[GB]_1910UK_IDTV_TC_PVR_NICKEL17_32942LED_ROCKER_ZIGGO_10075634_50219198.indd 40A01_MB62_[GB]_1910UK_IDTV_TC_PVR_NICKEL17_32942LED_ROCKER_ZIGGO_10075634_50219198.indd 40 28.03.2012 19:05:3228.03.2012 19:05:32
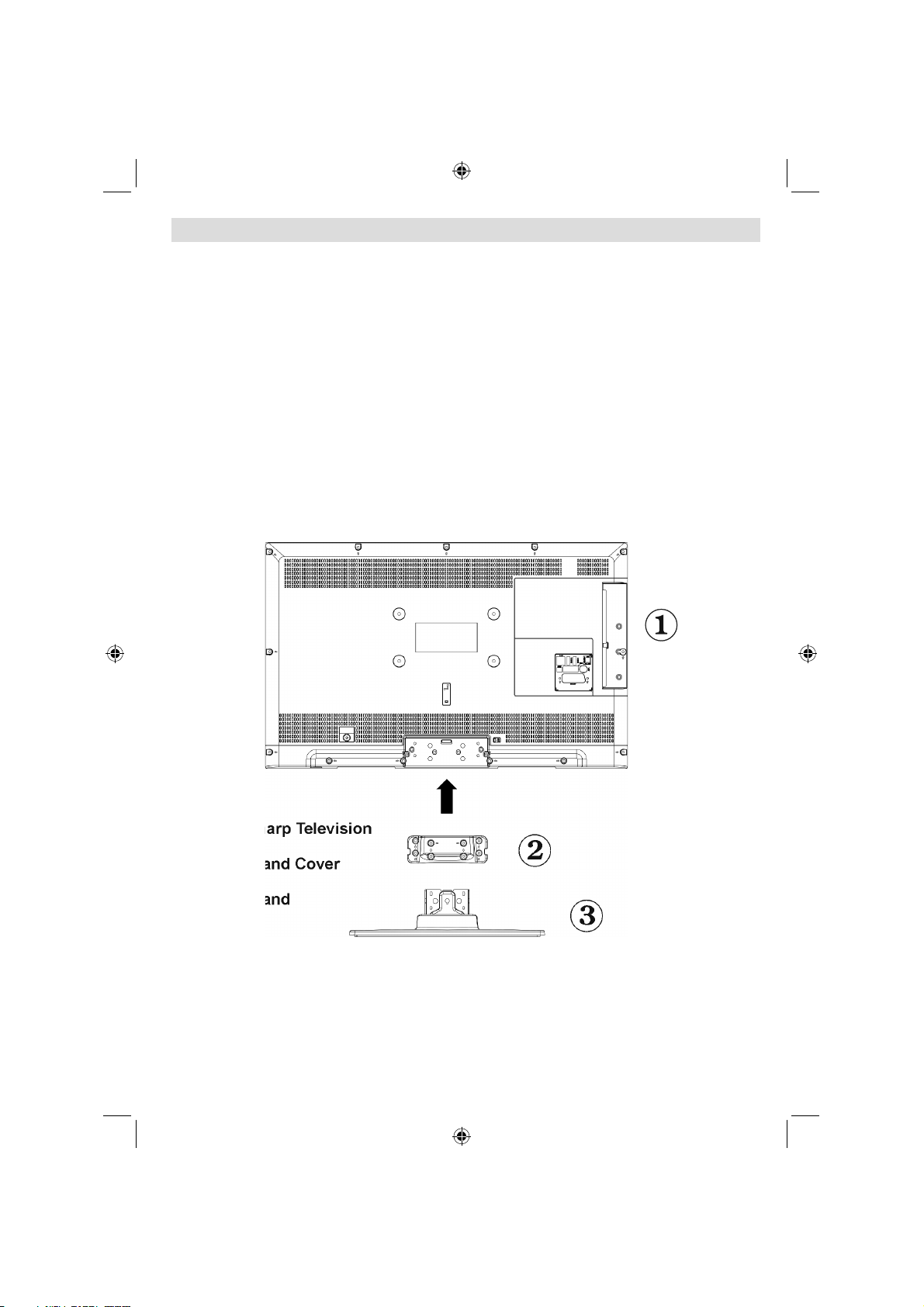
Installing the Stand
IMPORTANT
Please read the following information carefully before attaching the stand to your new Sharp Television.
Installing the Stand
! Before fitting the stand, ensure that the TV is unplugged from its power source.
! Place the Sharp Television (1) on a soft, stable and flat surface, facing down.
! Place the Stand (3) on the stand mounting pattern on the rear side of the TV.
Ensure the Stand (3) is placed correctly and that you can see the screw holes on the back of the Sharp Television.
! Place the Stand Cover (2) on the Stand (3).
! Ensure the Stand Cover (3) is placed correctly and that you can see the screw holes on the back of the Sharp Television.
! DO NOT insert the screws before placing the plastic molding.
! Insert the four screws provided and tighten them gently until the stand is properly fitted.
1. Sharp Television
2. Stand Cover
3. Stand
English - 41 -
A01_MB62_[GB]_1910UK_IDTV_TC_PVR_NICKEL17_32942LED_ROCKER_ZIGGO_10075634_50219198.indd 41A01_MB62_[GB]_1910UK_IDTV_TC_PVR_NICKEL17_32942LED_ROCKER_ZIGGO_10075634_50219198.indd 41 28.03.2012 19:05:3328.03.2012 19:05:33

Uninstalling the Stand
IMPORTANT
Please read the following information carefully before detaching the stand of your Sharp Television.
Uninstalling the Stand
! Before detaching the stand, ensure that the TV is unplugged from its power source.
! Place the Sharp Television on a soft, stable and flat surface, facing down.
! Unscrew gently the four screws that attach the foot assembly and remove the screws when they are completely
unscrewed.
! Remove the stand and plastic moulding gently from the panel.
English - 42 -
A01_MB62_[GB]_1910UK_IDTV_TC_PVR_NICKEL17_32942LED_ROCKER_ZIGGO_10075634_50219198.indd 42A01_MB62_[GB]_1910UK_IDTV_TC_PVR_NICKEL17_32942LED_ROCKER_ZIGGO_10075634_50219198.indd 42 28.03.2012 19:05:3328.03.2012 19:05:33

Screw Dimensions
L
D
Model D L Item Number VESA Installation of the Screw
LC-32LE140E
Ø4 30 8
To the wall
200 x 100 (W x H)
M4 18 4 To the product
English - 43 -
A01_MB62_[GB]_1910UK_IDTV_TC_PVR_NICKEL17_32942LED_ROCKER_ZIGGO_10075634_50219198.indd 43A01_MB62_[GB]_1910UK_IDTV_TC_PVR_NICKEL17_32942LED_ROCKER_ZIGGO_10075634_50219198.indd 43 28.03.2012 19:05:5828.03.2012 19:05:58
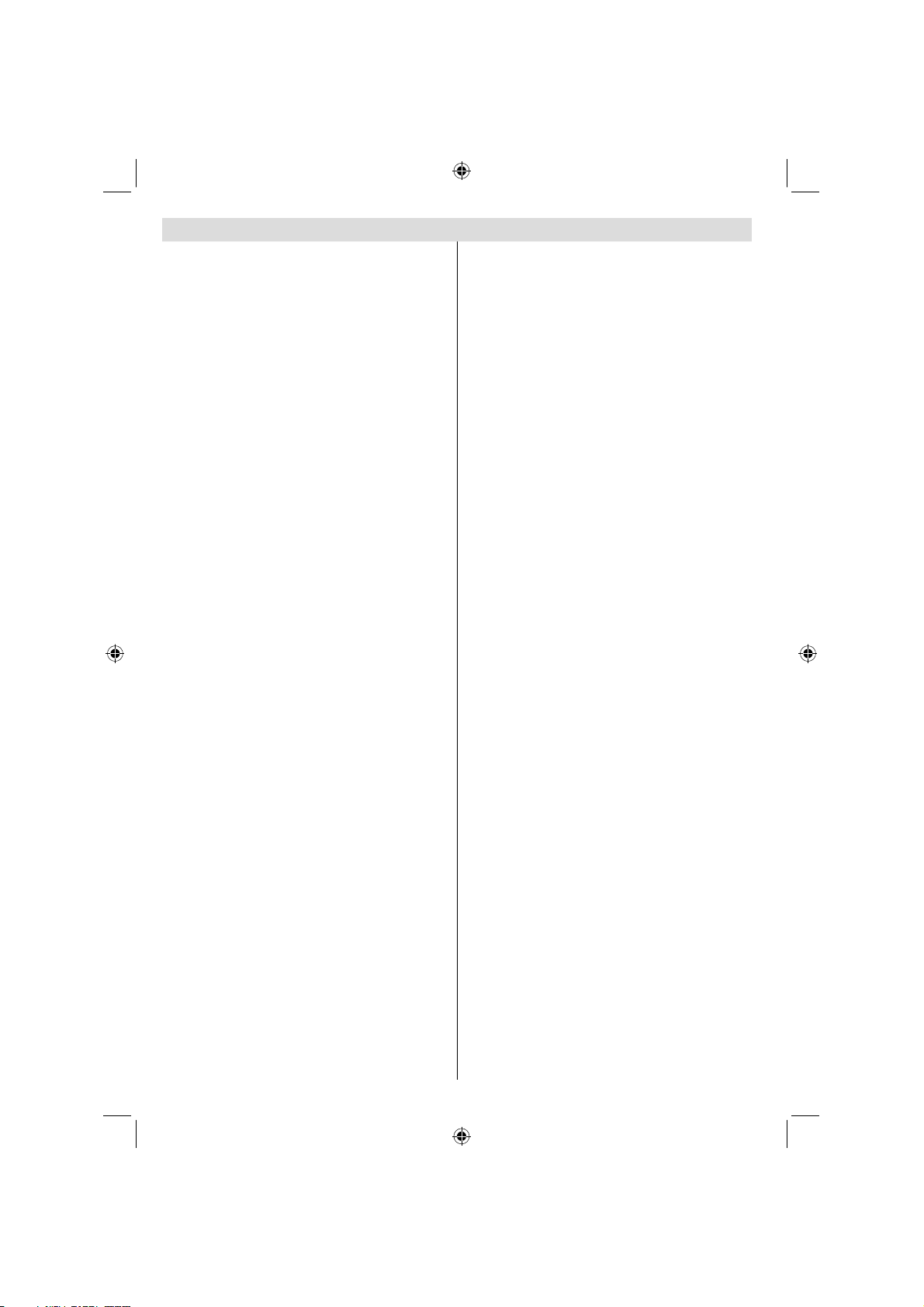
Inhalt
Funktionen ............................................................ 46
Werter SHARP-Kunde .......................................... 46
Einleitung .............................................................. 46
Vorbereitung ......................................................... 46
Wichtige Sicherheitshinweise ............................... 47
Sicherheitsvorkehrungen ...................................... 48
Inhalt der Verpackungseinheit .............................. 50
Umweltinformationen ............................................ 50
Reparaturinformationen .................................... 50
Tasten der Fernbedienung.................................... 51
LCD-TV und Bedientasten.................................... 52
Ansicht der Anschlüsse – Anschlüsse an der
Rückseite .............................................................. 52
Ansicht der Anschlüsse – Anschlüsse an der
Seite ..................................................................... 53
Netzanschluss ...................................................... 53
Antennenanschluss .......................................... 53
Verwendung der USB-Eingänge........................... 54
Anschluss eines DVD-Players über HDMI ........... 55
Anschluss eines DVD-Players über die Component-
Anschlüsse (YPbPr) oder ein Scart-Kabel............ 55
Anschließen des LCD-TVs an einen PC .............. 56
Verwendung der seitlichen Anschlüsse ................ 56
Fernbedienung ..................................................... 56
Einsetzen der Batterien .................................... 56
Ein-/Ausschalten................................................... 57
Einschalten des TV-Geräts ............................... 57
TV-Gerät ausschalten ....................................... 57
Eingangsauswahl ................................................. 57
Grundlegende Bedienung..................................... 57
Bedienung mit den Tasten am TV-Gerät ........... 57
Bedienung mit den Tasten der Fernbedienung .... 58
Elektronischer Programmführer (EPG)................. 58
Digitaler Teletext (*) .......................................... 59
Analoger Teletext .............................................. 59
Aufnahme über den EPG-Bildschirm ................ 59
Programmoptionen ........................................... 59
Erste Installation ................................................... 60
Installation ............................................................ 62
Steuerung des Menüs Automatische
Sendersuche (Neue Sendersuche) .................. 62
Manuelle Einstellung ........................................... 62
Manuelle Antenne Digitale Suche ..................... 62
Manuelle Digitale Kabel Suche* ....................... 62
Manuelle Analoge Suche .................................. 63
Analoge Feineinstellung ................................... 63
Sender verwalten: Kanalliste ................................ 63
Steuern der Kanalliste ...................................... 63
Kanäle verschieben .......................................... 64
Kanäle löschen ................................................. 64
Kanäle umbenennen ........................................ 64
Kanäle sperren ................................................. 64
Sender verwalten: Favoriten................................. 64
Tastenfunktionen............................................... 64
Sender verwalten: Kanalliste sortieren ................. 65
OSD-Informationen............................................... 65
Medienplayer benutzt Medienbrowser.................. 65
Timeshift-Aufnahme ........................................... 68
Sofort-Aufnahme .................................................. 68
Aufgenommene Programme ansehen ................ 69
Bildgröße ändern: Bildformate .............................. 69
Bildeinstellungen konfi gurieren............................. 70
Steuerung des Menüs Bildeinstellungen .......... 70
Optionen des Menüs Bildeinstellungen ............ 71
PC-Bildeinstellungen ........................................ 71
Konfi guration der Klangeinstellungen ................... 72
Steuerung des Menüs Klangeinstellungen ....... 72
Optionen des Menüs Klangeinstellungen ......... 72
Konfi guration der Einstellungen............................ 72
Steuerung des Menüs Einstellungen ................ 72
Optionen des Menüs Einstellungen .................. 73
Verwendung eines Conditional Access-Moduls .... 73
Anzeigen des Menüs Conditional Access (*) .... 73
Konfi gurieren der Spracheinstellungen ................ 73
Spracheinstellungen (Language Settings) ........ 74
Jugendschutz ....................................................... 74
Steuerung des Menüs Jugendschutz ............... 74
Timer .................................................................... 75
Einstellen des Ausschalttimers ......................... 75
Einstellen von Programmtimern........................ 75
Aufnahmeeinstellungen ........................................ 76
Einstellen von Datum und Uhrzeit ........................ 76
Konfi guration der Quelleneinstellungen................ 77
Andere Einstellungen konfi gurieren...................... 77
Steuerung ......................................................... 77
Andere Funktionen ............................................... 78
Teletext ................................................................. 78
Tipps ..................................................................... 79
Anhang A: PC-Eingang – typische Anzeigemodi .. 80
Anhang B: AV- und HDMI-Signalkompatibilität
(Eingangssignaltypen) .......................................... 80
Anhang C: Unterstützte DVI-Aufl ösungen ............81
Anhang D: Im USB-Modus unterstützte
Dateiformate ......................................................... 82
Anhang E: Softwareaktualisierung ....................... 83
Technische Daten ................................................. 84
Digitaler Empfang (DVB-C) .................................. 84
Maßzeichnungen .................................................. 85
Entsorgung am Ende der Lebensdauer................ 86
Montage des Standfußes ..................................... 87
Demontage des Standfußes ................................. 88
Schraubenabmessungen...................................... 89
Deutsch - 44 -
A02_MB62_[DE]_1910UK_IDTV_TC_PVR_NICKEL17_32942LED_ROCKER_ZIGGO_10075634_50219198.indd 44A02_MB62_[DE]_1910UK_IDTV_TC_PVR_NICKEL17_32942LED_ROCKER_ZIGGO_10075634_50219198.indd 44 28.03.2012 19:02:4228.03.2012 19:02:42
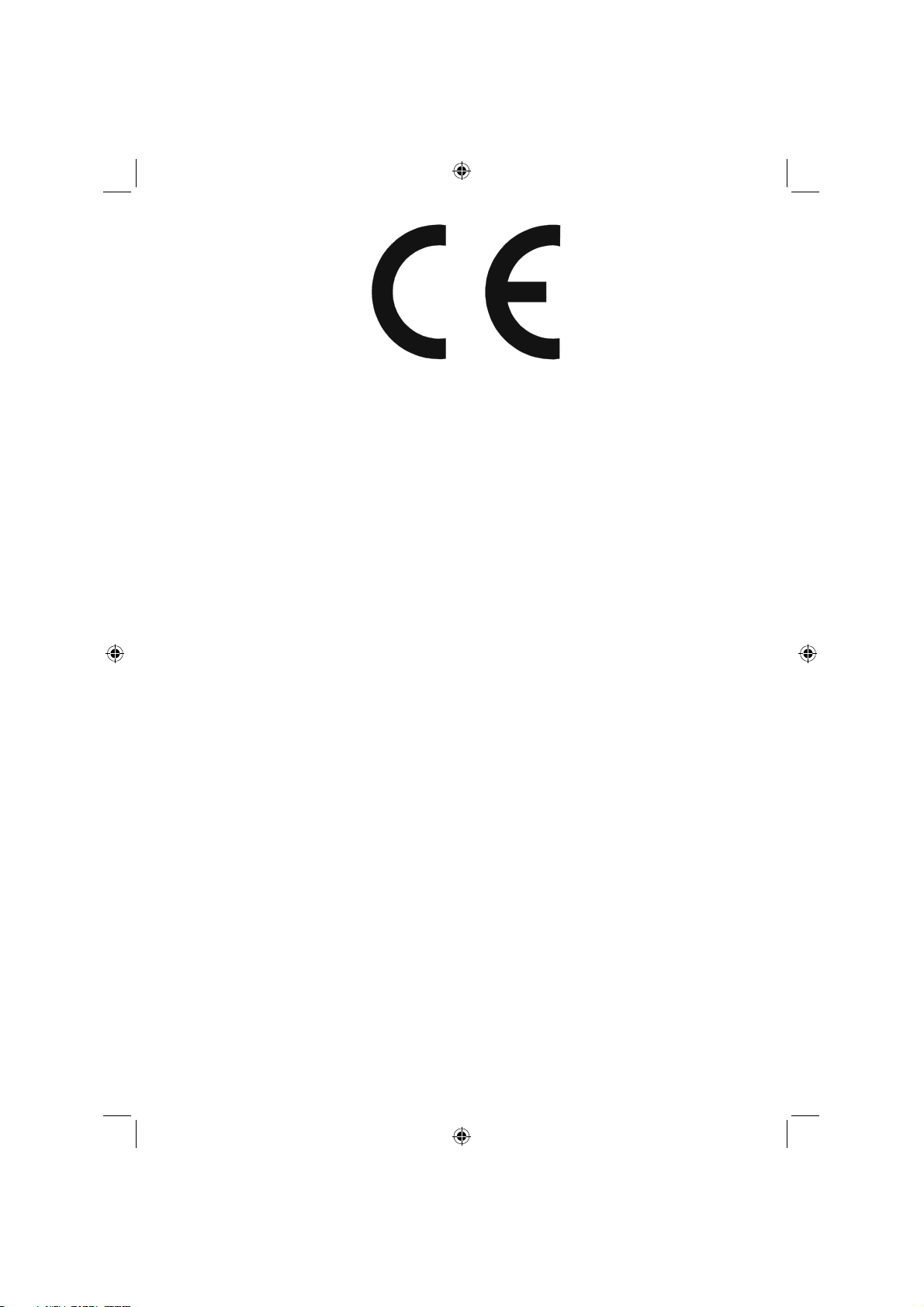
SPEZIELLE HINWEISE FÜR BENUTZER IN GB/UK
Das Netzkabel dieses Produkts ist mit einem nicht austauschbaren (angeformten) Netzstecker mit eingebauter
5A-Sicherung ausgestattet. Muss die Sicherung ausgetauscht werden, darf nur eine Sicherung vom Typ BS
1362 mit Zulassung durch BSI oder ASTA verwendet werden. Diese muss dieselben Nennwerte aufweisen,
die auch auf der Kontaktseite des Steckers angeführt sind.
Setzen Sie nach dem Austauschen der Sicherung stets die Abdeckung wieder ein. Benutzen Sie den Stecker
niemals ohne Sicherungsabdeckung.
Sollte der unwahrscheinliche Fall eintreten, dass die Steckdosen in Ihrem Heim nicht mit dem mitgelieferten
Stecker kompatibel sind, trennen Sie den Netzstecker ab und ersetzen Sie ihn durch einen passenden Typ.
VORSICHT!
Entfernen Sie die Sicherung aus dem abgetrennten Netzstecker und zerstören und entsorgen Sie diesen
dann sofort auf sichere Art und Weise.
Stecken Sie den abgetrennten Netzstecker keinesfalls in eine andere 5A-Steckdose an, da dies zu schweren
elektrischen Schlägen führen kann.
Zum Anschließen eines geeigneten Netzsteckers beachten Sie bitte die folgenden Hinweise:
WICHTIG:
Die Leitungen im Netzkabel sind nach folgendem Code farbcodiert:
Blau: Neutral
Braun: Stromführend
Da die Farben im Netzkabel dieses Produktes unter Umständen nicht mit den Anschlussmarkierungen des
neuen Steckers übereinstimmen, gehen Sie wie folgt vor:
Der blau markierte Draht muss an der Klemme angeschlossen werden, die entweder mit dem Buchstaben N
gekennzeichnet ist oder schwarz gefärbt ist.
Der braun markierte Draht muss an der Klemme angeschlossen werden, die entweder mit dem Buchstaben
L gekennzeichnet ist oder rot gefärbt ist.
Stellen Sie sicher, dass weder der braune noch der blaue Draht an die Erdungsklemme des Dreipol-Steckers
angeschlossen sind.
Bevor Sie die Abdeckung einsetzen, stellen Sie bitte sicher:
Wenn der neu montierte Stecker eine Sicherung hat, muss deren Wert jenem des abgeschnittenen Steckers
entsprechen.
Die Kabelklemme muss über die Kunststoffi solierung des Netzkabels, nicht über blanke Drähte, geklemmt
werden.
WENN SIE ZWEIFEL HABEN, WENDEN SIE SICH AN EINEN QUALIFIZIERTEN
ELEKTROFACHMANN!.
Deutsch - 45 -
A02_MB62_[DE]_1910UK_IDTV_TC_PVR_NICKEL17_32942LED_ROCKER_ZIGGO_10075634_50219198.indd 45A02_MB62_[DE]_1910UK_IDTV_TC_PVR_NICKEL17_32942LED_ROCKER_ZIGGO_10075634_50219198.indd 45 28.03.2012 19:02:4328.03.2012 19:02:43
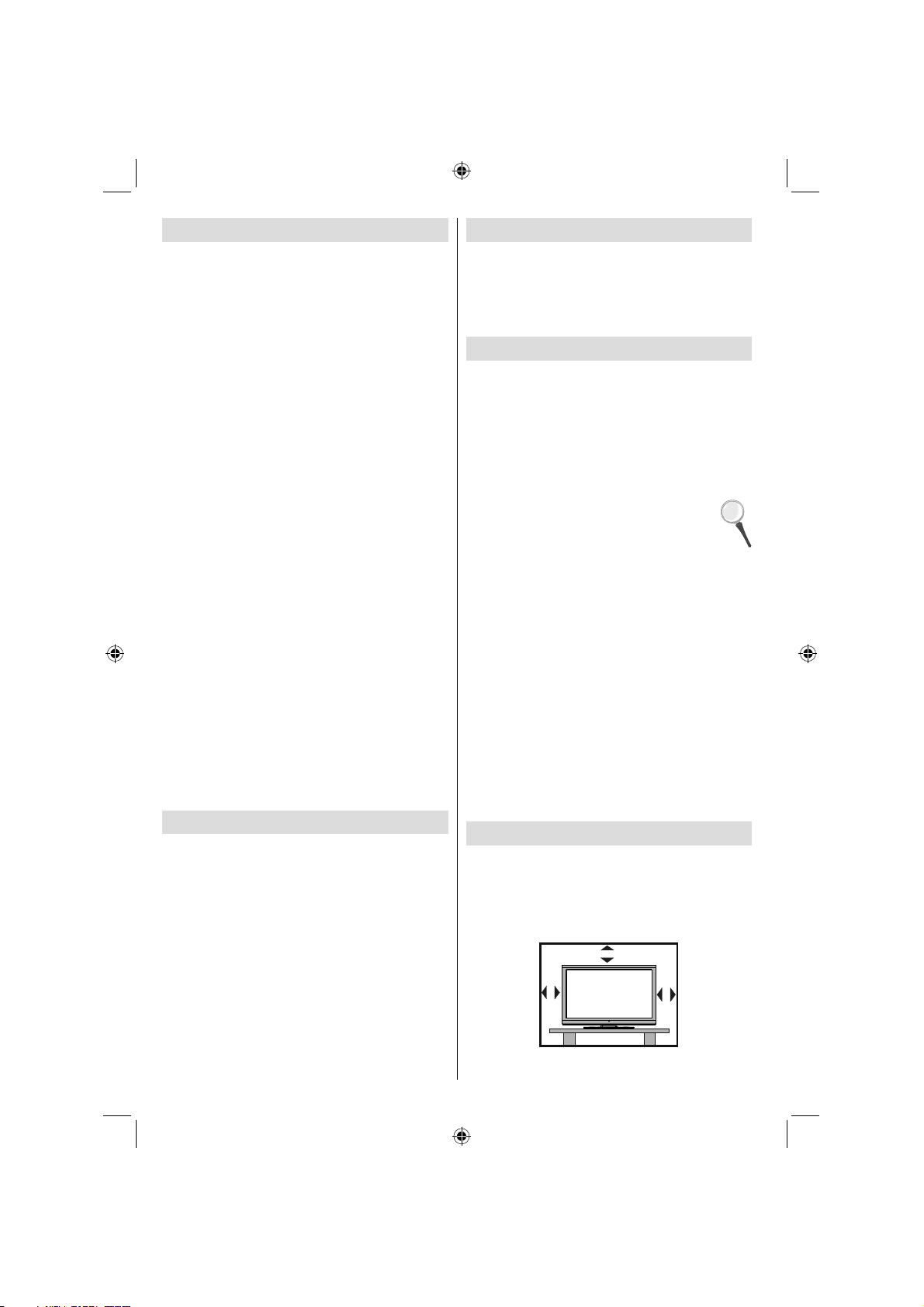
Funktionen
LCD-Farbfernsehgerät mit Fernbedienung.•
Voll integriertes terrestrisches Digital-TV (DVB-T •
C - MPEG2) (DVB-T C- MPEG4).
HDMI-Anschlüsse für Digital-Video und -Audio •
sind vorhanden. Dieser Anschluss kann außerdem
HighDefi nition-Signale empfangen.
USB-Eingang•
Programm-Aufnahme•
Programmm-Timeshift-Aufnahme•
1000 Programme (analog + digital).•
• OSD-Menüsystem•
Integrierter Tuner DVB-T-C HD, MPEG 2- / MPEG •
4-kompatibel.
Scart-Anschluss für externe Geräte (wie Video, •
Videospiele, Stereoanlage etc.)
Stereo-Audiosystem (Deutsch+Nicam)•
Teletext, FasText, TOPtext.•
Kopfhöreranschluss.•
Autoprogrammierung.•
Manuelle Sendersuche (vorwärts und rückwärts).•
Ausschalttimer / Kindersicherung•
Automatische Stummschaltung, wenn keine •
Übertragung stattfi ndet.
NTSC-Wiedergabe. •
AVL (Automatische Tonbegrenzung)•
Automatische Abschaltung.•
PLL (Frequenzsuche)•
PC-Eingang. •
Plug&Play für Windows 98, ME, 2000, XP, Vista, •
Windows 7.
Spielemodus •
Die Abbildungen und Menüdarstellungen in diesem •
Handbuch dienen nur der Erklärung; sie können
leicht von den tatsächlichen Gegebenheiten Ihres
Geräts abweichen.
Die Beispiele in diesem Handbuch basieren auf dem •
Modell LC-32LE140E.
Werter SHARP-Kunde
Vielen Dank, dass Sie sich für dieses SHARP-LCDFarb-TV-Gerät entschieden haben. Um einen sicheren
und problemfreien Betrieb Ihres Geräts über viele
Jahre sicherzustellen, lesen Sie bitte den Abschnitt
“Wichtige Sicherheitshinweise”, bevor Sie das Produkt
in Betrieb nehmen.
Einleitung
Bitte lesen Sie die entsprechenden Hinweise in diesem
Handbuch, bevor Sie das Gerät in Betrieb nehmen,
auch wenn Sie mit dem Gebrauch elektronischer
Geräte bereits vertraut sind. Beachten Sie besonders
das Kapitel SICHERHEITSHINWEISE. Bewahren Sie
das Handbuch für die weitere Verwendung gut auf.
Bitte geben Sie das Handbuch unbedingt auch weiter,
wenn Sie das Gerät verkaufen oder weitergeben.
Wir danken Ihnen für den Kauf dieses Produkts.
Dieses Handbuch führt Sie in die richtige
Bedienung Ihres TV-Geräts ein. Bitte lesen
Sie dieses Handbuch sorgfältig durch, bevor
Sie das TV-Gerät in Betrieb nehmen. Bewahren
Sie dieses Handbuch zur künftigen
Verwendung sicher auf.
Dieses Gerät dient zum Empfang und zur
Anzeige von TV-Programmen. Die verschiedenen
Anschlussmöglichkeiten ermöglichen eine Erweiterung
der Empfangs- und Anzeigequellen (Receiver, DVDPlayer, DVD-Recorder, VCR, PC etc.) Dieses Gerät
ist nur für den Betrieb in trockenen Innenräumen
geeignet. Das Gerät dient ausschließlich für den
privaten Gebrauch und darf nicht für industrielle
oder gewerbliche Zwecke verwendet werden. Wir
lehnen prinzipiell jegliche Haftung ab, wenn das
Gerät nicht bestimmungsgemäß verwendet wird oder
unerlaubte Änderungen daran vorgenommen wurden.
Ein Betrieb des LCT-TV-Geräts unter extremen
Umgebungsbedingungen kann zur Beschädigung
des Geräts führen.
Vorbereitung
Halten Sie um das Fernsehgerät mindestens 10 cm
Abstand zu Möbeln etc. ein, um eine ausreichende
Luftzirkulation zu gewährleisten. Vermeiden Sie
gefährliche Situationen und Defekte, indem Sie keine
Gegenstände auf dem Gerät abstellen. Verwenden Sie
dieses Gerät nur in gemäßigten Klimabedingungen.
10 cm
10 cm
10 cm
Deutsch - 46 -
A02_MB62_[DE]_1910UK_IDTV_TC_PVR_NICKEL17_32942LED_ROCKER_ZIGGO_10075634_50219198.indd 46A02_MB62_[DE]_1910UK_IDTV_TC_PVR_NICKEL17_32942LED_ROCKER_ZIGGO_10075634_50219198.indd 46 28.03.2012 19:02:4328.03.2012 19:02:43

Wichtige Sicherheitshinweise
Reinigung •
Ziehen Sie den Netzstecker aus der Steckdose, bevor Sie das Gerät reinigen. Verwenden Sie zur Reinigung •
ein feuchtes Tuch. Verwenden Sie keine fl üssigen Reinigungsmittel oder Sprühreiniger.
Verwenden Sie ein weiches, feuchtes Tuch, um den Bildschirm zu reinigen. Verwenden Sie keine chemischen •
Reinigungstücher, um den Bildschirm zu reinigen. Diese können zu Beschädigungen und Rissen im Gehäuse
des TV-Geräts führen.
Wasser und Feuchtigkeit •
Verwenden Sie das Gerät nicht in der Nähe von Wasser, Badewannen, Waschbecken, Küchenspülen, •
Waschbehältern, Swimming Pools oder in feuchten Kellerräumen.
Stellen Sie keine Vasen oder wasserbefüllte Behälter auf das Gerät. Austretendes Wasser •
könnte zu Bränden oder elektrischen Schlägen führen.
Aufstellung •
Stellen Sie das Gerät nicht auf instabile Wägen, Ständer, Gestelle oder Tische. Das Gerät •
könnte herunterfallen und zu Verletzungen oder Sachschäden am Gerät führen. Verwenden
Sie nur vom Hersteller empfohlene oder mitgelieferte Wägen, Ständer, Halterungen oder
Tische. Wenn Sie das Gerät an der Wand montieren, beachten Sie bitte die Hinweise des
Herstellers. Verwenden Sie dazu nur die vom Hersteller empfohlenen Montagekits.
Wenn Sie das Gerät auf einem verschiebbaren Wagen umstellen, gehen Sie mit äußerster •
Vorsicht vor. Vermeiden Sie ruckartiges Stehenbleiben, zu starkes Anschieben oder unebenen
Boden. Das Gerät könnte sonst herunterfallen.
Belüftung •
Im Gehäuse sind verschiedene Öffnungen zur Belüftung vorgesehen. Blockieren Sie diese •
nicht, da unzureichende Belüftung zu Überhitzung führen und/oder die Lebensdauer des
Produkts beeinträchtigen könnte. Stellen Sie das Gerät nicht auf Betten, Sofas, Teppiche
od. dgl., da sonst die Belüftungsöffnungen blockiert werden könnten. Dieses Produkt ist
nicht für den Einbau geeignet. Stellen Sie es nicht in einem beengten Raum wie einem
Bücherschrank od .dgl. auf, außer Sie sorgen für eine entsprechende Belüftung nach den
Vorgaben des Herstellers.
Das in diesem Gerät verwendete LCD-Panel ist aus Glas gefertigt. Es kann daher brechen, •
wenn das Gerät fallen gelassen oder Schlägen und Stößen ausgesetzt wird. Sollte das LCDPanel zerbrechen, passen Sie auf, sich nicht durch Glasscherben zu verletzen.
Hitzequellen •
Halten Sie das Produkt von Hitzequellen wie Heizstrahlern, Radiatoren, Öfen und anderen •
Wärme abgebenden Geräten (wie etwa Verstärkern) fern.
Stellen Sie niemals brennende Kerzen oder andere offene Flammen auf oder neben dem TV-Gerät ab.•
Um Feuer oder Stromschläge zu verhindern, sollten Sie das Netzkabel nicht unter dem TV-Gerät oder •
anderen schweren Gegenständen verlegen.
Kopfhörer •
Stellen Sie die Lautstärke nicht zu hoch ein. Fachleute empfehlen, Kopfhörer nicht über lange Zeit mit hohen •
Lautstärken zu verwenden.
Lassen Sie stehende Bilder nicht über längere Zeit auf dem Bildschirm anzeigen, da das zu Restbildern •
auf dem Schirm führen kann.
Solange der Netzstecker angesteckt ist, verbraucht das Gerät eine geringe Menge Strom.•
Servicearbeiten •
Versuchen Sie niemals selbst Wartungsarbeiten an dem Gerät auszuführen. Wenn Sie das Gerät öffnen, •
liegen Teile mit Hochspannung und andere gefährliche Teile frei. Lassen Sie alle Wartungsarbeiten von
qualifi zierten Personen durchführen.
Das LCD-Panel ist ein Produkt modernster Hochtechnologie, das selbst feine Bilddetails aufl ösen kann.•
Gelegentlich können einige inaktive Pixel als unveränderlich blaue, grüne oder rote Punkte erscheinen. Dies •
ist kein Fehler sondern Teil der technischen Spezifi kation.
Vorsichtsmaßnahmen beim Transport des Geräts
Halten Sie das Gerät beim Transport nicht an den Lautsprechern fest. Das Gerät sollte immer von zwei
Personen getragen werden, die es mit beiden Händen (eine auf jeder Seite) halten.
WARNUNG
Um die Ausbreitung von Feuer zu verhindern, muss das Gerät von Kerzen und anderen offenen
Feuerquellen getrennt gehalten werden.
Deutsch - 47 -
A02_MB62_[DE]_1910UK_IDTV_TC_PVR_NICKEL17_32942LED_ROCKER_ZIGGO_10075634_50219198.indd 47A02_MB62_[DE]_1910UK_IDTV_TC_PVR_NICKEL17_32942LED_ROCKER_ZIGGO_10075634_50219198.indd 47 28.03.2012 19:02:4328.03.2012 19:02:43

Sicherheitsvorkehrungen
Lesen Sie bitte zu Ihrer eigenen Sicherheit die
folgenden Sicherheitshinweise sorgfältig durch.
Stromquelle
Das Gerät darf nur an einer Netzsteckdose mit 220240 V Wechselspannung und einer Frequenz von
50Hz betrieben werden. Stellen Sie sicher, dass Sie
die richtige Spannung auswählen.
Netzkabel
Stellen Sie keine Gegenstände auf das Netzkabel
(weder das Gerät selbst, noch Möbel usw.) und
klemmen Sie das Kabel nicht ein. Das Netzkabel
darf nur am Stecker gehandhabt werden Stecken
Sie das Gerät niemals durch Ziehen am Kabel aus
und berühren Sie das Netzkabel niemals mit nassen
Händen, da dies zu einem Kurzschluss oder zu einem
Stromschlag führen kann. Machen Sie niemals Knoten
in das Kabel, und binden Sie es nie mit anderen
Kabeln zusammen. Das Netzkabel muss so verlegt
werden, dass niemand auf das Kabel treten kann.
Beschädigungen am Netzkabel können zu Bränden
oder Stromschlägen führen. Wenn das Netzkabel
beschädigt ist und ausgetauscht werden muss, darf
dies nur durch qualifi zierte Personen erfolgen.
Feuchtigkeit und Wasser
Verwenden Sie dieses Gerät nicht in
feuchter oder dunstiger Umgebung
(vermeiden Sie das Badezimmer, die
Spüle in der Küche oder die Umgebung
der Waschmaschine). Achten Sie
darauf, dass dieses Gerät niemals
Regen oder Wasser ausgesetzt ist, und
stellen Sie keine mit Flüssigkeit gefüllten Gefäße, wie
zum Beispiel Blumenvasen, auf dem Gerät ab. Meiden
Sie Tropf- und Spritzwasser.
Sollte ein harter Gegenstand auf das Gerät fallen
oder Flüssigkeit in das Gerät eindringen, müssen Sie
das Gerät ausstecken und durch eine qualifi zierte
Fachkraft überprüfen lassen, bevor es wieder
betrieben werden kann.
Reinigung
Ziehen Sie vor der Reinigung des Geräts
den Netzstecker aus der Steckdose.
Verwenden Sie keine fl üssigen oder
Sprühreiniger. Benutzen Sie ein weiches
und trockenes Tuch.
Belüftung
Die Schlitze und Öffnungen des Empfängers dienen
der Belüftung und sollen einen reibungslosen Betrieb
gewährleisten. Um eine Überhitzung zu vermeiden,
sollten diese Öffnungen niemals blockiert oder
abgedeckt werden.
Deutsch - 48 -
Hitze und offenes Feuer
Das Gerät darf weder offenem Feuer noch
anderen Quellen intensiver Hitzestrahlung,
wie elektrischen Radiatoren, ausgesetzt
werden. Stellen Sie sicher, dass keine
offenen Flammen, wie z. B. brennende Kerzen, auf
das Gerät gestellt werden. Batterien dürfen niemals zu
großer Hitze wie direkter Sonneneinstrahlung, Feuer
od. dgl. ausgesetzt werden.
Gewitter
Trennen Sie das Netzkabel von der
Steckdose, falls es Sturm oder Gewitter
gibt oder das Gerät längere Zeit nicht
benutzt wird (z. B., wenn Sie in den
Urlaub fahren).
Ersatzteile
Falls Ihr Gerät ein Ersatzteil benötigt, stellen Sie
sicher, dass die Person, die die Reparatur vornimmt,
Teile verwendet, die vom Hersteller spezifiziert
wurden oder die gleiche Spezifi kation haben wie das
Originalteil. Nicht zugelassene Ersatzteile könnten
Brand, elektrische Schläge oder andere Gefahren
verursachen.
Servicearbeiten
Überlassen Sie alle
Wartungsarbeiten dem qualifi zierten
Kundendienstpersonal. Öffnen Sie das
Gehäuse nicht selbst, da dies einen
elektrischen Schlag nach sich ziehen kann.
Entsorgung
Verpackung und Verpackungshilfen sind recyclebar •
und sollten grundsätzlich wiederverwertet werden.
Verpackungsmaterial, wie z.B. Plastiktüten, darf
nicht in die Reichweite von Kindern gelangen.
Batterien, auch schwermetallfreie, dürfen nicht mit •
dem normalen Haushaltsmüll entsorgt werden. Bitte
entsorgen Sie Ihre Batterien auf umweltgerechte
Weise. Erkundigen Sie sich nach den gesetzlichen
Vorschriften, die in Ihrem Gebiet gültig sind.
Versuchen Sie niemals, normale Batterien wieder •
aufzuladen - Explosionsgefahr! Ersetzen Sie
Batterien stets durch den gleichen oder einen
gleichwertigen Typ.
Dieses Symbol auf der Verpackung zeigt an, dass das
elektrische oder elektronische Gerät am
Ende seiner Lebensdauer getrennt vom
normalen Haushaltsmüll entsorgt werden
muss. Innerhalb der EU gibt es getrennte
Sammel- und Recyclingsysteme. Für
weitere Informationen wenden Sie sich
bitte an die örtlichen Behörden oder an
den Händler, bei dem Sie das Produkt gekauft
haben.
A02_MB62_[DE]_1910UK_IDTV_TC_PVR_NICKEL17_32942LED_ROCKER_ZIGGO_10075634_50219198.indd 48A02_MB62_[DE]_1910UK_IDTV_TC_PVR_NICKEL17_32942LED_ROCKER_ZIGGO_10075634_50219198.indd 48 28.03.2012 19:02:4328.03.2012 19:02:43

Trennen des Geräts vom Netz
Der Netzstecker wird verwendet, um das TV-Gerät
vom Netz zu trennen und muss daher stets gut
zugänglich sein.
Kopfhörer-Lautstärke
Zu hoher Schalldruck oder zu hohe
Lautstärken von Kopf- oder Ohrhörern
können zu Gehörschäden führen.
Installation
Um Verletzungen zu vermeiden, muss dieses Gerät in
Übereinstimmung mit den Installationsanweisungen
sicher an der Wand befestigt werden (wenn diese
Option verfügbar ist).
LCD-Bildschirm
Das LCD-Panel ist ein Hochtechnologieprodukt
mit etwa einer Million Dünnschicht-Transistoren,
die selbst feine Bilddetails aufl ösen. Gelegentlich
können einige inaktive Pixel als unveränderlich blaue,
grüne oder rote Punkte erscheinen. Wir möchten
ausdrücklich darauf hinweisen, dass dies die Leistung
oder Funktionsfähigkeit Ihres Produkts aber in keiner
Weise beeinträchtigt.
Warnung! Lassen Sie das TV-Gerät nicht im Standbyoder aktiven Modus, wenn Sie weggehen.
Anschluss an ein TV-Verteilersystem
(Kabel-TV etc.) über den Tuner:
Der Anschluss von Geräten, die über die Netzverbindung
oder andere Geräte an die Schutzerdung des
Gebäudes angeschlossen sind, über Koaxialkabel an
ein TV-Verteilersystem kann unter Umständen eine
mögliche Feuergefahr darstellen.
Eine Verbindung über einen Kabelverteilersystem ist
nur dann zulässig, wenn die Vorrichtung eine Isolierung
unterhalb eines gewissen Frequenzbereichs liefert
(Galvanische Isolation, siehe EN 60728-11)
Hinweis: Die HDMI-Verbindung zwischen PC und
TV-Gerät kann Funkstörungen verursachen. In
diesem Fall empfehlen wir, den Anschluss über VGA
(DSUB-15) vorzunehmen.
Mit dem Standby-Aus-/Ein-Schalter kann das
Gerät nicht vollständig vom Netz getrennt werden.
Außerdem verbraucht das Gerät auch im StandbyBetrieb Strom. Um das Gerät vollständig vom Netz
zu trennen, muss der Netzstecker aus der Steckdose
Deutsch - 49 -
gezogen werden. Aus diesem Grund muss das
Gerät so aufgestellt werden, dass der ungehinderte
Zugang zur Steckdose garantiert ist, damit im Notfall
der Netzstecker sofort gezogen werden kann. Um
Brandgefahr auszuschließen, sollte das Netzkabel
bei längerer Nichtverwendung des Geräts, zum
Beispiel im Urlaub, unbedingt von der Steckdose
getrennt werden.
HDMI, das HDMI-Logo und High-Definition •
Multimedia Interface sind Markenzeichen oder
eingetragene Markenzeichen der HDMI Licensing
LLC.
Hergestellt unter Lizenz der Dolby Laboratories.•
Das Logo “HD TV” ist ein Markenzeichen von •
EICTA..
Das DVB-Logo ist ein eingetragenes •
Markenzeichen des Digital Video Broadcasting—
DVB—Project.
Elektrische Geräte nicht in Kinderhand
Lassen Sie Kinder niemals unbeaufsichtigt
Elektrogeräte verwenden! Kinder können mögliche
Gefahren nicht immer richtig erkennen. Das
Verschlucken von Batterien oder Akkus kann
lebensgefährlich sein. Halten Sie diese daher
von Kindern fern. Wird eine Batterie verschluckt,
müssen Sie sofort ärztliche Hilfe suchen. Halten
Sie auch Verpackungsfolien von Kindern fern, da
Erstickungsgefahr besteht.
Lizenzhinweise
DivX®, DivX Certifi ed®- und dazugehörige Logos
stehen unter Markenschutz der DivX® Inc. und
werden unter Lizenz verwendet.
ÜBER DIVX-VIDEO: DivX® ist ein digitales VideoFormat, das von DivX, LLC, eine Tochtergesellschaft
der Rovi Corporation erstellt wurde. Dies ist ein offi ziell
DivX®-zertifiziertes Wiedergabegerät, das DivX®Videos wiedergeben kann. Besuchen Sie für weitere
Informationen divx.com. Dort fi nden Sie auch Software-
Tools zum Umwandeln Ihrer eigenen Videodateien in
DivX-Videos.
ÜBER DIVX VIDEO-ON-DEMAND: Damit Sie erworbene
DivX® Video-on-Demand (VOD)-Filme wiedergeben
können, müssen Sie dieses Gerät registrieren. Ihren
Registrierungscode finden Sie im Setup-Menü des
Geräts im Abschnitt DivX® VOD. Gehen Sie auf divx.
com für weitere Informationen zur Durchführung der
Registrierung. DivX Certified® zur Wiedergabe von
DivX® Video, einschließlich Premium-Inhalten.
A02_MB62_[DE]_1910UK_IDTV_TC_PVR_NICKEL17_32942LED_ROCKER_ZIGGO_10075634_50219198.indd 49A02_MB62_[DE]_1910UK_IDTV_TC_PVR_NICKEL17_32942LED_ROCKER_ZIGGO_10075634_50219198.indd 49 28.03.2012 19:02:4428.03.2012 19:02:44

Inhalt der Verpackungseinheit
PRESETS
SCREEN
SLEEP
FAV
LANG.
LCD TV
EPG
C
CH
Fernbedienung
SWAP
SOURCE
Batterien : 2 X AAA
SEARCH
DISP.
MODE
INFO
V
Betriebsanleitung
Kurzanleitung
Umweltinformationen
Dieses TV-Gerät wurde so konstruiert, dass es die •
Umwelt schützt und weniger Energie verbraucht.
Sie können helfen, die Umwelt zu schonen, •
und gleichzeitig Geld sparen, indem Sie die
Energiesparfunktion des TV-Geräts verwenden.
Um den Energieverbrauch zu senken, gehen Sie
wie folgt vor:
Verwenden Sie die Einstellung Energiesparmodus •
im Menü Andere Einstellungen. • Verwenden Sie die
Einstellung Energiesparmodus im Menü Funktion.
Beachten Sie bitte, dass einige Bildeinstellungen
nicht verfügbar sind, wenn das TV-Gerät im
Energiesparmodus ist.
Schalten Sie das TV-Gerät am Kippschalter an der •
Rückseite aus, wenn Sie es nicht verwenden, um
den Energieverbrauch weiter zu senken.
Trennen Sie das TV-Gerät von der Steckdose, wenn •
Sie es längere Zeit nicht verwenden.
Im Standby-Modus verbraucht das TV-Gerät eine •
kleine Menge Strom. Schalten Sie es am Kippschalter
an der Rückseite aus oder trennen Sie das TV-Gerät
vom Netz, um noch mehr Strom zu sparen. Hinweis:
Die Aktivierung des “Energiesparmodus” speichert
über das Jahr gesehen mehr Energie, als den
Hauptschalter auszuschalten, wenn das TV-Gerät
nicht verwendet wird. Daher wird empfohlen, den
“Energiesparmodus” zu verwenden, um möglichst
viel Energie zu sparen.
Reparaturinformationen
Überlassen Sie alle Wartungsarbeiten dem
qualifi zierten Kundendienstpersonal. Das TV-Gerät
darf nur von qualifi zierten Personen repariert werden.
Für weitere Informationen wenden Sie sich bitte an
den Händler, bei dem Sie das Gerät gekauft haben.
1 X Video- & Audio-
Anschlusskabel
Hinweis: Bitte überprüfen Sie nach dem Kauf die
Zubehörteile Stellen Sie sicher, dass alle Zubehörteile
vorhanden sind.
Laut Angaben des Herstellers wird die Kommunikation
bei Kabellängen unter 3 m unterstützt.
A02_MB62_[DE]_1910UK_IDTV_TC_PVR_NICKEL17_32942LED_ROCKER_ZIGGO_10075634_50219198.indd 50A02_MB62_[DE]_1910UK_IDTV_TC_PVR_NICKEL17_32942LED_ROCKER_ZIGGO_10075634_50219198.indd 50 28.03.2012 19:02:4428.03.2012 19:02:44
1 X Component-Video-
Anschlusskabel
Deutsch - 50 -
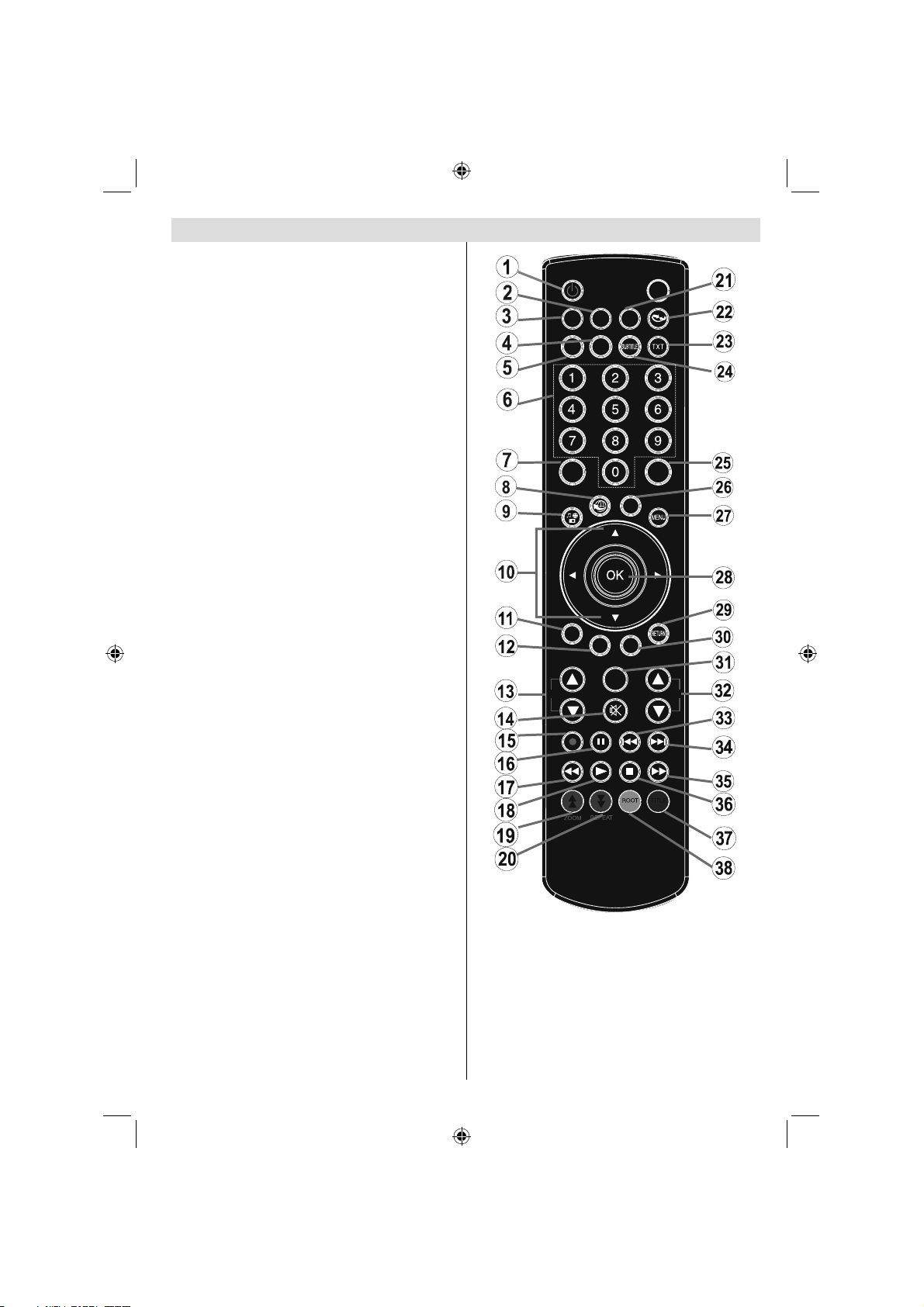
Tasten der Fernbedienung
Standby1.
Bildgröße / Videozoom (im Medienbrowser-2.
Videomodus)
Ausschalttimer3.
Mono/Stereo - Dual I-II / Aktuelle Sprache (*) 4.
(bei DVB-Kanälen)
Auswahl Favoritenmodus (bei DVB-Kanälen)5.
Zifferntasten6.
Elektronischer Programmführer (bei DVB-7.
Kanälen)
Keine Funktion8.
Medienbrowser9.
Navigationstasten (Up/Down/Links/Rechts)10.
Keine Funktion11.
Aufnahmebibliothek12.
Programm vorwärts / Seite nach oben - 13.
Programm vorwärts / Programm zurück
Stummschaltung14.
Programm-Aufnahme15.
Pause (im Medienbrowser-Modus) / Timeshift-16.
Aufnahme
Schneller Rücklauf (im Medienbrowser-Modus)17.
Play (im Medienbrowser-Modus)18.
Taste Rot19.
Taste Grün / Listenmodus (im EPG)/ Alle 20.
selektieren/deselektieren (in Favoritenliste)/
Slideshow wiedergeben (im Medienbrowser) /
Endlos-Zufallswiedergabe (im Medienbrowser)
Auswahl Bildmodus / Ändert den Bildmodus (im 21.
Medienbrowser-Videomodus)
Keine Funktion22.
Teletex/ Mix(im TXT-Modus)23.
Untertitel ein-aus (bei DVB-Kanälen)24.
Vorhergehendes Programm25.
AV / Quelle26.
Menü Ein/Aus27.
OK (Bestätigen) / Halten (im TXT-Modus) / 28.
Kanalliste bearbeiten
Return / Verlassen / Indexseite (im TXT-Modus)29.
Keine Funktion30.
Info / Anzeige (im TXT-Modus)31.
Lautstärke + / -32.
Keine Funktion33.
Keine Funktion34.
SCREEN
SLEEP
FAV
LANG.
EPG
C
DISP.
CH
Schneller Vorlauf (im Medienbrowser-Modus)35.
Stop (im Medienbrowser-Modus)36.
Taste Blau / Kanalliste bearbeiten / Filter (in 37.
Favoritenliste& EPG)
Taste Gelb / Zeitleistenmodus (im EPG)38.
INFO
PRESETS
SOURCE
SEARCH
MODE
SWAP
V
Deutsch - 51 -
A02_MB62_[DE]_1910UK_IDTV_TC_PVR_NICKEL17_32942LED_ROCKER_ZIGGO_10075634_50219198.indd 51A02_MB62_[DE]_1910UK_IDTV_TC_PVR_NICKEL17_32942LED_ROCKER_ZIGGO_10075634_50219198.indd 51 28.03.2012 19:02:4528.03.2012 19:02:45

LCD-TV und Bedientasten
VORDER- und RÜCKANSICHT Ansicht Steuertasten Steuertasten
1. Standby- / Ein-Taste
2. TV/AV-Taste
3. Tasten Programm aufwärts/
abwärts
4. Tasten Lautstärke +/-
Hinweis: Drücken Sie die Tasten
” und “ ” gleichzeitig,
“
um das Hauptmenü anzuzeigen.
Ansicht der Anschlüsse – Anschlüsse an der Rückseite
1
2
SPDIF
Coax.OUT
VGA
SCART
HDMI 2: HDMI-Eingang1.
HDMI 1: 2. Der HDMI-Eingang dient zum Anschluss eines Geräts mit einer HDMI-Buchse. Ihr LCD
TV-Gerät kann High-Defi nition-Bilder von Geräten wie High-Defi nition-Satellitenreceivern oder
-DVD-Playern anzeigen. Diese Geräte müssen über die HDMI-Buchse oder die Component-Buchsen
angeschlossen werden. Diese Buchsen können 720p- oder 1080i-Signale empfangen. Für einen
Anschluss von HDMI zu HDMI ist keine Audioverbindung erforderlich
An den RF-Eingang wird ein Antennenkabel von der Antenne oder vom Kabelanschluss 3.
angeschlossen. Beachten Sie: Wenn Sie einen Decoder oder einen Medienrecorder verwenden,
sollten Sie das Antennenkabel über diesen mit einem geeigneten Antennenkabel an das TV-Gerät
anschließen, wie in der Abbildung gezeigt.
SCART-4. Anschluss für Eingabe und Ausgabe von Zusatzgeräten. Schließen Sie das SCART-Kabel
zwischen der SCART-Buchse des TV-Geräts und der SCART-Buchse des Zusatzgeräts (z.B. Decoder,
VCR, DVD-Player) an.
Hinweis: Wenn ein externes Gerät über den SCART-Anschluss angeschlossen wird, schaltet das Gerät
automatisch in den AV-Modus.
Hinweis: Das S-VHS-Signal wird über den Scart-Anschluss unterstützt (optional).
Der PC-Eingang 5. dient zum Anschluss eines PCs an das TV-Gerät. Schließen Sie das PC-Kabel
zwischen dem PC-EINGANG am TV-Gerät und dem PC-Ausgang an Ihrem PC an.
Der Ausgang Koaxial-SPDIF OUT 6. gibt die digitalen Audiosignale der gerade aktiven Quelle aus.
Verwenden Sie ein koaxiales SPDIF-Kabel, um Audiosignale an ein Gerät mit einem S/PDIF-Eingang
zu übertragen.
Deutsch - 52 -
A02_MB62_[DE]_1910UK_IDTV_TC_PVR_NICKEL17_32942LED_ROCKER_ZIGGO_10075634_50219198.indd 52A02_MB62_[DE]_1910UK_IDTV_TC_PVR_NICKEL17_32942LED_ROCKER_ZIGGO_10075634_50219198.indd 52 28.03.2012 19:02:4528.03.2012 19:02:45

Ansicht der Anschlüsse – Anschlüsse an der Seite
Der CI-Steckplatz dient zum Einsetzen einer CI-Karte. Mit einer CI-Karte können Sie alle 1.
Kanäle sehen, die Sie abonniert haben. Weitere Informationen fi nden Sie im Abschnitt
“Conditional Access”.
Seitlicher USB-Eingang.2.
Die 3. Component Video-Eingänge (YPbPr) werden zum Anschließen von Component Video
verwendet.
Sie können hier ein Gerät anschließen, das über Component-Ausgänge verfügt. Dazu
müssen Sie das mitgelieferte Component-Video-Anschlusskabel verwenden. Stecken
Sie zuerst den Einzelstecker des Kabels an die YPbPr-Buchse (Seite) des Fernsehgeräts
an. Stecken Sie dann die Anschlüsse des Component-Kabels (nicht mitgeliefert) in den
Mehrsteckerteil des Component-Video-Anschlusskabels. Achten Sie darauf, dass Sie die
Anschlüsse gleicher Farbe miteinander verbinden.
Die 4. seitlichen Audio- und Videoeingänge werden zum Anschließen der Audio- und
Videosignale von Zusatzgeräten verwendet. Um die Videoverbindung herzustellen, müssen
Sie das mitgelieferte AV-Anschlusskabel verwenden. Stecken Sie zuerst den Einzelstecker
des Kabels an den seitlichen AV-Anschluss des Fernsehgeräts an. Stecken Sie dann den
Anschluss des Videokabels (nicht mitgeliefert) in den GELBEN Eingang (auf der Seite mit
mehreren Steckern) des mitgelieferten AV-Anschlusskabels. Achten Sie darauf, dass Sie
die Anschlüsse gleicher Farbe miteinander verbinden.
Um die Audioverbindung zu ermöglichen, müssen Sie die ROTEN und WEISSEN Eingänge
des seitlichen AV-Anschlusskabels verwenden. Stecken Sie dann die Anschlüsse des Audiokabels von
Ihrem Gerät in die ROTEN und WEISSEN Eingänge des mitgelieferten AV-Anschlusskabels. Achten
Sie darauf, dass Sie die Anschlüsse gleicher Farbe miteinander verbinden.
Hinweis: Sie sollten die Audioeingänge des seitlichen AV-Anschlusskabels
(ROT & WEISS) verwenden, um eine Audioverbindung für ein Gerät zu
ermöglichen, dass Sie über den PC- oder COMPONENT-VIDEO-Eingang an
Ihr TV-Gerät anschließen.
Über die Kopfhörer-Buchse wird ein Kopfhörer an das System angeschlossen. 5.
Schließen Sie hier einen KOPFHÖRER an, um das TV-Audiosignal mit
Kopfhörern zu hören (optional).
Der 6.
Schalter dient zum Ein- und Ausschalten des TV-Geräts.
6
Netzanschluss
WICHTIG: Das Gerät ist nur für den Betrieb mit 220-240V Wechselspannung mit 50 Hz ausgelegt.
Geben Sie Ihrem Gerät nach dem Auspacken genug Zeit, sich der Raumtemperatur der Umgebung •
anzupassen, bevor Sie es einstecken. Stecken Sie das Netzkabel in eine Netzsteckdose.
Antennenanschluss
Schließen Sie den Antennen- oder Kabel-TV-Stecker an die Buchse ANTENNENEINGANG an der Rückseite •
des TV-Geräts an.
Max:500mA
5Vdc
YPbPr
SIDE AV
Antenne / Kabel
1
2
VGA
SPDIF
Coax.OUT
SCART
Deutsch - 53 -
A02_MB62_[DE]_1910UK_IDTV_TC_PVR_NICKEL17_32942LED_ROCKER_ZIGGO_10075634_50219198.indd 53A02_MB62_[DE]_1910UK_IDTV_TC_PVR_NICKEL17_32942LED_ROCKER_ZIGGO_10075634_50219198.indd 53 28.03.2012 19:03:0128.03.2012 19:03:01

Verwendung der USB-Eingänge
Aufgezeichnete Programme werden in Teile von je
•
4GB unterteilt.
USB-Anschluss
Über die USB-Eingänge am TV-Gerät können Sie eine
USB-Festplatte oder einen USB-Speicherstick an das
TV-Gerät anschließen. Mit dieser Funktion können
Sie auf einem USB-Laufwerk gespeicherte Dateien
wiedergeben oder Programme darauf aufnehmen.
Es werden 2,5”- und 3,5”-Laufwerke (Festplatten mit
eigener Stromversorgung) unterstützt.
Um ein Programm aufzunehmen, sollten Sie zuerst
eine USB-Festplatte an das TV-Gerät anschließen,
wenn dieses ausgeschaltet ist. Schalten Sie dann
das TV-Gerät ein, um die Aufnahmefunktion zu
aktivieren. Andernfalls ist die Aufnahmefunktion nicht
verfügbar.
Wenn eine oder mehrere Partitionen auf Ihrer
Festplatte exFAT formatiert sind, können keine oder
weniger Partitionen sichtbar sein, auch wenn sie
mit einem anderen Dateisystem als exFat formatiert
sind.
WICHTIG!
Machen Sie gegebenenfalls Kopien von Ihren Dateien,
bevor Sie ein Gerät an das TV-Gerät anschließen, um
mögliche Datenverluste zu vermeiden. Beachten Sie,
dass der Hersteller keinerlei Haftung für beschädigte
Dateien oder Datenverluste übernimmt.
Unter Umständen sind bestimmte Arten von
USB-Geräten (z. B. MP3-Player) oder USBFestplattenlaufwerke/-Speichersticks mit diesem
TV-Gerät nicht kompatibel.
WICHTIG: Das TV-Gerät unterstützt nur die
Festplattenformatierung mit FAT32 und NTFS. Für
die Aufnahmefunktionalität wird NTFS jedoch nicht
unterstützt. Wenn Sie für die Aufnahme eine USBFestplatte im NTFS-Format anschließen, werden Sie
aufgefordert, den Inhalt zu formatieren. Für weitere
Informationen zum Formatieren von Festplatten lesen
Sie bitte den Abschnitt “Festplatte formatieren” auf
den folgenden Seiten.
Beachten Sie, dass beim Formatieren alle auf dem
USB-Laufwerk gespeicherten Daten verloren gehen
und das Laufwerk neu mit FAT32 formatiert wird.
Anschluss einer USB-Festplatte
• Stecken Sie das USB-Gerät in den USB-Eingang
am TV-Gerät ein.
Hinweis: Die USB-Festplatte sollte nur dann
angeschlossen oder entfernt werden, wenn das TVGerät ausgeschaltet ist.
Hinweis: Das verwendete Kabel für den Anschluss
einer USB-Festplatte an das TV-Gerät muss das USBLogo tragen und sollte so kurz wie möglich sein.
Hinweis: Beim Formatieren von USB-Festplatten mit
1 TB (Terabyte) Speicher oder mehr können unter
Umständen Probleme auftreten. Formatieren Sie die
Festplatte in diesem Fall über einen PC. Das gewählte
Format muss FAT32 sein
SEITENANSICHT USB-SPEICHER
USB
5Vdc
Max:500mA
VORSICHT •
Schnelles An- und Abstecken von USB-Geräten ist •
gefährlich. Sie sollten insbesondere nicht mehrmals
schnell hintereinander das Laufwerk ein- und wieder
abstecken. Dadurch könnten physische Schäden
am USB-Player und besonders am USB-Gerät
selbst entstehen.
Ziehen Sie das USB-Modul nicht ab, während eine •
Datei wiedergegeben oder aufgenommen wird.
Programm-Aufnahme•
Um ein Programm aufzunehmen, sollten Sie zuerst •
eine USB-Festplatte an das TV-Gerät anschließen,
wenn dieses ausgeschaltet ist. Schalten Sie dann
das TV-Gerät ein, um die Aufnahmefunktion zu
aktivieren.
WICHTIG: Wenn Sie ein neues USBFestplattenlaufwerk verwenden, sollten Sie dieses
zuerst mit der Option “Disk formatieren” des TVGeräts formatieren.
Um die Aufnahmefunktion verwenden zu können, •
müssen Sie eine USB-Festplatte oder ein externes
Festplattenlaufwerk mit dem USB 2.0-Standard und
einer Kapazität von mindestens 1 GB an das TV-Gerät
anschließen. Unterstützt das angeschlossene Gerät
nicht den 2.0-Standard, wird eine Fehlermeldung
angezeigt.
Hinweis: Aufgenommene Programme werden auf
der angeschlossenen USB-Festplatte gespeichert.
Falls gewünscht können Sie diese gespeicherten
Aufnahmen mit einem PC kopieren oder sichern. Sie
können Sie aber nicht auf einem Computer abspielen.
Sie können diese Aufnahmen nur über Ihr TV-Gerät
ansehen.
Weitere Informationen zur Aufnahme von Programmen •
fi nden Sie in den Abschnitten “Sofortaufnahme”,
“Timeshift-Aufnahme”, “Elektronischer
Programmführer”, “Aufnahmebibliothek” und
“Aufnahmetimer”.
Aufgezeichnete Programme werden in Teile von je
•
4GB unterteilt.
Deutsch - 54 -
A02_MB62_[DE]_1910UK_IDTV_TC_PVR_NICKEL17_32942LED_ROCKER_ZIGGO_10075634_50219198.indd 54A02_MB62_[DE]_1910UK_IDTV_TC_PVR_NICKEL17_32942LED_ROCKER_ZIGGO_10075634_50219198.indd 54 28.03.2012 19:03:1528.03.2012 19:03:15

Die aufgenommenen Programme werden im •
folgenden Verzeichnis der angeschlossenen
USB-Festplatte gespeichert: \DVR\RECS. Alle
Aufnahmen werden mit einer Nummer versehen.
Für jede Aufnahme wird außerdem eine Textdatei
(.txt) erzeugt. Für jede Aufnahme wird außerdem
eine Textdatei (.txt) erzeugt.
Unter Umständen kann die Timeshift-Aufnahme auf •
Grund der Schreibgeschwindigkeit des USB-Geräts
gestoppt werden. Wenn die Schreibgeschwindigkeit
des USB-Geräts für die Bitrate des Videostreams
nicht ausreicht, wird die Timeshift-Aufnahme u. U.
angehalten und kann nicht fortgesetzt werden. Wenn
der HD-Service Bitrate größer als 13 Mbp / sek. ist,
kann während des zeitversetzten Fernsehens das
Bild einfrieren, auf USB-Festplatte und sowohl auch
auf externes HDD.
Aufnahmen von HD-Programmen benötigen je nach •
der Aufl ösung der Sendung mehr Speicherplatz auf
der USB-Festplatte. Aus diesem Grund empfehlen
wir, für die Aufnahme von HD-Programmen stets
USB-Festplattenlaufwerke zu verwenden.
Trennen Sie während der Aufnahme die USB-HDD •
nicht vom Gerät ab. Dies könnte die USB-HDD
beschädigen.
Auch mehrere Partitionen werden unterstützt. •
Maximal zwei Partitionen werden unterstützt. Wenn
die Festplatte mehr als zwei Partitionen hat, kann
es zu Systemabstürzen kommen. Für die PVRReady-Funktionen wird die erste Partition der USBFestplatte verwendet. Sie muss als primäre Partition
formatiert werden, damit die PVR-Ready-Funktionen
verwendet werden können.
Einige Streampakete werden u. U. auf Grund von •
Signalproblemen nicht aufgezeichnet, daher kann
das Video bei der Wiedergabe an einigen Stellen
einfrieren.
Wenn der Teletext ein ist, können die Tasten •
Aufnahme, Wiedergabe, Pause, Anzeigen (für den
Wiedergabelistendialog) nicht verwendet werden.
Wenn eine Aufnahme beginnt und der Teletext
eingeschaltet ist, wird der Teletext automatisch
abgeschaltet. Ebenso wird bei einer laufenden
Aufnahme oder Wiedergabe die Teletextfunktion
deaktiviert.
Die Aufnahme von Radioprogrammen wird nicht •
unterstützt.
Das TV-Gerät kann bis zu zehn Stunden •
aufzeichnen.
Für die USB-Aufnahmefunktion ( wenn HD-Sendung •
aufgenommen werden) benutzen Sie bitte eine
USB-Festplatte. Ein USB-Stick kann nicht für diese
Funktion verwendet werden.
Deutsch - 55 -
Anschluss eines DVD-Players
über HDMI
Bitte sehen Sie im Handbuch Ihres DVD-Players für
weiterführende Informationen nach. Schalten Sie
das TV-Gerät und das Zusatzgerät aus, bevor Sie
die Anschlüsse vornehmen.
Hinweis: Beachten Sie, dass nicht alle in der Abbildung
gezeigten Kabel im Lieferumfang enthalten sind..
Hat Ihr DVD-Player eine • HDMI-Buchse, können Sie ihn
über HDMI anschließen, um eine bessere Video- und
Audioqualität zu genießen.
1
2
HDMI-Kabel
YPbPr -Video
(Nicht mitgeliefert)
(nicht mitgeliefert)
Zusatzgerät
DVD-Player
VGA
SPDIF
Coax.OUT
SCART
Schalten Sie auf HDMI als Quelle, wenn Sie den •
DVD-Player wie unten abgebildet anschließen.
Weitere Informationen dazu fi nden Sie im Abschnitt
Eingangsauswahl.
Anschluss eines DVDPlayers über die ComponentAnschlüsse (YPbPr) oder ein
Scart-Kabel
Einige DVD-Player werden über die • COMPONENTANSCHLÜSSE (YPbPr) angeschlossen. Dazu
müssen Sie das mitgelieferte Component-VideoAnschlusskabel verwenden. Stecken Sie zuerst
den Einzelstecker des Kabels an die YPbPr-Buchse
(Seite) des Fernsehgeräts an. Stecken Sie dann
die Anschlüsse des Component-Kabels (nicht
mitgeliefert) in den Mehrsteckerteil des ComponentVideo-Anschlusskabels (siehe Abbildung unten).
Achten Sie darauf, dass Sie die Anschlüsse gleicher
Farbe miteinander verbinden.
Für das Audiosignal müssen Sie das mitgelieferte •
PC/Component-Audio-Kabel verwenden.
Stecken Sie zuerst den Einzelstecker des Kabels
an das TV-Gerät an. Stecken Sie dann die
Audio-Kabelanschlüsse vom DVD-Player in den
Mehrsteckerteil des mitgelieferten PC/Component-
Audio-Anschlusskabels (siehe Abbildung unten).
Achten Sie darauf, dass Sie die Anschlüsse gleicher
Farbe miteinander verbinden.
Seitenansicht
YPbPr
Anschlusskabel
(Mitgeliefert)
A02_MB62_[DE]_1910UK_IDTV_TC_PVR_NICKEL17_32942LED_ROCKER_ZIGGO_10075634_50219198.indd 55A02_MB62_[DE]_1910UK_IDTV_TC_PVR_NICKEL17_32942LED_ROCKER_ZIGGO_10075634_50219198.indd 55 28.03.2012 19:03:1528.03.2012 19:03:15

Wenn der Anschluss hergestellt ist, •
schalten Sie auf die Quelle YPbPr. Siehe
dazu den Abschnitt Eingangsauswahl.
Hinweis: Zum Anschließen eines YPbPr-Geräts
verwenden Sie bitte das mitgelieferte Component(YPbPr)-Kabel.
Sie können den Anschluss auch über den • SCARTEingang vornehmen.
1
2
VGA
SPDIF
Coax.OUT
SCART
Scart-Kabel
(nicht mitgeliefert)
Zusatzgerät
Hinweis: Diese drei Anschlussmethoden haben
dieselbe Funktion, aber auf verschiedenen
Qualitätsstufen. Sie müssen nicht alle drei
Anschlussarten verwenden.
Anschließen des LCD-TVs an
einen PC
Zur Anzeige des Computerbilds auf Ihrem LCD-TV
können Sie dieses an einen Computer anschließen.
Schalten Sie Computer und Display aus, bevor Sie
die Anschlüsse vornehmen. Verwenden Sie ein
15-poliges D-Sub-Monitorkabel, um einen PC an
das LCD-TV anzuschließen. Wenn der Anschluss
hergestellt ist, schalten Sie auf die Quelle PC. Siehe
dazu den Abschnitt “Eingangsauswahl”. Stellen Sie
die von Ihnen bevorzugte Aufl ösung ein. Informationen
zur Aufl ösung fi nden Sie im Anhang.
PC-VGA-Kabel
(nicht mitgeliefert)
Verwendung der seitlichen
Anschlüsse
Mit den seitlichen Anschlüssen können Sie eine Reihe
von Zusatzgeräten an Ihr LCD-TV anschließen.
Verwenden Sie den seitlichen • AV-Anschluss, wenn
Sie einen Camcorder oder eine Camera anschließen
wollen. Dazu müssen Sie das mitgelieferte Audio-
Video-Anschlusskabel verwenden. Stecken Sie
zuerst den Einzelstecker des Kabels an die AV
IN-Buchse (Seite) des Fernsehgeräts an. Stecken
Sie dann die Anschlüsse des Component-Kabels
(nicht mitgeliefert) in den Mehrsteckerteil des Video-
Audio-Anschlusskabels. Achten Sie darauf, dass
Sie die Anschlüsse gleicher Farbe miteinander
verbinden. Siehe dazu die Abbildung unten.
Schalten Sie anschließend auf die Quelle • Seiten-
AV. Weitere Informationen fi nden Sie im Abschnitt
Eingangsauswahl.
AV-Anschlusskabel
SIDE AV
(mitgeliefert)
Kopfhörer
AV-Kabel
(nicht mitgeliefert)
Kamera
Um den Ton des TV-Geräts über Kopfhörer zu hören, •
müssen Sie wie in der Abbildung unten gezeigt einen
Kopfhörer an den Anschluss Kopfhörer des TV-Geräts
anschließen.
Fernbedienung
Einsetzen der Batterien
Entfernen Sie die Batteriefachabdeckung auf der •
Rückseite der Fernbedienung, indem Sie den
angezeigten Teil leicht nach hinten ziehen.
Setzen Sie zwei Batterien vom Typ • AAA/R3 oder
einem gleichwertigen Typ ein. Achten Sie beim
Einsetzen der Batterien auf die richtige Polung (+/-)
und schließen Sie die Batteriefachabdeckung.
PC-Eingang
(Hinten)
SIDE AV
AV Eingang seitlich
Eingang
Audio-Video-
Anschlusskabel
PC-Audio-Kabel
(nicht mitgeliefert)
Oder
Hinweis: Nehmen Sie die Batterien aus der
Fernbedienung heraus, wenn das Gerät längere
Zeit nicht benutzt wird. Die Fernbedienung könnte
andernfalls durch auslaufende Batterien beschädigt
werden. Die Reichweite beträgt ca. 7 m / 23 ft.
Deutsch - 56 -
A02_MB62_[DE]_1910UK_IDTV_TC_PVR_NICKEL17_32942LED_ROCKER_ZIGGO_10075634_50219198.indd 56A02_MB62_[DE]_1910UK_IDTV_TC_PVR_NICKEL17_32942LED_ROCKER_ZIGGO_10075634_50219198.indd 56 28.03.2012 19:03:1628.03.2012 19:03:16

Ein-/Ausschalten
Einschalten des TV-Geräts
Schließen Sie das Netzkabel an ein 220-240V ACNetz mit 50 Hz an.
Bringen Sie den Schalter •
Bildschirm in die Position “|”, und das Gerät schaltet
automatisch in den Standby-Modus. Die StandbyLED leuchtet auf.
Um das TV-Gerät aus dem Standby •
einzuschalten,
Drücken Sie die Taste “• ”CH / CH oder eine
Zifferntaste auf der Fernbedienung.
Drücken Sie die Taste “•
Das TV-Gerät schaltet sich ein.•
Hinweis: Wenn Sie Ihr TV-Gerät über die Tasten
CH / CH auf der Fernbedienung oder am TV-Gerät
einschalten, wird das zuletzt gesehene Programm
wieder ausgewählt.
In beiden Fällen schaltet sich das TV-Gerät ein.
TV-Gerät in Standby schalten
.
Drücken Sie die Taste “ ” auf der Fernbedienung
oder auf der rechten Seite des TV-Geräts, um es in
den Standby-Modus zu schalten.
Hinweis: Wenn das TV-Gerät in den StandbyModus geschaltet wird, kann die LED blinken, um
anzuzeigen, dass bestimmte Funktionen wie die
Standby-Suche, Download über Antenne oder ein
Timer aktiv sind.
TV-Gerät ausschalten
Schalten Sie die Taste • ” rechts unter dem
”rechts unter dem
” oder +/- am TV-Gerät
Wenn sich das TV-Gerät im Kein-Signal-Modus
abschaltet, wird beim nächsten Einschalten die
folgende Meldung angezeigt:
Eingangsauswahl
Wenn Sie externe Geräte an Ihr TV angeschlossen
haben, können Sie dieses auf unterschiedliche
Eingabequellen schalten. Drücken Sie mehrmals
die Taste “SOURCE” auf der Fernbedienung, um die
Quelle direkt zu ändern.
Bildschirm wie abgebildet in Position 2, um das
TV-Gerät from Netz zu trennen. Die LED erlischt.
Ziehen Sie den Netzstecker, wenn Sie das Gerät für •
längere Zeit nicht verwenden, z. B. in den Ferien.
Standby-Meldungen
Wenn sich das TV-Gerät im Kein-Signal-Modus
abschaltet, wird beim nächsten Einschalten die
folgende Meldung angezeigt:
Wenn das Auto TV Off-Timeout erreicht ist, wird die
folgende Meldung auf dem Bildschirm angezeigt.
Wählen Sie JA um das TV-Gerät auszuschalten
und NEIN, um abzubrechen. Das TV-Gerät schaltet
sich auch aus, wenn Sie keine Auswahl auf diesem
Bildschirm treffen.
A02_MB62_[DE]_1910UK_IDTV_TC_PVR_NICKEL17_32942LED_ROCKER_ZIGGO_10075634_50219198.indd 57A02_MB62_[DE]_1910UK_IDTV_TC_PVR_NICKEL17_32942LED_ROCKER_ZIGGO_10075634_50219198.indd 57 28.03.2012 19:03:1728.03.2012 19:03:17
Grundlegende Bedienung
Sie können Ihr TV-Gerät sowohl mit den Tasten
auf der Fernbedienung als auch mit den Tasten
am Gerät bedienen.
Bedienung mit den Tasten am TV-Gerät
Einstellung der Lautstärke
Drücken Sie die Taste “• ”, um die Lautstärke
zu verringern bzw. die Taste “
Lautstärke zu erhöhen. In der Mitte des unteren
Bildschirmrands wird daraufhin ein Lautstärkebalken
(Schieberegler) eingeblendet.
Programmauswahl
Drücken Sie die Taste “• P/CH +”, um das nächste
Programm aufzurufen bzw. die Taste “P/CH -”, um
das vorherige Programm einzuschalten.
Deutsch - 57 -
”, um die

Ansicht des Hauptmenüs
Drücken Sie die Tasten “• ”/ “ ” gleichzeitig,
um das Hauptmenü anzuzeigen. Wählen Sie im
Hauptmenü über die Taste “AV” ein Untermenü
aus und öffnen Sie dieses Untermenü über die
Tasten “ ” oder “ ”. Informationen über
die Benutzung der Menüs fi nden Sie im Abschnitt
Menüsystem.
AV-Modus
Drücken Sie mehrmals die Taste “• AV” im
Bedienfeld am TV-Gerät, um zwischen den AVModi umzuschalten.
Bedienung mit den Tasten der
Fernbedienung
Über die Fernbedienung Ihres TV-Geräts können •
Sie sämtliche Funktionen Ihres gewählten
Modells steuern. Die Funktionen werden in
Übereinstimmung mit dem Menüsystem Ihres TVGeräts beschrieben.
Einstellung der Lautstärke
Drücken Sie die Taste “• V ”, um die Lautstärke
zu erhöhen. Drücken Sie die Taste “V ”, um die
Lautstärke zu verringern. Auf dem Bildschirm
wird eine Lautstärkeskala (Schieberegler)
eingeblendet.
Programmauswahl (Vorheriges oder
nächstes Programm)
Drücken Sie die Taste “• CH ”, um das vorherige
Programm auszuwählen.
Drücken Sie die Taste “• CH
Programm auszuwählen
”, um das vorherige
Programmwahl (Direktzugriff)
Drücken Sie die Zifferntasten auf der Fernbedienung, •
um Programme zwischen 0 und 9 auszuwählen.
Das TV-Gerät schaltet dann auf das ausgewählte
Programm. Um Programme dazwischen
auszuwählen, drücken Sie der Reihe nach die
Zifferntasten. Wenn die vorgegebene Zeit für die
Eingabe überschritten wird, wird das der ersten Ziffer
entsprechende Programm angezeigt. Drücken Sie
die Programmnummer direkt, um erneut Programme
mit einer einstelligen Ziffern auszuwählen.
Elektronischer
Programmführer (EPG)
Mit dem elektronischen Programmführer (EPG)
können Sie Informationen über verfügbare Programme
anzeigen lassen. Drücken Sie die Taste EPG auf der
Fernbedienung, um das EPG-Menü aufzurufen.
Drücken Sie die Taste “•
navigieren.
Drücken Sie die Taste “•
zu navigieren.
Das EPG-Menü zeigt die verfügbaren Informationen •
zu allen Kanälen an.
Beachten Sie, dass die Informationen zu Sendungen •
automatisch aktualisiert werden. Sind keine
Sendungsinformationen auf den Kanälen vorhanden,
bleibt die EPG-Anzeige leer.
Auf/Ab/Links/Rechts: Navigieren
OK (OPTIONEN) zeigt einen Timer für zukünftige
Programme an oder stellt einen solchen ein.
INFO (Sendungsdetails): Zeigt Details zu den
Programmen an.
Taste Grün Der Programmplan wird angezeigt.
Taste Gelb: Zeigt die EPG-Daten nach der Zeitleiste
an
Taste Blau (Filter): Zeigt die Filteroptionen an.
(AUFNAHME): das Gerät zeichnet das ausgewählte
Programm auf. Drücken Sie die Taste nochmals, um
die Aufnahme abzubrechen.
”/“ ” um in den Kanälen zu
”/“ ”um in der Programmliste
Auf/Ab/Links/Rechts: Navigieren
Deutsch - 58 -
A02_MB62_[DE]_1910UK_IDTV_TC_PVR_NICKEL17_32942LED_ROCKER_ZIGGO_10075634_50219198.indd 58A02_MB62_[DE]_1910UK_IDTV_TC_PVR_NICKEL17_32942LED_ROCKER_ZIGGO_10075634_50219198.indd 58 28.03.2012 19:03:1728.03.2012 19:03:17

Taste Rot (Vorherg.Zeitabschnitt): Zeigt die
Programme des vorhergehenden Zeitabschnitts an.
Taste Grün (Nächster Zeitabschnitt): Zeigt die
Programme des nächsten Zeitabschnitts an.
Taste Gelb (Vorherg. Tag): Zeigt die Programme des
vorigen Tages an.
Taste Blau (Nächster Tag): Zeigt die Programme
des nächsten Tages an.
Zifferntasten (Springen): Mit den Zifferntasten
können Sie direkt zu den entsprechenden Kanälen
springen.
OK (OPTIONEN) zeigt einen Timer für zukünftige
Programme an oder stellt einen solchen ein.
Taste Text (Filter): Zeigt die Filteroptionen an.
INFO (Details): Zeigt Details zu den Programmen
an.
(AUFNAHME): das Gerät zeichnet das ausgewählte
Programm auf. Drücken Sie die Taste nochmals, um
die Aufnahme abzubrechen.
Taste Rot (Vorherg. Tag): Zeigt die Programme des
vorigen Tages an.
Taste Grün (Nächster Tag): Zeigt die Programme
des nächsten Tages an.
Taste Gelb (Zoom): Erweitert die
Programminformation.
Taste Blau (Filter): Zeigt die Filteroptionen an.
INFO (Details): Zeigt Details zu den Programmen
an.
Zifferntasten (Springen): Mit den Zifferntasten
können Sie direkt zu den entsprechenden Kanälen
springen.
OK (OPTIONEN) zeigt einen Timer für zukünftige
Programme an oder stellt einen solchen ein.
Text (Suche): Zeigt das Menü “EPG-Suche” an.
SUBTTL: Drücken Sie die Taste SUBTITLE, um
das Menü Genre auswählen anzuzeigen. Mit dieser
Funktion können Sie die EPG-Datenbank nach
einem bestimmten Genre durchsuchen. Die im EPG
verfügbaren Informationen werden durchsucht und
die Ergebnisse, die zu Ihren Suchkriterien passen,
angezeigt.
Deutsch - 59 -
SWAP (Jetzt): Zeigt das aktuelle Programm an.
Digitaler Teletext (*)
(*) falls in Ihrem Land verfügbar
• Drücken Sie die Taste “TXT”.
Die Startseite des digitalen Teletext wird •
eingeblendet.
Steuern Sie diese Information über die farbigen Tasten, •
die Cursortasten und die Taste OK.
Die Bedienfunktion kann je nach Inhalt des digitalen
Teletexts unterschiedlich sein.
Folgen Sie den Anweisungen, die auf dem Bildschirm
des digitalen Teletexts angezeigt werden.
Wenn Sie die Taste “• TXT” drücken, schaltet das TV-
Gerät auf normalen Fernsehbetrieb zurück.
Bei einer digitalen Sendung (DVB-T-C) verfügen •
Sie neben Kanälen, die digitalen Teletext und
normales Fernsehbild beinhalten, auch solche, die
nur digitalen Teletext ausstrahlen.
Das Bildseitenverhältnis beim Ansehen eines •
Kanals, der nur über digitalen Teletext verfügt,
entspricht dem Bildseitenverhältnis des zuletzt
betrachteten Fernsehbilds.
Wenn Sie erneut die Taste “• TXT” drücken, wird der
digitale Teletext-Bildschirm angezeigt.
Analoger Teletext
Die Verwendung des Teletexts und seine Funktionen
entsprechen jenen des analogen Teletextsystems. Bitte
beachten Sie die Hinweise zum “TELETEXT”.
Aufnahme über den EPG-Bildschirm
WICHTIG: Um ein Programm aufzunehmen, sollten
Sie zuerst eine USB-Festplatte an das TV-Gerät
anschließen, wenn dieses ausgeschaltet ist. Schalten
Sie dann das TV-Gerät ein, um die Aufnahmefunktion
zu aktivieren. Andernfalls ist die Aufnahmefunktion
nicht verfügbar.
(AUFNAHME): das Gerät zeichnet das ausgewählte
Programm auf. Drücken Sie die Taste nochmals, um
die Aufnahme abzubrechen.
Hinweis: Während der Aufnahme ist ein Wechsel
auf einen anderen Sender oder eine andere Quelle
nicht möglich.
/ : Seite links / Seite rechts.
Programmoptionen
Drücken Sie im Menü EPG die Taste OK, um das
Menü “Ereignisoptionen” auszuwählen.
A02_MB62_[DE]_1910UK_IDTV_TC_PVR_NICKEL17_32942LED_ROCKER_ZIGGO_10075634_50219198.indd 59A02_MB62_[DE]_1910UK_IDTV_TC_PVR_NICKEL17_32942LED_ROCKER_ZIGGO_10075634_50219198.indd 59 28.03.2012 19:03:1828.03.2012 19:03:18
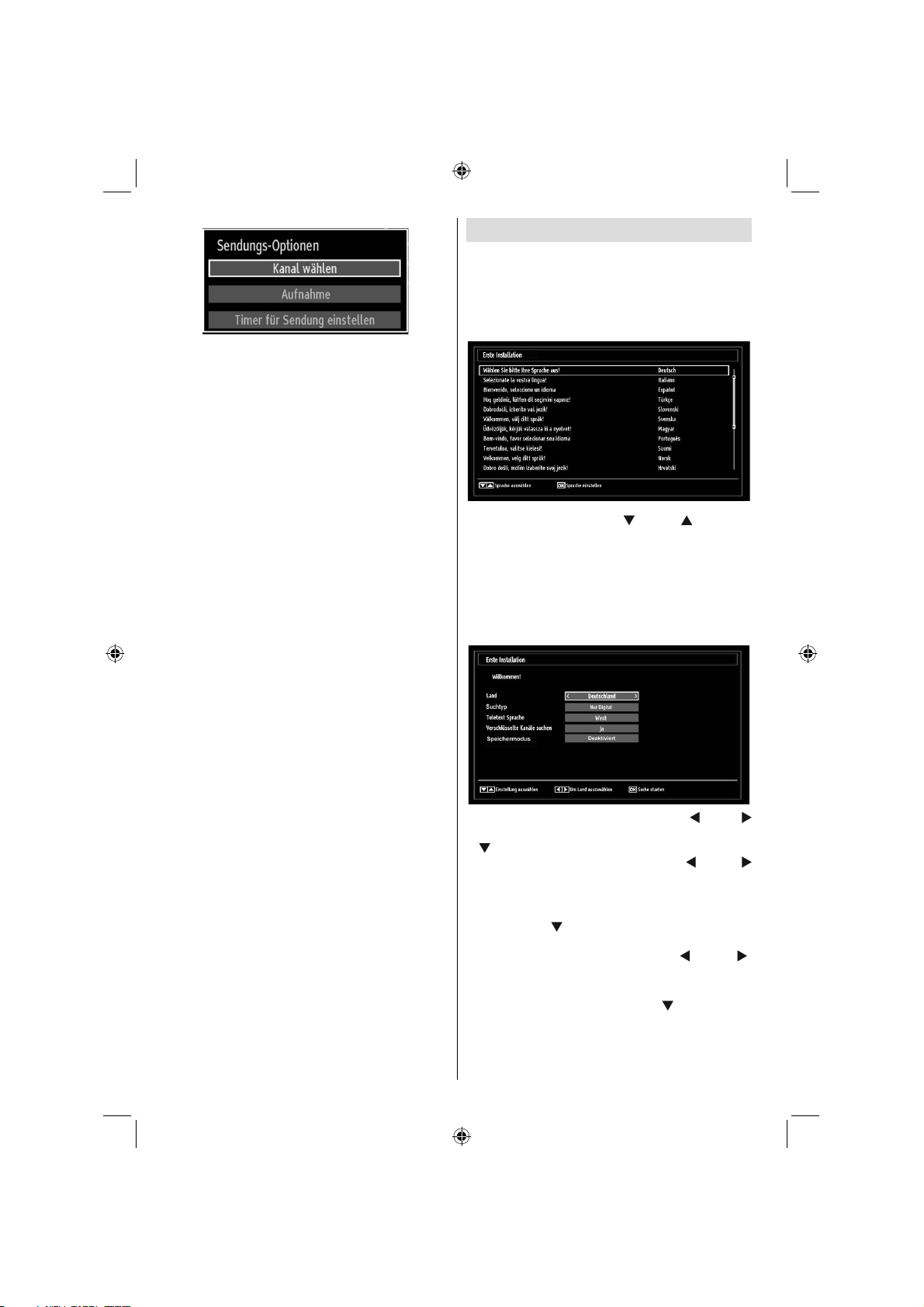
Kanal auswählen (Select Channel)
Mit dieser Option können Sie im EPG-Menü zum
gewählten Kanal umschalten.
Aufnahmetimer einstellen / löschen
WICHTIG: Um ein Programm aufzunehmen, sollten
Sie zuerst eine USB-Festplatte an das TV-Gerät
anschließen, wenn dieses ausgeschaltet ist. Schalten
Sie dann das TV-Gerät ein, um die Aufnahmefunktion
zu aktivieren. Andernfalls ist die Aufnahmefunktion
nicht verfügbar.
Drücken Sie die Taste OK, nachdem Sie ein •
Programm im EPG-Menü ausgewählt haben. Der
Bildschirm Optionen wird dann angezeigt. Wählen
Sie die Option “Aufnahme” und drücken Sie die
Taste OK Für das ausgewählte Programm ist nun
eine Aufnahme programmiert.
Um eine programmierte Aufnahme zu löschen, •
markieren Sie das Programm und Drücken Sie die
Taste OK. Wählen Sie die Option “Aufn.Timer löschen”.
Zeitschalter” Die Aufnahme wird gelöscht.
Hinweis: Sie können nicht auf einen anderen Kanal
oder eine andere Quelle schalten, während auf dem
aktuellen Kanal eine Aufnahme aktiv ist.
Timer einstellen / löschen
Drücken Sie die Taste OK, nachdem Sie ein
Programm im EPG-Menü ausgewählt haben. Der
Bildschirm Optionen wird dann angezeigt. Wählen
Sie die Option “Timer für Ereignis einstellen” und
drücken Sie die Taste OK. Sie können einen Timer
für zukünftige Programme einstellen.
Um eine bereits eingestellte Erinnerung abzubrechen,
markieren Sie das Programm und drücken Sie
die Taste OK. Wählen Sie dann die Option “Timer
löschen”. Der Timer wird gelöscht.
Hinweis: Sie können nicht zwei Timer oder Aufnahmen
für zwei gleichzeitige Sendungen programmieren.
Deutsch - 60 -
Erste Installation
WICHTIG: Stellen Sie sicher, dass die Antenne
angeschlossen ist, bevor Sie das TV-Gerät für die
erste Installation einschalten.
Wird das TV-Gerät zum ersten Mal eingeschaltet, führt •
der Installationsassistent Sie durch den Vorgang. Zuerst
wird der Bildschirm zur Länderauswahl angezeigt:
Drücken Sie die Tasten “• ” oder “ ”, um Ihre
Sprache auszuwählen und drücken Sie die Taste
OK um die ausgewählte Sprache zu bestätigen und
fortzufahren.
Nach Auswahl der Sprache wird der Begrüßungsbildschirm •
eingeblendet, wo Sie die Optionen Land, Suchtyp,
Teletextsprache,Speichermodus und Verschlüsselte
Kanäle durchsuchen einstellen müssen.
Wählen Sie durch Drücken der Taste “• ” oder “
” das gewünschte Land und drücken Sie die Taste
“ ” um die Option Suchtyp zu markieren. Stellen
Sie den gewünschten Suchtyp mit “ ” oder “
” ein. Verfügbare Suchtypen sind nur digital, nur
Analog-TV und alle.
Wenn Sie die Einstellung abgeschlossen haben, •
drücken Sie “
auszuwählen. Wählen Sie die gewünschte
Teletextsprache mit den Tasten “ ” oder “ ”
tlačítko.
Drücken Sie nach Einstellen der Option •
Teletextsprache die Taste
Verschlüsselte Kanäle durchsuchen wird
markiert. Wenn Sie verschlüsselte Kanäle ebenfalls
durchsuchen möchten, stellen Sie die Option
Verschlüsselte Kanäle durchsuchen auf Ja ein.
” um die Option Teletextsprache
Die Option
A02_MB62_[DE]_1910UK_IDTV_TC_PVR_NICKEL17_32942LED_ROCKER_ZIGGO_10075634_50219198.indd 60A02_MB62_[DE]_1910UK_IDTV_TC_PVR_NICKEL17_32942LED_ROCKER_ZIGGO_10075634_50219198.indd 60 28.03.2012 19:03:1828.03.2012 19:03:18

Sie können den Speicher-Modus mit der Taste •
“ ” oder “ ” aktivieren. Ist der Speichermodus
auf „Aktivert“ eingestellt, wird im Menü „Andere
Einstellungen“ die Option E-Pop zur Verfügung
gestellt. Wenn der Speicher-Modus auf „Deaktiviert“
eingestellt wird, wird der Speicher-Modus nach
der Erstinstallation nicht mehr verfügbar sein.
Hinweis: Ist der Speicher -Modus aktiviert, können
einige TV-Eigenschaften beeintächtigt werden.
Drücken Sie die Taste • OK auf der Fernbedienung,
um fortzufahren. Die folgende Meldung wird auf dem
Bildschirm eingeblendet:
Um eine “Ja” oder “Nein”-Option auszuwählen,
markieren Sie die Option über die Tasten “ ” oder “
und drücken Sie die Taste OK.
Danach auf dem Bildschirm erscheint die folgende
OSD-Meldung:
Wenn Sie die KABEL-Option wählen, wird der
folgende Bildschirm angezeigt (Dieser Bildschirm
wird nicht verfügbar sein, wenn Sie das Land als
Niederlande ausgewählt haben. Stattdessen wird die
automatische Kanalsuche angezeigt.):
sich dementsprechend. Je nach Land Auswahl in der
Erstinstallation könnte die 250 KHz Schrittsuchoption
am Bildschirm Netzwerk-Kanalsuche verfügbar sein.
Beachten Sie, dass, wenn Sie die Suche mit der 250
KHz Option ausführen, der Suchprozess eine längere
Zeit in Anspruch nehmen kann.
Zusätzlich kann für einige Länder, die Netzwerk-IDOption verfügbar sein. Die Netzwerk-ID-Eigenschaft
erhält die Netzwerk-Informationstabelle. Diese Tabelle
enthält Informationen zum ausgewählten Netzwerk.
Es kann sich je nach Betreiber und die Region, wo
der Betreiber aktiv sendet, ändern.
Wenn Sie fertig sind, drücken Sie OK, um die
automatische Suche zu starten.
Wenn Sie die Option ANTENNE aus dem Bildschirm
Suchtyp auswählen, sucht das DTV nach digitalen
terrestrischen TV-Sendern.
Hinweis: Sie können die Taste “MENU” drücken, um
abzubrechen.
Wenn alle Kanäle gespeichert sind, wird die •
Kanalliste auf dem Bildschirm angezeigt. Wenn Sie
die Kanäle nach LCN sortieren wollen, wählen Sie
“Ja” und drücken Sie dann “OK”.
In diesem Bildschirm können Sie die Frequenzbereiche
wählen. Zum Markieren der Zeilen verwenden Sie
die Tasten ” oder “ Sie können auch manuell
über die Zifferntasten auf der Fernbedienung
einen Frequenzbereich eingeben. Stellen Sie
die gewünschte Start- und Endfrequenz mit den
Zifferntasten auf der Fernbedienung ein. • Danach
Drücken Sie die Taste • OK, um die Kanalliste zu
schließen und fernzusehen. Wenn Sie in der
Erstinstallation als Land die Niederlande gewählt
haben, werden nur die Optionen OK und SPERRE
angezeigt.
können Sie das Suchintervall (Search Step) auf
8000 kHz oder 1000 kHz einstellen. Wenn Sie 1000
kHz wählen, führt das TV-Gerät den Suchvorgang
detaillierter durch. Die Dauer der Suche verlängert
Deutsch - 61 -
A02_MB62_[DE]_1910UK_IDTV_TC_PVR_NICKEL17_32942LED_ROCKER_ZIGGO_10075634_50219198.indd 61A02_MB62_[DE]_1910UK_IDTV_TC_PVR_NICKEL17_32942LED_ROCKER_ZIGGO_10075634_50219198.indd 61 28.03.2012 19:03:1828.03.2012 19:03:18

Installation
Drücken Sie die Taste “MENU” auf der Fernbedienung
und wählen Sie mit der Taste
Installation. Drücken Sie die Taste OK und der
folgende Menübildschirm wird angezeigt.
Wählen Sie die Option Automatische Kanalsuche
(Retune) mit den Tasten “ ”/“ aus und drücken
Sie die Taste OK. Die Optionen für die automatische
Kanalsuche werden angezeigt. Sie können mit den
den Tasten“ ”/“ und OK eine Option auswählen.
Steuerung des Menüs Automatische
Sendersuche (Neue Sendersuche)
Sie Digital Antenne Sucht und speichert DVB-Sender
von der Antenne.
Digitalkabel Sucht und speichert DVB-Sender von
der Kabel.
Analog: Sucht und speichert analoge Sender.
Sie Digital Antenne & Analog: Sucht und speichert
DVB-Sender von der Antenne und analoge Sender.
Sie Digital Kabel & Analog: Sucht und speichert
DVB-Sender von das Kabel und analoge Sender.
Wenn Sie den automatischen Suchtyp wählen und die •
Taste OK drücken, wird ein Bestätigungsbildschirm
eingeblendet. Um den Installationsvorgang zu
starten, wählen Sie Ja. Um abzubrechen, wählen
Sie Nein. Verwenden Sie dazu die Tasten “
“ und OK.
Nach der Einstellung und Bestätigung des •
Automatischen Sendersuchtyps wird der
Installationsvorgang gestartet. Ein Fortschrittsbalken
wird angezeigt. Zum Abbrechen drücken Sie
die Taste “MENU”. In diesem Fall werden die
gefundenen Kanäle nicht gespeichert.
” oder “ ” die Option
” oder
Manuelle Einstellung
TIPP: Diese Funktion wird zur direkten Eingabe von
Sendern verwendet.
Wählen Sie mit den Tasten“•
Manuelle Kanalsuche aus dem Installationsmenü.
Der Bildschirm mit den Optionen für die Manuelle
Suche wird eingeblendet.
Wählen Sie mit den Tasten“•
gewünschten Suchtyp aus. Die Optionen ändern
sich je nach gewähltem Suchtyp. Verwenden Sie
die Tasten“ ”/“ um eine Option zu markieren,
und dann die Tasten“ ” oder “ , um diese Option
festzulegen. Sie können die Taste “MENU” drücken,
um abzubrechen.
Manuelle Antenne Digitale Suche
Bei der manuellen Suche wird die Nummer des
Multiplexers manuell eingegeben und es wird nur
dieser Multiplexer nach Kanälen durchsucht. Nach
Auswahl des Suchtyps Digital Antenne, müssen Sie
die gewünschte Band wählen, dann können Sie mit
den Zifferntasten die Multiplexernummer oder die
Frequenz eingeben und dann OK drücken, um die
Suche zu starten.
Band Optionen:
D-Band = VHF 9-24
S_Band = VHF 12-20, UHF 21-41
K_Band = VHF 5-12, UHF 21-69
Manuelle Digitale Kabel Suche*
”/“ und OK die Option
” oder “ den
Bei der Manuellen Suche im Kabel können Sie
die Optionen Frequenz, Modulation, Symbolrate
und Netzkanalsuche eingeben. Nach Auswahl des
Deutsch - 62 -
A02_MB62_[DE]_1910UK_IDTV_TC_PVR_NICKEL17_32942LED_ROCKER_ZIGGO_10075634_50219198.indd 62A02_MB62_[DE]_1910UK_IDTV_TC_PVR_NICKEL17_32942LED_ROCKER_ZIGGO_10075634_50219198.indd 62 28.03.2012 19:03:1928.03.2012 19:03:19

Suchtyps Digital Kabel, können Sie die gewünschte
Option einstellen und die OK-Taste drücken, um die
Suche zu starten.
(*) Wenn Sie in der Erstinstallation als Land die
Niederlande gewählt haben, wird die Option manuelle
Kabel Suche nicht verfügbar sein.
Manuelle Analoge Suche
Wird der Suchtyp Analog gewählt, können Sie
die Tasten“ ”/“ verwenden, um eine Option zu
markieren, und dann die Tasten“ ” oder “ ” drücken,
um diese Option festzulegen.
Geben Sie die Kanalnummer oder -Frequenz über
die Zifferntasten ein. Drücken Sie die Taste OK, um
die Suche durchzuführen. Wenn der Kanal gefunden
wurde, werden alle neuen Kanäle, die noch nicht in
der Liste sind, gespeichert.
Analoge Feineinstellung
Wählen Sie im Menü Installation mit den Tasten“• ”
oder “ und OK die Option Analoge Feinabstimmung
aus. Der Bildschirm Analoge Feineinstellung wird
angezeigt. Diese Funktion ist nicht verfügbar, wenn
keine analogen Kanäle, digitalen Kanäle oder
externen Quellen gespeichert sind.
Drücken Sie OK, um fortzusetzen. Wählen Sie die •
Option Feinabstimmung durch Drücken der Taste “
” oder “ aus. Drücken Sie erneut OK, wenn Sie
fertig sind.
Sender verwalten: Kanalliste
Das TV-Gerät sortiert alle gespeicherten Sender in der
Kanalliste. Sie können mit Hilfe der Kanallistenoptionen
diese Kanalliste bearbeiten, Favoriten festlegen oder
aktive Sender festlegen.
Drücken Sie die Taste “• MENU”, um in das Hauptmenü
zu gelangen. Wählen Sie die Option Kanalliste mit
den Tasten
den Menüinhalt anzuzeigen.
” oder “ aus. Drücken Sie OK, um
Die Select Active Network Funktion gibt Ihnen die
Möglichkeit, nur die Broadcast im gewählten Netzwerk
zu wählen.
Wählen Sie Kanalliste bearbeiten, um alle
gespeicherten Kanäle zu verwalten. Verwenden
Sie die Tasten
Kanalliste bearbeiten auszuwählen.
” oder “ und OK, um die Option
Steuern der Kanalliste
Drücken Sie die Taste • ” oder “ um den Kanal
auszuwählen, der bearbeitet werden soll. Drücken
Sie die Tasten ” oder “ um eine Funktion im
Kanallisten-Menü auszuwählen.
Verwenden Sie die Tasten • CH/CH, um eine Seite
nach oben oder unten zu blättern.
Drücken Sie die TAste • BLAU, um die Filteroptionen
zu sehen.
Drücken Sie die Taste “• MENU”, um abzubrechen.
Hinweis: In der Kanalliste sind die Kanäle gemischt
dargestellt. Sie können die Kanaltypen durch die
neben ihnen stehenden Symbole unterscheiden:
DTV (Digital-TV), HD (HDTV) , ATV (Analog-TV) ,TV
(TV), RD (Radio), verschlüsselt, gesperrt und in der
Favoritenliste.
Die angeführten Kanäle können durch den aktiven
Kanallistenfi lter sortiert werden. Die letzte verfügbare
Kanalnummer ist 999.
Wenn Sie in der Erstinstallation als Land die
Niederlande gewählt haben, durchgeführte Ziggo
Netzwerksuche und gespeicherte Ziggo-Kanäle, nur
die Optionen OK und SPERRE werden verfügbar
sein.
Deutsch - 63 -
A02_MB62_[DE]_1910UK_IDTV_TC_PVR_NICKEL17_32942LED_ROCKER_ZIGGO_10075634_50219198.indd 63A02_MB62_[DE]_1910UK_IDTV_TC_PVR_NICKEL17_32942LED_ROCKER_ZIGGO_10075634_50219198.indd 63 28.03.2012 19:03:1928.03.2012 19:03:19
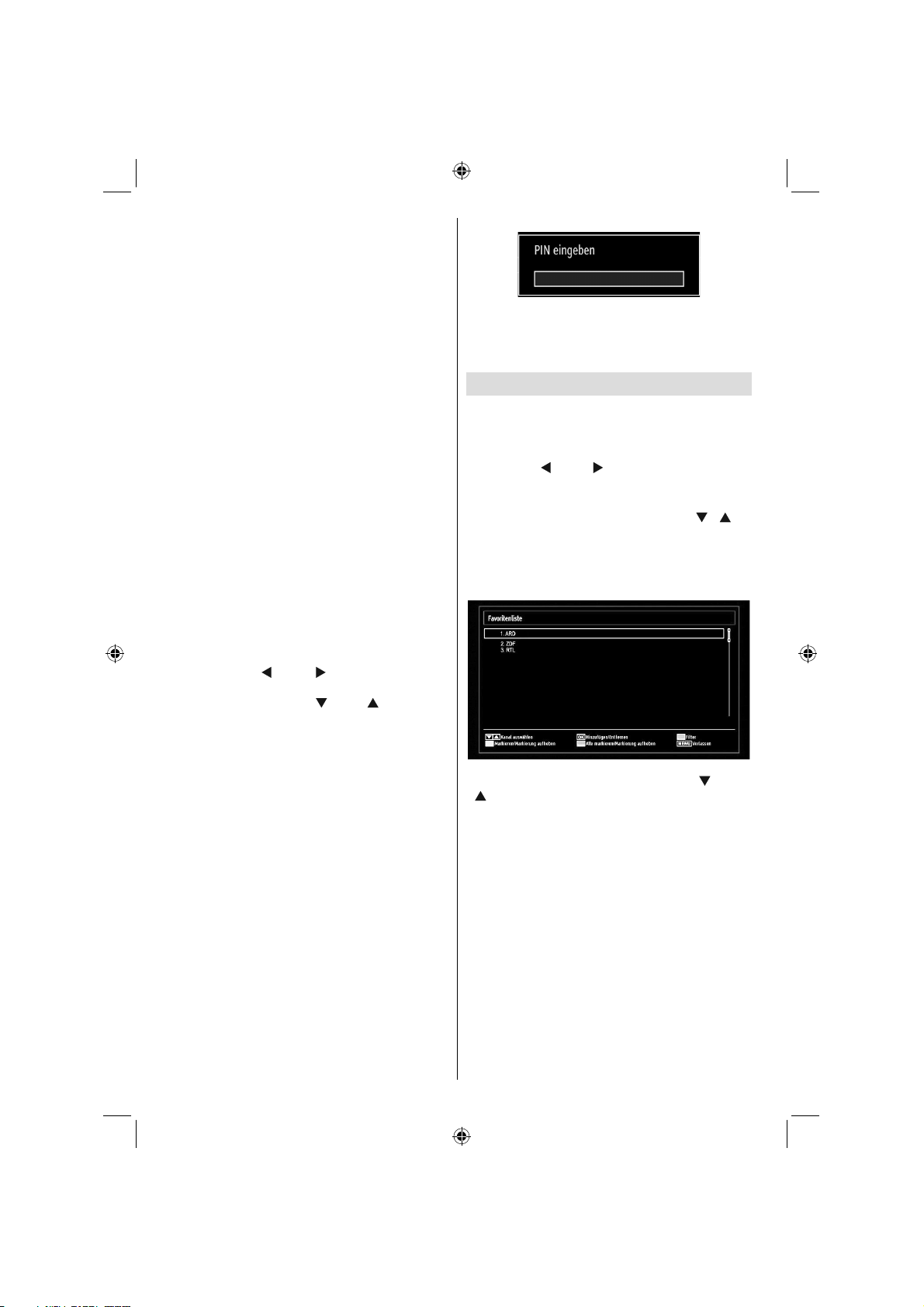
Kanäle verschieben
Wählen Sie zuerst den gewünschten Kanal. Wählen •
Sie die Option Verschieben in der Kanalliste und
drücken Sie die Taste OK.
Der Bildschirm Nummer bearbeiten wird angezeigt. •
Geben Sie die gewünschte Kanalnummer über die
Zifferntasten der Fernbedienung ein. Ist bereits ein
Kanal unter dieser Nummer gespeichert, wird eine
Warnmeldung eingeblendet. Wählen Sie Ja, wenn
Sie den Kanal verschieben wollen, und drücken
Sie OK.
Drücken Sie OK, um fortzusetzen. Der gewählte •
Kanal wird nun verschoben.
Kanäle löschen
Sie können die Taste GRÜN drücken, um alle Kanäle •
zu markieren oder die Markierung aufzuheben, und
die Taste GELB für einzelne Kanäle.
Wählen Sie den Kanal, den Sie löschen wollen, und •
wählen Sie dann die Option Löschen. Drücken Sie
die Taste OK, um fortzusetzen.
Eine Warnmeldung wird eingeblendet. Wählen Sie •
JA, um zu löschen, und Nein, um abzubrechen.
Drücken Sie die Taste OK, um fortzusetzen..
Kanäle umbenennen
Wählen Sie den Kanal, den Sie umbenennen wollen, •
und wählen Sie dann die Option Namen bearbeiten.
Drücken Sie die Taste OK, um fortzusetzen.
Mit den Tasten •
Eingabepunkt zum nächsten/vorhergehenden
Zeichen. Über die Tasten ” oder “ ” können Sie
das aktuelle Zeichen ändern. So wird zum Beispiel
das Zeichen ‘b’ durch Drücken von “” zu einem
‘a’ und durch Drücken von “” zu einem ‘c’. Durch
Drücken der Zifferntasten „0...9“ können Sie das
markierte Zeichen durch das Zeichen, das über der
Taste aufgedruckt ist, austauschen.
Wenn Sie fertig sind, drücken Sie OK, um fortzusetzen: •
Drücken Sie “MENU”, um abzubrechen.
” oder “ verschieben Sie den
Kanäle sperren
Sie können die Taste GRÜN drücken, um alle Kanäle
zu markieren oder die Markierung aufzuheben, und
die Taste GELB für einzelne Kanäle.
Wählen Sie den Kanal, den Sie löschen wollen, und
wählen Sie dann die Option Sperren. Drücken Sie die
Taste OK, um fortzusetzen.
Sie müssen nun die Kindersicherungs-PIN eingeben.
Die Standard-PIN ist 0000. Geben Sie die PIN-Zahl
ein.
Hinweis: Wenn die Option Land auf Frankreich
eingestellt ist, können Sie 4725 als Standardcode
verwenden..
Drücken Sie die Taste OK, wenn der gewünschte •
Kanal ausgewählt ist, um den Kanal zu sperren
bzw. die Sperre aufzuheben. Das Sperrsymbol wird
neben dem gewählten Kanal eingeblendet.
Sender verwalten: Favoriten
Sie können eine Liste mit Favoritenprogrammen •
erstellen.
Drücken Sie die Taste “• MENU”, um in das Hauptmenü
zu gelangen. Wählen Sie die Option Kanalliste mit
den Tasten
den Menüinhalt anzuzeigen.
Wählen Sie Favoriten, um die Favoritenliste zu •
verwalten. Wählen Sie mit den Tasten“
OK die Option Favoriten.
Sie können verschiedene Kanäle als Favoriten •
markieren, so dass Sie nur noch durch die FavoritenKanäle navigieren.
Wählen Sie einen Kanal mit den Tasten • ” oder “
”” aus. Drücken Sie OK, um den gewählten Kanal
zur Favoritenliste hinzuzufügen. Drücken Sie erneut
die Taste OK, um ihn wieder zu entfernen.
Tastenfunktionen
OK:• Fügt einen Sender hinzu oder entfernt ihn.
GELB: • Kanal selektieren/deselektieren
GRÜN: • Alle Kanal selektieren/deselektieren.
BLAU: • Zeigt die Filteroptionen an.
” oder “ aus. Drücken Sie OK, um
”/“ und
Deutsch - 64 -
A02_MB62_[DE]_1910UK_IDTV_TC_PVR_NICKEL17_32942LED_ROCKER_ZIGGO_10075634_50219198.indd 64A02_MB62_[DE]_1910UK_IDTV_TC_PVR_NICKEL17_32942LED_ROCKER_ZIGGO_10075634_50219198.indd 64 28.03.2012 19:03:2028.03.2012 19:03:20

Sender verwalten: Kanalliste
sortieren
Sie können die Sender auswählen, die in der
Kanalliste aufgelistet werden. Um bestimmte
Sendertypen anzuzeigen, sollten Sie die Einstellung
Aktive Kanalliste verwenden.
Wählen Sie die Option Aktive Kanalliste mit den Tasten
” oder “ aus dem Kanallistenmenü. Drücken Sie
“
die Taste OK, um fortzusetzen.
Wählen Sie Option Sendertyp mit den Tasten“ ”/“
und OK aus der Liste.
OSD-Informationen
Sie können die Taste “INFO” drücken, um die OSDInformationen anzuzeigen. Details zum Sender und
zur aktuellen Sendung werden in der Informationszeile
angezeigt.
Die Informationszeile bietet eine Reihe von
Informationen über den ausgewählten Kanal und die
laufenden Programme. Der Name des Kanals wird
zusammen mit der Kanallistennummer angezeigt.
Hinweis: Nicht alle Kanäle strahlen die Programmdaten
aus. Sind Name und Zeitdauer des Programms nicht
verfügbar, bleibt die Informationszeile leer.
Wenn Sie Ziggo Kanäle gesucht und gespeichert
haben, wird das BER-Wert des Kabelkanals in der
Infoleiste angezeigt.
Wenn auf einem Ziggo-Kanal mehr als ein Video
verfügbar ist, drücken Sie die Taste GELB um das
Video Auswahlmenü zu sehen, wenn die Infoleiste
auf dem Bildschirm angezeigt wird.
Wenn der ausgewählte Kanal gesperrt ist, müssen
Sie den richtigen vierstelligen Code eingeben, um den
Kanal sehen zu können (der Standard-Code ist 0000).
Auf dem Bildschirm wird “PIN eingeben” angezeigt.
Deutsch - 65 -
Hinweis: Wenn die Option Land auf Frankreich
eingestellt ist, können Sie 4725 als Standardcode
verwenden.
Medienplayer benutzt
Medienbrowser
Wenn der USB-Stick nach Ein-/Ausschalten oder nach der
ersten Installation nicht erkannt wird, stecken Sie zuerst das
USB-Gerät aus und schalten Sie die Box aus und wieder
ein. Stecken Sie das USB-Gerät wieder an.
Um das Medienbrowser-Fenster anzuzeigen, drücken
Sie entweder die Taste “MENU” auf der Fernbedienung
und wählen Sie dann die Option Medienbrowser
durch Drücken der Taste
Taste OK, um fortzusetzen. Die Menüoptionen des
Medienbrowsers werden angezeigt.
Außerdem wird der Medienbrowserbildschirm
automatisch eingeblendet, wenn Sie ein USB-Gerät
einstecken:
Sie können die Musik-, Bild- und Video-Dateien
von dem angeschlossenen USB-Speicherstick
wiedergeben. Verwenden Sie die Tasten ” oder “
um Videos, Fotos, Musik, Aufnahmenbibliothek oder
Einstellungen auszuwählen.
Videos über den USB anschauen
Wenn Sie Videos aus den Hauptoptionen wählen,
werden die verfügbaren Videodateien gefi ltert und am
Bildschirm angezeigt. Sie können die Tasten ” oder
“ verwenden, um eine Videodatei auszuwählen.
Drücken Sie OK, um das Video abzuspielen. Wenn
Sie eine Untertiteldatei wählen und die Taste OK
drücken, können Sie diese Untertiteldatei wählen oder
abwählen. Das folgende Menü wird beim Abspielen
einer Videodatei angezeigt:
” oder “ Drücken Sie die
A02_MB62_[DE]_1910UK_IDTV_TC_PVR_NICKEL17_32942LED_ROCKER_ZIGGO_10075634_50219198.indd 65A02_MB62_[DE]_1910UK_IDTV_TC_PVR_NICKEL17_32942LED_ROCKER_ZIGGO_10075634_50219198.indd 65 28.03.2012 19:03:2028.03.2012 19:03:20

Springen (Zifferntasten): Das TV-Gerät springt zur
Datei, deren Namen mit dem über die Zifferntasten
auf der Fernbedienung eingegebenen Buchstaben
beginnt.
Aktuelle Datei (Taste OK): Gibt die ausgewählte
Datei wieder.
Auf / Ab: Navigieren
Wiedergabe ( Taste): gibt alle Mediendateien im
Ordner beginnend mit der ausgewählten Datei
wieder.
Sprache (Wiedergabe Vorschau): Zeigt die gewählte
Datei in einer kleinen Vorschau an.
Taste ROT: Sortiert die Dateien nach Namen.
Taste GELB: Wechselt den Anzeigestil.
Taste GRÜN: Aktiviert die Endlos/
Zufallswiedergabe.
Taste BLAU: Ändert den Medientyp.
Wiedergabe( Taste): Startet die Videowiedergabe
Stop (
Pause (
Rücklauf (
Vorlauf ( X-Taste): Startet den Vorlauf.
Untertitel/Audio (SPRACHE): Stellt Untertitel/Audio
ein.
Springen (Taste Grün): Springt zu einem Zeitpunkt.
Verwenden Sie die Zifferntasten, um die gewünschte
Zeit einzugeben und dann nochmals die Taste GRÜN,
um fortzusetzen.
Gelb: Öffnet das Untertitel-Zeitkorrekturmenü
Drücken Sie SWAP, um zum vorhergehenden Menü
zurückzukehren.
Taste): Stoppt die Videowiedergabe..
Taste): Pausiert die Videowiedergabe.
Taste): Startet den Rücklauf.
Videos über den USB anschauen
Wenn Sie Fotos aus den Hauptoptionen wählen,
werden die verfügbaren Bilddateien gefi ltert und am
Bildschirm aufgelistet.
Springen (Zifferntasten): Springt zur Datei, die über
die Zifferntasten ausgewählt wird.
OK: zeigt das ausgewählte Bild im Vollbildmodus
an.
Auf / Ab: Navigieren
Diaschau ( Taste): Startet eine Slideshow mit allen
Bildern
Taste GRÜN: Zeigt alle Bilder als Thumbnails an.
Taste ROT: Sortiert die Dateien nach Datum.
Taste GELB: Wechselt den Anzeigestil.
Taste BLAU: Ändert den Medientyp.
Optionen für Slideshow
Pause ( Taste): Pausiert die Slideshow.
Fortsetzen (
Endlos/Zufallswiedergabe (Taste GRÜN): Drücken
Sie die Taste einmal, um die Endloswiedergabe zu
deaktivieren. Drücken Sie sie nochmals, um Endlosund Zufallswiedergabe zu deaktivieren. Drücken Sie
nochmals, um nur Zufallswiedergabe zu aktivieren.
Drücken Sie nochmals, um alle zu deaktivieren.
Sie sehen an der Änderung der Symbole, welche
Funktionen deaktiviert sind.
Vorige/Nächste (Tasten Links/Rechts) : springt zur
vorherigen oder nächsten Datei der Slideshow.
Drehen (Tasten Auf/Ab): Dreht das Bild mit den
Tasten Auf/Ab.
RETURN: Zurück zur Dateiliste
INFO: Zeigt den Hilfebildschirm an.
Taste ) : Setzt die Slideshow fort.
Deutsch - 66 -
A02_MB62_[DE]_1910UK_IDTV_TC_PVR_NICKEL17_32942LED_ROCKER_ZIGGO_10075634_50219198.indd 66A02_MB62_[DE]_1910UK_IDTV_TC_PVR_NICKEL17_32942LED_ROCKER_ZIGGO_10075634_50219198.indd 66 28.03.2012 19:03:2128.03.2012 19:03:21
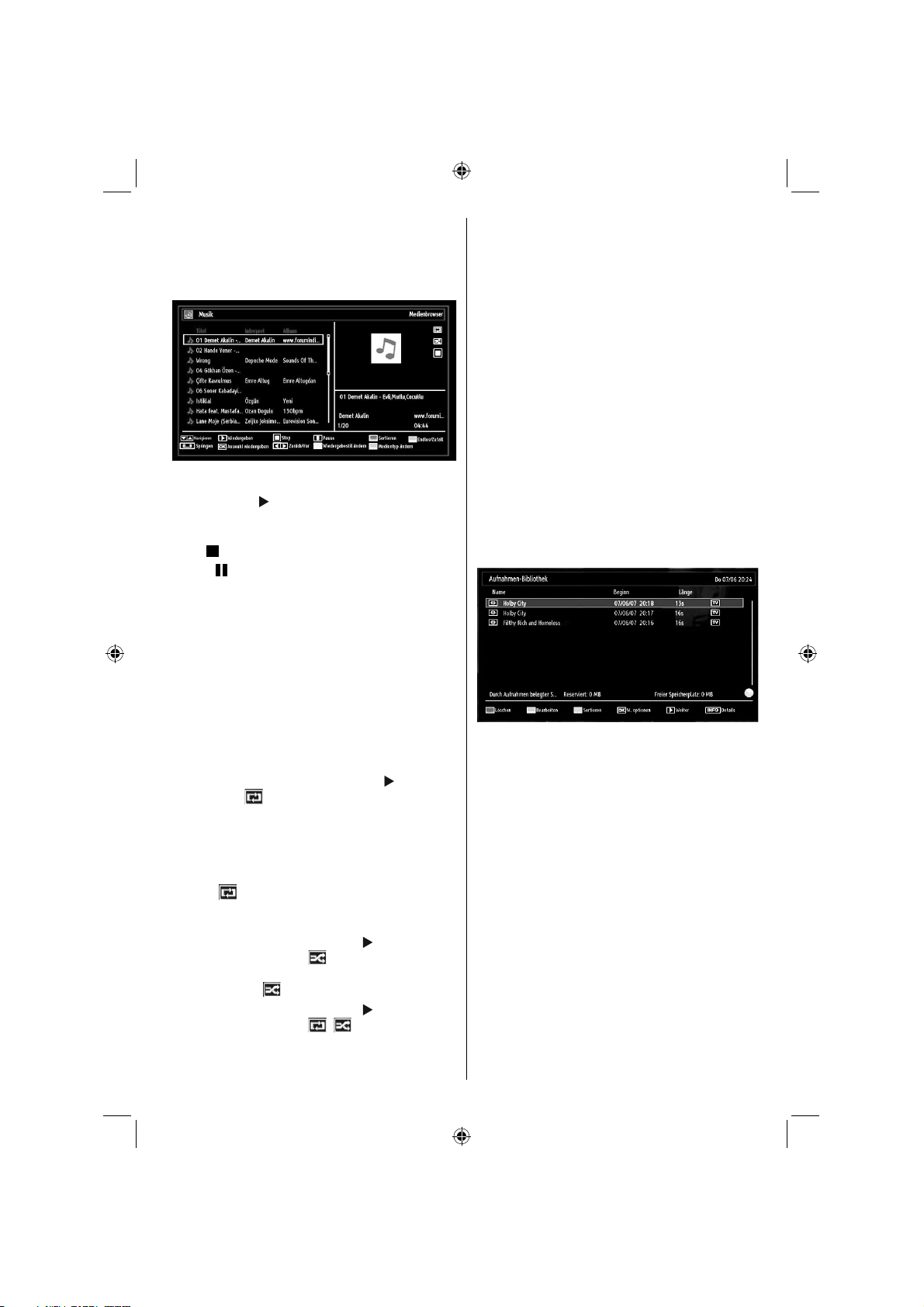
Musik über USB wiedergeben
Wenn Sie Musik aus den Hauptoptionen wählen,
werden die verfügbaren Audiodateien gefi ltert und
am Bildschirm aufgelistet.
Auf / Ab: Navigieren.
Wiedergabe (
im Ordner beginnend mit der ausgewählten Datei
wieder.
Stop (
Pause (
an.
ROT: Sortiert Dateien nach Titel, Interpret oder
Album.
Endlos/Zufallswiedergabe (Taste GRÜN): Drücken
Sie die Taste einmal, um die Endloswiedergabe zu
deaktivieren. Drücken Sie sie nochmals, um Endlosund Zufallswiedergabe zu deaktivieren. Drücken Sie
nochmals, um nur Zufallswiedergabe zu aktivieren.
Drücken Sie nochmals, um alle zu deaktivieren.
Sie sehen an der Änderung der Symbole, welche
Funktionen deaktiviert sind.
Hinweis:
Wenn Sie die Wiedergabe mit der Taste
das Symbol
nächste Musik-/Videodatei wieder. Die Wiedergabe
wird fortgesetzt, und wenn das Ende der Liste erreicht
ist, beginnt sie wieder am Anfang (EndlosWiedergabe).
Wenn Sie die Wiedergabe mit der OK-Taste starten
und das
oder Videodatei in der Schleife wiedergegeben
(Wiederholfunktion).
Wenn Sie die Wiedergabe mit der
starten und das Symbol
Musik- oder Videodateien in zufälliger Reihenfolge
wiedergegeben.
Wenn Sie die Wiedergabe mit der
starten und das Symbol
die Musik- oder Videodateien in zufälliger Reihenfolge
ohne Unterbrechung wiedergegeben.
Taste): Stoppt die Wiedergabe.
Taste): gibt alle Mediendateien
Taste): Hält die ausgewählte Wiedergabe
starten und
aktivieren, gibt das TV-Gerät die
Symbol aktivieren, wird dieselbe Musik-
oder OK-Taste
aktivieren, werden die
oder OK-Taste
, aktivieren, werden
0..9 (Zifferntasten): Das TV-Gerät springt zur Datei,
deren Namen mit dem über die Zifferntasten auf der
Fernbedienung eingegebenen Buchstaben beginnt.
Aktuelle Datei (Taste OK): Gibt die ausgewählte
Datei wieder.
Vorige/Nächste (Tasten Links/Rechts) : Springt
zur vorhergehenden oder nächsten Datei und gibt
diese wieder.
GELB: Wechselt den Anzeigestil.
BLAU: Ändert den Medientyp
Aufnahmebibliothek
WICHTIG: Um die Aufnahmebibliothek zu sehen,
sollten Sie zuerst eine USB-Festplatte an das TVGerät anschließen, wenn dieses ausgeschaltet
ist. Schalten Sie dann das TV-Gerät ein, um die
Aufnahmefunktion zu aktivieren. Andernfalls ist die
Aufnahmefunktion nicht verfügbar.
Um die Liste der Aufnahmen anzuzeigen, wählen
Sie “Aufnahmebibliothek” und drücken Sie OK. Die
Aufnahmebibliothek mit den verfügbaren Aufnahmen
wird angezeigt.
Alle Aufnahmen werden in der Aufnahmebibliothek in
einer Liste geführt.
Taste ROT (Löschen): Ausgewählte Aufnahme
löschen.
Taste GRÜN (Bearbeiten): Ausgewählte Aufnahme
bearbeiten.
Taste BLAU (Sortieren): Reihenfolge der Aufnahmen
ändern. Sie können aus einer ganzen Reihe von
Sortieroptionen wählen.
Taste OK: Aktiviert das Menü Wiedergabeoptionen.
• Wiedergabe vom Beginn weg: Gibt die Aufnahme
vom Beginn weg wieder.
• Fortsetzen: setzt die Aufnahme fort
• Wiedergabe ab Zeitpunkt: gibt einen bestimmten
Wiedergabepunkt an.
Hinweis: Während der Wiedergabe ist das Betrachten
des Hauptmenüs und der Menüoptionen nicht
möglich.
(Fortsetzen): setzt die Aufnahme fort
Deutsch - 67 -
A02_MB62_[DE]_1910UK_IDTV_TC_PVR_NICKEL17_32942LED_ROCKER_ZIGGO_10075634_50219198.indd 67A02_MB62_[DE]_1910UK_IDTV_TC_PVR_NICKEL17_32942LED_ROCKER_ZIGGO_10075634_50219198.indd 67 28.03.2012 19:03:2128.03.2012 19:03:21
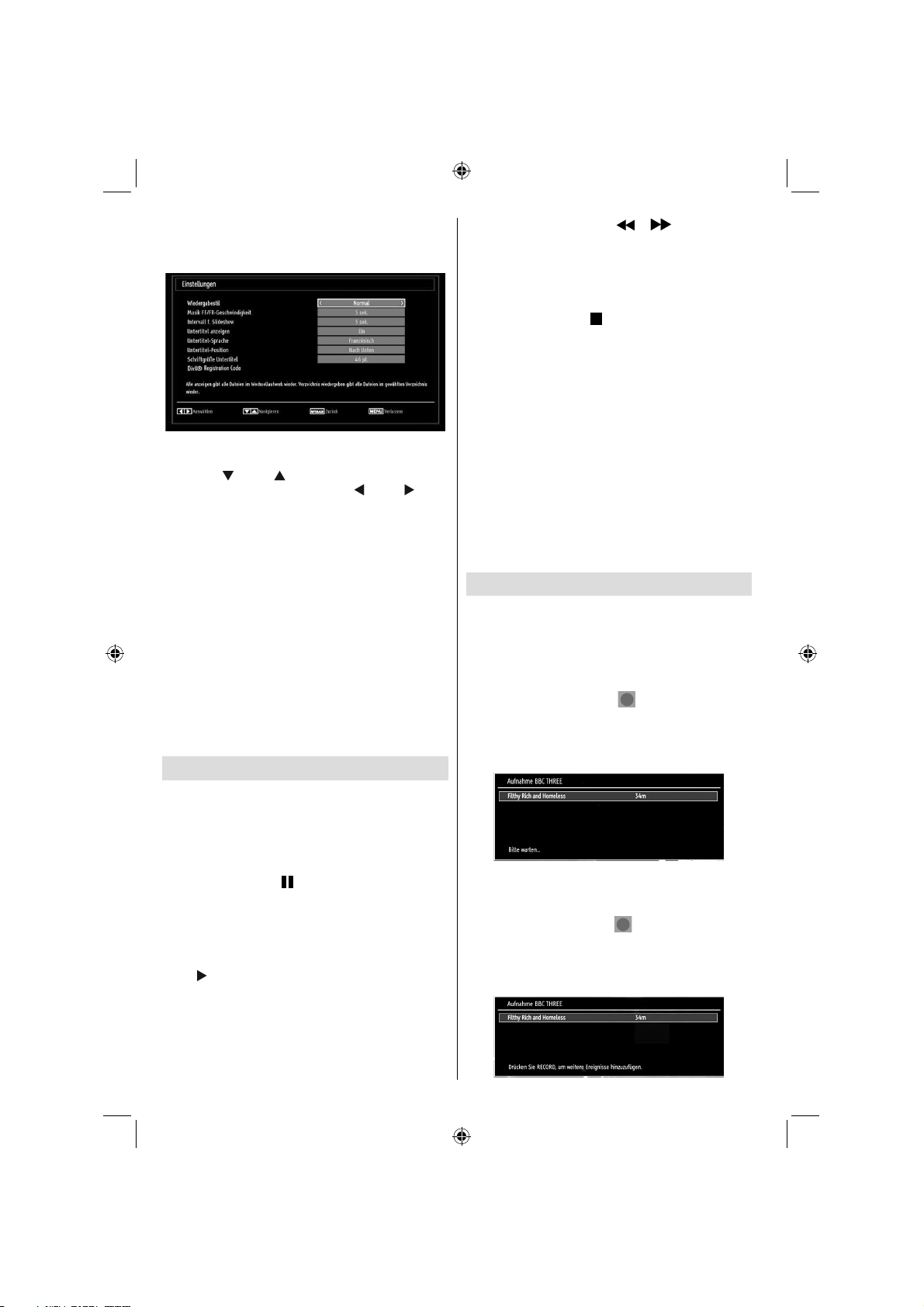
INFO (Details): zeigt die erweiterte Kurzbeschreibung
im Detail an.
Medienbrowser-Einstellungen
Sie können Ihre Einstellungen für den Medienbrowser
mit dem Dialog Einstellungen anpassen. Drücken Sie
die Tasten ” oder “ um eine Option zu markieren
und stellen Sie sie mit den Tasten ” oder “ ein.
Anzeigestil: Stellt den Standard-Browsermodus
ein.
Musik FF/FR-Geschwindigkeit: Stellt die
Geschwindigkeit für den Vorlauf ein.
Intervall f. Slideshow: Stellt die Intervallzeit für die
Slideshow ein.
Untertitel anzeigen: Legt die Untertitel-Voreinstellung
fest.
Untertitel-Position: Stellt die Untertitel-Position auf
oben oder unten.
Schriftgröße Untertitel: Stellt die Schriftgröße für
die Untertitel ein (max. 54 pt.).
DivX-Registrierungscode: Einige DivX® Video-OnDemand-Dateien erfordern einen Registrierungscode.
Dazu können Sie diesen Code verwenden.
Timeshift-Aufnahme
WICHTIG: Um ein Programm aufzunehmen, sollten
Sie zuerst eine USB-Festplatte an das TV-Gerät
anschließen, wenn dieses ausgeschaltet ist. Schalten
Sie dann das TV-Gerät ein, um die Aufnahmefunktion
zu aktivieren. Andernfalls ist die Aufnahmefunktion
nicht verfügbar.
Drücken Sie die Taste
Sendung ansehen, um in den Timeshift-Modus zu
schalten.
Im Timeshift-Modus wird das Programm angehalten
und gleichzeitig auf dem angeschlossenen USBLaufwerk (*) gespeichert. Drücken Sie nochmals die
(PLAY), um das Programm vom Zeitpunkt
Taste
der Unterbrechung an weiter anzusehen.
Die Wiedergabe erfolgt in der normalen
Wiedergabegeschwindigkeit x1. Die Zeitdifferenz
zwischen Echtzeit und Timeshift-Programm wird in
der Infozeile angezeigt.
((PAUSE), während Sie eine
Verwenden Sie die Tasten / (PREVIOUS/
NEXT), um in der Timeshift-Wiedergabe nach vor oder
zurück zu gehen. Ist das Ende der TimeshiftWiedergabe erreicht, wird der Timeshift-Modus
verlassen, und Sie kehren zur normalen
Programmansicht zurück.
Drücken Sie die Taste(
Modus zu verlassen.
(*) Die Dauer der max. Timeshift-Aufnahme hängt von
der Kapazität des angeschlossenen USB-Laufwerks
und Ihrer Angabe in der Option Max. Timeshift-Zeit im
Menü Aufnahmekonfi guration ab. Siehe den Abschnitt
“Aufnahmen” für weitere Informationen zur Einstellung
der Max. Timeshift-Zeit.
Hinweis: Während des Timeshifting können Sie nicht
auf einen anderen Sender oder eine andere Quelle
umschalten oder das Hauptmenü aufrufen.
Bei der Timeshift-Aufnahme können
Fehlsynchronisationen von Bild und Ton auftreten.
Während der zeitversetzten Aufnahme ist die StandbyTaste ohne Funktion. Während des Timeshifting
schaltet das Gerät nicht in den Standby-Modus.
(STOP), um den Timeshift-
Sofort-Aufnahme
WICHTIG: Um ein Programm aufzunehmen, sollten
Sie zuerst eine USB-Festplatte an das TV-Gerät
anschließen, wenn dieses ausgeschaltet ist. Schalten
Sie dann das TV-Gerät ein, um die Aufnahmefunktion
zu aktivieren. Andernfalls ist die Aufnahmefunktion
nicht verfügbar.
Drücken Sie die Taste •
Aufnahme einer Sendung beim Ansehen sofort zu
starten. Drücken Sie die Taste (RECORD), um die
Aufnahme einer Sendung beim Ansehen sofort zu
starten.
Die Aufnahme-OSD wird dann für kurze Zeit •
eingeblendet und die aktuelle Sendung wird
aufgezeichnet.
Sie können die Taste •
Fernbedienung nochmals drücken, um die nächste
Sendung im EPG aufzuzeichnen. In diesem
Fall zeigt die OSD-Anzeige die zur Aufnahme
programmierten Sendungen an.
(RECORD), um die
(RECORD) auf der
Deutsch - 68 -
A02_MB62_[DE]_1910UK_IDTV_TC_PVR_NICKEL17_32942LED_ROCKER_ZIGGO_10075634_50219198.indd 68A02_MB62_[DE]_1910UK_IDTV_TC_PVR_NICKEL17_32942LED_ROCKER_ZIGGO_10075634_50219198.indd 68 28.03.2012 19:03:2228.03.2012 19:03:22
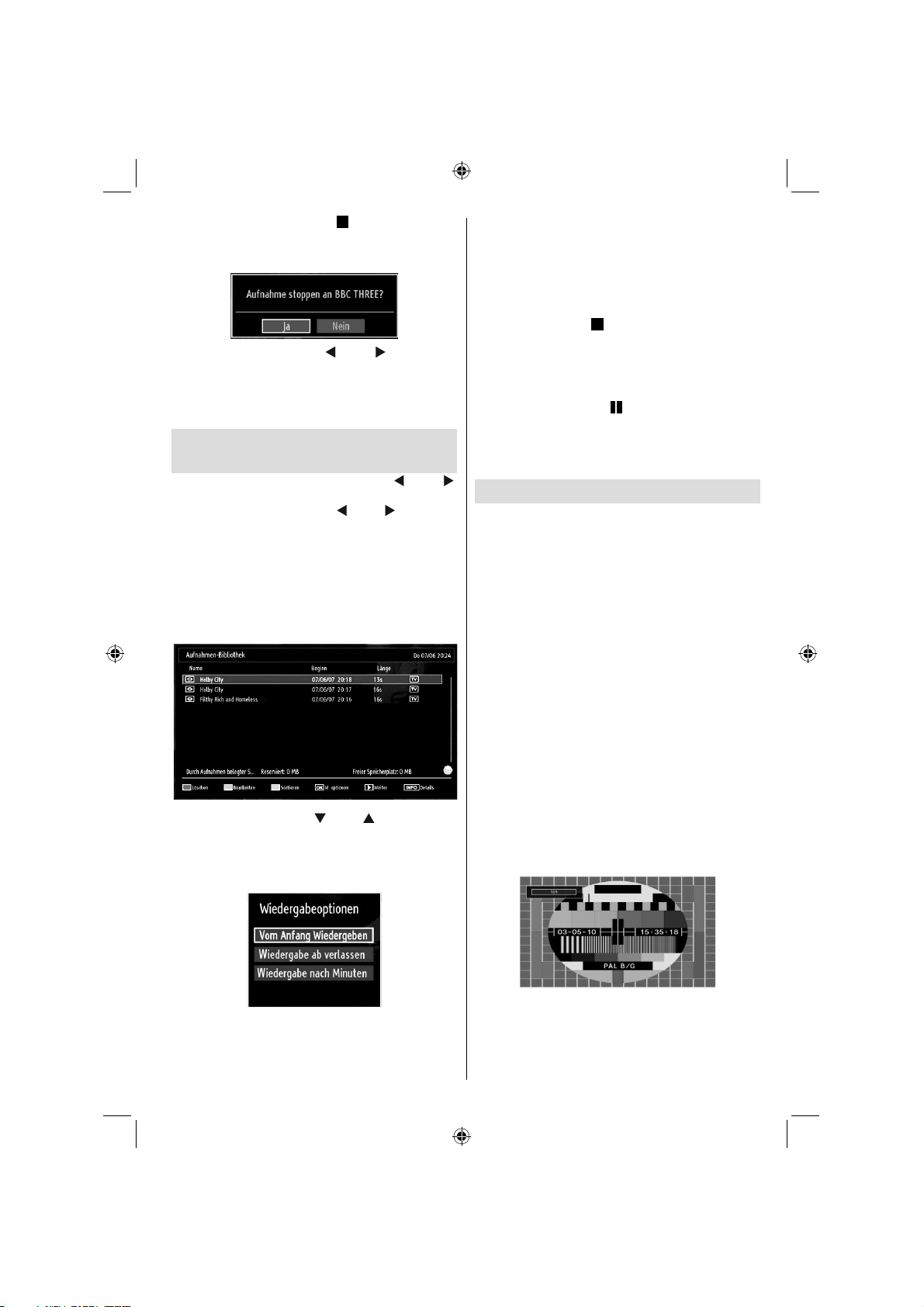
Drücken Sie die Taste (STOP), um die
Sofortaufnahme zu stoppen. Die folgende OSDMeldung wird eingeblendet
Wählen Sie mit den Tasten ” oder “ / OK Ja aus,
um die Sofortaufnahme abzubrechen.
Hinweis: Während der Aufnahme können Sie nicht
den Sender oder die Quelle wechseln oder den
Medienbrowser aufrufen.
Aufgenommene Programme
ansehen
Benutzen Sie im Hauptmenü die Tasten ” oder “ ,
um den Medienbrowser auszuwählen. Markieren Sie
im Hauptmenü mit den Tasten ” oder “ ” die Option
Aufnahmebibliothek und drücken Sie OK, um sie
aufzurufen. Die Aufnahmebibliothek wird angezeigt.
WICHTIG: Um die Aufnahmebibliothek zu sehen,
sollten Sie zuerst eine USB-Festplatte an das TVGerät anschließen, wenn dieses ausgeschaltet
ist. Schalten Sie dann das TV-Gerät ein, um die
Aufnahmefunktion zu aktivieren. Andernfalls ist die
Aufnahmefunktion nicht verfügbar.
Wählen Sie mit den Tasten ” oder “ eine Aufnahme
aus der Liste (sofern Sie schon eine Aufnahme
durchgeführt haben). Drücken Sie OK, um die
Wiedergabeoptionen zu sehen. Wählen Sie mit den
Tasten “”/“” oder OK eine Option aus..
• Fortsetzen: setzt die Aufnahme fort
Wiedergabe ab Zeitpunkt: gibt einen bestimmten
Wiedergabepunkt an.
Hinweis: Während der Wiedergabe ist das Ansehen
des Hauptmenüs und der Menüoptionen nicht
möglich.
Drücken Sie die Taste
anzuhalten und zur Aufnahmebibliothek
zurückzukehren.
Langsamer Vorlauf
Wenn Sie beim Ansehen von aufgenommenen
Programmen die Taste
Zeitlupenwiedergabe vorwärts möglich. Dazu können
Sie die Taste verwenden. Durch wiederholtes
Drücken der Taste können Sie die
Zeitlupengeschwindigkeit ändern.
(STOP), um eine Wiedergabe
PAUSE) drücken, ist die
Bildgröße ändern: Bildformate
Sie können das Bildseitenverhältnis (Bildformat) •
des TV ändern, um das Bild in unterschiedlichen
Zoommodi anzusehen.
Drücken Sie mehrmals die Taste “• SCREEN”, um die
Bildgröße zu ändern. Die verfügbaren Zoommodi
werden unten angeführt
Auto
Wird AUTO ausgewählt, so wird das Seitenverhältnis
des Bildschirms automatisch durch die von der
gewählten Quelle gelieferten Informationen (sofern
verfügbar) eingestellt.
Das im AUTO-Modus angezeigte Format ist völlig
unabhängig von der WSS-Information, die eventuell
mit dem Signal in der Übertragung oder vom externen
Gerät geliefert wird.
Hinweis: Der Auto-Modus ist nur bei HDMI-, YPbPrund DTV-Quellen verfügbar.
16:9
Hier kann man die linke und die rechte Seite eines
normalen Bildes (Bildseitenformat 4:3) gleichmäßig
ausdehnen, um die Breite des TV-Bildschirms
auszufüllen.
Für Bilder mit einem Bildseitenverhältnis von 16:9, •
Verfügbare Wiedergabeoptionen:
• Wiedergabe vom Beginn weg: Gibt die Aufnahme
vom Beginn weg wieder.
Deutsch - 69 -
A02_MB62_[DE]_1910UK_IDTV_TC_PVR_NICKEL17_32942LED_ROCKER_ZIGGO_10075634_50219198.indd 69A02_MB62_[DE]_1910UK_IDTV_TC_PVR_NICKEL17_32942LED_ROCKER_ZIGGO_10075634_50219198.indd 69 28.03.2012 19:03:2228.03.2012 19:03:22
die zu einem normalen Bild (Bildseitenverhältnis
von 4:3) verkleinert worden sind, verwenden Sie
zur Wiederherstellung des ursprünglichen Formats
den 16:9-Modus.

Untertitel
Mit dieser Funktion wird ein breites Bild
(Bildseitenformat von 16:9) mit Untertiteln auf volle
Bildschirmgröße gezoomt.
Kino
Mit dieser Funktion wird ein breites Bild (Bildseitenformat
von 16:9) auf volle Bildschirmgröße gezoomt.
Hinweis: Sie können den Bildschirminhalt nach oben
oder unten verschieben, indem Sie die Tasten “ ”/“
udrücken, während als Bildformat Panorama, 14:9,
Kino oder Untertitel ausgewählt ist.
14:9
Mit dieser Funktion wird ein breites Bild
(Bildseitenformat von 14:9) bis zu den oberen und
unteren Grenzen des Bildschirms gezoomt.
14:9 Zoom
Diese Option stellt das 14:9-Bildformat ein.
4:3
Wird dazu verwendet, ein normales Bild
(Bildseitenverhältnis von 4:3) zu betrachten, da dies
sein ursprüngliches Format ist.
Bildeinstellungen konfi gurieren
Sie können im Detail unterschiedliche Bildeinstellungen
verwenden.
Drücken Sie die Taste “MENU” und wählen Sie das
Bildsymbol mit den Tasten “
Sie die Taste OK, um das Menü Bildeinstellungen
anzuzeigen.
Steuerung des Menüs Bildeinstellungen
Drücken Sie die Tasten “• ” oder “ ”, um eine
Menüoption zu markieren.
Wählen Sie eine Option mit den Tasten “•
”aus.
Drücken Sie die Taste • MENU, um abzubrechen.
Optionen des Menüs Bildeinstellungen
Modus: Je nach Ihren Wünschen können Sie die
verschiedenen Bildschirmmodi einstellen. Der
Bildmodus kann auf eine der folgenden Optionen
eingestellt werden: Kino, Spiel, Dynamisch und
Natürlich.
Kontrast: Stellt Helligkeits- und Dunkelheitswerte
des Bildschirms ein.
Helligkeit: Stellt die Helligkeit des Bildschirms ein.
Schärfe: Stellt die Schärfe der am Bildschirm
dargestellten Objekte ein.
Farbe: Stellt die Farbwerte und damit die Farbe ein.
” oder “ ” aus. Drücken
” oder “
Deutsch - 70 -
A02_MB62_[DE]_1910UK_IDTV_TC_PVR_NICKEL17_32942LED_ROCKER_ZIGGO_10075634_50219198.indd 70A02_MB62_[DE]_1910UK_IDTV_TC_PVR_NICKEL17_32942LED_ROCKER_ZIGGO_10075634_50219198.indd 70 28.03.2012 19:03:2328.03.2012 19:03:23
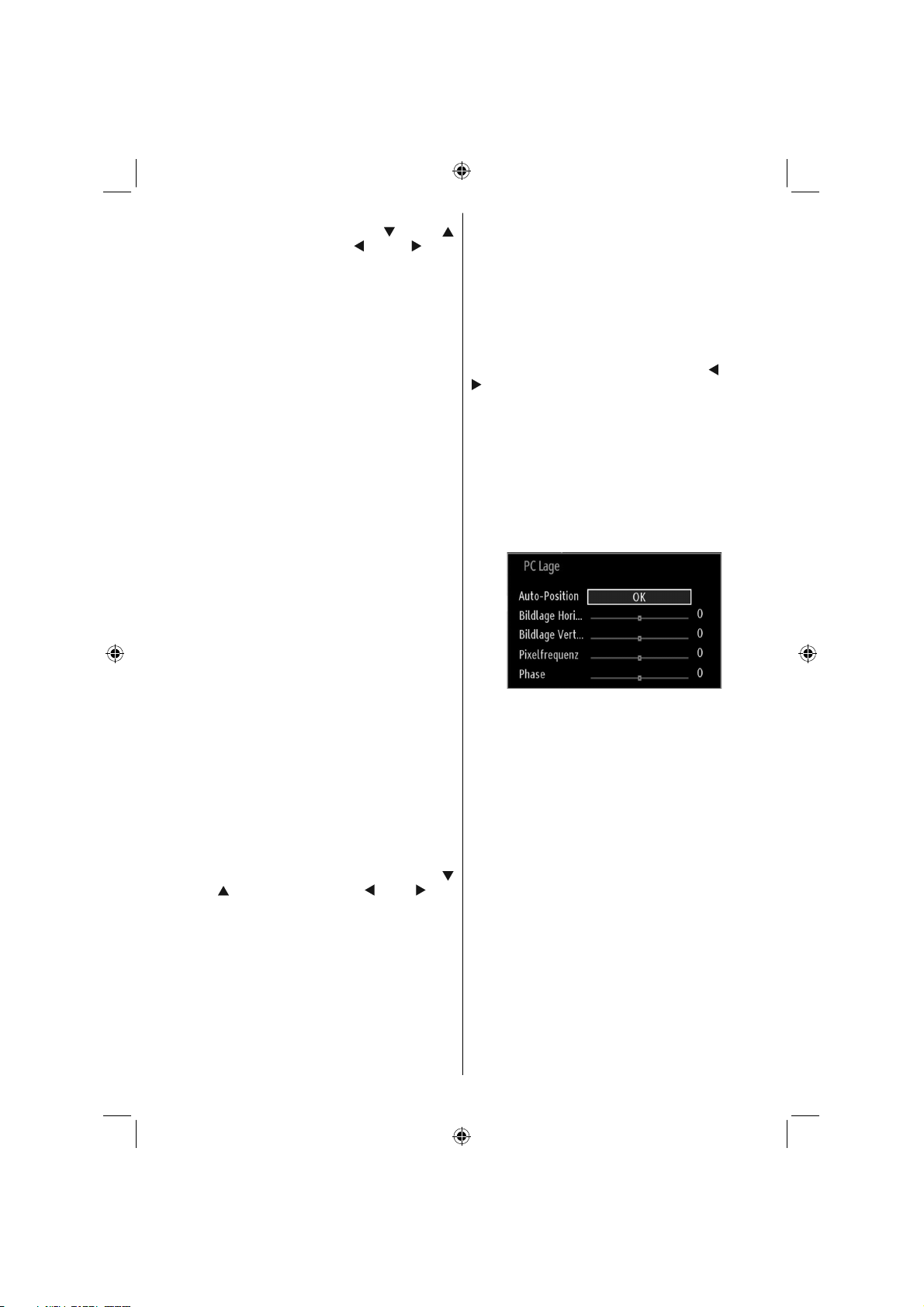
Energiesparmodus: Wählen Sie die Option
Energiesparmodus mit den Tasten “ ” oder “
” aus. Drücken Sie die Taste “ ” oder “ ”, um
den Energiesparmodus auf Ökö, Bild-Aus oder
Deaktiviert einzustellen. Weitere Informationen
zum Energiesparmodus finden Sie im Abschnitt
“Umweltinformation” in diesem Handbuch.
Hintergrundbeleuchtung (optional) Diese
Einstellung steuert die Hintergrundbeleuchtung. Sie
kann auf Auto, Maximal, Minimal und Mittel eingestellt
werden.
Hinweis: Die Hintergrundbeleuchtung kann nicht aktiviert
werden, wenn der VGA- oder Medienbrowser-Modus
aktiv ist oder der Bildmodus auf Spiel eingestellt ist.
Rauschreduktion: Wenn das Übertragungssignal
schwach oder verrauscht ist, können Sie mit
der Option Rauschreduktion das Bildrauschen
verringern. Die Rauschreduktion kann auf eine von
drei Optionen eingestellt werden. Niedrig, Mittel,
Hoch oder Aus.
Erweiterte Einstellungen
Farbtemperatur: • Stellt den gewünschten Farbton
ein.
Die Option Kühl ergibt ein Bild mit leichter Betonung
von Blau.
Wählen Sie Normal für normale Farben.
Die Option Warm ergibt ein Bild mit leichter Betonung
von Rot.
Bildzoom: • Stellt die Bildgröße auf Auto,16:9,
Untertitel,14:9, 14:9 Zoom, 4:3, Panorama oder
Kino.
HDMI True Black (optional): • Wenn Sie von der
HDMI-Quelle aus fernseh schauen, ist diese Funktion
im Bild-Einstellungs-Menü verfügbar. Sie können
diese Funktion verwenden, um das Schwarz der
Bilder zu verstärken. Sie können diese Funktion auf
“Ein” einstellen, um den HDMI-True-Black-Modus zu
aktivieren.
Filmmodus (optional): • Filme werden mit einer
anderen Zahl von Einzelbildern pro Sekunde
aufgenommen als normale Fernsehprogramme.
Wählen Sie die Option Filmmodus mit den Tasten “
” oder “ ”. Drücken Sie die Taste “ ” oder “ ”, um
diese Funktion auf Auto bzw. Aus zu stellen. Schalten
Sie diese Funktion ein, wenn Sie sich Filme ansehen,
um Szenen mit schnellen Bewegungen besser sehen
zu können.
Farbverschiebung: • Stellt den gewünschten Farbton
ein.
Rücksetzen: Setzt die Bildeinstellungen auf die
Werksteinstellungen zurück.
Im VGA- oder PC-Modus sind einige Optionen des
Bildmenüs nicht verfügbar. Stattdessen werden die
VGA-Modus-Einstellungen im PC-Modus zu den
Bildeinstellungen hinzugefügt.
PC-Bildeinstellungen
Um die Optionen für das PC-Bild einzustellen, gehen
Sie wie folgt vor:
Wählen Sie das Bildsymbol mit den Tasten “
”aus. Das Bildmenü erscheint auf dem Bildschirm.
Die Optionen Kontrast, Helligkeit, Farbe,
Farbtemperatur und Bildformat in diesem Menü
entsprechen jenen im TV-Bildmenü im Abschnitt
“Hauptmenüsystem”.
Die Optionen Ton, Einstellungen und Quelle in
diesem Menü entsprechen jenen im Abschnitt
“Hauptmenüsystem”.
PC-Position: Wählen Sie diese Option aus, um die
Menüoptionen PC-Bildlage anzuzeigen.
Auto-Position: Optimiert die Anzeige
automatisch. Drücken Sie OK, um die Optimierung
durchzuführen.
Bildlage H: Mit dieser Option können Sie das Bild
auf die rechte oder linke Seite des Bildschirms
verschieben.
Bildlage V: Mit dieser Option können Sie das Bild
zum oberen oder unteren Rand des Bildschirms
verschieben.
Pixelfrequenz: Die Einstellung Pixelfrequenz
korrigiert Störungen, die als vertikale Streifen bei
pixelintensiven Darstellungen wie Tabellen oder
Absätzen in kleinen Schriftarten auftreten.
” oder “
Deutsch - 71 -
A02_MB62_[DE]_1910UK_IDTV_TC_PVR_NICKEL17_32942LED_ROCKER_ZIGGO_10075634_50219198.indd 71A02_MB62_[DE]_1910UK_IDTV_TC_PVR_NICKEL17_32942LED_ROCKER_ZIGGO_10075634_50219198.indd 71 28.03.2012 19:03:2328.03.2012 19:03:23

Phase: Abhängig von der Auflösung und
Abtastfrequenz, die Sie in das TV-Gerät einspeisen,
kann es zu einem schmutzigen oder gestörten Bild
auf dem Bildschirm kommen. In diesem Fall können
Sie mit dieser Option durch mehrmalige Versuche ein
klareres Bild erhalten.
Konfi guration der
Klangeinstellungen
Sie können die Klangeinstellungen nach Ihren
persönlichen Vorlieben festlegen.
Drücken Sie die Taste “MENU” und wählen Sie
das erste Symbol mit den Tasten “
” aus. Drücken Sie die Taste OK, um das Menü
Klangeinstellungen anzuzeigen.
Steuerung des Menüs Klangeinstellungen
Drücken Sie die Tasten “• ” oder “ ” , um eine
Menüoption zu markieren.
Wählen Sie eine Option mit den Tasten “•
” aus.
Drücken Sie die Taste “• MENU”, um abzubrechen.
Optionen des Menüs Klangeinstellungen
Lautstärke: Stellt die Lautstärke ein.
Equalizer (Entzerrer): Drücken Sie die Taste OK, um
das Equalizer-Untermenü anzuzeigen.
” oder “
” oder “
Hinweis: Die Einstellungen des Menüs Equalizer
können nur dann geändert werden, wenn Benutzer
als der Equalizermodus eingestellt ist.
Balance (Ausgleich): Mit dieser Einstellung wird die
Balance zwischen rechtem und linkem Lautsprecher
eingestellt.
Headphone (Kopfhörer): Stellt die Lautstärke für
den Kopfhörer ein.
Ton-Modus: Sie können zwischen den Modi Mono,
Stereo, Dual-I oder Dual-II wählen, jedoch nur, wenn
der gewählte Kanal die Optionen unterstützt.
AVL: Die Funktion Automatische Lautstärkebegrenzung
(AVL) stellt den Klang so ein, dass beim Umschalten
zwischen Kanälen mit unterschiedlicher Lautstärke
die Lautstärke gleich bleibt (zum Beispiel ist die
Lautstärke von Werbesendungen oft höher als die
von anderen Programmen).
Kopfhörer/Lineout:
Kopfhöreranschluss einen externen Verstärker an
Ihren Fernseher anschließen, können Sie diese
Option als Lineout wählen. Wenn Sie einen Kopfhörer
an den Fernseher angeschlossen haben, stellen Sie
diese Option als Kopfhörer ein.
Dynamic Bass (Dynamischer Bass): Die Option
Dynamischer Bass wird zum Erhöhen des Basseffekts
des TV-Geräts benutzt.
Digitaler Ausgang: Stellt den Audiotyp für den
Digitalausgang ein.
Wenn Sie mit dem
Konfi guration der Einstellungen
Sie können die Einstellungen nach Ihren persönlichen
Vorlieben festlegen.
Drücken Sie die Taste MENU und wählen Sie das
Symbol Einstellungen mit den Tasten
aus. Drücken Sie die Taste OK, um das Menü
Einstellungen anzuzeigen.
” oder “
Im Equalizer-Menü kann die Voreinstellung auf
Musik, Film, Sprache, Flat, Klassik und Benutzer
eingestellt werden. Drücken Sie die Taste “MENU”, um
zum vorhergehenden Menü zurückzukehren.
Deutsch - 72 -
A02_MB62_[DE]_1910UK_IDTV_TC_PVR_NICKEL17_32942LED_ROCKER_ZIGGO_10075634_50219198.indd 72A02_MB62_[DE]_1910UK_IDTV_TC_PVR_NICKEL17_32942LED_ROCKER_ZIGGO_10075634_50219198.indd 72 28.03.2012 19:03:2428.03.2012 19:03:24
Steuerung des Menüs Einstellungen
Drücken Sie die Tasten• ” oder “ , um eine
Menüoption zu markieren.

Drücken Sie die Taste • OK, um eine Option
auszuwählen.
Drücken Sie die Taste “• MENU”, um abzubrechen.
Optionen des Menüs Einstellungen
Conditional Access: Einstellen der CA-Module,
sofern vorhanden.
Sprache: Legt die Spracheinstellungen fest.
Jugendschutz: Legt die Jugendschutzeinstellungen
fest.
Timer: Legt die Timer für gewählte Programme fest.
Datum/Zeit: Stellt Datum und Zeit ein.
Quellen: Aktiviert oder deaktiviert die gewünschten
Quellenoptionen.
Andere Einstellungen: Zeigt andere
Einstellungsoptionen für das TV-Gerät an.
Verwendung eines Conditional
Access-Moduls
WICHTIG: Sie dürfen nur dann das CI-Modul
einsetzen oder herausnehmen, wenn das TV-Gerät
ABGESCHALTET ist.
Um bestimmte digitale Kanäle zu sehen, ist u. U. ein •
CA-Modul (CAM) notwendig. Dieses Modul muss in den
CI-Steckplatz Ihres TV-Geräts eingesetzt werden.
Besorgen Sie sich durch die Anmeldung bei einem •
Pay-TV-Anbieter das CAM-Modul und die Smartcard
und setzen Sie sie wie folgt in das TV-Gerät ein:
Stecken Sie das CAM-Modul und die SmartCard in •
den Steckplatz, der sich im Anschlussfach auf der
Rückseite des TV-Geräts befi ndet.
Die CAM-Module sollten korrekt eingesetzt werden. •
Sie können nicht vollständig eingesetzt werden,
wenn sie falsch herum sind. Versuchen Sie nicht,
das CAM-Modul mit Gewalt einzuführen, da dies
sowohl das Modul als auch den Steckplatz am TV
beschädigen kann.
Schließen Sie das TV-Gerät wieder an die •
Stromversorgung an, schalten Sie ein und warten
Sie einen Moment, bis die Karte aktiviert wurde.
Wenn kein Modul eingesetzt ist, erscheint der •
Hinweis: “Es konnte kein Common Interface-
Modul gefunden werden” (”No Common Interface
module detected”).
Weitere Informationen über die Einstellungen fi nden •
Sie in der Bedienungsanleitung des Moduls.
Anzeigen des Menüs Conditional Access (*)
(*) Diese Menüeinstellungen können sich je nach
Diensteanbieter ändern.
Drücken Sie die Taste “MENU” und wählen Sie das
Symbol mit den Tasten
die Taste OK, um das Menü Einstellungen anzuzeigen.
” oder “ aus. Drücken Sie
Verwenden Sie die Tasten ” oder “ ,um Conditional
Access zu markieren, und drücken Sie die Taste OK,
um die Menüoptionen anzuzeigen.
Konfi gurieren der
Spracheinstellungen
In diesem Menü können Sie die Spracheinstellungen
des TV-Geräts steuern.
Drücken Sie die Taste “MENU” und wählen Sie das
Symbol mit den Tasten
Sie die Taste OK, um das Menü Einstellungen
anzuzeigen. Verwenden Sie die Taste ” oder “ ,
um Sprache zu markieren, und drücken Sie OK, um
fortzusetzen.
Wählen Sie eine Option mit den Tasten ” oder “
,aus. Die Einstellungen werden automatisch
gespeichert.
Menü: zeigt die Systemsprache an.
Bevorzugt
Sofern verfügbar, werden diese Einstellungen
verwendet. Andernfalls werden die aktuellen
Einstellungen verwendet.
Audio: • Legt die bevorzugte Audio-Sprache fest.
Untertitel:• Legt die Untertitelsprache fest.
Die gewählte Sprache wird für die Untertitel
verwendet.
Teletext:• Legt die Teletext-Sprache fest.
Guide: • Stellt die bevorzugte EPG-Sprache aus.
Aktuell (*)
(*) Diese Einstellungen können nur geändert werden,
wenn dies vom Sender unterstützt wird. Ist dies nicht
der Fall, können die Einstellungen nicht geändert
werden.
Audio: Ändert die Audiosprache für den aktuellen
Kanal.
Untertitel: Legt die Untertitelsprache für den aktuellen
Kanal fest.
” oder “ aus. Drücken
Deutsch - 73 -
A02_MB62_[DE]_1910UK_IDTV_TC_PVR_NICKEL17_32942LED_ROCKER_ZIGGO_10075634_50219198.indd 73A02_MB62_[DE]_1910UK_IDTV_TC_PVR_NICKEL17_32942LED_ROCKER_ZIGGO_10075634_50219198.indd 73 28.03.2012 19:03:2428.03.2012 19:03:24

Hinweis: Wenn die Option Land auf Dänemark,
Schweden, Norwegen, Niederlande oder
Finnland eingestellt ist, funktioniert das Menü
Spracheinstellungen wie folgt:
Spracheinstellungen (Language Settings)
Markieren Sie im Menü Einstellungen (Confi guration)
die Option Spracheinstellungen (Language Settings)
durch Drücken der Tasten ” oder “ . Drücken Sie OK.
Daraufhin wird das Untermenü Spracheinstellungen
(Language Settings) eingeblendet.
Verwenden Sie die Tasten
Menüoptionen zu markieren, und drücken Sie dann
die Tasten ” oder “ um sie einzustellen.
Hinweise:
Die Option Systemsprache (System Language) legt •
die Menüsprache auf dem Bildschirm fest.
Die Option Audiosprache (Audio Language) wird •
zur Festlegung der Audiosprache des Kanals
verwendet.
Die primären Einstellungen haben die höchste •
Priorität, wenn mehrere Auswahlmöglichkeiten in
einer Übertragung vorhanden sind. Die sekundären
Einstellungen sind die Alternativen, wenn die
primären Optionen nicht verfügbar sind.
Der Untertitel-Modus defi niert die aktuelle Untertitel-•
Option.
” oder “ , um die
Jugendschutz
Um das Ansehen bestimmter Programme zu
verhindern, können Kanäle und Menüs mit der
Jugendschutzoption gesperrt werden.
Diese Funktion aktiviert bzw. deaktiviert das MenüSchutzsystem und ermöglicht eine Änderung des
PIN-Codes.
Drücken Sie die Taste “MENU” und wählen Sie das
Symbol mit den Tasten
Sie die Taste OK, um das Menü Einstellungen
anzuzeigen. Verwenden Sie die Taste ” oder “ ,
um Jugendschutz zu markieren, und drücken Sie
OK, um fortzusetzen.
Um die Jugendschutz-Menüoptionen anzuzeigen,
muss die PIN-Zahl eingegeben. Die werksseitig
eingestellte PIN ist 0000.
Hinweis: Wenn die Option Land auf Frankreich
eingestellt ist, können Sie 4725 als Standardcode
verwenden.
Nach Eingabe der korrekten PIN wird das Menü
Jugendschutzeinstellungen angezeigt.
Steuerung des Menüs Jugendschutz
Wählen Sie eine Option mit den Tasten “”• ” oder
“ aus.
Wählen Sie eine Option mit den Tasten •
aus.
Drücken Sie OK, um weitere Optionen zu sehen•
Menüsperre: Die Einstellung Menüsperre aktiviert
oder deaktiviert den Menüzugriff. Sie können den
Zugriff auf das Installationsmenü oder auf das
gesamte Menüsystem deaktivieren.
Alterssperre (optional): Ist diese Option eingestellt,
bezieht sie vom Sender Altersinformationen. Ist die
entsprechende Altersstufe im Gerät deaktiviert, wird
der Zugriff auf die Sendung gesperrt.
” oder “ aus. Drücken
” oder “
Deutsch - 74 -
A02_MB62_[DE]_1910UK_IDTV_TC_PVR_NICKEL17_32942LED_ROCKER_ZIGGO_10075634_50219198.indd 74A02_MB62_[DE]_1910UK_IDTV_TC_PVR_NICKEL17_32942LED_ROCKER_ZIGGO_10075634_50219198.indd 74 28.03.2012 19:03:2528.03.2012 19:03:25
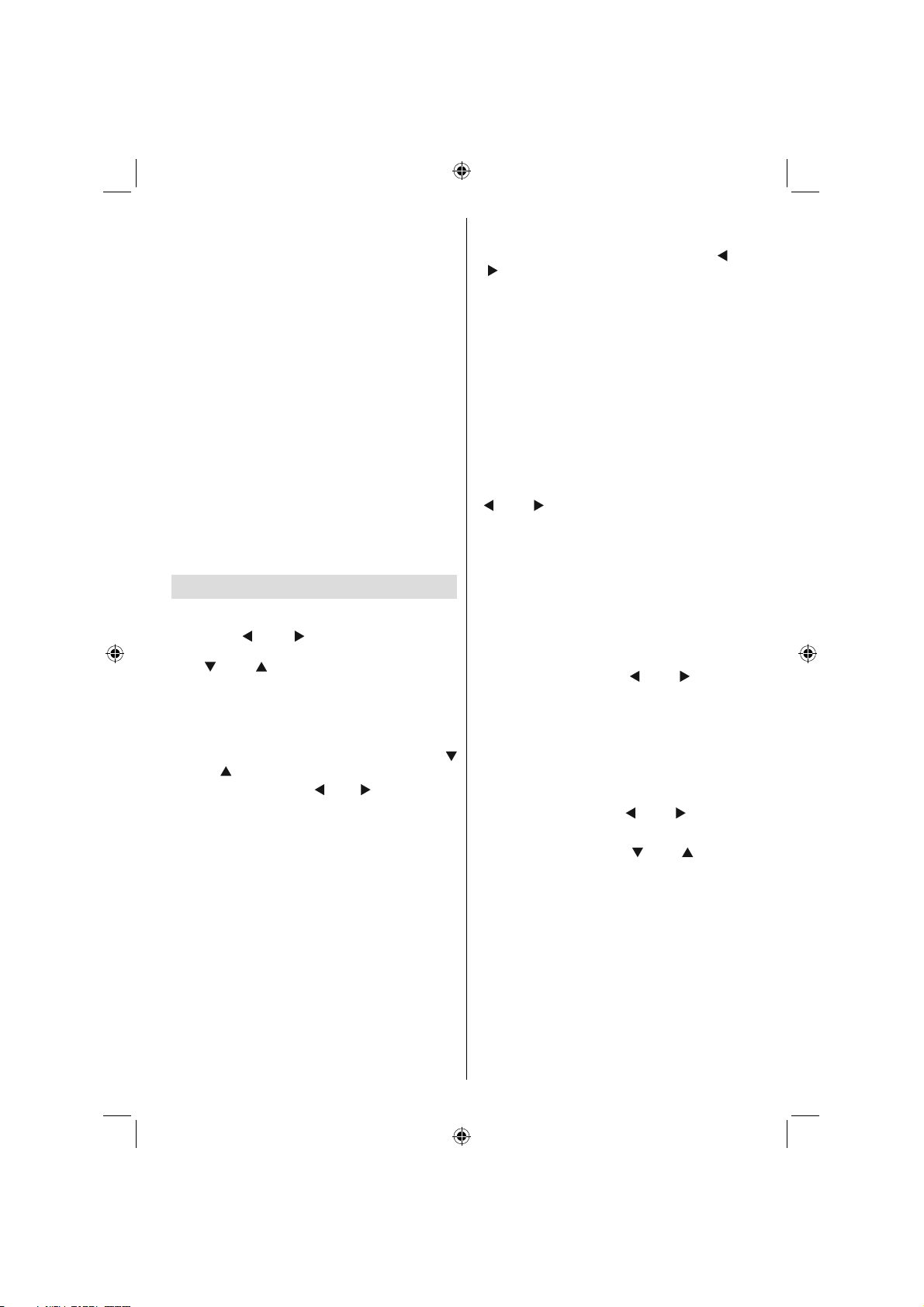
Kindersicherung (optional): Wenn Kindersicherung
aktiviert wird, kann das TV-Gerät nur über die
Fernbedienung gesteuert werden. In diesem Fall
sind die Tasten am Bedienfeld des TV-Gerätes mit
Ausnahme der Standby/Ein-Taste außer Funktion
gesetzt. Ist die Kindersicherung aktiviert, können
Sie das TV-Gerät mit der Taste Standby/Ein in den
Standby-Modus schalten. Um das TV-Gerät wieder
einzuschalten, benötigen Sie die Fernbedienung.
Wenn eine Taste gedrückt wird, erscheint die Meldung
“Kindersicherung Ein” auf dem Bildschirm, während
das Menü ausgeblendet bleibt.
PIN einstellen: Legt eine neue PIN-Zahl fest. Geben
Sie über die Zifferntasten eine neue PIN-Zahl ein.
Sie müssen den neuen Pin-Code zur Bestätigung
nochmals eingeben.
WICHTIG: Der werksseitig eingestellte PIN-Code
lautet 0000. Wenn Sie einen neuen PIN einstellen,
schreiben Sie diesen bitte auf und bewahren Sie ihn
an einem sicheren Ort auf.
Hinweis: Wenn die Option Land auf Frankreich
eingestellt ist, können Sie 4725 als Standardcode
verwenden
Timer
Um Timer-Menü anzuzeigen, drücken Sie Taste
“MENU” und wählen Sie das EinstellungenSymbol mit “ ” oder “ “. Drücken Sie OK, um das
Kanallistenmenü anzuzeigen. Verwenden Sie die
Taste ” oder “ um die Option Timer zu markieren,
und drücken Sie OK, um fortzusetzen.
Einstellen des Ausschalttimers
Diese Einstellung dient dazu, das TV-Gerät nach einer
bestimmten Zeit abzuschalten.
Markieren Sie Ausschalttimer mit den Tasten •
” oder “ ”.
Verwenden Sie die Taste “•
Der Timer kann in 30-Minuten-Intervallen zwischen
Aus (Off) und 2,00 Stunden (120 Minuten) eingestellt
werden.
Einstellen von Programmtimern
Sie können mit dieser Funktion Programmtimer für
bestimmte Programme festlegen.
Drücken Sie die Taste “”, um für eine Sendung einen
Timer festzulegen. Auf dem Bildschirm werden die
Funktionstasten für Programmtimer eingeblendet.
Einen Timer hinzufügen
Um einen Timer hinzuzufügen, drücken Sie die Taste •
GELB auf der Fernbedienung. Auf dem Bildschirm
wird das folgende Menü eingeblendet.
Netzwerktyp: • Diese Option kann nicht eingestellt
werden.
” oder “ ” zur Einstellung.
Timerart: • Sie können die Timerart als Aufnahmeoder normalen Timer auswählen.
Kanal:• Ändert den Kanal mit den Tasten “
“ ”.
Aufnahmetyp:• Diese Option kann nicht eingestellt
werden.
Datum: • Geben Sie über die Zifferntasten ein Datum
ein.
Start:• Geben Sie über die Zifferntasten eine Startzeit
ein.
Ende:• Geben Sie über die Zifferntasten eine
Endzeit ein.
Dauer:• Zeigt die Dauer zwischen Start- und Endzeit
an.
Wiederholen: • Sie können die Wiederholung für
den Timer auf Einmal, Täglich oder Wöchentlich
einstellen. Wählen Sie eine Option mit den Tasten
” oder “ aus.
Ändern / Löschen: • Legt die Berechtigung zum
Ändern bzw. Löschen fest.
Wiedergabe: • Legt die Wiedergaberechte sowie die
Jugendschutzeinstellungen fest.
Drücken Sie die Taste • GRÜN, um den Timer zu
speichern. Zum Abbrechen drücken Sie die Taste
ROT.
Einen Timer bearbeiten•
Wählen Sie den Timer, den Sie bearbeiten wollen, •
durch Drücken der Taste “
Drücken Sie die Taste • GRÜN. Der Bildschirm Timer
bearbeiten wird angezeigt.
Wenn Sie fertig sind, drücken Sie • GRÜN, um
fortzusetzen: Sie können die Taste “MENU” drücken,
um abzubrechen.
Einen Timer löschen•
Wählen Sie den Timer, den Sie löschen wollen, •
durch Drücken der Taste
Drücken Sie die Taste • ROT.
Wählen Sie über die Tasten•
den Timer zu löschen. Wählen Sie NEIN, um den
Vorgang abzubrechen
” oder “ ” aus.
” oder “ aus.
” oder “ ”.JA aus, um
” oder
Deutsch - 75 -
A02_MB62_[DE]_1910UK_IDTV_TC_PVR_NICKEL17_32942LED_ROCKER_ZIGGO_10075634_50219198.indd 75A02_MB62_[DE]_1910UK_IDTV_TC_PVR_NICKEL17_32942LED_ROCKER_ZIGGO_10075634_50219198.indd 75 28.03.2012 19:03:2528.03.2012 19:03:25
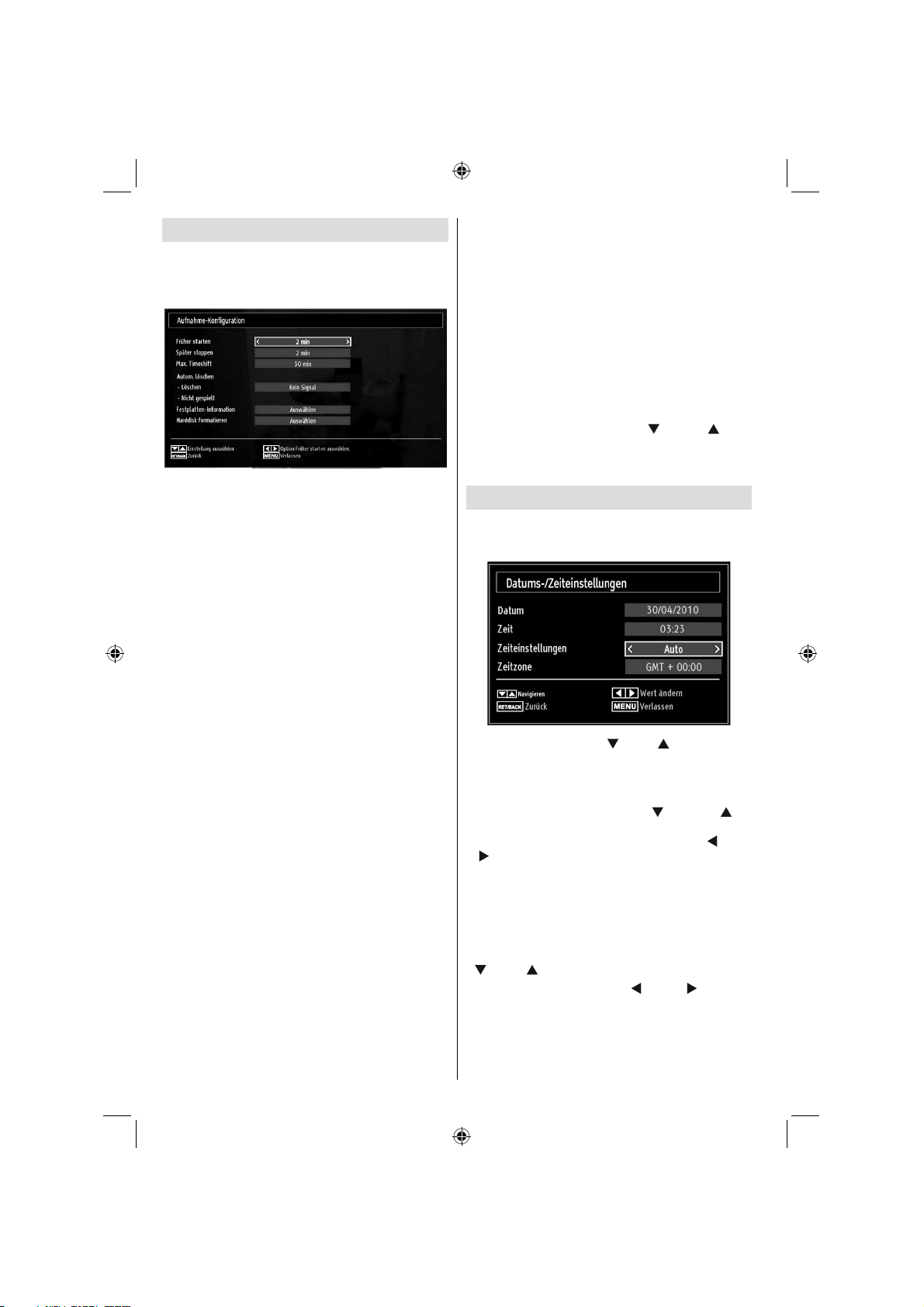
Aufnahmeeinstellungen
Um die Aufnahmeeinstellungen festzulegen, wählen
Sie die Option Aufnahmeeinstellungen im Menü
Einstellungen. Zur Konfi guration der Aufnahmen wird
das folgende Menü eingeblendet.
In diesem Menü fi nden Sie die folgenden Optionen:
Früher starten (*)
Hier legen Sie fest, dass die Aufnahme bereits vor
der eingestellten Startzeit beginnen soll.
(*) Nur als Option für EU-Länder verfügbar.
Verspäterer (*)
Mit dem Gebrauch dieses Settings, stellen Sie die
Endzeit und die Verspäterung des Aufnahme Timers
ein.
(*) Nur als Option für EU-Länder verfügbar.
Max. Timeshift-Zeit
Hier können Sie die max. Timeshift-Zeit einstellen.
Die Optionen für die Dauer sind nur Näherungswerte
und können je nach der empfangenen Sendung
variieren.
Festplatte formatieren
WICHTIG: Beachten Sie, dass beim Formatieren
ALLE auf dem USB-Laufwerk gespeicherten Daten
verloren gehen und das Laufwerk neu mit FAT32
formatiert wird.
• Wenn Sie alle Dateien auf dem angeschlossenen
USB-Laufwerk oder Speicherstick löschen möchten,
können Sie die Option Festplatte formatieren
verwenden.
• Auch bei Störungen des USB-Laufwerks können
Sie versuchen, dieses neu zu formatieren. In den
meisten Fällen kann dadurch die normale Funktion
der USB-Festplatte erreicht werden. Allerdings gehen
dabei ALLE auf der USB-Festplatte gespeicherten
Daten verloren.
• Drücken Sie die Taste OK, während die Option
Festplatte formatieren markiert ist. Ein Menü wird
eingeblendet und verlangt die Eingabe eines PINCodes. Wenn Sie den PIN nicht geändert haben,
lautet die werksseitige Einstellung 0000.
Hinweis: Wenn die Option Land auf Frankreich
eingestellt ist, können Sie 4725 als Standardcode
verwenden.
Nach Eingabe des PINs erscheint ein Popup-Menü
und fragt, ob die Festplatte wirklich formatiert werden
soll. Um die Festplatte zu formatieren, wählen Sie
“JA” und drücken Sie die Taste OK. Um abzubrechen,
wählen Sie “NEIN” und drücken Sie die Taste OK.
Achten Sie darauf, Sicherheitskopien von wichtigen
Aufnahmen zu machen, bevor Sie das USB-Laufwerk
formatieren.
Festplatteninfo
Um Details zur USB-Festplatte anzuzeigen,
markieren Sie mit den Tasten
Option Festplatteninfo und drücken Sie die Taste
OK. Die Informationen zur USB-Festplatte werden
angezeigt.
” oder “ ”. die
Einstellen von Datum und Uhrzeit
Wählen Sie im Menü Einstellungen die Option Datum/
Zeit, um diese einzustellen. Drücken Sie die Taste
OK.
Verwenden Sie die Tasten • ” oder “ ”.um Datum/Zeit
zu markieren.
DIe Optionen Datum, Zeit, Zeiteinstellungsmodus und •
Zeitzoneneinstellung sind verfügbar.
Verwenden Sie die Tasten •
um Zeiteinstellungsmodus zu markieren. Der
Zeiteinstellungsmodus wird mit den Tasten ” oder
“
” a eingestellt. Sie kann auf AUTO oder MANUELL
(MANUAL) gestellt werden.
Wenn AUTO gewählt wird, können die Optionen Datum/•
Zeit und Zeitzone nicht eingestellt werden. Wenn
MANUELL ausgewählt wird, kann die Zeitzone geändert
werden.
Wählen Sie die Option Zeitzone durch Drücken der Taste •
” oder “ ”.aus.
Verwenden Sie die Tasten “ •
Zeitzone zwischen GMT-12 oder GMT+12 zu ändern.
Die aktuelle Zeit oben im Menü ändert sich dann
entsprechend der eingestellten Zeitzone.
” oder “ ”.”,
” oder “ ” aum die
Deutsch - 76 -
A02_MB62_[DE]_1910UK_IDTV_TC_PVR_NICKEL17_32942LED_ROCKER_ZIGGO_10075634_50219198.indd 76A02_MB62_[DE]_1910UK_IDTV_TC_PVR_NICKEL17_32942LED_ROCKER_ZIGGO_10075634_50219198.indd 76 28.03.2012 19:03:2628.03.2012 19:03:26
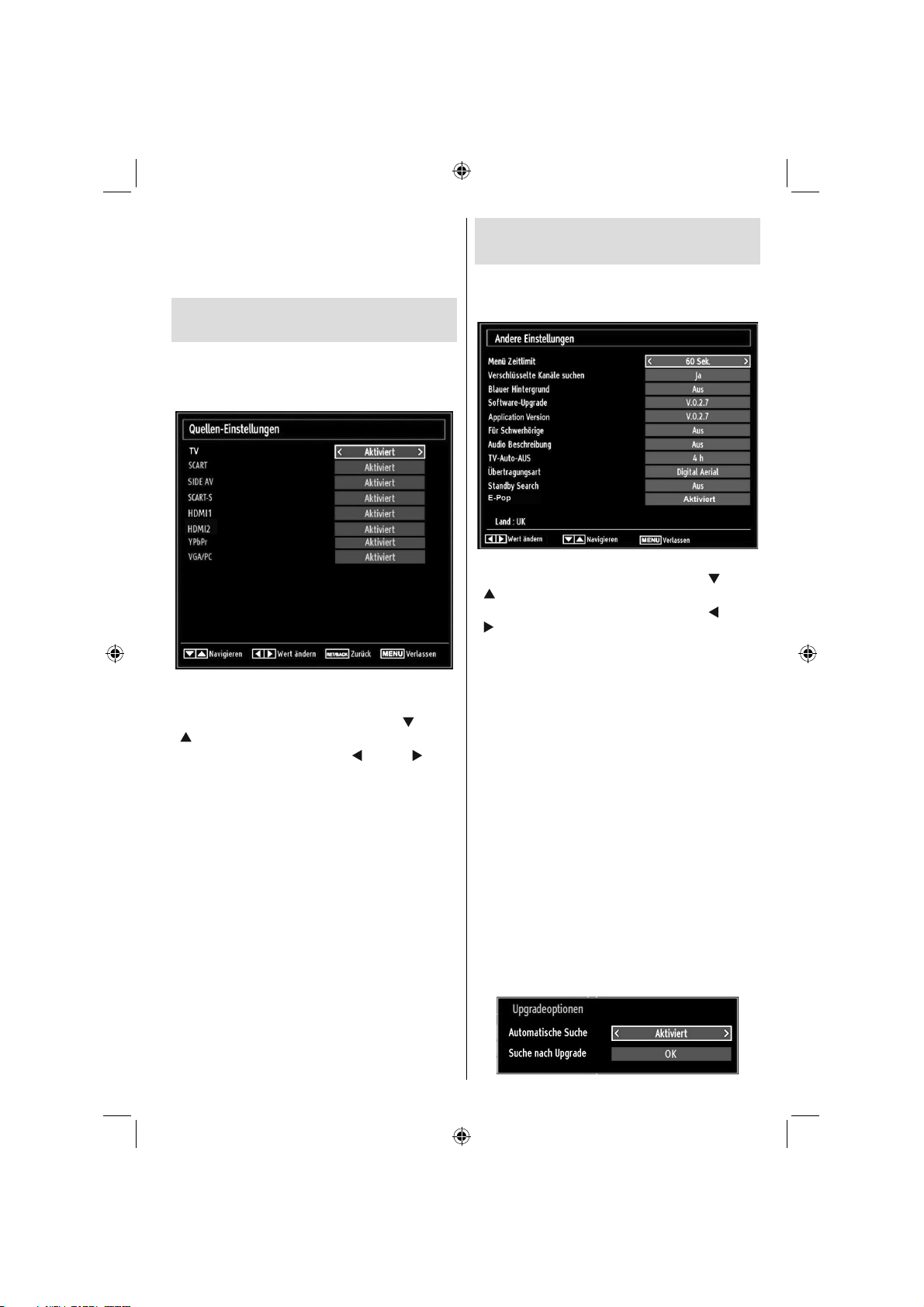
Wenn Sie in der Erstinstallation als Land die Niederlande
gewählt haben, können die Datum-/Zeit-Einstellungen
nicht geändert werden.
Die Einstellungen werden automatisch gespeichert. •
Drücken Sie “MENU”, um abzubrechen..
Konfi guration der
Quelleneinstellungen
Hier können Sie die gewählten Quellenoptionen
aktivieren oder deaktivieren. Das TV kann durch
Drücken der Taste “QUELLE” nicht auf deaktivierte
Quellenoptionen geschaltet werden.
Wählen Sie im Menü Einstellungen die Option Quellen •
und drücken Sie OK.
Wählen Sie eine Quelle mit den Tasten •
”.aus.
Verwenden Sie die Tasten •
gewählte Quelle zu aktivieren oder deaktivieren. Die
Einstellungen werden automatisch gespeichert.
” oder “ m die
” oder “
Andere Einstellungen
konfi gurieren
Um die allgemeinen Einstellungen anzuzeigen,
wählen Sie im Menü Einstellungen die Option Andere
Einstellungen und drücken Sie OK.
Steuerung
Wählen Sie eine Option mit den Tasten “• ” oder “
” aus.
Stellen Sie eine Option mit den Tasten “•
” ein.
Drücken Sie die Taste • OK, um ein Untermenü
anzuzeigen.
Menü Zeitlimit: Ändert die Anzeigezeit für den
Menübildschirm.
Verschlüsselte Kanäle suchen: Wenn diese
Einstellung gesetzt ist, werden beim Suchvorgang
auch die verschlüsselten Kanäle gesucht. Wird
die Funktion manuell auf Aus gesetzt, werden bei
der automatischen oder manuellen Suche keine
verschlüsselten Kanäle berücksichtigt.
Wenn in der Erstinstallation/Andere Einstellungen als
Land die Niederlande gesetzt ist, der Suchvorgang der
verschlüsselten Kanäle wird immer als JA eingestellt
und kann nicht geändert werden.
Blauer Hintergrund (optional): Aktiviert oder
deaktiviert den blauen Hintergrund bei schwachem
oder fehlendem Signal.
Softwareaktualisierung: Um sicherzustellen, dass
Ihr TV-Gerät stets auf dem aktuellen Stand ist,
müssen Sie diese Einstellung verwenden. Damit es
richtig funktioniert, muss das TV-Gerät im StandbyModus sein.
” oder “
Deutsch - 77 -
A02_MB62_[DE]_1910UK_IDTV_TC_PVR_NICKEL17_32942LED_ROCKER_ZIGGO_10075634_50219198.indd 77A02_MB62_[DE]_1910UK_IDTV_TC_PVR_NICKEL17_32942LED_ROCKER_ZIGGO_10075634_50219198.indd 77 28.03.2012 19:03:2628.03.2012 19:03:26
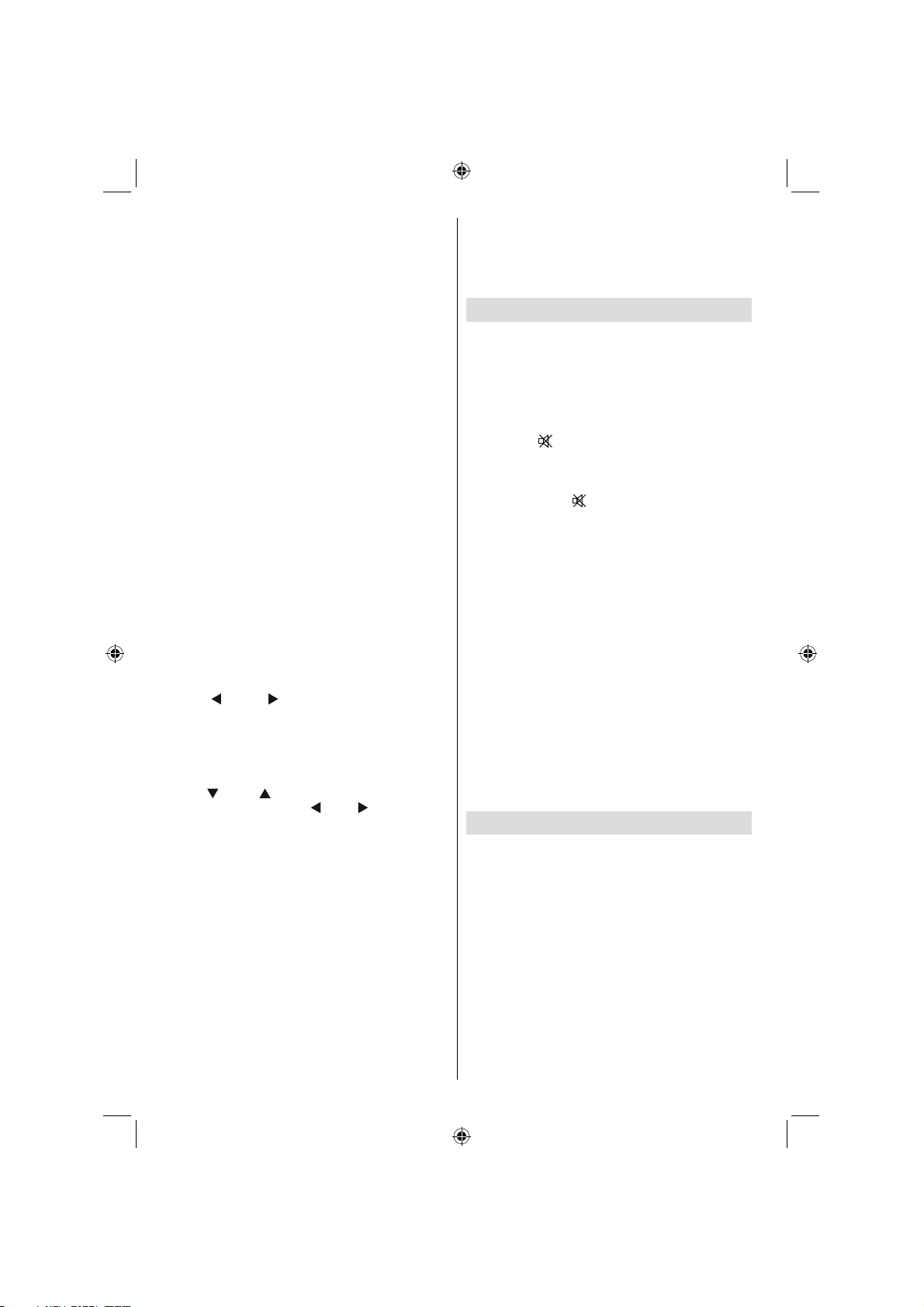
Sie können durch Einstellen der Option Automatische
Suche die automatische Aktualisierung aktivieren
oder deaktivieren.
Mit Suche nach Upgrade können Sie manuell nach
neuer Software suchen.
Anwendungsversion: Zeigt die aktuelle SoftwareVersion an.
Hörgeschädigte: Wenn der Programmanbieter
spezielle Audiosignale überträgt, können Sie diese
Einstellung auf Ein setzen, um solche Signale zu
empfangen. Wenn Sie in der Erstinstallation als Land
die Niederlande gewählt haben, durchgeführte Ziggo
Netzwerksuche und gespeicherte Ziggo-Kanäle, diese
Option wird als AUS gesetzt und bleibt deaktiviert.
Audiobeschreibung: Bei der Audiobeschreibung
handelt es sich um eine zusätzliche Audiospur
für blinde und sehbehinderte Konsumenten von
visuellen Medien wie Filmen und Fernsehen.
Ein Erzähler beschreibt die Darstellung und das
Geschehen auf dem Bildschirm in den natürlichen
Pausen im normalen Audiokanal (und manchmal falls
erforderlich auch während der Dialoge). Sie können
diese Funktion nur verwenden, wenn der Sender die
zusätzliche Audiospur unterstützt.
TV-Autoabschaltung: Hier können Sie den Zeitwert
für die automatische Abschaltung einstellen. Ist dieser
Wert erreicht und es wird kein Steuerbefehl an das
TV-Gerät übertragen, schaltet sich dieses ab.
Übertragungstyp (optional):
Wenn Sie den gewünschten Sendetyp mit den
Tasten “
die entsprechende Senderliste angezeigt. Wenn
die jeweilige Quelle keine gespeicherten Sender
enthält, wird die Meldung “Keine Sender dieses Typs
gefunden” auf dem Bildschirm angezeigt.
Standby-Suche (optional): Wählen Sie mit den
Tasten “
und drücken Sie die Taste “ ” oder “ ” um die Option
auf Ein oder Aus zu setzen. Wenn Sie die StandbySuche auf Aus stellen, steht diese Funktion nicht mehr
zur Verfügung. Um die Standby-Suche zu verwenden,
stellen Sie bitte sicher, dass die Standby-Suche auf Ein
eingestellt ist.
Ist die Standbysuche auf Ein eingestellt, werden
verfügbare Sender gesucht, wenn das TV-Gerät auf
Standbymodus geschaltet ist. Wenn das Gerät neue
oder noch nicht vorhandene Sender fi ndet, wird ein
Menü eingeblendet, in dem Sie die Änderungen
annehmen oder verwerfen können. Wenn Sie in der
Erstinstallation als Land die Niederlande gewählt
haben, durchgeführte Ziggo Netzwerksuche und
gespeicherte Ziggo-Kanäle, diese Option wird als
AUS gesetzt und bleibt deaktiviert.
” oder “ ” wählen, wird im Fernseher
” oder “ ” die Einstellung Standby-Suche
Deutsch - 78 -
E-Pop : Wenn Sie den E-pop auf “Aktiviert” stellen,
werden die TV-Funktionen oben auf dem Bildschirm
dargestellt.
Um diese Funktion zu deaktivieren, wählen Sie bitte
“Deaktiviert”.
Andere Funktionen
Anzeige der TV-Information: Programmnummer,
Programmname, Klanganzeige, Zeit, Teletext,
Kanaltyp und Aufl ösungsinformationen werden am
Bildschirm angezeigt, wenn ein neues Programm
eingegeben wird oder die Taste “INFO/” gedrückt
wird.
Stummschaltungsfunktion: Drücken Sie
die Taste “
Stummschaltungsanzeige wird im oberen Teil des
Bildschirms angezeigt. Um die Stummschaltung
wieder auszuschalten, gibt es zwei Alternativen: Sie
können die Taste “ ”drücken oder alternativ dazu
einfach den Lautstärkepegel höher oder niedriger
stellen.
Auswahl Bildmodus: Durch Drücken der Taste
PRESETS können Sie die Einstellungen für den
Bildmodus je nach Wunsch vornehmen. Die
verfügbaren Optionen sind Dynamisch, Natürlich
und Kino.
Anzeigen von Untertiteln: Drücken Sie die Taste
LANG, um die Untertitelsprache auszuwählen, und
dann die Taste SUBTITLE, um diese zu aktivieren
oder deaktivieren.
Die gewählte Untertitelsprache wird u.U. nicht
gespeichert, wenn Sie den Kanal wechseln.
Um dies zu vermeiden, sollten Sie die Option
Bevorzugte Untertitelsprache im Menü
Spracheinstellungen auf die bevorzugte Sprache
einstellen. Dadurch kann das TV-Gerät automatisch
auf die bevorzugte Untertitelsprache schalten, wenn
der Kanal gewechselt wird.
” um den Ton abzuschalten. Die
Teletext
Das Teletext-System überträgt Informationen wie
Nachrichten, Sport und Wetter auf Ihr TV-Gerät.
Wenn das Signal schwächer wird, zum Beispiel
bei schlechten Witterungsbedingungen, können
Textfehler auftreten, oder der Textmodus insgesamt
deaktiviert werden.
Die Teletext-Funktionstasten werden unten
angeführt:
“TXT” Teletext / Mix : Aktiviert bei einmaligem
Drücken den Teletext. Drücken Sie nochmals
diese Taste, um den Teletext-Bildschirm über dem
Programm anzuzeigen (Mix). Durch erneutes Drücken
wird der Teletextmodus beendet.
“RETURN” - Indexseite Dient zur Auswahl der
Teletext-Indexseite.
A02_MB62_[DE]_1910UK_IDTV_TC_PVR_NICKEL17_32942LED_ROCKER_ZIGGO_10075634_50219198.indd 78A02_MB62_[DE]_1910UK_IDTV_TC_PVR_NICKEL17_32942LED_ROCKER_ZIGGO_10075634_50219198.indd 78 28.03.2012 19:03:2728.03.2012 19:03:27
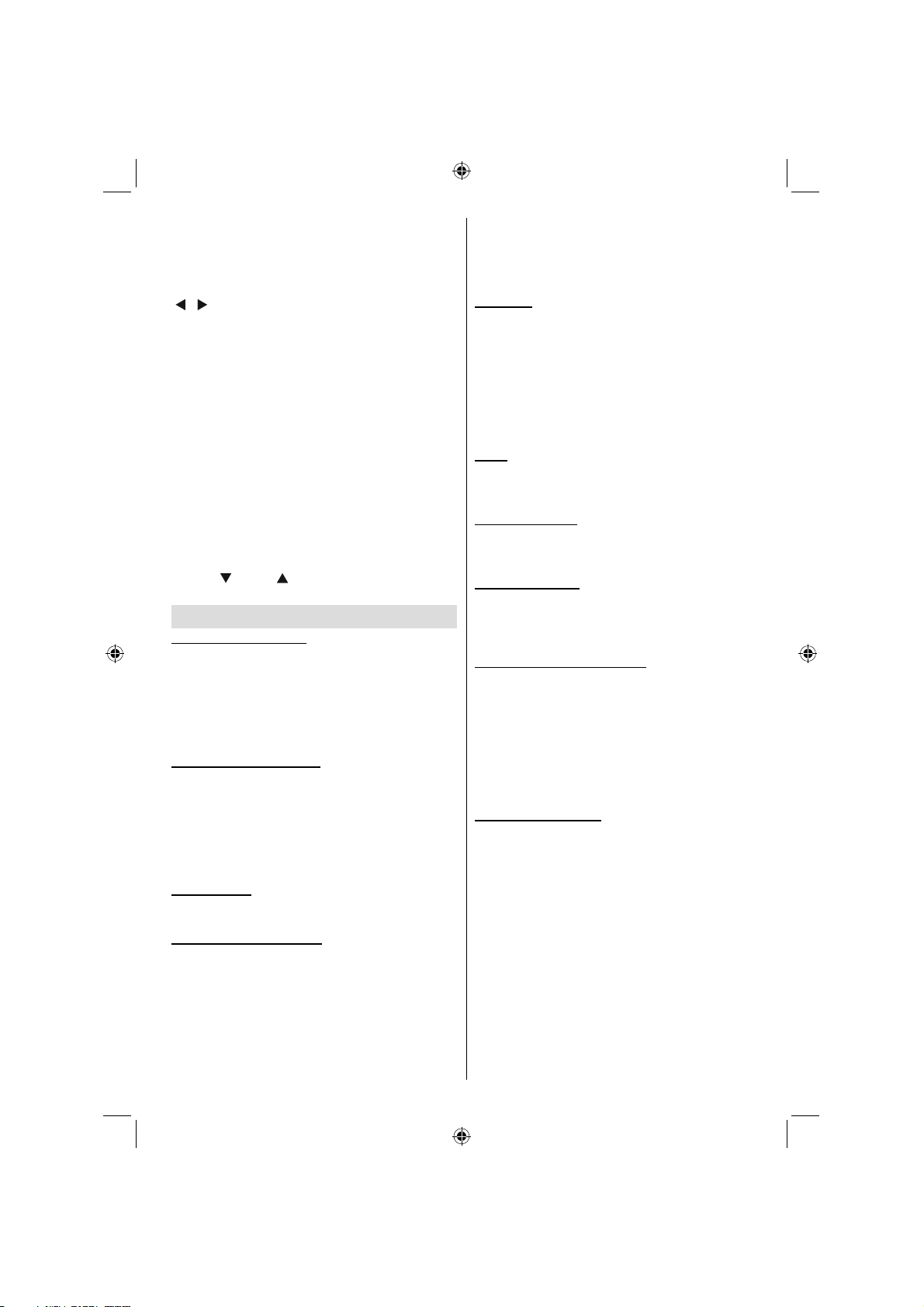
“INFO” - Anzeigen Zeigt verborgene Informationen
an (z. B. Lösungen von Rätseln oder Spielen).
“OK” Halten Hält falls gewünscht eine Seite an.
Um die Haltefunktion aufzuheben, nochmals diese
Taste drücken.
“
”/“ ” Unterseiten Wählt Unterseiten aus (sofern
verfügbar), wenn der Teletext aktiv ist.
P+ / P- und Ziffern (0-9) Zum Auswählen einer Seite
drücken.
Hinweis: Die meisten TV-Sender verwenden die
Seitennummer 100 für die Indexseite.
Farbtasten (ROT/GRÜN/GELB/BLAU)
Ihr TV-Gerät unterstützt die Systeme FASTEXT und
TOPtext. Wenn diese Systeme verfügbar sind, werden
die Seiten in Gruppen oder Themen unterteilt. Ist das
FASTEXT-System verfügbar, werden die Abschnitte
einer Teletextseite farbcodiert und können dann durch
Drücken der entsprechenden Farbtaste ausgewählt
werden. Drücken Sie eine Farbtaste je nach Wunsch.
Farbiger Text zeigt Ihnen an, welche Farbtasten
Sie verwenden können, wenn eine Übertragung im
TOPtext-System vorhanden ist. Durch Drücken der
Tasten “ ” oder “ ” wird die jeweils nächste oder
vorhergehende Seite angefordert.
Tipps
Pfl ege des Bildschirms: Reinigen Sie den Bildschirm
mit einem leicht angefeuchteten, weichen Tuch.
Verwenden Sie keine aggressiven Reinigungsmittel,
da diese Mittel die Bildschirmbeschichtung angreifen
können. Stecken Sie zu Ihrer Sicherheit vor der
Reinigung den Netzstecker des Geräts aus. Wenn
Sie das TV-Gerät bewegen oder transportieren, halten
Sie es bitte richtig an der Unterseite.
Zurückbleibendes Bild: Beachten Sie, dass bei
der Anzeige von stehenden Bildern Geisterbilder
auftreten können. Solche Bildstörungen auf LCD-TVs
verschwinden meist nach einer Weile wieder. Schalten
Sie das Gerät für eine Weile ab.
Um solche Störungen von vornherein zu vermeiden,
sollten Sie keine stehenden Bilder lange Zeit anzeigen
lassen.
Kein Strom: Wenn das Gerät keinen Strom hat,
überprüfen Sie bitte das Netzkabel und dessen
Anschluss an der Steckdose.
Schlechte Bildqualität: Haben Sie die richtige
Farbnorm ausgewählt? Ist Ihr TV-Gerät oder die
Hausantenne zu nahe an nicht geerdeten Audiogeräten
oder Neonlichtern, etc. aufgestellt? Berge oder hohe
Gebäude können dazu führen, dass Bilder doppelt
dargestellt werden oder Geisterbilder entstehen.
Manchmal können Sie die Bildqualität verbessern,
indem Sie die Antenne anders ausrichten. Kann das
Bild bzw. der Text kaum erkannt werden? Überprüfen
Sie, ob Sie die richtige Frequenz eingegeben haben.
Deutsch - 79 -
Bitte stellen Sie die Kanäle neu ein. Die Bildqualität
kann sich verschlechtern, wenn zwei Zusatzgeräte
gleichzeitig an das TV-Gerät angeschlossen werden.
Trennen Sie in diesem Fall eines der Zusatzgeräte
wieder ab.
Kein Bild: Ist die Antenne richtig angeschlossen? Sind
die Stecker fest mit der Antennenbuchse verbunden?
Ist das Antennenkabel beschädigt? Wurden geeignete
Stecker verwendet, um die Antenne anzuschließen?
Wenn Sie nicht sicher sind, fragen Sie Ihren Händler.
Kein Bild bedeutet, dass Ihr TV-Gerät kein Signal
empfängt. Haben Sie die richtigen Tasten auf der
Fernbedienung betätigt? Versuchen Sie es noch
einmal. Stellen Sie auch sicher, dass die richtige
Eingangsquelle ausgewählt ist.
Ton: Sie hören keinen Ton. Haben Sie den Ton
eventuell durch das Betätigen der Taste unterbrochen?
Es funktioniert nur ein Lautsprecher . Ist die Balance
auf nur eine Seite eingestellt? Siehe Menü Ton.
Fernbedienung: Das Gerät spricht nicht auf die
Fernbedienung an. Möglicherweise sind die Batterien
leer. In diesem Fall können Sie die Tasten direkt am
TV-Gerät verwenden.
Eingabequellen: Wenn Sie keine Eingabequelle
wählen können, haben Sie wahrscheinlich kein Gerät
angeschlossen. Wenn Sie ein Gerät angeschlossen
haben, überprüfen Sie die AV-Kabel und deren
Anschluss.
Aufnahme nicht verfügbar: Um ein Programm
aufzunehmen, sollten Sie zuerst eine USBFestplatte an das TV-Gerät anschließen, wenn
dieses ausgeschaltet ist. Schalten Sie dann das TVGerät ein, um die Aufnahmefunktion zu aktivieren.
Andernfalls ist die Aufnahmefunktion nicht verfügbar.
Wenn die Aufnahme nicht funktioniert, versuchen
Sie, das TV-Gerät abzuschalten und das USB-Gerät
nochmals anzuschließen, während das TV-Gerät
abgeschaltet ist.
USB ist zu langsam: Wird die Meldung “USB ist
zu langsam” auf dem Bildschirm angezeigt, wenn
Sie eine Aufnahme starten, versuchen Sie, die
Aufnahme nochmals zu starten. Wenn Sie dieselbe
Fehlermeldung erhalten, kann es sein, dass Ihre USBFestplatte die Geschwindigkeitsanforderungen nicht
erfüllt. Versuchen Sie, eine andere USB-Festplatte
anzuschließen.
A02_MB62_[DE]_1910UK_IDTV_TC_PVR_NICKEL17_32942LED_ROCKER_ZIGGO_10075634_50219198.indd 79A02_MB62_[DE]_1910UK_IDTV_TC_PVR_NICKEL17_32942LED_ROCKER_ZIGGO_10075634_50219198.indd 79 28.03.2012 19:03:2728.03.2012 19:03:27

Anhang A: PC-Eingang – typische
Anzeigemodi
Das Anzeigegerät hat eine maximale Auflösung
von 1366 x 768. Die folgende Tabelle stellt einige
der üblichen Videoanzeigemodi dar. Abweichende
Auflösungen werden eventuell nicht von Ihrem
Fernsehgerät unterstützt. Die unterstützten
Aufl ösungsmodi werden nachstehend aufgelistet.
Wenn Ihr PC in einem nicht unterstützten Modus
arbeitet, wird eine Warnmeldung auf dem Bildschirm
angezeigt.
Index Aufl ösung Frequenz
1
2
3
4
5
6
7
8
9
10
11
12
13
640 x 350 85 Hz
640 x 400 70 Hz
640 x 480
800 x 600
832 x 624 75 Hz
1024 x 768
1152 x 864
1280 x 768 60 HzA
1280 x 768 60 HzB
1280 x 768 75 Hz / 85 Hz
1280 x 960
1280 x 1024
1366 x 768 60 Hz
60 Hz / 66 Hz / 72 Hz /
75 Hz / 85 Hz
56 Hz / 60 Hz / 70 Hz /
72 Hz / 75 Hz / 85 Hz
60 Hz / 66 Hz / 70 Hz /
72 Hz / 75 Hz
60 Hz / 70 Hz / 75 Hz
/ 85 Hz
60 Hz / 75 Hz / 85 Hz
60 Hz / 75 Hz / 85 Hz
Anhang B: AV- und HDMISignalkompatibilität
(Eingangssignaltypen)
Quelle
EXT
(SCART)
Side AV
YPbPr
HDMI1
HDMI2
Unterstützte
Signale
PAL 50/60 O
NTSC 60 O
RGB 50 O
RGB 60 O
PAL 50/60 O
NTSC 60 O
480I 60 Hz O
480P 60 Hz O
576I 50 Hz O
576P 50 Hz O
720P 50 Hz O
720P 60 Hz O
1080I 50 Hz O
1080I 60 Hz O
1080P 50 Hz O
1080P 60 Hz O
480I 60 Hz O
480P 60 Hz O
576I 50 Hz O
576P 50 Hz O
720P 50 Hz O
720P 60 Hz O
1080I 50 Hz O
1080I 60 Hz O
1080P 24 Hz O
1080P 25 Hz O
1080P 30 Hz O
1080P 50 Hz O
1080P 60 Hz O
Verfügbar
(X: Nicht verfügbar; O : Verfügbar)
In bestimmten Fällen können Signale nicht richtig
mit dem LED-Fernsehgerät wiedergegeben werden.
Dies kann an der Nichteinhaltung von Normen seitens
des Quellgerätes (DVD-Player, Digitalempfänger,
etc.) liegen. Falls solche Probleme auftreten sollten,
wenden Sie sie bitte an Ihren Händler und zusätzlich
an den Hersteller des Quellgerätes.
Deutsch - 80 -
A02_MB62_[DE]_1910UK_IDTV_TC_PVR_NICKEL17_32942LED_ROCKER_ZIGGO_10075634_50219198.indd 80A02_MB62_[DE]_1910UK_IDTV_TC_PVR_NICKEL17_32942LED_ROCKER_ZIGGO_10075634_50219198.indd 80 28.03.2012 19:03:2728.03.2012 19:03:27

Anhang C: Unterstützte DVI-Aufl ösungen
Wenn Sie Zusatzgeräte über DVI-zu-HDMI-Kabel (nicht mitgeliefert) mit den Anschlüssen Ihres Fernsehgerätes
verbinden, können Sie sich an die folgenden Aufl ösungsinformationen halten:
Index Aufl ösung Frequenz
1
2
3
4
5
6
7
8
9
10
11
12
13
14
15
16
17
18
19
20
21
22
23
640 x 400
640 x 480
800 x 600
832 x 624
1024 x 768
1152 x 864
1152 x 870
1280 x 768
1280 x 768
1280 x 768
1280 x 960
1280 x 1024
1360 x 768
1400 x 1050
1400 x 1050
1400 x 1050
1400 x 900
1600 x 1200
1680 x 1050
1920 x 1080
1920 x 1080
480i / 480p
576i / 576p
70 Hz
60 Hz / 66 Hz / 72
Hz / 75 Hz
56 Hz / 60 Hz / 70
Hz / 72 Hz / 75 Hz
75 Hz
60 Hz / 66 Hz / 70
Hz / 72 Hz / 75 Hz
60 Hz / 70 Hz / 75
Hz
75 Hz
60 HzA
60 HzB
75 Hz
60 Hz / 75 Hz
60 Hz / 75 Hz
60 Hz
60 HzA
60 HzB
75 Hz
65 Hz / 75 Hz
60 Hz
60 Hz
60 HzA
60 HzB
60 Hz
50 Hz
Deutsch - 81 -
A02_MB62_[DE]_1910UK_IDTV_TC_PVR_NICKEL17_32942LED_ROCKER_ZIGGO_10075634_50219198.indd 81A02_MB62_[DE]_1910UK_IDTV_TC_PVR_NICKEL17_32942LED_ROCKER_ZIGGO_10075634_50219198.indd 81 28.03.2012 19:03:2728.03.2012 19:03:27
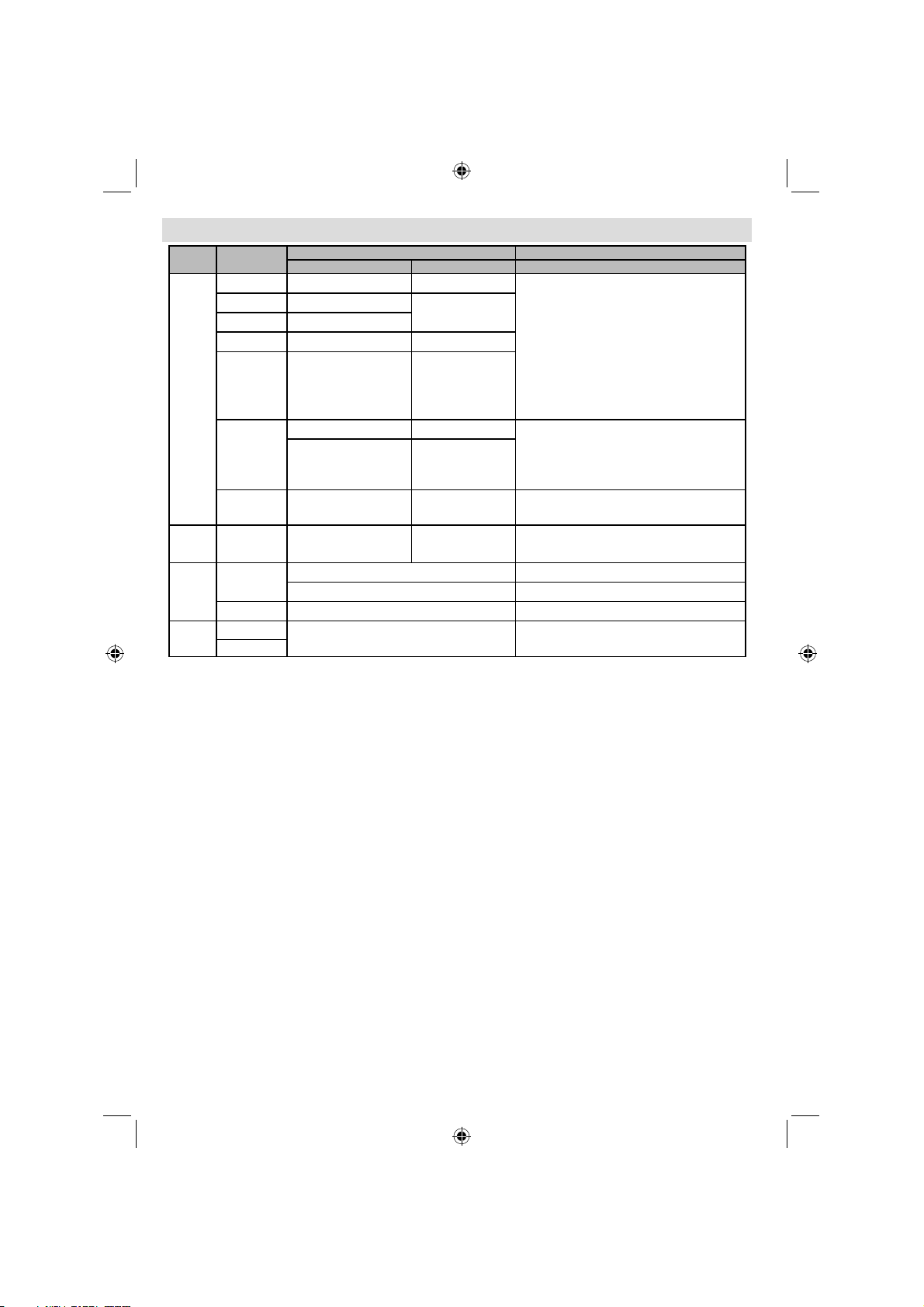
Anhang D: Im USB-Modus unterstützte Dateiformate
g
(
)
Medium
Film
Musik .mp3 -
Foto
Untertitel
Datei-
erweiterun
.mpg, .mpeg MPEG1, 2 MPEG Layer 1/2/3
.dat MPEG1, 2
.vob MPEG2
.mkv H.264, MPEG1,2,4 EAC3 / AC3
.mp4
.avi
.avi,
.dvix(optional)
.jpg .jpeg
.bmp -
.sub
.srt
Video Audio
MPEG4, Xvid 1.00,
Xvid 1.01, Xvid 1.02,
Xvid 1.03, Xvid 1.10-
beta1/2 H.264
MPEG2, MPEG4 PCM/MP3
Xvid 1.00, Xvid 1.01,
Xvid 1.02, Xvid 1.03,
Xvid 1.10-beta1/2 H.264
Divx 3.11, Divx 4.Divx
5, Divx 6
Hinweis: Es kann nicht garantiert werden, dass alle DivX®-Formate unterstützt werden.
Format Hinweise
MPEG2
PCM/MP3
PCM
PCM/MP3/AC-3
MPEG 1 Layer 1 / 2
(MP3)
Baseline JPEG
Progressive JPEG
--
Max. Aufl ösung / Bitrate etc.
MAX 1920x1080 @ 30P 20Mbit/sek.
MAX 1920x1080 @ 30P 20Mbit/sec
(MAX 1920x1080 @ 30P - 20Mbit/sek.)
(HD-DivX wird nicht unterstützt).
32 Kbps ~ 320 Kbps (Bitrate)
32 KHz ~ 48 KHz (Samplingrate)
max. B x H = 15360 x 8640 4147200 Bytes
max. B x H = 1024 x 768 6291456 Bytes
max. B x H = 9600 x 6400 3840000 Bytes
Deutsch - 82 -
A02_MB62_[DE]_1910UK_IDTV_TC_PVR_NICKEL17_32942LED_ROCKER_ZIGGO_10075634_50219198.indd 82A02_MB62_[DE]_1910UK_IDTV_TC_PVR_NICKEL17_32942LED_ROCKER_ZIGGO_10075634_50219198.indd 82 28.03.2012 19:03:2828.03.2012 19:03:28

Anhang E: Softwareaktualisierung
• Ihr TV-Gerät kann neue Software-Upgrades über das Internet oder über TV-Übertragungskanäle fi nden
und installieren.
Bei der Suche über TV-Übertragungskanäle durchsucht das TV-Gerät die in den Einstellungen gespeicherten
Kanäle. Vor der Upgradesuche sollten daher alle verfügbaren Kanäle eingestellt und aktualisiert werden.
1) Softwareupgrade-Suche über Benutzerschnittstelle
Sie können eine manuelle Suche nach neuen Softwareupgrades für Ihr TV-Gerät durchführen.
Navigieren Sie dazu im Hauptmenü. Wählen Sie Einstellungen und dann Weitere Einstellungen. Wählen Sie
im Menü Weitere Einstellungen die Option Softwareupgrade und drücken Sie die Taste OK, um das Menü
Upgradeoptionen zu wählen.
Wählen Sie im Menü Upgradeoptionen die Option Suche nach Upgrade und drücken Sie OK.
Wird ein neues Upgrade gefunden, beginnt das Gerät mit dem Herunterladen. Ein Fortschrittsbalken zeigt
die verbleibende Dauer an. Nach Abschluss des Herunterladens wird eine Meldung angezeigt, dass Sie
zum Aktivieren der neuen Software das Gerät neu booten müssen. Drücken Sie OK, um den Bootvorgang
fortzusetzen.
2) Upgrademodus Suche um 3 Uhr früh
Wenn die Option Automatische Suche im Menü Upgradeoptionen aktiviert ist, schaltet sich das Gerät um 3:00
früh ein und sucht auf den Übertragungskanälen nach neuen Softwareupgrades. Wird eine neue Software
gefunden und erfolgreich heruntergeladen, arbeitet das TV-Gerät ab dem nächsten Einschaltvorgang mit der
neuen Softwareversion.
Hinweis zum Rebootvorgang: Das Rebooten ist der letzte Schritt beim Upgradevorgang, wenn einen
neue Software erfolgreich heruntergeladen wurde. Während des Reboots führt das TV-Gerät die letzten
Initialisierungen durch. Dabei wird das Panel abgeschaltet und die Front-LED zeigt die Aktivität durch Blinken
an. Nach etwa 5 Minuten startet das TV-Gerät neu mit der neu aktivierten Softwareversion.
Wenn das TV-Gerät nach 10 Minuten noch immer nicht gestartet hat, ziehen Sie den Netzstecker, warten
Sie 10 Minuten, und stecken Sie ihn wieder ein. Das TV-Gerät sollte nun mit der neuen Software starten.
Funktioniert das Gerät noch immer nicht, wiederholen Sie den Ab-/Ansteckvorgang noch einige Male. Wenn
auch dies nichts ändert, wenden Sie sich bitte an den Kundendienst, um das Problem beheben zu lassen.
Vorsicht: Ziehen Sie auf keinen Fall den Netzstecker, solange beim Rebootvorgang die LED noch
blinkt. Dies kann dazu führen, dass das TV-Gerät nicht mehr gestartet werden kann. Dies kann dann
nur vom Kundendienst behoben werden.
Informationen über die Entsorgung von Altgeräten und
Batterien
[nur für die Europäische Union]
Diese Symbole zeigen an, dass das elektrische oder elektronische
Gerät am Ende seiner Nutzungsdauer nicht als normaler Haushaltsmüll
entsorgt werden darf. Wenn Sie dieses Produkt oder Batterien
Batterie
Produkte
A02_MB62_[DE]_1910UK_IDTV_TC_PVR_NICKEL17_32942LED_ROCKER_ZIGGO_10075634_50219198.indd 83A02_MB62_[DE]_1910UK_IDTV_TC_PVR_NICKEL17_32942LED_ROCKER_ZIGGO_10075634_50219198.indd 83 28.03.2012 19:03:2828.03.2012 19:03:28
entsorgen wollen, beachten Sie bitte die Sammelsysteme und
–einrichtungen für die entsprechende Wiederverwertung.
Hinweis: Das Zeichen Pb unter dem Batteriensymbol bedeutet, dass
diese Batterie Blei enthält.
Deutsch - 83 -

Technische Daten
TV-ÜBERTRAGUNG
PAL/SECAM B/G D/K K’ I/I’ L/L’
EMPFANGSKANÄLE
VHF (BAND I/III)
UHF (BAND U)
HYPERBAND
ANZAHL DER VOREINGESTELLTEN KANÄLE
1000
KANALANZEIGE
Bildschirmanzeige
RF-ANTENNENEINGANG
75 Ohm (nicht geregelt)
BETRIEBSSPANNUNG
220-240V AC, 50 Hz.
AUDIO
Deutsch + Nicam Stereo
AUDIO-AUSGANGSLEISTUNG (WRMS.) (10%
THD)
2 x 6
LEISTUNGSAUFNAHME (W)
135 W (max.)
< 0,5 W (Standby)
PANEL
16:9-Display, 32” (80 cm) Bildschirmgröße
ABMESSUNGEN (mm)
TxLxB (Mit Standfuß): 205,5 x 773 x 522
Gewicht (kg): 10,70
TxLxB (Ohne Standfuß): 39 x 773 x 490
Gewicht (kg): 9,15
Digitaler Empfang (DVB-C)
Übertragungsnormen:
DVB-C, MPEG2, DVB-C, MPEG4
i. DEMODULATION
-Symbolrate: 4.0 Msymbole/s bis 7.2 Msymbole/s
-Modulation: 16-QAM , 32-QAM ,64-QAM, 128-QAM
und 256-QAM
ii. VIDEO
Alle MPEG2 MP@ML-Formate mit
Aufwärtskonvertierung und Filterung auf CCIR601Format.
-Analoge CVBS-Ausgabe.
iii. AUDIO
Alle MPEG1 Layer 1- und 2-Modi
-Unterstützte Abtastfrequenzen 32, 44,1 und 48 kHz
MHEG-5 Engine, erfüllt ISO / IEC 13522-5 UK Engine Profi le 1
für UKObject carousel-Support erfüllt ISO/IEC 135818-6 und UK DTT-Profi l.
Digitaler
Empfang
- DVB-T
A02_MB62_[DE]_1910UK_IDTV_TC_PVR_NICKEL17_32942LED_ROCKER_ZIGGO_10075634_50219198.indd 84A02_MB62_[DE]_1910UK_IDTV_TC_PVR_NICKEL17_32942LED_ROCKER_ZIGGO_10075634_50219198.indd 84 28.03.2012 19:03:2828.03.2012 19:03:28
Frequenzbereich : 474-850 MHz für UK-Modelle
170-862 MHz für EU-Modelle
Übertragungsstandards: DVB-T. MPEG-2, MPEG-4
Demodulation: COFDM mit 2K/8K FFT-Modus.
FEC: alle DVB-Modi
Video: MP@ML, PAL, 4:3/16:9
Audio: MPEG Layer I&II 32/44.148kHz.
Deutsch - 84 -

Maßzeichnungen
773
490
522
Deutsch - 85 -
A02_MB62_[DE]_1910UK_IDTV_TC_PVR_NICKEL17_32942LED_ROCKER_ZIGGO_10075634_50219198.indd 85A02_MB62_[DE]_1910UK_IDTV_TC_PVR_NICKEL17_32942LED_ROCKER_ZIGGO_10075634_50219198.indd 85 28.03.2012 19:03:2828.03.2012 19:03:28

Entsorgung am Ende der Lebensdauer
A. Informationen zur Entsorgung für Endbenutzer (Privathaushalte)
1. In der Europäischen Union
Achtung: Wenn Sie dieses Produkt entsorgen wollen, geben Sie es bitte nicht in den normalen Müll!
Elektrische und elektronische Altgeräte müssen separat in Übereinstimmung mit den gesetzlichen Vorschriften
gesammelt, behandelt und der Wiederverwertung zugeführt werden. Nach der Umsetzung durch die
Mitgliedsstaaten können Privathaushalte innerhalb der EU-Staaten ihre elektrischen und elektronischen Altgeräte
kostenfrei an gekennzeichneten Abgabestellen abgeben.* In einigen Ländern* kann auch Ihr Händler das Altgerät
kostenfrei zurücknehmen, wenn Sie ein ähnliches Gerät neu erwerben. *) Bitte wenden Sie sich für weitere
Achtung: Ihr Produkt
ist mit diesem Symbol
gekennzeichnet. Es
bedeutet, dass
elektrische oder
elektronische Geräte
am Ende ihrer
Nutzungsdauer nicht
als normaler
Haushaltsmüll
entsorgt werden
dürfen. Für diese
Produkte gibt es ein
eigenes
Sammelsystem.
Informationen an die lokalen Behörden!
Wenn Ihr elektrisches oder elektronisches Altgerät Batterien oder Akkumulatoren beinhaltet, entsorgen Sie diese
bitte getrennt laut
Wenn Sie dieses Produkt richtig entsorgen, helfen Sie dabei, den Abfall der erforderlichen Behandlung und
Wiederverwertung zuzuführen. Dadurch helfen Sie auch, mögliche schädliche Umwelt- und Gesundheitsgefahren
zu vermeiden, die durch unsachgemäße Entsorgung entstehen könnten.
den gesetzlichen Vorschriften!
2. In anderen Ländern außerhalb der EU
Wenn Sie dieses Produkt entsorgen wollen, wenden Sie sich bitte an die lokalen Behörden und fragen Sie nach der
richtigen Entsorgung.
Für die Schweiz: Elektrische und elektronische Altgeräte können kostenfrei beim Händler abgegeben werden,
auch wenn Sie kein neues Produkt erwerben. Weitere Sammeleinrichtungen finden Sie auf der Homepage von
www.swico.ch
oder www.sens.ch.
B. Informationen zur Entsorgung für gewerbliche Nutzer
1. In der Europäischen Union
Wenn Sie dieses Gerät für gewerbliche Zwecke genutzt haben und es nun entsorgen möchten:
Bitte wenden Sie sich an Ihren SHARP-Händler. Dort erhalten Sie die erforderlichen Informationen zur
Produktrücknahme. U. U. müssen Sie die Kosten für die Rücknahme und Wiederverwertung tragen. Kleingeräte
(oder Kleinmengen) werden auch an den lokalen Sammelstellen angenommen.
Für
Spanien: Bitte wenden Sie sich zur Produktrückgabe an eine Stelle des Sammelsystems oder die lokalen
Behörden.
2. In anderen Ländern außerhalb der EU
Wenn Sie dieses Produkt entsorgen wollen, wenden Sie sich bitte an die lokalen Behörden und fragen Sie nach der
richtigen Entsorgung.
Die mit diesem Gerät ausgelieferten Produkte enthalten Spuren von Blei.
Für die EU: Das Symbol mit der durchgestrichenen Mülltonne zeigt an, dass Batterien nicht mit dem normalen
Haushaltsmüll entsorgt werden dürfen!
Behandlung und Wiederverwertung nach den gesetzlichen Vorschriften sicherzustellen. Bitte wenden Sie sich für
Details zur Sammlung und Wiederverwertung an die lokalen Behörden.
Für die Schweiz: Gebrauchte Batterien können dort zurückgegeben werden, wo sie gekauft wurden.
Für andere Nicht-EU-Länder: Bitte wenden Sie
in Erfahrung zu bringen.
Für Batterien gibt es ein separates Sammelsystem, um die richtige
sich an die lokalen Behörden, um die korrekte Entsorgungsmethode
Deutsch - 86 -
A02_MB62_[DE]_1910UK_IDTV_TC_PVR_NICKEL17_32942LED_ROCKER_ZIGGO_10075634_50219198.indd 86A02_MB62_[DE]_1910UK_IDTV_TC_PVR_NICKEL17_32942LED_ROCKER_ZIGGO_10075634_50219198.indd 86 28.03.2012 19:03:3528.03.2012 19:03:35

Montage des Standfußes
WICHTIG
Bitte lesen Sie die folgenden Informationen aufmerksam durch, bevor Sie den Standfuß
Montage des Standfußes
! Stellen Sie vor der Montage sicher, dass das TV-Gerät von der Spannungsquelle getrennt ist.
! Legen Sie das Sharp-TV (1) mit der Bildschirmseite nach unten auf eine weiche, stabile und ebene Oberfläche.
! Positionieren Sie den Standfuß (3) auf der markierten Stelle auf der Rückseite des TV-Geräts.
Stellen Sie sicher,
TV sehen können.
! Positionieren Sie die Blende (2) auf dem Standfuß (3).
! Stellen Sie sicher, dass die Blende (3) korrekt positioniert ist und Sie die Schraublöcher an der Rückseite des Sharp-TV
sehen können.
Setzen Sie die Schrauben NICHT ein, bevor Sie Plastikblende aufgesetzt haben.
!
! Setzen Sie die vier mitgelieferten Schrauben ein und ziehen Sie sie vorsichtig so fest, dass der Standfuß sicher befestigt
ist.
dass der Standfuß (3) korrekt positioniert ist und Sie die Schraublöcher an der Rückseite des Sharp-
Ihres neuen TV-Geräts von Sharp montieren.
1. Sharp-TV-Gerät
2. Blende
3. Standfuß
Deutsch - 87 -
A02_MB62_[DE]_1910UK_IDTV_TC_PVR_NICKEL17_32942LED_ROCKER_ZIGGO_10075634_50219198.indd 87A02_MB62_[DE]_1910UK_IDTV_TC_PVR_NICKEL17_32942LED_ROCKER_ZIGGO_10075634_50219198.indd 87 28.03.2012 19:03:3528.03.2012 19:03:35

Demontage des Standfußes
WICHTIG
Bitte lesen Sie die folgenden Informationen aufmerksam durch, bevor Sie den Standfuß Ihres neuen
TV-Geräts von Sharp demontieren.
Demontage des Standfußes
! Stellen Sie vor der Demontage sicher, dass das TV-Gerät von der Spannungsquelle getrennt ist.
! Legen Sie das Sharp-TV mit der Bildschirmseite nach unten auf eine weiche, stabile und ebene Oberfläche.
! Lösen Sie vorsichtig die vier Schrauben, mit denen der Standfuß befestigt ist, und entfernen Sie sie, wenn sie ganz
herausgeschraubt sind.
! Nehmen Sie den Standfuß und die Blende vorsichtig vom Gerät ab.
Deutsch - 88 -
A02_MB62_[DE]_1910UK_IDTV_TC_PVR_NICKEL17_32942LED_ROCKER_ZIGGO_10075634_50219198.indd 88A02_MB62_[DE]_1910UK_IDTV_TC_PVR_NICKEL17_32942LED_ROCKER_ZIGGO_10075634_50219198.indd 88 28.03.2012 19:03:3628.03.2012 19:03:36

Schraubenabmessungen
L
D
Modell D L Artikel-Nr. VESA
Ø4 30 8
LC-32LE140E
200 x 100 (W x H)
M4 18 4 Am Produkt
Verwendung der
Schraube
An der Wand
Deutsch - 89 -
A02_MB62_[DE]_1910UK_IDTV_TC_PVR_NICKEL17_32942LED_ROCKER_ZIGGO_10075634_50219198.indd 89A02_MB62_[DE]_1910UK_IDTV_TC_PVR_NICKEL17_32942LED_ROCKER_ZIGGO_10075634_50219198.indd 89 28.03.2012 19:03:5728.03.2012 19:03:57

Table des matières
Fonctions .............................................................. 92
Cher/Chère client(e) SHARP ................................ 92
Introduction ........................................................... 92
Préparation ........................................................... 92
Précautions de sécurité importantes .................... 93
Précautions de sécurité ........................................ 94
Contenu du carton ................................................ 96
Informations à caractère environnemental .......... 96
Boutons de la télécommande ............................... 97
TV LCD et boutons de commande ....................... 98
Affi chage des branchements – Connecteurs
arrière ................................................................... 98
Affi chage des branchements - Connecteurs
latéraux ................................................................. 99
Alimentation électrique ......................................... 99
Branchement de l’antenne ................................ 99
Utilisation des entrées USB ................................ 100
Connexion du téléviseur à un lecteur de DVD via
HDMI .................................................................. 101
Connexion du téléviseur à un lecteur de DVD via
les prises en composantes (YPbPr) ou via le câble
péritel .................................................................. 101
Connexion du téléviseur LCD à un PC ............... 102
Utilisation des connecteurs AV latéraux ............. 102
Télécommande ................................................... 102
Installation des piles ....................................... 102
Mise sous/hors tension ....................................... 103
Mise sous tension du téléviseur...................... 103
Pour faire basculer le téléviseur en mode veille .... 103
Éteindre le téléviseur ...................................... 103
Sélection d’entrée ............................................... 103
Opérations de Base ............................................ 103
Utilisation des boutons du téléviseur .............. 103
Utilisation des touches de la télécommande .. 104
Affi chage du guide électronique de programmes
(EPG) .................................................................. 104
Première installation ........................................... 106
Installation .......................................................... 108
Fonctionnement du menu (Nouveau réglage)
Recherche automatique de chaînes ............... 108
Réglage manuel ................................................. 108
Recherche manuelle de l’antenne numérique 108
Recherche manuelle du câble numérique* ..... 108
Recherche manuelle analogique .................... 109
Réglage fi n (analogique)................................. 109
Gestion des chaînes : Liste des chaînes ............ 109
Fonctionnement de la liste des chaînes ......... 109
Déplacer une chaîne........................................110
Supprimer une chaîne .....................................110
Renommer une chaîne ....................................110
Verrouiller une chaîne ......................................110
Gestion des chaînes : Favoris .............................110
Fonctions des boutons.....................................110
Français - 90 -
Gestion des chaînes : Trier une liste de chaînes ....111
Information à l’écran ............................................111
Lecture de medias via navigateur média .............111
Enregistrement du décalage temporel ................114
Enregistrement instantané...................................114
Regarder les programmes enregistrés ...............115
Changement de la taille d’une image : Formats
d’image ................................................................115
Confi guration des paramètres d’image................116
Fonctionnement des éléments du menu
Réglages d’image ............................................117
Eléments du menu Réglages d’image .............117
Réglages de l’image du PC .............................117
Confi guration des paramètres sonores ...............118
Fonctionnement des éléments du menu
Réglages sonores ............................................118
Eléments du menu Réglages sonores .............118
Confi guration des paramètres de votre
téléviseur .............................................................119
Fonctionnement des éléments du menu
Réglages..........................................................119
Eléments du menu Réglage ............................119
Utilisation du module d’accès conditionnel ..........119
Affi chage du menu Accès conditionnel (*) .......119
Confi guration des préférences linguistiques....... 120
Paramètres linguistiques ................................ 120
Contrôle parental ................................................ 120
Fonctionnement du menu Réglage parental .. 121
Minuteries ........................................................... 121
Confi guration Enregistrements ........................... 122
Confi gurer le réglage Date/Heure....................... 123
Confi guration des paramètres source ................ 123
Confi guration des autres réglages...................... 123
Fonctionnement .............................................. 124
Autres Fonctions................................................. 125
Télétexte ............................................................. 125
Conseils .............................................................. 126
Annexe A : Modes d’affi chage typiques d’une entrée
de PC.................................................................. 127
Annexe B : Compatibilité des signaux AV et HDMI
(types de signal d’entrée) ................................... 127
Annexe C: Résolutions DVI prises en charge .... 128
Annexe D : Formats de fi chier pris en charge pour
le mode USB ...................................................... 129
Annexe E: Mise à jour du logiciel ....................... 130
Spécifi cations ..................................................... 131
Réception numérique (DVB-C) ........................... 131
Dessins dimensionnels ....................................... 132
Mise au rebut ...................................................... 133
Installation du support ........................................ 134
Désinstallation du support .................................. 135
Dimensions des vis............................................. 136
A03_MB62_[FR]_1910UK_IDTV_TC_PVR_NICKEL17_32942LED_ROCKER_ZIGGO_10075634_50219198.indd 90A03_MB62_[FR]_1910UK_IDTV_TC_PVR_NICKEL17_32942LED_ROCKER_ZIGGO_10075634_50219198.indd 90 28.03.2012 19:00:5628.03.2012 19:00:56

REMARQUE IMPORTANTE À L’ATTENTION DES UTILISATEURS DU RU
Le câble secteur du présent produit est doté d’une fi che non démontable (moulée) intégrant un fusible de 5A.
Si le fusible doit être remplacé, assurez-vous que le fusible neuf a la
celle indiquée ci-dessus et est approuvé par ASTA ou BSI (conforme à la norme BS1362).
Toujours remonter le couvercle du fusible. N’utilisez jamais le cordon indépendamment du fusible.
Dans le cas peu probable où votre prise murale ne serait pas compatible avec la fi che fournie, coupez le câble
secteur et remplacez-le par un autre plus approprié.
DANGER:
Le fusible de la fi che à coupure doit être enlevé et la fi che à coupure détruite immédiatement, puis mise au
rebut en toute sécurité.
La fi che à coupure ne doit jamais être insérée ailleurs dans une sortie de prise de 5A, au risque de provoquer
une électrocution.
Pour fi xer une prise appropriée au câble secteur, procédez comme suit :
IMPORTANT:
Les couleurs des fi ches de raccordement respectent le code suivant:
Bleu : Neutre
Marron: conducteur
Les couleurs des câbles du conducteur de l’appareil risquent de ne pas correspondre aux couleurs des repères
des bornes de votre fi che. Procédez comme indiqué ci-après :
Le fi l marqué en bleu doit être branché à la borne marquée de la lettre N ou de la couleur noire.•
Le fi l marqué en marron doit être branché à la borne marquée de la lettre L ou de la couleur rouge.•
Veillez à ce que ni le câble marron, ni le câble bleu ne soit raccordé à la borne terre de votre prise à trois
broches.
Avant de remplacer le couvercle, veillez à ce que :
Si la nouvelle prise contient un fusible, sa valeur est la même que celle du fusible qui a été ôtée de fi che •
à coupure.
Le serre-câble est pincé sur la gaine du câble d’alimentation, et non simplement sur les fi ls conducteurs.•
EN CAS DE DOUTE, CONSULTEZ UN ELECTRICIEN QUALIFIE.
ASA
or même intensité nominale que
Français - 91 -
A03_MB62_[FR]_1910UK_IDTV_TC_PVR_NICKEL17_32942LED_ROCKER_ZIGGO_10075634_50219198.indd 91A03_MB62_[FR]_1910UK_IDTV_TC_PVR_NICKEL17_32942LED_ROCKER_ZIGGO_10075634_50219198.indd 91 28.03.2012 19:00:5728.03.2012 19:00:57
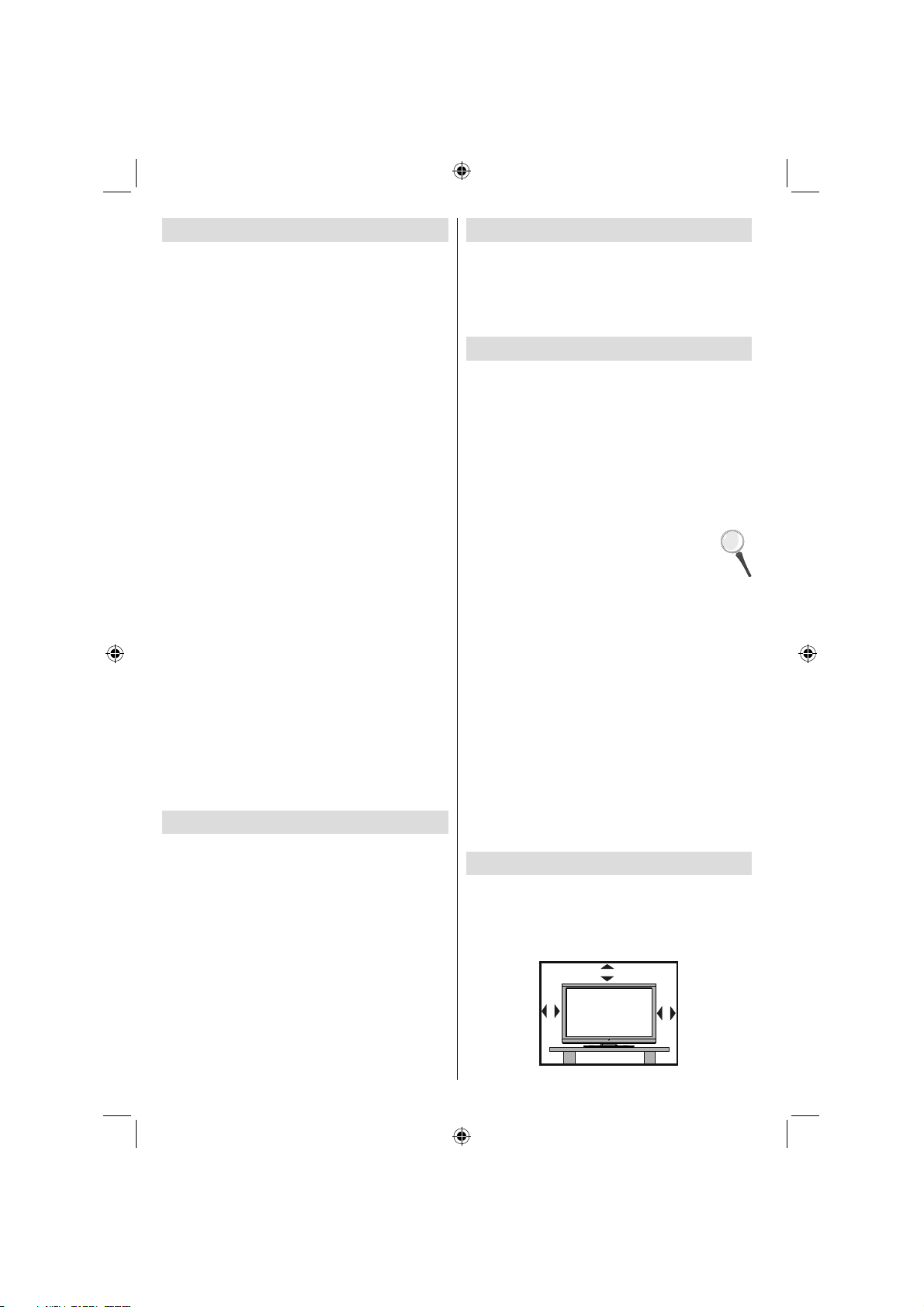
Fonctions
Télévision LCD couleur avec télécommande.•
Téléviseur câble numérique entièrement intégré •
(DVB-T-C - MPEG2) (DVB-T-C - MPEG4).
Prise HDMI pour vidéo et audio numériques. Ce •
branchement est également conçu pour accepter
des signaux haute défi nition.
Entrée USB.•
Enregistrement de programmes•
Décalage de programmes•
1000 programmes (analogiques+numériques).•
Menu de paramétrage OSD.•
Tuner DVB-T-C HD intégré, compatible avec MPEG •
2 / MPEG 4.
Prise péritel pour appareils externes (appareil vidéo, •
jeu vidéo, appareil audio, etc.)
Système de son stéréo. (Allemand+Nicam)•
Télétexte, Fastext, TOP text.•
Branchement du casque•
Système d’auto programmation.•
Réglage manuel vers l’avant ou vers l’arrière.•
Minuterie Sommeil / Verrouillage enfants•
Coupure du son automatique quand il n’y a aucune •
transmission.
Lecture NTSC. •
AVL (Limitation Automatique du Volume)•
Arrêt automatique.•
PLL (Recherche de Fréquence).•
Entrée PC. •
Plug&Play (branchement et utilisation instantanée) •
pour Windows 98, ME, 2000, XP, Vista.
Mode jeu•
Les illustrations et les OSD contenues dans •
le présent manuel d’utilisation sont indiquées
uniquement à titre d’explication et pourraient
quelque peu être différentes de leurs fonctions
réelles.
Les exemples utilisées dans ce manuel ont été •
inspirés du modèle LC-32LE140E.
Cher/Chère client(e) SHARP
Nous vous remercions pour votre achat de ce
téléviseur couleur à cristaux liquides SHARP. Pour
en assurer la sécurité et le bon fonctionnement
pendant de longues années, veuillez lire attentivement
les Précautions de sécurité importantes avant de
l’utiliser.
Introduction
Veuillez lire les consignes correspondantes de
ce manuel avant toute première utilisation de
cet appareil, même lorsque vous êtes familier
avec l’utilisation des appareils électroniques.
Veuillez surtout prêter attention au chapitre intitulé
CONSIGNES DE SECURITE. Veuillez conserver ce
manuel pour une utilisation ultérieure. Au moment
de vendre ou de donner cet appareil à quelqu’un, il
est absolument important de l’accompagner de ces
consignes d’utilisation.
Merci d’avoir choisi cet appareil. Ce manuel vous
guidera pour une utilisation appropriée de
votre téléviseur. Lisez-le minutieusement
avant de procéder à l’utilisation de votre
appareil. Veuillez le conserver dans un endroit
sûr car vous pourrez à nouveau en avoir
besoin.
Le présent appareil a été conçu pour recevoir
et afficher les programmes de télévision. Les
différentes options de connexion constituent une
expansion complémentaire de la réception et des
sources d’affichage possibles (récepteur, lecteur
de DVD, enregistreur DVD, magnétoscope, PC,
etc.). Le fonctionnement de cet appareil doit se faire
uniquement à l’abri de l’humidité. Il a été fabriqué
exclusivement pour être utilisé à titre privé et ne peut
par conséquent être utilisé ni à titre commercial,
ni à titre industriel. Toute utilisation non prévue ou
toute modifi cation non autorisée annule de fait la
garantie. Le fait de faire fonctionner votre téléviseur
LCD dans des conditions ambiantes extrêmes peut
l’endommager.
Préparation
Pour la ventilation, laissez un espace d’au moins
10 cm autour du poste. Pour éviter toute panne ou
situation périlleuse, ne placez aucun objet au-dessus
du poste. Utilisez cet appareil sous des climats
modérés.
10 cm
10 cm
10 cm
Français - 92 -
A03_MB62_[FR]_1910UK_IDTV_TC_PVR_NICKEL17_32942LED_ROCKER_ZIGGO_10075634_50219198.indd 92A03_MB62_[FR]_1910UK_IDTV_TC_PVR_NICKEL17_32942LED_ROCKER_ZIGGO_10075634_50219198.indd 92 28.03.2012 19:00:5728.03.2012 19:00:57

Précautions de sécurité importantes
Nettoyage—Débranchez le cordon secteur de la prise électrique avant de nettoyer l’appareil. Utilisez un •
chiffon mouillé pour le nettoyer. N’utilisez pas de produits nettoyant liquides ou en aérosols.
Utilisez un chiffon doux et humide pour essuyer délicatement le panneau s’il est sale. Pour préserver le •
panneau, n’utilisez pas de chiffon abrasif pour le nettoyer. Les produits chimiques pourraient endommager
ou fi ssurer le coffret du téléviseur.
Eau et humidité — N’utilisez pas l’appareil à proximité de l’eau, près d’une baignoire, d’un lavabo, d’un évier, •
d’une machine à laver, d’une piscine et dans un sous-sol humide.
Ne placez pas de vases ou tout autre récipient rempli d’eau sur cet appareil. L’eau pourrait se renverser sur •
celui-ci et entraîner un incendie ou une électrocution.
Support—Ne placez pas l’appareil sur un chariot, un support, un trépied ou une table •
instable. Ceci risquerait de causer la chute de l’appareil et de provoquer par là des blessures
graves et d’endommager l’appareil. Utilisez uniquement un chariot, un support, un trépied,
une applique ou une table recommandés par le fabriquant ou vendus avec l’appareil. Pour
monter l’appareil sur un mur, suivez les instructions du fabricant. N’utilisez que du matériel
recommandé par ce dernier.
Pour déplacer l’appareil placé sur un chariot, procédez au transport avec précaution. Des •
arrêts brusques, une force excessive ou des irrégularités de la surface du sol peuvent
provoquer la chute de l’appareil.
Ventilation—Les évents et autres ouvertures du coffret sont destinés à la ventilation. Ne les •
recouvrez pas et ne les bloquez pas car une ventilation insuffi sante risque de provoquer
une surchauffe et/ou de réduire la durée de vie de l’appareil. Ne placez pas l’appareil sur
un lit, un sofa, un tapis ou une autre surface similaire risquant de bloquer les ouvertures
de ventilation. Ce produit n’est pas conçu pour être encastré ; ne le placez pas dans des
endroits clos comme une bibliothèque ou une étagère, sauf si une ventilation adéquate est
prévue ou si les instructions du fabricant sont respectées.
Le panneau LCD utilisé dans cet appareil est en verre. Il peut donc se briser s’il tombe ou •
s’il subit un choc. Veillez à ne pas vous blesser avec des éclats de verre si le panneau LCD
vient à se briser.
Sources de chaleur—Éloignez l’appareil des sources de chaleur comme les radiateurs, les •
chauffages et autres appareils produisant de la chaleur (y compris les amplifi cateurs).
Pour éviter tout risque d’incendie, ne jamais poser de bougie ni d’objet à fl amme nue au-•
dessus ou à côté du téléviseur.
Afi n d’empêcher tout incendie ou électrocution, ne placez pas le cordon secteur sous l’ensemble du téléviseur •
ou autres objets volumineux.
Casque —Ne mettez pas le volume à un niveau élevé. Les spécialistes de l’oreille déconseillent l’écoute •
prolongée à des niveaux sonores élevés.
N’affi chez pas une image fi xe pendant une période prolongée, sous peine de laisser une image rémanente •
à l’écran.
Il y a toujours consommation d’énergie si la prise principale est branchée.•
Entretien—Ne tentez pas de procéder vous-même à l’entretien de l’appareil. La dépose des couvercles •
risque de vous exposer à de hautes tensions et d’autres situations dangereuses. Faites appel à un technicien
qualifi é pour l’entretien.
Le panneau LCD est un appareil de très haute technologie vous offrant des détails fi ns de l’image.
Dû au grand nombre de pixels, un certain nombre de pixels non actifs peuvent apparaître occasionnellement
à l’écran sous la forme de point fi xe bleu, vert ou rouge. Ceci rentre dans les spécifi cations du produit et ne
constitue pas un défaut.
Précautions à prendre lors du transport du téléviseur
Lors du transport du téléviseur, ne le transportez pas en le tenant par les haut-parleurs. Veillez à toujours le
transporter à deux, en le tenant à deux mains — une main de chaque côté du téléviseur.
ATTENTION
Pour éviter d’éventuels incendies, éloignez en permanence les bougies et d’autres objets
de nature similaire de cet appareil.
Français - 93 -
A03_MB62_[FR]_1910UK_IDTV_TC_PVR_NICKEL17_32942LED_ROCKER_ZIGGO_10075634_50219198.indd 93A03_MB62_[FR]_1910UK_IDTV_TC_PVR_NICKEL17_32942LED_ROCKER_ZIGGO_10075634_50219198.indd 93 28.03.2012 19:00:5728.03.2012 19:00:57

Précautions de sécurité
Lisez les consignes de sécurité recommandées
ci-après pour votre sécurité.
Source d’alimentation
Cet appareil fonctionne avec une prise 220-240V
CA, 50 Hz. Assurez-vous de sélectionner la tension
appropriée pour votre convenance.
Cordon d’alimentation
Ne placez pas l’appareil, ni une pièce de mobilier,
etc. sur le cordon d’alimentation (alimentation
secteur); évitez tout pincement du cordon. Tenez le
cordon d’alimentation par sa fi che. Ne débranchez
pas l’appareil en tirant sur le cordon d’alimentation
et ne touchez jamais au cordon d’alimentation avec
des mains mouillées car ceci pourrait causer un
court-circuit ou une décharge électrique. Ne nouez
jamais le cordon ni ne l’attachez à d’autres cordons.
Les cordons d’alimentation doivent être placés de
façon à ne pas risquer d’être piétinés. Un cordon de
raccordement endommagé peut causer un incendie
ou vous infl iger une décharge électrique. Lorsqu’il
est endommagé, le cordon doit être remplacé, et
cette opération doit être effectuée par un personnel
qualifi é.
Humidité et eau
N’utilisez pas cet appareil dans un
endroit humide et moite (évitez la
salle de bain, l’évier de la cuisine, et
la proximité de la machine à laver).
N’exposez pas cet équipement à la
pluie ou à l’eau, ceci pouvant s’avérer
dangereux, et ne placez aucun objet
rempli de liquide, comme un vase par exemple, au
dessus. Ne pas exposer à des suintements ou à des
éclaboussures.
Si un objet solide ou un liquide tombe à l’intérieur
du poste, débranchez-le et faites-le vérifi er par un
personnel qualifi é avant de continuer à l’utiliser.
Nettoyage
Avant de nettoyer, débranchez le poste
TV de la prise murale. N’utilisez pas
de nettoyant en liquide ou en aérosol.
Utilisez un chiffon doux et sec.
Ventilation
Les fentes et les orifi ces du téléviseur sont prévus
pour la ventilation et pour assurer un fonctionnement
fi able. Pour éviter la surchauffe, ces orifi ces ne doivent
pas être obstrués ni couverts de quelque façon que
ce soit.
Chaleur et fl ammes
L’appareil ne doit pas être placé à côté
de flammes nues ou de sources de
Français - 94 -
chaleur, à l’exemple d’un radiateur. Assurez-vous
qu’aucune source de fl amme vive, telles que des
bougies allumées, ne soit placée sur le téléviseur.
Les piles ne doivent pas être exposées à une chaleur
excessive comme le rayonnement solaire ou autre
phénomène similaire.
Foudre
En cas d’orage et de foudre ou lorsque
vous partez en vacances, débranchez
le cordon d’alimentation de la prise
murale.
Pièces de rechange
Lorsque des pièces de rechange sont requises,
assurez-vous que le technicien utilise celles qui ont
été préconisées par le fabricant ou celles qui ont les
mêmes caractéristiques techniques que les pièces
originales. Des substitutions non autorisées peuvent
causer un incendie, une décharge électrique ou
d’autres risques.
Maintenance
Veuillez confi er toute la maintenance
à un technicien qualifi é. Ne retirez pas
le couvercle vous-même car ceci peut
entraîner une décharge électrique.
Mise au rebut
L’emballage et les éléments qui aident dans •
l’emballage sont recyclables et doivent être recyclés.
Les matériaux de l’emballage, comme le sac en
aluminium doivent être tenus hors de portée des
enfants.
Les piles, même celles ne contenant pas de métal •
lourd, ne doivent pas être jetées avec les déchets
ménagers. Veuillez jetez les piles usagées de façon
écologique. Consultez la réglementation applicable
dans votre région.
N’essayez pas de recharger les batteries au risque •
de provoquer une explosion. Ne remplacez les
piles qu’avec celles de même type ou de type
équivalent.
Ce symbole sur l’appareil ou sur son emballage
indique que votre appareil électrique ou
électronique doit être jeté à la fi n de sa
durée de vie séparément de vos déchets
ménagers. Il y a des systèmes de collecte
séparés dans l’UE pour effectuer le
respectif recyclage. Pour plus
d’informations, veuillez contacter les
autorités locales ou le distributeur chez qui vous avez
acheté l’article.
Débranchement de l’appareil
La prise secteur d’alimentation est utilisée comme
un dispositif de coupure du téléviseur, raison pour
laquelle elle doit être en bon état de marche.
A03_MB62_[FR]_1910UK_IDTV_TC_PVR_NICKEL17_32942LED_ROCKER_ZIGGO_10075634_50219198.indd 94A03_MB62_[FR]_1910UK_IDTV_TC_PVR_NICKEL17_32942LED_ROCKER_ZIGGO_10075634_50219198.indd 94 28.03.2012 19:00:5728.03.2012 19:00:57

Volume du casque
Une pression sonore excessive provenant
des écouteurs et du casque peut provoquer
une perte auditive.
Installation
Pour éviter toute blessure, cet appareil doit être
solidement fi xé au mur conformément aux instructions
d’installation lors d’un montage mural (si l’option est
disponible).
Écran LCD
L’écran LCD est un produit de très haute technologie
avec un fi lm fi n d’environ un million de transistors, vous
offrant des détails d’image raffi nés. Occasionnellement,
quelques pixels non actifs peuvent apparaître à l’écran
comme un point fi xe bleu, vert ou rouge. Veuillez
noter que ceci n’affecte pas les performances de
votre appareil.
Avertissement ! Ne laissez pas votre téléviseur en
veille ou en fonctionnement lorsque vous quittez
votre domicile.
Branchement à un système de distribution
télévisé (TV Câblé etc.) avec tuner
L’appareil branché à une mise à la terre de protection
du bâtiment par l’alimentation secteur ou par d’autres
appareils avec un branchement à une mise à la terre
de protection - et à un système de distribution télévisé
en utilisant un câble coaxial, peut dans certaines
circonstances comporter un risque d’incendie.
Le branchement à un système de distribution par
câble doit donc être assuré à travers un dispositif
présentant un isolant électrique inférieur à une
certaine gamme de fréquence (isolateur galvanique,
voir EN 60728-11).
Remarque:la connexion HDMI entre le PC et le
téléviseur peut entraîner une interférence radio. Dans
ce cas, il est recommandé de recourir à une connexion
VGA (DSUB-15).
Le bouton Marche/Arrêt ne sépare pas complètement
cet appareil du secteur. De plus, l’appareil continue
de consommer de l’électricité en mode veille. Pour
couper complètement l’alimentation de l’appareil
du secteur, débranchez sa fi che de la prise secteur.
Pour cette raison, l’appareil doit être installé de
manière à garantir un libre accès à la prise secteur,
de sorte la fi che secteur puisse être débranchée en
cas d’urgence. Pour éviter un éventuel incendie, le
cordon d’alimentation doit absolument être débranché
de la prise secteur avant une longue période de
non utilisation comme pendant les vacances, par
exemple.
HDMI, le logo de HDMI et l’Interface des médias •
multiples de haute défi nition sont des appellations
ou des appellations registrées de HDMI Licensing
LLC.
Fabriqué sous licence de Dolby Laboratories.•
Le logo “HD TV” est une marque de commerce de •
EICTA.
Le logo DVB est une marque déposée du projet •
DVB (Digital Video Broadcasting).
Installez les appareils électriques hors de portée
des enfants
Ne laissez jamais les enfants utiliser les appareils
électriques sans assistance. Les enfants n’ont pas
toujours la possibilité de reconnaître ce qui est
dangereux pour eux. Les piles/accumulateurs peuvent
être dangereux pour la santé si avalés. Conservez les
piles hors de la portée de petits enfants. Consultez
un médecin dans les plus brefs délais si quelqu’un
autour de vous avale une pile. Pour éviter tout risque
de suffocation, mettez les emballages hors de portée
des enfants.
Notifi cation de licence
Les logos DivX, DivX Certifi és, et associés sont des
appellations commerciales de DivX®, Inc. et sont
utilisé sous licence.
À PROPOS DES VIDÉOS DIVX : DivX® est un format
vidéo numérique crée par DivX, LLC, une fi liale de
Rovi Corporation. Il s’agit ici d’un appareil offi ciel DivX
certifi é® qui lit les vidéos DivX®. Visitez divx.com si
vous souhaitez davantage d’informations et des outils
logiciels pour convertir vos fi chiers en vidéos DivX.
À PROPOS DES VIDÉOS À LA DEMANDE DIVX :
Ce dispositif DivX Certifi ed® doit être enregistré pour
pouvoir lire le contenu d’un DivX Vidéo à la demande
(VOD). Pour générer le code d’enregistrement,
repérez la section DivX VOD dans le menu «
CONFIGURATION DUCONTENU DES CD » de
votre appareil. Pour en savoir plus sur la procédure
à suivre pour terminer le processus d’enregistrement,
se rendre sur vod.divx.com. DivX Certifi ed® a été mis
au point pour lire les formats DivX® video, y compris
les contenus premiums.
Français - 95 -
A03_MB62_[FR]_1910UK_IDTV_TC_PVR_NICKEL17_32942LED_ROCKER_ZIGGO_10075634_50219198.indd 95A03_MB62_[FR]_1910UK_IDTV_TC_PVR_NICKEL17_32942LED_ROCKER_ZIGGO_10075634_50219198.indd 95 28.03.2012 19:00:5828.03.2012 19:00:58

Contenu du carton
PRESETS
SCREEN
SLEEP
FAV
LANG.
Téléviseur LCD
EPG
C
CH
Télécommande
1 X Câble de
connexion Vidéo
SOURCE
SEARCH
DISP.
MODE
INFO
& Audio
SWAP
V
Manuel d’utilisation
Guide Rapide
1 X Câble de connexion
du composant vidéo
Piles 2 x AAA
Informations à caractère
environnemental
Ce téléviseur a été fabriqué dans l’intention de •
consommer moins d’énergie afin de protéger
l’environnement.
Grâce à l’option d’économie d’énergie offerte par
le présent téléviseur, vous avez la possibilité non
seulement de préserver l’environnement, mais
aussi et surtout de réaliser des économies sur votre
facture de consommation électrique. Pour réduire
effectivement votre consommation électrique, vous
devez suivre les étapes ci-après :
Vous pouvez utiliser le réglage Mode économie •
d’énergie qui se trouve dans le menu Autres
Paramètres. Si vous défi nissez le Mode économie
d’énergie sur Activé, le téléviseur basculera en
mode Économie d’énergie et le niveau de luminosité
de l’appareil sera réduit au niveau le plus bas
possible. Veuillez toutefois remarquer que certains
paramètres d’image ne seront pas disponibles
pour modifi cation lorsque le téléviseur est en mode
Économie d’énergie.
Lorsque vous n’utilisez pas le téléviseur, veuillez •
l’éteindre en appuyant sur l’interrupteur arrière pour
davantage réduire la consommation électrique.
Débranchez le téléviseur de la prise secteur lorsque •
vous comptez ne pas vous en servir pendant de
longues périodes.
Lorsque le téléviseur est laissé en mode veille, •
celui-ci consomme un peu d’énergie électrique. Pour
économiser davantage sur vos factures d’électricité,
arrêtez complètement l’appareil en appuyant sur
l’interrupteur qui se trouve à l’arrière du téléviseur
ou débranchez ce dernier du secteur. Veuillez
remarquer qu’en activant l’option “Mode économie
d’énergie” (Power Save mode) chaque année,
vous économisez plus d’énergie qu’en éteignant
le téléviseur lorsque celui-ci n’est pas en marche.
Pour économiser le plus d’économie possible, il
est conseillé d’activer l’option “Mode économie
d’énergie” (Power Save mode).
Informations relatives aux travaux de
Remarque: Vous devez vérifi er les accessoires après
avoir acheté l’appareil. Assurez-vous que chaque
accessoire est inclus.
Dans la mesure où la spécifi cation du fabricant prend
en charge la communication par câble, les longueurs
doivent être inférieures à 3m.
Français - 96 -
A03_MB62_[FR]_1910UK_IDTV_TC_PVR_NICKEL17_32942LED_ROCKER_ZIGGO_10075634_50219198.indd 96A03_MB62_[FR]_1910UK_IDTV_TC_PVR_NICKEL17_32942LED_ROCKER_ZIGGO_10075634_50219198.indd 96 28.03.2012 19:00:5828.03.2012 19:00:58
réparation
Veuillez confi er toute la maintenance à un technicien
qualifi é. Seuls les techniciens qualifi és sont autorisés
à réparer le téléviseur. Veuillez pour cela rentrer
en contact avec le revendeur chez qui vous avez
acheté le présent appareil pour de plus amples
informations.

Boutons de la télécommande
Veille1.
Taille de l’image / Zooms vidéos (En mode 2.
vidéo du navigateur média)
Minuteur de mise en veille3.
Mono/Stéréo - Dual I-II / Langue en cours (*) 4.
(dans les chaînes DVB)
Les chaînes favorites5.
Touches numériques6.
Guide électronique de programme (dans les 7.
chaînes DVB)
Aucune fonction8.
Navigateur média9.
Touches de navigation (Haut/Bas/Gauche/Droite)10.
Aucune fonction11.
Bibliothèque des enregistrements12.
Programme vers le bas – Page précédente / 13.
Programme vers le haut – Page suivante
Muet14.
Enregistrement de programmes15.
Pause (en mode vidéo du Navigateur média) / 16.
Enregistrement décalé
Retour rapide (en mode vidéo du Navigateur 17.
média)
Lecture (en mode vidéo du Navigateur média)18.
Touche rouge / Arrêter (en mode vidéo du 19.
Navigateur média)
Touche verte Programme Liste (en mode EPG)/20.
Sélectionner/Désélectionner tout (dans la liste
des Favoris)/Lecture-Diaporama (Dans le
navigateur média)
Sélection du mode image / Change le mode 21.
Image (en mode vidéo du Navigateur média)
Aucune fonction22.
Télétexte /Mélanger (en mode texte)23.
Sous-titre Activé-Désactivé (dans les chaînes DVB)24.
Programme précédent25.
AV / Sélection de la Source26.
Menu Marche-Arrêt27.
Ok (Confi rmer) / Retenir (en mode TXT)/ 28.
Modifi er la liste des chaînes
Quitter / Retour / Page d’index (en mode TXT)29.
Aucune fonction30.
Info / Affi cher (en mode TXT)31.
Augmenter/Diminuer le volume32.
Aucune fonction33.
Aucune fonction34.
Avance rapide (en mode vidéo du Navigateur 35.
média)
Arrêter (en mode vidéo du Navigateur média)36.
Touche bleue/Modifi er/Filtrer la liste des 37.
chaînes (Dans la liste des favoris et l’EPG) /
Boucle-Aléatoire (dans le navigateur média)
Touche jaune/ Pause (en mode vidéo du 38.
Navigateur média)/Programme linéaire (en
mode EPG)
Français - 97 -
PRESETS
SCREEN
SLEEP
FAV
LANG.
EPG
C
DISP.
CH
INFO
SOURCE
SEARCH
MODE
SWAP
V
A03_MB62_[FR]_1910UK_IDTV_TC_PVR_NICKEL17_32942LED_ROCKER_ZIGGO_10075634_50219198.indd 97A03_MB62_[FR]_1910UK_IDTV_TC_PVR_NICKEL17_32942LED_ROCKER_ZIGGO_10075634_50219198.indd 97 28.03.2012 19:00:5928.03.2012 19:00:59

TV LCD et boutons de commande
VUE AVANT et ARRIÈRE
AFFICHAGE des boutons
de commande
Boutons de contrôle
Bouton de mise en veille (Standby)1.
Bouton TV/AV2.
Boutons programme haut/bas3.
Boutons de volume haut/bas4.
Remarque : Pressez “
les boutons simultanément pour affi cher le
menu principal.
Affi chage des branchements – Connecteurs arrière
1
2
VGA
SPDIF
Coax.OUT
SCART
” / “ ”
HDMI 2: Entrée HDMI1.
HDMI 1: Entrée HDMI2.
Les entrées HDMI (HDMI Inputs) servent à brancher un périphérique doté d’une prise HDMI. Votre
téléviseur à LCD peut visualiser des images de haute défi nition à partir de dispositifs comme un
récepteur satellite de haute défi nition ou un lecteur DVD. Ces périphériques doivent être connectés
via les prises HDMI ou les prises en composantes. Ces prises peuvent accepter les signaux 720p ou
1080i. Aucun branchement audio n’est nécessaire pour une connexion HDMI à HDMI.
L’entrée RF3. se branche à une antenne ou à un système de câble.
Remarquez que si vous utilisez un décodeur ou un enregistreur média, vous devez brancher un câble
aérien qui va de l’appareil au téléviseur, avec un câble d’antenne approprié, tel qu’illustré ci-dessous.
Entrée ou sortie 4. PÉRITEL pour périphériques externes. Connecter le câble Péritel entre la prise Péritel
de la TV et la prise Péritel de votre appareil externe (comme un décodeur, un magnétoscope ou un
lecteur DVD).
Remarque: Si un dispositif externe est branché à l’aide d’une prise PERITEL, le téléviseur passera
automatiquement au mode AV.
Remarque: Le signal S-VHS est pris en charge par la prise péritel (en option).
L’entrée PC sert à connecter un ordinateur personnel au poste TV. 5.
Branchez le câble de PC entre l’ENTRÉE PC (PC INPUT) sur la TV et la sortie PC (PC output) sur
votre ordinateur.
La Sortie coaxiale S/PDIF6. (SPDIF Coaxial Out) produit les signaux audio numériques de la source
actuellement regardée.
Utilisez un câble coaxial SPDIF pour transférer des signaux audio en direction d’un périphérique
disposant d’une entrée S/PDIF.
Français - 98 -
A03_MB62_[FR]_1910UK_IDTV_TC_PVR_NICKEL17_32942LED_ROCKER_ZIGGO_10075634_50219198.indd 98A03_MB62_[FR]_1910UK_IDTV_TC_PVR_NICKEL17_32942LED_ROCKER_ZIGGO_10075634_50219198.indd 98 28.03.2012 19:01:0028.03.2012 19:01:00

Affi chage des branchements - Connecteurs latéraux
La fente CI sert à insérer une carte CI. Une carte CI vous permet de regarder toutes les 1.
chaînes auxquelles vous êtes abonné(e). Pour plus d’informations, référez-vous à la section
« Accès conditionnel ».
Entrée USB latérale.2.
L’entrée vidéo en composante (YPbPr)3. est utilisée pour connecter une vidéo en
composante.
Vous pouvez connecter les vidéos en composantes et les prises audio avec un périphérique
disposant d’une sortie en composantes. Pour ce faire, vous devez utiliser le câble de
connexion vidéo en composante fourni pour activer la connexion. Tout d’abord, branchez
l’unique jack du câble à la prise YPbPr (sur le côté) de l’appareil. Ensuite, insérez vos
connecteurs de câble du composant (non fourni) dans le câble de connexion de la vidéo en
composante. Les couleurs des prises jack doivent correspondre les unes aux autres.
L’entrée de 4. branchement latéral audio-vidéo sert à connecter les signaux vidéo et audio
de périphériques externes. Pour effectuer une connexion vidéo, vous devez utiliser le câble
de branchement AV fourni pour activer la connexion. Pour commencer, branchez la seule
fi che du câble à la prise AV située sur le côté de l’appareil. Ensuite, insérez le connecteur
de votre câble vidéo (non fourni) dans l’entrée JAUNE (située sur le côté pluriel) du câble de
connexion AV fourni. Les couleurs des prises jack doivent correspondre les unes aux autres.
Pour activer la connexion audio, vous devez utiliser les entrées ROUGE et BLANCHE
du câble de connexion latérale AV. Ensuite, insérez les connecteurs de câble audio du
périphérique à l’intérieur des jacks ROUGE et BLANC du câble de connexion AV fourni. Les couleurs
des prises jack doivent correspondre les unes aux autres.
Remarque: Vous devez utiliser les entrées audio du câble de connexion AV latéral (ROUGE&BLANC)
pour activer la connexion sonore lors de la connexion d’un périphérique
à votre téléviseur au moyen d’un PC ou d’une entrée VIDEO EN
COMPOSANTE.
La prise jack du casque s’utilise pour brancher un casque externe au 5.
système. Raccordez au port du CASQUE pour écouter le son du téléviseur en
provenance des casques (optionnel).
6. , Sert à allumer ou à éteindre le téléviseur.
6
Alimentation électrique
IMPORTANT: La TV a été conçue pour fonctionner en 220-240V CA, 50 Hz.
Après avoir retiré la TV de l’emballage, attendez un moment pour que la TV atteigne la température ambiante •
avant de brancher la TV à la prise de courant. Branchez le câble d’alimentation à la prise secteur.
Branchement de l’antenne
Branchez l’antenne ou le câble du téléviseur à la prise d’ENTRÉE DE L’ANTENNE située à l’arrière du •
téléviseur.
Max:500mA
5Vdc
YPbPr
SIDE AV
antenne / câble
1
2
VGA
SPDIF
Coax.OUT
SCART
Français - 99 -
A03_MB62_[FR]_1910UK_IDTV_TC_PVR_NICKEL17_32942LED_ROCKER_ZIGGO_10075634_50219198.indd 99A03_MB62_[FR]_1910UK_IDTV_TC_PVR_NICKEL17_32942LED_ROCKER_ZIGGO_10075634_50219198.indd 99 28.03.2012 19:01:1528.03.2012 19:01:15
 Loading...
Loading...