Page 1
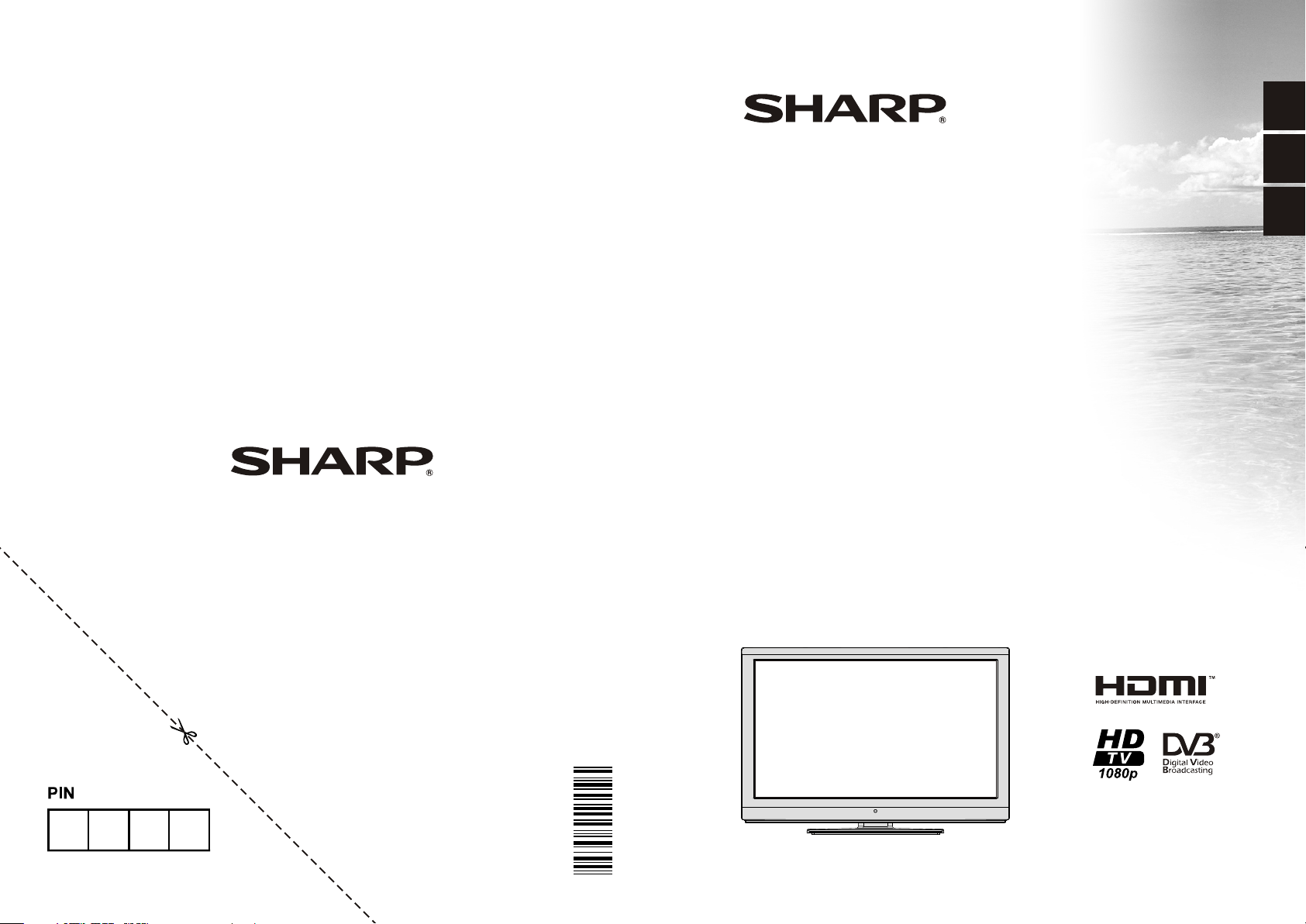
ENGLISH
SHARP ELECTRONICS (Europe) GmbH
Sonninstraße 3, D-20097 Hamburg
SHARP CORPORATION
http://www.sharp-eu.com
LC-24DV510E
LCD COLOUR TELEVISION OPERATION MANUAL
LCD-FARB-TV BEDIENUNGSANLEITUNG
TÉLÉVISEUR LCD COULEUR MODE D'EMPLOI
DEUTSCHFRANÇAIS
50186851
Page 2
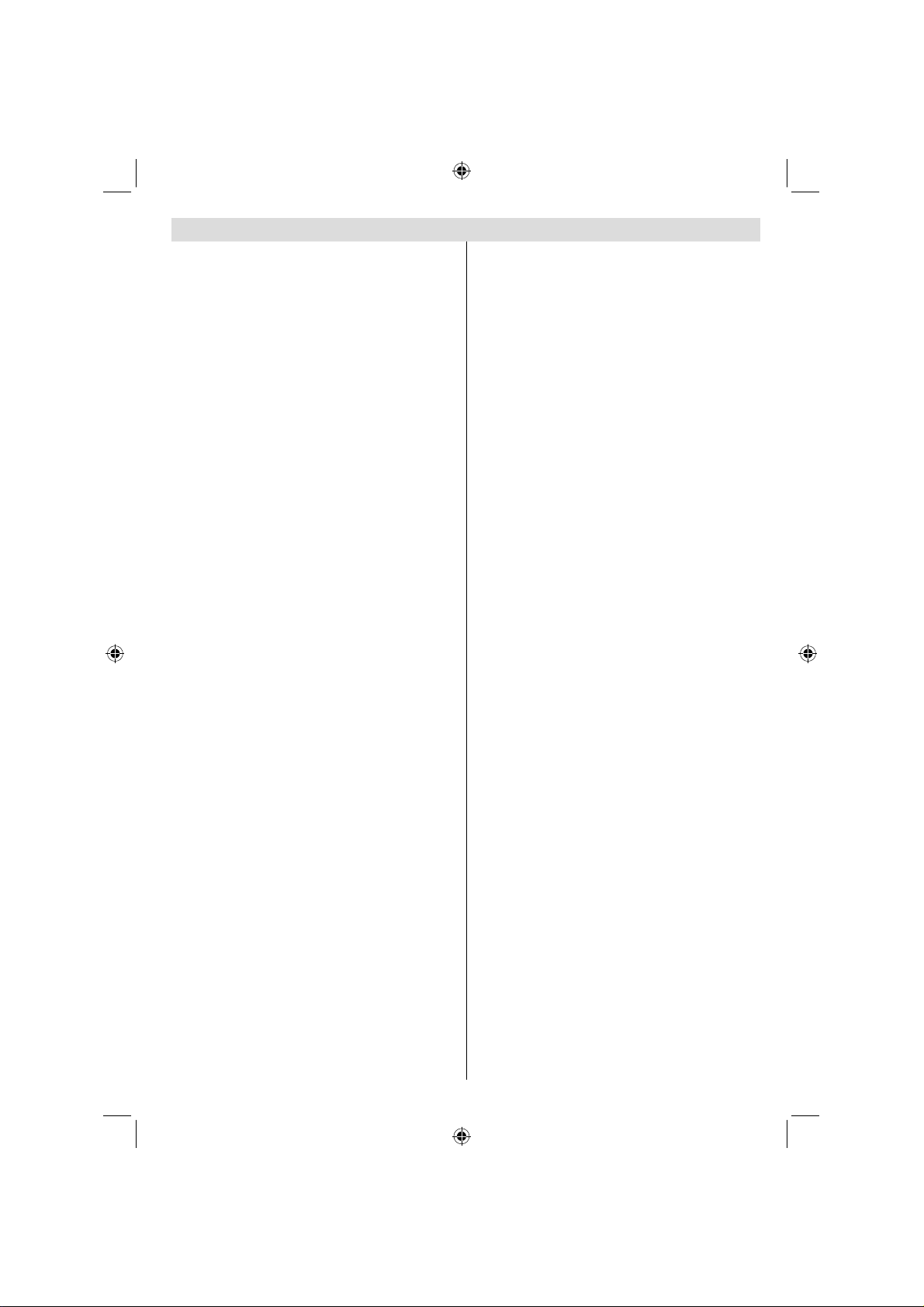
Contents
Features ................................................................. 3
Dear SHARP customer ........................................... 3
Introduction ............................................................. 3
Preparation ............................................................. 3
Important safety precautions .................................. 4
Safety Precautions ................................................. 5
Connection to a Television Distribution System
(Cable TV etc.) from Tuner ................................. 6
Package Contents .................................................. 7
Environmental Information ..................................... 7
Repair Information .............................................. 7
Remote Control Buttons ......................................... 8
LCD TV and Operating Buttons .............................. 9
Viewing the Connections - Back Connectors ......... 9
Viewing the Connections - Side Connectors ........ 10
Power Connection ................................................ 10
Aerial Connection ............................................. 10
Using USB Inputs ..................................................11
Connecting to a DVD Player via HDMI ................. 12
Connecting to a DVD Player via Component
Sockets (YPbPr) or Scart Cable ........................... 12
Connecting the LCD TV to a PC ........................... 13
Using Side AV Connectors ................................... 13
Remote Control Handset ...................................... 13
Inserting Batteries ............................................. 13
Switching On/Off ................................................... 13
To Switch the TV On ......................................... 13
To Switch the TV to Standby ............................. 13
To Switch the TV Off ......................................... 13
Input Selection ...................................................... 14
Basic Operations .................................................. 14
Operation with the Buttons on the TV ............... 14
Volume Setting .............................................. 14
Programme Selection ................................... 14
AV Mode ....................................................... 14
Operation with the Remote Control .................. 14
Volume Setting .............................................. 14
Programme Selection (Previous or Next
Programme) .................................................. 14
Programme Selection (Direct Access) .......... 14
Viewing Electronic Programme Guide (EPG) ....... 14
Recording via EPG Screen ............................... 15
Programme Options.......................................... 15
First Time Installation............................................ 16
Installation ............................................................ 17
Auto Channel Scan (Retune) Menu Operation . 17
Manual Tuning ..................................................... 17
Digital Aerial Manual Search............................. 17
Digital Cable Manual Search ............................ 18
Analogue Manual Search ................................. 18
Analogue Fine Tune.......................................... 18
Network Channel Scan ..................................... 18
Clear Service List (*) ......................................... 18
Managing Stations: Channel List .......................... 19
Operating the Channel List ............................... 19
Moving a Channel ............................................. 19
Deleting a Channel ........................................... 19
Renaming a Channel ........................................ 19
Locking a Channel ............................................ 19
Managing Stations: Favourites ............................. 20
Button Functions ............................................... 20
Managing Stations: Sorting Channel List ............. 20
On-Screen Information ......................................... 20
Media Playback Using Media Browser ................. 20
Viewing Videos via USB .................................. 21
Viewing Photos via USB ................................... 21
Slideshow Options ............................................ 21
Playing Music via USB ..................................... 22
Recordings Library............................................ 22
Media Browser Settings .................................... 22
Timeshift Recording ............................................. 23
Instant Recording ................................................. 23
Watching Recorded Programmes ....................... 23
Changing Image Size: Picture Formats ................ 24
Confi guring Picture Settings ................................. 25
Operating Picture Settings Menu Items ............ 25
Picture Settings Menu Items ............................. 25
PC Picture Settings........................................... 26
Confi guring Sound Settings .................................. 26
Operating Sound Settings Menu Items ............. 26
Sound Settings Menu Items.............................. 26
Confi guring Your TV’s Settings ............................. 27
Operating Settings Menu Items ........................ 27
Settings Menu Items ......................................... 27
Using a Conditional Access Module ..................... 27
Viewing Conditional Access Menu (*) ............... 27
Confi guring Language Preferences ...................... 28
Language Settings ............................................ 28
Parental Control.................................................... 28
Parental Settings Menu Operation ................... 29
Timers ................................................................... 29
Setting Sleep Timer .......................................... 29
Setting Programme Timers ............................... 29
Adding a Timer .............................................. 29
Editing a Timer .............................................. 29
Deleting a Timer ............................................ 29
Recording Confi guration ....................................... 30
Confi guring Date/Time Settings ............................ 30
Confi guring Source Settings ................................. 31
Confi guring Other Settings ................................... 31
Operation .......................................................... 31
Other Features ..................................................... 32
Teletext ................................................................. 32
Tips ....................................................................... 33
Appendix A: PC Input Typical Display Modes ....... 34
Appendix B: AV and HDMI Signal Compatibility
(Input Signal Types) .............................................. 34
Appendix C: Supported DVI Resolutions.............. 35
Appendix D: Supported File Formats for USB
Mode..................................................................... 35
Appendix E: Software Upgrade ............................ 36
Specifi cations ....................................................... 37
Digital Reception (DVB-C) .................................... 37
Dimensional Drawings .......................................... 38
End of life disposal ............................................... 39
Detachable Stand Uninstallation Method ............. 40
Screw Dimensions ................................................ 41
English - 1 -
A01_MB60_[GB]_(01-TV)_1910UK_IDTV_TC_PVR_BRONZE17_24942LED_YPBPR_ROCKER_10072635_50186851.indd 1A01_MB60_[GB]_(01-TV)_1910UK_IDTV_TC_PVR_BRONZE17_24942LED_YPBPR_ROCKER_10072635_50186851.indd 1 17.08.2011 18:23:1617.08.2011 18:23:16
Page 3
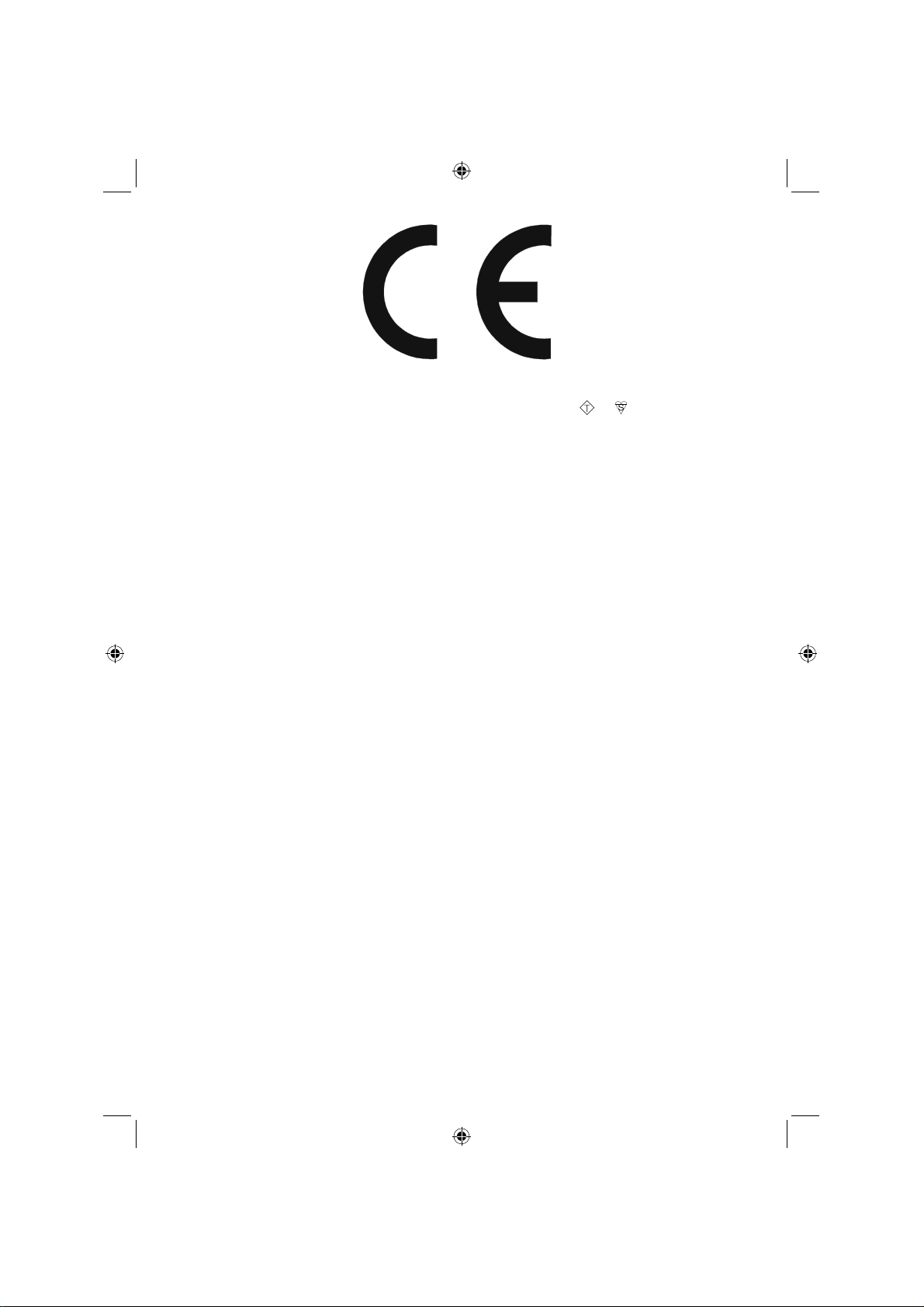
SPECIAL NOTE FOR USERS IN THE U.K.
The mains lead of this product is fi tted with a non-rewireable (moulded) plug incorporating a 5A fuse. Should
the fuse need to be replaced, a BSI or ASTA approved BS 1362 fuse marked
as above, which is also indicated on the pin face of the plug, must be used.
Always refi t the fuse cover after replacing the fuse. Never use the plug without the fuse cover fi tted.
In the unlikely event of the socket outlet in your home not being compatible with the plug supplied, cut off the
mains plug and fi t an appropriate type.
DANGER:
The fuse from the cut-off plug should be removed and the cut-off plug destroyed immediately and disposed
of in a safe manner.
Under no circumstances should the cut-off plug be inserted elsewhere into a 5A socket outlet, as a serious
electric shock may occur.
To fi t an appropriate plug to the mains lead, follow the instructions below:
IMPORTANT:
The wires in the mains lead are coloured in accordance with the following code:
Blue: Neutral
Brown: Live
As the colours of the wires in the mains lead of this product may not correspond with the coloured
markings identifying the terminals in your plug, proceed as follows:
The wire which is coloured blue must be connected to the plug terminal which is marked N or coloured •
black.
The wire which is coloured brown must be connected to the plug terminal which is marked L or coloured •
red.
Ensure that neither the brown nor the blue wire is connected to the earth terminal in your three pin plug.
Before replacing the plug cover make sure that:
If the new fi tted plug contains a fuse, its value is the same as that removed from the cut-off plug.•
The cord grip is clamped over the sheath of the mains lead, and not simply over the lead wires.•
IF YOU HAVE ANY DOUBT, CONSULT A QUALIFIED ELECTRICIAN.
ASA
or and of the same rating
English - 2 -
A01_MB60_[GB]_(01-TV)_1910UK_IDTV_TC_PVR_BRONZE17_24942LED_YPBPR_ROCKER_10072635_50186851.indd 2A01_MB60_[GB]_(01-TV)_1910UK_IDTV_TC_PVR_BRONZE17_24942LED_YPBPR_ROCKER_10072635_50186851.indd 2 17.08.2011 18:23:1817.08.2011 18:23:18
Page 4
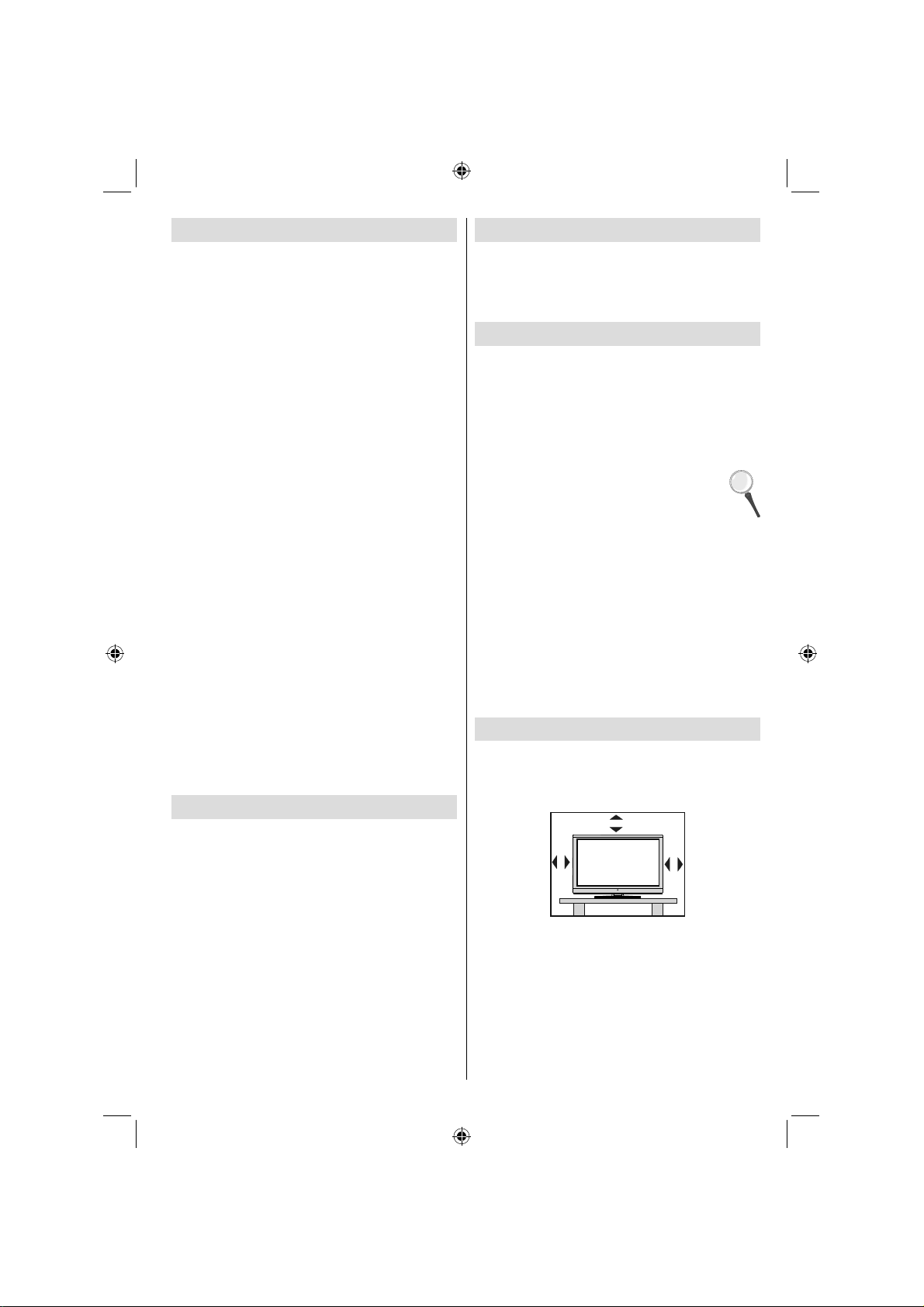
Features
Remote controlled colour LCD TV.•
Fully integrated Terrestrial digital-cable TV (DVB-•
T-C- MPEG2) (DVB-T-C MPEG4).
HDMI connectors for digital video and audio. This •
connection is also designed to accept high defi nition
signals.
USB input.•
Programme recording•
Programme timeshifting•
1000 programmes (analogue+digital).•
OSD menu system.•
Integrated tuner DVB-T-C HD, MPEG 2 / MPEG 4 •
compatible.
Scart socket for external devices (such as video, •
video games, audio set, etc.).
Stereo sound system. (German+Nicam)•
Teletext, fastext, TOP text.•
Headphone connection.•
Automatic programming system.•
Forward or backward manual tuning.•
Sleep timer / Child lock.•
Automatic sound mute when no transmission.•
NTSC playback. •
AVL (Automatic Volume Limiting).•
Auto power down.•
PLL (Frequency Search).•
PC input. •
Plug&Play for Windows 98, ME, 2000, XP, Vista, •
Windos 7.
Game Mode •
Dear SHARP customer
Thank you for your purchase of the SHARP LCD
colour TV product. To ensure safety and many years
of trouble-free operation of your product, please read
Important safety precautions carefully before using
this product.
Introduction
Please read the corresponding instructions of this
handbook prior to the fi rst usage of the device, even
when the usage of electronic devices is familiar
to you. Notice especially the chapter SAFETY
PRECAUTIONS. Carefully keep the handbook as
future reference. When selling the device or giving it
away, absolutely give these direction for use.
Thank you for choosing this product. This manual will
guide you for the proper operation of your TV.
Before operating the TV, please read this
manual thoroughly. Please do keep this
manual in a safe place for future references.
This device is intended to receive and display TV
programs. The different connection options make
an additional expansion of the reception and display
sources possible (receiver, DVD player, DVD recorder,
VCR, PC etc.). This device is only suitable for the
operation in dry interiors. This appliance is intended
solely for private domestic use and may not be used
for industrial and commercial purposes. We exclude
liability in principle, if the device is not used as
intended, or unauthorized modifi cations have been
made. To operate your LCD TV in extreme ambient
conditions may cause the damage of the device.
Preparation
For ventilation, leave a free space of at least 10 cm
all around the set. To prevent any fault and unsafe
situations, please do not place any objects on top of
the set. Use this device in moderate climates.
The illustrations and the OSD in this operation •
manual are for explanation purposes and may vary
slightly from the actual operations.
The examples used throughout this manual are •
based on the LC-24DV510E model.
English - 3 -
A01_MB60_[GB]_(01-TV)_1910UK_IDTV_TC_PVR_BRONZE17_24942LED_YPBPR_ROCKER_10072635_50186851.indd 3A01_MB60_[GB]_(01-TV)_1910UK_IDTV_TC_PVR_BRONZE17_24942LED_YPBPR_ROCKER_10072635_50186851.indd 3 17.08.2011 18:23:1817.08.2011 18:23:18
10 cm
10 cm
10 cm
Page 5
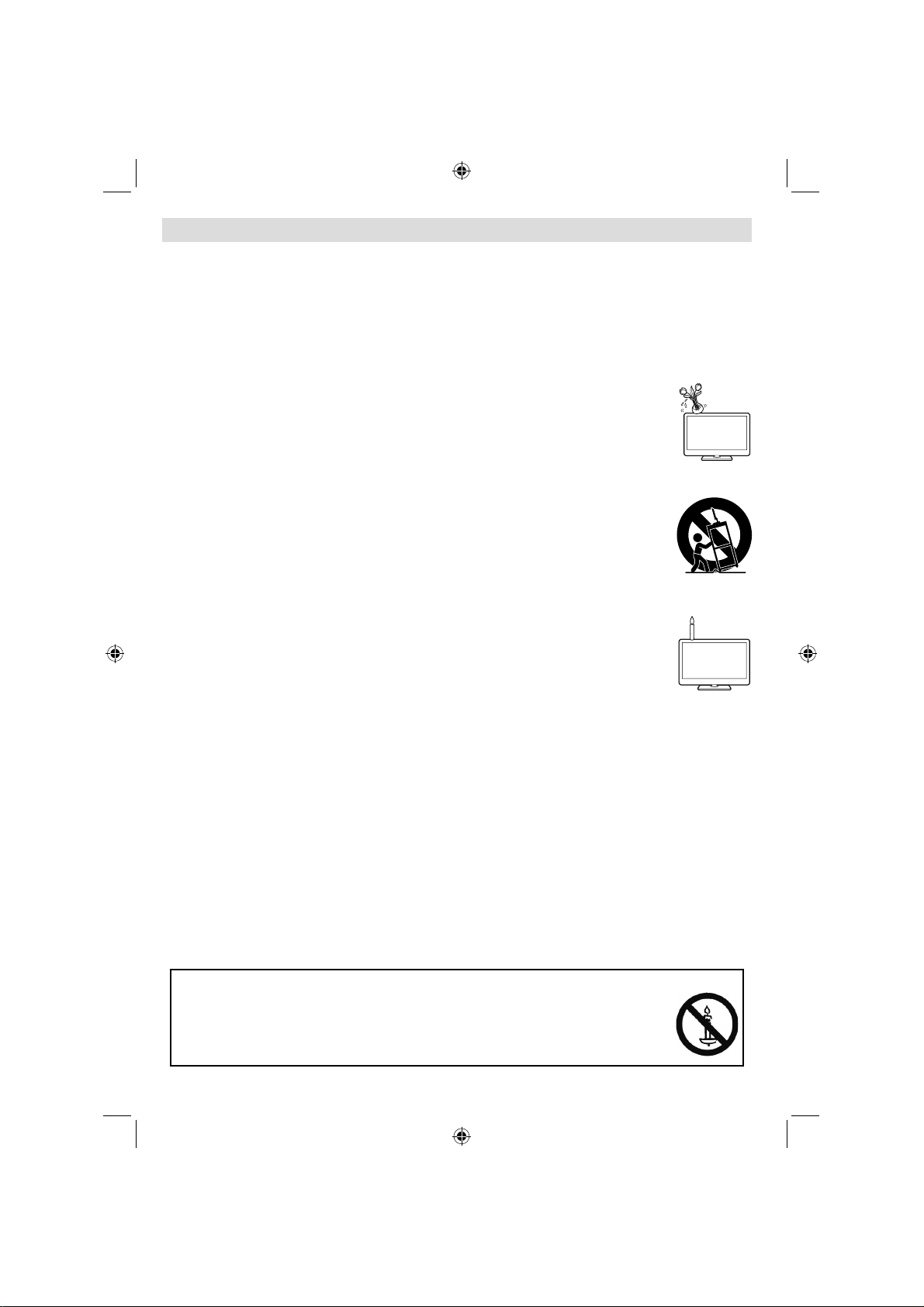
Important safety precautions
Cleaning—Unplug the AC cord from the AC outlet before cleaning the product. Use a damp cloth to clean •
the product. Do not use liquid cleaners or aerosol cleaners.
Use a soft damp cloth to gently wipe the panel when it is dirty. To protect the panel, do not use a chemical •
cloth to clean it. Chemicals may cause damage or cracks in the cabinet of the TV.
Water and moisture—Do not use the product near water, such as bathtub, washbasin, kitchen sink, laundry •
tub, swimming pool and in a wet basement.
Do not place vases or any other water-fi lled containers on this product. The water may spill onto the product •
causing fi re or electric shock.
Stand—Do not place the product on an unstable cart, stand, tripod or table. Doing so can •
cause the product to fall, resulting in serious personal injuries as well as damage to the product.
Use only a cart, stand, tripod, bracket or table recommended by the manufacturer or sold
with the product. When mounting the product on a wall, be sure to follow the manufacturer’s
instructions. Use only the mounting hardware recommended by the manufacturer.
When relocating the product placed on a cart, it must be moved with utmost care. Sudden •
stops, excessive force and uneven fl oor surface can cause the product to fall from the cart.
Ventilation—The vents and other openings in the cabinet are designed for ventilation. Do not •
cover or block these vents and openings since insuffi cient ventilation can cause overheating
and/or shorten the life of the product. Do not place the product on a bed, sofa, rug or other
similar surface, since they can block ventilation openings. This product is not designed for
built-in installation; do not place the product in an enclosed place such as a bookcase or rack,
unless proper ventilation is provided or the manufacturer’s instructions are followed.
The LCD panel used in this product is made of glass. Therefore, it can break when the •
product is dropped or impact applied. If the LCD panel is broken, be careful not to be injured
by broken glass.
Heat sources—Keep the product away from heat sources such as radiators, heaters, stoves •
and other heat-generating products (including amplifi ers).
To prevent fi re, never place any type of candle or naked fl ames on the top or near the TV •
set.
To prevent fi re or shock hazard, do not place the AC cord under the TV set or other heavy items.•
Headphones—Do not set the volume at a high level. Hearing experts advise against extended listening at •
high volume levels.
Do not display a still picture for a long time, as this could cause an afterimage to remain.•
There is power consumption always if main plug is connected.•
Servicing—Do not attempt to service the product yourself. Removing covers can expose you to high voltage •
and other dangerous conditions. Request a qualifi ed person to perform servicing.
The LCD panel is a very high technology product, giving you fi ne picture details.
Due to the very large number of pixels, occasionally a few non-active pixels may appear on the screen as a
fi xed point of blue, green or red. This is within product specifi cations and does not constitute a fault.
Precautions when transporting the TV
When transporting the TV, never carry it by holding onto the speakers. Be sure to always carry the TV by two
people holding it with two hands—one hand on each side of the TV.
WARNING
To prevent the spread of fi re, keep candles or other open fl ames away from this product
at all times.
English - 4 -
A01_MB60_[GB]_(01-TV)_1910UK_IDTV_TC_PVR_BRONZE17_24942LED_YPBPR_ROCKER_10072635_50186851.indd 4A01_MB60_[GB]_(01-TV)_1910UK_IDTV_TC_PVR_BRONZE17_24942LED_YPBPR_ROCKER_10072635_50186851.indd 4 17.08.2011 18:23:1817.08.2011 18:23:18
Page 6
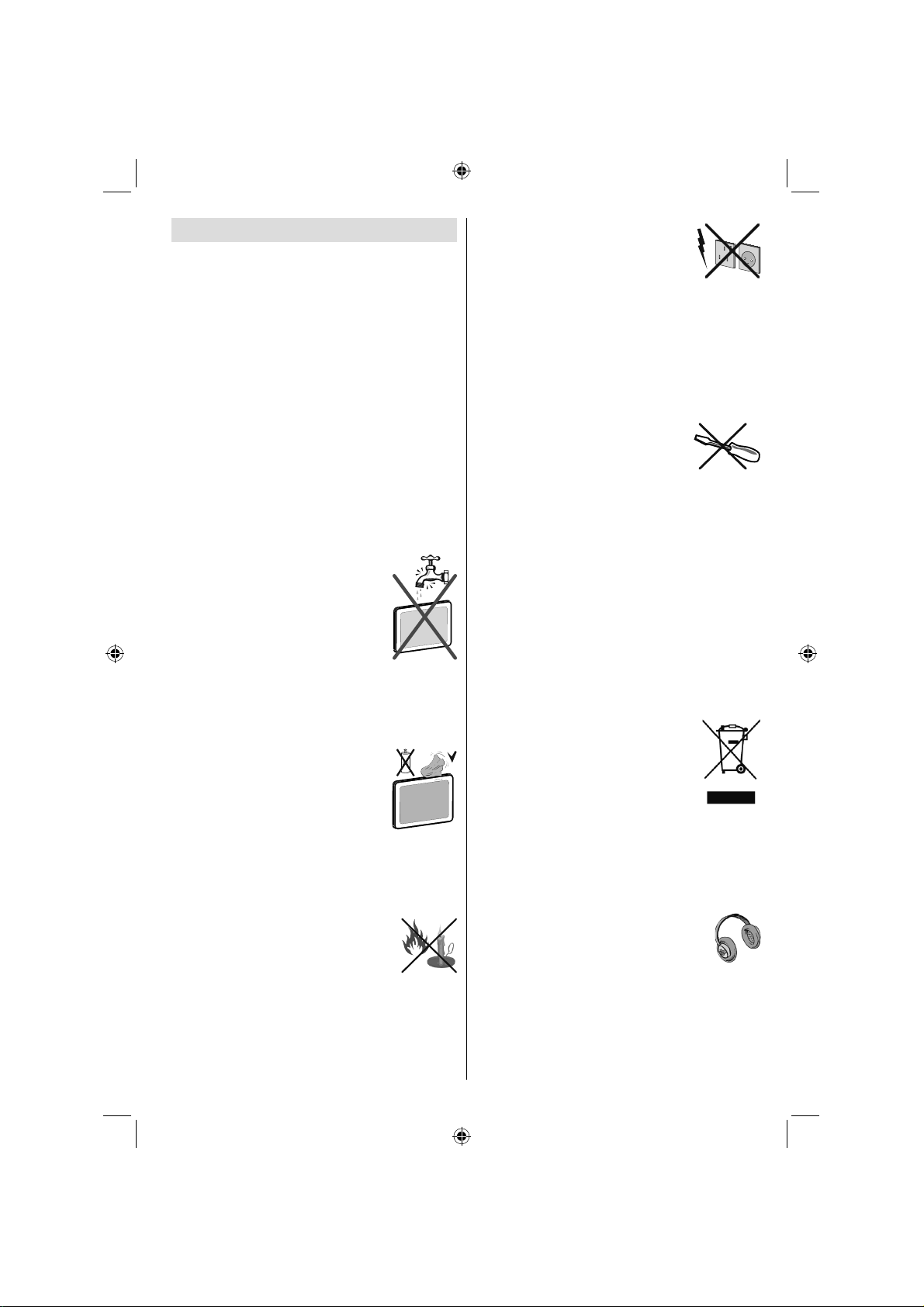
Safety Precautions
Read the following recommended safety
precautions carefully for your safety.
Power Source
The TV set should be operated only from a 220-240V
AC, 50Hz outlet. Ensure that you select the correct
voltage setting for your convenience.
Power Cord
Do not place the set, a piece of furniture, etc. on the
power cord (mains lead) or pinch the cord. Handle the
power cord by the plug. Do not unplug the appliance
by pulling from the power cord and never touch the
power cord with wet hands as this could cause a short
circuit or electric shock. Never make a knot in the cord
or tie it with other cords. The power cords should be
placed in such a way that they are not likely to be
stepped on. A damaged power cord can cause fi re or
give you an electric shock. When it is damaged and
needs to be replaced, it should be done by qualifi ed
personnel.
Moisture and Water
Do not use this device in a humid and
damp place (avoid the bathroom, the
sink in the kitchen, and near the washing
machine). Do not expose this device to
rain or water, as this may be dangerous
and do not place objects filled with
liquids, such as fl ower vases, on top.
Avoid from dripping or splashing.
If any solid object or liquid falls into the cabinet, unplug
the TV and have it checked by qualifi ed personnel
before operating it any further.
Cleaning
Before cleaning, unplug the TV set
from the wall outlet. Do not use liquid
or aerosol cleaners. Use soft and dry
cloth.
Ventilation
The slots and openings on the TV set are intended for
ventilation and to ensure reliable operation. To prevent
overheating, these openings must not be blocked or
covered in anyway.
Heat and Flames
The set should not be placed near to
open fl ames and sources of intense heat
such as an electric heater. Ensure that
no open fl ame sources, such as lighted
candles, are placed on top of the TV. Batteries should
not be exposed to excessive heat such as sunshine,
fi re or the like.
Lightning
In case of storm and lightning or when
going on holiday, disconnect the power
cord from the wall outlet.
Replacement Parts
When replacement parts are required, make sure that
the service technician has used replacement parts,
which are specifi ed by the manufacturer or have the
same specifi cations as the original one. Unauthorized
substitutions may result in fi re, electrical shock or
other hazards.
Servicing
Please refer all servicing to qualifi ed
personnel. Do not remove the cover
yourself as this may result in an electric
shock.
Waste Disposal
Packaging and packaging aids are recyclable •
and should principally be recycled. Packaging
materials, such as a foil bag should be kept away
from children
Batteries, including those which are heavy metal •
free, should not be disposed of with household
waste. Please dispose of used batteries in an
environmentally friendly manner. Find out about the
legal regulations which apply in your area.
Do not try to recharge batteries, there is a danger •
of explosion. Replace batteries only with the same
or equivalent type.
This symbol on the product or on its packaging means
that your electrical and electronic device
should be disposed at the end of its
service life separately from your
household wastes. There are separate
collection systems for recycling in the EU.
For more information, please contact the
local authority or the dealer where you
purchased the product.
Disconnecting the Device
The mains plug is used to disconnect the TV set
from the mains and therefore it must remain readily
operable.
Headphone Volume
Excessive sound pressure from earphones
and headphones can cause hearing loss.
Installation
To prevent injury, this device must be securely
attached to the wall in accordance with the installation
instructions when mounted to the wall (if the option
is available).
English - 5 -
A01_MB60_[GB]_(01-TV)_1910UK_IDTV_TC_PVR_BRONZE17_24942LED_YPBPR_ROCKER_10072635_50186851.indd 5A01_MB60_[GB]_(01-TV)_1910UK_IDTV_TC_PVR_BRONZE17_24942LED_YPBPR_ROCKER_10072635_50186851.indd 5 17.08.2011 18:23:1917.08.2011 18:23:19
Page 7
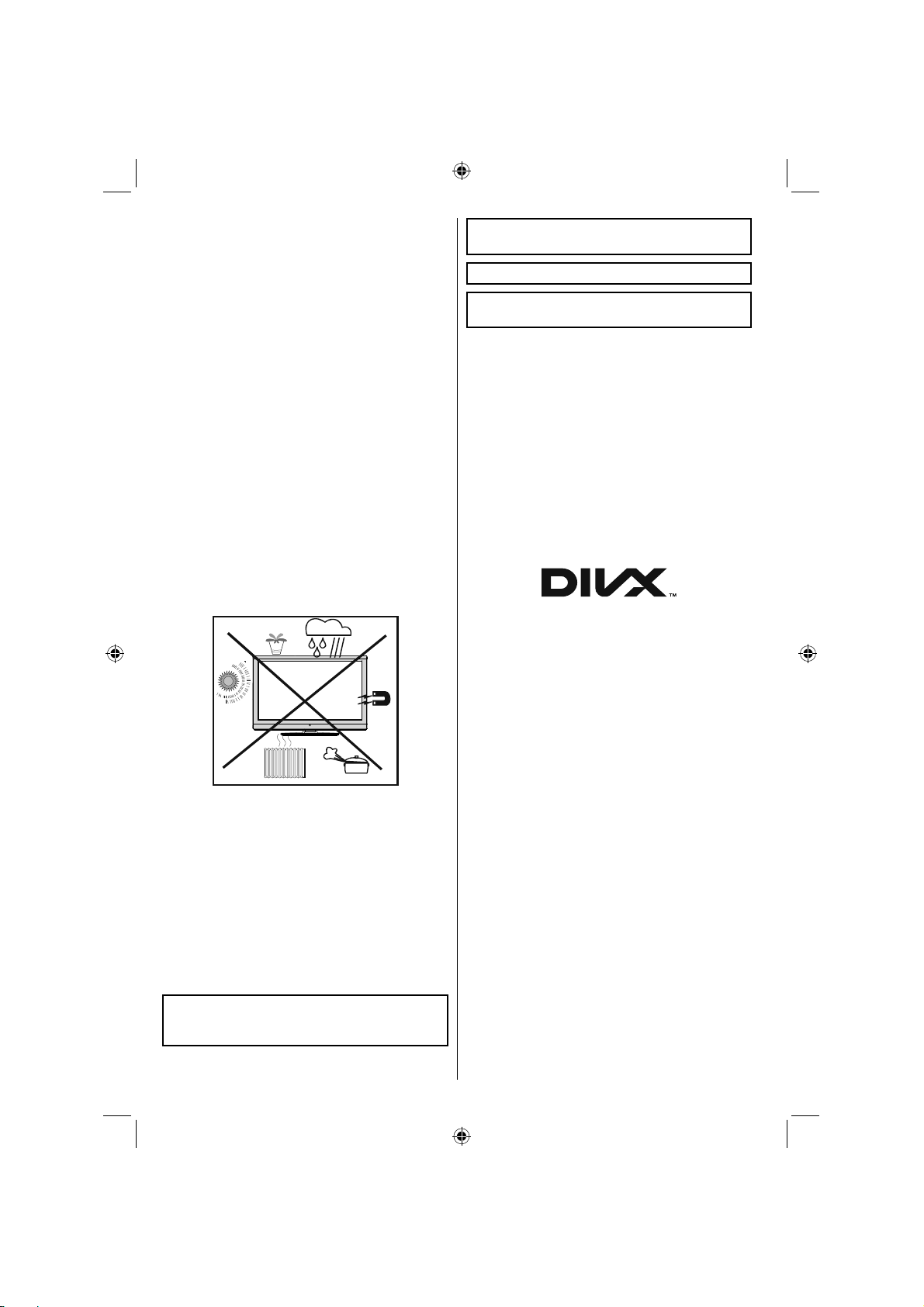
LCD Screen
The LCD panel is a very high technology product with
about a million thin fi lm transistors, giving you fi ne
picture details. Occasionally, a few non-active pixels
may appear on the screen as a fi xed blue, green or
red point. Please note that this does not affect the
performance of your product.
Warning! Do not leave your TV in standby or operating
mode when you leave your house.
Connection to a Television Distribution
System (Cable TV etc.) from Tuner
Device connected to the protective earthing of the
building installation through the mains connection or
through other apparatus with a connection to protective
earthing-and to a television distribution system using
coaxial cable, may in some circumstances create a
fi re hazard.
Connection to a cable distribution system has
therefore to be provided through a device providing
electrical isolation below a certain frequency range
(galvanic isolator, see EN 60728-11).
Note:The HDMI connection between PC and TV
may cause radio interference in which case it is
recommended to use VGA(DSUB-15) connection.
Manufactured under license from Dolby •
Laboratories.
The “HD TV 1080p” Logo is a trademark of EICTA.•
The DVB logo is the registered trademark of the •
Digital Video Broadcasting—DVB—project.
Electrical device not in the hands of children
Never let children use any electrical device
unsupervised. Children cannot always recognise
possible dangers. Batteries / accumulators can be
life threatening when swallowed. Store batteries out
of the reach of small children. In case of swallowing
a battery medical aid has to be sought immediately.
Also keep the packaging foils away from children as
there is danger of suffocation.
Licence Notification
DivX®, DivX Certified® and associated logos are
trade-marks of DivX®, Inc. and are used under
license.
ABOUT DIVX VIDEO: DivX® is a digital video
format created by DivX®, Inc. This is an official
DivX Certified® device that plays DivX® video. Visit
divx.com for more information and software tools to
convert your files into DivX video.
ABOUT DIVX VIDEO-ON-DEMAND: This DivX Certified®
device must be registered in order to play purchased
DivX® Video-on-Demand (VOD) movies. To obtain your
registration code, locate the DivX® VOD sec-tion in
your device setup menu. Go to vod.divx.com for more
information on how to complete your registration.
The Standby Off/On button doesn´t separate this
device completely from mains. Moreover the device
consumes power in the standby operation. In order to
separate the device completely from mains, the mains
plug has to be pulled from the mains socket. Because
of that the device should be set up in a way, that an
unobstructed access to mains socket is guaranteed,
so that in case of emergency the mains plug can be
pulled immediately. To exclude the danger of fi re, the
power cord should principally be separated from the
mains socket prior to a longer period of non-usage,
i.e. during vacations.
“HDMI, the HDMI logo and High-Definition •
Multimedia Interface are trademarks or registered
trademarks of HDMI Licensing LLC.”
English - 6 -
A01_MB60_[GB]_(01-TV)_1910UK_IDTV_TC_PVR_BRONZE17_24942LED_YPBPR_ROCKER_10072635_50186851.indd 6A01_MB60_[GB]_(01-TV)_1910UK_IDTV_TC_PVR_BRONZE17_24942LED_YPBPR_ROCKER_10072635_50186851.indd 6 17.08.2011 18:23:1917.08.2011 18:23:19
Page 8
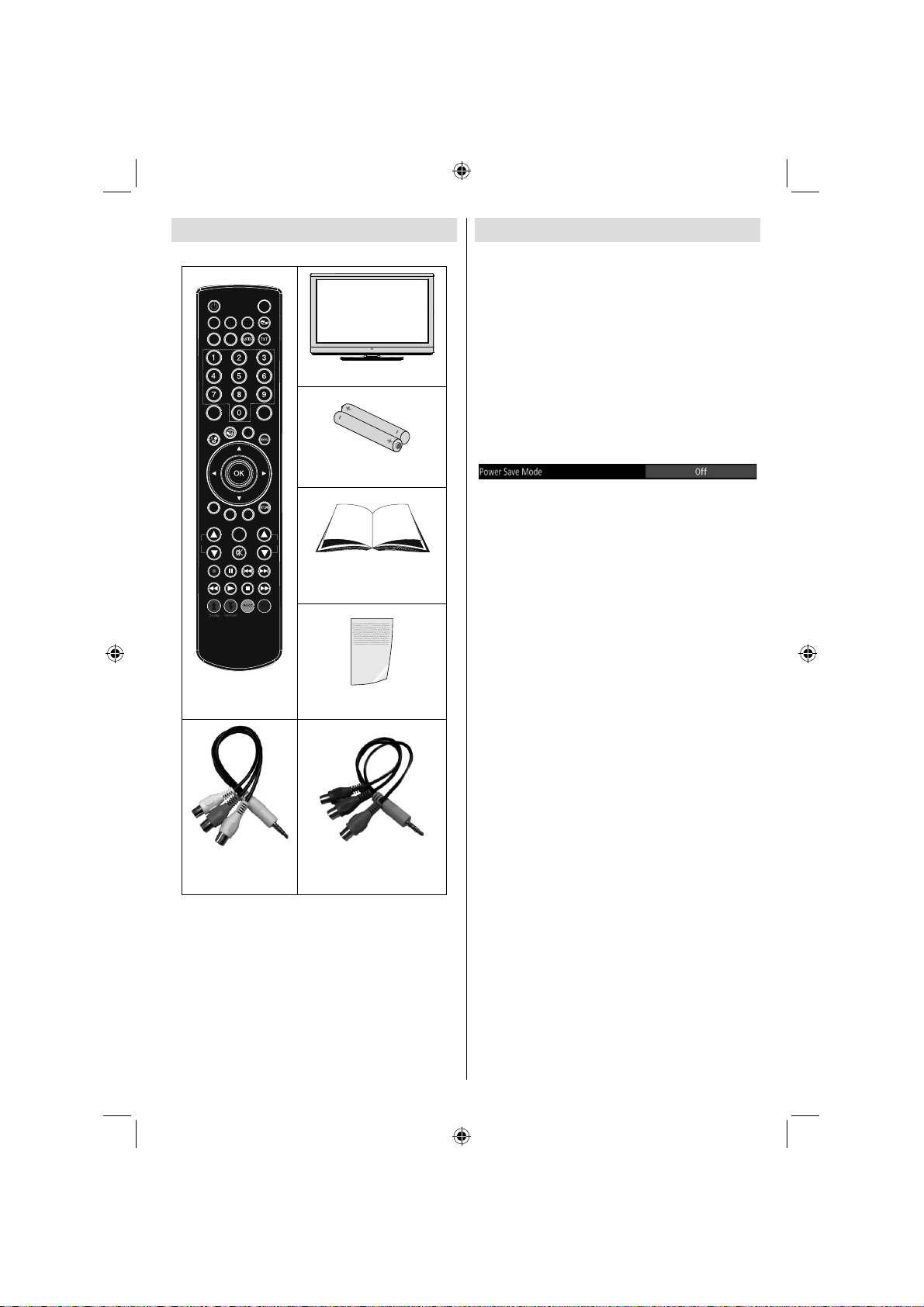
Package Contents
PRESETS
SCREEN
SLEEP
FAV
LANG.
EPG
SWAP
SOURCE
Batteries: 2 X AAA
LCD TV
Environmental Information
This television is designed to consume less energy •
to save environment.
You not only help to save the environment but also
you can save money by reducing electricity bills
thanks to the energy effi ciency feauture of this TV.
To reduce energy consumption, you should take the
following steps:
You can use Power Save Mode setting, located in •
the Other Settings menu. If you set Power Save Mode
as On, the TV will switch to energy-saving mode
and luminance level of TV set will be decreased to
optimum level. Note that some picture settings will
be unavailable to be changed when the TV is in
Power Save Mode.
C
SEARCH
DISP.
MODE
INFO
CH
V
Instruction Book
Remote Control
1 X Video & Audio
Connection Cable
Quick Guide
1 X Component Video
Connection Cable
Note: You should check the accessories after
purchasing. Make sure that each accessory is
included.
As the manufacturer’s specification supports
communication on cable lengths shall be smaller
than 3m.
When the TV is not used, please switch off at •
the rear rocker switch to further reduce power
consumption.
Disconnect the TV from the mains socket when it •
will not be used for prolonged periods.
When the TV is left in stand-by it consumes a small •
amount of power switching off at the rear rocker
switch or disconnect the TV from the mains will make
further energy savings. Note activating the “Power
Save Mode” saves on an annual bases more energy
than switching off the mains when the TV is not used,
to save most energy it is highly recommended that
“Power Save Mode” is switch on.
Repair Information
Please refer all servicing to qualifi ed personnel. Only
qualifi ed personnel must repair the TV. Please contact
your local dealer, where you have purchased this TV
for further information.
English - 7 -
A01_MB60_[GB]_(01-TV)_1910UK_IDTV_TC_PVR_BRONZE17_24942LED_YPBPR_ROCKER_10072635_50186851.indd 7A01_MB60_[GB]_(01-TV)_1910UK_IDTV_TC_PVR_BRONZE17_24942LED_YPBPR_ROCKER_10072635_50186851.indd 7 17.08.2011 18:23:1917.08.2011 18:23:19
Page 9
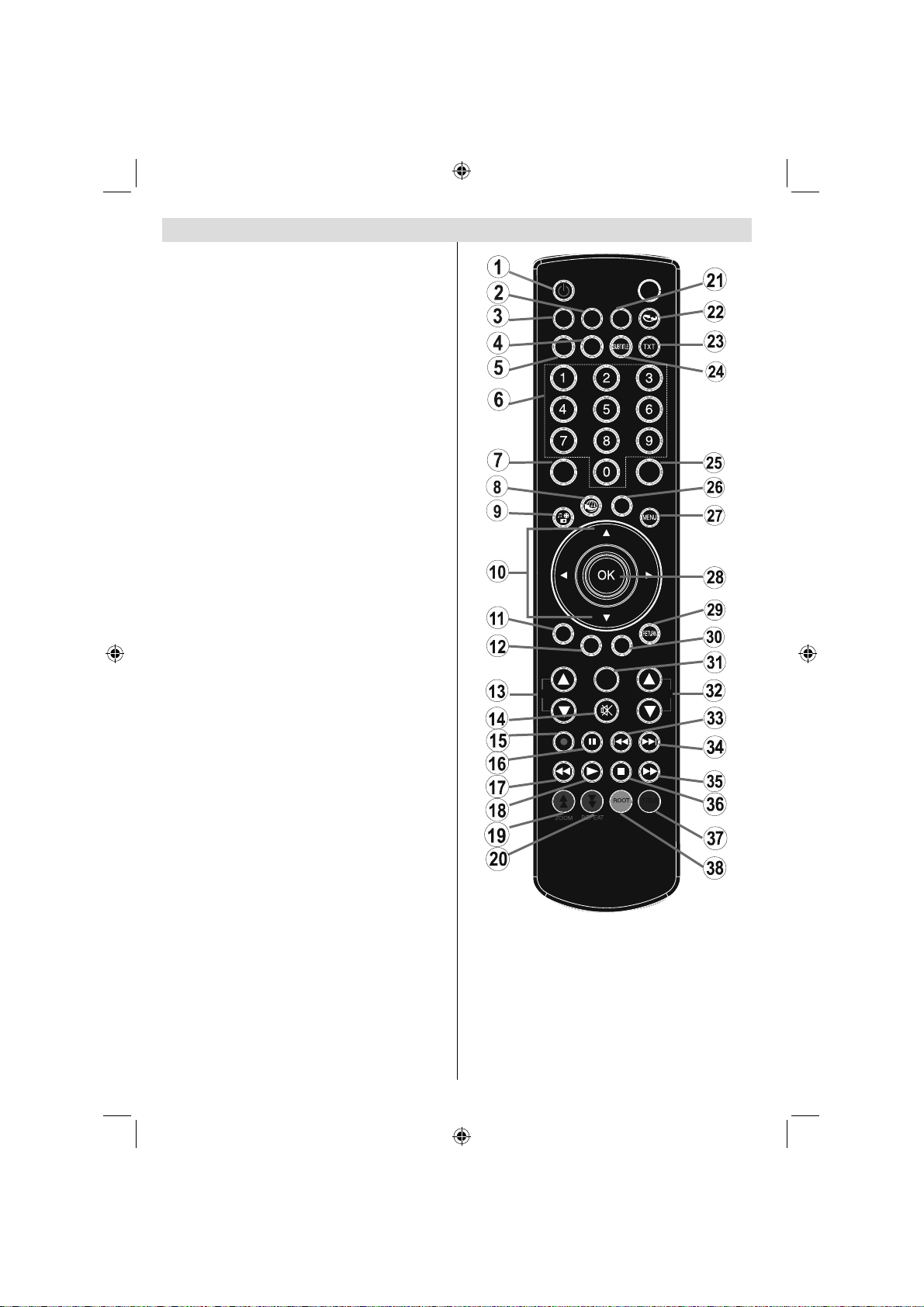
Remote Control Buttons
Standby1.
Image size / Zooms videos (in Media Browser 2.
video mode)
Sleep Timer3.
Mono / Stereo - Dual I-II / Currrent Language (*) 4.
(in DVB channels)
Favourite Mode Selection (in DVB channels)5.
Numeric buttons6.
Electronic programme guide (in DVB channels)7.
No function8.
Media Browser9.
Navigation buttons (Up/Down/Left/Right)10.
No function11.
Recordings Library12.
Programme Down / Page up - Programme Up / 13.
Page down
Mute14.
Programme recording15.
Pause (in Media Browser mode) / Timeshift 16.
recording
Rapid reverse (in Media Browser mode)17.
Play (in Media Browser mode)18.
Red button19.
Green button / List Schedule (in EPG) / Tag 20.
/ Untag All (in favourite list) / Play-Slideshow
(in Media Browser) / Loop-Shuffl e (in Media
Browser)
Picture mode selection / Changes picture mode 21.
(in Media Browser video mode)
No function22.
Teletext / Mix (in TXT mode)23.
Subtitle on-off (in DVB channels)24.
Previous programme25.
AV / Source selection26.
Menu on-off27.
Okay (Confi rm) / Hold (in TXT mode) / Edit 28.
Channel List
Exit / Return / Index page (in TXT mode)29.
No function30.
Info / Reveal (in TXT mode)31.
Volume Up / Down32.
No function33.
No function34.
Rapid advance (in Media Browser mode)35.
SCREEN
SLEEP
FAV
LANG.
EPG
C
DISP.
CH
Stop (in Media Browser mode)36.
Blue button / Edit Channel List / Filter (In 37.
Favourite List&EPG)
Yellow button / Timeline Schedule (in EPG)38.
INFO
PRESETS
SOURCE
SEARCH
MODE
SWAP
V
English - 8 -
A01_MB60_[GB]_(01-TV)_1910UK_IDTV_TC_PVR_BRONZE17_24942LED_YPBPR_ROCKER_10072635_50186851.indd 8A01_MB60_[GB]_(01-TV)_1910UK_IDTV_TC_PVR_BRONZE17_24942LED_YPBPR_ROCKER_10072635_50186851.indd 8 17.08.2011 18:23:2117.08.2011 18:23:21
Page 10
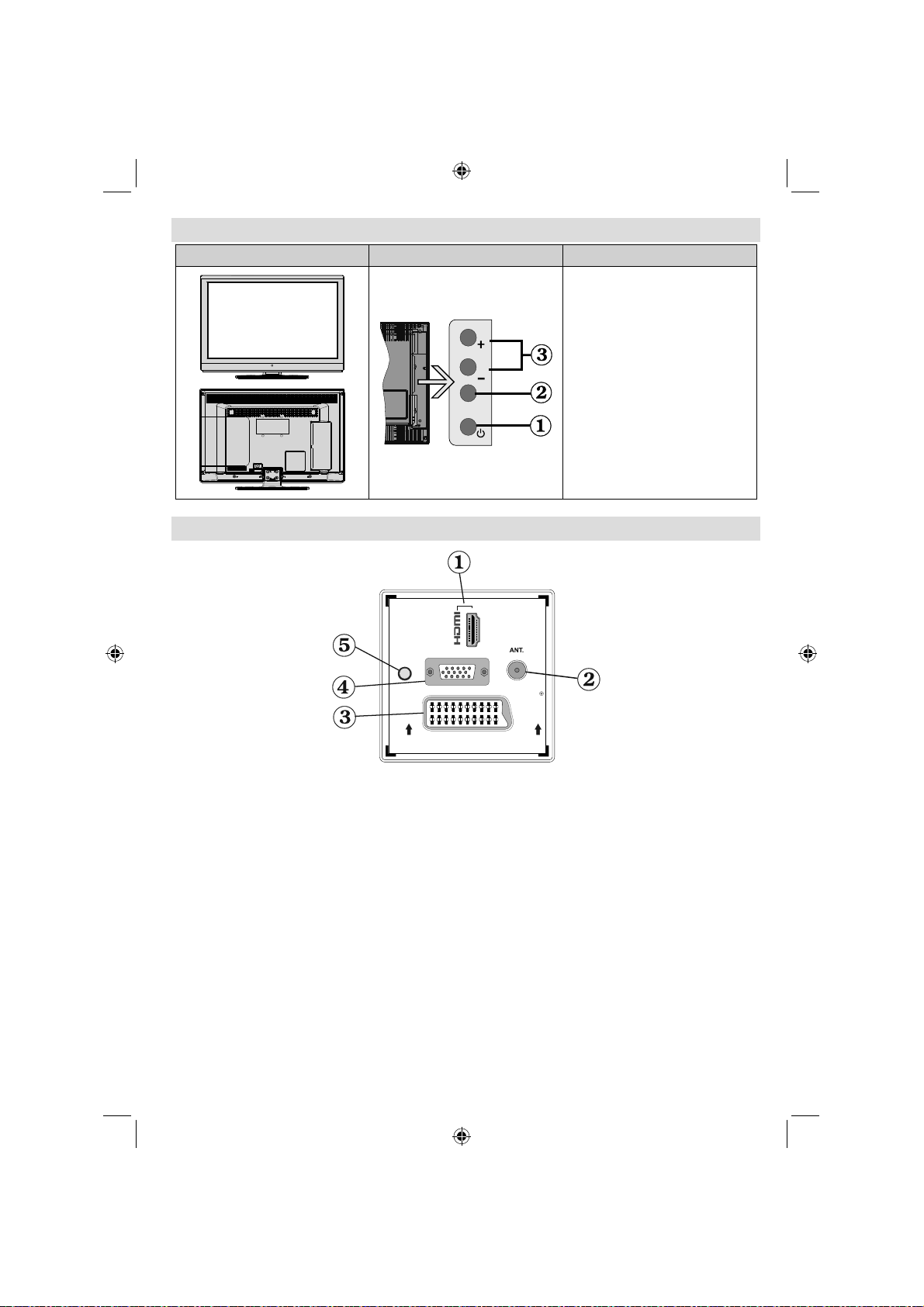
LCD TV and Operating Buttons
FRONT and REAR VIEW Control buttons VIEW Control Buttons
1. Standby Off/On button
2. TV/AV button
3. Programme Up/Down buttons-
Volume Up/Down buttons
Note:You can use +/- buttons
to change volume. If you want
P\V-A
V
to change channels, press P/V/
AV button once and then use
+/- buttons. If you hold the P/V/
AV button about a few seconds,
source OSD will be displayed.
Main menu OSD cannot be
displayed via control buttons.
Viewing the Connections - Back Connectors
1
SPDIF
Coax.OUT
VGA
SCART
HDMI 1: HDMI Input1.
HDMI Inputs are for connecting a device that has an HDMI socket. Your LCD TV is capable of
displaying High Defi nition pictures from devices such as a High Defi nition Satellite Receiver or DVD
Player. These devices must be connected via the HDMI sockets or Component Socket. These sockets
can accept either 720p or 1080i signals. No sound connection is needed for an HDMI to HDMI
connection.
RF Input2. connects to an aerial antenna system or a cable.
Note that if you use a decoder or a media recorder, you should connect the aerial cable through the device
to the television with an appropriate antenna cable, as shown in the illustration in the following pages.
SCART 3. input or output for external devices. Connect the SCART cable between SCART socket on TV and
SCART socket on your external device (such as a decoder, a VCR or a DVD player).
Note: If an external device is connected via the SCART socket, the TV will automatically switch to AV mode.
Note: S-VHS signal is supported via the scart socket.
PC Input4. is for connecting a personal computer to the TV set.
Connect the PC cable between the PC INPUT on the TV and the PC output on your PC.
SPDIF Coaxial Out5. outputs digital audio signals of the currently watched source.
Use an SPDIF coaxial cable to trasfer audio signals to a device that has SPDIF input
English - 9 -
A01_MB60_[GB]_(01-TV)_1910UK_IDTV_TC_PVR_BRONZE17_24942LED_YPBPR_ROCKER_10072635_50186851.indd 9A01_MB60_[GB]_(01-TV)_1910UK_IDTV_TC_PVR_BRONZE17_24942LED_YPBPR_ROCKER_10072635_50186851.indd 9 17.08.2011 18:23:2117.08.2011 18:23:21
Page 11
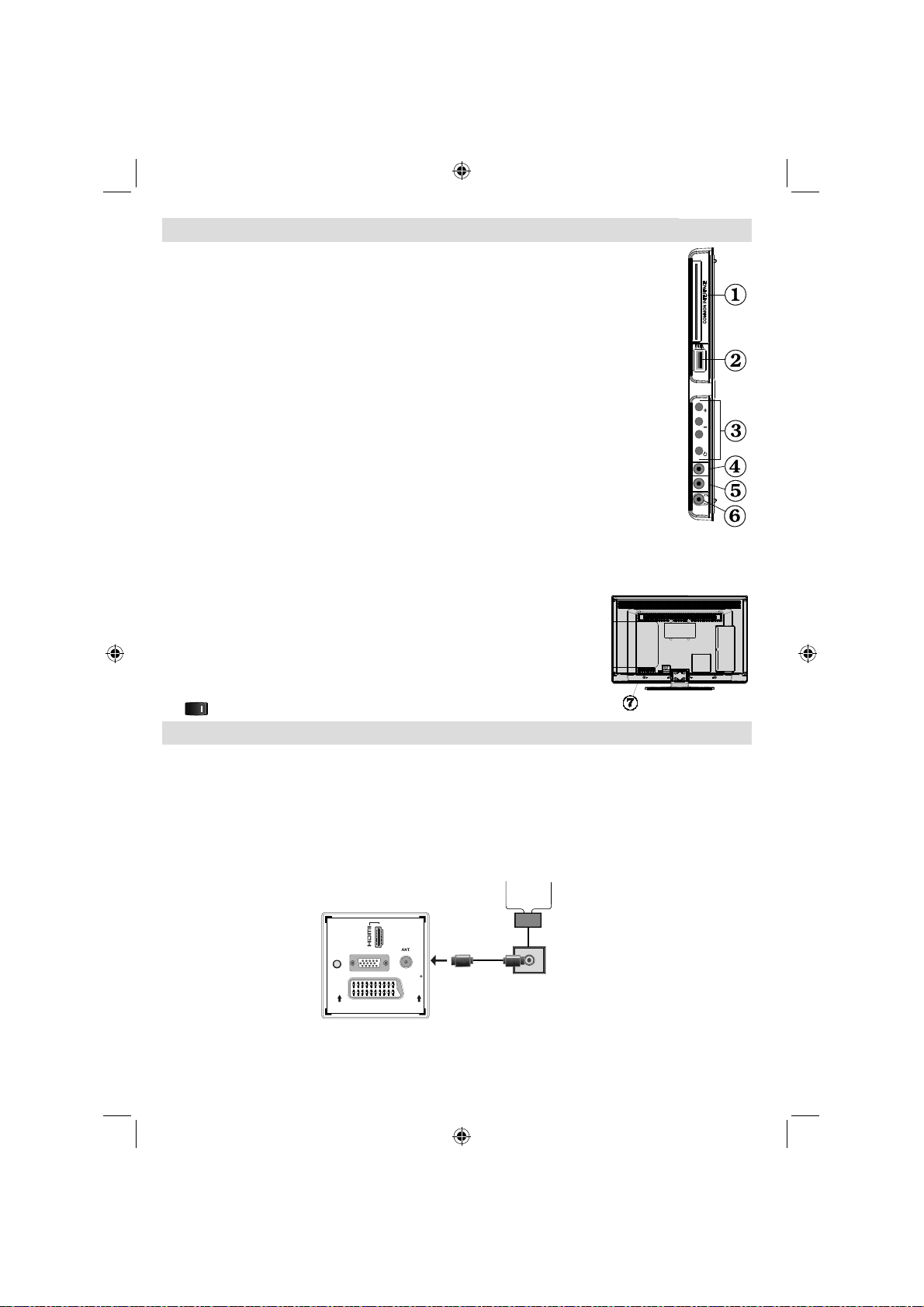
Viewing the Connections - Side Connectors
CI Slot is used for inserting a CI card. A CI card allows you to view all the channels that 1.
you subscribe to. For more information, see “Conditional Access” section.
USB Inputs. 2.
Note that programme recording feature is available via these USB inputs. You can
connect external hard disk drives to this input.
TV control buttons.3.
Component Video Input (YPbPr)4. is used for connecting component video.
You can connect the component video and audio sockets with a device that has
component output. To do this, you must use the supplied component video connection
cable for enabling connection. First, plug single jack of the cable to the TV’s YPbPr socket
(side). Afterwards, insert your component cable’s (not supplied) connectors into the plural
part of the Component video connection cable. Colours of the connected jacks should
match.
Side audio-video connection5. input is used for connecting video and audio signals of
external devices. To make a video connection, you must use the supplied AV connection
cable for enabling connection. First, plug singular jack of the cable to the TV’s Side AV
socket. Afterwards, insert your video cable’s (not supplied) connector into the YELLOW
input (located on the plural side) of the supplied AV connection cable. Colours of the
connected jacks should match.
To enable audio connection, you must use RED and WHITE inputs of the side AV connection cable.
Afterwards, insert your device’s audio cable’s connectors into the RED and WHITE jack of the
supplied side AV connection cable. Colours of the connected jacks should
match.
Note: You should use audio inputs of side AV connection cable (RED &
WHITE) to enable sound connection when connecting a device to your TV
by using PC or COMPONENT VIDEO input.
Headphone jack is used for connecting an external headphone to the 6.
system. Connect to the HEADPHONE jack to listen to the TV from
headphones (optional).
7. , switch is used for turning the TV on or off.
Power Connection
IMPORTANT: The TV set is designed to operate on 220-240V AC, 50Hz.
After unpacking, allow the TV set to reach the ambient room temperature before you connect the set to the •
mains. Plug the power cable to the mains socket outlet.
Aerial Connection
Connect the aerial ,cable TV plug to the AERIAL INPUT socket located at the rear of the TV.•
USB
Max:500mA
P\V-AV
5Vdc
SIDE AV YPbPr
Aerial or Cable
1
VGA
SPDIF
Coax.OUT
SCART
English - 10 -
A01_MB60_[GB]_(01-TV)_1910UK_IDTV_TC_PVR_BRONZE17_24942LED_YPBPR_ROCKER_10072635_50186851.indd 10A01_MB60_[GB]_(01-TV)_1910UK_IDTV_TC_PVR_BRONZE17_24942LED_YPBPR_ROCKER_10072635_50186851.indd 10 17.08.2011 18:23:2817.08.2011 18:23:28
Page 12
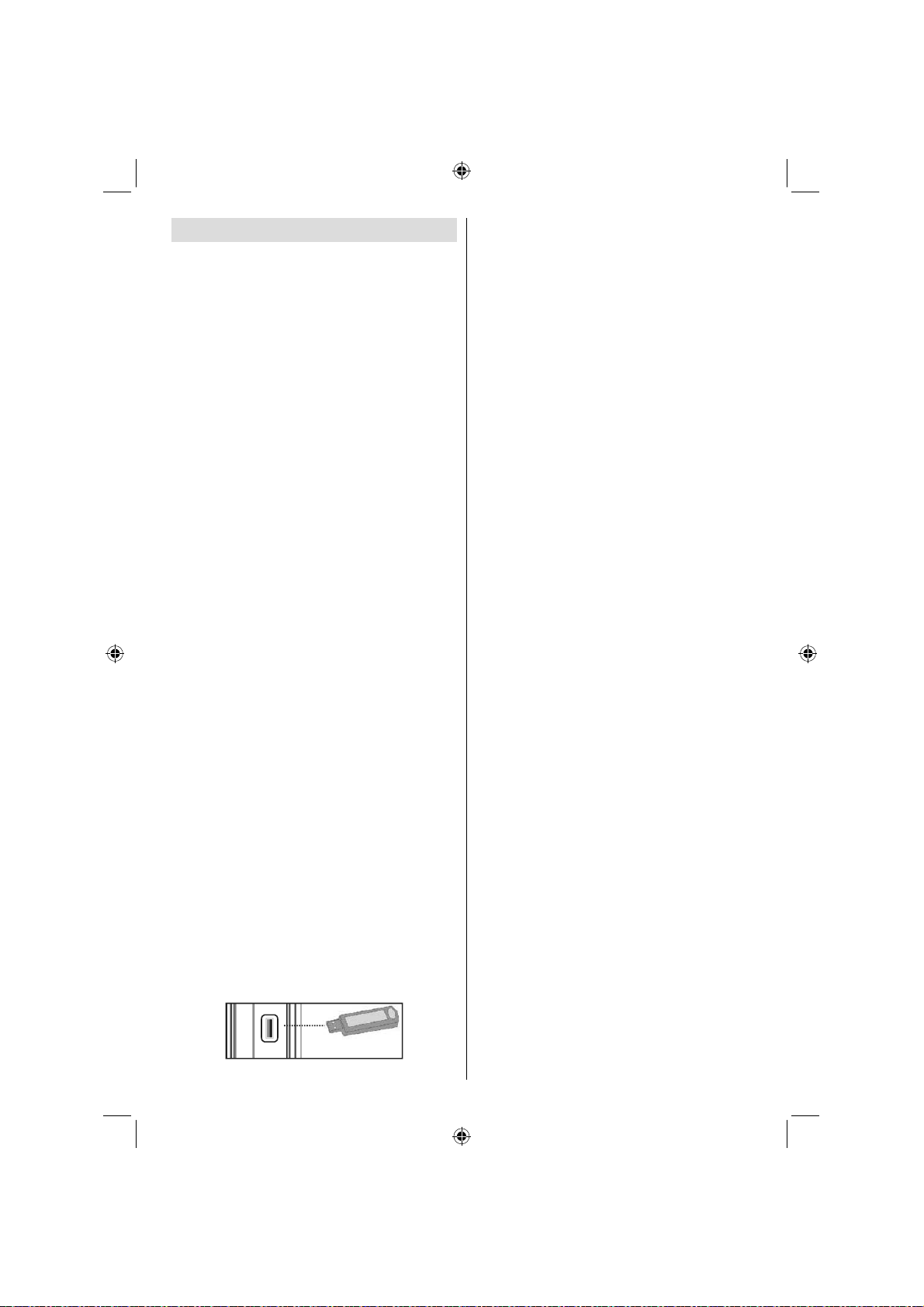
Using USB Inputs
USB Connection
You can connect a USB hard disk drive or USB •
memory stick to your TV by using the USB inputs
of the TV. This feature allows you to play fi les stored
in a USB drive or record programmes.
2.5” and 3.5” inch (hdd with external power supply) •
external hard disk drives are supported.
To record a programme, you should fi rst connect •
a USB disk to your TV while the TV is switched
off. You should then switch on the TV to enable
recording feature. Otherwise, recording feature will
not be available.
IMPORTANT !
You may back up your fi les before making any •
connections to the TV set in order to avoid any
possible data loss. Note that manufacturer will not
be responsible for any fi le damage or dataloss.
It is possible that certain types of USB devices (e.g. •
MP3 Players) or USB hard disk drives/memory sticks
may not be compatible with this TV.
IMPORTANT: The TV supports only FAT32 disk
formatting. NTFS format is not supported. If you
connect a USB disk with NTFS format, the TV will ask
you to format the content. See the section, “Format
Disk” in the following pages for more information on
disk formatting.
Note that ALL the data stored on the USB disk will
be lost and then the disk format will be converted to
FAT32 in such a case.
USB Disk Connection
• Plug your USB device to the USB input of the TV.
Note: Plug or unplug your USB disk while the TV is
switched off.
Note: If you are going to connect a USB hard disk drive
to the TV set, USB connection cable used between
the disk drive and the TV should have a USB logo
and should be as short as possible.
Note: While formatting a USB hard disk that has 1TB
(Tera Byte) or more fi le capacity, you can experience
problems with the formatting process. In such a
case, you should format the disk with your personal
computer and the formatted disk type should be
FAT32.
SIDE VIEW USB MEMORY
USB
5Vdc
Max:500mA
CAUTION !
Quickly plugging and unplugging USB devices, •
is a very hazardous operation. Especially, do not
repeatedly quickly plug and unplug the drive. This
may cause physical damage to the USB player and
especially the USB device itself.
Do not pull out USB module while playing or •
recording a fi le.
Programme Recording
To record a programme, you should fi rst connect a
USB disk to your TV while the TV is switched off.
You should then switch on the TV to enable recording
feature.
IMPORTANT: When using a new USB hard disk drive,
it is recommended that you fi rst format the disk using
your TV’s “Format Disk” option.
To use the recording function a USB 2.0 certifi ed •
device of at least 1GB should be used, If the
connected USB device is not USB 2.0 an error
message will be displayed.
Recorded programmes are saved into the connected •
USB disk in .TS format (MPEG-2 transport stream).
If desirable, you can back up / copy these saved
recordings into a personal computer.
Note: It is possible that recorded broadcasts in
.TS format may not be supported by your media
playback software. In such a case, you should install
an appropriate media playback software to your
computer.
An hour of the recordings stored occupies •
approximately 2 GB of space.
For more information on recording programmes, •
see sections “Instant Recording”, “Timeshifting”,
“Electronic Programme Guide”, “Recordings Library”
or “Recording Timers” in the following parts.
Recorded programmes are split into 1GB partitions. •
Names of the stored recordings’ last three digits
indicates this: Such as 4801-000.ts , 4801-001.ts.
Recorded programmes are stored in the following •
directory of the connected USB disk: \DVR\RECS.
All recordings are indicated with a number (such
as 4801-000.ts). A text (txt) fi le is created for each
recording. This text fi le includes information such as
broadcaster, programme, and recording time.
If the writing speed of the connected USB disk is not •
suffi cient, recording may fail and timeshifting feaute
may not be available.
Recordings of HD programmes can occupy bigger •
size on the USB disk depending on the broadcast’s
resolution. For this reason it is recommended
to use USB hard disk drives for recording HD
programmes.
English - 11 -
A01_MB60_[GB]_(01-TV)_1910UK_IDTV_TC_PVR_BRONZE17_24942LED_YPBPR_ROCKER_10072635_50186851.indd 11A01_MB60_[GB]_(01-TV)_1910UK_IDTV_TC_PVR_BRONZE17_24942LED_YPBPR_ROCKER_10072635_50186851.indd 11 17.08.2011 18:23:3517.08.2011 18:23:35
Page 13
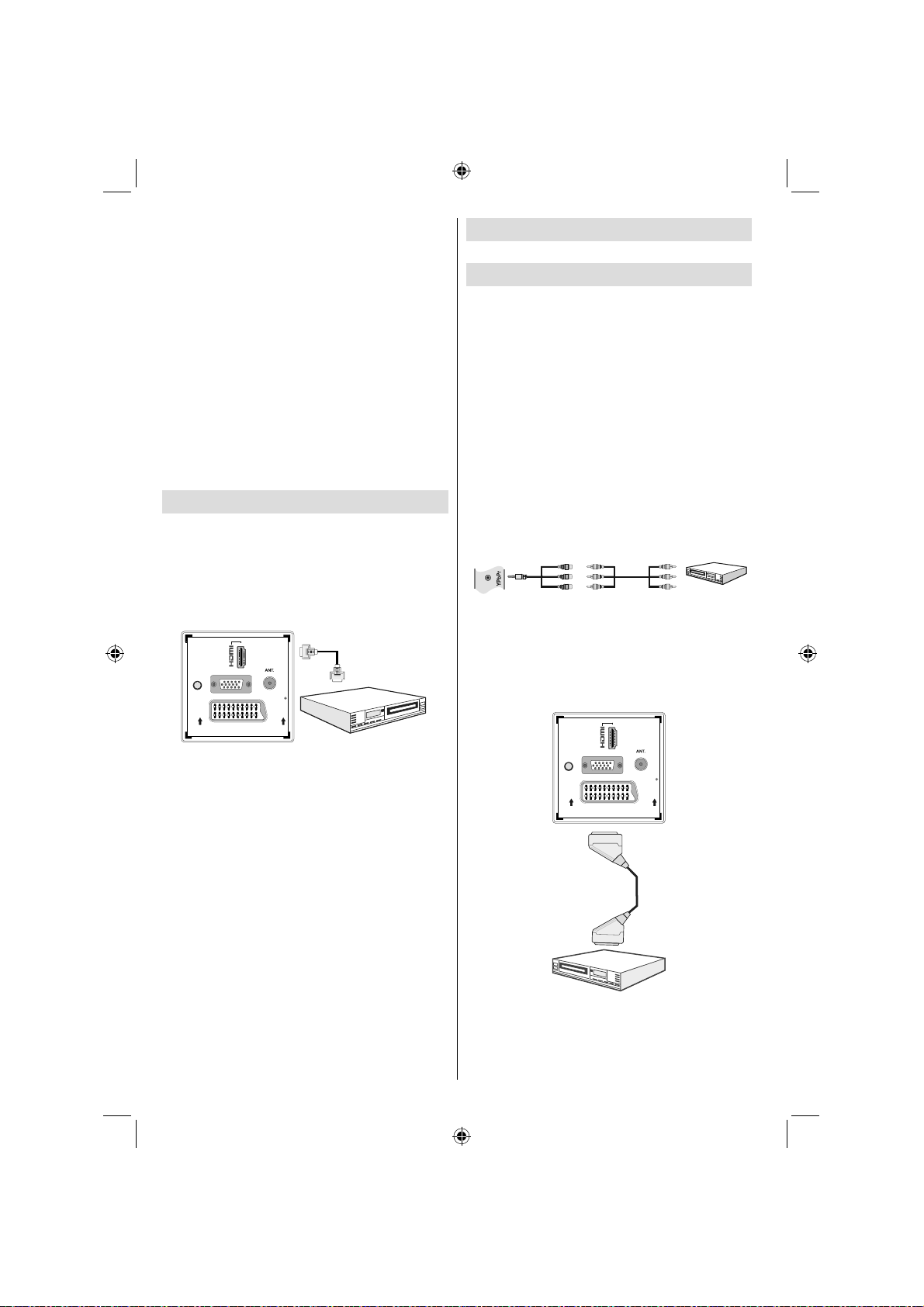
Do not plug out the USB/HDD during the recording. •
This may harm the connected USB/HDD.
Only two partitions on a HDD unit can be •
supported.
Some stream packets may not be recorded because •
of signal problems, so sometimes video may freezes
during playback.
Record, Play, Pause, Display (for PlayListDialog) •
keys could not be used when teletext is ON. If a
recording starts from timer when teletext is ON,
teletext is automatically turned off. Also teletext
usage is disabled when there is ongoing recording
or playback.
If the recording time of an event is longer than the
memory capacity, the following message will appear
on the screen: “There is not enough space for ‘event’
but it will be recorded until the drive is full”.
Connecting to a DVD Player via HDMI
Please refer to your DVD player’s instruction book
for additional information. Power off both the TV and
the device before making any connections.
Note: Not all cables shown in the illustration are
supplied.
If your DVD player has an • HDMI socket, you can
connect via HDMI for better video and audio quality.
1
VGA
SPDIF
Coax.OUT
SCART
When you connect to DVD player as illustrated above, •
switch to the connected HDMI source. See, Input
Selection section for more information on changing
sources.
HDMI Cable
(not supplied)
External device
Connecting to a DVD Player
via Component Sockets
(YPbPr) or Scart Cable
Some DVD players are connected through •
COMPONENT SOCKETS (YPbPr). In this case,
you must use the supplied Component video
connection cable for enabling connection. First,
plug single jack of the cable to the TV’s YPbPr
socket (side). Afterwards, insert your component
cable’s (not supplied) connectors into the socket
part of the Component video connection cable (see
illustration below). Colours of the connected jacks
should match.
To enable audio connection, use the • VGA/Component
Audio cable. First, plug single jack of the cable
to the TV. Afterwards, insert your DVD player’s
audio cable’s connectors into the socket part of the
VGA/Component audio connection cable (see
illustration below). Colours of the connected jacks
should match.
Side view
YPbPr
Connection Cable
(supplied)
YPbPr Video Cable
(Not supplied)
When the connection is made, switch to •
YPbPr source. See, Input selection section.
Note: To connect YPb Pr device, you should use supplied
component (YPbPr) connection cable
You may also connect through the • SCART input.
1
VGA
SPDIF
Coax.OUT
SCART
DVD Player
Scart Cable
(not supplied)
External device
Note• : These three methods of connection perform the
same function but in different levels of quality. It is not
necessary to connect by all three methods.
English - 12 -
A01_MB60_[GB]_(01-TV)_1910UK_IDTV_TC_PVR_BRONZE17_24942LED_YPBPR_ROCKER_10072635_50186851.indd 12A01_MB60_[GB]_(01-TV)_1910UK_IDTV_TC_PVR_BRONZE17_24942LED_YPBPR_ROCKER_10072635_50186851.indd 12 17.08.2011 18:23:3517.08.2011 18:23:35
Page 14
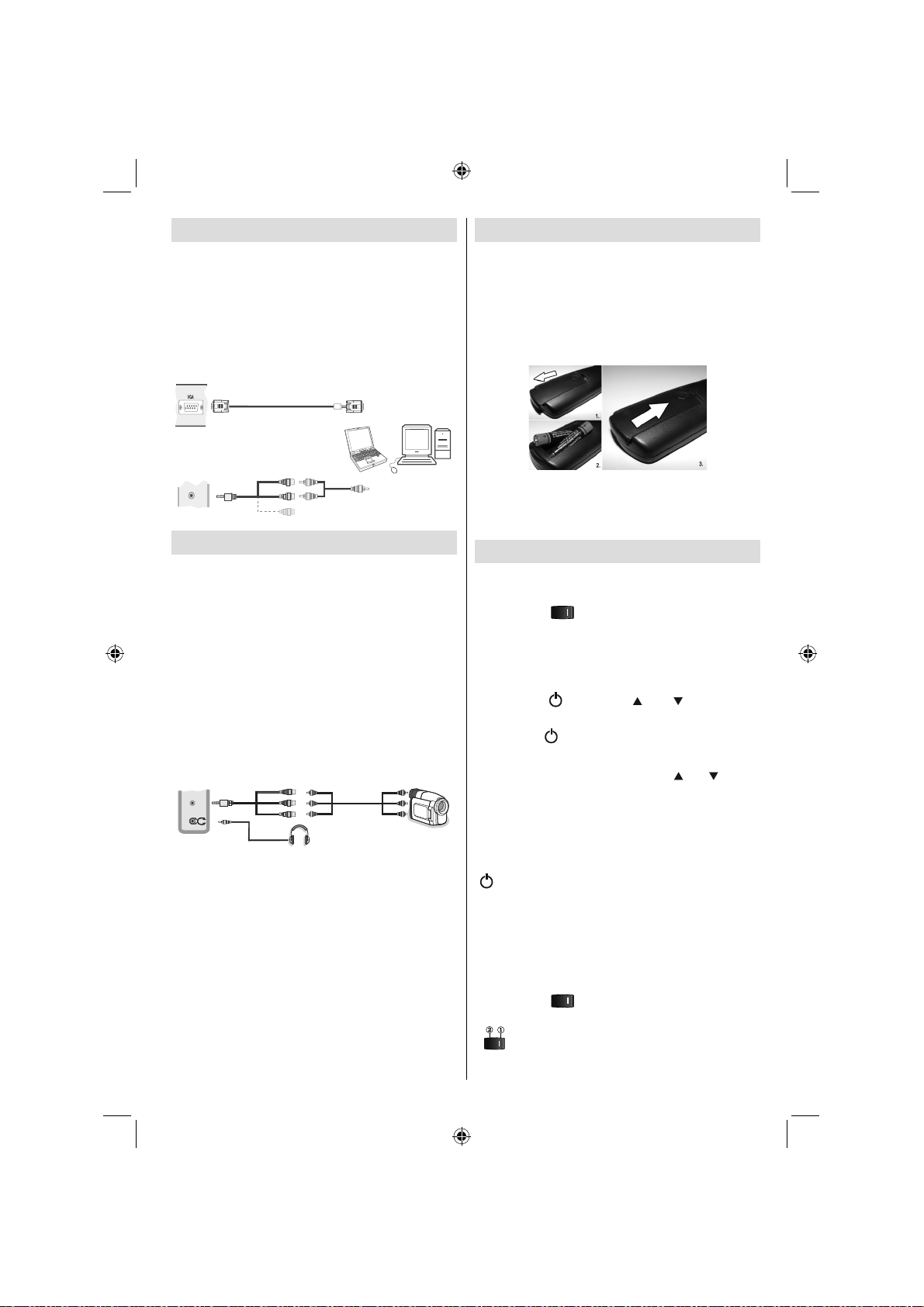
Connecting the LCD TV to a PC
For displaying your computer’s screen image on your
LCD TV, you can connect your computer to the TV set.
Power off both computer and display before making
any connections. Use 15-pin D-sub display cable to
connect a PC to the LCD TV. When the connection
is made, switch to PC source. See “Input selection”
section. Set the resolution that suits your viewing
requirements. Resolution information can be found
in the appendix parts
PC VGA Cable
(Not supplied)
Remote Control Handset
Inserting Batteries
Remove the battery cover located on the back of •
the handset by gently pulling backwards from the
indicated part.
Insert two • AAA/R3 or equivalent type batteries
inside. Observe the correct polarity (+/-) when
inserting batteries and replace the battery cover.
PC Input
(back)
Side AV Input
.
SIDE AV
Side Audio/Video
Connection Cable
(Supplied)
PC Audio Cable
(Not supplied)
Or
Using Side AV Connectors
You can connect a range of optional equipment to your
LCD TV using side connectors of the TV.
For connecting a camcorder or camera , you should •
use AV socket (side). To do this, you must use the
supplied video/audio connection cable. First, plug
single jack of the cable to the TV’s AV I N socket
(side). Afterwards, insert your camera cable’s (not
supplied) connectors into the plural part of the video/
audio connection cable. Colours of the connected
jacks should match. See illustration below.
Afterwards, you should switch to • Side AV source. See
the section Input selection in the following sections
for more information.
AVConnection
Cable (supplied)
SIDE AV
Headphone
To listen the TV sound from headphones, you •
should connect headphones to your TV by using the
HEADPHONE jack as illustrated above..
AVCable
(not supplied)
Camera
Note: Remove the battery from remote control
handset when it is not to be used for a long period.
Otherwise it can be damaged due to any leakage of
batteries. Remote range is approximately 7m/23ft.
Switching On/Off
To Switch the TV On
Connect the power cord to the 220-240V AC 50 Hz.
Switch the “• ” button on the bottom right hand
side under the screen to position “|” so the TV will
switch to standby mode. Then the standby LED
lights up.
To switch on the TV from standby mode either:•
Press the “•
button on the remote control.
Press the “•
The TV will then switch on.•
Note : If you switch on your TV via CH
on the remote control or on the TV set, the programme
that you were watching last will be reselected.
By either method the TV will switch on.
To Switch the TV to Standby
To switch the TV to low power stand by press the
” button on the remote control or right hand side
“
of the TV.
Note: When the TV is switched to standby mode,
standby LED can blink to indicate that features such
as Standby Search, Over Air Download or Timer is
active.
To Switch the TV Off
Switch the “• ” button on the bottom right hand
side under the screen to position 2 as illustrated,
” button, CH / CH or a numeric
” or +/- button on the TV.
/ CH buttons
to isolate the TV from the mains, the LED will
go out.
English - 13 -
A01_MB60_[GB]_(01-TV)_1910UK_IDTV_TC_PVR_BRONZE17_24942LED_YPBPR_ROCKER_10072635_50186851.indd 13A01_MB60_[GB]_(01-TV)_1910UK_IDTV_TC_PVR_BRONZE17_24942LED_YPBPR_ROCKER_10072635_50186851.indd 13 17.08.2011 18:23:3617.08.2011 18:23:36
Page 15
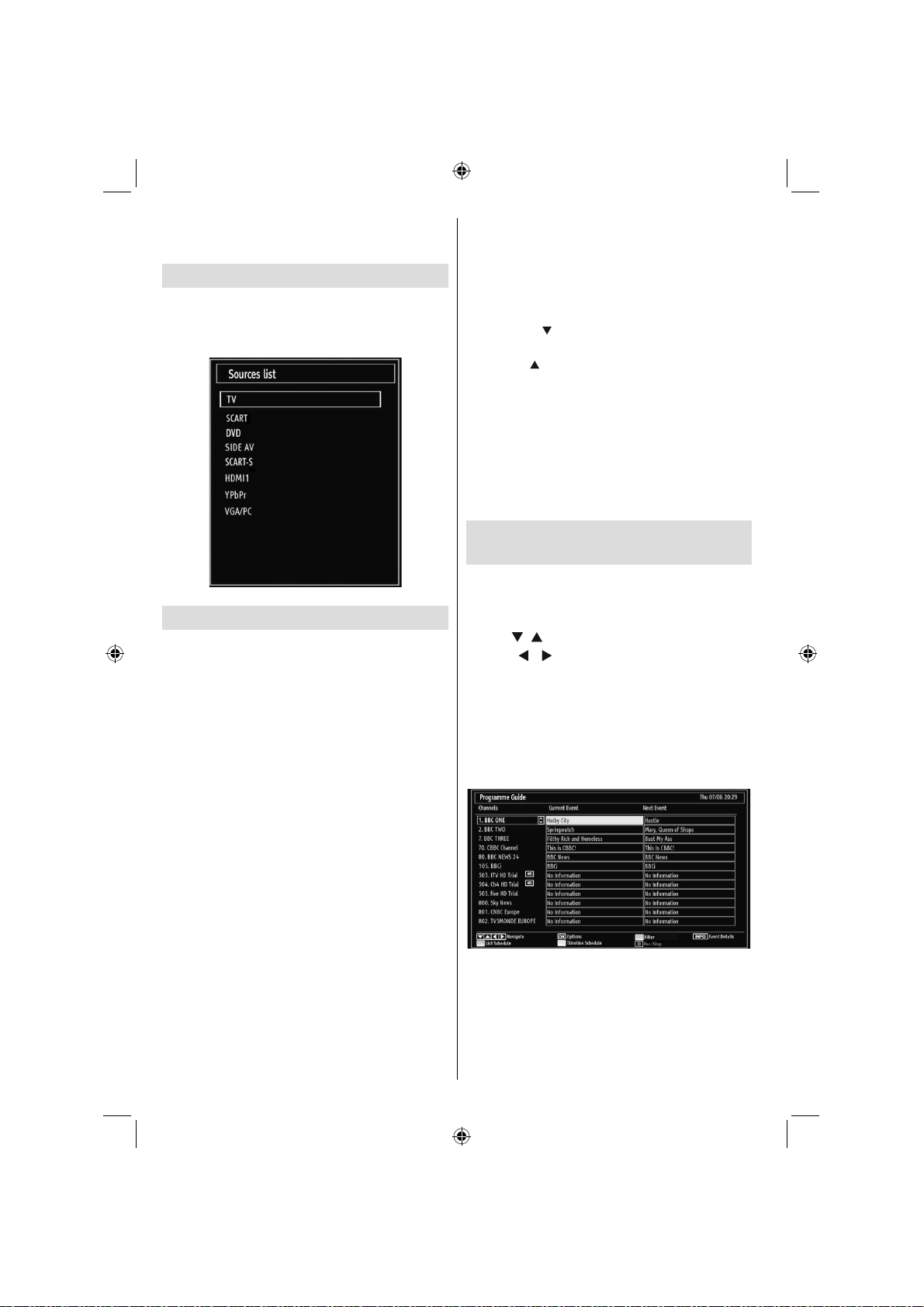
If the TV will not be used for a long period i.e. •
holidays, then unplug the power cord from the
mains socket.
Input Selection
Once you have connected external systems to
your TV, you can switch to different input sources.
Press “SOURCE” button on your remote control
consecutively for directly changing sources.
Basic Operations
You can operate your TV using both the remote
control and onset buttons.
Operation with the Buttons on the TV
Main menu OSD cannot be displayed via control
buttons. “+/-” buttons will function as volume up/down
as default. Even if you set other functions for these
buttons, “+/-” buttons will perform as default after a
short while.
Volume Setting
Press “• P/V/AV” button once and then use “+/-”
buttons to increase or decrease volume, so a volume
level scale (slider) will be displayed on the screen.
While Tv is on, +/- button can use as volume + or
volume - as default.
Programme Selection
Press “• P/V/AV” button once and then use “+/-” buttons
to change channel. By pressing “+/-” button,you can
select the next or previous programme.
AV Mode
Hold the “• P/V/AV” button, source OSD will be displayed
in a few second.
Operation with the Remote Control
The remote control of your TV is designed to control •
all the functions of the model you selected. The
functions will be described in accordance with the
menu system of your TV.
Volume Setting
Press “• V+” button to increase the volume. Press “V-”
button to decrease the volume. A volume level scale
(slider) will be displayed on the screen.
Programme Selection (Previous or Next
Programme)
Press “CH• ” button to select the previous
programme.
Press “CH•
” button to select the next programme.
Programme Selection (Direct Access)
Press numeric buttons on the remote control to select •
programmes between 0 and 9. The TV will switch
to the selected programme. To select programmes
between, press the numeric buttons consecutively.
When the pressing time is due for the second
numeric button, only the fi rst digit programme will
be displayed. Press directly the programme number
to reselect single digit programmes.
Viewing Electronic Programme
Guide (EPG)
You can view the electronic programme guide (EPG)
to view information about available programmes.To
view the EPG menu please press EPG button on the
remote control.
Press “•
Press “•
programme list.
EPG menu displays available information on all •
channels.
Please note that event information is updated •
automatically. If there are no event information
data available for channels, EPG will be displayed
with blanks.
Up/Down/Left/Right: Navigate.
OK (Options): views/records or sets timer for future
programs.
INFO (Event Details): Displays the programmes in
detail.
Green button: Programme schedule will be listed
”/“ ” buttons to navigate through channels.
”/“ ” buttons to navigate through the
English - 14 -
A01_MB60_[GB]_(01-TV)_1910UK_IDTV_TC_PVR_BRONZE17_24942LED_YPBPR_ROCKER_10072635_50186851.indd 14A01_MB60_[GB]_(01-TV)_1910UK_IDTV_TC_PVR_BRONZE17_24942LED_YPBPR_ROCKER_10072635_50186851.indd 14 17.08.2011 18:23:3717.08.2011 18:23:37
Page 16
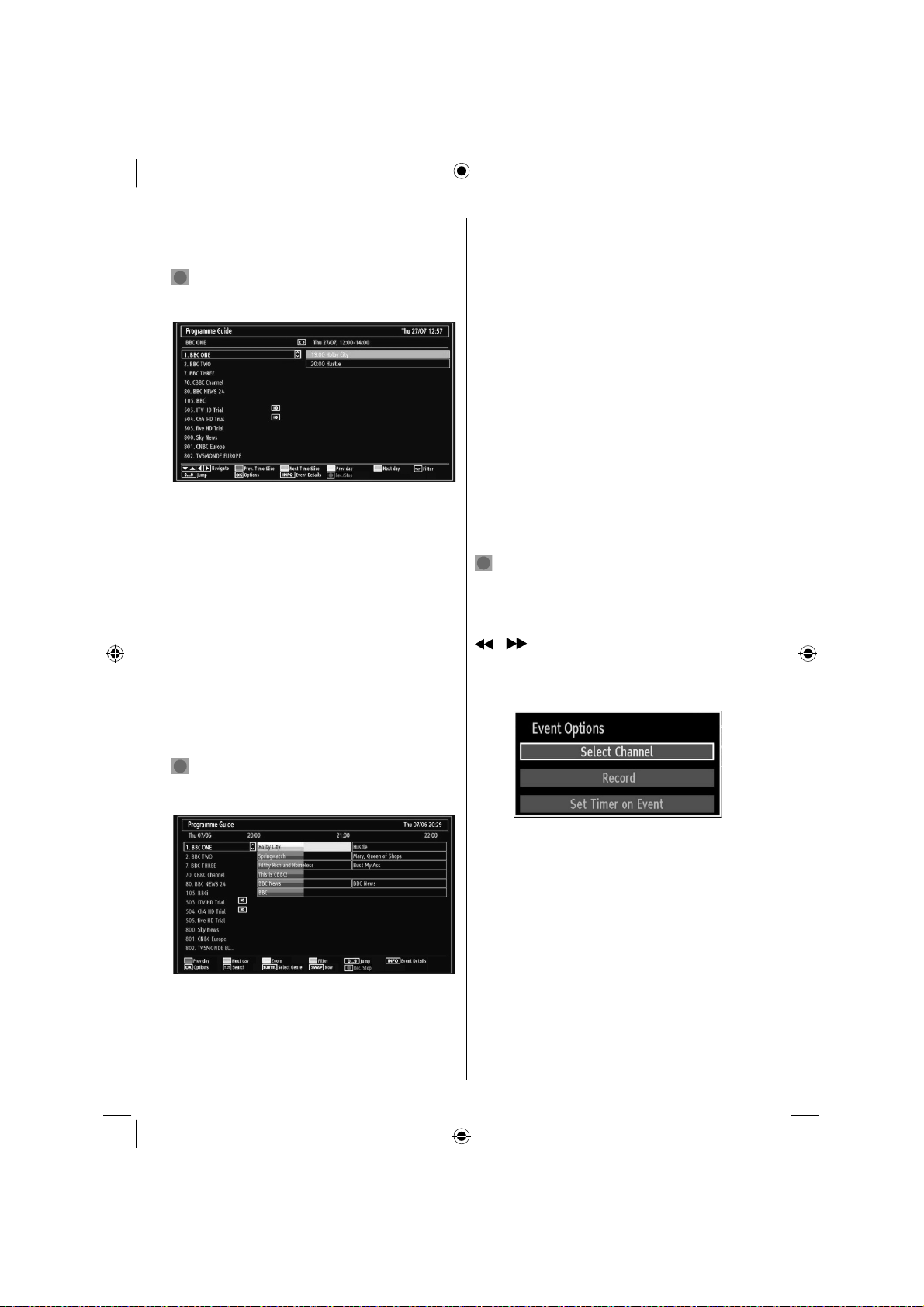
Yellow button: Display EPG data in accordane with
timeline schedule
Blue button (Filter): Views fi ltering options.
(RECORD): the TV will start to record the
selected progamme. You can press again to stop
the recording.
Up/Down/Left/Right: Navigate.
Red button (Prev Time Slice): Displays the
programmes of previous time slice.
Green button (Next Time Slice): Displays the
programmes of the next time slice.
Yellow button (Prev Day): Displays the programmes
of previous day.
Blue button (Next day): Displays the programmes
of the next day.
Numeric buttons (Jump): Jumps to the preferred
channel directly via numeric buttons.
OK (Options): views/records or sets timer for future
programs.
Text button (Filter): Views fi ltering options.
INFO (Details): Displays the programmes in detail.
(RECORD): the TV will start to record the
selected progamme. You can press again to stop
the recording.
Blue button (Filter): Views fi ltering options.
INFO (Details): Displays the programmes in detail.
Numeric buttons (Jump): Jumps to the preferred
channel directly via numeric buttons.
OK (Options): views/records or sets timer for future
programs.
Text (Search): Displays “Guide Search” menu.
SUBTTL: Press SUBTITLE button to view Select
Genre menu. Using this feature, you can search the
programme guide database in accordance with the
genre. Info available in the programme guide will
be searched and results matching your criteria will
be listed.
SWAP (Now) : Shows the current programme.
Recording via EPG Screen
IMPORTANT: To record a programme, you should
fi rst connect a USB disk to your TV while the TV is
switched off. You should then switch on the TV to
enable recording feature. Otherwise, recording feature
will not be available.
(RECORD): the TV will start to record the
selected progamme. You can press again to stop
the recording.
Note: Switching to a different broadcast or source is
not available during the recording.
/ : Page left / Page right.
Programme Options
In EPG menu, press the OK button to enter the “Event
Options” menu.
Select Channel
In EPG menu, using this option, you can switch to the
selected channel.
Record / Delete Record Timer
IMPORTANT: To record a programme, you should
fi rst connect a USB disk to your TV while the TV is
switched off. You should then switch on the TV to
enable recording feature. Otherwise, recording feature
will not be available.
Red button (Prev Day): Displays the programmes
of previous day.
Green button (Next day): Displays the programmes
of the next day.
Yellow button (Zoom): Expands programme
information.
English - 15 -
A01_MB60_[GB]_(01-TV)_1910UK_IDTV_TC_PVR_BRONZE17_24942LED_YPBPR_ROCKER_10072635_50186851.indd 15A01_MB60_[GB]_(01-TV)_1910UK_IDTV_TC_PVR_BRONZE17_24942LED_YPBPR_ROCKER_10072635_50186851.indd 15 17.08.2011 18:23:3717.08.2011 18:23:37
After you have selected a programme in EPG menu, •
press the OK button and and Options screen will
be displayed. Select “Record” option and press the
OK button. After this operation, a recording becomes
set to the selected programme.
Page 17
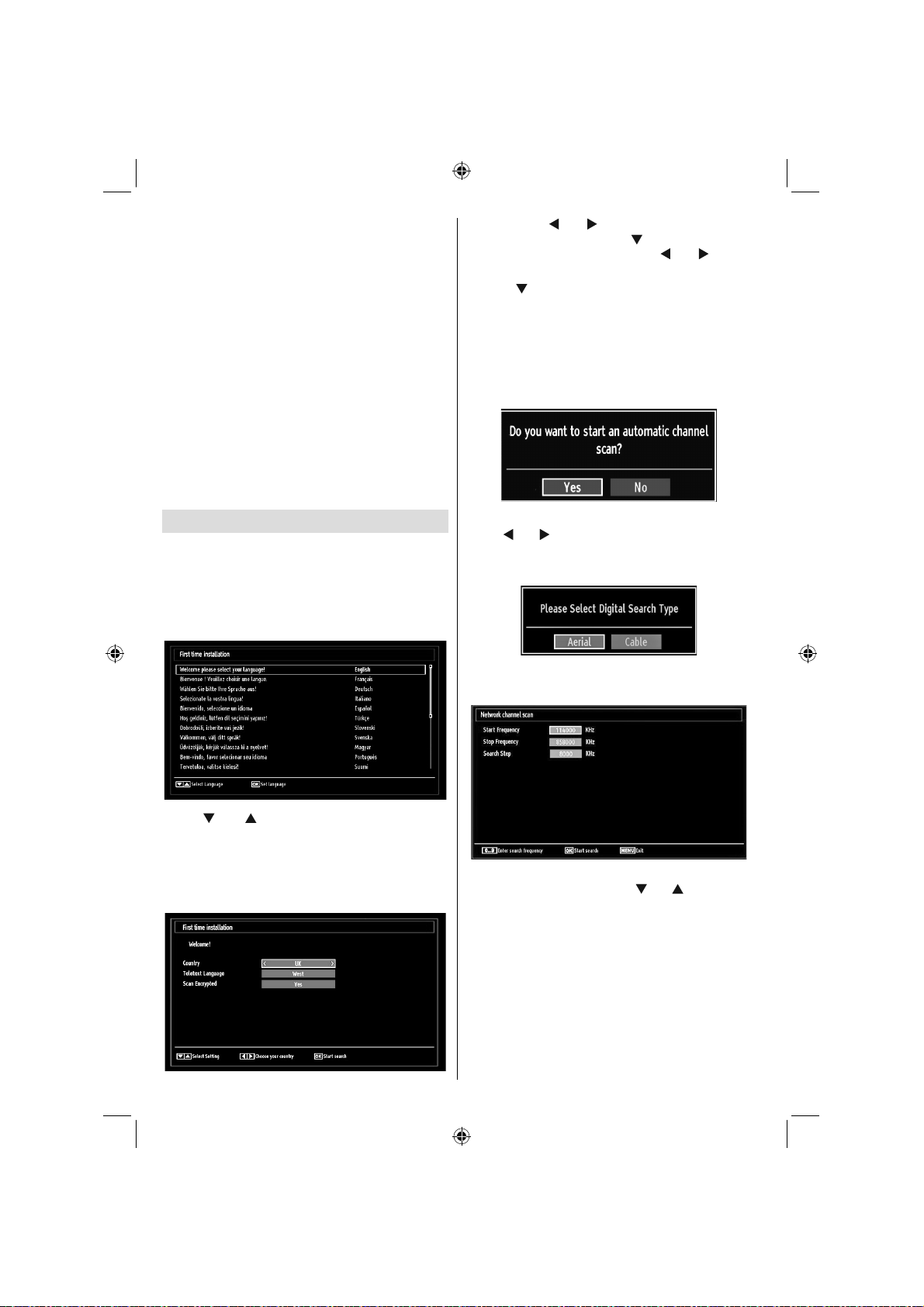
To cancel an already set recording, highlight that •
programme and press the OK button and select
the option “Delete Rec. Timer”. The recording will
be cancelled.
Note: You cannot switch to any other channel or
source while there is an active recording on the
current channel.
Set Timer / Delete Timer
After you have selected a programme in EPG menu,
press the OK button and and Options screen will
be displayed. Select “Set Timer on Event” option
and press OK button. You can set a timer for future
programmes.
To cancel an already set reminder, highlight that
programme and press the OK button. Then select
“Delete Timer” option. The timer will be cancelled.
Note: It is not possible to record or set timer for two or
more individual events at the same time interval.
First Time Installation
IMPORTANT: Ensure that the aerial or cable is
connected before switching on the TV for the fi rst
time installation.
When the TV is operated for the fi rst time, installation •
wizard will guide you through the process. First,
language selection screen will be displayed:
By pressing “• ” or “ ” button, select the country
you want to set and press “ ” button to highlight
Teletext Language option. Use “ ” or “ ” button
to select desired Teletext Language.
Press “•
option. Scan Encrypted will be then highlighted.
You can set Scan Encrypted as Yes if you want to
scan coded stations.Afterwards select the desired
Teletext Language.
Press • OK button on the remote control to continue
and the following message will be displayed on the
screen:
To select the “Yes” or “No” option, highlight the item by
using “ ” or “ ” buttons and press OK button.
Afterwards, the following OSD will be displayed on
the screen:
If you select CABLE option, the following screen will
be displayed:
” button after setting Teletext Language
Use “• ” or “ ” buttons to select your language
and press OK button to set selected language and
continue.
After selecting the language, “• Welcome!” screen will
be displayed, requiring you to set Country,Teletext
Language and Scan Encrypted options.
English - 16 -
A01_MB60_[GB]_(01-TV)_1910UK_IDTV_TC_PVR_BRONZE17_24942LED_YPBPR_ROCKER_10072635_50186851.indd 16A01_MB60_[GB]_(01-TV)_1910UK_IDTV_TC_PVR_BRONZE17_24942LED_YPBPR_ROCKER_10072635_50186851.indd 16 17.08.2011 18:23:3717.08.2011 18:23:37
You can select frequency ranges from this screen. For
highlighting lines you see, use “ ” or “ ” button. You
can enter the frequency range manually by using the
numeric buttons on the remote control. Set Start and
Stop Frequency as desired by using numeric buttons
on the remote control. After this operation, you can set
Search Step as 8000 KHz or 1000 KHz. If you select
1000 KHz, the Tv will perform search process in a
detailed way. Searching duration will thus increase
accordingly. When fi nished, press OK button to start
automatic search.
If you select AERIAL option from the Search Type
screen, the television will search for digital terrestrial
TV broadcasts.
Page 18
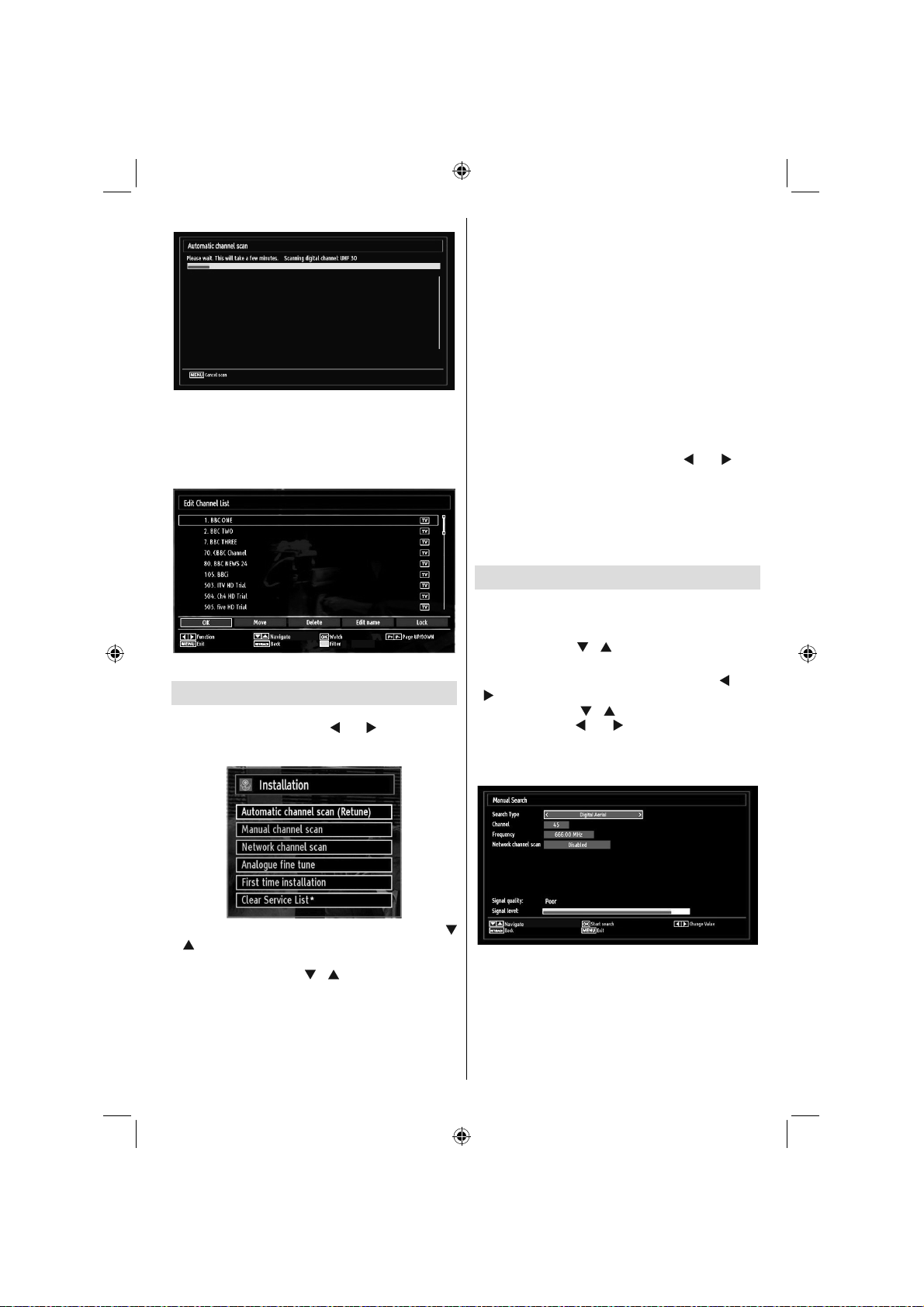
Note: You can press “MENU” button to cancel.
After all the available stations are stored, Channel •
List will be displayed on the screen. If you like the
sort channels, according to the LCN,please select
“Yes” and than press “OK”.
Press • OK button to quit channel list and watch TV.
Installation
Press “MENU” button on the remote control and
select Installation by using “ ” or “ ” button. Press
OK button and the following menu screen will be
displayed.
Auto Channel Scan (Retune) Menu
Operation
Digital Aerial: Searches and stores aerial DVB
stations.
Digital Cable: Searches and stores cable DVB
stations.
Analogue: Searches and stores analogue stations.
Digital Aerial & Analogue: Searches and stores both
analogue and aerial DVB stations.
Digital Cable & Analogue: Searches and stores both
analogue and cable DVB stations.
Whenever you select an automatic search type and •
press OK button, a confi rmation screen will appear
on the screen. To start installation process, select
Yes, to cancel select No by using .“
OK button.
After auto channel scan type is set and selected •
and confi rmed, installation process will start and
progress bar will move along. Press “MENU” button
to cancel process. In such a case, located channels
are not stored.
” or “ ” and
Manual Tuning
HINT: This feature can be used for direct broadcast
entry.
Select • Manual Channel Scan from the Installation
menu by using “
Scan options screen will be displayed.
Select the desired • Search Type using “
” button. Manual search options will change
accordingly. Use “ ”/“ ” button to highlight an item
and then press “ ” or “ ” button to set an option.
You can press “MENU” button to cancel.
Digital Aerial Manual Search
”/“ ” and OK buttons. Manual
” or “
Select Automatic Channel Scan (Retune) by using “
”/“ ” button and press OK button. Automatic Channel
Scan (Retune) options will be displayed. You can
select options by using “ ”/“ ” and OK buttons.
English - 17 -
A01_MB60_[GB]_(01-TV)_1910UK_IDTV_TC_PVR_BRONZE17_24942LED_YPBPR_ROCKER_10072635_50186851.indd 17A01_MB60_[GB]_(01-TV)_1910UK_IDTV_TC_PVR_BRONZE17_24942LED_YPBPR_ROCKER_10072635_50186851.indd 17 17.08.2011 18:23:3817.08.2011 18:23:38
In manual channel scan, the number of the multiplex
or frequency are entered manually and only that
multiplex or frequency are searched for the channels.
After selecting search type as Digital Aerial, you can
enter the multiplex or frequency number using the
numeric buttons and press OK button to search.
Page 19
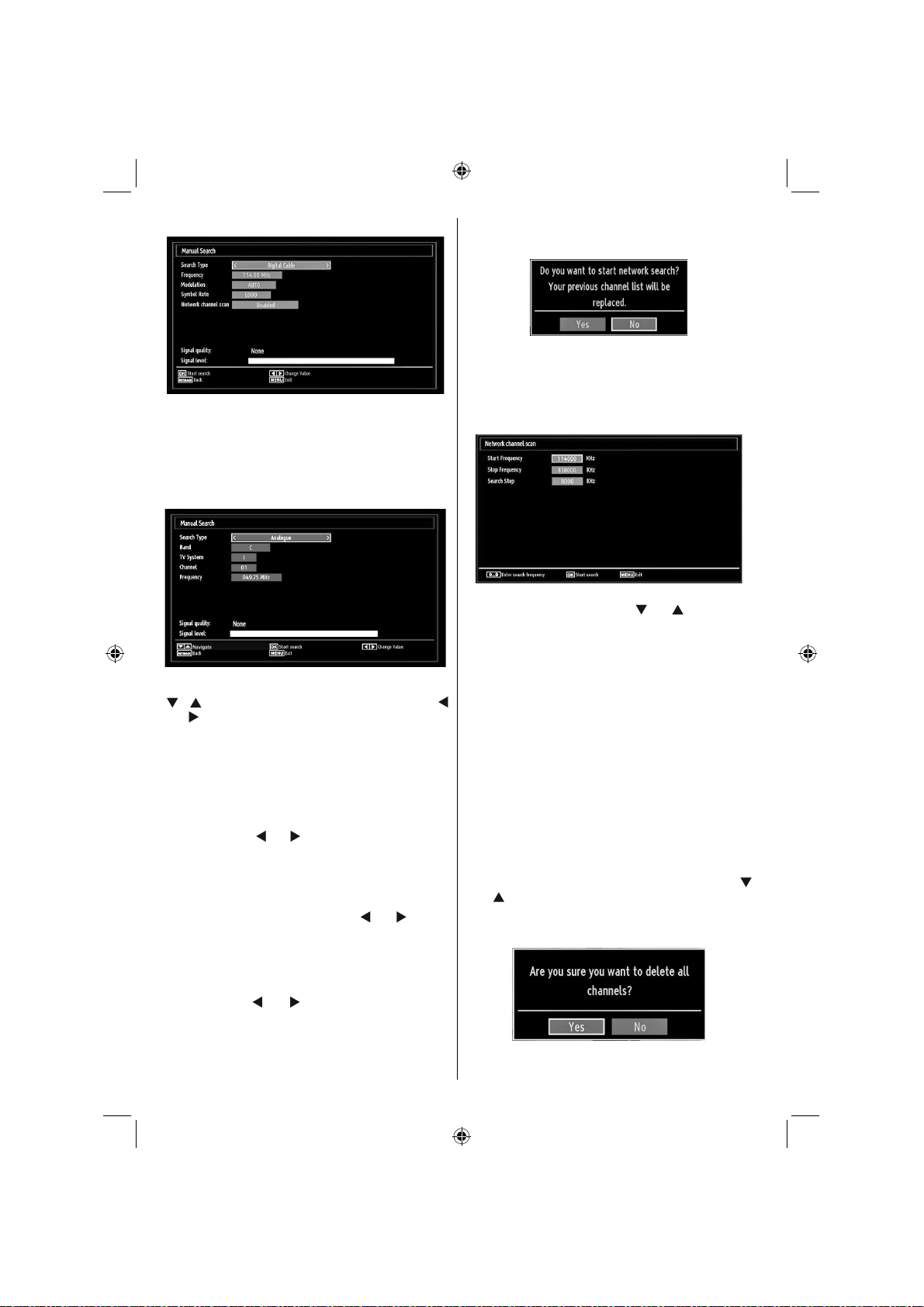
Digital Cable Manual Search
In cable manual scan, you can enter frequency,
modulation, symbol rate and network channel scan
options. After selecting search type as Digital Cable,
you can set the desired options and press OK button
to search.
Analogue Manual Search
After selecting search type as analogue, you can use
“ ”/“ ” button to highlight an item and then press “
” or “ ” button to set an option.
Enter the channel number or frequency using the
numeric buttons. You can then press OK button
to search. When the channel is located, any new
channels that are not on the list will be stored.
Analogue Fine Tune
Select • Analogue Fine Tune from the Installation
menu by using “ ” or “ ” and OK buttons. Analogue
fi ne tune screen will be displayed. Analogue Fine
Tune feature will not be available if there are no
analogue channels, digital channels and external
sources stored.
Press • OK button to proceed. Use “
to set Fine Tune. When fi nished, press OK button
again.
” or “ ” button
Network Channel Scan
Select Network Channel Scan from the installation
menu by using “ ” or “ ” and OK buttons. Network
Channel Scan selection screen will be displayed.
Select Digital Aerial or Digital Cable and press
OK button to continue. The following message will
be asked. Select Yes to continue or select No to
cancel.
If you start Digital Aerial scan process, automatic
scanning will start. You can press MENU button to
cancel.
If you start Digital Cable scan process, the following
screen will be displayed.
You can select frequency ranges from this screen. For
highlighting lines you see, use “ ” or “ ” button. You
can enter the frequency range manually by using the
numeric buttons on the remote control. Set Start and
Stop Frequency as desired by using numeric buttons
on the remote control. After this operation, you can set
Search Step as 8000 KHz or 1000 KHz. If you select
1000 KHz, the Tv will perform search process in a
detailed way. Searching duration will thus increase
accordingly. When fi nished, press OK button to start
automatic search. Automatic searching screen will be
displayed during the process.
Note: If you select an extended gap between Start
and Stop frequency rate, automatic search duration
will take a longer time.
Clear Service List (*)
(*) This setting is visible only when the Country option
is set to Denmark, Sweden, Norway or Finland.
Use this setting to clear channels stored. Press “
” or “ ” button to select Clear Service List and then
press OK. The following OSD will be displayed on
the screen:
English - 18 -
A01_MB60_[GB]_(01-TV)_1910UK_IDTV_TC_PVR_BRONZE17_24942LED_YPBPR_ROCKER_10072635_50186851.indd 18A01_MB60_[GB]_(01-TV)_1910UK_IDTV_TC_PVR_BRONZE17_24942LED_YPBPR_ROCKER_10072635_50186851.indd 18 17.08.2011 18:23:3917.08.2011 18:23:39
Page 20
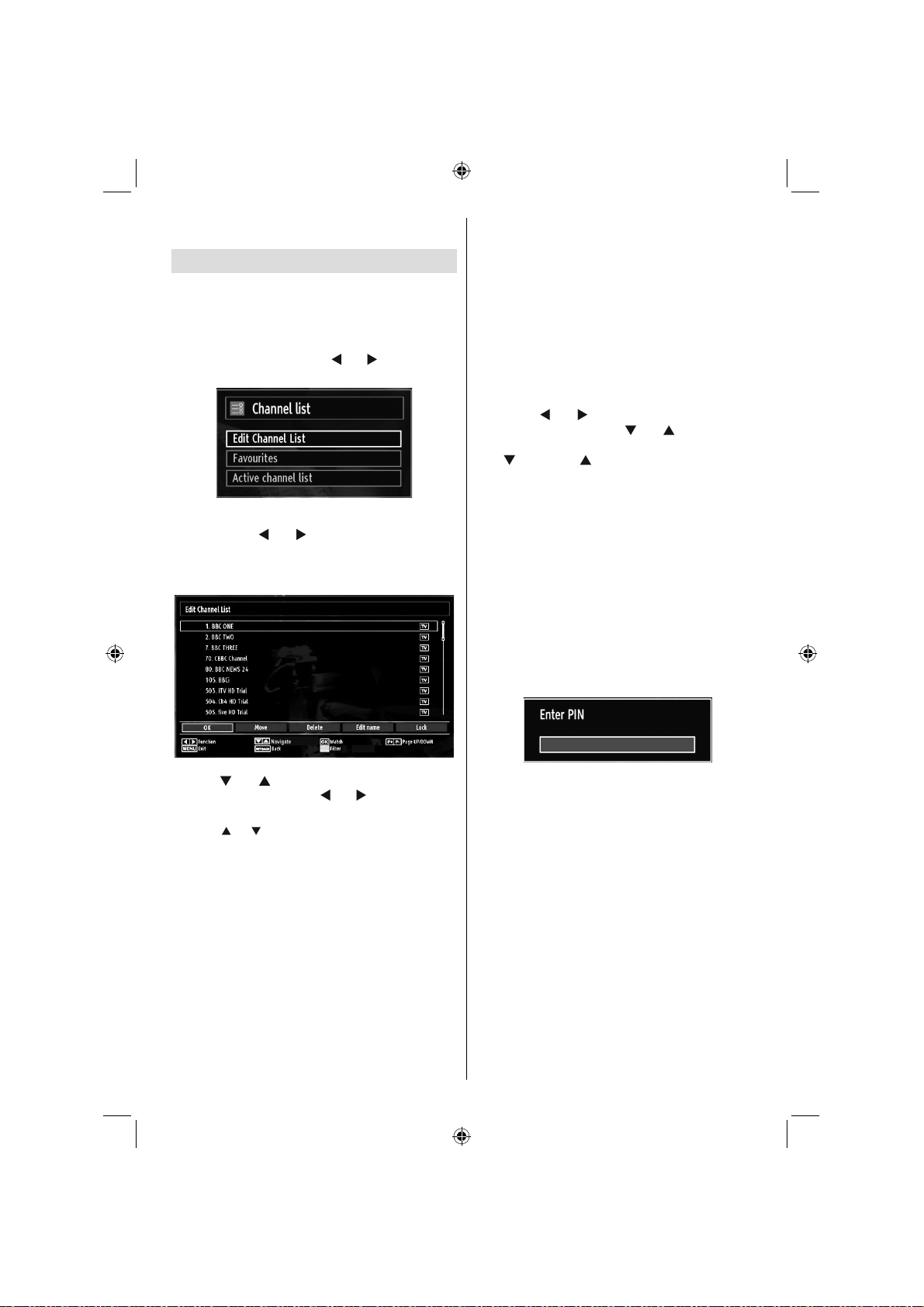
Select YES and press OK to continue or select NO
and press OK button to cancel.
Managing Stations: Channel List
The TV sorts all stored stations in the Channel List.
You can edit this channel list, set favourites or set
active stations to be listed by using the Channel List
options.
Press • “MENU” button to view main menu. Select
Channel List item by using “
OK to view menu contents.
Select Edit Channel List to manage all stored
channels. Use “ ” or “ ” and OK buttons to select
Edit Channel List.
Operating the Channel List
” or “ ” button. Press
Deleting a Channel
You can press GREEN button to tag/untag all
channels; YELLOW button to tag/untag channel.
Select the channel that you want to delete and select •
Delete option. Press OK button to continue.
A warning screen will appear. Select • YES to delete,
select No to cancel. Press OK button to continue.
Renaming a Channel
Select the channel that you want to rename and •
select Edit Name option. Press OK button to
continue.
Pressing “•
next character. Pressing “ ” or “ ” button toggles
the current character, i.e., ‘b’ character becomes ‘a’
by “ ” and ‘c’ by “ ”. Pressing the numeric buttons
‘0...9’ replaces the highlighted character with the
characters printed above the button one by one as
the button is pressed.
When fi nished, press • OK button to save. Press
“MENU” to cancel.
” or “ ” button moves to the previous/
Locking a Channel
You can press GREEN button to tag/untag all
channels; YELLOW button to tag/untag a single
channel.
Select the channel that you want to lock and select •
Lock option. Press OK button to continue.
You will be asked to enter parental control PIN. •
Default PIN is set as 0000. Enter the PIN number.
Press “• ” or “ ” button to select the channel that
will be processed. Press “ ” or “ ” button to select
a function on Channel List menu.
Use CH•
Press • BLUE button to view fi ltering options.
Press • “MENU” button to exit.
/CH buttons to move page up or down.
Press • OK button when the desired channel is
highlighted to lock/unlock the channel. Lock symbol
will be displayed next to the selected channel.
Moving a Channel
First select the desired channel. Select Move option •
in the channel list and press OK button.
Edit Number screen will be displayed. Enter the •
desired channel number by using the numeric
buttons on the remote control. If there is a previously
stored channel on that number, a warning screen
will be displayed. Select Yes if you want to move the
channel and press OK.
Press • OK button to process. Selected channel is
now moved.
English - 19 -
A01_MB60_[GB]_(01-TV)_1910UK_IDTV_TC_PVR_BRONZE17_24942LED_YPBPR_ROCKER_10072635_50186851.indd 19A01_MB60_[GB]_(01-TV)_1910UK_IDTV_TC_PVR_BRONZE17_24942LED_YPBPR_ROCKER_10072635_50186851.indd 19 17.08.2011 18:23:3917.08.2011 18:23:39
Page 21
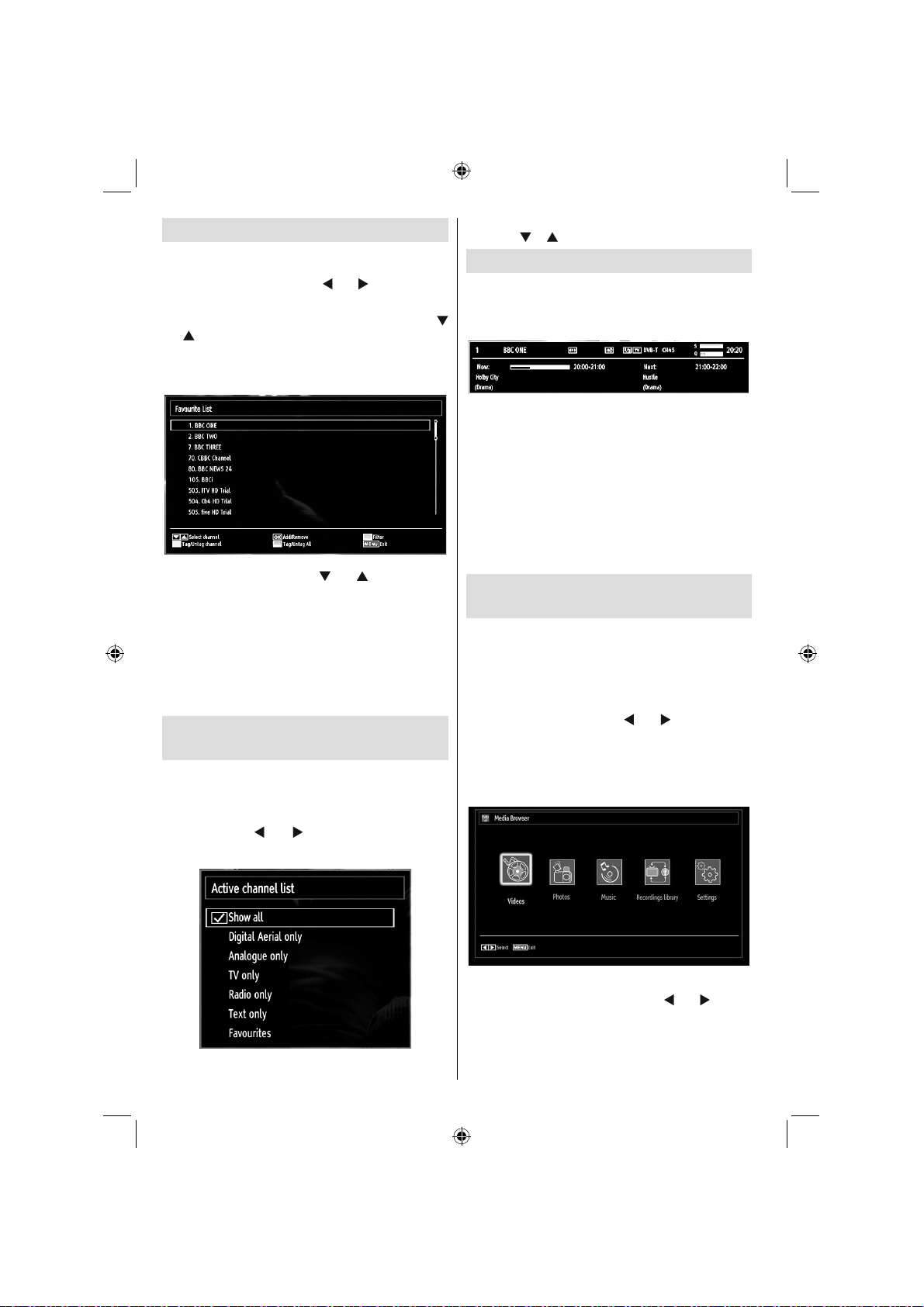
Managing Stations: Favourites
You can create a list of favourite programmes.
Press • “MENU” button to view main menu. Select
Channel List item by using “
OK to view menu contents.
Select • Favourites to manage favourite list. Use “
”/“ ” and OK buttons to select Favourites.
You can set various channels as favourites so that •
only the favourite channels are navigated.
Select a channel by using “• ” or “ ” button. Press
OK button to add selected channel to favourites list.
Press OK button again to remove.
Button Functions
OK• : Add/remove a station.
YELLOW• : Tag/untag a channel.
GREEN• : Tag/untag all channels.
BLUE• : Displays fi ltering options.
Managing Stations: Sorting
Channel List
You can select broadcasts to be listed in the channel
list. To display specifi c types of broadcast, you should
use Active channel list setting.
Select Active channel list from the Channel list
menu by using “
to continue.
” or “ ” button. Press OK button
” or “ ” button. Press
You can select a broadcast type option from the list
by using “ ” /“ ” and OK buttons.
On-Screen Information
You can press “INFO” button to display on-screen
information. Details of the station and current
programme will be displayed on the information
banner.
The information banner gives information on the
channel selected and the programmes on it. The
name of the channel is displayed, along with its
channel list number. Hint: Not all channels broadcast
the programme data. If the name and time of the
programme are not available, then information banner
will be displayed with blanks.
If the selected channel is locked, you must enter the
correct four-digit numeric code to view the channel
(default code is 0000). “Enter PIN” will be displayed
on the screen in such a case:
Media Playback Using Media
Browser
If the USB stick is not recognized after power off/on
or First Time Installation, fi rst, plug the USB device
out and power off/on the TV set. Plug the USB device
in again.
To display Media Browser window, press either
“MENU” button on the remote control and then select
Media Browser by pressing “
OK button to continue. Media Browser menu options
will be displayed.
Also, when you plug USB devices, media browser
screen will be displayed automatically:
” or “ ” button. Press
You can play music, picture and video fi les from the
connected USB memory stick. Use “ ” or “ ” button
to select Videos, Photos, Music, Recording Library
or Settings.
English - 20 -
A01_MB60_[GB]_(01-TV)_1910UK_IDTV_TC_PVR_BRONZE17_24942LED_YPBPR_ROCKER_10072635_50186851.indd 20A01_MB60_[GB]_(01-TV)_1910UK_IDTV_TC_PVR_BRONZE17_24942LED_YPBPR_ROCKER_10072635_50186851.indd 20 17.08.2011 18:23:4017.08.2011 18:23:40
Page 22
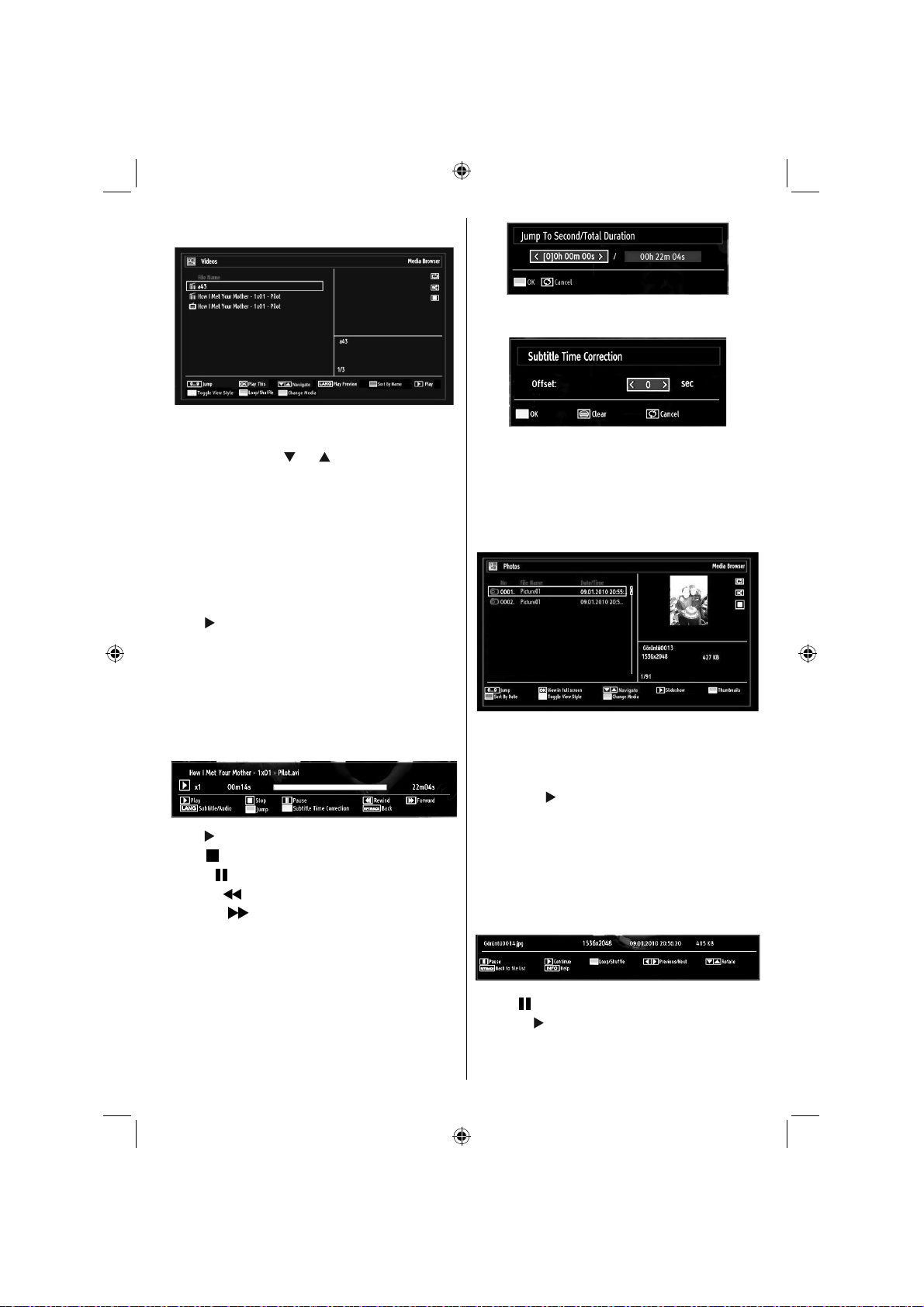
Viewing Videos via USB
When you select Videos from the main options,
available video fi les will be fi ltered and listed on this
screen. You can use “ ” or “ ” button to select a video
fi le and press OK button to play a video. If you select
a subtitle fi le and press OK button, you can select or
deselect that subtitle fi le. The following menu will be
displayed while playing a video fi le:
Jump (Numeric buttons):The TV will jump to the
fi le starting with the letter you input via the numeric
buttons on your remote control.
Play This (OK button) : Plays the selected fi le.
Up/Down: Navigate.
button) : Plays all media fi les starting with
Play (
the selected one.
Lang (Play Preview): Displays selected fi le in a small
preview screen.
RED button: Sorts fi les by name.
YELLOW button: Toggles viewing style.
GREEN button: Activates Loop/Shuffl e functions.
BLUE button: Changes media type.
Play ( button): Starts the video playback.
Stop (
Pause (
Rewind (
Forward ( button): Goes forward.
Subtitle/Audio (LANG. button): Sets subtitle/Audio.
Jump (GREEN button): Jumps to time. Use numeric
buttons to type the desired time and press GREEN
button again to proceed.
button): Stops the video playback.
button): Pause the video playback.
button): Goes backward.
English - 21 -
Yellow: Opens subtitle time correction menu
Press SWAP button to switch back to previous
menu.
Viewing Photos via USB
When you select Photos from the main options,
available image fi les will be fi ltered and listed on this
screen.
Jump (Numeric buttons): Jump to selected fi le using
the numeric buttons.
OK: Views the selected picture in full screen.
Up/Down: Navigate.
Slideshow ( button): Starts the slideshow using
all images.
GREEN button: Views images in thumbnails.
RED button: Sorts fi les by date.
YELLOW button: Toggles viewing style.
BLUE button: Changes media type.
Slideshow Options
Pause ( button): Pauses the slideshow.
Continue (
Loop/Shuffl e (GREEN button): Press once to disable
Loop. Press again to disable both Loop and Shuffl e.
Press once more to enable only Shuffl e. Press again
button): Continues the slideshow.
A01_MB60_[GB]_(01-TV)_1910UK_IDTV_TC_PVR_BRONZE17_24942LED_YPBPR_ROCKER_10072635_50186851.indd 21A01_MB60_[GB]_(01-TV)_1910UK_IDTV_TC_PVR_BRONZE17_24942LED_YPBPR_ROCKER_10072635_50186851.indd 21 17.08.2011 18:23:4117.08.2011 18:23:41
Page 23
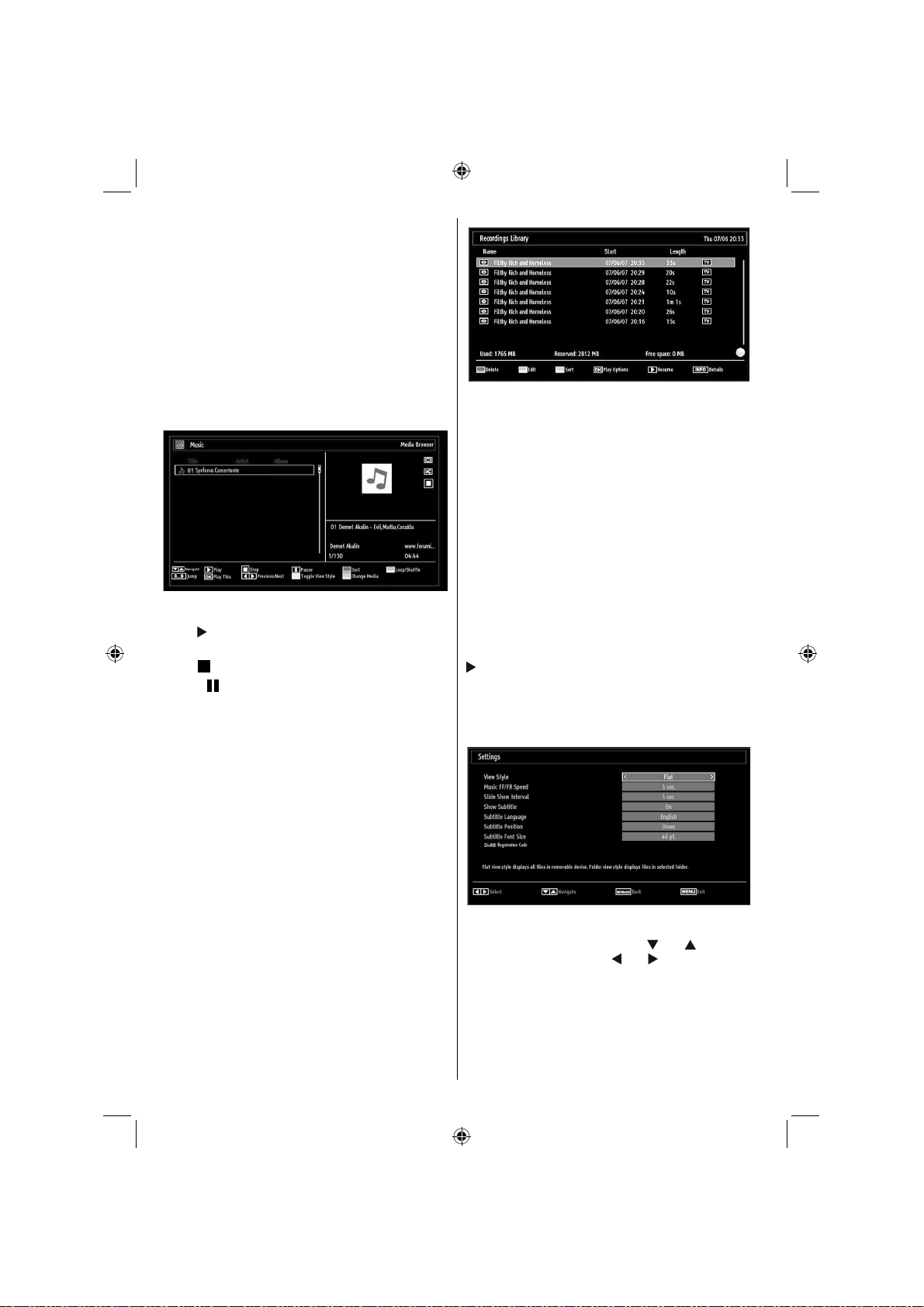
to enable all. You can follow the disabled functions
with the change of the icons.
Previous/Next (Left/Right buttons): Jumps to
previous or next fi le on slideshow.
Rotate (Up/Down buttons): Rotates the image using
up/down buttons.
RETURN: Back to fi le list.
INFO: Displays help screen.
Playing Music via USB
When you select Music from the main options,
available audio fi les will be fi ltered and listed on this
screen.
Up/Down: Navigate.
button): Plays all media fi les starting with
Play (
the selected one.
Stop (
Pause (
RED: Sorts fi les by Title,Artist or Album.
Loop/Shuffl e (GREEN button): Press once to disable
Loop. Press again to disable both Loop and Shuffl e.
Press once more to enable only Shuffl e. Press again
to enable all. You can follow the disabled functions
with the change of the icons.
0..9 (Numeric buttons): The TV will jump to the
fi le starting with the letter you input via the numeric
buttons on your remote control.
Play This (OK button): Plays the selected fi le.
Previous/Next (Left/Right buttons): Jumps to
previous or next fi le to play.
YELLOW: Toggles viewing style.
BLUE: Changes media type.
button): Stops playback.
button): Pauses the selected playback.
Recordings Library
IMPORTANT: To view recordings library, you should
fi rst connect a USB disk to your TV while the TV is
switched off. You should then switch on the TV to
enable recording feature. Otherwise, recording feature
will not be available.
To view the list of recordings, select “Recordings
Library” and press the OK button. Recordings Library
will then be displayed with available recordings.
English - 22 -
All the recordings are kept in a list in the recordings
library.
RED button (Delete): Erases the selected
recording.
GREEN button (Edit): Makes changes on the
selected recording.
BLUE button (Sort): Changes the order of the
recordings. You can select from a wide range of
sorting options.
OK button: Activates play options menu:
• Play from start: Plays the recording from the
beginning.
• Resume: Recommences the recordings.
• Play from offset: Specifi es a playing point.
Note: Viewing main menu and menu items will not ve
available during the playback.
(Resume): Recommences the recordings.
INFO (Details): Displays the short extended
programmes in detail.
Media Browser Settings
You can set your Media Browser preferences by
using the Settings dialog. Press “ ” or “ ” button to
highlight an item and use “ ” or “ ” button to set.
View Style: Sets default browsing mode.
Music FF/FR Speed: Sets forwarding/advancing
speed.
Slide Show Interval: Sets slide show interval time.
Show Subtitle: Sets subtitle enabling preference.
A01_MB60_[GB]_(01-TV)_1910UK_IDTV_TC_PVR_BRONZE17_24942LED_YPBPR_ROCKER_10072635_50186851.indd 22A01_MB60_[GB]_(01-TV)_1910UK_IDTV_TC_PVR_BRONZE17_24942LED_YPBPR_ROCKER_10072635_50186851.indd 22 17.08.2011 18:23:4117.08.2011 18:23:41
Page 24
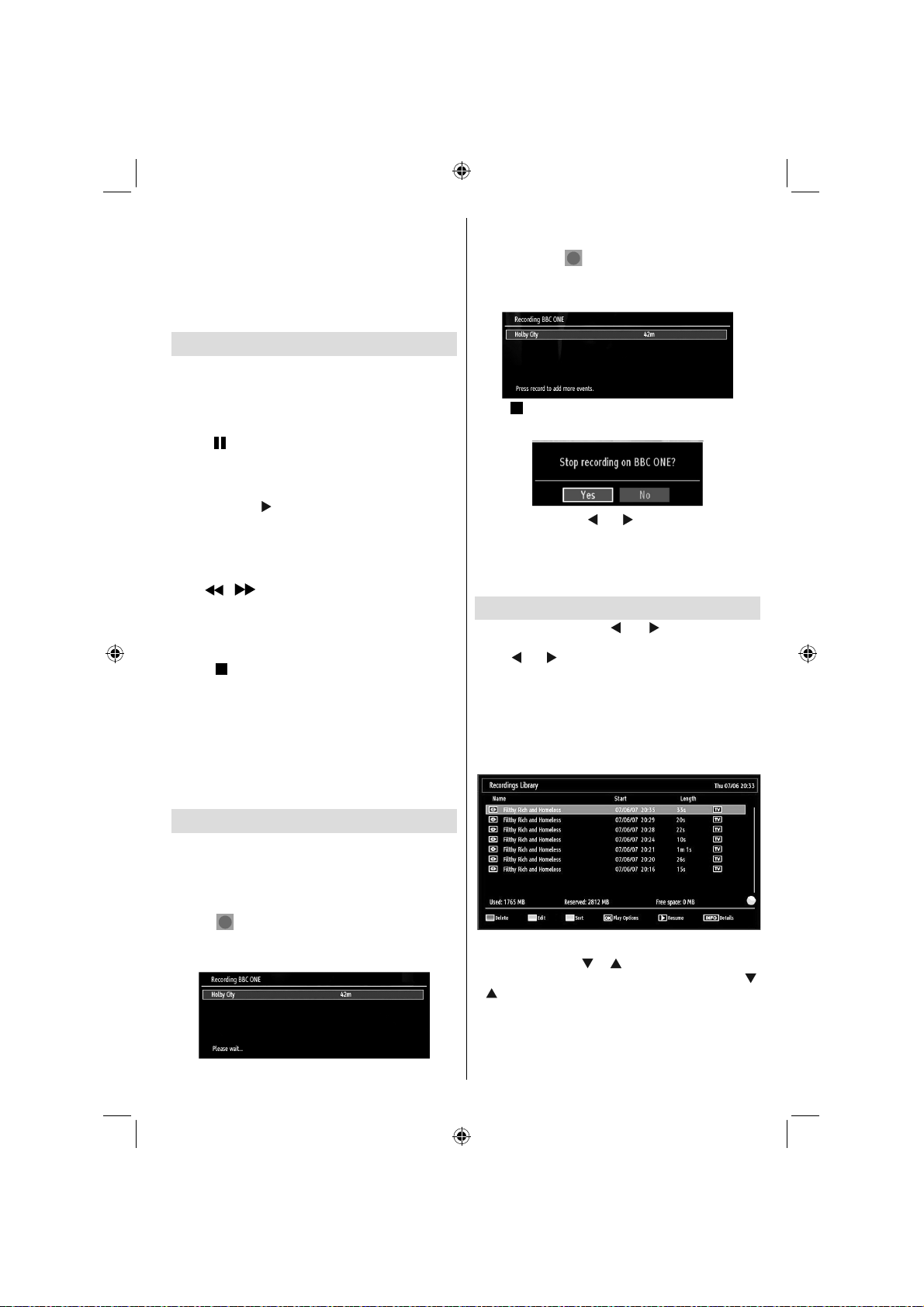
Subtitle Position: Sets subtitle position as up or
down.
Subtitle Font Size: Sets subtitle font size (max.
54pt).
DivX® Registration Code: Some DivX® Video-OnDemand fi les require registration code, this code can
be used for this purpose.
Timeshift Recording
IMPORTANT: To record a programme, you should
fi rst connect a USB disk to your TV while the TV is
switched off. You should then switch on the TV to
enable recording feature. Otherwise, recording feature
will not be available.
(PAUSE) button while watching a broadcast
Press •
for switching to timeshifting mode.
In timeshifting mode, the programme is paused and •
simultaneously recorded to the connected USB
disk (*). Press
paused programme from the stopped moment.
This playback is performed in x1 playback speed. •
You will see the timeshift gap between the real and
the timeshifted programme in the info bar.
/ (PREVIOUS/NEXT) buttons to move
Use •
forward or backward on timeshift playback. When
the timeshift is reached, timeshifting mode will be
quitted and you will switch back to watching normal
broadcast.
Press •
(*) Continuous time shift recording’s duration depends
on your connected USB disk’s fi le size and defi ned
Max. Timeshift in the Recordings Confi guration menu.
See the section, “Recordings” for more information on
setting Max. Timeshift.
Note: Switching to a different broadcast or source;
and viewing main menu are not available during the
timeshifting.
(PLAY) button again to watch the
(STOP) button to quit timeshifting mode.
Instant Recording
IMPORTANT: To record a programme, you should
fi rst connect a USB disk to your TV while the TV is
switched off. You should then switch on the TV to
enable recording feature. Otherwise, recording feature
will not be available.
Press •
event instantly while watching a programme. The
following OSD appears on the screen:
(RECORD) button to start recording an
Record OSD will then be displayed for a short time •
and the current event will be recorded.
You can press •
control again to record the next event on the EPG. In
this case, OSD will display the programmed events
for recording.
Press (STOP) button to cancel instant recording.
The following OSD will be displayed:
Select Yes by using “ ” or “ ” / OK buttons to cancel
instant recording.
Note: Switching to a different broadcast or source;
and viewing Media Browser are not available during
the recording.
(RECORD) button on the remote
Watching Recorded Programmes
In the main menu, use “ ” or “ ” buttons to select
Media Browser. Highlight Recordings Library item by
using “ ” or “ ” button and press OK button to enter.
Recordings Library will then be displayed.
IMPORTANT: To view recordings library, you should
fi rst connect a USB disk to your TV while the TV is
switched off. You should then switch on the TV to
enable recording feature. Otherwise, recording feature
will not be available.
Select a recorded item from the list (if previously
recorded) by using “ ” / “ ” button. Press OK button
to view Play Options. Select an option by using “ ”
/ “ ” or OK buttons.
English - 23 -
A01_MB60_[GB]_(01-TV)_1910UK_IDTV_TC_PVR_BRONZE17_24942LED_YPBPR_ROCKER_10072635_50186851.indd 23A01_MB60_[GB]_(01-TV)_1910UK_IDTV_TC_PVR_BRONZE17_24942LED_YPBPR_ROCKER_10072635_50186851.indd 23 17.08.2011 18:23:4217.08.2011 18:23:42
Page 25
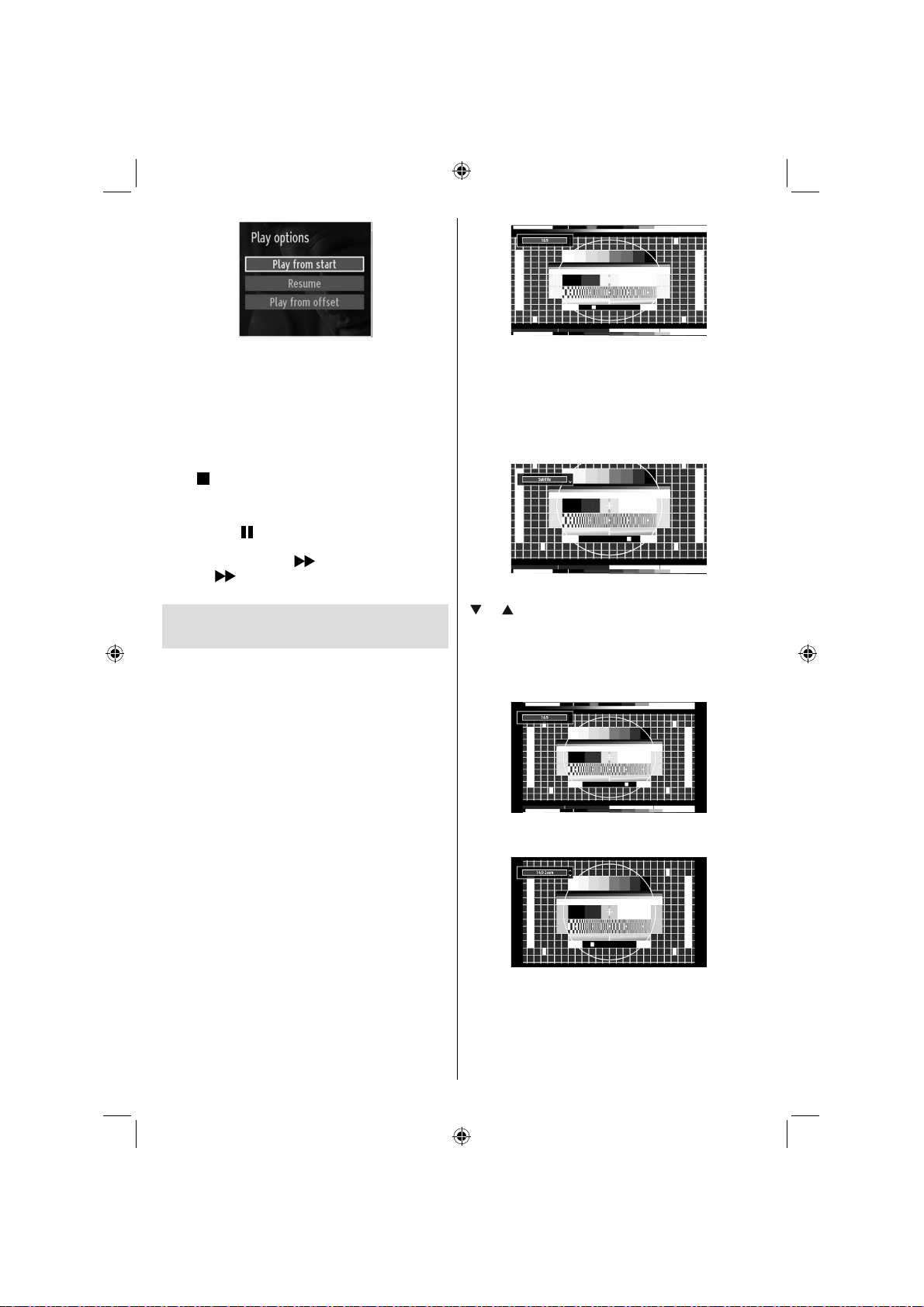
Available playback options:
Play from start: Plays the recording from the •
beginning.
Resume: Recommences the recordings.•
Play from offset: Specifi es a playing point.•
Note: Viewing main menu and menu items will not be
available during the playback.
Press
to return to Recordings Library.
Slow Forward
If you press
recorded programmes, slow forward feature will be
available. You can use
Pressing
forwarding speed.
(STOP) button to stop a playback and return
(PAUSE) button while watching
button to slow forward.
button consecutively will change slow
Changing Image Size: Picture
Formats
You can change the aspect ratio (image size) of •
the TV for viewing the picture in different zoom
modes.
Press • “SCREEN” button repeatedly to change
the image size. Available zoom modes are listed
below.
Auto
When AUTO is selected, the aspect ratio of the screen
is adjusted by the information provided by the selected
source (if available).
The format being displayed in AUTO mode is
completely independent of WSS information which
could be included in the broadcast signal or the signal
from an external device.
Note: Auto mode only will be available in HDMI,
YPbPr and DTV sources.
16:9
This uniformly stretches the left and right sides of a
normal picture (4:3 aspect ratio) to fi ll the wide TV
screen.
For 16:9 aspect ratio pictures that have been •
squeezed into a normal picture (4:3 aspect ratio),
use the 16:9 mode to restore the picture to its
original shape.
Subtitle
This zooms up the wide picture (16:9 aspect ratio)
with subtitles to the full screen.
Note: You can shift to screen up or down by pressing
“ ” / “ ” buttons while picture zoom is selected as
panaromic, 14:9 Zoom, Cinema or Subtitle.
14:9
This zooms up the wide picture (14:9 aspect ratio) to
the upper and lower limits of the screen.
14:9 Zoom
This option zooms to the 14:9 picture.
4:3
Use to view a normal picture (4:3 aspect ratio) as this
is its original size.
English - 24 -
A01_MB60_[GB]_(01-TV)_1910UK_IDTV_TC_PVR_BRONZE17_24942LED_YPBPR_ROCKER_10072635_50186851.indd 24A01_MB60_[GB]_(01-TV)_1910UK_IDTV_TC_PVR_BRONZE17_24942LED_YPBPR_ROCKER_10072635_50186851.indd 24 17.08.2011 18:23:4217.08.2011 18:23:42
Page 26
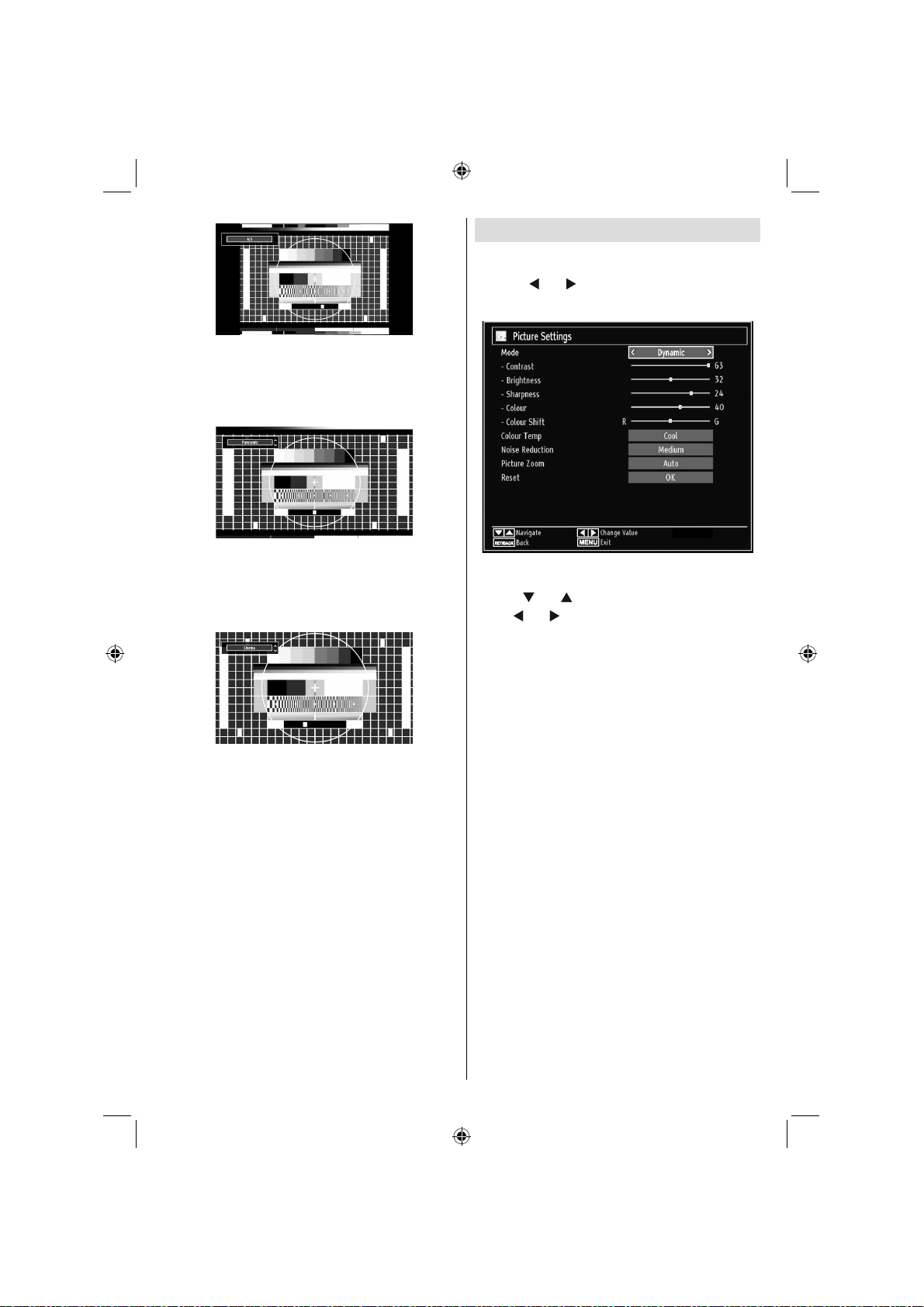
Panoramic
This stretches the left and right sides of a normal
picture (4:3 aspect ratio) to fi ll the screen, without
making the picture appear unnatural.
The top and bottom of the picture are slightly cut off.
Cinema
This zooms up the wide picture (16:9 aspect ratio) to
the full screen.
Confi guring Picture Settings
You can use different picture settings in detail.
Press “MENU” button and select the Picture icon
by using “
Picture Settings menu.
Operating Picture Settings Menu Items
Press “• ” or “ ” button to highlight a menu item.
Use “•
Press • “MENU” button to exit.
Picture Settings Menu Items
Mode: For your viewing requirements, you can set
the related mode option. Picture mode can be set
to one of these options: Cinema,Game,Dynamic
and Natural.
Contrast: Sets the lightness and darkness values
of the screen.
Brightness: Sets the brightness value for the
screen.
Sharpness: Sets the sharpness value for the objects
displayed on the screen.
Colour: Sets the colour value, adjusting the colors.
Colour Shift: Adjust the desired colour tone.
Colour Temp: Sets the desired colour tone.
Setting Cool option gives white colours a slight blue
stress.
For normal colours, select Normal option.
Setting Warm option gives white colours a slight red
stress.
Noise Reduction: If the broadcast signal is weak and
the picture is noisy, use Noise Reduction setting to
reduce the noise amount. Noise Reduction can be set
to one of these options: Low, Medium, High or Off.
” or “ ” button. Press OK button to view
” or “ ” button to set an item.
English - 25 -
A01_MB60_[GB]_(01-TV)_1910UK_IDTV_TC_PVR_BRONZE17_24942LED_YPBPR_ROCKER_10072635_50186851.indd 25A01_MB60_[GB]_(01-TV)_1910UK_IDTV_TC_PVR_BRONZE17_24942LED_YPBPR_ROCKER_10072635_50186851.indd 25 17.08.2011 18:23:4317.08.2011 18:23:43
Page 27
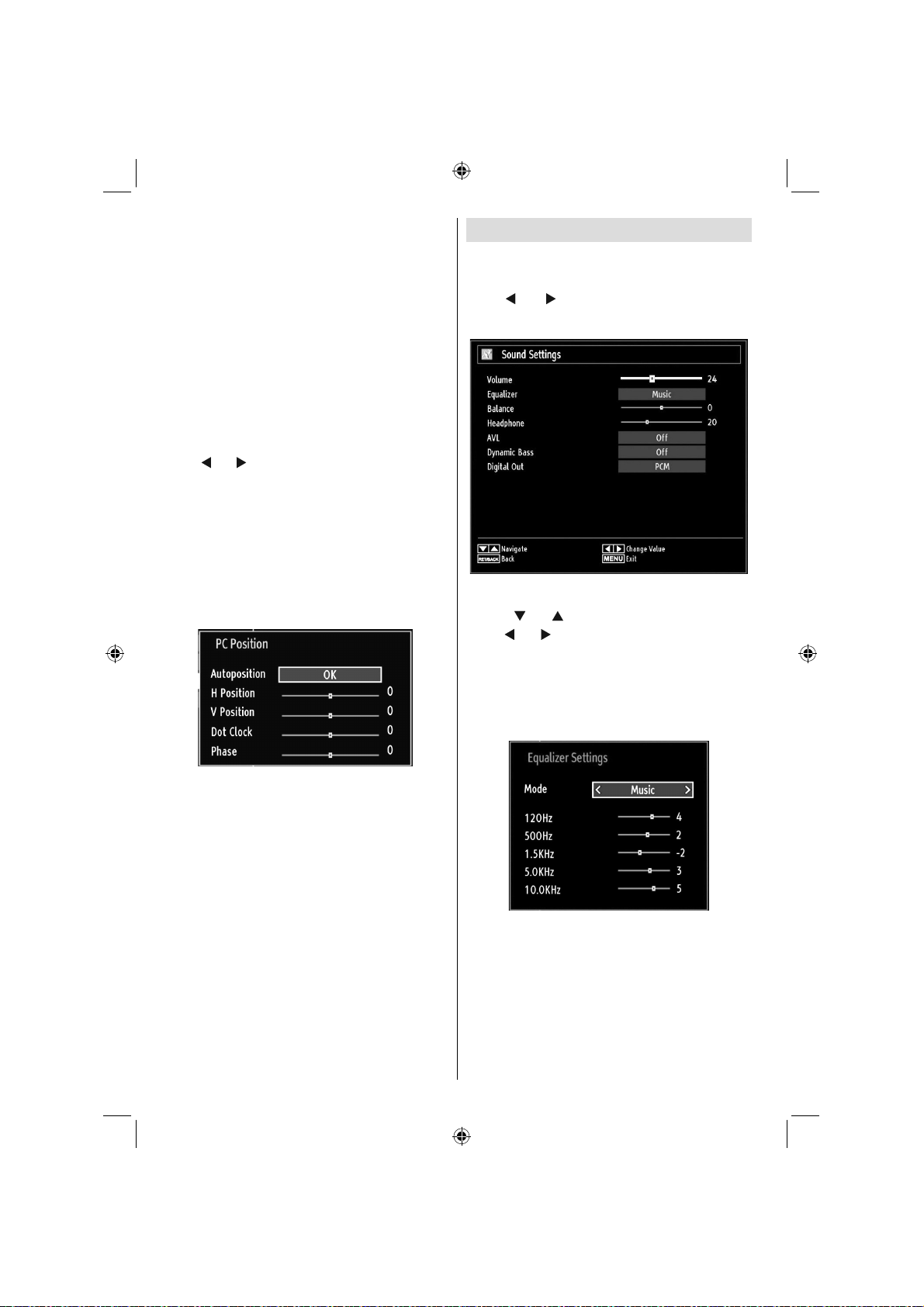
Game Mode: When Game Mode is set to On, specifi c
game mode settings, which are optimized for better
video quality, will be loaded.
Note: When Game Mode is on, some items in the
Picture Settings menu will be unavailable to be set.
Picture Zoom:Sets the picture size to Auto,16:9,
Subtitle,14:9, 14:9 Zoom, 4:3, Panoramic or Cinema.
Reset: Resets the picture settings to factory default
settings.
While in VGA (PC) mode, some items in Picture menu
will be unavailable. Instead, VGA mode settings will be
added to the Picture Settings while in PC mode.
PC Picture Settings
For adjusting PC picture items, do the following:
Press “
menu appears on the screen.
Contrast, Brightness, Colour, Colour Temp and
Picture Zoom settings in this menu are identical
to settings defi ned in TV picture menu under “Main
Menu System”.
Sound,Settings and Source settings are identical to the
settings explained in main menu system.
PC Position: Select this to display PC position menu
items.
” or “ ” button to select Picture icon. Picture
Confi guring Sound Settings
Sound settings can be confi gured according to your
personal preferences.
Press “MENU” button and select the fi rst icon by
using “
Sound Settings menu.
Operating Sound Settings Menu Items
Sound Settings Menu Items
Volume: Adjusts volume level.
Equalizer: Press OK button to view equalizer sub-
menu.
” or “ ” button. Press OK button to view
Press “• ” or “ ” button to highlight a menu item.
Use “•
” or “ ” button to set an item.
Press • “MENU” button to exit.
Autoposition: Automatically optimizes the display.
Press OK to optimize.
H Position: This item shifts the image horizontally to
right hand side or left hand side of the screen.
V Position: This item shifts the image vertically
towards the top or bottom of the screen.
Dot Clock: Dot Clock adjustments correct the
interference that appear as vertical banding in
dot intensive presentations like spreadsheets or
paragraphs or text in smaller fonts.
Phase: Depending on the resolution and scan
frequency that you input to the TV set, you may see
a hazy or noisy picture on the screen. In such a case
you can use this item to get a clear picture by trial
and error method.
English - 26 -
A01_MB60_[GB]_(01-TV)_1910UK_IDTV_TC_PVR_BRONZE17_24942LED_YPBPR_ROCKER_10072635_50186851.indd 26A01_MB60_[GB]_(01-TV)_1910UK_IDTV_TC_PVR_BRONZE17_24942LED_YPBPR_ROCKER_10072635_50186851.indd 26 17.08.2011 18:23:4417.08.2011 18:23:44
In equalizer menu, the preset can be changed to
Music, Movie, Speech, Flat, Classic and User.
Press the “MENU” button to return to the previous
menu.
Note: Equalizer menu settings can be changed
manually only when the Equalizer Mode is in User.
Balance: This setting is used for emphasizing left or
right speaker balance.
Headphone: Sets headphone volume.
Page 28
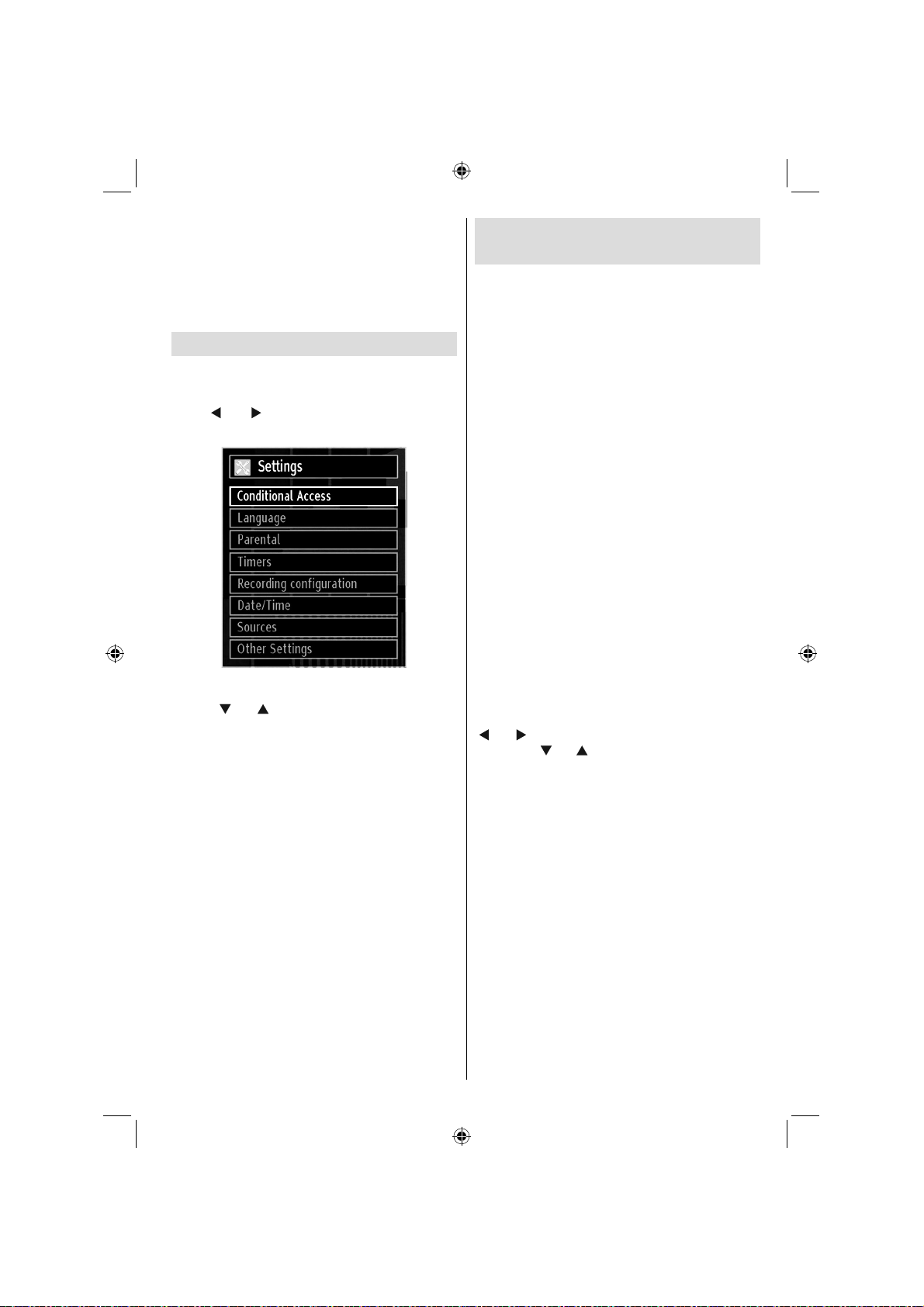
AVL : Automatic Volume Limiting (AVL) function sets the
sound to obtain fi xed output level between programmes
(For instance, volume level of advertisements tend to
be louder than programmes).
Dynamic Bass: Dynamic Bass is used to increase
bass effect of the TV set.
Digital Out: Sets digital out audio type.
Confi guring Your TV’s Settings
Detailed settings can be configured to suit your
personal preferences.
Press “MENU” button and select Settings ikon by
using “
Settings menu.
Operating Settings Menu Items
Settings Menu Items
Conditional Access: Controls conditional access
modules when available.
Language: Confi gures language settings.
Parental: Confi gures parental settings.
Timers: Sets timers for selected programmes.
Date/Time: Sets date and time.
Sources: Enables or disables selected source
options.
Other Settings: Displays other setting options of
the TV set.
” or “ ” button. Press OK button to view
Press “• ” or “ ” button to highlight a menu item.
Press • OK button to select an item.
Press • “MENU” button to exit.
Using a Conditional Access
Module
IMPORTANT: Insert or remove the CI module only
when the TV is SWITCHED OFF.
In order to watch certain digital channels, a conditional •
access module (CAM) can be necessary. This module
must be inserted in the CI slot of your TV.
Obtain the Conditional Access Module (CAM) and •
the viewing card by subscribing to a pay channel
company, then insert those to the TV using the
following procedure.
Insert the CAM and then the viewing card to the •
slot that is located in the terminal cover at the rear
side of the TV.
The CAM should be correctly inserted, it is •
impossible to insert fully if reversed. The CAM or
the TV terminal may be damaged if the CAM is
forcefully inserted.
Connect the TV to the mains supply, switch on
and then wait for few moments until the card is
activated.
When no module is inserted, “• No Common
Interface module detected” message appears on
the screen.
Refer to the module instruction manual for details •
of the settings.
Viewing Conditional Access Menu (*)
(*) These menu settings may change depending on
the service provider.
Press “MENU” button and select the icon by using
” or “ ” button. Press OK button to view Settings
“
menu. Use “ ” or “ ” button to highlight Conditional
Access and press OK to view menu items.
English - 27 -
A01_MB60_[GB]_(01-TV)_1910UK_IDTV_TC_PVR_BRONZE17_24942LED_YPBPR_ROCKER_10072635_50186851.indd 27A01_MB60_[GB]_(01-TV)_1910UK_IDTV_TC_PVR_BRONZE17_24942LED_YPBPR_ROCKER_10072635_50186851.indd 27 17.08.2011 18:23:4417.08.2011 18:23:44
Page 29
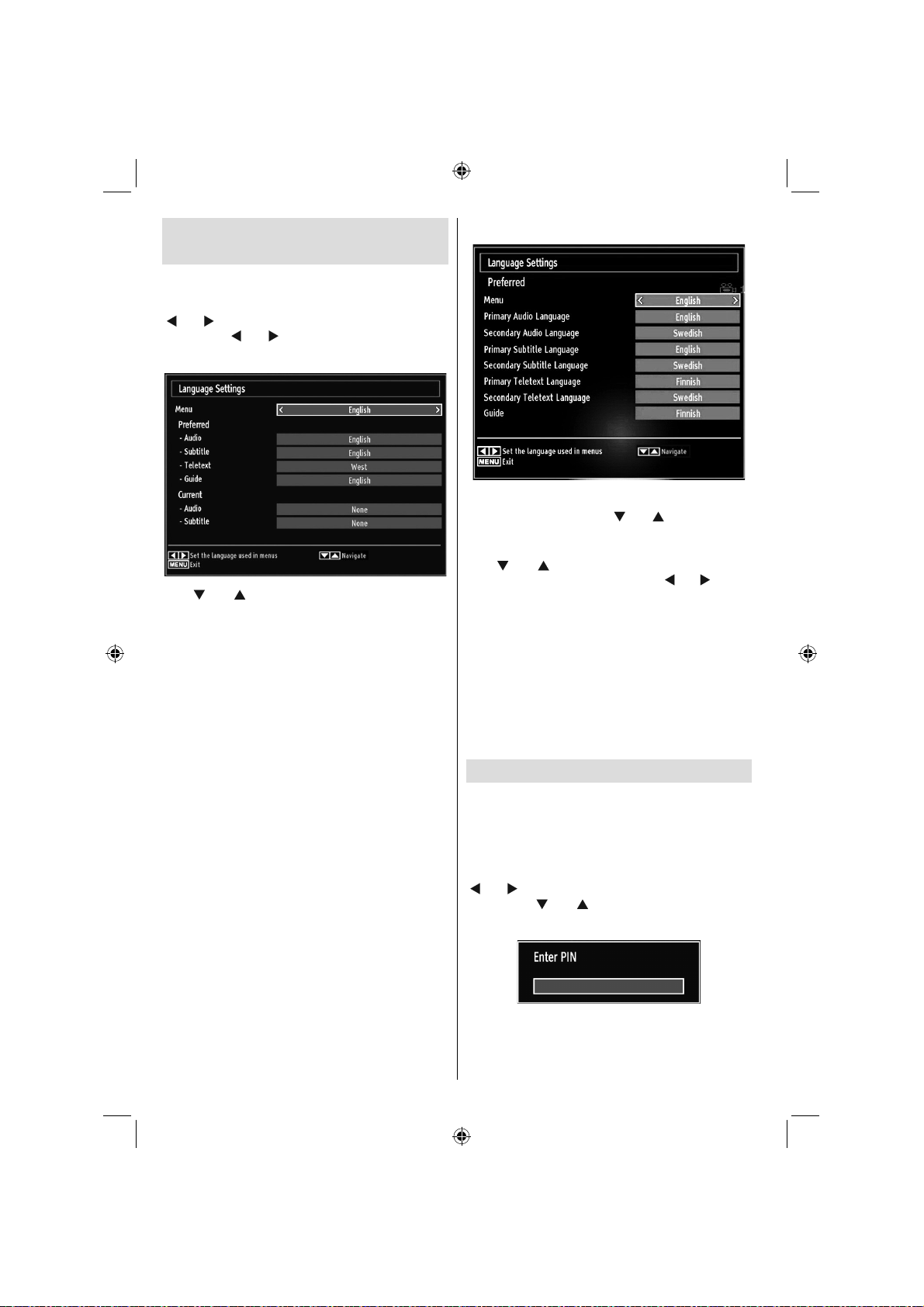
Confi guring Language
Preferences
You can operate the TV’s language settings using
this menu.
Press “MENU” button and select the fi fth icon by using
“
” or “ ” button. Press OK button to view Settings
menu. Use “ ” or “ ” button to highlight Language
and press OK to continue:
Use “ ” or “ ” button to set an item. Settings are
stored automatically.
Menu: displays the system language.
Preferred
These settings will be used if available. Otherwise the
current settings will be used.
Audio• : Sets the preferred audio language.
Subtitle• : Sets the subtitle language. Selected
language will be seen in subtitles.
Teletext• : Sets teletext language.
Guide• : Sets the preferred Guide language.
Current (*)
(*) These settings can be changed if only the
broadcaster supports. Otherwise, settings will not be
available to be changed.
Audio: Changes the audio language for the current
channel.
Subtitle• : Sets the subtitle language for the current
channel.
Note: If the Country option is set to Denmark, Sweden,
Norway or Finland, the Language Settings menu will
function as described below:
Language Settings
In the confi guration menu, highlight the Language
Settings item by pressing “ ” or “ ” buttons. Press
OK and Language Settings submenu will be displayed
on the screen:
” or “ ” buttons to highlight the menu item
Use “
that will be adjusted and then press “ ” or “ ” button
to set.
Notes:
System Language determines the on-screen menu •
language.
Audio Language is used for selecting the soundtrack •
of a channels.
Primary settings are the first priority when multiple •
choices are available on a broadcast. Secondary
settings are the alternatives when the first options
are not available.
Parental Control
To prohibit viewing of certain programmes, channels
and menus can be locked by using the parental
control system.
This function enables or disables the menu protection
system and allows the PIN code to be changed.
Press “MENU” button and select the icon by using
“
” or “ ” button. Press OK button to view Settings
menu. Use “ ” or “ ” button to highlight Parental
and press OK to continue:
To display parental lock menu options, PIN number
should be entered. Factory default PIN number is
0000. After coding the correct PIN number, parental
settings menu will be displayed:
English - 28 -
A01_MB60_[GB]_(01-TV)_1910UK_IDTV_TC_PVR_BRONZE17_24942LED_YPBPR_ROCKER_10072635_50186851.indd 28A01_MB60_[GB]_(01-TV)_1910UK_IDTV_TC_PVR_BRONZE17_24942LED_YPBPR_ROCKER_10072635_50186851.indd 28 17.08.2011 18:23:4517.08.2011 18:23:45
Page 30
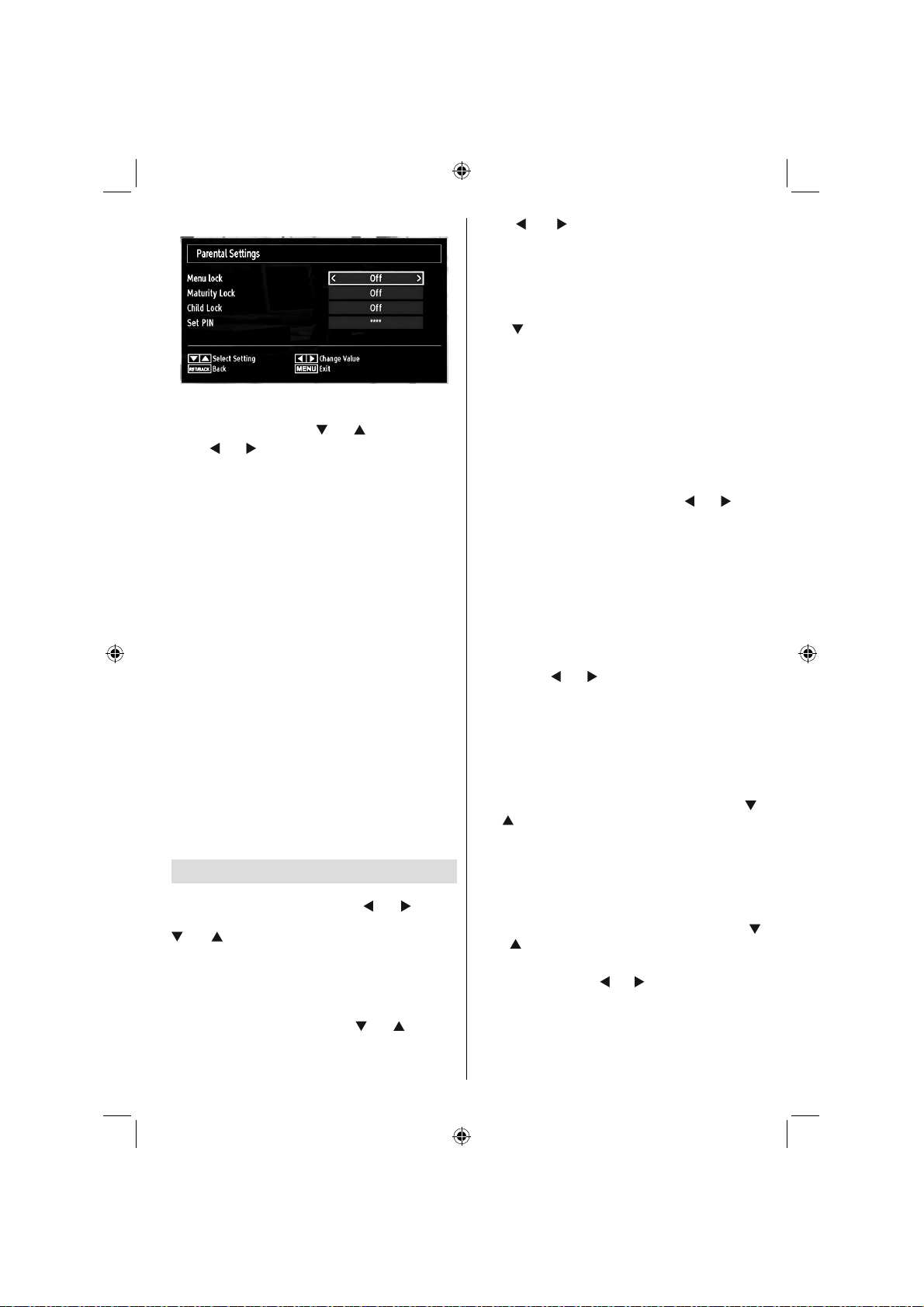
Parental Settings Menu Operation
Select an item by using “• ” or “ ” button.
” or “ ” button to set an item.
Use “•
Press• OK button to view more options.
Menu Lock: Menu lock setting enables or disables
the menu access. You can disable access to the
installation menu or the whole menu system.
Maturity Lock (optional): When set, this option
gets the maturity information from the broadcast and
if this maturity level is disabled, disables access to
the broadcast.
Child Lock (optional): When Child Lock is set, the TV
can only be controlled by the remote control. In this
case the control panel buttons will not work, except
for the Standby Off/On button. When Child Lock is
activated you are able to switch the TV into Standby
mode with the Standby Off/On button. To switch the
TV on again, you need the remote control. Hence, if
one of those buttons is pressed, Child Lock Is On
will be displayed on the screen when the menu screen
is not visible.
Set PIN: Defi nes a new PIN number. Use numeric
buttons to enter a new pin number. You will need
to code your new pin a second time for verifi cation
purposes.
IMPORTANT: The factory default pin number is 0000,
if you change the pin number make sure you write it
down and keep it safe.
Timers
To view Timers menu, press “MENU” button and
select Channel List icon by using “ ” or “ ” button.
Press OK button to view Channel List menu. Use “
” or “ ” button to highlight Timers and press OK
to continue:
Setting Sleep Timer
This setting is used for setting the TV to turn off after
a certain time.
Highlight Sleep Timer by using “•
” or “ ” button.
Use “•
” or “ ” button to set. The timer can be
programmed between Off and 2.00 hours (120
minutes) in steps of 30 minutes.
Setting Programme Timers
You can set programme timers for a particular
programme using this feature.
Press “
timer function buttons will be displayed on the
screen.
” button to set timers on an event. Programme
Adding a Timer
Press • YELLOW button on the remote control to
add a timer. The following menu appears on the
screen:
Network Type: This feature is unavailable to be set.
Timer Type: You can select timer type as Record
or Timer.
Channel: Changes channel by using “
Record Type: This item is unavailable to be set.
Date: Enter a date using the numeric buttons.
Start: Enter a starting time using the numeric
buttons.
End: Enter an ending time using the numeric
buttons.
Duration: Displays duration between the starting and
ending time.
Repeat: Sets a timer to be repeated as Once, Daily or
Weekly. Use “
Change/Delete: Sets the change/delete permission.
Playback: Sets the playback permission and parental
settings.
Press • GREEN button to save the timer. Press RED
button to cancel.
” or “ ” buttons to select an option.
” or “ ”.
Editing a Timer
Select the timer you want to edit by pressing “• ”
or “ ” button.
Press • GREEN button. Edit Timer menu screen will
be displayed.
When fi nished with editing, press • GREEN button to
save. You can press “MENU” button to cancel.
Deleting a Timer
Select the timer you want to delete by pressing “•
” or “ ” button.
Press • RED button.
Select • YES by using “
timer. Select NO to cancel.
” or “ ” buttons to delete the
English - 29 -
A01_MB60_[GB]_(01-TV)_1910UK_IDTV_TC_PVR_BRONZE17_24942LED_YPBPR_ROCKER_10072635_50186851.indd 29A01_MB60_[GB]_(01-TV)_1910UK_IDTV_TC_PVR_BRONZE17_24942LED_YPBPR_ROCKER_10072635_50186851.indd 29 17.08.2011 18:23:4517.08.2011 18:23:45
Page 31

Recording Confi guration
Select Recording Confi guration item in the Settings
menu to confi gure recording settings. The following
menu is displayed for recording confi guration.
The following options are available for adjustments:
Start Early (*)
You set recording timer’s starting time to start earlier
by using this setting.
(*) Available only for EU country options.
End Late (*)
You set recording timer’s end time to end later by
using this settings.
(*) Available only for EU country options.
Max Timeshift
This setting allows you to set the maximum time
allowed for timeshifting. Duration options are
approximate and can change accordingly, depending
on the broadcast received.
Format Disk
IMPORTANT: Note that ALL the data stored on the
USB disk will be lost and then the disk format will be
converted to FAT32 if you activate this feature.
•If you want to delete all fi les on the connected USB
hard disk drive or memory stick, you can use Format
Disk option.
• Also, if your USB disk malfunctions, you can try
formatting the USB disk. In most cases formatting
the USB disk will restore normal operation; however,
ALL the data stored on the USB disk will be lost in
such a case.
• Press OK button while the Format Disk option
is highlighted. A menu will appear on the screen,
requiring you to enter a pin number. If you have not
changed the pin number, the factory default is 0000.
After you enter the pin, a pop-up menu appears on
the screen to ensure that the hard disk should be
formatted, select “YES” and press OK to format the
hard disk. Select “NO” and press OK to cancel. Ensure
you back up important recordings before you format
the USB disk unit.
Hard Disk Info
To view the details about the USB disk, highlight Hard
Disk Info by using “
disk information will be displayed:
” or “ ” key and press OK. USB
Confi guring Date/Time Settings
Select Date/Time in the Settings menu to confi gure
Date/Time settings. Press OK button.
Use “• ” or “ ” buttons to highlight Date/Time.
Date,Time,Time Settings Mode and Time Zone Setting
will be available.
” or “ ” buttons to highlight the Time Settings
Use “
Mode. Time Settings Mode is set using “ ” or “ ”
buttons. It can be set to AUTO or MANUAL.
When AUTO is selected, Date/Time and Time Zone
options will not be available to be set. If MANUAL option
is selected as the Time Zone can be altered:
• By pressing “
Use “
between GMT-12 or GMT+12. Date/Time on the top of
the menu list will then change according to the selected
Time Zone.
Changes are automatically stored. Press • “MENU”
to exit.
” or “ ” buttons select Time Zone.
” or “ ” buttons to change the Time Zone
English - 30 -
A01_MB60_[GB]_(01-TV)_1910UK_IDTV_TC_PVR_BRONZE17_24942LED_YPBPR_ROCKER_10072635_50186851.indd 30A01_MB60_[GB]_(01-TV)_1910UK_IDTV_TC_PVR_BRONZE17_24942LED_YPBPR_ROCKER_10072635_50186851.indd 30 17.08.2011 18:23:4617.08.2011 18:23:46
Page 32

Confi guring Source Settings
You can enables or disable selected source options. The
TV will not switch to the disabled source options when
“SOURCE” button is pressed.
Select • Sources in the Settings menu and press OK
button.
” or “ ” buttons to select a source.
Press“•
” or “ ” button to enable or disable the
Use “•
selected source. Changes are automatically
stored.
Confi guring Other Settings
To view general confi guration preferences, select Other
Settings in the Settings menu and press OK button.
Operation
Press “• ” or “ ” buttons to select an item.
” or “ ” button to set an option.
Use “•
Press• OK button to view a sub-menu.
Menu Timeout: Changes timeout duration for menu
screens.
Scan Encrypted: When this setting is on, search
process will locate the encrypted channels as well. If
it is set as Off, encrypted channels will not be located
in automatic search or manual search.
Backlight (optional): This setting controls the
backlight level and it can be set to Auto, Maximum,
Minimum and Medium.
Power Save Mode: Use “
Power Save Mode.Press “ ” or “ ” button to set
Power Save Mode as On or Off.See the section,
“Environmental Information” in this manual for further
information on Power Save Mode.
Note : Backlight function will be invisible if Power Save
Mode is set to on.
Blue Background: Activates or deactivates blue
background system when the signal is weak or
absent.
Software Upgrade: To ensure that your TV always
has the most update information, you can use this
setting. In order for the proper operation, please
ensure that the TV is set to standby mode.
You can enable or disable automatic upgrade by
setting Automatic Scanning option.
You can manually search for new software by
selecting Scan for upgrade.
Hard of Hearing: If the broadcaster enables any
special signal concerning the audio, you can set this
setting as On to receive such signals.
Audio Description: Audio description refers to
an additional narration track for blind and visually
impaired viewers of visual media, including television
and movies. The description narrator talks through
the presentation, describing what is happening on the
screen during the natural pauses in the audio (and
sometimes during dialogue, if deemed necessary).
You can use this feature, only if the broadcaster
supports that additional narration track.
Auto TV Off: You can set the timeout value of auto off
feature.After the timeout value is reached and the Tv is
not operated for selected time , the TV will go off.
Broadcast Type (optional):
When you set the desired broadcast type by using “
” or “ ” button, the TV will display the related channel
list. If the related source has does not include any
” or “ ” button to select
English - 31 -
A01_MB60_[GB]_(01-TV)_1910UK_IDTV_TC_PVR_BRONZE17_24942LED_YPBPR_ROCKER_10072635_50186851.indd 31A01_MB60_[GB]_(01-TV)_1910UK_IDTV_TC_PVR_BRONZE17_24942LED_YPBPR_ROCKER_10072635_50186851.indd 31 17.08.2011 18:23:4617.08.2011 18:23:46
Page 33

stored channels, “No channels for this type have been
found.” message will be displayed on the screen.
Standby Search (optional):
Use “
” or “ ” button to select Standby Search and
then press “ ” or “ ” button to set this setting as On or
Off. If you change Standby Search to Off, this function
will be unavailable.To use Standby search please
make sure that you select Standby Search as On.
If the Standby Search is set to On, when the TV is in
standby mode, available broadcasts will be searched.
If the TV locates any new or missing broadcasts, a
menu screen will be displayed, asking you whether
or not to execute these changes.
Other Features
Displaying TV Information: Programme Number,
Programme Name, Sound Indicator, time, teletext,
channel type and resolution information is displayed
on the screen when a new programme is entered or
“INFO” button is pressed.
Mute Function: Press “
Mute indicator will be displayed in the upper side of
the screen. To cancel mute, there are two alternatives;
the fi rst one is pressing the “ ” button and the second
one is increasing the volume level.
Picture Mode Selection: By pressing PRESETS
button, you can change Picture Mode settings in
accordance with your viewing requirements. Available
options are Dynamic, Natural and Cinema.
Displaying Subtitles: Press LANG button to select
subtitle language and press SUBTITLE button to
activate or deactivate subtitles.
Selected subtitle language may not be stored when
you change channels.
To omit this, you should set the Preferred Subtitle
Language option in the Language Settings menu to
the desired language. This enables the TV to switch
to the preferred subtitle language when the channel
is changed.
” button to disable sound.
Teletext
The teletext system transmits information such as
news, sports and weather on your TV. Note that if the
signal degrades, for example in poor/adverse weather
conditions, some text errors may occur or the teletext
mode may be aborted.
Teletext function buttons are listed below:
“
” Teletext / Mix : Activates teletext mode when
pressed once. Press again to place the teletext screen
over the programme (mix).Pressing again will quit the
teletext mode.
“RETURN” Index: Selects the teletext index page.
“INFO” Reveal: Shows hidden information (e.g.
solutions of games).
“OK” Hold: Holds a text page when convenient. Press
again to resume.
”/“ ” Subcode Pages : Selects subcode pages if
“
available when the teletext is activated.
P+ / P- and numbers (0-9): Press to select a page.
Note: Most TV stations use code 100 for their index
pages.
Coloured Buttons (RED/GREEN/YELLOW/
BLUE)
Your TV supports both FASTEXT and TOP text
systems. When these systems are available, the
pages are divided into groups or topics. When
FASTEXT system is available, sections in a teletext
page will become colour-coded and can be selected
by pressing the coloured buttons. Press a coloured
button that corresponds to with your needs. The
coloured writings will appear, showing you which
coloured buttons to use when TOP text transmission
is present. Pressing “ ” or “ ” commands will request
the next or previous page respec tively.
English - 32 -
A01_MB60_[GB]_(01-TV)_1910UK_IDTV_TC_PVR_BRONZE17_24942LED_YPBPR_ROCKER_10072635_50186851.indd 32A01_MB60_[GB]_(01-TV)_1910UK_IDTV_TC_PVR_BRONZE17_24942LED_YPBPR_ROCKER_10072635_50186851.indd 32 17.08.2011 18:23:4717.08.2011 18:23:47
Page 34

Tips
Screen Care: Clean the screen with a slightly damp,
soft cloth. Do not use abrasive solvents as they may
damage the coating layer of the TV screen. For your
safety, unplug the mains plug when cleaning the
set. When moving the TV, hold it properly from the
bottom part.
Image Persistence: Please note that ghosting may
occur while displaying a persistent image.LCD TVs’
image persistence may disappear after a short time.
Try turning off the TV for a while.
To avoid this, do not leave the screen in still picture
for extended periods.
No Power: If your TV system has no power, please
check the main power cable and connection to the
mains socket outlet.
Poor Picture: Have you selected the correct TV
system? Is your TV set or house aerial located too close
to a non-earthed audio equipment or neon lights, etc.?
Mountains or high buildings can cause double pictures
or ghost images. Sometimes you can improve the
picture quality by changing the direction of the aerial.
Is the picture or teletext unrecognisable? Check if you
have entered the correct frequency. Please retune the
channels. The picture quality may degrade when two
peripherals are connected to the TV at the same time.
In such a case, disconnect one of the peripherals.
No Picture: Is the aerial connected properly? Are the
plugs connected tightly to the aerial socket? Is the
aerial cable damaged? Are suitable plugs used to
connect the aerial? If you are in doubt, consult your
dealer. No Picture means that your TV is not receiving
a transmission. Have you selected the correct button
on the remote control? Try once more. Also make sure
the correct input source has been selected.
Sound: You can not hear any sound. Did you perhaps
interrupt the sound, pressing the
coming from only one of the speakers. Is the balance
set to one extreme? See Sound Menu.
Remote Control: Your TV no longer responds to the
remote control. Perhaps the batteries are exhausted.
If so you can still use the local buttons on the TV.
Input Sources: If you cannot select an input source,
it is possible that no device is connected. Check
the AV cables and connections if you have tried to
connect a device.
Recording Unavailable: To record a programme, you
should fi rst connect a USB disk to your TV while the
TV is switched off. You should then switch on the TV to
enable recording feature. Otherwise, recording feature
will not be available. If you cannot perform recording,
try switching off the TV and then re-inserting the USB
device while the TV is switched off.
button? Sound is
USB Is too Slow: If “USB is too slow” message is
displayed on the screen while starting a recording,
try restarting the recording. If you still get the same
error, it is possible that your USB disk does not meet
the speed requirements. Try connecting another
USB disk.
English - 33 -
A01_MB60_[GB]_(01-TV)_1910UK_IDTV_TC_PVR_BRONZE17_24942LED_YPBPR_ROCKER_10072635_50186851.indd 33A01_MB60_[GB]_(01-TV)_1910UK_IDTV_TC_PVR_BRONZE17_24942LED_YPBPR_ROCKER_10072635_50186851.indd 33 17.08.2011 18:23:4717.08.2011 18:23:47
Page 35

Appendix A: PC Input Typical
Display Modes
The display has a maximum resolution of 1920 x 1080.
The following table is an illustration of some of the
typical video display modes. Your TV may not support
different resolutions. Supported resolution modes are
listed below. If you switch your PC to an unsupported
mode, a warning OSD will appear on the screen.
Index Resolution Frequency
1 640x400 70 Hz
2 640x480 60 Hz
3 640x480 75 Hz
4 800x600 60 Hz
5 800x600 75 Hz
6 1024x768 60 Hz
7 1024x768 70 Hz
8 1024x768 75 Hz
9 1152x864 75 Hz
10 1280x768 60 Hz
11 1280x1024 60 Hz
12 1360x768 60 Hz
13 1920x1080 60 Hz
Appendix B: AV and HDMI Signal
Compatibility (Input Signal Types)
Source Supported Signals Available
PAL 50/60 O
EXT
(SCART)
Side AV
YPbPr
HDMI1
(X: Not Available, O: Available)
In some cases a signal on the LCD TV may not be displayed
properly. The problem may be an inconsistency with standards
from the source equipment (DVD, Set-top box, etc. ). If you
do experience such a problem please contact your dealer and
also the manufacturer of the source equipment.
NTSC 60 O
RGB 50 O
RGB 60 O
PAL 50/60 O
NTSC 60 O
480I 60Hz O
480P 60Hz O
576I 50Hz O
576P 50Hz O
720P 50Hz O
720P 60Hz O
1080I 50Hz O
1080I 60Hz O
1080P 50Hz O
1080P 60Hz O
480I 60Hz O
480P 60Hz O
576I 50Hz O
576P 50Hz O
720P 50Hz O
720P 60Hz O
1080I 50Hz O
1080I 60Hz O
1080P 50Hz O
1080P 60Hz O
1080P 24 HZ O
English - 34 -
A01_MB60_[GB]_(01-TV)_1910UK_IDTV_TC_PVR_BRONZE17_24942LED_YPBPR_ROCKER_10072635_50186851.indd 34A01_MB60_[GB]_(01-TV)_1910UK_IDTV_TC_PVR_BRONZE17_24942LED_YPBPR_ROCKER_10072635_50186851.indd 34 17.08.2011 18:23:4717.08.2011 18:23:47
Page 36

Appendix C: Supported DVI Resolutions
When connecting devices to your TV’s connectors by using DVI converter cables (not supplied), you can refer
to the following resolution information.
24Hz 25Hz 30Hz 50Hz 60Hz
480i
480p
576i
576p
720p
1080i
1080p
;
;
;;
;;
;;;; ;
;
;
Appendix D: Supported File Formats for USB Mode
Media
File
Extension
.mpg / .dat /
.vob / mkv /
rmvb / ts /
trp / tp/
Movie
.avi
.avi,
.divx
m4a- - -
Music
.mp3 -
Photo .jpg
Format
Video Audio
(Maximum resolution/Bit rate etc.)
Remarks
MPEG1 MPEG Layer 1/2/3 20Mbit/sec
MPEG2 MPEG2
XviD/ 3ivx PCM/MP3 XviD Verson up to: 1.1.2
Mpeg2-TS
H264-TS
EAC3/ AC3 20Mbit/sec
RMVB IMA/LBR 10Mbit/sec
MPEG4 PCM/MP3
MS ISO
MPEG4
PCM/MP3 Support SP and ASP
MJPEG PCM 30fps@VGA
Divx 3.11, Divx 4, Divx 5, Divx 6, Xvid 1.00,
MPEG2
MPEG4
PCM/MP3/AC-3
Xvid 1.01, Xvid 1.02, Xvid 1.03, Xvid 1.10-
beta 1/2 H.264
(1920 x 1080 @ 30P - 20Mbit / sec)
Sample Rate: 8K ~ 48KHz,
Bit Rate: 24kbps~384Kbps
MPEG 1/2
Layer 1/ 2/
3 (MP3)
Sample Rate: 8K ~ 48KHz,
Bit Rate: 128bps~320Kbps
Baseline JPEG WxH = 15360x8640
Progressive JPEG WxH = 1024x768
Note: It is not guaranteed that all DivX® formats are supported.
English - 35 -
A01_MB60_[GB]_(01-TV)_1910UK_IDTV_TC_PVR_BRONZE17_24942LED_YPBPR_ROCKER_10072635_50186851.indd 35A01_MB60_[GB]_(01-TV)_1910UK_IDTV_TC_PVR_BRONZE17_24942LED_YPBPR_ROCKER_10072635_50186851.indd 35 17.08.2011 18:23:4817.08.2011 18:23:48
Page 37

Appendix E: Software Upgrade
• Your TV is capable of fi nding and updating new software upgrades over broadcast channels.
• For broadcast channels search, TV looks the available channels stored in your settings. So before software
upgrade search, it is advised to auto search and update all available channels.
1) Software upgrade search via user interface
• It is possible manually to check if there is a new software upgrade for your TV set.
• Simply navigate on your main menu. Choose Settings and select Other Settings menu. In Other Settings
menu navigate on to the Software Upgrade item and press OK button to open Upgrade Options menu.
• In Upgrade Options menu select Scan for upgrade and press OK button.
• If a new upgrade is found, it starts to download the upgrade. A progress bar indicates the remaining download
progress. When download completes with success a message is displayed for reboot to activate new software.
Press OK to continue with the reboot operation.
2) 3.AM search and upgrade mode
• If Automatic scanning in Upgrade Options menu is enabled, TV wakes up at 03:00 and searches broadcast
channels for new software upgrade. If new software is found and downloaded successfully, with next power
up TV opens with new software version.
Note on reboot operation: Reboot is the last step in software upgrade operation if download of new software is
fi nished successfully. During reboot TV makes fi nal initializations. In reboot sequence panel power is closed and
front led indicates the activity with blinking. Around 5 minutes later TV restarts with new software activated.
• If your TV fails to restart in 10 minutes, unplug power for 10 minutes and re-plug again. TV should open with
new software safely. If you still can not get TV working, please kindly repeat unplug and plug sequence a few
times more. If your set still can not operate, please call the service personnel to fi x the problem for you.
Caution: While led is blinking during reboot do not unplug your TV’s power. Doing this may cause
your TV not to re-open again and can only be fi xed by service personnel.
Information for Users on Disposal of old Equipment and
Batteries
[European Union only]
These symbols indicate that equipment with these symbols should not
be disposed of as general household waste. If you want to dispose
of the product or battery, please consider the collection systems or
Battery
Products
A01_MB60_[GB]_(01-TV)_1910UK_IDTV_TC_PVR_BRONZE17_24942LED_YPBPR_ROCKER_10072635_50186851.indd 36A01_MB60_[GB]_(01-TV)_1910UK_IDTV_TC_PVR_BRONZE17_24942LED_YPBPR_ROCKER_10072635_50186851.indd 36 17.08.2011 18:23:4817.08.2011 18:23:48
facilities for appropriate recycling.
Notice: The sign Pb below the symbol for batteries indicates that this
battery contains lead.
English - 36 -
Page 38

Specifi cations
TV BROADCASTING
PAL/SECAM B/G D/K K’ I/I’ L/L’
RECEIVING CHANNELS
VHF (BAND I/III)
UHF (BAND U)
HYPERBAND
NUMBER OF PRESET CHANNELS
1000
CHANNEL INDICATOR
On Screen Display
RF AERIAL INPUT
75 Ohm (unbalanced)
OPERATING VOLTAGE
220-240V AC, 50Hz.
AUDIO
German + Nicam Stereo
AUDIO OUTPUT POWER (W
2 x 2,5
POWER CONSUMPTION (W)
50 W (max)
< 0,5 W (Standby)
PANEL
16:9 display, 24” (60 cm) Screen Size
DIMENSIONS (mm)
DxLxH (With foot): 149 x 580,4 x 404,8
Weight (Kg): 6,25
DxLxH (Without foot): 35,5 x 580,4 x 379,6
Weight (Kg): 5,65
) (10% THD)
RMS.
Digital Reception (DVB-C)
Transmission Standards:
DVB-C, MPEG2, DVB-C, MPEG4
i. DEMODULATION
-Symbolrate: 4.0 Msymbols/s to 7.2 Msymbols/s
- Modulation: 16-QAM , 32-QAM ,64-QAM, 128-QAM
and 256-QAM
ii. VIDEO
- All MPEG2 MP@ML formats with up-conversion and
fi ltering to CCIR601 format.
-CVBS analogue output
iii. AUDIO
-All MPEG1 Layer 1 and 2 modes
-Sampling frequencies supported are 32, 44.1 & 48
kHz
MHEG-5 ENGINE compliant with ISO/IEC 13522-5 UK engine Profi le 1
for UKObject carousel support compliant with ISO/IEC 135818-6 and UK DTT profi le
Frequency range: 474-850 MHz for UK models
Digital
Reception
A01_MB60_[GB]_(01-TV)_1910UK_IDTV_TC_PVR_BRONZE17_24942LED_YPBPR_ROCKER_10072635_50186851.indd 37A01_MB60_[GB]_(01-TV)_1910UK_IDTV_TC_PVR_BRONZE17_24942LED_YPBPR_ROCKER_10072635_50186851.indd 37 17.08.2011 18:23:4817.08.2011 18:23:48
Transmission standard: DVB-T. MPEG-2, MPEG-4
Demodulation: COFDM with 2K/8K FFT mode
170-862 MHz for EU models
FEC: all DVB modes
Video: MP@ML, PAL, 4:3/16:9
Audio: MPEG Layer I&II 32/44.148kHz.
English - 37 -
Page 39

Dimensional Drawings
English - 38 -
A01_MB60_[GB]_(01-TV)_1910UK_IDTV_TC_PVR_BRONZE17_24942LED_YPBPR_ROCKER_10072635_50186851.indd 38A01_MB60_[GB]_(01-TV)_1910UK_IDTV_TC_PVR_BRONZE17_24942LED_YPBPR_ROCKER_10072635_50186851.indd 38 17.08.2011 18:23:4817.08.2011 18:23:48
Page 40

End of life disposal
English - 39 -
A01_MB60_[GB]_(01-TV)_1910UK_IDTV_TC_PVR_BRONZE17_24942LED_YPBPR_ROCKER_10072635_50186851.indd 39A01_MB60_[GB]_(01-TV)_1910UK_IDTV_TC_PVR_BRONZE17_24942LED_YPBPR_ROCKER_10072635_50186851.indd 39 17.08.2011 18:23:5317.08.2011 18:23:53
Page 41

Detachable Stand Uninstallation Method
To install the TV on the wall, fi rst of all, foot assembly should be removed. Unscrew the 4 screws that attach
the foot assembly to the panel and remove the foot assembly from the panel.
English - 40 -
A01_MB60_[GB]_(01-TV)_1910UK_IDTV_TC_PVR_BRONZE17_24942LED_YPBPR_ROCKER_10072635_50186851.indd 40A01_MB60_[GB]_(01-TV)_1910UK_IDTV_TC_PVR_BRONZE17_24942LED_YPBPR_ROCKER_10072635_50186851.indd 40 17.08.2011 18:23:5417.08.2011 18:23:54
Page 42

Screw Dimensions
L
D
Model D L Item Number VESA Installation of the Screw
LC-19LE510E
LC-19LE510K
Ø4 30 4
M4 18 4 To the product
75 x 75 (W x H)
To the wall
LC-22LE510E
LC-22LE510K
LC-22DV510E
LC-22DV510K
LC-24LE510E
LC-24LE510K
LC-24DV510E
LC-24DV510K
LC-32LE510E
LC-32LE530E
LC-40LE510E
LC-40LE530E
LC-32SH130E
LC-32SH130K
LC-32SH340E
LC-40SH340E
LC-40SH340K
Ø4 30 4
To the wall
75 x 75 (W x H)
M4 18 4 To the product
Ø4 30 4
To the wall
75 x 75 (W x H)
M4 18 4 To the product
Ø4 30 8
M4 18 4 To the product
Ø4 30 8
M8 30 4 To the product
200 x 100 (W x H)
400 x 400 (W x H)
Ø4 30 8
To the wall
To the wall
To the wall
200 x 100 (W x H)
M6 30 4 To the product
Ø4 30 8
M6 30 4 To the product
400 x 400 (W x H)
To the wall
English - 41 -
A01_MB60_[GB]_(01-TV)_1910UK_IDTV_TC_PVR_BRONZE17_24942LED_YPBPR_ROCKER_10072635_50186851.indd 41A01_MB60_[GB]_(01-TV)_1910UK_IDTV_TC_PVR_BRONZE17_24942LED_YPBPR_ROCKER_10072635_50186851.indd 41 17.08.2011 18:24:0517.08.2011 18:24:05
Page 43

Contents
Features ............................................................... 42
General Properties............................................ 42
Safety Information ................................................ 43
Notes on Discs ..................................................... 43
On handling discs ............................................. 43
On cleaning....................................................... 43
Licence Notifi cation .............................................. 43
How to Watch a DVD ............................................ 43
DVD Control Panel Buttons .................................. 44
Overview of the Remote Control .......................... 44
General Operation ................................................ 45
General Playback ................................................. 46
Basic Play ......................................................... 46
For your reference: ....................................... 46
Notes on Playback: ........................................... 46
Setup Menu Items ................................................ 46
Vıdeo Setup Page............................................. 46
TV Type ......................................................... 46
DivX VOD ..................................................... 46
Language Setup ............................................... 46
OSD LANG ................................................... 46
AUDIO .......................................................... 46
DISC MENU .................................................. 46
SUBTITLE ..................................................... 46
Preferences ...................................................... 47
DEFAULT ...................................................... 47
DOWNMIX .................................................... 47
PASSWORD (Change Password): ............... 47
SPDIF OUTPUT ............................................ 47
Troubleshooting .................................................... 47
The picture quality is poor (DVD)...................... 47
Disc does not play ............................................ 47
Wrong OSD language ....................................... 47
Some functions ( Zoom etc) do not work .......... 48
No picture ......................................................... 48
No sound .......................................................... 48
Distorted sound................................................. 48
No response from remote control ..................... 48
If nothing works................................................. 48
Defi nition of Terms ................................................ 48
Disc Types Compatible with This Unit .................. 49
Specifi cations ....................................................... 49
Features
General Properties
• DVD / CD / CD-R / CD-RW / MP3 / JPEG / MPEG
/ DivX playback.
• NTSC/PAL playback (according to disc content)
• LPCM audio via coaxial digital audio output.
(optional)
• Multi-Audio (up to 8) support (According to disc
content)
• Multi-Subtitle (up to 32) support (According to disc
content)
• 8 level parental control
• Fast forward and rewind in 5 different speeds. (2x,
4x, 8x, 16x, 32x)
• Slow motion playback in 4 different speeds. (1/2x,
1/4x, 1/8x, 1/16x forward)
• Frame by frame forward playback.
• Search Mode
• Repeat
• Coaxial audio output (optional)
• Copied disks may be incompatible.
Note
• This DVD player may not support some MP3
recordings due to differences in recording formats
or disc type.
• Please read the owner’s manual about MP3 playback.
• CD-R/CD-RW discs recorded by CD-DA method
can be played. Some CD-R/CD-RW discs may be
incompatible due to laser pick-up and disc design.
• DVD-R/RW discs recorded by DVD-Video method
can be played . Some DVD-R/RW discs may be
incompatible due to laser pick-up and disc design.
• Some discs may be incompatible with JPEG Viewer
function due to different recording format or
condition of the discs.
• For proper operation, only 12 cm discs must be
used.
English - 42 -
A01_MB60_[GB]_(02-DVD)_1910UK_WDIVX_10072635_50186851.indd 1A01_MB60_[GB]_(02-DVD)_1910UK_WDIVX_10072635_50186851.indd 1 17.08.2011 18:24:2017.08.2011 18:24:20
Page 44
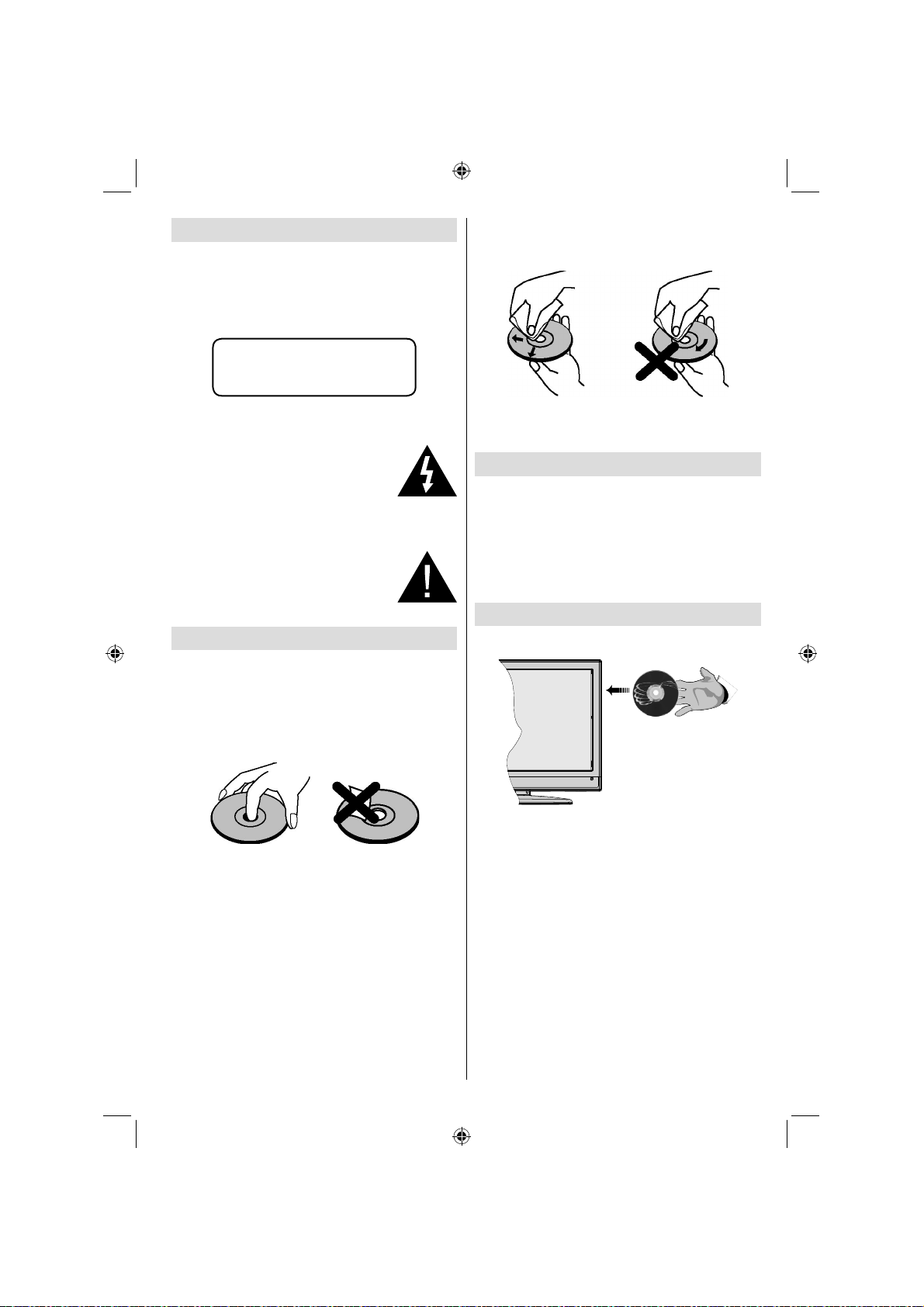
Safety Information
CAUTION
DVD Player is a class 1 laser product. However this
product uses a visible laser beam which could cause
hazardous radiation exposure. Be sure to operate the
player correctly as instructed.
CLASS 1
LASER PRODUCT
RISK OF ELECTRIC SHOCK
The lightning flash with arrowhead
symbol, within an equilateral triangle, is
intended to alert the user to the presence
of uninsulated “dangerous voltage” within
the product’s enclosure that may be of
suffi cient magnitude to constitute a risk
of electric shock of persons.
The exclamation point within an equilateral
triangle is intended to alert the user to the
presence of important operating and
maintenance (servicing) instructions
in the literature accompanying the
appliance.
Notes on Discs
On handling discs
• To keep the disc clean, handle the disc by its edge.
Do not touch the surface.
• Do not stick paper or tape on the disc.
• If the disc is contaminated with any substance like
glue remove before using it.
On cleaning
• Before playing, clean the disc with a cleaning cloth.
Wipe the disc from the center out.
• Do not use solvents such as benzine, thinner,
commercially available cleaners or anti-static spray
intended for vinyl LPs.
Licence Notifi cation
• This product incorporates copyright protection
technology that is protected by U.S. patents
and other intellectual property rights. Use of
this copyright protection technology must be
authorized by Rovi Corporation, and is intended for
home and other limited viewing uses only unless
otherwise authorized by Rovi Corporation. Reverse
engineering and disassembly are prohibited.
How to Watch a DVD
When placing a disc into the loader, labeled side of
the disc should be on the front:
When TV set is turned on, fi rst switch to DVD source
by using the SOURCE button on the remote control.
• Do not expose the disc to direct sunlight or heat
sources such as hot air ducts, or leave it in a car
parked in direct sunlight as the temperature can rise
quickly and damage the disc.
• After playing, store the disc in its case.
Press play on the remote control, or directly press play
button at the front panel. If there is no disc inside the
loader, place a DVD fi rst and press play.
English - 43 -
A01_MB60_[GB]_(02-DVD)_1910UK_WDIVX_10072635_50186851.indd 2A01_MB60_[GB]_(02-DVD)_1910UK_WDIVX_10072635_50186851.indd 2 17.08.2011 18:24:2217.08.2011 18:24:22
Page 45

DVD Control Panel Buttons
A. Disc loader
B. Play / Pause
Plays/pauses the disc. When DVD menu (root menu) is active, this button functions
as “button select” (selects the highlighted item in menu) if this is not prohibited by the
disc.
C. Stop / Eject
Stop playing disc / Eject or Load the disc Note:
• You cannot eject the disc via the remote control.
• While playing a fi le, you should press STOP button three times to eject.
Overview of the Remote Control
Standby1.
Language selection (Set language)2.
Numeric buttons3.
Navigation buttons (Up/Down/Left/Right)4.
Clear 5.
Display time / DVD menu6.
Mute7.
Pause8.
Rapid reverse9.
Play10.
Zoom11.
Repeat12.
Subtitle13.
AV / Source selection14.
Menu15.
OK 16.
Return17.
Search Mode18.
Info19.
Volume Up / Down20.
Skip Previous 21.
Skip Next22.
Rapid advance23.
Stop24.
Title25.
Root26.
SCREEN
SLEEP
FAV
LANG.
EPG
C
DISP.
INFO
CH
PRESETS
SOURCE
SEARCH
MODE
SWAP
V
Note: Buttons not indicated with a number are not functional
in DVD mode.
English - 44 -
A01_MB60_[GB]_(02-DVD)_1910UK_WDIVX_10072635_50186851.indd 3A01_MB60_[GB]_(02-DVD)_1910UK_WDIVX_10072635_50186851.indd 3 17.08.2011 18:24:2217.08.2011 18:24:22
Page 46

General Operation
You can operate DVD, movie CD, music or picture CD’s content by using the proper buttons on your remote
control. Below are main functions of commonly used remote control buttons.
Buttons on the
Remote Control
/ Skip
/
/
/ Fast reverse / Fast forward
C Clears digit (if available).
DISPLAY
INFO Time counter mode selection (during playback). Press repeatedly to switch
LANG. Audio language. X X
MENU
OK / SELECT Enter / View / Play
REPEAT
RETURN
ROOT
SEARCH MODE (*)
SUBTITLE Subtitle on-off. Press repeatedly to switch
DVD
Playback
Movie
Playback
Picture
Playback
Music
Playback
Play Play Play Play
Pause Pause Pause Pause
Stop Stop Stop Stop
backward/forward
Skip
backward/forward
Previous / Next Previous / Next
Shifts the zoomed picture left or right (if available).
Highlights a menu item. / Shifts the zoomed picture down or up (if available).
Displays time / Views main setup menu
between modes.
Displays TV menu.
Displays repeat options.
Returns back to the previous menu (if available).
Goes back to the root folder (if available).
Direct selection of scenes or time.
between subtitle options.
Selects the
desired file.
X X
Selects the
desired file.
TITLE
Displays disc menu
(if available).
Displays disc menu
(if available).
X X
ZOOM Zooms picture. Press repeatedly to switch between zoom options.
Other Functions – Button Combinations
(During playback)
+
[ + ] +
+
+
+
+
Slow forward.
Sets slow forward speed.
Sets fast forward speed.
Sets fast reverse speed.
Confirms stop command.
Press repeatedly to advance manually.
(*) You can switch to title by pressing numeric keys directly. You need to press 0 and then digit key to
switch one digit titles (example: to select 5, press 0 and 5).
English - 45 -
A01_MB60_[GB]_(02-DVD)_1910UK_WDIVX_10072635_50186851.indd 4A01_MB60_[GB]_(02-DVD)_1910UK_WDIVX_10072635_50186851.indd 4 17.08.2011 18:24:2317.08.2011 18:24:23
Page 47

General Playback
Basic Play
Press on the power button1.
Please insert a disc to the loader.2.
The disc will be automatically loaded and play
commences if the disc does not have any menus
recorded on it.
A menu may appear on the TV screen after a few
moments or the fi lm may start immediately after the
introduction of the Film Company. This behaviour
depends on the disc content and may change.
Note: Step 3 and 4 is available only when a menu is
recorded on the disc.
Press “3.
(s) to select the preferred title.
Press OK.4.
Play of the selected items now starts.The played item
may be a motion picture, a still picture or another
submenu depending on the disc.
For your reference:
If an action corresponding to a button is prohibited the
“
” symbol appears.
Notes on Playback:
No sound will be heard during Rapid advance 1.
or Rapid reverse.
No sound will be heard during Slow motion play.2.
Reverse slow motion play is not available.3.
In some cases, the subtitle language is not 4.
changed immediately to the selected one.
When the preferred language is not selected even 5.
after pressing the button several times, it means
that the language is not available on the disc.
When the player is restarted or the disc is 6.
changed, the subtitle selection is automatically
changed back to the initial settings.
If a language is selected, not supported by the 7.
disc, the subtitle language will automatically be
set to the disc’s priority language.
Usually a circulation will happen while switching 8.
to another language, that is you can cancel
the subtitle by pressing this button a number of
times until “Subtitle Off” appears on the screen.
When the power is turned on or the disc is 9.
removed, the language heard is the one
selected at the initial settings. If this language
is not recorded on the disc, only the available
language on the disc will be heard.
Some DVDs may not contain root and/or title 10.
menus.
” / “ ” / / or the number button
English - 46 -
Reverse stepping is not available.11.
For your convenience:12.
If you attempt to enter a number greater than the total
time of the current title, the time search box disappears
and “
corner of screen.
Input Invalid” message appears on up-left
Slide Show is disabled when the ZOOM mode 13.
is on.
Setup Menu Items
Vıdeo Setup Page
TV Type
TV Type is only available as ‘PAL’. The TV set also
supports NTSC signal; however, the signal will be
converted to PAL when it appears on the screen.
DivX VOD
DivX VOD provides the convenience of streaming
video in terms of quality and performance.
Language Setup
OSD LANG
You can select the default OSD language of the
player menus
AUDIO
You can select the default audio language if supported
by the DVD disc.
DISC MENU
You can select the DVD’s disc menu language among
these languages. Disc menu appears in the selected
language, if supported by the DVD disc.
SUBTITLE
You can select the default subtitle language if
supported by the DVD disc.
A01_MB60_[GB]_(02-DVD)_1910UK_WDIVX_10072635_50186851.indd 5A01_MB60_[GB]_(02-DVD)_1910UK_WDIVX_10072635_50186851.indd 5 17.08.2011 18:24:2317.08.2011 18:24:23
Page 48

Preferences
SPDIF OUTPUT
DEFAULT
If you choose RESET and press OK, the factorypresets are loaded. Parental level and parental
password does not change.
DOWNMIX
This mode can be selected when the digital audio
output of the TV is used.
SURROUND: Surround sound output.
STEREO: Two channels stereo.
PARENTAL (Parental Level)
Playing some DVDs can be limited depending on the
age of users. The “Parental Control” function allows
playback limitation level to be set by the parent.
Parental Level can be adjusted to one of the eight
levels. Level “8 ADULT” adjustment let you watch all of
the DVD titles ignoring the DVD disc’s parental level.
You can watch the DVD discs, which has the same or
lower parental level than the player’s level only.
PASSWORD (Change Password):
Using this item you can change the current
password.
To change the password you will be prompted to
enter your old password. After you have entered
your old password, you can now enter the new 4-digit
password.
You can use C key to delete the incorrect entry.
Note: Factory preset of the password is “0000”. You
have to enter XXXX digital password every time you
want to change the parental level. If you forget your
password please contact technical service.
You can set Spdif Output as PCM or RAW. If you select
PCM from SPDIF Output in DVD menu and play DVD
with Dolby audio, you can get audio output with two
channels via the speakers and the SPDIF Out. If you
select RAW from SPDIF Output in DVD menu and play
DVD with Dolby audio, speakers will be muted and you
can get 5+1 Dolby audio via the SPDIF Out.
Troubleshooting
The picture quality is poor (DVD)
• Make sure the DVD disc surface is not damaged.
(Scratch, fi ngerprint etc.)
• Clean the DVD disc and try again.
See instructions described in “Notes on Discs” to clean
your disc properly.
• Ensure that the DVD disc is in the drawer with the
label uppermost.
• A damp DVD disc or condensation may effect the
equipment. Wait for 1 to 2 hours in Stand-by to dry
the equipment.
Disc does not play
• No disc in the machine.
Place a disc into the loader.
• Disc incorrectly loaded.
Ensure that the DVD disc is in the drawer with the
label uppermost.
• Wrong type of disc. The machine cannot play CDROMS etc.
• The region code of the DVD must match the
player.
Wrong OSD language
• Select the language in the set-up menu.
• The language for the sound or subtitles on a DVD
cannot be changed.
• Multilingual sound and/or subtitles not recorded on
the DVD.
• Try to change the sound or subtitles using DVD’s title
menu. Some DVD’s do not allow the user to change
these settings without using the disc’s menu
English - 47 -
A01_MB60_[GB]_(02-DVD)_1910UK_WDIVX_10072635_50186851.indd 6A01_MB60_[GB]_(02-DVD)_1910UK_WDIVX_10072635_50186851.indd 6 17.08.2011 18:24:2317.08.2011 18:24:23
Page 49

Some functions ( Zoom etc) do not
work
• These functions are not available on the DVD.
No picture
• Have you pressed the correct buttons on the remote
control? Try once more.
No sound
• Check the volume is set to an audible level.
• Make sure you have not switched the sound off
accidentally.
Distorted sound
• Check that the appropriate listening mode setting
is correct.
No response from remote control
• Make sure the remote control is in the correct
mode.
• Check batteries are fi tted correctly.
• Change the batteries.
If nothing works
If you have tried the above solutions and none seem
to work, try switching your TV-DVD off and on again.
If this does not work, contact your supplier or TV-DVD
repair technician. Never attempt to repair a defective
TV-DVD yourself.
Defi nition of Terms
Chapter Number
These numbers are recorded on DVD discs. A title
is subdivided into many sections, each of which are
numbered, and specifi c parts of video presentations
can be searched quickly using these numbers.
DVD
This refers to a high-density optical disc on which
high-quality pictures and sound have been recorded
by means of digital signals. Incorporating a new video
compression technology (MPEG II) and high-density
recording technology. DVD enables aesthetically
pleasing full-motion video to be recorded over long
periods of time (for instance, a whole movie can be
recorded).
DVD has a structure consisting of two 0.6-mm thin
discs, which are adhered to each other. Since the
thinner the disc, the higher the density at which the
information can be recorded, a DVD disc has a greater
capacity than a single 1.2 mm thick disc. Since the
two thin discs are adhered to each other, there is the
potential to achieve double-sided play sometime in
the future for even longer duration play.
Subtitles
These are printed lines appearing at the bottom of
the screen, which translate or transcribe the dialogue.
They are recorded on the DVD discs.
Time Number
This indicates the playtime, which has elapsed from
the start of a disc or a title. It can be used to fi nd a
specifi c scene quickly. (Not all discs permit the time
search feature to be used. Availability is determined
by the disc’s manufacturer.)
Title Number
These numbers are recorded on DVD discs. When a
disc contains two or more movies, these movies are
numbered as title 1, title 2, etc.
Track Number
These numbers are assigned to the tracks, which are
recorded on AudioCDs. They enable specifi c tracks
to be located quickly.
LPCM
LPCM stands for Pulse Code Modulation and is
digital audio.
MPEG
Short for Moving Picture Experts Group. This is an
international standard for compression of moving
images. On some DVDs digital audio has been
compressed and recorded in this format.
DivX
DivX is a digital video compression technology based
on MPEG-4 and developed by DivX Networks Inc.
English - 48 -
A01_MB60_[GB]_(02-DVD)_1910UK_WDIVX_10072635_50186851.indd 7A01_MB60_[GB]_(02-DVD)_1910UK_WDIVX_10072635_50186851.indd 7 17.08.2011 18:24:2417.08.2011 18:24:24
Page 50

Disc Types Compatible with This Unit
Disc Types
(Logos)
DVD
AUDIO-CD
DIGITAL AUDIO
MP3-CD
READABLE
PICTURE-CD
JPEG
READABLE
DivX
Recording
Typ e s
Audio
+
Video
Audio
Audio
(xxxx.mp3)
Video
(still pictu re)
Audio
+
Video
Disc S ize Max.
12 cm
12 cm
12 cm
12 cm
12 cm
Playing
Time
Single -
sided; 240 m in
Double -
sided; 480 m in
74 min.
Characteristics
DVD contains excellent sound a nd video
.
•
due to Dolby Digital and M PE G-2 S ystem .
.
Various screen and audio functions can be
•
easilyselected through the on screen
menu.
An LP is recorded as an analog signal with
•
more distortion. CD is recorde d as a
Digital Signal with better audio quality,
less distortion and less deterioration of
audio qu ality ove r tim e.
MP3is recorde d as a D igital S ignal with
•
better audio quality,less distortion an d
less de te rio ratio n of audio quality
over time.
JPEG is recorded as a DigitalS ignal w ith
•
betterpicturequa lity over time.
Video&AudiowithMPEG-4Compression
•
tech n ology.
Specifi cations
DVD: SS/SL 4.7” (DVD-5)
Types of Discs
Supported
SS/DL 4.7” (DVD-9)
DS/SL 4.7” (DVD-10)
DS/DL 4.7” (DVD-18)
MPEG-2 Video Standard Decoding (MPEG-1 supported)
Full-Screen Video Display of 720 x 576 (PAL) & 720 x 480 (NTSC) pixels
Video Type
50 and 60 Hz frame refresh rates (PAL & NTSC)
Digital bit-stream processing rate up to 108Mbits/sec
Line resolution more than 500 lines
Audio Type
Audio Output
MPEG Multichannel Decoding
LPCM
Analog Outputs:
24 bit /48, 44.1kHz down-sampling DAC
English - 49 -
A01_MB60_[GB]_(02-DVD)_1910UK_WDIVX_10072635_50186851.indd 8A01_MB60_[GB]_(02-DVD)_1910UK_WDIVX_10072635_50186851.indd 8 17.08.2011 18:24:2417.08.2011 18:24:24
CD-DA
CD-R
CD-RW
MP-3/JPEG
Page 51

Inhalt
Funktionen ............................................................ 52
Werter SHARP-Kunde .......................................... 52
Einleitung .............................................................. 52
Vorbereitung ......................................................... 52
Wichtige Sicherheitshinweise ............................... 53
Sicherheitsvorkehrungen ...................................... 54
Anschluss an ein TV-Verteilersystem (Kabel-TV
etc.) über den Tuner: ........................................ 55
Inhalt der Verpackungseinheit .............................. 56
Umweltinformationen ............................................ 56
Reparaturinformationen .................................... 56
Tasten der Fernbedienung.................................... 57
LCD-TV und Bedientasten.................................... 58
Ansicht der Anschlüsse – Anschlüsse an der
Rückseite .............................................................. 58
Ansicht der Anschlüsse – Anschlüsse an der
Seite ..................................................................... 59
Netzanschluss ...................................................... 59
Antennenanschluss .......................................... 59
Verwendung der USB-Eingänge........................... 60
Anschluss eines DVD-Players über HDMI ........... 61
Anschluss eines DVD-Players über die Component-
Anschlüsse (YPbPr) oder ein Scart-Kabel............ 61
Anschließen des LCD-TVs an einen PC .............. 62
Verwendung der seitlichen Anschlüsse ................ 62
Fernbedienung ..................................................... 62
Einsetzen der Batterien .................................... 62
Ein-/Ausschalten................................................... 62
Einschalten des TV-Geräts ............................... 62
TV-Gerät ausschalten ....................................... 63
Grundlegende Bedienung..................................... 63
Bedienung mit den Tasten am TV-Gerät ........... 63
Einstellung der Lautstärke ............................ 63
Programmauswahl ........................................ 63
AV-Modus ...................................................... 63
Bedienung mit den Tasten der Fernbedienung . 63
Einstellung der Lautstärke ............................ 63
Programmauswahl (Vorheriges oder nächstes
Programm) .................................................... 63
Programmwahl (Direktzugriff) ....................... 63
Elektronischer Programmführer (EPG)................. 64
Aufnahme über den EPG-Bildschirm ................ 65
Programmoptionen ........................................... 65
Erste Installation ................................................... 65
Installation ............................................................ 66
Steuerung des Menüs Automatische
Sendersuche (Neue Sendersuche) .................. 67
Manuelle Einstellung ........................................... 67
Manuelle Antenne Digitale Suche ..................... 67
Manuelle Digitale Kabel Suche ......................... 67
Manuelle Analoge Suche .................................. 67
Analoge Feineinstellung ................................... 67
Netzwerk Kanalsuche ....................................... 68
Diensteliste löschen (Clear Service List) (*) ..... 68
Sender verwalten: Kanalliste ................................ 68
Steuern der Kanalliste ...................................... 68
Kanäle verschieben .......................................... 69
Kanäle löschen ................................................. 69
Kanäle umbenennen ........................................ 69
Kanäle sperren ................................................. 69
Sender verwalten: Favoriten................................. 69
Tastenfunktionen............................................... 69
Sender verwalten: Kanalliste sortieren ................. 70
OSD-Informationen............................................... 70
Medienplayer benutzt Medienbrowser.................. 70
Videos über den USB anschauen .................... 70
Videos über den USB anschauen ..................... 71
Optionen für Slideshow..................................... 71
Musik über USB wiedergeben ........................ 71
Aufnahmebibliothek .......................................... 72
Medienbrowser-Einstellungen .......................... 72
Timeshift-Aufnahme ........................................... 73
Sofort-Aufnahme .................................................. 73
Aufgenommene Programme ansehen ................ 73
Bildgröße ändern: Bildformate .............................. 74
Bildeinstellungen konfi gurieren............................. 75
Steuerung des Menüs Bildeinstellungen .......... 75
Optionen des Menüs Bildeinstellungen ............ 75
PC-Bildeinstellungen ........................................ 76
Konfi guration der Klangeinstellungen ................... 76
Steuerung des Menüs Klangeinstellungen ....... 76
Optionen des Menüs Klangeinstellungen ......... 76
Konfi guration der Einstellungen............................ 77
Steuerung des Menüs Einstellungen ................ 77
Optionen des Menüs Einstellungen .................. 77
Verwendung eines Conditional Access-Moduls .... 78
Anzeigen des Menüs Conditional Access (*) .... 78
Konfi gurieren der Spracheinstellungen ................ 78
Spracheinstellungen (Language Settings) ........ 79
Jugendschutz ....................................................... 79
Steuerung des Menüs Jugendschutz ............... 79
Timer .................................................................... 80
Einstellen des Ausschalttimers ......................... 80
Einstellen von Programmtimern........................ 80
Einen Timer hinzufügen ................................ 80
Aufnahmeeinstellungen ........................................ 81
Einstellen von Datum und Uhrzeit ........................ 81
Konfi guration der Quelleneinstellungen................ 82
Andere Einstellungen konfi gurieren...................... 82
Steuerung ......................................................... 82
Andere Funktionen ............................................... 83
Teletext ................................................................. 83
Tipps ..................................................................... 84
Anhang A: Typische Anzeigemodi PC-Eingang .... 85
Anhang B: AV- und HDMI-Signalkompatibilität
(Eingangssignaltypen) .......................................... 85
Anhang C: Unterstützte DVI-Aufl
Anhang D: Im USB-Modus unterstützte
Dateiformate ......................................................... 86
Anhang E: Softwareaktualisierung ....................... 87
Technische Daten ................................................. 88
Digitaler Empfang (DVB-C) .................................. 88
Maßzeichnungen .................................................. 89
Entsorgung am Ende der Lebensdauer................ 90
Demontageanweisung für das abnehmbare
Gestell .................................................................. 91
Schraubenabmessungen...................................... 92
ösungen ............ 86
Deutsch - 50 -
A02_MB60_[DE]_(01-TV)_1910UK_IDTV_TC_PVR_BRONZE17_24942LED_YPBPR_ROCKER_10072635_50186851.indd 1A02_MB60_[DE]_(01-TV)_1910UK_IDTV_TC_PVR_BRONZE17_24942LED_YPBPR_ROCKER_10072635_50186851.indd 1 17.08.2011 18:24:4017.08.2011 18:24:40
Page 52

SPEZIELLE HINWEISE FÜR BENUTZER IN GB/UK
Das Netzkabel dieses Produkts ist mit einem nicht austauschbaren (angeformten) Netzstecker mit eingebauter
5A-Sicherung ausgestattet. Muss die Sicherung ausgetauscht werden, darf nur eine Sicherung vom Typ BS
1362 mit Zulassung durch BSI oder ASTA verwendet werden. Diese muss dieselben Nennwerte aufweisen,
die auch auf der Kontaktseite des Steckers angeführt sind.
Setzen Sie nach dem Austauschen der Sicherung stets die Abdeckung wieder ein. Benutzen Sie den Stecker
niemals ohne Sicherungsabdeckung.
Sollte der unwahrscheinliche Fall eintreten, dass die Steckdosen in Ihrem Heim nicht mit dem mitgelieferten
Stecker kompatibel sind, trennen Sie den Netzstecker ab und ersetzen Sie ihn durch einen passenden Typ.
VORSICHT!
Entfernen Sie die Sicherung aus dem abgetrennten Netzstecker und zerstören und entsorgen Sie diesen
dann sofort auf sichere Art und Weise.
Stecken Sie den abgetrennten Netzstecker keinesfalls in eine andere 5A-Steckdose an, da dies zu schweren
elektrischen Schlägen führen kann.
Zum Anschließen eines geeigneten Netzsteckers beachten Sie bitte die folgenden Hinweise:
WICHTIG:
Die Leitungen im Netzkabel sind nach folgendem Code farbcodiert:
Blau: Neutral
Braun: Stromführend
Da die Farben im Netzkabel dieses Produktes unter Umständen nicht mit den Anschlussmarkierungen des
neuen Steckers übereinstimmen, gehen Sie wie folgt vor:
Der blau markierte Draht muss an der Klemme angeschlossen werden, die entweder mit dem Buchstaben N
gekennzeichnet ist oder schwarz gefärbt ist.
Der braun markierte Draht muss an der Klemme angeschlossen werden, die entweder mit dem Buchstaben
L gekennzeichnet ist oder rot gefärbt ist.
Stellen Sie sicher, dass weder der braune noch der blaue Draht an die Erdungsklemme des Dreipol-Steckers
angeschlossen sind.
Bevor Sie die Abdeckung einsetzen, stellen Sie bitte sicher:
Wenn der neu montierte Stecker eine Sicherung hat, muss deren Wert jenem des abgeschnittenen Steckers
entsprechen.
Die Kabelklemme muss über die Kunststoffi solierung des Netzkabels, nicht über blanke Drähte, geklemmt
werden.
WENN SIE ZWEIFEL HABEN, WENDEN SIE SICH AN EINEN QUALIFIZIERTEN
ELEKTROFACHMANN!.
Deutsch - 51 -
A02_MB60_[DE]_(01-TV)_1910UK_IDTV_TC_PVR_BRONZE17_24942LED_YPBPR_ROCKER_10072635_50186851.indd 2A02_MB60_[DE]_(01-TV)_1910UK_IDTV_TC_PVR_BRONZE17_24942LED_YPBPR_ROCKER_10072635_50186851.indd 2 17.08.2011 18:24:4117.08.2011 18:24:41
Page 53

Funktionen
LCD-Farbfernsehgerät mit Fernbedienung.•
Voll integriertes terrestrisches Digital-TV (DVB-T •
C - MPEG2) (DVB-T C- MPEG4).
HDMI-Anschlüsse für Digital-Video und -Audio •
sind vorhanden. Dieser Anschluss kann außerdem
HighDefi nition-Signale empfangen.
USB-Eingang•
Programm-Aufnahme•
Programmm-Timeshift-Aufnahme•
1000 Programme (analog + digital).•
• OSD-Menüsystem•
Integrierter Tuner DVB-T-C HD, MPEG 2- / MPEG •
4-kompatibel.
Scart-Anschluss für externe Geräte (wie Video, •
Videospiele, Stereoanlage etc.)
Stereo-Audiosystem (Deutsch+Nicam)•
Teletext, FasText, TOPtext.•
Kopfhöreranschluss.•
Autoprogrammierung.•
Manuelle Sendersuche (vorwärts und rückwärts).•
Ausschalttimer / Kindersicherung•
Automatische Stummschaltung, wenn keine •
Übertragung stattfi ndet.
NTSC-Wiedergabe. •
AVL (Automatische Tonbegrenzung)•
Automatische Abschaltung.•
PLL (Frequenzsuche)•
PC-Eingang. •
Plug&Play für Windows 98, ME, 2000, XP, Vista, •
Windows 7.
Spielemodus •
Die Abbildungen und Menüdarstellungen in diesem •
Handbuch dienen nur der Erklärung; sie können
leicht von den tatsächlichen Gegebenheiten Ihres
Geräts abweichen.
Die Beispiele in diesem Handbuch basieren auf dem •
Modell LC-24DV510E.
Werter SHARP-Kunde
Vielen Dank, dass Sie sich für dieses SHARP-LCDFarb-TV-Gerät entschieden haben. Um einen sicheren
und problemfreien Betrieb Ihres Geräts über viele
Jahre sicherzustellen, lesen Sie bitte den Abschnitt
“Wichtige Sicherheitshinweise”, bevor Sie das Produkt
in Betrieb nehmen.
Einleitung
Bitte lesen Sie die entsprechenden Hinweise in diesem
Handbuch, bevor Sie das Gerät in Betrieb nehmen,
auch wenn Sie mit dem Gebrauch elektronischer
Geräte bereits vertraut sind. Beachten Sie besonders
das Kapitel SICHERHEITSHINWEISE. Bewahren Sie
das Handbuch für die weitere Verwendung gut auf.
Bitte geben Sie das Handbuch unbedingt auch weiter,
wenn Sie das Gerät verkaufen oder weitergeben.
Wir danken Ihnen für den Kauf dieses Produkts.
Dieses Handbuch führt Sie in die richtige
Bedienung Ihres TV-Geräts ein. Bitte lesen
Sie dieses Handbuch sorgfältig durch, bevor
Sie das TV-Gerät in Betrieb nehmen. Bewahren
Sie dieses Handbuch zur künftigen
Verwendung sicher auf.
Dieses Gerät dient zum Empfang und zur
Anzeige von TV-Programmen. Die verschiedenen
Anschlussmöglichkeiten ermöglichen eine Erweiterung
der Empfangs- und Anzeigequellen (Receiver, DVDPlayer, DVD-Recorder, VCR, PC etc.) Dieses Gerät
ist nur für den Betrieb in trockenen Innenräumen
geeignet. Das Gerät dient ausschließlich für den
privaten Gebrauch und darf nicht für industrielle
oder gewerbliche Zwecke verwendet werden. Wir
lehnen prinzipiell jegliche Haftung ab, wenn das
Gerät nicht bestimmungsgemäß verwendet wird oder
unerlaubte Änderungen daran vorgenommen wurden.
Ein Betrieb des LCT-TV-Geräts unter extremen
Umgebungsbedingungen kann zur Beschädigung
des Geräts führen.
Vorbereitung
Halten Sie um das Fernsehgerät mindestens 10 cm
Abstand zu Möbeln etc. ein, um eine ausreichende
Luftzirkulation zu gewährleisten. Vermeiden Sie
gefährliche Situationen und Defekte, indem Sie keine
Gegenstände auf dem Gerät abstellen. Verwenden Sie
dieses Gerät nur in gemäßigten Klimabedingungen.
10 cm
10 cm
10 cm
Deutsch - 52 -
A02_MB60_[DE]_(01-TV)_1910UK_IDTV_TC_PVR_BRONZE17_24942LED_YPBPR_ROCKER_10072635_50186851.indd 3A02_MB60_[DE]_(01-TV)_1910UK_IDTV_TC_PVR_BRONZE17_24942LED_YPBPR_ROCKER_10072635_50186851.indd 3 17.08.2011 18:24:4217.08.2011 18:24:42
Page 54

Wichtige Sicherheitshinweise
Reinigung •
Ziehen Sie den Netzstecker aus der Steckdose, bevor Sie das Gerät reinigen. Verwenden Sie zur Reinigung •
ein feuchtes Tuch. Verwenden Sie keine fl üssigen Reinigungsmittel oder Sprühreiniger.
Verwenden Sie ein weiches, feuchtes Tuch, um den Bildschirm zu reinigen. Verwenden Sie keine chemischen •
Reinigungstücher, um den Bildschirm zu reinigen. Diese können zu Beschädigungen und Rissen im Gehäuse
des TV-Geräts führen.
Wasser und Feuchtigkeit •
Verwenden Sie das Gerät nicht in der Nähe von Wasser, Badewannen, Waschbecken, Küchenspülen, •
Waschbehältern, Swimming Pools oder in feuchten Kellerräumen.
Stellen Sie keine Vasen oder wasserbefüllte Behälter auf das Gerät. Austretendes Wasser •
könnte zu Bränden oder elektrischen Schlägen führen.
Aufstellung •
Stellen Sie das Gerät nicht auf instabile Wägen, Ständer, Gestelle oder Tische. Das Gerät •
könnte herunterfallen und zu Verletzungen oder Sachschäden am Gerät führen. Verwenden
Sie nur vom Hersteller empfohlene oder mitgelieferte Wägen, Ständer, Halterungen oder
Tische. Wenn Sie das Gerät an der Wand montieren, beachten Sie bitte die Hinweise des
Herstellers. Verwenden Sie dazu nur die vom Hersteller empfohlenen Montagekits.
Wenn Sie das Gerät auf einem verschiebbaren Wagen umstellen, gehen Sie mit äußerster •
Vorsicht vor. Vermeiden Sie ruckartiges Stehenbleiben, zu starkes Anschieben oder unebenen
Boden. Das Gerät könnte sonst herunterfallen.
Belüftung •
Im Gehäuse sind verschiedene Öffnungen zur Belüftung vorgesehen. Blockieren Sie diese •
nicht, da unzureichende Belüftung zu Überhitzung führen und/oder die Lebensdauer des
Produkts beeinträchtigen könnte. Stellen Sie das Gerät nicht auf Betten, Sofas, Teppiche
od. dgl., da sonst die Belüftungsöffnungen blockiert werden könnten. Dieses Produkt ist
nicht für den Einbau geeignet. Stellen Sie es nicht in einem beengten Raum wie einem
Bücherschrank od .dgl. auf, außer Sie sorgen für eine entsprechende Belüftung nach den
Vorgaben des Herstellers.
Das in diesem Gerät verwendete LCD-Panel ist aus Glas gefertigt. Es kann daher brechen, •
wenn das Gerät fallen gelassen oder Schlägen und Stößen ausgesetzt wird. Sollte das LCDPanel zerbrechen, passen Sie auf, sich nicht durch Glasscherben zu verletzen.
Hitzequellen •
Halten Sie das Produkt von Hitzequellen wie Heizstrahlern, Radiatoren, Öfen und anderen •
Wärme abgebenden Geräten (wie etwa Verstärkern) fern.
Stellen Sie niemals brennende Kerzen oder andere offene Flammen auf oder neben dem TV-Gerät ab.•
Um Feuer oder Stromschläge zu verhindern, sollten Sie das Netzkabel nicht unter dem TV-Gerät oder •
anderen schweren Gegenständen verlegen.
Kopfhörer •
Stellen Sie die Lautstärke nicht zu hoch ein. Fachleute empfehlen, Kopfhörer nicht über lange Zeit mit hohen •
Lautstärken zu verwenden.
Lassen Sie stehende Bilder nicht über längere Zeit auf dem Bildschirm anzeigen, da das zu Restbildern •
auf dem Schirm führen kann.
Solange der Netzstecker angesteckt ist, verbraucht das Gerät eine geringe Menge Strom.•
Servicearbeiten •
Versuchen Sie niemals selbst Wartungsarbeiten an dem Gerät auszuführen. Wenn Sie das Gerät öffnen, •
liegen Teile mit Hochspannung und andere gefährliche Teile frei. Lassen Sie alle Wartungsarbeiten von
qualifi zierten Personen durchführen.
Das LCD-Panel ist ein Produkt modernster Hochtechnologie, das selbst feine Bilddetails aufl ösen kann.•
Gelegentlich können einige inaktive Pixel als unveränderlich blaue, grüne oder rote Punkte erscheinen. Dies •
ist kein Fehler sondern Teil der technischen Spezifi kation.
Vorsichtsmaßnahmen beim Transport des Geräts
Halten Sie das Gerät beim Transport nicht an den Lautsprechern fest. Das Gerät sollte immer von zwei
Personen getragen werden, die es mit beiden Händen (eine auf jeder Seite) halten.
WARNUNG
Um die Ausbreitung von Feuer zu verhindern, muss das Gerät von Kerzen und anderen offenen
Feuerquellen getrennt gehalten werden.
Deutsch - 53 -
A02_MB60_[DE]_(01-TV)_1910UK_IDTV_TC_PVR_BRONZE17_24942LED_YPBPR_ROCKER_10072635_50186851.indd 4A02_MB60_[DE]_(01-TV)_1910UK_IDTV_TC_PVR_BRONZE17_24942LED_YPBPR_ROCKER_10072635_50186851.indd 4 17.08.2011 18:24:4217.08.2011 18:24:42
Page 55

Sicherheitsvorkehrungen
Lesen Sie bitte zu Ihrer eigenen Sicherheit die
folgenden Sicherheitshinweise sorgfältig durch.
Stromquelle
Das Gerät darf nur an einer Netzsteckdose mit 220240 V Wechselspannung und einer Frequenz von
50Hz betrieben werden. Stellen Sie sicher, dass Sie
die richtige Spannung auswählen.
Netzkabel
Stellen Sie keine Gegenstände auf das Netzkabel
(weder das Gerät selbst, noch Möbel usw.) und
klemmen Sie das Kabel nicht ein. Das Netzkabel
darf nur am Stecker gehandhabt werden Stecken
Sie das Gerät niemals durch Ziehen am Kabel aus
und berühren Sie das Netzkabel niemals mit nassen
Händen, da dies zu einem Kurzschluss oder zu einem
Stromschlag führen kann. Machen Sie niemals Knoten
in das Kabel, und binden Sie es nie mit anderen
Kabeln zusammen. Das Netzkabel muss so verlegt
werden, dass niemand auf das Kabel treten kann.
Beschädigungen am Netzkabel können zu Bränden
oder Stromschlägen führen. Wenn das Netzkabel
beschädigt ist und ausgetauscht werden muss, darf
dies nur durch qualifi zierte Personen erfolgen.
Feuchtigkeit und Wasser
Verwenden Sie dieses Gerät nicht in
feuchter oder dunstiger Umgebung
(vermeiden Sie das Badezimmer, die
Spüle in der Küche oder die Umgebung
der Waschmaschine). Achten Sie
darauf, dass dieses Gerät niemals
Regen oder Wasser ausgesetzt ist, und
stellen Sie keine mit Flüssigkeit gefüllten Gefäße, wie
zum Beispiel Blumenvasen, auf dem Gerät ab. Meiden
Sie Tropf- und Spritzwasser.
Sollte ein harter Gegenstand auf das Gerät fallen
oder Flüssigkeit in das Gerät eindringen, müssen Sie
das Gerät ausstecken und durch eine qualifi zierte
Fachkraft überprüfen lassen, bevor es wieder
betrieben werden kann.
Reinigung
Ziehen Sie vor der Reinigung des Geräts
den Netzstecker aus der Steckdose.
Verwenden Sie keine fl üssigen oder
Sprühreiniger. Benutzen Sie ein weiches
und trockenes Tuch.
Belüftung
Die Schlitze und Öffnungen des Empfängers dienen
der Belüftung und sollen einen reibungslosen Betrieb
gewährleisten. Um eine Überhitzung zu vermeiden,
sollten diese Öffnungen niemals blockiert oder
abgedeckt werden.
Deutsch - 54 -
Hitze und offenes Feuer
Das Gerät darf weder offenem Feuer noch
anderen Quellen intensiver Hitzestrahlung,
wie elektrischen Radiatoren, ausgesetzt
werden. Stellen Sie sicher, dass keine
offenen Flammen, wie z. B. brennende Kerzen, auf
das Gerät gestellt werden. Batterien dürfen niemals zu
großer Hitze wie direkter Sonneneinstrahlung, Feuer
od. dgl. ausgesetzt werden.
Gewitter
Trennen Sie das Netzkabel von der
Steckdose, falls es Sturm oder Gewitter
gibt oder das Gerät längere Zeit nicht
benutzt wird (z. B., wenn Sie in den
Urlaub fahren).
Ersatzteile
Falls Ihr Gerät ein Ersatzteil benötigt, stellen Sie
sicher, dass die Person, die die Reparatur vornimmt,
Teile verwendet, die vom Hersteller spezifiziert
wurden oder die gleiche Spezifi kation haben wie das
Originalteil. Nicht zugelassene Ersatzteile könnten
Brand, elektrische Schläge oder andere Gefahren
verursachen.
Servicearbeiten
Überlassen Sie alle
Wartungsarbeiten dem qualifi zierten
Kundendienstpersonal. Öffnen Sie das
Gehäuse nicht selbst, da dies einen
elektrischen Schlag nach sich ziehen kann.
Entsorgung
Verpackung und Verpackungshilfen sind recyclebar •
und sollten grundsätzlich wiederverwertet werden.
Verpackungsmaterial, wie z.B. Plastiktüten, darf
nicht in die Reichweite von Kindern gelangen.
Batterien, auch schwermetallfreie, dürfen nicht mit •
dem normalen Haushaltsmüll entsorgt werden. Bitte
entsorgen Sie Ihre Batterien auf umweltgerechte
Weise. Erkundigen Sie sich nach den gesetzlichen
Vorschriften, die in Ihrem Gebiet gültig sind.
Versuchen Sie niemals, normale Batterien wieder •
aufzuladen - Explosionsgefahr! Ersetzen Sie
Batterien stets durch den gleichen oder einen
gleichwertigen Typ.
Dieses Symbol auf der Verpackung zeigt an, dass das
elektrische oder elektronische Gerät am
Ende seiner Lebensdauer getrennt vom
normalen Haushaltsmüll entsorgt werden
muss. Innerhalb der EU gibt es getrennte
Sammel- und Recyclingsysteme. Für
weitere Informationen wenden Sie sich
bitte an die örtlichen Behörden oder an
den Händler, bei dem Sie das Produkt gekauft
haben.
A02_MB60_[DE]_(01-TV)_1910UK_IDTV_TC_PVR_BRONZE17_24942LED_YPBPR_ROCKER_10072635_50186851.indd 5A02_MB60_[DE]_(01-TV)_1910UK_IDTV_TC_PVR_BRONZE17_24942LED_YPBPR_ROCKER_10072635_50186851.indd 5 17.08.2011 18:24:4217.08.2011 18:24:42
Page 56

Trennen des Geräts vom Netz
Der Netzstecker wird verwendet, um das TV-Gerät
vom Netz zu trennen und muss daher stets gut
zugänglich sein.
Kopfhörer-Lautstärke
Zu hoher Schalldruck oder zu hohe
Lautstärken von Kopf- oder Ohrhörern
können zu Gehörschäden führen.
Installation
Um Verletzungen zu vermeiden, muss dieses Gerät in
Übereinstimmung mit den Installationsanweisungen
sicher an der Wand befestigt werden (wenn diese
Option verfügbar ist).
LCD-Bildschirm
Das LCD-Panel ist ein Hochtechnologieprodukt
mit etwa einer Million Dünnschicht-Transistoren,
die selbst feine Bilddetails aufl ösen. Gelegentlich
können einige inaktive Pixel als unveränderlich blaue,
grüne oder rote Punkte erscheinen. Wir möchten
ausdrücklich darauf hinweisen, dass dies die Leistung
oder Funktionsfähigkeit Ihres Produkts aber in keiner
Weise beeinträchtigt.
Warnung! Lassen Sie das TV-Gerät nicht im Standbyoder aktiven Modus, wenn Sie weggehen.
Anschluss an ein TV-Verteilersystem
(Kabel-TV etc.) über den Tuner:
Der Anschluss von Geräten, die über die Netzverbindung
oder andere Geräte an die Schutzerdung des
Gebäudes angeschlossen sind, über Koaxialkabel an
ein TV-Verteilersystem kann unter Umständen eine
mögliche Feuergefahr darstellen.
Eine Verbindung über einen Kabelverteilersystem ist
nur dann zulässig, wenn die Vorrichtung eine Isolierung
unterhalb eines gewissen Frequenzbereichs liefert
(Galvanische Isolation, siehe EN 60728-11)
Hinweis: Die HDMI-Verbindung zwischen PC und
TV-Gerät kann Funkstörungen verursachen. In
diesem Fall empfehlen wir, den Anschluss über VGA
(DSUB-15) vorzunehmen.
Mit dem Standby-Aus-/Ein-Schalter kann das
Gerät nicht vollständig vom Netz getrennt werden.
Außerdem verbraucht das Gerät auch im StandbyBetrieb Strom. Um das Gerät vollständig vom Netz
zu trennen, muss der Netzstecker aus der Steckdose
Deutsch - 55 -
gezogen werden. Aus diesem Grund muss das
Gerät so aufgestellt werden, dass der ungehinderte
Zugang zur Steckdose garantiert ist, damit im Notfall
der Netzstecker sofort gezogen werden kann. Um
Brandgefahr auszuschließen, sollte das Netzkabel
bei längerer Nichtverwendung des Geräts, zum
Beispiel im Urlaub, unbedingt von der Steckdose
getrennt werden.
HDMI, das HDMI-Logo und High-Definition •
Multimedia Interface sind Markenzeichen oder
eingetragene Markenzeichen der HDMI Licensing
LLC.
Hergestellt unter Lizenz der Dolby Laboratories.•
Das Logo “HD TV 1080p” ist ein Markenzeichen •
von EICTA..
Das DVB-Logo ist ein eingetragenes •
Markenzeichen des Digital Video Broadcasting—
DVB—Project.
Elektrische Geräte nicht in Kinderhand
Lassen Sie Kinder niemals unbeaufsichtigt
Elektrogeräte verwenden! Kinder können mögliche
Gefahren nicht immer richtig erkennen. Das
Verschlucken von Batterien oder Akkus kann
lebensgefährlich sein. Halten Sie diese daher
von Kindern fern. Wird eine Batterie verschluckt,
müssen Sie sofort ärztliche Hilfe suchen. Halten
Sie auch Verpackungsfolien von Kindern fern, da
Erstickungsgefahr besteht.
Lizenzhinweise
DivX®, DivX Certifi ed®- und dazugehörige Logos
stehen unter Markenschutz der DivX® Inc. und
werden unter Lizenz verwendet.
ÜBER DIVX-VIDEO: DivX® ist ein digitales Videoformat
von DivX®, Inc. Dies ist ein offi ziell DivX®-zertifi ziertes
Wiedergabegerät, das DivX®-Videos wiedergeben kann.
Besuchen Sie für weitere Informationen divx.com. Dort
fi nden Sie auch Software-Tools zum Umwandeln Ihrer
eigenen Videodateien in DivX-Videos.
ÜBER DIVX VIDEO-ON-DEMAND: Damit Sie erworbene
DivX® Video-on-Demand (VOD)-Filme wiedergeben
können, müssen Sie dieses Gerät registrieren. Ihren
Registrierungscode finden Sie im Setup-Menü des
Geräts im Abschnitt DivX® VOD. Gehen Sie auf divx.
com für weitere Informationen zur Durchführung der
Registrierung.
A02_MB60_[DE]_(01-TV)_1910UK_IDTV_TC_PVR_BRONZE17_24942LED_YPBPR_ROCKER_10072635_50186851.indd 6A02_MB60_[DE]_(01-TV)_1910UK_IDTV_TC_PVR_BRONZE17_24942LED_YPBPR_ROCKER_10072635_50186851.indd 6 17.08.2011 18:24:4317.08.2011 18:24:43
Page 57

Inhalt der Verpackungseinheit
PRESETS
SCREEN
SLEEP
FAV
LANG.
LCD TV
EPG
C
CH
Fernbedienung
SWAP
SOURCE
Batterien : 2 X AAA
SEARCH
DISP.
MODE
INFO
V
Betriebsanleitung
Kurzanleitung
Umweltinformationen
Dieses TV-Gerät wurde so konstruiert, dass es die •
Umwelt schützt und weniger Energie verbraucht.
Sie können helfen, die Umwelt zu schonen, •
und gleichzeitig Geld sparen, indem Sie die
Energiesparfunktion des TV-Geräts verwenden.
Um den Energieverbrauch zu senken, gehen Sie
wie folgt vor:
Verwenden Sie die Einstellung Energiesparmodus •
im Menü Andere Einstellungen. • Verwenden Sie die
Einstellung Energiesparmodus im Menü Funktion.
Beachten Sie bitte, dass einige Bildeinstellungen
nicht verfügbar sind, wenn das TV-Gerät im
Energiesparmodus ist.
Schalten Sie das TV-Gerät am Kippschalter an der •
Rückseite aus, wenn Sie es nicht verwenden, um
den Energieverbrauch weiter zu senken.
Trennen Sie das TV-Gerät von der Steckdose, wenn •
Sie es längere Zeit nicht verwenden.
Im Standby-Modus verbraucht das TV-Gerät eine •
kleine Menge Strom. Schalten Sie es am Kippschalter
an der Rückseite aus oder trennen Sie das TV-Gerät
vom Netz, um noch mehr Strom zu sparen. Hinweis:
Die Aktivierung des “Energiesparmodus” speichert
über das Jahr gesehen mehr Energie, als den
Hauptschalter auszuschalten, wenn das TV-Gerät
nicht verwendet wird. Daher wird empfohlen, den
“Energiesparmodus” zu verwenden, um möglichst
viel Energie zu sparen.
Reparaturinformationen
Überlassen Sie alle Wartungsarbeiten dem
qualifi zierten Kundendienstpersonal. Das TV-Gerät
darf nur von qualifi zierten Personen repariert werden.
Für weitere Informationen wenden Sie sich bitte an
den Händler, bei dem Sie das Gerät gekauft haben.
1 X Video- & Audio-
Anschlusskabel
Hinweis: Bitte überprüfen Sie nach dem Kauf die
Zubehörteile Stellen Sie sicher, dass alle Zubehörteile
vorhanden sind.
Laut Angaben des Herstellers wird die Kommunikation
bei Kabellängen unter 3 m unterstützt.
A02_MB60_[DE]_(01-TV)_1910UK_IDTV_TC_PVR_BRONZE17_24942LED_YPBPR_ROCKER_10072635_50186851.indd 7A02_MB60_[DE]_(01-TV)_1910UK_IDTV_TC_PVR_BRONZE17_24942LED_YPBPR_ROCKER_10072635_50186851.indd 7 17.08.2011 18:24:4317.08.2011 18:24:43
1 X Component-Video-
Anschlusskabel
Deutsch - 56 -
Page 58

Tasten der Fernbedienung
Standby1.
Bildgröße / Videozoom (im Medienbrowser-2.
Videomodus)
Ausschalttimer3.
Mono/Stereo - Dual I-II / Aktuelle Sprache (*) 4.
(bei DVB-Kanälen)
Auswahl Favoritenmodus (bei DVB-Kanälen)5.
Zifferntasten6.
Elektronischer Programmführer (bei DVB-7.
Kanälen)
Keine Funktion8.
Medienbrowser9.
Navigationstasten (Up/Down/Links/Rechts)10.
Keine Funktion11.
Aufnahmebibliothek12.
Programm vorwärts / Seite nach oben - 13.
Programm vorwärts / Programm zurück
Stummschaltung14.
Programm-Aufnahme15.
Pause (im Medienbrowser-Modus) / Timeshift-16.
Aufnahme
Schneller Rücklauf (im Medienbrowser-Modus)17.
Play (im Medienbrowser-Modus)18.
Taste Rot19.
Taste Grün / Listenmodus (im EPG)/ Alle 20.
selektieren/deselektieren (in Favoritenliste)/
Slideshow wiedergeben (im Medienbrowser) /
Endlos-Zufallswiedergabe (im Medienbrowser)
Auswahl Bildmodus / Ändert den Bildmodus (im 21.
Medienbrowser-Videomodus)
Keine Funktion22.
Teletex/ Mix(im TXT-Modus)23.
Untertitel ein-aus (bei DVB-Kanälen)24.
Vorhergehendes Programm25.
AV / Quelle26.
Menü Ein/Aus27.
OK (Bestätigen) / Halten (im TXT-Modus) / 28.
Kanalliste bearbeiten
Return / Verlassen / Indexseite (im TXT-Modus)29.
Keine Funktion30.
Info / Anzeige (im TXT-Modus)31.
Lautstärke + / -32.
Keine Funktion33.
Keine Funktion34.
SCREEN
SLEEP
FAV
LANG.
EPG
C
DISP.
CH
Schneller Vorlauf (im Medienbrowser-Modus)35.
Stop (im Medienbrowser-Modus)36.
Taste Blau / Kanalliste bearbeiten / Filter (in 37.
Favoritenliste& EPG)
Taste Gelb / Zeitleistenmodus (im EPG)38.
INFO
PRESETS
SOURCE
SEARCH
MODE
SWAP
V
Deutsch - 57 -
A02_MB60_[DE]_(01-TV)_1910UK_IDTV_TC_PVR_BRONZE17_24942LED_YPBPR_ROCKER_10072635_50186851.indd 8A02_MB60_[DE]_(01-TV)_1910UK_IDTV_TC_PVR_BRONZE17_24942LED_YPBPR_ROCKER_10072635_50186851.indd 8 17.08.2011 18:24:4417.08.2011 18:24:44
Page 59

LCD-TV und Bedientasten
VORDER- und RÜCKANSICHT Ansicht Steuertasten Steuertasten
1. 1. Standby- Aus-/ Ein-Taste
2. TV/AV-Taste
3. Tasten Programm weiter / zurück-
Lautstärke + / -
Hinweis:Sie können die Tasten
“+/-” verwenden, um die Lautstärke
zu verändern. Wenn Sie den Kanal
wechseln wollen, drücken Sie
P\V-AV
einmal die Taste P/V/AV und dann
die Tasten “+/-”. Wenn Sie die Taste
P/V/AV einige Sekunden gedrückt
halten, wird die Quellen-OSD
eingeblendet. Die Hauptmenü-OSD
kann nicht über die Steuertasten
aufgerufen werden.
Ansicht der Anschlüsse – Anschlüsse an der Rückseite
1
SPDIF
Coax.OUT
VGA
SCART
HDMI 1: 1. Der HDMI-Eingang dient zum Anschluss eines Geräts mit einer HDMI-Buchse. Ihr LCD
TV-Gerät kann High-Defi nition-Bilder von Geräten wie High-Defi nition-Satellitenreceivern oder
-DVD-Playern anzeigen. Diese Geräte müssen über die HDMI-Buchse oder die Component-Buchsen
angeschlossen werden. Diese Buchsen können 720p- oder 1080i-Signale empfangen. Für einen
Anschluss von HDMI zu HDMI ist keine Audioverbindung erforderlich
An den RF-Eingang wird ein Antennenkabel von der Antenne oder vom Kabelanschluss 2.
angeschlossen. Beachten Sie: Wenn Sie einen Decoder oder einen Medienrecorder verwenden,
sollten Sie das Antennenkabel über diesen mit einem geeigneten Antennenkabel an das TV-Gerät
anschließen, wie in der Abbildung gezeigt.
SCART-3. Anschluss für Eingabe und Ausgabe von Zusatzgeräten. Schließen Sie das SCART-Kabel
zwischen der SCART-Buchse des TV-Geräts und der SCART-Buchse des Zusatzgeräts (z.B. Decoder,
VCR, DVD-Player) an. Hinweis: Wenn ein externes Gerät über den SCART-Anschluss angeschlossen
wird, schaltet das Gerät automatisch in den AV-Modus. Hinweis: Das S-VHS-Signal wird über den
Scart-Anschluss unterstützt.Hinweis: Wenn Sie gerade DTV-Kanäle (Mpeg4 H.264) empfangen oder im
Medienbrowsermodus sind, ist die Ausgabe über die Scart-Buchse nicht verfügbar.
Der PC-Eingang 4. dient zum Anschluss eines PCs an das TV-Gerät. Schließen Sie das PC-Kabel
zwischen dem PC-EINGANG am TV-Gerät und dem PC-Ausgang an Ihrem PC an.
Der Ausgang Koaxial-SPDIF OUT 5. gibt die digitalen Audiosignale der gerade aktiven Quelle aus.
Verwenden Sie ein koaxiales SPDIF-Kabel, um Audiosignale an ein Gerät mit einem S/PDIF-Eingang
zu übertragen.
Deutsch - 58 -
A02_MB60_[DE]_(01-TV)_1910UK_IDTV_TC_PVR_BRONZE17_24942LED_YPBPR_ROCKER_10072635_50186851.indd 9A02_MB60_[DE]_(01-TV)_1910UK_IDTV_TC_PVR_BRONZE17_24942LED_YPBPR_ROCKER_10072635_50186851.indd 9 17.08.2011 18:24:4517.08.2011 18:24:45
Page 60

Ansicht der Anschlüsse – Anschlüsse an der Seite
Der CI-Steckplatz dient zum Einsetzen einer CI-Karte. Mit einer CI-Karte können Sie alle 1.
Kanäle sehen, die Sie abonniert haben. Weitere Informationen fi nden Sie im Abschnitt
“Conditional Access”.
Seitlicher USB-Eingang.2.
TV-Steuertasten.3.
Die 4. Component Video-Eingänge (YPbPr) werden zum Anschließen von Component
Video verwendet.
Sie können hier ein Gerät anschließen, das über Component-Ausgänge verfügt. Dazu
müssen Sie das mitgelieferte Component-Video-Anschlusskabel verwenden. Stecken
USB
Max:500mA
Sie zuerst den Einzelstecker des Kabels an die YPbPr-Buchse (Seite) des Fernsehgeräts
an. Stecken Sie dann die Anschlüsse des Component-Kabels (nicht mitgeliefert) in den
Mehrsteckerteil des Component-Video-Anschlusskabels. Achten Sie darauf, dass Sie die
Anschlüsse gleicher Farbe miteinander verbinden.
P\V-AV
Die 5. seitlichen Audio- und Videoeingänge werden zum Anschließen der Audio- und
Videosignale von Zusatzgeräten verwendet. Um die Videoverbindung herzustellen,
müssen Sie das mitgelieferte AV-Anschlusskabel verwenden. Stecken Sie zuerst den
Einzelstecker des Kabels an den seitlichen AV-Anschluss des Fernsehgeräts an. Stecken
Sie dann den Anschluss des Videokabels (nicht mitgeliefert) in den GELBEN Eingang
(auf der Seite mit mehreren Steckern) des mitgelieferten AV-Anschlusskabels. Achten Sie
darauf, dass Sie die Anschlüsse gleicher Farbe miteinander verbinden.
Um die Audioverbindung zu ermöglichen, müssen Sie die ROTEN und WEISSEN Eingänge des
seitlichen AV-Anschlusskabels verwenden. Stecken Sie dann die Anschlüsse des Audiokabels von
Ihrem Gerät in die ROTEN und WEISSEN Eingänge des mitgelieferten AV-Anschlusskabels. Achten
Sie darauf, dass Sie die Anschlüsse gleicher Farbe miteinander verbinden.
Hinweis: Sie sollten die Audioeingänge des seitlichen AV-Anschlusskabels
(ROT & WEISS) verwenden, um eine Audioverbindung für ein Gerät zu
ermöglichen, dass Sie über den PC- oder COMPONENT-VIDEO-Eingang
an Ihr TV-Gerät anschließen.
Über die Kopfhörer-Buchse wird ein Kopfhörer an das System 6.
angeschlossen. Schließen Sie hier einen KOPFHÖRER an, um das TVAudiosignal mit Kopfhörern zu hören (optional).
Der 7. Schalter dient zum Ein- und Ausschalten des TV-Geräts.
Netzanschluss
WICHTIG: Das Gerät ist nur für den Betrieb mit 220-240V Wechselspannung mit 50 Hz ausgelegt.
Geben Sie Ihrem Gerät nach dem Auspacken genug Zeit, sich der Raumtemperatur der Umgebung •
anzupassen, bevor Sie es einstecken. Stecken Sie das Netzkabel in eine Netzsteckdose.
Antennenanschluss
Schließen Sie den Antennen- oder Kabel-TV-Stecker an die Buchse ANTENNENEINGANG an der Rückseite •
des TV-Geräts an.
5Vdc
SIDE AV YPbPr
Antenne / Kabel
1
VGA
SPDIF
Coax.OUT
SCART
Deutsch - 59 -
A02_MB60_[DE]_(01-TV)_1910UK_IDTV_TC_PVR_BRONZE17_24942LED_YPBPR_ROCKER_10072635_50186851.indd 10A02_MB60_[DE]_(01-TV)_1910UK_IDTV_TC_PVR_BRONZE17_24942LED_YPBPR_ROCKER_10072635_50186851.indd 10 17.08.2011 18:24:5217.08.2011 18:24:52
Page 61

Verwendung der USB-Eingänge
USB-Anschluss
Über die USB-Eingänge am TV-Gerät können Sie eine
USB-Festplatte oder einen USB-Speicherstick an das
TV-Gerät anschließen. Mit dieser Funktion können
Sie auf einem USB-Laufwerk gespeicherte Dateien
wiedergeben oder Programme darauf aufnehmen.
Es werden 2,5”- und 3,5”-Laufwerke (Festplatten mit
eigener Stromversorgung) unterstützt.
Um ein Programm aufzunehmen, sollten Sie zuerst
eine USB-Festplatte an das TV-Gerät anschließen,
wenn dieses ausgeschaltet ist. Schalten Sie dann
das TV-Gerät ein, um die Aufnahmefunktion zu
aktivieren. Andernfalls ist die Aufnahmefunktion nicht
verfügbar.
WICHTIG!
Machen Sie gegebenenfalls Kopien von Ihren Dateien,
bevor Sie ein Gerät an das TV-Gerät anschließen, um
mögliche Datenverluste zu vermeiden. Beachten Sie,
dass der Hersteller keinerlei Haftung für beschädigte
Dateien oder Datenverluste übernimmt.
Unter Umständen sind bestimmte Arten von
USB-Geräten (z. B. MP3-Player) oder USBFestplattenlaufwerke/-Speichersticks mit diesem
TV-Gerät nicht kompatibel.
WICHTIG: Das TV-Gerät unterstützt nur mit FAT32
formatierte Laufwerke. Das NTFS-Format wird nicht
unterstützt. Das NTFS-Format wird nicht unterstützt.
Siehe dazu den Abschnitt “Festplatte formatieren” auf
den folgenden Seiten.
Beachten Sie, dass beim Formatieren alle auf dem
USB-Laufwerk gespeicherten Daten verloren gehen
und das Laufwerk neu mit FAT32 formatiert wird.
Anschluss einer USB-Festplatte
• Stecken Sie das USB-Gerät in den USB-Eingang
am TV-Gerät ein.
Hinweis: Die USB-Festplatte sollte nur dann
angeschlossen oder entfernt werden, wenn das TVGerät ausgeschaltet ist.
Hinweis: Das verwendete Kabel für den Anschluss
einer USB-Festplatte an das TV-Gerät muss das USBLogo tragen und sollte so kurz wie möglich sein.
Hinweis: Beim Formatieren von USB-Festplatten mit
1 TB (Terabyte) Speicher oder mehr können unter
Umständen Probleme auftreten. Formatieren Sie die
Festplatte in diesem Fall über einen PC. Das gewählte
Format muss FAT32 sein
SEITENANSICHT USB-SPEICHER
USB
5Vdc
Max:500mA
Deutsch - 60 -
VORSICHT •
Schnelles An- und Abstecken von USB-Geräten ist •
gefährlich. Sie sollten insbesondere nicht mehrmals
schnell hintereinander das Laufwerk ein- und wieder
abstecken. Dadurch könnten physische Schäden
am USB-Player und besonders am USB-Gerät
selbst entstehen.
Ziehen Sie das USB-Modul nicht ab, während eine •
Datei wiedergegeben oder aufgenommen wird.
Programm-Aufnahme•
Um ein Programm aufzunehmen, sollten Sie zuerst •
eine USB-Festplatte an das TV-Gerät anschließen,
wenn dieses ausgeschaltet ist. Schalten Sie dann
das TV-Gerät ein, um die Aufnahmefunktion zu
aktivieren.
WICHTIG: Wenn Sie ein neues USBFestplattenlaufwerk verwenden, sollten Sie dieses
zuerst mit der Option “Disk formatieren” des TVGeräts formatieren.
Um die Aufnahme-Funktion verwenden zu können, •
muss ein USB 2.0-kompatibles Gerät mit mindestens
1GB verwendet werden. Ist das angesteckte Gerät
kein USB 2.0-Gerät, wird eine Fehlermeldung
angezeigt.
Aufgenommene Programme werden auf dem •
angeschlossenen USB-Gerät im Format .TS
(MPEG-2 Transport Stream) gespeichert. Falls
gewünscht können Sie diese gespeicherten
Aufnahmen mit einem PC kopieren oder sichern.
Hinweis: Es könnte unter Umständen sein, dass
die aufgezeichneten Sendungen im Format .TS
von Ihrer Medienplayer-Software nicht unterstützt
werden. Installieren Sie in diesem Fall eine geeignete
Medienplayer-Software auf Ihrem Computer.
Eine Stunde Aufnahme benötigt ungefähr 2 GB •
Speicherplatz.
Weitere Informationen zur Aufnahme von Programmen •
fi nden Sie in den Abschnitten “Sofortaufnahme”,
“Timeshift-Aufnahme”, “Elektronischer
Programmführer”, “Aufnahmebibliothek” und
“Aufnahmetimer”.
Aufgenommene Programme werden in Teile von •
jeweils 1 GB gegliedert. Die letzten drei Stellen der
Bezeichnungen für die Aufnahmen zeigen dies an:
4801-000.ts , 4801-001.ts etc.
Die aufgenommenen Programme werden im •
folgenden Verzeichnis der angeschlossenen
USB-Festplatte gespeichert: \DVR\RECS. Alle
Aufnahmen werden numeriert (z. B. 4801-000.ts).
Für jede Aufnahme wird außerdem eine Textdatei
(.txt) erzeugt. Für jede Aufnahme wird außerdem
eine Textdatei (.txt) erzeugt.
Wenn die Schreibgeschwindigkeit der •
angeschlossenen USB-Festplatte nicht ausreicht,
A02_MB60_[DE]_(01-TV)_1910UK_IDTV_TC_PVR_BRONZE17_24942LED_YPBPR_ROCKER_10072635_50186851.indd 11A02_MB60_[DE]_(01-TV)_1910UK_IDTV_TC_PVR_BRONZE17_24942LED_YPBPR_ROCKER_10072635_50186851.indd 11 17.08.2011 18:24:5817.08.2011 18:24:58
Page 62

funktioniert die Aufnahme u. U. nicht bzw. steht die
Timeshift-Funktion nicht zur Verfügung.
Aufnahmen von HD-Programmen benötigen je nach •
der Aufl ösung der Sendung mehr Speicherplatz auf
der USB-Festplatte. Aus diesem Grund empfehlen
wir, für die Aufnahme von HD-Programmen stets
USB-Festplattenlaufwerke zu verwenden.
Trennen Sie während der Aufnahme die USB-HDD •
nicht vom Gerät ab. Dies könnte die USB-HDD
beschädigen.
Es werden nur Festplatten mit max. 2 Partitionen •
unterstützt.
Einige Streampakete werden u. U. auf Grund von •
Signalproblemen nicht aufgezeichnet, daher kann
das Video bei der Wiedergabe an einigen Stellen
einfrieren.
Wenn der Teletext ein ist, können die Tasten •
Aufnahme, Wiedergabe, Pause, Anzeigen (für den
Wiedergabelistendialog) nicht verwendet werden.
Wenn eine Aufnahme beginnt und der Teletext
eingeschaltet ist, wird der Teletext automatisch
abgeschaltet. Ebenso wird bei einer laufenden
Aufnahme oder Wiedergabe die Teletextfunktion
deaktiviert.
Wenn die Aufnahmedauer für eine Sendung länger als
die Speicherkapazität ist, wird die folgende Meldung
auf dem Bildschirm eingeblendet: “Nicht genug Platz
für ‘Sendung’. Die Aufnahme wird fortgesetzt, bis das
Laufwerk voll ist”.
Anschluss eines DVD-Players über
HDMI
Bitte sehen Sie im Handbuch Ihres DVD-Players für
weiterführende Informationen nach. Schalten Sie
das TV-Gerät und das Zusatzgerät aus, bevor Sie
die Anschlüsse vornehmen.
Hinweis: Beachten Sie, dass nicht alle in der Abbildung
gezeigten Kabel im Lieferumfang enthalten sind..
Hat Ihr DVD-Player eine • HDMI-Buchse, können Sie ihn
über HDMI anschließen, um eine bessere Video- und
Audioqualität zu genießen.
1
VGA
SPDIF
Coax.OUT
SCART
Schalten Sie auf HDMI als Quelle, wenn Sie den •
DVD-Player wie unten abgebildet anschließen.
Weitere Informationen dazu fi nden Sie im Abschnitt
Eingangsauswahl.
HDMI-Kabel
(nicht mitgeliefert)
Zusatzgerät
Anschluss eines DVDPlayers über die ComponentAnschlüsse (YPbPr) oder ein
Scart-Kabel
Einige DVD-Player werden über die • COMPONENTANSCHLÜSSE (YPbPr) angeschlossen. Dazu
müssen Sie das mitgelieferte Component-VideoAnschlusskabel verwenden. Stecken Sie zuerst
den Einzelstecker des Kabels an die YPbPr-Buchse
(Seite) des Fernsehgeräts an. Stecken Sie dann
die Anschlüsse des Component-Kabels (nicht
mitgeliefert) in den Mehrsteckerteil des ComponentVideo-Anschlusskabels (siehe Abbildung unten).
Achten Sie darauf, dass Sie die Anschlüsse gleicher
Farbe miteinander verbinden.
Für das Audiosignal müssen Sie das mitgelieferte •
PC/Component-Audio-Kabel verwenden.
Stecken Sie zuerst den Einzelstecker des Kabels
an das TV-Gerät an. Stecken Sie dann die
Audio-Kabelanschlüsse vom DVD-Player in den
Mehrsteckerteil des mitgelieferten PC/Component-
Audio-Anschlusskabels (siehe Abbildung unten).
Achten Sie darauf, dass Sie die Anschlüsse gleicher
Farbe miteinander verbinden.
Seitenansicht
YPbPr
Anschlusskabel
(Mitgeliefert)
YPbPr -Video
(Nicht mitgeliefert)
Wenn der Anschluss hergestellt ist, •
schalten Sie auf die Quelle YPbPr. Siehe
dazu den Abschnitt Eingangsauswahl.
Hinweis: Zum Anschließen eines YPbPr-Geräts
verwenden Sie bitte das mitgelieferte Component(YPbPr)-Kabel.
Sie können den Anschluss auch über den • SCARTEingang vornehmen.
1
VGA
SPDIF
Coax.OUT
SCART
Scart-Kabel
(nicht mitgeliefert)
Zusatzgerät
DVD-Player
Deutsch - 61 -
A02_MB60_[DE]_(01-TV)_1910UK_IDTV_TC_PVR_BRONZE17_24942LED_YPBPR_ROCKER_10072635_50186851.indd 12A02_MB60_[DE]_(01-TV)_1910UK_IDTV_TC_PVR_BRONZE17_24942LED_YPBPR_ROCKER_10072635_50186851.indd 12 17.08.2011 18:24:5817.08.2011 18:24:58
Page 63

Hinweis: Diese drei Anschlussmethoden haben
dieselbe Funktion, aber auf verschiedenen
Qualitätsstufen. Sie müssen nicht alle drei
Anschlussarten verwenden.
Anschließen des LCD-TVs an
einen PC
Zur Anzeige des Computerbilds auf Ihrem LCD-TV
können Sie dieses an einen Computer anschließen.
Schalten Sie Computer und Display aus, bevor Sie
die Anschlüsse vornehmen. Verwenden Sie ein
15-poliges D-Sub-Monitorkabel, um einen PC an
das LCD-TV anzuschließen. Wenn der Anschluss
hergestellt ist, schalten Sie auf die Quelle PC. Siehe
dazu den Abschnitt “Eingangsauswahl”. Stellen Sie
die von Ihnen bevorzugte Aufl ösung ein. Informationen
zur Aufl ösung fi nden Sie im Anhang.
PC-VGA-Kabel
(nicht mitgeliefert)
Kopfhörer an den Anschluss Kopfhörer des TV-Geräts
anschließen.
Fernbedienung
Einsetzen der Batterien
Entfernen Sie die Batteriefachabdeckung auf der •
Rückseite der Fernbedienung, indem Sie den
angezeigten Teil leicht nach hinten ziehen.
Setzen Sie zwei Batterien vom Typ • AAA/R3 oder
einem gleichwertigen Typ ein. Achten Sie beim
Einsetzen der Batterien auf die richtige Polung (+/-)
und schließen Sie die Batteriefachabdeckung.
PC-Eingang
(Hinten)
SIDE AV
AV Eingang seitlich
Eingang
Audio-Video-
Anschlusskabel
PC-Audio-Kabel
(nicht mitgeliefert)
Oder
Verwendung der seitlichen
Anschlüsse
Mit den seitlichen Anschlüssen können Sie eine Reihe
von Zusatzgeräten an Ihr LCD-TV anschließen.
Verwenden Sie den seitlichen • AV-Anschluss, wenn
Sie einen Camcorder oder eine Camera anschließen
wollen. Dazu müssen Sie das mitgelieferte Audio-
Video-Anschlusskabel verwenden. Stecken Sie
zuerst den Einzelstecker des Kabels an die AV
IN-Buchse (Seite) des Fernsehgeräts an. Stecken
Sie dann die Anschlüsse des Component-Kabels
(nicht mitgeliefert) in den Mehrsteckerteil des Video-
Audio-Anschlusskabels. Achten Sie darauf, dass
Sie die Anschlüsse gleicher Farbe miteinander
verbinden. Siehe dazu die Abbildung unten.
Schalten Sie anschließend auf die Quelle • Seiten-
AV. Weitere Informationen fi nden Sie im Abschnitt
Eingangsauswahl.
AV-Anschlusskabel
(mitgeliefert)
SIDE AV
Kopfhörer
Um den Ton des TV-Geräts über Kopfhörer zu hören, •
müssen Sie wie in der Abbildung unten gezeigt einen
AV-Kabel
(nicht mitgeliefert)
Kamera
Hinweis: Nehmen Sie die Batterien aus der
Fernbedienung heraus, wenn das Gerät längere
Zeit nicht benutzt wird. Die Fernbedienung könnte
andernfalls durch auslaufende Batterien beschädigt
werden. Die Reichweite beträgt ca. 7 m / 23 ft.
Ein-/Ausschalten
Einschalten des TV-Geräts
Schließen Sie das Netzkabel an ein 220-240V ACNetz mit 50 Hz an.
Bringen Sie den Schalter • ”rechts unter dem
Bildschirm in die Position “|”, und das Gerät schaltet
automatisch in den Standby-Modus. Die StandbyLED leuchtet auf.
Um das TV-Gerät aus dem Standby •
einzuschalten,
Drücken Sie die Taste “•
Zifferntaste auf der Fernbedienung.
Drücken Sie die Taste “•
Das TV-Gerät schaltet sich ein.•
Hinweis: Wenn Sie Ihr TV-Gerät über die Tasten
CH / CH auf der Fernbedienung oder am TV-Gerät
einschalten, wird das zuletzt gesehene Programm
wieder ausgewählt.
In beiden Fällen schaltet sich das TV-Gerät ein.
TV-Gerät in Standby schalten
.
Drücken Sie die Taste “ ” auf der Fernbedienung
oder auf der rechten Seite des TV-Geräts, um es in
den Standby-Modus zu schalten.
Hinweis: Wenn das TV-Gerät in den StandbyModus geschaltet wird, kann die LED blinken, um
anzuzeigen, dass bestimmte Funktionen wie die
”CH / CH oder eine
” oder +/- am TV-Gerät
Deutsch - 62 -
A02_MB60_[DE]_(01-TV)_1910UK_IDTV_TC_PVR_BRONZE17_24942LED_YPBPR_ROCKER_10072635_50186851.indd 13A02_MB60_[DE]_(01-TV)_1910UK_IDTV_TC_PVR_BRONZE17_24942LED_YPBPR_ROCKER_10072635_50186851.indd 13 17.08.2011 18:24:5917.08.2011 18:24:59
Page 64

Standby-Suche, Download über Antenne oder ein
Timer aktiv sind.
TV-Gerät ausschalten
Schalten Sie die Taste • ” rechts unter dem
Bildschirm wie abgebildet in Position 2, um das
TV-Gerät from Netz zu trennen. Die LED erlischt.
Ziehen Sie den Netzstecker, wenn Sie das Gerät für •
längere Zeit nicht verwenden, z. B. in den Ferien..
Eingangsauswahl
•
Wenn Sie externe Geräte an Ihr TV angeschlossen
haben, können Sie dieses auf unterschiedliche
Eingabequellen schalten. Drücken Sie mehrmals
die Taste “SOURCE” auf der Fernbedienung, um die
Quelle direkt zu ändern.
Grundlegende Bedienung
Sie können Ihr TV-Gerät sowohl mit den Tasten
auf der Fernbedienung als auch mit den Tasten
am Gerät bedienen.
Bedienung mit den Tasten am TV-Gerät
Die Hauptmenü-OSD kann nicht über die Steuertasten
aufgerufen werden. Die Tasten “+/-” arbeiten
standardmäßig als Lautstärke +/-. Auch wenn Sie
andere Funktionen für diese Tasten einstellen, kehren
die Tasten “+/-” nach einiger Zeit zur Standardfunktion
zurück.
Einstellung der Lautstärke
Drücken Sie einmal die Taste “• P/V/AV” und verwenden
Sie dann die Tasten “+/-”, um die Lautstärke zu
erhöhen oder zu vermindern. Am Bildschirm wird ein
Schiebebalken für den Lautstärkeregel angezeigt.
Ist das TV-Gerät eingeschaltet, kann die Taste +/standardmäßig als Lautstärke + und - verwendet
werden.
Programmauswahl
Drücken Sie einmal die Taste “• P/V/AV” und dann die
Tasten “+/-”, um den Kanal zu wechseln. Drücken Sie
die Taste “+/-”, um das nächste oder vorhergehende
Programm auszuwählen.
AV-Modus
Halten Sie die Taste “• P/V/AV” gedrückt. Die QuellenOSD wird nach einigen Sekunden angezeigt.
Bedienung mit den Tasten der
Fernbedienung
Über die Fernbedienung Ihres TV-Geräts können •
Sie sämtliche Funktionen Ihres gewählten
Modells steuern. Die Funktionen werden in
Übereinstimmung mit dem Menüsystem Ihres TVGeräts beschrieben.
Einstellung der Lautstärke
Drücken Sie die Taste “• V+”, um die Lautstärke
zu erhöhen. Drücken Sie die Taste “V-”, um die
Lautstärke zu verringern. Auf dem Bildschirm
wird eine Lautstärkeskala (Schieberegler)
eingeblendet.
Programmauswahl (Vorheriges oder
nächstes Programm)
Drücken Sie die Taste “P/CH”, um das vorherige •
Programm auszuwählen.
Drücken Sie die Taste “CH”, um das vorherige •
Programm auszuwählen
Programmwahl (Direktzugriff)
Drücken Sie die Zifferntasten auf der Fernbedienung, •
um Programme zwischen 0 und 9 auszuwählen.
Das TV-Gerät schaltet dann auf das ausgewählte
Programm. Um Programme dazwischen
auszuwählen, drücken Sie der Reihe nach die
Zifferntasten. Wenn die vorgegebene Zeit für die
Eingabe überschritten wird, wird das der ersten Ziffer
entsprechende Programm angezeigt. Drücken Sie
die Programmnummer direkt, um erneut Programme
mit einer einstelligen Ziffern auszuwählen.
Deutsch - 63 -
A02_MB60_[DE]_(01-TV)_1910UK_IDTV_TC_PVR_BRONZE17_24942LED_YPBPR_ROCKER_10072635_50186851.indd 14A02_MB60_[DE]_(01-TV)_1910UK_IDTV_TC_PVR_BRONZE17_24942LED_YPBPR_ROCKER_10072635_50186851.indd 14 17.08.2011 18:25:0017.08.2011 18:25:00
Page 65

Elektronischer
Programmführer (EPG)
Mit dem elektronischen Programmführer (EPG)
können Sie Informationen über verfügbare Programme
anzeigen lassen. Drücken Sie die Taste EPG auf der
Fernbedienung, um das EPG-Menü aufzurufen.
Drücken Sie die Taste “•
navigieren.
Drücken Sie die Taste “•
zu navigieren.
Das EPG-Menü zeigt die verfügbaren Informationen •
zu allen Kanälen an.
Beachten Sie, dass die Informationen zu Sendungen •
automatisch aktualisiert werden. Sind keine
Sendungsinformationen auf den Kanälen vorhanden,
bleibt die EPG-Anzeige leer.
Auf/Ab/Links/Rechts: Navigieren
OK (OPTIONEN) zeigt einen Timer für zukünftige
Programme an oder stellt einen solchen ein.
INFO (Sendungsdetails): Zeigt Details zu den
Programmen an.
Taste Grün Der Programmplan wird angezeigt.
Taste Gelb: Zeigt die EPG-Daten nach der Zeitleiste
an
Taste Blau (Filter): Zeigt die Filteroptionen an.
(AUFNAHME): das Gerät zeichnet das ausgewählte
Programm auf. Drücken Sie die Taste nochmals, um
die Aufnahme abzubrechen.
Auf/Ab/Links/Rechts: Navigieren
”/“ ” um in den Kanälen zu
”/“ ”um in der Programmliste
Taste Rot (Vorherg.Zeitabschnitt): Zeigt die
Programme des vorhergehenden Zeitabschnitts an.
Taste Grün (Nächster Zeitabschnitt): Zeigt die
Programme des nächsten Zeitabschnitts an.
Taste Gelb (Vorherg. Tag): Zeigt die Programme des
vorigen Tages an.
Taste Blau (Nächster Tag): Zeigt die Programme
des nächsten Tages an.
Zifferntasten (Springen): Mit den Zifferntasten
können Sie direkt zu den entsprechenden Kanälen
springen.
OK (OPTIONEN) zeigt einen Timer für zukünftige
Programme an oder stellt einen solchen ein.
Taste Text (Filter): Zeigt die Filteroptionen an.
INFO (Details): Zeigt Details zu den Programmen
an.
(AUFNAHME): das Gerät zeichnet das ausgewählte
Programm auf. Drücken Sie die Taste nochmals, um
die Aufnahme abzubrechen.
Taste Rot (Vorherg. Tag): Zeigt die Programme des
vorigen Tages an.
Taste Grün (Nächster Tag): Zeigt die Programme
des nächsten Tages an.
Taste Gelb (Zoom): Erweitert die
Programminformation.
Taste Blau (Filter): Zeigt die Filteroptionen an.
INFO (Details): Zeigt Details zu den Programmen
an.
Zifferntasten (Springen): Mit den Zifferntasten
können Sie direkt zu den entsprechenden Kanälen
springen.
OK (OPTIONEN) zeigt einen Timer für zukünftige
Programme an oder stellt einen solchen ein.
Text (Suche): Zeigt das Menü “EPG-Suche” an.
SUBTTL: Drücken Sie die Taste SUBTITLE, um
das Menü Genre auswählen anzuzeigen. Mit dieser
Funktion können Sie die EPG-Datenbank nach
einem bestimmten Genre durchsuchen. Die im EPG
verfügbaren Informationen werden durchsucht und
die Ergebnisse, die zu Ihren Suchkriterien passen,
angezeigt.
Deutsch - 64 -
A02_MB60_[DE]_(01-TV)_1910UK_IDTV_TC_PVR_BRONZE17_24942LED_YPBPR_ROCKER_10072635_50186851.indd 15A02_MB60_[DE]_(01-TV)_1910UK_IDTV_TC_PVR_BRONZE17_24942LED_YPBPR_ROCKER_10072635_50186851.indd 15 17.08.2011 18:25:0017.08.2011 18:25:00
Page 66

SWAP (Jetzt): Zeigt das aktuelle Programm an.
Aufnahme über den EPG-Bildschirm
WICHTIG: Um ein Programm aufzunehmen, sollten
Sie zuerst eine USB-Festplatte an das TV-Gerät
anschließen, wenn dieses ausgeschaltet ist. Schalten
Sie dann das TV-Gerät ein, um die Aufnahmefunktion
zu aktivieren. Andernfalls ist die Aufnahmefunktion
nicht verfügbar.
(AUFNAHME): das Gerät zeichnet das ausgewählte
Programm auf. Drücken Sie die Taste nochmals, um
die Aufnahme abzubrechen.
Hinweis: Während der Aufnahme ist ein Wechsel
auf einen anderen Sender oder eine andere Quelle
nicht möglich.
/ : Seite links / Seite rechts.
Programmoptionen
Drücken Sie im Menü EPG die Taste OK, um das
Menü “Ereignisoptionen” auszuwählen.
Kanal auswählen (Select Channel)
Mit dieser Option können Sie im EPG-Menü zum
gewählten Kanal umschalten.
Aufnahmetimer einstellen / löschen
WICHTIG: Um ein Programm aufzunehmen, sollten
Sie zuerst eine USB-Festplatte an das TV-Gerät
anschließen, wenn dieses ausgeschaltet ist. Schalten
Sie dann das TV-Gerät ein, um die Aufnahmefunktion
zu aktivieren. Andernfalls ist die Aufnahmefunktion
nicht verfügbar.
Drücken Sie die Taste OK, nachdem Sie ein •
Programm im EPG-Menü ausgewählt haben. Der
Bildschirm Optionen wird dann angezeigt. Wählen
Sie die Option “Aufnahme” und drücken Sie die
Taste OK Für das ausgewählte Programm ist nun
eine Aufnahme programmiert.
Um eine programmierte Aufnahme zu löschen, •
markieren Sie das Programm und Drücken Sie
die Taste OK. Wählen Sie die Option “Aufn.
Timer löschen”. Zeitschalter” Die Aufnahme wird
gelöscht.
Hinweis: Sie können nicht auf einen anderen Kanal
oder eine andere Quelle schalten, während auf dem
aktuellen Kanal eine Aufnahme aktiv ist.
Timer einstellen / löschen
Drücken Sie die Taste OK, nachdem Sie ein
Programm im EPG-Menü ausgewählt haben. Der
Deutsch - 65 -
Bildschirm Optionen wird dann angezeigt. Wählen
Sie die Option “Timer für Ereignis einstellen” und
drücken Sie die Taste OK. Sie können einen Timer
für zukünftige Programme einstellen.
Um eine bereits eingestellte Erinnerung abzubrechen,
markieren Sie das Programm und drücken Sie
die Taste OK. Wählen Sie dann die Option “Timer
löschen”. Der Timer wird gelöscht.
Hinweis: Sie können nicht zwei Timer oder Aufnahmen
für zwei gleichzeitige Sendungen programmieren.
Erste Installation
WICHTIG: Stellen Sie sicher, dass die Antenne
angeschlossen ist, bevor Sie das TV-Gerät für die
erste Installation einschalten.
Wird das TV-Gerät zum ersten Mal eingeschaltet, •
führt der Installationsassistent Sie durch den Vorgang.
Zuerst wird der Bildschirm zur Länderauswahl
angezeigt:
Drücken Sie die Tasten • ” oder “ ” um Ihre Sprache
auszuwählen. Bestätigen Sie zur Fortsetzung mit
OK.
Nach Auswahl der Sprache wird der •
Begrüßungsbildschirm eingeblendet, wo Sie
die Optionen Land, Teletextsprache und
Verschlüsselte Kanäle durchsuchen einstellen
müssen.
Wählen Sie durch Drücken der Taste“• ” oder “ das
gewünschte Land und Drücken Sie die Taste um
die Option Teletextsprache zu markieren. Wählen
Sie die gewünschte Teletextsprache mit den Tasten
“ ” oder “ aus.
A02_MB60_[DE]_(01-TV)_1910UK_IDTV_TC_PVR_BRONZE17_24942LED_YPBPR_ROCKER_10072635_50186851.indd 16A02_MB60_[DE]_(01-TV)_1910UK_IDTV_TC_PVR_BRONZE17_24942LED_YPBPR_ROCKER_10072635_50186851.indd 16 17.08.2011 18:25:0117.08.2011 18:25:01
Page 67

Drücken Sie nach Einstellen der Option •
Teletextsprache die Taste Die Option
Verschlüsselte Kanäle durchsuchen wird
markiert. Wenn Sie verschlüsselte Kanäle ebenfalls
durchsuchen möchten, stellen Sie die Option
Verschlüsselte Kanäle durchsuchen auf Ja ein.
Drücken Sie die Taste • OK auf der Fernbedienung,
um fortzufahren. Die folgende Meldung wird auf dem
Bildschirm eingeblendet:
Um eine “Ja” oder “Nein”-Option auszuwählen,
markieren Sie die Option über die Tasten “ ” oder “
und drücken Sie die Taste OK.
Danach auf dem Bildschirm erscheint die folgende
OSD-Meldung:
Wenn Sie Option KABEL (CABLE) wählen, wird der
folgende Bildschirm angezeigt:
Hinweis: Sie können die Taste “MENU” drücken, um
abzubrechen.
Wenn alle Kanäle gespeichert sind, wird die •
Kanalliste auf dem Bildschirm angezeigt. Wenn Sie
die Kanäle nach LCN sortieren wollen, wählen Sie
“Ja” und drücken Sie dann “OK”.
Drücken Sie die Taste OK, um die Kanalliste zu •
schließen und fernzusehen.
Installation
Drücken Sie die Taste “MENU” auf der Fernbedienung
und wählen Sie mit der Taste ” oder “ ” die Option
Installation. Drücken Sie die Taste OK und der
folgende Menübildschirm wird angezeigt.
In diesem Bildschirm können Sie die Frequenzbereiche
wählen. Zum Markieren der Zeilen verwenden Sie
die Tasten ” oder “ Sie können auch manuell
über die Zifferntasten auf der Fernbedienung
einen Frequenzbereich eingeben. Stellen Sie
die gewünschte Start- und Endfrequenz mit den
Zifferntasten auf der Fernbedienung ein. • Danach
können Sie das Suchintervall (Search Step) auf
8000 kHz oder 1000 kHz einstellen. Wenn Sie 1000
kHz wählen, führt das TV-Gerät den Suchvorgang
detaillierter durch. Die Dauer der Suche verlängert
sich dementsprechend. Wenn Sie fertig sind, drücken
Sie OK, um die automatische Suche zu starten.
Wenn Sie die Option ANTENNE aus dem Bildschirm
Suchtyp auswählen, sucht das DTV nach digitalen
terrestrischen TV-Sendern.
Deutsch - 66 -
A02_MB60_[DE]_(01-TV)_1910UK_IDTV_TC_PVR_BRONZE17_24942LED_YPBPR_ROCKER_10072635_50186851.indd 17A02_MB60_[DE]_(01-TV)_1910UK_IDTV_TC_PVR_BRONZE17_24942LED_YPBPR_ROCKER_10072635_50186851.indd 17 17.08.2011 18:25:0117.08.2011 18:25:01
Wählen Sie die Option Automatische Kanalsuche
(Retune) mit den Tasten “ ”/“ aus und drücken
Sie die Taste OK. Die Optionen für die automatische
Kanalsuche werden angezeigt. Sie können mit den
den Tasten“ ”/“ und OK eine Option auswählen.
Page 68

Steuerung des Menüs Automatische
Sendersuche (Neue Sendersuche)
Sie Digital Antenne Sucht und speichert DVB-Sender
von der Antenne.
Digitalkabel Sucht und speichert DVB-Sender von
der Kabel.
Analog: Sucht und speichert analoge Sender.
Sie Digital Antenne & Analog: Sucht und speichert
DVB-Sender von der Antenne und analoge Sender.
Sie Digital Kabel & Analog: Sucht und speichert
DVB-Sender von das Kabel und analoge Sender.
Wenn Sie den automatischen Suchtyp wählen und die •
Taste OK drücken, wird ein Bestätigungsbildschirm
eingeblendet. Um den Installationsvorgang zu
starten, wählen Sie Ja. Um abzubrechen, wählen
Sie Nein. Verwenden Sie dazu die Tasten “
“ und OK.
Nach der Einstellung und Bestätigung des •
Automatischen Sendersuchtyps wird der
Installationsvorgang gestartet. Ein Fortschrittsbalken
wird angezeigt. Zum Abbrechen drücken Sie
die Taste “MENU”. In diesem Fall werden die
gefundenen Kanäle nicht gespeichert.
” oder
Manuelle Einstellung
TIPP: Diese Funktion wird zur direkten Eingabe von
Sendern verwendet.
Wählen Sie mit den Tasten“•
Manuelle Kanalsuche aus dem Installationsmenü.
Der Bildschirm mit den Optionen für die Manuelle
Suche wird eingeblendet.
Wählen Sie mit den Tasten“•
gewünschten Suchtyp aus. Die Optionen ändern
sich je nach gewähltem Suchtyp. Verwenden Sie
die Tasten“ ”/“ um eine Option zu markieren,
und dann die Tasten“ ” oder “ , um diese Option
festzulegen. Sie können die Taste “MENU” drücken,
um abzubrechen.
Manuelle Antenne Digitale Suche
Bei der manuellen Suche wird die Nummer des
Multiplexers manuell eingegeben und es wird nur
”/“ und OK die Option
” oder “ den
dieser Multiplexer nach Kanälen durchsucht. Nach
Auswahl des Suchtyps Digital Antenne können Sie
mit den Zifferntasten die Multiplexernummer oder
die Frequenz eingeben und dann OK drücken, um
die Suche zu starten.
Manuelle Digitale Kabel Suche
Bei der Manuellen Suche im Kabel können Sie
die Optionen Frequenz, Modulation, Symbolrate
und Netzkanalsuche eingeben. Nach Auswahl des
Suchtyps Digital Kabel, können Sie die gewünschte
Option einstellen und die OK-Taste drücken, um die
Suche zu starten.
Manuelle Analoge Suche
Wird der Suchtyp Analog gewählt, können Sie
die Tasten“ ”/“ verwenden, um eine Option zu
markieren, und dann die Tasten“ ” oder “ ” drücken,
um diese Option festzulegen.
Geben Sie die Kanalnummer oder -Frequenz über
die Zifferntasten ein. Drücken Sie die Taste OK, um
die Suche durchzuführen. Wenn der Kanal gefunden
wurde, werden alle neuen Kanäle, die noch nicht in
der Liste sind, gespeichert.
Analoge Feineinstellung
Wählen Sie im Menü Installation mit den Tasten“• ”
oder “ und OK die Option Analoge Feinabstimmung
aus. Der Bildschirm Analoge Feineinstellung wird
angezeigt. Diese Funktion ist nicht verfügbar, wenn
keine analogen Kanäle, digitalen Kanäle oder
externen Quellen gespeichert sind.
Drücken Sie OK, um fortzusetzen. Wählen Sie die •
Option Feinabstimmung durch Drücken der Taste “
Deutsch - 67 -
A02_MB60_[DE]_(01-TV)_1910UK_IDTV_TC_PVR_BRONZE17_24942LED_YPBPR_ROCKER_10072635_50186851.indd 18A02_MB60_[DE]_(01-TV)_1910UK_IDTV_TC_PVR_BRONZE17_24942LED_YPBPR_ROCKER_10072635_50186851.indd 18 17.08.2011 18:25:0217.08.2011 18:25:02
Page 69

” oder “ aus. Drücken Sie erneut OK, wenn Sie
fertig sind.
Netzwerk Kanalsuche
Wählen Sie mit den Tasten“ ” oder “ und OK
die Option Manuelle Netzwerksuche aus dem
Installationsmenü. Der Auswahlbildschirm für die
Netzwerk-Kanalsuche wird angezeigt. Wählen Sie
Digital Antenne oder Digital Kabel und drücken Sie
die Taste OK um fortzufahren. Die folgende Meldung
fragt nach: Wählen Sie JA, um zu drücken, und Nein,
um abzubrechen.
Wenn Sie die Suche für Digital Antenne starten,
beginnt der automatische Suchdurchlauf. Sie können
die Taste MENU drücken, um abzubrechen.
Wenn Sie die Suche für Digital Kabel starten, wird der
folgende Bildschirm angezeigt.
Verwenden Sie diese Einstellung, um die gespeicherten
Kanäle zu löschen. Drücken Sie die Taste ” oder “
um die Option Diensteliste löschen auszuwählen, und
drücken Sie anschließend OK. Auf dem Bildschirm
erscheint die folgende OSD-Meldung:
Wählen Sie JA und drücken Sie OK, um forzufahren
oder wählen Sie NEIN und drücken Sie OK, um
abzubrechen.
Sender verwalten: Kanalliste
Das TV-Gerät sortiert alle gespeicherten Sender in der
Kanalliste. Sie können mit Hilfe der Kanallistenoptionen
diese Kanalliste bearbeiten, Favoriten festlegen oder
aktive Sender festlegen.
Drücken Sie die Taste “• MENU”, um in das Hauptmenü
zu gelangen. Wählen Sie die Option Kanalliste mit
den Tasten
den Menüinhalt anzuzeigen.
” oder “ aus. Drücken Sie OK, um
In diesem Bildschirm können Sie die Frequenzbereiche
wählen. Zum Markieren der Zeilen verwenden Sie
die Tasten “ ” oder “ Sie können auch manuell
über die Zifferntasten auf der Fernbedienung
einen Frequenzbereich eingeben. Stellen Sie
die gewünschte Start- und Endfrequenz mit den
Zifferntasten auf der Fernbedienung ein. • Danach
können Sie das Suchintervall (Search Step) auf
8000 kHz oder 1000 kHz einstellen. Wenn Sie 1000
kHz wählen, führt das TV-Gerät den Suchvorgang
detaillierter durch. Die Dauer der Suche verlängert sich
dementsprechend. Wenn Sie fertig sind, drücken Sie
OK, um die automatische Suche zu starten. Während
des Suchvorgangs wird der Bildschirm Automatische
Suche (Automatic Search) eingeblendet.
Hinweis: Wenn Sie einen sehr großen Abstand
zwischen Start- und Stopfrequenz eingeben, dauert
die automatische Suche sehr lange.
Diensteliste löschen (Clear Service List) (*)
(*) Diese Einstellung ist nur sichtbar, wenn die Option
Land auf Dänemark, Schweden, Norwegen oder
Finnland eingestellt ist.
Deutsch - 68 -
A02_MB60_[DE]_(01-TV)_1910UK_IDTV_TC_PVR_BRONZE17_24942LED_YPBPR_ROCKER_10072635_50186851.indd 19A02_MB60_[DE]_(01-TV)_1910UK_IDTV_TC_PVR_BRONZE17_24942LED_YPBPR_ROCKER_10072635_50186851.indd 19 17.08.2011 18:25:0217.08.2011 18:25:02
Wählen Sie Kanalliste bearbeiten, um alle
gespeicherten Kanäle zu verwalten. Verwenden
Sie die Tasten ” oder “ und OK, um die Option
Kanalliste bearbeiten auszuwählen.
Steuern der Kanalliste
Drücken Sie die Taste • ” oder “ um den Kanal
auszuwählen, der bearbeitet werden soll. Drücken
Sie die Tasten ” oder “ um eine Funktion im
Kanallisten-Menü auszuwählen.
Page 70

Verwenden Sie die Tasten • CH/CH, um eine Seite
nach oben oder unten zu blättern.
Drücken Sie die TAste • BLAU, um die Filteroptionen
zu sehen.
Drücken Sie die Taste “• MENU”, um abzubrechen.
Kanäle verschieben
Wählen Sie zuerst den gewünschten Kanal. Wählen •
Sie die Option Verschieben in der Kanalliste und
drücken Sie die Taste OK.
Der Bildschirm Nummer bearbeiten wird angezeigt. •
Geben Sie die gewünschte Kanalnummer über die
Zifferntasten der Fernbedienung ein. Ist bereits ein
Kanal unter dieser Nummer gespeichert, wird eine
Warnmeldung eingeblendet. Wählen Sie Ja, wenn
Sie den Kanal verschieben wollen, und drücken
Sie OK.
Drücken Sie OK, um fortzusetzen. Der gewählte •
Kanal wird nun verschoben.
Kanäle löschen
Sie können die Taste GRÜN drücken, um alle Kanäle •
zu markieren oder die Markierung aufzuheben, und
die Taste GELB für einzelne Kanäle.
Wählen Sie den Kanal, den Sie löschen wollen, und •
wählen Sie dann die Option Löschen. Drücken Sie
die Taste OK, um fortzusetzen.
Eine Warnmeldung wird eingeblendet. Wählen Sie •
JA, um zu löschen, und Nein, um abzubrechen.
Drücken Sie die Taste OK, um fortzusetzen..
Kanäle umbenennen
Wählen Sie den Kanal, den Sie umbenennen wollen, •
und wählen Sie dann die Option Namen bearbeiten.
Drücken Sie die Taste OK, um fortzusetzen.
Mit den Tasten •
Eingabepunkt zum nächsten/vorhergehenden
Zeichen. Über die Tasten ” oder “ ” können Sie
das aktuelle Zeichen ändern. So wird zum Beispiel
das Zeichen ‘b’ durch Drücken von “” zu einem
‘a’ und durch Drücken von “” zu einem ‘c’. Durch
Drücken der Zifferntasten „0...9“ können Sie das
markierte Zeichen durch das Zeichen, das über der
Taste aufgedruckt ist, austauschen.
Wenn Sie fertig sind, drücken Sie OK, um fortzusetzen: •
Drücken Sie “MENU”, um abzubrechen.
” oder “ verschieben Sie den
Kanäle sperren
Sie können die Taste GRÜN drücken, um alle Kanäle
zu markieren oder die Markierung aufzuheben, und
die Taste GELB für einzelne Kanäle.
Wählen Sie den Kanal, den Sie löschen wollen, und
wählen Sie dann die Option Sperren. Drücken Sie die
Taste OK, um fortzusetzen.
Sie müssen nun die Kindersicherungs-PIN eingeben.
Die Standard-PIN ist 0000. Geben Sie die PIN-Zahl
ein.
Hinweis: Wenn die Option Land auf Frankreich
eingestellt ist, können Sie 4725 als Standardcode
verwenden..
Drücken Sie die Taste OK, wenn der gewünschte •
Kanal ausgewählt ist, um den Kanal zu sperren
bzw. die Sperre aufzuheben. Das Sperrsymbol wird
neben dem gewählten Kanal eingeblendet.
Sender verwalten: Favoriten
Sie können eine Liste mit Favoritenprogrammen •
erstellen.
Drücken Sie die Taste “• MENU”, um in das Hauptmenü
zu gelangen. Wählen Sie die Option Kanalliste mit
den Tasten
den Menüinhalt anzuzeigen.
Wählen Sie Favoriten, um die Favoritenliste zu •
verwalten. Wählen Sie mit den Tasten“
OK die Option Favoriten.
Sie können verschiedene Kanäle als Favoriten •
markieren, so dass Sie nur noch durch die FavoritenKanäle navigieren.
Wählen Sie einen Kanal mit den Tasten • ” oder “
”” aus. Drücken Sie OK, um den gewählten Kanal
zur Favoritenliste hinzuzufügen. Drücken Sie erneut
die Taste OK, um ihn wieder zu entfernen.
Tastenfunktionen
OK:• Fügt einen Sender hinzu oder entfernt ihn.
GELB: • Kanal selektieren/deselektieren
GRÜN: • Alle Kanal selektieren/deselektieren.
BLAU: • Zeigt die Filteroptionen an.
” oder “ aus. Drücken Sie OK, um
”/“ und
Deutsch - 69 -
A02_MB60_[DE]_(01-TV)_1910UK_IDTV_TC_PVR_BRONZE17_24942LED_YPBPR_ROCKER_10072635_50186851.indd 20A02_MB60_[DE]_(01-TV)_1910UK_IDTV_TC_PVR_BRONZE17_24942LED_YPBPR_ROCKER_10072635_50186851.indd 20 17.08.2011 18:25:0317.08.2011 18:25:03
Page 71

Sender verwalten: Kanalliste
sortieren
Sie können die Sender auswählen, die in der
Kanalliste aufgelistet werden. Um bestimmte
Sendertypen anzuzeigen, sollten Sie die Einstellung
Aktive Kanalliste verwenden.
Wählen Sie die Option Aktive Kanalliste mit den Tasten
” oder “ aus dem Kanallistenmenü. Drücken Sie
“
die Taste OK, um fortzusetzen.
Wählen Sie Option Sendertyp mit den Tasten“ ”/“
und OK aus der Liste.
OSD-Informationen
Sie können die Taste “INFO” drücken, um die OSDInformationen anzuzeigen. Details zum Sender und
zur aktuellen Sendung werden in der Informationszeile
angezeigt.
Die Informationszeile bietet eine Reihe von
Informationen über den ausgewählten Kanal und die
laufenden Programme. Der Name des Kanals wird
zusammen mit der Kanallistennummer angezeigt.
Hinweis: Nicht alle Kanäle strahlen die Programmdaten
aus. Sind Name und Zeitdauer des Programms nicht
verfügbar, bleibt die Informationszeile leer.
Wenn der ausgewählte Kanal gesperrt ist, müssen
Sie den richtigen vierstelligen Code eingeben, um den
Kanal sehen zu können (der Standard-Code ist 0000).
Auf dem Bildschirm wird “PIN eingeben” angezeigt.
Hinweis: Wenn die Option Land auf Frankreich
eingestellt ist, können Sie 4725 als Standardcode
verwenden.
Deutsch - 70 -
Medienplayer benutzt
Medienbrowser
Wenn der USB-Stick nach Ein-/Ausschalten oder nach
der ersten Installation nicht erkannt wird, stecken
Sie zuerst das USB-Gerät aus und schalten Sie die
Box aus und wieder ein. Stecken Sie das USB-Gerät
wieder an.
Um das Medienbrowser-Fenster anzuzeigen, drücken
Sie entweder die Taste “MENU” auf der Fernbedienung
und wählen Sie dann die Option Medienbrowser
durch Drücken der Taste
Taste OK, um fortzusetzen. Die Menüoptionen des
Medienbrowsers werden angezeigt.
Außerdem wird der Medienbrowserbildschirm
automatisch eingeblendet, wenn Sie ein USB-Gerät
einstecken:
Sie können die Musik-, Bild- und Video-Dateien
von dem angeschlossenen USB-Speicherstick
wiedergeben. Verwenden Sie die Tasten ” oder “
um Videos, Fotos, Musik, Aufnahmenbibliothek oder
Einstellungen auszuwählen.
Videos über den USB anschauen
Wenn Sie Videos aus den Hauptoptionen wählen,
werden die verfügbaren Videodateien gefi ltert und am
Bildschirm angezeigt. Sie können die Tasten ” oder
“ verwenden, um eine Videodatei auszuwählen.
Drücken Sie OK, um das Video abzuspielen. Wenn
Sie eine Untertiteldatei wählen und die Taste OK
drücken, können Sie diese Untertiteldatei wählen oder
abwählen. Das folgende Menü wird beim Abspielen
einer Videodatei angezeigt:
” oder “ Drücken Sie die
A02_MB60_[DE]_(01-TV)_1910UK_IDTV_TC_PVR_BRONZE17_24942LED_YPBPR_ROCKER_10072635_50186851.indd 21A02_MB60_[DE]_(01-TV)_1910UK_IDTV_TC_PVR_BRONZE17_24942LED_YPBPR_ROCKER_10072635_50186851.indd 21 17.08.2011 18:25:0417.08.2011 18:25:04
Page 72

Springen (Zifferntasten): Das TV-Gerät springt zur
Datei, deren Namen mit dem über die Zifferntasten
auf der Fernbedienung eingegebenen Buchstaben
beginnt.
Aktuelle Datei (Taste OK): Gibt die ausgewählte
Datei wieder.
Auf / Ab: Navigieren
Wiedergabe ( Taste): gibt alle Mediendateien im
Ordner beginnend mit der ausgewählten Datei
wieder.
Sprache (Wiedergabe Vorschau): Zeigt die gewählte
Datei in einer kleinen Vorschau an.
Taste ROT: Sortiert die Dateien nach Namen.
Taste GELB: Wechselt den Anzeigestil.
Taste GRÜN: Aktiviert die Endlos/
Zufallswiedergabe.
Taste BLAU: Ändert den Medientyp.
Wiedergabe( Taste): Startet die Videowiedergabe
Stop (
Pause (
Rücklauf (
Vorlauf ( X-Taste): Startet den Vorlauf.
Untertitel/Audio (SPRACHE): Stellt Untertitel/Audio
ein.
Springen (Taste Grün): Springt zu einem Zeitpunkt.
Verwenden Sie die Zifferntasten, um die gewünschte
Zeit einzugeben und dann nochmals die Taste GRÜN,
um fortzusetzen.
Gelb: Öffnet das Untertitel-Zeitkorrekturmenü
Drücken Sie SWAP, um zum vorhergehenden Menü
zurückzukehren.
Taste): Stoppt die Videowiedergabe..
Taste): Pausiert die Videowiedergabe.
Taste): Startet den Rücklauf.
Deutsch - 71 -
Videos über den USB anschauen
Wenn Sie Fotos aus den Hauptoptionen wählen,
werden die verfügbaren Bilddateien gefi ltert und am
Bildschirm aufgelistet.
Springen (Zifferntasten): Springt zur Datei, die über
die Zifferntasten ausgewählt wird.
OK: zeigt das ausgewählte Bild im Vollbildmodus
an.
Auf / Ab: Navigieren
Diaschau ( Taste): Startet eine Slideshow mit allen
Bildern
Taste GRÜN: Zeigt alle Bilder als Thumbnails an.
Taste ROT: Sortiert die Dateien nach Datum.
Taste GELB: Wechselt den Anzeigestil.
Taste BLAU: Ändert den Medientyp.
Optionen für Slideshow
Pause ( Taste): Pausiert die Slideshow.
Fortsetzen (
Endlos/Zufallswiedergabe (Taste GRÜN): Drücken
Sie die Taste einmal, um die Endloswiedergabe zu
deaktivieren. Drücken Sie sie nochmals, um Endlosund Zufallswiedergabe zu deaktivieren. Drücken Sie
nochmals, um nur Zufallswiedergabe zu aktivieren.
Drücken Sie nochmals, um alle zu deaktivieren.
Sie sehen an der Änderung der Symbole, welche
Funktionen deaktiviert sind.
Vorige/Nächste (Tasten Links/Rechts) : springt zur
vorherigen oder nächsten Datei der Slideshow.
Drehen (Tasten Auf/Ab): Dreht das Bild mit den
Tasten Auf/Ab.
RETURN: Zurück zur Dateiliste
INFO: Zeigt den Hilfebildschirm an.
Taste ) : Setzt die Slideshow fort.
Musik über USB wiedergeben
Wenn Sie Musik aus den Hauptoptionen wählen,
werden die verfügbaren Audiodateien gefi ltert und
am Bildschirm aufgelistet.
A02_MB60_[DE]_(01-TV)_1910UK_IDTV_TC_PVR_BRONZE17_24942LED_YPBPR_ROCKER_10072635_50186851.indd 22A02_MB60_[DE]_(01-TV)_1910UK_IDTV_TC_PVR_BRONZE17_24942LED_YPBPR_ROCKER_10072635_50186851.indd 22 17.08.2011 18:25:0417.08.2011 18:25:04
Page 73

Auf / Ab: Navigieren.
Wiedergabe (
im Ordner beginnend mit der ausgewählten Datei
wieder.
Stop (
Pause (
an.
ROT: Sortiert Dateien nach Titel, Interpret oder
Album.
Endlos/Zufallswiedergabe (Taste GRÜN): Drücken
Sie die Taste einmal, um die Endloswiedergabe zu
deaktivieren. Drücken Sie sie nochmals, um Endlosund Zufallswiedergabe zu deaktivieren. Drücken Sie
nochmals, um nur Zufallswiedergabe zu aktivieren.
Drücken Sie nochmals, um alle zu deaktivieren.
Sie sehen an der Änderung der Symbole, welche
Funktionen deaktiviert sind.
0..9 (Zifferntasten): Das TV-Gerät springt zur Datei,
deren Namen mit dem über die Zifferntasten auf der
Fernbedienung eingegebenen Buchstaben beginnt.
Aktuelle Datei (Taste OK): Gibt die ausgewählte
Datei wieder.
Vorige/Nächste (Tasten Links/Rechts) : Springt
zur vorhergehenden oder nächsten Datei und gibt
diese wieder.
GELB: Wechselt den Anzeigestil.
BLAU: Ändert den Medientyp
Taste): Stoppt die Wiedergabe.
Taste): gibt alle Mediendateien
Taste): Hält die ausgewählte Wiedergabe
Aufnahmebibliothek
WICHTIG: Um die Aufnahmebibliothek zu sehen,
sollten Sie zuerst eine USB-Festplatte an das TVGerät anschließen, wenn dieses ausgeschaltet
ist. Schalten Sie dann das TV-Gerät ein, um die
Aufnahmefunktion zu aktivieren. Andernfalls ist die
Aufnahmefunktion nicht verfügbar.
Um die Liste der Aufnahmen anzuzeigen, wählen
Sie “Aufnahmebibliothek” und drücken Sie OK. Die
Aufnahmebibliothek mit den verfügbaren Aufnahmen
wird angezeigt.
Alle Aufnahmen werden in der Aufnahmebibliothek in
einer Liste geführt.
Taste ROT (Löschen): Ausgewählte Aufnahme
löschen.
Taste GRÜN (Bearbeiten): Ausgewählte Aufnahme
bearbeiten.
Taste BLAU (Sortieren): Reihenfolge der Aufnahmen
ändern. Sie können aus einer ganzen Reihe von
Sortieroptionen wählen.
Taste OK: Aktiviert das Menü Wiedergabeoptionen.
• Wiedergabe vom Beginn weg: Gibt die Aufnahme
vom Beginn weg wieder.
• Fortsetzen: setzt die Aufnahme fort
• Wiedergabe ab Zeitpunkt: gibt einen bestimmten
Wiedergabepunkt an.
Hinweis: Während der Wiedergabe ist das Betrachten
des Hauptmenüs und der Menüoptionen nicht
möglich.
(Fortsetzen): setzt die Aufnahme fort
INFO (Details): zeigt die erweiterte Kurzbeschreibung
im Detail an.
Medienbrowser-Einstellungen
Sie können Ihre Einstellungen für den Medienbrowser
mit dem Dialog Einstellungen anpassen. Drücken Sie
die Tasten ” oder “ um eine Option zu markieren
und stellen Sie sie mit den Tasten ” oder “ ein.
Anzeigestil: Stellt den Standard-Browsermodus
ein.
Musik FF/FR-Geschwindigkeit: Stellt die
Geschwindigkeit für den Vorlauf ein.
Deutsch - 72 -
A02_MB60_[DE]_(01-TV)_1910UK_IDTV_TC_PVR_BRONZE17_24942LED_YPBPR_ROCKER_10072635_50186851.indd 23A02_MB60_[DE]_(01-TV)_1910UK_IDTV_TC_PVR_BRONZE17_24942LED_YPBPR_ROCKER_10072635_50186851.indd 23 17.08.2011 18:25:0517.08.2011 18:25:05
Page 74

Intervall f. Slideshow: Stellt die Intervallzeit für die
Slideshow ein.
Untertitel anzeigen: Legt die Untertitel-Voreinstellung
fest.
Untertitel-Position: Stellt die Untertitel-Position auf
oben oder unten.
Schriftgröße Untertitel: Stellt die Schriftgröße für
die Untertitel ein (max. 54 pt.).
DivX-Registrierungscode: Einige DivX® Video-OnDemand-Dateien erfordern einen Registrierungscode.
Dazu können Sie diesen Code verwenden.
Timeshift-Aufnahme
WICHTIG: Um ein Programm aufzunehmen, sollten
Sie zuerst eine USB-Festplatte an das TV-Gerät
anschließen, wenn dieses ausgeschaltet ist. Schalten
Sie dann das TV-Gerät ein, um die Aufnahmefunktion
zu aktivieren. Andernfalls ist die Aufnahmefunktion
nicht verfügbar.
Drücken Sie die Taste
Sendung ansehen, um in den Timeshift-Modus zu
schalten.
Im Timeshift-Modus wird das Programm angehalten
und gleichzeitig auf dem angeschlossenen USBLaufwerk (*) gespeichert. Drücken Sie nochmals die
(PLAY), um das Programm vom Zeitpunkt
Taste
der Unterbrechung an weiter anzusehen.
Die Wiedergabe erfolgt in der normalen
Wiedergabegeschwindigkeit x1. Die Zeitdifferenz
zwischen Echtzeit und Timeshift-Programm wird in
der Infozeile angezeigt.
Verwenden Sie die Tasten
NEXT), um in der Timeshift-Wiedergabe nach vor oder
zurück zu gehen. Ist das Ende der TimeshiftWiedergabe erreicht, wird der Timeshift-Modus
verlassen, und Sie kehren zur normalen
Programmansicht zurück.
Drücken Sie die Taste(
Modus zu verlassen.
(*) Die Dauer der max. Timeshift-Aufnahme hängt von
der Kapazität des angeschlossenen USB-Laufwerks
und Ihrer Angabe in der Option Max. Timeshift-Zeit im
Menü Aufnahmekonfi guration ab. Siehe den Abschnitt
“Aufnahmen” für weitere Informationen zur Einstellung
der Max. Timeshift-Zeit.
Hinweis: Während des Timeshifting können Sie nicht
auf einen anderen Sender oder eine andere Quelle
umschalten oder das Hauptmenü aufrufen..
((PAUSE), während Sie eine
/ (PREVIOUS/
(STOP), um den Timeshift-
Sofort-Aufnahme
WICHTIG: Um ein Programm aufzunehmen, sollten
Sie zuerst eine USB-Festplatte an das TV-Gerät
anschließen, wenn dieses ausgeschaltet ist. Schalten
Sie dann das TV-Gerät ein, um die Aufnahmefunktion
zu aktivieren. Andernfalls ist die Aufnahmefunktion
nicht verfügbar.
Drücken Sie die Taste •
Aufnahme einer Sendung beim Ansehen sofort zu
starten. Drücken Sie die Taste (RECORD), um die
Aufnahme einer Sendung beim Ansehen sofort zu
starten.
Die Aufnahme-OSD wird dann für kurze Zeit •
eingeblendet und die aktuelle Sendung wird
aufgezeichnet.
Sie können die Taste •
Fernbedienung nochmals drücken, um die nächste
Sendung im EPG aufzuzeichnen. In diesem
Fall zeigt die OSD-Anzeige die zur Aufnahme
programmierten Sendungen an.
Drücken Sie die Taste (STOP), um die
Sofortaufnahme zu stoppen. Die folgende OSDMeldung wird eingeblendet
Wählen Sie mit den Tasten ” oder “ / OK Ja aus,
um die Sofortaufnahme abzubrechen.
Hinweis: Während der Aufnahme können Sie nicht
den Sender oder die Quelle wechseln oder den
Medienbrowser aufrufen.
(RECORD), um die
(RECORD) auf der
Aufgenommene Programme
ansehen
Benutzen Sie im Hauptmenü die Tasten ” oder “ ,
um den Medienbrowser auszuwählen. Markieren Sie
im Hauptmenü mit den Tasten ” oder “ ” die Option
Aufnahmebibliothek und drücken Sie OK, um sie
aufzurufen. Die Aufnahmebibliothek wird angezeigt.
WICHTIG: Um die Aufnahmebibliothek zu sehen,
sollten Sie zuerst eine USB-Festplatte an das TVGerät anschließen, wenn dieses ausgeschaltet
ist. Schalten Sie dann das TV-Gerät ein, um die
Deutsch - 73 -
A02_MB60_[DE]_(01-TV)_1910UK_IDTV_TC_PVR_BRONZE17_24942LED_YPBPR_ROCKER_10072635_50186851.indd 24A02_MB60_[DE]_(01-TV)_1910UK_IDTV_TC_PVR_BRONZE17_24942LED_YPBPR_ROCKER_10072635_50186851.indd 24 17.08.2011 18:25:0517.08.2011 18:25:05
Page 75

Aufnahmefunktion zu aktivieren. Andernfalls ist die
Aufnahmefunktion nicht verfügbar.
Wählen Sie mit den Tasten ” oder “ eine Aufnahme
aus der Liste (sofern Sie schon eine Aufnahme
durchgeführt haben). Drücken Sie OK, um die
Wiedergabeoptionen zu sehen. Wählen Sie mit den
Tasten “”/“” oder OK eine Option aus..
Verfügbare Wiedergabeoptionen:
• Wiedergabe vom Beginn weg: Gibt die Aufnahme
vom Beginn weg wieder.
• Fortsetzen: setzt die Aufnahme fort
Wiedergabe ab Zeitpunkt: gibt einen bestimmten
Wiedergabepunkt an.
Hinweis: Während der Wiedergabe ist das Ansehen
des Hauptmenüs und der Menüoptionen nicht
möglich.
Drücken Sie die Taste
anzuhalten und zur Aufnahmebibliothek
zurückzukehren.
Langsamer Vorlauf
Wenn Sie beim Ansehen von aufgenommenen
Programmen die Taste
Zeitlupenwiedergabe vorwärts möglich. Dazu können
Sie die Taste verwenden. Durch wiederholtes
Drücken der Taste können Sie die
Zeitlupengeschwindigkeit ändern.
(STOP), um eine Wiedergabe
PAUSE) drücken, ist die
Bildgröße ändern: Bildformate
Sie können das Bildseitenverhältnis (Bildformat) •
des TV ändern, um das Bild in unterschiedlichen
Zoommodi anzusehen.
Drücken Sie mehrmals die Taste “• SCREEN”, um die
Bildgröße zu ändern. Die verfügbaren Zoommodi
werden unten angeführt
Auto
Wird AUTO ausgewählt, so wird das Seitenverhältnis
des Bildschirms automatisch durch die von der
gewählten Quelle gelieferten Informationen (sofern
verfügbar) eingestellt.
Das im AUTO-Modus angezeigte Format ist völlig
unabhängig von der WSS-Information, die eventuell
mit dem Signal in der Übertragung oder vom externen
Gerät geliefert wird.
Hinweis: Der Auto-Modus ist nur bei HDMI-, YPbPrund DTV-Quellen verfügbar.
16:9
Hier kann man die linke und die rechte Seite eines
normalen Bildes (Bildseitenformat 4:3) gleichmäßig
ausdehnen, um die Breite des TV-Bildschirms
auszufüllen.
Für Bilder mit einem Bildseitenverhältnis von 16:9, •
die zu einem normalen Bild (Bildseitenverhältnis
von 4:3) verkleinert worden sind, verwenden Sie
zur Wiederherstellung des ursprünglichen Formats
den 16:9-Modus.
Untertitel
Mit dieser Funktion wird ein breites Bild
(Bildseitenformat von 16:9) mit Untertiteln auf volle
Bildschirmgröße gezoomt.
Hinweis: Sie können den Bildschirminhalt nach oben
oder unten verschieben, indem Sie die Tasten “ ”/“
udrücken, während als Bildformat Panorama, 14:9,
Kino oder Untertitel ausgewählt ist.
14:9
Mit dieser Funktion wird ein breites Bild
(Bildseitenformat von 14:9) bis zu den oberen und
unteren Grenzen des Bildschirms gezoomt.
Deutsch - 74 -
A02_MB60_[DE]_(01-TV)_1910UK_IDTV_TC_PVR_BRONZE17_24942LED_YPBPR_ROCKER_10072635_50186851.indd 25A02_MB60_[DE]_(01-TV)_1910UK_IDTV_TC_PVR_BRONZE17_24942LED_YPBPR_ROCKER_10072635_50186851.indd 25 17.08.2011 18:25:0617.08.2011 18:25:06
Page 76

14:9 Zoom
Diese Option stellt das 14:9-Bildformat ein.
4:3
Wird dazu verwendet, ein normales Bild
(Bildseitenverhältnis von 4:3) zu betrachten, da dies
sein ursprüngliches Format ist.
Bildeinstellungen konfi gurieren
Sie können im Detail unterschiedliche Bildeinstellungen
verwenden.
Drücken Sie die Taste “MENU” und wählen Sie das
Bildsymbol mit den Tasten
Sie die Taste OK, um das Menü Bildeinstellungen
anzuzeigen.
” oder “ aus. Drücken
Panorama
Hier kann man die linke und die rechte Seite eines
normalen Bildes (Bildseitenformat 4:3) ausdehnen,
um den Bildschirm auszufüllen, ohne dabei das Bild
unnatürlich erscheinen zu lassen.
Steuerung des Menüs Bildeinstellungen
Drücken Sie die Tasten • ” oder “ um eine
Menüoption zu markieren.
Wählen Sie eine Option mit den Tasten •
aus.
Drücken Sie die Taste “• MENU”, um abzubrechen.
” oder “
Optionen des Menüs Bildeinstellungen
Modus: Je nach Ihren Wünschen können Sie
die entsprechende Option Modus einstellen. Der
Bildmodus kann auf eine der folgenden Optionen
eingestellt werden. Kino, Spiel, Dynamisch und
Der obere und der untere Teil des Bildes sind leicht
abgeschnitten.
Kino
Mit dieser Funktion wird ein breites Bild (Bildseitenformat
von 16:9) auf volle Bildschirmgröße gezoomt.
Deutsch - 75 -
A02_MB60_[DE]_(01-TV)_1910UK_IDTV_TC_PVR_BRONZE17_24942LED_YPBPR_ROCKER_10072635_50186851.indd 26A02_MB60_[DE]_(01-TV)_1910UK_IDTV_TC_PVR_BRONZE17_24942LED_YPBPR_ROCKER_10072635_50186851.indd 26 17.08.2011 18:25:0617.08.2011 18:25:06
Natürlich.
Kontrast: Stellt Helligkeits- und Dunkelheitswerte
des Bildschirms ein.
Helligkeit: Stellt die Helligkeit des Bildschirms ein.
Schärfe: Stellt die Schärfe der am Bildschirm
dargestellten Objekte ein.
Farbe: Stellt die Farbwerte und damit die Farbe ein.
Farbverschiebung: Stellt den gewünschten Farbton
ein.
Page 77

Farbtemperatur: Stellt den gewünschten Farbton
ein.
Die Option Kühl ergibt ein Bild mit leichter Betonung
von Blau.
Wählen Sie Normal für normale Farben.
Die Option Warm ergibt ein Bild mit leichter Betonung
von Rot.
Rauschreduktion: Wenn das Übertragungssignal
schwach oder verrauscht ist, können Sie mit der
Option Rauschreduktion das Bildrauschen verringern.
Die Rauschreduktion kann auf eine von drei Optionen
eingestellt werden. Niedrig, Mittel, Hoch und Aus.
Spielemodus: Wenn der Spielemodus auf Ein gestellt
ist, werden spezielle Spieleinstellungen, die für eine
bessere Videodarstellung optimiert sind, geladen.
Hinweis: Ist der Spielmodus aktiv, können einige
Optionen im Menü Bildeinstellungen nicht verändert
werden.
Bildzoom: Stellt die Bildgröße auf Auto,16:9,
Untertitel,14:9, 14:9 Zoom, 4:3, Panorama oder
Kino.
Rücksetzen: Setzt die Bildeinstellungen auf die
Werksteinstellungen zurück.
Im VGA- oder PC-Modus sind einige Optionen des
Bildmenüs nicht verfügbar. Stattdessen werden die
VGA-Modus-Einstellungen im PC-Modus zu den
Bildeinstellungen hinzugefügt.
PC-Bildeinstellungen
Um die Optionen für das PC-Bild einzustellen, gehen
Sie wie folgt vor:
Wählen Sie das Bildsymbol mit den Tasten
aus. Das Bildmenü erscheint auf dem Bildschirm.
Die Optionen Kontrast, Helligkeit, Farbe,
Farbtemperatur und Bildformat in diesem Menü
entsprechen jenen im TV-Bildmenü im Abschnitt
“Hauptmenüsystem”.
Die Optionen Ton, Einstellungen und Quelle in
diesem Menü entsprechen jenen im Abschnitt
“Hauptmenüsystem”.
PC-Position: Wählen Sie diese Option aus, um die
Menüoptionen PC-Bildlage anzuzeigen
” oder “
Auto-Position: Optimiert die Anzeige
automatisch. Drücken Sie OK, um die Optimierung
durchzuführen.
Bildlage H: Mit dieser Option können Sie das Bild
auf die rechte oder linke Seite des Bildschirms
verschieben.
Bildlage V: Mit dieser Option können Sie das Bild
zum oberen oder unteren Rand des Bildschirms
verschieben.
Pixelfrequenz: Die Einstellung Pixelfrequenz
korrigiert Störungen, die als vertikale Streifen bei
pixelintensiven Darstellungen wie Tabellen oder
Absätzen in kleinen Schriftarten auftreten.
Phase: Abhängig von der Auflösung und
Abtastfrequenz, die Sie in das TV-Gerät einspeisen,
kann es zu einem schmutzigen oder gestörten Bild
auf dem Bildschirm kommen. In diesem Fall können
Sie mit dieser Option durch mehrmalige Versuche ein
klareres Bild erhalte
Konfi guration der
Klangeinstellungen
Sie können die Klangeinstellungen nach Ihren
persönlichen Vorlieben festlegen.
Drücken Sie die Taste “MENU” und wählen Sie das
Bildsymbol mit den Tasten
Sie die Taste OK, um das Menü Klangeinstellungen
anzuzeigen.
” oder “ aus. Drücken
Steuerung des Menüs Klangeinstellungen
Drücken Sie die Tasten • ” oder “ um eine
Menüoption zu markieren.
Wählen Sie eine Option mit den Tasten “” oder “” •
aus.
Drücken Sie die Taste “• MENU”, um abzubrechen.
Optionen des Menüs Klangeinstellungen
Lautstärke: Stellt die Lautstärke ein.
Deutsch - 76 -
A02_MB60_[DE]_(01-TV)_1910UK_IDTV_TC_PVR_BRONZE17_24942LED_YPBPR_ROCKER_10072635_50186851.indd 27A02_MB60_[DE]_(01-TV)_1910UK_IDTV_TC_PVR_BRONZE17_24942LED_YPBPR_ROCKER_10072635_50186851.indd 27 17.08.2011 18:25:0717.08.2011 18:25:07
Page 78

Equalizer (Entzerrer): Drücken Sie die Taste OK, um
das Untermenü Equalizer anzuzeigen.
Im Equalizer-Menü kann die Voreinstellung auf
Musik, Film, Sprache, Flat, Klassik und Benutzer
eingestellt werden. Drücken Sie die Taste “MENU”, um
zum vorhergehenden Menü zurückzukehren.
Hinweis: Die Einstellungen des Menüs Equalizer
können nur dann geändert werden, wenn Benutzer
als der Equalizermodus eingestellt ist.
Balance (Ausgleich): Mit dieser Einstellung wird die
Balance zwischen rechtem und linkem Lautsprecher
eingestellt.
Kopfhörer: Stellt die Lautstärke für den Kopfhörer
ein.
AVL : Die Funktion Automatische Lautstärkebegrenzung
(AVL) stellt den Klang so ein, dass beim Umschalten
zwischen Kanälen mit unterschiedlicher Lautstärke
die Lautstärke gleich bleibt (zum Beispiel ist die
Lautstärke von Werbesendungen oft höher als die
von anderen Programmen).
Dynamischer Bass: Die Option Dynamischer Bass
wird zum Erhöhen des Basseffekts des TV-Geräts
benutzt.
Digitaler Ausgang: Stellt den Audiotyp für den
Digitalausgang ein.
Konfi guration der Einstellungen
Sie können die Einstellungen nach Ihren persönlichen
Vorlieben festlegen.
Drücken Sie die Taste MENU und wählen Sie das
Symbol Einstellungen mit den Tasten
aus. Drücken Sie die Taste OK, um das Menü
Einstellungen anzuzeigen.
” oder “
Steuerung des Menüs Einstellungen
Drücken Sie die Tasten• ” oder “ , um eine
Menüoption zu markieren.
Drücken Sie die Taste • OK, um eine Option
auszuwählen.
Drücken Sie die Taste “• MENU”, um abzubrechen.
Optionen des Menüs Einstellungen
Conditional Access: Einstellen der CA-Module,
sofern vorhanden.
Sprache: Legt die Spracheinstellungen fest.
Jugendschutz: Legt die Jugendschutzeinstellungen
fest.
Timer: Legt die Timer für gewählte Programme fest.
Datum/Zeit: Stellt Datum und Zeit ein.
Quellen: Aktiviert oder deaktiviert die gewünschten
Quellenoptionen.
Andere Einstellungen: Zeigt andere
Einstellungsoptionen für das TV-Gerät an.
Deutsch - 77 -
A02_MB60_[DE]_(01-TV)_1910UK_IDTV_TC_PVR_BRONZE17_24942LED_YPBPR_ROCKER_10072635_50186851.indd 28A02_MB60_[DE]_(01-TV)_1910UK_IDTV_TC_PVR_BRONZE17_24942LED_YPBPR_ROCKER_10072635_50186851.indd 28 17.08.2011 18:25:0717.08.2011 18:25:07
Page 79

Verwendung eines Conditional
Access-Moduls
WICHTIG: Sie dürfen nur dann das CI-Modul
einsetzen oder herausnehmen, wenn das TV-Gerät
ABGESCHALTET ist.
Um bestimmte digitale Kanäle zu sehen, ist u. U. ein •
CA-Modul (CAM) notwendig. Dieses Modul muss
in den CI-Steckplatz Ihres TV-Geräts eingesetzt
werden.
Besorgen Sie sich durch die Anmeldung bei einem •
Pay-TV-Anbieter das CAM-Modul und die Smartcard
und setzen Sie sie wie folgt in das TV-Gerät ein:
Stecken Sie das CAM-Modul und die SmartCard in •
den Steckplatz, der sich im Anschlussfach auf der
Rückseite des TV-Geräts befi ndet.
Die CAM-Module sollten korrekt eingesetzt werden. •
Sie können nicht vollständig eingesetzt werden,
wenn sie falsch herum sind. Versuchen Sie nicht,
das CAM-Modul mit Gewalt einzuführen, da dies
sowohl das Modul als auch den Steckplatz am TV
beschädigen kann.
Schließen Sie das TV-Gerät wieder an die •
Stromversorgung an, schalten Sie ein und warten
Sie einen Moment, bis die Karte aktiviert wurde.
Wenn kein Modul eingesetzt ist, erscheint der •
Hinweis: “Es konnte kein Common Interface-
Modul gefunden werden” (”No Common Interface
module detected”).
Weitere Informationen über die Einstellungen fi nden •
Sie in der Bedienungsanleitung des Moduls.
Anzeigen des Menüs Conditional Access
(*)
(*) Diese Menüeinstellungen können sich je nach
Diensteanbieter ändern.
Drücken Sie die Taste “MENU” und wählen Sie das
Symbol mit den Tasten
Sie die Taste OK, um das Menü Einstellungen
anzuzeigen. Verwenden Sie die Tasten ” oder “
,um Conditional Access zu markieren, und
drücken Sie die Taste OK, um die Menüoptionen
anzuzeigen.
” oder “ aus. Drücken
Konfi gurieren der
Spracheinstellungen
In diesem Menü können Sie die Spracheinstellungen
des TV-Geräts steuern.
Drücken Sie die Taste “MENU” und wählen Sie das
Symbol mit den Tasten
Sie die Taste OK, um das Menü Einstellungen
anzuzeigen. Verwenden Sie die Taste
um Sprache zu markieren, und drücken Sie OK, um
fortzusetzen.
Wählen Sie eine Option mit den Tasten ” oder “
,aus. Die Einstellungen werden automatisch
gespeichert.
Menü: zeigt die Systemsprache an.
Bevorzugt
Sofern verfügbar, werden diese Einstellungen
verwendet. Andernfalls werden die aktuellen
Einstellungen verwendet.
Audio: • Legt die bevorzugte Audio-Sprache fest.
Untertitel:• Legt die Untertitelsprache fest.
Die gewählte Sprache wird für die Untertitel
verwendet.
Teletext:• Legt die Teletext-Sprache fest.
Guide: • Stellt die bevorzugte EPG-Sprache aus.
Aktuell (*)
(*) Diese Einstellungen können nur geändert werden,
wenn dies vom Sender unterstützt wird. Ist dies nicht
der Fall, können die Einstellungen nicht geändert
werden.
Audio: Ändert die Audiosprache für den aktuellen
Kanal.
Untertitel: Legt die Untertitelsprache für den aktuellen
Kanal fest.
Hinweis: Wenn die Option Land auf Dänemark,
Schweden, Norwegen oder Finnland eingestellt ist,
funktioniert das Menü Spracheinstellungen (Language
Settings) wie folgt:
” oder “ aus. Drücken
” oder “ ,
Deutsch - 78 -
A02_MB60_[DE]_(01-TV)_1910UK_IDTV_TC_PVR_BRONZE17_24942LED_YPBPR_ROCKER_10072635_50186851.indd 29A02_MB60_[DE]_(01-TV)_1910UK_IDTV_TC_PVR_BRONZE17_24942LED_YPBPR_ROCKER_10072635_50186851.indd 29 17.08.2011 18:25:0717.08.2011 18:25:07
Page 80

Spracheinstellungen (Language Settings)
Markieren Sie im Menü Einstellungen (Confi guration)
die Option Spracheinstellungen (Language Settings)
durch Drücken der Tasten ” oder “ . Drücken Sie OK.
Daraufhin wird das Untermenü Spracheinstellungen
(Language Settings) eingeblendet.
Verwenden Sie die Tasten
Menüoptionen zu markieren, und drücken Sie dann
die Tasten ” oder “ um sie einzustellen.
Hinweise:
Die Option Systemsprache (System Language) legt •
die Menüsprache auf dem Bildschirm fest.
Die Option Audiosprache (Audio Language) wird •
zur Festlegung der Audiosprache des Kanals
verwendet.
Die primären Einstellungen haben die höchste •
Priorität, wenn mehrere Auswahlmöglichkeiten in
einer Übertragung vorhanden sind. Die sekundären
Einstellungen sind die Alternativen, wenn die
primären Optionen nicht verfügbar sind.
” oder “ , um die
Jugendschutz
Um das Ansehen bestimmter Programme zu
verhindern, können Kanäle und Menüs mit der
Jugendschutzoption gesperrt werden.
Diese Funktion aktiviert bzw. deaktiviert das MenüSchutzsystem und ermöglicht eine Änderung des
PIN-Codes.
Drücken Sie die Taste “MENU” und wählen Sie das
Symbol mit den Tasten
Sie die Taste OK, um das Menü Einstellungen
anzuzeigen. Verwenden Sie die Taste ” oder “ ,
um Jugendschutz zu markieren, und drücken Sie
OK, um fortzusetzen.
” oder “ aus. Drücken
Um die Jugendschutz-Menüoptionen anzuzeigen,
muss die PIN-Zahl eingegeben. Die werksseitig
eingestellte PIN ist 0000.
Hinweis: Wenn die Option Land auf Frankreich
eingestellt ist, können Sie 4725 als Standardcode
verwenden.
Nach Eingabe der korrekten PIN wird das Menü
Jugendschutzeinstellungen angezeigt.
Steuerung des Menüs Jugendschutz
Wählen Sie eine Option mit den Tasten “”• ” oder
“ aus.
Wählen Sie eine Option mit den Tasten •
aus.
Drücken Sie OK, um weitere Optionen zu sehen•
Menüsperre: Die Einstellung Menüsperre aktiviert
oder deaktiviert den Menüzugriff. Sie können den
Zugriff auf das Installationsmenü oder auf das
gesamte Menüsystem deaktivieren.
Alterssperre (optional): Ist diese Option eingestellt,
bezieht sie vom Sender Altersinformationen. Ist die
entsprechende Altersstufe im Gerät deaktiviert, wird
der Zugriff auf die Sendung gesperrt.
Kindersicherung (optional): Wenn Kindersicherung
aktiviert wird, kann das TV-Gerät nur über die
Fernbedienung gesteuert werden. In diesem Fall
sind die Tasten am Bedienfeld des TV-Gerätes mit
Ausnahme der Standby/Ein-Taste außer Funktion
gesetzt. Ist die Kindersicherung aktiviert, können
Sie das TV-Gerät mit der Taste Standby/Ein in den
Standby-Modus schalten. Um das TV-Gerät wieder
einzuschalten, benötigen Sie die Fernbedienung.
Wenn eine Taste gedrückt wird, erscheint die Meldung
“Kindersicherung Ein” auf dem Bildschirm, während
das Menü ausgeblendet bleibt.
PIN einstellen: Legt eine neue PIN-Zahl fest. Geben
Sie über die Zifferntasten eine neue PIN-Zahl ein.
Sie müssen den neuen Pin-Code zur Bestätigung
nochmals eingeben.
WICHTIG: Der werksseitig eingestellte PIN-Code
lautet 0000. Wenn Sie einen neuen PIN einstellen,
schreiben Sie diesen bitte auf und bewahren Sie ihn
an einem sicheren Ort auf.
” oder “
Deutsch - 79 -
A02_MB60_[DE]_(01-TV)_1910UK_IDTV_TC_PVR_BRONZE17_24942LED_YPBPR_ROCKER_10072635_50186851.indd 30A02_MB60_[DE]_(01-TV)_1910UK_IDTV_TC_PVR_BRONZE17_24942LED_YPBPR_ROCKER_10072635_50186851.indd 30 17.08.2011 18:25:0817.08.2011 18:25:08
Page 81

Hinweis: Wenn die Option Land auf Frankreich
eingestellt ist, können Sie 4725 als Standardcode
verwenden
Timer
Drücken Sie die Taste MENU und wählen Sie
das Symbol Kanalliste mit den Tasten ” oder “
aus. Drücken Sie OK, um das Kanallistenmenü
anzuzeigen. Verwenden Sie die Taste ” oder “
um die Option Timer zu markieren, und drücken Sie
OK, um fortzusetzen.
Einstellen des Ausschalttimers
Diese Einstellung dient dazu, das TV-Gerät nach einer
bestimmten Zeit abzuschalten.
Markieren Sie Ausschalttimer mit den Tasten •
” oder “ ”.
Verwenden Sie die Taste •
Der Timer kann in 30-Minuten-Intervallen zwischen
Aus (Off) und 2,00 Stunden (120 Minuten) eingestellt
werden.
Einstellen von Programmtimern
Sie können mit dieser Funktion Programmtimer für
bestimmte Programme festlegen.
Drücken Sie die Taste “”, um für eine Sendung einen
Timer festzulegen. Auf dem Bildschirm werden die
Funktionstasten für Programmtimer eingeblendet.
Einen Timer hinzufügen
Um einen Timer hinzuzufügen, drücken Sie die Taste •
GELB auf der Fernbedienung. Auf dem Bildschirm
wird das folgende Menü eingeblendet.
Netzwerktyp: • Diese Option kann nicht eingestellt
werden.
Timerart: • Sie können die Timerart als Aufnahmeoder normalen Timer auswählen.
Kanal:• Ändert den Kanal mit den Tasten “” oder “”.
Aufnahmetyp:• Diese Option kann nicht eingestellt
werden.
Datum: • Geben Sie über die Zifferntasten ein Datum
ein.
Start:• Geben Sie über die Zifferntasten eine Startzeit
ein.
Ende:• Geben Sie über die Zifferntasten eine
Endzeit ein.
Dauer:• Zeigt die Dauer zwischen Start- und Endzeit
an.
Wiederholen: • Sie können die Wiederholung für
den Timer auf Einmal, Täglich oder Wöchentlich
einstellen. Wählen Sie eine Option mit den Tasten
” oder “ aus.
Ändern / Löschen: • Legt die Berechtigung zum
Ändern bzw. Löschen fest.
” oder “ ” zur Einstellung.
Wiedergabe: • Legt die Wiedergaberechte sowie die
Jugendschutzeinstellungen fest.
Drücken Sie die Taste • GRÜN, um den Timer zu
speichern. Zum Abbrechen drücken Sie die Taste
ROT.
Einen Timer bearbeiten•
Wählen Sie den Timer, den Sie bearbeiten wollen, •
durch Drücken der Taste “
Drücken Sie die Taste • GRÜN. Der Bildschirm Timer
bearbeiten wird angezeigt.
Wenn Sie fertig sind, drücken Sie • GRÜN, um
fortzusetzen: Sie können die Taste “MENU” drücken,
um abzubrechen.
Einen Timer löschen•
Wählen Sie den Timer, den Sie löschen wollen, •
durch Drücken der Taste
Drücken Sie die Taste • ROT.
Wählen Sie über die Tasten•
den Timer zu löschen. Wählen Sie NEIN, um den
Vorgang abzubrechen
” oder “ ” aus.
” oder “ aus.
” oder “ ”.JA aus, um
Deutsch - 80 -
A02_MB60_[DE]_(01-TV)_1910UK_IDTV_TC_PVR_BRONZE17_24942LED_YPBPR_ROCKER_10072635_50186851.indd 31A02_MB60_[DE]_(01-TV)_1910UK_IDTV_TC_PVR_BRONZE17_24942LED_YPBPR_ROCKER_10072635_50186851.indd 31 17.08.2011 18:25:0817.08.2011 18:25:08
Page 82

Aufnahmeeinstellungen
Um die Aufnahmeeinstellungen festzulegen, wählen
Sie die Option Aufnahmeeinstellungen im Menü
Einstellungen. Zur Konfi guration der Aufnahmen wird
das folgende Menü eingeblendet.
In diesem Menü fi nden Sie die folgenden Optionen:
Früher starten (*)
Hier legen Sie fest, dass die Aufnahme bereits vor
der eingestellten Startzeit beginnen soll.
(*) Nur als Option für EU-Länder verfügbar.
Verspäterer (*)
Mit dem Gebrauch dieses Settings, stellen Sie die
Endzeit und die Verspäterung des Aufnahme Timers
ein.
(*) Nur als Option für EU-Länder verfügbar.
Max. Timeshift-Zeit
Hier können Sie die max. Timeshift-Zeit einstellen.
Die Optionen für die Dauer sind nur Näherungswerte
und können je nach der empfangenen Sendung
variieren.
Festplatte formatieren
WICHTIG: Beachten Sie, dass beim Formatieren
ALLE auf dem USB-Laufwerk gespeicherten Daten
verloren gehen und das Laufwerk neu mit FAT32
formatiert wird.
• Wenn Sie alle Dateien auf dem angeschlossenen
USB-Laufwerk oder Speicherstick löschen möchten,
können Sie die Option Festplatte formatieren
verwenden.
• Auch bei Störungen des USB-Laufwerks können
Sie versuchen, dieses neu zu formatieren. In den
meisten Fällen kann dadurch die normale Funktion
der USB-Festplatte erreicht werden. Allerdings gehen
dabei ALLE auf der USB-Festplatte gespeicherten
Daten verloren.
• Drücken Sie die Taste OK, während die Option
Festplatte formatieren markiert ist. Ein Menü wird
eingeblendet und verlangt die Eingabe eines PINCodes. Wenn Sie den PIN nicht geändert haben,
lautet die werksseitige Einstellung 0000.
Deutsch - 81 -
Hinweis: Wenn die Option Land auf Frankreich
eingestellt ist, können Sie 4725 als Standardcode
verwenden.
Nach Eingabe des PINs erscheint ein Popup-Menü
und fragt, ob die Festplatte wirklich formatiert werden
soll. Um die Festplatte zu formatieren, wählen Sie
“JA” und drücken Sie die Taste OK. Um abzubrechen,
wählen Sie “NEIN” und drücken Sie die Taste OK.
Achten Sie darauf, Sicherheitskopien von wichtigen
Aufnahmen zu machen, bevor Sie das USB-Laufwerk
formatieren.
Festplatteninfo
Um Details zur USB-Festplatte anzuzeigen,
markieren Sie mit den Tasten
Option Festplatteninfo und drücken Sie die Taste
OK. Die Informationen zur USB-Festplatte werden
angezeigt.
” oder “ ”. die
Einstellen von Datum und Uhrzeit
Wählen Sie im Menü Einstellungen die Option Datum/
Zeit, um diese einzustellen. Drücken Sie die Taste
OK.
Verwenden Sie die Tasten • ” oder “ ” .um Datum/Zeit
zu markieren.
DIe Optionen Datum, Zeit, Zeiteinstellungsmodus und •
Zeitzoneneinstellung sind verfügbar.
Verwenden Sie die Tasten •
um Zeiteinstellungsmodus zu markieren. Der
Zeiteinstellungsmodus wird mit den Tasten ” oder
“
” a eingestellt. Sie kann auf AUTO oder MANUELL
(MANUAL) gestellt werden.
Wenn AUTO gewählt wird, können die Optionen Datum/•
Zeit und Zeitzone nicht eingestellt werden. Wenn
MANUELL ausgewählt wird, kann die Zeitzone geändert
werden.
• Wählen Sie die Option Zeitzone durch Drücken der •
” oder “ ”.aus.
Taste
Verwenden Sie die Tasten “ •
Zeitzone zwischen GMT-12 oder GMT+12 zu ändern.
Die aktuelle Zeit oben im Menü ändert sich dann
entsprechend der eingestellten Zeitzone.
Die Einstellungen werden automatisch gespeichert. •
Drücken Sie “MENU”, um abzubrechen..
” oder “ ”.”,
” oder “ ” aum die
A02_MB60_[DE]_(01-TV)_1910UK_IDTV_TC_PVR_BRONZE17_24942LED_YPBPR_ROCKER_10072635_50186851.indd 32A02_MB60_[DE]_(01-TV)_1910UK_IDTV_TC_PVR_BRONZE17_24942LED_YPBPR_ROCKER_10072635_50186851.indd 32 17.08.2011 18:25:0917.08.2011 18:25:09
Page 83

Konfi guration der
Quelleneinstellungen
Hier können Sie die gewählten Quellenoptionen
aktivieren oder deaktivieren. Das TV kann durch
Drücken der Taste “QUELLE” nicht auf deaktivierte
Quellenoptionen geschaltet werden.
Wählen Sie im Menü Einstellungen die Option Quellen •
und drücken Sie OK.
Wählen Sie eine Quelle mit den Tasten •
”.aus.
Verwenden Sie die Tasten •
gewählte Quelle zu aktivieren oder deaktivieren. Die
Einstellungen werden automatisch gespeichert.
” oder “ m die
Andere Einstellungen
konfi gurieren
Um die allgemeinen Einstellungen anzuzeigen,
wählen Sie im Menü Einstellungen die Option Andere
Einstellungen und drücken Sie OK.
” oder “
Steuerung
Wählen Sie eine Option mit den Tasten • ” oder “
”.aus.
Stellen Sie eine Option mit den Tasten •
“” ein.
Drücken Sie die Taste OK, um ein Untermenü •
anzuzeigen.
Menü Zeitlimit: Ändert die Anzeigezeit für den
Menübildschirm.
Verschlüsselte Kanäle suchen: Wenn diese
Einstellung gesetzt ist, werden beim Suchvorgang
auch die verschlüsselten Kanäle gesucht. Wird
die Funktion manuell auf Aus gesetzt, werden bei
der automatischen oder manuellen Suche keine
verschlüsselten Kanäle berücksichtigt.
Hintergrundbeleuchtung (optional) Diese
Einstellung steuert die Hintergrundbeleuchtung. Sie
kann auf Auto, Maximal, Minimal und Mittel eingestellt
werden.
Energiesparmodus: Wählen Sie die Option
Energiesparmodus mit den Tasten ” oder “
aus. Drücken Sie die Taste ” oder “ , um die den
Energiesparmodus auf Ein oder Aus zu stellen.
Weitere Informationen zum Energiesparmodus fi nden
Sie im Abschnitt “Umweltinformation” in diesem
Handbuch.
Hinweis: Die Option Hintergrundbeleuchtung ist nicht
sichtbar, wenn der Energiesparmodus EIN ist.
Blauer Hintergrund: Aktiviert oder deaktiviert den
blauen Hintergrund bei schwachem oder fehlendem
Signal.
Softwareaktualisierung: Um sicherzustellen, dass
Ihr TV-Gerät stets auf dem aktuellen Stand ist,
müssen Sie diese Einstellung verwenden. Damit es
richtig funktioniert, muss das TV-Gerät im StandbyModus sein.
” oder “
Sie können durch Einstellen der Option Automatische
Suche die automatische Aktualisierung aktivieren
oder deaktivieren.
Mit Suche nach Upgrade können Sie manuell nach
neuer Software suchen.
Hörgeschädigte: Wenn der Programmanbieter
spezielle Audiosignale überträgt, können Sie diese
Einstellung auf Ein setzen, um solche Signale zu
empfangen.
Bildbeschreibung: Bei der Bildbeschreibung handelt
es sich um eine zusätzliche Audiospur für blinde und
Deutsch - 82 -
A02_MB60_[DE]_(01-TV)_1910UK_IDTV_TC_PVR_BRONZE17_24942LED_YPBPR_ROCKER_10072635_50186851.indd 33A02_MB60_[DE]_(01-TV)_1910UK_IDTV_TC_PVR_BRONZE17_24942LED_YPBPR_ROCKER_10072635_50186851.indd 33 17.08.2011 18:25:0917.08.2011 18:25:09
Page 84

sehbehinderte Konsumenten von visuellen Medien
wie Filmen und Fernsehen. Ein Erzähler beschreibt
die Darstellung und das Geschehen auf dem
Bildschirm in den natürlichen Pausen im normalen
Audiokanal (und manchmal falls erforderlich auch
während der Dialoge). Sie können diese Funktion
nur verwenden, wenn der Sender die zusätzliche
Audiospur unterstützt.
TV-Autoabschaltung: Hier können Sie den Zeitwert
für die automatische Abschaltung einstellen. Ist dieser
Wert erreicht und es wird kein Steuerbefehl an das
TV-Gerät übertragen, schaltet sich dieses ab.
Übertragungsart (optional):
Wenn Sie den gewünschten Übertragungsart mit den
Tasten “
entsprechende Kanalliste an. Hat die entsprechende
Quelle keine Kanäle gespeichert, wird die Meldung
“Keine Kanäle für diesen Typ gefunden” auf dem
Bildschirm angezeigt.
Standby-Suche (optional):
Wählen Sie mit den Tasten
Standby-Suche und drücken Sie die Taste ” oder “
Sie die Standby-Suche auf Aus stellen, steht diese
Funktion nicht mehr zur Verfügung. Um die StandbySuche zu verwenden, stellen Sie bitte sicher, dass die
Standby-Suche auf Ein eingestellt ist.
Ist die Standbysuche auf Ein eingestellt, werden
verfügbare Sender gesucht, wenn das TV-Gerät auf
Standbymodus geschaltet ist. Wenn das Gerät neue
oder noch nicht vorhandene Sender fi ndet, wird ein
Menü eingeblendet, in dem Sie die Änderungen
annehmen oder verwerfen können.
” oder “ ” einstellen, zeigt das TV-Gerät die
” oder “ die Einstellung
um die Option auf Ein oder Aus zu setzen. Wenn
Andere Funktionen
Anzeige der TV-Information: Programmnummer,
Programmname, Klanganzeige, Zeit, Teletext,
Kanaltyp und Aufl ösungsinformationen werden am
Bildschirm angezeigt, wenn ein neues Programm
eingegeben wird oder die Taste “INFO/” gedrückt
wird.
Stummschaltungsfunktion: Drücken Sie
die Taste “
Stummschaltungsanzeige wird im oberen Teil des
Bildschirms angezeigt. Um die Stummschaltung
wieder auszuschalten, gibt es zwei Alternativen: Sie
können die Taste “ ”drücken oder alternativ dazu
einfach den Lautstärkepegel höher oder niedriger
stellen.
Auswahl Bildmodus: Durch Drücken der Taste
PRESETS können Sie die Einstellungen für den
Bildmodus je nach Wunsch vornehmen. Die
verfügbaren Optionen sind Dynamisch, Natürlich
und Kino.
” um den Ton abzuschalten. Die
Anzeigen von Untertiteln: Drücken Sie die Taste
LANG, um die Untertitelsprache auszuwählen, und
dann die Taste SUBTITLE, um diese zu aktivieren
oder deaktivieren.
Die gewählte Untertitelsprache wird u.U. nicht
gespeichert, wenn Sie den Kanal wechseln.
Um dies zu vermeiden, sollten Sie die Option
Bevorzugte Untertitelsprache im Menü
Spracheinstellungen auf die bevorzugte Sprache
einstellen. Dadurch kann das TV-Gerät automatisch
auf die bevorzugte Untertitelsprache schalten, wenn
der Kanal gewechselt wird.
Teletext
Das Teletext-System überträgt Informationen wie
Nachrichten, Sport und Wetter auf Ihr TV-Gerät.
Wenn das Signal schwächer wird, zum Beispiel
bei schlechten Witterungsbedingungen, können
Textfehler auftreten, oder der Textmodus insgesamt
deaktiviert werden.
Die Teletext-Funktionstasten werden unten
angeführt:
“TXT” Teletext / Mix : Aktiviert bei einmaligem
Drücken den Teletext. Drücken Sie nochmals
diese Taste, um den Teletext-Bildschirm über dem
Programm anzuzeigen (Mix). Durch erneutes Drücken
wird der Teletextmodus beendet.
“RETURN” - Indexseite Dient zur Auswahl der
Teletext-Indexseite.
“INFO” - Anzeigen Zeigt verborgene Informationen
an (z. B. Lösungen von Rätseln oder Spielen).
“OK” Halten Hält falls gewünscht eine Seite an.
Um die Haltefunktion aufzuheben, nochmals diese
Taste drücken.
“ ”/“ ” Unterseiten Wählt Unterseiten aus (sofern
verfügbar), wenn der Teletext aktiv ist.
P+ / P- und Ziffern (0-9) Zum Auswählen einer Seite
drücken.
Hinweis: Die meisten TV-Sender verwenden die
Seitennummer 100 für die Indexseite.
Farbtasten (ROT/GRÜN/GELB/BLAU)
Ihr TV-Gerät unterstützt die Systeme FASTEXT und
TOPtext. Wenn diese Systeme verfügbar sind, werden
die Seiten in Gruppen oder Themen unterteilt. Ist das
FASTEXT-System verfügbar, werden die Abschnitte
einer Teletextseite farbcodiert und können dann durch
Drücken der entsprechenden Farbtaste ausgewählt
werden. Drücken Sie eine Farbtaste je nach Wunsch.
Farbiger Text zeigt Ihnen an, welche Farbtasten
Sie verwenden können, wenn eine Übertragung im
TOPtext-System vorhanden ist. Durch Drücken der
Tasten “ ” oder “ ” wird die jeweils nächste oder
vorhergehende Seite angefordert.
Deutsch - 83 -
A02_MB60_[DE]_(01-TV)_1910UK_IDTV_TC_PVR_BRONZE17_24942LED_YPBPR_ROCKER_10072635_50186851.indd 34A02_MB60_[DE]_(01-TV)_1910UK_IDTV_TC_PVR_BRONZE17_24942LED_YPBPR_ROCKER_10072635_50186851.indd 34 17.08.2011 18:25:1017.08.2011 18:25:10
Page 85

Tipps
Pfl ege des Bildschirms: Reinigen Sie den Bildschirm
mit einem leicht angefeuchteten, weichen Tuch.
Verwenden Sie keine aggressiven Reinigungsmittel,
da diese Mittel die Bildschirmbeschichtung angreifen
können. Stecken Sie zu Ihrer Sicherheit vor der
Reinigung den Netzstecker des Geräts aus. Wenn
Sie das TV-Gerät bewegen oder transportieren, halten
Sie es bitte richtig an der Unterseite.
Zurückbleibendes Bild: Beachten Sie, dass bei
der Anzeige von stehenden Bildern Geisterbilder
auftreten können. Solche Bildstörungen auf LCD-TVs
verschwinden meist nach einer Weile wieder. Schalten
Sie das Gerät für eine Weile ab.
Um solche Störungen von vornherein zu vermeiden,
sollten Sie keine stehenden Bilder lange Zeit anzeigen
lassen.
Kein Strom: Wenn das Gerät keinen Strom hat,
überprüfen Sie bitte das Netzkabel und dessen
Anschluss an der Steckdose.
Schlechte Bildqualität: Haben Sie die richtige
Farbnorm ausgewählt? Ist Ihr TV-Gerät oder die
Hausantenne zu nahe an nicht geerdeten Audiogeräten
oder Neonlichtern, etc. aufgestellt? Berge oder hohe
Gebäude können dazu führen, dass Bilder doppelt
dargestellt werden oder Geisterbilder entstehen.
Manchmal können Sie die Bildqualität verbessern,
indem Sie die Antenne anders ausrichten. Kann das
Bild bzw. der Text kaum erkannt werden? Überprüfen
Sie, ob Sie die richtige Frequenz eingegeben haben.
Bitte stellen Sie die Kanäle neu ein. Die Bildqualität
kann sich verschlechtern, wenn zwei Zusatzgeräte
gleichzeitig an das TV-Gerät angeschlossen werden.
Trennen Sie in diesem Fall eines der Zusatzgeräte
wieder ab.
Kein Bild: Ist die Antenne richtig angeschlossen? Sind
die Stecker fest mit der Antennenbuchse verbunden?
Ist das Antennenkabel beschädigt? Wurden geeignete
Stecker verwendet, um die Antenne anzuschließen?
Wenn Sie nicht sicher sind, fragen Sie Ihren Händler.
Kein Bild bedeutet, dass Ihr TV-Gerät kein Signal
empfängt. Haben Sie die richtigen Tasten auf der
Fernbedienung betätigt? Versuchen Sie es noch
einmal. Stellen Sie auch sicher, dass die richtige
Eingangsquelle ausgewählt ist.
Ton: Sie hören keinen Ton. Haben Sie den Ton
eventuell durch das Betätigen der Taste unterbrochen?
Es funktioniert nur ein Lautsprecher . Ist die Balance
auf nur eine Seite eingestellt? Siehe Menü Ton.
Fernbedienung: Das Gerät spricht nicht auf die
Fernbedienung an. Möglicherweise sind die Batterien
leer. In diesem Fall können Sie die Tasten direkt am
TV-Gerät verwenden.
Eingabequellen: Wenn Sie keine Eingabequelle
wählen können, haben Sie wahrscheinlich kein Gerät
Deutsch - 84 -
angeschlossen. Wenn Sie ein Gerät angeschlossen
haben, überprüfen Sie die AV-Kabel und deren
Anschluss.
Aufnahme nicht verfügbar: Um ein Programm
aufzunehmen, sollten Sie zuerst eine USBFestplatte an das TV-Gerät anschließen, wenn
dieses ausgeschaltet ist. Schalten Sie dann das TVGerät ein, um die Aufnahmefunktion zu aktivieren.
Andernfalls ist die Aufnahmefunktion nicht verfügbar.
Wenn die Aufnahme nicht funktioniert, versuchen
Sie, das TV-Gerät abzuschalten und das USB-Gerät
nochmals anzuschließen, während das TV-Gerät
abgeschaltet ist.
USB ist zu langsam: Wird die Meldung “USB ist
zu langsam” auf dem Bildschirm angezeigt, wenn
Sie eine Aufnahme starten, versuchen Sie, die
Aufnahme nochmals zu starten. Wenn Sie dieselbe
Fehlermeldung erhalten, kann es sein, dass Ihre USBFestplatte die Geschwindigkeitsanforderungen nicht
erfüllt. Versuchen Sie, eine andere USB-Festplatte
anzuschließen.
A02_MB60_[DE]_(01-TV)_1910UK_IDTV_TC_PVR_BRONZE17_24942LED_YPBPR_ROCKER_10072635_50186851.indd 35A02_MB60_[DE]_(01-TV)_1910UK_IDTV_TC_PVR_BRONZE17_24942LED_YPBPR_ROCKER_10072635_50186851.indd 35 17.08.2011 18:25:1017.08.2011 18:25:10
Page 86

Anhang A: Typische Anzeigemodi
PC-Eingang
Das Display hat eine maximale Aufl ösung von 1920
x 1080. Die folgende Tabelle illustriert einige der
typischen Anzeigemodi. Unter Umständen unterstützt
Ihr TV keine verschiedenen Auflösungen. Die
unterstützten Aufl ösungen werden unten aufgelistet.
Wenn Sie Ihren PC mit einer nicht unterstützten
Aufl ösung betreiben, erscheint eine Warnmeldung
am Bildschirm.
Index Aufl ösung Frequenz
1 640x400 70 Hz
2 640x480 60 Hz
3 640x480 75 Hz
4 800x600 60 Hz
5 800x600 75 Hz
6 1024x768 60 Hz
7 1024x768 70 Hz
8 1024x768 75 Hz
9 1152x864 75 Hz
10 1280x768 60 Hz
11 1280x1024 60 Hz
12 1360x768 60 Hz
13 1920x1080 60 Hz
Anhang B: AV- und HDMISignalkompatibilität
(Eingangssignaltypen)
Quelle
EXT
(SCART)
Side AV
YPbPr
HDMI1
(X: Nicht möglich, O : Möglich)
In einigen Fällen kann unter Umständen ein Signal nicht richtig
auf dem LCD-Schirm angezeigt werden. Das Problem kann
durch eine Inkompatibilität in den Standards des Quellgeräts
verursacht werden (DVD, Settop-Box etc.). Wenn solche
Probleme auftreten, wenden Sie sich bitte an Ihren Händler
und/oder den Hersteller des Geräts..
Unterstützte
Signale
PAL 50/60 O
NTSC 60 O
RGB 50 O
RGB 60 O
PAL 50/60 O
NTSC 60 O
480I 60Hz O
480P 60Hz O
576I 50Hz O
576P 50Hz O
720P 50Hz O
720P 60Hz O
1080I 50Hz O
1080I 60Hz O
1080P 50Hz O
1080P 60Hz O
480I 60Hz O
480P 60Hz O
576I 50Hz O
576P 50Hz O
720P 50Hz O
720P 60Hz O
1080I 50Hz O
1080I 60Hz O
1080P 50Hz O
1080P 60Hz O
1080P 24 HZ O
Verfügbar
Deutsch - 85 -
A02_MB60_[DE]_(01-TV)_1910UK_IDTV_TC_PVR_BRONZE17_24942LED_YPBPR_ROCKER_10072635_50186851.indd 36A02_MB60_[DE]_(01-TV)_1910UK_IDTV_TC_PVR_BRONZE17_24942LED_YPBPR_ROCKER_10072635_50186851.indd 36 17.08.2011 18:25:1017.08.2011 18:25:10
Page 87

Anhang C: Unterstützte DVI-Aufl ösungen
Wenn Sie Zusatzgeräte über DVI-Adapterkabel (nicht mitgeliefert) an die Anschlüsse Ihres TV-Geräts
anschließen, können Sie sich an die folgenden Aufl ösungsinformationen halten:
24Hz 25Hz 30Hz 50Hz 60Hz
480i
480p
576i
576p
720p
1080i
1080p
;
;
;;
;;
;;;; ;
;
;
Anhang D: Im USB-Modus unterstützte Dateiformate
Medium
erweiterung
.mpg / .dat /
.vob / mkv /
rmvb / ts /
trp / tp/
Film
Musik
Foto .jpg
Datei-
Video Audio
Format
MPEG1 MPEG Layer 1/2/3 20Mbit/sec
MPEG2 MPEG2
XviD/ 3ivx PCM/MP3 XviD Verson up to: 1.1.2
Mpeg2-TS
H264-TS
EAC3/ AC3 20Mbit/sec
RMVB IMA/LBR 10Mbit/sec
MPEG4 PCM/MP3
.avi
MS ISO
MPEG4
PCM/MP3 SP und ASP unterstützt
MJPEG PCM 30fps@VGA
.avi,
.divx
MPEG2
MPEG4
PCM/MP3/AC-3
m4a- - -
MPEG 1/2
.mp3 -
Layer 1/ 2/
3 (MP3)
Baseline JPEG WxH = 15360x8640
Progressive JPEG WxH = 1024x768
Hinweise
(Max. Aufl ösung / Bitrate etc.)
Divx 3.11, Divx 4, Divx 5, Divx 6, Xvid 1.00,
Xvid 1.01, Xvid 1.02, Xvid 1.03, Xvid 1.10-
beta 1/2 H.264
(1920 x 1080 @ 30P - 20Mbit / sek)
Sample Rate: 8K ~ 48KHz,
Bit Rate: 24kbps~384Kbps
Sample Rate: 8K ~ 48KHz,
Bit Rate: 128bps~320Kbps
Hinweis: Es kann nicht garantiert werden, dass alle DivX®-Formate unterstützt werden.
Deutsch - 86 -
A02_MB60_[DE]_(01-TV)_1910UK_IDTV_TC_PVR_BRONZE17_24942LED_YPBPR_ROCKER_10072635_50186851.indd 37A02_MB60_[DE]_(01-TV)_1910UK_IDTV_TC_PVR_BRONZE17_24942LED_YPBPR_ROCKER_10072635_50186851.indd 37 17.08.2011 18:25:1117.08.2011 18:25:11
Page 88

Anhang E: Softwareaktualisierung
• Ihr TV-Gerät kann neue Software-Upgrades über das Internet oder über TV-Übertragungskanäle fi nden
und installieren.
Bei der Suche über TV-Übertragungskanäle durchsucht das TV-Gerät die in den Einstellungen gespeicherten
Kanäle. Vor der Upgradesuche sollten daher alle verfügbaren Kanäle eingestellt und aktualisiert werden.
1) Softwareupgrade-Suche über Benutzerschnittstelle
Sie können eine manuelle Suche nach neuen Softwareupgrades für Ihr TV-Gerät durchführen.
Navigieren Sie dazu im Hauptmenü. Wählen Sie Einstellungen und dann Weitere Einstellungen. Wählen Sie
im Menü Weitere Einstellungen die Option Softwareupgrade und drücken Sie die Taste OK, um das Menü
Upgradeoptionen zu wählen.
Wählen Sie im Menü Upgradeoptionen die Option Suche nach Upgrade und drücken Sie OK.
Wird ein neues Upgrade gefunden, beginnt das Gerät mit dem Herunterladen. Ein Fortschrittsbalken zeigt
die verbleibende Dauer an. Nach Abschluss des Herunterladens wird eine Meldung angezeigt, dass Sie
zum Aktivieren der neuen Software das Gerät neu booten müssen. Drücken Sie OK, um den Bootvorgang
fortzusetzen.
2) Upgrademodus Suche um 3 Uhr früh
Wenn die Option Automatische Suche im Menü Upgradeoptionen aktiviert ist, schaltet sich das Gerät um 3:00
früh ein und sucht auf den Übertragungskanälen nach neuen Softwareupgrades. Wird eine neue Software
gefunden und erfolgreich heruntergeladen, arbeitet das TV-Gerät ab dem nächsten Einschaltvorgang mit der
neuen Softwareversion.
Hinweis zum Rebootvorgang: Das Rebooten ist der letzte Schritt beim Upgradevorgang, wenn einen
neue Software erfolgreich heruntergeladen wurde. Während des Reboots führt das TV-Gerät die letzten
Initialisierungen durch. Dabei wird das Panel abgeschaltet und die Front-LED zeigt die Aktivität durch Blinken
an. Nach etwa 5 Minuten startet das TV-Gerät neu mit der neu aktivierten Softwareversion.
Wenn das TV-Gerät nach 10 Minuten noch immer nicht gestartet hat, ziehen Sie den Netzstecker, warten
Sie 10 Minuten, und stecken Sie ihn wieder ein. Das TV-Gerät sollte nun mit der neuen Software starten.
Funktioniert das Gerät noch immer nicht, wiederholen Sie den Ab-/Ansteckvorgang noch einige Male. Wenn
auch dies nichts ändert, wenden Sie sich bitte an den Kundendienst, um das Problem beheben zu lassen.
Vorsicht: Ziehen Sie auf keinen Fall den Netzstecker, solange beim Rebootvorgang die LED noch
blinkt. Dies kann dazu führen, dass das TV-Gerät nicht mehr gestartet werden kann. Dies kann dann
nur vom Kundendienst behoben werden.
Informationen über die Entsorgung von Altgeräten und
Batterien
[nur für die Europäische Union]
Diese Symbole zeigen an, dass das elektrische oder elektronische
Gerät am Ende seiner Nutzungsdauer nicht als normaler Haushaltsmüll
entsorgt werden darf. Wenn Sie dieses Produkt oder Batterien
Batterie
Produkte
A02_MB60_[DE]_(01-TV)_1910UK_IDTV_TC_PVR_BRONZE17_24942LED_YPBPR_ROCKER_10072635_50186851.indd 38A02_MB60_[DE]_(01-TV)_1910UK_IDTV_TC_PVR_BRONZE17_24942LED_YPBPR_ROCKER_10072635_50186851.indd 38 17.08.2011 18:25:1117.08.2011 18:25:11
entsorgen wollen, beachten Sie bitte die Sammelsysteme und
–einrichtungen für die entsprechende Wiederverwertung.
Hinweis: Das Zeichen Pb unter dem Batteriensymbol bedeutet, dass
diese Batterie Blei enthält.
Deutsch - 87 -
Page 89

Technische Daten
TV-ÜBERTRAGUNG
PAL/SECAM B/G D/K K’ I/I’ L/L’
EMPFANGSKANÄLE
VHF (BAND I/III)
UHF (BAND U)
HYPERBAND
ANZAHL DER VOREINGESTELLTEN KANÄLE
1000
KANALANZEIGE
Bildschirmanzeige
RF-ANTENNENEINGANG
75 Ohm (nicht geregelt)
BETRIEBSSPANNUNG
220-240V AC, 50 Hz.
AUDIO
Deutsch + Nicam Stereo
AUDIO-AUSGANGSLEISTUNG (WRMS.) (10%
THD)
2 x 2,5
LEISTUNGSAUFNAHME (W)
50 W (max.)
< 0,5 W (Standby)
PANEL
16:9-Display, 24” (60 cm) Bildschirmgröße
ABMESSUNGEN (mm)
TxLxB (Mit Standfuß): 149 x 580,4 x 404,8
Gewicht (kg): 6,25
TxLxB (Ohne Standfuß): 35,5 x 580,4 x 379,6
Gewicht (kg): 5,65
Digitaler Empfang (DVB-C)
Übertragungsnormen:
DVB-C, MPEG2, DVB-C, MPEG4
i. DEMODULATION
-Symbolrate: 4.0 Msymbole/s bis 7.2 Msymbole/s
-Modulation: 16-QAM , 32-QAM ,64-QAM, 128-QAM
und 256-QAM
ii. VIDEO
Alle MPEG2 MP@ML-Formate mit
Aufwärtskonvertierung und Filterung auf CCIR601Format.
-Analoge CVBS-Ausgabe.
iii. AUDIO
Alle MPEG1 Layer 1- und 2-Modi
-Unterstützte Abtastfrequenzen 32, 44,1 und 48 kHz
MHEG-5 Engine, erfüllt ISO / IEC 13522-5 UK Engine Profi le 1
für UKObject carousel-Support erfüllt ISO/IEC 135818-6 und UK DTT-Profi l.
Digitaler
Empfang
- DVB-T
A02_MB60_[DE]_(01-TV)_1910UK_IDTV_TC_PVR_BRONZE17_24942LED_YPBPR_ROCKER_10072635_50186851.indd 39A02_MB60_[DE]_(01-TV)_1910UK_IDTV_TC_PVR_BRONZE17_24942LED_YPBPR_ROCKER_10072635_50186851.indd 39 17.08.2011 18:25:1117.08.2011 18:25:11
Frequenzbereich : 474-850 MHz für UK-Modelle
170-862 MHz für EU-Modelle
Übertragungsstandards: DVB-T. MPEG-2, MPEG-4
Demodulation: COFDM mit 2K/8K FFT-Modus.
FEC: alle DVB-Modi
Video: MP@ML, PAL, 4:3/16:9
Audio: MPEG Layer I&II 32/44.148kHz.
Deutsch - 88 -
Page 90

Maßzeichnungen
Deutsch - 89 -
A02_MB60_[DE]_(01-TV)_1910UK_IDTV_TC_PVR_BRONZE17_24942LED_YPBPR_ROCKER_10072635_50186851.indd 40A02_MB60_[DE]_(01-TV)_1910UK_IDTV_TC_PVR_BRONZE17_24942LED_YPBPR_ROCKER_10072635_50186851.indd 40 17.08.2011 18:25:1117.08.2011 18:25:11
Page 91

Entsorgung am Ende der Lebensdauer
A. Informationen zur Entsorgung für Endbenutzer (Privathaushalte)
1. In der Europäischen Union
Achtung: Wenn Sie dieses Produkt entsorgen wollen, geben Sie es bitte nicht in den normalen Müll!
Elektrische und elektronische Altgeräte müssen separat in Übereinstimmung mit den gesetzlichen Vorschriften
gesammelt, behandelt und der Wiederverwertung zugeführt werden. Nach der Umsetzung durch die
Mitgliedsstaaten können Privathaushalte innerhalb der EU-Staaten ihre elektrischen und elektronischen Altgeräte
kostenfrei an gekennzeichneten Abgabestellen abgeben.* In einigen Ländern* kann auch Ihr Händler das Altgerät
kostenfrei zurücknehmen, wenn Sie ein ähnliches Gerät neu erwerben. *) Bitte wenden Sie sich für weitere
Achtung: Ihr Produkt
ist mit diesem Symbol
gekennzeichnet. Es
bedeutet, dass
elektrische oder
elektronische Geräte
am Ende ihrer
Nutzungsdauer nicht
als normaler
Haushaltsmüll
entsorgt werden
dürfen. Für diese
Produkte gibt es ein
eigenes
Sammelsystem.
Informationen an die lokalen Behörden!
Wenn Ihr elektrisches oder elektronisches Altgerät Batterien oder Akkumulatoren beinhaltet, entsorgen Sie diese
bitte getrennt laut
Wenn Sie dieses Produkt richtig entsorgen, helfen Sie dabei, den Abfall der erforderlichen Behandlung und
Wiederverwertung zuzuführen. Dadurch helfen Sie auch, mögliche schädliche Umwelt- und Gesundheitsgefahren
zu vermeiden, die durch unsachgemäße Entsorgung entstehen könnten.
den gesetzlichen Vorschriften!
2. In anderen Ländern außerhalb der EU
Wenn Sie dieses Produkt entsorgen wollen, wenden Sie sich bitte an die lokalen Behörden und fragen Sie nach der
richtigen Entsorgung.
Für die Schweiz: Elektrische und elektronische Altgeräte können kostenfrei beim Händler abgegeben werden,
auch wenn Sie kein neues Produkt erwerben. Weitere Sammeleinrichtungen finden Sie auf der Homepage von
www.swico.ch
oder www.sens.ch.
B. Informationen zur Entsorgung für gewerbliche Nutzer
1. In der Europäischen Union
Wenn Sie dieses Gerät für gewerbliche Zwecke genutzt haben und es nun entsorgen möchten:
Bitte wenden Sie sich an Ihren SHARP-Händler. Dort erhalten Sie die erforderlichen Informationen zur
Produktrücknahme. U. U. müssen Sie die Kosten für die Rücknahme und Wiederverwertung tragen. Kleingeräte
(oder Kleinmengen) werden auch an den lokalen Sammelstellen angenommen.
Für
Spanien: Bitte wenden Sie sich zur Produktrückgabe an eine Stelle des Sammelsystems oder die lokalen
Behörden.
2. In anderen Ländern außerhalb der EU
Wenn Sie dieses Produkt entsorgen wollen, wenden Sie sich bitte an die lokalen Behörden und fragen Sie nach der
richtigen Entsorgung.
Die mit diesem Gerät ausgelieferten Produkte enthalten Spuren von Blei.
Für die EU: Das Symbol mit der durchgestrichenen Mülltonne zeigt an, dass Batterien nicht mit dem normalen
Haushaltsmüll entsorgt werden dürfen!
Behandlung und Wiederverwertung nach den gesetzlichen Vorschriften sicherzustellen. Bitte wenden Sie sich für
Details zur Sammlung und Wiederverwertung an die lokalen Behörden.
Für die Schweiz: Gebrauchte Batterien können dort zurückgegeben werden, wo sie gekauft wurden.
Für andere Nicht-EU-Länder: Bitte wenden Sie
in Erfahrung zu bringen.
Für Batterien gibt es ein separates Sammelsystem, um die richtige
sich an die lokalen Behörden, um die korrekte Entsorgungsmethode
Deutsch - 90 -
A02_MB60_[DE]_(01-TV)_1910UK_IDTV_TC_PVR_BRONZE17_24942LED_YPBPR_ROCKER_10072635_50186851.indd 41A02_MB60_[DE]_(01-TV)_1910UK_IDTV_TC_PVR_BRONZE17_24942LED_YPBPR_ROCKER_10072635_50186851.indd 41 17.08.2011 18:25:1717.08.2011 18:25:17
Page 92

Demontageanweisung für das abnehmbare Gestell
Um das TV-Gerät an der Wand zu installieren, muss zuerst der Standfuß entfernt werden. Lösen Sie die 4
Schrauben, mit denen der Fuß am Panel befestigt ist, und nehmen Sie den Standfuß vom Panel ab.
Deutsch - 91 -
A02_MB60_[DE]_(01-TV)_1910UK_IDTV_TC_PVR_BRONZE17_24942LED_YPBPR_ROCKER_10072635_50186851.indd 42A02_MB60_[DE]_(01-TV)_1910UK_IDTV_TC_PVR_BRONZE17_24942LED_YPBPR_ROCKER_10072635_50186851.indd 42 17.08.2011 18:25:1717.08.2011 18:25:17
Page 93

Schraubenabmessungen
L
D
Modell D L Artikel-Nr. VESA
LC-19LE510E
LC-19LE510K
LC-22LE510E
LC-22LE510K
LC-22DV510E
LC-22DV510K
LC-24LE510E
LC-24LE510K
LC-24DV510E
LC-24DV510K
LC-32LE510E
LC-32LE530E
LC-40LE510E
LC-40LE530E
LC-32SH130E
LC-32SH130K
LC-32SH340E
LC-40SH340E
LC-40SH340K
Ø4 30 4
M4 18 4 Am Produkt
75 x 75 (W x H)
Ø4 30 4
75 x 75 (W x H)
M4 18 4 Am Produkt
Ø4 30 4
75 x 75 (W x H)
M4 18 4 Am Produkt
Ø4 30 8
M4 18 4 Am Produkt
Ø4 30 8
M8 30 4 Am Produkt
200 x 100 (W x H)
400 x 400 (W x H)
Ø4 30 8
200 x 100 (W x H)
M6 30 4 Am Produkt
Ø4 30 8
M6 30 4 Am Produkt
400 x 400 (W x H)
Verwendung der
Schraube
An der Wand
An der Wand
An der Wand
An der Wand
An der Wand
An der Wand
An der Wand
Deutsch - 92 -
A02_MB60_[DE]_(01-TV)_1910UK_IDTV_TC_PVR_BRONZE17_24942LED_YPBPR_ROCKER_10072635_50186851.indd 43A02_MB60_[DE]_(01-TV)_1910UK_IDTV_TC_PVR_BRONZE17_24942LED_YPBPR_ROCKER_10072635_50186851.indd 43 17.08.2011 18:25:2817.08.2011 18:25:28
Page 94

Inhalt
Funktionen ............................................................ 93
Allgemeine Eigenschaften ................................ 93
Sicherheitsinformationen ...................................... 94
Hinweise zu Discs ................................................ 94
Behandlung von Discs ...................................... 94
Reinigung.......................................................... 94
Lizenzinformationen ............................................. 94
Wiedergabe einer DVD......................................... 94
Tasten am Bedienfeld für DVD ............................. 95
Übersicht über die Fernbedienung ....................... 95
Allgemeine Bedienung.......................................... 96
Normale Wiedergabe............................................ 97
NORMALE WIEDERGABE............................... 97
Zu Ihrer Information: ..................................... 97
Hinweise zur Wiedergabe: ................................ 97
Optionen im Setup-Menü...................................... 97
Seite Video-Setup ............................................. 97
TV-Typ .......................................................... 97
DivX-VOD (Video On Demand) .................... 97
Sprachen-Setup ................................................ 97
OSD-SPRACHE ........................................... 98
AUDIO .......................................................... 98
DISC-MENÜ.................................................. 98
UNTERTITEL ................................................ 98
Voreinstellungen ............................................... 98
STANDARDWERTE ..................................... 98
DOWNMIX .................................................... 98
PASSWORT (Passwort ändern): .................. 98
SPDIF-AUSGANG ............................................ 98
Fehlersuche und -behebung................................. 99
Die Bildqualität ist schlecht (DVD) .................... 99
Die Disc wird nicht wiedergegeben................... 99
Falsche OSD-Sprache ...................................... 99
Einige Funktionen (Zoom, usw.) sprechen
nicht an ............................................................. 99
Kein Bild............................................................ 99
Kein Ton ............................................................ 99
Verzerrter Ton ................................................... 99
Die Fernbedienung spricht nicht an .................. 99
Wenn keine Maßnahmen geholfen haben ........ 99
Defi nition der Begriffe ......................................... 100
Mit diesem Gerät kompatible Disc-Typen ........... 101
Technische Daten ............................................... 101
Funktionen
Allgemeine Eigenschaften
• DVD /CD / CD-R / CD-RW / MP3 / JPEG / MPEG /
DivX-Wiedergabe.
• NTSC/PAL-Wiedergabe (je nach Inhalt der Disc)
• LPCM-Audioausgabe über den digitalen KoaxialAudioausgang (optional).
• Unterstützung von bis zu 8 Sprachen (je nach Inhalt
der Disc)
• Unterstützung von Untertiteln in bis zu 32 Sprachen
(je nach Inhalt der Disc)
• Jugendschutzfunktion mit 8 verschiedenen Stufen
• Schneller Vorlauf und Rücklauf in 5 verschiedenen
Geschwindigkeiten. (2x, 4x, 8x, 16x, 32x)
• Zeitlupenwiedergabe in 4 verschiedenen
Geschwindigkeiten. (1/2x, 1/4x, 1/8x, 1/16x
vorwärts)
• Einzelbild-Weiterschaltung vorwärts.
• Suchmodus
• Wiederholfunktion
• Koaxialer Audioausgang (optional)
• Kopierte Discs sind unter Umständen nicht
kompatibel.
Beachten Sie
• Es kann vorkommen, dass der DVD-Player einige
MP3 Aufnahmen nicht wiedergeben kann. Dies liegt
an Unterschieden bei den Aufnahmeformaten und
Disc-Typen.
• Bitte lesen Sie in der Bedienungsanleitung den Abschnitt
„MP3 Wiedergabe“.
• CD-R/CD-RW-Discs, die im CD-DA-Verfahren
aufgenommen worden sind, können wiedergegeben
werden. Einige CD-R/CD-RW-Discs können unter
Umständen inkompatibel sein. Dies liegt an dem
Laser-Pick-Up und am Disc-Design.
• DVD-R/RW-Discs, die im DVD-Video-Verfahren
aufgenommen worden sind, können wiedergegeben
werden. Einige DVD-R/RW-Discs können unter
Umständen inkompatibel sein. Dies liegt an dem
Laser-Pick-Up und am Disc-Design.
• Einige Discs sind unter Umständen mit der JPEGFunktion nicht kompatibel. Dies liegt an den
unterschiedlichen Aufnahmeformaten und an dem
Disc-Zustand.
• Für eine korrekte Funktion dürfen nur Discs mit 12
cm Durchmesser verwendet werden.
Deutsch - 93 -
A02_MB60_[DE]_(02-DVD)_1910UK_WDIVX_10072635_50186851.indd 1A02_MB60_[DE]_(02-DVD)_1910UK_WDIVX_10072635_50186851.indd 1 17.08.2011 18:25:3817.08.2011 18:25:38
Page 95
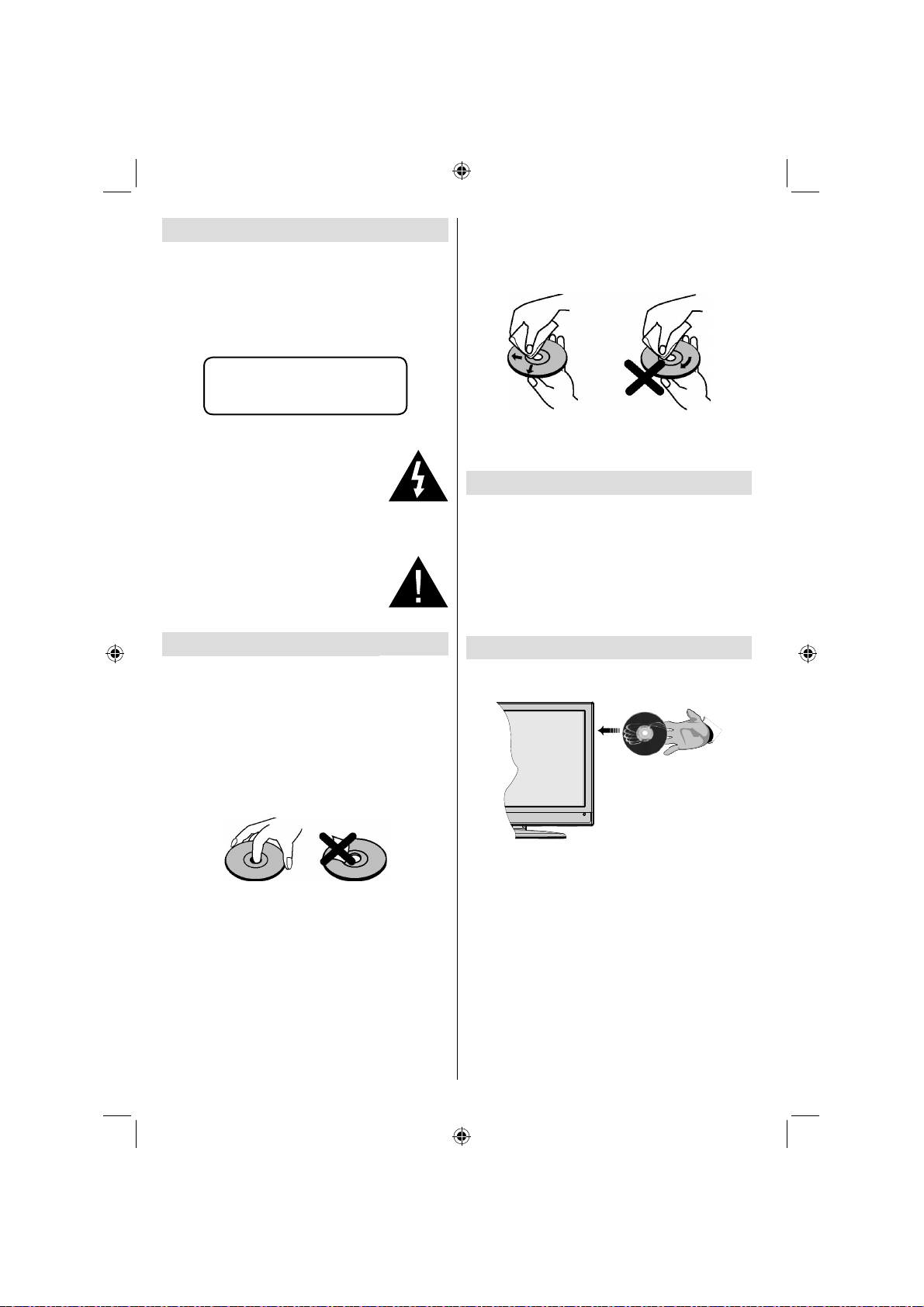
Sicherheitsinformationen
VORSICHT
Dieser DVD-Player ist ein Laserprodukt der Klasse 1.
Dieses Produkt verwendet jedoch einen sichtbaren
Laserstrahl, der Strahlenschäden verursachen
kann. Bedienen Sie den Player nur so, wie in der
Bedienungsanleitung angegeben.
CLASS 1
LASER PRODUCT
GEFAHR ELEKTRISCHER
SCHLÄGE!
Mit dem Blitzsymbol in dem Dreieck
soll der Benutzer vor gefährlicher
Hochspannung im Inneren des Gerätes
gewarnt werden. Diese kann so hoch
sein, dass die Gefahr eines elektrischen
Schlages für Personen besteht!
Das Ausrufezeichen in einem
gleichseitigen Dreieck soll den Benutzer
auf wichtige Bedienungs-, Wartungs- und
Reparaturhinweise in den mitgelieferten
Dokumenten aufmerksam machen.
Hinweise zu Discs
Behandlung von Discs
• Berühren Sie die Disc nur an den Kanten, damit
Sie sauber bleibt. Berühren Sie niemals die
Oberfl äche.
• Kleben Sie weder Papier noch Klebefi lm auf die
Disc.
• Sollte die Disc irgendwie verschmutzt sein,
wie zum Beispiel mit Kleber, entfernen Sie alle
Verschmutzungen, bevor Sie die Disc abspielen.
Reinigung
• Reinigen Sie die Disc vor dem Abspielen mit einem
Reinigungstuch. Wischen Sie die Disc von der Mitte
nach außen ab.
• Verwenden Sie weder Lösungsmittel (z. B. Benzin,
Verdünner) noch kommerzielle Reinigungsmittel
oder Antistatic-Sprays für Vinyl-LPs.
Lizenzinformationen
• Dieses Produkt enthält Kopierschutztechnologie,
die durch US-Patente und andere
geistige Eigentumsrechte geschützt ist. Die
Kopierschutztechnologie darf nur mit Genehmigung
der Rovi Corporation verwendet werden, sie darf
ohne spezielle Genehmigung der Rovi Corporation
nur im Heimbereich und im nicht öffentlichen Bereich
verwendet werden. Nachbau oder Demontage ist
ausdrücklich verboten.
Wiedergabe einer DVD
Beim Einlegen der Disc in die Disclade muss die
bedruckte Seite der Disc nach vorne weisen:
Wenn das TV-Gerät eingeschaltet ist, schalten Sie
zuerst mit der Taste SOURCE auf der Fernbedienung
• Setzen Sie die Discs keinem direkten Sonnenlicht
oder Hitzequellen (z. B. Heißluftkanäle) aus. Lassen
Sie die Discs nicht im Auto in der Sonne liegen; dort
kann die Temperatur schnell ansteigen und die Discs
beschädigen.
• Legen Sie die Disc nach dem Abspielen wieder in
die Hülle zurück.
auf DVD-Quelle. Drücken Sie die Play-Taste auf
der Fernbedienung oder die Play-Taste an der
Gerätevorderseite. Wenn sich keine Disc in der Lade
befi ndet, legen Sie zuerst eine DVD ein und drücken
Sie Play.
Deutsch - 94 -
A02_MB60_[DE]_(02-DVD)_1910UK_WDIVX_10072635_50186851.indd 2A02_MB60_[DE]_(02-DVD)_1910UK_WDIVX_10072635_50186851.indd 2 17.08.2011 18:25:3917.08.2011 18:25:39
Page 96

Tasten am Bedienfeld für DVD
SLEEP
SCREEN
PRESETS
LANG.
FAV
EPG
SWAP
SOURCE
C
DISP.
SEARCH
MODE
INFO
CH
V
A. Disclade
B. Wiedergabe / Pause
Wiedergabe/Pause der Disc. Wenn das DVD-Menü aktiv ist (Wurzelmenü), funktioniert
diese Taste als “Auswahltaste” (wählt die markierte Option des Menüs aus), sofern die
Disc dies zulässt.
C. Stop / Auswerfen
Anhalten der Discwiedergabe / Disc auswerfen oder laden. Hinweis:
• Sie können eine Disc nicht über die Fernbedienung auswerfen.
• Während der Wiedergabe einer Datei müssen Sie dreimal die STOP-Taste drücken,
um die Disc auszuwerfen.
Übersicht über die Fernbedienung
Standby1.
Sprachauswahl (Sprache einstellen)2.
Zifferntasten3.
Navigationstasten (Up/Down/Links/Rechts)4.
Löschen5.
Zeit anzeigen / DVD-Menü6.
Stummschaltung7.
Pause8.
Schneller Rücklauf9.
Wiedergabe (im Medienbrowser-Modus)10.
Zoom11.
Wiederholen12.
Untertitel13.
AV / Quelle14.
Menü15.
OK16.
Zurück17.
Wiederholfunktionen18.
Info19.
Lautstärke + / -20.
Zurück springen21.
Vorwärts springen22.
Schneller Vorlauf23.
Stop24.
Titel25.
Haupt26.
Hinweis: Buttons nicht angezeigt mit einer Reihe nicht
funktional im DVD-Modus.
A02_MB60_[DE]_(02-DVD)_1910UK_WDIVX_10072635_50186851.indd 3A02_MB60_[DE]_(02-DVD)_1910UK_WDIVX_10072635_50186851.indd 3 17.08.2011 18:25:4017.08.2011 18:25:40
Deutsch - 95 -
Page 97

Allgemeine Bedienung
Sie können DVD-, Fim-CD-, Musik- oder Picture-Disks mit den geeigneten Tasten der Fernbedienung steuern.
Im Folgenden fi nden Sie die Hauptfunktionen der am häufi gsten benutzten Fernbedienungstasten erklärt.
Tasten auf der Fernbedienung
/
/
/
/ Schneller Rücklauf / Schneller Vorlauf
C Löschen einer eingegebenen Ziffer (sofern verfügbar)
DISPLAY Zeigt die Zeit an / Zeigt das Haupt-Setupmenü an
INFO
LANG. Audiosprache. X X
MENU Zeigt das TV-Menü.
OK / SELECT Eingeben / Ansehen / Wiedergeben
REPEAT Anzeigen der Wiederholoptionen.
RETURN Kehrt zum vorhergehenden Menü zurück (sofern verfügbar).
ROOT Kehrt zum Stammverzeichnis zurück (sofern verfügbar).
SEARCH MODE (*) Direktwahl von Szenen oder Zeitpunkten.
SUBTITLE
TITLE
ZOOM
DVD-
Wiedergabe
Wiedergabe Wiedergabe Wiedergabe Wiedergabe
Pause Pause Pause Pause
Stopp Stopp Stopp Stopp
Zurück / vor
springen
Verschiebt den vergrößerten Bildausschnitt nach links oder rechts (sofern verfügbar)
Markiert eine Menüoption. / Verschiebt den vergrößerten Bildausschnitt nach unten oder
Modusauswahl für die Zeitzählung (bei der Wiedergabe). Wiederholt drücken, um
Untertitel Ein-Aus Wiederholt drücken, um
zwischen den Modi umzuschalten.
Anzeige des Disc-
Menüs (sofern
verfügbar).
Vergrößert oder verkleinert das Bild. Wiederholt drücken, um zwischen den
Film-
Wiedergabe
Zurück / vor
springen
oben (sofern verfügbar)
zwischen den Modi umzuschalten.
Anzeige des Disc-
Menüs (sofern
verfügbar).
Zoomoptionen umzuschalten.
Bildwiedergabe Musikwiedergabe
Vorherige/Nächste Vorherige/Nächste
Auswahl der
gewünschten
Datei.
XX
XX
Auswahl der
gewünschten Datei.
Weitere Funktionen - Tastenkombinationen
(während der Wiedergabe)
+ Langsamer Vorlauf.
[ + ] +
+
+ Stellt die Geschwindigkeit für den schnellen Rücklauf ein.
+
+
(*) Sie können durch Drücken der Zifferntasten direkt zum entsprechenden Titel wechseln. Um auf
einstellige Titelnummern zu wechseln, müssen Sie zuerst die 0 und dann die entsprechende Ziffer
drücken.(Beispiel: Um 5 zu wählen, drücken Sie 0 und 5.)
Stellt die Geschwindigkeit für den langsamen Vorlauf ein.
Stellt die Geschwindigkeit für den schnellen Vorlauf ein.
Bestätigt den Stopp-Befehl.
Drücken Sie mehrmals , um den manuellen Vorlauf
auszuführen.
Deutsch - 96 -
A02_MB60_[DE]_(02-DVD)_1910UK_WDIVX_10072635_50186851.indd 4A02_MB60_[DE]_(02-DVD)_1910UK_WDIVX_10072635_50186851.indd 4 17.08.2011 18:25:4017.08.2011 18:25:40
Page 98

Normale Wiedergabe
NORMALE WIEDERGABE
Drücken Sie den Netzschalter1.
Legen Sie bitte eine Disc in die Disclade ein.2.
Die Disclade wird automatisch geschlossen. Wenn
die Disc kein Menü enthält, beginnt die Wiedergabe
sofort.
Nach einigen Sekunden kann ein Menü auf dem
TV-Bildschirm erscheinen, oder der Film beginnt
unmittelbar nach der Einleitung der Filmgesellschaft.
Dies hängt vom Inhalt der eingelegten Disc ab und
kann unterschiedlich ausfallen.
Hinweis: Schritte 3 und 4 sind nur relevant, wenn die
Disc ein Menü enthält.
Drücken Sie “3.
Zifferntaste(n), um den gewünschten Titel
auszuwählen.
Drücken Sie die OK-Taste.4.
Die ausgewählten Titel werden nun abgespielt. Das
Wiedergegebene kann je nach Disc ein Film, ein
Standbild oder ein anderes Untermenü sein.
Zu Ihrer Information:
Wenn ein Vorgang, der zu einer Taste gehört, gesperrt
ist, erscheint das Symbol “
Hinweise zur Wiedergabe:
Während des schnellen Vor- oder Rücklaufs 1.
erfolgt keine Tonwiedergabe.
Während der Zeitlupenwiedergabe ist kein Ton 2.
zu hören.
Die Zeitlupenwiedergabe rückwärts ist nicht 3.
möglich.
In einigen Fällen ist kein direkter Wechsel zur 4.
gewünschten Untertitelsprache möglich.
Wenn auch nach mehrmaligem Drücken der 5.
Taste die bevorzugte Sprache nicht ausgewählt
wird, ist diese auf der CD nicht verfügbar.
Beim erneuten Einschalten des Players bzw. 6.
beim erneuten Einlegen einer CD wird die
Auswahl der Untertitelsprache automatisch
wieder auf die Ausgangseinstellung
zurückgesetzt.
Wird eine Sprache ausgewählt, die auf der CD 7.
nicht verfügbar ist, wird als Untertitelsprache
automatisch die für die CD vorgegebene
Standardsprache verwendet.
Die Untertitelsprachen wechseln in einer 8.
festgelegten Reihenfolge. Deshalb können Sie
die Anzeige der Untertitel nur abbrechen, indem
Sie die UNTERTITEL-Taste mehrfach drücken,
bis Untertitel aus (“Untertitel Aus“) auf dem
” / “ ” / / oder die
” .
Bildschirm erscheint.
Beim erneuten Einschalten des Players bzw. 9.
beim erneuten Einlegen einer CD wird die
Auswahl der Wiedergabesprache automatisch
wieder auf die Ausgangseinstellung
zurückgesetzt. Wenn die gewünschte Sprache
auf der Disc nicht aufgezeichnet ist, erfolgt die
Wiedergabe in der verfügbaren Sprache.
Einige DVDs enthalten keine Haupt- und/oder 10.
Titelmenüs.
Die Einzelbildweiterschaltung im Rücklauf ist 11.
nicht möglich.
Nützliche Hinweise:12.
Wenn Sie eine Zahl eingeben, die größer als die
Gesamtlaufzeit des aktuellen Titels ist, wird das
Zeitsuchfeld ausgeblendet, und in der oberen linken
Ecke des Bildschirms erscheint die Meldung “
Eingabe ungültig”.
Die Diaschau ist im ZOOM-Modus deaktiviert.13.
Optionen im Setup-Menü
Seite Video-Setup
TV-Typ
Für die Option TV-Typ ist nur ‘PAL’ verfügbar. Das
TV-Gerät unterstützt auch das NTSC-Signal, dieses
wird jedoch vor der Anzeige auf dem Bildschirm in
PAL umgewandelt.
DivX-VOD (Video On Demand)
Die Funktion DivX VOD bietet Ihnen den Vorteil von
Video-Streaming bei hoher Qualität und Leistung.
Sprachen-Setup
Deutsch - 97 -
A02_MB60_[DE]_(02-DVD)_1910UK_WDIVX_10072635_50186851.indd 5A02_MB60_[DE]_(02-DVD)_1910UK_WDIVX_10072635_50186851.indd 5 17.08.2011 18:25:4117.08.2011 18:25:41
Page 99

OSD-SPRACHE
Sie können die OSD-Sprache auswählen, in der die
Gerätemenüs angezeigt werden sollen
AUDIO
Wählen Sie die gewünschte Standardsprache für
die Audio-Wiedergabe aus (sofern dies von der DVD
unterstützt wird).
DISC-MENÜ
Sie können eine Sprache für das Disc-Menü der DVD
auswählen. Das Disc-Menü wird in der ausgewählten
Sprache angezeigt, sofern die Sprache von der
jeweiligen DVD unterstützt wird.
UNTERTITEL
Wählen Sie die gewünschte Standardsprache für die
Untertitel-Wiedergabe aus (sofern dies von der DVD
unterstützt wird).
Voreinstellungen
STANDARDWERTE
Wenn Sie die Option RESET auswählen und
anschlie¬ßend die OK Taste drücken, werden die
werkseitigen Voreinstellungen wiederhergestellt. Die
Einstellungen der Kindersicherungsstufe und des
dazugehörigen Passworts werden nicht geändert.
DOWNMIX
Dieser Modus kann verwendet werden, wenn der
digitale Audioausgang des TV-Geräts verwendet
wird.
SURROUND: Surroundausgabe.
STEREO: Stereo-Ausgabe (zwei Kanäle).
KINDERSICHERUNG (Kindersicherungsstufe)
Die Wiedergabe einiger DVDs kann je nach
Alter des Anwenders eingeschränkt werden. Die
“Jugendschutz”-Funktion erlaubt es Eltern, die
Wiedergabe von Programmen zu beschränken.
Sie können zwischen acht Kindersicherungsschutzstufen umschalten. Bei Einstellung der
Stufe “8 ERWACHSENE” können Sie alle
DVD-Titel wiederzugeben, ohne dass die
Kindersicherungsschutzstufe der DVD berücksichtigt
wird. Sie können nur DVD-Discs wiedergeben,
bei denen dieselbe oder eine niedrigere
Kindersicherungsschutzstufe wie diejenige Ihres
Players eingestellt ist.
PASSWORT (Passwort ändern):
Mit Hilfe dieser Option können Sie das aktuelle
Passwort ändern.
Für die Änderung des Passworts werden Sie zunächst
zur Eingabe des bisherigen Passworts aufgefordert.
Nach der Eingabe des alten Passworts können Sie
das neue, aus vier Ziffern bestehende Passwort
eingeben.
Falsch eingegebene Ziffern können mit der C-Taste
wieder gelöscht werden.
Hinweis: Das werksseitig voreingestellte Passwort
ist “0000”. Sie müssen das digitale Passwort
XXXX jedes Mal eingeben, wenn Sie die
Kindersicherungsschutzstufe ändern möchten. Wenn
Sie das Passwort vergessen haben, wenden Sie sich
an den technischen Kundendienst.
SPDIF-AUSGANG
Sie können die Option SPDIF-Ausgang auf PCM
oder RAW einstellen. Wenn Sie im DVD-Menü unter
SPDIF-Ausgang PCM auswählen und eine DVD
mit Dolby-Audiosignal abspielen, erhalten Sie die
Audioausgabe in zwei Kanälen über die Lautsprecher
und den SPDIF-Ausgang. Wenn Sie im DVD-Menü
unter SPDIF-Ausgang RAW auswählen und eine
DVD mit Dolby-Audiosignal abspielen, werden
die Lautsprecher deaktiviert und Sie erhalten die
Audioausgabe in 5.1-Kanal über den SPDIFAusgang.
Deutsch - 98 -
A02_MB60_[DE]_(02-DVD)_1910UK_WDIVX_10072635_50186851.indd 6A02_MB60_[DE]_(02-DVD)_1910UK_WDIVX_10072635_50186851.indd 6 17.08.2011 18:25:4117.08.2011 18:25:41
Page 100

Fehlersuche und -behebung
Die Bildqualität ist schlecht (DVD)
• Vergewissern Sie sich, dass die Oberfl äche der
DVD nicht beschädigt ist. (Kratzer, Fingerabdrücke,
etc.)
• Reinigen Sie die DVD und versuchen Sie es
erneut.
Siehe die Anweisungen im Abschnitt “Hinweise zu
Discs” zur richtigen Reinigung Ihrer Discs.
• Stellen Sie sicher, dass die DVD mit der bedruckten
Seite nach oben in die Lade eingelegt ist.
• Feuchtigkeit oder Kondensation auf der Disc können
das Gerät negativ beeinfl ussen. Warten Sie ein bis
zwei Stunden im Standby-Modus, bis das Gerät
trocken ist.
Die Disc wird nicht wiedergegeben
• Es liegt keine Disc im Gerät.
Legen Sie eine Disc in die Lade ein.
• Die Disc wurde nicht richtig geladen.
Stellen Sie sicher, dass die DVD mit der bedruckten
Seite nach oben in die Lade eingelegt ist.
• Falscher Disctyp. Das Gerät kann keine CD-ROMs
etc. wiedergeben.
• Der Regionalcode der DVD muss mit dem
Regionalcode des Players übereinstimmen.
Falsche OSD-Sprache
• Wählen Sie die Sprache im Menü Setup aus.
• Die Audio- oder Untertitelsprache der DVD lassen
sich nicht ändern.
• Auf der DVD sind keine mehrsprachigen Audios bzw.
Untertitel aufgezeichnet.
• Versuchen Sie, den Audiotrack bzw. Untertitel
im Titelmenü der Disc zu ändern. Manche DVDs
erlauben dem Anwender nicht, die Einstellungen
ohne Verwendung des Disc-Menüs zu ändern.
Einige Funktionen (Zoom, usw.)
sprechen nicht an
• Diese Funktionen sind auf der DVD nicht
vorhanden.
Kein Bild
• Haben Sie die richtigen Tasten auf der Fernbedienung
betätigt? Versuchen Sie es noch einmal.
Kein Ton
• Überprüfen Sie, ob die Lautstärke auf ein hörbares
Niveau eingestellt ist.
• Vergewissern Sie sich, dass Sie den Ton nicht aus
Versehen ausgeschaltet haben.
Verzerrter Ton
• Überprüfen Sie, ob die richtige Toneinstellung
gewählt wurde.
Die Fernbedienung spricht nicht an
• Vergewissern Sie sich, dass die Fernbedienung im
richtigen Modus läuft.
• Überprüfen Sie, ob die Batterien richtig eingelegt
sind.
• Wechseln Sie die Batterien aus.
Wenn keine Maßnahmen geholfen
haben
Wenn Sie mit keinem der oben angeführten Hinweise
das Problem lösen konnten, sollten Sie das TV-DVDKombigerät abschalten und wieder einschalten.
Hilft auch das nicht weiter, wenden Sie sich bitte
an Ihren Händler oder an eine auf TV-DVD-Geräte
spezialisierte Reparaturwerkstatt. Versuchen Sie
niemals, ein defektes TV-DVD-Gerät selbst zu
reparieren.
Deutsch - 99 -
A02_MB60_[DE]_(02-DVD)_1910UK_WDIVX_10072635_50186851.indd 7A02_MB60_[DE]_(02-DVD)_1910UK_WDIVX_10072635_50186851.indd 7 17.08.2011 18:25:4117.08.2011 18:25:41
 Loading...
Loading...