Page 1
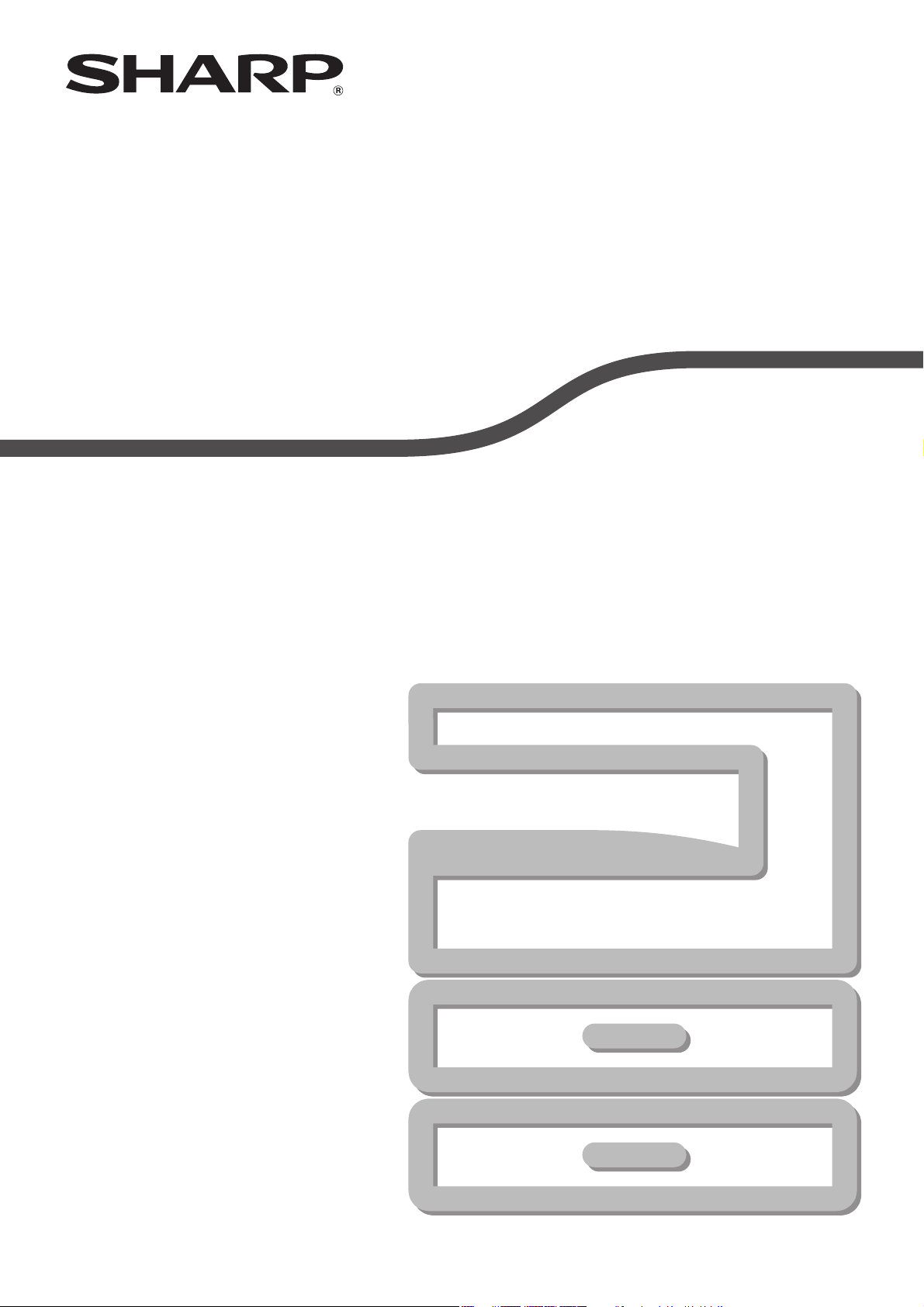
DIGITÁLNÍ MULTIFUNKČNÍ SYSTÉM
NÁVOD K OBSLUZE
MODEL: AR-5618
AR-5620
AR-5623
AR-5618D
AR-5620D
AR-5623D
Page 2
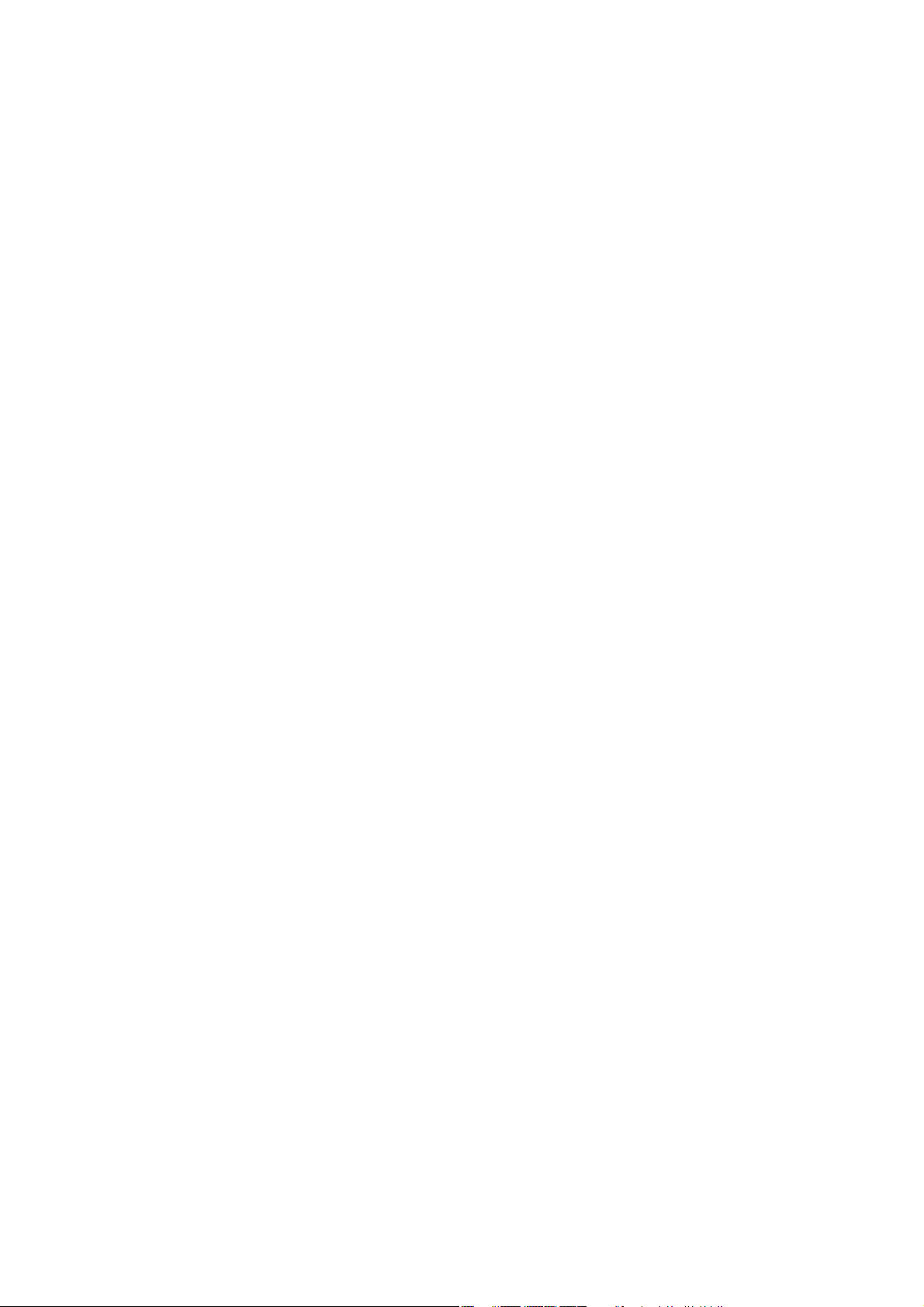
Page 3
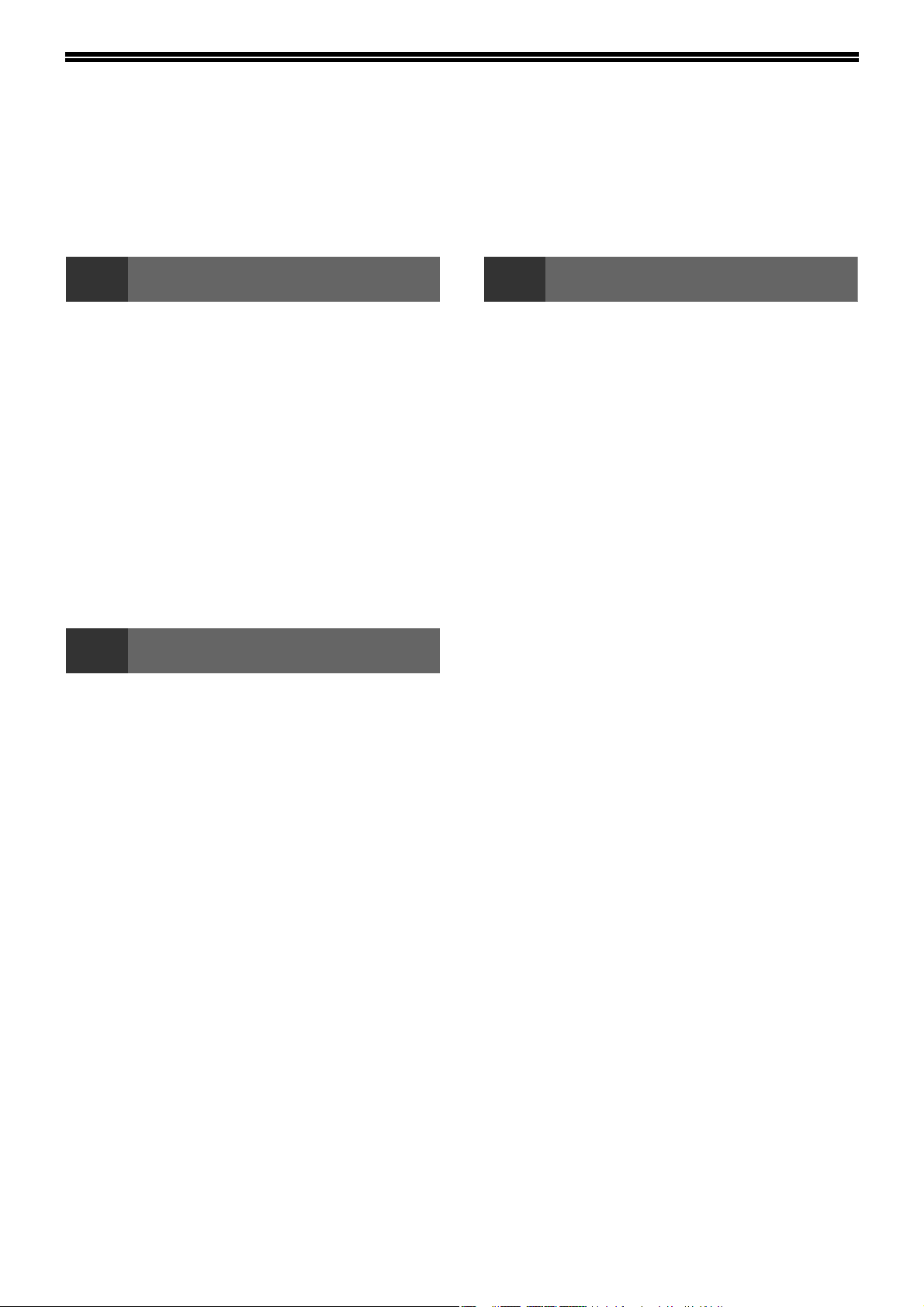
OBSAH
ÚVOD ................................................................. 4
POUŽITÍ NÁVODU K OBSLUZE....................... 4
ROZDÍLY MEZI MODELY................................. 5
1 INSTALACE
PŘED INSTALACÍ SOFTWARE ........................ 6
● SOFTWARE........................................................6
● POŽADAVKY NA HARDWARE A SOFTWARE...6
● ZAPNUTÍ STROJE..............................................6
INSTALACE SOFTWARE.................................. 7
PŘIPOJENÍ K POČÍTAČI .................................. 9
● PŘIPOJENÍ KABELU USB .................................9
● POUŽITÍ STROJE JAKO SDÍLENÁ
TISKÁRNA........................................................10
NASTAVENÍ OVLADAČE TISKÁRNY............. 11
NASTAVENÍ PROGRAMU BUTTON
MANAGER ....................................................... 12
ŘEŠENÍ PROBLÉMŮ....................................... 14
2 PŘED POUŽITÍM VÝROBKU
NÁZVY ČÁSTÍ A FUNKCÍ ............................... 16
● OVLÁDACÍ PANEL ...........................................18
ZAPNUTÍ A VYPNUTÍ...................................... 20
● ZAPNUTÍ ..........................................................20
● VYPNUTÍ ..........................................................20
ZAKLÁDÁNÍ PAPÍRU ...................................... 21
● PAPÍR...............................................................21
● ZAKLÁDÁNÍ PAPÍRU........................................22
● ZMĚNA VELIKOSTI PAPÍRU V ZÁSOBNÍKU ...24
FUNKCE V REŽIMECH KOPÍROVÁNÍ,
TISKU A SKENOVÁNÍ ..................................... 26
3 KOPÍROVÁNÍ
NORMÁLNÍ KOPÍROVÁNÍ .............................. 27
● ZESVĚTLENÍ NEBO ZTMAVENÍ KOPIE .......... 30
● VÝBĚR ZÁSOBNÍKU ....................................... 30
● NASTAVENÍ POČTU KOPIÍ ............................. 31
ZMENŠENÍ/ZVĚTŠENÍ/ZOOM ....................... 31
● AUTOMATICKÉ NASTAVENÍ MĚŘÍTKA.......... 31
● MANUÁLNÍ NASTAVENÍ MĚŘÍTKA................. 32
● SEPARÁTNÍ NASTAVENÍ MĚŘÍTKA VE
VERTIKÁLNÍM A HORIZONTÁLNÍM SMĚRU
(Kopírování XY ZOOM) .................................... 33
AUTOMATICKÉ OBOUSTRANNÉ
KOPÍROVÁNÍ (AR-5618D/AR-5620D/
AR-5623D) ....................................................... 35
● ROTACE OBRÁZKU U OBOUSTRANNÉHO
KOPÍROVÁNÍ................................................... 37
OBOUSTRANNÉ KOPÍROVÁNÍ S POUŽITÍM
BOČNÍHO VSTUPU......................................... 38
KOPÍROVÁNÍ KNIHY ...................................... 39
PŘERUŠENÍ KOPÍROVÁNÍ
(Přerušené kopírování)................................... 40
SPECIÁLNÍ FUNKCE KOPÍROVÁNÍ............... 41
● OTOČENÍ OBRAZU O 90 STUPŇŮ (Otočení
kopie)............................................................... 41
● TŘÍDĚNÍ / SKUPINOVÁNÍ ............................... 41
● KOPÍROVÁNÍ VÍCE ORIGINÁLŮ NA JEDNU
STRÁNKU (Kopie 2v1/4v1).............................. 43
● VYTVOŘENÍ OKRAJŮ PŘI KOPÍROVÁNÍ
(Posunutí okrajů) ............................................. 45
● VYMAZÁNÍ KRAJŮ KOPIE (Mazání)................ 46
● KOPIE IDENTIFIKAČNÍ KARTY ....................... 47
1
Page 4

4 FUNKCE TISKU
6 UŽIVATELSKÁ NASTAVENÍ
ZÁKLADNÍ TISK.............................................. 48
● OTEVŘENÍ OVLADAČE TISKÁRNÝ PŘES
TLAČÍTKO "Start" ............................................49
OBRAZOVKA NASTAVENÍ OVLADAČE
TISKÁRNY ....................................................... 50
NASTAVENÍ POKROČILÝCH FUNKCÍ
TISKU............................................................... 51
● TISK VÍCE STRÁNEK NA JEDNU STRÁNKU
(Tisk N-nahoru).................................................51
● PŘIZPŮSOBENÍ TIŠTĚNÉHO OBRÁZKU
VELIKOSTI PAPÍRU (Přizpůsobit na papír) ......52
● OTOČENÍ OBRÁZKU O 180 STUPŇŮ
(Otočit o 180°) ..................................................52
● ZVĚTŠENÍ/ZMENŠENÍ VELIKOSTI OBRÁZKU
(Měřítko) ...........................................................53
● TISK NEVÝRAZNÉHO TEXTU A ČERNÝCH
LINEK (Text černý/Vektor černý) ......................53
● NASTAVENÍ JASU A KONTRASTU OBRÁZKU
(Úprava obrazu)................................................54
● PŘIDÁNÍ VODOZNAKU NA STRÁNKU
(Vodoznaky)......................................................54
● OBOUSTRANNÝ TISK
(AR-5618D/AR-5620D/AR-5623D)...................55
ULOŽENÍ ČASTO POUŽÍVANÝCH
NASTAVENÍ TISKU ......................................... 56
● ULOŽENÍ NASTAVENÍ V DOBĚ TISKU
(Uživatelská nastavení).....................................56
POPIS OKNA STAVU TISKU .......................... 57
NASTAVENÍ AUTOMATICKÉ EXPOZICE...... 68
ZAPNUTÍ REŽIMU ÚSPORY TONERU.......... 69
UŽIVATELSKÁ NASTAVENÍ
(Systémová nastavení)................................... 70
● SYSTÉMOVÁ NASTAVENÍ .............................. 70
● VOLBA NASTAVENÍ PRO SYSTÉMOVÁ
NASTAVENÍ..................................................... 74
NASTAVENÍ AUDITORU................................. 75
● REŽIM AUDITORU .......................................... 75
● NASTAVENÍ REŽIMU AUDITORU ................... 75
● VÝBĚR NASTAVENÍ REŽIMU AUDITORU ...... 76
7 ODSTRAŇOVÁNÍ ZÁVAD
ODSTRAŇOVÁNÍ ZÁVAD ............................... 79
● ZÁVADY PŘI KOPÍROVÁNÍ ............................. 80
● ZÁVADY PŘI TISKU A SKENOVÁNÍ................ 83
INDIKÁTORY A HLÁŠENÍ............................... 87
ODSTRANĚNÍ ZABLOKOVANÉHO
PAPÍRU............................................................ 88
● CHYBA PODÁVÁNÍ SPF/RSPF ....................... 88
● ZABLOKOVÁNÍ V BOČNÍM VSTUPU.............. 89
● ZABLOKOVÁNÍ VE STROJI............................. 90
● ZABLOKOVÁNÍ V HORNÍM ZÁSOBNÍKU ....... 93
● ZABLOKOVÁNÍ VE SPODNÍM
ZÁSOBNÍKU.................................................... 94
VÝMĚNA TONEROVÉ KAZETY...................... 95
5 FUNKCE SKENERU
PŘEHLED SKENOVÁNÍ .................................. 58
SKENOVÁNÍ POMOCÍ TLAČÍTEK
ZAŘÍZENÍ......................................................... 59
● PŘEHLED PROGRAMU BUTTON
MANAGER .......................................................60
● NASTAVENÍ PROGRAMU BUTTON
MANAGER .......................................................61
SKENOVÁNÍ Z POČÍTAČE ............................. 62
● SKENOVÁNÍ Z APLIKACE KOMPATIBILNÍ S
TWAIN..............................................................62
● SKENOVÁNÍ Z APLIKACE KOMPATIBILNÍ S
WIA (Windows XP/Vista/7) ...............................66
● SKENOVÁNÍ POMOCÍ "Prúvodce skenery a
fotoaparáty" (Windows XP) ..............................67
8 BĚŽNÁ ÚDRŽBA
KONTROLA CELKOVÉHO POČTU KOPIÍ A
ZÁSOBY TONERU .......................................... 96
● KONTROLA CELKOVÉHO POČTU KOPIÍ....... 96
● KONTROLA ZÁSOBY TONERU ...................... 97
BĚŽNÁ ÚDRŽBA............................................. 98
● ÚDRŽBA SNÍMACÍ PLOCHY A VÍKA
SKENERU/SPF/RSPF ..................................... 98
● ČIŠTĚNÍ SKENOVACÍHO SKLA ORIGINÁLŮ
(POUZE KDYŽ JE NAINSTALOVÁN SPF/
RSPF) .............................................................. 98
● ČIŠTĚNÍ PODÁVACÍHO VÁLEČKU BOČNÍHO
VSTUPU .......................................................... 99
● ČIŠTĚNÍ PŘENOSOVÉ KORONY.................... 99
2
Page 5
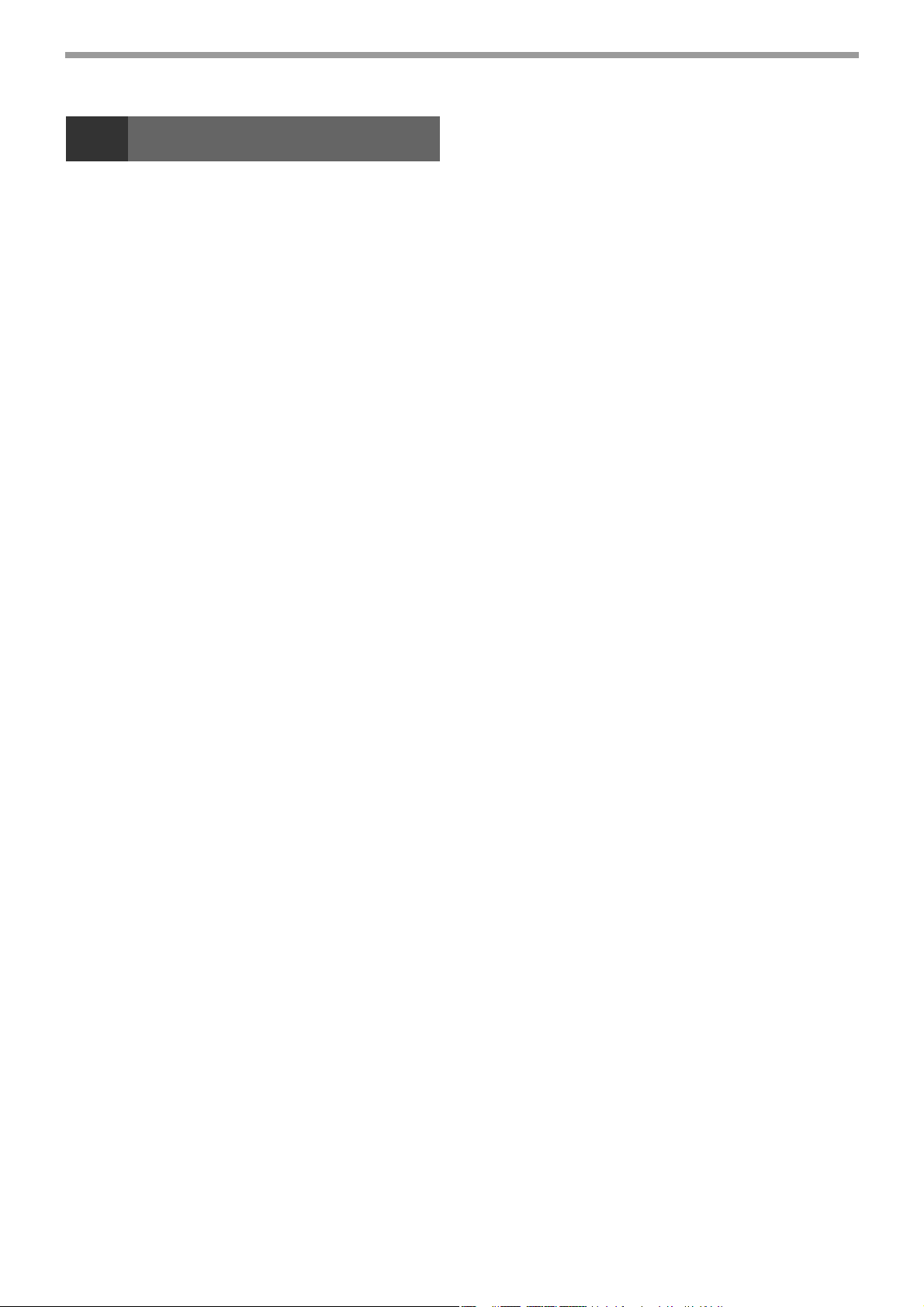
9 DODATEK
TECHNICKÉ ÚDAJE (TISKÁRNA A
SKENER)........................................................ 100
● FUNKCE TISKU .............................................100
● FUNKCE SKENERU .......................................101
PŘÍSLUŠENSTVÍ ........................................... 102
● JEDNOPRŮCHODOVÝ PODAVAČ/OBRACECÍ
JEDNOPRŮCHODOVÝ PODAVAČ ................103
● VÍKO SKENERU .............................................103
● KAZETA NA 250 LISTŮ/2 X 250 LISTŮ..........104
SPOTŘEBNÍ MATERIÁL A SKLADOVÁNÍ ... 105
● SPRÁVNÉ SKLADOVÁNÍ ...............................105
3
Page 6
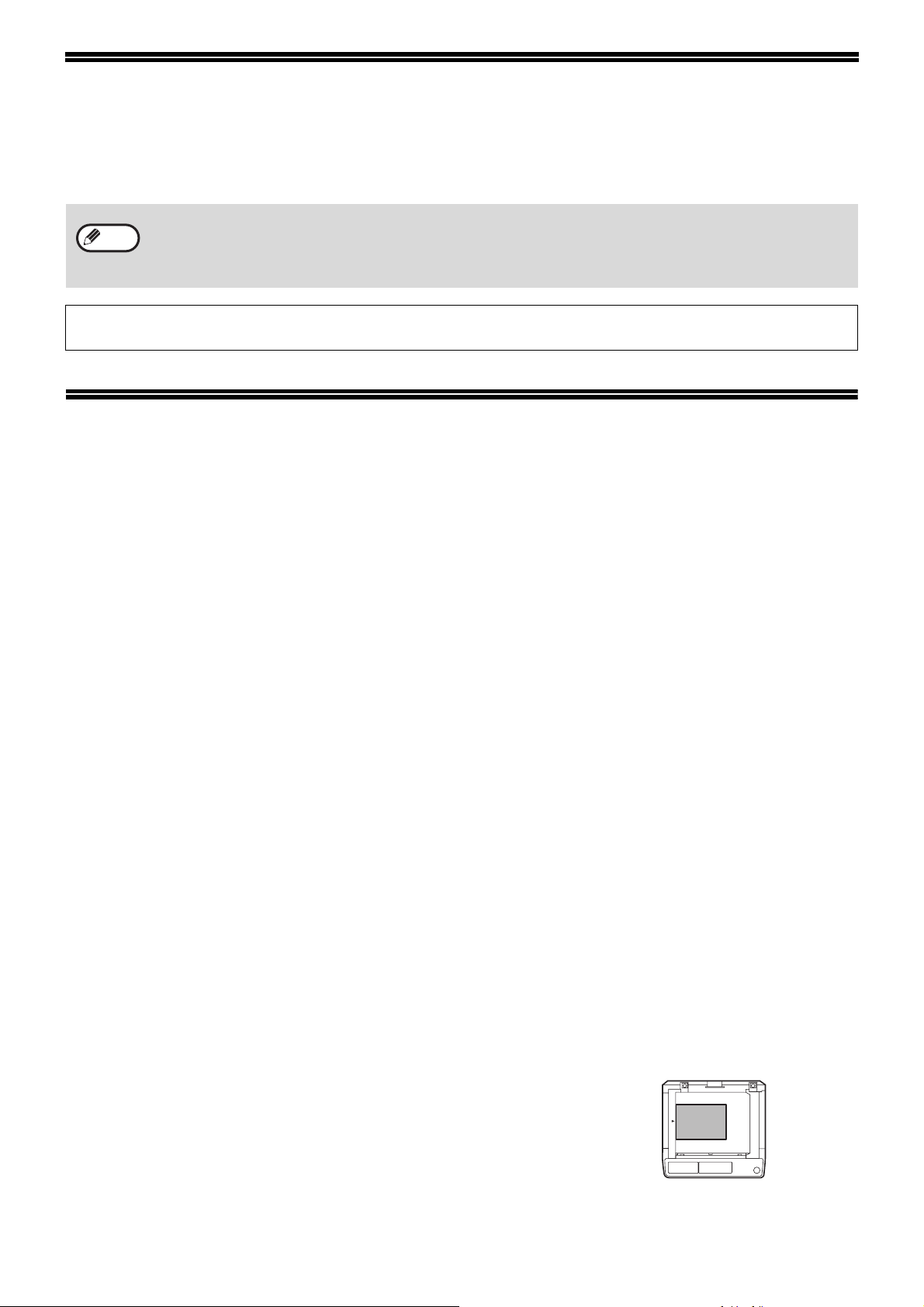
ÚVOD
V této příručce jsou popsány funkce kopírky, tiskárny a skeneru digitálního multifunkčního systému AR-5618/AR5620/AR-5623 a AR-5618D/AR-5620D/AR-5623D.
• Kdekoliv se v této příručce vyskytne "AR-XXXX", zaměňte "XXXX" názvem vašeho modelu. Název vašeho modelu viz
Info
Obrazovky, zprávy a názvy tlačítek uvedené v této příručce se mohou od skutečného přístroje odlišovat vzhledem k
vylepšování výrobku a úpravám.
"ROZDÍLY MEZI MODELY" (str. 5).
• Znázornění obrazovky a postupy v této příručce jsou pro operační systém Windows Vista. U některých verzí operačního
systému Windows se mohou některé obrazovky lišit.
• Více informací o vašem operačním systému naleznete v příručce vašeho operačního systému nebo v nápovědě online.
POUŽITÍ NÁVODU K OBSLUZE
Tento kopírovací stroj byl navržen tak, aby poskytoval vhodné kopírovací funkce, nezabíral zbytečně mnoho místa
aumožňoval snadnou obsluhu. Chcete-li úspěšně využívat možnosti tohoto kopírovacího stroje, pročtěte si pečlivě
tento návod k obsluze. Společnost SHARP doporučuje vytisknout si tuto příručku a uložit ji na vhodném místě,
abyste k ní měli při používání zařízení rychlý přístup.
O NÁVODECH K OBSLUZE
Pro tento výrobek jsou k dispozici následující návody k obsluze:
Úvodní návod
Tento návod popisuje:
• Technická data stroje
•Upozornění pro bezpečné používání stroje
Návod k obsluze (na dodaném CD-ROM)
Tento návod popisuje:
• Jak nainstalovat software, které umožní využívat pro váš počítač stroj jako tiskárnu a skener
• Názvy částí stroje
• Použitelné typy papíru
• Základní postup pro kopírování a pokročilé funkce kopírování
(Například: otočení obrazu o 90 stupňů, kopírování více originálů na jeden list papíru)
• Základní postup pro tisk a další často používané funkce tisku
(Například: přizpůsobení tisknutého obrazu velikosti papíru, zvětšení/zmenšení tisknutého obrazu)
• Skenování ze stroje a z počítače
•Výměnu kazety toneru a přídavná zařízení
•Odstraňování závad stroje
VÝZNAM OZNAČENÍ "R" V INDIKACI VELIKOSTI ORIGINÁLU A PAPÍRU
Jestliže označení formátu originálu nebo papíru končí písmenem "R" (A4R
atd.), znamená to, že má originál nebo papír horizontální orientaci (viz
vyobrazení vpravo).
Velikosti, které mohou mít pouze orientaci na šířku (B4, A3) neobsahují při
udávání velikosti označení "R".
4
<Horizontální (Na šířku) orientace>
Page 7
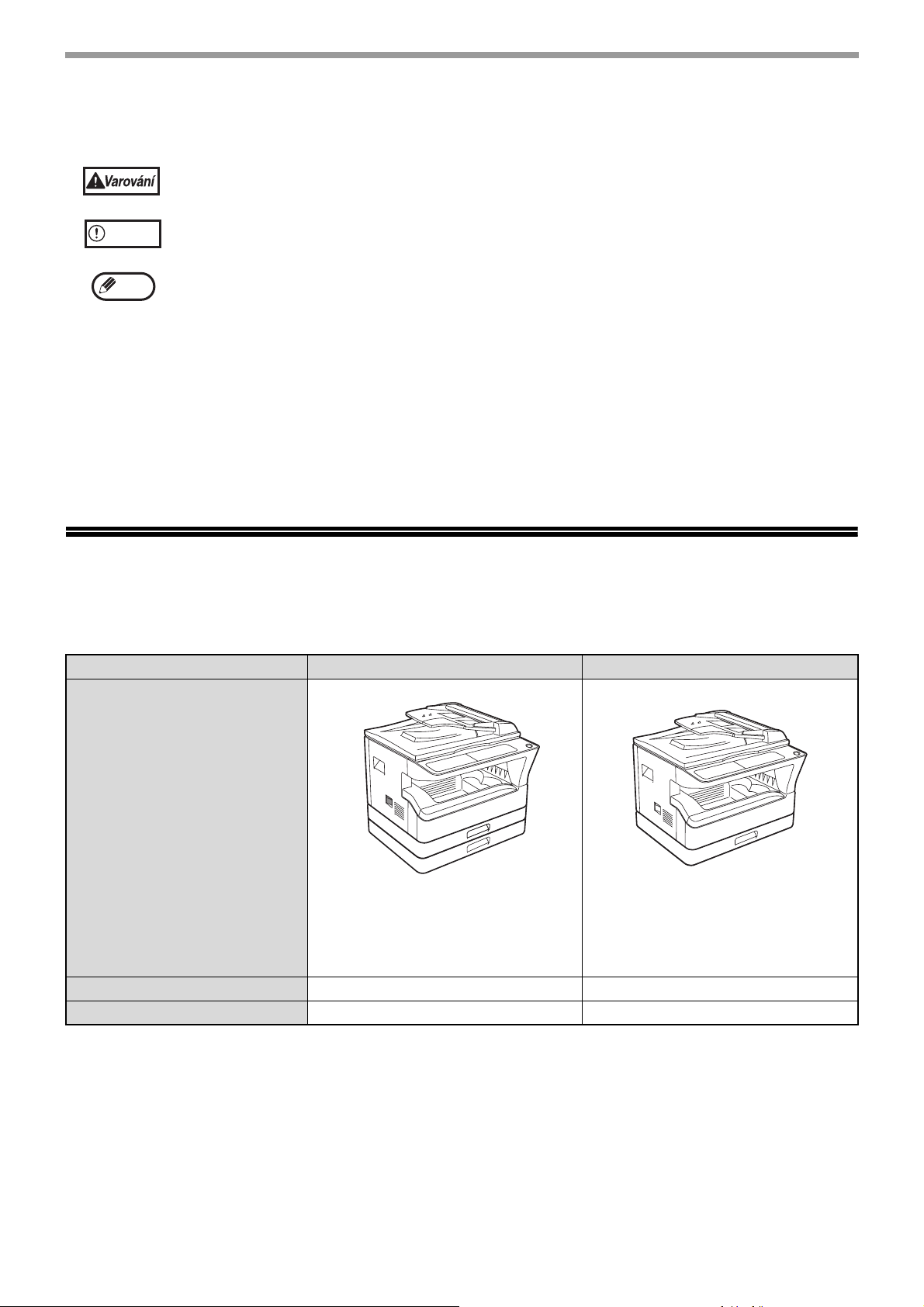
OZNAČENÍ POUŽÍVANÁ V TOMTO NÁVODU
Varuje uživatele, že se může zranit, nebude-li se touto výstrahou náležitě řídit.
Pozor
Info
Upozornění uživatele na možnost poškození kopírovacího stroje nebo částí stroje, jestliže nebude
respektovat příslušné pokyny.
Upozorňuje na další informace týkající se stroje, jeho specifikací, funkcí, výkonu, provozu a jiných
užitečných údajů.
SPF (AR-5618/AR-5620/AR-5623)
Tento manuál uvádí jednostranný podavač jako "SPF".
RSPF (AR-5618D/AR-5620D/AR-5623D)
Tento manuál uvádí oboustranný podavač jako "RSPF".
ROZDÍLY MEZI MODELY
Tento manuál popisuje následující modely.
Model
AR-5620/AR-5623/AR-5620D/AR-5623D AR-5618/AR-5618D
(S instalovaným volitelným SPF/RSPF) (S instalovaným volitelným SPF/RSPF)
Vzhled
Výše uvedená ilustrace je
zaměřena na případ, kdy funkce
a/nebo provoz kopírovacího
stroje se shoduje u obou
modelů.
Rychlost kopírování 20 kopií/min./23 kopií/min. 18 kopií/min.
Zásobníky papíru Dva (250 x 2) Jeden (250 x 1)
5
Page 8
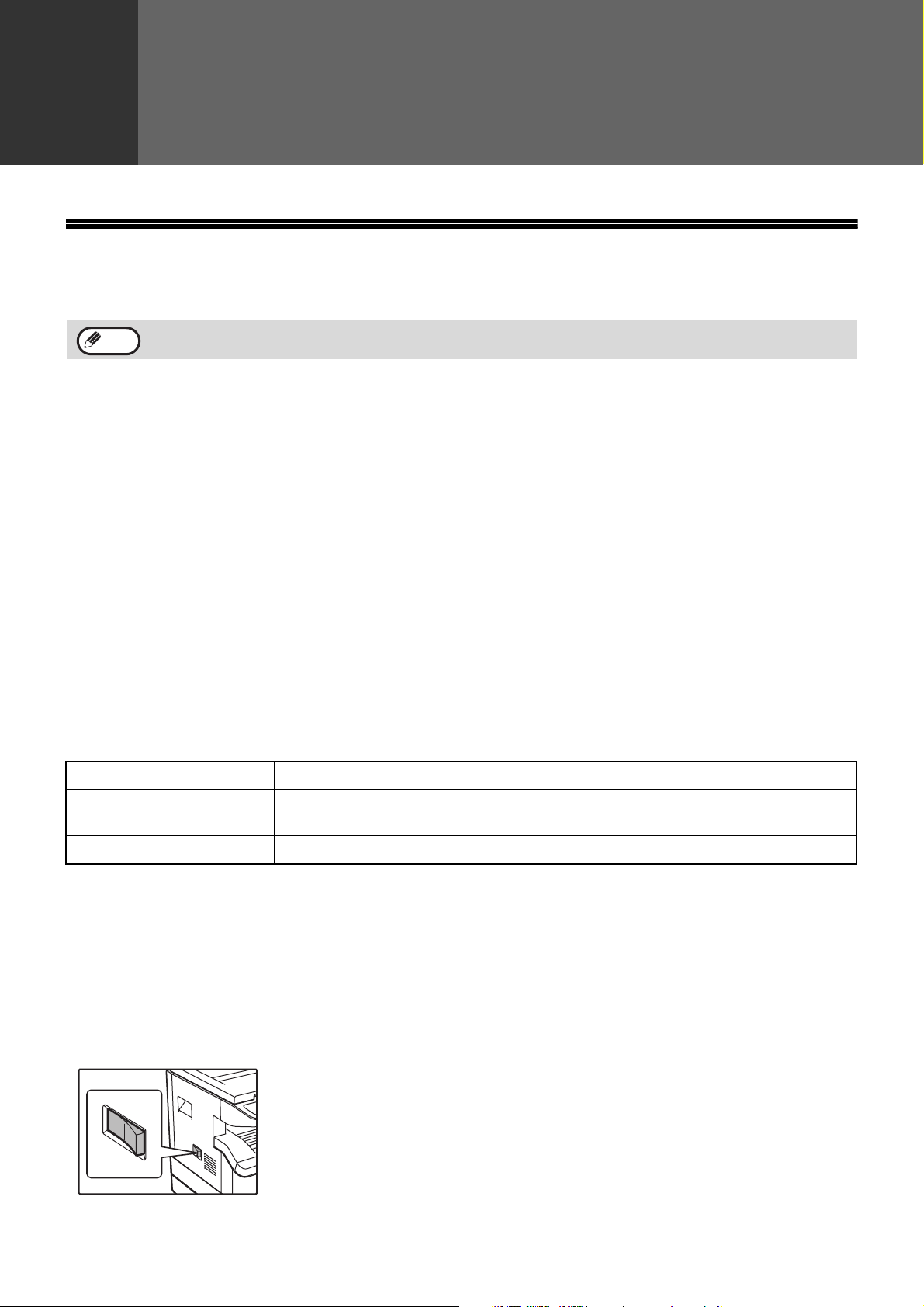
1
PŘED INSTALACÍ SOFTWARE
Kapitola 1
INSTALACE
Tato kapitola popisuje jak nainstalovat a konfigurovat software, který je nezbytný pro funkci tiskárny a skeneru stroje.
Info
Tento návod uvádí disk CD-ROM, který je dodán se strojem jako "CD-ROM".
SOFTWARE
Disk CD-ROM, který je dodán se strojem obsahuje následující software :
Ovladač MFP
Ovladač tiskárny
Ovladač tiskárny umožňuje používat u stroje funkci tiskárny.
Ovladač tiskárny obsahuje Print Status Window (okno stavu tisku). Jedná se o nástroj, který sleduje stroj a dává
informace o stavu tisku, názvu aktuálně tisknutého dokumentu a případná chybová hlášení.
Ovladač skeneru
Ovladač skeneru umožňuje používat u stroje funkci skeneru pomocí aplikací TWAIN kompatibilních a WIA
kompatibilních.
Button Manager
Button Manager (Správce tlačítka) umožňuje používat na stroji menu skenování pro skenování dokumentu.
POŽADAVKY NA HARDWARE A SOFTWARE
Před instalováním software zkontrolujte následující požadavky na hardware a software.
1
2
Typ počítačePočítač IBM PC/AT nebo kompatibilní vybavený rozhraním USB 2.0*
Operační systém*
Další požadavky na hardware Prostředí, ve kterém jsou výše uvedené operační systémy plně funkční
*1
Port USB 2.0 tohoto zařízení bude přenášet data rychlostí určenou standardem USB 2.0 (vysokorychlostní) pouze v případě,
že bude na počítači předinstalován ovladač Microsoft USB 2.0 nebo bude nainstalován ovladač USB 2.0 pro systém Windows
2000 Professional/XP/Vista/7, který společnost Microsoft poskytuje prostřednictvím své služby "Windows Update".
*2
Kompatibilní s modely s předinstalovaným systémem Windows 2000 Professional, Windows XP Professional, Windows XP
Home Edition, Windows Vista nebo Windows 7, které jsou standardně vybaveny rozhraním USB.
*3
• Stroj nepodporuje tisk z prostředí Macintosh.
• Pro instalaci software pomocí instalátoru jsou nezbytná práva administrátora.
3
Windows 2000 Professional, Windows XP Professional, Windows XP Home Edition, Windows
Vista, Windows 7
/1.1*
ZAPNUTÍ STROJE
Hlavní vypínač je umístěn na levé straně stroje.
Přepněte hlavní vypínač do polohy "ON".
6
Page 9
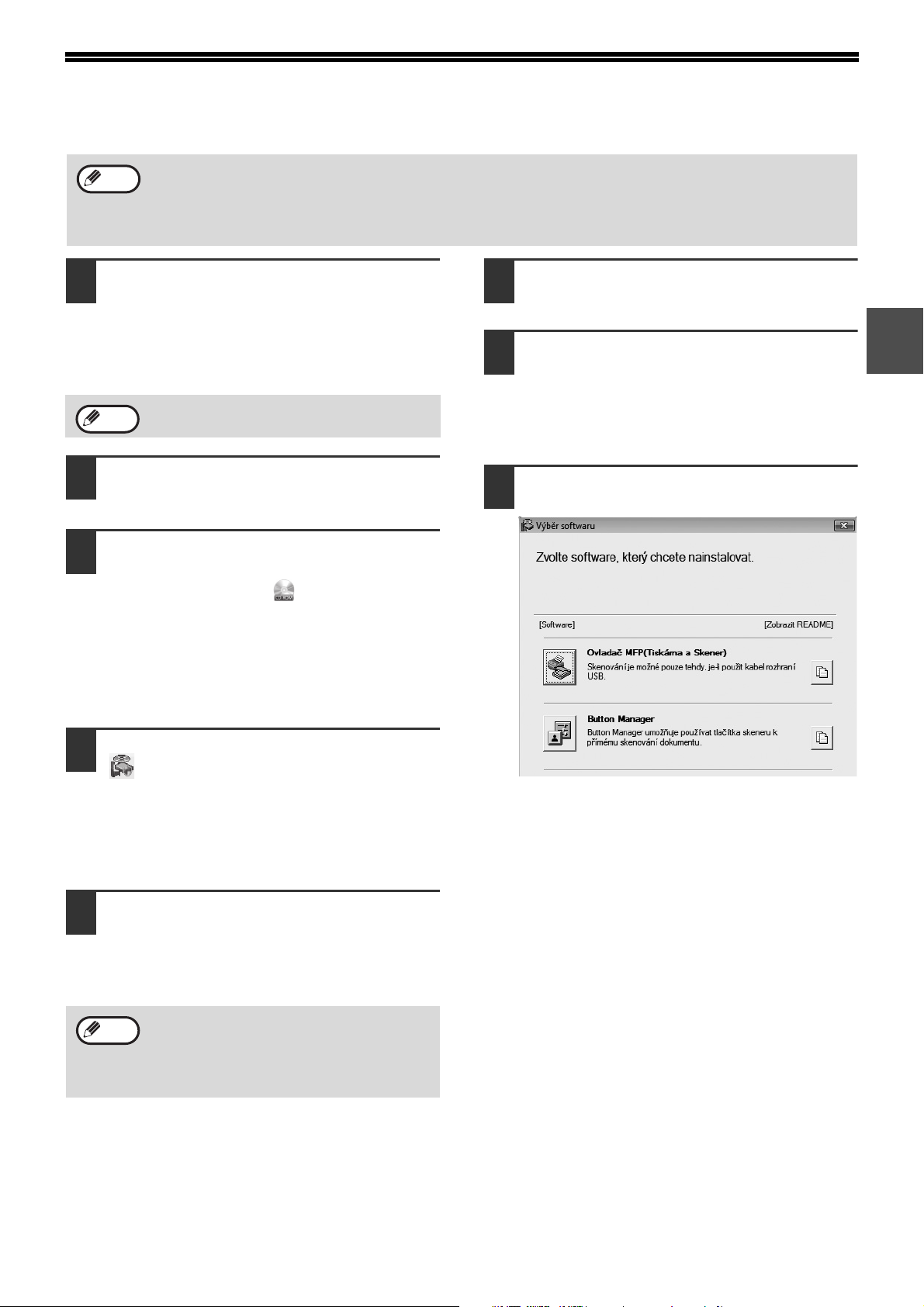
INSTALACE SOFTWARE
Info
Kabel USB nesmí být ke stroji
1
připojen. Než budete pokračovat,
ujistěte se, že není kabel připojen.
Je-li kabel připojen, zobrazí se okno Plug and
Play. Dojde-li k tomu, klepnutím na tlačítko
"Zrušit" okno zavřete a kabel odpojte.
Info
Vložte disk CD-ROM do jednotky
2
CD-ROM počítače.
Klepněte na tlačítko "Start", klepněte
3
na "Počítač" a potom klepněte dvakrát
na ikonu CD-ROM ( ).
• Ve Windows XP klepněte na tlačítko "Start",
• Ve Windows 2000 klepněte dvakrát na "Tento
• Vyobrazení obrazovek v tomto návodu platí hlavně pro Windows Vista. U jiných verzí Windows se některá
vyobrazení obrazovek mohou lišit od těch, které jsou uvedeny v návodu.
• Pokud se zobrazí poruchové hlášení, postupujte pro odstranění problému dle pokynu na obrazovce. Po
vyřešení problému bude postup instalace pokračovat. Podle typu problému budete možná muset klepnout na
tlačítko "Zrušit" a instalátor ukončit. V tomto případě proveďte po odstranění problému instalaci software znovu.
Kabel bude připojen v kroku 12.
klepněte na "Tento počítač" a potom klepněte
dvakrát na ikonu CD-ROM.
počítač" a potom klepněte dvakrát na ikonu
CD-ROM.
Přečtěte si hlášení v okně "Vítejte"
6
a potom klepněte na tlačítko "Další".
Pro instalaci software klepněte na
7
tlačítko "Standardní" a jděte na krok
11. Pro instalaci určitých balíčků
klepněte na tlačítko "Uživatelský" a
jděte na následující krok.
Klepněte na tlačítko "Ovladač MFP".
8
1
Klepněte dvakrát na ikonu "Setup"
4
().
• Jestliže se v systému Windows 7 zobrazí
obrazovka s výzvou k potvrzení, klepněte na
"Ano".
• Jestliže se ve Windows Vista zobrazí
potvrzující obrazovka, klepněte na "Povolit".
Zobrazí se okno "SOFTWAROVÁ
5
LICENCE". Ujistěte se že rozumíte
obsahu softwarové licence a potom
klepněte na tlačítko "Ano".
Info
Výběrem z menu jazyků může být
"SOFTWAROVÁ LICENCE" zobrazena
v jiném požadovaném jazyku. Pro instalaci
software ve zvoleném jazyku pokračujte
v instalaci v takto zvoleném jazyku.
Klepnutím na tlačítko "Zobrazit README" se
zobrazí informace o vybraných balíčcích.
7
Page 10
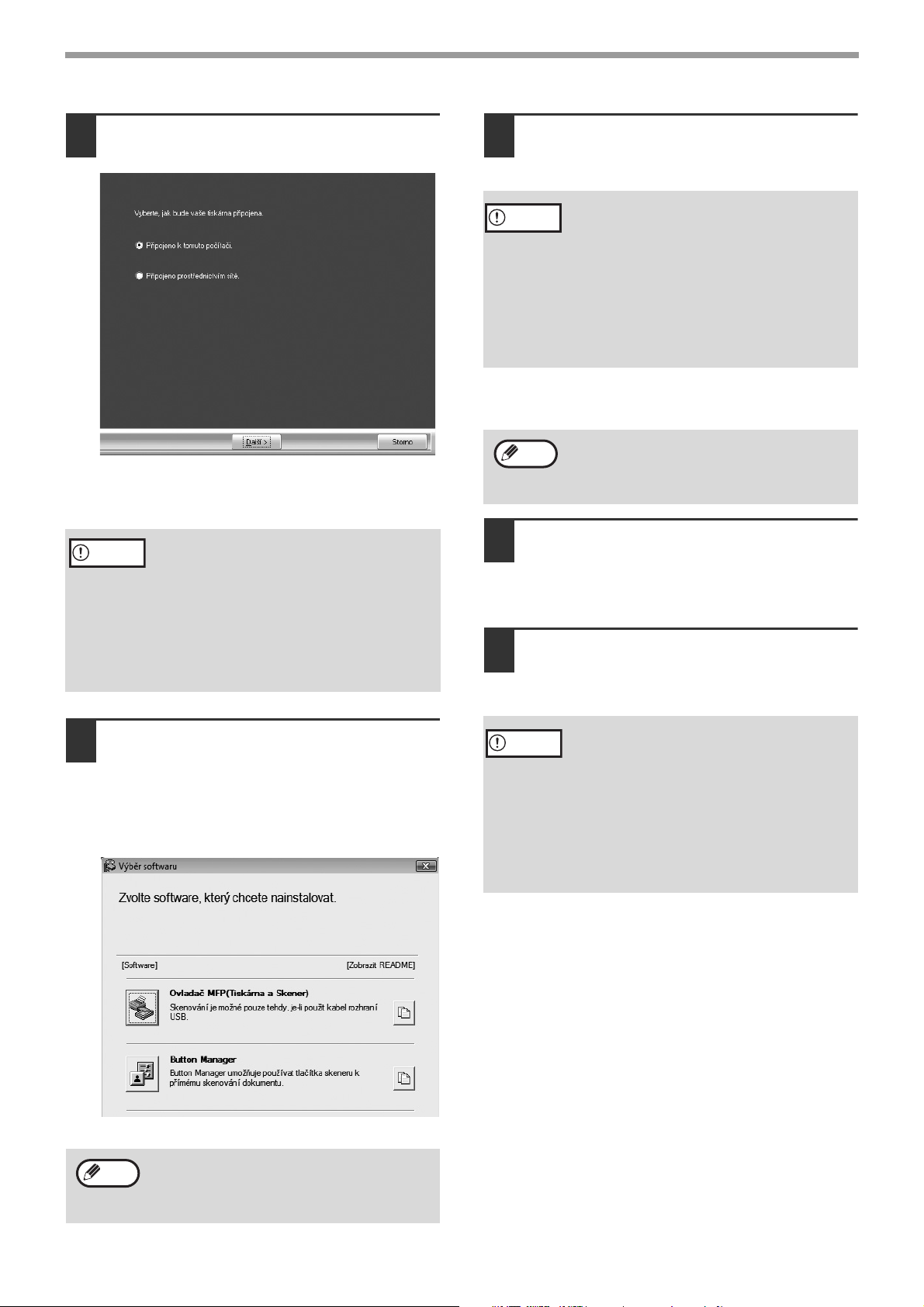
INSTALACE
Zvolte "Připojeno k tomuto počítači"
9
aklepněte na tlačítko "Další".
Postupujte dle pokynů na obrazovce.
Jakmile se zobrazí hlášení "Instalace software
SHARP je ukončeno.", klepněte na tlačítko "OK".
Pozor
• Jestliže používáte systém Windows Vista/7
a zobrazí se okno s upozorněním
zabezpečení, musíte klepnout na volbu
"Přesto nainstalovat tento software
ovladače".
• Jestliže používáte Windows 2000/XP
a objeví se varovné hlášení, týkající se
testování ovladače pro Windows nebo
digitálního podpisu, klepněte na tlačítko
"Pokračovat" nebo "Ano".
Jakmile je instalace ukončena,
11
klepněte na tlačítko "Zavřít".
• Jestliže používáte systém Windows Vista/7
Pozor
Zobrazí se hlášení žádající o připojení stroje
kpočítači. Klepněte na tlačítko "OK".
Info
Ujistěte se, že je stroj zapnutý
12
a zobrazí se okno s upozorněním
zabezpečení, musíte klepnout na volbu
"Přesto nainstalovat tento software
ovladače".
• Jestliže používáte Windows 2000/XP
a objeví se varovné hlášení, týkající se
testování ovladače pro Windows nebo
digitálního podpisu, klepněte na tlačítko
"Pokračovat" nebo "Ano".
Po instalaci se může objevit výzva k
restartování počítače. Pokud se tato výzva
objeví, klepněte na tlačítko "Ano", abyste
restartovali počítač.
a potom připojte USB kabel (str.9).
Systém Windows detekuje stroj a zobrazí se
obrazovka Plug and Play.
Postupujte dle pokynů v okně Plug
13
and Play a nainstalujte ovladač.
Postupujte dle pokynů na obrazovce.
Vrátíte se na okno kroku 8. Chcete-li
10
nainstalovat Button Manager,
klepněte na tlačítko "Button
Manager".
Nechcete-li Button Manager nainstalovat,
klepněte na tlačítko "Zavřít" a jděte na krok 11.
Postupujte dle pokynů na obrazovce.
Info
Po instalaci se může objevit výzva k
restartování počítače. Pokud se tato výzva
objeví, klepněte na tlačítko "Ano", abyste
restartovali počítač.
• Jestliže používáte systém Windows Vista/7
Pozor
Tím je instalace software ukončena.
• Pokud jste instalovali Button Manager, proveďte
nastavení Button Manager dle popisu v části
"NASTAVENÍ PROGRAMU BUTTON MANAGER"
(str.12)
a zobrazí se okno s upozorněním
zabezpečení, musíte klepnout na volbu
"Přesto nainstalovat tento software
ovladače".
• Jestliže používáte Windows 2000/XP
a objeví se varovné hlášení, týkající se
testování ovladače pro Windows nebo
digitálního podpisu, klepněte na tlačítko
"Pokračovat" nebo "Ano".
.
8
Page 11
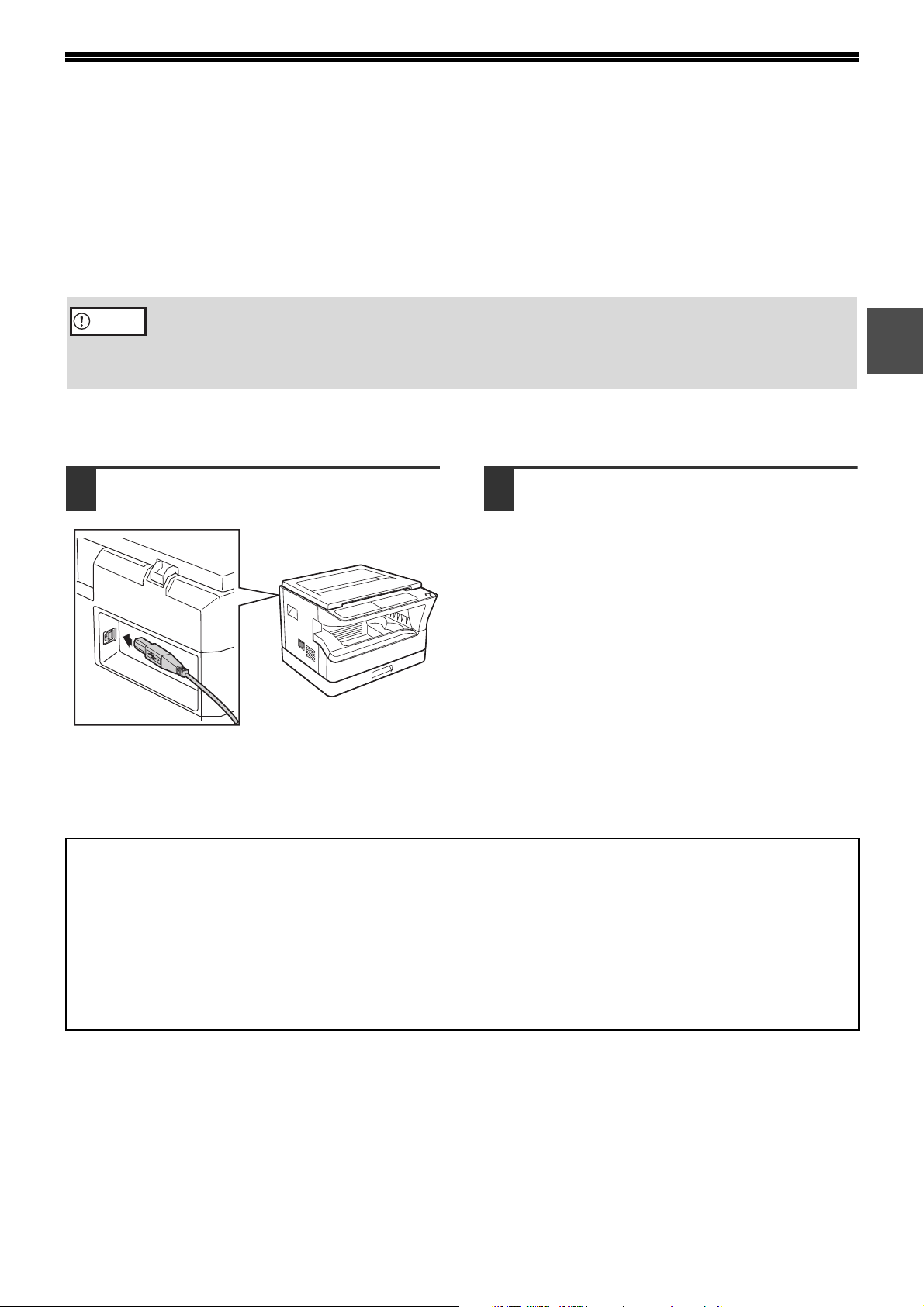
PŘIPOJENÍ K POČÍTAČI
Připojení zařízení k počítači provedete následujícím postupem.
Propojovací kabely k připojení zařízení k počítači nejsou součástí dodávky zařízení. Prosíme, kupte si vhodný kabel
pro váš počítač.
Propojovací kabel
Kabel USB
Odstíněný kroucený párový kabel pro vysokorychlostní přenos (3 m maximálně)
Pokud má být zařízení připojeno pomocí USB 2.0, kupte si prosím kabel podporující USB 2.0.
Pozor
• USB je k dispozici s počítači kompatibilními se standardem PC/AT, které byly původně vybaveny portem USB a
byl na nich předinstalován systém Windows 2000 Professional, Windows XP Professional, Windows XP Home
Edition, Windows Vista nebo Windows 7.
•Nepřipojujte kabel USB před instalací ovladače MFP. Kabel USB musíte připojit během instalace tohoto
ovladače.
PŘIPOJENÍ KABELU USB
Připojte kabel do konektoru USB na
1
zařízení.
Připojte druhý konec kabelu do
2
konektoru USB na vašem počítači.
3
4
5
6
7
8
9
10
11
12
13
14
1
Systémové požadavky pro USB 2.0 (Hi-Speed mode)
• Konektor USB 2.0 tohoto zařízení bude přenášet data rychlostí určenou standardem USB 2.0 (vysokorychlostní)
pouze v případě, že bude na počítači předinstalován ovladač Microsoft USB 2.0 nebo bude nainstalován
ovladač USB 2.0 pro systém Windows 2000 Professional/XP/Vista/7, který společnost Microsoft poskytuje
prostřednictvím své webové stránky "Windows Update".
•Není zaručeno, že dosáhnete plné rychlosti USB 2.0 při použití PC karty podporující USB 2.0, i pokud je
nainstalován ovladač Microsoft USB 2.0. Pokud chcete nainstalovat nejnovější ovladač (který může umožnit
vyšší rychlost), kontaktujte výrobce vaší PC karty.
• Kabel můžete připojit i do portu USB 1.1. Nicméně se tak sníží výkon na úroveň USB 1.1 (Full-Speed).
9
Page 12
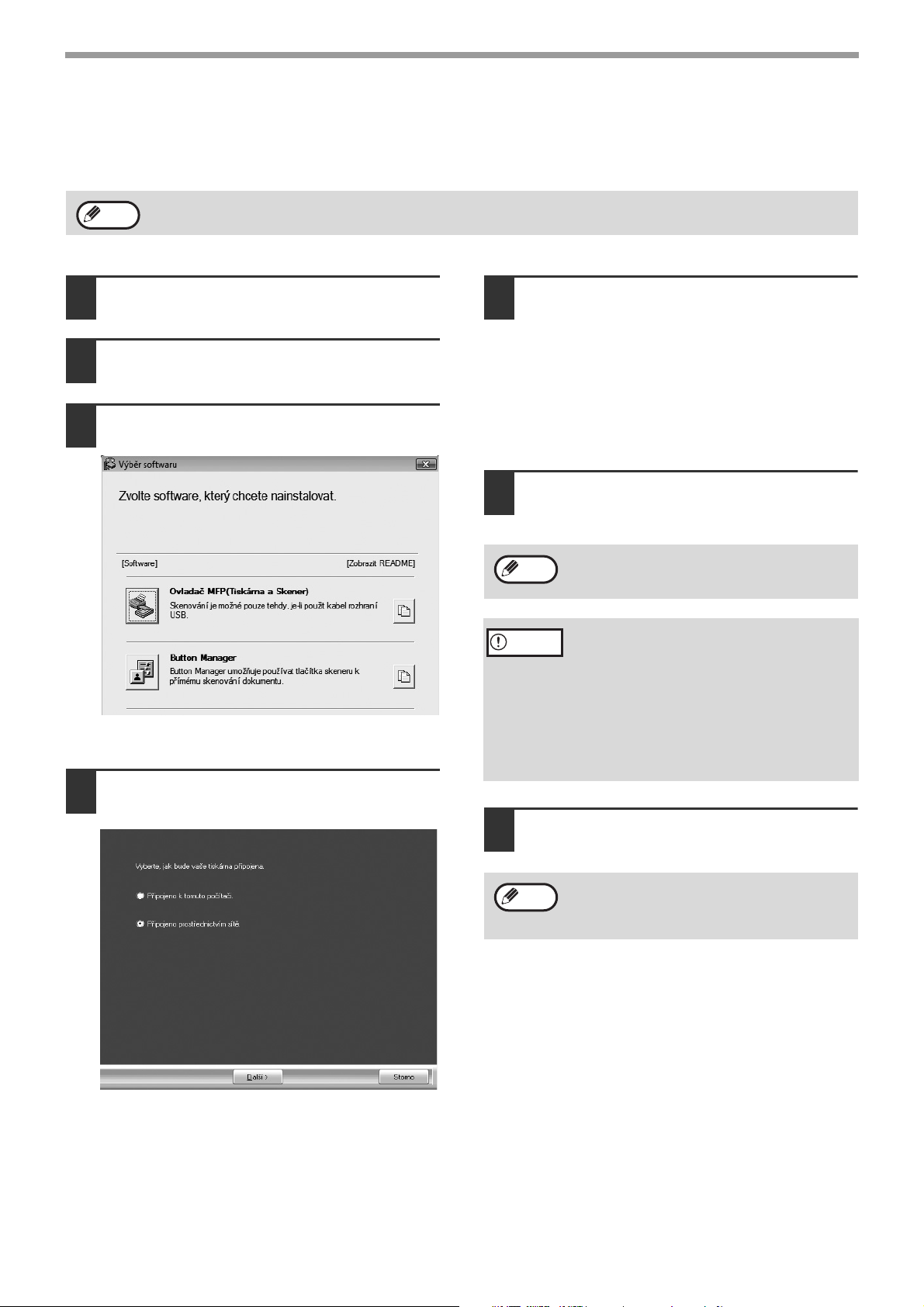
INSTALACE
POUŽITÍ STROJE JAKO SDÍLENÁ TISKÁRNA
Pokud bude stroj používán v síti Windows jako sdílená tiskárna, postupujte pro instalaci ovladače tiskárny na
klientský počítač dle kroků níže.
Info
Proveďte kroky 2 až 6 z části
1
"INSTALACE SOFTWARE" (str.7).
Klepněte na tlačítko "Uživatelský".
2
Klepněte na tlačítko "Ovladač MFP".
3
Klepnutím na tlačítko "Zobrazit README" se
zobrazí informace o vybraných balíčcích.
Zvolte "Připojeno prostřednictvím
4
Příslušná nastavení pro print server viz návod k obsluze nebo soubory nápovědy vašeho operačního systému.
sítě" a klepněte na tlačítko "Další".
Ze seznamu vyberte název tiskárny
5
(která je na print serveru
nakonfigurována jako sdílená
tiskárna).
Ve Windows 2000/XP, můžete též klepnout na
tlačítko "Přidat sít’ový port", které je zobrazeno
pod seznamem a v okně, které se zobrazí
vyberte na síti tiskárnu, která se bude sdílet.
Klepněte na tlačítko "Další".
6
Postupujte dle pokynů na obrazovce.
Pokud se sdílená tiskárna na seznamu
Info
Pozor
Vrátíte se na okno kroku 3. Klepněte
7
na tlačítko "Zavřít".
nezobrazí, zkontrolujte nastavení print
serveru.
• Jestliže používáte systém Windows Vista/7
a zobrazí se okno s upozorněním
zabezpečení, musíte klepnout na volbu
"Přesto nainstalovat tento software
ovladače".
• Jestliže používáte Windows 2000/XP
a objeví se varovné hlášení, týkající se
testování ovladače pro Windows nebo
digitálního podpisu, klepněte na tlačítko
"Pokračovat" nebo "Ano".
10
Po instalaci se může objevit výzva k
Info
Tím je instalace software ukončena.
restartování počítače. Pokud se tato výzva
objeví, klepněte na tlačítko "Ano", abyste
restartovali počítač.
Page 13
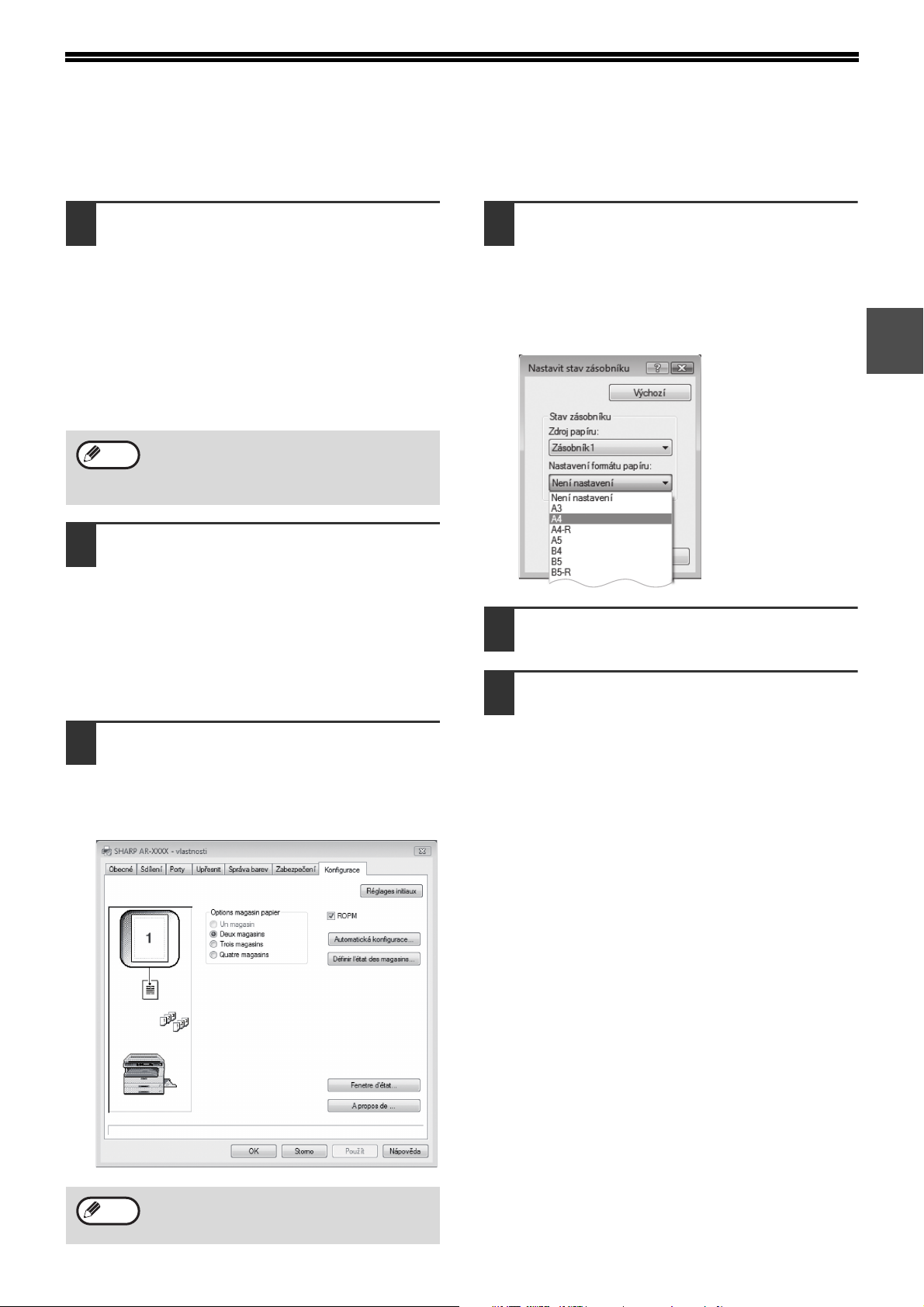
NASTAVENÍ OVLADAČE TISKÁRNY
Po nainstalování ovladače tiskárny je třeba provést nastavení ovladače tak, aby nastavení odpovídalo počtu kazet
na papír ve stroji a velikosti papíru založeného v kazetách.
Klepněte na tlačítko "Start", klepněte
1
na "Ovládací panel" a potom klepněte
na "Tiskárna".
• V systému Windows 7 klepněte na tlačítko
"Start" a potom klepněte na "Zařízení a
tiskárny".
• Ve Windows XP klepněte na tlačítko "Start"
a klepněte na "Tiskárny a faxy".
• Ve Windows 2000 klepněte na tlačítko "Start",
zvolte "Nastavení" a potom klepněte na
"Tiskárny".
Info
Klepněte na ikonu tiskárny "SHARP
2
AR-XXXX" a z nabídky "Organizuj"
zvolte "Vlastnosti".
• V systému Windows 7 klepněte pravým
• Ve Windows XP/2000 zvolte z nabídky
Pokud se ve Windows XP nezobrazí v menu
"start" nabídka "Tiskárny a faxy", zvolte
"Ovládací panely", zvolte "Tiskárny a další
hardware" a potom zvolte "Tiskárny a faxy".
tlačítkem myši na ikonu ovladače tiskárny
"SHARP AR-XXXX" a potom klepněte na
"Vlastnosti tiskárny".
"Soubor" volbu "Vlastnosti".
Klepněte na tlačítko "Nastavit stav
4
zásobníku" a vyberte velikost papíru,
která je v každé kazetě založena.
V nabídce "Zdroj papíru" vyberte kazetu a poté
pomocí nabídky "Nastavení formátu papíru"
zadejte velikost papíru, který je v dané kazetě
založen. Opakujte postup pro každou další kazetu.
V okně "Nastavit stav zásobníku"
5
klepněte na tlačítko "OK".
V okně vlastností tiskárny klepněte na
6
tlačítko "OK".
1
Klepněte na kartu "Konfigurace"
3
a nastavte konfiguraci podle
nainstalovaného příslušenství.
Konfiguraci stroje nastavte dle skutečného stavu.
Jinak by tisk nemusel probíhat správně.
Info
Klepnutím na tlačítko "Auto Configuration"
spustíte automatickou konfiguraci nastavení
podle zjištěného stavu zařízení.
11
Page 14
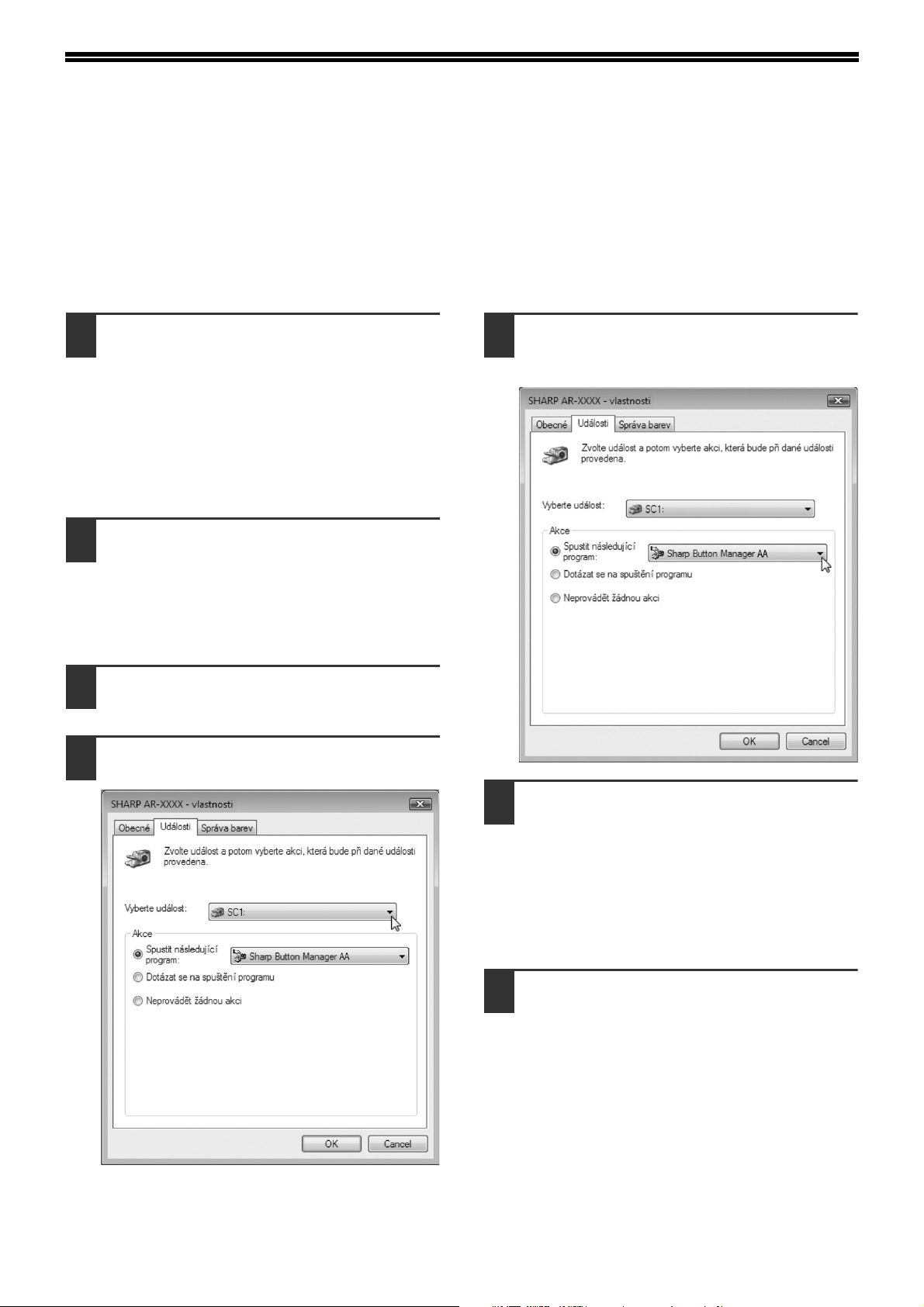
NASTAVENÍ PROGRAMU BUTTON MANAGER
Button Manager je program, který pracuje spolu s ovladačem skeneru a umožňuje skenovat ze stroje.
Pro skenování ze stroje musí být Button Manager propojen s nabídkou skenování na stroji. Program Button
Manager propojíte níže uvedeným postupem.
Windows XP/Vista/7
Klepněte na tlačítko "Start", klepněte
1
na "Ovládací panel", klepněte na
"Hardware a zvuk" a potom klepněte
na "Skenery a fotoaparáty".
• V systému Windows 7 klepněte na tlačítko
"Start" a potom klepněte na "Zařízení a tiskárny".
• Ve Windows XP klepněte na tlačítko "Start",
zvolte "Ovládací panely" a klepněte na
"Tiskárny a další hardware" a potom klepněte
na "Skenery a fotoaparáty".
Klepněte na ikonu "SHARP AR-XXXX"
2
a zvolte "Vlastnosti".
• V systému Windows 7 klepněte pravým
tlačítkem myši na ikonu "SHARP AR-XXXX" a
zvolte "Vlastnosti skenování".
• Ve Windows XP zvolte "Vlastnosti" z menu
"Soubor".
Na obrazovce "Vlastnosti" klepněte na
3
záložku "Události".
Z rozbalovacího menu "Vyberte
4
událost" zvolte "SC1:".
Zvolte "Start this program" a potom z
5
rozbalovacího menu zvolte "Sharp
Button Manager AA".
Pro propojení Button Manager se
6
"SC2:" až "SC6:" opakujte kroky 4 až
5.
Z rozbalovacího menu "Vyberte událost" zvolte
"SC2:". Zvolte "Start this program" a potom z
rozbalovacího menu zvolte "Sharp Button
Manager AA" a potom klepněte na tlačítko
"Použít". Toto proveďte pro každé ScanMenu až
po "SC6:".
12
Klepněte na tlačítko "OK".
7
Button Manager je nyní propojen s menu
skenování (1 až 6).
Nastavení skenování jednotlivých menu
skenování 1 až 6 je možné změnit
v nastavovacím okně Button Manager.
Výchozí tovární nastavení nabídky skenování a
postupy při konfiguraci nastavení programu
Button Manager najdete v oddílu "NASTAVENÍ
PROGRAMU BUTTON MANAGER" (str.61).
Page 15
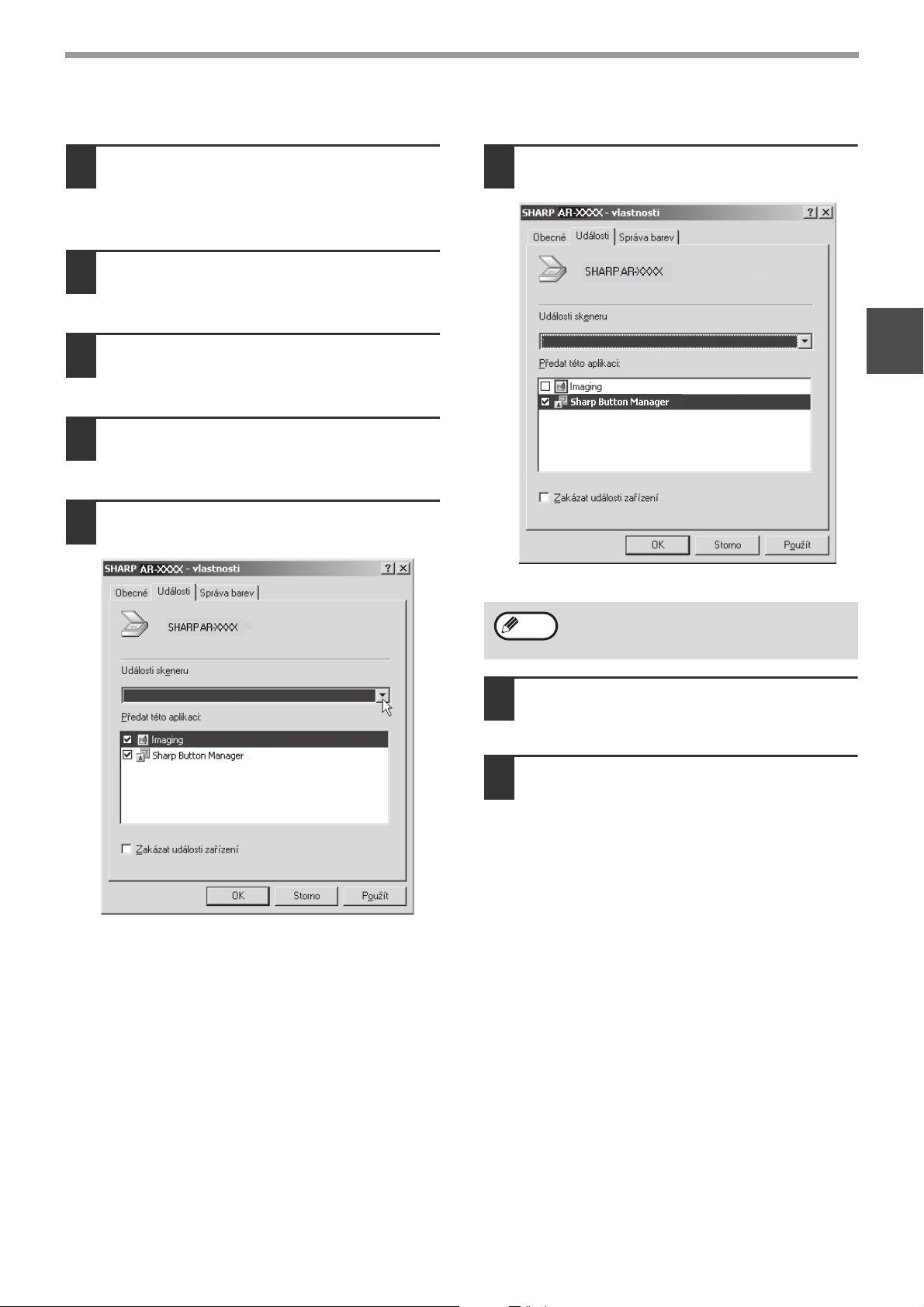
Windows 2000
INSTALACE
Klepněte na tlačítko "Start", zvolte
1
"Nastavení" a potom klepněte na
"Ovládací panel".
Klepněte dvakrát na ikonu "Skenery
2
a fotoaparáty".
Zvolte "SHARP AR-XXXX" a klepněte
3
na tlačítko "Vlastnosti".
Na obrazovce "Vlastnosti" klepněte na
4
záložku "Události".
Z rozbalovacího menu "Události
5
skeneru" zvolte "SC1:".
Propriétés de SHARP AR-XXXX
V "Předat této aplikaci" zvolte "Sharp
6
Button Manager AA".
Propriétés de SHARP AR-XXXX
SC1:
ScanMenu SC1
AA
E
u
U
1
SC1:
ScanMenu SC1
Info
Klepněte na tlačítko "Použít".
7
U
E
U
AA
Pro propojení Button Manager se
8
Pokud jsou zobrazeny další aplikace, zrušte
u nich zakřížkování a ponechte zakřížkování
jen u okénka Button Manager.
"SC2:" až "SC6:" opakujte kroky 5 až
7.
Z rozbalovacího menu "Události skeneru" zvolte
"SC2:". V "Poslat do této aplikace" zvolte "Sharp
Button Manager AA" a potom klepněte na tlačítko
"Použít". Toto proveďte pro každé ScanMenu až
po "SC6:".
Po dokončení nastavování klepněte na tlačítko
"OK" a tím obrazovku zavřete.
Button Manager je nyní propojen s menu
skenování (1 až 6).
Nastavení skenování jednotlivých menu
skenování 1 až 6 je možné změnit
v nastavovacím okně Button Manager.
Výchozí tovární nastavení nabídky skenování a
postupy při konfiguraci nastavení programu
Button Manager najdete v oddílu "NASTAVENÍ
PROGRAMU BUTTON MANAGER" (str.61).
13
Page 16
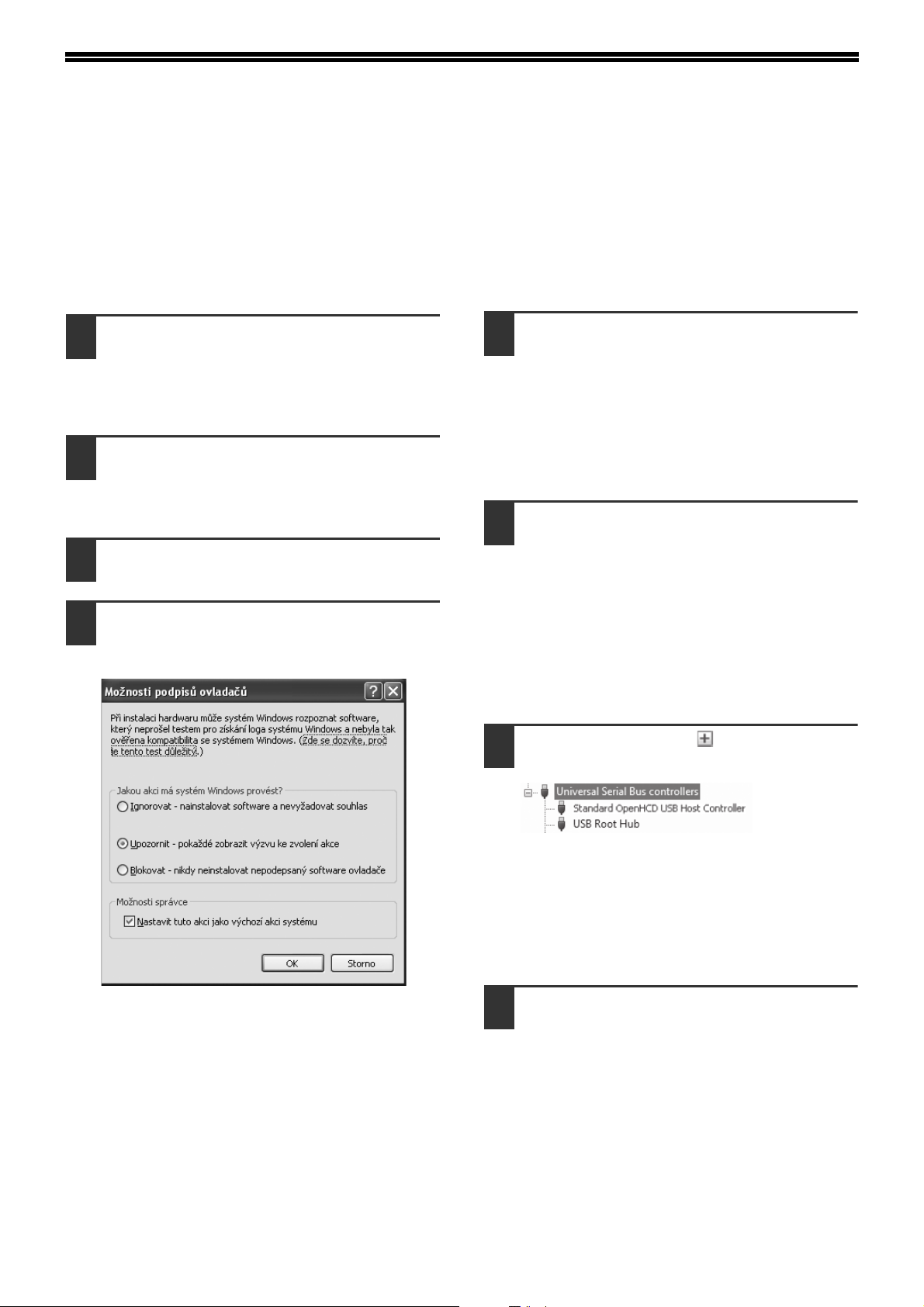
ŘEŠENÍ PROBLÉMŮ
Pokud se software nenainstaloval správně, zkontrolujte následující položky na vašem počítači.
Nelze nainstalovat ovladač tiskárny
(Windows 2000/XP)
Pokud nelze nainstalovat ovladač tiskárny v systémech
Windows 2000/XP, postupujte podle následujících
pokynů a zkontrolujte nastavení v počítači.
Klepněte na tlačítko "Start" a poté na
1
"Ovládací panely".
Ve Windows 2000 klepněte na tlačítko "Start",
zvolte "Nastavení" a poté klepněte na "Ovládací
panely".
Klepněte na "Výkon a údržba", a poté
2
na "Systém".
Ve Windows 2000 poklepejte na ikonku
"Systém".
Klepněte na záložku "Hardware" a
3
poté na tlačítko "Podpisy ovladačů".
Zkontrolujte "Jakou akci má systém
4
Windows provést?" ("Ověření
podpisu souboru" ve Windows 2000).
Neobjevilo se okénko Plug and Play
Pokud se po připojení zařízení k počítači neobjevilo
okénko Plug and Play, postupujte podle kroků
popsaných níže. Zjistíte tak, jestli je port USB
dostupný.
Klepněte na tlačítko "Start", poté na
1
"Ovládací panely" a nakonec klepněte
na "Výkon a údržba".
• Ve Windows XP klepněte na tlačítko "Start",
klepněte na "Ovládací panely" a potom
klepněte na "Výkon a údržba".
• Ve Windows 2000 klepněte na tlačítko "Start",
zvolte "Nastavení" a poté klepněte na
"Ovládací panely".
Klepněte na "Správce zařízení"
2
a jestliže se3 zobrazí žádost o
potvrzení, klepněte na "Pokračovat".
V seznamu zařízení se objeví položka "Řadiče
sběrnice USB".
• Ve Windows XP klepněte na "Systém", na
záložku "Hardware" a klepněte na tlačítko
"Správce zařízení".
• Ve Windows 2000 klepněte dvakrát na ikonu
"Systém", klepněte na záložku "Hardware"
aklepněte na tlačítko "Správce zařízení".
Pokud je vybrána možnost "Blokovat", nebude
možné nainstalovat ovladač tiskárny. Vyberte
možnost "Upozornit" a potom nainstalujte
ovladač tiskárny podle pokynů v části
"INSTALACE SOFTWARE" (str.7).
Klepněte na ikonku vedle položky
3
"Universal Serial Bus controllers".
Objeví se dvě položky: typ chipsetu řadiče a
kořenový hub. Pokud se objevily obě tyto položky,
můžete používat port USB. Pokud je u položky
"Universal Serial Bus controllers" zobrazeno
varování v podobně žlutého vykřičníku nebo se
položka vůbec nezobrazila, pročtěte si prosíme
návod k počítači nebo kontaktujte výrobce počítače.
Jakmile jste zkontrolovali, že je port
4
USB dostupný, nainstalujte software
tak, jak je popsáno v materiálu
"INSTALACE SOFTWARE" (str.7).
14
Page 17
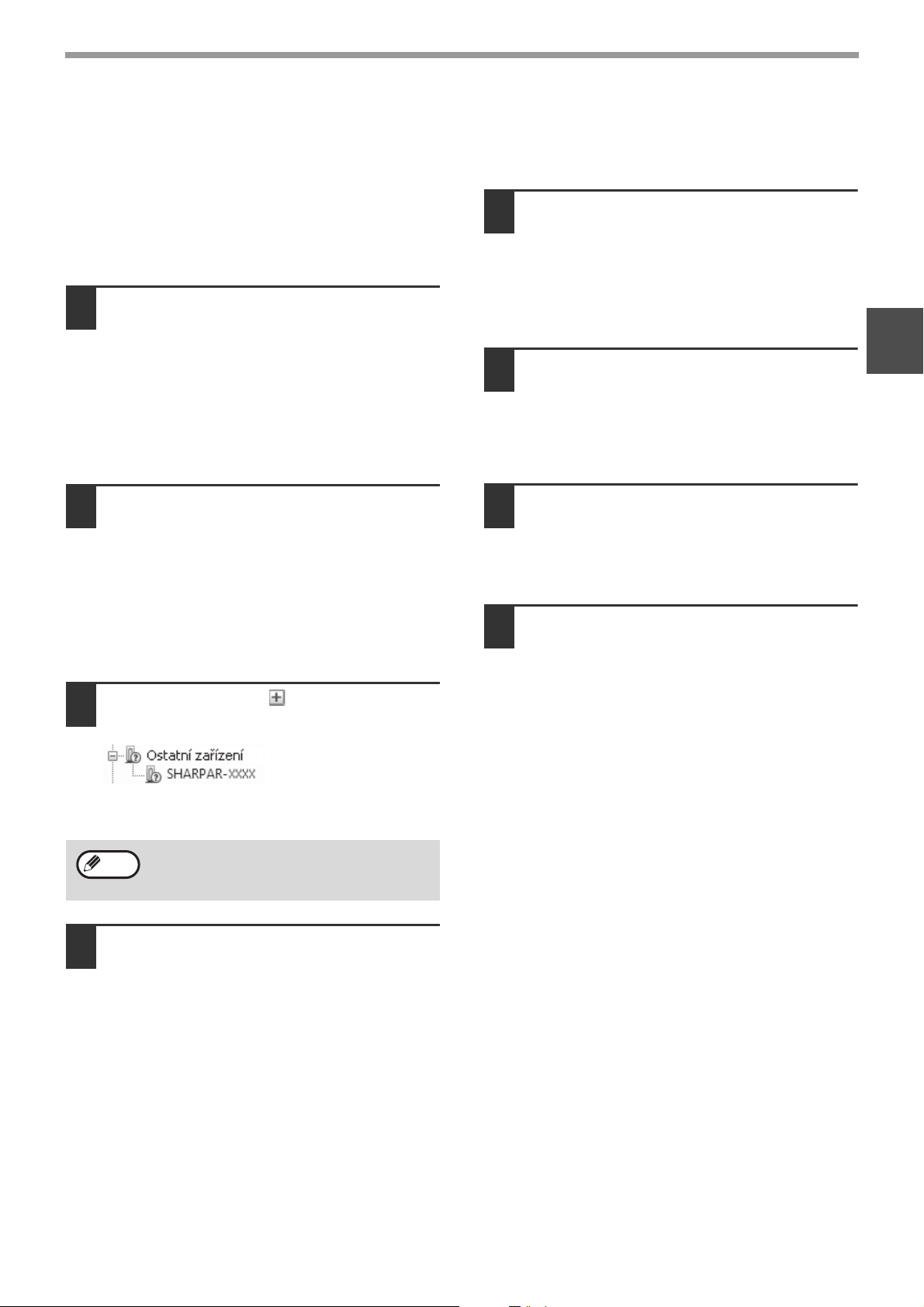
INSTALACE
Ovladač nelze pomocí Plug and Play
správně nainstalovat
Jestliže nelze ovladač pomocí Plug and Play správně
nainstalovat (např. se Plug and Play provede bez
kopírování požadovaných souborů pro instalaci
ovladače), proveďte následující kroky pro odebrání
zbytečných zařízení a potom ovladač nainstalujte
podle části "INSTALACE SOFTWARE" (str.7).
Klepněte na tlačítko "Start", zvolte
1
"Ovládací panel" a potom klepněte na
"Systém a údržba".
• Ve Windows XP klepněte na tlačítko "Start",
klepněte na "Ovládací panely" a potom
klepněte na "Výkon a údržba".
• Ve Windows 2000 klepněte na tlačítko "Start",
zvolte "Nastavení" a potom klepněte na
"Ovládací panel".
Klepněte na "Správce zařízení"
2
a jestliže se zobrazí žádost o
potvrzení, klepněte na "Pokračovat".
• Ve Windows XP klepněte na "Systém", na
záložku "Hardware" a klepněte na tlačítko
"Správce zařízení".
• Ve Windows 2000 klepněte dvakrát na ikonu
"Systém", klepněte na záložku "Hardware"
a klepněte na tlačítko "Správce zařízení".
Odinstalování software
Jestliže potřebujete software odinstalovat, postupujte
dle následujících kroků.
Klepněte na tlačítko "Start" a potom
1
klepněte na "Ovládací panel".
• Ve Windows XP klepněte na tlačítko "Start"
a potom klepněte na "Ovládací panely".
• Ve Windows 2000 klepněte na tlačítko "Start",
zvolte "Nastavení" a potom klepněte na
"Ovládací panel".
Klepněte na "Odinstalovat program".
2
• Ve Windows XP klepněte na "Přidat nebo
odebrat programy".
• Ve Windows 2000 klepněte dvakrát na ikonu
"Přidat/odebrat programy".
Ze seznamu vyberte příslušný ovladač
3
a odinstalujte ho.
Více informací viz návod k obsluze nebo soubory
nápovědy vašeho operačního systému.
Restartujte počítač.
4
1
Klepněte na ikonu vedle "Ostatní
3
zařízení".
Jestliže se zobrazí "SHARP AR-XXXX", vyberte
a smažte tuto položku.
Info
Instalace software je popsána v části
4
"INSTALACE SOFTWARE" (str.7).
Jestliže se "Ostatní zařízení" nezobrazí,
zavřete okno "Správce zařízení".
15
Page 18
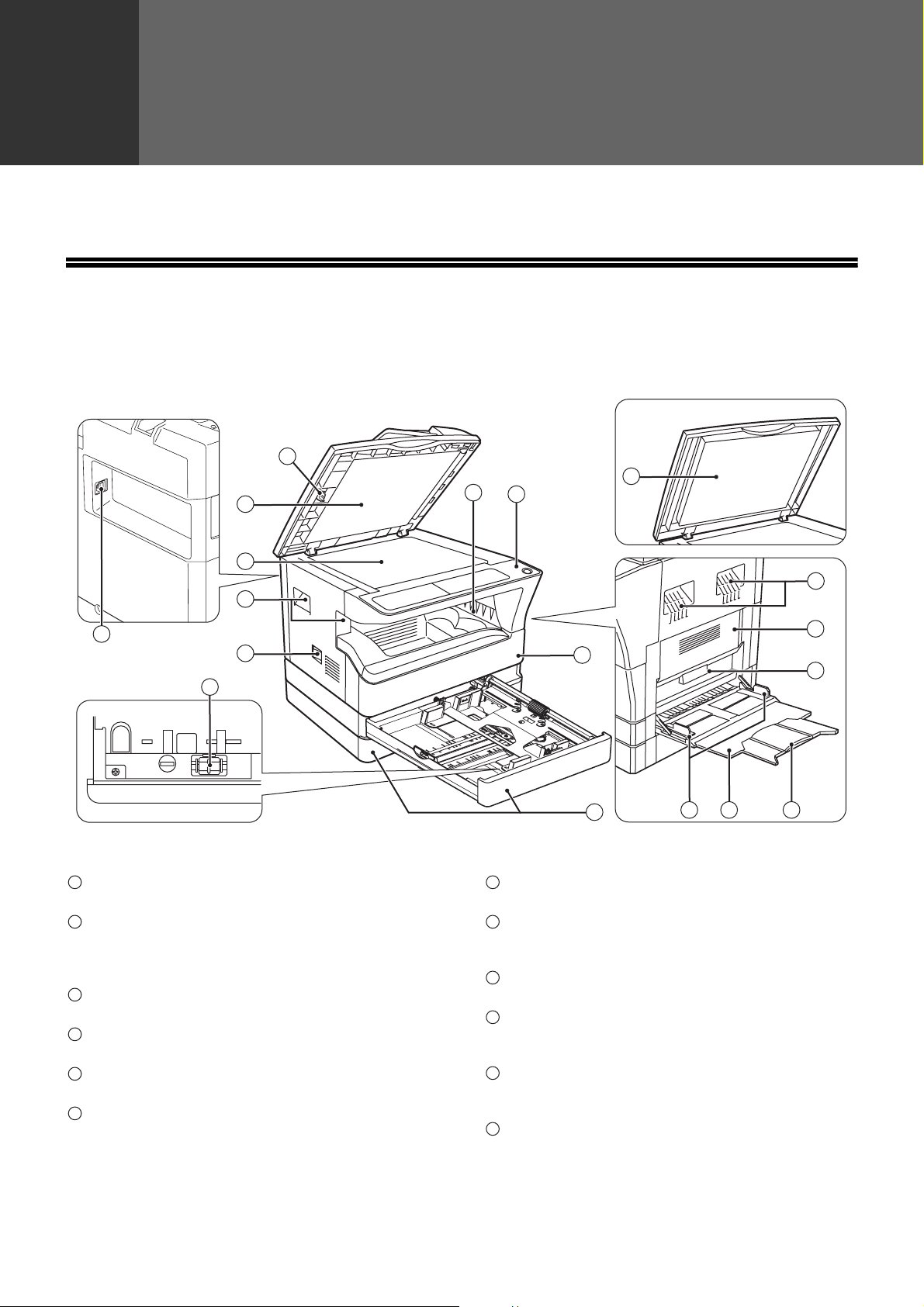
2
Kapitola 2
PŘED POUŽITÍM VÝROBKU
Tato kapitola obsahuje základní informace, které byste měli pozorně přečíst před instalací kopírky.
NÁZVY ČÁSTÍ A FUNKCÍ
1
2
7
2
6
3
4
16
5
15
1
Čistič skla (když je nainstalováno SPF/RSPF)
Slouží na čistění skla skenování originálu. (str.98)
2
Kryt podavače originálů (když je nainstalováno
SPF/RSPF)/kryt originálů
Pro vytvoření kopií ze skla originálu kryt otevřete.
(str.27)
3
Sklo originálu
Na sklo položte originál, který chcete snímat. (str.27)
4
Madla
Slouží pro přenášení kopírky.
5
Hlavní vypínač
Slouží pro zapnutí a vypnutí kopírky. (str.20)
6
Ovládací panel
Jsou zde soustředěny veškeré ovládací prvky
kopírovacího stroje. (str.18, str.19)
8
13 14
9
7
Výstupní rošt kopií
Na výstupní rošt vycházejí zhotovené kopie a výtisky.
8
Přední kryt
Přední kryt otevřete pro vyjmutí chybně podaného
papíru a pro údržbu stroje. (str.90, str.91, str.95)
9
Zásobníky papíru
Každý zásobník pojme až 250 listů. (str.22)
10
Boční kryt
Boční kryt otevřete pro vyjmutí chybně podaného
papíru a proveďení servisní práce. (str.89, str.90)
11
Madlo bočního krytu
Nadzvednutím je možno vytáhnout boční kryt.
(str.89)
12
Vodítka bočního vstupu
Vodítka nastavte na šířku papíru. (str.23)
12
4
10
11
16
Page 19
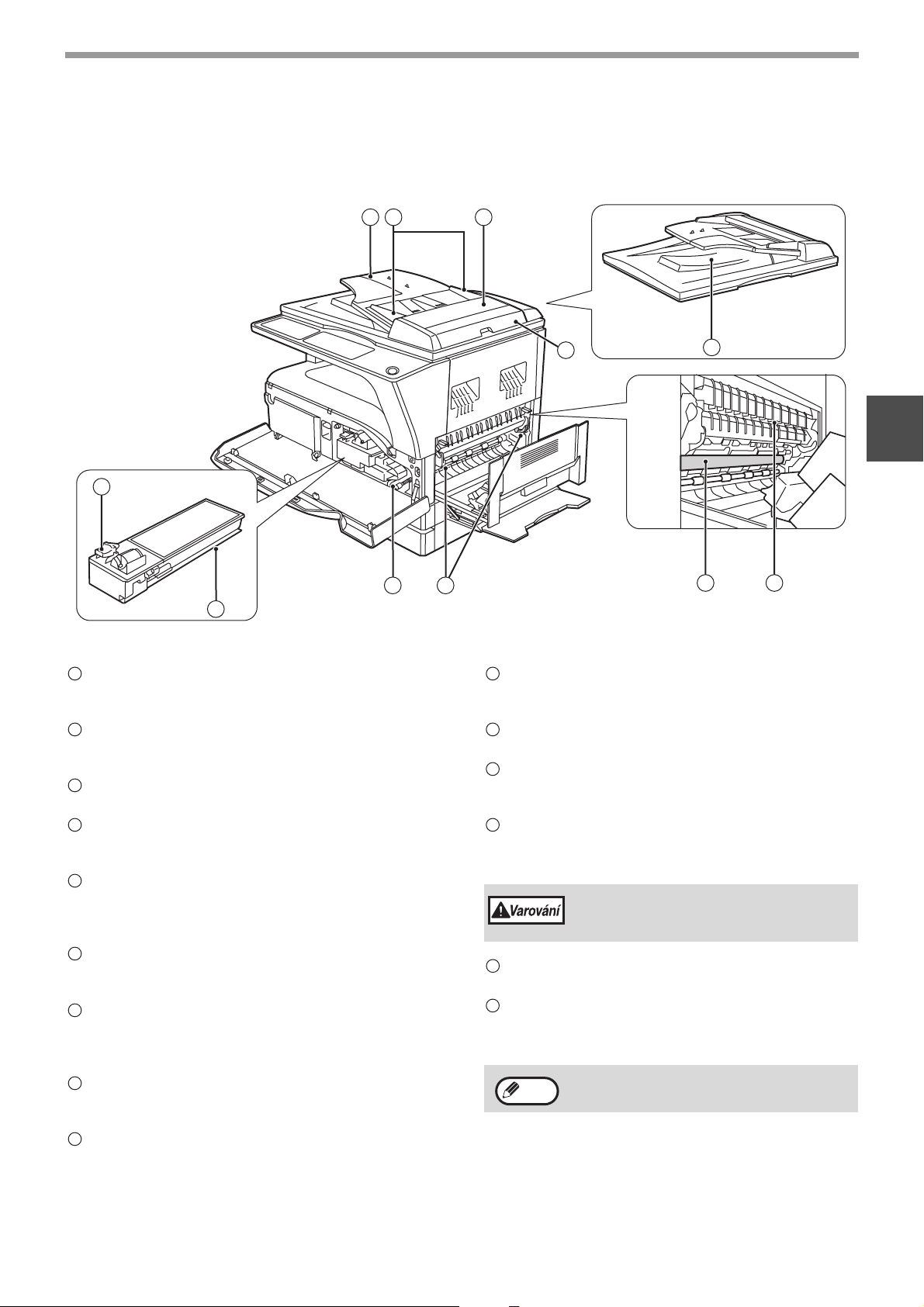
PŘED POUŽITÍM VÝROBKU
22
23
18
24 25
1917
20
21
2
2726
13
Boční vstup
Na boční vstup lze vkládat speciální druhy papíru a
průhledné fólie. (str.23, str.38)
14
Výsuvný rošt bočního vstupu
Rošt je třeba vytáhnout při zakládání větších papírů
jako B4 a A3. (str.23)
15
Přenosová korona
Slouží pro čištění přenosové korony. (str.99)
16
USB 2.0 port
Chcete-li použít funkci tiskárny, připojte váš počítač.
(str.9)
17
Rošt podavače originálu (když je nainstalováno
SPF/RSPF)
Umístěte originál/y, které si přejete snímat textem
nahoru. Můžete umístit až 40 originálů. (str.29)
18
Vodítka originálů (když je nainstalováno SPF/
RSPF)
Nastavte na velikost originálů. (str.28)
19
Kryt podávacího válečku (když je
nainstalováno SPF/RSPF)
Po otevření můžete odstranit chybně podaný
originál. (str.88)
20
Pravý kryt (když je nainstalováno SPF/RSPF)
Po otevření můžete odstranit chybně podaný
originál. (str.88)
21
Výstup (když je nainstalováno SPF/RSPF)
Místo výstupu originálů po snímání/kopírování.
22
Uvolňovací páčka kazety toneru
Při výměně toneru zatlačte na tuto páčku a kazetu
toneru vytáhněte. (str.95)
23
Kazeta toneru
Kazeta obsahuje toner. (str.95)
24
Točítko
Otáčením točítkem je možno vyjmout chybně
podaný papír. (str.90, str.91)
25
Uvolňovací páčky fixační části
Po stlačení dolů je možno vyjmout chybně zavedený
papír. (str.91)
Fixační část je horká. Při vyjímání papíru
buďte opatrní. Může dojít k popálení nebo
jinému zranění.
26
Fotoválec
Na fotovodivém válci se tvoří kopírované obrazy.
27
Vodítko papíru fixace
Otevřete je, chcete-li odstranit nesprávně podaný
papír. (str.92)
Info
Název modelu je uveden na přední straně krytu
kopírovacího stroje.
17
Page 20
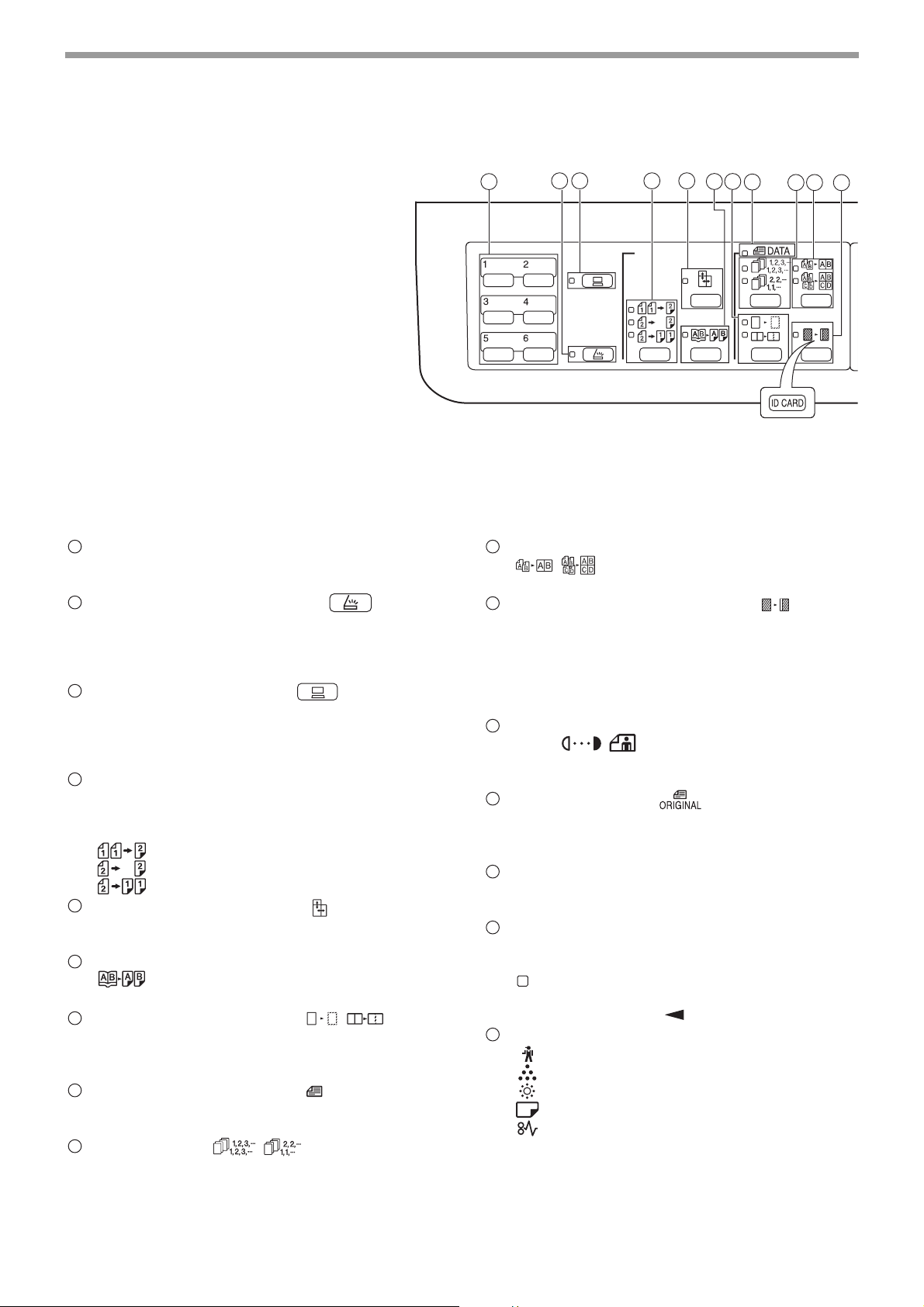
PŘED POUŽITÍM VÝROBKU
OVLÁDACÍ PANEL
1
Tlačítko pro SKENOVÁNÍ
Slouží pro skenování pomocí software Button
Manager. (str.61)
2
Tlačítko/Indikátor SKENOVÁNÍ ()
Stiskem se stroj přepne do režimu skenování, které
je možno provádět pomocí software Button
Manager. (str.59) Během skenování a přenosu
naskenovaných dat indikátor bliká.
3
Indikátor/tlačítko ON LINE ( )
Slouží k přepínání stroje mezi online a off-line. Pokud
je stroj on-line, indikátor svítí, pokud je stroj off-line
indikátor zhasne. Indikátor bliká v případě přijímaní
dat a při pozastavení tisku. (str.48)
4
Tlačítko ORIGINÁL KE KOPÍROVÁNÍ /
indikátory (AR-5618D/AR-5620D/AR-5623D)
Stisknutím zvolte jednostranný nebo oboustranný
režim kopírování. (str.36)
Oboustranná kopie z jednostranného originálu.
Oboustranná kopie z oboustranného originálu.
Jednostranná kopie z oboustranného originálu.
5
Tlačítko/indikátor XY-ZOOM ( )
Pomocí tohoto tlačítka se nezávisle mění horizontální
a vertikální měřítko. (str.33)
6
Tlačítko/indikátor KOPÍROVÁNÍ KNIHY
()
Používá se pro volbu režimu kopírování knihy. (str.39)
7
Tlačítko/indikátory MAZÁNÍ ( / )
Tlačítko se používá pro volbu režimu MAZÁNÍ
KRAJŮ, MAZÁNÍ STŘEDU nebo MAZÁNÍ
KRAJŮ+MAZÁNÍ STŘEDU. (str.46)
8
Indikátor DATA ORIGINÁLU ( )
DATA
Indikátor bliká po zaplnění paměti daty snímaných
originálů. (str.42, str.44)
9
Tlačítko třídění ( / ) / indikátory
Stisknutím tlačítka se volí režim třídění nebo
skupinování. (str.41)
1
2 3 4 5
6 7
8
9
Jestliže se
používá funkce
KOPIE
IDENTIFIKAČNÍ
KARTY
10
Tlačítko a indikátory soutisku 2v1/4v1
(/)
Stiskem zvolíte režim 2v1 nebo 4v1. (str.43)
11
Tlačítko/indikátor POSUN TISKU ( )
Provede se posun tisku na kopii tak, aby na levé
části kopie vzniklo místo pro svázání. (str.45)
Jestliže chcete použít funkci Kopie identifikační
karty, nalepte dodaný štítek [IDENTIFIKAČNÍ KARTA]
na tlačítko POSUN OKRAJE. (Tuto funkci nelze
použít v některých oblastech.)
12
Tlačítko/indikátory AUTO / TEXT / FOTO
(/ / )
AUTO
Slouží pro volbu režimu expozice:
AUTO, TEXT nebo FOTO. (str.30)
13
Tlačítko ORIGINÁL ( ) / indikátory
FORMÁT ORIGINÁLU
Tlačítko se používá pro zadání velikosti originálu.
(str.24) Vybraná velikost originálu se zvýrazní.
14
Indikátory VELIKOSTI PAPÍRU
Rozsvícený indikátor ukazuje zvolený rozměr papíru.
(str.24)
15
Indikátory zvoleného zásobníku papíru/místa
chybného podání
Zvolený zásobník se označí rozsvíceným indikátorem
(). (str.27)
Místo chybně podaného papíru je označeno červeně
blikajícím indikátorem ( ). (str.88)
16
Varovné indikátory
[ ] Indikátor údržby (str.87)
[ ] Indikátor výměny toneru (str.87)
[ ] Indikátor výměny developeru (str.87)
[ ] Indikátor založení papíru (str.87)
[ ] Indikátor zablokování papíru (str.87)
10
11
18
Page 21
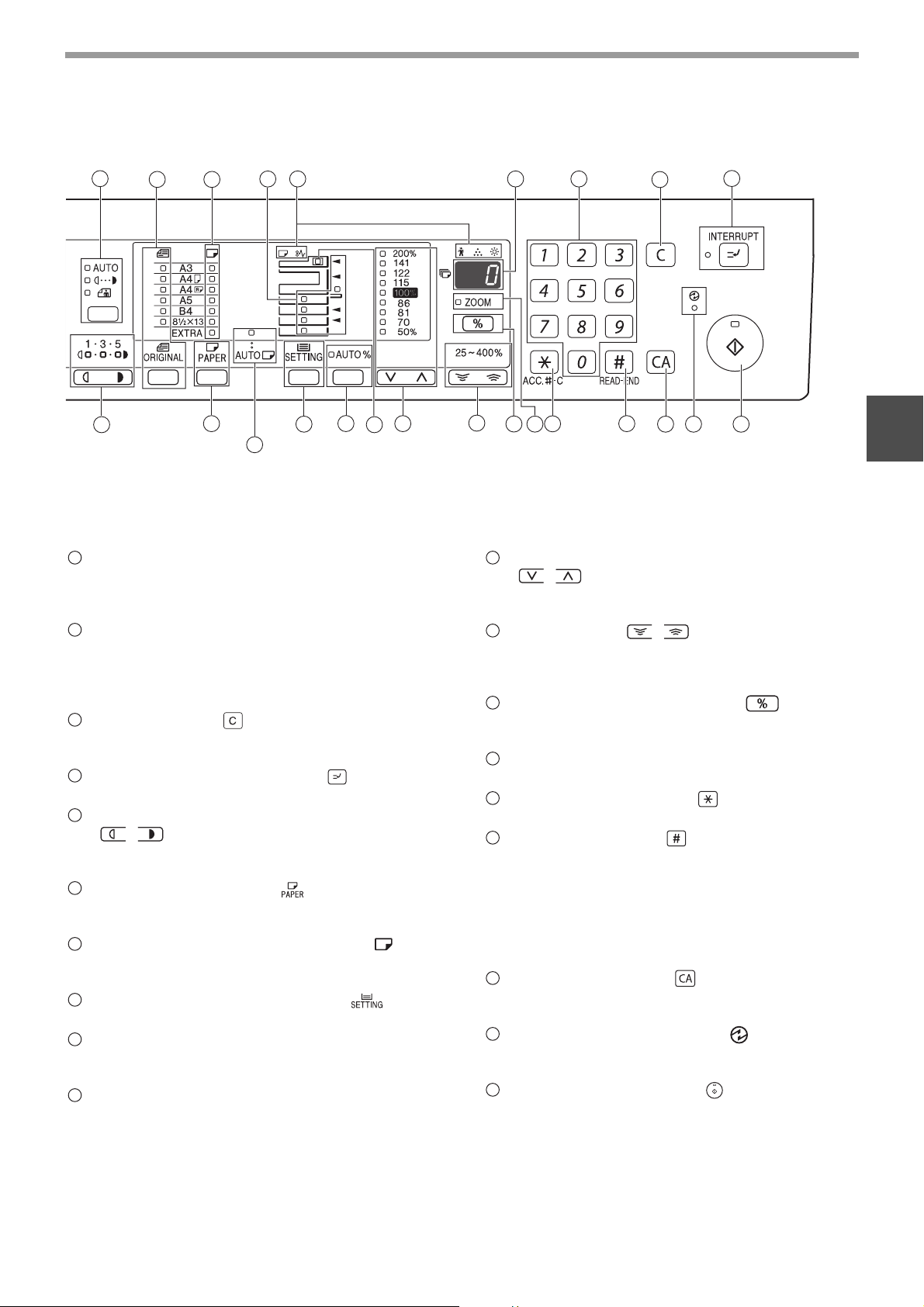
PŘED POUŽITÍM VÝROBKU
17
12
21
Displej
13
14
22
16 17
15
25
24
Při konfiguraci se dvěma nebo více zásobníky papíru
23
26
Zobrazuje nastavený počet kopií, poměr kopírování,
funkci systémových nastavení nebo kód nastavení
nebo chybový kód v případě, že se vyskytla chyba.
18
Numerická tlačítka
Použijte pro zvolení požadovaného množství nebo
pro zadání systémových nastavení. (str.31)
Při stisknutí tlačítka [0] se zobrazí celkový počet
vytvořených kopií. (str.96)
19
Tlačítko ZRUŠIT ( )
Nuluje počet zvolených kopií nebo ukončuje
kopírovací proces.
20
Tlačítko/indikátor PŘERUŠENÍ ( )
Přerušuje kopírování. (str.40)
21
Tlačítka /indikátory zesvětlání a ztmavení kopie
(, )
Používají se pro nastavení expozice v režimu TEXT a
FOTO. (str.30)
22
Tlačítko VOLBA PAPÍRU ( )
Používá se pro nastavení velikosti papíru v
zásobnících. (str.24, str.30)
23
Indikátor AUTO VOLBA PAPÍRU ( )
AUTO
Svítí-li indikátor, bude se automaticky vybírat papír
podle velikosti originálu a zvoleného měřítka. (str.29)
24
Tlačítko NASTAVENÍ ZÁSOBNÍKU ( )
Slouží pro ruční volbu zásobníku papíru. (str.24)
25
Tlačítko/indikátor AUTO IMAGE ( )
AUTO %
Používá se pro automatickou volbu měřítka
kopírování. (str.31)
26
Indikátor podavače originálů SPF/RSPF (když
je nainstalováno SPF/RSPF)
Indikátor svítí po založení originálů na podavač
originálů. (str.28)
27
18
28
27
31
29
30
Tlačítka/indikátory PEVNÉ MĚŘÍTKO
19
32
20
353433
(, )
Tlačítka se používají pro postupnou volbu pevných
měřítek zmenšení nebo zvětšení. (str.32)
28
Tlačítka zoom ( , )
Používají se pro zvětšení nebo zmenšení
kopírovacího poměru v rozsahu 25% až 400% po
krocích 1%. (str.33)
29
Tlačítko pro zobrazení měřítka ( )
V režimu připravenosti držte stisknuté pro zobrazení
měřítka kopírování. (str.33)
30
Indikátor ZOOM
Indikátor se rozsvítí při zvolení měřítka zoom. (str.33)
31
Tlačítko vymazat bilanci ( ) ( )
ACC.#-C
Uzavírá kopírování na účet auditoru. (str.78)
32
Tlačítko READ-END ( )
Používá se na zjištění celkového počtu zhotovených
kopií. (str.96)
(AR-5618N/AR-5620N/AR-5623N)
Pokud se kopíruje ze skla v režimu třídění a v režimu
kopie 2v1/4v1, stiskněte toto tlačítko pro ukončení
skenování originálů a pro zahájení kopírování. (str.42,
str.43)
33
Tlačítko ZRUŠIT VŠE ( )
Stisknutím tlačítka se zruší všechny dříve provedené
volby a kopírka přejde na výchozí nastavení. (str.20)
34
Indikátor ÚSPORA ENERGIE ( )
Tento indikátor svítí, je-li stroj v re žimu úspory
elektrické energie. (str.20)
35
Tlačítko/indikátor START ( )
Stisknutím tlačítka zahájíte kopírování. (str.28)
Stisknutím také opustíte režim "Automatické vypnutí
napájení" a nastavíte systémová nastavení.
Kopírovaní je možné pouze tehdy, svítí-li indikátor.
2
19
Page 22
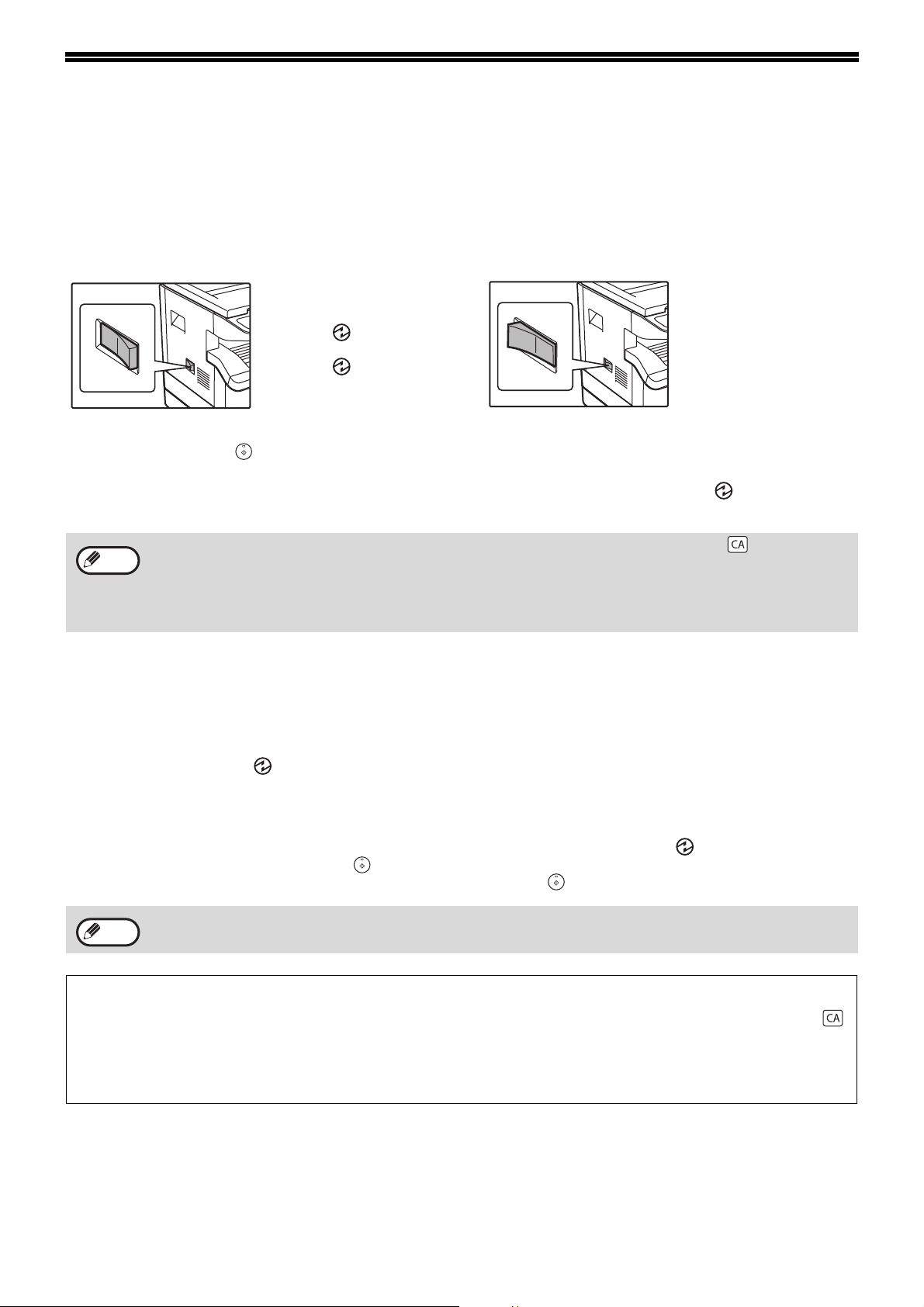
ZAPNUTÍ A VYPNUTÍ
Hlavní vypínač je umístěn na levé boční straně stroje.
ZAPNUTÍ
Zapněte spínač do pozice "ON".
Stroj se bude rozehřívat po
dobu 25 sekund. Zatímco je
stroj v režimu zahřívání,
indikátor ÚSPORY
ENERGIE ( ) bliká.
(Indikátor ÚSPORY
ENERGIE ( ) přestane
blikat v okamžiku, kdy je
stroj připraven ke
kopírování.)
I během zahřívání můžete provést potřebná nastavení a
stisknout tlačítko [START] ( ). Kopírování se spustí po
zahřátí stroje.
• Zařízení obnoví implicitní nastavení, když je poprvé zapnete, když stisknete tlačítko [ZRUŠIT VŠE] ( ), nebo když po
Info
dokončení kopírování nestisknete žádná tlačítka po dobu nastavenou v Časovači návratu do výchozích nastavení. Když se
zařízení vrátí k implicitním nastavením, zruší se veškerá nastavení a funkce provedené do daného okamžiku. Čas pro
návrat do výchozích nastavení lze změnit v uživatelském nastavení. (str.70)
• Stroj má výchozí nastavení automatického vypnutí pokud není stroj používán po nastavenou dobu ke kopírování nebo
tisku. Toto nastavení lze změnit v systémových nastaveních. (str.70)
VYPNUTÍ
Ujistěte se, že stroj není v chodu a pak
přepněte spínač do pozice "OFF".
Pokud vypnete stroj za
provozu, může se
vyskytnout chybné podání
papíru a práce, která byla
tímto přerušena bude
zrušena.
Abyste se ujistili, že stroj není v chodu, zkontrolujte níže
uvedené body:
• Svítí indikátor START. (Výchozí stav)
• Svítí indikátor ÚSPORY ENERGIE ( ). ("Režim
předehřívání" nebo "Režim automatického vypnutí")
Režim úspory energie
Kopírovací stroj má dva režimy pro úsporu elektrické energie. Tyto režimy též přispívají k ochraně životního prostředí. Režimy
pro úsporu elektrické energie jsou "Režim předehřívání" a "Režim automatického vypnutí".
Režim předehřívání
Tato funkce automaticky přepíná stroj do nižší spotřeby energie pokud není stroj používán po určitou dobu ve stavu zapnutí.
Indikátor ÚSPORY ENERGIE ( ) se rozsvítí. I tak jsou tlačítka na ovládacím panelu funkční. Pokud stisknete tlačítko stroj je
normálně v provozu a spustí se pokud máte založený originál nebo je zadaný tisk.
Režim automatického vypnutí
Tato funkce automaticky vypne stroj po uplynutí nastavené doby kdy se stroj nepoužívá a uvede ho do ještě úspornějšího
režimu než je v režimu předehřívání. Všechny indikátory s výjimkou indikátorů ÚSPORA ENERGIE ( ) a ON LINE zhasnou. Pro
obnovu kopírování stiskněte tlačítko [START] ( ). Stroj se spustí do normálního provozu po obdržení zadání tisku. Zatímco je
stroj v režimu automatického vypnutí, žádná tlačítka (kromě tlačítka [START] ( )) nelze použít.
Info
Zahřívací aktivační doba a "Časovač vypnutí" lze změnit pomocí systémových nastavení. Předpokládá se, že nastavíte časy dle
potřeby a způsobu využití stroje. (str.70)
Výchozí nastavení
Stroj přejde do výchozího nastavení přibližně 1 minutu po posledním kopírování nebo po stisknutí tlačítka [ZRUŠIT VŠE] ( ).
Měřítko:
Počet kopií:
Automatický výběr papíru:
v systémových nastaveních. (str.72)
100%,
Expozice:
0,
Všechny speciální režimy:
Automatická
Zapnuto,
Vypnuty
Výběr podávání papíru:
Zásobník zvolený v položce "Nastavení výchozího zásobníku"
20
Page 23
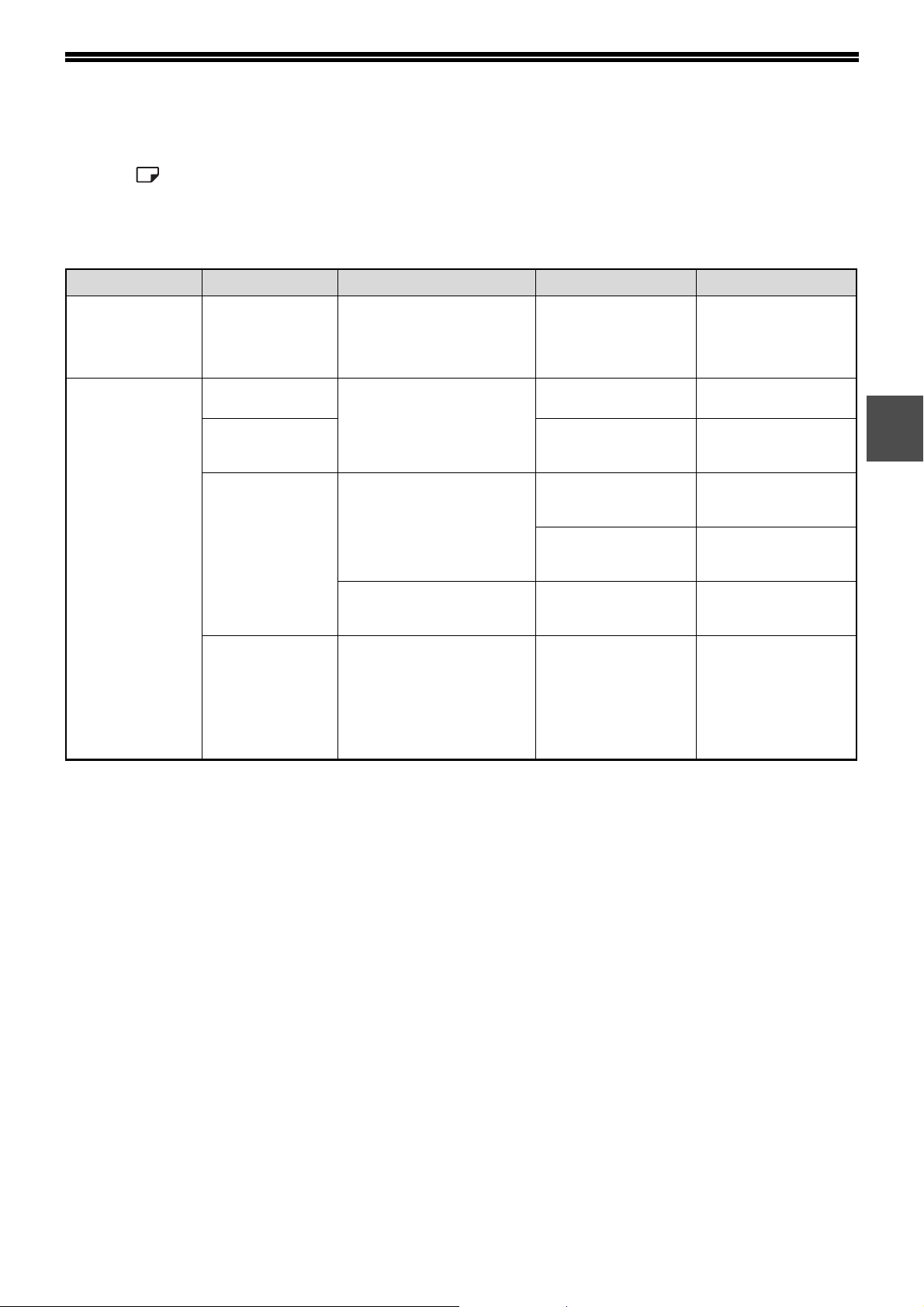
ZAKLÁDÁNÍ PAPÍRU
Není-li ve vybraném zásobníku žádný papír, není-li zásobník není zcela zasunut nebo je chybně zasunut, svítí
indikátor ( ).
PAPÍR
Nejlepších výsledků dosáhnete při používání kopírovacího papíru doporučeného firmou SHARP.
Typ zásobníku Typ papíru Velikost Gramáž Kapacita
Zásobník papíru
Zásobník na
250-listů
zásobník na
2 x 250-listů
Boční vstup Standardní papír
Standardní papír
Recyklovaný papír
Recyklovaný papír
Fólie
Štítky
Těžký papír A6R až A4 129 g/m
Obálky International DL
*1
A5
B5
A4
B4
A3
A6R až A3 56 g/m
A6R až A3 91 g/m
(110 mm x 220 mm)
International C5
(162 mm x 229 mm)
Monarch
(3-7/8" x 7-1/2")
Commercial 10
(4-1/8" x 9-1/2")
56 g/m2 až 90 g/m
106 g/m
2
až 90 g/m
2
až 200 g/m2Pokaždé vložte jeden
2
až 128 g/m2Do bočního zásobníku
2
až 105 g/m
2 *2
2
250 listů
(Vložte papír jen do
výšky rysky na
zásobníku)
100 listů
Pokaždé vložte jeden
list papíru do bočního
zásobníku.
list papíru do bočního
zásobníku.
lze vložit více listů
papíru.
2
Do bočního zásobníku
lze vložit více listů
papíru.
5 listů
*3
2
*1
A5 může být použit v horním zásobníku, ale nemůže být použžit v dalších zásobnících (včetně zásobníků v přídavných
zásobnících paíru).
*2
Pokud chcete vytvořit větší množství kopií nebo výtisků na papír 90 g/m2, odeberte z výstupního roštu výtisky nebo kopie při
počtu okolo 100 listů. Mohlo by dojít k zaseknutí výstupů, pokud bude na výstupním roštu více než 100 listů.
*3
Počet listů které mohou být nastaveny se mění v souvislosti s gramáží papíru.
Speciální papíry
Následujte tyto pokyny při použití speciálního papíru.
● Používejte transparentní folie a štítky doporučené firmou SHARP. Použití jiného než doporučeného papíru může
zapříčinit špatné podávání nebo zablokování papíru u výstupu. Pokud musí být použito jiné medium než je
doporučeno, podávejte listy do bočního podávání jednotlivě (neusilujte o kontinuální tisk nebo kopírování).
● Na trhu existují různé druhy speciálních papírů a některé z nich nemohou být pro tento stroj použity. Před použitím
speciálního papíru kontaktujte autorizovaný servis.
● Před použitím jiného papíru než doporučeného od značky SHARP, proveďte testovací kopie pro porovnání kvality a
zda je papír vhodný.
21
Page 24
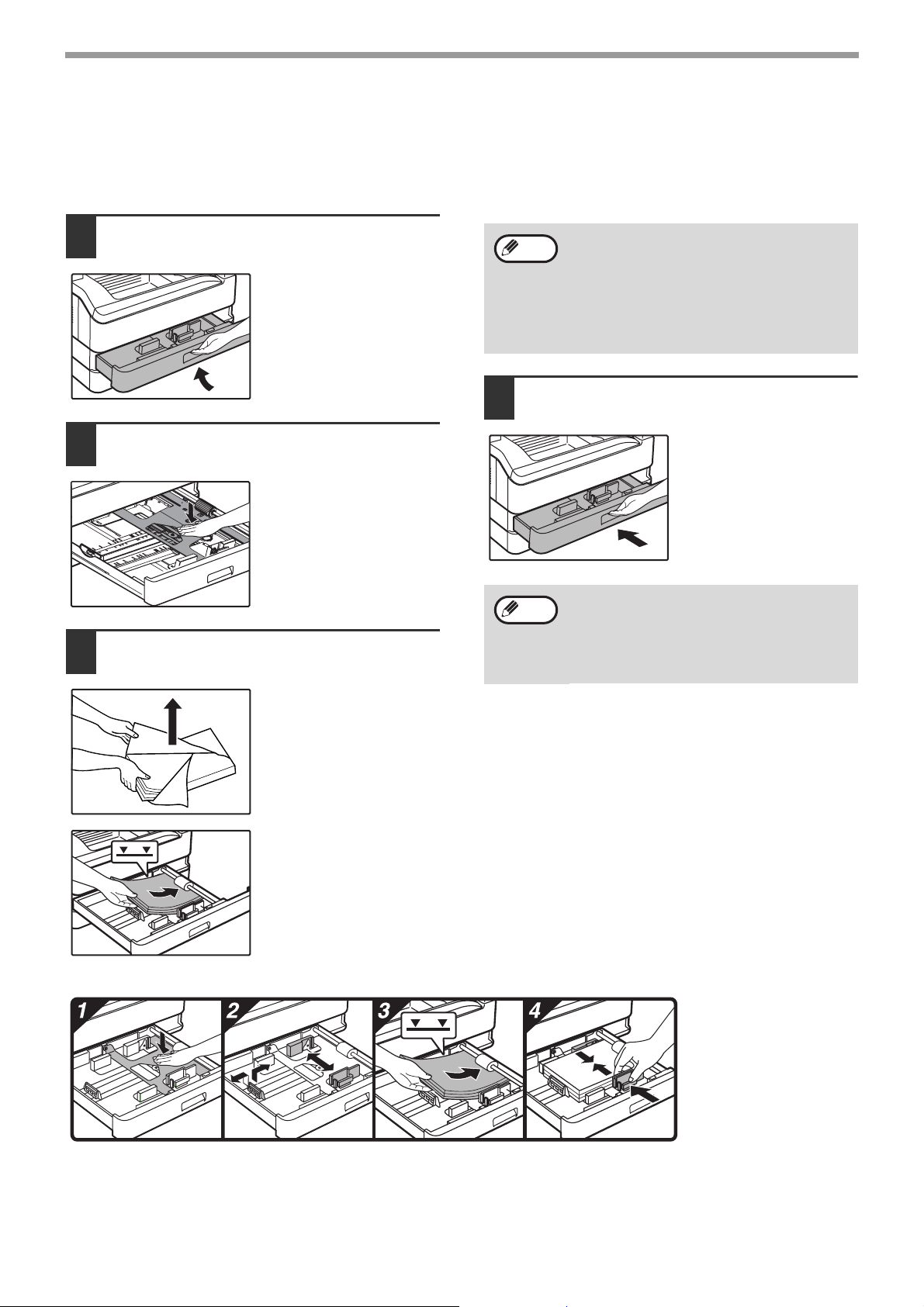
PŘED POUŽITÍM VÝROBKU
ZAKLÁDÁNÍ PAPÍRU
Ujistěte se, že stroj není v procesu kopírování nebo tisku a následujte níže uvedené pokyny.
Zakládání papíru do zásobníku
Zlehka nadzvedněte a vytáhněte
1
zásobník až k zarážkám.
Stlačte přítlačnou desku až zůstane
2
ve spodní poloze.
Zatlačte spodní část
směrem dolů až zůstane ve
spodní poloze.
Vložte papír do zásobníku.
3
• Otevřete balení papíru a
vložte jej, aniž byste
papíry od sebe
oddělovali.
• Ujistěte se, že vrstva
papírů je před vložením
narovnaná.
• Nevkládejte více papíru než označuje ryska na
Info
Zasuňte zásobník řádně zpět do
4
kopírovacího stroje.
Info
zásobníku (do 250 listů).
• K vloženému papíru nepřidávejte další papír.
Může dojít chybnému podání papíru.
• A5 může být použit v horním zásobníku, ale
nemůže být použit v dalších zásobnících
(včetně zásobníků v přídavných zásobnících
paíru).
• Pokud vkládáte jinou velikost papíru než byla
původní vložená, změňte "ZMĚNA VELIKOSTI
PAPÍRU V ZÁSOBNÍKU" (str.24).
• V případě chyby podání papíru papír otočte o
180 stupňů a opět jej vložte.
• Ohnuté rohy papíru před použitím narovnejte.
Níže uvedený postup popisuje založení papíru.
22
Page 25
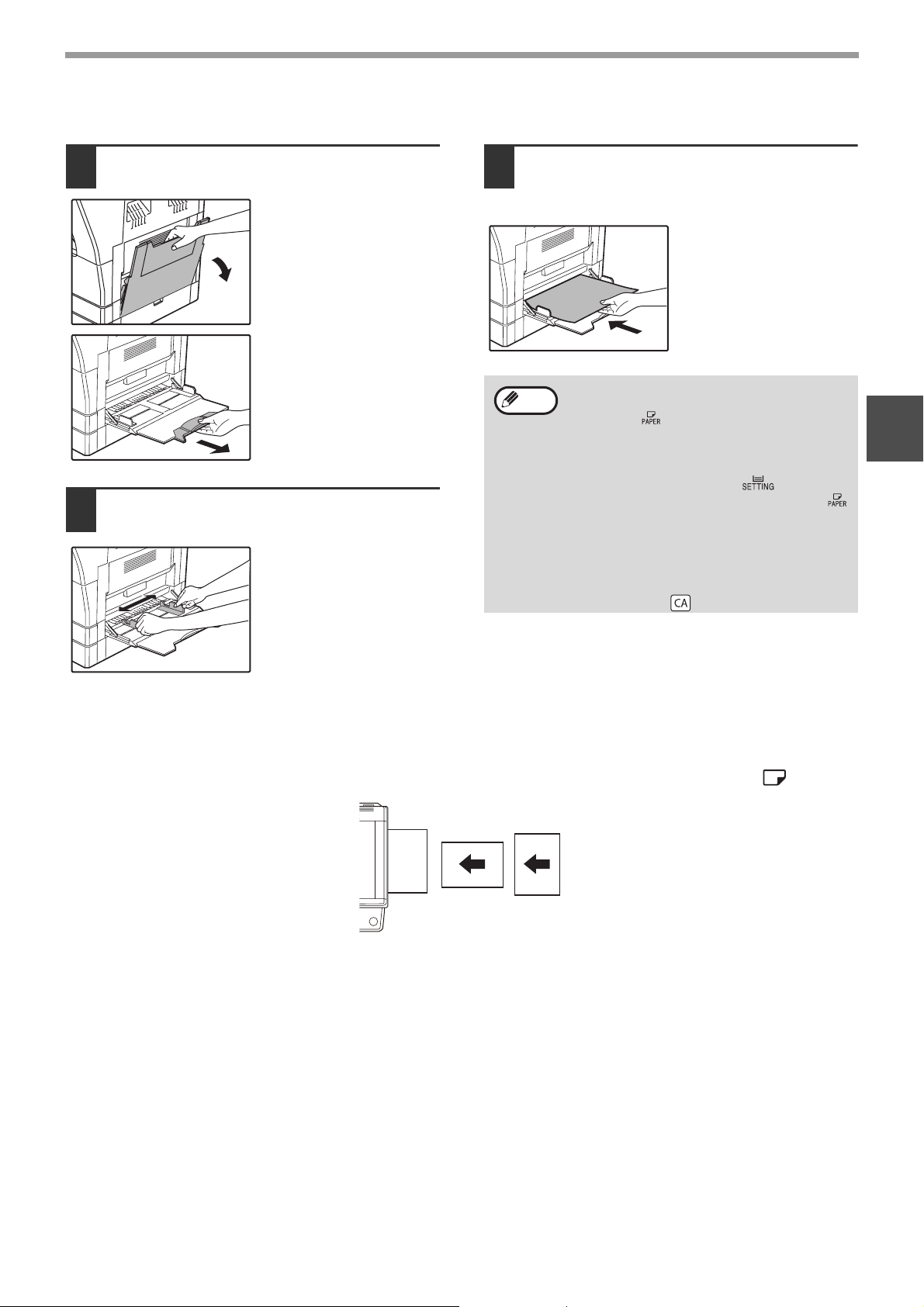
Boční vstup
PŘED POUŽITÍM VÝROBKU
Vyklopte boční vstup.
1
Při použití větších rozměrů
papíru B4 a A3 boční vstup
roztáhněte.
Nastavte vymezovače na šířku
2
kopírovacího papíru.
Do bočního vstupu vložte kopírovací
3
papír (stranou, na kterou se bude
tisknout dolů).
Zkontrolujte ještě jednou
správné nastavení vodících
lišt na šířku vloženého
papíru - můžete tak zabránit
zablokování papíru.
• Pokud jste vložili papír do bočního zásobníku,
Info
vyberte papír stisknutím tlačítka [VOLBA
PAPÍRU] ( ). Boční zásobník nebude zvolen
automaticky.
• Pro změnu nastavení velikosti papíru bočního
zásobníku stiskněte a podržte tlačítko
[NASTAVENÍ ZÁSOBNÍKU] ( ) déle než 5
sekund a pomocí tlačítka [VOLBA PAPÍRU] ( )
zvolte boční zásobník a stiskněte tlačítko [AUTO
OBRAZ] ( ). Po rozsvícení indikátoru
AUTO OBRAZ ( ) se typ papíru nastaví
na silný papír. Nastavení je smazáno když je
zapnuto "Auto vymazat" neboje stisknuto
[ZRUŠIT VŠE] ( ).
AUTO %
AUTO %
2
Důležité body k vkládání papíru do bočního vstupu
• Na boční vstup lze vložit až 100 listů standardního kopírovacího papíru.
• Umístěte formáty papíru nebo obálek A6 nebo B6 horizontálně, tak jak je zobrazeno na následujícím nákresu ( ).
Ano
• Při zavádění obálek se ujistěte, že jsou rovné a ploché a nemají uvolněné lepené spoje (neplatí pro zavírací chlopeň).
• Speciální papír kromě průhledných folií, etiket a obálek doporučených firmou SHARP se musí vkládat po jednotlivých listech.
• Když přidáváte papír, vyjměte nejdříve veškerý zbylý papír ze zásobníku, dejte jej dohromady s přidávaným papírem a celý
stožek založte do zásobníku najednou. Přidávaný papír musí být stejné velikosti a typu jako papír právě založený v zásobníku.
• Nepoužívejte velikost papíru, která je menší než velikost originálu. To může zapříčinit pomačkání a nekvalitní kopie.
• Nepoužívejte již použitý papír z laserové tiskárny nebo obyčejný papír z faxu. To může zapříčinit pomačkání a nekvalitní kopie.
Ne
23
Page 26
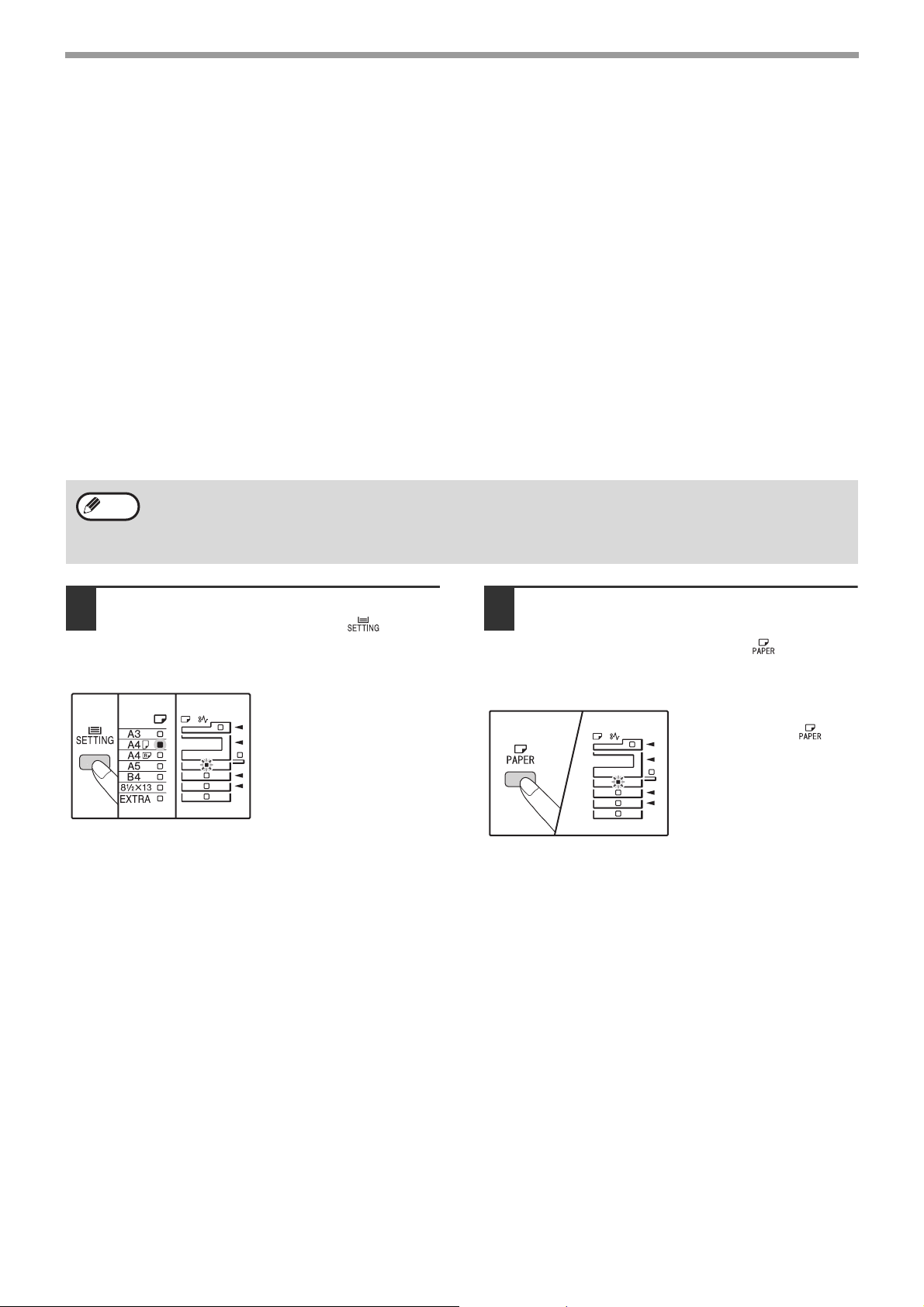
PŘED POUŽITÍM VÝROBKU
Obálky
Nepoužívejte následující typy obálek, mohly by zapříčinit špatné podávání.
• Obálky s pokovenými štítky, proužky, otvory nebo okénky.
• Obálky s hrubými vlákny, karbonovým papírem nebo lesklým povrchem.
• Obálky se dvěma a více záložkami.
• Obálky s páskou, filmem nebo papírem připojeným k záložce.
• Obálky se skladem na záložce.
• Obálky s lepidlem na záložce, která se navlhčí a zalepí obálku.
• Obálky se štítky nebo známkami.
• Obálky, které jsou lehce naplněny vzduchem.
• Obálky s lepidlem ponechaným v místě zalepení.
• Obálky, které mají přerušenou část v místě zalepení.
ZMĚNA VELIKOSTI PAPÍRU V ZÁSOBNÍKU
Pro změnu velikosti papíru v zásobníku následujte níže uvedený postup.
• Nastavení velikosti papíru nemůže být změněno v případě dočasného zastavení stroje z důvodu chybějícího papíru nebo
Info
špatného podávání nebo přerušení kopírování.
• Nastavení velikosti papíru nemůže být změněno během tisku (ani během režimu kopírování).
• Velikosti papíru A5 mohou být vybrány pouze pro zásobník 1.
• Nevkládejte papír jiné velikosti než je nastavená. Nebylo by možné kopírovat.
Stisknutím a podržením tlačítka
1
[NASTAVENÍ ZÁSOBNÍKU] ( ) na
déle než 5 sekund zvolíte formát
papíru.
Běžně nastavené místo
podávání papíru se rozsvítí
a odpovídající velikost
papíru svítit. Všechny
ostatní indikátory se
vypnou.
Pokud je vaše zařízení vybaveno více
2
zásobníky papíru, zvolte pomocí
tlačítka [VOLBA PAPÍRU] ( )
zásobník, pro který chcete změnit
nastavení formátu papíru.
Po každém stisknutí tlačítka
[VOLBA PAPÍRU] ( ) se
označí zásobník papíru s
blikajícím indikátorem
polohy podávání papíru.
24
Page 27
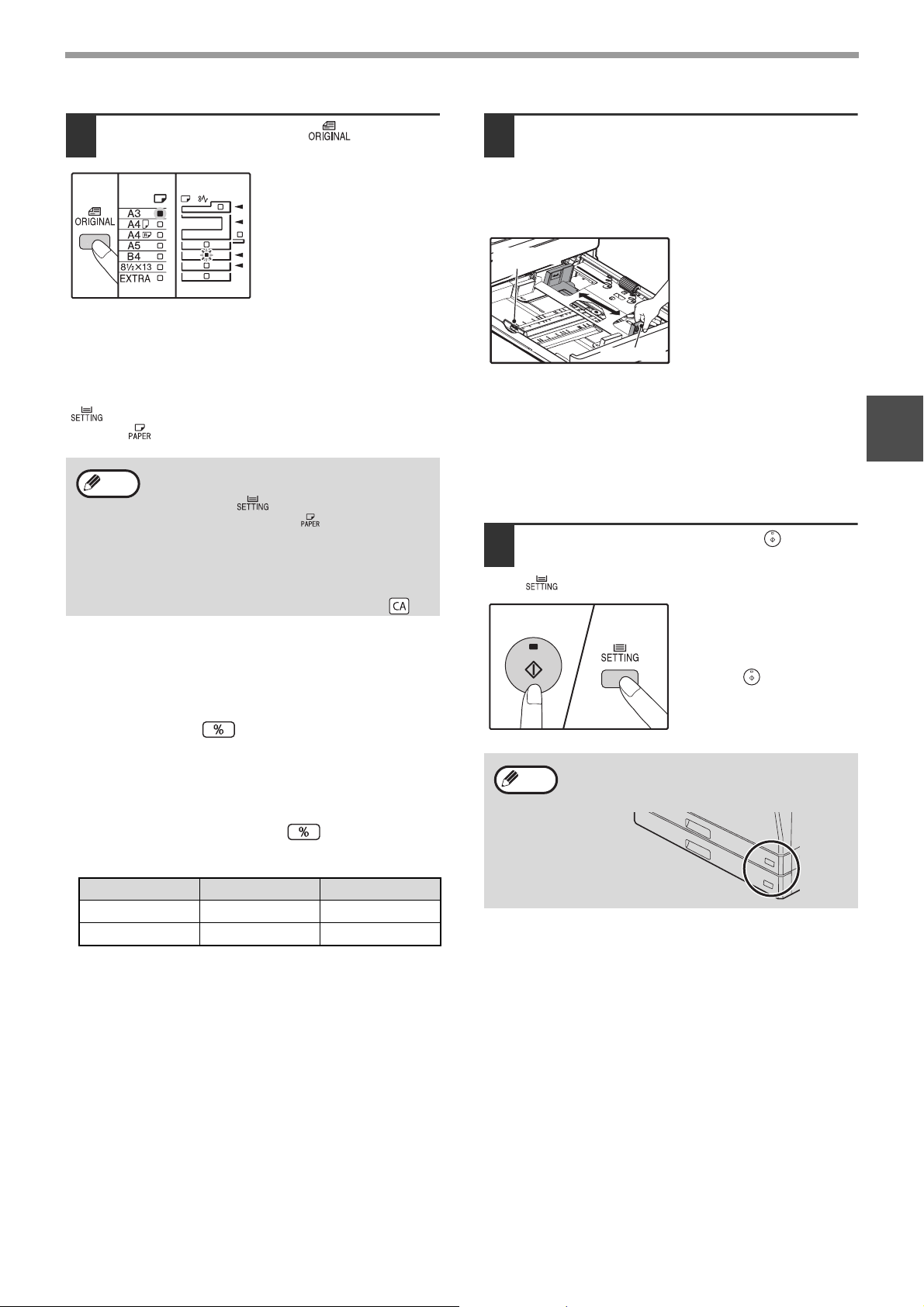
PŘED POUŽITÍM VÝROBKU
Tlačítkem [ORIGINÁL] ( ) zvolíte
3
formát papíru.
Indikátor zvoleného formátu
papíru se rozsvítí.
Změna nastavení velikosti papíru bočného
zásobníku
Pro změnu nastavení velikosti papíru bočního zásobníku
stiskněte a podržte tlačítko [NASTAVENÍ ZÁSOBNÍKU]
( ) déle než 5 sekund a pomocí tlačítka [VOLBA
PAPÍRU] ( ) zvolte boční zásobník a velikost papíru.
Pro změnu nastavení velikosti papíru bočního
Info
Upravte nastavení bočního zásobníku
Pokud zvolíte boční zásobník, můžete změnit velikost papíru
následujícím postupem.
• Pomocí číselných kláves zadejte hodnoty vodorovného/
svislého směru.
Stisknutím tlačítka [ ] přepnete mezi svislým a
vodorovným směrem.
Je zvolen vodorovný směr:
rozsvítí se indikátor zoom
Je zvolen svislý směr:
indikátor zoom se nerozsvítí
Po skončení stiskněte a podržte [ ].
zásobníku stiskněte a podržte tlačítko [NASTAVENÍ
ZÁSOBNÍKU] ( ) déle než 5 sekund a pomocí
tlačítka [VOLBA PAPÍRU] ( ) zvolte boční
zásobník a stiskněte tlačítko [AUTO OBRAZ]
( ). Po rozsvícení indikátoru AUTO OBRAZ
AUTO %
( ) se typ papíru nastaví na silný papír.
AUTO %
Nastavení je smazáno když je zapnuto "Auto
vymazat" neboje stisknuto [ZRUŠIT VŠE] ( ).
Stiskněte zarážku předního vodítka
4
papíru zásobníku a posuňte jej na
šířku šířku papíru. Posuňte levé
vodítko do příslušného zářezu
označeném na zásobníku.
Levé vodítko
Přední vodítko
• Přední vodítko je posuvné vodítko. Stiskněte zarážku na
vodítku a posuňte k označovací liště velikosti papíru, který
má být vložen.
• Levé vodítko je vysouvací. Vyjměte jej a vsuňte na vodící
lištu označující velikost papíru, který má být vložen.
• Zvolíte-li boční zásobník, nastavte směrovače papíru
podle šířky papíru.
Stiskněte tlačítko [START] ( ) a pak
5
tlačítko [NASTAVENÍ ZÁSOBNÍKU]
().
Pro změnu nastavení
velikosti papíru u dalšího
zásobníku opakujte kroky 2
až 5 po stisknutí tlačítka
[START] ( ).
Umístěte značku velikosti papíru, která byla
Info
zvolena v bodě 3 do odpovídající pozice na pravém
konci zásobníku.
2
Dostupná hodnota
Směr min. (mm) max. (mm)
Vodorovný 100 297
Svislý 139 420
Důležité poznámky k používání režimu
tiskárny
Ujistěte se, že je nastavení formátu papíru zásobníku stejné
jako nastavení formátu papíru zásobníku v ovladači tiskárny.
Například, je-li nastavení formátu papíru zásobníku A4R,
nastavte "Nastavení formátu papíru" na "A4R". Další
informace viz "NASTAVENÍ OVLADAČE TISKÁRNY" (str.11).
25
Page 28
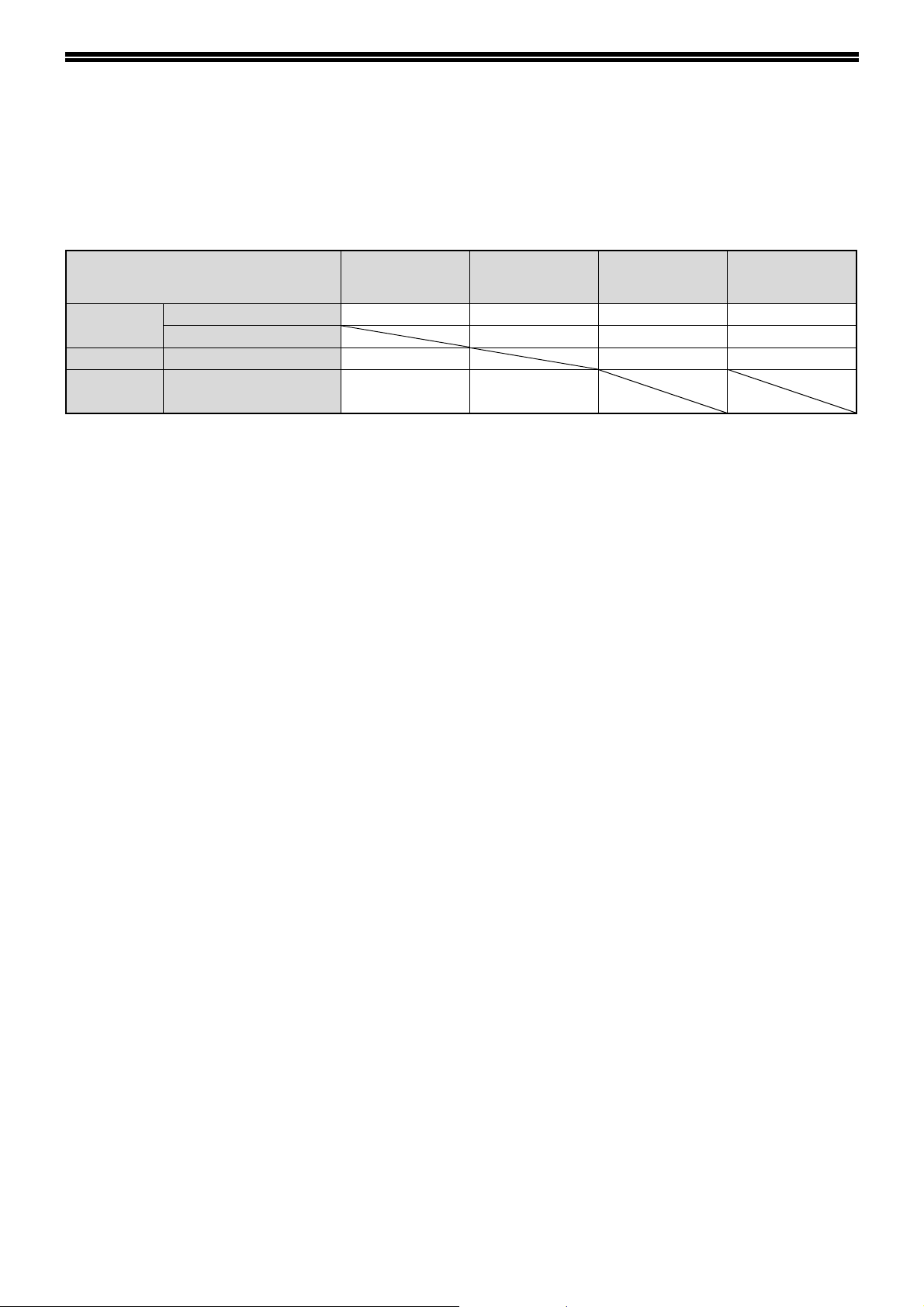
FUNKCE V REŽIMECH KOPÍROVÁNÍ, TISKU A SKENOVÁNÍ
Když je zařízení používáno v režimech tisku, kopírování nebo skenování, nelze provádět některé funkce ve stejný
okamžik.
Režimy Kopírování Tisk
Kopírování
Tisk Během tisku Ano* Ano Ano
Skenování
* Probíhá-li oboustranný tisk (AR-5618D/AR-5620D/AR-5623D), spustí se kopírování teprve po ukončení tiskové
úlohy.
Vstup tlačítka kopírování Ano Ano Ano Ne
Během kopírování Ne Ne Ne
Náhled během
skenování/během
Ne Ano
Skenování z
počítače
Skenování ze
zařízení
26
Page 29
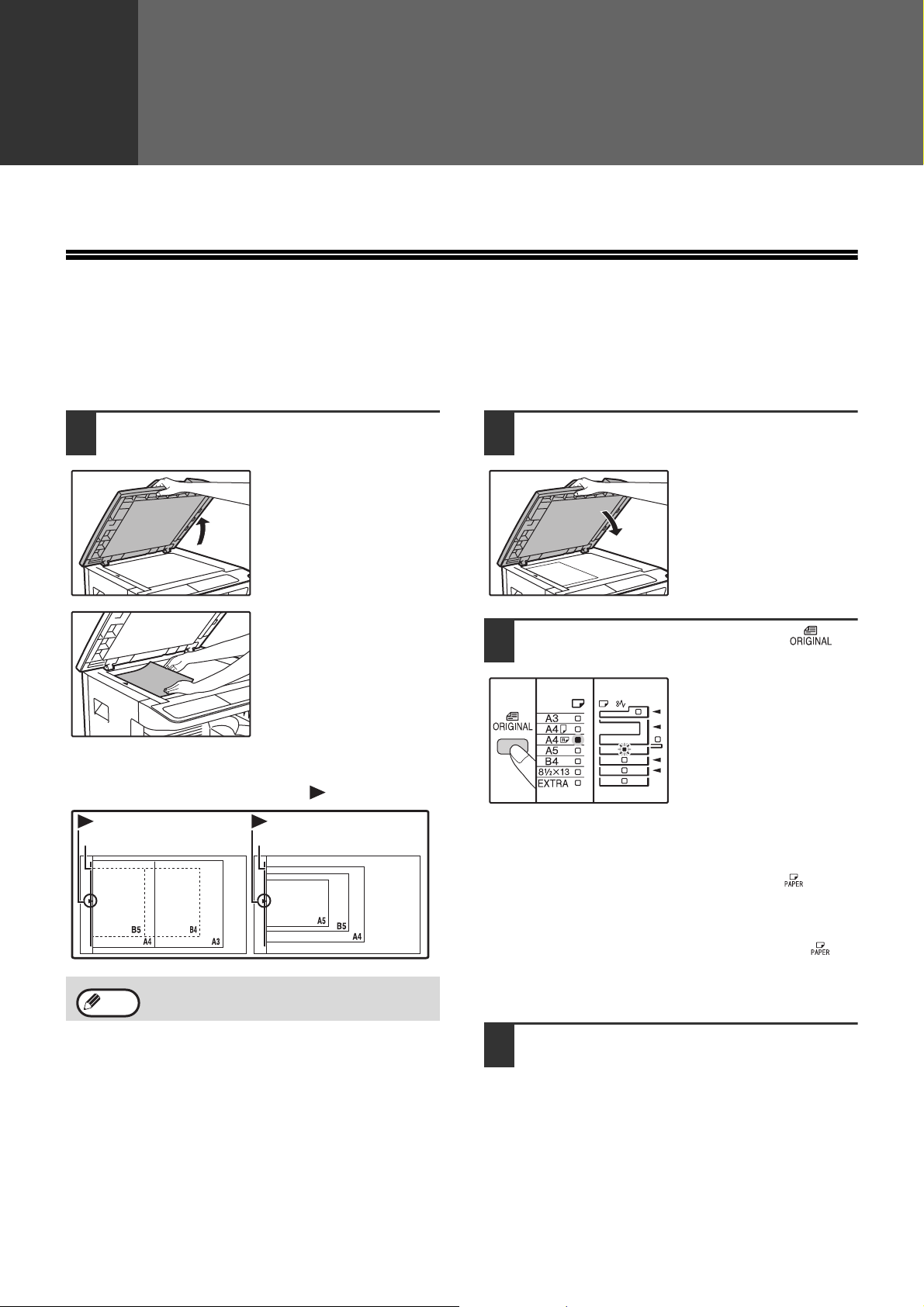
3
Kapitola 3
KOPÍROVÁNÍ
Tato kapitola popisuje použití funkcí kopírování.
NORMÁLNÍ KOPÍROVÁNÍ
Tato kapitola popisuje běžné kopírování.
Pokud je zapnutý "Režim auditoru" (str.75), zadejte 3-místné číslo.
Použití skla originálu
Otevřete víko skeneru/SPF/RSPF a
1
vložte originál.
Umístěte stranu originálu na
snímací plochu.
[Umístění originálu]
Srovnejte stranu originálu s měřítkem formátu originálu, aby
byla vyrovnána se středovou značkou ( ).
Značka
Měřítko formátu originálu
Info
Na snímací plochu lze umístit originál o velikosti až
A3.
Značka
Měřítko formátu originálu
Zavřete víko skeneru/SPF/RSPF.
2
Po umístění originálu víko
skeneru/SPF/RSPF vždy
zavřete. Pokud zůstane
otevřený, budou části mimo
originál okopírovány černě
a způsobí větší spotřebu
toneru.
Stiskněte tlačítko [ORIGINÁL] ( ) a
3
zvolte formát originálu.
Při výběru velikosti originálu
je automaticky vybrán i
zásobník papíru stejné
velikosti.
(Jen u modelu se dvěma
nebo více zásobníky)
● Ujistěte se, že se rozsvítí indikátor FORMÁT PAPÍRU.
Pokud indikátor nesvítí, nemá žádný zásobník stejný
formát jako originál. Vložte papír správného formátu do
zásobníku nebo tlačítkem [VOLBA PAPÍRU] ( ) zvolte
boční zásobník a kopírujte z bočního zásobníku.
● Boční vstup musíte vybrat manuálně.
● Pokud chcete kopírovat na papír jiného formátu, než je
originál, zvolte papír tlačítkem [VOLBA PAPÍRU] ( ).
● Když indikátor VELIKOSTI ORIGINÁLU bliká, otočte
originál, aby měl stejnou orientaci jako blikající indikátor
VELIKOSTI ORIGINÁLU.
Nastavte počet kopií.
4
27
Page 30
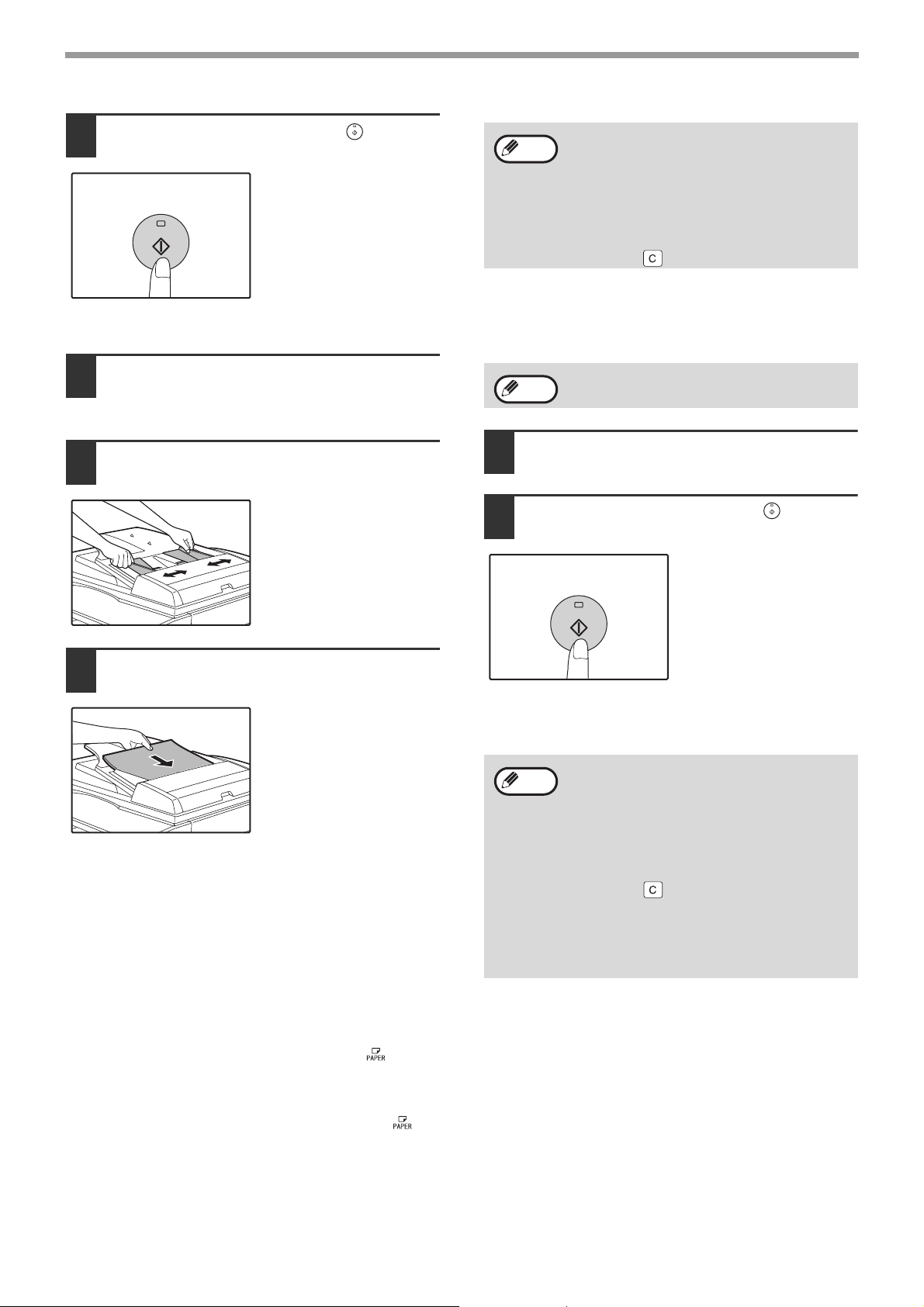
KOPÍROVÁNÍ
Stiskněte tlačítko [START] ( ) a
5
začněte kopírovat.
Kopie budou dodány na
výstupní rošt.
Kopírování z SPF/RSPF
Zkontrolujte, zda jste nezapomněli
1
originál na snímací ploše. Zavřete
SPF/RSPF.
Nastavte vodítka na velikost originálů.
2
Originály založte na rošt podavače
3
lícem nahoru.
• Na výstupní rošt může být dodáno až 250 listů
Info
Info
Nastavte počet kopií.
4
Stiskněte tlačítko [START] ( ) a
5
začněte kopírovat.
papíru.
• Po jedné minutě od ukončení kopírování se
aktivuje "Návrat na výchozí" a obnoví se výchozí
nastavení. (str.20) Nastavení položky "Návrat na
výchozí" lze změnit v systémových nastaveních.
(str.70)
• Pro přerušení kopírování stiskněte tlačítko
[ZRUŠIT] ( ).
Nevkládejte do podavače originály různých
velikostí. Mohlo by dojít k chybnému podávání.
Kopie bude doručena do
výstupního zásobníku
papíru.
Výchozí režim výstupu
kopírování z SPF/RSPF je
režim třídění (str.41).
Výchozí režim výstupu lze
změnit pomocí "Třídit
automatický výběr" v
uživatelských programech
(str.73).
● Vložte originál do dokumentového podávacího
zásobníku co nejdále. Když je originál nastaven, rozsvítí
se indikátor SPF/RSPF.
● Odpovídající indikátor VELIKOSTI PAPÍRU originálu se
rozsvítí.
● Když indikátor VELIKOSTI ORIGINÁLU bliká, otočte
originál, aby měl stejnou orientaci jako blikající indikátor
VELIKOSTI ORIGINÁLU.
● Ujistěte se, že se rozsvítí indikátor FORMÁT PAPÍRU.
Pokud indikátor nesvítí, nemá žádný zásobník stejný
formát jako originál. Vložte papír správného formátu do
zásobníku nebo tlačítkem [VOLBA PAPÍRU] ( ) zvolte
boční zásobník a kopírujte z bočního zásobníku.
● Boční vstup musíte vybrat manuálně.
● Pokud chcete kopírovat na papír jiného formátu, než je
originál, zvolte papír tlačítkem [VOLBA PAPÍRU] ( ).
Info
• Na výstupní rošt může být dodáno až 250 listů
papíru.
• Po jedné minutě od ukončení kopírování se
aktivuje "Návrat na výchozí" a obnoví se výchozí
nastavení. (str.20) Nastavení času položky
"Návrat na výchozí" lze změnit v systémových
nastaveních. (str.70)
• Pro přerušení kopírování stiskněte tlačítko
[ZRUŠIT] ( ).
• Pokud budete mít problémy při vyjímání
originálu z podavače, otevřete kryt podávacího
válečku a pak vyjměte originál. Pokud vyjmete
originál bez otevření krytu podávacího válečku
originál se může zašpinit.
28
Page 31

KOPÍROVÁNÍ
Režim automatického výběru papíru (Při konfiguraci se dvěma nebo více zásobníky papíru)
Pokud indikátor AUTOMATICKÉHO VÝBĚRU PAPÍRU ( ) svítí, "Režim automatického výběru papíru" je aktivován.
Tato funkce automaticky vybírá papír, který je stejné velikosti jako originál A5, B5, B5R, A4, A4R, B4, A3. "Režim
automatického výběru papíru" lze deaktivovat v systémových nastaveních. (str.71)
• Pokud se zoom nastaví až po vložení originálu, velikost papíru, která odpovídá nastavenému zoom bude automaticky
vybrána.
• "Automatická volba papíru" je zrušen, pokud je aktivní automatická volba poměru (str.31) nebo pokud je zásobník zvolen
tlačítkem [VOLBA PAPÍRU] ( ). Automatická volba papíru se opět nastaví stiskem tlačítka [ZRUŠIT VŠE] ( ) nebo po
aktivaci volby "Návrat na výchozí".
AUTO
Sejmutí víka
Chcete-li kopírovat velké originály, např. noviny,
odstraňte víko skeneru. Postup při odstranění: Otevřete
kryt dokumentů a zvedněte ho mírně směrem dozadu.
Víko nasadíte opačným postupem.
SPF/RSPF nelze sejmout.
Kopírování knih nebo originálů s vazbou
nebo ohybem
Při kopírování víko skeneru/SPF/RSPF přitiskněte tak
jako na obrázku. Pokud není víko skeneru/SPF/RSPF
řádně dovřeno, mohou se na kopii zobrazit stíny nebo
může být rozostřená. Zmačkané a zohýbané originály
před kopírováním narovnejte.
Originály, které lze v SPF/RSPF použít
Je možno použít originály, které mají rozměr od A5 do A3
a od 56 g/m
těchto originálů.
U originálů, které jsou B4 nebo větší A3, můžete vložit
maximálně 30 stránek najednou.
Info
2
do 90 g/m2 Najednou můžete vložit až 40
• Před založením originálů na podavač z nich
sejměte veškeré svorky papíru nebo sponky ze
sešívačky.
• Pokroucené nebo pomačkané originály ještě
před založením srovnejte nebo vyhlaďte.
Neučiníte-li tak, může dojít k zablokování
podávání originálu.
• Pokud vložíte více silných listů originálů, může
dojít k chybě podání originálu. Snižte počet
vložených originálů.
Originály, které nelze v SPF/RSPF použít
Následující originály nemohou být použity. Tyto originály
mohou zapříčinit zablokování, špatné podávání nebo
špatnou kopii.
• Fólie, pauzovací papír, jiné průsvitné nebo
transparentní papíry a fotografie.
• Karbonový papír, termografický papír.
• Originály, které jsou zmačkané, mají záhyby nebo jsou
roztržené.
• Lepené originály, vystřihované originály.
• Originály s otvory pro pořadač.
• Originály vytištěné pomocí přenosové fólie (s použitím
technologie termální přenos), originály na
termografickém papíře.
3
Režim průběžného podávání
Pokud je v systémových nastaveních (str.70) aktivován
"Režim plynulého podávání", bude indikátor SPF/RSPF
po podání originálů asi 5 sekund blikat. Umístíte-li během
této doby do SPF/RSPF nový originál, bude automaticky
podán a začne kopírování.
29
Page 32

KOPÍROVÁNÍ
ZESVĚTLENÍ NEBO ZTMAVENÍ KOPIE
Automatická expozice je aktivována jako výchozí. Tato funkce automaticky nastavuje obraz kopie dle originálu,
který má být kopírován. Pokud si přejete nastavit vlastní expozici, postupujte dle následujících kroků uvedených
níže. (Výběr je ze dvou typů originálů a 5 úrovní expozice pro každý typ.) Úroveň expozice, která je nastavena u
automatické expozice může být také změněna. ("NASTAVENÍ AUTOMATICKÉ EXPOZICE" (str.68))
Typy originálů
● AUTO ............Automatická expozice je aktivována a expozice je automaticky nastavena dle originálu, který je kopírován.
Expozice je snížena u barevných ploch a stínů u pozadí.
● TEXT .............Expozice je zvýšena pro světlá místa a snížena u tmavého pozadí pro jednodušší čtení.
● FOTO ............Polotóny u fotek jsou reprodukovány s vyšší jasností.
Stiskněte tlačítko [AUTO/TEXT/FOTO]
1
( / / ) pro výběr typu
AUTO
originálu.
Pro nastavení expozice
textu manuálně, stiskněte
TEXT dokud se indicator
TEXT ( ) nerozsvítí. U
kopírování fotografií,
stiskněte FOTO ( )
dokud se indikátor
nerozsvítí.
Pro návrat do automatického nastavení, stiskněte
Info
tlačítko dokud se indikátor AUTO ( )
nerozsvítí.
AUTO
Pro nastavení expozice stiskněte
2
tlačítko [Zesvětlat] ( ) nebo
[Ztmavit] ( ).
Pro tmavší obraz stiskněte
tlačítko ztmavení ( ).
Pro světlejší obraz stiskněte
tlačítko zesvětlání ( ).
Pokud je vybrána úroveň (2
a 4), indikátory budou svítit
současně.
Info
Tipy pro hodnoty expozice
1 - 2 Tmavé originály jako jsou noviny
3 Normální originály
4 - 5 Barevné texty nebo psané texty
VÝBĚR ZÁSOBNÍKU
Režim automatické volby (str.29) je obvykle aktivní (pokud nebyl deaktivován), a proto po umístění dokumentu na
snímací plochu a zvolení formátu originálu nebo po umístění originálu do SPF/RSPF, se automaticky zvolí zásobník
se stejným formátem papíru, jako je originál. Pokud chcete použít jiný než automaticky zvolený zásobník (např.
když chcete zvětšit nebo zmenšit kopii nebo použít boční zásobník), zvolte zásobník stisknutím tlačítka [VOLBA
PAPÍRU] ( ).
• Pokud indikátor požadované velikosti papíru nesvítí, vyměňte papír v zásobníku na požadovanou velikost. (str.24)
Info
• Automatické nastavení měřítka (str.31) není funkční, pokud je vybrán boční vstup nebo je zásobník nastaven na speciální
velikost papíru.
Automatické přepínání zásobníků (Při konfiguraci se dvěma nebo více
zásobníky)
Pokud v zásobníku dojde během kopírování papír a je k dispozici další zásobník s papírem stejné velikosti a stejné orientace
(horizontální nebo vertikální), je tento zásobník automaticky vybrán a kopírování pokračuje. "Automatické přepínání zásobníků"
lze vypnout v systémových nastaveních (str.71).
30
Page 33

NASTAVENÍ POČTU KOPIÍ
Pro nastavení počtu kopií stiskněte numerická tlačítka.
KOPÍROVÁNÍ
Důležité upozornění pro větší počet kopií
Pokud je na výstupní rošt poslán maximální povolený počet
listů (250), kopírování se přeruší. Pokud toto nastane,
okamžitě odeberte kopie a stiskněte tlačítko [START] ( )
pro obnovu kopírování. Kopírování se také přeruší po 500
kopiích a 750 kopiích. Odeberte listy a obnovte kopírování
stejným způsobem.
● Nastavený počet kopií se zobrazí na displeji. Nastavit se
může maximálně 999 (výchozí nastavení výrobce).
● Pokud chcete zhotovit pouze jednu kopii, můžete
kopírovat i když je na displeji zobrazeno "0".
Info
Pokud zadáte špatný počet kopií, stiskněte tlačítko
[ZRUŠIT] ( ) a zadejte správný počet.
Info
Maximální počet kopií lze změnit v systémových
nastaveních. (str.72)
ZMENŠENÍ/ZVĚTŠENÍ/ZOOM
Funkce zoom umožňuje měnit měřítko v rozsahu 25% až 400% po krocích 1%.
Existují tři způsoby zvětšení nebo zmenšení kopií, jak je uvedeno níže.
• Měřítko zmenšení nebo zvětšení kopií se může buď nastavit automaticky pomocí tlačítka [AUTO OBRAZ] ( ).
"AUTOMATICKÉ NASTAVENÍ MĚŘÍTKA" (níže)
• Měřítko zmenšení nebo zvětšení kopií se může nastavit manuálně stisknutím tlačítka [PEVNÁ MĚŘÍTKA]
( , ) a/nebo tlačítka [ZOOM] ( , ).
"MANUÁLNÍ NASTAVENÍ MĚŘÍTKA" (str.32)
• Separátní nastavení může být vybráno pro vertikální nebo horizontální měřítka.
"SEPARÁTNÍ NASTAVENÍ MĚŘÍTKA VE VERTIKÁLNÍM A HORIZONTÁLNÍM SMĚRU (Kopírování XY ZOOM)" (str.33)
Poměr, který lze zvolit se bude lišit podle toho, zda je originál položen na snímací plochu nebo do SPF/RSPF.
Originální pozice Měřítka výběru
Sklo originálu 25% - 400%
SPF/RSPF 50% - 200%
AUTO %
3
AUTOMATICKÉ NASTAVENÍ MĚŘÍTKA
Položte originál(y) na podavač nebo
1
na sklo originálu.
Pokud je dokument umístěn na skle
2
originálu, vyberte velikost originálu.
(str.27)
•Automatický výběr měřítka může být použit při
Info
velikosti originálů A5, B5, B5R, A4, A4R, B4, A3.
• Po umístění originálu víko skeneru/SPF/RSPF
vždy zavřete. Pokud zůstane otevřený, budou
části mimo originál okopírovány černě a způsobí
větší spotřebu toneru.
Tlačítkem [VOLBA PAPÍRU] ( )
3
zvolíte zásobník papíru s
požadovaným formátem papíru.
Při použití nestandardních
rozměrů papíru, nebo při
použití bočního vstupu
nebude tato funkce
pracovat.
31
Page 34

KOPÍROVÁNÍ
Stiskněte tlačítko [AUTO OBRAZ]
4
().
AUTO %
Indikátor AUTO OBRAZU
( ) se rozsvítí a
AUTO %
odpovídající měřítko pro
velikost originálu a papíru je
vybráno. (Indikátor
vybraného měřítka se
rozsvítí.)
• Pokud indikátor VELIKOSTI ORIGINÁLU bliká,
Info
změňte orientaci umístěného originálu.
• Pokud kopírujete i když indikátor PEVNÁ
MĚŘÍTKA bliká, kopírovaný obraz může být
mimo stránku.
Zadejte počet požadovaných kopií a
5
další volby pro kopírování a stiskněte
tlačítko [START] ( ).
Kopie budou dodány na výstupní rošt.
Info
Režim automatického měřítka opustíte opět
stisknutím tlačítka ( )
AUTO %
MANUÁLNÍ NASTAVENÍ MĚŘÍTKA
Funkce umožňuje plynulou volbu měřítka v rozsahu od 25% do 400%. Výběrová tlačítka [PEVNÁ MĚŘÍTKA] ( ,
) mohou být použita pro rychlý výběr měřítka mezi nabídnutými osmi měřítky. A navíc, tlačítka [Zoom] ( ,
) mohou být použita při výběru měřítka po krocích 1%.
Položte originál(y) na podavač nebo
1
na sklo originálu.
Pokud je dokument umístěn na skle
2
originálu, vyberte velikost originálu.
(str.27)
Tlačítky [PEVNÁ MĚŘÍTKA] ( nebo ) nastavte
měřítko přibližně a potom nastavte měřítko přesně tlačítky
[Zoom] ( nebo ).
Pro rychlé zvýšení nebo snížení měřítka, podržte stisknuté
tlačítko [Zoom] ( nebo ).
Po stisknutí tlačítka [Zoom] ( nebo ) se rozsvítí
indikátor funkce zoom a na displeji počtu kopií se po dobu 2
sekund zobrazí měřítko kopírování.
Po umístění originálu víko skeneru/SPF/RSPF vždy
Info
Pomocí tlačítek [PEVNÁ MĚŘÍTKA]
3
( , ) a pomocí tlačítek [Zoom]
zavřete. Pokud zůstane otevřený, budou části
mimo originál okopírovány černě a způsobí větší
spotřebu toneru.
( , ) zvolte požadované měřítko.
Volba pevných měřítek
Stiskněte tlačítko [PEVNÁ
MĚŘÍTKA] ( ) pro výběr
měřítka směrem nahoru.
Stiskněte tlačítko [PEVNÁ
MĚŘÍTKA] ( ) pro výběr
měřítka směrem dolů.
Jemné nastavení měřítka
Měřítka od 25% do 400%
mohou být nastavena po
krocích 1%.
• Chcete-li zobrazit měřítko bez jeho změny, držte
Info
Zadejte počet požadovaných kopií a
4
stisknuté tlačítko [Zobrazení měřítka] ( ).
Po uvolnění tlačítka se zobrazí opět počet kopií.
• Pokud kopírujete i když indikátor PEVNÁ
MĚŘÍTKA nebo Indikátor ZOOM bliká,
kopírovaný obraz může být mimo stránku.
Chcete-li se ujistit, že se obrázek hodí na
stránku, snižte měřítko až indikátor přestane
blikat a rozsvítí se.
• Pokud nesvítí indikátor VELIKOST PAPÍRU,
nemáte vhodný papír. Vložte vhodný papír do
zásobníku. (str.22)
další volby pro kopírování a stiskněte
tlačítko [START] ( ).
Kopie budou dodány na výstupní rošt.
Pro návrat na měřítko 100% stiskněte tlačítko
Info
volby měřítka opakovaně, až se rozsvítí indikátor
100% ( nebo ).
32
Page 35

KOPÍROVÁNÍ
SEPARÁTNÍ NASTAVENÍ MĚŘÍTKA VE VERTIKÁLNÍM
A HORIZONTÁLNÍM SMĚRU
Funkce XY ZOOM umožňuje u kopií nezávislou změnu horizontálních a vertikálních měřítek.
Příklad: Zmenšení pouze v horizontálním směru.
Originál Kopie
• Tato funkce nemůže být použita s funkcí 2v1 nebo 4v1. (str.43)
Info
Měřítka, která mohou být vybrána se budou lišit v závislosti na umístění originálu.
• Pro použití funkce XY ZOOM s funkcí KOPÍROVÁNÍ KNIHY, nastavte jako první funkci KOPÍROVÁNÍ KNIHY a potom funkci
XY ZOOM.
• Funkce XY ZOOM nemůže být použita v kombinaci s funkcí AUTO OBRAZ.
Originální pozice Měřítka výběru
Sklo originálu 25% - 400%
SPF/RSPF 50% - 200%
(Kopírování XY ZOOM)
3
Položte originál(y) na podavač nebo
1
na sklo originálu.
Pokud je dokument umístěn na skle
2
originálu, vyberte velikost originálu.
(str.27)
Po umístění originálu víko skeneru/SPF/RSPF vždy
Info
Stiskněte tlačítko [XY-ZOOM] ( ).
3
zavřete. Pokud zůstane otevřený, budou části
mimo originál okopírovány černě a způsobí větší
spotřebu toneru.
Indikátor XY-ZOOM ( ) se
rozsvítí.
Výchozí hodnota pro
vertikální směr se objeví na
displeji.
Pomocí tlačítek [PEVNÁ MĚŘÍTKA]
4
( , ) a pomocí tlačítek [Zoom]
( , ) změňte měřítko ve
vertikálním směru.
Stiskněte tlačítka [PEVNÁ
MĚŘÍTKA] ( , ) pro
výběr měřítka blížícím se
hodnotě požadovaného
měřítka a pak stiskněte
tlačítka [Zoom] ( , )
pro nastavení měřítka po
krocích po 1%.
Měřítko se zobrazí na
displeji.
Stiskněte tlačítko [Zobrazení měřítka]
5
().
Vybrané měřítko pro
vertikální směr bude
uloženo.
33
Page 36

KOPÍROVÁNÍ
Pomocí tlačítek [PEVNÁ MĚŘÍTKA]
6
( , ) a pomocí tlačítek [Zoom]
( , ) změňte měřítko v
horizontálním směru.
Stiskněte tlačítka [PEVNÁ MĚŘÍTKA] ( , ) pro
výběr měřítka blížícím se hodnotě požadovaného
měřítka a pak stiskněte tlačítka [Zoom] ( , )
pro nastavení měřítka v krocích po 1%.
Měřítko se zobrazí na displeji.
Stiskněte tlačítko [Zobrazení měřítka]
7
().
Vybrané měřítko pro vertikální směr bude uloženo a na
displeji se zobrazí počet kopií.
Zadejte počet požadovaných kopií a
8
další volby pro kopírování a stiskněte
tlačítko [START] ( ).
Kopie budou dodány na výstupní rošt.
Info
• Chcete-li zobrazit měřítko bez jeho změny, držte
stisknuté tlačítko [Zobrazení měřítka] ( ).
Na displeji se střídavě zobrazí vertikální a
horizontální měřítka.
• Pokud potřebujete měřítka změnit, stiskněte
tlačítka [PEVNÁ MĚŘÍTKA] ( , ) a
tlačítka [Zoom] ( , ) pro vymazání
měřítek a začněte s nastavením vertikálního
měřítka. (krok 4)
• Pro zrušení funkce XY ZOOM stiskněte tlačítko
[XY-ZOOM] ( ). Indikátor XY-ZOOM ( )
zhasne, tzn. že funkce je zrušena.
34
Page 37

AUTOMATICKÉ OBOUSTRANNÉ KOPÍROVÁNÍ (AR-5618D/AR-5620D/ AR-5623D)
Dva originály umístěné na snímací plochu lze kopírovat na každou stranu jednoho listu papíru. Lze také použít
RSPF ke kopírování dvou originálů na jeden list papíru, nebo jeden oboustranný originál na dva listy papíru, nebo
oboustranný originál na každou stranu jednoho listu.
Originál → Papír Použitelný papír
Jednostranný originál → Dvě strany
Snímací plocha
RSPF
• Velikosti papíru, který lze vložit, se liší podle země a oblasti.
Info
• Chcete-li použít papír v bočním zásobníku, vytvořte oboustrannou kopii podle pokynů v části "OBOUSTRANNÉ
• Při automatickém oboustranném kopírování jednostranného originálu nebo jednostranném kopírování oboustranného
A5 až A3
• Nelze použít boční zásobník.
Jednostranný
originál → Dvě strany
KOPÍROVÁNÍ S POUŽITÍM BOČNÍHO VSTUPU" (str.38).
originálu lze obrázek na zadní straně otočit o 180 stupňů, tedy obrátit vzhůru nohama (Rotace obrázku u oboustranného
kopírování). Chcete-li obrázek otočit o 180 stupňů, aktivujte nastavení podle "ROTACE OBRÁZKU U OBOUSTRANNÉHO
KOPÍROVÁNÍ" (str.37) nebo v systémových nastaveních (str.70) a postupujte podle kroků níže. Když je jednostranný svislý
dokument (na výšku) umístěn vodorovně (formát B4 nebo A3) pro oboustranné kopírování, otočí se obrázek na zadní a přední
straně o 180 stupňů, a tak lze tuto funkci použít k rotaci obrázků tak, aby odpovídaly.
Originál B4 nebo A3 na výšku
Oboustranný originál
→ Jedna strana
Oboustranný originál
→ Dvě strany
Běžné automatické
oboustranné
kopírování
A5, B5, B5R, A4, A4R, B4, A3
• Nelze použít speciální papír.
• Boční zásobník lze použít
pouze pro vytvoření
jednostranné kopie z
oboustranných originálů.
Když je orientace
oboustranného
kopírování změněna
3
1
1
Orientace umístěného
originálu
2
Obrázky na přední a zadní
straně jsou otočeny o 180
stupňů.
2
Horní a dolní část obrázků
na přední a zadní straně je
umístěna stejně.
35
Page 38

KOPÍROVÁNÍ
2
Použití snímací plochy
Umístěte originál, který chcete
1
kopírovat na přední stranu papíru, na
snímací plochu a zavřete víko
skeneru.
Po umístění originálu víko skeneru/RSPF vždy
Info
Zvolte formát originálu. (str.27)
2
Stiskněte tlačítko [ORIGINÁL KE
3
KOPÍROVÁNÍ] a ujistěte se, že
indikátor svítí.
zavřete. Pokud zůstane otevřený, budou části
mimo originál okopírovány černě a způsobí větší
spotřebu toneru.
Použití RSPF
Umístěte originály do RSPF. (str.28)
1
Pokud umístíte lichý počet originálů pro oboustranné
kopírování z jednostranného originálu, bude poslední
list pouze jednostranný.
Stiskněte tlačítko [ORIGINÁL KE
2
KOPÍROVÁNÍ] a zvolte režim
oboustranného kopírování, který
chcete použít.
• Oboustranná kopie z
jednostranného originálu
• Oboustranná kopie z
oboustranného originálu
• Jednostranná kopie z
oboustranného originálu
Nastavte počet kopií a jiná nastavení
3
kopírování a stiskněte [START] ( ).
Kopie bude doručena do výstupního zásobníku papíru.
Nastavte počet kopií a jiná nastavení a
4
stiskněte [START] ( ).
Displej blikne a originál se naskenuje do paměti.
• Pokud chcete data naskenovaná do paměti
Info
Když se indikátor rozsvítí, odstraňte
5
první originál a umístěte originál, který
vymazat, stiskněte tlačítko [VYMAZAT] ( ).
• Pokud chcete zrušit oboustranné kopírování a
okopírovat jen první originál, stiskněte tlačítko
[ČTENÍ-KONEC] ( ).
chcete kopírovat na zadní stranu
papíru na snímací ploše. Zavřete víko
skeneru.
Umístěte druhý originál
stejným směrem jako první.
1
První originál
Druhý originál
Info
Automatické oboustranné kopírování lze zrušit
stisknutím tlačítka [ZRUŠIT VŠE] ( ).
Stiskněte tlačítko [START] ( ).
6
Kopie bude doručena do výstupního zásobníku papíru.
36
Page 39

KOPÍROVÁNÍ
ROTACE OBRÁZKU U OBOUSTRANNÉHO KOPÍROVÁNÍ
Tato funkce se používá pro obracení horní a dolní strany obrázku na přední straně papíru během oboustranného
kopírování.
Stiskněte a podržte tlačítko
1
[ORIGINÁL KE KOPÍROVÁNÍ], dokud
neblikne indikátor .
Blikne kód aktuálního
nastavení na místě první
číslice počtu kopií na
displeji.
Stisknutím číselného tlačítka zadejte
2
kód nastavení.
Nastavení aktivujte
stisknutím tlačítka [1].
Nastavení deaktivujte
stisknutím tlačítka [0].
Výrobní výchozí nastavení
je "0".
Zadané číslo se zobrazí na
místě první číslice počtu
kopií na displeji.
3
Stiskněte tlačítko [START] ( ).
3
Kód zvoleného nastavení
přestane blinkat a rozsvítí
se.
Tím je nastavení ukončeno.
Stisknutím [ORIGINÁL KE
4
KOPÍROVÁNÍ] opustíte nastavení.
Displej se vrátí k
normálnímu zobrazení
počtu kopií.
Volbu "Rotace obrázku u oboustranného
Info
kopírování" lze také aktivovat nebo deaktivovat
v systémových nastaveních. (str.71)
37
Page 40

OBOUSTRANNÉ KOPÍROVÁNÍ S POUŽITÍM BOČNÍHO VSTUPU
Pro oboustranné kopírování postupujte následovně.
Příklad: Kopírování originálů A a B na každou stranu jednoho listu papíru.
Kopírování originálu A.
1
2
1
Originál A
1
Originál A
Vertikálně orientovaný
originál:
Pokud je originál položen
vertikálně, stejně tak
položte B jako originál A.
Horizontálně orientovaný
originál:
Pokud je originál položen
horizontálně, umístěte B
opačně k horní a dolní
straně a k levé a pravé
straně s ohledem na
umístění originálu A.
1
Kopírovaný originál A
1
Kopírovaný originál A
Umístěte originál B jak je ukázáno
2
níže.
2
Originál B
Originál B
Originál A
Originál B
Kopie
Obraťte první kopii zleva doprava a
3
položte ji na boční vstup.
Papír zasuňte zcela na
boční vstup.
1
Originál B
1
Originál B
4
2
2
• Kopie kopírované na zadní stranu papíru by měly
Info
být kopírované po jednom listu z bočního
vstupu.
• Zvlněný papír před použitím narovnejte. Zvlněný
papír může způsobit chybné podávání, záhyby
nebo nekvalitní obraz.
• Po umístění originálu víko skeneru/SPF/RSPF
vždy zavřete. Pokud zůstane otevřený, budou
části mimo originál okopírovány černě a způsobí
větší spotřebu toneru.
Pomocí tlačítka [VOLBA PAPÍRU] ( )
zvolte boční zásobník a stiskněte
1
Kopírovaný
originál A
Kopírovaný
originál A
1
tlačítko [START] ( ).
Kopie budou dodány na výstupní rošt.
38
Page 41

KOPÍROVÁNÍ KNIHY
A4
Dvojstranný originál může být během kopírování automaticky rozdělen do dvou stran. Tato funkce je užitečná při
kopírování knih a dalších dvoustránkových originálů na samostatné listy papíru.
Originál
• Pro funkci kopírování knihy se používá papír A4.
Info
Umístěte originál na snímací plochu
1
tak, aby bylo rozdělení mezi stránkami
• Když je rotace aktivována, lze použít i papír A4R.
• Kopírování knihy může být umožněno, když je nastaveno třídění/skupinování (str.41).
• Při použití funkce v kombinaci s kopírováním XY ZOOM není možné zvolit zvětšení.
• Kopírování knihy nelze použít společně s následujícími funkcemi:
•Zvětšení
• Kopírování 2 v 1 / 4 v 1
•Smazat střed
• Automatický výběr měřítka nemůže být použit, když je použito kopírování knihy.
• Kopírování dvou stránek nelze zvolit, když je originál umístěn v SPF/RSPF.
srovnáno se značkou velikosti ( A4).
Zavřete víko skeneru SPF/RSPF.
První se začne kopírovat
stránka napravo od značky
velikostí.
Kopie
Stiskněte tlačítko [KOPÍROVÁNÍ
3
KNIHY] ( ) a ujistěte se, že
indikátor KOPÍROVÁNÍ KNIHY ( )
svítí.
3
• Pro dodržení správného pořadí kopií při
Info
Nastavte velikost originálu na A3.
2
kopírování knihy více stránek se ujistěte, že
originál s menším číslem stránky je vždy umístěn
na skle originálu napravo.
• Po umístění originálu víko skeneru/SPF/RSPF
vždy zavřete. Pokud zůstane otevřený, budou
části mimo originál okopírovány černě a způsobí
větší spotřebu toneru.
Ujistěte se, zda je vybrán zásobník s
4
velikostí papíru A4.
Zadejte počet požadovaných kopií a
5
další volby pro kopírování a stiskněte
tlačítko [START] ( ).
Kopie budou dodány na výstupní rošt.
Pro zrušení kopírování knihy stiskněte tlačítko
Info
[KOPÍROVÁNÍ KNIHY] ( ). Indikátor
KOPÍROVÁNÍ KNIHY ( ) zhasne. To
indikuje, že je funkce zrušena.
39
Page 42

PŘERUŠENÍ KOPÍROVÁNÍ
(Přerušené kopírování)
Tlačítko přerušení kopírování se používá pro přerušení dlouhého kopírování, aby se mohla provést jiná úloha. Když
je jiná úloha dokončena, kopírování se obnoví ve výchozích nastaveních.
Kopírování se tříděním/skupinováním, kopírování 2v1/4v1, oboustranné kopírování nebo kopírování průkazu totožnosti nelze
Info
provádět jako kopírovací úlohu s přerušením. Během přerušení kopírovaní nejsou dostupná systémová nastavení a funkce
skenování.
Stiskněte tlačítko [PŘERUŠENÍ] ( )
1
pro přerušení kopírování.
Indikátor PŘERUŠENÍ se
rozsvítí a stroj přejde do
výchozího nastavení.
(str.20)
Indikátor PŘERUŠENÍ bude
blikat do té chvíle, než se
kopírování ukončí.
Má-li stroj zapnut režim auditoru:
Info
Odeberte předešlé originály a položte
2
Na displeji počtu kopií se zobrazí "- - -". Zadejte
3-místné číslo účtu. Dokud se nezadá správné
číslo účtu, kopírování není možné. (str.71)
originály z přerušené úlohy.
Zadejte počet požadovaných kopií a
3
další nastavení a stiskněte tlačítko
[START] ( ).
Po skončení kopírování stiskněte
4
znovu tlačítko [PŘERUŠENÍ] ( ) a
vyjměte originály.
Indikátor PŘERUŠENÍ zhasne, což indikuje, že funkce
přerušení je vypnuta. Automaticky se obnoví
parametry předcházející úlohy tj. počet kopií, měřítko,
expozice i velikost papíru.
Vložte původní originál do stroje a pro
5
pokračování v práci stiskněte tlačítko
[START] ( ).
Přerušené kopírování se obnoví.
40
Page 43

SPECIÁLNÍ FUNKCE KOPÍROVÁNÍ
Tato část popisuje hlavní potřebné funkce kopírování.
OTOČENÍ OBRAZU O 90 STUPŇŮ (Otočení kopie)
Pokud jsou používány funkce "Automatická volba papíru" nebo "Automatické nastavení měřítka" a originál je
umístěn v jiném směru (na šířku nebo na výšku) než je papír, obraz originálu se automaticky otočí 90 stupňů a tím
se umožní správný tisk na papír.
Tato funkce je vhodná pro kopírování originálů velikosti B4 nebo A3, které mohou být umístěny horizontálně, na
vertikálně založený papír.
Funkce otočení při kopírování je nastavena jako výchozí. Můžete ji deaktivovat v systémových nastaveních. (str.71)
• Otočení kopie nebude funkční v případě, že zvětšení kopie je větší než velikost papíru A4. V tomto případě založte originál ve
Info
stejném směru jako je založený papír.
• Když je používáno kopírování 2 V 1 / 4 V 1 (str.43), bude fungovat rotace kopírování, i když byla předtím vypnuta
v systémových nastaveních.
Orientace
založeného originálu
Orientace
založeného papíru
Kopie
TŘÍDĚNÍ / SKUPINOVÁNÍ
● Kopie vícenásobného kopírování jsou tříděny do sad. (Třídění)
● Kopie vícenásobného kopírování jsou slučovány do skupin podle stránek. (Skupinování)
Info
Zařízení může skenovat standardní originály (A4) přibližně o 160ti stránkách, číslo se však může lišit v případě fotografií a jiných
typů originálů. Pro přerušení kopírování lze naskenovat méně stránek.
SkupinováníTřídění
3
41
Page 44

KOPÍROVÁNÍ
Použití skla originálu
Založte první originál. (str.27)
1
Vyberte velikost originálu. (str.27)
2
Stiskněte tlačítk [TŘÍDĚNÍ /
3
SKUPINOVÁNÍ] ( / ) pro výběr
požadovaného režimu.
Režimy jsou vybírány v
pořadí "TŘÍDĚNÍ" ( )
"SKUPINOVÁNÍ", ( ),
"Vypnuto".
Nastavte počet kopií a další nastavení
4
a stiskněte tlačítko [START] ( ).
Indikátor DATA ORIGINÁLU ( ) bliká a originál
je skenován do paměti.
DATA
Použití SPF/RSPF
Umístěte originály. (str.28)
1
Výchozím režimem je běžně režim třídění, proto se
rozsvítí indikátory SPF/RSPF a TŘÍDĚNÍ.
• Pokud bylo nastaveno "Automaticky zvolit
Info
Stiskněte tlačítko [TŘÍDĚNÍ/
2
SKUPINOVÁNÍ] ( / ) pro výběr
požadovaného režimu.
třídění" na "1: OFF" v systémových nastaveních,
postupujte podle pokynů níže pro nastavení
režimu třídění.
• "Auto volba třídění" může být též použita pro
změnu výchozího výstupního režimu (str.73).
Režimy jsou vybírány v
pořadí "TŘÍDĚNÍ" ( ),
"SKUPINOVÁNÍ" ( ),
"Vypnuto".
Pokud indikátor startu svítí, vyjměte
5
originál za další a stiskněte tlačítko
[START] ( ).
Opakujte krok 5 do té doby, než budou všechny
originály naskenovány do paměti.
Info
Když jsou všechny originály
6
naskenovány, stiskněte tlačítko
Stiskem tlačítka [ZRUŠIT] ( ) vymažete data z
paměti.
[READ-END] ( ).
Kopie jsou dodány na výstupní rošt.
• Pro zrušení úlohy třídění/skupinování stiskněte
Info
tlačítko [ZRUŠIT] ( ).
• Pro zrušení režimu třídění nebo skupinování
stiskněte opakovaně tlačítko [TŘÍDĚNÍ/
SKUPINOVÁNÍ] ( / ), dokud oba
indikátory ( / ) nezhasnou.
Nastavte počet kopií a další nastavení
3
a stiskněte tlačítko [START] ( ).
Kopie jsou dodány na výstupní rošt.
• Pro zrušení úlohy třídění/skupinování stiskněte
Info
tlačítko [ZRUŠIT] ( ).
• Pro zrušení režimu třídění nebo skupinování
stiskněte opakovaně tlačítko [TŘÍDĚNÍ/
SKUPINOVÁNÍ] ( / ), dokud oba
indikátory nezhasnou ( / ).
Při zaplnění paměti
• Pokud dojde během skenování originálů k zaplnění
paměti, indikátor DATA ORIGINÁLU ( ) bliká a
na displeji zobrazí "FUL".
• Pro kopírování originálu, které byly naskenované do
této chvíle, stiskněte tlačítko [START] ( ).
• Pro vymazání dat, které byly skenovány do paměti
stiskněte tlačítko [ZRUŠIT VŠE] ( ) nebo tlačítko
[ZRUŠIT] ( ).
DATA
Při zaplnění výstupního roštu
Pokud je na výstupním roštu více než maximální počet
povolených stránek (okolo 250 stránek), kopírování se
přeruší. Pokud toto nastane, odeberte nakopírované
stránky a stiskněte tlačítko [START] ( ) pro obnovu
tisku.
42
Page 45

KOPÍROVÁNÍ
KOPÍROVÁNÍ VÍCE ORIGINÁLŮ NA JEDNU STRÁNKU
(Kopie 2v1/4v1)
Tato funkce umožňuje kopírovat více originálů ve zvoleném uspořádání na jeden list.
Funkce je vhodná pro shrnutí více stránek na kompaktní formát nebo pro poskytnutí náhledu všech stránek
dokumentu na jedné stránce.
Kopie 2v1
Vzor 2
Info
Vzor 1
• Nejprve zvolte vzor rozmístění podle pokynů v "Nastavení vzoru soutisku" (str.44) a "Okraje pro 2v1/4v1" (plná čára nebo
přerušovaná) v systémových nastaveních (str.70). Po ukončení postupujte dle níže uvedených bodů.
• V závislosti na formátu originálů, papíru a zvoleném počtu originálů se automaticky nastaví vhodný poměr. Při použití snímací
plochy je možné zmenšení až na 25%. Při použití SPF/RSPF je možné zmenšení až na 50%. Některé kombinace formátu
originálu, formátu papíru a počtu obrázků mohou způsobit, že bude obrázek oříznut.
• I když je v systémových nastaveních vypnuta "Rotace kopírování", budou některé originály otočeny podle potřeby, v
závislosti na jejich orientaci a orientaci na papíře.
• Tuto funkci nelze použít společně s funkcí kopírování knihy (str.39), XY zoom (str.33), mazání (str.45) a posunutí tisku
(str.46).
Kopírování ze skla
Založte první originál. (str.27)
1
Vyberte velikost originálu. (str.27)
2
Kopie 4v1
Vzor 1 Vzor 2 Vzor 3 Vzor 4
Pokud indikátor startu svítí, vyjměte
5
originál za další a stiskněte tlačítko
[START] ( ).
Opakujte krok 5 do té doby, než budou všechny
originály naskenovány do paměti.
3
Info
Stiskněte tlačítko [2v1/4v1] ( /
3
Pokud nebyla vybrána velikost originálu, nemůže
být použito kopírování 2v1 / 4v1.
) pro výběr požadovaného režimu.
Režim je vybírán v pořadí
"2v1", ( ), "4v1"
( ), "vypnuto".
Nastavte počet kopií a další nastavení
4
a stiskněte tlačítko [START] ( ).
Indikátor DATA ORIGINÁLU ( ) bliká a originál
je skenován do paměti.
DATA
Info
Když jsou všechny originály
6
naskenovány, stiskněte tlačítko
Stiskem tlačítka [ZRUŠIT] ( ) vymažete data z
paměti.
[READ-END] ( ).
Kopie jsou dodány na výstupní rošt.
• Pro zrušení úlohy 2v1/4v1 stiskněte tlačítko
Info
Použití kopírování 2v1 / 4v1 v kombinaci se
tříděním kopií
Třídění kopie může být využito, když je originál umístěn na
skle. Stiskněte tlačítko [TŘÍDĚNÍ/SKUPINOVÁNÍ] ( /
) pro výběr třídění kopií a postupujte dle bodu 1 až 6.
Kopie 2v1 / 4v1 budou setříděny.
[ZRUŠIT] ( ).
• Pro zrušení režimu 2v1/4v1 stiskněte opakovaně
tlačítko [2v1/4v1] ( / ), dokud oba
indikátory ( / ) nezhasnou.
43
Page 46

KOPÍROVÁNÍ
Použití SPF/RSPF
Založte originály. (str.28)
1
Stiskněte tlačítko [2v1/4v1] ( / )
2
Info
• Pro zrušení úlohy 2v1/4v1 stiskněte tlačítko
[ZRUŠIT] ( ).
• Pro zrušení režimu 2v1/4v1 stiskněte opakovaně
tlačítko ( / ) [2v1/4v1], dokud oba
indikátory ( / ) nezhasnou.
pro výběr požadovaného režimu.
Režim je vybírán v pořadí
"2v1", ( ), "4v1"
( ), "Vypnuto".
Nastavte počet kopií a další nastavení
3
a stiskněte tlačítko [START] ( ).
Kopie budou dodány na výstupní rošt papíru.
Při zaplnění paměti
• Pokud dojde během skenování originálů k zaplnění
paměti, indikátor DATA ORIGINÁLU ( ) bliká a
na displeji zobrazí "FUL".
• Pro kopírování originálů, které byly naskenovány do
této chvíle, stiskněte tlačítko [START] ( ).
• Pro vymazání dat, které byly naskenovány do paměti
stiskněte tlačítko [ZRUŠIT VŠE] ( ) nebo [ZRUŠIT]
().
DATA
Nastavení vzoru soutisku
Můžete vybrat dva druhy soutisku - soutisk dvou stran na 1 list a soutisk čtyř stran na 1 list. Typy vzorů soutisku jsou ukázány na
první straně této části.
Info
Vzor rozmístění lze také zvolit v systémových nastaveních. (str.71)
Použití tlačítka [2v1/4v1] ( / )
1
pro nastavení.
Výběr vzoru na kopii 2v1
Při zhasnutém indikátoru 2v1/4v1 podržte tlačítko [2v1/4v1]
( / ) stisknuté, dokud indikátor 2v1 ( )
nezačne blikat.
Nastavený kód aktuálního
vzoru bude na displeji blikat
jako první číslice.
Výběr vzoru na kopii 4v1
Při rozsvíceném indikátoru 2v1 podržte tlačítko [2v1/4v1]
( / ) stisknuté, dokud indikátor 4v1 nezačne blikat
().
Nastavený kód aktuálního
vzoru bude na displeji blikat
jako první číslice.
Na numerické klávesnici zadejte číslo
2
požadovaného vzoru rozložení stránek.
Pro výběr "Vzor 2",
stiskněte [2].
Funkce Nastavený kód (str.71)
Soutisk 2v1
Soutisk 4v1
Vzor uspořádání viz strana 43.
Výchozí nastavení výrobce je označeno " * ".
Vložené číslo bliká na prvním místě displeje.
Stiskněte tlačítko [START] ( ).
3
*1(Vzor 1)
2(Vzor 2)
*1(Vzor 1)
2(Vzor 2)
3(Vzor 3)
4(Vzor 4)
44
Vybraný nastavený kód přestane blikat a svítí trvale.
Tímto je nastavení ukončeno.
Stiskněte tlačítko [2v1/4v1] ( /
4
) pro ukončení nastavení.
Displej opět zobrazí počet kopií.
Page 47

KOPÍROVÁNÍ
VYTVOŘENÍ OKRAJŮ PŘI KOPÍROVÁNÍ (Posunutí okrajů)
Funkce VYTVOŘENÍ OKRAJŮ PŘI KOPÍROVÁNÍ je ve výchozím nastavení taková, že posune text nebo obrázek a
zvětší okraj přibližně o 10 mm.
Umístění okraje, který má být zvětšen, lze zvolit tak, aby byl buď vlevo nebo v horní části stránky (AR-5618D/
AR-5620D/AR-5623D).
Příklad: Model, který podporuje automatické oboustranné kopírování
Posun
Posun
A
A
A
• Aby bylo možné použít posun okraje, volba "KOPIE IDENTIFIKAČNÍ KARTY" v nastavení systému musí být nastavena na
Info
Založte originál(y).
1
hodnotu "0: posun okraje". Jestliže bylo nastavení změněno, posun lze použít pouze po opětovné změně nastavení na
hodnotu "0". Změna nastavení systému viz "VOLBA NASTAVENÍ PRO SYSTÉMOVÁ NASTAVENÍ" (str.74).
• Tuto funkci nelze použít současně s funkcí soutisku 2v1 nebo 4v1 nebo s funkcí otočení obrazu.
• Můžete také přepínat mezi levým a horním okrajem v systémovém nastavení. (str.71)
• Šířku okrajů lze změnit v systémových nastaveních. (str.71)
• Všimněte si, že okraj je vytvořen posunutím obrázku a proto, když je obrázek příliš posunut, okraj obrázku může být uříznut.
• Pokud při výběru posunu okrajů indikátor VELIKOSTI ORIGINÁLU bliká, otočte originál tak, aby byl založen stejným směrem
jak bliká indikátor VELIKOSTI ORIGINÁLU.
1
Originál Levý okraj
Pokud používáte kopírování
ze skla, umístěte stranu
originálu, kde chcete
vytvořit okraj napravo.
Pokud používáte SPF/
RSPF, umístěte stranu
originálu tam, kde chcete
vytvořit levý okraj.
Vyberte umístění okrajů (AR-5618D/
AR-5620D/AR-5623D)
Horní okraj
Nastavte počet kopií a ostatní
4
nastavení a stiskněte tlačítko [START]
().
Kopie je dodána na výstupní rošt.
• Pro zrušení posunu okrajů stiskněte opakovaně
Info
tlačítko [POSUN OKRAJŮ] ( ) dokud
indikátor POSUN OKRAJŮ ( ) nezhasne.
• Pokud je posun okrajů použit v kombinaci s
automatickým oboustranným kopírováním, tak je
okraj vytvořen také automaticky na zadní straně
papíru přímo za okrajem na přední straně.
3
Pokud je originál umístěn na skle,
2
vyberte velikost originálu. (str.27)
Když používáte SPF/RSPF, ujistěte se, že svítí
indikátor FORMÁT ORIGINÁLU odpovídající formátu
vašeho originálu.
Stiskněte tlačítko [POSUN OKRAJE]
3
().
Indikátor POSUN OKRAJE
( ) se rozsvítí.
Následujte tento postup pokud používáte model, který
podporuje automatické oboustranné kopírování. U
ostatních modelů začněte až u dalšího bodu.
1 Držte tlačítko [POSUN OKRAJE] ( )
stisknuté, až začne blikat indikátor POSUN
OKRAJE ( ).
Vybraný kód nastavení pro umístění okrajů bliká na
displeji.
1: Levý okraj 2: Horní okraj
2 Stiskněte tlačítko [1] nebo [2] a potom
stiskněte [START] ( ).
Vybraný kód nastavení pro umístění okrajů se rozsvítí.
3 Stiskněte [POSUN OKRAJE] ( ).
Indikátor POSUN OKRAJE ( ) přestane blikat.
45
Page 48

KOPÍROVÁNÍ
VYMAZÁNÍ KRAJŮ KOPIE (Mazání)
● Mazání krajů slouží pro vymazání stínů, vznikajících při kopírování silnějších dokumentů nebo při kopírování
knihy. (MAZÁNÍ OKRAJŮ)
● Funkce umožňuje také mazání stínů, které se objeví ve středu knihy nebo otevřeného dokumentu. (MAZÁNÍ
STŘEDU)
● Nastavení výrobce pro šířku mazání je přibližně 10 mm. Šířku lze změnit v systémových nastaveních. (str.71)
MAZÁNÍ KRAJE
MAZÁNÍ KRAJE + STŘEDU
Originál
MAZÁNÍ STŘEDU
Kopie
Originál Kopie
• Mazání středu nemůže být použito v kombinaci s oboustrannou kopií.
Info
Založte originál(y). (str.27)
1
Pokud je originál umístěn na skle,
2
vyberte velikost originálu. (str.27)
Když používáte SPF/RSPF, ujistěte se, že svítí
indikátor FORMÁT ORIGINÁLU odpovídající formátu
vašeho originálu.
Stiskněte [MAZÁNÍ] ( / ) pro
3
výběr požadovaného režimu.
• Mazání kopie nemůže být použito v kombinaci s kopírováním 2v1/4v1. (str.43)
• Mazání kopie nemůže být použito, pokud má papír speciální velikost nebo je vkládán z bočního vstupu.
• Všimněte si, že pokud je šířka mazání příliš velká, může být okraj obrázku částečně vymazán.
Pro výběr režimu "OKRAJ +
MAZÁNÍ STŘEDU"
stiskněte tlačítko [MAZÁNÍ]
(/ )
opakovaně, dokud se oba
indikátory OKRAJ ( ) a
STŘED nerozsvítí ( ).
Originál
Nastavte počet kopií a ostatní
4
Kopie
nastavení a stiskněte tlačítko [START]
().
Kopie je dodána na výstupní rošt.
• Pro zrušení mazání kopie, stiskněte opakovaně
Info
[MAZÁNÍ] ( / ) dokud oba indikátory
MAZÁNÍ ( / ) nezhasnou.
• Pokud nebyla vybrána velikost originálu v bodu
2, mazání kopie nemůže být použito.
46
Page 49

KOPÍROVÁNÍ
KOPIE IDENTIFIKAČNÍ KARTY
Prostřednictvím této funkce, kterou lze také použít jako funkci pro posun okraje, můžete zkopírovat na stránku
přední a zadní stranu identifikační karty. Níže jsou vyobrazeny stanovené šablony Kopie identifikační karty.
Jestliže chcete použít funkci Kopie identifikační karty, nalepte dodaný štítek [IDENTIFIKAČNÍ KARTA] na tlačítko
POSUN OKRAJE.
Šablona 1 Šablona 2
Zepředu
Středová čára
Zezadu
• Nejprve zvolte šablony rozvržení (vysvětleno v části "Průkaz totožnosti" oddílu SYSTÉMOVÁ NASTAVENÍ (str.73) a potom
Info
Stiskněte tlačítko [IDENTIFIKAČNÍ
1
proveďte kopírování níže uvedeným postupem. Změna nastavení systému viz "VOLBA NASTAVENÍ PRO SYSTÉMOVÁ
NASTAVENÍ" (str.74).
• Funkci Kopie identifikační karty nelze použít ve spojení s funkcemi pro přerušení kopírování, oboustranné kopírování,
duplexní kopírování, kopírování XY-zoom, posun okraje, vymazání okrajů + středu, 2v1/4v1, třídění/skupinování a kopírování
s rotací.
• Lze použít tyto formáty papíru: A5, A5R, A4, A4R, B4, B5, B5R, A3. (Formáty A5 a A5R lze použít pouze v ručním podavači.)
• Při použití šablony 1 může dojít k oříznutí obrazu i při použití standardního formátu papíru.
• V režimu Kopie identifikační karty nelze změnit oblast a počet skenování (1 stránka). Oblast skenování je: X: 54 + 5 mm
(okraj), Y: 86 + 10 mm (horní okraj 5 mm a dolní okraj 5 mm).
• V režimu Kopie identifikační karty jsou neplatná nastavení automatického výběru papíru a automatického přepnutí
zásobníku. Zvolte papír a zásobník ručně.
• K dispozici je pouze provedení jedné kopie (Nelze nastavit počet kopií.).
KARTA].
Rozsvítí se indikátor
KOPIE IDENTIFIKAČNÍ
KARTY. Expozice se
automaticky nastaví na
[text], úroveň expozice
na "3" a počet na "1".
Zepředu
Zezadu
3
Obraťte identifikační kartu na druhou
3
stranu a stiskněte tlačítko [START]
().
Po dokončení skenování se zahájí kopírování.
Jestliže budete chtít zrušit kopírování identifikační
Info
karty, stiskněte tlačítko [ZRUŠIT VŠE] ( ). Musí
zhasnout indikátor KOPIE IDENTIFIKAČNÍ KARTY.
Položte identifikační kartu na sklo pro
2
dokumenty, vyrovnejte ji se značkou
pro identifikační kartu a stiskněte
tlačítko [START] ( ).
Po dokončení skenování se rozbliká indikátor DATA
ORIGINÁLU a v paměti bude naskenována jedna
strana identifikační karty. (V takovém případě lze
zahájit tisk stisknutím tlačítka [READ-END] ( ).)
47
Page 50

4
Kapitola 4
FUNKCE TISKU
Tato kapitola popisuje použití funkcí tisku.
Postup vkládání papíru je stejný jako u funkce kopírování. Viz "ZAKLÁDÁNÍ PAPÍRU" (str.21).
• Tiskové úlohy přijaté, když zařízení kopíruje nebo skenuje, budou uloženy do paměti. Po ukončení kopírování se spustí tisk
Info
ZÁKLADNÍ TISK
tiskových úloh.
• Tisk není možný, když je přední nebo boční kryt otevřen z důvodu údržby, když dojde k zaseknutí papíru, když dojde papír
nebo toner a když je nutné vyměnit zásobník válce.
• Pokud dojde k zaseknutí originálu v SPF/RSPF, není možný tisknout, dokud není originál odstraněn a SPF/RSPF není
zprovozněno.
Následující příklad vysvětluje postup tisku dokumentu z programu WordPad.
Před samotným tiskem se ujistěte, že byl do zařízení vložen papír správné velikosti pro váš dokument.
Ujistěte se, že svítí indikátor ON LINE
1
na Ovládacím panelu.
Pokud indikátor ON LINE
nesvítí, zmáčkněte tlačítko
[ON LINE] ( ).
Pokud indikátor:
• Svítí, zařízení je zapnuté a připraveno k tisku, nebo
právě tiskne.
• Bliká, zařízení zpracovává tisková data v paměti
nebo je tisk pozastaven.
• Nesvítí, zařízení je vypnuté a nemůže tisknout.
Spusťte aplikaci WordPad a otevřete
2
dokument, který chcete vytisknout.
Vyberte možnost "Tisk" v nabídce
3
"Soubor".
Objeví se dialogové okénko "Tisk".
Ujistěte se, že je jako tiskárna zvolena
4
"SHARP AR-XXXX".
Pokud je nutné změnit nastavení tisku, klepněte na
tlačítko "Předvolby" a otevřete obrazovku nastavení
ovladače tiskárny.
Objeví se obrazovka
nastavení ovladače
tiskárny.
Operační systém Windows 2000 nemá tlačítko "Předvolby"
v tomto okně. Zvolte nastavení podle potřeby na každé
záložce na obrazovce nastavení a klepněte na tlačítko "OK".
"OBRAZOVKA NASTAVENÍ OVLADAČE TISKÁRNY" (str.50)
"NASTAVENÍ POKROČILÝCH FUNKCÍ TISKU" (str.51)
Klepněte na tlačítko "Tisk".
5
Začne tisk. Když započne tisk, otevře se automaticky
okno stavu tisku.
"POPIS OKNA STAVU TISKU" (str.57)
Výtisk bude doručen do výstupního zásobníku papíru.
48
Page 51

FUNKCE TISKU
Pokud během tisku v zásobníku dojde papír
Doplňte papír v zásobníku nebo zvolte jiný zásobník stisknutím tlačítka [VOLBA PAPÍRU] ( ) a pak stiskněte tlačítko [ON LINE]
( ), aby tisk pokračoval.
Pokud je na zařízení se dvěma nebo více zásobníky zapnuta v systémových nastaveních funkce "Automatické přepínání
zásobníků" a v některém ze zásobníků je papír stejného formátu, zařízení se automaticky přepne na tento zásobník a tisk
pokračuje.
Pozastavení tisku
Pro pozastavení tisku stiskněte tlačítko [ON LINE] ( ) na ovládacím panelu. Tímto přepnete stroj do stavu off-line. Tisk
bude pozastaven a indikátor ON LINE bude blikat.
• Pro zrušeni tisku stiskněte tlačítko [ZRUŠIT] ( ) nebo tlačítko [ZRUŠIT VŠE] ( ).
• Pro pokračování tisku stiskněte tlačítko [ON LINE] ( ) a tímto se přepne stroj do stavu online.
Když je "Zdroj papíru" nastaveno na "Automatický výběr"
Když je "Zdroj papíru" nastaven na "Automatický výběr" na záložce "Papír" na obrazovce nastavení ovladače tiskárny a v
zařízení není papír správného formátu pro danou tiskovou úlohu, bude se průběh tisku lišit podle nastavení "Použití blízké
velikosti papíru" v systémových nastaveních (str.72).
Když je funkce "Použití blízké velikosti papíru"
deaktivována
Indikátor FORMÁT PAPÍRU na ovládacím panelu bude blikat. Chcete-li ručně zvolit jiný zásobník
nebo doplnit papír v zásobníku, stiskněte tlačítko [VOLBA PAPÍRU] ( ), pak stiskněte tlačítko
[ON LINE] ( ), aby tisk začal.
Pokud je funkce "Použití blízké velikosti papíru" povolena
Tisk bude proveden na papír, jehož velikost je blízká velikosti tiskového obrazu.
• Více informací ohledně omezení kopírování v režimu tisku, v režimu skenování a omezení režimu tisku v režimu skenování a
Info
kopírování naleznete v části "FUNKCE V REŽIMECH KOPÍROVÁNÍ, TISKU A SKENOVÁNÍ" (str.26).
• V případě, že je orientace vloženého papíru jiná než tisknutý obrázek, bude obrázek před tiskem automaticky otočen tak, aby
se vešel na papír.
OTEVŘENÍ OVLADAČE TISKÁRNÝ PŘES TLAČÍTKO "Start"
Ovladač tiskárny můžete otevřít a měnit jeho nastavení přes tlačítko "Start" systému Windows. Nastavení upravené
tímto způsobem bude výchozím nastavením během tisku z aplikace. (Pokud během tisku provedete nějaké změny
nastavení přes obrazovku nastavení ovladače tiskárny, nastavení se po zavření aplikace vrátí k výchozímu
nastavení.)
Klepněte na tlačítko "Start", zvolte
1
"Ovládací panely" a zvolte "Tiskárna".
• V systému Windows 7 klepněte na tlačítko "Start" a
potom klepněte na "Zařízení a tiskárny".
• V operačním systému Windows XP klepněte na
tlačítko "Start" a vyberte "Tiskárny a faxy".
• V operačním systému Windows 2000 klepněte na
tlačítko "Start", "Nastavení" a vyberte "Tiskárny".
Pokud se v operačním systému Windows XP v
Info
nabídce "Start" nezobrazí "Tiskárny a faxy", zvolte
"Ovládací panely", "Tiskárny a jiný hardware" a
pak "Tiskárny a faxy".
Klepněte na ikonu ovladače tiskárny
2
"SHARP AR-XXXX".
Zvolte "Vlastnosti" z nabídky
3
"Uspořádat".
• V systému Windows 7 klepněte pravým tlačítkem
myši na ikonu ovladače tiskárny "SHARP AR-XXXX"
a potom klepněte na "Vlastnosti tiskárny".
• V operačním systému Windows XP/2000 zvolte
"Vlastnosti" z nabídky "Soubor".
Na záložce "Obecné" klepněte na
4
tlačítko "Předvolby tisku".
V systému Windows 7 klepněte na tlačítko
"Předvolby" na kartě "Obecné".
Objeví se obrazovka nastavení ovladače tiskárny.
"OBRAZOVKA NASTAVENÍ OVLADAČE TISKÁRNY"
(str.50)
4
49
Page 52

OBRAZOVKA NASTAVENÍ OVLADAČE TISKÁRNY
Pro kombinace nastavení, které lze zvolit na obrazovce nastavení ovladače tiskárny, existují určitá omezení. Pokud
se vyskytne omezení, objeví ze vedle nastavení informační ikona ( ). Klepnutím na ikonu zobrazíte vysvětlení
omezení.
1
2
3
4
5
6
Info
1
Záložka
Nastavení jsou umístěna ve skupinách do záložek.
Klepnutím na záložku se tato zobrazí.
2
Zaškrtávací políčko
Klepnutím na zaškrtávací políčko funkci aktivujete
nebo deaktivujete.
3
Obrázek nastavení tisku
Zobrazuje výsledek zvoleného nastavení tisku.
4
Rolovací nabídka
Umožňuje vám vybrat si některou ze seznamu voleb.
5
Obrázek zásobníků papíru
Zásobník vybraný ve "Výběr papíru" v záložce
"Papír" je zobrazen modře. Můžete také na některý
zásobník klepnout a tím jej vyberete.
6
Zaškrtávací tlačítko
Umožňuje zvolit položku ze seznamu možností.
Nastavení a obrázek zařízení jsou různé v závislosti na modelu.
7 8 9
7
Tlačítko "OK"
Klepněte na toto tlačítko, pokud chcete nastavení
uložit a opustit dialogové okno.
8
Tlačítko "Storno"
Klepněte na toto tlačítko, pokud chcete opustit
dialogové okno beze změny nastavení.
9
Tlačítko "Použít"
Klepněte na toto tlačítko, pokud chcete uložit
nastavení bez opuštění dialogového okna.
10
Tlačítko "Nápověda"
Klepněte na toto tlačítko, pokud chcete zobrazit
soubor s nápovědou k ovladači tiskárny.
10
50
Page 53

NASTAVENÍ POKROČILÝCH FUNKCÍ TISKU
Tato část popisuje hlavní pokročilé funkce tisku.
Ve vysvětlení se předpokládá, že formát papíru a ostatní základní nastavení již byla provedena. Více informací o
základním postupu tisku a otevření ovladače nastavení tiskárny naleznete v části "ZÁKLADNÍ TISK" (str.48).
TISK VÍCE STRÁNEK NA JEDNU STRÁNKU
(Tisk N-nahoru)
Tuto funkci lze použít pro zmenšení tisknutého obrazu a tisk více stránek na jeden list papíru.
Funkce je užitečná tehdy, když chcete vytisknout více obrazů jako jsou například fotografie na jeden list papíru a
když chcete šetřit papír. Maximální úspory papíru se dosáhne v kombinaci s oboustranným tiskem.
V závislosti na zvoleném pořadí dojde k následujícímu výsledku tisku.
N:1
(Stránky na listu)
2:1
(2 stránky na listu)
N:1
(Stránky na listu)
4:1
(4 stránky na listu)
6:1
(6 stránek na listu)
Výsledný tisk
Zleva doprava Zprava doleva
Doprava a dolů Dolů a doprava Doleva a dolů Dolů a doleva
Shora dolů (při orientaci
stránky naležato)
4
Klepněte na záložku "Hlavní" na
1
obrazovce nastavení ovladače
tiskárny.
Zvolte počet stran na listu.
2
Pokud chcete vytisknout
okrajové linky, zaškrtněte okénko
"Okraj".
Zvolte pořadí stran.
3
51
Page 54

FUNKCE TISKU
PŘIZPŮSOBENÍ TIŠTĚNÉHO OBRÁZKU VELIKOSTI
PAPÍRU
Ovladač tiskárny umí přizpůsobit velikost tiskového obrazu velikosti papíru vloženého do zařízení.
Pokud chcete použít tuto funkci, postupujte podle níže popsaných kroků. Níže znázorněný postup předpokládá, že
chcete vytisknout dokument o velikosti A3 na papír o velikosti A4.
Klepněte na záložku "Papír" v okénku
1
nastavení ovladače tiskárny.
Vyberte původní velikost (A3)
2
tiskového obrazu ve "Formát papíru".
Zaškrtněte tlačítko "Přizpůsobit na
3
papír".
(Přizpůsobit na papír)
Vyberte skutečnou velikost papíru
4
použitého pro tisk (A4).
Velikost tiskového obrazu bude automaticky upravena
tak, aby odpovídala velikosti papíru vloženého do
zařízení.
Formát papíru: A3
Přizpůsobit na papír: A4
Dokument o
velikosti A3
(Formát papíru)
Papír o velikosti A4
(Přizpůsobit na papír)
OTOČENÍ OBRÁZKU O 180 STUPŇŮ (Otočit o 180°)
Tato funkce otočí obrázek o 180 stupňů, aby bylo možné jej vytisknout správně na papír, který lze vložit jen jedním
směrem (například obálky).
Klepněte na záložku "Hlavní" na
1
obrazovce nastavení ovladače
tiskárny.
52
ABCD
ABCD
Zaškrtněte okénko "Otočit o 180°".
2
Page 55

FUNKCE TISKU
ZVĚTŠENÍ/ZMENŠENÍ VELIKOSTI OBRÁZKU (Měřítko)
Tato funkce slouží pro zvětšení nebo zmenšení obrazu na určitá procenta. Malým zmenšením obrazu je tak možno
vytvořit na papíru okraje nebo zvětšit malý obraz.
Info
Klepněte na záložku "Papír" na
1
obrazovce nastavení ovladače
tiskárny.
Zvolte "Měřítko" a klepněte na
2
tlačítko "Nastavení".
Nastavení "Měřítko" není dostupné, když je zvoleno "Tisk N-nahoru".
Formát papíru pro tisk lze zvolit z
vyskakovací nabídky.
Zvolte poměr zvětšení.
3
Přímo zadejte číslo nebo
změňte poměr v krocích po 1 %
klepnutím na tlačítko .
4
TISK NEVÝRAZNÉHO TEXTU A ČERNÝCH LINEK
(Text černý/Vektor černý)
Když tisknete barevný obrázek, lze text a linky, které jsou nevýrazné, vytisknout černě. (Rastrová data, jako jsou
bitmapové obrázky, nelze upravit.) To umožňuje zvýraznit text a linky, které jsou nevýrazné a špatně viditelné.
ABCD
Zaškrtněte okénko "Text černý" a/
2
nebo "Vektor černý".
• "Text černý" lze zvolit pro tisk
veškerého textu kromě
černobílého.
• "Vektor černý" lze zvolit pro
tisk veškeré vektorové grafiky
kromě bílých linek a černých
ploch.
Klepněte na záložku "Rozšířené" na
1
obrazovce nastavení ovladače
tiskárny.
ABCD
53
Page 56

FUNKCE TISKU
NASTAVENÍ JASU A KONTRASTU OBRÁZKU
(Úprava obrazu)
Při tisku fotografií nebo jiných obrázků je možno v nastaveních tisku též nastavit jas a kontrast. Tato nastavení je
možno použít pro provedení jednoduchých korekcí v případech, kdy nemáte v počítači nainstalováno software pro
editaci obrazu.
Klepněte na záložku "Rozšířené" na
1
obrazovce nastavení ovladače
tiskárny.
Klepněte na tlačítko "Úprava obrazu".
2
Upravte nastavení obrázku.
3
Pro změnu
nastavení
posouvejte jezdec
nebo klikněte
na tlačítko
nebo .
PŘIDÁNÍ VODOZNAKU NA STRÁNKU (Vodoznaky)
Jako pozadí za vytisknutý obraz je možno přidat stínový text jako vodoznak. Velikost, zřetelnost a úhel textu
vodotisku lze upravit. Velikost, zřetelnost a úhel textu vodotisku lze upravit. Text lze zvolit z předem uložených
textů, nebo zadat nový vodotisk.
Klepněte na záložku "Vodoznaky" na
1
obrazovce nastavení ovladače
tiskárny.
Zvolte nastavení vodoznaku.
2
Info
Pokud chcete vytvořit nový vodotisk, zadejte text
vodotisku v okénku "Text" a klepněte na tlačítko
"Přidat".
Zvolte uložený
vodotisk ze
stahovací
nabídky. Chcete-li
upravit font či jiná
nastavení,
klepněte na
tlačítko "Upravit".
54
Page 57

FUNKCE TISKU
OBOUSTRANNÝ TISK (AR-5618D/AR-5620D/AR-5623D)
Stroj může tisknout na obě strany papíru. Tato funkce je užitečná pro mnoho účelů a je vhodná zejména pro
vytvoření brožury. Oboustranný tisk představuje rovněž úsporu papíru.
Info
Orientace papíru Výsledný tisk
Pokud používáte oboustranný tisk, zvolte v nastavení "Zdroj papíru" v záložce "Papír" jiný zdroj než "Boční zásobník".
Oboustranný (Kniha) Oboustranný (Kalendář)
Svislý
Oboustranný (Kniha) Oboustranný (Kalendář)
Vodorovný
4
Stránky jsou tisknuty tak, že mohou být
svázány na straně.
Klepněte na záložku "Hlavní" na
1
obrazovce nastavení ovladače
tiskárny.
Stránky jsou tisknuty tak, že mohou být
svázány nahoře.
Zvolte "Oboustranný(Kniha)" nebo
2
"Oboustranný(Kalendář)".
55
Page 58

ULOŽENÍ ČASTO POUŽÍVANÝCH NASTAVENÍ TISKU
Nastavení provedená na jednotlivých záložkách v době tisku je možno uložit jako uživatelská nastavení. Uložením
často používaných nastavení nebo rozsáhlých nastavení barev pod přiřazeným jménem umožní snadnou volbu
těchto nastavení příště, vždy když je chcete použít.
ULOŽENÍ NASTAVENÍ V DOBĚ TISKU
(Uživatelská nastavení)
Nastavení je možné uložit z jakékoliv záložky okna vlastností ovladače tiskárny. Nastavení provedená na každé
záložce se v době ukládání zobrazí formou seznamu a umožní vám tak je zkontrolovat.
Postup otevření ovladače tiskárny naleznete v části "ZÁKLADNÍ TISK" (str.48).
Nastavte nastavení tisku na každé
1
záložce a klepněte "Uložit" na
jakékoliv ze záložek.
Použití uložených nastavení
Na každé záložce zvolte uživatelská nastavení, která chcete použít.
Po zkontrolování zobrazených
2
nastavení zadejte název nastavení
(nejvýše 20 znaků).
• Lze uložit až 30 sad nastavení.
Info
Klepněte na tlačítko "OK".
3
• Vámi vytvořený vodotisk nelze uložit do
uživatelského nastavení.
Smazání uložených nastavení
Zvolte uživatelská nastavení, která chcete smazat v "Použití uložených nastavení" (výše), a klepněte na tlačítko "Odstranit".
56
Page 59

POPIS OKNA STAVU TISKU
Při začátku tisku se automaticky otevře Okno stavu tisku.
Okno stavu tisku je pomůcka, která sleduje stav zařízení a zobrazuje název dokumentu, který se právě tiskne, nebo
případná chybová hlášení.
1
2
3
4
5
6
7
1
Stavové okno
Poskytuje informace o aktuálním stavu tiskárny.
2
Ikonka stavu
Ikonky stavu vás informují o možných chybách tisku.
Pokud probíhá tisk normálně, žádná ikonka se
neobjeví.
Ikonky jsou vysvětleny níže. Postupujte podle
instrukcí zobrazených ve stavovém okně, pokud
chcete problém vyřešit.
Ikonka
stavu
Došlo k chybě, která potřebuje
okamžitý zásah.
Došlo k chybě, která potřebuje brzký
zásah.
Stav tisku
3
Záložka
Klepněte na záložku, pokud chcete zobrazit její
obsah. Záložka "Možnosti" vám umožní vybrat
možnosti zobrazení pro Okno stavu tisku.
4
Název dokumentu
Zobrazuje název dokumentu, který se právě tiskne.
5
Tlačítko "Zrušit Úlohu"
Klepnutím na toto tlačítko lze tisk ukončit dříve, než
tiskárna obdrží tiskovou úlohu.
6
Tlačítko "Nápověda"
Klepněte na toto tlačítko, pokud chcete zobrazit
soubor s nápovědou k Oknu stavu tisku.
7
Tlačítko "Zavřít"
Klepnutím na toto tlačítko zavřete Okno stavu tisku.
4
57
Page 60

5
Kapitola 5
FUNKCE SKENERU
Tato kapitola popisuje použití funkcí skeneru.
Info
• Úlohy skeneru přijaté, když zařízení kopíruje nebo tiskne, budou uloženy do paměti. Po ukončení kopírování se spustí
skenování úloh skeneru.
• Skenování není možné, když je přední nebo boční kryt otevřen z důvodu údržby, když dojde k zaseknutí papíru, když dojde
papír nebo toner a když je nutné vyměnit zásobník válce.
• Pokud dojde k zaseknutí originálu v SPF/RSPF, není skenování možné, dokud originál není odstraněn a SPF/RSPF není
zprovozněno.
PŘEHLED SKENOVÁNÍ
Vývojový diagram níže poskytuje přehled o skenování.
Skenování ze zařízení
*1
Více informací viz "SKENOVÁNÍ POMOCÍ TLAČÍTEK ZAŘÍZENÍ" (str.59).
Skenování pomocí aplikace
kompatibilní s TWAIN
Umístěte originál do skenovací pozice
*2
nebo WIA
*3
Skenování pomocí "Prúvodce
skenery a fotoaparáty" (Windows XP)
Nastavte zařízení na režim skenování
a zvolte nabídku skenování. (SC1: až
SC6:)
Nastavte volby skenování
(pouze, pokud jsou volby zobrazeny)
Skenování
"PŘEHLED PROGRAMU BUTTON
MANAGER" (str.60)
*1
Pokud chcete skenovat přes ovládací panel zařízení, je nutné nainstalovat program Button Manager a provést
odpovídající nastavení v nabídce Ovládací panely. Postup při instalaci ovladače skeneru pro toto zařízení viz
oddíl "NASTAVENÍ PROGRAMU BUTTON MANAGER" (str.12).
*2
TWAIN je mezinárodní standard rozhraní pro skenery a jiná snímací zařízení. Nainstalování ovladače TWAIN na
vašem počítači vám umožní zpracovávat obrázky pomocí různých aplikací kompatibilních s TWAIN.
*3
WIA (Windows Imaging Acquisition) je funkce Windows, která umožňuje skeneru, digitálnímu fotoaparátu nebo
jinému snímacímu zařízení komunikovat s aplikací na zpracování obrázků. Ovladač WIA pro toto zařízení lze
použít pouze v systémech Windows XP/Vista/7.
Spusťte aplikaci kompatibilní s
Twain nebo WIA a zvolte ovladač
skeneru zařízení.
Nastavte volby skenování
Skenování
"SKENOVÁNÍ Z APLIKACE
KOMPATIBILNÍ S TWAIN" (str.62)
"SKENOVÁNÍ Z APLIKACE
KOMPATIBILNÍ S WIA (Windows XP/
Vista/7)" (str.66)
Z nabídky "Ovládací panely" na
vašem počítači spusťte
"Prúvodce skenery a
fotoaparáty".
Skenování
"SKENOVÁNÍ POMOCÍ "Prúvodce
skenery a fotoaparáty" (Windows XP)"
(str.67)
58
Page 61

SKENOVÁNÍ POMOCÍ TLAČÍTEK ZAŘÍZENÍ
Pokud je skenování provedeno tímto způsobem, spustí se automaticky aplikace, která byla nastavena v programu
Button Manager a skenovaný obrázek bude vložen do této aplikace. Postup přiřazení aplikací pomocí programu
Button Manager nebo jiných nastavení naleznete v části "NASTAVENÍ PROGRAMU BUTTON MANAGER" (str.61).
Info
Pokud je zařízení v režimu kopírování, přepněte jej do režimu skenování a vymažte nastavení kopírování stisknutím tlačítka
[SKENOVAT] ( ).
Skenování z ovládacího panelu zařízení
Stiskněte tlačítko [SKENOVAT]
1
().
Když se rozsvítí indikátor
SKENOVÁNÍ, zařízení je v
režimu skenování.
Umístěte originál(y), které chcete
2
skenovat, na snímací plochu/SPF/
RSPF.
[Skenování ze snímací plochy]
Značka
Měřítko formátu originálu
[Skenování z SPF/RSPF]
Umístěte stranu originálu na
snímací plochu. Srovnejte
stranu originálu s měřítkem
formátu originálu, aby byla
vyrovnána se středovou
značkou ( ).
Originály založte na rošt
podavače lícem nahoru.
Stisknutím [NABÍDKA SKENOVÁNÍ]
3
započne skenování.
Skenování začne a
skenovaná data budou
přenesena do aplikace.
Cílovou aplikaci lze zvolit
tlačítkem [NABÍDKA
SKENOVÁNÍ].
Více údajů o výchozí aplikaci
na každém tlačítku naleznete
včásti "NASTAVENÍ
PROGRAMU BUTTON
MANAGER" (str.61).
Na displeji se objeví číslo
tlačítka [MENU
SKENOVÁNÍ], které stisknete
a číslo se rozsvítí a indikátor
skenování začne blikat.
Info
• Po návrat do režimu kopírování z režimu
skenování stiskněte tlačítko [SKENOVÁNÍ]
( ) nebo [ZRUŠIT VŠE] ( ).
• Omezení kopírování a tisku v režimu skenování a
režim skenování zatímco se kopíruje nebo
tiskne, viz. "FUNKCE V REŽIMECH
KOPÍROVÁNÍ, TISKU A SKENOVÁNÍ" (str.26).
5
59
Page 62

FUNKCE SKENERU
PŘEHLED PROGRAMU BUTTON MANAGER
Button Manager je program, který umožňuje použití funkcí skeneru na zařízení. Button Manager umožňuje
konfiguraci šesti sad nastavení skenování jako nabídku skenování na zařízení.
Chcete-li zobrazit nápovědu nastavení, klepněte na tlačítko v horním pravém rohu okna a pak klepněte na
nastavení.
Pro skenování z ovládacího panelu zařízení je nutné provést nastavení v ovládacích panelech po instalaci programu
Button Manager. Informace o instalaci programu Button Manager a provedení nastavení na ovládacích panelech
viz oddíl "NASTAVENÍ PROGRAMU BUTTON MANAGER" (str.12). Více informací o skenování přes ovládací panel
zařízení viz "SKENOVÁNÍ POMOCÍ TLAČÍTEK ZAŘÍZENÍ" (str.59).
Program Button Manager můžete použít pro zvolení a změny funkcí šesti nabídek skenování. Viz "NASTAVENÍ
PROGRAMU BUTTON MANAGER" (str.61).
1
2
3
4
5
6
7
8
1
Záložka
Klepněte pro nastavení voleb nabídky skenování.
Každá záložka obsahuje nastavení skenování pro
nabídku skenování.
2
Oblast "Volba aplikace"
Zde zvolte spouštěcí aplikaci.
3
Okénko "Při skenování zobrazit okno s
nastaveními TWAIN"
Můžete zvolit, zda chcete zobrazit obrazovku
TWAIN. Když je políčko zaškrtnuto, zobrazí se
během skenování obrazovka TWAIN, aby bylo
možné upravit podmínky skenování.
4
Oblast "Nastavení skenování"
Nastavte podmínky skenování.
5
Tlačítko "OK"
Klepnutím na toto tlačítko uložíte nastavení a
opustíte okno.
6
Tlačítko "Storno"
Klepnutím na toto tlačítko opustíte okno bez ukládání
změn nastavení.
7
Tlačítko "Použít"
Klepnutím na toto tlačítko uložíte nastavení bez
opouštění okna.
8
Tlačítko "Nápověda"
Klepnutím na toto tlačítko zobrazíte nápovědu
programu Button Manager.
60
Info
Info
Některé aplikace mohou omezit volby nastavení.
Na tomto zařízení se nepoužívá "Název menu".
Page 63

FUNKCE SKENERU
NASTAVENÍ PROGRAMU BUTTON MANAGER
Po instalaci běží program Button Manager v operačním systému Windows na pozadí. Pokud chcete změnit
nastavení programu Button Manager, postupujte podle pokynů uvedených níže.
Více informací o nastavení programu Button Manager naleznete v nápovědě programu Button Manager.
"PŘEHLED PROGRAMU BUTTON MANAGER" (str.60)
Klepněte pravým tlačítkem na ikonu
1
programu Button Manager ( ) na
liště a zvolte "Nastavení"
z vyskakovací nabídky.
Otevře se obrazovka
nastavení programu Button
Manager.
Info
Klepněte na záložku nabídky
2
Pokud se ikona programu Button Manager na liště
nezobrazí, klepněte na tlačítko "Start", zvolte
"Všechny programy" (u Windows 2000 zvolte
"Programy"), vyberte "Sharp Button Manager AA"
a spusťte program Button Manager klepnutím na
"Button Manager".
skenování, kterou chcete nastavit.
Zvolte spouštěcí aplikaci v nabídce
3
"Volba aplikace".
Zvolte "Barevný režim", "Vylepsění
4
okrajů" a jiná nastavení skenování v
oblasti "Nastavení skenování".
Klepněte na tlačítko "OK".
5
Tím je nastavení ukončeno.
5
Info
Když je zaškrtnuto okénko "Při skenování zobrazit
okno s nastaveními TWAIN", zobrazí se obrazovka
nastavení skenování během skenování, aby bylo
možně změnit nastavení.
Nabídka skenování programu Button
Manager (nastavení výrobce)
Nabídka Obrazovky/
Button Manager
SC1: Sharpdesk
SC2: Email
SC3: FAX
SC4: OCR
SC5: Microsoft Word
SC6: Filing
Info
Spouštěcí aplikaci je nutné nainstalovat před
použitím.
Aplikace, která spustí
61
Page 64

SKENOVÁNÍ Z POČÍTAČE
Zařízení podporuje standard TWAIN a umožňuje skenovat z aplikací kompatibilních s TWAIN. Zařízení také
podporuje WIA (Windows Image Acquisition) a umožňuje skenovat přes aplikace kompatibilní s WIA a pomocí
"Prùvodce skenery a fotoaparáty" v operačním systému Windows XP. Více informací o nastavení TWAIN a WIA
naleznete v nápovědě ovladače skeneru nebo Windows.
SKENOVÁNÍ Z APLIKACE KOMPATIBILNÍ S TWAIN
Ovladač skeneru SHARP je kompatibilní se standardem TWAIN a umožňuje použití skeneru s různými aplikacemi
kompatibilními s TWAIN.
Umístěte originál(y), které chcete
1
skenovat na snímací plochu/SPF/
RSPF.
Více informací o umístění originálu pro skenování
naleznete v částí "SKENOVÁNÍ POMOCÍ TLAČÍTEK
ZAŘÍZENÍ" (str.59).
Po spuštění aplikace kompatibilní s
2
TWAIN klepněte na nabídku "Soubor"
a zvolte nabídku skenování.
Info
Zvolte "SHARP MFP TWAIN AA" a
3
klepněte na tlačítko "Vybrat".
Info
Zvolte nabídku, která má vybrat
4
obrázek z nabídky "Soubor" aplikace.
Objeví se obrazovka nastavení ovladače skeneru.
"Nastavení ovladače skeneru" (str.64)
Metoda přístupu k nabídce pro volbu skeneru
záleží na typu aplikace. Více informací naleznete v
příručce nebo nápovědě k vaší aplikaci.
• Jestliže používáte systém Windows XP/Vista/7,
můžete pro skenování prostřednictvím ovladače
WIA také zvolit "WIA-SHARP AR-XXXX".
"SKENOVÁNÍ Z APLIKACE KOMPATIBILNÍ S
WIA (Windows XP/Vista/7)" (str.66)
• V závislosti na vašem systému se může "SHARP
MFP TWAIN AA 1.0 (32-32)" a "WIA-SHARP ARXXXX 1.0 (32-32)" zobrazit na obrazovce "Vybrat
zdroj".
V nabídce "Poloha skenování" zvolte
5
polohu umístění originálu v kroku 1.
• Pokud jste do SPF/RSPF vložili jednostranný
originál, zvolte "SPF (jednostranný)".
Pouze při použití RSPF:
• Pokud jste na RSPF umístili oboustranný originál,
zvolte "SPF (oboustranný - kniha)" nebo "SPF
(oboustranný - blok)" podle polohy vazby originálu.
Info
Klepněte na tlačítko "Náhled".
6
Zobrazí se náhled obrázku.
Info
Pokud jste v nabídce "Poloha skenování" zvolili
"Podavač SPF (oboustranný - kniha)" nebo
"Podavač SPF (oboustranný - blok)", zvolte, zda je
orientace umístěného originálu "Pravý okraj
přiveden první" nebo "Horní okraj je podáván jako
první".
• Pokud je obrázek nakřivo, umístěte originál
znovu a opět klepněte na tlačítko "Náhled".
• Pokud je náhled špatně natočen, klepněte na
tlačítko "Otočit" na obrazovce náhledu. Tím
otočíte obrázek o 90 stupňů po směru
hodinových ručiček, takže budete moci opravit
umístění originálu bez opakovaného
nastavování.
"Obrazovka náhledu" (str.65)
• Pokud vložíte do SPF/RSPF více stránek,
zobrazí zařízení náhled pouze horní stránky
originálu a odešle jí do výstupní oblasti originálu.
Vraťte před začátkem skenování prohlédnutý
originál do SPF/RSPF.
62
Page 65

Určete oblast skenování a nastavte
7
nastavení skenování.
Více informací o určení oblasti skenování a nastavení
voleb skenování naleznete v nápovědě ovladače
skeneru.
"Nastavení ovladače skeneru" (str.64)
Skenování velké plochy s vysokým rozlišením
Pozor
Když jste připraveni skenovat,
8
klepněte na tlačítko "Skenování".
Pokud po stisknutí tlačítka "Skenování" chcete
skenování zrušit, stiskněte tlačítko [Esc] na klávesnici.
zabere více paměti a skenování bude trvat déle.
Doporučujeme provést nastavení skenování
odpovídající typu skenovaného originálu, např.
Webové stránky (monitor), Fotografie, FAX nebo
OCR.
FUNKCE SKENERU
5
63
Page 66

FUNKCE SKENERU
Nastavení ovladače skeneru
Obrazovka nastavení ovladače skeneru se skládá z "Obrazovka nastavení", která umožňuje zvolit nastavení skenování, a
"Obrazovka náhledu", která zobrazuje oskenovaný obrázek. Více informací o nastavení skenování naleznete v nápovědě, kterou
lze zobrazit klepnutím na tlačítko "Nápověda" na obrazovce náhledu.
Obrazovka
nastavení
1
2
3
4
5
6
7
1
Nabídka "Poloha skenování"
Zvolte polohu umístění originálu. Volby jsou
"Standardń" (snímací plocha), "SPF (jednostranný)",
"SPF (oboustranný - kniha)" nebo "SPF (oboustranný blok)".
"SKENOVÁNÍ Z APLIKACE KOMPATIBILNÍ S
TWAIN" (str.62)
2
Nabídka stran skenování
Pokud umístěte oboustranný originál do RSPF,
zvolte z nabídky stran skenování "Pravý okraj
přiveden první" nebo "Horní okraj je podáván jako
první".
3
Nabídka "Režim skenování"
Jako režim skenování zvolte "Standardní" nebo
"Profesionální". Více informací o nastavení skenování
naleznete v nápovědě po klepnutí na tlačítko
"Nápověda" na obrazovce náhledu.
4
Okénko "Náhled zoomu"
Pokud zvolíte tuto možnost, bude zvolená část
náhledu obrázku po stisku tlačítka "Náhled"
zvětšena
. Chcete-li se vrátit k normálnímu náhledu,
odškrtněte okénko.
5
Tlačítko "Náhled"
Zobrazí náhled dokumentu.
Info
6
Tlačítko "Skenování"
Pokud je "Náhled" ihned zrušen stisknutím tlačítka
[Esc] na klávesnici, tlačítka [VYMAZAT] ( ) nebo
tlačítka [ZRUŠIT VŠE] ( ) na zařízení, na
obrazovce náhledu se nic nezobrazí.
Klepnutím spustíte skenování originálu s vybraným
nastavením. Před stisknutím tlačítka "Skenování" se
ujistěte, že jste zvolili správné nastavení.
Info
7
Tlačítko "Zavřít"
Pokud chcete po stisknutí tlačítka "Skenování"
zrušit skenování, stiskněte tlačítko [Esc] na
klávesnici, tlačítko [VYMAZAT] ( ) nebo [ZRUŠIT
VŠE] ( ) na zařízení.
Klepnutím zavřete obrazovku nastavení ovladače
skeneru.
64
Info
"Náhled zoomu" lze zvolit, pokud je v nabídce
"Poloha skenování" zvolena možnost "Standardń".
Page 67

Obrazovka
náhledu
FUNKCE SKENERU
1
2
3
4
5
1
Obrazovka náhledu
Oskenovaný obrázek zobrazíte na obrazovce
nastavení klepnutím na tlačítko "Náhled". Oblast
skenování lze určit tahem myši uvnitř okna
uvnitř rámečku vytvořeného tahem myši bude
oskenována. Rámeček a zvolenou skenovací oblast
zrušíte klepnutím kdekoli mimo rámeček.
2
Tlačítko "Otočit"
Klepnutím otočíte obrázek náhledu o 90 stupňů po
směru hodinových ručiček. Umožňuje opravu
orientace originálu, aniž by bylo nutné originál ručně
otáčet. Po naskenování se vytvoří soubor s
obrázkem v orientaci tak, jak je zobrazena v okně
náhledu.
3
Tlačítko "Velikost obrazku"
Klepnutím se otevře okno, kde je možné zadat
velikost oblasti skenování pomocí čísel. Jako
jednotky lze vybrat pixely, mm nebo palce. Velikost
vybrané oblasti skenování lze měnit zadáním čísel k
hodnotám šířky a výšky s tím, že pevný bod je levý
horní roh.
. Oblast
4
Tlačítko "Automatické posouzení oblasti
skenování"
Klepnutím v obrazovce náhledu automaticky
nastavíte oblast skenování na celou obrazovku
náhledu.
Chcete-li u celého obrazu v
náhledu zvolit oblast skenování
automaticky, klepněte na tlačítko
"Automatické posouzení oblasti
skenování".
Náhled obrázku
Obrazovka náhledu
5
Tlačítko "Nápověda"
Klepnutím zobrazíte soubor nápovědy ovladače
skeneru.
5
65
Page 68

FUNKCE SKENERU
SKENOVÁNÍ Z APLIKACE KOMPATIBILNÍ S WIA (Windows XP/Vista/7)
Jestliže používáte systém Windows XP/Vista/7, můžete prostřednictvím ovladače WIA skenovat z aplikace
Malování a dalších aplikací, které jsou kompatibilní se standardem WIA. Postup skenování pomocí programu
Malování je vysvětlen níže.
Umístěte originál, který chcete
1
skenovat, na snímací plochu/SPF/
RSPF.
Více informací o umístění originálu pro skenování
naleznete v částí "SKENOVÁNÍ POMOCÍ TLAČÍTEK
ZAŘÍZENÍ" (str.59).
Spusťte program Malování a klepněte
2
na nabídku "Soubor", pak zvolte
"Skener nebo fotoaparát".
Zobrazí se obrazovka
skenování ovladače WIA.
Info
Pokud máte ovladače WIA i pro jiná zařízení
nainstalovaná na počítači, otevře se obrazovka
"Vybrat zařízení". Zvolte "SHARP AR-XXXX" a
klepněte "OK".
Zvolte zdroj papíru a typ obrázku a
3
klepněte na tlačítko "Náhled".
Zobrazí se náhled obrázku.
Pokud byl originál umístěn na
snímací ploše, zvolte jako
"Zdroj papíru" "Stolnî
skener".
Pokud je originál umístěn v
SPF/RSPF, zvolte jako "Zdroj
papíru" "Podavač
dokumentů" a určete formát
originálu v nabídce "Velikost
stránky".
Info
Klepněte na tlačítko "Skenovat".
4
Skenování začne a obrázek se zobrazí v programu
Malování.
Pomocí příkazu "Uložit" ve vaší aplikaci určete název
souboru a složky, kam bude oskenovaný obrázek
uložen.
Po stisknutí "Skenovat" lze skenovací úlohu stále
zrušit stisknutím tlačítka "Storno".
• Pokud zvolíte jako "Zdroj papíru" "Podavač
dokumentů" a klepnete na tlačítko "Náhled",
zobrazí se náhled horního originálu v SPF/RSPF.
Zobrazený originál bude poslán do výstupní
oblasti originálu a bude jej třeba vrátit do SPF/
RSPF před začátkem tisku.
• Ve Windows XP naleznete nastavení v
Nápovědě. Klepněte na tlačítko v pravém
horním rohu okna a pak klepněte na nastavení.
66
Page 69

FUNKCE SKENERU
SKENOVÁNÍ POMOCÍ "Prúvodce skenery a fotoaparáty" (Windows XP)
Zde je vysvětlen postup skenování pomocí "Prúvodce skenery a fotoaparáty" Windows XP. "Prúvodce skenery a
fotoaparáty" umožňuje skenovat obrázek bez aplikace kompatibilní s WIA.
Umístěte originál, který chcete
1
skenovat, na snímací plochu/SPF/
RSPF.
Více informací o umístění originálu pro skenování
naleznete v částí "SKENOVÁNÍ POMOCÍ TLAČÍTEK
ZAŘÍZENÍ" (str.59).
Stiskněte tlačítko "Start", klepněte na
2
"Ovládací panely", poté na "Tiskárny a
jiný hardware" a nakonec na "Skenery
a fotoaparáty".
Klepněte na ikonku "SHARP AR-
3
XXXX" a poté na "Naéíst snímky" v
"Práce s obrázky".
Zobrazí se "Prúvodce
skenery a fotoaparáty".
Klepněte na tlačítko "Další".
4
Info
Zadejte název skupiny, formát a
6
složku, kam obrázek uložíte, a
klepněte na tlačítko "Další".
Po ukončení skenování se zobrazí
7
následující obrazovka. Zvolte další
úlohu, kterou chcete provést, a
klepněte na tlačítko "Další".
Rozlišení, typ obrázku, kontrast a jas nastavíte
klepnutím na "Vlastní nastavení".
Jako formát lze zvolit JPG,
BMP, TIF nebo PNG.
Klepněte na tlačítko "Další"
a začne skenování.
Pokud chcete postup
ukončit, klepněte na
"Neprovádět další akci".
5
Zvolte "Typ obrázku" a klepněte na
5
tlačítko "Další".
Klepněte na tlačítko "Dokončit".
8
"Prúvodce skenery a
fotoaparáty" se zavře a
skenovaný obrázek se uloží
do zadané složky.
67
Page 70

6
Kapitola 6
UŽIVATELSKÁ NASTAVENÍ
Tato kapitola popisuje nastavení automatické úrovně expozice, režimu šetření toneru/režimu vysoké kvality snímku
a systémových nastavení, která ovládají citlivé body funkce zařízení.
NASTAVENÍ AUTOMATICKÉ EXPOZICE
Úroveň expozice v nastavení automatické expozice, která automaticky nastaví expozici kopie dle originálu, může
být nastavena. Pokud jsou kopie při použití automatické expozice příliš tmavé nebo příliš světlé, postupujte pro
nastavení úrovně automatické expozice dle následujících kroků.
Automatickou úroveň expozice lze nastavit zvlášť pro snímací plochu a SPF/RSPF.
Info
Chcete-li nastavit automatickou
1
úroveň expozice SPF/RSPF, vložte
originál do SPF/RSPF. (str.28)
Ujistěte se, že svítí indikátor SPF/RSPF.
Info
Stiskněte tlačítko [AUTO/TEXT/FOTO]
2
( / / ) po výběr "FOTO" ( ).
Podr te tlačítko [AUTO/TEXT/FOTO]
3
( / / ) dokud indikátor AUTO
( ) nezačne blikat.
Funkce kopírování, skenování a tisku nemohou být během nastavování úrovně automatické expozice použity.
Pro nastavení úrovně automatické expozice pro
kopie kopírované ze skla originálu, přistupte k
bodu 2.
AUTO
AUTO
AUTO
Indikátory úrovně expozice
ukazuje aktuální nastavení.
Pro zesvětlení nebo ztmavení
4
požadované úrovně expozice
stiskněte tlačítko [Zesvětlat] ( )
nebo [Ztmavit] ( ).
Stiskněte tlačítko [AUTO/TEXT/FOTO]
5
AUTO
( / / ) pro dokončení
nastavení.
Indikátor AUTO ( ) přestane blikat a svítí trvale.
Info
Po nastavení úrovně automatické expozice je
doporučeno provést test kopie nového nastavení.
AUTO
68
Page 71

ZAPNUTÍ REŽIMU ÚSPORY TONERU
Režim úspory toneru může být zapnut pro dosažení úspory toneru až o 10%. Množství ušetřeného toneru se liší
podle typu originálu.
Stiskněte tlačítko [AUTO/TEXT/FOTO]
1
AUTO
( / / ) a vyberte "TEXT"
().
Podržte tlačítko [AUTO/TEXT/FOTO]
2
AUTO
( / / ) stisknuté dokud
nezačne indikátor FOTO ( ) blikat.
Indikátory stupně expozice
ukazují aktuální nastavení.
Pro zapnutí režimu úspory toneru
3
stiskněte tlačítko [Zesvětlat] ( ). Pro
zrušení režimu úspory toneru
stiskněte tlačítko [Ztmavit] ( ).
Při zapnutí režimu úspory
toneru se ujistěte, že "1"
bliká.
Při zrušení režimu úspory
toneru se ujistěte, že "5"
bliká.
Stiskněte tlačítko [AUTO/TEXT/FOTO]
4
( / / ) pro dokončení
AUTO
nastavení.
Indikátor FOTO ( ) přestane blikat a svítí trvale.
6
69
Page 72

UŽIVATELSKÁ NASTAVENÍ
(Systémová nastavení)
Systémová nastavení umožňují upravit zařízení, aby vyhovovalo vašim potřebám.
SYSTÉMOVÁ NASTAVENÍ
Kód nastavení
Číslo
programu
1 Návrat na výchozí
2 Režim předehřívání
3 Časovač vypnutí
4
5
6 Okraje pro 2v1/4v1
*1
Když je nainstalován SPF/RSPF.
Název programu
Režim průběžného
podávání
Automatické vypnutí
napájení
*1
(výchozí nastavení
výrobce je označeno
tučně)
1: VYPNUTO
2: 10 sek.
3: 20 sek.
4: 60 sek.
5: 90 sek.
6: 120 sek.
1: 1 min.
2: 5 min.
3: 15 min.
4: 30 min.
5: 60 min.
6: 120 min.
7: 240 min.
1: 5 min.
2: 15 min.
3: 30 min.
4: 60 min.
5: 120 min.
6: 240 min.
0: VYPNUTO
1: ZAPNUTO
0: VYPNUTO
1: ZAPNUTO
1: VYPNUTO
2: Plná čára
3: Přerušovaná čára
Popis
• "Návrat na výchozí" automaticky vrací nastavení
kopírování do výchozích nastavení. (str.20) Program
nastavuje dobu, po které se kopírovací stroj vrátí po
dokončení kopírování do výchozího nastavení.
Tento program slouží k nastavení doby návratu.
Program "Návrat na výchozí" může být také vypnut.
• Tato funkce automaticky přepne stroj po uplynutí
nastavené doby, kdy se stroj nepoužívá do
úsporného režimu. Indikátor ÚSPORY ENERGIE
( ) se rozsvítí, mohou být použity i tlačítka na
panelu. Normální provoz automaticky vyhodnotí,
kdy je stisknuto tlačítko na panelu, je založen
originál nebo je přijata tisková úloha.
• Tato funkce automaticky vypne stroj po uplynutí
nastavené doby, kdy se stroj nepoužívá a uvede ho
do ještě úspornějšího režimu než je v režimu
předehřívání. Všechny indikátory kromě indikátoru
ÚSPORY REŽIMU ( ) a indikátoru ON LINE
zhasnou. Pro návrat do normálního provozu,
stiskněte tlačítko [START] ( ).
Běžný provoz také automaticky vyhodnotí, kdy je
zadaná úloha pro tisk. V režimu časovače vypnutí
nemohou být žádná tlačítka použita (kromě tlačítka
[START] ( )) které může být použito.
• Během kopírování pomocí SPF/RSPF je možné v
době, když bliká indikátor SPF/RSPF po oskenování
originálu (cca 5 sekund), vložit a automaticky podat
další originál do zařízení.
• Použijte toto nastavení k zapnutí nebo vypnutí
funkce automatického vypnutí napájení.
• Při kopírování několika originálů na jeden list (2v1/
4v1), může být tato funkce použita pro tisk plné
nebo přerušované čáry okolo obrazu každého
originálu.
70
Page 73

UŽIVATELSKÁ NASTAVENÍ
Kód nastavení
Číslo
programu
7Otočení kopie
8
9
10 a 15 Režim auditoru – Viz. "NASTAVENÍ REŽIMU AUDITORU" (str.75).
16 Nastavení šířky mazání
17
18
20
21 Umístění posunu tisku
22 Šířka posunu tisku
*2
Při konfiguraci se dvěma nebo více zásobníky papíru.
*3
Když je nainstalován RSPF.
Název programu
Automatická volba
*2
papíru
Automatické přepínání
zásobníků
Uspořádání kopírování
2v1
Uspořádání kopírování
4v1
Rotace obrázku u
oboustranného
kopírování
*2
*3
*3
(výchozí nastavení
výrobce je označeno
tučně)
0: VYPNUTO
1: ZAPNUTO
0: VYPNUTO
1: ZAPNUTO
0: VYPNUTO
1: ZAPNUTO
1: 0 mm
2: 5 mm
3: 10 mm
4: 15 mm
5: 20 mm
1: Vzor 1
2: Vzor 2
1: Vzor 1
2: Vzor 2
3: Vzor 3
4: Vzor 4
0: VYPNUTO
1: ZAPNUTO
1: Levý okraj
2: Horní okraj
1: 0 mm
2: 5 mm
3: 10 mm
4: 15 mm
5: 20 mm
Popis
• Pokud je aktivovaná funkce automatického výběru
papíru a v zásobníku není papír zvolené velikosti
jako originál, není vložen stejným směrem, tato
funkce automaticky vybere papír stejné velikosti
jako papíru v zásobníku v opačném směru a otočí
obraz o 90 stupňů, tak aby byla orientace papíru
správná.
• Pokud je v provozu funkce automatického výběru
měřítka a originál a papír jsou vloženy v opačných
směrech, tato funkce otočí obraz tak aby byl
kopírován na papír ve správném směru.
• Tato funkce automaticky vybere papír stejného
formátu, jako je ten umístěný do SPF/RSPF, nebo
stejného formátu, jaký je zvolen tlačítkem
[ORIGINÁL] ( ). Funkci lze vypnout.
• Pokud v zásobníku dojde papír během kopírování a
je k dispozici další zásobník s papírem stejné
velikosti a stejné orientace (horizontální nebo
vertikální ) je tento zásobník automaticky vybrán a
kopírování pokračuje. Funkce může být vypnuta.
• Nastavení použijte k nastavení šířky vymazání stínů
okolo krajů a ve středu při kopírování knihy nebo
podobných originálů.
• Tato funkce umožňuje zvolit uspořádání při
kopírování dvou originálů na jeden list (uspořádání
vzorů soutisku viz strana 44).
• Tato funkce umožňuje zvolit uspořádání při
kopírování čtyř originálů na jeden list (uspořádání
vzorů soutisku viz strana 44).
• Když je jednostranný svislý originál (na výšku)
umístěn vodorovně (formát B4 nebo A3) pro
oboustranný tisk, bude horní a dolní část obrázků
na přední a zadní straně papíru obráceně.
• Toto nastavení použijte pro přepínání mezi
posunem tisku na horním okraji a na levém okraji.
• Toto nastavení použijte pro nastavení šířky posunu
tisku.
6
71
Page 74

UŽIVATELSKÁ NASTAVENÍ
Kód nastavení
Číslo
programu
24
25
26 Doba stisknutí tlačítka
27
28
29 Limit počtu kopií
30
31
*4
AR-5618/AR-5618D je následující:
1: Horní zásobník (nastavení výrobce)
2: Přídavný zásobník 250 listů/Horní zásobník přídavného dvojzásobníku 2 x 250 listů,
3: Spodní zásobník přídavného dvojzásobníku 2 x 250 listů,
5: Boční vstup
Název programu
Paměť určená pro režim
tisku
Automatické opakování
tlačítka
Hlasitost zvukových
signálů
Signálu pípnutí pro
základní nastavení
Použití blízké velikosti
papíru
Nastavení výchozího
zásobníku*
4
(výchozí nastavení
výrobce je označeno
tučně)
1: 30%
2: 40%
3: 50%
4: 60%
5: 70%
0: VYPNUTO
1: ZAPNUTO
1: Minimum
(běžná rychlost)
2: 0,5 sec.
3: 1,0 sec.
4: 1,5 sec.
5: 2,0 sec.
1: Krátké pípnutí
2: Dlouhé pípnutí
3: VYPNUTO
0: VYPNUTO
1: ZAPNUTO
1: 99 kopií
2: 999 kopií
0: VYPNUTO
1: ZAPNUTO
1: Horní zásobník
2: Spodní zásobník
3: Přídavný zásobník 250
listů/
Horní zásobník
přídavného
dvojzásobníku 2 x 250
listů
4: Spodní zásobník
přídavného
dvojzásobníku 2 x 250
listů
5: Boční vstup
• Používá se pro změnu přiřazení paměti stroje pro
využití pro režim tisku.
• Použijte pro volbu, zda podržení nebo nepodržení
tlačítka povede k opakovanému zadávání. Platí pro
tlačítka, kterými se podržením nastavují hodnoty
zvýšení, například tlačítka [ZOOM] ( , ),
tento program může být použit pro nastavení, aby
se hodnota při podržení tlačítka neměnila.
• Určuje dobu, po jakou musí být tlačítko podrženo
stisknuté pro provedení úkonu. Volbou delšího
času, můžete zabránit náhodné změně nastavení
stisknutím tlačítka.
• Nastavení hlasitosti signálů pípnutí. (str.74)
• Slouží pro aktivaci pípnutí při volbě základního
nastavení. (str.74)
• Slouží pro nastavení 99 nebo 999 pro maximální
počet kopií.
• Pokud je funkce aktivována, tisk v režimu tisku bude
automaticky pokračovat s použitím jiné velikosti
papíru, pokud chybí papír vybrané velikosti ve
všech zásobnících. Tato funkce se nedá použít v
režimu kopírování.
• Použití pro nastavení výchozího zásobníku. Tento
zásobník je automaticky vybrán pokaždé, když je
stroj zapnut nebo pokaždé, když se stroj navrátí do
výchozích nastavení.
Popis
72
Page 75

Kód nastavení
Číslo
programu
32
34 Auto volba třídění
35 Průkaz totožnosti
36
*1
Když je nainstalován SPF/RSPF.
*5
Hodnoty továrního nastavení se mohou lišit podle oblasti.
Název programu
Výchozí nastavení režimu
expozice
*1
Přepnutí do režimu
automatického vypnutí
bezprostředně po
dokončení tiskové úlohy
(výchozí nastavení
výrobce je označeno
1: AUTO
2: TEXT
3: FOTO
1: VYPNUTO
2: Třídění
3: Skupinování
0: POSUN OKRAJE
1: Šablona 1
2: Šablona 2
0: VYPNUTO
1: ZAPNUTO
tučně)
*5
UŽIVATELSKÁ NASTAVENÍ
Popis
• Slouží pro nastavení "AUTO", "TEXT" nebo "FOTO"
jako výchozí nastavení expozice.
• Tímto nastavením zvolíte výchozí výstupní režim
kopírování z SPF/RSPF.
• Pomocí tohoto nastavení lze zkopírovat na stránku
přední a zadní stranu identifikační karty a použít
funkci pro posun okraje.
• Tato funkce automaticky přepne zařízení
bezprostředně po dokončení tiskové úlohy do
režimu automatického vypnutí.
Jestliže je nastavena hodnota "VYPNUTO", je
povolena časová prodleva časovače automatického
vypnutí nastavená v příslušném čísle programu (3).
6
73
Page 76

UŽIVATELSKÁ NASTAVENÍ
VOLBA NASTAVENÍ PRO SYSTÉMOVÁ NASTAVENÍ
Podržte stisknuté tlačítko [Zesvětlat]
1
( ) dokud nezačnou varovné
indikátory ( , , , , ) blikat.
Na displeji se zobrazí "- -" s
levou blikající čárkou.
Pomocí numerických tlačítek zadejte
2
číslo programu.
• Čísla programů naleznete
včásti "SYSTÉMOVÁ
NASTAVENÍ"
(str.70 až str.73).
• Vybrané číslo programu
bude blikat.
• Pro volbu programu
"Návrat na výchozí"
stiskněte [1].
Pomocí numerického tlačítka zadejte
4
požadovaný kód.
• Kódy nastavení naleznete
včásti "SYSTÉMOVÁ
NASTAVENÍ"
(str.70 až str.73)
• Zvolený kód nastavení
bude blikat.
• Pro výběr 90 sekund,
stiskněte [5].
Info
Stiskněte tlačítko [START] ( ).
5
Pokud zadátete špatné číslo, stiskněte tlačítko
[ZRUŠIT] ( ) a vraťte se k bodu 2.
Vybraný kód nastavení
přestane blikat a svítí trvale.
Info
Stiskněte tlačítko [START] ( ).
3
Pokud zadátete špatné číslo, stiskněte tlačítko
[ZRUŠIT] ( ) a zadejte správné číslo.
• Vybrané číslo programu
přestane blikat a svítí
trvale.
• Aktuálně nastavený kód
programu bude blikat.
Info
Stiskněte tlačítko [Zesvětlat] ( ) a
6
tím ukončíte nastavení.
Varovné indikátory ( , , , , ) zhasnou a
displej opět zobrazí počet kopií.
Pokud chcete zvolit nastavení jiného systémového
nastavení, stiskněte tlačítko [ZRUŠIT] ( ) a vraťte
se ke kroku 2.
Zvukové signály (pípnutí při vložení tlačítkem, pípnutí při chybě, pípnutí při
základním nastavení)
Stroj má tři různé zvukové signály pípnutí: pípnutí při vložení tlačítkem - tj. v případě stisknutí správného tlačítka, pípnutí při
chybě - t.j., v případě stisknutí nesprávného tlačítka a pípnutí při základním nastavení - tj. v případě, že nové nastavení je
stejné jako výchozí (základní nastavení jsou vysvětlena níže). Pípnutí při základních nastavení je u výchozích nastavení
vypnuto. Pokud si přejete pípnutí zapnout, postupujte dle "Signálu pípnutí pro základní nastavení" na straně 72. Pokud si
přejete pípnutí vypnout, postupujte dle "Hlasitost zvukových signálů" na straně 72.
Typy každého pípnutí jsou následující:
Pípnutí při vložení tlačítkem ........Jedno pípnutí Pípnutí při základním nastavení ...........Tři pípnutí
Pípnutí při chybě ...............................Dvě pípnutí
Základní nastavení
Základní nastavení jsou pevně nastavené standardní výběry pro ka dé nastavení kopírování. Základní nastavení jsou následující:
Měřítko .......................................................100% VELIKOST ORIGINÁLU ..................................... A4
Indikátor zesvětlání a ztmavení .......................3 AUTO/TEXT/FOTO ( / / ) ....AUTO
Volba zásobníku ..........................Horní zásobník
AUTO
74
Page 77

NASTAVENÍ AUDITORU
REŽIM AUDITORU
Je-li režim auditoru zapnut, musí každá obsluha kopírovacího stroje vložit 3-místné číslo účtu. Lze přidělit
maximálně 20 účtů a stavy účtu mohou být zobrazeny a případně též sečítány. Při zapnutém režimu auditoru se na
displeji zobrazí "- - -" a to indikuje, že je třeba zadat 3-místné číslo účtu a teprve potom je možno kopírovat.
Info
NASTAVENÍ REŽIMU AUDITORU
Číslo
programu
10 Režim auditoru
11 Zadání čísla účtů Žádné
Administrátor stroje by měl dokončit následující nastavení:
• Aktivovat režim auditoru (str.77)
• Zadat čísla účtů (str.77)
Kód nastavení
Název programu
(výchozí nastavení
výrobce je označeno
tučně)
0:
VYPNUTO
1: ZAPNUTO
Popis
Program slouží pro zapnutí nebo vypnutí "Režimu
auditoru". "Režimu auditoru" je ve výchozím nastavení
vypnut.
Program slouží pro zadání čísel účtů. Lze přidělit až 20
účtů.
12 Změna čísla účtů Žádné Program slouží pro změnu čísel účtů.
13 Zrušení čísla účtů
14 Počet kopií na účtu Žádné
15 Vynulování účtu
0: Zrušit jeden účet
1: Zrušit všechny účty
0: Vynulování jednoho
účtu
1: Vynulování všech účtů
Program slouží pro zrušení čísel účtů.
Zrušit lze jeden účet nebo všechny účty najednou.
Zobrazí počet kopií u každého účtu.
Maximální počet je 49.999. Po dosažení tohoto čísla,
účet začne počítat znovu od 0.
Program slouží pro vynulování kopií účtu na 0.
Vynulovat lze jeden účet nebo všechny účty najednou.
6
75
Page 78

UŽIVATELSKÁ NASTAVENÍ
VÝBĚR NASTAVENÍ REŽIMU AUDITORU
Podržte stisknuté tlačítko [Zesvětlat]
1
( ) dokud nezačnou varovné
indikátory ( , , , , ) blikat.
Na displeji se zobrazí "- -" s
levou blikající čárkou.
Pomocí numerických tlačítek zadejte
2
číslo programu.
• Čísla programů viz.
"NASTAVENÍ REŽIMU
AUDITORU" (str.75).
• Vybrané číslo programu
bude blikat.
• Pro výběr "Režimu
auditoru" zadejte "10".
Info
Pokud zadátete špatné číslo, stiskněte tlačítko
[ZRUŠIT] ( ) a zadejte správné číslo.
Stiskněte tlačítko [Zesvětlat] ( ) a
5
tím ukončíte nastavení.
Varovné indikátory ( , , , , ) zhasnou a
displej opět zobrazí počet kopií.
Stiskněte tlačítko [START] ( ).
3
• Vybrané číslo programu
přestane blikat a svítí
trvale.
• Aktuálně nastavený kód
programu bude blikat.
Zadejte požadovaný kód pro daný
4
program tak, jak je popsáno na
následujících stranách.
Postup každého nastavení, viz. "NASTAVENÍ REŽIMU
AUDITORU" (str.75).
Info
• Pokud zadátete špatné číslo, stiskněte tlačítko
[ZRUŠIT] ( ) a vraťte se k bodu 2.
• Pokud bliká "E" (kód chyby) na prvním číselném
místě, stiskněte tlačítko [ZRUŠIT] ( ) a vraťte
se na bod 2.
76
Page 79

UŽIVATELSKÁ NASTAVENÍ
Režim auditoru
(program č. 10)
1 Stiskněte [1] pro zapnutí "Režimu
auditoru" nebo [0] pro vypnutí a potom
stiskněte [START] ( ).
Info
2 Stiskněte tlačítko [ZRUŠIT] ( ).
Po zapnutí "Režimu auditoru" použijte program
"Zadání čísel účtu" pro vytvoření čísel účtů (můžete
vytvořit až 20 účtů ).
Zadání čísla účtu
(program č. 11)
Pokud jste vytvořili již 20 účtů, objeví se na displeji kód
chyby "11E" .
1 Použijte numerická tlačítka k vložení 3-
místných čísel (jakékoli číslo kromě "000")
a stiskněte tlačítko [START] ( ).
Info
2 Stiskněte tlačítko [ZRUŠIT] ( ).
• Pokud vložíte "000" nebo číslo, které již bylo
uloženo, bude číslo na displeji blikat. Vložte jiné
číslo. (Můžete vytvořit až 20 účtů.)
• Postupujte stejně při vkládání dalších čísel účtů,
které si přejete vytvořit.
• Zaznamenejte si, která skupina používá jaký kód
(jména účtů nemohou být uložena, proto se
vyvarujte záměn při součtech účtů).
Změna čísla účtu
(program č. 12)
Program číslo 12 se používá pro změnu čísla účtu. V
případě, že zatím nebyl otevřen žádný účet, zobrazí se v poli
počtu kopií kód chyby "12E".
1 Pomocí tlačítka [Zobrazení měřítka] ( )
vyberte číslo účtu, které chcete měnit a
stiskněte [START] ( ).
Na displeji začne blikat "---".
2 Na numerické klávesnici vlo te nové číslo
účtu (jakékoli 3-místné číslo kromě "000")
a stiskněte [START] ( ).
Info
• Bylo-li vkládané číslo již dříve vloženo (nebo po
zadání čísla 000) začne číslo blikat v poli počtu
kopií. Vložte jiné číslo.
• Při změnách dalších čísel účtů opakujte kroky 1
až 2.
Zrušení čísla účtu
(program č. 13)
Program číslo 13 se používá pro rušení čísla účtu. Může být
zrušen jeden účet nebo všechny najednou.
V případě, že zatím nebyl otevřen žádný účet, zobrazí se v
poli počtu kopií kód chyby "13E".
[Zrušení všech účtů najednou]
Stiskněte [1] a potom stiskněte [START] ( ).
Všechny účty budou zrušeny.
[Zrušení jednoho účtu]
1 Stiskněte [0] a potom stiskněte [START]
().
2 Pomocí tlačítka [Zobrazení měřítka] ( )
vyberte číslo účtu, které chcete zrušit a
stiskněte [START] ( ).
Info
Pro zrušení dalšího účtu spusťte program č. 13. a
opakujte činnost pro "Zrušení jednoho účtu".
Počet kopií na účtu
(program č. 14)
Program číslo 14 se používá pro zobrazení počtu
zhotovených kopií pro každý účet. V případě, že zatím nebyl
otevřen žádný účet, zobrazí se v poli počtu kopií kód chyby
"14E".
1 Pomocí tlačítka [Zobrazení měřítka] ( )
vyberte číslo účtu.
2 Podržte stisknuté tlačítko [0].
Zobrazí se počet zhotovených kopií, které přísluší
vybranému účtu. Stav účtu je zobrazován střídavě, viz. níže.
Příklad: 12.345 kopií
Info
3 Po dokončení stiskněte [ZRUŠIT] ( ).
• Každá stránka o velikosti A3 je počítána jako dvě
stránky.
•Pro prohlížení kopií dalšího účtu, opakujte kroky
1 a 2.
6
3 Po dokončení stiskněte [ZRUŠIT] ( ).
77
Page 80

UŽIVATELSKÁ NASTAVENÍ
Vynulování účtu
(program č. 15)
Program číslo 15 se používá pro vynulování počtu
zhotovených kopií pro všechny účty nebo pro vybrané účty.
V případě, že zatím nebyl otevřen žádný účet, zobrazí se v
poli počtu kopií kód chyby "15E".
[Vynulování všech účtů]
Stiskněte [1] a potom stiskněte [START] ( ).
Počty kopií budou zrušeny u všech účtů.
[Vynulování jednoho účtu]
1 Stiskněte [0] a potom stiskněte [START]
().
2 Pomocí tlačítka [Zobrazení měřítka] ( )
vyberte číslo účtu, které chcete vynulovat
a stiskněte [START] ( ).
Info
Jestliže chcete resetovat další číslo účtu, zadejte
číslo programu pro resetování účtu (15) a
zopakujte postup pro "Vynulování jednoho účtu".
Kopírování v případě zapnutého
režimu auditoru
Při zapnutém režimu auditoru se na displeji zobrazí symboly
"- - -".
Použijte numerická tlačítka k vložení
1
3-místných čísel.
Při zadání vašeho čísla účtu se na displeji objeví "0" a
to indikuje, že můžete kopírovat.
Info
Postupujte dle příslušných kroků pro
2
kopírování.
Pokud zadátete špatné číslo, stiskněte tlačítko
[ZRUŠIT] ( ) a zadejte správné číslo.
Info
Po dokončení stiskněte [ ] ( ).
3
Info
Pokud používáte přerušené kopírování (str.40),
ujistěte se, že stisknete po dokončení tlačítko
[PŘERUŠENÍ] ( ) pro opuštění režimu přerušení.
Pokud se objeví chybné podávání nebo již není
papír pro kopírování, vaše úloha nebude
ukončena, i když stisknete [ ] ( ).
ACC.#-C
ACC.#-C
78
Page 81

7
Tato kapitola popisuje vyjmutí zablokovaného papíru a odstraňování závad.
ODSTRAŇOVÁNÍ ZÁVAD
Pokud dojde k nějakým problémům, zkontrolujte seznam problémů uvedený níže a teprve potom kontaktujte
servisní středisko. Mnoho závad může být odstraněno uživatelem. Pokud nejste schopni problém vyřešit s pomocí
přiloženého seznamu závad, vypněte stroj, vypojte jej ze zásuvky a kontaktujte autorizované servisní středisko.
ZÁVADY PŘI KOPÍROVÁNÍ
Kapitola 7
ODSTRAŇOVÁNÍ ZÁVAD
Přístroj nepracuje....................................................................................................................................... 80
Kopie jsou příliš tmavé nebo světlé. .......................................................................................................... 80
Kopie bez tisku. ......................................................................................................................................... 80
Část obrazu je uříznuta nebo je více místa bez tisku. ............................................................................... 80
Papír je zkroucený nebo se kopie obraz na některých místech ztrácí. ..................................................... 80
Chybné podávání papíru. .......................................................................................................................... 81
Formát originálu není zvolen automaticky. (Když je nainstalován SPF/RSPF.) ........................................ 81
Kopie jsou rozmazané nebo špinavé. ....................................................................................................... 81
Tmavé pruhy na kopiích. ........................................................................................................................... 81
Nelze nastavit velikost papíru pro daný zásobník. .................................................................................... 82
Úloha kopírování je zastavena ještě před dokončením. ............................................................................82
Indikátor ÚSPORY ENERGIE ( ) svítí. .................................................................................................... 82
Některý z varovných indikátorů ( , , , , ) svítí nebo bliká. ........................................................ 82
Světlo v blízkosti kopírky bliká. ................................................................................................................. 82
ZÁVADY PŘI TISKU A SKENOVÁNÍ
Stroj netiskne. (indikátor ON LINE nebliká.)............................................................................................... 83
Stroj netiskne. (indikátor ON LINE blikal.).................................................................................................. 83
Byla vytištěna stránka upozornění (NP-001), ale vytištěná data nejsou kompletní. .................................. 84
Tisk je pomalý............................................................................................................................................ 84
Vytisknutý obraz je světlý a nerovnoměrný. .............................................................................................. 84
Vytisknutý obraz je špinavý. ...................................................................................................................... 84
Vytisknutý obraz je zešikmený nebo je mimo papír. ................................................................................. 84
Vytištěný obrázek je tmavší nebo světlejší, než jste očekávali. .................................................................84
Některý z varovných indikátorů ( , , , , ) svítí nebo bliká. ....................................................... 84
Špatná kvalita skenování. .......................................................................................................................... 85
Není možné skenovat. ............................................................................................................................... 86
Přenos dat je pomalý. ................................................................................................................................ 86
INDIKÁTORY A HLÁŠENÍ ............................................................................ 87
ODSTRANĚNÍ ZABLOKOVANÉHO PAPÍRU............................................... 88
VÝMĚNA TONEROVÉ KAZETY ................................................................... 95
79
Page 82

ODSTRAŇOVÁNÍ ZÁVAD
ZÁVADY PŘI KOPÍROVÁNÍ
Následující problémy se týkají běžného užívání stroje a kopírování.
Problém Příčina a řešení Strana
Stroj není zapojen do zásuvky.
→ Kopírovací stroj připojte do uzemněné zásuvky.
Hlavní vypínač je vypnutý.
→ Zapněte hlavní vypínač.
Indikátor ÚSPORY ENERGIE ( ) bliká?
→ Indikuje to, že stroj se nahřívá. Není možné kopírovat, dokud se stroj
nenahřeje.
Přední kryt nebo boční kryt stroje nejsou zcela přiklopeny.
→ Přiklopte přední nebo boční kryt.
Přístroj nepracuje.
Kopie jsou příliš tmavé nebo světlé.
Kopie bez tisku.
Část obrazu je uříznuta nebo je více
místa bez tisku.
Papír je zkroucený nebo se kopie
obraz na některých místech ztrácí.
Stroj je v režimu automatického vypnutí.
→ V režimu automatického vypnutí žádné indikátory nesvítí kromě
indikátoru ÚSPORY ENERGIE ( ) a indikátoru ON LINE. Pro obnovu
provozu stiskněte tlačítko [START] ( ).
Indikátor VELIKOST PAPÍRU bliká.
→ Pokud bliká indikátor VELIKOST PAPÍRU, znamená to, že velikost papíru
vloženého v kazetě se liší od velikosti papíru nastavené pro kazetu.
Změnte nastavení velikosti.
Když chcete smazat displej, proveďte jeden z následujících kroků:
• Tlačítkem [VOLBA PAPÍRU] ( ) změníte zvolený zásobník.
• Otevřte a uzavřete zásobník.
• Stiskněte tlačítko [ZRUŠIT VŠE] ( ).
Vyberte správný typ originálu.
→ Vyberte AUTO z nabídky [AUTO/TEXT/FOTO] nebo stiskněte tlačítka
světlé ( ) a tmavé ( ) pro manuální nastavení požadované
expozice.
→ Pokud je kopie příliš světlá nebo příliš tmavá i když je vybrané AUTO z
nabídky [AUTO/TEXT/FOTO] ( / / ), nastavte úroveň
automatické expozice.
Originál není umístěn lícem nahoru v SPF/RSPF nebo lícem dolů
na snímací ploše.
→ Umístěte originál lícem nahoru v SPF/RSPF nebo lícem dolů na snímací
ploše.
Originál nebyl založen správně.
→ Umístěte jej správně.
Nebylo vybráno správné měřítko pro velikost originálu a velikost
papíru.
→ Stiskněte tlačítko [AUTO OBRAZ] ( ) pro kopírování ve správném
měřítku pro originál a papír.
Velikost založeného papíru v zásobníku byla změněna bez
změny nastavení velikosti papíru zásobníku.
→ Ujistěte se, že jste změnili nastavení velikosti papíru i velikost papíru v
zásobníku.
Papír je mimo povolený rozsah velikosti nebo gramáže.
→ Použijte papír v mezích povoleného rozsahu.
Papír je zkroucený nebo vlhký.
→ Nepoužívejte pomačkaný nebo zvlněný papír. Vyměňte papír za suchý
kopírovací papír. Během doby, kdy není kopírka delší dobu používaná,
vyjměte papír ze zásobníku a uskladněte jej na tmavém místě v obalu pro
ochranu před zvlhnutím.
AUTO
AUTO %
–
20
20
–
20
24, 30
30
68
27, 28
27, 28
31
24
21
–
80
Page 83

Problém Příčina a řešení Strana
Chybné podávání papíru.
Formát originálu není zvolen
automaticky.
(Když je nainstalován SPF/RSPF.)
Kopie jsou rozmazané nebo špinavé.
Tmavé pruhy na kopiích.
ODSTRAŇOVÁNÍ ZÁVAD
Špatné podávání.
→ viz. "ODSTRANĚNÍ ZABLOKOVANÉHO PAPÍRU".
Papír je mimo povolený rozsah velikosti nebo gramáže.
→ Použijte papír v mezích povoleného rozsahu.
Papír je zkroucený nebo vlhký.
→ Nepoužívejte pomačkaný nebo zvlněný papír. Vyměňte papír za suchý
kopírovací papír. Během doby, kdy není kopírka delší dobu používaná,
vyjměte papír ze zásobníku a uskladněte jej na tmavém místě v obalu pro
ochranu před zvlhnutím.
Papír není správně založen.
→ Ujistěte se, že je papír řádně založen.
Kousky papíru uvnitř stroje.
→ Odstraňte všechny kousky chybně podaného papíru.
V zásobníku je příliš mnoho papíru.
→ Pokud je výška založeného papíru vyšší než ryska v zásobníku, odejměte
papír tak, aby výše souhlasila a nepřesáhla rysku.
Vodítka bočního vstupu nesouhlasí se šířkou papíru.
→ Nastavte vodítka dle šířky papíru.
Boční vstup není řádně roztažen.
→ Při vkládání papíru větší velikosti roztáhněte boční vstup.
Podávací váleček bočního vstupu je špinavý.
→ Váleček očistěte.
Papír A5 je založen ve spodním zásobníku nebo v přídavném
zásobníku 250 listů nebo přídavném dvojzásobníku 2 x 250 listů.
→ Papír o velikosti A5 musí být vložen do horního zásobníku nebo bočního
vstupu.
Originál(y) jsou zvlněné.
→ Velikost originálu nemůže být řádně rozpoznána, pokud je originál
zvlněný. Narovnejte jej.
Stroj je vystaven přímému slunečnímu svitu.
→ Nainstalujte stroj mimo dosah přímého slunečního svitu.
Snímací plocha nebo vnitřní strana víka skeneru/SPF/RSPF je
špinavá.
→ Pravidelně je čistěte.
Originály jsou rozmazané nebo se skvrnami.
→ Použijte čistý originál.
Skenovací sklo v SPF/RSPF je znečištěno.
→ Očistěte dlouhé úzké sklo.
Přenášecí korona je znečištěna.
→ Vyčistěte přenášecí koronu.
88
21
–
22
88
22
23
23
99
21, 22
–
–
98
–
98
99
7
81
Page 84

ODSTRAŇOVÁNÍ ZÁVAD
Problém Příčina a řešení Strana
Nelze nastavit velikost papíru pro daný
zásobník.
Úloha kopírování je zastavena ještě
před dokončením.
Indikátor ÚSPORY ENERGIE ( ) svítí.
Některý z varovných indikátorů
( , , , , ) svítí nebo bliká.
Světlo v blízkosti kopírky bliká.
Právě probíhá kopírování nebo tisk.
→ Nastavte velikost papíru po dokončení kopírování nebo tisku.
Stroj se přechodně zastavil z důvodu chybějícího papíru nebo
špatného podávání.
→ Doplňte papír nebo odstraňte špatně podaný papír a pak nastavte
velikost papíru.
Probíhá přerušené kopírování.
→ Nastavte velikost papíru po té, co je dokončeno přerušené kopírování.
Displej nebo indikátor DATA ORIGINÁLU ( ) blikají.
→ Data jsou uložena v paměti. Vytiskněte data z paměti nebo je z paměti
vymažte.
DATA
Výstupní rošt je přeplněný.
→ Dlouhodobé kopírování je automaticky přerušeno po 250 kopiích.
Odstraňte kopie z výstupního roštu a stiskněte tlačítko [START] ( ) pro
obnovu kopírování.
Na displeji se zobrazí "FUL"
→ Paměť je zaplněna během třídění/skupinování nebo kopírování 2v1 / 4v1.
Kopírujte originály, které byly naskenovány do této chvíle nebo zrušte
úlohu a vymažte data z paměti.
.
V zásobníku chybí papír.
→ Vložte papír.
Některé další indikátory svítí.
→ Pokud některý z dalších indikátorů svítí, stroj je v režimu předehřívání.
Stiskněte jakékoli tlačítko na ovládacím panelu pro obnovení provozu.
Svítí pouze indikátory ÚSPORA ENERGIE ( ) a ON LINE.
→ Pokud svítí pouze indikátory ÚSPORA ENERGIE ( ) a ON LINE, je
zařízení v režimu automatického vypnutí napájení. Stiskněte tlačítko
[START] ( ) a zařízení bude dál pokračovat v činnosti.
Zkontrolujte význam varovných indikátoru a chybových hlášení
na displeji dle části "INDIKÁTORY A HLÁŠENÍ" a proveďte
odpovídající kroky.
Pro uzemnění i pro zařízení se používá stejná napájecí zásuvka.
→ Připojte kopírovací stroj do samostatné síťové zásuvky.
–
22, 88
40
42, 44
31
42, 44
22
20
20
87
–
82
Page 85

ODSTRAŇOVÁNÍ ZÁVAD
ZÁVADY PŘI TISKU A SKENOVÁNÍ
Kromě tohoto oddílu lze najít informace o odstraňování závad také v souborech README k jednotlivým
softwarovým programům. Zobrazení souboru README viz oddíl "INSTALACE SOFTWARE" (str.7).
Problém Příčina a řešení Strana
Stroj je v režimu off-line.
→ Stiskem tlačítka [ON LINE] ( ) zapněte indikátor ON LINE.
Stroj není správně připojen k počítače.
→ Zkontrolujte oba konce tiskového kabelu a ujistěte se, že jsou řádně
zapojeny. Zkuste již vyzkoušený kabel. Informace o kabelech, viz.
"TECHNICKÉ ÚDAJE (TISKÁRNA A SKENER)".
Probíhá kopírování.
→ Vyčkejte na dokončení úlohy kopírování.
Váš stroj není správně vybrán v aplikaci pro tiskovou úlohu.
→ Při výběru "Tisk" z menu "Soubor" ve vaší aplikaci se ujistěte, zda jste
vybrali "SHARP AR-XXXX" (kde XXXX je název vašeho stroje) jako
Stroj netiskne.
(indikátor ON LINE nebliká.)
Stroj netiskne.
(indikátor ON LINE blikal.)
tiskárnu zobrazenou v dialogovém okně "Tisk".
Ovladač tiskárny nebyl správně nainstalován.
→ Proveďte následující kroky a zkontrolujte, zda je ovladač tiskárny
nainstalován.
1 Klepněte na tlačítko "Start", pak klepněte na "Ovládací panely" a
"Tiskárna".
V systému Windows 7 klepněte na tlačítko "Start" a potom klepněte
na "Zařízení a tiskárny".
V operačním systému Windows XP klepněte na tlačítko "Start" a
vyberte "Tiskárny a faxy".
V operačním systému Windows 2000 klepněte na tlačítko "Start",
"Nastavení" a vyberte "Tiskárny".
2 Pokud je zobrazena ikona ovladače tiskárny "SHARP AR-XXXX", ale
stále nemůžete tisknout, je možné, že ovladač tiskárny nebyl
správně nainstalován. V tomto případě odinstalujte software a
nainstalujte znovu.
Nastavení velikosti zásobníku není stejná na stroji a na
tiskovém ovladači.
→ Ujistěte se, že je v ovladači a v zařízení nastaven stejný formát papíru
zásobníku. Změna nastavení formátu papíru v zásobníku v zařízení viz
oddíl "ZMĚNA VELIKOSTI PAPÍRU V ZÁSOBNÍKU" nebo oddíl
"NASTAVENÍ OVLADAČE TISKÁRNY", kde je popsána změna nastavení
v ovladači tiskárny.
Nebyl založen papír nastavené velikosti.
→ Založte papír specifikované velikosti do zásobníku.
Indikátor VELIKOST PAPÍRU bliká.
→ Když je funkce "Použití blízké velikosti papíru (systémové nastavení)"
deaktivována, začne blikat indikátor FORMÁT PAPÍRU na ovládacím
panelu. Chcete-li doplnit papír v zásobníku ručně nebo zvolit jiný
zásobník stisknutím tlačítka [VOLBA PAPÍRU] ( ), a pak stiskněte
tlačítko [ON LINE] ( ), aby tisk začal.
→ Pokud je program "Použít blízkou velikost papíru" zapnut, při tisku bude
použita velikost papíru blízká velikosti tisknutého obrazu.
48
9, 100
–
–
–
11, 24
22
24, 30
–
7
83
Page 86

ODSTRAŇOVÁNÍ ZÁVAD
Problém Příčina a řešení Strana
Byla vytištěna stránka upozornění
(NP-001), ale vytištěná data nejsou
kompletní.
Tisk je pomalý.
Vytisknutý obraz je světlý a
nerovnoměrný.
Vytisknutý obraz je špinavý.
Vytisknutý obraz je zešikmený nebo je
mimo papír.
Vytištěný obrázek je tmavší nebo
světlejší, než jste očekávali.
Některý z varovných indikátorů
( , , , , ) svítí nebo
bliká.
Do zařízení byla poslána tisková úloha obsahující příliš velký
objem dat, který nelze uložit do tiskové paměti zařízení.
→ V záložce "Konfigurace" v obrazovce nastavení ovladače tiskárny
vypněte funkci ROPM. Pokud funkci ROPM potřebujete, rozdělte stránky
tiskových dat na dvě nebo více úloh.
→ Paměť určenou pro funkci tiskárny lze změnit v systémovém nastavení
"Paměť určena pro režim tisku".
Používáte zároveň dvě nebo více aplikací software.
→ Ukončete všechny nepoužívané softwarové aplikace a zahajte tisk.
Papír je vložen tak, že se tiskne na zadní stranu papíru.
→ Některé typy papíru mají přední a zadní stranu. Pokud je papír vložen
tak, že se tiskne na zadní stranu, toner nepřilne k papíru a obraz není
kvalitní.
Papír je mimo povolený rozsah velikosti nebo gramáže.
→ Použijte papír v mezích povoleného rozsahu.
Papír je zkroucený nebo vlhký.
→ Nepoužívejte pomačkaný nebo zvlněný papír. Vyměňte papír za suchý
kopírovací papír. Během doby, kdy není kopírka delší dobu používaná,
vyjměte papír ze zásobníku a uskladněte jej na tmavém místě v obalu pro
ochranu před zvlhnutím.
Nenastavili jste dostatečné okraje v nastavení papíru ve vaší
aplikaci.
→ Horní a spodní část papíru může být špinavá, pokud jsou okraje
nastaveny mimo oblast tisku.
→ Nastavte okraje v aplikaci software ve specifikované oblasti tisku.
Nebyl vložen papír do zásobníku stejné velikosti jako na
tiskovém ovladači.
→ Zkontrolujte zda volby "Formát papíru" platí na velikost papíru vloženého
do zásobníku.
→ Pokud je zapnuto nastavení "Přizpůsobit na papír", ujistěte se, že je
velikost papíru zvoleného z vyskakovací nabídky shodná s velikostí
vloženého papíru.
Orientace nastavení dokumentu není správná.
→ Klepněte na záložku "Hlavní" na obrazovce ovladače tiskárny a
zkontrolujte, že je nastavení "Orientace obrázku" nastaveno tak, jek
potřebujete.
Papír není správně založen.
→ Ujistěte se, že je papír vložen správně.
Nespecifikovali jste správně okraje ve vaší aplikaci.
→ Zkontrolujte uspořádání okrajů dokumentu a nastavení velikosti papíru v
aplikaci, kterou používáte. Zkontrolujte také, zda jsou nastavení tisku
specifikována správně, tak aby odpovídaly velikosti papíru.
Nastavení sytosti tisku není správné.
→ Sytost tisku je možné nastavit v ovladači tiskárny. Klepněte na záložku
"Rozšířené" v obrazovce ovladače tiskárny a potom klepněte na tlačítko
"Kompatibilita". Zvolte "Úroveň Intenzity Tisku:" od 1 (světlé) do 5
(tmavé).
Zkontrolujte význam varovných indikátoru a chybových hlášení
na displeji dle části "INDIKÁTORY A HLÁŠENÍ" a proveďte
odpovídající kroky.
72
–
22
21
–
–
–
–
22
–
–
87
84
Page 87

Problém Příčina a řešení Strana
Špatná kvalita skenování.
ODSTRAŇOVÁNÍ ZÁVAD
Snímací plocha nebo vnitřní strana víka skeneru/SPF/RSPF je
špinavá.
→ Pravidelně je čistěte.
Originály jsou rozmazané nebo se skvrnami.
→ Použijte čistý originál.
Nebylo vybráno správné rozlišení.
→ Ujistěte se, že nastavení rozlišení v ovladači skenování je vhodné pro váš
originál.
Když skenujete velkou plochu (např. A3) s vysokým rozlišením.
→ Pokud skenujete velkou plochu s vysokým rozlišením a zařízení nemá
dost paměti na uložení dat, skener provede skenování s nižším
rozlišením a pak data upraví, aby zlepšil kvalitu rozlišení. Avšak kvalita
vylepšeného obrázku nebude tak vysoká, jako při skenování s vysokým
rozlišením. Použijte nižší rozlišení nebo skenujte menší plochu.
Nespecifikovali jste vhodnou hodnotu pro nastavení "Č/b práh".
→ Pokud provádíte skenování pomocí aplikace kompatibilní s TWAIN,
ujistěte se, že je pro nastavení "Mezní hodnota Č/B" nastavena správná
hodnota. Větší prahové hodnoty dělají výstup tmavší, zatímco menší
prahové hodnoty dělají výstup světlejší. Pro nastavení prahu automaticky
stiskněte tlačítko "Auto práh" na kartě "Obraz" obrazovky
"Profesionální".
Nastavení jasu a kontrastu nejsou vhodná.
→ Pokud skenujete s aplikací podporující rozhraní TWAIN a výsledný obraz
má nevhodný jas nebo kontrast (například je příliš jasný), aktivujte
nastavení "Automatické nastavení jasu/kontrastu" nastavené na kartě
"Hlavní" na obrazovce "Profesionální". Stiskněte tlačítko "Jas/Kontrast"
pro nastavení jasu a kontrastu při sledování změny výstupu skenování na
obrazovce. Pokud skenujete s aplikací podporující rozhraní WIA nebo
"Prúvodce skenery a fotoaparáty", stiskněte "Nastavení kvality
skenovaného obrazu" nebo tlačítko "Uživatelská nastavení" a nastavte
jas a kontrast na obrazovce.
Originál není založen tiskem nahoru v SPF/RSPF nebo tiskem
dolů na skle originálu.
→ Umístěte originál tiskem nahoru v SPF/RSPF nebo tiskem dolů na skle
originálu.
Originál nebyl založen správně.
→ Umístěte originál správně.
98
–
–
–
–
–
27, 28
27, 28
85
7
Page 88

ODSTRAŇOVÁNÍ ZÁVAD
Problém Příčina a řešení Strana
Není možné skenovat.
Přenos dat je pomalý.
Pokud není možné skenovat, vypněte počítače, vypněte stroj a
vytáhněte ze zásuvky. Dále pak zapněte počítače, zapojte a
zapněte stroj a zkuste skenování znovu. Pokud stále nemůžete
skenovat zkontrolujte následující položky.
Vaše aplikace nepodporuje rozhraní TWAIN/WIA.
→ Pokud není vaše aplikace nepodporuje rozhraní TWAIN/WIA, skenování
nebude možné. Ujistěte se, že aplikace podporuje TWAIN/WIA.
Nevybrali jste ovladač skenování stroje ve vaší aplikaci.
→ Ujistěte se, že ovladač skenování stroje je vybrán ve vaší aplikaci
podporující TWAIN/WIA.
Nebyly zadány všechny volby skenování správně.
→ Skenování velké plochy s vysokým rozlišením zabírá paměť a trvá déle.
Volby skenování je třeba vybrat tak, aby nejlépe odpovídaly typu
skenovaného originálu, např., Text, Text/Grafika, fotografie.
Zařízení nemá dostatek paměti.
→ Rozlišení skenování se liší podle plochy skenování a volné paměti
zařízení.
Počítač nevyhovuje systémovým požadavkům rozhraní USB 2.0
(režim Vysoká rychlost).
→ Prostudujte si "Systémové požadavky pro USB 2.0 (Hi-Speed mode)" a
nakonfigurujte systém podle potřeby.
–
–
–
–
–
9
86
Page 89

INDIKÁTORY A HLÁŠENÍ
Jestliže se na ovládacím panelu rozsvítí nebo rozblikají některé z indikátorů nebo se na displeji zobrazí jedno z
následujících hlášení, hledejte řešení problému podle popisu v tabulce níže a podle popisu na odpovídající stránce.
Indikátor údržby
Indikátor papíru
Indikátor zablokování papíru
Indikátor Příčina a řešení Strana
Indikátor údržby Svítí
Indikátor výměny
developeru
Indikátor výměny
toneru
Indikátor papíru Svítí
Indikátor zablo-
kování papíru
Indikátor VELIKOSTI
ORIGINÁLU
Indikátor VELIKOSTI PAPÍRU Bliká
Na displeji je zobrazeno [CH]
Střídavě se zobrazuje písmeno a
číslice
Svítí
Svítí Brzy bude třeba vyměnit kazetu toneru. Připravte si novou kazetu. –
Bliká
Bliká
Bliká
Svítí Přední nebo boční kryt je otevřen. Přiklopte přední nebo boční kryt. –
Bliká
Je nutno provést servis kopírovacího stroje autorizovaným technikem
firmy SHARP.
Je třeba vyměnit developer. Kontaktujte autorizované servisní
středisko.
• Je třeba vyměnit kazetu toneru. Proveďte výměnu kazety.
• V jiném případě je dodáván toner.
V zásobníku není papír. Vložte papír. Je také možné, že zásobník není
řádně zasunut do stroje. Ujistěte se, že jste ho zasunuli správně.
Došlo k zablokování papíru. Zablokovaný papír vyjměte podle části
"ODSTRANĚNÍ ZABLOKOVANÉHO PAPÍRU".
Originál není vloľen správným směrem. Otočte originál stejným
směrem jak ukazuje blikající indikátor VELIKOSTI PAPÍRU.
Pokud bliká indikátor VELIKOST PAPÍRU, znamená to, že velikost
papíru vloženého v kazetě se liší od velikosti papíru nastavené pro
kazetu. Změnte nastavení velikosti.
Když chcete smazat displej, proveďte jeden z následujících kroků:
• Tlačítkem [VOLBA PAPÍRU] ( ) změníte zvolený zásobník.
• Otevřte a uzavřete zásobník.
• Stiskněte [ZRUŠIT] ( ) nebo [ZRUŠIT VŠE].
Kazeta toneru není správně nainstalována. Zkontrolujte, zda je kazeta
nainstalována. Pokud [CH] stále bliká i po přeinstalování kazety,
kontaktujte autorizovaný servis.
Vypněte zařízení, počkejte asi 10 vteřin, a znovu zapněte. Když se tím
zpráva nesmaže, zapište kód, který se objeví, a pak vytáhněte kabel
ze zásuvky a spojte se s vaším autorizovaným servisem. Řekněte
autorizovanému servisu, jaký kód se objevil, a za jakých okolností.
(Existuje hlavní a dílčí kód.)
Indikátor výměny toneru
Indikátor výměny developeru
Displej
–
–
95
22
88
27, 28
24
95
–
Na displeji se zobrazí "FUL" Data jsou držena v paměti. Data vytiskněte nebo vymažte z paměti. 42, 44
Pokud je vypnuta funkce "Použití blízké
velikosti papíru"
Indikátor zablokování papíru svítí na
volitelné kazetě pro 2 x 250-listů/250-listů
Stisknutím tlačítka [VOLBA PAPÍRU] ( ) ručně zvolíte zásobník, poté
stiskněte tlačítko [ON LINE] ( ). Tisk začne. Pokud zvolíte boční
zásobník, vložte papír do zásobníku.
Boční kryt podavače na 2 x 250-listů/250-listů je otevřen. Zavřete kryt. –
7
49
87
Page 90

ODSTRANĚNÍ ZABLOKOVANÉHO PAPÍRU
Jestliže bliká indikátor zablokování papíru ( ) nebo indikátor místa zablokování ( ) přístroj se automaticky
zastaví.
Zkontrolujte blikající indikátor místa zablokování a odstraňte zablokovaný papír.
Info
Dojde-li při vytahování papíru k jeho roztržení, odstraňte pečlivě všechny zbývající kousky. Dávejte především pozor, aby
nedošlo k poškození světlocitlivého válce (zelená část). Jakékoli poškrábání nebo poškození povrchu válce by mohlo způsobit
špinavé kopie.
CHYBA PODÁVÁNÍ SPF/RSPF
Odstraňte zablokovaný originál.
1
Zkontrolujte sekce A, B, a C
označené v nákresech (viz.
následující strana) a
odstraňte zablokovaný
originál.
Sekce B
Otevřete SPF/RSPF a otočením válců podle směru šipky
vyjměte originál. Zavřete SPF/RSPF a vyjměte originál.
(str.88)
(str.89)
(str.93)
(str.94)
Sekce A
Otevřete kryt podávání a odstraňte zablokovaný originál z
podavače. Zavřete kryt podávání.
Kryt podávání
Točítka
Dojde-li k zaseknutí malého originálu (A5 atd.) otevřete
kryt pravé strany a vyjměte originál. Zavřete kryt pravé
strany.
Pravý kryt
88
Page 91

ODSTRAŇOVÁNÍ ZÁVAD
Sekce C
Odstraňte zablokovaný originál z oblasti výstupu.
Pokud originál nelze z oblasti výstupu vytáhnou lehce,
otvřete pohyblivou část podavače a vyjměte zablokovaný
originál.
Otevřete a zavřete SPF/RSPF, aby
2
indikátor chyby podávání přestal
blikat.
Indikátor zablokování může
také zhasnout otevřením a
zavřením krytu válečku
podavače. Nebo krytu na
pravé straně.
Založte na podavač požadovaný
3
počet originálů indikovaných
znaménkem mínus a stiskněte tlačítko
[START] ( ).
Kopírování se obnoví od orginálů, které zůstaly při
zablokování.
ZABLOKOVÁNÍ V BOČNÍM VSTUPU
Zlehka vytáhněte nesprávně podaný
1
papír.
Otevřete a zavřete boční kryt.
2
Info
•Při zavírání bočního krytu zatlačte na držadlo.
•Pokud indikátor ( ) nepřestane blikat,
7
Indikátor zablokování ( )
zhasne.
zkontrolujte zda nezůstaly ve stroji kousky
papíru.
89
Page 92

ODSTRAŇOVÁNÍ ZÁVAD
ZABLOKOVÁNÍ VE STROJI
Otevřete boční vstup a boční kryt.
1
Jestliže je zablokovaný papír
vidět z této strany, postupujte
podle "C. Zablokování v
transportní části".
Jestliže došlo k zablokování zde,
postupujte podle "A. Zablokování
v oblasti podávání papíru".
A. Zablokování v oblasti podávání papíru
Zkontrolujte místo, kde došlo k
2
nesprávnému podání papíru. Vyjměte
nesprávně podaný papír podle pokynů
pro jednotlivá místa na následujícím
nákresu.
Jestliže došlo k zablokování zde, postupujte
podle "B. Zablokování ve fixační jednotce".
Zatlačte na oba konce předního krytu
1
a kryt otevřete.
Opatrně vyjměte zablokovaný papír.
2
Otáčejte točítkem ve směru šipek a
vyjměte papír.
Točítko
Fixační jednotka je horká. Během
vytahování papíru se fixační jednotky
nedotýkejte. Jinak může dojít k popálení
se nebo k jinému úrazu.
Pozor, papír během
vytahování neroztrhejte.
Zavřete přední a boční kryt.
3
Indikátor zablokování ( )
zhasne.
Info
• Při zavírání přední krytu jemně přidržte oba
konce.
•Při zavírání bočního krytu zatlačte na držadlo.
•Pokud indikátor ( ) nepřestane blikat,
zkontrolujte zda nezůstaly ve stroji kousky
papíru.
90
Pozor
Při vytahování nesprávně podaného papíru se
nedotýkejte fotovodivého válce (zelená část).
Kdybyste se jej dotkli, mohlo by dojít k poškození
bubnu a vzniku šmouh na kopiích.
Page 93

B. Zablokování ve fixační jednotce
ODSTRAŇOVÁNÍ ZÁVAD
Zatlačte na oba konce předního krytu
1
a kryt otevřete.
Otáčejte točítkem ve směru šipek.
2
Točítko
Opatrně vyjměte zablokovaný papír.
3
Sklopte dolů uvolňovací páčky fixační
jednotky, aby bylo vyjmutí jednodušší.
Uvolňovací páčka
fixačni jednotky
Pozor, papír během
vytahování neroztrhejte.
Zvedněte uvolňovací páčky do jejich
4
původní pozice.
Zavřete přední a boční kryt.
5
Indikátor zablokování ( )
zhasne.
Info
• Při zavírání přední krytu jemně přidržte oba
konce.
•Při zavírání bočního krytu zatlačte na držadlo.
• Pokud indikátor ( ) nepřestane blikat,
zkontrolujte zda nezůstaly ve stroji kousky
papíru.
Pozor
Fixační jednotka je horká. Během
vytahování papíru se fixační jednotky
nedotýkejte. Jinak může dojít k popálení
se nebo k jinému úrazu.
7
• Při vytahování nesprávně podaného papíru se
nedotýkejte fotovodivého válce (zelená část).
Kdybyste se jej dotkli, mohlo by dojít k
poškození bubnu a vzniku šmouh na kopiích.
• Dávejte pozor na nezafixovaný toner na
zablokovaném papíře, aby nedošlo k ušpinění
rukou nebo oblečení.
91
Page 94

ODSTRAŇOVÁNÍ ZÁVAD
C. Zablokování v transportní části
Zatlačením na zeleně označený
1
výstupek na některé straně otevřete
vodítko papíru fixační části a
odstraňte zablokovaný papír.
Pozor, papír během
vytahování neroztrhejte.
Fixační jednotka je horká. Během
vytahování papíru se fixační jednotky
nedotýkejte. Jinak může dojít k popálení
se nebo k jinému úrazu.
Pokud nemůže být zablokovaný papír
2
odstraněn, je ale vidět v oblasti
výstupu, odstraňte papír táhnutím
papíru do oblasti výstupu.
Pozor, papír během
vytahování neroztrhejte.
Zavřete boční kryt.
3
Indikátor zablokování ( )
zhasne.
92
Info
• Při zavírání bočního krytu zatlačte na držadlo.
• Pokud byl papír roztrhán, ujistěte se, že ve stroji
nezůstaly kousky.
•Pokud indikátor ( ) nepřestane blikat,
zkontrolujte zda nezůstaly ve stroji kousky
papíru.
Page 95

ZABLOKOVÁNÍ V HORNÍM ZÁSOBNÍKU
ODSTRAŇOVÁNÍ ZÁVAD
Info
Nadzvedněte a vysuňte horní
1
zásobník a odstraňte zablokovaný
papír.
Otevřete a zavřete boční kryt.
2
Před otevřením zásobníku se ujistěte, že v zásobníku není žádný zablokovaný papír. (str.90)
Pozor, papír během
vytahování neroztrhejte.
Indikátor zablokování ( )
zhasne.
Info
Zavřete horní zásobník.
3
• Při zavírání bočního krytu zatlačte na držadlo.
• Pokud indikátor ( ) nepřestane blikat,
zkontrolujte zda nezůstaly ve stroji kousky
papíru.
Horní zásobník zasuňte
zcela do stroje.
7
93
Page 96

ODSTRAŇOVÁNÍ ZÁVAD
ZABLOKOVÁNÍ VE SPODNÍM ZÁSOBNÍKU
Info
Otevřete spodní kryt.
1
Odstraňte zablokovaný papír.
2
• Před otevřením zásobníku se ujistěte, že v zásobníku není žádný zablokovaný papír. (str.90)
• Podle následujícího postupu odstraňte zablokovaný papír v přídavném zásobníku 250 listů/přídavném dvojzásobníku 2 x 250
listů.
Uchopte držadlo a otevřete
spodní kryt.
Pozor, papír během
vytahování neroztrhejte.
Zavřete spodní zásobník.
5
Pokud zablokovaný papír není vidět
3
při kroku 2, nadzvedněte a vysuňte
spodní zásobník a odstraňte
zablokovaný papír.
Pozor, papír během
vytahování neroztrhejte.
Zavřete spodní kryt.
4
Indikátor zablokování ( )
zhasne.
94
Info
Pokud indikátor ( ) nepřestane blikat,
zkontrolujte zda nezůstaly ve stroji kousky papíru.
Page 97

VÝMĚNA TONEROVÉ KAZETY
Když se indikátor výměny tonerové kazety ( ) rozsvítí znamená to, že bude třeba brzy kazetu optického válce
vyměnit. Připravte si novou kazetu. Jakmile začne indikátor ( ) blikat, je třeba kazetu vyměnit a teprve potom je
možno obnovit kopírování.
Kazetu vyměňte dle níže uvedených pokynů.
Info
Zatlačte na oba konce krytu a kryt
1
Když se rozsvítí indikátor výměny tonerové kazety ( ), znamená to, že v kazetě zbývá už jen malé množství toneru, a kopie
mohou být proto vybledlé.
otevřete.
Při stisku uvolňovací páčky tonerovou
2
kazetu vytáhněte.
Uvolňovací páčka
kazety toneru
Při vyjímání zásobníku
toneru chyťte druhou rukou
zásobník v místě vybrání.
Při stisku uvolňovací páčky kazetu
4
zlehka zasuňte podél vodících lišt až
na doraz.
Je-li na kazetě přichycena
nečistota nebo prach,
odstraňte je ještě před
vložením do kopírovacího
stroje.
Zavřete přední kryt.
5
Indikátor výměny kazety
( ) zhasne.
Po vyjmutí kazety s ní netřepte nebo na ni
Pozor
Vyjměte novou kazetu z ochranného
3
obalu. Držte ji oběma rukama a
neklepejte. Došlo by k sypání toneru z kazety.
Vložte použitou kazetu do obalu nové kazety.
Likvidaci toneru proveďte dle platných směrnic a
předpisů.
protřepte 4x nebo 5x v horizontální
rovině.
4x nebo 5x
Pozor
Když držíte zásobník náplně, uchopte držadlo.
Info
• I když je kazeta vyměněna, indikátor výměny
tonerové kazety ( ) může stále svítit a tím
indikovat, že kopírování nemůže být obnoveno
(toner není ve stroji dostatečně promíchán). V
tomto případě otevřete a zavřete přední kryt.
Stroj si bude dosypávat toner ještě asi tak 2
minuty a pak může být kopírování obnoveno.
• Před zavřením předního krytu se ujistěte, že
kazeta je správně zasunuta ve stroji.
• Při zavírání přední krytu jemně přidržte oba
konce.
7
95
Page 98

8
Kapitola 8
BĚŽNÁ ÚDRŽBA
Tato kapitola popisuje, jak udržet hladký chod stroje, včetně zjištění množství toneru, počtu kopií, počtu
skenovaných obrazů a způsobů čištění stroje.
KONTROLA CELKOVÉHO POČTU KOPIÍ A ZÁSOBY TONERU
KONTROLA CELKOVÉHO POČTU KOPIÍ
Když je "Režim auditoru" v poloze "ZAPNUTO".
Z displeje "- - -" můžete zjistit celkový počet výstupu, celkový počet kopírování a celkový počet skenování, jak je
uvedeno níže.
Když je "Režim auditoru" v poloze "VYPNUTY".
Z displeje " 0" můžete zjistit celkový počet výstupu, celkový počet kopírování a celkový počet skenování, jak je
uvedeno níže.
Celkový počet výstupů je počet všech stránek (kopií i výtisků) vytištěných zařízením a může nabýt až hodnoty
999.999.
[Celkový počet výstupů]
Podržte stisknuté tlačítko [0].
Celkový počet stran se
objeví po sobě ve dvou
částech během držení
tlačítka [0].
Příklad: celkový počet kopií je 12.345.
Info
• Každá stránka o velikosti A3 je počítána jako dvě
stránky.
• Pokud stisknete tlačítko [0] během kopírování,
na displeji se zobrazí jen počet zhotovených
kopií, ne celkový počet výstupů.
[Celkový počet kopií]
Podržte stisknuté tlačítko [READ-END]
().
Celkový počet kopií se
objeví na displeji během
držení tlačítka.
Zobrazení počtu a metoda
počítání je stejná jako pro
celkový počet výstupů.
Info
Celkový počet stran tištěných v režimu tisku může
být počítán odečtením celkového počtu kopií od
celkového počtu výstupů.
[Celkový počet skenovaných obrazů]
Podržte stisknuté tlačítko [ ].
Celkový počet
skenovaných obrazů se
zobrazí na displeji během
držení tlačítka.
Zobrazení počtu a metoda
počítání je stejná jako pro
celkový počet stran.
96
Page 99

BĚŽNÁ ÚDRŽBA
KONTROLA ZÁSOBY TONERU
Zásoba toneru je indikována v 6-ti úrovních. Podle zjištěného stavu se připravte na výměnu tonerové kazety.
Podržte stisknuté tlačítko [Zesvětlat]
1
( ) dokud nebudou blikat varovné
indikátory ( , , , , ).
Na displeji se objeví
"- -".
Podržte tlačítko [Zobrazení měřítka]
2
( ) stisknuté déle než 5 vteřin.
Přibližné množství toneru,
který je ve stroji bude na
displeji zobrazen v
procentech. (zobrazuje se
"100", "75", "50", "25",
"10".) Pokud je údaj menší
než 10 procent, na displeji
se zobrazí "LO".
Stiskněte tlačítko [Zesvětlat] ( ) pro
3
návrat na normální zobrazení displeje.
Varovné indikátory ( , , , , ) zhasnou.
Displej zobrazí opět počet kopií.
97
8
Page 100

BĚŽNÁ ÚDRŽBA
ÚDRŽBA SNÍMACÍ PLOCHY A VÍKA SKENERU/SPF/ RSPF
Pokud se snímací plocha, spodní část víka skeneru/SPF/RSPF nebo skener originálů z SPF/RSPF (dlouhé úzké
sklo vpravo od dokumentového skla) znečistí, může se nečistota objevit na kopiích. Tyto součásti udržujte vždy
čisté.
Skvrny na snímací ploše/SPF/RSPF se také okopírují. Otřete snímací plochu, spodní část víka skeneru/SPF/RSPF
nebo skenovací okno na snímací ploše měkkým čistým hadříkem.
Podle potřeby látku navlhčete. Nepoužívejte ředidlo, benzín ani podobné čistící prostředky.
Nepoužívejte hořlavý čistící plyn ve speji. Plyn ze spreje by se mohl dostat do styku s interními
elektrickými součástkami nebo s horkými součástmi zapékací jednotky, a vzniklo by tak nebezpečí
požáru nebo úrazu elektrickým proudem.
ČIŠTĚNÍ SKENOVACÍHO SKLA ORIGINÁLŮ (POUZE KDYŽ JE NAINSTALOVÁN SPF/RSPF)
Pokud se na kopiích vytvořených pomocí SPF/RSPF objeví bílé nebo
černé čáry, očistěte skenovací sklo dodaným čistícím prostředkem.
(Pokud se objeví bílé nebo černé čáry na kopiích a výtiscích
nevytvořených pomocí SPF/RSPF, viz "ČIŠTĚNÍ PŘENOSOVÉ KORONY"
(str.99).)
Otevřete SPF/RSPF a vyjměte čistič
1
skla.
Pomocí čističe skla vyčistěte
2
skenovací sklo originálu.
Příklad špinavého výtisku
Černé čáry
Bílé čáry
98
Vraťte čistič skla na své původní
3
místo.
 Loading...
Loading...