Sharp AR-5623, AR-5618D, AR-5618, AR-5620, AR-5620D User Manual
...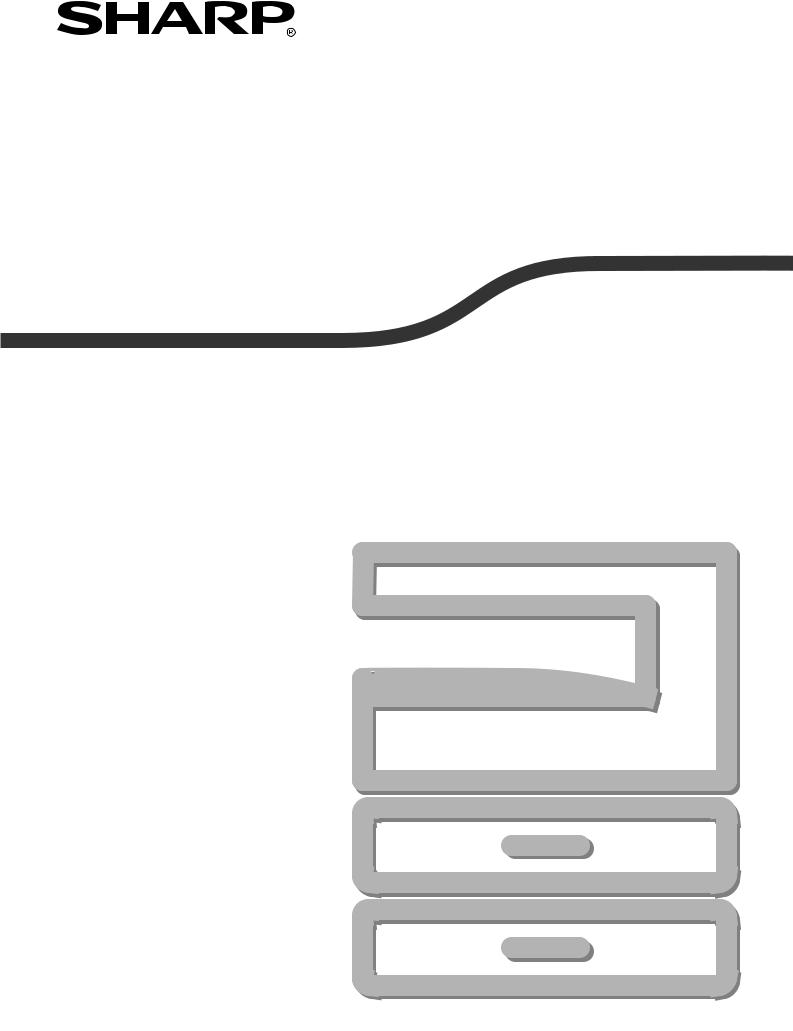
MODEL: AR-5618
AR-5620
AR-5623
AR-5618D
AR-5620D
AR-5623D
DIGITÁLNÍ MULTIFUNKČNÍ SYSTÉM
NÁVOD K OBSLUZE
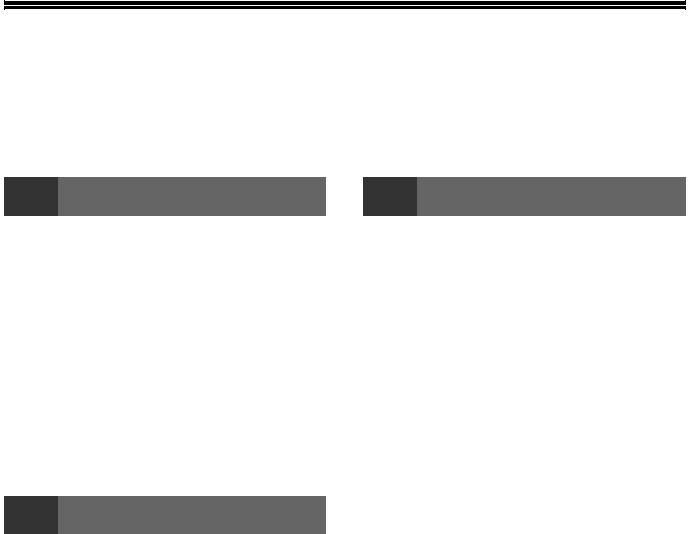
OBSAH |
|
|
ÚVOD |
................................................................. |
4 |
POUŽITÍ NÁVODU K OBSLUZE....................... |
4 |
|
ROZDÍLY .................................MEZI MODELY |
5 |
|
1 |
INSTALACE |
|
PŘED ........................INSTALACÍ SOFTWARE |
6 |
|
● SOFTWARE........................................................ |
6 |
|
● POŽADAVKY ...NA HARDWARE A SOFTWARE |
6 |
|
● ZAPNUTÍ ..............................................STROJE |
6 |
|
INSTALACE ..................................SOFTWARE |
7 |
|
PŘIPOJENÍ ..................................K POČÍTAČI |
9 |
|
● PŘIPOJENÍ .................................KABELU USB |
9 |
|
● POUŽITÍ STROJE JAKO SDÍLENÁ |
|
|
TISKÁRNA........................................................ |
10 |
|
NASTAVENÍ .............OVLADAČE TISKÁRNY |
11 |
|
NASTAVENÍ PROGRAMU BUTTON |
|
|
MANAGER ....................................................... |
12 |
|
ŘEŠENÍ .......................................PROBLÉMŮ |
14 |
|
2 |
PŘED POUŽITÍM VÝROBKU |
|
NÁZVY ...............................ČÁSTÍ A FUNKCÍ |
16 |
|
● OVLÁDACÍ ...........................................PANEL |
18 |
|
ZAPNUTÍ ......................................A VYPNUTÍ |
20 |
|
● ZAPNUTÍ .......................................................... |
20 |
|
● VYPNUTÍ .......................................................... |
20 |
|
ZAKLÁDÁNÍ ......................................PAPÍRU |
21 |
|
● PAPÍR ............................................................... |
21 |
|
● ZAKLÁDÁNÍ ........................................PAPÍRU |
22 |
|
● ZMĚNA ...VELIKOSTI PAPÍRU V ZÁSOBNÍKU |
24 |
|
FUNKCE V REŽIMECH KOPÍROVÁNÍ, |
|
|
TISKU .....................................A SKENOVÁNÍ |
26 |
|
3 |
KOPÍROVÁNÍ |
|
NORMÁLNÍ KOPÍROVÁNÍ .............................. |
27 |
|
● ZESVĚTLENÍ NEBO ZTMAVENÍ KOPIE .......... |
30 |
|
● VÝBĚR ZÁSOBNÍKU ....................................... |
30 |
|
● NASTAVENÍ POČTU KOPIÍ ............................. |
31 |
|
ZMENŠENÍ/ZVĚTŠENÍ/ZOOM ....................... |
31 |
|
● AUTOMATICKÉ NASTAVENÍ MĚŘÍTKA .......... |
31 |
|
● MANUÁLNÍ NASTAVENÍ MĚŘÍTKA................. |
32 |
|
●SEPARÁTNÍ NASTAVENÍ MĚŘÍTKA VE VERTIKÁLNÍM A HORIZONTÁLNÍM SMĚRU
(Kopírování XY ZOOM) .................................... |
33 |
AUTOMATICKÉ OBOUSTRANNÉ |
|
KOPÍROVÁNÍ (AR-5618D/AR-5620D/ |
|
AR-5623D) ....................................................... |
35 |
● ROTACE OBRÁZKU U OBOUSTRANNÉHO |
|
KOPÍROVÁNÍ................................................... |
37 |
OBOUSTRANNÉ KOPÍROVÁNÍ S POUŽITÍM |
|
BOČNÍHO VSTUPU......................................... |
38 |
KOPÍROVÁNÍ KNIHY ...................................... |
39 |
PŘERUŠENÍ KOPÍROVÁNÍ |
|
(Přerušené kopírování)................................... |
40 |
SPECIÁLNÍ FUNKCE KOPÍROVÁNÍ............... |
41 |
● OTOČENÍ OBRAZU O 90 STUPŇŮ (Otočení |
|
kopie)............................................................... |
41 |
● TŘÍDĚNÍ / SKUPINOVÁNÍ ............................... |
41 |
● KOPÍROVÁNÍ VÍCE ORIGINÁLŮ NA JEDNU |
|
STRÁNKU (Kopie 2v1/4v1).............................. |
43 |
● VYTVOŘENÍ OKRAJŮ PŘI KOPÍROVÁNÍ |
|
(Posunutí okrajů) ............................................. |
45 |
● VYMAZÁNÍ KRAJŮ KOPIE (Mazání)................ |
46 |
● KOPIE IDENTIFIKAČNÍ KARTY ....................... |
47 |
1
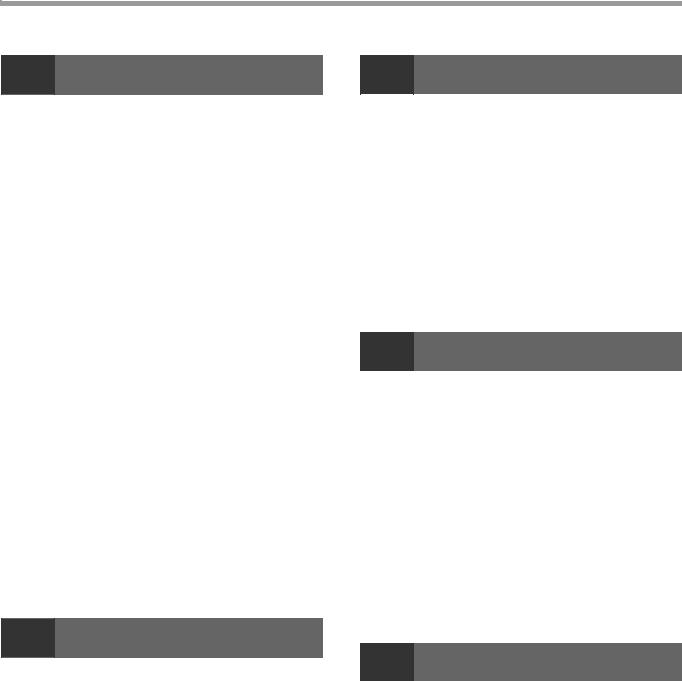
4 |
FUNKCE TISKU |
|
ZÁKLADNÍ TISK .............................................. |
48 |
|
● OTEVŘENÍ OVLADAČE TISKÁRNÝ PŘES |
|
|
|
TLAČÍTKO "Start" ............................................ |
49 |
OBRAZOVKA NASTAVENÍ OVLADAČE |
|
|
TISKÁRNY ....................................................... |
50 |
|
NASTAVENÍ POKROČILÝCH FUNKCÍ |
|
|
TISKU............................................................... |
51 |
|
● TISK VÍCE STRÁNEK NA JEDNU STRÁNKU |
|
|
|
(Tisk N-nahoru)................................................. |
51 |
● PŘIZPŮSOBENÍ TIŠTĚNÉHO OBRÁZKU |
|
|
|
VELIKOSTI PAPÍRU (Přizpůsobit na papír) ...... |
52 |
● OTOČENÍ OBRÁZKU O 180 STUPŇŮ |
|
|
|
(Otočit o 180°) .................................................. |
52 |
● ZVĚTŠENÍ/ZMENŠENÍ VELIKOSTI OBRÁZKU |
|
|
|
(Měřítko) ........................................................... |
53 |
● TISK NEVÝRAZNÉHO TEXTU A ČERNÝCH |
|
|
|
LINEK (Text černý/Vektor černý) ...................... |
53 |
● NASTAVENÍ JASU A KONTRASTU OBRÁZKU |
||
|
(Úprava obrazu)................................................ |
54 |
● PŘIDÁNÍ VODOZNAKU NA STRÁNKU |
|
|
|
(Vodoznaky)...................................................... |
54 |
●OBOUSTRANNÝ TISK (AR-5618D/AR-5620D/AR-5623D)...................55
ULOŽENÍ ČASTO POUŽÍVANÝCH |
|
|
NASTAVENÍ TISKU ......................................... |
56 |
|
● ULOŽENÍ NASTAVENÍ V DOBĚ TISKU |
|
|
|
(Uživatelská nastavení)..................................... |
56 |
POPIS OKNA STAVU TISKU .......................... |
57 |
|
5 |
FUNKCE SKENERU |
|
PŘEHLED SKENOVÁNÍ .................................. |
58 |
|
SKENOVÁNÍ POMOCÍ TLAČÍTEK |
|
|
ZAŘÍZENÍ......................................................... |
59 |
|
● PŘEHLED PROGRAMU BUTTON |
|
|
|
MANAGER ....................................................... |
60 |
● NASTAVENÍ PROGRAMU BUTTON |
|
|
|
MANAGER ....................................................... |
61 |
SKENOVÁNÍ Z POČÍTAČE ............................. |
62 |
|
● SKENOVÁNÍ Z APLIKACE KOMPATIBILNÍ S |
|
|
|
TWAIN .............................................................. |
62 |
● SKENOVÁNÍ Z APLIKACE KOMPATIBILNÍ S |
|
|
|
WIA (Windows XP/Vista/7) ............................... |
66 |
● SKENOVÁNÍ POMOCÍ "Prúvodce skenery a |
|
|
|
fotoaparáty" (Windows XP) .............................. |
67 |
6 |
UŽIVATELSKÁ NASTAVENÍ |
|
NASTAVENÍ AUTOMATICKÉ EXPOZICE ...... |
68 |
|
ZAPNUTÍ REŽIMU ÚSPORY TONERU .......... |
69 |
|
UŽIVATELSKÁ NASTAVENÍ |
|
|
(Systémová nastavení) ................................... |
70 |
|
● SYSTÉMOVÁ NASTAVENÍ .............................. |
70 |
|
● VOLBA NASTAVENÍ PRO SYSTÉMOVÁ |
|
|
|
NASTAVENÍ..................................................... |
74 |
NASTAVENÍ AUDITORU ................................. |
75 |
|
● REŽIM AUDITORU .......................................... |
75 |
|
● NASTAVENÍ REŽIMU AUDITORU ................... |
75 |
|
● VÝBĚR NASTAVENÍ REŽIMU AUDITORU ...... |
76 |
|
7 |
ODSTRAŇOVÁNÍ ZÁVAD |
|
ODSTRAŇOVÁNÍ ZÁVAD ............................... |
79 |
|
● ZÁVADY PŘI KOPÍROVÁNÍ ............................. |
80 |
|
● ZÁVADY PŘI TISKU A SKENOVÁNÍ................ |
83 |
|
INDIKÁTORY A HLÁŠENÍ............................... |
87 |
|
ODSTRANĚNÍ ZABLOKOVANÉHO |
|
|
PAPÍRU ............................................................ |
88 |
|
● CHYBA PODÁVÁNÍ SPF/RSPF ....................... |
88 |
|
● ZABLOKOVÁNÍ V BOČNÍM VSTUPU.............. |
89 |
|
● ZABLOKOVÁNÍ VE STROJI............................. |
90 |
|
● ZABLOKOVÁNÍ V HORNÍM ZÁSOBNÍKU ....... |
93 |
|
● ZABLOKOVÁNÍ VE SPODNÍM |
|
|
|
ZÁSOBNÍKU.................................................... |
94 |
VÝMĚNA TONEROVÉ KAZETY...................... |
95 |
|
8 |
BĚŽNÁ ÚDRŽBA |
|
KONTROLA CELKOVÉHO POČTU KOPIÍ A |
|
|
ZÁSOBY TONERU .......................................... |
96 |
|
● KONTROLA CELKOVÉHO POČTU KOPIÍ....... |
96 |
|
● KONTROLA ZÁSOBY TONERU ...................... |
97 |
|
BĚŽNÁ ÚDRŽBA ............................................. |
98 |
|
● ÚDRŽBA SNÍMACÍ PLOCHY A VÍKA |
|
|
|
SKENERU/SPF/RSPF ..................................... |
98 |
●ČIŠTĚNÍ SKENOVACÍHO SKLA ORIGINÁLŮ (POUZE KDYŽ JE NAINSTALOVÁN SPF/
RSPF) .............................................................. |
98 |
● ČIŠTĚNÍ PODÁVACÍHO VÁLEČKU BOČNÍHO |
|
VSTUPU .......................................................... |
99 |
● ČIŠTĚNÍ PŘENOSOVÉ KORONY.................... |
99 |
2

9 |
DODATEK |
|
TECHNICKÉ ÚDAJE (TISKÁRNA A |
|
|
SKENER)........................................................ |
100 |
|
● FUNKCE TISKU ............................................. |
100 |
|
● FUNKCE SKENERU ....................................... |
101 |
|
PŘÍSLUŠENSTVÍ ........................................... |
102 |
|
● JEDNOPRŮCHODOVÝ PODAVAČ/OBRACECÍ |
||
|
JEDNOPRŮCHODOVÝ PODAVAČ ................ |
103 |
● VÍKO SKENERU ............................................. |
103 |
|
● KAZETA NA 250 LISTŮ/2 X 250 LISTŮ.......... |
104 |
|
SPOTŘEBNÍ MATERIÁL A SKLADOVÁNÍ ... 105
● SPRÁVNÉ SKLADOVÁNÍ ............................... |
105 |
3
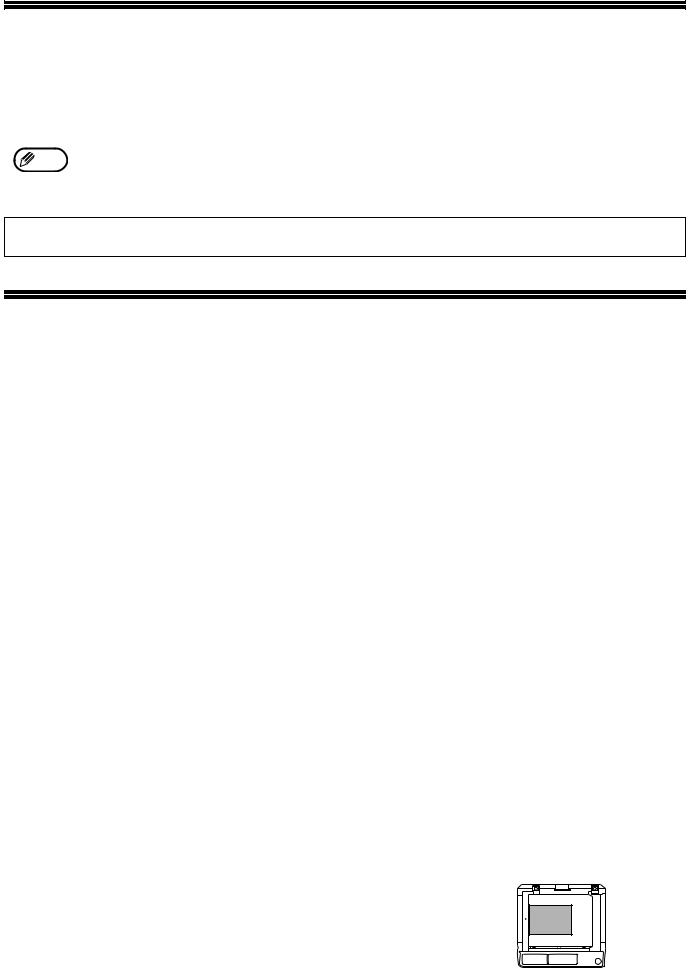
ÚVOD
V této příručce jsou popsány funkce kopírky, tiskárny a skeneru digitálního multifunkčního systému AR-5618/AR- 5620/AR-5623 a AR-5618D/AR-5620D/AR-5623D.
|
• |
Kdekoliv se v této příručce vyskytne "AR-XXXX", zaměňte "XXXX" názvem vašeho modelu. Název vašeho modelu viz |
|
Info |
|
"ROZDÍLY MEZI MODELY" (str. 5). |
|
• |
Znázornění obrazovky a postupy v této příručce jsou pro operační systém Windows Vista. U některých verzí operačního |
||
|
|||
|
|
systému Windows se mohou některé obrazovky lišit. |
|
|
• |
Více informací o vašem operačním systému naleznete v příručce vašeho operačního systému nebo v nápovědě online. |
|
|
|
|
Obrazovky, zprávy a názvy tlačítek uvedené v této příručce se mohou od skutečného přístroje odlišovat vzhledem k vylepšování výrobku a úpravám.
POUŽITÍ NÁVODU K OBSLUZE
Tento kopírovací stroj byl navržen tak, aby poskytoval vhodné kopírovací funkce, nezabíral zbytečně mnoho místa a umožňoval snadnou obsluhu. Chcete-li úspěšně využívat možnosti tohoto kopírovacího stroje, pročtěte si pečlivě tento návod k obsluze. Společnost SHARP doporučuje vytisknout si tuto příručku a uložit ji na vhodném místě, abyste k ní měli při používání zařízení rychlý přístup.
O NÁVODECH K OBSLUZE
Pro tento výrobek jsou k dispozici následující návody k obsluze:
Úvodní návod
Tento návod popisuje:
•Technická data stroje
•Upozornění pro bezpečné používání stroje
Návod k obsluze (na dodaném CD-ROM)
Tento návod popisuje:
•Jak nainstalovat software, které umožní využívat pro váš počítač stroj jako tiskárnu a skener
•Názvy částí stroje
•Použitelné typy papíru
•Základní postup pro kopírování a pokročilé funkce kopírování
(Například: otočení obrazu o 90 stupňů, kopírování více originálů na jeden list papíru)
•Základní postup pro tisk a další často používané funkce tisku
(Například: přizpůsobení tisknutého obrazu velikosti papíru, zvětšení/zmenšení tisknutého obrazu)
•Skenování ze stroje a z počítače
•Výměnu kazety toneru a přídavná zařízení
•Odstraňování závad stroje
VÝZNAM OZNAČENÍ "R" V INDIKACI VELIKOSTI ORIGINÁLU A PAPÍRU
Jestliže označení formátu originálu nebo papíru končí písmenem "R" (A4R atd.), znamená to, že má originál nebo papír horizontální orientaci (viz vyobrazení vpravo).
Velikosti, které mohou mít pouze orientaci na šířku (B4, A3) neobsahují při udávání velikosti označení "R".
<Horizontální (Na šířku) orientace>
4
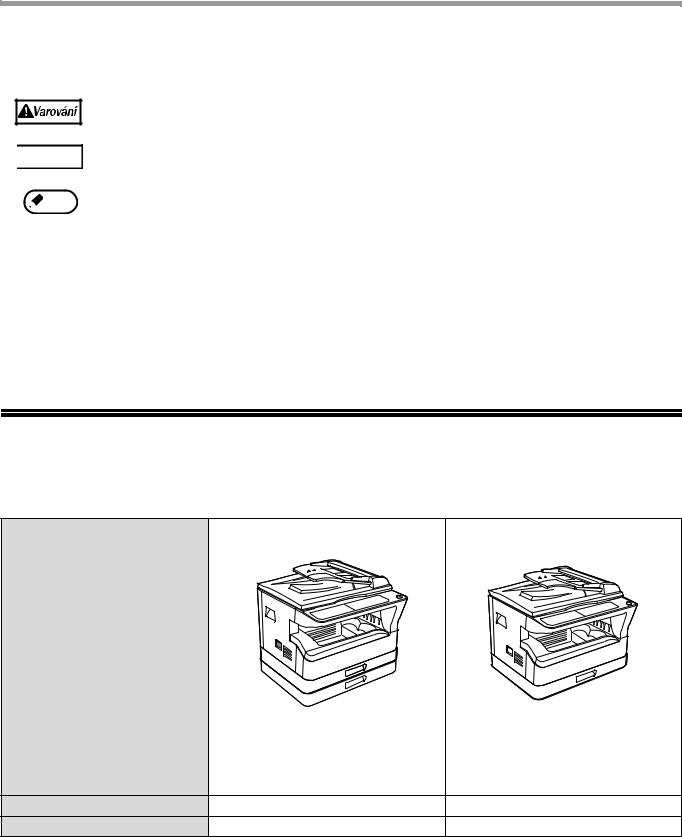
OZNAČENÍ POUŽÍVANÁ V TOMTO NÁVODU
 Pozor
Pozor
 Info
Info
Varuje uživatele, že se může zranit, nebude-li se touto výstrahou náležitě řídit.
Upozornění uživatele na možnost poškození kopírovacího stroje nebo částí stroje, jestliže nebude respektovat příslušné pokyny.
Upozorňuje na další informace týkající se stroje, jeho specifikací, funkcí, výkonu, provozu a jiných užitečných údajů.
SPF (AR-5618/AR-5620/AR-5623)
Tento manuál uvádí jednostranný podavač jako "SPF".
RSPF (AR-5618D/AR-5620D/AR-5623D)
Tento manuál uvádí oboustranný podavač jako "RSPF".
ROZDÍLY MEZI MODELY
Tento manuál popisuje následující modely.
Model |
AR-5620/AR-5623/AR-5620D/AR-5623D |
AR-5618/AR-5618D |
|
(S instalovaným volitelným SPF/RSPF) |
(S instalovaným volitelným SPF/RSPF) |
Vzhled |
|
|
|
Výše uvedená ilustrace je |
|
|
zaměřena na případ, kdy funkce |
|
|
a/nebo provoz kopírovacího |
|
|
stroje se shoduje u obou |
|
|
modelů. |
|
Rychlost kopírování |
20 kopií/min./23 kopií/min. |
18 kopií/min. |
Zásobníky papíru |
Dva (250 x 2) |
Jeden (250 x 1) |
5
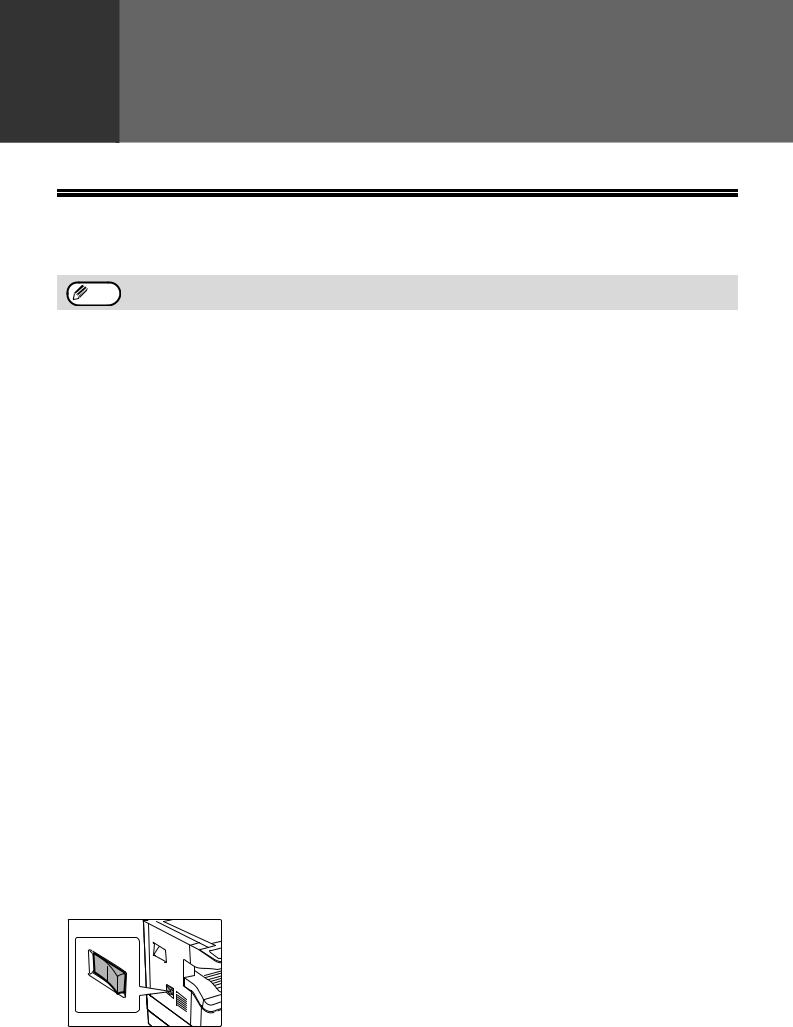
1 |
Kapitola 1 |
INSTALACE |
PŘED INSTALACÍ SOFTWARE
Tato kapitola popisuje jak nainstalovat a konfigurovat software, který je nezbytný pro funkci tiskárny a skeneru stroje.
Info |
Tento návod uvádí disk CD-ROM, který je dodán se strojem jako "CD-ROM". |
SOFTWARE
Disk CD-ROM, který je dodán se strojem obsahuje následující software :
Ovladač MFP
Ovladač tiskárny
Ovladač tiskárny umožňuje používat u stroje funkci tiskárny.
Ovladač tiskárny obsahuje Print Status Window (okno stavu tisku). Jedná se o nástroj, který sleduje stroj a dává informace o stavu tisku, názvu aktuálně tisknutého dokumentu a případná chybová hlášení.
Ovladač skeneru
Ovladač skeneru umožňuje používat u stroje funkci skeneru pomocí aplikací TWAIN kompatibilních a WIA kompatibilních.
Button Manager
Button Manager (Správce tlačítka) umožňuje používat na stroji menu skenování pro skenování dokumentu.
POŽADAVKY NA HARDWARE A SOFTWARE
Před instalováním software zkontrolujte následující požadavky na hardware a software.
Typ počítače |
Počítač IBM PC/AT nebo kompatibilní vybavený rozhraním USB 2.0*1/1.1*2 |
|
Operační systém*3 |
Windows 2000 Professional, Windows XP Professional, Windows XP Home Edition, Windows |
|
Vista, Windows 7 |
||
|
||
|
|
|
Další požadavky na hardware |
Prostředí, ve kterém jsou výše uvedené operační systémy plně funkční |
|
|
|
*1 |
Port USB 2.0 tohoto zařízení bude přenášet data rychlostí určenou standardem USB 2.0 (vysokorychlostní) pouze v případě, |
|
že bude na počítači předinstalován ovladač Microsoft USB 2.0 nebo bude nainstalován ovladač USB 2.0 pro systém Windows |
*2 |
2000 Professional/XP/Vista/7, který společnost Microsoft poskytuje prostřednictvím své služby "Windows Update". |
Kompatibilní s modely s předinstalovaným systémem Windows 2000 Professional, Windows XP Professional, Windows XP |
|
*3 |
Home Edition, Windows Vista nebo Windows 7, které jsou standardně vybaveny rozhraním USB. |
• Stroj nepodporuje tisk z prostředí Macintosh. |
• Pro instalaci software pomocí instalátoru jsou nezbytná práva administrátora.
ZAPNUTÍ STROJE
Hlavní vypínač je umístěn na levé straně stroje.

 Přepněte hlavní vypínač do polohy "ON".
Přepněte hlavní vypínač do polohy "ON".
6
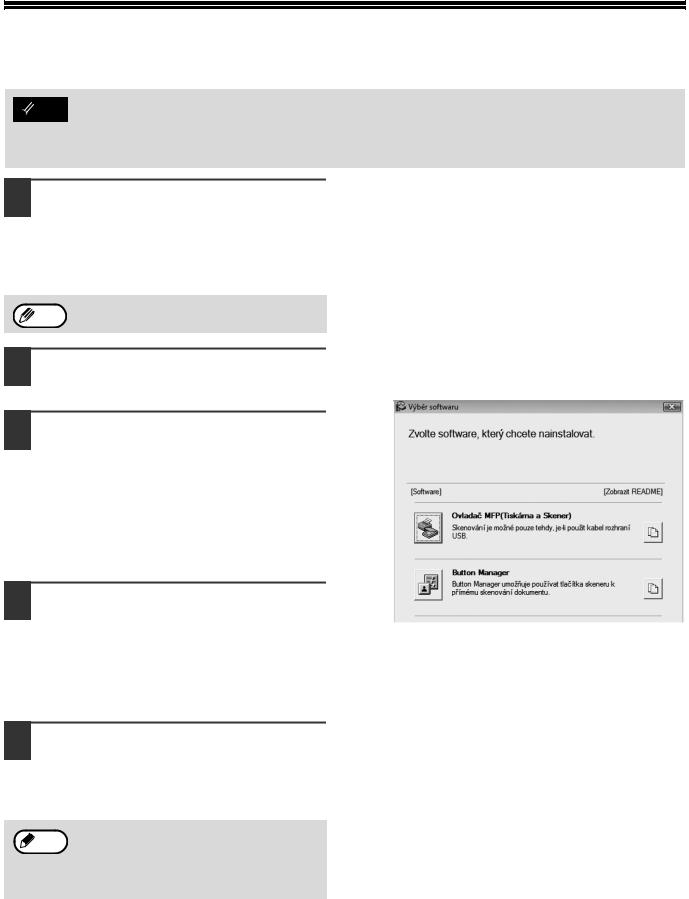
INSTALACE SOFTWARE
• |
Vyobrazení obrazovek v tomto návodu platí hlavně pro Windows Vista. U jiných verzí Windows se některá |
Info |
vyobrazení obrazovek mohou lišit od těch, které jsou uvedeny v návodu. |
•Pokud se zobrazí poruchové hlášení, postupujte pro odstranění problému dle pokynu na obrazovce. Po vyřešení problému bude postup instalace pokračovat. Podle typu problému budete možná muset klepnout na tlačítko "Zrušit" a instalátor ukončit. V tomto případě proveďte po odstranění problému instalaci software znovu.
1 Kabel USB nesmí být ke stroji připojen. Než budete pokračovat, ujistěte se, že není kabel připojen.
Je-li kabel připojen, zobrazí se okno Plug and Play. Dojde-li k tomu, klepnutím na tlačítko "Zrušit" okno zavřete a kabel odpojte.
Info |
Kabel bude připojen v kroku 12. |
2 Vložte disk CD-ROM do jednotky CD-ROM počítače.
3 Klepněte na tlačítko "Start", klepněte na "Počítač" a potom klepněte dvakrát na ikonu CD-ROM (  ).
).
•Ve Windows XP klepněte na tlačítko "Start", klepněte na "Tento počítač" a potom klepněte dvakrát na ikonu CD-ROM.
•Ve Windows 2000 klepněte dvakrát na "Tento počítač" a potom klepněte dvakrát na ikonu CD-ROM.
4 Klepněte dvakrát na ikonu "Setup" ( ).
).
•Jestliže se v systému Windows 7 zobrazí obrazovka s výzvou k potvrzení, klepněte na "Ano".
•Jestliže se ve Windows Vista zobrazí potvrzující obrazovka, klepněte na "Povolit".
5 Zobrazí se okno "SOFTWAROVÁ LICENCE". Ujistěte se že rozumíte obsahu softwarové licence a potom klepněte na tlačítko "Ano".
Výběrem z menu jazyků může být
 Info "SOFTWAROVÁ LICENCE" zobrazena
Info "SOFTWAROVÁ LICENCE" zobrazena
v jiném požadovaném jazyku. Pro instalaci software ve zvoleném jazyku pokračujte
v instalaci v takto zvoleném jazyku.
6 |
Přečtěte si hlášení v okně "Vítejte" |
|
|
|
a potom klepněte na tlačítko "Další". |
|
|
|
|
|
|
|
|
|
1 |
7 |
Pro instalaci software klepněte na |
||
|
tlačítko "Standardní" a jděte na krok |
|
|
|
11. Pro instalaci určitých balíčků |
|
|
|
klepněte na tlačítko "Uživatelský" a |
|
|
|
jděte na následující krok. |
|
|
|
|
|
|
8 |
Klepněte na tlačítko "Ovladač MFP". |
|
|
|
|
|
|
Klepnutím na tlačítko "Zobrazit README" se zobrazí informace o vybraných balíčcích.
7
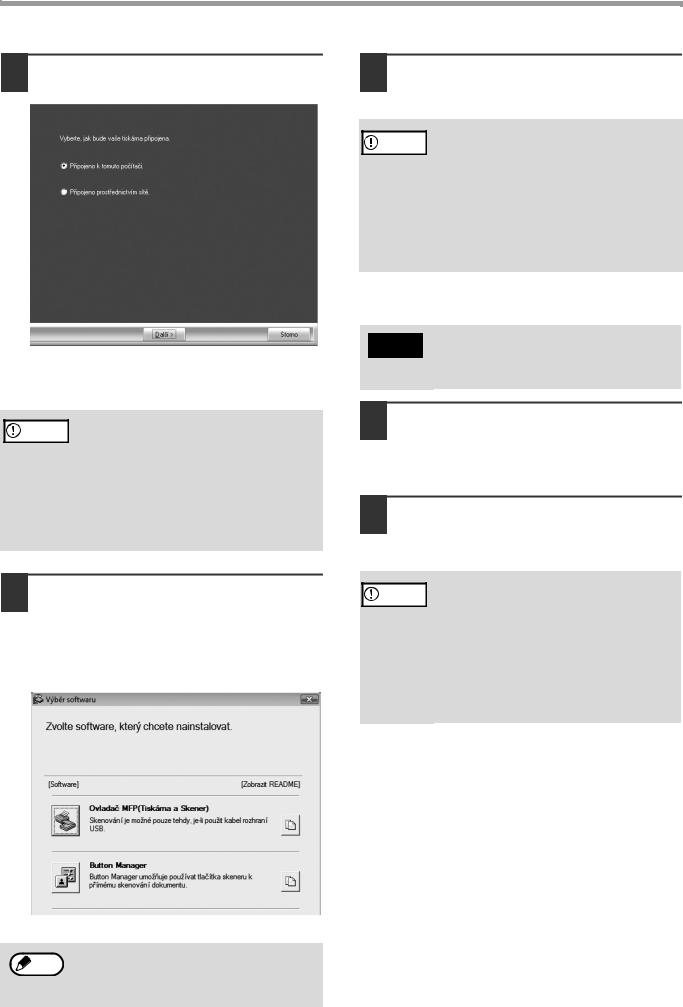
INSTALACE
9 Zvolte "Připojeno k tomuto počítači" a klepněte na tlačítko "Další".
Postupujte dle pokynů na obrazovce.
Jakmile se zobrazí hlášení "Instalace software SHARP je ukončeno.", klepněte na tlačítko "OK".
• |
Jestliže používáte systém Windows Vista/7 |
Pozor |
a zobrazí se okno s upozorněním |
|
zabezpečení, musíte klepnout na volbu |
|
"Přesto nainstalovat tento software |
|
ovladače". |
• |
Jestliže používáte Windows 2000/XP |
|
a objeví se varovné hlášení, týkající se |
|
testování ovladače pro Windows nebo |
|
digitálního podpisu, klepněte na tlačítko |
|
"Pokračovat" nebo "Ano". |
10 Vrátíte se na okno kroku 8. Chcete-li nainstalovat Button Manager, klepněte na tlačítko "Button Manager".
Nechcete-li Button Manager nainstalovat, klepněte na tlačítko "Zavřít" a jděte na krok 11.
Postupujte dle pokynů na obrazovce.
Po instalaci se může objevit výzva k
 Info restartování počítače. Pokud se tato výzva objeví, klepněte na tlačítko "Ano", abyste restartovali počítač.
Info restartování počítače. Pokud se tato výzva objeví, klepněte na tlačítko "Ano", abyste restartovali počítač.
11 Jakmile je instalace ukončena, klepněte na tlačítko "Zavřít".
Pozor |
•Jestliže používáte systém Windows Vista/7 a zobrazí se okno s upozorněním zabezpečení, musíte klepnout na volbu "Přesto nainstalovat tento software ovladače".
•Jestliže používáte Windows 2000/XP a objeví se varovné hlášení, týkající se testování ovladače pro Windows nebo
digitálního podpisu, klepněte na tlačítko "Pokračovat" nebo "Ano".
Zobrazí se hlášení žádající o připojení stroje k počítači. Klepněte na tlačítko "OK".
Po instalaci se může objevit výzva k
 Info restartování počítače. Pokud se tato výzva objeví, klepněte na tlačítko "Ano", abyste restartovali počítač.
Info restartování počítače. Pokud se tato výzva objeví, klepněte na tlačítko "Ano", abyste restartovali počítač.
12 Ujistěte se, že je stroj zapnutý
a potom připojte USB kabel (str.9).
Systém Windows detekuje stroj a zobrazí se obrazovka Plug and Play.
13 Postupujte dle pokynů v okně Plug and Play a nainstalujte ovladač.
Postupujte dle pokynů na obrazovce.
Pozor |
•Jestliže používáte systém Windows Vista/7 a zobrazí se okno s upozorněním zabezpečení, musíte klepnout na volbu "Přesto nainstalovat tento software ovladače".
•Jestliže používáte Windows 2000/XP a objeví se varovné hlášení, týkající se testování ovladače pro Windows nebo
digitálního podpisu, klepněte na tlačítko "Pokračovat" nebo "Ano".
Tím je instalace software ukončena.
•Pokud jste instalovali Button Manager, proveďte nastavení Button Manager dle popisu v části
"NASTAVENÍ PROGRAMU BUTTON MANAGER" (str.12).
8
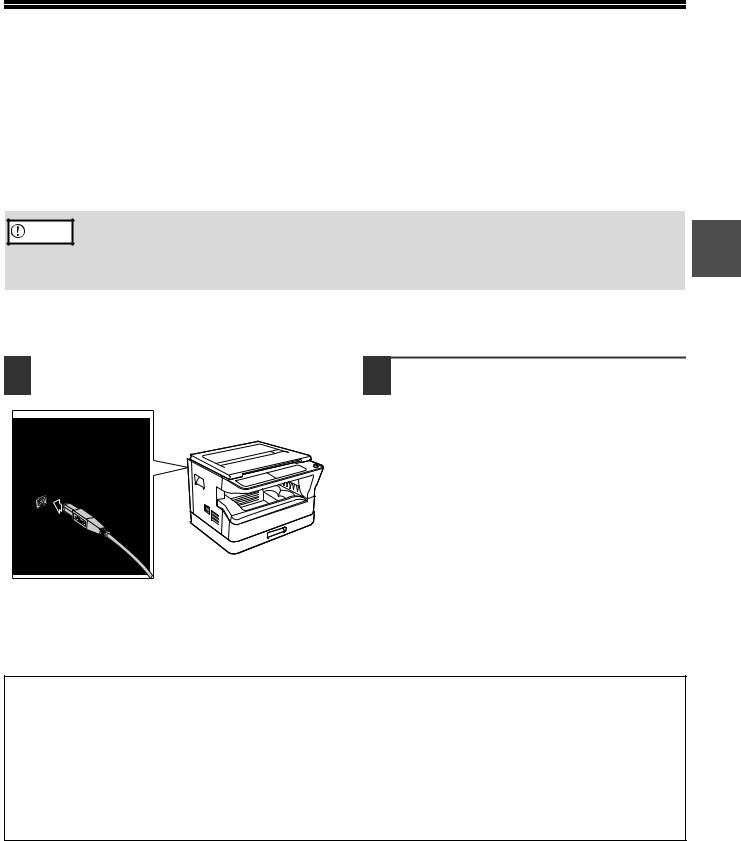
PŘIPOJENÍ K POČÍTAČI
Připojení zařízení k počítači provedete následujícím postupem.
Propojovací kabely k připojení zařízení k počítači nejsou součástí dodávky zařízení. Prosíme, kupte si vhodný kabel pro váš počítač.
Propojovací kabel
Kabel USB
Odstíněný kroucený párový kabel pro vysokorychlostní přenos (3 m maximálně)
Pokud má být zařízení připojeno pomocí USB 2.0, kupte si prosím kabel podporující USB 2.0.
• USB je k dispozici s počítači kompatibilními se standardem PC/AT, které byly původně vybaveny portem USB a |
1 |
|
Pozor |
byl na nich předinstalován systém Windows 2000 Professional, Windows XP Professional, Windows XP Home |
|
|
Edition, Windows Vista nebo Windows 7. |
|
• |
Nepřipojujte kabel USB před instalací ovladače MFP. Kabel USB musíte připojit během instalace tohoto |
|
|
ovladače. |
|
PŘIPOJENÍ KABELU USB
1 Připojte kabel do konektoru USB na zařízení.
2 Připojte druhý konec kabelu do konektoru USB na vašem počítači.
Systémové požadavky pro USB 2.0 (Hi-Speed mode)
•Konektor USB 2.0 tohoto zařízení bude přenášet data rychlostí určenou standardem USB 2.0 (vysokorychlostní) pouze v případě, že bude na počítači předinstalován ovladač Microsoft USB 2.0 nebo bude nainstalován ovladač USB 2.0 pro systém Windows 2000 Professional/XP/Vista/7, který společnost Microsoft poskytuje prostřednictvím své webové stránky "Windows Update".
•Není zaručeno, že dosáhnete plné rychlosti USB 2.0 při použití PC karty podporující USB 2.0, i pokud je nainstalován ovladač Microsoft USB 2.0. Pokud chcete nainstalovat nejnovější ovladač (který může umožnit vyšší rychlost), kontaktujte výrobce vaší PC karty.
•Kabel můžete připojit i do portu USB 1.1. Nicméně se tak sníží výkon na úroveň USB 1.1 (Full-Speed).
9
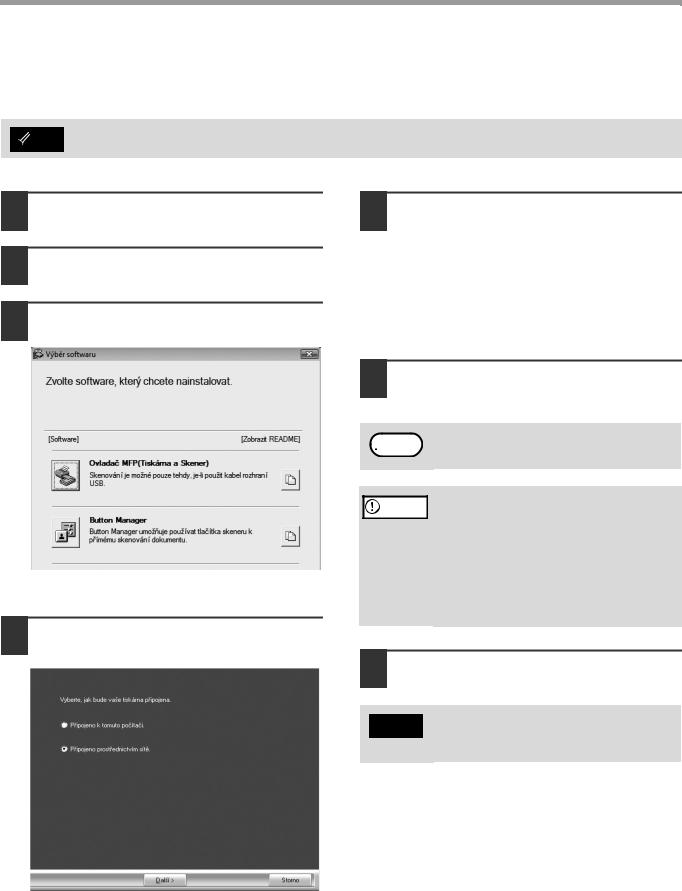
INSTALACE
POUŽITÍ STROJE JAKO SDÍLENÁ TISKÁRNA
Pokud bude stroj používán v síti Windows jako sdílená tiskárna, postupujte pro instalaci ovladače tiskárny na klientský počítač dle kroků níže.
Info |
Příslušná nastavení pro print server viz návod k obsluze nebo soubory nápovědy vašeho operačního systému. |
1 Proveďte kroky 2 až 6 z části "INSTALACE SOFTWARE" (str.7).
2 Klepněte na tlačítko "Uživatelský".
3 Klepněte na tlačítko "Ovladač MFP".
Klepnutím na tlačítko "Zobrazit README" se zobrazí informace o vybraných balíčcích.
4 Zvolte "Připojeno prostřednictvím sítě" a klepněte na tlačítko "Další".
5 Ze seznamu vyberte název tiskárny (která je na print serveru nakonfigurována jako sdílená tiskárna).
Ve Windows 2000/XP, můžete též klepnout na tlačítko "Přidat sít’ový port", které je zobrazeno pod seznamem a v okně, které se zobrazí vyberte na síti tiskárnu, která se bude sdílet.
6 Klepněte na tlačítko "Další".
Postupujte dle pokynů na obrazovce.
Pokud se sdílená tiskárna na seznamu  Info nezobrazí, zkontrolujte nastavení print
Info nezobrazí, zkontrolujte nastavení print
serveru. |
|
• |
Jestliže používáte systém Windows Vista/7 |
Pozor |
a zobrazí se okno s upozorněním |
|
zabezpečení, musíte klepnout na volbu |
|
"Přesto nainstalovat tento software |
|
ovladače". |
• |
Jestliže používáte Windows 2000/XP |
|
a objeví se varovné hlášení, týkající se |
|
testování ovladače pro Windows nebo |
|
digitálního podpisu, klepněte na tlačítko |
|
"Pokračovat" nebo "Ano". |
7 Vrátíte se na okno kroku 3. Klepněte na tlačítko "Zavřít".
Po instalaci se může objevit výzva k
 Info restartování počítače. Pokud se tato výzva objeví, klepněte na tlačítko "Ano", abyste restartovali počítač.
Info restartování počítače. Pokud se tato výzva objeví, klepněte na tlačítko "Ano", abyste restartovali počítač.
Tím je instalace software ukončena.
10
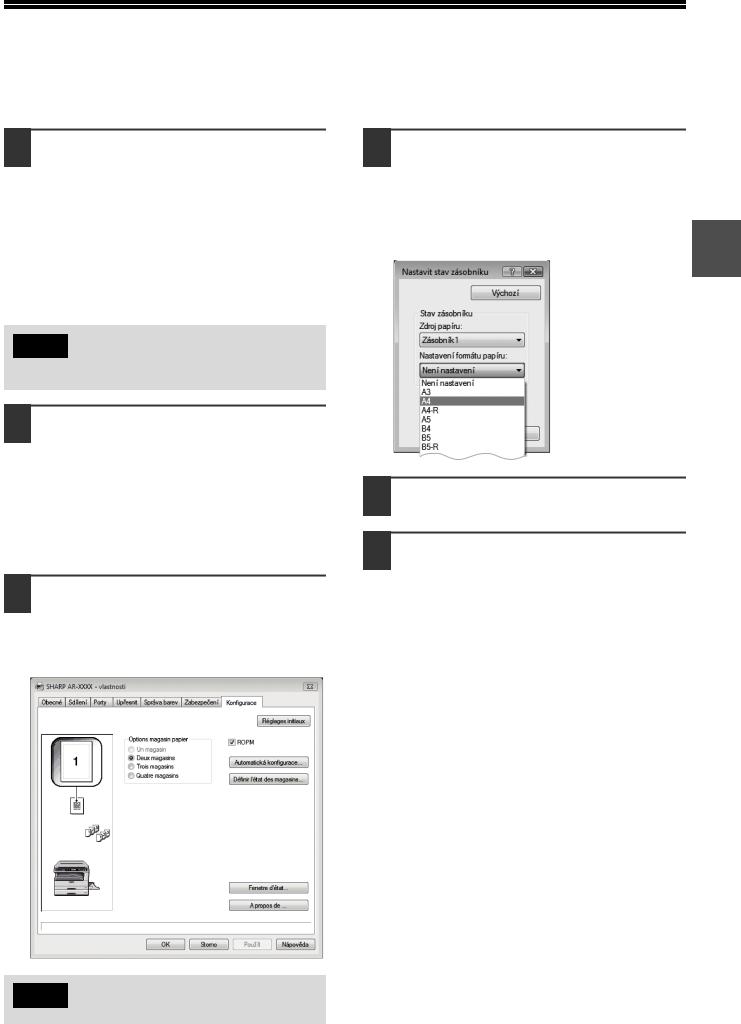
NASTAVENÍ OVLADAČE TISKÁRNY
Po nainstalování ovladače tiskárny je třeba provést nastavení ovladače tak, aby nastavení odpovídalo počtu kazet na papír ve stroji a velikosti papíru založeného v kazetách.
1 Klepněte na tlačítko "Start", klepněte na "Ovládací panel" a potom klepněte na "Tiskárna".
•V systému Windows 7 klepněte na tlačítko "Start" a potom klepněte na "Zařízení a tiskárny".
•Ve Windows XP klepněte na tlačítko "Start" a klepněte na "Tiskárny a faxy".
•Ve Windows 2000 klepněte na tlačítko "Start", zvolte "Nastavení" a potom klepněte na "Tiskárny".
Pokud se ve Windows XP nezobrazí v menu  Info "start" nabídka "Tiskárny a faxy", zvolte
Info "start" nabídka "Tiskárny a faxy", zvolte
"Ovládací panely", zvolte "Tiskárny a další hardware" a potom zvolte "Tiskárny a faxy".
2 Klepněte na ikonu tiskárny "SHARP AR-XXXX" a z nabídky "Organizuj" zvolte "Vlastnosti".
•V systému Windows 7 klepněte pravým tlačítkem myši na ikonu ovladače tiskárny "SHARP AR-XXXX" a potom klepněte na "Vlastnosti tiskárny".
•Ve Windows XP/2000 zvolte z nabídky "Soubor" volbu "Vlastnosti".
3 Klepněte na kartu "Konfigurace" a nastavte konfiguraci podle nainstalovaného příslušenství.
Konfiguraci stroje nastavte dle skutečného stavu. Jinak by tisk nemusel probíhat správně.
4 Klepněte na tlačítko "Nastavit stav zásobníku" a vyberte velikost papíru, která je v každé kazetě založena.
V nabídce "Zdroj papíru" vyberte kazetu a poté pomocí nabídky "Nastavení formátu papíru" zadejte velikost papíru, který je v dané kazetě
založen. Opakujte postup pro každou další kazetu. 1
5 V okně "Nastavit stav zásobníku" klepněte na tlačítko "OK".
6 V okně vlastností tiskárny klepněte na tlačítko "OK".
Klepnutím na tlačítko "Auto Configuration"  Info spustíte automatickou konfiguraci nastavení
Info spustíte automatickou konfiguraci nastavení
podle zjištěného stavu zařízení.
11
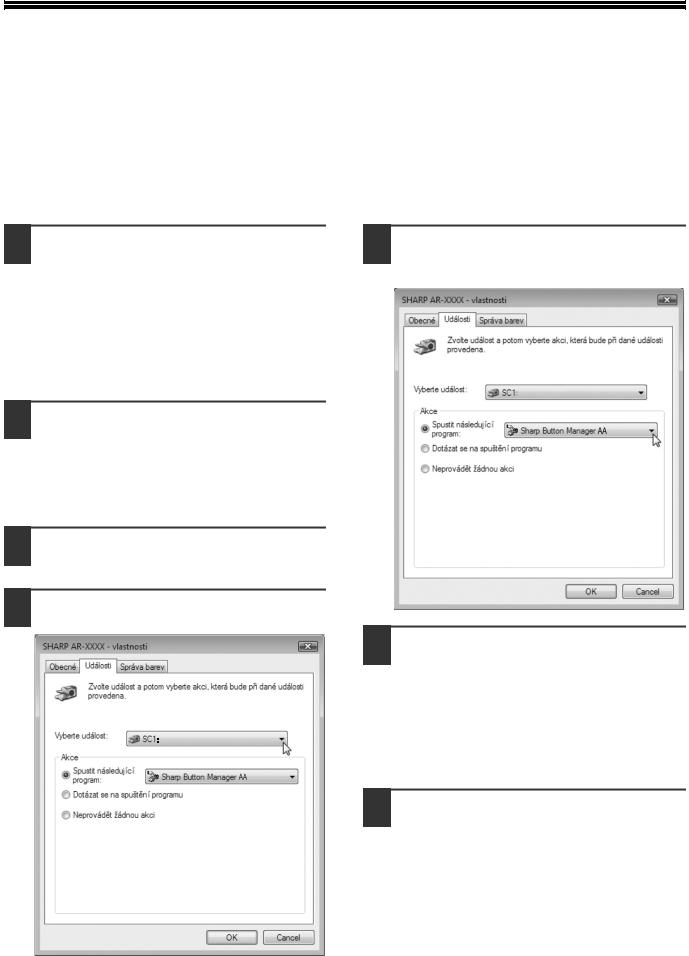
NASTAVENÍ PROGRAMU BUTTON MANAGER
Button Manager je program, který pracuje spolu s ovladačem skeneru a umožňuje skenovat ze stroje.
Pro skenování ze stroje musí být Button Manager propojen s nabídkou skenování na stroji. Program Button Manager propojíte níže uvedeným postupem.
Windows XP/Vista/7
1 Klepněte na tlačítko "Start", klepněte na "Ovládací panel", klepněte na "Hardware a zvuk" a potom klepněte na "Skenery a fotoaparáty".
•V systému Windows 7 klepněte na tlačítko "Start" a potom klepněte na "Zařízení a tiskárny".
•Ve Windows XP klepněte na tlačítko "Start", zvolte "Ovládací panely" a klepněte na "Tiskárny a další hardware" a potom klepněte na "Skenery a fotoaparáty".
2 Klepněte na ikonu "SHARP AR-XXXX" a zvolte "Vlastnosti".
•V systému Windows 7 klepněte pravým tlačítkem myši na ikonu "SHARP AR-XXXX" a zvolte "Vlastnosti skenování".
•Ve Windows XP zvolte "Vlastnosti" z menu "Soubor".
3 Na obrazovce "Vlastnosti" klepněte na záložku "Události".
4 Z rozbalovacího menu "Vyberte událost" zvolte "SC1:".
5 Zvolte "Start this program" a potom z rozbalovacího menu zvolte "Sharp Button Manager AA".
6 Pro propojení Button Manager se "SC2:" až "SC6:" opakujte kroky 4 až 5.
Z rozbalovacího menu "Vyberte událost" zvolte "SC2:". Zvolte "Start this program" a potom z rozbalovacího menu zvolte "Sharp Button Manager AA" a potom klepněte na tlačítko "Použít". Toto proveďte pro každé ScanMenu až po "SC6:".
7 Klepněte na tlačítko "OK".
Button Manager je nyní propojen s menu skenování (1 až 6).
Nastavení skenování jednotlivých menu skenování 1 až 6 je možné změnit
v nastavovacím okně Button Manager. Výchozí tovární nastavení nabídky skenování a postupy při konfiguraci nastavení programu Button Manager najdete v oddílu "NASTAVENÍ PROGRAMU BUTTON MANAGER" (str.61).
12
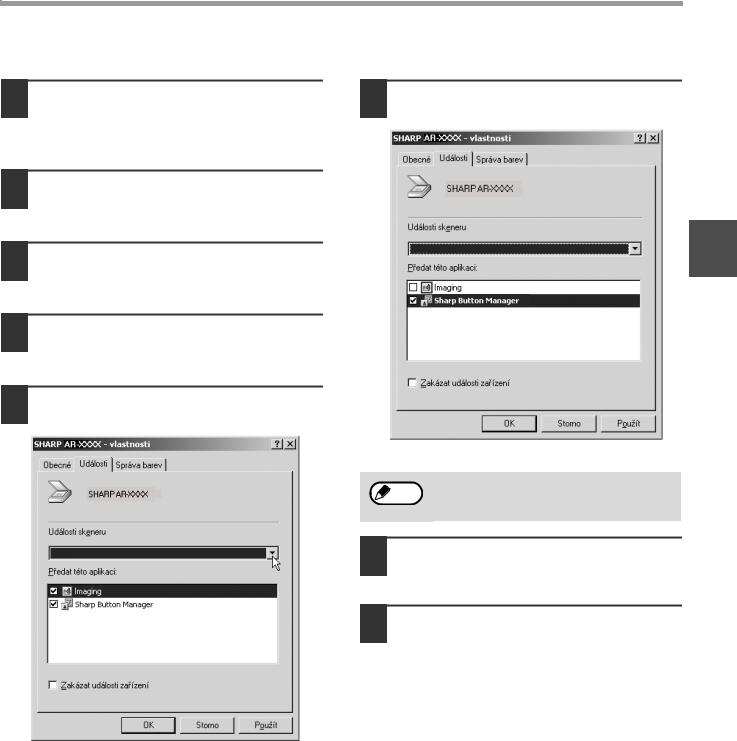
INSTALACE
Windows 2000
1 Klepněte na tlačítko "Start", zvolte "Nastavení" a potom klepněte na "Ovládací panel".
2 Klepněte dvakrát na ikonu "Skenery a fotoaparáty".
3 Zvolte "SHARP AR-XXXX" a klepněte na tlačítko "Vlastnosti".
4 Na obrazovce "Vlastnosti" klepněte na záložku "Události".
5 Z rozbalovacího menu "Události skeneru" zvolte "SC1:".
SC1:
AA
6 V "Předat této aplikaci" zvolte "Sharp Button Manager AA".
SC1: |
1 |
|
 AA
AA
Pokud jsou zobrazeny další aplikace, zrušte  Info u nich zakřížkování a ponechte zakřížkování
Info u nich zakřížkování a ponechte zakřížkování
jen u okénka Button Manager.
7 Klepněte na tlačítko "Použít".
8 Pro propojení Button Manager se "SC2:" až "SC6:" opakujte kroky 5 až 7.
Z rozbalovacího menu "Události skeneru" zvolte "SC2:". V "Poslat do této aplikace" zvolte "Sharp Button Manager AA" a potom klepněte na tlačítko "Použít". Toto proveďte pro každé ScanMenu až po "SC6:".
Po dokončení nastavování klepněte na tlačítko "OK" a tím obrazovku zavřete.
Button Manager je nyní propojen s menu skenování (1 až 6).
Nastavení skenování jednotlivých menu skenování 1 až 6 je možné změnit
v nastavovacím okně Button Manager. Výchozí tovární nastavení nabídky skenování a postupy při konfiguraci nastavení programu Button Manager najdete v oddílu "NASTAVENÍ PROGRAMU BUTTON MANAGER" (str.61).
13
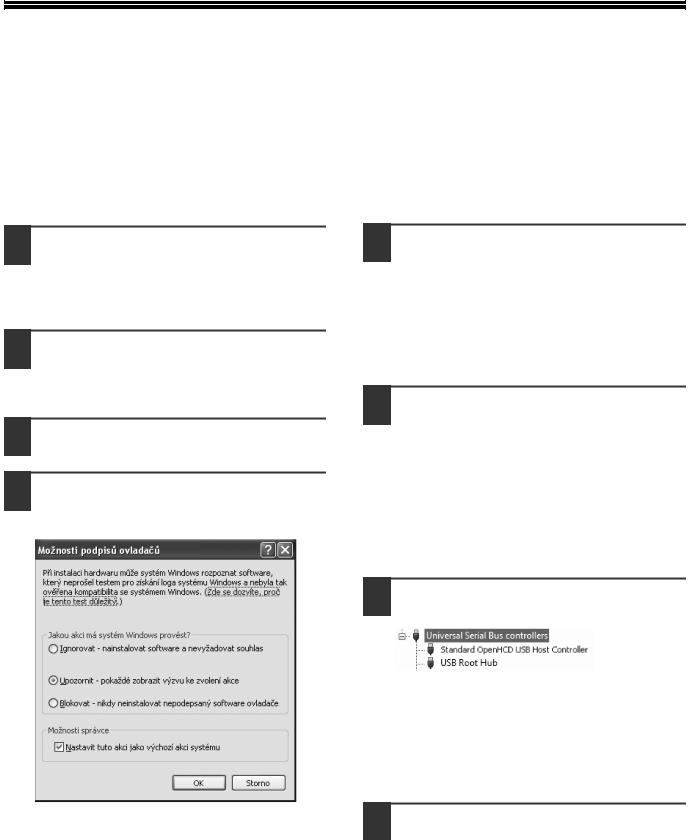
ŘEŠENÍ PROBLÉMŮ
Pokud se software nenainstaloval správně, zkontrolujte následující položky na vašem počítači.
Nelze nainstalovat ovladač tiskárny (Windows 2000/XP)
Pokud nelze nainstalovat ovladač tiskárny v systémech Windows 2000/XP, postupujte podle následujících pokynů a zkontrolujte nastavení v počítači.
Neobjevilo se okénko Plug and Play
Pokud se po připojení zařízení k počítači neobjevilo okénko Plug and Play, postupujte podle kroků popsaných níže. Zjistíte tak, jestli je port USB dostupný.
1 Klepněte na tlačítko "Start" a poté na "Ovládací panely".
Ve Windows 2000 klepněte na tlačítko "Start", zvolte "Nastavení" a poté klepněte na "Ovládací panely".
2 Klepněte na "Výkon a údržba", a poté na "Systém".
Ve Windows 2000 poklepejte na ikonku "Systém".
3 Klepněte na záložku "Hardware" a poté na tlačítko "Podpisy ovladačů".
4 Zkontrolujte "Jakou akci má systém Windows provést?" ("Ověření podpisu souboru" ve Windows 2000).
Pokud je vybrána možnost "Blokovat", nebude možné nainstalovat ovladač tiskárny. Vyberte možnost "Upozornit" a potom nainstalujte ovladač tiskárny podle pokynů v části "INSTALACE SOFTWARE" (str.7).
1 Klepněte na tlačítko "Start", poté na "Ovládací panely" a nakonec klepněte na "Výkon a údržba".
•Ve Windows XP klepněte na tlačítko "Start", klepněte na "Ovládací panely" a potom klepněte na "Výkon a údržba".
•Ve Windows 2000 klepněte na tlačítko "Start", zvolte "Nastavení" a poté klepněte na "Ovládací panely".
2 Klepněte na "Správce zařízení" a jestliže se3 zobrazí žádost o
potvrzení, klepněte na "Pokračovat".
V seznamu zařízení se objeví položka "Řadiče sběrnice USB".
•Ve Windows XP klepněte na "Systém", na záložku "Hardware" a klepněte na tlačítko "Správce zařízení".
•Ve Windows 2000 klepněte dvakrát na ikonu "Systém", klepněte na záložku "Hardware" a klepněte na tlačítko "Správce zařízení".
3 Klepněte na ikonku  vedle položky "Universal Serial Bus controllers".
vedle položky "Universal Serial Bus controllers".
Objeví se dvě položky: typ chipsetu řadiče a kořenový hub. Pokud se objevily obě tyto položky, můžete používat port USB. Pokud je u položky "Universal Serial Bus controllers" zobrazeno varování v podobně žlutého vykřičníku nebo se položka vůbec nezobrazila, pročtěte si prosíme návod k počítači nebo kontaktujte výrobce počítače.
4 Jakmile jste zkontrolovali, že je port USB dostupný, nainstalujte software tak, jak je popsáno v materiálu "INSTALACE SOFTWARE" (str.7).
14
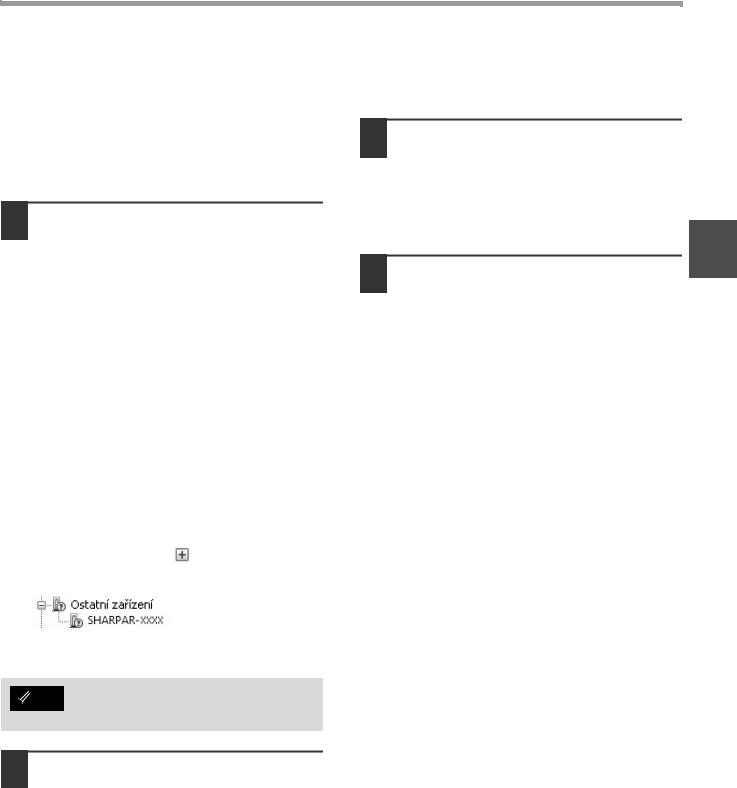
INSTALACE
Ovladačnelze pomocí Plug and Play správně nainstalovat
Jestliže nelze ovladač pomocí Plug and Play správně nainstalovat (např. se Plug and Play provede bez kopírování požadovaných souborů pro instalaci ovladače), proveďte následující kroky pro odebrání zbytečných zařízení a potom ovladač nainstalujte podle části "INSTALACE SOFTWARE" (str.7).
1 Klepněte na tlačítko "Start", zvolte "Ovládací panel" a potom klepněte na "Systém a údržba".
•Ve Windows XP klepněte na tlačítko "Start", klepněte na "Ovládací panely" a potom klepněte na "Výkon a údržba".
•Ve Windows 2000 klepněte na tlačítko "Start", zvolte "Nastavení" a potom klepněte na "Ovládací panel".
Odinstalování software
Jestliže potřebujete software odinstalovat, postupujte dle následujících kroků.
1 Klepněte na tlačítko "Start" a potom klepněte na "Ovládací panel".
• Ve Windows XP klepněte na tlačítko "Start" a potom klepněte na "Ovládací panely".
• Ve Windows 2000 klepněte na tlačítko "Start", zvolte "Nastavení" a potom klepněte na "Ovládací panel".
2 Klepněte na "Odinstalovat program". 1
•Ve Windows XP klepněte na "Přidat nebo odebrat programy".
•Ve Windows 2000 klepněte dvakrát na ikonu "Přidat/odebrat programy".
2 |
Klepněte na "Správce zařízení" |
|
3 |
Ze seznamu vyberte příslušný ovladač |
|
|
a jestliže se zobrazí žádost o |
|
|
a odinstalujte ho. |
|
|
potvrzení, klepněte na "Pokračovat". |
|
|
Více informací viz návod k obsluze nebo soubory |
|
|
• Ve Windows XP klepněte na "Systém", na |
|
|
nápovědy vašeho operačního systému. |
|
|
záložku "Hardware" a klepněte na tlačítko |
|
|
|
|
|
"Správce zařízení". |
|
|
|
|
|
|
|
4 |
Restartujte počítač. |
|
|
• Ve Windows 2000 klepněte dvakrát na ikonu |
|
|||
|
"Systém", klepněte na záložku "Hardware" |
|
|
|
|
|
a klepněte na tlačítko "Správce zařízení". |
|
|
|
|
|
|
|
|
|
|
3 |
Klepněte na ikonu |
vedle "Ostatní |
|
|
|
|
zařízení". |
|
|
|
|
Jestliže se zobrazí "SHARP AR-XXXX", vyberte a smažte tuto položku.
Info |
Jestliže se "Ostatní zařízení" nezobrazí, |
|
zavřete okno "Správce zařízení". |
4 Instalace software je popsána v části "INSTALACE SOFTWARE" (str.7).
15
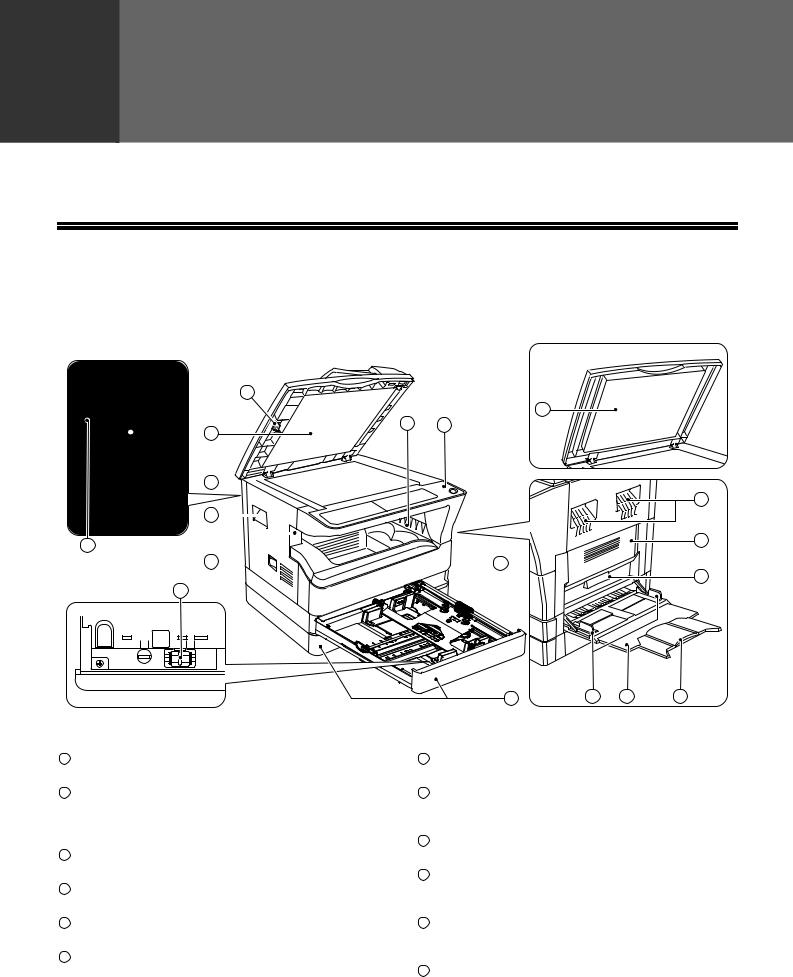
2 |
Kapitola 2 |
PŘED POUŽITÍM VÝROBKU |
Tato kapitola obsahuje základní informace, které byste měli pozorně přečíst před instalací kopírky.
NÁZVY ČÁSTÍ A FUNKCÍ
16
15 |
1
2 |
3
4
5
7 |
2 |
6 |
4 |
10
 8
8
11
9 12 13 14
1 |
Čistič skla (když je nainstalováno SPF/RSPF) |
7 |
Výstupní rošt kopií |
|
Slouží na čistění skla skenování originálu. (str.98) |
|
Na výstupní rošt vycházejí zhotovené kopie a výtisky. |
2 |
Kryt podavače originálů (když je nainstalováno |
8 |
Přední kryt |
|
SPF/RSPF)/kryt originálů |
|
Přední kryt otevřete pro vyjmutí chybně podaného |
|
Pro vytvoření kopií ze skla originálu kryt otevřete. |
|
papíru a pro údržbu stroje. (str.90, str.91, str.95) |
|
(str.27) |
9 |
Zásobníky papíru |
3 |
Sklo originálu |
|
Každý zásobník pojme až 250 listů. (str.22) |
|
Na sklo položte originál, který chcete snímat. (str.27) |
10 |
Boční kryt |
4 |
Madla |
|
Boční kryt otevřete pro vyjmutí chybně podaného |
|
Slouží pro přenášení kopírky. |
|
papíru a proveďení servisní práce. (str.89, str.90) |
5 |
Hlavní vypínač |
11 |
Madlo bočního krytu |
|
Slouží pro zapnutí a vypnutí kopírky. (str.20) |
|
Nadzvednutím je možno vytáhnout boční kryt. |
6 |
Ovládací panel |
|
(str.89) |
|
Vodítka bočního vstupu |
||
|
Jsou zde soustředěny veškeré ovládací prvky |
12 |
|
|
kopírovacího stroje. (str.18, str.19) |
|
Vodítka nastavte na šířku papíru. (str.23) |
16
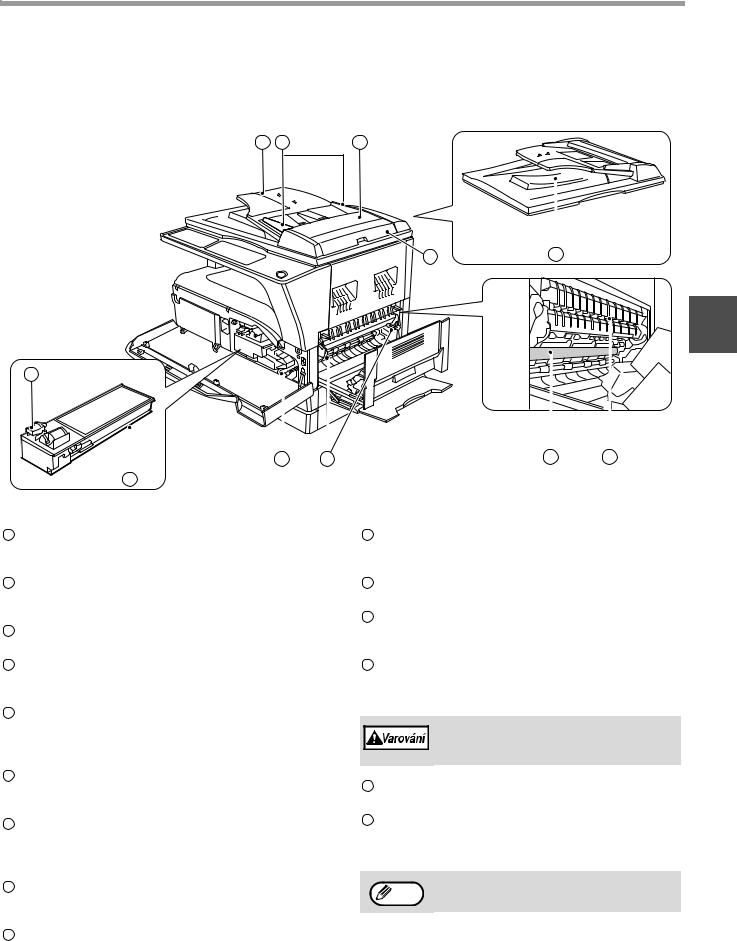
PŘED POUŽITÍM VÝROBKU
17 |
18 |
19 |
20 |
21 |
2
22
24 25 26 27
23
13 Boční vstup 22 Uvolňovací páčka kazety toneru
Na boční vstup lze vkládat speciální druhy papíru a průhledné fólie. (str.23, str.38)
Při výměně toneru zatlačte na tuto páčku a kazetu toneru vytáhněte. (str.95)
14 |
Výsuvný rošt bočního vstupu |
23 |
Kazeta toneru |
|
Rošt je třeba vytáhnout při zakládání větších papírů |
|
Kazeta obsahuje toner. (str.95) |
|
jako B4 a A3. (str.23) |
24 |
Točítko |
15 |
Přenosová korona |
|
Otáčením točítkem je možno vyjmout chybně |
|
Slouží pro čištění přenosové korony. (str.99) |
|
podaný papír. (str.90, str.91) |
16 |
USB 2.0 port |
25 |
Uvolňovací páčky fixační části |
Chcete-li použít funkci tiskárny, připojte váš počítač. (str.9)
17Rošt podavače originálu (když je nainstalováno SPF/RSPF)
Umístěte originál/y, které si přejete snímat textem nahoru. Můžete umístit až 40 originálů. (str.29)
18Vodítka originálů (když je nainstalováno SPF/ RSPF)
Nastavte na velikost originálů. (str.28)
19Kryt podávacího válečku (když je nainstalováno SPF/RSPF)
Po otevření můžete odstranit chybně podaný originál. (str.88)
20Pravý kryt (když je nainstalováno SPF/RSPF)
Po otevření můžete odstranit chybně podaný originál. (str.88)
21Výstup (když je nainstalováno SPF/RSPF)
Místo výstupu originálů po snímání/kopírování.
Po stlačení dolů je možno vyjmout chybně zavedený papír. (str.91)
Fixační část je horká. Při vyjímání papíru buďte opatrní. Může dojít k popálení nebo jinému zranění.
26Fotoválec
Na fotovodivém válci se tvoří kopírované obrazy.
27Vodítko papíru fixace
Otevřete je, chcete-li odstranit nesprávně podaný papír. (str.92)
Info |
Název modelu je uveden na přední straně krytu |
kopírovacího stroje. |
17
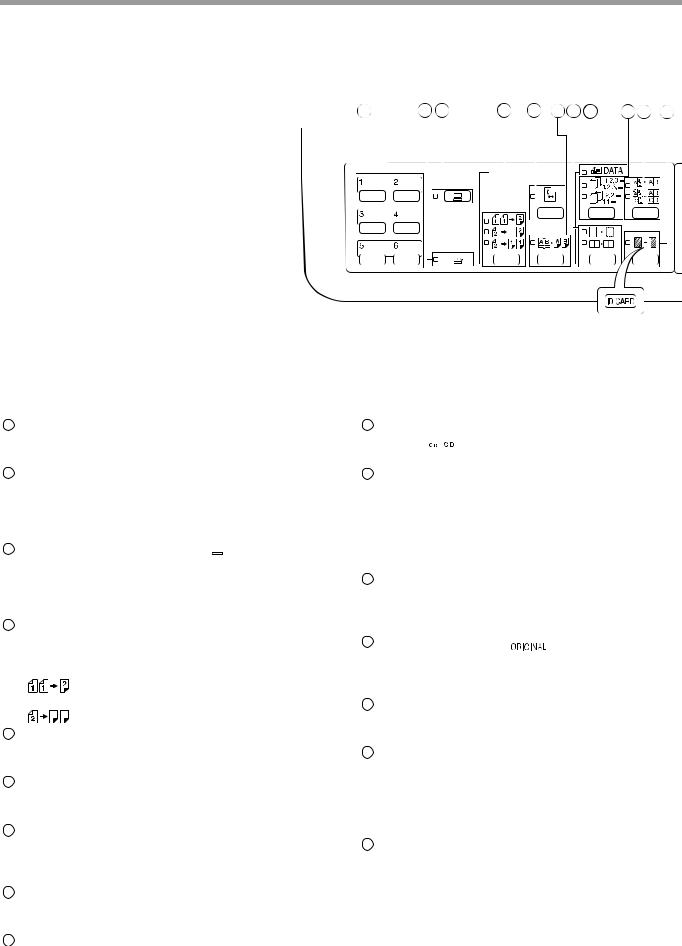
PŘED POUŽITÍM VÝROBKU
OVLÁDACÍ PANEL
1 |
2 |
3 |
4 |
5 |
6 |
7 |
8 |
9 |
10 |
11 |
|||||||
|
|
|
|
|
|
|
|
|
|
|
|
|
|
|
|
|
|
|
|
|
|
|
|
|
|
|
|
|
|
|
|
|
|
|
|
|
|
|
|
|
|
|
|
|
|
|
|
|
|
|
|
|
|
|
|
|
|
|
|
|
|
|
|
|
|
|
|
|
|
|
|
|
|
|
|
|
|
|
|
|
|
|
|
|
|
|
|
|
|
|
|
|
|
|
|
|
|
|
|
|
|
|
|
|
|
|
|
|
|
|
|
|
|
|
|
|
|
|
|
|
|
|
|
|
|
1Tlačítko pro SKENOVÁNÍ
Slouží pro skenování pomocí software Button Manager. (str.61)
2Tlačítko/Indikátor SKENOVÁNÍ (  )
)
Stiskem se stroj přepne do režimu skenování, které je možno provádět pomocí software Button Manager. (str.59) Během skenování a přenosu naskenovaných dat indikátor bliká.
3Indikátor/tlačítko ON LINE ( )
)
Slouží k přepínání stroje mezi online a off-line. Pokud je stroj on-line, indikátor svítí, pokud je stroj off-line indikátor zhasne. Indikátor bliká v případě přijímaní dat a při pozastavení tisku. (str.48)
4Tlačítko ORIGINÁL KE KOPÍROVÁNÍ / indikátory (AR-5618D/AR-5620D/AR-5623D)
Stisknutím zvolte jednostranný nebo oboustranný režim kopírování. (str.36)
Oboustranná kopie z jednostranného originálu.

 Oboustranná kopie z oboustranného originálu.
Oboustranná kopie z oboustranného originálu. 
 Jednostranná kopie z oboustranného originálu.
Jednostranná kopie z oboustranného originálu.
5Tlačítko/indikátor XY-ZOOM ( )
)
Pomocí tohoto tlačítka se nezávisle mění horizontální a vertikální měřítko. (str.33)
6Tlačítko/indikátor KOPÍROVÁNÍ KNIHY ( 

 )
)
Používá se pro volbu režimu kopírování knihy. (str.39)
7Tlačítko/indikátory MAZÁNÍ ( 

 /
/ 

 )
)
Tlačítko se používá pro volbu režimu MAZÁNÍ KRAJŮ, MAZÁNÍ STŘEDU nebo MAZÁNÍ KRAJŮ+MAZÁNÍ STŘEDU. (str.46)
8Indikátor DATA ORIGINÁLU ( DATA )
DATA )
Indikátor bliká po zaplnění paměti daty snímaných originálů. (str.42, str.44)
9Tlačítko třídění ( 
 /
/ 
 ) / indikátory
) / indikátory
Stisknutím tlačítka se volí režim třídění nebo skupinování. (str.41)
Jestliže se používá funkce KOPIE IDENTIFIKAČNÍ KARTY
10Tlačítko a indikátory soutisku 2v1/4v1
(
 /
/
 )
)
Stiskem zvolíte režim 2v1 nebo 4v1. (str.43)
11Tlačítko/indikátor POSUN TISKU (

 )
)
Provede se posun tisku na kopii tak, aby na levé části kopie vzniklo místo pro svázání. (str.45) Jestliže chcete použít funkci Kopie identifikační karty, nalepte dodaný štítek [IDENTIFIKAČNÍ KARTA] na tlačítko POSUN OKRAJE. (Tuto funkci nelze použít v některých oblastech.)
12Tlačítko/indikátory AUTO / TEXT / FOTO ( AUTO /

 /
/ )
)
Slouží pro volbu režimu expozice: AUTO, TEXT nebo FOTO. (str.30)
13 Tlačítko ORIGINÁL (  ) / indikátory
) / indikátory
FORMÁT ORIGINÁLU
Tlačítko se používá pro zadání velikosti originálu. (str.24) Vybraná velikost originálu se zvýrazní.
14Indikátory VELIKOSTI PAPÍRU
Rozsvícený indikátor ukazuje zvolený rozměr papíru. (str.24)
15Indikátory zvoleného zásobníku papíru/místa chybného podání
Zvolený zásobník se označí rozsvíceným indikátorem
(  ). (str.27)
). (str.27)
Místo chybně podaného papíru je označeno červeně blikajícím indikátorem (  ). (str.88)
). (str.88)
16Varovné indikátory
[  ] Indikátor údržby (str.87)
] Indikátor údržby (str.87)
[  ] Indikátor výměny toneru (str.87)
] Indikátor výměny toneru (str.87)
[  ] Indikátor výměny developeru (str.87) [
] Indikátor výměny developeru (str.87) [ ] Indikátor založení papíru (str.87)
] Indikátor založení papíru (str.87)
[  ] Indikátor zablokování papíru (str.87)
] Indikátor zablokování papíru (str.87)
18
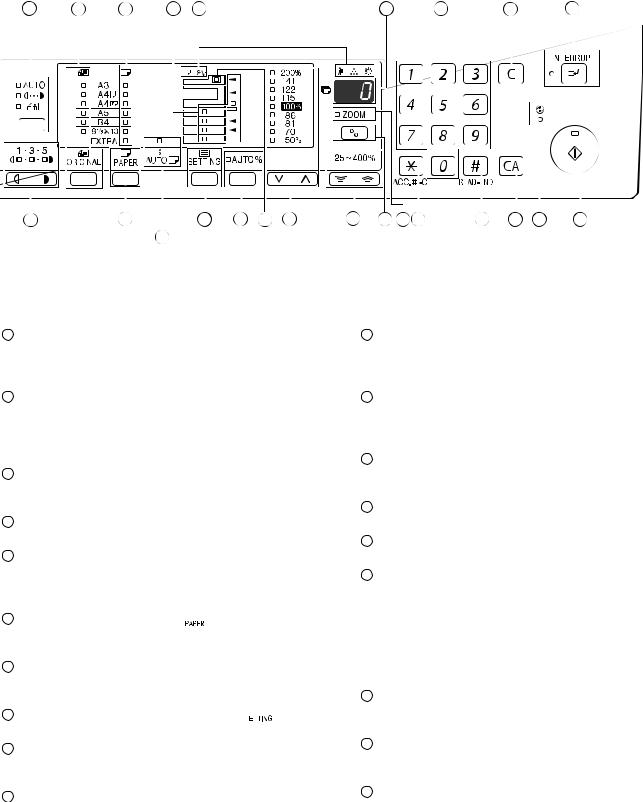
PŘED POUŽITÍM VÝROBKU
12 |
13 |
14 |
15 |
16 |
17 |
18 |
19 |
20 |
|
|||||||
|
|
|
|
|
|
|
|
|
|
|
|
|
|
|
|
|
|
|
|
|
|
|
|
|
|
|
|
|
|
|
|
|
|
|
|
|
|
|
|
|
|
|
|
|
|
|
|
|
|
|
|
|
|
|
|
|
|
|
|
|
|
|
|
|
|
|
|
|
|
|
|
|
|
|
|
|
|
|
|
|
|
|
|
|
|
|
|
|
|
|
|
|
|
|
|
|
|
|
|
|
|
|
|
|
|
|
|
|
|
|
|
|
|
|
|
|
|
|
|
|
|
|
|
|
|
|
|
|
|
|
|
|
|
|
|
|
|
|
|
|
|
|
|
|
|
|
|
|
|
|
|
|
|
|
|
|
|
|
|
|
|
|
|
|
|
|
|
|
|
|
|
|
|
|
|
|
|
|
|
|
|
|
|
|
|
|
|
|
|
|
|
|
|
|
|
|
|
|
|
|
|
|
|
|
|
|
|
|
|
|
|
|
|
|
|
|
|
|
|
|
|
|
|
|
|
|
|
|
|
|
|
|
|
|
|
|
|
|
|
|
|
|
|
|
|
|
|
|
|
|
|
|
|
|
|
|
|
|
|
|
|
|
|
|
|
|
|
|
|
|
|
|
|
|
|
|
|
|
|
2 |
21 |
22 |
|
24 |
25 |
26 |
27 |
28 |
29 |
30 31 |
32 |
33 |
34 |
35 |
|||||||||||||
|
|
|
|
|
23 Při konfiguraci se dvěma nebo více zásobníky papíru |
|
|
|
|
|
|
|
|
|||||||||||||
17Displej
Zobrazuje nastavený počet kopií, poměr kopírování, funkci systémových nastavení nebo kód nastavení nebo chybový kód v případě, že se vyskytla chyba.
18 Numerická tlačítka
Použijte pro zvolení požadovaného množství nebo pro zadání systémových nastavení. (str.31)
Při stisknutí tlačítka [0] se zobrazí celkový počet vytvořených kopií. (str.96)
19Tlačítko ZRUŠIT (  )
)
Nuluje počet zvolených kopií nebo ukončuje kopírovací proces.
20Tlačítko/indikátor PŘERUŠENÍ (  )
)
Přerušuje kopírování. (str.40)
21Tlačítka /indikátory zesvětlání a ztmavení kopie
(  ,
,  )
)
Používají se pro nastavení expozice v režimu TEXT a FOTO. (str.30)
22Tlačítko VOLBA PAPÍRU (  )
)
Používá se pro nastavení velikosti papíru v zásobnících. (str.24, str.30)
23 Indikátor AUTO VOLBA PAPÍRU ( AUTO  )
)
Svítí-li indikátor, bude se automaticky vybírat papír podle velikosti originálu a zvoleného měřítka. (str.29)
24Tlačítko NASTAVENÍ ZÁSOBNÍKU ( 
 )
)
Slouží pro ruční volbu zásobníku papíru. (str.24)
25Tlačítko/indikátor AUTO IMAGE ( AUTO % )
Používá se pro automatickou volbu měřítka kopírování. (str.31)
26Indikátor podavače originálů SPF/RSPF (když je nainstalováno SPF/RSPF)
Indikátor svítí po založení originálů na podavač originálů. (str.28)
27Tlačítka/indikátory PEVNÉ MĚŘÍTKO
(  ,
,  )
)
Tlačítka se používají pro postupnou volbu pevných měřítek zmenšení nebo zvětšení. (str.32)
28 Tlačítka zoom (  ,
,  )
)
Používají se pro zvětšení nebo zmenšení kopírovacího poměru v rozsahu 25% až 400% po krocích 1%. (str.33)
29Tlačítko pro zobrazení měřítka ( )
)
V režimu připravenosti držte stisknuté pro zobrazení měřítka kopírování. (str.33)
30 Indikátor ZOOM
Indikátor se rozsvítí při zvolení měřítka zoom. (str.33)
31 Tlačítko vymazat bilanci ( ) ( ACC.#-C )
) ( ACC.#-C )
Uzavírá kopírování na účet auditoru. (str.78)
32 Tlačítko READ-END ( )
)
Používá se na zjištění celkového počtu zhotovených kopií. (str.96)
(AR-5618N/AR-5620N/AR-5623N)
Pokud se kopíruje ze skla v režimu třídění a v režimu kopie 2v1/4v1, stiskněte toto tlačítko pro ukončení skenování originálů a pro zahájení kopírování. (str.42, str.43)
33Tlačítko ZRUŠIT VŠE ( )
)
Stisknutím tlačítka se zruší všechny dříve provedené volby a kopírka přejde na výchozí nastavení. (str.20)
34 Indikátor ÚSPORA ENERGIE ( )
)
Tento indikátor svítí, je-li stroj v re žimu úspory elektrické energie. (str.20)
35 Tlačítko/indikátor START ( )
)
Stisknutím tlačítka zahájíte kopírování. (str.28) Stisknutím také opustíte režim "Automatické vypnutí napájení" a nastavíte systémová nastavení. Kopírovaní je možné pouze tehdy, svítí-li indikátor.
19

ZAPNUTÍ A VYPNUTÍ
Hlavní vypínač je umístěn na levé boční straně stroje.
ZAPNUTÍ
Zapněte spínač do pozice "ON".
Stroj se bude rozehřívat po dobu 25 sekund. Zatímco je stroj v režimu zahřívání, indikátor ÚSPORY ENERGIE ( ) bliká. (Indikátor ÚSPORY
) bliká. (Indikátor ÚSPORY
ENERGIE ( ) přestane blikat v okamžiku, kdy je stroj připraven ke kopírování.)
) přestane blikat v okamžiku, kdy je stroj připraven ke kopírování.)
I během zahřívání můžete provést potřebná nastavení a stisknout tlačítko [START] ( ). Kopírování se spustí po zahřátí stroje.
). Kopírování se spustí po zahřátí stroje.
VYPNUTÍ
Ujistěte se, že stroj není v chodu a pak přepněte spínač do pozice "OFF".
Pokud vypnete stroj za provozu, může se vyskytnout chybné podání papíru a práce, která byla tímto přerušena bude zrušena.
Abyste se ujistili, že stroj není v chodu, zkontrolujte níže uvedené body:
•Svítí indikátor START. (Výchozí stav)
•Svítí indikátor ÚSPORY ENERGIE ( ). ("Režim předehřívání" nebo "Režim automatického vypnutí")
). ("Režim předehřívání" nebo "Režim automatického vypnutí")
• |
Zařízení obnoví implicitní nastavení, když je poprvé zapnete, když stisknete tlačítko [ZRUŠIT VŠE] ( |
), nebo když po |
Info |
dokončení kopírování nestisknete žádná tlačítka po dobu nastavenou v Časovači návratu do výchozích nastavení. Když se |
|
|
zařízení vrátí k implicitním nastavením, zruší se veškerá nastavení a funkce provedené do daného okamžiku. Čas pro |
|
návrat do výchozích nastavení lze změnit v uživatelském nastavení. (str.70)
•Stroj má výchozí nastavení automatického vypnutí pokud není stroj používán po nastavenou dobu ke kopírování nebo tisku. Toto nastavení lze změnit v systémových nastaveních. (str.70)
Režim úspory energie
Kopírovací stroj má dva režimy pro úsporu elektrické energie. Tyto režimy též přispívají k ochraně životního prostředí. Režimy pro úsporu elektrické energie jsou "Režim předehřívání" a "Režim automatického vypnutí".
Režim předehřívání
Tato funkce automaticky přepíná stroj do nižší spotřeby energie pokud není stroj používán po určitou dobu ve stavu zapnutí. Indikátor ÚSPORY ENERGIE ( ) se rozsvítí. I tak jsou tlačítka na ovládacím panelu funkční. Pokud stisknete tlačítko stroj je normálně v provozu a spustí se pokud máte založený originál nebo je zadaný tisk.
) se rozsvítí. I tak jsou tlačítka na ovládacím panelu funkční. Pokud stisknete tlačítko stroj je normálně v provozu a spustí se pokud máte založený originál nebo je zadaný tisk.
Režim automatického vypnutí
Tato funkce automaticky vypne stroj po uplynutí nastavené doby kdy se stroj nepoužívá a uvede ho do ještě úspornějšího režimu než je v režimu předehřívání. Všechny indikátory s výjimkou indikátorů ÚSPORA ENERGIE ( ) a ON LINE zhasnou. Pro obnovu kopírování stiskněte tlačítko [START] (
) a ON LINE zhasnou. Pro obnovu kopírování stiskněte tlačítko [START] (  ). Stroj se spustí do normálního provozu po obdržení zadání tisku. Zatímco je stroj v režimu automatického vypnutí, žádná tlačítka (kromě tlačítka [START] (
). Stroj se spustí do normálního provozu po obdržení zadání tisku. Zatímco je stroj v režimu automatického vypnutí, žádná tlačítka (kromě tlačítka [START] ( )) nelze použít.
)) nelze použít.
Info |
Zahřívací aktivační doba a "Časovač vypnutí" lze změnit pomocí systémových nastavení. Předpokládá se, že nastavíte časy dle |
potřeby a způsobu využití stroje. (str.70) |
Výchozí nastavení
Stroj přejde do výchozího nastavení přibližně 1 minutu po posledním kopírování nebo po stisknutí tlačítka [ZRUŠIT VŠE] (  ).
).
Měřítko: 100%, Expozice: Automatická
Počet kopií: 0, Všechny speciální režimy: Vypnuty
Automatický výběr papíru: Zapnuto, Výběr podávání papíru: Zásobník zvolený v položce "Nastavení výchozího zásobníku" v systémových nastaveních. (str.72)
20

ZAKLÁDÁNÍ PAPÍRU
Není-li ve vybraném zásobníku žádný papír, není-li zásobník není zcela zasunut nebo je chybně zasunut, svítí indikátor ( ).
).
PAPÍR
Nejlepších výsledků dosáhnete při používání kopírovacího papíru doporučeného firmou SHARP.
Typ zásobníku |
Typ papíru |
Velikost |
Gramáž |
Kapacita |
|
|
|
|
|
|
|
|
|
Zásobník papíru |
Standardní papír |
A5*1 |
56 g/m2 až 90 g/m2 *2 |
250 listů |
|
|
Zásobník na |
Recyklovaný papír |
B5 |
|
(Vložte papír jen do |
|
|
250-listů |
|
A4 |
|
výšky rysky na |
|
|
zásobník na |
|
B4 |
|
zásobníku) |
|
|
2 x 250-listů |
|
A3 |
|
|
|
|
|
|
|
|
|
|
|
Boční vstup |
Standardní papír |
A6R až A3 |
56 g/m2 až 90 g/m2 |
100 listů*3 |
|
|
|
Recyklovaný papír |
|
|
|
|
2 |
|
|
|
|
|
|
|
|
Fólie |
|
|
Pokaždé vložte jeden |
|
|
|
Štítky |
|
|
list papíru do bočního |
|
|
|
|
|
|
zásobníku. |
|
|
|
|
|
|
|
||
|
|
|
|
|
|
|
|
Těžký papír |
A6R až A4 |
129 g/m2 až 200 g/m2 |
Pokaždé vložte jeden |
|
|
|
|
|
|
list papíru do bočního |
|
|
|
|
|
|
zásobníku. |
|
|
|
|
|
|
|
|
|
|
|
|
106 g/m2 až 128 g/m2 |
Do bočního zásobníku |
|
|
|
|
|
|
lze vložit více listů |
|
|
|
|
|
|
papíru. |
|
|
|
|
|
|
|
|
|
|
|
A6R až A3 |
91 g/m2 až 105 g/m2 |
Do bočního zásobníku |
|
|
|
|
|
|
lze vložit více listů |
|
|
|
|
|
|
papíru. |
|
|
|
|
|
|
|
|
|
|
Obálky |
International DL |
|
5 listů |
|
|
|
|
(110 mm x 220 mm) |
|
|
|
|
|
|
International C5 |
|
|
|
|
|
|
(162 mm x 229 mm) |
|
|
|
|
|
|
Monarch |
|
|
|
|
|
|
(3-7/8" x 7-1/2") |
|
|
|
|
|
|
Commercial 10 |
|
|
|
|
|
|
(4-1/8" x 9-1/2") |
|
|
|
|
|
|
|
|
|
|
|
*1 A5 může být použit v horním zásobníku, ale nemůže být použžit v dalších zásobnících (včetně zásobníků v přídavných zásobnících paíru).
*2 Pokud chcete vytvořit větší množství kopií nebo výtisků na papír 90 g/m2, odeberte z výstupního roštu výtisky nebo kopie při počtu okolo 100 listů. Mohlo by dojít k zaseknutí výstupů, pokud bude na výstupním roštu více než 100 listů.
*3 Počet listů které mohou být nastaveny se mění v souvislosti s gramáží papíru.
Speciální papíry
Následujte tyto pokyny při použití speciálního papíru.
●Používejte transparentní folie a štítky doporučené firmou SHARP. Použití jiného než doporučeného papíru může zapříčinit špatné podávání nebo zablokování papíru u výstupu. Pokud musí být použito jiné medium než je doporučeno, podávejte listy do bočního podávání jednotlivě (neusilujte o kontinuální tisk nebo kopírování).
●Na trhu existují různé druhy speciálních papírů a některé z nich nemohou být pro tento stroj použity. Před použitím speciálního papíru kontaktujte autorizovaný servis.
●Před použitím jiného papíru než doporučeného od značky SHARP, proveďte testovací kopie pro porovnání kvality a zda je papír vhodný.
21
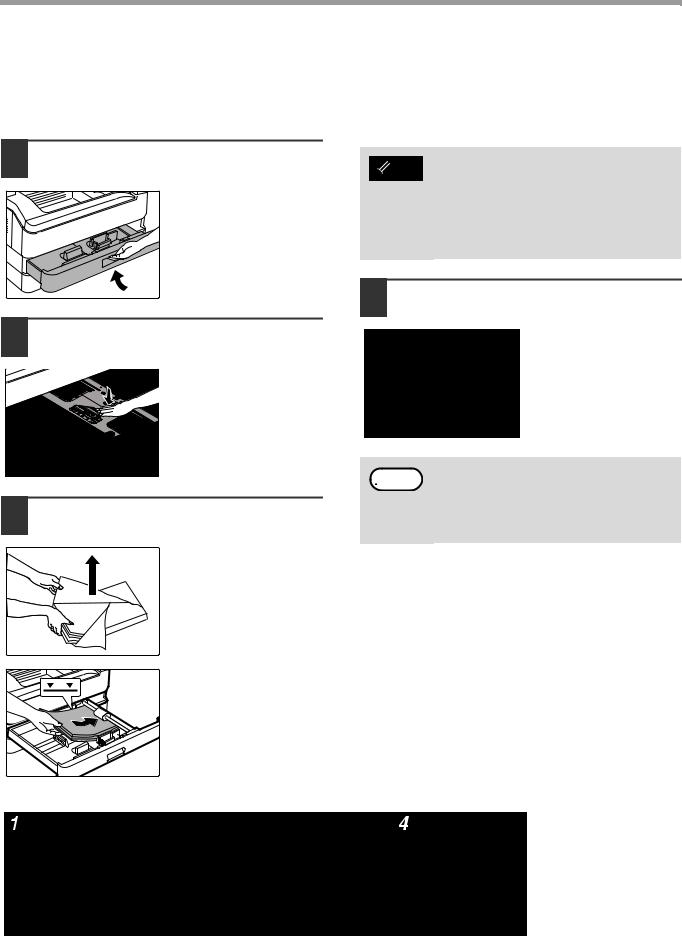
PŘED POUŽITÍM VÝROBKU
ZAKLÁDÁNÍ PAPÍRU
Ujistěte se, že stroj není v procesu kopírování nebo tisku a následujte níže uvedené pokyny.
Zakládání papíru do zásobníku
1 Zlehka nadzvedněte a vytáhněte zásobník až k zarážkám.
Info |
• Nevkládejte více papíru než označuje ryska na |
zásobníku (do 250 listů). |
•K vloženému papíru nepřidávejte další papír. Může dojít chybnému podání papíru.
•A5 může být použit v horním zásobníku, ale nemůže být použit v dalších zásobnících (včetně zásobníků v přídavných zásobnících paíru).
4 Zasuňte zásobník řádně zpět do kopírovacího stroje.
2 Stlačte přítlačnou desku až zůstane ve spodní poloze.
Zatlačte spodní část směrem dolů až zůstane ve spodní poloze.
3 Vložte papír do zásobníku.
• Pokud vkládáte jinou velikost papíru než byla  Info původní vložená, změňte "ZMĚNA VELIKOSTI
Info původní vložená, změňte "ZMĚNA VELIKOSTI
PAPÍRU V ZÁSOBNÍKU" (str.24).
•V případě chyby podání papíru papír otočte o 180 stupňů a opět jej vložte.
•Ohnuté rohy papíru před použitím narovnejte.
• Otevřete balení papíru a vložte jej, aniž byste papíry od sebe oddělovali.
• Ujistěte se, že vrstva papírů je před vložením narovnaná.
Níže uvedený postup popisuje založení papíru.
22
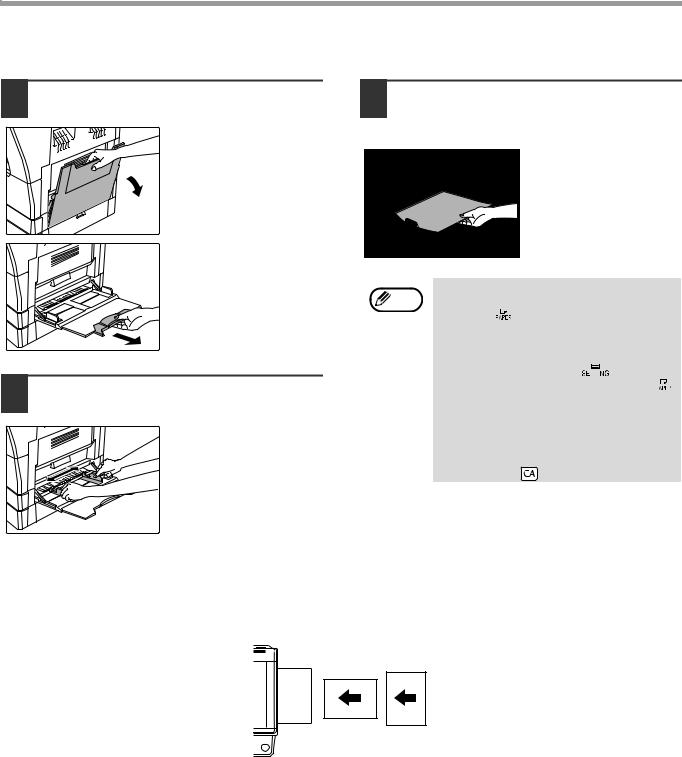
PŘED POUŽITÍM VÝROBKU
Boční vstup
1 Vyklopte boční vstup.
Při použití větších rozměrů papíru B4 a A3 boční vstup roztáhněte.
2 Nastavte vymezovače na šířku kopírovacího papíru.
3 Do bočního vstupu vložte kopírovací papír (stranou, na kterou se bude tisknout dolů).
Zkontrolujte ještě jednou správné nastavení vodících lišt na šířku vloženého papíru - můžete tak zabránit zablokování papíru.
Info |
• |
Pokud jste vložili papír do bočního zásobníku, |
|
|
|||
|
vyberte papír stisknutím tlačítka [VOLBA |
|
|
||||
|
2 |
||||||
|
|
PAPÍRU] ( ). Boční zásobník nebude zvolen |
|
||||
|
|
automaticky. |
|
|
|
|
|
|
• |
Pro změnu nastavení velikosti papíru bočního |
|
||||
|
|
zásobníku stiskněte a podržte tlačítko |
|
|
|||
|
|
|
|
||||
|
|
[NASTAVENÍ ZÁSOBNÍKU] ( |
|
) déle než 5 |
|
|
|
|
|
|
|
|
|||
|
|
sekund a pomocí tlačítka [VOLBA PAPÍRU] ( |
) |
|
|||
|
|
zvolte boční zásobník a stiskněte tlačítko [AUTO |
|||||
|
|
OBRAZ] ( AUTO % ). Po rozsvícení indikátoru |
|
|
|||
|
|
AUTO OBRAZ ( AUTO % ) se typ papíru nastaví |
|
|
|||
|
|
na silný papír. Nastavení je smazáno když je |
|
|
|||
|
|
zapnuto "Auto vymazat" neboje stisknuto |
|
|
|||
|
|
[ZRUŠIT VŠE] ( |
). |
|
|
|
|
|
|
|
|
|
|
|
|
Důležité body k vkládání papíru do bočního vstupu
•Na boční vstup lze vložit až 100 listů standardního kopírovacího papíru.
•Umístěte formáty papíru nebo obálek A6 nebo B6 horizontálně, tak jak je zobrazeno na následujícím nákresu ( ).
).
Ano Ne
•Při zavádění obálek se ujistěte, že jsou rovné a ploché a nemají uvolněné lepené spoje (neplatí pro zavírací chlopeň).
•Speciální papír kromě průhledných folií, etiket a obálek doporučených firmou SHARP se musí vkládat po jednotlivých listech.
•Když přidáváte papír, vyjměte nejdříve veškerý zbylý papír ze zásobníku, dejte jej dohromady s přidávaným papírem a celý stožek založte do zásobníku najednou. Přidávaný papír musí být stejné velikosti a typu jako papír právě založený v zásobníku.
•Nepoužívejte velikost papíru, která je menší než velikost originálu. To může zapříčinit pomačkání a nekvalitní kopie.
•Nepoužívejte již použitý papír z laserové tiskárny nebo obyčejný papír z faxu. To může zapříčinit pomačkání a nekvalitní kopie.
23
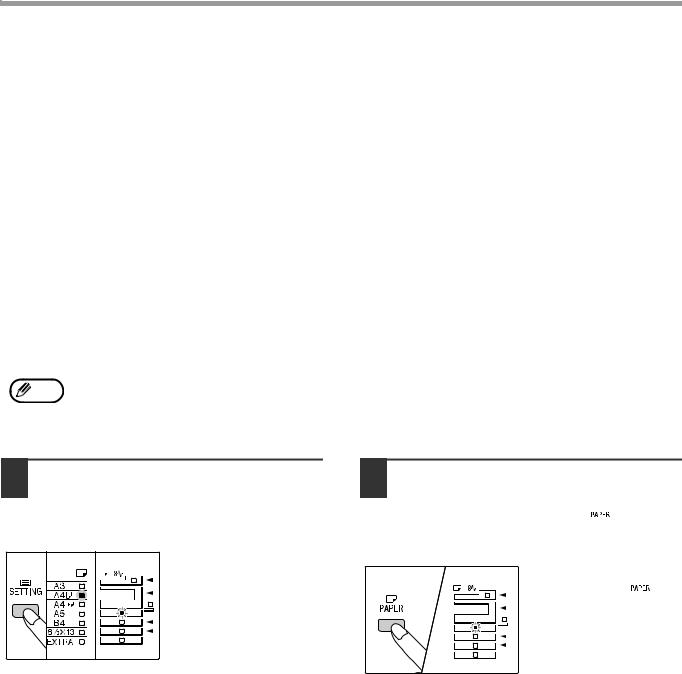
PŘED POUŽITÍM VÝROBKU
Obálky
Nepoužívejte následující typy obálek, mohly by zapříčinit špatné podávání.
•Obálky s pokovenými štítky, proužky, otvory nebo okénky.
•Obálky s hrubými vlákny, karbonovým papírem nebo lesklým povrchem.
•Obálky se dvěma a více záložkami.
•Obálky s páskou, filmem nebo papírem připojeným k záložce.
•Obálky se skladem na záložce.
•Obálky s lepidlem na záložce, která se navlhčí a zalepí obálku.
•Obálky se štítky nebo známkami.
•Obálky, které jsou lehce naplněny vzduchem.
•Obálky s lepidlem ponechaným v místě zalepení.
•Obálky, které mají přerušenou část v místě zalepení.
ZMĚNA VELIKOSTI PAPÍRU V ZÁSOBNÍKU
Pro změnu velikosti papíru v zásobníku následujte níže uvedený postup.
• |
Nastavení velikosti papíru nemůže být změněno v případě dočasného zastavení stroje z důvodu chybějícího papíru nebo |
Info |
špatného podávání nebo přerušení kopírování. |
• |
Nastavení velikosti papíru nemůže být změněno během tisku (ani během režimu kopírování). |
• |
Velikosti papíru A5 mohou být vybrány pouze pro zásobník 1. |
• |
Nevkládejte papír jiné velikosti než je nastavená. Nebylo by možné kopírovat. |
|
|
1 Stisknutím a podržením tlačítka [NASTAVENÍ ZÁSOBNÍKU] (


 ) na déle než 5 sekund zvolíte formát papíru.
) na déle než 5 sekund zvolíte formát papíru.
Běžně nastavené místo podávání papíru se rozsvítí a odpovídající velikost papíru svítit. Všechny ostatní indikátory se vypnou.
2 Pokud je vaše zařízení vybaveno více zásobníky papíru, zvolte pomocí tlačítka [VOLBA PAPÍRU] (  ) zásobník, pro který chcete změnit nastavení formátu papíru.
) zásobník, pro který chcete změnit nastavení formátu papíru.
Po každém stisknutí tlačítka [VOLBA PAPÍRU] (  ) se označí zásobník papíru s blikajícím indikátorem polohy podávání papíru.
) se označí zásobník papíru s blikajícím indikátorem polohy podávání papíru.
24
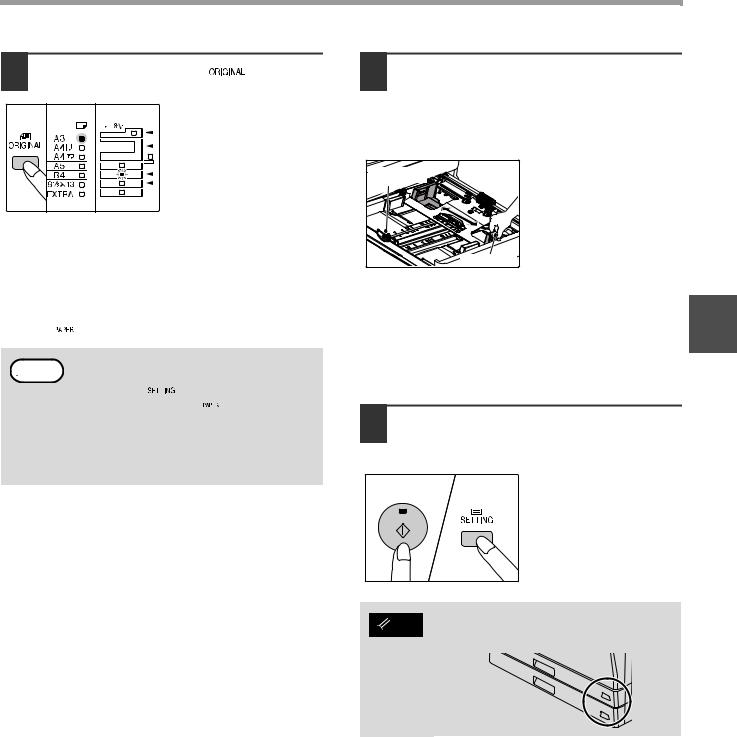
PŘED POUŽITÍM VÝROBKU
3 Tlačítkem [ORIGINÁL] (  ) zvolíte formát papíru.
) zvolíte formát papíru.
Indikátor zvoleného formátu papíru se rozsvítí.
4 Stiskněte zarážku předního vodítka papíru zásobníku a posuňte jej na šířku šířku papíru. Posuňte levé vodítko do příslušného zářezu označeném na zásobníku.
Levé vodítko
Změna nastavení velikosti papíru bočného zásobníku
Pro změnu nastavení velikosti papíru bočního zásobníku stiskněte a podržte tlačítko [NASTAVENÍ ZÁSOBNÍKU]
( 


 ) déle než 5 sekund a pomocí tlačítka [VOLBA PAPÍRU] (
) déle než 5 sekund a pomocí tlačítka [VOLBA PAPÍRU] (  ) zvolte boční zásobník a velikost papíru.
) zvolte boční zásobník a velikost papíru.
Pro změnu nastavení velikosti papíru bočního
 Info zásobníku stiskněte a podržte tlačítko [NASTAVENÍ ZÁSOBNÍKU] (
Info zásobníku stiskněte a podržte tlačítko [NASTAVENÍ ZÁSOBNÍKU] (  ) déle než 5 sekund a pomocí tlačítka [VOLBA PAPÍRU] (
) déle než 5 sekund a pomocí tlačítka [VOLBA PAPÍRU] (  ) zvolte boční zásobník a stiskněte tlačítko [AUTO OBRAZ]
) zvolte boční zásobník a stiskněte tlačítko [AUTO OBRAZ]
( AUTO % ). Po rozsvícení indikátoru AUTO OBRAZ ( AUTO % ) se typ papíru nastaví na silný papír. Nastavení je smazáno když je zapnuto "Auto vymazat" neboje stisknuto [ZRUŠIT VŠE] ( ).
).
Upravte nastavení bočního zásobníku
Pokud zvolíte boční zásobník, můžete změnit velikost papíru následujícím postupem.
•Pomocí číselných kláves zadejte hodnoty vodorovného/ svislého směru.
Stisknutím tlačítka [  ] přepnete mezi svislým a vodorovným směrem.
] přepnete mezi svislým a vodorovným směrem.
Je zvolen vodorovný směr: rozsvítí se indikátor zoom
Je zvolen svislý směr: indikátor zoom se nerozsvítí
Po skončení stiskněte a podržte [  ].
].
Dostupná hodnota
Směr |
min. (mm) |
max. (mm) |
Vodorovný |
100 |
297 |
|
|
|
Svislý |
139 |
420 |
|
|
|
Přední vodítko |
|
• Přední vodítko je posuvné vodítko. Stiskněte zarážku na |
2 |
vodítku a posuňte k označovací liště velikosti papíru, který |
|
má být vložen. |
|
• Levé vodítko je vysouvací. Vyjměte jej a vsuňte na vodící |
lištu označující velikost papíru, který má být vložen.
• Zvolíte-li boční zásobník, nastavte směrovače papíru podle šířky papíru.
5 Stiskněte tlačítko [START] ( ) a pak tlačítko [NASTAVENÍ ZÁSOBNÍKU]
) a pak tlačítko [NASTAVENÍ ZÁSOBNÍKU]
(


 ).
).
Pro změnu nastavení velikosti papíru u dalšího zásobníku opakujte kroky 2 až 5 po stisknutí tlačítka [START] (  ).
).
Info |
Umístěte značku velikosti papíru, která byla |
zvolena v bodě 3 do odpovídající pozice na pravém |
|
|
konci zásobníku. |
Důležité poznámky k používání režimu tiskárny
Ujistěte se, že je nastavení formátu papíru zásobníku stejné jako nastavení formátu papíru zásobníku v ovladači tiskárny. Například, je-li nastavení formátu papíru zásobníku A4R, nastavte "Nastavení formátu papíru" na "A4R". Další informace viz "NASTAVENÍ OVLADAČE TISKÁRNY" (str.11).
25
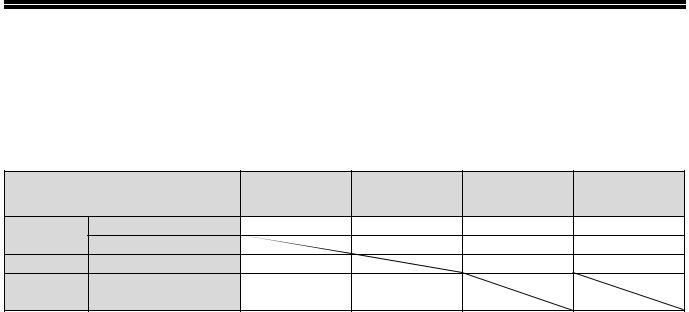
FUNKCE V REŽIMECH KOPÍROVÁNÍ, TISKU A SKENOVÁNÍ
Když je zařízení používáno v režimech tisku, kopírování nebo skenování, nelze provádět některé funkce ve stejný okamžik.
|
Režimy |
Kopírování |
Tisk |
Skenování z |
Skenování ze |
|
počítače |
zařízení |
|||
|
|
|
|
||
Kopírování |
Vstup tlačítka kopírování |
Ano |
Ano |
Ano |
Ne |
Během kopírování |
|
Ne |
Ne |
Ne |
|
|
|
||||
Tisk |
Během tisku |
Ano* |
|
Ano |
Ano |
Skenování |
Náhled během |
Ne |
Ano |
|
|
skenování/během |
|
|
|||
|
|
|
|
|
*Probíhá-li oboustranný tisk (AR-5618D/AR-5620D/AR-5623D), spustí se kopírování teprve po ukončení tiskové úlohy.
26
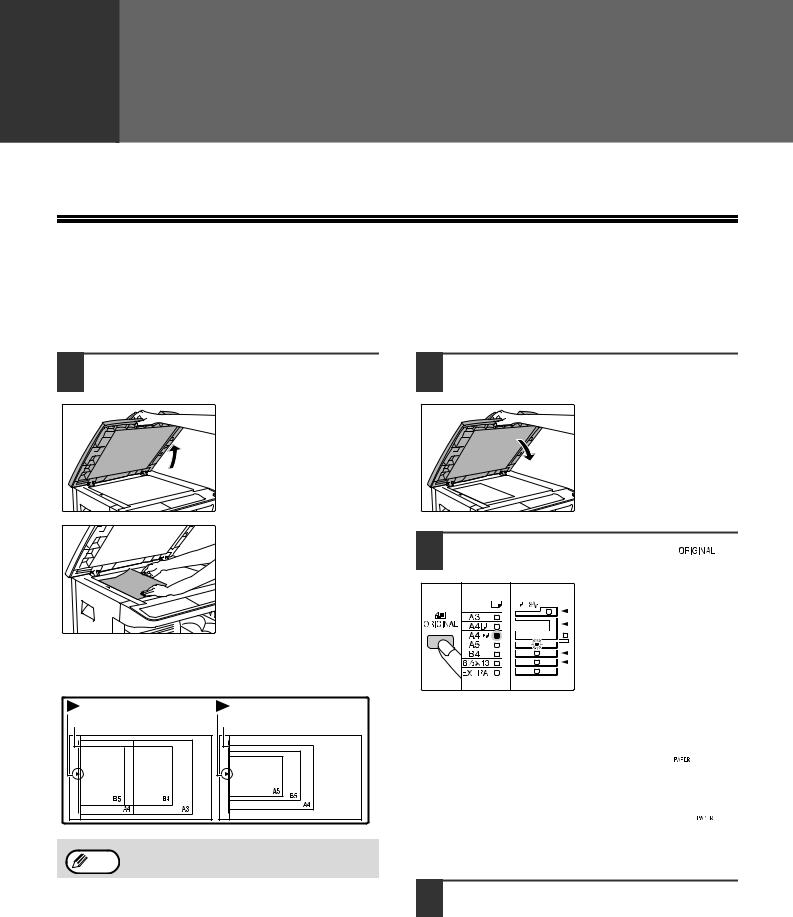
3 |
Kapitola 3 |
KOPÍROVÁNÍ |
Tato kapitola popisuje použití funkcí kopírování.
NORMÁLNÍ KOPÍROVÁNÍ
Tato kapitola popisuje běžné kopírování.
Pokud je zapnutý "Režim auditoru" (str.75), zadejte 3-místné číslo.
Použití skla originálu
1 Otevřete víko skeneru/SPF/RSPF a vložte originál.
Umístěte stranu originálu na snímací plochu.
[Umístění originálu]
Srovnejte stranu originálu s měřítkem formátu originálu, aby byla vyrovnána se středovou značkou ( ).
).
Značka |
Značka |
Měřítko formátu originálu |
Měřítko formátu originálu |
Na snímací plochu lze umístit originál o velikosti až
 Info A3.
Info A3.
2 Zavřete víko skeneru/SPF/RSPF.
Po umístění originálu víko skeneru/SPF/RSPF vždy zavřete. Pokud zůstane otevřený, budou části mimo originál okopírovány černě a způsobí větší spotřebu toneru.
3 Stiskněte tlačítko [ORIGINÁL] (  ) a zvolte formát originálu.
) a zvolte formát originálu.
Při výběru velikosti originálu je automaticky vybrán i zásobník papíru stejné velikosti.
(Jen u modelu se dvěma nebo více zásobníky)
●Ujistěte se, že se rozsvítí indikátor FORMÁT PAPÍRU. Pokud indikátor nesvítí, nemá žádný zásobník stejný formát jako originál. Vložte papír správného formátu do zásobníku nebo tlačítkem [VOLBA PAPÍRU] (  ) zvolte boční zásobník a kopírujte z bočního zásobníku.
) zvolte boční zásobník a kopírujte z bočního zásobníku.
●Boční vstup musíte vybrat manuálně.
●Pokud chcete kopírovat na papír jiného formátu, než je originál, zvolte papír tlačítkem [VOLBA PAPÍRU] (  ).
).
●Když indikátor VELIKOSTI ORIGINÁLU bliká, otočte originál, aby měl stejnou orientaci jako blikající indikátor VELIKOSTI ORIGINÁLU.
4 Nastavte počet kopií.
27
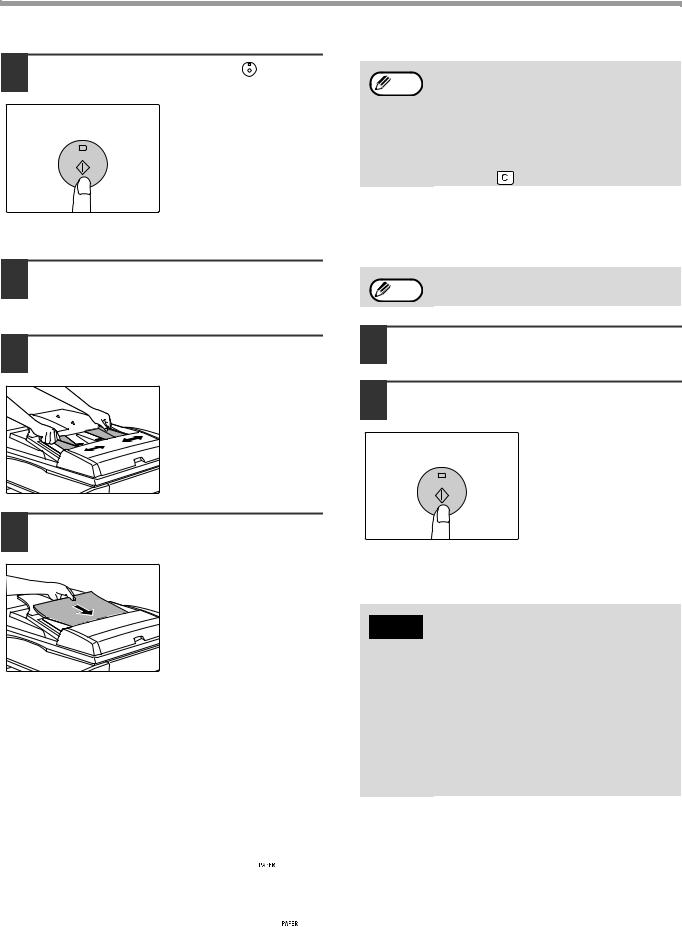
KOPÍROVÁNÍ
5 |
Stiskněte tlačítko [START] ( ) a |
• |
Na výstupní rošt může být dodáno až 250 listů |
|
začněte kopírovat. |
Info |
papíru. |
|
Kopie budou dodány na |
• |
Po jedné minutě od ukončení kopírování se |
|
|
aktivuje "Návrat na výchozí" a obnoví se výchozí |
|
|
výstupní rošt. |
|
nastavení. (str.20) Nastavení položky "Návrat na |
|
|
|
výchozí" lze změnit v systémových nastaveních. |
|
|
|
(str.70) |
|
|
• |
Pro přerušení kopírování stiskněte tlačítko |
|
|
|
[ZRUŠIT] ( ). |
Kopírování z SPF/RSPF
1 Zkontrolujte, zda jste nezapomněli originál na snímací ploše. Zavřete SPF/RSPF.
2 Nastavte vodítka na velikost originálů.
3 Originály založte na rošt podavače lícem nahoru.
●Vložte originál do dokumentového podávacího zásobníku co nejdále. Když je originál nastaven, rozsvítí se indikátor SPF/RSPF.
●Odpovídající indikátor VELIKOSTI PAPÍRU originálu se rozsvítí.
●Když indikátor VELIKOSTI ORIGINÁLU bliká, otočte originál, aby měl stejnou orientaci jako blikající indikátor VELIKOSTI ORIGINÁLU.
●Ujistěte se, že se rozsvítí indikátor FORMÁT PAPÍRU. Pokud indikátor nesvítí, nemá žádný zásobník stejný formát jako originál. Vložte papír správného formátu do zásobníku nebo tlačítkem [VOLBA PAPÍRU] (  ) zvolte boční zásobník a kopírujte z bočního zásobníku.
) zvolte boční zásobník a kopírujte z bočního zásobníku.
●Boční vstup musíte vybrat manuálně.
●Pokud chcete kopírovat na papír jiného formátu, než je originál, zvolte papír tlačítkem [VOLBA PAPÍRU] (  ).
).
Info |
Nevkládejte do podavače originály různých |
velikostí. Mohlo by dojít k chybnému podávání. |
4 Nastavte počet kopií.
5 Stiskněte tlačítko [START] ( ) a začněte kopírovat.
) a začněte kopírovat.
Kopie bude doručena do výstupního zásobníku papíru.
Výchozí režim výstupu kopírování z SPF/RSPF je režim třídění (str.41). Výchozí režim výstupu lze změnit pomocí "Třídit automatický výběr" v uživatelských programech (str.73).
• Na výstupní rošt může být dodáno až 250 listů  Info papíru.
Info papíru.
•Po jedné minutě od ukončení kopírování se aktivuje "Návrat na výchozí" a obnoví se výchozí nastavení. (str.20) Nastavení času položky "Návrat na výchozí" lze změnit v systémových nastaveních. (str.70)
•Pro přerušení kopírování stiskněte tlačítko [ZRUŠIT] ( ).
).
•Pokud budete mít problémy při vyjímání originálu z podavače, otevřete kryt podávacího válečku a pak vyjměte originál. Pokud vyjmete originál bez otevření krytu podávacího válečku originál se může zašpinit.
28
 Loading...
Loading...