Page 1
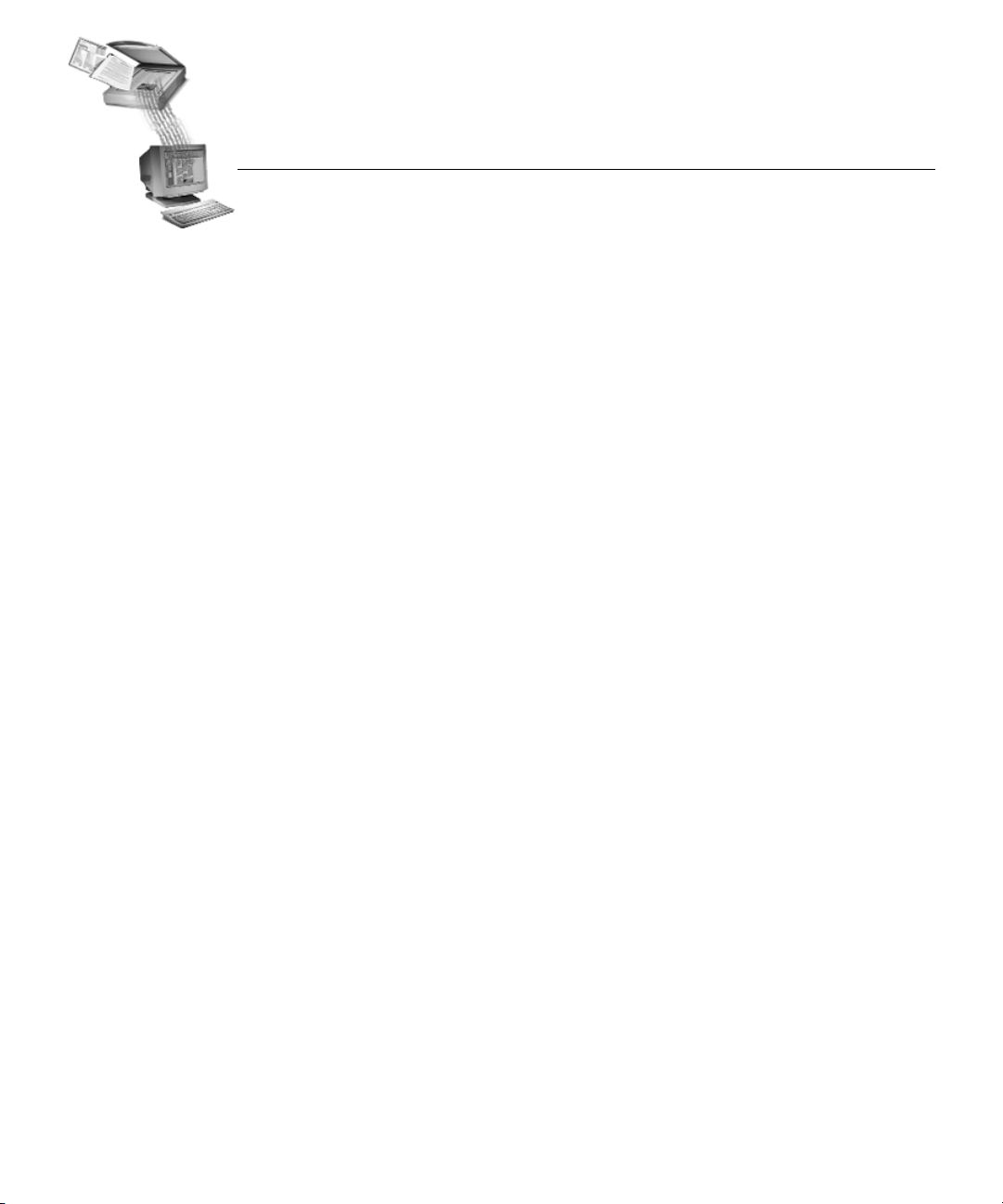
OmniPage
®
Pro
Manuel de référence
CAERE CORPORATION
100 Cooper Court
Los Gatos, California 95030
USA
Page 2
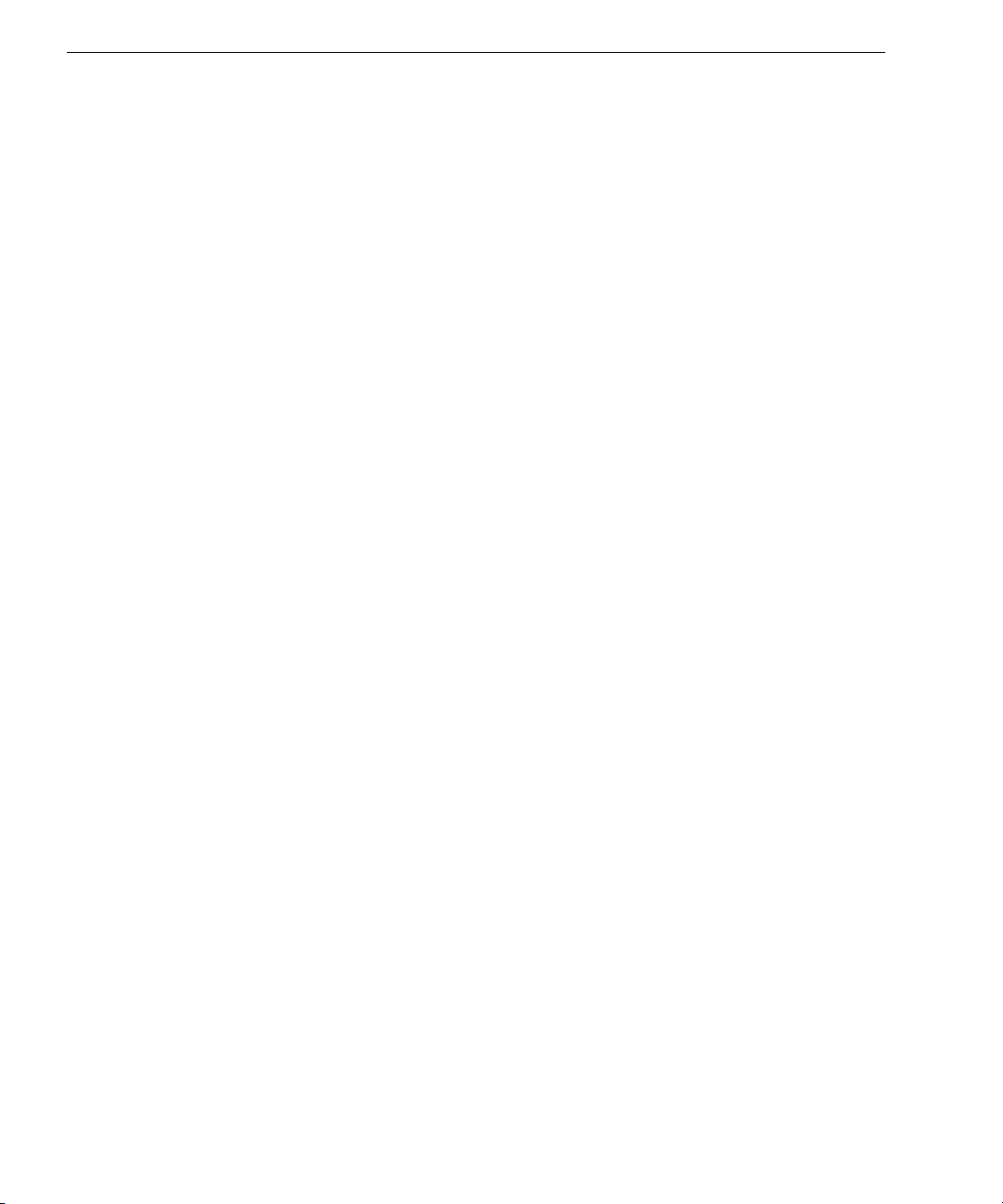
Remarque préliminaire
Pour utiliser ce logiciel, vous devez être habitué à travailler dans l’environnement Windows.
Pour plus de détails sur les éléments d’interface (menus et articles, zones de dialogue, zones
de texte, boutons, barres de défilement, etc.), reportez-vous à la documentation appropriée.
OmniPage Pro pour Windows
Version 9
Copyright© 2000 Caere Corporation. Tous droits réservés. Le logo Caere, Caere®, OmniPage®,
OmniPage Pro®, PageKeeper®, Language Analyst®, 3DOCR®, AutoOCR®, True Page® et
OCR Proofreader sont des marques commerciales de Caere Corporation.
La plupart des appellations utilisées par les fabricants et les fournisseurs pour désigner leurs
produits sont des marques commerciales. Dans le présent manuel, ces appellations sont imprimées
avec une majuscule initiale.
Ce manuel a été traduit de l’anglais et mis en page par :
HighTech Passport, Ltd. – San Jose, Californie (USA)
800-1288-040B
ii
Page 3
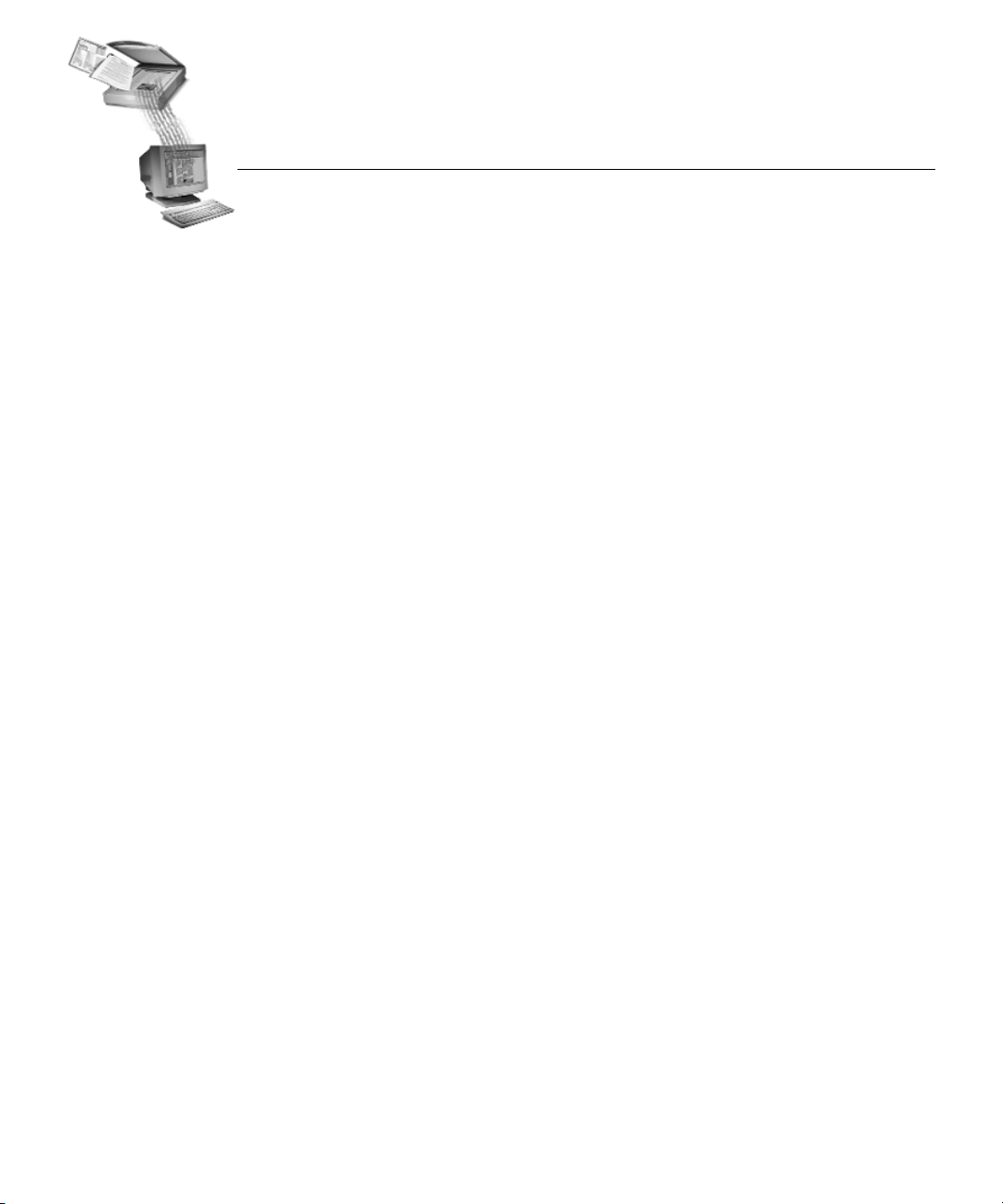
Documentation et conventions
Conseils d’utilisation et conventions...........................................................................................viii
Chapitre 1 Installation et configuration
Environnement requis .......................................................................................................................2
Installer OmniPage Pro .................................................................................................................... 3
Lancer et quitter OmniPage Pro ...................................................................................................... 4
Enregistrer OmniPage Pro ...............................................................................................................5
Chapitre 2 OCR et OmniPage Pro
Reconnaissance optique de caractères (OCR) ...............................................................................8
Technologie OCR d’OmniPage Pro...................................................................................8
Principales étapes de la reconnaissance OmniPage Pro ................................................9
Bureau OmniPage Pro ..................................................................................................................... 10
Barre d’outils AutoOCR.................................................................................................... 11
Barre d’outils Standard .................................................................................................... 12
Barre d’outils Zones ..........................................................................................................12
Boîte de dialogue Options ...............................................................................................13
Aide en ligne ....................................................................................................................................14
Menu Aide .......................................................................................................................... 14
Aide contextuelle ..............................................................................................................15
Support technique ........................................................................................................................... 16
Table des matières
Chapitre 3 Traitement de document
Modes de traitement des documents ........................................................................................... 18
Utiliser l’assistant OCR .................................................................................................... 18
Traitement automatique
Exécuter plusieurs tâches simultanément......................................................................19
Lancer la reconnaissance à partir d’une autre application.......................................... 19
Importer une image de document ................................................................................................20
Numériser un document .................................................................................................. 20
Charger un fichier image .................................................................................................. 21
.................................................................................................... 19
iii
Page 4
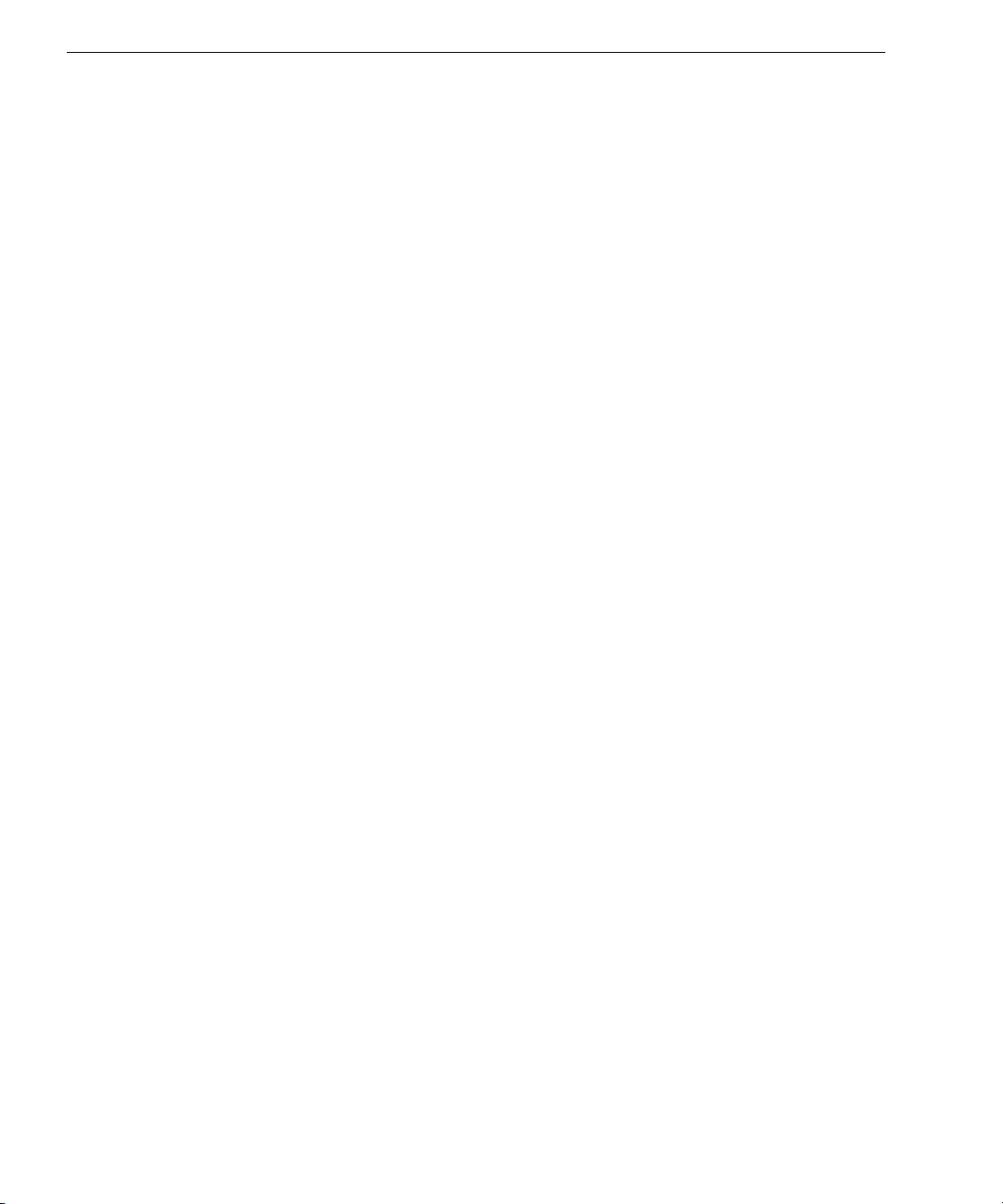
Créer des zones ................................................................................................................................ 23
Créer des zones automatiquement ................................................................................. 24
Exécuter la reconnaissance ............................................................................................................ 25
Vérifier les résultats de la reconnaissance ..................................................................... 25
Vérifier le texte .................................................................................................................. 27
Vérifier les résultats de la reconnaissance dans Word ................................................ 27
Reconnaître dans d’autres applications........................................................................................ 31
Gérer les documents ....................................................................................................................... 32
Redimensionner l’affichage d’une page ........................................................................ 32
Changer de page ............................................................................................................... 33
Changer l’ordre des pages ............................................................................................... 34
Supprimer une page ......................................................................................................... 34
Imprimer un document .................................................................................................... 35
Fermer un document ........................................................................................................ 35
Exporter le document reconnu ...................................................................................................... 36
Enregistrer le document sur disque ............................................................................... 36
Enregistrer un document lors du traitement................................................................. 38
Copier un document dans le Presse-papiers ................................................................ 38
Joindre le document à un message ................................................................................. 39
Chapitre 4 Commandes et réglages
Barre d’outils AutoOCR ................................................................................................................. 42
Commandes du bouton AUTO........................................................................................ 43
Commandes du bouton Image ........................................................................................ 43
Commandes du bouton Zones ........................................................................................ 44
Commandes du bouton OCR .......................................................................................... 45
Commandes du bouton Export ....................................................................................... 46
Sélectionner les réglages.................................................................................................................. 47
Réglages de l’onglet Précision ....................................................................................................... 48
Réglages de l’onglet Scanner.......................................................................................................... 49
Réglages de l’onglet Format de page ........................................................................................... 50
Réglages de l’onglet Tableaux........................................................................................................ 51
Réglages de l’onglet Langue .......................................................................................................... 52
Réglages de l’onglet OCR Aware ..................................................................................................53
Réglages de l’onglet Traitement .................................................................................................... 54
Réglages de l’onglet Word.............................................................................................................. 55
Conseils de réglage .......................................................................................................................... 56
Chapitre 5 Personnalisation
Ajuster les images de page avant la reconnaissance .................................................................. 66
iv
Page 5
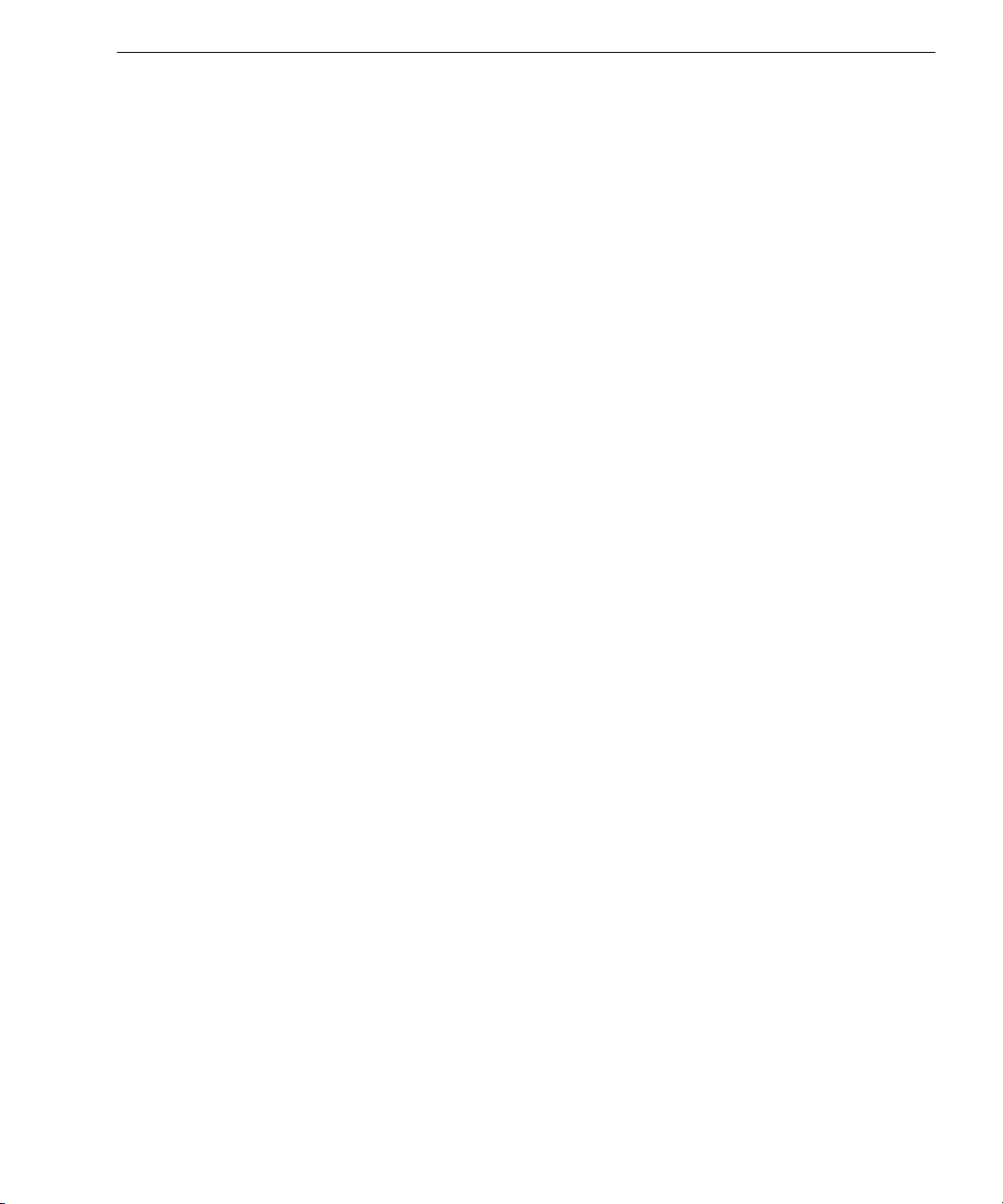
Personnaliser les zones ................................................................................................................... 67
Barre d’outils Zones...........................................................................................................68
Tracer des zones manuellement ..................................................................................... 68
Modifier une zone Texte ou Graphique .........................................................................70
Modifier une zone Tableau...............................................................................................74
Supprimer une zone ......................................................................................................... 76
Modifier les propriétés d’une zone ................................................................................. 77
Créer des zones en appliquant un gabarit ..................................................................... 79
Définir les polices ............................................................................................................................ 80
Apprendre à OmniPage Pro à reconnaître les caractères spéciaux ......................................... 82
Créer un dictionnaire utilisateur ...................................................................................................85
Enregistrer les réglages ...................................................................................................................87
Différer la reconnaissance .............................................................................................................. 89
Planifier des documents individuels .............................................................................. 89
Planifier les documents d’un dossier d’entrée .............................................................. 90
Modifier les options de sortie des documents ..............................................................92
Chapitre 6 Informations techniques
Dépannage général ..........................................................................................................................96
Problèmes généraux .........................................................................................................96
Tester OmniPage Pro ........................................................................................................97
Mémoire insuffisante.........................................................................................................98
Espace disque insuffisant..................................................................................................98
Formats de fichier supportés ......................................................................................................... 99
Problèmes de scanner ...................................................................................................................101
Pilotes de scanner livrés par le fabricant .....................................................................101
Pilotes de scanner livrés par Caere ...............................................................................102
Scan Manager ...................................................................................................................102
Problèmes de connexion entre OmniPage Pro et le scanner .................................... 103
Commande « Numériser une image » indisponible .................................................. 103
Message du scanner au lancement d’OmniPage Pro..................................................104
Blocage du système pendant la numérisation ............................................................ 104
Scanner non supporté......................................................................................................105
Conseils de numérisation ............................................................................................... 105
Problèmes de reconnaissance .......................................................................................................106
Blocage du système pendant la reconnaissance .........................................................106
Reconnaissance de texte incorrecte ...............................................................................107
Reconnaissance imprécise des fax ................................................................................108
Désinstallation du logiciel ............................................................................................................109
Index
v
Page 6
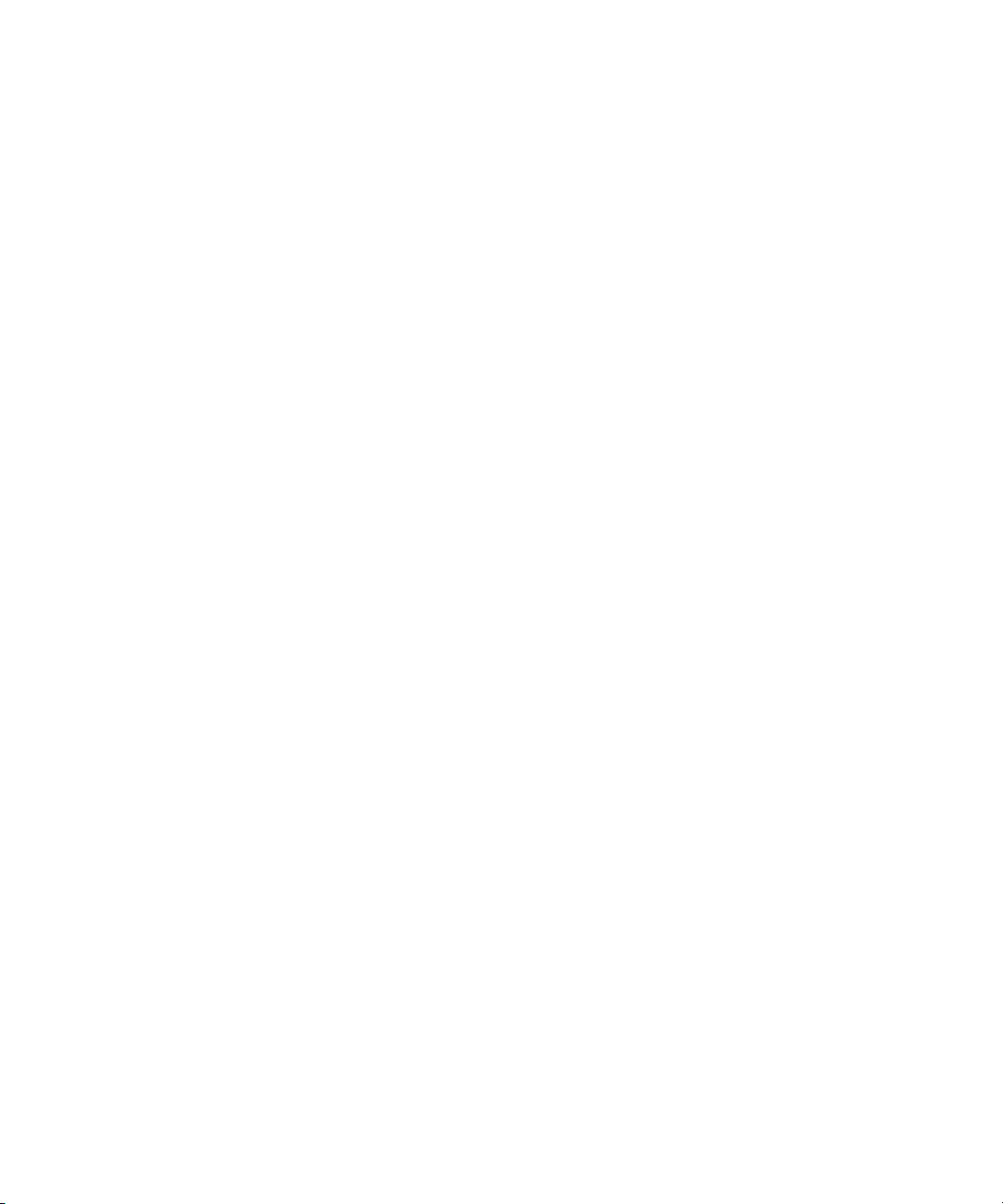
vi
Page 7
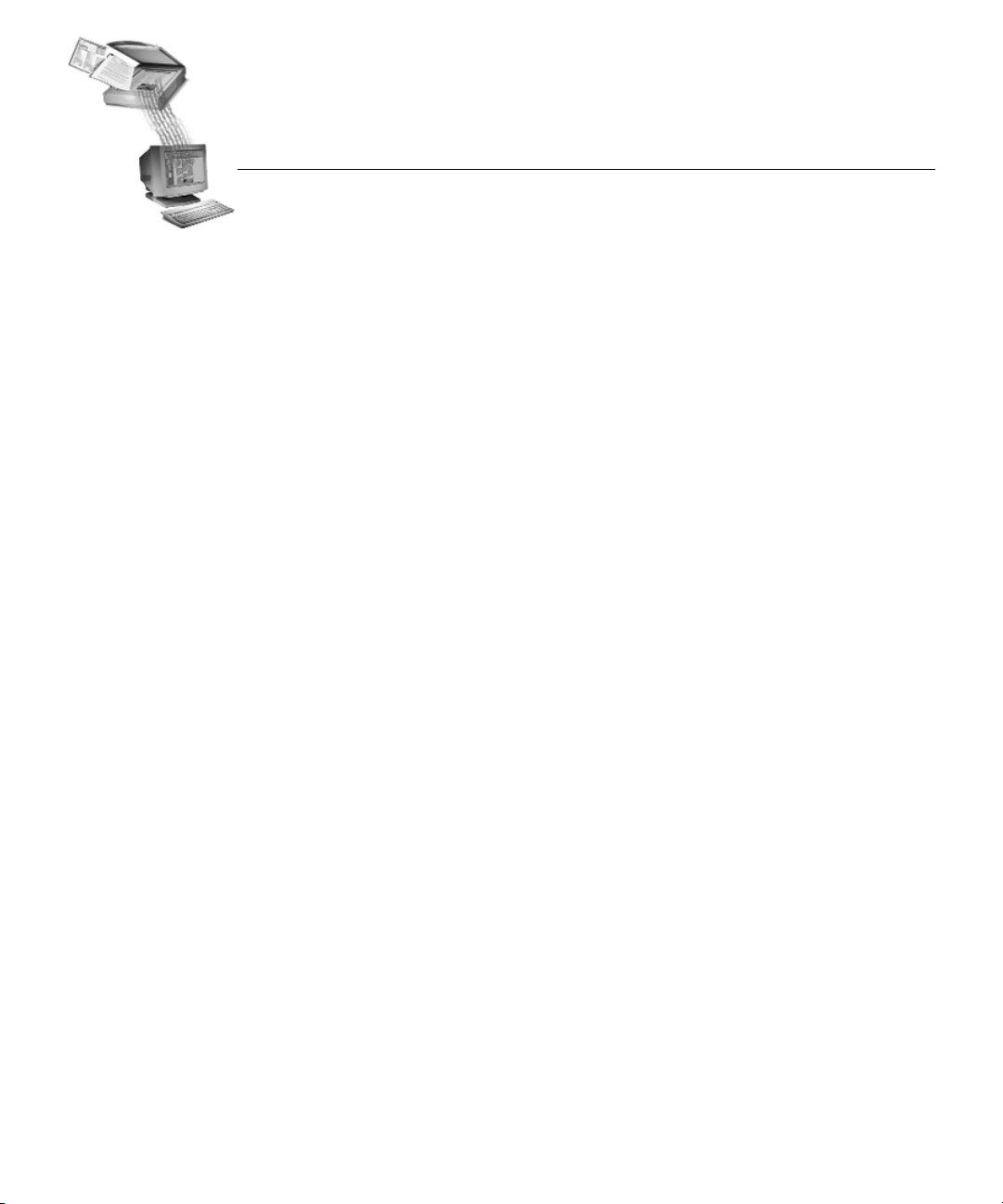
Documentation et conventions
Les éléments de documentation décrits ci-dessous ont été conçus pour
faciliter votre formation à OmniPage Pro et son utilisation quotidienne.
Manuel de référence (le présent document)
Décrit les fonctions d’OmniPage Pro et les procédures permettant
d’utiliser cette application, soit : installation et configuration, introduction à l’OCR et présentation du programme, exécution des différentes
tâches de traitement, personnalisation du traitement, conseils pour le
choix des réglage et informations techniques.
Lorsque le programme est installé, une version en ligne de ce manuel est
également disponible (format PDF) : choisissez
Applications Caere*Documents Caere*Manuel OmniPage Pro
Aide en ligne
Présente des informations détaillées sur les fonctions et procédures
d’OmniPage Pro. L’aide est présentée selon les conventions
Windows 95/98. Pour plus de détails, reportez-vous à « Aide en ligne »,
page 14.
Démarrer*Programmes*
.
Fichier ReadMe-LisezMoi
Présente des informations de dernière minute sur OmniPage Pro.
À lire impérativement avant d’utiliser l’application !
Ce document est disponible en ligne (format PDF) après installation
du programme. Pour l’afficher, choisissez
Applications Caere* Documents Caere*ReadMe-LisezMoi
Fichier Configuration du scanner
Présente des informations de dernière minute sur les scanners supportés
et sur la configuration du scanner sélectionné.
Ce document est disponible en ligne (format PDF) après installation
du programme. Pour l’afficher, choisissez
Applications Caere* Documents Caere*Configuration du scanner
Démarrer*Programmes
.
Démarrer*Programmes
*
*
.
vii
Page 8
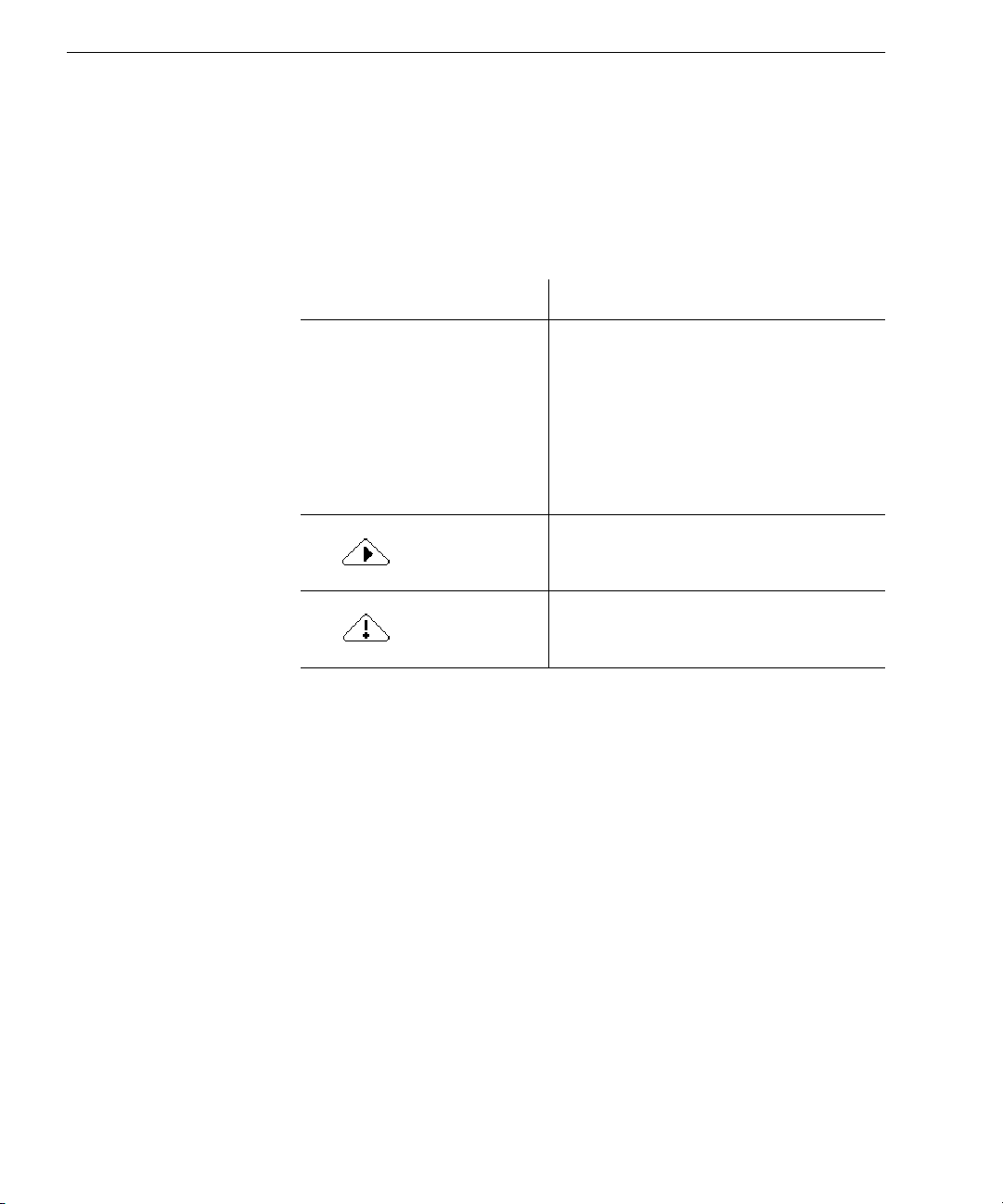
Conseils d’utilisation et conventions
Ce manuel a été rédigé pour des utilisateurs qui ont l’habitude de
travailler dans l’environnement Windows. Pour tous détails sur
cet environnement (utilisation de la souris, des menus, des boîtes
de dialogue, des barres de défilement, etc.), reportez-vous à la
documentation appropriée.
Les conventions suivantes sont utilisées dans l’ensemble de ce manuel :
Convention Objet
Texte en
italiques
Remarque
Nota Bene
Met en valeur le nom des éléments
d’interface : menus, commandes de
menu, titres de boîte de dialogue,
options, etc.
Exemple :
“Choisissez
(Noter également l’astérisque, utilisé
dans les séquences de commandes.)
Introduit un conseil ou une information
complémentaire.
Introduit un texte destiné à attirer
votre attention sur un point particulier.
Fichier*Ouvrir
.»
viii
Page 9
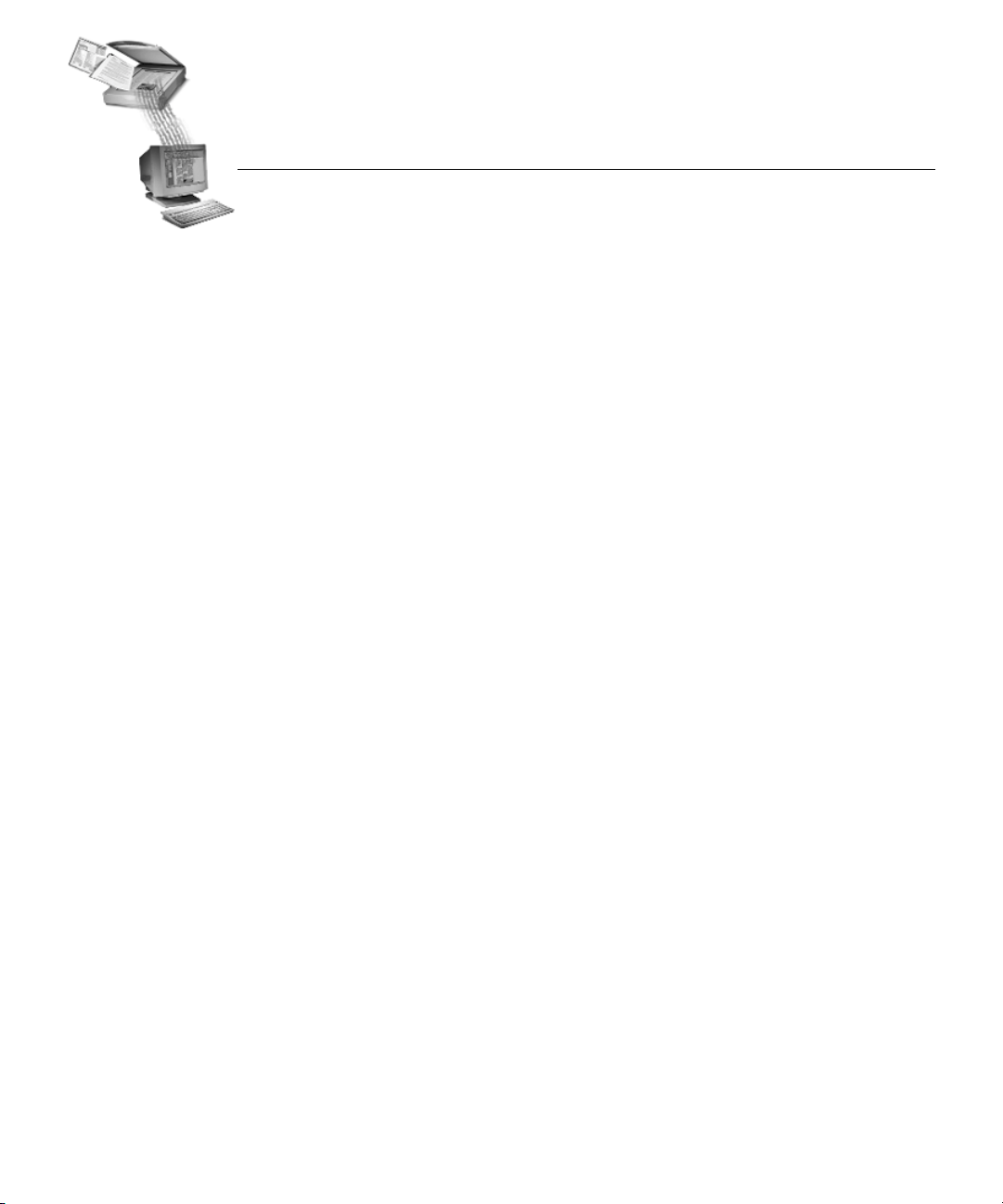
Chapitre 1
Installation et
configuration
Ce chapitre contient les informations nécessaires pour l’installation et
la configuration d’OmniPage Pro et de Scan Manager.
Si vous rencontrez des difficultés, reportez-vous au Chapitre 6,
« Informations techniques ».
Pour toute information relative au scanner (modèles supportés et configuration), consultez le fichier
installé OmniPage Pro, choisissez
Caere*Documents Caere*Configuration du scanner
format PDF, vous devez disposer de l’application Acrobat d’Adobe.)
Ce chapitre traite les sujets suivants :
• Environnement requis
• Installer OmniPage Pro
• Lancer et quitter OmniPage Pro
• Enregistrer OmniPage Pro
Configuration du scanner
Démarrer*Programmes*Applications
. (Ce fichier étant au
: après avoir
1
Page 10
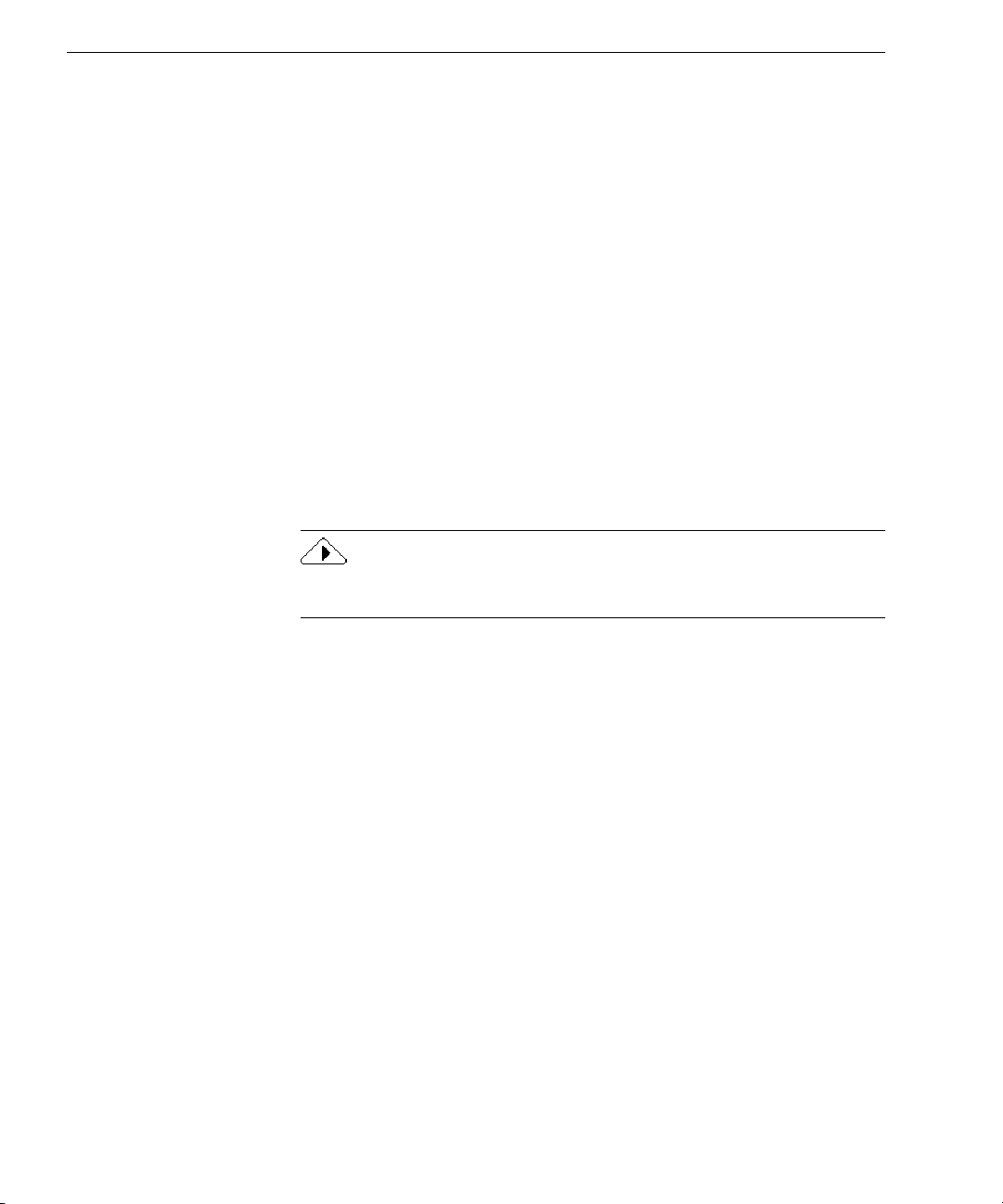
Environnement requis
Environnement requis
Pour installer et utiliser OmniPage Pro, vous devez prévoir l’environnement minimum suivant :
• Processeur 486 ou équivalent.
• Windows 95/98 ou NT 4.0.
• RAM 16 Mo.
• 45 Mo d’espace de stockage pour installer les fichiers d’application, Scan Manager et une langue d’OCR (10 Mo supplémentaires
pour installer toutes les langues d’OCR).
• Affichage SVGA ou VGA avec 256 couleurs.
• Souris (ou équivalent) compatible Windows.
• Lecteur de CD-ROM (pour installation).
• Scanner compatible si vous prévoyez de numériser
des documents.
La liste des scanners testés par Caere figure dans le fichier
Configuration du scanner
.
Vous obtiendrez de meilleures performances avec un processeur plus
puissant ou/et des valeurs supérieures de RAM et d’espace disque.
2 Chapitre 1
Page 11
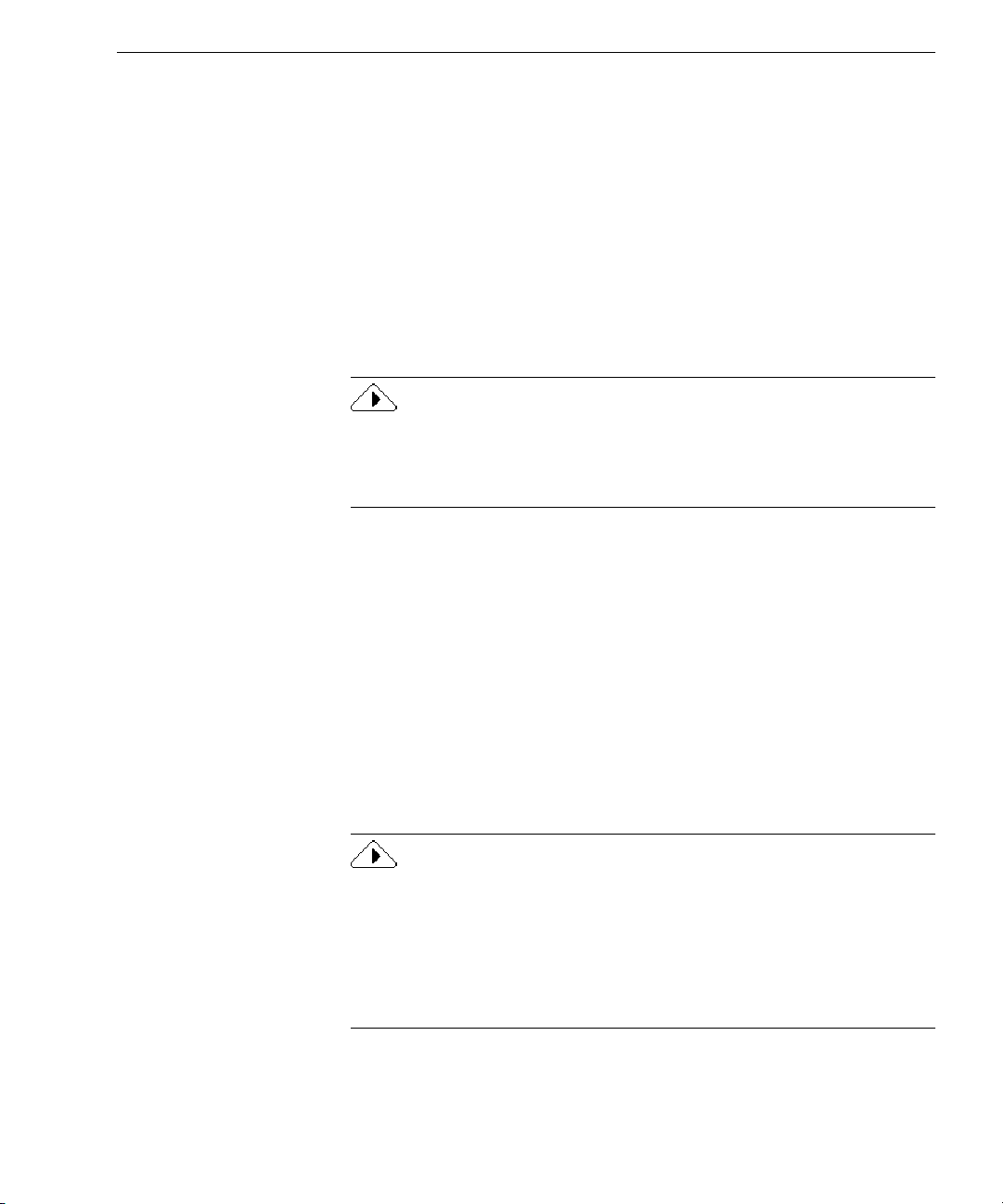
Installer OmniPage Pro
Pour vous guider dans l’installation, OmniPage Pro affiche des instructions très détaillées.
Avant de lancer l’installation, respectez les points suivants :
• Vérifiez que le scanner est connecté au PC, sous tension et
compatible avec votre système.
• Fermez les applications actives, en particulier les logiciels
antivirus.
• Si vous installez OmniPage Pro sur un système Windows NT,
ouvrez une session avec privilèges d’administrateur.
Si votre système dispose déjà d’une version antérieure d’OmniPage Pro
ou que vous effectuez une évolution à partir d’OmniPage Limited
Edition, il est fortement conseillé de désinstaller le programme Caere
existant et de relancer l’ordinateur avant d’installer OmniPage Pro.
Pour installer OmniPage Pro
Installer OmniPage Pro
1 Insérez le CD-ROM dans le lecteur approprié.
En principe, le programme d’installation démarre automatiquement. Si ce n’est pas le cas, affichez une fenêtre
d’Explorateur Windows, cliquez sur l’icône du lecteur de
CD-ROM, puis cliquez deux fois sur le fichier de programme
SETUP.EXE.
2 Exécutez les instructions qui s’affichent sur les écrans successifs.
Au cours de l’installation, vous serez peut-être invité à entrer le
numéro de série du logiciel ; celui-ci est imprimé sur l’enveloppe
du CD-ROM.
Pendant l’installation d’OmniPage Pro, le programme vous propose
d’installer Scan Manager. Ce module est indispensable à l’utilisation de
votre scanner avec OmniPage Pro : vous devez sélectionner le fabricant
et le modèle du scanner dans Scan Manager. Pour plus de détails,
reportez-vous au fichier
accessible après l’installation d’OmniPage Pro : choisissez
Programmes*Applications Caere*Documents Caere*Configuration du scanner.
Configuration du scanner
. Ce document est
Démarrer*
Installation et configuration 3
Page 12

Lancer et quitter OmniPage Pro
Lancer et quitter OmniPage Pro
Si vous prévoyez de numériser des documents, vérifiez que le scanner
est connecté à l’ordinateur et sous tension avant de lancer
OmniPage Pro.
Pour lancer OmniPage Pro, vous disposez de
deux solutions :
• Choisissez
OmniPage Pro 9.0
• Ouvrez le dossier dans lequel vous avez installé OmniPage Pro
et cliquez deux fois sur l’icône du programme.
Le « bureau OmniPage » apparaît ; pour plus de détails, voir section
« Bureau OmniPage Pro », page 10.
Barre d’outils Standard
Barre d’outils Zones
Barre d’outils AutoOCR
Démarrer*Programmes*Applications Caere*
.
La fenêtre des
images réduites
affiche les pages
du document
ouvert.
La fenêtre d’image affiche
l’image originale de la
page affichée.
La fenêtre de texte affiche le texte
reconnu (et les graphiques
conservés) de la page actuelle.
Pour fermer OmniPage Pro
Choisissez
Quitter
dans le menu
d’OmniPage Pro. Si vous n’avez
Fichier
pas enregistré les dernières modifications apportées au document
actuel, un message vous propose d’enregistrer celui-ci.
4 Chapitre 1
Page 13
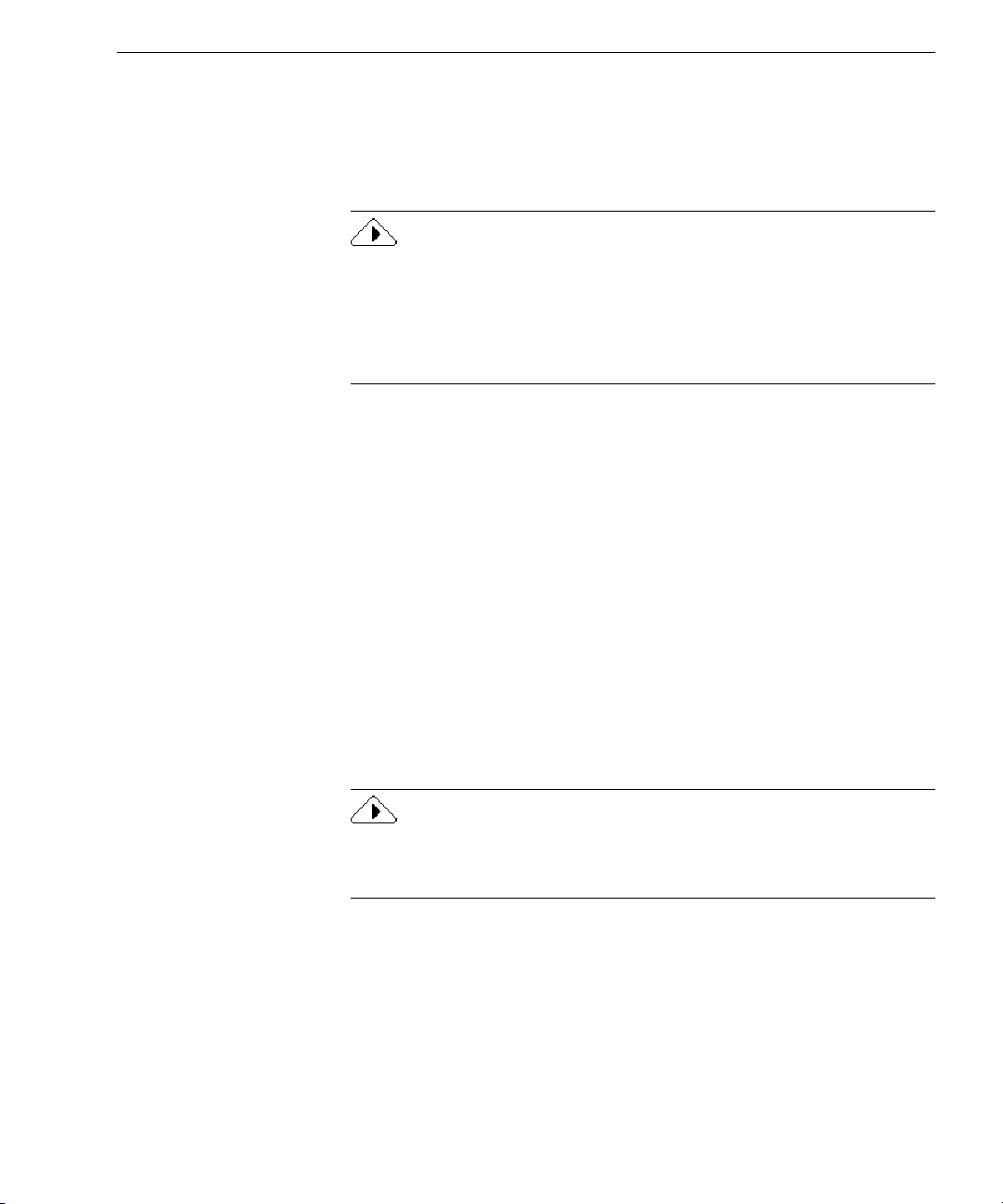
Enregistrer OmniPage Pro
L’enregistrement de votre copie d’OmniPage Pro auprès de Caere vous
permet de bénéficier d’offres spéciales et de tarifs préférentiels sur les
mises à jour.
Certaines versions d’OmniPage Pro peuvent être utilisées pendant
25 sessions sans exiger d’enregistrement. Si vous avez acheté le logiciel
directement auprès de Caere ou que votre copie est déjà enregistrée,
vous n’aurez sans doute pas besoin de recommencer l’enregistrement,
et la commande
menus.
Pour enregistrer OmniPage Pro
Enregistrer
Enregistrer OmniPage Pro
ne devrait pas apparaître dans la barre des
1 Dans la barre des menus, cliquez sur
de dialogue d’enregistrement s’affiche.
2 Cliquez sur
3 Fournissez les informations demandées à l’écran, puis cliquez
sur
Suivant
4 Suivez les instructions qui apparaissent à l’écran.
OmniPage Pro détermine automatiquement la méthode d’enre-
gistrement la mieux adaptée à votre système et à votre pays de
résidence, et essaie d’utiliser une connexion FTP, HTTP ou par
modem. Si ces types de connexion ne sont pas disponibles,
le programme affiche le numéro de téléphone à appeler ou
affiche un message vous demandant d’imprimer, de compléter
et d’envoyer un formulaire d’enregistrement.
À l’issue de l’opération, vous disposerez d’un numéro d’enregistrement.
Inscrivez ce numéro en lieu sûr, car vous en aurez besoin en cas de
réenregistrement (voir paragraphe suivant).
Pour réenregistrer OmniPage Pro (en cas de réinstallation)
1 Cliquez sur la commande
de dialogue d’enregistrement.
Enregistrer maintenant
.
Enregistrer
Enregistrer
.
pour ouvrir la boîte
: la boîte
2 Cliquez sur
3 Tapez votre numéro d’enregistrement et cliquez surOK.
Installation et configuration 5
Réenregistrer
.
Page 14
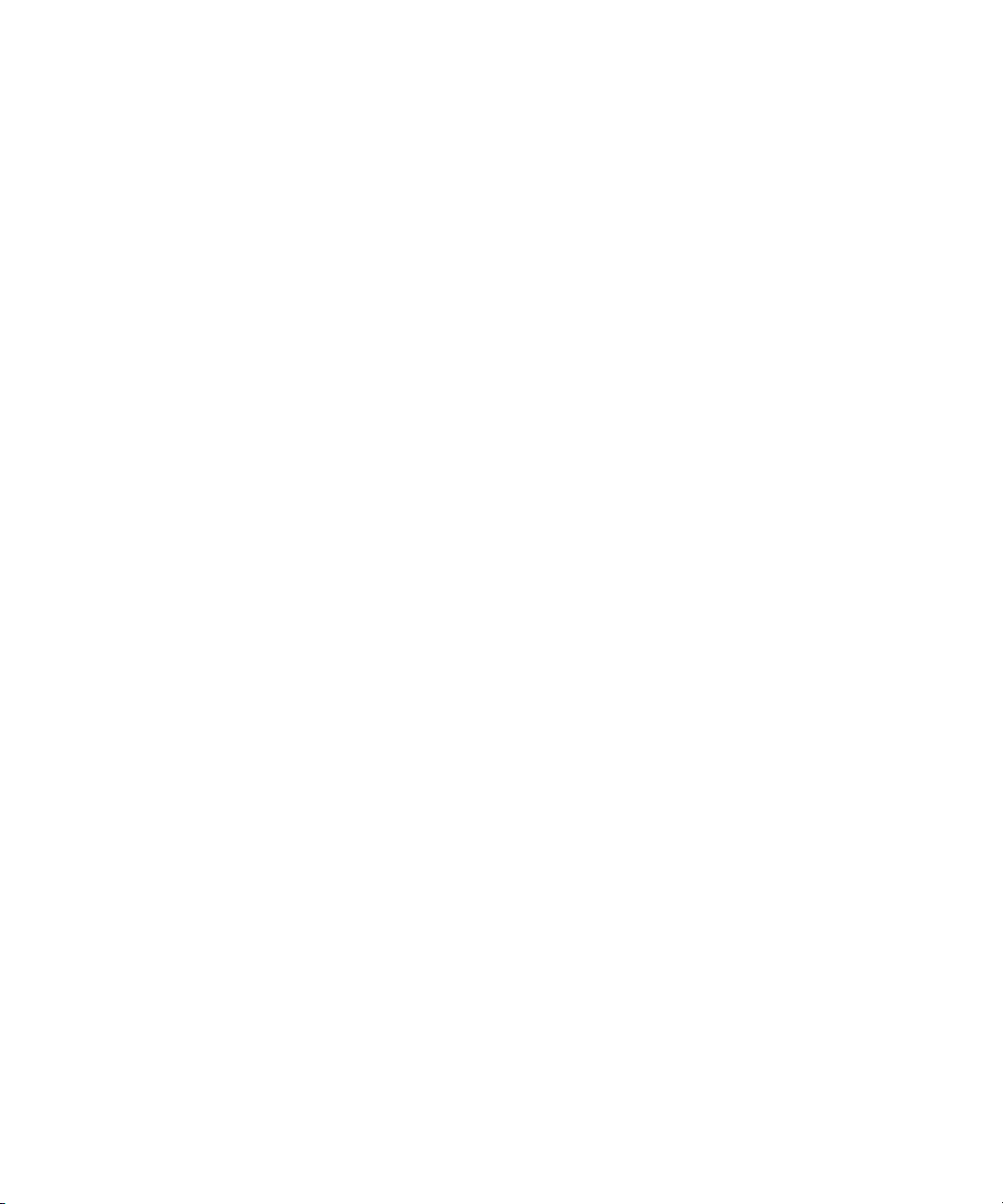
6 Chapitre 1
Page 15
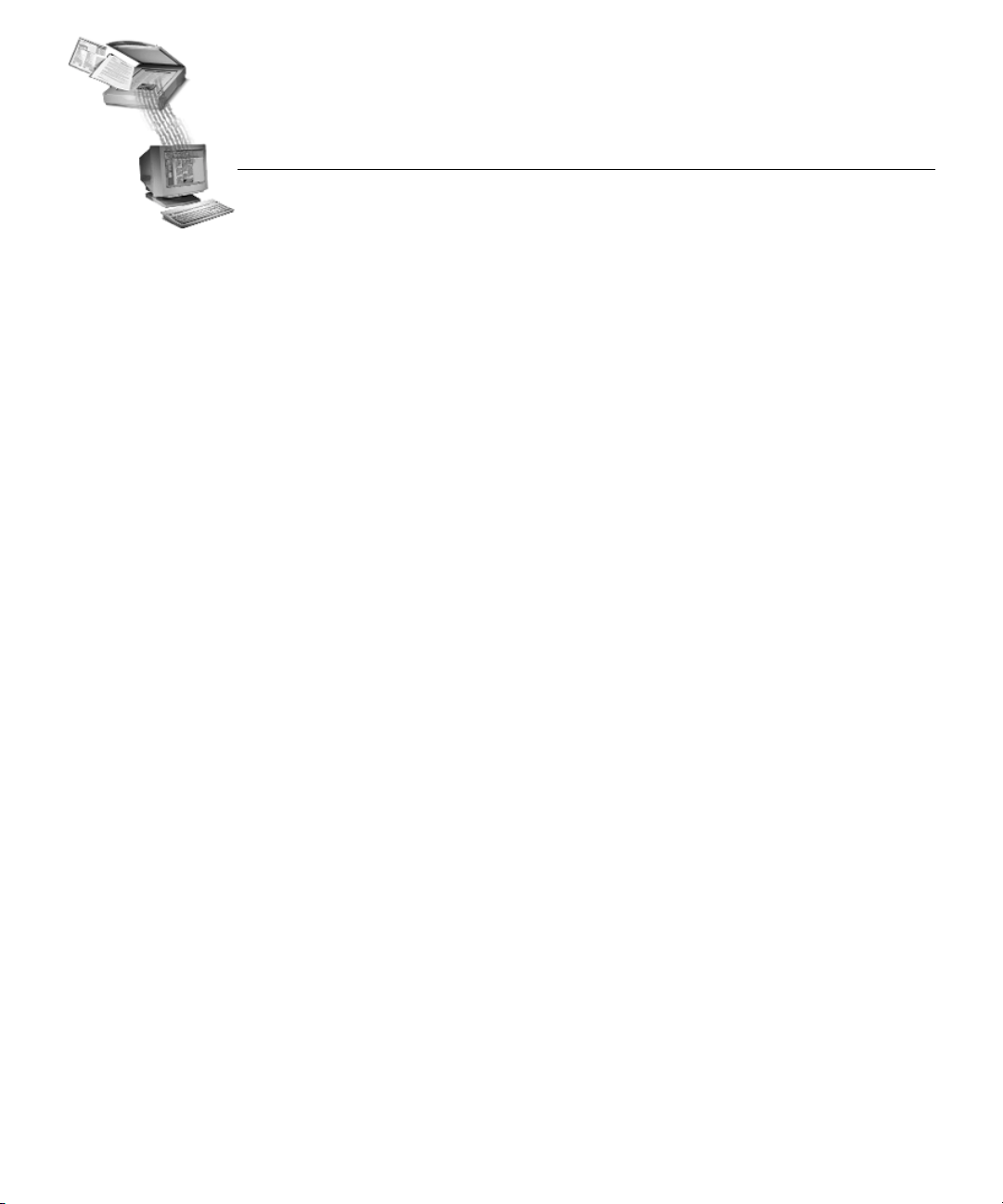
Chapitre 2
OCR et
OmniPage Pro
Vous composez sans doute la plupart de vos correspondances commerciales, rapports et autres publications sur un ordinateur mais, dans bien
des cas, vos sources d’information (mémos, articles de presse, etc.) ne
sont pas directement exploitables par celui-ci.
Par exemple, si vous souhaitez insérer un article de magazine dans un
document en cours de création, vous devez « introduire » le texte de cet
article dans l’ordinateur, en évitant si possible la saisie manuelle...
OmniPage Pro vous propose une solution élégante, rapide et fiable.
Sa technologie de
informations contenues dans un document papier (ou dans un fichier
image) et les convertit en données électroniques éditables par vos
applications habituelles. Avec OmniPage Pro, c’est la fin des saisies
manuelles !
reconnaissance optique de caractères (OCR)
analyse les
Ce chapitre traite les sujets suivants :
• Reconnaissance optique de caractères (OCR)
• Bureau OmniPage Pro
• Aide en ligne
• Support technique
7
Page 16
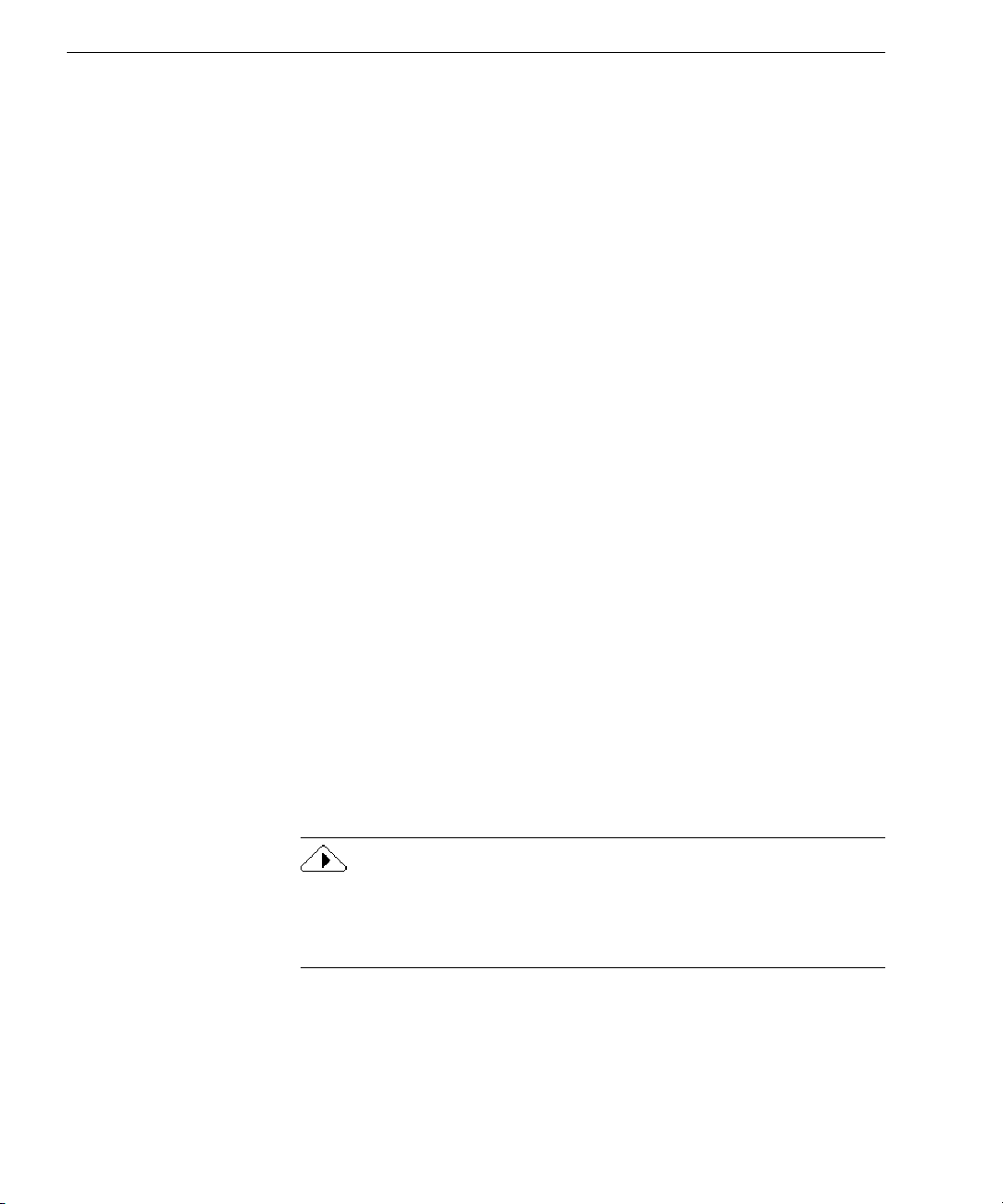
Reconnaissance optique de caractères (OCR)
Reconnaissance optique de caractères (OCR)
La
reconnaissance optique de caractères (OCR
consiste à transformer le contenu d’une
un ordinateur. Une image est la représentation électronique du contenu
d’une page obtenue par numérisation d’un document papier ou chargement d’un fichier électronique. Le texte d’une image n’est pas directement utilisable, car ses caractères se composent de groupes de points
(
).
pixels
Pendant la reconnaissance, OmniPage Pro analyse l’image proposée
et identifie les caractères qu’elle contient pour les transformer en texte
éditable. À l’issue de la reconnaissance, le texte peut être enregistré dans
la plupart des applications (logiciels de traitement de texte ou de PAO,
tableurs, etc.).
Technologie OCR d’OmniPage Pro
Lors de la reconnaissance, OmniPage Pro peut conserver le texte et la
plupart des éléments et caractéristiques du document, en particulier :
Éléments graphiques
Photos, logos, signatures et illustrations.
Formatage du texte
Caractéristiques des polices, soit type (Arial, Times New Roman...),
corps (8, 12...) et style (gras ou
italique
) est une opération qui
en données éditables par
image
).
Mise en page
Agencement des colonnes, espaces entre paragraphes, agencement des
tableaux et emplacement des éléments graphiques.
Les éléments et caractéristiques conservés par OmniPage Pro dépendent
des réglages sélectionnés pour chaque document. Pour plus de détails,
voir section « Conseils de réglage », page 56.
OmniPage Pro reconnaît uniquement les caractères imprimés, tels
que les sorties imprimante ou le texte tapé. Vous pouvez toutefois lui
demander de conserver un bloc de texte manuscrit (une signature,
par exemple) en entourant celui-ci d’une zone de type Graphique.
8 Chapitre 2
Page 17
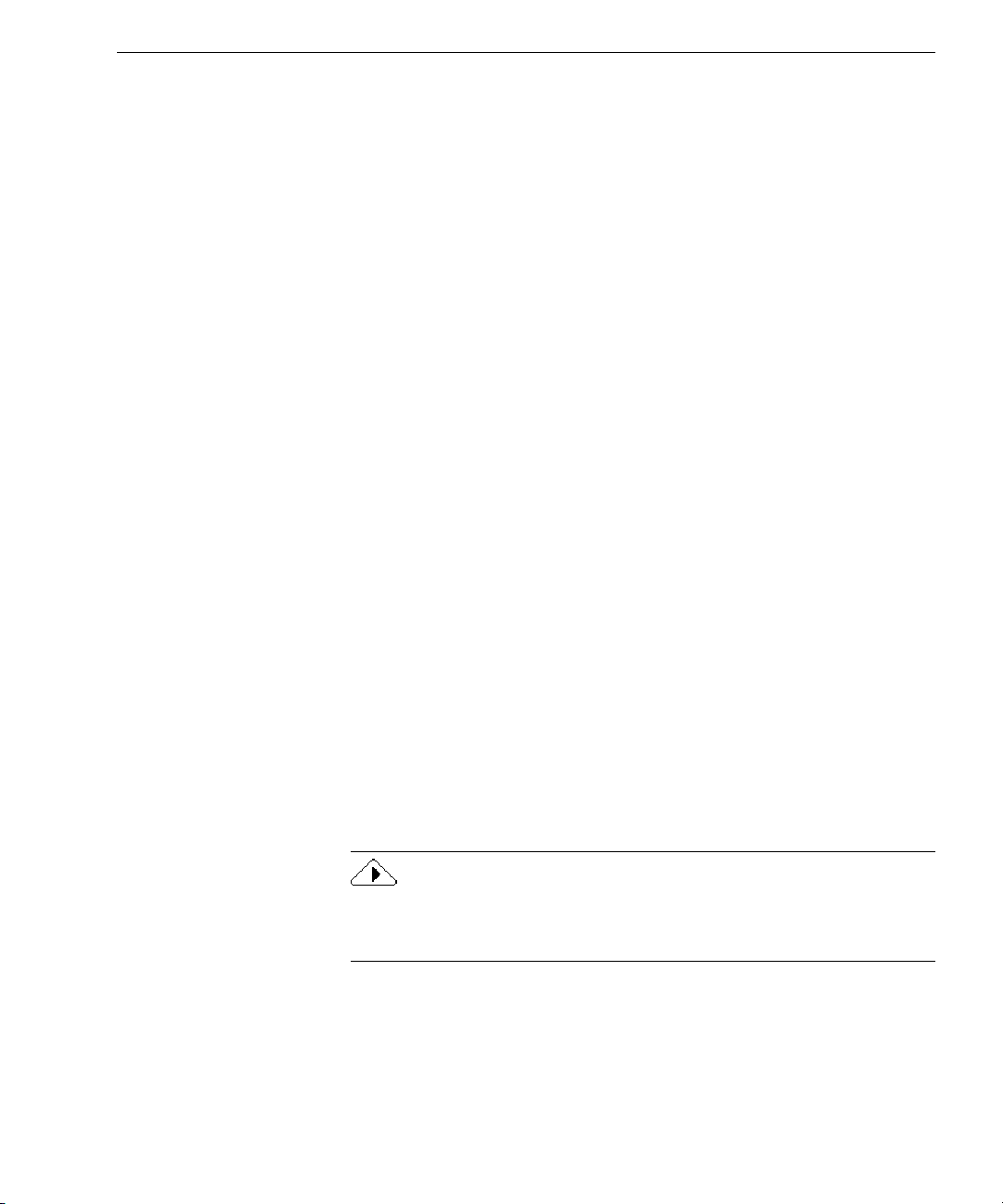
Reconnaissance optique de caractères (OCR)
Principales étapes de la reconnaissance OmniPage Pro
Les principales étapes de la reconnaissance OmniPage Pro sont les
suivantes :
1 Importer une image de document dans OmniPage Pro.
Vous pouvez numériser un document papier ou charger un fichier
image. L’image ainsi importée apparaît dans la fenêtre d’image
d’OmniPage Pro. Pour plus de détails, voir section « Importer une
image de document », page 20.
2 Tracer des zones pour identifier les parties de la page
à reconnaître (texte) ou à conserver (graphiques).
Les zones sont des cadres définis autour des parties de l’image de
page qui doivent être soumises à la reconnaissance. Vous pouvez
créer ces zones automatiquement, manuellement ou à l’aide
d’un gabarit. Pendant la reconnaissance, toute partie non entourée
d’une zone est ignorée. Pour plus de détails, voir section
« Créer des zones », page 23.
3 Exécuter la reconnaissance pour convertir les caractères
de l’image en texte éditable.
Pendant la reconnaissance, OmniPage Pro identifie les caractères
présents dans l’image pour les transformer en texte éditable.
À l’issue de la reconnaissance, vous pouvez afficher le texte et
intervenir sur les caractères non reconnus, les caractères dont la
reconnaissance est incertaine et les fautes d’orthographe. Pour plus
de détails, voir section « Exécuter la reconnaissance », page 25.
4 Exporter le document vers la destination de votre choix.
Une fois le document reconnu, vous pouvez l’enregistrer dans un
fichier, le copier dans le Presse-papiers ou l’envoyer comme pièce
jointe d’un message. Pour plus de détails, voir section « Exporter le
document reconnu », page 36.
Dans OmniPage Pro, vous disposez de plusieurs méthodes de
lancement de la reconnaissance. Pour plus de détails, voir section
« Modes de traitement des documents », page 18.
OCR et OmniPage Pro 9
Page 18

Bureau OmniPage Pro
Bureau OmniPage Pro
OmniPage Pro peut afficher les pages du document ouvert
(ou « document actuel ») dans la fenêtre des images réduites, dans la
fenêtre d’image ou dans la fenêtre de texte. Pour appliquer une fonction
à un document, vous pouvez utiliser les boutons des barres d’outils
Standard, AutoOCR et Zones.
Barre d’outils Standard
Barre d’outils Zones
Barre d’outils AutoOCR
Fenêtre des images
réduites – Affiche une
représentation miniature
des pages du document.
La page actuelle
s’affiche sur fond clair.
La fenêtre d’image
affiche l’image originale
de la page affichée.
Pour redimensionner les
fenêtres d’image et de
texte, faites glisser cette
barre de fractionnement.
La fenêtre de texte affiche
le texte reconnu (et les
graphiques conservés)
de la page actuelle.
10 Chapitre 2
Page 19
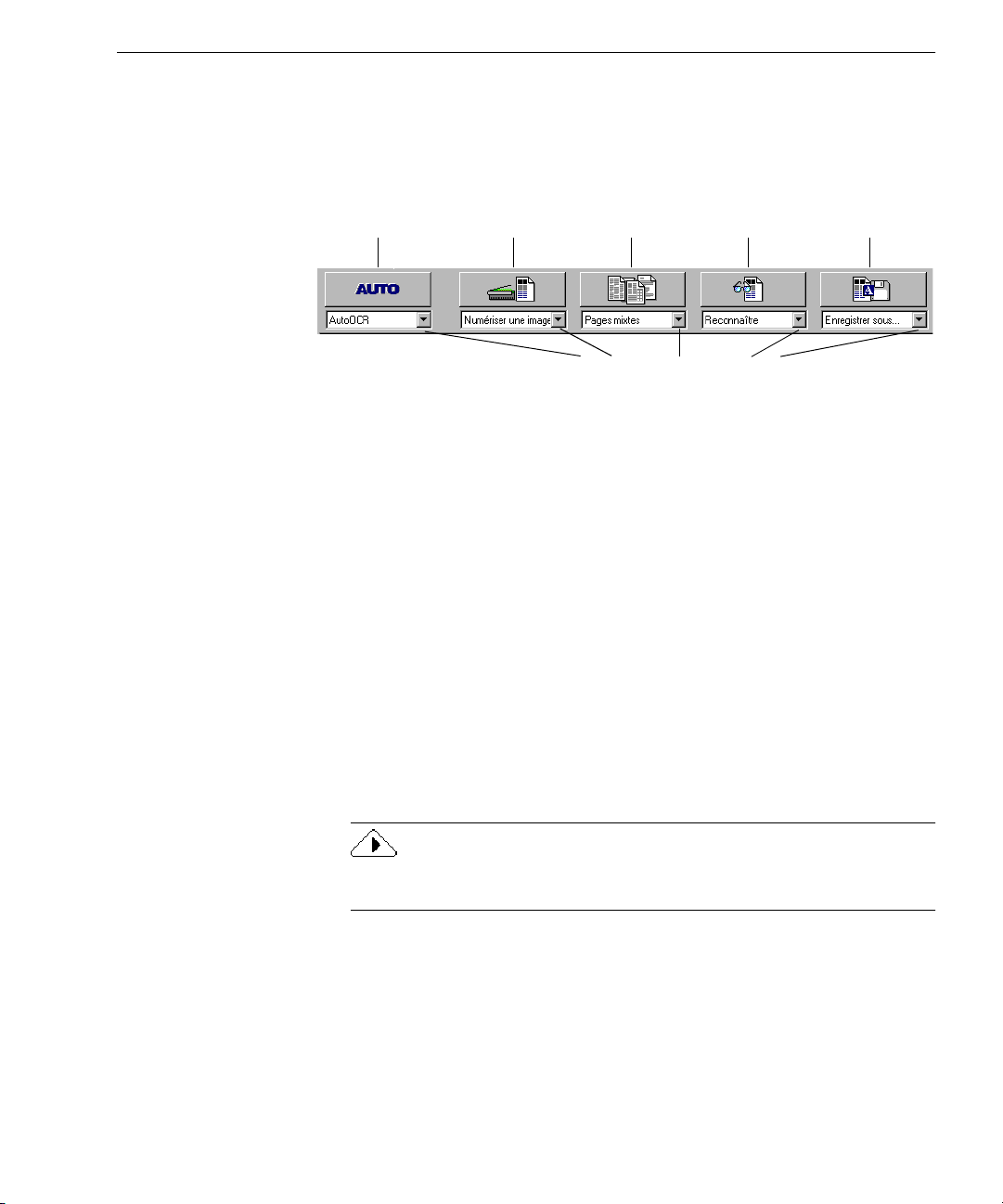
Barre d’outils AutoOCR
Les boutons de la barre d’outils AutoOCR permettent d’exécuter les
principales étapes du traitement d’un document.
Bureau OmniPage Pro
Bouton
AUTO
Bouton
Image
Bouton
Zones
Pour afficher les commandes
d’un bouton, cliquez sur
sa flèche.
Bouton
OCR
Bouton
Export
Chaque bouton comporte une liste déroulante dans laquelle vous
pouvez choisir une commande en fonction du traitement à effectuer
soit :
•
AUTO
– Pour lancer le traitement automatique d’un document
ou faire appel à l’assistant OCR.
•
– Pour obtenir l’image à reconnaître par numérisation
Image
d’une nouvelle page ou chargement d’une image existante.
•
– Pour définir des zones à reconnaître dans une image sur
Zones
la base de sa mise en page d’origine ou d’un gabarit prédéfini
(mode automatique et manuel).
•
– Pour lancer la reconnaissance, apprendre à OmniPage Pro
OCR
à identifier certains caractères rares ou complexes ou différer la
reconnaissance à une heure ultérieure.
•
Export
– Pour enregistrer le texte reconnu, le copier dans le
Presse-papiers ou l’envoyer comme pièce jointe d’un e-mail.
Pour plus de détails sur chacun des boutons de la barre d’outils
AutoOCR, voir section « Barre d’outils AutoOCR », page 42.
OCR et OmniPage Pro 11
Page 20
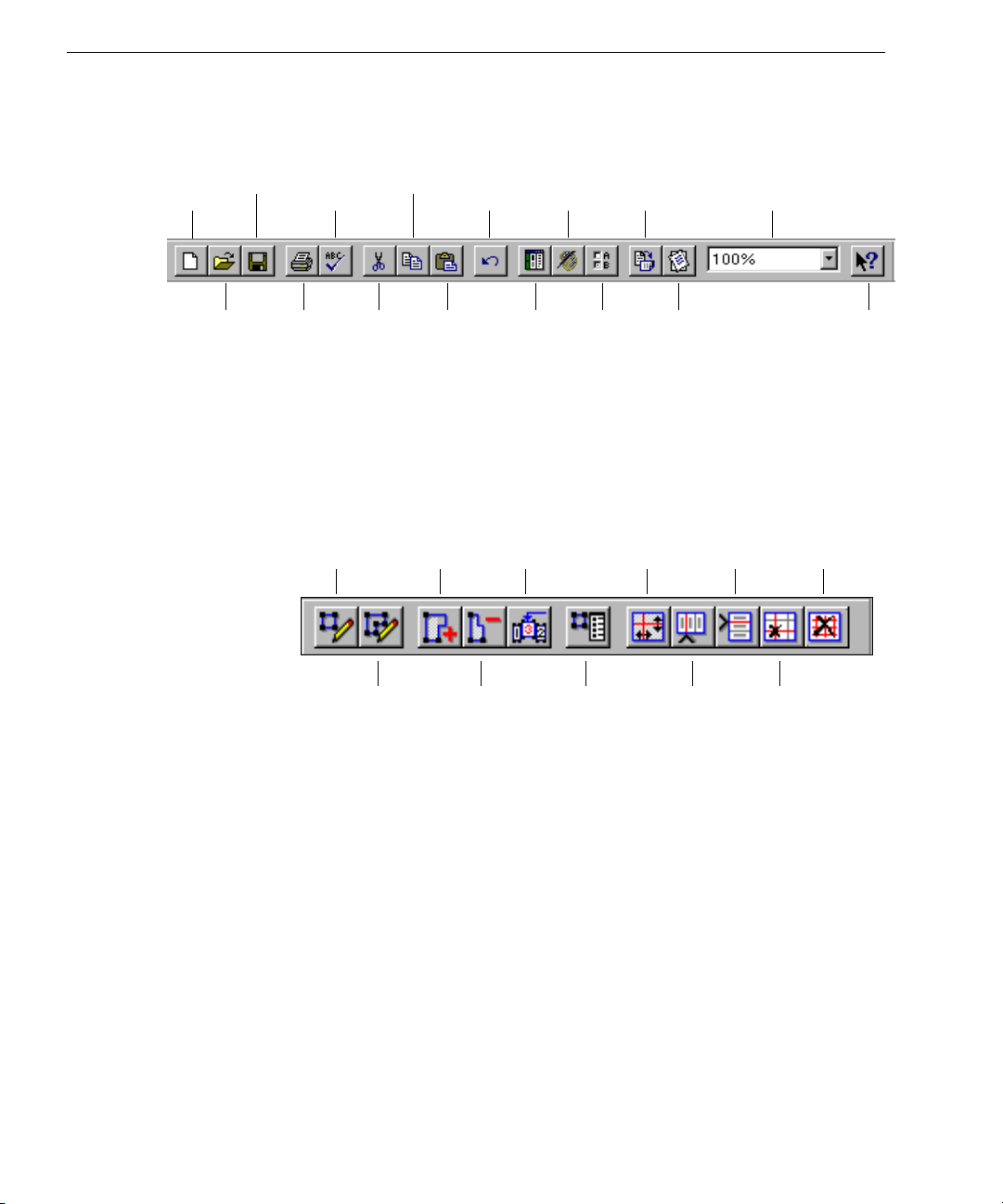
Bureau OmniPage Pro
Barre d’outils Standard
La barre d’outils Standard contient les éléments suivants :
Enregistrer
Nouveau
Ouvrir
Vérifier la
reconnaissance
Imprimer
Couper
Barre d’outils Zones
Les boutons de la barre d’outils Zones permettent de tracer, définir et
modifier des zones sur une image de page.
Tracer
des zones
rectangulaires
Tracer
des zones
irrégulières
Copier
Ajouter à
la zone
Coller
Soustraire
de la zone
Défaire
Réagencer
les zones
Éditeur
d’image
Affichage
Options
Propriétés
de zone
Rotation de
l’image
Redresser
l’image
Déplacer
séparation
séparation
de colonne
séparation
Insérer
Zoom
Insérer
de rangée
Supprimer
séparation
Aide
Supprimer/
Remplacer toutes
séparations
Pour plus de détails, voir section « Personnaliser les zones », page 67.
12 Chapitre 2
Page 21
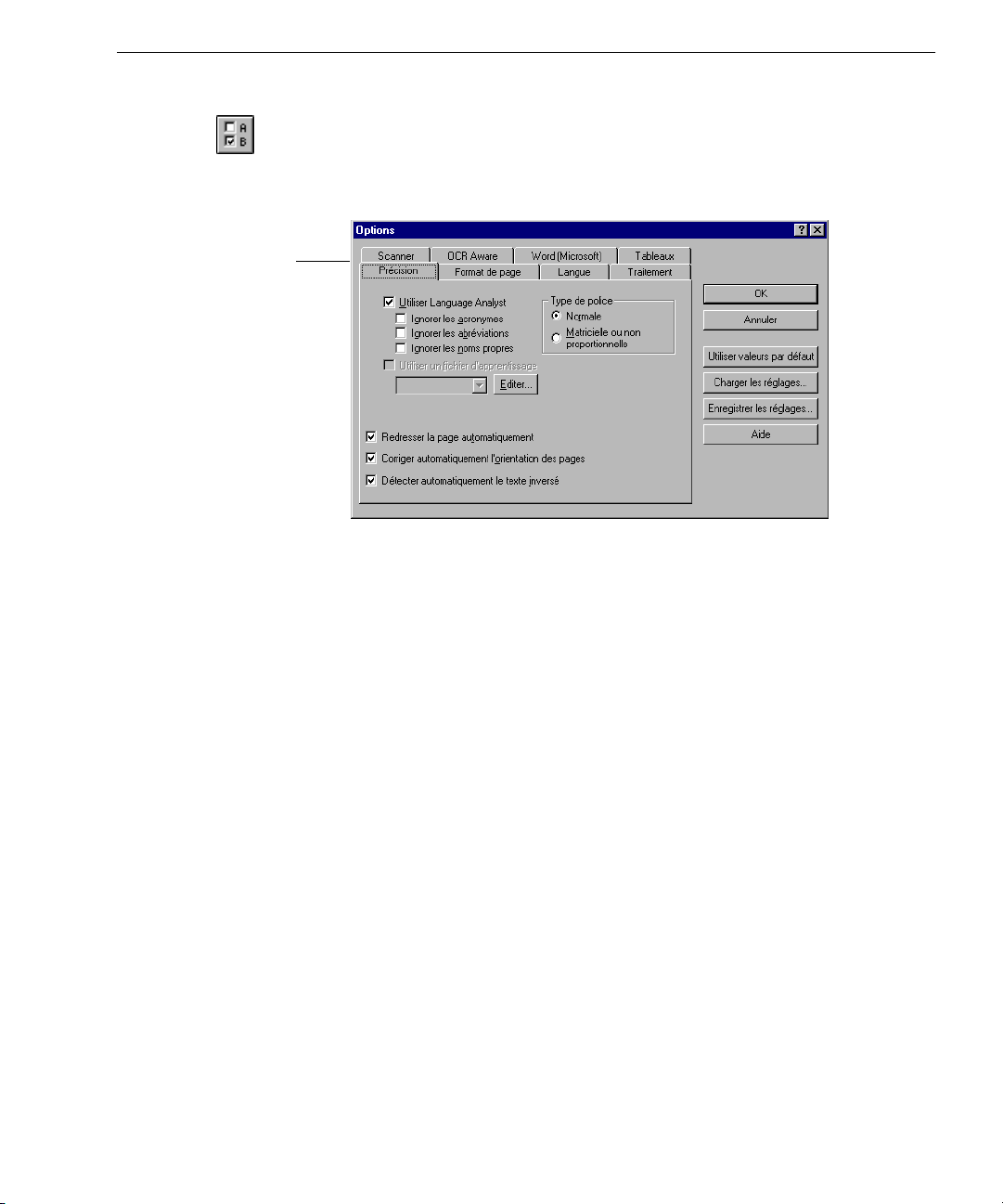
Boîte de dialogue Options
Les onglets de la
boîte de dialogue
accès aux différents
groupes de réglages.
Options
donnent
Bureau OmniPage Pro
Les réglages d’OmniPage Pro sont regroupés dans la boîte de dialogue
Options
. Pour l’afficher, cliquez sur le bouton
Standard), ou choisissez
Outils*Options
Options
.
(barre d’outils
Pour plus de détails, reportez-vous au Chapitre 4, « Commandes et
réglages ».
OCR et OmniPage Pro 13
Page 22
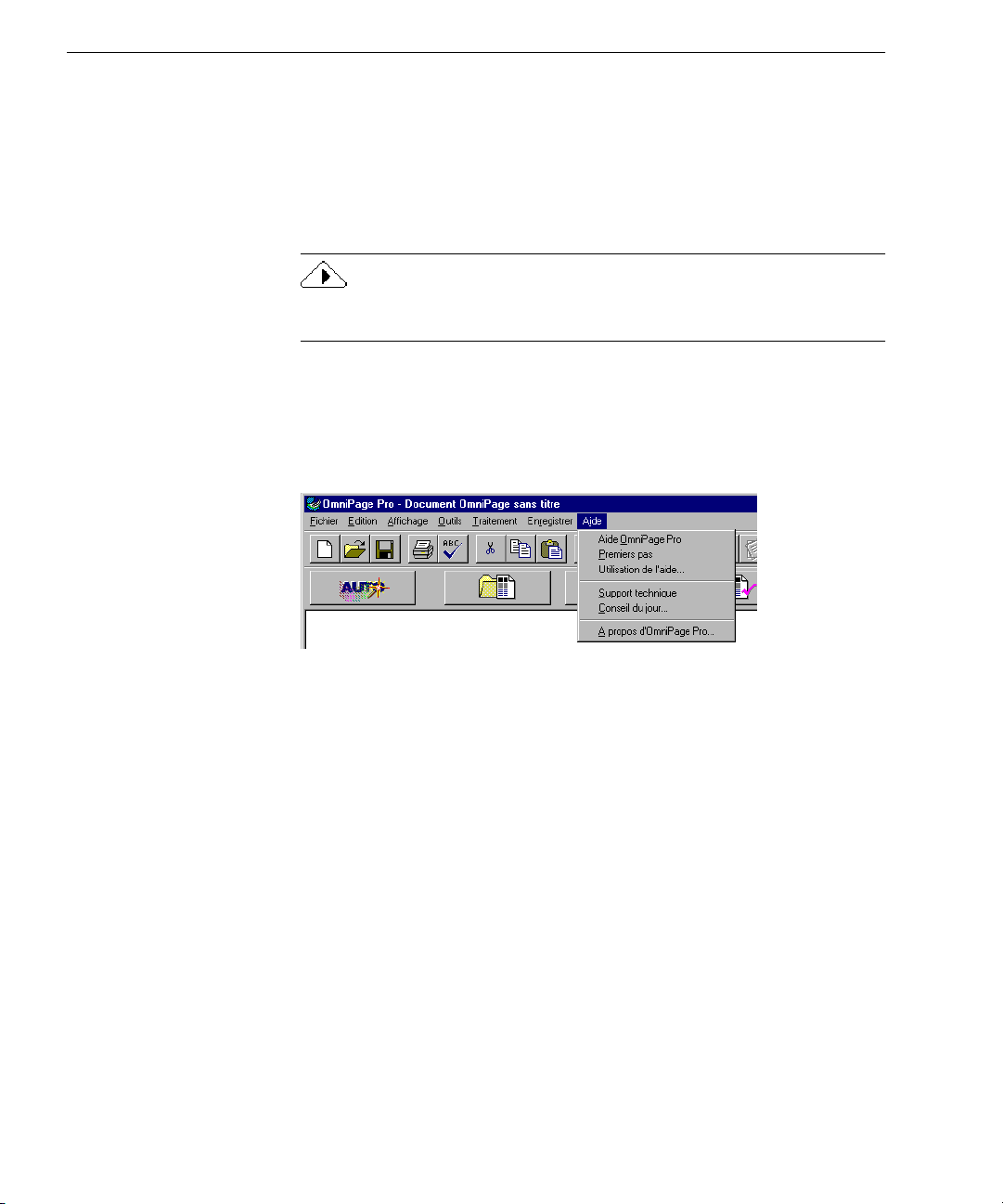
Aide en ligne
Aide en ligne
Menu Aide
En complément du présent
l’aide en ligne d’OmniPage Pro pour afficher un complément d’information sur les procédures, les fonctions ou les réglages du logiciel.
Cette aide en ligne est disponible dès que l’installation d’OmniPage Pro
est terminée.
L’aide d’OmniPage Pro respecte les conventions Windows 95 ; pour
plus de détails sur son utilisation, choisissez
Pour accéder à l’aide en ligne d’OmniPage Pro et à ses « rubriques »,
vous pouvez utiliser les commandes du menu
Manuel de référence
, vous pouvez utiliser
Aide*Utilisation de l’aide
.
Aide
.
•
Aide OmniPage Pro
d’OmniPage Pro.
•
Premiers pas –
OmniPage Pro.
•
Utilisation de l’aide
expliquant comment utiliser et personnaliser l’aide
d’OmniPage Pro.
•
Support technique
d’assistance technique prévus par Caere pour les utilisateurs
d’OmniPage Pro.
•
Conseil du jour
d’OmniPage Pro.
•
À propos d’OmniPage Pro
générales sur votre copie d’OmniPage Pro.
14 Chapitre 2
– Pour afficher la liste des rubriques d’aide
Pour afficher des rubriques d’introduction à
– Pour afficher des rubriques d’aide Windows
– Pour afficher des informations sur les services
– Pour afficher des trucs et astuces sur l’utilisation
– Pour afficher des informations
Page 23
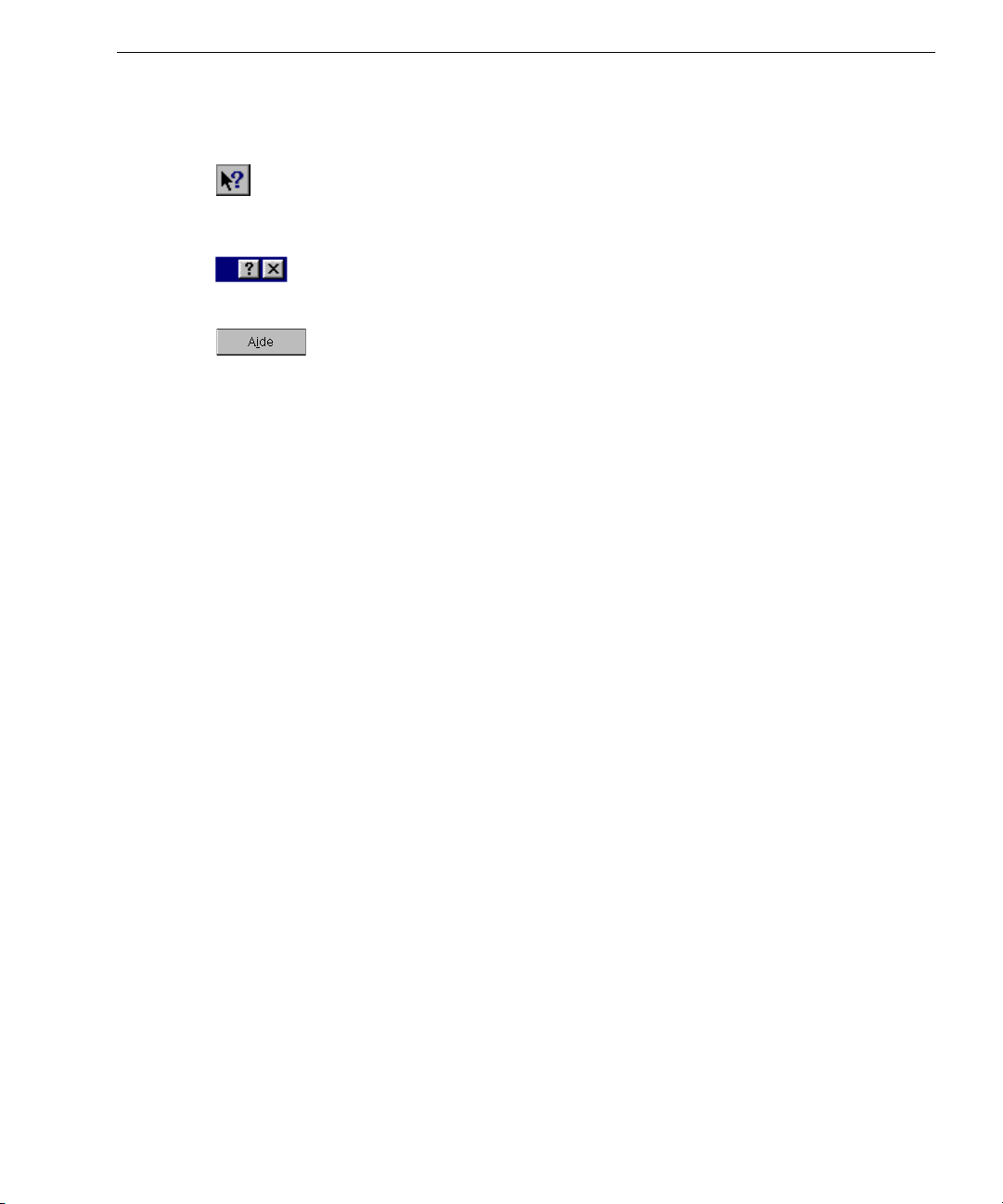
Aide contextuelle
Pour afficher des informations détaillées sur l’un des éléments
d’interface d’OmniPage Pro, vous disposez de plusieurs solutions :
• Pour afficher la rubrique d’aide décrivant un élément du bureau
OmniPage Pro (commande de menu, bouton de barre d’outils ou
zone du bureau), cliquez sur le bouton d’aide de la barre d’outils
Standard, puis sur l’élément.
• Pour afficher une mini-fenêtre décrivant un élément de boîte
de dialogue, cliquez sur le point d’interrogation affiché dans
le coin supérieur droit de cette boîte, puis sur l’élément.
• Certaines boîtes de dialogue comportent un bouton
afficher des informations sur leurs éléments, cliquez sur ce bouton.
Aide en ligne
; pour
Aide
OCR et OmniPage Pro 15
Page 24
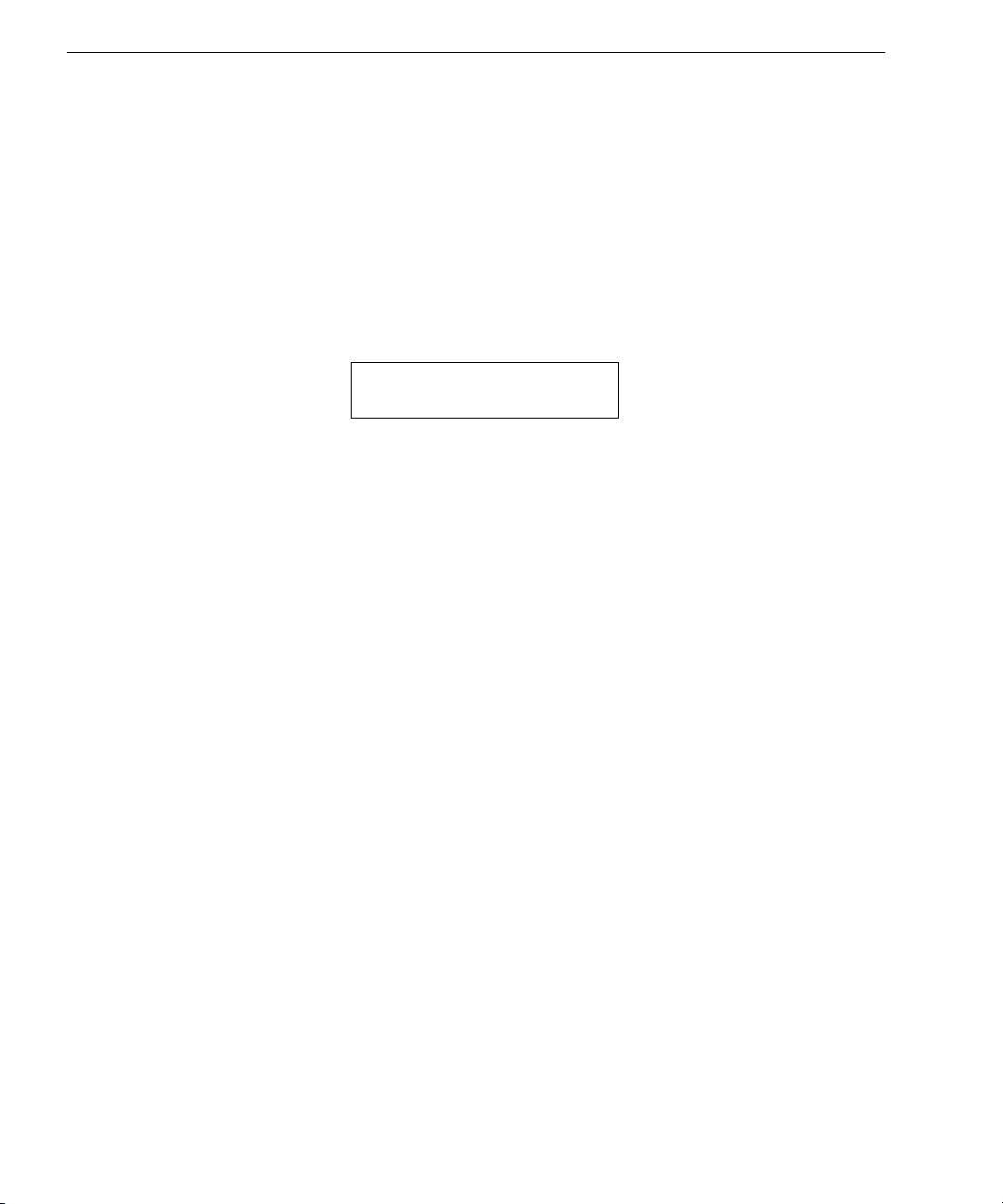
Support technique
Support technique
Si vous rencontrez des difficultés, consultez le présent manuel (en particulier, la section « Dépannage général », page 96) ou l’aide en ligne
avant de contacter le Support technique Caere.
Pour toute aide complémentaire, n’hésitez pas à faire appel aux services
suivants :
•Site Web
• Document « ReadMe-LisezMoi »
• Document « Configuration du scanner »
• Support technique
Pour les problèmes généraux, les mises à jour, les modules de
correction (patches), les conseils de dépannage et des informations sur les produits Caere, visitez notre site Web :
www.scansoft.com
Ce document contient des informations de dernière minute sur
le logiciel, et il est disponible une fois OmniPage Pro installé.
Pour l’afficher, choisissez
Caere* Documents Caere*ReadMe-LisezMoi
Ce document fournit de nombreuses informations sur la
configuration et l’utilisation d’un scanner avec OmniPage Pro,
et présente la liste des scanners supportés. Pour l’afficher,
choisissez
Caere* Configuration du scanner
Pour le support technique, contactez le fabricant du matériel ou
du logiciel fourni avec le produit.
Démarrer* Programmes*Applications Caere*Documents
Démarrer*Programmes*Applications
.
.
16 Chapitre 2
Page 25
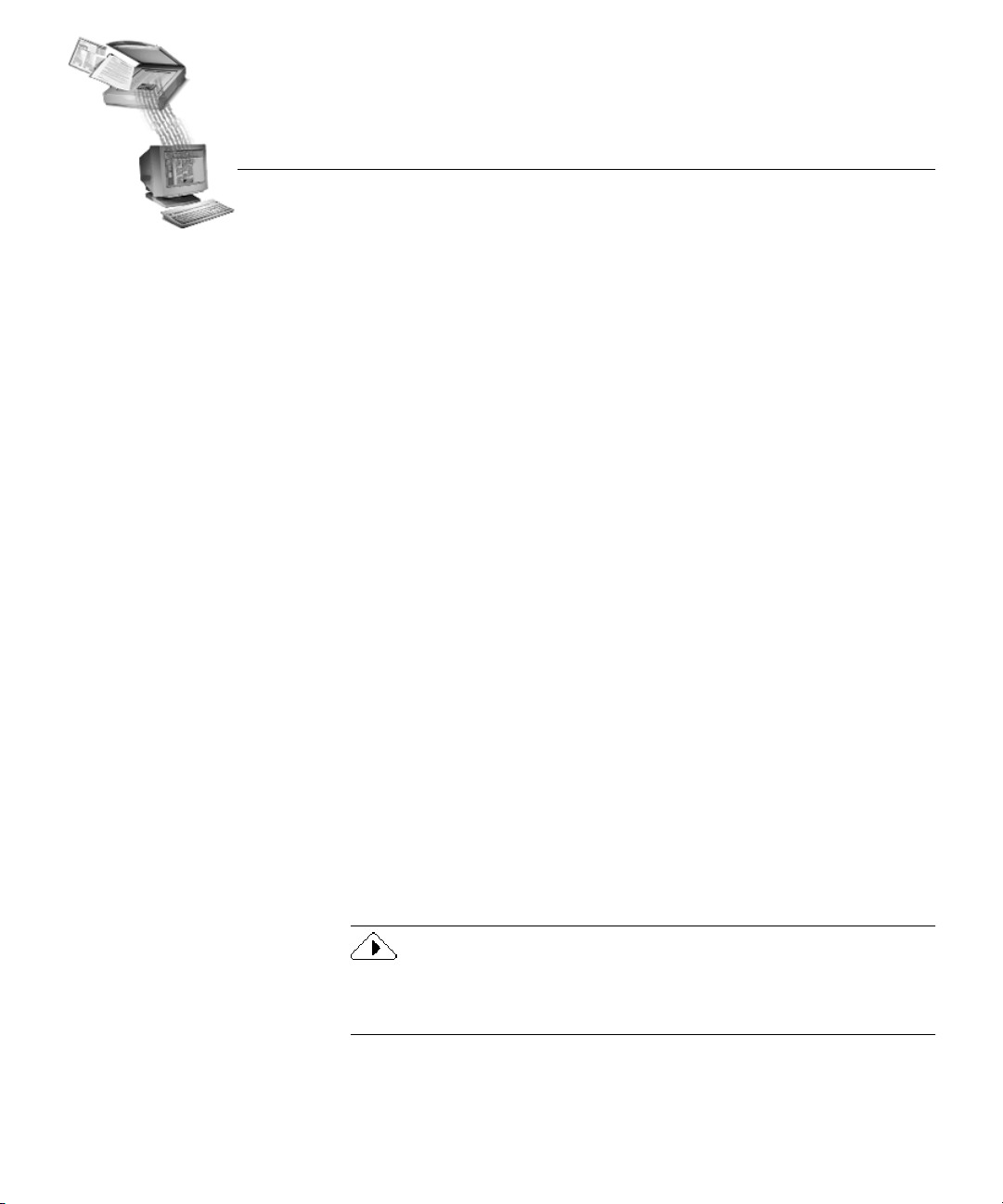
Chapitre 3
Traitement
de document
Ce chapitre présente les modes de traitement sous OmniPage Pro,
explique les étapes de la reconnaissance et décrit les tâches de gestion
des documents.
Les tâches OmniPage Pro peuvent être exécutées de différentes
manières, généralement à l’aide d’un bouton de barre d’outils ou d’une
commande de menu. Par ailleurs, vous pouvez lancer les étapes de la
reconnaissance manuellement, les unes après les autres, ou demander
à OmniPage Pro d’exécuter automatiquement ces étapes en séquence
continue. Vous pouvez aussi exécuter plusieurs tâches simultanément.
Ce chapitre traite les sujets suivants :
• Modes de traitement des documents
• Importer une image de document
• Créer des zones
• Exécuter la reconnaissance
• Vérifier les résultats de la reconnaissance
• Reconnaître dans d’autres applications
• Gérer les documents
• Exporter le document reconnu
L’aide en ligne d’OmniPage Pro offre des informations détaillées sur
les commandes, réglages et procédures OmniPage Pro. Pour plus de
détails, voir section « Aide en ligne », page 14.
17
Page 26
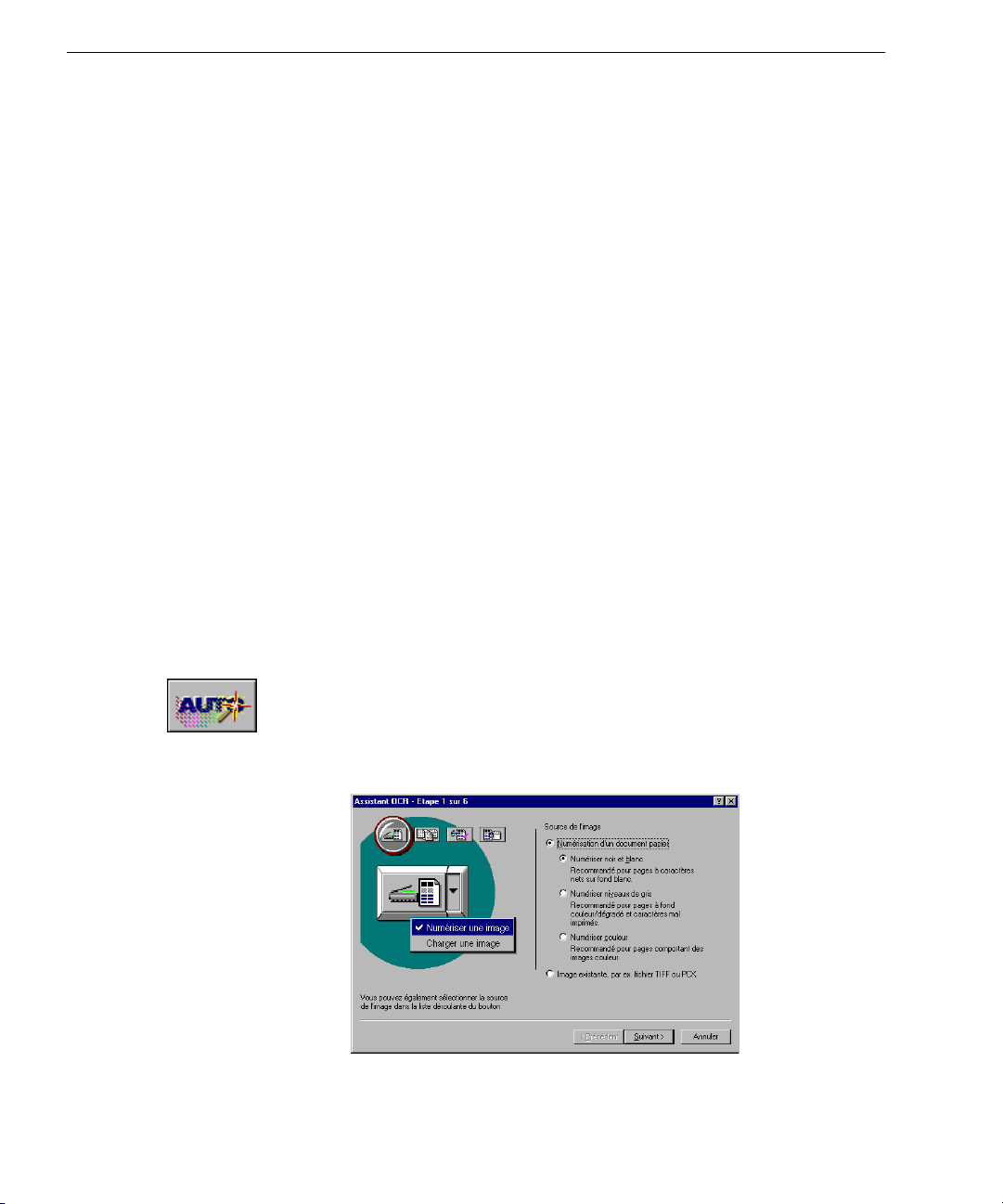
Modes de traitement des documents
Modes de traitement des documents
La reconnaissance optique de caractères (OCR) est une opération qui
consiste à convertir le contenu d’une image (document numérisé ou
fichier bitmap) en données éditables par l’ordinateur. Les principales
étapes de l’opération de reconnaissance sont présentées dans le
chapitre 2. Nous les rappelons brièvement ici :
1 Importer une image de document dans OmniPage Pro.
Pour plus de détails, voir page 20.
2 Tracer des zones pour identifier les parties de la page
à reconnaître (texte) ou à conserver (graphiques).
Pour plus de détails, voir page 23.
3 Exécuter la reconnaissance pour convertir les caractères
de l’image en texte éditable.
Pour plus de détails, voir page 25.
4 Exporter le document vers la destination de votre choix.
Pour plus de détails, voir page 36.
Utiliser l’assistant OCR
L’assistant OCR vous guide tout au long de l’opération de reconnaissance. Il vous pose quelques questions sur le document et sélectionne
les réglages de traitement appropriés.
Pour utiliser l’assistant OCR
1 Dans la liste déroulante du bouton
la commande
2 Cliquez sur le bouton
Le premier écran de l’assistant s’affiche.
3 Répondez à la question posée et cliquez sur
4 Répondez aux questions des écrans qui suivent.
18 Chapitre 3
Assistant OCR
AUTO
.
ou choisissez
, sélectionnez
AUTO
Traitement*Assistant OCR
Suivant
.
.
Page 27
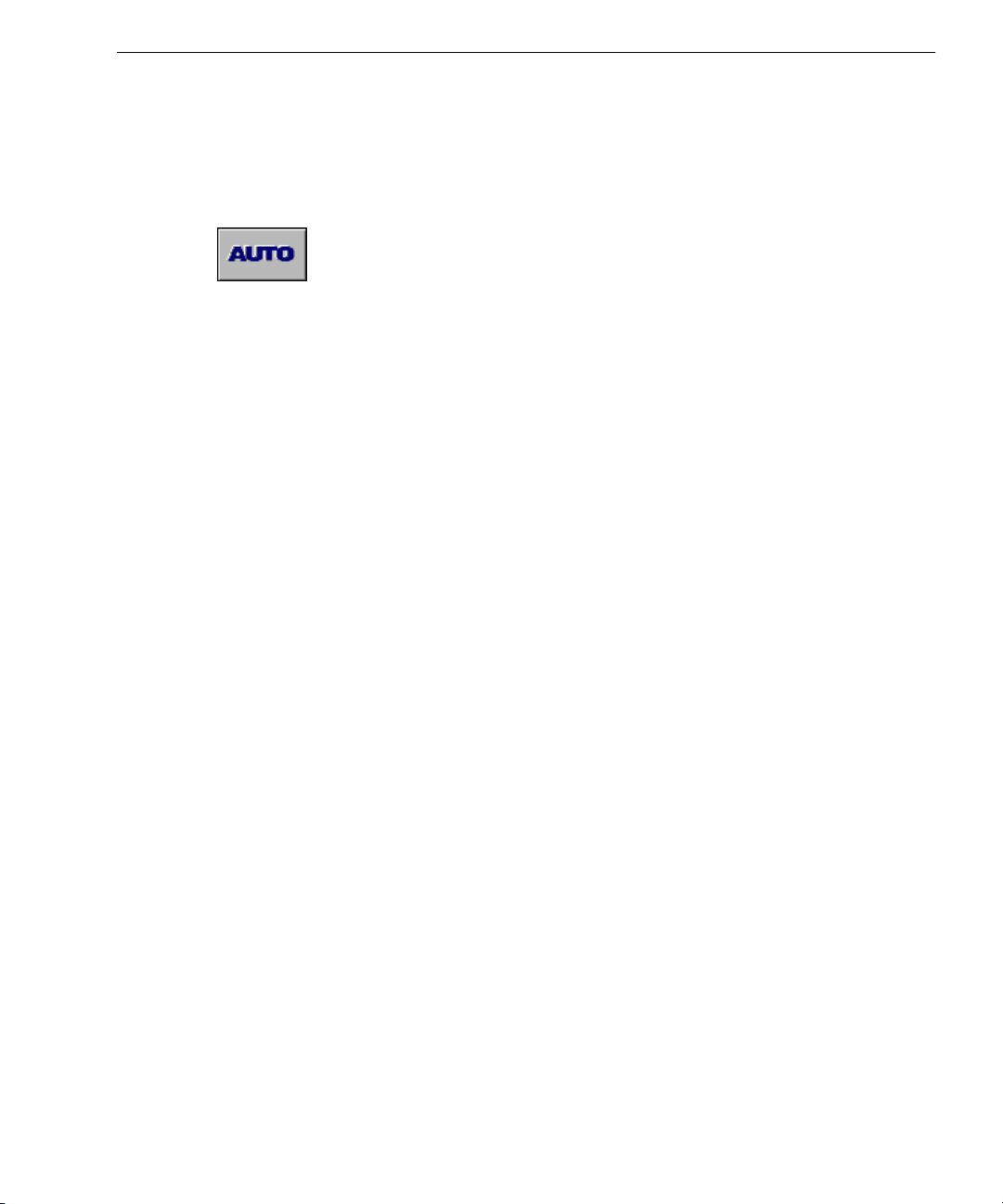
Traitement automatique
Le bouton
quer les quatre étapes du traitement à un nouveau document, ou certaines
de ces étapes à un document ouvert.
Pour traiter un document en mode automatique
AUTO
1 Dans la liste déroulante du bouton
commande
Modes de traitement des documents
déclenche le mode automatique, qui permet d’appli-
, sélectionnez la
AUTO
AutoOCR
.
2 Sélectionnez les commandes des boutons
et
Pour plus de détails, voir section « Barre d’outils AutoOCR »,
page 42.
3 Choisissez
appropriés au document.
Pour plus de détails, voir section « Conseils de réglage », page 56.
4 Si vous numérisez le document, placez-le dans le scanner.
5 Cliquez sur le bouton
Les pages du document sont traitées puis terminées dans l’ordre
déterminé par les commandes sélectionnées. Si les pages d’un
document ouvert comportent déjà des zones, OmniPage Pro
ignore l’étape de définition de zones et passe directement aux
étapes de reconnaissance et d’export.
Export
appropriées.
Outils*Options
, puis sélectionnez les réglages
ou choisissez
AUTO
Exécuter plusieurs tâches simultanément
OmniPage Pro tire parti des capacités de traitement multitâche de
l’ordinateur. Vous pouvez donc effectuer en même temps la numérisation, la définition de zones, la reconnaissance et l’édition des
documents ; il est inutile d’attendre la fin d’un traitement avant de
passer à la tâche suivante.
A titre d’exemple, si vous numérisez un document multipage, vous
pouvez tracer les zones sur une image dès que la première page a été
numérisée et éditer le texte reconnu dès qu’il apparaît dans la fenêtre
de texte. Ces tâches peuvent être exécutées pendant que d’autres pages
sont en cours de numérisation et de reconnaissance.
Image, Zones, OCR
Traitement*AutoOCR
.
Lancer la reconnaissance à partir d’une autre application
La reconnaissance de document peut être lancée à partir d’une application extérieure à OmniPage, par exemple Word. Vous pouvez exécuter
la fonction
application, puis coller le texte reconnu dans un document ouvert dans
cette application extérieure. Pour plus de détails, voir section
« Reconnaître dans d’autres applications », page 31.
Traitement de document 19
OCR Aware
pour lancer la reconnaissance à partir d’une autre
Page 28
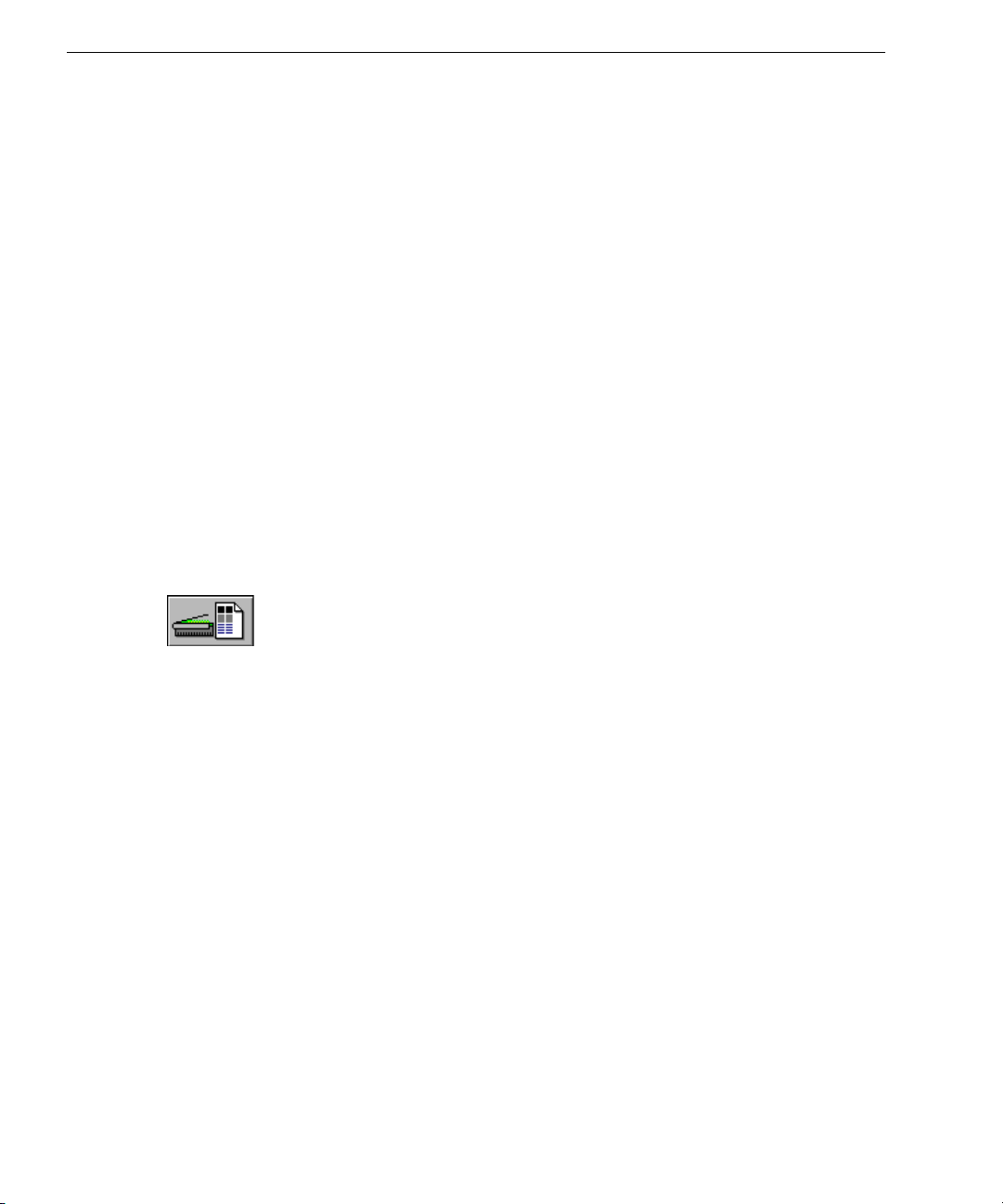
Importer une image de document
Importer une image de document
Pour importer une image de document dans OmniPage Pro,
vous disposez de deux solutions :
• Numériser un document
• Charger un fichier image
Numériser un document
Vous pouvez numériser un document papier pour le convertir en image
électronique sous OmniPage Pro. Si la numérisation a lieu alors qu’un
document est ouvert dans OmniPage Pro, les pages numérisées sont
insérées dans celui-ci.
Pour numériser des documents sous OmniPage Pro, vous devez
installer le module Scan Manager et déclarer le scanner relié à votre
ordinateur comme scanner par défaut. Pour plus de détails, voir section
« Scan Manager », page 102.
Pour numériser une page sous OmniPage Pro
1 Installez la page dans le scanner.
Si vous disposez d’un chargeur automatique (ADF), vous pouvez
numériser une pile de pages.
2 Dans la liste déroulante du bouton
commande
3 Choisissez
vérifier que les réglages appropriés ont été sélectionnés.
Pour numériser sans interruption les pages présentes dans l’ADF,
cochez la case
numériser les pages les unes après les autres, cliquez sur le
bouton
4 Cliquez sur le bouton
une image
Les pages sont numérisées dans l’ordre de leur installation dans
le scanner et regroupées en un seul document.
Numériser une image
Outils*Options
Numériser toutes les pages
pour chaque page.
Image
.
Image
.
, puis cliquez sur l’onglet
ou choisissez
, choisissez la
Image
(onglet
Scanner
Traitement*Numériser
Scanner
). Pour
pour
20 Chapitre 3
Page 29
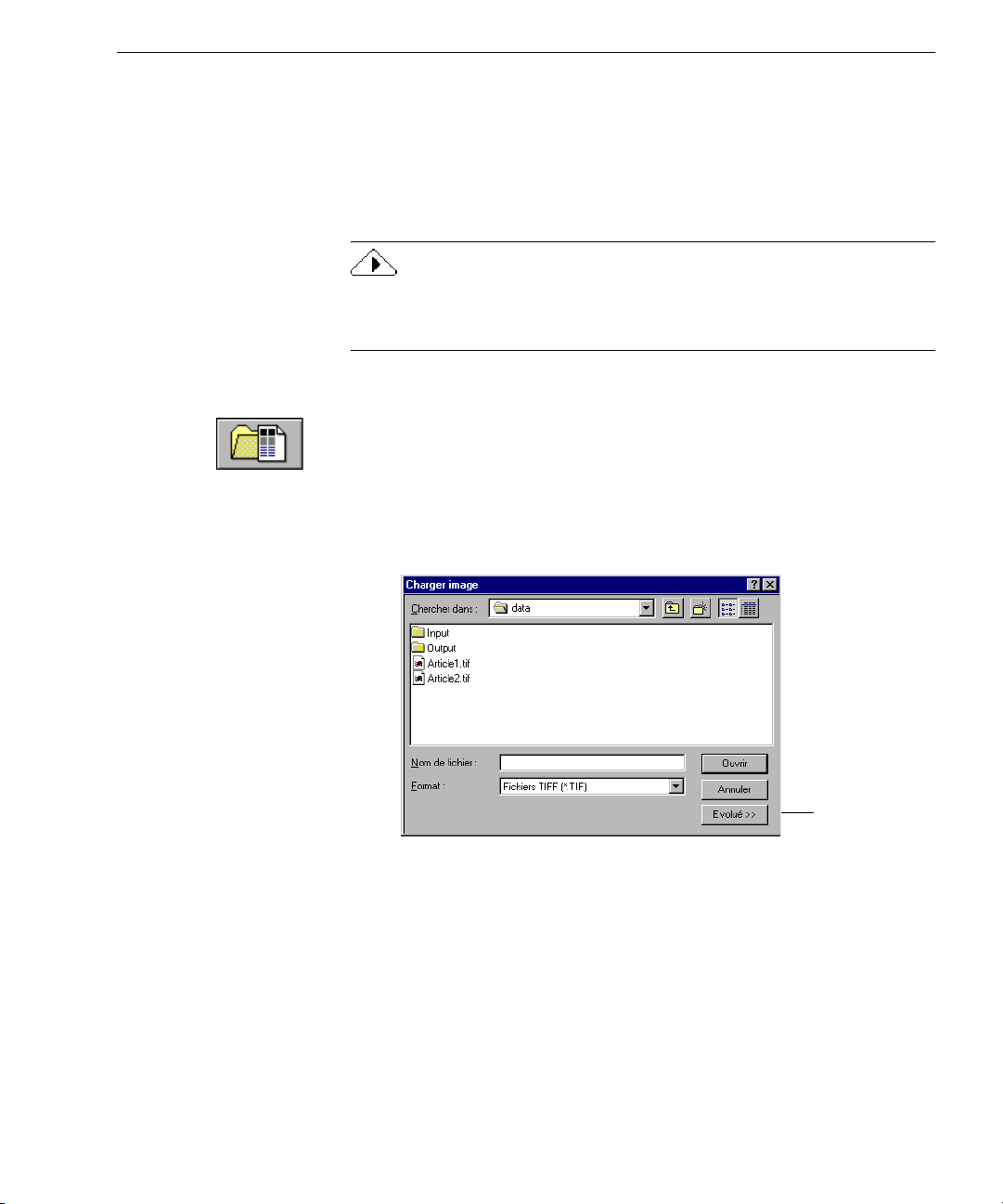
Charger un fichier image
Vous pouvez également charger un ou plusieurs fichiers image dans
OmniPage Pro, en vue de reconnaître leur contenu. Un « fichier image »
contient la reproduction d’un texte (par exemple un fax ou un document
obtenu par numérisation), généralement au format PCX ou TIFF. Si un
document est déjà ouvert, le fichier image est inséré dans celui-ci.
La procédure qui suit s’applique uniquement au chargement des
fichiers image. Pour ouvrir un document OmniPage (.MET),
choisissez
Pour charger un fichier image dans OmniPage Pro
Fichier*Ouvrir.
Importer une image de document
1 Dans la liste déroulante du bouton
Charger une image
2 Cliquez sur le bouton
Traitement*Charger une image
.
ou choisissez
Image
.
Image
, choisissez
La boîte de dialogue de chargement d’image apparaît.
Pour effectuer
la sélection dans
plusieurs dossiers,
cliquez sur
3 Indiquez le dossier contenant le fichier à charger, ainsi que
le format de ce fichier.
La liste complète des formats de fichier supportés figure
à la section « Formats de fichier supportés », page 99.
Évolué
.
4 Contrastez les fichiers à charger.
Pour contraster plusieurs fichiers d’un dossier, utilisez les
séquences <Maj.+clic> (fichiers contigus) ou <Ctrl+clic>
(fichiers dispersés).
Traitement de document 21
Page 30
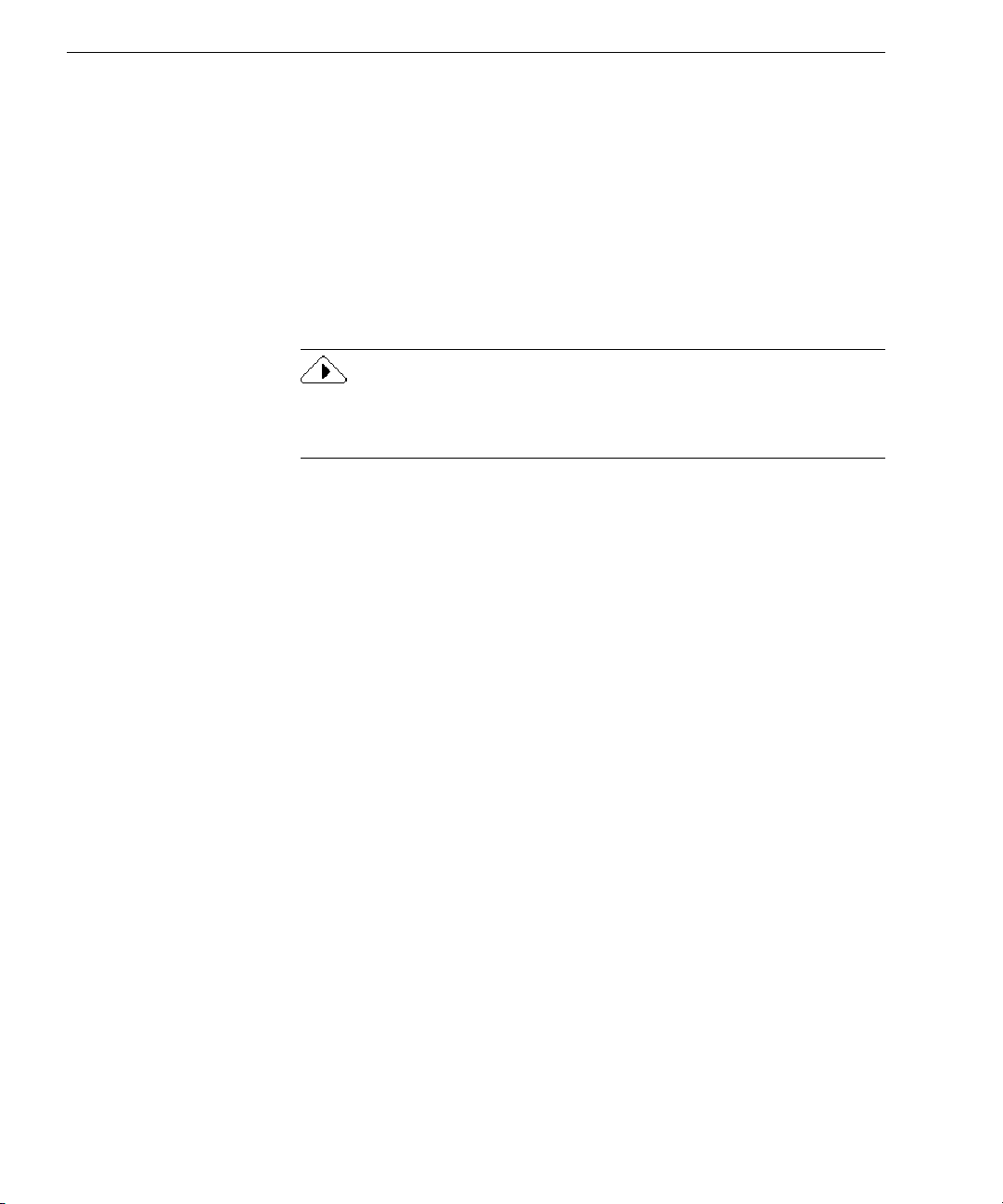
Importer une image de document
5 Pour sélectionner des fichiers dans d’autres dossiers,
cliquez sur
Évolué.
• Pour ajouter un fichier à la liste
contrastez son nom et cliquez sur
Fichiers sélectionnés
Ajouter
.
,
• Pour charger tous les fichiers du dossier sélectionné,
cliquez sur
Ajouter tout
.
6 Après avoir sélectionné tous les fichiers à charger,
cliquez sur
Ouvrir.
Les fichiers image sont chargés dans l’ordre de leur sélection,
et combinés en un seul document de travail.
Si vous disposez d’un fichier fax dont vous souhaitez convertir le
contenu en texte éditable, enregistrez-le au format TIFF, puis chargez-le
dans OmniPage Pro à l’aide de la commande
Charger une image
.
22 Chapitre 3
Page 31

Créer des zones
Le document en cours de traitement s’affiche dans la fenêtre d’image
d’OmniPage Pro pour permettre d’y tracer les zones nécessaires à
l’OCR. Les « zones » sont des cadres qui délimitent les parties d’une
image à reconnaître comme texte ou à conserver en tant que graphique.
Toute partie d’image non entourée d’une zone est ignorée lors de la
reconnaissance.
Créer des zones
Zone Tableau – Sera conservée
sous forme de rangées et de
colonnes pendant l’OCR.
Zones de texte –
Seront converties
en texte éditable
pendant l’OCR.
Partie sans zones –
Sera ignorée
pendant l’OCR.
Zone graphique –
Sera conservée en tant
qu’élément graphique
pendant l’OCR.
En général, la solution la plus simple et la plus efficace consiste à laisser
OmniPage Pro tracer les zones à votre place (« zones automatiques »).
Toutefois, dans certains cas, il peut être plus efficace de tracer les zones
manuellement (« zones manuelles »), par exemple si vous souhaitez
limiter le traitement à certaines parties de la page. Pour plus de détails
sur les zones manuelles, la modification et la suppression de zones, ainsi
que sur l’utilisation d’un gabarit de zones, voir section « Personnaliser
les zones », page 67.
Traitement de document 23
Page 32

Créer des zones
Créer des zones automatiquement
Vous pouvez demander à OmniPage Pro d’analyser une page et de créer
des zones automatiquement. OmniPage Pro détermine l’enchaînement
du texte sur la page et le découpe en zones en fonction des réglages
sélectionnés dans la liste du bouton
Pour créer des zones automatiquement
1 Dans la liste du bouton
dant au format du document.
Vous avez le choix entre
multiples, Feuille de calcul, Pages mixtes
(s’il en existe). Pour plus de détails, voir section « Commandes
du bouton Zones », page 44.
Zones
Pages à colonne unique, Pages à colonnes
.
Zones
, sélectionnez le réglage correspon-
et un gabarit personnel
2 Cliquez sur le bouton
OmniPage Pro trace les zones automatiquement sur la page
affichée dans la fenêtre d’image. Chaque zone est identifiée par
un numéro indiquant son rang de reconnaissance et une icône
précisant son contenu.
Vérifiez l’identification des zones avant de lancer la reconnaissance.
Par exemple, si vous désirez conserver un graphique, la zone qui
l’entoure doit être de type
section « Modifier les propriétés d’une zone », page 77.
ou choisissez
Zones
Graphique
Traitement*Automatique
. Pour plus de détails, voir
.
24 Chapitre 3
Page 33
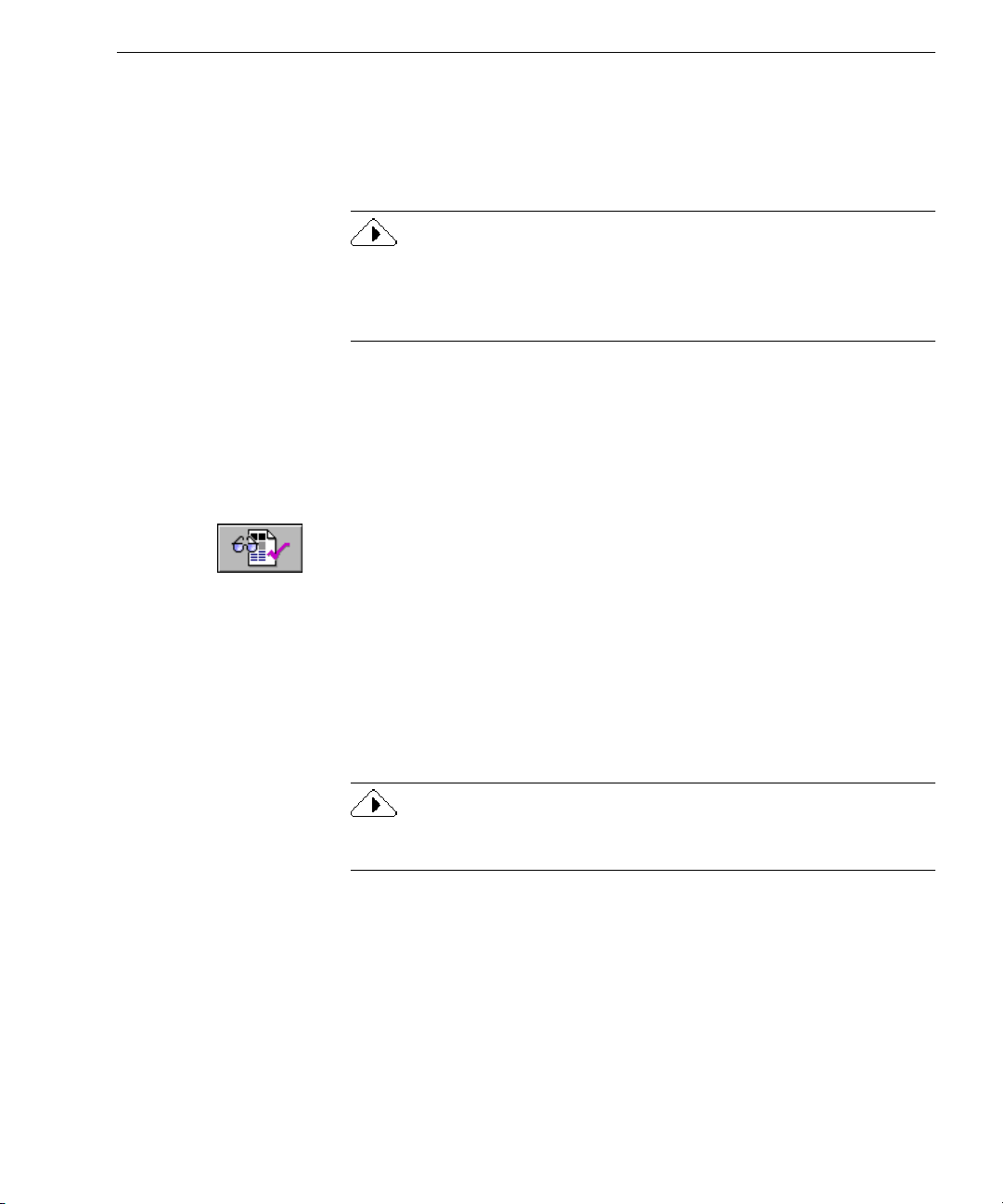
Exécuter la reconnaissance
L’opération de reconnaissance convertit une image électronique en texte
éditable (dans la documentation et l’aide en ligne OmniPage Pro, les
termes « OCR » et « reconnaissance » sont utilisés indifféremment).
OmniPage Pro reconnaît uniquement les caractères imprimés (machine
à écrire, imprimante laser, photocomposeuse, etc.), mais vous pouvez
lui demander de conserver un bloc de texte manuscrit (par exemple,
une signature) en entourant celui-ci d’une zone de type Graphique.
Pour exécuter la reconnaissance
Exécuter la reconnaissance
1 Choisissez
2 Dans le groupe
OmniPage Pro utilise cette valeur pour déterminer le formatage
à conserver pendant la reconnaissance.
3 Dans la liste déroulante du bouton
OCR et vérification
Si vous ne souhaitez pas que la vérification des erreurs
soit effectuée automatiquement après la reconnaissance
par OCR Proofreader, choisissez la commande
4 Cliquez sur le bouton
OmniPage Pro effectue la reconnaissance en tenant compte
des zones définies et des réglages sélectionnés. Si la page
ne comporte pas de zones, OmniPage Pro trace les zones
en appliquant la commande active du bouton
Pour planifier la reconnaissance d’un groupe de documents à une heure
donnée, voir section « Différer la reconnaissance », page 89.
Outils*Options
Format de sortie
.
, puis cliquez sur l’onglet
, sélectionnez la valeur voulue.
OCR
.
OCR
Vérifier les résultats de la reconnaissance
À l’issue de la reconnaissance, le texte reconnu s’affiche dans la fenêtre
de texte où il peut être vérifié. Si vous avez sélectionné l’option de traitement
OCR et vérification
, cette opération est lancée automatiquement.
, choisissez
Reconnaître
Zones
Format de page
.
.
.
Traitement de document 25
Page 34

Exécuter la reconnaissance
Lors de la vérification, OmniPage Pro identifie les différents types
d’erreur à l’aide de couleurs : les caractères douteux sont affichés
en vert, les caractères impossibles à reconnaître sont remplacés par
un caractère de rejet rouge. Pour désactiver les marques de couleur,
choisissez
Affichage*Afficher les marques
(la coche affichée en face de
cette commande disparaît).
Pour afficher et corriger les erreurs
Interprétation des caractères
par OmniPage Pro.
Cette fenêtre présente l’image
originale. Pour agrandir son
affichage, cliquez dedans ;
pour la redimensionner, faites
glisser l’un de ses coins.
1 Cliquez sur le bouton
Vérifier la reconnaissance
Outils*Vérifier la reconnaissance
La boîte de dialogue
OCR Proofreader
.
affiche la première erreur
ou choisissez
détectée, avec son image originale.
2 Pour chaque mot signalé comme erroné, cliquez sur l’une des
options proposées :
•
•
– Pour conserver le mot contrasté sans modification.
Ignorer
Ignorer tout
– Pour conserver sans modification toutes
les occurrences du mot contrasté.
•
Remplacer
dans la zone de texte
•
Remplacer tout –
contrasté par le mot affiché dans la zone de texte
•
Ajouter
– Pour remplacer le mot contrasté par le mot affiché
Remplacer par
.
Pour remplacer toutes les occurrences du mot
Remplacer par
– Pour inclure le mot contrasté dans le dictionnaire
utilisateur actif.
Chaque fois que vous cliquez sur l’une de ces options, le module
OCR Proofreader poursuit la recherche et affiche le prochain mot
considéré comme erroné.
.
3 Pour quitter la vérification, cliquez sur
Fermer
.
Les mots qui ont été vérifiés ne portent plus de marque
de couleur.
26 Chapitre 3
Page 35
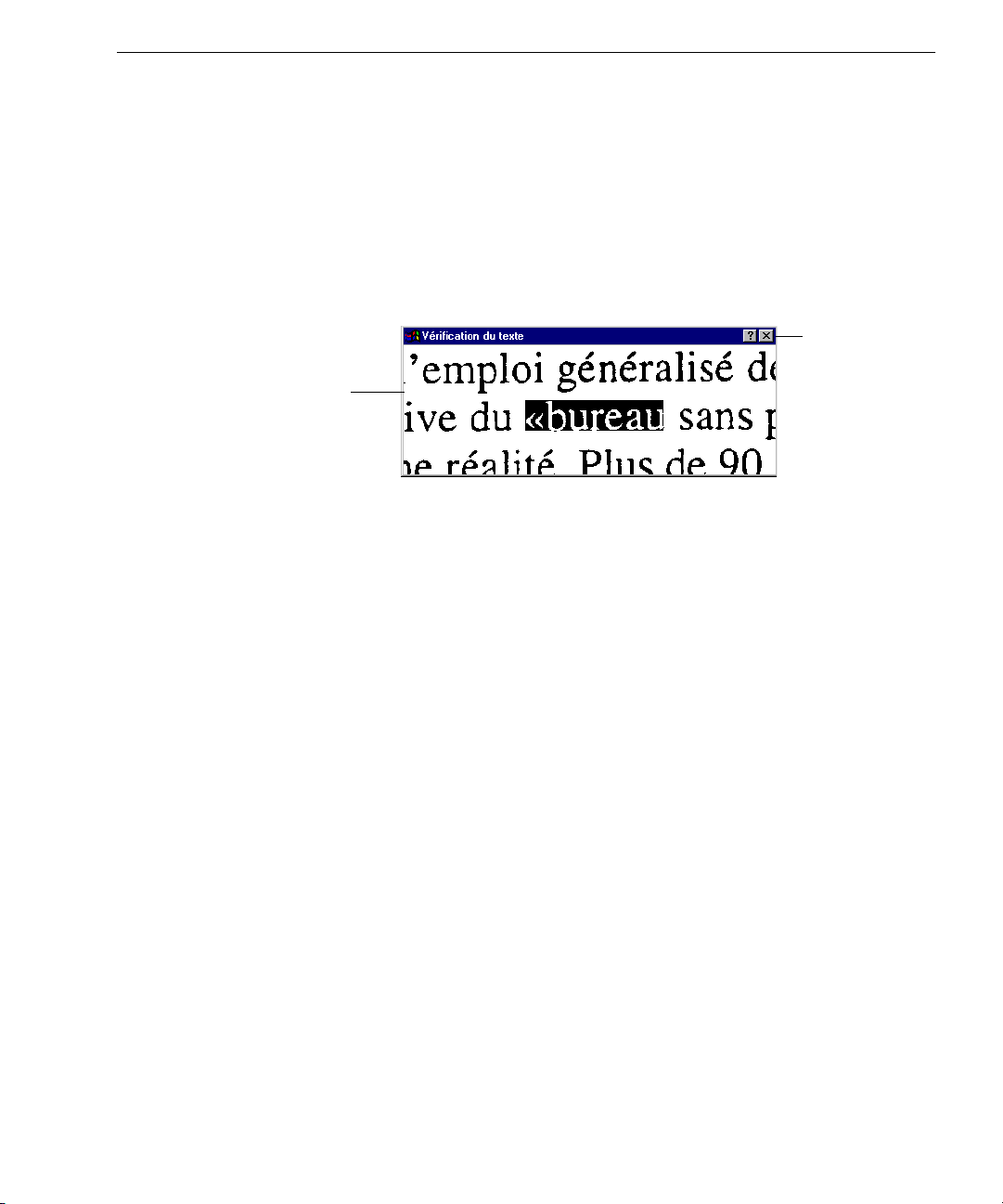
Vérifier le texte
Cette fenêtre présente
l’image originale. Pour
agrandir son affichage,
cliquez dedans ; pour la
redimensionner, faites
glisser l’un de ses coins.
Exécuter la reconnaissance
Pour vérifier si le texte a été reconnu correctement, vous pouvez
comparer le texte reconnu et l’image originale.
Pour comparer le texte reconnu et l’image originale
1 Dans la fenêtre de texte, cliquez deux fois sur le mot à vérifier,
ou contrastez ce mot et choisissez
La fenêtre
Vérification du texte
affiche une vue agrandie
Outils*Vérifier le texte
.
du mot original et de son contexte.
Bouton de
fermeture
2 Pour agrandir ou réduire l’image, cliquez dans la fenêtre.
L’image est agrandie sur les deux premiers clics et réduite sur
les deux clics suivants.
3 Cliquez deux fois sur chaque mot que vous souhaitez vérifier.
Le contenu de la fenêtre
Vérification du texte
change en fonction
des mots sélectionnés.
4 Pour fermer la fenêtre, cliquez sur le bouton
Fermer
.
Vérifier les résultats de la reconnaissance dans Word
La vérification de la reconnaissance peut aussi s’effectuer directement
sous Word 95 (version 7.0) et sous Word 97.
Pour activer la reconnaissance dans Word
1 Choisissez
Outils*Options*Word
appropriés.
Voir “Réglages de l’onglet Word” on page 55.
2 Assurez-vous que l’extension de fichier .DOC est associée à la
version de Word qui sera utilisée. Pour plus de détails sur les
associations entre extensions de fichier et applications, consultez
la documentation Windows.
et sélectionnez les réglages
Traitement de document 27
Page 36
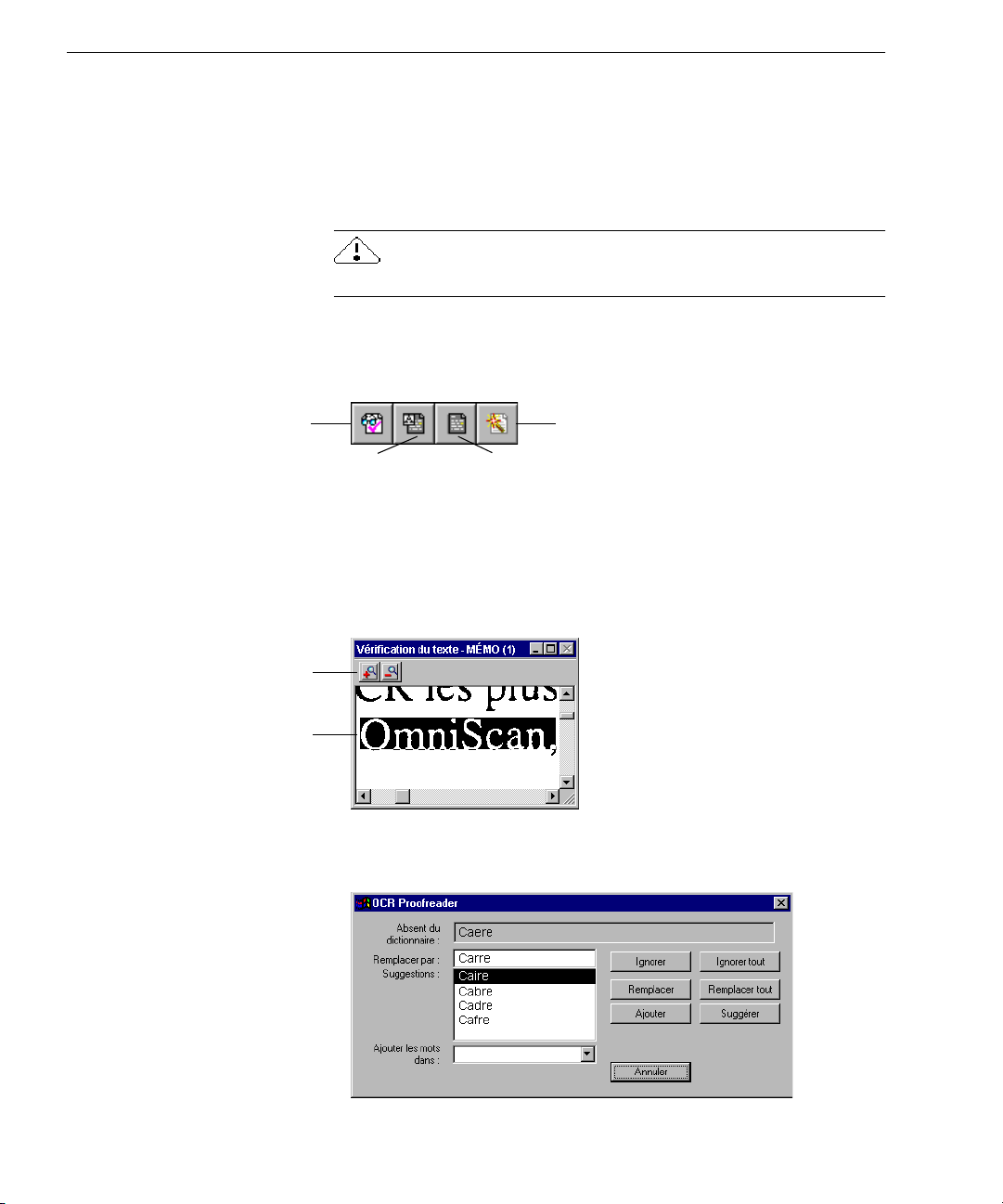
Exécuter la reconnaissance
Pour afficher et corriger les erreurs dans Word
1 Exécutez la reconnaissance du document, puis enregistrez-le
sous le format de fichier correspondant à la version que vous
utilisez (généralement, Word pour Windows 7.0 ou Word 97).
2 Ouvrez le document dans Word.
Le document doit être ouvert sur un système doté d’OmniPage Pro.
Vérifier la
reconnaissance
Vérifier le texte
Boutons de zoom
avant/arrière sur l’image.
Image originale
L’interface Word s’enrichit du menu
d’outils suivante :
Supprimer éléments
OmniPage (OCR Proofreader)
Fermer la fenêtre d’image
3Choisissez
le bouton
La fenêtre
OmniPage*Vérifier la reconnaissance
Vérifier la reconnaissance
OCR Proofreader
affiche le premier mot considéré
erroné, avec son image originale.
La boîte de dialogue
OCR Proofreader
OmniPage
et de la barre
ou cliquez sur
.
apparaît également.
28 Chapitre 3
Page 37
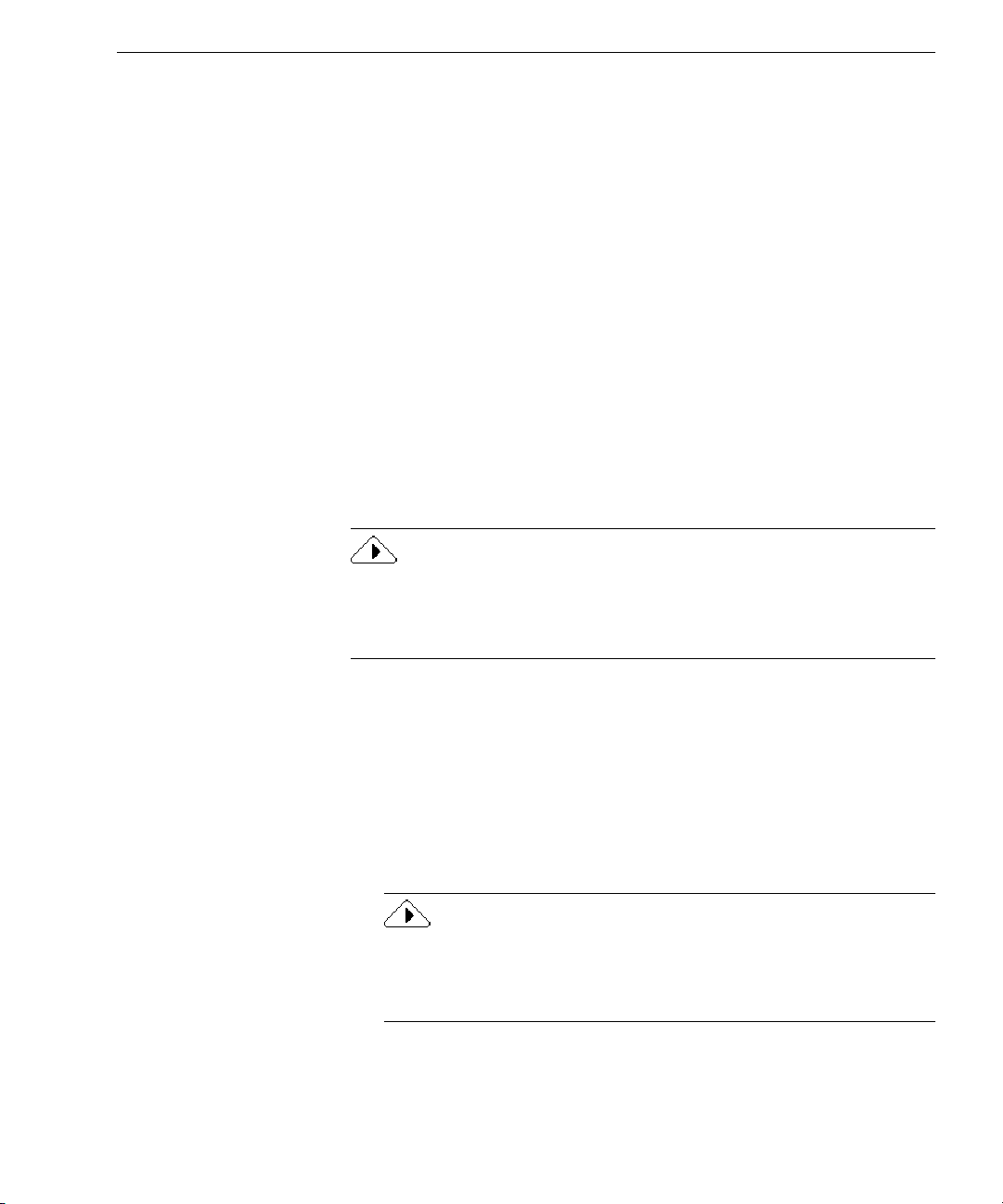
Exécuter la reconnaissance
4 Pour chaque mot signalé comme erroné, cliquez sur l’une
des options proposées :
•
•
– Pour conserver le mot contrasté sans modification.
Ignorer
Ignorer tout
– Pour conserver sans modification toutes
les occurrences du mot contrasté.
•
Remplacer
dans la zone de texte
•
Remplacer tout
contrasté par le mot affiché dans la zone de texte
•
Ajouter
– Pour remplacer le mot contrasté par le mot affiché
Remplacer par
.
– Pour remplacer toutes les occurrences du mot
Remplacer par
– Pour inclure le mot contrasté dans le dictionnaire
utilisateur actif.
Chaque fois que vous cliquez sur l’une de ces options, le module
OCR Proofreader poursuit la recherche et affiche le prochain mot
considéré comme erroné.
.
5 Pour quitter la vérification, cliquez sur
Fermer
.
Les mots qui ont été vérifiés ne portent plus de marque
de couleur.
Pour comparer le texte reconnu avec son image originale dans Word,
vous devez traiter le document dans OmniPage Pro et l’enregistrer au
format Word approprié. Il est impossible de comparer un texte reconnu
avec son image originale par le biais de la fonction OCR Aware.
Pour comparer un texte reconnu avec son image originale
dans Word
1 Si le document n’est pas ouvert dans Word, exécutez les étapes
1 et 2 de la section précédente.
2 Contrastez un mot douteux.
Les mots douteux portent la couleur qui a été sélectionnée dans
l’onglet
de la boîte de dialogue
Word
Options
d’OmniPage Pro.
Seuls les mots douteux peuvent être vérifiés. Vous pouvez toutefois
vous servir des barres de défilement et des boutons de zoom de
la fenêtre
Vérification du texte
pour examiner d’autres parties de
l’image originale.
Traitement de document 29
Page 38
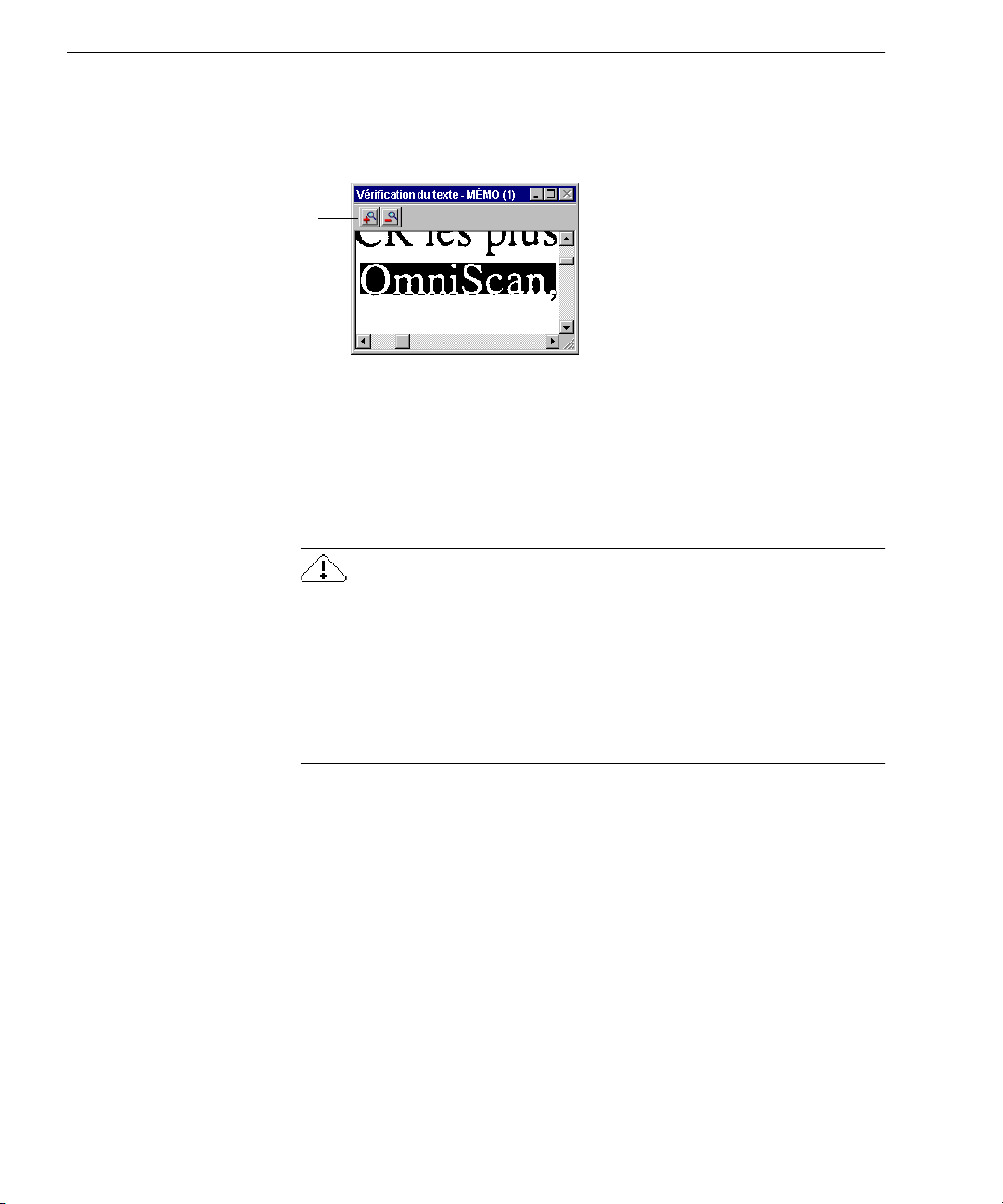
Exécuter la reconnaissance
Boutons de zoom
avant/arrière.
3Dans le menu
La fenêtre
Vérification du texte
OmniPage
, choisissez la commande
apparaît. Elle affiche une vue
Vérifier le texte.
agrandie du mot original et de son contexte.
4 Répétez les étapes 2 et 3 pour poursuivre la vérification
desmotsdouteux.
Le contenu de la fenêtre de vérification change en fonction
des mots sélectionnés.
5 Lorsque vous avez terminé, choisissez
OmniPage*Fermer la fenêtre d’image
.
Supprimer les éléments d’interface OmniPage Pro du document Word
À l’issue de la vérification de la reconnaissance, il est conseillé de
supprimer les éléments OmniPage Pro du document pour réduire son
volume (un message vous invite à le faire lorsque tous les mots marqués
ont été vérifiés). Vous pouvez également choisir la commande
éléments OmniPage (OCR Proofreader)
dans le menu
OmniPage
Supprimer
intégré
à Word. Dans ce cas, le menu et la barre d’outils OmniPage, les marques
de couleur et les données d’image disparaissent du document.
30 Chapitre 3
Page 39

Reconnaître dans d’autres applications
Reconnaître dans d’autres applications
La reconnaissance de document peut également être lancée à partir d’une
application extérieure à OmniPage Pro, grâce à la fonction
OCR Aware permet de lancer la numérisation et la reconnaissance à partir
d’une application de traitement de texte, puis de coller dans celle-ci le texte
reconnu.
OCR Aware est supporté par les applications 32 bits qui ont été installées sur votre système et enregistrées par OmniPage Pro. Pour plus de
détails, voir page 53.
Pour plus de détails sur les autres méthodes de lancement de la reconnaissance en dehors d’OmniPage Pro, voir rubrique d’aide en ligne
« Lancer la reconnaissance à partir d’une application extérieure à
OmniPage Pro ».
Lancer OCR Aware dans une application
1 Si vous souhaitez numériser un document, installez-le dans le
scanner.
OCR Aware
.
2 Ouvrez l’application dans laquelle sera inséré le texte reconnu.
L’accès à OCR Aware suppose l’enregistrement de l’application
sous OmniPage Pro, mais vous n’avez pas besoin d’ouvrir
OmniPage Pro.
3 Dans le document, pointez à l’emplacement où vous souhaitez
insérer le texte reconnu.
4 Si vous voulez vérifier les réglages en cours, choisissez
Fichier*Configuration d’acquisition du texte.
5 Lorsque vous êtes prêt à lancer la reconnaissance, choisissez
Fichier*Acquérir le texte
La reconnaissance s’effectue en fonction des réglages sélectionnés. Le texte reconnu est inséré à l’emplacement du curseur
dans le document ouvert. Si aucun document n’est ouvert,
le texte est collé dans le Presse-papiers.
Les caractéristiques de formatage du texte (gras, italique, etc.) sont
conservées si l’application supporte le format RTF ; les graphiques
le sont également si l’application supporte les images bitmap.
.
Traitement de document 31
Page 40

Gérer les documents
Gérer les documents
OmniPage Pro affiche les pages du document courant dans
trois fenêtres : images réduites, image et texte.
Fenêtre des
images réduites
Fenêtre
d’image
Faites glisser la barre de frac-
tionnement pour redimensionner
les fenêtres d’image et de texte.
Fenêtre
de texte
Cette section décrit les procédures suivantes :
• Redimensionner l’affichage d’une page
• Changer de page
• Changer l’ordre des pages
• Supprimer une page
• Imprimer un document
•Fermer un document
Redimensionner l’affichage d’une page
Vous pouvez modifier la taille de la page affichée dans la fenêtre
d’image et la fenêtre de texte.
32 Chapitre 3
Page 41

Gérer les documents
Pour redimensionner l’affichage d’une page
1 Cliquez dans la fenêtre à agrandir ou à réduire : elle devient
active.
2 Dans la barre d’outils Standard, déroulez la liste
puis choisissez une valeur.
Vous pouvez également choisir
une valeur dans la liste déroulante.
L’affichage de la page est modifié.
Vous pouvez également cliquer avec le bouton droit de la souris dans
la fenêtre à agrandir/réduire, et sélectionner la valeur voulue dans le
menu contextuel. Pour redimensionner la fenêtre d’image, cliquez à
l’extérieur d’une zone.
Changer de page
La fenêtre des images réduites, la fenêtre d’image et la fenêtre de texte
affichent toutes la même page de document, mais vous pouvez très
facilement changer de page.
Pour changer de page
• Cliquez sur l’image réduite de la page à afficher.
Affichage*Zoom
,
Zoom
et sélectionner
L’image réduite de
la page courante
apparaît sur fond clair.
Traitement de document 33
Page 42

Gérer les documents
• Utilisez les boutons fléchés affichés dans le coin inférieur droit
du bureau OmniPage Pro :
•Dans le menu
ou
Aller à
Édition,
.
Changer l’ordre des pages
Vous pouvez changer l’ordre des pages d’un document en faisant glisser
leur image dans la fenêtre des images réduites.
choisissez
Cliquez sur l’image réduite de
la page à déplacer et faites-la
glisser à l’endroit requis.
Page suivante, Page précédente
Pour déplacer plusieurs images réduites simultanément, maintenez
enfoncée la touche <Ctrl> et cliquez tour à tour sur les différentes
images.
Supprimer une page
La suppression d’une page de document porte sur ses différents
composants : image réduite, image de page originale et texte reconnu.
34 Chapitre 3
Page 43

Pour supprimer définitivement une page
• Pour supprimer la page affichée, choisissez
Édition*Supprimer la page actuelle
• Contrastez l’image réduite des pages à supprimer et appuyez
sur <Suppr.>.
Annuler la dernière opération réalisée
Pour annuler la dernière opération réalisée dans la fenêtre de texte ou
pour rétablir les zones que vous venez de supprimer dans la fenêtre
d’image, cliquez sur le bouton
Par contre, les suppressions de page effectuées dans la fenêtre des
images réduites ne peuvent pas être annulées.
Imprimer un document
Vous pouvez imprimer l’image de page originale et le texte reconnu
d’un document, mais non les images réduites.
Pour imprimer un document
1 Choisissez
dans le sous-menu :
•
•
– Pour imprimer l’image de page originale.
Image
– Pour imprimer le texte reconnu.
Texte
Annuler
Fichier*Imprimer
Gérer les documents
.
ou choisissez
, puis l’une des commandes suivantes
Édition*Annuler
.
2 Sélectionnez les réglages requis dans la boîte de dialogue
d’impression.
3 Pour lancer l’impression, cliquez surOK.
Autre méthode : cliquez dans la fenêtre de texte ou d’image, puis sur
le bouton
Imprimer
de la barre d’outils Standard.
Fermer un document
Pour fermer un document, choisissez
Vous êtes invité à enregistrer le document actuel si vous ne l’avez
pas encore fait ou si vous l’avez modifié depuis son dernier enregistrement. Si vous envisagez de rouvrir le document sous OmniPage Pro,
enregistrez-le au format « Document OmniPage » (.MET).
Traitement de document 35
Fichier*Fermer
.
Page 44

Exporter le document reconnu
Exporter le document reconnu
Pour exporter un document vers d’autres applications, vous disposez
de plusieurs solutions :
• Enregistrer le document sur disque
• Copier un document dans le Presse-papiers
• Joindre le document à un message
Une copie du document demeure ouverte dans OmniPage Pro après
l’export. Si vous souhaitez rouvrir le document sous OmniPage Pro,
enregistrez-le au format Document OmniPage (
OmniPage conservent les images originales, les zones tracées et le texte
reconnu.
Enregistrer le document sur disque
Le texte reconnu et les images originales d’un document peuvent être
enregistrés sur disque sous différents formats.
Pour enregistrer le texte reconnu
). Les documents
*.MET
Ce réglage apparaît uniquement
si PageKeeper est installé sur le
système. Il établit un lien avec le
document enregistré dans le
dossier PageKeeper par défaut.
1 Choisissez
Fichier*Enregistrer sous.
Vous pouvez également cliquer sur le bouton
la commande
Enregistrer sous
est sélectionnée dans la
liste déroulante de ce bouton.
La boîte de dialogue suivante apparaît.
Export
si
36 Chapitre 3
Page 45

Exporter le document reconnu
2 Sélectionnez le dossier de destination et le format de fichier
du document.
La liste complète des formats de fichier supportés figure à
la section « Formats de fichier supportés », page 99.
3 Tapez le nom du fichier et activez les options d’enregistrement
requises.
4 Cliquez sur OK.
OmniPage Pro enregistre le document sur disque en appliquant
vos spécifications. Les graphiques et les caractéristiques de
formatage ne sont conservées que s’ils sont supportés par
le format de fichier sélectionné.
Pour enregistrer l’image originale
Ce réglage apparaît uniquement
si PageKeeper est installé sur le
système. Il établit un lien avec
le document enregistré dans le
dossier PageKeeper par défaut.
1 Choisissez
Fichier*Enregistrer l’image.
La boîte de dialogue suivante apparaît.
2 Sélectionnez le dossier de destination et le format de fichier
du document.
La liste complète des formats de fichier supportés figure à
la section « Formats de fichier supportés », page 99.
3 Tapez le nom du fichier et activez les options d’enregistrement
et d’image requises.
4 Cliquez sur OK.
OmniPage Pro enregistre l’image sur disque en appliquant vos
spécifications (les zones et le texte reconnu sont abandonnés).
Traitement de document 37
Page 46

Exporter le document reconnu
Enregistrer un document lors du traitement
Pour enregistrer les modifications apportées au document, cliquez
sur le bouton
Fichier*Enregistrer
Enregistrer
de la barre d’outils Standard ou choisissez
.
Si vous choisissez
enregistré au format « Document OmniPage » ou « Texte », la boîte
de dialogue
voir section « Enregistrer le document sur disque », page 36.
Toutes les modifications apportées au document ouvert sont enregistrées si ce document est au format Document OmniPage (.MET).
Si le document a été enregistré dans un fichier de type Texte, seuls
les changements de texte sont enregistrés.
Exemple : si vous enregistrez le document courant dans le fichier texte
MEMO.TXT, que vous modifiez le texte reconnu sous OmniPage Pro et
que vous enregistrez les modifications effectuées, seuls les changements
affectant le texte sont enregistrés dans MEMO.TXT.
Enregistrer
Enregistrement sous
alors que le document n’a pas été
apparaît. Pour plus de détails,
Copier un document dans le Presse-papiers
Vous pouvez copier chaque page du texte reconnu d’un document dans
le Presse-papiers, puis coller ce texte dans une autre application.
Pour copier un document dans le Presse-papiers
1 Dans la liste déroulante du bouton
Copier dans le Presse-papiers
2 Cliquez sur le bouton
Traitement*Copier dans le Presse-papiers
Une copie du document est placée dans le Presse-papiers.
.
Export
Export
ou choisissez
.
, sélectionnez
Les caractéristiques de formatage du texte (gras, italique, etc.) sont
conservées si l’application supporte le format RTF ; les graphiques
le sont également si l’application supporte les images bitmap.
38 Chapitre 3
Page 47

Joindre le document à un message
Si vous disposez d’une application compatible MAPI, telle que Outlook,
vous pouvez joindre un document reconnu à un message.
Pour envoyer un document en pièce jointe à un message
Exporter le document reconnu
1 Choisissez
Vous pouvez également cliquer sur le bouton
Envoyer un message
bouton.
La boîte de dialogue suivante apparaît.
Sélectionnez un format de fichier et les options d’envoi requises.
2 Cliquez surOK.
3 Un message vous demandera peut-être de vous connecter
àlamessagerie.
Un autre message vous informe que le programme est prêt à l’envoi.
4 Complétez les champs d’adresse et cliquez sur
Fichier*Envoyer
a été sélectionnée dans la liste déroulante de ce
.
si la commande
Export
Envoyer
.
Traitement de document 39
Page 48

40 Chapitre 3
Page 49
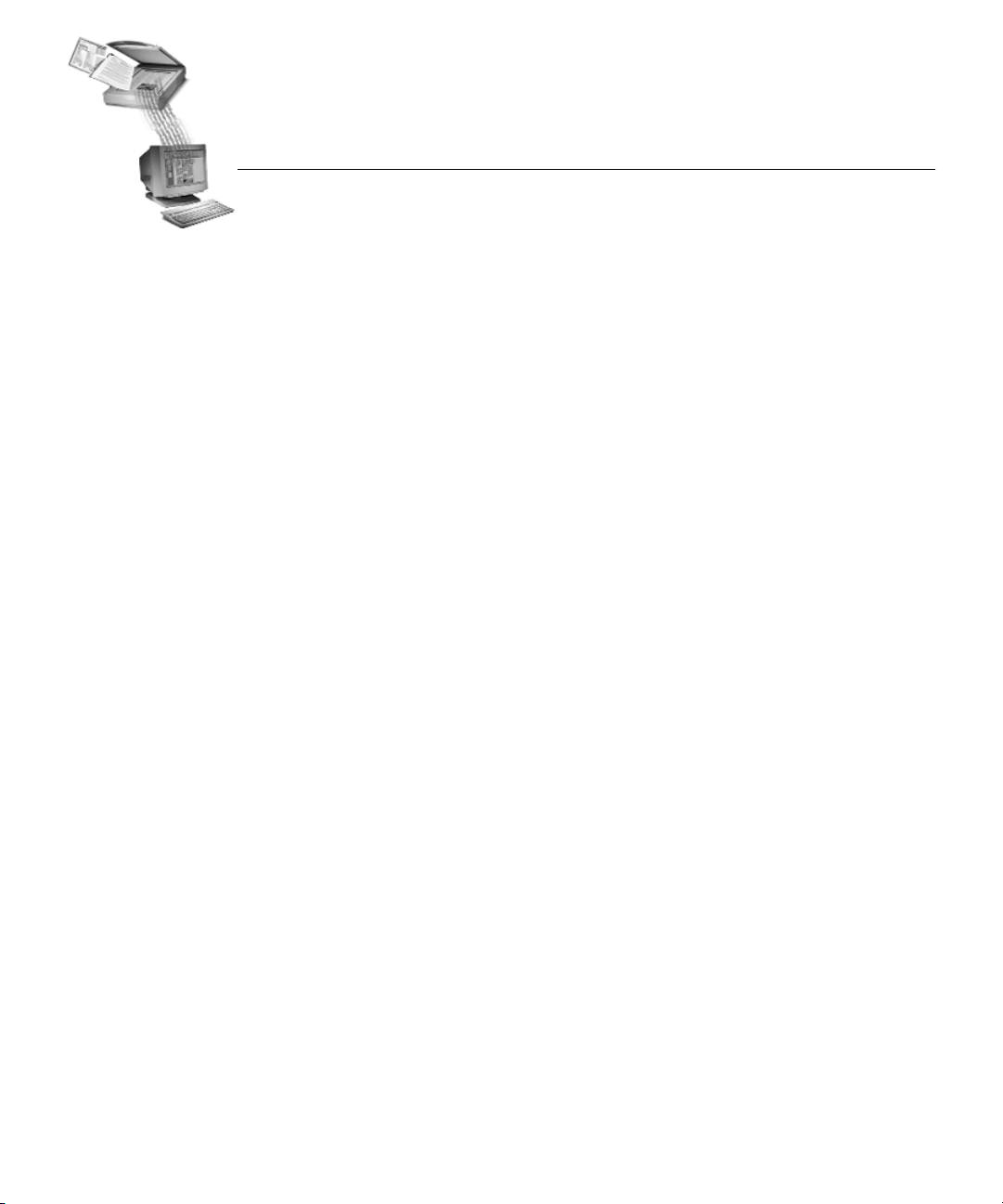
Chapitre 4
Commandes et
réglages
Ce chapitre décrit les commandes disponibles à partir de la barre
d’outils AutoOCR et les réglages de la boîte de dialogue
Les réglages sélectionnés pour le traitement des documents conditionnent les résultats de la reconnaissance ; il est conseillé de faire des essais
avec différents réglages jusqu’à ce que les résultats souhaités soient
obtenus. À cet effet, la dernière section du présent chapitre propose
des conseils de réglage.
Pour plus de détails sur les réglages disponibles, consultez également
l’aide en ligne d’OmniPage Pro.
Ce chapitre traite les sujets suivants :
• Barre d’outils AutoOCR
• Sélectionner les réglages
• Réglages de l’onglet Précision
• Réglages de l’onglet Scanner
• Réglages de l’onglet Format de page
• Réglages de l’onglet Langue
• Réglages de l’onglet OCR Aware
• Réglages de l’onglet Traitement
• Réglages de l’onglet Word
• Conseils de réglage
Options
.
41
Page 50

Barre d’outils AutoOCR
Barre d’outils AutoOCR
Les boutons de la barre d’outils AutoOCR permettent d’exécuter les
différentes étapes de la reconnaissance d’un document. Chaque bouton
est associé à plusieurs commandes de traitement que vous sélectionnez
en fonction de l’opération à effectuer. Vous pouvez demander à
OmniPage Pro d’exécuter automatiquement les étapes de la reconnaissance en séquence continue ou lancer ces étapes manuellement les unes
après les autres.
Bouton
AUTO
Bouton
Image
Bouton
Zones
Bouton
OCR
Bouton
Export
Pour paramétrer le traitement, vous disposez de plusieurs solutions :
• Cliquez sur la flèche située sous chaque bouton de la barre
d’outils AutoOCR et choisissez la commande requise dans
la liste déroulante.
• Choisissez
• Cliquez sur le bouton
Traitement*Réglages du traitement
Options
requises dans la boîte de dialogue
, puis sélectionnez les commandes
Options
.
Les pictogrammes des boutons de la barre d’outils AutoOCR changent
en fonction des sélections actuelles. Pour exécuter une commande de
traitement, vous pouvez la choisir directement dans le menu
Traitement
ou la choisir dans la liste du bouton approprié puis cliquer sur celui-ci.
Lorsque l’option
Affichage*Barres d’outils*Gros boutons
est activée (valeur
par défaut), le libellé de la commande sélectionnée pour chaque bouton
de la barre AutoOCR apparaît sous celui-ci.
Les différentes barres d’outils peuvent être déplacées par glissement en
n’importe quel endroit de l’écran.
,
La
Carte de référence
incluse dans le coffret OmniPage Pro présente les
boutons AutoOCR et leurs commandes (pictogrammes et libellés).
42 Chapitre 4
Page 51
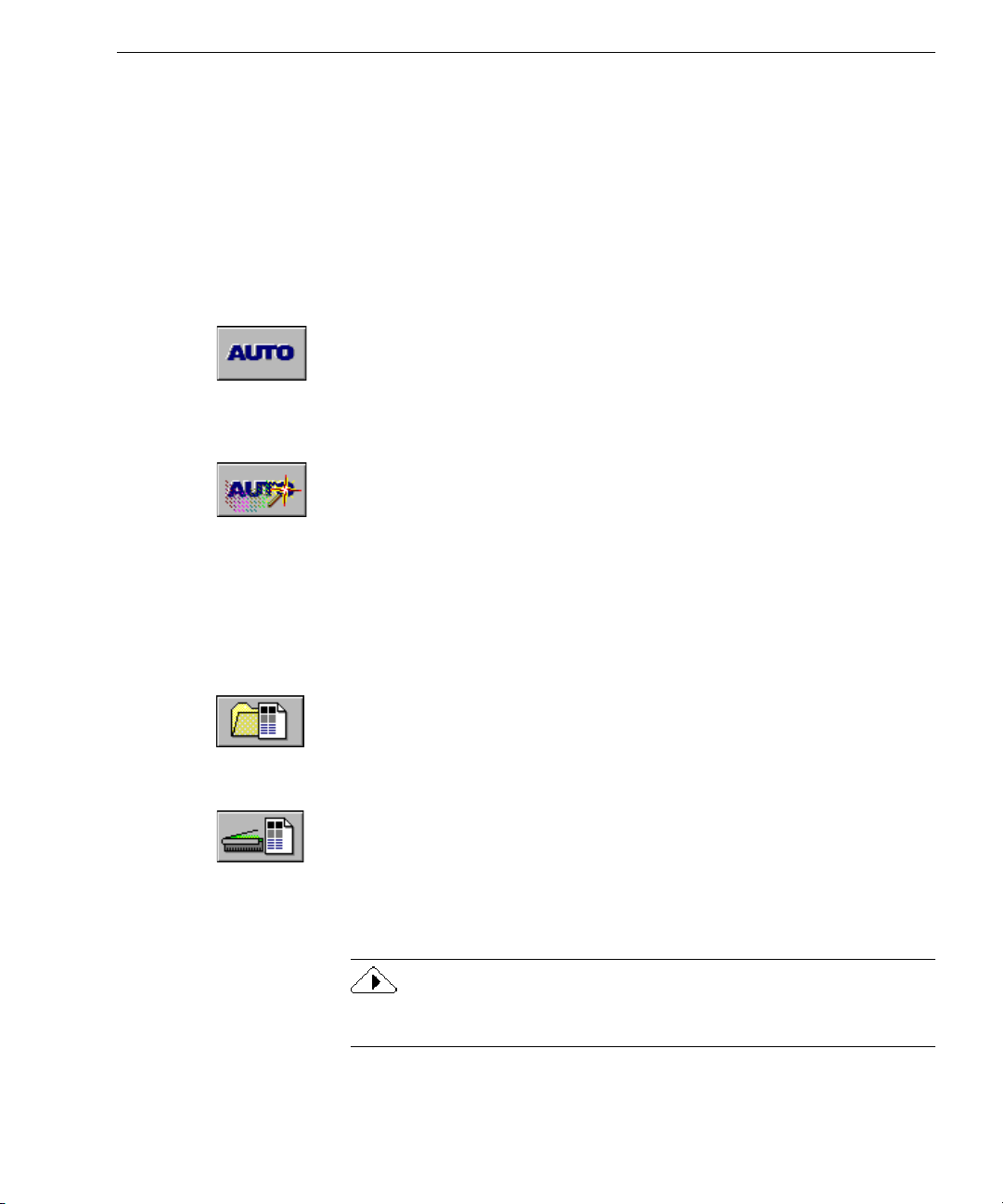
Commandes du bouton AUTO
Pour travailler en mode automatique, cliquez sur le bouton
OmniPage Pro applique séquentiellement les commandes sélectionnées
dans les différents boutons de la barre AutoOCR, soit la totalité du traitement s’il s’agit d’un nouveau document ou les opérations restantes s’il
s’agit d’un document ouvert.
Barre d’outils AutoOCR
AUTO
:
La liste déroulante du bouton
et
Assistant OCR
AutoOCR
Pour terminer le traitement d’un nouveau document ou d’un document
ouvert en appliquant les commandes sélectionnées, sélectionnez
AutoOCR
page 19.
Assistant OCR
Pour être guidé tout au long du processus de reconnaissance (recommandé pour les nouveaux documents), sélectionnez
Pour plus de détails, voir section « Utiliser l’assistant OCR », page 18.
. Pour plus de détails, voir section « Traitement automatique »,
.
Commandes du bouton Image
Le bouton
dans la fenêtre d’image d’OmniPage Pro. La liste déroulante du bouton
contient les commandes
Image
Charger une image
Sélectionnez cette commande pour charger un fichier image stocké sur
l’ordinateur (formats TIFF, DCX, BMP, JPG ou PCX).
permet d’importer (charger) l’image d’un document
Image
AUTO
contient les commandes
Charger une image
AutoOCR
Assistant OCR
et
Numériser une image
.
.
Numériser une image
Sélectionnez cette commande pour numériser les documents papier
présents dans le scanner. Cette commande n’apparaît dans la liste
déroulante du bouton
Scan Manager et sélectionné le scanner par défaut approprié. Selon le
modèle utilisé et les pilotes installés, vous devrez peut-être allumer le
scanner avant de numériser (et, dans certains cas, avant l’ordinateur).
Pour plus de détails, voir section « Importer une image de document »,
page 20.
Commandes et réglages 43
que si vous avez installé le gestionnaire
Image
Page 52
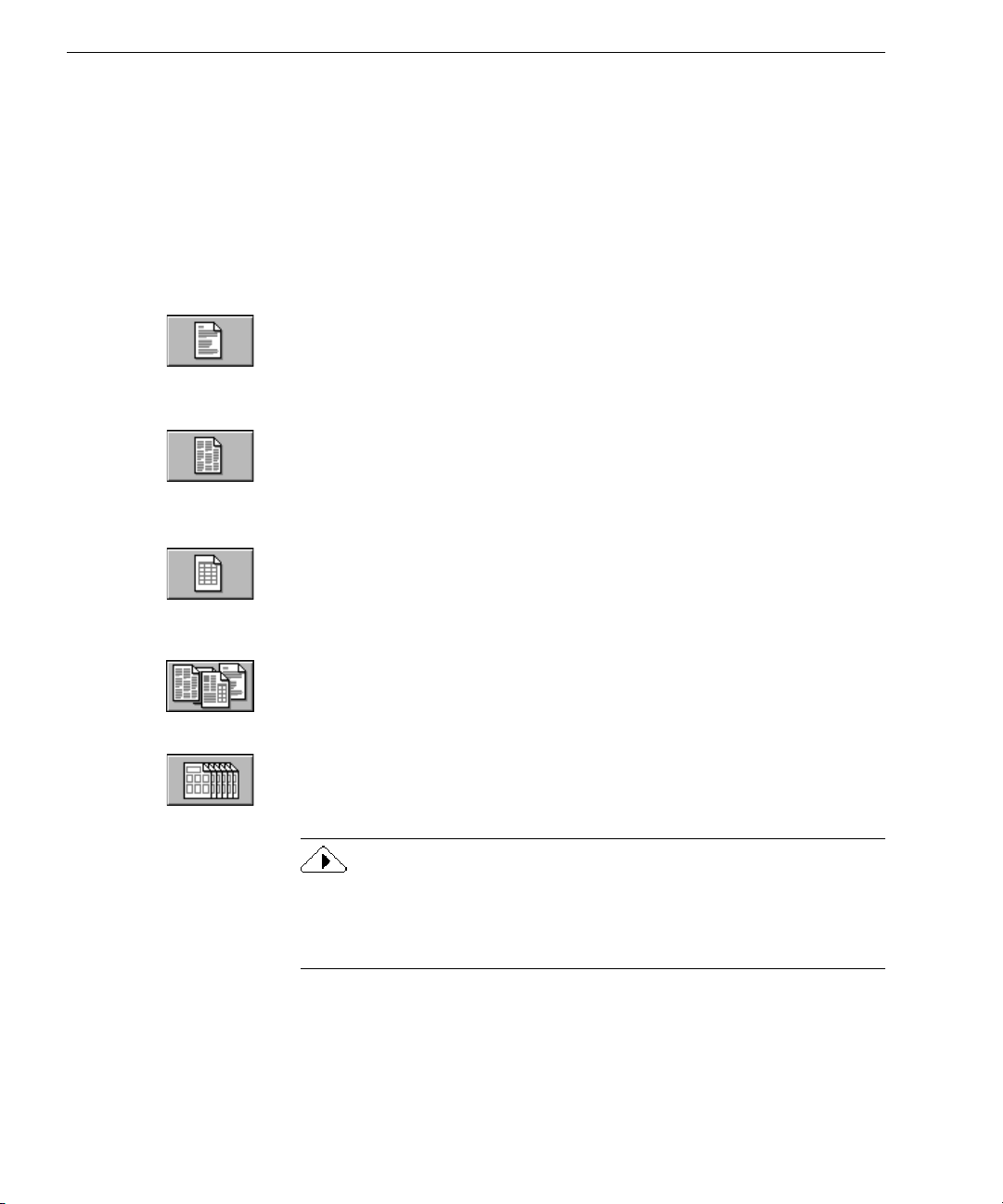
Barre d’outils AutoOCR
Commandes du bouton Zones
Le bouton
image de document. Les « zones » sont des cadres qui délimitent les
parties d’image à reconnaître comme texte et les graphiques à conserver.
La liste déroulante du bouton
colonne unique, Pages à colonnes multiples, Feuille de calcul
ainsi que (le cas échéant) le nom des gabarits disponibles. Pour plus
de détails, voir section « Créer des zones », page 23.
Pages à colonne unique
Pour demander à OmniPage Pro de tracer et agencer automatiquement
les zones sur les images de document comportant une seule colonne
(par exemple, une lettre ou un mémo).
Pages à colonnes multiples
Pour demander à OmniPage Pro de tracer et agencer automatiquement
les zones sur les images de document comportant plusieurs colonnes
(par exemple, un article de quotidien ou de magazine).
Feuille de calcul
Pour demander à OmniPage Pro de tracer et agencer automatiquement
les zones sur les images de document comportant des informations
disposées en rangées et en colonnes (par exemple, une feuille de calcul).
permet de définir automatiquement des zones sur une
Zones
contient les commandes
Zones
et
Pages mixtes
Pages à
,
Pages mixtes
Pour les documents à mise en page composite. OmniPage Pro trace
les zones sur chaque page et leur affecte un ordre de reconnaissance.
[nom_gabarit]
Sélectionnez le gabarit de zones à appliquer à l’image de document.
Pour plus de détails, voir section « Créer des zones en appliquant un
gabarit », page 79.
La valeur [nom_gabarit] n’apparaît que si vous avez créé et enregistré
au moins un gabarit sous un nom de votre choix. Le nom des gabarits
que vous créez apparaît dans la liste déroulante du bouton
précédé du mot « Gabarit ».
44 Chapitre 4
Zones
,
Page 53

Commandes du bouton OCR
Utilisez le bouton
les réglages de reconnaissance sélectionnés. La liste déroulante du
bouton
Apprentissage
Reconnaître
Pour reconnaître le texte présent sur l’image de document. Pendant la
reconnaissance, OmniPage Pro analyse l’image et identifie les caractères
à convertir en texte éditable. Pour plus de détails, voir section « Exécuter
la reconnaissance », page 25.
OCR et vérification
Pour lancer la reconnaissance d’une image de document, suivie automatiquement de la vérification du texte reconnu. Pour plus de détails,
voir section « Vérifier les résultats de la reconnaissance », page 25.
Apprentissage
Pour apprendre à OmniPage Pro à reconnaître les caractères spéciaux.
Les caractères ainsi reconnus sont enregistrés dans un fichier d’apprentissage. Par la suite, OmniPage Pro compare le contenu de ce fichier
avec les caractères présents dans l’image de document à reconnaître.
Pour plus de détails, voir section « Apprendre à OmniPage Pro à reconnaître les caractères spéciaux », page 82.
OCR
OCR
contient les commandes
et
Différer l’OCR
Barre d’outils AutoOCR
pour appliquer à l’image de document
Reconnaître, OCR et vérification
.
,
Différer l’OCR
Pour remettre à plus tard la reconnaissance du texte (mode automatique
uniquement). Dans ce cas, OmniPage Pro exécute les opérations qui
précèdent la reconnaissance puis vous demande de préciser l’heure
à laquelle la reconnaissance devra être effectuée. Pour plus de détails,
voir section « Différer la reconnaissance », page 89.
Commandes et réglages 45
Page 54
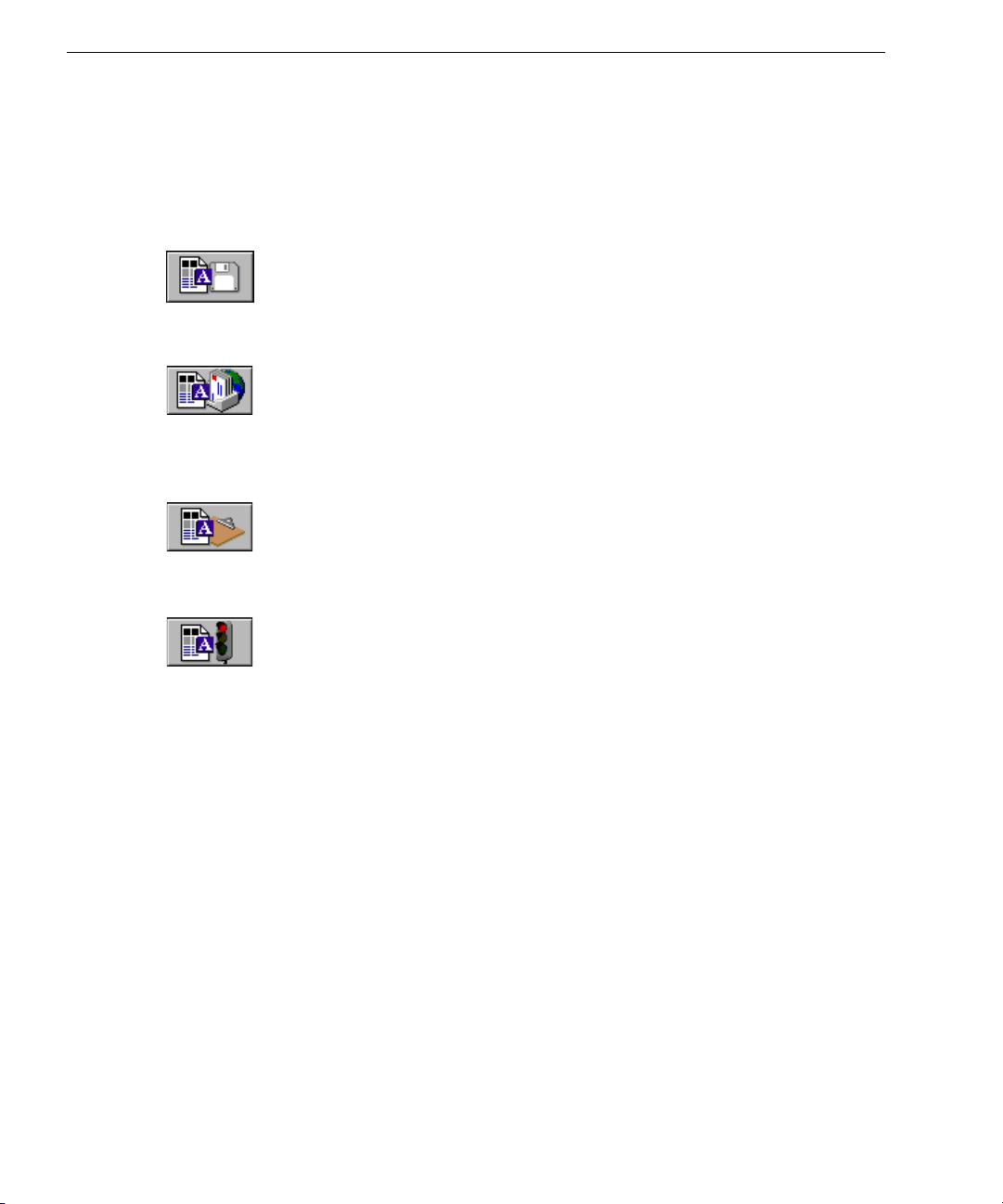
Barre d’outils AutoOCR
Commandes du bouton Export
Le bouton
conservés dans d’autres applications. La liste déroulante du bouton
contient les commandes
Export
Copier dans le Presse-papiers
Enregistrer sous
Pour enregistrer un document reconnu sur disque, en précisant un nom
et un format de fichier. Pour plus de détails, voir section « Enregistrer le
document sur disque », page 36.
Envoyer un message
Si votre système est doté d’une application compatible MAPI, telle
que Exchange ou Outlook, choisissez cette commande pour joindre
une copie du document reconnu à un message. Pour plus de détails,
voir section « Joindre le document à un message », page 39.
Copier dans le Presse-papiers
Pour placer une copie du document reconnu dans le Presse-papiers.
Pour plus de détails, voir section « Copier un document dans le
Presse-papiers », page 38.
permet d’exporter le texte reconnu et les graphiques
Export
Enregistrer sous, Envoyer un message
et
Différer l’export
.
,
Différer l’export
Sélectionnez cette commande si vous ne souhaitez pas exporter le document immédiatement après le traitement automatique. OmniPage Pro
exécute les opérations qui précèdent l’export, puis s’arrête.
46 Chapitre 4
Page 55

Sélectionner les réglages
Sélectionner les réglages
Cliquez sur
chaque onglet
pour examiner
et sélectionner
différents types
de réglages.
Pour afficher la boîte de dialogue
ou choisissez
Outils*Options
. Cette boîte de dialogue regroupe plusieurs
Options
, cliquez sur le bouton
Options
onglets, qui contiennent chacun des réglages apparentés à leur titre.
Pour
obtenir la
description
de chaque
réglage.
Dans l’ensemble, les illustrations qui suivent présentent les réglages par
défaut d’OmniPage Pro. Toutefois, les réglages à appliquer à un document réel varient en fonction des caractéristiques originales de celui-ci
et du format de sortie souhaité. Pour obtenir les meilleurs résultats, il est
conseillé d’analyser soigneusement les documents et de faire des essais
avec différents réglages jusqu’à obtention des résultats souhaités.
Pour plus de détails, reportez vous à la section « Conseils de réglage »,
page 56.
Commandes et réglages 47
Page 56
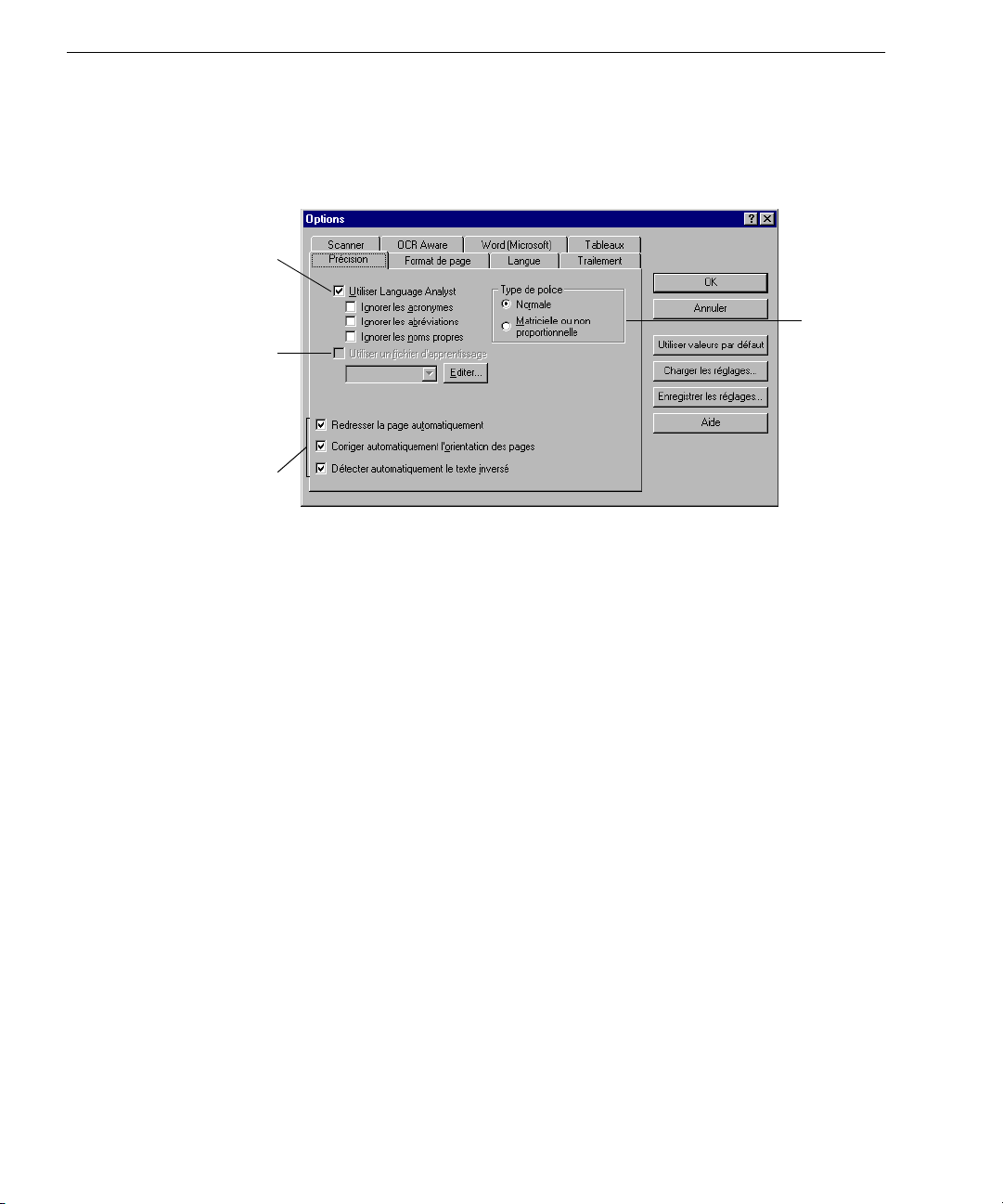
Réglages de l’onglet Précision
Réglages de l’onglet Précision
Language Analyst analyse le
texte à l’aide d’informations
linguistiques contextuelles et
de règles d’usage, et corrige
les erreurs de reconnaissance.
Les fichiers d’apprentissage
aident à reconnaître les
caractères spéciaux dans la
page en cours de traitement.
Ces réglages par défaut
garantissent généralement
la meilleure précision de
reconnaissance.
L’onglet
Précision
la reconnaissance.
donne accès aux réglages qui affectent la précision de
Sélectionnez
les réglages
adaptés aux
caractères
utilisés dans
le document
à traiter.
48 Chapitre 4
Page 57
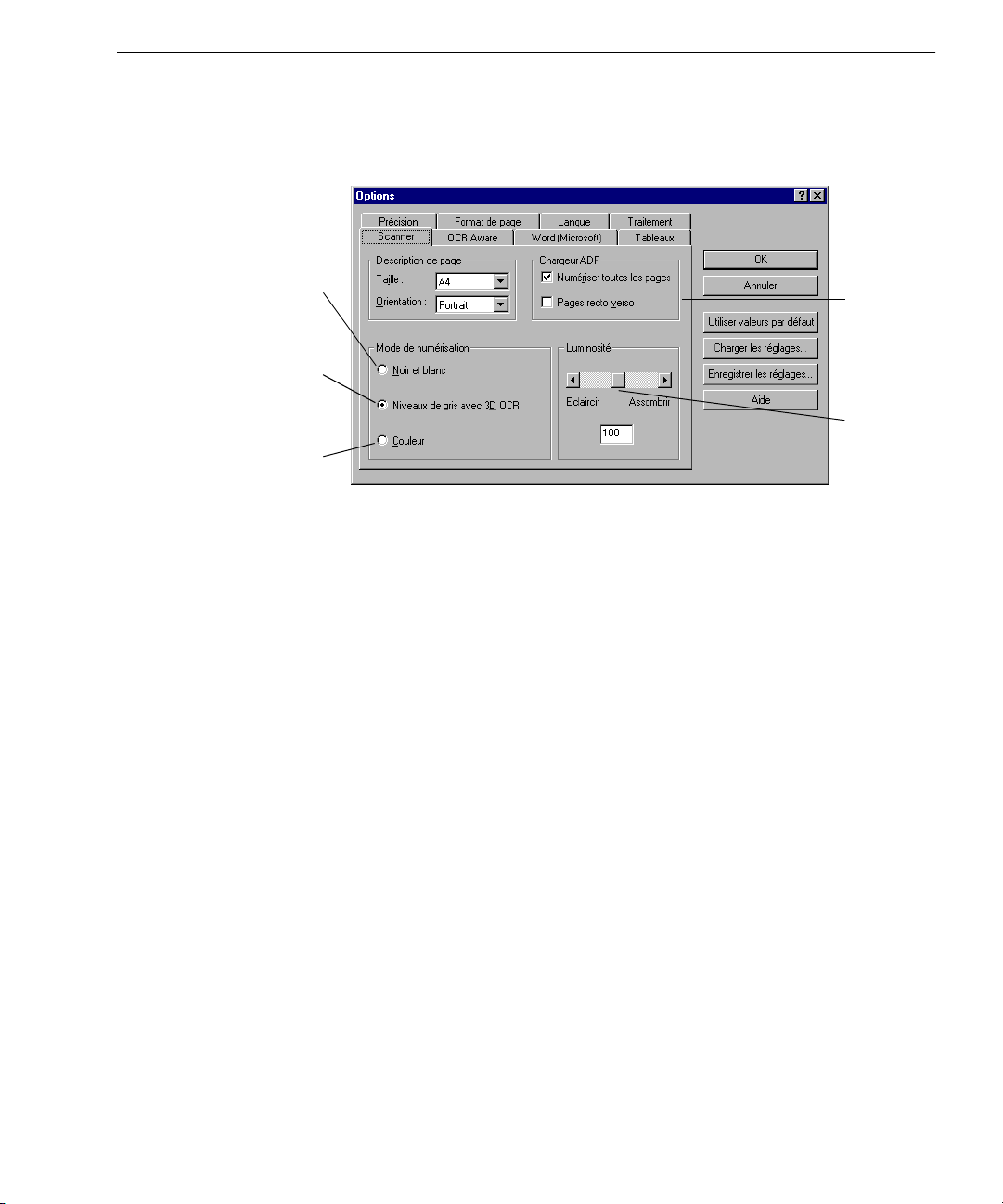
Réglages de l’onglet Scanner
.
Réglages de l’onglet Scanner
Recommandé pour les pages
en noir et blanc.
Recommandé pour les pages
avec fond ou texte en couleur
ou contenant des graphiques
en niveaux de gris.
Recommandé pour les pages
contenant des graphiques
couleur que vous souhaitez
conserver.
L’onglet
Scanner
donne accès aux réglages de numérisation.
Réglages
réservés aux
scanners
dotés d’un
chargeur ADF
Ajustez
le curseur
Luminosité
selon la
nature des
graphiques
(noir et blanc,
n. de gris
ou couleur).
Cet onglet n’apparaît que si vous avez installé Scan Manager et
(selon modèle) si votre scanner est sous tension et connecté.
Commandes et réglages 49
Page 58

Réglages de l’onglet Format de page
Réglages de l’onglet Format de page
Sélectionnez le réglage
décrivant le format de
la page originale.
Ces icônes changent de
manière à indiquer
l’aspect général de la
page originale.
Sélectionnez le
réglage décrivant le
format souhaité pour
la page reconnue.
L’onglet
Format de page
donne accès aux réglages décrivant le formatage
des pages en entrée et en sortie de reconnaissance.
Pour sélectionner les
options de
police du
texte reconnu.
50 Chapitre 4
Page 59

Réglages de l’onglet Tableaux
Réglages de l’onglet Tableaux
Cochez cette case si vous
souhaitez que le programme
détecte automatiquement
les tableaux comportant des
séparations graphiques (trame)
entre rangées et colonnes.
Si l’application cible est
Word ou Word P e r f e c t,
activez
Tableau formaté
de conserver un tableau
formaté. Avec l’autre option,
le texte du tableau s’affiche
sous forme de colonnes
séparées par des tabulations.
afin
L’onglet
Tableaux
donne accès aux réglages de formatage des tableaux
ou des feuilles de calcul présents dans le document.
Ces listes permettent de
sélectionner les attributs
qui seront affectés aux
séparations du tableau
après export.
Chaque fois que vous sélectionnez
une nouvelle valeur pour les sépara-
tions, ce pictogramme change de
manière à prévisualiser l’aspect
général du tableau après export.
Commandes et réglages 51
Page 60

Réglages de l’onglet Langue
Réglages de l’onglet Langue
Sélectionnez la langue
prédominante du document.
Dans le cas d’un document
multilingue, sélectionnez
les autres langues
(limité aux langues incluses
lors de l’installation initiale
du programme).
L’onglet
Langue
permet de sélectionner les dictionnaires et jeux
de caractères nécessaires au traitement des langues présentes
dans le document.
Le texte des
éléments
d’interface
apparaîtra
dans cette
langue.
Remplace tout
caractère non
reconnu par
OmniPage Pro
(vous pouvez
entrer tout autre
caractère).
52 Chapitre 4
Page 61

Réglages de l’onglet OCR Aware
Réglages de l’onglet OCR Aware
OCR Aware permet de
lancer la numérisation et
la reconnaissance à partir
d’une application extérieure.
Si nécessaire, cliquez sur
Parcourir
l’ajouter à la liste
pour rechercher
le fichier exécutable de
l’application (
.EXE
Enregistrées
) et
L’onglet
OCR Aware
donne accès aux réglages nécessaires à la fonction
OCR Aware. Cette fonction permet de lancer la reconnaissance à partir
d’une autre application. Pour plus de détails, voir section « Reconnaître
dans d’autres applications », page 31.
.
Certaines applications sont enregistrées pour OCR Aware pendant
l’installation d’OmniPage Pro et apparaissent automatiquement
dans la liste
Enregistrées
.
Pour
supporter
OCR Aware,
l’application
doit être
enregistrée.
Pour
enregistrer les
applications
Office 97.
Pour déclarer une application à OCR Aware
(« enregistrer ») :
1 Lancez l’application à enregistrer et ouvrez un document.
Cette étape garantit l’affichage du nom de l’application dans
la liste
2Dans le menu
Non enregistrées
Outils
3 Dans la boîte de dialogue
4 Assurez-vous que la case
5 Dans la liste
Non enregistrées
.
d’OmniPage Pro, choisissez
Options
Activer OCR Aware
, choisissez l’onglet
est cochée.
, contrastez le nom de l’application
Options
OCR Aware
.
àenregistrer.
6 Pour placer l’application contrastée dans la liste
cliquez sur
Ajouter >>
OmniPage ajoute les commandes
d’acquisition du texte
. Pour valider l’opération, cliquez sur OK.
Acquérir le texte
dans le menu
des applications
Fichier
Enregistrées
et
Configuration
,
enregistrées.
Commandes et réglages 53
.
Page 62

Réglages de l’onglet Traitement
Réglages de l’onglet Traitement
Pour demander à l’assistant
OCR de vous guider tout
au long de la procédure
de reconnaissance lorsque
vous cliquez sur AUTO.
Précise la position d’insertion
dans le document ouvert
des nouvelles images
chargées ou numérisées.
L’onglet
Traitement
donne accès aux commandes et aux réglages
de chaque étape de la reconnaissance.
Type d’OCR
à exécuter.
Type d’export
à appliquer au
texte reconnu.
54 Chapitre 4
Page 63

Réglages de l’onglet Word
s
Cet onglet permet de sélectionner les réglages de vérification sous Word
du texte reconnu. Pour plus de détails, voir section « Vérifier les résultats de la reconnaissance dans Word », page 27.
Réglages de l’onglet Word
Cochez cette case
pour vérifier sous
Word les erreurs
du texte reconnu.
Sélectionnez
la couleur
d’affichage
des mots
douteux sou
Word.
Seules les versions 95, 7.0 et 97 de Word supportent la vérification d’un
texte reconnu par OmniPage Pro. Vérifiez que l’extension .DOC correcte
a été associée à la version de Word que vous utilisez. Pour plus d’informations, consultez la documentation Windows.
Commandes et réglages 55
Page 64

Conseils de réglage
Conseils de réglage
Les résultats de la reconnaissance dépendent des réglages que vous
sélectionnez sous OmniPage Pro. Assurez-vous que les réglages
conviennent au document
essais avec des réglages différents s’avèrent souvent nécessaires
avant d’obtenir les résultats souhaités.
Vous trouverez dans les pages qui suivent des recommandations qui
vous guideront dans vos réglages. La précision de la reconnaissance
est directement liée à celle des informations fournies à OmniPage Pro.
• Type de document
Page de quotidien ou de magazine
Lettre ou mémo
Texte ou tableau
Feuille de calcul
Document juridique
Format composite ou indéterminé
• Qualité du document original
Mauvaise ou indéterminée
Bonne
, page 59
, page 57
, page 57
, page 58
, page 58
de lancer le traitement. Plusieurs
avant
, page 57
, page 58
, page 59
•Formatage à conserver
Minimum
Partiel
Maximum
• Traitement des éléments graphiques présents dans
le document
Conserver
Ignorer
• Langues utilisées dans le document
Une seule langue
Plusieurs langues
• Nombre de pages dans le document
Plusieurs pages
Une seule page
56 Chapitre 4
, page 60
, page 60
, page 61
, page 62
, page 62
, page 63
, page 63
, page 64
, page 64
Page 65
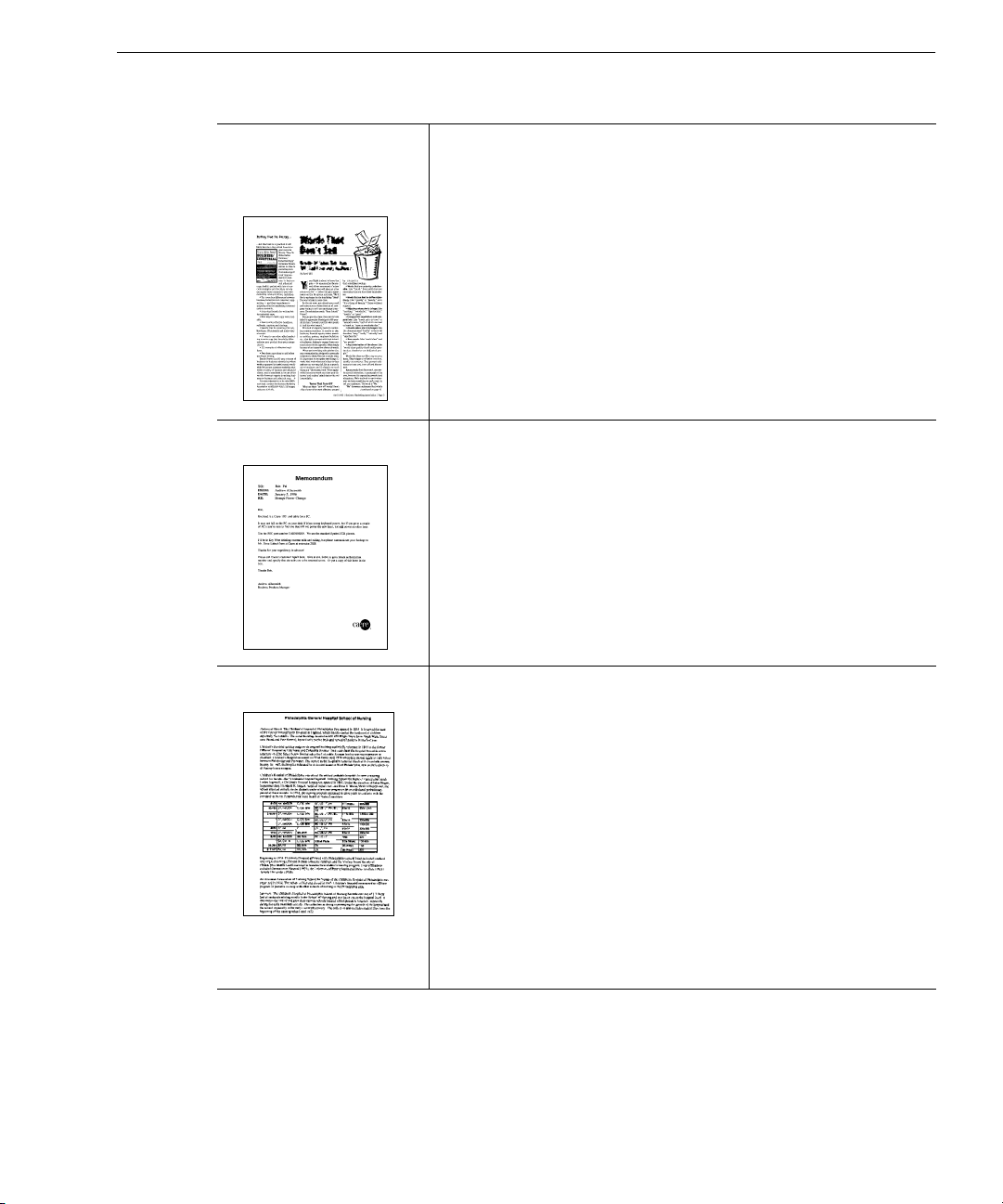
Conseils de réglage
Type de document
Page de quotidien
ou de magazine
Lettre ou mémo Conseils
Conseils
• Dans l’onglet
Format de page
, sélectionnez
Colonnes multiples
• Si vous numérisez le document, sélectionnez les valeurs
appropriées de taille et d’orientation dans l’onglet
Scanner
• Si le tracé automatique des zones ne parvient pas à s’appliquer
à l’ensemble de la page, tracez les zones manuellement
ou modifiez les zones créées automatiquement. Pour plus de
détails, voir section « Personnaliser les zones », page 67.
Regroupez dans une même zone les blocs de texte apparentés
(les paragraphes, par exemple). Ignorez les éléments imprimés
non indispensables, telles que les lignes verticales séparant
des colonnes.
• Dans l’onglet
Colonne unique
Format de page
.
, sélectionnez l’option
• Si vous numérisez le document, sélectionnez les valeurs
appropriées de taille et d’orientation dans l’onglet
Scanner
.
.
.
Texte ou tableau Recommendations
• En fonction de la mise en page du document, sélectionnez
l’option
Colonne unique
Format de page
).
ou
Colonnes multiples
(onglet
• Si vous numérisez le document, sélectionnez les valeurs
appropriées de taille et d’orientation dans l’onglet
Scanner
.
• Les tableaux à grille sont détectés automatiquement.
En absence de grille, entourez le tableau d’une zone
et spécifiez ses propriétés : type
Numérique
(chiffres) ou
Alphanumérique
Ta bl e au
et contenu
(texte).
• Sélectionnez le format d’enregistrement du tableau :
Tableau formaté (Word et WordPerfect uniquement)
ou
Colonnes séparées par tabulations
(onglet
Tableaux
).
Commandes et réglages 57
Page 66

Conseils de réglage
Type de document
Feuille de calcul Conseils
Document juridique Conseils
• Dans l’onglet
Feuille de calcul
• Si vous numérisez le document, sélectionnez les valeurs
appropriées de taille et d’orientation dans l’onglet
• Si la feuille de calcul contient uniquement des chiffres,
entourez-la d’une zone de type
• Sélectionnez le format d’enregistrement du tableau :
Tableau formaté (Word et WordPerfect uniquement)
ou
Colonnes séparées par tabulations
• Si le texte se présente sur une seule colonne occupant la largeur
de la page, sélectionnez l’option
Format de page
• Si le texte se présente sur plusieurs colonnes, sélectionnez
l’option
• Si vous numérisez le document, sélectionnez les valeurs
appropriées de taille et d’orientation dans l’onglet
• Si vous ne souhaitez pas traiter certaines parties de la page,
tracez les zones manuellement ou modifiez les zones créées
automatiquement. Par exemple, si vous comptez renuméroter
les lignes d’un document dans votre traitement de texte,
n’incorporez pas les numéros de ligne dans les zones définies.
• Si vous voulez conserver les numéros de ligne, sélectionnez
l’option
Enregistrement sous
Format de page
et
Conserver l’enchaînement des colonnes
.
Colonnes multiples
Retour forcé après chaque ligne
).
, sélectionnez les options
Numérique
Colonne unique
dans l’onglet
.
(onglet
Tableaux
Format de page
(boîte de dialogue
.
Scanner
dans l’onglet
Scanner
.
).
.
.
Format composite
ou indéterminé
58 Chapitre 4
Conseils
• Dans l’onglet
Format mixte
• Si vous numérisez le document, sélectionnez les valeurs
appropriées de taille et d’orientation dans l’onglet Scanner.
• Si le découpage automatique des zones ne tient pas compte de
toutes les parties de la page à traiter, tracez les zones manuellement ou modifiez les zones créées automatiquement. Pour plus
de détails, voir section « Personnaliser les zones », page 67.
Tracez une zone par bloc de texte (les paragraphes,
par exemple). Ignorez les éléments imprimés
non indispensables, tels que les graphiques.
Format de page
.
, sélectionnez l’option
Page 67

Qualité du document original
Conseils de réglage
Mauvaise ou
indéterminée
Document altéré, fond en
dégradé ou de couleur,
caractères collés ou
partiellement imprimés.
Caractères épais
et collés
Caractères minces
et partiellement
imprimés
Caractères ou
fond couleur
Conseils de numérisation
• Si vous utilisez un scanner à niveaux de gris et que la page
contient des graphiques à niveaux de gris, un fond ou du texte
en couleur, sélectionnez
(onglet
Scanner
).
Niveaux de gris avec 3D OCR
• Si les pages sont en noir et blanc, vous obtiendrez les meilleurs
résultats en sélectionnant
Noir et blanc
. Utilisez un réglage plus
clair pour les caractères épais et collés, ainsi que pour les fonds
sombres ; utilisez un réglage plus sombre pour les caractères
minces et partiellement imprimés (
Scanner*Luminosité
).
• Numérisez des documents originaux plutôt que des copies.
Autres conseils
•Dans l’onglet
. Avec ce réglage, OmniPage Pro analyse les mots et
Analyst
Précision
, cochez la case
Utiliser Language
procède à un remplacement logique pour tout caractère difficile
à reconnaître.
• Tracez les zones manuellement pour exclure les taches ou les
points parasites présents sur la page.
• Choisissez
Outils*Vérifier la reconnaissance
pour détecter les
erreurs de reconnaissance.
•Dans l’onglet
Précision
type de police utilisé :
Normale
.
, choisissez l’option correspondant au
Matricielle ou non proportionnelle
• Demandez à vos correspondants de sélectionner le mode Fin
(ou équivalent) lorsqu’ils vous transmettent un fax destiné à la
reconnaissance.
ou
Bonne
Caractères nets et bien
formés sur fond blanc
et propre.
Conseils
• Pour accélérer le traitement lors des numérisations, sélectionnez
le type de police
• Activez la case
Normale
Utiliser Language Analyst
dans l’onglet
Précision
.
de l’onglet
Précision
• Pour accroître la vitesse et la précision de la reconnaissance,
spécifiez uniquement la langue prédominante du document
(
Langue*Langue principale
• Choisissez
Outils*Vérifier la reconnaissance
).
pour détecter les
erreurs de reconnaissance.
Caractères
bien formés
Commandes et réglages 59
.
Page 68
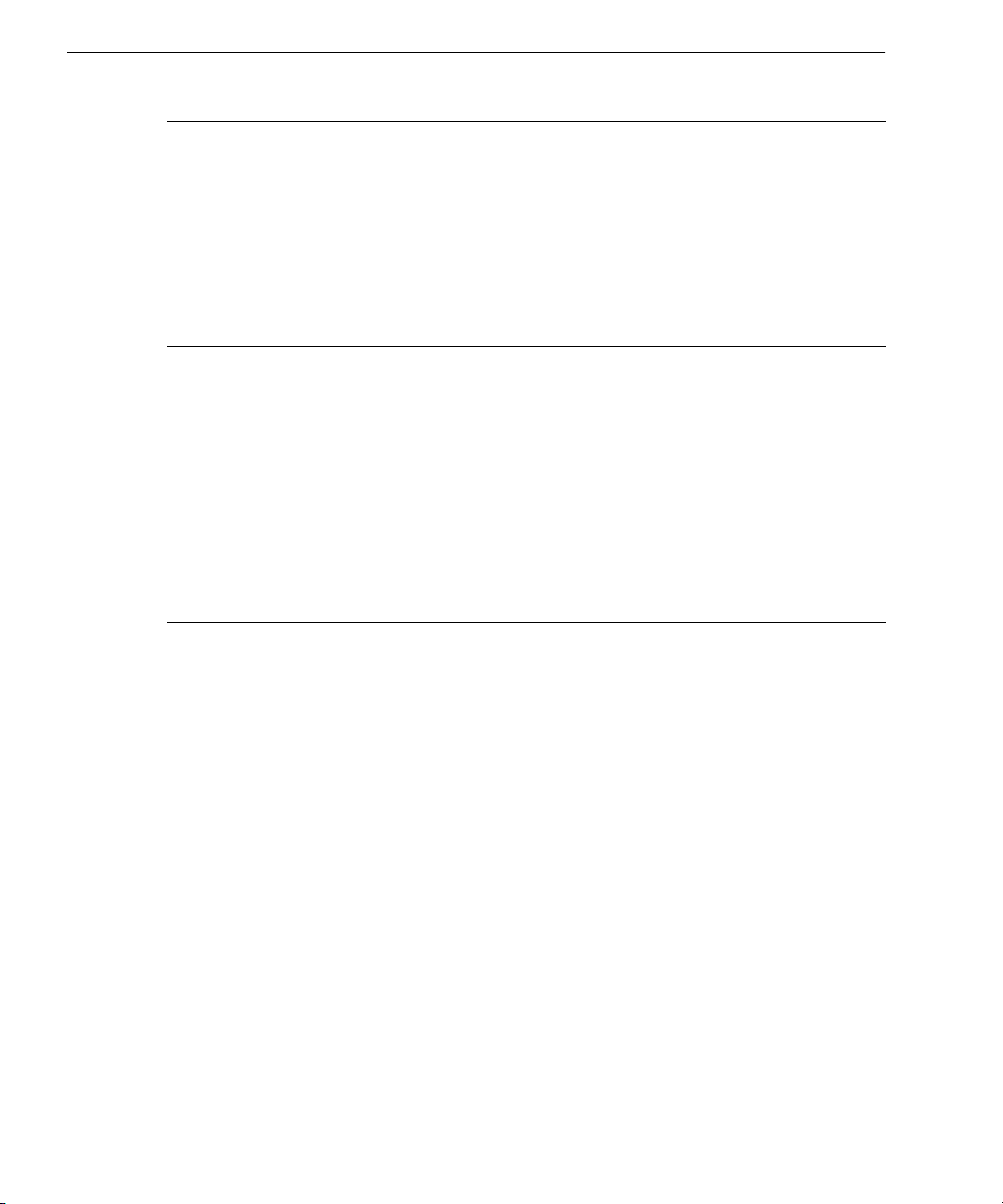
Conseils de réglage
Formatage à conserver
Minimum
Pour conserver une police
et un corps de police.
Partiel
Pour conserver les caractéristiques des polices et
les attributs de formatage des paragraphes.
Conseils
•Dans l’onglet
le formatage
•Dans l’onglet
polices
à appliquer à l’ensemble du texte.
• Si vous souhaitez ouvrir le document dans un autre traitement
de texte, sélectionnez un format texte dans la boîte de dialogue
Enregistrement sous
Conseils
•Dans l’onglet
Conserver les polices et le formatage des paragraphes
•Dans l’onglet
polices
corps à appliquer.
• Enregistrez le document au format du traitement de texte cible.
Si vous ou votre correspondant ne disposez pas de l’application
requise, certains éléments du formatage (gras, italique, etc.)
peuvent être conservés par enregistrement du document au
format RTF.
Format de page
.
Format de page
et sélectionnez les valeurs uniques de police et de corps
(liste
Format de page
Format de page
et sélectionnez les différentes valeurs de police et de
, cochez la case
, cochez la case
Format d’enregistrement
, activez l’option
, activez l’option
Ignorer
Mappage des
Mappage des
).
.
60 Chapitre 4
Page 69

Formatage à conserver
Conseils de réglage
Maximum
Pour conserver les
caractéristiques des
polices, le formatage
des paragraphes,
l’agencement des
colonnes et l’emplacement des éléments
graphiques.
Conseils
• Pour conserver l’apparence originale de la page à l’aide
de cadres, sélectionnez l’option
de page
plus difficile à éditer.
• Pour conserver dans l’application cible l’enchaînement du texte
entre les paragraphes et les colonnes d’une page à plusieurs
colonnes, cochez la case
colonnes
d’être moins précis, mais les modifications de formatage
seront facilitées.
Remarque :
utilise des cadres pour conserver l’agencement des colonnes et
l’emplacement des graphiques. Ces cadres apparaissent dans la
fenêtre de texte, mais seuls les cadres nécessaires, tels ceux qui
entourent les graphiques, seront exportés.
• Vérifiez que toutes les parties de la page à reconnaître sont
placées dans des zones. Toute partie de page non entourée
d’une zone est ignorée lors de la reconnaissance et n’apparaît
pas dans le document reconnu.
• Dans la boîte de dialogue
l’option
• Enregistrez le document au format du traitement de texte cible.
Si vous ou votre correspondant ne disposez pas de l’application
requise, certains éléments du formatage (gras, italique, etc.)
peuvent être conservés par enregistrement du document au
format RTF.
). Le formatage sera plus précis, mais il sera
(onglet
Conserver les graphiques
Format de page
L’option
Conserver l’enchaînement des colonnes
True Page
Conserver l’enchaînement des
). Le formatage risque
Enregistrement sous
.
(onglet
, sélectionnez
Format
Commandes et réglages 61
Page 70
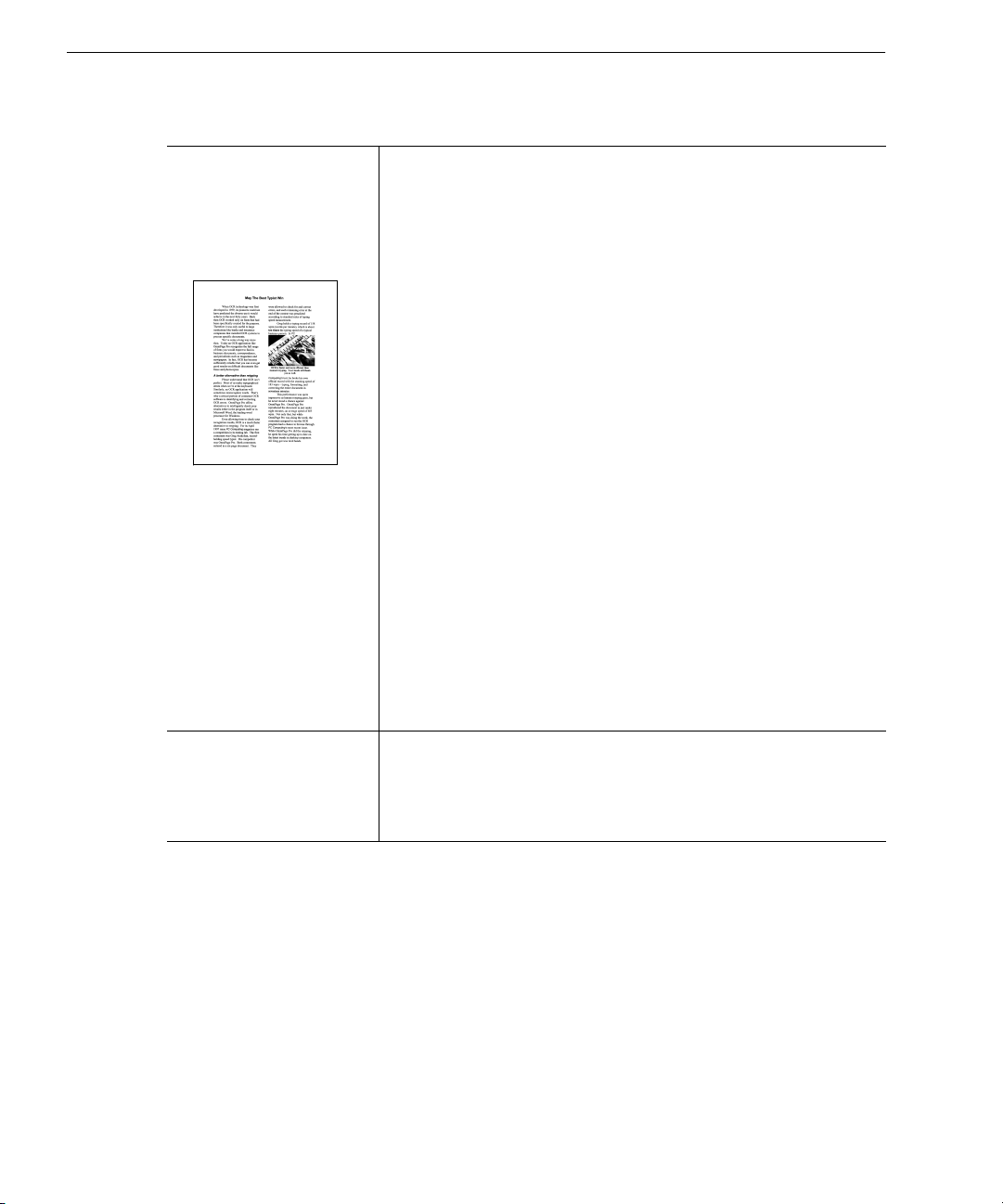
Conseils de réglage
Traitement des éléments graphiques présents dans
le document
Conserver
Pour conserver les
éléments graphiques
tels que logos et photos.
Conseils de numérisation
• Pour conserver les graphiques couleur des pages numérisées,
sélectionnez l’option
• Si vous utilisez un scanner à niveaux de gris ou que vous
chargez un fichier image à nuances de gris et que vous
souhaitez en conserver les graphiques, sélectionnez
Niveaux de gris avec 3D OCR
• Si vous numérisez un dessin au trait, activez l’option
Noir et blanc
Autres conseils
• Si nécessaire, tracez des zones autour des éléments
graphiques.
• Tracez des zones distinctes autour des blocs de texte et
des éléments graphiques.
• Vérifiez que chaque zone graphique est affectée du type
Graphique
dessus avec le bouton droit).
• Lorsque vous enregistrez un document dans un autre format
de fichier, activez l’option
(boîte de dialogue
• Pour enregistrer séparément les éléments graphiques à l’issue
de la reconnaissance, choisissez
puis cochez la case
la boîte de dialogue d’enregistrement.
(pour afficher les propriétés d’une zone, cliquez
Couleur
(onglet
Scanner
Enregistrement sous
Créer un fichier par zone graphique
(onglet
Scanner
(onglet
).
Conserver les graphiques
Fichier*Enregistrer l’image
Scanner
).
).
).
,
dans
Ignorer
Pour ignorer les éléments
graphiques tels que logos
et photos.
62 Chapitre 4
Conseils
• Si vous enregistrez un document sous un format de fichier autre
que celui d’OmniPage Pro, désélectionnez l’option
les graphiques
de la boîte de dialogue
Enregistrement sous
Conserver
.
Page 71
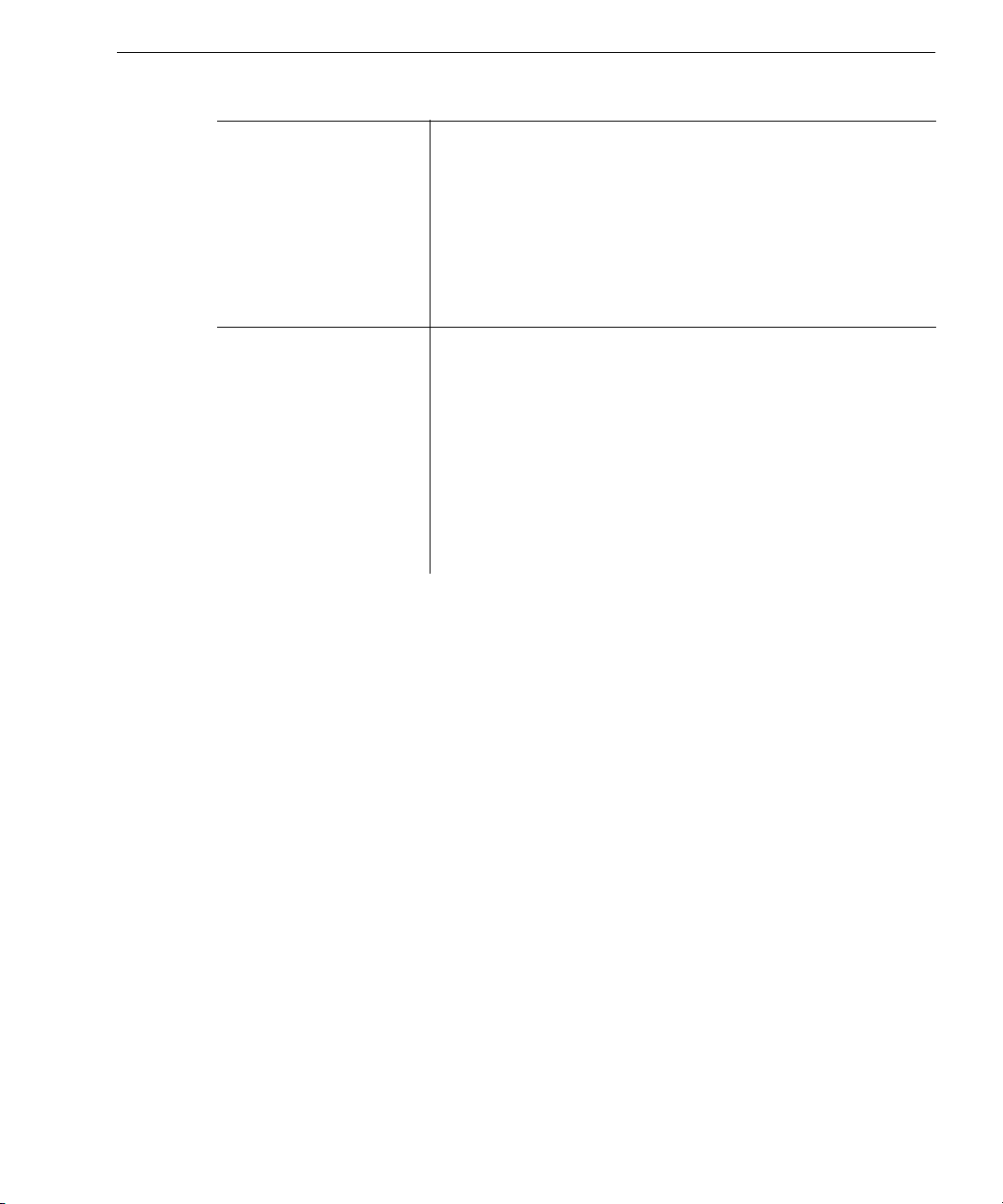
Langues utilisées dans le document
Une seule langue Conseils
• Dans l’onglet
document comme
Si le document comporte du texte dans une langue qui n’est
pas configurée sous OmniPage Pro, vous pouvez l’ajouter :
désinstallez puis réinstallez OmniPage Pro.
• Pour accélérer le traitement et améliorer les résultats,
sélectionnez uniquement la langue du document.
Plusieurs langues Conseils
• Dans l’onglet
à la langue prédominante du document et les autres langues
utilisées.
Si le document comporte des blocs de texte rédigés dans
des langues qui ne sont pas configurées sous OmniPage Pro,
vous pouvez les ajouter en désinstallant, puis en réinstallant
OmniPage Pro.
• Pour accélérer le traitement et améliorer les résultats,
sélectionnez uniquement la langue du document.
Langue
Langue principale
Langue
Conseils de réglage
, spécifiez la langue prédominante du
.
, sélectionnez la langue correspondant
Commandes et réglages 63
Page 72
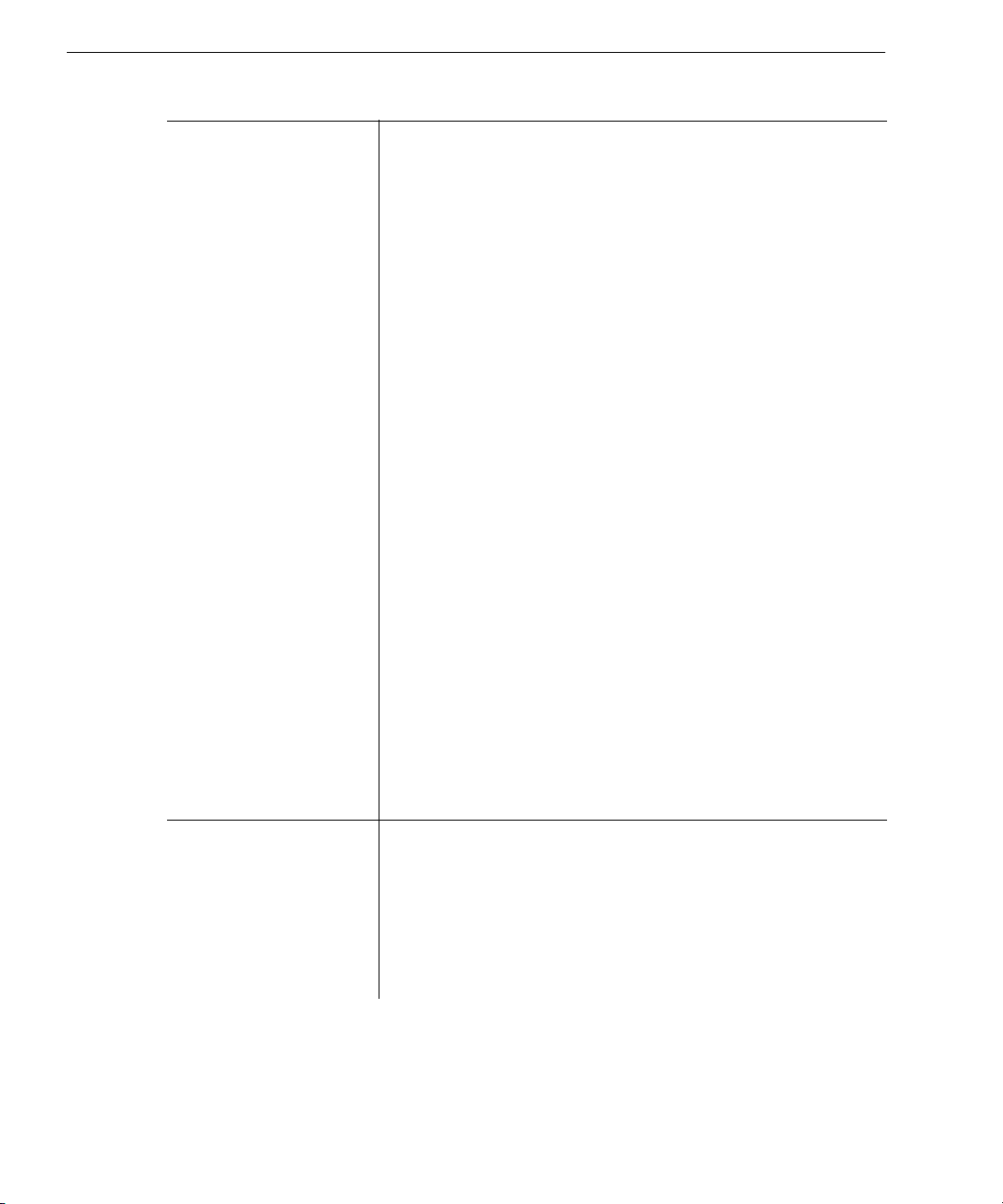
Conseils de réglage
Nombre de pages dans le document
Plusieurs pages Conseils d’utilisation avec un chargeur automatique
(ADF)
• Pour numériser une pile de pages, cochez la case
toutes les pages
les unes après les autres, cliquez sur le bouton Image pour
chaque nouvelle page.
• Pour numériser des pages imprimées sur les deux faces, cochez
la case
numérise tous les rectos, puis vous demande de retourner
la pile.
• Si la pile de pages se compose de plusieurs travaux, insérez
des pages blanches pour les séparer. OmniPage Pro permet
d’enregistrer des pages comprises entre deux pages blanches
sous forme de fichiers distincts à l’issue de la reconnaissance.
Autres conseils
• Pour lancer le traitement automatique des pages d’un document
dans l’ordre dans lequel elles se présentent, sélectionnez les
commandes de traitement requises et cliquez sur le bouton
AUTO.
• Si le même découpage en zones convient à toutes les pages,
créez et appliquez un gabarit de zones. Pour plus de détails,
voir section « Créer des zones en appliquant un gabarit »,
page 79.
• Pour planifier le traitement à une heure ultérieure, choisissez
Traitement*Différer l’OCR
spécifier une heure à laquelle vous n’utilisez pas l’ordinateur.
• À l’issue de la reconnaissance, choisissez
Fichier*Enregistrer sous
reconnu sous la forme d’un seul fichier, d’un fichier par page
ou d’un fichier pour les pages qui suivent une page blanche.
Pages recto verso
de l’onglet
(onglet
. Vous pouvez enregistrer le document
Scanner
. Vous pouvez, par exemple,
. Pour numériser les pages
Scanner
). OmniPage Pro
Numériser
Une seule page Conseils
• Pour lancer le traitement automatique de la page, sélectionnez
les commandes de traitement requises et cliquez sur le bouton
AUTO.
• Pour ajouter des pages au document ouvert par numérisation
d’un document ou chargement d’un fichier image, cliquez sur
le bouton Image.
64 Chapitre 4
Page 73
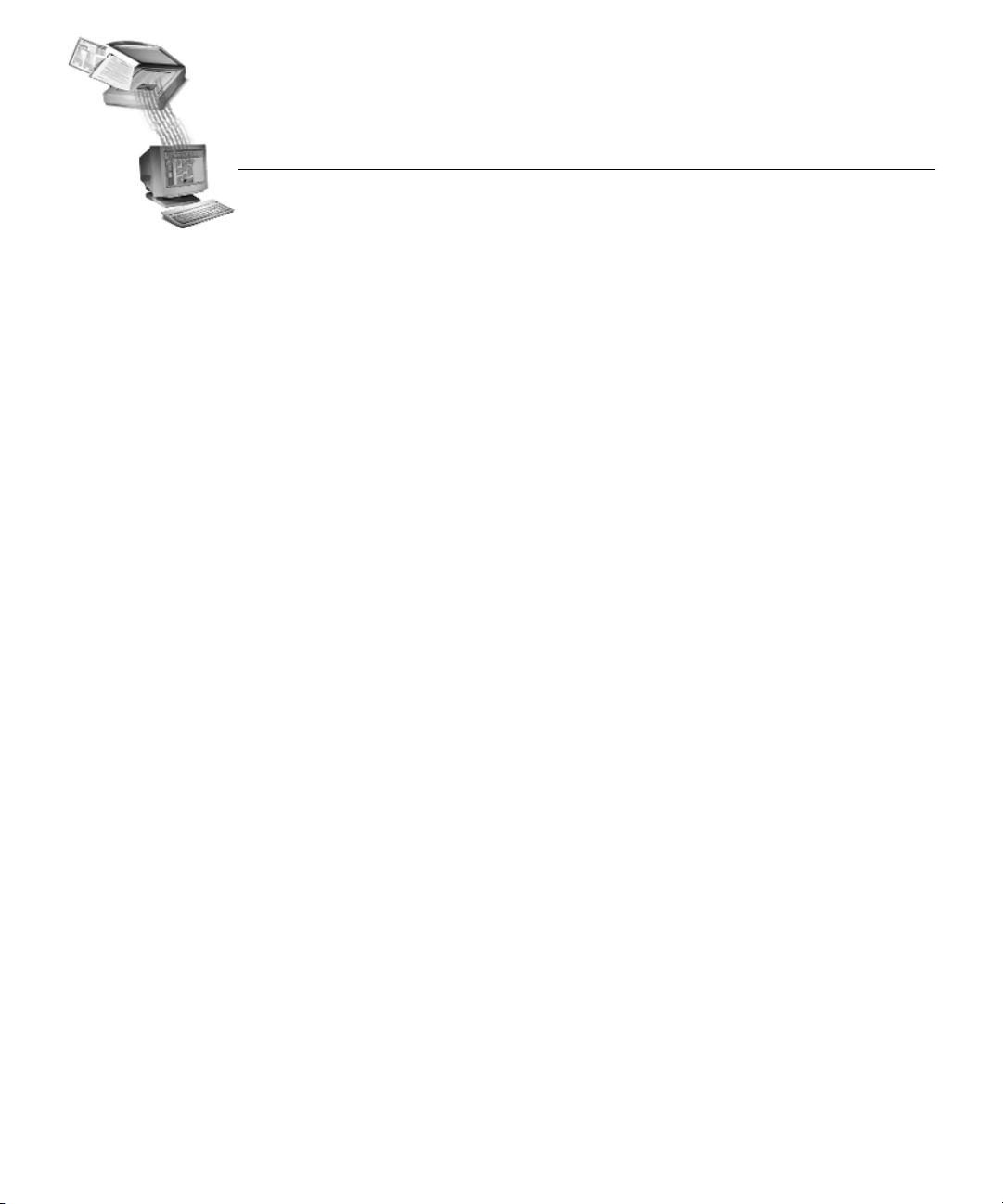
Chapitre 5
Personnalisation
OmniPage Pro offre plusieurs fonctions d’adaptation du traitement des
documents à vos besoins particuliers. Ce chapitre décrit chacune de ces
fonctions dans les sections suivantes :
• Ajuster les images de page avant la reconnaissance
• Personnaliser les zones
• Définir les polices
• Apprendre à OmniPage Pro à reconnaître les caractères spéciaux
• Créer un dictionnaire utilisateur
• Enregistrer les réglages
• Différer la reconnaissance
65
Page 74

Ajuster les images de page avant la reconnaissance
Ajuster les images de page avant la reconnaissance
Avant de créer les zones et de lancer la reconnaissance, vous pouvez
redresser et faire pivoter les images de page dans la fenêtre d’image
d’OmniPage Pro. Ces opérations améliorent la précision de la reconnaissance sur les pages qui ne sont pas orientées correctement.
Il est conseillé de faire pivoter/redresser la page
à la création des zones ; en effet, les zones sont supprimées lors de
ces opérations.
Pour faire pivoter une image de page
1 Cliquez sur l’image de page pour activer la fenêtre d’image.
2 Cliquez une fois sur le bouton
pivoter l’image de 90 degrés (dans le sens des aiguilles
d’une montre).
Vous pouvez également choisir
puis sélectionner 90°, 180° ou 270° dans le sous-menu
qui s’affiche.
Pour redresser une image de page :
1 Cliquez sur l’image de page pour activer la fenêtre d’image.
2 Cliquez sur le bouton
Vous pouvez également choisir
Dans un cas comme dans l’autre, OmniPage Pro redresse l’image
de page de 10 degrés maximum (sauf s’il estime que cette opération est inutile).
Redresser l’image
Rotation de l’image
Affichage*Rotation
.
Affichage*Redresser l’image
de procéder
avant
pour faire
,
.
Conseil – Vous pouvez demander à OmniPage Pro de redresser
et faire pivoter les pages selon besoin pendant la reconnaissance,
en cochant les cases correspondantes de l’onglet
66 Chapitre 5
Précision
.
Page 75

Personnaliser les zones
Les zones étant des cadres qui délimitent les parties de page à
reconnaître comme texte et les graphiques à conserver pendant la
reconnaissance, leur tracé conditionne directement les résultats de
la reconnaissance.
Vous pouvez créer des zones automatiquement, manuellement ou
à l’aide d’un gabarit. Cette section traite de la personnalisation
des zones et décrit en particulier les opérations suivantes :
• Tracer des zones manuellement
• Modifier une zone Texte ou Graphique
• Modifier une zone Tableau
• Supprimer une zone
• Modifier les propriétés d’une zone
• Créer des zones en appliquant un gabarit
Pour plus d’informations sur la création automatique des zones,
voir section « Créer des zones », page 23.
Personnaliser les zones
Personnalisation 67
Page 76

Personnaliser les zones
Barre d’outils Zones
Les boutons de la barre d’outils Zones permettent de tracer et de modifier les zones. Cette barre d’outils peut être déplacée par glissement en
tout endroit de l’écran.
Tracer
des zones
rectangulaires
Tracer
des zones
irrégulières
Ajouter à
la zone
Boutons
pour zone
Texte ou
Graphique
Réagencer
les zones
Soustraire
de la zone
Tracer des zones manuellement
Pour tracer des zones manuellement sur une image de page, utilisez
les boutons de la barre d’outils Zones. Vous pouvez tracer des zones
carrées ou rectangulaires (autour d’un tableau ou d’une feuille de calcul)
et des zones de forme irrégulière (autour d’un bloc de texte ou d’un
élément graphique).
Propriétés
de zone
Déplacer
séparation
séparation
de colonne
séparation
Insérer
Insérer
de rangée
Supprimer
séparation
Boutons
pour
zone
Ta bl ea u
Supprimer/
Remplacer toutes
séparations
Pour tracer une zone rectangulaire
1 Cliquez sur le bouton
Tracer des zones rectangulaires
.
Le pointeur de la souris prend la forme d’un outil de dessin
dans la fenêtre d’image.
2 Maintenez enfoncé le bouton gauche de la souris et faites glisser
le pointeur de la souris jusqu’à obtention du cadre rectangulaire
approprié.
Efforcez-vous de tracer une zone autour de chaque bloc de texte
apparenté (par exemple, un paragraphe ou une colonne).
68 Chapitre 5
Page 77

Personnaliser les zones
3 Lorsque vous avez terminé, relâchez le bouton de la souris.
OmniPage Pro affecte à la zone un numéro d’ordre de traitement.
Les zones ne doivent en aucun cas se chevaucher. Si vous essayez
de tracer une zone par dessus une autre, le cadre de la nouvelle zone
se superpose à celui de la zone existante lorsque vous relâchez le
bouton de la souris.
Pour tracer des zones irrégulières
1 Cliquez sur le bouton
Tracer des zones irrégulières
.
Le pointeur de la souris prend la forme d’un outil de dessin
dans la fenêtre d’image.
2 Pointez à l’endroit où vous souhaitez commencer à tracer
le premier côté de la zone.
3 Cliquez une fois sur le bouton de la souris.
4 Faites glisser le pointeur pour tracer le premier côté de la zone.
5 Dès que le trait du premier côté a la longueur voulue,
cliquez sur le bouton de la souris.
6 Tracez une ligne perpendiculaire à la première pour tracer
le deuxième côté de la zone.
7 Répétez les étapes 6 et 7 pour terminer le tracé de chacun
des côtés de la zone.
OmniPage Pro ne vous autorise pas à tracer de zone
à forme interdite, soit :
Retrait supérieurRetrait inférieur
Personnalisation 69
Page 78

Personnaliser les zones
Pour tracer une zone Tableau
1 Dans la barre d’outils Zones, cliquez sur
sélectionnez
Pour plus de détails, voir section “Modifier les propriétés d’une
zone” on page 77.
2 Dans la barre d’outils Zones, cliquez sur
rectangulaires
Dans la fenêtre d’image, le pointeur de la souris prend la forme
d’un outil de dessin.
3 Tout en maintenant enfoncé le bouton de la souris, faites glisser
l’outil de dessin jusqu’à obtention du cadre carré ou rectangulaire approprié.
4 Lorsque la zone vous convient, relâchez le bouton de la souris.
Des traits horizontaux et verticaux apparaissent dans la zone
pour séparer colonnes et rangées. Vous pouvez à tout moment
ajouter des séparations et repositionner ou supprimer les séparation existantes (voir “Modifier une zone Tableau” on page 74).
5 Répétez les étapes 3 et 4 selon besoin.
Type*Tableau
.
.
Modifier une zone Texte ou Graphique
Vous pouvez déplacer, redimensionner, réagencer, augmenter, réduire,
relier ou diviser les zones.
Propriétés de zone
Tracer des zones
, puis
Pour déplacer une zone
1 Dans la barre d’outils Zones, vérifiez qu’aucun des boutons
n’est activé.
(Si l’un des deux boutons de gauche est sélectionné, il est inutile
de le désélectionner.)
2 Pointez dans la zone à déplacer.
3 Maintenez le bouton de la souris enfoncé et faites glisser la zone
jusqu’à l’emplacement désiré.
70 Chapitre 5
Page 79

Personnaliser les zones
Pour redimensionner une zone
1 Dans la barre d’outils Zones, vérifiez qu’aucun des boutons n’est
activé.
(Si l’un des deux boutons de gauche est sélectionné, il est inutile
de le désélectionner.)
2 Cliquez dans la zone à redimensionner pour la sélectionner.
La zone est contrastée et des poignées noires apparaissent sur
ses côtés.
3 Placez le pointeur de la souris sur une poignée : il se transforme
en flèche bidirectionnelle.
4 Maintenez le bouton de la souris enfoncé et faites glisser la
poignée dans la direction voulue pour agrandir ou réduire
la zone.
5 Lorsque vous avez terminé, relâchez le bouton de la souris.
Pour réordonner les zones
1 Dans la barre d’outils
Réagencer les zones
.
, cliquez sur le bouton
Zones
Les numéros d’ordre de traitement des zones disparaissent.
2 Cliquez dans la zone qui devra être traitée en premier lieu.
Le chiffre 1 apparaît dans la zone.
3 Cliquez dans la zone qui devra être traitée par la suite.
Le chiffre 2 apparaît dans la zone.
4 Répétez l’étape 3 jusqu’à ce que toutes les zones aient été
affectées d’un numéro d’ordre de traitement.
Si vous ne numérotez pas toutes les zones, OmniPage Pro
se charge de cette opération au moment où vous lancez la
reconnaissance.
Les numéros des zones déterminent l’ordre de placement du texte
dans une page reconnue. Cependant, si vous sélectionnez l’option
de sortie
True Page
Format de page
ou
Conserver l’enchaînement des colonnes
(onglet
), l’ordre du texte reconnu reproduit celui de la page
originale.
Personnalisation 71
Page 80
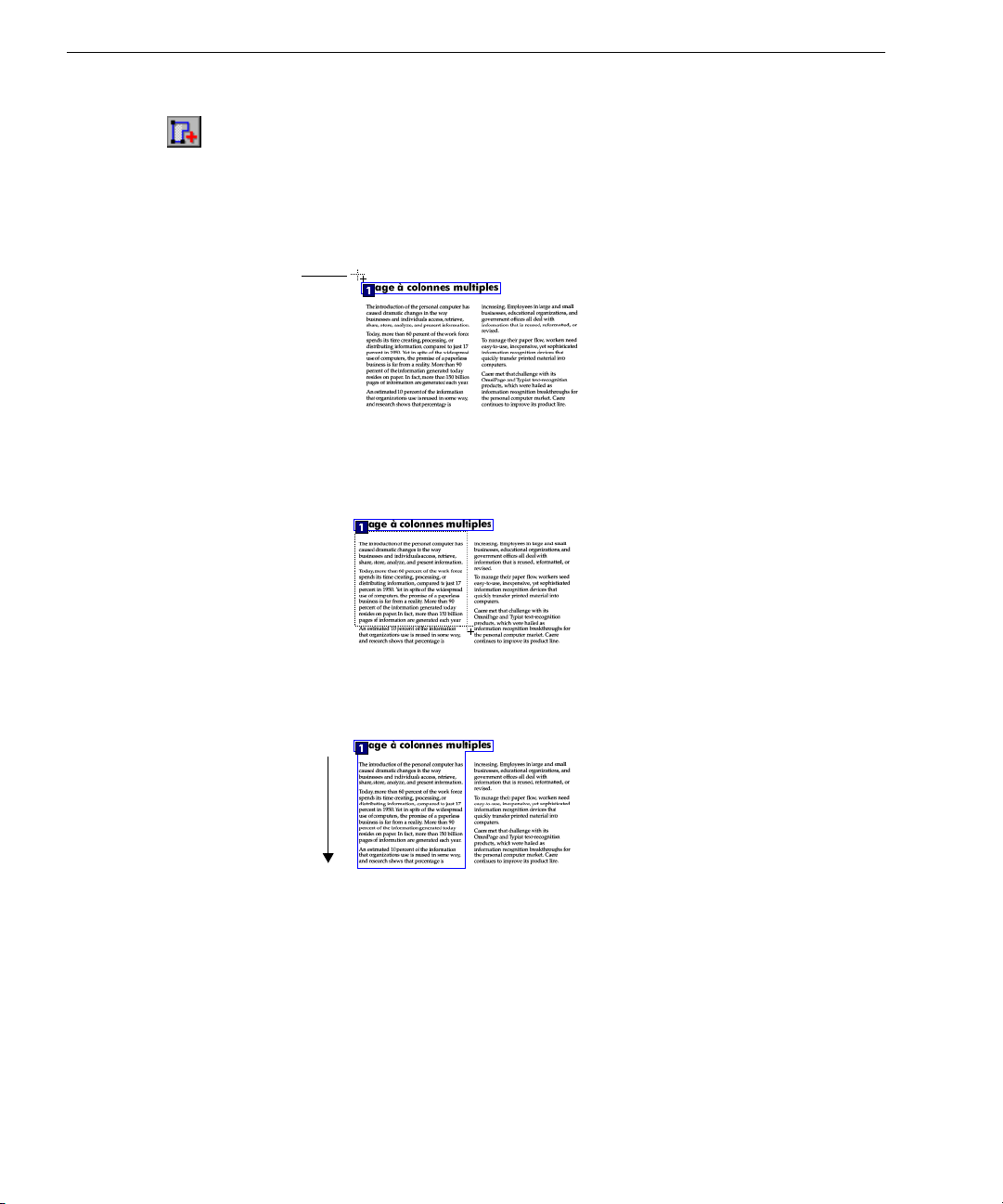
Personnaliser les zones
Pour agrandir une zone
Outil de dessin
1 Dans la barre d’outils
Zones
, cliquez sur
Ajouter à la zone
.
Dans la fenêtre d’image, le pointeur de la souris prend la forme
d’un outil de dessin avec un signe plus.
2 Pointez à l’endroit où vous souhaitez commencer l’agrandisse-
ment de la zone.
3 Maintenez le bouton de la souris enfoncé et faites glisser
le curseur dans la direction voulue.
4 Lorsque vous avez terminé, relâchez le bouton de la souris.
Cette zone a
été agrandie
vers le bas.
72 Chapitre 5
Page 81

Pour réduire une zone
Personnaliser les zones
1 Cliquez sur le bouton
Soustraire de la zone
.
Dans la fenêtre d’image, le pointeur de la souris prend la forme
d’un outil de dessin avec un signe moins.
2 Pointez à l’endroit où vous souhaitez commencer la réduction
de la zone.
Outil de dessin
3 Maintenez le bouton de la souris enfoncé et faites glisser le
curseur dans la direction voulue.
4 Lorsque vous avez terminé, relâchez le bouton de la souris.
Les zones Tableau peuvent être uniquement carrées ou rectangulaires.
Si vous essayez de modifier une zone Tableau en lui donnant une forme
irrégulière, OmniPage Pro affiche un message d’erreur. Toutefois,
vous pouvez redimensionner une zone Tableau (voir “Pour agrandir
une zone” on page 72).
Personnalisation 73
Page 82

Personnaliser les zones
Pour relier des zones
1 Cliquez sur le bouton
Dans la fenêtre d’image, le pointeur de la souris prend la forme
d’un outil de dessin avec un signe plus.
2 Maintenez le bouton de la souris enfoncé et faites glisser
le curseur sur la partie des zones à relier.
3 Relâchez le bouton de la souris.
La bordure de la zone change d’aspect pour mettre en valeur la
partie modifiée.
Pour diviser une zone
1 Cliquez sur le bouton
Dans la fenêtre d’image, le pointeur de la souris prend la forme
d’un outil de dessin avec un signe moins.
2 Maintenez le bouton de la souris enfoncé et faites glisser la partie
de zone à diviser.
3 Lorsque la division vous convient, relâchez le bouton de la souris.
La bordure de la zone change d’aspect pour mettre en valeur la
partie modifiée.
Modifier une zone Tableau
Vous pouvez modifier la structure interne d’une zone Tableau en
agissant sur les traits qui séparent ses rangées et ses colonnes.
Ajouter à la zone
Soustraire de la zone
.
.
Pour déplacer une séparation
1 Cliquez sur
2 Pointez dans la zone Tableau requise.
Le pointeur se transforme en barre (verticale ou horizontale selon
l’orientation de la séparation pointée).
3 Tout en maintenant enfoncé le bouton de la souris, faites glisser
la séparation. En utilisant <Ctrl-clic>, vous pouvez déplacer la
séparation verticale d’une seule cellule ; toutefois, cette opération
n’est pas exécutable sur la séparation horizontale d’une cellule
individuelle.
Vous ne pouvez pas déplacer la séparation au-delà de ses posi-
tions de départ.
4 Lorsque la nouvelle position vous convient, relâchez le bouton
de la souris.
74 Chapitre 5
Déplacer séparation
.
Page 83
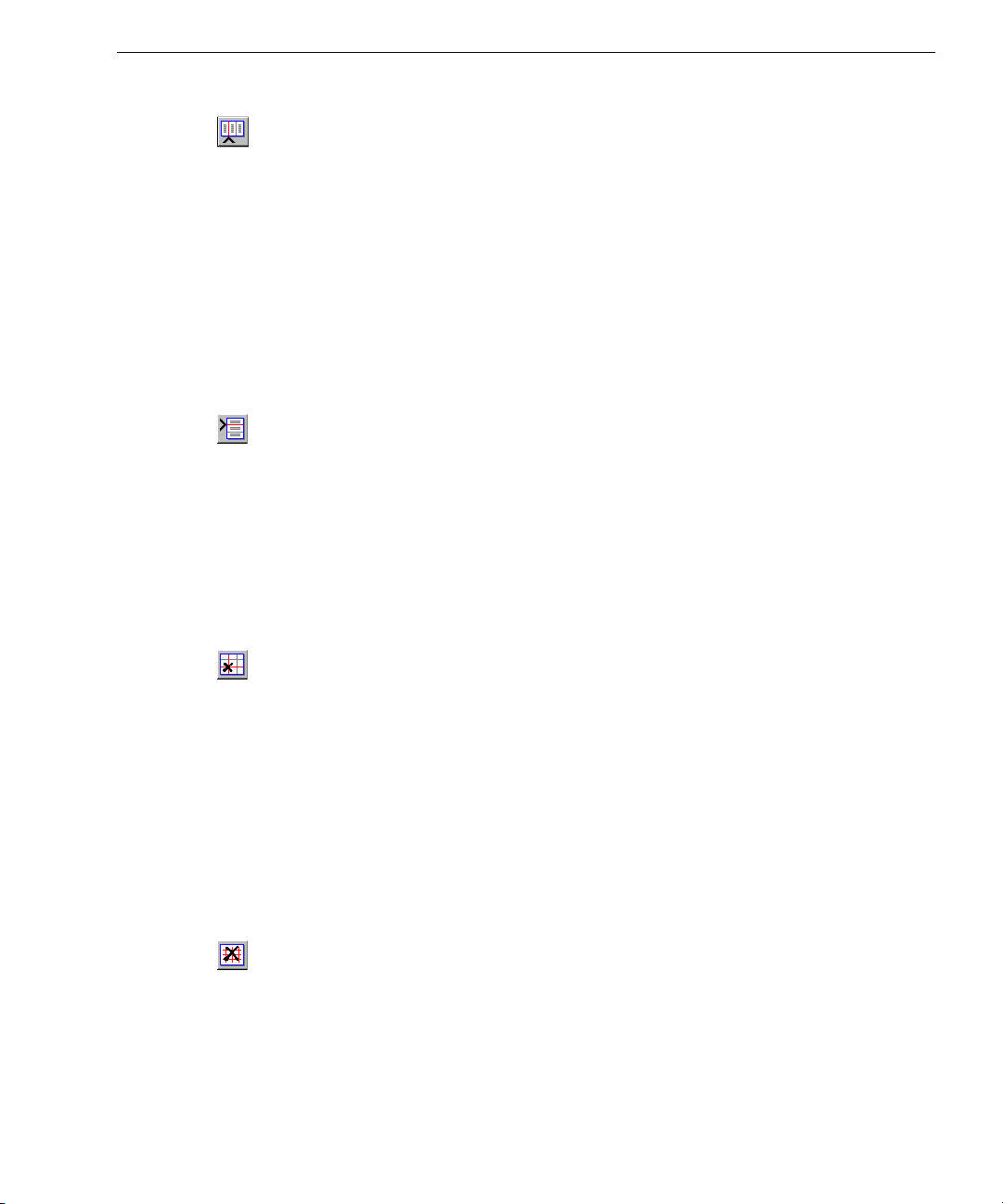
Personnaliser les zones
Pour insérer une séparation entre deux colonnes
1 Cliquez sur
Insérer séparation de colonne
.
2 Pointez dans la zone Tableau requise, à l’endroit où doit appa-
raître la séparation.
Le pointeur se transforme en outil d’insertion avec flèche vers
le haut.
3 Cliquez sur le bouton de la souris.
Une nouvelle séparation de colonnes est insérée dans le tableau.
Pour insérer une séparation dans une seule cellule, maintenez
enfoncée la touche <Ctrl> et pointez dans cette cellule avec l’outil
d’insertion.
Pour insérer une séparation entre deux rangées
1 Cliquez sur
Insérer séparation de rangée
.
2 Pointez dans la zone Tableau requise, à l’endroit où doit appa-
raître la séparation.
Le pointeur se transforme en en outil d’insertion avec flèche
vers la droite.
3 Cliquez sur le bouton de la souris.
Une nouvelle rangée apparaît.
Pour supprimer une séparation de colonnes ou de rangées
1 Cliquez sur
Supprimer séparation
.
2 Pointez dans la zone Tableau requise, à l’endroit contenant
la séparation à supprimer.
Le pointeur se transforme en outil de suppression avec
un petit «x».
3 Pointez avec cet outil sur la séparation à supprimer. Si vous
utilisez <Ctrl-clic>, la séparation verticale disparaît uniquement
de la cellule pointée ; toutefois, cette opération n’est pas exécutable sur la séparation horizontale d’une cellule individuelle.
Pour supprimer toutes les séparations de colonnes ou
de rangées
1 Cliquez sur
Supprimer/Remplacer toutes séparations
.
2 Pointez dans la zone Tableau requise.
Le pointeur se transforme en outil de suppression avec
un grand «X».
Personnalisation 75
Page 84
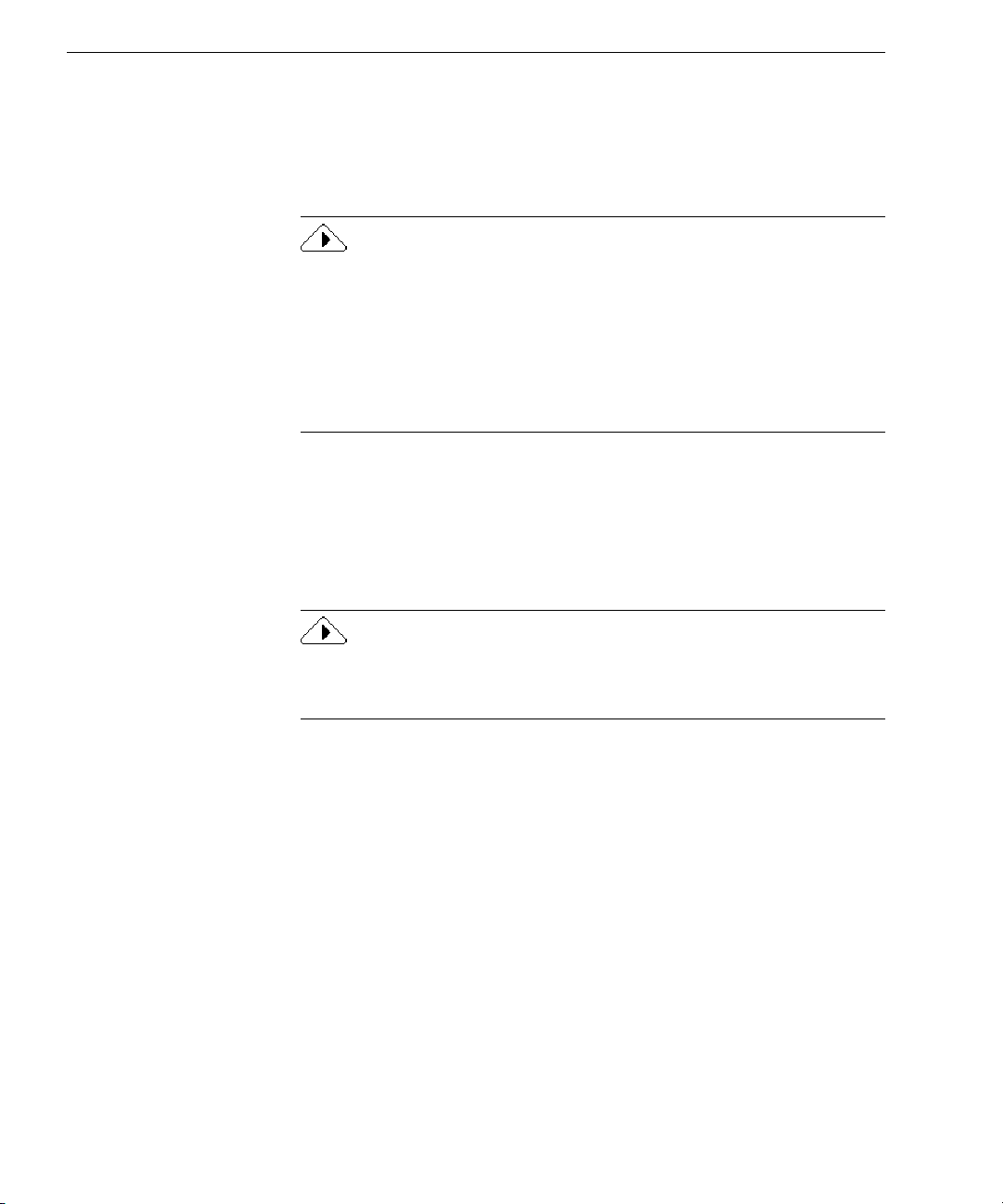
Personnaliser les zones
Supprimer une zone
3 Cliquez sur le bouton de la souris.
Toutes les séparations disparaissent, et le pointeur se transforme
en grille. Si vous cliquez de nouveau sur le bouton de la souris,
les séparations originales sont rétablies dans leurs positions
antérieures.
Si la modification effectuée ne vous convient pas, vous pouvez l’annuler
en choisissant immédiatement
Par ailleurs, vous pouvez insérer un ensemble de séparations de colonnes
et de rangées dans une zone Tableau en cliquant sur
toutes séparations
Toutefois, cette opération n’est possible que si vous venez d’utiliser l’outil
Supprimer/Remplacer toutes séparations
Si vous décidez de découper une page en zones différentes ou de ne pas
soumettre à la reconnaissance certaines zones déjà tracées, vous pouvez
supprimer une ou plusieurs des zones existantes. Toute partie d’image
de page non entourée d’une zone est ignorée lors de la reconnaissance.
, puis en cliquant immédiatement dans la zone Tableau.
Édition*Annuler
dans cette zone.
(<Ctrl-Z>).
Supprimer/Remplacer
Pour supprimer et remplacer automatiquement les zones déjà tracées,
cliquez sur le bouton
invite à remplacer les zones existantes.
Pour supprimer une zone
1 Cliquez dans la zone à supprimer pour la sélectionner.
• Pour sélectionner plusieurs zones, recourez à la séquence
<Maj.+clic>.
• Pour sélectionner toutes les zones de la page actuelle,
choisissez
Les zones sélectionnées sont contrastées.
2 Appuyez sur <Suppr.> ou choisissez
Les zones sélectionnées sont effacées.
76 Chapitre 5
Édition*Sélectionner tout
de la barre AutoOCR : un message vous
Zones
.
Édition*Effacer
.
Page 85
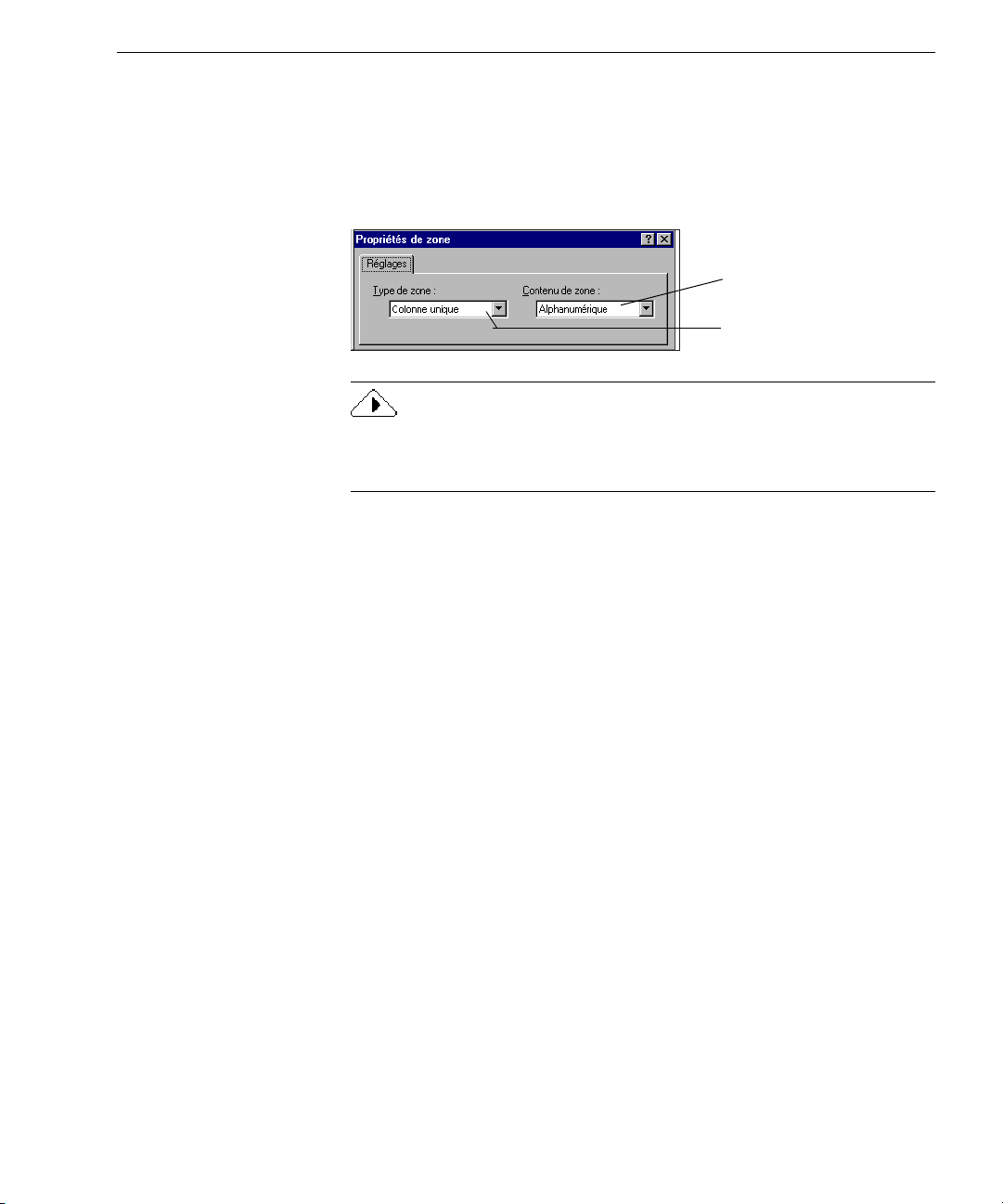
Modifier les propriétés d’une zone
Vous pouvez définir certaines caractéristiques des zones pour contrôler
la manière dont celles-ci seront traitées lors de la reconnaissance.
La boîte de dialogue
Type de zone
et
Propriétés de zone
Contenu de zone
.
Personnaliser les zones
contient les valeurs des options
Liste des contenus de zone
Liste des types de zone
Lorsque vous changez le type d’une zone à l’aide du bouton
, ce type est affecté à la fois aux zones existantes et aux zones que
de zone
vous créez ensuite.
Type de zone
Chaque zone de page peut être affectée de l’un des types suivants :
•
Colonne unique
•
Colonnes multiples
•
Tableau
– Zone contenant des données alphanumériques
– Zone contenant une seule colonne de texte.
– Zone contenant plusieurs colonnes de texte.
disposées en rangées et en colonnes (tableau de résultats,
feuille de calcul, etc.).
•
Zones automatiques
– Pour laisser OmniPage Pro déterminer
le type de contenu des zones (généralement déconseillé).
•
Graphique
– Zone contenant photo, dessin ou autre élément
assimilé à un graphique (par exemple, une signature ou autre
élément manuscrit).
•
Texte inversé
– Zone contenant une seule colonne de texte blanc
ou très clair sur fond noir ou très sombre.
Contenu de zone
Les zones de texte d’une page sont également affectées d’un contenu
Alphanumérique
ou
Numérique
, qui oriente l’analyse d’OmniPage Pro
pendant la reconnaissance.
Propriétés
Exemple : si une zone contient uniquement des nombres et des signes
mathématiques et que vous l’affectez du contenu
Numérique
, lors de la
reconnaissance de cette zone, OmniPage Pro recherchera uniquement
les caractères numériques.
Personnalisation 77
Page 86
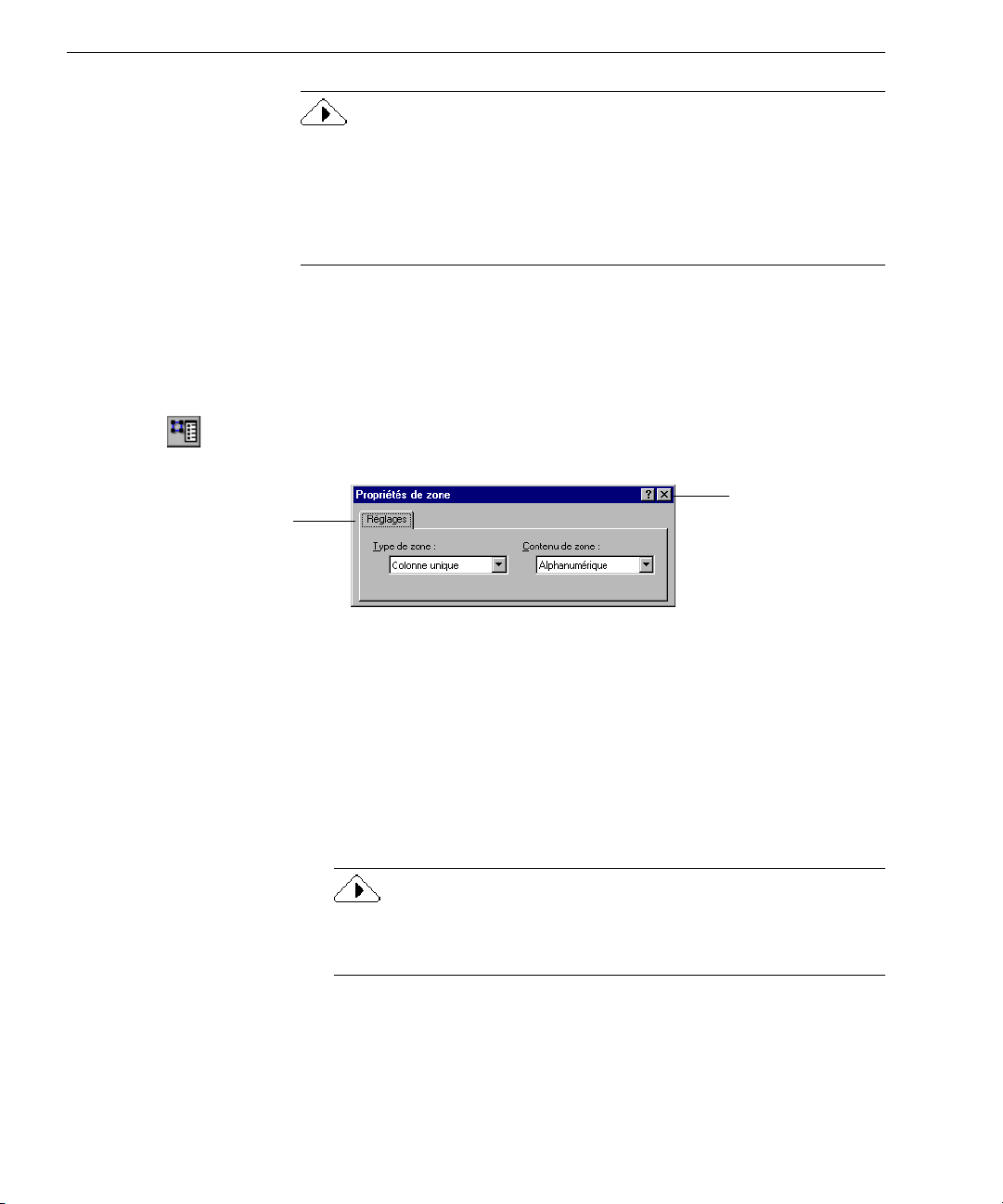
Personnaliser les zones
Lorsque le tracé des zones est lancé en mode automatique,
OmniPage Pro affecte à chaque zone (sauf aux zones contenant des
éléments graphiques) la valeur de contenu
Alphanumérique
et le type
de zone approprié à chaque zone. Vous ne devez donc modifier ces
propriétés que si vous souhaitez modifier le traitement appliqué à
certaines zones lors de la reconnaissance.
Pour changer les propriétés d’une zone
1 Cliquez dans la zone à modifier pour la sélectionner ; pour
sélectionner plusieurs zones, utilisez la séquence <Maj.+clic>.
Les zones sélectionnées sont contrastées.
Si vous sélectionnez plusieurs
zones à réglages différents,
les champs de cette boîte
de dialogue sont vides.
2 Pour ouvrir la boîte de dialogue
Propriétés de zone
, cliquez
sur le bouton du même nom (barre d’outils Zones).
Bouton Fermer
3Sélectionnez le
Type de zone
à affecter aux zones sélectionnées.
Si vous changez une zone de forme irrégulière en l’affectant
du type
Tableau
, OmniPage Pro trace un rectangle englobant
la totalité du contenu de cette zone.
4Sélectionnez le
Contenu de zone
à affecter aux zones sélectionnées.
Cette sélection est possible pour tous les types de zone excepté
Graphique
5 Cliquez sur le bouton
.
pour quitter cette boîte de dialogue.
Fermer
Vous pouvez aussi modifier le type et le contenu d’une zone
individuellement ; cliquez dans la zone avec le bouton droit
et choisissez une valeur dans le menu contextuel qui s’affiche.
78 Chapitre 5
Page 87
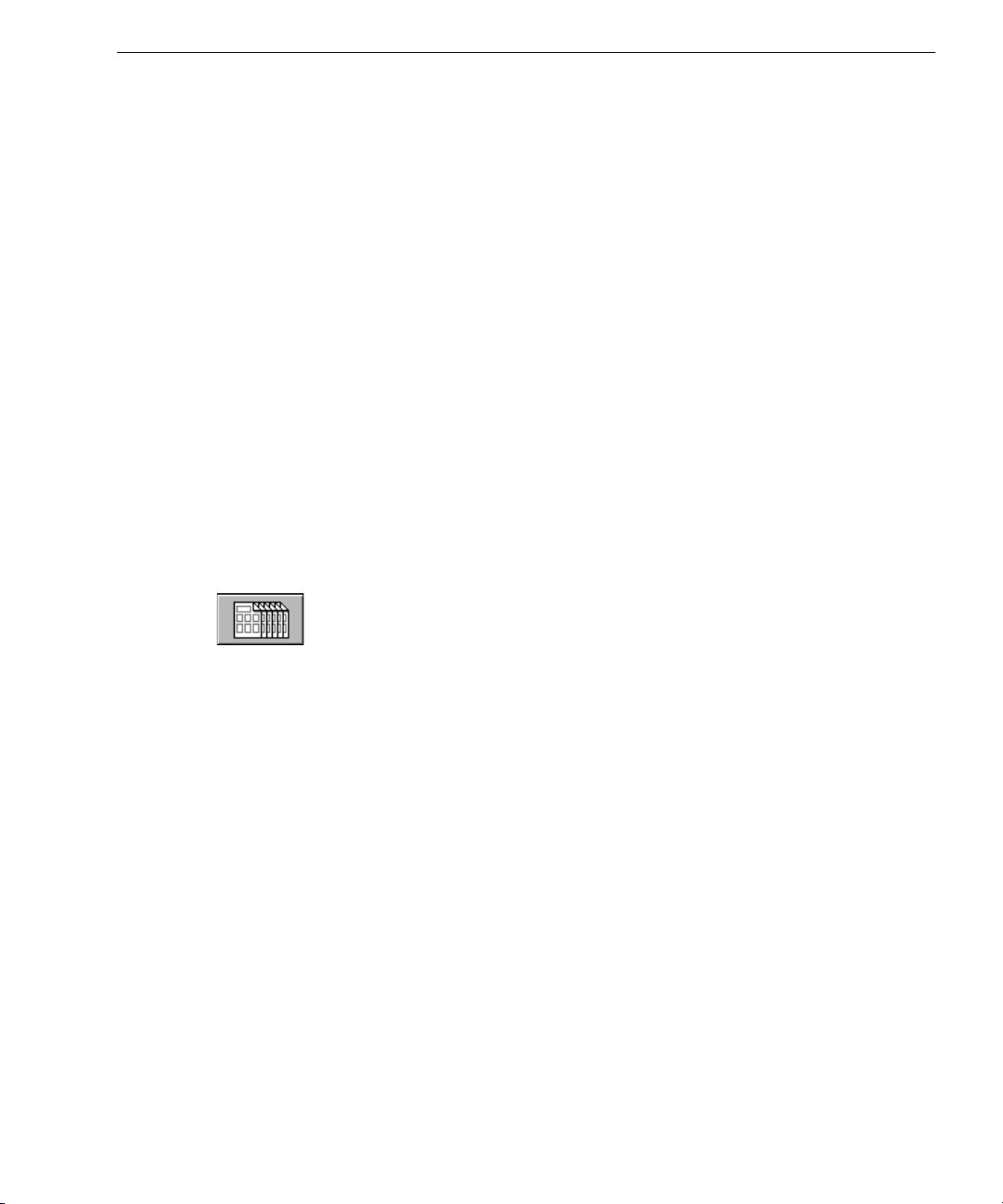
Créer des zones en appliquant un gabarit
Pour définir des zones sur une image de page, vous pouvez également
utiliser un « gabarit » décrivant certains attributs (dimensions, forme,
position, ordre de reconnaissance, type, contenu, etc.). Cette solution
est particulièrement utile lorsque vous traitez régulièrement des
documents de présentation ou de contenu similaires.
Pour créer un gabarit de zones
1 Chargez une image de page et tracez les zones requises.
Personnaliser les zones
2 Choisissez
La boîte de dialogue
3 Dans la zone de texte
4 Cliquez sur OK.
Les fichiers de gabarit sont stockés dans le dossier de données
(DATA) du dossier d’installation, et leur nom apparaît dans
la liste déroulante du bouton
sélection.
Pour créer des zones en appliquant un gabarit
1 Dans la liste du bouton
2 Cliquez sur le bouton
OmniPage Pro trace sur l’image de page les zones prédéfinies
dans le gabarit sélectionné.
Outils*Enregistrer le gabarit de zones
Nouveau gabarit
Nom de fichier
Zones
, sélectionnez le gabarit voulu.
Zones
ou choisissez
Zones
apparaît.
, tapez le nom souhaité.
pour en permettre la
.
Traitement*Gabarit
.
Personnalisation 79
Page 88
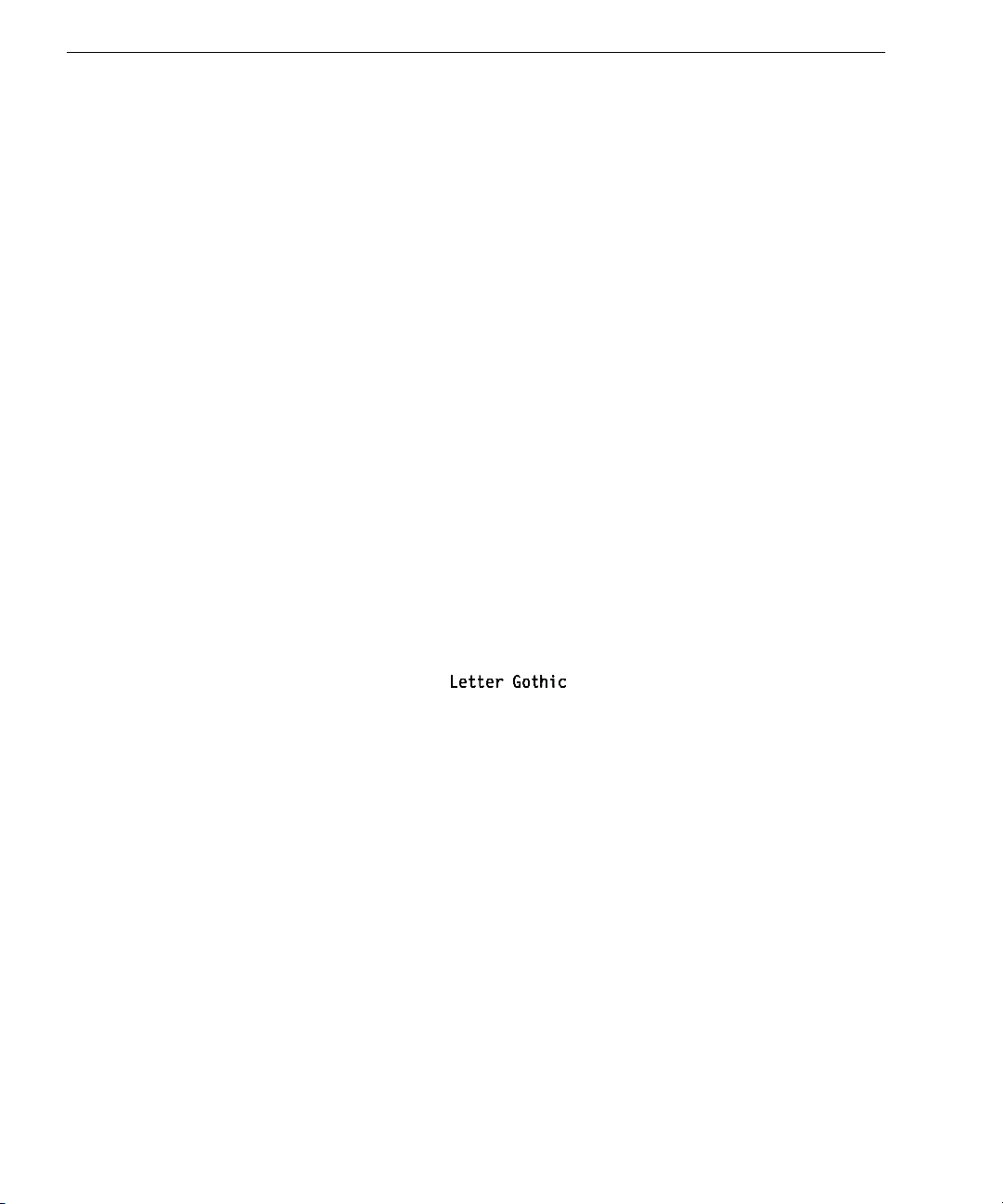
Définir les polices
Définir les polices
Les caractéristiques de police d’un document sont conservées pendant
la reconnaissance à condition qu’un format de sortie autre que
formatage
Options
OmniPage Pro met automatiquement en correspondance les types
de police détectés et les polices spécifiées. Lors de cette opération,
OmniPage Pro analyse le texte et lui attribue l’un des types de
police suivants :
Ignorer le
soit sélectionné dans l’onglet
).
• Proportionnelle à empattement
L’espace occupé varie d’un caractère à un autre ; chaque jambage
porte un petit trait horizontal au pied ou à la tête. Le corps du
texte de ce manuel représente un exemple de ce type de police.
• Proportionnelle sans empattement
L’espace occupé varie d’un caractère à un autre ; les jambages
ne portent pas de petit trait horizontal au pied ou à la tête.
Les titres de ce manuel utilisent ce type de police.
• Non proportionnelle à empattement
L’espace occupé par les caractères est toujours le même ;
chaque jambage porte un petit trait horizontal au pied ou
àlatête.
• Non proportionnelle sans empattement
L’espace occupé par les caractères est toujours le même ;
les jambages ne portent pas de petit trait horizontal au pied
ou à la tête. est un exemple de ce type de police.
Courier
est un exemple de ce type de police.
Format de page
(boîte de dialogue
80 Chapitre 5
Page 89

Définir les polices
Pour personnaliser le mappage des types de police
Les polices sélectionnées
sont appliquées aux caractères
lorsque le type de police
correspondant est détecté lors
de la reconnaissance.
1 Choisissez
Outils*Options
2 Dans la boîte de dialogue
Format de page
3 Cliquez sur
.
Mappage des polices :
.
Options
, cliquez sur l’onglet
la boîte de dialogue ci-dessous
s’affiche.
4 Pour chaque type de police, sélectionnez la police requise.
(Les polices disponibles dans les listes déroulantes dépendent
des polices True Type installées sur votre système.)
5 Lorsque vous avez terminé, cliquez surOK.
Personnalisation 81
Page 90

Apprendre à OmniPage Pro à reconnaître les caractères spéciaux
Apprendre à OmniPage Pro à reconnaître
les caractères spéciaux
Images de caractère originales
Interprétation des images
par OmniPage Pro
Un
fichier d’apprentissage
qu’OmniPage Pro compare aux caractères présents sur une image de
page lors de la reconnaissance. Vous placez dans un fichier d’apprentissage les caractères spéciaux qui risquent de ne pas être reconnus,
tels que le symbole de copyright © ou de marque déposée ®.
Pour créer un fichier d’apprentissage
1 Ouvrez le fichier image ou numérisez la page qui comprend
les caractères à placer dans le fichier d’apprentissage.
2 Tracez des zones autour du texte requis.
3 Dans la liste déroulante du bouton
4 Cliquez sur le bouton
OmniPage Pro analyse le document, puis ouvre la boîte
de dialogue
est un ensemble de caractères préreconnus
, sélectionnez
OCR
ou choisissez
OCR
Apprentissage des caractères
Traitement*Apprentissage
.
Apprentissage
.
.
5 Cliquez deux fois sur le caractère à inclure dans le fichier
d’apprentissage, ou contrastez-le et cliquez sur
La plupart des caractères courants n’exigent aucun apprentissage
de la part d’OmniPage Pro. Recherchez uniquement les caractères
spéciaux, tels que le symbole de copyright ©.
Il est fortement déconseillé de faire porter l’apprentissage sur des
caractères courants, car cela risque de gêner ou même d’empêcher
la reconnaissance.
82 Chapitre 5
Spécifier
.
Page 91

Apprendre à OmniPage Pro à reconnaître les caractères spéciaux
Cliquez sur le caractère
à associer au caractère
sélectionné.
Le caractère associé apparaît ici.
La boîte de dialogue
Spécification de caractère
montre le caractère
sélectionné tel qu’il apparaît dans l’image de page originale.
Image originale du
caractère sélectionné
6 Indiquez à OmniPage Pro comment interpréter le caractère
pendant la reconnaissance en tapant un caractère dans la zone
Caractère
7 Cliquez sur
des caractères
.
pour revenir à la boîte de dialogue
OK
Apprentissage
.
8 Répétez les étapes 5 à 7 pour chaque caractère à inclure dans le
fichier d’apprentissage.
9 Pour stocker les caractères spécifiés dans le fichier d’apprentis-
sage, cliquez sur
Enregistrer
.
Pour inclure les caractères spécifiés dans un autre fichier
d’apprentissage, cliquez sur
Ajouter
.
À la suite de l’enregistrement ou de l’ajout de caractères dans un
fichier, OmniPage Pro vous demande si vous voulez désigner ce
fichier d’apprentissage en tant que fichier courant. Cliquez sur
pour reconnaître la page actuelle avec le fichier d’apprentis-
Oui
sage créé. Cliquez sur
pour réafficher l’image sans procéder
Non
à la reconnaissance.
Les fichiers d’apprentissage sont stockés dans le dossier de données
(DATA) du dossier d’installation. Vous pouvez les sélectionner dans
l’onglet
Personnalisation 83
Précision
de la boîte de dialogue
Options
.
Page 92

Apprendre à OmniPage Pro à reconnaître les caractères spéciaux
Pour éditer un fichier d’apprentissage
Image originale
Caractère associé
1 Choisissez
Outils*Éditer le fichier d’apprentissage.
Une boîte de dialogue fournit la liste des fichiers d’apprentissage
disponibles.
2 Cliquez deux fois sur le fichier d’apprentissage à éditer,
ou contrastez-le et cliquez sur
La boîte de dialogue
Apprentissage des caractères
Éditer
.
affiche
les caractères du fichier sélectionné.
3 Modifiez le contenu du fichier à votre convenance :
• Cliquez deux fois sur le caractère à modifier.
• Cliquez sur le caractère à supprimer, puis sur
Supprimer
.
4 Pour terminer l’édition, exécutez l’une des opérations suivantes :
• Pour enregistrer les modifications dans le fichier d’apprentis-
sage, cliquez sur
Enregistrer
.
• Pour inclure les caractères modifiés dans un autre fichier
d’apprentissage, cliquez sur
Ajouter
.
• Pour quitter la boîte de dialogue sans valider les modifications
apportées, cliquez sur
84 Chapitre 5
Annuler
.
Page 93

Créer un dictionnaire utilisateur
Chaque fois que vous lancez une reconnaissance avec vérification,
OmniPage Pro fait appel à deux dictionnaires : le dictionnaire spécifique
à la langue utilisée, et un dictionnaire utilisateur que vous pouvez
enrichir manuellement avec les mots rencontrés lors de ces vérifications.
Vous pouvez créer plusieurs dictionnaires utilisateur, mais vous ne
pouvez en sélectionner qu’un par vérification (
Pour éditer un dictionnaire utilisateur
Créer un dictionnaire utilisateur
Outils*Options*Langue
).
Dictionnaire utilisateur de Word.
Peut être utilisé avec
OmniPage Pro.
Dictionnaire utilisateur par défaut
d’OmniPage Pro.
1 Choisissez
Outils*Éditer le dictionnaire utilisateur
.
Une boîte de dialogue fournit la liste des dictionnaires utilisateur
disponibles.
2 Exécutez l’une des opérations suivantes :
• Pour modifier un dictionnaire utilisateur existant,
contrastez son nom de fichier et cliquez sur
• Pour créer un dictionnaire utilisateur, cliquez sur
Éditer
.
Nouveau
Spécifiez son nom dans la boîte de dialogue qui s’affiche,
puis cliquez sur OK.
Dans un cas comme dans l’autre, la boîte de dialogue
Dictionnaire utilisateur
apparaît.
.
Les termes du
dictionnaire
utilisateur
apparaissent
dans cette liste.
Personnalisation 85
Page 94

Créer un dictionnaire utilisateur
3 Vous pouvez modifier la liste des termes comme suit :
• Pour ajouter un terme, tapez-le dans le champ
et cliquez sur
Ajouter
.
Mot utilisateur
• Pour supprimer un terme, contrastez-le dans la liste et cliquez
sur
Supprimer
cliquez sur
. Pour supprimer tous les termes du dictionnaire,
Supprimer tout
.
• Pour ajouter des mots provenant d’un fichier texte, cliquez
sur
Importer
et sélectionnez celui-ci.
4 Lorsque vous avez terminé, cliquez sur
Fermer
.
Les dictionnaires utilisateur d’OmniPage Pro sont stockés dans
le dossier de données (DATA)
du dossier d’installation.
86 Chapitre 5
Page 95

Enregistrer les réglages
L’enregistrement des réglages d’OmniPage Pro dans un fichier facilite
le travail ; il suffit ensuite de charger un fichier de réglages pour l’appliquer à un certain type de document.
Les réglages que vous sélectionnez dans OmniPage Pro conditionnent
largement les résultats de la reconnaissance. Pour tous détails sur les
réglages appropriés aux différents documents, voir section « Conseils de
réglage », page 56.
Pour enregistrer les réglages dans un fichier
Enregistrer les réglages
1 Choisissez
2 Dans la boîte de dialogue
requis.
3 Cliquez sur
s’affiche.
4 Contrastez le nom du dossier où sera stocké le fichier de réglages.
5 Indiquez le nom du fichier et cliquez surOK.
Les réglages actuels de la boîte de dialogue
sont enregistrés dans le fichier, qui reçoit l’extension .INI.
Outils*Options.
Enregistrer les réglages :
Options
, sélectionnez les réglages
la boîte de dialogue suivante
Options
6 Cliquez sur OK pour fermer la boîte de dialogue
Personnalisation 87
Options
.
Page 96
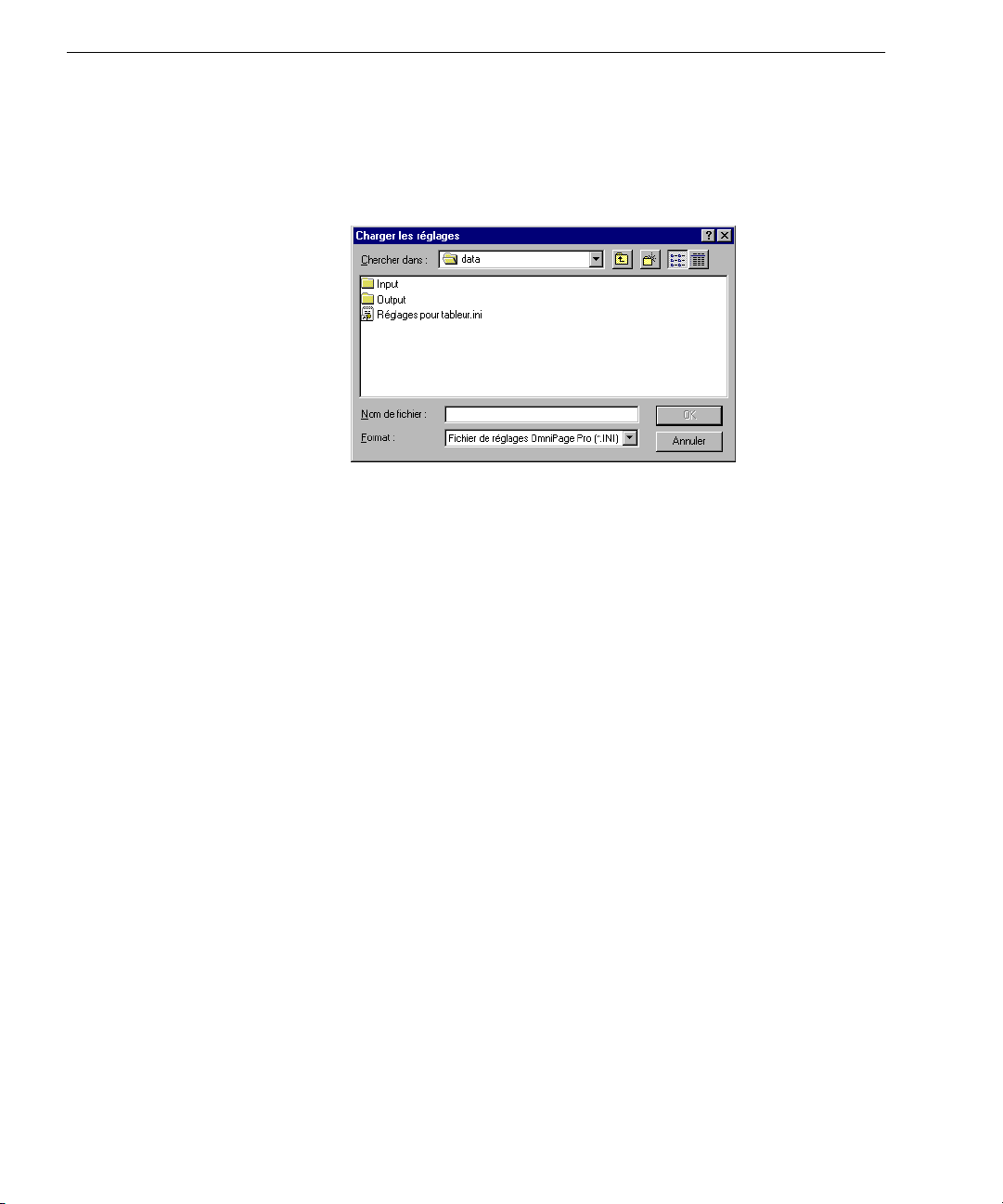
Enregistrer les réglages
Pour charger un fichier de réglages
1 Choisissez
Outils*Options :
la boîte de dialogue
Options
s’affiche.
2 Dans la partie droite de la boîte de dialogue, cliquez sur
Charger les réglages :
la boîte de dialogue suivante apparaît.
3 Contrastez le nom du dossier contenant le fichier à charger.
4 Contrastez le nom du fichier à charger et cliquez sur OK.
Les réglages du fichier sont appliqués au document.
5 Cliquez sur OK pour fermer la boîte de dialogue
Options
.
88 Chapitre 5
Page 97
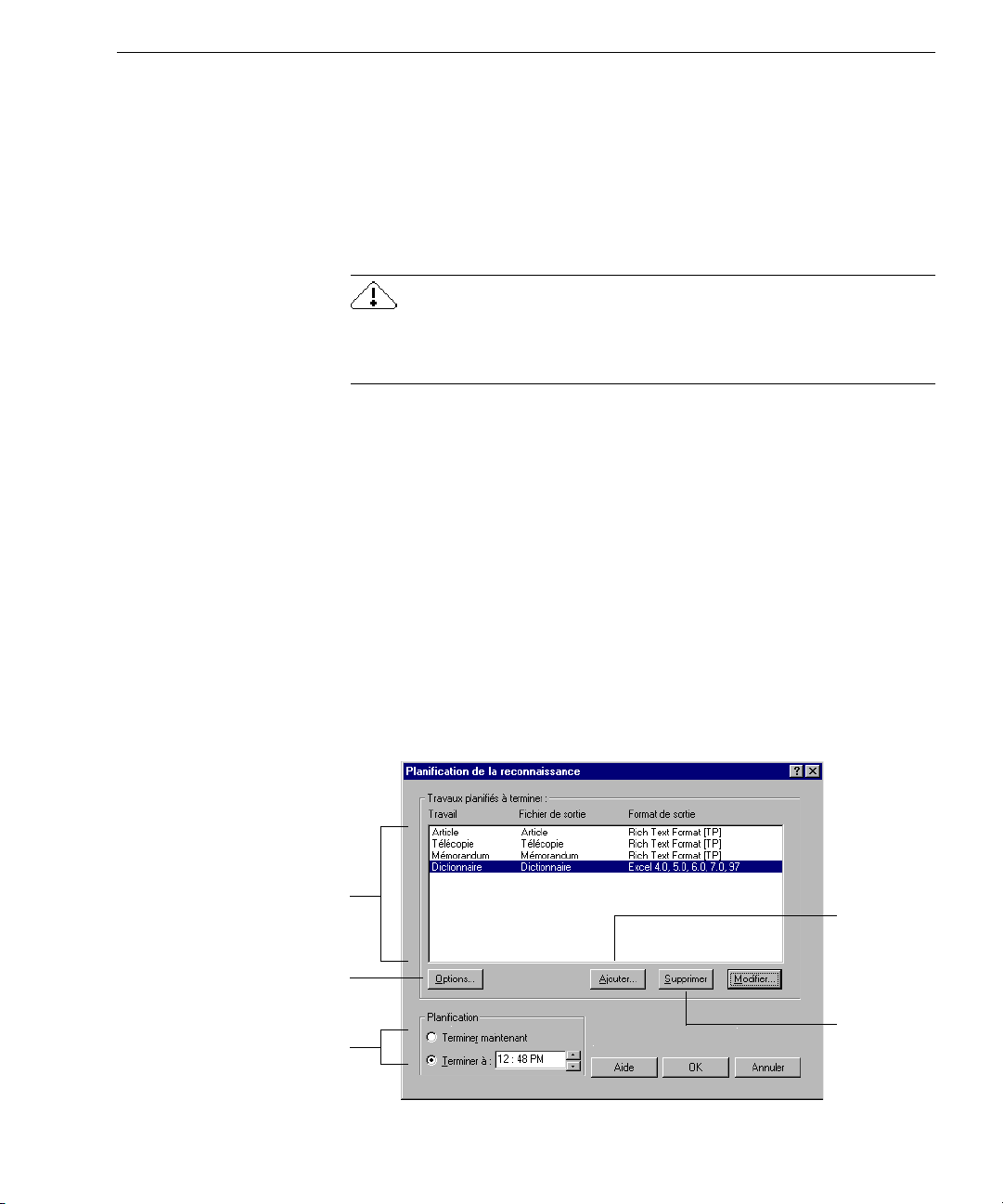
Différer la reconnaissance
Vous pouvez planifier la reconnaissance d’un document OmniPage,
d’un fichier d’image ou des pages placées dans le chargeur automatique
(ADF) du scanner. Le traitement différé n’exige pas votre intervention,
mais OmniPage Pro doit être ouvert. À l’heure spécifiée, le logiciel
ouvre les documents spécifiés, effectue la reconnaissance nécessaire,
puis enregistre les documents dans le dossier et sous le format spécifiés.
Les documents différés sont supprimés de la file d’attente au moment de la
fermeture d’OmniPage Pro. N’interrompez pas l’exécution du programme
jusqu’à ce que le traitement de tous les documents soit terminé.
Cette section traite les sujets suivants :
• Planifier des documents individuels
• Planifier les documents d’un dossier d’entrée
• Modifier les options de sortie des documents
Planifier des documents individuels
Vous pouvez planifier le traitement de plusieurs documents résidant
dans des dossiers distincts. Les documents planifiés sont reconnus à
l’heure indiquée, puis enregistrés dans le dossier de sortie spécifié.
Différer la reconnaissance
Pour planifier des documents individuels
1Dans le menu
Traitement
La boîte de dialogue
Cette liste comporte tous
les documents planifiés.
Pour modifier les options
de sortie par défaut.
OmniPage Pro traite les docu-
ments planifiés dans l’ordre de
sélection et à l’heure précisée.
Personnalisation 89
, choisissez
Différer l’OCR
.
Planification de la reconnaissance
apparaît.
Pour ajouter
des documents
dans la liste.
Pour retirer
de la liste
les documents
contrastés.
Page 98
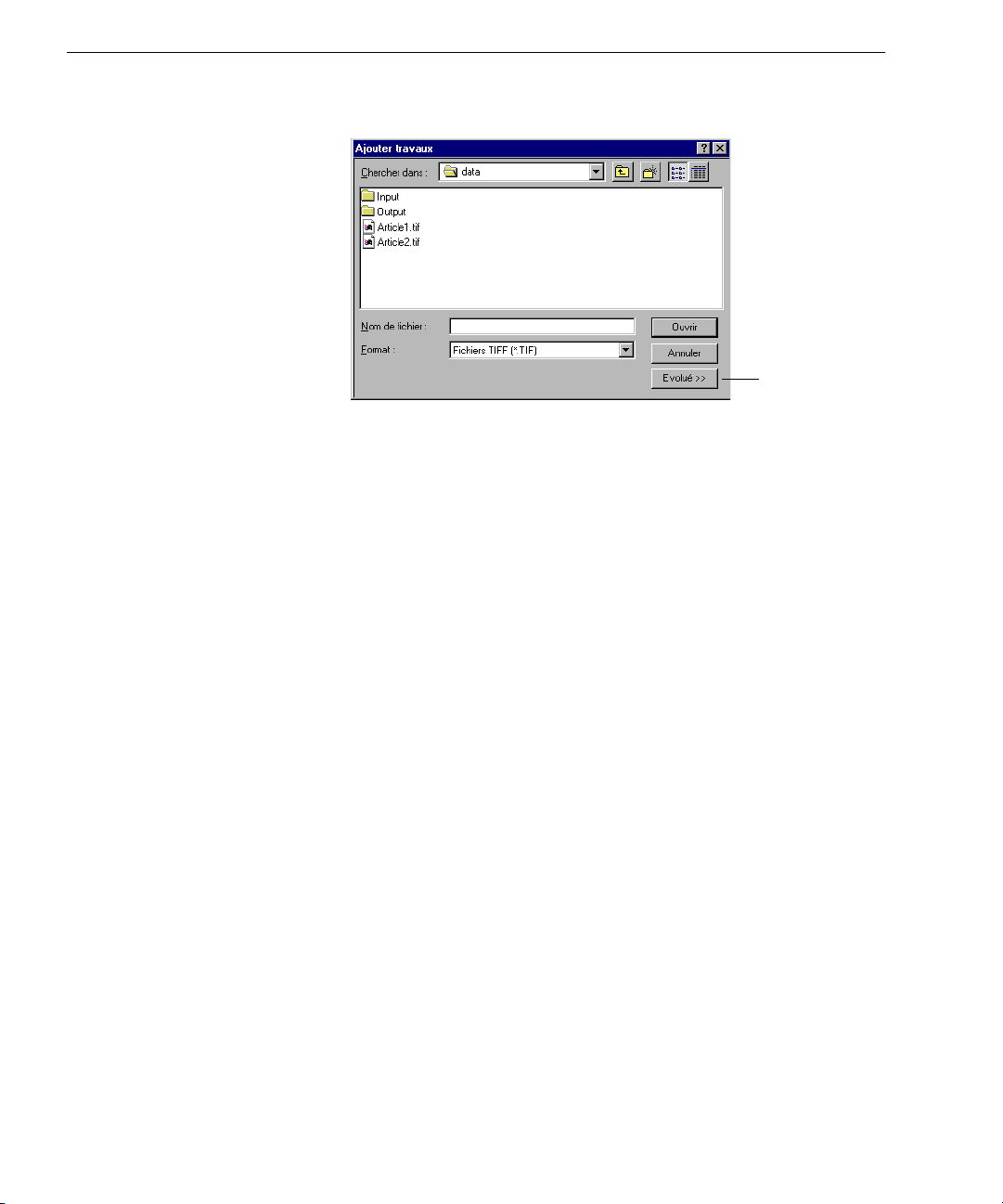
Différer la reconnaissance
2 Cliquez sur
Ajouter
: la boîte de dialogue
Ajouter travaux
Pour sélectionner
des documents
dans plusieurs
dossiers.
s’affiche.
3 Sélectionnez les fichiers à ajouter à la liste des travaux différés.
Vous pouvez sélectionner des documents OmniPage et tout
fichier image supporté.
4 Cliquez sur
La boîte de dialogue
Ouvrir
.
Planification de la reconnaissance
affiche
le nom des fichiers que vous venez d’ajouter.
5 Sélectionnez l’heure à laquelle OmniPage Pro devra traiter
les documents.
Si vous voulez qu’OmniPage Pro commence à traiter les
documents planifiés dès la fermeture de la boîte de dialogue,
cliquez sur
Terminer maintenant
.
6 Pour enregistrer les réglages, cliquez sur OK.
Tous les fichiers planifiés seront traités dans l’ordre,
àl’heureindiquée.
Planifier les documents d’un dossier d’entrée
Vous pouvez demander à OmniPage Pro de planifier automatiquement
le traitement des documents stockés dans un
dossier d’entrée
ments planifiés sont reconnus à l’heure indiquée, puis enregistrés dans
le dossier de sortie spécifié.
90 Chapitre 5
. Les docu-
Page 99
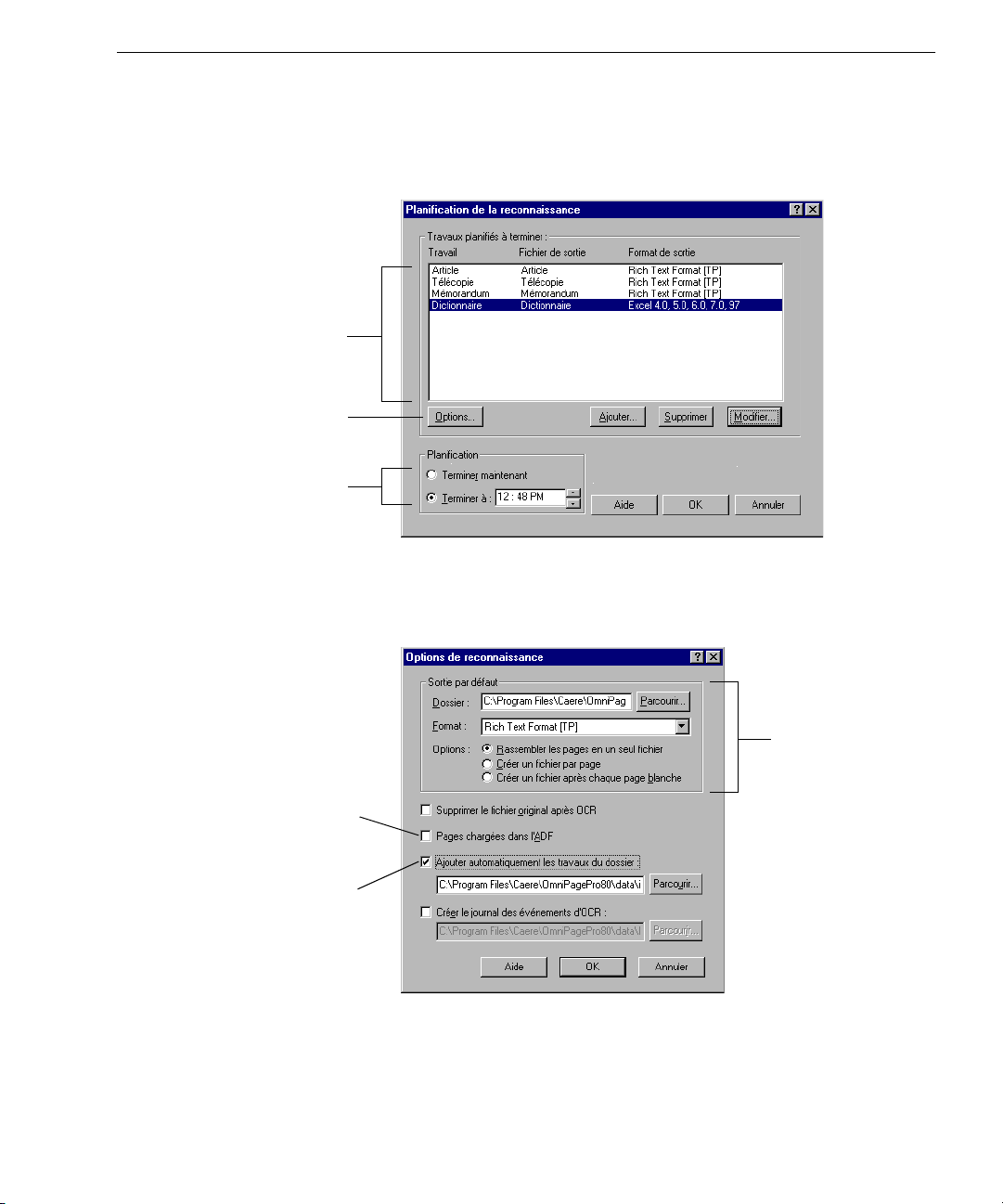
Différer la reconnaissance
Pour planifier les documents d’un dossier d’entrée
Liste des documents planifiés.
Pour modifier les options
de sortie par défaut.
OmniPage Pro traite les documents
de la liste immédiatement ou
à partir de l’heure précisée.
1Dans le menu
Traitement
, choisissez
La boîte de dialogue suivante apparaît.
2 Cliquez sur le bouton
Options :
la boîte de dialogue suivante
s’affiche.
Différer l’OCR
.
Les options de sortie
sélectionnées sont
appliquées à tous les
documents planifiés.
Pour planifier les documents placés
dans le chargeur ADF du scanner.
Pour planifier les documents stockés
dans le dossier d’entrée spécifié.
Personnalisation 91
Page 100

Différer la reconnaissance
3Sélectionnez
choisissez le dossier d’entrée requis.
Sélectionnez également
vous voulez que les fichiers originaux soient supprimés à la fin
de leur traitement. Sinon, les fichiers originaux sont déplacés
dans le dossier de sortie à l’issue du traitement.
4 Dans la boîte de dialogue
surOK pour valider les réglages sélectionnés.
La boîte de dialogue
les documents du dossier d’entrée sont ajoutés à la liste des
travaux différés.
5 Sélectionnez l’heure à laquelle OmniPage Pro devra traiter
les documents planifiés.
6 Cliquez sur OK dans la boîte de dialogue
reconnaissance
OmniPage Pro commence le traitement à l’heure indiquée,
après avoir parcouru le dossier d’entrée et ajouté les documents
de celui-ci à la liste des travaux différés.
Ajouter automatiquement les travaux du dossier
Supprimer le fichier original après OCR
Options de reconnaissance
Planification de la reconnaissance
Planification de la
pour enregistrer les réglages et fermer cette boîte.
, cliquez
et
si
réapparaît ;
Par défaut, l’option
est désactivée lorsque tous les travaux planifiés ont été traités.
Ajouter automatiquement les travaux du dossier
Modifier les options de sortie des documents
Par défaut, tous les nouveaux documents planifiés sont affectés
du même dossier de sortie et du même format de fichier de sortie.
Le nom du fichier de sortie par défaut est constitué du nom du fichier
original et de l’extension correspondant au format du fichier de sortie.
Vous pouvez cependant modifier les options de sortie de tout document
planifié.
Pour accéder aux options par défaut appliquées aux nouveaux documents planifiés, cliquez sur le bouton
Planification de la reconnaissance
92 Chapitre 5
.
Options
de la boîte de dialogue
 Loading...
Loading...