SCANSOFT PDF Converter Guide rapide 8 [fr]

Guide de référence rapide
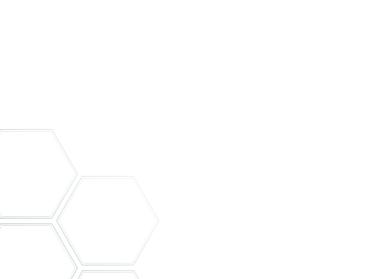
Sauf indication contraire, les captures d'écran présentées dans ce guide ont été réalisées sous Windows® 7. Leur apparence pourra être différente sous d'autres systèmes d'exploitation.
IMPORTANT
Pour des raisons techniques, nous avons dû restaurer le nom original du pilote de l'imprimante PDF Nuance, à savoir « ScanSoft PDF Create! ». Cette correction était nécessaire pour assurer le bon fonctionnement des anciennes versions de nos produits toujours utilisées dans le monde. Veuillez donc lire « ScanSoft PDF Create! » chaque fois que ce guide fait référence au pilote d'imprimante « Nuance PDF Create ».
Le nom de la boîte de dialogue « Propriétés de Nuance PDF Create » a également été rechangé en « Propriétés de ScanSoft PDF Create! ».
2
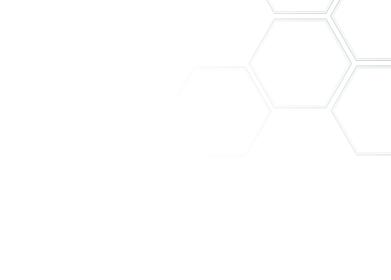
Pourquoi les fichiers PDF sont-ils si répandus ?
Le format PDF (Portable Document Format) est le format de référence pour l'échange de documents entre différents environnements et platesformes informatiques. Imaginez : plus de 200 millions de PDF sont aujourd'hui disponibles sur Internet ! Le format PDF doit son incroyable succès à ses nombreux avantages, parmi lesquels :
•Intégrité. Les fichiers PDF ressemblent en tout point aux documents à partir desquels ils ont été créés. Ils s'affichent exactement de la même façon, quels que soient la plate-forme, le système d'exploitation, les polices installées ou les paramètres locaux de l'ordinateur ou du périphérique sur lequel ils sont consultés.
•Compacité. Très souvent, la taille des fichiers PDF est bien inférieure à celle des documents d'origine. Ils sont donc bien plus faciles à transférer.
•Sécurité. Les fichiers PDF peuvent être signés numériquement et protégés par mot de passe afin d'empêcher toute édition non autorisée.
•Partage. Même si le contenu de base d'un document PDF ne peut pas être modifié, il est possible d'y ajouter des commentaires et des annotations pour simplifier sa révision au sein d'une équipe de travail.
Que fait PDF Converter Professional ?
Développé par Nuance Communications Inc., Nuance® PDF Converter Professional 8 offre une solution complète pour la gestion des
fichiers PDF. Ce logiciel permet d'ouvrir des fichiers PDF jusqu'à la version 1.7 à des fins d'affichage, d'édition, d'annotation, de compilation et de ré-assemblage. Il permet également de créer des fichiers PDF aux
3
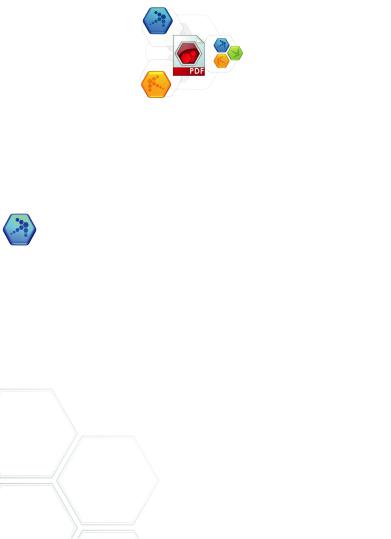
formats 1.3 à 1.7 (le format PDF/A étant aussi pris en charge), et de déverrouiller des fichiers PDF pour en exploiter les informations dans d'autres applications.
Ce logiciel professionnel intègre trois composants permettant de créer, éditer et déverrouiller des fichiers PDF. Ces composants sont installés et activés au cours de la même procédure. La version Entreprise de PDF Converter Professional offre en plus des fonctionnalités avancées particulièrement utiles en environnement professionnel.
Création de fichiers PDF
Nuance® PDF Create 8 vous permet de générer des fichiers PDF à partir d'un très large éventail de fichiers. Après avoir installé PDF Create, la boîte de dialogue Imprimer de vos applications
autorisant l'impression présentera une nouvelle imprimante virtuelle, appelée Nuance PDF Create.
L'Assistant PDF Create vous permet de traiter en une seule opération une liste de plusieurs fichiers provenant d'applications différentes. Il vous permet également de générer des PDF à partir de fichiers XPS.
Les fichiers de cette liste peuvent être convertis sous la forme de documents PDF distincts, ou bien combinés, superposés ou assemblés au sein d'un seul et même fichier PDF. Lorsque vous travaillez dans Microsoft® Word™, Excel® et PowerPoint vous pouvez utiliser les fonctionnalités de création de fichiers PDF depuis votre document actuel. Lors des conversions, les hyperliens et les commentaires de votre document peuvent être transférés vers le fichier PDF cible, dans lequel vous pouvez également générer des signets reflétant la structure d'un document Word, les feuilles d'un classeur Excel, ou les diapositives d'une présentation PowerPoint. Les informations du document (métadonnées) peuvent également être transférées. Sous Microsoft Outlook® ou Lotus Notes®, les fichiers joints à des e-mails peuvent être
4
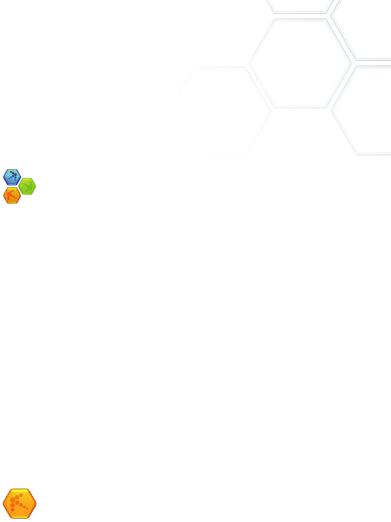
enregistrés au format PDF. Lorsque vous rédigez un nouveau message ou une réponse à un message, vous pouvez choisir un fichier local qui n'est pas au format PDF, le convertir et le transmettre sous forme de PDF.
Le programme prend en charge les versions 1.3 à 1.7 du format PDF ainsi que le format PDF/A. Les fichiers peuvent être protégés par mots de passe et inclure des filigranes imprimés en arrière-plan. Des options de compression et d'intégration des polices vous permettent de contrôler la taille et l'apparence du fichier PDF généré.
Modification de fichiers PDF
Grâce à son interface de consultation et de navigation claire et simple d'utilisation, Nuance PDF Converter Professional vous permet de bénéficier d'un contrôle total de vos fichiers PDF. Il
vous permet d'éditer vos documents, de les annoter et de les réviser, d'en définir le niveau de protection, de les signer numériquement, et bien plus encore ! Vous pourrez également compiler des PDF provenant de différentes sources et en réorganiser les pages comme bon vous semble. Le logiciel dispose également d'un puissant système de gestion de contenu qui vous permet de créer des archives de documents et d'en indexer le contenu afin d'y lancer ultérieurement des recherches complexes. Des connecteurs relient le logiciel à des sites de stockage distant, pour vous permettre d'ouvrir et d'enregistrer des fichiers en ligne. Un module collaboratif vous permet d'échanger et de travailler
en équipe sur des documents PDF à l'aide d'outils de conversation texte, audio ou vidéo, de partage d'écran, et bien d'autres encore. Si vous utilisez la version Enterprise, vous pourrez accéder à différents systèmes de gestion documentaire, directement depuis l'application, afin d'y stocker ou d'y archiver vos documents PDF.
Exportation de fichiers PDF
Nuance® PDF Converter 8 vous permet de déverrouiller des fichiers PDF et XPS et de les convertir en documents Microsoft® Word™, Microsoft® Excel®, Microsoft® PowerPoint®, Corel®
WordPerfect™ et RTF. Il vous permet également d'ouvrir des fichiers PDF ou XPS directement depuis ces applications et de nombreuses autres, en vue de leur édition et de leur enregistrement
5
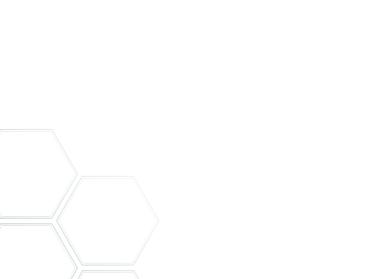
dans des formats de fichiers différents. PDF Converter prend en charge les fichiers PDF (Portable Document Format) jusqu'à la version 1.7 incluse, ainsi que les fichiers PDF cryptés (à condition que le mot de passe requis soit connu de l'utilisateur).
Installation et activation
PDF Converter Professional 8 détecte si des versions précédentes du programme ou de ses composants sont déjà installés sur votre ordinateur, et vous demande de confirmer leur suppression. Vous devez disposer de droits d'administrateur pour installer et activer le programme, ainsi que d'une connexion à Internet pour l'activer.
1.Insérez le disque d'installation du logiciel dans le lecteur approprié.
Le programme d'installation doit démarrer automatiquement. Si tel n'est pas le cas, ouvrez l'Explorateur Microsoft® Windows® et cliquez sur l'icône du lecteur. Double-cliquez ensuite sur le fichier autorun.exe. Sélectionnez une langue pour l'installation. L'Assistant InstallShield® apparaît.
Si vous avez téléchargé PDF Create depuis le site Web de Nuance, double-cliquez sur le fichier autorun.exe.
2.Licence et numéro de série.
Vous devez accepter l'accord de licence pour pouvoir continuer. Entrez le numéro de série du produit. Vous trouverez ce numéro sur la pochette du CD, sur le site Web de Nuance ou sur le site Web d'un
revendeur (sur la page depuis laquelle vous avez téléchargé le produit).
Certains revendeurs en ligne vous permettent de consulter ultérieurement votre numéro de série, en affichant vos commandes passées. Veillez à conserver précieusement ce numéro. Vous en aurez besoin pour activer le logiciel et si vous devez le réinstaller.
Les numéros de série ne contiennent jamais la lettre « O ». Veuillez toujours utiliser le « zéro ».
6
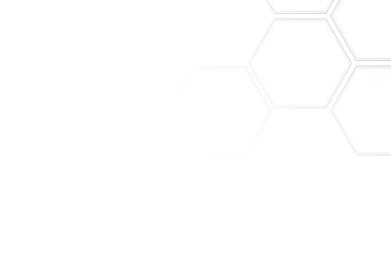
3.Emplacement et type d'installation.
Le programme d'installation propose un répertoire d'installation par défaut. Acceptez ce répertoire ou choisissez-en un autre. Acceptez ou refusez l'installation du composant permettant de déverrouiller le contenu de fichiers PDF. Choisissez de procéder à une installation complète ou personnalisée. Choisissez Personnalisée pour activer ou désactiver l'intégration de PDF Converter et de PDF Create à d'autres programmes, et sélectionner les fonctionnalités que vous souhaitez installer. Tous les programmes proposés dans les volets Intégration de PDF Converter Professional du programme d'installation sont
activés par défaut. Vous pourrez modifier ultérieurement ces paramètres d'intégration en sélectionnant le programme dans le Panneau de configuration, puis en cliquant sur Programmes et fonctionnalités (ou Ajout/Suppression de programmes dans Windows XP). Vous pourrez également modifier les paramètres d'intégration du module de conversion de PDF via la commande Édition > Préférences > Générales >
Intégrations.
4.Cliquez sur Terminé.
L'enregistrement intervient à la fin de l'installation. Cliquez sur Enregistrement en ligne pour établir une connexion avec le site Web de Nuance. Vous pourrez dès lors enregistrer votre logiciel en quelques minutes, à l'aide d'un formulaire électronique. Une fois le formulaire rempli, cliquez sur Soumettre. Si vous ne souhaitez pas enregistrer immédiatement votre logiciel, vous pourrez vous connecter ultérieurement au site http://www.nuance.fr pour réaliser cette opération. Cliquez sur Support, puis sur Enregistrement de logiciels dans l'écran qui apparaît alors. Pour obtenir des informations sur l'utilisation de vos données d'enregistrement, consultez la politique de protection de la vie privée de Nuance.
5.Activez votre logiciel.
Vous serez invité à activer votre logiciel à la fin de l'installation. Assurez-vous de disposer d'une connexion à Internet. Si le numéro
de série du logiciel est stocké au bon endroit et qu'il a été saisi correctement, aucune action n'est requise de votre part. Aucune information personnelle ne sera transmise. Si vous n'activez pas immédiatement le
7
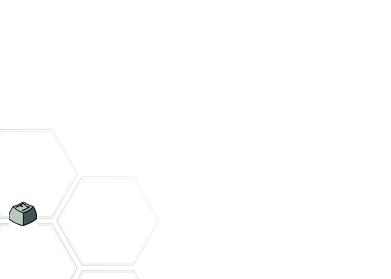
logiciel à la fin de l'installation, vous serez invité à le faire à chaque démarrage du programme ou d'un de ses composants. PDF Converter Professional place un filigrane spécifique à la version d'évaluation sur chaque page des PDF générés, tant que le programme n'a pas été activé.
Si vous ignorez les cinq premières invites d'activation, vous devrez activer chaque composant manuellement, ce qui vous demandera beaucoup plus de temps.
Vous ne serez autorisé à réinstaller le logiciel qu'un nombre limité de fois. Au-delà de ce nombre d'installations, vous devrez réactiver le logiciel. Notez que le processus de désinstallation inclut une phase de désactivation du programme. Vous devrez être en possession du numéro de série pour réinstaller le logiciel et disposer d'un accès à Internet pour le désactiver ou le réactiver.
Si vous rencontrez des problèmes lors de l'enregistrement ou de l'activation du programme, consultez les conseils de dépannage (en anglais) disponibles dans la base de connaissances de Nuance, à l'adresse http://nuance.custhelp.com/.
Remarque : Pensez à bien conserver les numéros de série de vos versions précédentes. Vous pourrez ainsi les réinstaller sur d'autres ordinateurs.
Pour obtenir de l'aide
Ce guide est disponible au format PDF, sur le disque et dans le dossier d'installation du programme. Vous pouvez également y accéder depuis l'onglet À propos de. Si vous avez téléchargé le programme, ce document PDF est disponible depuis la page de téléchargement, et compris dans le téléchargement.
Nuance PDF Converter Professional possède un système d'aide complet au format HTML, accessible depuis le menu Aide du programme.
Pendant votre travail, vous pourrez appuyer sur la touche F1 pour obtenir de l'aide sur le volet actuellement affiché à l'écran. Certaines boîtes de dialogue disposent également d'un bouton Aide.
8
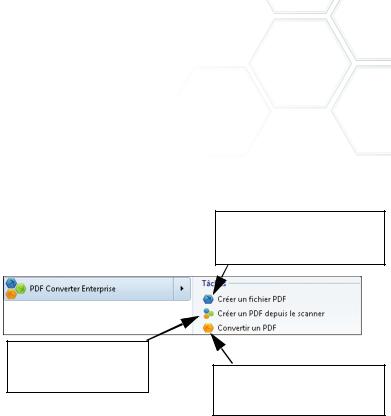
Vous trouverez sur le disque et dans le dossier d'installation du programme un fichier appelé "Notes de version", contenant des informations de dernière minute sur le produit. Le site Web de Nuance fournit également des informations sur le programme et propose une base de connaissances régulièrement actualisée, ainsi que des forums utilisateur.
Remarque : Vous trouverez des informations sur la configuration système requise sur l'emballage du logiciel ainsi que dans le système d'aide.
Démarrage du programme
Choisissez Nuance PDF Professional 8 dans le menu Démarrer de Windows. Les commandes suivantes sont proposées :
Choisissez cet élément pour générer des fichiers PDF à partir d'un ou de plusieurs documents source.
Choisissez cet élément pour lancer le programme principal et modifier des fichiers PDF.
Choisissez cet élément pour convertir des fichiers PDF en documents éditables.
La version Entreprise de PDF Converter Professional 8 apparaît sous le nom « PDF Converter Enterprise 8 ».
Les endroits à partir desquels le module PDF Create peut être lancé sont présentés sur la page suivante.
9
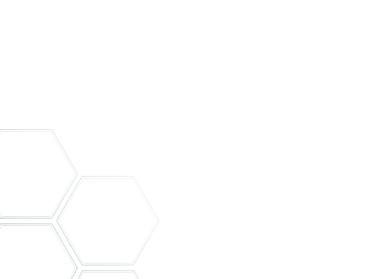
Les endroits à partir desquels le module PDF Converter (permettant le déverrouillage de fichiers PDF) peut être lancé sont présentés au début de la section « Exportation de fichiers PDF ».
L'interface de PDF Converter Professional est présentée au début de la section « Modification de fichiers PDF ».
10
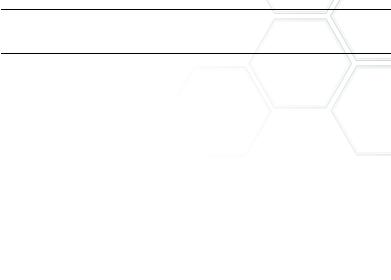
 Création de fichiers PDF
Création de fichiers PDF
Présentation de la création de fichiers PDF
Vous pouvez créer des PDF à partir des emplacements suivants, comme décrit dans le tableau et les sections qui suivent :
Emplacement |
Fichiers source |
Méthode de |
Cible |
|
|
|
conversion |
|
|
Menu Fichier ou |
Un ou plusieurs |
Conversion directe à partir du |
|
|
fichiers locaux ou |
Presse-papiers, d'un scanner |
PDF Converter |
||
barre d'outils Fichier |
||||
sur SGD ; à partir |
ou de fichiers. Assistant PDF |
Professional, |
||
de PDF Converter |
||||
d'un scanner ou du |
Create pour créer, combiner |
comme PDF actif |
||
Professional |
||||
Presse-papiers |
ou superposer des fichiers. |
|
||
|
|
|||
|
|
|
|
|
|
Document actif dans |
Paramètres individuels. |
Fichier prédéfini, ou |
|
Boîtes de dialogue |
spécifié dans la boîte |
|||
Possibilité de définir une |
||||
Imprimer |
l'application ouverte |
de dialogue |
||
étendue de pages. |
||||
|
|
Enregistrer sous. |
||
|
|
|
||
|
|
|
|
|
Menu Démarrer |
|
Assistant PDF Create, |
Défini par l'utilisateur. |
|
de Windows |
Un ou plusieurs |
|||
à l'aide de profils |
Fichier local et/ou |
|||
(éventuellement : le |
fichiers locaux ou |
|||
(étendue de pages non |
pièce jointe à un |
|||
bureau, la zone de |
sur SGD |
|||
lancement rapide ou la |
prise en charge) |
|||
|
||||
zone de notification) |
|
|
|
|
|
|
|
|
|
|
Un ou plusieurs |
|
Prédéfinie, ou fichier |
|
Menu contextuel |
Conversion directe à l'aide du |
local et/ou pièce jointe |
||
dans l'Explorateur |
fichiers locaux |
profil et du mode de création |
à un e-mail (via |
|
Windows |
(dans leur intégralité) |
choisis |
fenêtre Enregistrer |
|
|
|
|
sous) |
|
|
|
|
|
|
|
|
Conversion directe selon |
Fichier local et/ou |
|
Microsoft Word |
|
les paramètres actuels. |
||
Intégralité du fichier |
pièce jointe à un |
|||
(bouton Créer |
Les paramètres globaux et |
|||
Word actif |
e-mail (via fenêtre |
|||
un PDF) |
les réglages Word sont |
|||
|
Enregistrer sous) |
|||
|
|
accessibles depuis Word. |
||
|
|
|
||
|
|
|
|
|
Microsoft Excel |
Classeur ou feuille |
Conversion directe selon |
Fichier local et/ou |
|
pièce jointe à un |
||||
(bouton Créer |
de calcul Excel |
les paramètres actuels |
||
e-mail (via fenêtre |
||||
un PDF) |
actuel(le) |
(accessibles depuis Excel) |
||
Enregistrer sous) |
||||
|
|
|
||
|
|
|
|
11
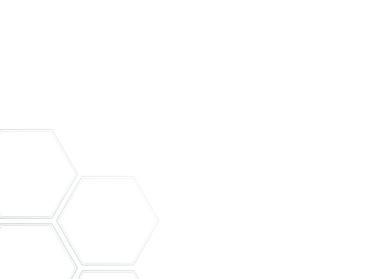
Emplacement |
Fichiers source |
Méthode de |
Cible |
|
conversion |
||||
|
|
|
|
|
Microsoft PowerPoint |
|
Conversion directe selon |
Fichier local et/ou |
|
2007 ou 2010 |
Présentation actuelle |
les paramètres actuels |
pièce jointe à un |
|
(bouton Créer |
(dans son intégralité) |
(accessibles depuis |
e-mail (via fenêtre |
|
un PDF) |
|
PowerPoint) |
Enregistrer sous) |
|
|
|
|
|
|
Microsoft Outlook |
Un ou plusieurs |
Conversion directe de tous |
Prédéfinie ou fichier |
|
et Lotus Notes |
||||
les fichiers joints ou des |
||||
(enregistrement de |
fichiers joints à un |
local (via fenêtre |
||
fichiers sélectionnés. |
||||
pièces jointes au |
Enregistrer sous) |
|||
Paramètres accessibles. |
||||
format PDF) |
|
|
||
|
|
|
||
|
|
|
|
|
Microsoft Outlook |
|
Conversion directe selon |
|
|
et lotus Notes |
Un ou plusieurs |
Fichier PDF joint au |
||
(création de PDF et |
les paramètres actuels |
|||
fichiers locaux |
message actuel |
|||
ajout comme pièces |
(non accessibles) |
|||
|
|
|||
jointes) |
|
|
|
|
|
|
|
|
|
|
Page Web actuelle |
Conversion directe selon |
Fichier local, pièce |
|
|
jointe à un e-mail |
|||
Microsoft Internet |
les paramètres actuels. Les |
|||
ou lien vers une |
ou fichier stocké à |
|||
Explorer |
paramètres sont accessibles |
|||
autre page |
distance (via fenêtre |
|||
|
|
depuis Internet Explorer |
Enregistrer sous) |
|
|
|
|
||
|
|
|
|
Création de fichiers PDF depuis PDF Converter Professional
Cliquez sur le bouton  Nouveau PDF dans la barre d'outils Fichier de PDF Converter Professional ou choisissez la commande Nouveau PDF dans le menu Fichier. Reportez-vous à l'illustration suivante. Vous pouvez créer un PDF vide ou choisir la commande À partir d'un fichier pour sélectionner un ou plusieurs fichiers dans la boîte de dialogue Ouvrir, ceux-ci pouvant provenir d'applications différentes. Les trois commandes suivantes affichent l'Assistant PDF Create, vous donnant ainsi un contrôle total sur le processus de création. Vous pouvez également faire glisser des fichiers créés dans une application autorisant l'impression sur l'espace de travail de PDF Converter Professional.
Nouveau PDF dans la barre d'outils Fichier de PDF Converter Professional ou choisissez la commande Nouveau PDF dans le menu Fichier. Reportez-vous à l'illustration suivante. Vous pouvez créer un PDF vide ou choisir la commande À partir d'un fichier pour sélectionner un ou plusieurs fichiers dans la boîte de dialogue Ouvrir, ceux-ci pouvant provenir d'applications différentes. Les trois commandes suivantes affichent l'Assistant PDF Create, vous donnant ainsi un contrôle total sur le processus de création. Vous pouvez également faire glisser des fichiers créés dans une application autorisant l'impression sur l'espace de travail de PDF Converter Professional.
12
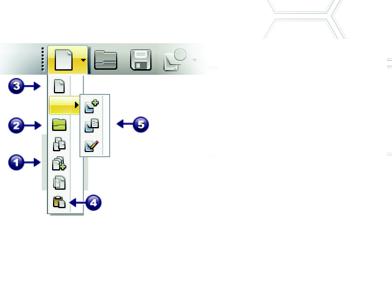
Dans ce cas, la méthode est la même qu'avec la commande À partir d'un fichier.
1. Les commandes Créer plusieurs fichiers, Combiner des fichiers et Superposer des fichiers sont accessibles à partir de l'Assistant PDF Create, où les paramètres de
traitement sont définis à l'aide de profils.
2. Conversion directe via la boîte de dialogue Ouvrir, selon les paramètres définis dans la boîte de dialogue
Propriétés de Nuance PDF Create
(accessible via la commande Imprimer du menu Fichier). Vous pouvez sélectionner plusieurs fichiers et générer un PDF pour chaque document source.
3. Création d'un fichier PDF vide.
4. Conversion directe depuis le contenu du Presse-papiers actif, selon les paramètres actuels.
Création de fichiers PDF depuis une boîte de dialogue Imprimer
Une fois le programme installé, la boîte de dialogue Imprimer de vos applications présentera une nouvelle imprimante virtuelle, appelée Nuance PDF Create. Ouvrez le fichier à partir duquel vous souhaitez générer un PDF, puis sélectionnez la commande Imprimer du menu Fichier. Sélectionnez Nuance PDF Create comme nom d'imprimante. Définissez si nécessaire l'étendue des pages à traiter, ainsi que d'autres paramètres d'impression. Un seul fichier PDF sera créé, indépendamment du nombre de copies défini. Cliquez sur Propriétés pour vérifier ou modifier les paramètres de PDF Create. Cliquez sur OK pour lancer la création du fichier. Par défaut, la boîte de dialogue Enregistrer sous apparaît. Il vous est toutefois possible de définir des instructions
13
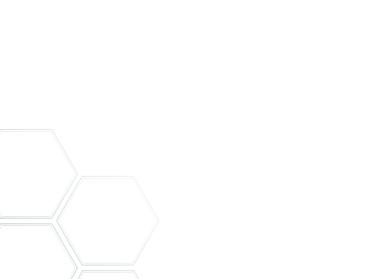
d'enregistrement automatisé depuis l'onglet Réglages PDF de la boîte de dialogue Propriétés de Nuance PDF Create. Les profils définis ne sont pas accessibles lorsque vous avez recours à cette fonction.
Utilisation de l'Assistant PDF Create
Cet assistant, accessible depuis le menu Démarrer de Windows, vous permet de définir une liste de fichiers à convertir. Ces fichiers peuvent avoir été créés dans des applications différentes. L'Assistant PDF Create vous permet de combiner au sein d'un même fichier PDF tous les fichiers sélectionnés, dans l'ordre que vous avez spécifié, ou de créer autant de fichiers PDF distincts. Vous pouvez assembler plusieurs PDF au sein d'un « lot PDF ». Vous pouvez également choisir de « superposer » les fichiers lors de leur conversion.
L'Assistant utilise des profils pour contrôler le processus de création des fichiers PDF. Ces profils mémorisent des paramètres optimisés pour différents types de sorties. Le programme est livré avec sept profils, mais vous pourrez en créer d'autres si vous le souhaitez. Vous trouverez la description de ces opérations dans l'aide.
14
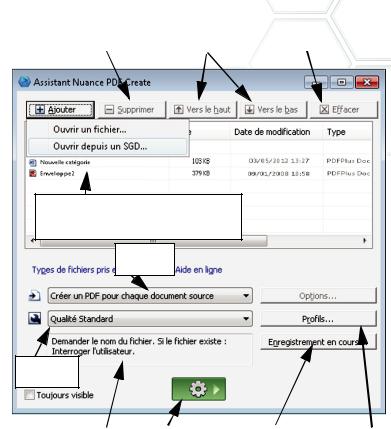
Supprimer les |
|
|
|
Supprimer tous |
|
Déplacer les fichiers |
|
||
fichiers sélectionnés |
|
sélectionnés vers le |
|
les fichiers de la |
de la liste. |
|
haut ou vers le bas. |
|
liste. |
Déposez des fichiers dans cette zone à l'aide de la souris, ou sélectionnez-les en cliquant sur le bouton Ajouter.
Mode de création*
Sélectionner un profil.
Cette zone affiche les |
|
Lancer la |
|
Modifier les |
|
Modifier les |
paramètres d'enregistrement |
|
création PDF. |
|
paramètres de |
|
réglages des |
actuels. |
|
|
|
destination. |
|
profils. |
*les autres modes de création sont les suivants :
•Combiner des fichiers en un seul PDF (dans l'ordre défini dans l'Assistant, avec possibilité de créer un signet pour chaque fichier d'entrée)
•Superposer les fichiers (selon les options définies)
15
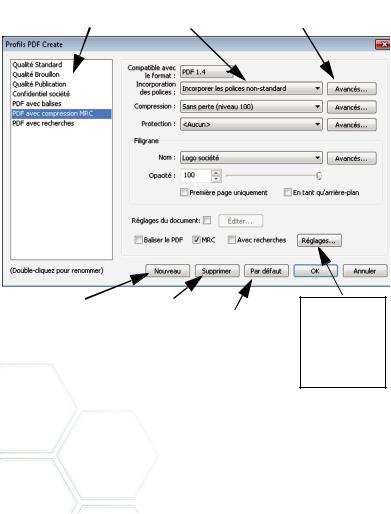
• Assembler les fichiers comme des PDF, au sein d'un lot PDF (avec
options)
Cliquez sur le bouton Profils... pour modifier les paramètres d'un profil, ou créer un nouveau profil à partir d'un profil existant.
|
1. Sélectionnez |
|
2. Effectuez vos |
|
3. Définissez ici les |
|
|
un profil ici. |
|
sélections ici. |
|
réglages correspondants. |
|
|
|
|
|
|
|
|
|
|
|
|
|
|
|
|
|
|
|
|
|
|
Sélectionnez le profil à |
|
Cliquez sur ce |
|
|
utiliser comme modèle de |
|
bouton pour |
|
|
|
|
Cliquez sur |
||
base, cliquez ici pour définir |
|
supprimer le profil |
|
ce bouton pour |
le nom du nouveau profil, |
|
sélectionné (un |
|
restaurer les |
modifiez les réglages |
|
avertissement |
|
réglages par |
appropriés, puis cliquez |
|
sera affiché avant |
|
défaut du profil |
sur OK pour enregistrer |
|
la suppression |
|
sélectionné. |
le nouveau profil. |
|
définitive). |
|
|
Cliquez ici pour accéder aux réglages de compression MRC, et de création de fichiers PDF avec recherches.
Reportez-vous à l'aide pour obtenir des informations sur la création de fichiers PDF balisés ou autorisant les recherches, et découvrir les avantages de la compression MRC.
Cliquez sur OK pour appliquer le profil sélectionné, selon les réglages spécifiés.
16
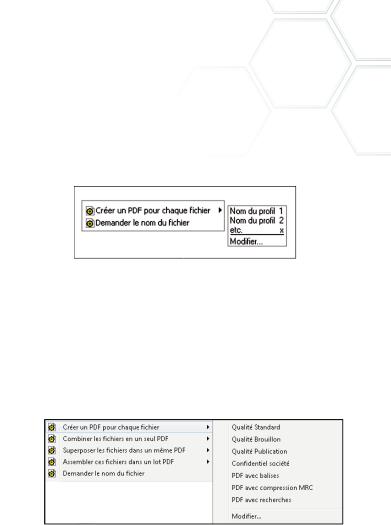
Cliquez ensuite sur le bouton  Lancer la création PDF dans l'Assistant. La boîte de dialogue Infos d'impression apparaît, affichant la liste des fichiers d'entrée et de sortie, ainsi que leur état de chargement ou de conversion. Une fois la conversion terminée, cliquez deux fois sur le nom d'un fichier PDF pour l'afficher.
Lancer la création PDF dans l'Assistant. La boîte de dialogue Infos d'impression apparaît, affichant la liste des fichiers d'entrée et de sortie, ainsi que leur état de chargement ou de conversion. Une fois la conversion terminée, cliquez deux fois sur le nom d'un fichier PDF pour l'afficher.
Création de fichiers PDF depuis l'Explorateur Windows
Cliquez sur un fichier avec le bouton droit de la souris. Le menu contextuel qui s'affiche alors ressemble à ceci :
Choisissez un profil depuis le sous-menu de la première ligne. Les réglages actuellement associés à ce profil seront utilisés pour la création du PDF. Sélectionnez Modifier… pour modifier les réglages d'un profil, ou créer un nouveau profil avant la création du PDF. La seconde ligne du menu contextuel affiche le mode de création actuel. Sélectionnez cette ligne pour choisir un autre mode de création.
Si vous sélectionnez un groupe de fichiers, puis que vous cliquez dessus à l'aide du bouton droit de la souris, le menu contextuel ressemblera à ceci :
Sélectionnez la première option, puis un profil, pour générer un PDF pour chacun des fichiers sélectionnés. Pour regrouper tous les fichiers sélectionnés au sein d'un seul et même PDF, sélectionnez de combiner,
17
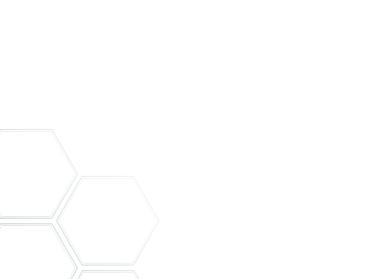
de superposer ou d'assembler vos fichiers au sein d'un lot PDF, puis sélectionnez un profil. La dernière ligne du menu contextuel affiche le mode actuel. Sélectionnez cette ligne pour choisir un autre mode.
Création de fichiers PDF depuis Microsoft Word
1.Ouvrez un document Word.
2.Sélectionnez Créer un PDF dans le menu Nuance PDF, ou cliquez
sur le bouton  . Dans Word 2007 ou 2010, vous trouverez cette commande dans l'onglet Nuance PDF.
. Dans Word 2007 ou 2010, vous trouverez cette commande dans l'onglet Nuance PDF.
3.Dans la boîte de dialogue Enregistrer sous qui s'affiche, acceptez ou modifiez le dossier d'enregistrement et le nom du fichier cible.
4.Si vous le souhaitez, ajoutez des informations spécifiques au document (mots-clés, etc.), ou choisissez Incorporer les métadonnées (voir ci-dessous).
5.Pour générer un PDF et joindre une copie de ce dernier à un message électronique, cliquez sur  .
.
Boîte de dialogue Paramètres Nuance PDF pour Word
Cette boîte de dialogue s'affiche lorsque vous cliquez sur le bouton  ou lorsque vous sélectionnez la commande Paramètres Nuance PDF pour Word du menu Nuance PDF. (Dans Word 2007 et 2010, vous
ou lorsque vous sélectionnez la commande Paramètres Nuance PDF pour Word du menu Nuance PDF. (Dans Word 2007 et 2010, vous
trouverez cette commande dans l'onglet Nuance PDF) Elle vous permet de définir les paramètres de création spécifiques d'un fichier PDF depuis un document Word à l'aide du bouton Créer (et non du bouton Imprimer). Vous pouvez notamment y définir les styles de paragraphe Word qui devront être convertis en signets dans le fichier PDF cible, sélectionner les commentaires qui seront transférés, spécifier le mode de traitement des hyperliens et indiquer les éléments devant être balisés, si vous le souhaitez. Choisissez Incorporer les métadonnées (dans l'onglet Réglages avancés), pour transférer les informations du
18
 Loading...
Loading...