SCANSOFT Omnipage User Manual 17 [fr]
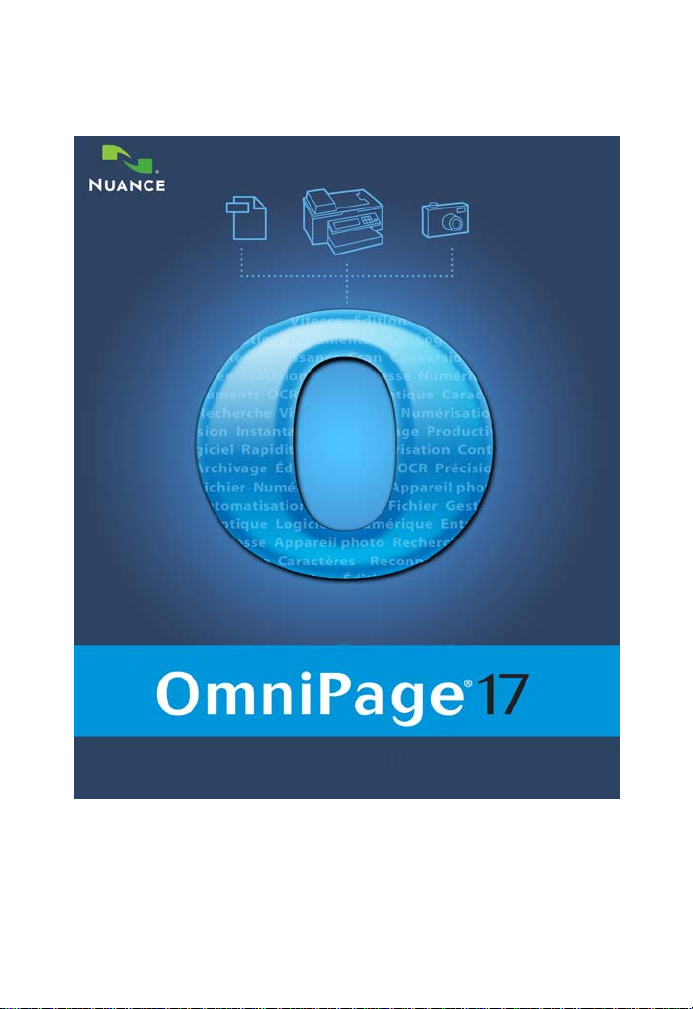
Manuel de l’utilisateur
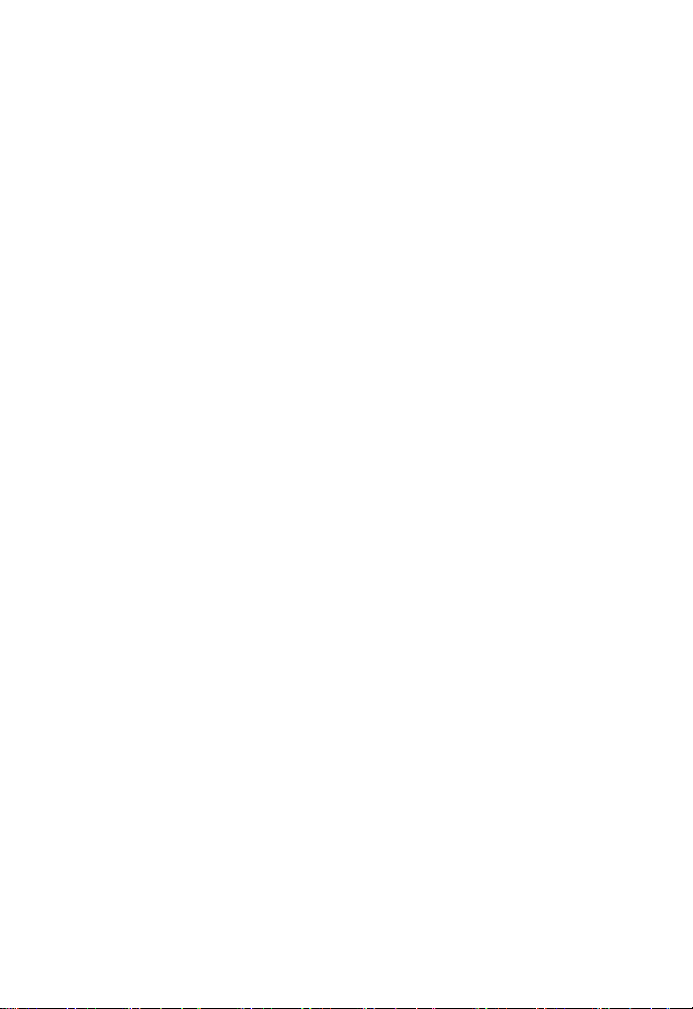
AVIS JURIDIQUES
Copyright © 2009 Nuance Communications, Inc. Tous droits réservés. Aucune partie
de cette publication ne peut être transmise, transcrite, reproduite ou stockée dans un
système de récupération de données, ni traduite dans une langue ou un langage
informatique sous quelque forme ou par quelque moyen que ce soit (mécanique,
électronique, magnétique, optique, chimique, manuel, etc.) sans l'accord préalable
écrit de Nuance Communications, Inc., 1 Wayside Road, Burlington, Massachusetts
01803-4609, USA.
Le logiciel présenté dans ce manuel est fourni sous licence et son utilisation et sa
copie sont soumises aux termes de la licence.
REMARQUE IMPORTANTE
Nuance Communications, Inc. fournit cette publication « telle quelle », sans aucune
garantie d’aucune sorte, ni expresse ni implicite, y compris mais non seulement,
aucune garantie implicite de qualité commerciale ou d’adéquation à un usage
particulier. Certains états et certaines juridictions n’autorisant pas l’exclusion de
garanties expresses ou implicites dans certains types de transaction, il est possible
que la déclaration ci-dessus ne vous concerne pas. Par ailleurs, Nuance se réserve le
droit de réviser cette publication et d’en modifier le contenu sans être tenu d’avertir
quiconque de ces révisions ou modifications.
MARQUES COMMERCIALES
Nuance, ScanSoft, OmniPage, PaperPort, True Page, Direct OCR, Logical Form Recognition et
RealSpeak sont des marques commerciales ou des marques commerciales déposées de
Nuance Communications, Inc., aux États-Unis et/ou dans d’autres pays. Tous les
autres noms de sociétés ou de produits cités peuvent être des marques de leurs
propriétaires respectifs.
LICENCES/NOTICES DE PRODUITS TIERS
Veuillez vous reporter à la fin de ce guide pour obtenir les reconnaissances/notices de
produits tiers.
Nuance Communications, Inc.
1 Wayside Road
Burlington, MA 01803-4609
États-Unis
Nuance Communications International BVBA
Siège social international
Guldensporenpark 32
Building D
BE-9820 Merelbeke
Belgique
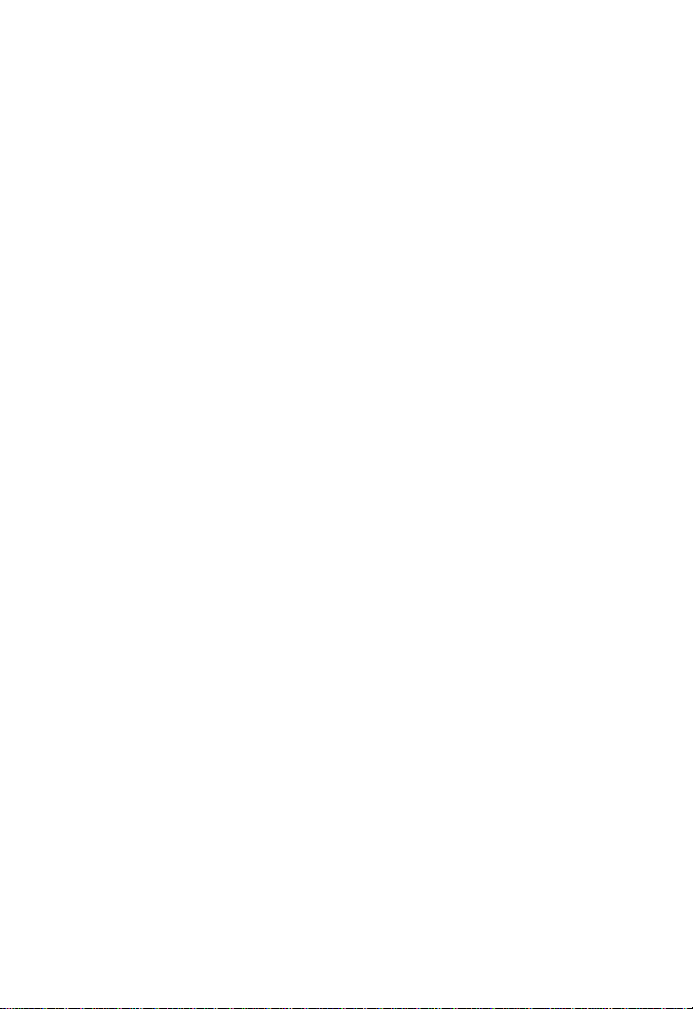
T ABLE DES MATIÈRES
BIENVENUE 5
Nouvelles fonctions d’OmniPage 17 8
INSTALLATION ET CONFIGURATION 13
Environnement requis 13
Installation d’OmniPage 15
Configuration d’un scanner pour utilisation
avec OmniPage 16
Lancement d’OmniPage 19
Enregistrement du logiciel 20
Activation d’OmniPage 21
Désinstallation du logiciel 21
UTILISATION D'OMNIPAGE 23
Documents OmniPage 23
Bureau OmniPage et modes d’affichage 24
Principales étapes de l’OCR 33
Utilisation d'OmniPage avec PaperPort 34
TRAITEMENT DES DOCUMENTS 36
Méthodes de traitement 36
Définition de la source des images de page 41
Définition de la mise en page du document 49
Prétraitement des images 51
Zones et fonds 58
VÉRIFICATION ET ÉDITION 68
Affichage et niveaux de formatage de l'éditeur 68
Vérification des résultats de l’OCR 69
Vérification du texte reconnu 71
Manuel d'utilisation d'OmniPage 17 3
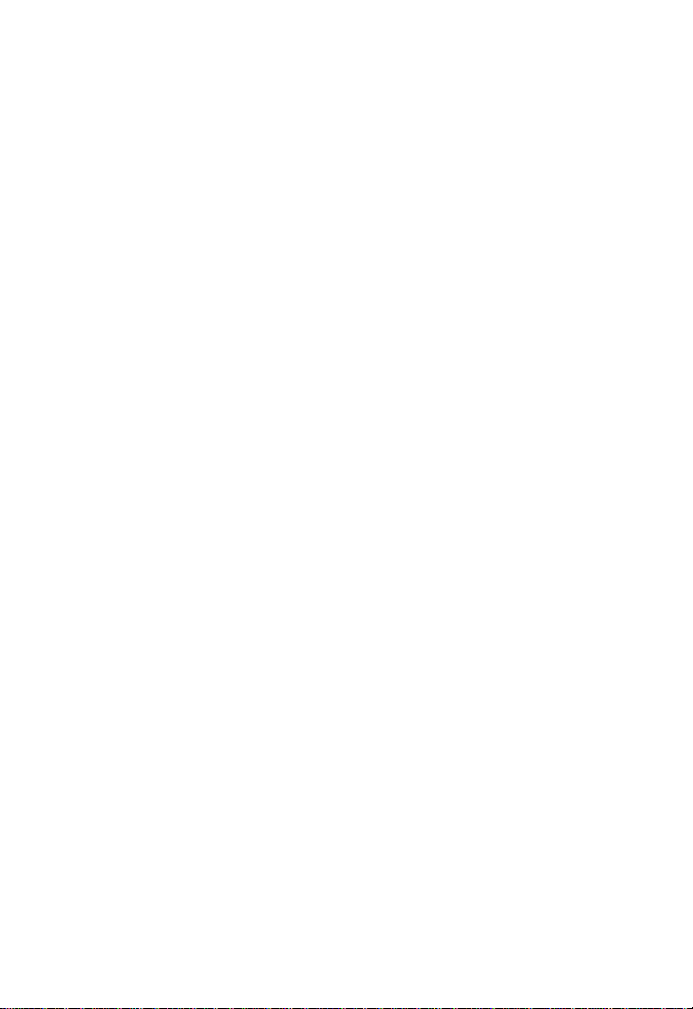
Table de caractères 71
Dictionnaires utilisateur 72
Langues 74
Apprentissage 77
Édition du texte et des images 80
Édition en direct 82
Marquage et biffure de texte 83
Lecture du texte à voix haute 85
Création et édition de formulaires 86
ENREGISTREMENT ET EXPORTATION 91
Enregistrement et exportation 92
Enregistrement des images originales 92
Enregistrement des résultats de l’OCR 93
Création de fichiers PDF depuis d'autres applications 100
Ajout de pages à un e-mail comme pièce jointe 101
Envoi vers un lecteur Kindle 102
Autres destinations d’exportation 103
FLUX DE TRAVAIL 105
Assistant Flux de travail 109
Batch Manager 112
Création d’un travail 113
Surveillance de dossiers 119
Surveillance de boîtes de réception 120
Traitement par détection de codes à barres 121
Assistant File-it 124
INFORMATIONS TECHNIQUES 126
Dépannage 126
Types de fichier pris en charge 132
INDEX 133
Table des matières 4
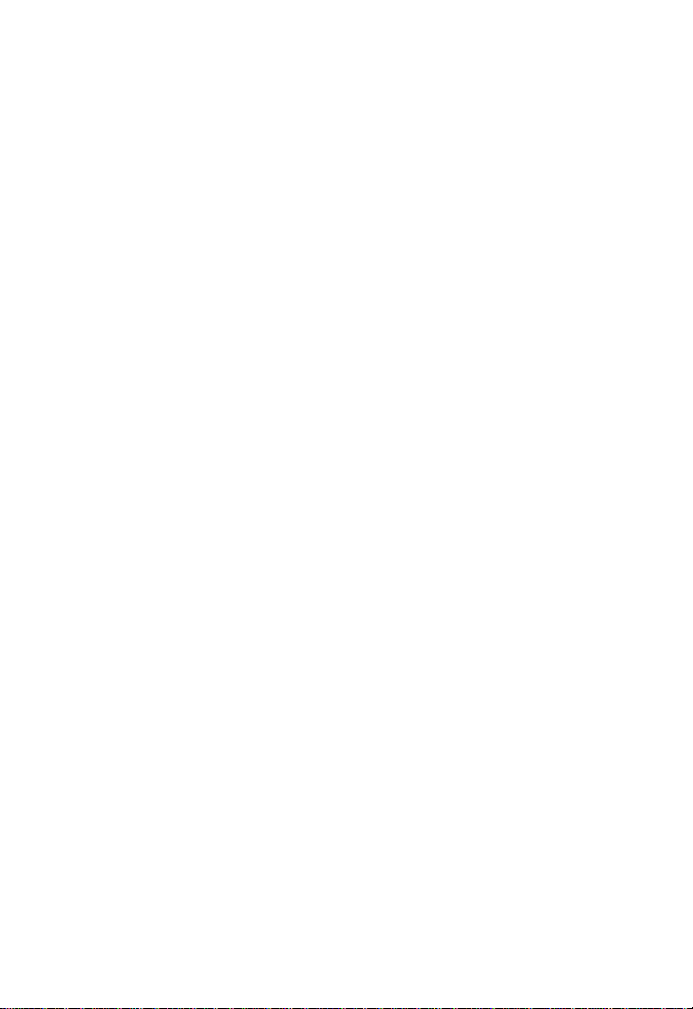
Bienvenue
Nous vous remercions de la confiance que vous portez à notre
logiciel de reconnaissance OmniPage
ci-dessous est destinée à vous présenter le programme et à faciliter
son utilisation.
Manuel de l’utilisateur
Le présent manuel fournit des informations relatives aux principes
d'utilisation d'OmniPage 17 : procédures d’installation et de
configuration, description des commandes et zones de travail
disponibles, instructions de réalisation de différentes tâches,
méthodes de personnalisation et de gestion de traitement et
diverses informations techniques. Les descriptions fournies dans le
présent manuel se basent sur le système d’exploitation Windows
TM
.
Vista
Conformément à la politique environnementale de Nuance, ce
manuel est uniquement disponible au format PDF. Pour obtenir une
copie au format standard, nous vous recommandons d’imprimer
deux pages par feuille en recto verso.
®
17. La documentation citée
Ce manuel présuppose que vous maîtrisez les principes de travail
dans l’environnement Microsoft Windows. Pour tous détails sur cet
environnement (utilisation des boîtes de dialogue, des menus
déroulants et contextuels, des barres de défilement, de la fonction
Glisser-déplacer, etc.), reportez-vous à la documentation Windows
correspondante.
Bienvenue 5
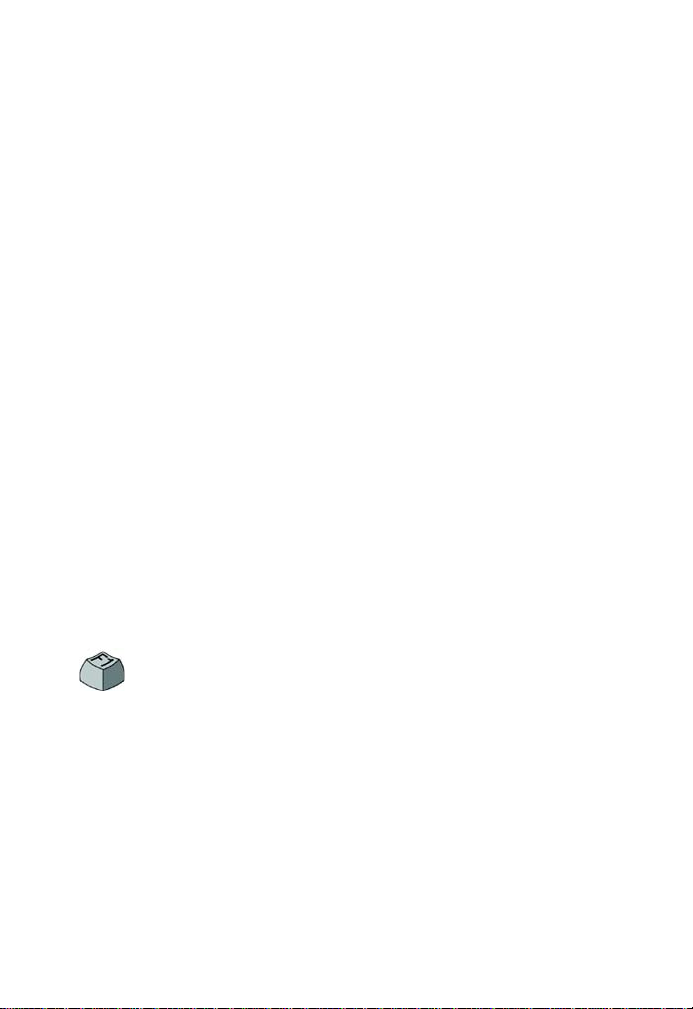
Vous devriez également connaître le fonctionnement de votre
scanner et de son logiciel. Avant de procéder à la configuration du
scanner avec OmniPage 17, assurez-vous qu’il est installé et qu’il
fonctionne correctement. Reportez-vous, si nécessaire, à la
documentation du scanner.
Guides d'apprentissage
Les guides d’apprentissage sont disponibles dans le menu Aide.
Conçus pour vous permettre d’exploiter au plus vite le programme,
ces mini-guides offrent une présentation concise des opérations les
plus courantes que vous pouvez réaliser avec OmniPage, comme par
exemple l’importation de documents, la retouche d’images, la
définition de zones, la reconnaissance, l’édition, la vérification, et
bien plus encore !
Aide électronique
L'aide contient des informations sur les fonctions, les paramètres et
les procédures d’OmniPage. Elle inclut également un glossaire
exhaustif, assorti d'un index alphabétique et d'une table des
matières. Le système d'aide HTML a été conçu pour garantir une
consultation aisée et rapide. Le système d’aide est disponible dès
l’installation du logiciel.
Le module d’aide contextuelle très complet assure une
assistance suffisante pour vous permettre d’accomplir au
plus vite les opérations requises. Pour y accéder, appuyez
sur la touche F1 depuis n’importe quelle boîte de dialogue. Si la boîte
de dialogue sur laquelle vous souhaitez obtenir de l’aide dispose
d’un bouton Aide, cliquez sur celui-ci.
Bienvenue 6
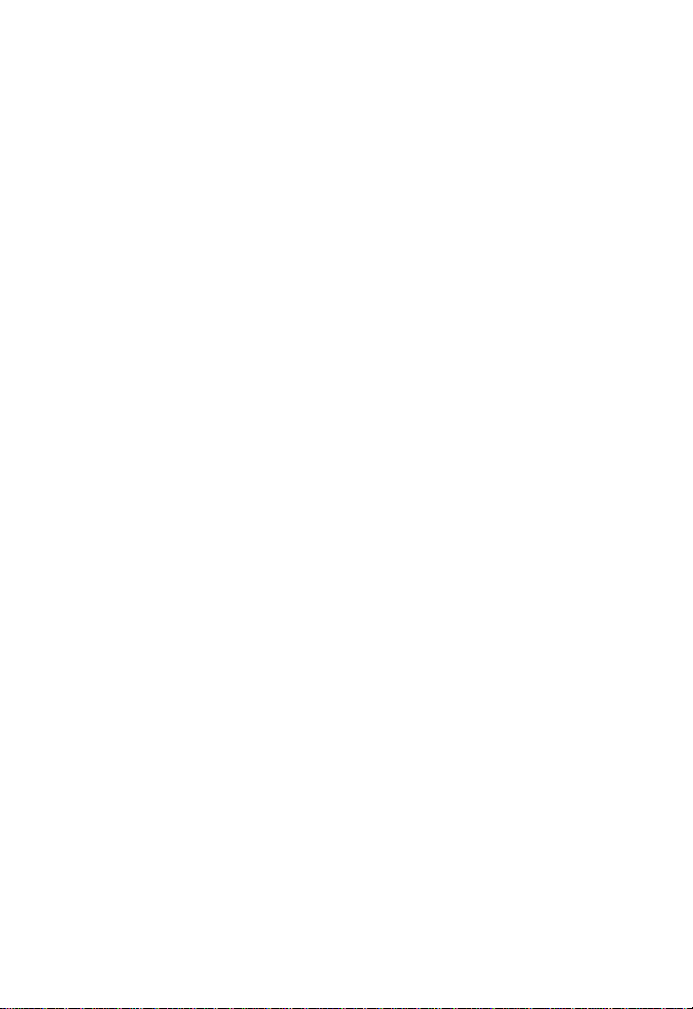
Fichier Notes de version
Ce fichier contient des informations de dernière minute sur
OmniPage. Il est vivement recommandé de le consulter avant
d’utiliser le logiciel. Pour ouvrir ce fichier au format HTML, vous
pouvez, à la fin de l'installation d'OmniPage, sélectionner l'option
Notes de version, ou, à tout moment, choisir la commande
correspondante dans le menu Aide.
Informations sur la numérisation et renseignements divers
Le site Web de Nuance® (www.nuance.fr) fournit des informations
actualisées sur le programme. La section « Scanner Guide » (en
anglais) (http://www.nuance.com/scannerguide/) contient des
données régulièrement mises à jour et relatives aux scanners pris en
charge et à d’autres questions y afférentes. Nuance effectue des tests
sur les 25 modèles les plus utilisés. Pour accéder au site Web de
Nuance, vous pouvez, à la fin de l’installation d’OmniPage 17,
sélectionner l’option d’accès au site Web, ou, choisir à tout moment
la commande correspondante dans le menu Aide.
Notes techniques
Le site Web de Nuance (www.nuance.fr) propose des notes
techniques concernant les problèmes les plus courants relatifs à
l’utilisation d’OmniPage 17. Ces pages Web peuvent également
inclure des conseils sur l’installation et le dépannage du logiciel.
Bienvenue 7
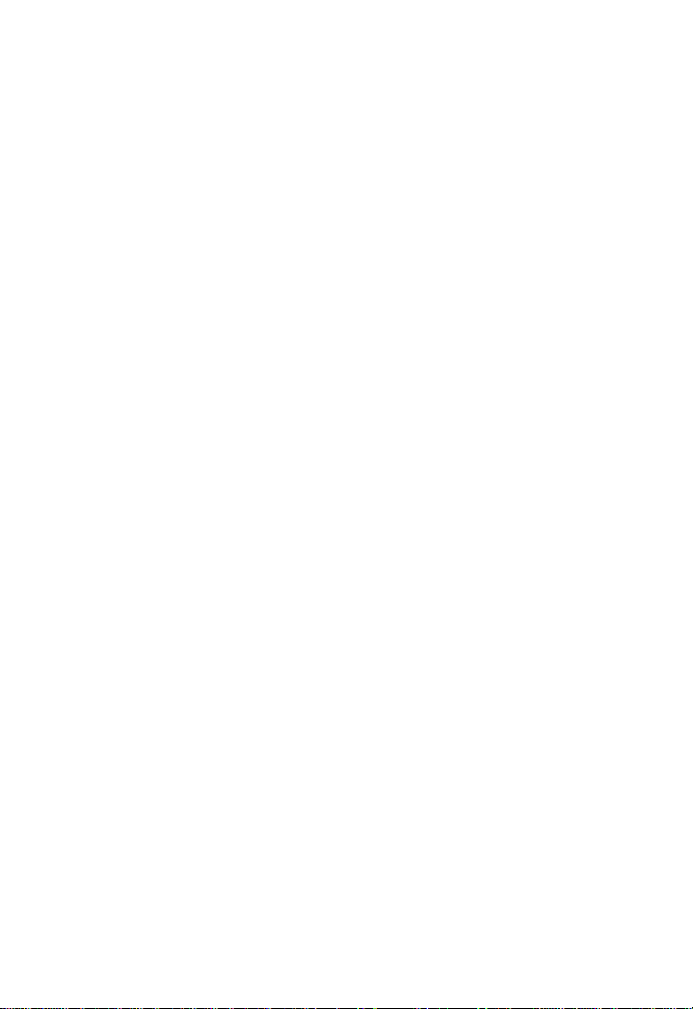
Nouvelles fonctions d’OmniPage 17
Si vous utilisiez auparavant la version 16, vous bénéficiez des
innovations suivantes. Cliquez sur les liens pour obtenir plus
d’informations.
• Reconnaissance des langues asiatiques : les services
d’OCR sont désormais disponibles pour le japonais, le
coréen, le chinois simplifié et le chinois traditionnel ; ils
prennent en charge le texte horizontal et vertical, ainsi que
le texte anglais incorporé. Les résultats obtenus peuvent
être affichés et contrôlés dans l’éditeur de texte. Voir
« Reconnaissance des langues asiatiques », page 74.
• Texte vertical non asiatique : la détection automatique
du texte vertical dans deux rotations fonctionne à
l’intérieur des cellules de tableaux et partout sur les pages
PDF ou XPS, ainsi que dans certains autres types de
fichiers image. De nouveaux outils permettent de tracer
manuellement des zones de texte vertical. Le texte s’affiche
verticalement et peut être modifié dans l’éditeur de texte,
®
avec le niveau de formatage True Page
d’autres niveaux de formatage, le texte s’affiche
horizontalement. Voir « Traçage automatique des zones »,
page 59 et « Types et propriétés de zone », page 60.
• Chargeur express : à l’instar de l’Explorateur Windows,
cet outil permet d’afficher le système de fichiers dans l’une
des fenêtres d’OmniPage, de conserver les fichiers à l’écran
pendant que vous travaillez et de sélectionner rapidement
les fichiers à charger. Une boîte de dialogue dotée d’une
fonction de verrouillage permet de compiler une liste de
fichiers avant de procéder au chargement. Utilisé en mode
Conversion rapide, le Chargeur express accélère le
chargement des fichiers et permet un traitement « en un
. Si vous utilisez
Nouvelles fonctions d’OmniPage 17 8
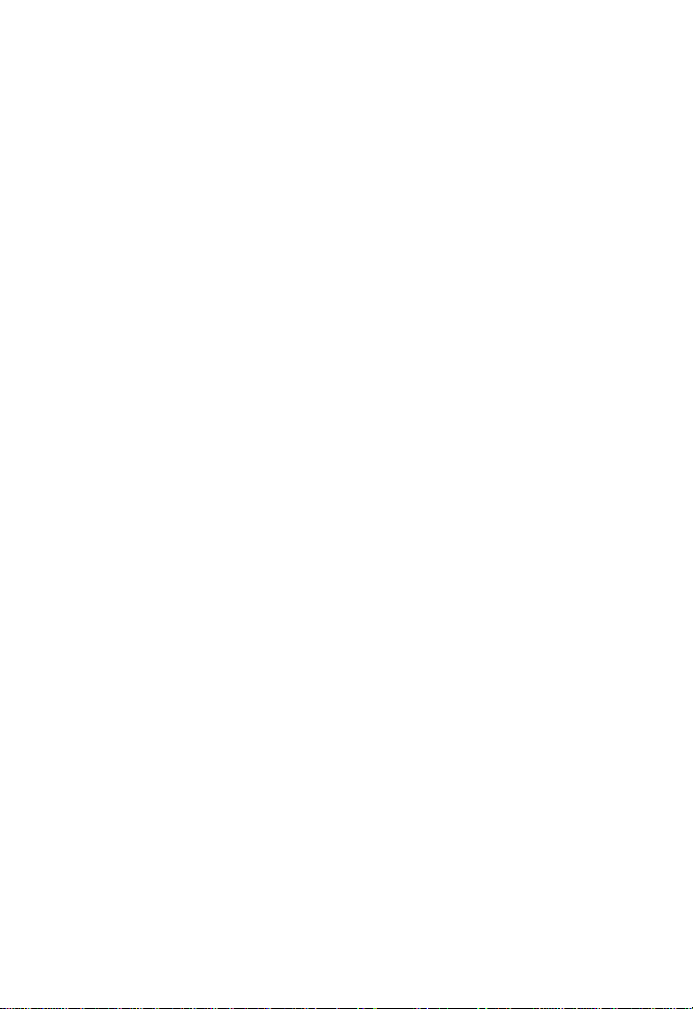
clic » : chargement > reconnaissance > enregistrement. Voir
« Importation de fichiers avec le Chargeur express »,
page 43.
• Prise en charge étendue des systèmes de gestion de
contenus : de nouveaux liens vers Hummingbird
OpenText et iManage Interwoven sont disponibles. Avec
SharePoint, les informations relatives au serveur, à la
connexion et au mot de passe ne doivent être saisies qu’une
seule fois par session et sont ensuite fournies lors de toutes
les sessions ultérieures.
• Prise en charge améliorée d’Office 2007 : les boutons
Direct OCR apparaissent désormais dans un onglet
Nuance OCR distinct, et non plus au côté des autres
compléments.
• Traitement par lots optimisé : Batch Manager ignore
automatiquement les fichiers qui ne peuvent pas être
traités (et notamment les fichiers bloqués en raison d’une
demande de mot de passe), sans pour autant interrompre le
flux de travail. La fenêtre Résultats du travail répertorie les
fichiers exclus du traitement.
• Exécution : la vitesse de lancement du programme est
accrue et les performances enregistrent des progrès
considérables sur les ordinateurs multi-cœurs. Les
ordinateurs quadri-cœurs sont désormais pris en charge.
• Association des flux de travail aux boutons du scanner :
les fonctions et flux de travail d’OmniPage peuvent être
associés aux boutons du scanner de façon à permettre le
lancement du prétraitement, de la reconnaissance et du
stockage des documents depuis le scanner. Voir
« Numérisation vers OmniPage et utilisation des flux de
travail », page 48.
Nouvelles fonctions d’OmniPage 17 9
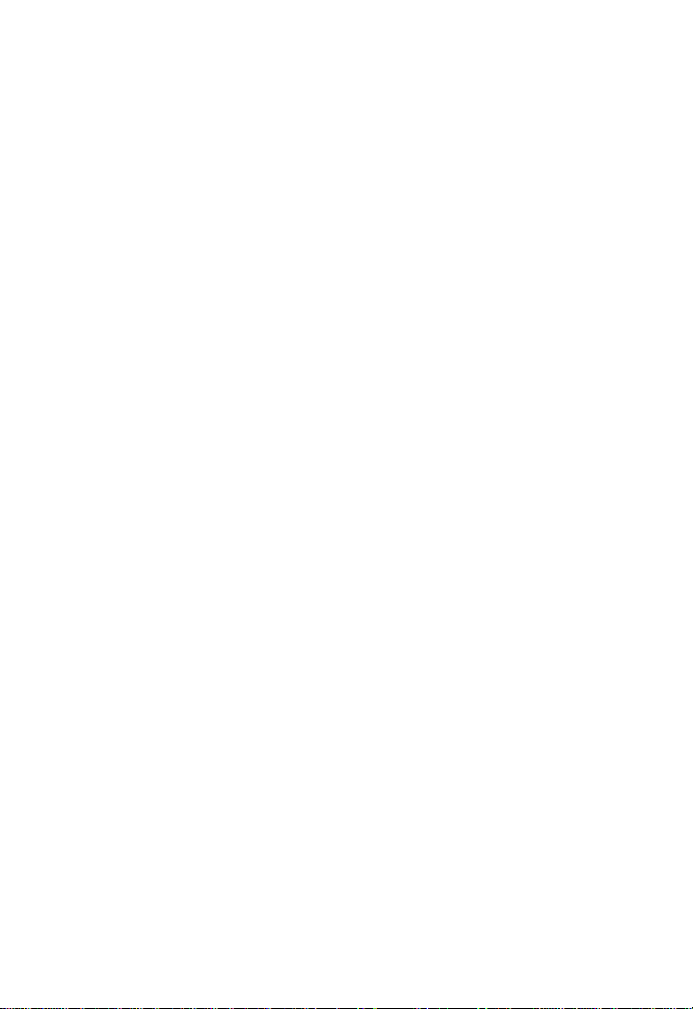
• Exportation vers Kindle : le nouvel Assistant Kindle vous
permet de créer des flux de travail pour envoyer les
résultats d’OCR vers un compte Kindle hébergé sur le site
Amazon, et de les afficher ensuite sur l’appareil Kindle
associé à ce compte. Voir « Envoi vers un lecteur Kindle »,
page 102.
• Autres améliorations : les améliorations apportées au
prétraitement des images garantissent une parfaite
reproduction de la mise en page et une meilleure précision
globale, notamment pour les fichiers XPS et les
conversions entre différents formats de documents. Le
chargement d’images HD Photo (JPEG XR) est désormais
pris en charge. L’intégration à Microsoft Word, Excel et
PowerPoint a été améliorée. Des fichiers PDF linéarisés
peuvent être créés ; ils sont optimisés pour un affichage
plus rapide sur le Web. L’option de description de la mise
en page Formulaire est désormais disponible en mode
Conversion rapide.
Nouvelles fonctions d’OmniPage 16
Si vous utilisiez auparavant la version 15, vous bénéficiez également
des innovations suivantes :
• Choix entre trois interfaces : Classique (identique à celle
d’OmniPage 15), Flexible et Conversion rapide (regroupant
toutes les commandes principales au sein d’un seul volet).
Pour plus d’informations, reportez-vous au chapitre 3,
page 24.
• Travail sur plusieurs documents : les interfaces Classique
ou Flexible vous permettent de travailler simultanément
sur plusieurs documents ouverts.
Nouvelles fonctions d’OmniPage 17 10
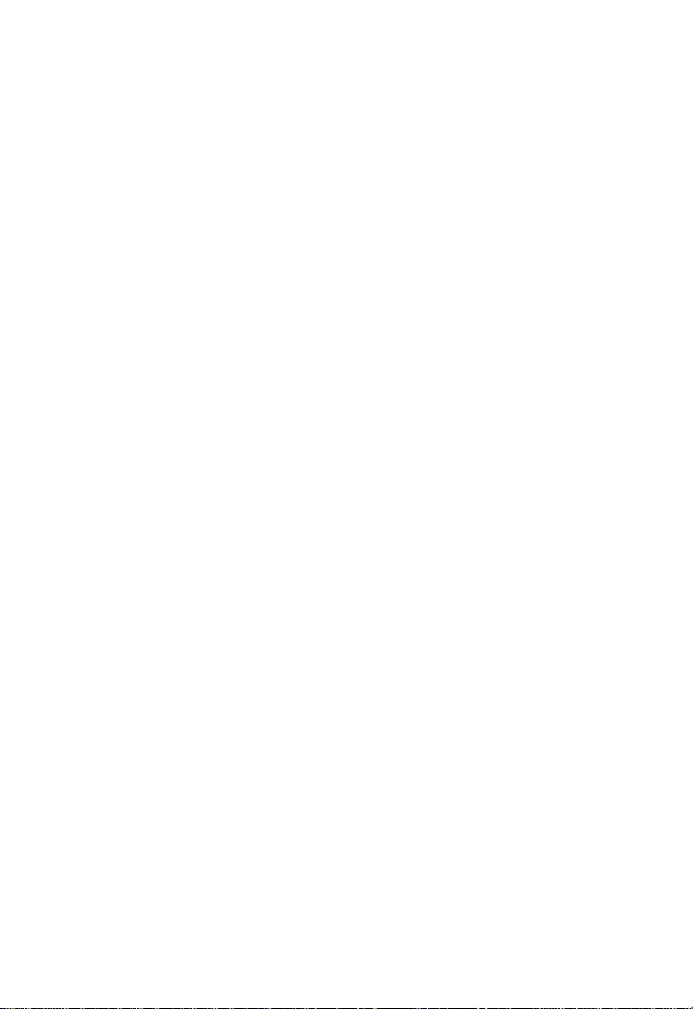
• Traitement de photos numériques : de nouveaux
algorithmes spécifiques assurent l’OCR de photos
numériques. Pour plus d’informations, reportez-vous au
chapitre 3, page 42.
• Compatibilité avec les programmes 2007 : OmniPage est
compatible avec les dernières versions des programmes
Word et Excel de la suite Office 2007 (formats DOCX et
XLSX), et propose également des liens avec SharePoint
2007 et Outlook 2007.
• Améliorations PDF : prise en charge du format PDF
version 1.6, vitesse de traitement accrue, précision
supérieure, qualité de sortie améliorée et technologie de
haute compression MRC pour certains types de PDF.
• Prise en charge de documents juridiques : OmniPage
assure une reconnaissance de haute qualité des documents
de nature juridique.
• Menus contextuels personnalisables dans l'Explorateur
Windows : conversion directe de fichiers image ou de PDF
vers les programmes Windows les plus courants,
traitement à l’aide de flux de travail personnalisés, ou
utilisation d’un assistant pour des conversions simples et
rapides.
• Améliorations globales : traitement plus rapide,
conservation améliorée des mises en page des documents
générés (correspondances des polices, détection des
tableaux, etc.), et nouvel Assistant Flux de travail plus
intuitif.
Nouvelles fonctions d’OmniPage 17 11
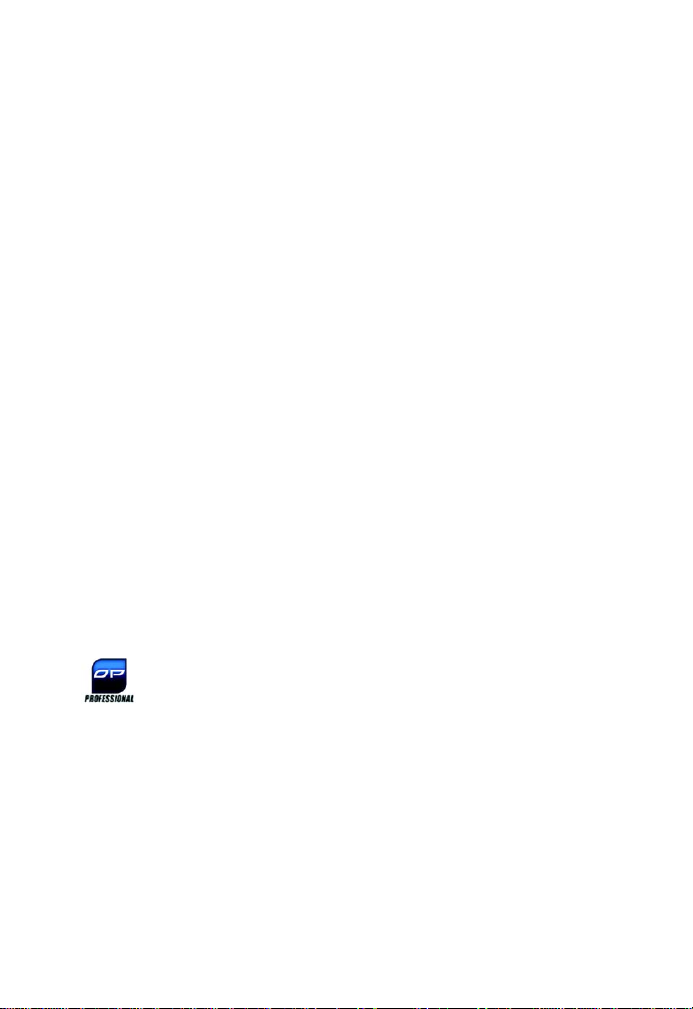
Fonctionnalités clés spécifiques à OmniPage Professional.
• Extraction de données de formulaires remplis : vos flux
de travail peuvent comporter une étape permettant
l’extraction de données de formulaires remplis, et leur
exportation vers des bases de données. Ces formulaires
peuvent être des formulaires PDF actifs, des formulaires
statiques dans divers formats d’images, ou des formulaires
papier numérisés.
• Marquage et biffure de texte : des sections de texte
peuvent être mises en surbrillance, barrées ou biffées
(noircies, donc illisibles) dans l’éditeur de texte. La biffure
s’avère très pratique pour des documents à caractère
juridique ou contenant des informations confidentielles
(des contrats, par exemple).
• Assistant File-it : un outil efficace pour créer et utiliser
des flux de travail invoqués par des pages de garde sur
lesquelles sont imprimés des codes à barres. Avec ces flux
de travail, une simple pression d’un bouton de votre
scanner permet de numériser, de traiter et d’archiver
automatiquement vos documents papier.
Pour obtenir la liste complète des fonctionnalités, et connaître les
différences entre les différentes versions d’OmniPage, reportez-vous
à l’aide.
Cette icône, utilisée tout au long de ce manuel, signale les
fonctions disponibles uniquement dans OmniPage
Professional 17.
OmniPage 17 est disponible dans différentes versions d’entreprise,
adaptées à une utilisation en réseau. OmniPage est également
disponible dans différentes versions SE (Special Edition), réservées
à certains fabricants de scanners et autres revendeurs sélectionnés.
Les fonctionnalités offertes par ces versions peuvent varier en
fonction des besoins des fournisseurs.
Nouvelles fonctions d’OmniPage 17 12
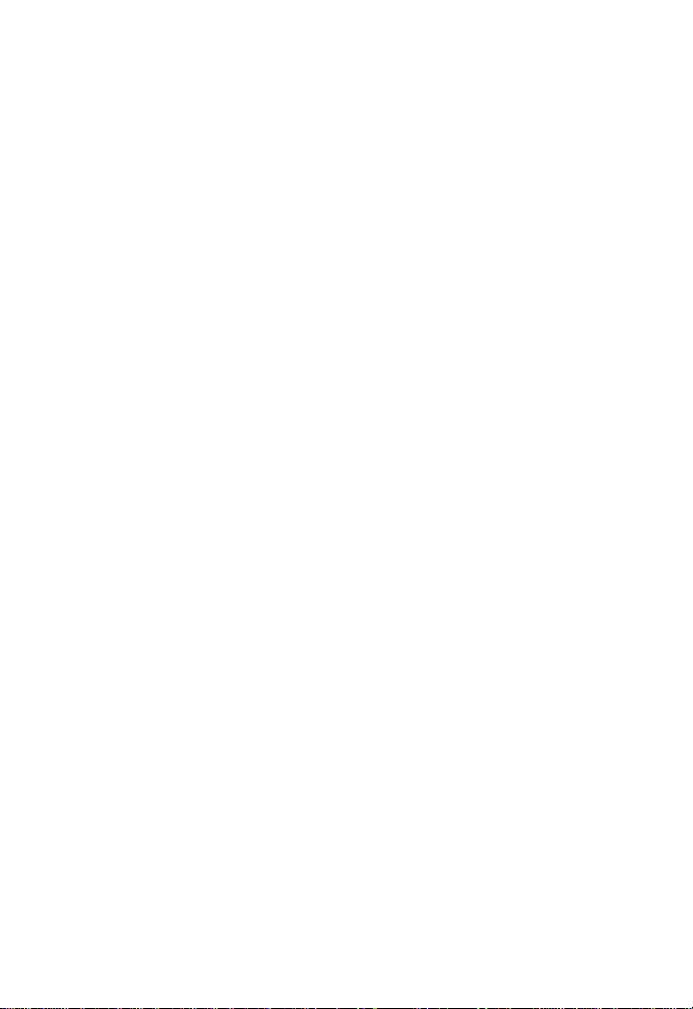
Installation et configuration
Ce chapitre contient les informations nécessaires à l'installation et
au lancement d'OmniPage.
Environnement requis
Vous trouverez ci-dessous la configuration système minimale
requise pour l’installation et l’exécution du programme :
• Ordinateur équipé d’un processeur Intel
équivalent. Processeur double-cœur ou quadri-cœur
recommandé.
• Windows
cadencé à 400 MHz ou Windows
ou 64 bits (SP1) avec un processeur cadencé à 1 GHz.
• 256 Mo de mémoire vive (RAM), 1 Go recommandé pour
des performances avancées.
• 230 Mo d’espace disque disponible destiné aux fichiers
d’application et d’exemple, plus 70 Mo d’espace disponible
lors de l’installation. De plus :
®
XP 32 bits (Service Pack 3) avec un processeur
• 175 Mo pour l’ensemble des modules Nuance
RealSpeak
américain RealSpeak
module RealSpeak
autres langues)
• 95 Mo pour Nuance PDF Create (disponible
uniquement dans OmniPage Professional 17)
• 150 Mo pour PaperPort
dans OmniPage Professional 17)
®
(80 Mo pour le module Anglais
®
Solo, plus 9 à 11 Mo par
®
Solo supplémentaire pour les
®
®
Pentium® III ou
®
VistaTM 32 bits (SP1)
(disponible uniquement
Chapitre 1 Installation et configuration 13
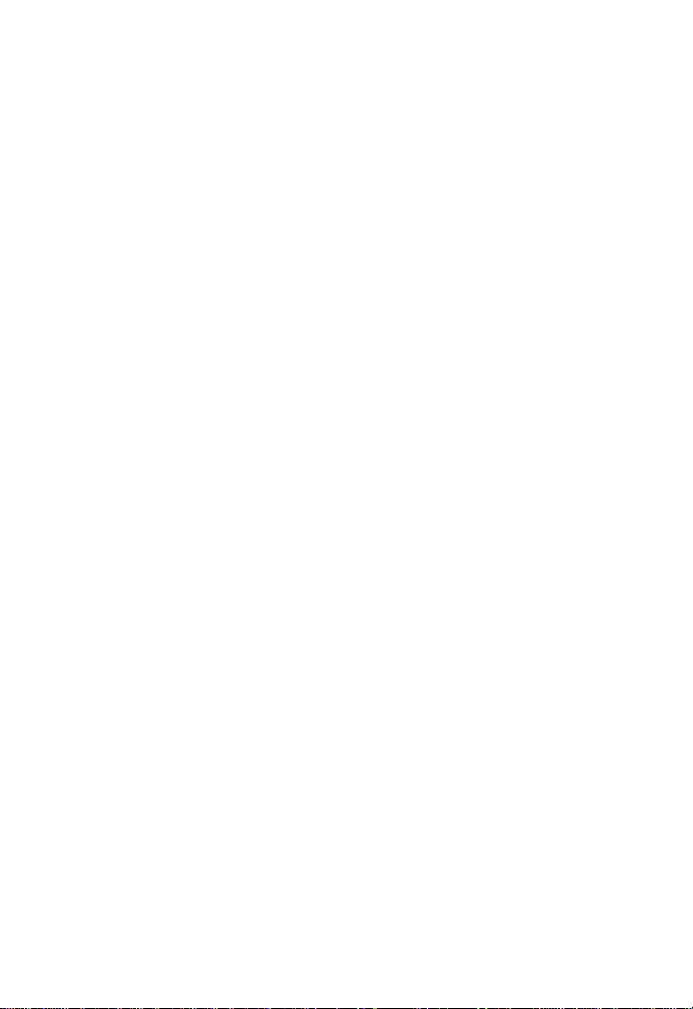
• Moniteur couleurs 1024x768 pixels avec affichage couleurs
en 16 bits ou carte vidéo supérieure.
• Carte son et haut-parleur pour la lecture « à voix haute »
des textes reconnus.
• Lecteur de CD-ROM pour l'installation ou accès à Internet
requis pour le téléchargement.
• Souris (ou périphérique équivalent) compatible Windows.
• Appareil photo d'une résolution minimale de 2 millions de
pixels pour la capture de texte. Pour plus d’informations,
consultez l’aide en ligne.
• Scanner compatible avec le pilote approprié (si vous
prévoyez de numériser des documents). Consultez le
Scanner Guide, disponible sur le site Web de Nuance
(www.nuance.com), pour connaître la liste des scanners
pris en charge.
• Accès à Internet requis pour l'activation et
l’enregistrement du produit, la mise à jour de la base de
données des scanners et la réception de mises à jour
automatiques du programme.
• Pour traiter des documents en japonais, chinois ou coréen,
vous devez installer la prise en charge des langues
d'Extrême-Orient sur votre système d'exploitation
(Panneau de configuration > Options régionales et
linguistiques).
• Pour enregistrer aux formats DOCX et XPSX (formats
Word et Excel de Microsoft Office 2007), ou pour charger
et enregistrer des fichiers XPS (XML Paper Specification),
Microsoft .NET Framework 3.0 devra être installé sur votre
ordinateur. Vous trouverez un lien vers la page de
téléchargement de Microsoft dans les notes de version ou
dans la boîte de dialogue « À propos de » du programme, si
l'option est activée sous Options > Général. Vous pouvez
également cliquer sur la bulle d’aide OmniPage .Net
Framework.
Chapitre 1 Environnement requis 14
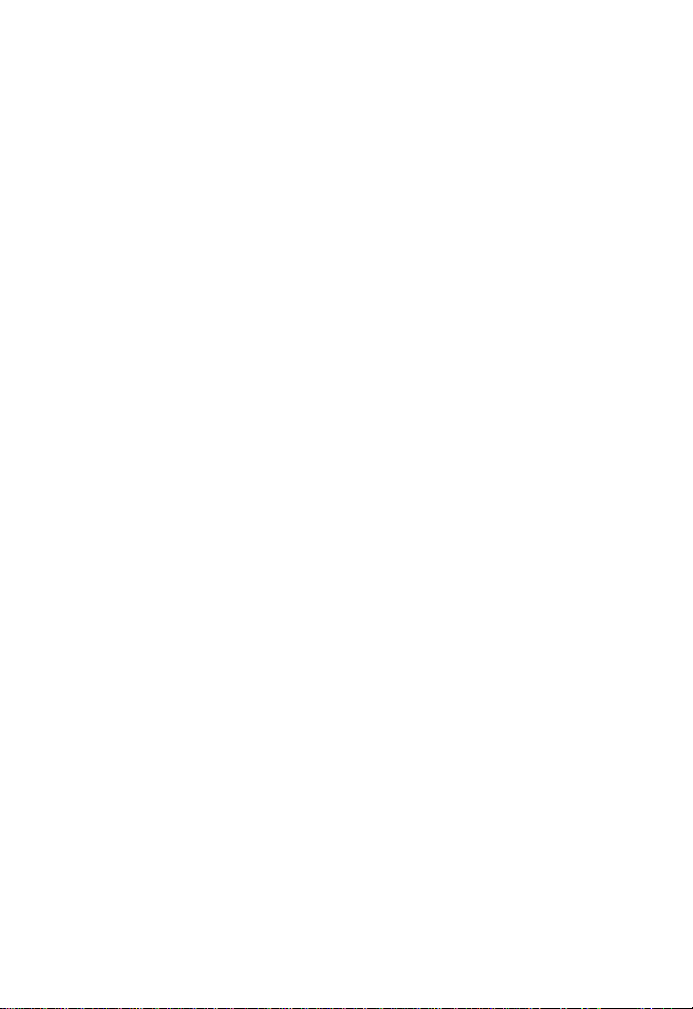
Installation d’OmniPage
Pour vous guider dans l’installation, OmniPage 17 affiche des
instructions sur chaque écran.
Avant de lancer l’installation d’OmniPage, respectez les points
suivants :
• Fermez les applications actives, en particulier les logiciels
antivirus.
• Ouvrez une session avec les privilèges d'administrateur.
• Si votre système dispose d’une version antérieure
d’OmniPage ou que vous effectuez une mise à niveau à
partir d'une version de démonstration ou d’une édition
limitée d'OmniPage, le programme d’installation vous
demandera l’autorisation de désinstaller le logiciel
existant.
Pour installer OmniPage :
1. Téléchargez le fichier du programme, puis choisissez Exécuter,
ou insérez le CD-ROM d'OmniPage dans votre lecteur de CDROM. En principe, le programme d’installation démarre
automatiquement. Si ce n’est pas le cas, ouvrez l’Explorateur
Windows, cliquez sur l’icône du lecteur de CD-ROM, puis
cliquez deux fois sur le fichier de programme
2. Choisissez la langue d’installation souhaitée. Lisez et acceptez
l’accord de licence, puis entrez le numéro de série figurant sur
l'e-mail que vous avez reçu ou sur la pochette du CD
d’installation du produit.
3. Choisissez de procéder à une installation complète ou
personnalisée. Si vous choisissez Installation complète, tous les
modules de synthèse vocale RealSpeak
modules sont au nombre de 9). Choisissez Installation
personnalisée pour sélectionner de manière individuelle les
composants que vous souhaitez installer. Pour choisir de ne pas
installer un module, cliquez sur la flèche pointant vers le bas
située à côté de son nom, puis sélectionnez « Cette fonction ne
sera pas installée ».
Autorun.exe.
TM
seront installées (ces
Chapitre 1 Installati on d’OmniPage 15
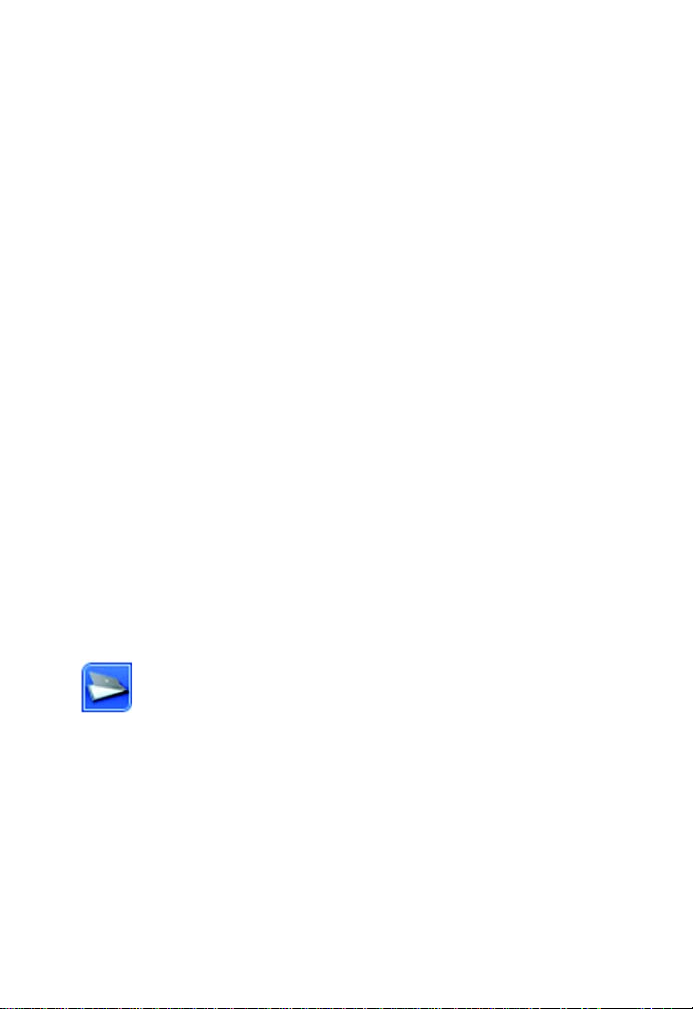
4. Suivez les instructions qui s’affichent à l’écran pour installer le
logiciel. Tous les fichiers nécessaires à la numérisation sont
copiés automatiquement lors de l’installation.
L'installation de Nuance PDF Create 5 démarre à la fin de
l'installation d'OmniPage, sauf si l'option correspondante a été
désélectionnée dans le programme d'installation d'OmniPage
Professional. Les conversions entre différents formats de documents
nécessitent que PDF Create soit installé.
OmniPage Professional inclut également le programme de gestion
de documents Nuance PaperPort
configuration système spécifique, doit être installé séparément.
®
. Ce dernier, associé à une
Configuration d’un scanner pour utilisation avec OmniPage
Tous les fichiers nécessaires à la configuration et à la prise en charge
du scanner sont copiés automatiquement lors de l'installation du
programme. Le scanner n’est toutefois pas configuré au moment de
l'installation. Avant de numériser des documents à l’aide
d’OmniPage 17, vous devrez vérifier que votre scanner est installé
correctement, avec le pilote approprié, et tester son
fonctionnement. Les pilotes du scanner ne sont pas fournis avec
OmniPage.
L’installation et la configuration d’un scanner s’effectuent
par l’intermédiaire de l’Assistant de configuration de
scanner. Vous pouvez lancer celui-ci en suivant la
procédure ci-dessous. Cet Assistant apparaît également la
première fois que vous tentez de lancer une numérisation. Procédez
comme suit :
• Choisissez Démarrer > Tous les programmes > Nuance >
OmniPage 17 > Assistant de configuration de scanner
ou cliquez sur le bouton Configuration de l'onglet Scanner
de la boîte de dialogue Options
Chapitre 1 Configuration d’un scanner... 16
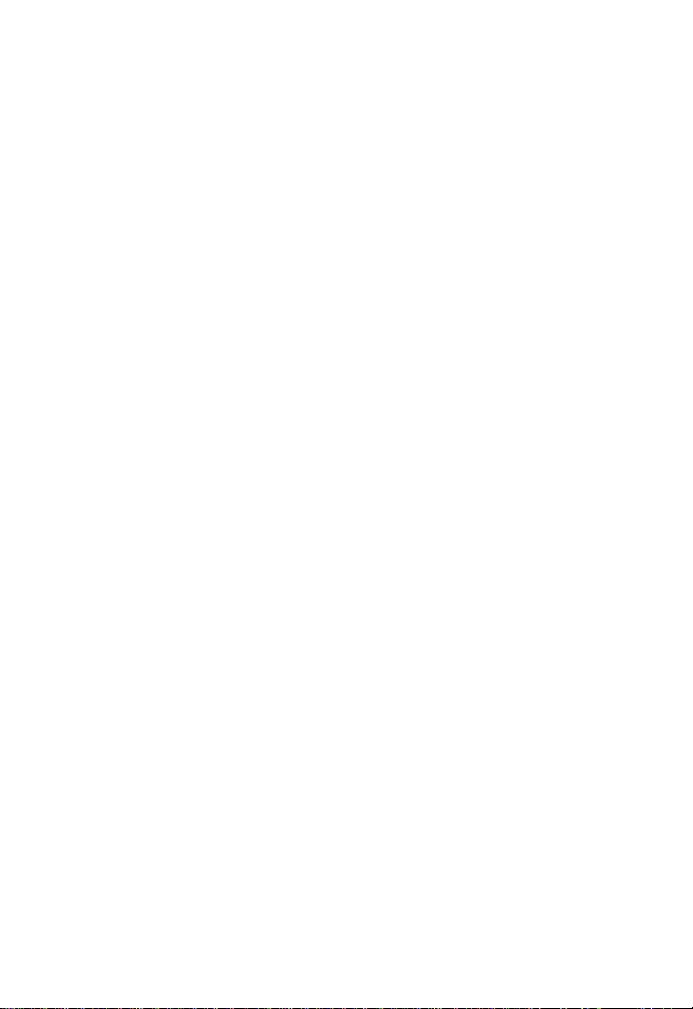
ou choisissez Numériser dans la zone de liste déroulante
Importer page(s) de la boîte à outils et cliquez sur le
bouton Importer page(s).
• L'Assistant de configuration de scanner s’affiche. Si vous
êtes connecté à Internet, la première fenêtre vous invite à
mettre à jour la base de données des pilotes de scanners
livrée avec le programme. Cliquez sur Oui ou sur Non, puis
sur Suivant.
• Choisissez Sélectionner et tester un scanner ou un appareil
photo numérique et cliquez sur Suivant. Si un seul scanner
est installé, il apparaît avec l’ensemble des scanners
précédemment configurés avec OmniPage. Si le scanner
que vous souhaitez utiliser ne figure pas dans cette liste,
cliquez sur Ajouter un scanner... .
• Une liste présentant l’ensemble des pilotes de scanners
détectés apparaît. Cette liste peut contenir des
périphériques de réseau. Sélectionnez un périphérique,
puis cliquez sur OK. Pour installer un second périphérique,
exécutez à nouveau l’Assistant.
• L’Assistant indique si le modèle de scanner choisi est
associé à des réglages de configuration dans la base de
données des scanners. Si tel est le cas, vous n’aurez pas
besoin de tester votre scanner. Dans le cas contraire, nous
vous recommandons de le tester. Cliquez sur Suivant.
• Si vous avez choisi de ne pas tester votre scanner, cliquez
sur Terminé. Dans le cas contraire, cliquez sur Suivant
pour tester la connexion au scanner. Si la connexion
s’effectue correctement, un menu de tests complémentaires
apparaît. Sélectionnez les tests que vous souhaitez
effectuer. Nous vous recommandons d’effectuer un test
élémentaire.
• OmniPage utilise par défaut sa propre interface de
numérisation, accessible via l’onglet Scanner de la boîte de
dialogue Options. Si vous préférez utiliser l’interface de
votre scanner, cliquez sur Réglages avancés... et choisissez
Chapitre 1 Configuration d’un scanner... 17
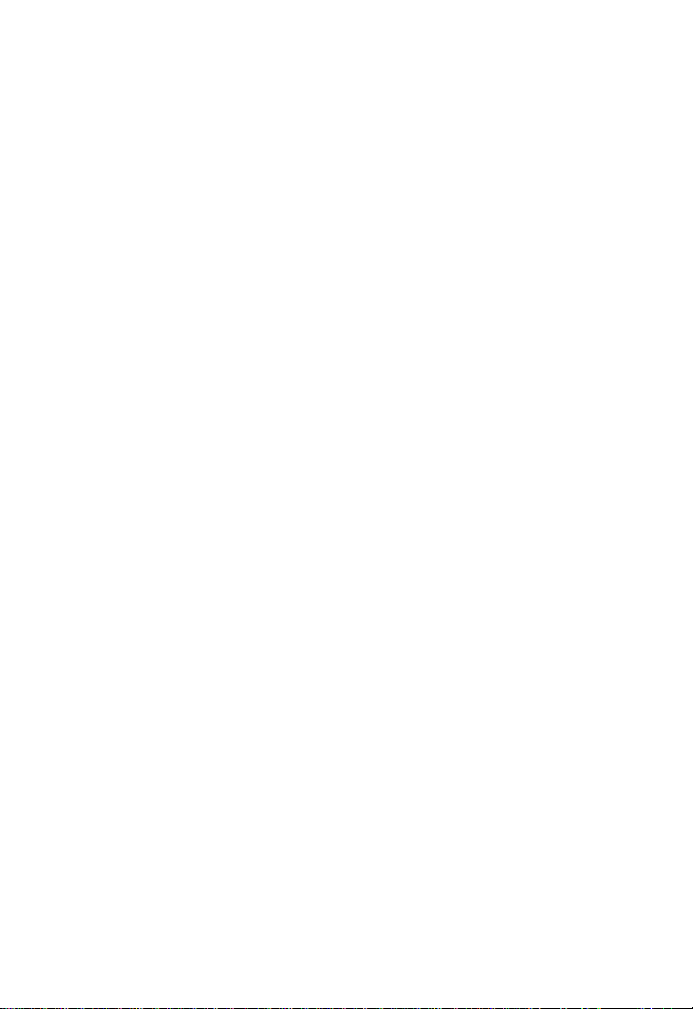
cette option. Choisissez Éditeur de conseils... puis
Modifier les conseils uniquement si vous êtes un utilisateur
expérimenté ou si vous avez été invité à effectuer cette
opération par le service de support technique.
• Cliquez sur Suivant pour lancer les tests. Pour réaliser un
test élémentaire, placez une page dans votre scanner.
L’Assistant procédera à la numérisation en utilisant le
logiciel du fabricant du scanner. Cliquez sur Suivant.
L'interface utilisateur native de votre scanner s'affiche.
• Cliquez sur Numériser pour lancer la numérisation de la
page de test.
• Si nécessaire, cliquez sur Image manquante... ou sur
Mauvaise orientation... et effectuez les sélections
appropriées.
• Si l'image affichée dans la fenêtre est correcte, cliquez sur
Suivant.
• Effectuez les tests restants, en suivant les instructions qui
apparaissent à l’écran.
• Lorsque l’ensemble des tests requis ont été effectués avec
succès, l’Assistant vous en informe et vous demande de
cliquer sur Terminé.
• Vous venez de configurer votre scanner en vue de son
utilisation avec OmniPage 17 !
Pour modifier les réglages du scanner par la suite ou pour configurer
ou supprimer un autre scanner, ouvrez de nouveau l'Assistant de
configuration de scanner depuis le menu Démarrer de Windows ou
depuis l’onglet Scanner de la boîte de dialogue Options.
Pour tester et dépanner un scanner qui ne fonctionne pas
correctement, lancez l'Assistant de configuration de scanner et
sélectionnez Tester un scanner ou un appareil photo numérique,
puis suivez la procédure décrite ci-dessus ou reportez-vous aux
instructions communiquées par le service de support technique.
Pour sélectionner un autre scanner à utiliser par défaut, ouvrez
l’Assistant pour afficher la liste des scanners configurés.
Chapitre 1 Configuration d’un scanner... 18
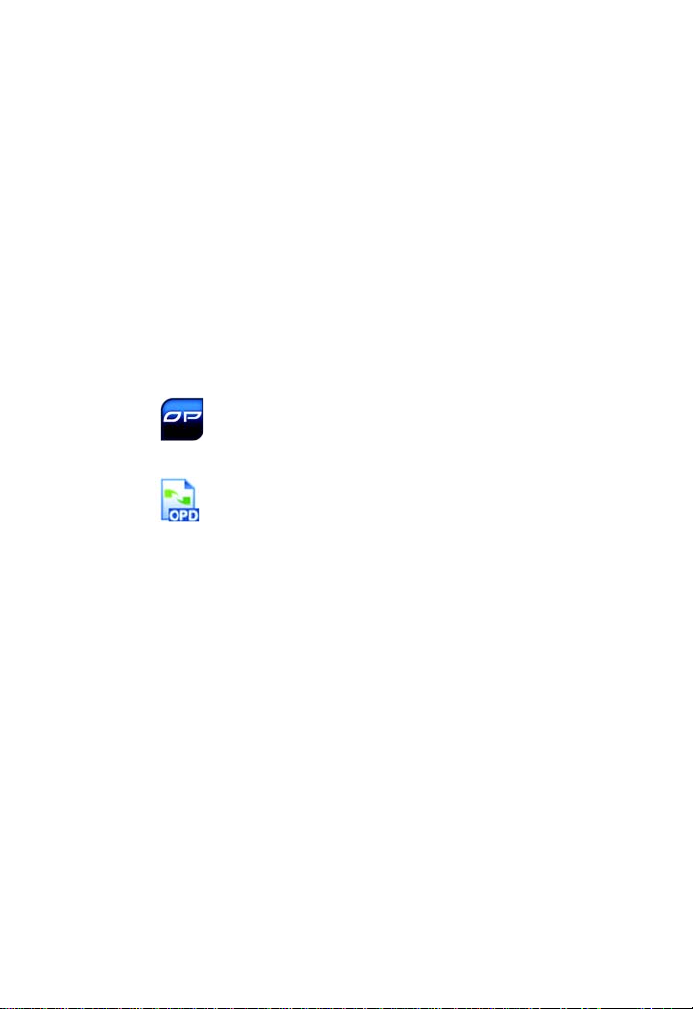
Sélectionnez le scanner que vous souhaitez utiliser par défaut, puis
refermez l’Assistant en cliquant sur Terminé.
Pour obtenir les réglages les plus récents pour votre scanner, ouvrez
l’Assistant, demandez le téléchargement de la base de données la
plus récente, choisissez Utiliser les paramètres actuels avec le
périphérique actuel, cliquez sur Suivant, puis sur Terminé.
Lancement d’OmniPage
Pour lancer OmniPage 17, effectuez l'une des opérations suivantes :
• Dans la barre des tâches de Windows, choisissez
Démarrer > Tous les programmes > Nuance > OmniPage 17 >
OmniPage [Professional] 17.
• Cliquez deux fois sur l’icône OmniPage située
dans le dossier d’installation d’OmniPage ou sur
le bureau de Windows (si vous l’y avez placée).
• Cliquez deux fois sur l’icône ou le nom de fichier
d’un document OmniPage (OPD) pour le charger.
Reportez-vous à la section « Documents
OmniPage » du chapitre suivant.
• Cliquez avec le bouton droit sur l’icône ou sur le nom d’un
ou de plusieurs fichiers image pour afficher un menu
contextuel. Pointez sur Ouvrir avec... OmniPage. Les
images sont alors chargées dans le programme.
Lorsque vous ouvrez l’application, l’écran d’accueil du programme,
puis la fenêtre de sélection de l’interface s’affichent. OmniPage
dispose de trois interfaces standard. Pour plus d'informations,
reportez-vous à la section « Bureau OmniPage et modes d'affichage »
du chapitre suivant. Cette section présente les principales zones de
travail du programme.
Vous pouvez également exécuter le programme avec une interface
limitée :
Chapitre 1 Lancement d’OmniPage 19
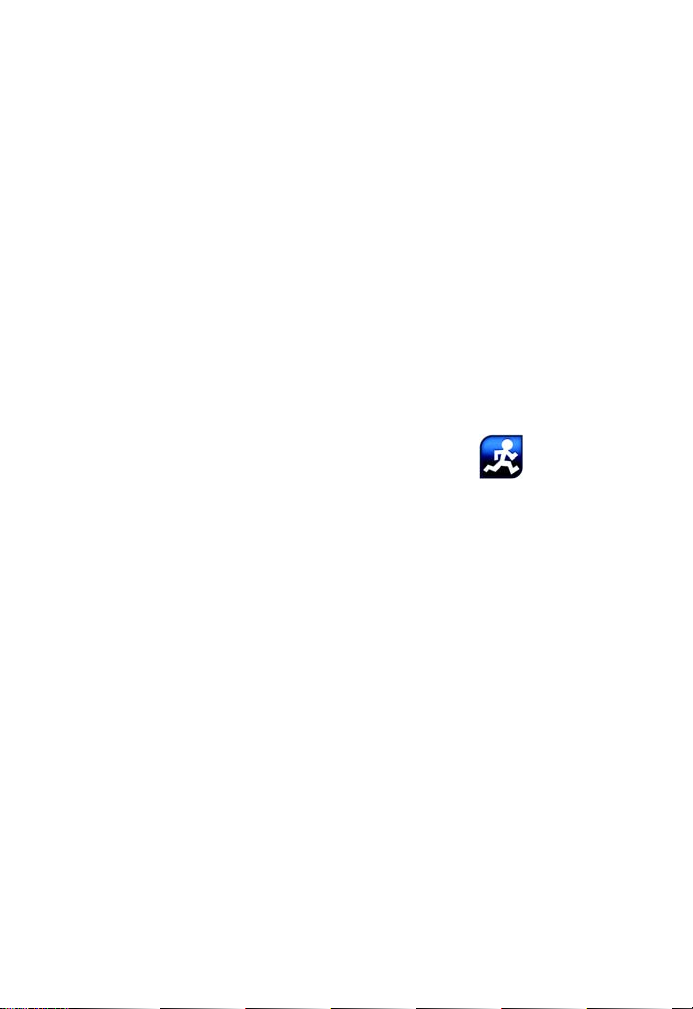
• Utilisez le programme Batch Manager. Dans la barre des
tâches de Windows, choisissez Démarrer > Tous les
programmes > Nuance > OmniPage 17 > OmniPage Batch
Manager. Reportez-vous au chapitre Flux de travail.
• Dans une application déclarée dans Direct OCR™,
choisissez Acquérir du texte dans le menu Fichier.
Reportez-vous à la section « Configuration de Direct
OCR » dans le chapitre Traitement des documents.
• Cliquez avec le bouton droit sur l’icône ou le nom d’un ou
de plusieurs fichiers image dans l'Explorateur Windows
pour afficher un menu contextuel. Dans ce menu, pointez
sur OmniPage 17, puis choisissez un format d’exportation,
ou sélectionnez un flux de travail, ou cliquez sur Assistant
Convertir maintenant. Les fichiers seront traités
conformément aux instructions du flux de travail
sélectionné. Reportez-vous au chapitre Flux de travail.
• Cliquez sur l’icône de l’Agent OmniPage dans la
barre des tâches. Dans le menu contextuel qui s’affiche,
sélectionnez un flux de travail pour démarrer le
programme et exécuter le flux de travail.
• Pour ajouter des services d’OCR, utilisez OmniPage17 avec
PaperPort, le produit de gestion de documents de Nuance.
Reportez-vous à la section « Utilisation d'OmniPage avec
PaperPort » du chapitre Utilisation d'OmniPage.
Enregistrement du logiciel
L’Assistant d’enregistrement de Nuance est lancé à la fin de
l’installation du logiciel. Assurez-vous d’être connecté à Internet.
L’enregistrement s’effectue via un formulaire électronique facile à
remplir (moins de cinq minutes). Une fois le formulaire rempli,
cliquez sur Envoyer. Si vous n’enregistrez pas votre copie du logiciel
pendant son installation, le programme vous invitera régulièrement
à accomplir cette formalité. Vous pouvez vous connecter au site
Chapitre 1 Enregistrement du logiciel 20
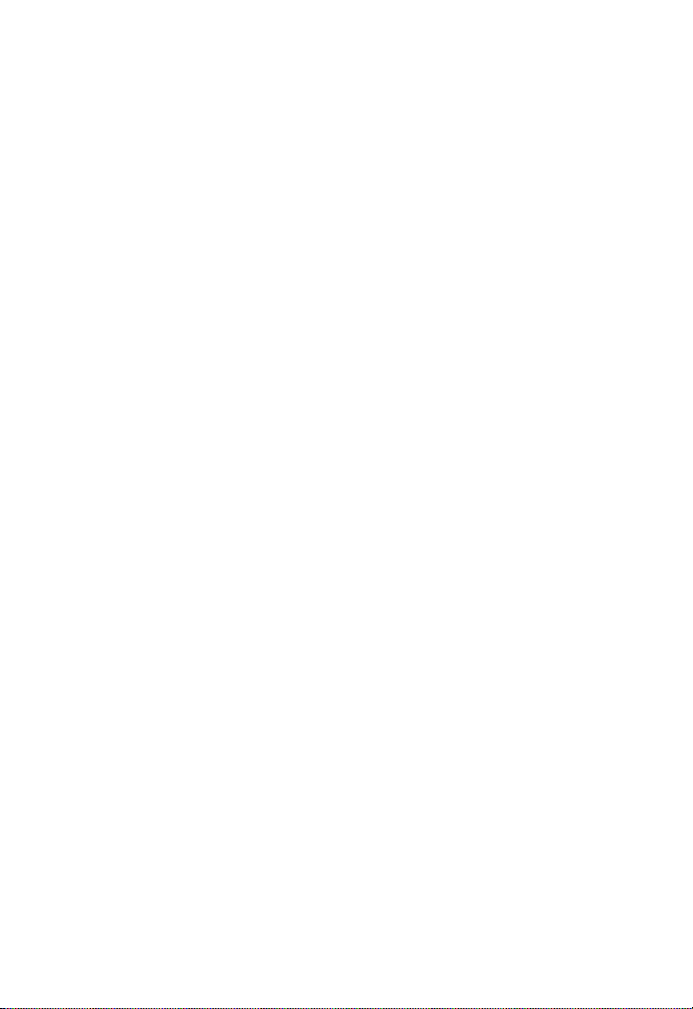
www.nuance.fr pour procéder à l’enregistrement en ligne de votre
produit. Cliquez sur Support, puis dans l'écran de support
principal, choisissez Enregistrer dans la colonne de gauche. Pour
plus de détails sur l’utilisation de vos données d’enregistrement,
reportez-vous à la clause relative à la politique de confidentialité de
Nuance.
Activation d’OmniPage
Vous serez invité à activer votre logiciel à la fin de l’installation.
Assurez-vous de disposer d’une connexion à Internet. Si le numéro
de série du logiciel est stocké au bon endroit et qu’il a été saisi
correctement, aucune interaction n’est requise de votre part.
Aucune information personnelle ne sera transmise. Si vous n’activez
pas immédiatement le logiciel à la fin de l’installation, vous serez
invité à le faire à chaque démarrage du programme. Si vous n’activez
pas OmniPage 17, vous ne pourrez lancer le programme que cinq
fois. Nous vous recommandons de procéder à l’activation
automatique du logiciel.
Désinstallation du logiciel
Certains problèmes peuvent être résolus en désinstallant puis en
réinstallant OmniPage. Le programme de désinstallation
d’OmniPage ne supprime pas les fichiers contenant des résultats de
reconnaissance ou les fichiers créés par l’utilisateur, à savoir :
Fichiers de gabarit de zones (*.zon)
Fichiers de retouche automatique d’images (*.ipp)
Fichiers d’apprentissage (*.otn)
Dictionnaires utilisateur (*.ud)
Documents OmniPage (*.opd)
Fichiers de travail (*.opj)
Fichiers de flux de travail (*.xwf)
Chapitre 1 Activation d’OmniPage 21
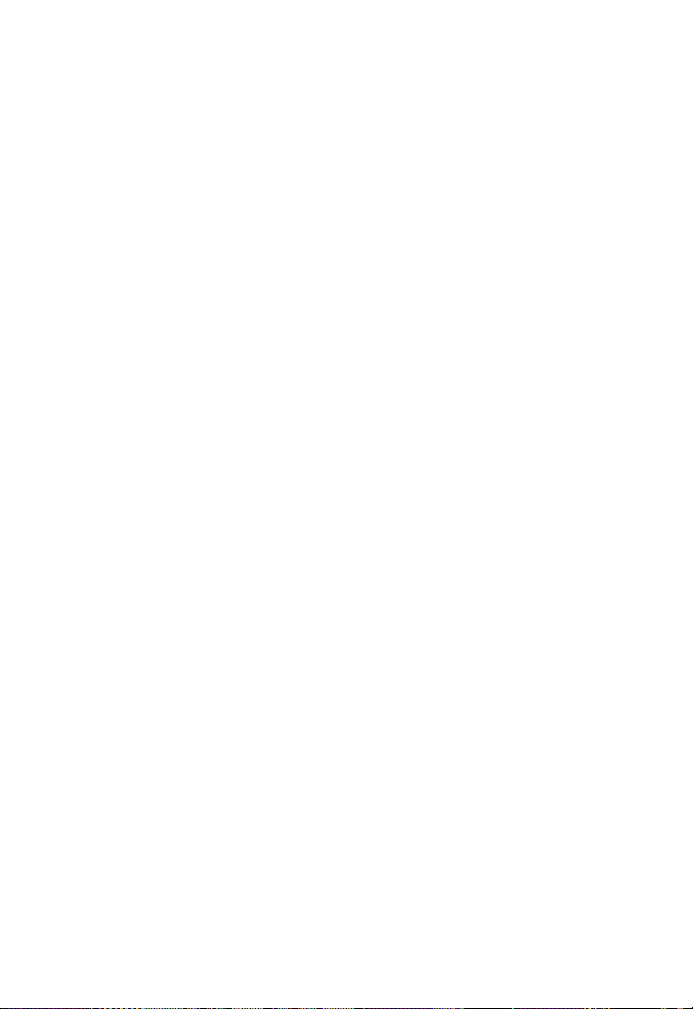
Pour désinstaller le programme, vous devez ouvrir une session avec
les privilèges d'administrateur.
Pour désinstaller ou réinstaller OmniPage :
• Fermez OmniPage.
• Dans la barre des tâches de Windows, cliquez sur
Démarrer, choisissez Panneau de configuration, puis
Désinstaller un programme (versions antérieures de
Windows : cliquez deux fois sur Ajout/suppression de
programmes).
• Sélectionnez OmniPage puis cliquez sur Désinstaller
(versions antérieures de Windows : Supprimer).
• Dans la boîte de dialogue qui apparaît alors, cliquez sur
Oui pour confirmer la suppression du programme.
• Cliquez sur Oui pour redémarrer votre ordinateur
immédiatement ou sur Non pour le redémarrer
ultérieurement.
• Suivez les instructions jusqu'à la fin de la procédure.
Lorsque vous désinstallez OmniPage, le lien avec votre scanner est
automatiquement désinstallé. Si vous réinstallez le logiciel, vous
devez à nouveau configurer votre scanner en vue de son utilisation
avec OmniPage. Tous les modules RealSpeak installés en même
temps que le programme sont également désinstallés.
Avec OmniPage 17 Professional, Nuance PDF Create 5 et PaperPort
doivent être désinstallés séparément.
Chapitre 1 Désinstallation du logiciel 22
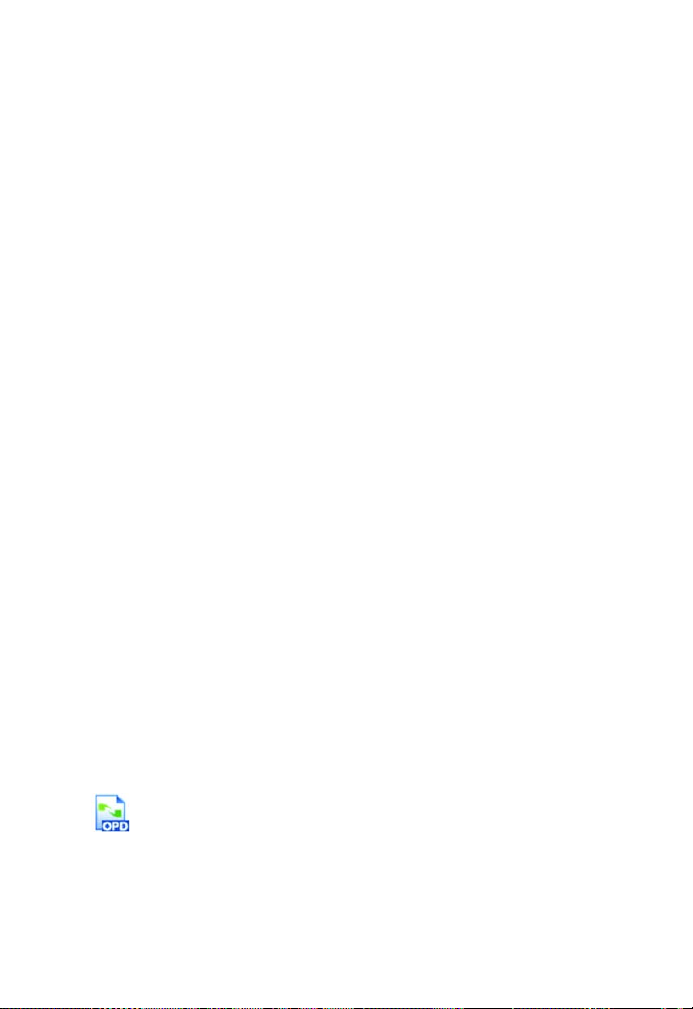
Utilisation d'OmniPage
OmniPage 17 utilise la technologie de reconnaissance optique de
caractères (OCR) pour transformer les informations contenues
dans vos documents numérisés ou fichiers image en données
électroniques éditables par vos applications habituelles.
Outre le texte, OmniPage peut reconnaître les éléments et
caractéristiques suivants de vos documents :
Éléments graphiques
Éléments de formulaires
texte, etc.)
Informations de formatage du texte
Mise en page
en-têtes, emplacement des éléments graphiques).
(disposition des colonnes, formats des tableaux,
Documents dans OmniPage
Dans OmniPage, un document comporte une ou plusieurs pages,
chacune d’elles constituée par une image importée. Après la
reconnaissance, le document comportera également le texte
reconnu correspondant à ses images (affichable via l’éditeur de
texte) et éventuellement des graphiques, des tableaux ou des
éléments de formulaire.
(photos, logos)
(cases à cocher, boutons radio, champs de
(caractères et paragraphes)
Documents OmniPage
Un document OmniPage (.opd) contient l'image de page
originale (éventuellement prétraitée), ainsi que les zones
tracées sur celle-ci. Après la reconnaissance, un
fichier OPD comporte également le résultat de l'OCR.
Chapitre 2 Utilisation d'OmniPage 23
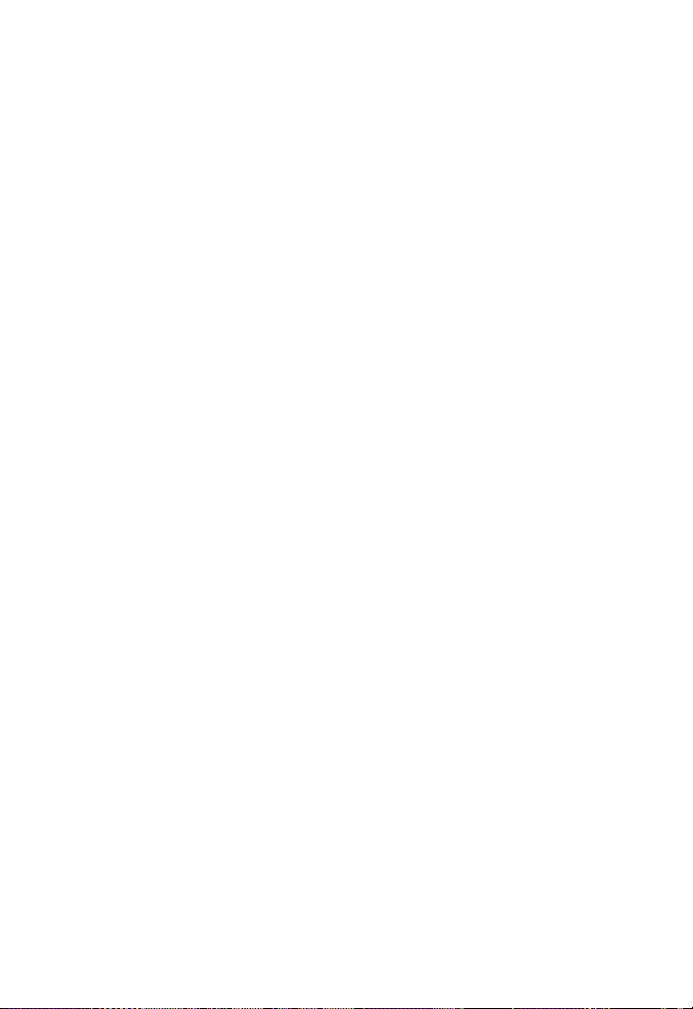
Un document OmniPage (fichier OPD) peut contenir différents
éléments incorporés : dictionnaire utilisateur, fichier
d’apprentissage, fichier de gabarit de zones ou fichier de modèle de
retouche d’images. S’il génère des fichiers beaucoup plus
volumineux, ce format améliore la portabilité et facilite l’échange
des fichiers OPD. Pour incorporer un fichier, ouvrez la boîte
correspondante depuis le menu Outils, sélectionnez le fichier désiré,
puis cliquez sur Incorporer. Utilisez le bouton Extraire pour
enregistrer localement une copie d’un fichier incorporé au sein d’un
fichier OPD que vous avez reçu.
Lors de l’ouverture d’un document OmniPage, ses réglages sont
appliqués, remplaçant les paramètres du programme.
Bureau OmniPage et modes d’affichage
OmniPage propose trois interfaces distinctes, pour un confort
d’utilisation optimal en fonction de la tâche que vous devez réaliser.
• Mode Classique – Ce mode reprend l’interface des
versions précédentes du programme.
• Mode Flexible – Ce mode d’affichage présente les volets
de fonctions empilés dans une vue mise en onglets, pour un
gain d’espace optimal.
• Mode Conversion rapide – Cette interface est conçue
pour réaliser rapidement des conversions de documents,
sans qu’aucune connaissance approfondie du programme
soit requise. Les options de conversion les plus
importantes sont clairement présentées à l’écran.
Utilisez les commandes du menu Fenêtre pour passer d’une
interface à une autre, et pour enregistrer un mode d’affichage
personnalisé (voir ci-dessous). Au démarrage d’une nouvelle
Chapitre 2 Bureau OmniPage et modes d’affichage 24
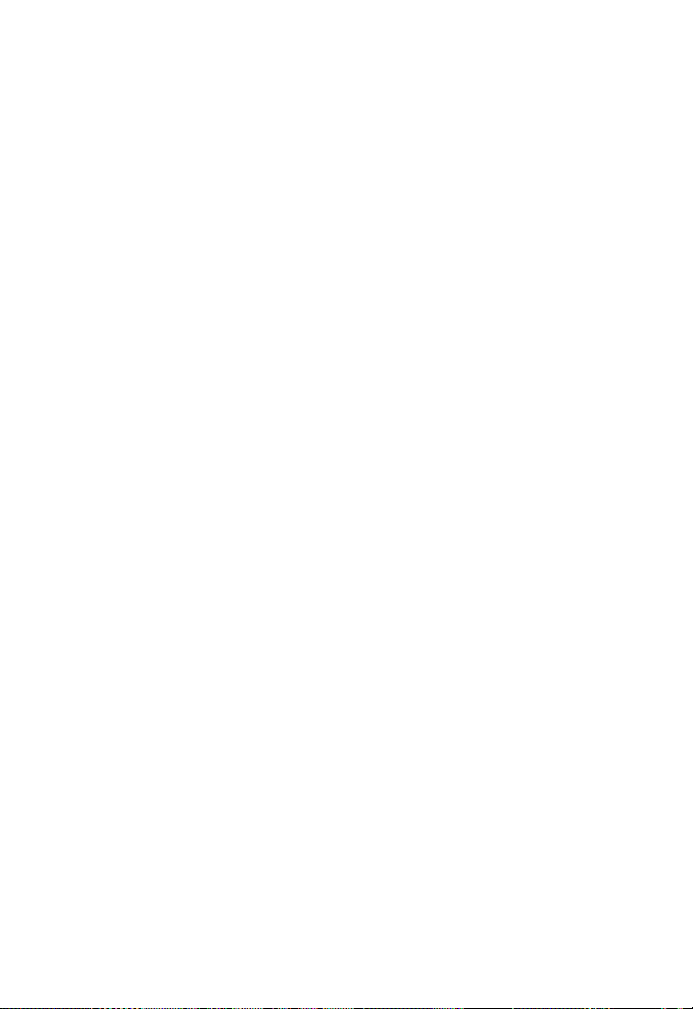
session, le mode d’affichage et la disposition actifs lors de la dernière
fermeture du programme sont utilisés.
Volets du programme
OmniPage se compose de sept volets qui peuvent être ancrés (sous
forme d’onglets ou en mosaïque), flottants, redimensionnés, réduits
ou restaurés individuellement : Vignettes, Image de page, Éditeur de
texte, Gestionnaire de documents, Chargeur express, État du flux
de travail et Aide. Pour déplacer un volet, double-cliquez sur sa
barre de titre ou son onglet. Pour restaurer le volet flottant dans sa
position ancrée précédente, double-cliquez sur sa barre de titre.
Pour l’ancrer à un nouvel emplacement, faites-le glisser en direction
d’un bord. Un rectangle violet signale la position d’ancrage ;
relâchez le bouton de la souris pour ancrer le volet. Pour déplacer un
volet flottant sans affichage de l’ancrage, faites-le glisser tout en
maintenant la touche Ctrl enfoncée. Pour afficher toutes les
positions d’ancrage possibles (mosaïque et onglets) les unes à la
suite des autres, faites glisser le volet sur la fenêtre principale
d’OmniPage, en maintenant le bouton gauche enfoncé et en
appuyant plusieurs fois sur la barre espace. Lorsqu’un rectangle
violet apparaît à la position qui vous convient, relâchez le bouton de
la souris.
Mode Classique
En mode Classique, le bureau OmniPage par défaut est composé de
quatre zones de travail affichées en mosaïque et séparées par des
barres de fractionnement : le gestionnaire de documents, l’éditeur
de texte et les volets Image de page et Vignettes. Le volet Image de
page est muni de la barre d’outils Image, et le volet Éditeur de texte
de la barre d’outils Formatage.
Chapitre 2 Bureau Om niPage et modes d’affichage 25
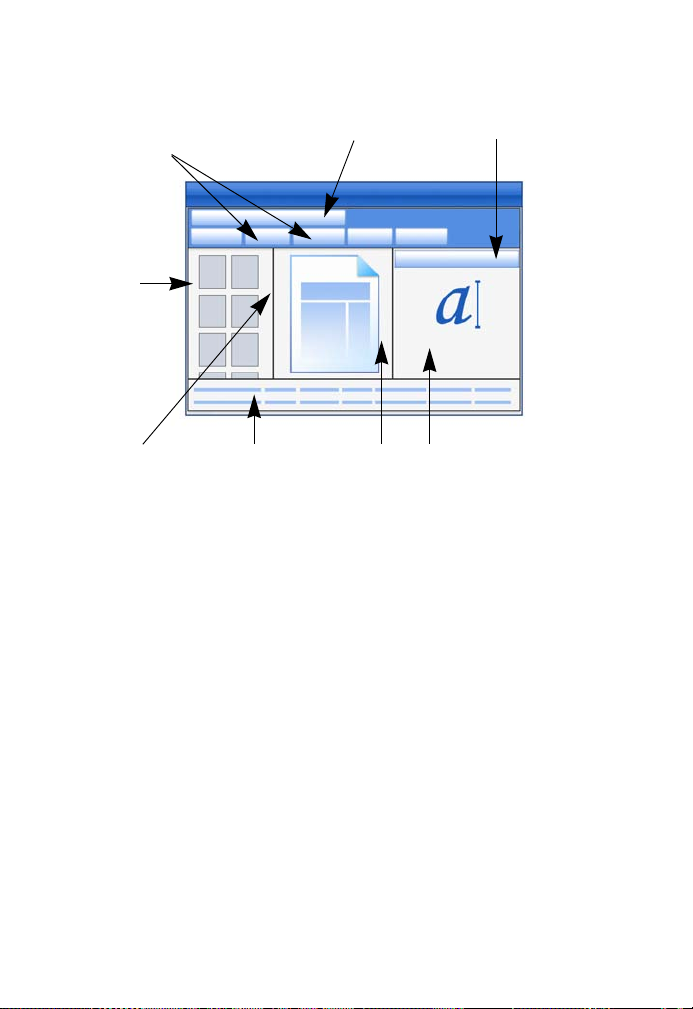
Barre d’outils Standard Barre d’outils Formatage
Image
de page
Éditeur
de texte
Gestionnaire
de documents
Barre d’outils
Image
Boîte à outils
OmniPage
Vignettes
Boîte à outils OmniPage : La boîte à outils d’OmniPage vous
permet de gérer toutes les étapes du traitement.
Volet Vignettes : Ce volet affiche les vignettes des pages de votre
document.
Gestionnaire de documents : Ce volet fournit un résumé
d'informations sur un document sous la forme d'un tableau. Chaque
rangée donne des informations sur une page. Les colonnes
présentent des statistiques ou des informations d’état pour chaque
page, et (quand cela est nécessaire) les totaux du document.
Image de page : Ce volet affiche l'image de la page actuelle, et
indique les zones tracées sur celle-ci. Lorsqu’une page est affichée, la
barre d’outils Image est disponible.
Éditeur de texte : Ce volet affiche les résultats d'OCR de la page en
cours de traitement.
Chapitre 2 Bureau Om niPage et modes d’affichage 26
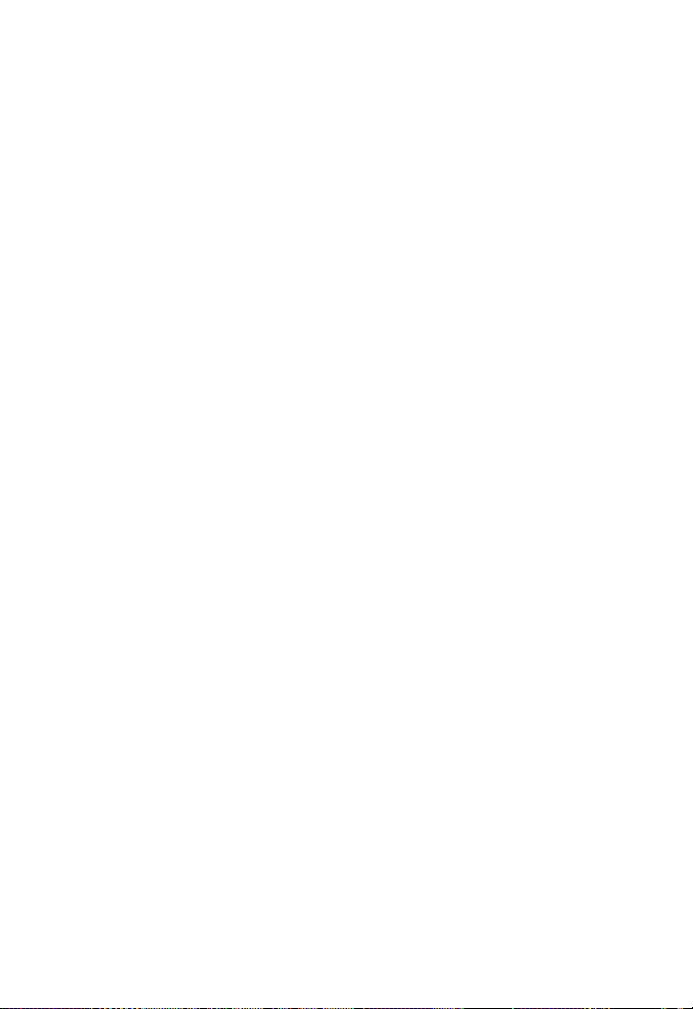
Vous pouvez réorganiser les volets à votre guise : verticalement ou
horizontalement. Pour ouvrir les volets Chargeur express, État du
flux de travail ou Aide, utilisez le menu Fenêtre. Les volets peuvent
être réduits ou fermés, mais ne peuvent pas être organisés sous
forme d’onglets. Pour restaurer le mode Classique par défaut,
choisissez Réinitialiser vue actuelle dans le menu Fenêtre.
Mode Flexible
Sélectionnez ce mode d’affichage pour optimiser l’espace de travail
d’OmniPage en fonction de la tâche que vous devez réaliser. Par
défaut, tous les volets apparaissent. Dans ce mode, cinq onglets sont
affichés : Image de page (y compris Vignettes), Éditeur de texte,
Chargeur express, État du flux de travail et Aide. Le gestionnaire de
documents apparaît dans un volet horizontal, situé en bas de la zone
de travail. Vous pouvez détacher, déplacer, réduire, grouper ou
fermer les volets, selon la procédure décrite ci-dessus. Faites glisser
un onglet vers la zone de travail pour obtenir un affichage en
mosaïque semblable au mode Classique. Faites-le glisser de nouveau
vers la barre des onglets pour rétablir les onglets, ou utilisez la barre
espace selon la procédure décrite ci-dessus. Si les volets sont
groupés, le texte de l'onglet indique le volet actif. Pour restaurer le
mode Flexible par défaut, choisissez Réinitialiser vue actuelle dans
le menu Fenêtre.
À l’instar de l’Explorateur Windows, le Chargeur express est un
outil qui permet d’afficher et gérer les fichiers. Il peut rester ouvert
pendant la session, permettant ainsi de sélectionner et regrouper
rapidement les fichiers (reportez-vous au chapitre
3, page 43).
Chapitre 2 Bureau Om niPage et modes d’affichage 27
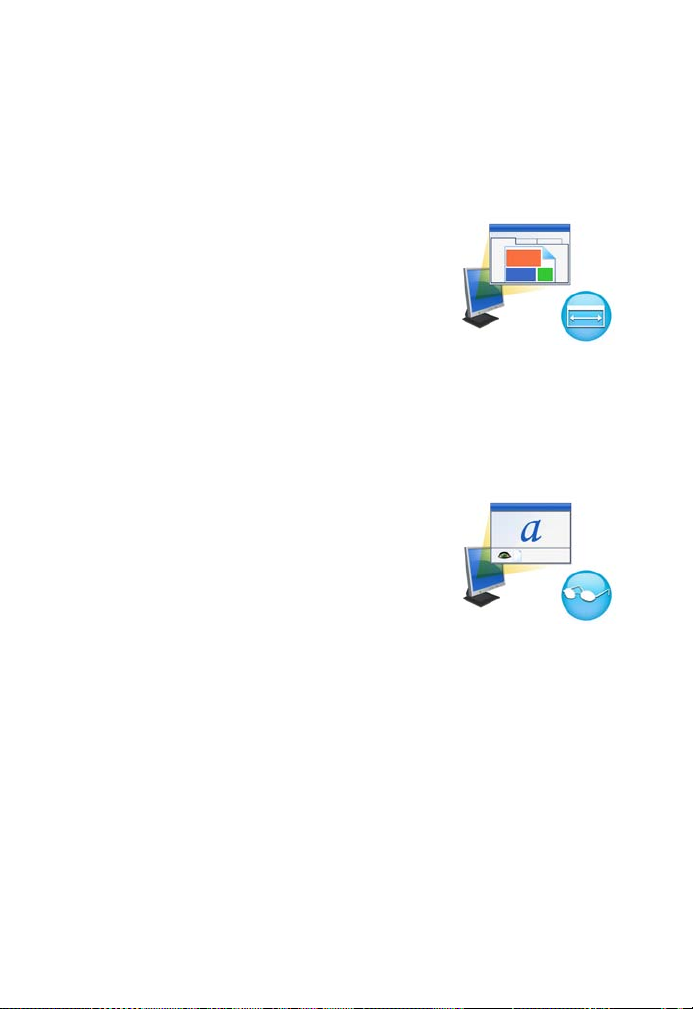
Cas de figure possibles :
Espace de travail optimal (travail sur un seul écran)
Chargez un document. Dans le menu
Fenêtre, sélectionnez les volets avec
lesquels vous souhaitez travailler. Faites
glisser chacun de ces volets derrière le
volet actif, jusqu’à ce qu’ils prennent la
forme d’onglets. De la même façon, vous
pouvez ancrer l’aide pour ne pas avoir à
manipuler deux fenêtres distinctes.
Manipulation des résultats de reconnaissance (travail sur un
seul écran)
Chargez un document, puis lancez sa
reconnaissance. Refermez tous les
volets, à l’exception du gestionnaire de
documents et de l’éditeur de texte.
Affichez ces deux volets
horizontalement, sur toute la largeur de
l’écran, réduisez la hauteur du
gestionnaire de documents, et ancrez-le
dans la partie supérieure ou inférieure de la fenêtre. Vous pouvez
dès lors passer les pages en revue, en cliquant deux fois dessus dans
le gestionnaire de documents, et inspecter les résultats de
reconnaissance dans l’éditeur de texte. Les informations fournies
par le gestionnaire de documents (nombre de mots douteux et de
caractères de rejet) vous aideront à repérer rapidement les pages qui
posent problème.
Chapitre 2 Bureau Om niPage et modes d’affichage 28
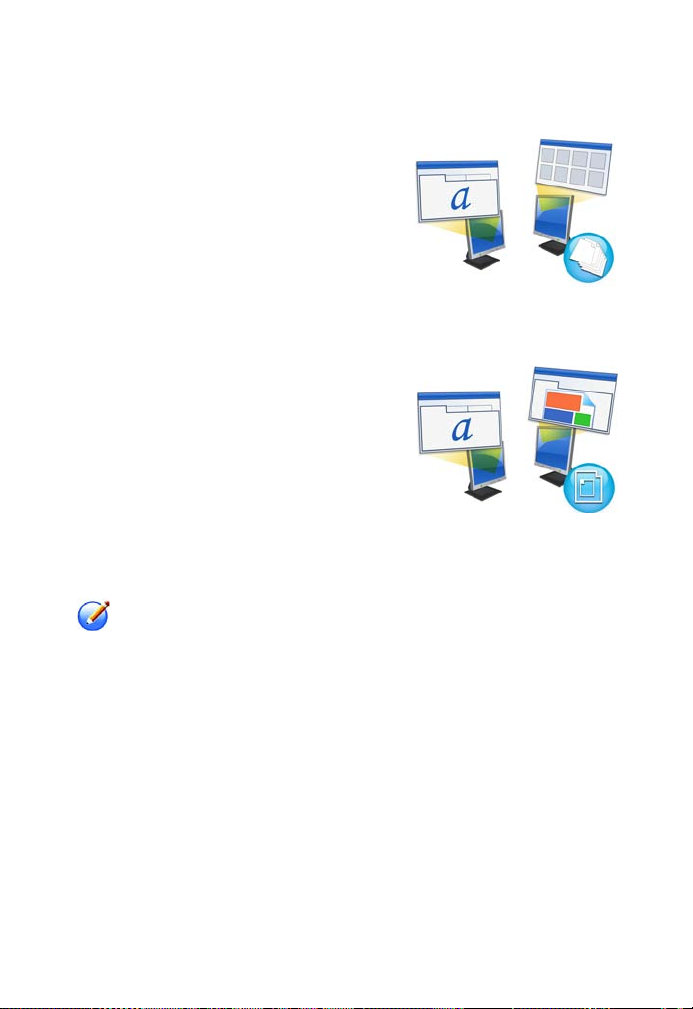
Traitement de documents volumineux (travail sur deux écrans)
Chargez le document sur lequel vous
souhaitez travailler. Déplacez le volet
Vignettes sur votre second moniteur, et
affichez-le en plein écran pour disposer
d’une large vue de votre document, et
disposer d’un maximum de place pour la
manipulation des vignettes.
Vérification (travail sur deux écrans)
Placez le volet Image de page sur un
écran, et l’éditeur de texte sur l’autre.
Vous disposerez ainsi d’un espace
optimal pour vos travaux d’édition et de
vérification.
Disponible à tout moment, le volet Image
de page vous permet de vérifier la
reconnaissance de vos pages, d’y tracer des zones à la volée et d’en
éditer le texte.
Les cas de figure présentés ci-dessus ne sont que des
exemples des possibilités offertes par le mode Flexible.
Mode Conversion rapide
Le mode Conversion rapide vous permet de réaliser rapidement la
reconnaissance et l’enregistrement de vos documents. Vous pouvez
uniquement accéder au mode Conversion rapide lorsqu’aucun
document n’est ouvert. De plus, ce mode d’affichage ne permet de ne
Chapitre 2 Bureau Om niPage et modes d’affichage 29
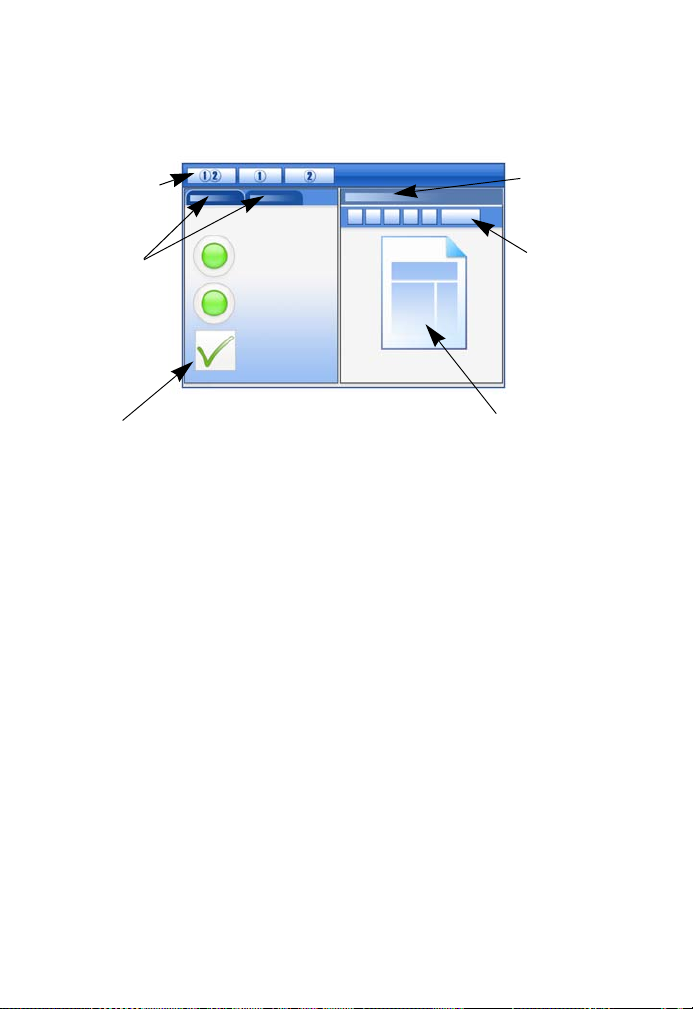
Options du mode Conversion rapide : source du
document et mise en page, format de sortie, niveau
de formatage, dossier de sortie et nom de fichier,
options d’enregistrement, intervalle de pages
Image de page
Barre d’outils
Conversion
rapide
Boutons de
traitement
Titre du volet
Image de page
Options
du mode
Conversion
rapide et
onglet
(fermé) du
Chargeur
express
travailler que sur un seul document d’entrée et de sortie à la fois.
L’illustration ci-dessous affiche la disposition par défaut.
Par défaut, le Chargeur express apparaît dans un onglet dont
l’affichage alterne avec celui du volet Options du mode Conversion
rapide. Un volet Aide peut être ajouté, mais aucun autre volet n’est
disponible dans ce mode d'affichage. Vous pouvez modifier les
onglets pour séparer les volets et les réduire, comme dans les autres
modes d’affichage.
Après le chargement d’un fichier, nous vous recommandons de le
convertir avant de procéder au chargement du fichier suivant.
Lorsque la conversion d’une image est terminée, vous n’avez pas
besoin de fermer cette image ; il vous suffit de charger un nouveau
fichier.
En mode Conversion rapide, le Chargeur express offre une
fonctionnalité supplémentaire : le traitement « en un clic ». Ouvrez
Chapitre 2 Bureau Om niPage et modes d’affichage 30
 Loading...
Loading...