ScanSoft PaperPort User Manual 14.0 [es]

Guía de procedimientos iniciales
A V I S O S L E G A L E S
Copyright © 2013 Nuance Communications, Inc. Todos los derechos reservados. Se prohíbe transmitir, transcribir, reproducir, almacenar en cualquier sistema de recuperación o traducir a cualquier idioma o lenguaje informático esta publicación o parte de ella, de ninguna forma ni por ningún medio, ya sea mecánico, electrónico, magnético, óptico, químico, manual o de otro tipo, sin la autorización previa por escrito de Nuance Communications, Inc., 1 Wayside Road, Burlington, Massachusetts 01803-4609, EE. UU. El software descrito en esta publicación se otorga bajo licencia y sólo se puede usar o copiar según los términos establecidos en dicha licencia.
AVISO IMPORTANTE
Nuance Communications, Inc. proporciona esta publicación en su estado actual, sin garantías de ninguna índole, ya sean expresas o implícitas, entre ellas, de manera enunciativa pero no taxativa, las garantías implícitas de comerciabilidad o idoneidad para fines particulares. Algunos estados o jurisdicciones no permiten la renuncia de garantías expresas o implícitas en determinadas transacciones; por lo tanto, es posible que esta declaración no corresponda a su caso. Nuance se reserva el derecho de revisar esta publicación y realizar cambios en su contenido cuando lo crea oportuno, sin estar obligada a notificar a ninguna persona al respecto.
MARCAS COMERCIALES Y CRÉDITOS
Consulte la lista al final de esta guía.
CONTRATO DE LICENCIA PARA USUARIO FINAL
Consulte este texto a través del panel Acerca de PaperPort, al que puede acceder desde la cinta Ayuda.
Nuance Communications, Inc.
1 Wayside Road, Burlington, Massachusetts 01803-4609, U.S.A.
Nuance Communications International BVBA
Guldensporenpark 32, Building D, BE-9820 Merelbeke, Belgique
LID:PP140P/010313
Guía de procedimientos iniciales de PaperPort 14, marzo de 2013
C O N T E N I D O
Bienvenido a PaperPort |
5 |
Instalación de PaperPort |
6 |
Activación de PaperPort |
8 |
Registro |
8 |
Aprendizaje de PaperPort |
8 |
Uso de esta guía |
8 |
Soporte técnico |
9 |
Requisitos mínimos del sistema |
9 |
Novedades de PaperPort 14 |
11 |
Características principales |
12 |
Introducción a PaperPort |
15 |
El escritorio de PaperPort |
15 |
La cinta de PaperPort |
16 |
Elementos de PaperPort |
16 |
El panel Carpetas |
18 |
Miniaturas de elementos de PaperPort |
21 |
Miniaturas de páginas de PaperPort |
23 |
Escritorio con dos partes |
24 |
Marcadores |
24 |
Ventana Vista de imagen |
26 |
Barra de herramientas de acceso rápido personalizable |
27 |
PDF Viewer Plus |
27 |
Obtención de elementos |
28 |
Digitalización y envío al escritorio de PaperPort |
29 |
Configuración del escáner con PaperPort |
30 |
Uso de perfiles de digitalización |
30 |
Imprimir en PaperPort |
31 |
Captura de páginas web |
32 |
Agregar carpetas de PaperPort |
32 |
Usar DesktopDelivery |
33 |
Importar fotografías desde una cámara fotográfica |
34 |
Retocar imágenes |
34 |
Herramientas SET (Tecnología de Mejoramiento de Escáner) |
35 |
Mejorar imágenes manualmente |
40 |
Modificar varias páginas |
40 |
Guía de procedimientos iniciales de PaperPort |
iii |
Anotar páginas |
41 |
Herramientas de anotación |
42 |
Protección de elementos |
43 |
Archivar elementos |
44 |
Agregar criterios de búsqueda a los elementos |
46 |
Buscar elementos |
47 |
Buscar elementos por sus propiedades |
47 |
Buscar palabras en un elemento |
48 |
Agregar elementos al índice de All-in-One Search |
49 |
Usar el panel All-in-One Search |
50 |
Usar imagen de búsqueda de PDF |
51 |
Programar tareas de indexación |
52 |
Uso compartido de archivos |
53 |
Conexión a la nube |
54 |
Enviar elementos a otros programas |
56 |
Usar OmniPage con PaperPort |
57 |
Personalizar la barra Enviar a |
57 |
Modificar las opciones de Enviar a |
58 |
Convertir elementos |
59 |
Convertir elementos a formatos de imagen |
59 |
Apilar documentos |
59 |
Combinar documentos |
60 |
Convertir imagen en texto |
60 |
Completar formularios |
61 |
Compatibilidad con archivos PDF |
62 |
Crear documentos PDF |
65 |
Creación de documentos PDF con PDF Create |
66 |
Usar ScanDirect |
68 |
Desinstalación de PaperPort |
70 |
Marcas comerciales y créditos |
71 |
iv Contenido
Bienvenido a PaperPort
Bienvenido a la Guía de Procedimientos Iniciales de Nuance® PaperPort®. Viene en formato PDF, lo cual permite visualizarla mediante lectores de pantallas. Si la imprime en papel, recomendamos hacerlo en dos carillas, con dos páginas por hoja.
PaperPort le ofrece la manera más fácil de convertir papeles en documentos digitales organizados que cualquier persona en una oficina puede encontrar y utilizar con rapidez. PaperPort trabaja con escáneres, impresoras multifunción y copiadoras digitales en red para convertir documentos impresos en sus equivalentes digitales. También le ayuda a administrarlos juntamente con todos los demás documentos electrónicos mediante un cómodo sistema de archivado muy fácil de utilizar.
Las miniaturas claras y de tamaño adecuado de elementos de PaperPort le permiten organizar visualmente, recuperar y utilizar sus documentos digitalizados, entre ellos archivos de Word, hojas de cálculo, archivos PDF e incluso fotografías digitales. Las herramientas de Scanner Enhancement Technology de PaperPort garantizan que sus documentos digitalizados tengan un aspecto óptimo, mientras que las herramientas de anotación le permiten agregar comentarios y texto resaltado a cualquier imagen digitalizada.
Programas complementarios
PaperPort 14 incluye una impresora de imágenes de PaperPort, una aplicación de ScanDirect (la cual se describe más adelante), un asistente de configuración del escáner, una aplicación de ImageViewer (para visualizar imágenes de página y trabajar con estas en una ventana independiente de PaperPort) y PDF Viewer Plus (para visualizar archivos PDF y trabajar con estos).
Los componentes agregados son Nuance Cloud Connector, para acceder a otros sitios de nube; y un convertidor de archivos MAX a PDF.
En PaperPort Professional, PDF Viewer Plus incluye Nuance PDF Create, lo cual brinda una compatibilidad de alto nivel para la creación de PDF a partir de una amplia variedad de archivos de origen.
Guía de procedimientos iniciales de PaperPort |
5 |

Instalación de PaperPort
Puede instalar PaperPort desde un CD, un DVD o desde Internet. El programa de instalación proporciona sencillas instrucciones paso a paso. Siga las instrucciones en cada pantalla para instalar el software. El usuario que realice la instalación o desinstalación debe tener derechos de administrador en el equipo. La instalación de PaperPort comprende cinco elementos que se instalan en un solo proceso:
•Programa PaperPort (incluye ImageViewer, ScanDirect, un convertidor de MAX a PDF, un conector Evernote y el Asistente de escáner)
•PDF Viewer Plus (PaperPort Professional viene con PDF Create).
•Impresora de imágenes de PaperPort
•Nuance Cloud Connector (instalación opcional)
PDF Viewer Plus no se instala si en el equipo se detecta el excelente producto PDF Converter Professional de Nuance (versión 6 o superior) ya que cuenta con todas las funciones de PDF Viewer Plus y muchas otras.
La última versión de PDF Viewer Plus no puede coexistir con la versión Nuance PDF Converter Professional 5 o versiones anteriores; deberá elegir qué programa desea conservar. Para usar una versión anterior de PDF Converter Professional con PaperPort, deberá tratarse de la aplicación asociada a los archivos PDF en su sistema Windows y tendrá que configurar PaperPort para que abra los archivos PDF con ese programa asociado (consulte la página 61).
Para instalar PaperPort y sus componentes principales, siga los siguientes pasos:
1.Haga clic en Ejecución automática.
2.Seleccione un idioma de instalación.
3.Acepte o modifique la ubicación del programa.
Si desea instalar PDF Viewer Plus/Create, aparecerán las siguientes opciones:
Guía de procedimientos iniciales de PaperPort |
6 |
Establecer Nuance PDF como visor predeterminado para Windows e Internet Explorer
Esta opción establece a PDF Viewer Plus como el visor predeterminado de archivos PDF del sistema. De manera predeterminada, los archivos PDF del escritorio de PaperPort se abren con un producto Nuance PDF. Si selecciona esta opción, los archivos PDF de cualquier parte del sistema a los que se les haga doble clic se abrirán con PDF Viewer Plus.
Instalar todos los complementos de aplicaciones de menús y botones de Nuance PDF
Esta opción sólo está disponible en PaperPort Professional. Esta opción instala una barra de herramientas o una cinta de Nuance PDF en Microsoft Word, Excel, PowerPoint, Outlook, el explorador de Windows e Internet Explorer y Corel WordPerfect, lo cual permite que PDF Create cree archivos PDF desde la página web, el archivo adjunto de correo electrónico o el documento actual. En el Panel de control, seleccione Agregar o quitar programas para luego poder activar o desactivar estos complementos en forma individual.
Instalar Nuance Cloud Connector
Esta aplicación opcional le permite transferir fácilmente archivos a los sitios de almacenamiento web más conocidos y desde ellos. No se instalará de manera predeterminada.
A continuación, la Ejecución automática iniciará el instalador. Aparecerán las opciones de instalación completa o personalizada. Seleccione la instalación personalizada solamente si desea agregar sus propias carpetas a las carpetas de PaperPort que se suministran durante la instalación. También tiene la posibilidad de agregar carpetas en otro momento (consulte la página 32).
Guía de procedimientos iniciales de PaperPort |
7 |
 Activación de PaperPort
Activación de PaperPort
La mayoría de las versiones de PaperPort 14 requieren de una activación. Para activar o desactivar el software, debe contar con acceso a Internet. Al finalizar la instalación, el programa le invitará a activar el producto. Seleccione la activación automática o manual. Se recomienda la opción automática. Si el número de serie está en su lugar de almacenamiento y ha sido introducido correctamente, no hará falta interacción por parte del usuario ni se transmitirán datos personales.
Si no activa el producto durante la instalación, se le invitará a que lo haga cada vez que abra el programa. PaperPort 14 podrá abrirse solo una cantidad limitada de veces mientras no esté activado.
Registro
El registro le permite aprovechar al máximo el servicio técnico de los productos de Nuance® y recibir notificaciones de actualizaciones de productos.
Cuando termine de instalar PaperPort, se le solicitará que lo registre a través de Internet. Si desea actualizar su información de registro, puede dirigirse al sitio web de Nuance en http://spain.nuance.com .
Aprendizaje de PaperPort
Esta guía es una introducción a PaperPort y le muestra cómo PaperPort puede ayudarle a administrar su información. Las fuentes adicionales de información que le ayudarán en el aprendizaje de PaperPort incluyen un sistema integral de Ayuda, las guías para uso, las notas de la versión y el sitio web de Nuance.
Acceda a estas fuentes desde la cinta Ayuda.
Uso de esta guía
Esta guía ha sido escrita bajo la premisa de que usted ya sabe cómo trabajar en el
entorno de Microsoft Windows®. Consulte la documentación de Windows si tiene dudas acerca de cómo usar los cuadros de diálogo, comandos de menú, barras de desplazamiento, funciones de arrastrar y colocar, menús de acceso directo, etc.
Guía de procedimientos iniciales de PaperPort |
8 |

Uso de la Ayuda
La Ayuda de PaperPort incluye información completa sobre características, configuración y procedimientos. Para consultarla, diríjase a la cinta Ayuda de PaperPort.
En esta cinta, puede consultar soporte técnico adicional, por ejemplo, notas técnicas, actualizaciones de software, información del producto, temas del servicio técnico del producto y mucho más.
PDF Viewer Plus y PDF Converter Professional cuentan con su propio sistema de ayuda que incluye instrucciones para la creación de PDF.
Uso de las notas de la versión
Las Notas de la versión de PaperPort proporcionan información importante sobre esta versión del programa. Este documento está incluido en el CD de instalación, en la cinta Ayuda de PaperPort y en el escritorio de PaperPort, como documento de muestra.
Soporte técnico
Nuance ofrece opciones de soporte técnico tanto de cortesía como mediante el pago de una cuota, ambas pensadas para satisfacer sus necesidades particulares. Nuestros servicios ofrecen asistencia personal telefónica y por correo electrónico. También ofrecemos 24 horas de acceso autónomo a nuestra Base
de información.
Visite http://spain.nuance.com para obtener información sobre nuestra política de soporte técnico, contactos de soporte técnico local y actualizaciones de productos. Antes de comunicarse con Nuance, asegúrese de leer la documentación del usuario y revisar las Notas de la versión.
Requisitos mínimos del sistema
•Requisitos mínimos de hardware:
― Procesador Intel Pentium™ compatible o un procesador superior
Guía de procedimientos iniciales de PaperPort |
9 |

―1 GB de memoria (RAM)
―700 MB de espacio libre en el disco duro para los archivos de la aplicación y la instalación
―30 MB para Nuance Cloud Connector
―Visualización con resolución 1024 x 768 con 16 bits (High Color) o superior
•Sistemas operativos compatibles:
―Windows XP de 32 bits con SP3 o superior
―Windows Vista de 32 bits y 64 bits con SP2 o superior
―Windows 7 en sus versiones de 32 bits y 64 bits
• Exploradores web compatibles:
―Internet Explorer 7, 8 y 9
―Firefox 3, 4 y 5
―Chrome: versión actual (se probaron las versiones 4 a la 12)
Se necesita una unidad de CD o DVD, o acceso a Internet para la instalación. Se necesita una conexión a Internet y acceso a la web para activar y registrar el producto por Internet y para acceder al soporte técnico y las actualizaciones en Internet.
El rendimiento y la velocidad serán mayores si el procesador, la memoria y el espacio disponible en el disco duro del equipo superan los requisitos mínimos. Esto se observa especialmente durante el procesamiento de archivos PDF y de imágenes a color de gran tamaño.
Guía de procedimientos iniciales de PaperPort |
10 |

Novedades de PaperPort 14
PaperPort 14 incluye una gran cantidad de características nuevas importantes para administrar documentos:
Nuance Cloud Connector
Este servicio conecta su equipo y PaperPort con otros sitios conocidos de almacenamiento web, incluidos Microsoft SkyDrive™, GoogleDocs™, Box™, varios sitios FTP y muchos más. El conector puede integrarse directamente con Microsoft Windows y así proporcionar fácil acceso a los servicios de nube directamente a través de la función de arrastrar y colocar. El Nuance Cloud Connector también se puede actualizar a una versión con más características del producto denominado Gladinet Cloud Desktop Pro. Esta versión mejorada agrega funciones adicionales para usar los servicios de nube con sincronización de archivos y copias de seguridad automática.
Evernote Connector
La barra Enviar a ofrece un vínculo al servicio de almacenamiento web de Evernote, para que los elementos de PaperPort se puedan transferir a este servicio de nube.
Marcadores de páginas web
Además de la capacidad de marcar áreas de trabajo, PaperPort Professional permite marcar páginas web favoritas, para que pueda acceder a ellas con un solo clic. Los marcadores provistos con su explorador predeterminado también aparecerán en PaperPort.
Menú de acceso directo de Windows dentro de PaperPort
Elija durante la instalación si desea permitir que el menú de acceso directo de Windows para determinados tipos de archivos esté disponible en el menú de acceso directo de PaperPort del elemento.
Guía de procedimientos iniciales de PaperPort |
11 |

Nuevas herramientas SET
Quitamanchas manual con una amplia variedad de algoritmos que producen mejores imágenes en blanco y negro para obtener resultados óptimos de OCR.
Nuevas herramientas de limpieza de bordes que incluyen las herramientas para quitar perforaciones automáticamente, para recortar páginas automáticamente y para limpiar los bordes.
Acceso a documentos vistos y digitalizados recientemente.
Nuevos controles en la cinta Escritorio o en una jump list de Windows 7 que le permiten dirigirse rápidamente a documentos vistos o creados recientemente.
Características principales
Rendimiento de PDF de alta calidad
Los archivos PDF pueden abrirse y visualizarse rápidamente en PDF Viewer Plus, una aplicación de procesamiento de Nuance PDF que es totalmente compatible con todos los productos líderes de creación de PDF. PDF Viewer Plus abre archivos más rápido que el ImageViewer de uso general, lo que disminuye los requisitos de memoria y permite usar tamaños de archivo más pequeños. El visor optimiza la resolución de procesamiento para cada elemento de la página que produce una visualización más nítida y una resolución de impresión óptima.
PDF Viewer Plus permite hacer anotaciones y usar sellos transparentes o dinámicos. Las imágenes de un documento PDF que se procesan con PDF Viewer Plus pueden enviarse a ImageViewer a fin de realizarles mejoras con las herramientas SET; luego, las imágenes modificadas pueden volver a incluirse en el PDF.
Complete formularios PDF y envíelos por correo electrónico y cree formularios nuevos, desde cero o usando FormTyper en PDF Viewer Plus para transformar, de manera instantánea, cualquier formulario estático en uno que se pueda completar. Usa la tecnología Logical Form Recognition™ para detectar los elementos del formulario y también permite una eficiente administración de sus propiedades.
Guía de procedimientos iniciales de PaperPort |
12 |

Los archivos PDF con capacidad de búsqueda están disponibles en los perfiles de escáner; para tener acceso a ellos, debe hacer clic con el botón secundario del mouse en "Guardar como" en el escritorio de PaperPort, o bien directamente en PDF Viewer Plus. Esta operación permite que pueda accederse al contenido de sus archivos de imágenes o documentos impresos digitalizados desde los motores de búsqueda tales como Windows Desktop Search™ o Google™.
Precisión de OCR
La configuración de idioma puede aplicarse al reconocimiento óptico de caracteres para proporcionar una mayor precisión en todos los idiomas admitidos.
Imagen de cámara digital
Ahora es posible tomar una fotografía de un documento con una cámara digital para convertirla perfectamente en un documento de texto. Para ello, se aplican algoritmos especiales de corrección de la alineación en 3D que aplanan las imágenes de la página y corrigen las distorsiones para aumentar la precisión del documento de texto resultante.
Mayor confiabilidad de PaperPort
A veces, los archivos PDF pueden dañarse, por lo cual, es posible que no los pueda volver a abrir. En estos casos, PaperPort no puede generar una miniatura de escritorio, lo cual puede impedir que PaperPort se inicie correctamente.
La carpeta del programa PaperPort contiene un programa de utilidades denominado CheckPPFolders.exe, el cual viene junto con un pequeño archivo de ayuda. Ejecute este programa para identificar y eliminar los archivos dañados a fin de que PaperPort pueda funcionar correctamente.
Las siguientes características avanzadas sólo están disponibles en PaperPort Professional:
Administración de carpetas
Puede crear automáticamente carpetas múltiples importando una lista de nombres de carpetas a partir del archivo de texto. Esta opción está disponible cuando hace clic con el botón secundario sobre cualquier carpeta. Para conocer la sintaxis requerida, consulte el tema de Ayuda Acerca de las carpetas de PaperPort.
Guía de procedimientos iniciales de PaperPort |
13 |
Asistente de PDF Create
Puede crear documentos PDF estándar del sector y basados en texto desde cualquier aplicación; para ello, directamente debe hacer clic con el botón secundario del mouse en el escritorio de Windows o PaperPort (hasta la versión de PDF 1.7) y utilizar el Asistente de PDF Create o imprimir directamente desde cualquier aplicación con el controlador de impresora denominado "ScanSoft PDF Create!". Puede crear paquetes de PDF, crear archivos PDF en lotes y mucho más usando el Asistente de PDF Create. En el tema de Ayuda Acerca de crear archivos PDF, aparece una tabla que resume las entradas, las opciones, los destinos y las ubicaciones iniciales que se encuentran disponibles.
Compatibilidad con SharePoint
PaperPort Professional puede comunicarse con los sistemas de administración de documentos Microsoft SharePoint Services 2003, SharePoint Portal 2003, SharePoint Services 2007 y SharePoint Server 2007: obtenga archivos desde allí, procéselos según lo desee y luego guarde los resultados cuando envíe los archivos resultantes a través de la barra Enviar a. ScanDirect admite la digitalización a PDF con los resultados dirigidos a SharePoint.
PaperPort también está disponible en versiones Special Edition para fabricantes de escáneres y otros revendedores selectos. La gama de funciones de estas versiones puede variar según los requisitos del proveedor.
Guía de procedimientos iniciales de PaperPort |
14 |
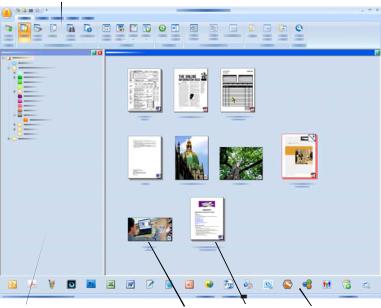
Introducción a PaperPort
Esta sección presenta las distintas partes de PaperPort. Consulte la Ayuda de PaperPort para obtener información detallada acerca de todos estos temas.
El escritorio de PaperPort
Cuando inicia el programa por primera vez, el escritorio de PaperPort se abre con el panel Carpetas. Muestra los documentos en la carpeta seleccionada como miniaturas y proporciona herramientas para administrarlos. PaperPort le brinda todas las herramientas necesarias para organizar, buscar y utilizar documentos e imágenes. En la cinta Escritorio, seleccione Opciones y diríjase al panel del escritorio para elegir una combinación de colores para el escritorio y sus elementos.
Cintas con botones de comando
Escritorio
donde se visualizan las miniaturas de elementos
Panel de
funciones |
Acceso a otras |
donde se visualizan |
páginas en este |
las carpetas |
elemento de varias |
|
páginas |
El panel de funciones puede mostrar: |
Miniatura de |
Miniatura de |
Barra Enviar a |
|
• |
Carpetas |
elemento de |
elemento de |
|
• |
Configuración de digitalización |
imagen |
texto |
|
• |
Miniaturas |
|
|
|
• |
All-in-One Search |
|
|
|
• |
Propiedades |
|
|
|
Guía de procedimientos iniciales de PaperPort |
15 |

La cinta de PaperPort
ImageViewer y PaperPort 14 tienen una interfaz moderna con fichas y cintas. Los elementos principales son los siguientes:
1.Botón de PaperPort
2.Barra de herramientas de acceso rápido (consulte la página 27)
3.Ficha
4.Cinta asociada con la ficha
5.Grupo de la cinta
6.Botón del grupo
7.Lista desplegable de botón
Elementos de PaperPort
Los documentos y las fotografías que obtiene con PaperPort se denominan elementos. Existen dos tipos de elementos: elementos de imagen y elementos de texto.
•Los elementos de imagen son documentos, fotografías y dibujos, entre otros elementos digitalizados, en formato de imagen, como por ejemplo, imagen de PDF, PDF con capacidad de búsqueda, JPEG, TIFF o archivos de imagen de PaperPort (estos archivos MAX son de solo lectura). Estos se pueden digitalizar, copiar o importar al escritorio de PaperPort.
•Los elementos de texto son documentos que contienen texto modificable, tales como archivos de Word (.doc), HTML y Excel creados por medio de aplicaciones de procesamiento de texto y programas afines. Se considera que los archivos PDF normales son elementos de texto.
Introducción a PaperPort |
16 |
Si se hace doble clic en los elementos de imagen, se abren de manera predeterminada con la Vista de imagen, la cual ofrece varias herramientas de procesamiento de imágenes, incluidas las herramientas SET. Para modificar esta configuración, vaya a Opciones > Escritorio. Puede seleccionar ImageViewer, el cual ofrece las mismas funciones que la Vista de imagen pero en otra ventana, a fin de que pueda continuar viendo el escritorio de PaperPort mientras modifica el elemento seleccionado. Esta opción resulta muy útil en un entorno con dos pantallas. También puede abrir el elemento en la aplicación asociada con el tipo de archivo.
Con PaperPort puede usar cualquier tipo de archivo PDF: imagen de PDF, PDF con capacidad de búsqueda y texto y gráficos con formato PDF (PDF Normal) con PaperPort. De manera predeterminada, los archivos PDF se abren con PDF Viewer Plus o PDF Converter Professional (si cuenta con este). Para modificar esta configuración, vaya a Opciones > Escritorio.
Puede abrir archivos PDF con capacidad de búsqueda e imágenes de PDF con ImageViewer para poder utilizar las herramientas SET a fin de mejorar la calidad de los elementos PDF de solo imagen.
Use PaperPort para ver elementos que no sean de PaperPort pero que residan en su equipo. Solo tiene que copiar o mover el archivo del documento o la fotografía a la carpeta de PaperPort.
Puede enviar un elemento rápidamente a otro programa sin abandonar el programa PaperPort. Basta con arrastrar el elemento en cuestión al icono de vínculo en la barra Enviar a, que está en la parte inferior del escritorio. PaperPort admite una amplia variedad de programas, entre ellos aplicaciones de procesamiento de texto, hojas de cálculo, fax, correo electrónico de Internet, gráficos, reconocimiento óptico de caracteres (OCR) y servicios de Internet.
Guía de procedimientos iniciales de PaperPort |
17 |

 Convertidor de MAX a PDF
Convertidor de MAX a PDF
Durante mucho tiempo, los archivos MAX han sido propiedad del formato de elemento de imagen de PaperPort. Ahora esta funcionalidad le corresponde al tipo de archivo PDF universal. En PaperPort 14, los archivos MAX conservan una funcionalidad limitada: se los puede ver página por página, pero no se pueden realizar anotaciones, no pueden apilarse ni modificarse de cualquier otra manera. No se pueden agregar metadatos (autor, asunto, palabras clave, etc.) en PaperPort 14, solamente se conserva el texto ya existente. Dicho de otra manera, ahora los archivos MAX son de solo lectura.
Por eso, Nuance ofrece un programa parecido a un asistente que convierte los archivos MAX a PDF. Encontrará el convertidor de MAX a PDF en el submenú PaperPort del menú Inicio de Windows. Puede crear archivos de imagen de PDF o archivos PDF con capacidad de búsqueda ejecutando el OCR sobre el texto del archivo MAX. El convertidor permite que las anotaciones se transfieran al PDF resultante. Las elecciones de idioma están disponibles por separado para el contenido del archivo MAX y sus anotaciones. El convertidor puede encontrar automáticamente todos los archivos MAX dentro de sus carpetas de PaperPort.
DesktopDelivery puede detectar los archivos MAX e importarlos a PaperPort Professional. También se pueden exportar a algunos otros programas (por ejemplo, a aplicaciones de envío de correo o a OmniPage para realizar un OCR).
El panel Carpetas
El panel Carpetas presenta una vista jerárquica de sus carpetas de PaperPort, similar a la del Explorador de Windows. Use las herramientas de carpeta para acceder a los comandos rápidamente.
Introducción a PaperPort |
18 |
PaperPort instala una carpeta propia denominada Mis documentos de PaperPort en la carpeta Mis documentos. Si se utiliza un sistema de varios usuarios, cada usuario contará con una carpeta Mis documentos de PaperPort propia.
La carpeta Mis documentos de PaperPort contiene varias subcarpetas cuyos nombres, como por ejemplo Artículos, Tarjetas de presentación, Fotografías y Recibos, ilustran las diferentes formas en que puede organizar sus elementos de PaperPort.
La carpeta Muestras contiene documentos y fotografías de muestra para ayudarle a comenzar a utilizar PaperPort. Esta guía de procedimientos iniciales es un archivo PDF de solo lectura que se encuentra en la carpeta Muestras. Le recomendamos que copie este elemento y quite la propiedad de solo lectura de la copia si desea tener un archivo de texto (PDF Normal) para experimentar.
Seleccione Carpetas  para ver el panel Carpetas donde podrá ver las carpetas suministradas con el programa. Seleccione una carpeta, haga clic con el botón secundario del mouse y elija Crear carpeta nueva para agregar una subcarpeta vacía con el nombre y el color que elija. Puede usar el Administrador de carpetas para agregar carpetas y subcarpetas existentes desde su sistema de archivos. Esto le permite configurar una vista de las carpetas diferente de la que tiene su equipo, que se adapte al trabajo que usted hará en PaperPort.
para ver el panel Carpetas donde podrá ver las carpetas suministradas con el programa. Seleccione una carpeta, haga clic con el botón secundario del mouse y elija Crear carpeta nueva para agregar una subcarpeta vacía con el nombre y el color que elija. Puede usar el Administrador de carpetas para agregar carpetas y subcarpetas existentes desde su sistema de archivos. Esto le permite configurar una vista de las carpetas diferente de la que tiene su equipo, que se adapte al trabajo que usted hará en PaperPort.
Seleccione  Administrador de carpetas en la cinta Herramientas o haga clic con el botón secundario del mouse en el panel Carpetas y seleccione Administrador de carpetas. Haga clic en Agregar y busque una carpeta o subcarpeta existente. Se agregan como carpetas de nivel superior al escritorio de PaperPort junto con sus subcarpetas y contenido. Por ejemplo, si elige ‘C:\MisInformes\Cuarto Trimestre’, esto aparecerá en PaperPort como ‘Cuarto Trimestre en C’. Para ver en otro momento la ruta completa de una carpeta que haya agregado, haga clic con el botón secundario del mouse y seleccione Propiedades.
Administrador de carpetas en la cinta Herramientas o haga clic con el botón secundario del mouse en el panel Carpetas y seleccione Administrador de carpetas. Haga clic en Agregar y busque una carpeta o subcarpeta existente. Se agregan como carpetas de nivel superior al escritorio de PaperPort junto con sus subcarpetas y contenido. Por ejemplo, si elige ‘C:\MisInformes\Cuarto Trimestre’, esto aparecerá en PaperPort como ‘Cuarto Trimestre en C’. Para ver en otro momento la ruta completa de una carpeta que haya agregado, haga clic con el botón secundario del mouse y seleccione Propiedades.
Guía de procedimientos iniciales de PaperPort |
19 |
Haga clic con el botón secundario del mouse en una carpeta para cambiar su color, agregarle notas, crear nuevas subcarpetas y (en PaperPort Professional) establecer las opciones de DesktopDelivery.
El Administrador de carpetas le permite cambiar el nombre, cambiar el orden y quitar las carpetas de nivel superior que administra. Esto no afectará los nombres, las ubicaciones o la existencia de las carpetas asignadas en su equipo. Las subcarpetas a las que les cambie el nombre o el orden y que no fueron agregadas usando el Administrador de carpetas, en realidad se les cambia el nombre o se las mueve en su sistema.
Eliminación de carpetas
Se puede eliminar cualquier subcarpeta de PaperPort usando el menú de acceso directo o la tecla Supr. Esto significa que no solo desaparecerá de PaperPort, sino también del sistema del disco de su equipo. También se eliminarán todas las subcarpetas de la carpeta seleccionada. Una advertencia le pedirá que confirme la acción. Las carpetas de nivel superior son las únicas que no se pueden eliminar dentro de PaperPort. La carpeta “Mis documentos de PaperPort” es una subcarpeta.
Eliminación de carpetas
Cualquier carpeta o subcarpeta que haya agregado a PaperPort a través del Administrador de carpetas se convierte en una carpeta de nivel superior y se puede quitar posteriormente usando el Administrador de carpetas otra vez. Esto significa que desaparecerá de PaperPort, pero permanecerá en el sistema del disco de su equipo. Al quitar una carpeta de nivel superior, se quitan también todas sus subcarpetas.
Introducción a PaperPort |
20 |

Miniaturas de elementos de PaperPort
Existen dos tipos de miniaturas en PaperPort: miniaturas de páginas y de elementos. Cada miniatura de elemento es una pequeña representación gráfica del documento o fotografía. Las miniaturas de páginas muestran páginas de archivos PDF y elementos de imagen en el panel Miniaturas de páginas, tanto en el escritorio de PaperPort como en ImageViewer.
Una forma rápida de localizar sus elementos de PaperPort es explorar visualmente las miniaturas de elementos en el escritorio de PaperPort. Las miniaturas le muestran qué hay en un documento sin necesidad de abrirlo. Le permiten desplazarse por las páginas de un documento sin necesidad de abrirlo.
PaperPort muestra miniaturas grandes y nítidas de todos los documentos y fotografías, entre ellos:
•Páginas y fotografías digitalizadas
•Fotografías sacadas con su cámara digital
•Archivos de imagen en varios formatos, tales como BMP, TIFF, JPEG, GIF y MAX (solo lectura)
•Archivos de Microsoft Word, PowerPoint®, Excel®, Word Perfect y otros documentos creados en programas conocidos
•Documentos PDF
•Elementos de imagen de PDF
•Documentos HTML
Cada miniatura de elemento aparece con un icono que identifica el programa en el que se creó o con el cual está relacionada actualmente.
Haga clic en una miniatura para ver los atributos de imagen:
indica que se estableció el atributo de sólo lectura para dicho elemento.
indica que la imagen contiene anotaciones.
icono de información sobre el autor, palabras clave, consejos y características.
Guía de procedimientos iniciales de PaperPort |
21 |

indica que el archivo PDF tiene texto con capacidad de búsqueda.
Los elementos de imagen de varias páginas (TIFF, DCX, PDF, MAX, etc.)
muestran  para permitirle desplazarse por las páginas, incluso con el panel Miniaturas de páginas cerrado.
para permitirle desplazarse por las páginas, incluso con el panel Miniaturas de páginas cerrado.
Antes de trabajar con un elemento, debe seleccionar su miniatura en el escritorio de PaperPort. Aparecerá un borde rojo alrededor de un elemento para indicar que ha sido seleccionado. Es posible realizar varias selecciones a la vez. Mientras trabaja con miniaturas de elementos, podrá:
•Arrastrar una miniatura para cambiar su posición en el escritorio de PaperPort.
•Arrastrar una miniatura a una carpeta para mover el elemento a dicha carpeta.
•Arrastrar una miniatura a otra área de trabajo abierta para mover el elemento a esa carpeta.
•Hacer doble clic en una miniatura para ver el elemento.
•Pulsar la tecla Ctrl y hacer doble clic en una miniatura para abrir el elemento en el programa de origen.
•Hacer clic con el botón secundario del mouse en una miniatura para mostrar el menú de acceso directo del elemento.
•Arrastrar una miniatura a la barra Enviar a para enviar una copia del elemento a otro programa.
Con las miniaturas de elementos que se encuentran en el escritorio de PaperPort, también puede combinar fácilmente elementos de imagen de PaperPort individuales o elementos de imagen de PDF en elementos de varias páginas. Esta característica es una herramienta de organización útil si se utiliza un escáner que sólo puede digitalizar una página como un elemento independiente.
Si no puede ver las miniaturas, haga clic con el botón secundario en el Área de trabajo o pulse el botón Cambiar vistas y elija Miniaturas. Otras opciones son iconos grandes o pequeños, lista o lista con detalles.
Introducción a PaperPort |
22 |
 Loading...
Loading...