ScanSoft OmniPage Pro User Manual 16.0 [es]
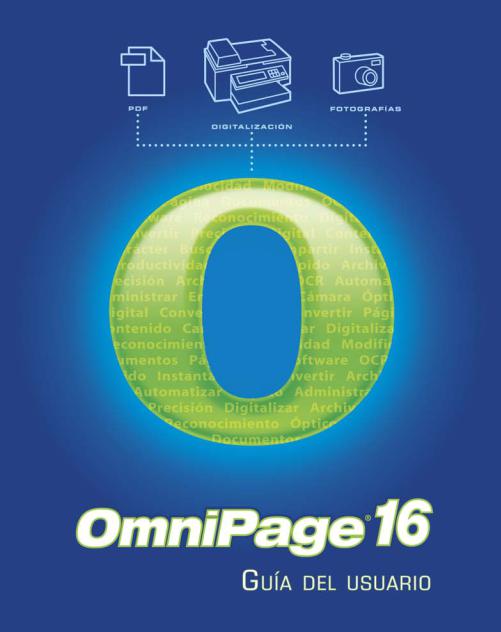
AV I S O S L E G A L E S
© 2008 Nuance Communications, Inc. Reservados todos los derechos. Se prohíbe transmitir, transcribir, reproducir, almacenar en cualquier sistema de recuperación o traducir a cualquier idioma o lenguaje informático esta publicación o parte de ella, de ninguna forma ni por ningún medio, ya sea mecánico, electrónico, magnético, óptico, químico, manual o de otro tipo, sin la autorización previa por escrito de Nuance Communications, Inc., 1 Wayside Road, Burlington, Massachusetts 01803-4609, EE.UU. Impreso en los Estados Unidos de América y en Irlanda.
El software descrito en esta publicación se otorga bajo licencia y sólo se puede usar o copiar según los términos establecidos en dicha licencia.
AV I S O I M P O R T A N T E
Nuance Communications, Inc. proporciona esta publicación "tal cual" sin garantías de ninguna índole, ya sean expresas o implícitas, incluyendo, pero sin limitación alguna, las garantías implícitas de comerciabilidad o idoneidad para fines particulares. Algunos estados o jurisdicciones no permiten la renuncia a garantías expresas o implícitas en ciertas transacciones; por lo tanto, esta afirmación puede no aplicarse a su caso particular. Nuance se reserva el derecho de actualizar esta publicación y de hacer cambios de vez en cuando en el contenido actual sin verse obligada a notificar a ninguna persona de dichas actualizaciones o cambios.
MA R C A S C O M E R C I A L E S Y C R É D I T O S
Nuance, ScanSoft, OmniPage, PaperPort, True Page, Direct OCR, Logical Form Recognition y
RealSpeak son marcas registradas o comerciales de Nuance Communications, Inc., en los Estados Unidos y/u otros países. Todos los demás nombres de compañías o productos mencionados pertenecen a sus respectivos titulares.
AV I S O S /L I C E N C I A S A T E R C E R O S
Consulte la sección de avisos y agradecimientos al final de esta guía.
Nuance Communications, Inc.
1 Wayside Road
Burlington, MA 01803-4609
EE.UU.
Nuance Communications International BVBA
International Headquarters
Guldensporenpark 32
Building D
BE-9820 Merelbeke
Bélgica
C O N T E N I D O
BI E N V E N I D O |
5 |
Nuevas características de OmniPage 16 |
7 |
IN S T A L A C I Ó N Y C O N F I G U R A C I Ó N |
9 |
Requisitos del sistema |
9 |
Instalación de OmniPage |
10 |
Configuración del escáner con OmniPage |
11 |
Cómo iniciar el programa |
14 |
Registro del software |
15 |
Activación de OmniPage |
15 |
Desinstalación del software |
16 |
US O D E OM N I PA G E |
1 7 |
Documentos de OmniPage |
17 |
El escritorio y las vistas de OmniPage |
18 |
Pasos básicos de procesamiento |
23 |
Cómo usar OmniPage con PaperPort |
24 |
PR O C E S A M I E N T O D E D O C U M E N T O S 2 5 |
|
Métodos de procesamiento |
25 |
Definición del origen de imágenes de las páginas |
28 |
Descripción del diseño del documento |
32 |
Preprocesamiento de imágenes |
33 |
Zonas y fondos |
38 |
VE R I F I C A C I Ó N Y M O D I F I C A C I Ó N |
4 5 |
Pantalla y vistas del editor |
45 |
Verificación de los resultados de OCR |
46 |
Verificar texto |
47 |
El Mapa de caracteres |
48 |
Diccionarios del usuario |
48 |
Idiomas |
49 |
Capacitación |
50 |
Modificación de texto e imágenes |
52 |
Modificación inmediata |
54 |
Marcado y eliminación de texto |
55 |
Lectura de texto en voz alta |
56 |
Creación y modificación de formularios |
57 |
Guía del usuario de OmniPage 16 3
GU A R D A R Y E X P O R T A R |
6 1 |
Guardar y exportar |
61 |
Guardar imágenes originales |
62 |
Guardar los resultados del reconocimiento |
63 |
Enviar páginas por correo |
67 |
Otros destinos de exportación |
68 |
FL U J O S D E T R A B A J O |
6 9 |
Asistente de flujo de trabajo |
72 |
Administrador de proceso en lotes |
74 |
Creación de nuevos trabajos |
74 |
Carpetas supervisadas |
79 |
Buzones de correo supervisados |
80 |
Procesamiento por código de barras |
81 |
Asistente de creación de archivos |
83 |
IN F O R M A C I Ó N T É C N I C A |
8 5 |
Resolución de problemas |
85 |
ÍN D I C E |
9 0 |
4 Contenido

Bienvenido
Bienvenido al programa de reconocimiento de texto OmniPage® 16 y gracias por elegir nuestro software. La siguiente documentación se proporciona a modo de ayuda para comenzar y como resumen del programa.
Guía del usuario
Esta guía sirve como introducción al uso de OmniPage 16, e incluye instrucciones de instalación y configuración, una descripción de los comandos y las áreas de trabajo del programa, instrucciones específicas de tareas, métodos para personalizar y controlar el procesamiento, e información técnica. Las descripciones se basan en el sistema operativo Windows Vista™.
Esta guía está escrita dando por sentado que usted sabe cómo trabajar en el entorno de Microsoft Windows. Consulte la documentación de Windows si tiene dudas acerca de cómo usar los cuadros de diálogo, los comandos de menú, las barras de desplazamiento, las funciones de arrastrar y colocar, los menús de acceso directo, etc.
También suponemos que está familiarizado con su escáner y el software correspondiente, y que dicho equipo está instalado y funcionando correctamente antes de configurarlo con OmniPage 16. Consulte la documentación respectiva del escáner según sea necesario.
Guías para uso
Las Guías para uso aparecen cuando inicia el programa por primera vez. Son una serie de miniguías que le ayudarán a comenzar a usar el programa fácilmente gracias a sus breves descripciones de partes clave del programa, como, por ejemplo, la obtención de entrada, la mejora de imágenes, la separación de zonas, el reconocimiento, la modificación, la revisión y las nuevas características.
Bienvenido 5

Ayuda en pantalla
La Ayuda en pantalla contiene información completa sobre las características, las configuraciones y los procedimientos. También trae un glosario completo, con su propio índice alfabético y tabla de contenido. La ayuda en pantalla viene en formato HTML, y ha sido diseñada para acceder a la información de manera rápida y sencilla. Este sistema de ayuda está disponible tras instalar OmniPage.
La completa ayuda contextual brinda la asistencia suficiente para permitirle seguir trabajando sin perder tiempo. Puede acceder a ella desde los cuadros de diálogo. Para hacerlo, presione F1 en cualquier cuadro de diálogo, o bien si el cuadro de diálogo tiene un botón de ayuda, haga clic en él.
Archivo Léame
El archivo Léame contiene información de último momento sobre el software. Léalo antes de usar OmniPage. Para abrir este archivo HTML, selecciónelo en el Instalador de OmniPage. Puede también seleccionarlo en otro momento en el menú Ayuda.
Digitalización e información adicional
En el sitio web de Nuance®, http://spain.nuance.com, encontrará la información más reciente acerca del programa. La Guía de Escáneres (http://www.nuance.com/scannerguide/) contiene la información más actualizada acerca de los escáneres compatibles y temas relacionados. Nuance prueba los 25 modelos de escáner de uso más frecuente. También es posible acceder al sitio web de Nuance desde el Instalador de OmniPage 16 o bien más adelante en el menú Ayuda.
Notas técnicas
En el sitio web http://spain.nuance.com de Nuance encontrará notas técnicas sobre temas comúnmente mencionados al usar OmniPage 16. Las páginas web también pueden ofrecer asistencia acerca del proceso de instalación y resolución de problemas.
6 Bienvenido
Nuevas características de OmniPage 16
A continuación aparecen algunas de las principales áreas de innovación en relación con OmniPage 15. Si realiza una actualización, es posible que no necesite consultar mucho esta guía.
•Tres vistas de pantalla. Escoja entre Vista clásica (como en OmniPage 15), Vista flexible y Vista de conversión rápida (todos los controles principales en un único panel). Consulte el capítulo 2.
•Varios documentos. En la Vista clásica o la Vista flexible puede tener dos o más documentos abiertos a la vez, lo que le permitirá realizar con facilidad modificaciones entre los documentos.
•Procesamiento para cámaras digitales. Realice un OCR en imágenes tomadas con cámaras digitales utilizando algoritmos especiales. Consulte el capítulo 3.
•Programas 2007. OmniPage 16 es compatible con las últimas versiones de Word y Excel de Office 2007 (DOCX y XLSX), y también ofrece vínculos a SharePoint 2007 y Outlook 2007.
•Mejoras para archivos PDF. Incluye compatibilidad con PDF versión 1.6, mayor velocidad de procesamiento, mayor precisión, calidad de salida mejorada y la tecnología de alta compresión MRC para ciertos tipos de PDF.
•Documentos jurídicos. OmniPage 16 ofrece una alta calidad de procesamiento y reconocimiento de documentos jurídicos.
•Menús de acceso directo personalizables en el Explorador de Windows. Envíe archivos de imagen o PDF directamente a los principales programas de Windows, procéselos con sus propios flujos de trabajo o utilice el Asistente de conversión instantánea para tener un sencillo control sobre la conversión.
•Mejoras generales. Entre otras mejoras se encuentran las siguientes: un procesamiento más rápido, una mejor calidad en el diseño de las páginas de salida (coincidencia de fuentes, detección de tablas, etc.) y un Asistente de flujo de trabajo nuevo e intuitivo.
Nuevas características de OmniPage 16 |
7 |

Nuevas características exclusivas de OmniPage Professional 16
•Extracción de datos de formularios completados. Un nuevo paso de flujo de trabajo permite la extracción de datos de una serie de formularios y su exportación a bases de datos, a partir de una plantilla de formularios PDF. Los formularios pueden ser formularios PDF activos, formularios estáticos con diversos formatos de imagen o formularios impresos digitalizados.
•Marcado y eliminación de texto. En el Editor de texto puede resaltar, tachar o eliminar (hacer ilegible) fragmentos de texto. La eliminación de texto es útil para los documentos jurídicos o para aquellos que contienen información confidencial.
•Asistente de creación de archivos. Un sistema de ayuda más eficiente para la creación y el uso de flujos de trabajo de portada con código de barras. Esto permite el procesamiento y almacenamiento automáticos de documentos tan solo presionando un botón del escáner.
En la Ayuda en pantalla encontrará una lista más completa de las características y las diferencias entre las diversas versiones de OmniPage (Professional y estándar).
Este icono aparece en toda la guía para mostrar funciones que están disponibles sólo en OmniPage Professional 16.
OmniPage 16 viene en versiones Enterprise para su uso en red. También está disponible en versiones Special Edition para fabricantes de escáneres y otros revendedores selectos. La gama de funciones de estas versiones puede variar según los requisitos del proveedor.
8 Bienvenido

Instalación y configuración
Este capítulo contiene información acerca de la instalación y el inicio de OmniPage.
Requisitos del sistema
Los requisitos mínimos para instalar y ejecutar OmniPage 16 son los siguientes:
•Un equipo con un procesador Intel® Pentium® III u otro procesador equivalente. Se recomienda Intel Core Duo, Intel Core 2 Duo o AMD X2 Dual Core 3600+.
•Windows 2000 (con Service Pack 4 como mínimo), Windows XP 32 bits (con Service Pack 2 como mínimo), Windows XP 64 bits y Windows Vista 32 bits o 64 bits.
•Microsoft Internet Explorer 5.5.
•256 MB de memoria (RAM); se recomienda 1 GB.
•200 MB de espacio libre en el disco duro para los archivos de la aplicación y las muestras, más 70 MB de espacio de trabajo durante la instalación. Además:
•175 MB para todos los módulos RealSpeak® (80 MB para el módulo de idioma inglés americano de RealSpeak® Solo, 9 a 11 MB adicionales por cada módulo adicional de idioma de RealSpeak Solo)
•20 MB para ScanSoft PDF Create!*
•5 MB para Microsoft Installer (MSI) si no estuviera instalado (se encuentra instalado como parte del sistema operativo en la mayoría de las versiones de Windows).
•Monitor color de 1024 x 768 píxeles con placa de video a colores de 16 bits o superior.
•Tarjeta de sonido y altavoz para la lectura del texto en voz alta.
•Unidad de CD-ROM para la instalación.
Instalación y configuración |
9 |
•Dispositivo señalador compatible con Windows.
•Cámara digital de 4 megapíxeles o superior para la captura de texto con cámara digital.
•Un escáner compatible, el cual debe contar con su propio software controlador si usted tiene pensado digitalizar documentos. En la guía de escáneres en el sitio web de Nuance (www.nuance.com) encontrará una lista de todos los escáneres compatibles.
•El acceso a Internet es necesario para registrar el producto, actualizar la base de datos del Asistente del escáner y obtener actualizaciones del programa a través de Internet.
•Para guardar archivos DOCX y XLSX (para Word y Excel de Microsoft Office 2007) o para cargar y guardar archivos XPS (especificación de papel XML), debe tener o instalar Microsoft
.NET Framework 3.0. En las Notas de la versión o en el cuadro Acerca de podrá encontrar un vínculo a una página de descargas de Microsoft. También puede hacer clic en el globo de sugerencias de OmniPage sobre .Net Framework.
*Provisto con OmniPage Professional 16 solamente.
Instalación de OmniPage
El programa de instalación de OmniPage 16 le guiará a través de la instalación mediante instrucciones en cada pantalla.
Antes de instalar OmniPage:
•Cierre todas las demás aplicaciones, especialmente los programas antivirus.
•Regístrese en su equipo con privilegios de administrador si ha de instalar el programa en Windows 2000, XP o Vista.
•Si cuenta con una versión anterior de OmniPage, o va a actualizar el software de demostración o una edición especial de OmniPage, el instalador le solicitará la autorización para desinstalar dicho producto primero.
10 Capítulo 1

Para instalar OmniPage:
1.Introduzca el CD-ROM de OmniPage en la unidad de CD-ROM. El programa de instalación debería iniciarse automáticamente. De no ser así, busque la unidad de CD-ROM en el Explorador de Windows y haga doble clic en el programa Autorun.exe que aparece en el nivel superior del CD-ROM.
2.Elija el idioma que utilizará durante la instalación. Acepte el Acuerdo Contrato de Licencia de Usuario Final e introduzca el número de serie que aparece en el sobre del CD.
3.Elija si desea realizar una instalación completa o personalizada. La instalación completa instala todos los módulos de idiomas RealSpeakTM de texto a voz (actualmente 9). La instalación personalizada permite excluir o agregar módulos. Para excluir un módulo, haga clic en la flecha hacia abajo correspondiente y seleccione ‘Este componente no estará disponible’.
4.Siga las instrucciones en cada pantalla para instalar el software. Todos los archivos necesarios para la digitalización se copian automáticamente durante la instalación.
Configuración del escáner con OmniPage
Todos los archivos necesarios para la instalación y compatibilidad del escáner son copiados automáticamente por el programa de instalación, pero no se realiza ninguna tarea de configuración durante la instalación propiamente dicha. Antes de usar OmniPage 16 para la digitalización, el escáner debe estar instalado con su propio software controlador y se debe haber verificado su correcto funcionamiento. El software controlador del escáner no viene incluido con OmniPage.
La configuración del escáner se efectúa mediante el Asistente de configuración del escáner. Lo puede iniciar por su cuenta, tal como se describe a continuación. De lo contrario, el Asistente aparecerá cuando intente realizar la primera digitalización. Proceda de la siguiente manera:
• |
Elija Inicio Todos los programas ScanSoft |
|
OmniPage 16 Asistente de configuración del escáner; |
|
o haga clic en el botón Configuración del panel Escáner que |
|
aparece en el cuadro de diálogo Opciones; |
Configuracióndel escánerconOmniPage 11
o, en último caso, elija Digitalizar en la lista desplegable Obtener página de la Caja de herramientas de OmniPage y haga clic en el botón Obtener página.
•Se iniciará el Asistente de configuración del escáner. Si está conectado a Internet, el primer panel le invita a actualizar la base de datos del escáner provista con el asistente. Seleccione Sí o No y haga clic en Siguiente.
•Escoja ‘Seleccionar y probar escáner o cámara digital’ y, luego, haga clic en Siguiente. Si sólo tiene un escáner instalado, aparecerá junto con todos los escáneres configurados con OmniPage. Si el escáner necesario no aparece en la lista, haga clic en Agregar escáner....
•Se mostrará una lista de todos los controladores de escáner detectados en las categorías seleccionadas, incluso dispositivos de red. Seleccione uno de ellos y haga clic en Aceptar. Para instalar un segundo dispositivo, deberá ejecutar nuevamente el Asistente del escáner.
•El asistente le informará si el modelo del escáner seleccionado ya tiene su configuración almacenada en la base de datos del escáner. De ser así, no deberá probarlo. De lo contrario, deberá hacerlo. Haga clic en Siguiente.
•Si no va a realizar la prueba, haga clic en Finalizar. Si la va a realizar, haga clic en Siguiente para probar la conexión del escáner. Si la conexión funciona correctamente, aparecerá un menú con pruebas adicionales. Seleccione las pruebas que desea ejecutar (se recomienda realizar la Prueba de digitalización básica).
•De manera predeterminada, OmniPage utiliza su propia interfaz de digitalización, ubicada en el panel Escáner del cuadro de diálogo Opciones. Si, por el contrario, usted prefiere utilizar la interfaz de su escáner, escoja Configuración avanzada… y seleccione esta opción. Haga clic en Editor de sugerencias… y seleccione Modificar sugerencias… sólo si tiene los conocimientos necesarios para realizar configuraciones avanzadas de escáneres o si el personal de asistencia técnica así se lo ha indicado.
12 Capítulo 1
•Para iniciar las pruebas, haga clic en Siguiente. Si desea realizar la Prueba de digitalización básica, coloque una página de prueba en el escáner. El asistente hará una digitalización utilizando el software del fabricante del escáner. Haga clic en Siguiente. Aparecerá la interfaz del usuario propia del escáner.
•Haga clic en Digitalizar a fin de comenzar una digitalización de muestra.
•Si fuese necesario, haga clic en Imagen faltante… o en Orientación incorrecta... y haga las selecciones correspondientes.
•Una vez que la imagen aparezca correctamente en la ventana, haga clic en Siguiente.
•Avance por las pruebas necesarias que queden y siga las instrucciones en pantalla.
•Cuando todas las pruebas solicitadas hayan sido realizadas correctamente, el Asistente del escáner le mostrará un informe y le invitará a hacer clic en Finalizar.
•Ha configurado satisfactoriamente su escáner para que funcione con OmniPage 16.
Para cambiar la configuración del escáner en otro momento o para configurar o quitar un escáner, vuelva a abrir el Asistente de configuración del escáner en el menú Inicio de Windows o en el panel Escáner del cuadro de diálogo Opciones.
Para probar y reparar un escáner que funcione inadecuadamente, abra el asistente y seleccione ‘Probar escáner o cámara digital actual’ en el segundo panel y, luego, efectúe el procedimiento que se describió anteriormente utilizando, si corresponde, las instrucciones del departamento de asistencia técnica.
Para especificar otro escáner predeterminado, abra el asistente a fin de llegar a la lista de escáneres configurados. Mueva la selección resaltada al escáner que desee y cierre el asistente haciendo clic en Finalizar.
Para obtener parámetros actualizados del escáner actual, abra el asistente, solicite una nueva descarga de base de datos en la primera pantalla, seleccione 'Utilizar los parámetros actuales con el dispositivo actual', haga clic en Siguiente y, luego, en Finalizar.
Configuracióndel escánerconOmniPage 13

Cómo iniciar el programa
Para iniciar OmniPage 16, lleve a cabo uno de los siguientes procedimientos:
•Haga clic en Inicio en la barra de tareas de Windows y
seleccione Todos los programas ScanSoft OmniPage 16 OmniPage [Professional] 16.
•Haga doble clic en el icono OmniPage en la carpeta de instalación del programa o en el escritorio de Windows si se encuentra en ese lugar.
•Haga doble clic en el icono o nombre de archivo de un documento de OmniPage (OPD); el documento se carga en el programa. Consulte “Documentos de OmniPage” en el próximo capítulo.
•Haga clic con el botón secundario del mouse en uno o más iconos o nombres de archivos de imágenes y aparecerá un menú de acceso directo. Seleccione Abrir con... Aplicación OmniPage. Las imágenes se cargarán en el programa.
Al abrirse, aparecerá la pantalla de título de OmniPage y luego un panel de selección de vistas. OmniPage cuenta con tres tipos de vista básicos. Para obtener más información, consulte “El escritorio y las vistas de OmniPage” en el próximo capítulo. Allí encontrará una introducción a las áreas de trabajo principales del programa.
Hay muchos modos de ejecutar el programa con una interfaz limitada:
•Utilice el programa Administrador de proceso en lotes. Haga clic en Inicio en la barra de tareas de Windows y seleccione
Todos los programas ScanSoft OmniPage 16 Administrador de proceso en lotes de OmniPage. Consulte el capítulo Flujos de trabajo.
•Haga clic en Obtener texto en el menú Archivo de una aplicación registrada con la función Direct OCR™. Consulte “Cómo configurar Direct OCR” en el capítulo Procesamiento de documentos.
•Haga clic con el botón secundario del mouse en uno o más iconos o nombres de archivos de imágenes y aparecerá un menú de acceso directo. Seleccione OmniPage 16 y escoja el formato de destino, el Asistente de conversión instantánea o un flujo de
14 Capítulo 1
trabajo en el submenú. Los archivos se procesarán según las instrucciones del flujo de trabajo. Consulte el capítulo Flujos de trabajo.
•Haga clic en el icono del Agente de OmniPage en la barra de tareas. Elija un flujo de trabajo para iniciar el programa y ejecutar el flujo de trabajo.
•Utilice OmniPage 16 con otros productos de administración de documentos de Nuance, tales como PaperPort® a fin de agregar servicios de OCR. Consulte “Cómo usar OmniPage con PaperPort” en el capítulo Uso de OmniPage.
Registro del software
El registro en Internet de Nuance se ejecuta al final de la instalación. Asegúrese de contar con conexión a Internet. Le proporcionamos un sencillo formulario electrónico que puede completarse en menos de cinco minutos. Cuando haya rellenado el formulario, haga clic en Enviar. Si no registra el software durante la instalación, se le solicitará periódicamente que lo haga más adelante. También puede registrarse en nuestro sitio http://spain.nuance.com en Internet. Haga clic en Soporte y, desde la pantalla principal de asistencia, seleccione Registro del producto en la columna de la izquierda. Para conocer las condiciones de uso de sus datos de registro, consulte el Reglamento de privacidad de Nuance.
Activación de OmniPage
Al finalizar la instalación, el programa le invitará a registrar el producto. Asegúrese de contar con acceso a Internet. Si el número de serie está en su lugar de almacenamiento y ha sido introducido correctamente, no hará falta interacción por parte del usuario ni se transmitirán datos personales. Si no activa el producto durante la instalación, se le invitará a que lo haga cada vez que abra el programa. OmniPage 16 podrá abrirse sólo cinco veces mientras no esté activado. Se recomienda realizar la activación automática.
Registrodelsoftware 15
Desinstalación del software
En algunas ocasiones, la solución puede consistir en desinstalar y luego volver a instalar OmniPage. El programa de desinstalación de OmniPage no eliminará archivos que contengan resultados del reconocimiento ni ninguno de los siguientes archivos creados por el usuario:
Plantillas de zonas (*.zon)
Plantillas de mejora de imágenes (*.ipp) Archivos de capacitación (*.otn) Diccionarios del usuario (*.ud) Documentos de OmniPage (*.opd) Archivos de trabajo (*.opj)
Archivos de flujo de trabajo (*.xwf)
Para desinstalar el producto en Windows 2000, XP o Vista debe registrarse en su equipo con privilegios de administrador.
Para desinstalar o reinstalar OmniPage:
•Cierre OmniPage.
•Haga clic en Inicio en la barra de tareas de Windows, escoja el Panel de control y luego Desinstalar un programa (en versiones anteriores de Windows: Agregar o quitar programas).
•Seleccione OmniPage y haga clic en Desinstalar (en versiones anteriores de Windows: Quitar).
•Para confirmar la eliminación, haga clic en Sí en el cuadro de diálogo que aparecerá.
•Seleccione Sí para reiniciar el sistema inmediatamente o No si tiene previsto reiniciarlo más tarde.
•Siga las instrucciones hasta terminar el procedimiento.
Cuando desinstala OmniPage, también se desinstala el vínculo al escáner. Si reinstala el programa, deberá configurar nuevamente el escáner con OmniPage. También se desinstalarán todos los módulos RealSpeak que se instalaron con el programa.
ScanSoft PDF Create! 4 necesita desinstalarse de forma independiente.
Con OmniPage Professional 16, PaperPort debe instalarse y desinstalarse de forma independiente.
16 Capítulo 1
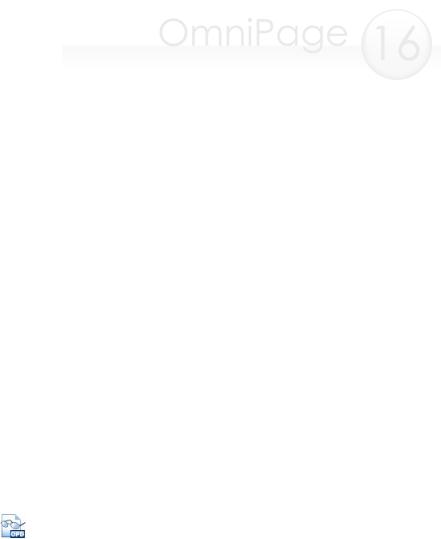
Uso de OmniPage
OmniPage 16 utiliza la tecnología de reconocimiento óptico de caracteres (OCR) para transformar texto de páginas digitalizadas o archivos de imágenes en texto que podrá modificar con sus aplicaciones informáticas favoritas.
Además del reconocimiento de texto, OmniPage puede mantener los siguientes elementos y atributos de un documento mediante procesos de OCR.
Gráficos (fotografías, logotipos)
Objetos de formulario (casillas de verificación, botones de radio, campos de texto)
Formato del texto (caracteres y párrafos)
Formato de la página (columnas, tablas, encabezados, posición de gráficos)
Documentos en OmniPage
Un documento en OmniPage consta de una imagen por cada página del documento. Tras efectuar el OCR, el documento también contendrá el texto reconocido, que se abrirá en el Editor de texto, y posiblemente gráficos, tablas y elementos de formulario.
Documentos de OmniPage
Un documento de OmniPage (.opd) contiene imágenes de las páginas originales (preprocesadas opcionalmente) con las zonas que éstas contengan. Tras el reconocimiento, el documento OPD también contendrá los resultados del reconocimiento.
Un documento de OmniPage puede contener un archivo de plantilla de mejora de imágenes, un archivo de plantilla de zonas, un archivo de capacitación o un diccionario del usuario incrustado. Si bien esto puede aumentar considerablemente el tamaño del archivo, también aumenta la portabilidad del OPD. Para incrustar un archivo, abra el cuadro de
Uso de OmniPage 17
diálogo correspondiente desde el menú Herramientas, seleccione el archivo deseado y haga clic en Incrustar. Utilice el botón Extraer para obtener una copia local de un archivo incrustado dentro de un OPD que haya recibido.
Al abrir un documento de OmniPage, su configuración reemplazará los parámetros existentes del programa.
El escritorio y las vistas de OmniPage
OmniPage cuenta con tres vistas diferentes que permiten una adaptación óptima a todas las tareas.
•Vista clásica. Esta vista se asemeja a la interfaz de versiones anteriores de OmniPage.
•Vista flexible. Esta vista presenta un diseño nuevo y alternativo de los paneles de función de OmniPage y se basa en fichas apiladas que proporcionan más espacio para cada panel.
•Vista de conversión rápida. Esta vista está diseñada para convertir documentos rápida y fácilmente sin necesidad de saber mucho del tema. En una pantalla se muestran con claridad las opciones de conversión más importantes.
Utilice el menú Ventana para cambiar de vista y guardar su propia vista personalizada. Para establecer una vista personalizada, organice a gusto los paneles y las barras de herramientas y luego escoja Ventana > Vistas personalizadas > Administrar. Haga clic en Agregar y asígnele un nombre a la vista. Sus diseños de pantalla se mostrarán en el submenú Vistas personalizadas con una marca de verificación junto al diseño activo.
Vista clásica
En la vista clásica, el escritorio de OmniPage tiene cuatro áreas de trabajo principales, separadas por divisores: el Administrador de documentos, la Imagen de la página, las Miniaturas y el Editor de texto. La Imagen de la página tiene una barra de herramientas Imagen, mientras que el Editor de texto cuenta con una barra de herramientas Formato.
18 Capítulo 2
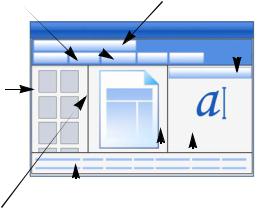
Caja de herramientas |
Barra de herramientas |
Barra de herramientas |
||
de OmniPage |
estándar |
Formato |
|
|
|
||||
|
|
|
|
|
Miniaturas
Barra de herramientas |
|
|
Imagen |
|
de |
|
Editor de texto |
|
|
|
|
||||
|
|
|
|
||||
Administrador |
|
|
|||||
Imágenes |
de documentos |
la página |
|||||
Caja de herramientas de OmniPage: esta caja de herramientas permite controlar el procesamiento.
Panel Miniaturas: presenta miniaturas de páginas.
Administrador de documentos: proporciona una vista general del documento con una tabla. Cada fila representa una página. Las columnas presentan información estadística o de estado para cada página y (cuando corresponde) los totales del documento.
Imagen de la página: muestra la imagen de la página actual, junto con sus zonas. Cuando se muestra una página, la barra de herramientas Imagen está disponible.
Editor de texto: muestra los resultados del reconocimiento de la página actual.
El escritorio y las vistas de OmniPage 19
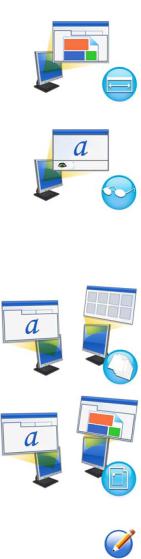
Vista flexible
Utilice esta vista para configurar el área de trabajo de OmniPage a fin de que se adecue a su tarea de manera óptima. Posibles situaciones:
Ampliación del área de trabajo (una pantalla)
Cargue un documento. Abra los paneles que desee utilizar. Coloque el cursor sobre los títulos y, uno a uno, arrástrelos para que se acoplen detrás del panel activo en forma de fichas. También puede acoplar la Ayuda en pantalla para evitar trabajar con dos ventanas separadas.
Trabajo con resultados del reconocimiento (una pantalla)
Cargue un documento y realice el reconocimiento. Cierre todos los paneles excepto el Administrador de documentos y el Editor de texto. Maximícelos horizontalmente, reduzca el tamaño del Administrador de documentos y acóplelo arriba o abajo. Ahora puede desplazarse por las páginas haciendo doble clic en cada una de ellas en el Administrador de documentos a fin de controlar los resultados del reconocimiento en el Editor de texto. La cantidad de palabras dudosas y caracteres de rechazo en el Administrador de documentos lo ayudará a identificar páginas problemáticas.
Procesamiento de documentos grandes (dos pantallas)
Cargue el documento en el que desea trabajar. Mueva la Vista de miniaturas al segundo monitor y maximícela a fin de obtener una presentación ampliada de su documento y mucho más espacio para trabajar con las miniaturas.
Verificación (dos pantallas)
Coloque la Imagen de la página en una pantalla y el Editor de texto en la otra. Esto le dará más espacio para realizar las tareas de modificación y verificación.
La Imagen de la página siempre está disponible para verificar el reconocimiento y realizar modificaciones y separaciones de zonas inmediatas.
Las situaciones presentadas anteriormente son solo ejemplos provistos a fin de darle una idea de lo que puede hacer en la Vista flexible.
20 Capítulo 2

Vista de conversión rápida
Utilice la Vista de conversión rápida para reconocimiento y guardado rápidos. Puede cambiar a la Vista de conversión rápida únicamente cuando no tenga ningún documento abierto, y puede procesar sólo un documento por vez.
Botones de |
|
|
|
Barra de |
procesamiento |
|
|
|
herramientas |
|
|
|
|
de conversión |
|
|
|
|
rápida |
Parámetros: |
Imagen de la página |
documento de origen |
|
formato del texto de salida, |
|
nivel de formato, nombre de archivo |
|
y carpeta |
|
opciones de guardado |
|
intervalo de páginas |
|
Las barras de herramientas
El programa tiene once barras de herramientas principales. Utilice el menú Ver para mostrarlas, ocultarlas o personalizarlas. El texto de la barra de estado en el borde inferior de la ventana del programa OmniPage explica la función de todas las herramientas.
Barra de herramientas estándar: realiza funciones básicas del programa.
Barra de herramientas Imágenes: realiza operaciones relativas a imágenes, tablas y separación de zonas. Ahora se pueden utilizar tres de los grupos de herramientas de forma separada (minibarras de herramientas):
•Barra de herramientas Zonas: ofrece herramientas para la separación de zonas.
El escritorio y las vistas de OmniPage 21

•Barra de herramientas Girar: proporciona las herramientas utilizadas para girar las imágenes.
•Barra de herramientas Tabla: inserta, mueve y elimina separadores de columnas y filas.
Barra de herramientas Formato: modifica el formato del texto reconocido en el Editor de texto.
Barra de herramientas del verificador: controla la ubicación y el aspecto del verificador.
Barra de herramientas para reordenar: modifica el orden de los elementos en las páginas reconocidas.
Barra de herramientas Marcas de texto: realiza la eliminación y el marcado de texto.
Barra de herramientas Dibujo de formulario: crea nuevos elementos de formulario.
Barra de herramientas Organización de formulario: organiza y alinea elementos de formulario.
Se pueden mover y personalizar todas las barras de herramientas de cada vista según sus necesidades particulares, e incluso puede utilizar un monitor secundario.
Las barras de herramienta de formulario y la barra de herramientas Marcas de texto (más información en el capítulo 4) aparecen solamente en OmniPage Professional 16.
Paneles del programa
OmniPage cuenta con seis paneles que se pueden organizar (acoplar, dejar flotar, modificar su tamaño) de forma independiente: Miniaturas, Imagen de la página, Editor de texto, Administrador de documentos, Estado del flujo de trabajo y Ayuda en pantalla.
Para hacer flotar un panel en cualquier lugar de la pantalla, mantenga presionada la tecla Ctrl mientras lo arrastra. Para acoplarlo, arrástrelo sobre la ventana principal de OmniPage, mantenga presionado el botón izquierdo del mouse y comience a presionar la barra espaciadora para ver todas las opciones posibles de acoplamiento. Para seleccionar una posición dada, suelte el botón del mouse.
22 Capítulo 2

Pasos básicos de procesamiento
Existen tres métodos de procesamiento de documentos: automático, manual o mediante flujos de trabajo. Los pasos básicos para todos los métodos de procesamiento son muy similares:
1.Abra un conjunto de imágenes con OmniPage. Podrá digitalizar un documento impreso con o sin un alimentador automático de documentos (ADF) o bien cargar uno o más archivos de imágenes.
2.Realice el OCR para generar texto modificable. Después del OCR, los errores se pueden revisar y corregir en el documento utilizando el Verificador de OCR, y se puede modificar el documento mediante el Editor de texto.
3.Exporte el documento a la ubicación deseada. Al guardar el documento se le puede designar un tipo y nombre de archivo específicos, colocarlo en el Portapapeles, adjuntarlo a un mensaje de correo electrónico o bien publicarlo. Se puede guardar el mismo documento varias veces en diferentes destinos, como diferentes tipos de archivo y con diferentes parámetros y niveles de formato.
Con OmniPage, puede escoger entre los siguientes métodos de procesamiento: automático, manual, combinado o mediante flujos de trabajo. Puede comenzar el reconocimiento desde otras aplicaciones mediante Direct OCR, y también puede programar que el procesamiento se ejecute en otro momento.
Los métodos de procesamiento se detallan en el próximo capítulo y en la Ayuda en pantalla.
Parámetros
El cuadro de diálogo Opciones es la ubicación central para los parámetros de OmniPage. Se puede acceder a él desde la barra de herramientas estándar o el menú Herramientas. La ayuda contextual proporciona información sobre cada parámetro.
Pasos básicos de procesamiento 23

Cómo usar OmniPage con PaperPort
El programa PaperPort® es un software de Nuance para la administración de documentos impresos. Permite vincular páginas con aplicaciones afines. Las páginas pueden contener imágenes, texto o ambas cosas. Si PaperPort se encuentra instalado en un equipo con OmniPage, sus servicios de OCR quedarán disponibles y ampliarán la capacidad de PaperPort. Podrá elegir un programa de OCR haciendo clic con el botón secundario del mouse en un enlace de PaperPort para aplicaciones de texto, seleccionando Preferencias y, luego, OmniPage 16 como paquete de OCR. Los parámetros de OCR se pueden especificar, tal como en el caso de Direct OCR.
PaperPortle ofrece la manera más fácil de convertir documentos impresos en archivos digitales organizados que cualquier persona en una oficina puede encontrar y utilizar con rapidez. PaperPort trabaja con escáneres, impresoras multifunción y copiadoras digitales en red para convertir documentos impresos en sus equivalentes digitales. También le ayuda a administrarlos juntamente con todos los demás documentos electrónicos mediante un cómodo sistema de archivos muy fácil de utilizar.
Las miniaturas claras y grandes correspondientes a elementos de PaperPort le permiten organizar visualmente, recuperar y utilizar documentos digitalizados, entre ellos archivos de Word, hojas de cálculo, archivos PDF e incluso fotografías digitales. Las herramientas SET (Tecnología de Mejoramiento de Escáner) de PaperPort garantizan que sus documentos digitalizados tengan un aspecto óptimo, mientras que las herramientas de anotación le permiten agregar comentarios y texto resaltado a cualquier imagen digitalizada.
El paquete OmniPage Professional incluye el programa PaperPort. Para obtener información sobre la aplicación, consulte la documentación de PaperPort.
24 Capítulo 2

Procesamiento de documentos
En este capítulo del tutorial se describen diferentes formas en que se puede procesar un documento y, además, se proporciona información acerca de los aspectos fundamentales de estos tipos de procesamiento.
Métodos de procesamiento
Con OmniPage, puede escoger entre los siguientes métodos de procesamiento:
Automático
Una manera rápida y sencilla de procesar documentos es dejar que OmniPage lo haga automáticamente. Seleccione los parámetros en el cuadro de diálogo Opciones y en las listas desplegables de la Caja de herramientas de OmniPage y luego haga clic en Iniciar. El programa realizará el procedimiento completo de cada página y efectuará pasos en paralelo cada vez que sea posible. Generalmente, separará de manera automática las zonas de las páginas.
Manual
El procesamiento manual le brinda un control más preciso sobre la forma de manipulación de las páginas. Podrá procesar el documento página por página con diferentes parámetros para cada una de ellas. El programa también se detiene entre paso y paso: obtención de imágenes, reconocimiento, exportación. Esto permite, por ejemplo, dibujar zonas manualmente o cambiar el idioma o los idiomas de reconocimiento. Debe comenzar cada paso haciendo clic en los tres botones de la Caja de herramientas de OmniPage.
1.Utilice el botón número uno para obtener un conjunto de imágenes.
2.Efectúe la separación de zonas en páginas donde desee procesar sólo parte de la página o si desea dar instrucciones precisas de separación de zonas. Utilice fondos o zonas a ignorar para excluir áreas del procesamiento. Utilice fondos o zonas a procesar para especificar las áreas a las que se les efectuará la separación automática de zonas.
Procesamiento de documentos 25

3.Utilice el botón número dos para realizar el reconocimiento de las páginas.
4.Revise y modifique el documento a gusto.
5.Utilice el botón número tres para guardar los resultados.
Cuando se selecciona la opción predeterminada de procesamiento manual, todas las páginas introducidas quedan automáticamente seleccionadas. De esta manera, puede reconocer a todas las páginas nuevas mediante un solo clic. Puede desactivar este parámetro predeterminado en el panel Proceso del cuadro de diálogo Opciones.
Combinado
Podrá procesar un documento automáticamente y ver los resultados en el Editor de texto. Si la mayoría de las páginas están en orden, pero algunas no quedaron como se esperaba, podrá pasar al procesamiento manual para ajustar los parámetros y efectuar nuevamente el reconocimiento sólo de las páginas problemáticas. Con el procesamiento manual, también puede obtener imágenes, dibujar zonas en algunas de ellas o en todas y luego enviar todas las páginas a procesamiento automático presionando el botón Iniciar y escogiendo procesar las páginas existentes.
Flujo de trabajo
Los flujos de trabajo constan de una serie de pasos y los parámetros correspondientes. Por lo general, aunque no necesariamente, dicho proceso incluye un paso de reconocimiento. No hace falta que sigan el patrón tradicional de procesamiento "1-2-3". Los flujos de trabajo, tanto los modelos como los que usted ha creado, aparecen en la lista Flujos de trabajo. Los flujos de trabajo permiten procesar tareas recurrentes con mayor eficiencia, debido a que todos los pasos y parámetros han sido previamente configurados. Puede colocar el icono del Agente de OmniPage en la barra de tareas, cuyo menú de acceso directo muestra un listado de flujos de trabajo. Haga clic en un flujo de trabajo para que se inicie OmniPage y lo ejecute.
Permita que el Asistente de flujo de trabajo lo guíe durante la creación de nuevos flujos de trabajo. El asistente brinda una variedad de pasos y parámetros necesarios. Haga clic en Siguiente después de cada paso para añadir otro más. Puede utilizar el Asistente aunque sólo sea para que lo guíe cuando realice procesamientos automáticos. Consulte “Asistente de flujo de trabajo” en el capítulo 6.
26 Capítulo 3

En el futuro
Usted podrá programar trabajos de OCR o de otro tipo de procesamiento en el Administrador de proceso en lotes de OmniPage para que se efectúen posteriormente de manera automática, incluso sin que sea necesaria su presencia ante el equipo. Estas operaciones se realizan mediante el Administrador de proceso en lotes. No importa si su equipo se apaga después de configurar el trabajo, siempre y cuando esté funcionando a la hora de inicio. Si se han de digitalizar páginas, el escáner debe estar funcionando en el momento de iniciar el trabajo, con las páginas cargadas en el alimentador automático de documentos.
Cuando seleccione Nuevo trabajo, primero aparecerá el Asistente de trabajo y, luego, el Asistente de flujo de trabajo. Este último lo hará con un conjunto levemente modificado de opciones y parámetros. En el primer panel del Asistente de trabajo se define el tipo y el nombre del trabajo, luego se especifica la hora de inicio y las instrucciones para supervisión de carpetas o trabajos recurrentes.
Un trabajo incorpora un flujo de trabajo con instrucciones de sincronización. Consulte “Administrador de proceso en lotes” en el capítulo 6.
Procesamiento a partir de otras aplicaciones
Puede utilizar la función Direct OCR™ para recurrir a los servicios de reconocimiento de OmniPage mientras trabaja en las siguientes aplicaciones: Microsoft Office 2000 o superior, Corel WordPerfect 12 o X3. Primero debe marcar la casilla de verificación Activar Direct OCR en Herramientas > Opciones > General. Luego, dos elementos de sus complementos (menú Archivo en cualquier aplicación excepto MS Office 2007) dan paso a las funciones de OCR.
Cómo configurar Direct OCR
Inicie la aplicación que desea conectar con OmniPage. Inicie OmniPage, abra el cuadro de diálogo Opciones en el panel General y seleccione Activar Direct OCR.
En la aplicación de destino, vaya a Complementos (o el menú Archivo en cualquier aplicación excepto Office 2007) > OmniPage > Configuración de obtención de texto > Direct OCR, y especifique los parámetros de OCR, escáner, formato de salida y Direct OCR. Seleccione las opciones de proceso para la verificación y la separación de zonas. Se aplicarán en los trabajos futuros de Direct OCR hasta que las vuelva a cambiar; pero no se aplicarán cuando utilice OmniPage por sí solo.
Métodos de procesamiento 27
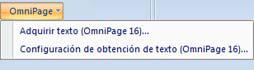
Cómo usar Direct OCR
1.Abra la aplicación y trabaje en un documento. Para obtener resultados de reconocimiento a partir de páginas digitalizadas, colóquelas correctamente en el escáner.
2.Si fuese necesario, utilice el elemento Configuración de obtención de texto del menú Complementos (o Archivo) para revisar los parámetros de reconocimiento.
3.Utilice el elemento Obtener texto del menú Complementos (Archivo) para obtener imágenes del escáner o de un archivo.
4.Si seleccionó Zonas automáticas en el panel Direct OCR del cuadro de diálogo Opciones en Configuración de obtención de texto, el reconocimiento se efectuará de inmediato.
5.Si no seleccionó Zonas automáticas, se presentará la imagen de cada página, permitiéndole dibujar zonas manualmente. Haga clic en el botón Realizar OCR para continuar con el reconocimiento.
6.Si se especificó la verificación, ésta se llevará a cabo tras el reconocimiento. Luego el texto reconocido se colocará en la posición del cursor en la aplicación, con el nivel de formato especificado en Configuración de obtención de texto....
Definición del origen de imágenes de las páginas
Hay dos posibles orígenes de imágenes: desde archivos de imágenes y desde un escáner. Existen dos tipos principales de escáneres: plano o con alimentación de hojas. Un escáner puede tener un alimentador automático de documentos incorporado o agregado, el cual facilita la digitalización de documentos con varias páginas. Las imágenes de los documentos digitalizados se pueden introducir directamente en OmniPage o, bien, guardar con el propio software del escáner en un archivo de imagen, que se puede abrir posteriormente con OmniPage.
28 Capítulo 3
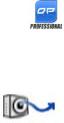
Entrada desde archivos de imagen
Puede crear archivos de imagen desde su propio escáner, o recibirlos por correo electrónico o como archivos de fax. OmniPage 16 puede abrir una gran variedad de tipos de archivos de imagen. Seleccione Cargar archivos en la lista desplegable Obtener páginas. Los archivos se especifican en el cuadro de diálogo Cargar archivos, que aparece al iniciar el procesamiento automático. En el procesamiento manual, haga clic en el botón Obtener página o use el menú Proceso. En la parte inferior del cuadro de diálogo aparecerán los parámetros avanzados, los cuales se pueden dejar a la vista u ocultar.
El ancho o la altura mínima de un archivo de imagen es 16 por 16 píxeles y el máximo, 8400 píxeles (71 cm o 28 pulgadas a una resolución de 201 a 600 ppp). En la ayuda en pantalla encontrará más información sobre los límites de píxeles.
En OmniPage Professional 16, los archivos también se pueden importar desde ubicaciones FTP, Microsoft SharePoint, SharePoint 2003, 2007 u orígenes de ODMA.
Entrada desde cámaras digitales
Con OmniPage puede realizar el reconocimiento de fotografías de documentos tomadas con cámaras digitales. Primero, asegúrese de que el controlador de su dispositivo esté instalado correctamente. Luego, conecte la cámara y descargue las imágenes. Haga clic en Cargar archivos de la cámara digital en la lista desplegable Obtener página. Automáticamente se realizarán en las imágenes la corrección de la alineación en 3D, la mejora de la resolución y el enderezamiento de las líneas de texto. Puede también realizar la corrección manual de la alineación en 3D; para ello consulte la sección “Herramientas de mejora de imágenes” más adelante en este capítulo.
Para obtener fotografías de cámaras digitales que contengan texto desde Direct OCR o PaperPort, seleccione la casilla de verificación Cargar como imagen de cámara digital. Se aplicarán las mejoras automáticas mencionadas anteriormente.
Consulte las guías para uso a fin de obtener sugerencias y consejos sobre cómo trabajar con imágenes de cámaras digitales.
Definición del origen de imágenes de las páginas 29
 Loading...
Loading...