Page 1
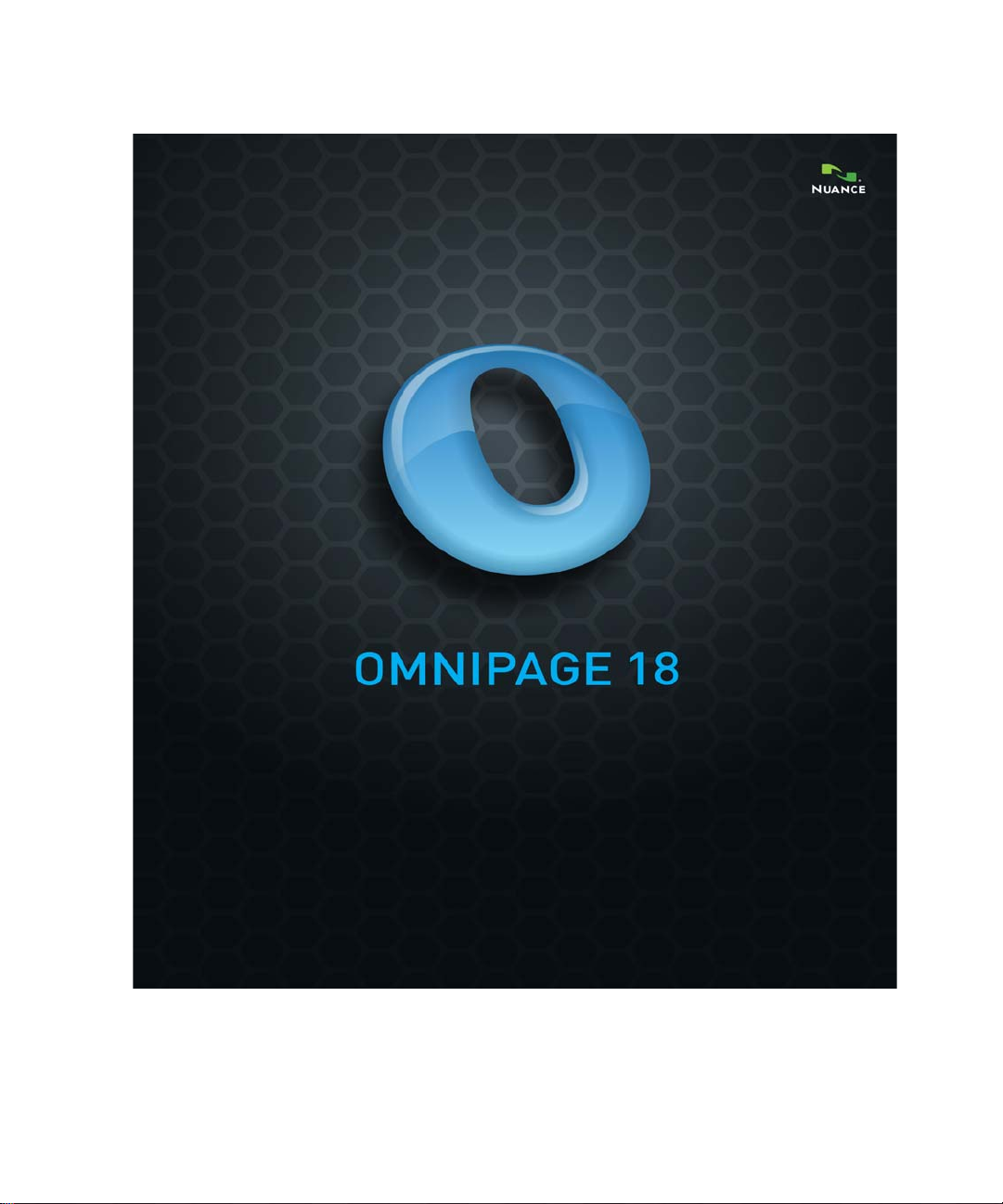
Guía del usuario
Page 2
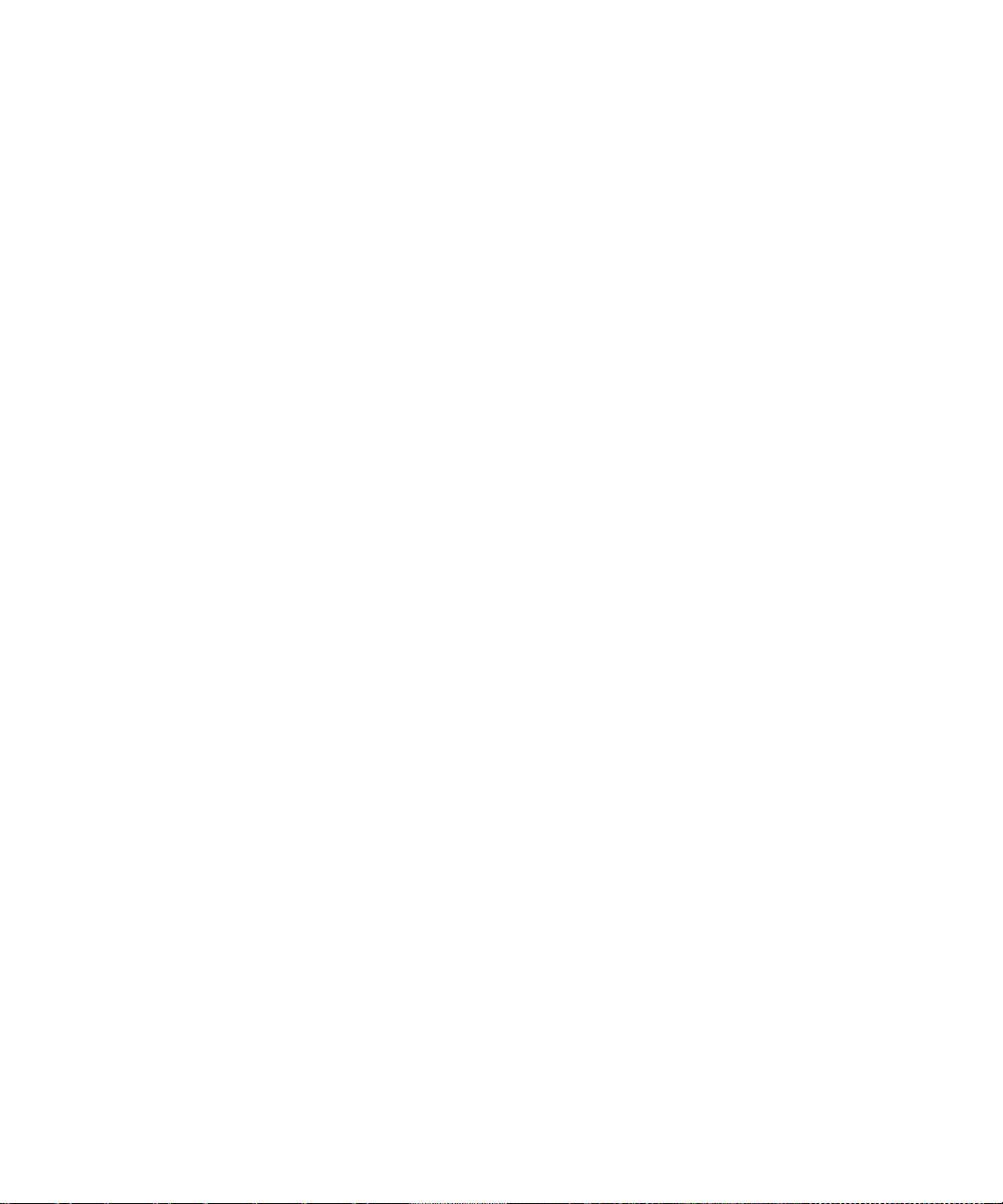
AVISOS LEGALES
© 2011 Nuance Communications, Inc. Reservados todos los derechos. Se prohíbe transmitir, transcribir, reproducir, almacenar en cualquier
sistema de recuperación o traducir a cualquier idioma o lenguaje informático esta publicación o parte de ella, de ninguna forma ni por ningún
medio, ya sea mecánico, electrónico, magnético, óptico, químico, manual o de otro tipo, sin la autorización previa por escrito de Nuance
Communications, Inc., 1 Wayside Road, Burlington, Massachusetts 01803-4609, EE.UU.
El software descrito en esta publicación se otorga bajo licencia y sólo se puede usar o copiar según los términos establecidos en dicha
licencia.
AVISO IMPORTANTE
Nuance Communications, Inc. proporciona esta publicación “tal cual” sin garantías de ninguna índole, ya sean expresas o implícitas,
incluyendo, pero sin limitación alguna, las garantías implícitas de comerciabilidad o idoneidad para fines particulares. Algunos estados o
jurisdicciones no permiten la renuncia a garantías expresas o implícitas en ciertas transacciones; por lo tanto, esta afirmación puede no
aplicarse a su caso particular. Nuance se reserva el derecho de actualizar esta publicación y de hacer cambios de vez en cuando en el
contenido actual sin verse obligada a notificar a ninguna persona de dichas actualizaciones o cambios.
MARCAS COMERCIALES Y CRÉDITOS
Nuance, ScanSoft, OmniPage, PaperPort, True Page, Direct OCR, Logical Form Recognition y RealSpeak son marcas registradas o
comerciales de Nuance Communications, Inc., en los Estados Unidos y/u otros países. Todos los demás nombres de compañías o productos
mencionados pertenecen a sus respectivos titulares.
AVISOS/LICENCIAS A TERCEROS
Consulte la sección de avisos y agradecimientos al final de esta guía.
Nuance Communications, Inc.
1 Wayside Road
Burlington, MA 01803-4609
EE. UU.
Nuance Communications International BVBA
International Headquarters
Guldensporenpark 32
Building D
BE-9820 Merelbeke
Bélgica
Page 3
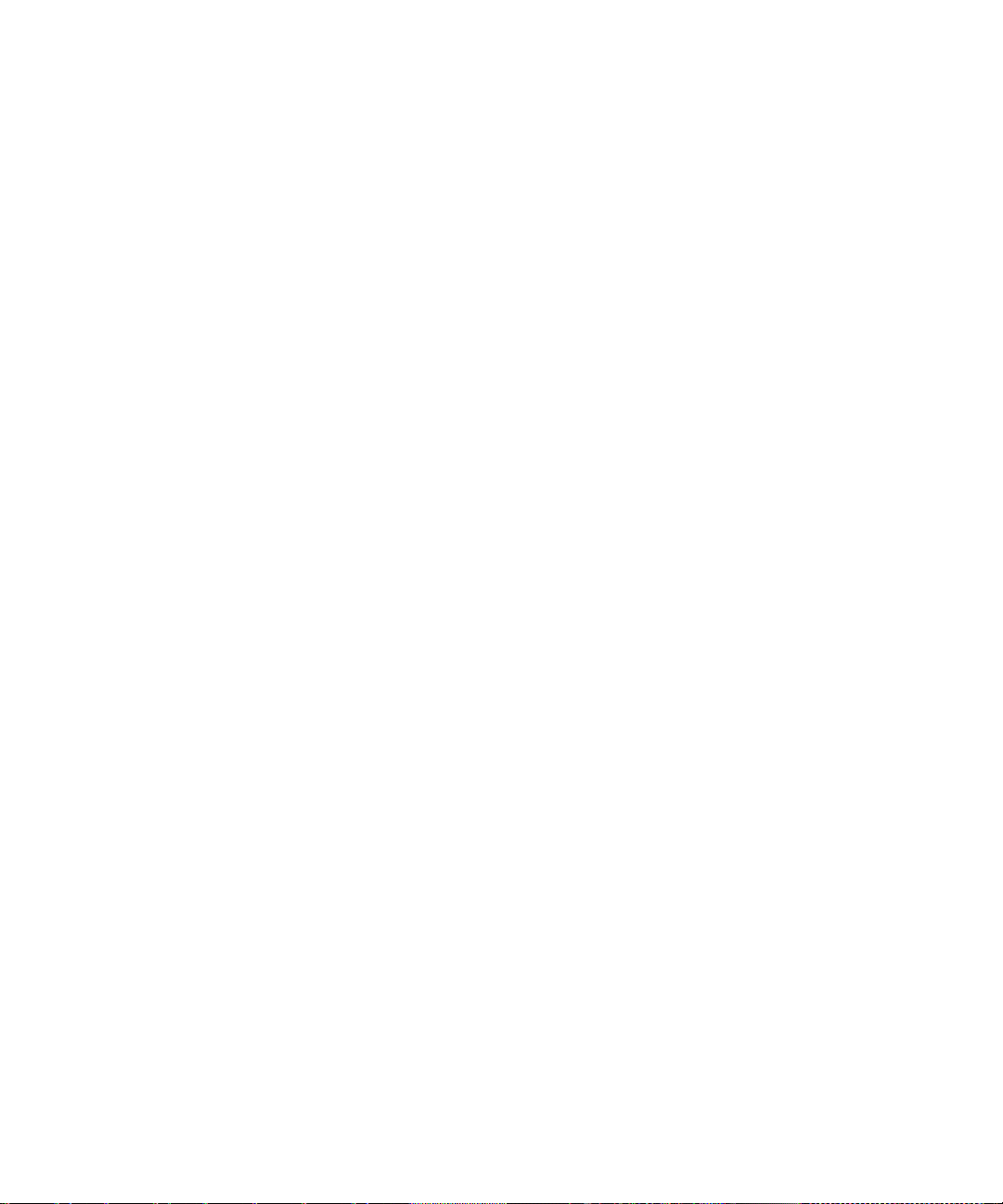
C ONTENIDO
BIENVENIDO 5
Nuevas características de OmniPage 18 7
Nuevas características de OmniPage 17 8
Características clave de OmniPage Professional 10
INSTALACIÓN Y CONFIGURACIÓN 12
Requisitos del sistema 12
Instalación de OmniPage 13
Configuración del escáner con OmniPage 14
Cómo iniciar el programa 16
Registro del software 17
Activación de OmniPage 17
Desinstalación del software 18
USO DE OMNIPAGE 19
Documentos de OmniPage 19
El escritorio y las vistas de OmniPage 20
Pasos básicos de procesamiento 26
Cómo usar OmniPage con PaperPort 27
PROCESAMIENTO DE DOCUMENTOS 29
Métodos de procesamiento 29
Definición del origen de imágenes de las páginas 33
Descripción del diseño del documento 38
Preprocesamiento de imágenes 40
Zonas y fondos 49
VERIFICACIÓN Y MODIFICACIÓN 57
Niveles de formato y visualización del edito r 57
Verificación de los resultados de OCR 58
Verificar texto 59
El Mapa de caracteres 59
Diccionarios del usuario 60
Idiomas 61
Capacitación 64
Modificación de texto e imágenes 66
Modificación inmediata 67
Marcado y eliminación de texto 68
Lectura de texto en voz alta 69
Creación y modificación de formularios 70
Guía del usuario de OmniPage 18 3
Page 4

GUARDAR Y EXPORTAR 74
Guardar y exportar 74
Guardar imágenes originales 75
Guardar los resultados del reconocimiento 75
Enviar páginas por correo 81
Envío a Kindle 82
Otros destinos de exportación 83
FLUJOS DE TRABAJO 85
Asistente de flujo de trabajo 88
Administrador de proceso en lotes 90
Creación de nuevos trabajos 91
Carpetas supervisadas 95
Buzones de correo supervisados 96
Procesamiento por código de barras 97
Asistente de creación de archivos 99
INFORMACIÓN TÉCNICA 100
Resolución de problemas 100
Tipos de archivo compatibles 103
ÍNDICE 105
Guía del usuario de OmniPage 18 4
Page 5
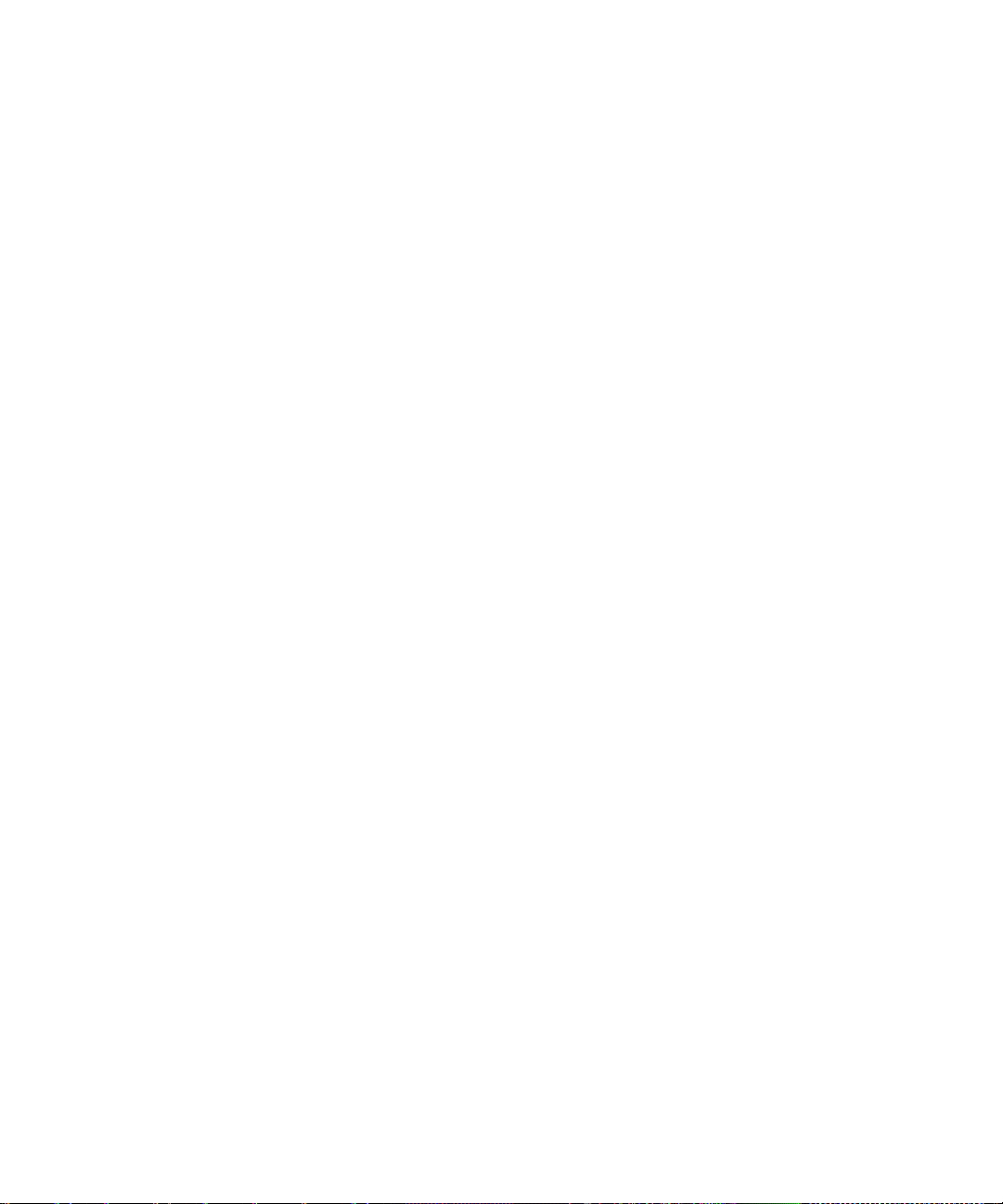
Bienvenido
Bienvenido al programa de reconocimiento de texto OmniPage® 18 y gracias por elegir
nuestro software. La siguiente documentación se proporciona a modo de ayuda para comenzar
y como resumen del programa.
Guía del usuario
Esta guía sirve como introducción al uso de OmniPage 18 e incluye instrucciones de
instalación y configuración, una descripción de los comandos y las áreas de trabajo del
programa, instrucciones para tareas específicas, métodos para personalizar y controlar el
procesamiento e información técnica. Las descripciones se basan en el sistema operativo
Windows 7™.
Según la política medioambiental de Nuance, se suministra la guía únicamente como archivo
PDF. Para obtener una copia impresa en un papel de tamaño normal, recomendamos la
impresión de doble cara con dos páginas por hoja.
Esta guía está escrita dando por sentado que usted sabe cómo trabajar en el entorno de
Microsoft Windows. Consulte la documentación de Windows si tiene dudas acerca de cómo
usar los cuadros de diálogo, los comandos de menú, las barras de desplazamiento, las
funciones de arrastrar y colocar, los menús de acceso directo, etc.
También suponemos que está familiarizado con su escáner y el software correspondiente y
que dicho equipo está instalado y funcionando correctamente antes de configurarlo con
OmniPage 18. Consulte la documentación respectiva del escáner según sea necesario.
Guías para uso
Se puede acceder a las Guías para uso desde el menú Ayuda. Son una serie de miniguías que
le ayudarán a comenzar a usar el programa fácilmente gracias a sus breves descripciones de
partes clave del programa como, por ejemplo, la obtención de entrada, la mejora de imágenes,
la separación de zonas, el reconocimiento, la modificación, la revisión y las nuevas
características, entre otros.
Bienvenido 5
Page 6
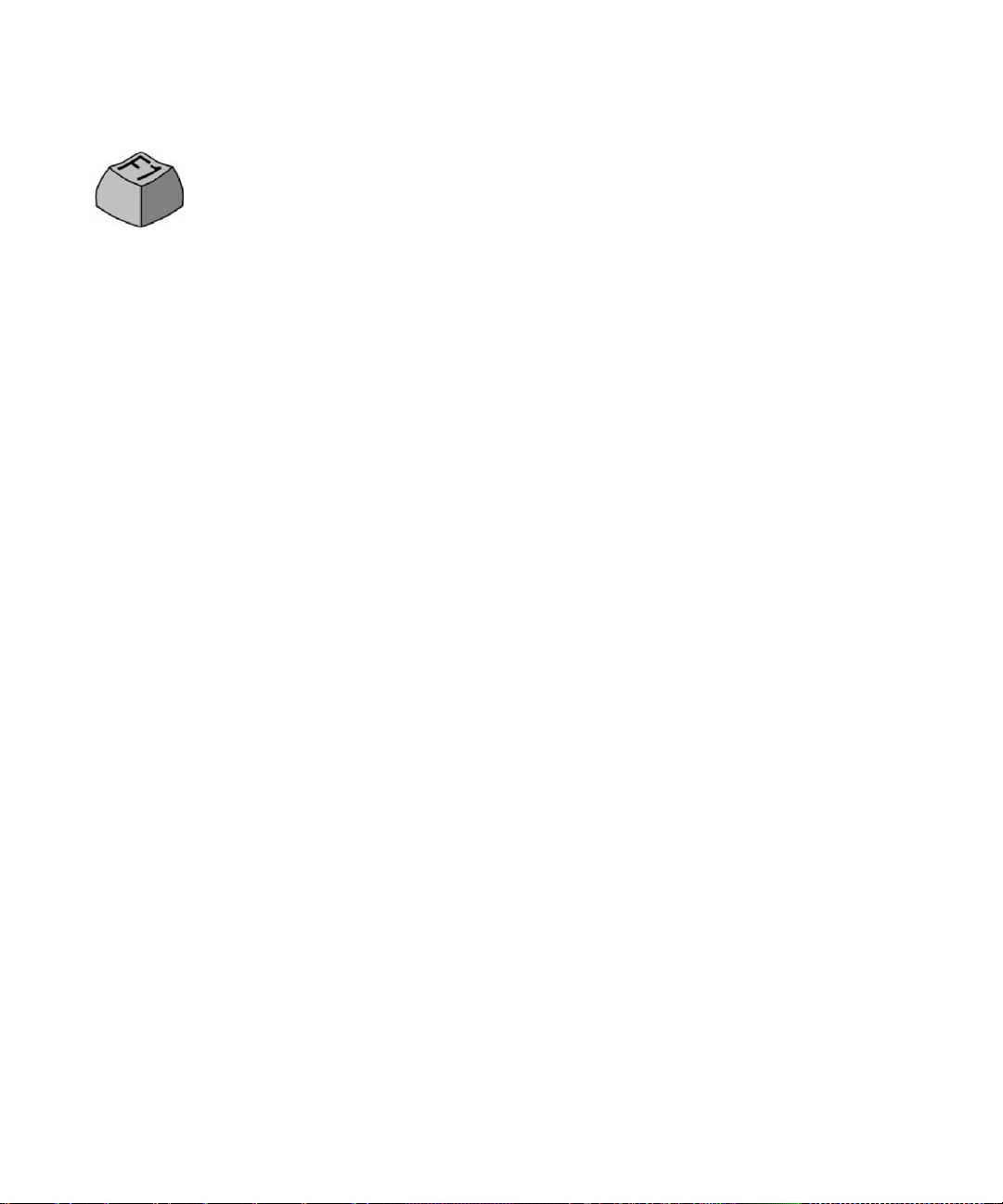
Ayuda electrónica
La Ayuda contiene información completa sobre las características, las
configuraciones y los procedimientos. También trae un glosario completo, con
su propio índice alfabético y tabla de contenido. El sistema de ayuda HTML ha
sido diseñado para tener acceso a la información de manera rápida y sencilla. Este sistema de
ayuda está disponible tras instalar OmniPage.
La completa ayuda contextual brinda la asistencia suficiente para permitirle seguir trabajando
sin perder tiempo. Puede acceder a ella desde los cuadros de diálogo. Para hacerlo, presione
F1 en cualquier cuadro de diálogo o bien, si el cuadro de diálogo tiene un botón de ayuda,
haga clic en él.
Archivo Léame
El archivo Léame contiene información de último momento sobre el software. Léalo antes
de usar OmniPage. Para abrir este archivo HTML, selecciónelo en el Instalador de OmniPage.
Puede también seleccionarlo en otro momento en el menú Ayuda.
Digitalización e información adicional
En el sitio web de Nuance®, http://spain.nuance.com, encontrará la información más
reciente acerca del programa. La Guía de Escáneres (http://www.nuance.com/
scannerguide/) contiene la información más actualizada acerca de los escáneres
compatibles y temas relacionados. Nuance prueba los 25 modelos de escáner de uso más
frecuente. También es posible acceder al sitio web de Nuance desde el Instalador de
OmniPage 18 o bien más adelante en el menú Ayuda.
Notas técnicas
En el sitio web www.nuance.com encontrará notas técnicas sobre temas comúnmente
mencionados al usar OmniPage. Las páginas web también pueden ofrecer asistencia acerca
del proceso de instalación y resolución de problemas.
Bienvenido 6
Page 7
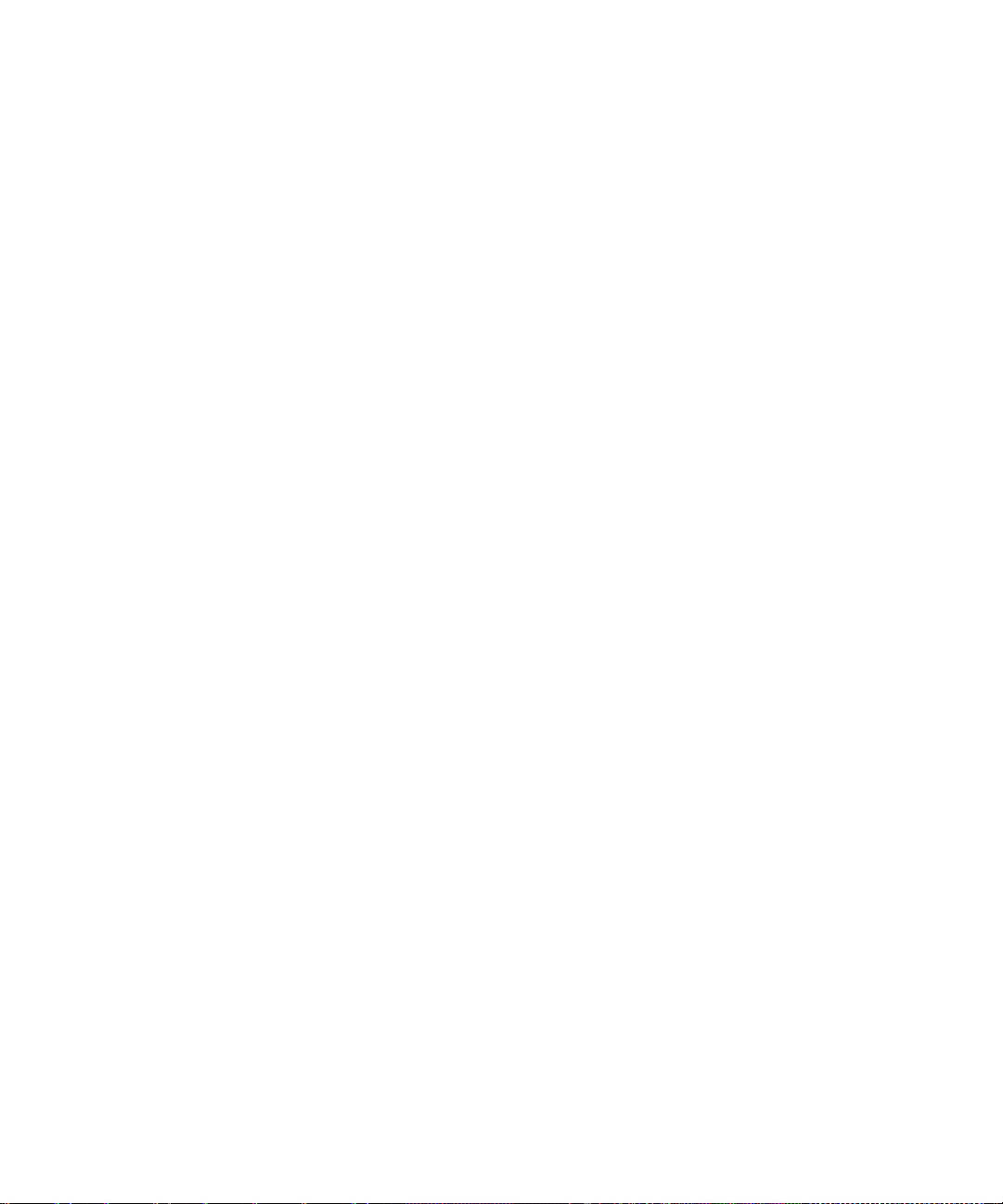
Nuevas características de OmniPage 18
Si está realizando una actualización de la versión 17, puede beneficiarse de las siguientes
innovaciones. Haga clic en los vínculos para obtener más información.
• Página de inicio: al abrir OmniPage se presentarán opciones claras para abrir o
digitalizar documentos y para abrir documentos de proyectos OmniPage; también
habrá flujos de trabajo preprogramados para convertir sus documentos de un formato a
otro en un simple paso.
• Asistente eDiscovery para PDF con capacidad de búsqueda: este proceso está
diseñado especialmente para crear archivos PDF con capacidad de búsqueda a partir
de archivos PDF de sólo imagen o archivos que puedan contener algunos elementos de
texto o páginas con texto sin alterar o aplicar un proceso de OCR al texto ya existente.
Todos los elementos basados en texto en un PDF permanecen intactos, incluidos los
metadatos, las anotaciones, los marcados y los sellos de los documentos, entre otros.
El proceso puede ejecutarse automáticamente o con interacción para la separación de
zonas o para la revisión. Consulte “Asistente de eDiscovery para PDF con capacidad
de búsqueda” en la página 80.
• Conexión a la nube: descargue archivos de entrada desde sitios web de
almacenamiento y cargue resultados de reconocimiento. Omnipage brinda integración
nativa con Evernote y Dropbox. Además, la aplicación Nuance Cloud Connector
brinda acceso a distintos servicios en nube, entre los que se incluyen Microsoft Live
SkyDrive, GoogleDocs, Box.net, sitios FTP y muchos más. El valor agregado de
Nuance Cloud Connector es su capacidad de integrarse directamente con Microsoft
Windows, lo que brinda, con solo arrastrar y colocar, un acceso fácil y directo a los
servicios en nube. Nuance Cloud Connector también se puede actualizar a una versión
del producto con más funciones, llamada Gladinet Cloud Desktop Pro. Esta versión
mejorada añade funcionalidad adicional al uso de servicios en nube para la
sincronización de archivos y la copia de seguridad automática. Consulte “Entrada
desde la nube” en la página 33 y “Otros destinos de exportación” en la página 83.
• Nuevas herramientas de mejora de imagen (SET): se mejoraron los algoritmos
para remover manchas y puntos de las imágenes de una página a fin de aumentar la
nitidez de las palabras con una variedad de métodos para quitar manchas (Normal,
Semitono, Quita ruido sal y pimienta). Recorte páginas automáticamente para detectar
y reducir los márgenes; las herramientas para bordes y para quitar las marcas de
perforaciones producen bordes de página sin las sombras de la digitalización ni notas
Bienvenido Nuevas características de OmniPage 18 7
Page 8
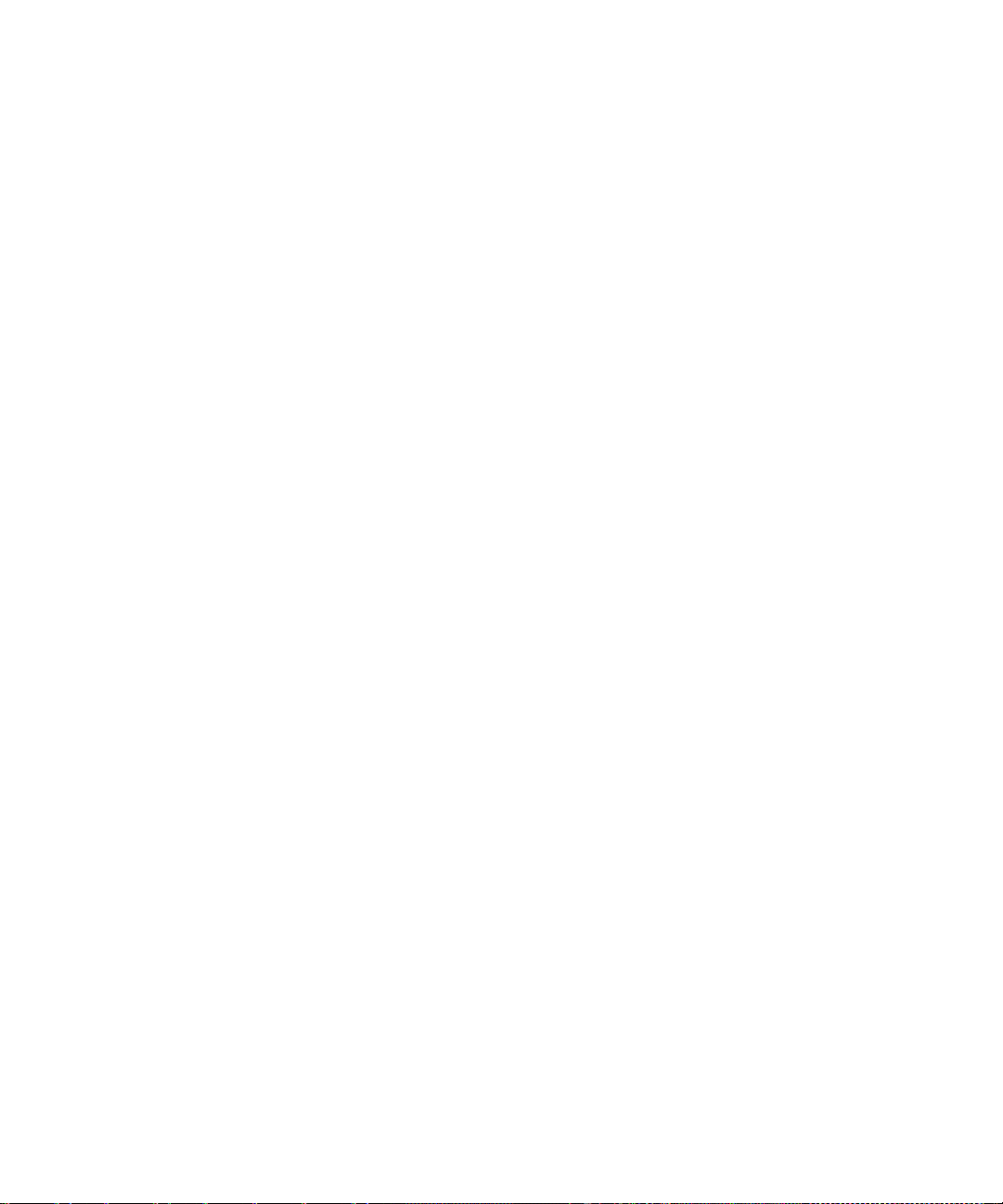
marginales. Cuando se captura el contenido de una pizarra con una cámara digital, se
puede mejorar el texto y los diagramas para obtener una óptima legibilidad. Consulte
“Herramientas de mejora de imágenes” en la página 42.
• Mejor control sobre la determinación de páginas en blanco: un nuevo parámetro
de sensibilidad aumenta la precisión de la detección de páginas en blanco que pueden
ser digitalizadas como páginas de color o gris claro al permitir que se ajuste el umbral
de blanco. Esto mejora el uso de dos controles de OmniPage: la nueva opción de
procesamiento previo "Descartar páginas en blanco" y la opción existente de guardado
"Crear un archivo nuevo después de cada página en blanco".
• Detección automática de idioma: permita que el programa le asigne solo un idioma
para OCR a cada página entrante durante el procesamiento sin que usted deba
intervenir. Consulte “Reconocimiento de idiomas asiáticos” en la página 62.
• Métodos abreviados para aceptar sugerencias de revisión: las sugerencias del
verificador están numeradas. En lugar de hacer clic sobre una sugerencia para
seleccionarla y luego sobre Cambiar para aceptarla, mantenga presionada la tecla Ctrl
e ingrese el número de sugerencia. Consulte “Verificación y modificación” en la
página 57.
• Escáneres ISIS: los escáneres compatibles con los controladores ISIS se pueden
utilizar para digitalizar directamente en OmniPage.
Nuevas características de OmniPage 17
Si está realizando una actualización de la versión 16, puede beneficiarse de las siguientes
innovaciones. Haga clic en los vínculos para obtener más información.
• Reconocimiento asiático: los servicios de OCR se brindan en japonés, coreano, chino
simplificado y chino tradicional, con compatibilidad con el flujo de texto vertical y
horizontal y textos incrustados en inglés. Los resultados se pueden ver y verificar en el
Editor de texto. Consulte “Reconocimiento de idiomas asiáticos” en la página 62.
• Textos no asiáticos verticales: detección automática de textos verticales en dos
funciones de rotación dentro de las celdas de la tabla y en cualquier lugar en páginas
de archivos XPS o PDF y, en ciertos casos, en otros tipos de archivos de imagen. Las
herramientas le permiten dibujar manualmente las zonas de texto vertical. El texto se
visualiza en forma vertical y se puede modificar en el Editor de texto con el nivel de
Bienvenido Nuevas características de OmniPage 17 8
Page 9
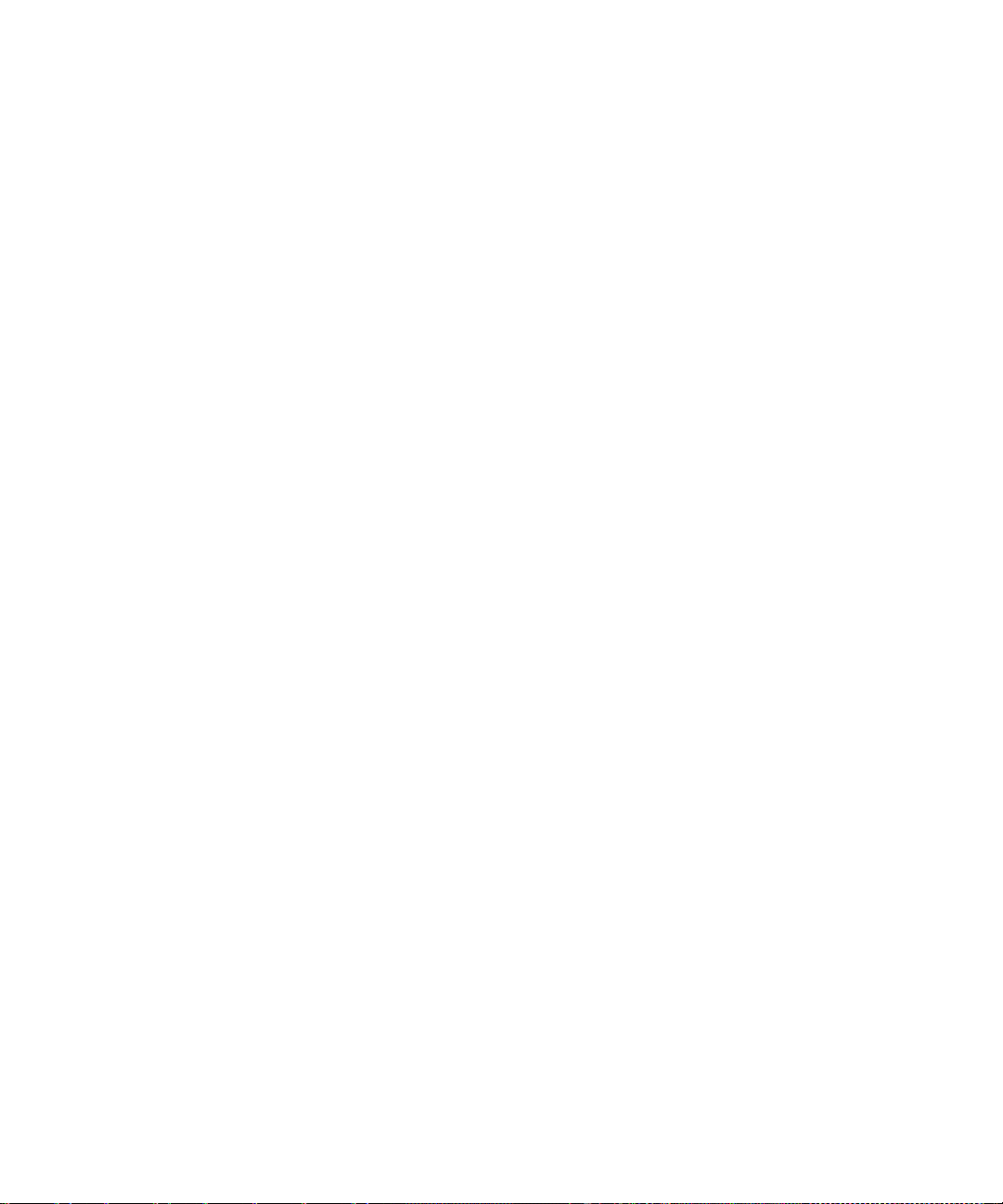
formato True Page®. En otros niveles, los textos se visualizan en forma horizontal.
Consulte “Separación automática de zonas” en la página 49 y “T ipos y propiedades de
zonas” en la página 50.
• Cargador ágil: este brinda una visualización parecida a la del Explorador de
Windows del sistema de archivos en una de las ventanas de OmniPage para mantener
los archivos visibles durante su trabajo y ofrecer una funcionalidad completa del
Explorador, lo que produce selecciones de archivos rápidas. Un cuadro de diálogo con
una función de bloqueo permite que se cree un conjunto de archivos antes de que
comience la carga. Con la vista de conversión rápida, se permite no solo la carga
rápida de archivos, sino también un proceso total con un solo clic: cargar >
reconocer > guardar. Consulte “Entrada mediante Cargador ágil” en la página 34.
• Compatibilidad con ECM ampliada: los vínculos están disponibles para iManage
(Interwoven) y Hummingbird (OpenText). Si utiliza SharePoint, se debe introducir el
servidor, la información de identificación y contraseña solo una vez por sesión, y se
ofrece en cada sesión subsiguiente.
• Compatibilidad con Office 2007 y 2010: los botones de Direct OCR aparecen en una
ficha de Nuance OCR separada, en lugar de estar junto con todos los otros
complementos.
• Procesamiento en lotes más sólido: el administrador de proceso en lotes omite
automáticamente archivos que no pueden ser procesados, incluidos aquellos
bloqueados por requisitos de contraseña, sin detener el flujo de trabajo principal. La
ventana de resultados de trabajo indica los archivos que no fueron procesados.
• En ejecución: la velocidad de inicio del programa aumenta y el rendimiento mejora
en forma considerable en equipos con varios núcleos. Se incluye la compatibilidad con
máquinas de cuatro núcleos.
• Cómo vincular flujos de trabajo con botones de escáneres: los flujos de trabajo y
las funciones de OmniPage se pueden asociar con los botones de escáneres; por lo
tanto, el almacenamiento, reconocimiento y procesamiento previo completos de
documentos se pueden iniciar desde el escáner. Consulte “Digitalización para
OmniPage y flujos de trabajo” en la página 37.
• Salida a Kindle: el asistente Kindle le permite crear flujos de trabajo para enviar
resultados de reconocimiento a una cuenta Kindle en Amazon, y recibirlos en un
dispositivo Kindle registrado con esa cuenta en el que podrá visualizarlos. Consulte
“Envío a Kindle” en la página 82.
Bienvenido Nuevas características de OmniPage 17 9
Page 10

Otras mejoras: los avances de preprocesamiento de imágenes brindan una mejor
•
retención de diseño y precisión general, particularmente en archivos XPS y
conversiones de documento a documento. Compatible con la carga de fotos
(JPEG XR) de alta definición. Se mejoró la integración con Microsoft Word, Excel y
PowerPoint. Se pueden crear archivos PDF linealizados; por lo tanto, se optimizan
para una vista rápida en Internet.
Características clave de OmniPage Professional
Este icono aparece en toda la guía para mostrar funciones que están disponibles sólo en
OmniPage Professional 18.
• Extracción de datos de formularios completados: un paso de flujo de trabajo
permite la extracción de datos de una serie de formularios y su exportación a bases de
datos, a partir de una plantilla de formularios PDF. Los formularios pueden ser
formularios PDF activos, formularios estáticos con diversos formatos de imagen o
formularios impresos digitalizados.
• Marcado y eliminación de texto: en el Editor de texto puede resaltar, tachar o
eliminar (hacer ilegible) fragmentos de texto. La eliminación de texto es útil para
documentos jurídicos o para aquellos que contienen información confidencial.
• Asistente de creación de archivos: un sistema de ayuda más eficiente para la
creación y el uso de flujos de trabajo de portada con código de barras. Esto permite el
procesamiento y almacenamiento automáticos de documentos tan solo presionando un
botón del escáner.
En la Ayuda encontrará una lista más completa de las características y las diferencias entre las
diversas versiones de OmniPage.
Bienvenido Características clave de OmniPage Professional 10
Page 11
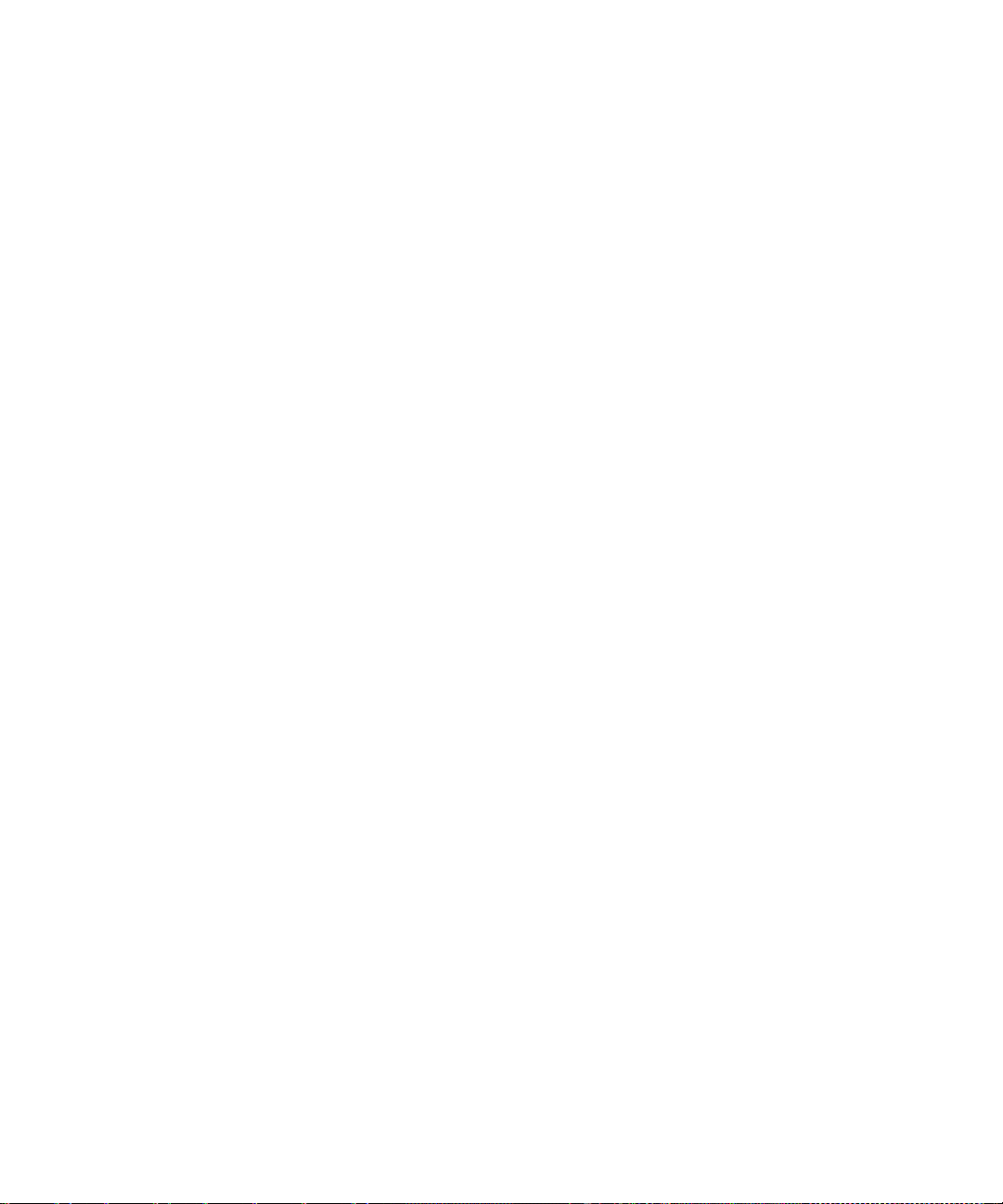
OmniPage 18 viene en versiones Enterprise para su uso en red. También está disponible en
versiones Special Edition para fabricantes de escáneres y otros revendedores selectos. La
gama de funciones de estas versiones puede variar según los requisitos del proveedor.
Bienvenido Características clave de OmniPage Professional 11
Page 12
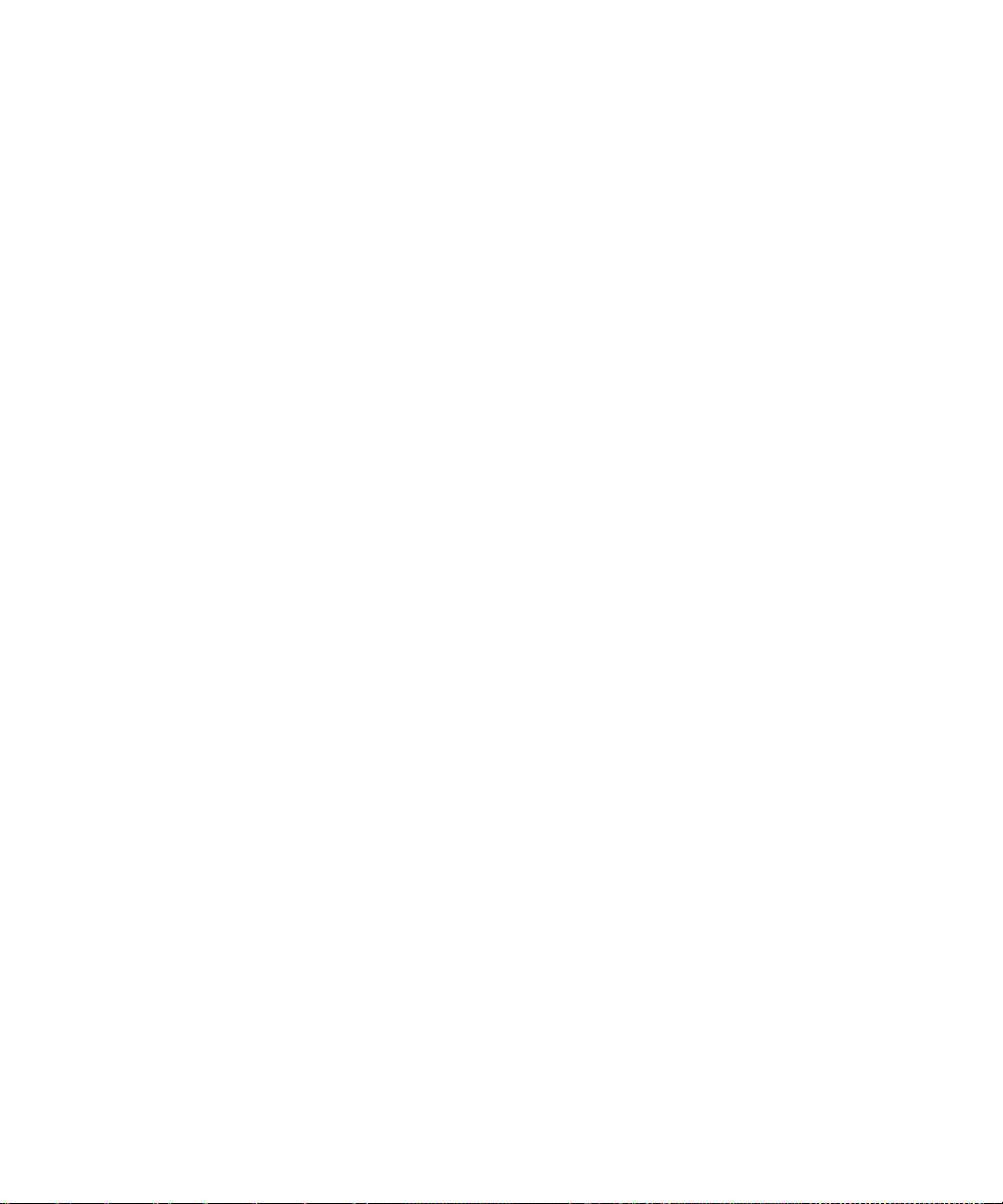
Instalación y configuración
Este capítulo contiene información acerca de la instalación y el inicio de OmniPage.
Requisitos del sistema
Los requisitos mínimos para instalar y ejecutar OmniPage 18 son los siguientes:
• Un equipo con un procesador Intel
Se recomienda un procesador con dos o cuatro núcleos.
• Microsoft Windows
®
XPTM de 32 bits (SP3) con procesador de 400 MHz, o
Windows® VistaTM de 32 bits (SP2) o Windows® VistaTM de 64bits (SP2) o
Microsoft Windows® 7TM (de 32 bits y 64 bits) con un procesador de 1 GHz.
• 512 MB de memoria (RAM); se recomienda 1 GB para obtener un rendimiento
óptimo.
• 250 MB de espacio libre en el disco duro para los archivos de la aplicación y las
imágenes de muestra, más 100 MB de espacio de trabajo durante la instalación.
Además:
• 230 MB para todos los módulos Nuance RealSpeak
de idioma inglés americano de RealSpeak® Solo, 10 a 15 MB adicionales por
cada módulo adicional de idioma de RealSpeak Solo).
• 30 MB para Nuance Cloud Connector.
• 150 MB para Nuance PDF Create (provisto con OmniPage Professional
solamente).
• 500 MB para PaperPort
• Monitor color de 1024 x 768 píxeles con placa de video a color de 16 bits o superior.
• Unidad de CD-ROM para la instalación o acceso a Internet adecuado para la descarga.
®
Pentium® de 1 GHz o superior, o equivalente.
®
(90 MB para el módulo
®
(provisto con OmniPage Professional solamente).
• Tarjeta de sonido y altavoz para la lectura del texto en voz alta.
• Dispositivo señalador compatible con Windows.
• Cámara digital de 2 megapíxeles o superior, con autofoco, para la captura de texto con
cámara digital. Consulte la Ayuda para obtener detalles.
Capítulo 1 Instalación y configuración 12
Page 13

• Un escáner compatible con su correspondiente software controlador para digitalizar
documentos (controlador de escáner WIA, TWAIN o ISIS). En la guía de escáneres en
el sitio web de Nuance (www.nuance.com), encontrará una lista de todos los escáneres
compatibles.
• Se requiere acceso a Internet para la activación, el registro, la actualización por
Internet , Nuance Cloud Connectors y la actualización de la base de datos del asistente
de escáner en línea.
• Se debe instalar el procesamiento de idiomas de Asia oriental en el sistema operativo
para ver documentos en japonés, chino o coreano. (Panel de control/Opciones de
idioma y de región).
Instalación de OmniPage
El programa de instalación de OmniPage 18 le guiará a través de la instalación mediante
instrucciones en cada pantalla.
Antes de instalar OmniPage:
• Cierre todas las demás aplicaciones, especialmente los programas antivirus.
• Regístrese en su equipo con privilegios de administrador.
• Si posee una versión anterior de OmniPage o si está la actualizando desde un software
de demostración o desde la edición especial de OmniPage, primero debe desinstalar
ese producto.
Para instalar OmniPage:
1. Descargue el archivo de programa y elija Ejecutar cuando se complete la descarga, o
inserte el CD-ROM de OmniPage en su unidad de CD-ROM. El programa de instalación
debería iniciarse automáticamente. De no ser así, busque la unidad de CD-ROM en el
Explorador de Windows, y haga doble clic en el programa Autorun.exe que aparece en el
nivel superior del CD-ROM.
2. Elija el idioma que utilizará durante la instalación. Acepte el Acuerdo de licencia de
usuario final e introduzca el número de serie que recibe por correo electrónico o encuentra
en el sobre del CD.
3. Elija si desea realizar una instalación completa o personalizada. La instalación completa
instala todos los módulos de idiomas RealSpeak® de texto a voz (actualmente 9). La
instalación personalizada permite excluir o agregar módulos. Para excluir un módulo,
haga clic en la flecha hacia abajo correspondiente y seleccione “Este componente no
estará disponible”.
Capítulo 1 Instalación de OmniPage 13
Page 14
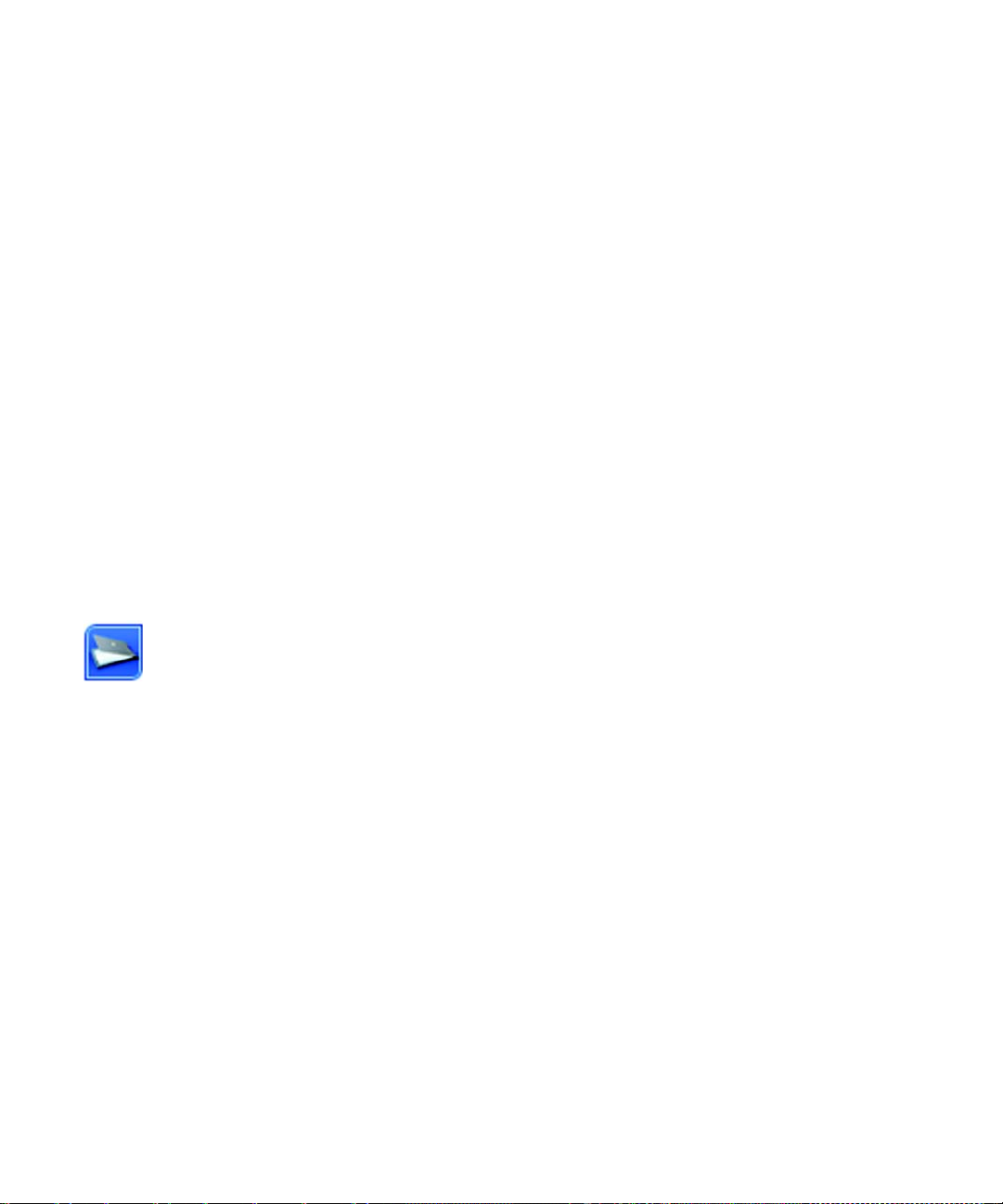
4. Siga las instrucciones en cada pantalla para instalar el software. Todos los archivos
necesarios para la digitalización se copian automáticamente durante la instalación.
A menos que se quite la selección en la instalación de OmniPage Professional, la instalación
de Nuance PDF Create 7 comienza ni bien se complete la instalación de OmniPage. La
conversión de documento a documento está disponible solo si se ha instalado PDF Create.
OmniPage Professional incluye una copia de cortesía del producto de gestión de documentos
PaperPort® de Nuance. Este se debe instalar por separado y tiene sus propios requisitos de
sistema.
Configuración del escáner con OmniPage
Todos los archivos necesarios para la instalación y compatibilidad del escáner son copiados
automáticamente durante la instalación del programa, pero no se realiza ninguna tarea de
configuración del escáner durante la instalación propiamente dicha. Antes de usar OmniPage
para la digitalización, el escáner debe estar correctamente instalado con su propio software
controlador y se debe haber verificado su correcto funcionamiento. El software controlador
del escáner no viene incluido con OmniPage.
La configuración del escáner se efectúa mediante el Asistente de configuración del
escáner. Lo puede iniciar por su cuenta, tal como se describe a continuación. De lo
contrario, el Asistente aparecerá cuando intente realizar la primera digitalización.
Proceda de la siguiente manera:
• Seleccione Inicio > Todos los programas > Nuance > OmniPage 18 > Asistente de
configuración del escáner;
o bien haga clic en el botón Configuración del panel Escáner que aparece en el cuadro
de diálogo Opciones;
o bien en último caso, elija Digitalizar en la lista desplegable Obtener página de la
Caja de herramientas de OmniPage y haga clic en el botón Obtener página.
• Se iniciará el Asistente de configuración del escáner. Si está conectado a Internet, el
primer panel le invita a actualizar la base de datos del escáner provista con el asistente.
Seleccione Sí o No y haga clic en Siguiente.
• Escoja “Seleccionar y probar escáner o cámara digital” y, luego, haga clic en
Siguiente. Si sólo tiene un escáner instalado, aparecerá junto con todos los escáneres
configurados con OmniPage. Si el escáner necesario no aparece en la lista, haga clic
en Agregar escáner... .
Capítulo 1 Configuración del escáner con OmniPage 14
Page 15
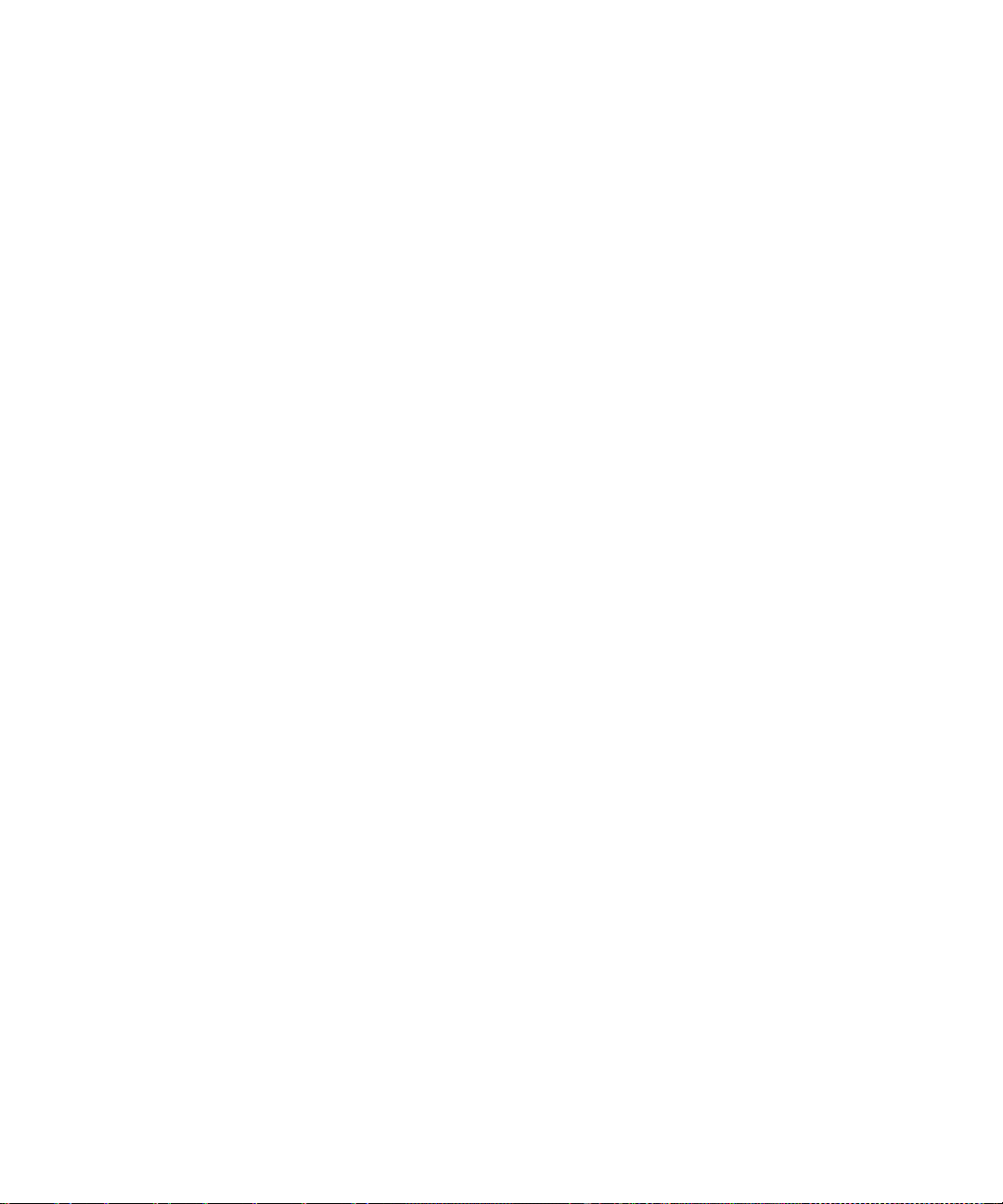
• Se mostrará una lista de todos los controladores de escáner detectados en las
categorías seleccionadas, incluso dispositivos de red. Seleccione uno de ellos y haga
clic en Aceptar. Para instalar un segundo dispositivo, deberá ejecutar nuevamente el
Asistente del escáner.
• El asistente le informará si el modelo del escáner seleccionado ya tiene su
configuración almacenada en la base de datos del escáner. De ser así, no deberá
probarlo. De lo contrario, deberá hacerlo. Haga clic en Siguiente.
• Si no va a realizar la prueba, haga clic en Finalizar. Si la va a realizar, haga clic en
Siguiente para probar la conexión del escáner. Si la conexión funciona correctamente,
aparecerá un menú con pruebas adicionales. Seleccione las pruebas que desea ejecutar
(se recomienda realizar la Prueba de digitalización básica).
• De manera predeterminada, OmniPage utiliza su propia interfaz de digitalización,
ubicada en el panel Escáner del cuadro de diálogo Opciones. Si, por el contrario, usted
prefiere utilizar la interfaz de su escáner, escoja Configuración avanzada… y
seleccione esta opción. Haga clic en Editor de sugerencias… y seleccione Modificar
sugerencias… sólo si tiene los conocimientos necesarios para realizar configuraciones
avanzadas de escáneres o si el personal de asistencia técnica así se lo ha indicado.
• Para iniciar las pruebas, haga clic en Siguiente. Si desea realizar la Prueba de
digitalización básica, coloque una página de prueba en el escáner . El asistente hará una
digitalización utilizando el software del fabricante del escáner. Haga clic en Siguiente.
Aparecerá la interfaz del usuario propia del escáner.
• Haga clic en Digitalizar a fin de comenzar una digitalización de muestra.
• Si fuese necesario, haga clic en Imagen faltante… o en Orientación incorrecta... y
haga las selecciones correspondientes.
• Una vez que la imagen aparezca correctamente en la ventana, haga clic en Siguiente.
• Avance por las pruebas necesarias que queden y siga las instrucciones en pantalla.
• Cuando todas las pruebas solicitadas hayan sido realizadas correctamente, el Asistente
del escáner le mostrará un informe y le invitará a hacer clic en Finalizar.
• Ha configurado satisfactoriamente su escáner para que funcione con OmniPage 18.
Para cambiar la configuración del escáner en otro momento o para configurar o quitar un
escáner, vuelva a abrir el Asistente de configuración del escáner en el menú Inicio de
Windows o en el panel Escáner del cuadro de diálogo Opciones.
Para probar y reparar un escáner que funcione inadecuadamente, abra el asistente y seleccione
“Probar escáner o cámara digital actual” en el segundo panel y, luego, efectúe el procedimiento que se describió anteriormente utilizando, si corresponde, las instrucciones del
departamento de asistencia técnica.
Capítulo 1 Configuración del escáner con OmniPage 15
Page 16
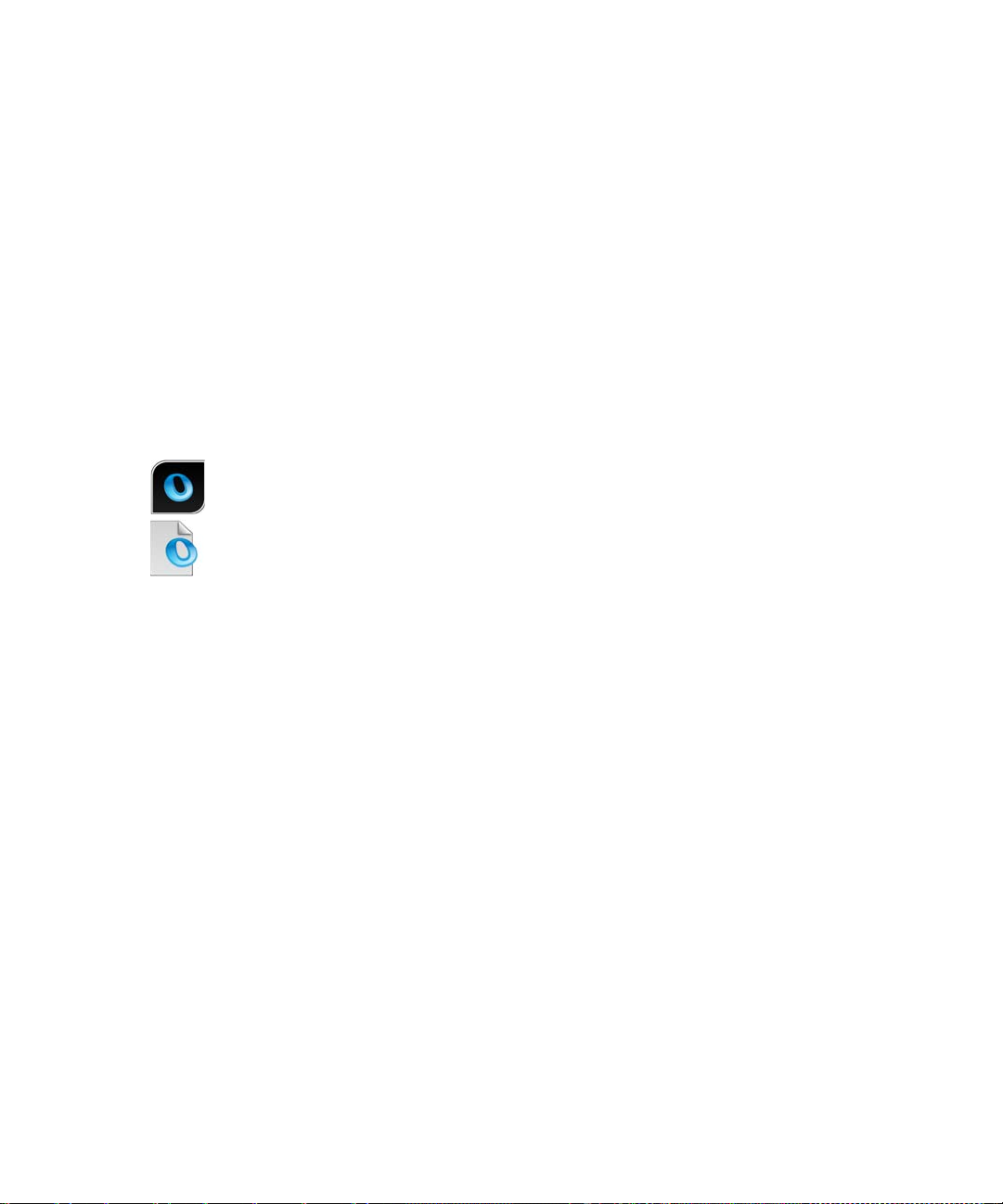
Para especificar otro escáner predeterminado, abra el asistente a fin de llegar a la lista de
escáneres configurados. Mueva la selección resaltada al escáner que desee y cierre el asistente
haciendo clic en Finalizar.
Para obtener parámetros actualizados del escáner actual, abra el asistente, solicite una nueva
descarga de base de datos en la primera pantalla, seleccione “Utilizar los parámetros actuales
con el dispositivo actual”, haga clic en Siguiente y, luego, en Finalizar.
Cómo iniciar el programa
Para iniciar OmniPage 18, lleve a cabo uno de los siguientes procedimientos:
• Haga clic en Inicio en la barra de tareas de Windows y seleccione Todos los
programas > Nuance > OmniPage 18 > OmniPage [Professional] 18.
• Haga doble clic en el icono OmniPage en la carpeta de instalación del
programa o en el escritorio de Windows si se encuentra en ese lugar.
• Haga doble clic en el icono o nombre de archivo de un documento de
OmniPage (OPD); el documento se carga en el programa. Consulte
“Documentos de OmniPage” en el próximo capítulo.
• Haga clic con el botón derecho del mouse en uno o más iconos o nombres
de archivos de imágenes y aparecerá un menú de acceso directo. Seleccione
Abrir con... Aplicación OmniPage. Las imágenes se cargarán en el programa.
Al abrirse, aparecerá la pantalla de título de OmniPage y luego un panel de selección de
vistas. OmniPage cuenta con tres tipos de vista básicos. Para obtener detalles, consulte el
escritorio y las vistas de OmniPage en el próximo capítulo. Allí encontrará una introducción a
las áreas de trabajo principales del programa.
Hay muchos modos de ejecutar el programa con una interfaz limitada:
• Utilice el programa Administrador de proceso en lotes. Haga clic en Inicio en la barra
de tareas de Windows y seleccione Todos los programas > Nuance > OmniPage 18 >
Administrador de proceso en lotes de OmniPage. Consulte el capítulo Flujos de
trabajo.
• Haga clic en Obtener texto en el menú Archivo de una aplicación registrada con la
función Direct OCR™. Consulte “Cómo configurar Direct OCR” en el capítulo
Procesamiento de documentos.
Capítulo 1 Cómo iniciar el programa 16
Page 17
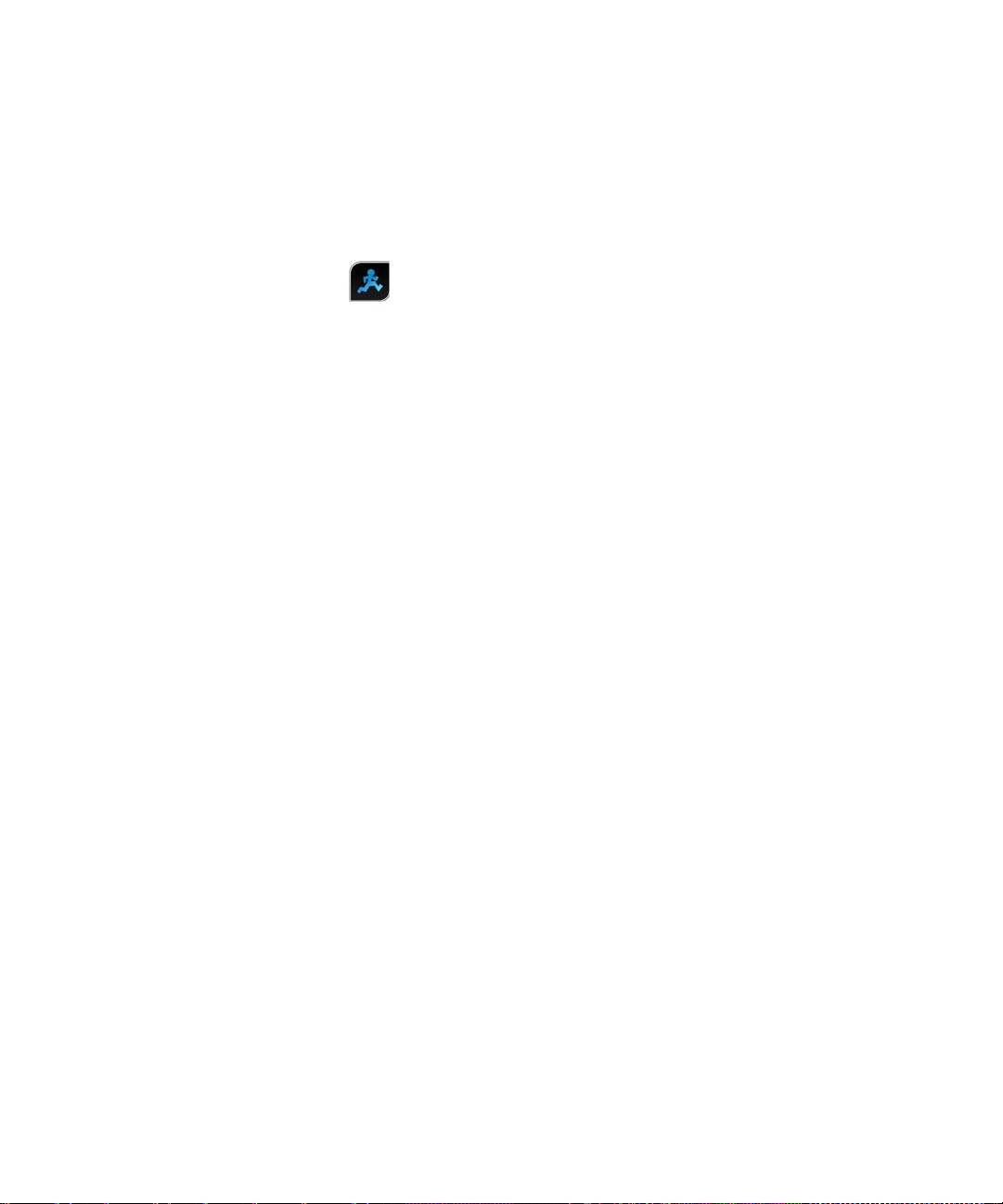
• Haga clic con el botón secundario del mouse en uno o más iconos o nombres de
archivos de imágenes en el Explorador de Windows y aparecerá un menú de acceso
directo. Seleccione OmniPage 18 y escoja el formato de destino, el Asistente de
conversión instantánea o un flujo de trabajo en el submenú. Los archivos se procesarán
según las instrucciones del flujo de trabajo. Consulte el capítulo Flujos de trabajo.
• Haga clic en el icono del Agente de OmniPage en la barra de tareas. Elija un
flujo de trabajo para iniciar el programa y ejecutar el flujo de trabajo.
• Utilice OmniPage 18 con otros productos de administración de documentos de
Nuance, tales como PaperPort a fin de agregar servicios de OCR. Consulte “Cómo
usar OmniPage con PaperPort” en el capítulo Uso de OmniPage.
Registro del software
El registro en Internet de Nuance se ejecuta al final de la instalación. Asegúrese de contar con
conexión a Internet. Le proporcionamos un sencillo formulario electrónico que puede
completarse en menos de cinco minutos. Cuando haya rellenado el formulario, haga clic en
Enviar. Si no registra el software durante la instalación, se le solicitará periódicamente que lo
haga más adelante. También puede registrarse en nuestro sitio http://spain.nuance.com en
Internet. Haga clic en Soporte y, desde la pantalla principal de asistencia, seleccione Registro
del producto en la columna de la izquierda. Para conocer las condiciones de uso de sus datos
de registro, consulte el Reglamento de privacidad de Nuance.
Activación de OmniPage
Al finalizar la instalación, el programa le invitará a registrar el producto. Asegúrese de contar
con acceso a Internet. Si el número de serie está en su lugar de almacenamiento y ha sido
introducido correctamente, no hará falta interacción por parte del usuario ni se transmitirán
datos personales. Si no activa el producto durante la instalación, se le invitará a que lo haga
cada vez que abra el programa. OmniPage 18 solo puede iniciarse sin activación una cantidad
limitada de veces. Se recomienda realizar la activación automática.
Capítulo 1 Registro del software 17
Page 18
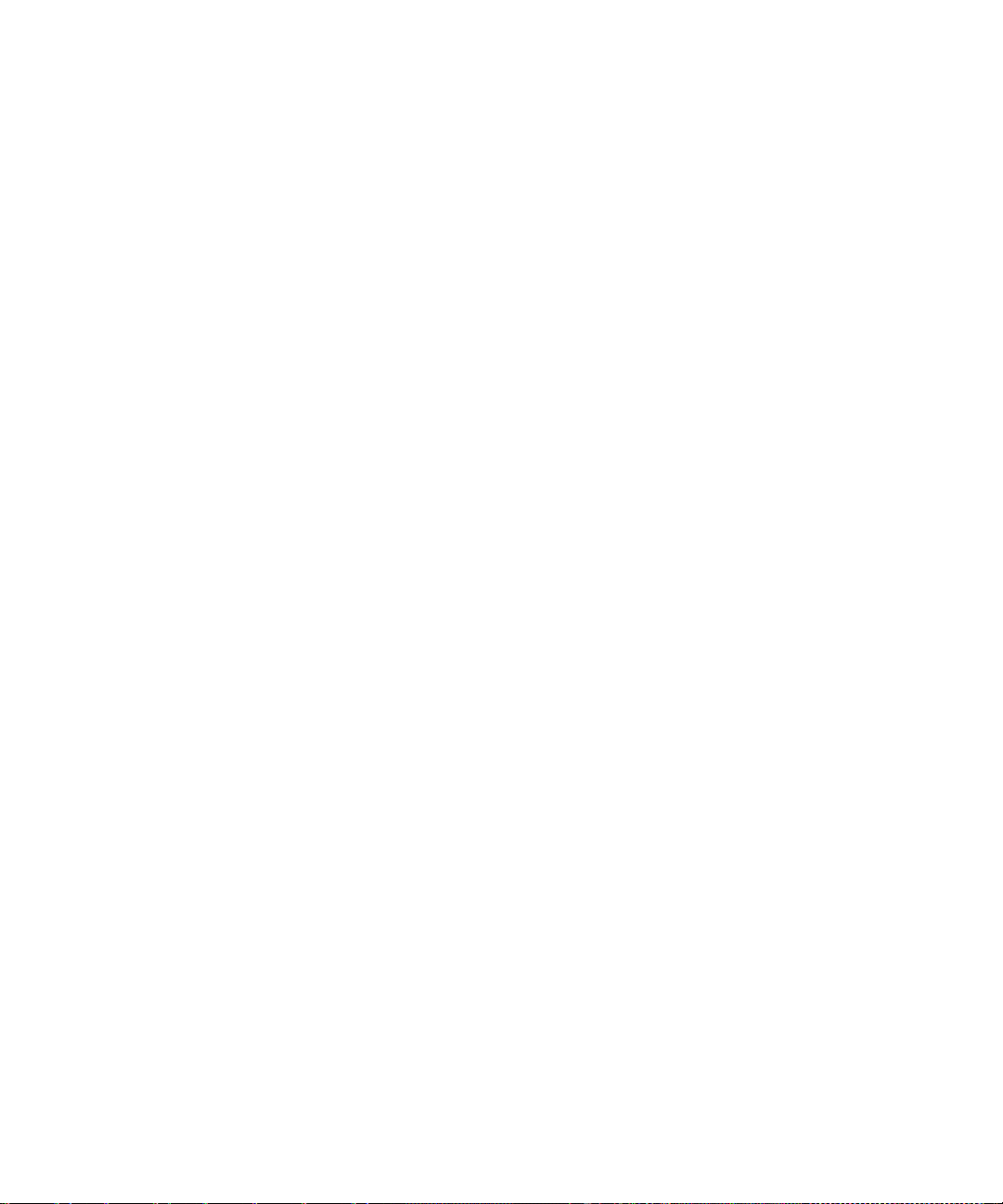
Desinstalación del software
En algunas ocasiones, la solución puede consistir en desinstalar y luego volver a instalar
OmniPage. El programa de desinstalación de OmniPage no eliminará archivos que contengan
resultados del reconocimiento ni ninguno de los siguientes archivos creados por el usuario:
Plantillas de zonas (*.zon)
Plantillas de mejora de imágenes (*.ipp)
Archivos de capacitación (*.otn)
Diccionarios del usuario (*.ud)
Documentos de OmniPage (*.opd)
Archivos de trabajo (*.opj)
Archivos de flujos de trabajo (*.xwf)
Para desinstalar el producto en Windows debe registrarse en su equipo con privilegios de
administrador.
Para desinstalar o reinstalar OmniPage:
• Cierre OmniPage.
• Haga clic en Inicio en la barra de tareas de Windows, escoja el Panel de control y
luego Desinstalar un programa (en versiones anteriores de Windows: Agregar o quitar
programas).
• Seleccione OmniPage y haga clic en Desinstalar (en versiones anteriores de Windows:
Quitar).
• Para confirmar la eliminación, haga clic en Sí en el cuadro de diálogo que aparecerá.
• Seleccione Sí para reiniciar el sistema inmediatamente o No si tiene previsto
reiniciarlo más tarde.
• Siga las instrucciones hasta terminar el procedimiento.
Cuando desinstala OmniPage, también se desinstala el vínculo al escáner. Si reinstala el
programa, deberá configurar nuevamente el escáner con OmniPage. También se desinstalarán
todos los módulos RealSpeak® que se instalaron con el programa. Con OmniPage 18
Professional, Nuance PDF Create 7 y PaperPort deben ser desinstalados por separado.
Capítulo 1 Desinstalación del software 18
Page 19
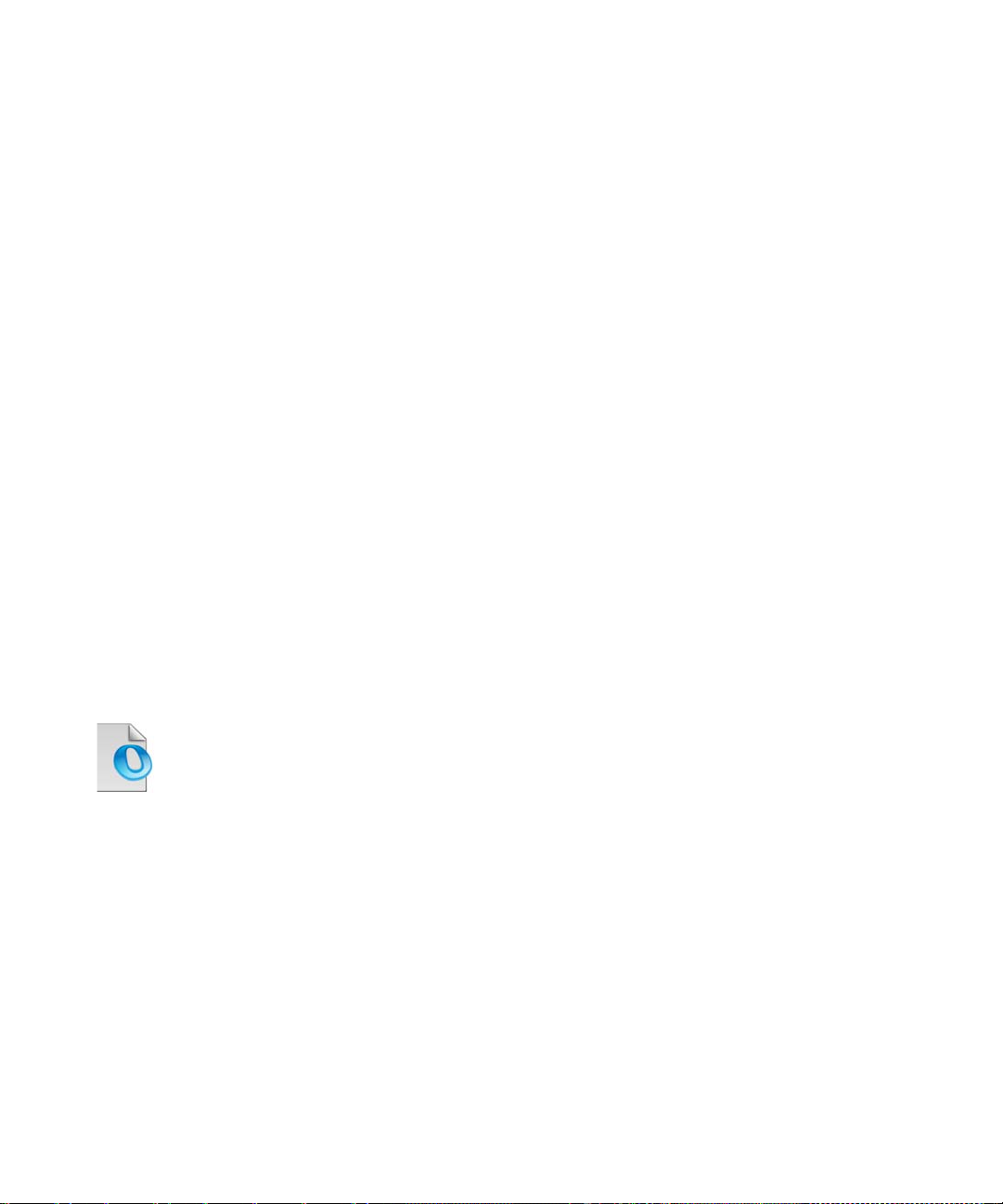
Uso de OmniPage
OmniPage 18 utiliza la tecnología de reconocimiento óptico de caracteres (OCR) para
transformar texto de páginas digitalizadas o archivos de imágenes en texto que podrá
modificar con sus aplicaciones informáticas favoritas.
Además del reconocimiento de texto, OmniPage puede mantener los siguientes elementos
y atributos de un documento mediante procesos de OCR.
Gráficos (fotografías, logotipos)
Objetos de formulario (casillas de verificación, botones de radio, campos de texto)
Formato del texto (caracteres y párrafos)
Formato de la página (columnas, tablas, encabezados, posición de gráficos)
Documentos en OmniPage
Un documento en OmniPage consta de una imagen por cada página del documento. Tras
efectuar el OCR, el documento también contendrá el texto reconocido, que se abrirá en el
Editor de texto, y posiblemente gráficos, tablas y elementos de formulario.
Documentos de OmniPage
Un documento de OmniPage (.opd) contiene imágenes de las páginas originales
(preprocesadas opcionalmente) con las zonas que estas contengan. Tras el
reconocimiento, el documento OPD también contendrá los resultados del
reconocimiento.
Un documento de OmniPage puede contener un archivo de plantilla de mejora de imágenes,
un archivo de plantilla de zonas, un archivo de capacitación o un diccionario del usuario
incrustado. Si bien esto puede aumentar considerablemente el tamaño del archivo, también
aumenta la portabilidad del OPD. Para incrustar un archivo, abra el cuadro de diálogo
correspondiente desde el menú Herramientas, seleccione el archivo deseado y haga clic en
Incrustar. Utilice el botón Extrae r para obtener una copia local de un archivo incrustado dentro
de un OPD que haya recibido.
Al abrir un documento de OmniPage, su configuración reemplazará los parámetros existentes
del programa.
Capítulo 2 Documentos de OmniPage 19
Page 20
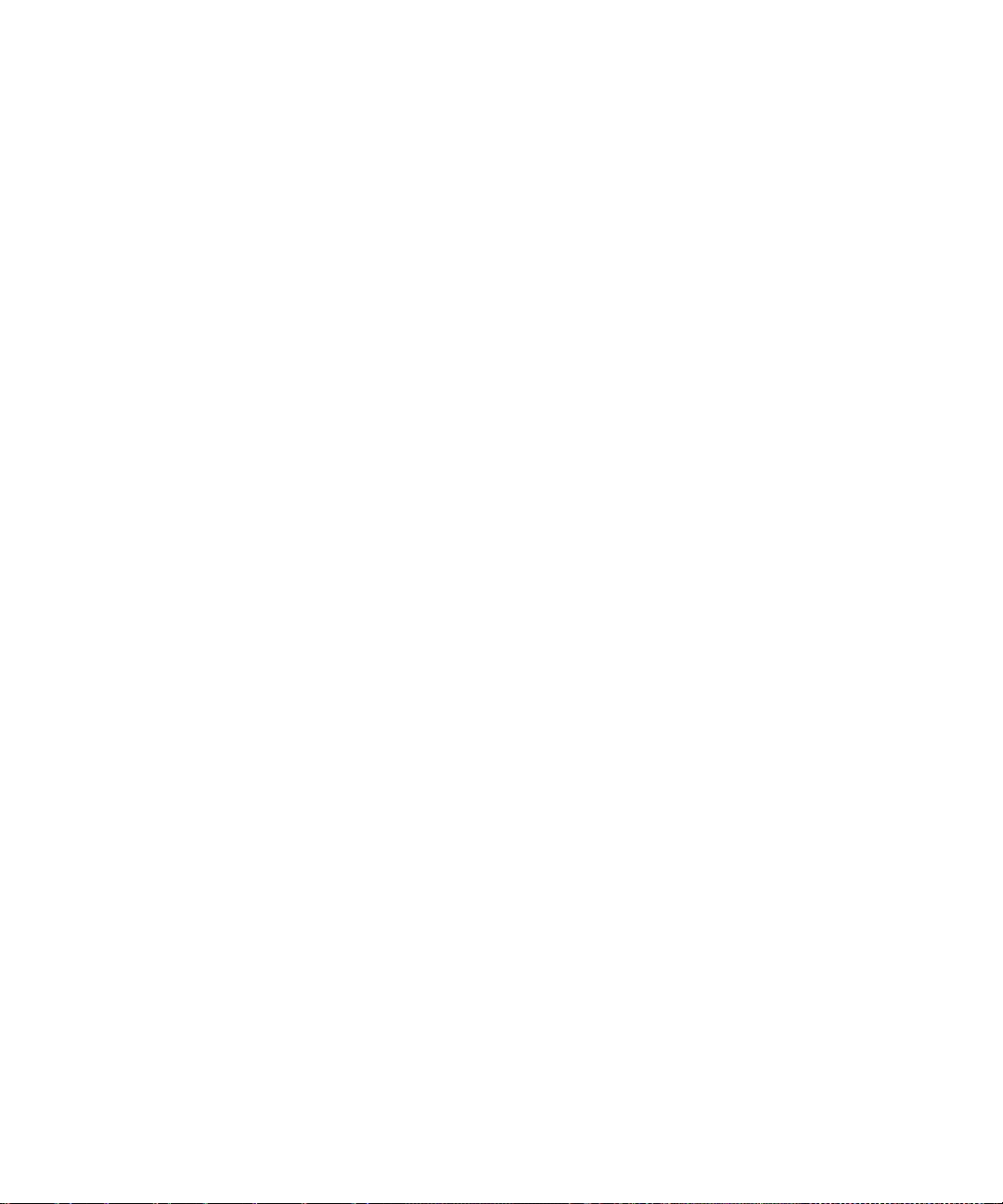
El escritorio y las vistas de OmniPage
OmniPage viene con tres vistas diferentes para que se adapte a sus tareas.
• Vista clásica. Esta vista se asemeja a la interfaz de versiones anteriores de OmniPage.
• Vista flexible. Esta vista presenta un diseño alternativo de los paneles de función de
OmniPage y se basa en fichas apiladas que proporcionan más espacio para cada panel.
• Vista de conversión rápida. Esta vista está diseñada para convertir documentos
rápida y fácilmente sin necesidad de saber mucho del tema. En una pantalla se
muestran con claridad las opciones de conversión más importantes.
Use el menú Ventana para cambiar de una vista a otra y guardar su propia vista personalizada
(consulte más adelante). Cuando comienza una nueva sesión, recibe la organización de la
pantalla y la vista que estaba usando cuando se cerró el programa por última vez.
Las tres vistas se pueden restablecer a sus valores predeterminados usando "Restablecer la
vista actual" en el menú de Windows.
Paneles del programa
OmniPage tiene un conjunto de paneles que se pueden acoplar (en fichas o mosaicos),
desplazar, cambiar de tamaño, minimizar y restaurar por separado. Estos incluyen:
Miniaturas, Imagen de la página, Editor de texto, Administrador de documentos, Cargador
ágil, Estado del flujo de trabajo y Ayuda. Para desacoplar un panel, haga doble clic sobre la
ficha o barra de título. Para restaurar el panel flotante a su posición acoplada anterior, haga
doble clic en la barra de título. Para acoplarlo en una nueva ubicación, arrástrelo hasta allí.
Un rectángulo de color le mostrará la posición de acople; deje de pulsar el botón del mouse
para acoplar el panel. Para ver todas las posiciones de acoplamiento posibles una tras otra
(mosaicos y fichas), arrastre el panel sobre la ventana principal de OmniPage pulsando el
botón principal del mouse y presionando la barra espaciadora reiteradamente. Cuando se
muestre la ubicación deseada con color, deje de pulsar el botón del mouse. Para mover un
panel flotante sin visualizaciones de acoplamiento, mantenga presionada la tecla Ctrl mientras
arrastra.
Vista clásica
En la Vista clásica, el escritorio de OmniPage predeterminado tiene cuatro áreas de trabajo
principales en mosaico, que están separadas por divisores: el Administrador de documentos,
la Imagen de la página, las Miniaturas y el Editor de texto. La Imagen de la página tiene una
barra de herramientas Imagen, mientras que el Editor de texto cuenta con una barra de
herramientas Formato.
Capítulo 2 El escritorio y las vistas de OmniPage 20
Page 21
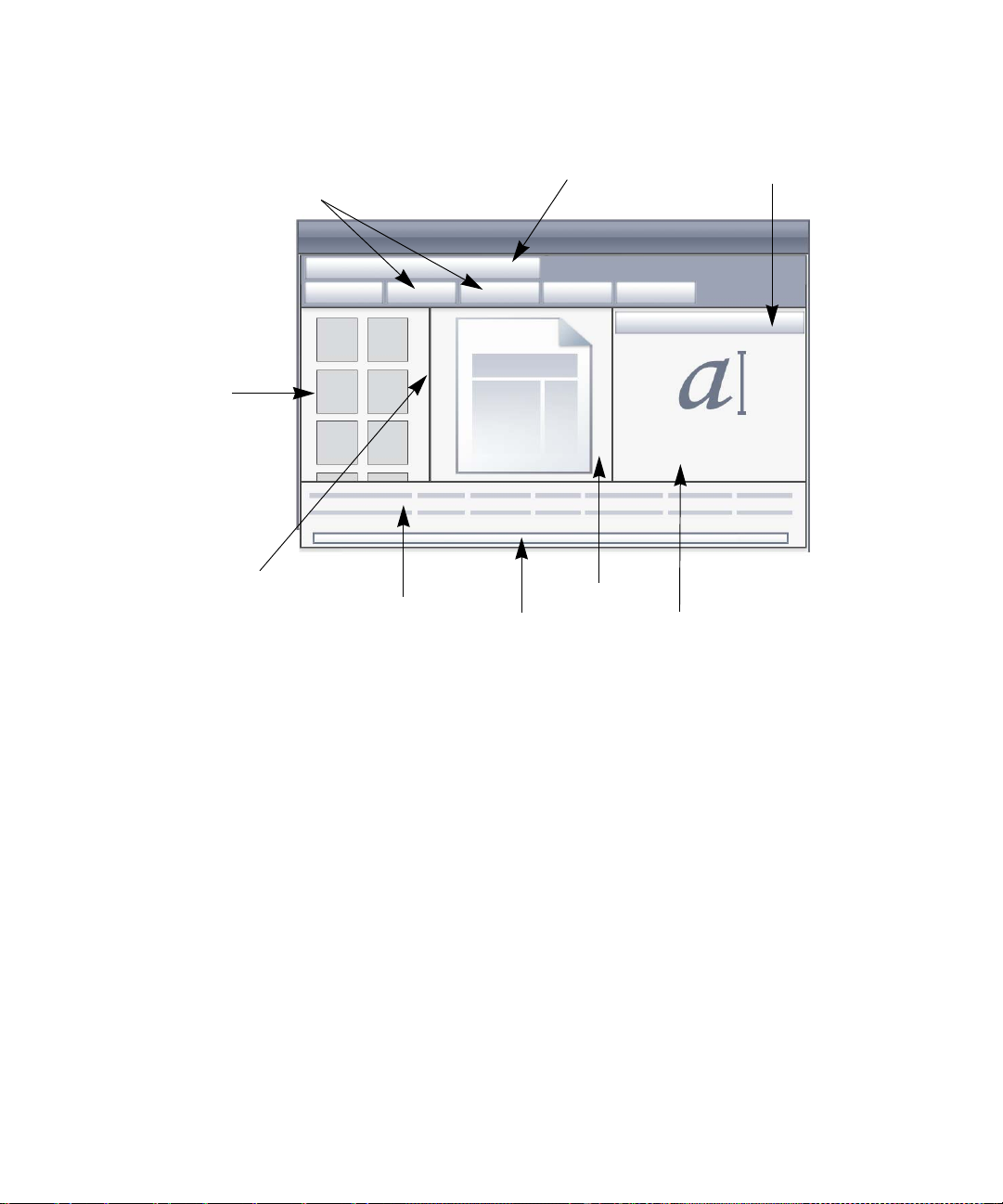
Barra de herramientas
Estándar
Barra de herramientas
Formato
Imagen de la página
Editor de texto
Administrador
de documentos
Caja de herramientas
de OmniPage
Miniaturas
Barra de estado
Barra de herramientas
Imágenes
Caja de herramientas de OmniPage: esta caja de herramientas permite controlar
el procesamiento.
Panel Miniaturas: presenta miniaturas de páginas.
Administrador de documentos: proporciona una vista general del documento con una tabla.
Cada fila representa una página. Las columnas presentan información estadística o de estado
para cada página y (cuando corresponde) los totales del documento.
Imagen de la página: muestra la imagen de la página actual con sus zonas. Cuando se
muestra una página, la barra de herramientas Imagen está disponible.
Editor de texto: muestra los resultados del reconocimiento de la página actual.
Los paneles se pueden reorganizar libremente, en forma vertical u horizontal. Use el menú
Ventana para abrir los paneles Cargador ágil, Estado de flujo de trabajo o Ayuda. Los paneles
se pueden minimizar o cerrar, pero no organizar por fichas. Para restablecer la apariencia de
la Vista clásica predeterminada, elija Restablecer vista actual en el menú Ventana.
Capítulo 2 El escritorio y las vistas de OmniPage 21
Page 22
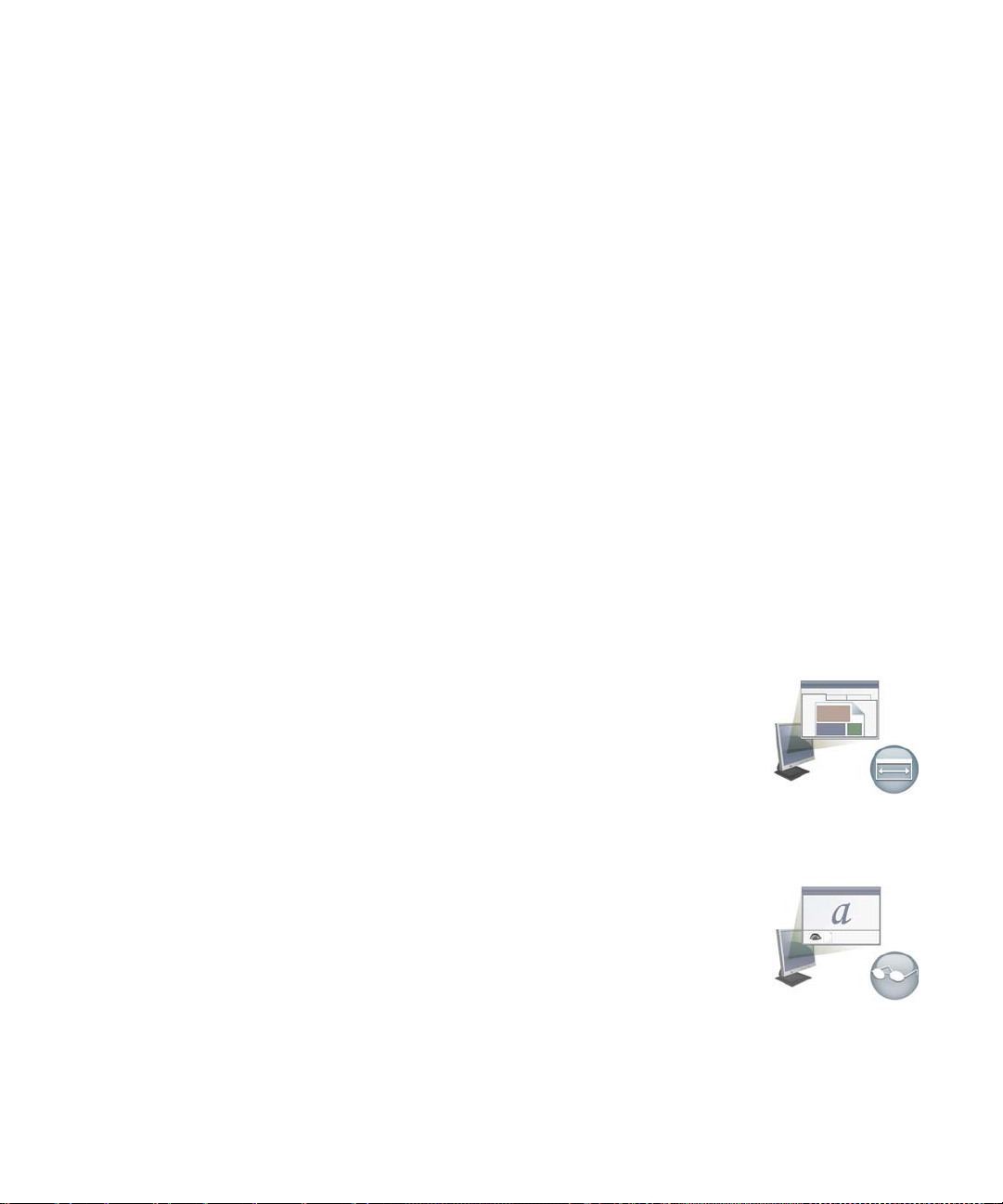
Vista flexible
Utilice esta vista para configurar el área de trabajo de OmniPage a fin de que se adecue a su
tarea de manera óptima. De manera predeterminada, aparecen todos los paneles. Hay cinco
fichas: Imagen de página (incluidas las miniaturas), Editor de texto, Cargador ágil, Estado del
flujo de trabajo y Ayuda. El Administrador de documentos aparece en un panel horizontal en
la base del área de trabajo. Puede desacoplar, mover, minimizar, agrupar o cerrar paneles
como ya se describió. Arrastre una ficha al área de trabajo para convertirla en un panel en
mosaico de tipo clásico. Vuelva a arrastrarla a la barra de la ficha para volver a un panel
organizado por ficha, o use la barra espaciadora como ya se describió. Si se agrupan los
paneles, el nombre de la ficha muestra el que esté activo. Para restablecer la apariencia de la
Vista flexible predeterminada, elija Restablecer vista actual en el menú Ventana.
El Cargador ágil brinda una funcionalidad y lista de archivos similares al Explorador de
Windows que puede permanecer abierto durante la sesión, lo que permite una rápida
compilación y selección (consulte el Capítulo 3, en la página 34).
Posibles situaciones:
Ampliación del área de trabajo (una pantalla)
Cargue un documento. Abra los paneles que desee utilizar. Agárrelos
por el título, uno por uno, y arrástrelos de modo que se acoplen al lado
del panel activo en forma de fichas. También puede acoplar la Ayuda
para evitar trabajar con dos ventanas separadas.
Trabajo con resultados del reconocimiento (una pantalla)
Cargue un documento y realice el reconocimiento. Cierre todos los
paneles excepto el Administrador de documentos y el Editor de texto.
Maximícelos horizontalmente, reduzca el tamaño del Administrador de
documentos y acóplelo arriba o abajo. Ahora puede desplazarse por las
páginas haciendo doble clic en cada una de ellas en el Administrador
de documentos a fin de controlar los resultados del reconocimiento en
el Editor de texto. La cantidad de palabras dudosas y caracteres de
rechazo en el Administrador de documentos lo ayudará a identificar páginas problemáticas.
Capítulo 2 El escritorio y las vistas de OmniPage 22
Page 23
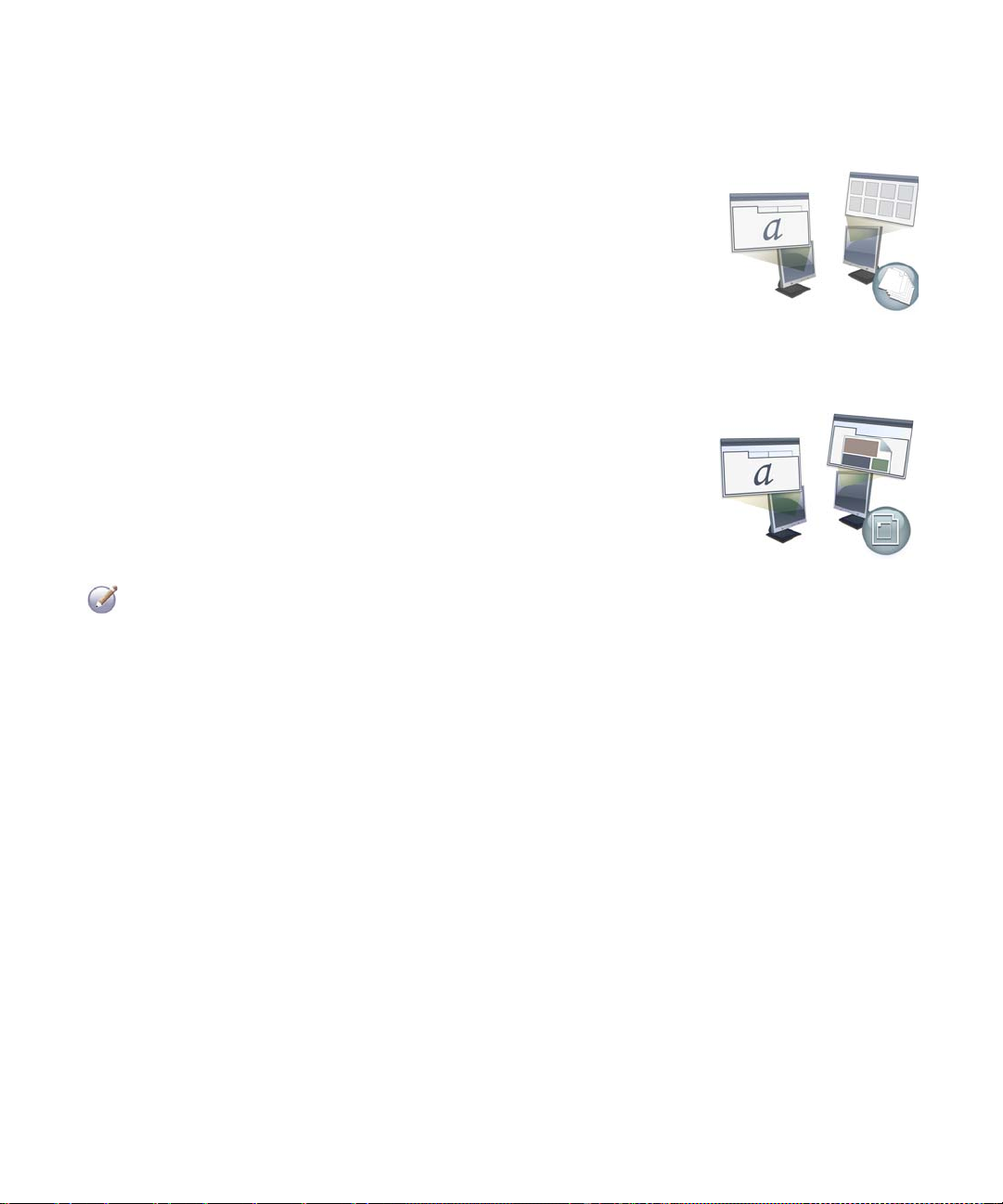
Procesamiento de documentos grandes (dos pantallas)
Cargue el documento en el que desea trabajar. Mueva la Vista de
miniaturas al segundo monitor y maximícela a fin de obtener una
presentación ampliada de su documento y mucho más espacio para
trabajar con las miniaturas.
Verificación (dos pantallas)
Coloque la Imagen de la página en una pantalla y el Editor de texto en
la otra. Esto le dará más espacio para realizar las tareas de
modificación y verificación.
La Imagen de la página siempre está disponible para verificar el
reconocimiento y realizar modificaciones y separaciones de zonas
inmediatas.
Las situaciones presentadas anteriormente son solo ejemplos provistos a fin de darle una
idea de lo que puede hacer en la Vista flexible.
Capítulo 2 El escritorio y las vistas de OmniPage 23
Page 24
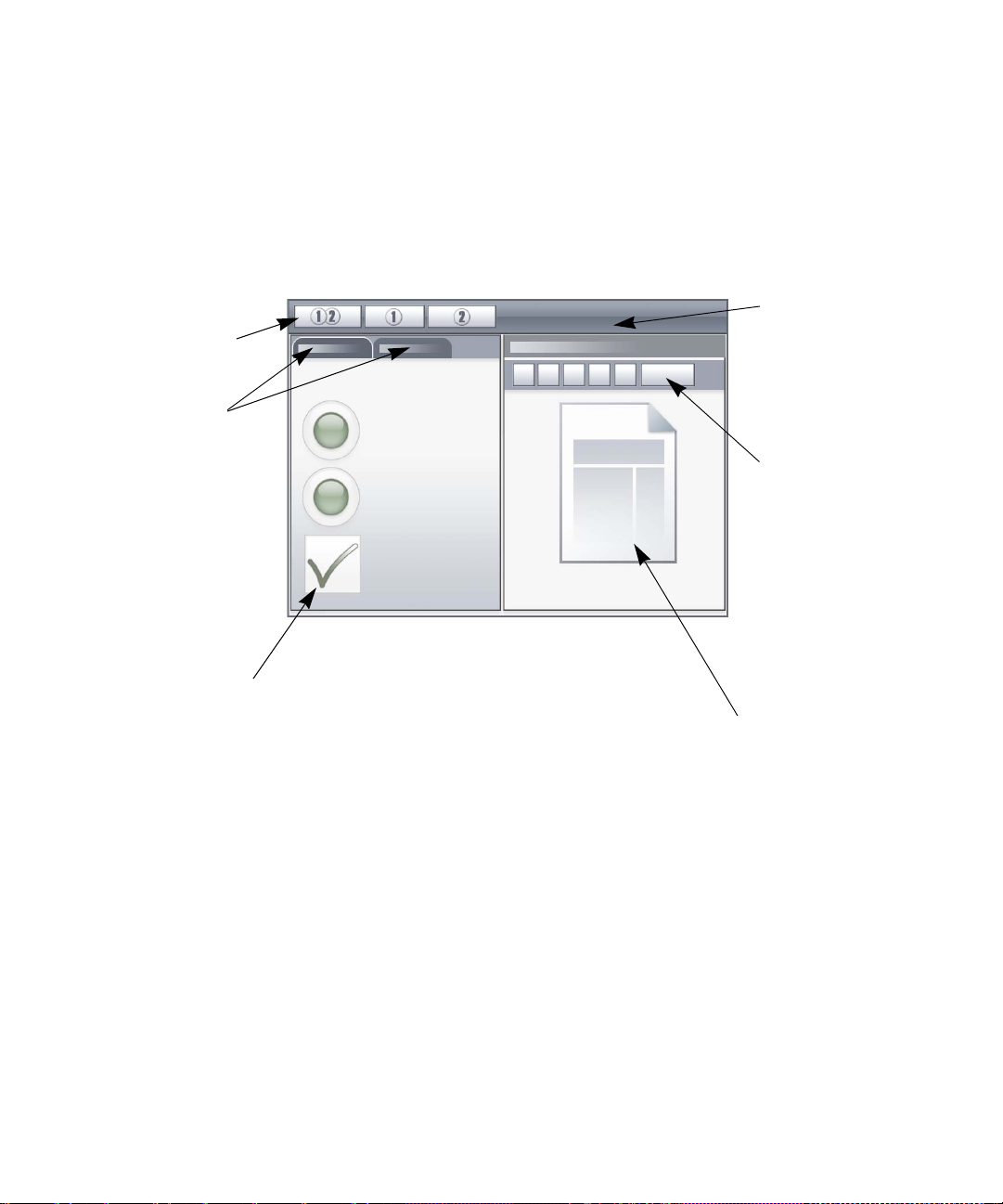
Vista de conversión rápida
Opciones de conversión rápida:
diseño y origen del documento,
formato de texto de salida, nivel de formato
carpeta de salida y nombre del archivo
opciones de guardado
intervalo de páginas
Imagen de la página
Barra de
herramientas
de conversión
rápida
Botones de
procesamiento
Título del panel
Imagen de la
página
Opciones de
conversión
rápida en la
ficha de
activación y
desactivación
con el Cargador
ágil.
Utilice la Vista de conversión rápida para reconocimiento y guardado rápidos. Puede cambiar
a Vista rápida únicamente cuando no tiene un documento abierto y puede procesar solo un
archivo de entrada y un documento de salida a la vez. El cuadro muestra el aspecto
predeterminado.
El Cargador ágil se encuentra en forma predeterminada en una ficha que activa o desactiva
el panel de opciones de conversión rápida. Se puede agregar un panel Ayuda, pero no hay
paneles adicionales disponibles en esta vista. Puede cambiar fichas para separar paneles y
minimizarlos, como en otras vistas.
Luego de cargar un archivo, debe convertirlo antes de cargar el próximo archivo. Cuando la
conversión de una imagen finaliza, no es necesario que cierre la imagen en forma explícita;
simplemente, cargue un nuevo archivo.
El Cargado ágil en la vista rápida brinda una característica adicional: procesamiento “con un
solo clic”. Elija el submenú del Cargador ágil en el menú Proceso y elija Cargar archivos u
Obtener y convertir. Cuando se elige el último, se pueden seleccionar varios archivos; estos
archivos se cargan, reconocen y guardan en la configuración actual. Para esto, configure los
Capítulo 2 El escritorio y las vistas de OmniPage 24
Page 25
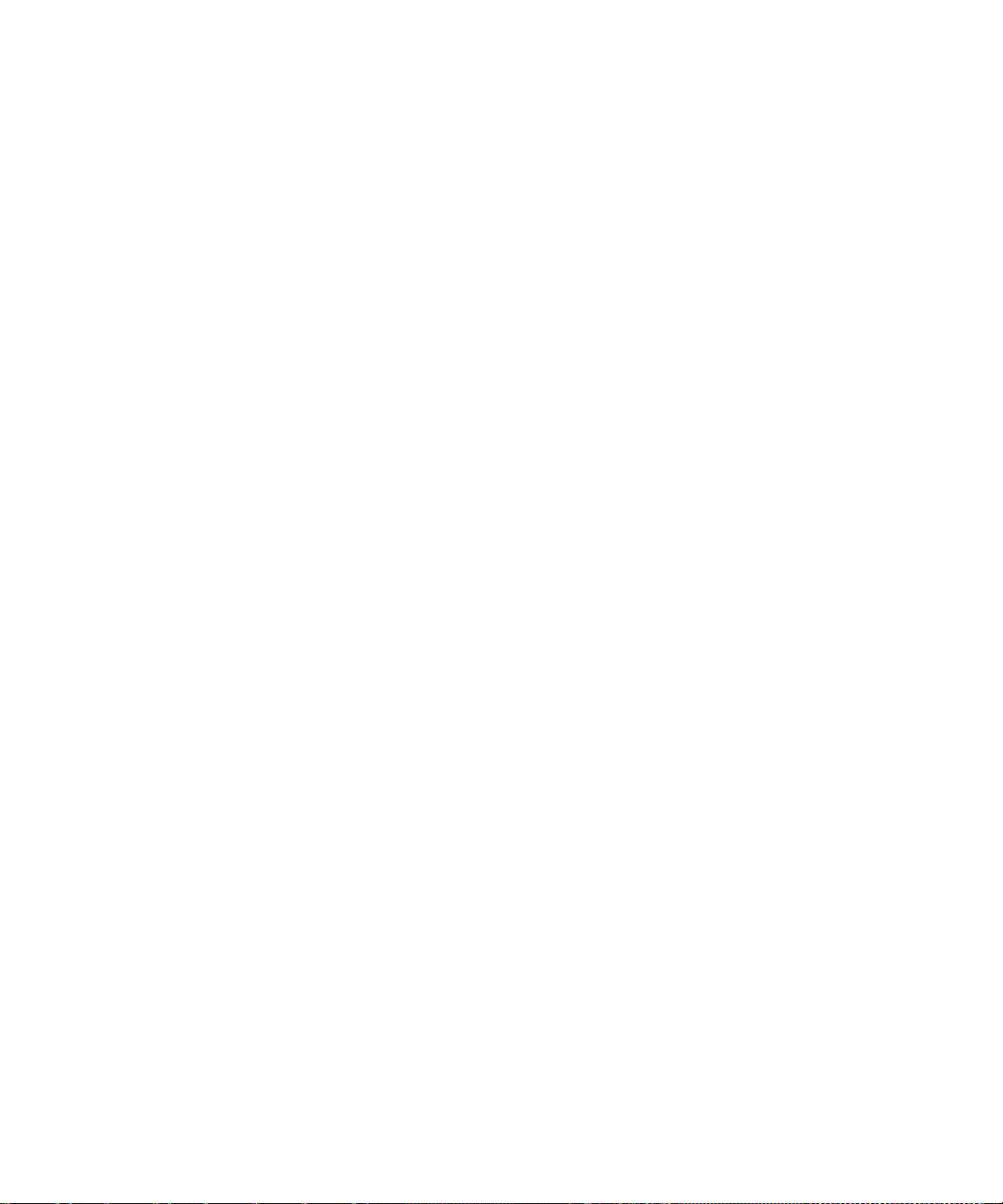
nombres de archivo de salida para que sean iguales a los nombres de archivos de origen.
Consulte el Capítulo 3, en la página 34 y la Ayuda para obtener detalles.
El panel de imagen de página de la vista rápida incluye la barra de herramientas de conversión
rápida, que ofrece las operaciones de proceso de imágenes más útiles. Para acceder a la
funcionalidad avanzada, como guardado de archivo de imagen, herramientas SET, separación
inmediata de zonas, cambio de orden de zonas y dibujo manual de zonas para texto vertical,
se debe usar una vista diferente.
Vistas personalizadas
Para establecer una vista personalizada, organice a gusto los paneles y las barras de
herramientas y luego escoja Ventana > Vistas personalizadas > Administrar. Haga clic en
Agregar y asígnele un nombre a la vista. Sus diseños de pantalla se mostrarán en el submenú
Vistas personalizadas con una marca de verificación junto al diseño activo. La restauración
a predeterminado no está disponible para vistas personalizadas.
Cambios de vistas
Utilice el menú Ventana para cambiar de vistas. Los paneles se muestran u ocultan y
organizan como estaban cuando se usó por última vez la vista elegida. El tema Ayuda en
la visualización permanece sin cambios independientemente de la vista. El Cargador ágil
conserva su ubicación de archivo independientemente de la vista y el estado de flujo de
trabajo sigue mostrando información en la última ejecución de flujo de trabajo. Cuando
reinicie el programa, la Ayuda muestra el tema Bienvenida; el cargador ágil, la ubicación
de la carpeta predeterminada; y el estado de flujo de trabajo está vacío.
Las barras de herramientas
El programa tiene once barras de herramientas principales. Utilice el menú Ver para
mostrarlas, ocultarlas o personalizarlas. El texto de la barra de estado en el borde inferior
de la ventana del programa OmniPage explica la función de todas las herramientas.
Barra de herramientas estándar: realiza funciones básicas del programa.
Barra de herramientas Imágenes: realiza operaciones relativas a imágenes, tablas y
separación de zonas. Ahora se pueden utilizar tres de los grupos de herramientas de forma
separada (minibarras de herramientas):
• Barra de herramientas Zonas: ofrece herramientas para la separación de zonas.
• Barra de herramientas Girar: proporciona las herramientas utilizadas para girar
las imágenes.
Capítulo 2 El escritorio y las vistas de OmniPage 25
Page 26
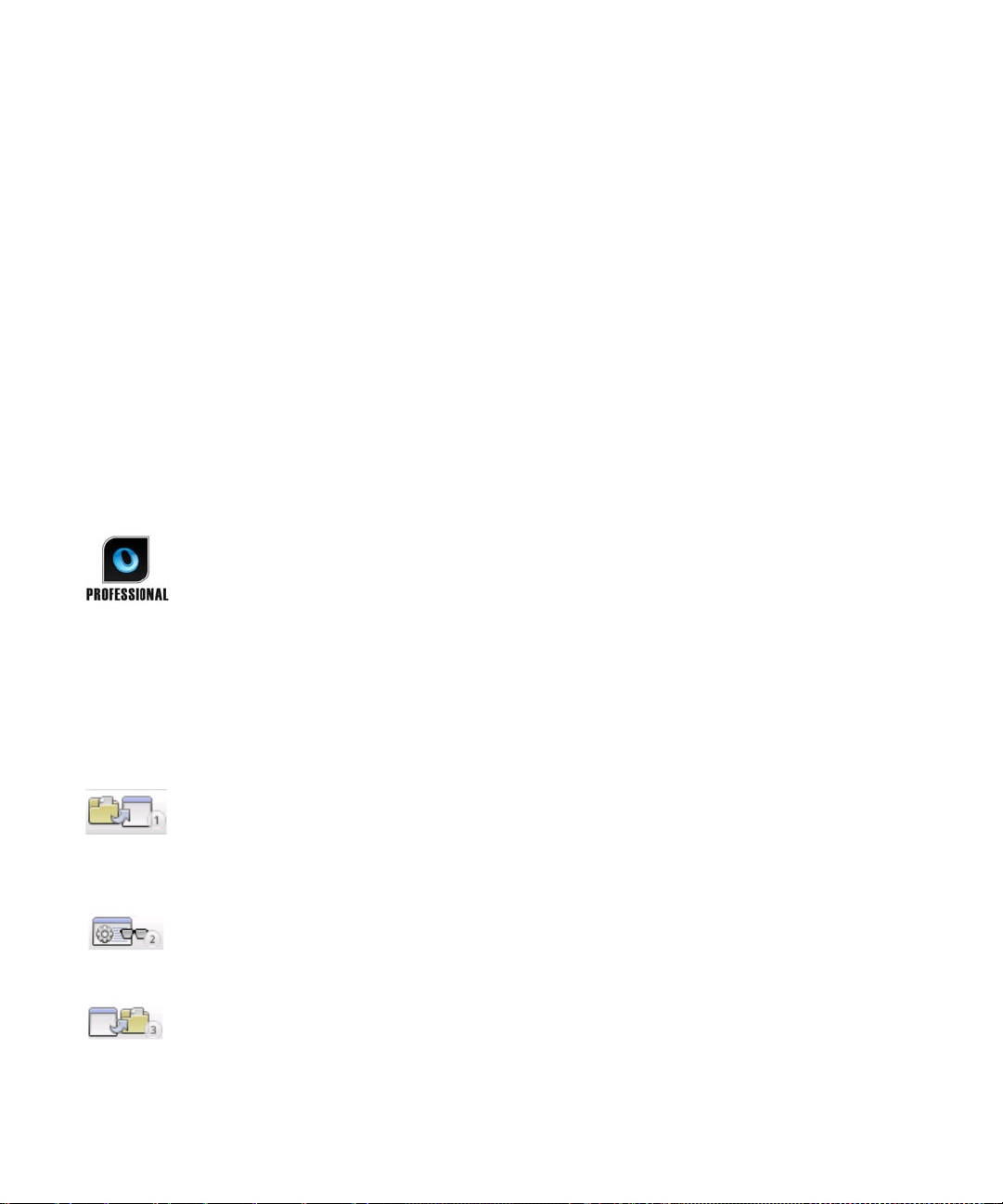
Barra de herramientas Tabla: inserta, mueve y elimina separadores de columnas
•
y filas.
Barra de herramientas Formato: modifica el formato del texto reconocido en el Editor de
texto.
Barra de herramientas del verificador: controla la ubicación y el aspecto del verificador.
Barra de herramientas para reordenar: modifica el orden de los elementos en las páginas
reconocidas.
Barra de herramientas Marcas de texto: realiza la eliminación y el marcado de texto.
Barra de herramientas Dibujo de formulario: crea nuevos elementos de formulario.
Barra de herramientas Organización de formulario: organiza y alinea elementos de
formulario.
Se pueden mover y personalizar todas las barras de herramientas de cada vista según sus
necesidades particulares, e incluso puede utilizar un monitor secundario.
Las barras de herramienta de formulario y la barra de herramientas Marcas
de texto (más información en el Capítulo 4, en la página 68) aparecen solamente
en OmniPage Professional 18.
Pasos básicos de procesamiento
Existen tres métodos de procesamiento de documentos: automático, manual o mediante flujos
de trabajo. Los pasos básicos para todos los métodos de procesamiento son muy similares:
1. Abra un conjunto de imágenes con OmniPage. Puede digitalizar un documento
impreso con o sin un alimentador automático de documentos (ADF) o cargar uno o
más archivos de imagen de su sistema de archivos, sitios de almacenamiento en la
nube, FTP y otros.
2. Realice el OCR para generar texto modificable. Después del OCR, los errores
se pueden revisar y corregir en el documento utilizando el Verificador de OCR, y
se puede modificar el documento mediante el Editor de texto.
3. Exporte el documento a la ubicación deseada. Al guardar el documento se
le puede designar un tipo y nombre de archivo específicos, colocarlo en el
Portapapeles, adjuntarlo a un mensaje de correo electrónico o bien publicarlo.
Capítulo 2 Pasos básicos de procesamiento 26
Page 27
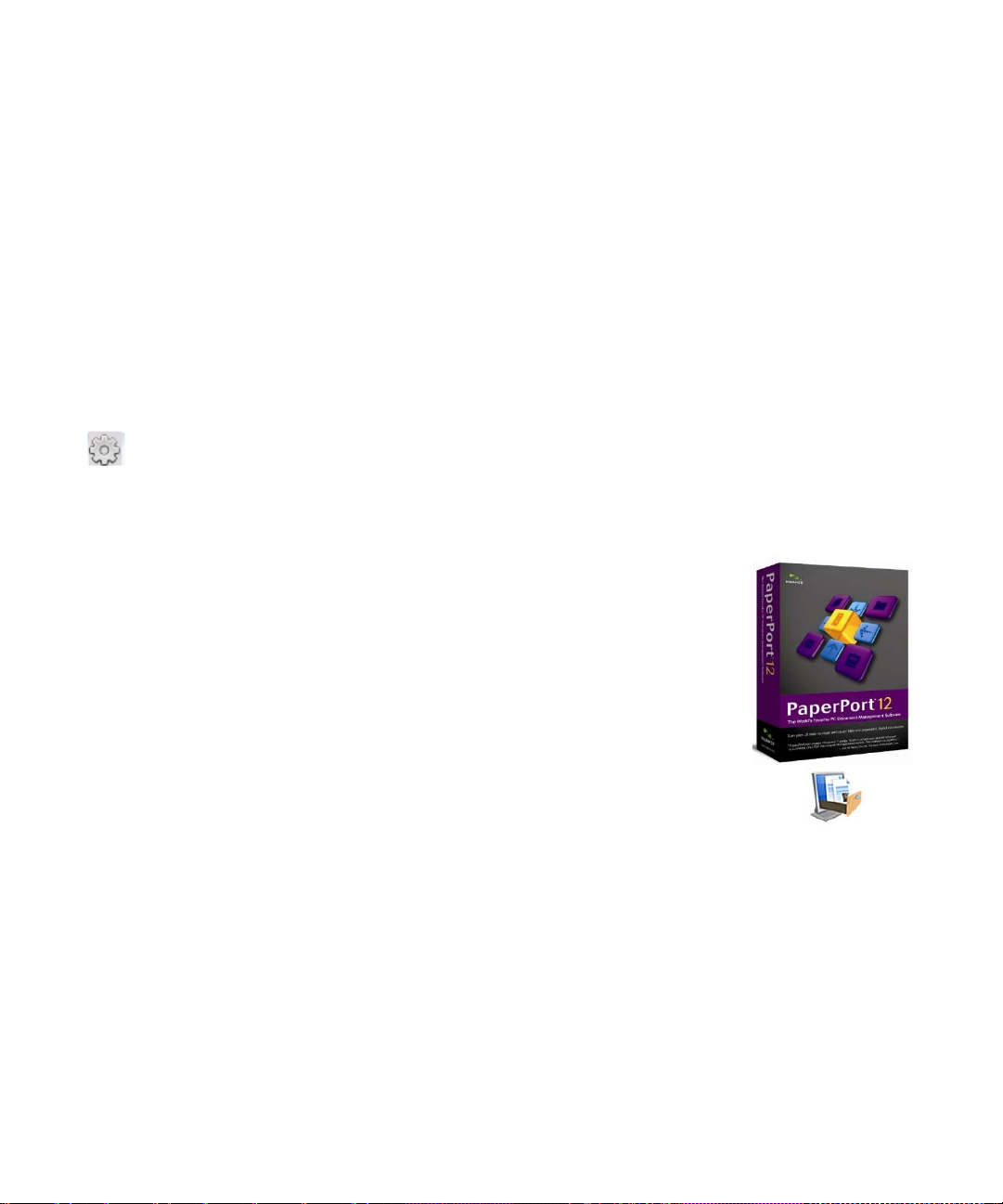
Se puede guardar el mismo documento varias veces en diferentes destinos, como diferentes
tipos de archivo y con diferentes parámetros y niveles de formato.
Con OmniPage, puede escoger entre los siguientes métodos de procesamiento: automático,
manual, combinado o mediante flujos de trabajo. Puede comenzar el reconocimiento desde
otras aplicaciones mediante Direct OCR, y también puede programar que el procesamiento
se ejecute en otro momento.
Los métodos de procesamiento se detallan en el próximo capítulo y en la Ayuda.
Parámetros
El cuadro de diálogo Opciones es la ubicación central para los parámetros de
OmniPage. Se puede acceder a él desde la barra de herramientas estándar o el menú
Herramientas. La ayuda contextual proporciona información sobre cada parámetro.
Cómo usar OmniPage con PaperPort
El programa PaperPort® es un software de Nuance para la
administración de documentos impresos. Permite vincular páginas
con aplicaciones afines. Las páginas pueden contener imágenes, texto
o ambas cosas. Si PaperPort se encuentra instalado en un equipo con
OmniPage, sus servicios de OCR quedarán disponibles y ampliarán la
capacidad de PaperPort. Podrá elegir un programa de OCR haciendo
clic con el botón secundario del mouse en un enlace de PaperPort para
aplicaciones de texto, seleccionando Preferencias y , luego, OmniPage 18
como paquete de OCR. Los parámetros de OCR se pueden especificar,
tal como en el caso de Direct OCR.
PaperPort le ofrece la manera más fácil de convertir documentos
impresos en archivos digitales organizados que cualquier persona en una
oficina puede encontrar y utilizar con rapidez. PaperPort trabaja con escáneres, impresoras
multifunción y copiadoras digitales en red para convertir documentos impresos en sus
equivalentes digitales. También le ayuda a administrarlos juntamente con todos los demás
documentos electrónicos mediante un cómodo sistema de archivos muy fácil de utilizar.
Las miniaturas claras y grandes correspondientes a elementos de PaperPort le permiten
organizar visualmente, recuperar y utilizar documentos digitalizados, entre ellos archivos de
Word, hojas de cálculo, archivos PDF e incluso fotografías digitales. Las herramientas SET
(Tecnología de Mejoramiento de Escáner) de PaperPort garantizan que sus documentos
Capítulo 2 Cómo usar OmniPage con PaperPort 27
Page 28
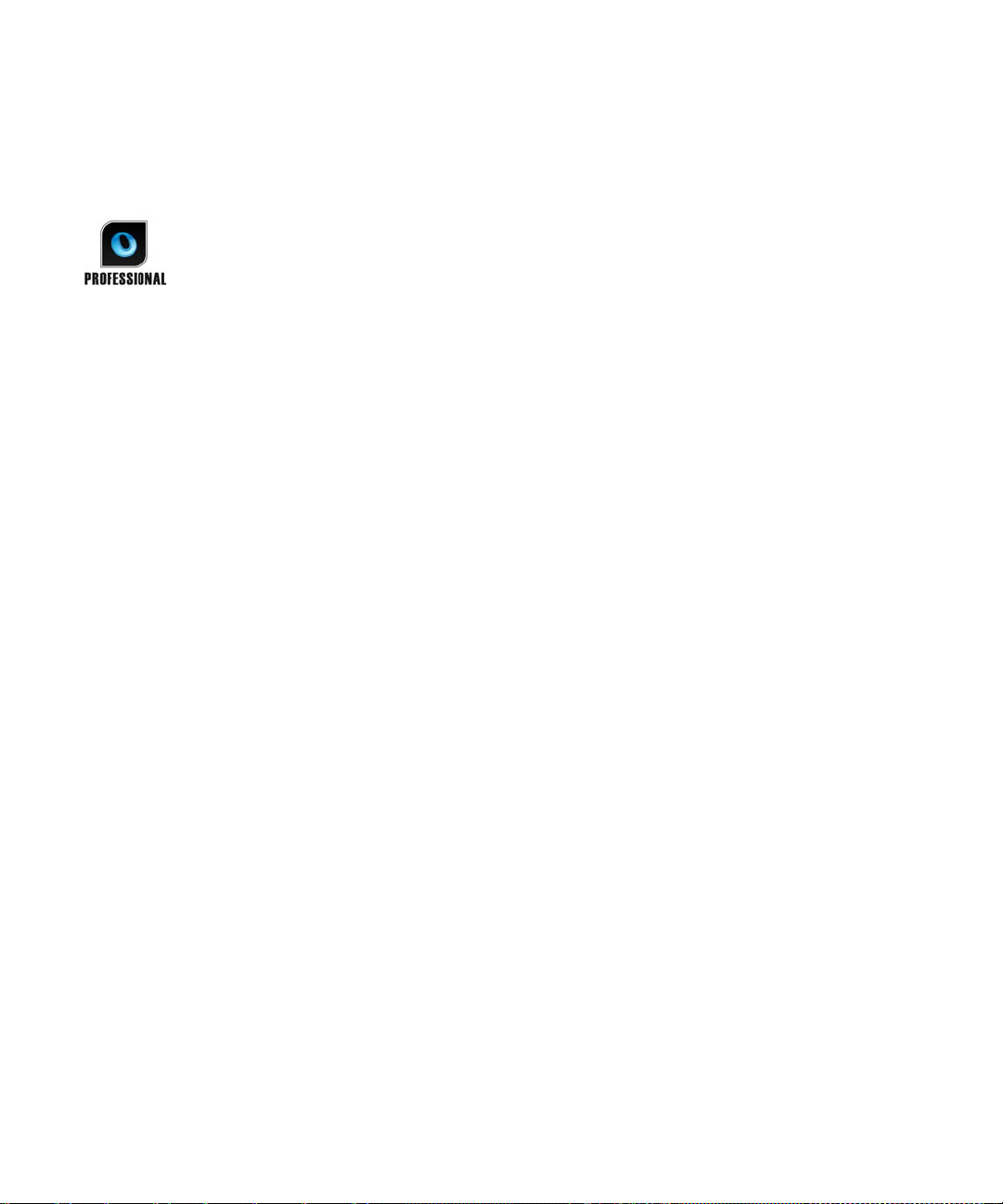
digitalizados tengan un aspecto óptimo, mientras que las herramientas de anotación le
permiten agregar comentarios y texto resaltado a cualquier imagen digitalizada.
El paquete OmniPage Professional incluye el programa PaperPort. Para obtener
información sobre la aplicación, consulte la documentación de PaperPort.
PaperPort debe instalarse y desinstalarse de forma independiente de OmniPage.
Cuando PaperPort está disponible, se ofrece su estructura de carpetas en los cuadros de
diálogo de OmniPage Cargar desde archivo y Guardar en archivo.
Capítulo 2 Cómo usar OmniPage con PaperPort 28
Page 29
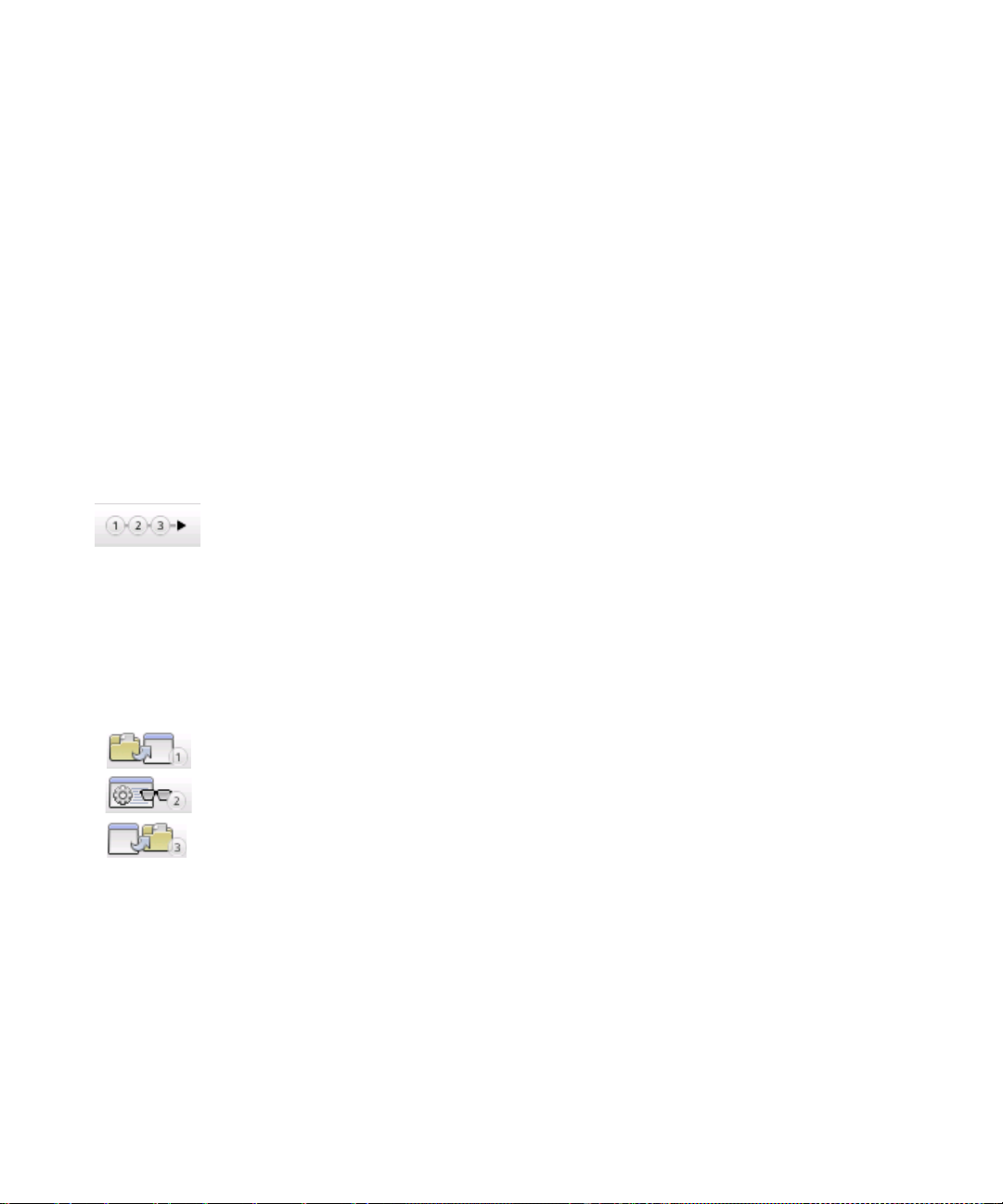
Procesamiento de documentos
En este capítulo del tutorial se describen diferentes formas en que se puede procesar un
documento y, además, se proporciona información acerca de los aspectos fundamentales de
estos tipos de procesamiento.
Métodos de procesamiento
Con OmniPage, puede escoger entre los siguientes métodos de procesamiento:
Automático
Una manera rápida y sencilla de procesar documentos es dejar que OmniPage
lo haga automáticamente. Seleccione los parámetros en el cuadro de diálogo
Opciones y en las listas desplegables de la Caja de herramientas de OmniPage
y luego haga clic en Iniciar. El programa realizará el procedimiento completo de cada página
y efectuará pasos en paralelo cada vez que sea posible. Generalmente, separará de manera
automática las zonas de las páginas.
Manual
El procesamiento manual le brinda un control más preciso sobre la forma de
manipulación de las páginas. Podrá procesar el documento página por página
con diferentes parámetros para cada una de ellas. El programa también se
detiene entre paso y paso: obtención de imágenes, reconocimiento,
exportación. Esto permite, por ejemplo, dibujar zonas manualmente o
cambiar el idioma o los idiomas de reconocimiento. Debe comenzar cada
paso haciendo clic en los tres botones de la Caja de herramientas de
OmniPage.
1. Utilice el botón número uno para obtener un conjunto de imágenes.
2. Efectúe la separación de zonas en páginas donde desee procesar sólo parte de la página
o si desea dar instrucciones precisas de separación de zonas. Utilice fondos o zonas a
ignorar para excluir áreas del procesamiento. Utilice fondos o zonas a procesar para
especificar las áreas a las que se les efectuará la separación automática de zonas.
3. Utilice el botón número dos para realizar el reconocimiento de las páginas.
Capítulo 3 Procesamiento de documentos 29
Page 30
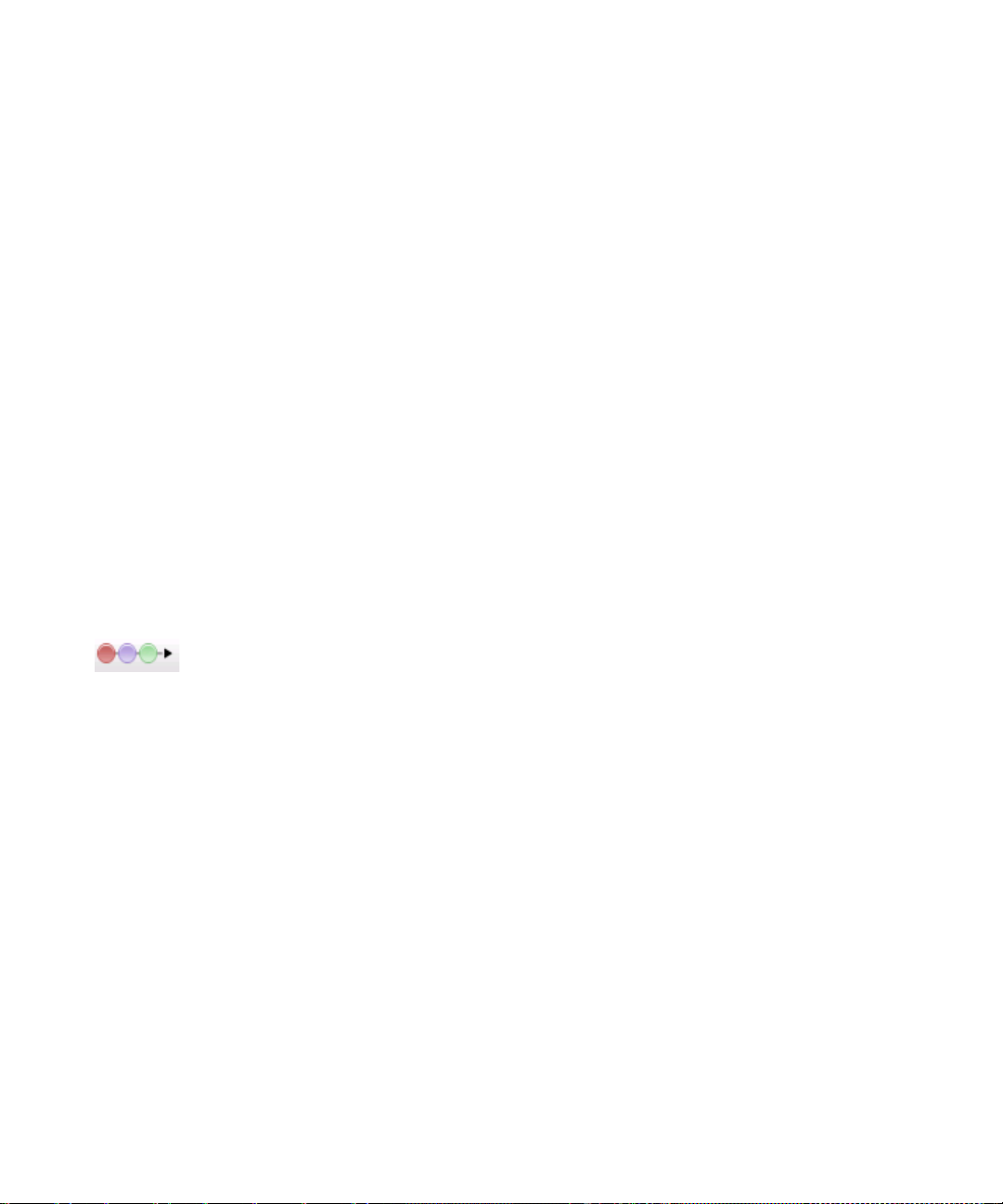
4. Revise y modifique el documento a gusto.
5. Utilice el botón número tres para guardar los resultados.
Cuando se selecciona la opción predeterminada de procesamiento manual, todas las páginas
introducidas quedan automáticamente seleccionadas. De esta manera, puede reconocer a todas
las páginas nuevas mediante un solo clic. Puede desactivar este parámetro predeterminado en
el panel Proceso del cuadro de diálogo Opciones.
Combinado
Podrá procesar un documento automáticamente y ver los resultados en el Editor de texto. Si
la mayoría de las páginas están en orden, pero algunas no quedaron como se esperaba, podrá
pasar al procesamiento manual para ajustar los parámetros y efectuar nuevamente el reconocimiento sólo de las páginas problemáticas. Con el procesamiento manual, también puede
obtener imágenes, dibujar zonas en algunas de ellas o en todas y luego enviar todas las
páginas a procesamiento automático presionando el botón Iniciar y escogiendo procesar las
páginas existentes.
Flujo de trabajo
Los flujos de trabajo constan de una serie de pasos y los parámetros correspondientes. Por lo general, aunque no necesariamente, dicho proceso incluye un
paso de reconocimiento. No hace falta que sigan el patrón tradicional de procesamiento “1-2-3”. Los flujos de trabajo, tanto los modelos como los que usted ha creado,
aparecen en la lista Flujos de trabajo. Los flujos de trabajo permiten procesar tareas recurrentes con mayor eficiencia, debido a que todos los pasos y parámetros han sido previamente
configurados. Puede colocar el icono del Agente de OmniPage en la barra de tareas, cuyo
menú de acceso directo muestra un listado de flujos de trabajo. Haga clic en un flujo de
trabajo para que se inicie OmniPage y lo ejecute.
Permita que el Asistente de flujo de trabajo lo guíe durante la creación de nuevos flujos de
trabajo. El asistente brinda una variedad de pasos y parámetros necesarios. Haga clic en
Siguiente después de cada paso para añadir otro más. Puede utilizar el Asistente aunque sólo
sea para que lo guíe cuando realice procesamientos automáticos. Consulte “Asistente de flujo
de trabajo ” en el Capítulo 6, en la página 88.
Capítulo 3 Procesamiento de documentos 30
Page 31

En el futuro
Usted podrá programar trabajos de OCR o de otro tipo de procesamiento en el
Administrador de proceso en lotes de OmniPage para que se efectúen posterior-
mente de manera automática, incluso sin que sea necesaria su presencia ante el
equipo. Estas operaciones se realizan mediante el Administrador de proceso en lotes.
No importa si su equipo se apaga después de configurar el trabajo, siempre y cuando esté
funcionando a la hora de inicio. Si se han de digitalizar páginas, el escáner debe estar
funcionando en el momento de iniciar el trabajo, con las páginas cargadas en el alimentador automático de documentos.
Cuando seleccione Nuevo trabajo, primero aparecerá el Asistente de trabajo y, luego, el
Asistente de flujo de trabajo. Este último lo hará con un conjunto levemente modificado
de opciones y parámetros. En el primer panel del Asistente de trabajo se define el tipo y el
nombre del trabajo, luego se especifica la hora de inicio y las instrucciones para supervisión
de carpetas o trabajos recurrentes.
Un trabajo incorpora un flujo de trabajo con instrucciones de sincronización. Consulte
“Administrador de proceso en lotes” en el Capítulo 6, en la página 90.
Procesamiento a partir de otras aplicaciones
Puede utilizar la función Direct OCR™ para recurrir a los servicios de reconocimiento de
OmniPage mientras trabaja en las siguientes aplicaciones: Microsoft Office XP o superior,
Corel WordPerfect 12 o X3. Primero debe marcar la casilla de verificación Activar Direct
OCR en Herramientas > Opciones > General. Luego, dos botones en la ficha de Nuance OCR
en Office 2007 o 2010, o en una barra de herramientas de OmniPage abren la puerta a las
funciones de OCR.
Cómo configurar Direct OCR
Inicie la aplicación que desea conectar con OmniPage. Inicie OmniPage, abra el cuadro de
diálogo Opciones en el panel General y seleccione Activar Direct OCR.
En la aplicación de destino, use el botón Configuración de obtención de texto en la barra
de herramientas de OmniPage (en Office 2007 o 2010, vaya a la ficha OCR de Nuance).
Seleccione opciones en los siguientes paneles:
• OCR: idiomas, diccionarios, diseño, fuentes.
• Procesar: preprocesamiento de imágenes, opciones para abrir archivos PDF,
retención de característica.
Capítulo 3 Procesamiento de documentos 31
Page 32

Formato de salida: establecer un nivel de formato.
•
• Direct OCR: separación manual o automática de zonas, realizar u omitir verificación,
fuente de imagen.
• Escáner: establecer o cambiar la configuración del escáner.
Se aplicarán en los trabajos futuros de Direct OCR hasta que las vuelva a cambiar, pero no se
aplicarán cuando utilice OmniPage por sí solo.
Cómo usar Direct OCR
1.
Abra la aplicación y trabaje en un documento. Para obtener resultados de reconocimiento
a partir de páginas digitalizadas, colóquelas correctamente en el escáner.
2. Use el botón de la barra de herramientas de OmniPage Configuración de obtención de
texto o el mismo elemento en el menú Archivo de la aplicación de destino (o la ficha OCR
de Nuance en Office 2007 y 2010) para revisar su configuración de reconocimiento, si es
necesario. El panel Direct OCR le permite especificar entradas desde el escáner, el archivo
de imagen o los archivos de imágenes de cámaras digitales.
3. Use el botón de la barra de herramientas de OmniPage Obtener texto o el mismo
elemento en el menú Archivo (use la ficha OCR de Nuance en Office 2007 o 2010) para
adquirir imágenes desde la fuente especificada.
4. Si seleccionó Zonas automáticas en el panel Direct OCR del cuadro de diálogo Opciones
en Configuración de obtención de texto, el reconocimiento se efectuará de inmediato.
5. Si no seleccionó Zonas automáticas, se presentará la imagen de cada página,
permitiéndole dibujar zonas manualmente. Haga clic en el botón Realizar OCR para
continuar con el reconocimiento.
6. Si se especificó la verificación, ésta se llevará a cabo tras el reconocimiento. Luego el
texto reconocido se colocará en la posición del cursor en su aplicación, con el nivel de
formato especificado en el panel Formato de salida en Obtener parámetros del texto.
Capítulo 3 Procesamiento de documentos 32
Page 33

Definición del origen de imágenes de las páginas
Existen tres posibles fuentes de imagen: desde archivos de imagen, desde una cámara digital
y desde un escáner. Existen dos tipos principales de escáneres: plano o con alimentación de
hojas. Un escáner puede tener un alimentador automático de documentos incorporado o
agregado, el cual facilita la digitalización de documentos con varias páginas. Las imágenes de
los documentos digitalizados se pueden introducir directamente en OmniPage o, bien, guardar
con el propio software del escáner en un archivo de imagen, que se puede abrir posteriormente
con OmniPage.
El ancho o la altura mínima de un archivo de imagen es 16 por 16 píxeles y el máximo,
8400 píxeles (71 cm o 28 pulgadas a una resolución de 201 a 600 ppp). En la ayuda encontrará
más información sobre los límites de píxeles.
Puede controlar la forma en la que se abren los archivos PDF en Herramientas/Opciones/
Proceso: abrir con la capa de texto o como imagen, importar información de etiqueta para
asistir la retención de diseño y si puede usar fuentes de PDF o las fuentes de sistemas
asignadas. Vea la sección Asistente de eDiscovery para PDF con capacidad de búsqueda
sobre cómo hacer que los archivos PDF de sólo imagen tengan capacidad de búsqueda.
Entrada desde archivos de imagen
Puede crear archivos de imagen desde su propio escáner, o recibirlos por correo electrónico o
como archivos de fax. OmniPage puede abrir una gran variedad de tipos de archivos de
imagen. Seleccione Cargar archivos en la lista desplegable Obtener páginas. Los archivos se
especifican en el cuadro de diálogo Cargar archivos, que aparece al iniciar el procesamiento
automático. En el procesamiento manual, haga clic en el botón Obtener página o use el menú
Proceso. En la parte inferior del cuadro de diálogo aparecerán los parámetros avanzados, los
cuales se pueden dejar a la vista u ocultar.
Entrada desde la nube
La lista desplegable Obtener páginas ofrece conexiones directas a los siguientes sitios web de
almacenamiento: Evernote y Dropbox.
Capítulo 3 Procesamiento de documentos 33
Page 34

OmniPage 18 incluye un componente Nuance Cloud Connector que se puede
configurar fácilmente, eligiéndolo desde el menú Inicio de Windows en el grupo
OmniPage. Especifique a qué otros sitios en nube desea acceder y qué sitios FTP
desea usar como entrada de archivos.
Al tomar archivos de la nube, es posible que se le solicite información de inicio de sesión.
En OmniPage Professional, los archivos también se pueden importar desde
Microsoft SharePoint 2003, 2007 y 2010; Hummingbird; iManage, y orígenes
de gestión de contenido empresarial en conformidad con ODMA.
Entrada desde cámaras digitales
Con OmniPage puede realizar el reconocimiento de fotografías de
documentos tomadas con cámaras digitales. Primero, asegúrese de que el
controlador de su dispositivo esté instalado correctamente. Luego, conecte la
cámara y descargue las imágenes. Haga clic en Carg ar archivos de la cámara digital en la lista
desplegable Obtener página. Automáticamente se realizarán en las imágenes la corrección de
la alineación en 3D, la mejora de la resolución y el enderezamiento de las líneas de texto.
Puede también realizar la corrección manual de la alineación en 3D; para ello consulte la
sección “Herramientas de mejora de imágenes ” más adelante en este capítulo.
Para obtener fotografías de cámaras digitales que contengan texto desde Direct OCR o
PaperPort, seleccione la casilla de verificación Cargar como imagen de cámara digital. Se
aplicarán las mejoras automáticas mencionadas anteriormente.
Para obtener sugerencias y consejos sobre cómo trabajar con imágenes de cámaras digitales,
consulte las Guías para uso y la Ayuda.
Entrada mediante Cargador ágil
Esto brinda la interfaz del Explorador de Windows en una ventana de OmniPage. En la Vista
rápida y flexible, aparece en forma predeterminada. Elija Cargador ágil en el menú Ventana
para agregarlo a la Vista clásica o para mostrarlo u ocultarlo en otras vistas. Funciona como
una alternativa al cuadro de diálogo Abrir archivo; permitiéndole buscar en todo su sistema de
archivos y seleccionar archivos de manera eficiente para cargar en OmniPage. Elija Proceso/
Cargador ágil/Carpeta para ver archivos como Listas, Miniaturas, Mosaicos, Iconos
(dispuestos según lo desee) o Detalles, como lo hace en el Explorador. El Cargador puede
seguir visualizándose mientras trabaja.
Capítulo 3 Procesamiento de documentos 34
Page 35

El Cargador ágil se inicia desde el menú Proceso. En lugar de seleccionar archivos para
enviarlos directamente a OmniPage, puede elegir la ventana Cola para obtener un cuadro de
diálogo con un bloqueo. Active el bloqueo para elaborar y volver a ordenar una lista de
archivos, quizás provenientes de distintas carpetas. El bloqueo rige para todos los archivos
recopilados para introducir el documento actualmente abierto. Cuando la lista esté preparada,
desactive el bloqueo para iniciar la carga. Si el bloqueo está desactivado desde el inicio, los
archivos se enumeran únicamente si se seleccionan más rápido de lo que OmniPage puede
cargarlos. Prácticamente, puede cargar algunos archivos, enviarlos a reconocimiento y
mientras ese proceso se lleva a cabo, elaborar el resto de la lista de entrada.
Activar el elemento del menú Mostrar/ocultar ventana Cola hace que la ventana aparezca
automáticamente cada vez que los archivos son enumerados pero aun no cargados y para
cerrarlos ni bien la lista esté vacía.
El cargador ágil puede usarse en las vistas flexibles y clásicas para compilar archivos para
varios documentos. Conecte el bloqueo, active el documento 1 y recopile archivos. Luego
active el documento 2 y recopile sus archivos, y así sucesivamente. Cuando todo esté listo,
quite el bloqueo. Cada documento tiene su propio bloqueo, pero el menú Proceso ofrece
Bloquear todo y Desbloquear todo para bloquear o liberar todos los archivos destinados para
todos los documentos. Puede quitar los archivos seleccionados con Eliminar, o todos los
archivos en la lista del documento actual con Eliminar todo o Borrar en el menú Proceso. Use
Borrar todo para borrar todos los archivos destinados para todos los documentos abiertos.
Consulte un tutorial en Ayuda sobre cómo cargar archivos para varios documentos.
El Cargador ágil está disponible como un panel en la Vista de conversión rápida. El menú
Proceso tiene dos comandos únicos para la Vista rápida.
• Obtener y convertir ofrece un procesamiento de “un solo botón”; los archivos se
cargan, pasan a través de reconocimiento y se guardan en archivos con parámetros
existentes. Únicamente en este caso, se permite la selección de archivos múltiples con
Vista rápida; el resultado es un documento de salida para cada archivo de entrada.
Antes de comenzar, debe elegir Igual que el nombre del archivo de origen en Nombre
de archivo de salida.
• Cargar archivos realiza la carga de archivos sin reconocimiento, como en otras
vistas. En V ista rápida, permite cargar únicamente un archivo por vez; debe procesarse
antes de seleccionar un nuevo archivo de entrada. En este caso, la ventana Cola y su
bloqueo no tienen un papel útil.
El Cargador ágil puede procesar imágenes de cámaras digitales. Establezca esto en el panel
Opciones de conversión rápida antes de invocar el Cargador ágil. Si se establece
Capítulo 3 Procesamiento de documentos 35
Page 36

Digitalización como entrada, esta configuración se ignora temporalmente y se cargan las
páginas como imágenes normales (sin cámara).
Toda la funcionalidad del Explorador de Windows está disponible en el Cargador ágil. Por
ejemplo, también puede seleccionar archivos y usar el elemento del menú de acceso directo
OmniPage 18 para enviarlos a través del procesamiento de fondo para MS Excel, MS Word,
PDF, R TF, T ext y WordPerfect. Se usan los parámetros existentes y, en forma predeterminada,
se ubican los archivos generados en la carpeta de entrada. Use el Asistente de conversión
instantánea para acceder a la configuración básica, como ver o no los resultados en la
aplicación de destino. Este asistente le permite hacer conversiones inmediatas o comunicarse
con el Asistente de flujo de trabajo para acceder a todas las configuraciones, por ejemplo,
cambiar las ubicaciones y los nombres de archivos de destino. Este elemento del menú de
acceso directo también ofrece todos los flujos de trabajo que tengan entrada de archivos de
imágenes.
Entrada desde escáner
Se debe contar con un escáner en buen estado, compatible e instalado correctamente con
OmniPage 18. Se ofrecen varios modos de digitalización. Al elegir uno, se deben considerar
dos aspectos fundamentales:
• El tipo de salida que se desea para el documento de exportación
• El modo que proporcionará la mayor exactitud del OCR
Digitalizar en blanco y negro
Utilice esta opción para digitalizar en blanco y negro. Las imágenes en blanco y
negro se pueden digitalizar y procesar más rápidamente que las demás y ocupan
menos espacio de disco.
Digitalizar en escala de grises
Seleccione esta opción para usar la digitalización en escala de grises. Para una
mayor exactitud de OCR, utilice esta opción en páginas con contraste variable o
bajo (donde no haya mucha diferencia entre tonos claros y oscuros) y con el texto
sobre fondos de color o sombreados.
Capítulo 3 Procesamiento de documentos 36
Page 37

Digitalizar en color
Seleccione esta opción para digitalizar en color. Esto funcionará sólo con escáneres
a color. Elija esta opción si desea obtener gráficos, texto o fondos en color en el
documento de salida. Si se desea lograr una mayor exactitud de OCR, tenga en
cuenta que esta opción no ofrece mayores beneficios que la escala de grises, y
exigirá mucho más tiempo, recursos de memoria y espacio de disco.
Brillo y contraste
La correcta elección de los parámetros de brillo y contraste es importante para la precisión
del OCR. Fíjelos en el panel Escáner del cuadro de diálogo Opciones o en la interfaz de su
escáner. Tras cargar una imagen, revise su aspecto. Si los caracteres son gruesos y se
superponen, aclare el brillo. Si los caracteres son finos y difusos, oscurezca el brillo. Luego
vuelva a digitalizar la página. Si los resultados todavía no son satisfactorios, abra la imagen
digitalizada en la ventana Mejora de imágenes para modificarla utilizando una gran variedad
de herramientas.
Digitalización con un alimentador automático de documentos
La mejor manera de digitalizar documentos de varias páginas es con un alimentador
automático de documentos (ADF). Simplemente cargue las páginas en el orden correcto en el
alimentador y podrá digitalizar documentos por ambas caras. Un escáner doble administrará
esta función de manera automática.
Digitalización sin un alimentador automático de documentos
Utilizando la interfaz del escáner de OmniPage, es posible digitalizar eficazmente
documentos de varias páginas en un escáner plano, incluso sin contar con un alimentador
automático de documentos. Seleccione la opción Digitalizar páginas automáticamente en el
panel Escáner del cuadro de diálogo Opciones, y defina un valor de pausa en segundos.
Luego, el escáner efectuará las pasadas de digitalización de manera automática, haciendo
pausas entre cada digitalización según el número de segundos que usted haya definido, lo que
le dará tiempo de colocar la página siguiente.
Digitalización para OmniPage y flujos de trabajo
Vaya a Herramientas/Opciones/Escáneres a fin de elegir una acción para llevar a cabo cuando
presiona un botón en su escáner local. Esto puede ser una digitalización simple que puede dar
como resultado imágenes cargadas en OmniPage. También es posible seleccionar un flujo de
Capítulo 3 Procesamiento de documentos 37
Page 38

trabajo de escáneres desde aquellos que haya creado o elegir que se le solicite seleccionar un
flujo de trabajo cada vez que se presione un botón. Use el botón Panel de control para asociar
a OmniPage con un evento del escáner (un botón del escáner que se presiona). Luego, la
presión de un botón inicia OmniPage, ejecuta el flujo de trabajo y envía los resultados a un
destino definido, con o sin interacción.
En OmniPage Professional, esta característica también se puede usar para iniciar los flujos de
trabajo ejecutados por código de barra (consulte el Capítulo 6, en la página 91).
Conversión de documento a documento
En OmniPage Professional 18 puede abrir no solo archivos
de imagen, sino también documentos creados con
procesadores de texto y aplicaciones similares. Es compatible
con los tipos de archivo .doc, .xls, .ppt, .rtf y .wpd, entre
otros. Haga clic en el botón Cargar archivos de la Caja de herramientas
de OmniPage o seleccione el comando Cargar archivos en Obtener
página, en el menú Archivo. En el cuadro de diálogo Cargar archivos,
seleccione Documentos. Cuando termine, puede escoger entre una amplia
variedad de tipos de archivo de documento a fin de guardar el archivo.
Estas conversiones requieren Nuance PDF Create para instalarlas.
Descripción del diseño del documento
Antes de iniciar el reconocimiento se le solicitará que describa el diseño de las páginas
entrantes para ayudar al proceso de separación automática de zonas. Al realizar el
procesamiento automático, siempre se efectuará la separación automática de zonas, a menos
que especifique una plantilla que no contenga una zona o fondo a procesar. Cuando efectúe
el procesamiento manual, a menudo se ejecutará la separación automática de zonas.
Consulte el tema de la Ayuda en pantalla: ¿Cuándo ejecutar separación automática de zonas?
A continuación aparecen las opciones de descripción de entradas:
Automática
Elija esta opción para que el programa tome todas las decisiones de separación
automática de zonas. El programa decide si el texto está en columnas, si un
elemento es un gráfico o texto que se reconocerá y si se deben colocar tablas.
Capítulo 3 Procesamiento de documentos 38
Page 39

Columna única, sin tabla
Elija este parámetro si sus páginas contienen sólo una columna de texto y ninguna
tabla. Las cartas comerciales o páginas de un libro normalmente tienen estas
características.
Varias columnas, sin tabla
Escoja esta opción si algunas de las páginas contienen texto en columnas y desea
hacer desaparecer las columnas o bien conservarlas en columnas independientes,
similares al diseño original.
Columna única, con tabla
Elija esta opción si la página contiene sólo una columna de texto y una tabla.
Hoja de cálculo
Elija esta opción si la página entera consta de una tabla que desea exportar a un
programa de hoja de cálculo o tratar como una única tabla.
Formulario
Elija esta opción si toda la página es un formulario y desea que los elementos de
formulario se reconozcan automáticamente. Después del reconocimiento, puede
modificar las propiedades de los elementos de formulario, crear nuevos elementos
o modificar el diseño del formulario. Esta opción sólo está disponible en
OmniPage Professional 18.
Documento jurídico
Escoja esta opción para reconocer documentos jurídicos. Se detectarán y
eliminarán los encabezados jurídicos. Escoja si desea conservar o eliminar los
números de alegato.
Personalizado
Elija esta opción para tener el máximo control sobre la separación automática de
zonas. Podrá evitar o fomentar la detección de columnas, gráficos y tablas. Fije los
parámetros en el panel OCR del cuadro de diálogo Opciones.
Plantilla
Elija un archivo de plantilla de zonas si desea aplicar el valor de su fondo, sus
zonas y propiedades a todas las páginas obtenidas de aquí en adelante. Las zonas
de plantillas también se aplican a la página actual, reemplazando las zonas
existentes.
Capítulo 3 Procesamiento de documentos 39
Page 40

Si la separación automática de zonas produjo resultados de reconocimiento inesperados,
utilice el procesamiento manual para volver a efectuar la separación de zonas en páginas
individuales y llevar a cabo nuevamente su reconocimiento.
Preprocesamiento de imágenes
Para mejorar los resultados de OCR, puede mejorar las imágenes antes del
reconocimiento y la separación de zonas mediante las herramientas de mejora de
imágenes.
Haga clic en el botón SET: Mejorar imagen en la barra de herramientas Imagen para abrir la
ventana Mejora de Imagen. Esta ventana tiene un panel de inicio de imagen (1) a la izquierda
y un panel de resultados (2) a la derecha. Elija una herramienta (consulte los temas a
continuación); luego mueva los controles deslizantes y ajuste los controles (3). Cuando el
resultado sea bueno, haga clic en Aplicar (4). Desechar el último cambio (5) o Desechar todos
los cambios (6) le brindan salidas de emergencia. Cuando haga clic en Aplicar, la imagen
resultante se mueve al panel de la izquierda para convertirse en una nueva imagen de inicio
para que se le puedan realizar más mejoras. Los cambios realizados se enumeran en el panel
Historial (7). Cuando todos los cambios estén correctos, haga clic en Página lista (8) para que
se cargue la próxima página o en Documento listo (9) para finalizar las mejoras.
Capítulo 3 Procesamiento de documentos 40
Page 41

Debemos distinguir entre tres tipos de imágenes:
Imagen original: es la imagen creada por un escáner o contenida en un archivo antes de
ingresar al programa.
Imagen principal: es el estado de la imagen original después de que se ha cargado en
OmniPage, posiblemente modificada por operaciones de preprocesamiento manuales o
automáticas.
Imagen de OCR: es una imagen en blanco y negro derivada de la imagen principal,
optimizada para obtener buenos resultados de OCR.
La entrada para la mejora de imágenes es la imagen principal.
Esta herramienta le permite cambiar entre la imagen principal y la de OCR.
Algunas herramientas afectan a la imagen principal y otras, a la imagen de OCR.
Asegúrese de saber qué imagen está modificando.
La correcta elección de los parámetros de brillo y contraste es importante para la precisión
del OCR. Fíjelos en el panel Escáner del cuadro de diálogo Opciones o en la interfaz de su
escáner. El diagrama ilustra un ajuste óptimo de brillo. Tras cargar una imagen, revise su
aspecto. Si los caracteres son gruesos y se superponen, aclare el brillo. Si los caracteres son
finos y difusos, oscurezca el brillo. Use la herramienta Brillo de OCR para optimizar la
imagen.
Capítulo 3 Procesamiento de documentos 41
Page 42

Inapropiado
Tolerable
Bueno
Óptimo
Bueno
Tolerable
Inapropiado
Herramientas de mejora de imágenes
Las herramientas de Mejora de imagen también se pueden usar para modificar imágenes
principales y para guardarlas y usarlas como archivos de imagen. Las siguientes herramientas
están disponibles en la barra de herramientas; de izquierda a derecha; su uso se detalla de la
siguiente manera:
P: afecta únicamente la imagen principal.
O: afecta únicamente la imagen de OCR.
PO: se puede aplicar a la imagen de OCR o a la principal (o a ambas).
P+O: se aplica una única acción tanto en la imagen principal como en la de OCR.
P/O: afecta a ambas imágenes.
WH: rige únicamente para las imágenes completas.
AR: se puede aplicar a áreas de imágenes seleccionadas.
Puntero (F5). El puntero es una herramienta neutra que realiza distintas operaciones en
circunstancias diferentes. Por ejemplo, selecciona un color para la operación Rellenar o
captura la línea de corrección de la alineación) PO.
Capítulo 3 Procesamiento de documentos 42
Page 43

Zoom (F6). Haga clic en esta herramienta y luego use el botón principal del mouse para
acercar la imagen. Para alejarla, use el botón secundario. También puede usar la rueda
del mouse para acercar y alejar la imagen, incluso en la vista inactiva. En la vista activa,
los botones “+” y “-” cumplen la misma función. P+O. WH.
Seleccionar área (F7). Haga clic en esta herramienta, luego en una herramienta que
pueda trabajar en un área de página (AR marcada) y dibuje su selección en la imagen.
De manera predeterminada las herramientas de mejora de imágenes funcionan en toda la
página. La selección tiene tres modos (en el menú Ver): Normal, Para adición y Para
sustracción. PO. AR.
Imagen principal o de OCR. Haga clic en esta herramienta para alternar entre la
imagen principal y la de OCR en la vista activa. Las imágenes principales pueden ser
de cualquier modo, mientras que las imágenes de OCR son la versión en blanco y negro
generada únicamente para el procesamiento con OCR. P/O. WH.
Sincronizar vistas. Haga clic en esta herramienta para acercar o alejar y desplazar la
vista inactiva al mismo valor de zoom y posición que la vista activa. Para hacer que la
vista inactiva siga dinámicamente el foco de la vista activa, haga clic en Ver y escoja el
comando Mantener sincronizado. PO. WH.
Las siguientes herramientas SET le permiten modificar contenido de imágenes:
Brillo y contraste. Haga clic en esta herramienta para ajustar el brillo y contraste de
la imagen principal o alguna de sus partes. Use los controles deslizantes del área de la
herramienta para lograr el efecto deseado. P. AR.
Matiz/saturación/luminosidad. Haga clic en esta herramienta y luego use los controles
deslizantes para modificar el matiz, la saturación y la luminosidad de la imagen principal.
P. AR.
Recortar. Para usar solamente una parte de la imagen, haga clic en la herramienta
Seleccionar área; luego, la herramienta Recortar y seleccione el área que desee conservar .
Se eliminará el resto de la imagen. P+O. WH > AR.
Girar. Haga clic en esta herramienta para girar o voltear (90, 180 o 270 grados) la
imagen. P+O. WH.
Quitar manchas. Haga clic en esta herramienta para quitar puntos sueltos de la imagen.
La herramienta quitamanchas funciona en la imagen de OCR en 4 niveles de gravedad.
También se puede usar esta herramienta para fortalecer el contorno de las letras, no sólo
Capítulo 3 Procesamiento de documentos 43
Page 44

para eliminar manchas de la página. Para ello, marque la casilla de verificación Quitamanchas
inverso. O. AR.
Brillo de OCR. Use esta herramienta para establecer el brillo y el contraste de la imagen
de OCR. Consulte el diagrama de brillo óptimo en Preprocesamiento de imágenes que
aparece anteriormente. O. AR.
Eliminar color. Haga clic en esta herramienta y seleccione Rojo, Verde, Azul o elija un
color desde la imagen primaria con la herramienta Seleccionar área. Las áreas de la
imagen digitalizada que tengan este color quedarán transparentes. La herramienta funciona
en la imagen de OCR. Esta función permite que se omita un determinado color cuando se
digitalizan o cargan formularios con colores preimpresos. Luego, los cuadros y textos fijos y
demás elementos pueden omitirse en las imágenes, de modo tal que sólo las respuestas sean
visibles y puedan ser procesadas con OCR. P/O. WH.
Resolución. Esta herramienta sirve para reducir la resolución de la imagen principal en
porcentajes. Tenga en cuenta que no se puede aumentar la resolución original. P. WH.
Corregir alineación. A veces las páginas quedan desalineadas durante la digitalización.
Para enderezar las líneas de texto manualmente, use la herramienta Corregir alineación.
(La corrección automática de la alineación también está disponible en el panel Proceso
del cuadro de diálogo Opciones). P+O. WH.
Corrección de la alineación en 3D. Utilice esta herramienta para eliminar la distorsión
de la perspectiva en las imágenes tomadas con cámaras digitales. Esta función es de
particular utilidad cuando usted desea controlar los resultados de la corrección
automática de la alineación en 3D o cuando prefiere realizar este tipo de corrección de
forma manual después del paso Cargar archivos. P+O. WH.
La corrección de la alineación en 3D se realiza ajustando la imagen distorsionada a una
cuadrícula. Lo único que debe hacer es enderezar manualmente dicha cuadrícula, y
automáticamente se enderezarán las coordenadas de la imagen. Consulte la siguiente
ilustración (documento antes y después de la corrección de la alineación en 3D)
Capítulo 3 Procesamiento de documentos 44
Page 45

Rellenar. Use esta herramienta para aplicar un color para la imagen o una parte
seleccionada de esta. PO. AR.
Recorte automático. Detecta automáticamente las áreas marginales en la página y las
reduce a un mínimo. Esta es una forma de unificar los márgenes en un conjunto de
páginas con áreas de texto de diferentes tamaños. P+O. WH > AR.
Bordes limpios. Quita las sombras, manchas y notas marginales que son producto de la
digitalización, de los bordes de las páginas P+O. WH pero se relaciona solamente con el
área del borde.
Borrador de perforaciones. Cubre perforaciones con el color de fondo de la página
P+O. WH pero se relaciona solamente con el área del borde.
Mejora de foto de pizarra. Cuenta con un control deslizante que le permite mejorar la
legibilidad de textos y diagramas en pizarras, blancas o negras, cuando son capturados
con una cámara digital. Las siguientes imágenes muestran las posibles diferencias
cuando se usa esta herramienta junto con la herramienta Corregir alineación en 3D.
Capítulo 3 Procesamiento de documentos 45
Page 46

Esta es una típica foto digital de una pizarra blanca, tomada de lado con bajo contraste:
Aquí se aplica la corrección de alineación 3D, con el resultado a la derecha.
El control deslizante de la herramienta Mejora de foto de pizarra se está usando para mejorar
el contraste de la imagen. La imagen de inicio se encuentra a la izquierda y el resultado, a la
derecha.
Capítulo 3 Procesamiento de documentos 46
Page 47

Algunas de estas herramientas también están disponibles para el procesamiento previo
automático de todas las imágenes entrantes. Estas se muestran en el panel Proceso del cuadro
de diálogo Opciones.
Capítulo 3 Procesamiento de documentos 47
Page 48

Uso del historial de mejoras de imágenes
Para confirmar o deshacer las modificaciones a las imágenes (ya sea de a una o todas juntas),
utilice el panel Historial de la ventana Mejora de imágenes. Una vez que modificó la imagen
de inicio, la ventana de resultados muestra los cambios.
Haga clic en el botón Aplicar al lado del Historial para confirmar el cambio. No se
efectuarán las modificaciones que no se añadan al Historial haciendo clic en el botón
Aplicar.
Haga clic en el botón Restablecer para desechar los cambios que realizó con una
herramienta determinada antes de que se apliquen.
Haga clic en el botón Desechar todos los cambios para restaurar la imagen al estado
original en el que se encontraba antes del inicio de la sesión de mejoras actual.
Cuando quiera ver cuál será el resultado de un paso específico, haga doble clic en el Historial.
Se mostrará el resultado de esa acción y se eliminarán todas las acciones realizadas
posteriormente. Si aplica un cambio nuevo a la imagen que se se muestra, este remplazará
todos los cambios que se hicieron en el Historial después del que eligió.
Guardado y aplicación de plantillas
Si tiene varias imágenes similares para mejorar, puede crear una lista de pasos de mejoras y
aplicárselos a todas ellas.
Para crear y guardar la plantilla de mejora de imágenes, primero abra un archivo de imagen en
la ventana Mejora de imágenes. Luego realice los pasos de preprocesamiento y agréguelos al
historial haciendo clic en el botón Aplicar. Cuando haya terminado, escoja Guardar plantilla
de mejora en el menú Archivo de la ventana Mejora de imágenes. Busque el destino de su
preferencia y guarde el archivo de plantilla (con la extensión .ipp).
Para aplicar el conjunto de modificaciones guardadas en la plantilla en otra imagen,
simplemente abra la nueva imagen en la ventana Mejora de imágenes y seleccione Cargar
plantilla de mejora en el menú Archivo.
Capítulo 3 Procesamiento de documentos 48
Page 49

Mejora de imágenes en flujos de trabajo
Para incorporar la mejora de imágenes en un flujo de trabajo, escoja el icono
correspondiente en el Asistente de flujo de trabajo.
Están disponibles las siguientes opciones:
Mostrar imágenes para mejora manual. Durante la ejecución de un flujo de trabajo, cada
imagen cargada se abrirá para ser modificada manualmente.
Aplicar plantilla de mejora. Mientras se procesa la imagen en el flujo de trabajo, se aplicará
de manera automática una plantilla de mejora previamente guardada.
Aplicar plantilla de mejora y mostrar. El flujo de trabajo aplicará la plantilla de mejora
seleccionada y también mostrará la imagen para que pueda hacerle más modificaciones.
Zonas y fondos
Las zonas definen las áreas de la página que se han de procesar. Las zonas son rectangulares
o irregulares, con lados verticales y horizontales. Las imágenes de página de un documento
tienen un valor de fondo: procesar o ignorar (el último es el más habitual). Los valores de
fondo se pueden cambiar con las herramientas mostradas. Las zonas se pueden dibujar en los
fondos de la página con las herramientas que se muestran bajo Tipos de zonas y Propiedades
(ver más adelante).
A las áreas a procesar (en las zonas o fondos para procesar) se les efectúa la separación
automática de zonas cuando se envían para el reconocimiento.
Las áreas a ignorar (en las zonas o fondos para ignorar) no se procesan. No se reconoce texto
ni se transfieren imágenes.
Separación automática de zonas
La separación automática de zonas permite que el programa detecte bloques de texto,
encabezados, imágenes y otros elementos en una página, y que dibuje zonas para encerrarlos.
Se puede separar automáticamente en zonas que sean parte de una página o una página entera.
Las zonas dibujadas automáticamente y las de plantilla tienen bordes sólidos. Las zonas
dibujadas manualmente o modificadas tienen bordes punteados.
Capítulo 3 Procesamiento de documentos 49
Page 50

Separar automáticamente en zonas un fondo de página
Obtenga una página. Aparecerá con un fondo de proceso. Dibuje una zona. El fondo
cambia a ignorar. Dibuje las zonas de texto, tabla o gráfico para que encierren áreas que
desee separar en zonas manualmente. Haga clic en la herramienta Fondo para procesar
(que aparece), para establecer un fondo que se ha de procesar . Dibuje zonas para ignorar sobre
las partes de la página que no necesita. Tras el reconocimiento, la página volverá con un fondo
que se ha de ignorar y nuevas zonas alrededor de todos los elementos encontrados en el fondo.
Separación automática de zonas de texto vertical
Si configura japonés, coreano o chino como idioma de reconocimiento, la separación
automática de zonas encontrará bloqueos de texto y detectará la dirección del texto. El texto
asiático vertical aparece horizontalmente en el Editor de texto, pero se puede exportar como
vertical. Consulte el Capítulo 4, en la página 61.
La separación automática de zonas detecta textos verticales en idiomas que no son asiáticos,
en celdas de tablas y en cualquier parte de páginas XPS o PDF normales. Es posible la
detección de líneas múltiples en estos casos.
Para archivos XPS y PDF de solo imagen, y para todos los otros archivos de imágenes o
entrada de escáner, la detección automática funciona con las siguientes condiciones:
• Debe tener solamente una única línea de texto.
• Debe estar a la izquierda o derecha de un diagrama o cuadro.
• Debe estar situado en el borde izquierdo o derecho de la página. No es necesario que
se extienda sobre la altura completa de la página.
El texto vertical fuera de las tablas puede separarse en zonas manualmente, como se describe
a continuación. Esto permite procesar correctamente varias líneas verticales.
Los textos verticales se pueden ver y modificar con un cursor vertical en el Editor de texto
usando True Page. En otros niveles de formatos, el texto se coloca en forma horizontal.
Tipos y propiedades de zonas
Cada zona es de un tipo determinado. Las zonas que contienen texto también pueden tener un
parámetro que describe su contenido: alfanumérico o numérico. El tipo y el contenido de la
zona constituyen sus propiedades. Haga clic con el botón secundario del mouse en una zona
para usar el menú de acceso directo que permite cambiar sus propiedades. Haga clic con el
botón secundario del mouse en una zona para usar el menú de acceso directo que permite
Capítulo 3 Procesamiento de documentos 50
Page 51

cambiar sus propiedades. Seleccione varias zonas haciendo clic con la tecla Mayús para
cambiar sus propiedades de una sola vez.
La barra de herramientas Imagen proporciona herramientas para dibujar zonas, una para
cada tipo.
Zona para procesar
Sirve para dibujar una zona para procesar y definir el área de una página donde se
efectuará la separación automática de zonas. Tras el reconocimiento, esta zona se
reemplazará por una o más zonas con tipos de zonas determinados automáticamente.
Zona para ignorar
Sirve para dibujar una zona que se ha de ignorar y definir un área de una página que
no desee transferir al Editor de texto.
Zona de texto
Sirve para dibujar una zona de texto. Dibújela sobre un solo bloque de texto. El
contenido de la zona se tratará como flujo de texto, sin que se encuentren columnas.
Úsela para textos que usen el alfabeto cirílico, griego o latino y para textos
horizontales en idiomas asiáticos.
Zona de texto asiático vertical
Use esto para dibujar zonas de texto para texto vertical en japonés o chino.
Las zonas deben ser rectangulares.
Zona de texto girado hacia la izquierda vertical
Use esto para dibujar zonas de texto para texto vertical que se gira hacia la
izquierda (únicamente idiomas que no son asiáticos). Las zonas deben ser
rectangulares.
Zona de texto girado hacia la derecha vertical
Sirve para dibujar una zona de texto para texto vertical que se gire hacia la derecha
(únicamente idiomas que no son asiáticos). Las zonas deben ser rectangulares.
Zona de tabla
Sirve para que el contenido de la zona sea tratado como una tabla. Es posible
detectar automáticamente las cuadrículas de la tabla o bien colocarlas en forma
manual. Las zonas de tablas deben ser rectangulares. Los textos verticales no se
pueden separar en zonas manualmente; se pueden detectar automáticamente en
tablas cuadriculadas.
Capítulo 3 Procesamiento de documentos 51
Page 52

Zona gráfica
Sirve para encerrar una imagen, un diagrama, un dibujo, una firma o cualquier
otro elemento que desee transferir al Editor de texto como imagen incrustada, y no
como texto reconocido.
Zona de formulario
Sirve para encerrar un área del documento que contenga elementos de formulario
tales como casillas de verificación, botones de radio, campos de texto o cualquier
elemento que desee transferir al Editor de texto como elemento de formulario.
Después, en True Page, puede modificar el diseño del formulario y las propiedades
de sus elementos. Las zonas de formulario sólo están disponibles en OmniPage
Professional.
Trabajo con zonas
La barra de herramientas Imagen proporciona herramientas para la
modificación de zonas. Para su comodidad, las herramientas agrupadas
se pueden acoplar, dejar flotar o volver a acoplar como una minibarra de
herramientas separada. Siempre hay una seleccionada. Cuando ya no desee
utilizar una herramienta, haga clic en otra. Algunas herramientas de esta barra están
agrupadas. Si se las acopla como una única herramienta, solamente se mostrará la última
herramienta seleccionada del grupo. Para seleccionar una herramienta visible, haga clic
en ella.
Para dibujar una sola zona seleccione la herramienta de dibujo de zonas del tipo deseado y,
luego, haga clic y arrastre el cursor.
Para cambiar el tamaño de una zona, haga clic en ella para seleccionarla, mueva el cursor a
un lado o esquina, tome un manipulador y muévala a la ubicación deseada. No se puede
superponer a otra zona.
Para crear una zona irregular mediante adición dibuje una zona parcialmente superpuesta
del mismo tipo.
Capítulo 3 Procesamiento de documentos 52
Page 53

Para unir dos zonas del mismo tipo dibuje una zona superpuesta del mismo tipo (las zonas
dibujadas a la izquierda y la zona resultante a la derecha).
Para crear una zona irregular mediante sustracción dibuje una zona superpuesta del mismo
tipo como fondo.
Para dividir una zona, dibuje una zona de división del mismo tipo que el fondo.
En la ayuda encontrará un conjunto completo de diagramas de zona.
Cuando dibuje una nueva zona que se superponga parcialmente con una zona existente de
otro tipo, en realidad no se superpondrán; la nueva zona reemplazará la parte superpuesta
de la zona existente.
Los siguientes tipos de zonas están prohibidos:
La Separación rápida de zonas le permite realizar una separación rápida de zonas en forma
manual. Active el cursor de selección de zonas y, a continuación, muévalo sobre la imagen
de página. Las áreas sombreadas aparecerán con las zonas detectadas automáticamente.
Para transformar un área sombreada en una zona, hágale doble clic.
Capítulo 3 Procesamiento de documentos 53
Page 54

Cuadrículas de tablas en la imagen
Tras el procesamiento automático es posible que vea las zonas de tablas colocadas
en una página. Estas se indican con un icono de zona de tabla en la esquina superior
izquierda de la zona. Para conferir o quitar la designación de zona rectangular de tabla
a una zona dada, utilice su menú de acceso directo. También puede dibujar tipos de
zonas de tabla, pero éstas deben seguir siendo rectangulares.
Los separadores de tabla se dibujan o mueven para determinar dónde aparecerán las
líneas de las cuadrículas al colocar la tabla en el Editor de texto. Puede dibujar o
cambiar el tamaño de una zona de tabla (siempre y cuando siga siendo rectangular)
para eliminar las columnas o filas innecesarias de los bordes exteriores de una tabla.
Mediante las herramientas de tabla se pueden insertar, mover y quitar separadores de filas y
columnas. Haga clic en la herramienta Colocar/eliminar todos los separadores a fin de detectar
y colocar automáticamente los separadores en una tabla.
Puede especificar el formato de línea para los bordes y las cuadrículas de la tabla en un menú
de acceso directo. T endrá más opciones para modificar los bordes y el sombreado en el Editor
de texto tras el reconocimiento.
Uso de plantillas de zonas
Una plantilla contiene un valor de fondo de página y un conjunto de zonas con sus
propiedades, almacenadas en un archivo. Un archivo de plantilla de zonas se puede cargar
para usar las zonas de la plantilla durante el reconocimiento. Cargue un archivo de plantilla en
la lista desplegable Descripción del diseño o en el menú Herramientas. Puede examinar
ubicaciones de red para cargar plantillas creadas por terceros.
Cuando cargue una plantilla, se colocarán su fondo y zonas:
• en la página actual, reemplazando las zonas que ya están ahí;
• en todas las páginas adquiridas a futuro;
• en las páginas preexistentes enviadas para el reconocimiento sin ninguna zona.
Con el procesamiento manual se pueden ver y modificar las zonas de plantilla en los primeros
dos casos antes del reconocimiento.
Con el procesamiento automático se pueden ver y modificar las zonas de plantilla sólo
después del reconocimiento.
Con el procesamiento de flujos de trabajo, utilice el paso Separar imágenes en zonas. Se
combinarán dos pasos: cargar plantillas y separación manual de zonas. Para usar una plantilla
Capítulo 3 Procesamiento de documentos 54
Page 55

de zona, haga clic en el botón Agregar del panel correspondiente en el Asistente de flujo de
trabajo y seleccione el archivo de plantilla que desee usar. Luego escoja entre mostrar
imágenes para separación manual de zonas, aplicar la plantilla de zonas o aplicarla y mostrar
las imágenes.
Las plantillas aceptan zonas y fondos para ignorar y procesar. Por lo tanto, pueden ser de gran
utilidad para definir qué partes de las páginas se procesarán con la separación automática de
zonas y cuáles se ignorarán. Las áreas de las zonas para procesar o del fondo para procesar en
una plantilla se pueden reemplazar durante el reconocimiento por un conjunto de zonas más
pequeñas, y se les asignarán tipos de zonas específicos.
Cómo guardar una plantilla de zonas
Seleccione un valor de fondo y prepare las zonas en una página. Revise sus ubicaciones y
propiedades. Haga clic en Plantilla de zonas... en el menú Herramientas. En el cuadro de
diálogo, seleccione [zonas en la página] y haga clic en Guardar; después de esto asigne un
nombre y, opcionalmente, otra ruta de acceso. Escoja una ubicación de red para compartir el
archivo de plantilla. Haga clic en Aceptar. La nueva plantilla de zonas permanecerá cargada.
Cómo modificar una plantilla de zonas
Cargue la plantilla y obtenga una imagen adecuada mediante procesamiento manual.
Aparecerán las zonas de la plantilla. Modifique las zonas y/o propiedades según desee. Abra
el cuadro de diálogo Archivos de plantilla de zonas. Se seleccionará la plantilla actual. Haga
clic en Guardar y luego en Cerrar.
Cómo descargar una plantilla
Seleccione un parámetro sin plantilla en la lista desplegable Descripción del diseño. Las zonas
de la plantilla no se eliminan de las páginas actuales o existentes, pero tampoco se utilizarán
para procesamientos futuros. También puede abrir el cuadro de diálogo Archivos de plantilla
de zonas, seleccionar [ninguno] y hacer clic en el botón Establecer como actual. En este caso,
el parámetro de la descripción del diseño vuelve a Automático.
Cómo reemplazar una plantilla por otra
Seleccione una plantilla diferente en la lista desplegable Descripción del diseño o bien abra el
cuadro de diálogo Archivos de plantilla de zonas, seleccione la plantilla deseada y haga clic en
el botón Establecer como actual. Las zonas de la nueva plantilla se aplican a la página actual,
reemplazando las zonas existentes. También se aplicarán tal como se explicó anteriormente.
Capítulo 3 Procesamiento de documentos 55
Page 56

Cómo quitar un archivo de plantilla
Abra el cuadro de diálogo Archivos de plantilla de zonas. Seleccione una plantilla y haga clic
en el botón Quitar . Las zonas ya colocadas por esta plantilla n o se eliminarán. Los archivos de
plantilla sólo se pueden eliminar del sistema operativo.
Cómo incluir un archivo de plantilla en un archivo OPD
Abra un documento, luego haga clic en Herramientas y escoja Plantilla de zonas. Seleccione
la que desea incluir y haga clic en Incrustar . Luego guarde el documento con el formato OPD.
Esto significa que la plantilla se trasladará con el archivo OPD, si se la envía a una nueva
ubicación. Más adelante, cuando se abra el archivo OPD, la plantilla de zona adjunta
aparecerá en el cuadro de diálogo Archivos de plantilla de zona como [incrustada] y podrá
ser guardada en un archivo de plantilla con nombre nuevo en una nueva ubicación utilizando
el botón Extraer.
Capítulo 3 Procesamiento de documentos 56
Page 57

Verificación y modificación
Los resultados del reconocimiento se colocan en el Editor de texto. Estos pueden ser texto,
tablas o formularios reconocidos y gráficos incrustados. Este editor WYSIWYG (que
significa “lo que se ve es lo que se obtiene”) se detalla en el presente capítulo. La
manipulación de texto asiático difiere de otros idiomas en algunos aspectos. Consulte
“Reconocimiento de idiomas asiáticos” en la página 62.
Niveles de formato y visualización del editor
El Editor de texto muestra los textos reconocidos y puede marcar las palabras que se
consideraron dudosas durante el reconocimiento mediante un subrayado rojo ondulado. En el
Verificador de OCR se muestran con caracteres rojos.
Una palabra puede ser dudosa porque no se encontró en ningún diccionario activo: estándar,
del usuario o profesional. También puede ser dudosa como resultado del procesamiento de
OCR, aun si se encuentra en el diccionario. Si la duda surge de ciertos caracteres de la palabra,
estos aparecerán resaltados en amarillo, tanto en el Editor como en el Verificador de OCR.
Puede escoger marcar las palabras que no estén en el diccionario o que no estén en el panel
Verificación del cuadro de diálogo Opciones. Todos los marcadores pueden aparecer o estar
ocultos según lo que se haya seleccionado en el panel Editor de texto, dentro del cuadro de
diálogo Opciones. También podrá mostrar u ocultar caracteres no imprimibles e indicadores
de encabezado y pie de página. El panel Editor de texto también permite definir una unidad de
medición para el programa y un parámetro de ajuste de línea en todos los niveles de formato
del Editor de texto salvo en el Texto sin formato.
OmniPage puede mostrar páginas con tres niveles de formato. Se puede alternar libremente
entre ellos con los tres botones de la parte inferior izquierda del Editor de texto o desde el
menú Ver.
Texto sin formato
Muestra el texto normal sin columnas y alineado a la izquierda con un solo tipo y tamaño
de fuente, con los mismos saltos de línea que el documento original.
Texto con formato
Muestra texto sin columnas con formato de fuentes y párrafos.
Capítulo 4 Verificación y modificación 57
Page 58

True Page
La True Page® trata de conservar lo más posible el formato del documento original. Se
mantienen los estilos de caracteres y párrafo. El orden de lectura se puede ver mediante
flechas.
Verificación de los resultados de OCR
Tras el reconocimiento de una página, los resultados aparecerán en el Editor de texto. La
verificación comienza automáticamente si se solicitó en el panel Verificación del cuadro de
diálogo Opciones. Se puede comenzar la verificación manualmente en cualquier momento.
Funciona de la siguiente manera:
1. Haga clic en la herramienta Verificar OCR en la barra de herramientas Estándar o
bien seleccione Verificar OCR... en el menú Herramientas.
2. La verificación se inicia desde la página actual, pero se salta el texto ya revisado.
Si se detecta un posible error, el cuadro de diálogo Verificador de OCR coloreará la
palabra dudosa en su contexto, resaltará en amarillo los caracteres dudosos y
proporcionará una imagen del aspecto original de la palabra en la imagen. La explicación
reza “Palabra dudosa” o “Palabra que no está en el diccionario”.
3. Si la palabra reconocida es correcta, haga clic en Ignorar o Ignorar todo para pasar a la
siguiente palabra dudosa. Haga clic en Agregar para añadirla al diccionario actual del
usuario y pasar a la siguiente palabra dudosa.
4. Si la palabra reconocida no es correcta, modifíquela en el panel Edición o seleccione una
sugerencia del diccionario. Haga clic en Cambiar o en Cambiar todo para que el cambio
surta efecto y poder pasar a la palabra dudosa siguiente. Haga clic en Agregar para añadir
la palabra cambiada al diccionario actual del usuario y pasar a la siguiente palabra dudosa.
5. En lugar de hacer clic sobre una sugerencia para seleccionarla y luego sobre Cambiar para
aceptarla, mantenga presionada la tecla Ctrl e ingrese el número de sugerencia.
6. Los marcadores de color se eliminan de las palabras en el Editor de texto a medida que son
verificadas. Podrá pasar al Editor de texto durante la verificación para hacer las
correcciones allí. Utilice el botón Reanudar para reiniciar la verificación. Haga clic en
Página lista para pasar a la página siguiente y en Documento listo o Cerrar para detener la
verificación antes de llegar al final del documento.
Capítulo 4 Verificación y modificación 58
Page 59

7. Si la verificación se ejecutó hasta el final de una página, esta se marca con el icono de
acercar/alejar
¿Cuánto contexto hace falta para el verificador dinámico?
• una palabra
• tres palabras (la actual + 2 vecinas)
• línea de toda la imagen
verificación en su miniatura y en el Administrador de documentos. Seleccione Volver
a revisar la página actual en el menú Herramientas para volver a verificar una página.
Verificar texto
Tras efectuar el OCR, podrá comparar cualquier parte del texto reconocido con su parte
correspondiente en la imagen original a fin de verificar que el texto se haya reconocido
correctamente.
La herramienta de verificación está en la barra de herramientas Formato. El verificador
también se puede controlar desde el menú Herramientas. Pose el cursor sobre una
pantalla del verificador para invocar la barra de herramientas del verificador. Utilícela
de la siguiente manera:
Para activar el Verificador, haga clic en la herramienta Verificador o pulse F9. Para
desactivarlo, haga clic otra vez en la herramienta Verificador, pulse F9 o presione la tecla Esc.
En la Ayuda encontrará una lista completa de los accesos directos del teclado para el
verificador.
El Mapa de caracteres
El Mapa de caracteres es una herramienta acoplable que sirve de ayuda durante la
verificación y se usa básicamente para dos fines:
• Insertar caracteres durante la verificación y modificar aquellos que no están en el
teclado o son difíciles de escribir. En este sentido, es muy similar al mapa de
caracteres del sistema.
• Mostrar todos los caracteres validados para los idiomas de reconocimiento actuales.
Para acceder al Mapa de caracteres, haga clic en el botón correspondiente de la barra de
herramientas Formato, o seleccione Mapa de caracteres en el menú Ver y haga clic en Mostrar.
Capítulo 4 Verificación y modificación 59
Page 60

En el elemento del menú Mapa de caracteres, usted también puede escoger mostrar solo
caracteres recientes o juegos de caracteres diferentes (de manera predeterminada, solo se
muestran dos). No se admiten caracteres asiáticos.
Puede acceder al Mapa de caracteres de otras maneras, como por ejemplo:
• Haga clic en Herramientas > Opciones y seleccione la ficha OCR. Haga clic en el
botón Caracteres adicionales para seleccionar caracteres que se incluirán en la
verificación. De igual manera, se puede modificar el Carácter de rechazo usando el
Mapa de caracteres.
• Seleccione Carácter de capacitación en el menú Herramientas. Haga clic en el botón
(...) que se encuentra junto al campo Corregir.
• Seleccione Carácter de capacitación en el menú de acceso directo de una palabra
dudosa o de una palabra que no se encuentra en el diccionario en el Editor de texto.
Diccionarios del usuario
El programa contiene diccionarios incorporados para numerosos idiomas. Estos diccionarios
ayudan al reconocimiento y pueden ofrecer sugerencias durante la verificación. Pueden ser
complementados por otros diccionarios del usuario. Podrá guardar la cantidad de diccionarios
del usuario que desee, pero podrá cargar sólo uno a la vez. El diccionario denominado
“Personalizado” es el predeterminado para Microsoft Word.
Iniciar diccionario del usuario
Haga clic en Agregar en el cuadro de diálogo Verificador de OCR sin tener cargado ningún
diccionario del usuario o abra el cuadro de diálogo Archivos del diccionario del usuario en el
menú Herramientas y, luego, haga clic en Nuevo.
Cargar o descargar un diccionario de usuario
Puede cargar o descargar un diccionario d e usuario desde el panel OCR en el cuadro de diálogo
Opciones o desde el cuadro de diálogo Archivos de diccionarios del usuario.
Modificar o eliminar un diccionario de usuario
Para añadir palabras, cargue un diccionario de usuario y luego haga clic en Agregar en el cuadro
de diálogo Verificador de OCR. Podrá agregar y eliminar palabras haciendo clic en Modificar
en el cuadro de diálogo Archivos del diccionario del usuario. También puede importar palabras
de diccionarios del usuario de OmniPage (*.ud). Al modificar un diccionario del usuario,
podrá importar una lista de palabras desde un archivo de texto normal para agregar palabras
rápidamente al diccionario. Cada palabra debe estar en una línea independiente y carecer de
Capítulo 4 Verificación y modificación 60
Page 61

puntuación tanto al comienzo como al final. El botón Quitar permite quitar de la lista el archivo
de diccionario del usuario seleccionado.
Para incrustar un diccionario de usuario en un documento de OmniPage, cargue su archivo de
entrada, escoja Herramientas > Diccionario del usuario, seleccione el diccionario que desee
utilizar, haga clic en Incrustar y asígnele un nombre. Luego guárdelo como documento de
OmniPage.
Idiomas
El programa puede leer más de 120 idiomas con varios alfabetos: latino, griego, cirílico,
chino, japonés y coreano. Consulte la lista completa de todos los idiomas en el panel OCR del
cuadro de diálogo Opciones. donde se muestra qué idiomas cuentan con diccionarios
compatibles. Seleccione el idioma o los idiomas en los que estarán los documentos para
reconocer. Seleccionar muchos idiomas puede reducir la precisión de OCR.
También encontrará una lista de idiomas en el sitio web de Nuance.
Con la opción Detectar un solo idioma automáticamente, no es necesario seleccionar ningún
idioma. Está diseñado para el procesamiento sin que usted deba intervenir cuando se espera
que haya documentos o formularios en distintos idiomas. Luego, OmniPage examina cada
página entrante y le asigna un solo idioma de reconocimiento a toda la página, por lo que esta
función no es adecuada para páginas que contienen varios idiomas.
El programa elige a partir de los idiomas disponibles en el diccionario, que usan alfabetos de
origen latino (lo que significa que no se incluyen el ruso ni el griego) y, opcionalmente,
idiomas asiáticos. Elija entre tres grupos de idiomas:
• Idiomas con alfabeto latino (elíjalo para ver los idiomas habilitados).
• Idiomas asiáticos (japonés, coreano y chino tradicional y simplificado).
• Idiomas asiáticos y con alfabeto latino.
Cuando se habilita esta función, no se puede seleccionar idiomas manualmente y la opción
Verificar selección de idioma (ver abajo) no está disponible.
Además de los diccionarios del usuario, hay diccionarios especializados para ciertas
profesiones (actualmente medicina, leyes y finanzas) en determinados idiomas. Consulte la
lista y haga las selecciones en el panel OCR del cuadro de diálogo Opciones.
Capítulo 4 Verificación y modificación 61
Page 62

Reconocimiento de idiomas asiáticos
Se reconocen cuatro idiomas con alfabetos asiáticos: japonés, coreano, chino tradicional y
chino simplificado. El tamaño de fuente más adecuado para el texto principal es de 12 puntos,
digitalizado a 300 ppp, lo cual genera caracteres de 48 x 48 píxeles aproximadamente. La
resolución mínima es de 30 x 30, que equivale a 10,5 puntos a 300 ppp. Si se trabaja con
caracteres más pequeños, se debe utilizar 400 ppp. La disposición de los textos asiáticos
puede ser horizontal (de izquierda a derecha) o vertical (de arriba a abajo, de derecha a
izquierda). OmniPage 18 es compatible con sistemas operativos que admiten idiomas
asiáticos; sin embargo, si no se selecciona la compatibilidad con idiomas de Asia oriental
durante la instalación del sistema, debe agregarse en el Panel de control / Configuración
regional y de idioma / Idiomas / Compatibilidad con idioma adicional / Instalar archivos para
los idiomas de Asia oriental. Tal vez deba introducir el disco del sistema Windows.
Los cuatro idiomas asiáticos aparecen ordenados alfabéticamente con los demás en el panel
Opciones/OCR. Debe seleccionar solamente uno de los idiomas a la vez y evitar realizar una
selección múltiple con otros idiomas. El OCR asiático puede manipular textos incrustados
breves en inglés sin que se seleccione explícitamente el idioma inglés; esta característica no
rige para textos en inglés más largos ni para textos en otros idiomas occidentales. El texto
vertical es común en japonés y chino; el inglés se puede incrustar allí en diferentes orientaciones. El programa puede manipular estos textos; en el documento de salida, aparecen
girados hacia la derecha.
Además de la lista de idiomas, la opción Verificar selección de idioma invoca la detección
automática de idiomas que advierte las diferencias entre el idioma detectado y el parámetro de
idioma. Esta opción funciona en el nivel de página e identifica cuatro categorías: japonés,
chino, coreano y no asiáticos. No puede distinguir entre chino tradicional y simplificado, ni
entre idiomas no asiáticos. La última categoría quiere decir que no se detectaron los caracteres
japoneses, chinos ni coreanos. La verificación se realiza durante el preprocesamiento de
imágenes, de modo que se debe seleccionar el idioma de reconocimiento requerido antes de
cargar la imagen.
Se recomienda el uso de separación automática de zonas y el diseño automático para páginas
asiáticas. Esta función ubica todo el texto detectado en las zonas de texto; si se selecciona un
idioma de reconocimiento asiático, se configura al OCR asiático para que lea estas zonas y
que detecte y transmita automáticamente la dirección del texto, y que analice las áreas
mezcladas de texto horizontal y vertical en una página.
Sin embargo, la herramienta para la separación de zonas permite forzar el reconocimiento asiático vertical mediante la separación de zonas manual. Trace zonas rectangulares
Capítulo 4 Verificación y modificación 62
Page 63

con esta herramienta. Para separar en zonas de texto asiático horizontal de manera manual,
use el tipo de zona de texto normal. No use las otras dos herramientas de texto vertical en
textos asiáticos. Al trazar zonas asiáticas verticales, no se habilita automáticamente un idioma
asiático, ni tampoco se influencia la detección automática de idiomas.
Se aceptan imágenes de cámaras digitales para idiomas asiáticos. Sin embargo, el algoritmo
de corrección automática de la alineación en 3D posiblemente no sea útil (con seguridad que
no es útil para textos verticales). Es preferible usar el comando de carga de imágenes estándar
y realizar la corrección manual de la alineación en 3D con la herramienta SET correspondiente, de ser necesario. Por lo general, las herramientas SET se pueden usar en imágenes
asiáticas.
Las páginas asiáticas reconocidas aparecen en el Editor de texto, siempre que su sistema
admita idiomas de Asia oriental, siempre con dirección de texto horizontal. No es necesario
especificar fuente asiáticas en Opciones/OCR; se aplica una fuente automáticamente, por lo
general, Arial Unicode MS. En el Editor de texto de su sistema, se pueden seleccionar otras
fuentes que admiten idiomas asiáticos. La compatibilidad del editor permite la verificación y
visualización de texto; el nivel de formato que se recomienda es el Texto con formato. La
verificación ortográfica y la modificación a gran escala se realizan mejor en la aplicación de
destino. La compatibilidad con diccionarios, la capacitación y la verificación no están
disponibles para textos asiáticos. Por lo tanto, antes de efectuar el OCR asiático, vaya al panel
Verificación en Opciones y deshabilite la marca de palabras del diccionario, la verificación
automática e IntelliTrain y asegúrese de que no esté cargado ningún archivo de capacitación.
La eliminación de texto se puede realizar en textos asiáticos, mediante selección o búsqueda.
No se debe aplicar el paso del flujo de trabajo Extracción de datos de formularios en páginas
asiáticas.
Los convertidores de salida típicos para textos asiáticos son R TF, Microsoft W ord, PDF o XPS
con capacidad de búsqueda. La dirección de texto aparecerá según se detecta durante el
preprocesamiento. Los cambios realizados en el Editor de texto, donde el texto es horizontal,
se exportarán, también, al texto vertical. Están disponibles los convertidores de texto sin
formato (Unicode TXT, Notepad) pero, en estos casos, la dirección del texto será siempre
horizontal.
Capítulo 4 Verificación y modificación 63
Page 64

Capacitación
Capacitación es el proceso de cambiar las soluciones de OCR asignadas a las formas de
caracteres en la imagen. Es muy útil para documentos en mal estado o cuando se usa un tipo
de letra poco común en todo el documento. OmniPage ofrece dos tipos de capacitación:
manual y automática (IntelliTrain). Los datos provenientes de ambos tipos de capacitación
se combinan y se ofrecen para guardarlos en un archivo de capacitación.
Al salir de una página en la cual se generaron datos de capacitación, se le consultará cómo
aplicarlos a otras páginas existentes en el documento..
Capacitación manual
Para efectuar la capacitación manual, coloque el punto de inserción en la parte delantera del
carácter que desea capacitar o seleccione un grupo de caracteres (hasta una palabra) y escoja
Carácter de capacitación... en el menú Herramientas o el menú de acceso directo. Aparecerá
una vista ampliada de los caracteres que se capacitarán, junto con la solución de OCR actual.
Cambie esto a la solución deseada y haga clic en Aceptar. El programa tomará esta
capacitación y examinará el resto de la página. Si encuentra posibles palabras que cambiar,
estas aparecerán en el cuadro de diálogo Revisar capacitación. Las palabras incorrectas se
deben capacitar antes de que se apruebe la lista.
IntelliTrain
IntelliTrain es una forma automatizada de capacitación. Analiza las correcciones que usted
haga durante la verificación. Cuando haga un cambio, esta función recordará la forma del
carácter en cuestión y el cambio en la verificación. Buscará otras formas de caracteres
similares en el documento, especialmente en palabras dudosas, y evaluará si corresponde
aplicar la corrección del usuario.
Puede activar o desactivar IntelliTrain en el panel Verificación en el cuadro de diálogo
Opciones. IntelliTrain recuerda los datos de capacitación que recopila, y los agrega a toda
capacitación manual que usted haya hecho. Esta capacitación se puede guardar en un archivo
de capacitación para uso futuro con documentos similares.
Para obtener ejemplos de IntelliTrain, consulte la Ayuda.
Capítulo 4 Verificación y modificación 64
Page 65

Archivos de capacitación
Está modificando
los datos de
capacitación no
guardados.
Este marco ha sido
eliminado. Para
recuperarlo,
selecciónelo
nuevamente y
pulse la tecla
Eliminar.
Este marco está seleccionado.
Parte superior: forma de la imagen.
Parte inferior: solución OCR.
Haga doble clic en un marco o pulse
Intro para cambiar su solución OCR.
Siempre que cierre un documento o cambie a otro y haya información de capacitación sin
guardar, aparecerá un cuadro de diálogo que le permitirá guardarla. Para guardar un archivo
de capacitación en un documento de OmniPage, cárguelo desde Herramientas > Archivo
de capacitación, haga clic en Incrustar y guárdelo como documento de OmniPage.
Las operaciones para guardar la capacitación en un archivo, así como cargar, modificar y
descargar archivos de capacitación se efectúan en el cuadro de diálogo Archivos de
capacitación.
Los datos de capacitación no guardados se pueden modificar en el cuadro de diálogo
Modificar capacitación; en la barra de título aparecerá un asterisco en vez del nombre del
archivo de capacitación. Guárdelo en el cuadro de diálogo Archivos de capacitación.
Un archivo de capacitación también se puede modificar; su nombre aparecerá en la barra
de título. Si se le han agregado datos de capacitación sin guardar, aparecerá un asterisco a
continuación de su nombre. Tanto los datos de capacitación no guardados como los
modificados se guardarán al cerrar el cuadro de diálogo.
El cuadro de diálogo Modificar capacitación muestra marcos que contienen la forma de
un carácter y una solución de OCR asignada a dicha forma. Haga clic en un marco para
seleccionarlo. Luego podrá suprimirlo con la tecla Eliminar o bien cambiar la asignación.
Utilice las teclas de dirección para pasar al marco siguiente o al anterior.
Capítulo 4 Verificación y modificación 65
Page 66

Modificación de texto e imágenes
OmniPage tiene un Editor de texto tipo “WYSIWYG” (lo que se ve es lo que se obtiene),
el cual proporciona muchas funciones de modificación. Estas funcionan de manera muy
similar a las de los principales procesadores de texto.
Modificar atributos de caracteres
En todos los niveles de formato, salvo en Texto sin formato, es posible cambiar el tipo, el
tamaño y los atributos de la fuente (negrita, cursiva, subrayado) del texto seleccionado.
Modificar atributos de párrafo
En todos los niveles de formato, salvo en Texto sin formato, podrá cambiar la alineación de los
párrafos seleccionados y aplicarles viñetas.
Estilos de párrafo
Los estilos de párrafo se detectan automáticamente durante el reconocimiento. En un cuadro de
selección situado a la izquierda de la barra de herramientas Formato se acumula y presenta una
lista de estilos. Utilícela para asignar un estilo a los párrafos seleccionados.
Gráficos
Podrá modificar el contenido de un gráfico seleccionado si cuenta con un editor de imágenes en
su equipo. En el menú Formato, haga clic en Modificar imagen con. Aquí podrá elegir usar el
editor de imágenes asociado con los archivos BMP en el sistema Wi ndows, y cargar el gráfico.
También puede usar el elemento Seleccionar programa… para escoger otra aplicación. Esta
acción reemplazará al elemento Editor de imágenes predeterminado. Modifique el gráfico y
luego cierre el editor para volver a incrustar la imagen en el Editor de texto. No cambie el
tamaño del gráfico ni su resolución o tipo, ya que esto impedirá la reincrustación. También se
puede modificar una imagen antes del reconocimiento mediante las herramientas de Mejora de
imágenes.
Tablas
Las tablas aparecen en el Editor de texto en forma de cuadrículas. Mueva el cursor al área de
una tabla. Cambiará su aspecto y le permitirá mover las líneas de las cuadrículas. T ambién podrá
usar las reglas del Editor de texto para modificar una tabla. Modifique la colocación de texto en
las celdas con los botones de alineación de la barra de herramientas Formato y los controles de
tabulación de la regla.
Hipervínculos
Las direcciones de páginas web y de correo electrónico se pueden detectar y colocar como
vínculos en el texto reconocido. Escoja Hipervínculo... en el menú Formato para modificar un
vínculo existente o crear uno nuevo.
Capítulo 4 Verificación y modificación 66
Page 67

Modificar en True Page
Los elementos de páginas están contenidos en los cuadros de texto, de imagen y de tabla. Estos
generalmente corresponden a zonas de texto, de tabla y gráficos en la imagen. Haga clic dentro
de un elemento para ver el borde del cuadro; los elementos tienen los mismos colores que las
zonas correspondientes. En el tema True Page de la ayuda encontrará detalles sobres las
operaciones que aquí se resumen.
Los marcos tienen bordes grises y encierran uno o más cuadros. Se colocan cuando se detecta
un borde visible en una imagen. Para dar formato al marco y a los bordes y sombreado de la
tabla, utilice un menú de acceso directo o escoja Tabla... en el menú Formato. El sombreado
del cuadro de texto se puede especificar desde su menú de acceso directo.
Las áreas de varias columnas tienen bordes anaranjados y encierran uno o más cuadros. Se
detectan automáticamente y muestran cuál es el texto que se tratará como flujo de columnas
al exportar con el nivel de formato de Flujo de páginas.
La opción Orden de lectura se puede ver y cambiar . Haga clic en la herramienta Mostra r
orden de lectura en la barra de herramientas Formato para que el orden aparezca
indicado mediante flechas. Haga clic nuevamente para quitar las flechas.
Haga clic en la herramienta Cambiar orden de lectura para un conjunto de botones de
reordenamiento en lugar de la barra de herramientas Formato. El orden cambiado se
aplica en los niveles de formato Texto sin formato y Texto con formato. Modifica la
forma en que el cursor se mueve a través de una página cuando se exporta como True
Page.
Modificación inmediata
Esto permite modificar una página reconocida mediante la nueva separación de zonas, sin
tener que volver a procesar toda la página. Cuando está habilitada la modificación inmediata,
los cambios de zona (eliminación, dibujo, cambio de tamaño y de tipo) surten efecto
inmediatamente en la página reconocida. Por el contrario, cuando modifique elementos en
el nivel de formato True Page en el Editor de texto, esto cambia las zonas en dicha página.
Dos herramientas vinculadas en la barra de herramientas Imagen controlan la separación
inmediata de zonas. Una de estas herramientas siempre está activa cada vez que no se está
efectuando el reconocimiento.
Haga clic aquí para activar la modificación inmediata. Haga clic aquí para activar la
modificación inmediata. La señal roja muestra que no hay cambios almacenados en la
separación de zonas.
Capítulo 4 Verificación y modificación 67
Page 68

Haga clic aquí para desactivar la modificación inmediata. Los cambios en la separación
de zonas se almacenan y las herramientas inmediatas exhiben una señal verde para
mostrar que hay cambios almacenados. Para activar estos cambios, lleve a cabo uno de los
siguientes procedimientos:
Haga clic en la herramienta inmediata con una señal verde. Los cambios en la separación
de zonas surtirán su efecto en el Editor de texto.
Haga clic en el botón Realizar OCR para que se vuelva a reconocer toda la página,
incluidos sus cambios de zona.
Para obtener detalles sobre cómo se manipulan los cambios en la separación inmediata de zonas
y cómo esto afecta en el Editor de texto, consulte la sección
Ayuda.
Procesamiento inmediato
en la
Marcado y eliminación de texto
La barra de herramientas Marcas de texto le brinda herramientas para
marcar (resaltar o tachar) y eliminar texto. Utilice el menú Ver para
mostrar la barra de herramientas. Puede desplazar o acoplar este grupo
de herramientas. Todas las herramientas tienen su elemento de menú
equivalente en el menú Formato o en el menú de acceso directo del Editor
de texto.
La eliminación es la supresión de información confidencial, de modo que no pueda leerse ni
buscarse. Para marcar y eliminar texto de forma manual, haga clic en la herramienta Marcar
para eliminar y utilice el cursor para seleccionar los fragmentos de texto que desea eliminar.
Aparecerán resaltados en color gris. Cuando haya terminado, haga clic en la herramienta
Eliminar texto del documento. Escoja si desea realizar la eliminación de una copia (opción
más segura) o del documento original. Si elige eliminar una copia, tanto la copia como el
original permanecerán abiertos en OmniPage, listos para ser guardados.
ADVER TENCIA: si elimina texto del documento original, no podrá recuperar la información
que ha cubierto.
Para buscar y eliminar texto mediante búsqueda, seleccione Buscar y marcar texto en el menú
Edición para abrir el cuadro de diálogo Buscar, reemplazar y marcar texto. Busque el texto
que marcará para eliminar. Recorra todas las instancias y decida en cada caso si realizará la
eliminación de forma inmediata o si marcará el texto para su eliminación. En este último caso,
realice la eliminación escogiendo Cerrar y eliminar texto del documento en el cuadro de
diálogo Marcas de texto o haciendo clic luego en el botón Eliminar texto del documento.
Capítulo 4 Verificación y modificación 68
Page 69

Puede resaltar y tachar texto mediante selección o mediante búsqueda.
Lectura de texto en voz alta
La función de lenguaje hablado de Nuance RealSpeak™ está diseñada para discapacitados
visuales, pero también puede ser muy útil para cualquier persona durante la revisión y
verificación de texto. La voz se controla mediante movimientos del punto de inserción en
el Editor de texto, ya sea mediante el mouse o el teclado.
Para escuchar texto: Utilice estas teclas:
Un carácter a la vez, hacia adelante o hacia atrás
Palabra actual Ctrl + 1 teclado numérico
Una palabra a la derecha Ctrl + flecha derecha
Una palabra a la izquierda Ctrl + flecha izquierda
Una sola línea Coloque el punto de inserción en la línea
Línea siguiente Flecha abajo
Línea anterior Flecha arriba
Oración actual Ctrl + 2 teclado numérico
Desde el punto de inserción al final de la oración Ctrl + 6 teclado numérico
Desde el inicio de la oración al punto de inserción Ctrl + 4 teclado numérico
Página actual Ctrl + 3 teclado numérico
Desde el inicio de la página al punto de inserción Ctrl + Inicio
Desde el punto de inserción al final de la página actual Ctrl + Fin
Página anterior, siguiente o cualquier otra Ctrl + RePág, AvPág o botones de navegación
Caracteres mecanografiados Cada carácter escrito se pronuncia por separado.
Flecha derecha o izquierda. Se nombran las letras, los números o los
signos de puntuación.
La función de texto a voz se activa o desactiva en el elemento Modo de voz del menú
Herramientas o con la tecla F10. Un segundo elemento de menú Configuración de voz...
permite seleccionar la voz (por ejemplo, hombre o mujer para un determinado idioma), la
velocidad de lectura y el volumen. Debe asegurarse de que la selección del idioma sea la
adecuada para el texto que desee escuchar.
Capítulo 4 Verificación y modificación 69
Page 70

También contará con los siguientes controles de teclado:
Para hacer esto: Utilice lo siguiente:
Pausa/Reanudar Ctrl + 5 teclado numérico
Aumentar la velocidad Ctrl + signo + teclado numérico
Disminuir velocidad Ctrl + signo - teclado numérico
Restablecer velocidad Ctrl + * teclado numérico
Si elige la opción de instalación completa en OmniPage, se instalarán todos los sistemas de
voz. Si realiza una instalación personalizada, podrá escoger los idiomas que necesite.
Creación y modificación de formularios
Puede abrir formularios impresos o electrónicos estáticos (distribuidos
principalmente en formato PDF en los entornos de oficina) en OmniPage
Professional, reconocerlos y modificar su contenido, diseño o ambos, en True
Page. Dibuje zonas de formulario en las áreas correspondientes de la imagen antes
del reconocimiento, o escoja Formulario como diseño de reconocimiento y luego utilice
ambas barras de herramientas, Dibujo de formulario y Organización de formulario, a fin de
hacer modificaciones, crear un formulario rellenable y guardarlo en los siguientes formatos:
PDF, RTF o XSN (formato InfoPath 2003 de Microsoft Office). Los formularios estáticos se
pueden guardar como HTML. Para procesar formularios rellenables a partir de formularios
estáticos, OmniPage Professional usa la tecnología Logical Form Recognition™.
Tenga en cuenta que OmniPage es compatible con la creación y modificación de formularios;
sin embargo, las herramientas de formulario disponibles no están diseñadas para rellenarlos.
Barra de herramientas Dibujo de formulario
Esta barra de herramientas se puede acoplar y aparece en el Editor de texto. Le permite crear
una variedad de elementos de formulario mediante las siguientes herramientas.
Selección:
los elementos del formulario.
Texto:
etiquetas y encabezados.
Línea:
dibujar líneas y separar secciones diferentes del formulario.
Capítulo 4 Verificación y modificación 70
haga clic en esta herramienta para seleccionar, mover o cambiar el tamaño de
sirve para agregar al formulario descripciones de texto fijo, tales como títulos,
la herramienta Línea se usa principalmente para tareas de diseño. Hágale clic para
Page 71

Rectángulo:
haga clic en esta herramienta para crear rectángulos en el formulario con
fines de diseño.
Gráfico:
use esta herramienta para seleccionar zonas del formulario que se tratarán como
gráficos.
Campo de texto rellenable:
haga clic en esta herramienta para crear campos de texto
rellenables. Estos campos son los lugares donde luego se escribirá texto.
Casillero:
esta herramienta sirve para crear campos de texto formados por casillas. Se usa
habitualmente para información similar a la de códigos postales.
Casilla de verificación:
haga clic en esta herramienta y dibuje casillas de verificación.
Estos elementos suelen usarse para preguntas que tengan “Sí” o “No” como respuesta y
para marcar una o más opciones.
Encerrar texto con un círculo:
su funcionamiento es similar al del elemento Casilla de
verificación (arriba): la herramienta Encerrar texto con un círculo crea elementos que son
encerrados en un círculo al ser seleccionados.
Tabla:
esta herramienta crea tablas en el formulario.
También se pueden crear elementos de formulario haciendo clic con el botón derecho en un
elemento existente en el formulario reconocido y seleccionando el elemento de menú Insertar
objeto de formulario.
Barra de herramientas Organización de formulario
Las herramientas de esta barra se pueden usar para ordenar elementos de formulario o para
establecer cuál está encima de otros cuando se superponen. Esta última función es útil si, por
ejemplo, desea crear un diseño de gráfico de fondo para un formulario.
Para establecer el orden de elementos superpuestos, use los botones “Traer al
frente” y “Enviar al fondo”.
Para alinear los bordes izquierdo/derecho o superior/inferior, o los ejes centrales de los
elementos de formulario seleccionados:
horizontalmente: use las herramientas de alineación horizontal.
verticalmente: use las herramientas de organización vertical.
También se puede acceder a los comandos de la barra de herramientas Organización de
formulario desde el menú de acceso directo de cualquier elemento de formulario.
Capítulo 4 Verificación y modificación 71
Page 72

Modificación de las propiedades de los elementos de formulario
Para modificar un objeto de formulario directamente, selecciónelo y luego hágale clic con
el botón secundario del mouse a fin de acceder al menú de acceso directo. Aquí se pueden
modificar el aspecto o las propiedades de cualquier elemento de formulario. Utilice los
siguientes comandos:
Aspecto del objeto de formulario: use las fichas Bordes, Sombreado y Sombra para diseñar
el aspecto de los elementos de su formulario de la misma manera que lo haría en una
aplicación de modificación de texto.
Propiedades del objeto de formulario: este comando le da acceso a las propiedades del
elemento, tales como tamaño, posición y nombre. Las propiedades varían según el tipo de
elemento seleccionado.
Extracción de datos de formularios
La extracción de datos de formularios (FDE) es un paso de flujo de trabajo.
Se extraen los datos de elementos tales como campos rellenables, casillas de
verificación y botones de opción. FDE es una implementación simplificada de
la tecnología Logical Form Recognition completa.
Para crear un flujo de trabajo que incluya la extracción de datos de formulario, haga lo
siguiente:
• Defina la entrada y los parámetros de procesamiento. Los tipos de entrada pueden ser ,
entre otros, los siguientes: PDF de imagen, formulario PDF, archivos de imagen y
formularios en papel digitalizados.
• Elija Extraer datos de formulario en lugar de reconocimiento y especifique los
parámetros. Esto incluye la selección de idioma. La opción Detectar un solo idioma
automáticamente puede ser útil para el procesamiento desatendido de formularios
cuando no se puede determinar de antemano qué idioma se usó para completar cada
uno de los formularios. Consulte el tema "Idiomas".
• Establezca como plantilla un formulario PDF activo. Puede tener una sola página o
varias, y puede estar completado o vacío. El programa determina la ubicación y el tipo
de campos del formulario a partir de esta plantilla.
• Finalice el flujo de trabajo con un paso de guardado.
OmniPage extraerá datos de los formularios que lleguen, utilizando la plantilla especificada.
La exportación se realiza a un archivo de texto con valores separados por comas (.csv), listo
para ser cargado en una hoja de cálculo.
Capítulo 4 Verificación y modificación 72
Page 73

Una vez seleccionado Extracción de datos de formulario en un flujo de trabajo, solamente
restarán los pasos de guardado.
Capítulo 4 Verificación y modificación 73
Page 74

Guardar y exportar
Una vez que haya obtenido por lo menos una imagen para un documento, podrá exportarla
a un archivo. Una vez que haya reconocido por lo menos una página, podrá exportar los resultados del reconocimiento. Luego de realizar el reconocimiento adicional, puede guardar una
sola página, las páginas seleccionadas o el documento completo en un archivo, almacenando
en un archivo, copiando en el Portapapeles o enviando a una aplicación de correo. Siempre es
posible guardar como documento de OmniPage. OmniPage es totalmente compatible con los
formatos y las aplicaciones de Office 2007 y 2010.
Luego de ser exportados, los documentos permanecen en OmniPage. Esto permite guardar,
copiar o enviar sus páginas varias veces; por ejemplo, con diferentes niveles de formato,
utilizando diferentes tipos de archivos, nombres o ubicaciones. También podrá agregar o
volver a reconocer las páginas o modificar el texto ya reconocido.
Tanto en el procesamiento automático como en los trabajos del Administrador de proceso
en lotes, usted especifica dónde se guardará primero el archivo antes de comenzar el procesamiento.
Un flujo de trabajo puede contener uno o más pasos de guardado, incluso a diferentes destinos
(por ejemplo, a un archivo o a un mensaje de correo electrónico). Un trabajo del Administrador de proceso en lotes debe contener por lo menos un paso de guardado. Consulte Capítulo
6, en la página 90, “Flujos de trabajo”.
Guardar y exportar
Si desea trabajar nuevamente con su documento en OmniPage en una sesión futura, guárdelo
como documento de OmniPage. Este es un tipo especial de archivo de salida. Guarda las
imágenes originales del archivo junto con los resultados del reconocimiento, los parámetros y
los datos de capacitación.
La exportación se realiza utilizando el botón 3 de la Caja de herramientas de OmniPage, cuyo
accionamiento enumera los destinos de exportación disponibles. Algunos aparecen solo si se
detecta el acceso al destino en el equipo. Seleccione el destino que desee y, a continuación,
haga clic en el botón Exportar resultados para dar inicio a la exportación. También puede
realizar la exportación a través del menú Proceso.
Capítulo 5 Guardar y exportar 74
Page 75

Guardar imágenes originales
Podrá guardar imágenes originales en el disco usando una gran variedad de tipos de archivo
con o sin mejora de imágenes (utilizando las herramientas de mejora de imágenes).
1. Seleccione Guardar en archivos en la lista desplegable Exportar resultados. En el cuadro
de diálogo emergente, seleccione Imagen bajo Guardar como.
2. Seleccione una ubicación de carpeta y un tipo de archivo. Escriba un nombre de archivo.
3. Seleccione guardar sólo las imágenes de la zona seleccionada, la imagen de la página
actual, las imágenes de las páginas seleccionadas o todas las imágenes en el documento.
En los casos de zonas o páginas múltiples, puede guardar todas las imágenes en un solo
archivo de imagen de varias páginas, siempre y cuando elija TIFF, MAX, DCX, JB2 PDF
de solo imagen o XPS como tipo de archivo. De lo contrario, cada imagen se colocará en
un archivo independiente. OmniPage agregará sufijos numéricos al nombre de archivo que
proporcione, para generar nombres de archivo exclusivos.
4. Haga clic en Opciones... si desea especificar un modo de guardado (blanco y negro, escala
de grises, color o 'Tal cual'), una resolución máxima u otros parámetros. En el caso de
archivos TIFF, debe especificar aquí el método de compresión.
5. Haga clic en Aceptar para guardar las imágenes según se especifique. Las zonas y el texto
reconocidos no se guardan con el archivo.
Guardar los resultados del reconocimiento
Podrá guardar páginas reconocidas en el disco en una gran variedad de tipos de archivos.
1. Seleccione Exportar resultados... en el menú Archivo o bien haga clic en el botón Exportar
resultados en la Caja de herramientas de OmniPage con la opción Guardar en archivos
seleccionada en la lista desplegable.
2. Aparecerá el cuadro de diálogo Guardar en archivos. En Guardar como, seleccione Texto.
3. Seleccione una ubicación de carpeta y un tipo de archivo para el documento. Seleccione
un intervalo de páginas, opciones de archivo, opciones para el nombre y el nivel de
formato del documento. Consulte "Seleccionar un nivel de formato" más adelante.
Capítulo 5 Guardar y exportar 75
Page 76

4. Escriba un nombre de archivo. Haga clic en Opciones... si desea especificar parámetros
precisos para la exportación. Consulte “Selección de opciones del convertidor” más
adelante en este capítulo.
5. Haga clic en Aceptar. El documento se guardará en el disco según se especifique. Si se
selecciona Ver resultado, el archivo exportado aparecerá en la aplicación de destino, que
es la asociada con el tipo de archivo seleccionado en su sistema Windows o en las
opciones avanzadas de guardado del convertidor de tipos de archivo seleccionado.
Seleccionar un nivel de formato
El nivel de formato de la exportación se define al momento de exportar, en el cuadro de
diálogo de guardado (Guardar en archivos, Copiar al Portapapeles, Enviar como correo u otro
cuadro de diálogo). Tres de los niveles corresponden a las vistas de formato homónimas en el
Editor de texto. Sin embargo, el nivel que se ha de aplicar al guardar es independiente de la
vista de formato que se aprecia en el Editor de texto. Al exportar a un archivo o mensaje de
correo, primero especifique un tipo de archivo. Esto determina qué niveles de formato están
disponibles.
Los niveles de formato son los siguientes:
Texto sin formato
Esta opción exporta texto sin formato ni columnas, alineado a la izquierda en un
solo tamaño y estilo de fuente. Al exportar a tipos de archivo de texto o Unicode,
no se permite el uso de gráficos ni tablas. Puede exportar texto sin formato a
prácticamente todos los tipos de archivo y aplicaciones de destino; en estos casos
se pueden conservar gráficos, tablas y viñetas.
Texto con formato
Esta opción exporta texto sin columnas con estilo de fuentes y párrafos, junto con
gráficos y tablas. Esta opción está disponible para prácticamente todos los tipos de
archivos.
Flujo de páginas
Esta opción mantiene el diseño original de las páginas, incluidas las columnas.
Esto se efectúa cada vez que es posible con parámetros de columnas y sangrías, no
con cuadros de texto ni marcos. El texto fluirá de una columna a otra, lo que no
ocurre cuando se utilizan cuadros de texto.
Capítulo 5 Guardar y exportar 76
Page 77

True Page
Esta opción mantiene el diseño original de las páginas, incluidas las columnas.
Esto se realiza con texto, imágenes, cuadros de tabla y marcos. Se ofrece sólo para
aplicaciones de destino que sean compatibles con estas características. El formato
True Page es la única alternativa para exportar XML y para todas las
exportaciones en PDF, salvo para el tipo de archivo “PDF modificado”.
Hoja de cálculo
Esta opción sirve para exportar los resultados del reconocimiento en formato de
tabla, adecuado para usar en aplicaciones de hoja de cálculo. Coloca cada página
del documento en una hoja de cálculo aparte.
Al exportar a Microsoft Excel, la opción “Hoja de cálculo” sirve para guardar tablas que
ocupan una página entera. Si el documento contiene tablas más pequeñas, es preferible usar
“Texto con formato”, opción mediante la cual cada tabla se colocará en una hoja de cálculo
aparte y las partes que no sean tablas se colocarán en una hoja de cálculo de índice con
hipervínculos a la hoja de cálculo correspondiente.
Selección de opciones del convertidor
Haga clic en el botón Opciones... de un cuadro de diálogo de guardado para tener un control
preciso de la exportación. Esta acción invoca un cuadro de diálogo con el nombre del
convertidor asociado al tipo de archivo actual y presenta una serie de opciones diseñadas para
este tipo de archivo. Primero, confirme o cambie el nivel de formato, porque esto influye en
qué otras opciones se presentan. Seleccione las opciones deseadas. Este procedimiento se
describe detalladamente en la Ayuda.
Para que los cambios se apliquen a todas las exportaciones futuras que se realicen con
el convertidor, seleccione la marca de verificación Incorporar los cambios de forma
permanente. Si no está seleccionada, los cambios se aplicarán en la exportación actual
únicamente, pero no se conservarán para futuros procesos. Los parámetros de exportación
se pueden cambiar y guardar sin tener que guardar el documento; seleccione Herramientas/
Preferencias de guardado...
Capítulo 5 Guardar y exportar 77
Page 78

Uso de convertidores múltiples
El uso de convertidores múltiples permite exportar a dos o más tipos de archivo en un solo
paso de exportación. Seleccione Múltiple en el cuadro de diálogo de guardar:
Para crear su propio convertidor múltiple, abra el cuadro de diálogo Preferencias de guardado
en el menú Herramientas. Seleccione el encabezado Convertidores múltiples. Seleccione un
convertidor y haga clic en Crear desde. Se creará una copia del convertidor seleccionado que
usted podrá modificar libremente sin riesgos de sobrescribir el original.
El nuevo convertidor aparece en la lista. Para especificar su configuración, selecciónelo y
haga clic en Opciones… Recibirá una lista de todos los convertidores de texto, seguidos por
todos los convertidores de imágenes. Marque los que desee. Opcionalmente, especifique las
rutas de acceso a subcarpetas para cada tipo de archivo.
Puede guardar páginas con diferentes niveles de formato u opciones de archivo para los
diferentes tipos de archivos, según haya sido definido en sus convertidores simples. Algunas
operaciones de guardado no se pueden realizar con convertidores múltiples. A saber:
Guardar documentos de OmniPage
Los flujos de trabajo de OmniPage no se pueden guardar a través de varios convertidores.
Use el menú Archivo o un flujo de trabajo con el paso Guardar en OPD.
Guardar en dos destinos
Por ejemplo, no puede utilizar un convertidor múltiple para guardar en un documento y,
además, enviarlo por correo. Utilice un flujo de trabajo con dos pasos de guardado o bien
realice dos guardados independientes.
Guardar dos intervalos diferentes de páginas
No se pueden guardar intervalos diferentes de páginas en tipos diferentes de archivos, debido
a que solo un conjunto de páginas seleccionadas puede estar presente al momento de guardar.
Por el mismo motivo, tampoco se puede utilizar un flujo de trabajo simple. Realice dos
guardados por separado o utilice dos flujos de trabajo.
Capítulo 5 Guardar y exportar 78
Page 79

Guardar en PDF
Contará con cinco opciones al guardar en archivos de Formato de documento portátil
(conocido como PDF). Los primeros cuatro se presentan como Convertidores de texto y el
último se enumera dentro de los Convertidores de imagen.
PDF (Normal)
Las páginas se exportan tal como aparecieron en el Editor de texto en la vista True Page. Este
archivo PDF se puede ver y buscar con el visor de PDF y modificar en un editor de PDF.
PDF modificado
Utilice esta opción si ha efectuado cambios importantes en los resultados del reconocimiento.
Usted tiene tres alternativas de niveles de formato, incluido True Page. El archivo PDF se
puede ver, buscar y modificar.
Imagen de búsqueda de PDF
El archivo PDF sólo se puede ver pero no modificar en un editor de PDF. Las imágenes
originales se exportan, pero hay un archivo de texto vinculado detrás de cada imagen, de
modo que se pueda buscar el texto. La palabra buscada se resalta en la imagen.
PDF con sustitutos de imagen
Idéntico al caso de PDF (Normal), pero las palabras que contienen caracteres rechazados y
dudosos tienen superposiciones de imagen, de modo que estos caracteres inciertos aparezcan
como estaban en el documento original. El archivo PDF se puede ver, buscar y modificar. El
archivo PDF se puede ver, buscar y modificar.
Imagen de PDF
Se exportan las imágenes originales. El archivo en PDF sólo se puede ver pero no modificar
en un editor de PDF y tampoco es posible buscar texto.
Además de las opciones mencionadas anteriormente, puede usar otros parámetros al definir su
salida PDF haciendo clic en Opciones:
PDF 1.6 o 1.7
Guarde archivos utilizando PDF 1.6 o 1.7 para obtener una funcionalidad de seguridad,
marcado e incrustación mejorada.
PDF/A
Seleccione crear archivos compatibles con PDF/A para asegurarse de que los archivos se
visualicen siempre igual independientemente del entorno informático y que puedan leerse
incluso luego de que las tecnologías evolucionen.
Capítulo 5 Guardar y exportar 79
Page 80

PDF con etiquetas
Cree un archivo PDF con etiquetas para preservar su estructura. Entre otras ventajas, esto le
garantizará un orden de lectura lógico y una estructura de tablas correcta.
PDF MRC
Utilice esta tecnología de alta compresión para reducir el tamaño de los archivos y conservar
la calidad. Disponible para imágenes de búsqueda de PDF e imágenes de PDF a color o en
escala de grises.
PDF linealizado
Seleccione esta opción para crear archivos PDF optimizados para que se carguen y se
visualicen más rápido cuando se encuentren incrustados en páginas web.
Protección con contraseña
En OmniPage Professional, se puede configurar un tipo y nivel de cifrado y luego definir una
contraseña de apertura y/o una contraseña de autorización para los archivos PDF.
Hay disponible una menor cantidad de opciones para guardar en archivos XPS.
Conversión de PDF
Para extraer texto de un archivo PDF, cárguelo en OmniPage, realice su reconocimiento y
guarde el resultado en un formato de texto.
Desde el menú de acceso directo de un archivo PDF también se puede acceder a una variedad
de formatos de salida: Word, Excel, RTF, WordPerfect o texto. Para acceder a más opciones,
utilice el Asistente de conversión instantánea.
Asistente de eDiscovery para PDF con capacidad de búsqueda
Acceda a este Asistente desde el menú Herramientas o desde el menú de acceso directo de
un archivo PDF en Windows Explorer. Este asistente está diseñado especialmente para crear
archivos PDF con capacidad de búsqueda a partir de archivos PDF de sólo imagen o archivos
que ya contengan algunos elementos de texto o páginas con texto sin alterar o aplicar un
proceso OCR al texto ya existente. En otras palabras, limita el procesamiento a las partes de
sólo imagen del PDF de entrada. Todos los elementos basados en texto en un PDF permanecen intactos, incluidos los metadatos, las anotaciones, los marcados y los sellos de los
documentos, entre otros. El proceso puede ejecutarse automáticamente o con interacción para
la separación de zonas o para la revisión. El Asistente carga los archivos que usted selecciona
desde su sistema de archivos y arroja los resultados en la misma ubicación; elija si quiere que
Capítulo 5 Guardar y exportar 80
Page 81

los archivos originales se sobrescriban o se conserven como copias de seguridad. La separación de zonas y la revisión se realizan en ventanas emergentes, sin conexión con ningún
documento abierto en OmniPage en ese momento.
Creación de archivos PDF a partir de otras aplicaciones
El producto Nuance PDF Create que viene con OmniPage Professional brinda la posibilidad
de crear archivos PDF normales a partir de documentos de cualquier aplicación con capacidad
de impresión que tenga en su sistema. Haga clic en Archivo/Imprimir y seleccione la
impresora ScanSoft PDF Create!. Ajuste las propiedades según desee y haga clic en Aceptar,
e introduzca un nombre y una ubicación. Si se selecciona Ver PDF resultante, su visor
predeterminado de PDF muestra el resultado.
Enviar páginas por correo
Podrá enviar páginas reconocidas o imágenes de páginas como uno o más archivos adjuntos a
un mensaje de correo electrónico si tiene instalada una aplicación de correo compatible con
MAPI como, por ejemplo, Microsoft Outlook. Para enviar páginas por correo electrónico:
• Con el procesamiento automático, seleccione el parámetro Enviar por correo en la lista
desplegable Exportar resultados de la Caja de herramientas de OmniPage. Aparecerá
el cuadro de diálogo Opciones de exportación apenas se reconozca o verifique la
última página disponible del documento. Luego de indicar las opciones de exportación, aparece un mensaje de correo electrónico vacío con los archivos adjuntos;
agregue los destinatarios y el mensaje de texto que desee.
• Con el procesamiento manual, seleccione el parámetro Enviar por correo en la lista
desplegable Exportar resultados y luego haga clic en su botón. Aparece inmediatamente el cuadro de diálogo Opciones de exportación y luego el mensaje de correo
electrónico con los archivos adjuntos.
• Los trabajos y los flujos de trabajo admiten un paso de exportación Enviar por correo,
pero requieren que se especifiquen los destinatarios y el mensaje de texto como
parámetros del flujo de trabajo para que este pueda ejecutarse sin la intervención del
usuario.
Capítulo 5 Guardar y exportar 81
Page 82

Envío a Kindle
Un lector Kindle es un producto para libros electrónicos de Amazon. El asistente de Kindle en
el menú Herramientas ayuda a crear un flujo de trabajo simple que envía los resultados del
reconocimiento a una cuenta Kindle en Amazon; estos resultados se optimizan para el visor de
lectura y aparecen en el dispositivo Kindle registrado en esa cuenta.
Para preparar un flujo de trabajo para Kindle:
1. Tenga a mano su lector de Kindle y las direcciones de correo electrónico asociadas.
2. Seleccione el asistente de Kindle en el menú Herramientas.
3. Escriba un nombre para el nuevo flujo de trabajo.
4. Seleccione el documento de origen. Digitalice, cargue los archivos o cargue los archivos
de una cámara digital. Con la entrada de archivo, se le solicitará que elija los archivos de
entrada cuando comience a ejecutarse el flujo de trabajo.
5. Introduzca la dirección de correo electrónico vinculada al lector de Kindle.
6. Introduzca un nombre para el archivo de salida. Todos los resultados del reconocimiento
se agregan en un único archivo.
7. Seleccione Guardar para guardar el flujo de trabajo a fin de utilizarlo en otro momento, o
Guardar y ejecutar para ejecutar inmediatamente el flujo de trabajo y transferir los
resultados a su dispositivo de Kindle.
Los flujos de trabajo simples tienen tres pasos: adquirir imágenes, efectuar el OCR y enviar a
Kindle. El reconocimiento se realiza en inglés. Los demás parámetros se configuran con los
valores predeterminados o los valores optimizados para Kindle.
Cuando ejecuta el asistente de Kindle por primera vez, se crea un convertidor de salida
personalizado llamado “Documento Kindle”. Convierte elementos en color en escalas de
grises, las imágenes a 72 ppp y configura el Texto con formato para eliminar todas las
columnas. Este convertidor luego está disponible para el procesamiento posterior, con flujos
de trabajo o sin estos.
Puede modificar el flujo de trabajo de Kindle con el Asistente de flujo de trabajo para agregar
pasos adicionales y cambiar la configuración. Por ejemplo, puede indicar un intervalo de
páginas o agregar más pasos de almacenamiento, de modo que el archivo se envíe a Kindle y
que, además, se guarde en el archivo con parámetros distintos (por ejemplo, con Flujo de
páginas y retención de colores). Tenga cuidado de no realizar modificaciones que sean
inadecuadas para Kindle (por ejemplo, la creación de varios archivos de salida, la
configuración de idiomas no compatibles, etc.).
Capítulo 5 Guardar y exportar 82
Page 83

Además, puede compilar flujos de trabajo destinados para Kindle con el Asistente de flujo de
trabajo; configure un paso Enviar por correo, seleccione el convertidor de salida de Kindle en
la configuración e introduzca la dirección de correo electrónico de Kindle. También puede
realizarlo sin usar el flujo de trabajo seleccionando Enviar por correo en la lista desplegable
de Resultados de exportación.
Observe que, en este momento (Mayo de 2011), este servicio de Kindle está disponible desde
Amazon únicamente en los Estados Unidos. Por lo tanto, el Asistente de Kindle aparece
únicamente si el idioma seleccionado de la interfaz del programa es el inglés.
Otros destinos de exportación
Utilizando Nuance RealSpeak, transforme texto reconocido en archivos de ondas de sonido
para escucharlos posteriormente. Para esto es útil un convertidor múltiple, ya que le permite
guardar el documento en un archivo y, en un mismo paso de guardado, generar el archivo de
ondas. Debe especificar el idioma de lectura en las opciones del convertidor para el tipo de
archivo de ondas.
OmniPage 18 incluye un componente Nuance Cloud Connector que se puede
configurar fácilmente, eligiéndolo desde el menú Inicio de Windows en el grupo
OmniPage. Especifique a qué otros sitios en nube desea acceder y qué sitios FTP
desea usar para guardar los archivos. Una vez que se haya establecido al menos un
vínculo, el conector estará disponible en la lista desplegable Exportar resultados.
Esta lista también ofrece conexiones directas a dos sitios web de almacenamiento a los que
no se puede acceder a través del conector: Evernote y Dropbox. Algunos servicios en nube
pueden tener limitaciones; por ejemplo, solo los usuarios Google Apps Premier pueden cargar
archivos de imagen.
En OmniPage Professional, puede exportar archivos a otros destinos. Puede
guardar archivos en Microsoft SharePoint 2003, 2007 o 2010; en Hummingbird
(OpenText), o iManage (Interwoven). Las opciones de exportación se definen en
el cuadro de diálogo Opciones de exportación. Es posible que cuando haga clic
en Aceptar sea dirigido al inicio de sesión y sea invitado a especificar la ruta requerida.
Si utiliza SharePoint, se debe introducir el servidor, la información de identificación y
contraseña solo una vez por sesión, y se ofrece en cada sesión subsiguiente.
Capítulo 5 Guardar y exportar 83
Page 84

Si en su entorno informático se detecta un sistema de administración de documentos (DMS)
compatible con ODMA, podrá seleccionarlo. Si usted tiene acceso a más de un DMS, se
aplicará el que esté predeterminado en el sistema. El servidor ODMA debe estar preconfigurado para aceptar los tipos de archivos que se han de exportar desde OmniPage Professional,
según lo definen sus extensiones.
Para obtener más información sobre estos destinos, consulte la Ayuda.
Capítulo 5 Guardar y exportar 84
Page 85

Flujos de trabajo
Los flujos de trabajo constan de una serie de pasos de procesamiento y los parámetros
correspondientes, y pueden guardarse para ser utilizados cuando haga falta aplicar el mismo
procesamiento a una tarea determinada. Los flujos de trabajo suelen comenzar con un paso
de carga o digitalización, pero también pueden hacerlo a partir del documento abierto en ese
momento en OmniPage. Luego, no hace falta que sigan el patrón tradicional de procesamiento
“1-2-3”. Por lo general, un flujo de trabajo tiene un paso de reconocimiento, pero no es
obligatorio que lo tenga. Por ejemplo, las imágenes de página se pueden guardar como
archivos de imágenes en un tipo de archivo diferente o en un Documento de OmniPage. Ya
sea que se realice un procedimiento OCR o no, se puede ejecutar una cantidad ilimitada de
pasos de almacenamiento (incluso en destinos diferentes), y cada uno puede contar con sus
propios parámetros de exportación.
Los flujos de trabajo están diseñados para realizar un procesamiento eficiente de documentos
enteros. Tienen también la capacidad de reconocer y guardar una o varias páginas
seleccionadas de un documento.
Algunos flujos de trabajo funcionan sin intervención del usuario. Los flujos de trabajo que
necesitan interacción por parte del usuario son aquellos que cuentan con pasos manuales de
mejora de imágenes, separación de zonas, verificación o modificación; aquellos donde se
solicita en tiempo de ejecución que el usuario introduzca rutas de acceso y nombres de
archivos de entrada o salida; o bien los flujos de trabajo de digitalización que solicitan más
páginas.
Los trabajos del Administrador de proceso en lotes están íntimamente relacionados con los
flujos de trabajo. Los trabajos se crean en el Asistente de trabajo, que usa al Asistente de flujo
de trabajo durante el proceso de creación. Los trabajos ejecutan flujos de trabajo según los
parámetros establecidos (principalmente instrucciones de sincronización); lo más habitual es
que se ejecuten sin intervención del usuario.
Para ver los pasos y la configuración, haga clic en el botón Asistente de flujo de trabajo
en la barra de herramientas estándar.
Capítulo 6 Flujos de trabajo 85
Page 86

Ejecución de flujos de trabajo
A continuación se explica cómo ejecutar un flujo de trabajo modelo o uno creado por el
usuario:
1. Si la entrada al flujo de trabajo se realiza desde un escáner, coloque el documento en el
ADF o la primera página en la mesa del escáner.
2. Seleccione el flujo de trabajo que desee en la lista desplegable Flujo de
trabajo.
3. Pulse el botón “Iniciar”. La Caja de herramientas de OmniPage muestra los pasos del flujo
de trabajo y actúa también como monitor de progreso. El panel Estado de flujo de trabajo
muestra el progreso con información más detallada. Para detener el flujo de trabajo antes
de que finalice, pulse el botón Detener.
4. Si se especifica la selección de entrada en tiempo de ejecución, el cuadro de diálogo
Cargar archivos esperará hasta que usted seleccione los archivos.
5. Si solicitó algún paso que exija su interacción (mejora de imágenes, verificación manual o
separación manual de zonas), el programa le presentará páginas para que las revise.
6. Cuando realice la mejora, verificación o separación de zonas en una página,
haga clic en el botón Página lista de la Caja de herramientas o en el cuadro
de diálogo correspondiente a fin de pasar a la página siguiente.
7. Cuando haya mejorado, verificado o separado en zonas la última página, o
cuando no desee seguir realizando ninguna de estas tareas, pulse el botón
Documento listo correspondiente, que está en la Caja de herramientas. A las
páginas que no tengan zonas se les realizará la separación automática de zonas.
8. El menú Después de finalizar, que se encuentra en Proceso/Flujos de trabajo, le ofrece
tres opciones para finalizar un flujo de trabajo: puede elegir cerrar el documento, cerrar
OmniPage o apagar el equipo. Estas opciones se aplican normalmente si el flujo de trabajo
se ejecuta solo, en cuyo caso asegúrese de incluir un paso de guardado.
También puede ejecutar flujos de trabajo desde un icono del Agente de OmniPage en
la barra de tareas de Windows. Hágale clic con el botón secundario del mouse y aparecerá un
menú de acceso directo con el listado de flujos de trabajo. Haga clic en uno de ellos para
ejecutarlo. De ser necesario, se abrirá OmniPage. Si se ejecuta con un documento cargado,
el cuadro de diálogo Iniciar el flujo de trabajo le permite escoger lo que se procesará del
Capítulo 6 Flujos de trabajo 86
Page 87

documento actual: solo las páginas definidas por el flujo de trabajo, todas las páginas, las
páginas seleccionadas o la página actual.
Si el icono del Agente de OmniPage no aparece en pantalla, habilítelo en el panel General del
cuadro de diálogo Opciones o seleccione Inicio > Todos los programas > Nuance
OmniPage 18 > Agente de OmniPage.
Puede iniciar algunos flujos de trabajo desde el escritorio o desde el Explorador de Windows o
el Cargador ágil. Haga clic con el botón derecho del mouse en un icono o nombre de archivo y
aparecerá un menú de acceso directo. Allí podrá seleccionar múltiples archivos. Elija
OmniPage 18 y el nombre del flujo de trabajo que desee en el submenú. Este submenú provee,
además, un acceso rápido a seis formatos de destino que utilizan parámetros predeterminados:
Word, Excel, PDF, RTF, TXT y WordPerfect. Para personalizar los flujos de trabajo que desea
ver aquí, haga clic en el elemento de menú Agregar o quitar flujos de trabajo. Aquí se
enumeran solo los flujos de trabajo que solicitan archivos de entrada durante el tiempo de
ejecución.
Si pulsa Detener durante la ejecución de un flujo de trabajo, lo interrumpirá. Para reanudar su
procesamiento, haga clic en Iniciar. Si pausa un flujo de trabajo, realiza algunas tareas de
procesamiento manual y, a continuación, guarda el archivo como documento de OmniPage,
cuando abra este documento más tarde, el flujo de trabajo interrumpido se reanudará.
Capítulo 6 Flujos de trabajo 87
Page 88

Asistente de flujo de trabajo
Aquí se muestran los pasos
que ha seleccionado.
Esta lista desplegable muestra los
posibles pasos en cualquier posición
dada del flujo de trabajo.
Use este botón para agregar un
nuevo paso al flujo de trabajo.
Especifique aquí los parámetros
para el paso actual.
Haga clic en el botón Cerrar para eliminar un paso del flujo de trabajo.
También se eliminarán todos los pasos subsiguientes que dependan de
este paso.
Para cambiar un paso, haga clic en esta flecha y escoja
entre los que conforman la lista desplegable.
Este asistente le permite crear y modificar flujos de trabajo. El Asistente de trabajo también lo
usa a fin de crear o modificar flujos de trabajo ejecutados por trabajos (consulte la próxima
sección). El Asistente ofrece uno o más pasos, cada uno con una lista desplegable. El panel
izquierdo del cuadro de diálogo Asistente de flujo de trabajo le permite crear su flujo de
trabajo.
.
Durante todo el proceso, el menú desplegable del Asistente ofrece todos los pasos que se
pueden realizar en ese punto en particular.
En OmniPage Professional usted dispone de pasos adicionales: Extraer datos de formulario y
Marcas de texto.
Capítulo 6 Asistente de flujo de trabajo 88
Page 89

Creación de flujos de trabajo
Seleccione Nuevo flujo de trabajo... en la lista desplegable Flujo de trabajo o en el menú
Proceso. De lo contrario, si no hay ningún flujo seleccionado, haga clic en el botón
Asistente de flujo de trabajo en la barra de herramientas estándar.
El panel de apertura del Asistente ofrece dos puntos de partida:
Para comenzar sin ningún paso en el diagrama del flujo de trabajo que aparece a la derecha,
seleccione Nuevo inicio. Acepte o modifique el nombre predeterminado del flujo de trabajo.
Luego haga clic en Siguiente para elegir el primer paso. Escoja un paso de carga de imágenes
que pueda recibir la entrada de un archivo, un escáner o archivos de cámaras digitales.
Especifique los parámetros en el lado derecho. Luego proceda a crear su flujo de trabajo:
puede incluir una variedad de pasos diferentes. Cuando haya terminado, haga clic en Finalizar .
Para consultar la lista de flujos existentes, seleccione Flujos de trabajo existentes. Aquí
aparecerán los modelos de flujos de trabajo junto con los que usted haya creado. Seleccione
uno de ellos como archivo de origen. Los pasos que lo componen aparecerán en el diagrama
del flujo de trabajo que está a la derecha. Introduzca un nombre para el flujo de trabajo nuevo.
Haga clic en Siguiente para avanzar. Modifique los pasos y parámetros según se describe en
la siguiente sección. Los parámetros modificados se aplican solo al nuevo flujo de trabajo y
no modifican el flujo de trabajo utilizado como fuente. Los parámetros modificados ingresan
en el nuevo flujo de trabajo, pero no afectan a los parámetros del programa. Finalmente,
seleccione Finalizar para completar su nuevo flujo de trabajo.
Modificación de flujos de trabajo
Seleccione el flujo de trabajo que desea modificar en la lista desplegable “Flujo de
trabajo” y haga clic en el botón Asistente de flujo de trabajo en la barra de herramientas
estándar. De lo contrario, escoja Flujos de trabajo... en el menú Herramientas, seleccione
el flujo de trabajo que desee y haga clic en Modificar ... . El primer panel del Asistente de flujo
de trabajo aparecerá con el flujo cargado. Haga clic en el icono del diagrama del flujo de
trabajo que representa el paso que desee modificar. Para reemplazar este paso por otro, haga
clic en la flecha que apunta hacia abajo, debajo del icono. Siga modificando los pasos o
parámetros a gusto. Recuerde que eliminar o modificar un paso puede provocar la eliminación
ulterior de pasos dependientes. Haga clic en Siguiente para reemplazar los pasos eliminados o
añadir pasos nuevos. Para confirmar los cambios realizados en el flujo de trabajo, haga clic en
Finalizar.
Capítulo 6 Asistente de flujo de trabajo 89
Page 90

Luego de crear o modificar un flujo de trabajo, para volver al procesamiento normal, debe
ejecutar un flujo de trabajo o seleccionar el elemento 1-2-3 en la lista desplegable del Flujo de
trabajo.
Del flujo de trabajo a Kindle
El asistente de Kindle en el menú Herramientas ayuda a crear un flujo de trabajo simple que
acepte la entrada, realice el OCR y envíe los resultados en el formato adecuado a una cuenta
Kindle en Amazon. Luego aparecerá en el dispositivo Kindle registrado en esa cuenta.
Consulte “Envío a Kindle” en la página 82.
Administrador de proceso en lotes
El Administrador de proceso en lotes es un programa independiente pero
integrado, que le permite crear trabajos para que sean procesados de inmediato o
en un momento determinado. Mediante una cuidadosa elección de pasos, puede
configurar trabajos que se lleven a cabo sin la intervención del usuario. Un trabajo
ejecuta un flujo de trabajo según su propia configuración. Los trabajos se crean
utilizando el Asistente de trabajo.
OmniPage Professional cuenta con las siguientes funciones adicionales en el
Administrador de proceso en lotes:
• Horarios de trabajo y periodicidad
• Supervisión de carpetas para detectar archivos entrantes de imágenes
• Supervisión del buzón de correo electrónico para detectar archivos adjuntos (Outlook
y Lotus Notes)
• Notificación de la finalización de un trabajo enviada por correo electrónico a
destinatarios especificados
• Flujos de trabajo impulsados por código de barras
Capítulo 6 Administrador de proceso en lotes 90
Page 91

Creación de nuevos trabajos
Abra el Administrador de proceso en lotes desde el menú Proceso o bien desde el sistema, en
cuyo caso debe ir a Inicio > T odos los programas > Nuance OmniPage 18 > Administrador de
proceso en lotes de OmniPage. T ambién puede hacerlo utilizando el Agente de OmniPage que
está en la barra de tareas.
Crear un trabajo es básicamente programar los horarios de un flujo de trabajo. Para
hacerlo, inicie el Administrador de proceso en lotes (según se describe anteriormente) y
haga clic en el icono Crear trabajo, o bien seleccione Crear trabajo en el menú Archivo.
Se iniciará el Asistente de trabajo. Primero debe definir el tipo de trabajo. Puede crear cinco
tipos distintos de trabajo, que se pueden agrupar en dos categorías básicas: trabajos normales
y de supervisión.
Los trabajos normales y de supervisión pueden tener un patrón recurrente. Los últimos se
realizan para supervisar una carpeta o un buzón de correo especificados a fin de detectar
imágenes entrantes que serán procesadas en OmniPage. Un tipo específico dentro de esta
categoría son los trabajos de portada con código de barras, donde se utiliza una portada con
código de barras para identificar el flujo de trabajo que se ejecutará.
Trabajo normal: establezca la hora de inicio y especifique o cree el flujo de trabajo que
se ejecutará. Si selecciona No comenzar ahora, use el botón Activar del Administrador
de proceso en lotes para iniciarlo.
Los siguientes tipos de trabajo solo están disponibles en OmniPage Professional.
Trabajo de portada con código de barras: este es un tipo especial de trabajo de
supervisión de carpetas (consulte a continuación). Supervisa la presencia de páginas
con código de barras en una carpeta y luego procesa las imágenes entrantes en forma
sucesiva con el flujo de trabajo identificado por el código de barras. Para obtener
detalles, consulte Procesamiento por código de barras más adelante en este capítulo.
Trabajo de supervisión de carpetas: seleccione este tipo de trabajo y busque las
carpetas que desea supervisar para detectar archivos entrantes de imágenes.
Trabajo de supervisión del buzón de Outlook: este trabajo supervisa un buzón de correo
electrónico de Outlook para detectar archivos adjuntos entrantes de un tipo especificado
que contengan imágenes.
Capítulo 6 Creación de nuevos trabajos 91
Page 92

Trabajo de supervisión del buzón de Lotus Notes: es igual que el tipo anterior, pero
supervisa un buzón de Lotus Notes.
Asigne un nombre al trabajo y haga clic en Siguiente.
El siguiente panel muestra las opciones de inicio y finalización. Especifique la hora de inicio y
de finalización, indique si desea que los archivos de entrada se eliminen o se guarden al
terminar el trabajo. Si tiene un trabajo que requiera la intervención del usuario, elija si desea
permitirlo o no con la marca de verificación Ejecutar trabajo sin preguntas. Esta opción le
permite ejecutar esos trabajos de dos maneras, sin necesidad de crear dos trabajos. Si tiene
pensado permanecer junto a la computadora mientras se ejecuta el trabajo, desmarque la
marca de verificación. Si desea ejecutar el trabajo mientras no está, seleccione la marca de
verificación. Luego, se ejecutará automáticamente la mejora de imágenes, la separación
automática de zonas reemplazará a la separación manual y se omitirá la verificación. En este
caso, debe cerciorarse de que estén predefinidas las ubicaciones y las configuraciones del
archivo de guardado y entrada.
En OmniPage Professional, puede establecer un patrón de periodicidad y solicitar que se envíe
una notificación por correo electrónico al finalizar un trabajo.
A partir del siguiente panel, puede crear el trabajo (excepto los trabajos de portada con código
de barras) como si fuera un flujo de trabajo. Establezca un punto de inicio (Nuevo inicio o
Flujos de trabajo existentes) y continúe según se describió en el tema Flujos de Trabajo.
El cuadro de diálogo Opciones del Administrador de proceso en lotes está en el menú
Herramientas. Su panel General tiene la opción Habilitar el Agente de OmniPage en la
bandeja del sistema al iniciar el sistema. Esta opción está activada de manera predeterminada
y debe permanecer seleccionada para que los trabajos se ejecuten a la hora programada. Esta
opción está diseñada para evitar que se ejecuten todos los trabajos, sin tener que desactivar
cada uno individualmente. Su estado también controla la ejecución de trabajos de portada con
código de barras.
El panel General permite limitar la cantidad de páginas permitidas en un documento de salida,
incluso si la opción Crear un solo archivo para todas las páginas está seleccionada. Cuando se
alcance este límite, se iniciará un nuevo archivo, que se distingue del resto por un sufijo
numérico.
Para confirmar la creación del trabajo, haga clic en Finalizar.
Capítulo 6 Creación de nuevos trabajos 92
Page 93

Modificación de trabajos
Los trabajos en estado inactivo se pueden modificar. Seleccione el trabajo en el panel
izquierdo del Administrador de proceso en lotes y escoja Modificar en el menú Edición
o haga clic en el botón Modificar trabajo. Primero, modifique las instrucciones de
sincronización del modo que desee. Luego aparecerá el Asistente de flujo de trabajo con
la configuración y los pasos del flujo de trabajo cargados. Haga los cambios que desee, según
lo descrito para los flujos de trabajo. Consulte el tema anterior “Modificación de flujos de
trabajo”.
Administración y ejecución de trabajos
Estas operaciones se realizan con el Administrador de lotes. Tiene dos paneles. El de la
izquierda enumera cada trabajo, su próxima ejecución, su estado y su historial. El estado es:
En espera: el trabajo ha sido programado, pero su hora de inicio es en el futuro.
En ejecución: procesamiento en curso.
Supervisando: se está realizando la supervisión pero no se está procesando.
Inactivo: estado de un trabajo creado con la instrucción de s
ahora; o ningún trabajo desactivado.
Vencido: el trabajo ha sido programado, pero su hora de inicio es en el pasado.
Recopilando: la supervisión está en curso, pero el trabajo
archivos entrantes.
En pausa: el usuario ha puesto el trabajo en pausa y aún no lo ha reiniciado.
Cerrando: u n trabajo de supervisión está guardando el resultado.
Iniciando: es el estado inmediatamente anterior a
acaba de iniciarse o cuando se están por ejecutar más trabajos que los que el
Administrador de proceso en lotes puede ejecutar simultáneamente.
En ejecución. Aparece cuando un trabajo
incronización: No comenzar
está esperando que lleguen todos los
Haga clic en alguno de los trabajos y aparecerá un informe paso a paso en el panel derecho.
Allí podrá ver de dónde se obtuvo la entrada, el estado de las páginas y el destino de la salida.
Para ver más información acerca de la página, haga clic en un signo más (+). Para ocultar los
detalles, haga clic en el icono con el signo menos. En el caso de trabajos con estados de
advertencia o error, el listado muestra los problemas y las páginas con errores.
La opción Activar trabajo del menú Archivo sirve para activar cualquier trabajo
inactivo inmediatamente.
Capítulo 6 Creación de nuevos trabajos 93
Page 94

La opción Desactivar trabajo del menú Archivo, por el contrario, desactiva cualquier
trabajo activo. Si el trabajo está en ejecución, se detendrá antes de desactivarse. Escoja
esta opción para cerrar un trabajo de supervisión inmediatamente y guardar sus
resultados.
La opción Detener trabajo del menú Archivo detiene un trabajo cuyo estado sea
Iniciando, En ejecución o En pausa.
La opción Pausar trabajo está disponible para trabajos cuyo estado sea Iniciando o En
ejecución. Para modificar tales instrucciones de sincronización del trabajo, debe primero
detenerlo.
La opción Reanudar trabajo permite retomar el trabajo a partir de su estado cuando fue
interrumpido.
La opción Eliminar trabajo del menú Edición sirve para eliminar el trabajo actualmente
seleccionado. Sólo es posible eliminar trabajos inactivos.
La opción Cambiar nombre de trabajo sirve para modificar el nombre de cualquier
trabajo.
Para enviar un informe de estado del trabajo al Portapapeles, utilice el menú “Edición”.
Use la opción Guardar OPD como… del menú Archivo para guardar los resultados
intermedios de un trabajo en pausa como archivo OPD.
Para quitar archivos de datos, haga clic en Edición y luego escoja Borrar instancia. Esta
opción elimina los archivos que almacenan los datos de informes de la instancia actual del
trabajo actual. La opción Borrar todas las instancias quita todos los datos de todas las
instancias del trabajo seleccionado. Estas dos opciones son útiles para liberar espacio en el
disco; sin embargo, como las instancias eliminadas no se pueden volver a ver, utilícelas con
precaución.
Visor de flujos de trabajo
El Visor de flujos de trabajo, según aparece en el panel Estado del flujo de trabajo, está
integrado en el Administrador de proceso en lotes, a la derecha de la lista de trabajos. Se
utiliza para obtener información completa y detallada sobre el procesamiento de cada
instancia del trabajo. El visor muestra el proceso paso a paso, siguiendo los pasos del flujo de
trabajo. Muestra información de página de entrada y de salida de cada etapa, lo que le permite
Capítulo 6 Creación de nuevos trabajos 94
Page 95

visualizar rápidamente cualquier página. Los resultados de los trabajos se marcan con iconos.
Agregue una carpeta supervisada a la
lista utilizando el cuadro de diálogo
Examinar en busca de una carpeta.
Especifique un tipo de archivo de imagen.
Encontrará más información sobre los pasos del procesamiento en las listas desplegables.
Carpetas supervisadas
En OmniPage Professional, puede especificar carpetas y buzones de correo
supervisados (Outlook y Lotus Notes) como entrada para el trabajo. Estas carpetas
y buzones permiten que el procesamiento se inicie automáticamente cuando se
coloquen archivos de imágenes en carpetas predefinidas o lleguen a buzones de
correo electrónico como archivos adjuntos.
Esta característica es útil para procesar automática e inmediatamente grupos de
archivos con contenido previsible provenientes de lugares remotos, incluso sin intervención
alguna del usuario. Generalmente, se trata de informes o documentos con formato de
formulario que se entregan reiteradamente o en intervalos recurrentes, por ejemplo semanal o
mensualmente.
Para usar esta característica, prepare un conjunto de carpetas normales o de correo para que
sean supervisadas. No debe utilizar estas carpetas para otros fines, ni siquiera para trabajos de
portada con código de barras. Al configurar este tipo de trabajo, seleccione Trabajo de
supervisión de carpetas, asígnele un nombre y haga clic en Siguiente. Busque las carpetas en
el cuadro de diálogo que se abre a tal efecto.
Los archivos entrantes se eliminan de las carpetas supervisadas apenas se transfieren a
OmniPage para ser procesados; por lo tanto, debería disponer de un almacenamiento adicional
en otra ubicación si desea conservar los archivos entrantes.
Capítulo 6 Carpetas supervisadas 95
Page 96

Agregue las carpetas y los tipos de archivo que desee (uno o todos los tipos). Haga clic en la
casilla de verificación correspondiente a la carpeta seleccionada para incluir también las
subcarpetas. Para habilitar un número de tipos de archivo, agregue la carpeta en forma
reiterada (una vez por tipo). Agregue una marca de verificación para supervisar las
subcarpetas de la carpeta seleccionada también.
Cuando llegue al siguiente panel del Asistente de trabajo, podrá establecer las instrucciones de
sincronización: una hora de inicio y otra de finalización de la supervisión. Puede especificar
recurrencias. Por ejemplo, puede supervisar carpetas sólo durante la hora del almuerzo
(Iniciar 12.15, Finalizar 13.05) todos los lunes, miércoles y viernes, o durante la noche los tres
últimos días de cada mes, momento en el que mantiene su equipo en funcionamiento para
recabar y procesar informes mensuales provenientes de puntos distantes.
Cuando los archivos ingresan en una carpeta supervisada, el programa espera la llegada de
archivos adicionales durante aproximadamente el intervalo especificado en las Opciones del
Administrador de proceso en lotes para procesarlos a todos juntos. El procesamiento
comienza cuando ya no llegan más archivos.
Para finalizar la supervisión antes de tiempo, seleccione Desactivar trabajo. Luego, podrá
modificar el trabajo con total libertad.
Buzones de correo supervisados
En OmniPage Professional, puede especificar buzones supervisados como entrada
para el trabajo. Estos buzones permiten que el procesamiento se inicie
automáticamente cuando se coloquen archivos de imágenes del tipo especificado
en carpetas de correo electrónico predefinidas. Esta característica es útil para
procesar automática e inmediatamente grupos de archivos con contenido
previsible, incluso sin intervención alguna del usuario.
El programa admite la supervisión de buzones de Microsoft Outlook y Lotus
Notes.
Capítulo 6 Buzones de correo supervisados 96
Page 97

Procesamiento por código de barras
En OmniPage Professional, puede ejecutar flujos de trabajo (series de pasos y sus
parámetros) utilizando portadas con código de barras que definan qué flujos se
deben ejecutar. Una portada con código de barras identifica a un flujo de trabajo
(con un identificador, el nombre y los pasos del flujo de trabajo) y contiene
información sobre su creación (nombre del autor, fecha de creación, etc.). Tenga
en cuenta que el procesamiento por código de barras no puede ser recurrente.
Hay dos maneras de procesar documentos usando código de barras:
Entrada desde el escáner:
El procesamiento del flujo de trabajo se inicia al colocar la portada sobre un documento que se
digitalizará y pulsando luego el botón de inicio del escáner.
Entrada desde archivos de imagen:
El procesamiento del trabajo se inicia copiando la imagen de la página con código de barras
en una carpeta supervisada que recibirá las imágenes del documento que se procesará.
Para la entrada desde el escáner debe hacer lo siguiente:
1. Cree un flujo de trabajo que contenga los pasos de procesamiento que necesita, donde
Digitalizar imágenes sea el primer paso.
2. Imprimir una página con código de barras que identifique al flujo de trabajo.
3. Iniciar el procesamiento por código de barras desde el escáner.
Para digitalizar con una portada con código de barras realice los siguientes pasos:
1. Coloque la portada con código de barras sobre el documento en el ADF.
2. Pulse el botón Iniciar en el escáner.
3. Seleccione Flujo de trabajo de portada con código de barras como acción predeterminada
del botón del escáner en la ficha Escáner del elemento del menú Opciones. T ambién puede
habilitar la opción Solicitar flujo de trabajo. En este caso, aparece un cuadro de diálogo
con las opciones disponibles: Digitalización, Flujo de trabajo de portada con código de
barras y todos los flujos de trabajo de digitalización.
Capítulo 6 Procesamiento por código de barras 97
Page 98

Todas las páginas disponibles se procesarán con el flujo de trabajo especificado, o el
procesamiento seguirá su curso hasta tanto se encuentre una nueva página con código de
barras. Se guardará el resultado tal como se especifica en el flujo de trabajo.
En el caso de las entradas de imágenes, debe crear un trabajo de portada con código de barras.
Este tipo de trabajo usa una clase especial de carpeta supervisada. Siempre utilice una carpeta
aparte para el procesamiento por código de barras. La hora de inicio del flujo de trabajo está
definida por el momento en que la portada ingresa en una carpeta supervisada.
Para realizar el procesamiento de un trabajo de portada con código de barras, es necesario
realizar lo siguiente:
1. Crear un flujo de trabajo que contenga los pasos de procesamiento que necesita.
Seleccione Cargar archivos como entrada teniendo seleccionada la opción “Seleccionar
los archivos que se cargarán al iniciar este flujo de trabajo”.
2. Guarde una portada con código de barras que identifique el flujo de trabajo.
3. Defina las instrucciones referidas a los horarios de supervisión de carpetas con código de
barras en el Administrador de proceso en lotes. Para ello, debe crear un trabajo de portada
con código de barras.
Para realizar el procesamiento con un trabajo de portada con código de barras, haga lo
siguiente:
1. Asegúrese de que el trabajo se esté ejecutando en el momento correcto.
2. La carpeta está siendo controlada y el flujo de trabajo comenzará en cuanto la portada con
código de barras se coloque en la carpeta supervisada especificada.
3. El flujo de trabajo procesará los archivos de imágenes que entren en la carpeta después de
la portada.
4. El flujo de trabajo se completará a la hora de finalización especificada para el trabajo, o
cada vez que se detecte una nueva portada con código de barras.
Usted mismo puede copiar la imagen de la portada con código de barras y los archivos de
imagen en la carpeta con código de barras supervisada, o puede dar instrucciones a otras
personas para que lo hagan. También puede colocar sólo un archivo de imagen con la portada
con código de barras en la carpeta supervisada y luego configurar un escáner de la red para
que haga y envíe archivos de imagen allí.
Capítulo 6 Procesamiento por código de barras 98
Page 99

Asistente de creación de archivos
El Asistente de creación de archivos permite crear flujos de trabajo de digitalización para
tareas reiteradas de conversión de documentos. El Asistente es para los trabajos de
digitalización que no requieren intervención del usuario durante el procesamiento.
Generalmente, los operadores preparan los documentos en una estación de digitalización
aplicando a cada uno la portada adecuada con código de barras, sin necesidad de conocer nada
sobre el destino ni el procesamiento ulterior de los documentos, ya que todo está
predeterminado. Asocie un botón del escáner con OmniPage (consulte el tema Digitalización
en el capítulo 3) e imprima una portada con código de barras para identificar el flujo de
trabajo. Podrá digitalizar, convertir y guardar documentos con solo presionar el botón del
escáner y sin ninguna otra intervención.
Creación del flujo de trabajo:
1. Seleccione Asistente de creación de archivos desde el menú Herramientas.
2. Asígnele un nombre a su flujo de trabajo, elija el tipo de archivo de salida, la ubicación y
el nombre del archivo.
3. Revise y, en caso de ser necesario, modifique los parámetros del flujo de trabajo.
4. Imprima la portada con código de barras.
5. Asocie OmniPage con un botón del escáner (debe hacerse sólo una vez) en el Panel de
control. Consulte “Digitalización para OmniPage y flujos de trabajo” en la página 37.
Utilización del flujo de trabajo:
1. Coloque la portada con código de barras en la parte superior del documento que se
encuentra en el escáner.
2. Presione el botón del escáner asociado con OmniPage. Se convertirá el documento
utilizando los pasos y los parámetros del flujo de trabajo a los que se hacen referencia y se
lo enviará a la ubicación que usted definió.
Es posible utilizar las portadas con código de barras almacenadas como archivos de imagen
para iniciar trabajos desde carpetas supervisadas. Dichos trabajos permiten pasos interactivos,
como la separación manual de zonas o la revisión, los cuales no están disponibles por medio
del Asistente de creación de archivos.
Capítulo 6 Asistente de creación de archivos 99
Page 100

Información técnica
En este capítulo se proporciona información sobre resolución de problemas y demás
información técnica acerca del uso de OmniPage. Consulte también el archivo Léame y los
demás temas de la ayuda o visite las páginas web de Nuance.
Resolución de problemas
Si bien OmniPage está diseñado para facilitar su utilización, en ocasiones pueden presentarse
problemas. Muchos de los mensajes de error contienen descripciones autoexplicativas de lo
que se debe hacer: revisar las conexiones, cerrar otras aplicaciones para liberar memoria, etc.
En la documentación de Windows o en la Ayuda de OmniPage encontrará información sobre
la optimización de su sistema y el rendimiento de las aplicaciones.
Aquí se enumeran los formatos de archivos compatibles; en la Ayuda, encontrará información
más detallada.
Soluciones iniciales
Intente estas soluciones si experimenta problemas al iniciar o usar OmniPage:
• Cerciórese de que su sistema cumpla todos los requisitos enumerados. Consulte el
capítulo Instalación y configuración.
• Cerciórese de que el escáner esté enchufado y que todas las conexiones de cables estén
fijas.
• En la sección de asistencia técnica del sitio web http://spain.nuance.com de Nuance
encontrará notas técnicas sobre temas comúnmente mencionados al usar OmniPage.
Nuestras páginas Web también pueden ofrecer asistencia acerca del proceso de
instalación y resolución de problemas.
• Utilice el software que viene con el escáner para verificar que este funciona correcta-
mente antes de usarlo con OmniPage.
• Cerciórese de contar con los controladores correctos para el escáner, la impresora y la
tarjeta de vídeo. Encontrará más información al respecto en la sección de escáneres de
la página web de Nuance, a la cual se puede acceder mediante el menú Ayuda.
• Defragmente el disco duro. Encontrará más información en la ayuda en pantalla de
Windows.
Capítulo 7 Información técnica 100
 Loading...
Loading...