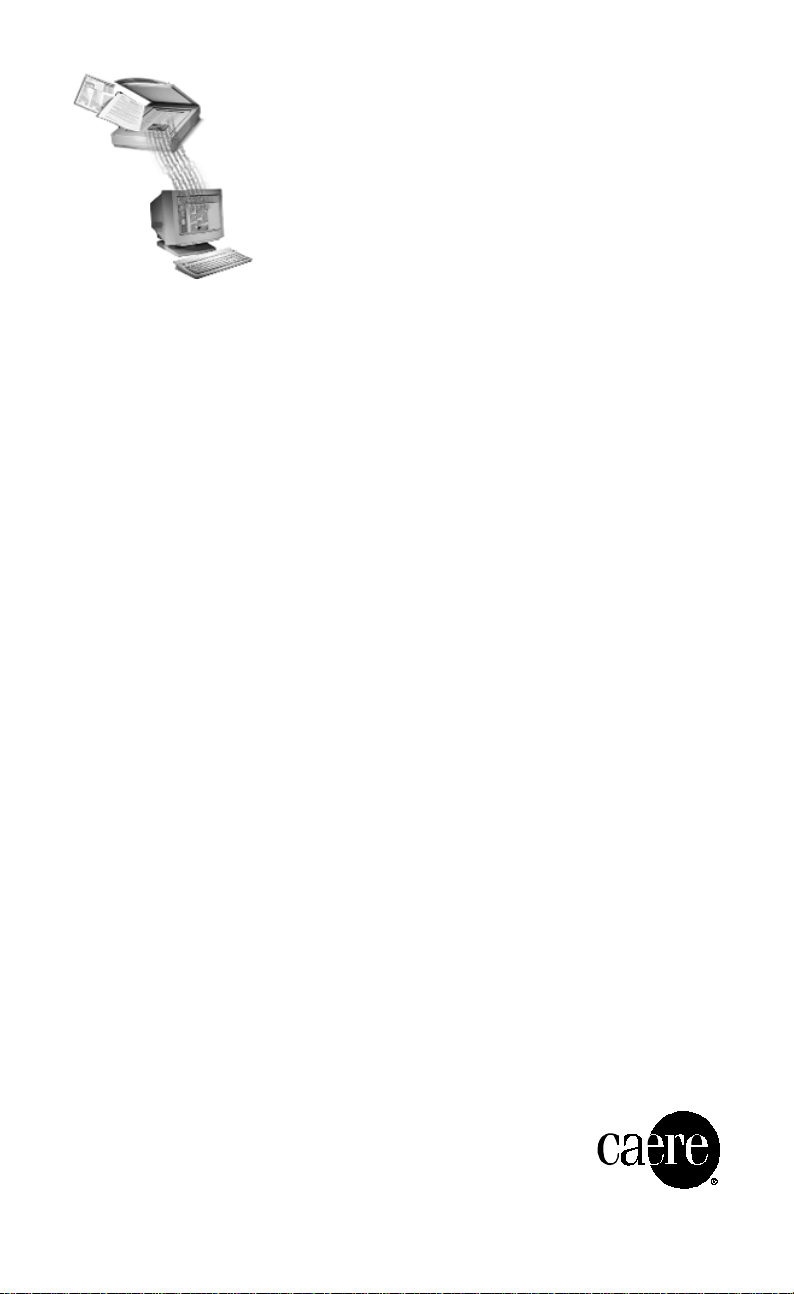
OmniPage Pro 9.0
Introdução
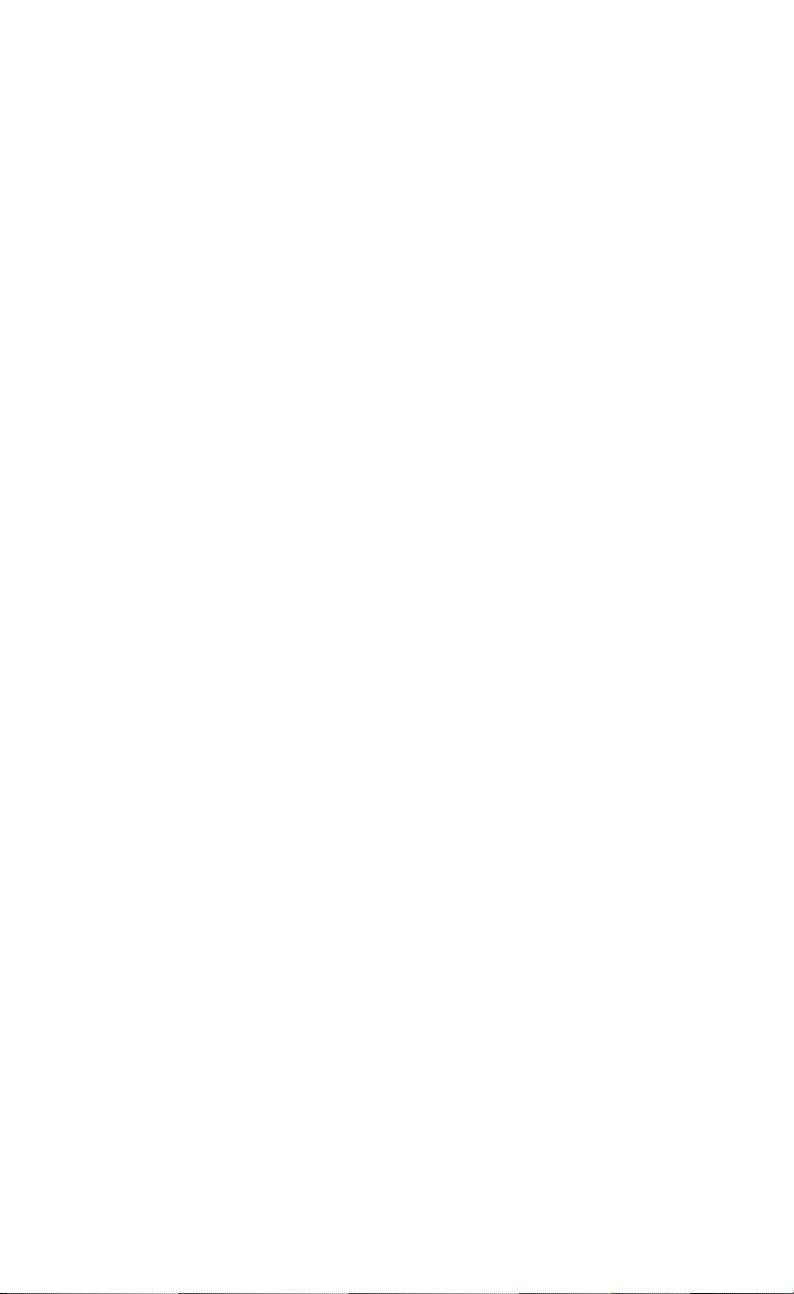
Favor observar
Para utilizar o OmniPage Pro, é necessário saber trabalhar no ambiente
do Microsoft Windows. Consulte a documentação do Windows se tiver
dúvidas sobre como utilizar os comandos de menu, caixas de diálogo,
barras de rolamento, caixas de edição e assim por diante.
OmniPage Pro para Windows
Versão 9
800-1288-180A
2
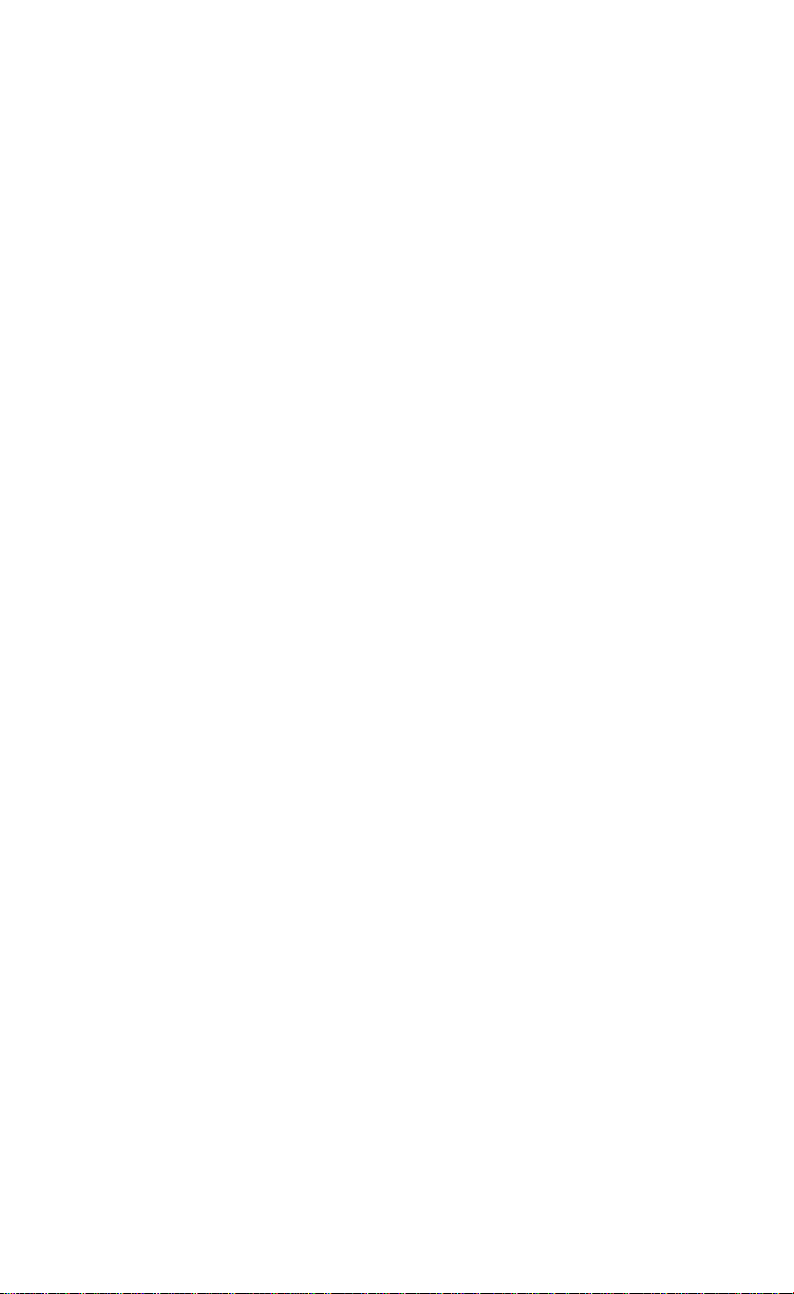
Bem-vindo
Bem-vind o ao OmniPage Pro! Obrigado por utilizar o nosso
software! Este guia de Introdução contém informações básicas
sobre o OmniPage Pro 9.0 para Windows, inclusive:
• O que é o Reconhe cimento Óp tico de Cara cteres (OCR)?
• Requisitos mínimos do si stema
• Instalação do OmniPage Pro
• Instalação do Scan Manager
• Registro do OmniPage Pro
• Etapas básicas de OCR do OmniPage Pro
• Área de trabalho do OmniPage Pro
• Incorporação d e imagens de docume ntos no OmniPage Pro
• Criação de zonas para OCR
• Suporte ao produto
Como obter ajuda on-line
Além deste guia de Introdução, você pode utilizar os tópicos de
Ajuda on-line do OmniPage Pro para obter inf ormações sobre
recursos, definições e procedimentos. A Ajuda on-line fica disponível após a instalação do OmniPage Pro.
A Ajuda on-line do OmniPage Pro segue as convenções da Ajuda
do Microso f t Window s 95 . Es co lh a Como usar a ajuda... no menu
Ajuda do OmniPage Pro para ob ter informações sobre como
utilizar a Ajuda.
3
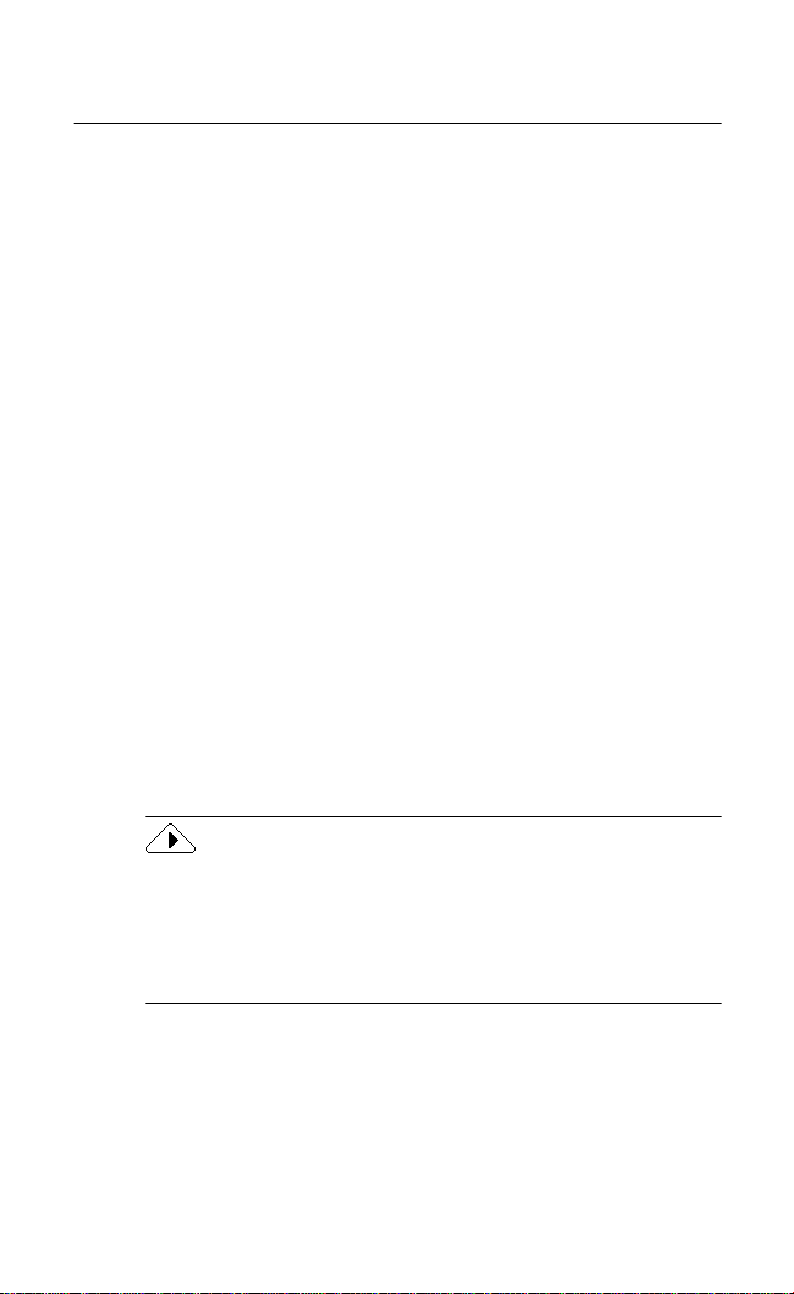
O que é o Reconhecimento Óptico de Caracteres
(OCR)?
Reconhecimento Óptico de Caracteres (OCR) é o processo de transformar uma imagem em texto editável em um computador. Uma
imagem é uma fotografia eletrônica de textos como documentos
digitalizados ou arquivos eletrônicos de fax. Imagens não têm
caracteres ed itáveis de texto; elas tê m vários pontos minúsculos
(pixels) que formam, em conjunto, as imagens dos textos.
Durante o O CR, o O mniPa ge Pr o anal isa uma i magem e def ine os
caracteres necessários para produzir texto editável. Após o OCR,
você pode salvar o texto res u ltante em uma varieda de de apl icativos de processame nto de texto, lay ou t de página e planilha
eletrônica.
Recursos de OCR do OmniPage Pro
Além de reconh ecer o texto, o OmniPage Pro tem a ca pacidade
de manter os seguintes elementos de um documento durante o
OCR:
Gráficos
Fotograf ias, logotip os e desenhos são exem p los de gráficos ,
e estes podem ser em cores, escala cinza ou preto e branco
(line art).
Formatação de te xto
Tipos, tamanhos e estilos de fonte (como negrito ou itálico)
são exemplos de formatação de texto.
Formatação de pá gina
Colunas, espaçamento de parágrafo, ta b e las e posicionamento
de gráf icos são exemplos de formataç ão de pá g ina.
Os elementos gráficos e de formatação de texto e página que o
OmniPage Pro mantém são determinados conforme as definições
selecionadas. O OmniPage Pro reconhe ce a penas caracteres
impresso s me canicamente, como em textos datilografados ou
produzidos por impressora a laser. Contudo, ele pode manter
texto escrito à mão, como a ssinaturas, no formato gráfico.
4
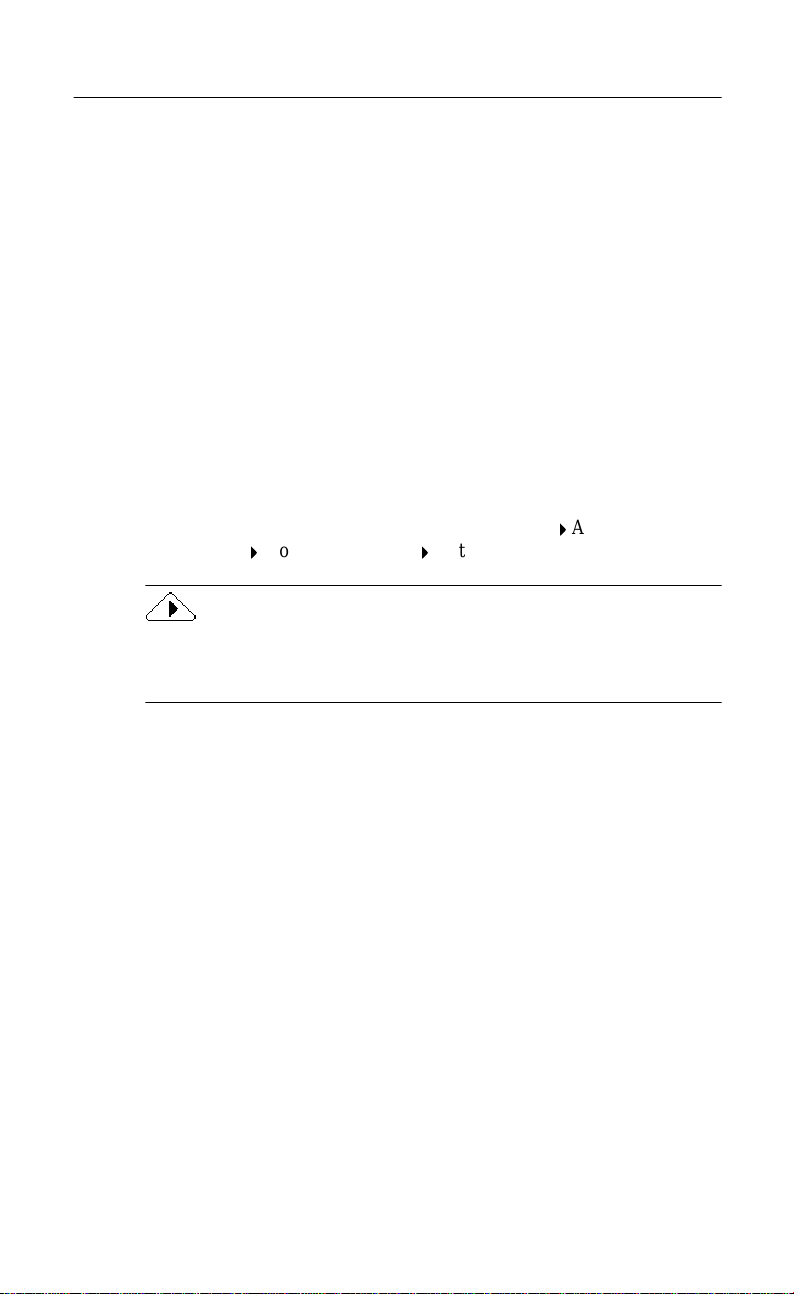
Requisitos mínimos do sistema
Para instal ar o OmniPage Pro, é necessári o te r pelo menos a
configuração abaixo:
• Computador com processador 486 ou superio r
• Mi cro so f t Windo w s 95, Windows 98 ou Windows NT 4 .0
• 16MB de memória (RAM)
• 45MB de espaço livre em disco, para instalar os arquivos
dos aplicativos, o Scan Manager e um idioma para OCR ou
55MB para instalar os arquivos acima e todos os idiomas
para OCR
• Monitor SVGA ou VGA com capacidade para 256 cores
• Mouse ou dispositivo equivalente compatível com o
Windows
• Unidade de CD-ROM para instalação
• Um scanner compa t ível caso queira digitalizar documentos
Consulte as Notas de instalação de scanners para obter uma
list a de sc anner s te s tados (c l iq ue em Iniciar na barra de
tarefas do Windows e escolha Programas
Caere
O desempenho e a velocidade aumentam se o seu computador
dispor de processador, memória e espaço disponível em disco
superiores aos requisi tos mínimos.
Docu mentos CaereNotas de Instalação de scanners).
Aplicativos
5
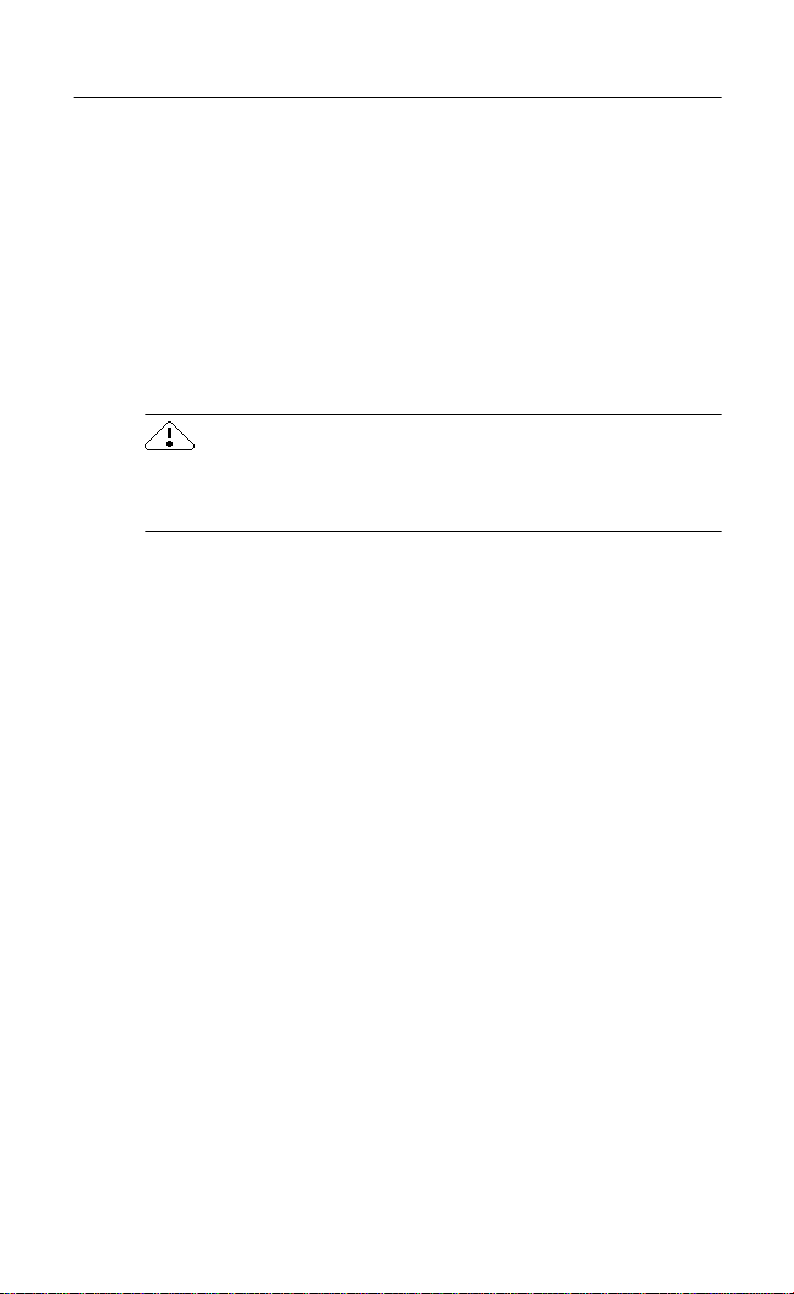
Instalação do OmniPage Pro
O programa de Configuração do OmniPage Pro orienta-o
durante a instalação, oferecendo instruções na tela para todas
as etapas.
Antes de instalar o OmniPage Pro:
• Certifique-se de que o scanner está conectado e ligado,
e que é compatível com seu sistema.
• Feche todos os outros aplicativos, esp e ci almente
progra m as anti-vírus .
• Se estiver fazendo a instalação no Wi ndows NT,
faça o login no seu computador com privilégios
de administrador.
Se a sua versão do Om niPag e Pro fo r anti ga ou se est iver fa ze ndo
um upgrad e do Omn iP age Limi ted Edi tio n, é a ltame nt e re c omen dável primeiro desinstalar o produto e reinicializar o computador.
Antes de instalar o OmniPage Pro, recomenda-se ler o arquivo
LeiaMe e as N ota s de instalação de scanners, fornecidos em formato
eletrônico no CD-ROM do OmniPage Pro.
Arquivo Le iaMe
O arquivo LeiaMe contém as informações mais recentes sobre o
software. Para abrir este arquivo de texto, insi ra o CD-ROM do
OmniPage Pro. A primeira tela do programa de Instalação é
exibida automaticamente. Clique em Ler o arquivo Leia M e d o
OmniPage Pro.
Notas de instalação de scanners
As Notas de insta lação de scann ers contêm informações sobre
scanners suportados e questões relacionadas. Para abrir este
arquivo PDF, insira o CD-ROM do OmniPage Pro. A primeira
tela do programa de Instalação é exibida automaticamente.
Clique em Sair para fechar o programa de In stalação. Localize
apasta Portbrz\omnipage\Docs na unidade de CD-ROM e
clique duas ve zes n o arquivo Scnsetup.pdf.
6

Instalação do Adobe Acrobat Reader
Para abrir as Notas de instalação de scanners , é necessário ter
o Adobe Acrobat Reader 3.01 ou versão posterior instalado.
Para abrir o Acro bat R eader , insi ra o CD -ROM d o O mniPag e Pro.
A primeira tela do programa de Instalação é exibida automaticamente. Clique em Sair para fechar o programa de Instalação.
Localize a pasta Portbrz\omnipage\Docs na unidade de
CD-ROM e clique duas vezes no arquivo Acrobat.exe.
Para instalar o OmniPage Pro:
1 Insira o CD-ROM do OmniPage Pro na unidade de
CD-ROM.
O programa de Configuração deve iniciar-se automati-
camente. Se isso não ocorrer, localize a sua unidade de
CD-ROM no Windows Explorer e cliq ue duas vezes no
programa Setup.exe no nível superior do CD-ROM.
2 Para instalar o software, siga as instr u ções apre se n tadas
em cada tela.
Durante a instalação, é possível que lhe seja solicitado
o número de série. Esse número encontra-se na etiqueta
do envelope do CD-ROM.
Para iniciar o OmniPage Pro, execute um dos seguintes
procedimentos:
• Clique em Iniciar na barra de tarefas do Windows e escolha
Programas
Aplicativos CaereOmniPage Pro 9.0.
• Clique duas vezes no ícone OmniPage P ro na pasta onde
foi instalado o OmniPa g e Pro.
7
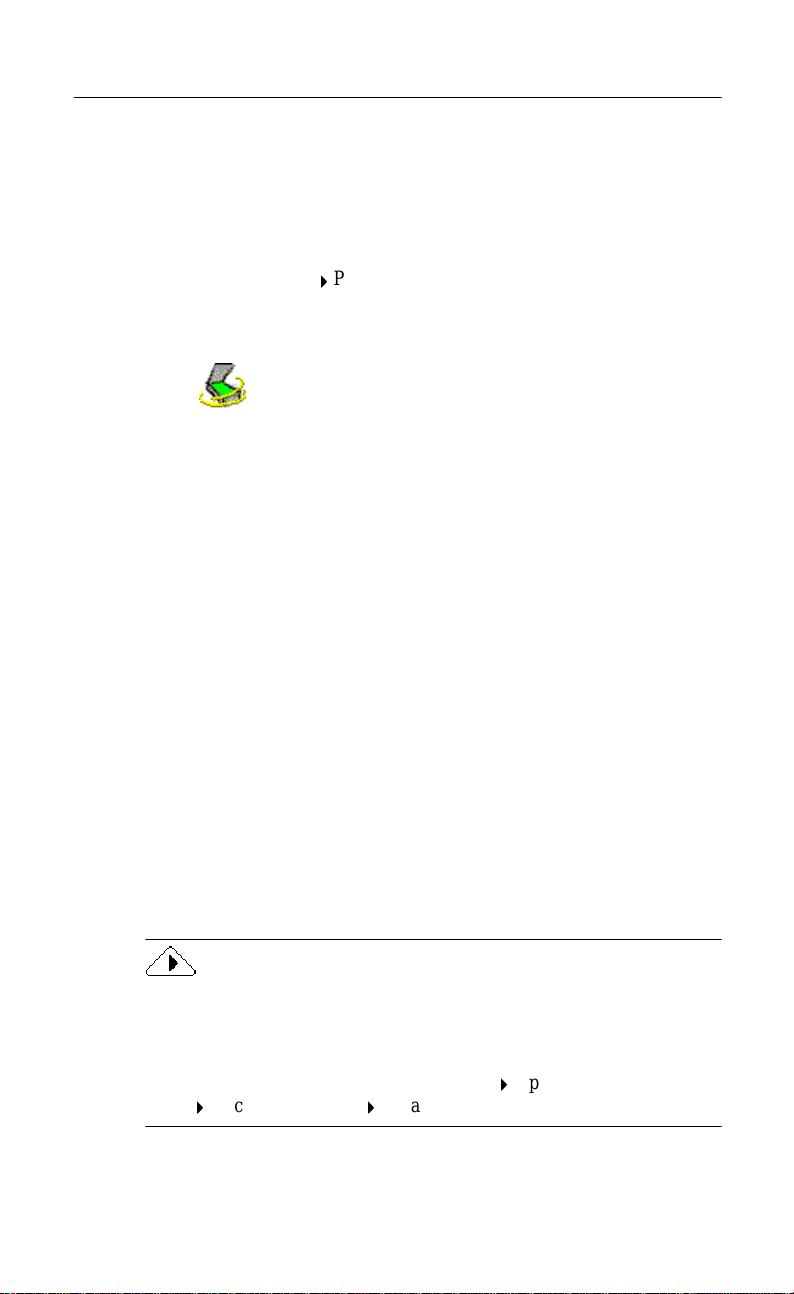
Instalação do Scan Manager
Para utilizar o scanner com o OmniPage P ro, é necess ário in stal ar
o Caere Scan Manager e selecionar o scanner nesse progra ma.
O Scan Manager é normalmente instalado juntamente com o
OmniPage Pro.
Para verificar se o Scan Manager está instalado:
1 Clique em Iniciar na barra de tarefas do Windows e esc olh a
Configurações
2 Procure o ícone Caere Scan Manager.
O ícone não ser á exibido se o Scan Man a ger não estive r
instalado. Siga o proced imento abaixo para instalar o
Scan Manager caso não tenha sido instalado.
Para in st al ar o Scan Manager:
1 Certifi que-se de que o scanner está ligad o antes de ligar
ocomputador.
2 Feche o OmniPage Pro se estiver aberto.
3 Insira o CD-ROM do OmniPage Pro.
Painel de Controle.
4 Cancele o programa de Confi g uração se for iniciado
automaticamente.
5 Clique duas vezes no programa setup.exe na pasta
Scanmgr.
6 Selecione o seu scanner ao receber a orienta ção e siga as
instruções apresentadas na tela.
7 Após configurar o scanner par a o OmniPage Pro, sel ecione
as definições do scanner, se necessário, na caixa de diálogo
Opções do OmniPage P ro.
Leia Notas de instalação de scanners pa ra ob t e r in formaçõ es mais
detalhadas sobre compatibilidade e configuração de scanners.
Esse documento pode ser aberto após a instalaç ão do
OmniPage Pro clicando-se em Iniciar na barra de tarefas
do Windows e escolhendo-se Programas
Aplicativos
CaereDocumentos CaereNotas de instalação de scanners.
8

Registro do OmniPage Pro
Registre su a cópia do OmniPage Pro junto à Caer e Corporation
para receber notificações sobre ofertas especiais e os melhores
preços para upgrades de produtos.
Certas ver sõe s do OmniPage Pro só e xecutam 25 vezes sem o
registro.
Se o seu produto foi comprado d iretamente da Caere ou se já há
um regist ro em seu nome, po ssivelmen te não será nece ssário
registrar-se novamente. A sua versão do OmniPage Pr o não
exibirá um menu Registrar se não for necessário.
Para registrar o OmniPage Pro:
1 Clique no menu Registrar para abrir a caixa de diálogo
Registrar.
2 Clique em Registrar agora.
Preencha as infor mações solicitadas na tela e, em seguida,
clique em Seguinte.
3 Siga as instr u ç õe s apres entad as n a te la.
O OmniPage Pro decidirá qual é o melhor método de
registro de acordo com o país e o sistema de computador.
Entre as opções tentadas para transmissão direta das informações de registro f ig uram conexões de mode m, FTP ou
HTTP. Altern ativamente, o programa o instrui a lig ar p a ra
um telefone ou a imprimir as informações de registro e
enviá-las pelo correio.
Após a conclusão do registro, o usuário recebe um número de
registr o. Não s e esq ueça de ano tar e mante r à mã o ca so s eja ne ce ssário rein stalar o softwa re. Se o OmniPag e Pro for reins talado com
o número de re gist ro no mes mo com putad or , não se rá nec essá ri o
repetir todo o processo de registro.
Para registrar o OmniPage Pro novamente após uma
reinstalação:
1 Clique no menu Registrar para abrir a caixa de diálogo
Registrar.
2 Clique em Registrar de novo .
3 Digite o seu número de registro e clique em OK.
9
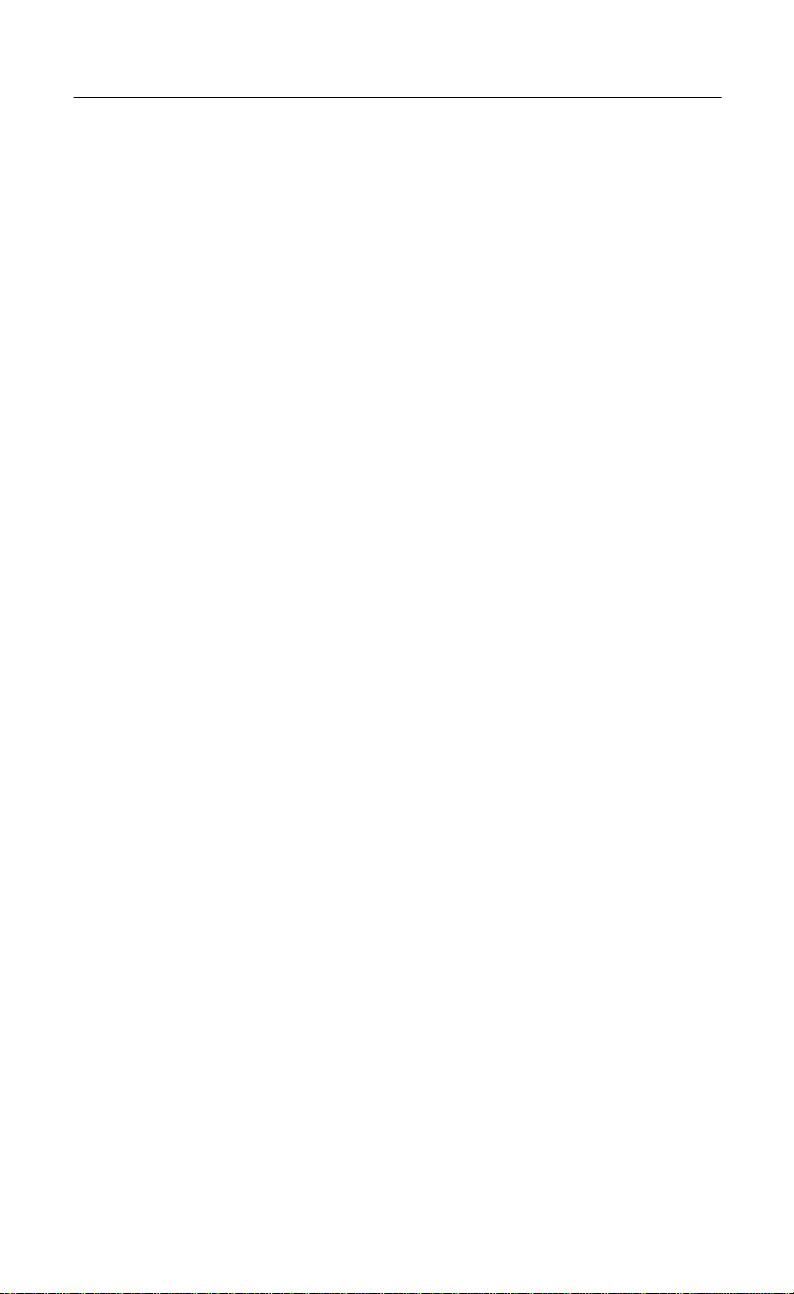
Etapas básicas de OCR do OmniPage Pro
Estas são as et ap as básicas do processo de OCR do
OmniPage Pro.
1 Importe a im agem de um documento pa ra o
OmniPage Pro.
Você pode digital izar um documento impr e sso ou carregar
um arquivo de imagem. A imagem resultante é exibida no
visualizador de imagens do OmniPage Pr o.
2 Crie zonas para identificar áreas a serem reconhecidas
como texto ou guardar como gráficos.
Zonas são bordas que delimitam as ár eas da imagem de um
documento que serão processadas. Você pode criar zonas
automaticamente, manual mente ou com um gabarito.
Quaisquer áreas não delimitadas por zonas são ignoradas
duran t e o OCR.
3 Exec u te o O CR pa ra conve rt e r i nf o rmações d e te x to em
caracteres editáveis de texto.
Durante o OCR, o Omn iPage Pro interpreta os caracteres
de texto de uma imagem. Após o OCR, você pode verificar
e corrigir erros no texto utilizando o OCR Proofreader.
4 Exporte o documento para o local desejado.
O seu documen to p ode ser salvo e m um formato especificado de arquivo, colocado na Área de Transferência ou
enviado como anexo de mensagem.
10

Área de trabalho do OmniPage Pro
O ambiente do OmniPage Pr o exibe as páginas de um documento
aberto no seu vi sualizador de miniaturas, visualizador d e
imagem e visualizador de texto. Você pode utilizar botões nas
barras de ferramentas Padrão, AutoOCR e Zona para executar
várias tarefas no documento.
Barra ferr.
Padrão
Barra ferr.
Zona
Barra ferr.
AutoOCR
O visuali-
zador de
miniaturas
exibe uma
imagem
de cada
página do
documento.
A página
atual é re al-
çada com
um borda
clara ao
seu redor.
O visualizador de
imagens exibe a
imagem original
da página atual.
Arraste este divisor
para a esqu erda
ou direita para
redimensionar
um visualizador.
11
O visualizador de
texto exibe o texto
reconhecido e os
gráficos preservados.
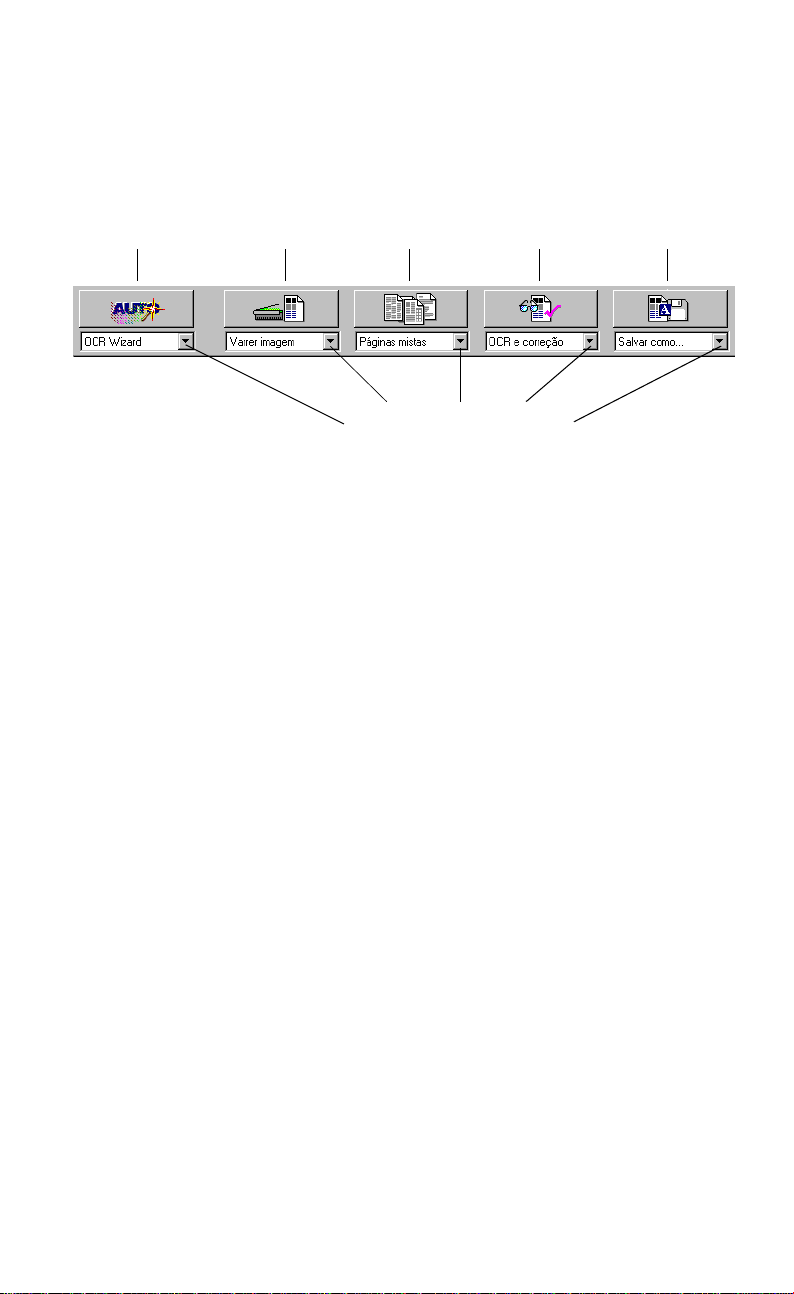
Barra de ferramentas AutoOCR
A barra de ferramentas AutoOCR
ativar cada etapa do pr ocesso de OCR.
®
contém botões que podem
Botão
AUTO
Botão
Imagem
Botão
Zona
Clique na seta para baixo
para exibir os comandos na
lista suspensa de um botão.
Botão
OCR
Você pode definir comandos diferentes nos botões da barra de
ferramentas AutoOCR para as operações que deseja executar.
Escolha um comando utilizando a lista suspensa de cada botão.
• O botão AUTO per mite at i var o pr oc ess amento au tomát i co
ou utilizar o OCR Wizard.
• O botão Imagem permite importar imagens digitalizando
ou carreg a n do p ág i na s.
• O botão Zona permite criar zonas automaticamente e m
imagens de acordo com os layouts da página original
ou gabaritos pre definidos.
• O botão OCR permite executar OCR, tr e inar OCR ou
progra ma r para OCR mais tarde.
• O botão Export ar permite salvar, copiar ou enviar o
documento reconhecido como anexo de mensagem.
Botão
Exportar
12
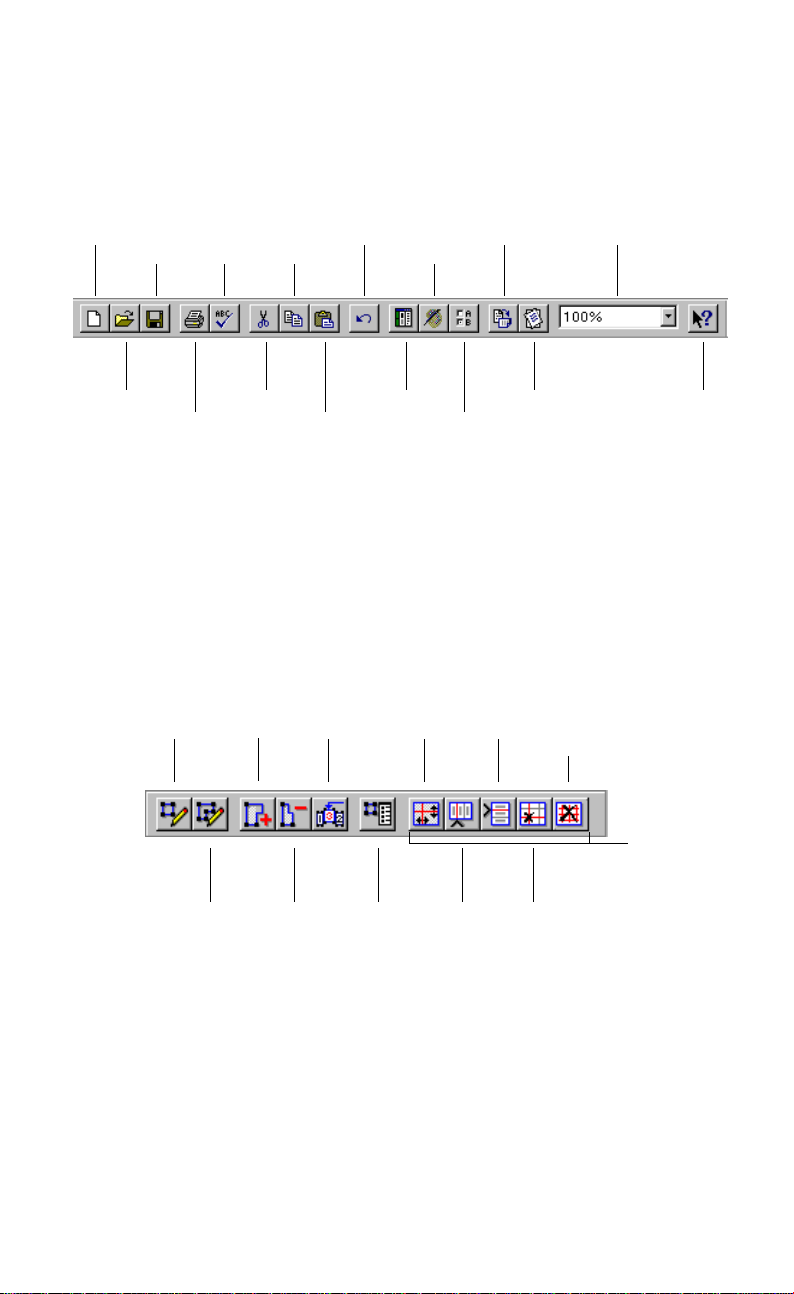
Barra de ferramentas Padrão
A barra de ferramentas Padrão contém botões e uma lista
suspensa para executar tarefas padrão.
Novo
Salvar
Abrir
Corrigir
OCR
Imprimir
Copiar
Cortar
Colar
Barra de ferramentas Zona
A barra de ferramentas Zona contém botões que permitem
delimitar e defin ir zonas na imag em de u ma p ágina .
Delimitar
zonas
retangulares
Acrescentar
à Zona
Reorga-
nizar
Zonas
Desfazer
Visualizar
ou coluna
Editor
de
imagens
Opções
Mover
divisores
de linha
Gira r
imagem
Endireitar
imagem
Inserir
divisores
de linha
Zoom
Ajuda
Remover/
substituir
todos os
divisores
de linha
e coluna
Delimitar
zonas
irregulares
Subtrair
da zona
Propriedades
da zona
13
Inserir
divisores
de
coluna
Ferramentas
de tabela
Remover
divisores
de linha
ou coluna

Caixa de diálogo Op çõe s
O
Você pode selecionar definições para o OmniPage Pro na
caixa de diál ogo Opções. Para abri-la, clique no botão
Opções ou escolha Opções... no menu Ferramentas.
Clique nas
guias da
caixa de
diálog o
pções para
visualizar e
selecionar
definições
diferentes.
14

Incorporação de imagens de documentos no
OmniPage Pro
Você pode incorporar imagens de documentos no OmniPage Pro
digitali zando páginas ou carregando arquivos de imagens. Para
digital izar no OmniPage Pro, é preciso instalar o Scan Manage r e
selecionar o scanner padrão.
Para digitalizar páginas no OmniPage Pro:
1 Coloque a página no scanner.
Você pode digitalizar uma pilha de papéis se tiver um
alimentador automático de documentos (ADF).
2Defina Digitalizar imagem como o comando na lista
suspensa do botão Imagem.
3Escolha Opções... no menu Ferr amen tas e clique na guia
Scanner para ve ri ficar se as def in ições nece s s ár ia s e st ã o
selecionadas.
Selecione Digitalizar até esvaziar na guia Scanner se quiser
digitalizar todas as páginas no ADF em uma só operação.
Caso contrário, será necessário clicar no botão Imagem
para digitalizar cada página subseqüente.
4 Clique no botão Imagem ou escolha Digitaliz ar imagem
no menu P rocessar.
As páginas são digitalizadas em ordem e combinad as
em um único documento de trabalho.
Carregamento de arquivos de imagem
Você p o de ca rreg a r arquivos de image m n o OmniPage Pro.
Um arquivo de imagem é uma imagem eletrônica de um texto,
como a digitalização de um documento impr e sso ou um fax
eletrônico gravado em um formato de arq u ivo de imagem como
PCX ou TIFF. Se um documento já está aberto, os arquivos de
imagem carregados são inseridos como páginas novas.
O procedimento abaixo serve apenas para carregar arquivos
de imagens. Para abrir um documento do OmniPage (*.met),
use o comando Abrir... no menu Arquivo.
15

Para carregar arquivos de imagem no OmniPage Pro:
1Defina Carreg ar imagem como o comando na lista suspensa
do botão Imagem.
2 Clique no botão Imagem ou escolha Carregar imagem no
menu Processar.
A caixa de diálogo Carregar imagem é exibida.
Clique em
Avançado
quiser selecionar
arquivos de mais
de uma pasta.
3 Selecione a localiza ção da pasta e o tipo de arquivo a ser
carregado.
se
4 Selecione os arquiv os a se rem carregados.
5 Você pode clicar com as teclas Shift ou Ctrl pressionadas
para selecionar múltiplos arquivos na mesma pasta.
6 Clique em Avançado se quiser selecionar arquivos de mais
de uma pa s ta.
• Selecione um arquivo e clique em Acrescentar para
colocá-lo na lista A rquivos seleci ona dos.
• Clique em Acrescentar tudo pa ra acresc e nta r todos os
arquivos da pasta atual.
7 Clique em Abrir após sel e cionar todos os arquivos a serem
carregados.
Arquivos de imagem são carr e gados na ordem sele cionada
e combinados em um documento de trabalho.
Se quiser converter arquivos de fax eletrônico em texto editável,
salve os arquivos de fax no formato TIFF e carregue-os no
OmniPage Pro utilizando o comando Carregar imagem.
16

Criação de zonas para OCR
Criação automática de zonas
O OmniPage Pro pode analisar uma página e criar zonas automaticamente. Ele usa a definição selecionada no botão Zona
para determinar o fluxo do texto em uma página e separá-lo
em zona s ord e nadas.
Para criar zonas automaticamente:
1 Escolha a definição na li sta suspensa do bot ã o Zona que
melhor corresponda ao formato do seu docu me nto.
Você pode escolher Páginas de coluna única, Páginas de
várias colunas, Páginas de planilha, Páginas mistas ou um
gabarit o p róp rio.
2 Clique no botão Zona ou escolha Zonas automáticas no
menu Processar.
O OmniPage Pro delimita zonas automaticamente na
página atual no visualizador de imagens. Cada zona
tem um número indicando a sua ordem e uma imagem
indicando o ti p o da zon a .
Verifique se as zonas estão identificadas corretam ente antes de
executar o OCR. Por exemplo, se quiser manter uma área como
gráfico, identifique essa área como tipo de zona Gráfica.
Delimitação manual de zonas
Zonas podem ser delimitadas manualmente em uma imagem
com os botões na barra de ferramentas Zona (página 13).
As mais comuns são as zonas retan gulares, mas também
é possível delimitar zonas irregulares para gráficos e texto.
Em tabelas permite-se apenas zonas retangulares (e quadradas).
17

Suporte ao produto
Para descobrir a maneira mais rápida e fácil de obter ajuda,
procure soluções nos tópicos de Ajuda on-line do OmniPage Pro,
que contêm informações sobre os recursos, definições e procedimentos. A Ajuda on-line é disponibilizada após a instalação do
OmniPage Pro. Se precisar de ajuda adicional, utilize os seguintes
recursos:
http://www.scansoft.com
Vá para o site da ScanSoft na World Wide Web para examinar
perguntas e respostas comuns, atualizações, correções,
procedimentos de resolução de problemas e informações
sobre os produtos.
Suporte técnico
Para obter suporte técnico, entre em contato com o fabricante do
hardware ou software com o qual você recebeu este aplicativo.
Arquivo LerMe do OmniPage Pro
Leia o arquivo
ções de última hora sobre o software. Esse arquivo é disponibilizado após a instalação do OmniPage Pro. Para abrir o arquivo,
clique em
Programas4Aplicativos Caere4Documentos Caere4LeiaMe do
OmniPage Pro
LeiaMe
do
Iniciar
na barra de tarefas do Windows e escolha
.
OmniPage Pro
para examinar informa-
18
 Loading...
Loading...