Page 1
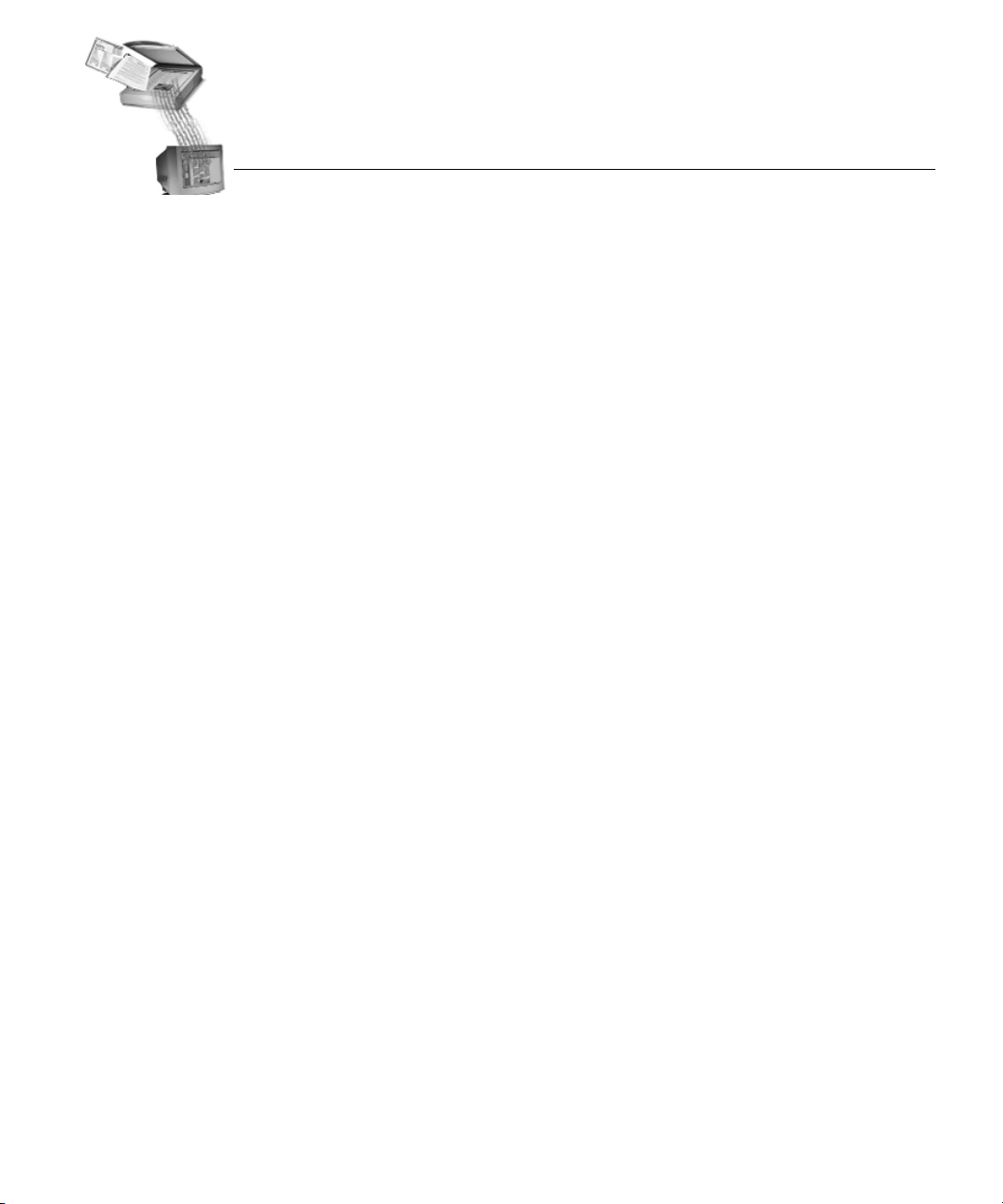
OmniPage
Benutzerhandbuch
®
Pro
CAERE CORPORATION
100 Cooper Court
Los Gatos, California
95032-7603 USA
Page 2

Caere GmbH
Innere Wiener Straße 5
81667 München
Deutschland
Caere UK Information Centre
Abbey House
4 Abbey Orchard Street
Westminster, London SW1P 2JJ
Großbritannien
Centre d’informations Caere
72, rue Baratte-Cholet
94100 Saint-Maur
Frankreich
Bitte beachten
Damit Sie mit diesem Programm arbeiten können, sollten Sie mit der Windows-Umgebung vertraut
sein. Wenn Sie Fragen zur Verwendung von Menübefehlen, Dialogfeldern, Bildlaufleisten oder
anderen Elementen der Benutzeroberfläche haben, lesen Sie bitte die Windows-Dokumentation.
OmniPage Pro für Windows
Version 9
Copyright© 2000 Caere Corporation.
Alle Rechte vorbehalten. Das Caere-Logo, CAERE®,
OmniPage®, OmniPage Pro®, PageKeeper®, Language Analyst®, 3D OCR®, AutoOCR™,
True Page® und OCR Proofreader™ sind Warenzeichen von Caere Corporation.
Viele von Herstellern und Händlern verwendete Produktbezeichnungen werden als Warenzeichen
beansprucht.
Übersetzung aus dem Amerikanischen und Desktop Publishing:
HighTech Passport, Ltd., San Jose, Kalifornien, USA
ii 800-1288-050B
Page 3
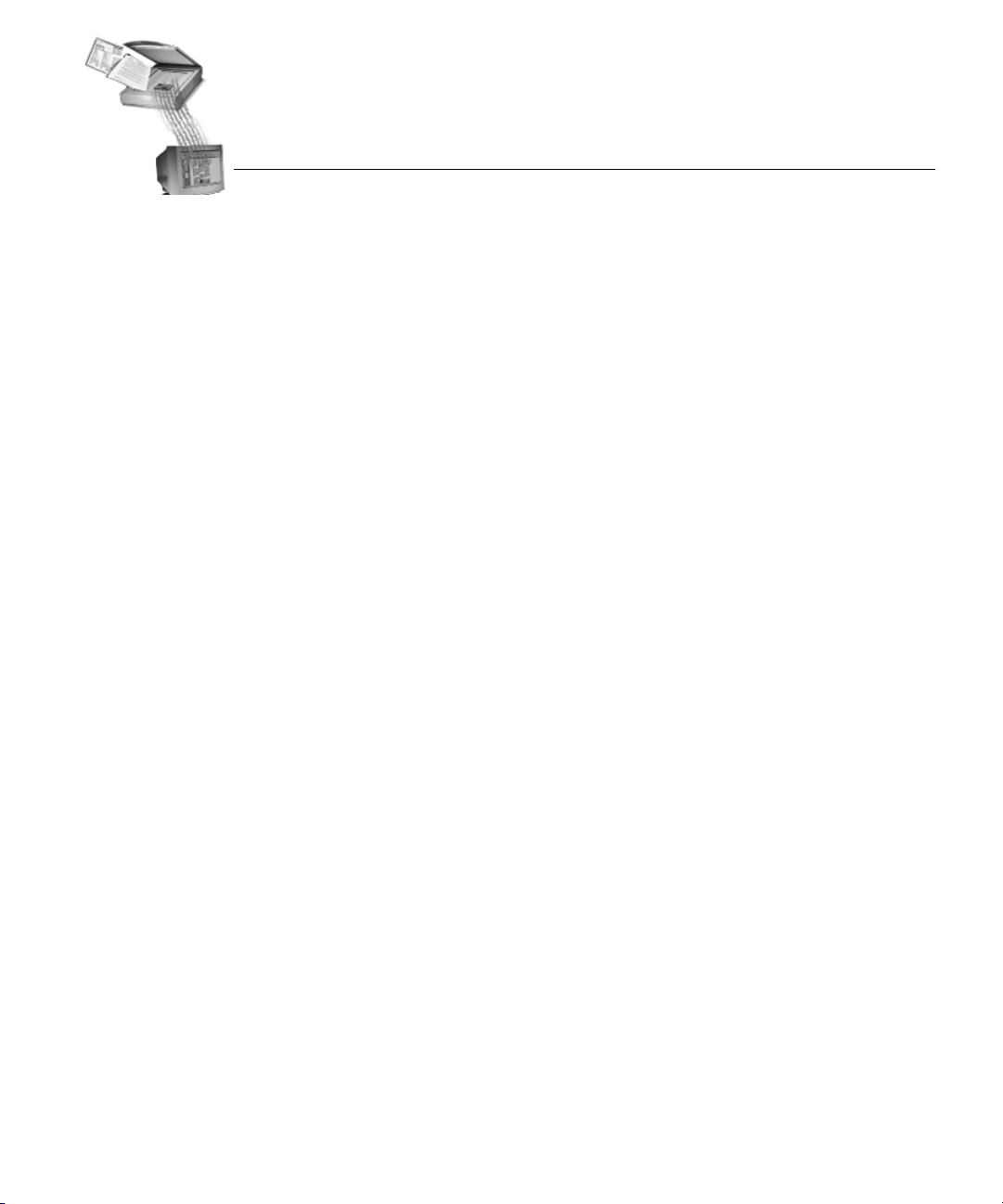
Dieses Handbuch verwenden.......................................................................................................viii
Kapitel 1 Installation und Einrichtung
Mindestsystemanforderungen ......................................................................................................... 2
OmniPage Pro installieren ............................................................................................................... 3
OmniPage Pro starten und beenden ...............................................................................................4
OmniPage Pro registrieren ............................................................................................................... 6
Kapitel 2 Einführung in OmniPage Pro
Was ist optische Zeichenerkennung (OCR)?..................................................................................8
Die OCR-Funktionen von OmniPage Pro ........................................................................8
Die wichtigsten Schritte der Zeichenerkennung mit OmniPage Pro........................... 9
Der OmniPage Pro-Desktop .......................................................................................................... 10
Die AutoOCR-Werkzeugleiste.........................................................................................11
Die Standardwerkzeugleiste ...........................................................................................12
Die Bereichswerkzeugleiste ............................................................................................. 12
Das Dialogfeld Optionen ................................................................................................. 13
Die Online-Hilfe .............................................................................................................................. 14
Das Menü Hilfe ..................................................................................................................14
Die Direkthilfe ...................................................................................................................15
Produktunterstützung ....................................................................................................................16
Inhaltsverzeichnis
Kapitel 3 Dokumente verarbeiten
Verarbeitungsmodi .........................................................................................................................18
Der OCR-Assistent ............................................................................................................ 18
Automatische Verarbeitung ............................................................................................19
Mehrere Aufgaben gleichzeitig ausführen.....................................................................20
Die Zeichenerkennung außerhalb von OmniPage Pro starten ................................... 20
Dokumentbilder in OmniPage Pro importieren .........................................................................21
Seiten scannen ................................................................................................................... 21
Bilddateien laden ..............................................................................................................22
iii
Page 4
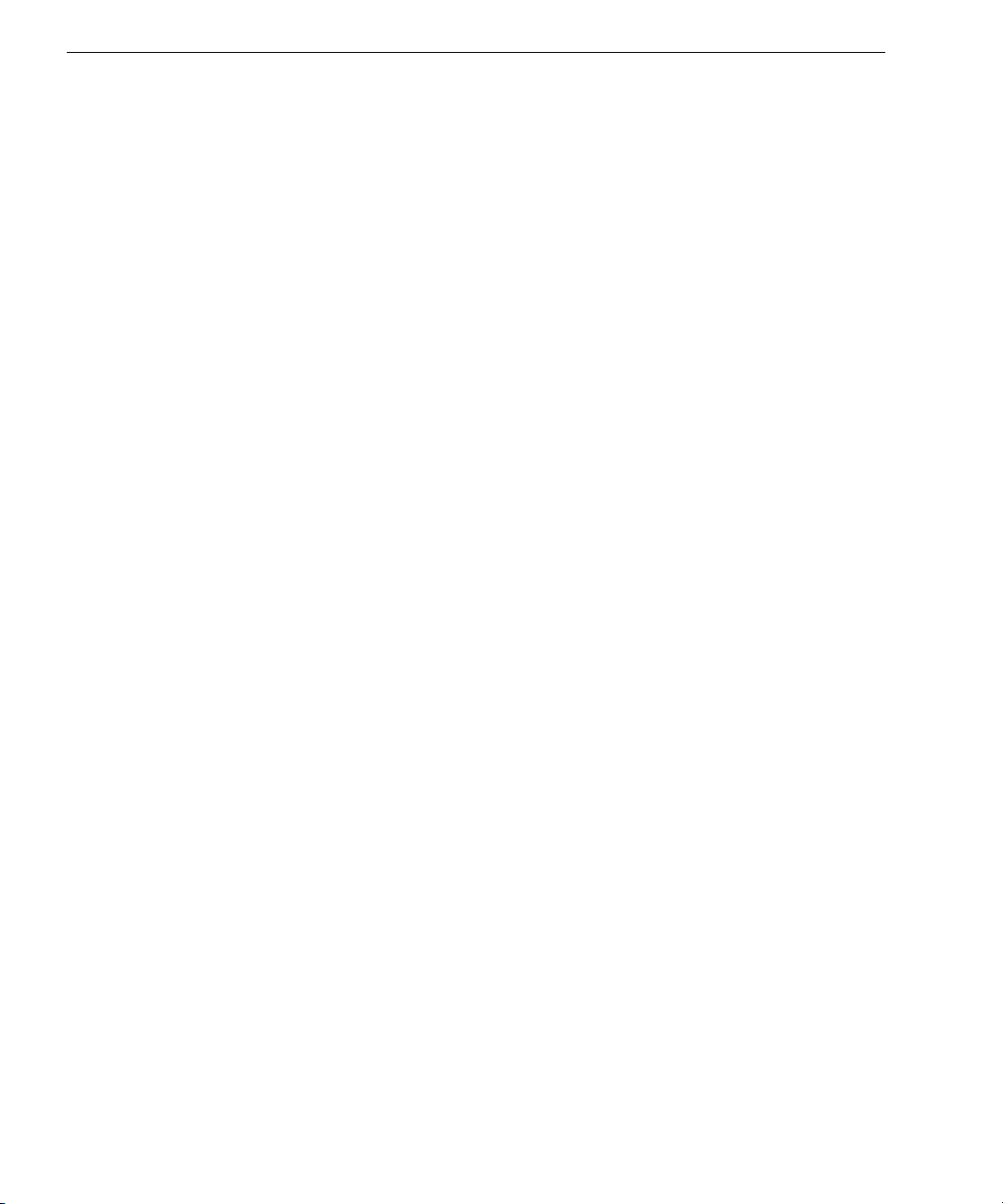
Bereiche für die Zeichenerkennung festlegen.............................................................................. 24
Bereiche automatisch festlegen ....................................................................................... 24
Die Zeichenerkennung an einem Dokument durchführen ....................................................... 26
OCR-Ergebnisse überprüfen ......................................................................................................... 27
Text prüfen ......................................................................................................................... 28
OCR-Ergebnisse in Microsoft Word überprüfen .......................................................... 29
Die Zeichenerkennung in anderen Anwendungen einsetzen .................................................. 33
Mit Dokumenten arbeiten .............................................................................................................. 34
Eine Seitenansicht vergrößern oder verkleinern........................................................... 35
Zwischen Seiten blättern .................................................................................................. 36
Die Reihenfolge von Seiten ändern................................................................................. 37
Seiten löschen ..................................................................................................................... 37
Ein Dokument drucken..................................................................................................... 38
Ein Dokument schließen................................................................................................... 38
Dokumente exportieren .................................................................................................................. 39
Ein Dokument speichern ................................................................................................. 39
Ein Dokument in die Zwischenablage kopieren........................................................... 41
Ein Dokument als Anlage zu einer E-Mail-Nachricht versenden .............................. 42
Kapitel 4 Einstellungen
Befehle in der AutoOCR-Werkzeugleiste einstellen................................................................... 44
Befehle der Schaltfläche AUTO ....................................................................................... 45
Befehle der Bildschaltfläche ............................................................................................. 45
Befehle der Bereichsschaltfläche...................................................................................... 46
Befehle der OCR-Schaltfläche.......................................................................................... 47
Befehle der Exportschaltfläche......................................................................................... 48
OmniPage Pro-Optionen auswählen ........................................................................................... 49
Genauigkeitseinstellungen ............................................................................................................ 50
Scannereinstellungen ...................................................................................................................... 51
Seitenformateinstellungen ............................................................................................................. 52
Tabelleneinstellungen...................................................................................................................... 53
Spracheinstellungen ........................................................................................................................ 54
OCR Aware-Einstellungen ............................................................................................................. 55
Verarbeitungseinstellungen............................................................................................................ 57
Microsoft Word-Einstellungen....................................................................................................... 58
Einstellungsrichtlinien..................................................................................................................... 59
iv
Page 5

Kapitel 5 Funktionen der Zeichenerkennung
Seitenbilder vor der Zeichenerkennung anpassen .....................................................................70
Bereiche anpassen ............................................................................................................................ 71
Die Bereichswerkzeugleiste.............................................................................................. 72
Bereiche manuell erstellen ...............................................................................................72
Text- und Grafikbereiche verändern ..............................................................................74
Tabellenbereiche ändern...................................................................................................78
Bereiche löschen ................................................................................................................80
Bereichseigenschaften ändern ......................................................................................... 81
Bereichsvorlagen erstellen ...............................................................................................83
Schriftarten angeben ....................................................................................................................... 84
Die Zeichenerkennung auf Sonderzeichen trainieren ................................................................ 86
Anwenderwörterbücher erstellen..................................................................................................90
Einstellungsdateien speichern........................................................................................................ 92
Die Zeichenerkennung planen ......................................................................................................94
Einzelne Dokumente einplanen ......................................................................................94
Dokumente aus einem Eingangsordner einplanen ......................................................96
Ausgabeoptionen für Dokumente verändern .............................................................. 98
Kapitel 6 Technische Informationen
Allgemeines zur Fehlerbehebung ...............................................................................................102
Erste Hilfe ......................................................................................................................... 102
OmniPage Pro testen ...................................................................................................... 103
Speicherprobleme ...........................................................................................................104
Probleme durch zuwenig Festplattenspeicher ...........................................................104
Unterstützte Dateiformate ...........................................................................................................105
Scannereinrichtung .......................................................................................................................107
Vom Hersteller bereitgestellte Scannertreiber ............................................................ 107
Von Caere bereitgestellte Scannertreiber ....................................................................108
Scan Manager für OmniPage Pro benötigt................................................................... 108
Probleme bei der Zusammenarbeit von OmniPage Pro mit dem Scanner ............109
Befehl
Scannermeldung beim Start ..........................................................................................110
Systemabsturz beim Scannen ........................................................................................ 110
Der Scanner ist nicht im Listenfeld der unterstützten Scanner aufgeführt............. 111
Tips zum Scannen ...........................................................................................................111
Probleme bei der Zeichenerkennung .........................................................................................112
Systemabsturz bei der Zeichenerkennung .................................................................. 112
Text wird nicht einwandfrei erkannt ...........................................................................113
Probleme bei der Fax-Erkennung ................................................................................. 114
Die Software deinstallieren .......................................................................................................... 115
Bild scannen
nicht vorhanden ............................................................................110
Index
v
Page 6
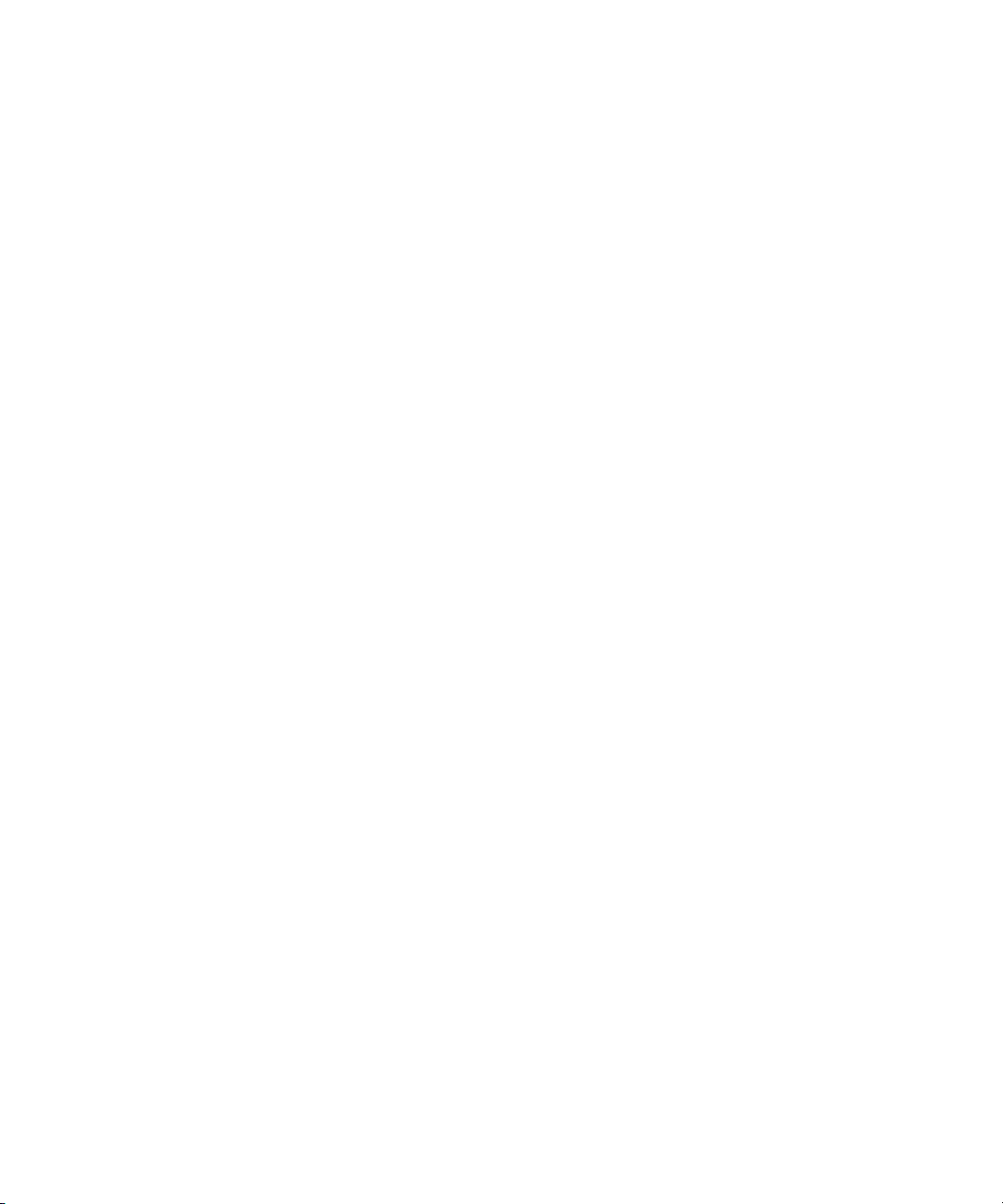
vi
Page 7
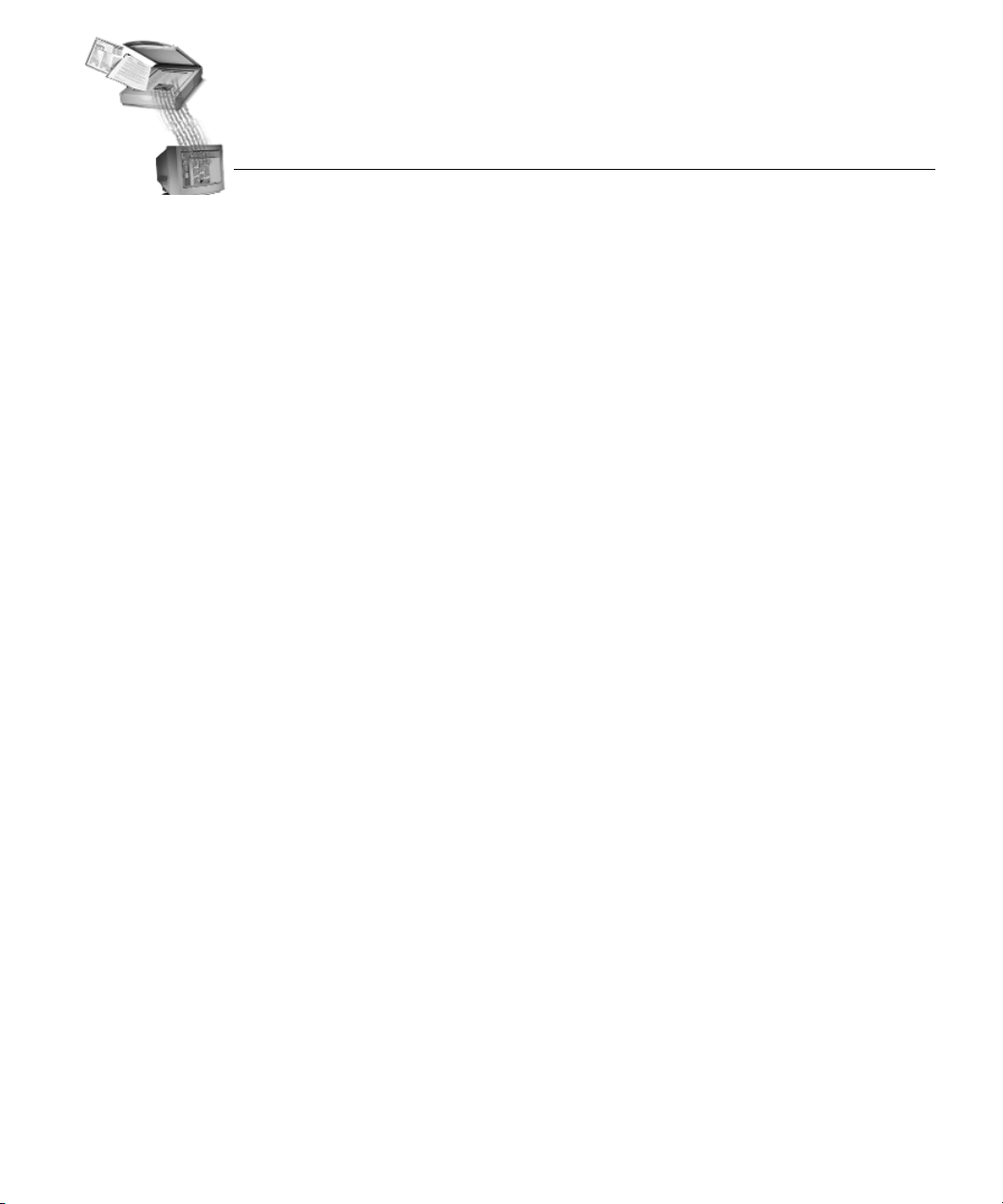
Willkommen
Willkommen bei OmniPage Pro!
Zur Arbeit mit OmniPage Pro steht Ihnen eine Dokumentation zur
Verfügung, die folgende Elemente umfaßt:
Dieses Handbuch
In diesem Handbuch werden die grundlegenden Funktionen von
OmniPage Pro und die Arbeitsverfahren beschrieben. Es enthält
eine Installations- und Einrichtungsanleitung, eine Einführung in
OmniPage Pro, Anleitungen für typische Aufgaben, Hinweise zur
Anpassung von OmniPage Pro an Ihre persönlichen Anforderungen,
Richtlinien für die Wahl von Einstellungen und technische Hinweise.
Dieses Handbuch ist auch in elektronischer Form als PDF-Datei
erhältlich. Um die Datei zu öffnen, klicken Sie nach der Installation
von OmniPage Pro in der Task-Leiste von Windows auf
wählen dann
OmniPage Pro-Handbuch
Online-Hilfe
Die Online-Hilfe von OmniPage Pro enthält Informationen zu Funktionen, Einstellungen und Arbeitsverfahren. Sie ist entsprechend der
Hilfe von Windows 95 aufgebaut und ermöglicht ein schnelles und
einfaches Zugreifen auf Informationen. Weitere Informationen hierzu
finden Sie im Abschnitt „Die Online-Hilfe“ auf Seite 14.
Programme / Caere-Anwendungen / Caere-Dokumente /
.
Start
und
Liesmich-Datei (Readme)
In der Liesmich-Datei finden Sie die aktuellsten Informationen über die
Software. Bitte lesen Sie sie vor der Installation des Programms. Um die
Datei zu öffnen, klicken Sie nach der Installation von OmniPage Pro in
der Task-Leiste von Windows auf
Caere-Anwendungen / Caere-Dokumente / OmniPage Pro 9.0 Liesmich.
Hinweise zur Scannereinrichtung
Hier finden Sie Informationen zu unterstützten Scannern und ähnlichen
Themen. Um die PDF-Datei zu öffnen, klicken Sie nach der Installation
von OmniPage Pro in der Task-Leiste von Windows auf
wählen Sie
Scannerinformationen
Programme / Caere-Anwendungen / Caere-Dokumente /
.
Start
, und wählen Sie
Programme /
Start
, und
vii
Page 8
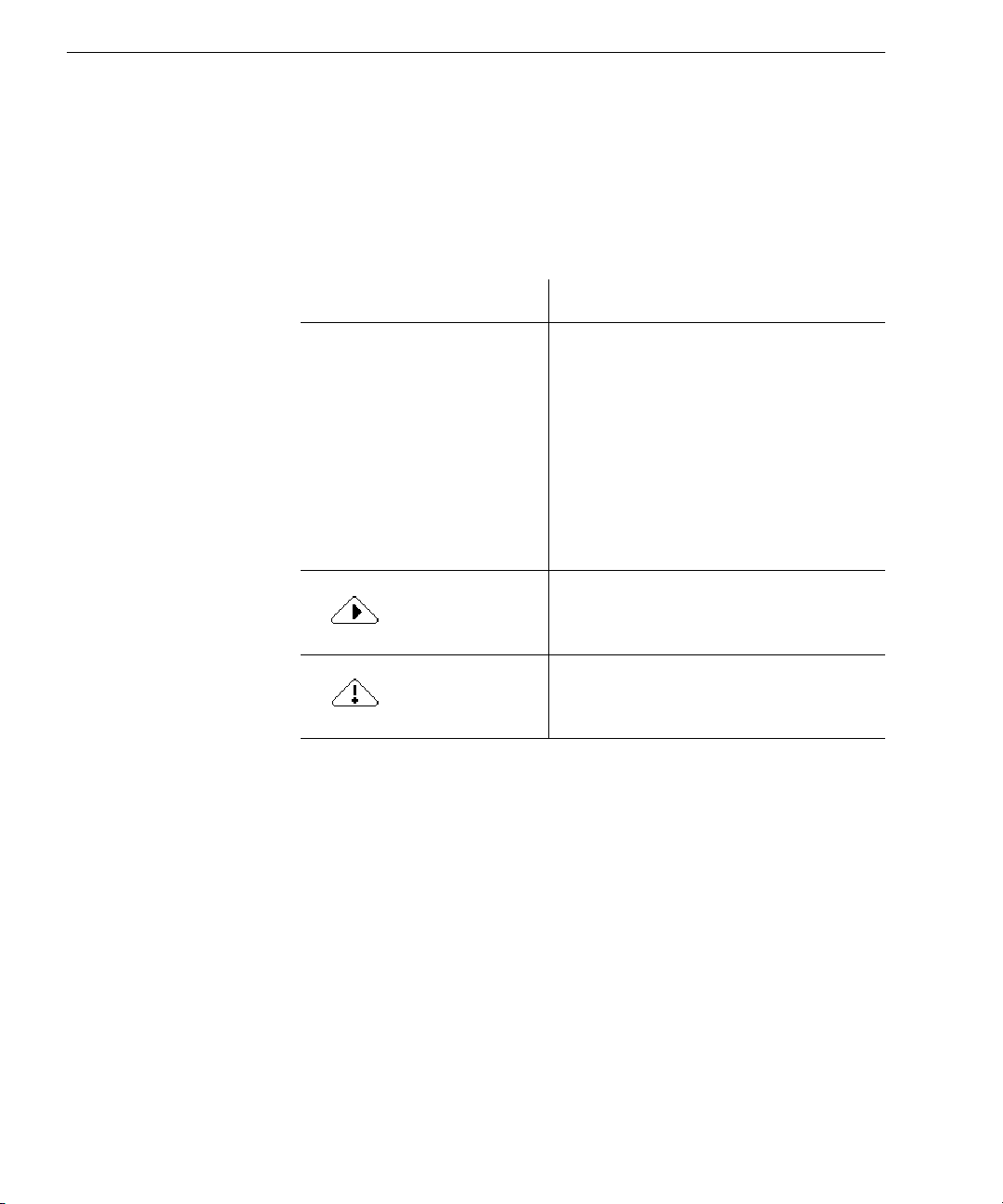
Dieses Handbuch verwenden
In diesem Handbuch wird vorausgesetzt, daß Sie mit Microsoft
Windows vertraut sind. Nähere Informationen zur Verwendung
von Dialogfeldern, Menübefehlen, Bildlaufleisten, Kontextmenüs,
das Ziehen und Ablegen mit der Maus usw. finden Sie in der
Dokumentation von Windows.
In diesem Handbuch werden die folgenden Konventionen verwendet:
Text/Symbol Zweck
Kursivtext
• Menüs, Befehle, Dialogfeldtitel,
Optionen, Ordner- und Dateinamen
sowie Schaltflächen sind kursiv gesetzt.
Beispiel:
„Wählen Sie im Menü
.“
Öffnen
• Fachtermini sind kursiv gesetzt, wenn
sie zum ersten Mal erwähnt werden.
• Wichtige Stichwörter sind kursiv
gesetzt.
Hinweissymbol Dieses Symbol steht vor einem Hinweis
oder Tip.
Warnungssymbol Dieses Symbol steht vor einer wichtigen
Information.
Datei
die Option
viii
Page 9
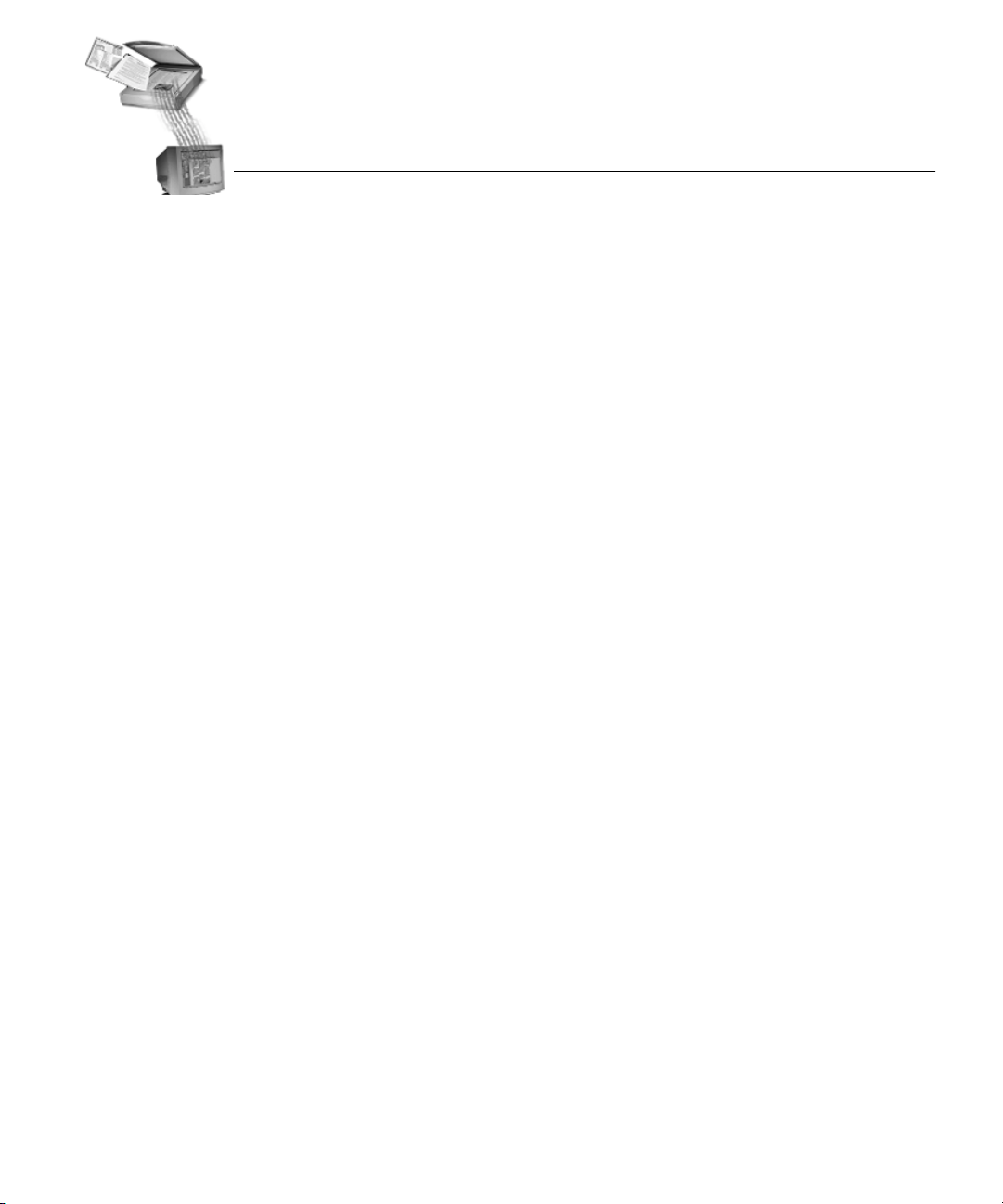
Kapitel 1
Installation
und Einrichtung
Dieses Kapitel enthält Installations- und Einrichtungsinformationen für
OmniPage Pro und Scan Manager.
Technische Informationen und Hinweise zur Fehlerbehebung finden Sie
in Kapitel 6, „Technische Informationen“.
Informationen über unterstützte Scanner und die Scannereinrichtung
finden Sie in den
zu öffnen, klicken Sie nach der Installation von OmniPage Pro in der
Task-Leiste von Windows auf
Caere-Anwendungen / Caere-Dokumente / Scannerinformationen
In diesem Kapitel werden folgende Themen behandelt:
• Mindestsystemanforderungen
• OmniPage Pro installieren
• OmniPage Pro starten und beenden
• OmniPage Pro registrieren
Hinweisen zur Scannereinrichtung
Start
und wählen dann
. Um diese PDF-Datei
Programme /
.
1
Page 10
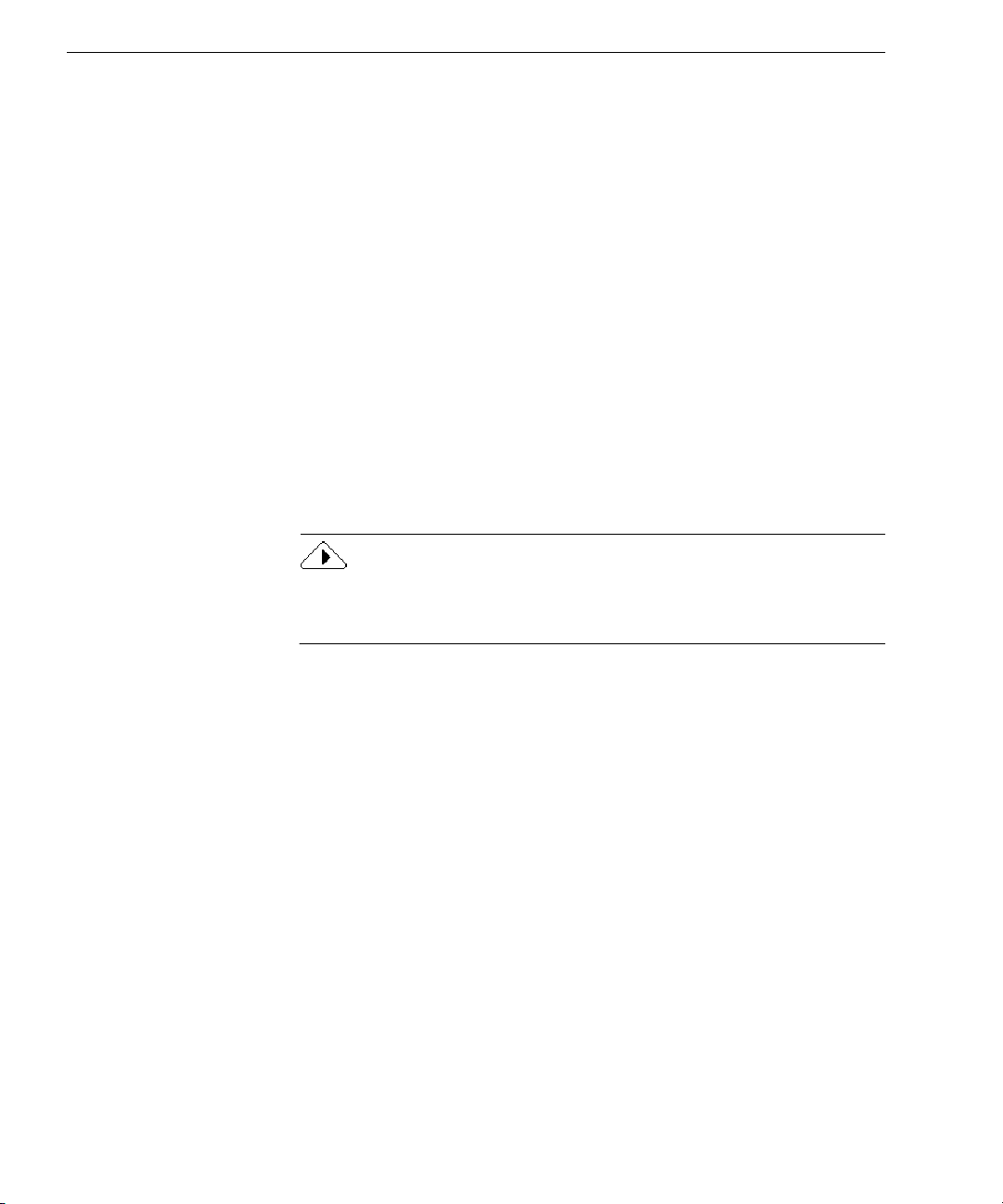
Mindestsystemanforderungen
Mindestsystemanforderungen
Für die Installation und Ausführung von OmniPage Pro benötigen Sie
mindestens die folgende Konfiguration:
• Computer mit einem 486er Prozessor (oder höher)
• Microsoft Windows 95, Windows 98 oder Windows NT 4.0
• 16 MB Arbeitsspeicher (RAM)
• 45 MB verfügbaren Festplattenspeicher für die Installation der
Anwendungsdateien, von Scan Manager und einer OCR-Sprache
55 MB für die Installation aller dieser Dateien und aller
OCR-Sprachen
• SVGA- oder VGA-Monitor mit 256 Farben
• mit Windows kompatibles Zeigegerät
• CD-ROM-Laufwerk für die Installation
• einen kompatiblen Scanner zum Scannen von Dokumenten
Eine Liste getesteter Scanner finden Sie in den
Scannereinrichtung
.
Hinweisen zur
Mit einem schnelleren Prozessor, größerem Arbeitsspeicher und mehr
verfügbarem Festplattenspeicher werden höhere Leistung und größere
Geschwindigkeit erzielt.
2 Kapitel 1
Page 11

OmniPage Pro installieren
Das Installationsprogramm von OmniPage Pro führt Sie mit Anweisungen am Bildschirm schrittweise durch die Installation.
Vor der Installation von OmniPage Pro:
• Vergewissern Sie sich, daß der Scanner angeschlossen,
eingeschaltet und mit dem System kompatibel ist.
• Schließen Sie alle anderen Programme – vor allem
Anti-Virus-Programme.
• Wenn Sie unter Windows NT installieren, melden Sie sich
beim System mit Administratorrechten an.
Wenn Sie bereits eine ältere Version von OmniPage Pro haben oder
wenn Sie ein Upgrade von OmniPage Limited Edition durchführen,
wird dringend empfohlen, zuerst das betreffende Produkt zu deinstallieren und dann den Computer neu zu starten.
So installieren Sie OmniPage Pro:
OmniPage Pro installieren
1 Legen Sie die CD-ROM mit OmniPage Pro in das CD-ROM-
Laufwerk ein.
Das Installationsprogramm sollte jetzt automatisch starten.
Ist dies nicht der Fall, suchen Sie im Windows-Explorer das
CD-ROM-Laufwerk, und doppelklicken Sie auf die Programm-
Setup.exe
datei
2 Gehen Sie nach den Anweisungen am Bildschirm vor.
Während der Installation werden Sie möglicherweise aufgefordert, die Seriennummer einzugeben. Diese finden Sie auf dem
Etikett der CD-ROM-Hülle.
Scan Manager von Caere wird bei der Installation von OmniPage Pro
installiert. Sie werden in Scan Manager aufgefordert, Scannerhersteller
und -modell auszuwählen, damit Sie den Scanner mit OmniPage Pro
benutzen können. Weitergehende Informationen zu den unterstützten
Scannern und der Scannereinrichtung finden Sie in den
Scannereinrichtung
Installation von OmniPage Pro in der Task-Leiste von Windows auf
Start
klicken und dann
Caere-Dokumente / Scannerinformationen
auf der obersten Ebene der CD-ROM.
Hinweisen zur
. Sie können diese Datei öffnen, indem Sie nach der
Programme / Caere-Anwendungen /
wählen.
Installation und Einrichtung 3
Page 12
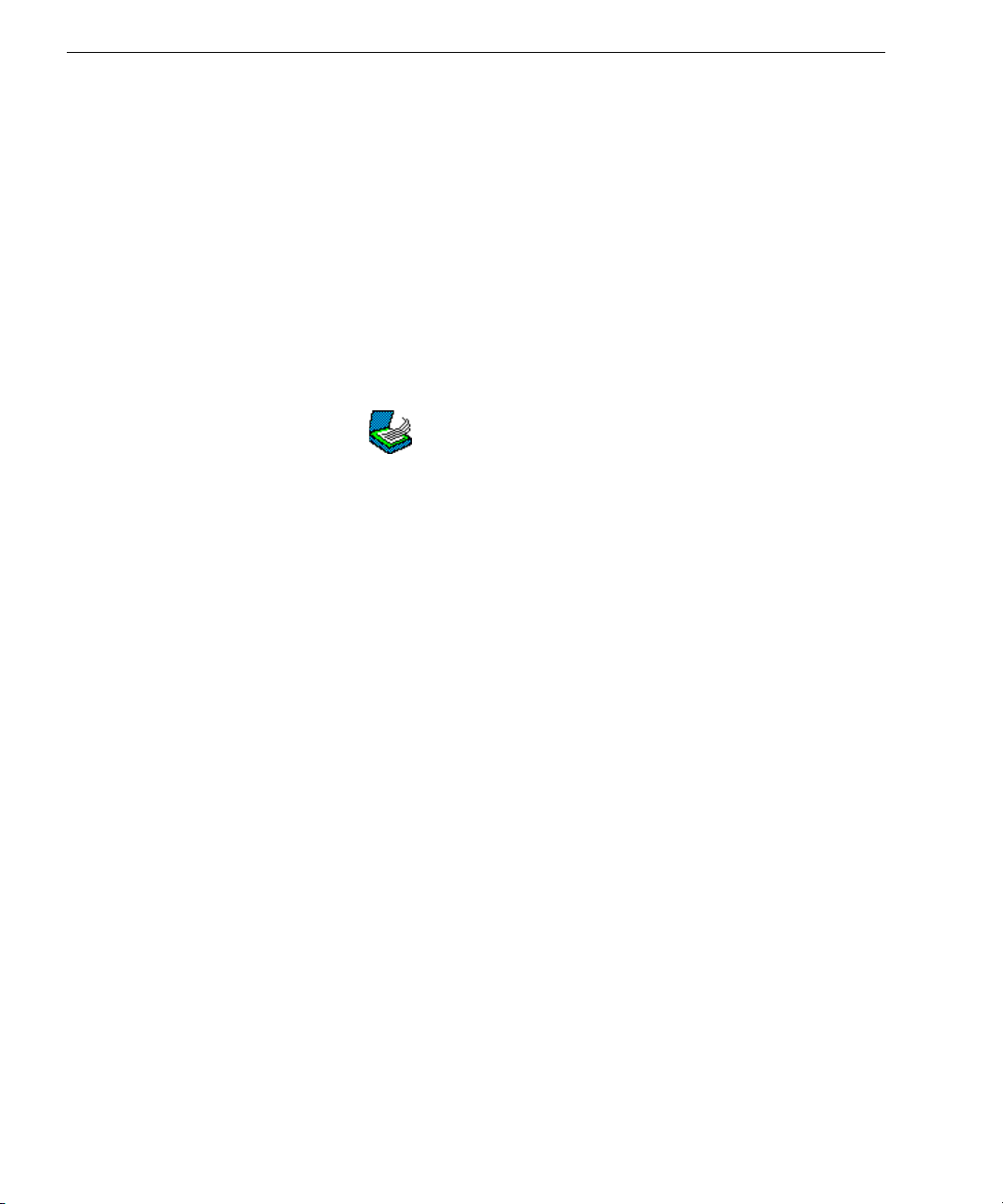
OmniPage Pro starten und beenden
OmniPage Pro starten und beenden
Wenn Sie scannen möchten, vergewissern Sie sich, daß der Scanner
an den Computer angeschlossen und eingeschaltet ist, bevor Sie
OmniPage Pro starten.
Um OmniPage Pro zu starten, gehen Sie nach einer der
folgenden Methoden vor:
• Klicken Sie in der Task-Leiste von Windows auf
wählen Sie
(Wenn Sie bei der Installation eine andere Programmgruppe
ausgewählt haben, klicken Sie auf diese.)
• Doppelklicken Sie im Ordner, in dem Sie OmniPage Pro
installiert haben, auf das OmniPage Pro-Symbol.
Wenn Sie OmniPage Pro öffnen, wird die Benutzeroberfläche des
Programms angezeigt.
Programme / Caere-Anwendungen / OmniPage Pro 9.0
Start,
und
.
4 Kapitel 1
Page 13

Standardwerk-
zeugleiste
Bereichs-
werkzeugleiste
AutoOCR-
Werkze ug leiste
In der Miniaturansicht werden
Seiten des geöff-
neten Doku-
ments angezeigt.
OmniPage Pro starten und beenden
Eine Einführung in die Benutzeroberfläche von OmniPage Pro
finden Sie unter „Der OmniPage Pro-Desktop“ auf Seite 10.
In der Bildansicht wird das Original-
bild der aktuellen Seite angezeigt.
In der Textansicht werden der erkannte
Text und die beibehaltenen Grafiken
der aktuellen Seite angezeigt.
OmniPage Pro beenden
Um OmniPage Pro zu beenden, wählen Sie im Menü
Beenden
. Wenn Sie das aktuelle Dokument noch nicht gespeichert haben
Datei
die Option
oder wenn Sie es seit dem letzten Speichern geändert haben, werden Sie
aufgefordert, es zu speichern.
Installation und Einrichtung 5
Page 14
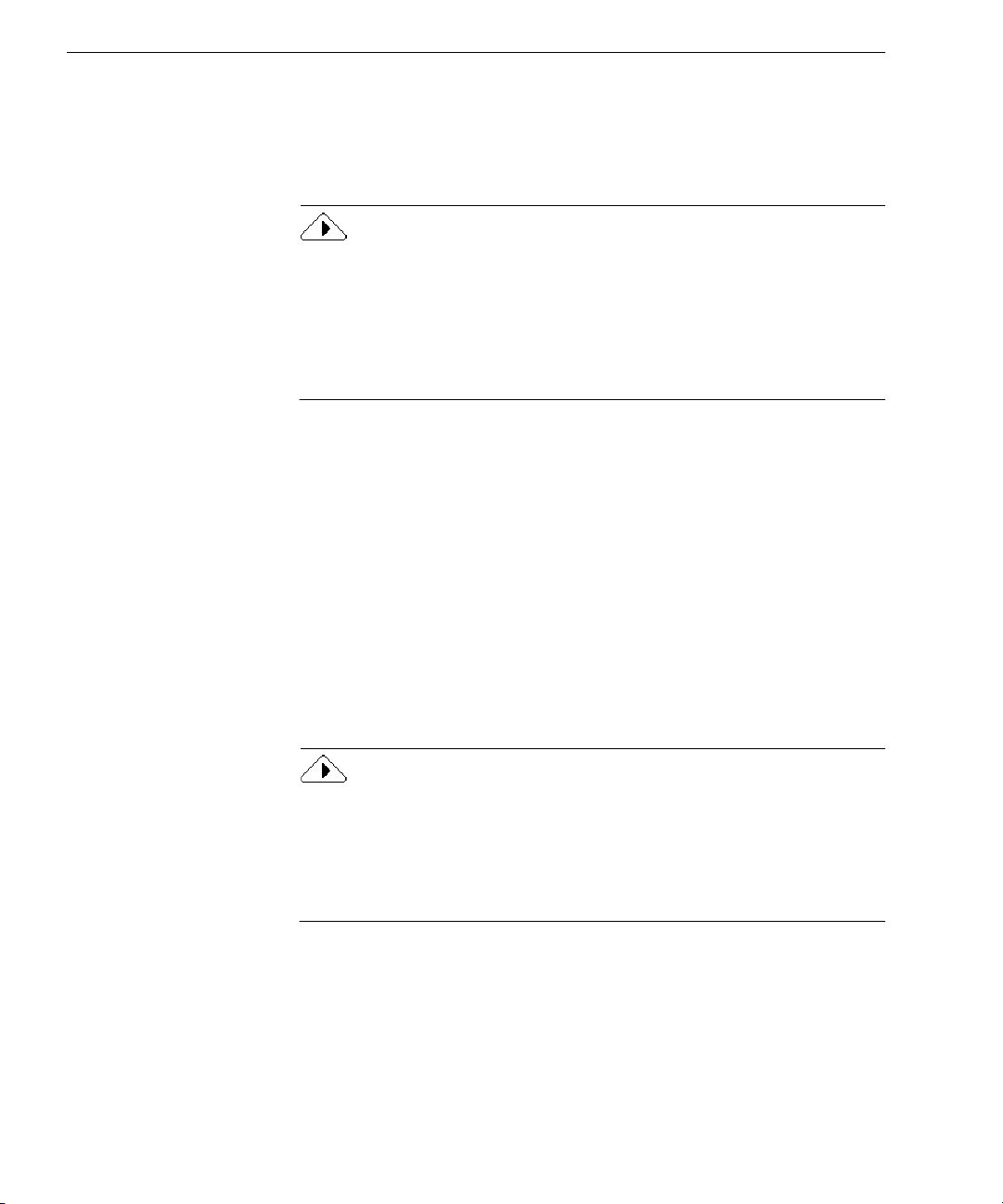
OmniPage Pro registrieren
OmniPage Pro registrieren
Als registrierter Benutzer von OmniPage Pro bekommen Sie stets
die neuesten Angebote und können preisgünstige Aktualisierungen
erwerben.
Einige Versionen von OmniPage Pro lassen sich nur 25mal starten,
wenn Sie sie nicht registrieren.
Wenn Sie Ihr Programm direkt bei Caere erworben haben oder schon
registriert sind, müssen Sie möglicherweise nicht nochmals registrieren.
In Ihrer Version von OmniPage Pro wird das Menü
angezeigt, wenn sie nicht registriert werden muß.
So registrieren Sie OmniPage Pro:
1 Klicken Sie auf das Menü
wird angezeigt.
2 Klicken Sie auf
3 Geben Sie die am Bildschirm angeforderten Informationen ein,
und klicken Sie auf
4 Gehen Sie nach den Anweisungen am Bildschirm vor.
OmniPage Pro ermittelt die beste Registrierungsmethode für Ihr
Land und Ihr Computersystem. Das Programm versucht gegebenenfalls über Modem, FTP oder HTTP die Registrierungsdaten
direkt zu übertragen. Alternativ dazu werden Sie aufgefordert,
eine Telefonnummer anzurufen oder die Registrierungsdaten
auszudrucken und abzusenden.
Registrieren
Jetzt registrieren
Weiter
.
. Das Dialogfeld
.
Registrieren
Registrieren
nicht
Nach beendeter Registrierung erhalten Sie eine Registrierungsnummer.
Schreiben Sie diese Nummer auf, und halten Sie sie bereit, falls Sie sie
bei erneuter Installation nochmals benötigen. Wenn Sie bei erneuter
Installation von OmniPage Pro auf demselben Computer diese
Registrierungsnummer verwenden, müssen Sie nicht nochmals
den gesamten Registrierungsvorgang durchführen.
So registrieren Sie OmniPage Pro nach einer erneuten
Installation:
1 Klicken Sie auf das Menü
wird angezeigt.
2 Klicken Sie auf
3 Geben Sie Ihre Registrierungsnummer ein, und klicken Sie auf OK.
6 Kapitel 1
Erneut registrieren
Registrieren
.
. Das Dialogfeld
Registrieren
Page 15
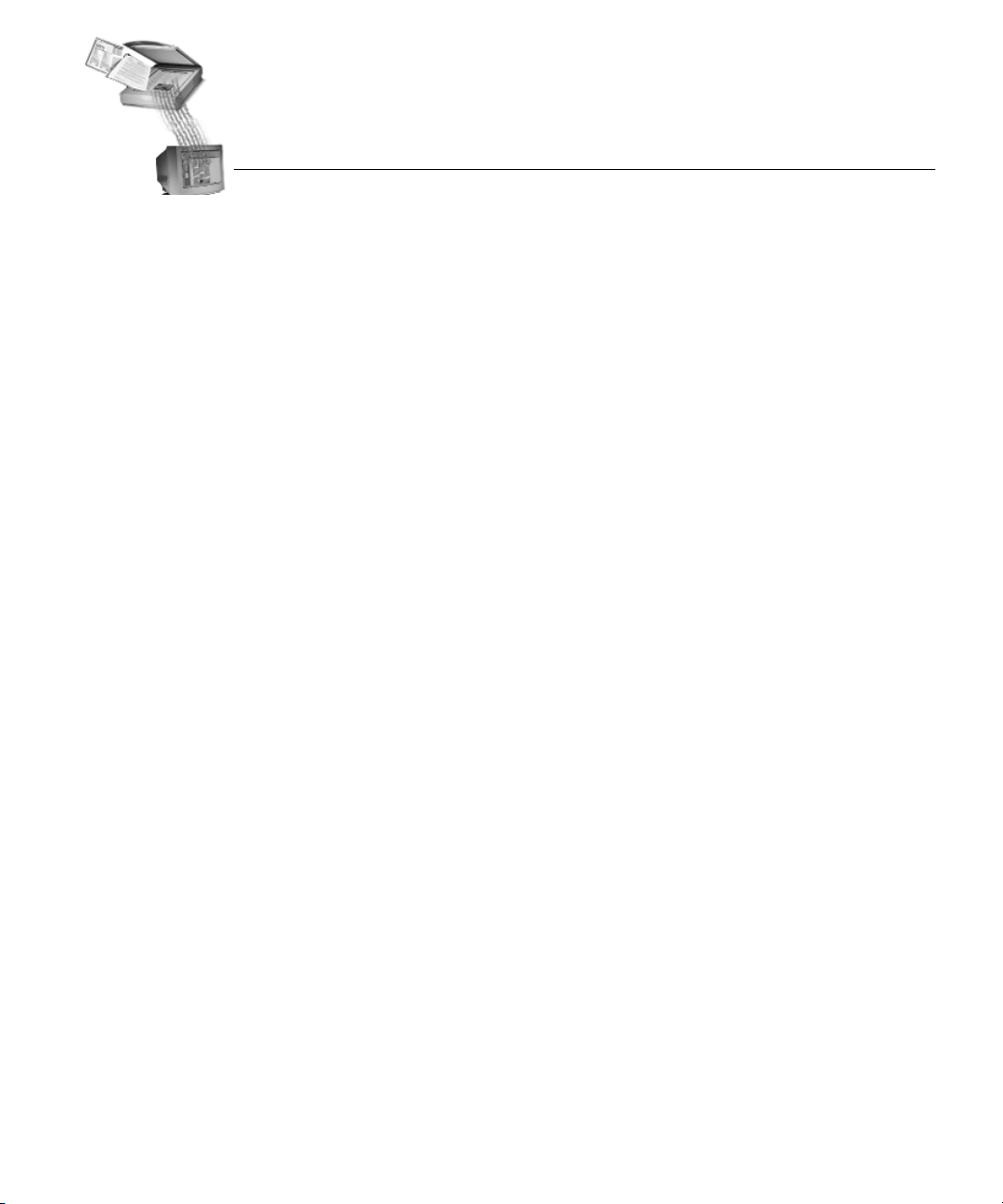
Kapitel 2
Einführung in
OmniPagePro
Sie erledigen vermutlich den Großteil Ihrer Geschäftskorrespondenz
und andere Projekte am Computer. Manchmal können jedoch Informationen, die Sie benötigen, nicht unmittelbar auf einem Computer
verwendet werden.
Wenn Sie z. B. Informationen aus einem Zeitschriftenartikel in ein
Textverarbeitungsdokument einbinden möchten, müssen Sie den Text
des Artikels zunächst in den Computer übertragen. Aber wer will schon
Zeit mit mühevollem Abtippen verbringen?
OmniPage Pro bietet eine intelligente Lösung zur Steigerung Ihrer
Produktivität. Mit der Technologie der
(OCR)
von OmniPage Pro werden gescannte Papierdokumente und
Bilddateien genau und mühelos in bearbeitbaren Text zur Verwendung
in Ihren bevorzugten Computeranwendungen umgesetzt. Sie müssen
nichts mehr abtippen – OmniPage Pro nimmt Ihnen diese Arbeit ab.
optischen Zeichenerkennung
In diesem Kapitel werden folgende Themen behandelt:
• Was ist optische Zeichenerkennung (OCR)?
• Der OmniPage Pro-Desktop
• Die Online-Hilfe
• Produktunterstützung
7
Page 16
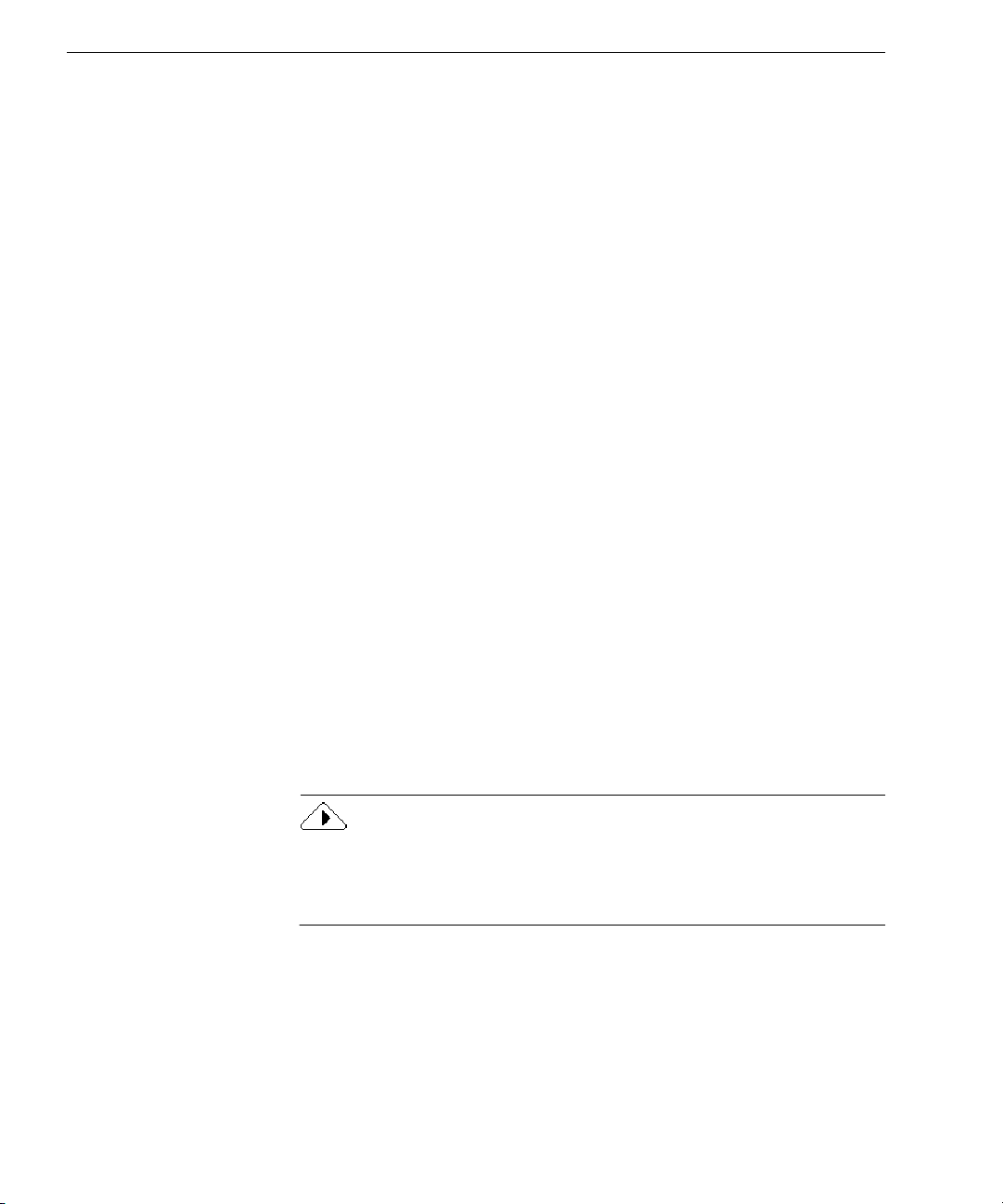
Was ist optische Zeichenerkennung (OCR)?
Was ist optische Zeichenerkennung (OCR)?
Optische Zeichenerkennung (OCR
einem Computer bearbeitbaren Text umgewandelt wird. Ein Bild ist ein
elektronisches Abbild von Text, wie z. B. ein gescanntes Papierdokument oder eine elektronische Faxdatei. Bilder enthalten keine bearbeitbaren Textzeichen, sondern bestehen aus zahlreichen kleinen Punkten
Pixeln
(
), die zusammen ein Abbild des Textes bilden.
Bei der Zeichenerkennung analysiert OmniPage Pro das Bild und definiert die darin enthaltenen Zeichen. So wird ein Text erzeugt, der in
einer Vielzahl von Textverarbeitungs-, Seitenlayout- und Tabellenkalkulationsprogrammen gespeichert und dort bearbeitet werden kann.
) ist der Vorgang, bei dem ein
Die OCR-Funktionen von OmniPage Pro
OmniPage Pro kann bei der Zeichenerkennung die folgenden Elemente
eines Dokuments beibehalten:
Grafiken
Dazu gehören beispielsweise Fotos, Logos und Zeichnungen.
Textformatierung
Dazu gehören beispielsweise Schriftarten, Schriftgrößen und Schriftstile
fett
(z. B.
Seitenformatierung
Dazu gehören beispielsweise Spaltenaufbau, Absatzabstände, Tabellenformate und Anordnung von Grafiken.
oder
kursiv
).
Bild
in von
Welche dieser Elemente OmniPage Pro beibehält, hängt von den für das
Dokument ausgewählten Einstellungen ab. Nähere Informationen dazu
finden Sie unter „Einstellungsrichtlinien“ auf Seite 59.
OmniPage Pro erkennt nur gedruckte Textzeichen (z. B. auf einer
Schreibmaschinenseite oder Laserdruckseite). Es ist jedoch möglich,
handgeschriebenen Text, wie z. B. eine Unterschrift, als Grafikelement
beizubehalten.
8 Kapitel 2
Page 17
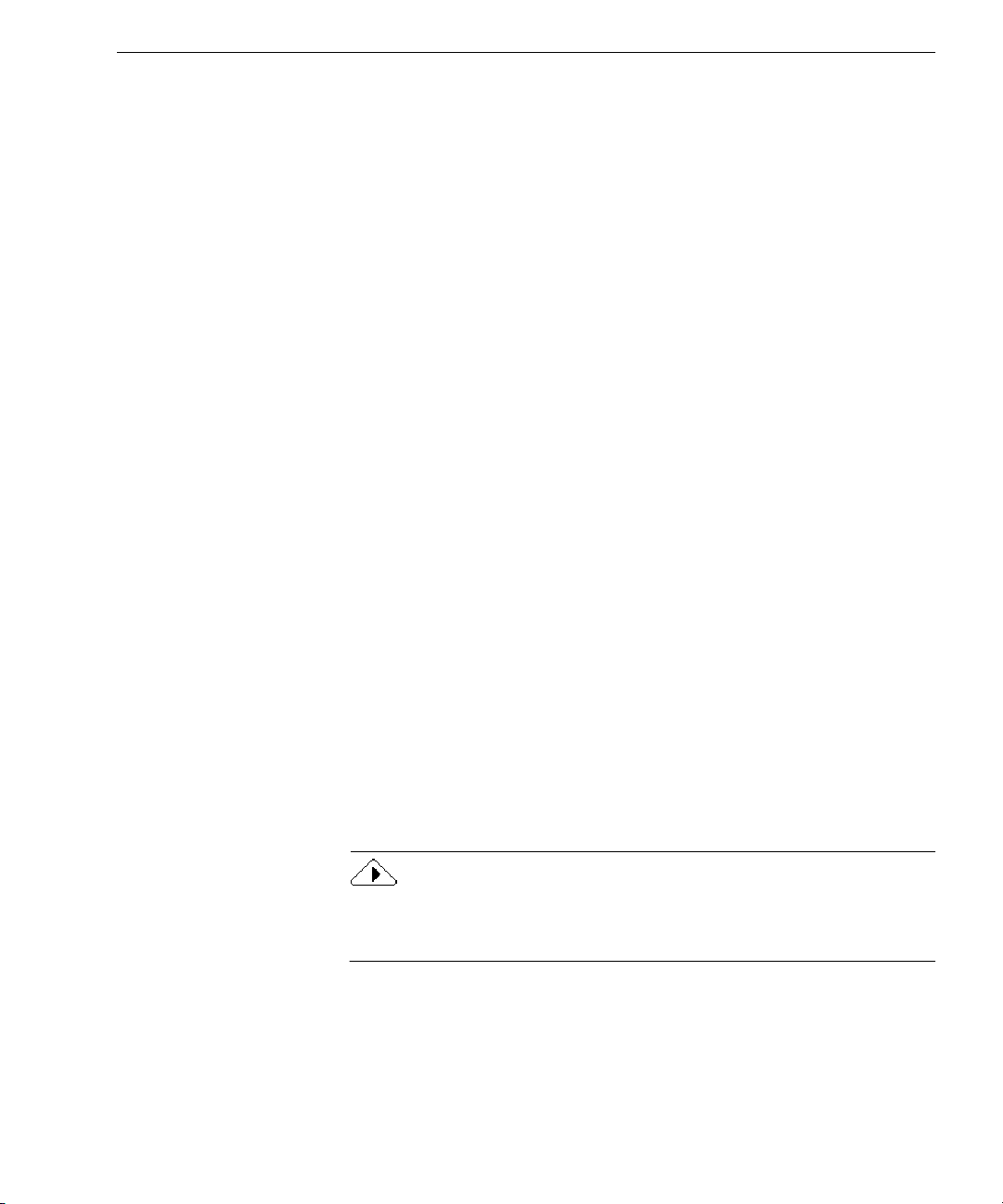
Was ist optische Zeichenerkennung (OCR)?
Die wichtigsten Schritte der Zeichenerkennung mit
OmniPage Pro
Im folgenden werden die wichtigsten Schritte der Zeichenerkennung
mit OmniPage Pro beschrieben.
1 Ein Dokument in OmniPage Pro laden
Sie können ein Papierdokument scannen oder eine Bilddatei laden.
Das eingelesene Bild wird dann in der Bildansicht von
OmniPage Pro angezeigt. Nähere Informationen dazu finden Sie
unter „Dokumentbilder in OmniPage Pro importieren“ auf
Seite 21.
2 Bereiche definieren, die als Text erkannt oder als
Grafiken beibehalten werden sollen
Bereiche
beitenden Teile herum gezeichnet werden. Sie können Bereiche
automatisch, manuell oder mittels Vorlagen definieren. Seitenteile
außerhalb dieser Bereiche werden bei der Erkennung ignoriert.
Nähere Informationen dazu finden Sie unter „Bereiche für die
Zeichenerkennung festlegen“ auf Seite 24.
3 Das Text-Abbild durch OCR in bearbeitbare Textzeichen
konvertieren
Bei der OCR interpretiert OmniPage Pro die Textzeichen in dem
Bild. Danach können Sie ggf. mit dem OCR Proofreader Fehler im
Text korrigieren. Nähere Informationen dazu finden Sie unter „Die
Zeichenerkennung an einem Dokument durchführen“ auf Seite 26.
4 Das Dokument an den gewünschten Ort exportieren
Sie können das Dokument nun in einem bestimmten Dateiformat
speichern, in die Zwischenablage kopieren oder als Anlage zu einer
E-Mail-Nachricht versenden. Nähere Informationen dazu finden
Sie unter „Dokumente exportieren“ auf Seite 39.
Die Erkennung kann in OmniPage Pro auf verschiedene Arten gestartet
werden. Nähere Informationen dazu finden Sie unter „Verarbeitungsmodi“ auf Seite 18.
sind Rahmen, die auf einem Seitenbild um die zu verar-
Einführung in OmniPage Pro 9
Page 18
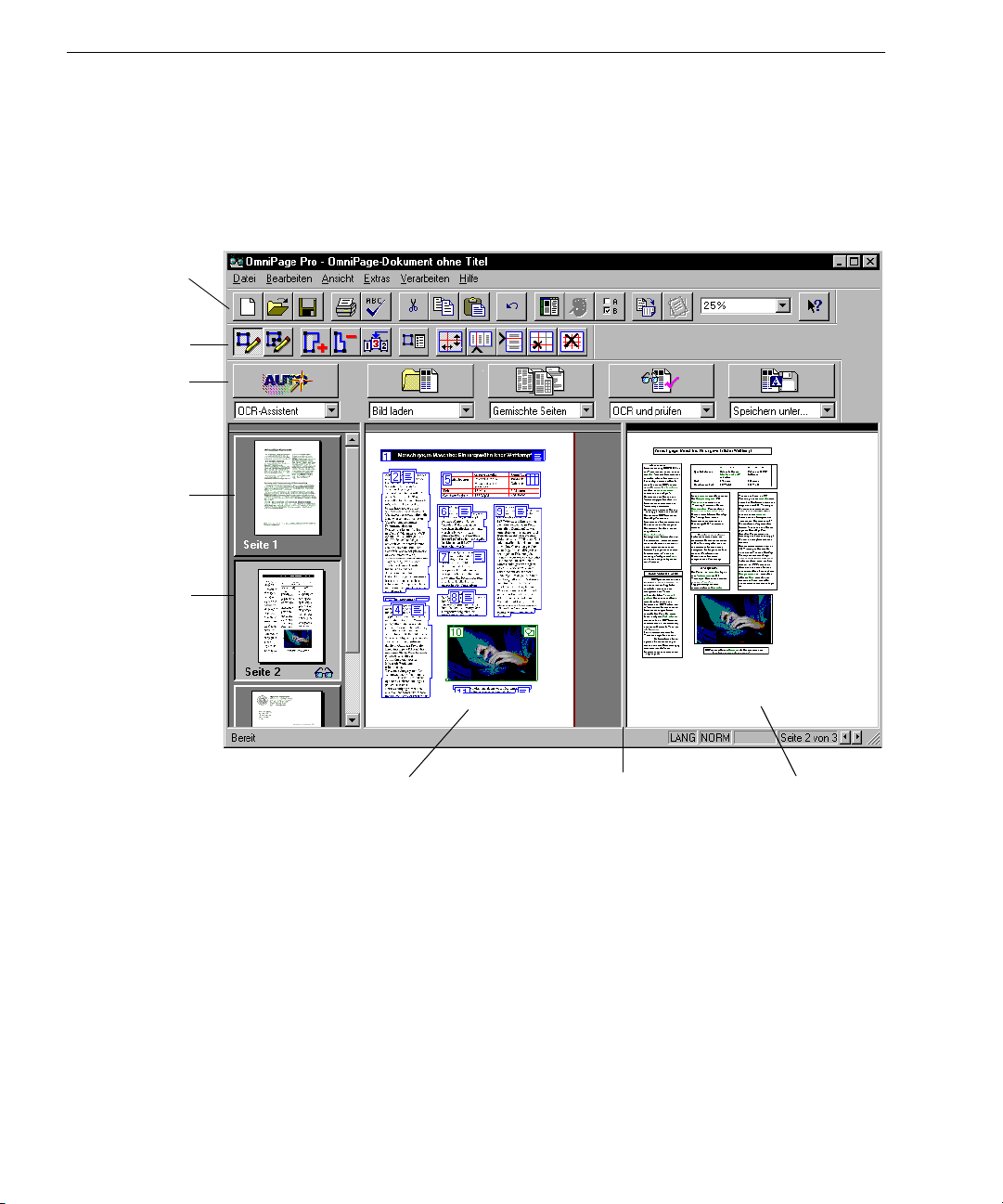
Der OmniPage Pro-Desktop
Der OmniPage Pro-Desktop
Auf dem Desktop von OmniPage Pro werden die Seiten eines geöffneten Dokuments in Miniatur-, Bild- oder Textansicht angezeigt. Sie
können Operationen in diesem Dokument mit Hilfe der Schaltflächen
in der Standard-, AutoOCR- und Bereichswerkzeugleiste aktivieren.
Standard-
Werkze ug leiste
Bereichswerk-
zeugleiste
AutoOCR-
Werkze ug leiste
In der Miniaturansicht werden
Bilder der Seiten
angezeigt.
Die aktuelle Seite
ist eingerahmt.
In der Bildansicht wird das
Originalbild der aktuellen
Seite angezeigt.
Diesen Trennbalken
können Sie seitwärts
verschieben.
In der Textansicht werden der
erkannte Text und die beibehal-
tenen Grafiken der aktuellen
Seite angezeigt.
10 Kapitel 2
Page 19
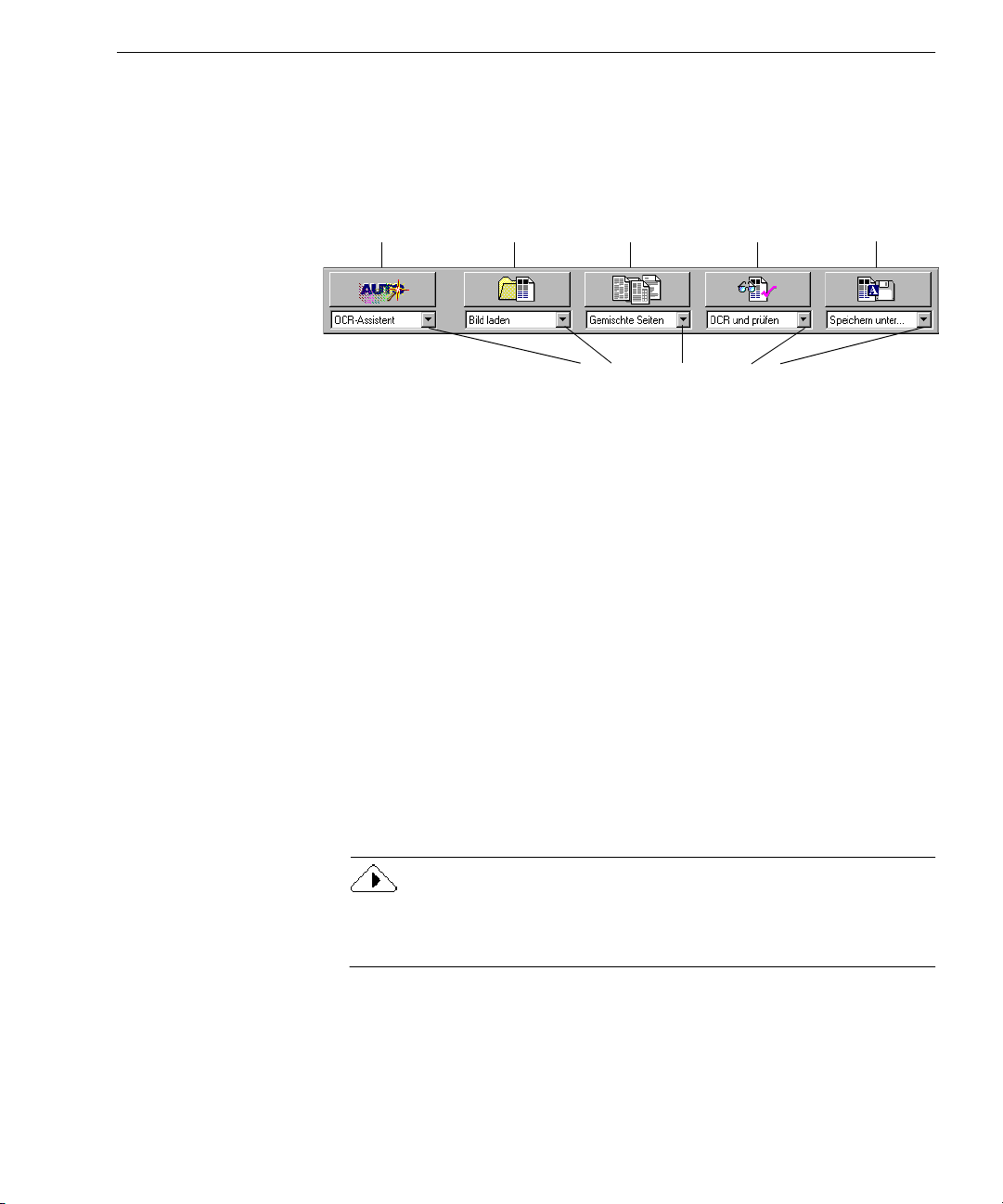
Die AutoOCR-Werkzeugleiste
Mit den Schaltflächen der AutoOCR®-Werkzeugleiste können Sie die
einzelnen Schritte des Erkennungsvorgangs aktivieren.
Der OmniPage Pro-Desktop
Schaltfläche
AUTO
Bild-
schaltfläche
Bereichs-
schaltfläche
Klicken Sie auf den Abwärtspfeil,
um die Befehle in der jeweiligen
Dropdown-Liste anzuzeigen.
OCR-
Schaltfläche
Export-
schaltfläche
Sie können die Befehle in der AutoOCR-Werkzeugleiste auf die durchzuführenden Aufgaben einstellen. Wählen Sie dazu die Befehle in der
Dropdown-Liste der betreffenden Schaltfläche aus.
• Mit der Schaltfläche
AUTO
können Sie die automatische
Verarbeitung aktivieren oder den OCR-Assistenten benutzen.
• Mit der Bildschaltfläche können Sie Bilder importieren, indem Sie
Seiten scannen oder laden.
• Mit der Bereichsschaltfläche können Sie auf Bildern automatisch
Bereiche definieren lassen und sich dabei am ursprünglichen
Layout oder an einer Vorlage orientieren.
• Mit der OCR-Schaltfläche können Sie die Erkennung durchführen, Zeichen für die Erkennung trainieren oder die Durchführung der Erkennung zu einem späteren Zeitpunkt einplanen.
• Mit der Exportschaltfläche können Sie erkannte Dokumente
speichern, kopieren oder als Anlage zu einer E-Mail-Nachricht
versenden.
Nähere Informationen zu jeder Schaltfläche dieser Werkzeugleiste
finden Sie unter „Befehle in der AutoOCR-Werkzeugleiste einstellen“
auf Seite 44.
Einführung in OmniPage Pro 11
Page 20
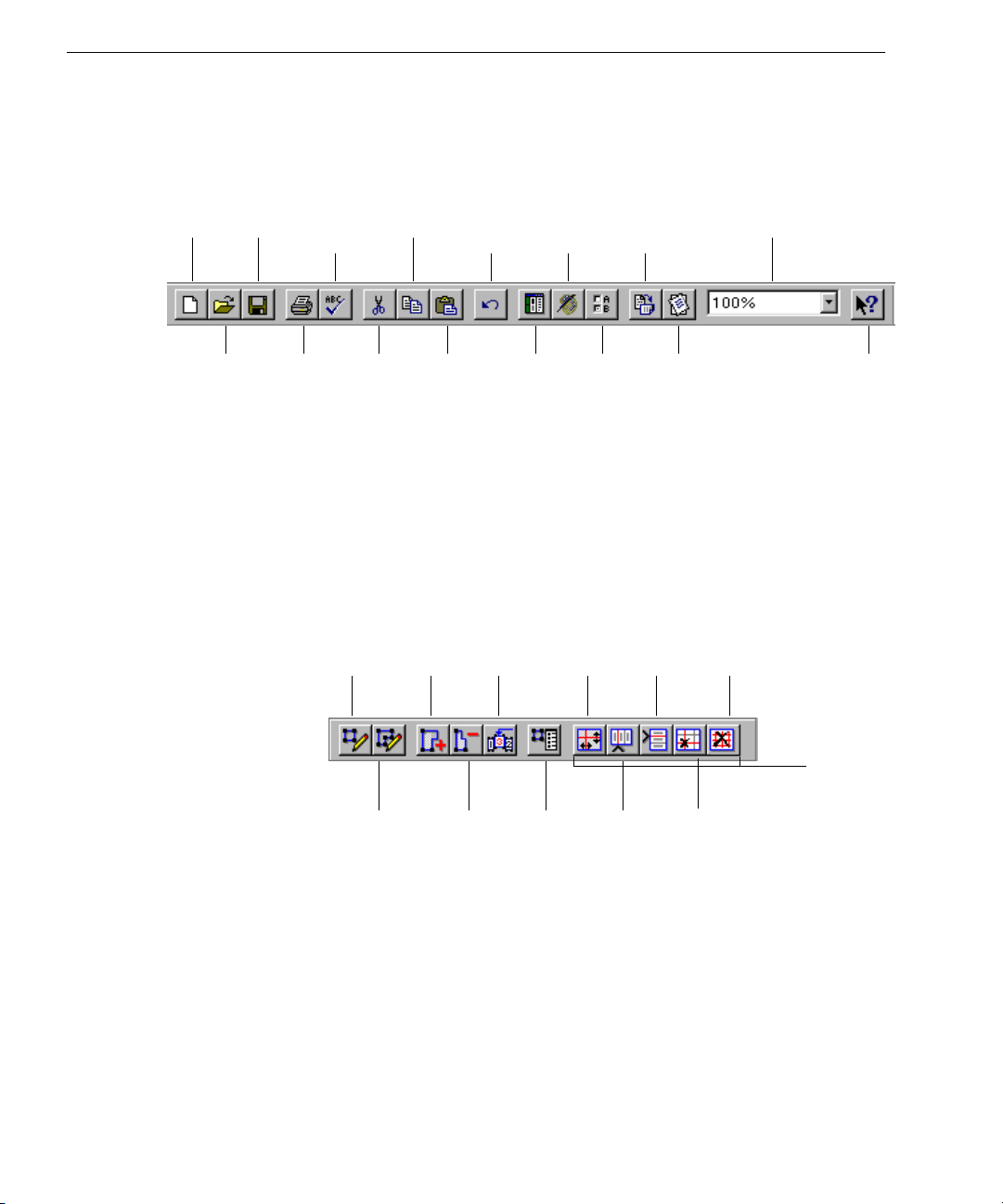
Der OmniPage Pro-Desktop
Die Standardwerkzeugleiste
Neu
Speichern
In der Standardwerkzeugleiste finden Sie Schaltflächen und eine
Dropdown-Liste zur Durchführung von Standardaufgaben.
Erkennung
prüfen
Kopieren
Rück-
gängig
Bild-
bearbeitung
Bild
drehen
Zoomfaktor
Öffnen
Drucken
Aus-
schneiden
Einfügen
Die Bereichswerkzeugleiste
In der Bereichswerkzeugleiste finden Sie Schaltflächen, mit denen Sie
Bereiche auf einem Seitenbild zeichnen und definieren können.
Rechteckige
Bereiche
zeichnen
Unregel-
mäßige
Bereiche
zeichnen
Zum
Bereich
hinzufügen
Bereich
verkleinern
Bereiche
ordnen
Ansicht
Bereichs-
eigen-
schaften
Optionen
Zeilen-/
Spalten-
trennungen
verschieben
Spalten-
trennungen
einfügen
Bild
begradigen
Alle Zeilen-/
Zeilen-
trennungen
einfügen
Spaltentren-
nungen entfer-
nen/ersetzen
Zeilen- oder
Spaltentrennungen
entfernen
Hilfe
Tabellen-
werkzeuge
Nähere Informationen dazu finden Sie unter „Bereiche anpassen“ auf
Seite 71.
12 Kapitel 2
Page 21
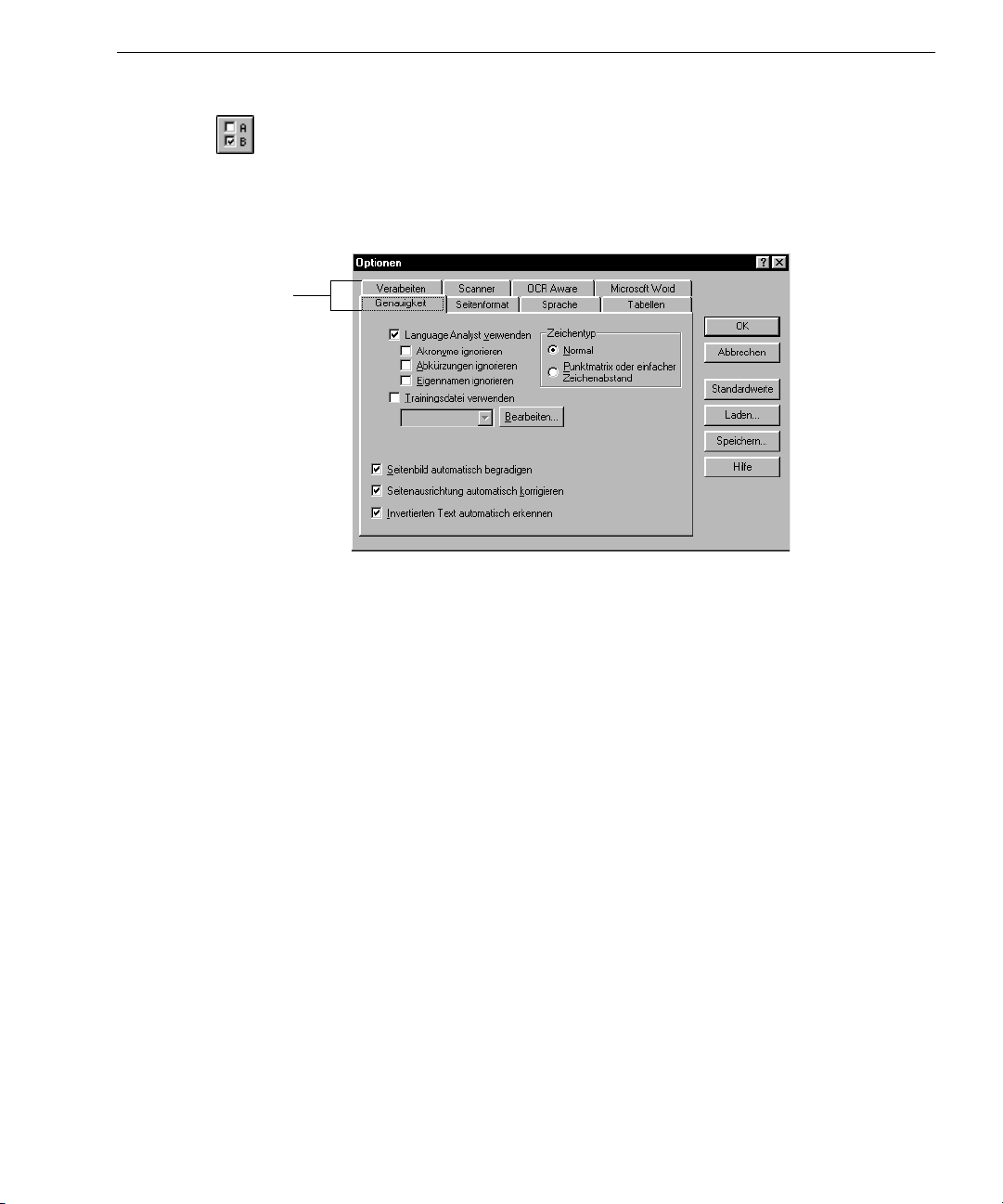
Das Dialogfeld Optionen
Im Dialogfeld
vornehmen. Um es zu öffnen, klicken Sie auf die Schaltfläche
oder wählen Sie im Menü
Klicken Sie auf die
Register im Dialog-
feld
Optionen
um verschiedene
Einstellungen
anzuzeigen und
auszuwählen.
,
Optionen
Der OmniPage Pro-Desktop
können Sie Einstellungen für OmniPage Pro
Optionen,
Extras
den Befehl
Optionen
.
Nähere Informationen zu den Einstellungen finden Sie in Kapitel 4,
„Einstellungen“.
Einführung in OmniPage Pro 13
Page 22
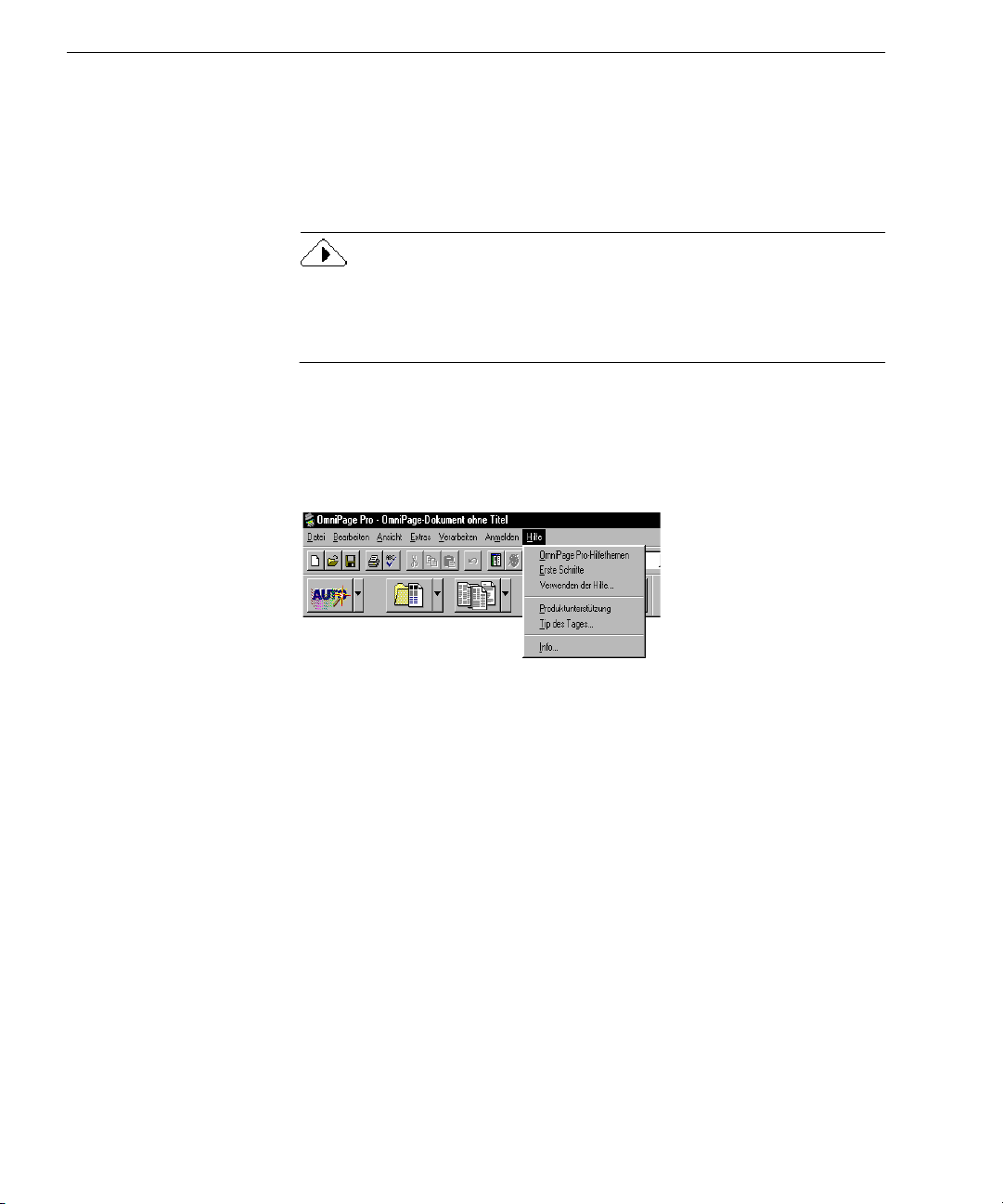
Die Online-Hilfe
Die Online-Hilfe
Außer in diesem Handbuch können Sie auch in den Online-Hilfethemen
von OmniPage Pro etwas über die Funktionen, Einstellungen und
Abläufe des Programms erfahren. Die Online-Hilfe ist nach der Installation von OmniPage Pro verfügbar.
Die Online-Hilfe von OmniPage Pro ist nach den Konventionen der
Online-Hilfe von Microsoft Windows 95 strukturiert. Informationen
über die Verwendung der Hilfe erhalten Sie im Menü
OmniPage Pro unter der Option
Das Menü Hilfe
Die Online-Hilfe von OmniPage Pro kann unter anderem mit den
Befehlen im Menü
Hilfe
geöffnet werden.
Verwenden der Hilfe
.
Hilfe
von
•Unter
•Unter
•Unter
•Unter
•Unter
•Unter
14 Kapitel 2
OmniPage Pro-Hilfethemen
listen zu den OmniPage Pro-Hilfethemen.
Erste Schritte
OmniPage Pro angezeigt.
Verwenden der Hilfe
Windows, die die Verwendung der Hilfe erklären.
Produktunterstützung
unterstützung für OmniPage Pro bekommen können.
Tip des Tages
OmniPage Pro.
Info
finden Sie Information über Ihre Version von
OmniPage Pro.
werden einführende Themen zu
erhalten Sie Hilfethemen zu Microsoft
finden Sie Tips zur Benutzung von
erhalten Sie Inhalts- und Index-
erfahren Sie, wie Sie Produkt-
Page 23

Die Direkthilfe
Sie haben folgende Möglichkeiten, spezifische Informationen über einen
bestimmten Befehl, eine Werkzeugleistenschaltfläche oder eine Dialogfeldoption in OmniPage Pro aufzurufen:
Die Online-Hilfe
• Klicken Sie auf die Hilfeschaltfläche in der Standardwerkzeugleiste und danach auf eine Schaltfläche, Menüoption oder einen
anderen Bereich im OmniPage Pro-Desktop, über den Sie Informationen in Form eines Hilfethemas erhalten möchten.
• Klicken Sie auf die Schaltfläche mit dem Fragezeichen oben
rechts in einem Dialogfeld und dann auf ein Element in diesem
Dialogfeld, um eine Erläuterung anzuzeigen.
• In manchen Dialogfeldern gibt es die Schaltfläche
Sie darauf, um Information zu dem Dialogfeld zu erhalten.
Hilfe
. Klicken
Einführung in OmniPage Pro 15
Page 24
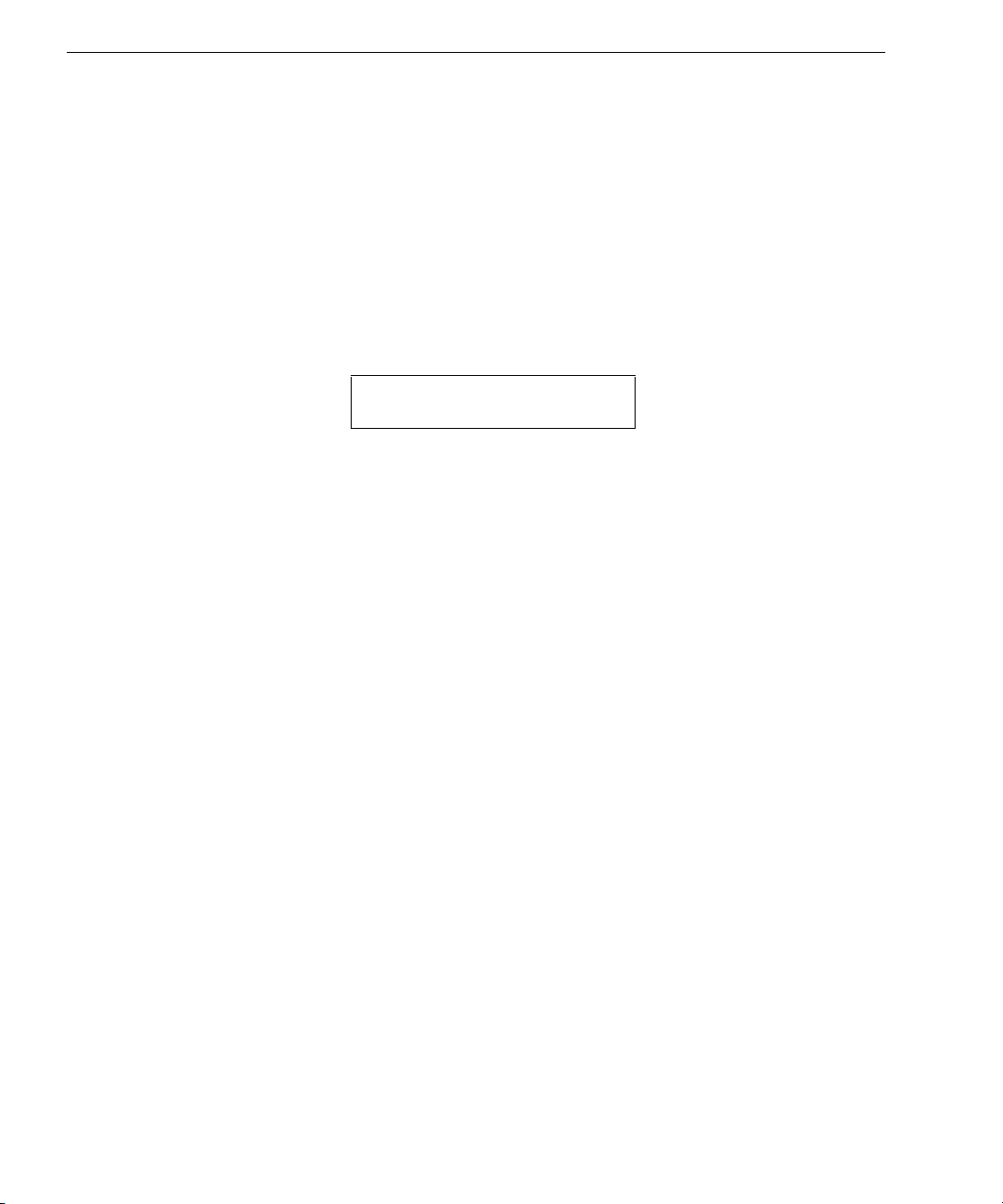
Produktunterstützung
Produktunterstützung
Am schnellsten und einfachsten ist es, bei Problemen einen Blick in dieses
Handbuch oder in die Online-Hilfe zu werfen. Tips zur Fehlerbehebung
erhalten Sie unter „Allgemeines zur Fehlerbehebung“ auf Seite 102.
Sollten Sie zusätzliche Hilfe benötigen, können Sie sich an folgende
Stellen wenden:
• Die WWW-Seiten
Auf den WWW-Seiten von ScanSoft finden Sie Antworten auf
allgemeine Fragen sowie Aktualisierungen, Softwarekorrekturen,
Vorgehensweisen für die Fehlerbehebung und Produktinformationen. Die Adresse der Homepage lautet:
http://www.scansoft.com
Liesmich
•Die
In der Readme-Datei zu OmniPage Pro erhalten Sie die allerneue-
sten Informationen über die Software. Sie ist nach der Installation
verfügbar. Um Sie zu öffnen, klicken Sie in der Task-Leiste von
Windows auf
Anwendungen / Caere-Dokumente / OmniPage Pro 9.0 Liesmich
Hinweise zur Scannereinrichtung
•Die
Informationen zu unterstützten Scannern und ähnlichen Themen
finden Sie in der mitgelieferten PDF-Datei
tung
. Um diese PDF-Datei zu öffnen, klicken Sie in der Task-Leiste
von Windows auf
Anwendungen / Caere-Dokumente / Scannerinformationen
• Technische Unterstützung
Bitte setzen Sie sich mit dem Hersteller der Hardware oder
Software in Verbindung, mit der Sie diese Anwendung erhalten
haben.
-Datei (Readme)
Start
, und wählen Sie dann
Start,
und wählen Sie dann
Programme / Caere-
Hinweise zur Scannereinrich-
Programme / Caere-
.
16 Kapitel 2
Page 25
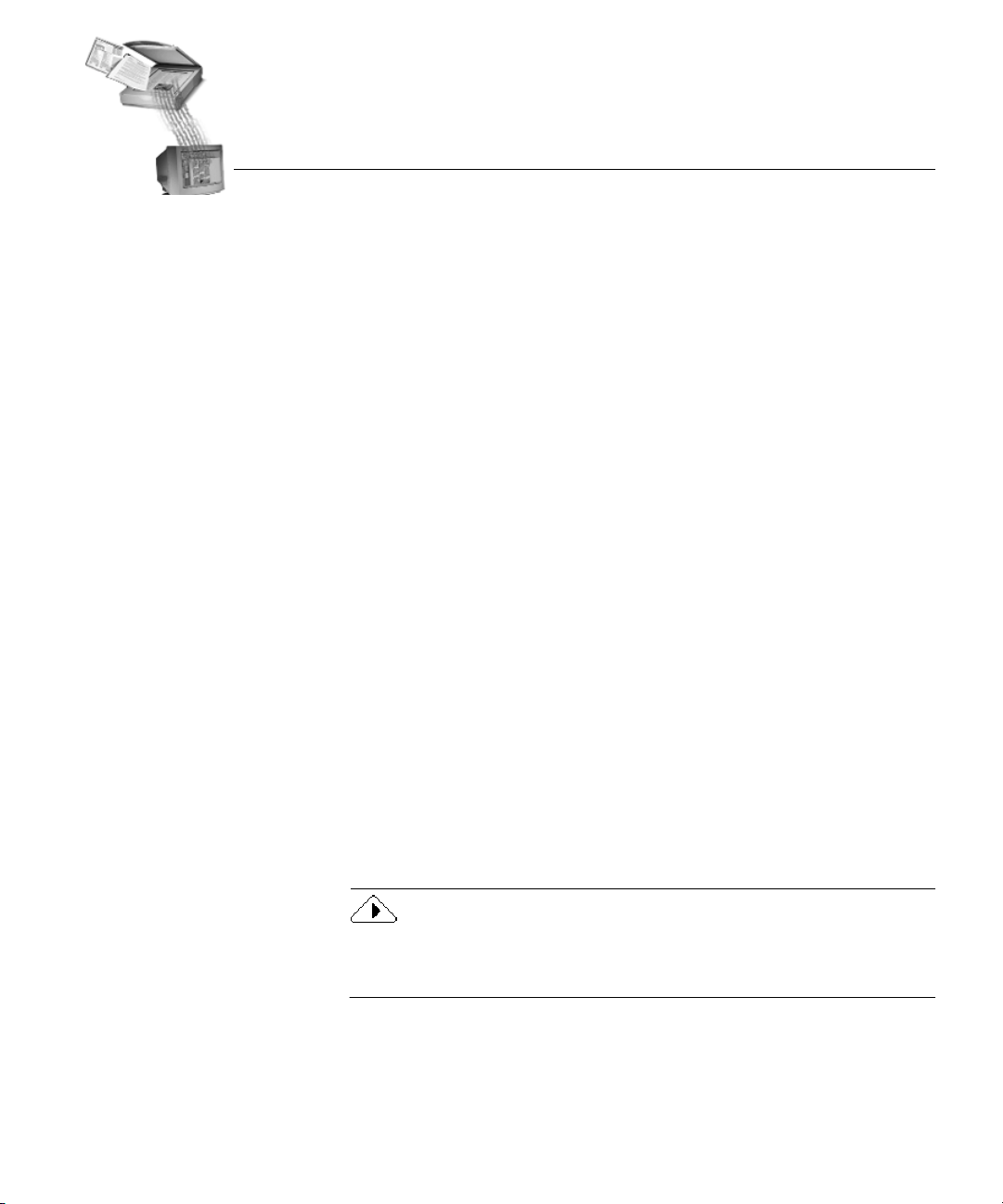
Kapitel 3
Dokumente
verarbeiten
Dieses Kapitel bietet einen Überblick über die gesamte Verarbeitung
von Dokumenten in OmniPage Pro. Dabei werden die grundlegenden
Schritte der Zeichenerkennung beschrieben.
Aufgaben können in OmniPage Pro auf verschiedene Arten ausgeführt
werden. Beispielsweise können Sie Prozeduren mit den Schaltflächen in
den Werkzeugleisten oder mit Menübefehlen starten. Sie können alle
OCR-Schritte automatisch von OmniPage Pro ausführen lassen oder
jeden Schritt einzeln einleiten. Sie können auch verschiedene Aufgaben
gleichzeitig ausführen.
In diesem Kapitel werden folgende Themen behandelt:
•Verarbeitungsmodi
• Dokumentbilder in OmniPage Pro importieren
• Bereiche für die Zeichenerkennung festlegen
• Die Zeichenerkennung an einem Dokument durchführen
• OCR-Ergebnisse überprüfen
• Die Zeichenerkennung in anderen Anwendungen einsetzen
• Mit Dokumenten arbeiten
• Dokumente exportieren
Detaillierte Informationen über alle Befehle, Einstellungen und Prozeduren in OmniPage Pro finden Sie in der Online-Hilfe. Siehe dazu
„Die Online-Hilfe“ auf Seite 14.
17
Page 26

Verarbeitungsmodi
Verarbeitungsmodi
Optische Zeichenerkennung (OCR) ist der Vorgang, bei dem ein Bild in
von einem Computer bearbeitbaren Text umgewandelt wird, so daß Sie
den Text nicht abtippen müssen. Die wichtigsten Schritte bei der OCR
mit OmniPage Pro werden auf Seite 9 kurz erläutert. Im folgenden
finden Sie einen Überblick über diese Schritte:
1 Importieren Sie ein Dokument in OmniPage Pro.
Nähere Informationen dazu finden Sie ab Seite 21.
2 Definieren Sie Bereiche, um die Teile des Dokuments zu kenn-
zeichnen, die als Text erkannt oder als Grafiken beibehalten
werden sollen.
Nähere Informationen dazu finden Sie ab Seite 24.
3 Führen Sie die Zeichenerkennung durch, um das Textbild in
bearbeitbare Zeichen umzuwandeln.
Nähere Informationen dazu finden Sie ab Seite 26.
4 Exportieren Sie das Dokument an den gewünschten Ort.
Nähere Informationen dazu finden Sie ab Seite 39.
Der OCR-Assistent
Der OCR-Assistent führt Sie durch den gesamten OCR-Prozeß, indem er
Ihnen Fragen über das Dokument stellt und die entsprechenden Einstellungen für Sie vornimmt.
18 Kapitel 3
Page 27

Verarbeitungsmodi
So bearbeiten Sie Ihr Dokument mit dem OCR-Assistenten:
1 Stellen Sie in der Dropdown-Liste der Schaltfläche
OCR-Assistent
Befehl
2 Klicken Sie auf
den Befehl
Der erste Bildschirm des Assistenten wird nun angezeigt.
3 Beantworten Sie die auf dem ersten Bildschirm gestellte Frage,
und klicken Sie dann auf
4 Beantworten Sie entsprechend auch die Fragen auf den danach
folgenden Bildschirmen.
OCR-Assistent
ein.
AUTO
oder wählen Sie im Menü
.
Weiter
.
AUTO
den
Verarbeiten
Automatische Verarbeitung
Mit Hilfe der Schaltfläche
Anfang bis Ende verarbeiten oder die Verarbeitung eines geöffneten
Dokuments fertigstellen.
So lassen Sie das Dokument automatisch verarbeiten:
1 Stellen Sie in der Dropdown-Liste der Schaltfläche
den Befehl
2 Stellen Sie die gewünschten Befehle an der Bild-, Bereichs-,
OCR- und Exportschaltfläche ein.
Nähere Informationen dazu finden Sie unter „Befehle in der
AutoOCR-Werkzeugleiste einstellen“ auf Seite 44.
3 Wählen Sie im Menü
Sie, ob die Einstellungen für Ihr Dokument geeignet sind.
Nähere Informationen dazu finden Sie unter „Einstellungsrichtli-
nien“ auf Seite 59.
Dokumente verarbeiten 19
AutoOCR
AUTO
können Sie ein neues Dokument von
ein.
Extras
den Befehl
Optionen,
und überprüfen
AUTO
Page 28

Verarbeitungsmodi
4 Legen Sie ggf. das zu scannende Dokument in den Scanner ein.
5 Klicken Sie auf
den Befehl
Die einzelnen Seiten des Dokuments werden nun entsprechend
den gewählten Befehlen der Reihe nach verarbeitet. Wenn Seitenbilder eines geöffneten Dokuments schon Bereiche aufweisen,
überspringt OmniPage Pro die Bereichsbefehle für diese Seiten
und fährt mit den ausgewählten OCR- und Exportoperationen
fort.
AUTO
AutoOCR
, oder wählen Sie im Menü
.
Verarbeiten
Mehrere Aufgaben gleichzeitig ausführen
Mit OmniPage Pro können Sie die Fähigkeit des Computers ausnutzen,
mehr als einen Vorgang auf einmal zu verwalten. Sie können gleichzeitig scannen, Bereiche festlegen, die Zeichenerkennung durchführen
und Dokumente korrigieren. Sie müssen nicht abwarten, bis ein
Vorgang beendet ist.
Wenn Sie beispielsweise ein mehrseitiges Dokument scannen, können
Sie auf der ersten Seite schon Bereiche einzeichnen, während die nächsten noch gescannt werden, und Sie können die erste Seite schon in der
Textansicht überprüfen, während die nächsten noch in der Zeichenerkennung sind.
Die Zeichenerkennung außerhalb von OmniPage Pro starten
Sie können die Zeichenerkennung auch außerhalb von OmniPage Pro
starten. Eine Möglichkeit hierzu ist die Funktion
können Sie von einer anderen Anwendung aus die Texterkennung
aufrufen und erkannten Text in ein geöffnetes Dokument kopieren.
Nähere Informationen hierzu finden Sie unter „Die Zeichenerkennung
in anderen Anwendungen einsetzen“ auf Seite 33.
OCR Aware.
Damit
20 Kapitel 3
Page 29
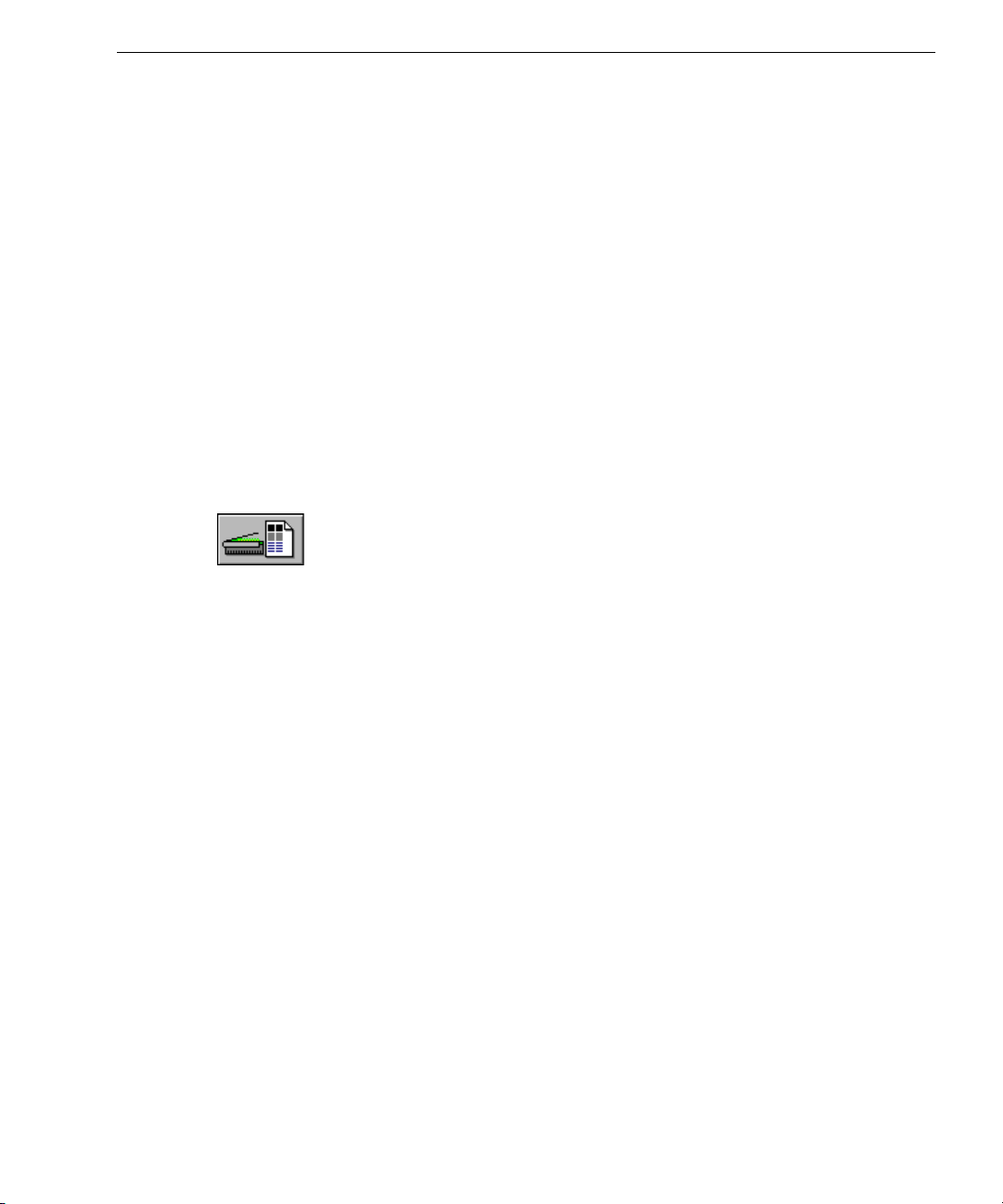
Dokumentbilder in OmniPage Pro importieren
Dokumentbilder in OmniPage Pro importieren
Sie können Dokumentbilder in OmniPage Pro laden, indem Sie Seiten
scannen oder Bilddateien laden.
Seiten scannen
Sie können ein Papierdokument scannen und es auf diese Weise in ein
elektronisches Bild konvertieren. Wenn schon ein Dokument geöffnet
ist, werden gescannte Bilder darin als neue Seiten eingefügt.
Wenn Sie mit OmniPage Pro scannen möchten, müssen Sie
Scan Manager installieren und einen Standardscanner auswählen.
Nähere Informationen dazu finden Sie unter „Scan Manager für
OmniPage Pro benötigt“ auf Seite 108.
So scannen Sie Seiten in OmniPage Pro:
1 Legen Sie die Seite in den Scanner ein.
Wenn Sie über einen automatischen Einzelblatteinzug (ADF)
verfügen, können Sie auch einen Seitenstapel scannen.
2 Stellen Sie in der Dropdown-Liste der Bildschaltfläche den Befehl
Bild scannen
ein.
3Wählen Sie im Menü
auf das Register
Einstellungen ausgewählt sind.
Wählen Sie im Register
wenn alle Seiten im ADF auf einmal gescannt werden sollen.
Andernfalls müssen Sie auf die Bildschaltfläche klicken, um die
jeweils nächste Seite zu scannen.
4 Klicken Sie auf die Bildschaltfläche, oder wählen Sie im Menü
Verarbeiten
Die Seiten werden der Reihe nach gescannt und in einem Arbeitsdokument zusammengefaßt.
den Befehl
Extras
Scanner
den Befehl
, um zu überprüfen, ob die richtigen
Scannen
Bild scannen
die Option
.
Optionen,
und klicken Sie
Vollständig einscannen
,
Dokumente verarbeiten 21
Page 30
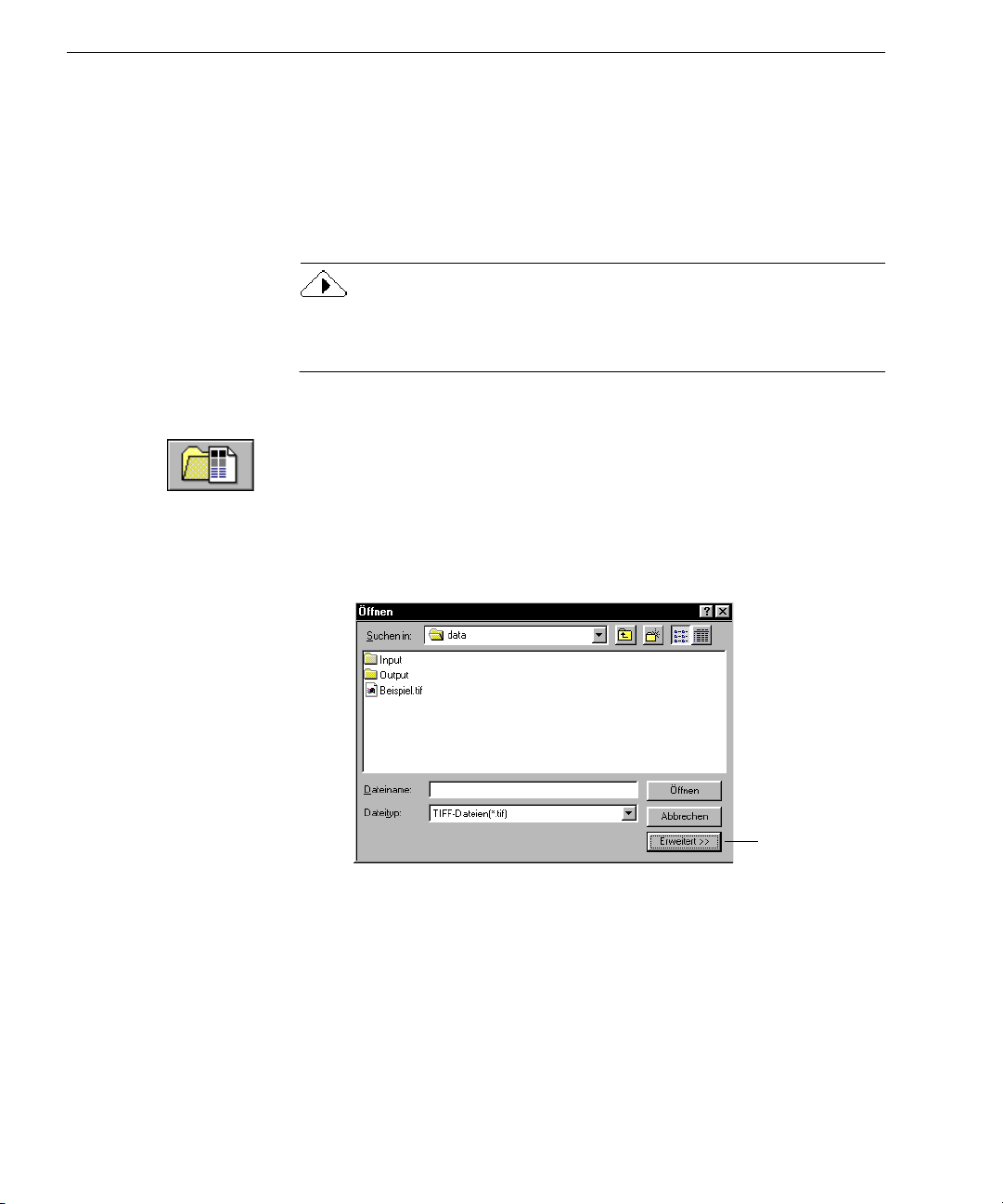
Dokumentbilder in OmniPage Pro importieren
Bilddateien laden
Sie können vorhandene Bilddateien in OmniPage Pro laden. Eine Bilddatei ist ein elektronisches Abbild von Text, z. B. ein gescanntes Papierdokument oder ein elektronisches Fax, das in einem Bilddateiformat
(wie PCX oder TIFF) gespeichert wird. Wenn schon ein Dokument
geöffnet ist, werden geladene Bilddateien darin als neue Seiten
eingefügt.
Die hier beschriebene Prozedur gilt nur für das Laden von Bilddateien.
Um ein OmniPage-Dokument (
Datei
den Befehl
So laden Sie Bilddateien in OmniPage Pro:
1 Stellen Sie in der Dropdown-Liste der Bildschaltfläche den Befehl
Bild laden
2 Klicken Sie auf die Bildschaltfläche, oder wählen Sie im Menü
Verarbeiten
Das Dialogfeld
Öffnen
.
ein.
den Befehl
Öffnen
*.met
) zu öffnen, wählen Sie im Menü
Bild laden
.
wird nun eingeblendet.
Klicken Sie auf
Erweitert
Sie Dateien in
mehreren Ordnern
wählen wollen.
, wenn
3 Wählen Sie den Ordner, in dem sich die zu ladende Datei
befindet, und den Dateityp aus.
Eine vollständige Liste der unterstützten Dateiformate finden Sie
unter „Unterstützte Dateiformate“ auf Seite 105.
4 Wählen Sie die zu ladenden Dateien aus.
Wenn Sie bei gedrückt gehaltener Umschalt- bzw. Steuerungstaste klicken, können Sie mehrere Dateien in demselben Ordner
auswählen.
22 Kapitel 3
Page 31
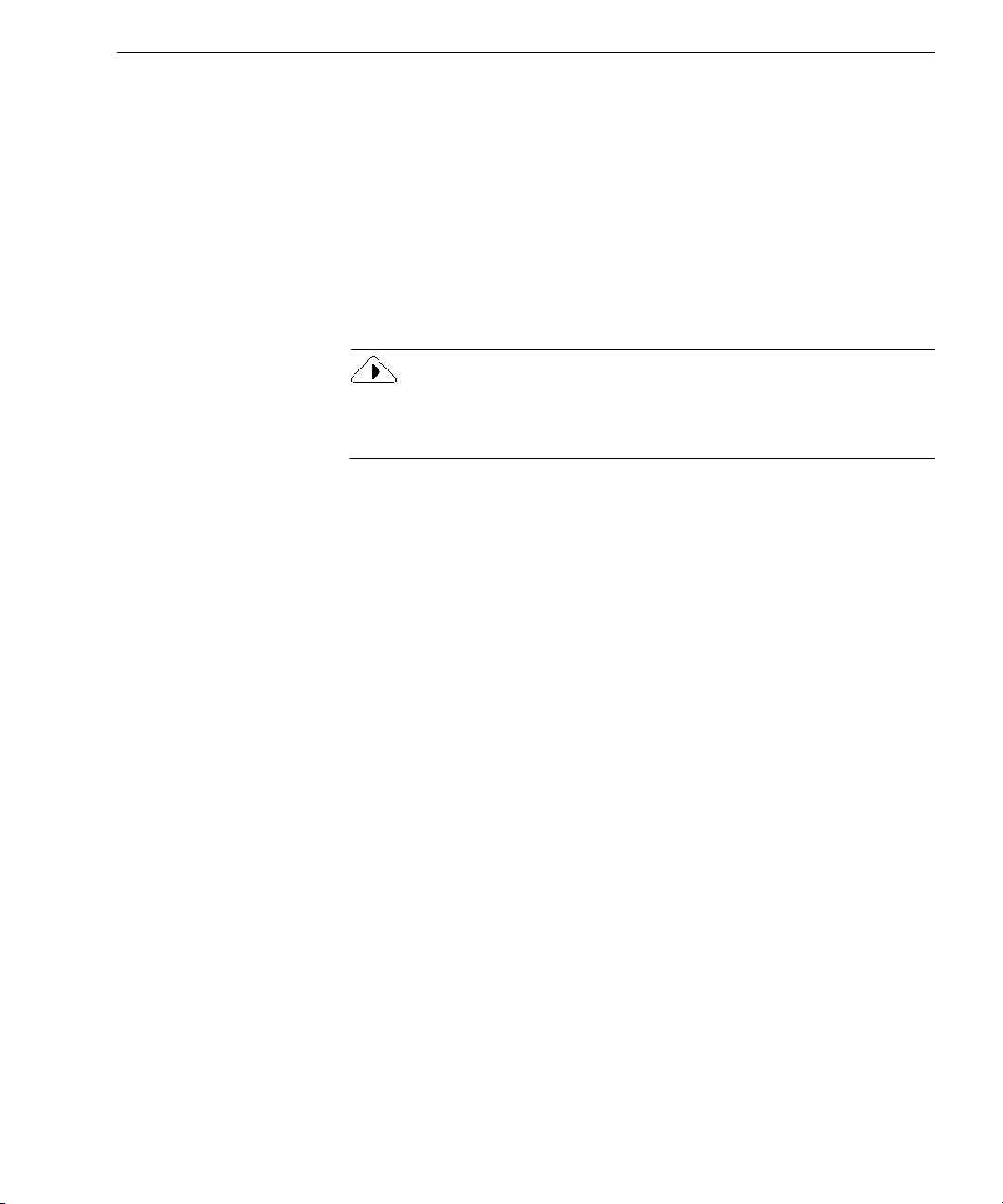
Dokumentbilder in OmniPage Pro importieren
5 Klicken Sie auf
Erweitert
, wenn Sie Dateien in mehreren Ordnern
auswählen möchten.
• Wählen Sie eine Datei aus, und klicken Sie auf
um sie in die Liste
• Klicken Sie auf
Ausgewählte Dateien
Alle hinzufügen
aufzunehmen.
, wenn Sie alle Dateien
Hinzufügen
,
des aktuellen Ordners hinzufügen möchten.
6 Klicken Sie auf
Öffnen
, wenn Sie alle zu ladenden Dateien
ausgewählt haben.
Die Bilddateien werden in der Reihenfolge ihrer Auswahl
geladen und in einem Arbeitsdokument zusammengefaßt.
Wenn Sie elektronische Faxdateien in bearbeitbaren Text umwandeln
möchten, speichern Sie die Dateien im TIFF-Format, und laden Sie sie
mit dem Befehl
Bild laden
in OmniPage Pro.
Dokumente verarbeiten 23
Page 32

Bereiche für die Zeichenerkennung festlegen
Bereiche für die Zeichenerkennung festlegen
Seitenbilder werden in der Bildansicht von OmniPage angezeigt.
Dort werden vor der Zeichenerkennung
sind Rahmen, die angeben, welche Teile einer Seite als Text erkannt und
welche als Grafiken beibehalten werden. Alle Teile eines Bildes, die
nicht von einem Bereich umgeben sind, werden bei der Zeichenerkennung ignoriert.
Bereiche
Dies ist ein Tabellenbereich.
Sein Inhalt wird bei der OCR in
Form von Zeilen und Spalten
beibehalten.
festgelegt. Bereiche
Dies sind Textbereiche. Ihr
Inhalt wird bei der OCR in
Text u m g ewandelt.
Bereiche automatisch festlegen
Text , d e r n i cht in einem
Bereich liegt, wird bei
der OCR ignoriert.
Dies ist ein Grafikbereich. Sein
Inhalt wird bei der OCR als
Bild beibehalten.
Am einfachsten ist es, OmniPage Pro die Bereiche automatisch erstellen
zu lassen. Manchmal ist es jedoch sinnvoll, Bereiche manuell einzuzeichnen. Damit können Sie selbst bestimmen, wie die Seite bearbeitet
werden soll. Wenn beispielsweise nur bestimmte Abschnitte einer Seite
bearbeitet werden sollen, können Sie um diese Abschnitte manuell
Bereiche zeichnen. Information darüber, wie Sie Bereiche manuell festlegen, Bereiche ändern, Bereiche löschen und Bereichsvorlagen
verwenden, finden Sie unter „Bereiche anpassen“ auf Seite 71.
Mit OmniPage Pro können Sie eine Seite analysieren und automatisch
Bereiche festlegen lassen. Das Programm benutzt die unter der Bereichsschaltfläche ausgewählte Einstellung, bestimmt den Textfluß auf einer
Seite und ordnet die Bereiche entsprechend an.
24 Kapitel 3
Page 33

Bereiche für die Zeichenerkennung festlegen
So lassen Sie Bereiche automatisch festlegen:
1 Wählen Sie in der Dropdown-Liste der Bereichsschaltfläche eine
Einstellung aus, die dem zu verarbeitenden Dokument am besten
entspricht.
Wählen Sie
bellen, Gemischte Seiten
Einspaltige Seiten, Mehrspaltige Seiten, Kalkulationsta-
oder eine selbst definierte Vorlage.
Nähere Informationen zu diesen Einstellungen finden Sie
unter „Befehle der Bereichsschaltfläche“ auf Seite 46.
2 Klicken Sie auf die Bereichsschaltfläche, oder wählen Sie
im Menü
Verarbeiten
den Befehl
Autom. Bereiche
.
OmniPage Pro legt nun auf der aktuellen Seite in der Bildansicht
automatisch Bereiche fest. Jeder Bereich erhält eine Nummer,
die die Reihenfolge angibt, und ein Bild, das auf den Bereichstyp
hinweist.
Vergewissern Sie sich, daß die Bereiche korrekt festgelegt sind, bevor
Sie die Zeichenerkennung starten. Wenn Sie z. B. einen Bereich als
Grafik beibehalten möchten, muß er als Bereichstyp
Grafik
ausgewiesen
sein. Nähere Informationen dazu finden Sie unter „Bereichseigenschaften ändern“ auf Seite 81.
Dokumente verarbeiten 25
Page 34

Die Zeichenerkennung an einem Dokument durchführen
Die Zeichenerkennung an einem Dokument
durchführen
Bei der Zeichenerkennung (OCR) wird ein Bild in bearbeitbaren Text
Extras
Texterkennung
den Befehl
.
bezeichnet.
Optionen
umgewandelt. Dies wird auch als
OmniPage Pro erkennt nur gedruckte Textzeichen, kann jedoch handgeschriebenen Text, wie z. B. eine Unterschrift, als Grafikelement
beibehalten.
So führen Sie die Zeichenerkennung durch:
1Wählen Sie im Menü
auf das Register
Seitenformat
, und klicken Sie
2Wählen Sie unter
Ihr Dokument.
OmniPage Pro legt anhand dieser Einstellung das Ausgabe-
format eines Dokuments fest.
3 Stellen Sie in der Dropdown-Liste der OCR-Schaltfläche den
Befehl
Stellen Sie statt dessen
möchten, daß unmittelbar nach der Erkennung automatisch der
OCR Proofreader aktiviert wird.
4 Klicken Sie auf die OCR-Schaltfläche.
Die Seite wird gemäß den aktuellen Bereichen und Einstellungen
erkannt. Sind auf der Seite keine Bereiche eingezeichnet, werden
diese entsprechend dem aktuellen Befehl in der Bereichsschaltfläche erstellt.
Wie Sie die Erkennung von Dokumenten zu einem bestimmten Zeitpunkt planen können, finden Sie unter „Die Zeichenerkennung planen“
auf Seite 94.
OCR und prüfen
Ausgabeformat
ein.
OCR durchführen
eine Einstellung für
ein, wenn Sie nicht
26 Kapitel 3
Page 35

OCR-Ergebnisse überprüfen
Nach der Zeichenerkennung wird der Text in der Textansicht dargestellt. Dort können Sie das Ergebnis korrekturlesen. Wenn Sie
prüfen
als OCR-Befehl ausgewählt haben, startet die Überprüfung
automatisch.
Fragliche Wörter werden grün hervorgehoben und nicht erkennbare
Zeichen durch ein rotes Auslassungszeichen ersetzt. Diese Farbmarkierung können Sie abschalten, indem Sie im Menü
Markierungen einblenden
So überprüfen Sie OCR-Ergebnisse und korrigieren Fehler:
deaktivieren.
OCR-Ergebnisse überprüfen
OCR und
Ansicht
die Option
Dies ist das von OmniPage Pro
erkannte Wort.
Dieses Fenster zeigt das Original-
bild des Wortes. Durch Klicken
kann das Bild vergrößert oder
verkleinert werden. Sie können
auch an den Ecken des Dialogfelds
ziehen, um mehr vom Bild anzu-
zeigen.
1 Klicken Sie auf die Schaltfläche
wählen Sie im Menü
Extras
Erkennung prüfen,
den Befehl
oder
Erkennung prüfen
.
Wenn mögliche Fehler entdeckt wurden, wird nun im Dialogfeld
OCR Proofreader
der erste Fehler zusammen mit dem ursprüngli-
chen Bild angezeigt.
2 Sie haben folgende Optionen zur Auswahl:
• Klicken Sie auf
Ignorieren
, wenn das Wort unverändert bleiben
soll.
• Klicken Sie auf
Alle ignorieren
, wenn dieses Wort überall im
Dokument unverändert bleiben soll.
• Klicken Sie auf
Ändern in
Ändern
, wenn das Wort durch das Wort im Feld
ersetzt werden soll.
Dokumente verarbeiten 27
Page 36

OCR-Ergebnisse überprüfen
Text prüfen
Sie können erkannten Text auch manuell mit dem Originalbild vergleichen, um sicherzugehen, daß der Text korrekt erkannt wurde.
So vergleichen Sie den Text mit dem Originalbild:
Dieses Fenster zeigt das
Originalbild des Wortes.
Durch Klicken kann das Bild
vergrößert oder verkleinert
werden. Sie können auch
an den Ecken des Dialog-
felds ziehen, um seine
Größe zu verändern.
• Klicken Sie auf
ment durch das Wort im Feld
• Klicken Sie auf
Alle ändern
Hinzufügen
, wenn das Wort überall im Doku-
Ändern in
ersetzt werden soll.
, wenn das Wort in das aktuelle
Anwenderwörterbuch aufgenommen werden soll.
Wenn Sie eine Option für das Wort ausgewählt haben, fährt der
OCR Proofreader mit der Überprüfung fort.
3 Klicken Sie auf
Schließen
, um die Überprüfung zu beenden.
Von den überprüften Wörtern werden die Farbmarkierungen
entfernt.
1 Doppelklicken Sie auf ein beliebiges Wort in der Textansicht,
oder markieren Sie ein Wort, und wählen Sie dann im Menü
Extras
den Befehl
Das Fenster
Text prüfen
Text prüfen
.
wird geöffnet, in dem das Originalwort
mit dem angrenzenden Bereich des Bildes angezeigt wird.
Schaltfläche
Schließen
2 Klicken Sie in das Fenster, um die Darstellung zu vergrößern
bzw. zu verkleinern.
Durch zweimaliges Klicken wird das Bild vergrößert, und mit
den nächsten beiden Klicks wieder verkleinert.
3 Sie können auf weitere Wörter klicken, die Sie überprüfen
möchten.
Die Darstellung wird entsprechend angepaßt.
4 Zum Schließen des Fensters klicken Sie auf die Schaltfläche
Schließen
28 Kapitel 3
.
Page 37

OCR-Ergebnisse in Microsoft Word überprüfen
Sie können die OCR-Ergebnisse direkt in Microsoft Word 95 (Version 7)
oder Word 97 überprüfen, wenn Sie eines dieser Softwareprogramme
installiert haben.
So aktivieren Sie die Überprüfungsfunktion in Microsoft
Word:
OCR-Ergebnisse überprüfen
1 Nehmen Sie Einstellungen im Register
Optionen
felds
von OmniPage Pro vor.
Microsoft Word
des Dialog-
Nähere Informationen dazu finden Sie unter „Microsoft
Word-Einstellungen“ auf Seite 58.
2 Stellen Sie Windows so ein, daß Dokumente mit der Erweiterung
*.doc
mit der zu verwendenden Version geöffnet werden.
Näheres über die Zuordnung von Programmen beim Öffnen
einer Datei finden Sie in der Windows-Dokumentation.
So überprüfen Sie OCR-Ergebnisse und korrigieren Fehler in
Microsoft Word:
1 Führen Sie an Ihrem Dokument die Zeichenerkennung durch,
und speichern Sie es entsprechend der benutzten Word-Version
als einen der folgenden Dateitypen:
Word für Windows 7.0, 95
•
Word 97
•
, falls Sie diese Software benutzen.
, falls Sie diese Software benutzen oder
2 Öffnen Sie das Dokument in Microsoft Word.
Das Dokument muß auf einem System geöffnet werden, auf dem
OmniPage Pro installiert ist.
In der Menüleiste von Word steht nun ein OmniPage-Menü und
diese entsprechende Werkzeugleiste zur Verfügung:
Erkennung
prüfen
Text pr ü f e n Bildansicht schließen
Dokumente verarbeiten 29
Prüfungsunterstützung
entfernen
Page 38

OCR-Ergebnisse überprüfen
Mit diesen Schaltflächen
können Sie die Bilddar-
stellung vergrößern
oder verkleinern.
Originalbild
3Wählen Sie im Menü
OmniPage
oder klicken Sie auf die Schaltfläche
den Befehl
Erkennung prüfen
Erkennung prüfen
Wenn ein fragliches Wort gefunden wird, wird ein Fenster
geöffnet, in dem das Originalwort mit dem angrenzenden
Bereich des Bildes angezeigt wird.
Auch das Dialogfeld
OCR Proofreader
wird geöffnet.
,
.
4 Sie haben folgende Optionen zur Auswahl:
• Klicken Sie auf
Ignorieren
, wenn das Wort unverändert
bleiben soll.
• Klicken Sie auf
Alle ignorieren
, wenn dieses Wort überall
im Dokument unverändert bleiben soll.
• Klicken Sie auf
im Feld
Ändern in
• Klicken Sie auf
ment durch das Wort im Feld
• Klicken Sie auf
Ändern
, wenn das Wort durch das Wort
ersetzt werden soll.
Alle ändern
, wenn das Wort überall im Doku-
Ändern in
Hinzufügen
, wenn das Wort in das aktuelle
ersetzt werden soll.
Anwenderwörterbuch aufgenommen werden soll.
Wenn Sie eine Option für das Wort ausgewählt haben,
wird das nächste fragliche Wort gesucht.
30 Kapitel 3
Page 39
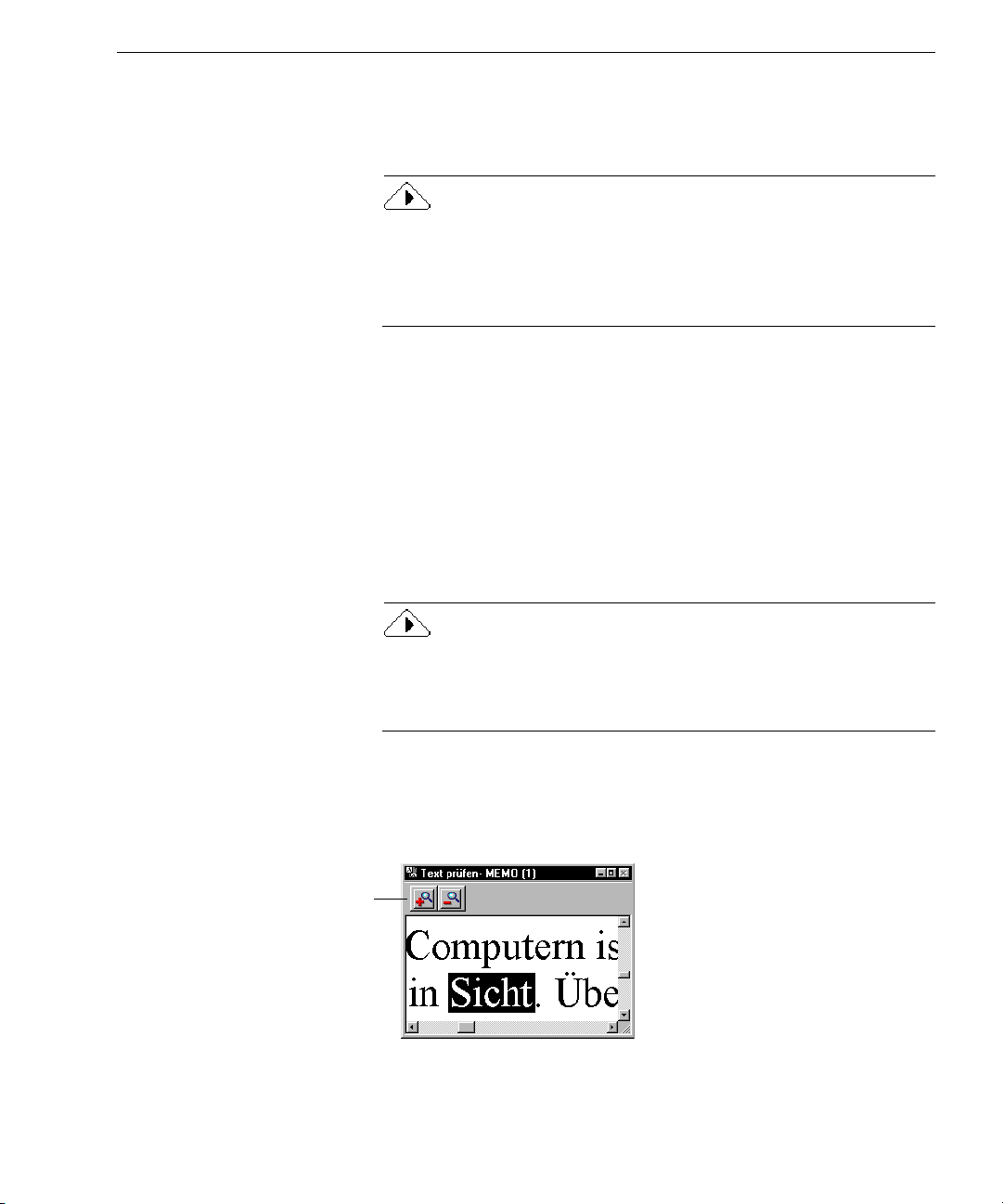
OCR-Ergebnisse überprüfen
5 Klicken Sie auf
Schließen
, um die Überprüfung zu beenden.
Von den überprüften Wörtern werden die Farbmarkierungen
entfernt.
Um erkannten Text in Microsoft Word mit dem Originalbild zu
vergleichen, müssen Sie das Dokument in OmniPage Pro verarbeiten und im entsprechenden Word-Format speichern. Mit der
OCR Aware-Funktion kann Text nicht mit dem Originalbild
verglichen werden.
So vergleichen Sie erkannten Text in Microsoft Word mit
dem Originalbild:
1 Wenn das Dokument noch nicht in Microsoft Word geöffnet ist,
gehen Sie nach den Schritten 1 und 2 in der vorhergehenden
Anleitung vor.
2 Markieren Sie ein Wort, das möglicherweise falsch sein könnte.
Möglicherweise falsche Wörter werden in der Farbe hervorgehoben, die im Register
Microsoft Word
des Dialogfelds
Optionen
von OmniPage Pro ausgewählt ist.
Sie können auf diese Weise nur Wörter überprüfen, die als fraglich
markiert sind. Sie können jedoch im geöffneten Fenster
Text prüfen
mit Hilfe der Bildlaufleisten und der Lupe jeden beliebigen Teil des
Originalbildes ansehen.
3Wählen Sie im Menü
OmniPage
den Befehl
Text prüfen
.
Ein Fenster wird geöffnet, in dem das Originalwort mit
dem angrenzenden Bereich des Bildes angezeigt wird.
Mit diesen Schaltflächen
können Sie die Bilddar-
stellung vergrößern
oder verkleinern.
Dokumente verarbeiten 31
Page 40

OCR-Ergebnisse überprüfen
4 Wiederholen Sie Schritte 2 und 3, um weitere fragliche Wörter
zu überprüfen.
Die Darstellung wird entsprechend angepaßt.
5 Wenn Sie die Überprüfung beenden möchten, wählen Sie
im Menü
OmniPage
den Befehl
Bildansicht schließen
.
OmniPage Pro-Daten aus dem Word-Dokument entfernen
Wenn die Überprüfung beendet ist, sollten Sie die OmniPage Pro-Daten
aus dem Dokument entfernen, um dessen Dateigröße zu verringern.
Dazu werden Sie automatisch aufgefordert, nachdem die Überprüfung
aller fraglichen Wörter beendet ist. Sie können auch im Menü
OmniPage
den Befehl für die Entfernung der OCR Proofreader-Unterstützung
wählen. Das OmniPage-Menü, die Werkzeugleiste, Farbmarkierungen
und Bilddaten werden aus dem Dokument entfernt.
32 Kapitel 3
Page 41
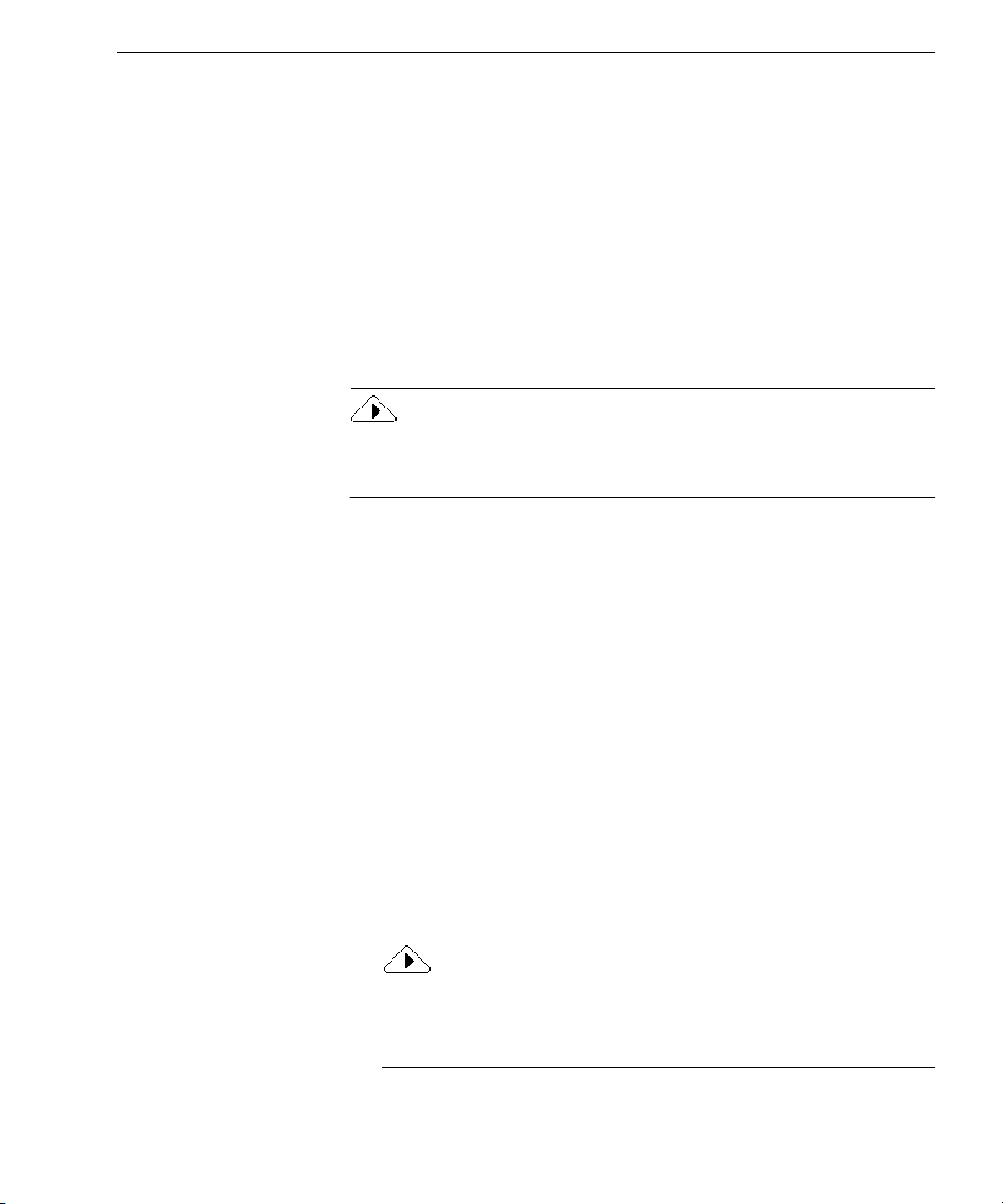
Die Zeichenerkennung in anderen Anwendungen einsetzen
Die Zeichenerkennung in anderen Anwendungen
einsetzen
Sie können mit Hilfe der Funktion
die Zeichenerkennung auch in anderen Anwendungen benutzen.
Beispielsweise können Sie direkt in der Textverarbeitungsanwendung
einen Text scannen, die Zeichenerkennung durchführen und den Text
in ein Dokument einfügen, ohne die Anwendung verlassen zu müssen.
OCR Aware kann zusammen mit 32-Bit-Anwendungen eingesetzt
werden, die bei OmniPage Pro angemeldet wurden. Um zusammen mit
OCR Aware eingesetzt werden zu können, muß die Anwendung auf
dem Computer installiert sein. Wie Sie eine Anwendung bei
OCR Aware anmelden, ist auf Seite 56 beschrieben.
Weitere Information darüber, wie die Zeichenerkennung außerhalb
OmniPage Pro gestartet werden kann, finden Sie unter dem
Online-Hilfethema „OCR außerhalb OmniPage Pro starten“.
So verwenden Sie OCR Aware in einer Anwendung:
1 Legen Sie das zu scannende Dokument in den Scanner ein.
2 Öffnen Sie die Anwendung, in die der erkannte Text eingefügt
werden soll.
Die Anwendung muß bei OCR Aware angemeldet sein.
Das Programm OmniPage Pro müssen Sie jedoch nicht öffnen.
3 Gehen Sie mit dem Cursor an die Stelle im Dokument,
wo der erkannte Text eingefügt werden soll.
4 Wenn Sie die aktuellen Erkennungseinstellungen überprüfen
möchten, wählen Sie im Menü
Text erfassen – Einstellungen
5 Starten Sie die Zeichenerkennung im Menü
dung mit der Option
Die Zeichenerkennung wird nun anhand der vorgenommenen
Einstellungen durchgeführt. Der erkannte Text wird beim Cursor
in das Dokument eingefügt. Wenn kein Dokument geöffnet ist,
wird der Text in die Zwischenablage kopiert.
Text erfassen
OCR Aware
Datei
.
.
von OmniPage Pro
der Anwendung den Befehl
Datei
der Anwen-
Wenn die Anwendung das RTF-Format unterstützt, werden
Schriftstile wie fett oder kursiv beibehalten. Wenn nicht, wird nur
Standardschrift eingefügt. Wenn die Anwendung Bitmap-Bilder
unterstützt, werden auch Grafiken beibehalten.
Dokumente verarbeiten 33
Page 42
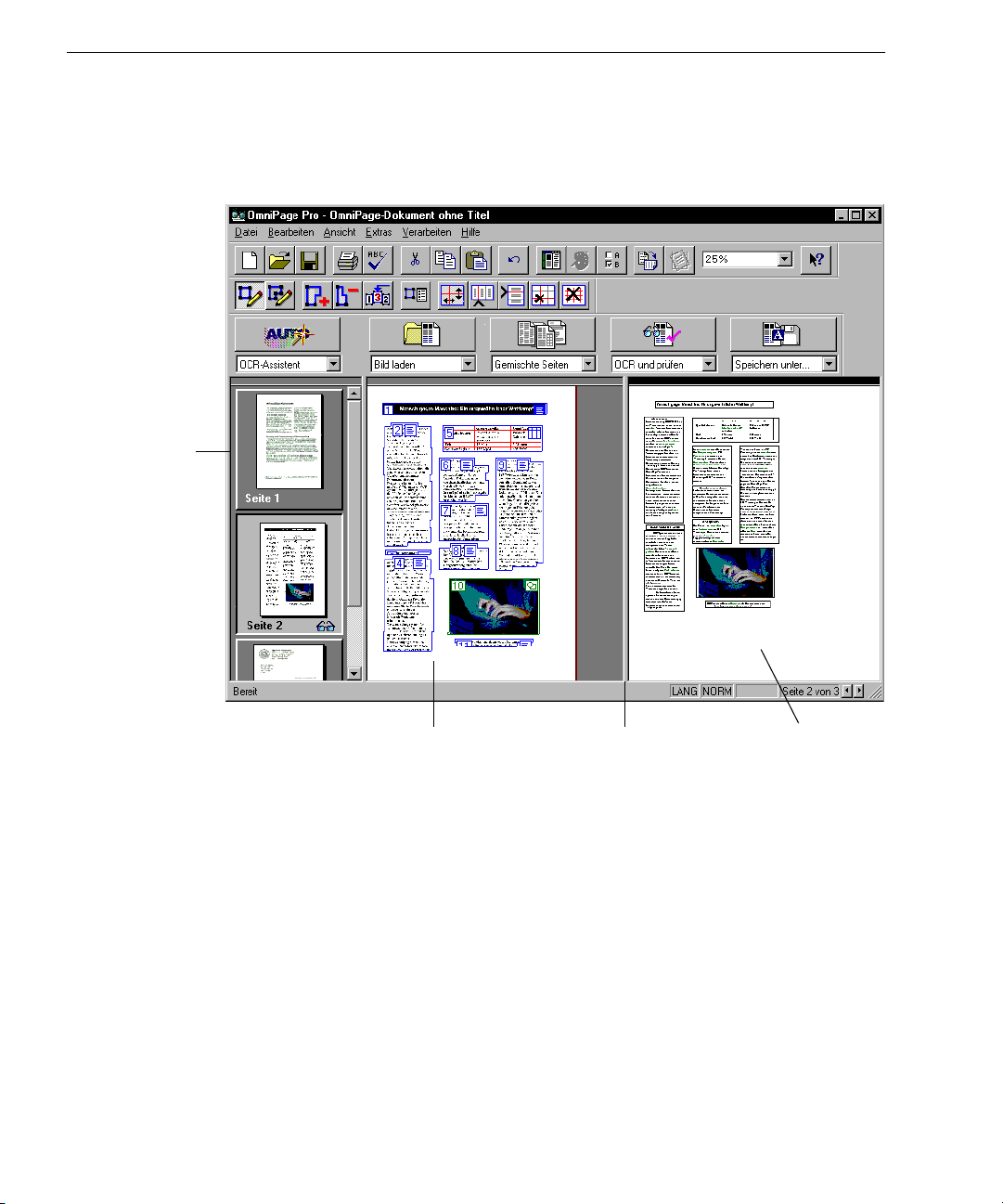
Mit Dokumenten arbeiten
Mit Dokumenten arbeiten
Mit der Miniatur-, Bild- und Textansicht von OmniPage Pro können Sie
das aktuelle Dokument seitenweise betrachten und bearbeiten.
Miniaturansicht
Bildansicht
Diesen Trennbalken
können Sie seitwärts
verschieben.
Te xt an si ch t
In diesem Abschnitt werden folgende Vorgänge behandelt:
• Eine Seitenansicht vergrößern oder verkleinern
• Zwischen Seiten blättern
• Die Reihenfolge von Seiten ändern
•Seiten löschen
• Ein Dokument drucken
• Ein Dokument schließen
34 Kapitel 3
Page 43
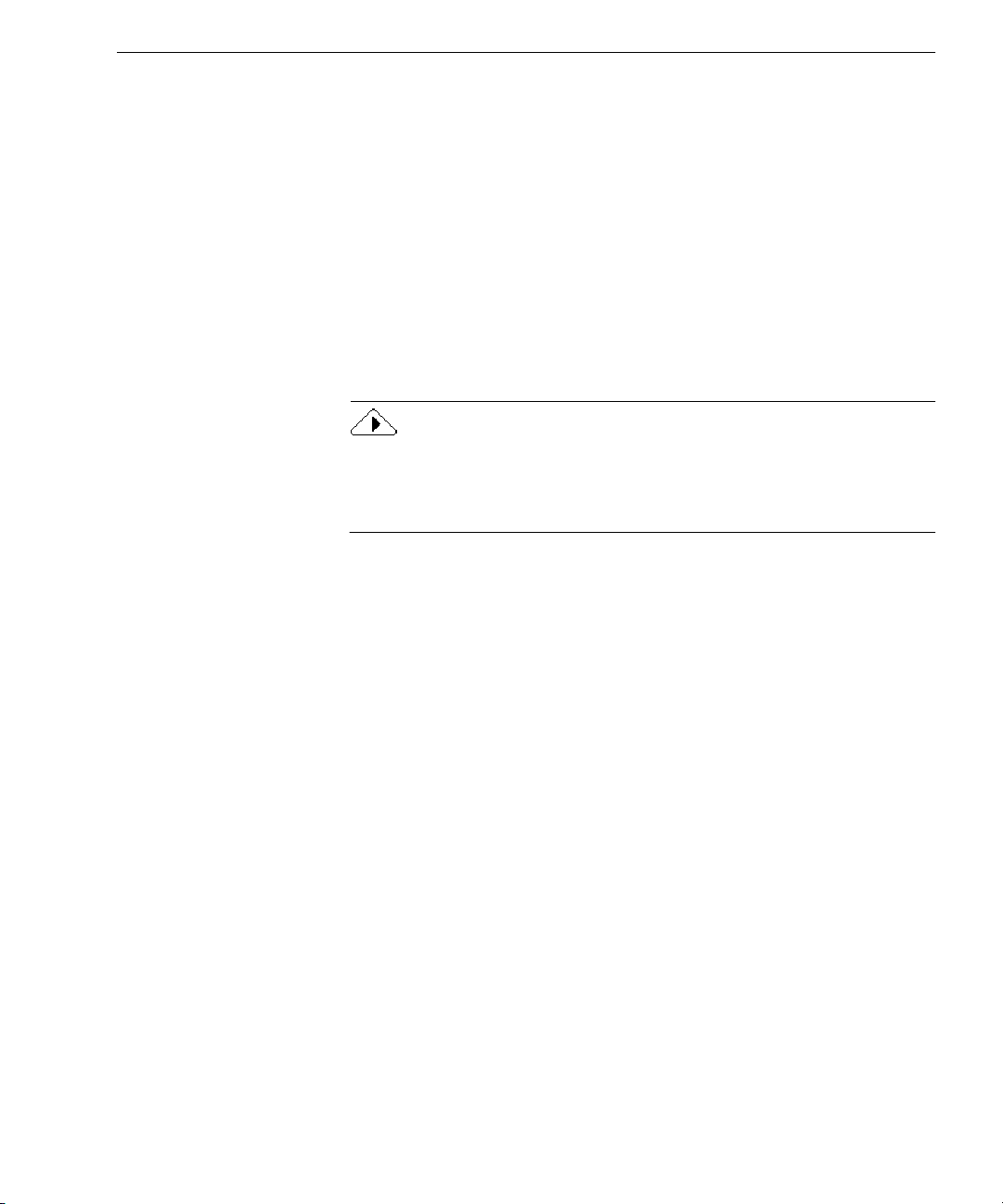
Eine Seitenansicht vergrößern oder verkleinern
Sie können die Darstellung in der Bild- oder Textansicht vergrößern
oder verkleinern.
So verändern Sie die Größe einer Seitenansicht:
1 Aktivieren Sie die gewünschte Ansicht, indem Sie darauf klicken.
2 Wählen Sie in der Standard-Werkzeugleiste in der
Dropdown-Liste
Alternativ dazu können Sie im Menü
Zoomfaktor
eine Anzeigegröße wählen.
Die Seitendarstellung nimmt die gewünschte Größe an.
Sie können auch mit der rechten Maustaste auf die gewünschte Ansicht
klicken und im Kontextmenü eine Größe auswählen. (Wenn Sie die
Größe der Bildansicht verändern möchten, klicken Sie außerhalb eines
Bereiches.)
Zoomfaktor
und in der dann angezeigten Dropdown-Liste
eine Anzeigegröße.
Ansicht
Mit Dokumenten arbeiten
den Befehl
Dokumente verarbeiten 35
Page 44

Mit Dokumenten arbeiten
Zwischen Seiten blättern
Die Miniatur, Bild- und Textansicht zeigen alle jeweils die gleiche Seite
eines Dokuments an.
Sie haben folgende Möglichkeiten, in einem Dokument
zu blättern:
• Klicken Sie auf die Miniatur derjenigen Seite, die Sie anzeigen
möchten.
Die Miniatur der
momentan angezeigten
Seite ist hervorgehoben
und eingerahmt.
• Klicken Sie auf eine der Schaltflächen
Vorhergehende Seite
•Wählen Sie im Menü
Vorhergehende Seite
36 Kapitel 3
unten rechts auf dem OmniPage Pro-Desktop.
Bearbeiten
oder
eine der Optionen
Gehe zu Seite
Nächste Seite
.
oder
Nächste Seite,
Page 45
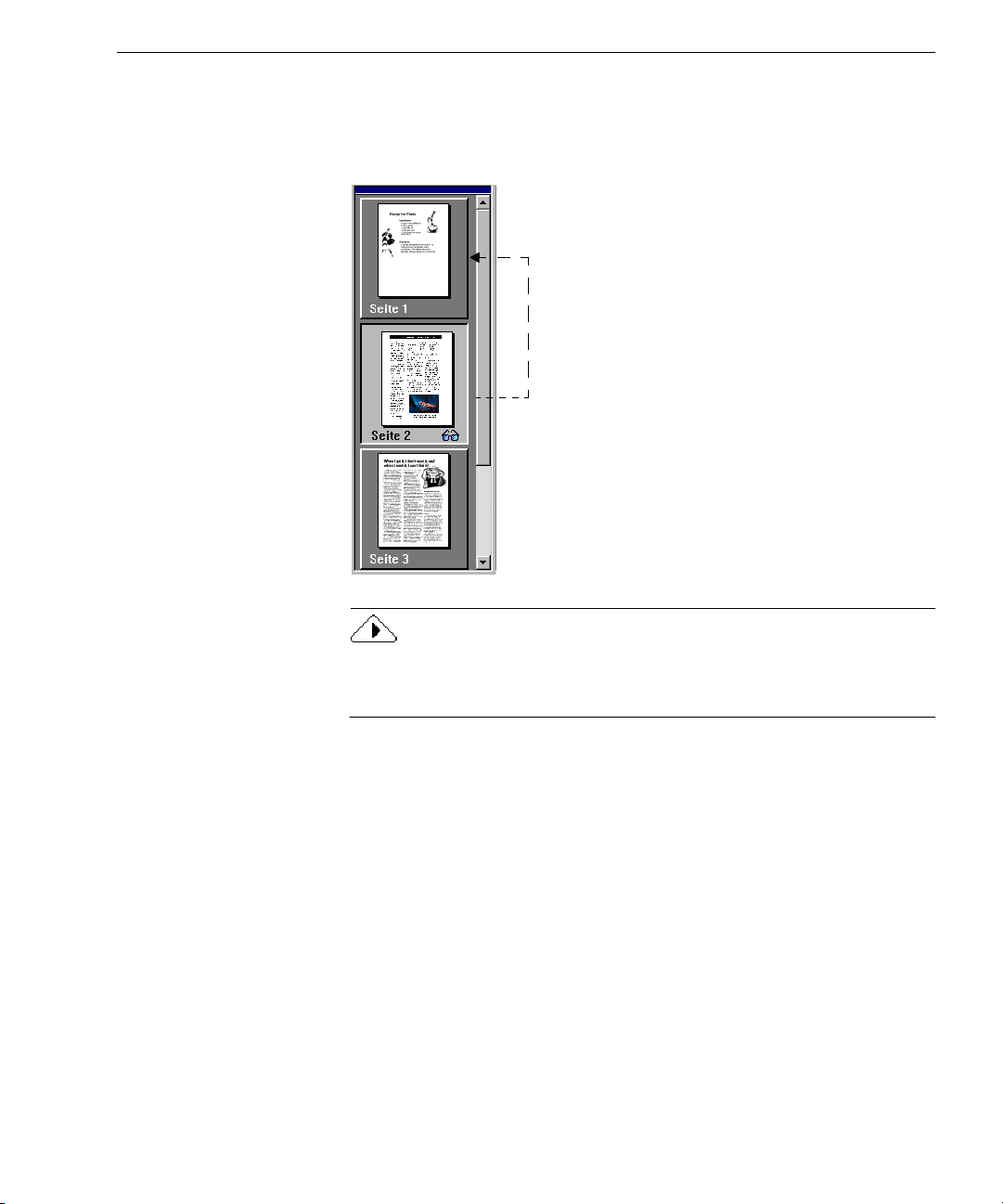
Die Reihenfolge von Seiten ändern
Durch Ziehen der Miniaturen in der Miniaturansicht können Sie Seiten
eines Dokuments umstellen.
Klicken Sie auf die Miniatur
der umzustellenden Seite,
und ziehen Sie sie über die
gewünschte Seitennummer.
Mit Dokumenten arbeiten
Halten Sie beim Klicken auf die Miniaturen die Taste Strg gedrückt,
um mehrere Seiten auszuwählen. Diese können Sie dann als Gruppe
verschieben.
Seiten löschen
Wenn Sie eine Seite aus einem OmniPage Pro-Dokument löschen,
werden sowohl die Miniatur und das Originalbild als auch der erkannte
Text dieser Seite gelöscht.
So löschen Sie Seiten endgültig:
• Um die aktuell angezeigte Seite zu löschen, wählen Sie im Menü
Bearbeiten
den Befehl
• Markieren Sie eine oder mehrere Miniaturen von zu löschenden
Seiten, und drücken Sie die Taste Entf.
Dokumente verarbeiten 37
Aktuelle Seite löschen
.
Page 46
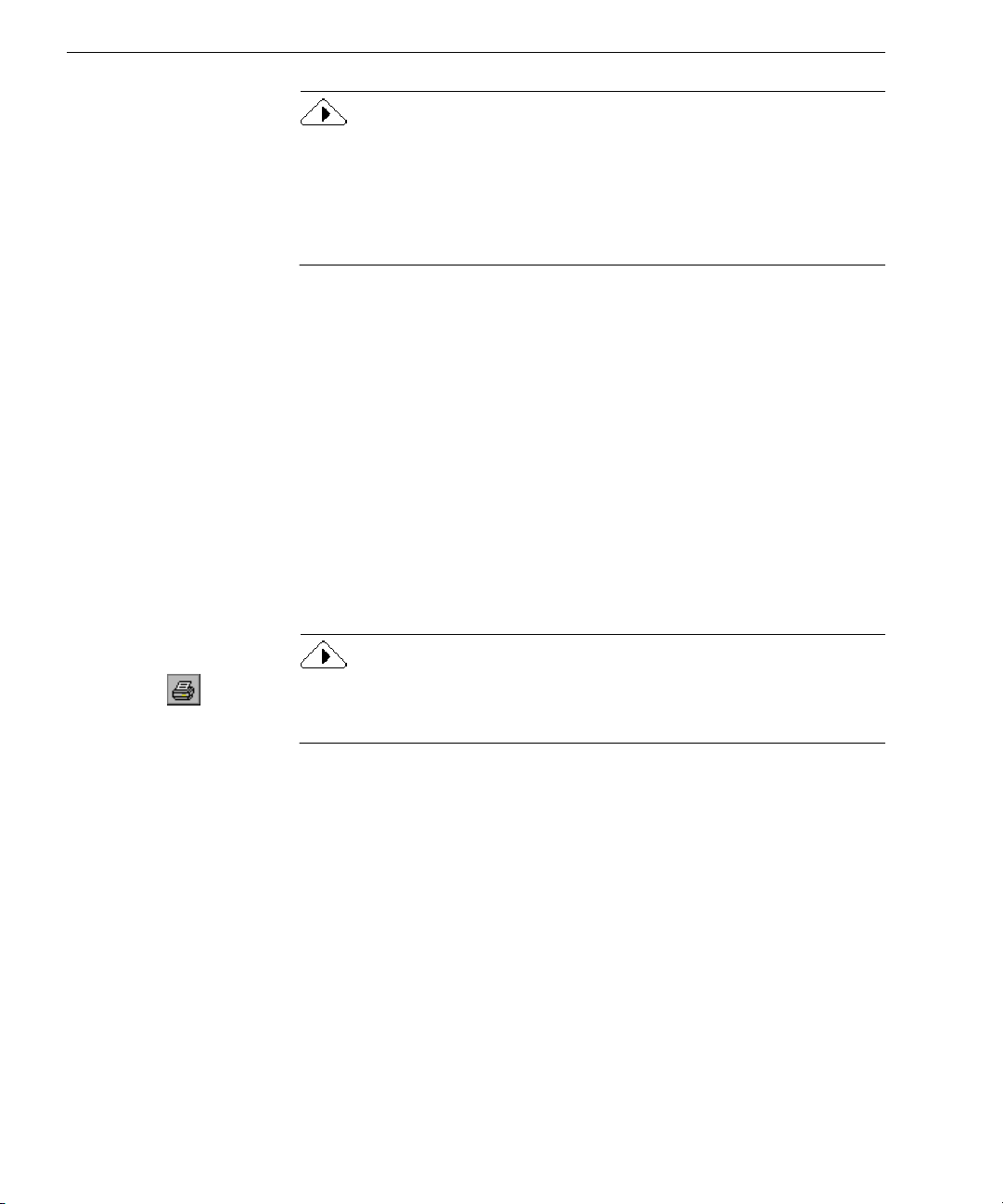
Mit Dokumenten arbeiten
Ein Dokument drucken
Änderungen rückgängig machen
Das Löschen von Seiten kann nicht rückgängig gemacht werden. Sie
können lediglich die jeweils letzte in der Textansicht vorgenommene
Änderung oder das Bearbeiten von Bereichen in der Bildansicht rückgängig machen, indem Sie im Menü
wählen.
Sie können die Originalansicht des aktuellen Dokuments oder
erkannten Text ausdrucken.
So drucken Sie ein Dokument:
Bearbeiten
den Befehl
Rückgängig
1Wählen Sie im Menü
Untermenü eine der folgenden Optionen:
•Wählen Sie
•Wählen Sie
2 Nehmen Sie im Dialogfeld
Einstellungen vor.
3 Klicken Sie auf OK, um den Druckauftrag zu starten.
Eine weitere, schnelle Möglichkeit zu drucken können Sie nutzen,
indem Sie auf die Text- bzw. Bildansicht und danach auf die Schaltfläche
Drucken
klicken.
Ein Dokument schließen
Um ein Dokument zu schließen, wählen Sie im Menü
Schließen
Wenn Sie Ihr Dokument noch nicht gespeichert oder nach dem letzten
Speichern verändert haben, werden Sie nun aufgefordert, das Dokument zu speichern. Wenn Sie das Dokument zu einem späteren Zeitpunkt noch einmal mit OmniPage Pro bearbeiten möchten, speichern
Sie es als OmniPage Pro-Dokument (
.
Datei
den Befehl
Bild
, um ein Originalbild zu drucken.
Text
, um erkannten Text zu drucken.
Drucken
*.met
Drucken
die gewünschten
).
und im
Datei
den Befehl
38 Kapitel 3
Page 47
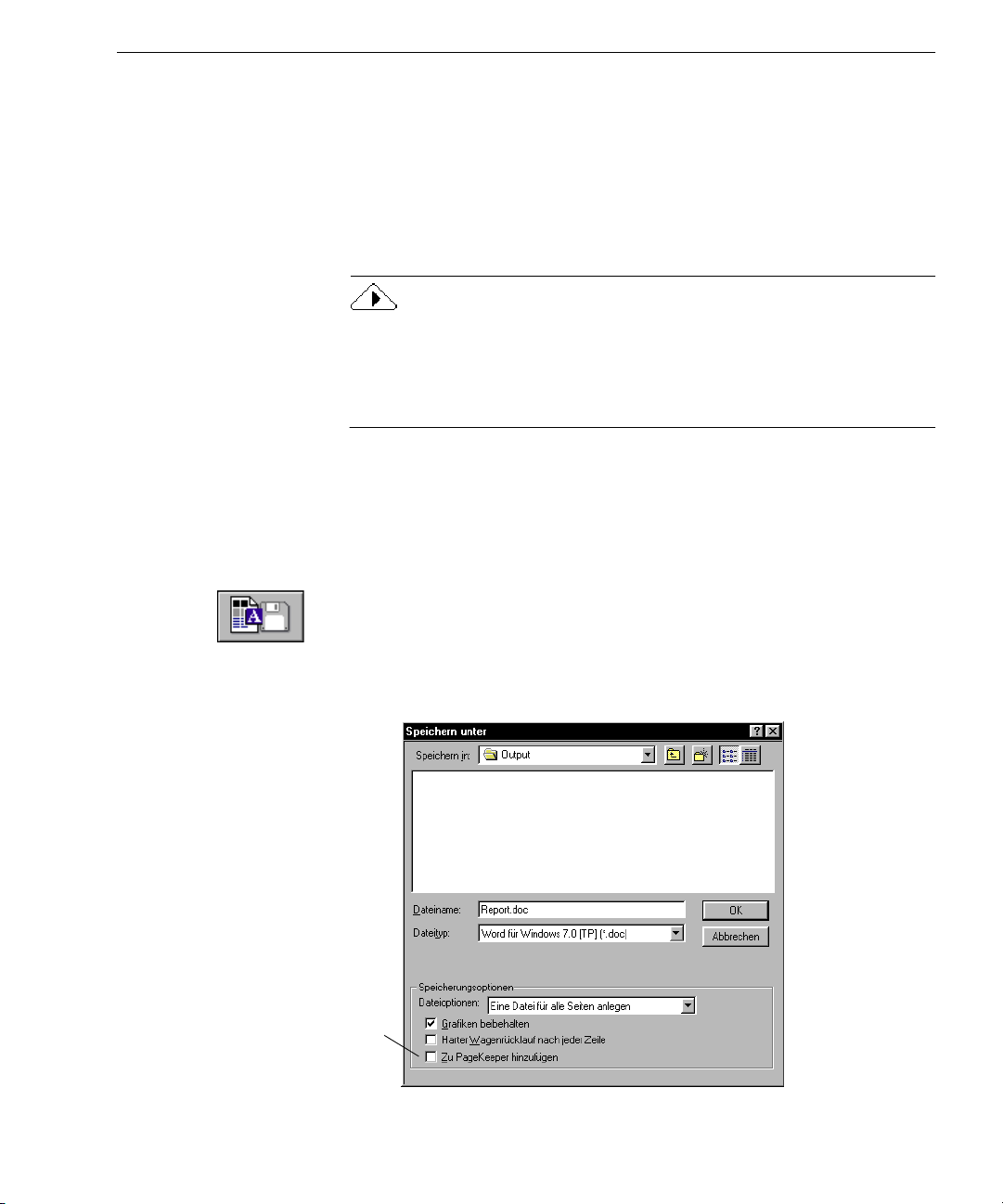
Dokumente exportieren
Sie haben die folgenden Möglichkeiten, um ein Dokument in andere
Anwendungen zu exportieren:
•Ein Dokument speichern
• Ein Dokument in die Zwischenablage kopieren
• Ein Dokument als Anlage zu einer E-Mail-Nachricht versenden
Nach dem Exportieren bleibt eine Kopie des Dokuments in
OmniPage Pro geöffnet. Speichern Sie das Dokument als
OmniPage-Datei (
öffnen möchten. Bei OmniPage-Dokumenten werden alle Originalbilder und Bereiche sowie erkannter Text beibehalten.
Ein Dokument speichern
Sie können erkannten Text und Originalbilder in einer Vielzahl von
Dateiformaten auf der Festplatte speichern.
So speichern Sie erkannten Text:
Dokumente exportieren
*.met
), wenn Sie es später wieder in OmniPage Pro
Die Option
Zu PageKeeper hinzufügen
wird nur angezeigt, wenn Sie
PageKeeper installiert haben. Im
PageKeeper-Standardordner wird
damit eine Verknüpfung mit dem
gespeicherten Dokument angelegt.
1Wählen Sie im Menü
Datei
den Befehl
Speichern unter
.
Alternativ dazu können Sie auf die Exportschaltfläche klicken, wenn
in der Dropdown-Liste die Option
Das Dialogfeld
Speichern unter
Speichern unter
wird angezeigt.
ausgewählt ist.
Dokumente verarbeiten 39
Page 48

Dokumente exportieren
2 Wählen Sie einen Zielordner und Dateityp für das Dokument aus.
Eine vollständige Liste unterstützter Dateitypen finden Sie unter
„Unterstützte Dateiformate“ auf Seite 105.
3 Geben Sie einen Dateinamen ein, und wählen Sie die
gewünschten Speicherungsoptionen.
4 Klicken Sie auf OK.
Das Dokument wird wie angegeben auf der Festplatte gespeichert. Beibehaltene Grafiken und Formatierungen werden mit
der Datei nur gespeichert, wenn sie vom ausgewählten Dateityp
unterstützt werden.
So speichern Sie Originalbilder:
1Wählen Sie im Menü
Das Dialogfeld
Speichern unter
Datei
den Befehl
wird angezeigt.
Bild speichern
.
Die Option
Zu PageKeeper hinzufügen
wird nur angezeigt, wenn Sie
PageKeeper installiert haben. Im
PageKeeper-Standardordner wird
damit eine Verknüpfung mit dem
gespeicherten Dokument angelegt.
2 Wählen Sie einen Zielordner und Dateityp für das Dokument aus.
Eine vollständige Liste unterstützter Dateitypen finden Sie
unter „Unterstützte Dateiformate“ auf Seite 105.
3 Geben Sie einen Dateinamen ein, und wählen Sie die
gewünschten Speicherungsoptionen und Bildoptionen.
4 Klicken Sie auf OK.
Das Dokument wird wie angegeben auf der Festplatte
gespeichert. Bereiche und erkannter Text werden nicht
verworfen.
40 Kapitel 3
Page 49

Dokumente exportieren
So speichern Sie ein Dokument während der Bearbeitung:
Klicken Sie in der Standardwerkzeugleiste auf die Schaltfläche
Speichern,
oder wählen Sie im Menü
Datei
den Befehl
Speichern,
während der Arbeit Änderungen am aktuellen Dokument zu speichern.
Wird ein Dokument zum ersten Mal als OmniPage-Dokument oder
Textdatei gespeichert, wird das Dialogfeld
Speichern unter
angezeigt.
Nähere Informationen dazu finden Sie unter „Ein Dokument speichern“
auf Seite 39.
um
Wurde ein Dokument zuletzt als OmniPage-Dokument (
chert, werden alle Änderungen gespeichert, die Sie im geöffneten
Dokument vorgenommen haben. Handelt es sich jedoch um einen
Textdateityp, werden nur die am Text vorgenommenen Änderungen
gespeichert.
Nehmen wir z. B an, daß Sie das aktuelle Dokument als Textdatei
Memo.txt
abspeichern und an dem erkannten Text in OmniPage Pro
weiterarbeiten. Wenn Sie nun auf die Schaltfläche
wird die Datei
Memo.txt
jedesmal mit dem geänderten Text über-
schrieben.
Ein Dokument in die Zwischenablage kopieren
Sie können jede Seite mit erkanntem Text eines Dokuments in die
Zwischenablage kopieren und den Text anschließend direkt in eine
andere Anwendung einfügen.
So kopieren Sie ein Dokument in die Zwischenablage:
1 Stellen Sie in der Dropdown-Liste der Exportschaltfläche den
In Zwischenablage kopieren
Befehl
2 Klicken Sie auf die Exportschaltfläche, oder wählen Sie im
Verarbeiten
Menü
den Befehl
Das Dokument wird in die Zwischenablage kopiert.
ein.
In Zwischenablage kopieren
*.met
Speichern
) gespei-
klicken,
aus.
Wenn die Anwendung, in die der Text kopiert wird, das
RTF-Format unterstützt, werden Schriftstile wie fett oder kursiv
beibehalten. Wenn nicht, wird nur Standardschrift eingefügt.
Wenn die Anwendung Bitmap-Bilder unterstützt, werden auch
Grafiken beibehalten.
Dokumente verarbeiten 41
Page 50

Dokumente exportieren
Ein Dokument als Anlage zu einer E-Mail-Nachricht versenden
Sie können erkannten Text als Anlage zu einer E-Mail-Nachricht
versenden, wenn die verwendete E-Mail-Software MAPI-kompatibel
ist. Dies trifft z. B. auf Microsoft Outlook zu.
So versenden Sie ein Dokument als Anlage:
1Wählen Sie im Menü
Alternativ dazu können Sie auf die Exportschaltfläche klicken,
wenn in der Dropdown-Liste der Befehl
Das Dialogfeld
2 Wählen Sie den Dateityp und die Optionen für das Dokument
aus.
Datei
den Befehl
Nachricht senden
wird eingeblendet.
Senden
Senden
.
ausgewählt ist.
3 Klicken Sie auf OK.
4 Melden Sie sich bei Ihrer E-Mail-Anwendung an, wenn Sie
dazu aufgefordert werden.
Es wird eine neue Nachricht angezeigt.
5 Adressieren Sie die Nachricht, und klicken Sie auf die Schalt-
Senden
fläche
Das Dokument wird als Anlage zur E-Mail-Nachricht versandt.
42 Kapitel 3
.
Page 51

Kapitel 4
Einstellungen
In diesem Kapitel werden die Einstellungsmöglichkeiten in der
AutoOCR-Werkzeugleiste und im Dialogfeld
Weitere, detaillierte Informationen über Einstellungen finden Sie in
der Online-Hilfe.
Die Einstellungen, die Sie für die Bearbeitung der Dokumente
vornehmen, können beträchtlichen Einfluß auf die Qualität der
OCR-Ergebnisse haben. Vielleicht müssen Sie verschiedene Einstellungen ausprobieren, bevor Sie die gewünschten Ergebnisse erzielen.
Am Ende dieses Kapitels finden Sie als Starthilfe Richtlinien für diese
Einstellungen.
Folgende Themen werden in diesem Kapitel behandelt:
• Befehle in der AutoOCR-Werkzeugleiste einstellen
• OmniPage Pro-Optionen auswählen
• Genauigkeitseinstellungen
• Scannereinstellungen
• Seitenformateinstellungen
• Tabelleneinstellungen
• Spracheinstellungen
•OCRAware-Einstellungen
• Verarbeitungseinstellungen
• Microsoft Word-Einstellungen
• Einstellungsrichtlinien
Optionen
beschrieben.
43
Page 52

Befehle in der AutoOCR-Werkzeugleiste einstellen
Befehle in der AutoOCR-Werkzeugleiste einstellen
Mit den Schaltflächen der AutoOCR-Werkzeugleiste können Sie alle
Schritte des Texterkennungsprozesses vornehmen. Unter jeder Schaltfläche finden Sie Verarbeitungsbefehle, die auf die durchzuführenden
Aufgaben eingestellt werden können. OmniPage Pro kann alle Schritte
automatisch ausführen, oder Sie können jeden Schritt einzeln starten.
Schaltfläche
AUTO
Bildschalt-
fläche
Bereichs-
schaltfläche
OCR-
Schaltfläche
Export-
schaltfläche
Sie haben drei Möglichkeiten, Befehle in der AutoOCR-Werkzeugleiste
einzustellen:
• Klicken Sie auf den Abwärtspfeil unter einer Schaltfläche in der
AutoOCR-Werkzeugleiste, und wählen Sie in der DropdownListe einen Verarbeitungsbefehl.
•Wählen Sie im Menü
lungen
.
Verarbeiten
• Klicken Sie auf die Schaltfläche
im Dialogfeld
Optionen
Verarbeitungsbefehle aus.
den Befehl
Optionen,
Verarbeitungseinstel-
und wählen Sie dann
Je nach ausgewähltem Befehl sehen die Symbole auf den Schaltflächen
der AutoOCR-Werkzeugleiste anders aus. Die Befehle werden ausgeführt, wenn Sie auf die zugehörige Schaltfläche klicken oder den
entsprechenden Befehl im Menü
Ansicht
die Option
Werkzeugleisten
in diesem Dialogfeld die Option
Verarbeiten
wählen. Wenn Sie im Menü
wählen, öffnet sich ein Dialogfeld. Ist
Große Schaltflächen
eingestellt (Standardeinstellung), wird unter jeder Schaltfläche der AutoOCR-Werkzeugleiste eine Beschreibung des ausgewählten Vorgangs angezeigt.
Werkzeugleisten können auf dem Bildschirm beliebig verschoben
werden.
Alle Befehle der AutoOCR-Werkzeugleiste und ihrer Dropdown-Listen
sind auf einer gesondert beiliegenden OmniPage Pro 9-Referenzkarte
dargestellt.
44 Kapitel 4
Page 53

Befehle der Schaltfläche AUTO
Mit der Schaltfläche
Dokuments von Anfang bis Ende automatisch durchführen lassen oder
ein geöffnetes Dokument automatisch zu Ende bearbeiten lassen. In der
Dropdown-Liste dieser Schaltfläche befinden sich die Befehle
OCR-Assistent
und
AutoOCR
Wenn Sie ein neues oder geöffnetes Dokument anhand der ausgewählten Befehle automatisch verarbeiten lassen möchten, wählen Sie
AutoOCR
auf Seite 19.
OCR-Assistent
Wenn Sie der OCR-Assistent durch die gesamte Verarbeitung eines
neuen Dokuments führen soll, wählen Sie
finden Sie unter „Der OCR-Assistent“ auf Seite 18.
. Näheres dazu finden Sie unter „Automatische Verarbeitung“
AUTO
.
Befehle der Bildschaltfläche
Mit der Bildschaltfläche können Sie ein Dokumentbild in die Bildansicht
von OmniPage Pro übertragen. In der Dropdown-Liste dieser Schaltfläche befinden sich die Befehle
Befehle in der AutoOCR-Werkzeugleiste einstellen
können Sie die Verarbeitung eines neuen
AutoOCR
Bild laden
OCR-Assistent
Bild scannen
und
. Näheres dazu
.
Bild laden
Wählen Sie
DCX-, BMP-, JPG- oder PCX-Dateien laden möchten.
Bild scannen
Wählen Sie
einlesen möchten. Dieser Befehl wird nur dann in der Dropdown-Liste
aufgeführt, wenn Sie Scan Manager installiert und einen Standardscanner ausgewählt haben. Je nach Scannermodell und Softwaretreibern muß dazu der Scanner eingeschaltet sein.
Nähere Informationen finden Sie unter „Dokumentbilder in
OmniPage Pro importieren“ auf Seite 21.
Einstellungen 45
Bild laden,
Bild scannen,
wenn Sie bestehende Bilddateien wie z. B. TIFF-,
wenn Sie Papierdokumente mit dem Scanner
Page 54

Befehle in der AutoOCR-Werkzeugleiste einstellen
Befehle der Bereichsschaltfläche
Mit der Bereichsschaltfläche können Sie auf Dokumentbildern automatisch Bereiche einzeichnen lassen. Bereiche sind Rahmen, die angeben,
welche Teile eines Bildes als Text erkannt oder als Grafiken beibehalten
werden sollen. In der Dropdown-Liste dieser Schaltfläche befinden sich
die Befehle
Gemischte Seiten
vorlagen. Nähere Informationen dazu finden Sie unter „Bereiche für die
Zeichenerkennung festlegen“ auf Seite 24.
Einspaltige Seiten
Einspaltige Seiten, Mehrspaltige Seiten, Kalkulationstabellen
sowie die Namen etwaiger selbst angelegter Bereichs-
und
Wählen Sie
auf einspaltigen Dokumentbildern, wie z. B. Briefen oder Memos,
einzeichnen und ordnen soll.
Mehrspaltige Seiten
Wählen Sie
Bereiche auf mehrspaltigen Dokumentbildern, wie z. B. Zeitschriftenoder Zeitungsartikeln, einzeichnen und ordnen soll.
Kalkulationstabellen
Wählen Sie
Bereiche auf Seiten, auf denen Information in Zeilen und Spalten angeordnet ist, wie z. B. Kalkulationstabellen, einzeichnen und anordnen
soll.
Gemischte Seiten
Wählen Sie
verschiedenen Layouts enthält. OmniPage Pro zeichnet die Bereiche auf
jeder Seite automatisch ein.
Bereichsvorlagen
Wählen Sie eine Bereichsvorlage, wenn Sie damit Bereiche auf Dokumentbildern einzeichnen möchten. Nähere Informationen dazu finden
Sie unter „Bereichsvorlagen erstellen“ auf Seite 83.
Einspaltige Seiten
Mehrspaltige Seiten
Kalkulationstabellen
Gemischte Seiten
, wenn OmniPage Pro automatisch Bereiche
, wenn das Dokument mehrere Seiten mit
, wenn OmniPage Pro automatisch
, wenn OmniPage Pro automatisch
Bereichsvorlagen werden erst dann angezeigt, wenn Sie eine Vorlage
gespeichert haben. Wenn dies geschehen ist, wird der Name der Vorlage
in einer Dropdown-Liste der Bereichsschaltfläche aufgeführt; dabei
steht vor dem Namen das Wort „Vorlage“.
46 Kapitel 4
Page 55

Befehle der OCR-Schaltfläche
Mit der OCR-Schaltfläche können Sie den ausgewählten OCR-Schritt
an den Dokumentbildern vornehmen. In der Dropdown-Liste dieser
Schaltfläche befinden sich die Befehle
OCR trainieren
OCR durchführen
OCR zurückstellen
und
Befehle in der AutoOCR-Werkzeugleiste einstellen
OCR durchführen, OCR und prüfen,
.
Wählen Sie
erkennen lassen möchten. Bei der Zeichenerkennung analysiert
OmniPage Pro das Bild und identifiziert Zeichen, die dann als Text
weiterverarbeitet werden können. Nähere Informationen dazu finden
Sie unter „Die Zeichenerkennung an einem Dokument durchführen“
auf Seite 26.
OCR und prüfen
Wählen Sie
erkennen lassen und anschließend automatisch auf Fehler überprüfen
möchten. Nähere Informationen dazu finden Sie unter „OCR-Ergebnisse überprüfen“ auf Seite 27.
OCR trainieren
Wählen Sie
von Sonderzeichen vorbereiten möchten. Diese vorab erkannten
Zeichen werden in einer Trainingsdatei gespeichert und bei der
Zeichenerkennung von OmniPage Pro mit den Zeichen in den Dokumentbildern verglichen. Nähere Informationen dazu finden Sie unter
„Die Zeichenerkennung auf Sonderzeichen trainieren“ auf Seite 86.
OCR zurückstellen
Wählen Sie
automatischen Verarbeitung auf einen späteren Zeitpunkt verschieben
möchten. OmniPage Pro verarbeitet in diesem Fall das Dokument bis
zur Zeichenerkennung und fragt Sie dann, ob Sie die Weiterbearbeitung
des Dokuments zu einem späteren Zeitpunkt einplanen möchten.
Nähere Informationen dazu finden Sie unter „Die Zeichenerkennung
planen“ auf Seite 94.
OCR durchführen,
OCR und prüfen
OCR trainieren
OCR zurückstellen
, wenn Sie Text in Dokumentbildern
, wenn Sie OmniPage Pro auf das Erkennen
wenn Sie Text in Dokumentbildern
, wenn Sie die Zeichenerkennung bei der
Einstellungen 47
Page 56

Befehle in der AutoOCR-Werkzeugleiste einstellen
Befehle der Exportschaltfläche
Mit Hilfe der Exportschaltfläche können Sie erkannten Text und
beibehaltene Grafiken in andere Anwendungen exportieren. In der
Dropdown-Liste dieser Schaltfläche befinden sich die Befehle
unter, Senden, In Zwischenablage kopieren
Speichern unter
Export zurückstellen
und
Speichern
.
Wählen Sie
der Festplatte in einem bestimmten Dateiformat speichern möchten.
Nähere Informationen dazu finden Sie unter „Ein Dokument speichern“
auf Seite 39.
Senden
Wählen Sie
Postnachricht als Datei-Anlage beifügen möchten. Dies ist möglich,
wenn Sie eine MAPI-kompatible E-Mail-Anwendung, wie z. B.
Microsoft Exchange oder Microsoft Outlook, installiert haben.
Nähere Informationen dazu finden Sie unter „Ein Dokument als Anlage
zu einer E-Mail-Nachricht versenden“ auf Seite 42.
In Zwischenablage kopieren
Wählen Sie
erkannten Textdokuments in die Zwischenablage übertragen möchten.
Nähere Informationen dazu finden Sie unter „Ein Dokument in die
Zwischenablage kopieren“ auf Seite 41.
Export zurückstellen
Wählen Sie
nach der automatischen Verarbeitung exportieren möchten. In diesem
Fall verarbeitet OmniPage Pro das Dokument nur bis zum Export.
Speichern unter
Senden
, wenn Sie ein erkanntes Textdokument einer
In Zwischenablage kopieren
Export zurückstellen
, wenn Sie ein erkanntes Textdokument auf
, wenn Sie die Kopie eines
, wenn Sie das Dokument nicht sofort
48 Kapitel 4
Page 57

OmniPage Pro-Optionen auswählen
OmniPage Pro-Optionen auswählen
Durch Klicken auf die
einzelnen Register
können Sie verschiedene
Einstellungen anzeigen
und ändern.
Klicken Sie auf die Schaltfläche
Extras
den Befehl
Optionen
Optionen,
oder wählen Sie im Menü
. Das Dialogfeld
Optionen
wird angezeigt.
Dort finden Sie die wesentlichen Grundeinstellungen für
OmniPage Pro.
Hier erhalten Sie
eine kurze
Beschreibung
jeder Einstellung.
In den meisten nun folgenden Beispielen werden Standardeinstellungen
gezeigt. Es sind jedoch je nach Eingabeeigenschaften und Ausgabezielen unterschiedliche Einstellungen für Dokumente erforderlich. Um
optimale Ergebnisse zu erzielen, müssen Sie wissen, wie Dokumenteigenschaften erkannt und Einstellungen dafür vorgenommen werden.
Vielleicht müssen Sie verschiedene Einstellungen ausprobieren, bevor
Sie die gewünschten Ergebnisse erzielen. Nähere Informationen finden
Sie in den „Einstellungsrichtlinien“ ab Seite 59.
Einstellungen 49
Page 58
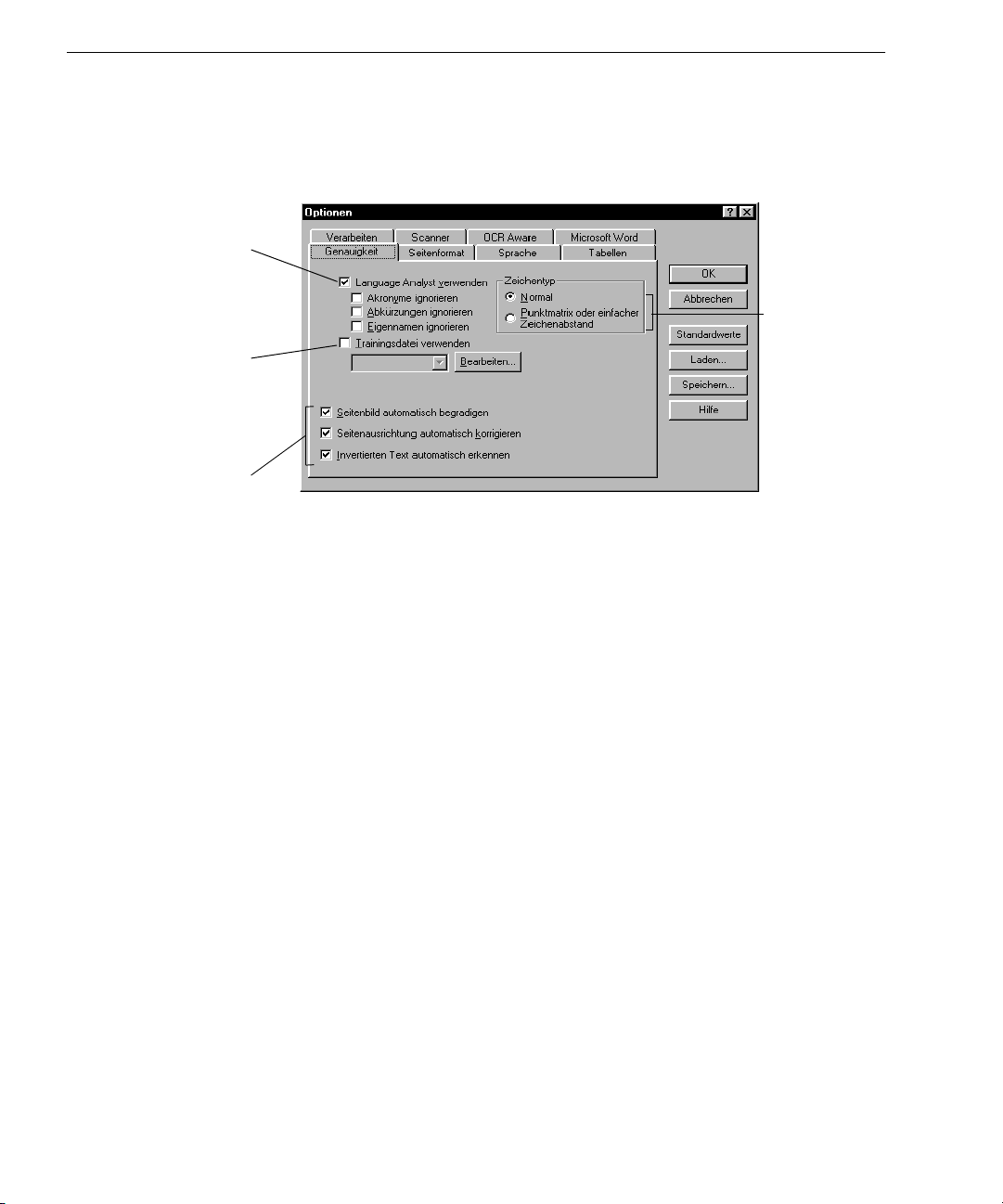
Genauigkeitseinstellungen
Genauigkeitseinstellungen
Language Analyst
unbekannte Wörter aus
und ersetzt sie bei der
OCR durch wahrschein-
lich korrekte Wörter.
Mit Trainingsdateien
können Sonderzeichen bei
der OCR erkannt werden.
Diese Einstellungen sorgen
für optimale Genauigkeit.
Sollten damit zu viele
Zweifelsfälle angezeigt
werden, deaktivieren Sie
eine oder mehrere
dieser Optionen.
wertet
Im Register
Genauigkeit
können Sie Einstellungen auswählen, die die
OCR-Qualität beeinflussen.
Wählen Sie den
im Dokument
vorkommenden
Zeichentyp aus.
50 Kapitel 4
Page 59
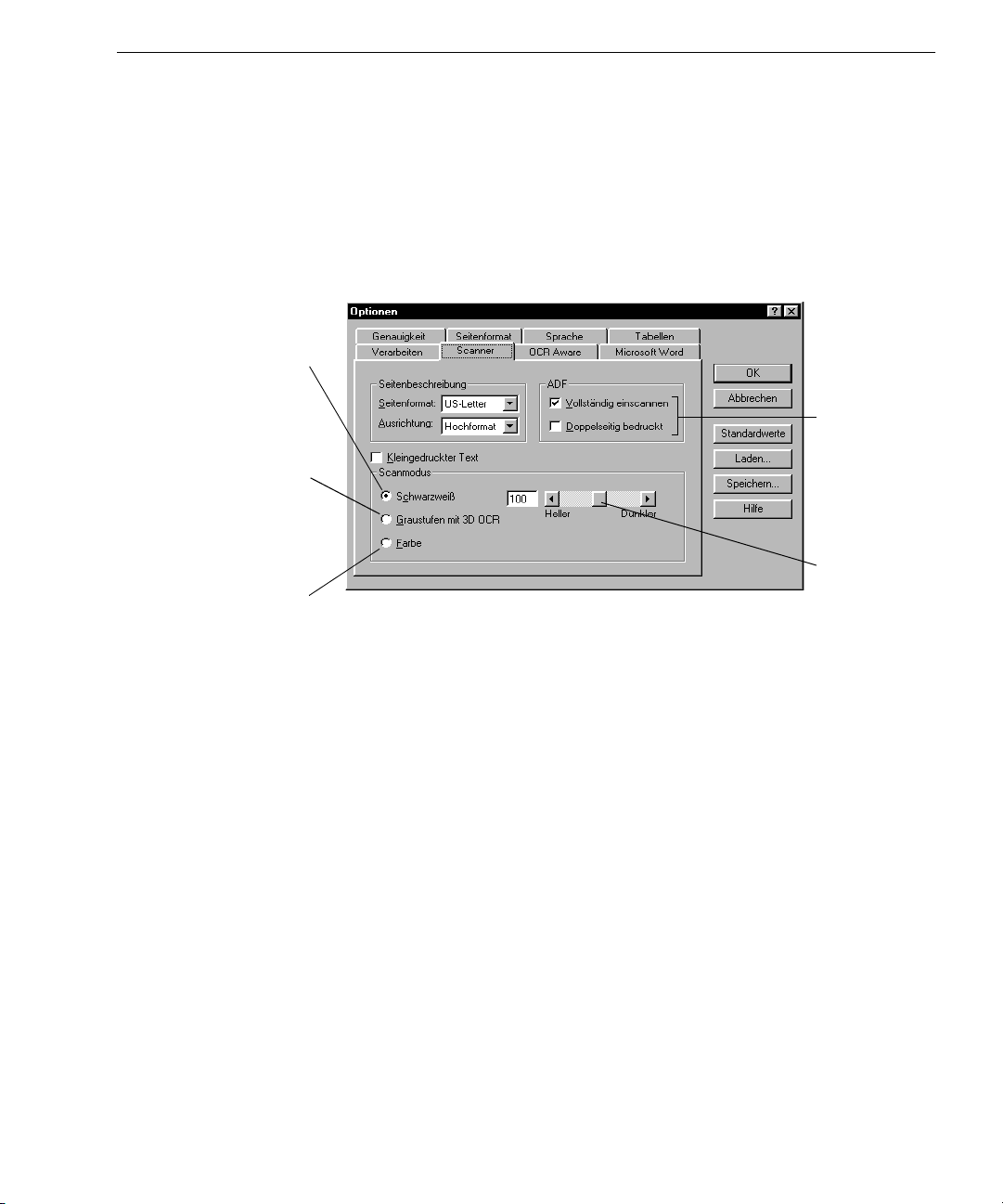
Scannereinstellungen
Scannereinstellungen
Diese Einstellung wird für
schwarzweiße Seiten
empfohlen.
Diese Einstellung ist für
Seiten mit farbigem Hinter-
grund, farbigem Text oder
Graustufenbildern
geeignet.
Diese Einstellung wird für
Seiten mit beizubehal-
tenden Farbgrafiken
empfohlen.
Im Register
Scanner
können Sie Einstellungen für das Scannen von
Seiten vornehmen.
Das Register
Scanner
wird nur dann angezeigt, wenn Sie das Programm
Scan Manager installiert haben. Je nach Scanner kann es auch
notwendig sein, den Scanner anzuschließen und anzustellen, damit das
Register
Scanner
erscheint.
Diese Einstellungen sind nur
für Scanner mit
automatischem
Einzelblatteinzug (ADF)
verfügbar.
Mit dem Helligkeitsregler
können Sie
Schwarzweiß-,
Graustufen- oder
Farbscans
abstimmen.
Einstellungen 51
Page 60
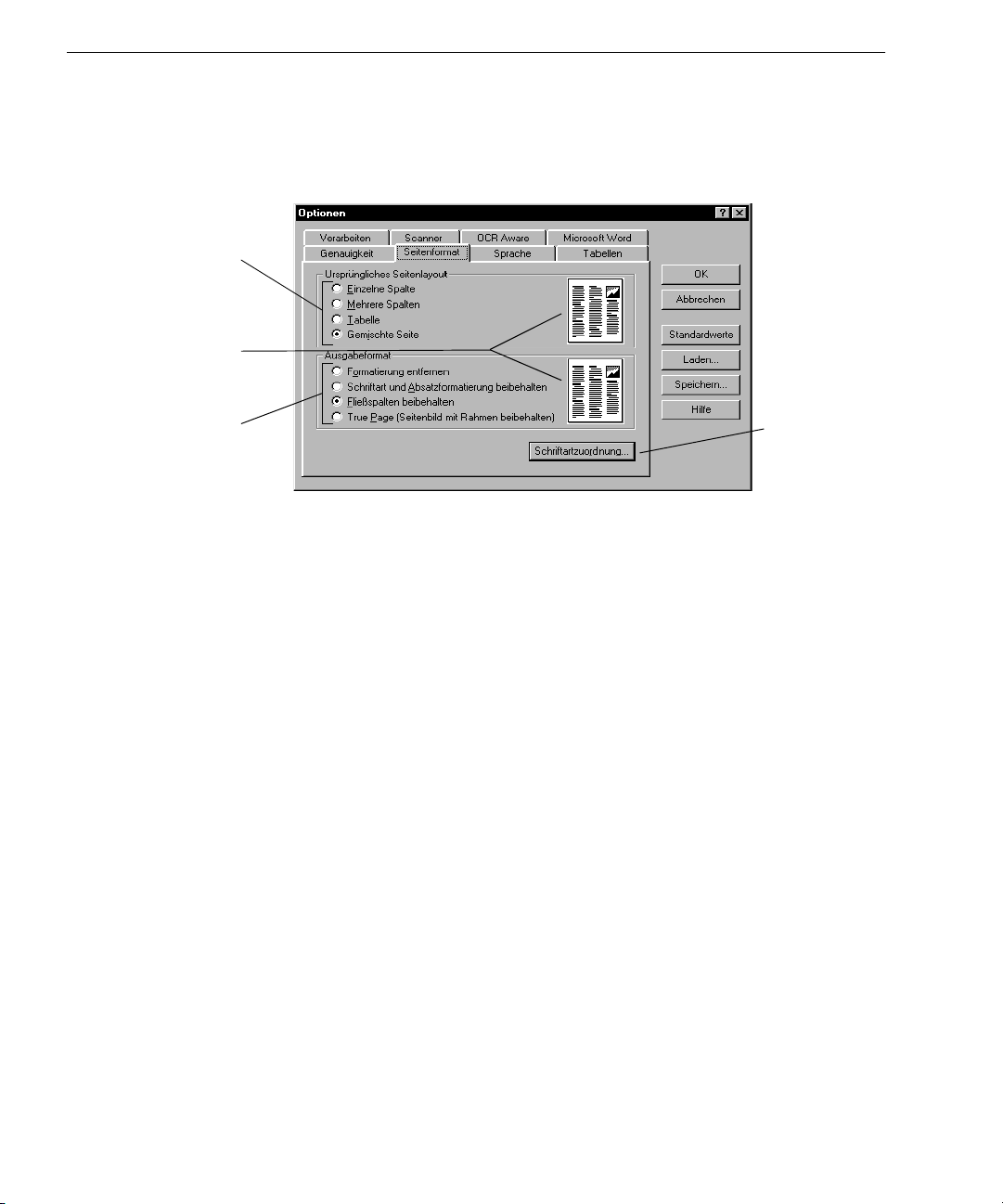
Seitenformateinstellungen
Seitenformateinstellungen
Wählen Sie eine Einstel-
lung, die das Aussehen
der Originalseite
beschreibt.
Die Seitensymbole
ändern sich, um das
generelle Aussehen des
die Seite nach der OCR
Seitenoriginals
anzuzeigen.
Legen Sie hier fest, wie
aussehen soll.
Im Register
Seitenformat
können Sie festlegen, wie Seitenformatierungen
bei der Zeichenerkennung behandelt werden.
Hier können Sie
Schriftartoptionen
für den erkannten
Text auswählen.
52 Kapitel 4
Page 61
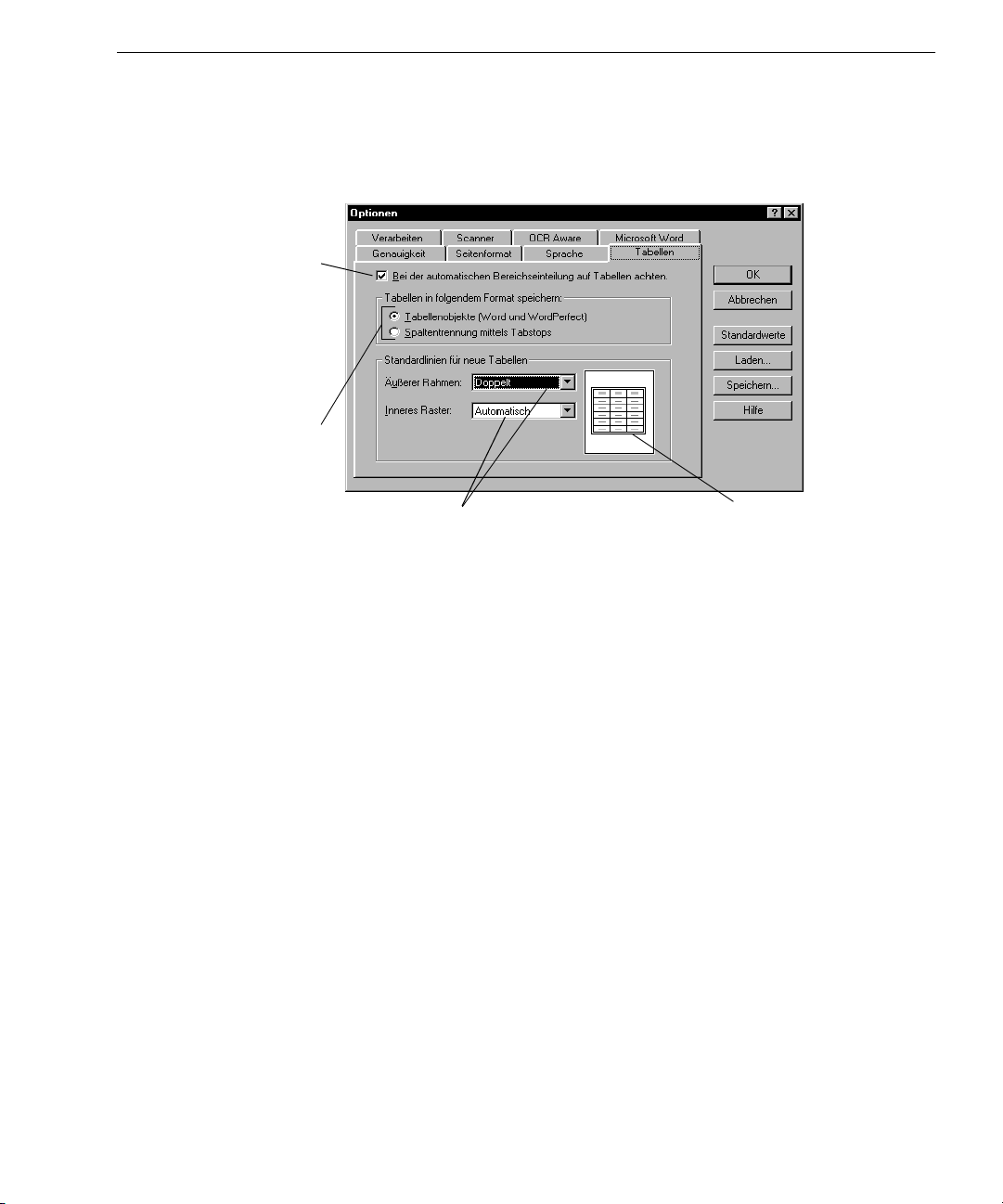
Tabelleneinstellungen
Tabelleneinstellungen
Wählen Sie diese Einstel-
lung, wenn Tabellen mit
einem Gitternetz zwischen
Zeilen und Spalten automa-
tisch erkannt werden sollen.
Wenn Ihre Zielanwendung
Word od er Wo rdPerfect ist,
können Sie die Option
lenobjekt
Gitternetz einer Tabelle zu
wählen, um das
speichern. Anderenfalls
werden die Tabellen mit
Spaltentrennung mittels
Ta bs to ps
Ta be l-
gespeichert.
Im Register
Tabellen
können Sie Einstellungen für Tabellen in Ihrem
Dokument vornehmen.
Mit diesen Dropdown-Listen bestimmen
Sie, wie Rahmen und Raster der
Tabelle nach dem Export aussehen.
Durch Änderung der Linienarten in
den Dropdown-Listen ändert sich
auch das Aussehen der Seitensymbole. So erhalten Sie einen Eindruck
des zu erwartenden Tabellenlayouts.
Einstellungen 53
Page 62
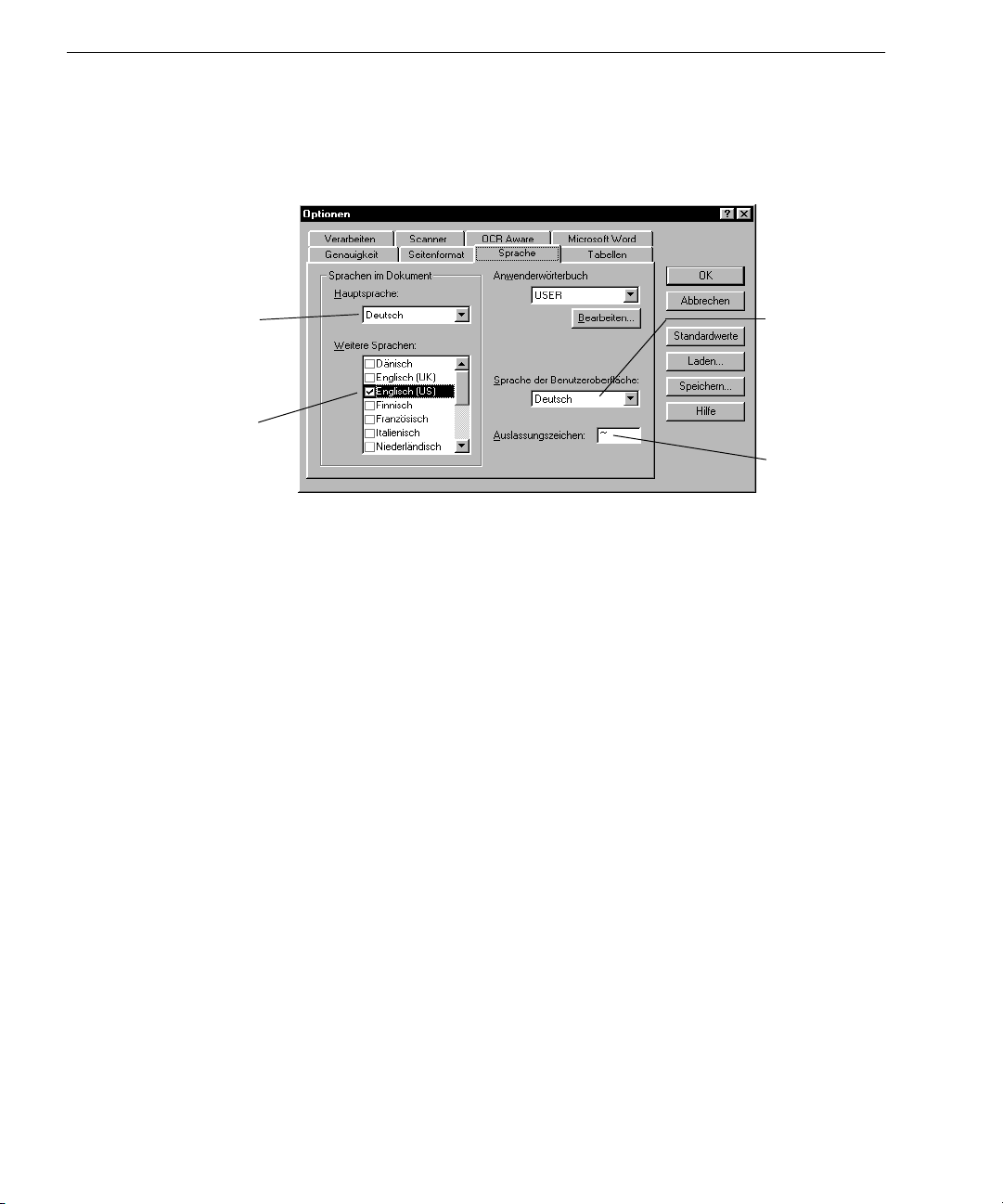
Spracheinstellungen
Spracheinstellungen
Hier wird die Haupt-
sprache des Dokuments
eingestellt.
Hier können bei mehrspra-
chigen Dokumenten die
zusätzlichen Sprachen
eingestellt werden.
Im Register
vornehmen.
Sprache
können Sie Spracheinstellungen für das Dokument
Diese Sprache
wird in Dialogfeldern, Fenstern
und Menübefehlen
verwendet.
Dieses Zeichen
wird als Ersatz
für nicht
erkannte
Zeichen
verwendet.
54 Kapitel 4
Page 63
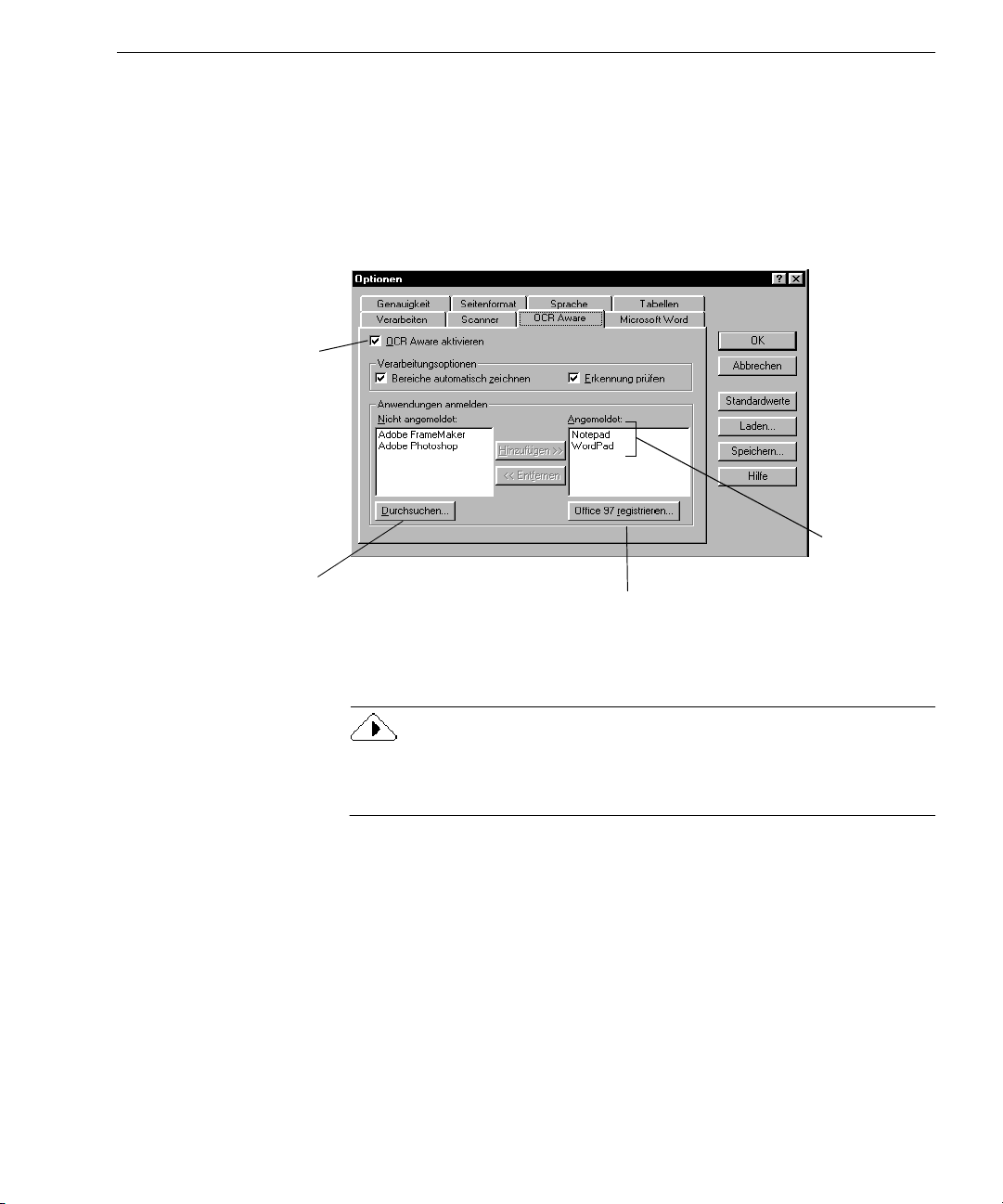
OCR Aware-Einstellungen
OCR Aware-Einstellungen
Mit OCR Aware können Sie
die Zeichenerkennung aus
einer anderen Anwendung
Wenn die gewünschte
Anwendung nicht aufgeführt
ist, klicken Sie auf
, um die Anwendungs-
chen
datei (*.exe) zu suchen und
in das Listenfeld
starten.
Durchsu-
Angemeldet
aufzunehmen.
Im Register
OCR Aware
des Dialogfelds
Optionen
können Sie Einstellungen für die Funktion OCR Aware auswählen. Mit OCR Aware kann
die Zeichenerkennung aus anderen Anwendungen gestartet werden.
Nähere Information dazu finden Sie unter„Die Zeichenerkennung in
anderen Anwendungen einsetzen“ auf Seite 33.
Eine Anwendung muß hier
angemeldet
sein, um mit
OCR Aware
zusammen-
Hier können Sie
Office 97-
Anwendungen
anmelden.
zuarbeiten.
Einige Anwendungen werden vermutlich schon bei der Installation von
OmniPage Pro bei OCR Aware angemeldet. Diese Anwendungen sind
im Listenfeld
Einstellungen 55
Angemeldet
aufgeführt.
Page 64

OCR Aware-Einstellungen
So melden Sie eine Anwendung bei OCR Aware an:
1 Starten Sie die anzumeldende Anwendung, und öffnen Sie
darin ein Dokument.
Dadurch wird der Name der Anwendung in das Listenfeld
(siehe Punkt 5) aufgenommen.
2 Wählen Sie in OmniPage Pro im Menü
3 Wählen Sie im Dialogfeld
Optionen
Extras
das Register
4 Achten Sie darauf, daß das Kontrollkästchen
aktivieren
5 Wählen Sie im Listenfeld
ausgewählt ist.
Nicht angemeldet
den Namen der
anzumeldenden Anwendung.
6 Klicken Sie auf
in das Listenfeld
Dem Menü
Optionen
Hinzufügen
Angemeldet
Datei
der angemeldeten Anwendungen werden nun die
Text erfassen
, um die ausgewählte Anwendung
aufzunehmen, und dann auf OK.
Text erfassen – Einstellungen
und
den Befehl
OCR Aware.
OCR Aware
hinzugefügt.
Optionen
.
56 Kapitel 4
Page 65

Verarbeitungseinstellungen
Verarbeitungseinstellungen
Mit dieser Option führt der
OCR-Assistent Sie durch die
Zeichenerkennung, wenn
Sie in der OCR-Werkzeug-
leiste auf AUTO klicken.
Hier können Sie auswählen,
an welcher Stelle geladene
oder gescannte Bilder in
ein geöffnetes Dokument
eingefügt werden.
Im Register
Verarbeiten
können Sie Einstellungen und Befehle für jeden
Schritt der Zeichenerkennung auswählen.
Hier geben Sie
die
gewünschten
OCR-Schritte
an.
Hier geben Sie
an, wie
erkannter Text
und Originalbilder exportiert
werden sollen.
Einstellungen 57
Page 66

Microsoft Word-Einstellungen
Microsoft Word-Einstellungen
Klicken Sie hier, wenn Sie
erkannten Text in Microsoft
Word auf Fehler überprüfen
möchten.
Im Register
Microsoft Word
können Sie Einstellungen für das Prüfen von
erkannten Texten direkt aus Microsoft Word wählen. Nähere Informationen dazu finden Sie unter „OCR-Ergebnisse in Microsoft Word überprüfen“ auf Seite 29.
Hier können Sie
die Farbe
auswählen, in der
vermutliche
Fehler in
Microsoft Word
markiert werden.
Die Überprüfung der Texterkennung aus Microsoft Word wird nur in
Microsoft Word 95, Word 7.0 und Microsoft Word 97 unterstützt.
Stellen Sie Windows so ein, daß Dokumente mit der Erweiterung
*.doc
mit der zu verwendenden Version geöffnet werden. Einzelheiten dazu
finden Sie in der Windows-Dokumentation.
58 Kapitel 4
Page 67

Einstellungsrichtlinien
Die Einstellungen, die Sie in OmniPage Pro vornehmen, können das
Ergebnis der Zeichenerkennung erheblich beeinflussen. Überprüfen Sie
vor der Verarbeitung, ob die Einstellungen zu dem Dokument passen.
Vielleicht müssen Sie verschiedene Einstellungen ausprobieren,
bevor Sie die gewünschten Ergebnisse erzielen.
Sie können verschiedene Einstellungsrichtlinien nachschlagen,
wenn Sie sich zuvor die folgenden Fragen zu dem zu verarbeitenden
Dokument beantworten. Allgemein gilt, daß Sie bessere Erkennungsergebnisse erhalten, wenn Sie die Texteigenschaften vorher angeben.
• Um was für ein Dokument handelt es sich?
Zeitungs- und Zeitschriftenartikel
Memos und Briefe
Tabellen und Text
Kalkulationstabellen
Seiten mit durchnumerierten Zeilen
Gemischte Formate oder nicht sicher
• Wie ist die Qualität des Originaldokuments?
Schlecht oder nicht sicher
Gut
, Seite 64
Einstellungsrichtlinien
, Seite 60
, Seite 60
, Seite 61
, Seite 61
, Seite 62
, Seite 62
, Seite 63
• Wieviel der ursprünglichen Formatierung soll beibehalten
werden?
Wenig
, Seite 64
Ein Teil
Soviel wie möglich
• Möchten Sie Grafiken im Dokument beibehalten?
Ja
Nein
• Wie viele Sprachen sind in dem Dokument enthalten?
Eine Sprache
Mehrere Sprachen
• Verarbeiten Sie ein mehrseitiges Dokument?
Ja
Nein
Einstellungen 59
, Seite 64
, Seite 65
, Seite 66
, Seite 66
, Seite 67
, Seite 67
, Seite 68
, Seite 68
Page 68

Einstellungsrichtlinien
Um was für ein Dokument handelt es sich?
Zeitungs- und
Zeitschriftenartikel
Empfehlungen
• Wählen Sie im Dialogfeld
Seitenformat
• Wenn Sie scannen möchten, wählen Sie das entsprechende Seitenformat und die Ausrichtung im Register
Scanner
• Zeichnen Sie Bereiche manuell ein, oder modifizieren Sie
automatisch erstellte Bereiche, wenn bei der automatischen Bereichseinteilung nicht alle zu verarbeitenden
Seitenteile berücksichtigt wurden. Nähere Information
dazu finden Sie unter „Bereiche anpassen“ auf Seite 71.
Achten Sie darauf, zusammengehörende Textteile,
wie z. B. Absätze, in einem Bereich zusammenzufassen.
Ignorieren Sie unnötige Teile einer Seite, wie z. B.
Trennlinien zwischen Spalten.
.
Memos und Briefe Empfehlungen
• Wählen Sie im Dialogfeld
die Option
• Wenn Sie scannen möchten, wählen Sie das entsprechende Seitenformat und die Ausrichtung im Register
Scanner
.
die Option
Einzelne Spalte
Mehrere Spalten
Optionen
Optionen
.
im Register
.
unter
Seitenformat
60 Kapitel 4
Page 69

Um was für ein Dokument handelt es sich?
Tabellen und Text Empfehlungen
• Wählen Sie im Dialogfeld
Seitenformat
die Option
• Wenn Sie scannen möchten, wählen Sie das
entsprechende Seitenformat und die Ausrichtung im
Register
• Wenn die Tabelle keine Gitternetzlinien hat, zeichnen
Sie um die Tabelle einen Bereich. Wählen Sie als
Bereichstypen
Bereich den Inhalt
Überschriften, weisen Sie ihr den Inhalt
zu. (Tabellen mit Gitternetzlinien werden automatisch
erkannt.)
• Um das Format auszuwählen, in dem Sie die Tabelle
speichern möchten, markieren Sie in den
Tabelleneinstellungen entweder die Option
Tabellenobjekt
Kalkulationstabellen Empfehlungen
• Wählen Sie im Dialogfeld
Seitenformat
Fließspalten beibehalten
• Wenn Sie scannen möchten, wählen Sie das
entsprechende Seitenformat und die Ausrichtung im
Register
• Legen Sie den Bereichsinhalt als N
nur Zahlen in der Tabelle vorkommen (keine Wörter
oder Textüberschriften).
• Um das Format auszuwählen, in dem Sie die Tabelle
speichern möchten, markieren Sie in den
Tabelleneinstellungen entweder die Option
Tabellenobjekt
je nach Anzahl der Spalten im Dokument
Einzelne Spalte
Scanner
Scanner
.
Tabellenbereich
Numerisch
e oder
Spaltentrennung mittels Tabstops
die Option
.
e oder
Spaltentrennnung mittels Tabstops
Kalkulationstabelle
.
Einstellungsrichtlinien
Optionen
oder
Optionen
im Register
Mehrere Spalten
und weisen Sie dem
zu. Besitzt die Tabelle
Alphanumerisch
im Register
oder
umerisch
fest, wenn
.
.
.
Einstellungen 61
Page 70

Einstellungsrichtlinien
Um was für ein Dokument handelt es sich?
Seiten mit
durchnumerierten Zeilen
Gemischte Formate oder
nicht sicher
Empfehlungen
• Wählen Sie
eine einzige Textspalte enthält, die über die gesamte
Seitenbreite geht. Das gilt auch für juristische Dokumente
mit Zeilennumerierungen.
• Wählen Sie im Dialogfeld Optionen im Register
Seitenformat
Text in zwei oder mehr Spalten angeordnet ist.
• Wenn Sie scannen möchten, wählen Sie im Register
Scanner
Ausrichtung.
• Zeichnen Sie Bereiche manuell ein, oder ändern Sie
automatisch erstellte Bereiche, um unnötige Seitenteile
von der Erkennung auszuschließen. Nehmen Sie z. B.
keine Zeilennummern in einen Bereich auf, wenn Sie
vorhaben, die Zeilen mit dem Textverarbeitungsprogramm neu durchzunumerieren.
• Wenn Sie Zeilennumerierungen beibehalten möchten,
wählen Sie im Dialogfeld
Harter Wagenrücklauf nach jeder Zeile
Einzelne Spalte
die Option
das entsprechende Seitenformat und die
, wenn das Dokument
Mehrere Spalten
Speichern unter
, wenn
die Option
.
Empfehlungen
• Wählen Sie im Dialogfeld
Seitenformat
• Wenn Sie scannen möchten, wählen Sie im Register
Scanner
Ausrichtung.
• Zeichnen Sie Bereiche manuell ein, oder ändern Sie
automatisch erstellte Bereiche, wenn bei der automatischen Bereichseinteilung nicht alle zu verarbeitenden
Seitenteile berücksichtigt wurden. Nähere Information
dazu finden Sie unter „Bereiche anpassen“ auf Seite 71.
Achten Sie darauf, zusammengehörende Textteile,
wie z. B. Absätze, in einem Bereich zusammenzufassen.
Sparen Sie unnötige Teile einer Seite, wie z. B. nicht
benötigte Grafiken, aus.
die Option
das entsprechende Seitenformat und die
Optionen
Gemischte Seiten
im Register
.
62 Kapitel 4
Page 71

Wie ist die Qualität des Originaldokuments?
Einstellungsrichtlinien
Schlecht oder nicht sicher
Fotokopien schlechter Qualität,
farbiger oder schattierter
Hintergrund oder Text,
verlaufende oder unterbrochene
Textzeiche n
Dicke, verlaufende Text-
zeichen
Dünne, unterbrochene
Textze ic hen
Farbiger Text oder
Text auf farbigem
Hintergrund
Empfehlungen zum Scannen
• Wählen Sie im Dialogfeld
die Option
Graustufen mit 3D OCR
Optionen
Graustufenscanner verwenden und die Seite Graustufengrafiken, farbigen Hintergrund oder farbigen Text enthält.
• Die höchste Genauigkeit erreichen Sie, wenn Sie bei
schwarzweißen Seiten die Option
Hellen Sie die Einstellung bei dicken, verlaufenden Textzeichen oder dunklen Hintergründen auf, indem Sie im
Register
Scanner
den Helligkeitsregler entsprechend
verschieben. Dunkeln Sie die Einstellung bei dünnen, unterbrochenen Textzeichen ab.
• Scannen Sie möglichst Originaldokumente und keine
Fotokopien.
im Register
, wenn Sie einen
Schwarzweiß
wählen.
Scanner
Weitere Empfehlungen
• Wählen Sie im Dialogfeld
Genauigkeit
die Option
Optionen
Language Analyst verwenden
OmniPage Pro wertet in diesem Fall die Wörter aus und
ersetzt schwer zu erkennende Textzeichen durch höchstwahrscheinlich korrekte Zeichen.
• Zeichnen Sie Bereiche manuell ein, um zu vermeiden, daß
Flecken oder Kritzeleien in Bereiche aufgenommen werden.
• Wählen Sie im Menü
, damit nach der Zeichenerkennung mögliche
prüfen
Extras
Fehler gefunden werden können.
• Wählen Sie unter
Genauigkeit
oder einfacher Zeichenabstand
ein solcher Text vorliegt. Wählen Sie die Option
wenn kein einfacher Zeilenabstand vorliegt.
• Bitten Sie die Absender von Faxen, die Sie erkennen lassen
möchten, den Modus
Fein
oder
im Register
die Option
die Einstellung
Erkennung
Punktmatrix
, wenn Sie feststellen, daß
Normal
zu verwenden.
Beste
.
,
Einstellungen 63
Page 72

Einstellungsrichtlinien
Wie ist die Qualität des Originaldokuments?
Gut
Klare, eindeutig geformte,
schwarze Textzeichen auf
sauberem, weißem Hintergrund
Gut ausgeformte
Te xt ze ic hen
Empfehlungen
• Wählen Sie beim Scannen im Dialogfeld
Register
Geschwindigkeit der OCR zu erhöhen.
• Wählen Sie im Dialogfeld
keit
• Um eine schnellere Bearbeitung und bessere Ergebnisse
zu erzielen, wählen Sie in den Spracheinstellungen nur
diejenige Sprache als
auftritt.
• Wählen Sie im Menü
prüfen
Fehler zu finden.
Genauigkeit
die Option
, um möglicherweise bei der OCR entstandene
die Option
Optionen
Language Analyst
Hauptsprache
die Option
Extras
Normal,
.
Optionen
um die
im Register
, die im Dokument
Erkennung
Genauig-
Wieviel der ursprünglichen Formatierung soll beibehalten
werden?
Wenig
Nur eine Schriftart und eine
Schriftgröße beibehalten
Empfehlungen
• Wählen Sie im Dialogfeld
Seitenformat
• Wählen Sie im Dialogfeld
Seitenformat
Schriftart und -größe einzustellen, die Sie zuordnen
möchten.
• Wenn Sie das Dokument in jeder beliebigen
Textanwendung öffnen möchten, wählen Sie im
Dialogfeld
die Option
die Option
Speichern unter
Optionen
Formatierung entfernen
Optionen
Schriftartzuordnung
eines der reinen Textformate.
im Register
im Register
.
, um die
im
Ein Teil
Schrifteigenschaften und
Absatzformatierungen
beibehalten
64 Kapitel 4
Empfehlungen
• Wählen Sie im Dialogfeld Optionen im Register
Seitenformat
Absatzformatierung beibehalten
• Klicken Sie auf
die Schriftarten aus, die verschiedenen Schrifttypen
zugeordnet werden sollen.
• Die besten Ergebnisse erhalten Sie, wenn Sie das Dokument im Format der Zielanwendung speichern.
Wenn Sie oder der Empfänger der Datei nicht über genau
die angegebene Textverarbeitungsanwendung verfügen,
werden durch das Speichern im RTF-Format manche Formatierungen, wie z. B. fett oder kursiv, beibehalten.
die Option
Schriftartzuordnung,
Schriftart und
.
und wählen Sie
Page 73

Einstellungsrichtlinien
Wieviel der ursprünglichen Formatierung soll beibehalten
werden?
Soviel wie möglich
Schrifteigenschaften,
Absatzformatierungen,
Spaltenformatierungen
und Grafikpositionierungen
beibehalten
Empfehlungen
• Wenn bei einer Seite mit Rahmen das Originalbild
erhalten bleiben soll, wählen Sie im Dialogfeld
Optionen
Die Formatierung ist präzise, aber schwieriger
zu bearbeiten.
• Wenn die Seite mehrere Spalten enthält und in der
Zielanwendung der Textfluß zwischen den Absätzen
und Spalten erfolgen soll, wählen Sie im Register
Seitenformat
Die Formatierung ist möglicherweise ungenauer als
True Page
Achtung:
Rahmen verwendet, wenn es zur Beibehaltung von
Spaltenformaten und Grafikpositionierungen notwendig ist.
Obwohl alle Rahmen in der Textansicht sichtbar sind,
werden nur die benötigten Rahmen, wie z. B. diejenigen
um Grafiken, exportiert.
• Achten Sie darauf, daß sich alle Teile der Seite in
Bereichen befinden. Alle nicht von Bereichen umgebenen
Teile werden bei der Zeichenerkennung ignoriert und
sind im erkannten Dokument nicht vorhanden.
• Wählen Sie im Dialogfeld
Grafiken beibehalten
• Die besten Ergebnisse erhalten Sie, wenn Sie das Dokument im Format der Zielanwendung speichern.
Wenn Sie oder der Empfänger der Datei nicht über genau
die angegebene Textverarbeitungsanwendung verfügen,
werden durch das Speichern im RTF-Format manche Formatierungen, wie z. B. fett oder kursiv, beibehalten.
im Register
die Option
, aber einfacher zu bearbeiten.
Mit der Option
Seitenformat
Fließspalten beibehalten
Fließspalten beibehalten
.
die Option
Speichern unter
True Page
.
werden
die Option
.
Einstellungen 65
Page 74
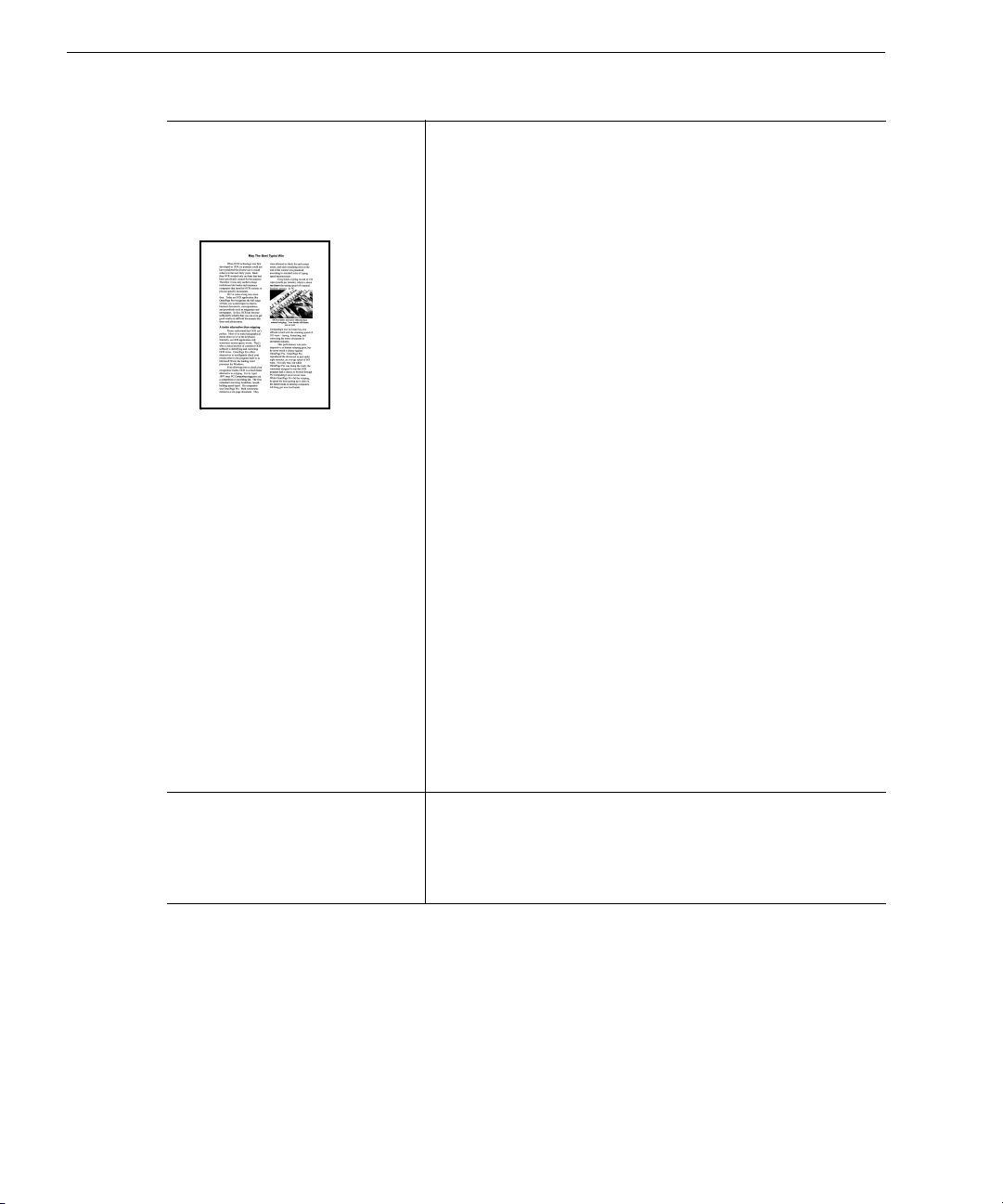
Einstellungsrichtlinien
Möchten Sie Grafiken im Dokument beibehalten?
Ja
Grafiken, wie z. B. Logos
und Fotos, bei der
Zeichenerkennung beibehalten
Empfehlungen zum Scannen
• Wählen Sie im Dialogfeld
die Option
Grafiken scannen und diese in Farbe beibehalten
möchten.
• Wählen Sie im Dialogfeld
die Option
Graustufenscanner verwenden und Graustufengrafiken
beibehalten möchten.
• Wählen Sie im Dialogfeld
die Option
scannen.
wenn Sie Seiten mit mehrfarbigen
Farbe,
Graustufen mit 3D OCR
Schwarzweiß
Optionen
Optionen
Optionen
, wenn Sie Strichzeichnungen
im Register
im Register
, wenn Sie einen
im Register
Weitere Empfehlungen
• Zeichnen Sie um Grafiken manuell Bereiche ein, falls
erforderlich.
• Achten Sie darauf, daß um die Grafik- und Textteile
jeweils getrennte Bereiche eingezeichnet sind.
• Achten Sie darauf, daß grafische Bereiche als
Bereichstyp
Sie überprüfen, indem Sie den Bereich mit der Maus
auswählen und dann rechts klicken.
• Wenn Sie ein Dokument in einem anderen Dateiformat
abspeichern, wählen Sie im Dialogfeld
die Option
• Um Grafiken nach der Zeichenerkennung getrennt
zu speichern, wählen Sie im Menü
Bild speichern
einzeln speichern
Grafisch
Grafiken beibehalten
gekennzeichnet sind. Die können
Speichern unter
.
Datei
und anschließend
.
Grafikbereiche
die Option
Scanner
Scanner
Scanner
Nein
Grafiken, wie z. B. Logos
und Fotos, bei der
Zeichenerkennung ignorieren
66 Kapitel 4
Empfehlungen
• Wenn Sie ein Dokument in einem anderen Dateiformat
speichern, deaktivieren Sie im Dialogfeld
die Option
Grafiken beibehalten
.
Speichern unter
Page 75

Einstellungsrichtlinien
Wie viele Sprachen sind in dem Dokument enthalten?
Eine Sprache Empfehlungen
• Wählen Sie im Dialogfeld
unter
Hauptsprache
Wenn die zu verarbeitende Sprache in OmniPage Pro
nicht installiert ist, können Sie sie hinzufügen, indem
Sie OmniPage Pro deinstallieren und dann wieder neu
installieren.
• Schnellere Verarbeitungsgeschwindigkeiten und
genauere Ergebnisse erzielen Sie, wenn nur die im
Dokument vorkommende Sprache ausgewählt ist.
Mehrere Sprachen Empfehlungen
• Wählen Sie im Dialogfeld
die Hauptsprache des Dokuments und alle zusätzlichen
Sprachen aus.
Wenn die zu verarbeitenden Sprachen in OmniPage Pro
nicht installiert sind, können Sie sie hinzufügen, indem
Sie OmniPage Pro deinstallieren und dann wieder neu
installieren.
• Schnellere Verarbeitungsgeschwindigkeiten und
genauere Ergebnisse erzielen Sie, wenn nur die im
Dokument vorkommenden Sprachen ausgewählt sind.
Optionen
die entsprechende Sprache aus.
Optionen
im Register
im Register
Sprache
Sprache
Einstellungen 67
Page 76

Einstellungsrichtlinien
Verarbeiten Sie ein mehrseitiges Dokument?
Ja Empfehlungen für einen automatischen
Einzelblatteinzug (ADF)
• Wenn Sie einen Stapel mit mehreren Seiten auf einmal
einscannen möchten, wählen Sie im Dialogfeld
im Register
Anderenfalls müssen Sie zum Scannen der jeweils
nächsten Seite auf die Bildschaltfläche klicken.
• Wenn das Papier auf beiden Seiten bedruckt ist,
wählen Sie die Option
werden später aufgefordert, den Stapel umzudrehen.
• Wenn Sie mehrere Scanaufträge innerhalb eines Seitenstapels verarbeiten möchten, legen Sie leere Papierseiten
dazwischen. Die zwischen den Leerseiten befindlichen
Seiten können nach der Zeichenerkennung als separate
Dateien gespeichert werden.
Scanner
die Option
Doppelseitig bedruckt
Vollständig einscannen
Optionen
. Sie
Weitere Empfehlungen
• Um jede Seite des Dokuments der Reihe nach automatisch verarbeiten zu lassen, nehmen Sie die gewünschten
Einstellungen vor, und klicken Sie dann auf
• Wenn alle Seiten ähnliche Bereichsanforderungen
vorweisen, erstellen und benutzen Sie eine Bereichsvorlage. Nähere Information dazu finden Sie unter
„Bereichsvorlagen erstellen“ auf Seite 83.
• Sie können auch festlegen, daß die Verarbeitung zu
einem späteren Zeitpunkt erfolgen soll, z. B. wenn Sie
nicht am Computer sind. Wählen Sie dazu im Menü
Verarbeiten
• Wählen Sie nach der Zeichenerkennung im Menü
die Option
ob das erkannte Dokument als einzelne Datei, als eine
Datei pro Seite oder als neue Datei nach jeder Leerseite
gespeichert werden soll.
die Option
Speichern unter
OCR planen
. Sie können auswählen,
AUTO
.
.
Datei
.
Nein Empfehlungen
• Um die Seite automatisch verarbeiten zu lassen,
nehmen Sie die gewünschten Einstellungen vor,
und klicken Sie dann auf
• Wenn Sie dem Dokument weitere Seiten hinzufügen
möchten, klicken Sie auf die Bildschaltfläche, um diese
zu scannen oder zu laden.
68 Kapitel 4
AUTO
.
Page 77
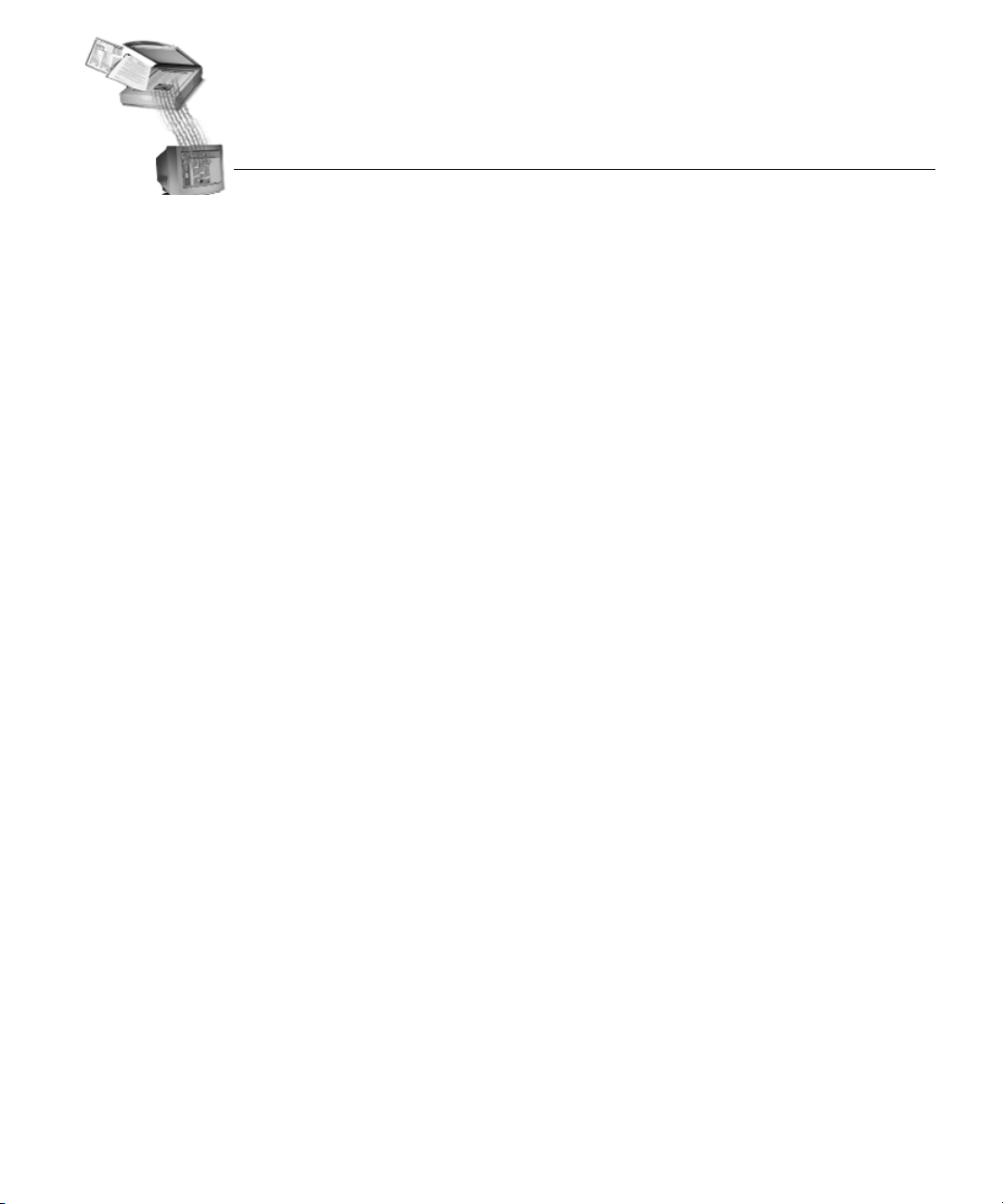
Kapitel 5
Funktionen der
Zeichenerkennung
In OmniPage Pro können Sie mit zahlreichen Funktionen die Zeichenerkennung an Ihre persönlichen Bedürfnisse anpassen. In diesem Kapitel
werden diese Funktionen erklärt.
Folgende Themen werden in diesem Kapitel behandelt:
• Seitenbilder vor der Zeichenerkennung anpassen
• Bereiche anpassen
• Schriftarten angeben
• Die Zeichenerkennung auf Sonderzeichen trainieren
• Anwenderwörterbücher erstellen
• Einstellungsdateien speichern
• Die Zeichenerkennung planen
69
Page 78
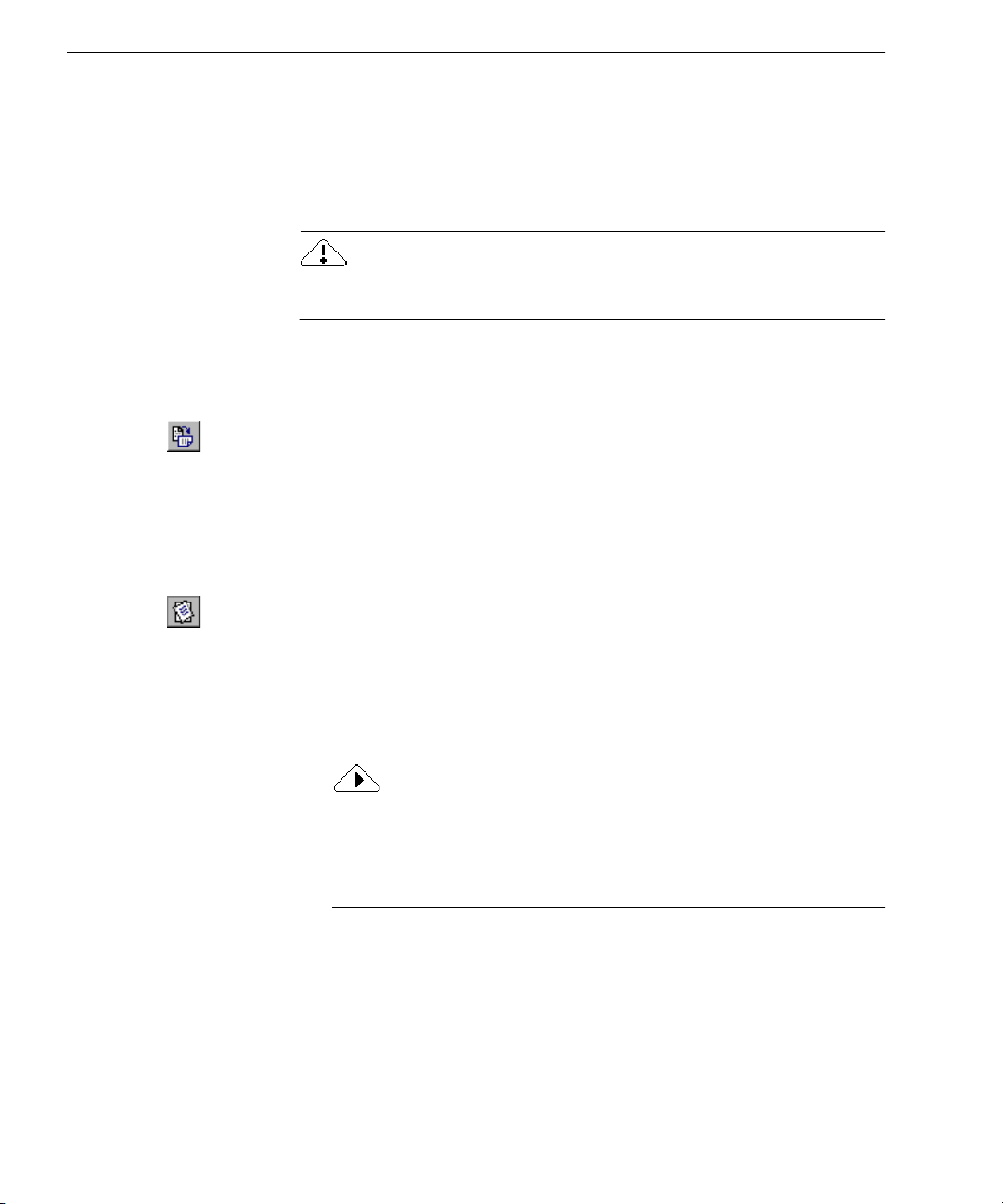
Seitenbilder vor der Zeichenerkennung anpassen
Seitenbilder vor der Zeichenerkennung anpassen
Seitenbilder können in der Bildansicht von OmniPage Pro vor dem
Einzeichnen von Bereichen und der Zeichenerkennung gedreht oder
begradigt werden. Dies wird zur Verbesserung der Erkennungsergebnisse empfohlen, wenn Seiten nicht die richtige Ausrichtung haben.
Drehen oder begradigen Sie eine Seite,
werden, denn durch diese Operationen werden alle Bereiche entfernt.
So drehen Sie ein Seitenbild:
1 Klicken Sie auf das Seitenbild, um die Bildansicht zu aktivieren.
2 Mit einem Klick auf die Schaltfläche
Bild jeweils um 90 Grad im Uhrzeigersinn drehen.
Alternativ können Sie im Menü
klicken und dann 90, 180 oder 270 Grad wählen.
So begradigen Sie ein Seitenbild:
1 Klicken Sie auf das Seitenbild, um die Bildansicht zu aktivieren.
2 Klicken Sie auf die Schaltfläche
Alternativ können Sie im Menü
wählen.
OmniPage Pro begradigt das Seitenbild um maximal 10 Grad.
Wenn OmniPage Pro erkennt, daß es für die Weiterverarbeitung
nicht nötig ist, wird das Bild nicht begradigt.
Es wird empfohlen, OmniPage Pro die Seiten bei Bedarf automatisch drehen oder begradigen zu lassen. Dies wird bei der Zeichenerkennung durchgeführt, wenn Sie im Dialogfeld
Genauigkeit
ausrichtung automatisch korrigieren
die Optionen
Seite automatisch begradigen
bevor
die Bereiche eingezeichnet
Bild drehen
Ansicht
Bild begradigen
Ansicht
aktivieren.
auf die Option
den Befehl
können Sie das
.
Bild begradigen
Optionen
und
Drehen
unter
Seiten-
70 Kapitel 5
Page 79
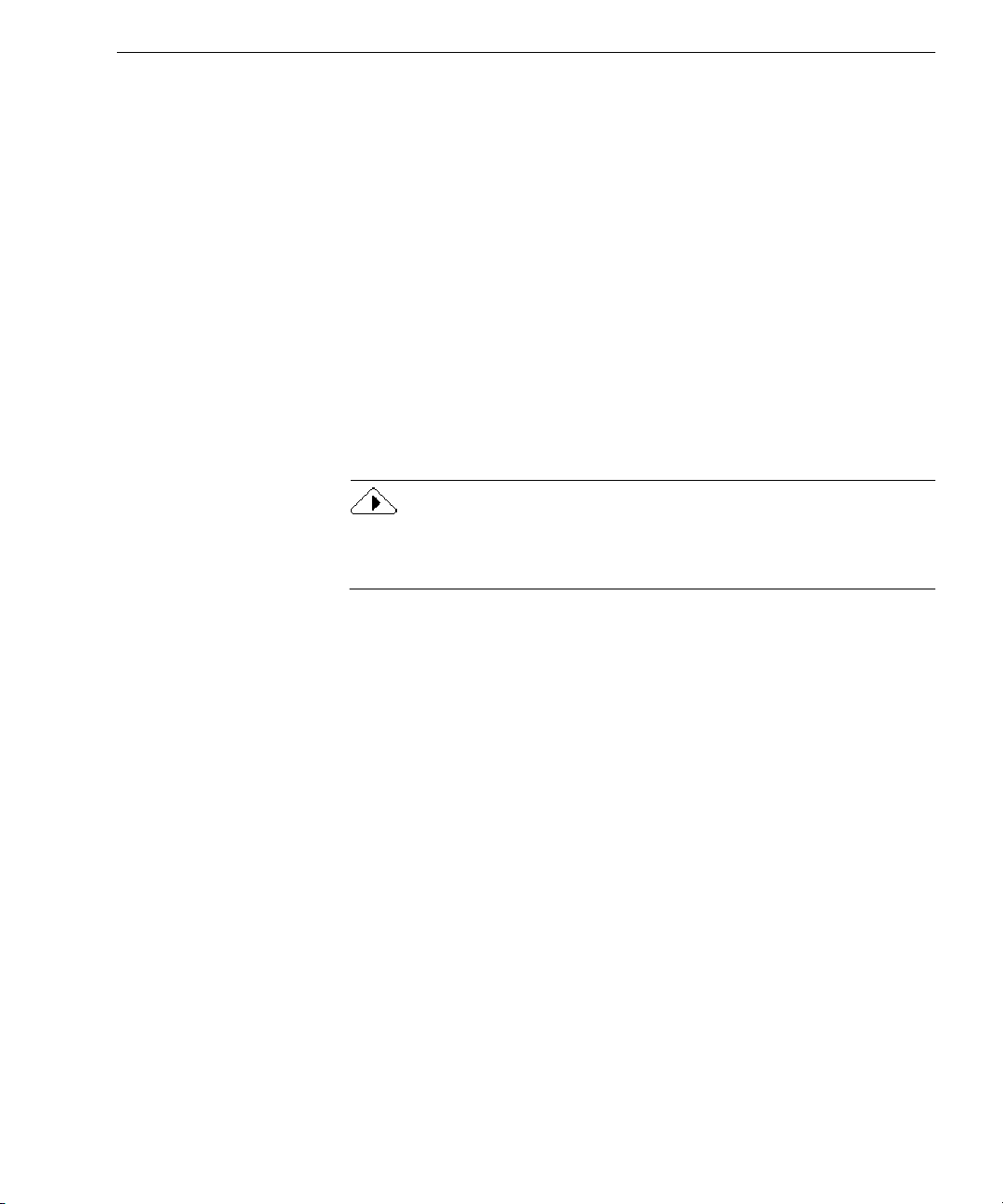
Bereiche anpassen
Bereiche sind Umrahmungen, die angeben, welche Teile einer Seite
bei der Texterkennung als Text erkannt bzw. als Grafiken beibehalten
werden. Für die Erkennungsergebnisse spielen Bereiche eine große
Rolle.
Sie können Bereiche automatisch, manuell oder mit Hilfe einer Vorlage
erstellen. Folgende Themen zur Anpassung von Bereichen werden in
diesem Abschnitt behandelt:
• Bereiche manuell erstellen
• Text- und Grafikbereiche verändern
• Tabellenbereiche ändern
• Bereiche löschen
• Bereichseigenschaften ändern
• Bereichsvorlagen erstellen
Nähere Informationen über das automatische Erstellen von Bereichen
finden Sie unter „Bereiche für die Zeichenerkennung festlegen“ auf
Seite 24.
Bereiche anpassen
Funktionen der Zeichenerkennung 71
Page 80

Bereiche anpassen
Die Bereichswerkzeugleiste
Die Bereichswerkzeugleiste enthält Schaltflächen für das Einzeichnen
und Verändern von Bereichen. Werkzeugleisten können auf dem Bildschirm beliebig verschoben werden.
Rechteckige
Bereiche
zeichnen
Unregelmäßige
Bereiche
zeichnen
Zum Bereich
hinzufügen
Bereich
verkleinern
Text - u nd
Grafikschalt-
flächen
Bereiche manuell erstellen
Sie können mit Hilfe der Schaltflächen der Bereichswerkzeugleiste auf
einem Bild manuell Bereiche einzeichnen. Rechteckige Bereiche werden
am häufigsten benötigt, Sie können jedoch auch unregelmäßig geformte
Bereiche für Grafiken und Text zeichnen. Für Tabellen sind nur rechteckige (und quadratische) Bereiche zugelassen.
Bereiche
ordnen
eigenschaften
Zeilen- oder
Spaltentrennungen
verschieben
Bereichs-
Spalten-
trennungen
einfügen
Tabellen-
schaltfläche
Zeilentrennungen
einfügen
Zeilen-
oder
Spalten-
trennungen
entfernen
Alle Zeilen-
und
Spalten-
trennungen
entfernen/
ersetzen
So zeichnen Sie rechteckige Bereiche:
1 Klicken Sie auf die Schaltfläche
Rechteckige Bereiche zeichnen
.
Der Mauszeiger in der Bildansicht wird nun als Zeichenwerkzeug dargestellt.
2 Zeichnen Sie um den Teil des Bildes, der ein Bereich werden soll,
einen rechteckigen Rahmen, indem Sie die Maustaste gedrückt
halten und das Zeichenwerkzeug über das Bild ziehen.
Versuchen Sie dabei, zusammengehörige Textteile, wie z. B.
Abschnitte oder einzelne Spalten, in demselben Bereich einzuschließen.
72 Kapitel 5
Page 81

Bereiche anpassen
3 Lassen Sie die Maustaste los, wenn das Rechteck fertig ist.
In dem Bereich wird nun eine Nummer angezeigt, die
die Verarbeitungsreihenfolge angibt.
Bereiche können sich nicht überlappen. Wenn Sie versuchen,
einen Bereich über einen bereits existierenden anderen Bereich
zu zeichnen, wird die Grenze des neuen Bereichs um die Grenze
des existierenden Bereichs
herum
geführt, sobald Sie die Maustaste
loslassen.
So zeichnen Sie unregelmäßig geformte Bereiche:
1 Klicken Sie auf die Schaltfläche
Unregelmäßige Bereiche zeichnen
Der Mauszeiger in der Bildansicht wird nun als Zeichenwerkzeug dargestellt.
2 Stellen Sie das Zeichenwerkzeug an die Stelle, an der die erste
Seite des Bereichs beginnen soll.
3 Betätigen Sie die Maustaste einmal.
4 Zeichnen Sie die erste Seite des Bereichs, indem Sie das Zeichen-
werkzeug bewegen.
.
5 Wenn die Linie die gewünschte Länge hat, betätigen Sie die
Maustaste.
6 Zeichnen Sie nun die nächste Seite des Bereichs, die zur vorigen
senkrecht steht.
7 Wiederholen Sie die Schritte 6 und 7, bis die Seiten des Bereichs
fertig gezeichnet sind.
Es ist nicht möglich, Linien zu zeichnen, die eine Figur mit
Ausschnitten bilden. Die folgenden Bereichsformen sind
Beispiele für ausgeschnittene Figuren:
Unten ausge-
schnitten
Funktionen der Zeichenerkennung 73
Oben ausge-
schnitten
Page 82

Bereiche anpassen
So zeichnen Sie Tabellenbereiche:
1 Klicken Sie auf die Schaltfläche
Sie den Bereichstyp
Nähere Information dazu finden Sie unter „Bereichseigen-
schaften ändern“ auf Seite 81.
2 Klicken Sie auf die Schaltfläche
Der Mauszeiger in der Bildansicht wird nun als Zeichenwerkzeug dargestellt.
3 Zeichnen Sie um den Teil des Bildes, der ein Tabellenbereich
werden soll, einen rechteckigen Rahmen, indem Sie die Maustaste gedrückt halten und das Zeichenwerkzeug über das Bild
ziehen.
4 Lassen Sie die Maustaste los, wenn das Rechteck fertig ist.
In dem Bereich werden nun Zeilen- und Spaltentrennungen
angezeigt. Sie können diese mit den anderen Schaltflächen in der
Werkzeugleiste anpassen, entfernen oder neue hinzufügen.
5 Wiederholen Sie die Schritte 3 und 4, bis alle gewünschten Teile
der Seite mit Tabellenbereichen versehen sind.
Tabellenbereich
Text- und Grafikbereiche verändern
Bereiche können verschoben, in ihrer Größe verändert, neu geordnet,
erweitert, verkleinert, miteinander verbunden oder geteilt werden.
Bereichseigenschaften
.
Rechteckige Bereiche
, und wählen
.
So verschieben Sie Bereiche:
1 Deaktivieren Sie die Schaltflächen der Bereichswerkzeugleiste.
(Wenn eine der ersten beiden Schaltflächen ausgewählt ist,
müssen Sie dies jedoch nicht tun.)
2 Stellen Sie den Mauszeiger in einen Bereich.
3 Ziehen Sie den Bereich bei gedrückter Maustaste an die
gewünschte Stelle.
So verändern Sie die Größe von Bereichen:
1 Deaktivieren Sie die Schaltflächen der Bereichswerkzeugleiste.
(Wenn eine der ersten beiden Schaltflächen ausgewählt ist,
müssen Sie dies jedoch nicht tun.)
2 Klicken Sie auf den zu verändernden Bereich.
Der so ausgewählte Bereich wird schattiert dargestellt,
und es werden Randpunkte eingeblendet.
3 Stellen Sie den Mauszeiger auf einen der Randpunkte,
so daß der Zeiger als Doppelpfeil dargestellt wird.
74 Kapitel 5
Page 83

Bereiche anpassen
4 Halten Sie die Maustaste gedrückt, und ziehen Sie den Rand-
punkt und damit die Bereichsgrenze in die gewünschte
Richtung.
5 Lassen Sie die Maustaste los, wenn die gewünschte Größe
erreicht ist.
Der Bereich wird jetzt in seiner neuen Größe angezeigt.
So ordnen Sie Bereiche neu an:
1 Klicken Sie auf die Schaltfläche
Bereiche ordnen
.
Die Nummern in den Bereichen werden ausgeblendet.
2 Klicken Sie in den Bereich, der zuerst verarbeitet werden soll.
Diesem Bereich wird die Nummer1 zugeordnet.
3 Klicken Sie in den Bereich, der als nächster verarbeitet
werden soll.
Diesem Bereich wird die Nummer2 zugeordnet.
4 Wiederholen Sie Schritt 3, bis alle Bereiche die gewünschten
Nummern haben.
Wenn Sie nicht alle Bereiche numerieren, werden sie beim Start
der Zeichenerkennung automatisch angeordnet.
Die Nummern legen die Reihenfolge fest, in der die Bereiche auf
einer erkannten Textseite angeordnet werden. Wenn Sie jedoch als
Exportoption für eine Seite
True Page
Fließspalten beibehalten
oder
wählen, richtet sich die Textreihenfolge nach der Originalseite.
So erweitern Sie einen Bereich:
1 Klicken Sie auf die Schaltfläche
Zum Bereich hinzufügen
.
Der Mauszeiger in der Bildansicht wird als Zeichenwerkzeug
mit einem Pluszeichen dargestellt.
Funktionen der Zeichenerkennung 75
Page 84

Bereiche anpassen
2 Stellen Sie das Zeichenwerkzeug an die Stelle, bei der Sie mit
der Erweiterung des Bereichs beginnen möchten.
Zeichenwerkzeug
3 Halten Sie die Maustaste gedrückt, und ziehen Sie das Zeichen-
werkzeug in die Richtung, in der Sie den Bereich erweitern
möchten.
Der linke Teil dieses
Bereichs wurde nach
unten erweitert.
4 Lassen Sie die Maustaste los, wenn der Bereich um den
gewünschten Seitenteil erweitert ist.
Der Bereich wird nun mit dem neuen Umfang angezeigt.
So verkleinern Sie einen Bereich:
1 Klicken Sie auf die Schaltfläche
Bereich verkleinern
Der Mauszeiger in der Bildansicht wird als Zeichenwerkzeug
mit einem Minuszeichen dargestellt.
.
76 Kapitel 5
Page 85

Bereiche anpassen
2 Stellen Sie das Zeichenwerkzeug an die Stelle, bei der Sie mit
der Verkleinerung des Bereichs beginnen möchten.
Zeichenwerkzeug
3 Halten Sie die Maustaste gedrückt, und ziehen Sie das Zeichen-
werkzeug in die Richtung, in der Sie den Bereich reduzieren
möchten.
4 Lassen Sie die Maustaste los, wenn der Bereich um den
gewünschten Seitenteil verkleinert ist.
Der Bereich wird nun mit dem neuen Umfang angezeigt.
Für Tabellenbereiche sind nur rechteckige und quadratische Formen
zugelassen. Es ist nicht möglich, die Form eines Tabellenbereiches in
eine unregelmäßige Form umzuändern. Tabellenbereiche können
jedoch in der
Größe verändert
werden. Es wird empfohlen, dabei vorzugehen wie unter „So erweitern Sie einen Bereich“ auf Seite 75 und unter
„So verkleinern Sie einen Bereich“ auf Seite 76 beschrieben.
So verbinden Sie zwei oder mehrere Bereiche miteinander:
1 Klicken Sie auf die Schaltfläche
Zum Bereich hinzufügen
.
Der Mauszeiger in der Bildansicht wird als Zeichenwerkzeug
mit einem Pluszeichen dargestellt.
2 Halten Sie die Maustaste gedrückt, und ziehen Sie das Zeichen-
werkzeug über den Teil der Seite, an dem die Bereiche
verbunden werden sollen.
Funktionen der Zeichenerkennung 77
Page 86

Bereiche anpassen
3 Lassen Sie die Maustaste los, wenn der Vorgang beendet ist.
Die beiden Bereiche sind nun vereinigt.
So teilen Sie einen Bereich auf:
1 Klicken Sie auf die Schaltfläche
Der Mauszeiger in der Bildansicht wird als Zeichenwerkzeug
mit einem Minuszeichen dargestellt.
2 Halten Sie die Maustaste gedrückt, und ziehen Sie den Teil der
Seite, an dem ein Bereich geteilt werden soll.
3 Lassen Sie die Maustaste los, wenn der Vorgang beendet ist.
Die beiden neuen Bereiche werden nun angezeigt.
Tabellenbereiche ändern
Sie können Tabellenbereiche ändern, indem Sie sie verschieben,
neu ordnen, Teile hinzufügen oder entfernen, ihre Größe verändern oder Gitternetzlinien hinzufügen bzw. entfernen.
So verschieben Sie Zeilen-/Spaltentrennungen eines
Tabellenbereichs:
1 Klicken Sie auf die Schaltfläche
verschieben
2 Positionieren Sie in der Bildansicht den Mauszeiger im Tabellen-
bereich.
Der Mauszeiger wird als vertikaler oder horizontaler Strich
dargestellt (abhängig davon, über welche Trennung die Maus
geführt wird).
.
Bereich verkleinern
Zeilen- oder Spaltentrennungen
.
3 Halten Sie die Maustaste gedrückt, und ziehen Sie die zu
verschiebende Zeilen- oder Spaltentrennung. Wenn Sie bei
gedrückter Strg-Taste klicken, wird nur die Spaltentrennung für
die jeweilige Zelle verschoben. Zeilentrennungen können jedoch
nicht für einzelne Zellen verschoben werden.
Die entsprechende Trennung wird nun verschoben. Eine Zellentrennung kann jedoch nicht über die jeweilige Zelle hinaus
verschoben werden.
4 Lassen Sie die Maustaste los, wenn der Vorgang beendet ist.
78 Kapitel 5
Page 87

Bereiche anpassen
So fügen Sie Spaltentrennungen in einen Tabellenbereich
ein:
1 Klicken Sie auf die Schaltfläche
Spaltentrennungen einfügen
.
2 Positionieren Sie den Mauszeiger dort im Tabellenbereich, wo
die Trennung eingefügt werden soll.
Der Mauszeiger wird als aufwärts gerichtetes Winkelzeichen (^)
mit einer gestrichelten senkrechten Linie dargestellt.
3 Betätigen Sie die Maustaste.
Es wird eine neue Spaltentrennung in der Tabelle eingefügt.
Halten Sie die Strg-Taste gedrückt, um eine Spaltentrennung für
eine einzelne Zelle einzufügen. Die Spaltentrennung wird in der
Zelle eingefügt, in der sich der Mauszeiger befindet.
So fügen Sie Zeilentrennungen in einen Tabellenbereich ein:
1 Klicken Sie auf die Schaltfläche
Zeilentrennungen einfügen
.
2 Positionieren Sie den Mauszeiger dort im Tabellenbereich, wo
die Trennung eingefügt werden soll.
Der Mauszeiger wird als nach rechts gerichtetes Winkelzeichen
( >
) mit einer gestrichelten waagerechten Linie dargestellt.
3 Betätigen Sie die Maustaste.
Eine neue Zeile wird eingefügt.
So löschen Sie eine Zeilen- oder Spaltentrennung aus einem
Tabellenbereich:
1 Klicken Sie auf die Schaltfläche
entfernen
.
Zeilen- oder Spaltentrennungen
2 Positionieren Sie den Mauszeiger dort im Tabellenbereich, wo
eine Zeile oder Spalte gelöscht werden soll.
Der Mauszeiger wird als kleines „x“ mit einem Strich dargestellt.
3 Positionieren Sie den Strich auf die zu entfernende Trennung,
und betätigen Sie die Maustaste. Wenn Sie bei gedrückter
Strg-Taste auf eine Spaltentrennung klicken, wird die Spaltentrennung nur aus der jeweiligen Zelle entfernt. Um eine Zeilentrennung zu entfernen, muß die gesamte Zeilentrennung entfernt
werden.
Die entsprechende Trennung wird entfernt.
Funktionen der Zeichenerkennung 79
Page 88

Bereiche anpassen
So entfernen Sie alle Zeilen- und Spaltentrennungen aus
einem Tabellenbereich:
1 Klicken Sie auf die Schaltfläche
entfernen/ersetzen
2 Bewegen Sie den Mauszeiger in den Tabellenbereich.
Der Mauszeiger wird als großes „X“ dargestellt.
3 Betätigen Sie die Maustaste.
Die inneren Zeilen- und Spaltentrennungen werden entfernt,
und die Maustaste wird als Gitter dargestellt. Bei nochmaligem
Klicken werden alle Trennungen an den ursprünglich gezeichneten Positionen wiederhergestellt.
Wenn Sie mit einer Änderung an einer Trennung nicht einverstanden
sind, können Sie die letzte Änderung mit dem Befehl
Strg+Z, widerrufen.
Sie können auch einen ganzen Satz Zeilen- und Spaltentrenner in einen
Tabellenbereich einfügen, indem Sie zuerst auf die Schaltfläche
Zeilen- und Spaltentrennungen entfernen/ersetzen
lenbereich klicken. Dies ist jedoch nur möglich, wenn Sie vorher das
dazugehörige Werkzeug im Tabellenbereich verwendet haben.
Bereiche löschen
Sie können einzelne Bereiche löschen, wenn Sie neue Bereiche zeichnen
möchten. Oder Sie können einzelne Bereiche löschen, die bei der
Zeichenerkennung nicht berücksichtigt werden sollen. Seitenteile
außerhalb von Bereichen werden bei der Erkennung ignoriert.
Alle Zeilen- und Spaltentrennungen
.
Rückgängig
und dann in den Tabel-
,
Alle
Wenn die aktuellen Bereiche automatisch gelöscht und ersetzt werden
sollen, klicken Sie auf die Bereichsschaltfläche in der AutoOCR-Werkzeugleiste. Sie werden aufgefordert, die aktuellen Bereiche zu ersetzen.
80 Kapitel 5
Page 89

So löschen Sie Bereiche:
1 Klicken Sie auf den zu löschenden Bereich.
• Klicken Sie bei gedrückter Umschalttaste, wenn Sie noch
weitere Bereiche auswählen möchten.
• Wenn alle Bereiche auf der aktuellen Seite ausgewählt
werden sollen, wählen Sie im Menü
Alles auswählen
.
Bearbeiten
Die ausgewählten Bereiche werden schattiert dargestellt.
Bereiche anpassen
den Befehl
2 Drücken Sie die Taste Entf, oder wählen Sie im Menü
den Befehl
Löschen
.
Die gewählten Bereiche werden gelöscht.
Bereichseigenschaften ändern
Sie können für Bereiche bestimmte Eigenschaften festlegen, um Einfluß
auf die Zeichenerkennung zu nehmen. Im Dialogfeld
schaften
gewählt werden.
Wenn Sie einen Bereichstyp mit der Schaltfläche
ändern, ändert sich der Typ sowohl bei neu gezeichneten Bereichen als
auch bei zuvor markierten Bereichen.
Bereichstyp
können Einstellungen für den
Bereichstyp
Dropdown-Liste für
Bereichsinhalt
Dropdown-Liste für
Bereichstyp
Bearbeiten
Bereichseigen-
und den
Bereichsinhalt
Bereichseigenschaften
Jedem Bereich auf einer Seite ist ein Bereichstyp zugeordnet; die
folgenden Bereichstypen stehen zur Auswahl.
Einspaltiger Textbereich:
•
für Textbereiche, die eine einzelne Spalte
enthalten.
Mehrspaltiger Textbereich:
•
für Textbereiche, die mehrere Spalten
enthalten.
Tabellenbereich:
•
für Textbereiche oder numerische Bereiche, die
Daten in Zeilen und Spalten enthalten.
Automatische Bereichseinteilung:
•
für die automatische Erkennung
der Bereichsinhaltstypen (nicht im allgemeinen empfohlen).
Funktionen der Zeichenerkennung 81
Page 90
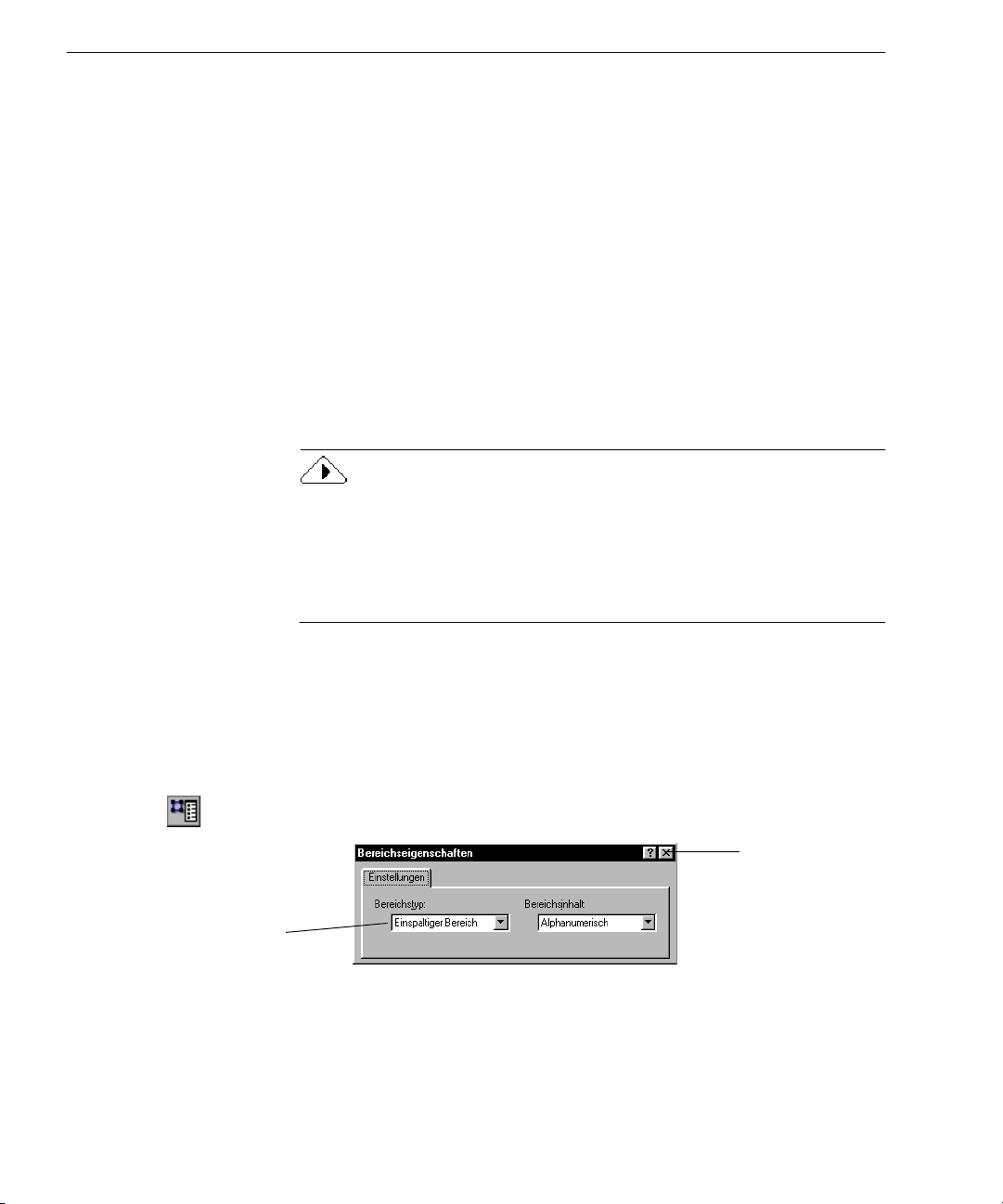
Bereiche anpassen
Grafikbereich:
•
für Fotos, Zeichnungen und Textteile, die als Grafik
beibehalten werden sollen.
Bereich mit invertiertem Text
•
: für einspaltigen, hellen Text auf
dunklem Hintergrund.
Bereichsinhalt
Jedem Textbereich auf einer Seite ist auch ein Bereichsinhalt zugeordnet. Der Bereichsinhalt gibt an, nach welcher Art von Zeichen
OmniPage Pro während der Zeichenerkennung suchen soll. Als
Bereichsinhalt stehen die Einstellungen
Alphanumerisch
oder
Numerisch
zur Auswahl.
Wenn ein bestimmter Bereich z. B. nur Zahlen und mathematische
Zeichen enthält, können Sie den Bereichsinhalt
Numerisch
wählen.
OmniPage Pro sucht dann bei der Zeichenerkennung in diesem Bereich
nur nach numerischen Zeichen.
Beim automatischen Festlegen von Bereichen ordnet OmniPage Pro
jedem Bereich automatisch einen Bereichstyp und den Bereichsinhalt
Alphanumerisch
zu. Dies gilt für alle automatisch erkannten Bereiche mit
Ausnahme der Grafikbereiche. Die Bereichseigenschaften müssen nicht
geändert werden, wenn Sie auf die Zeichenerkennung keinen Einfluß
nehmen möchten.
So ändern Sie die Eigenschaften eines Bereichs:
1 Klicken Sie auf den Bereich, den Sie verändern möchten.
Wenn Sie mehrere Bereiche auswählen möchten, klicken Sie
bei gedrückter Umschalttaste. Ausgewählte Bereiche werden
schattiert dargestellt.
Bereichseigenschaften
wird eingeblendet.
Schaltfläche
Schließen
.
Die Einstellungen in diesem
Dialogfeld sind leer, wenn Sie
mehrere Bereiche mit unter-
schiedlichen Einstellungen
gleichzeitig ausgewählt haben.
2 Klicken Sie auf die Schaltfläche
Das Dialogfeld
Bereichseigenschaften
3 Wählen Sie für die ausgewählten Bereiche einen Bereichstyp.
Wenn Sie einen unregelmäßig geformten Bereich in einen Tabellenbereich umwandeln, ersetzt OmniPage Pro diesen durch das
größtmögliche Rechteck, das den unregelmäßigen Bereich gänzlich umschließt.
82 Kapitel 5
Page 91

Bereiche anpassen
4 Wählen Sie für die ausgewählten Bereiche einen Bereichsinhalt.
Der Bereichsinhalt kann bei allen Bereichen außer Grafikbereichen ausgewählt werden.
5 Wenn Sie fertig sind, klicken Sie auf die Schaltfläche
Sie können Typ und Inhalt eines Bereichs auch einzeln einstellen,
indem Sie mit der rechten Maustaste auf den Bereich klicken und
in dem dann eingeblendeten Kontextmenü eine Einstellung
auswählen.
Bereichsvorlagen erstellen
Eine Bereichsvorlage gibt Bereichsattribute wie Größe, Form, Position,
Reihenfolge, Typ und Inhalt vor. Es ist nützlich, Bereichsvorlagen zum
Einzeichnen von Bereichen auf einem Seitenbild zu verwenden, wenn
Sie viele Dokumente verarbeiten, die dasselbe Layout und denselben
Inhalt haben.
So erstellen Sie eine Bereichsvorlage:
1 Laden Sie ein Seitenbild, und zeichnen Sie die gewünschten
Bereiche ein.
2Wählen Sie im Menü
Das Dialogfeld
3 Geben Sie im Textfeld
ein.
Extras
Neue Vorlage
Dateiname
den Befehl
wird eingeblendet.
einen Namen für die Vorlage
Bereichsvorlage speichern
Schließen
.
.
4 Klicken Sie auf OK.
Die Vorlagedatei wird im Datenordner im Installationsordner
abgespeichert. Wählen Sie sie in der Dropdown-Liste der
Bereichsschaltfläche aus.
So erstellen Sie Bereiche anhand einer Vorlage:
1 Wählen Sie die zu verwendende Bereichsvorlage in der
Dropdown-Liste der Bereichsschaltfläche aus.
2 Klicken Sie auf die Bereichsschaltfläche, oder wählen Sie
im Menü
OmniPage Pro zeichnet anhand der Vorlage die vordefinierten
Bereiche auf dem Seitenbild ein.
Funktionen der Zeichenerkennung 83
Verarbeiten
den Befehl
Vorlage
.
Page 92
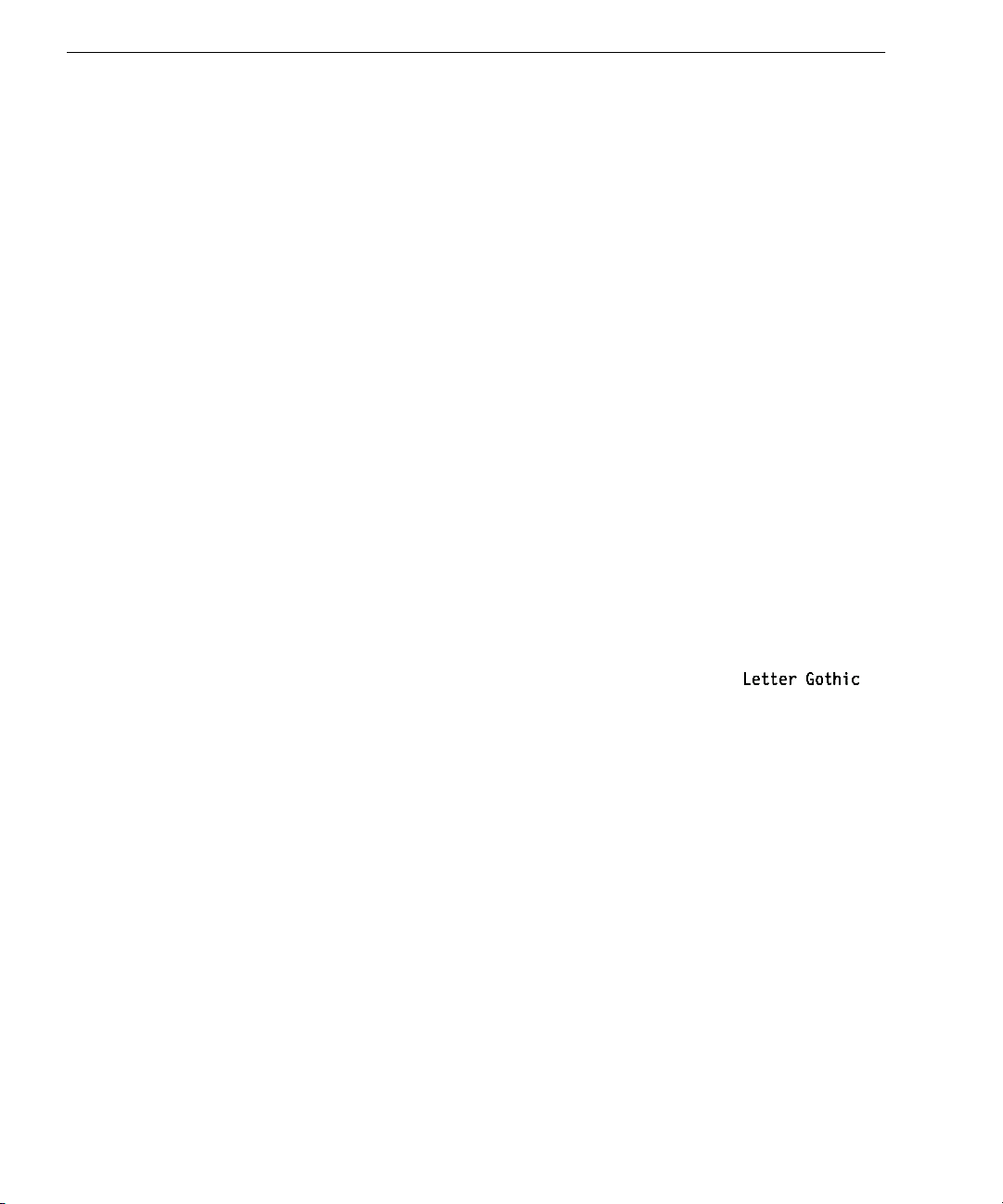
Schriftarten angeben
Schriftarten angeben
Sie können die Schrifteigenschaften im Dokument bei der Zeichenerkennung beibehalten, wenn Sie im Dialogfeld
Seitenformat
entfernen
OmniPage Pro ordnet erkannte Schriftfamilien automatisch bestimmten
angegebenen Schriftarten zu. Dazu wird der Text analysiert und als eine
der folgenden Schriftfamilien erkannt:
auswählen.
• Proportionale Serifenschrift
Der Zeichenabstand ändert sich in Abhängigkeit vom jeweiligen
Zeichen; kurze Querstriche (Serifen) sitzen an den Hauptlinien
der Buchstaben. Die Grundschrift dieses Handbuchs ist ein
Beispiel für diese Schriftfamilie.
• Proportionale serifenlose Schrift
Der Zeichenabstand ändert sich in Abhängigkeit vom jeweiligen
Zeichen; die Hauptlinien der Buchstaben haben keine abschließenden Querstriche. Die Überschriften in diesem Handbuch sind
ein Beispiel für diese Schriftfamilie.
• Nichtproportionale Serifenschrift
Der Zeichenabstand ist bei jedem Zeichen derselbe; kurze
Querstriche sitzen an den Hauptlinien der Buchstaben.
Courier
• Nichtproportionale serifenlose Schrift
Der Zeichenabstand ist bei jedem Zeichen derselbe; die Haupt-
linien der Buchstaben haben keine Querstriche.
ist ein Beispiel für diese Schriftart.
Optionen
eine andere Ausgabeformatoption als
ist ein Beispiel für diese Schriftfamilie.
im Register
Formatierung
84 Kapitel 5
Page 93
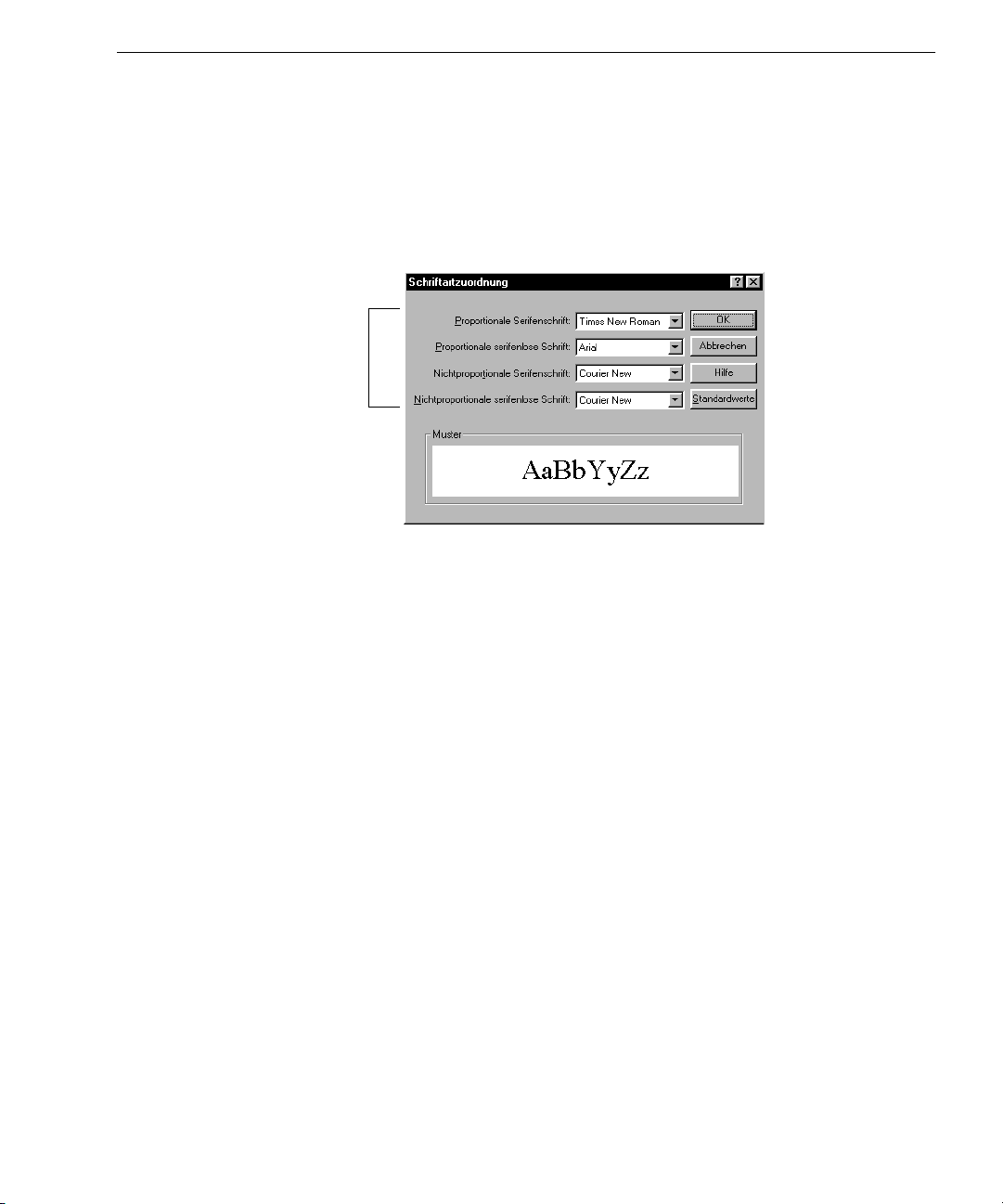
Schriftarten angeben
So stellen Sie die Zuordnung der Schriftfamilien ein:
Die ausgewählten Schriftarten
werden dem Text zugeordnet,
wenn die entsprechenden
Schriftfamilien bei der Zeichen-
erkennung erkannt werden.
1Wählen Sie im Menü
Das Dialogfeld
Extras
Optionen
wird eingeblendet.
2 Klicken Sie auf das Register
3 Klicken Sie auf
Schriftartzuordnung
Schriftartzuordnung.
wird eingeblendet.
den Befehl
Seitenformat
Optionen
.
.
Das Dialogfeld
4 Wählen Sie die Schriftarten aus, die der jeweiligen Schriftfamilie
zugeordnet werden sollen.
Die Auswahl in der Dropdown-Liste ist abhängig von den
True Type-Schriftarten, die auf dem Computer installiert sind.
5 Klicken Sie auf OK, wenn der Vorgang beendet ist.
Funktionen der Zeichenerkennung 85
Page 94
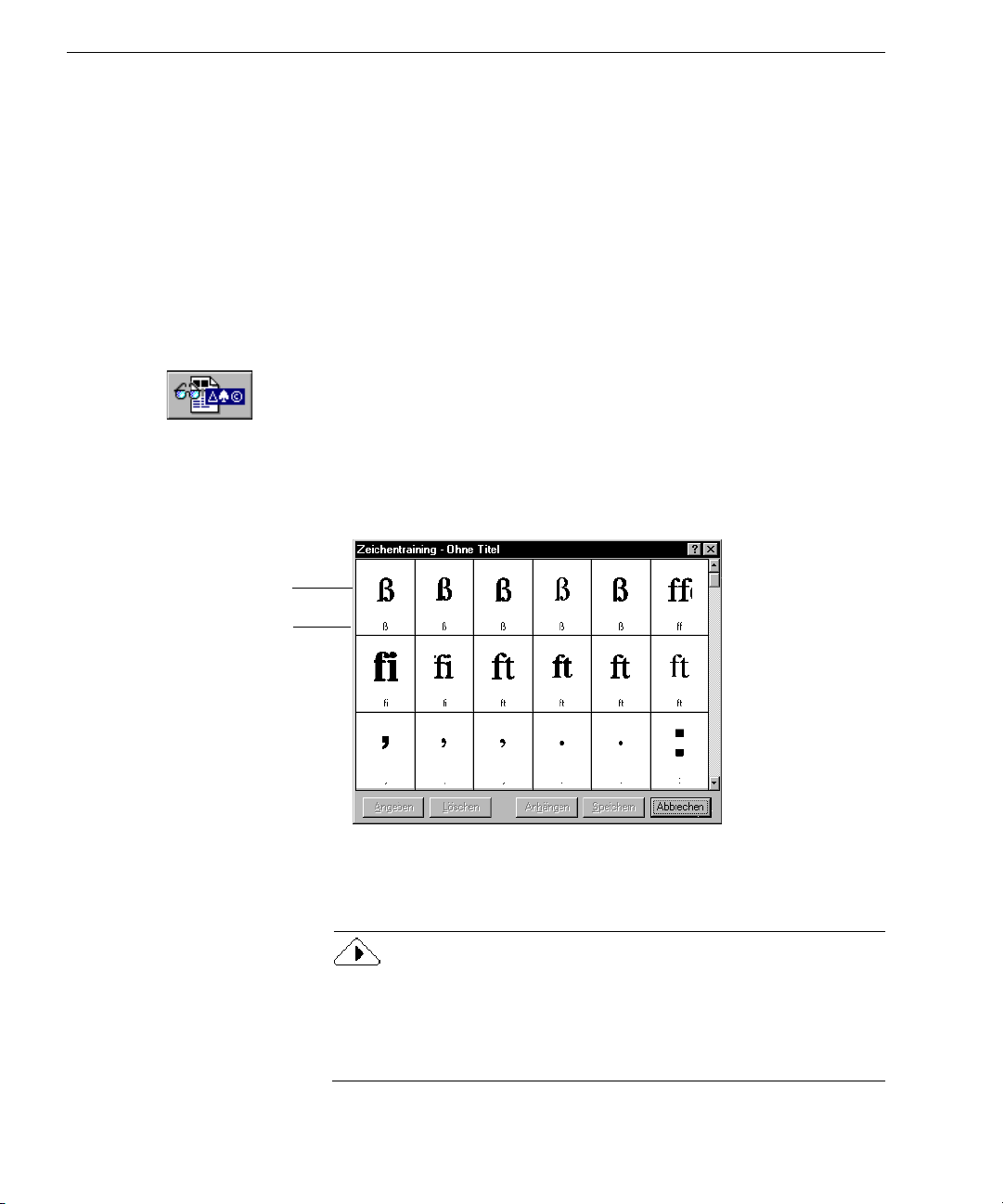
Die Zeichenerkennung auf Sonderzeichen trainieren
Die Zeichenerkennung auf Sonderzeichen trainieren
Trainingsdatei
Eine
OmniPage Pro mit Zeichen auf dem zu erkennenden Textbild
vergleicht. Sie können eine Trainingsdatei für Sonderzeichen anlegen,
die andernfalls schwierig zu erkennen wären, wie z. B. das Zeichen ©
oder das Zeichen ®.
So legen Sie eine Trainingsdatei an:
1 Öffnen Sie die Bilddatei, oder scannen Sie die Seite mit den
zu trainierenden Zeichen.
2 Zeichnen Sie um den Text Bereiche ein.
3 Stellen Sie in der Dropdown-Liste der OCR-Schaltfläche
die Option
4 Klicken Sie auf die OCR-Schaltfläche, oder wählen Sie
im Menü
OmniPage Pro analysiert das Dokument; dann wird
das Dialogfeld
ist eine Reihe vorab erkannter Zeichen, die
OCR trainieren
Verarbeiten
Zeichentraining
ein.
die Option
eingeblendet.
OCR trainieren
.
Originalbild des Zeichens
Interpretation von
OmniPage Pro
5 Doppelklicken Sie auf das Zeichen, das Sie trainieren möchten,
oder markieren Sie es, und klicken Sie dann auf
Angeben
.
Die meisten Zeichen müssen nicht trainiert werden. Achten Sie aber
auf selten vorkommende Zeichen wie das ©.
Trainieren Sie OmniPage Pro nicht auf normale Zeichen. Dies
könnte die Erkennung beeinträchtigen.
86 Kapitel 5
Page 95
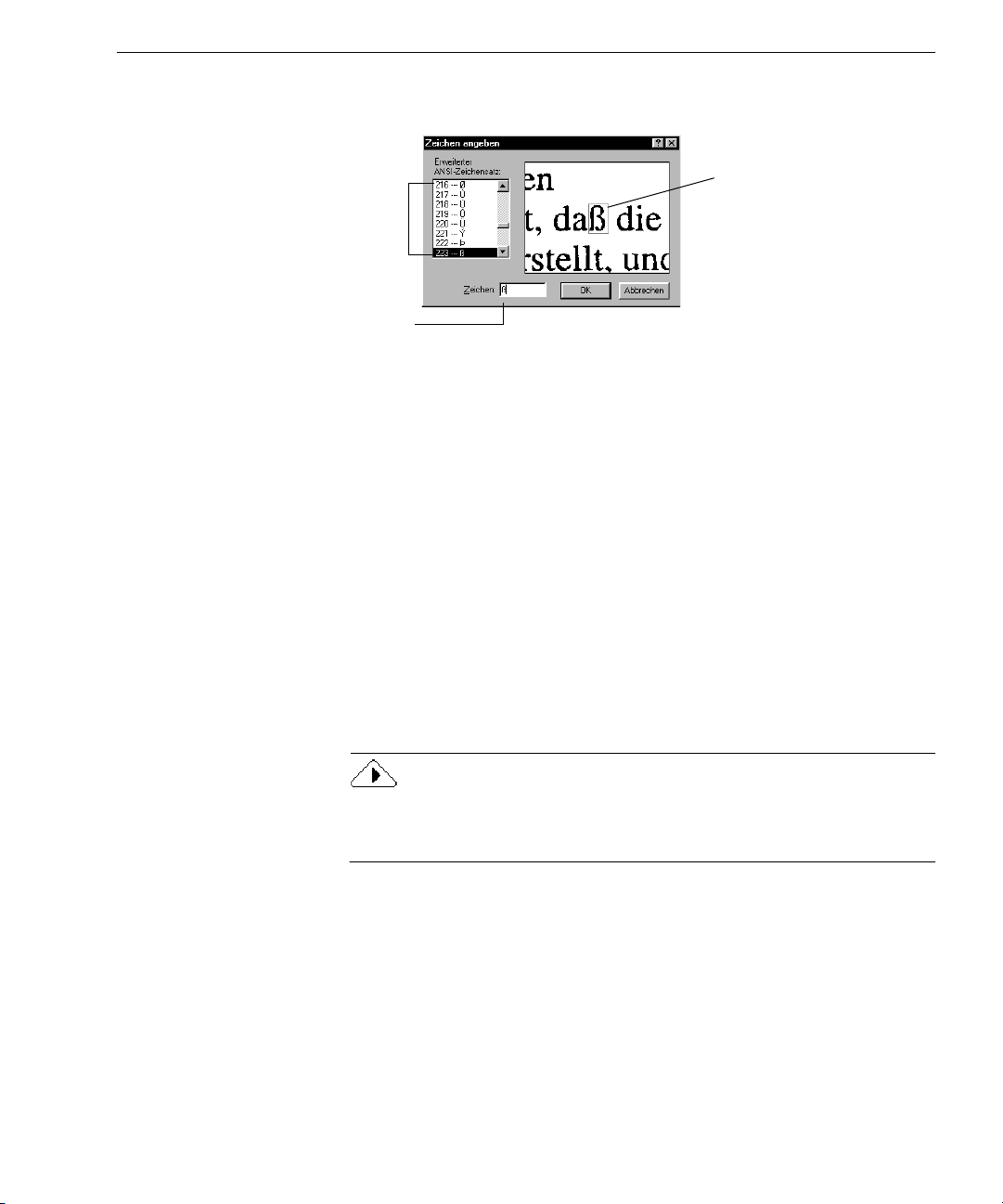
Die Zeichenerkennung auf Sonderzeichen trainieren
Klicken Sie auf das
Zeichen, das dem
ausgewählten Zeichen
zugeordnet werden
soll.
Das zugeordnete
Zeichen wird hier
angezeigt.
6 Geben Sie im Textfeld
7 Klicken Sie auf OK, um in das Dialogfeld
8 Wiederholen Sie die Schritte 5 bis 7 für weitere Zeichen.
9 Klicken Sie auf
Im Dialogfeld
Zeichen angeben
wird angezeigt, wie das ausge-
wählte Zeichen im Originalbild ausgesehen hat.
Originalbild
des
ausgewählten
Zeichens
Zeichen
an, als was OmniPage Pro
das Zeichen in Zukunft erkennen soll.
Zeichentraining
zurückzukehren.
Speichern
, um die angegebenen Zeichen in
einer Trainingsdatei zu speichern.
Um die Zeichen einer anderen Trainingsdatei hinzuzufügen,
klicken Sie auf
Anhängen
.
Nach dem Speichern oder Anhängen können Sie wählen, ob
Sie diese Datei als aktuelle Trainingsdatei verwenden möchten.
Wenn Sie die Seite mit Hilfe der gerade erstellten Trainingsdatei
erkennen lassen möchten, klicken Sie auf
Ja.
Wenn Sie zum Bild
zurückkehren wollen, ohne die Zeichenerkennung zu starten,
klicken Sie auf
Nein
.
Trainingsdateien werden im Datenordner innerhalb des Installationsordners gespeichert. Sie können sie im Dialogfeld
Genauigkeit
Funktionen der Zeichenerkennung 87
auswählen.
Optionen
im Register
Page 96

Die Zeichenerkennung auf Sonderzeichen trainieren
So bearbeiten Sie eine Trainingsdatei:
Originalbild
1Wählen Sie im Menü
Extras
die Option
Trainingsdatei bearbeiten
Ein Dialogfeld mit einer Liste aller Trainingsdateien wird eingeblendet.
2 Doppelklicken Sie auf die Datei, die Sie bearbeiten möchten,
oder markieren Sie sie, und klicken Sie dann auf
Im Dialogfeld
Zeichentraining
werden nun Zeichen der ausge-
Bearbeiten.
wählten Datei angezeigt.
.
Zugeordnetes Zeichen
88 Kapitel 5
Page 97

Die Zeichenerkennung auf Sonderzeichen trainieren
3 Nehmen Sie nun die gewünschten Änderungen an den Zeichen
vor.
• Wenn Sie ein Zeichen bearbeiten möchten, doppelklicken Sie
darauf.
• Wenn Sie ein Zeichen löschen möchten, klicken Sie darauf
und anschließend auf
Löschen
.
4 Nach der Bearbeitung haben Sie folgende Möglichkeiten:
• Um Änderungen in der Trainingsdatei zu speichern,
klicken Sie auf
Speichern
.
• Um alle trainierten Zeichen einer anderen Trainingsdatei
hinzuzufügen, klicken Sie auf
Anhängen
.
• Um die Trainingsdatei zu verlassen, ohne die Änderungen
zu speichern, klicken Sie auf
Abbrechen
.
Funktionen der Zeichenerkennung 89
Page 98

Anwenderwörterbücher erstellen
Anwenderwörterbücher erstellen
Wenn nach der Zeichenerkennung der erkannte Text auf Fehler überprüft wird, kommen zwei Wörterbücher zur Anwendung: das Wörterbuch für die verwendete Sprache und ein Anwenderwörterbuch, zu
dem Sie bestimmte Wörter manuell hinzufügen können. Es können
mehrere Anwenderwörterbücher erstellt werden, Sie können jedoch nur
jeweils eines gleichzeitig verwenden. Sie wählen das Anwenderwörterbuch im Dialogfeld
So passen Sie ein Anwenderwörterbuch an:
Optionen
im Register
Sprache
.
Dies ist das Standardanwender-
wörterbuch von OmniPage Pro.
Dies ist das Anwenderwörterbuch
von Microsoft Word. Sie können
es in OmniPage Pro verwenden.
1Wählen Sie im Menü
bearbeiten
.
Extras
den Befehl
Anwenderwörterbuch
Ein Dialogfeld mit allen Anwenderwörterbuchdateien
wird eingeblendet.
2 Sie haben folgende Möglichkeiten:
• Um ein vorhandenes Wörterbuch zu bearbeiten, wählen Sie
eine Datei, und klicken Sie auf
Bearbeiten
.
• Um ein neues Wörterbuch zu erstellen, klicken Sie auf
Geben Sie in dem Dialogfeld, das nun angezeigt wird,
einen Namen ein, und klicken Sie auf OK.
Das Dialogfeld
Anwenderwörterbuch
wird eingeblendet.
Neu
.
In diesem Listenfeld werden die
Wörter im Anwenderwörterbuch
90 Kapitel 5
angezeigt.
Page 99

Anwenderwörterbücher erstellen
3 Sie haben folgende Möglichkeiten, Wörter hinzuzufügen oder
zu löschen:
• Geben Sie im Listenfeld
und klicken Sie auf
Benutzereintrag
Hinzufügen
ein Wort ein,
.
• Wählen Sie im linken Listenfeld ein Wort, und klicken Sie
Löschen
auf
zu löschen, klicken Sie auf
. Um alle Wörter aus dem Anwenderwörterbuch
Alle löschen
.
• Um Wörter aus einer Textdatei hinzuzufügen, klicken Sie
Importieren
auf
.
4 Wenn die Bearbeitung beendet ist, klicken Sie auf
Schließen
Die Anwenderwörterbücher von OmniPage Pro werden im
Datenordner im Installationsordner gespeichert.
.
Funktionen der Zeichenerkennung 91
Page 100

Einstellungsdateien speichern
Einstellungsdateien speichern
Die in OmniPage Pro vorgenommenen Einstellungen lassen sich in
einer Datei abspeichern. Eine Einstellungsdatei ist nützlich, wenn Sie
häufig ähnliche Dokumente verarbeiten und die dafür benötigten
Einstellungen schnell laden wollen.
Die in OmniPage Pro vorgenommenen Änderungen haben großen
Einfluß auf die Ergebnisse der Zeichenerkennung. Richtlinien für die
Einstellungen bei verschiedenen Dokumentarten finden Sie unter
„Einstellungsrichtlinien“ auf Seite 59.
So speichern Sie Einstellungen in einer Datei ab:
1Wählen Sie im Menü
2 Nehmen Sie im Dialogfeld
Einstellungen vor.
3 Klicken Sie auf
Einstellungen speichern
4 Wählen Sie einen Zielordner für die Einstellungsdatei.
5 Geben Sie den Dateinamen für die Einstellungsdatei ein,
und klicken Sie auf OK.
Alle aktuellen Einstellungen im Dialogfeld
in einer Einstellungsdatei mit der Erweiterung
Extras
den Befehl
Optionen
Einstellungen speichern
wird eingeblendet.
Optionen
die gewünschten
. Das Dialogfeld
.
Optionen
.ini
werden nun
gespeichert.
6 Schließen Sie das Dialogfeld
92 Kapitel 5
Optionen
, indem Sie auf OK klicken.
 Loading...
Loading...