
OmniPage Pro 9.0
Cenni preliminari
1

Nota
Per lavorare con OmniPage Pro, è necessario conoscere l’ambiente
Microsoft Windows. Si faccia riferimento alla documentazione di
Windows per ogni interrogativo sull’uso dei comandi nei menu,
delle finestre di dialogo, delle barre di scorrimento, delle finestre
di modifica e così via.
OmniPage Pro per Windows
Ve r s i o n e 9
800-1303-060A
2
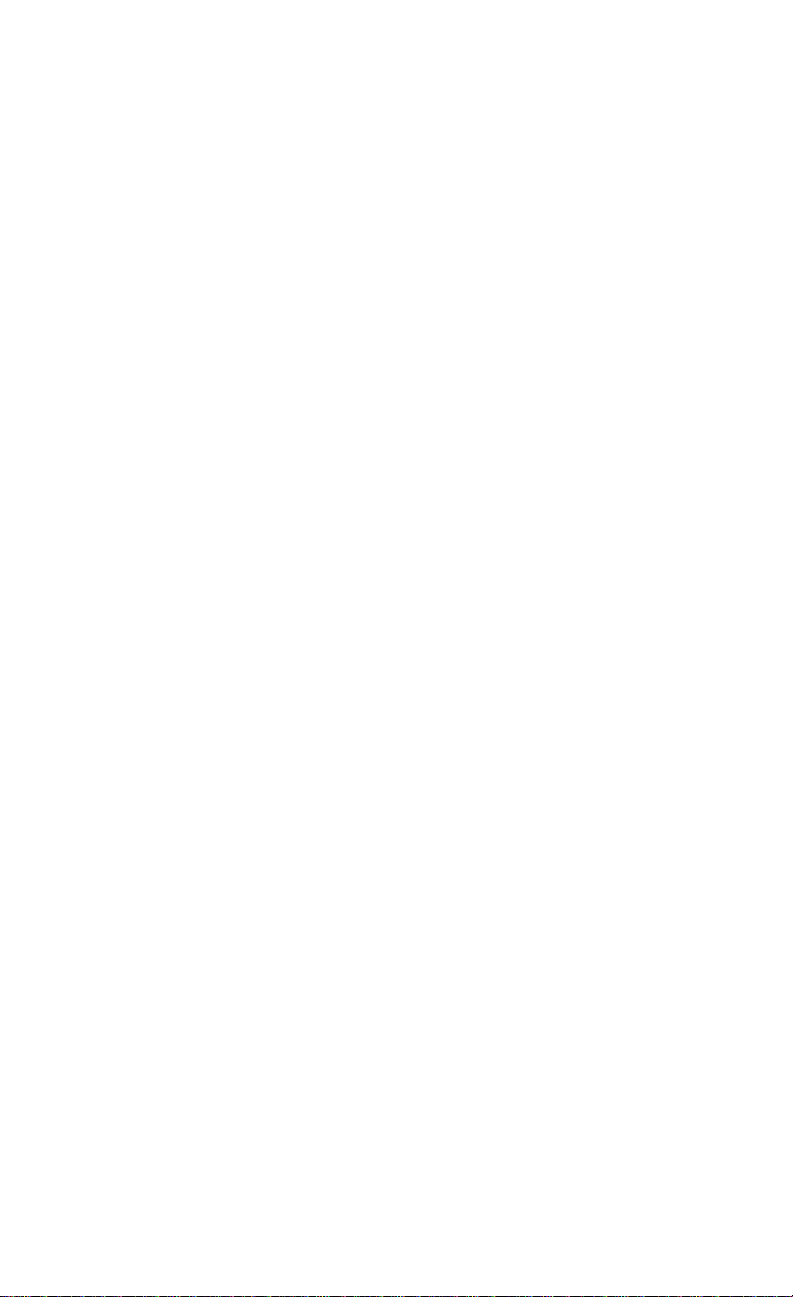
Presentazione
Benvenuti in OmniPage Pro e grazie per aver scelto il nostro
software! La presente guida contiene informazioni di base su
OmniPage Pro 9.0 per Windows, tra cui:
•Che cos’è l’OCR?
• Requisiti minimi di sistema
• Installazione di OmniPage Pro
• Installazione di Scan Manager
• Registrazione di OmniPage Pro
• Fasi fondamentali dell’OCR di OmniPage Pro
• Il desktop di OmniPage Pro
• Trasferimento delle immagini di documenti in OmniPage Pro
• Definizione delle aree per l’OCR
• Assistenza Tecnica
La Guida in linea
Oltre a questi Cenni preliminari, si possono usare gli argomenti
della Guida in linea di OmniPage Pro per imparare a conoscerne
caratteristiche, impostazioni e procedure. La Guida in linea è
disponibile dopo che OmniPage Pro è stato installato.
La Guida in linea di OmniPage Pro segue le convenzioni della
Guida di Microsoft Windows 95. Scegliere Uso della Guida... nel
menu Guida di OmniPage Pro per avere informazioni su come
usare la Guida.
3

Che cos’è l’OCR?
Il riconoscimento ottico di caratteri (OCR, Optical Character
Recognition) è il processo che trasforma un’immagine in un testo
modificabile via computer. Un’immagine è la rappresentazione
elettronica di un testo, come quello di un documento su carta
acquisito con lo scanner o di un file di fax elettronico. Le immagini non hanno caratteri modificabili, ma sono costituite da
molti piccoli punti (pixel) che nel loro insieme formano la
rappresentazione del testo.
Durante l’OCR, OmniPage Pro analizza un’immagine e definisce
i caratteri per produrre un testo modificabile. Dopo l’OCR,
il testo risultante può essere salvato in varie applicazioni
per l’elaborazione di testi, il layout di pagine e la gestione
di fogli elettronici.
Le funzionalità OCR di OmniPage Pro
Oltre al riconoscimento di testi, OmniPage Pro può conservare
i seguenti elementi di un documento durante l’OCR:
Elementi grafici
Fotografie, logo e disegni sono esempi di elementi grafici.
Questi possono essere a colori, in scala di grigi o in bianco e nero.
Formattazione del testo
Il tipo di carattere, la sue dimensione e lo stile (grassetto o corsivo)
sono esempi di formattazione del testo.
Formattazione della pagina
La struttura delle colonne, la spaziatura dei paragrafi, il formato
delle tabelle e la disposizione degli elementi grafici sono tutti
esempi di formattazione della pagina.
Gli elementi grafici e di formattazione del testo e della pagina
che OmniPage Pro conserva sono determinati dalle impostazioni
selezionate. OmniPage Pro riconosce solo i caratteri di testi scritti
a macchina o prodotti con una stampante laser; però può conservare un testo scritto a mano, per esempio una firma, come se si
trattasse di un elemento grafico.
4
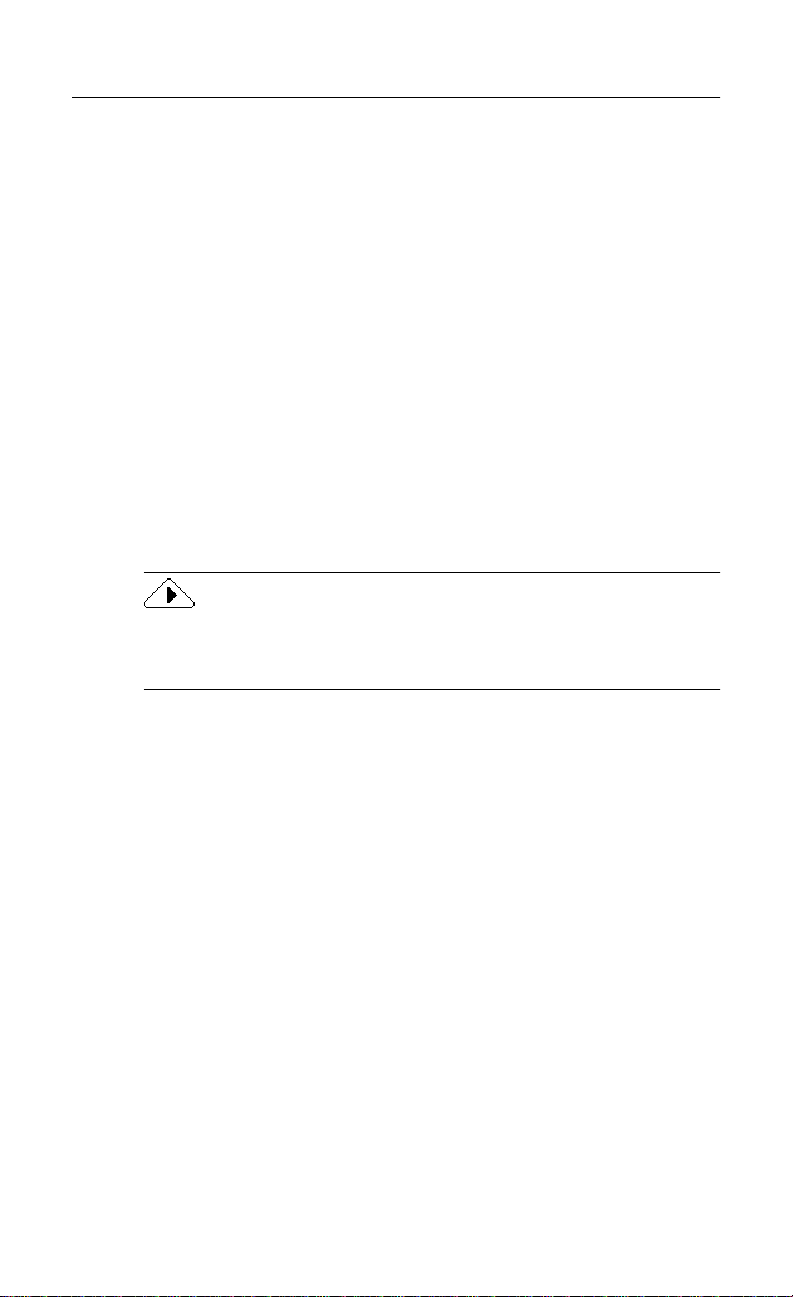
Requisiti minimi di sistema
Per installare e usare OmniPage Pro è necessaria la seguente
configurazione minima:
• Computer con processore 486 o più potente
• Microsoft Windows 95, Windows 98 o Windows NT 4.0
• 16 MB di memoria (RAM)
• 45 MB di spazio libero su disco per installare i file
dell’applicazione, lo Scan Manager e una lingua OCR
55 MB per installare i file di cui sopra e tutte le lingue OCR
• Monitor SVGA o VGA con 256 colori
• Mouse compatibile con Windows
• Unità CD-ROM per l’installazione
• Uno scanner compatibile se si vogliono acquisire
documenti
Consultare le Scanner Setup Notes (informazioni sugli
scanner) per avere un elenco degli scanner compatibili (fare
clic su Avvio nella barra delle applicazioni di Windows e
scegliere Programmi
Documenti Caere!Scanner Setup Notes.
Naturalmente le prestazioni e la velocità saranno più elevate con
un processore più potente e se la memoria e lo spazio disponibile
sul disco sono maggiori dei requisiti minimi.
Applicazioni Caere
!
!
5

Installazione di OmniPage Pro
Il programma di installazione di OmniPage Pro guida l’utente
passo dopo passo, per mezzo di istruzioni sullo schermo.
Prima di installare OmniPage Pro:
• Accertarsi che lo scanner sia collegato, acceso e compatibile
con il sistema.
• Chiudere tutte le altre applicazioni, in particolare
programmi anti-virus.
• Se s’installa OmniPage Pro su Windows NT, è necessario
accedere al computer con privilegi di amministratore.
Se si possiede già una versione precedente di OmniPage Pro,
o se si procede all’aggiornamento da OmniPage Limited Edition,
si raccomanda vivamente di disinstallare prima questi prodotti e
poi di riavviare il computer.
Prima di installare OmniPage Pro, si consiglia di leggere il file
Leggimi e le Scanner Setup Notes (informazioni sugli scanner).
Questi due documenti sono forniti in formato elettronico sul
CD-ROM di OmniPage Pro.
File Leggimi
Il file Leggimi contiene le informazioni più recenti sul software.
Per aprire questo file di testo, inserire nel lettore il CD-ROM di
OmniPage Pro: apparirà automaticamente il primo schermo
del programma di installazione. Fare clic su Leggere file Leggimi
di OmniPage Pro.
Documento Scanner Setup Notes
Il documento Scanner Setup Notes contiene informazioni sugli
scanner supportati e altri argomenti correlati. Per aprire questo
file PDF, inserire nel lettore il CD-ROM di OmniPage Pro:
apparirà automaticamente il primo schermo del programma di
installazione. Fare clic su Esci per chiudere questo programma.
Localizzare la cartella Italian\omnipage\Docs sull’unità
CD-ROM e fare doppio clic sul file Scnsetup.pdf .
6

Installazione di Adobe Acrobat Reader
Per poter leggere il documento Scanner Setup Notes, dev’essere
installato nel sistema Adobe Acrobat Reader versione 3.01 o
superiore. Per installare questo software, inserire nel lettore
il CD-ROM di OmniPage Pro: apparirà automaticamente il
primo schermo del programma di installazione. Fare clic su
Esci per chiudere questo programma. Localizzare la cartella
Italian\omnipage\Docs sull’unità CD-ROM e fare doppio
clic sul file Acrobat.exe .
Per installare OmniPage Pro:
1 Inserire il CD-ROM di OmniPage Pro nel lettore di
CD-ROM.
Il programma di installazione parte automaticamente.
In caso contrario, individuare il lettore CD-ROM in
Gestione risorse e fare doppio clic sul programma
Setup.exe che si trova al livello più alto.
2 Seguire le istruzioni sullo schermo per installare
il software.
Durante l’installazione può essere richiesta l’immissione
del numero di serie. Questo si trova sull’etichetta applicata
alla busta che contiene il CD-ROM.
Per avviare OmniPage Pro, compiere una delle seguenti
operazioni:
• Fare clic su Avvio nella barra delle applicazioni di Windows
e scegliere Programmi
Applicazioni Caere!OmniPage Pro 9.0.
!
• Fare doppio clic sull’icona di OmniPage Pro che si trova
nella cartella in cui è stato installato OmniPage Pro.
7

Installazione di Scan Manager
Per usare lo scanner con OmniPage Pro, occorre installare Scan
Manager Caere e selezionare in esso lo scanner. Scan Manager
dev’essere installato durante l’installazione di OmniPage Pro.
Per verificare se Scan Manager è installato:
1Fare clic su Avvio nella barra delle applicazioni di Windows
e scegliere Impostazioni
2 Cercare l’icona di Scan Manager Caere.
Se Scan Manager non è installato, l’icona non compare.
Se Scan Manager non è stato ancora installato,
seguire questa procedura per installarlo.
Per installare Scan Manager:
1 Accertarsi che lo scanner sia acceso prima di avviare
il computer.
2 Chiudere OmniPage Pro se è aperto.
3 Inserire il CD-ROM di OmniPage Pro nel lettore di
CD-ROM.
Pannello di controllo.
!
4 Annullare il normale programma di installazione se viene
avviato automaticamente.
5 Fare doppio clic sul programma setup.exe che si trova
nella cartella Scanmgr.
6 Selezionare lo scanner in uso quando viene richiesto e
seguire le istruzioni sullo schermo.
7 Una volta impostato lo scanner con OmniPage Pro,
si possono selezionare le impostazioni dello scanner
nella finestra di dialogo Opzioni di OmniPage Pro.
Per informazioni più dettagliate sugli scanner supportati e la
loro impostazione, leggere Scanner Setup Notes (informazioni
sugli scanner). A questo documento si può accedere, dopo aver
installato OmniPage Pro, facendo clic su Avvio nella barra delle
applicazioni di Windows e scegliendo Programmi
Caere
Documenti Caere!Scanner Setup Notes (informazioni sugli
!
Applicazioni
!
scanner).
8

Registrazione di OmniPage Pro
È opportuno registrare la propria copia di OmniPage Pro con
Caere Corporation per ricevere avvisi di offerte speciali e ottenere
prezzi vantaggiosi sugli upgrade del prodotto.
Alcune versioni di OmniPage Pro possono essere lanciate solo
25 volte se non vengono registrate.
Se il prodotto è stato acquistato direttamente da Caere oppure se
l’utente ha già effettuato una registrazione in precedenza, può
non essere necessaria un’ulteriore registrazione. Se l’operazione
non è più necessaria, la versione di OmniPage Pro in vostro
possesso non presenta il menu Registra.
Per registrare OmniPage Pro:
1 Fare clic sul menu Registra per aprire la finestra di dialogo
Registrazione.
2 Fare clic su Registra adesso.
Immettere le informazioni richieste e fare clic su Avanti.
3 Seguire le istruzioni sullo schermo.
OmniPage Pro decide il metodo migliore di registrazione,
a seconda del paese e del sistema dell’utente. Può usare
il modem, con collegamenti FTP o HTTP, per trasmettere
direttamente le informazioni di registrazione. Oppure può
chiedere all’utente di chiamare un numero telefonico, o di
stampare le informazioni di registrazione e inviarle per posta.
Una volta completata la registrazione, viene fornito un numero
di registrazione. Prendere nota del numero e tenerlo a portata
di mano per poterlo utilizzare in caso di reinstallazione del
programma. Se si reinstalla OmniPage Pro sul medesimo
computer usando il proprio numero di registrazione, non
sarà necessario ripetere l’intera procedura di registrazione.
Per registrare nuovamente OmniPage Pro dopo
la reinstallazione:
1 Fare clic sul menu Registra per aprire la finestra di dialogo
Registrazione.
2 Fare clic su Registra nuovamente.
3 Immettere il numero di registrazione e fare clic su OK.
9

Fasi fondamentali dell’OCR di OmniPage Pro
Queste sono le fasi fondamentali del processo OCR di
OmniPage Pro.
1 Portare l’immagine di un documento in OmniPage Pro.
Lo si può fare acquisendo con uno scanner un documento
su carta o caricando un file di immagini. L’immagine
risultante appare nel visualizzatore delle immagini di
OmniPage Pro.
2 Definire le aree per identificare le parti del documento
che si vogliono riconoscere come testo o conservare
come grafica.
Le aree sono perimetri che racchiudono le parti dell’immagine di un documento che saranno elaborate, e possono
essere definite automaticamente, manualmente o seguendo
un modello. Durante l’OCR, le parti non comprese nelle
aree vengono ignorate.
3 Eseguire l’OCR per convertire l’informazione del testo in
caratteri di testo modificabili.
Durante l’OCR, OmniPage Pro interpreta i caratteri di testo
in un’immagine. Dopo l’OCR, è possibile verificare e
correggere gli errori presenti nel testo per mezzo di
OCR Proofreader.
4 Esportare il documento nel luogo desiderato.
Il documento può essere salvato in un formato di file
specificato, copiato negli Appunti o inviato come allegato
a un messaggio di posta elettronica.
10
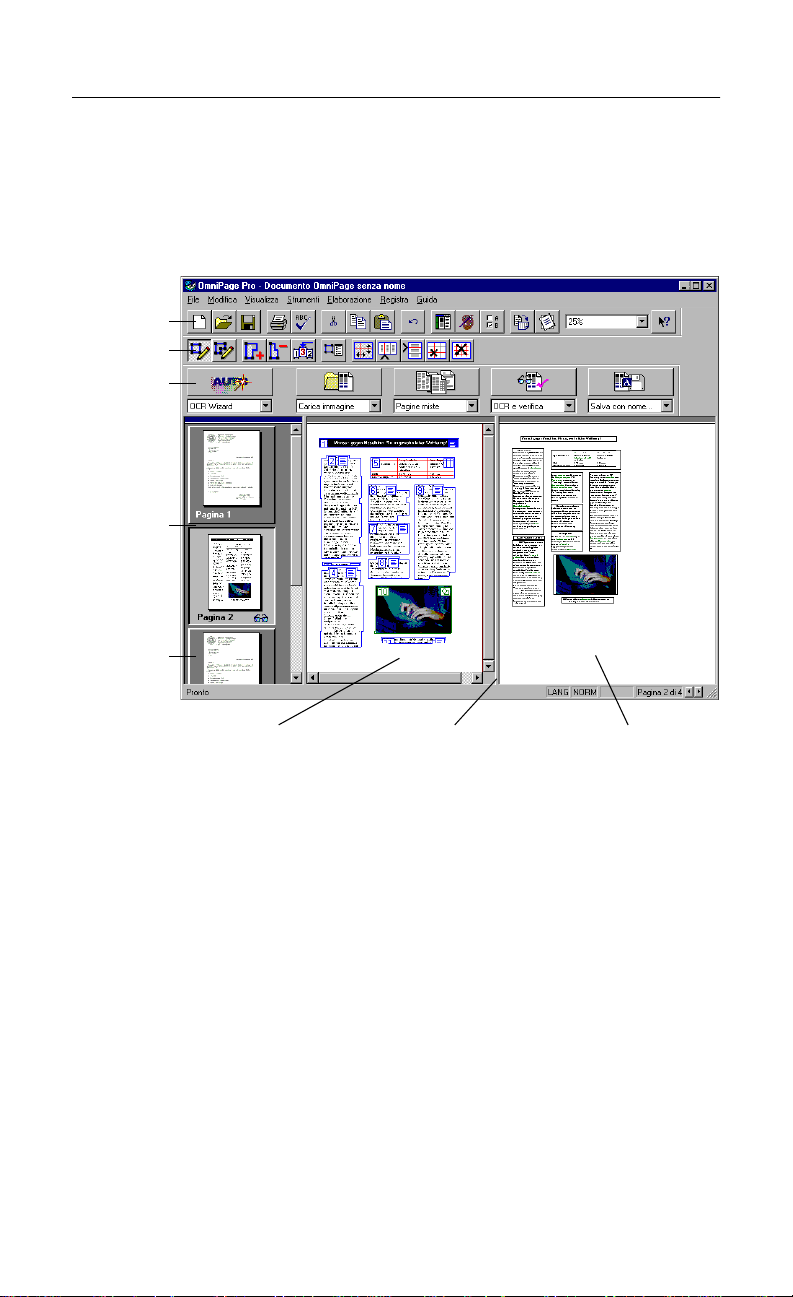
Il desktop di OmniPage Pro
Il desktop di OmniPage Pro visualizza le pagine di un documento aperto nel visualizzatore di panoramiche, nel visualizzatore di immagini e nel visualizzatore di testo. Si possono poi
usare i pulsanti nelle barre strumenti Standard, AutoOCR e
Area per effettuare varie operazioni e interventi sul documento.
Barra strum.
Standard
Barra strum.
Area
Barra strum.
AutoOCR
Il visualizza-
tore di
panora-
miche
mostra
l’immagine
di ogni
pagina del
documento.
La pagina
corrente è
evidenziata
da un bordo
più chiaro.
Il visualizzatore di
immagini mostra
l’immagine originale
della pagina corrente.
Trascinare questo
bordo a sinistra o a
destra per modifi-
care le dimensioni
di un visualizzatore.
Il visualizzatore di
testo mostra il testo
riconosciuto e la
grafica conservata
della pagina corrente.
11

Barra strumenti AutoOCR
La barra strumenti AutoOCR
ciascun passo del processo OCR.
®
contiene pulsanti per attivare
Pulsante
AUTO
Pulsante
Immagine
Pulsante
Area
Fare clic sulla freccia
accanto a ciascun pulsante
per visualizzare in un elenco
a tendina i comandi disponi-
bili per ciascun pulsante.
Pulsante
OCR
Nei pulsanti della barra strumenti AutoOCR si possono
selezionare i differenti comandi per le operazioni da eseguire.
Per scegliere un comando, usare l’elenco a tendina del rispettivo
pulsante.
• Il pulsante AUTO consente di attivare l’elaborazione
automatica o di usare OCR Wizard.
• Il pulsante Immagine consente di importare le immagini
mediante acquisizione di pagine o caricamento di file.
• Il pulsante Area consente di definire automaticamente le
aree sulle immagini delle pagine, sulla base del layout
originale o di modelli predefiniti.
• Il pulsante OCR consente di effettuare l’OCR, di verificarne
i risultati, di effettuare l’OCR guidato (per il riconoscimento di caratteri speciali) e di programmare l’OCR
differito.
• Il pulsante Esporta consente di salvare su disco il documento riconosciuto, di copiarlo negli Appunti o di inviarlo
come file allegato a un documento di posta elettronica.
Pulsante
Esporta
12

La barra strumenti Standard
La barra strumenti Standard contiene pulsanti e un elenco
a tendina per effettuare varie operazioni standard.
Nuovo
Salva
Veri f i ca
OCR
Copia
Annulla
Editor di
immagini
Ruota
immagine
Zoom
Stampa
Apri
Taglia
Incolla
Visualizza
Opzioni
Allinea
immagine
La barra strumenti Area
La barra strumenti Area contiene pulsanti che consentono
di tracciare e definire le aree sull’immagine di una pagina.
Rimuovi/
Definisci
aree
rettangolari
Definisci
aree
irregolari
Aggiungi
ad area
Sottrai
da area
Riordina
aree
Proprietà
delle aree
Sposta
divisori
di riga o
colonna
Inserisci
divisori
colonna
Inserisci
divisori
di riga
di
Sostituisci
tutti i divi-
sori di riga
e colonna
Rimuovi
divisori
di riga o
colonna
Guida
Strumenti
per
tabelle
13

La finestra di dialogo Opzioni
Le impostazioni per OmniPage Pro si possono selezionare
nella finestra di dialogo Opzioni. Per aprirla, fare clic
sul pulsante Opzioni o scegliere Opzioni... nel menu
Strumenti.
Fare clic
sulle schede
nella finestra
di dialogo
Opzioni per
vedere e
selezionare
impostazioni
differenti.
14

Trasferimento delle immagini di documenti in
OmniPage Pro
Le immagini dei documenti si possono trasferire in
OmniPage Pro acquisendo le pagine con uno scanner o caricando
file di immagini. Per l’acquisizione mediante scanner occorre
installare lo Scan Manager e selezionare lo scanner predefinito.
Acquisizione di immagini in OmniPage Pro:
1 Inserire la pagina nello scanner.
Si può acquisire un blocco di fogli se si dispone di
un alimentatore automatico di fogli (ADF).
2 Impostare il comando Acquisisci immagine nell’elenco
a tendina del pulsante Immagine.
3 Scegliere Opzioni... nel menu Strumenti e fare clic sulla
scheda Scanner per accertarsi che siano state selezionate
le impostazioni appropriate.
Selezionare Acquisisci finché non si svuota nella scheda
Scanner se si vogliono acquisire tutte le pagine nell’ADF
in una sola volta. In caso contrario, fare clic sul pulsante
Immagine per acquisire una pagina alla volta.
4 Fare clic sul pulsante Immagine o scegliere Acquisisci
immagine nel menu Elaborazione.
Le pagine vengono acquisite in ordine e combinate in
un unico documento di lavoro.
Caricamento di file di immagini
In OmniPage Pro si possono caricare file di immagini preesistenti. Un file di immagini contiene rappresentazioni elettroniche
di testi, come documenti su carta acquisiti con lo scanner o file
di fax elettronico, salvate in un formato come PCX o TIFF.
Se un documento è già aperto, i file di immagini caricati
vengono inseriti come nuove pagine.
La procedura descritta qui di seguito concerne soltanto il caricamento di file di immagini. Per aprire un Documento OmniPage
(*.met), scegliere il comando Apri... nel menu File.
15
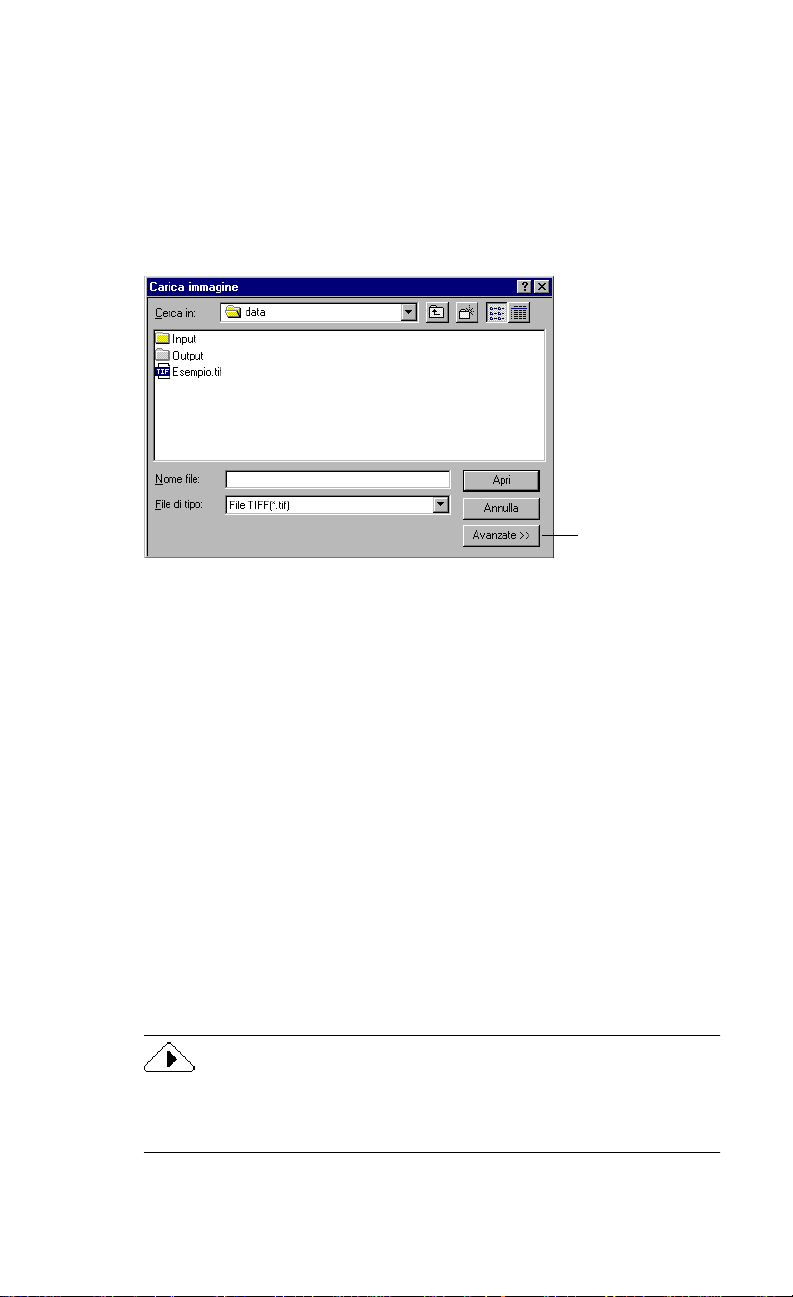
Per caricare file di immagini in OmniPage Pro:
1 Impostare il comando Carica immagine nell’elenco a tendina
del pulsante Immagine.
2 Fare clic sul pulsante Immagine o scegliere Carica immagine
nel menu Elaborazione.
Appare la finestra di dialogo Carica immagine.
Fare clic su
Avanzate se si
vogliono selezionare file in più
di una cartella.
3 Selezionare la posizione della cartella e il tipo di file per
il file che si desidera caricare.
4 Selezionare i file da caricare.
5 Per selezionare più file in una medesima cartella, fare clic
tenendo premuto il tasto Maiusc o il tasto Ctrl.
6 Fare clic su Avanzate se si vogliono selezionare file in più
di una cartella.
• Selezionare un file e fare clic su Aggiungi per inserirlo
nell’elenco File selezionati.
• Fare clic su Aggiungi tutto per aggiungere tutti i file
nella cartella corrente.
7 Fare clic su Apri dopo aver selezionato tutti i file che si
vogliono caricare.
I file di immagini vengono caricati nell’ordine selezionato
e combinati in un unico documento di lavoro.
Se si vogliono convertire file di fax elettronici in testo modificabile, salvare i file in formato TIFF e caricarli in OmniPage Pro
con il comando Carica immagine.
16

Definizione delle aree per l’OCR
Definizione automatica delle aree
OmniPage Pro può analizzare una pagina e definire automaticamente le aree. A tale scopo si basa sull’impostazione selezionata
nel pulsante Area per determinare il flusso del testo su una
pagina e per suddividerlo in aree ordinate.
Per definire automaticamente le aree:
1 Nell’elenco a tendina del pulsante Area, scegliere l’impo-
stazione che corrisponde più accuratamente al formato
del documento.
Si può selezionare Pagine a colonna singola, Pagine a colonne
multiple, Fogli elettronici, Pagine miste oppure un proprio
modello di area.
2 Fare clic sul pulsante Area o scegliere Aree automatiche
nel menu Elaborazione.
OmniPage Pro definisce automaticamente le aree sulla
pagina attiva nel visualizzatore di immagini. Ogni area
è contrassegnata da un numero che ne indica l’ordine e
da un’immagine che ne indica il tipo.
Accertarsi che le aree siano identificate correttamente prima di
procedere all’OCR. Per esempio, se si vuole conservare una parte
di pagina come grafica, accertarsi che quella parte sia identificata
come tipo di area Grafica.
Definizione manuale delle aree
Le aree in un’immagine si possono definire manualmente usando
i pulsanti nella barra strumenti Area (pagina 13). Le aree rettangolari sono le più comuni, ma è possibile definire anche aree
di forma irregolare per la grafica e il testo. Per le tabelle sono
consentite solo aree rettangolari (e quadrate).
17

Assistenza Tecnica
Per imparare a conoscere funzioni, impostazioni e procedure, e
risolvere velocemente ed efficacemente eventuali problemi,
consultare gli argomenti della Guida in linea, che è disponibile
dopo l’installazione di OmniPage Pro. Per ulteriori informazioni
e assistenza, avvalersi delle seguenti risorse:
http://www.scansoft.com
Visitar e il sito World Wide Web di ScanSoft per avere risposta alle
domande più frequenti, e per trovare routine di correzione,
aggiornamenti, procedure di individuazione e risoluzione dei
problemi e informazioni sui prodotti.
Supporto tecnico
Para obter suporte técnico, entre em contato com o fabricante do
hardware ou software com o qual você recebeu este aplicativo.
File Leggimi di OmniPage Pro
Leggere il file
recenti sul software. Questo file è disponibile dopo l’installazione
di OmniPage Pro. Per aprirlo, fare clic su
delle applicazioni di Windows e scegliere
Applicazioni Caere > Documenti Caere > Leggimi di OmniPage Pro
Leggimi
di OmniPage Pro per le informazioni più
Avvio
nella barra
Programmi >
.
18
 Loading...
Loading...