Page 1
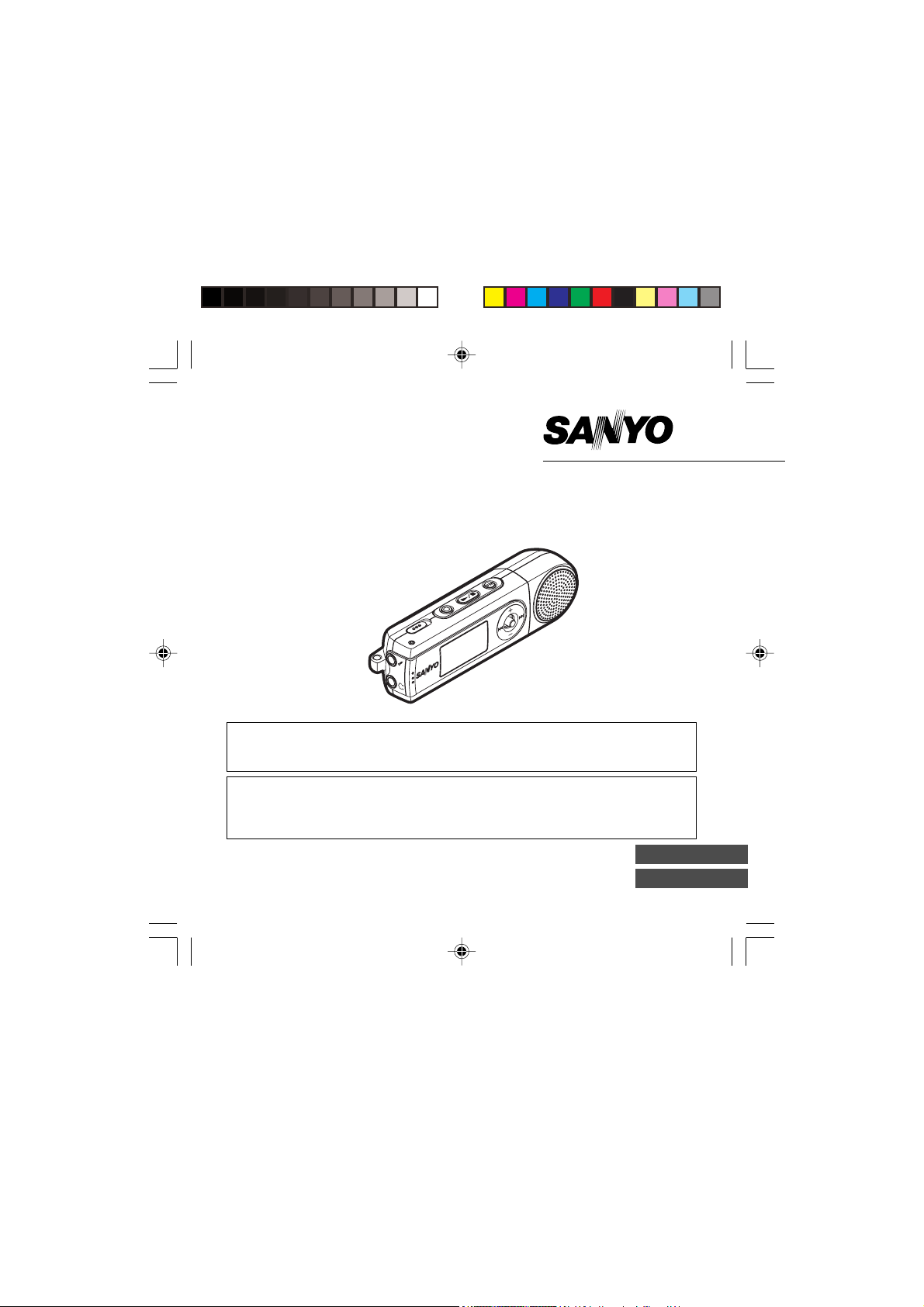
INSTRUCTION MANUAL
DMP-M1200
Digital Memory Player
SANYO'S HELP-LINE
Call the toll-free number below if you have any difficulties operating this product.
1-800-421-5013 (Weekdays 8:00 AM - 5:00 PM, Pacific Time)
LlNEA DE CONSULTA SANYO
Llame gratis al número indicado a continuación si tiene dificultades al utilizar este
producto.
1-800-421-5013 (días laborables de 8:00 AM a 5:00 PM, hora del pacífico)
ENGLISH
ESPAÑOL
Page 2
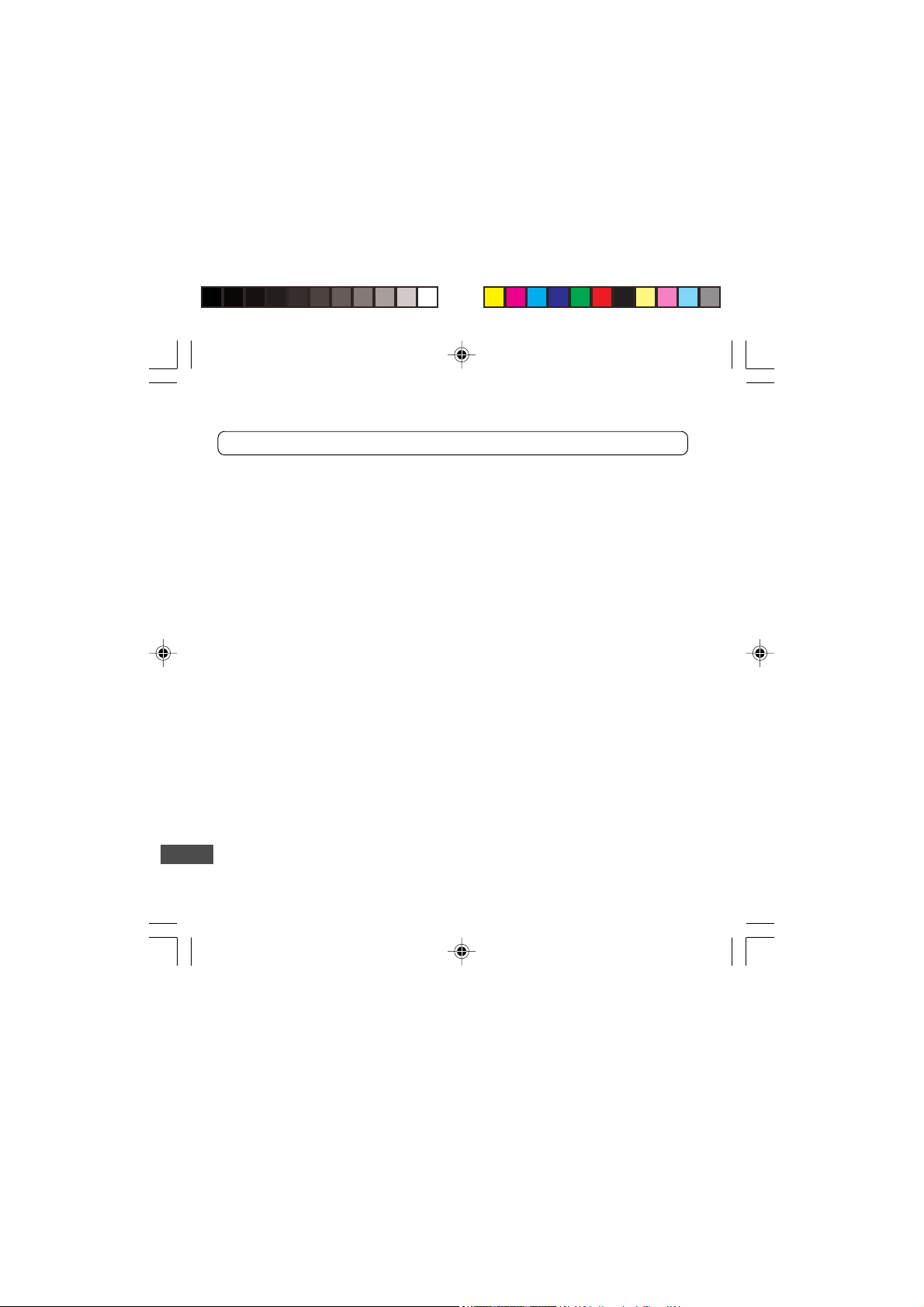
[ENGLISH]
Contents
Precautions ........................................ 2
Accessories ...................................... 3
Controls .............................................. 4
Installing battery ................................ 5
Connecting to PC ............................... 6
Recommended PC environment ...... 6
Installing the USB driver ................... 7
Connect the unit to your PC ............. 9
Disconnecting the unit
from your PC .................................. 11
Displaying by Explorer ................... 13
Removable Disk display ................. 14
Copying data by using Explorer ..... 15
Transferring data using
the Media Player ............................ 17
Formatting the unit’s data ............... 18
Before operation .............................. 19
Turning the power on and off ......... 19
Hold function .................................. 19
Using the Jog button ...................... 19
Switching function mode ................ 20
To adjust the volume ...................... 20
Using the headphones ................... 20
Using an external
stereo microphone ......................... 20
Playback ........................................... 21
Recording ......................................... 23
Preparation for recording ............... 23
Recording ....................................... 25
Listening to the FM radio ................ 26
To preset stations ........................... 27
Recording FM broadcasting ........... 28
Menu setting ..................................... 29
Common procedures of
menu setting ................................... 29
Menu function table ........................ 30
Advanced operation ........................ 35
Repeat/Random playback .............. 35
EQ/Surround function ..................... 36
Navigation function ......................... 37
To set bookmark ............................ 37
Playlist function .............................. 38
Erasing ........................................... 40
Troubleshooting guide .................... 41
Cleaning the cabinet ........................ 43
FCC information ............................... 43
Warranty ........................................... 44
Specifications .................... Back cover
1
[ENGLISH]
Page 3
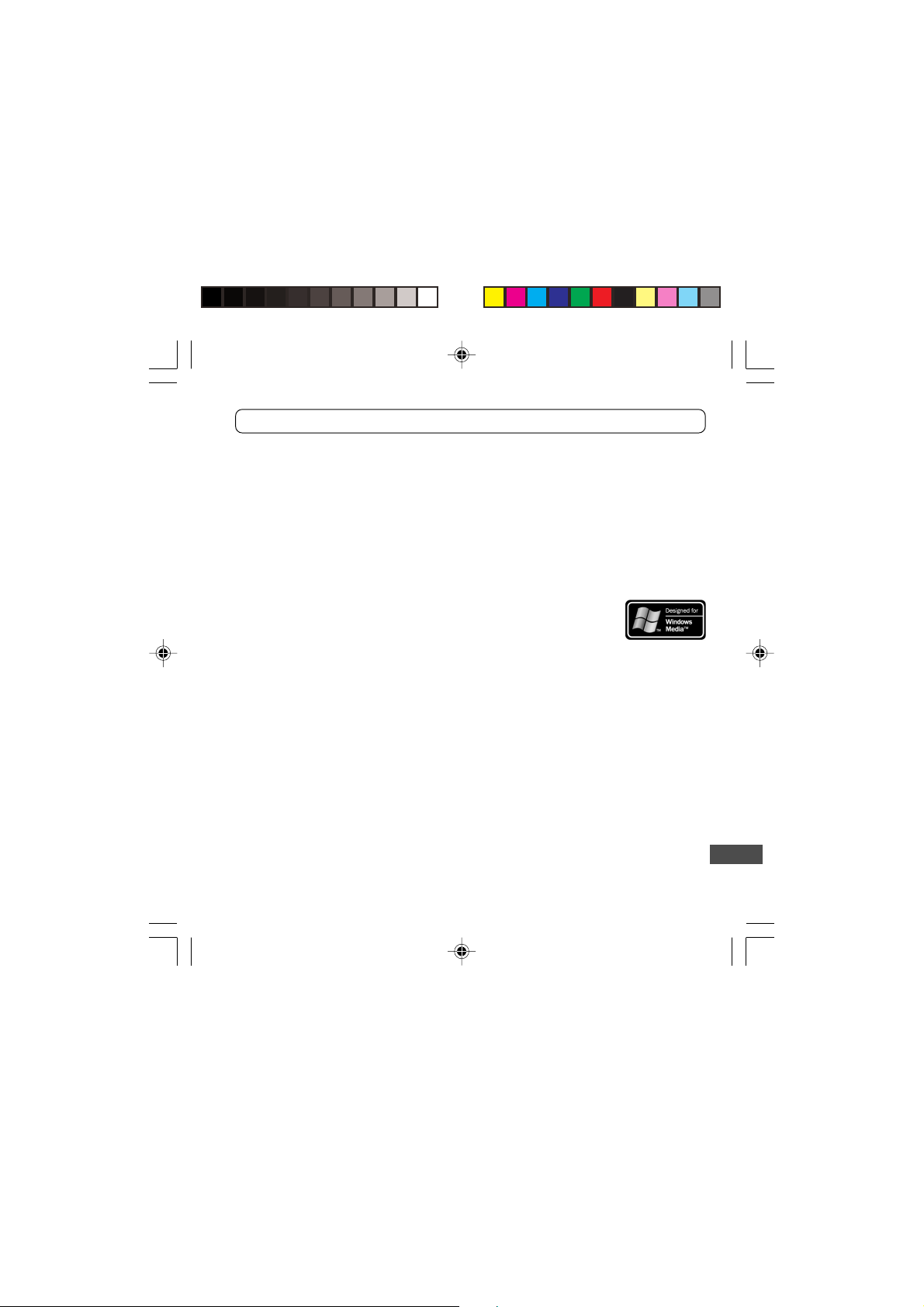
Precautions
• The apparatus shall not be exposed to dripping or splashing.
• Do not remove the battery while operating the unit.
• Do not insert pins, etc., inside the unit.
• Do not drop the unit or subject it to strong shocks.
• Do not use where there are extremes of temperature (below 5°C (40°F) or exceeding
35°C (95°F)).
• IBM and PC/AT are registered trademarks of International Business Machines
Corporation.
• Microsoft, Windows MediaTM, and the Windows® Logo are trademarks or registered
trademarks of Microsoft Corporation in the United States and/or other countries.
• Windows MediaTM Player is trademark or registered trademark of
Microsoft Corporation.
• Other system and product names generally are the registered
trademarks or trademarks of the respective development
manufacturers. The symbols TM and ® are not shown in this manual.
• SANYO takes no responsibility for recording failure due to power cuts or damage to
the unit.
• To avoid potential risk of data loss caused by accidental operation or malfunction of
the unit, we recommend that you save a backup copy of your recorded messages on
a PC, etc..
• Recording copyright material without permission of the copyright owners is usually an
infringement. If you wish to re-record copyright material, permission from the
copyright owner is necessary. SANYO does not approve of, and cannot be held
responsible for, any unlawful use of this machine.
[ENGLISH]
2
Page 4
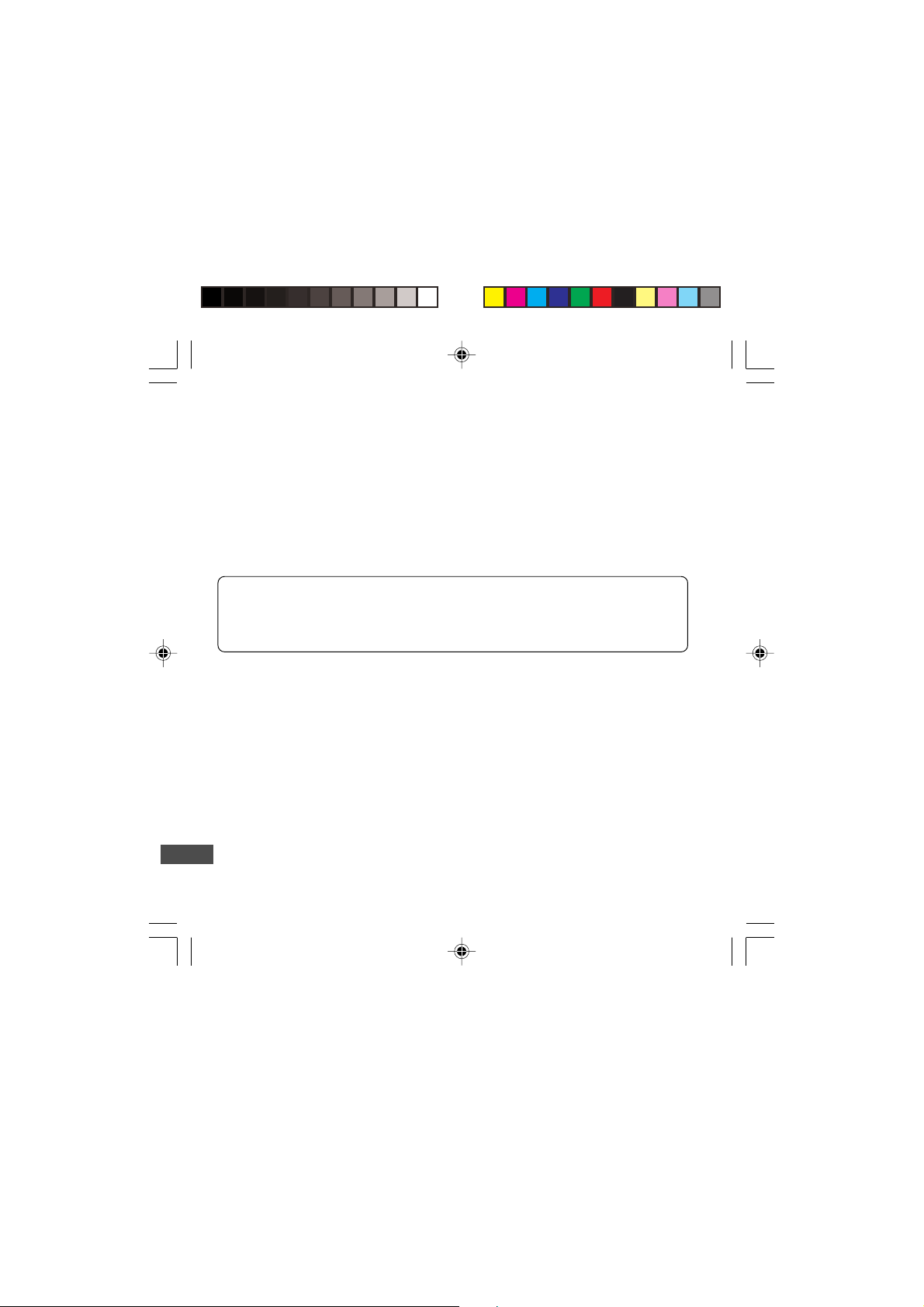
Note:
This handling description is printed prior to product development.
When a part of the product specification must be changed to improve operability or other
functions, priority is given to the product specification itself. In such instances, the
instruction manual may not entirely match all the functions of the actual product.
Therefore, the actual product and packaging, as well as the name and illustration, may
differ from the manual.
The screen/LCD display shown as an example in this manual may be different from the
actual screen/LCD display.
Accessories
USB connection cable x 1
Headphones x 1
USB driver CD-ROM x 1
3
[ENGLISH]
Page 5
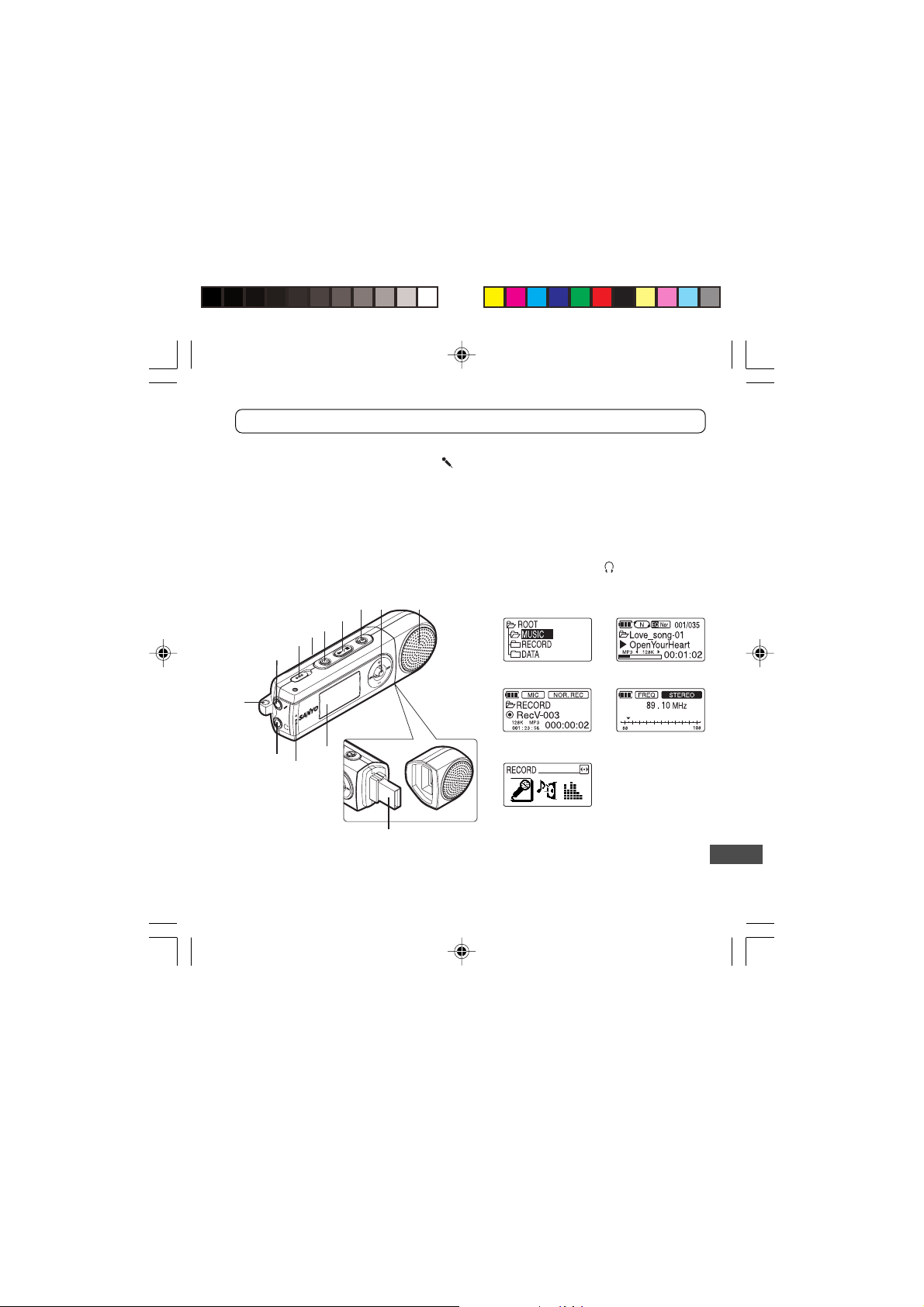
Controls
1. Necklace connection hole
2. External stereo microphone jack ( )
3. Hold switch (HOLD a)
4. Battery compartment lid (Back of the
unit)
5. Sound, Record/Pause button
(m) (SOUND, REC/PAUSE)
6. Power, Play/Stop button
(a/n) (POWER, PLAY/STOP)
7. Erase/Memory, Repeat/FM button
(FM) (ERASE/MEMO, REPEAT/FM)
8. Jog button (M, +, –, f, e) (MENU)
(Menu/Volume/Skip/Search)
9. Speaker
10. USB terminal
11. LCD display
12. Built-in microphone
13. Headphones jack ( )
78 9
6
5
4
3
2
1
13
11
12
10
[ENGLISH]
LCD display
Playback modeStop mode
Recording mode FM mode
Menu mode
4
Page 6
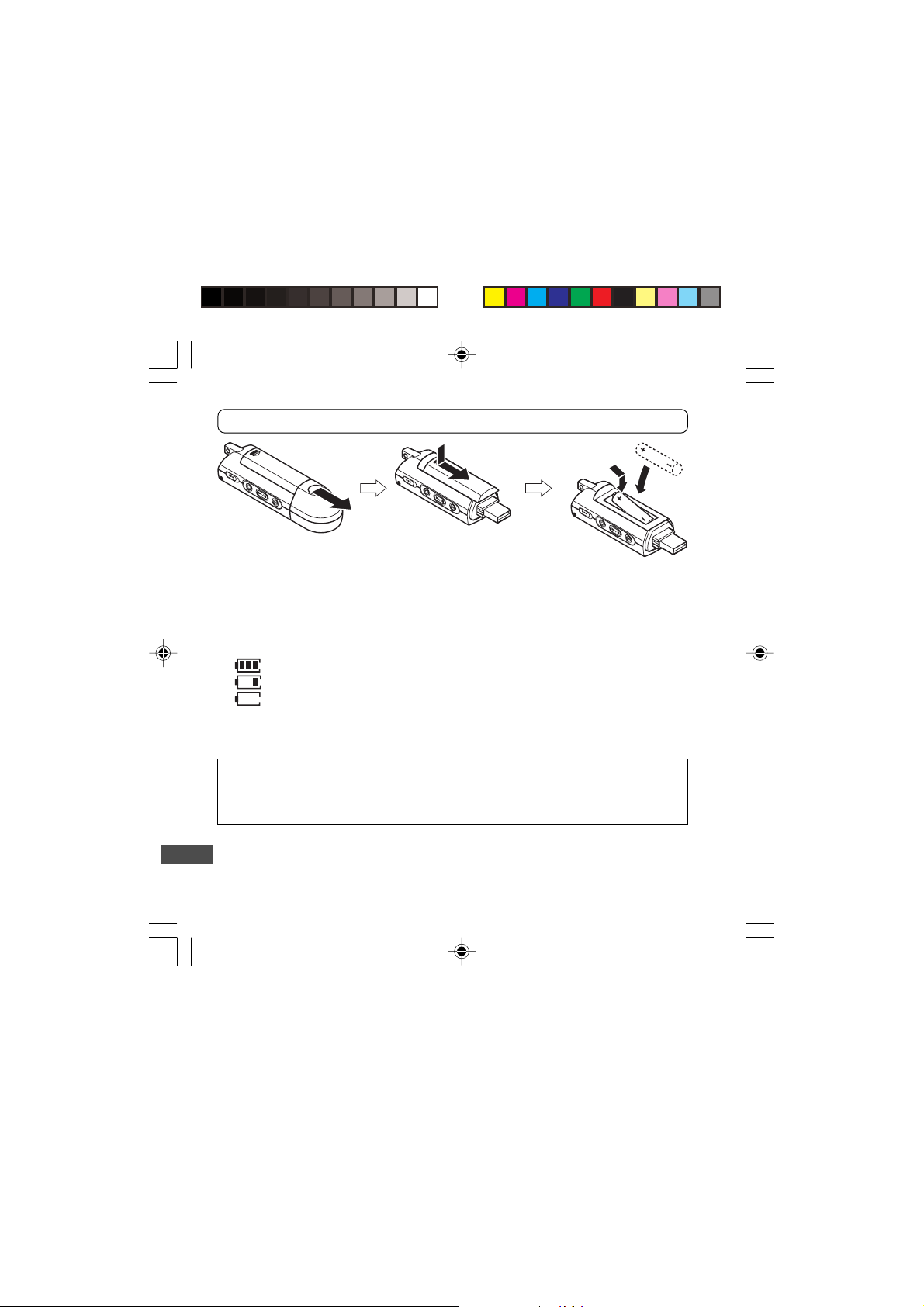
Installing battery
AAA alkaline battery
(not supplied)
Battery indicator
Check the battery indicator on the LCD display for remaining battery power.
: Full
: Almost exhausted
: Fully exhausted, be sure to replace the battery.
If not, after displaying “LOW BATTERY”, the LCD display goes out.
IMPORTANT NOTE :
SPENT OR DISCHARGED BATTERIES MUST BE RECYCLED OR DISPOSED OF
PROPERLY IN COMPLIANCE WITH ALL APPLICABLE LAWS.
FOR DETAILED INFORMATION, CONTACT YOUR LOCAL COUNTY SOLID WASTE
AUTHORITY.
5
[ENGLISH]
Page 7
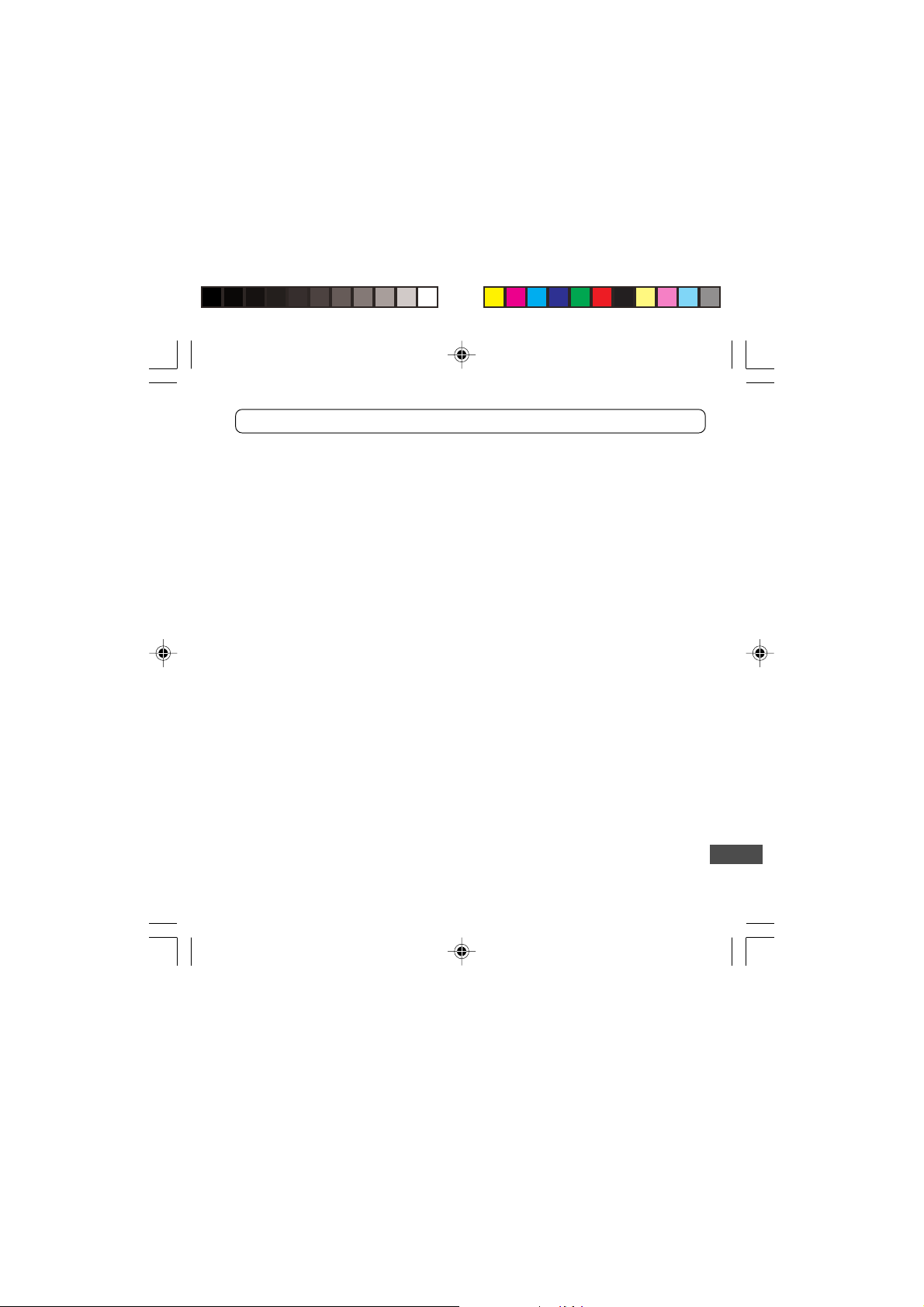
Connecting to PC
Recommended PC environment
Supported PCs IBM PC/AT compatible
Supported OS Windows XP Professional
USB port One required for connection
Sound board 16-bit Windows-compatible sound board supported
Other Speakers or headphones required
Note:
• Operation is not guaranteed for Macintosh PCs.
• Operation is not guaranteed for the following environments.
Upgraded Windows environments
Windows 95, Windows NT
Dual-boot Windows environments
• Standby, suspend, and other modes may not work properly with your particular
environment. If this is the case, do not use those modes.
Windows XP Home Edition
Windows 2000 Professional
Windows Millennium Edition(Me)
Windows 98 Second Edition
Windows 98
[ENGLISH]
6
Page 8
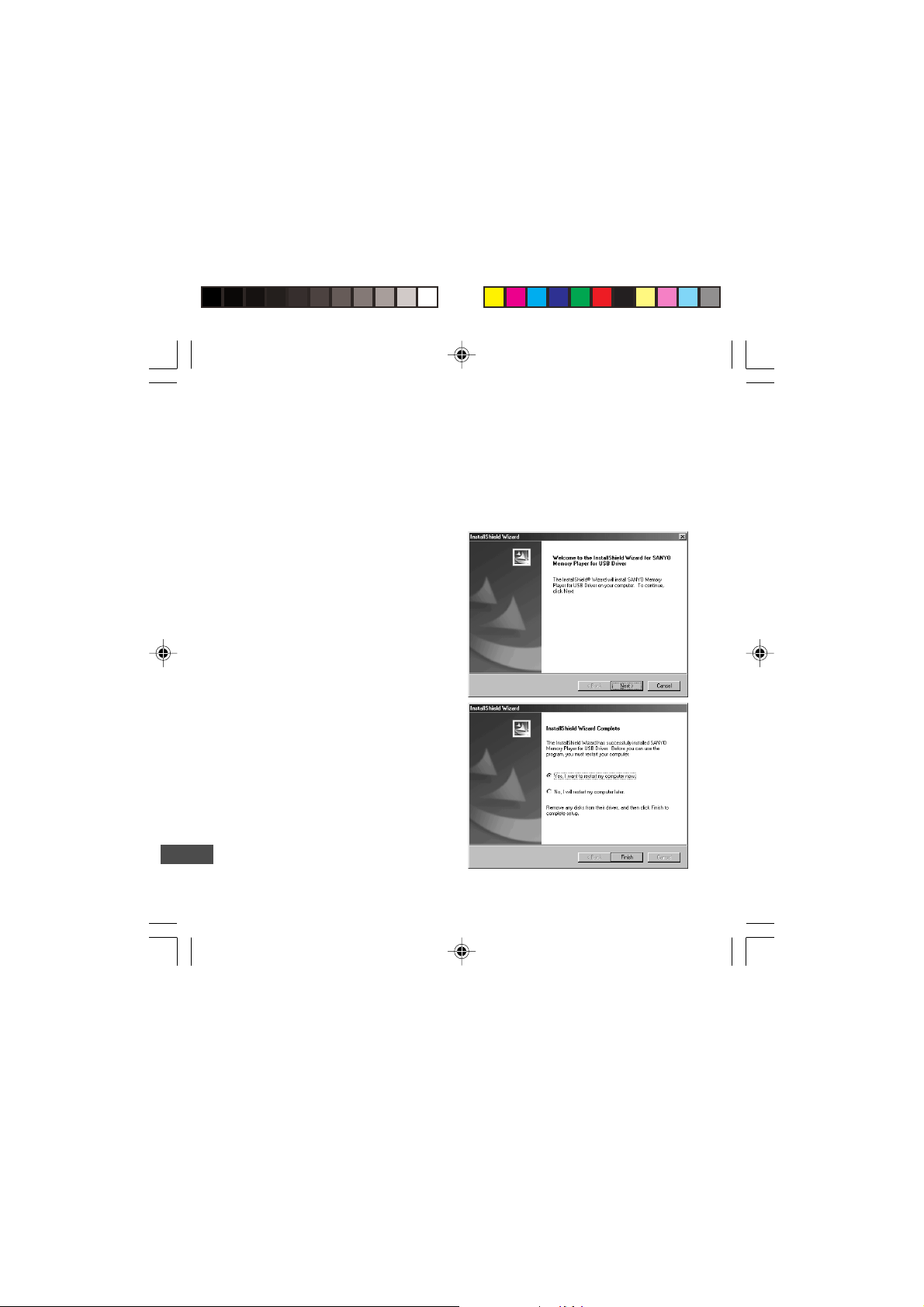
Installing the USB driver
If you are using Windows 98/98SE, you need to install the USB driver.
• There is no need to install the USB driver, if you are using Windows XP/2000/ME.
• Reproduction of this driver is forbidden.
• This driver shall not be copied and reprinted.
• SANYO shall not be liable for any damages arising out of the use of this driver.
1. Turn on your PC and Windows is started. Do not connect the unit to the PC yet.
2. Load the USB driver CD-ROM (supplied)
in the CD-ROM drive of the PC.
[InstallShield Wizard] screen appears
automatically.
Note:
If the screen is not displayed, right-click
[Start], select [Explore].
Double click “setup.exe” file in the CDROM. [InstallShield Wizard] screen
appears.
3. Click [Next].
4. Check that [Yes, I want to restart ...] is
selected, then click [Finish]. The PC will
restart.
7
[ENGLISH]
Page 9
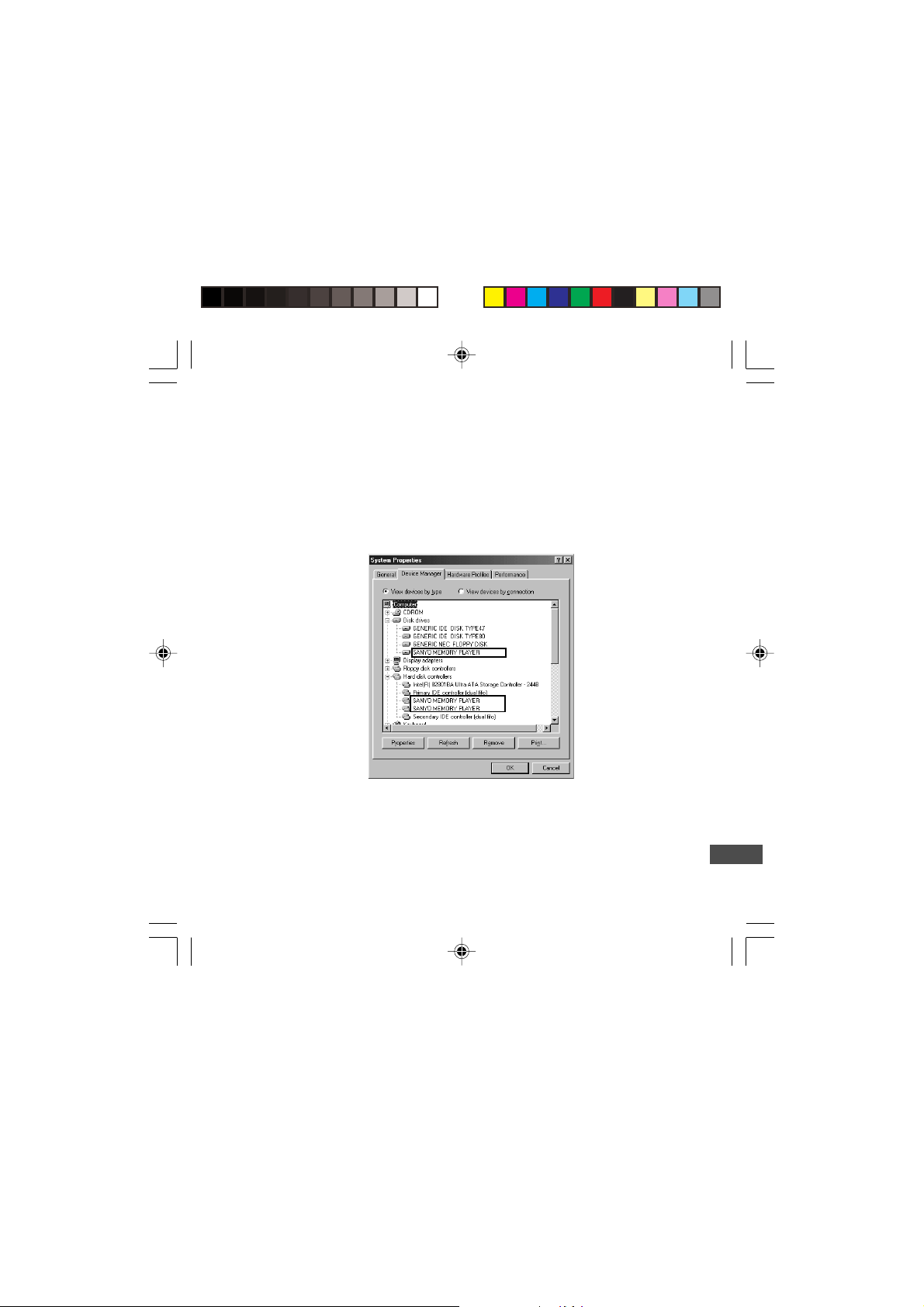
Connect the unit to the PC (See page 9).
The USB driver is recognized by the PC automatically and the unit is displayed as
Removable Disk.
How to check whether USB driver has installed correctly or not
1. [Start] menu > [Settings] > [Control Panel] > [System] > [System Properties] > Open
[Device Manager] in tab.
2. Double click [Disk drives] > double click [Hard disk controllers]. If the following screen
is displayed, it means USB driver has installed correctly.
[ENGLISH]
8
Page 10
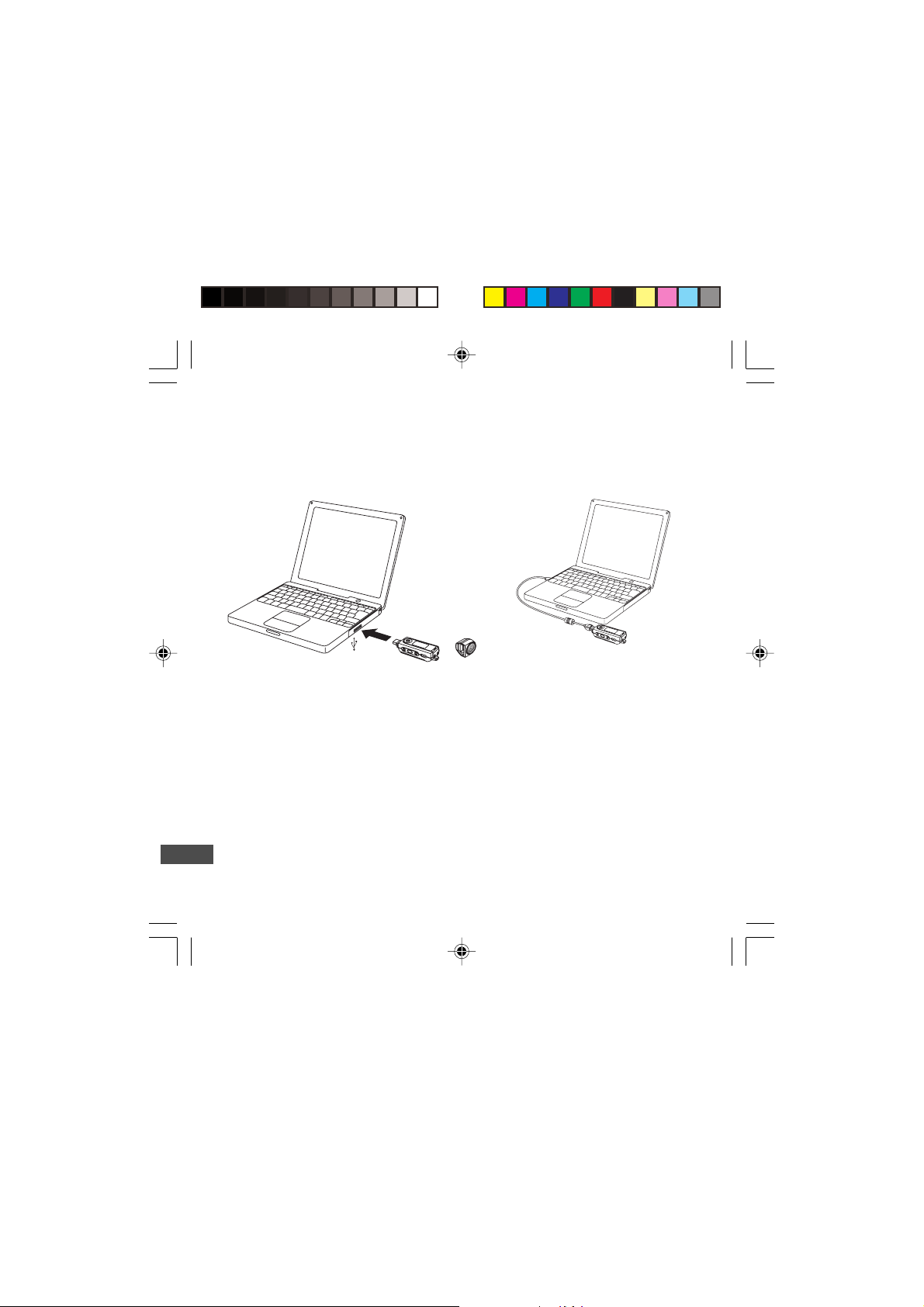
Connect the unit to your PC
The USB terminal can be connected directly to the one on your PC. Remove the speaker
and connect in accordance with the direction of the terminal.
Forcing it may break the terminal. If required, use the USB connection cable (supplied).
Pay attention to
the direction of the
terminal
Note:
The unit will operate without battery while the unit is connected to the PC.
9
[ENGLISH]
Page 11
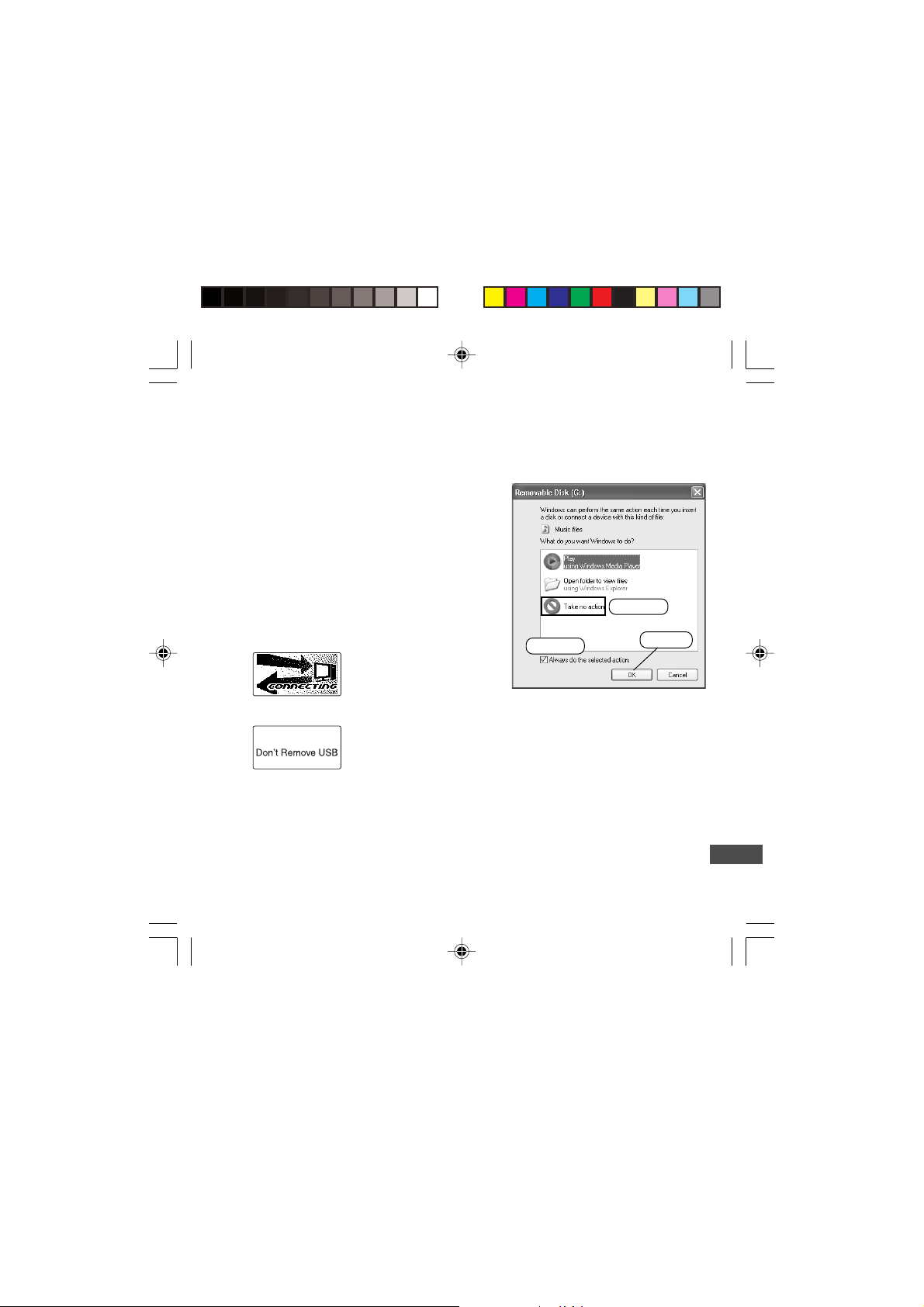
Selecting the action Windows is to take
After connection, the following screen will appear (Windows XP only).
• For Windows98/98SE/ME/2000, this operation is not needed.
The screen shots are of Windows XP.
Adjust your settings to match your PC’s
environment.
In this manual, [Take no action] is selected,
[Always do the selected action] is checked,
and [OK] is clicked. This completes the
connection to the PC.
When connected to the PC, the unit display
will be as shown below and none of the
operating buttons will work.
Connected to PC
Transmitting to/from PC
Before disconnecting the unit from the PC, be sure to follow the steps on the next page.
Do not disconnect during data transfer.
2) Check
1) Select
3) Click
[ENGLISH]
10
Page 12
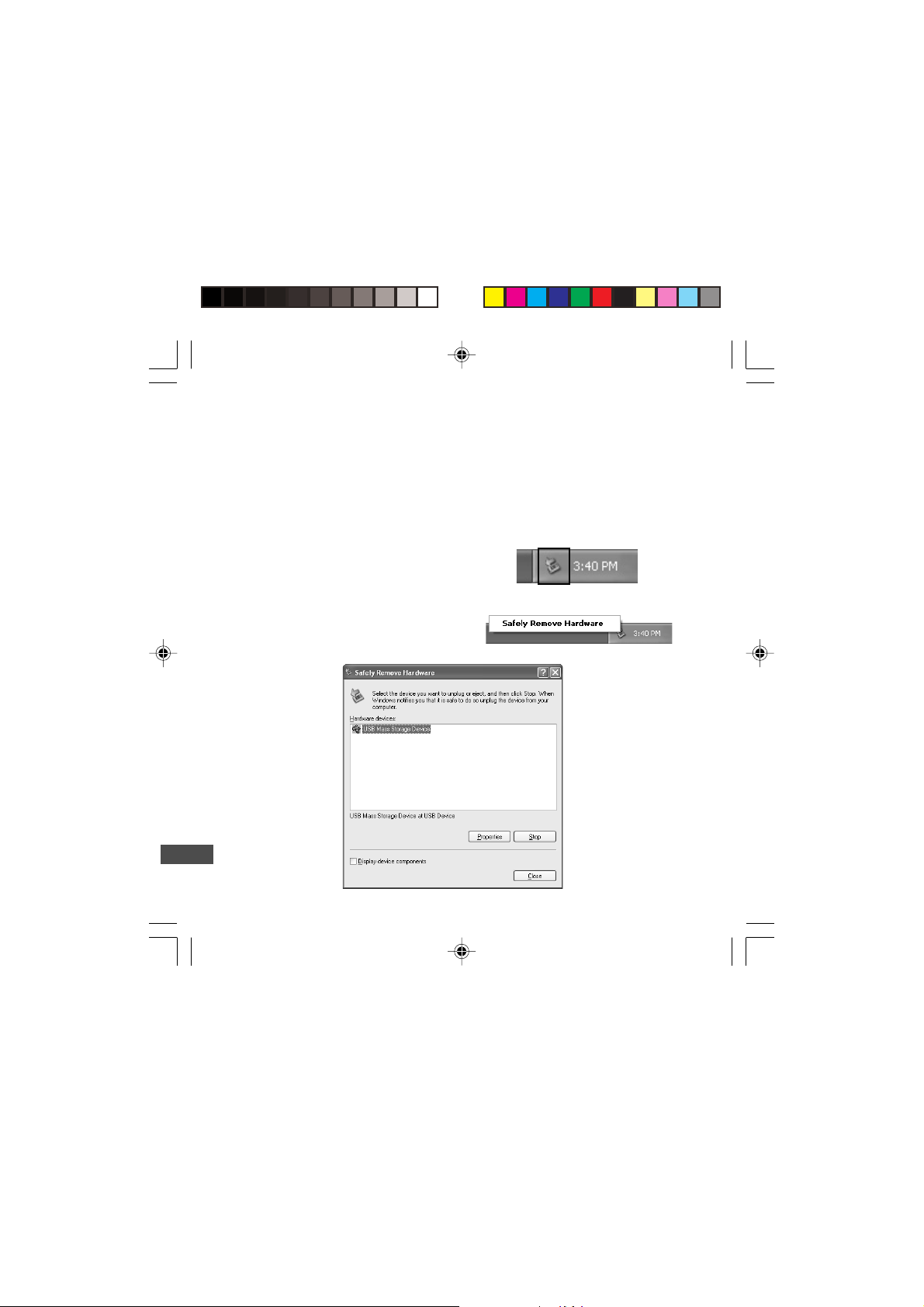
Disconnecting the unit from your PC
Before disconnecting, make sure no data is being transferred.
For Windows98/98SE
Disconnect the unit from your PC.
For Windows XP/2000/ME
Follow the steps below to disconnect. (The screen shots are of Windows XP.)
• The screen might be different for a different OS.
1. Right-click the Task tray icon at the bottom
right of the Windows screen.
If the icon is not displayed, refer to the
Windows help.
2. Click [Safely Remove Hardware] displayed.
3. Select [USB Mass Storage Device] and click [Stop].
11
[ENGLISH]
Page 13
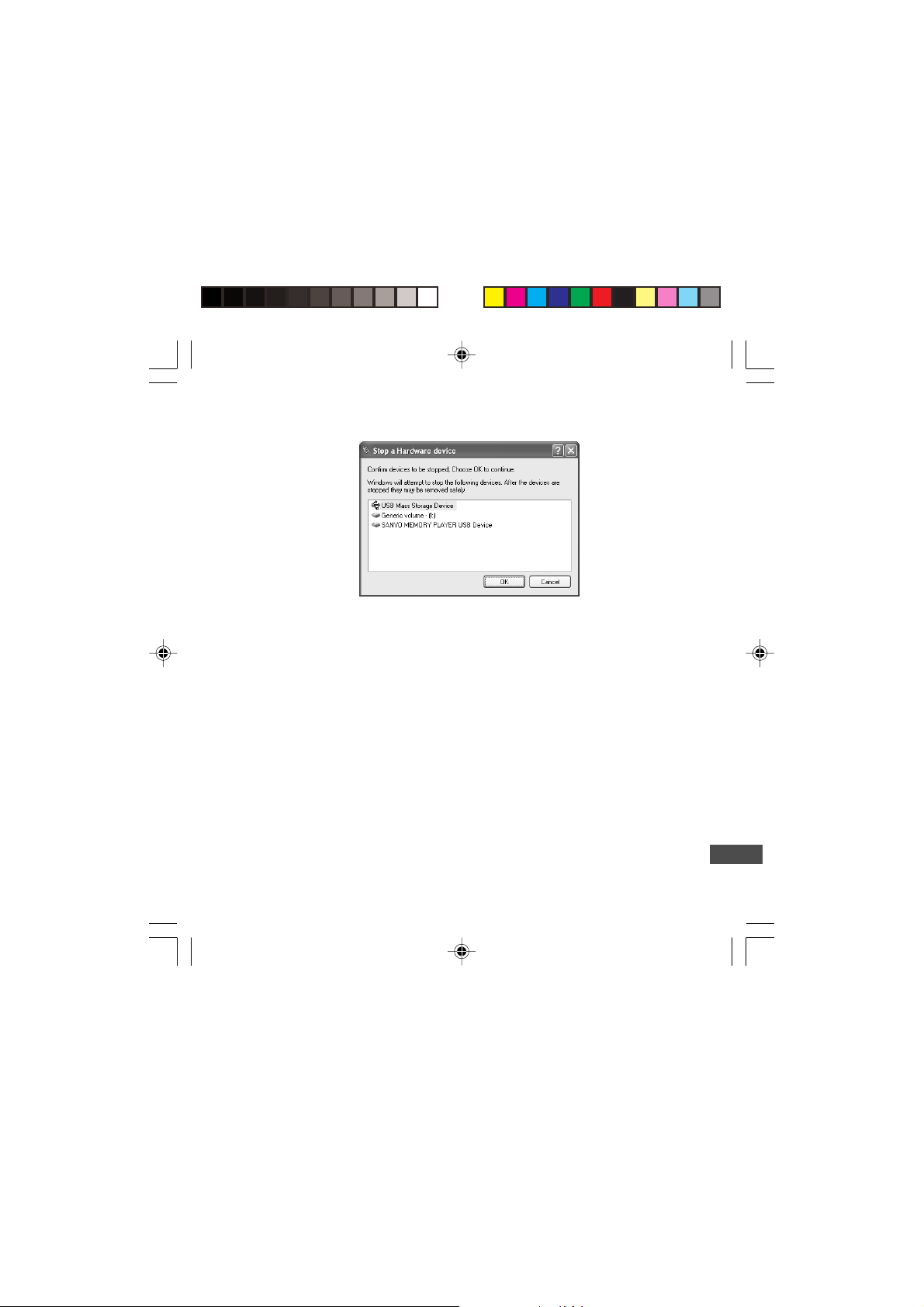
4. Check that [SANYO MEMORY PLAYER USB Device] is in the list, select [USB Mass
Storage Device] and click [OK].
5. Disconnect the unit from your PC.
[ENGLISH]
12
Page 14
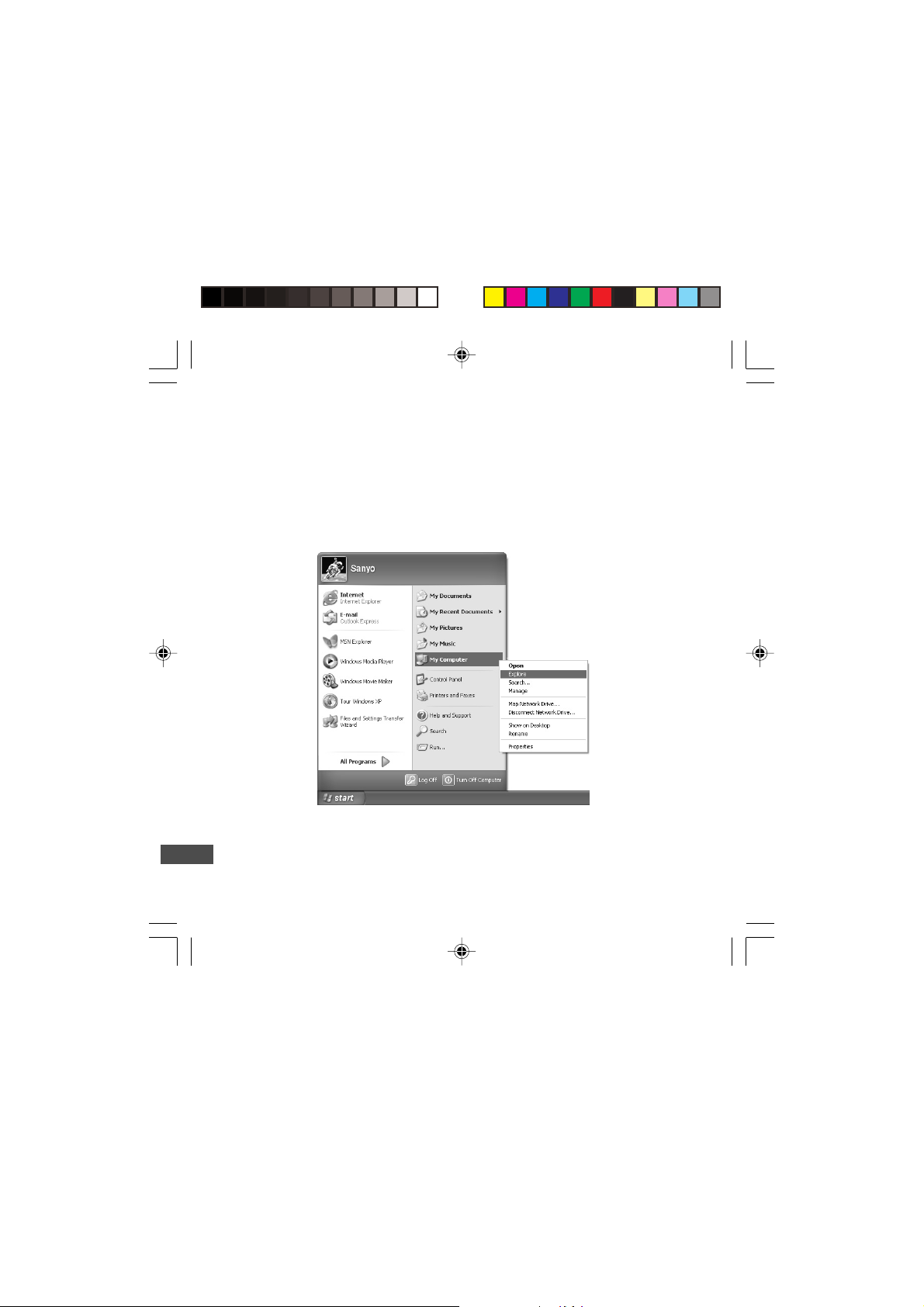
Displaying by Explorer
To start up Explorer
To use the same Explorer screen as the ones used in this manual, start up the Windows
XP Explorer as follows.
• The screens displayed on your PC may not exactly correspond to those shown in this
manual depending on the OS version and manufacturer.
Click [start], then right-click [My Computer], and select [Explore] from the menu that
appears.
Explorer will start up.
13
[ENGLISH]
Page 15
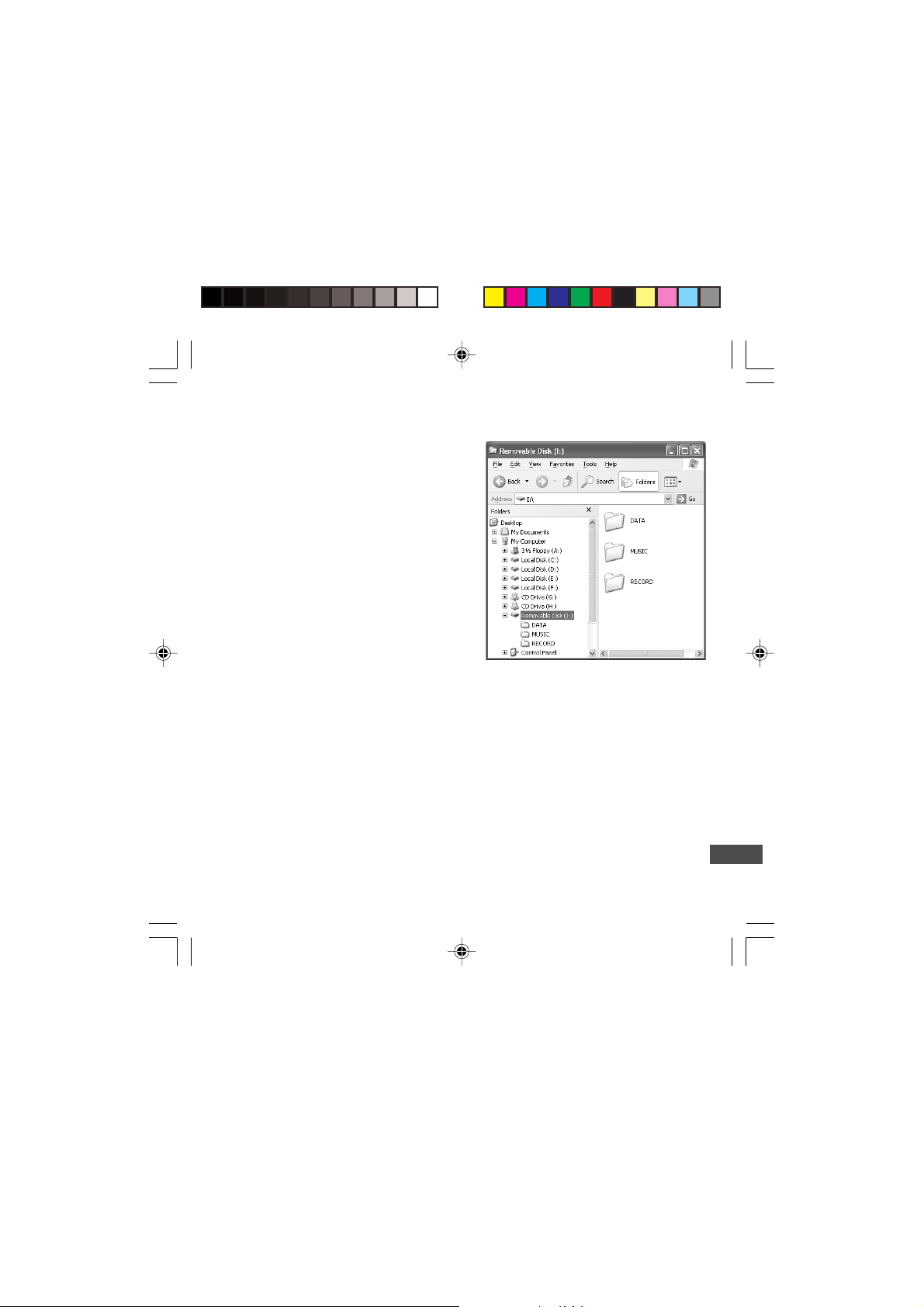
Removable Disk display
An icon for a Removable Disk will appear in
My Computer in Windows when the unit is
connected to your PC.
[RECORD] folder
Files recorded using the unit are stored
here.
• Files recorded from the microphone are
stored here with the name “RECV_XXX
(file number). MP3”.
• Files recorded from the FM are stored
here with the name “RECF_XXX (file
number). MP3”.
• The RECORD folder can hold up to 999
files.
[MUSIC] folder
Files transferred from your PC are stored in
this folder.
• The MUSIC folder can hold up to 500
files.
• There is no set format for file names for
files which are transferred, but they must
be MP3 or WMA files.
[DATA] folder
This folder stores data files (Excel, Word, etc.) as a Removable Disk.
[ENGLISH]
14
Page 16
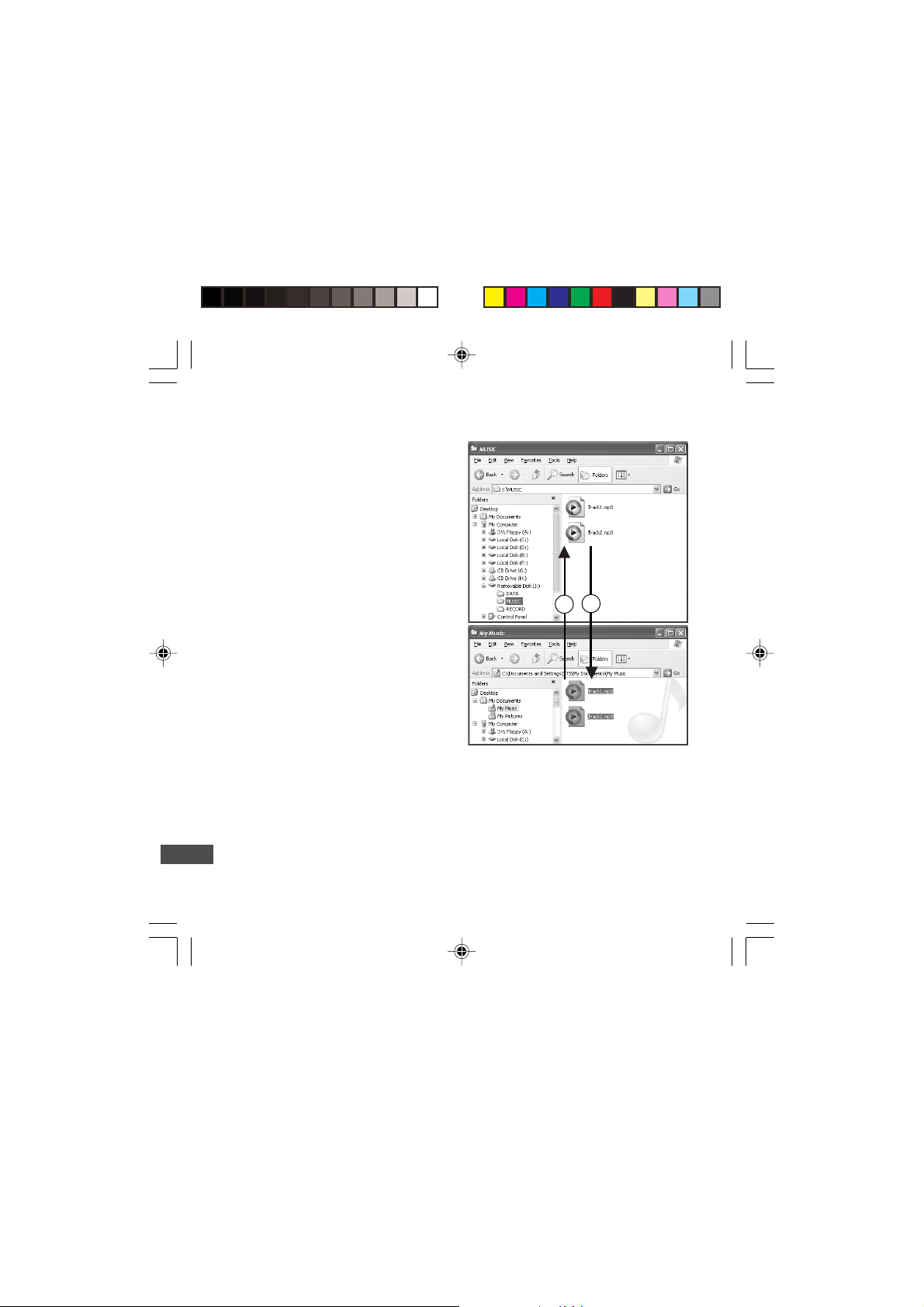
Copying data by using Explorer
Start up Explorer (See page 13).
(1) Copying files to the unit
Select the MP3/WMA files to copy and drag
and drop them to the MUSIC folder in the
Removable Disk drive.
(2) Copying files to your PC
Select the MP3/WMA files you wish to copy
inside the MUSIC folder on the Removable
Disk and drag and drop them into a folder of
your choice on your PC.
Precaution when copying WMA files to
the unit
Transfer from your PC to the unit and/or
playback are impossible in the following
cases.
• Music files which are copyright protected
• Music files purchased over the Internet
2
1
15
[ENGLISH]
Page 17
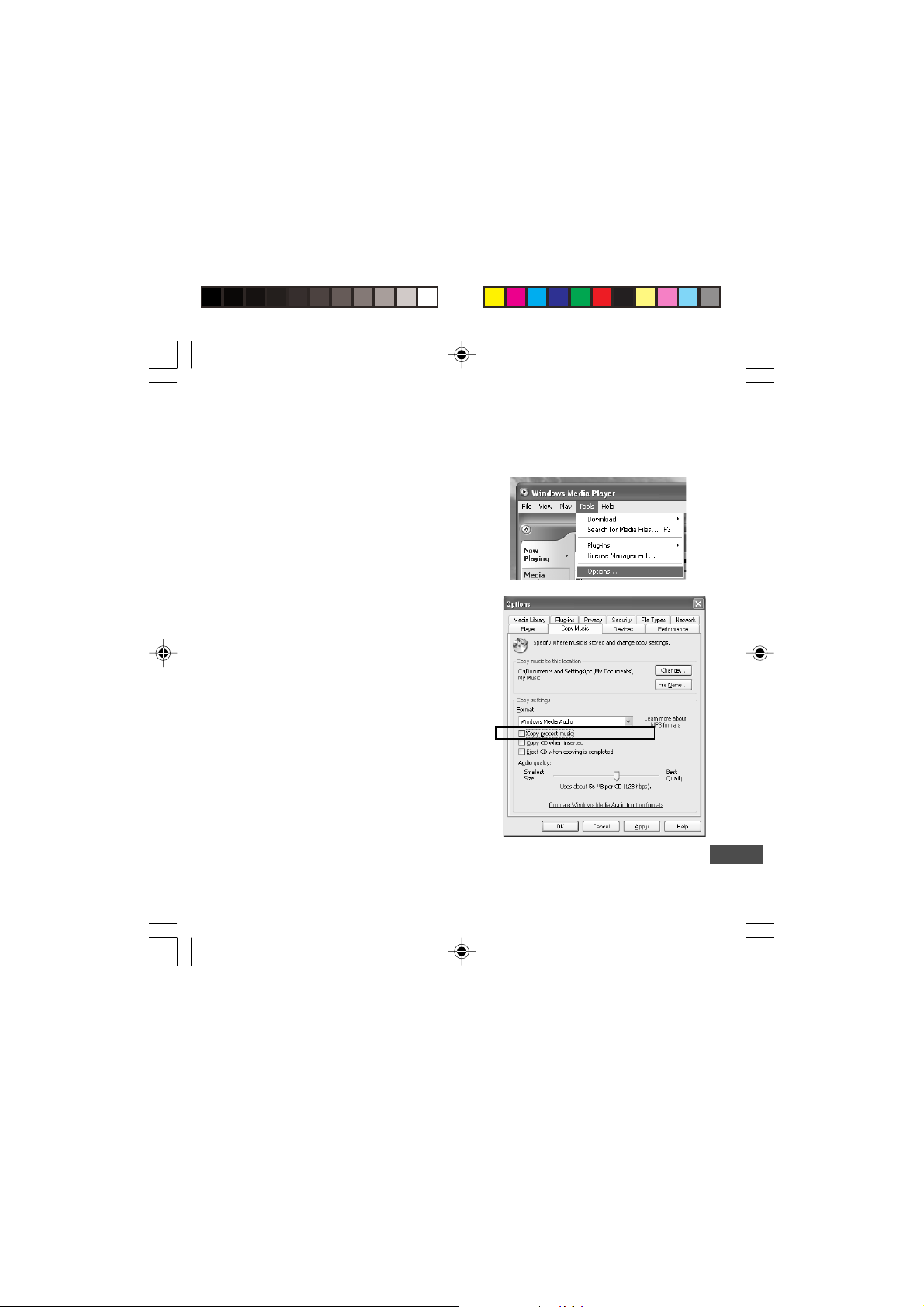
Note when ripping a CD (transferring CD music files to your PC as WMA files)
Be sure to remove the copyright protection as described below before ripping a CD using
Windows Media Player.
1. Start up Windows Media Player (See page 17).
2. Select [Tools] > [Options].
3. Open [Copy Music] in tab.
Make sure that [Copy protect music] is not
checked.
4. Click [Apply] then [OK].
Note:
• Repeatedly transferring data from your
PC and/or deleting data will cause the
transfer rate to slow. If this happens, turn
the unit off and on.
• Some MP3/WMA files may not be able to
be played on this unit.
• Any MP3 or WMA files that you transfer and that are not for your own personal
enjoyment may not be used without permission from the copyright holder, as
stipulated by intellectual copyright law.
[ENGLISH]
16
Page 18
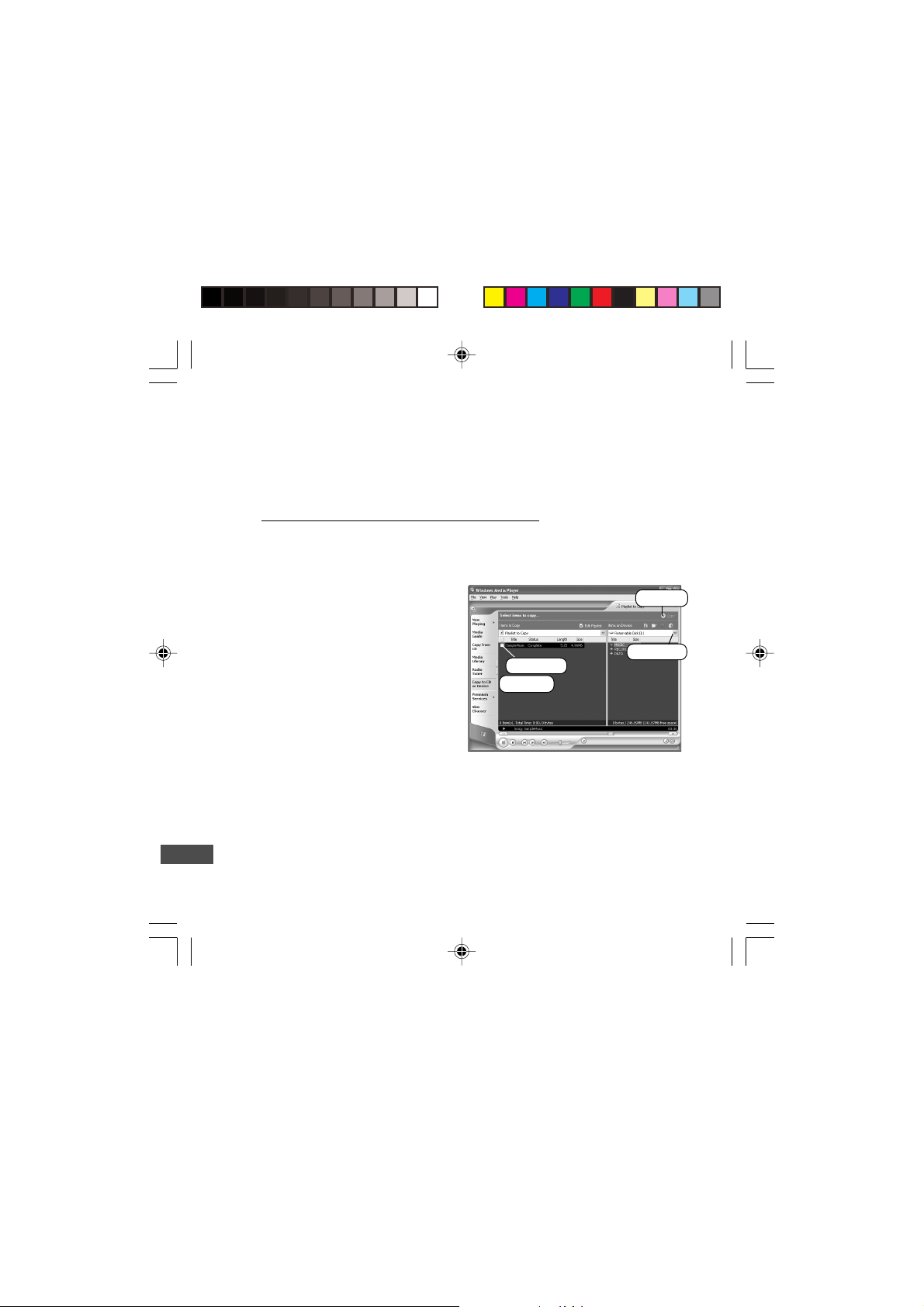
Transferring data using the Media Player
If you have the Microsoft Windows Media Player installed, you can transfer WMA files to
the unit and listen to them. See the Windows Media Player on-line help for details on how
to do this.
• The screens displayed on your PC may not exactly correspond to those shown in this
manual, depending on the OS version and manufacturer.
• See http://www.microsoft.com/windows/windowsmedia/ to download the Windows
Media Player.
Once it is installed, select [start] menu > [All Programs] > [Windows Media Player] to start
the program.
1. Click [Copy to CD or Device].
2. Select [Removable Disk] (the transfer
destination) from the pull-down menu at
the bottom of [Item on Device] on the
right-hand side and the files will be
displayed. If they do not appear, select
[View] menu > [Refresh].
3. Add a checkmark to the box for the music
you wish to transfer to the unit.
4. Click [Copy] button.
3) Check
1) Click
4) Click
2) Select
17
[ENGLISH]
Page 19
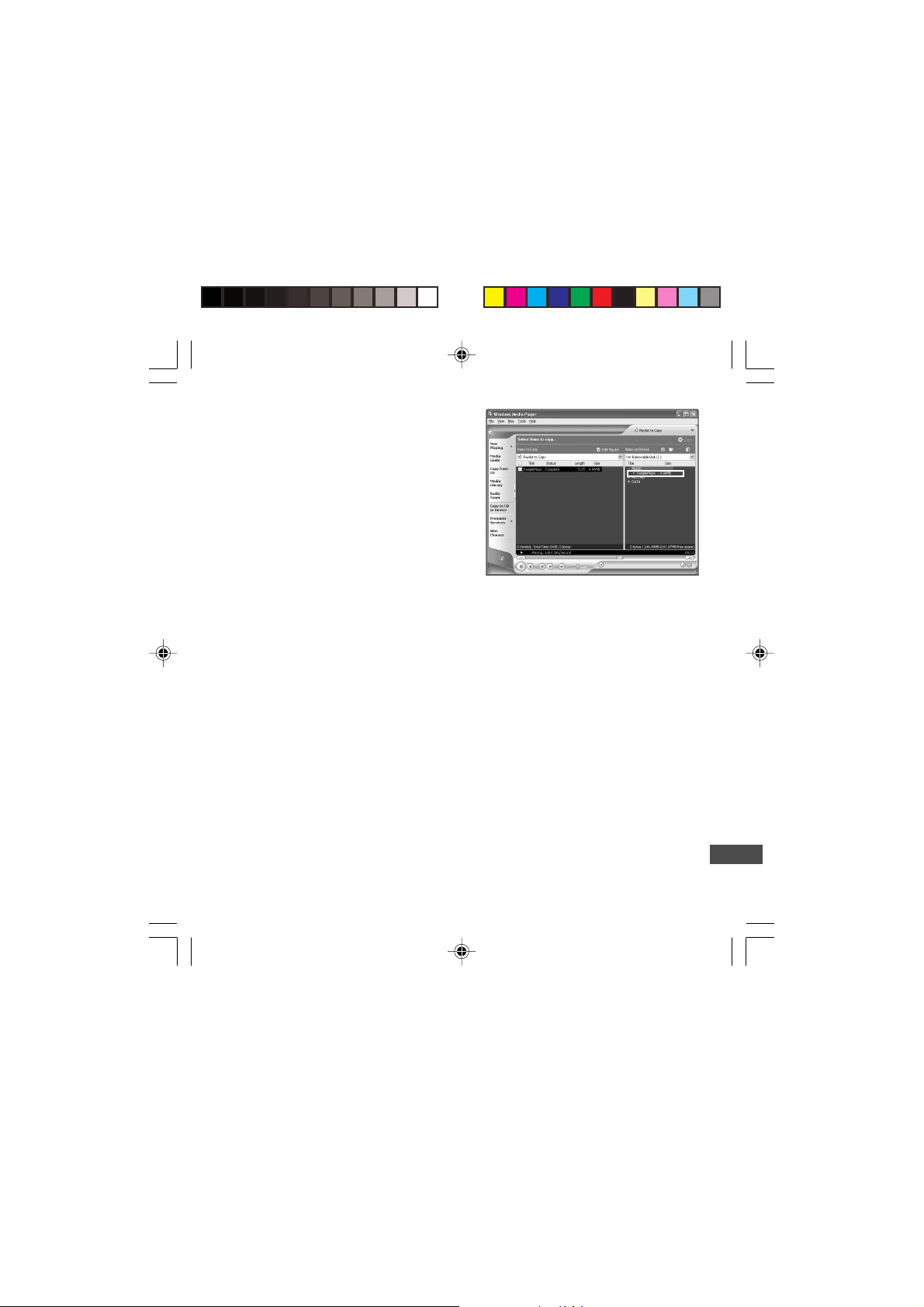
Transfer is complete once [Status] changes
from [Copying] to [Complete].
Important note:
Never disconnect the unit from your PC
during transfer.
Formatting the unit’s data
Always format data using the unit itself (See page 40).
Using your PC to do the formatting might stop the unit from recording normally.
If you accidentally formatted using your PC, reformat it using the unit.
[ENGLISH]
18
Page 20
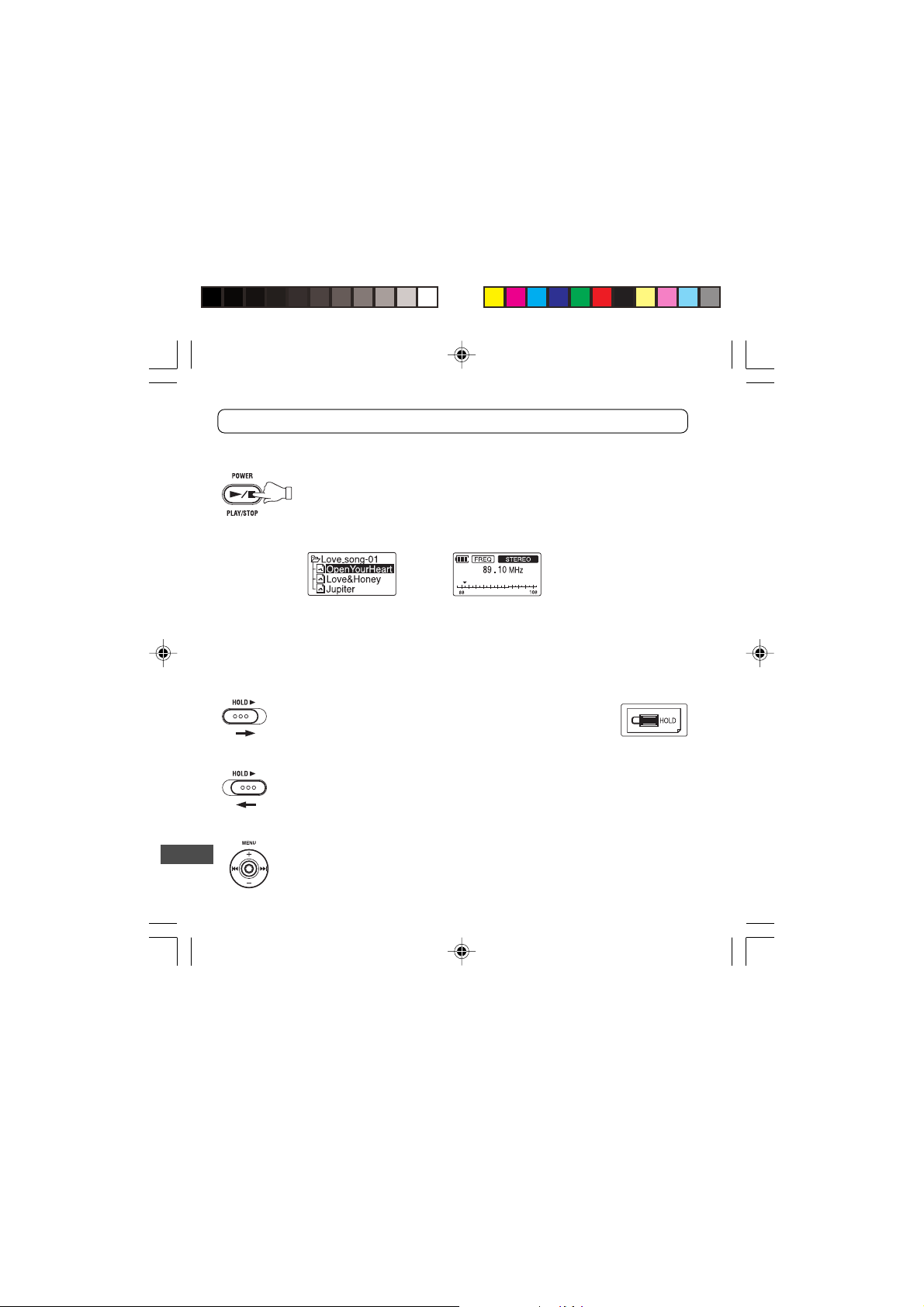
Before operation
Turning the power on and off
Press the a/n (POWER) button long (for at least 2 seconds). “Loading....”
then “WELCOME” appears briefly on the LCD display and the power
turns on.
Then the last selected file/folder or FM station appears.
Example:
Press the a/n (POWER) button long again. “POWER OFF” appears and the power turns
off.
Hold function
This prevents operation from stopping by accidentally pressing a button.
Set the HOLD a switch to the right. “HOLD” appears and the
hold function is engaged.
• If an operation button is pressed while the hold function is
engaged, “HOLD” will appear and nothing else happens.
Set the HOLD a switch to the left. The hold function is disengaged.
Using the Jog button
Press the button at the center or press upward/downward/left/right.
19
[ENGLISH]
Page 21
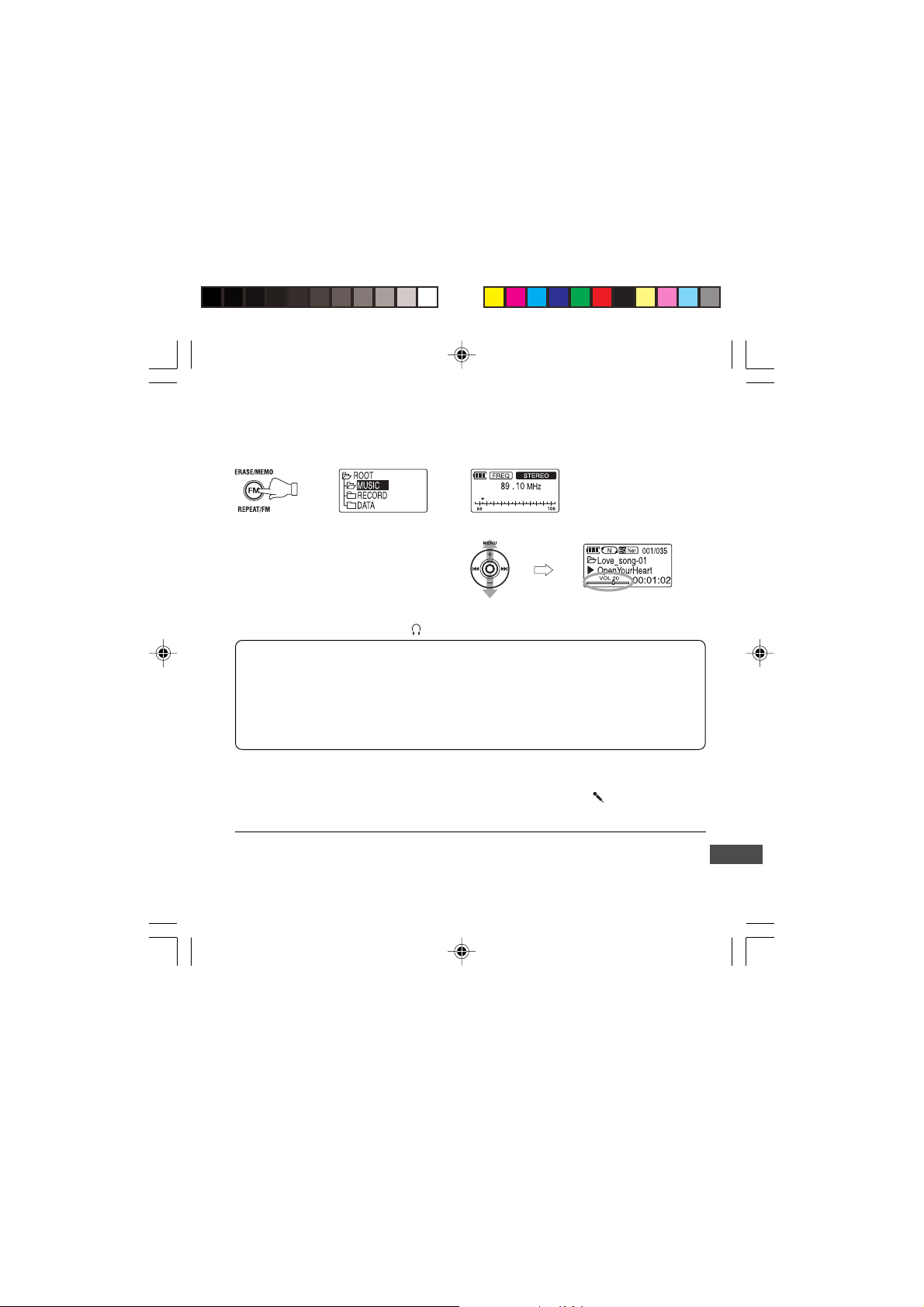
Switching function mode
In the stop mode, whenever you press the FM (REPEAT/FM) button long, the mode will
be switched between player and FM mode.
Player mode FM mode
To adjust the volume
Press the Jog button to + or – direction.
Using the headphones
Connect the headphones to the jack. The speaker is automatically disconnected.
CAUTION:
• High volume levels can create potentially dangerous situations by drowning out
surrounding sounds. Use caution when driving, bicycling, or jogging while operating
the unit, and obey all applicable laws.
• Do not play your headphones at a high volume level. Hearing experts advise
against continuous extended play.
• If you experience a ringing in your ears, reduce the volume or discontinue use.
Using an external stereo microphone
Connect an external stereo microphone (not supplied) to the jack. The built-in
microphone is automatically disconnected.
Setting up the LCD display backlight time/color: (See page 33.)
Changing auto power off time: (See page 33.)
Adjusting text contrast: (See page 33.) Setting up sleep time: (See page 33.)
[ENGLISH]
20
Page 22
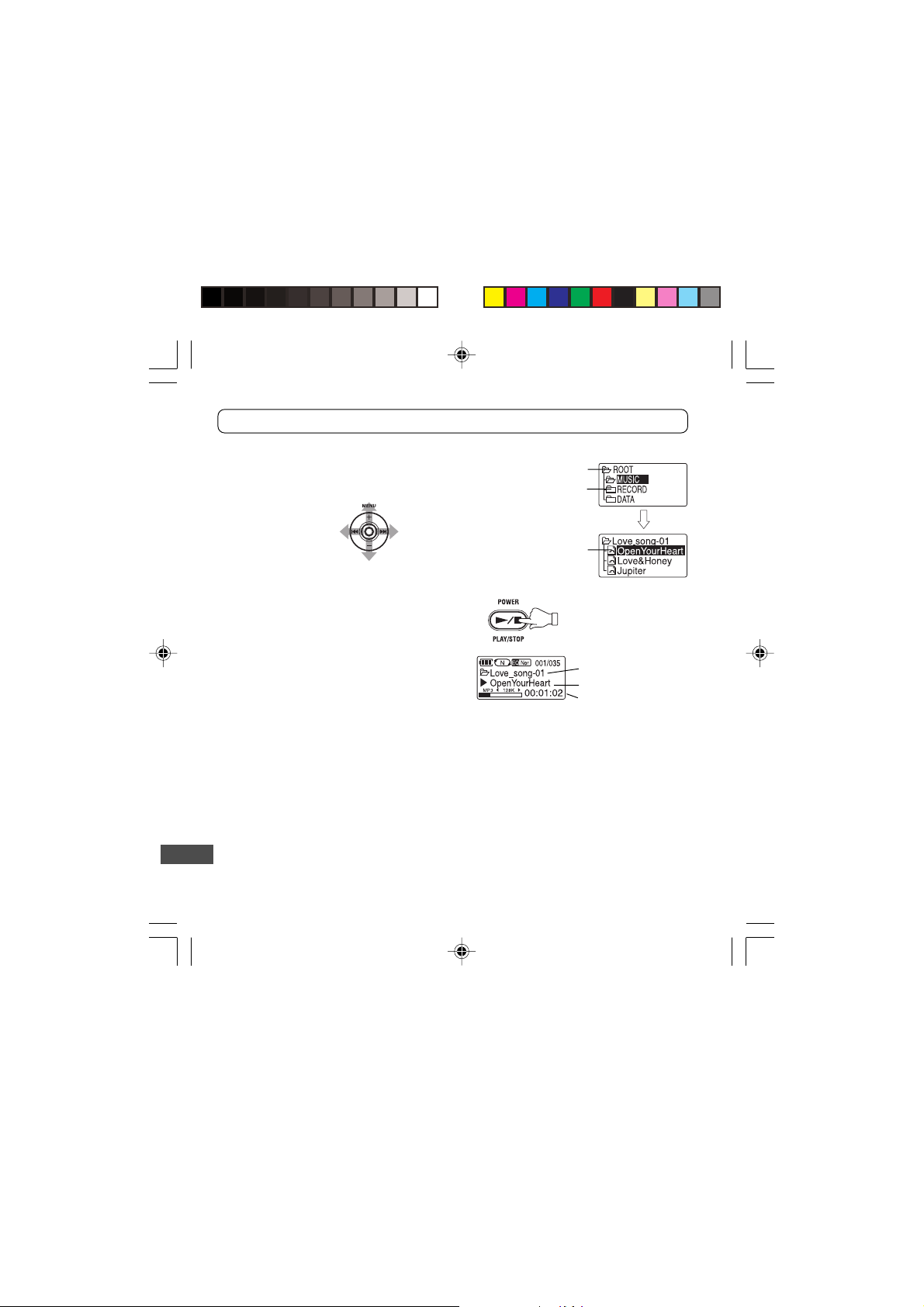
Playback
Note: See “Before operation” on page 19 first.
1. Select the desired file/folder using the Jog button.
Move up
Open folder
Closed folder
Move to upper folder
Move down
2. Press the a/n (PLAY/STOP) button to play
back the selected file.
• If only a folder is selected, playback
starts from the first file in the selected
folder.
• “No File!” will appear if no playable file is
in the folder.
3. Adjust volume, balance and EQ/Surround as desired.
To stop playback
Press the a/n (PLAY/STOP) button. Press it again to resume playback.
To skip to the next or previous file
Press the Jog button to e or f direction during playback.
Fast forward/reverse play
Press the Jog button to e or f direction and hold it during playback. Release the
button to stop fast play.
21
Move to sub-folder/file
(Playback starts when
a file was selected.)
[ENGLISH]
File
Folder name
File name
Elapsed playing time
Page 23
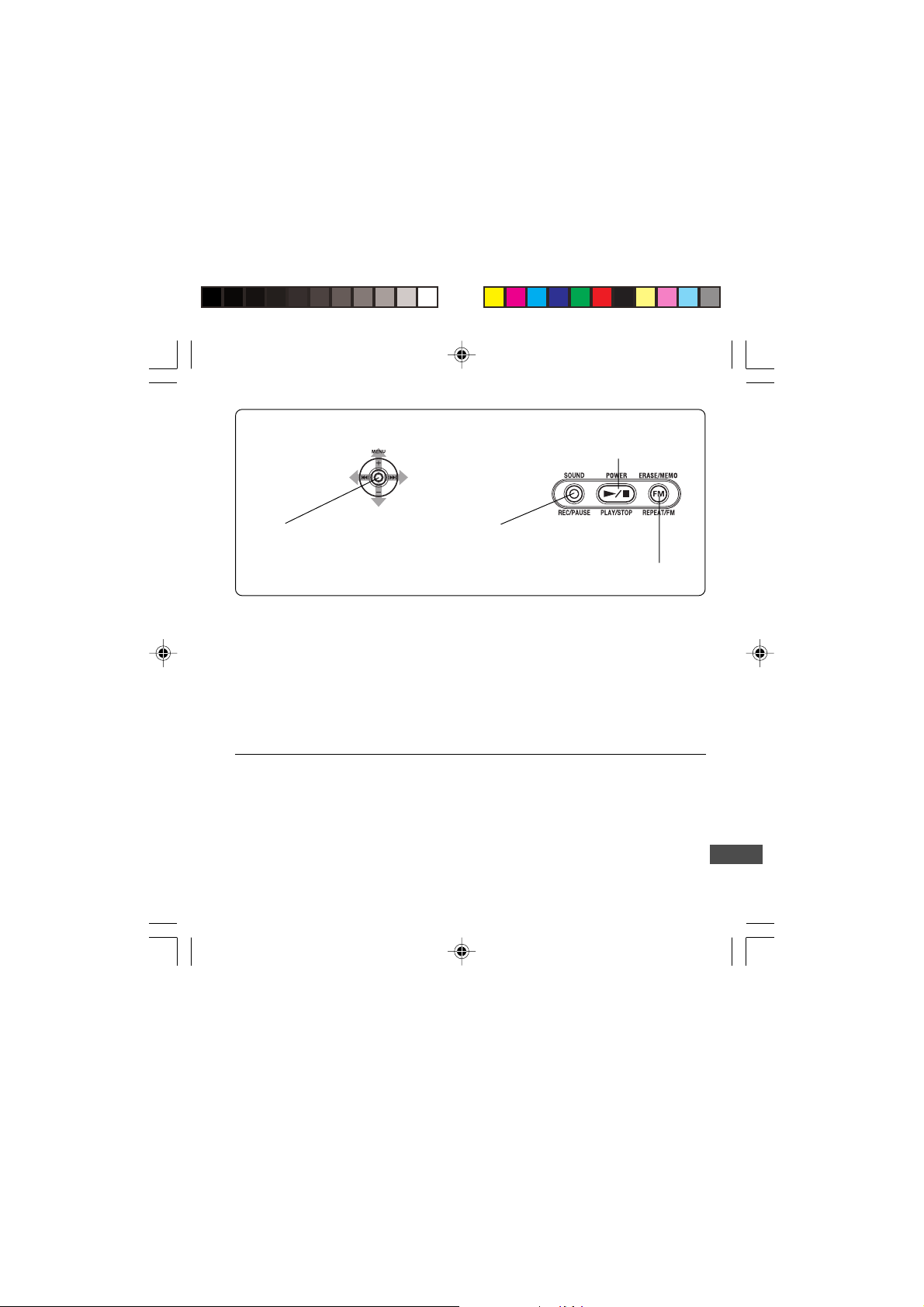
Button operations during playback
Volume up
Shortly: Previous file
Long: Fast rewind
Volume down
Shortly: Start the navigation mode
Long: Open the menu
Setting up the LCD display mode: (See page 31.)
Intro function: (See page 31.)
Slow play function: (See page 31.)
Repeat/Random playback: (See page 35.)
EQ/Surround function: (See page 36.)
Navigation function: (See page 37.)
To set bookmark: (See page 37.)
Playlist function: (See page 38.)
Shortly: Next file
Long: Fast forward
Shortly: EQ/Surround mode
Long: Book-mark
Shortly: Stop
Long: Power off
Shortly: A-B Repeat playback
Long: Repeat/Random playback
[ENGLISH]
22
Page 24
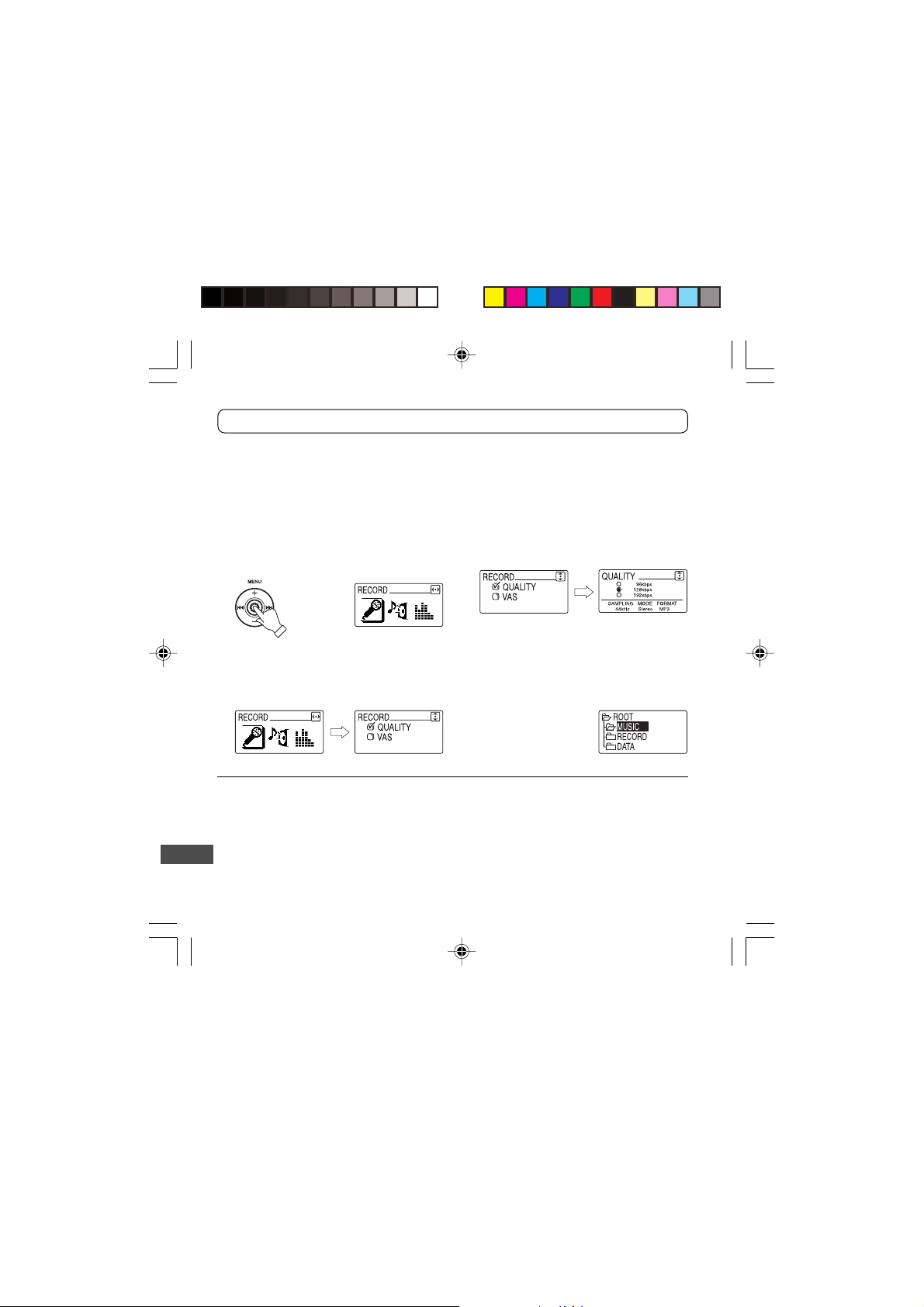
Recording
Preparation for recording
Setting up recording quality
Read the following section carefully since it sets the file format, recording quality and
maximum recording time.
1. In the stop mode, press the Jog M
(MENU) button long (for at least 2
seconds). The first stage menu
appears.
2. Press the Jog button to f or e
direction to select “RECORD”, then
press M. The second stage menu
appears.
Recording quality: Recording time (approx.)
16kbps: 35 hr. (Mono)
32kbps: 17 hr. 30 min. (Mono)
64kbps: 8 hr. 40 min. (Stereo)
96kbps: 6 hr. (Stereo)
128kbps: 4 hr. 20 min. (Stereo)
192kbps: 3 hr. (Stereo)
23
3. Press the Jog button to + or – direction
to select “QUALITY”, then press M.
The third stage menu appears.
4. Press the Jog button to + or – direction
to select the desired recording quality,
then press M. The second stage menu
“RECORD” returns.
5. Press the Jog M button long to quit the
menu setting mode.
[ENGLISH]
Page 25
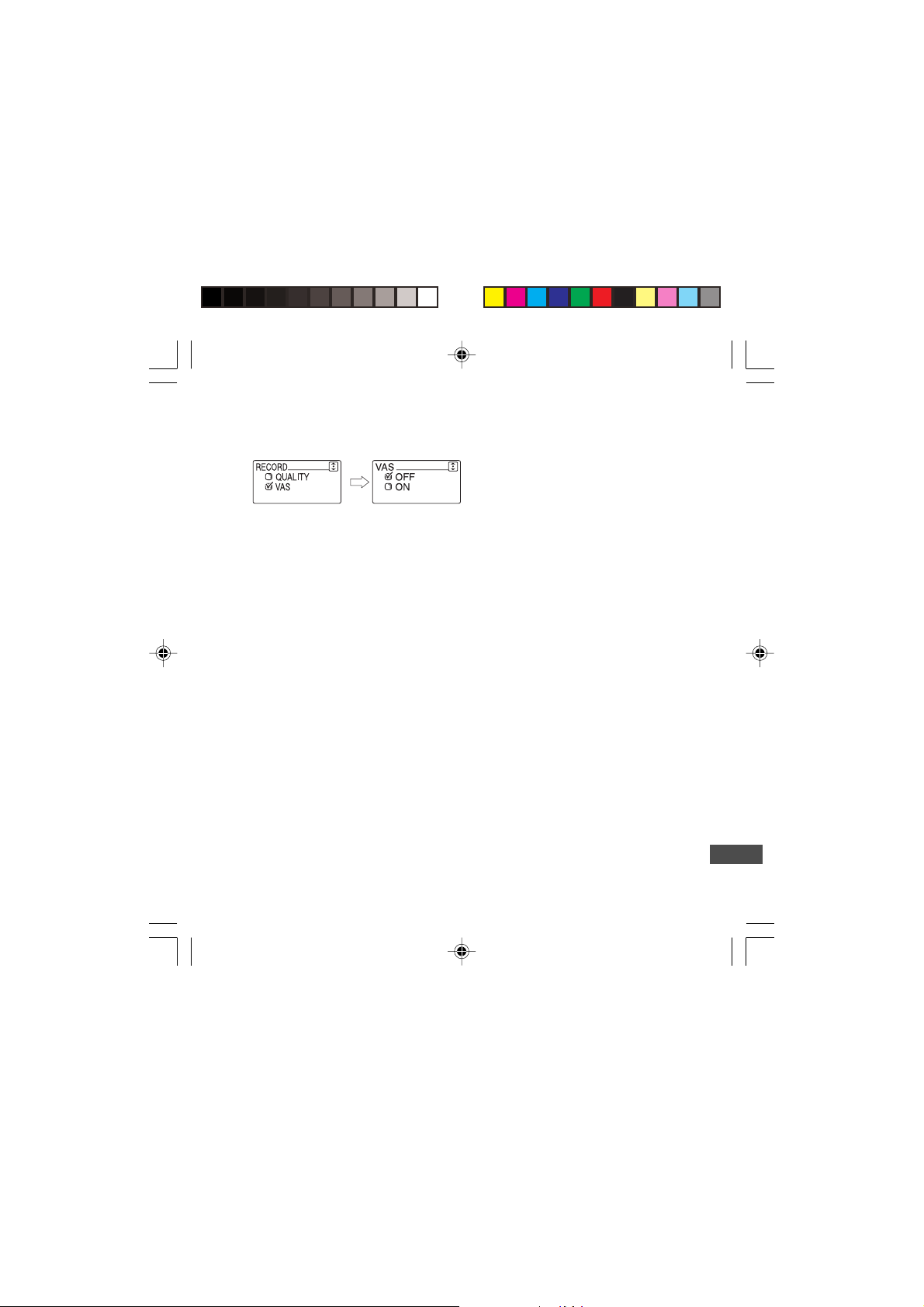
Setting up VAS recording
1. Select “VAS” in the step 3 on the
previous page, then press M.
2. Press the Jog button to + or – direction
to select “ON” or “OFF”, then press M.
OFF:
Normal recording mode
ON:
VAS (Voice activated system) stops
recording temporarily when the voice
is too low or there is no detected
sound.
3. Press the Jog M button long to quit the
menu setting mode.
[ENGLISH]
24
Page 26
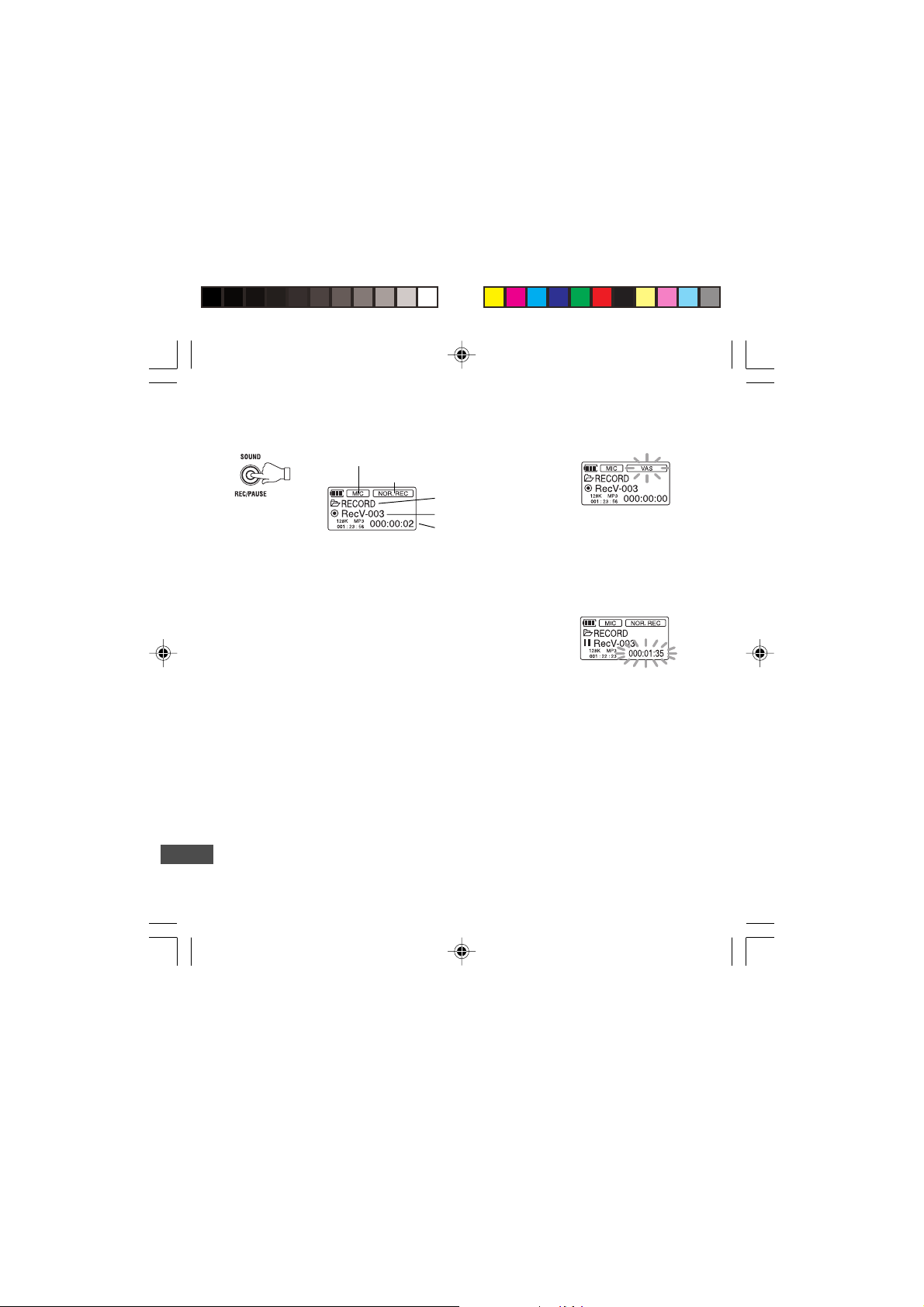
Recording
1. Press the m (REC/PAUSE) button in the stop mode to start recording.
Recording source
Recording method
Folder name
File name
Recording mode
• If you press the Jog button to e direction during recording, the file number is
added automatically and recording continues.
2. Press the m (REC/PAUSE) button again to pause recording.
To resume recording, press the button again.
3. To stop recording, press the a/n (PLAY/STOP) button.
Note:
• All recording files will be saved in the RECORD folder. The file name will be
automatically created according to the recording signal as shown.
Voice recording file RECV-XXX
FM recording file RECF-XXX
• The RECORD folder can hold up to 999 files.
• To play back the recorded file, select the file in the RECORD folder using the Jog
button, and then press the a/n (PLAY/STOP) button.
Elapsed recording time
VAS Recording mode
Pause mode
25
[ENGLISH]
Page 27
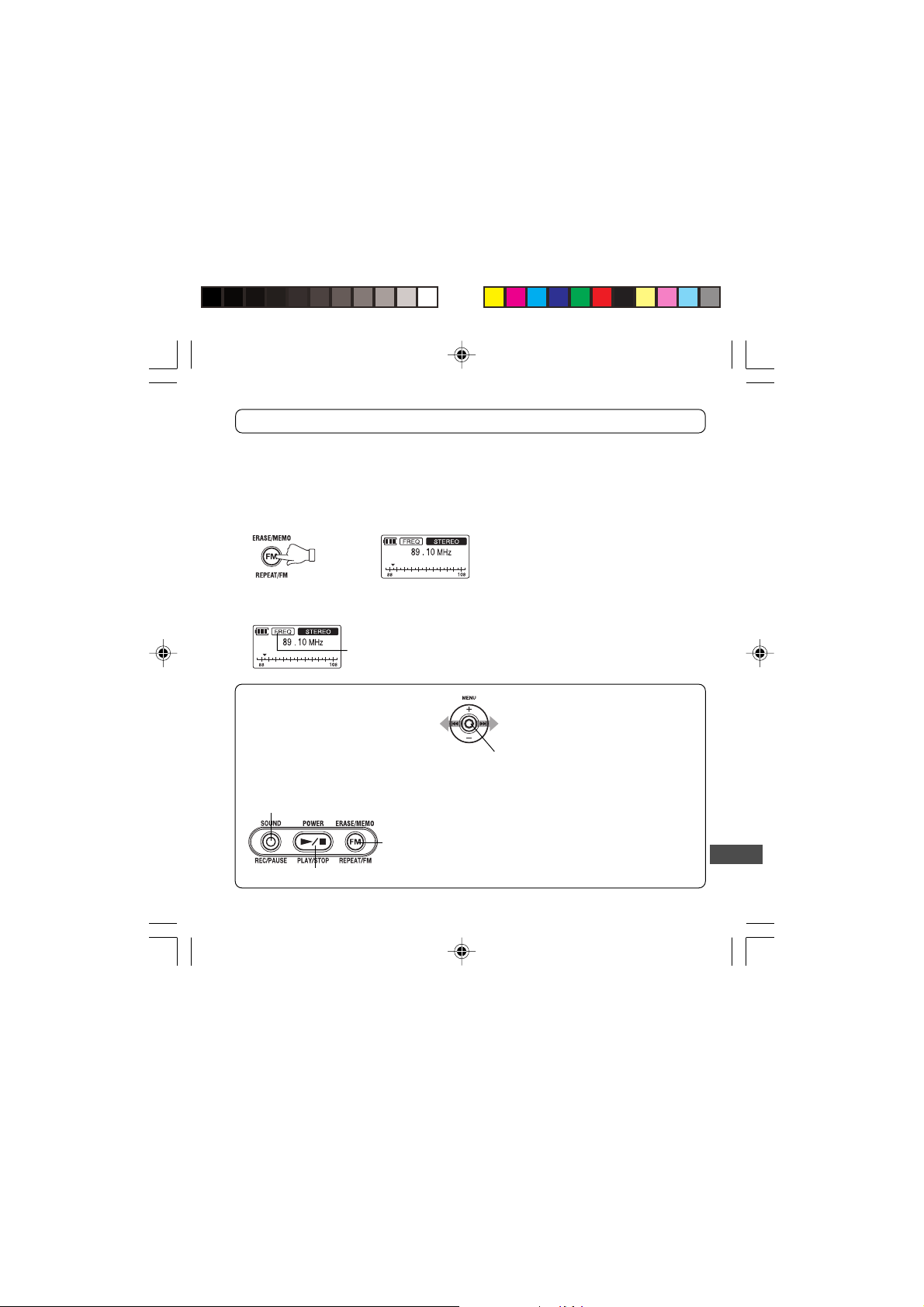
Listening to the FM radio
Important note:
When listening to the radio, you must connect the headphones. The headphones serve
as an FM antenna.
1. In the stop mode, press the FM
(REPEAT/FM) button long (for at least
2 seconds) to select the FM mode.
2. Press the Jog M button to select the
Frequency mode.
Frequency mode
Button operations in the FM mode
3. Select the desired station.
When you press the Jog button to f
or e direction, the frequency will be
stepped up/down.
Automatic station scanning (Auto Scan):
When you press the Jog button to f
or e direction long, the nearest station
will be automatically scanned and
scanning will be stopped.
Shortly: Frequency/Preset down
Long: Auto scan down
Recording a broadcast
Shortly: Saves/Deletes a broadcast
Long: Switches to player mode
Long: Power off
Shortly: Frequency/Preset up
Long: Auto scan up
Shortly: Switches between frequency and
preset
Long: Open the menu
[ENGLISH]
26
Page 28
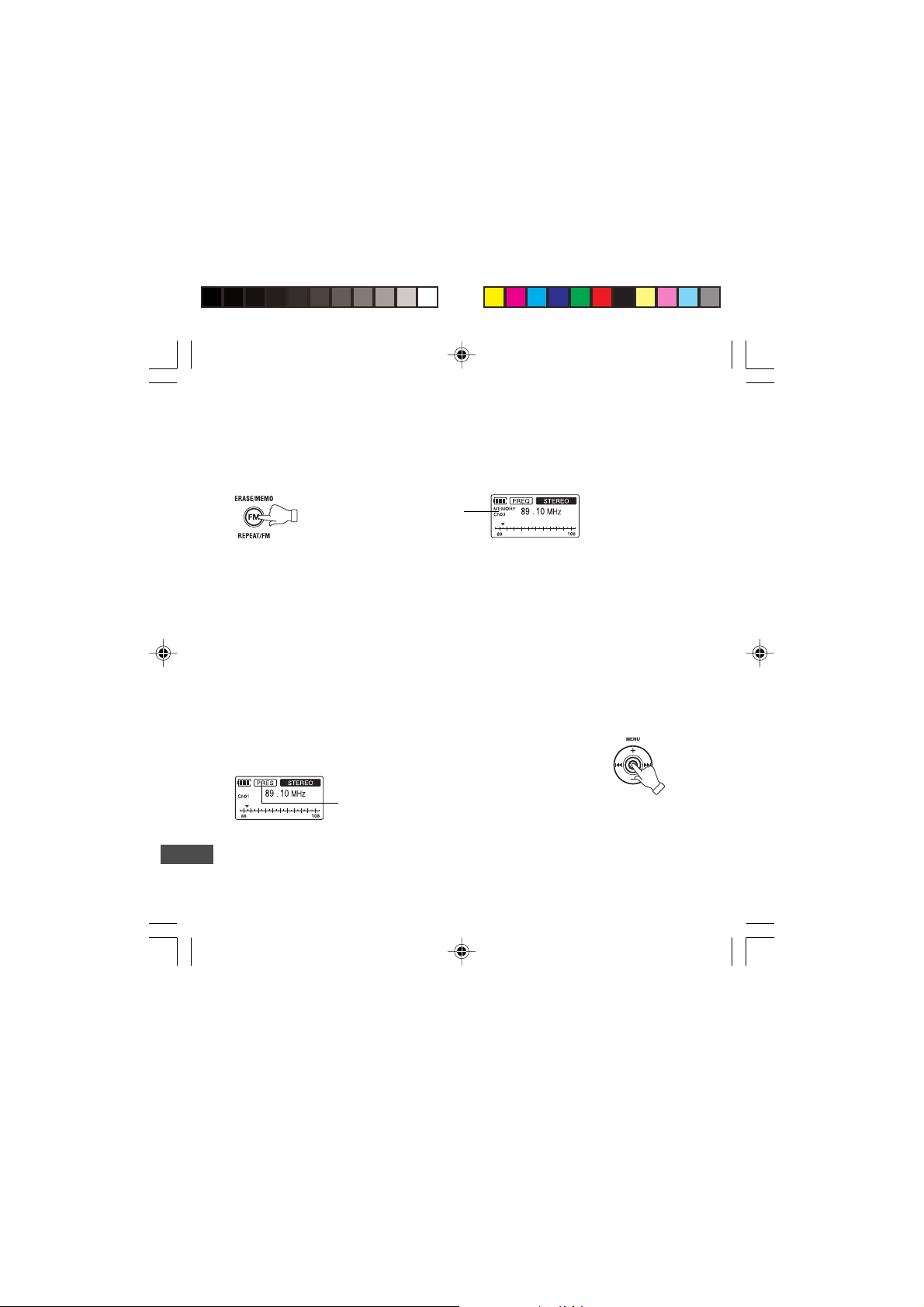
To preset stations
Up to 20 stations can be preset in the Frequency mode only.
Tune in the station to be preset and press the FM (ERASE/MEMO) button to save it in
a channel.
When the broadcasting
station is saved.
To remove the preset channel:
Select the channel for deletion, then press the FM (ERASE/MEMO) button.
To automatically preset stations (Auto memory)
Select “Menu setting” mode. Select FM v AUTO MEMORY v YES (See page 32), then
press the Jog M button.
When automatic station saving is completed, the unit will be switched to the Preset mode
and channel number 1 will be received.
Note:
The newly selected station will be overwritten to the selected channel.
Listening to preset stations
1. Press the Jog M button to select the Preset mode.
• If no preset channel is saved, “No Preset Channel” appears.
Preset mode
2. Press the Jog button to f or e direction to select the desired preset channel.
27
[ENGLISH]
Page 29
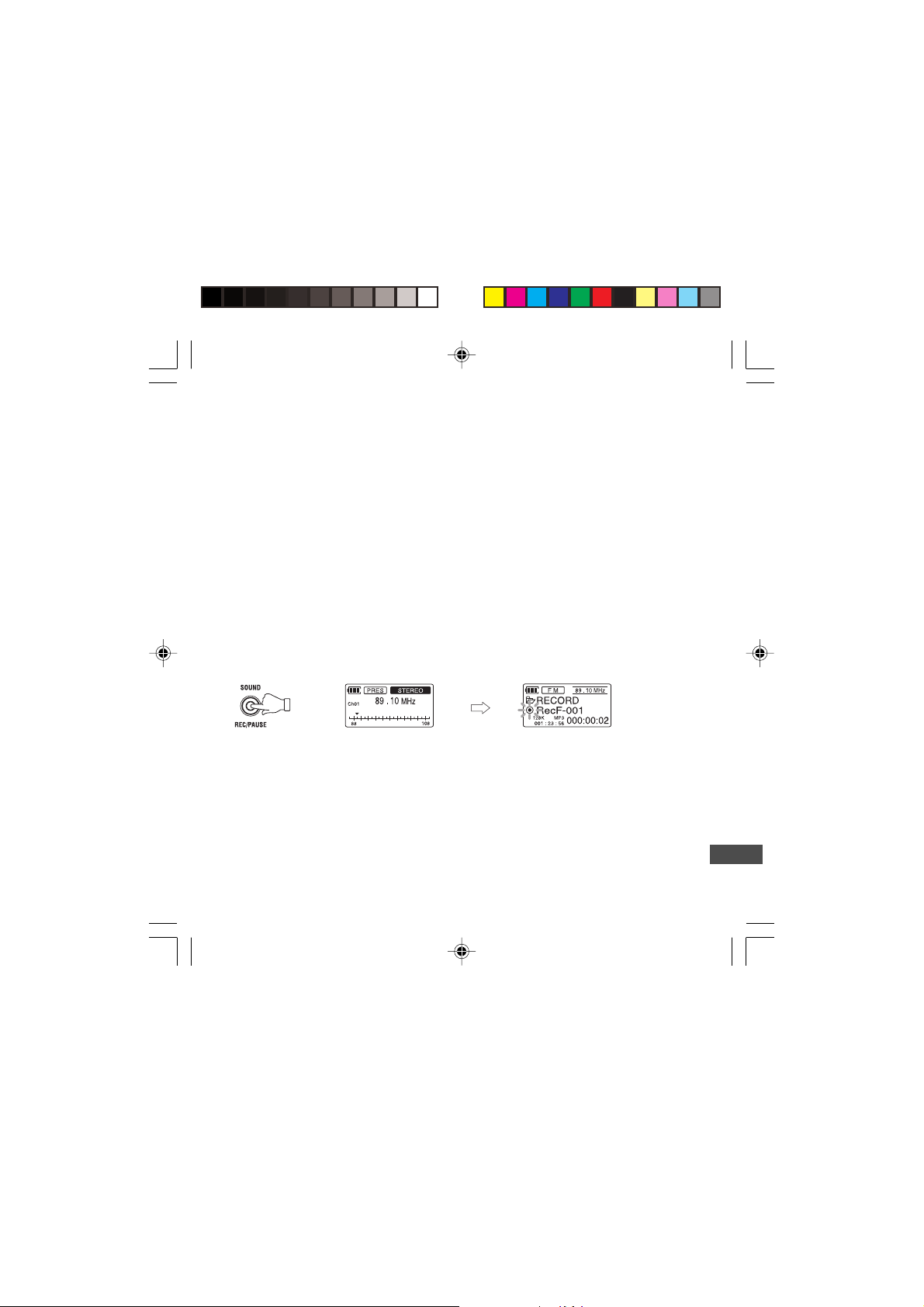
To listen to the FM broadcasting with the speaker
Select “Menu setting” mode. Select FM v SPEAKER/H.P v SPEAKER (See page 32),
then press the Jog M button.
• However, the headphones should be connected continuously since it plays a role of
an antenna.
• If you switch to the player mode or turn the unit off, the headphones will be selected
automatically.
To listen to the FM broadcasting with mono sound
Noise can be occurred if you listen to the broadcasting in weak frequency area. In this
case, select mono sound to reduce noise.
Select “Menu setting” mode. Select FM v ST/MONO v MONO (See page 32), then
press the Jog M button.
Recording FM broadcasting
Press the m (REC/PAUSE) button while you’re listening to the broadcasting.
FM mode
• If the headphones are not connecting, “Please connect HEADPHONE!” appears.
Connect the headphones.
• If a noise is recorded during recording FM broadcasting, select another recording
quality (See page 23).
[ENGLISH]
FM recording mode
28
Page 30
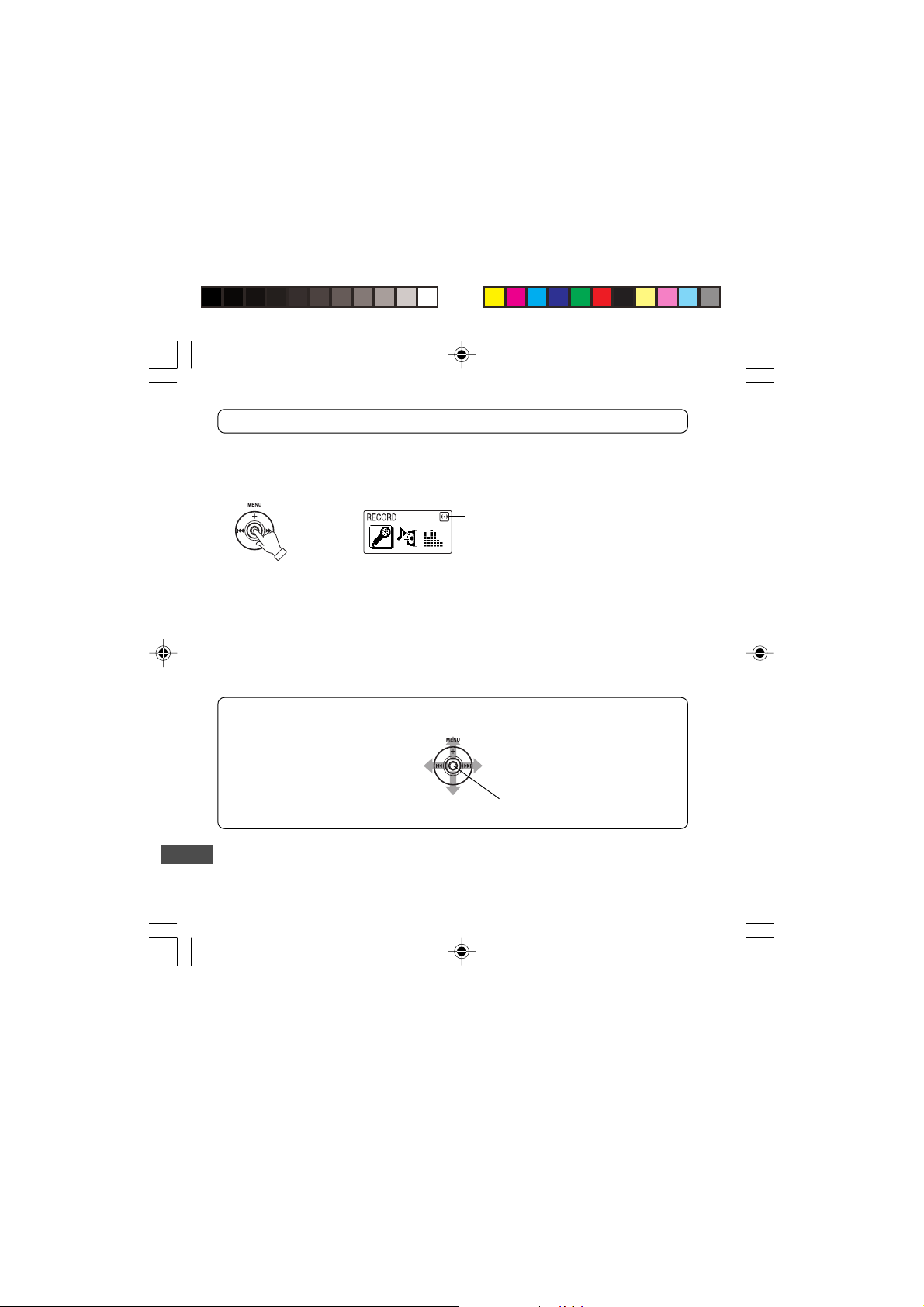
Menu setting
Common procedures of menu setting
1. In the stop mode, press the Jog M (MENU) button long (for at least 2 seconds). The
first stage menu appears.
Displays the activated button in the
current menu.
2. Press the Jog button to f or e direction to select the menu, then press M. The
second stage menu appears.
3. Press the Jog button to + or – direction to select the menu, then press M. The third
stage menu appears.
4. To change the setting of the selected menu, press the Jog button to +, –, f or e
direction, then press M. The second stage menu returns.
5. Press the Jog M button long to quit the menu setting mode.
Jog button operation in the menu mode
Cursor up
29
Move to the upper menu
(Cursor left)
Cursor down
[ENGLISH]
Move to the sub-menu
(Cursor right)
Shortly: Set
Long: Open the menu/Exit
Page 31

Menu function table
Stage 1 Stage 2 Stage 3
RECORD QUALITY 16kbps/ ... /192kbps
PLAY INTRO INTRO/HIGHLIGHT
AUDIO SURROUND MIN ... MAX
FM ST/MONO STEREO/MONO
GENERAL LIGHT TIME OFF ... ON
SYSTEM LANGUAGE Italian/ ... /Hungarian
EXIT To exit from the menu mode
VAS OFF/ON
DISPLAY FILENAME/ID3-TAG/LYRIC
PLAY LIST YES/NO
SLOW PLAY YES/NO
USER EQ BAND/LEVEL
BALANCE L ... R
AUTO MEMORY YES/NO
SPEAKER/H.P HEADPHONE/SPEAKER
FREQ STEP 200kHz/50kHz
LIGHT COLOR ALL/ ... /MENU, RED/ ... /WHITE
CONTRAST MIN ... MAX
POWER OFF OFF ... 10min
SLEEP OFF ... 90min
MEMORY INFO
UPGRADE YES/NO
FORMAT YES/NO
Displayed in the player mode only.
Displayed in the FM
mode only.
[ENGLISH]
30
Page 32

RECORD
DISPLAY: Setting up the LCD display mode
QUALITY: Setting up recording quality
(See page 23.)
VAS: Setting up VAS (See page 24.)
PLAY
INTRO: Intro function
The intro function plays back the saved file
for 10 seconds so that you can see what it
is.
INTRO:
Plays back first 10 seconds of each file.
HIGHLIGHT:
Plays back from 01:00 to 01:10 in each
file.
Note:
Even though you select the HIGHLIGHT
mode, only the first 10 seconds will be
played back if file length is shorter than one
minute 10 seconds.
31
[ENGLISH]
FILENAME: Displays the file name only.
• When a file name is long, the file name
scrolls.
ID3-TAG:
Displays ID3 Tag. If don’t have ID3 Tag
file, the file name will be displayed.
LYRIC:
Displays lyrics. If don’t have lyrics file,
the file name will be displayed.
PLAY LIST: Play list function (See page
38.)
YES: Yes
NO: No
SLOW PLAY: Slow play function
This function is useful for the language
study. Playback speed will be reduced by
80% of normal speed.
YES: Yes
NO: No
Page 33

AUDIO
200kHz
50kHz
FREQ STEP
(Displayed in the player mode only.)
FM
(Displayed in the FM mode only.)
SURROUND: Adjusting surround effect
USER EQ: Adjusting user EQ
Set the EQ using the Jog button.
f or e: Select band.
+ or –: Adjust level.
BALANCE: Adjusting balance
[ENGLISH]
ST/MONO: Setting up FM stereo/mono
STEREO: Stereo
MONO: Mono
AUTO MEMORY: Auto memory function
YES: Yes
NO: No
SPEAKER/H.P: Setting up FM audio
output
HEADPHONE:
Headphones
SPEAKER:
Speaker
FREQ STEP: Changing the reception
frequencies
200kHz: 200kHz steps
87.9MHz ~ 107.9MHz
(for U.S.A.)
50kHz: 50kHz steps
87.5MHz ~ 108.0MHz
32
Page 34

GENERAL
2. Select the backlight color.
LIGHT TIME: Setting up backlight time
OFF: Off
1S - 9S: Turns on as
long as specified.
ON: Always on
LIGHT COLOR: Setting up backlight color
1. Select the mode to be changed.
ALL:
Always applies only one color.
STOP/NAVI:
Changes the backlight color for stop/
navigation. (Default GREEN)
PLAY:
For playback. (Default BLUE)
RECORD:
For recording. (Default RED)
FM:
For FM mode. (Default BLUE)
MENU:
For menu mode. (Default GREEN)
33
[ENGLISH]
CONTRAST: Adjusting text contrast
POWER OFF: Changing auto power off
time
If you don’t press any button for a certain
period of time, the power will be
automatically turned off.
You can change the automatic power off
time.
SLEEP: Setting up sleep time
The sleep time function turns off the unit
after a specified period of time.
It is convenient when you want to sleep
while listening to the music.
Page 35

SYSTEM
LANGUAGE: Setting up language
The strings displayed on the LCD display
may be illegible depending on the PC OS
that entered the file information.
If you find an illegible character, change
the language set.
MEMORY INFO: Checking memory
information
TOTAL:
Total capacity
REMAIN:
Remaining capacity
UPGRADE: Upgrading firmware
Firmware is the internal program to operate
the product.
This model has built-in firmware upgrade
function. You can download the latest
firmware, if available, from our web site.
YES: Yes
NO: No
FORMAT: Setting up formatting (See
page 40.)
YES:
Starts format
NO:
Exits without
formatting
[ENGLISH]
34
Page 36

Advanced operation
Repeat/Random playback
Repeat playback: Plays back the selected folder or file repeatedly.
Random playback: Randomly selects the file and plays it back regardless of the file
sorting order.
The mode changes whenever you press the FM (REPEAT/FM) button
long during playback.
Repeat icon
A-B repeat function
Press the FM (REPEAT/FM) button during playback to set the A-B repeat playback
function.
If you press the button once, the starting point will be set. If you press the button again,
the ending point will be set and the selected section will be repeatedly played back.
Press the button again to release the function.
N: Deactivates the function.
1: Repeats the current file only.
F: Repeats the folder only to which the current file belongs.
A: Repeats all files.
R.F: Repeats the folder randomly to which the current file belongs.
R.A: Repeats all files randomly.
Icon when the A-B repeat
function is engaged.
35
[ENGLISH]
Page 37

EQ/Surround function
To change the EQ/Surround mode
Whenever you press the m (SOUND) button during playback, the mode
will be changed as described below.
EQ/Surround icon
To adjust the User EQ: (See page 32.)
To adjust Surround effect: (See page 32.)
To adjust Balance: (See page 32.)
EQ Nor: Normal (Deactivates the EQ function)
EQ Clas: Classic
EQ Jazz: Jazz
EQ Pop: Pop
EQ Rock: Rock
EQ Bass: Super-Bass
EQ User: User EQ
EQ Sur: Surround
(You can adjust as desired)
[ENGLISH]
36
Page 38

Navigation function
You can search for the saved file during playback or stop, using the navigation function.
1. Press the Jog M button during playback. (When you start from the stop mode, skip this
step.)
2. Search the file (or folder) you want, using the Jog button.
3. Press the Jog M button. The navigation menu appears.
Now Play:
Stops current file and plays the selected file immediately.
Next Play:
Plays back the selected file after completing the current file.
(Available during playback only.)
B-mark Play:
Plays the bookmarked position. (Available during stop mode.)
Add List:
Adds the file (or folder) to the playlist.
Exit:
Exits from the dialog box.
• In the playlist mode, only “Now Play” and “Exit” are available.
4. Press the Jog button to + or – direction to select the menu, then press M.
Note:
Normal playback order will be reinstated when file with “Now Play” and “Next Play” setting
is played back completely.
To set bookmark
If you want to set bookmark position, press the m (REC/PAUSE)
button long during playback.
37
[ENGLISH]
Page 39

Playlist function
Using this function, you can specify your preferred file to playback (max. 50 files).
To add to playlist
1. Select “Add List” in the step 4 on the previous page, then press M.
2. Select “YES”, then press M.
Note:
• If you add the folder, all files in the selected folder will be registered.
• If you try to add more than 50 files, “Playlist Full!!” will appear on
the display.
To remove a file from the playlist
1. In the playlist mode, select the file to be erased.
2. Press the FM (ERASE/MEMO) button. “DELETE Are you sure? <<YES NO>>”
appears.
3. Select “YES”, then press M. “OK” appears.
To remove all files in the playlist
1. In the playlist mode, press the Jog button to f direction to select
the PLAYLIST folder.
2. Press the FM (ERASE/MEMO) button. “DELETE Are you sure?
<<YES NO>>” appears.
3. Select “YES”, then press M. “OK” then “No Playlist” appears.
[ENGLISH]
38
Page 40

To play back with playlist
1. Select “Menu setting” mode. Select PLAY v PLAY LIST v YES
(See page 31), then press the Jog M button.
2. Press the a/n (PLAY/STOP) button to play back with the playlist
order.
To return to the normal mode while playing back with a playlist, select
the same menu and set to “NO”.
If you start Repeat/Random playback while playing back with a playlist, following
operation will be activated.
Whenever you press the FM (REPEAT/FM) button long during playback, the mode will
be changed.
N: Normal.
1: Repeats one file.
A: Repeats all files in the playlist.
R.A: Repeats all files in the playlist randomly.
39
[ENGLISH]
Page 41

Erasing
Erasing the selected file/folder
Note:
Only MP3/WMA files playable on this unit
can be erased. Erasing files in other formats
is not possible.
1. In the stop mode, select the file/folder to
be erased.
2. Press the FM (ERASE/MEMO) button.
3. Press the Jog button to f or e
direction to select “YES”, then press M.
Formatting (Erasing all files in all folders)
If you select the format function from the
menu, the memory will be initialized and all
files will be erased. Use only when you
need it. Save a backup copy of your
recorded messages on a PC, etc. if
required.
1. Select “Menu setting” mode. Select
SYSTEM v FORMAT v YES (See
page 34), then press the Jog M button.
2. Press the Jog button to f or e
direction to select “YES”, then press M.
[ENGLISH]
40
Page 42

Troubleshooting guide
Symptom
Possible cause
Corrective action
The unit does not start.
Battery is not inserted properly or is dead.
Reinsert the battery correctly or replace with new alkaline battery.
Internal memory error.
Format (initialize) the internal memory.
Buttons do not respond.
The hold function is set.
Turn off the function.
The USB connector is still connected.
Disconnect the unit from the PC.
No sound.
The volume is turned down too low.
Adjust the volume.
Files cannot be played (correctly or at all).
Files which are copyright protected.
Use the playable file.
41
[ENGLISH]
Page 43

Symptom
Possible cause
Corrective action
The Removable Disk is not displayed when the unit is connected to the PC.
The PC and the unit are not connected correctly.
Connect them correctly.
Sufficient power is not being supplied from the PC.
If a USB hub is being used, reconnect the unit directly to the USB port on the PC.
If the PC is equipped with several different USB ports, try another port.
The USB driver is not installed properly.
Check the installation (only for Windows98/98SE operating systems, see page 7).
A network drive has been assigned.
If a network drive has been assigned, the drive letter (the letters used as drive
names) is already taken, so the Removable Disk cannot be created. Change the
network drive assignments and reconnect. Talk to your network administrator
about reassigning network drives.
FM broadcast cannot be received (recorded).
The headphones are not connected.
Connect the headphones.
[ENGLISH]
42
Page 44

Cleaning the cabinet
Clean the outside of the unit with a clean soft cloth, moistened with lukewarm water. Do
not use benzene, thinner or alcohol since they will mar the finish of the surfaces.
FCC information
Tested To Comply
With FCC Standards
FOR HOME OR OFFICE USE
Model Number: DMP-M1200
Trade Name: Sanyo
Responsible Party: SANYO FISHER COMPANY
Address: 21605 Plummer Street
Telephone No.: (818) 998-7322
• This device complies with Part 15 of the FCC Rules.
Operation is subject to the following two conditions:
(1) this device may not cause harmful interference,
and
(2) this device must accept any interference received, including interference that
may cause undesired operation.
43
Declaration of Conformity
Chatsworth, California 91311
[ENGLISH]
Page 45

SANYO AUDIO
MODEL DMP-M1200 LIMITED WARRANTY
OBLIGATIONS
In order to obtain warranty service, the product must be delivered to and picked up from
an Authorized Sanyo Factory Service Center at the user’s expense, unless specifically
stated otherwise in this warranty. The names and addresses of Authorized Sanyo Service
Centers may be obtained by calling the toll-free number listed below.
For product operation, authorized service center referral, service assistance or problem
resolution, call
CUSTOMER INFORMATION 1-800-421-5013
Weekdays 8:00 AM - 5:00 PM Pacific Time
For accessories and/or parts not available from an authorized dealer, call
PARTS ORDER INFORMATION 1-800-726-9662
Weekdays 8:00 AM - 5:00 PM Pacific Time
THIS WARRANTY IS VALID ONLY ON SANYO PRODUCTS PURCHASED AND
USED IN THE UNITED STATES OF AMERICA, EXCLUDING ALL U.S. TERRITORIES
AND PROTECTORATES. THIS WARRANTY APPLIES ONLY TO THE ORIGINAL
RETAIL USER, AND DOES NOT APPLY TO PRODUCTS USED FOR ANY INDUSTRIAL,
PROFESSIONAL OR COMMERCIAL PURPOSE. THE ORIGINAL DATED BILL OF
SALE OR SALES SLIP MUST BE SUBMITTED TO THE AUTHORIZED SANYO
SERVICE CENTER AT THE TIME WARRANTY SERVICE IS REQUESTED.
[ENGLISH]
44
Page 46

Subject to the OBLIGATIONS above and EXCLUSIONS below, SANYO FISHER
COMPANY (SFC) warrants this SANYO product against defects in materials and
workmanship for the periods of LABOR and PARTS specified below. SFC will repair or
replace (at its option) the product and any of its parts which fail to conform to this warranty.
The warranty period commences on the date the product was first purchased at retail.
LABOR PARTS
90 DAYS 1YEAR
EXCLUSIONS
This warranty does not cover (A) the adjustment of customer-operated controls as
explained in the appropriate model’s instruction manual, or (B) the repair of any product
whose serial number has been altered, defaced or removed.
This warranty shall not apply to the cabinet or cosmetic parts, knobs, batteries or routine
maintenance.
This warranty does not apply to uncrating, setup, installation, removal of the product for
repair or reinstallation of the product after repair.
This warranty does not apply to repairs or replacements necessitated by any cause
beyond the control of SFC including, but not limited to, any malfunction, defect or failure
caused by or resulting from unauthorized service or parts, improper maintenance,
operation contrary to furnished instructions, shipping or transit accidents, modification or
repair by the user, abuse, misuse, neglect, accident, incorrect power line voltage, fire,
flood or other Acts of God, or normal wear and tear.
The foregoing is in lieu of all other expressed warranties and SFC does not assume or
authorize any party to assume for it any other obligation or liability.
45
[ENGLISH]
Page 47

THE DURATION OF ANY WARRANTIES WHICH MAY BE IMPLIED BY LAW
(INCLUDING THE WARRANTIES OF MERCHANTABILITY AND FITNESS) IS LIMITED
TO THE TERM OF THIS WARRANTY. IN NO EVENT SHALL SFC BE LIABLE FOR
SPECIAL, INCIDENTAL OR CONSEQUENTIAL DAMAGES ARISING FROM
OWNERSHIP OR USE OF THIS PRODUCT, OR FOR ANY DELAY IN THE
PERFORMANCE OF ITS OBLIGATIONS UNDER THIS WARRANTY DUE TO CAUSES
BEYOND ITS CONTROL.
SOME STATES DO NOT ALLOW LIMITATIONS ON HOW LONG AN IMPLIED
WARRANTY LASTS AND/OR DO NOT ALLOW THE EXCLUSION OR LIMITATION OF
CONSEQUENTIAL DAMAGES, SO THE ABOVE LIMITATIONS AND EXCLUSIONS
MAY NOT APPLY TO YOU.
THIS WARRANTY GIVES YOU SPECIFIC LEGAL RIGHTS. YOU MAY HAVE OTHER
RIGHTS, WHICH VARY FROM STATE TO STATE.
For your protection in the event of theft or loss of this product, please fill in the information
below for your own personal records.
Model No.
S/A R11 (M)
Serial No.
(Located on back or bottom side of unit)
Date of Purchase
Purchase Price
Where Purchased
[ENGLISH]
46
Page 48

[ESPAÑOL]
Contenido
Precauciones ...................................... 2
Accesorios ........................................ 3
Controles ............................................ 4
Colocación de la pila ......................... 5
Conexión al PC ................................... 6
Entorno de PC recomendado ........... 6
Instalar el controlador USB .............. 7
Conecte la unidad a su PC .............. 9
Desconectar el grabador de voz
del PC ............................................ 11
Visualización con el Explorador
de Windows .................................... 13
Visualización del Disco extraíble .... 14
Copiar datos con el Explorador de
Windows ......................................... 15
Transferir datos utilizando el
Reproductor de Windows Media .... 17
Formatear los datos de la unidad ... 18
Antes de utilizar la unidad .............. 19
Encender y apagar la unidad ......... 19
Función retener .............................. 19
Uso del botón giratorio ................... 19
Cambio del modo de función ......... 20
Para ajustar el volumen ................. 20
Uso de los auriculares .................... 20
Uso del micrófono estéreo externo . 20
Reproducción ................................... 21
Grabación ......................................... 23
Preparación para la grabación ....... 23
Grabación ....................................... 25
Escuchar la radio en FM .................. 26
Para preseleccionar emisoras ........ 27
Grabación de emisiones FM .......... 28
Ajuste del menú ............................... 29
Procedimientos comunes para el
ajuste del menú .............................. 29
Tabla de funciones del menú ......... 30
Operación avanzada ........................ 35
Reproducción aleatoria/repetir
reproducción .................................. 35
Función EQ/Surround .................... 36
Función de navegación .................. 37
Para fijar un marcador .................... 37
Función de lista de reproducción ... 38
Borrar ............................................. 40
Guía de solución de problemas ...... 41
Limpieza de la carcasa .................... 43
Información acerca de la FCC ........ 43
Garantía ............................................ 44
ES-1
[ESPAÑOL]
Page 49

Precauciones
• Este dispositivo no deberá exponerse a goteos ni mojarse.
• No quite la pila mientras utiliza la unidad.
• No introduzca alfileres, etc. en el interior de la unidad.
• No deje caer la unidad ni la exponga a golpes fuertes.
• No la utilice en lugares donde las temperaturas sean extremas (inferiores a 5ºC (40ºF)
o superiores a 35ºC (95ºF).
•IBM y PC/AT son marcas comerciales registradas de International Business Machines
Corporation.
• Microsoft, Windows MediaTM y el logotipo de Windows® son marcas comerciales o
marcas comerciales registradas de Microsoft Corporation en los EE.UU. y/o en otros
países.
• Windows MediaTM Player es una marca comercial o una marca
comercial registrada de Microsoft Corporation.
• Otros nombres de sistemas y de productos son generalmente
marcas comerciales registradas o marcas comerciales de sus
respectivos fabricantes y desarrolladores. Los símbolos TM y ® no se
muestran en este manual.
• SANYO no se responsabiliza de ningún daño de grabación derivado de interrupciones
en el suministro eléctrico o daños en la unidad.
• Para evitar posibles pérdidas de datos provocadas por un uso accidental o erróneo
de la unidad, se recomienda guardar una copia de seguridad de los mensajes
grabados en un PC o en otro dispositivo.
• La grabación de material con derechos de autor sin el permiso de los propietarios de
dichos derechos suele constituir un delito. Si desea volver a grabar material con
derechos de autor, deberá obtener el permiso correspondiente de los propietarios.
SANYO no aprueba ni puede hacerse responsable de un uso fraudulento de este
aparato.
[ESPAÑOL]
ES-2
Page 50

Nota:
Este manual de instrucciones se ha impreso antes del desarrollo final del producto.
Si una parte de las especificaciones del producto debe modificarse para mejorar la
funcionalidad u otras funciones, se dará prioridad a las especificaciones finales del
producto. En tales circunstancias, el manual de instrucciones puede no reflejar de
manera totalmente fidedigna todas las funciones del producto.
En consecuencia, el producto y el embalaje finales, así como su nombre final y las
ilustraciones que haya en la caja, pueden diferir de lo mostrado o indicado en este
manual.
La pantalla LCD que se muestra como ejemplo en este manual puede diferir de la
pantalla LCD real.
Accesorios
Cable de conexión USB
Auriculares
CD-ROM con los controladores USB
ES-3
[ESPAÑOL]
Page 51

Controles
1. Orificio de sujeción para el cordón
2. Conexión del micrófono estéreo
externo ( )
3. Interruptor de bloqueo (HOLD a)
4. Tapa del compartimento para las
pilas (parte trasera de la unidad)
5. Botón de sonido, grabación/pausa
(m) (SOUND, REC/PAUSE)
6. Botón de encendido, reproducción/
detención (a/n) (POWER, PLAY/
STOP)
7. Botón Borrar/Memoria, Repetir/FM
(FM) (ERASE/MEMO, REPEAT/FM)
8. Botón de selección (M, +, –, f, e)
(MENU)
(Menú/Volumen/Salto/Búsqueda)
9. Altavoz
10. Terminal USB
11. Pantalla de cristal líquido
12. Micrófono integrado
13. Toma para los auriculares ( )
78 9
6
5
4
3
2
1
13
11
12
10
[ESPAÑOL]
Pantalla de cristal líquido (LCD)
Modo de detención
Modo de grabación
Modo de menú
Modo de reproducción
Modo FM
ES-4
Page 52

Colocación de la pila
Pila alcalina AAA
(no suministrada)
Indicador de estado de la pila
Compruebe el indicador de estado de la pila, ubicado en la pantalla LCD, para saber
cuanta energía queda en la pila.
: Cargada
: Prácticamente agotada
: Agotada, sustituya sin falta la pila.
Si no lo hace, la pantalla LCD se apagará tras mostrar el mensaje “LOW
BATTERY”.
NOTA IMPORTANTE:
LAS PILAS USADAS O DESCARGADAS DEBEN SER RECICLADAS O
DESECHADAS CORRECTAMENTE, CUMPLIENDO CON TODAS LAS LEYES
VIGENTES.
PARA MAYOR INFORMACIÓN, PÓNGASE EN CONTACTO CON LA AUTORIDAD
LOCAL COMPETENTE EN RESIDUOS SÓLIDOS.
ES-5
[ESPAÑOL]
Page 53

Conexión al PC
Entorno de PC recomendado
PC soportados Ordenadores compatibles IBM PC/AT
Sistemas operativos soportados Windows XP Professional
Puerto USB Se requiere uno para la conexión
Tarjeta de sonido Tarjeta de sonido de 16 bits compatible con Windows
Otros Se requieren unos altavoces o unos auriculares
Nota:
• No se garantiza el funcionamiento con ordenadores Macintosh.
• No se garantiza el funcionamiento en los entornos siguientes:
Futuros entornos de Windows
Windows 95, Windows NT
Entornos Windows de arranque dual
• Es posible que los modos en espera, suspendido y otros no funcionen correctamente
en su entorno particular. Si experimenta problemas con estos modos, no los utilice.
Windows XP Home Edition
Windows 2000 Professional
Windows Millennium Edition(Me)
Windows 98 Second Edition
Windows 98
[ESPAÑOL]
ES-6
Page 54

Instalar el controlador USB
Si usted es usuario de Windows 98/98SE deberá instalar el controlador USB.
• No debe instalar el controlador USB si dispone de Windows ME/2000/XP.
• Se prohíbe la reproducción de este controlador.
• No se puede copiar ni reproducir este controlador.
• SANYO no se responsabiliza de ningún daño derivado del uso de este controlador.
1. Encienda su PC y arranque Windows. No conecte todavía la unidad al PC.
2. Introduzca el CD-ROM (incluido con el
producto) con el controlador USB en el
lector de CD de su ordenador. Aparecerá
automáticamente la pantalla
[InstallShield Wizard].
Nota:
Si la pantalla no aparece directamente,
haga clic con el botón derecho sobre el
botón [Start], seleccione [Explore].
Haga doble clic en el fichero “setup.exe”
del CD-ROM y aparecerá la pantalla
[InstallShield Wizard].
3. Haga clic en [Next].
4. Asegúrese de que la opción [Yes, I want
to restart…] esté activada y haga clic en
[Finish]. El ordenador se reiniciará.
ES-7
[ESPAÑOL]
Page 55

Conecte la unidad al PC (vea la página 9).
El PC reconoce automáticamente el controlador USB y lo muestra como disco extraíble.
Cómo comprobar si el controlador USB se ha instalado correctamente
1. Menú [Start] > [Settings] > [Control Panel] > [System] > [System Properties] > Abrir
la pestaña [Device Manager].
2. Haga doble clic en [Disk drives] > doble clic en [Hard disk controllers]. Si aparece la
siguiente pantalla, el controlador USB se habrá instalado correctamente.
[ESPAÑOL]
ES-8
Page 56

Conecte la unidad a su PC
El terminal USB se puede conectar directamente al terminal de su PC. Retire el altavoz
y conecte según la dirección del terminal.
Si lo fuerza, puede romper el terminal. De ser necesario, utilice el cable de conexión USB
(incluido).
Preste atención a
la dirección del
terminal.
Nota:
La unidad funcionará sin batería mientras esté conectada al PC.
ES-9
[ESPAÑOL]
Page 57

Seleccionar la acción que Windows debe realizar
Tras la conexión aparecerá la siguiente pantalla (sólo en Windows XP).
• Este paso no es necesario en Windows98/98SE/ME/2000.
Las pantallas siguientes son de Windows XP.
Ajuste los parámetros para que coincidan
con el entorno de su PC.
En este manual, se ha seleccionado [Take
no action], se ha marcado [Always do the
selected action] y se ha hecho clic en [OK].
Esto completa la conexión con el PC.
Al conectar la unidad con el PC, ningún
botón funcionará y su pantalla LCD
aparecerá de la siguiente manera:
Conectado al PC
Transfiriendo datos desde/hacia el PC
Antes de desconectar la unidad del PC, asegúrese de seguir los pasos descritos en la
página siguiente. No desconecte la unidad durante una transferencia de datos.
2) Marque
1) Seleccione
3) Haga clic
[ESPAÑOL]
ES-10
Page 58

Desconectar el grabador de voz del PC
Antes de desconectar la unidad del PC, asegúrese de que no se estén transfiriendo
datos.
Para Windows98/98SE
Desconecte la unidad del PC.
Para Windows XP/2000/ME
Siga los pasos siguientes para desconectar la unidad. Las pantallas siguientes son de
Windows XP.
• La pantalla puede no ser igual si utiliza un sistema operativo diferente.
1. Haga clic con el botón derecho en el icono de la Barra
de tareas, en la parte inferior derecha de la pantalla.
Si el icono no aparece, consulte la Ayuda de Windows.
2. Haga clic en [Safely Remove Hardware].
3. Seleccione [USB Mass Storage Device]
y pulse [Stop].
ES-11
[ESPAÑOL]
Page 59

4. Compruebe que [SANYO MEMORY PLAYER USB Device] aparezca en la lista,
seleccione [USB Mass Storage Device] y pulse [OK].
5. Desconecte la unidad del PC.
[ESPAÑOL]
ES-12
Page 60

Visualización con el Explorador de Windows
Para arrancar el Explorador de Windows
Para poder visualizar las mismas pantallas del Explorador de Windows que las utilizadas
en este manual, inicie el Explorador de Windows XP de la siguiente manera:
• Las pantallas que aparecerán en su PC pueden no corresponder exactamente a las
que aparecen en este manual, dependiendo de la versión del sistema operativo y del
fabricante o ensamblador de éste.
Pulse [start], a continuación haga clic con el botón derecho en [My Computer] y
seleccione [Explore] en el menú que aparece.
El Explorador de Windows se iniciará.
ES-13
[ESPAÑOL]
Page 61

Visualización del Disco extraíble
Aparecerá un icono de Disco extraíble en Mi
PC (en Windows) cuando la unidad esté
conectada a su PC.
Carpeta [RECORD]
Los ficheros grabados utilizando la unidad
se almacenan aquí.
• Los archivos grabados con el micrófono
se guardarán aquí con el nombre
“RECV_XXX (número de archivo).MP3”.
• Los archivos grabados de FM se
guardarán aquí con el nombre
“RECF_XXX (número de archivo).MP3”.
• La carpeta RECORD puede almacenar
hasta 999 archivos.
Carpeta [MUSIC]
Los ficheros transferidos desde su PC se
almacenan en esta carpeta.
• La carpeta MUSIC puede almacenar hasta 500 archivos.
• No hay un formato fijo establecido para los nombres de los ficheros que se transfieren,
pero siempre deben tratarse de ficheros MP3 o WMA.
Carpeta [DATA]
Esta carpeta almacena ficheros de datos (Excel, Word, etc.), a modo de Disco extraíble.
[ESPAÑOL]
ES-14
Page 62

Copiar datos con el Explorador de Windows
Arranque el Explorador de Windows
(consulte la página 13).
(1) Copiar ficheros a la unidad
Seleccione los ficheros MP3/WMA que
desee copiar y arrástrelos y colóquelos en
la carpeta MUSIC de la unidad de Disco
extraíble.
(2) Copiar ficheros al PC
Seleccione los ficheros MP3/WMA que
desee copiar desde la carpeta MUSIC del
Disco extraíble y arrástrelos y colóquelos
en la carpeta de su PC que desee.
Notas acerca de la copia de ficheros
WMA a la unidad:
No será posible transferir ficheros del PC a
la unidad en los siguientes casos:
• Ficheros de música protegidos por
copyright.
• Ficheros de música comprados por
Internet.
2
1
ES-15
[ESPAÑOL]
Page 63

Nota acerca de la transferencia de un CD (transferencia de archivos de música de
un CD a un PC como archivos WMA)
Elimine la protección de copyright, tal y como se describe más abajo, antes de transferir
un CD usando el Windows Media Player.
1. Inicie el Windows Media Player (Consulte
la página 17).
2. Seleccione [Tools] > [Options].
3. Acceda a la ficha [Copy Music].
Asegúrese de que la casilla [Copy protect
music] no esté marcada.
4. Haga clic en [Apply] y en [OK].
Nota:
• La transmisión continuada de datos
desde el PC y/o la eliminación de una
gran cantidad de datos provocará que
disminuya la velocidad de transferencia.
Si detecta este problema, apague la
unidad y vuélvala a encender.
• Es posible que algunos ficheros MP3 o
WMA no se puedan reproducir en esta
unidad.
• Todos los ficheros MP3 o WMA que transfiera y que no sean para su uso personal
no se pueden usar sin permiso expreso del propietario del copyright, tal y como
estipula la ley de propiedad intelectual.
[ESPAÑOL]
ES-16
Page 64

Transferir datos utilizando el Reproductor de Windows Media
Si tiene el Reproductor de Windows Media instalado, podrá transferir ficheros WMA a la
unidad y escucharlos desde allí.
Consulte la ayuda en línea del Reproductor de Windows Media para conocer más
detalles acerca de cómo llevar a cabo este proceso.
• Las pantallas que aparecerán en su PC pueden no corresponder exactamente a las
que aparecen en este manual, dependiendo de la versión del sistema operativo y del
fabricante o ensamblador de éste.
• Diríjase a http://www.microsoft.com/windows/windowsmedia/ para descargar el
Reproductor de Windows Media.
Una vez lo haya instalado, seleccione el menú [start] > [All Programs] > [Windows Media
Player] para ejecutar el programa.
1. Haga clic en [Copy to CD or Device].
2. Seleccione [Removable Disk] (la
destinación de la transmisión) en el menú
desplegable situado en la parte inferior
de [Item on Device], en la parte derecha,
y se mostrarán los ficheros. Si no
aparecen, seleccione el menú [View] >
[Refresh].
3. Añada una marca de verificación al
cuadro correspondiente a la música que
desee transferir a la unidad.
4. Haga clic en el botón [Copy].
3) Marque
1) Haga clic
4) Haga clic
2) Seleccione
ES-17
[ESPAÑOL]
Page 65

La transmisión habrá finalizado cuando el
[Status] pase de [Copying] a [Complete].
Nota importante:
No desconecte la unidad de su PC durante
una transmisión.
Formatear los datos de la unidad
Asegúrese de formatear siempre los datos de la unidad utilizando la función interna que
ésta posee (consulte la página 40).
Si utiliza su PC para formatearla, es posible que la unidad deje de grabar con normalidad.
Si la formatea con su PC por accidente, vuélvala a formatear utilizando la función interna
de la unidad.
[ESPAÑOL]
ES-18
Page 66

Antes de utilizar la unidad
Encender y apagar la unidad
Pulse el botón a/n (POWER) durante al menos dos segundos. En la
pantalla LCD aparecerá brevemente “Loading....” y después
“WELCOME”; finalmente, se encenderá el equipo.
Después, aparecerá la última carpeta, el último archivo o la última estación FM
seleccionada.
Por ejemplo:
Pulse el botón a/n (POWER) nuevamente durante al menos dos segundos. Aparecerá
“POWER OFF” y se apagará el equipo.
Función retener
Si se pulsa un botón accidentalmente, evita que se detenga la operación.
Coloque el interruptor HOLD a hacia la derecha. Aparece la
palabra “HOLD” y la función está activada.
• Si se pulsa un botón de operación mientras la función está
activada, aparecerá “HOLD” y no ocurrirá nada más.
Deslice el interruptor HOLD a hacia la izquierda. La función Retener está
desactivada.
Uso del botón giratorio
Pulse el botón en el centro o pulse hacia arriba/hacia abajo/hacia la
izquierda/hacia la derecha.
ES-19
[ESPAÑOL]
Page 67

Cambio del modo de función
En el modo de parada, si pulsa el botón FM (REPEAT/FM) de forma prolongada, el modo
irá alternando entre el reproductor y FM.
Modo de reproducción Modo FM
Para ajustar el volumen
Pulse el botón giratorio en la dirección + ó –.
Uso de los auriculares
Conecte los auriculares a la conexión . El altavoz quedará automáticamente
desconectado.
PRECAUCIÓN:
• Altos niveles de volumen pueden crear situaciones potencialmente peligrosas
puesto que dificultan la escucha de los sonidos de su alrededor.Tenga cuidado al
conducir, al montar en bicicleta o al hacer jogging cuando la unidad esté operando
y obedezca todas las leyes aplicables.
• No ajuste el volumen de sus auriculares a un nivel muy alto. Los expertos del oído
aconsejan no exponerse a reproducciones largas y continuas.
• Si experimenta un sonido de timbre en sus oídos, disminuya el volumen o detenga
el uso.
Uso del micrófono estéreo externo
Conecte un micrófono estéreo externo (no incluido) a la conexión . El micrófono
incorporado se desconecta automáticamente.
Configuración de la hora/color de la retroiluminación de la pantalla LCD: (Consulte
la página 33.)
Ajuste del contraste del texto: (Consulte la página 33.)
Configuración del tiempo de desconexión automática: (Consulte la página 33.)
Cambio del tiempo de apagado automático: (Consulte la página 33.)
[ESPAÑOL]
ES-20
Page 68

Reproducción
Nota: Vea “Antes de utilizar la unidad” en la página 19 primeramente.
1. Seleccione el archivo o la carpeta deseada utilizando el botón giratorio.
Carpeta abierta
Desplazarse hacia arriba
Desplazarse a
una carpeta
superior
Desplazarse hacia abajo
2. Pulse el botón a/n (PLAY/STOP) para
reproducir el archivo seleccionado.
• Si sólo hay una carpeta seleccionada,
la reproducción comienza con el primer
archivo de la carpeta seleccionada.
• Si en la carpeta no hay ningún archivo
que se pueda reproducir, aparecerá el
mensaje “No File!”.
3. Ajuste el volumen, el balance y la función EQ/Surround deseados.
Para detener la reproducción
Pulse el botón a/n (PLAY/STOP). Púlselo nuevamente para continuar con la reproducción.
Para saltar al archivo siguiente o al anterior
Pulse el botón giratorio en la dirección e ó f durante la reproducción.
Reproducción rápida hacia adelante/hacia atrás
Pulse el botón giratorio en la dirección e ó f y manténgalo pulsado durante la
reproducción. Libere el botón para detener la reproducción rápida.
ES-21
Desplazarse a subcarpeta/archivo
(La reproducción comienza cuando
se selecciona un archivo.)
[ESPAÑOL]
Carpeta cerrada
Archivo
Nombre de la carpeta
Nombre del archivo
Tiempo de reproducción transcurrido
Page 69

Operaciones con los botones durante la reproducción
Brevemente:
archivo anterior
Prolongado:
rebobinado
rápido
Brevemente: inicia el modo de navegación
Prolongado: abre el menú
Configuración del modo de pantalla LCD: (Consulte la página 31.)
Función Intro: (Consulte la página 31.)
Función de reproducción lenta: (Consulte la página 31.)
Reproducción aleatoria/Repetir reproducción: (Consulte la página 35.)
Función EQ/Surround: (Consulte la página 36.)
Función de navegación: (Consulte la página 37.)
Para ajustar el marcador: (Consulte la página 37.)
Función de lista de reproducción: (Consulte la página 38.)
Subir el volumen
Bajar volumen
Brevemente:
siguiente archivo
Prolongado:
avance rápido
Brevemente: modo EQ/Surround
Prolongado: Marcador
Brevemente:
repetir reproducción A-B
Prolongado:
reproducción aleatoria/repetir
reproducción
Brevemente: detener
Prolongado: apagar
[ESPAÑOL]
ES-22
Page 70

Grabación
Preparación para la grabación
Configuración de la calidad de grabación
Lea atentamente la siguiente sección ya que configura el formato de archivo, la calidad
de grabación y el tiempo máximo de grabación.
1. En el modo de parada, pulse el botón
giratorio M (MENU) durante al menos
dos segundos. Aparece el menú de la
primera etapa.
3. Pulse el botón giratorio en la dirección
+ ó – para seleccionar “QUALITY”; a
continuación, pulse M. Aparece el menú
de la tercera etapa.
2. Pulse el botón giratorio en la dirección
f ó e para seleccionar “RECORD”;
a continuación, pulse M. Aparece el
menú de la segunda etapa.
Calidad de grabación: Tiempo de grabación (aprox.)
16kbps: 35 h (monoaural)
32kbps: 17 h 30 min. (monoaural)
64kbps: 8 h 40 min. (estéreo)
ES-23
4. Pulse el botón giratorio en la dirección
+ ó – para seleccionar la calidad; a
continuación, pulse M. Regresa el menú
de segunda etapa “RECORD”.
5. Pulse el botón giratorio M de forma
prolongada para salir del modo de ajuste
del menú.
96kbps: 6 h (estéreo)
128kbps: 4 h 20 min. (estéreo)
192kbps: 3 h (estéreo)
[ESPAÑOL]
Page 71

Configuración de la grabación VAS
1. Seleccione “VAS” en el paso 3 de la
página anterior; a continuación, pulse
M.
2. Pulse el botón giratorio en la dirección
+ ó – para seleccionar “ON” u “OFF”; a
continuación, pulse M.
OFF: modo de grabación normal
ON: el sistema VAS (sistema activado
por voz) detiene momentáneamente
la grabación cuando la voz es muy
baja o cuando no se detecta sonido
alguno.
3. Pulse el botón giratorio M de forma
prolongada para salir del modo de ajuste
del menú.
[ESPAÑOL]
ES-24
Page 72

Grabación
1. Pulse el botón m (REC/PAUSE) en el modo de parada para comenzar la grabación.
Fuente de la grabación
Método de grabación
Nombre de la carpeta
Nombre del archivo
Modo de grabación
• Si pulsa el botón giratorio en dirección a e durante la grabación, se añadirá
automáticamente el número del archivo y la grabación continuará.
2. Pulse el botón m (REC/PAUSE) nuevamente para detener la
grabación. Para reanudar la grabación, pulse de nuevo el
botón.
3. Para detener la grabación, pulse el botón a/n (PLAY/STOP).
Nota:
• Todos los archivos de grabación se guardarán en la carpeta RECORD. El nombre de
archivo se creará automáticamente de acuerdo con la señal de grabación, como se
indica.
Archivo de grabación de voz RECV-XXX
Archivo de grabación de FM RECF-XXX
• La carpeta RECORD puede almacenar hasta 999 archivos.
• Para reproducir un archivo grabado, seleccione el archivo en la carpeta RECORD con
el botón giratorio y, a continuación, pulse el botón a/n (PLAY/STOP).
Tiempo de grabación
transcurrido
Modo de grabación
VAS
Modo de pausa
ES-25
[ESPAÑOL]
Page 73

Escuchar la radio en FM
Nota importante:
Cuando escuche la radio, debe conectar los auriculares. Los auriculares sirven como
una antena FM.
1. En el modo de parada, pulse el botón
FM (REPEAT/FM) de forma prolongada
(al menos dos segundos) para
seleccionar el modo FM.
2. Pulse el botón giratorio M para
seleccionar el modo de Frecuencia.
Modo de frecuencia
Operaciones con los botones en el modo FM
Brevemente:
Frecuencia/Sintonización predefinida
hacia abajo
Prolongado:
Exploración automática hacia abajo
Brevemente: Cambia entre frecuencia y sintonización predefinida
Prolongado: abre el menú
Grabación de una emisora
Brevemente: Guarda/Borra una emisora
Prolongado: cambia al modo de reproducción
Prolongado: apagar
3. Seleccione la estación deseada.
Si se pulsa el botón giratorio en la
dirección f ó e, la frecuencia sube
o baj.
Exploración automática de estaciones
(Exploración automática):
Al pulsar el botón circular en la dirección
f ó e de forma prolongada, se
explora la estación más cercana de
forma automática y se detiene la
exploración.
Brevemente:
Frecuencia/Sintonización predefinida
hacia arriba
Prolongado:
Exploración automática hacia arriba
[ESPAÑOL]
ES-26
Page 74

Para preseleccionar emisoras
Se pueden preseleccionar hasta 20 emisoras en el modo Frecuencia únicamente.
Sintonice la estación que desea preseleccionar y pulse el botón FM (ERASE/MEMO)
para guardarla en un canal.
Cuando se guarda la
estación emisora.
Para eliminar un canal preseleccionado:
Seleccione el canal que desea eliminar y pulse el botón FM (ERASE/MEMO).
Para preseleccionar estaciones automáticamente (Memoria automática)
Seleccione el modo “Ajuste del menú”. Seleccione FM v AUTO MEMORY v YES
(Consulte la página 32); a continuación, pulse el botón giratorio M.
Una vez finalizada la grabación de la estación automática, la unidad pasará al modo de
sintonización predefinida y se recibirá el canal número 1.
Nota:
La estación recién seleccionada se sobrescribirá en el canal seleccionado.
Escuchar las emisoras preseleccionadas
1. Pulse el botón giratorio M para seleccionar el modo de
sintonización predefinida.
• Si no hay ningún canal preseleccionado guardado, aparecerá
el mensaje “No Preset Channel”.
Modo de sintonización predefinida
2. Pulse el botón giratorio en la dirección f ó e para seleccionar el canal
predefinido.
ES-27
[ESPAÑOL]
Page 75

Para escuchar una emisión FM con el altavoz
Seleccione el modo “Ajuste del menú”. Seleccione FM v SPEAKER/H.P v SPEAKER
(Consulte la página 32); a continuación, pulse el botón circular M.
• No obstante, los auriculares deben estar conectados permanentemente ya que
cumplen la función de antena.
• Si pasa al modo de reproductor o apaga la unidad, se seleccionarán automáticamente
los auriculares.
Para escuchar una emisora FM con sonido monoaural
Si escucha una emisión en un área de frecuencia débil, puede haber ruido. En este caso,
seleccione el sonido monoaural para reducir el ruido.
Seleccione el modo “Ajuste del menú”. Seleccione FM v ST/MONO v MONO
(Consulte la página 32); a continuación, pulse el botón giratorio M.
Grabación de emisiones FM
Pulse el botón m (REC/PAUSE) mientras escucha la emisión.
Modo de grabación FMModo FM
• Si los auriculares no están conectados, aparecerá el mensaje “Please connect
HEADPHONE!”. Conecte los auriculares.
• Si detecta ruidos en la grabación de una emisión FM, seleccione otra calidad de
grabación (consulte la página 23).
[ESPAÑOL]
ES-28
Page 76

Ajuste del menú
Procedimientos comunes para el ajuste del menú
1. En el modo de parada, pulse el botón giratorio M (MENU) durante al menos dos
segundos. Aparece el menú de la primera etapa.
Muestra el botón activado
en el menú actual.
2. Pulse el botón giratorio en la dirección f ó e para seleccionar el menú; a
continuación, pulse M. Aparece el menú de la segunda etapa.
3. Pulse el botón giratorio en la dirección + ó – para seleccionar el menú; a continuación,
pulse M. Aparece el menú de la tercera etapa.
4. Para cambiar el ajuste del menú seleccionado, pulse el botón giratorio en la dirección
+, –, f ó e; a continuación, pulse M. Regresa el menú de la segunda etapa.
5. Pulse el botón giratorio M de forma prolongada para salir del modo de ajuste del menú.
Funcionamiento del botón giratorio en el modo de menú
Cursor hacia arriba
Ir al menú superior
(Cursor hacia la izquierda)
ES-29
Ir al submenú
(Cursor hacia la derecha)
Cursor hacia abajo
[ESPAÑOL]
Brevemente: ajustar
Prolongado: abre el menú/Salir
Page 77

Tabla de funciones del menú
Etapa 1 Etapa 2 Etapa 3
RECORD QUALITY 16kbps/ ... /192kbps
PLAY INTRO INTRO/HIGHLIGHT
AUDIO SURROUND MIN ... MAX
FM ST/MONO STEREO/MONO
GENERAL LIGHT TIME OFF ... ON
SYSTEM LANGUAGE Italian/ ... /Hungarian
EXIT Para salir del modo de menú
VAS OFF/ON
DISPLAY FILENAME/ID3-TAG/LYRIC
PLAY LIST YES/NO
SLOW PLAY YES/NO
USER EQ BAND/LEVEL
BALANCE L ... R
AUTO MEMORY YES/NO
SPEAKER/H.P HEADPHONE/SPEAKER
FREQ STEP 200kHz/50kHz
LIGHT COLOR ALL/ ... /MENU, RED/ ... /WHITE
CONTRAST MIN ... MAX
POWER OFF OFF ... 10min
SLEEP OFF ... 90min
MEMORY INFO
UPGRADE YES/NO
FORMAT YES/NO
Sólo aparecen en modo de
reproducción.
Aparece únicamente en
el modo FM.
[ESPAÑOL]
ES-30
Page 78

RECORD
DISPLAY: ajuste del modo de la pantalla
LCD
QUALITY: ajuste de la calidad de
grabación (Consulte la página 23.)
VAS: ajuste del sistema activado por
voz (VAS) (Consulte la página 24.)
PLAY
INTRO: función Intro
La función intro reproduce el archivo
guardado durante 10 segundos para que
pueda ver de qué se trata.
INTRO: reproduce los primeros 10
segundos de cada archivo.
HIGHLIGHT: reproduce de 01:00 a 01:10
de cada archivo.
Nota:
Aunque seleccione el modo HIGHLIGHT,
se reproducen únicamente los primeros
10 segundos del archivo si la duración del
mismo es inferior a un minuto, 10 segundos.
ES-31
[ESPAÑOL]
FILENAME: muestra únicamente el
nombre del archivo.
• Cuando el nombre de un archivo es
largo, éste rota en la pantalla.
ID3-TAG: muestra la etiqueta ID3. Si no
existe un archivo de etiqueta ID3,
aparecerá el nombre del archivo.
LYRIC: muestra la letra de la canción. Si
no existe un archivo de letra, aparecerá
el nombre del archivo.
PLAY LIST: función de lista de
reproducción (Consulte la página 38.)
YES: Sí
NO: No
SLOW PLAY: función de reproducción
lenta
Esta función resulta útil para el estudio de
idiomas. La velocidad de reproducción se
reducirá en un 80% respecto de la velocidad
normal.
YES: Sí
NO: No
Page 79

AUDIO
200kHz
50kHz
FREQ STEP
(Sólo aparecen en modo de reproducción.)
FM
(Aparece únicamente en el modo FM.)
SURROUND: ajuste del efecto surround
USER EQ: ajuste de la ecualización del
usuario
Ajuste la ecualización con el botón giratorio.
f ó e: selección de banda.
+ ó –: nivel de ajuste.
BALANCE: ajuste del balance
[ESPAÑOL]
ST/MONO: configuración de FM estéreo/
mono
STEREO: Estéreo
MONO: Monoaural
AUTO MEMORY: función de memoria
automática
YES: Sí
NO: No
SPEAKER/H.P: configuración de la
salida de audio FM
HEADPHONE:
auriculares
SPEAKER:
altavoz
FREQ STEP: Changing the reception
frequencies
200kHz: pasos de 200kHz
87.9MHz ~ 107.9MHz
(para EE.UU.)
50kHz: pasos de 50kHz
87.5MHz ~ 108.0MHz
ES-32
Page 80

GENERAL
LIGHT TIME: configuración del tiempo
de la retroiluminación
OFF: apagada
1S - 9S: se enciende
durante el tiempo
especificado.
ON:siempre encendida
LIGHT COLOR: configuración del color
de la retroiluminación
1. Seleccione el modo a cambiar.
ALL: aplica siempre un solo color.
STOP/NAVI: cambia el color de la
retroilumi-nación para la parada/
navegación.
(Predeterminado VERDE)
PLAY: para reproducción.
(Predeterminado AZUL)
RECORD: para grabación.
(Predeterminado ROJO)
FM: para el modo FM.
(Predeterminado AZUL)
MENU: para el modo menú.
(Predeterminado VERDE)
ES-33
[ESPAÑOL]
2. Seleccione el color de la
retroiluminación.
CONTRAST: ajuste del contraste del
texto
POWER OFF: cambio del tiempo de
apagado automático
Si no pulsa ningún botón durante un período
de tiempo determinado, se apagará el
equipo automáticamente. Puede cambiar
el tiempo de apagado automático.
SLEEP: configuración del tiempo de
desconexión automática
La función de tiempo de desconexión
automática apaga la unidad después de
un período de tiempo determinado.
Resulta muy útil para si se desea dormir
mientras se escucha música.
Page 81

SYSTEM
LANGUAGE: configuración del idioma
Es posible que no se puedan leer las
indicaciones de la pantalla LCD,
dependiendo del sistema operativo del PC
que introdujo la información del archivo.
Si encuentra caracteres ilegibles, cambie
el idioma.
MEMORY INFO: verificación de la
información de la memoria
TOTAL:
capacidad total
REMAIN:
capacidad restante
UPGRADE: actualización del firmware
El firmware es el programa interno
encargado de hacer funcionar el producto.
Este modelo cuenta con la función de
actualización de firmware incorporada.
Puede descargar el firmware más reciente,
si está disponible, en nuestro sitio Web.
YES: Sí
NO: No
FORMAT: configuración del formato
(Consulte la página 40.)
YES:
Inicia el formateo
NO:
Sale sin formatear
[ESPAÑOL]
ES-34
Page 82

Operación avanzada
Reproducción aleatoria/repetir reproducción
Repetir reproducción: reproduce la carpeta o archivo seleccionado de forma reiterada.
Reproducción aleatoria: selecciona el archivo de forma aleatoria y lo reproduce
independientemente del orden de clasificación de los archivos.
El modo cambia cada vez que se pulsa el botón FM (REPEAT/FM)
de forma prolongada durante la reproducción.
Icono de repetición
Función de repetición A-B
Pulse el botón FM (REPEAT/FM) durante la reproducción para ajustar la función de
repetir reproducción A-B.
Si pulsa el botón una vez, se establece el punto de inicio. Si pulsa el botón de nuevo, se
establece el punto de finalización y se reproduce la sección seleccionada de forma
reiterada.
Pulse el botón nuevamente para desactivar la función.
Icono que aparece cuando se
activa la función repetir A-B.
N: Desactiva la función.
1: Repite únicamente el archivo actual.
F: Repite únicamente la carpeta a la que pertenece el archivo
actual.
A: Repite todos los archivos.
R.F: Repite aleatoriamente la carpeta a la que pertenece el
archivo actual.
R.A: Repite todos los archivos de forma aleatoria.
ES-35
[ESPAÑOL]
Page 83

Función EQ/Surround
Para cambiar el modo EQ/Surround
Cada vez que pulse el botón m (SOUND) durante la reproducción, el
modo cambiará como se describe a continuación.
Icono EQ/Surround
Para ajustar la ecualización del usuario: (Consulte la página 32.)
Para ajustar Surround: (Consulte la página 32.)
Para ajustar el balance: (Consulte la página 32.)
EQ Nor: normal (desactiva la función EQ)
EQ Clas: clásica
EQ Jazz: jazz
EQ Pop: pop
EQ Rock: rock
EQ Bass: super-Bass
EQ User: ecualización del usuario
EQ Sur: surround
(Puede ajustarlo a su gusto)
[ESPAÑOL]
ES-36
Page 84

Función de navegación
Puede buscar un archivo guardado durante la reproducción o la parada, utilizando la
función de navegación.
1. Pulse el botón giratorio M durante la reproducción. (Cuando comience
en el modo de parada, omita este paso.)
2. Busque el archivo (o la carpeta) que desee mediante el botón giratorio.
3. Pulse el botón giratorio M. Aparecerá el menú de navegación.
Now Play:
Detiene el archivo actual y reproduce inmediatamente el archivo
seleccionado.
Next Play:
Reproduce el archivo seleccionado después de terminar de reproducir el archivo
actual. (Disponible únicamente durante la reproducción.)
B-mark Play:
Reproduce la posición marcada. (Disponible únicamente durante el modo de parada.)
Add List:
Agrega el archivo (o la carpeta) a la lista de reproducción.
Exit:
Sale del cuadro de diálogo.
• En el modo de lista de reproducción, sólo están disponibles “Now Play” y “Exit”.
4. Pulse el botón giratorio en la dirección + ó – para seleccionar el menú; a continuación,
pulse M.
Nota:
Una vez que el ajuste “Now Play” y “Next Play” se reproduzca completamente, se volverá
a utilizar el orden de reproducción normal.
Para fijar un marcador
Si desea fijar una posición de marcador, pulse el botón m (REC/
PAUSE) de forma prolongada durante la reproducción.
ES-37
[ESPAÑOL]
Page 85

Función de lista de reproducción
Con esta función, puede especificar los archivos favoritos que desea reproducir (50
archivos como máximo).
Para agregar a la lista de reproducción
1. Seleccione “Add List” en el paso 4 de la página anterior; a
continuación, pulse M.
2. Seleccione “YES” y pulse M.
Nota:
• Si agrega una carpeta, todos los archivos de la carpeta seleccionada quedarán
registrados.
• Si intenta agregar más de 50 archivos, aparecerá el mensaje “Playlist Full!” en la
pantalla.
Para quitar un archivo de la lista de reproducción
1. En el modo lista de reproducción, seleccione el archivo que desee eliminar.
2. Pulse el botón FM (ERASE/MEMO). Aparecerá el mensaje “DELETE Are you sure?
<<YES NO>>”.
3. Seleccione “YES” y pulse M. Aparecerá la palabra “OK”.
Para quitar todos los archivos de la lista de reproducción
1. En el modo lista de reproducción, pulse el botón giratorio en la
dirección f para seleccionar la carpeta PLAYLIST.
2. Pulse el botón FM (ERASE/MEMO). Aparecerá el mensaje
“DELETE Are you sure? <<YES NO>>”.
3. Seleccione “YES”, después pulse M. “OK” y, a continuación, aparecerá el mensaje
“No Playlist”.
[ESPAÑOL]
ES-38
Page 86

Para reproducir con la lista de reproducción
1. Seleccione el modo “Ajuste del menú”. Seleccione PLAY v PLAY
LIST v YES (Consulte la página 31); a continuación, pulse el
botón giratorio M.
2. Pulse el botón a/n (PLAY/STOP) para reproducir en el orden de
la lista de reproducción seleccionada.
Para regresar al modo normal durante la reproducción con una lista de reproducción,
seleccione el mismo menú y ajuste en “NO”.
Si inicia Repetir reproducción/Reproducción aleatoria mientras está reproduciendo con
una lista de reproducción, se activará la siguiente operación.
Cada vez que pulse el botón FM (REPEAT/FM) de forma prolongada durante la
reproducción, se cambiará el modo.
N: Normal.
1: repite un archivo.
A: repite todos los archivos de la lista de reproducción.
R.A: repite todos los archivos de la lista de reproducción de forma aleatoria.
ES-39
[ESPAÑOL]
Page 87

Borrar
Borrar la carpeta o el archivo
seleccionado
Nota:
Sólo se pueden borrar los archivos MP3/
WMA que se pueden reproducir en esta
unidad. No se pueden borrar archivos con
otros formatos.
1. En el modo de parada, seleccione el
archivo o la carpeta que desee eliminar.
2. Pulse el botón FM (ERASE/MEMO).
3. Pulse el botón giratorio en la dirección
f ó e para seleccionar “YES”; a
continuación, pulse M.
Formateo (Se borran todos los archivos
de todas las carpetas)
Si selecciona la función formato del menú,
la memoria se inicializará y se borrarán
todos los archivos. Utilice esta función sólo
cuando sea necesario. Si es necesario,
puede guardar una copia de seguridad de
los mensajes grabados en un PC o
dispositivo similar.
1. Seleccione el modo “Ajuste del menú”.
Seleccione SYSTEM v FORMAT
YES (Consulte la página 34); a
continuación, pulse el botón giratorio
M.
2. Pulse el botón giratorio en la dirección
f ó e para seleccionar “YES”; a
continuación, pulse M.
v
[ESPAÑOL]
ES-40
Page 88

Guía de solución de problemas
Síntoma
Posible causa
Acción correctiva
La unidad no arranca.
La pila no está colocada correctamente o está descargada.
Coloque la pila correctamente o cámbiela por una pila nueva.
Error de memoria interno.
Formatee (inicialice) la memoria interna.
Los botones no responden.
La función Retener está activada.
Apague la función.
El conector USB aún está conectado.
Desconecte la unidad del PC.
No hay sonido.
El control de volumen está ajustado en un nivel demasiado bajo.
Ajuste el volumen.
No se pueden reproducir los archivos (el sonido es defectuoso o no se emite ningún
sonido).
Puede que los archivos tengan protección de copyright.
Utilice un archivo que se puede reproducir.
ES-41
[ESPAÑOL]
Page 89

Síntoma
Posible causa
Acción correctiva
El disco extraíble no aparece cuando la unidad está conectada al PC.
El PC y la unidad no están correctamente conectados.
Conéctelos correctamente.
No se está suministrando suficiente energía desde el PC.
Si se está utilizando el concentrador USB, vuelva a conectar la unidad directamente
al puerto USB del PC. Si el PC está equipado con varios puertos USB diferentes,
intente utilizar otro puerto.
El controlador USB no está correctamente instalado.
Compruebe la instalación (únicamente en los sistemas operativos Windows 98/
98SE, consulte la página 7).
Se ha asignado una unidad de red.
Si se asignó una unidad de red, la letra de la unidad (las letras que se utilizan como
nombres de unidades) ya está ocupada; por lo tanto, no se puede crear el disco
extraíble. Modifique las asignaciones de unidades de red y vuelva a establecer la
conexión. Comuníquese con el administrador de la red para que vuelva a asignar
las unidades de red.
No es posible recibir (grabar) emisoras de FM.
Los auriculares no están conectados.
Conecte los auriculares.
[ESPAÑOL]
ES-42
Page 90

Limpieza de la carcasa
Limpie el exterior de la unidad con un paño suave humedecido en agua templada. No
utilice benceno, diluyentes ni alcohol, ya que podrían dañar la capa protectora de la
superficie.
Información acerca de la FCC
Probado en conformidad
con las Normas de la FCC
PARA USO EN EL HOGAR O EN LA OFICINA
Número de modelo: DMP-M1200
Marca comercial: Sanyo
Parte responsable: SANYO FISHER COMPANY
Dirección: 21605 Plummer Street
Teléfono: (818) 998-7322
• Este aparato cumple con la sección 15 del Reglamento de la FCC.
Su funcionamiento está sujeto a las dos condiciones siguientes:
(1) este aparato no debe causar interferencias perjudiciales,
y
(2) este aparato debe aceptar cualquier interferencia que reciba, incluyendo aquellas
interferencias que puedan ocasionar un funcionamiento no deseado.
ES-43
Declaración de conformidad
Chatsworth, California 91311
[ESPAÑOL]
Page 91

SANYO AUDIO
GARANTÍA LIMITADA DEL MODELO DMP-M1200
OBLIGACIONES
Con el fin de obtener servicio de garantía, el producto debe ser entregado en y recogido
de un Centro de Servicio Autorizado Sanyo a expensas del usuario, a menos que se
especifique de otro modo en esta garantía. Los nombres y las direcciones de los Centros
de Servicio Autorizado Sanyo pueden ser obtenidos llamando a los números gratuitos
indicados más abajo.
Para el funcionamiento del producto, referencia a un centro de servicio autorizado,
servicio de asistencia o solución de problemas, llame a
INFORMACIÓN AL CLIENTE 1-800-421-5013
Días laborables de 8:00 AM a 5:00 PM hora del Pacífico
Para accesorios y/o piezas no disponibles en un distribuidor autorizado, llame a
INFORMACIÓN PARA RECOGIDA DE PIEZAS 1-800-726-9662
Días laborables de 8:00 AM a 5:00 PM hora del Pacífico
ESTA GARANTÍA SÓLO ES VÁLIDA PARA PRODUCTOS SANYO VENDIDOS Y
USADOS EN LOS ESTADOS UNIDOS DE AMÉRICA, EXCLUYENDO TODOS LOS
TERRITORIOS Y PROTECTORADOS DE EE.UU. ESTA GARANTÍA SÓLO ES VÁLIDA
PARA EL USUARIO ORIGINAL DEL PRODUCTO, Y NO SE APLICA A PRODUCTOS
USADOS PARA CUALQUIER FIN INDUSTRIAL, PROFESIONAL O COMERCIAL. AL
SOLICITAR SERVICIO DE GARANTÍA, EL USUARIO DEBERÁ PRESENTAR LA
FACTURA O RECIBO DE COMPRA EN EL CENTRO DE SERVICIO SANYO
AUTORIZADO.
[ESPAÑOL]
ES-44
Page 92

De acuerdo con las OBLIGACIONES antes mencionadas y con las EXCLUSIONES que
se detallan más abajo, SANYO FISHER COMPANY (SFC) garantiza este producto
SANYO contra defectos en sus materiales y defectos de fabricación por los períodos de
TRABAJO y PIEZAS que se especifican a continuación. SFC reparará o sustituirá (según
lo estime conveniente) el producto y cualquiera de sus piezas que no cumpla con esta
garantía. El período de garantía comienza en la fecha inicial de compra del producto en
el comercio detallista.
TRABAJO PIEZAS
90 DÍAS 1 AÑO
EXCLUSIONES
Esta garantía no cubre (A) el ajuste de controles accionados por el cliente según se
explica en el manual de instrucciones del modelo correspondiente, ni (B) la reparación
de cualquier producto cuyo número de serie haya sido modificado, alterado o borrado.
Esta garantía no se aplica al gabinete o partes decorativas, perillas, pilas y mantenimiento
de rutina.
Esta garantía tampoco cubre el desembalaje, montaje o instalación del producto,
desmontaje del producto para reparación, o reinstalación del producto después de su
reparación.
Esta garantía no se aplica a reparaciones o reemplazos que surjan por cualquier causa
que escape al control de SFC incluyendo, pero no limitándose a, cualquier falla de
funcionamiento, defectos o fallas causados por o resultantes de servicio o piezas no
autorizadas, mantenimiento indebido, uso contrario a las instrucciones proporcionadas,
accidentes de transporte o tránsito, modificaciones o reparaciones efectuadas por el
usuario, abuso, uso incorrecto, negligencia, accidentes, tensión de línea de potencia
incorrecta, incendios, inundaciones u otras circunstancias de fuerza mayor, o el
desgaste normal del producto.
ES-45
[ESPAÑOL]
Page 93

Lo anterior reemplaza a cualquier otra garantía expresada y SFC no asume ninguna
obligación ni autoriza a ninguna tercera parte para que asuma obligación o responsabilidad
alguna en su nombre.
LA DURACIÓN DE CUALQUIER GARANTÍA IMPLÍCITA POR LA LEY (INCLUYENDO
LAS GARANTÍAS DE COMERCIALIZACIÓN Y CONVENIENCIA) SE LIMITA AL
PERÍODO DE VALIDEZ DE ESTA GARANTÍA. EN NINGÚN CASO SFC SERÁ
RESPONSABLE POR DAÑOS ESPECIALES, CASUALES O RESULTANTES, QUE
SURJAN DE LA PROPIEDAD O USO DE ESTE PRODUCTO, O POR CUALQUIER
RETRASO EN EL CUMPLIMIENTO DE LAS OBLIGACIONES ESTIPULADAS EN
ESTA GARANTÍA POR CAUSAS QUE ESCAPEN A SU CONTROL.
ALGUNOS ESTADOS NO PERMITEN LIMITACIONES EN CUANTO A LA DURACIÓN
DE UNA GARANTÍA IMPLÍCITA, NI TAMPOCO LA LIMITACIÓN O EXCLUSIÓN DE
DAÑOS RESULTANTES; POR LO TANTO, LAS LIMITACIONES ARRIBA
MENCIONADAS PUEDEN NO SER APLICABLES A USTED.
ESTA GARANTÍA LE DA DERECHOS LEGALES ESPECÍFICOS. SIN EMBARGO,
USTED TAMBIÉN PUEDE TENER OTROS DERECHOS QUE VARÍAN DE ESTADO
EN ESTADO.
Para su protección, es recomendable cumplimentar la información siguiente para
mantenerla en caso de robo o pérdida de este producto.
Nº de modelo
S/A R11 (M)
Nº de serie
(Localizado en la parte trasera o inferior de la unidad)
Fecha de adquisición
Precio de adquisición
Lugar de adquisición
[ESPAÑOL]
ES-46
Page 94

[MEMO]
M-1
Page 95

[MEMO]
M-2
Page 96

Specifications
Internal memory:
256MB
Frequency response:
Over all:
16kbps: 100Hz - 3.5kHz
32kbps: 100Hz - 3.5kHz
64kbps: 100Hz - 7.5kHz
Music playback:
20Hz - 20kHz
Music playback capability:
MP3: 16 - 192kbps, WMA: 32 - 160kbps
Tuner reception frequency: FM: 87.9 - 107.9 MHz (200kHz steps)
S/N ratio: 82dB
Terminals: USB, (Headphones), (External microphone)
Output power: Headphones 7mW + 7mW, Speaker 70mW
Power source: DC 1.5V (“AAA” battery)
Dimensions (W x H x D): Approx. 4” x 1.1” x 1” (101 x 28 x 26 mm)
Weight: Approx. 2 oz. (54 g) (including battery)
Specifications subject to change without notice.
8SF69-00512A- DMP-M1200, Issue Number 1
96kbps: 100Hz - 10kHz
128kbps: 100Hz - 15kHz
192kbps: 100Hz - 15kHz
21605 Plummer Street
Chatsworth, CA 91311
Printed in Republic of Korea
Page 97

documentation manual, user maintenance, brochure, user reference, pdf manual
This file has been downloaded from:
User Manual and User Guide for many equipments like mobile phones, photo cameras, monther board, monitors, software, tv, dvd, and othes..
Manual users, user manuals, user guide manual, owners manual, instruction manual, manual owner, manual owner's, manual guide,
manual operation, operating manual, user's manual, operating instructions, manual operators, manual operator, manual product,
 Loading...
Loading...