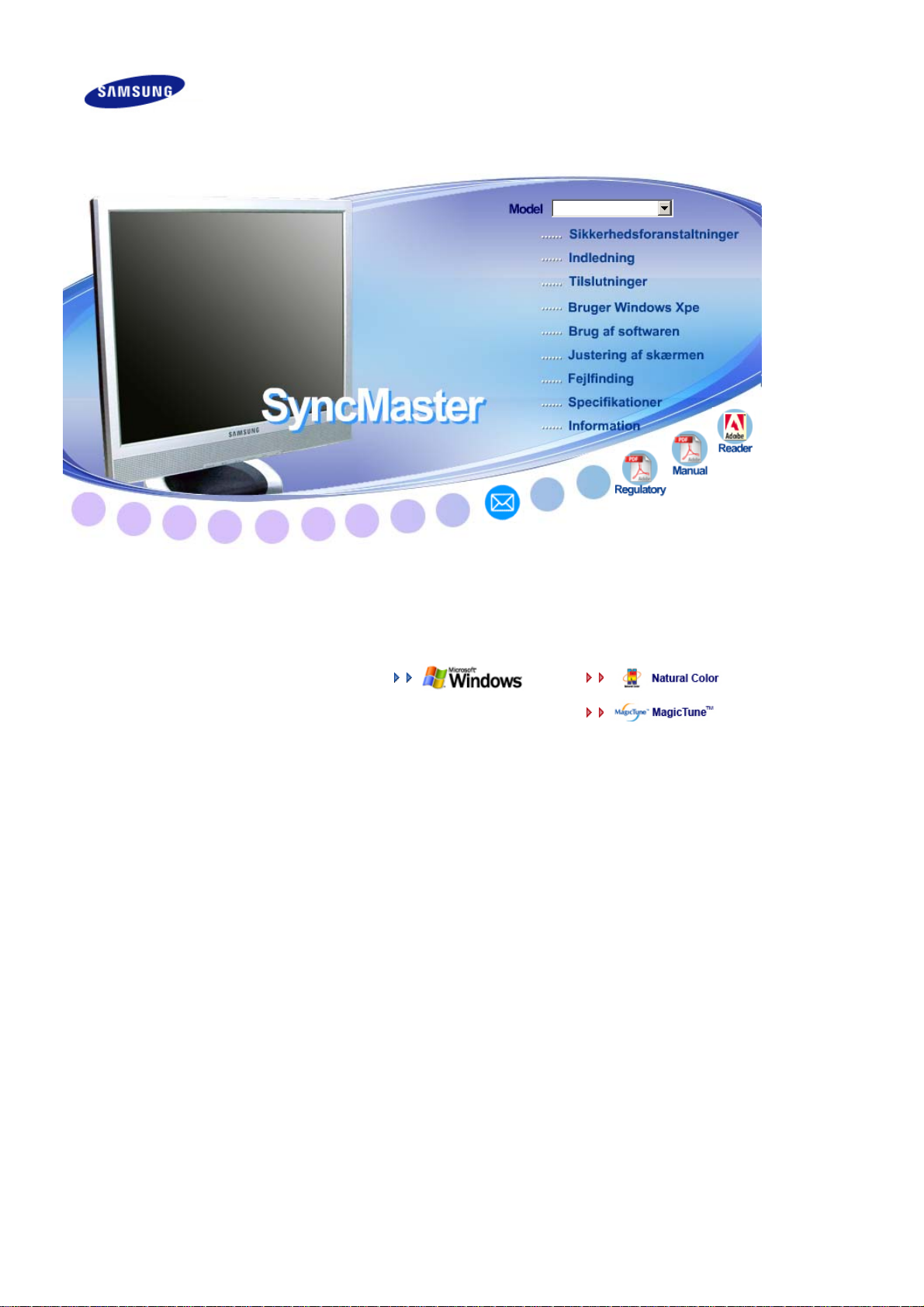
!! !!
SyncMaster 720XT/920XT
Driverinstallation Programinstallation
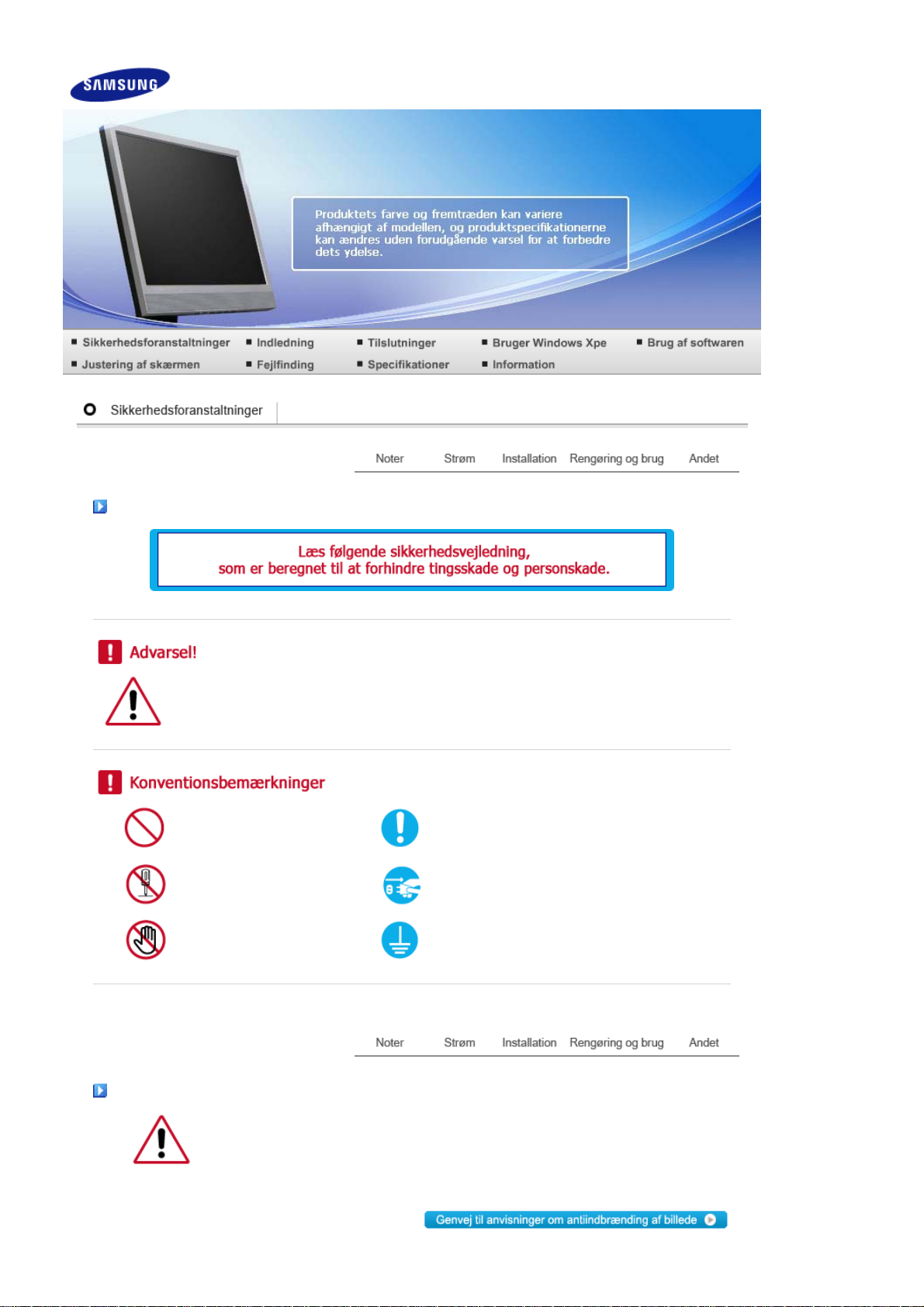
A
Noter
nvisninger, der er markeret med dette symbol skal overholdes - undladelse heraf kan
resultere i legemsbeskadigelse eller ødelæggelse af material.
Forbudt Bør altid læses og forstås
Må ikke afmonteres Fjern stikket fra kontakten
Må ikke berøres Jordforbindelse for at undgå elektrisk stød
Strøm
DPMS ( bør forklares - ingen her ved hvad DPMS er PC), hvis den ikke skal bruges i
længere tid.
Hvis du bruger en pauseskærm, sæt denne til aktiv status.
Billederne er kun til reference, og gælder ikke i alle tilfælde (eller lande).
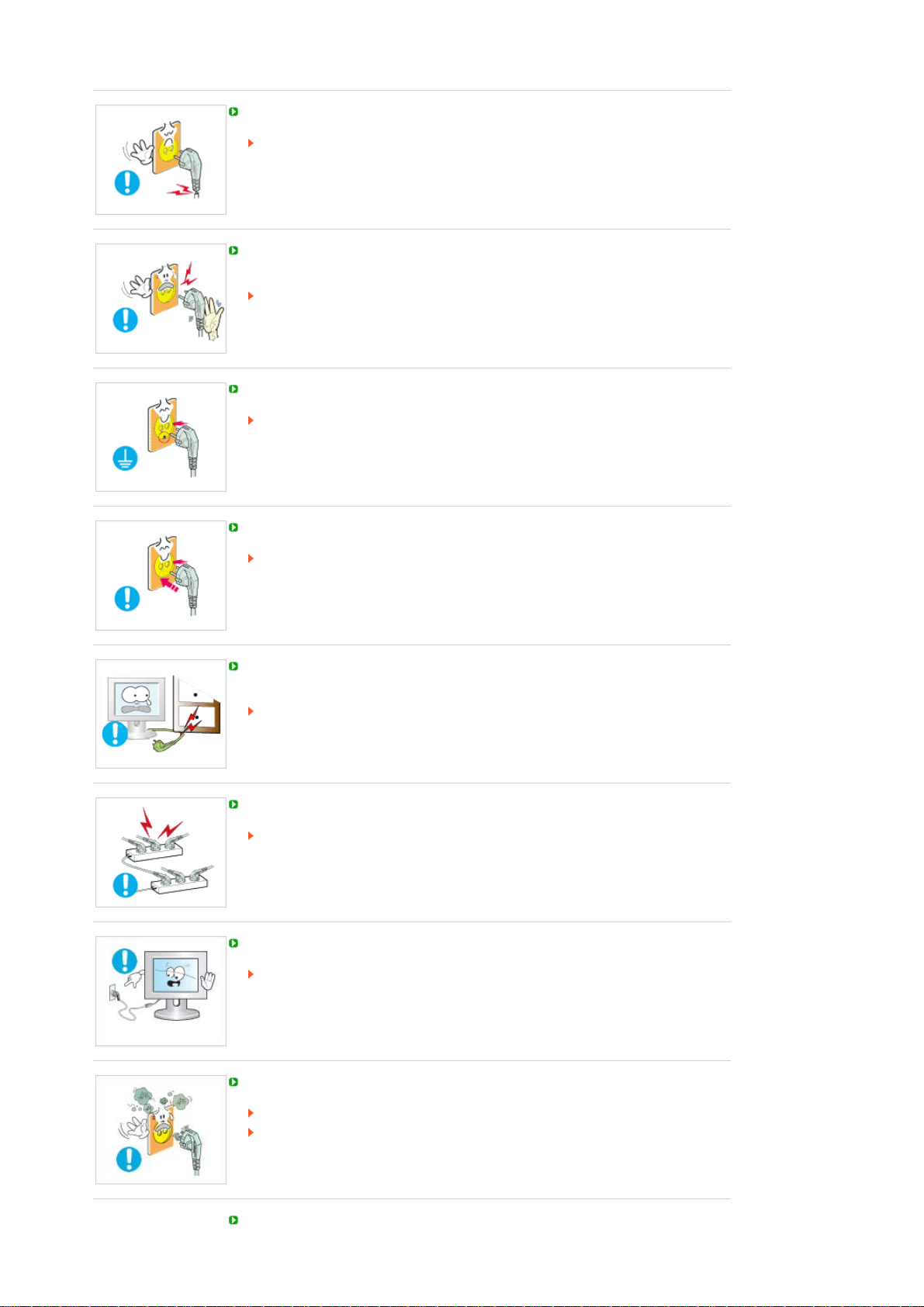
A
A
nvend aldrig et beskadiget eller løst stik.
Det kan føre til elektrisk stød eller brand.
Tag aldrig stikket ud ved at rykke i ledningen, og rør aldrig ved ledningen med våde
hænder.
Det kan føre til elektrisk stød eller brand.
nvend altid kun stik og kontakter med korrekt jordforbindelse.
Forkert jordforbindelse kan føre til elektrisk stød eller beskadigelse af materiel.
(Kun klasse l-udstyr.)
Indsæt strømstikket forsvarligt, så det ikke går løst.
En dårlig forbindelse kan medføre brand.
Undgå at bøje stik og ledninger samt at placere tunge genstande ovenpå disse og
derved beskadige dem.
Det kan føre til elektrisk stød eller brand.
Undgå at tilslutte flere forlængerledninger eller stik til samme kontakt.
Dette kan føre til brand.
Undlad at koble netledningen fra, mens skærmen bruges.
Frakobling kan forårsage et strømstød og dermed beskadige skærmen.
Brug ikke netledningen, hvis stikket eller stikproppen er støvet.
Hvis netledningens stik eller stikprop er støvet, skal det rengøres med en tør klud.
Brug af netledningen, hvis stikket eller stikproppen er støvet, kan forårsage
elektrisk stød eller brand.
For at afbryde apparatet fra strømmen skal stikket fjernes fra stikkontakten, og derfor
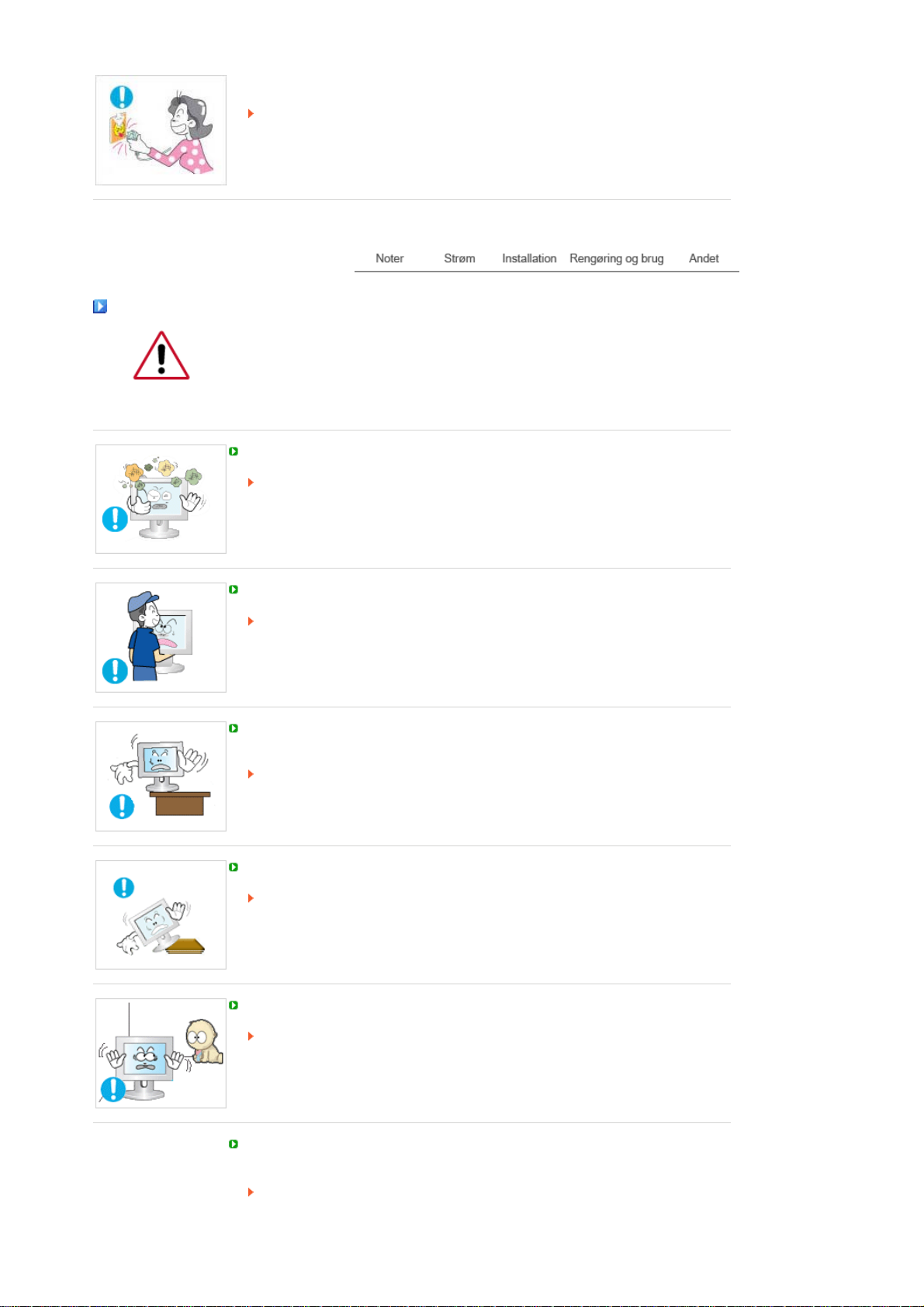
skal stikkontakten være klar til brug.
A
A
A
Det kan føre til elektrisk stød eller brand.
Installation
Kontakt et autoriseret servicecenter når skærmen skal installeres på steder med
særligt meget støv, med høje eller lave temperaturer, med høj fugtighed, hvor
kemiske opløsninger anvendes eller hvor skærmen er tændt døgnet rundt som f.eks.
i lufthaven, jernbanestationer osv.
Såfremt dette ikke gøres, kan det medføre alvorlig beskadigelse af skærmen.
nbring din skærm et forholdsvis støvfrit sted med lav luftfugtighed.
I modsat fald er der risiko for elektrisk stød eller der kan udvikle sig brand inde i
skærmen.
Undgå at tabe skærmen under transport.
Dette kan forårsage legemsbeskadigelse eller skade på materiel.
Montér skærmfoden i en montre eller på en hylde, så enden af foden ikke stikker ud
over montren eller hylden.
Produktet kan blive beskadiget, eller der kan opstå personskade, hvis produktet
tabes.
nbring ikke produktet på en ustabil eller lille overflade.
Anbring produktet på en lige, plan overflade, da produktet kan vælte og udgøre en
fare for personer, specielt børn, der går forbi.
nbring ikke produktet på gulvet.
Personer, specielt børn, kan falde over det.
FOR AT FORHINDRE BRAND SKAL DU HELE TIDEN HOLDE LYS OG
ANDEN ÅBEN ILD BORTE FRA PRODUKTET.
Ellers kan det medføre brand.
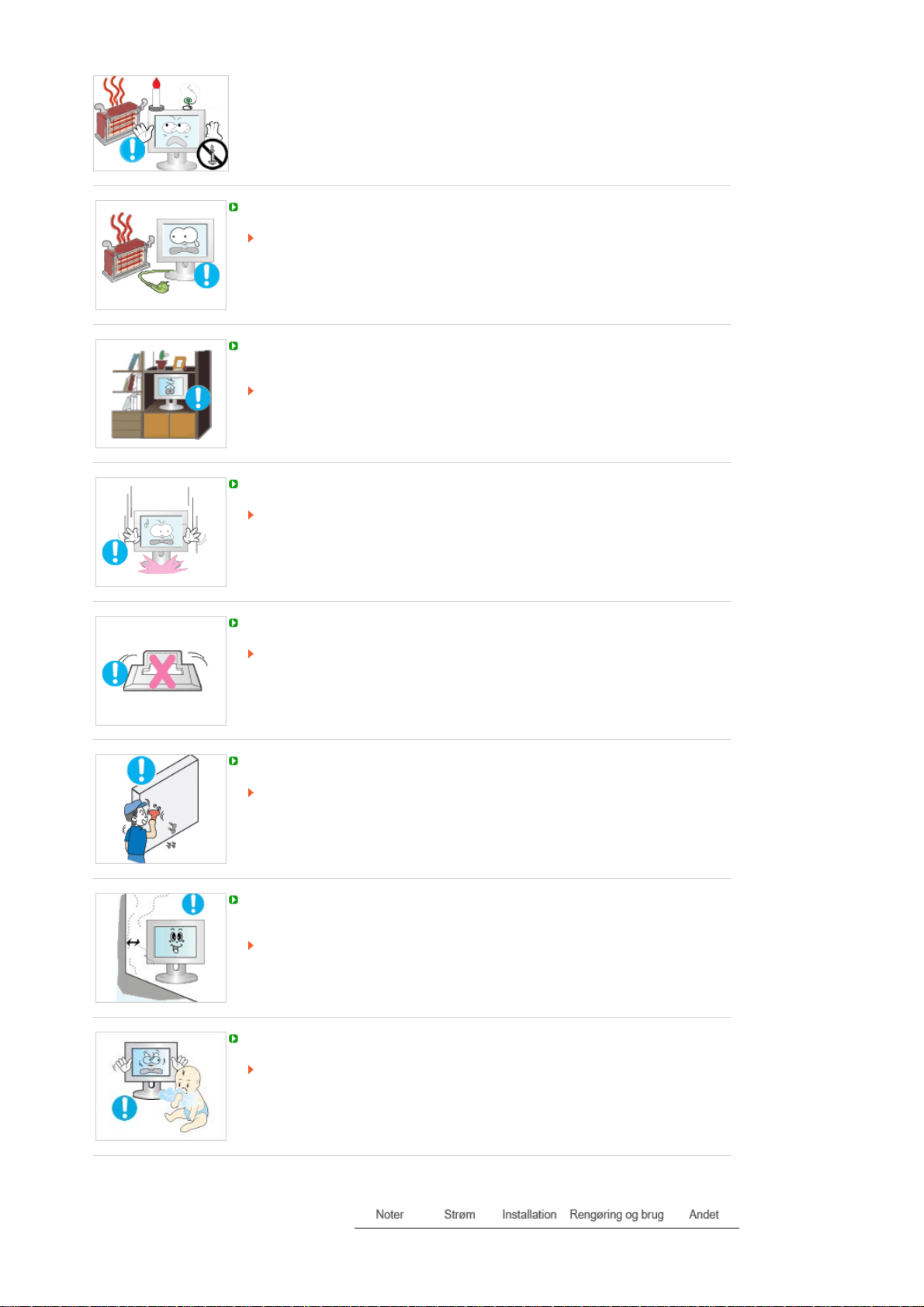
A
Hold alle varmeapparater borte fra strømkablet.
En smeltet belægning kan medføre elektrisk stød eller brand.
Installér ikke produktet på steder med dårlig ventilation som f.eks. en bogreol, et skab
e.l.
Enhver forøgelse af den interne temperatur kan medføre brand.
Sæt skærmen ned med forsigtighed.
Den kan muligvis blive ødelagt.
nbring aldrig monitoren med skærmfladen nedad.
TFT-LCD overfladen kunne blive beskadiget.
Installation af et væghængsel skal foretages af professionel montør.
Der kan opstå skader ved installationer, der foretages af ikke-kvalificerede
personer.
Brug altid den monteringsenhed, der er angivet i ejerens brugerhåndbog.
Når produktet installeres, skal man sørge for at der er afstand til væggen (større end
10 cm), så der er plads til ventilation.
Dårlig ventilation kan medføre en forøgelse af produktets interne temperatur. Det
medfører nedsat komponentlevetid og forringet ydelse.
Opbevar plasticemballagen (pose) uden for børns rækkevidde.
Hvis børn leger med plasticemballagen (pose) kan det resultere i kvælning.
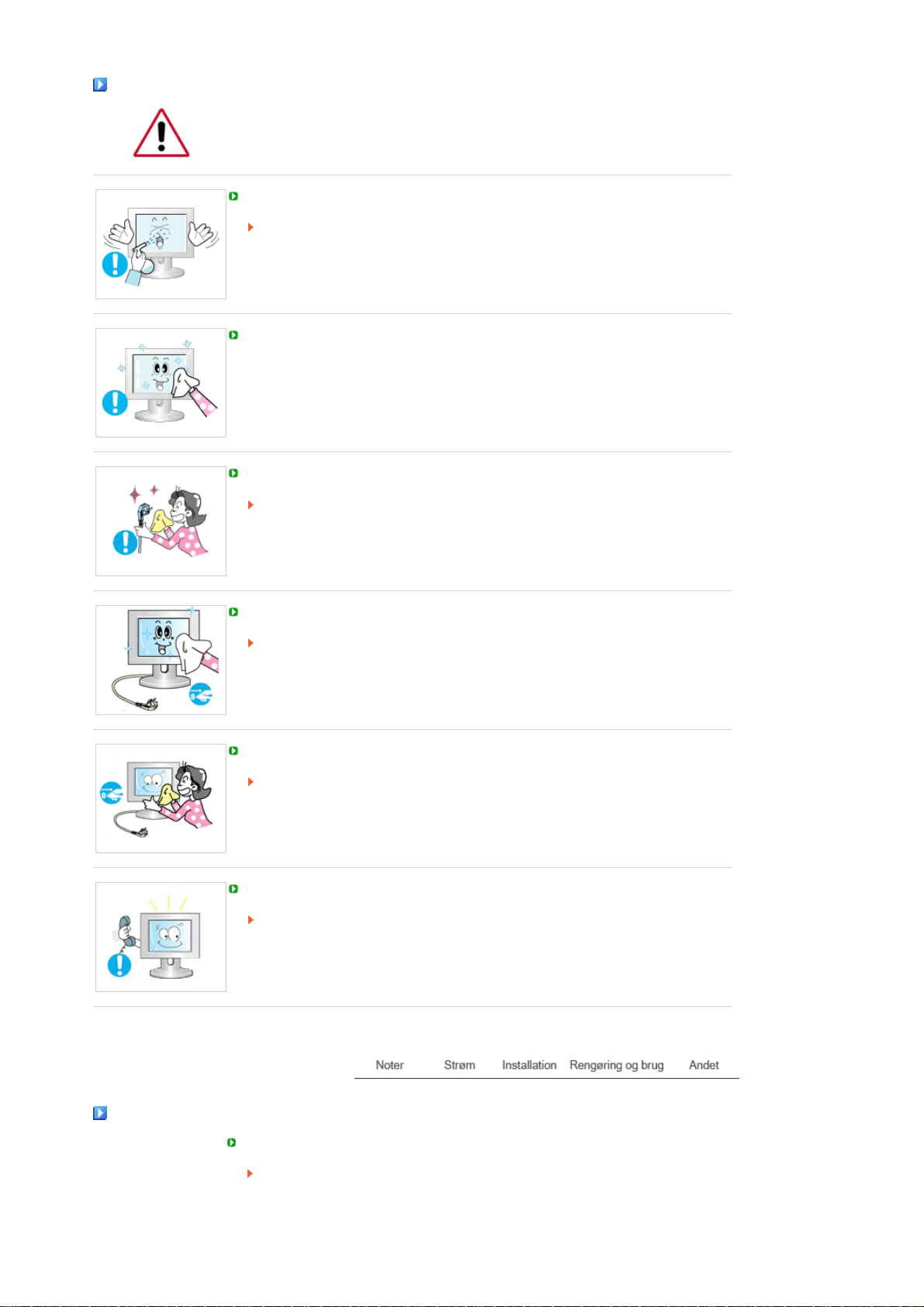
Rengøring og bru
g
A
Skærmkabinettet eller TFT-LCD fladen kan tørres af med en fugtig, blød klud.
Sprøjt ikke rengøringsmidlet direkte på monitoren.
Det kan føre til beskadigelse, elektrisk stød eller brand.
nvend det anbefalede rengøringsmiddel og brug en blød klud.
Rengør stik og stikkontakt med en tør klud, hvis de er støvede eller snavsede.
Et snavset stik kan forårsage elektrisk stød eller brand.
Sørg for at fjerne strømkablet, inden produktet rengøres.
Ellers kan det medføre elektrisk stød eller brand.
Fjern strømkablet fra stikkontakten, og aftør produktet med en blød, tør klud.
Anvend ikke kemikalier som f.eks. voks, rensebenzin, alkohol, fortyndere,
insekticider, luftfriskere, smøremidler eller vaskemidler.
Kontakt et servicecenter eller kundecenter for indvendig rengøring en gang om året.
Sørg for at holde produkterne rene indvendigt.
Støv, som samles i de indvendige dele over en længere periode, kan føre til
fejlfunktion eller brand.
Andet
Fjern ikke dæksel eller bagbeklædning.
Det kan føre til elektrisk stød eller brand.
Overlad service til en kvalificeret servicetekniker.
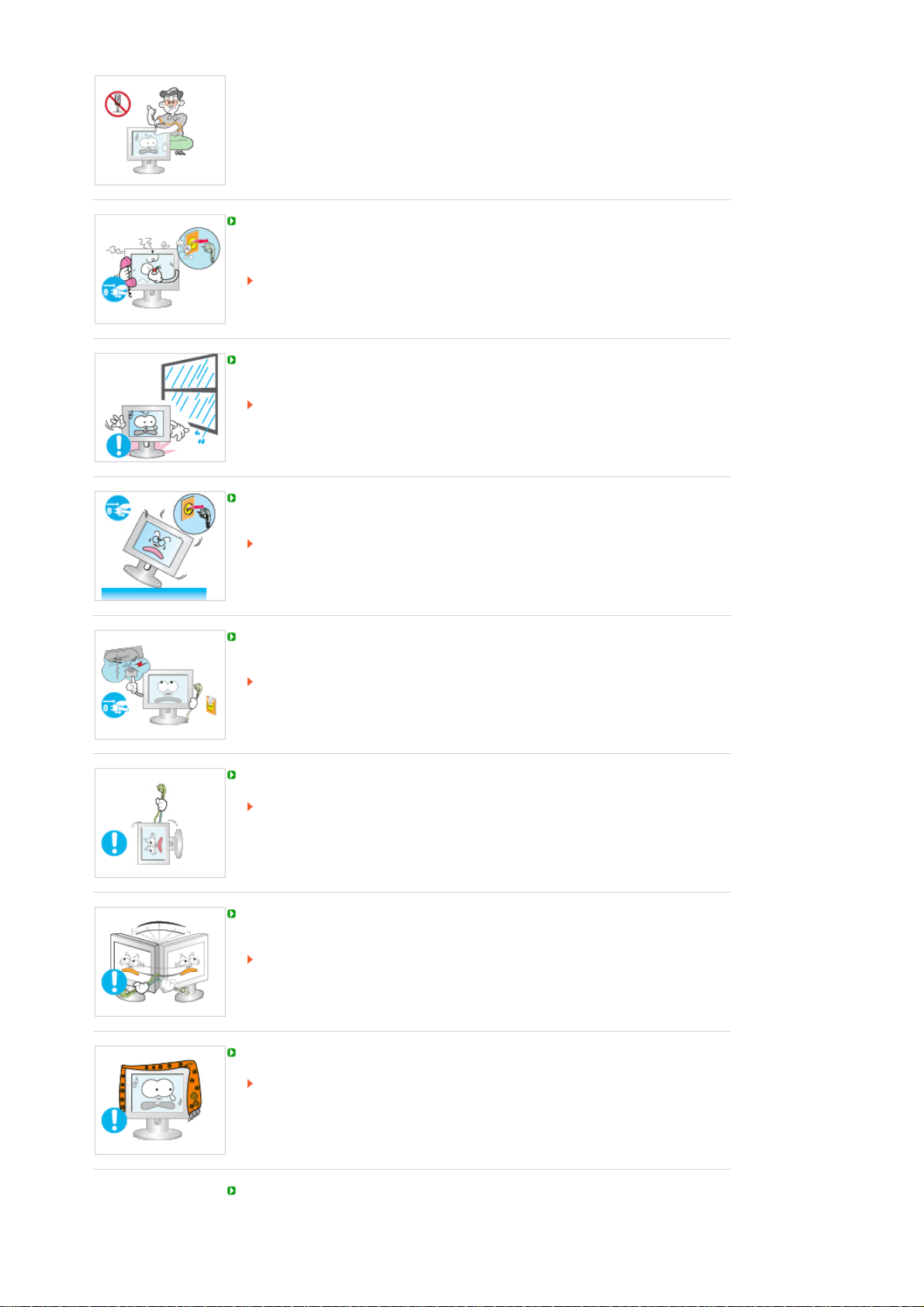
Hvis skærmen ikke fungerer normalt - specielt, hvis der fremkommer mærkelige lyde
eller lugt - tag øjeblikkelig stikket ud og kontakt en autoriseret forhandler eller
servicetekniker.
Det kan føre til elektrisk stød eller brand.
Hold produktet borte fra steder, der udsættes for olie, røg eller kondens. Installér ikke
produktet i et køretøj.
Dette kan resultere i fejl, elektrisk stød eller brand.
Undgå især at bruge skærmen i nærheden af vand eller udendørs, hvor den kan
blive udsat for sne eller regn.
Hvis du taber skærmen, eller rammen beskadiges, skal du slukke for skærmen og
tage stikket ud af stikkontakten. Kontakt derefter servicecentret.
Der kan opstå fejl med skærmen, som kan resultere i elektrisk stød eller brand.
Sluk for strømmen, når der er lyn og torden udenfor, eller undlad at bruge skærmen i
en længere periode.
Der kan opstå fejl med skærmen, som kan resultere i elektrisk stød eller brand.
Forsøg ikke på at flytte skærmen ved kun at trække i kablet eller signalkablet.
Dette kan føre til systemsvigt, elektrisk stød eller brand på grund af beskadigelse
af kablet.
Ryk aldrig skærmen til højre eller til venstre ved bare at trække i ledningen eller
signalkablet.
Dette kan føre til systemsvigt, elektrisk stød eller brand på grund af beskadigelse
af kablet.
Tildæk aldrig skærmkabinettets ventilationsåbninger.
Dårlig ventilation kan forårsage systemsvigt eller brand.
Undgå at placere vandbeholdere, kemiske produkter eller små metalgenstande på
skærmen.
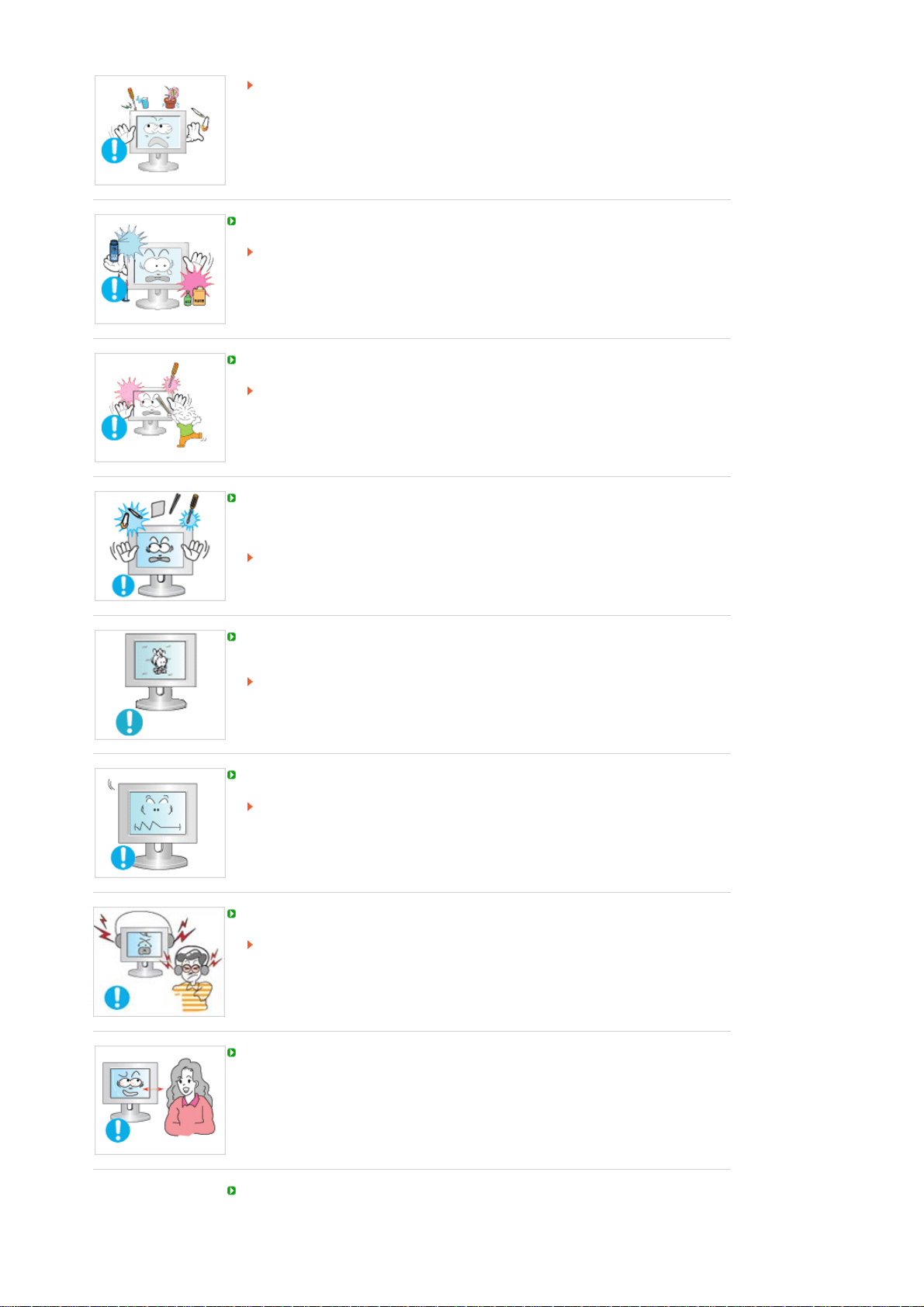
Dette kan resultere i fejl, elektrisk stød eller brand.
A
Hvis der kommer en fremmed substans ind i skærmen, skal du tage stikket ud og
kontakte servicecentret.
Hold produktet borte fra letantændelige kemiske sprayer eller brændbare stoffer.
Det kan forårsage en eksplosion eller brand.
Stik aldrig metalgenstande ind i åbningerne i skærmen.
Dette kan føre til elektrisk stød, brand eller beskadigelse.
Indfør ikke metalgenstande, som f.eks. spisepind, metaltråd og bor eller brandbare
genstande, som f.eks. papir og tændstikker, i ventilationshullet, hovedtelefonporten
eller AV-portene.
Det kan forårsage brand eller elektrisk stød).
Hvis der kommer en fremmed substans ind i skærmen, skal du tage stikket ud og
kontakte servicecentret.
Hvis du får vist et fast skærmbillede i længere tid, kan der der vises restbilleder eller
slørethed.
Skift tilstanden til energisparetilstand, eller indstil en pauseskærm til et bevægeligt
billede, når du skal være væk fra skærmen i længere tid.
Indstil opløsningen og frekvensen i overensstemmelse med modellen.
Forkerte indstillinger af opløsning og frekvens kan beskadige synet.
19 " (48 cm) - 1280 x 1024
Hold lydstyrken på et passede niveau, når du bruger hovedtelefonerne.
For høj lydstyrke kan beskadige hørelsen.
Hvis skærmen vedvarende betragtes for tæt på, kan det beskadige synet.
f hensyn til øjnene anbefales det at tage en pause på fem minutter i timen ved
skærmarbejde.
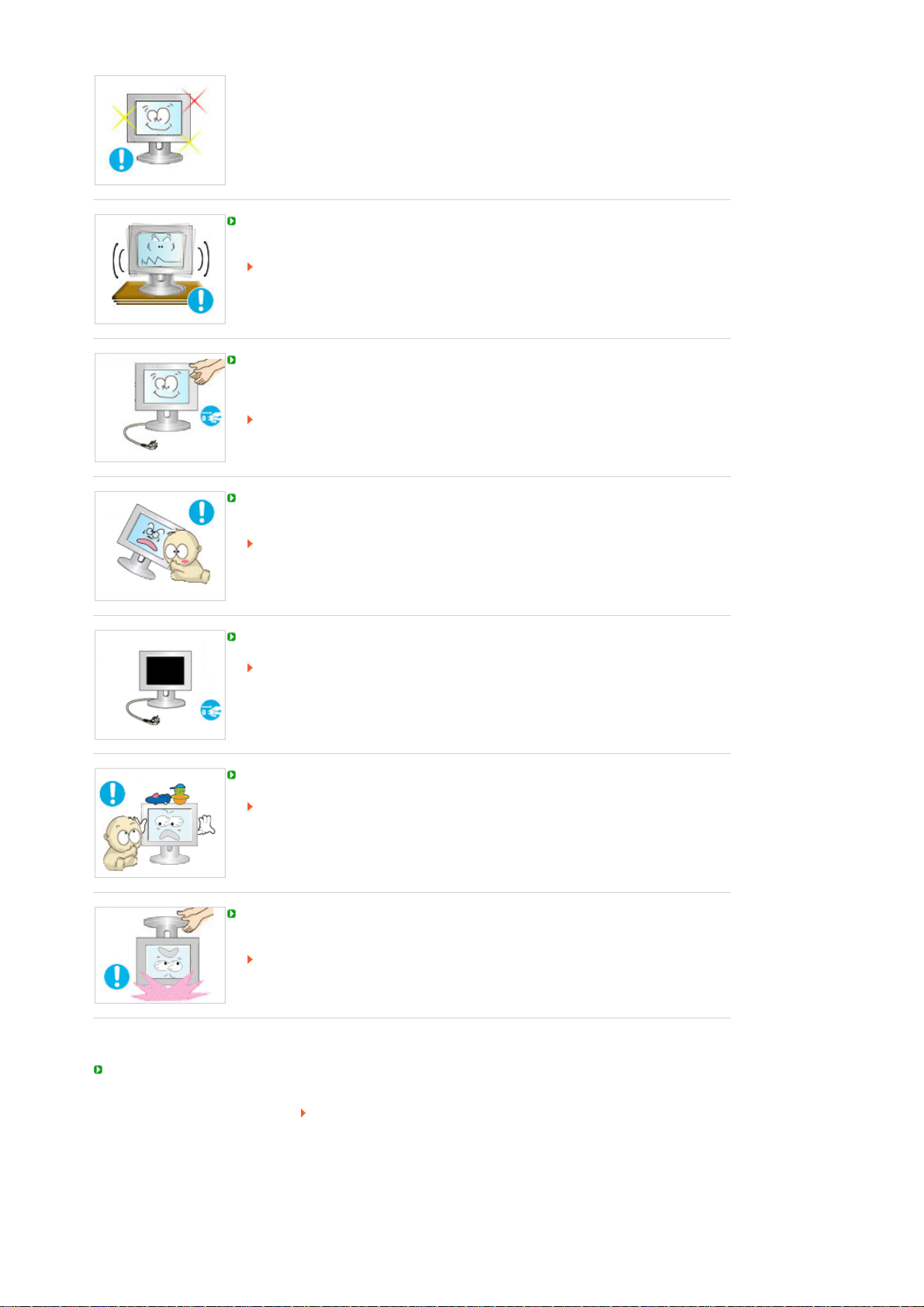
A
A
Installer ikke produktet på en ustabil, ujævn overflade, eller et sted der kan blive
udsat for vibrationer.
Produktet kan blive beskadiget, eller der kan opstå personskade, hvis produktet
tabes.
Hvis produktet anvendes på et sted, hvor det kan blive udsat for vibrationer, kan
produktets levetid forkortes, eller der kan opstå brand.
Når skærmen flyttes, skal man først slukke den og tage stikket ud. Sørg for, at alle
ledninger, herunder antenneledningen og ledninger, som er tilsluttet andre enheder,
tages ud, før du flytter skærmen.
Hvis du ikke tager en ledning ud, kan det føre til brand eller elektrisk stød.
nbring produktet udenfor børns rækkevidde, da de kan komme til skade ved at
hænge i det.
Et produkt, der vælter, kan forvolde fysisk skade og endda død.
Hvis produktet ikke bruges i en længere periode, bør produktet ikke være tilsluttet.
Ellers kan det medføre varmeafgivelse fra det opsamlede støv eller nedsat
isolering, der kan føre til elektrisk stød eller brand.
nbring ikke børnenes foretrukne legetøj (eller andet der kan friste) på produktet.
Børn forsøger måske at klatre op på produktet for at hente en ting.
Produktet kan vælte med risiko for fysisk skade eller endda død.
Når du løfter eller flytter skærmen, må du ikke vende skærmen rundt, mens du holder
i soklen.
Dette kan medføre, at din skærm falder og bliver beskadiget, eller der kan opstå
personskade.
Korrekt siddestilling ved brug af skærmen
Forsøg at bevare en god siddestilling, når du bruger skærmen.
z Hold ryggen lige.
z Sørg for en afstand på ca. 45 til 50 cm mellem dine øjne og
skærmen. Se på skærmen lidt over den, og hav skærmen lige foran
dig.
z Vip skærmen opad, ca. 10 til 20 grader. Justér skærmens højde, så
skærmens overkant er lige under dine øjne.
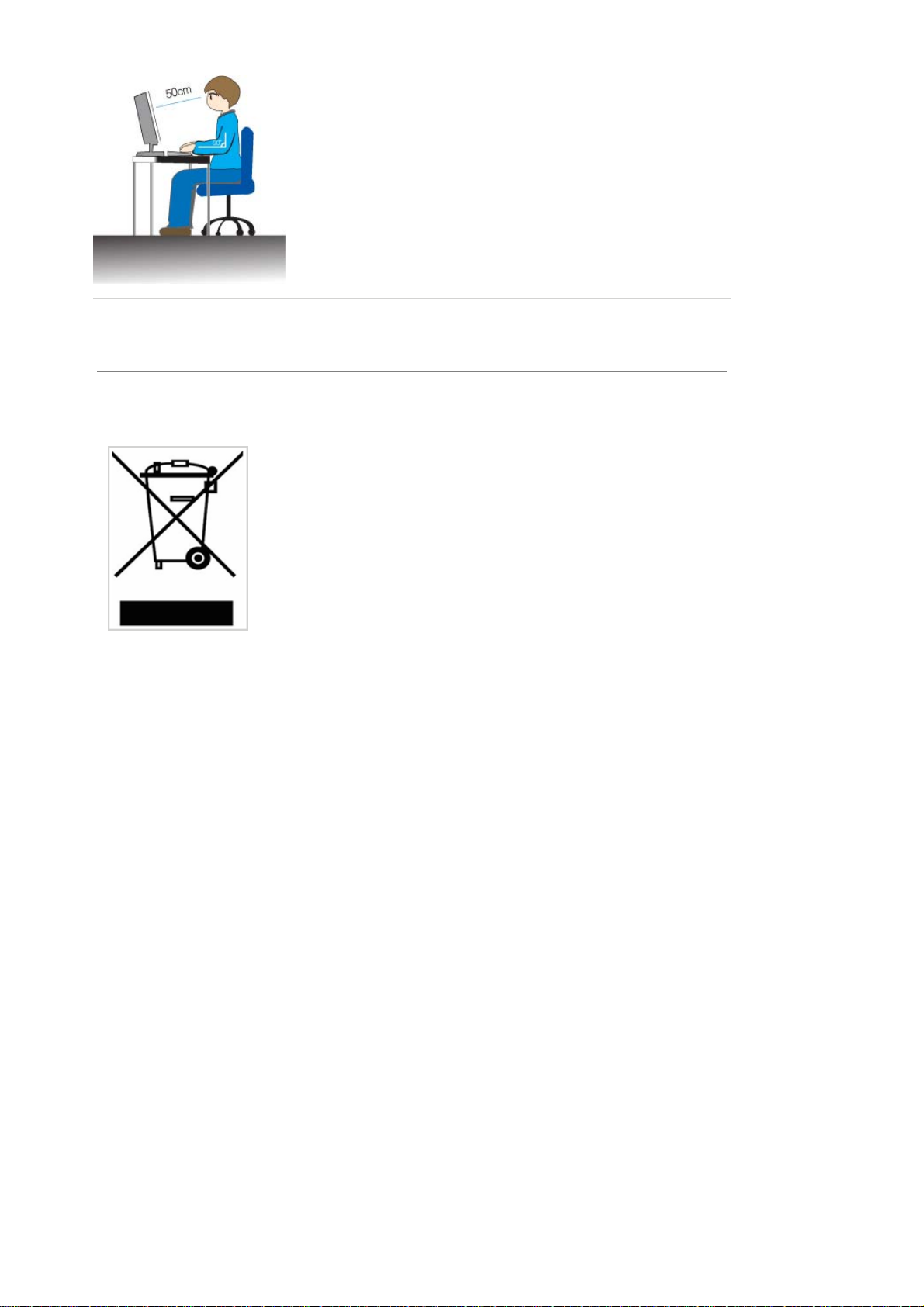
z Justér skærmvinklen, så der ikke reflekteres lys på skærmen.
z Forsøg at holde dine arme lodrette i forhold til dine armhuler. Hold
z Hold albuens vinkel lodret.
z Hold knæene i en vinkel på mere end 90 grader. Dine fødder må ikke
Korrekt affaldsbortskaffelse af dette produkt
(elektrisk & elektronisk udstyr) - Kun Europa
Mærket på dette produkt eller i den medfølgende dokumentation betyder, at
produktet ikke må bortskaffes sammen med almindeligt husholdningsaffald
efter endt levetid. For at undgå skadelige miljø- eller sundhedspåvirkninger på
grund af ukontrolleret affaldsbortskaffelse skal dette produkt bortskaffes
særskilt fra andet affald og indleveres behørigt til fremme for bæredygtig
materialegenvinding.
Hjemmebrugere bedes kontakte forhandleren, hvor de har købt produktet,
eller den lokale myndighed for oplysning om, hvor og hvordan de kan
indlevere produktet med henblik på miljøforsvarlig genvinding.
Erhvervsbrugere bedes kontakte leverandøren og læse betingelserne og
vilkårene i købekontrakten. Dette produkt bør ikke bortskaffes sammen med
andet erhvervsaffald.
dine arme i niveau med dine håndrygge.
løftes fra gulvet. Juster armens placering, så den er under hjertet.
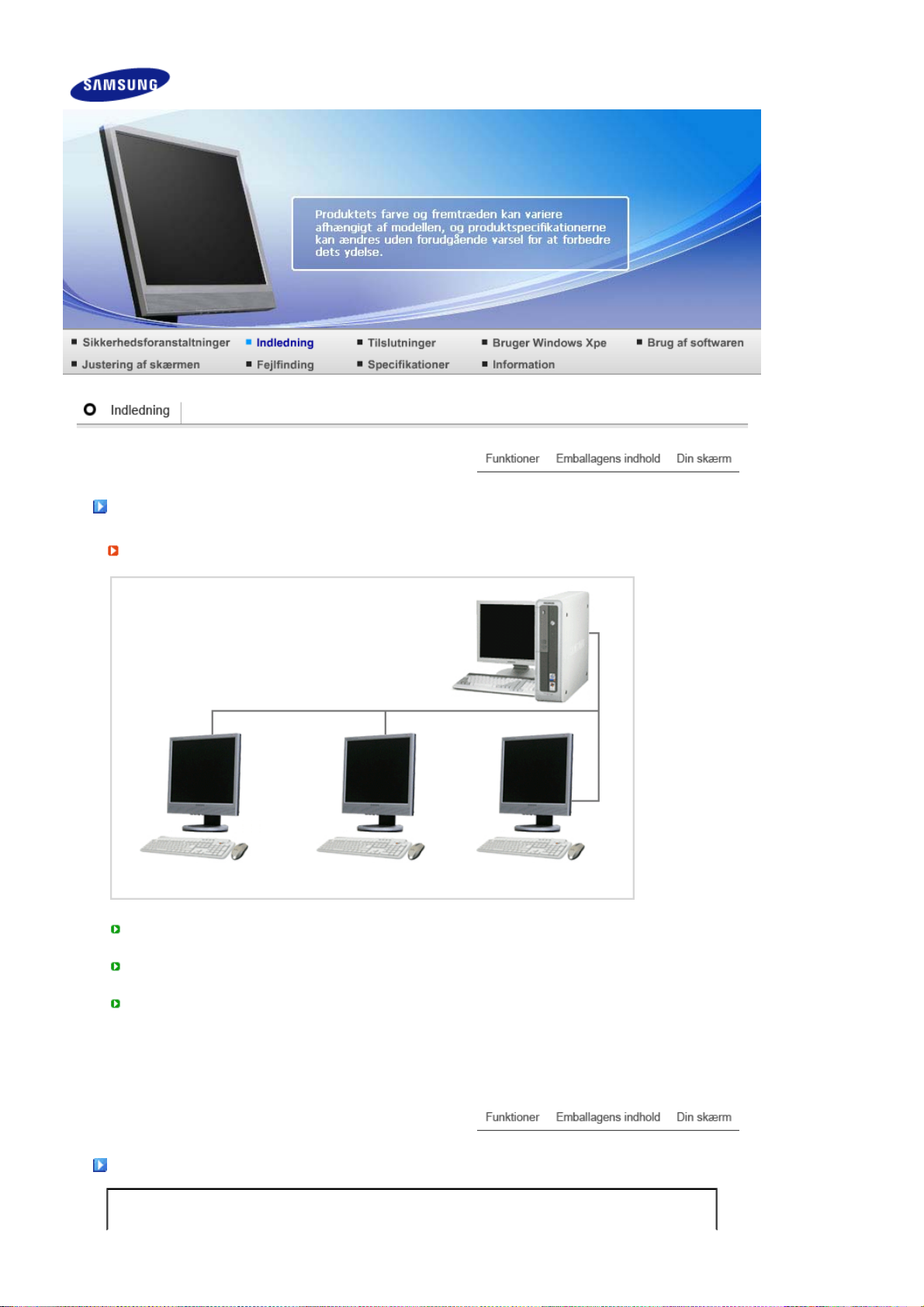
Funktioner
Hvad er en netværksskærm?
Det er en ny konceptskærm med adgang til pc- og LAN-tjenester så billeder, videoklip, dokumenter
osv. kan vises ved at koble skærmen på en værts-pc.
Den har endvidere en funktion, så den på afstand kan kobles på værts-pc'en for Internettjenester,
uafhængigt af værts-pc'en.
MagicNet, der leveres med produktet, opretter adgang til netværket på afstand for at indstille tid og
visningsindholdet på hver netværksskærm, og tænder og slukker endvidere også på afstand.
Emballagens indhold
Kontroller, at pakken indeholder følgende dele.
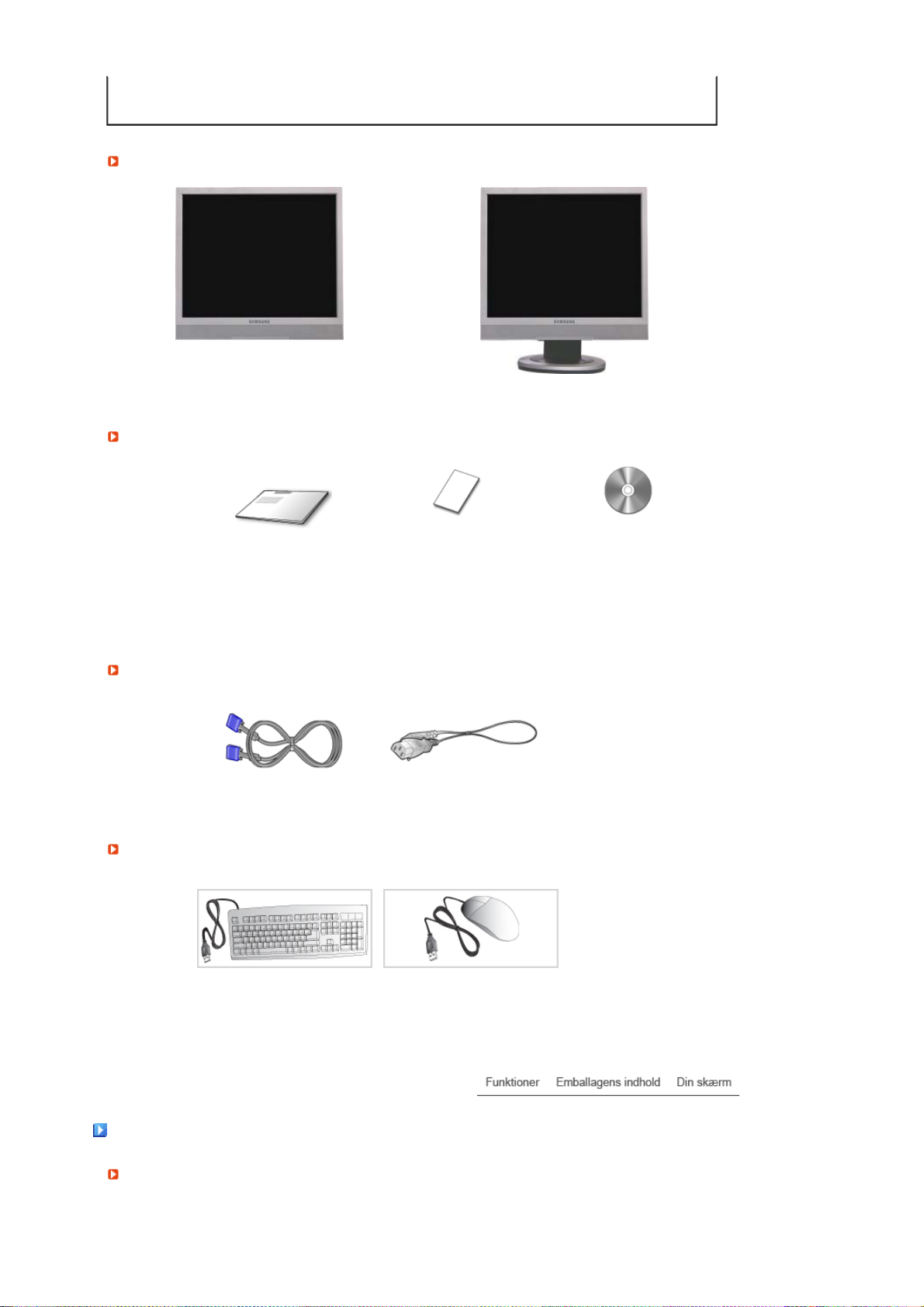
Udpaknin
g
g
Brugervejlednin
Kontakt din forhandler, hvis der mangler noget.
Kontakt en lokal forhandler for at købe ekstraudstyr.
bez podstavce Med fod
Hurtig installationsvejledning
Kabel
D-sub-kabel Strømkabel
Sælges sedparat
Tastatur (USB) Mus (USB)
Garantibevis
(Ikke alle steder)
Installations-cd med
brugervejledning,
skærmdriver, Natural Color-
software, MagicTune™-
software
Din skærm
Foran
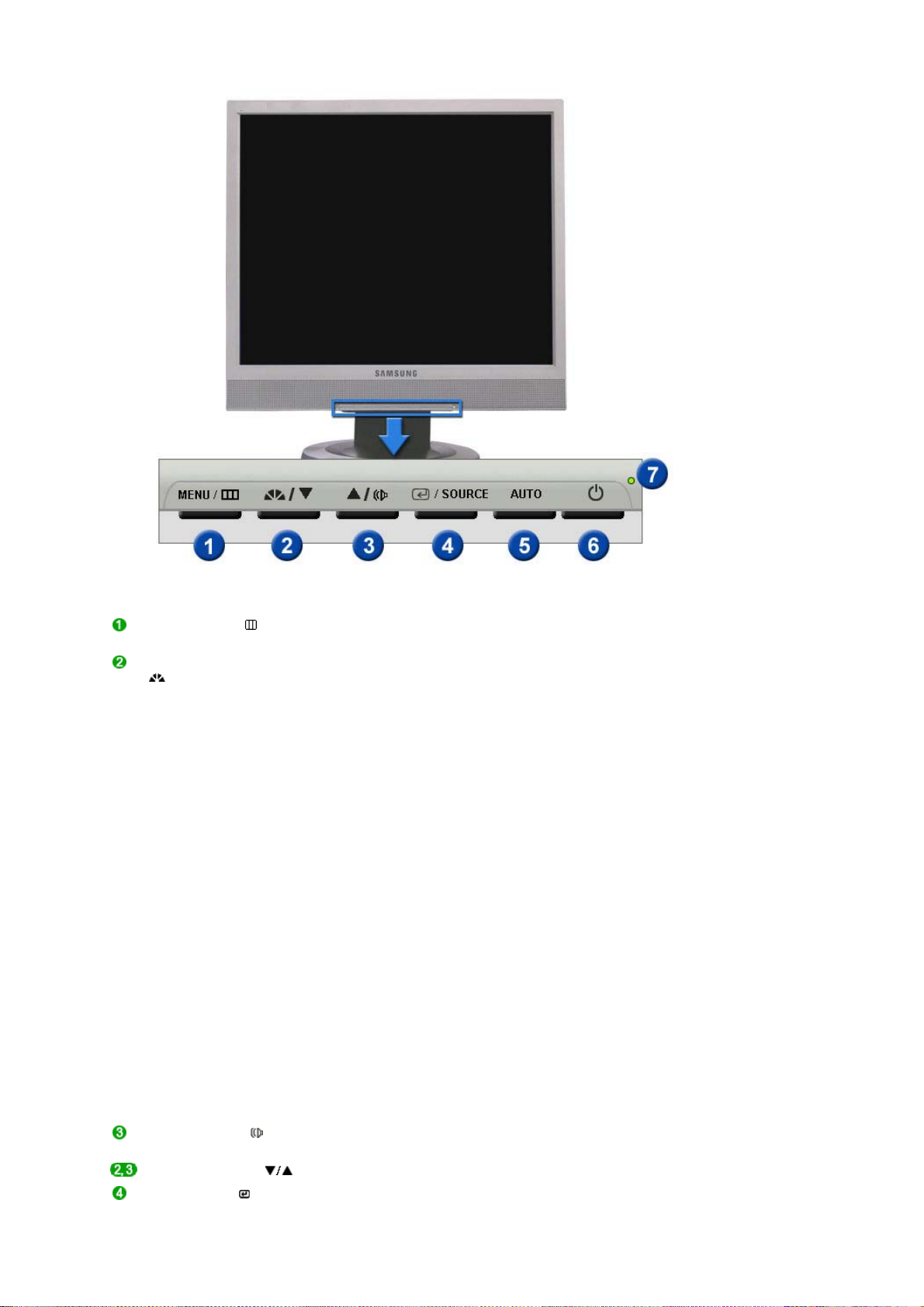
Knappen MENU [ ]
Knappen MagicBright™
[]
Knappen Volume [ ]
Knappen Justerings [ ] Med disse knapper kan du markere og justere menuelementer.
Knappen Enter [ ]
/ Knappen SOURCE
Når menuen for skærmindstillinger er deaktiveret: Brug denne knap til
at åbne OSD og aktivere et fremhævet menupunkt.
MagicBright™ er en ny funktion, der giver et optimalt visningsmiljø,
afhængigt af indholdet af det billede, du ser på. På nuværende
tidspunkt er 6 forskellige tilstande tilgængelige: Custom, Text, Internet,
Game, Sport og Movie. Hver tilstand har sin egen forudkonfigurerede
lysstyrkeværdi. Du kan nemt vælge én af de 6 indstillinger ved blot at
trykke på knappen "MagicBright™".
1) Custom
Selvom værdierne vælges omhyggeligt at teknikere, er de
forudkonfigurerede værdier muligvis ikke så behagelige for øjnene,
afhængigt af din smag.
Hvis dette er tilfældet, skal du justere lysstyrken og kontrasten ved
hjælp af OSD-menuen.
2) Text
Til dokumentation eller værker, der involverer meget tekst.
3) Internet
Til arbejde med en blanding af billeder, f.eks. tekst og grafik.
4) Game
Til visning af film, f.eks. et spil.
5) Sport
Til visning af film, f.eks. sport.
6) Movie
Til visning af film, f.eks. en DVD eller Video-CD.
>> Klik her for at se et animationsklip.
Indstil lydniveau med denne knap.
Bruges til at vælge OSD-menuen. /
Når du trykker på knappen 'SOURCE', vælges videosignalet, mens
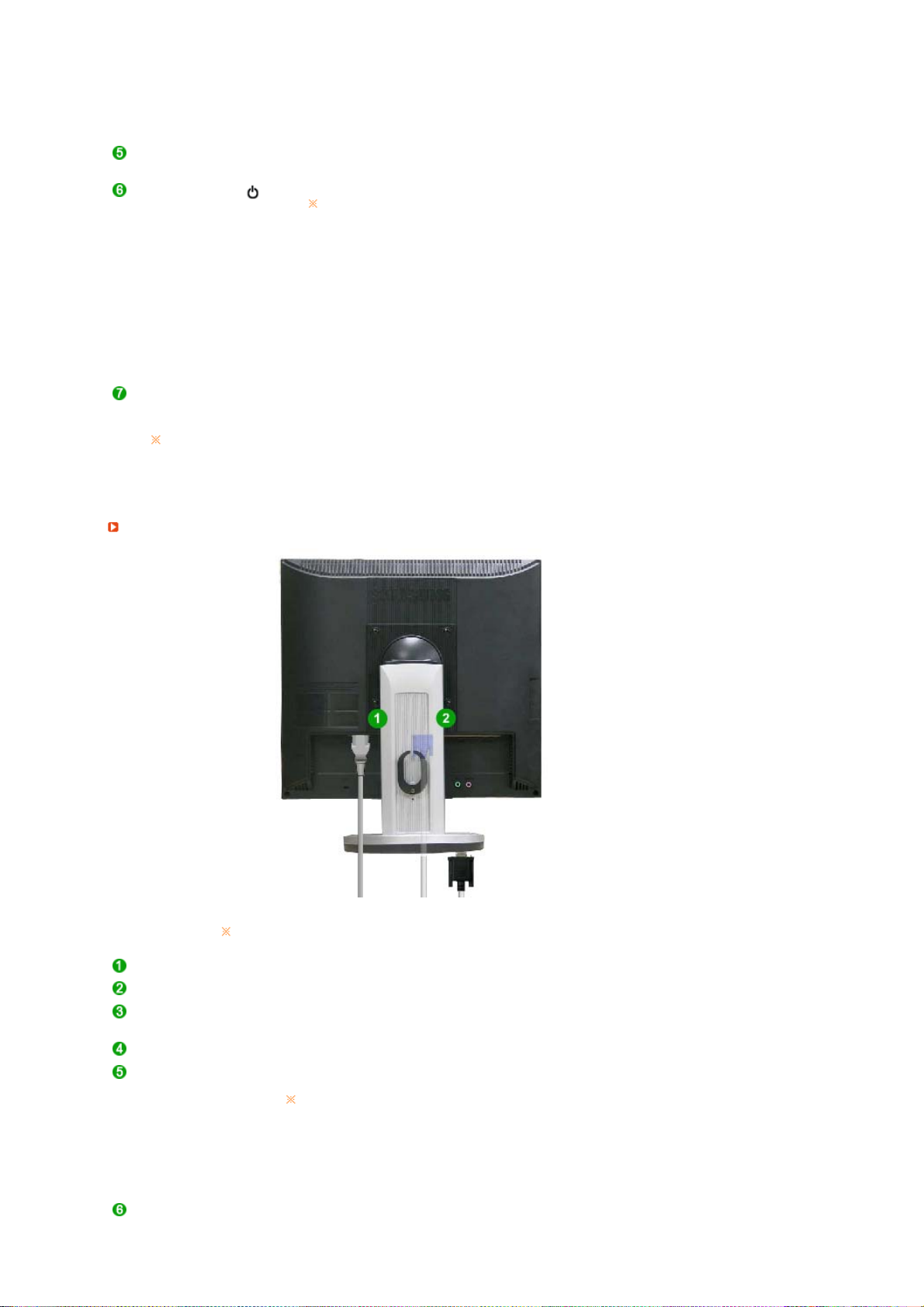
OSD er slået fra.
(Når kildeknappen trykkes for at ændre indgangstilstanden, vises en
meddelelse øverst til venstre på skærmen, der oplyser den aktuelle
tilstand -- indgangssignalerne Analog, MagicNet.)
Knappen AUTO Anvend denne knap til direkte automatisk justering
>> Klik her for at se et animationsklip.
Tænd/sluk-knap [ ]
Anvend denne knap til at tænde eller slukke for skærmen.
Vær opmærksom på at hvis du fremtvinger lukning af Windows, kan
det medføre beskadigelse.
I disse tilfælde tvinges din skærm til at lukke, og dette kan beskadige
dit operativsystem. Du skal derfor kontrollere, at EWF-funktionen er
aktiveret.
1. Sluk for strømmen ved at holde tænd/sluk-knappen nede efter at
have skiftet fra tilstanden Monitor (Skærm) til tilstanden Client
(Klient).
2. Sluk for strømmen ved at holde tænd/sluk-knappen nede i mere
end fem sekunder i tilstanden Client (Klient).
Hvis du ikke kan starte din computer pga. et Windows-nedbrud, skal
du kontakte din administrator.
Strømindikator
Denne lyser ved normal drift, og blinker Grønt én gang, når skærmen
gemmer dine indstillinger.
Gå til PowerSaver, der er nærmere beskrevet i håndbogen, for yderligere oplysninger om
energibesparende funktioner. Hvis du ønsker at spare på energien, bør du slukke for din
monitor, når den ikke skal bruges, eller hvis du ikke bruger den i en længere periode.
Bagpå
Konfigurationen bag på monitoren kan variere mellem produkter.
POWER IN-port Tilslut skærmens strømkabel til dette stik bag på monitoren.
VGA IN-port Tilslut signalkablet til D-sub-stikket (15 ben) på bagsiden af din skærm.
RS-232C
Tilslut et RS-232C kabel til denne terminal.
forbindelsesterminal
VGA OUT-port Tilslut en skærm til en anden skærm med et D-Sub-kabel.
Kensington-lås Kensington-låsen er en enhed, der anvendes til fysisk at fastgøre
systemet, når det anvendes et offentligt sted.
Låsen skal anskaffes separat. For hjælp til
brug af en låseenhed skal du kontakte
forhandleren, hvor du købte den.
1. Når du skifter fra tilstanden Client (Klient) til tilstanden Monitor (Skærm),
begynder Windows XPe at køre. Tryk ikke på tænd/sluk-knappen i
tilstanden Monitor (Skærm), da dette tvinger skærmen til at slukke og
muligvis beskadiger operativsystemet.
Anillo de sujeción del Una vez conectado el cable, fije los cables al anillo de sujeción del cable.
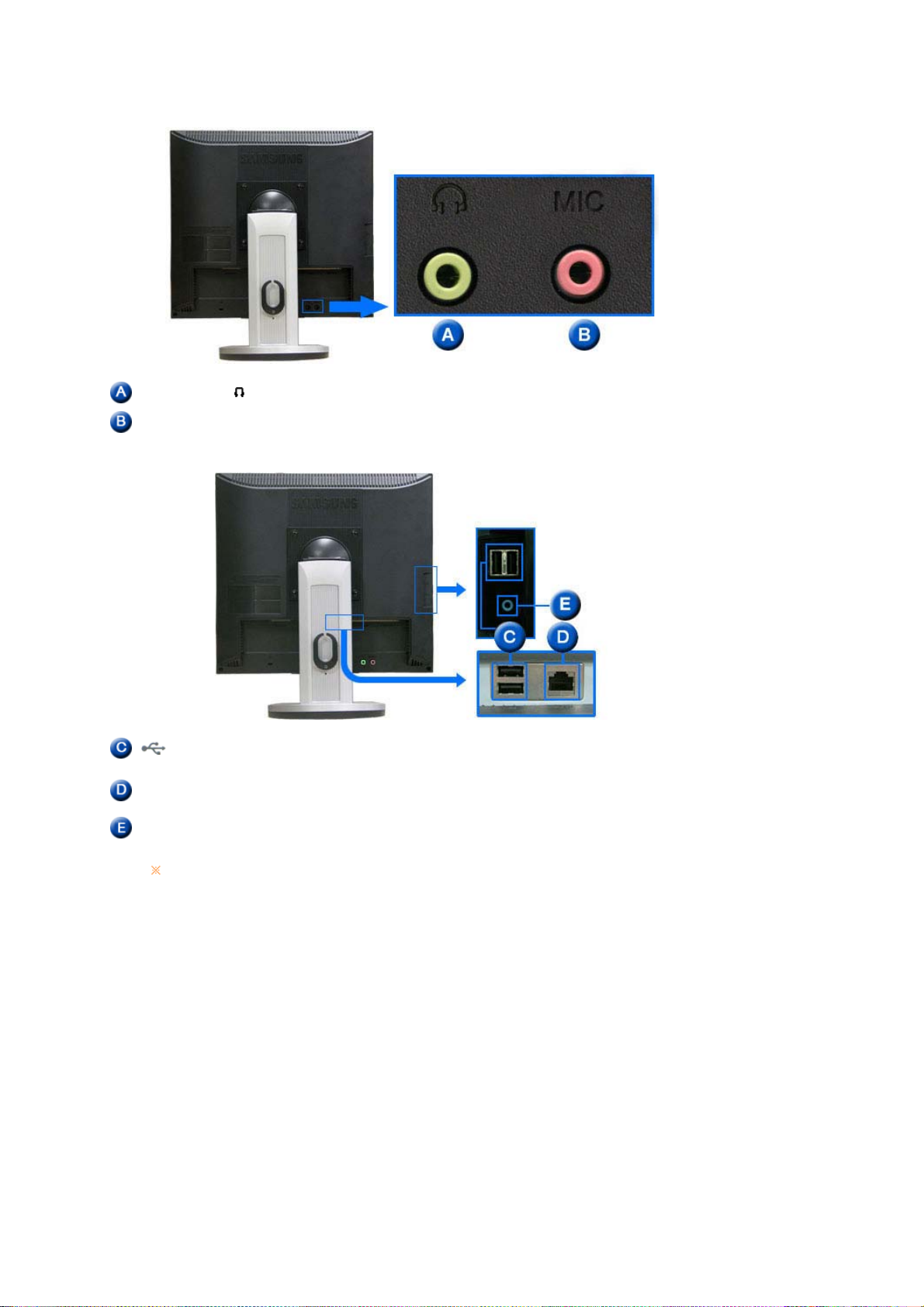
cable
Øretelefon jack [ ]
Mikrofon
forbindelsesterminal (MIC)
Forbind din øretelefon til denne jack.
Forbind en mikrofon til MIC terminalen.
USB
(USB-lydtilslutningsstik)
LAN
(LAN-lydtilslutningsstik)
Audio In terminal Forbind denne Audio In terminal til Audio Out terminal bag på din
Gå til afsnittet Tilslutning af Skærmen for yderligere oplysninger om kabeltilslutninger.
Du kan tilslutte USB-enheder som f.eks. en mus, et tastatur og eksterne
lagerenheder (som f.eks. DSC, MP3, ekstern lagring mv.).
Tilslut den, og brug den som en skærm.
computer ved brug af et lydkabel.
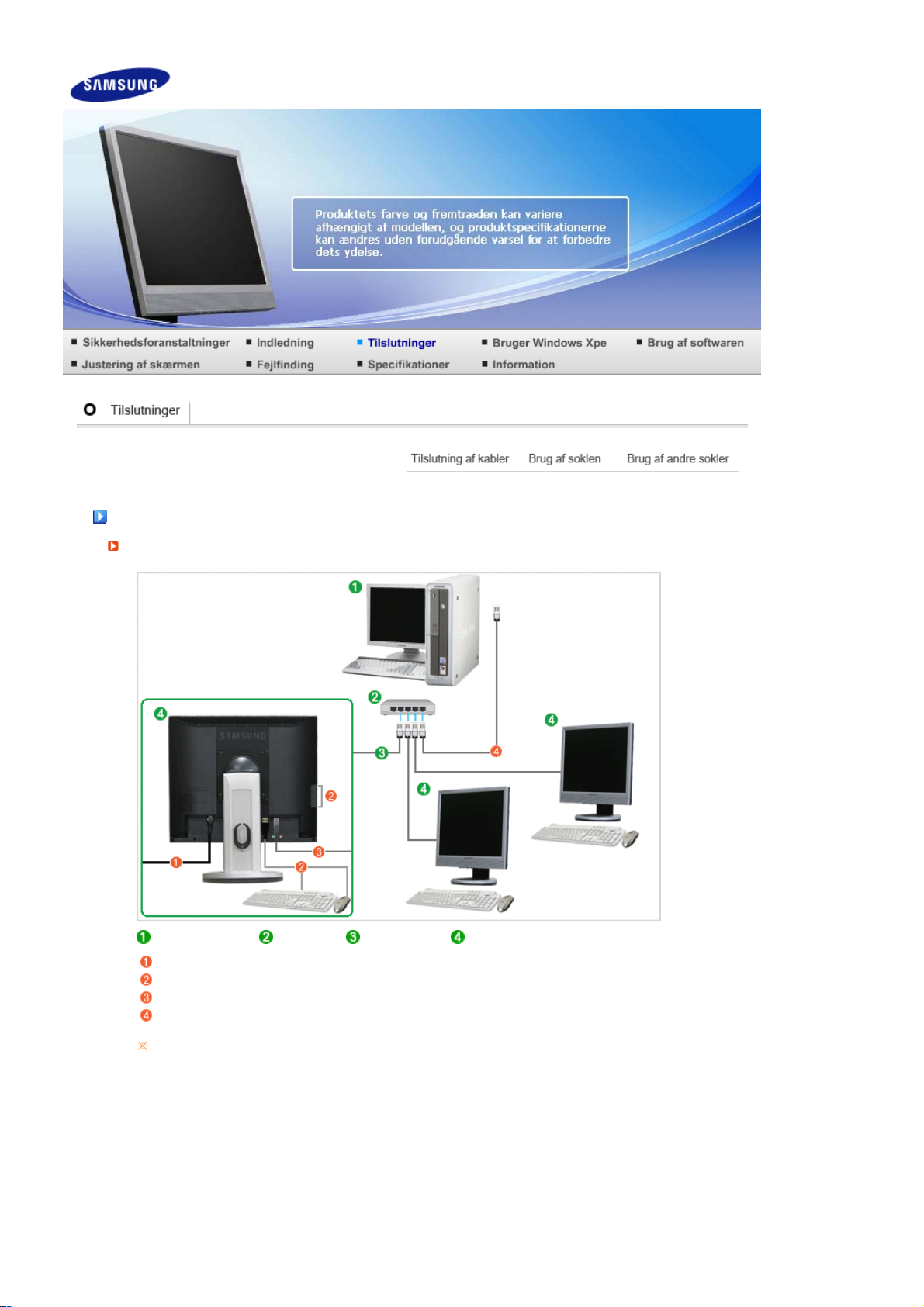
Tilslutning af kabler
Tilslutning af værts-pc'en med LAN-kablet
Værts-pc Hub LAN-kabel Skærm
Tilslut strømkablet til strømstikket på bagsiden af skærmen.
Tilslut musen og tastaturet til USB-portene.
Tilslut LAN-porten på skærmens bagside og hubben.
Tilslut hubben og LAN-porten på værts-pc'en.
Værts-pc'en skal have en IP-adresse.
Når du har tilsluttet lokalnetværket og indstillet IP-adressen, kan du se værts-pc-billedet på
skærmen.
Brug VGA IN-porten til at tilslutte skærmen direkte til en pc.
Tilslut VGA OUT-porten for at vise det samme billede på en anden skærm som f.eks. en projektor.
(Til præsentationsformål)
Brug USB-porten for tilslutning af eksterne lagringsenheder (f.eks. DSC, MP3, ekstern lagring
mv.).
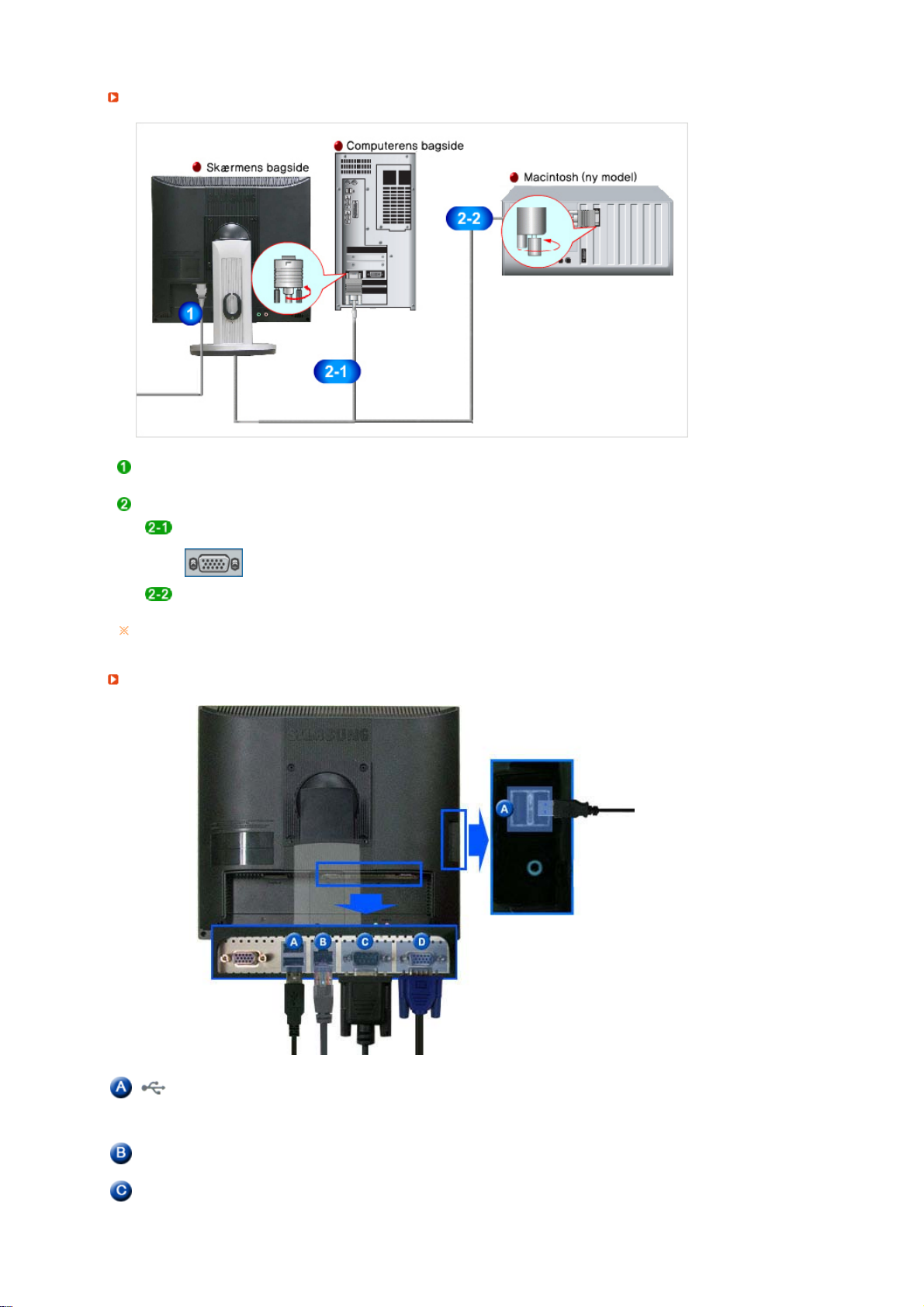
Tilslutning af kabler (Når den anvendes som en almindelig skærm
)
Tilslut skærmens strømkabel til dette stik bag på monitoren.
Sæt stikket fra skærmens strømkabel i den nærmeste stikkontakt.
Brug en relevant tilslutning på din computer.
Bruge D-sub-tilslutningskablet (analogt) sammen med skærmkortet.
- Tilslut D-sub-kabel til VGA IN porten bag på din monitor.
[VGA IN]
Brug af Macintosh
Ekstern enhedsforbindelse
- Forbind skærmen og Macintosh-computeren vha. computertilslutningskablet.
Når skærmen og computeren er forbundet, kan du tænde for dem og bruge dem.
USB
(USB-lydtilslutningsstik)
LAN
(LAN-lydtilslutningsstik)
RS-232C forbindelsesterminal Tilslut et RS-232C kabel til denne terminal.
D-Sub-port Úselo conectándolo a otro monitor.
Du kan tilslutte USB-enheder som f.eks. en mus, et tastatur og
eksterne lagerenheder (som f.eks. DSC, MP3, ekstern lagring mv.).
(No puede usar estos dispositivos sin conectarlos al PC host o sin
cambiar a MagicNet.)
Tilslut LAN-kablet.
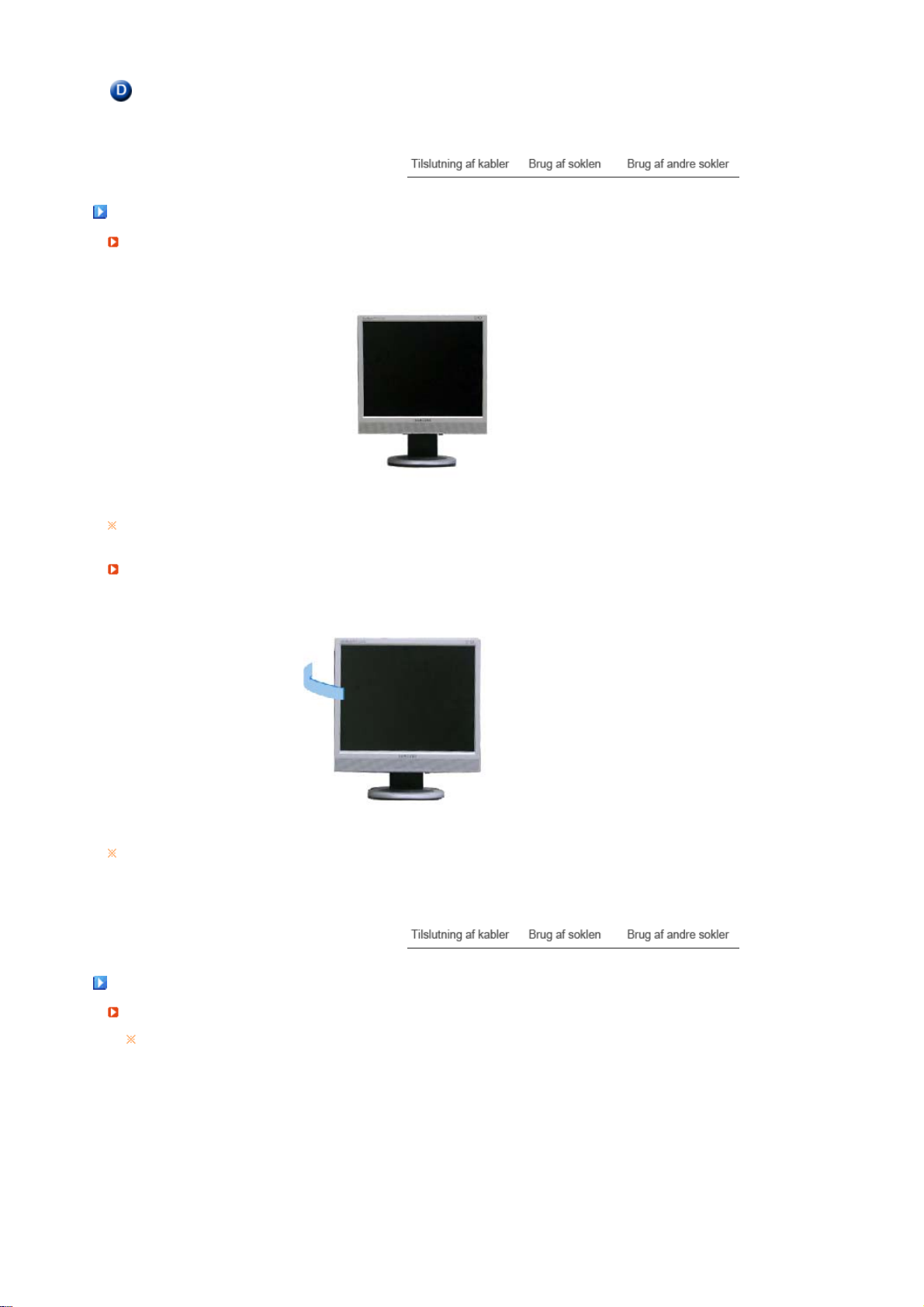
[VGA OUT] (La imagen del monitor principal aparece en el monitor conectado.)
Vipp
Brug af soklen
evinkel
Du kan vippe skærmen fremad for at justere vinklen til en bestemt vinkel.
Drejning af fod
Du kan let indstille din skærm fra højre mod venstre ved at bruge den roterende fod. Under skærmen
findes gummidupper som hjælp til at fastgøre skærmen.
Brug af andre sokler
Montering af fodstykke
Til denne monitor anvendes en 100 mm x 100 mm VESA kompatibel tilslutningsplade for ophæng.
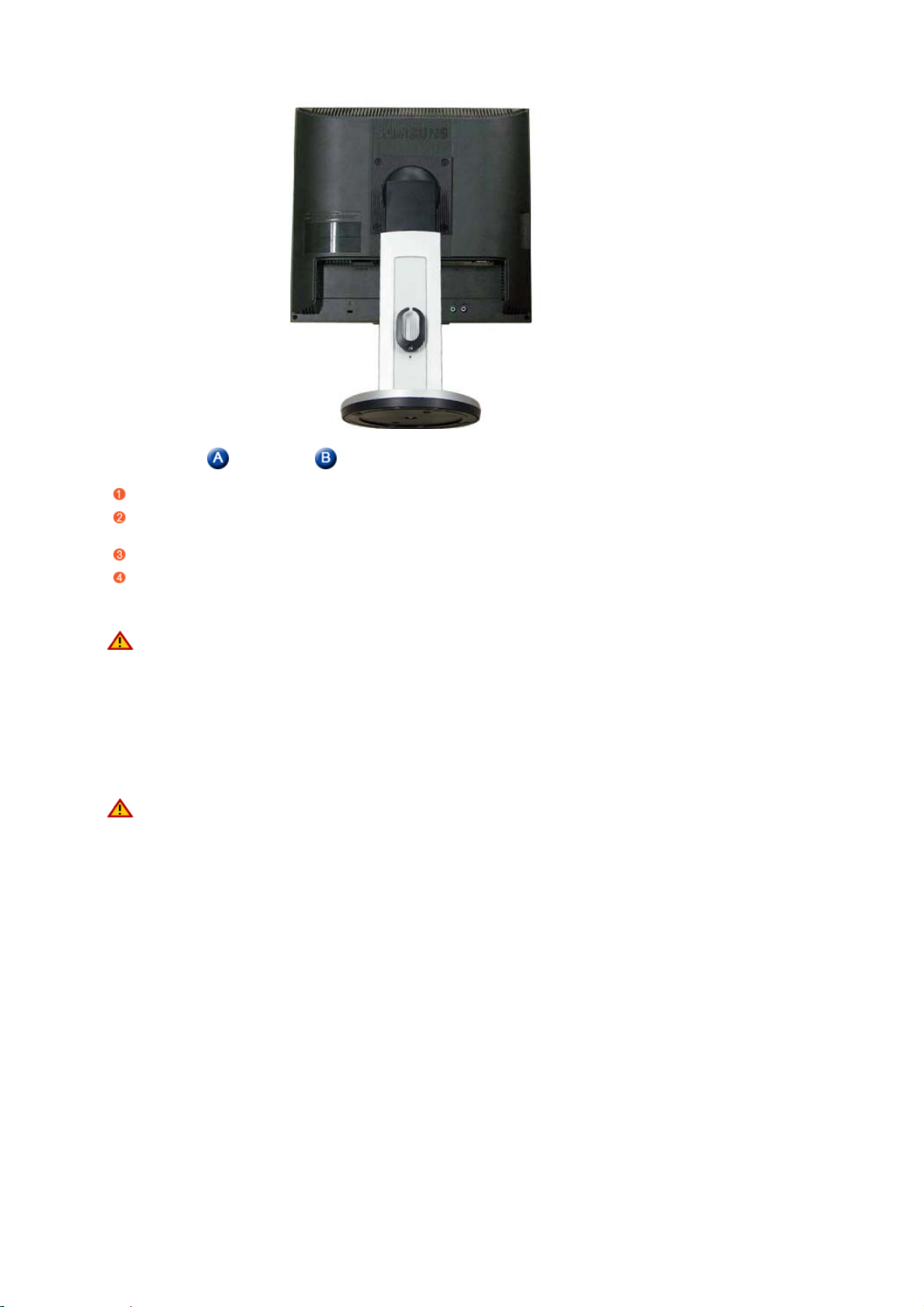
Skærm Tilslutningsplade for ophæng ( Sælges sedparat )
Zet uw monitor uit en trek het netsnoer eruit.
Leg het beeldscherm van de LCD-monitor op een vlakke ondergrond en plaats hieronder een zacht
kussen om het beeldscherm te beschermen.
Verwijder de vier schroeven en vervolgens de voet van de LCD-monitor.
Anbring tilslutningspladen for ophænget ud for hullerne i bagpanelets monteringsplade og fastspænd
den med de fire skruer, der leveres med fodstykke-armen, vægophæng and det andet fodstykke.
z Brug ikke skruer, der er længere end standarddimensionen, da de kan beskadige skærmens
indre.
z For vægbeslag, der ikke overholder VESA-standardens skruespecifikationer, kan skruernes
længde variere, afhængigt af deres specifikationer.
z Brug ikke skruer, der ikke overholder VESA-standardens skruespecifikationer.
Fastgør ikke skruerne for stramt, da dette kan beskadige produktet eller medføre, at produktet
falder ned og forårsager personskade.
Samsung er ikke ansvarlig for sådanne skader.
z Samsung er ikke ansvarlig for produktbeskadigelse eller personskade, når et ikke-VESA- eller
et ikke-specificeret vægbeslag anvendes, eller hvis forbrugeren undlader at følge
instruktionerne vedr. produktets installation.
z For at montere skærmen på væggen skal du købe det vægmonteringsudstyr til at opsætte
skærmen mindst 10 cm fra væggens overflade.
z Kontakt det nærmeste Samsung Service Center for flere oplysninger. Samsung Electronics er
ikke ansvarlige for beskadigelser, der forårsages af anvendelse af en anden fod end de
angivne.
z
Anvend vægmontering, der overholder internationale standarder.
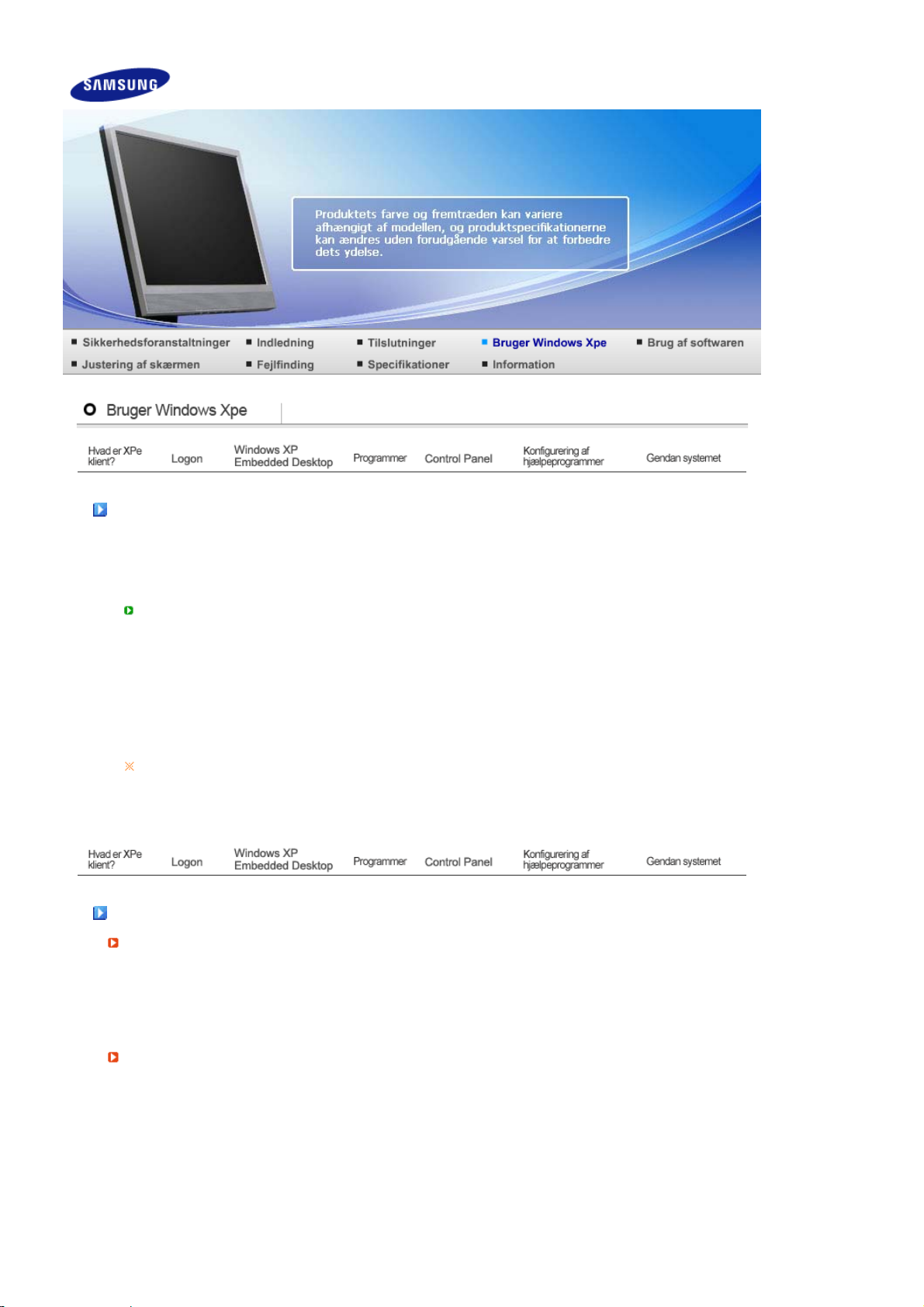
Hvad er XPe klient?
(
r
(
r
En Microsoft Windows XP Embedded(XPe) klient anvender Microsoft Windows XP Embedded
operativsystem. Når en XPe klient forbindes til en Citrix ICA server eller en anden server, der kan
levere Microsoft RDP service, sendes data for tastatur, mus, audio/video og skærm gennem netværket
mellem klienten og serveren.
Servere der kan forbindes
En Citrix ICA
- En Microsoft Windows 2000/2003 server hvor terminalservice og Citrix MetaFrame er installeret
- En Microsoft Windows NT 4.0 server hvor Citrix MetaFrame er installeret
En Microsoft RDP
- En Microsoft Windows 2000 server hvor terminalservice er installeret
- En Microsoft Windows 2003 server
- En Microsoft Windows XP professional
Denne manual beskriver de funktioner, som leveres af Windows XP Embedded Client. Den
forklarer imidlertid ikke de generelle funktionaliteter i Windows XP Embedded. For yderligere
generelle informationer om Windows XP Embedded, se Windows XP Embedded Help leveret af
Microsoft.
Independent Computing Architecture) serve
Remote Desktop Protocol) serve
Logon
Logon
Når klienten starter, kan du logge på serveren ved at indtaste dit brugernavn og password. De
brugernavne, der allerede er konfigureret som standard, er ‘Administrator’ og ‘User’, og deres
passwords er et mellemrum.
Auto Log On
Klienten kan logge på serveren ved brug af en foruddefineret konto, uden at brugerinformationerne
skal indtastes manuelt hver gang.
Kun en administrator (dvs. kun hvis du er logged på som administrator) kan specificere brugernavnet,
password og domæne for en konto, for hvilken ‘auto log on’ er aktiveret. På dette tidspunkt skal der
opgives et password.
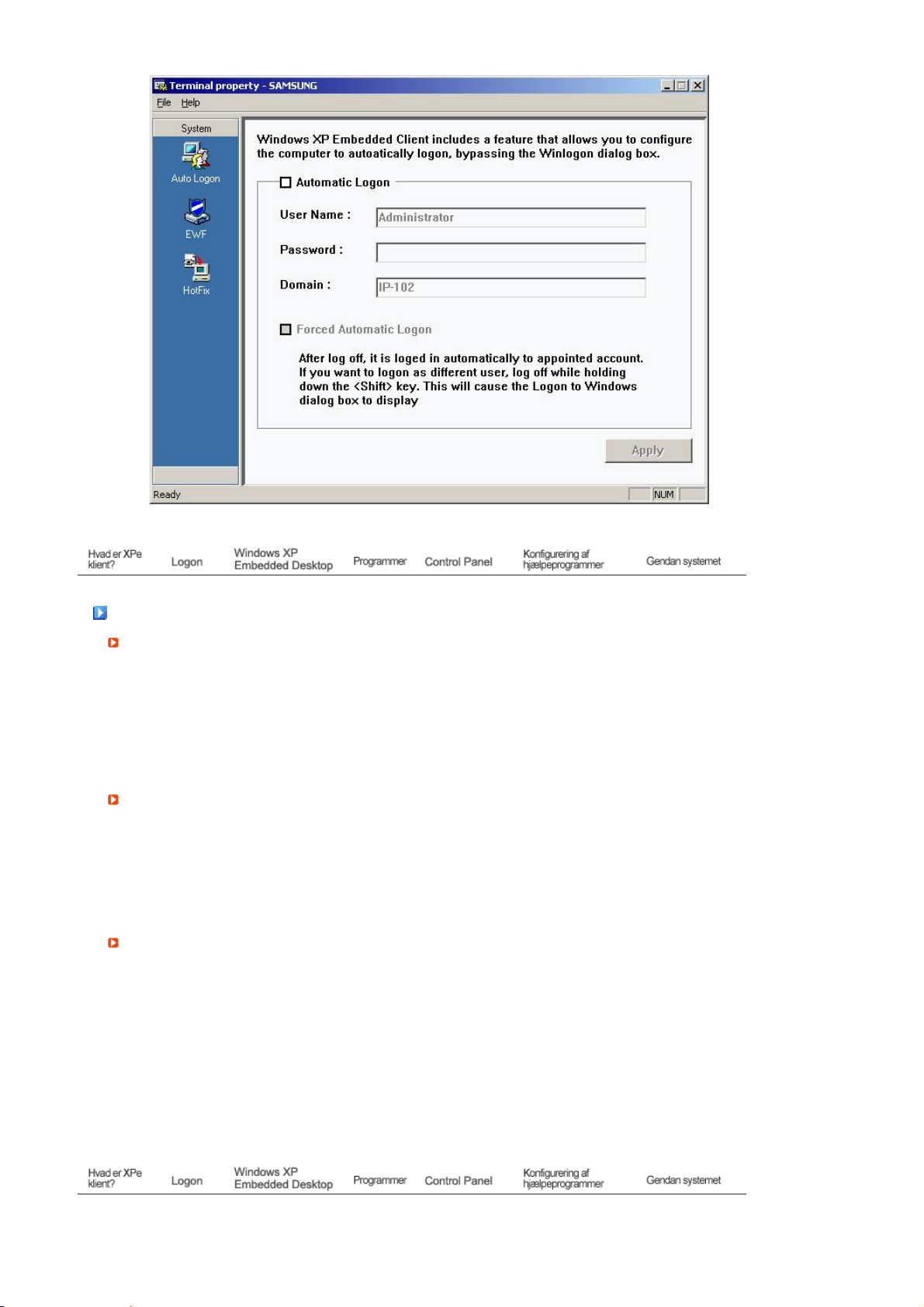
r
r
A
Windows XP Embedded Desktop
Bruge
Når en bruger logger på, vises brugerskriverbordet, som vist i figuren nedenfor. De standardikoner,
som vises på brugerens skrivebord, er Citrix Program Neighborhood, Remote Desktop Connection og
Internet Explorer. Du kan også køre denne forbindelse fra menuen Start. Lydstyrkeikonet, VNC
serverikonet og systemtid vises på brugerens proceslinje.
Når du er logget på som bruger, er der mange restriktioner, som beskytter systemet mod ukorrekte
brugerhandlinger. Du har ingen adgang til systemdrev, og der er restriktioner i forbindelse med
konfigurering af egenskaber for dem. Du skal logge på som administrator for at kunne konfigurere
klientens avancerede og detaljerede indstillinger.
Administrato
Hvis du logger på som Administrator, vises Administrator skrivebordet som vist i nedenstående figur.
De standardikoner, som vises på Administrator skrivebordet, er My Computer, My Network Places,
Citrix Program Neighborhood, Remote Desktop Connection, Internet Explorer og Papirkurv. Du kan
også køre Citrix Program Neighborhood, Remote Desktop Connection og Internet Explorer fra menuen
Start. Lydstyrkeikonet, VNC serverikonet, Enhanced Write Filter statusikonet og systemtid vises på
dministrator proceslinjen. Der kræves Administrator rettigheder til at tilføje og fjerne programmer.
Log off, Restart, Shut down
- Du logger af den aktuelle session, lukker eller genstarter din klient ved brug af menuen Start. Klik på
Start → Shut down. Dialogboksen Luk Windows vises. Vælg en handling fra combo box og klik på
OK. Du kan også logge af eller lukke din klient ned ved at bruge dialogboksen Windows Security, der
vises ved at trykke på tasterne Ctrl + Alt + Del. Hvis ‘Force Auto Log on’ er aktiveret, vil du efter hver
udlogning omgående blive logget på.
- Klient udlogning, genstart og lukning påvirker EWF’s (Enhanced Write Filter) operationerne. For at
bevare den ændrede systemkonfiguration, skal du gemme en cache for den aktuelle systemsession i
flash-hukommelsen. Hvis du undlader at gøre dette, vil du miste den ændrede konfiguration, når
klienten lukkes ned eller genstartes. (I tilfælde af udlogning, huskes konfigurationen, når du logger
på igen) For more information on the Enhanced Write Filter, refer to the Program Help.
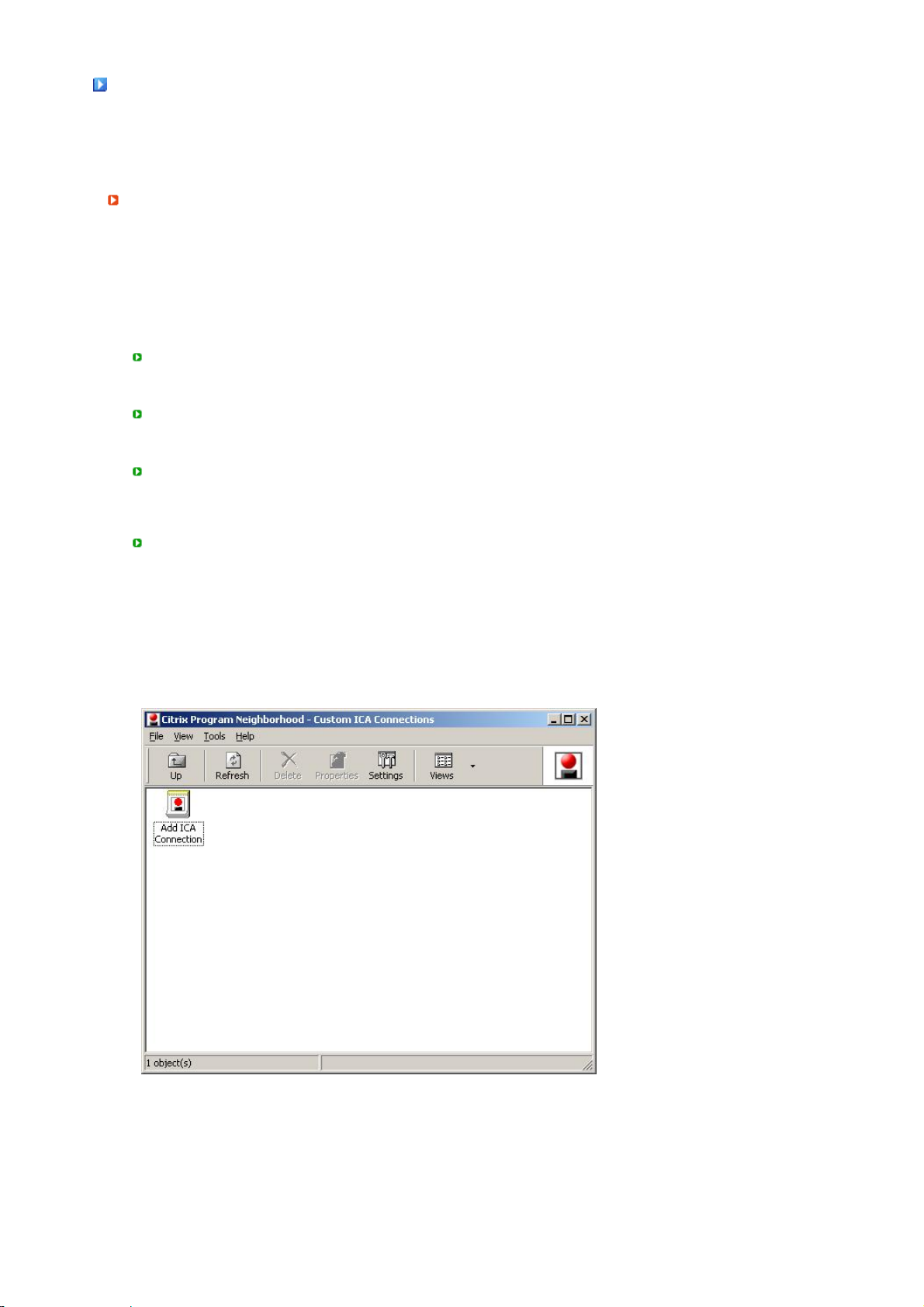
Programmer
- XPe klienten er en klient/server-baseret computerplatform. På denne platform får klienten adgang til
serveren hver gang, den har brugt for et program, og den modtager udelukkende brugerinterface
skærme fra serveren. Som følge deraf bruges forskellige programmer såsom ICA, RDP og VNC,
som er installeret på en XPe klient, til at hjælpe klienten med at få adgang til serveren og udføre
brugeropgaver.
Citrix Program Neighborhood
Uafhængig computerarkitektur (ICA) gør det muligt for dig at anvende applikationer på serveren gennem et
stort antal platforme og netværk uanset deres basis.
ICA MetaFrame serveren adskiller applikationens interne logik fra brugerinterfacet. På grund af denne
adskillelse arbejder brugere kun med brugerinterfacet på klienten. Det aktuelle program køres 100% på
serveren. Deruover når en applikation afvikles gennem ICA, bruges der kun ca. 10% båndbredde
sammenlignet med at køre det lokalt. Når brugere anvender ICA, kan de udføre mere arbejde på klienten,
end hvis de arbejdede lokalt. ICA’s kerneteknologier er som følger:
Thin Resource
Lave systemkrav for afvikling af ICA; en computer udstyret med en Intel 286 processor og 640K
RAM er tilstrækkelig. Dette betyder, at ICA kan afvikles på en hvilken som helst eksisterende
computer i øjeblikket.
Thin Wire
Den nødvendige standard båndvidde til ICA protokollen er gennemsnitlig 20 kbps. Derfor
opretholdes en vedvarende ydelse selv med en opkalds- eller ISDN forbindelse. Et hvilket som
helst program uanset hvor stort det er, kan afvikles stabilt med en lille båndbredde.
Universal Application klient
Citrix ICA protokollen adskiller brugerinterface fra programmet. Medens en applikation kører på
WinFrame multi-user programserver, kører dens brugerinterface på WinFrame’s thin
klientsoftware. Det er på denne måde muligt hurtigt at afvikle en applikation i et hvilket som helst
miljø.
Uafhængig platform
ICA inddrages helt naturligt uanset hvilken systemplatform, den kører på. Eftersom klienterne for
UNIX, OS/2, Macintosh og ikke-DOS allerede findes på markedet, kan du køre Windows
applikationer på disse operativsystemer.
Citrix Program Neighborhood er et program, som styrer disse ICA forbindelser. Du starter Citrix Program
Neighborhood ved at vælge Start → Programs → Citrix → MetaFrame Access Clients → Program
Neighborhood, eller ved at dobbeltklikke på Citrix Program Neighborhood ikonet.
Du opretter en ny ICA forbindelse ved at dobbeltklikke på Add ICA forbindelsesikonet og følge disse trin:
1. Vælg den type forbindelse, der skal oprettes.
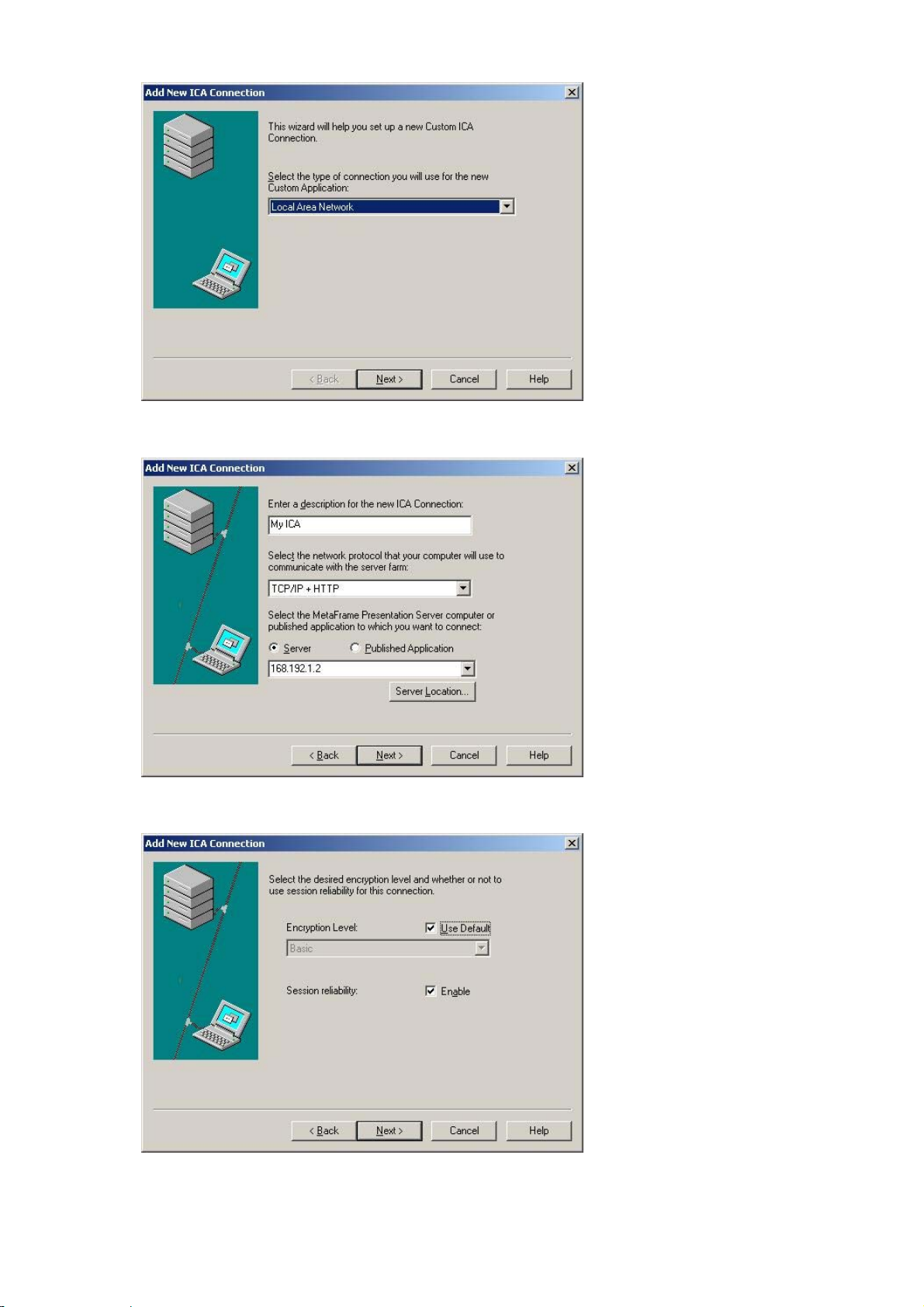
2. Indtast navnet på forbindelsen og navnet på serveren (IP adresse eller DNS navn).
3. Konfigurér komprimeringsgraden for de data, der skal sendes og modtages og pålidelighedsgraden
for sessioner.
4. For at kunne logge automatisk på serveren, indtast dit brugernavn, password og domaine. Hvis du
ikke indtaster dem nu, vil du blive bedt om at indtaste dem, hver gang du opretter forbindelse til
serveren.
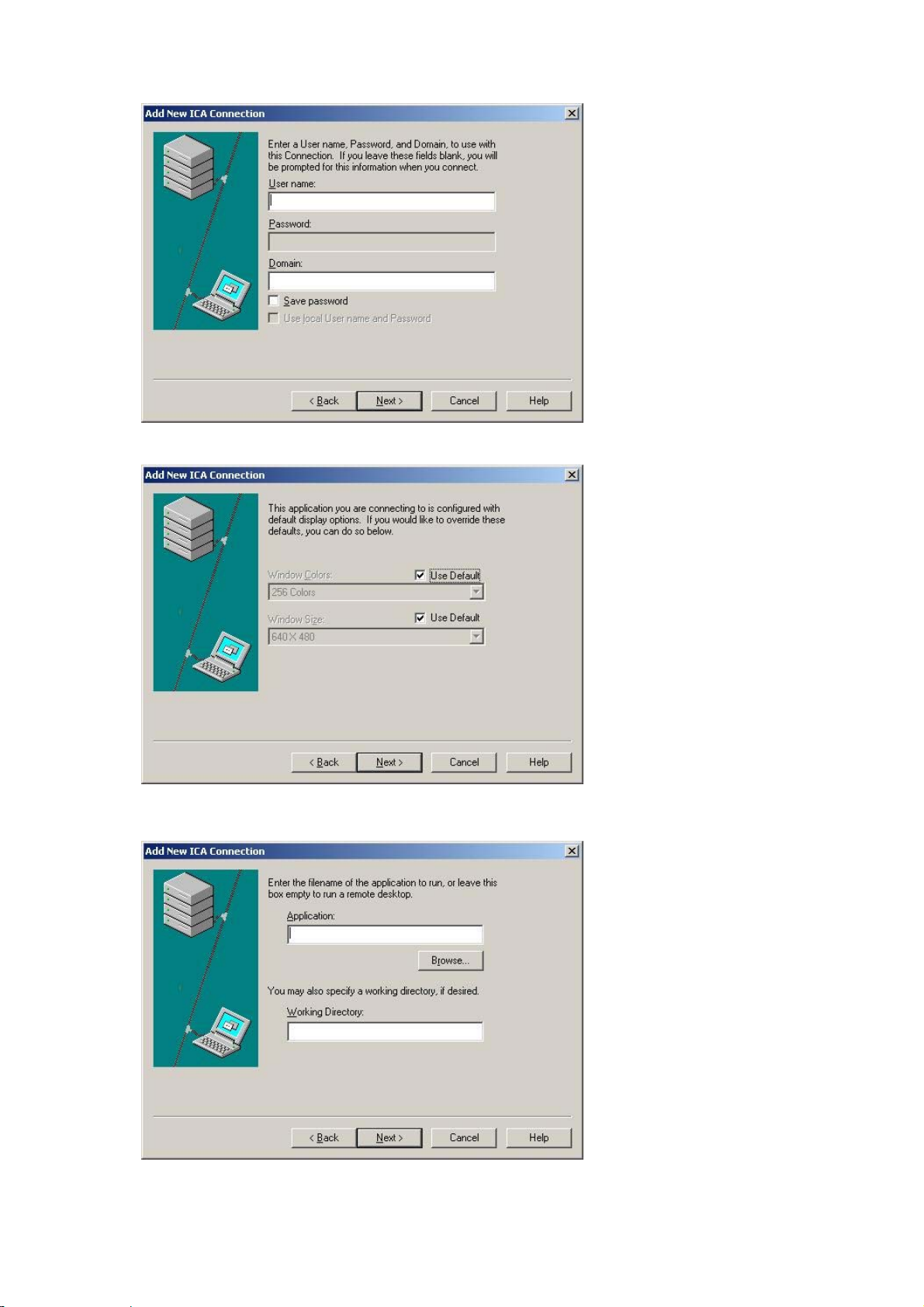
5. Du kan specificere farven og størrelsen på det vindue, der skal vises.
6. Hvis en forbindelse lykkes, vises serverens skrivebord på klienten. På dette trin kan du få en
applikation til at køre automatisk.
7. Klik på Finish for at afslutte oprettelse af den nye forbindelse.
 Loading...
Loading...