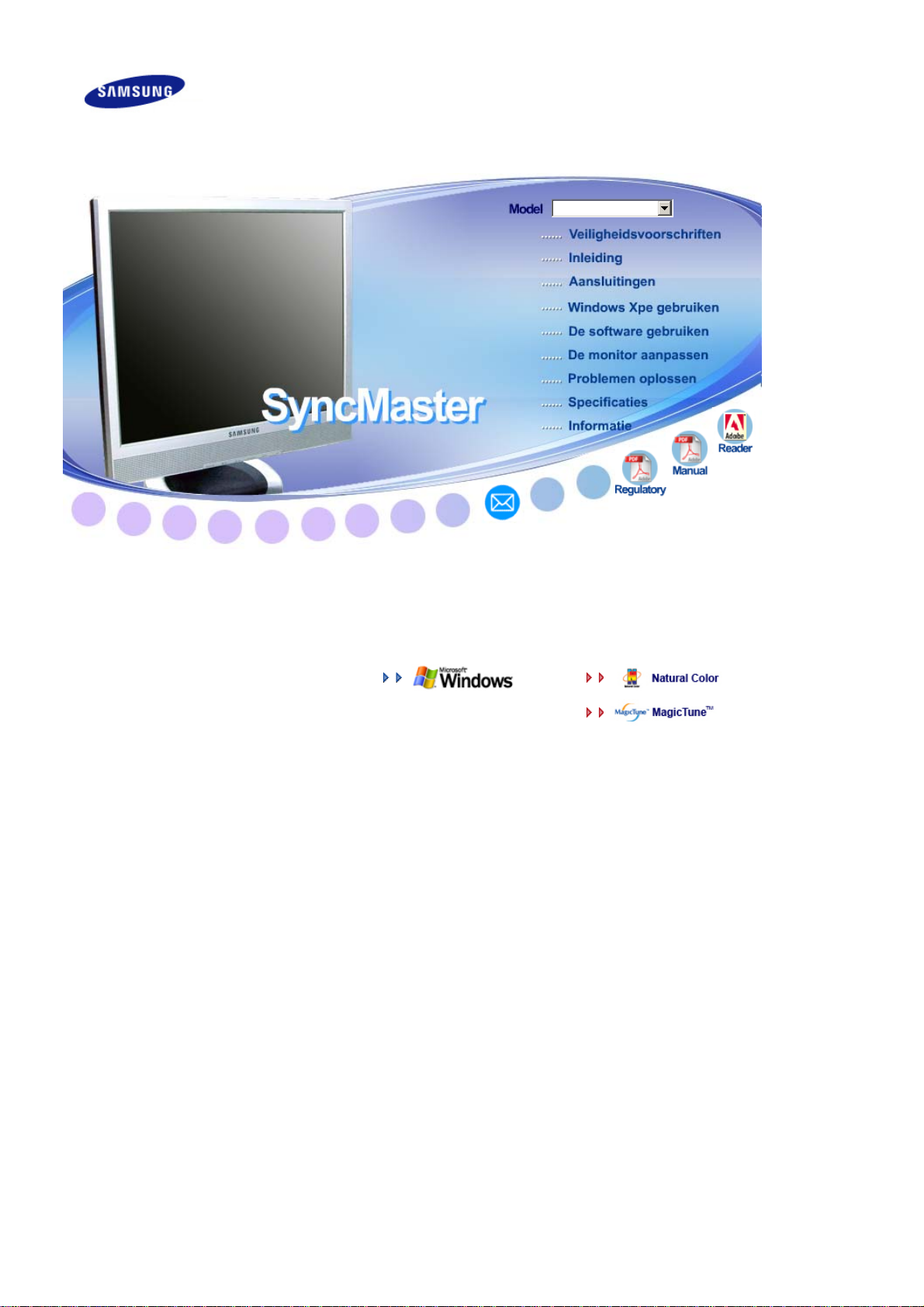
!! !!
SyncMaster 720XT/920XT
Stuurprogramma installerenProgramma installeren
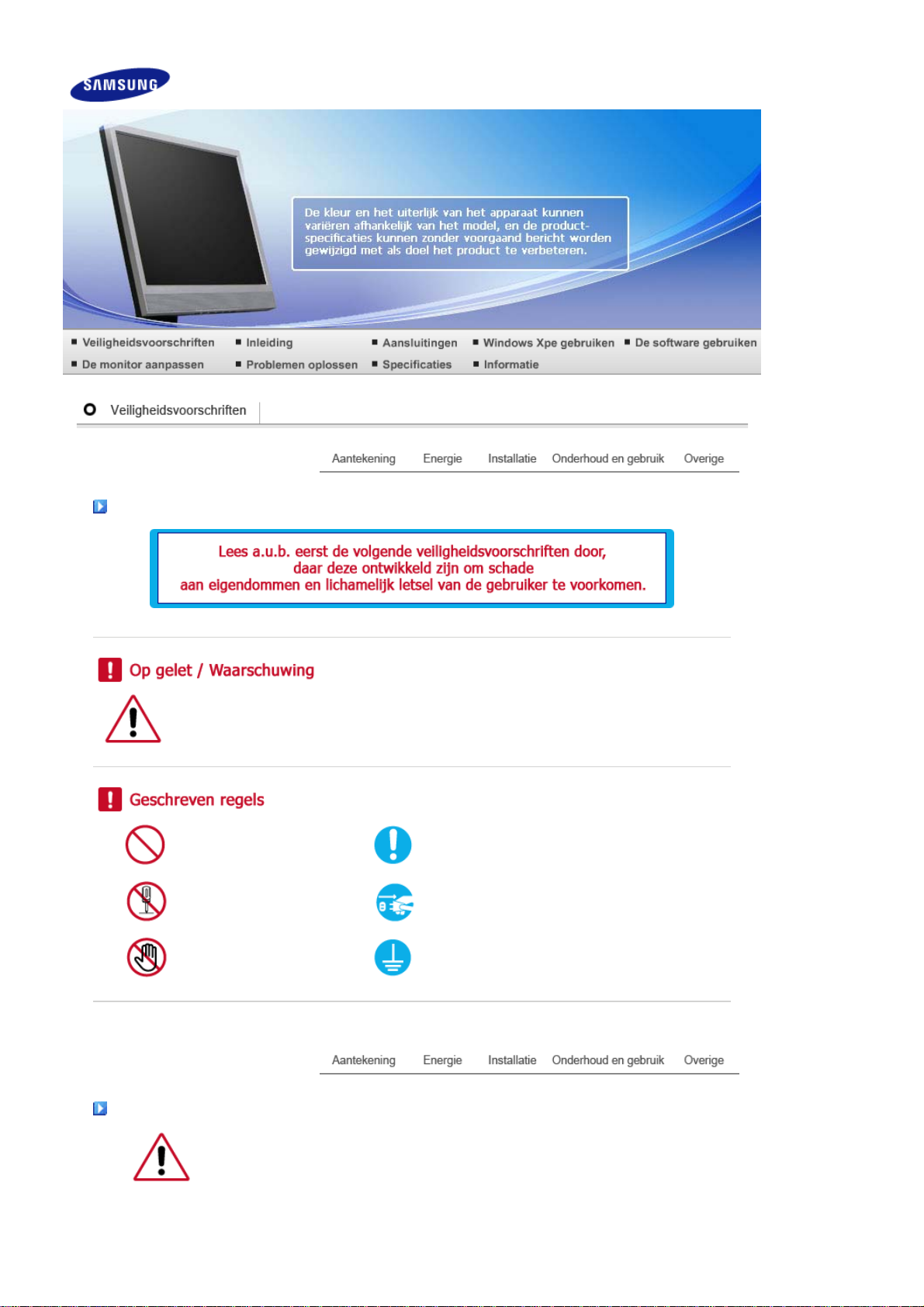
Aantekenin
g
A
A
Het niet-naleven van instructies die aangegeven worden met dit symbool, kan lichamelijk
letsel of schade aan de apparatuur veroorzaken.
Verboden Goed lezen
Niet demonteren Trek de stekker uit het stopcontact
Niet aanraken
arden om een elektrische schok te voorkomen
Energie
ls u de monitor regelmatig enige tijd niet gebruikt, is het handig om op de pc de DPMS
instelling voor energiebeheer van de monitor aan te zetten.
Wanneer u een schermbeveiliging (screensaver) gebruikt, schakel dan bij de instellingen
De afbeeldingen zijn alleen ter referentie, en mogelijk niet in alle gevallen (of landen) van toepassing.
hiervan de energiebesparende functies in.
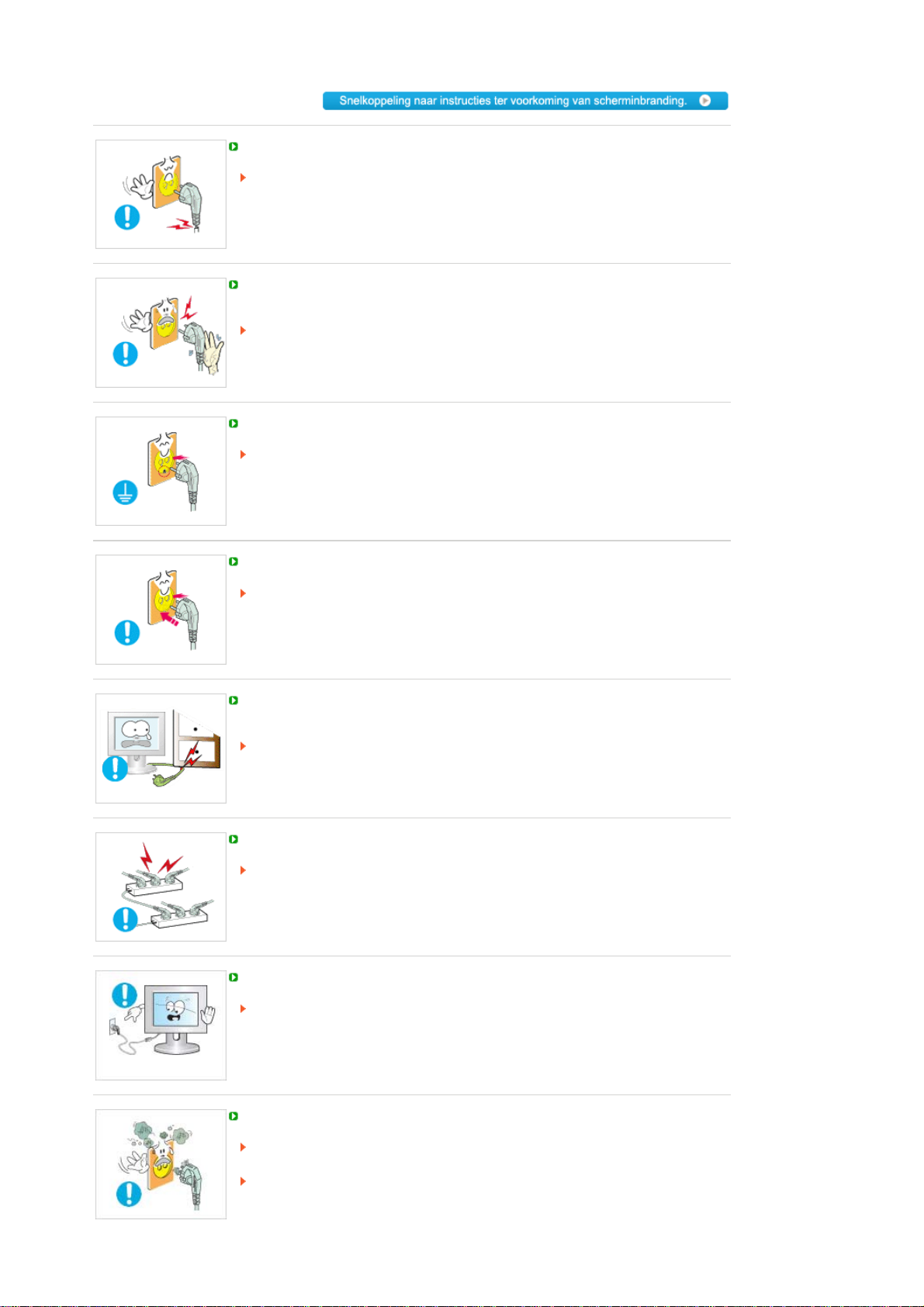
Gebruik geen beschadigde of niet goed bevestigde stekker.
Dit kan leiden tot elektrische schokken en brand.
Trek de stekker niet aan de kabel uit het stopcontact en raak de stekker nooit aan
met natte handen.
Dit kan leiden tot elektrische schokken en brand.
Gebruik alleen een stekker en stopcontact die zijn voorzien van een aardeaansluiting.
Wanneer het apparaat niet goed is geaard, kan dit leiden tot schokken of schade
aan het apparaat.(Apparatuur van klasse I.)
Sluit het netsnoer goed aan, zodat deze niet losraakt.
Een slechte aansluiting kan brand veroorzaken.
Voorkom knikken en beschadigingen van de kabel en de stekker door ze niet te ver
te buigen en er geen voorwerpen op te plaatsen.
Dit kan leiden tot elektrische schokken en brand.
Sluit niet teveel verlengsnoeren aan op hetzelfde stopcontact.
Hierdoor kan brand ontstaan.
Koppel het netsnoer nooit los als u de monitor gebruikt.
De ontkoppeling kan een stroompiek veroorzaken, waardoor de monitor mogelijk
beschadigd raakt.
Gebruik het netsnoer nooit wanneer het aansluitpunt of de stekker stoffig is.
Indien het aansluitpunt of de stekker stoffig is, dient u deze te reinigen met een
droge doek.
Gebruik van het netsnoer met een stoffige stekker of stoffig aansluitpunt kan een
elektrische schok of brand veroorzaken.
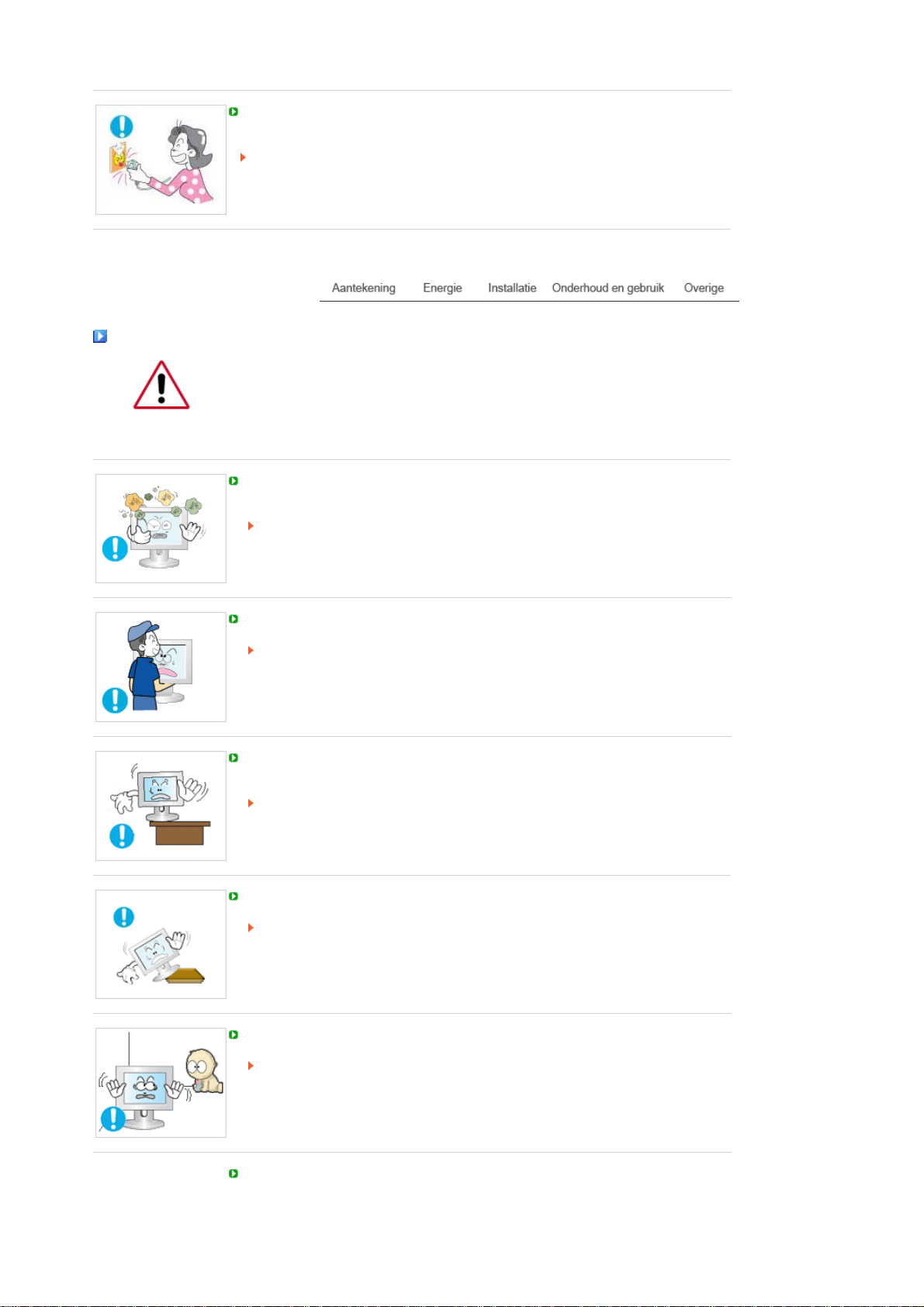
A
De stekker moet uit het hoofdstopcontact worden gehaald om het apparaat te
ontkoppelen. De stekker moet daarom goed bereikbaar zijn.
Dit kan leiden tot elektrische schokken en brand.
Installatie
Neem contact op met een geautoriseerd servicentrum als u de monitor installeert in
een omgeving waar veel stof, hoge of lage temperaturen of hoge vochtigheid
voorkomt, op een plaats waar gewerkt wordt met chemische oplossingen of waar de
monitor 24 uur per dag in werking is, zoals een vliegveld of treinstation.
ls u dit niet doet, kan er schade aan het apparaat ontstaan.
Zet uw monitor in een ruimte met een lage luchtvochtigheid en zo weinig mogelijk
stof.
Zo voorkomt u kortsluiting en brand in de monitor.
Laat de monitor niet vallen wanneer u hem verplaatst.
Dit kan leiden tot schade aan het apparaat en persoonlijke ongelukken.
Zorg er bij het plaatsen van het voetstuk van de monitor voor dat het voetstuk geheel
op de plank of kast past en er niks uitsteekt.
Als u het product laat vallen, kan dit schade aan het product of persoonlijk letsel
veroorzaken.
Plaats het product niet op een onstabiele of kleine ondergrond.
Plaats het product op een gelijke en stabiele ondergrond, zodat het niet omvalt en
letsel veroorzaakt bij een voorbijganger, vooral kinderen.
Plaats het product niet op de vloer.
Iemand, vooral kinderen, zou er over kunnen struikelen.
HOUD HET APPARAAT UIT DE BUURT VAN OPEN VUUR ZOALS
KAARSEN OM BRAND TE VOORKOMEN.
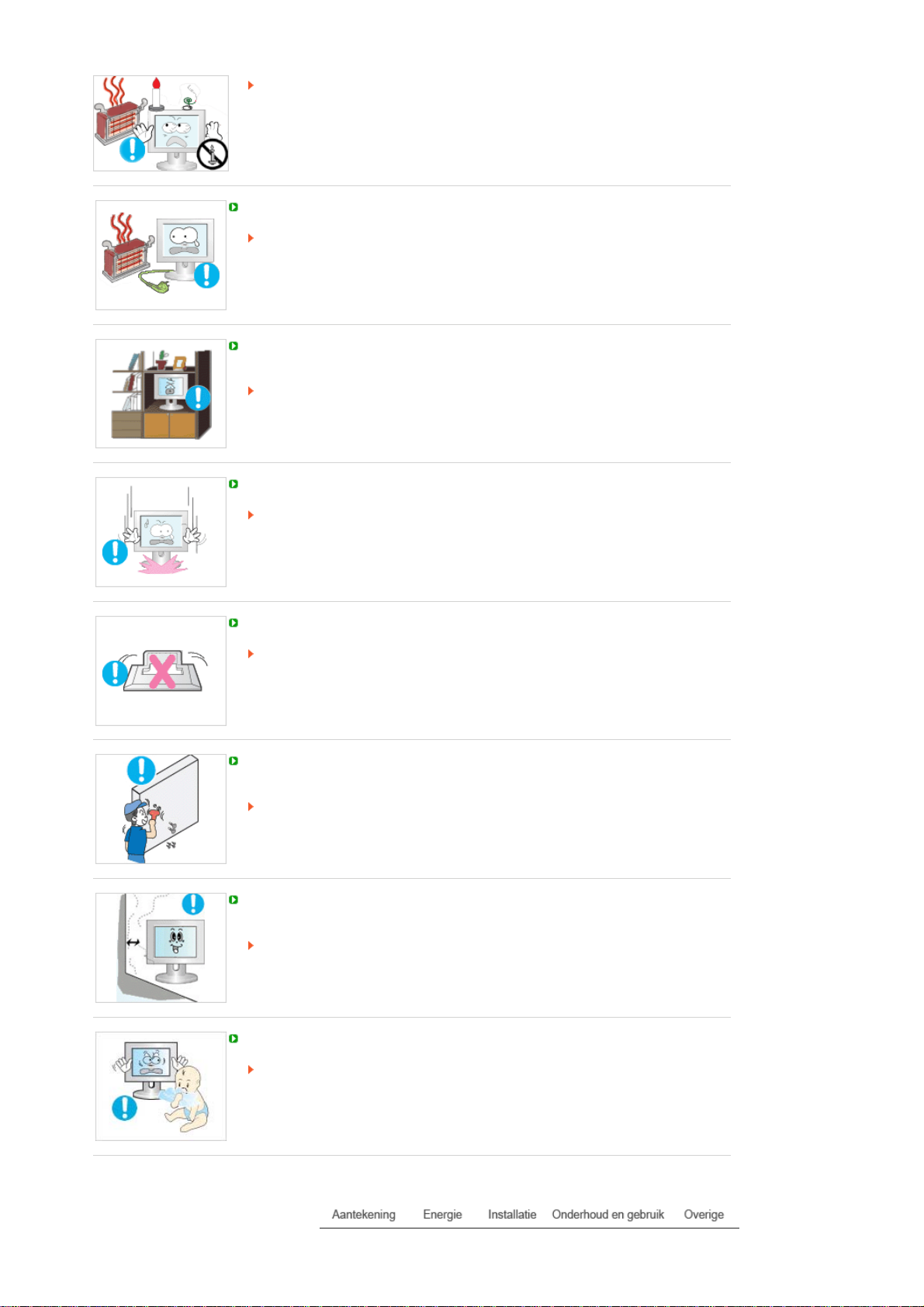
Als u dit niet doet, kan er brand ontstaan.
A
Zorg dat het netsnoer niet in aanraking komt met verwarmingsapparatuur.
Een gesmolten isolatiehuls kan elektrische schokken of brand veroorzaken.
Installeer het product niet op een plek met slechte ventilatie, zoals bijvoorbeeld een
boekenplank of kast.
Verhoging van de temperatuur binnenin het product kan brand veroorzaken.
Zet de monitor voorzichtig op zijn plaats.
Zo voorkomt u schade aan de monitor.
Leg de monitor nooit met de voorkant omlaag.
Het oppervlak van de beeldbuis kan anders beschadigd raken.
Het installeren van een wandbeugel moet door een deskundig persoon uitgevoerd
worden.
Als dit echter niet door een kundig persoon wordt uitgevoerd, kan dit resulteren in
schade of letsel.
Gebruik altijd het montagegereedschap dat beschreven staat in de
gebruiksaanwijzing.
ls u het product installeert, zorg dan voor genoeg ruimte tussen muur en product
(meer dan 10 cm) voor een goede ventilatie.
Slechte ventilatie kan een verhoogde temperatuur binnenin het product
veroorzaken, wat een verkorte levensduur van de componenten en een slechtere
prestatie ten gevolge heeft.
Houd de plastic verpakking (de zak) buiten het bereik van kinderen.
Kinderen kunnen stikken in de plastic verpakking (de zak) als ze ermee spelen.
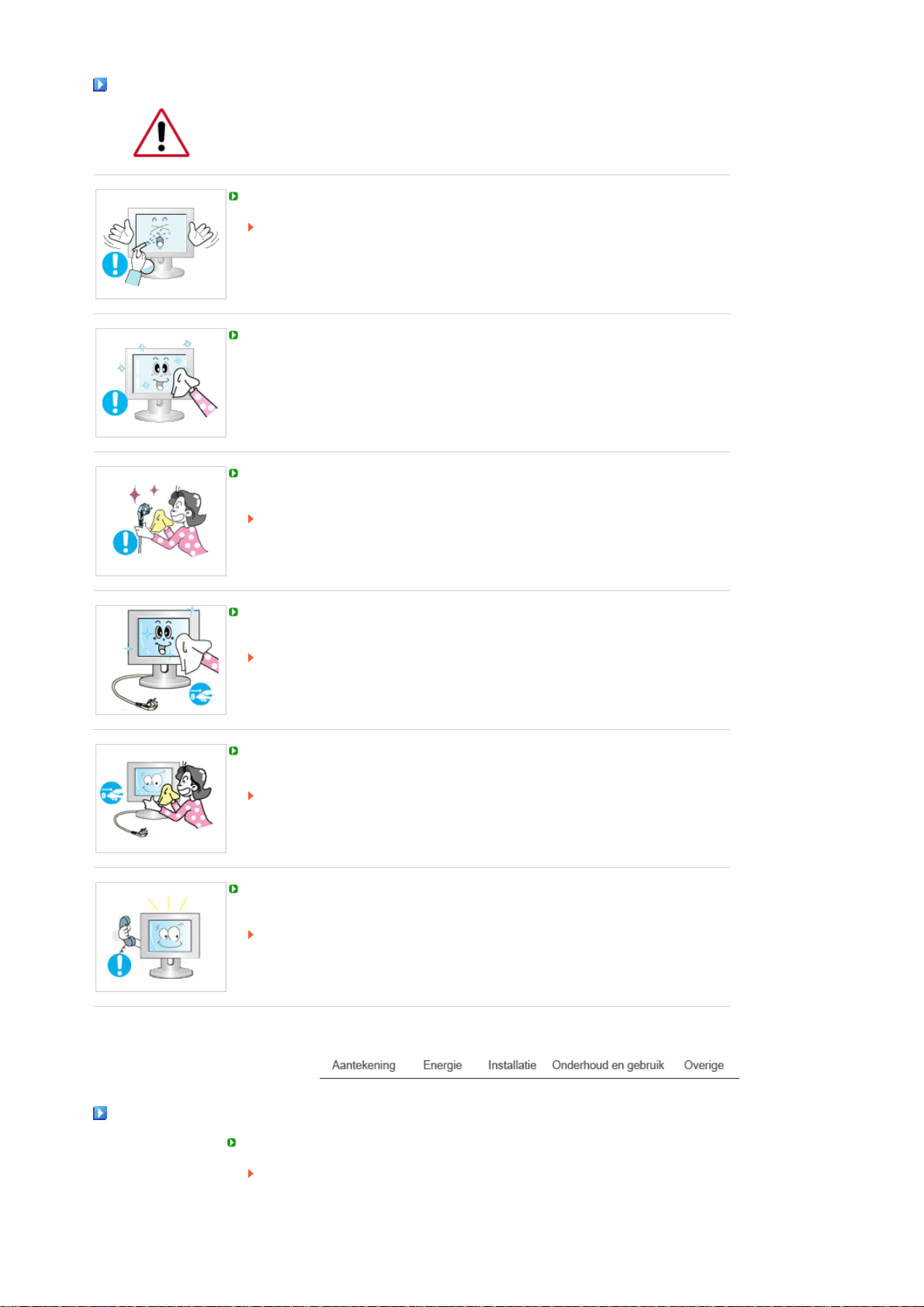
Onderhoud en gebruik
A
Reinig de behuizing van de monitor en/of het oppervlak van de beeldbuis van de
TFT-LCD met een licht vochtig, zacht doekje.
Spuit nooit schoonmaakmiddel rechtstreeks op de monitor.
Dit kan leiden tot schade, elektrische schokken en brand.
Gebruik een aanbevolen schoonmaakmiddel en een zachte doek.
ls er stof of vuil tussen de pootjes van de stekker zit, moet u dit zorgvuldig
verwijderen met een droge doek.
Vuil tussen de stekker kan leiden tot elektrische schokken en brand.
Controleer dat het netsnoer uit het stopcontact is gehaald voordat u het product
reinigt.
Anders kan dit een elektrische schok of brand veroorzaken.
Haal het netsnoer uit het stopcontact en veeg het product schoon met een zachte,
droge doek.
Gebruik geen chemische middelen zoals boenmiddel, benzeen, alcohol,
verdunners, insecticide, luchtverfrisser, smeermiddel of wasmiddel.
Neem contact op met een Servicecentrum of customer center om de binnenzijde van
het apparaat jaarlijks te laten reinigen.
Houd de binnenzijde van het product schoon.
Stof dat zich in de loop der tijd heeft opgehoopt binnenin het apparaat kan
storingen of brand veroorzaken.
Overige
Verwijder de beschermkap (of de achterkant) niet.
Dit kan leiden tot elektrische schokken en brand.
Laat reparatie over aan een gekwalificeerde servicemonteur.
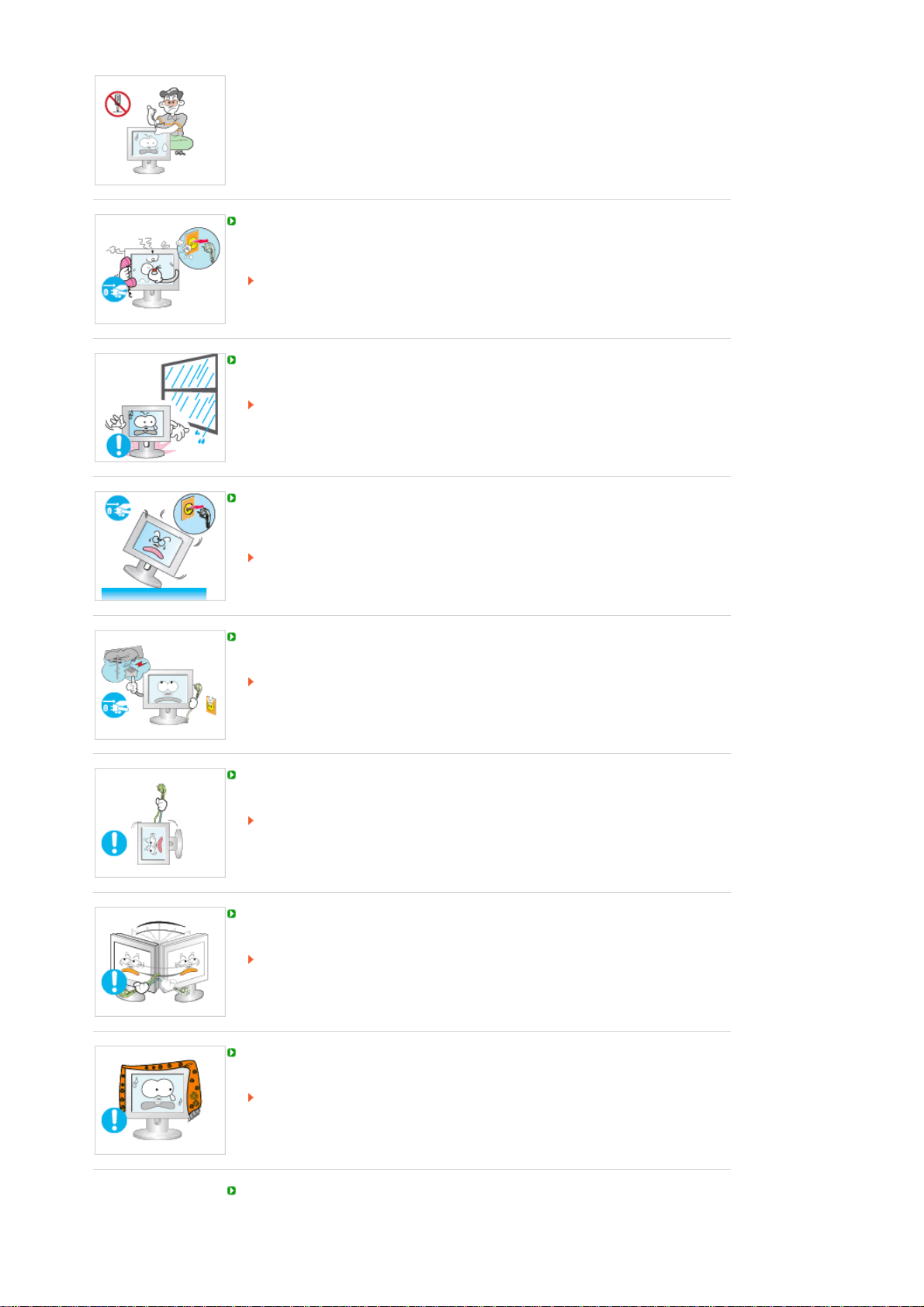
A
A
ls uw monitor niet normaal werkt - met name bij ongewone geluiden of geuren moet u onmiddellijk de stekker uit het stopcontact halen en contact opnemen met een
geautoriseerde dealer of Servicecentrum.
Dit kan leiden tot elektrische schokken en brand.
Zorg ervoor dat het product niet op een plaats staat die wordt blootgesteld aan olie,
rook of vocht. Installeer het niet in een voertuig.
Hierdoor kan een defect optreden, een elektrische schok ontstaan of kan er brand
uitbreken.
Zorg er met name voor dat u de monitor niet gebruikt in de buurt van water of
wordt blootgesteld aan sneeuw of regen.
ls u de monitor laat vallen of de behuizing beschadigd is, moet u de monitor
uitschakelen en het netsnoer eruit halen. Neem aansluitend contact op met het
servicecentrum.
Een defecte monitor kan een elektrische schok of brand veroorzaken.
Schakel de stroom niet in als het buiten onweert en bliksemt of maak gedurende een
langere periode geen gebruik van de monitor.
Een defecte monitor kan een elektrische schok of brand veroorzaken.
Probeer het beeldscherm niet te verplaatsen door enkel aan het snoer of de
signaalkabel te trekken.
Dit kan leiden tot storingen, elektrische schokken en brand ten gevolge van
schade aan de kabel.
Probeer de monitor niet te draaien door aan de stroomkabel of de signaalkabel te
trekken.
Dit kan leiden tot storingen, elektrische schokken en brand ten gevolge van
schade aan de kabel.
Zorg dat de ventilatieopeningen in de behuizing van de monitor vrij toegankelijk
blijven.
Onvoldoende ventilatie kan leiden tot storingen of brand.
Zet geen beker met water, chemicaliën of andere kleine metalen voorwerpen op de
monitor.
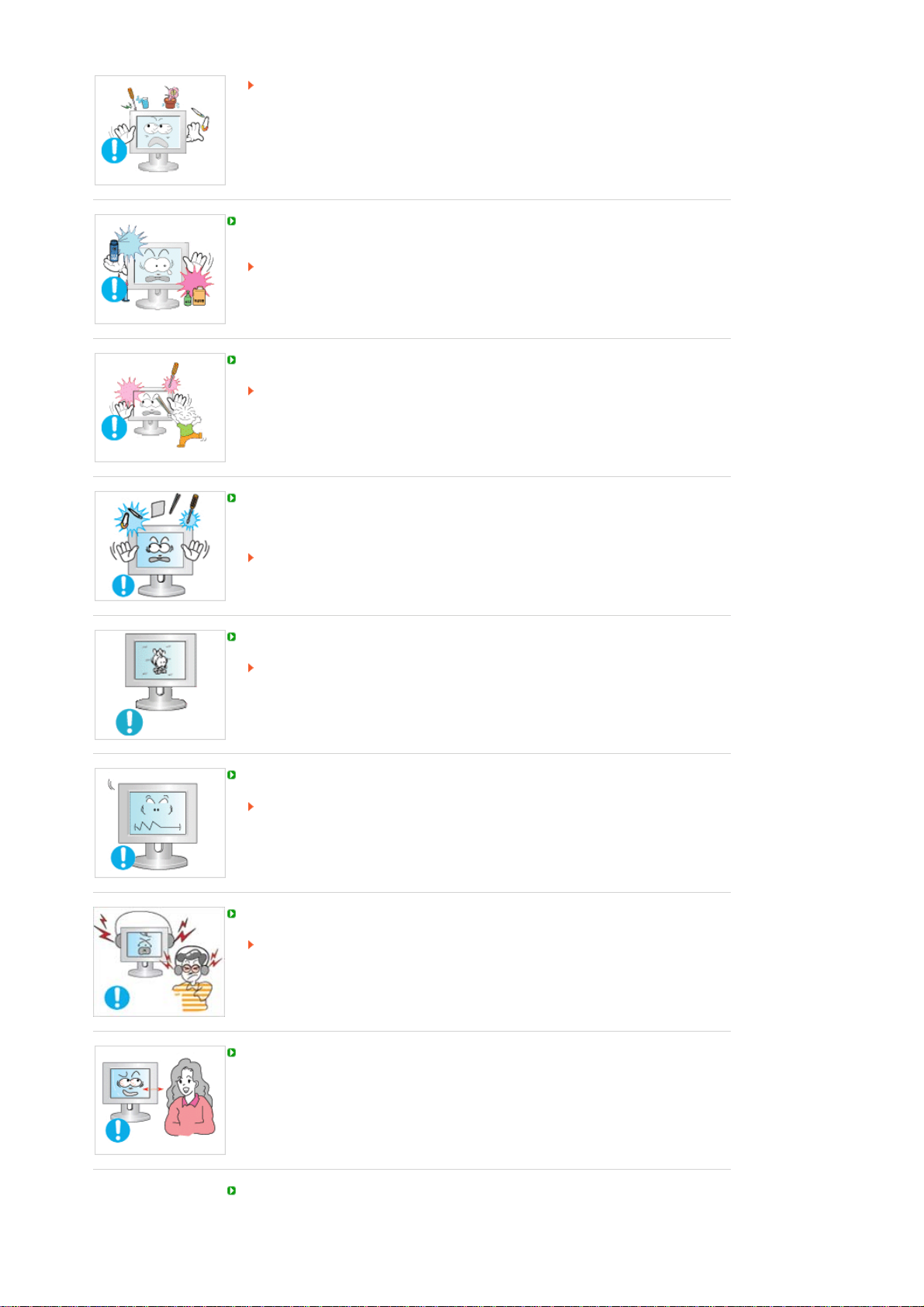
Hierdoor kan een defect optreden, een elektrische schok ontstaan of kan er brand
A
A
A
uitbreken.
Als een onbekende substantie in de monitor loopt, dient u het netsnoer eruit te
trekken en contact op te nemen met het servicecentrum.
Zorg dat het product niet in aanraking komt met ontvlambare chemische sprays of
brandbare substanties.
Dit kan leiden tot brand en explosies.
Steek nooit voorwerpen door de openingen in de behuizing van de monitor.
Zeker bij metalen voorwerpen kan dit leiden tot elektrische schokken, brand en
persoonlijke ongelukken.
Stop geen metalen objecten zoals pennen, draad en boortjes of licht ontvlambare
objecten zoals papier en lucifers in de ventilator, de poort voor de hoofdtelefoon of de
V-poorten.
Dit kan brand of een elektrische schok veroorzaken.
Als er vloeistoffen of water het product invloeien, zet het product dan uit, haal de
stekker uit het stopcontact en neem contact op met het servicecentrum.
ls het beeld gedurende langere tijd stilstaat, kan de afbeelding licht "inbranden".
Zet de monitor in de spaarstand of activeer een screensaver, als u gedurende
langere tijd de monitor niet gebruikt.
Stel de resolutie en de frequentie in op de gewenste niveaus van het model.
Een niet geschikte resolutie en frequentie kan uw gezichtsvermogen letsel
toebrengen.
19 inch (48 cm) - 1280 X 1024
Stel het volume van de hoofdtelefoon op een geschikt niveau in.
Als het volume te hard staat, kan hierdoor schade aan het gehoord ontstaan.
ls u gedurende lange tijd te dicht op de monitor zit, kan dit schade aan uw ogen
veroorzaken.
Neem minstens een pauze van 5 minuten, na ieder uur dat u gebruik maakt van de
monitor, om de vermoeidheid van de ogen te ontlasten.
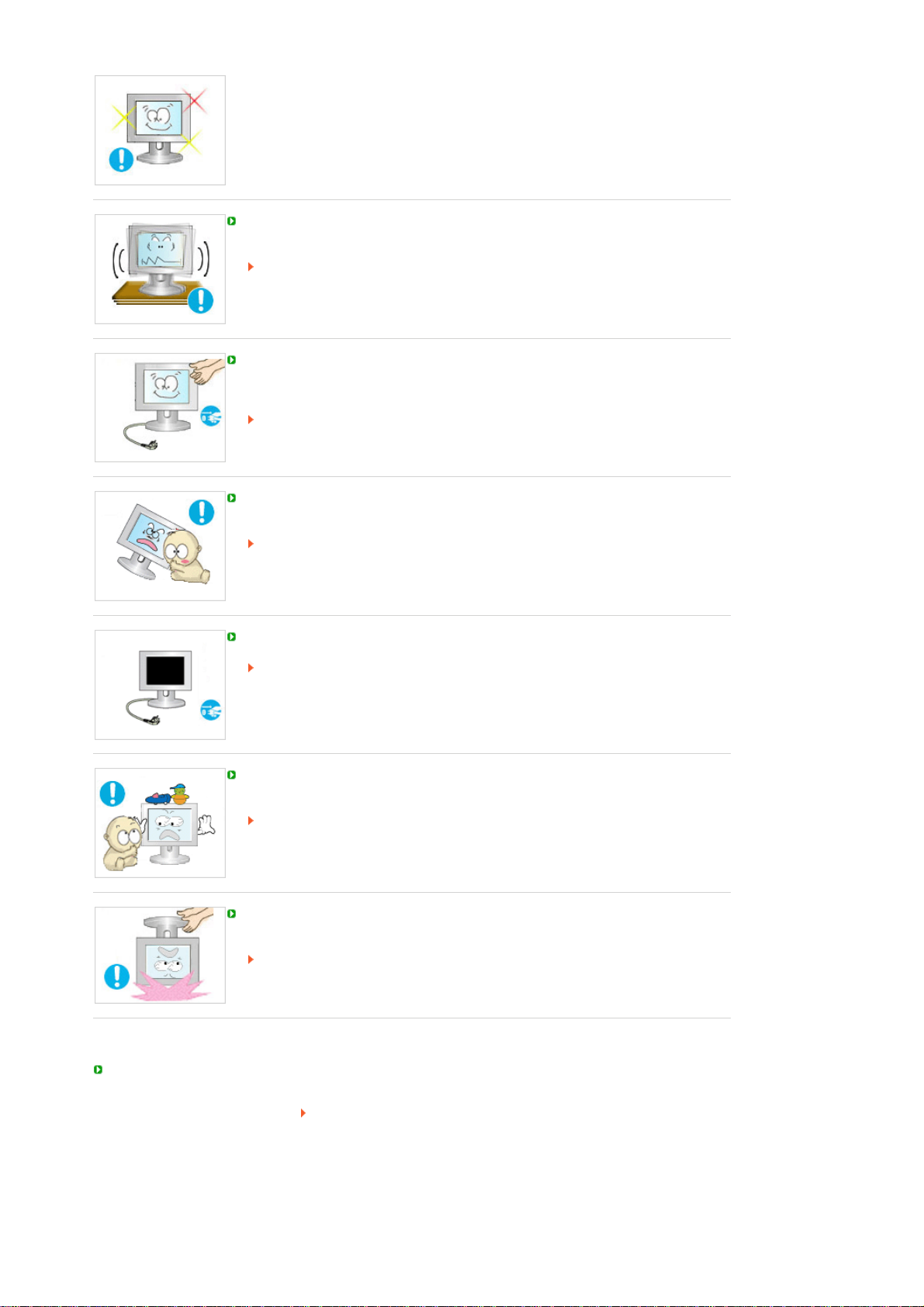
A
Installeer het product niet op een onstabiele, ongelijke ondergrond of op een plaats
waar trillingen voorkomen.
Als u het product laat vallen, kan dit schade aan het product of persoonlijk letsel
veroorzaken.
Als u het product gebruikt op een plaats waar veel trillingen voorkomen, kan dit de
levensduur van het product verkorten of het product kan vlam vatten.
Zet de monitor uit en trek de stekker uit het stopcontact als u de monitor verplaatst.
Zorg dat alle kabels, inclusief de antennekabel en met andere apparatuur verbonden
kabels, zijn losgekoppeld voordat u de monitor verplaatst.
Indien u een kabel niet loskoppelt, kan deze beschadigd raken. Dit kan leiden tot
brand of een elektrische schok.
Houd het product uit de buurt van kinderen. Zij zouden het product kunnen
beschadigen door er aan te zitten.
Een vallend product kan schade, of zelfs de dood, veroorzaken.
ls u het product gedurende lange tijd niet gebruikt, verbreek dan de stroomtoevoer.
Als u dit niet doet, kan dit warmteafgifte van het verzameld vuil of een
verslechterde isolatie veroorzaken, wat tot elektrische schokken of brand kan
leiden.
Plaats favoriete speeltjes van kinderen ( of iets anders dat verleidelijk kan zijn) nooit
op het product.
Kinderen kunnen proberen op het product te klimmen om een object te pakken.
Daardoor kan het product omvallen en fysieke schade of zelfs de dood
veroorzaken.
Houd bij het optillen of verplaatsen van de monitor deze niet op de kop vast aan
enkel de voet.
Hierdoor kan uw monitor ten val komen en beschadigen of persoonlijk letsel
veroorzaken.
Correcte zithouding bij het gebruik van de monitor
Probeer een correcte zithouding aan te nemen als u de monitor
gebruikt.
z Houd uw rug recht.
z Houd het scherm op ongeveer 45-50 cm afstand. Houd het scherm
iets lager dan ooghoogte en ga er recht voor zitten.
z Kantel het scherm 10-20 graden achterwaarts. Pas de hoogte van de
monitor zo aan dat de bovenkant van de monitor iets lager is dan
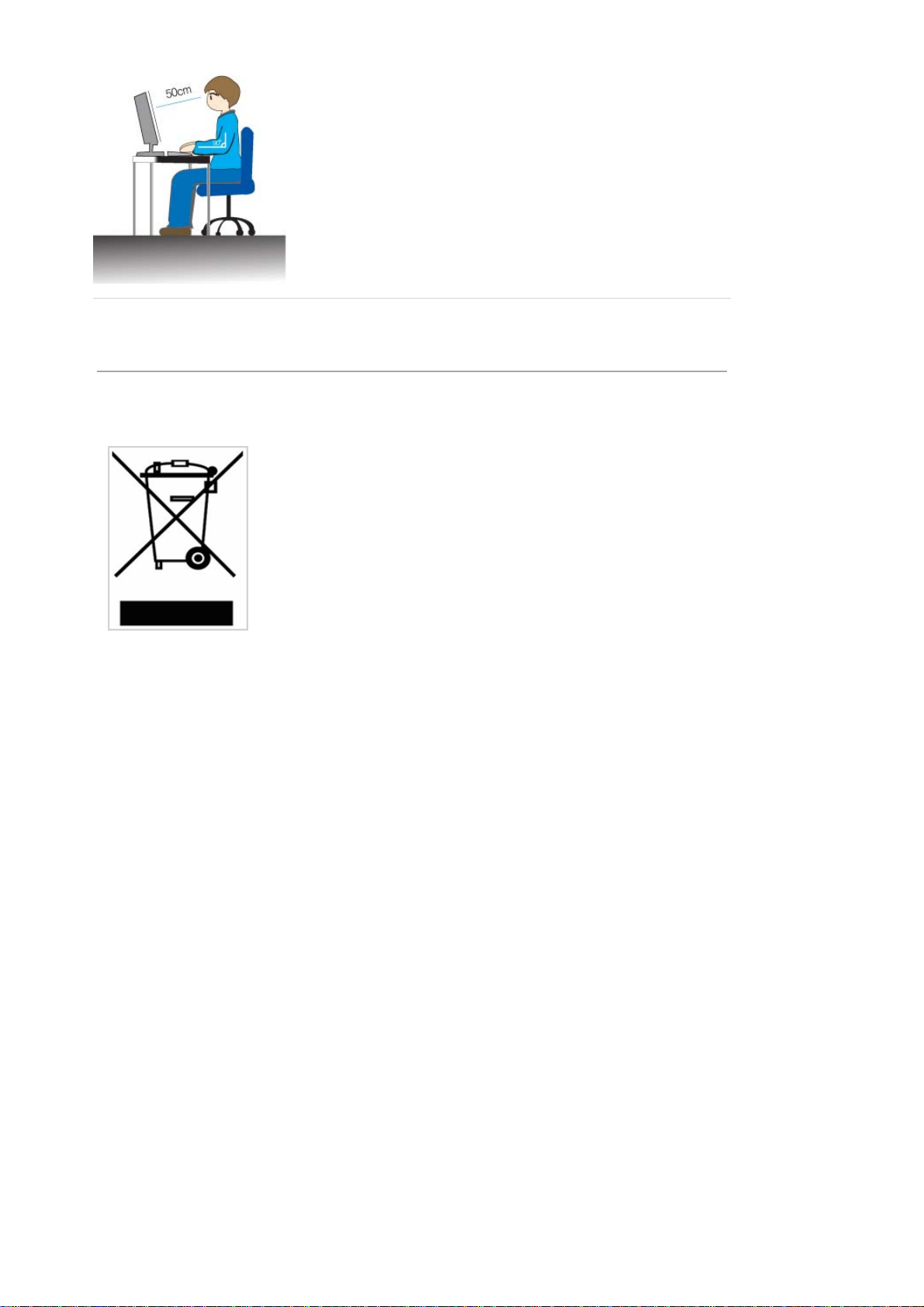
ooghoogte.
z Pas de hoek van de monitor zo aan dat er geen licht op het scherm
wordt gereflecteerd.
z Probeer uw armen in een rechte hoek te houden ten opzichte van uw
lichaam. Houd uw handen in een rechte lijn met uw armen.
z Houd uw ellebogen in een rechte hoek.
z
Houd uw knieën in een hoek van meer dan 90 graden. Zet beide
voeten recht op de grond. Houd uw armen zo dat ze lager liggen dan
uw hart.
Correcte verwijdering van dit product
(elektrische & elektronische afvalapparatuur) - Alleen Europa
Dit merkteken op het product of het bijbehorende informatiemateriaal duidt
erop dat het niet met ander huishoudelijk afval verwijderd moet worden aan
het einde van zijn gebruiksduur. Om mogelijke schade aan het milieu of de
menselijke gezondheid door ongecontroleerde afvalverwijdering te
voorkomen, moet u dit product van andere soorten afval scheiden en op een
verantwoorde manier recyclen, zodat het duurzame hergebruik van
materiaalbronnen wordt bevorderd.
Huishoudelijke gebruikers moeten contact opnemen met de winkel waar ze
dit product hebben gekocht of met de gemeente waar ze wonen om te
vernemen waar en hoe ze dit product milieuvriendelijk kunnen laten recyclen.
Zakelijke gebruikers moeten contact opnemen met hun leverancier en de
algemene voorwaarden van de koopovereenkomsten nalezen. Dit product
moet niet worden gemengd met ander bedrijfsafval voor verwijdering.
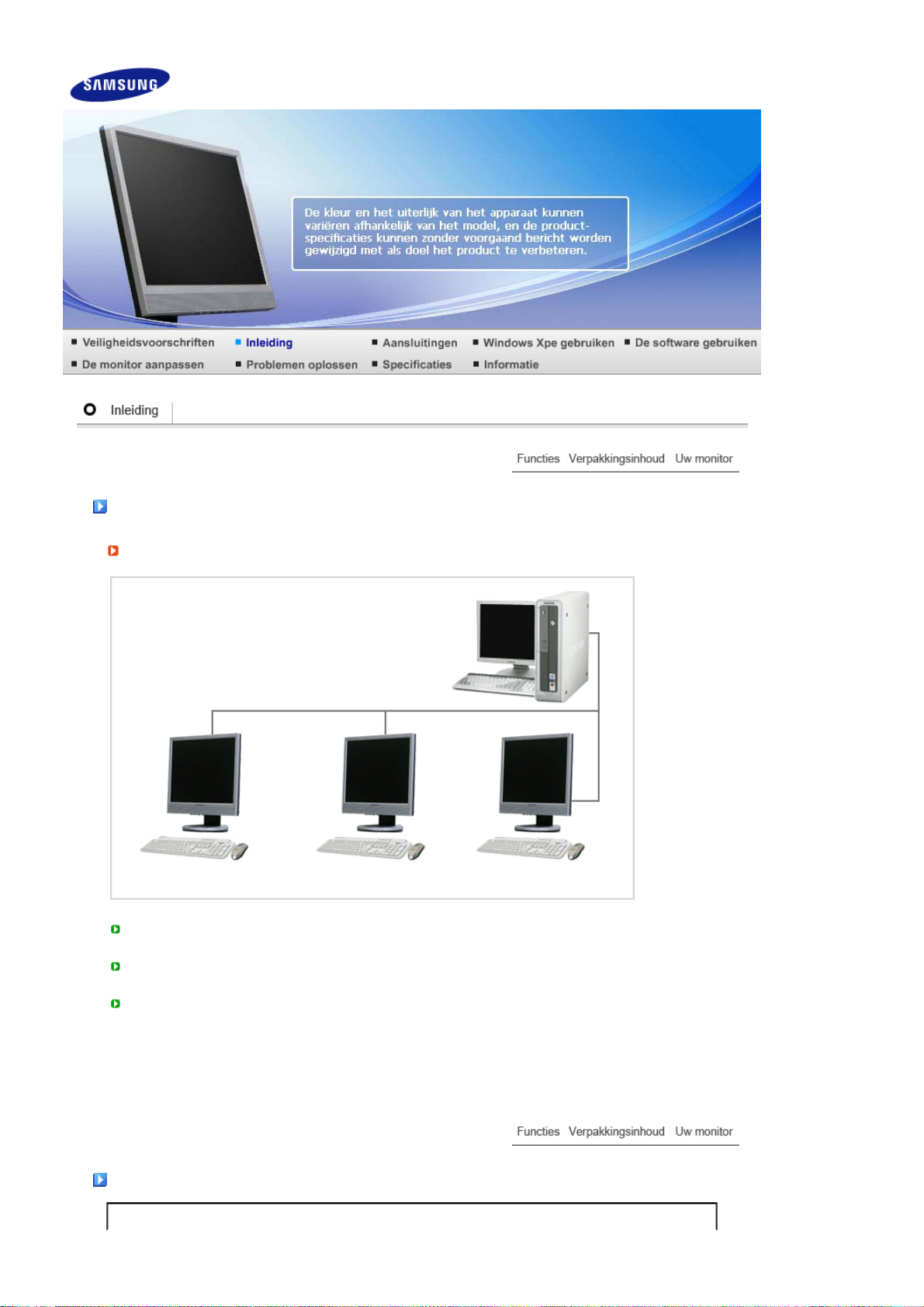
Functies
V
Wat is een netwerkmonitor?
Dit is een nieuw type monitor dat toegang geeft tot PC- en LAN-services voor het weergeven van
afbeeldingen, videoclips, documenten, etc. doordat hij wordt aangesloten op een host-PC.
Hij heeft daarnaast een extra functie die verbinding maakt met de host-PC voor internetservices,
onafhankelijk van die host-PC.
MagicNet, dat wordt geleverd bij het product, maakt op afstand verbinding met het netwerk om de tijd
en het type van de weer te geven inhoud op elke netwerkmonitor aan te passen en om de
stroomvoorziening op afstand aan/uit te zetten.
erpakkingsinhoud
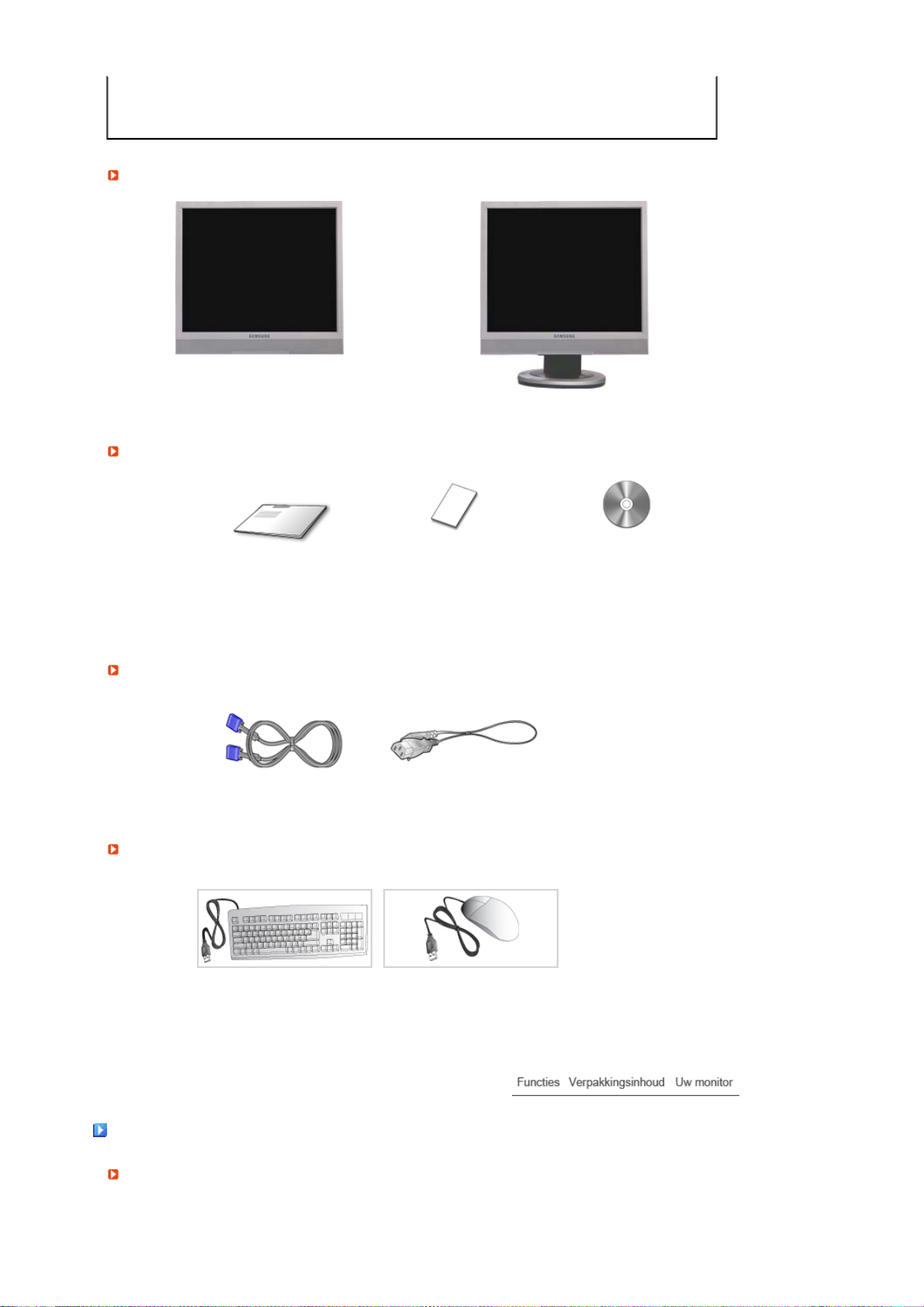
Uitpakken
g
V
Handleidin
Kijk of de volgende items zijn meegeleverd met uw monitor.
contact op met uw dealer als er onderdelen missen.
Neem dan contact op met uw dealer.
Na de installatie van de voet Inclusief voet
Kabel
Afzonderlijk verkocht
Toetsenbord (USB) Muis (USB)
Snelstart
installatiehandleiding
D-sub-kabel Stroomkabel
Garantiekaart
(Niet overal verkrijgbaar)
Gebruiksaanwijzing, monitor
stuurprogramma, Natural
Color-software,
MagicTune™-software
Uw monitor
oorkant
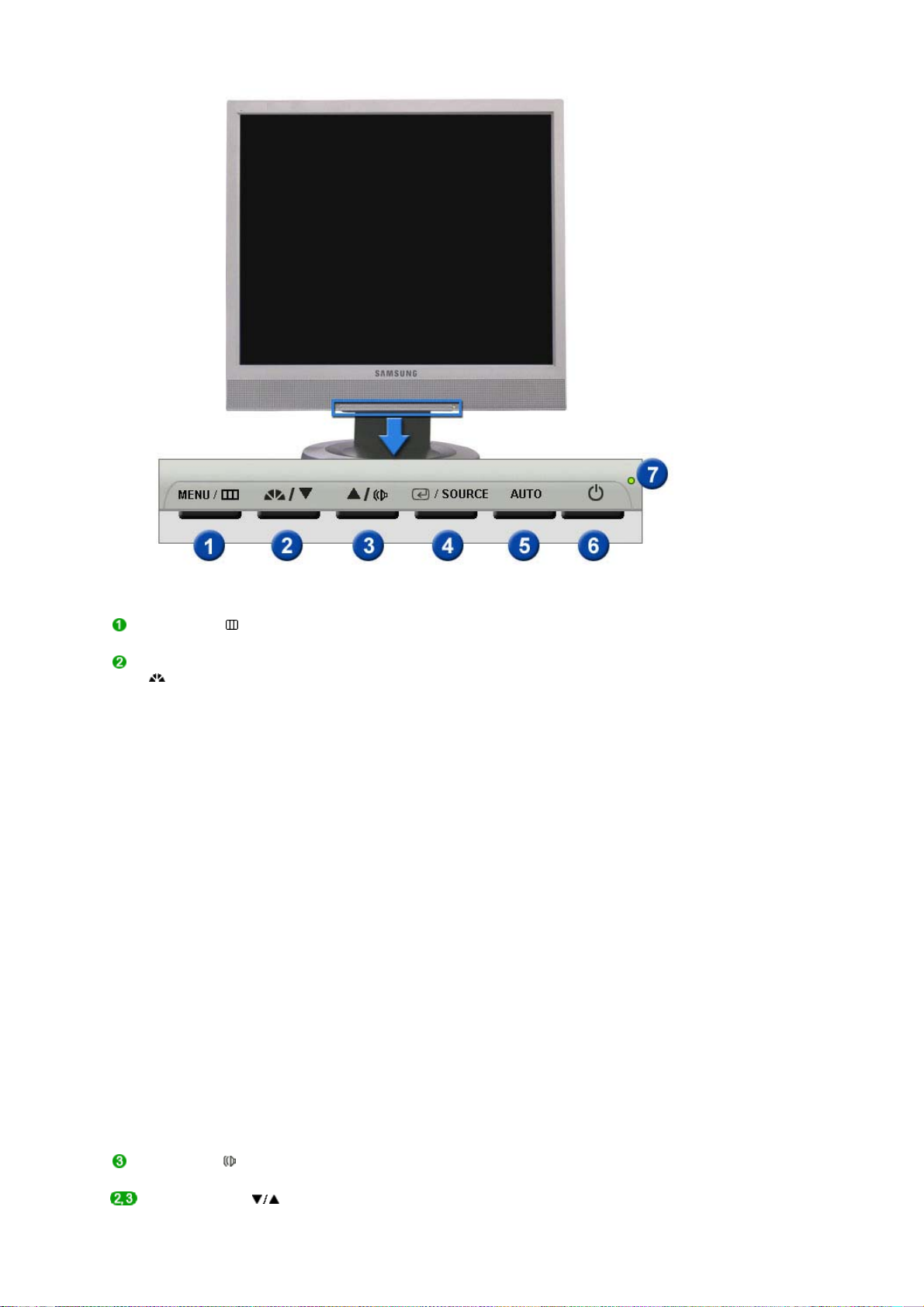
Toets MENU [ ]
Toets MagicBright™
[]
Volumeknop [ ]
Toets Aanpassen [ ] Instellingsitems in het menu.
Hiermee opent u het OSD-menu. Deze optie wordt ook gebruikt om het
OSD-menu af te sluiten of om terug te keren naar het vorige menu.
MagicBright™ is een nieuwe optie die voorziet in een optimale
kijkomgeving gebaseerd op de inhoud van het beeld dat u bekijkt.
Momenteel zijn er 6 verschillende modi beschikbaar : Custom, Text,
Internet, Game, Sport en Movie. Elke modus heeft zijn eigen vooraf
ingestelde helderheidswaarde. U kunt eenvoudig één van de 6
instellingen kiezen door op de knop ‘MagicBright™’ te drukken.
1) Custom
Ondanks het feit dat de waarden zorgvuldig door onze technici zijn
geselecteerd, kan het zijn dat u de voorgeconfigureerde waarden
niet prettig vindt voor uw ogen.
Als dit het geval is, kunt u de helderheid en het contrast aanpassen
met behulp van het OSD-menu.
2) Text
Voor documenten of het werken met veel tekst.
3) Internet
Voor het werken met een combinatie van beelden zoals tekst en
grafische voorstellingen.
4) Game
Voor het bekijken van bewegende beelden zoals een spelletje.
5) Sport
Voor het bekijken van bewegende beelden zoals sport.
6) Movie
Voor het bekijken van bewegende beelden zoals een DVD of Video
CD.
>> Klik hier om een animatiefilmpje te bekijken.
Pas met deze knop het geluidsniveau aan.
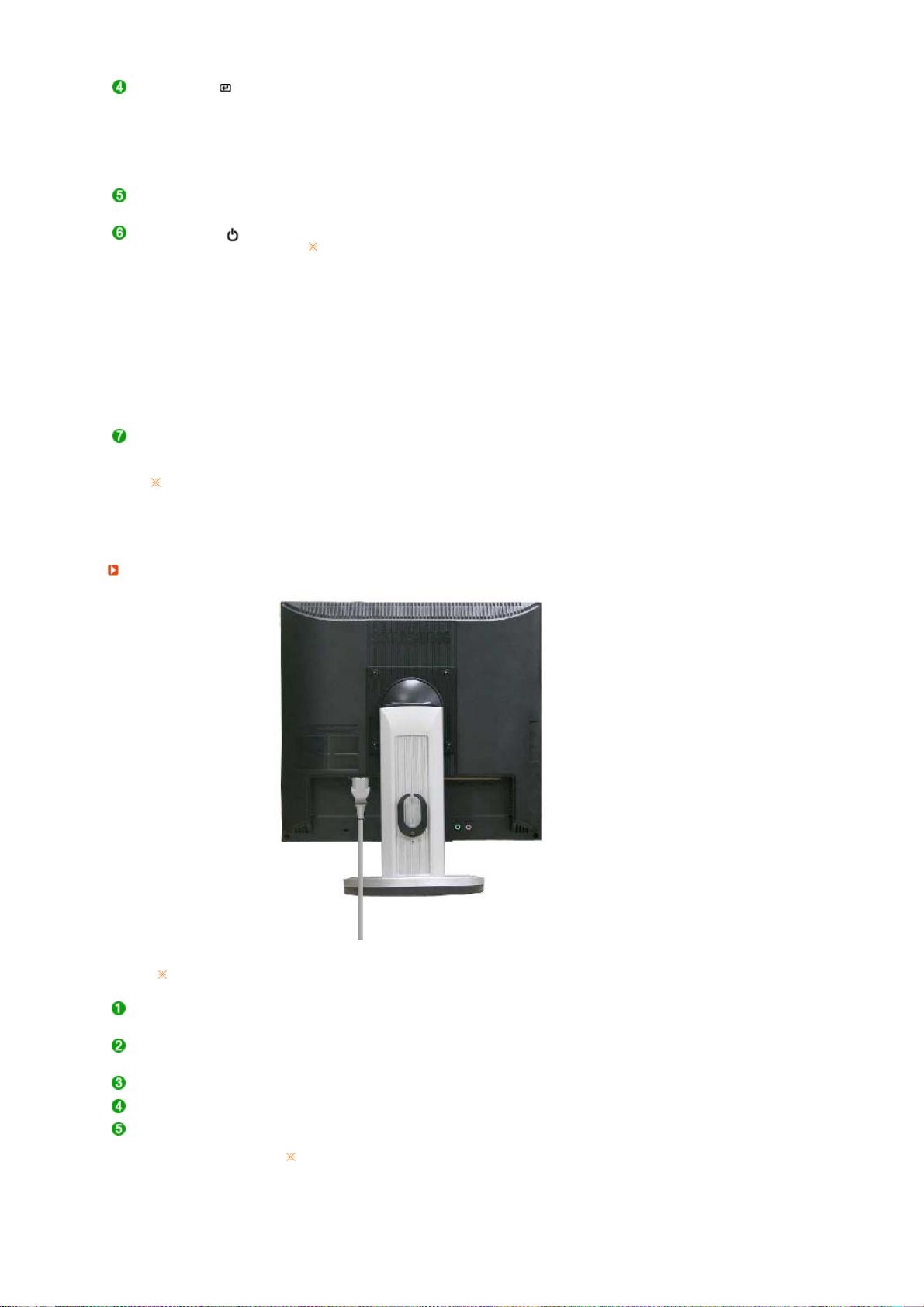
Toets Enter [ ]
/ Toets SOURCE
Toets AUTO Druk op deze knop om de OSD automatisch aan te passen.
Aan/uit-knop [ ]
In deze gevallen wordt uw monitor abrupt afgesloten, wat uw
Aan/uit-lampje
Meer informatie over het besparen van energie treft u aan in de handleiding, onder de
knop Energiebeheer. Als u energie wilt besparen, zet dan uw monitor UIT als u hem
langere tijd niet meer nodig heeft.
Achterkant
Activeert een gemarkeerd menu-item. /
Als u de 'SOURCE' indrukt terwijl de OSD uitstaat, wordt de
ingangsbron (analoog/digitaal) afgewisseld.
(Als u op de knop SOURCE (bron) drukt om de ingangsmodus te
wijzigen, zal in de linkerbovenhoek van het scherm een bericht worden
weergegeven die de huidige modus aangeeft -- Analog, MagicNet
ingangssignaal.)
>> Klik hier om een animatiefilmpje te bekijken.
Gebruik deze knop om de monitor aan of uit te zetten.
Wees voorzichtig dat als u uitschakelen van Windows forceert, deze
procedure beschadiging kan opleveren.
besturingssysteem kan beschadigen. Zorg daarom dat de functie EWF
(Enhanced Write Filter, Uitgebreide schrijffilter) is ingeschakeld.
1. Schakel het apparaat uit door de aan/uit-knop ingedrukt te houden
nadat u de modus Client naar de modus Monitor hebt
overgeschakeld.
2. Schakel het apparaat uit door de aan/uit-knop meer dan vijf (5)
seconden ingedrukt te houden in de modus Client.
Wanneer u uw computer niet kunt opstarten omdat Windows is
gecrashed, neemt u contact op met uw systeembeheerder.
Tijdens normale werking brandt dit lampje Groen, het knippert eenmaal
als het beeldscherm uw aanpassingen opslaat.
De configuratie aan de achterkant van de monitor kan van product tot product variëren.
POWER IN-poort
VGA IN-poort
RS-232C-aansluiting Sluit op deze aansluiting een RS-232C-kabel aan.
VGA OUT-poort Een monitor op een andere monitor aansluiten via een D-sub-kabel.
Kensingtonslot Het Kensingtonslot is een instrument dat gebruikt wordt om het systeem
Sluit het netsnoer aan op de netaansluiting aan de achterkant van uw
monitor.
Sluit de signaalkabel aan op de 15 pins, D-sub-poort aan de achterkant
van uw monitor.
vast te zetten bij gebruik in een openbare ruimte.
Het slot dient afzonderlijk te worden
aangeschaft. Voor meer informatie over
gebruik van het slot, kunt u contact
opnemen met de dealer.
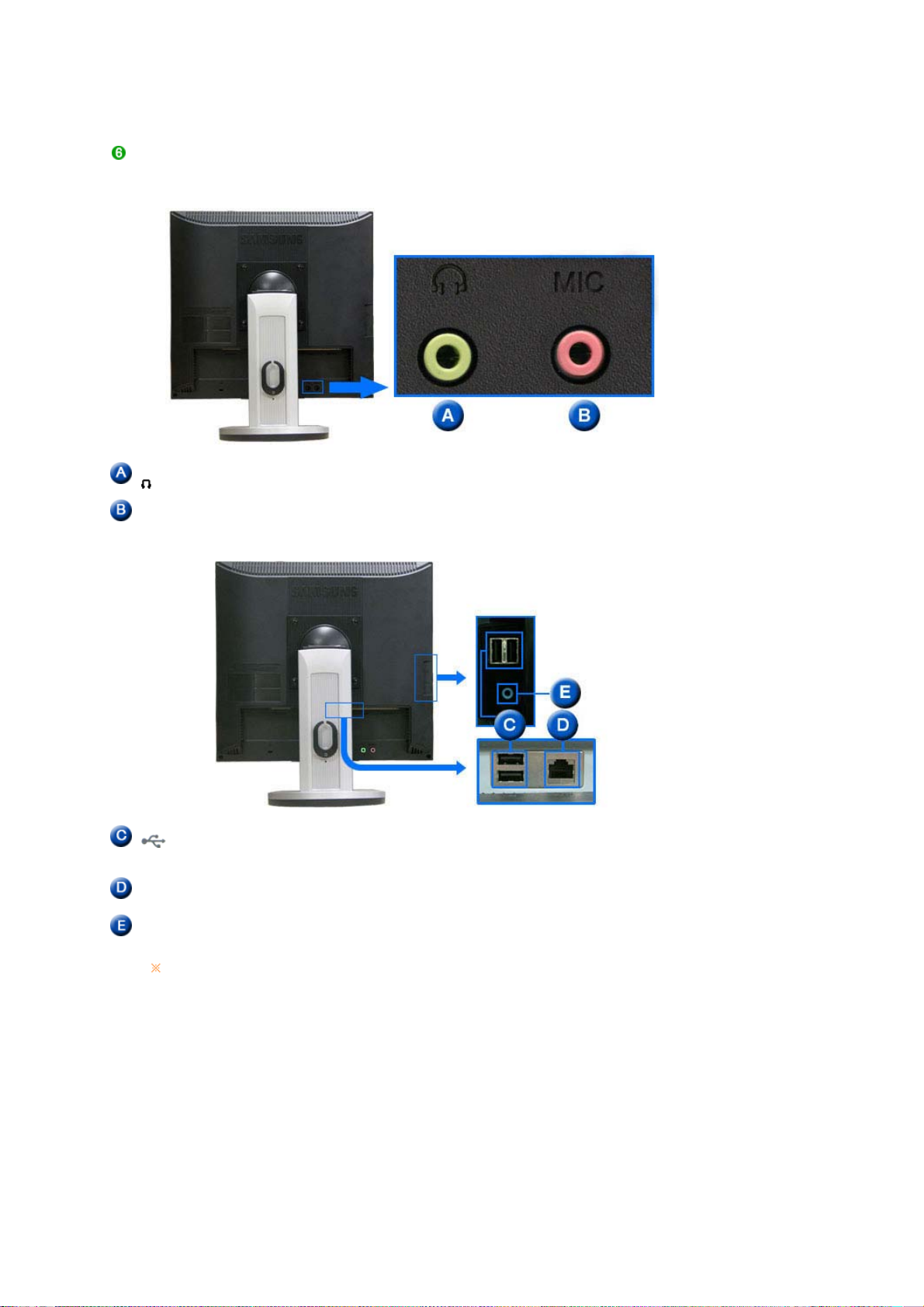
1. Wanneer u van de modus Monitor omschakelt naar de modus Client, wordt
Windows XPe gestart. Druk in de modus Monitor niet op de aan/uit-knop.
De monitor wordt hierdoor abrupt uitgeschakeld, waardoor het
besturingssysteem kan worden beschadigd.
Kabelbevestigingsring Zodra het aansluiten van de kabel is voltooid, bevestigt u de kabels aan de
kabelbevestigingsring.
Aansluiting oortelefoon []Sluit hier uw oortelefoon aan.
Microfoonaansluiting
Sluit op deze MIC-aansluiting een microfoon aan.
(MIC)
USB
(USB aansluiting)
LAN
U kunt USB-apparaten aansluiten, zoals een muis, Toetsenbord of
extern opslagapparaat (bijvoorbeeld een digitale fotocamera, mp3speler, extern geheugen, enzovoort).
Aansluiten voor gebruik als monitor.
(LAN aansluiting)
Aansluiting Audio In Sluit met behulp van een geluidskabel de aansluiting Audio In aan op de
aansluiting Audio Out aan de achterkant van de computer.
Zie Aansluiten voor meer informatie over het aansluiten van kabels.
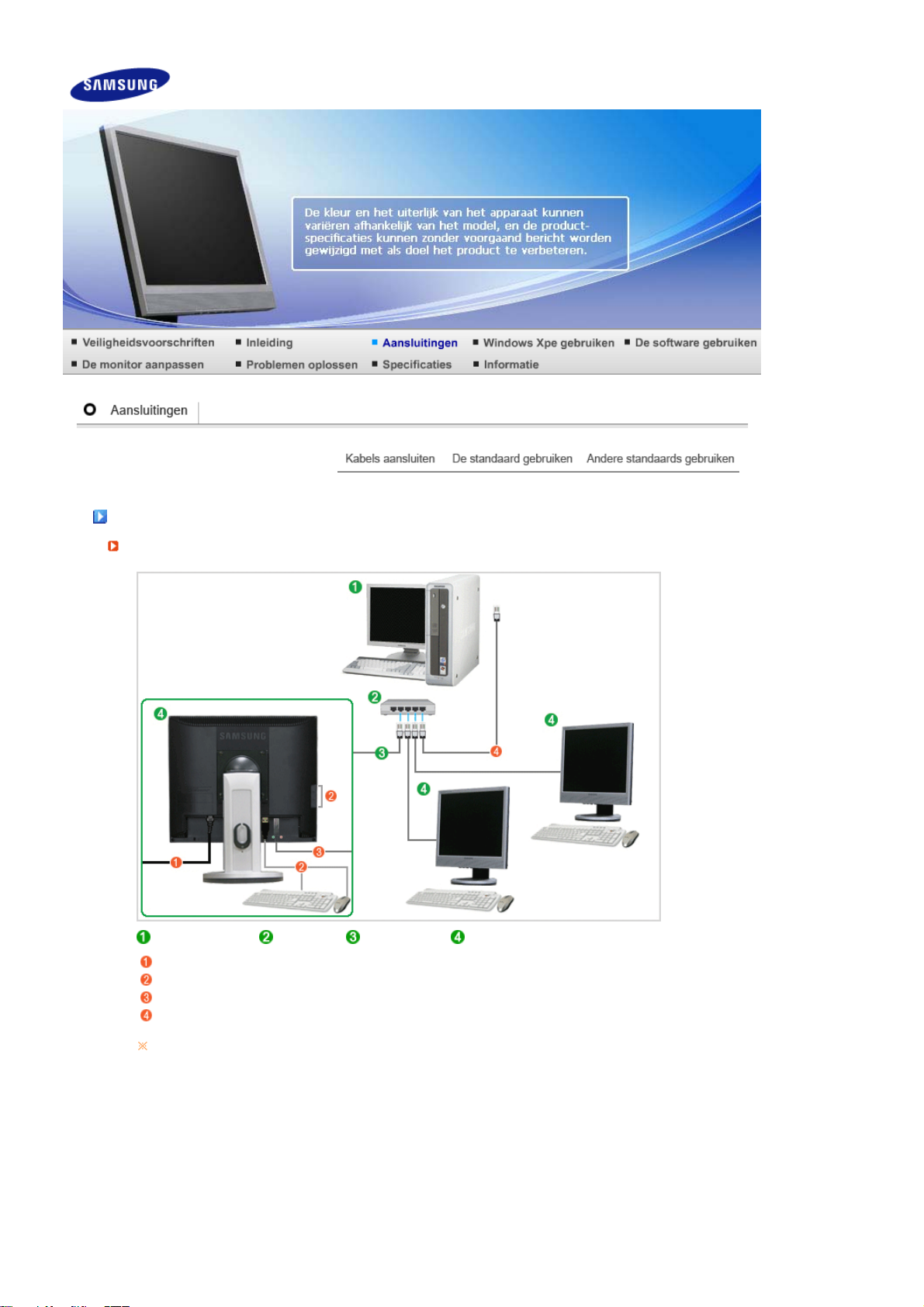
Kabels aansluiten
Aansluiten op de hostcomputer via een LAN-kabel
Hostcomputer Hub LAN-kabel Monitor
Sluit de voedingskabel aan op de voedingsaansluiting aan de achterzijde van de monitor.
Sluit de muis en het toetsenbord aan op de USB-poorten.
Verbind de LAN-poort aan de achterzijde van de monitor met de hub.
Verbind de hub met de LAN-poort van de hostcomputer.
De hostcomputer moet een IP-adres hebben.
Nadat u het LAN hebt aangesloten en het IP-adres hebt ingesteld, kunt u het beeld van de
hostcomputer bekijken op de monitor.
Via de VGA-ingang kunt u een computer rechtstreeks op de monitor aansluiten.
Via de VGA-uitgang kunt u hetzelfde beeld ook via een andere apparaat, zoals een projector,
laten weergeven. (voor presentatiedoeleinden)
Via de USB-poort kunt u een extern opslagapparaat (zoals een digitale fotocamera, mp3-speler,
extern geheugen, enzovoort) aansluiten.
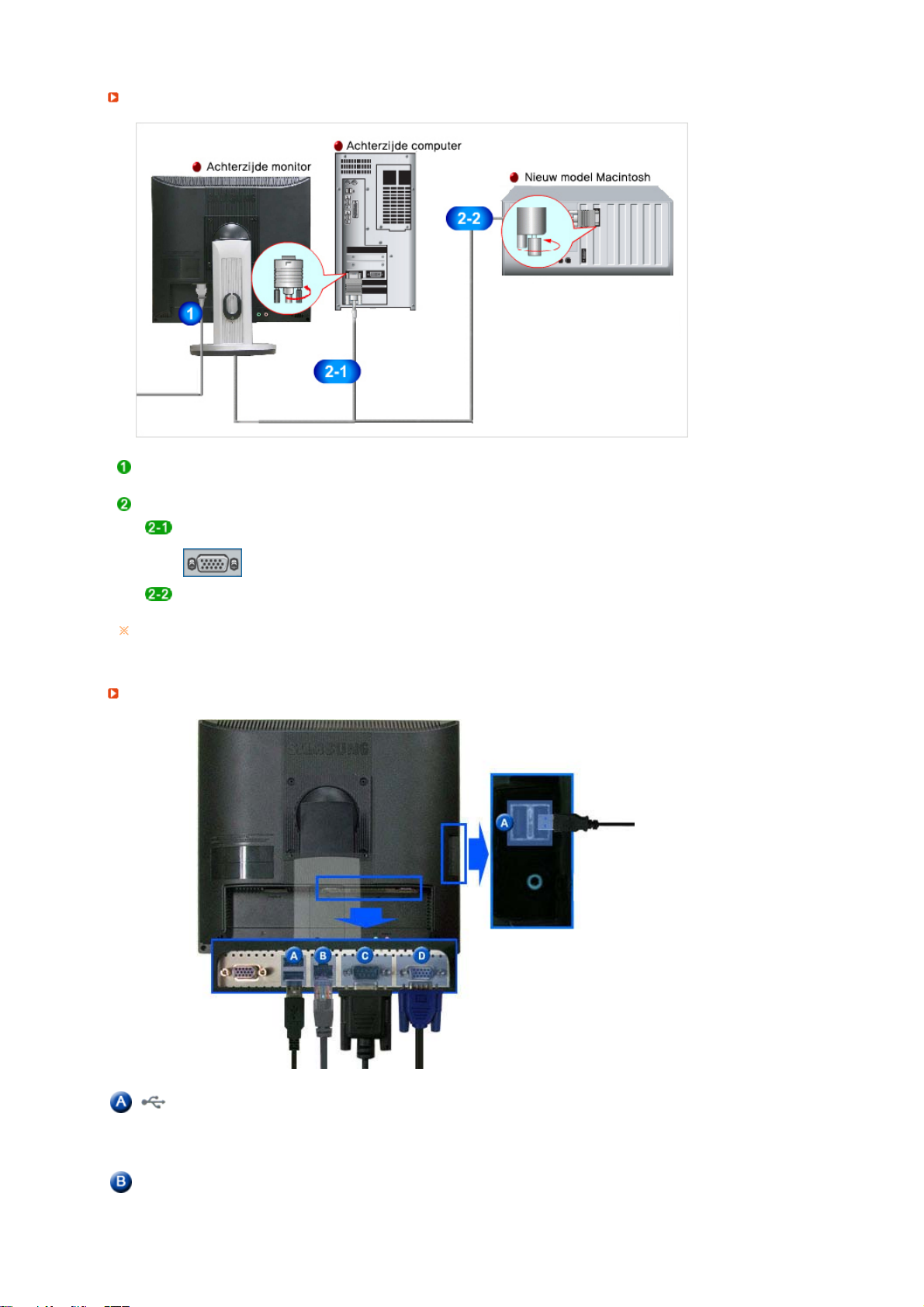
Kabels aansluiten (Bij gebruik als een normale monitor
)
Sluit het netsnoer aan op de netaansluiting aan de achterkant van uw monitor.
Steek de netstekker van de monitor in een stopcontact.
Gebruik een verbinding die bij uw computer past.
De D-sub-stekker (analoog) gebruiken op uw videokaart.
- Sluit aan de achterkant van uw monitor de D-sub kabel aan op de VGA-IN poort.
[VGA IN]
Macintosh
Aansluiting extern apparaat
- Sluit de monitor aan op de Macintosh-computer met behulp van de computeraansluitkabel.
Nadat u de monitor op de computer hebt aangesloten, kunt u de apparaten inschakelen en
gebruiken.
USB
(USB aansluiting)
LAN
(LAN aansluiting)
RS-232C-aansluiting Sluit op deze aansluiting een RS-232C-kabel aan.
U kunt USB-apparaten aansluiten, zoals een muis, Toetsenbord of
extern opslagapparaat (bijvoorbeeld een digitale fotocamera, mp3speler, extern geheugen, enzovoort).
(U kunt deze apparaten niet gebruiken zonder verbinding met de
hostcomputer of om te schakelen naar de MagicNet-functie.)
Sluit de LAN-kabel aan.
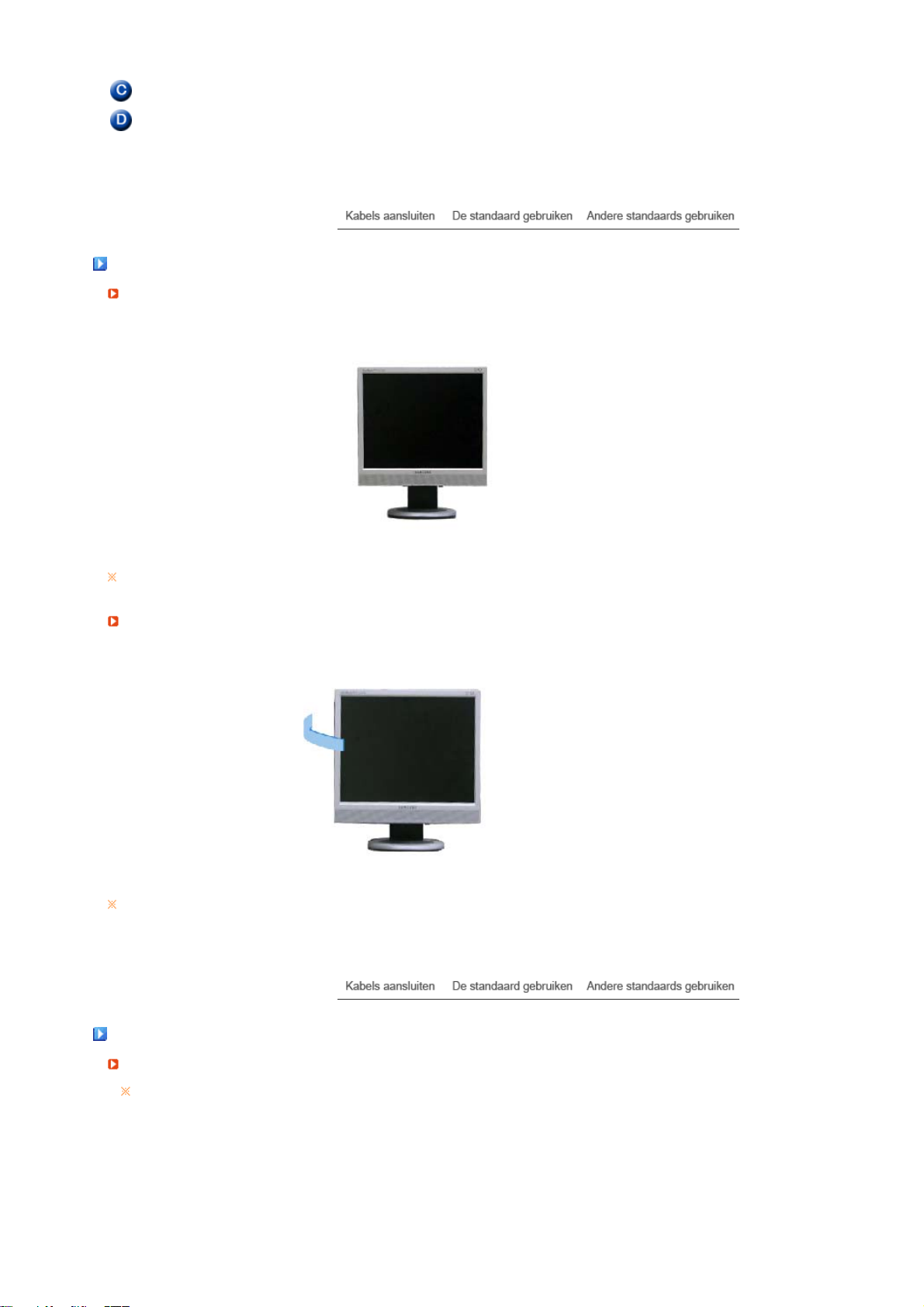
15-pin D-Sub-poort
[VGA OUT]
Gebruiken door aan te sluiten op een andere monitor.
(De scherminhoud van de hoofdmonitor wordt weergegeven op de
aangesloten monitor.)
De standaard gebruiken
Kantelhoek
U kunt het beeldscherm naar voren kantelen naar de gewenste stand.
Draaibaar voetstuk
U kunt het beeldscherm gemakkelijk links/rechts instellen door het te draaien op het voetstuk. Rubberen
voetjes aan de onderkant van het voetstuk zorgen voor grip op het bureaublad.
Andere standaards gebruiken
De voet vastmaken
Op deze monitor kunt u een montagebeugel aansluiten van 100,0 mm x 100,0 mm (conform VESA).
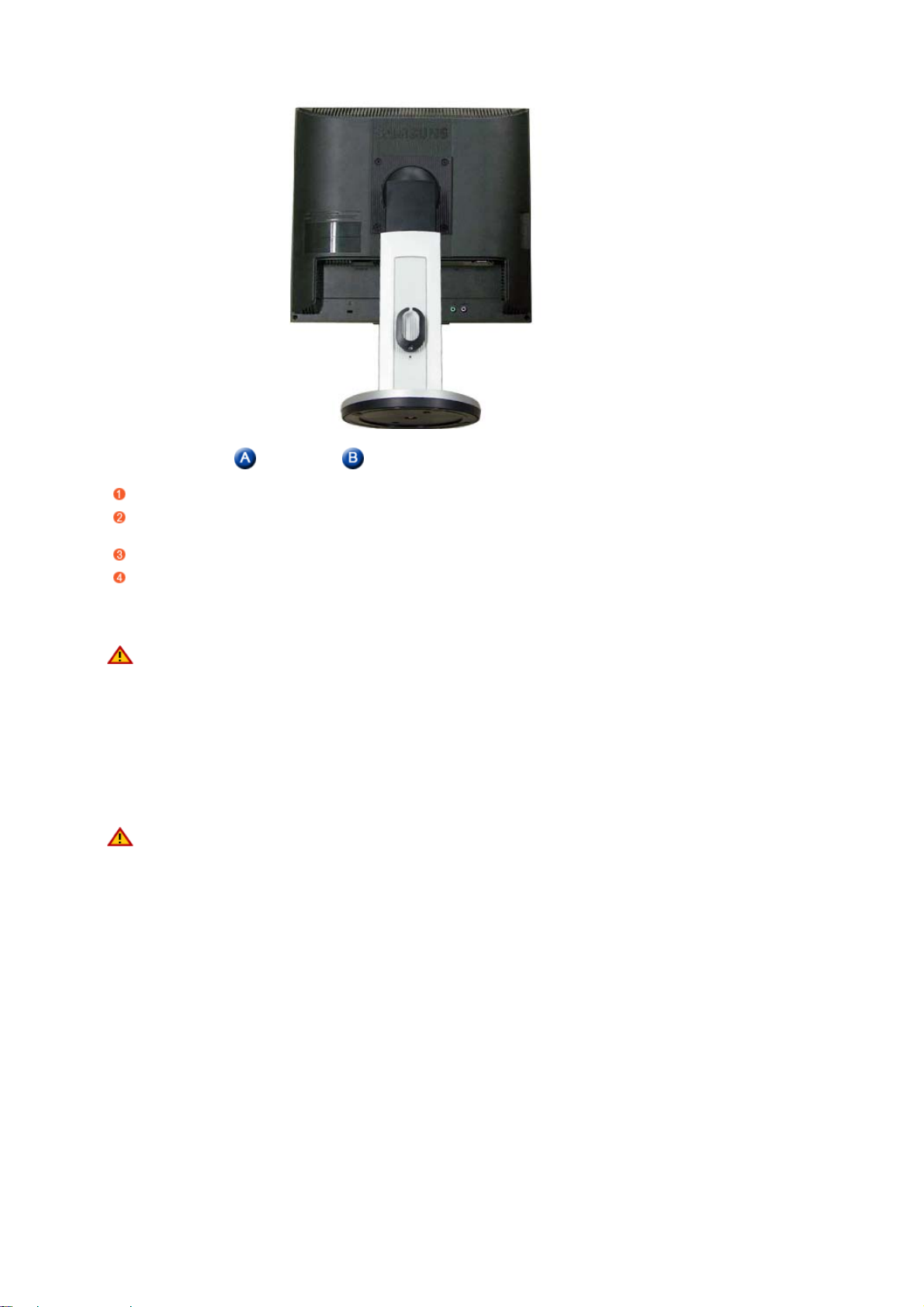
Monitor Montagebeugel ( Afzonderlijk verkocht )
Zet uw monitor uit en trek het netsnoer eruit.
Leg het beeldscherm van de LCD-monitor op een vlakke ondergrond en plaats hieronder een zacht
kussen om het beeldscherm te beschermen.
Verwijder de vier schroeven en vervolgens de voet van de LCD-monitor.
Zorg er voor dat de vier gaatjes in de montagebeugel gelijkvallen met de vier gaatjes van de
bevestigingsplaats en draai de vier schroeven hierin vast, die samen geleverd worden met de
wandmontagebeugel of andere soorten bevestigingsbeugels.
z Gebruik geen schroeven die langer zijn dan de standaardgrootte. Grotere schroeven kunnen de
binnenkant van de monitor beschadigen.
z Voor muurbevestigingen die niet voldoen aan de standaardschroefspecificaties van VESA, kan
de lengte van de schroeven verschillen afhankelijk van de specificaties.
z Gebruik geen schroeven die niet overeenkomen met de standaardschroefspecificaties van
VESA.
Zet de schroeven niet te strak vast, want hierdoor kan het apparaat beschadigd raken of kan
het apparaat vallen, wat kan leiden tot persoonlijk letsel.
Samsung is niet aansprakelijk voor dit soort ongelukken.
z Samsung is niet aansprakelijk voor schade aan het apparaat of persoonlijk letsel wanneer een
niet-VESA of onbekende muurbevestiging wordt gebruikt of wanneer de consument de
installatie-instructies niet goed heeft opgevolgd.
z Om de monitor aan een muur te bevestigen, dient u de muurbeugelset aan te schaffen
waarmee u de monitor op minimaal 10 cm afstand van het muuroppervlak kunt monteren.
z Neem voor meer informatie contact op met het dichtstbijzijnde Service Center van Samsung.
Samsung Electronics is niet verantwoordelijk voor eventuele schade die veroorzaakt wordt door
het gebruik van een andere voet dan aangegeven.
z
Gebruik de wandsteun overeenkomstig de internationale normen.
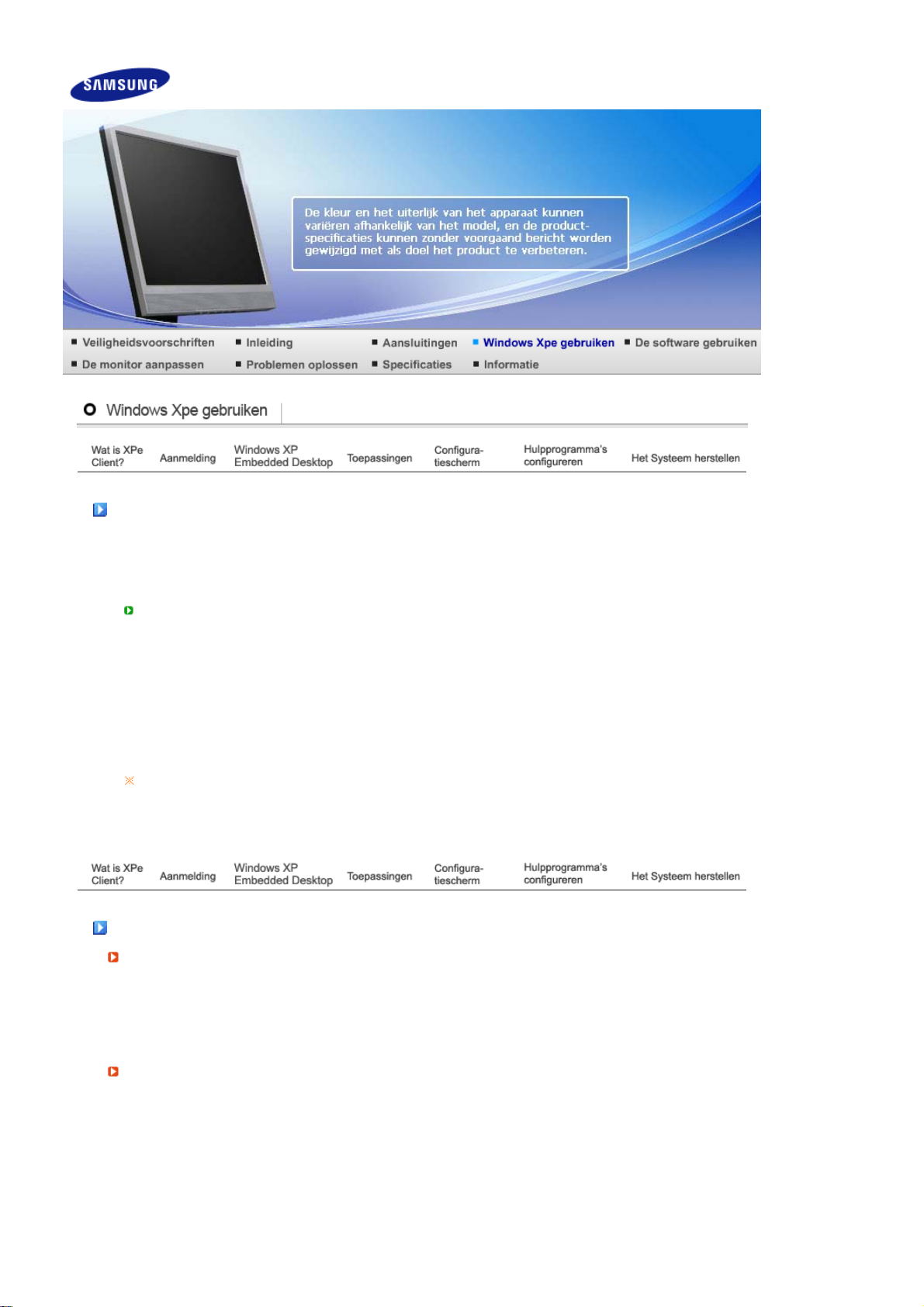
Wat is XPe Client?
(
)
(
)
g
g
A
Een Microsoft Windows XP Embedded (XPe) client gebruikt het besturingssysteem Microsoft Windows
XP Embedded. Wanneer een XPe-client verbinding heeft met een Citrix ICA-server of andere server
die de Microsoft RDP-service levert, worden gegevens voor het toetsenbord, de muis, audio/video en
het beeldscherm tussen de client en de server via het netwerk heen en weer verzonden.
Verbindbare servers
Een Citrix ICA-server
Een Microsoft Windows 2000/2003 Server waarop terminal services en Citrix MetaFrame zijn
geïnstalleerd
- Een Microsoft Windows NT 4.0 Server waarop Citrix MetaFrame is geïnstalleerd
Een Microsoft RDP-server
- Een Microsoft Windows 2000 Server waarop terminal services is geïnstalleerd
- Een Microsoft Windows 2003 Server
- Een Microsoft Windows XP Professional
Deze handleiding beschrijft de functies van Windows XP Embedded Client. Er wordt echter geen
uitleg geboden over de algemene functionaliteit van Windows XP Embedded. Voor meer
algemene informatie over Windows XP Embedded raadpleegt u de Windows XP Embedded Help
van Microsoft.
Independent Computing Architecture
Remote Desktop Protocol
Aanmeldin
Aanmeldin
Wanneer de client wordt gestart, kunt u bij de server aanmelden door uw gebruikersnaam en
wachtwoord op te geven. De standaard gebruikersnamen die reeds zijn geconfigureerd, zijn
‘Administrator’ en ‘User’. Als wachtwoord gebruikt u een spatie.
Automatisch aanmelden
De client kan bij de server aanmelden met behulp van een vooraf gedefinieerd account zonder dat de
informatie voor de gebruiker iedere keer apart moet worden ingevoerd.
lleen een beheerder (d.w.z. iemand die als beheerder is aangemeld) kan de gebruikersnaam, het
wachtwoord en het domein opgeven voor een account waarvoor automatisch aanmelden wordt
geactiveerd. Op dat moment kan het wachtwoord niet worden leeg gelaten.
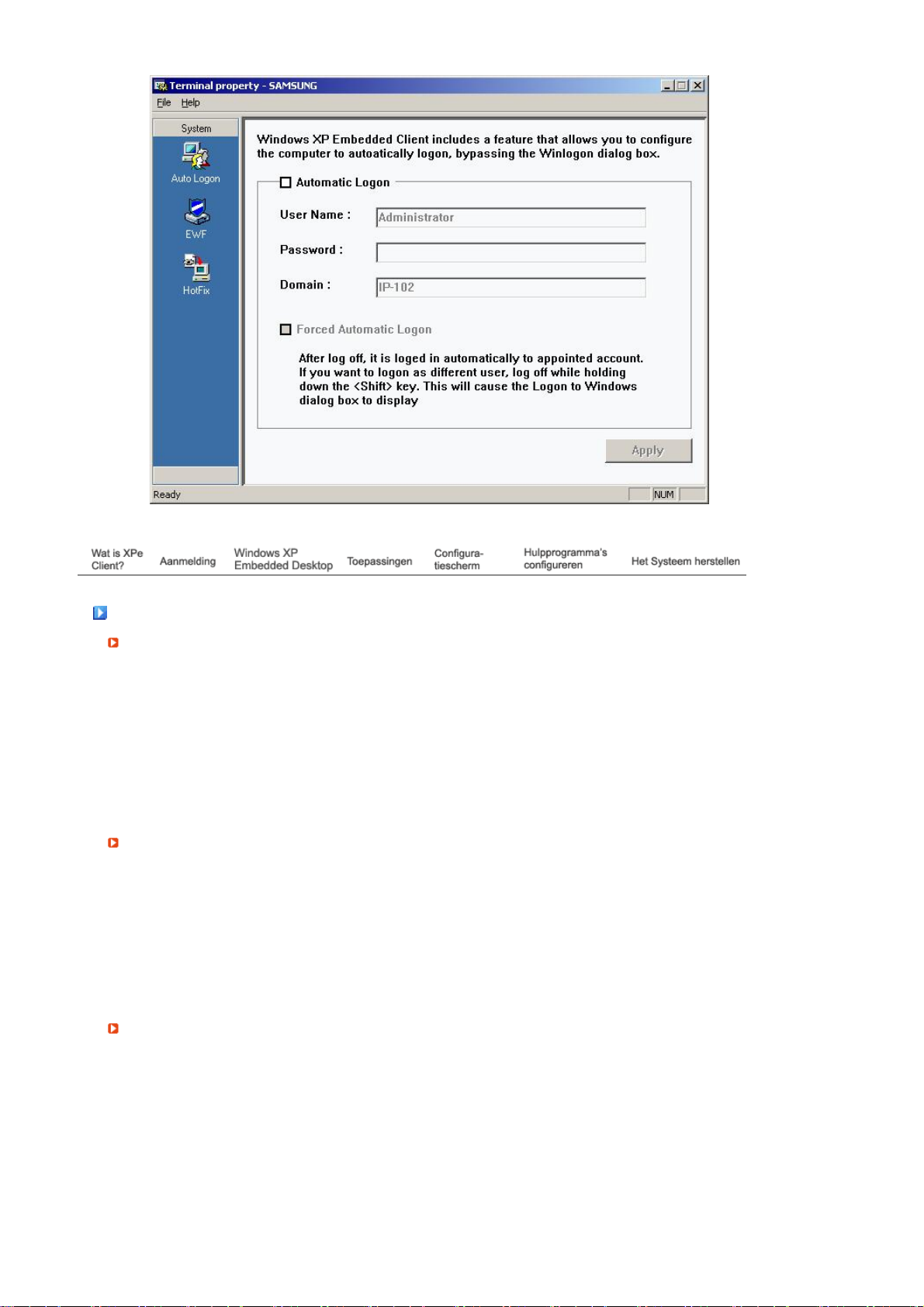
r
r
A
Windows XP Embedded Desktop
Gebruike
Wanneer een gebruiker aanmeldt, verschijnt het Gebruikersbureaublad zoals weergegeven in de
onderstaande afbeelding. De standaardpictogrammen die op het Gebruikersbureaublad verschijnen,
zijn Citrix Program Neighborhood, Remote Desktop Connection (Externe bureaubladverbinding) en
Internet Explorer. Deze verbinding kan eveneens vanuit het menu Start worden uitgevoerd. Het
pictogram voor het geluidsniveau, de VNC-server en de computerklok worden weergegeven in de
Taakbalk van de gebruiker.
Wanneer u als gebruiker bent aangemeld, zijn er een groot aantal beperkingen die het systeem
beveiligen tegen onjuiste bewerkingen door gebruikers. U hebt geen toegang tot de stations van de
computer en er bestaan beperkingen voor het configureren van de eigenschappen van de stations. Als
u de geavanceerde en gedetailleerde instellingen van de client wilt configureren, dient u als beheerder
aan te melden.
Beheerde
Wanneer u als Beheerder aanmeldt, verschijnt het Beheerdersbureaublad zoals weergegeven in de
onderstaande afbeelding. De standaardpictogrammen op het Beheerdersbureaublad zijn My Computer
(Deze computer), My Network Places (Mijn netwerklocaties), Citrix Program Neighborhood, Remote
Desktop Connection (Externe bureaubladverbinding), Internet Explorer en Recycle Bin (Prullenbak). U
kunt tevens Citrix Program Neighborhood, Remote Desktop Connection (Externe
bureaubladverbinding) en Internet Explorer vanuit het menu Start uitvoeren. Het pictogram voor het
geluidsniveau, de VNC-server, het statuspictogram van Enhanced Write Filter en de computerklok
worden weergegeven in de Taakbalk van de Beheerder. Het toegangsrecht van Beheerder is vereist
voor het toevoegen en verwijderen van toepassingen.
Afmelden, Opnieuw starten, Uitschakelen
ls u uit de huidige sessie wilt afmelden, wilt uitschakelen of uw client opnieuw wilt starten, gebruikt
u het menu Start. Klik op Start → Uitschakelen. Het dialoogvenster Uitschakelen van Windows wordt
weergegeven. Selecteer een bewerking in de keuzelijst en klik op OK. Tevens kunt u de client
afmelden of uitschakelen met behulp van het dialoogvenster Windows-beveiliging dat wordt
weergegeven wanneer u op de toetsen Ctrl + Alt + Del drukt. Als ‘Automatisch aanmelden forceren’
is geactiveerd, wordt u na iedere keer afmelden onmiddellijk opnieuw aangemeld.
De functies Client Log off (Afmelden), Restart (Opnieuw starten) en Uitschakelen zijn van kracht op
de bewerkingen van Enhanced Write Filter (EWF). Als u de gewijzigde systeemconfiguratie wilt
behouden, dient u een cache voor de huidige systeemsessie in het flash-geheugen op te slaan. Als
u dit niet doet, gaat de gewijzigde configuratie verloren wanneer de client wordt uitgeschakeld en
opnieuw wordt gestart. (Als u afmeldt, blijft de configuratie voor opnieuw aanmelden behouden.) Kijk
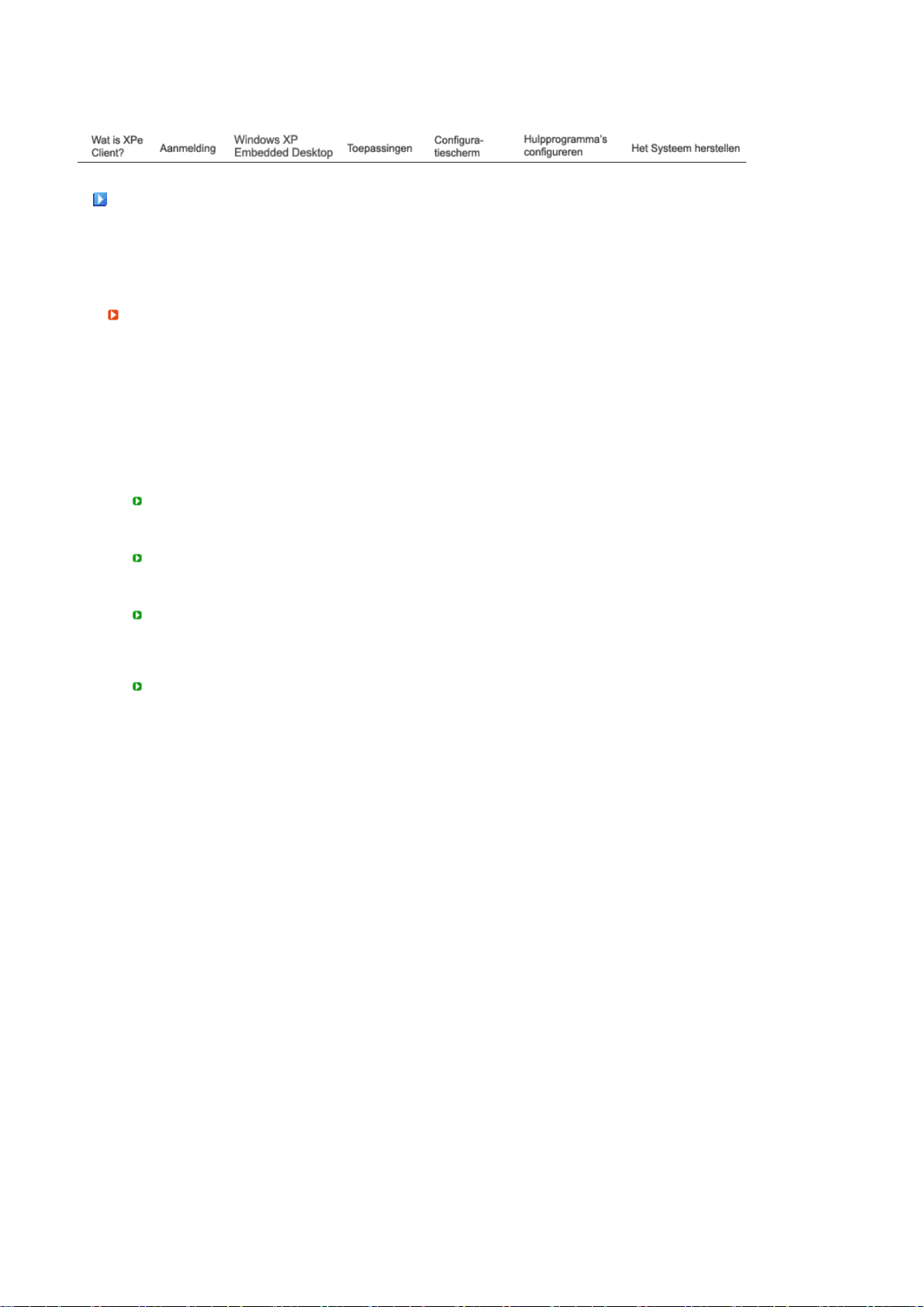
voor meer informatie over Enhanced Write Filter in de Help van het programma.
A
Toepassingen
- XPe Client is een op client/server gebaseerd computerplatform. Bij gebruik van dit platform zoekt de
client toegang tot de server iedere keer wanneer hij een toepassing nodig heeft en ontvangt de client
van de server uitsluitend de schermen voor de gebruikersinterface. Daarom worden diverse
toepassingen (bijv. op een XPe client geïnstalleerde ICA, RDP en VNC) gebruikt om de client te
helpen met de toegang tot de server voor het uitvoeren van gebruikerstaken.
Citrix Program Neighborhood
De Independent Computing Architecture (ICA) dient voor gebruik van zich op de server bevindende
toepassingen door client-computers op verschillende platformen en netwerken, ongeacht waarop ze
gebaseerd zijn.
De ICA MetaFrame Server dient voor het scheiden van de interne logica van de toepassing van de
interface van de gebruiker. Als gevolg van deze scheiding werken gebruikers op de client uitsluitend met de
gebruikersinterface. De daadwerkelijke toepassing wordt 100% op de server uitgevoerd. Daarnaast vereist
uitvoering van een toepassing via ICA slechts ongeveer 10% van de bandbreedte die nodig is voor lokaal
uitvoeren. Dank zij deze functie van ICA kunnen gebruikers meer werk verrichten op de client in vergelijking
met lokaal werken. De basistechnologieën van ICA zijn als volgt:
Thin Resource
Lage systeemvereisten voor uitvoering van ICA; een computer met een Intel 286 processor en
640K RAM is voldoende. Dit houdt in dat ICA kan worden uitgevoerd op iedere huidig bestaande
computer.
Thin Wire
De standaardbandbreedte die wordt vereist door het ICA-protocol is gemiddeld 20 kbps. Daarom
blijven zelfs met een inbel- of ISDN-verbinding constante prestaties behouden. Iedere willekeurige
toepassing kan ongeachte de grootte, bij lage bandbreedte op stabiele wijze worden uitgevoerd.
Universal Application Client
De Citrix ICA-protocol scheidt de gebruikersinterface van de toepassing. Terwijl een toepassing
wordt uitgevoerd op de WinFrame multi-user-toepassingsserver, wordt de bijbehorende
gebruikersinterface uitgevoerd op de thin-client-software van WinFrame. Op deze manier is
mogelijk om toepassingen snel uit te voeren ongeacht de omgeving.
Platform-onafhankelijk
ICA wordt inherent uitgevoerd ongeacht het besturingssysteemplatform. Omdat de clients voor
UNIX, OS/2, Macintosh en niet-DOS reeds verkrijgbaar zijn, kunt u op deze besturingssystemen
Windows-toepassingen uitvoeren.
Citrix Program Neighborhood is een toepassing voor beheer van deze ICA-verbindingen. Als u Citrix
Program Neighborhood wilt starten, selecteert u Start → Programma’s → Citrix → MetaFrame Access
Clients → Program Neighborhood, of dubbelklikt u op het pictogram van Citrix Program Neighborhood.
ls u een nieuwe ICA-verbinding wilt maken, dubbelklikt u op het pictogram Add ICA Connection (ICA-
verbinding toevoegen) en volgt u deze stappen:
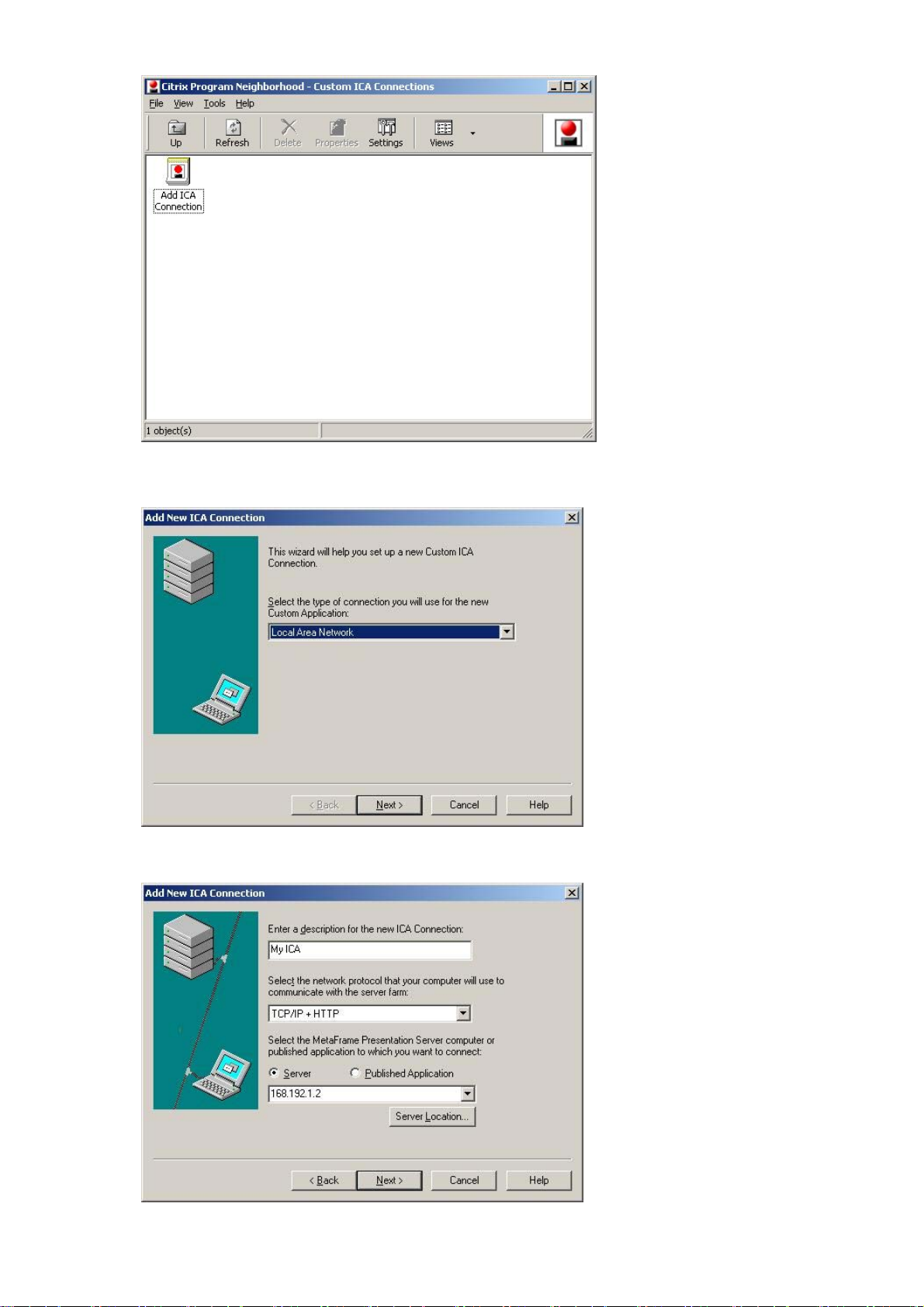
1. Selecteer het type verbinding dat u wilt maken.
2. Typ de naam van de verbinding en van de server (IP-adres of DNS-naam).
3. Configureer het comprimeringsniveau voor de gegevens die u gaat verzenden en ontvangen en het
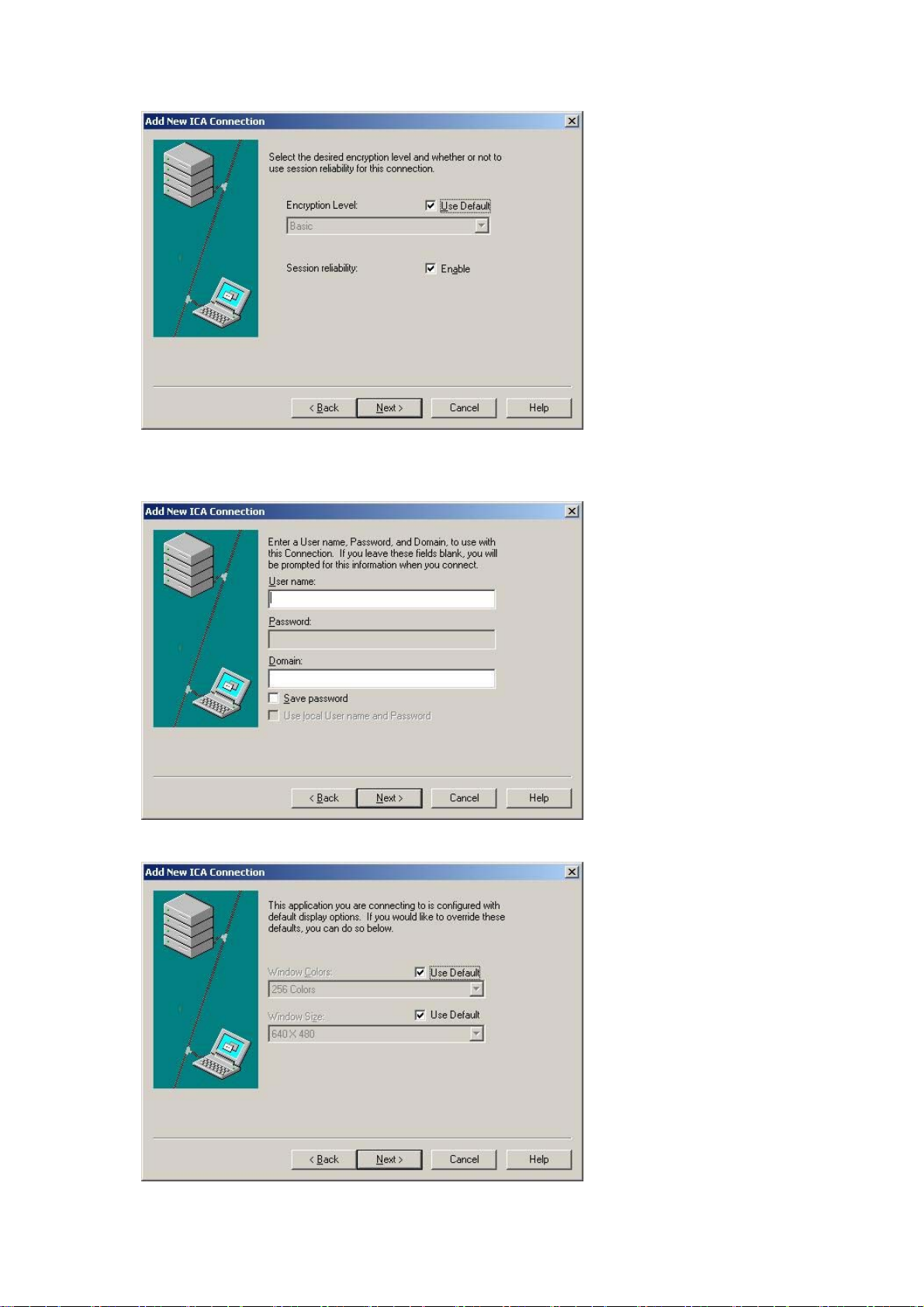
betrouwbaarheidsniveau voor de sessie.
4. Als u automatisch bij de server wilt aanmelden, geeft u uw gebruikersnaam, uw wachtwoord en het
domein op. Als u die informatie niet hier opgeeft, wordt u ernaar gevraagd iedere keer wanneer u met
de server wilt verbinden.
5. U kunt de kleur en de grootte opgeven van het venster dat zal worden weergegeven.
6. Als een verbinding tot stand wordt gebracht, verschijnt het bureaublad van de server op de client.
Tijdens deze stap kunt u het uitvoeren van toepassingen automatisch laten verlopen.
 Loading...
Loading...