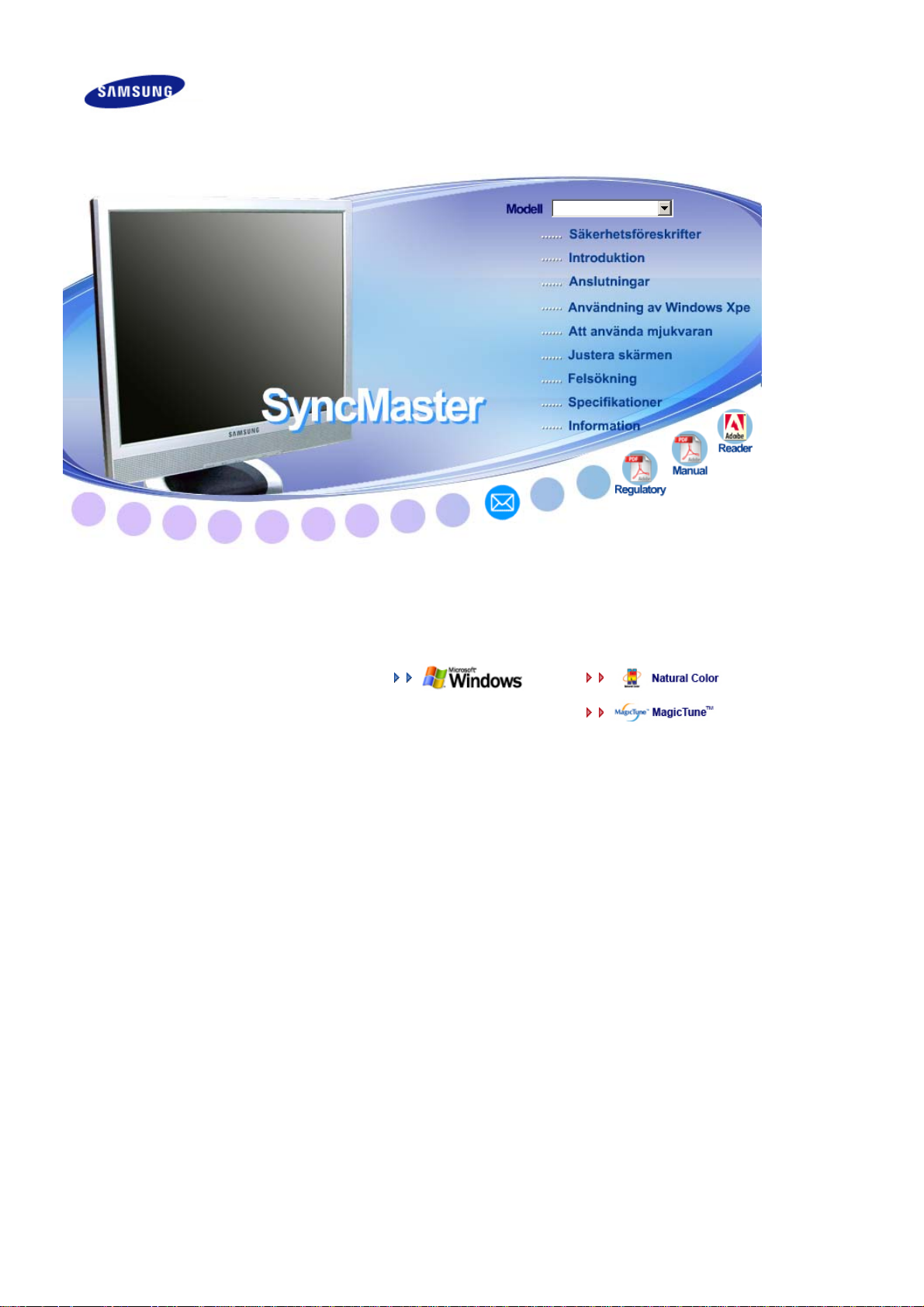
!! !!
SyncMaster 720XT/920XT
Drivrutinsinstallation Programinstallation
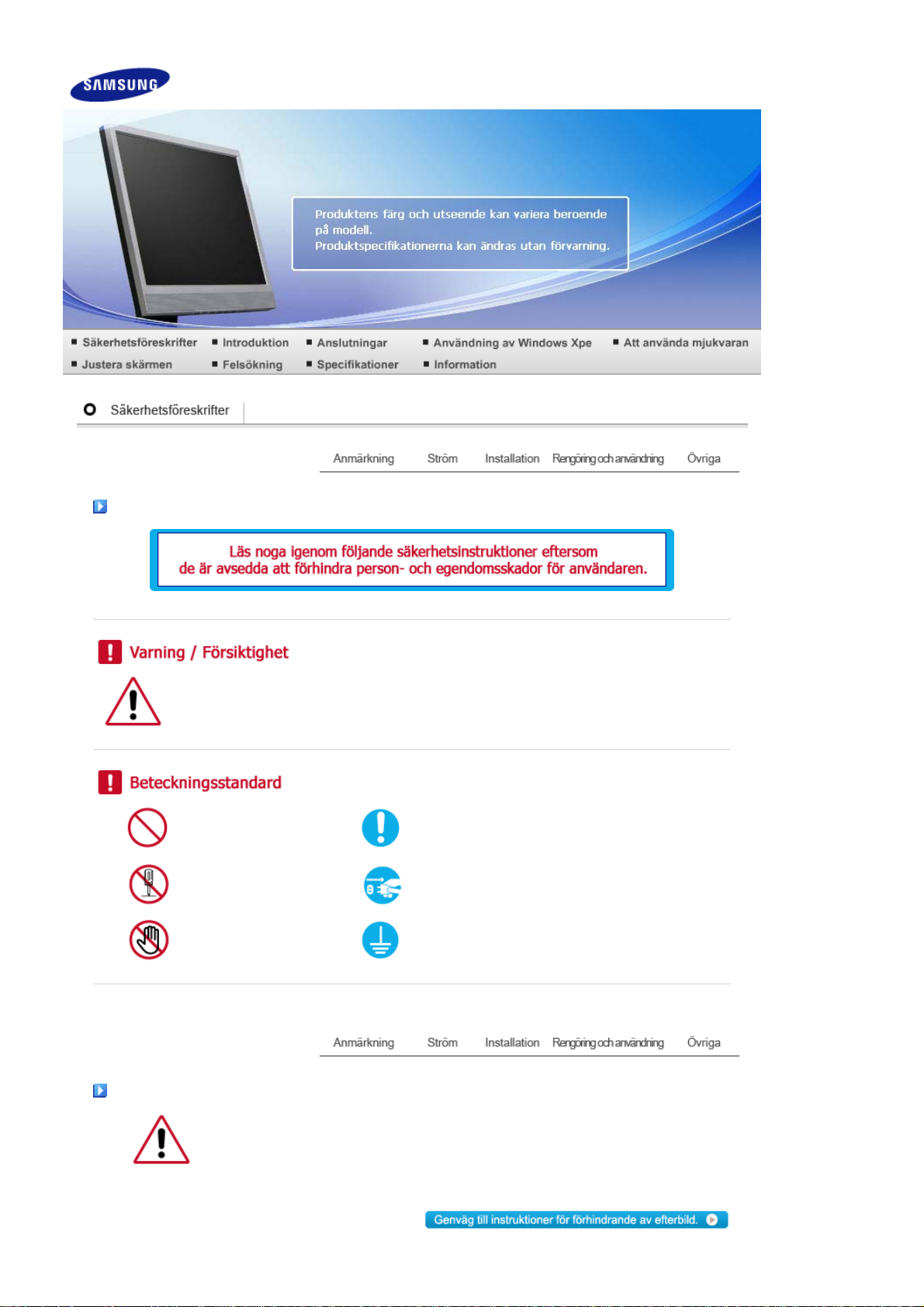
Anmärknin
g
Var vänlig läs följande säkerhetsFöreskrift. De ska se till att varken apparaten eller dess
användare skadas.
Förbjudet Det är viktigt att alltid läsa och förstå det här
Montera ej bort Dra ut kontakten ur väggen
Vidrör inte Jordad kontakt för att förhindra elektriska stötar
Ström
Ställ in PC:n på DPMS, när den inte används under längre tidsperioder.
Om Ni använder skärmsläckare, så ställ in den på aktiv skärm.
Bilderna är endast för referens, de gäller inte vid alla tillfällen (eller i alla länder).
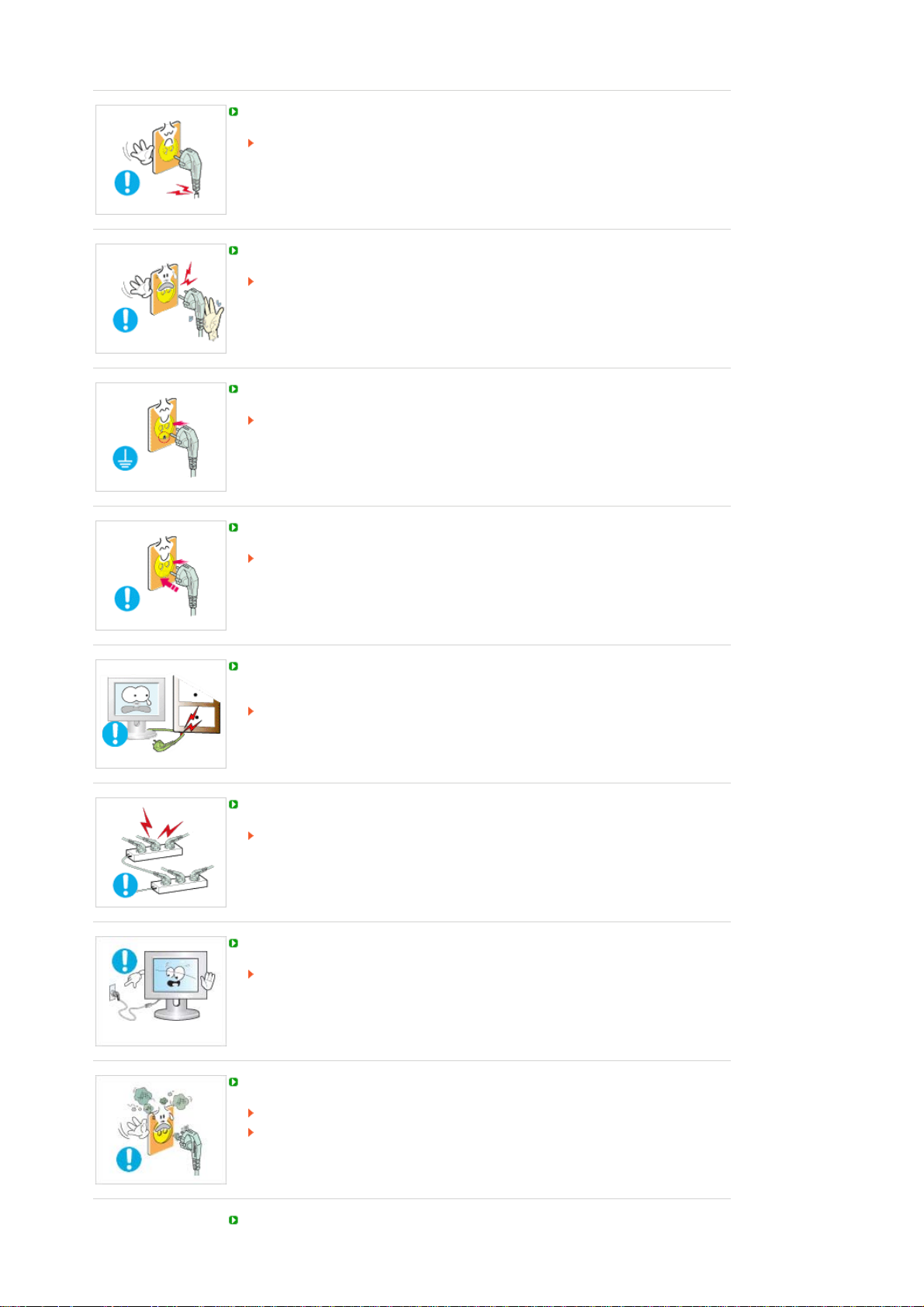
A
A
A
nvänd inte en trasig eller lös kontakt.
Det kan orsaka elektriska stötar eller eldsvåda.
Håll inte i sladden när Ni drar ur kontakten, eller rör vid kontakten med våta händer.
Det kan orsaka elektriska stötar eller eldsvåda.
nvänd bara en ordentligt jordad kontakt och uttag (honuttag).
En otillräcklig jordkontakt kan orsaka elektriska stötar eller skada apparaten.
(Endast klass 1-utrustning.)
Sätt i strömkontakten ordentligt så att den inte lossnar.
En dålig anslutning kan orsaka brand.
Böj inte för hårt på sladden eller kontakten eller lägg tunga föremål på dem, som
skulle kunna göra skada.
Det kan orsaka elektriska stötar eller eldsvåda.
Koppla inte in för många förlängningssladdar till samma uttag.
Det kan förorsaka eldsvåda.
Koppla inte ur strömkabeln när du använder skärmen.
Det kan uppstå en överspänning vid separationen och detta kan skada skärmen.
nvänd inte strömkabeln när kontakten eller uttaget är dammig.
Om kontakt eller uttag är dammigt ska det dammas av med en torr trasa.
Användning av strömkabeln med dammig kontakt eller dammigt uttag kan leda till
kortslutning eller brand.
För att koppla ur apparaten ur strömkällan måste kontakten dras ut ur strömuttaget,

därför skall strömkontakten alltid vara fullt funktionsduglig.
Det kan orsaka elektriska stötar eller eldsvåda.
Installation
Kontakta ett auktoriserat servicecenter då en skärm installeras på en plats med
mycket damm, höga eller låga temperaturer, platser med för hög luftfuktighet eller
kemikalier, där den används dygnet runt som exempelvis flygplatser och stationer.
Detta kan leda till allvarliga skador på din skärm.
Sätt monitorn någonstans med låg luftfuktighet och minsta möjliga damm.
Annars kan det uppstå en elektrisk stöt eller brand inne i monitorn.
Tappa inte monitorn när Ni flyttar den.
Det kan skada produkten eller Er själv.
Installera skärmstället i en hålighet eller på en hylla så att nederdelen inte står ut
utanför hyllan eller håligheten.
Tappa inte produkten då det kan skada på produkt eller person.
Placera inte produkten på en ostabil eller liten yta.
Placera produkten på en jämn, stabil yta då den annars kan falla och orsaka
skador på någon som går förbi, speciellt barn.
Placera inte produkten på golvet.
Någon, speciellt barn, kan snubbla på den.
FÖR ATT FÖRHINDRA BRANDRISK, FÖRVARA LEVANDE LJUS OCH
ANNAN ÖPPEN ELD PÅ AVSTÅND FRÅN DEN HÄR PRODUKTEN
Detta kan orsaka brand.
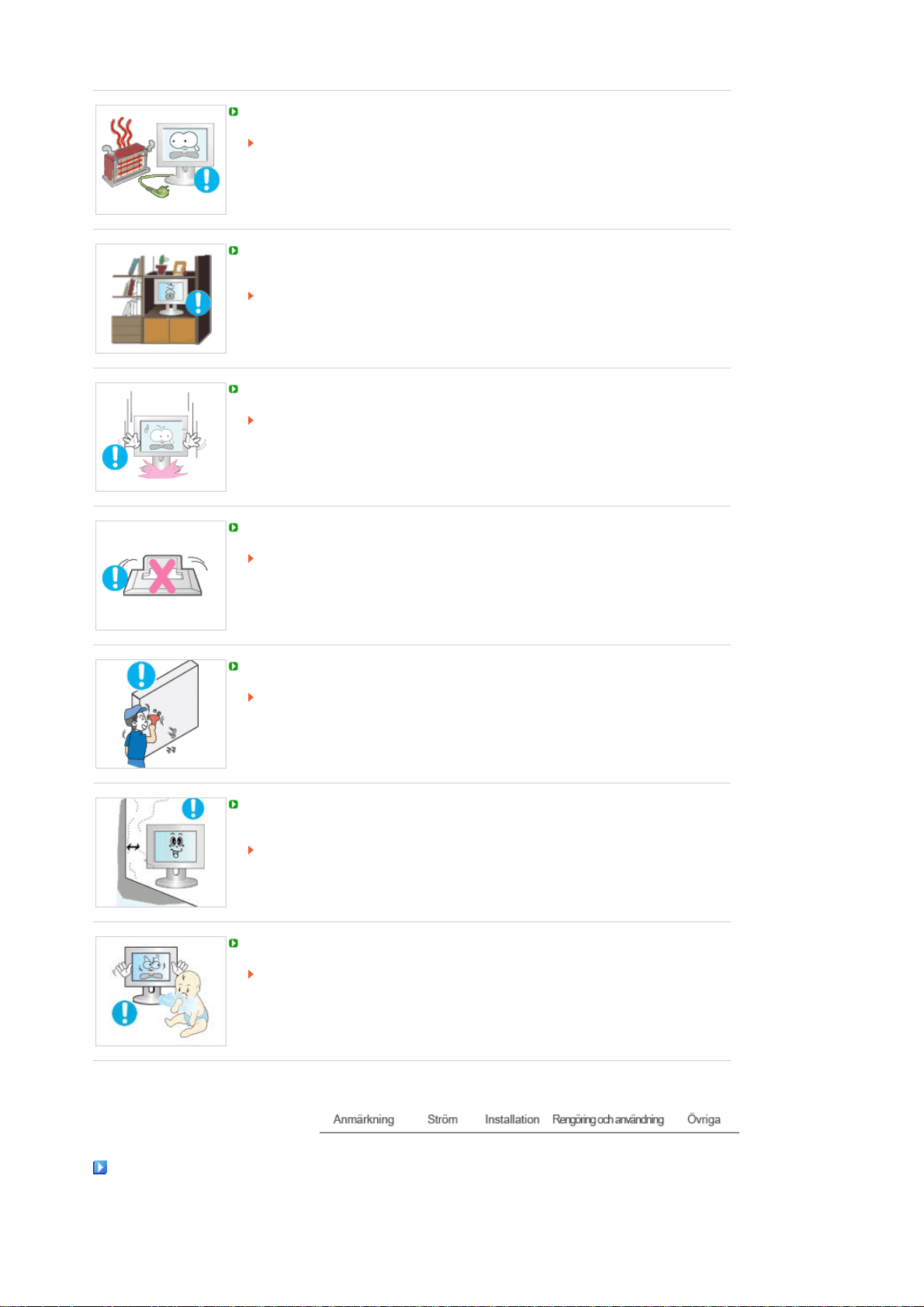
g
Se till att hålla värmekällor borta från strömkabeln.
Om isolatorn smälter kan det orsaka elektriska stötar eller brand.
Installera inte produkten på en plats med dålig ventilation, exempelvis en bokhylla
eller garderob etc.
En ökning av inre temperatur kan orsaka brand.
Sätt ner monitorn försiktigt.
Den kan bli skadad eller gå sönder.
Lägg inte monitorn med skärmen nedåt.
TFT-LCD-ytan kan bli skadad.
Installation av vägghållare måste göras av en behörig yrkesman.
Installation som görs av obehörig person kan orsaka skador.
Använd alltid den monteringsenhet som föreskrivs i bruksanvisningen.
Se till att det finns mellanrum mellan enheten och väggen (mer än 10 cm/4 tum) för
att få en god ventilation.
Dålig ventilation kan orsaka en förhöjd temperatur invändigt i produkten, vilket
leder till kortare livslängd och sämre prestanda.
Håll plastförpackningen borta från barn.
Plastförpackningen kan orsaka kvävning om barnen leker med den.
Rengöring och användnin
När Ni rengör monitorhöljet eller utsidan på TFT-LCD, så torka med en lätt fuktad,
mjuk trasa.
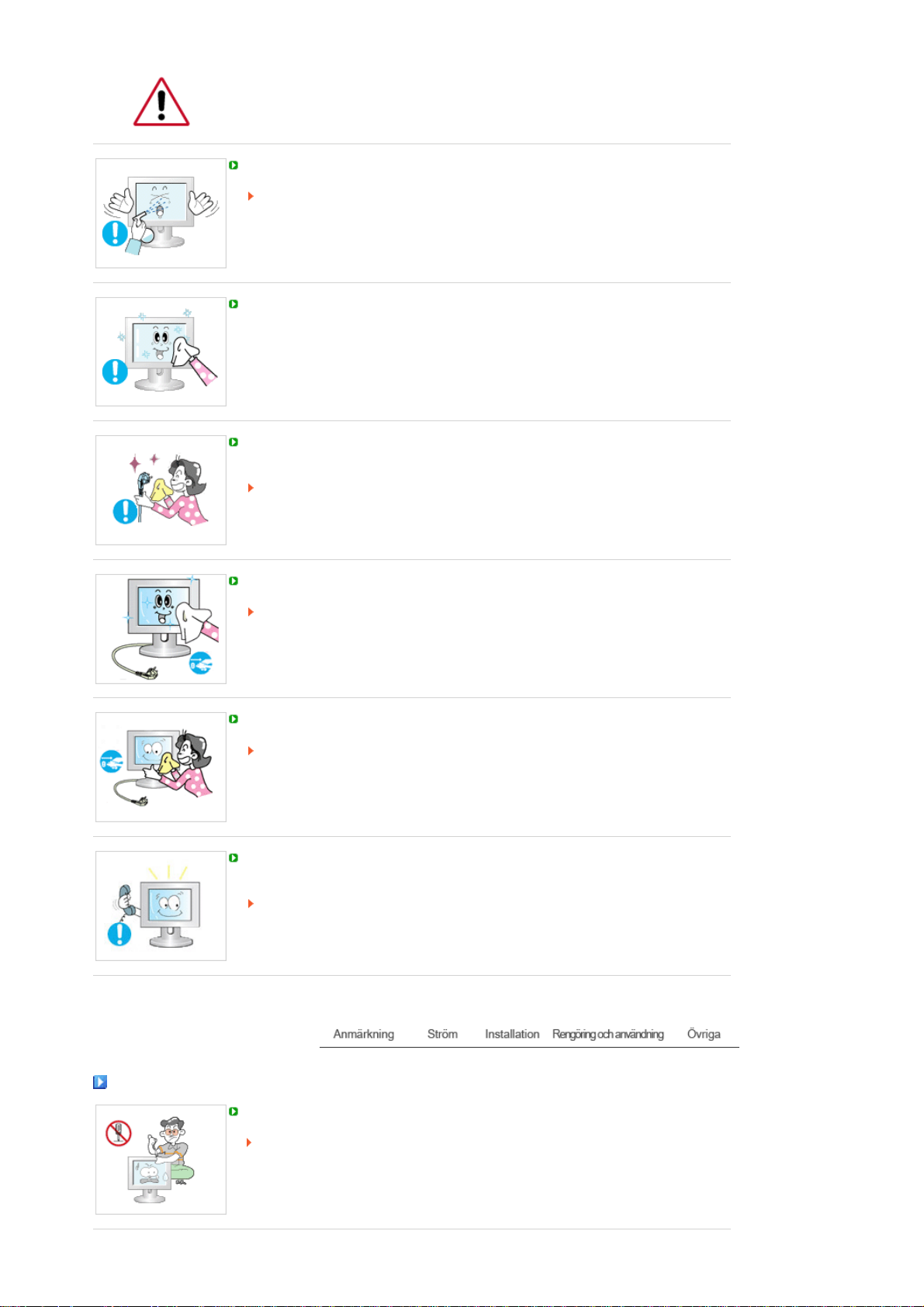
A
Spruta inte rengöringsmedel direkt på monitorn.
Detta kan orsaka skada, elektrisk stöt eller brand.
nvänd rent vatten eller en utspädd lösning av rengöringsmedel tillsammans med en
mjuk torkduk.
Om ytan mellan stickkontakten och stiften är dammig eller smutsig, rengörs den noga
med en torr duk.
Smutsiga kontakter kan orsaka elektriska stötar eller brand.
Se till att koppla ur strömsladden innan du rengör produkten.
Detta kan orsaka en elektrisk stöt eller brand.
Koppla ur nätsladden ur vägguttaget och torka av produkten med en mjuk torr trasa.
Använd inga kemikalier så som vax, alkohol, thinner, insektsmedel, luftfräschare,
smörj- eller rengöringsmedel.
Kontakta ett servicecenter eller ett kundcenter för inre rengöring av produkten en
gång om året.
Håll produktens insida ren.
Damm som ansamlats inuti produkten en under längre tid kan orsaka funktionsfel
eller brand.
Övriga
Ta inte bort skyddet (eller bakre kåpan).
Det kan orsaka elektriska stötar eller eldsvåda.
Låt kvalificerad servicepersonal sköta all service.
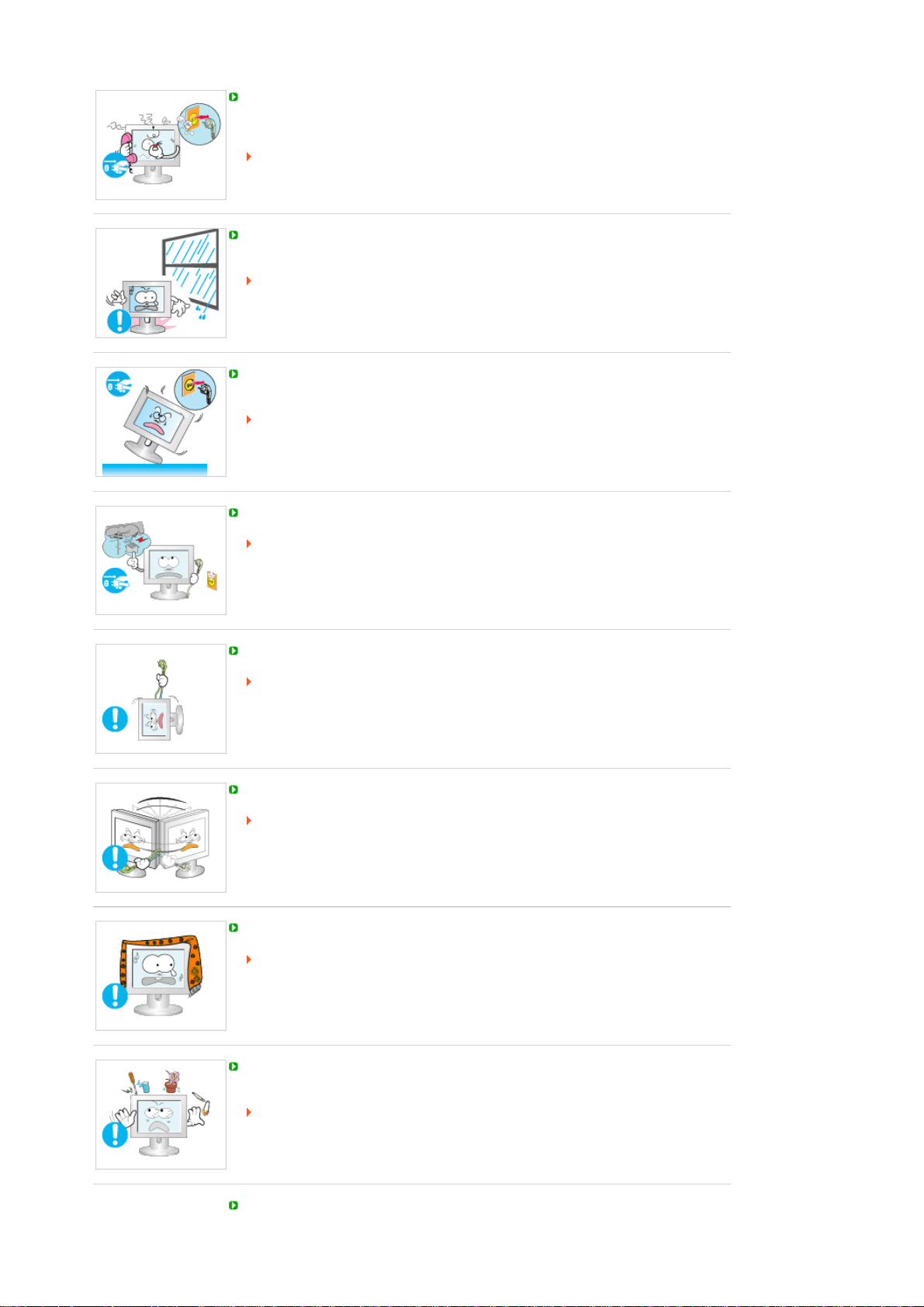
Om Er monitor inte fungerar normalt och speciellt om det kommer ovanliga ljud eller
lukter från den ska Ni omedelbart dra ur kontakten och ringa upp auktoriserad
försäljare eller service.
Det kan orsaka elektriska stötar eller eldsvåda.
Håll produkten borta från platser som exponeras för olja, rök eller fukt, installera den
inte i ett fordon.
Det kan orsaka bristfällig funktion, elstöt eller brand.
Undvik särskilt att använda bildskärmen nära vatten eller utomhus där det kan
snöa eller regna.
Om du tappar bildskärmen eller höljet skadas, stäng av bildskärmen och dra ut
strömkabeln. Kontakta därefter ditt servicecenter.
Bildskärmen kan fungera bristfälligt, orsaka elstöt eller brand.
Dra ut strömkabeln när det åskar, eller använd inte bildskärmen en längre tid.
Bildskärmen kan fungera bristfälligt, orsaka elstöt eller brand.
Försök inte flytta skärmen genom att dra i sladden eller signalkabeln.
Det kan orsaka systemkollaps, elektriska stötar eller brand därför att kabeln blivit
skadad.
Vrid inte monitorn i sidled enbart genom att dra i sladden eller signalkabeln.
Det kan orsaka systemkollaps, elektriska stötar eller brand därför att kabeln blivit
skadad.
Täck inte över ventilerna på monitorns hölje.
Dålig ventilation kan förorsaka att den går sönder eller börjar brinna.
Placera inga vattenbehållare, kemiska produkter eller små metallföremål ovanpå
bildskärmen.
Det kan orsaka bristfällig funktion, elstöt eller brand.
Om ett främmande ämne tränger in i bildskärmen, dra ut strömkabeln och kontakta
ditt servicecenter.
Håll produkten borta från lättantändliga kemiska sprayer eller andra brandbenägna
ämnen.
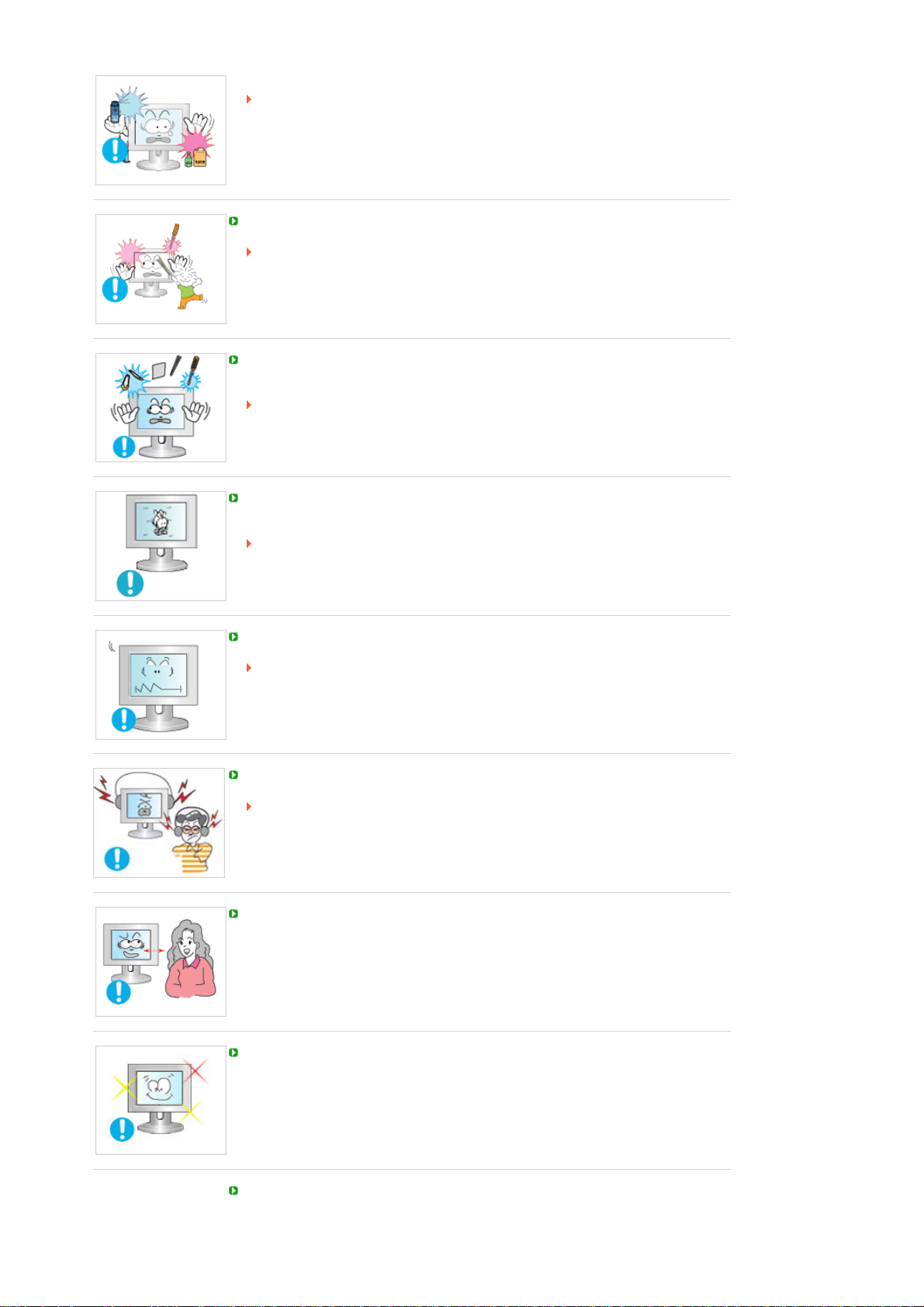
Det kan orsaka explosion eller brand.
Stick aldrig in någonting av metall i monitorspringorna.
Det kan orsaka elektriska stötar, brand eller skada.
För inte in metallföremål som tandpetare, sylar eller brandfarliga föremål som papper
eller tändstickor i ventilationsöppningarna, hörlursuttagen eller AV-ingångarna.
Detta kan orsaka en elektrisk stöt eller brand.
främmande material eller vatten kommer in i produkten skall den stängas av,
sladden skall kopplas ut ur väggutaget och du skall kontakta servicecenter.
Om du tittar på samma skärmbild en längre stund, kan en kvardröjande bild eller
suddighet förekomma.
Ändra läget till strömspar eller ställ in en skärmsläckare som rör skärmbilden när
du lämnar bildskärmen en längre stund.
Justera upplösning och frekvens till nivåer som lämpar sig för modellen.
Olämpliga nivåer av upplösning och frekvens kan skada din syn.
17 tum (43 cm) - 1280 x 1024
Håll volymen på lagom nivå när du använder hörlurar.
Alltför hög volym kan skada din hörsel.
Ögonskador kan orsakas av kontinuerlig tittande för nära monitorn.
Låt ögonen vila genom att ta minst fem minuters paus för varje timme du använder
bildskärmen.
Installera inte produkten på en ostabil eller ojämn yta eller på en plats där det kan
uppstå vibrationer.
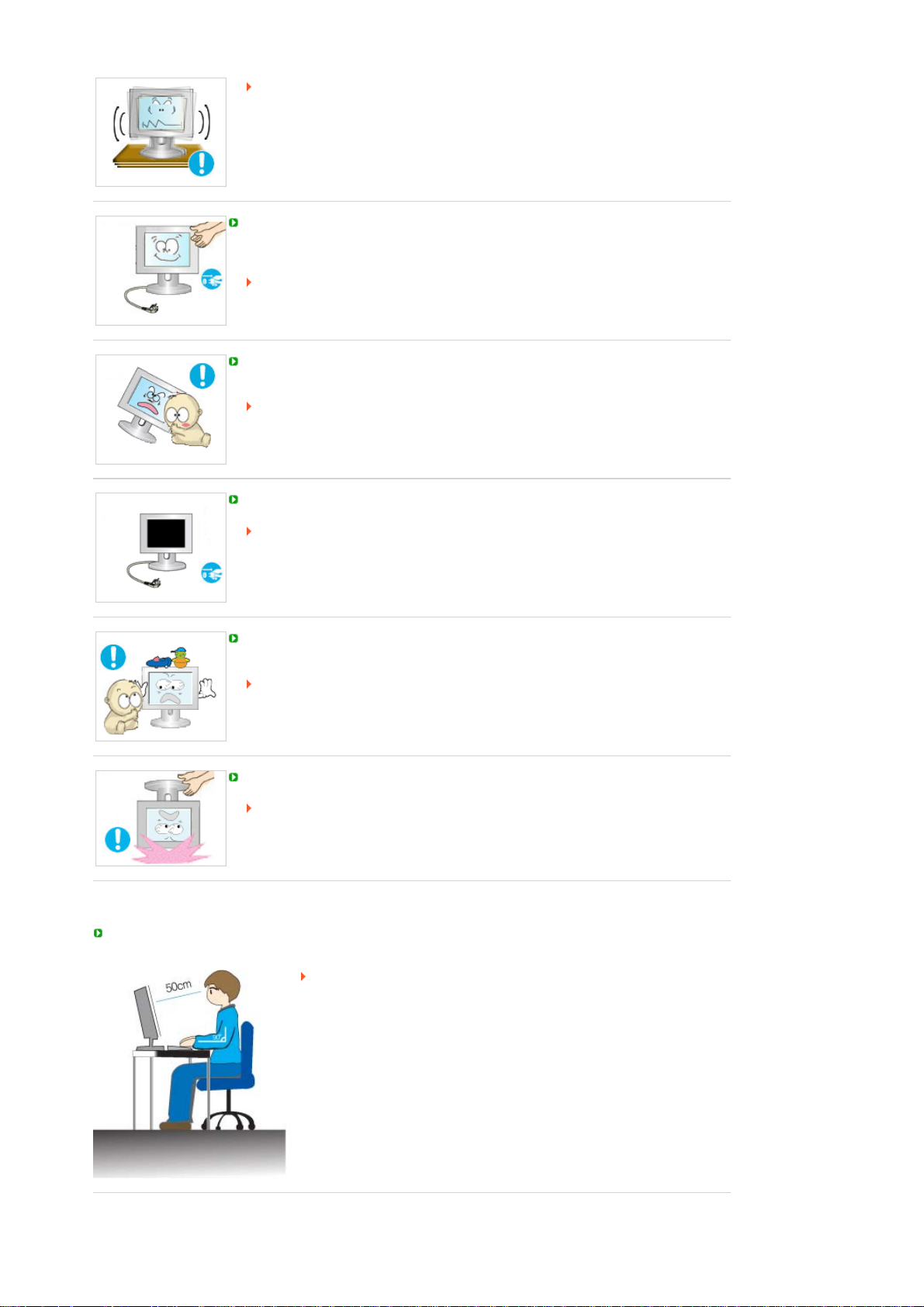
Tappa inte produkten då det kan skada på produkt eller person.
Genom att använda produkten på ett ställe där det kan uppstå vibrationer kan
livslängden förkortas, i värsta fall kan produkten fatta eld.
Stäng av bildskärmen och koppla ur den ur strömkällan när du ska flytta den.
Kontrollera att alla sladdar, inklusive antennsladden och sladdar som ansluter andra
enheter, är urkopplade innan bildskärmen flyttas.
Om en sladd inte kopplas ur kan det orsaka brand eller elstötar.
Placera produkten utom räckhåll för barn eftersom de kan skada den genom att
hänga i den.
En fallande produkt kan orsaka fysiska skador, till och med dödsfall.
Dra ur kontakten om du inte använder produkten på ett tag.
I annat fall kan detta skapa värmebildning i smutsansamlingar eller försämrade
isoleringar vilket kan leda till elektriska stötar eller brand.
Placera inte barnens favoritsaker (eller något annat som kan vara frestande) på
produkten.
Barn kan försöka klättra på produkten för att komma åt en sak.
Produkten kan falla och orsaka fysiska skador eller till och med dödsfall.
När du lyfter eller flyttar skärmen ska du inte bära den upp och ned i stativet.
Det kan göra att skärmen faller och skadas, eller skadar någon person.
Rätt sittposition under användning av skärmen
Försök ha en bra ställning när du använder skärmen.
z Ryggen ska vara rak.
z
Avståndet mellan ögonen och skärmen ska vara cirka 45 - 50cm.
Titta på skärmen lätt uppifrån och ha skärmen rakt framför dig.
z Vinkla skärmen uppåt ungefär 10 -20 grader. Justera höjden på
skärmen så att den övre delen av skärmen är strax under ögonhöjd.
z Justera skärmens vinkel så att inget ljus reflekteras på skärmen.
z
Försök hålla armarna i rak vinkel mot armstöden. Armarna ska vara i
samma höjd som dina händer.
z Armbågarna ska ha en rak vinkel.
z Vinkeln på knäna ska vara mer än 90 grader. Fötterna ska inte
vinklas upp från golvet. Armarna ska vara placerade under hjärthöjd.
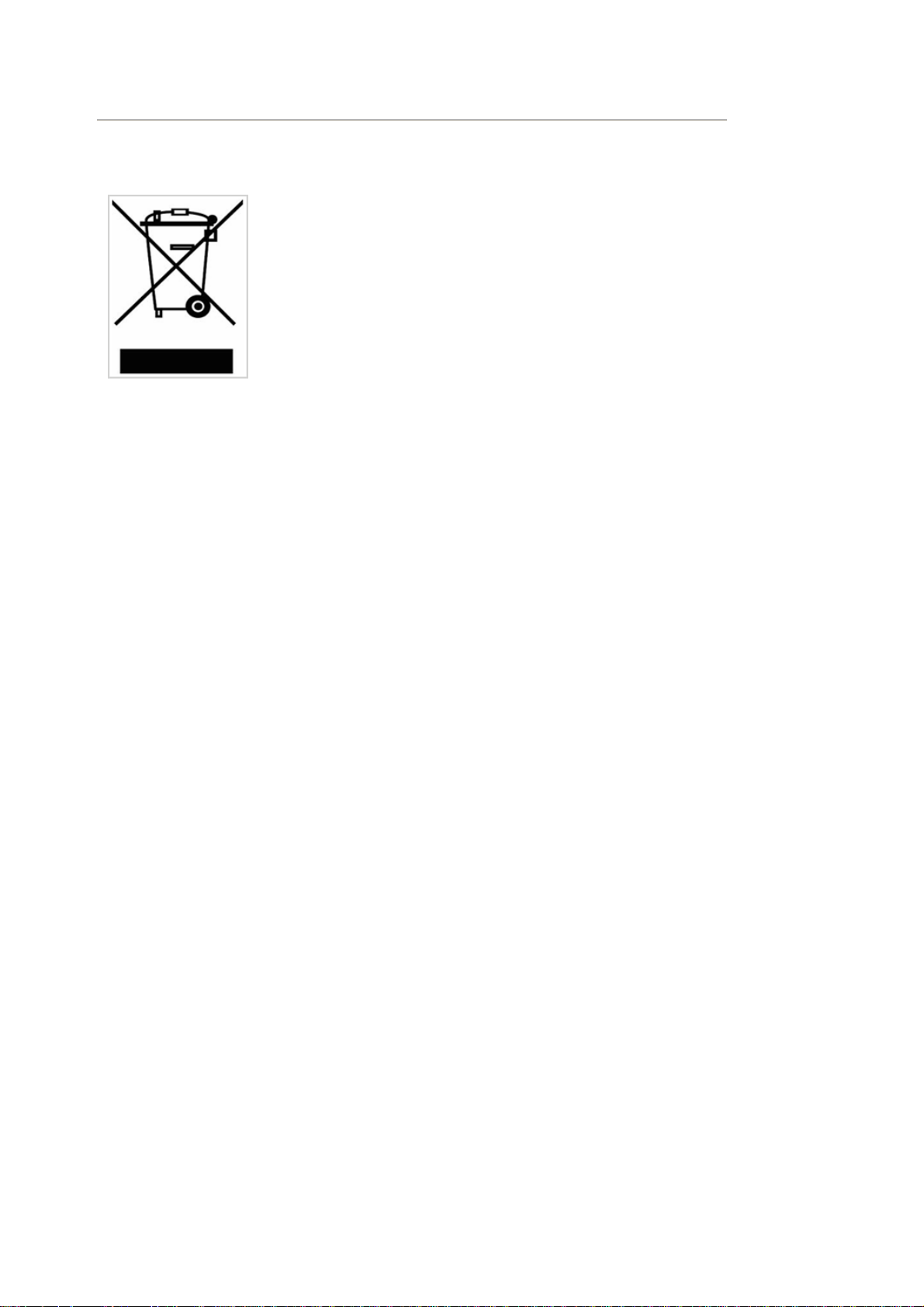
Korrekt avfallshantering av produkten
(elektriska och elektroniska produkter) - Endast för Europa
Denna markering på produkten och i manualen anger att den inte bör
sorteras tillsammans med annat hushållsavfall när dess livstid är över. Para
evitar los posibles daños al medio ambiente o a la salud humana que
representa la eliminación incontrolada de residuos, separe este producto de
otros tipos de residuos y recíclelo correctamente para promover la
reutilización sostenible de recursos materiales.
Los usuarios particulares pueden contactar con el establecimiento donde
adquirieron el producto, o con las autoridades locales pertinentes, para
informarse sobre cómo y dónde pueden llevarlo para que sea sometido a un
reciclaje ecológico y seguro.
Los usuarios comerciales pueden contactar con su proveedor y consultar las
condiciones del contrato de compra. Este producto no debe eliminarse
mezclado con otros residuos comerciales.
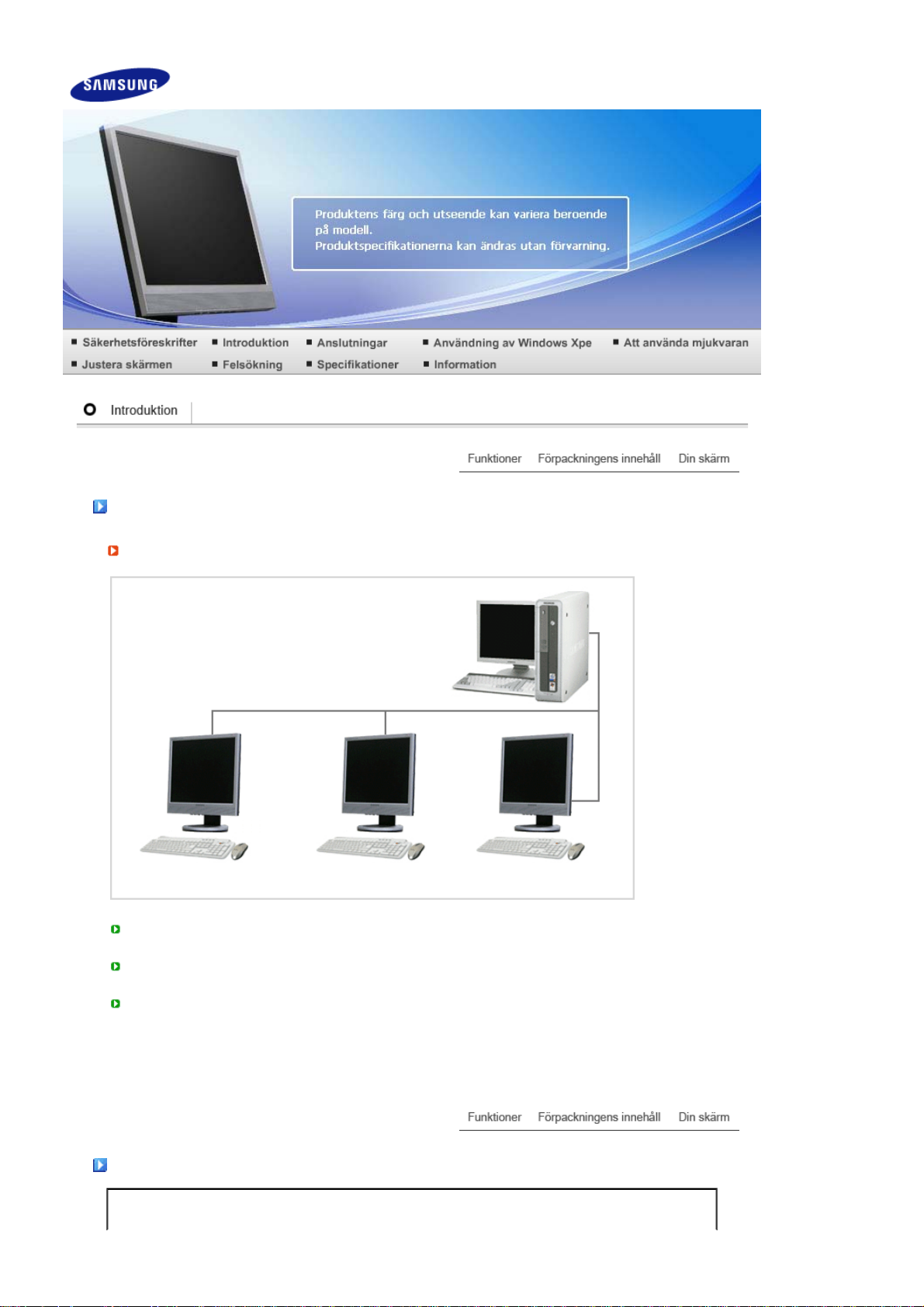
Funktioner
V
ad är en nätverksskärm?
Det är ett nytt bildskärmskoncept som har åtkomst till PC- och LAN-tjänster, och kan visa bilder,
filmklipp, dokument etc. genom att anslutas till en värddator.
Den har även ytterligare funktioner så som fjärranslutning till värddatorn för att komma åt Internet
oberoende av värddatorn.
MagicNet, som medföljer denna produkt fjärransluter till nätverket och justerar tid och innehållet som
visas på varje nätverksskärm, samt slår av och på strömmen.
Förpackningens innehåll
Kontrollera noga att följande delar medföljer monitorn.
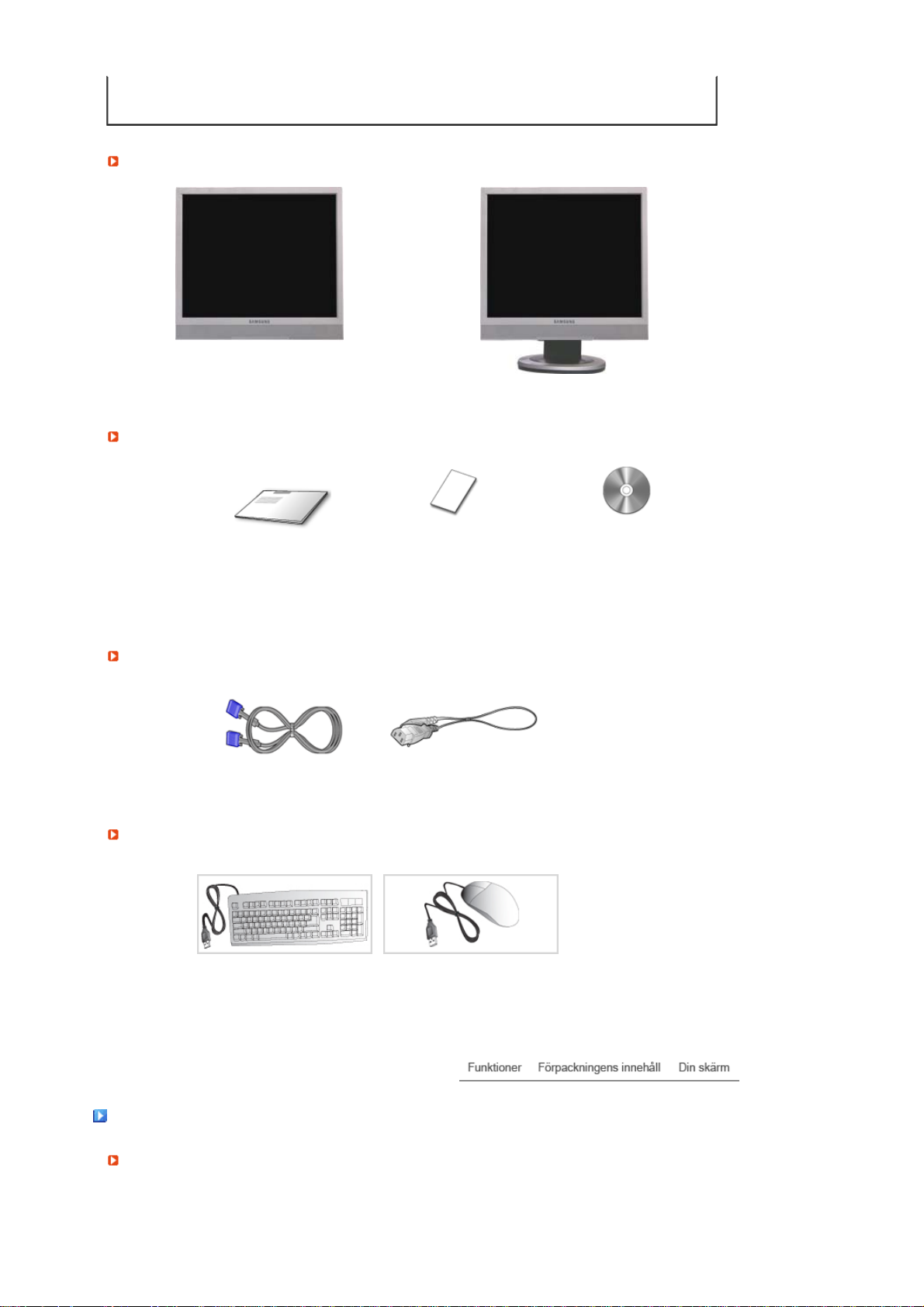
Uppacknin
g
g
Bruksanvisnin
Om någonting saknas, så kontakta inköpsstället.
Kontakta en lokal återförsäljare för att köpa tillbehör.
Med monterat stativ Med hopfällt stativ
Guide för snabb installation
Kabel
Signalkabel Elkabel
Säljs separat
Tangentbord (USB) Mus (USB)
Garantikort
(Finns ej på alla platser)
Bruksanvisning,
bildskärmsdrivrutin, Natural
Color-programvara,
MagicTune™-programvara
Din skärm
Framsida
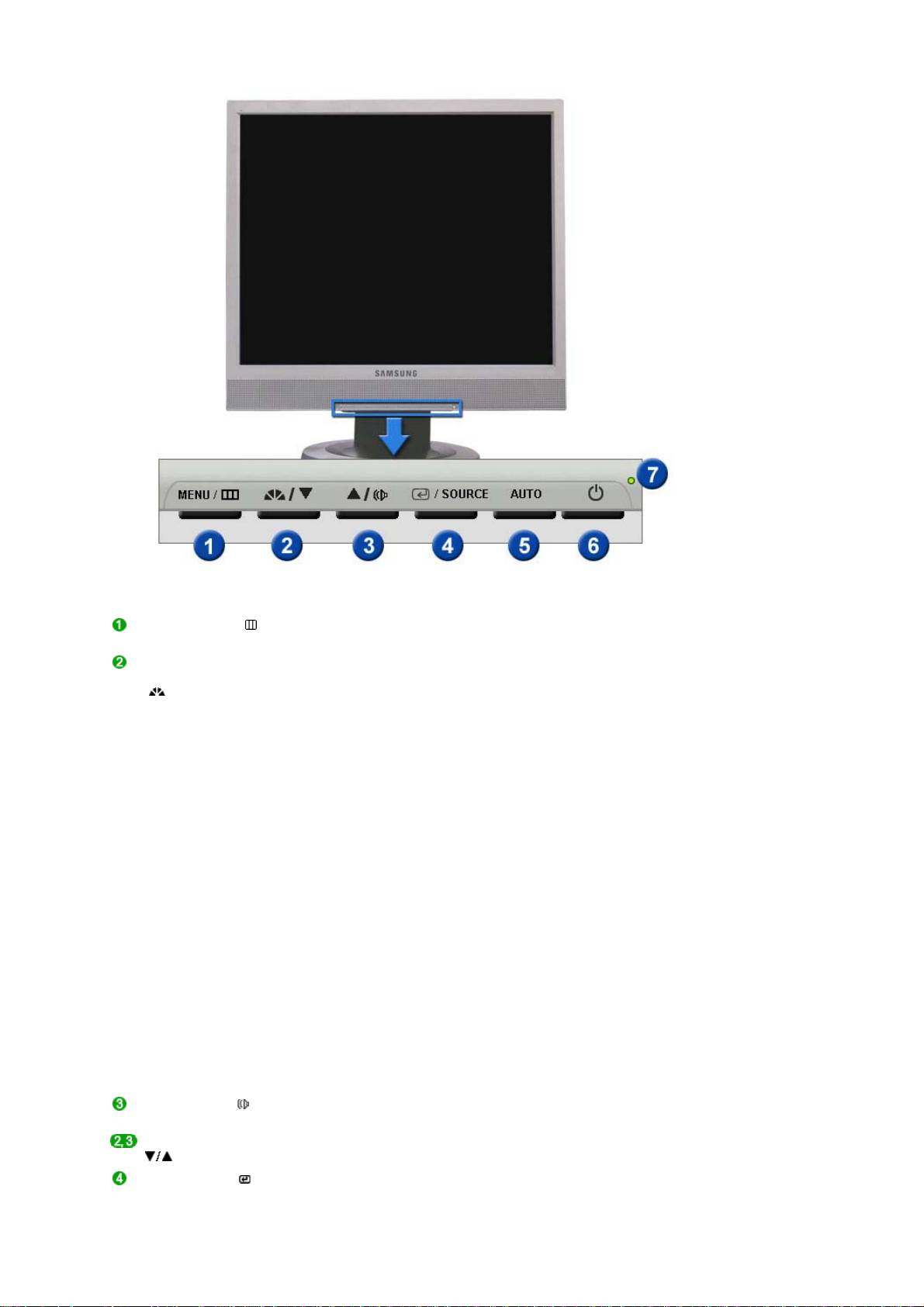
Knappen MENU [ ] Öppnar OSD-menyn. Används även för att stänga OSD-menyn eller
Knappen Magic
Bright™
[]
Volymknappen [ ] Justera ljudvolymen med den här knappen.
återgå till föregående meny.
MagicBright™ är en ny funktion som erbjuder optimal visningsmiljö
beroende på innehållet i bilden du tittar på. I dagsläget finns 6 olika lägen
tillgängliga: Favorit, Text, Internet, Spel, Sport och Film. Varje läge har sitt
eget förkonfigurerade värde för ljusstyrka. Du kan enkelt välja en av
dessa 6 inställningar genom att bara trycka på knappen MagicBright™.
1) Favorit
Trots att värdena noga valts ut av våra ingenjörer, tycker du kanske
inte om de förkonfigurerade värdena pga personliga önskemål.
I sådant fall kan du själv justera ljusstyrka och kontrast på OSDmenyn.
2) Text
För dokumentation eller arbeten med mycket text.
3) Internet
För arbete med en blandning av bilder som t ex text och grafik.
4) Spel
För att titta på rörliga bilder som t ex ett spel.
5) Sport
För att titta på rörliga bilder som t ex sport.
6) Film
För att titta på rörliga bilder som t ex DVD eller video-CD.
>> Klicka här för att få se ett animeringsklipp.
Knappen Justerings []Reglera menyalternativ.
Knappen Retur [ ]
/ Knappen SOURCE
Aktiverar det markerade menyalternativet. /
När du trycker på 'SOURCE'-knappen, och sedan väljer videosignalen
medan OSD är avstängt.
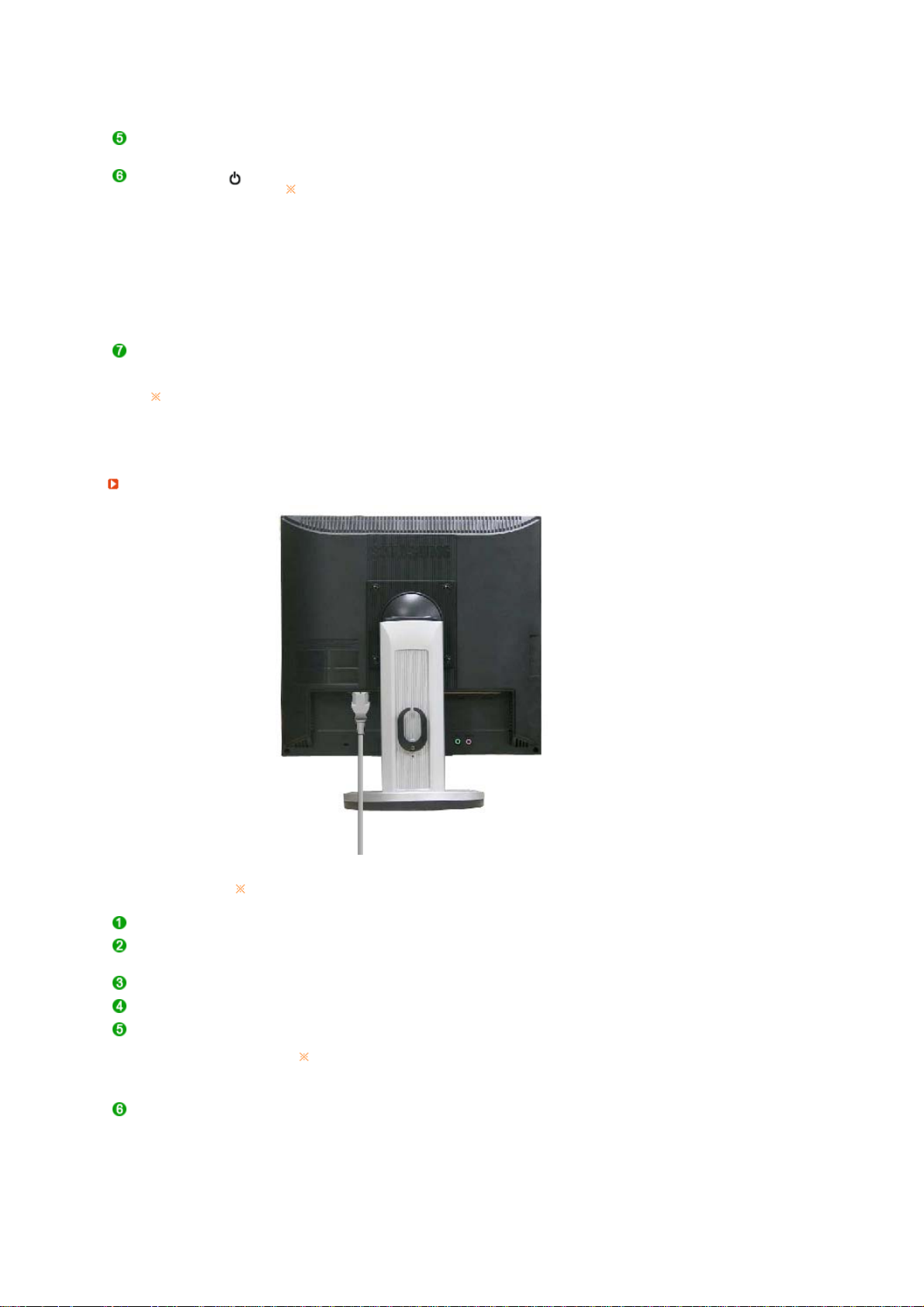
(När källknappen trycks in för att ändra läge visas ett meddelande i
skärmens övre högra hörn för att visa aktuellt läge -- Analog, MagicNet signaler.)
Knappen AUTO Aktivera automatisk justering.
Strömbrytare [ ]
Strömindikator
Se Strömspararen som beskrivs i handboken, för ytterligare information om
energisparande funktioner. För att spara ström stängs monitorn av när den inte används
eller när man lämnar den under längre stunder.
Baksida
>> Klicka här för att få se ett animeringsklipp.
Använd den här knappen för att sätta på och stänga av monitorn.
Var försiktig, om du tvingar Windows att stänga ner kan det orsaka
skada.
I de här fallen kommer skärmen att stängas av och ditt operativsystem kan
skadas. Kontrollera att EWF-funktionen är aktiverad.
1. Slå av strömmen genom att hålla ned strömbrytaren efter att du
har växlat från skärmläge till klientläge.
2. Slå av strömmen genom att hålla ned strömbrytaren i mer än 5
sekunder i klientläge.
Kontakta din administratör om du inte kan starta datorn på grund av
en Windows-krasch.
Den här lampan visar Grönt ljus under normal funktion, och ändras till gult
när man gör justeringar.
Mönstret på baksidan kan variera en del på olika monitorer.
POWER IN-port Koppla in elsladden för monitorn till eluttaget på monitorns baksida.
VGA IN-port
RS-232C Anslutning Anslut en kabel av typen RS-232C till den här anslutningen.
VGA OUT-port Anslut en skärm till en annan med en D-Sub-kabel.
Kensingtonlås Kensington-låset är en enhet som används för att spärra systemet vid
Kabelfixeringsring När du är färdig med att ansluta kablarna skall du fästa ihop dem med
Anslut signalkabeln till 15-stifts D-sub-anslutningen på skärmens
baksida.
användning på en offentlig plats.
Låsenheten måste köpas in separat.
Kontakta din återförsäljare om du skall
använda en låsenhet.
kabelfixeringsringen.
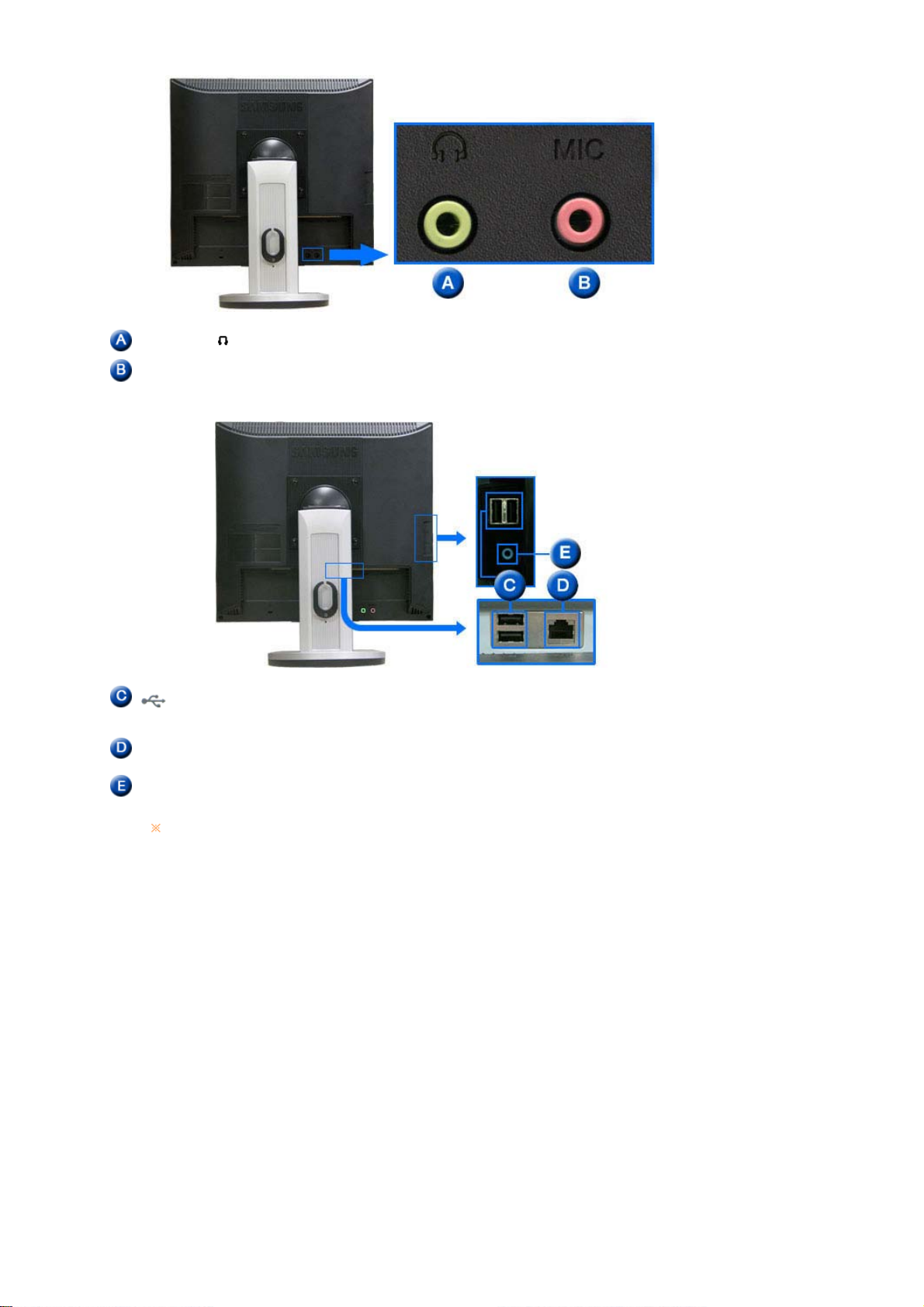
Hörlursuttag [ ]
Mikrofonanslutningen
(MIC)
USB
(USB-anslutning)
LAN
(LAN-anslutning)
Ljudingång Anslut ljudingången till ljudutgången på baksidan av din dator med en
Se avsnittet Anslutning av monitorn för vidare upplysningar om kabelkopplingar.
Anslut dina hörlurar till det här uttaget.
Anslut en mikrofon till MIC-ingången.
Anslut USB-enheter som exempelvis tangentbord, mus och externa
lagringsenheter (till exempel DSC, MP3 och externa lagringsenheter
etc.).
Ansluta för att använda den som skärm.
ljudkabel.
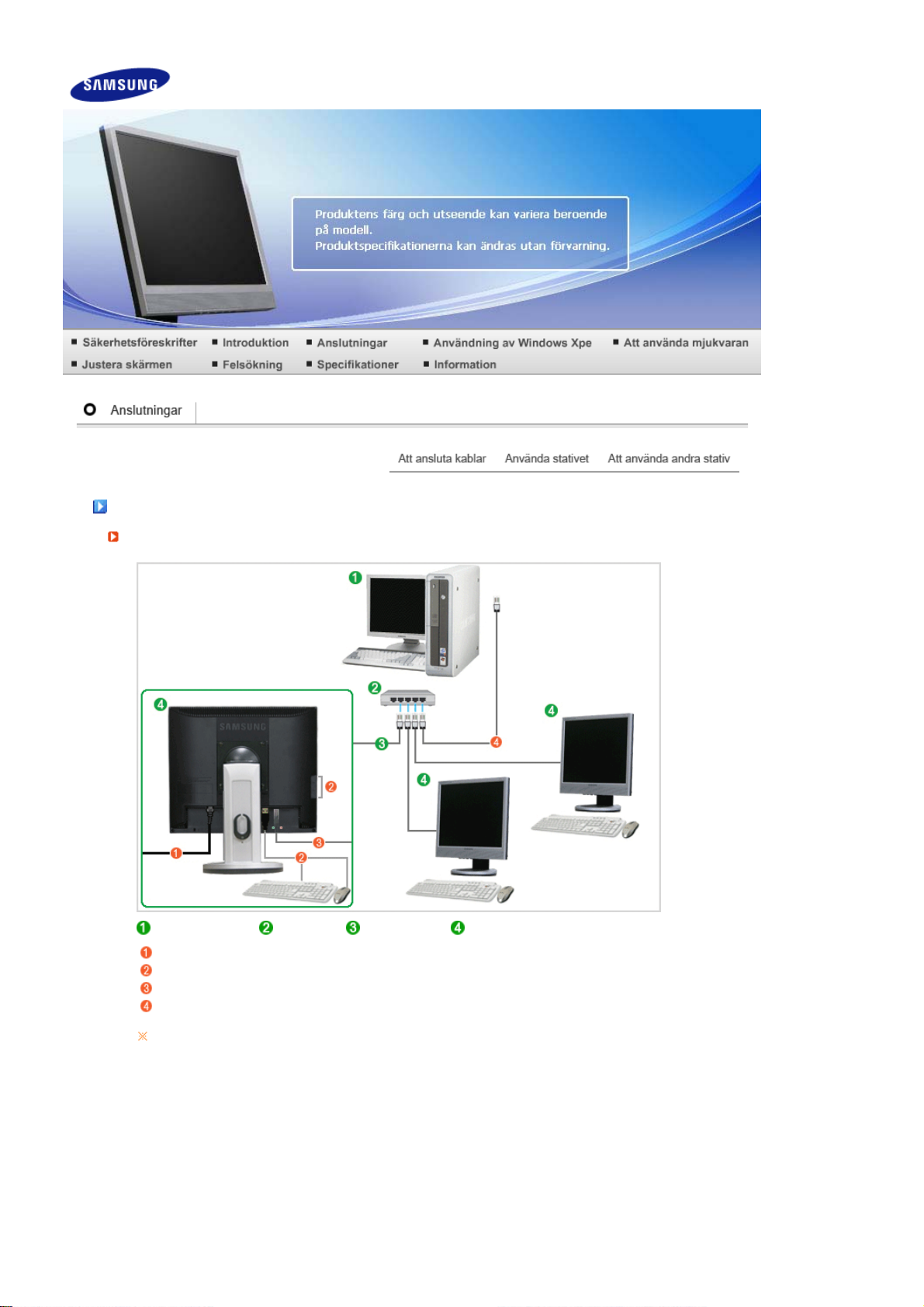
Att ansluta kablar
A
A
A
Att ansluta till värddatorn via en LAN-kabel
Värddator Hubb LAN-kabel Bildskärm
Anslut nätsladden till strömanslutningen på baksidan av skärmen.
Anslut musen och tangentbordet till USB-portarna.
Anslut LAN-porten på skärmes baksida till hubben.
Anslut värddatorns hubb och LAN-port.
Värddatorn måste ha en IP-adress.
När du anslutit LAN och angivit IP-adressen kan du se värddatorns skärm på skärmen.
nvänd porten VGA IN för att ansluta skärmen direkt till en dator.
nslut till porten VGA OUT om du vill visa samma bild på en annan skärm eller en projektor. (för
presentationsändamål)
nvänd USB-porten för att ansluta en extern lagringsenhet (exempelvis en DSC, MP3, extern
lagringsenhet etc.).
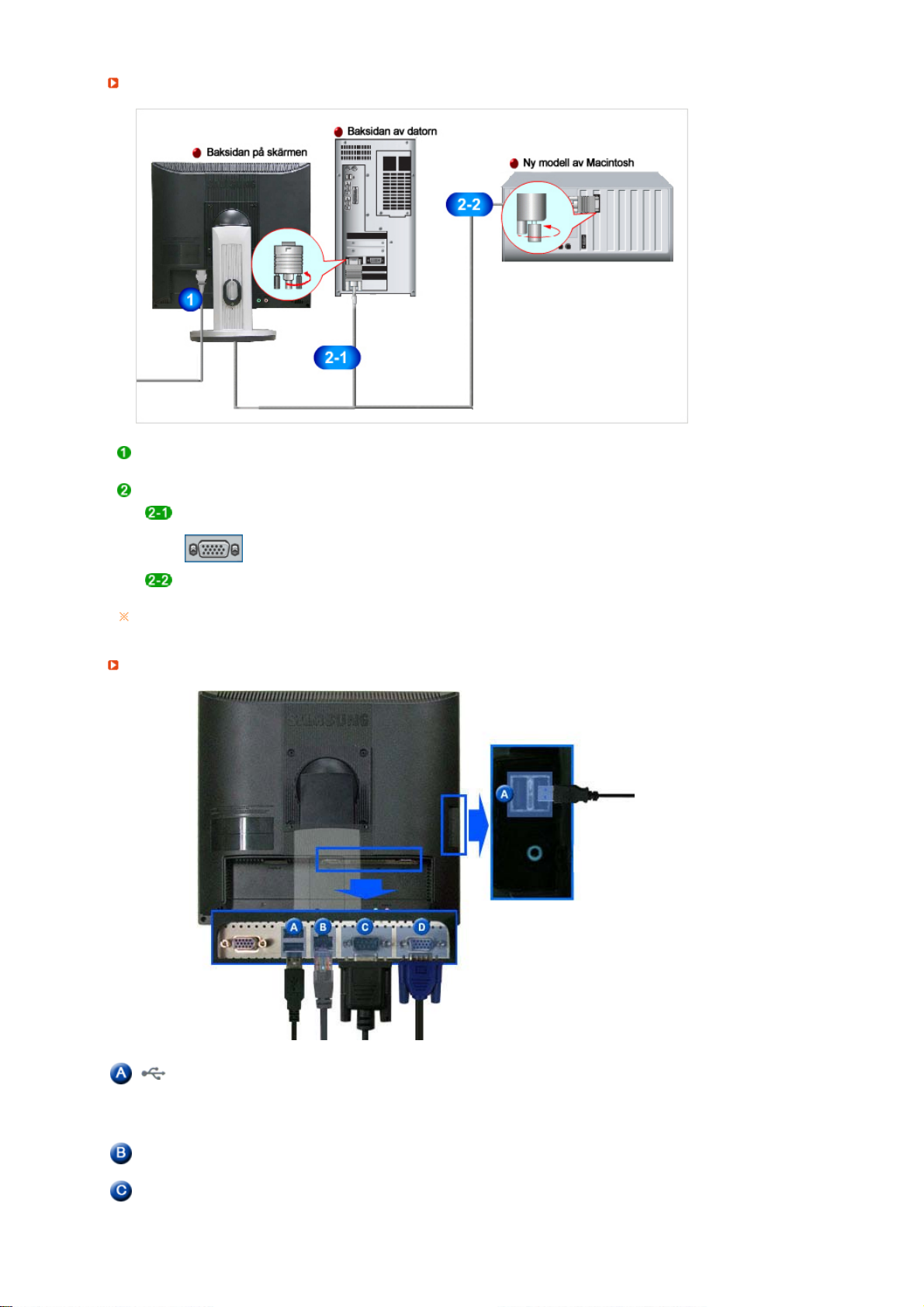
Att ansluta kablar (När den används som en normal skärm
)
Koppla in elsladden för monitorn till eluttaget på monitorns baksida.
Sätt i monitorsladden i en närbelägen väggkontakt.
Använd en anslutning som passar datorn.
Använda D-sub-anslutningen (analog) på videokortet.
- Koppla Câble D-sub till VGA IN porten på monitorns baksida.
[VGA IN]
Om du använder Macintosh
Anslutning för extern enhet
- Anslut skärmen och Macintosh-datorn med datorns anslutningskabel.
Om skärmen och datorn är anslutna kan du slå på och av dem.
USB
(USB-anslutning)
LAN
(LAN-anslutning)
RS-232C Anslutning Anslut en kabel av typen RS-232C till den här anslutningen.
15-pinnarna D-sub port Använd den genom att ansluta den till en annan skärm.
Anslut USB-enheter som exempelvis tangentbord, mus och externa
lagringsenheter (till exempel DSC, MP3 och externa lagringsenheter
etc.).
(Det går inte att använda de här enheterna utan att ansluta till
värddatorn eller byta till MagicNet.)
Anslut LAN-kabeln.
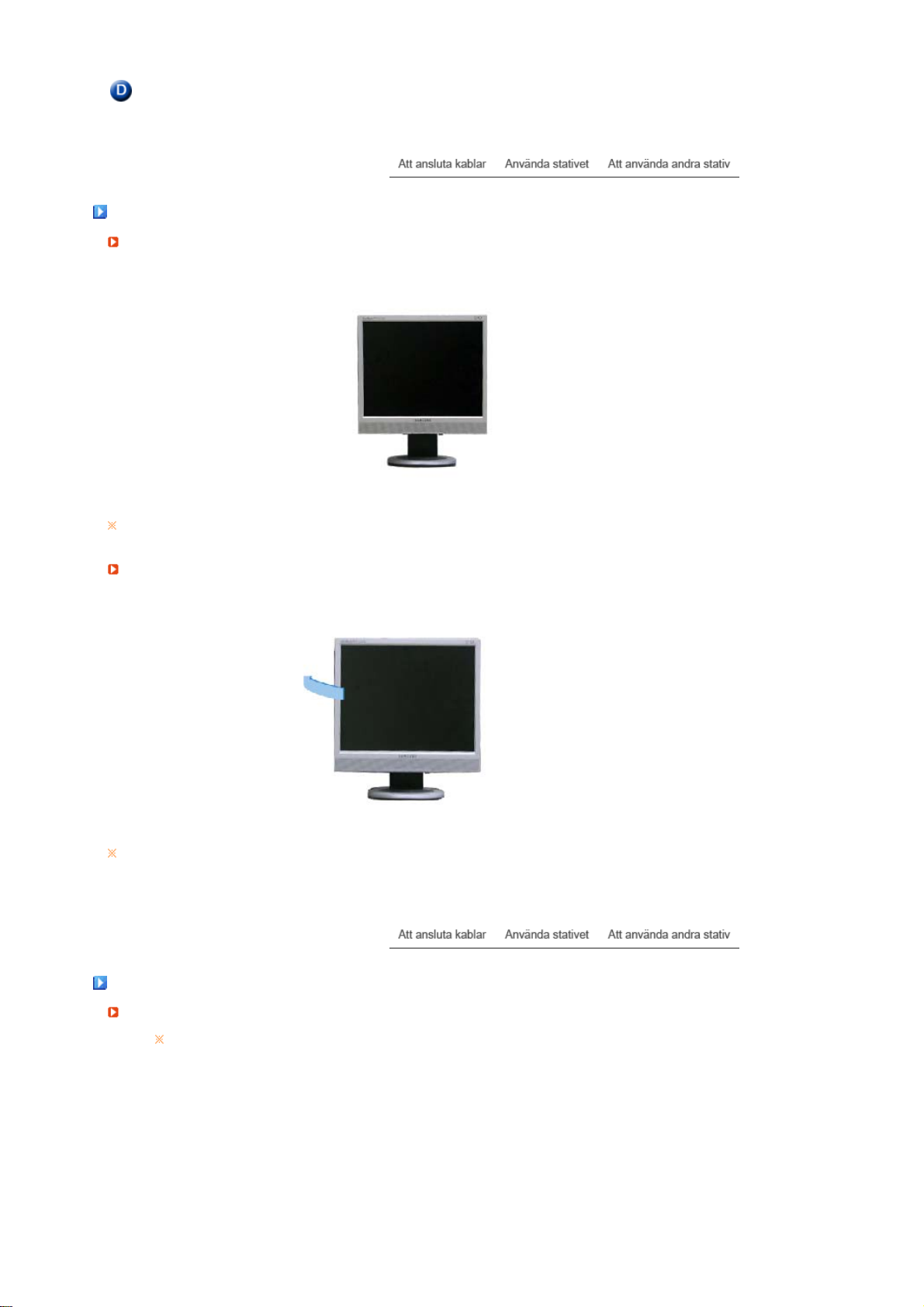
[VGA OUT] (Bilden på den huvudskärmen visas den anslutna skärmen.)
V
Använda stativet
Lutningsvinkel
Det går att luta skärmen för att justera den till en speciell vinkel.
ridbart stativ
Det är enkelt att justera skärmens läge från vänster till höger genom att använda det vridbara stativet.
Det finns gummiknoppar under skärmen som gör att den fixeras på installationsplatsen.
Att använda andra stativ
Montera en fot
Denna bildskärm accepterar en 100 mm x 100 mm VESA-kompatibel monteringskonsol.
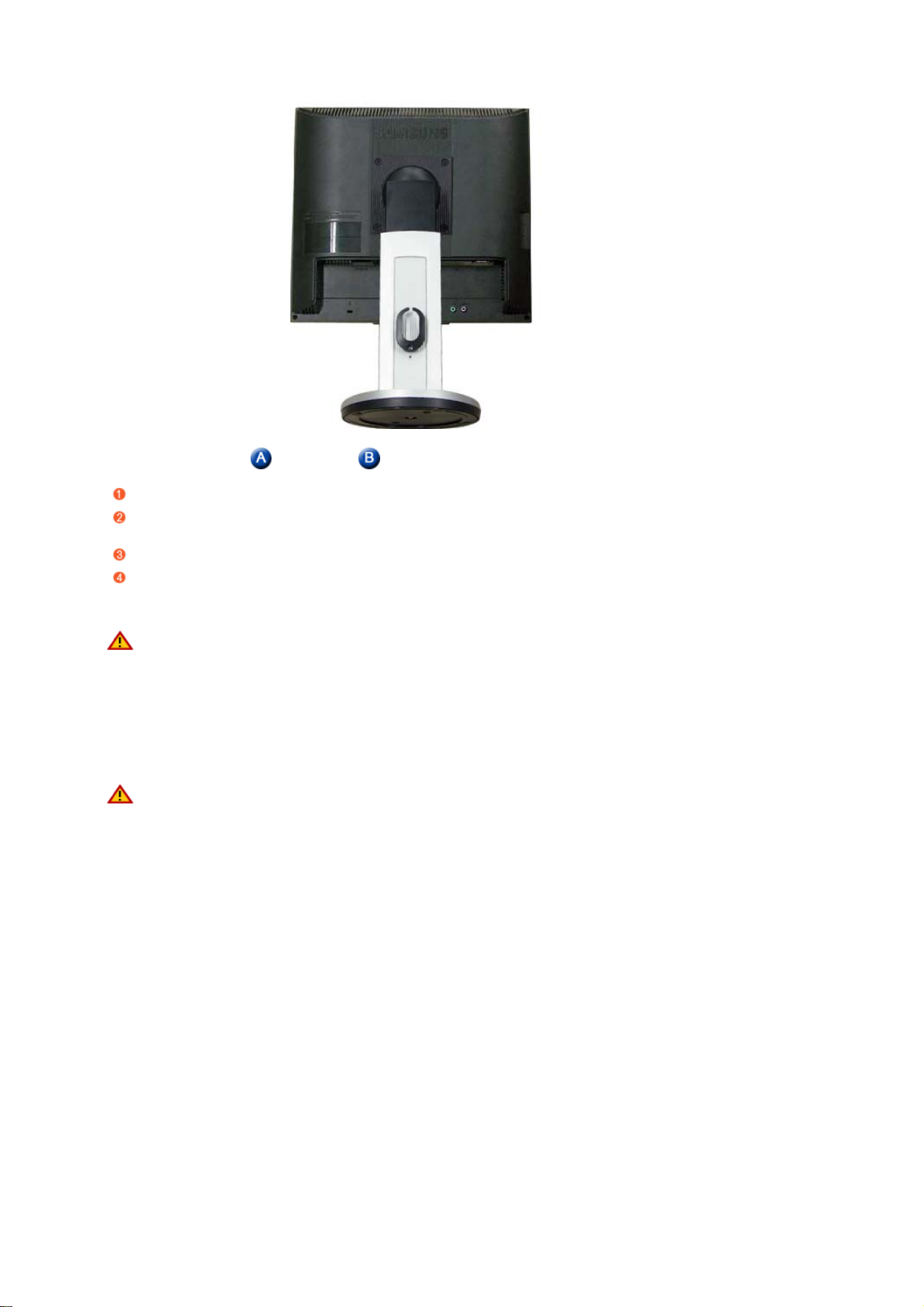
Bildskärm Monteringskonsol ( Säljs separat )
Stäng av bildskärmen och drag ut nätsladden.
Placera bildskärmen upp och ner på en platt yta med en kudde under för att inte skada LCDBildskärm.
Skruva loss de fyra skruvarna och ta bort foten från bildskärmen.
Passa in monteringskonsolen med hålen i bakhöljets monteringsfäste och fäst med de fyra skruvar
som medföljde den vertikala eller horisontella armen, väggmontaget eller annan fot.
z Använd inte skruvar som överstiger standardmåttet, de kan skada bildskärmens insida.
z Skruvarnas längd kan variera beroende på specifikationerna på väggfästen som inte uppfyller
skruvspecifikationerna i VESA-standarden.
z Använd inte skruvar som inte uppfyller skruvspecifikationerna i VESA-standarden.
Dra inte åt skruvarna för mycket eftersom det kan skada produkten eller göra att den trillar
vilket kan leda till personskador.
Samsung ansvarar inte för sådana olyckor.
z Samsung ansvarar inte för produkt- eller personskador som uppstår om väggfästen som inte
uppfyller VESA-standarden eller som inte specificerats används eller om kunden inte följer
produktens monteringsanvisningar.
z Om du ska montera bildskärmen på väggen, ska du köpa väggmonteringssatsen som gör det
möjligt för dig att montera bildskärmen på minst 10 cm avstånd från väggytan.
z Kontakta närmaste Samsung Servicecenter för mer information. Samsung Electronics ansvarar
inte för skador som uppstått vid användning av en fot som inte rekommenderats.
z
Använd väggfästet enligt internationella standarder.
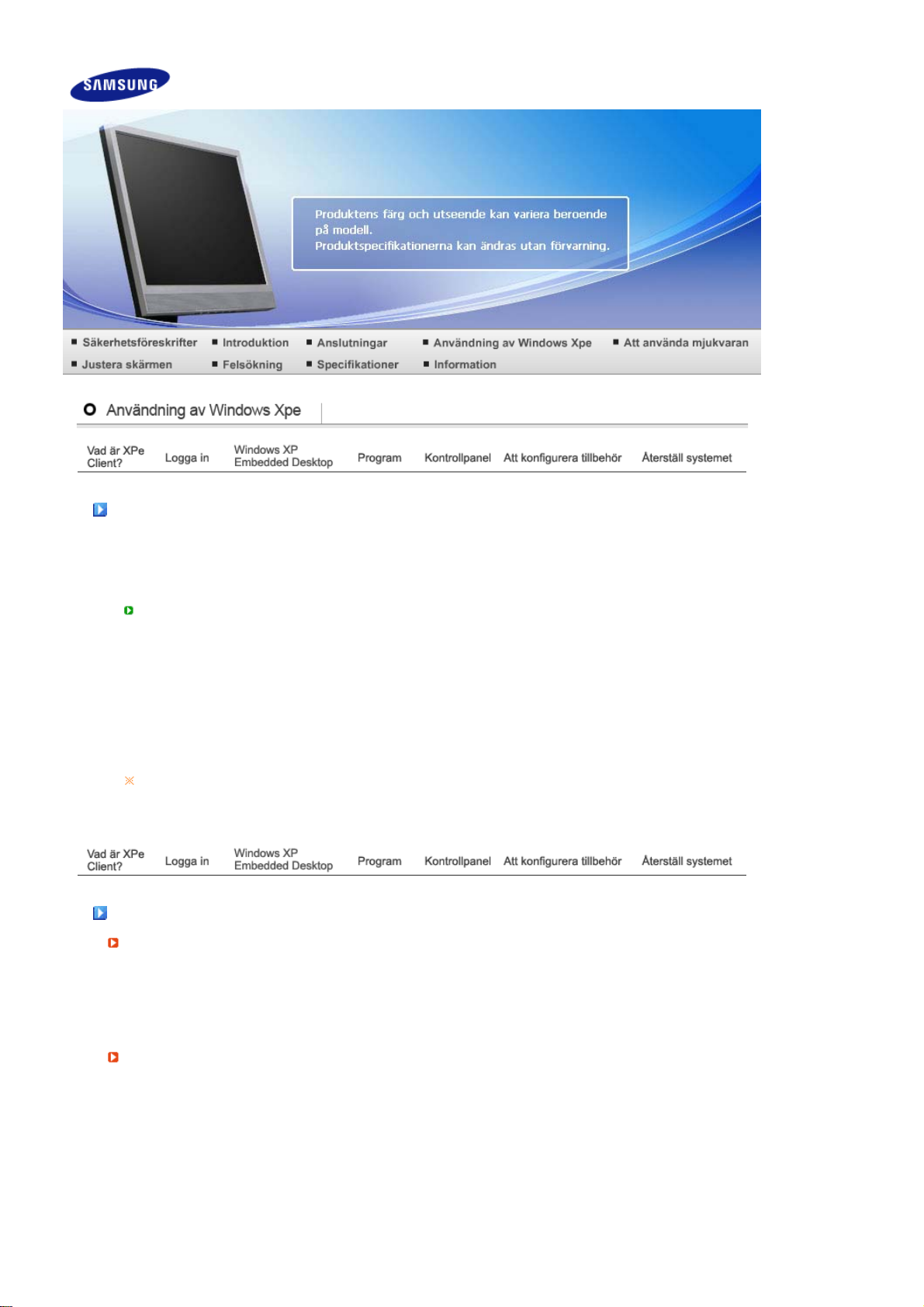
V
ad är XPe Client?
y
)
y
)
g
En Microsoft Windows XP Embedded(XPe)-klient använder operativsystemet Microsoft Windows XP
Embedded. När en XPe-klient är ansluten till en Citrix ICA-server eller någon annan server som kan
erbjuda tjänsten Microsoft RDP, överförs information från mus, tangentbord, ljud/bild och display via
nätverket mellan klienten och servern.
Anslutningsbara servrar
En server av t
En server av typen Windows 2000/2003 Server där terminaltjänsterna och Citrix MetaFrame är
installerade
- En server av typen Microsoft Windows NT 4.0 med Citrix MetaFrame installerad
En server av t
- En server av typen Windows 2000 Server där terminaltjänsterna är installerade
- En Microsoft Windows 2003 Server
- En server av typen Microsoft Windows XP Professional
Den här handboken beskriver funktionerna i Windows Embedded Client. Den beskriver dock inte
de allmänna funktionerna i Windows XP Embedded. För ytterligare information om Windows XP
Embedded, se Windows XP Embedded Help som erbjuds av Microsoft.
pen Citrix ICA (Independent Computing Architecture
pen Microsoft RDP (Remote Desktop Protocol
Logga in
Logga in
När klienten startar kan du logga in på servern genom att ange ditt användarnamn och lösenord.
Standardanvändarnamnen är bestämda till 'Administratör' och 'Användare' och lösenorden är ett
mellanslag.
Autoinloggnin
Klienten kan logga in på en server med ett fördefinierat konto utan att användarinformationen måste
anges manuellt varje gång.
Endast en administratör (det är när du är inloggad som administratör) kan ange användarnamn,
lösenord och domän för ett konto där 'autoinloggning' är aktiverat. I detta skede kan rutan för lösenord
inte lämnas tom.
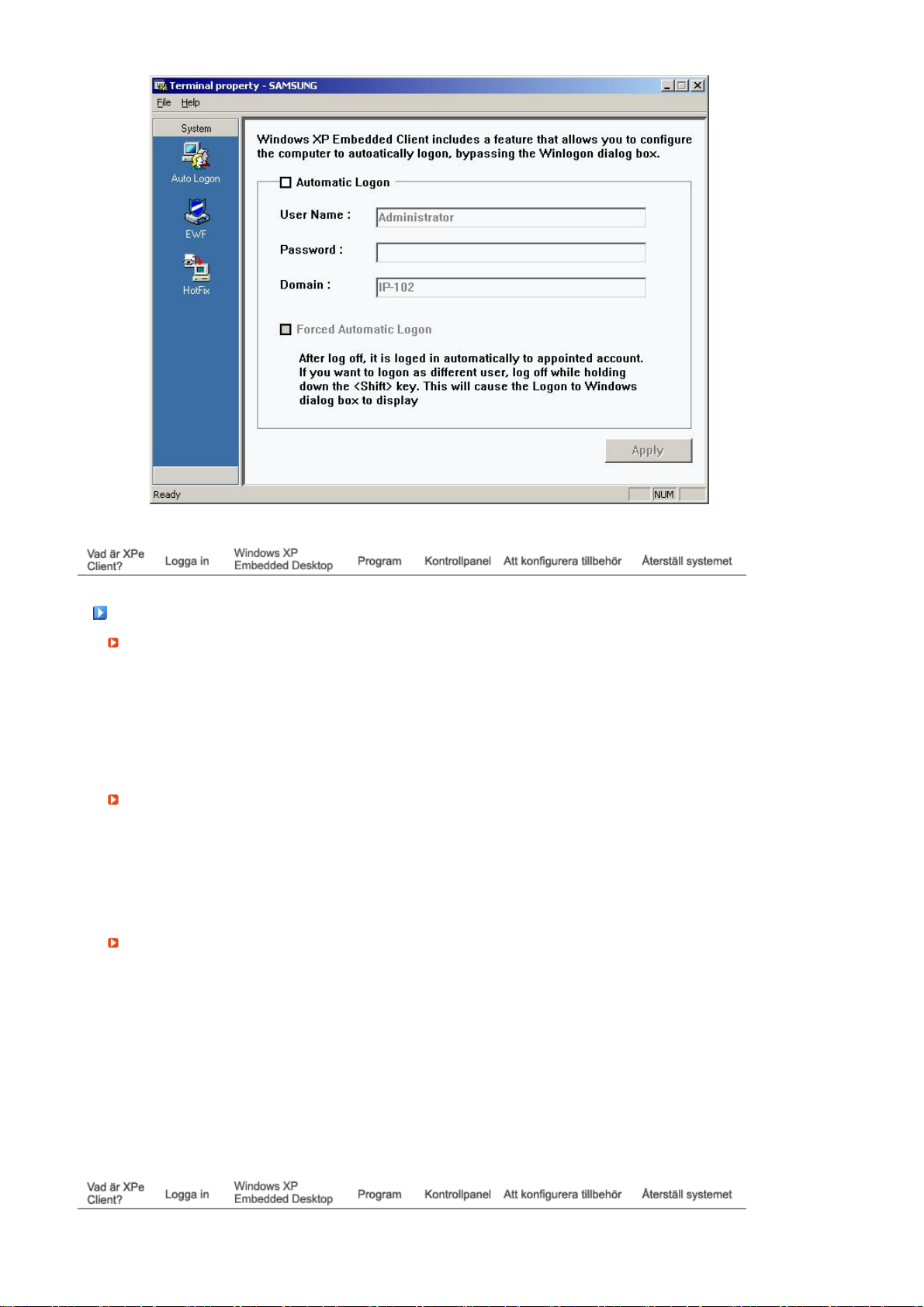
r
A
Windows XP Embedded Desktop
Användare
När en användare loggar in visas Användarskrivbordet så som visas i figuren nedan. Standardikonerna
som visas på Användarskrivbordet är Citrix Program Neighborhood, Anslutning till fjärrskrivbord och
Internet Explorer. Det går också att köra den här anslutningen från Startmenyn. Ikonerna för ljudvolym,
VNC-server och systemtid visas i användarverktygsfältet.
När man är inloggad som användare finns det många restriktioner som skyddar systemet från felaktiga
användaråtgärder. Det går inte att komma åt systemets drivrutiner och det finns restriktioner för
konfigurering av egenskaper för dem. För att konfigurera klientens avancerade och detaljerade
inställningar skall du logga in som administratör.
Administratö
När en Administratör loggar in visas Administratörsskrivbordet så som visas i figuren nedan.
Standardikonerna som visas på Administratörsskrivbordet är Den här datorn, Mina nätverksplatser,
Citrix Program Neighborhood, Anslutning till fjärrskrivbord, Internet Explorer och Soptunnan. Det går
också att köra Citrix Program Anslutning till fjärrskrivbord och Internet Explorer från Startmenyn.
Ikonerna för ljudvolym, VNC-server, statusikonen för Enhanced Filter och systemtid visas i
dministratörsverktygsfältet. Administratörens befogenheter gäller för att lägga till och ta bort program.
Logga av, Starta om, Stäng av
- För att logga av från den aktuella sessionen stänger du av eller återstartar din klient från Startmenyn.
Klicka på Start → Stäng av. Windows-dialogen för avstängning visas. Välj en funktion in
Flervalsmenyn och klicka på OK. Det går också att logga av från eller stänga av klienten med
Windows säkerhetsdialogruta som visas när du trycker på tangenterna Ctr + Alt + Del. Om
funktionen 'Tvinga autoinloggning' är aktiverad kommer du att bli omedelbart inloggad efter varje
utloggning.
- Klientavloggningen, Starta om och Stäng av påverkar funktionerna i EWF (Enhanced Write Filter).
För att behålla den ändrade systemkonfigurationen måste du spara en cache av den aktuella
systemsessionen i flashminnet. Om du inte gör det kommer den ändrade konfigurationen att gå
förlorad när klienten stängs ner eller startas om. (vid avloggning kommer konfigurationen av vara
kvar vid inloggning). For more information on the Enhanced Write Filter, refer to the Program Help.
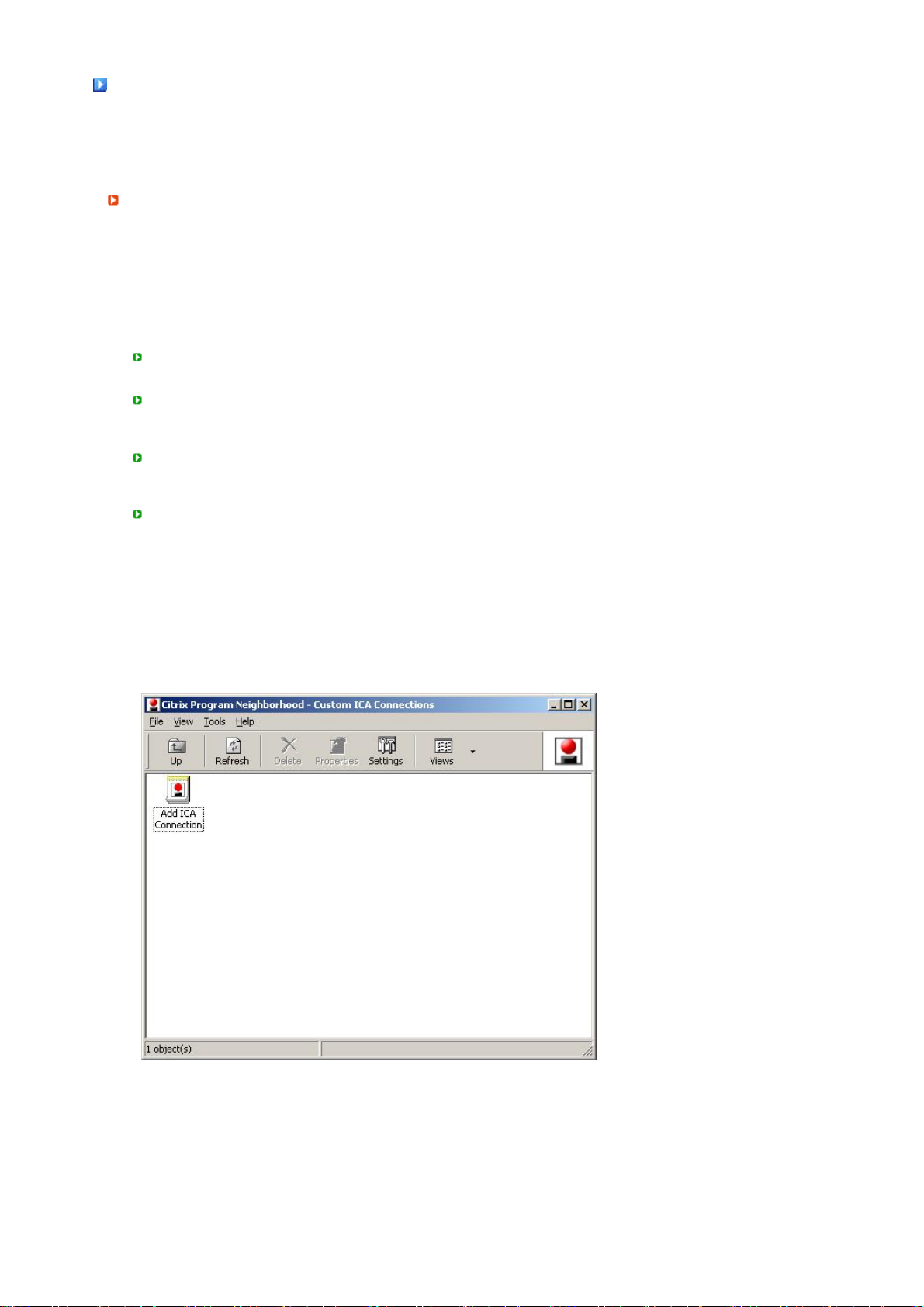
Program
- XPe Client är en client/server-baserad dataplattform. På den här plattformen får klienten åtkomst till
servern varje gång den behöver ett program och den tar endast emot användarnas
gränssnittsskärmar från servern. Därför kan vissa program så som ICA, RDP och VNC som är
installerade på en XPe Client användas för att hjälpa klienten att få åtkomst till servern och utföra
användaruppgifter.
Citrix Program Neighborhood
Independent Computing Architecture (ICA) gör att du kan använda applikationerna på servern på ett stort
antal plattformar och nätverk oberoende av deras bas.
Servern ICA MetaFrame separerar applikationens interna logik från användargränssnittet. Med hjälp av
separationen arbetar endast användarna med användargränssnittet på klienten. Applikationen körs till 100
% på servern. Dessutom, genom att köra en applikation genom ICA används endast cirka 10 % av
bandbredden mot att köra den lokalt. Genom att använda den här funktionen i ICA kan användarna utföra
mer arbete på klienten än om de jobbar lokalt. Huvudtekniken i ICA är följande:
Tunn resurs
Det krävs endast små resurser för att köra ICA, en dator utrustad med en Intel 286-processonr och
640K RAM räcker. Detta betyder att ICA kan köras på alla idag existerande datorer.
Tunn anslutning
Standardbandbredden som ICA-protokollet behöver är i medeltal 20 kbps. Därmed går det att
behålla jämn prestanda även med uppringt Internet eller ISDN. Alla program, oavsett hur stort det
är, kan köras stabilt på en liten bandbredd.
Universal Application Client
Citrix ICA-protokollet separerar användargränssnittet från applikationen. När en applikation körs
på en WinFrame multianvändarapplikationsserver körs dess gränssnitt på den tunna klientens
mjukvara på WinFrame. Därmed är det möjligt att köra applikationer snabbt i alla miljöer.
Plattformsoberoende
ICA körs i sig oberoende av operativsystemet. Eftersom att klienterna för UNIX, OS/2, Macintosh
och Icke-DOS redan finns på marknaden kan du köra Windows-applikationer på dessa
operativsystem.
Citrix Program Neighborhood är ett program som hanterar de här ICA-anslutningarna. För att starta Citrix
Program Neighborhood, väljer du Start → Program → Citrix → MetaFrame Access Clients → Program
Neighborhood, eller så dubbelklickar du på ikonen för Citrix Program Neighborhood.
För att skapa en ny ICA-anslutning dubbelklickar du på ikonen Lägg till en ICA-anslutning och följer
dessa steg:
1. Välj typ av anslutning som du vill skapa.

2. Skriv in namnet på anslutningen och servernamnet (IP-adress eller DNS-namnet).
3. Konfigurera graden av komprimering för informationen som skall skickas och tas emot och graden av
tillförlitlighet för sessionerna.
4. För att logga in på servern automatiskt anger du ditt namn, lösenord och domän. Om du inte anger
dem nu kommer du att bli tvingad att ange dem varje gång som du ansluter till servern.
 Loading...
Loading...