Samsung SYNCMASTER 920XT User Manual [ja]

SyncMaster 720XT/920XT
SyncMaster 720XT
インストールドライバ インストールプログラム
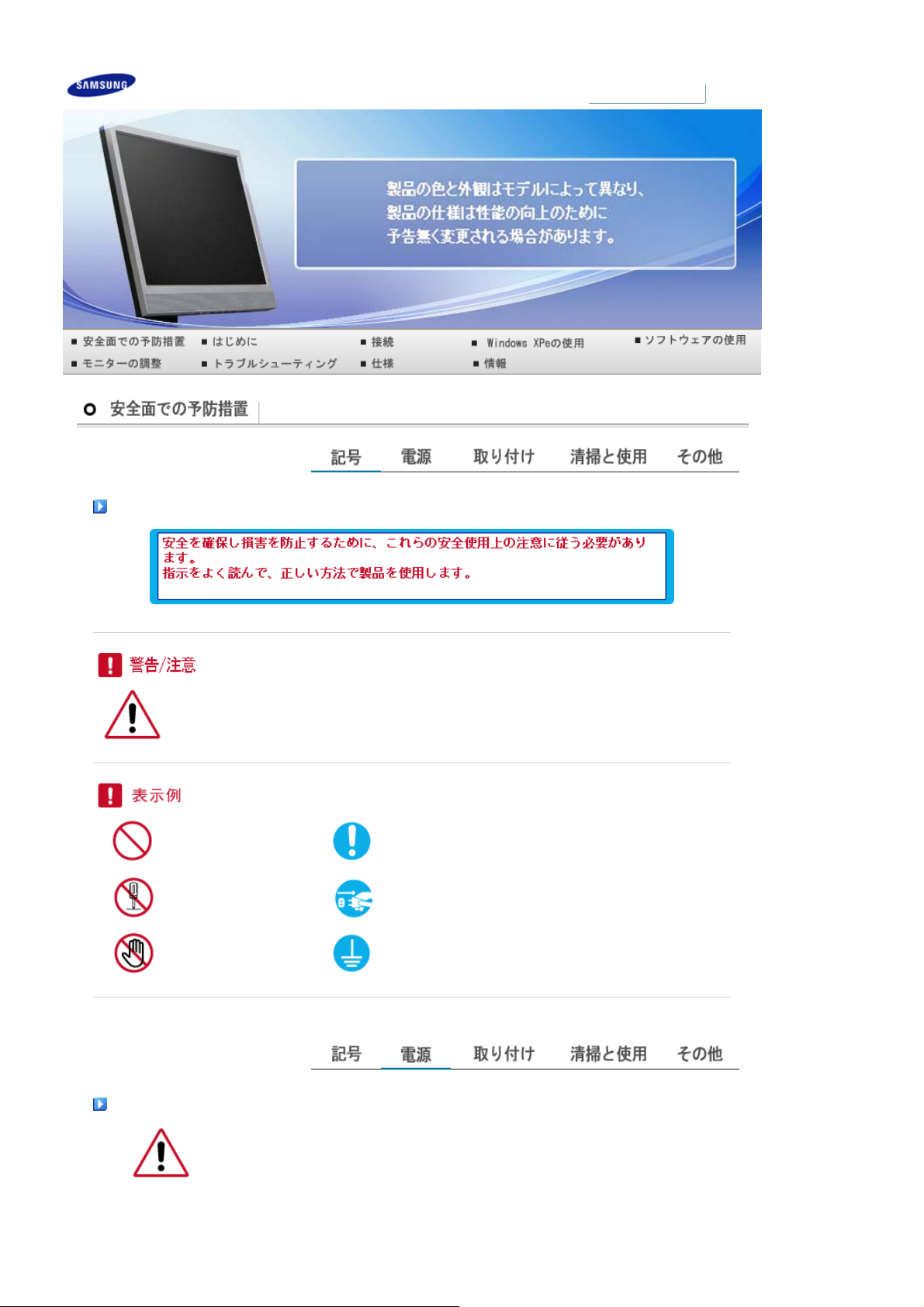
記号
死亡または傷害事故の原因となることがあります。
傷害事故または物的損害の原因となることがあります。
禁止 必ずよく読んで理解していただくことが重要です
分解しないでください コンセントからプラグを抜いてください
触れないでください 感電を防ぐために、アースを行ってください
電源
長期間使用しない場合には、コンピュータを
スクリーンセーバーを使用している場合には、アクティブ スクリーンモードに設定します。
DPM
に設定します。
下記に記載された絵はあくまでもイメージです。
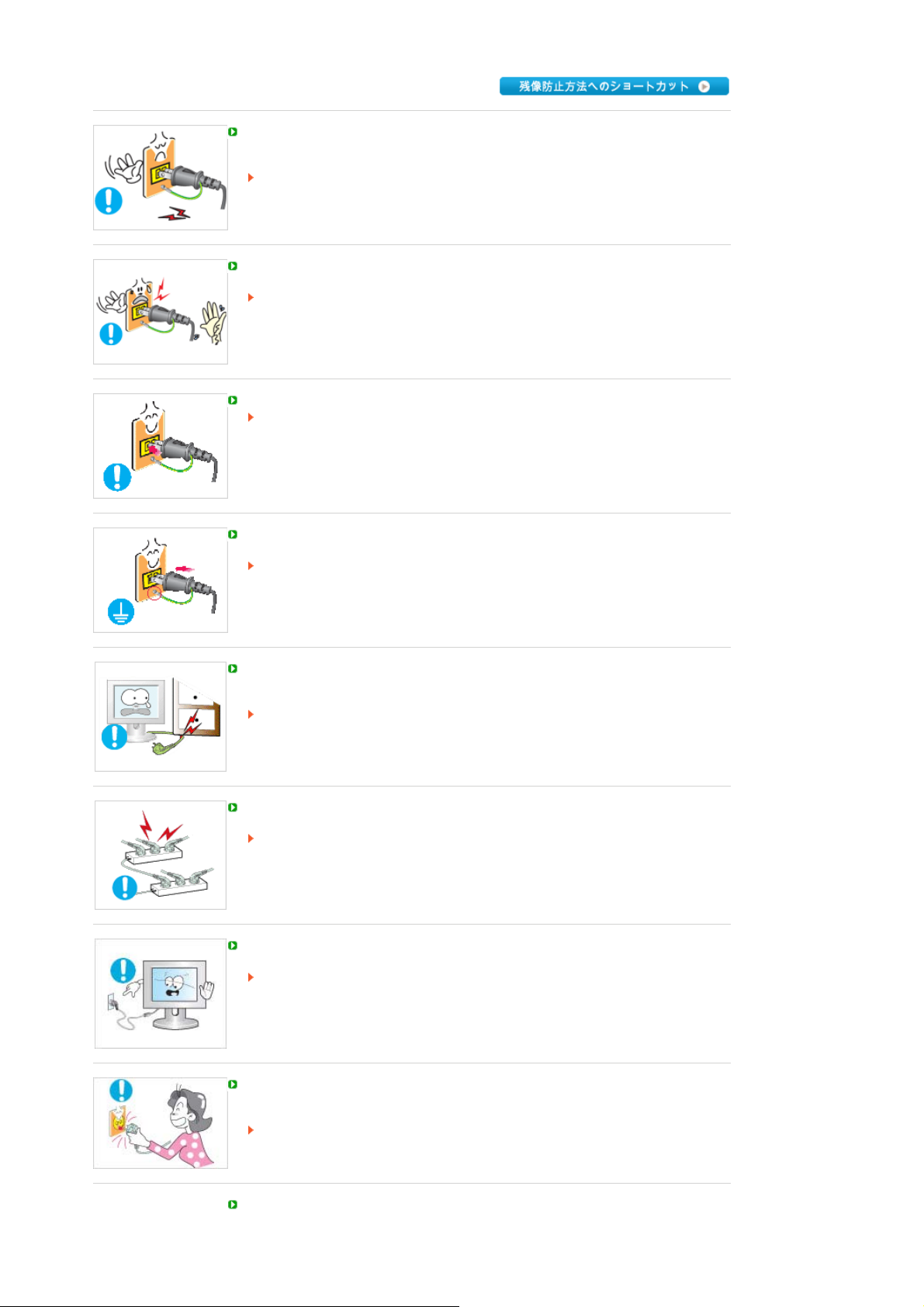
破損した電源コードまたはプラグ、破損またはがたつきのあるコンセントを使用しないでくだ
さい。
漏電または火災の原因となることがあります。
コンセントにプラグを抜き差しするときに、濡れた手で電源プラグに触れないでください。
感電の原因となることがあります。
電源コードは、アースされたコンセントに接続してください。
漏電または傷害の原因となることがあります。
電源プラグはコンセントにしっかりと正しく差し込みます。
火災の原因となることがあります。
電源プラグを無理に曲げたり引っ張らないでください。また、重い物をプラグの上に乗せな
いでください。
火災の原因となることがあります。
同じコンセントに複数の電気製品を接続しないでください。
過熱による火災の原因となることがあります。
製品の使用中は電源コードを外さないでください。
感電によるモニターの故障の原因となることがあります。
本体から電源を抜く場合や、コンセントから電源を抜く場合のことを考えて、余裕を持って抜
き差しができる環境に設置をしてください。
感電または火災につながる恐れがあります。
付属の電源コードは本製品にのみ使用してください。
他製品の電源コードを本製品に使用したり、

取り付け
付属の電源コードを他製品に使用したりしないでください。
火災または感電の原因となることがあります。
ほこりが多い場所、非常な高温または低温にさらされる場所、湿度の高い場所、化学溶媒
が使用されている場所、および空港や駅など
には、認定お客様相談ダイヤルにご相談ください。
ご相談せずに設置した場合、モニターに重大な損傷が発生することがあります。
モニターを移動するときには落下に十分ご注意ください。
製品の損傷またはけがをする恐れがあります。
24
時間製品を使用する場所に設置する場合
製品の移動は必ず 2 人以上で行ってください。
落下事故やケガ、製品の破損の原因となることがあります。
製品をキャビネットやラックに設置するときには、製品底部の前端がはみ出さないようにし
てください。
落下または傷害の原因になる場合があります。
製品に合ったサイズのキャビネットまたはラックを使用してください。
ろうそく、蚊取り線香、タバコおよびその他の熱源を製品に近づけないでください。
火災の原因となることがあります。
電源コードまたは製品は、熱源となる機器からできるかぎり離してください。
漏電または火災の原因となることがあります。
本棚やクローゼットなど、換気の悪い場所に設置しないでください。
内部の温度が上昇して、火災の原因となることがあります。

手荒に取り扱わないでください。
破損や故障の原因になることがあ ります。
製品の前面を下にして床に置かないでください。
表示画面が損傷する場合があります。
ウォール マウントの設置は、認定を受けた設置会社が行うようにしてください。
落下して傷害の原因になる場合があります。
指定されたウォール マウントを設置してください。
製品は、換気が十分に行われる場所に設置してください。壁から
い。
内部の温度が上昇して、火災の原因となることがあります。
10 cm
以上離してくださ
清掃と使用
梱包材のビニールに、お子様が手を触れないようにしてください。
お子様がビニールで遊んでいると、重大な傷害 (窒息) の原因となることがあります。
モニターの高さ調整の際には指や手を挟まないよう十分ご注意ください。
製品の損傷またはけがをする恐れがあります。
モニターの筐体または
布で拭き取ります。
TFT-LCD
画面の表面を清掃するときには、少し湿らせた柔らかい

製品の表面にクリーナーを直接スプレーしないでください。
本体の脱色または歪み、画面表面のはがれが発生することがあります。
製品は、モニター クリーナーのみを付けた柔らかい布で清掃してください。モニター クリー
ナー以外の洗剤を使用する場合には、水で
電源プラグのピンを清掃するとき、またはコンセントのほこりを取り除くときは、乾いた布を
使用します。
火災の原因となることがあります。
製品を清掃するときは、電源コードを切り離してください。
感電または火災の原因となることがあります。
10
倍に薄めてください。
製品を清掃するときには、まず電源コードを外して乾いた布で力を入れずに拭き取ります。
(
ワックス、ベンゼン、アルコール、シンナー、殺虫剤、潤滑剤またはクリーナーなどの化
学薬品を使用しないでください)これらの薬品によって、製品表面の外観が変わったり、
製品の表示ラベルがはがれることがあります。
製品の筐体にはキズが付きやすいため、指定された布のみを使用してください。
指定の布に少量の水を付けて使用してください。布に異物が付いていると製品にキズが
付くことがありますので、使用前に布をよく振ってください。
製品を清掃するときには、製品本体に水を直接かけないでください。
水が製品内に入らないようにし、濡れないようにしてください。
感電、火災または故障の原因となることがあります。
その他
この製品では、高電圧を使用しています。お客様ご自身で製品の分解、修理または改造を
行わないでください。

漏電または火災の原因となることがあります。修理が必要な場合には、お客様相談ダイ
ヤルまでご連絡ください。
製品から異臭や異音、煙が出る場合には、直ちに電源プラグを抜いてお客様相談ダイヤル
にご連絡ください。
漏電または火災の原因となることがあります。
製品を湿気、ほこり、煙、水がかかる場所、または自動車の中に設置しないでください。
漏電または火災の原因となることがあります。
製品が落下したりケースが破損した場合には、電源をオフにして電源コードを切り離してく
ださい。お客様相談ダイヤルにご連絡ください。
漏電または火災の原因となることがあります。
雷が発生した場合には、電源コードまたはアンテナ ケーブルに触れないでください。
漏電または火災の原因となることがあります。
配線または信号ケーブルのみを持ってモニターを動かさないでください。
ケーブルが破損して、落下事故、感電、製品の損傷または火災の原因となることがあり
ます。
電源コードまたは信号ケーブルだけを持って、製品を持ち上げたり、前後または左右に動
かさないでください。
ケーブルが破損して、落下事故、感電、製品の損傷または火災の原因となることがあり
ます。
テーブルやカーテンで換気口がふさがれないようにしてください。
内部の温度が上昇して、火災の原因となることがあります。
水の入った容器、花瓶、植木鉢、医薬品や、金属類を製品の上に置かないでください。

水または異物が製品に侵入した場合には、電源コードを切り離してお客様相談ダイヤル
にご連絡ください。
製品の故障、感電または火災につながる恐れがあります。
可燃性のスプレーまたは可燃物を製品に近づけないでください。
爆発または火災の原因となることがあります。
箸、コイン、ピンおよび刃物などの金属類、マッチや紙などの可燃物を (換気口、入出力端
子などから) 製品の中に入れないでください。
水または異物が製品に侵入した場合には、電源コードを切り離してお客様相談ダイヤル
にご連絡ください。
漏電または火災の原因となることがあります。
静止画面を長時間表示し続けると、残像が発生したり画面がぼやけたりする場合がありま
す。
長時間製品を試用しない場合には、スリープ モードにするか動く映像のスクリーン セイ
バーを使用します。
製品に適した解像度および周波数を設定します。
視力に影響を与えることがあります。
製品の画面を近くで続けて見ていると、視覚を損なうことがあります。
1
時間モニターを使用したら少なくとも 5 分間の休憩をとってください。
不安定な棚や平らでない面、または振動の多い場所に設置しないでください。
落下事故やケガ、製品の破損の原因となることがあります。
振動の多い場所でこの製品を使用すると、製品が破損して火災の原因となる場合があ
ります。
製品を移動するときには、電源をオフにして、電源プラグ、アンテナ ケーブル、および製品
に接続されているすべてのケーブルを切り離します。

感電または火災の原因となることがあります。
お子様が製品にぶら下がったり、よじ登らないようにしてください。
製品が落下して傷害または死亡事故の原因になる場合があります。
製品を長期間使用しない場合には、コンセントから電源コードを外してください。
ほこりがたまって過熱または火災の原因となったり、感電または漏電の原因となること
があります。
重い物、お子様が興味を示すような玩具やクッキーなどの菓子を、製品の上に置かないでく
ださい。
お子様が製品にぶら下がって、落下により傷害または死亡事故の原因となることがあり
ます。
スタンドだけを持った状態で、製品のを上下反対にしないでください。
落下してケガ、製品の破損の原因となることがあります。
直射日光の当たる場所、炎またはヒーターなどの熱源の近くに製品を置かないでください。
製品の寿命が短くなったり、火災の原因となることがあります。
製品の上に物を落としたり、製品に衝撃を与えないでください。
漏電または火災の原因となることがあります。
製品の近くで加湿器やキッチン テーブルを使用しないでください。
漏電または火災の原因となることがあります。
ガス漏れがあった場合には、製品または電源プラグに触れずに直ちに換気を行ってくださ
い。
火花が発生すると、爆発または火災が発生することがあります。

製品を長期間オンにしていると、ディスプレイ パネルが高温になります。触れないでくださ
い。
小さな付属品は、お子様の手の届かない場所に置いてください。
製品の角度またはスタンドの高さを調整するときには注意してください。
手や指を挟まれると、傷害の原因となることがあります。
また、製品を傾けすぎると、転倒して傷害の原因となることがあります。
製品を子供の手の届く高さに設置しないでください。
落下して傷害の原因になる場合があります。
製品の前部は重いため、水平で安定した面に設置してください。
製品の上に重い物を載せないでください。
けがや製品の破損の原因となることがあります。
モニターを使用するときの正しい姿勢
製品を使用するときには、正しい姿勢で使用します。
z 製品を見るときには背筋を伸ばします。
z 目と画面との距離は、
から、画面を見下ろすようにします。
z 製品を使用するときには、正しい姿勢で使用します。
z 画面に光が反射しないように角度を調整します。
z 腕は体に対して垂直になるようにし、手の甲と腕が同じ高さになるようにし
z 肘を
z 膝の角度は
ます。
90
度に保ちます。
90
す。腕は心臓より低くなるように保ちます。
45~50cm
とします。画面の高さより若干高い位置
度より大きくなるようにし、かかとはしっかりと床につけま

機能
ネットワークモニターとは
?
一般的なモニターと同じ方法でネットワークモニターを使用することができます。
への接続によって、インターネットへの接続、文書の作成、画像の編集など、ほとんどのコンピュータと同じ機
能を提供します。さらに、外部デバイス(
楽や動画の再生およびゲームを行うことができます。これは新しいコンセプトのモニターです。
プロジェクタまたは他の表示デバイスを
されている画面を他のユーザーと共有することもできます。この機能を使用して、ビデオ会議やさまざまな共
有タスクを行うことができます。
さらに、ネットワークモニターには
くインターネットの検索および
USB
DSC、MP3
VGA OUT
Windows XP
メモリの検索を行うことができます。
、外部ストレージメディア)を
ポートに接続することにより、ネットワークモニターに表示
がインストールされているため、ホスト
LAN
経由によるホスト
USB
ポートに接続して、音
PC
に依存することな
PC

パッケージ内容
万一不足するものがあった場合、お客様ご相談ダイヤルかお客様相談ダイヤルまでご連絡ください。
ご使用前に、以下の付属品が揃っているか確認 してください。
同梱物
スタンドなし スタンド付き
取扱説明書
ケーブル類
別売り
簡単セットアップガイド 保証書
電源コード
キーボード
(USB)
マウス
インストール
(ユーザーガイド、モニタードラ
Natural Color
イバ)
MagicTune?
ア、
(USB)
ミニ
D-Sub15
CD
ソフトウェ
ソフトウェア
ピンケーブル
お使いのモニター
前面(スタンドの形状は製品ごとに異なります)

MENU
ボタン
MagicBright™
[]
音量ボタン
調整ボタン
エンターボタン
/ SOURCE
[]
[]
ボタン
[] OSD(On Screen Display
ボタン
[]
ニューの終了または前のメニューに戻るときにも使用します。
MagicBright
るための新機能です。現在6つのモードが使用可能です。ユーザー 調整、テキ
スト、インターネット、ゲーム、スポーツ、そして映画です。各モードに明るさの
値がプリセットされています。
つの設定からお好みのものを選択できます。
1)
ユーザー 調整 :
お好みの明るさとコントラストに調整できます。
2)
テキスト :
文書作成など、文字に関わる作業に最適な明るさ
3)
インターネット:
文字と画像が混在した画像を扱う時に最適な 明るさ
4)
ゲーム :
ゲームなどに最適な明るさ
5)
スポーツ :
スポーツ中継などに最適な明るさ
6)
映画 :
DVD
>> >>
OSD
します。
メニューの項目を移動/調整します。
ハイライト表示されたメニュー項目を決定します。
SOURCE
〔
デオ信号を選択します。
SOURCE
〔
™は、ご覧になる映像の種類に応じて最適な視聴環境を提供す
やオンラインゲームなどに最適な明るさ
アニメーション・クリップを見るには、ここをクリックします。
がスクリーンに表示されていない場合は、このボタンを押して音量を調整
〕ボタンを押し、
〕ボタンを押して入力モードを変更すると画面中央にアナログかデ
)メニューを開きます。
MagicBright?
OSD(On Screen Display)
コントロールボタンを押すだけで、
OSD(On Screen Display)
/
メニューがオフの間にビ
メ
6

オート(
電源ボタン
電源ランプ
背面
ジタル信号かを表示するメッセージが現れます。
AUTO)
ボタン
[]
このモニターは
ニターが一定時間使用されない場合に、モニターを低出力モードに切り替 えることによってエネ
ルギーを節約します。電力節約のため、使用しないときや 長時間席を離れるときはモニターを
オフにしてください。
自動調整するにはこのボタンを使用します。
>> >>
アニメーション・クリップを見るには、ここをクリックします。
モニターのオン・オフにはこのボタンを使用します。
クライアントモードで電源ボタンを押すと、
れるので注意してください。
ージの原因となることがありますのでご注意ください。
これらの場合には、モニターが強制的にシャットダウンされ、オペレーティング
システムが破損する場合があります。したがって、
とを確認してください。
モニター モードをクライアント モードから切り替えて、電源ボタンを押し
1.
下げたままにして電源をオフにします。
2.
クライアント モードで 5 秒以上電源ボタンを押し下げたままにして、電
源をオフにします。
Windows
合には、管理者にお問い合わせください。
正常作動中はライトが緑色に点灯します。調整が保存される場合は緑色で1回
点滅します。
PowerSaver
がクラッシュしたためにお使いのコンピュータを起動できない場
という内蔵型電源管理システムを備えています。このシステムはモ
Windows
Windows XPe
を強制的にシャットダウンすると、ダメ
EWF
がシャットダウンさ
が有効になっているこ
モニタ背面の構成は、製品によって異なる場合があります。
POWER IN
VGA IN
RS-232C
VGA OUT
ケンジントン保護スロット ケンジントン ロックは、公共の場所で使用するときにシステムを固定するのに
ケーブル固定リング ケーブルの接続が終了したら、ケーブルをケーブル固定リングに固定します。
端子 モニターの電源コードをモニター背面の
端子 コンピュータ背面にある15ピンの
接続端子
端子
RS-232C
D-Sub
使用する装置です。
ケーブルをこの端子に接続します。
ケーブルを使用してモニターを他のモニターに接続します。
ロック装置は、別途購入する必要があります。
ロック装置は、別途販売店等でご購入ください。
POWER
D-sub
コネクタに信号ケーブルを接続します。
(電源端子)に接続します。

イヤフォン ジャック
[]
ヘッドフォン接続端子
マイク接続端子
USB(USB
LAN(LAN
AUDIO IN
ケーブル接続の詳細については、モニターの接続の項目を参照 してください。
(MIC) MIC
接続端子
接続端子
)
端子にマイクを接続します。
マウス、キーボード、または外部機器(たとえば
)
ど)などの
モニターとして使用するときに接続します。
お使いのモニターのオーディオ ケーブルを、コンピュータ背面のオーディオ ポ
ートに接続します。
USB
機器を接続します。
DSC、MP3
、外部記憶装置な

ケーブルの接続
ケーブルを使用してホストPCに接続する
LAN
PC
ホスト
電源コードをモニター背面の電源端子に接続します。
いずれかの
モニター背面の
ハブとホストPCの
ホストPCにはIPアドレスが割り当てられている必要があります。
LAN
になります。
VGA IN
VGA OUT
ション用)
USB
USB
の接続とIPアドレスの設定が完了したら、ホストPCの画面をモニター上に表示することができるよう
ポートを使用して、モニターをPCに直接接続します。
ポートを接続して、同じ画面をプロジェクターなどの他のモニターで表示します。(プレゼンテー
ポートを使用して、外部機器(
ハブ
ポートにマウスとキーボードを接続します。
LAN
ポートとハブを接続します。
LAN
ポートを接続します。
LAN
DSC、MP3
ケーブル
モニター
、外部記憶装置など)を接続します。

ケーブルの接続
モニターの電源コードをモニター背面の
電源コードをコンセントに差し込みます。
適切な接続方法でお使いのコンピュータに接続します。
PowerSaver (
ビデオカードのアナログ端子を使用します。
-
モニター背面にある15ピンの
通常のモニターとして使用するとき
POWER
D-sub
(電源端子)に接続します。
ポートに信号ケーブルを接続します。
)
[VGA IN]
Macintosh
- D-Sub
コンピュータとモニターの電源を入れます。モニターに画像が表示されたら接続完了です。
External Device Connection
コンピュータへの接続
接続ケーブルを使用してモニターを
Macintosh
コンピュータに接続します。
(USB
LAN
(USB
USB
接続端子
接続端子
マウス、キーボード、または外部機器(たとえば
)
)
置など)などの
(ホストPCに接続するかクライアントオフィスに切り替えずにこの装置を使
用することはできません)
LAN
ケーブルを接続します。
USB
機器を接続します。
DSC、MP3
、外部記憶装

RS-232C
接続端子
Connect a RS-232C cable to this terminal.
D-sub
接続端子
[VGA OUT]
スタンドの使用
傾斜角度
他のモニターに接続して使用します。
(メインモニターの画像が接続されたモニターに表示されます)
モニター画面を前に傾けて、所定の角度に調整することができます。
スイベル スタンド
この回転するスタンドを使用して、モニター画面の位置を簡単に左右方向に調整することができます。モニター
の底部にはゴム足が取り付けられており、設置位置に固定することができます。
他のスタンドの使用
ベースの取付け

このモニターでは、
100mm×100mmのVESA
互換マウンティングインターフェイスパッドを使用できます。
モニター
マウンティングインターフェイスパッド ( 別売り
)
モニターの電源を切り、電源コードを抜きます。
画面を保護するためにクッションを下に敷き、
4
本のねじを外し、
LCD
モニターからスタンドを取り外します。
LCD
モニターの表側を下にして平らな場所に置きます。
マウンティングインターフェイスパッドをリヤカバーマウンティングパッドの穴に合わせ、アーム型ベース、壁掛
けハンガー、その他のベースに付属の4本のねじで固定します。
z モニター内部を損傷する可能性がありますので、標準の寸法より長いネジを使用しないでください。
VESA
z
z
規格のネジの仕様に準拠していないウォールマウントの場合、仕様によってネジの長さが異な
ることがあります。
VESA
規格のネジの仕様に準拠していないネジを使用しないでください。
製品を損傷したり、製品が落下してケガをすることがありますので、ネジを締め付けすぎないでくださ
<0} {0><}100{>
い。
VESA
z
以外、または指定以外のウォールマウントを使用した場合、もしくはユーザーが製品の設置に
サムスンではこのような事故に対して責任を負いかねます。
ついての指示に従わなかった場合に発生する製品の損傷やケガについて、サムスンは責任を負いか
ねます。
z モニターを壁に設置する場合には、モニターを壁面から少なくとも
ール マウント キットを購入する必要があります。
z
詳細については、お客様相談ダイヤルにお問い合わせください。
たもの以外のベースの使用によって発生した損害について、責任を負いかねます。
z 国際規格に準拠したウォールマウントを使用してください。
10cm
離して取り付けるためにウォ
Samsung Electronics
は、指定され

クライアントとは
XPe
Microsoft Windows XP Embedded(XPe
テムを使用します。
ーバーに接続されているときは、キーボード、マウス、オーディオ/ビデオおよびディスプレイのデータは、クライ
アントとサーバーをつなぐネットワーク経由で伝送されます。
接続できるサーバー
Citrix ICA(Independent Computing Architecture)Server
ターミナルサービスおよび
Server
-Citrix MetaFrame
Microsoft RDP(Remote Desktop Protocol)Server
-
ターミナルサービスがインストールされた
- Microsoft Windows 2003 Sever
- Microsoft Windows XP Professional
このマニュアルでは、
Windows XP Embedded
だし、
Embedded
してください。
?
XPe
クライアントが
がインストールされた
Windows XP Embedded
全般に関する詳細については、
)クライアントは、
Citrix ICA
Citrix MetaFrame
の一般的な機能については説明していません。
サーバーまたは他の
MicrosSoft Windows NT 4.0 Server
Microsoft Windows 2000 Server
Microsoft
Windows XP っSEmbedded
がインストールされた
クライアントが提供する機能について説明しています。 た
が提供する
Microsoft RDP
Microsoft Windows 2000/2003
Windows XP Embedded Help
オペレーティングシス
サービスを提供できるサ
Windows XP
を参照
ログオン
ログオン
クライアントが起動したら、ユーザー名とパスワードを入力してログオンすることができます。 既定のユーザー
名として「
自動ログオン
クライアントは、定義済みのアカウントを使用することによって、毎回手動でユーザー情報を入力せずにログオ
ンすることができます。
管理者のみが(すなわち管理者としてログオンした場合にのみ)、自動ログオンを有効にするアカウントのユー
ザー名、パスワードおよびドメインを指定することができます。このとき、パスワードは空白にしておくことはでき
ません。
Administrator
」と「
User
」が設定されており、パスワードはそれぞれスペース1個となっています。

r
r
A
r
Windows XP Embedded
Use
ユーザーがログインすると、下の図のように
既定のアイコンは、
す。 この接続を[スタート]メニューから実行することもできます。
バーアイコンおよびシステムの時刻が表示されます。
ユーザーとしてログオンしているときには、システムをユーザーの不正な操作から保護するためのさまざまな
制限があります。システムドライブに アクセスすることはできず、それらのドライブに関するプロパティの設定に
も制限があります。クライアントの詳細な設定を行うには、管理者としてログオンします。
Administrato
dministrator
デスクトップに表示される既定のアイコンは、マイコンピュータ、マイネットワーク、
Neighborhood、Remote Desktop Connection、Internet Explorer
Neighborhood、Remote Desktop Connection
Administrator
ます。
スアイコンおよびシステムの時刻が表示されます。プログラムの追加および削除を行うには、
限が必要です。
ログオフ、再起動、シャットダウン
-
現在のセッションからのログオフ、クライアントのシャットダウンまたは再起動をするには、[スタート]メニュー
を使用します。 [スタート
が表示されます。 コンボボックスから操作を選択して
Windows Security
れる
うことができます。[自動ログオンを有効にする]が有効になっている場合には、ログオフするたびに直ちにロ
グオンします。
-
クライアントのログオフ、再起動およびシャットダウンは、
えます。変更されたシステム設定を保存するには、現在のシステムセッションのキャッシュをフラッシュメモリ
に保存する必要があります。この操作を行わないと、クライアントがシャットダウンまたは再起動されたときに
設定が失われます。(ログオフした場合には、設定は次にログインしたときに復元されます
information on the Enhanced Write Filter, refer to the Program Help.
Citrix Program Neighborhood、Remote Desktop Connection
としてログオンすると、下の図のように
タスクバーには、音量アイコン、
のデスクトップ
User
] > [
シャットダウン]をクリックします。
ダイアログボックスを使用して、クライアントからのログオフまたはシャットダウンを行
デスクトップが表示されます。
User
Administrator
Internet Explorerは、[
および
VNC
サーバーアイコン、
[OK]
EWF(Enhanced Write Filter
タスクバーには、音量アイコン、
デスクトップが表示されます。
およびごみ箱です。
[Windows
をクリックします。
のシャットダウン]ダイアログボックス
User
デスクトップに表示される
Internet Explorer
および
Citrix Program
Citrix Program
スタート]から実行することができ
Enhanced Write Filter
Ctrl + Alt + Del
)の操作に影響を与
VNC
Administrato
ステータ
Administrator
を押して表示さ
)For more
で
サー
権

プログラム
-XPe Client
ォームでは、クライアントはプログラムを必要とするたびにサーバーにアクセスし、サーバーが提供するユー
ザーインターフェイス画面のみが表示されます。 したがって、
ICA、RDP
ーザータスクの実行を支援しています。
Citrix Program Neighborhood
Independent Computing Architecture(ICA
ネットワークを通じて、サーバー上のアプリケーションを使用することができます。
ICA MetaFrame Server
離によって、ユーザーはクライアント上のユーザーインターフェイスのみで操作を行うようになります。実際のアプリ
ケーションは、
る際に使用する帯域幅の約
で作業を行う場合より多くの作業をクライアント上で行うことができるようになります。
に示します。
Citrix Program Neighborhood
起動するには、[スタート
選択するか、
新しい
クライアントは、クライアント/サーバーベースのコンピュータプラットフォームです。このプラットフ
VNC
、および
100%
サーバー上で動作します。 さらに、
シンリソース
- ICA
の実行に必要なシステムの要件は低くなっています。
ピュータがあれば十分です。したがって、
す。
シンワイヤ
- ICA
プロトコルに必要な既定の帯域幅は、平均で
でも、一定した性能が保たれます。大きなプログラムでも、低い帯域幅で安定して実行することができま
す。
ユニバーサルアプリケーションクライアント
- Citrix ICA
WinFrame
が
ーフェイスは
も、アプリケーションを高速に実行することができます。
プラットフォームに依存しない
- ICA
は、本来オペレーティングシステムのプラットフォームに依存せずに動作します。S
Macintosh
レーティングシステム上で実行することができます。
[Citrix Program Neighborhood]
ICA
接続を作成するには、
などのさまざまなプログラムを使用して、クライアントのサーバーへのアクセスやユ
)によって、その基盤にかかわらず、さまざまなプラットフォームおよび
は、アプリケーションの内部ロジックをユーザーインターフェイスから切り離します。この分
10%
のみを使用します。
プロトコルは、アプリケーションからユーザーインターフェイスを切り離しますアプリケーション
マルチユーザーアプリケーションサーバー上で実行されるのに対して、そのユーザーインタ
WinFrame
、および非
] > [
のシンクライアントソフトウェア上で実行されます。したがって、どのような環境で
DOS
のクライアントが市場にはあるため、
は、これらの
プログラム
ICA
] > [Citrix] > [MetaFrame Access Clients] > [Program Neighborhood]
[ICA
接続を管理するプログラムです。
アイコンをダブルクリックします。
接続の追加]アイコンをダブルクリックして手順に従います。
XPe
クライアントにインストールされている
ICA
によるアプリケーションの実行では、ローカルで実行す
ICA
のこの機能を使用することによって、ユーザーはローカル
ICA
は現在存在するほとんどすべてのコンピュータで実行できま
Intel 286
20 kbps
です。したがって、ダイヤルアップや
Windows
ICA
のコアテクノロジーを以下
プロセッサと
Citrix Program Neighborhood
640K RAM
アプリケーションをこれらのオペ
を備えたコン
UNIX、OS/2
ISDN
接続
、
を
を
1.
作成する接続のタイプを選択します。

2.
接続の名前とサーバー名(IPアドレスまたは
DNS
名)を入力します。
3.
送受信するデータの圧縮の程度と、セッションの信頼性の程度を設定します。
4.
サーバーに自動的にログインするには、ユーザー名、パスワードおよびドメインを入力しますここで入力を行
わない場合には、サーバーに接続するたびに入力を促すプロンプトが表示されます。

5.
表示するウィンドウの色とサイズを指定できます。
6.
接続に成功すると、サーバーのデスクトップがクライアント上に表示されます。このステップで、アプリケーショ
ンが自動的に実行されるようにすることができます。
7. [完了]
をクリックして、新しい接続の作成を完了します。
 Loading...
Loading...