
!! !!
SyncMaster 720XT/920XT
Installere drivere Installere programmer
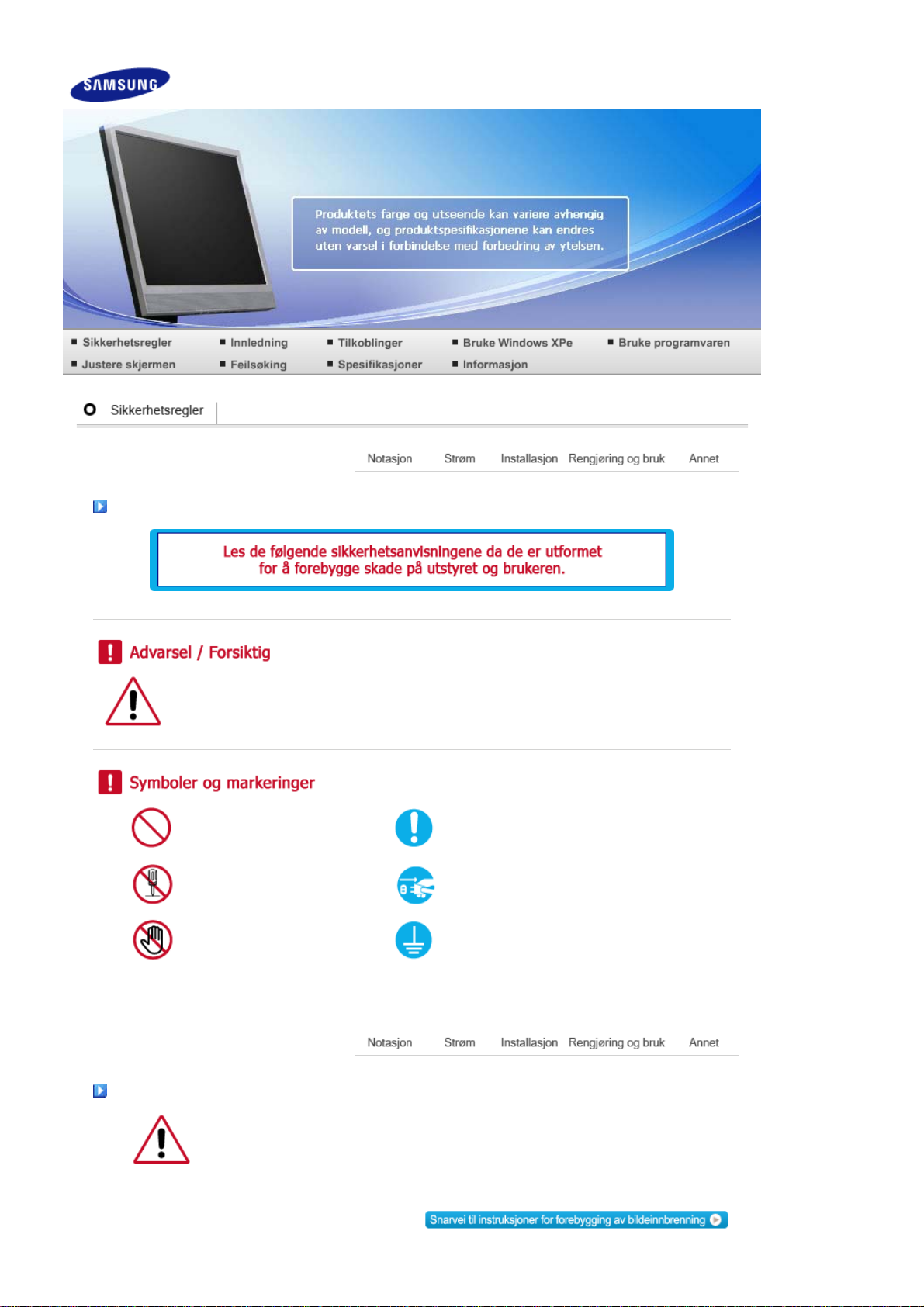
Notasjon
Hvis du ikke følger retningslinjene som angis av dette symbolet, kan du skade deg selv eller
utstyret.Hvis du ikke følger retningslinjene som angis av dette symbolet, kan du skade deg
selv eller utstyret.
Forbudt Viktig å lese og forstå til alle tider
Ikke demonter Koble pluggen fra kontakten
Ikke berør Jording for å forhindre elektrisk støt
Strøm
Når den ikke skal brukes i lengre tidsperioder, setter du PCen til DPMS.
Hvis du bruker en skjermsparer, setter du den til aktiv skjermmodus.
Bildene her er kun til referanse og gjelder ikke i alle tilfeller (eller land).

Ikke bruk en skadet eller løs plugg.
Fare for elektrisk støt eller brann.
Ikke trekk ut pluggen ved å dra i kabelen, og ikke berør pluggen med våte hender.
Fare for elektrisk støt eller brann.
Bruk bare en riktig jordet plugg og kontakt.
Feilaktig jording kan føre til elektrisk støt eller skade på utstyret . (Kun utstyr i
klasse l.)
Sett støpselet skikkelig i, så det ikke løsner.
Dårlig forbindelse kan forårsake brann.
Ikke bøy pluggen eller kabelen unødvendig, og ikke plasser tunge gjenstander på
dem. Det kan føre til skader.
Fare for elektrisk støt eller brann.
Ikke koble for mange skjøteledninger eller støpsler itl en kontakt.
Det kan føre til brann.
Ikke koble fra strømledningen mens skjermen er i bruk.
Hvis du trekker ut kontakten, kan det oppstå et spenningsfall som kan skade
skjermen.
Ikke bruk strømledningen hvis støpselet eller kontakten er full av støv.
Hvis støpselet eller kontakten er full av støv, må du rengjøre den med en tørr klut.
Hvis du bruker strømledningen når støpselet eller kontakten er full av støv, kan du
få elektrisk støt eller forårsake brann.
Når du skal koble apparatet fra hovednettet, må kontakten være tatt ut av

stikkontakten, og derfor skal strømkontakten være lett tilgjengelig.
Fare for elektrisk støt eller brann.
Installasjon
Kontakt et autorisert servicesenter før du monterer skjermen på steder med mye
støv, høye eller lave temperaturer, høyt fuktnivå, eller kjemiske stoffer, og på steder
der skjermen skal stå på døgnet rundt, for eksempel på en flyplass, jernbanestasjon
eller lignende.
Hvis dette ikke gjøres kan det føre til alvorlig skade på skjermen.
Plasser skjermen et sted med lav fuktighet og et minimum av støv.
Elektrisk støt eller brann kan oppstå inne i skjermen.
Ikke mist skjermen når du flytter den.
Det kan føre til skader på produktet eller fysisk skade for mennesker.
Monter skjermfundamentet i en utstillingsmonter eller hylle slik at enden av
fundamentet ikke stikker ut.
Unngå å slippe ned produktet.
Produktet må ikke plasseres på ustabile eller små underlag.
Plasser produktet på et flatt og stabilt underlag, ellers kan produktet falle ned og
forårsake skade på forbipasserende, spesielt barn.
Produktet må ikke plasseres på gulvet.
Dette kan føre til at forbipasserende, spesielt barn, snubler i produktet.
FOR Å HINDRE SPREDNINGEN AV BRANN MÅ DU HOLDE STEARINLYS
ELLER ANDRE FORMER FOR ÅPEN FLAMME BORTE FRA PRODUKTET
TIL ENHVER TID.
Ellers kan det oppstå brannfare.

Hold varmeovner borte fra strømkabelen.
Hvis isolasjonen smelter kan det føre til elektrisk støt eller brann.
Produktet må ikke installeres på steder med dårlig ventilasjon, for eksempel i en
bokhylle, et skap eller lignende.
Hvis den innvendige temperaturen stiger kan det føre til brann.
Sett skjermen forsiktig ned.
Eller kan den bli skadet eller ødelagt.
Ikke plasser skjermen med forsiden ned.
Skjermoverflatenoverflaten kan bli skadet.
Installasjon av veggfeste må gjøres av en kvalifisert fagperson.
Installasjon ved ukvalifiserte kan føre til personskader.
Bruk alltid monteringsenhetene som er spesifisert i brukerhåndboken.
Produktet må monteres minst 10 cm fra veggen, for å sikre tilstrekkelig ventilasjon.
Dårlig ventilasjon kan gjøre at temperaturen inne i produktet øker, og dermed føre
til kortere komponentlevetid og dårligere ytelse.
Oppbevar plastemballasjen (posen) utilgjengelig for barn.
Plastemballasjen (posen) kan føre til kvelning hvis barn leker med den.

Rengjøring og bruk
Når du skal rengjøre skjermkabinettet eller overflaten på skjermen, tørker du med en
lett fuktet og myk klut.
Ikke sprut rengjøringsmiddel direkte på skjermen.
Dette kan føre til skader, elektrisk støt eller brann.
Bruk det anbefalte rengjøringsmiddelt på en myk klut.
Hvis kontakten mellom pluggen og pinnen er støvete eller skitten, må du rengjøre
den forsiktig med en tørr klut.
En skitten kontakt kan føre til elektrisk støt eller brann.
Trekk alltid ut strømledningen før du rengjør produktet.
Ellers kan det oppstå fare for elektrisk støt eller brann.
Trekk støpselet ut av stikkontakten, og tørk av produktet med en myk, tørr klut.
Ikke bruk kjemikalier som voks, benzen, alkohol, tynner, insektmiddel,
luftforfrisker, smøremiddel eller vaskemiddel.
Kontakt et servicesenter eller kundesenter forinnvendig rengjøring en gang om året.
Når du bytter batterier,
passer du på å plasseredem med riktig polaritet (+/-) som vist på batteriholderen.
Annet
Ikke ta av dekslet (eller baksiden).
Fare for elektrisk støt eller brann.
Overlat service til kvalifisert servicepersonell.

Hvis skjermen ikke fungerer normalt, nærmere bestemt hvis det kommer uvanlige
lyder eller lukter fra den, trekker du ut pluggen med en gang og kontakter en
autorisert forhandler eller servicetilbyder.
Fare for elektrisk støt eller brann.
Ikke bruk produktet på steder som er utsatt for olje, røyk eller fuktighet.
Dette kan forårsake funksjonsfeil, elektrisk støt eller brann.
Dette kan forårsake funksjonsfeil, elektrisk støt eller brann. Unngå især å bruke
skjermen nær vann eller utendørs der den kan utsettes for snø eller regn.
Hvis skjermen faller ned eller kabinettet blir skadet, slår du av skjermen og kopler fra
strømledningen. Deretter kontakter du forhandlerens servicesenter.
Skjermen kan utvikle funksjonsfeil, som kan forårsake elektrisk støt eller brann.
Kople fra strømledningen under tordenvær, eller når skjermen skal stå ubrukt over
lengre tid.
Skjermen kan utvikle funksjonsfeil, som kan forårsake elektrisk støt eller brann.
Ikke prøv å flytte skjermen ved å trekke i ledningen eller signalkabelen.
Dette kan føre til skader, elektrisk støt eller brann som følge av en skadet kabel.
Ikke flytt skjermen til høyre eller venstre ved å dra i strømledningen eller
signalkabelen.
Dette kan føre til skader, elektrisk støt eller brann som følge av en skadet kabel.
Ikke dekk til åpningene på skjermkabinettene.
Dårlig ventilasjon kan føre til funksjonssvikt eller brann.
Ikke plasser væskebeholdere, kjemiske produkter eller små metallgjenstander på
skjermen.

Dette kan forårsake funksjonsfeil, elektrisk støt eller brann.
Hvis et fremmedlegeme trenger inn i skjermen, slår du den av og kopler fra
strømledningen før du kontakter forhandlerens servicesenter.
Hold produktet borte fra brennbar kjemisk spray eller brennbare substanser.
Fare for eksplosjon eller brann.
Sett aldri inn noe av metall i skjermens åpninger.
Fare for elektrisk støt, brann eller skader.
Skarpe metallgjenstander eller brennbare gjenstander må ikke stikkes inn i
ventilasjonshullene, hodetelefonkontakten eller AV-kontaktene.
Dette kan forårsake elektrisk støt eller brann.
Hvis vann eller andre væsker kommer inn i produktet, slår du det av og trekker ut
strømledningen, og kontakter servicesenteret.
Hvis du viser et fast skjermbilde i lengre tid, kan det oppstå restbilder eller uskarphet.
Skift til strømsparingsmodus eller sett på en skjermsparer for å flytte bildet når du
må være borte fra skjermen i lengre tid.
Juster oppløsningen og frekvensen til nivåer som er passende for modellen.
Uheldige nivåer av oppløsning og frekvens kan skade synet.
17 tommer (43 cm) - 1280 X 1024
Hold volumet på et rimelig nivå når du bruker hodetelefoner.
z For kort avstand mellom øynene og skjermen over lengre tid kan skade synet.
Hvis du ser kontinuerlig på skjermen på kort avstand, kan det føre til at synet blir
skadet.
For å hvile øynene bør du ta pause i minst fem minutter etter hver time du bruker
skjermen.

Produktet må ikke installeres på ustabile eller ujevne underlag, eller på steder som er
utsatt for vibrasjoner.
Unngå å slippe ned produktet.
Dette kan føre til skade på produktet, eller personskade.
Hvis produktet brukes på et sted der det er utsatt for vibrasjoner, kan det føre til at
produktets levetid reduseres, eller at det tar fyr. Slå skjermen av og trekk ut
strømledningen når skjermen skal flyttes. Pass på at alle kabler, inkludert
antennekabelen og kabler til andre enheter, er koplet fra før du flytter skjermen.
Kabler som ikke koples fra, kan bli skadet, og føre til brann eller elektrisk støt.
Plasser produktet utenfor rekkevidde for barn, slik at de ikke skader produktet ved å
henge i det.
Hvis produktet faller ned kan det føre til personskade og til og med livsfare.
Hvis produktet ikke skal brukes på en stund, trekker du ut strømledningen.
Ellers kan det oppstå varme på grunn av oppsamlet smuss eller dårlig isolasjon,
som kan føre til elektrisk støt eller brann.
Ikke plasser barnas favorittgjenstander (eller annet som kan være fristende) på
produktet.
Barn kan prøve å klatre opp på produktet for å hente en gjenstand.
Dette kan føre til at produktet faller, slik at det kan oppstå personskade eller til og
med livsfare.
Når du skal løfte eller flytte skjermen, må du ikke holde den opp-ned hvis du bare
holder i stativet.
Skjermen kan da falle i gulvet og enten bli ødelagt eller skade personer.
Riktig sittestilling ved bruk av skjerm
Prøv å holde en god stilling når du arbeider ved skjermen.
z Hold ryggen rett.
z Hold en avstand på omtrent 45-50cm mellom øynene og skjermen.
Se på skjermen litt ovenfra, og ha skjermen rett foran deg.
z Vipp skjermen 10-20 grader opp. Juster skjermhøyden slik at toppen
av skjermen er så vidt over øyenhøyde.
z Juster skjermvinkelen slik at skjermen ikke reflekterer lys.

z Prøv å holde armene loddrett ned fra armhulene. Hold underarmene
på linje med håndbaken.
z Ha rett vinkel i albuene.
z Prøv å holde en vinkel på mer enn 90 grader i knærne. Ikke la føttene
henge over gulvet. Juster armstillingen slik at de holder seg nedenfor
hjertet.
Korrekt avhending av dette produkt
(Avfall elektrisk og elektronisk utstyr) - Kun Europa
Denne merkingen som vises på produktet eller dens dokumentasjon,
indikerer at den ikke skal kastes sammen med annet husholdningsavfall ved
slutten av sin levetid. For å hindre mulig skade på miljøet eller menneskelig
helse fra ukontrollert avfallsavhending, vennligst atskill dette fra andre typer
avfall og resirkuler det ansvarlig for å fremme bærekraftig gjenbruk av
materielle ressurser.
Husholdningsbrukere bør kontakte enten forhandleren de kjøpte produktet av,
eller lokale myndigheter, for detaljer om hvor og hvordan de kan frakte denne
artikkelen for miljømessig trygg resirkulering.
Forretningsbrukere bør kontakte sin leverandør og undersøke vilkårene i
kjøpekontrakten. Dette produktet skal ikke blandes med annet kommersielt
avfall som skal kastes.
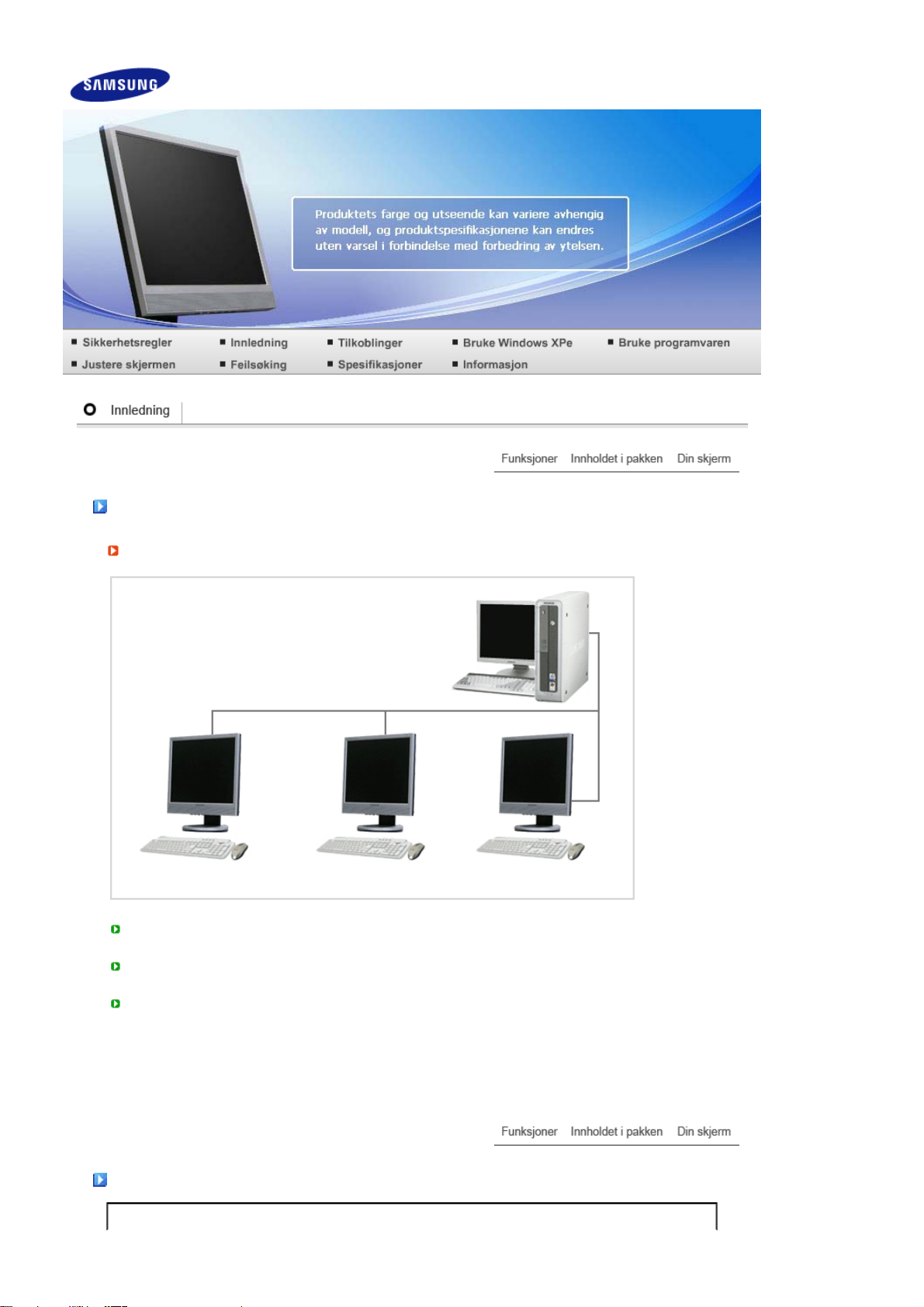
Funksjoner
Hva er en nettverksmonitor?
Dette er et nytt konsept innen monitorer, som benytter PC- og LAN-tjenester til å vise bilder,
videoklipp, dokumenter osv. gjennom tilkopling til verts-PCen.
Den har dessuten en tilleggsfunksjon som sørger for ekstern tilkopling til verts-PCen for Internetttjenester, uavhengig av verts-PCen.
MagicNet, som leveres sammen med produktet, skaffer seg ekstern tilgang til nettverket for å justere
tidspunktet for og typen innhold som vises på hver nettverksmonitor. Programmet sørger også for at
det er mulig å slå strømmen på/av med fjernkontroll.
Innholdet i pakken

Pakke opp
Håndbok
Kontroller at følgende elementer er inkludert med skjermen.
Kontakt forhandler hvis det mangler deler.
Kontakt en lokal forhandler hvis du vil kjøpe ekstrautstyr.
Når foten er installert Når foten er foldet sammen
Hurtigoppsettguide
Kabel
Signalkabel Strømledning
selges separat
Tastatur (USB) Mus (USB)
Garantikort
(Ikke tilgjengelig i alle
regioner)
Brukerveiledning,
skjermdriver, NaturalColor-
programvare, MagicTune™-
programvare
Din skjerm
Froside
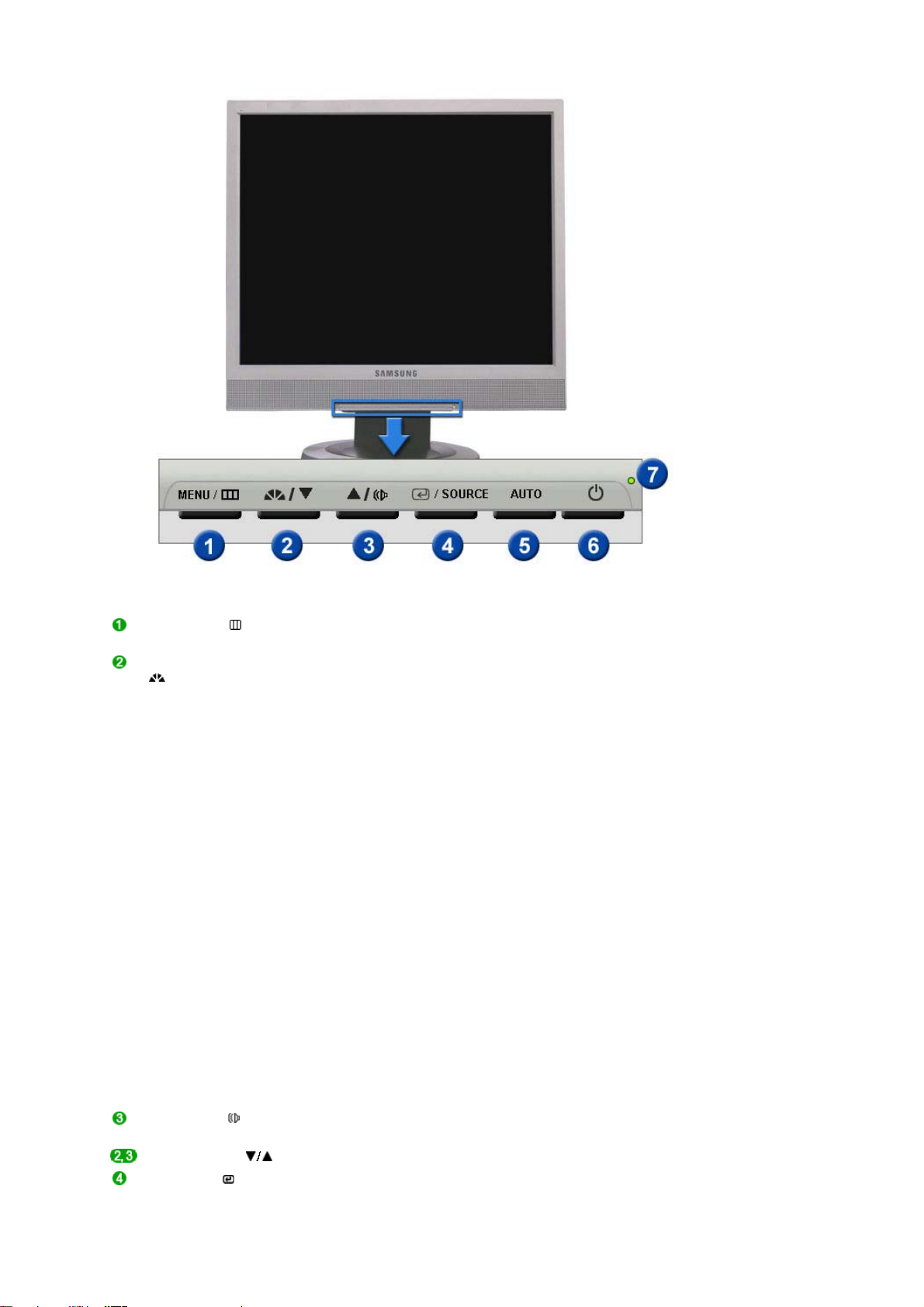
MENU-knapp [ ]
MagicBright™-knapp
[]
Volum-knapp [ ]
Justeringsknapp [ ] Justere menyposter.
Enter-knapp [ ]
/ SOURCE-knapp
Åpner OSD-menyen. Brukes også til å avslutte OSD-menyen eller gå
tilbake til forrige meny.
MagicBright™ er en ny funksjon som gir optimalt seermiljø avhengig av
bildet du viser. I øyeblikket er 6 forskjellige moduser tilgjengelig: Custom,
Text, Internet, Game, Sport og Movie. Hver modus har sin egen
forhåndskonfigurerte lysstyrkeverdi. Du kan lett velge en av de 6
innstillingene ved å trykke på 'MagicBright™'-knappen.
1) Custom
Selv om verdiene er nøye utvalgt av våre teknikere, kan det hende du
ikke synes de forhåndskonfigurerte verdiene er behagelige for øynene
dine.
I så fall kan du justere Lysstyrke og Kontrast direkte ved hjelp av
OSD-menyen.
2) Text
For dokumentasjon eller arbeid med store tekstmengder.
3) Internet
For å jobbe med en blanding av bilder, for eksempel tekst og grafikk.
4) Game
For å se bevegelige bilder, for eksempel et spill.
5) Sport
For å se levende bilder, for eksempel sport.
6) Movie
For å se levende bilder, for eksempel DVD eller video-CD.
>> Klikk her for å se et animasjonsklipp.
Juster lydvolumet med denne knappen.
Aktiverer en markert menypost. /
Når du trykker på Kilde (SOURCE)-knappen, blir videosignalet valgt mens
OSD er avslått.

(Når du trykker på Kilde (SOURCE)-knappen, får du en melding midt på
skjermen som viser modusen som er valgt, enten Analogt eller MagicNet
inngangssignal.)
AUTO-knapp Bruk denne knappen for direkte tilgang til automatisk justering.
Strømindikator [ ]
Strømindikator
Se beskrivelsen av strømsparing i håndboken hvis du vil ha mer informasjon om
strømsparingsfunksjonene. Hvis du vil spare strøm, slår du strømmen AV når det ikke er
behov for den, eller når den skal stå ubetjent i en lengre tidsperiode.
Bakside
>> Klikk her for å se et animasjonsklipp.
Bruk denne knappen til å slå knappen av og på.
Vær forsiktig så du ikke tvinger Windows til å slå seg av, dette kan
forårsake skade.
I slike tilfeller vil skjermen din bli slått direkte av og dette kan føre til skade
på operativsystemet ditt. Pass derfor på at EWF-funksjonen er aktivert.
1. Slå av strømmen ved å holde nede Av/På-knappen etter at du har
byttet til Skjermmodus fra Klientmodus.
2. Slå av strømmen ved å holde nede Av/På-knappen i mer enn fem
(5) sekunder i Klientmodus.
Hvis du ikke klarer å starte datamaskinen fordi Windows krasjer,
kontakter du administratoren.
Denne lampen lyser Grønn ved normal drift, og den blinker Grønn en
gang når skjermen lagrer justeringene.
Konfigurasjonen på baksiden av skjermen kan variere fra produkt til produkt.
POWER IN-port Koble skjermens strømledning til strømporten på baksiden av skjermen.
VGA IN-port Koble signalkabelen til D-sub-porten med 15 pinner bak på skjermen.
RS-232C
tilkoblingsterminal
VGA OUT-port Koble en skjerm til en annen skjerm via en D-sub-kabel.
Kensington-lås Kensington-låsen er en innretning som brukes til å fysisk feste TV-
Festering for kabler Festering for kabler Når kabelen er koblet til, festes kablene til
Koble en RS-232C-kabel til denne terminalen.
apparatet når det er plassert på et offentlig sted.
Låsemekanismen må kjøpes separat.
Hvis du trenger hjelp med å bruke
låseinnretningen, kan du kontakte
forhandleren du kjøpte den av.
festeringen.

Øretelefon-kontakt [ ]
Microphone connection
terminal (MIC)
USB
(Kontakt for USB)
LAN
(Kontakt for LAN)
Lydterminal (inn) Koble denne lydterminalen (inn) til lydterminalen (ut) på baksiden av
Se Koble til skjermen hvis du vil ha mer informasjon om kabeltilkoblinger.
Koble øretelefonene dine til denne kontakten.
Koble en mikrofon til MIC-terminalen.
Koble til USB-enheter som mus, tastatur og eksterne lagringsenheter
(f.eks. DSC, MP3 ,ekstern harddisk osv.)
Tilkobling når den brukes som skjerm.
datamaskinen din med en lydkabel.

Koble til kabler
Koble til verts-PCen med en LAN-kabel
Verts-PC Hub LAN-kabel Skjerm
Koble strømledningen til strømkontakten bak på skjermen.
Koble musen og tastaturet til USB-portene.
Koble LAN-kontakten bak på skjermen til hub-en.
Koble hub-en til LAN-kontakten bak på verts-PCen.
Verts-PCen må ha en IP-adresse.
Når LAN-kabelen er koblet til og IP-adressen er angitt, kan du vise skjermbildet fra verts-PCen på
skjermen.
Bruk VGA IN -inngangen til å koble skjermen direkte til en PC.
Koble til VGA OUT -utgangen for å vise det samme skjermbildet på en annen skjerm, for
eksempel en projektor. (for presentasjoner)
Bruk USB-porten til å søke etter filer på eksterne lagringsenheter (f.eks. DSC, MP3, ekstern
harddisk osv.).

Koble til kabler (Ved bruk som en vanlig skjerm
)
Koble skjermens strømledning til strømporten på baksiden av skjermen.
Plugg skjermens strømledning inn i en kontakt i nærheten.
Bruk en tilkobling som passer for datamaskinen.
Bruke D-sub-kontakten (analog) på skjermkortet.
- Koble D-sub-kabelen til VGA IN porten på baksiden av skjermen.
[VGA IN]
Bruke Macintosh
Tilkobling av ekstern enhet
- Kople skjermen og Macintosh-maskinen sammen med datatilkoplingskabelen.
Hvis skjermen og datamaskinen er koplet sammen, kan du slå dem på og bruke dem.
USB
(Kontakt for USB)
LAN
(Kontakt for LAN)
RS-232C tilkoblingsterminal Koble en RS-232C-kabel til denne terminalen.
D-SUB-port Bruke den ved å koble den til en annen skjerm.
Koble til USB-enheter som mus, tastatur og eksterne lagringsenheter
(f.eks. DSC, MP3 ,ekstern harddisk osv.)
(Du kan ikke bruke disse enhetene uten å koble til verts-PCen eller
bytte til MagicNet.)
Koble til LAN-kabelen.

[VGA OUT] (Bildet på hovedskjermen vises på den tilkoblede skjermen.)
Vipp
Bruke stativet
evinkel
Du kan vippe monitoren fremover for å justere vinkelen til en spesiell vinkel.
Dreiestativ
Du kan enkelt justere posisjonen av monitoren fra høyre til venstre med det roterende stativet. Det er
festet gummiføtter på bunnen av monitoren som hjelper til med å holde monitoren på plass.
Bruke andre stativer
Feste en støtte
Denne skjermen godtar en 100 mm x 100 mm VESA-kompliant monteringsbrakett.

Skjerm Brakett ( selges separat )
Slå av skjermen og trekk ut strømkabelen.
Plasser LCD-skjermen med forsiden ned på en plan overflate med en pute under for å beskytte
skjermen.
Fjern de fire skruene og fjern deretter stativet fra LCD-skjermen.
Juster monteringsbraketten med hullene i bakre deksel på braketten og fest den med de fire skruene
som følger med armstøtten, veggfestet eller en annen støtte.
z Unngå å bruke skruer som er lenger enn standardskruene, da dette kan føre til skader inni
skjermen.
z For veggmonteringer som ikke oppfyller VESA-spesifikasjonene for standardskruer, kan
lengden på skruene variere avhengig av spesifikasjoner.
z Ikke bruk skruer som ikke oppfyller VESA-spesifikasjonene for standardskruer.
Ikke stram skruene for hardt, da dette kan føre til skader på produktet eller at produktet faller
ned og dermed forårsaker personskader.
Samsung står ikke ansvarlig for denne typen ulykker.
z Samsung er ikke ansvarlig for produktskader eller personskader hvis en veggmontering som
ikke oppfyller VESAs eller andre spesifikasjoner blir brukt, eller hvis forbrukeren ikke følger
instruksjonene for installering av produktet.
z Hvis du monterer monitoren på en vegg, bør du kjøpe veggmonteringssettet, som lar deg
montere monitoren minst 10 cm fra veggen.
z Kontakt nærmeste Samsung Service Center for mer informasjon. Samsung Electronics kan
ikke holdes ansvarlig for skade som skyldes bruk av en annen fot enn de som er angitt.
z
Veggfestet skal brukes i tråd med internasjonale standarder.
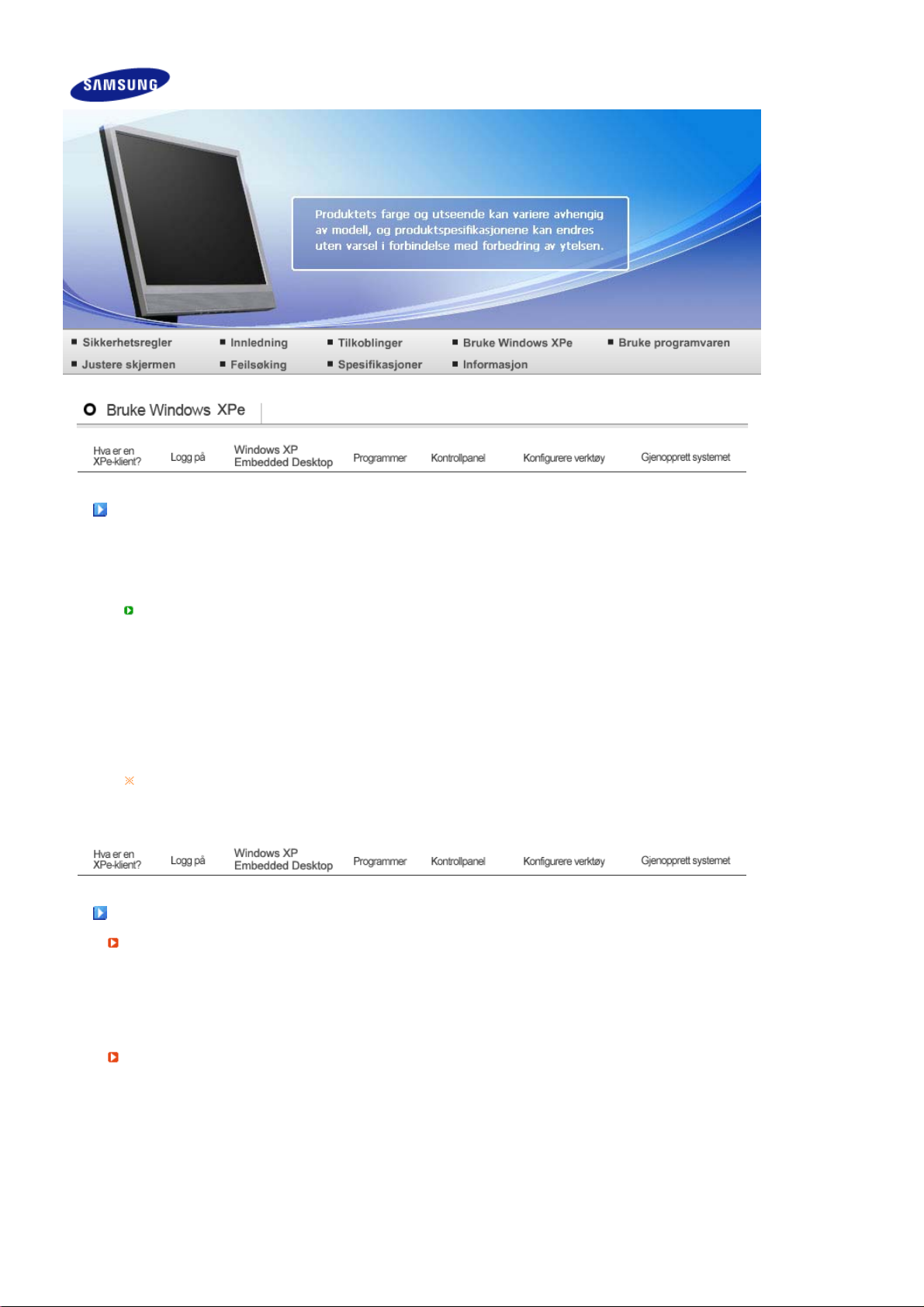
Hva er en XPe-klient?
(
r
(
r
g
En Microsoft Windows XP Embedded(XPe)-klient bruker Microsoft Windows XP Embeddedoperativsystemet. Når en XPe-klient er koblet til en Citrix ICA-server eller en annen server med
Microsoft RDP-tjenesten, sendes data for tastaturet, mus, lyd/video og skjerm gjennom nettverket
mellom klienten og serveren.
Tjenester som kan kobles til
En Citrix ICA
En Microsoft Windows 2000/2003 Server hvor terminaltjenestene og Citrix MetaFrame er
installert
- En Microsoft Windows NT 4.0-server hvor Citrix MetaFrame er installert
En Microsoft RDP
- En Microsoft Windows 2000-server hvor terminaltjenestene er installert
- En Microsoft Windows 2003-server
- En Microsoft Windows XP Professional
Denne håndboken beskriver funksjonene som leveres med Windows XP Embedded-klienten. Den
forklarer derimot ikke generelle funksjoner for Windows XP Embedded. For mer generell
informasjon om Windows XP Embedded, se Windows XP Embedded-hjelpefilen fra Microsoft.
Independent Computing Architecture)-serve
Remote Desktop Protocol)-serve
Logg på
Logg på
Når klienten starter kan du logge på serveren med brukernavnet og passordet ditt.
Standardbrukernavnene som allerede er konfigurert er "Administrator" og "User", og deres passord er
mellomrom.
Automatisk påloggin
Klienten kan logge på serveren med en forhåndsdefinert konto uten at brukerinformasjonen må angis
hver gang.
Kun en administrator (det vil si, kun når du er logget på som administrator) kan spesifisere
brukernavnet, passordet og domenet for en konto hvor ”automatisk pålogging” er aktivert. På dette
tidspunktet kan ikke passordet stå tomt.

r
Windows XP Embedded Desktop
User (Bruker)
Når en bruker logger på vises User Desktop, som vist i figuren under. Standardikonene som vises i
User Desktop er Citrix Program Neighborhood, Remote Desktop Connection og Internet Explorer. Du
kan også kjøre denne tilkoblingen fra Start-menyen. Lydvolumikonet, VNC-serverikonet og
systemklokken vises i User Taskbar.
Når du er logget på som en bruker er det flere begrensninger som beskytter systemet fra ukorrekte
brukerhandlinger. Du har ikke tilgang til systemdrivere, og konfigureringen av systemdrivernes
egenskaper er begrenset. For å konfigurere klientens avanserte og detaljerte innstillinger må du logge
på som administrator.
Administrato
Når en du logger på som Administrator vises Administrator Desktop, som vist i figuren under.
Standardikonene som vises på Administrator Desktop er My Computer (Min datamaskin), My Network
Places (Mine nettverkssteder), Citrix Program Neighborhood, Remote Desktop Connection, Internet
Explorer, og Recycle Bin (Papirkurv). Du kan også kjøre Citrix Program Neighborhood, Remote
Desktop Connection, og Internet Explorer fra Start-menyen. Lydvolumikonet, VNC-serverikonet,
Enhanced Write Filter-statusikon, og systemklokken vises i Administrator Taskbar (oppgavelinje). Du
må ha Administrator-rettigheter for å legge til og fjerne programmer.
Logg av, Start på nytt, Slå av
- Bruk Start-menyen for å logge av gjeldende økt, slå av eller starte klienten på nytt. Klikk Start → Slå
av. Dialogboksen ”Slå av Windows” vises. Velg en handling fra dialogboksen og klikk OK. Du kan
også logge av eller slå av klienten din med Windows-sikkerhetsdialogboksen som vises når du
trykker på Ctrl + Alt + Del. Hvis ”Tving automatisk pålogging” er aktivert, blir du umiddelbart logget på
etter hver avlogging.
- Client Log off (Logg av), Restart (Start på nytt) og Shutdown (Slå av) trer i kraft på handlingene til
EWF (Enhanced Write Filter). For å beholde endret systemkonfigurasjon må du lagre en hurtigbuffer
for gjeldende systemøkt til et flash-minne. Dersom du ikke gjør dette vil endret konfigurasjon gå tapt
når klienten slås av eller startes på nytt. (Konfigurasjonen vil bli husket ved neste pålogging dersom
du logger av.)

Programmer
- XPe Client er en klient/server-basert dataplattform. På denne plattformen har klienten tilgang til
serveren hver gang den trenger et program, og mottar kun grensesnittskjermene fra serveren. Derfor
brukes ulike programmer, som ICA, RDP, og VNC som er installert på en XPe Client, til å hjelpe
klienten få tilgang til serveren og utføre brukeroppgaver.
Citrix Program Neighborhood
Independent Computing Architecture (ICA) lar deg bruke programmer på serveren gjennom en rekke
plattformer og nettverk uansett utgangspunkt.
ICA MetaFrame-serveren atskiller programmets interne logikk fra brukergrensesnittet. På grunn av denne
atskillelsen arbeider brukere kun med brukergrensesnittet på klienten. Det faktiske programmet kjøres 100
% på serveren. Når du kjører et program gjennom ICA bruker dette kun omtrent 10 % båndbredde
sammenlignet med å kjøre det lokalt. Ved å bruke denne funksjonen fra ICA, kan brukere gjøre mer arbeid
på klienten enn de kan når de arbeider lokalt. Kjerneteknologiene i ICA er:
Tynn ressurs
- Systemkravene som kreves for å kjøre ICA er lave; en datamaskin utstyrt med en Intel 286
prosessor og 640 K RAM er tilstrekkelig. Dette betyr at ICA kan kjøres på enhver datamaskin som
eksisterer i dag.
Tynn kabel
- Standardbåndbredden som kreves av ICA-protokollen er 120 kbps, gjennomsnittlig. Derfor blir
konsekvent ytelse opprettholdt selv med en ekstern tilkobling eller ISDN-tilkobling. Ethvert
program, uansett hvor stort det er, kan kjøres stabilt på en lav båndbredde.
Universal Application Client
- Citrix ICA-protokollen atskiller brukergrensesnittet fra programmet. Når et program kjører på
WinFrame flerbrukerprogram-serveren, kjører brukergrensesnittet på den tynne
klientprogramvaren fra WinFrame. Derfor er det mulig å kjøre programmer raskt i hvilket som helst
miljø.
Uavhengig av plattform
- ICA er i seg selv styrt uavhengig av plattformen til operativsystemet. Fordi klientene for UNIX,
OS/2, Macintosh og ikke-DOS allerede finnes på markedet, kan du kjøre Windows-programmer på
disse operativsystemene.
Citrix Program Neighborhood er et program som administrerer disse ICA-tilkoblingene. For å starte Citrix
Program Neighborhood, velg Start → Programmer → Citrix → MetaFrame Access Clients → Program
Neighborhood, eller dobbeltklikk på Citrix Program Neighborhood-ikonet.
For å opprette en ny ICA-tilkobling, dobbeltklikk på Add ICA Connection-ikonet og gjør følgende:
1. Velg tilkoblingstypen du vil opprette.

2. Skriv inn tilkoblingsnavnet og servernavnet (IP-adresse eller DNS-navn).
3. Konfigurer komprimeringsgraden for dataen som skal sendes og mottas, og pålitelighetsgraden for
økter.
4. For å automatisk logge inn på serveren, skriv inn brukernavn, passord og domene. Hvis du ikke gjør
dette nå, vil du bli bedt om å skrive inn denne informasjonen når du kobler deg til serveren.

5. Du kan spesifisere farge og størrelse på vinduet som skal vises.
6. Hvis en tilkobling er suksessfull, vises serverens skrivebord på klienten. I dette trinnet kan du få et
program til å automatisk starte.
7. Klikk Finish (Fullfør) for å fullføre opprettelsen av den nye tilkoblingen.
 Loading...
Loading...