Samsung SYNCMASTER 913N User Manual [sv]

g
Drivrutinsinstallation Pro
raminstallation
SyncMaster 913N/915N/912T
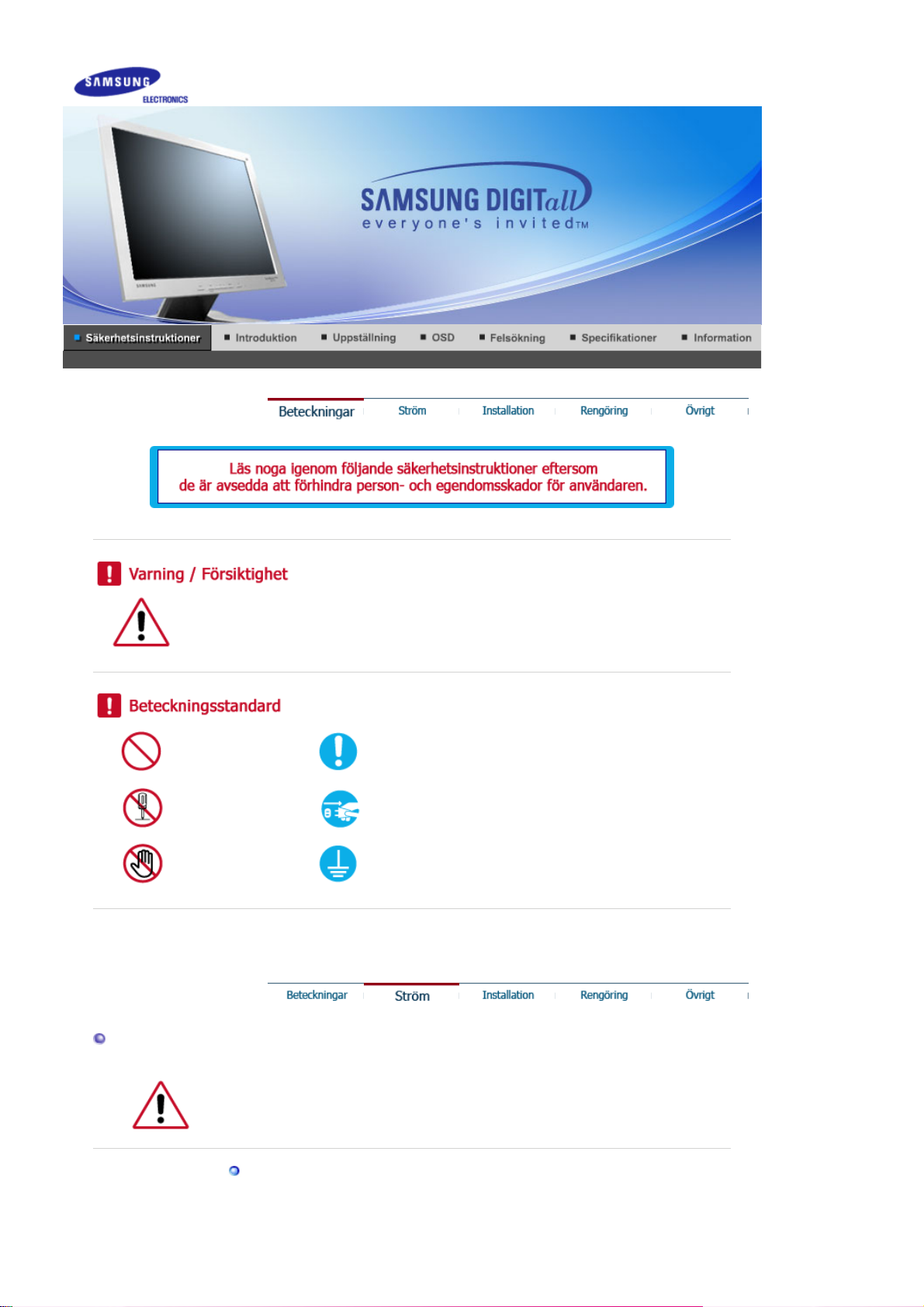
Var vänlig läs följande säkerhetsFöreskrift. De ska se till att varken apparaten eller dess
användare skadas.
Ström
Förbjudet Det är viktigt att alltid läsa och förstå det här
Montera ej bort Dra ut kontakten ur väggen
Vidrör inte Jordad kontakt för att förhindra elektriska stötar
Ställ in PC:n på DPMS, när den inte används under längre tidsperioder.
Om Ni använder skärmsläckare, så ställ in den på aktiv skärm.
Använd inte en trasig eller lös kontakt.
z Det kan orsaka elektriska stötar eller eldsvåda.
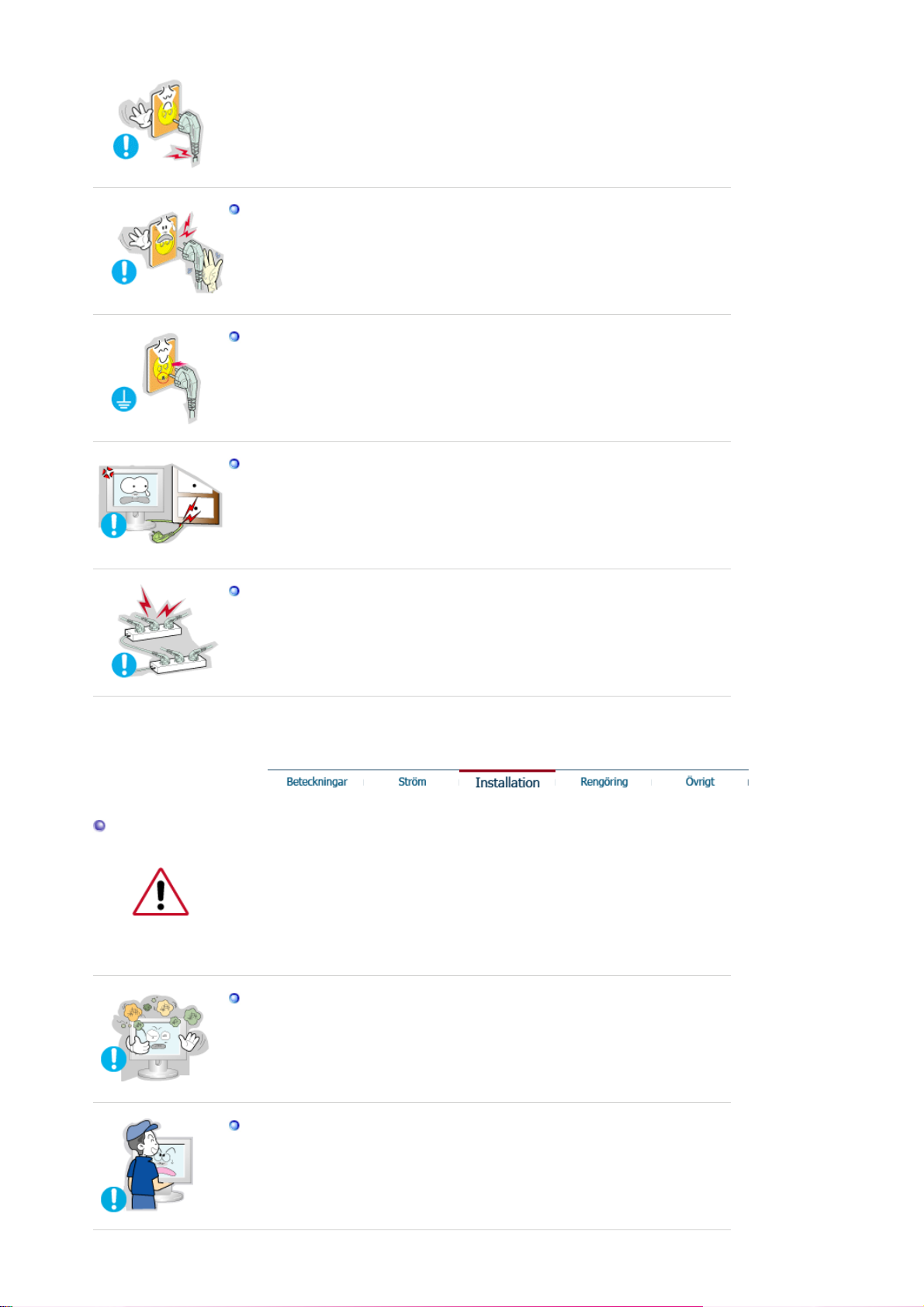
Håll inte i sladden när Ni drar ur kontakten, eller rör vid kontakten med
våta händer.
Det kan orsaka elektriska stötar eller eldsvåda.
z
Använd bara en ordentligt jordad kontakt och uttag (honuttag).
z En otillräcklig jordkontakt kan orsaka elektriska stötar eller skada
apparaten.
Böj inte för hårt på sladden eller kontakten eller lägg tunga föremål på
dem, som skulle kunna göra skada.
eldsvåda.
Om man inte undviker detta, kan det orsaka elektriska stötar eller
z
Koppla inte in för många förlängningssladdar till samma uttag.
z Det kan förorsaka eldsvåda.
Installation
Kontakta ett auktoriserat servicecenter då en skärm installeras på en plats med
mycket damm, höga eller låga temperaturer, platser med för hög luftfuktighet
eller kemikalier, där den används dygnet runt som exempelvis flygplatser och
stationer.
Detta kan leda till allvarliga skador på din skärm.
Sätt monitorn någonstans med låg luftfuktighet och minsta möjliga
damm.
z Annars kan det uppstå en elektrisk stöt eller brand inne i monitorn.
Tappa inte monitorn när Ni flyttar den.
z Det kan skada produkten eller Er själv.
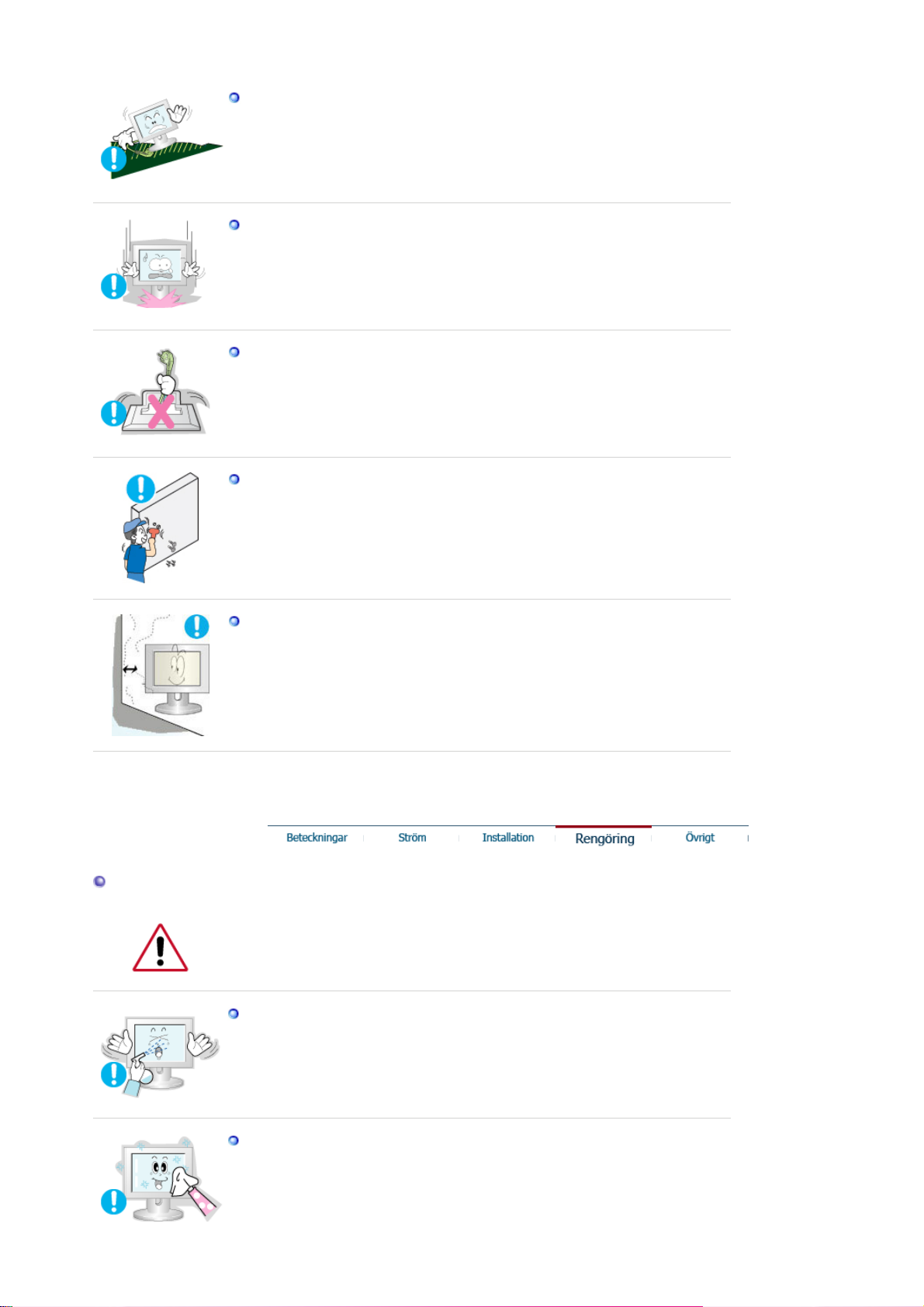
Montera stativfoten i en monter eller en hylla så att fotens bakre del inte
sticker ut bakom montern eller hyllan.
z Tappa inte produkten då det kan skada på produkt eller person.
Sätt ner monitorn försiktigt.
Den kan bli skadad eller gå sönder.
z
Lägg inte monitorn med skärmen nedåt.
z TFT-LCD-ytan kan bli skadad.
Installation av vägghållare måste göras av en behörig yrkesman.
Installation som görs av obehörig person kan orsaka skador.
z
Rengöring
z Använd alltid den monteringsenhet som föreskrivs i bruksanvisningen.
Installera produkten med ett avstånd på 10 cm från väggen med tanke på
ventilation.
z Överhettning av produkten kan orsaka eldsvåda.
När Ni rengör monitorhöljet eller utsidan på TFT-LCD, så torka med en lätt
fuktad, mjuk trasa.
Spruta inte rengöringsmedel direkt på monitorn.
z Det kan orsaka skada, elektriska stötar eller brand.
Använd rent vatten eller en utspädd lösning av rengöringsmedel
tillsammans med en mjuk torkduk.
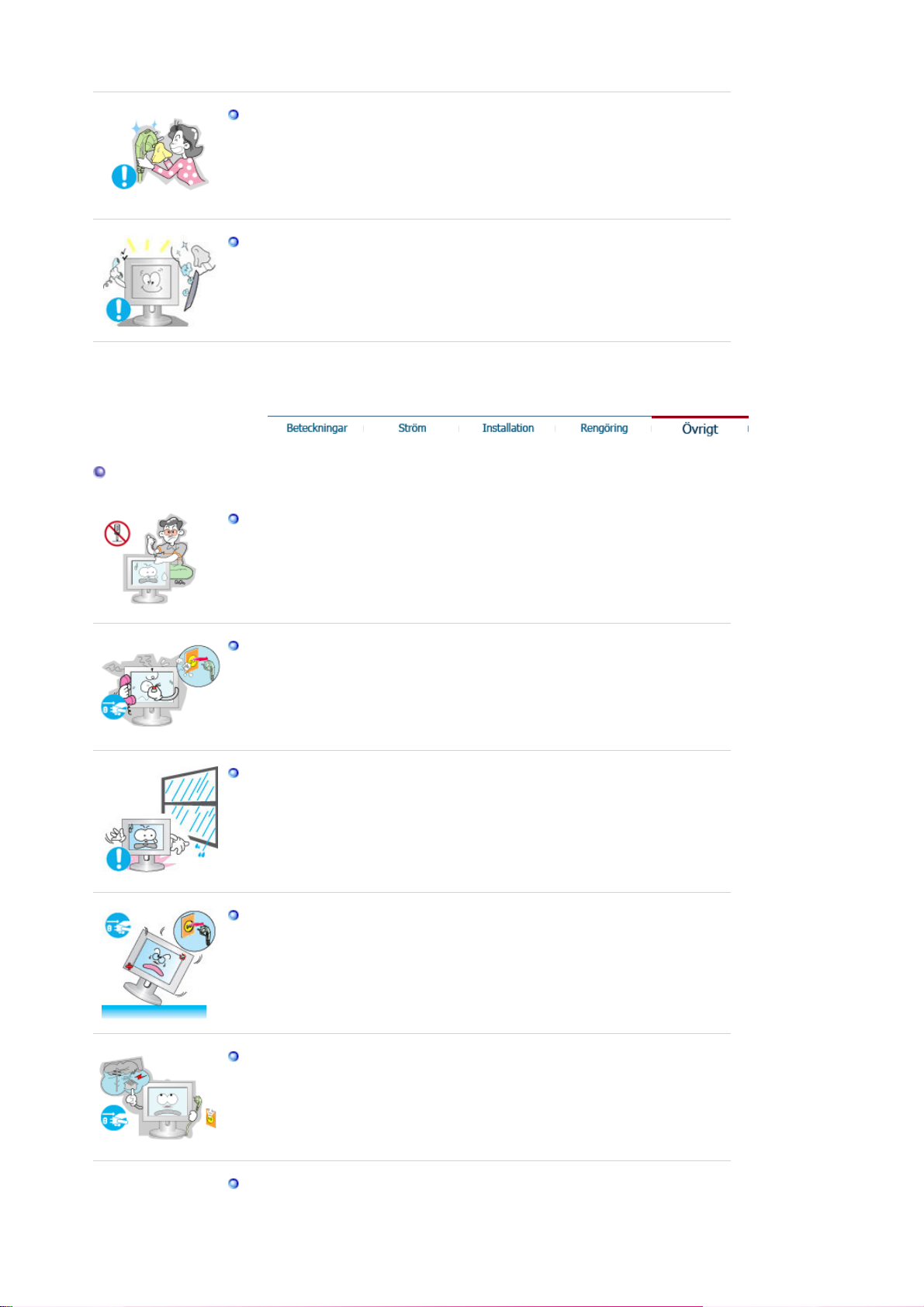
Other
Om ytan mellan stickkontakten och stiften är dammig eller smutsig,
rengörs den noga med en torr duk.
z Smutsiga kontakter kan orsaka elektriska stötar eller brand.
Kontakta ett servicecenter eller ett kundcenter för inre rengöring av
produkten en gång om året.
z Håll produktens insida ren.Damm som ansamlats inuti produkten en
under längre tid kan orsaka funktionsfel eller brand.
Tag inte bort höljet (eller baksidan). Det finns inga delar inuti som
användaren själv kan reparera.
Om ni försöker göra det, kan ni få en elektrisk stöt eller orsaka brand.
z
z Låt kvalificerad servicepersonal sköta all service.
Om Er monitor inte fungerar normalt och speciellt om det kommer
ovanliga ljud eller lukter från den ska Ni omedelbart dra ur kontakten
och ringa upp auktoriserad försäljare eller service . .
Gör man inte det, kan det orsaka elektriska stötar eller eldsvåda.
z
Va noga med att inte låta vatten droppa ner i bildskärmen. Utsätt inte
bildskärmen för fukt.
z Det kan orsaka bristfällig funktion, elstöt eller brand.
z Undvik särskilt att använda bildskärmen nära vatten eller utomhus där
det kan snöa eller regna.
Om du tappar bildskärmen eller höljet skadas, stäng av bildskärmen och
dra ut strömkabeln.
z Bildskärmen kan fungera bristfälligt, orsaka elstöt eller brand.
z Kontakta därefter dittservicecenter.
Dra ut strömkabeln när det åskar, eller använd inte bildskärmen en
längre tid.
z Bildskärmen kan fungera bristfälligt, orsaka elstöt eller brand.
Försök inte flytta monitorn genom att dra i sladden eller signalkabeln.
z Det kan orsaka systemkollaps, elektriska stötar eller brand därför att
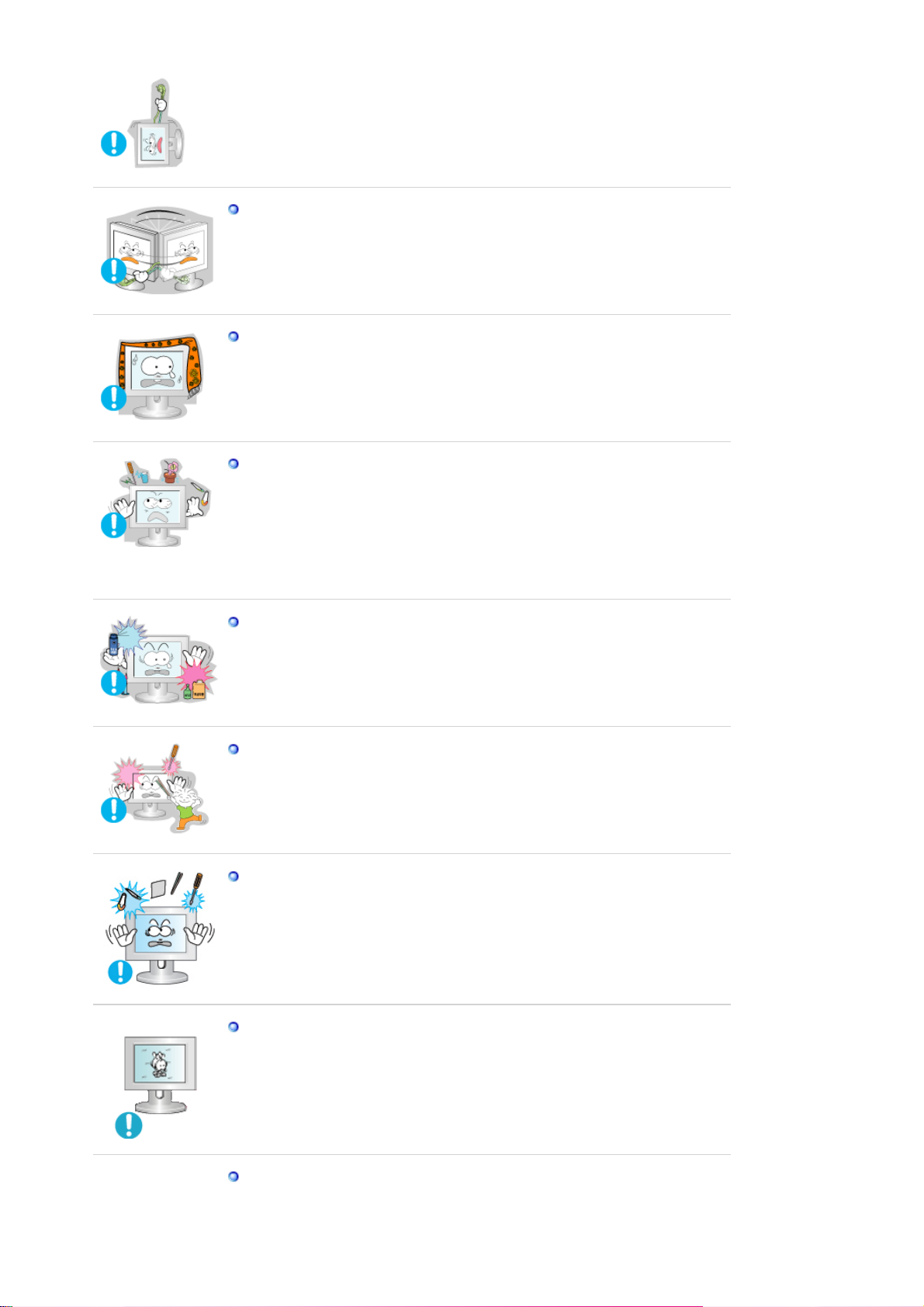
kabeln blivit skadad.
Vrid inte monitorn i sidled enbart genom att dra i sladden eller
signalkabeln
Detta kan orsaka kollaps, elektriska stötar eller brand därför att kabeln
z
blivit skadad.
Täck inte över ventilerna på monitorns hölje.
z Dålig ventilation kan förorsaka att den går sönder eller börjar brinna.
Placera inga vattenbehållare, kemiska produkter eller små metallföremål
ovanpå bildskärmen.
Det kan orsaka bristfällig funktion, elstöt eller brand.
z
z Om ett främmande ämne tränger in i bildskärmen, dra ut strömkabeln
och kontakta ditt servicecenter
.
Använd eller förvara inte lättantändliga ämnen nära monitorn.
z Det kan orsaka explosion eller brand.
Stick aldrig in någonting av metall i monitorspringorna.
z Det kan orsaka elektriska stötar, brand eller skada.
För inte in metallföremål som tandpetare, sylar eller brandfarliga föremål
som papper eller tändstickor i ventilationsöppningarna, hörlursuttagen
eller AV-ingångarna.
z Detta kan orsaka en elektrisk stöt eller brand Om främmande material
eller vatten kommer in i produkten skall den stängas av, sladden skall
kopplas ut ur väggutaget och du skall kontakta servicecenter.
Om du tittar på samma skärmbild en längre stund, kan en kvardröjande
bild eller suddighet förekomma.
z Ändra läget till strömspar eller ställ in en skärmsläckare som rör
skärmbilden när du lämnar bildskärmen en längre stund.
Justera upplösning och frekvens till nivåer som lämpar sig för modellen.
Olämpliga nivåer av upplösning och frekvens kan skada din syn.
z
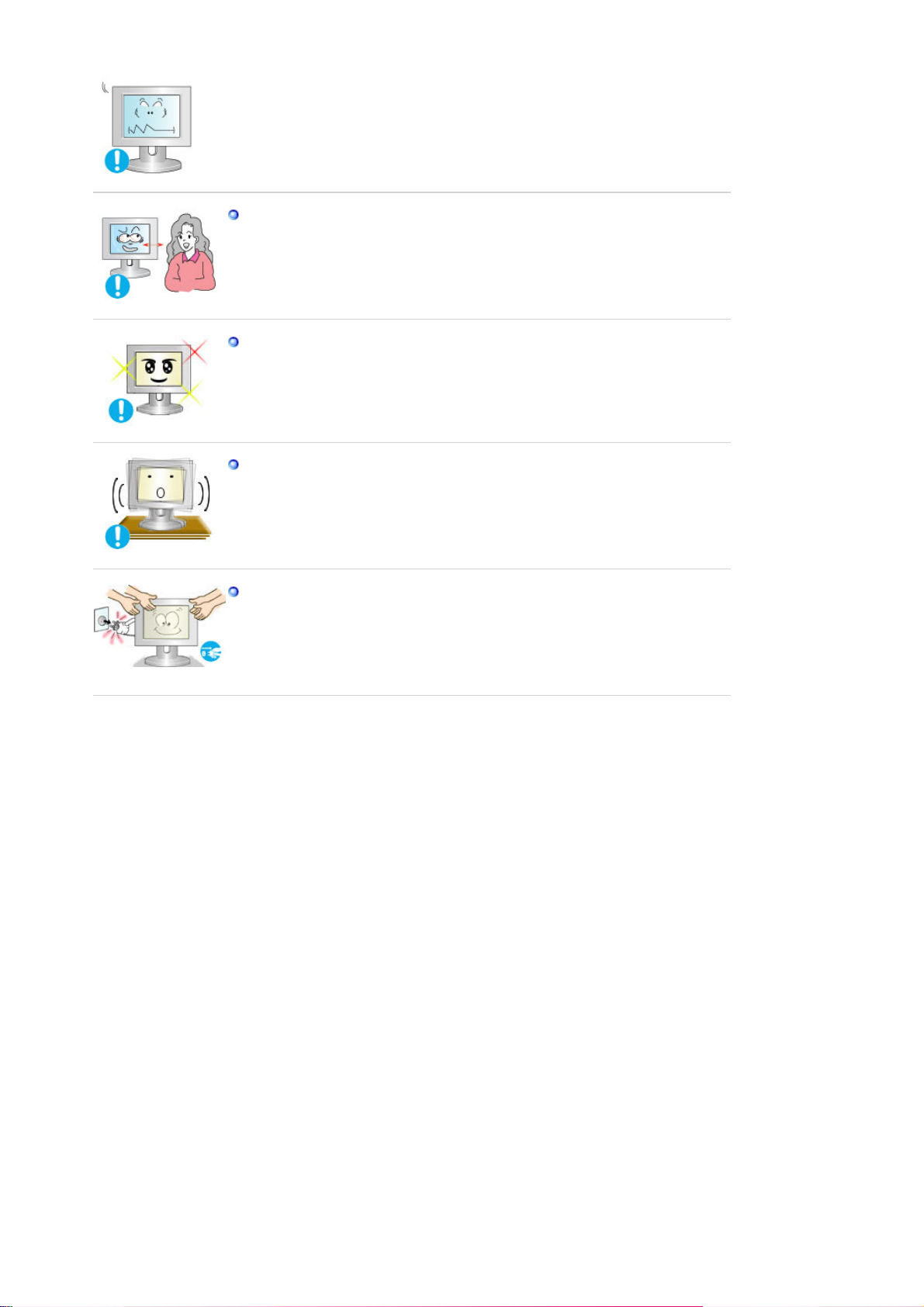
15 tum - 1024 X 768
17,19 tum - 1280 X 1024
Ögonskador kan orsakas av kontinuerlig tittande för nära monitorn.
Låt ögonen vila genom att ta minst fem minuters paus för varje timme du
använder bildskärmen.
Installera inte produkten på en ostabil eller ojämn yta eller på en plats
där det kan uppstå vibrationer.
z Tappa inte produkten då det kan skada på produkt eller person. Genom
att använda produkten på ett ställe där det kan uppstå vibrationer kan
livslängden förkortas, i värsta fall kan produkten fatta eld.
När bildskärmen flyttas ska den stängas av med strömbrytaren och
strömsladden ska kopplas ur. Kontrollera att alla sladdar, inklusive
antennsladden och sladdar som ansluter andra enheter, är urkopplade
innan bildskärmen flyttas.
z Om en sladd inte kopplas ur kan det orsaka brand eller elstötar.
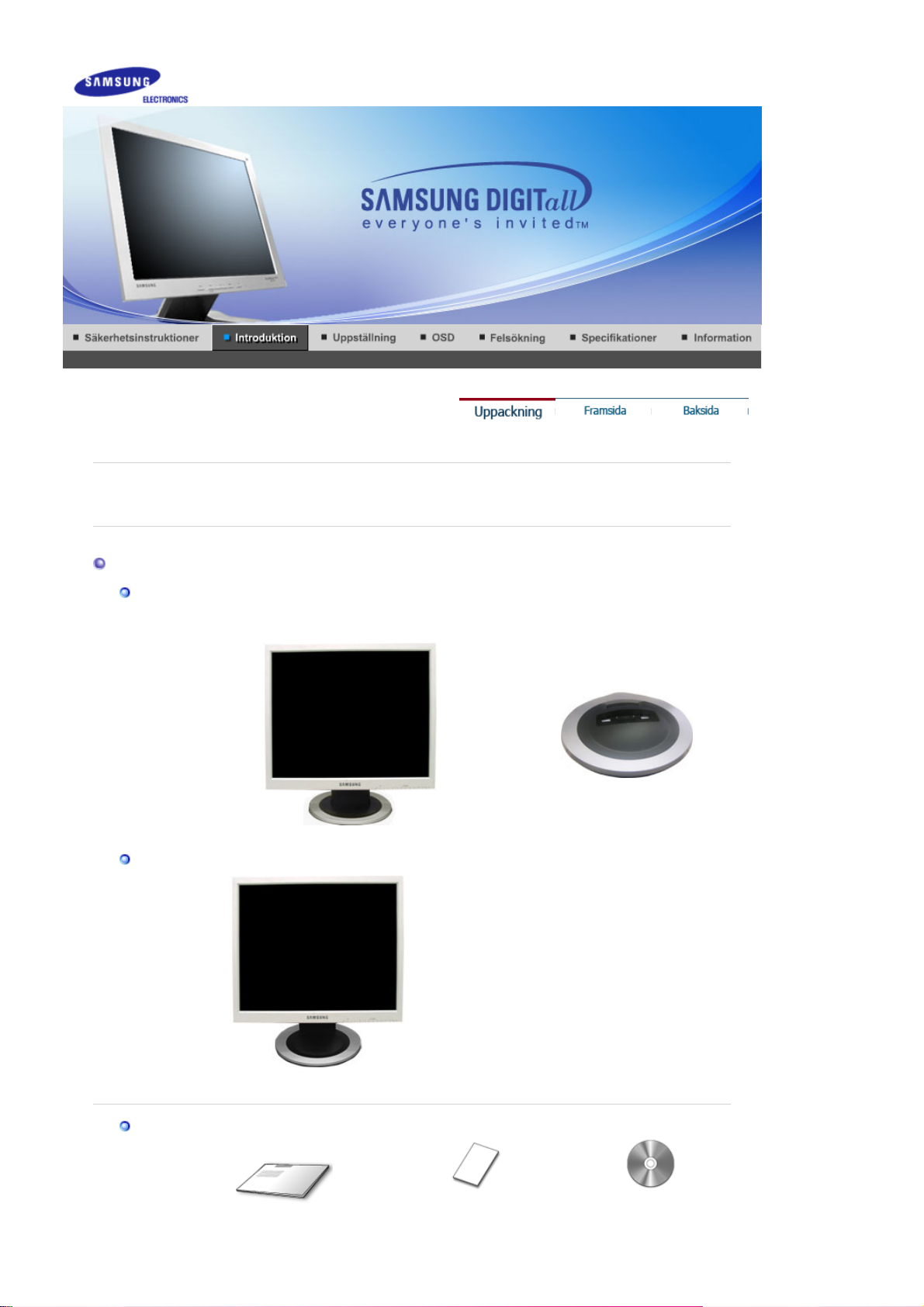
g
g
Packa upp
Tillvalsmöjlighet 1
SyncMaster 913N / 915N
Kontrollera noga att följande delar medföljer monitorn.
Om nå
onting saknas, så kontakta inköpsstället.
Tillvalsmöjlighet 2
Bruksanvisnin
Bildskärm och enkel fot Underdel
Bildskärm och Vridbar fot
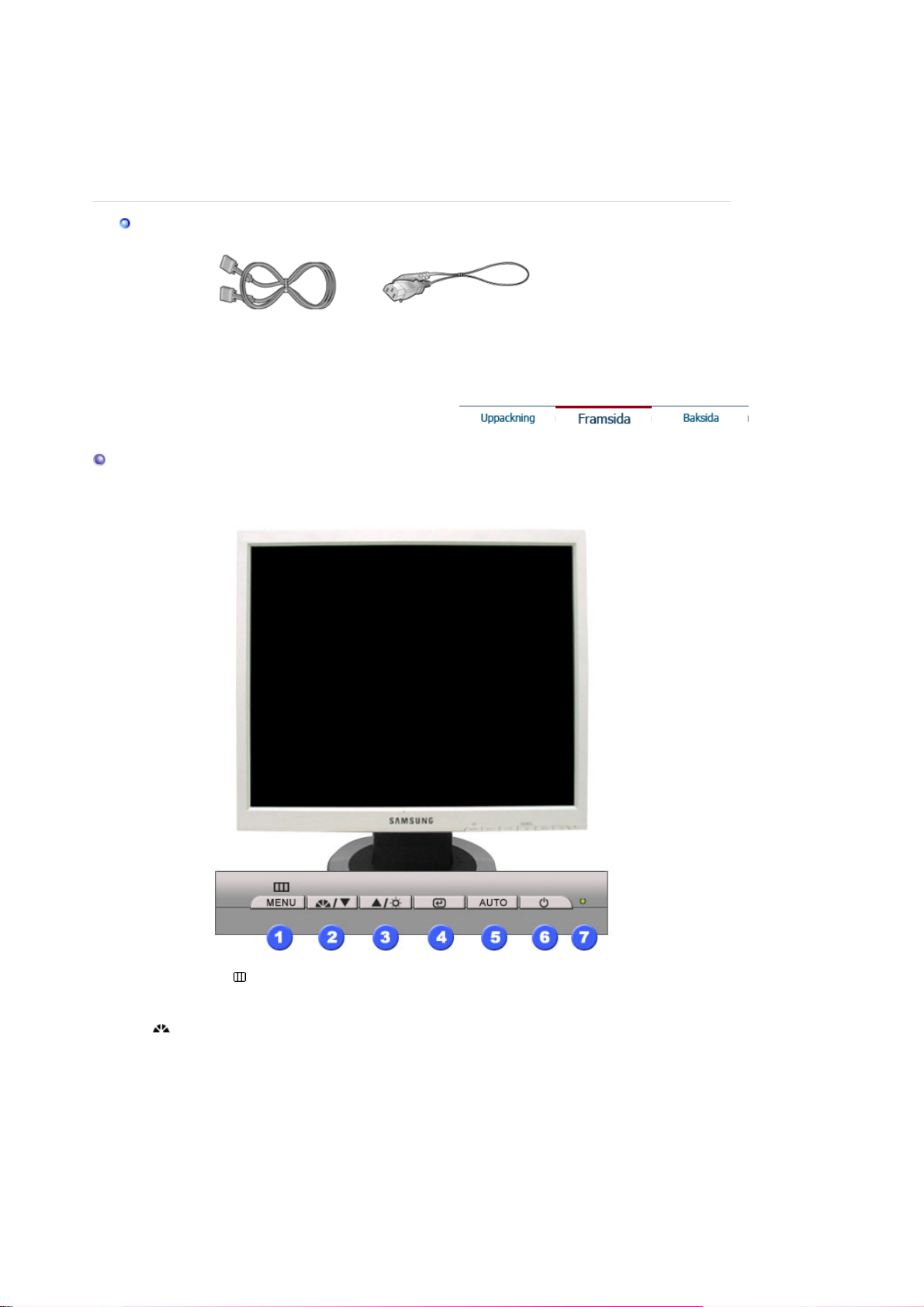
Bruksanvisning,
A
bildskärmsdrivrutin,
Kabel
Guide för snabb installation
Garantikort
(Finns ej på alla platser)
Natural Color-
programvara,
MagicTune™-
programvara och
installations-CD
Framsidan
Signalkabel
Elkabel
1. Menyknapp [ ]
2. MagicBright-knappen
[]
Öppnar OSD-menyn. Används även för att stänga OSD-menyn eller
återgå till föregående meny.
MagicBright är en ny bildskärmsfunktion som erbjuder en dubbelt så
ljusstark och skarp visningskvalitet jämfört med befintliga
bildskärmar. Funktionen tillhandahåller den ljusstyrka och upplösning
som passar bäst för att läsa text, surfa på Internet eller titta på
multimedia-animeringar för att tillgodose skiftande användarbehov.
nvändaren kan lätt välja ett av tre förkonfigurerade alternativ för
ljusstyrka och upplösning genom att helt enkelt klicka på en av
kontrollknapparna för MagicBright, som sitter på bildskärmens
framsida.
1) Favorit
Trots att värdena noga valts ut av våra ingenjörer, tycker du
kanske inte om de förkonfigurerade värdena pga personliga
önskemål.
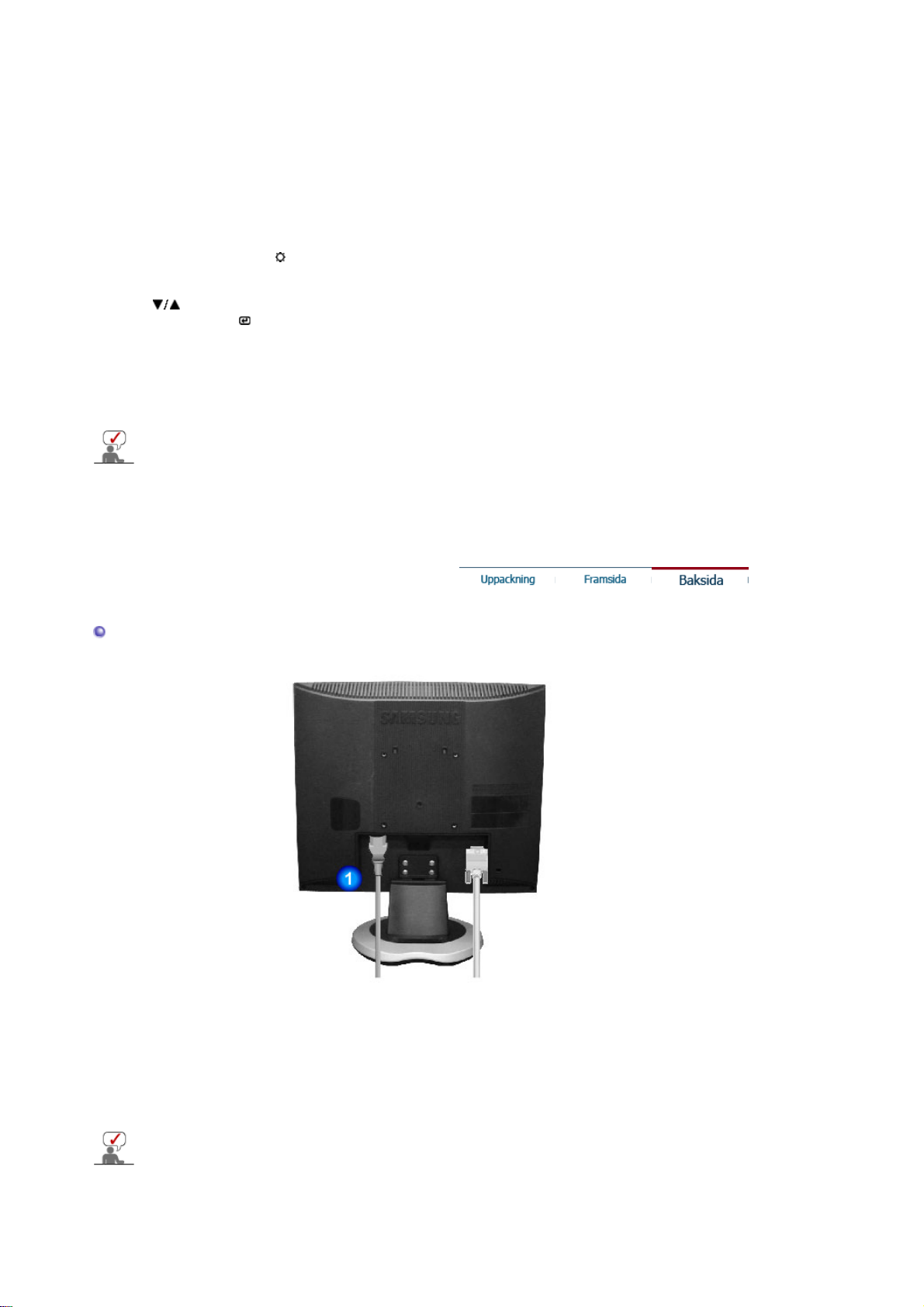
[
]
A
A
A
p
A
3. Brightness-knapp [ ]
2,3. Justeringsknappar
I sådant fall kan du själv justera ljusstyrka och kontrast på OSDmenyn.
: Normal ljusstyrka
2) Text
För dokumentation eller arbeten med mycket text.
3) Internet
För arbete med en blandning av bilder som t ex text och grafik.
4) Nöje
För att titta på rörliga bilder som t ex DVD eller VCD.
>>Klicka här för att få se ett animeringsklipp.
När OSD inte visas på skärmen, tryck på knappen för att justera
ljusstyrkan.
De här knapparna är till för att markera och justera saker på menyn.
: Medelhög ljusstyrka
: Hög ljusstyrka
4. Enter-knapp [ ]
5. Auto-knappen
6. Strömbrytare
7. Strömindikator
: Se Strömspararen som beskrivs i handboken, för ytterligare information om
Anm.
energisparande funktioner. För att spara ström stängs monitorn av när den inte används eller
när man lämnar den under längre stunder.
Baksidan
nvänds för att välja OSD-menyn.
ktivera automatisk justering.
nvänd den här knappen för att sätta på och stänga av monitorn.
Den här lampan visar grönt ljus under normal funktion, och ändras till
gult när man gör justeringar.
(Mönstret på baksidan kan variera en del på olika monitorer.)
1. Elanslutning
2. 15-pinnarna D-sub
ort
Se avsnittet Anslutning av monitorn för vidare upplysningar om kabelkopplingar.
Koppla in elsladden för monitorn till eluttaget på monitorns baksida.
nslut den medföljande signalkabeln till 15-pinnarna D-sub kontakten
på bildskärmens baksida.
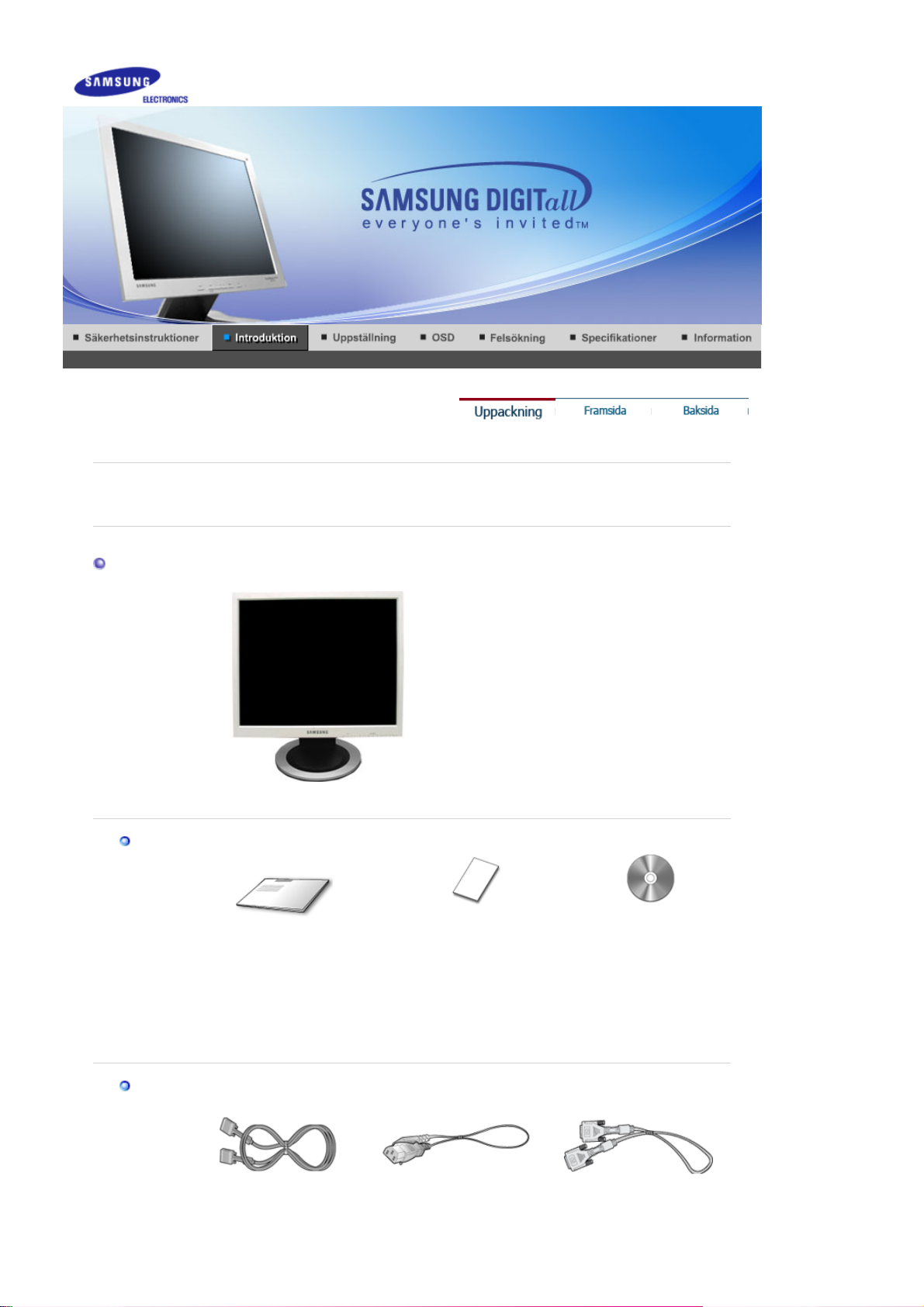
g
g
Packa upp
Kontrollera noga att följande delar medföljer monitorn.
Om nå
onting saknas, så kontakta inköpsstället.
SyncMaster 912T
Bruksanvisnin
Kabel
Bildskärm och Vridbar fot
Guide för snabb installation
Garantikort
(Finns ej på alla platser)
Bruksanvisning,
bildskärmsdrivrutin,
Natural Color-
programvara,
MagicTune™-
programvara och
installations-CD
Signalkabel
Elkabel
DVI-kabel
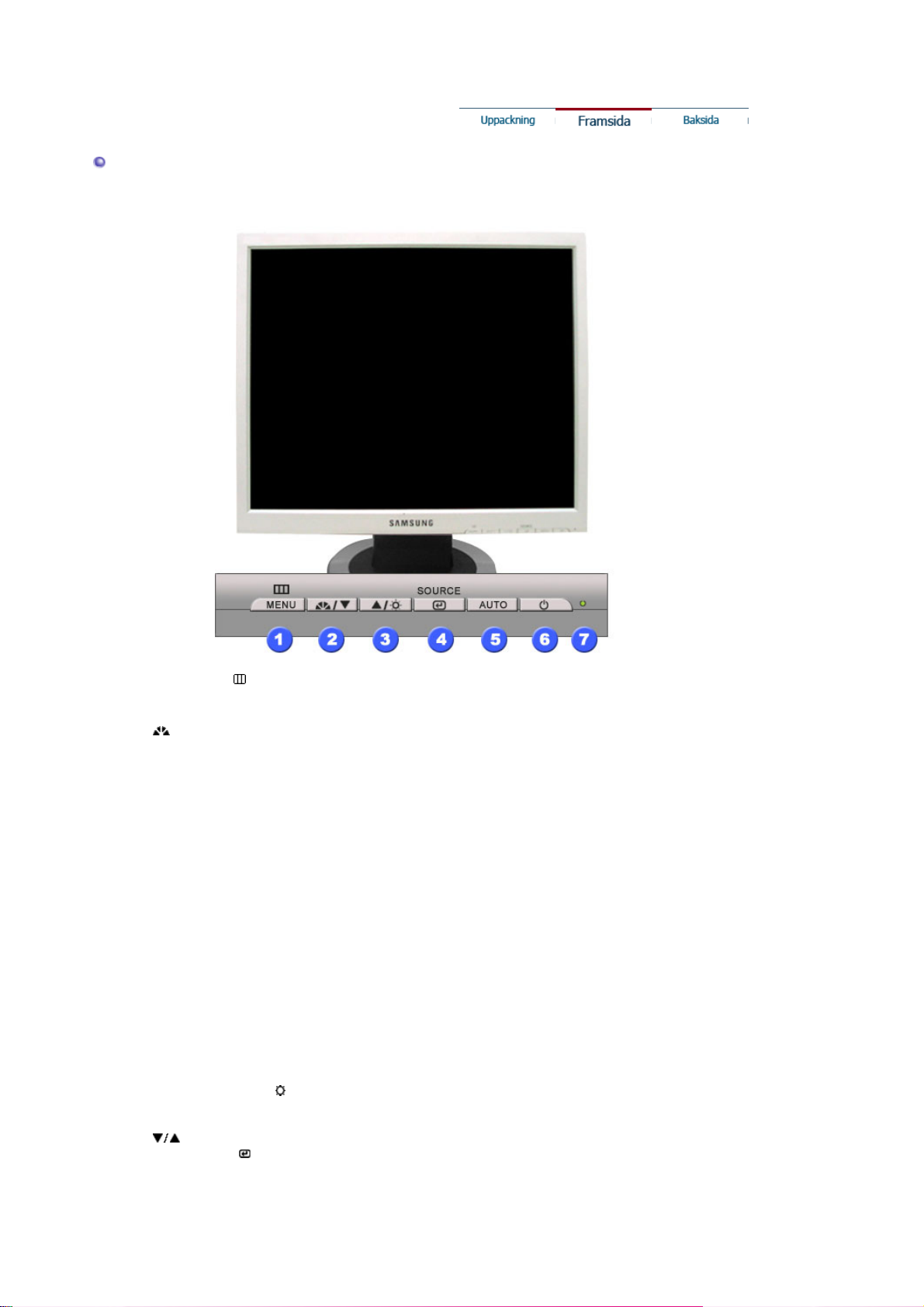
A
[
]
A
Framsidan
1. Menyknapp [ ]
2. MagicBright-knappen
[]
3. Brightness-knapp [ ]
2,3. Justeringsknappar
Öppnar OSD-menyn. Används även för att stänga OSD-menyn eller
återgå till föregående meny.
MagicBright är en ny bildskärmsfunktion som erbjuder en dubbelt så
ljusstark och skarp visningskvalitet jämfört med befintliga
bildskärmar. Funktionen tillhandahåller den ljusstyrka och upplösning
som passar bäst för att läsa text, surfa på Internet eller titta på
multimedia-animeringar för att tillgodose skiftande användarbehov.
nvändaren kan lätt välja ett av tre förkonfigurerade alternativ för
ljusstyrka och upplösning genom att helt enkelt klicka på en av
kontrollknapparna för MagicBright, som sitter på bildskärmens
framsida.
1) Favorit
Trots att värdena noga valts ut av våra ingenjörer, tycker du
kanske inte om de förkonfigurerade värdena pga personliga
önskemål.
I sådant fall kan du själv justera ljusstyrka och kontrast på OSDmenyn.
2) Text
För dokumentation eller arbeten med mycket text.
3) Internet
För arbete med en blandning av bilder som t ex text och grafik.
4) Nöje
För att titta på rörliga bilder som t ex DVD eller VCD.
>>Klicka här för att få se ett animeringsklipp.
När OSD inte visas på skärmen, tryck på knappen för att justera
ljusstyrkan.
De här knapparna är till för att markera och justera saker på menyn.
: Normal ljusstyrka
: Medelhög ljusstyrka
: Hög ljusstyrka
4. Enter-knapp [ ] /
Source-knapp
nvänds för att välja OSD-menyn. /
När du trycker på Source-knappen, och sedan väljer videosignalen
medan OSD är avstängt.
(Om du väljer digitalt läge, måste du ansluta bildskärmen till
grafikkortet med en digital port som använder DVI-kabeln.)
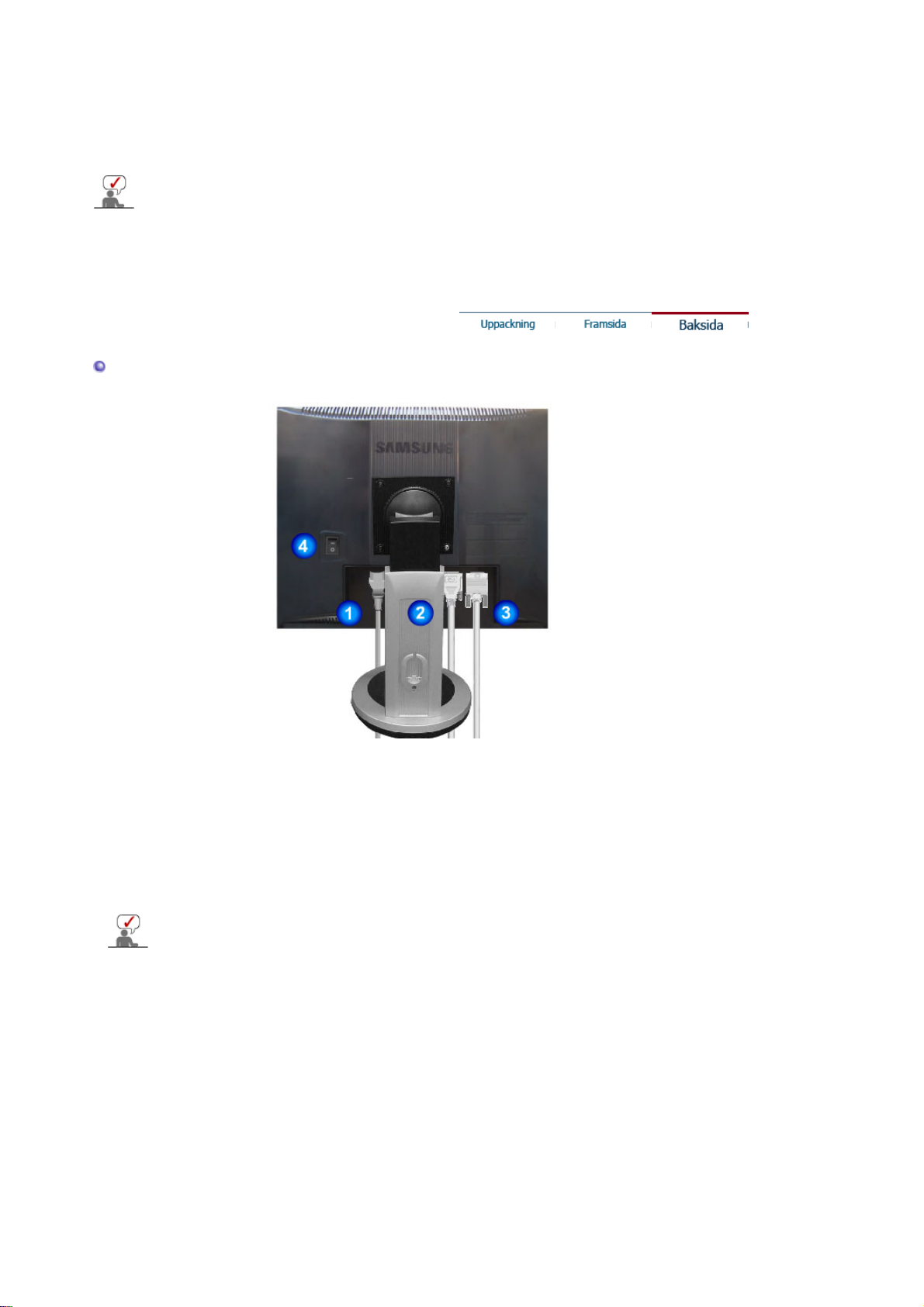
5. Auto-knappen
A
A
p
A
(
)
A
6. Strömbrytare
7. Strömindikator
: Se Strömspararen som beskrivs i handboken, för ytterligare information om
Anm.
energisparande funktioner. För att spara ström stängs monitorn av när den inte används eller
när man lämnar den under längre stunder.
Baksidan
ktivera automatisk justering.
nvänd den här knappen för att sätta på och stänga av monitorn.
Den här lampan visar grönt ljus under normal funktion, och ändras till
gult när man gör justeringar.
(Mönstret på baksidan kan variera en del på olika monitorer.)
1. Elanslutning
2. DVI -port
3. 15-pinnarna D-sub
ort
4. Strömbrytare på/av
Tillvalsmöjlighet
Se avsnittet Anslutning av monitorn för vidare upplysningar om kabelkopplingar.
Koppla in elsladden för monitorn till eluttaget på monitorns baksida.
Koppla DVI-kabeln till DVI-porten på Datorns baksida.
nslut den medföljande signalkabeln till 15-pinnarna D-sub kontakten
på bildskärmens baksida.
nvänd den här knappen för att sätta på och stänga av monitorn.
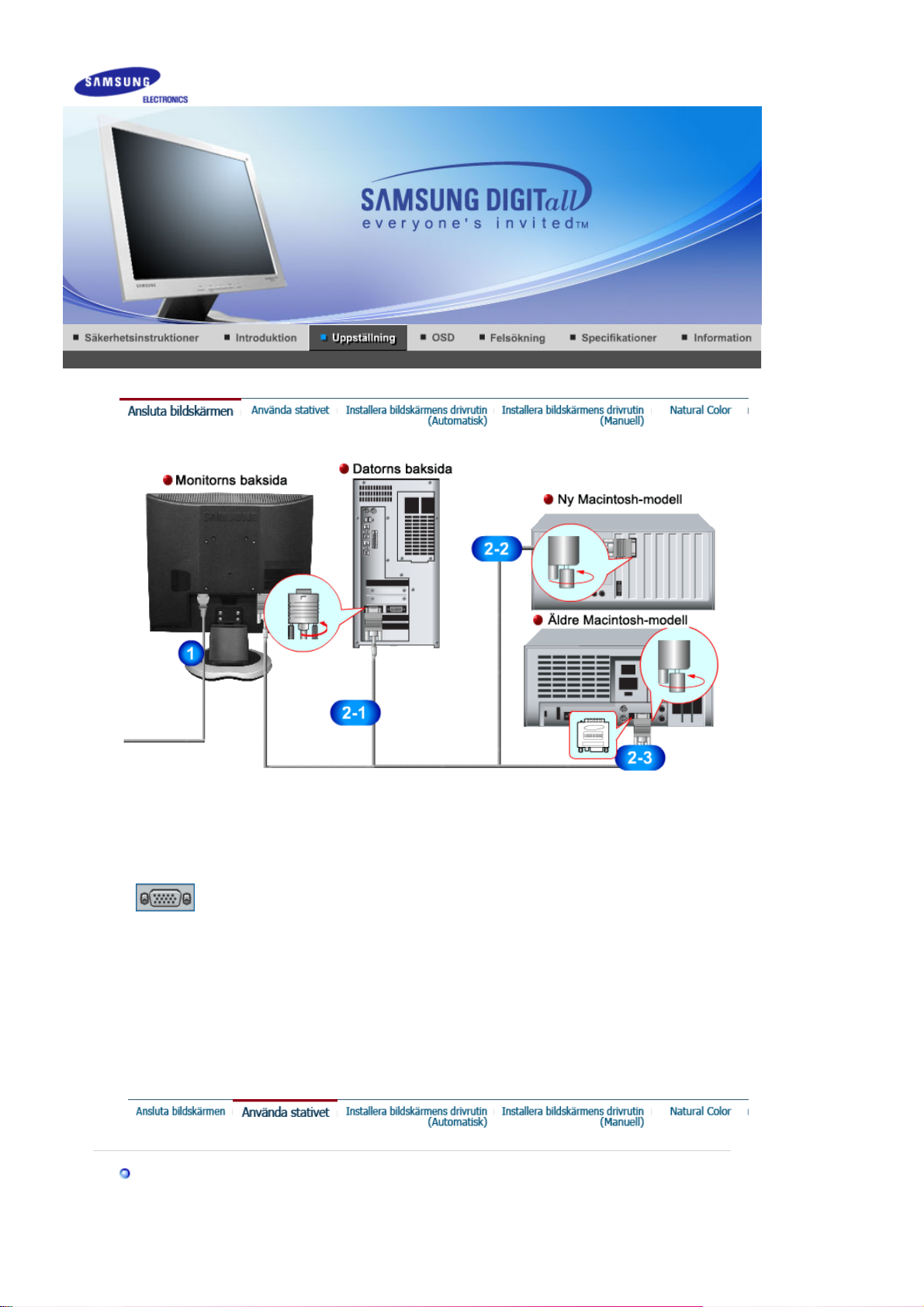
A
A
A
A
SyncMaster 913N / 915N
Koppla elsladden för monitorn till eluttaget på baksidan av datorn.
1.
Sätt i monitorsladden i en närbelägen väggkontakt.
2-1.
2-2.
2-3.
3.
Montering av bildskärm
nvända D-sub-anslutningen (analog) på videokortet.
nslut den medföljande datakabeln till 15-stifts D-sub kontakten på bildskärmens baksida.
nsluten till en Macintosh
nslut bildskärmen till Macintosh-datorn med D-SUB-anslutningskabeln.
Om du har en äldre Macintosh-modell, måste du ansluta bildskärmen med en speciell Macadapter.
Sätt på datorn och monitorn. Om monitorn visar en bild, är installationen klar.
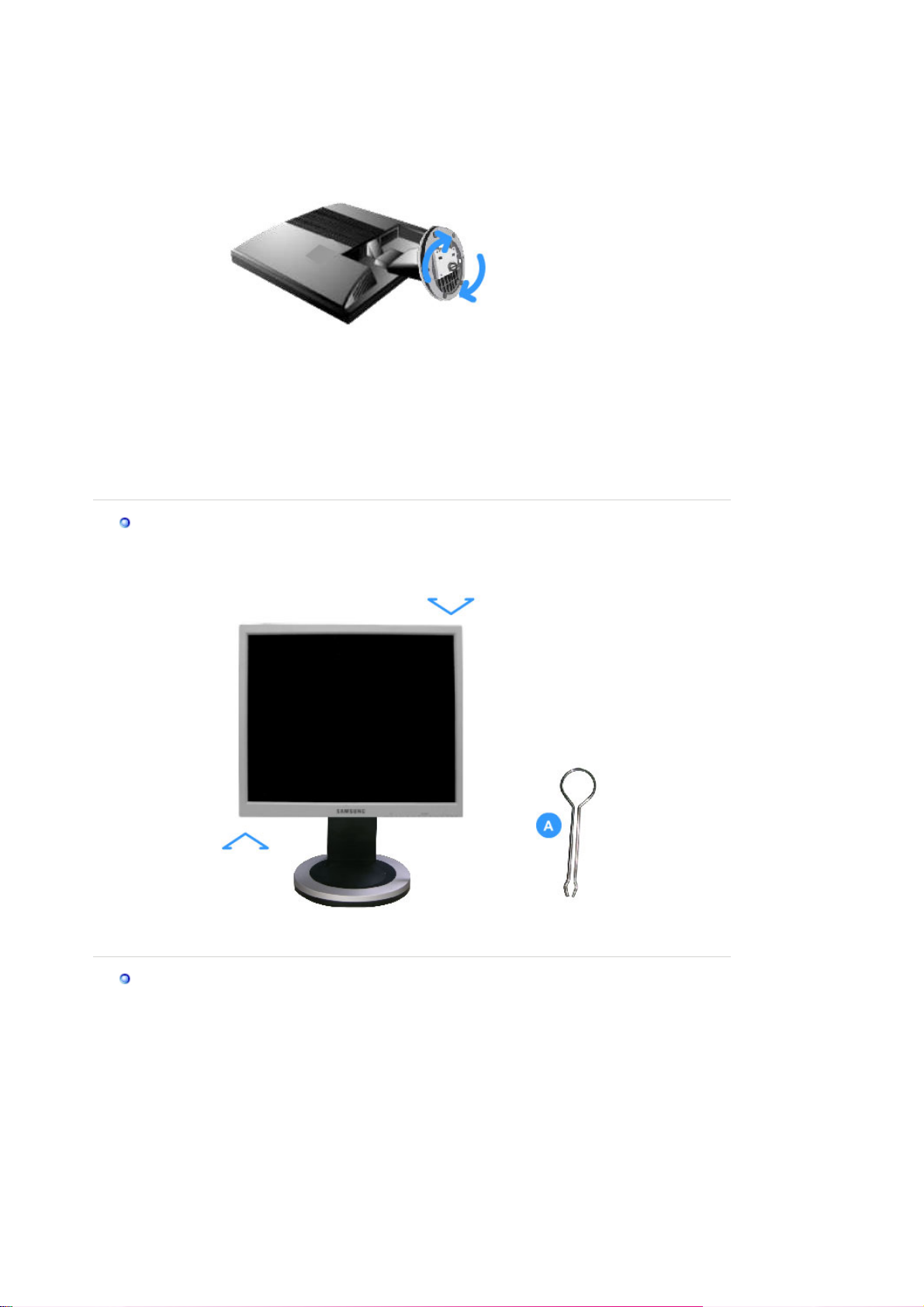
Bildskärm och underdel
A
r
Vridbar fot
Stand Stoppe
Montera en fot
Denna bildskärm accepterar en 100mm x 100mm VESA-kompatibel monteringskonsol.
.
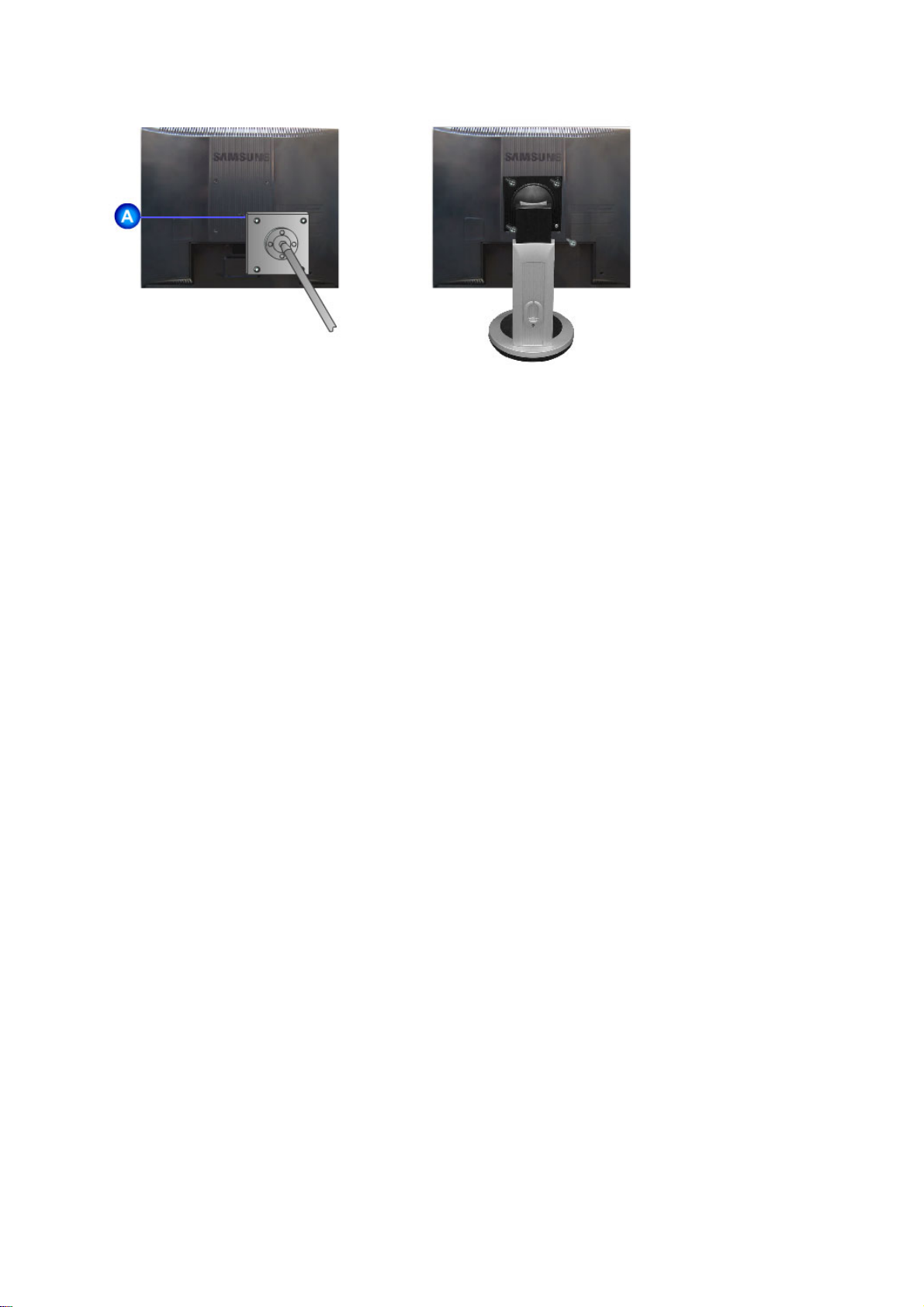
Enkel fot Vridbar fot
A. Monitorn
B. Monteringskonsol
1. Stäng av bildskärmen och drag ut nätsladden.
2. Placera bildskärmen upp och ner på en platt yta med en kudde under för att inte skada LCDskärmen.
3. Skruva loss de fyra skruvarna och ta bort foten från bildskärmen.
4. Passa in monteringskonsolen med hålen i bakhöljets monteringsfäste och fäst med de fyra
skruvar som medföljde den vertikala eller horisontella armen, väggmontaget eller annan fot.
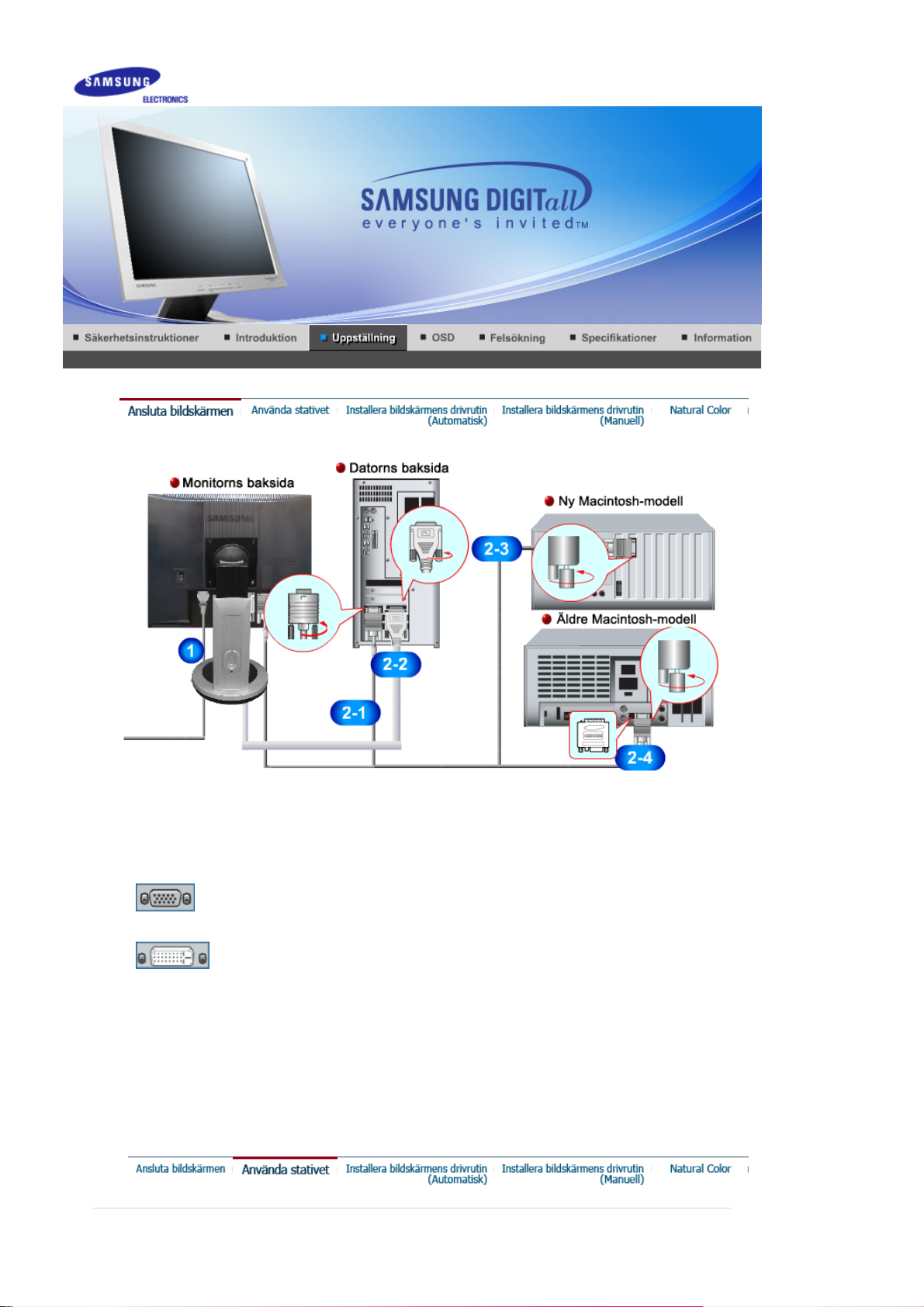
A
A
A
A
A
SyncMaster 912T
Koppla elsladden för monitorn till eluttaget på baksidan av datorn.
1.
Sätt i monitorsladden i en närbelägen väggkontakt.
2-1.
2-2.
2-3.
2-4.
3.
nvända D-sub-anslutningen (analog) på videokortet.
nslut den medföljande datakabeln till 15-stifts D-sub kontakten på bildskärmens baksida.
nvända DVI-anslutningen (digital) på videokortet.
Koppla DVI-kabeln till DVI-porten på monitorns baksida.
nsluten till en Macintosh
nslut bildskärmen till Macintosh-datorn med D-SUB-anslutningskabeln.
Om du har en äldre Macintosh-modell, måste du ansluta bildskärmen med en speciell Macadapter.
Sätt på datorn och monitorn. Om monitorn visar en bild, är installationen klar.
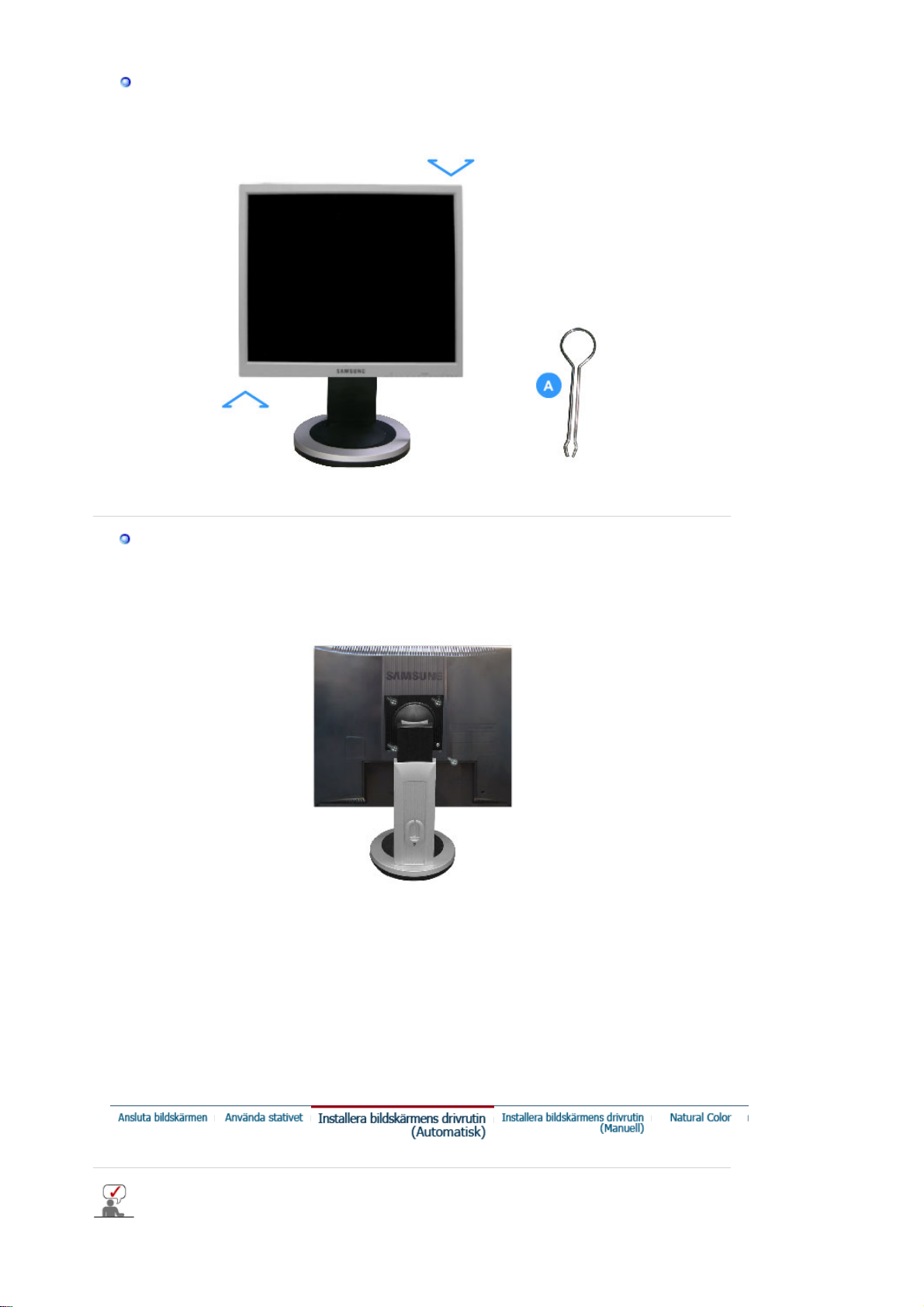
Vridbar fot
A
r
Stand Stoppe
Montera en fot
Denna bildskärm accepterar en 100mm x 100mm VESA-kompatibel monteringskonsol.
.
Vridbar fot
A. Monitorn
B. Monteringskonsol
1. Stäng av bildskärmen och drag ut nätsladden.
2. Placera bildskärmen upp och ner på en platt yta med en kudde under för att inte skada LCDskärmen.
3. Skruva loss de fyra skruvarna och ta bort foten från bildskärmen.
4. Passa in monteringskonsolen med hålen i bakhöljets monteringsfäste och fäst med de fyra
skruvar som medföljde den vertikala eller horisontella armen, väggmontaget eller annan fot.
När operativsystemet för monitorns drivrutin säger till, sätt in CD:n som medföljer
monitorn. Installation av en drivrutin skiljer sig lite från ett operativsystem till ett annat.
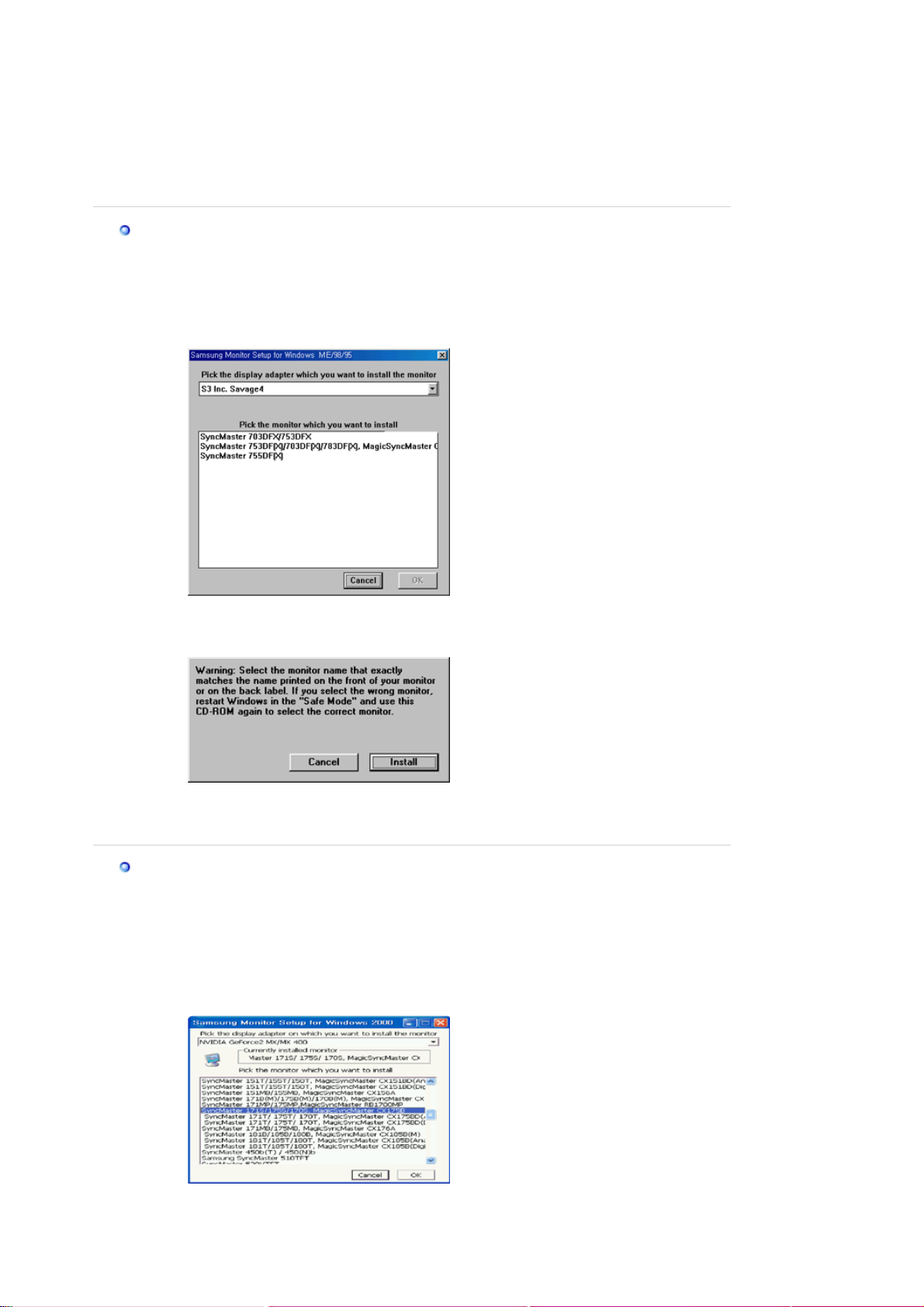
Följ instruktionerna som hör till det operativsystem Ni har.
Gör iordning en tom CD och ladda ner drivrutinens programfil på följande Hemsidor på
Internet:
z Hemsidor på Internet : http://www.samsung.com/ (Worldwide)
http://www.samsungusa.com/monitor (endast i USA)
http://www.samsung.se/
Windows ME
1. Sätt in CD:n i CD-ROM stationen.
2. Klicka på
"Windows ME Driver"
.
3. Välj er bildskärmsmodell på listan och klicka sedan på "OK" -knappen.
4. Klicka på "
5. Installationen av bildskärmsprogrammet är klar.
Windows XP/2000
1. Sätt in CD:n i CD-ROM stationen.
2. Klicka på
3. Välj er bildskärmsmodell på listan och klicka sedan på "OK" -knappen.
Install
a"-knappen i "
Varning
!"-fönstret.
"Windows XP/2000 Driver"
.
4. Klicka på "
Installer
a"-knappen i "
Varning
!"-fönstret.
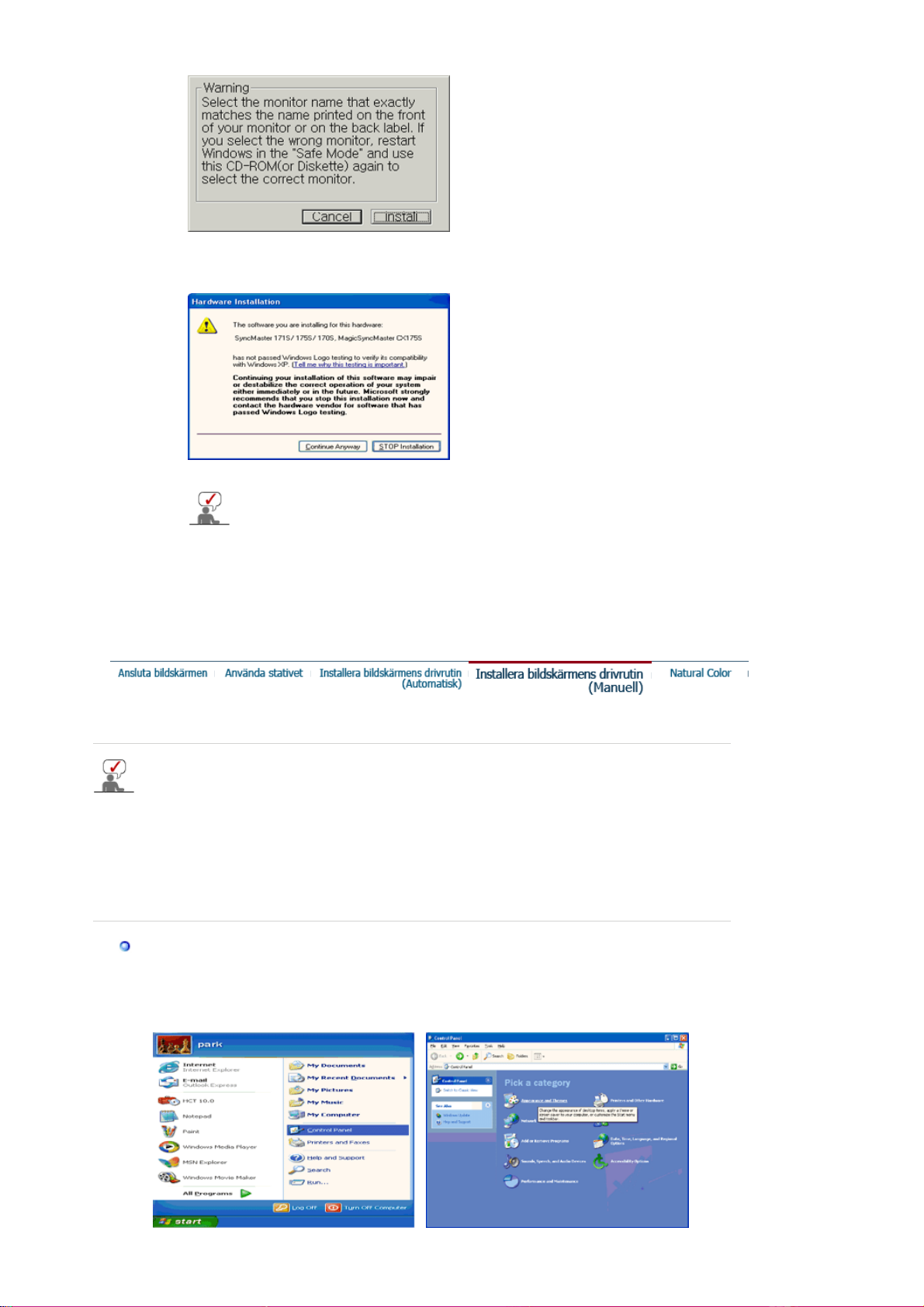
5. Om ni ser följande "
Meddelande
"-ruta, klicka på "
sedan "OK.
Körprogrammet för bildskärmen finns under MS-loggan som certifierar det,
och denna installation skadar inte ert system.
*Det certifierade körprogrammet kommer att finnas på SAMSUNG hemsida för bi
http://www.samsung.com/.
6. Installationen av bildskärmsprogrammet är klar.
Fortsätt ändå
-knappen. Klicka
Windows XP | Windows 2000 |Windows Me |Windows NT | Linux
När operativsystemet för monitorns drivrutin säger till, sätt in CD:n som medföljer
monitorn. Installation av en drivrutin skiljer sig lite från ett operativsystem till ett annat.
Följ instruktionerna som hör till det operativsystem Ni har.
Gör iordning en tom CD och ladda ner drivrutinens programfil på följande Hemsidor på
Internet:
z Hemsidor på Internet : http://www.samsung.com/ (Worldwide)
http://www.samsungusa.com/monitor (endast i USA)
http://www.samsung.se/
Microsoft® Windows® XP OperativSystem
1. Sätt in CD:n i CD-ROM stationen.
2. Klicka på "
Themes
" Utseende och teman.
Börja
" —> "
Kontrollpanel
" och clicka sedan på ikonen "
Appearance and
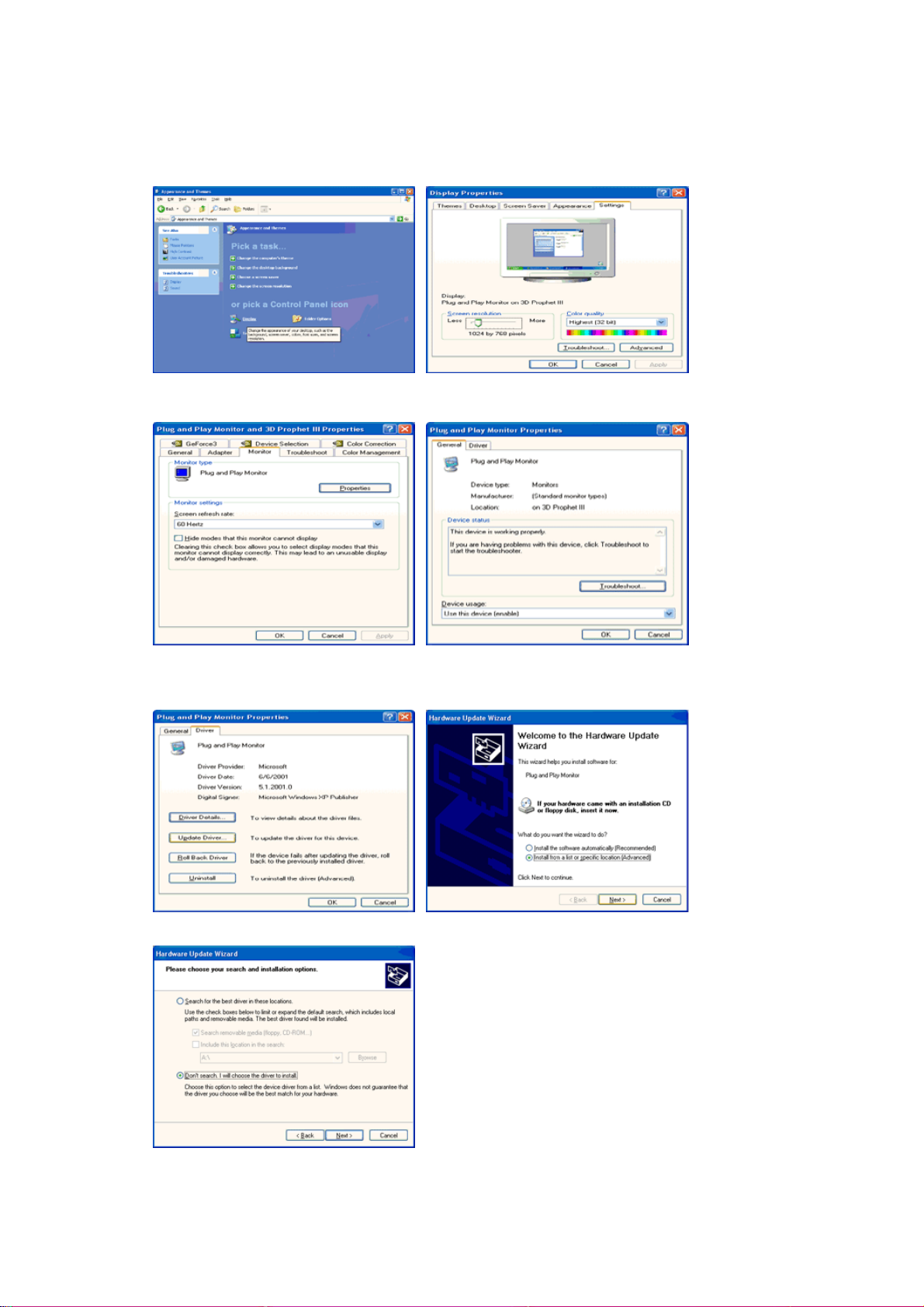
3. Klicka på "
4. Klicka på knappen "
"-ikonen och välj fliken "
Visa
Karaktäristika
Inställningar
" på fliken "
" ; klicka därefter på "
Bildskärm
" och välj fliken "
Avancerade
Körprogram
".
".
5. Klicka på "
sedan "Nästa"-knappen.
6. Välj "Sök inte, jag ska…", klicka på "Nästa" " och sedan "Har diskett".
Uppdatera körprogram" och välj "Installera från en lista eller…" och klicka
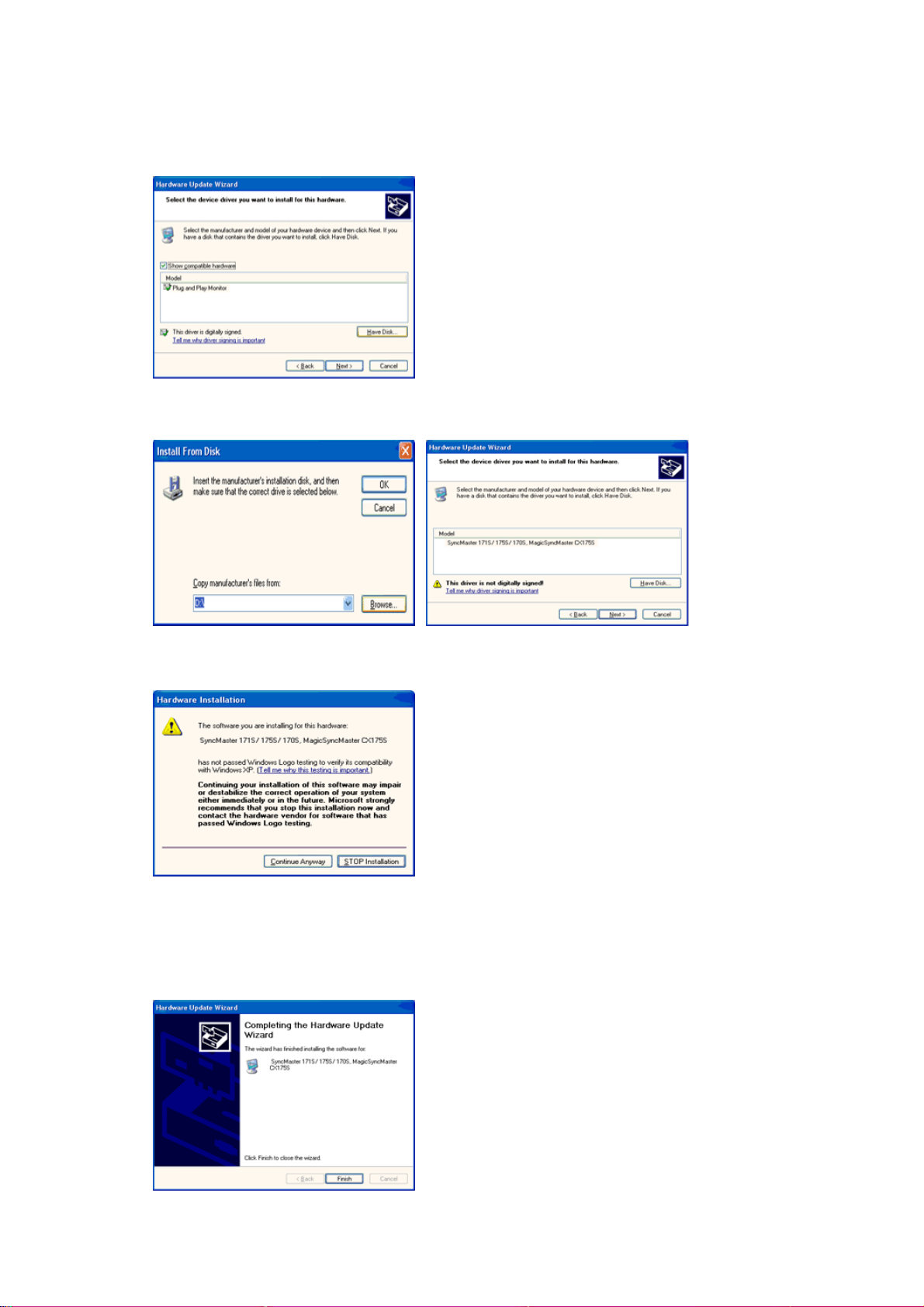
7. Klicka på "Bläddra"-knappen och välj sedan A:(D:\Driver) och välj er bildskärmsmodell
på modellförteckningen och klicka på "Nästa"-knappen.
8. Om ni ser följande "Meddelande"-ruta, klicka på "Fortsätt ändå"-knappen. Klicka
sedan "OK".
Körprogrammet för bildskärmen finns under MS-loggan som certifierar det, och denna
installation skadar inte ert system.
*Det certifierade körprogrammet kommer att finnas på SAMSUNG hemsida för
bildskärmar
http://www.samsung.com/
.
9. Klicka på "Stäng"-knappen och klicka sedan på "OK".
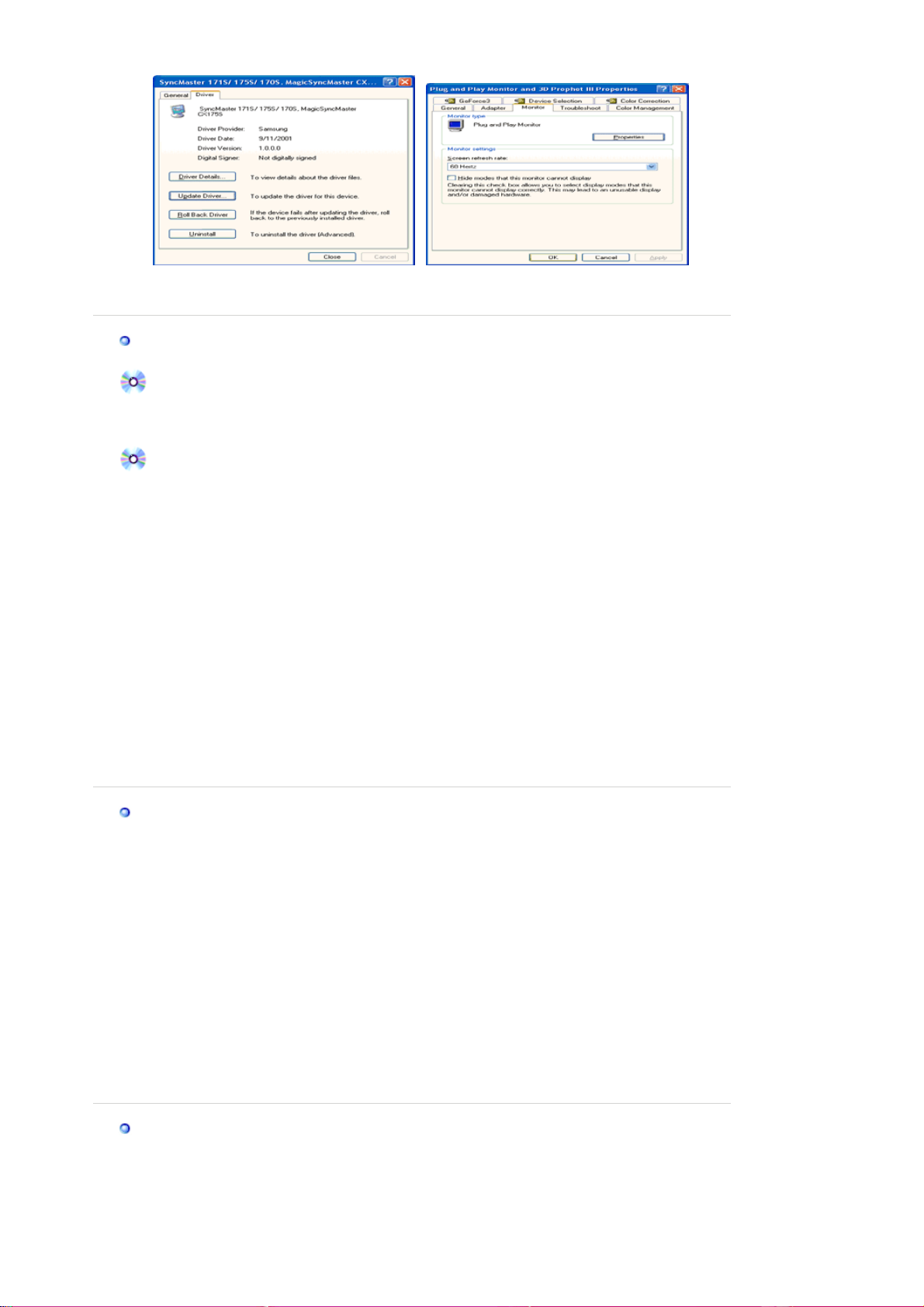
prog
pp
g
10. Installationen av bildskärmens kör
ram är klar.
Microsoft® Windows® 2000 OperativSystem
När Ni kan se texten "Digital signature not found" (Digital signatur ej påträffad) på
monitorn, så följ anvisningarna nedan:
1. Välj "OK"-knappen på "
2. Klicka på "
Bläddra
Sätt i CD
"-knappen på "
3. Välj A:(D:\Driver) och klicka sedan på "
"-rutan.
Önskad fil
Ö
"-rutan.
" -knappen och därefter "OK"-knappen.
na
Guide för manuell installation av monitorn
1. Klicka på "
2. Dubbelklicka på "
3. Välj fliken "
4. Välj "
Monitor
", "
Starta
Inställning
Visa
Inställningar
".
", "
Kontrollpanelen
" -ikonen.
" och klicka sedan på "
".
Avancerad
"
Fall 1: Om knappen "Egenskaper" är inaktiv, innebär det att Er monitor är rätt
konfigurerad.
Var god avsluta installationen.
Fall 2: Om knappen "Egenskaper" är aktiv, klickar Ni på denna.
Följ sedan nedanstående steg i tur och ordning.
5. Klicka på "
Drivrutin
" och sedan på "
Uppdatera drivrutin
" och därefter på "
6. Välj "Visa en lista på kända drivrutiner för denna apparat så att jag kan välja en särskild
drivrutin" och klicka sedan på "
7. Klicka på "
8. Klicka på "
Bläddra
Öppna
"-knappen och välj därefter A:(D:\Driver).
"-knappen, och sedan på "OK".
9. Välj Er monitormodell och klicka på "
10. Klicka på "
Avsluta
"-knappen och sedan på "
" och därefter "
Nästa
Nästa
Har diskett
".
"-knappen, och sedan på följande "
"-knappen.
Stäng
Nästa
Nästa
"-knappen.
" knapp.
Om Ni sedan ser rutan med texten "Digital signatur ej påträffad" så klicka på "Ja"knappen. Därefter klickar Ni på "
Avsluta
"-knappen och sedan på "
Stän
"-knappen.
Microsoft
1. Klicka på "
2. Dubbelklicka på "
3. Välj fliken "
4. Välj fliken "
5. Klicka på "
6. Välj "
7. Välj "
"
8. Klicka på "
®
Windows® Millennium OperativSystem
", "
Starta
Inställning
" -ikonen.
Visa
Inställningar
Bildskärm
Ändra
".
" knappen under "
Ange var drivrutinen finns
", "
Kontrollpanelen
" och klicka på knappen "
Bildskärmstyp
".
".
Avancerade egenskaper
".
Visa en lista på alla drivrutinerna på en särskild plats…
".
Nästa
Har diskett
".
" och klicka sedan på
9. Ange A:\(D:\driver) och klicka sedan på "OK".
10. Välj "
Visa alla enheter
" och välj den bildskärm som motsvarar den som ni anslutit till er dator
och klicka OK.
11. Fortsätt med att välja "
"
Bildskärmens egenskaper
" knappen och "OK" knappen tills ni stängt dialogrutan för
Stäng
".
(Ni får eventuellt någon annan skärmbild med varningsmeddelanden eller dylikt, och då
klickar ni på det alternativ som stämmer med er bildskärm.)
Microsoft
1. Klicka på
2. I rutan
displaytyper
®
Windows® NT OperativSystem
Starta, Inställningar, Kontrollpanelen
Visa registreringsinformation
klicka på fliken
.
och dubbelklicka sedan på
Inställning
och klicka sedan på
3. Välj en typ som Ni vill använda (Upplösning, Antal färger och Vertikal frekvens) och klicka
".
Visa
.
Alla
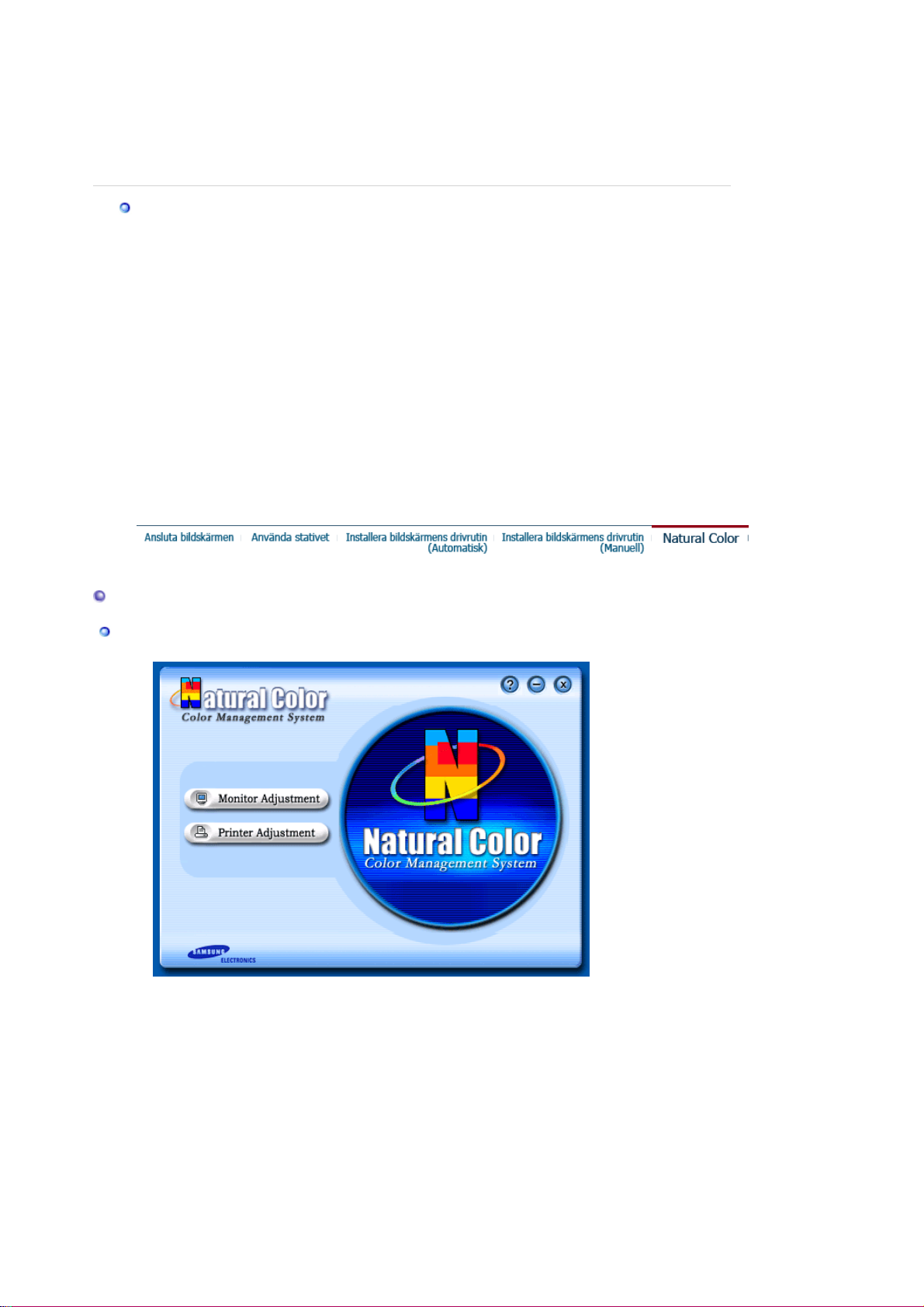
sedan på OK.
4. Klicka på
Om rutan inte är normal, byter Ni till en annan displaytyp (lägre upplösning, färgantal eller
frekvens).
:Om det inte finns någon typ i rutan "Alla displaytyper", så välj nivå på upplösning och vertikal
Obs
frekvens genom att slå upp avsnittet om "Förinställningar på monitorn" i denna guide.
Linux OperativSystem
För att verkställa X-Window (X-fönstret) måste Ni göra filen X86Config, som är en slags
systeminställningsfil.
1. Tryck på Enter vid första och andra skärmen efter att Ni verkställt X86Config-filen.
2. Den tredje skärmen gäller inställningen av musen.
3. Gör inställningen för datormusen.
4. Nästa skärm är till för att välja tangentbord.
5. Gör tangentbordsinställningen för datorn.
6. Nästa skärm är till för att sätta in monitorn.
7. Ställ först av allt in den horisontella frekvensen för monitorn. (Ni kan skriva in frekvensen
direkt.)
8. Ställ in den vertikala frekvensen för monitorn. (Ni kan skriva in frekvensen direkt.)
9. Skriv in Er monitors modellbeteckning.
Denna information kommer inte att påverka verkställandet av X-Window.
10. Ni har nu avslutat installationen av monitorn.
Verkställ X-Window efter inställning av annan hårdvara som begärs i filprogrammet.
Tillämpa
om Ni ser att monitorrutan fungerar normalt efter att Ni klickat på
Testa
.
Natural Color
Mjukvara för naturlig färg "Natural Color" Software
Ett av de nyaste problemen med att använda en dator är att färgen på bilderna som trycks ut på
en skrivare, eller andra bilder som avlästs på en scanner eller via digitalkamera inte är samma
som de som visas på monitorn.
"Natural Color" är precis rätt lösning på detta problem.
Det är ett färghanteringssystem som utvecklats av Samsung Electronics i samarbete med Korea
Electronics & Telecommunications Institute (ETRI). Detta system finns enbart till SAMSUNG
monitorer och gör att färgerna på monitorn är desamma som på den tryckta eller avlästa bilden.
För ytterligare information, titta på Hjälp (F1) i dataprogrammet.
Installation av "Natural Color"-programmet
Vill Ni installera programmet för hand, så sätt i CD:n som levereras tillsammans med Samsungmonitorn i diskettstationen för CD-ROM, klicka på [Start]-knappen i Windows och välj sedan [Kör].
Skriv D:\color\eng\setup.exe och tryck sedan på <retur>-tangenten.
(Om den diskettstation där CD:n sitter inte betecknas som D:\, så skriv in den bokstavsbeteckning
som gäller.)
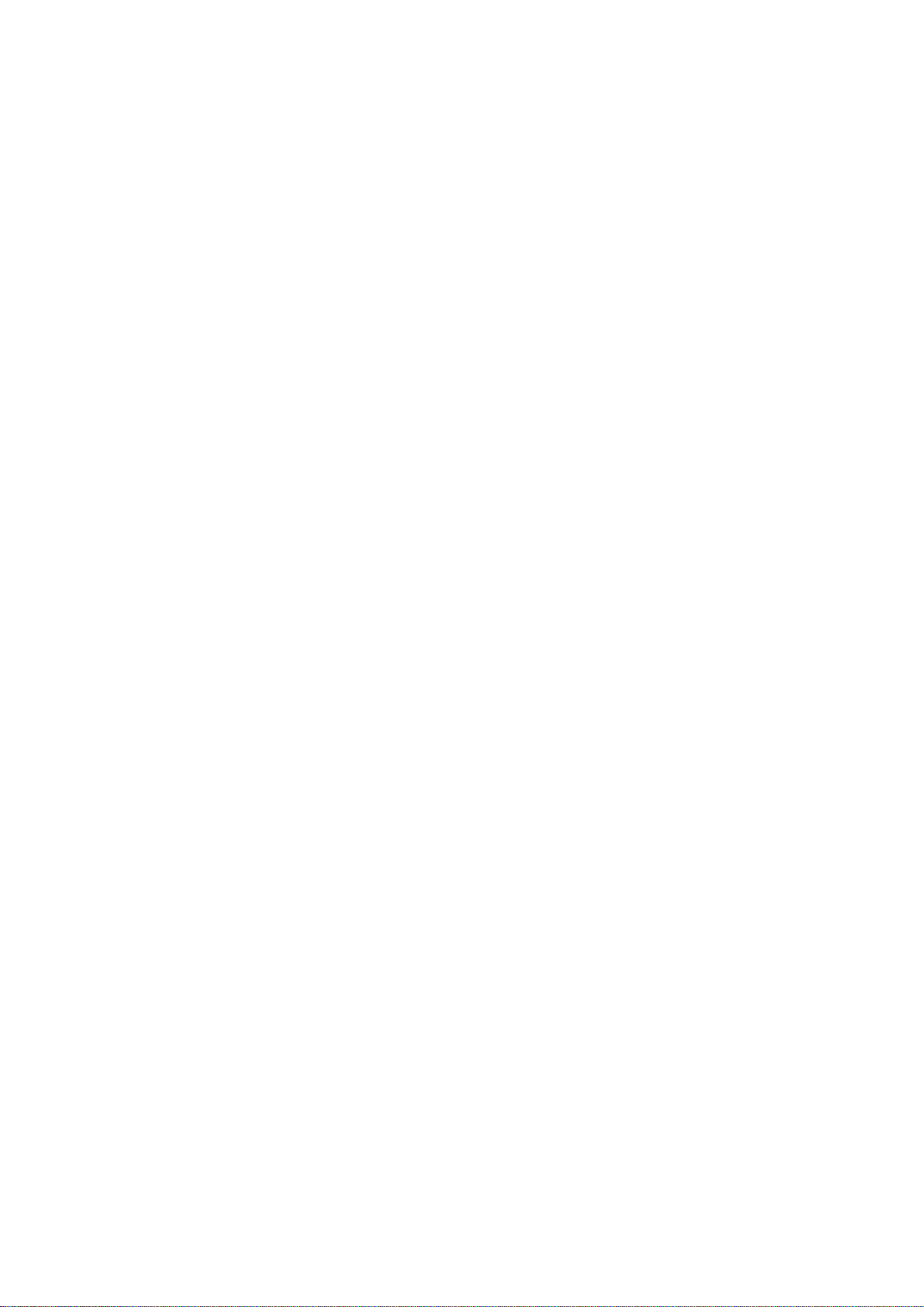
Hur man raderar dataprogrammet "Natural Color"
Välj [Inställning]/[Kontrollpanel] på [Start]-menyn och dubbelklicka sedan på [Lägg till/Radera
program].
Välj "Natural Color" från listan och klicka sedan på [Lägg till/Radera]-knappen.
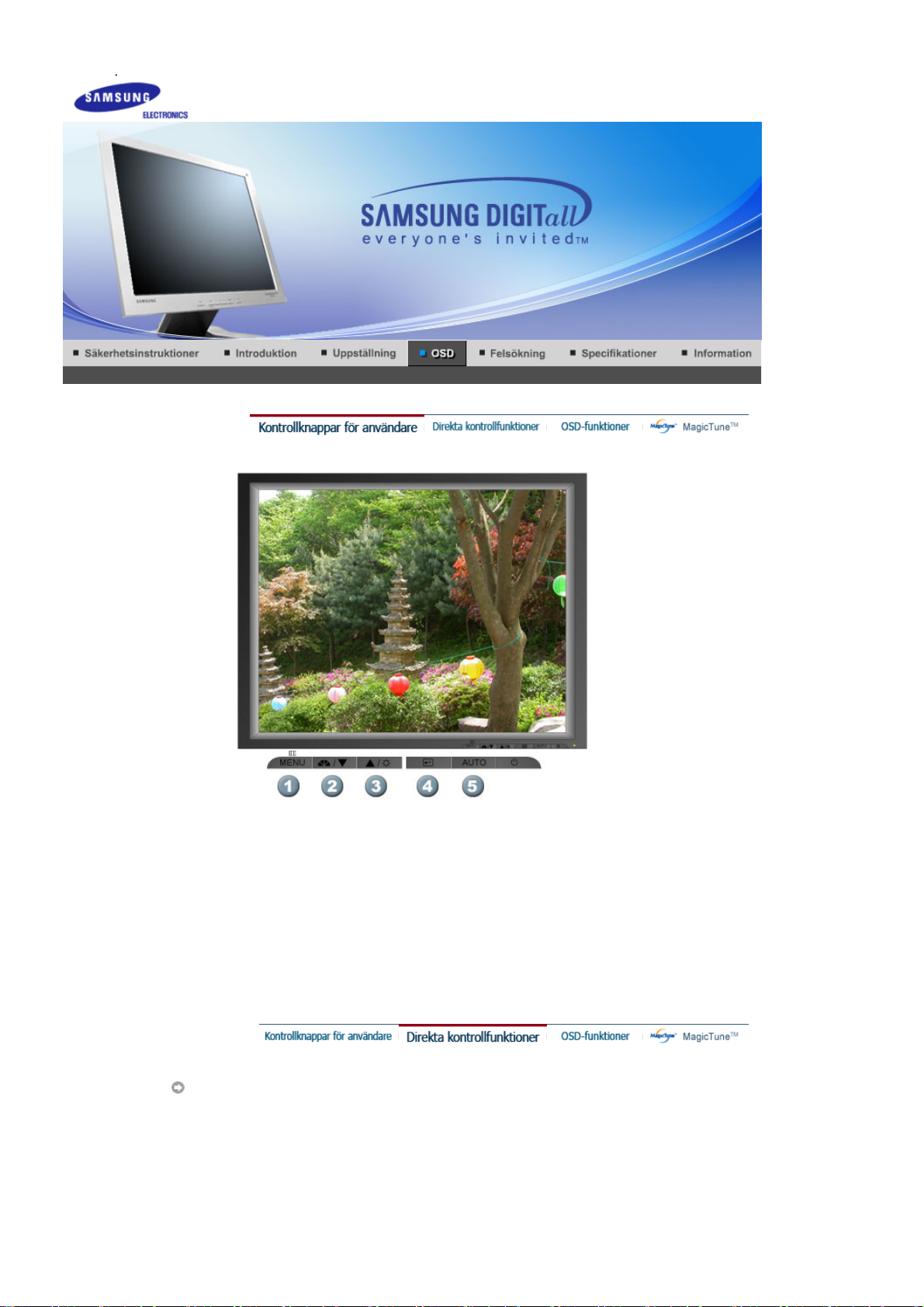
Innehåll
SyncMaster 913N / 915N
Använd den här knappen för att öppna OSD och aktivera en markerad menypost.
1.
Justera menyposter.
2.
Justera menyposter.
3.
Aktivera en markerad menypost.
4.
Den automatiska justeringen gör det möjligt för monitorn att automatiskt anpassa sig till den
5.
inkommande videosignalen. Finhet- och grovleksvärdena samt lägesvärdena justeras
automatiskt.
AUTO
 Loading...
Loading...