Samsung SYNCMASTER 793S, SYNCMASTER 793DF, SYNCMASTER 783DF, SYNCMASTER 591S User Manual [ru]
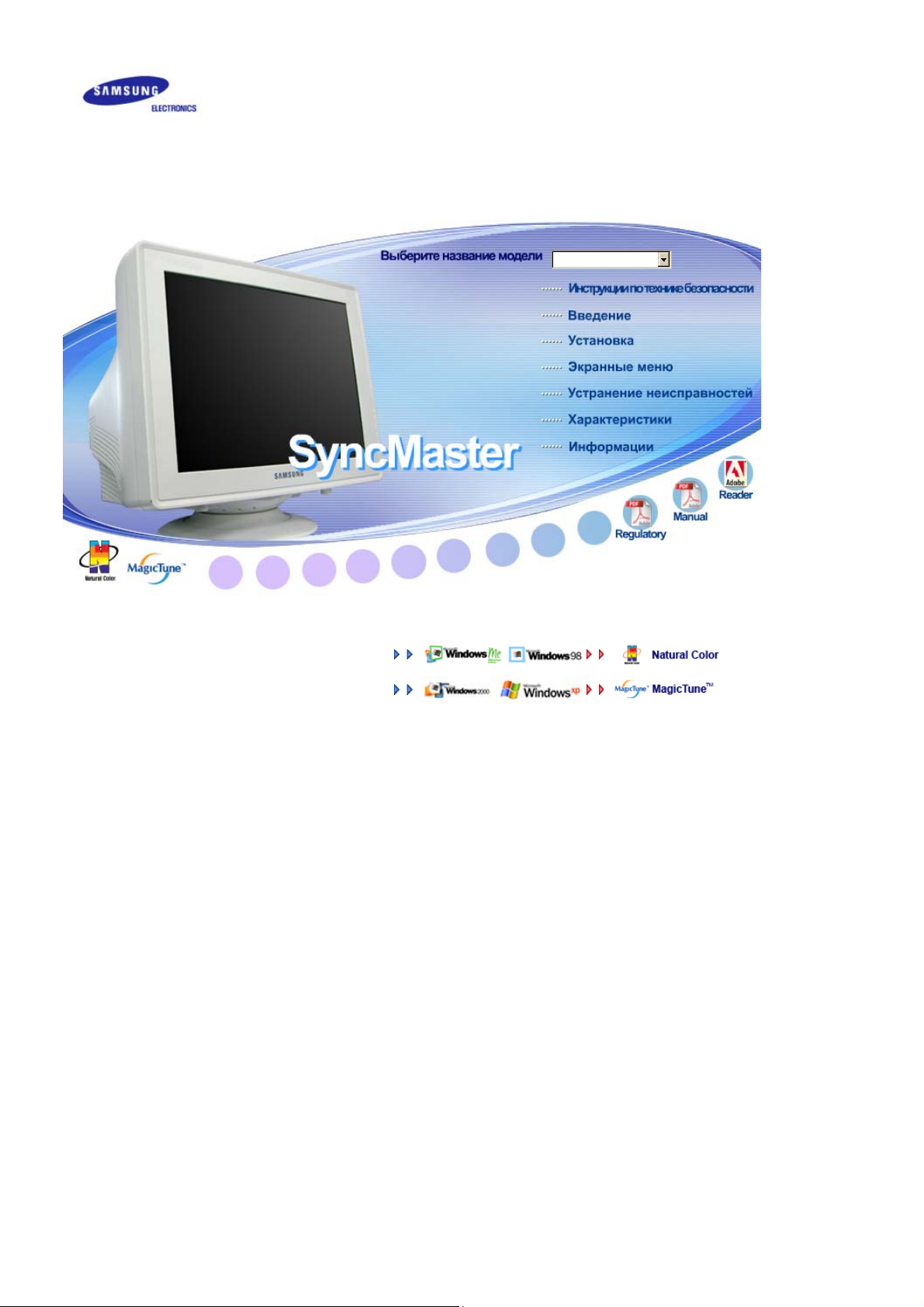
У
У
SyncMaster 591s / 591v / 793s / 793v / 783DF / 793DF /
793MB / 795DF / 795MB / 797DF / 997DF
становка драйвера
становка программы
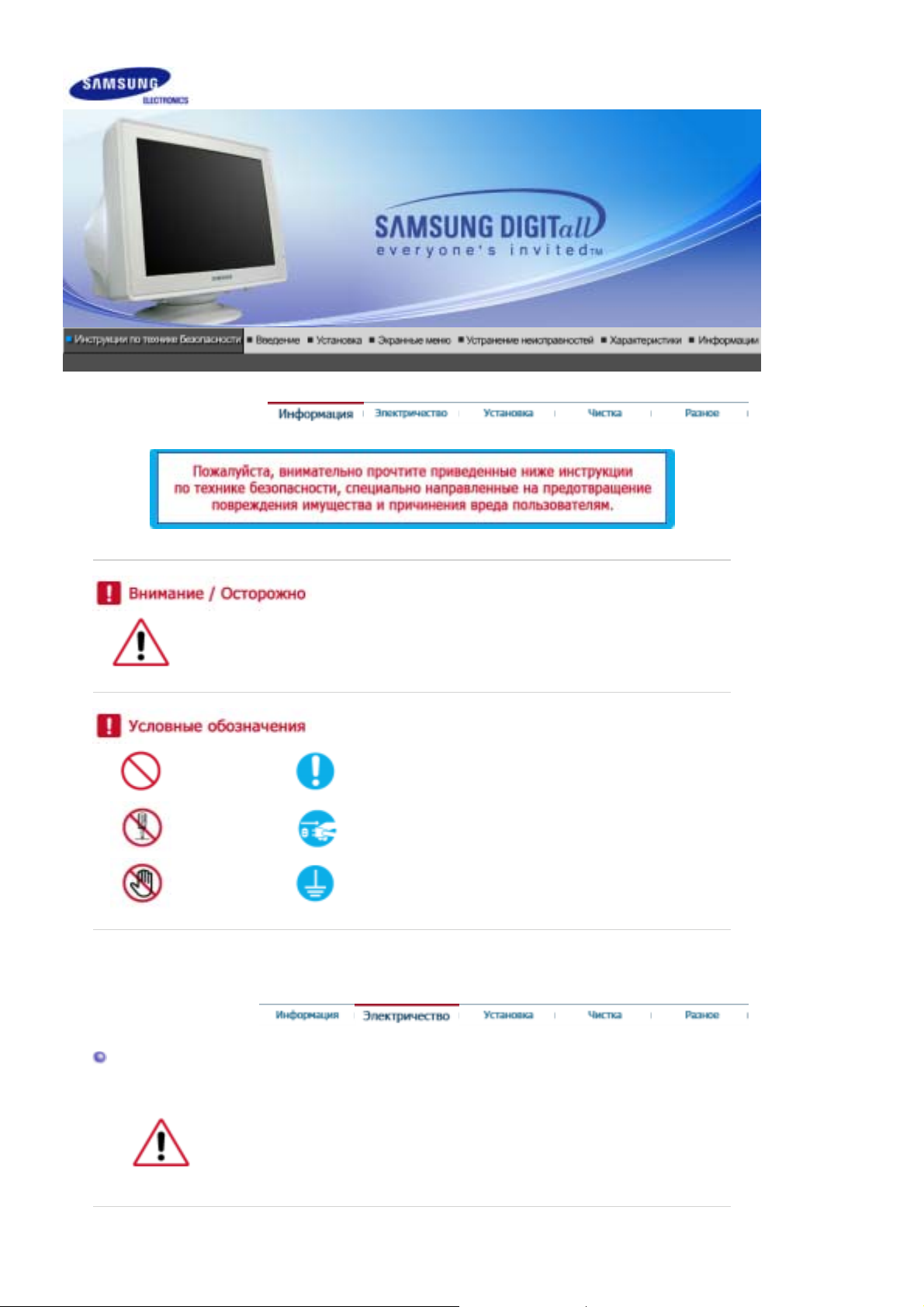
Невыполнение указаний, обозначенных этим символом, может привести к
телесным травмам и повреждениям оборудования.
Запрещено Важно прочесть и постоянно об этом помнить
Не разбирать Отсоединить штепсель от розетки
Электричество
Не трогать Заземление, предупреждающее электрический шок
Настоятельно рекомендутся установить на компьютере экранную заставку,
если он не используется на протяжении определенного времени.
Длительное отображение одного и того же изображения может повлечь
z
за собой выгорание фосфорного покрытия экрана или ухудшение
резкости изображения.
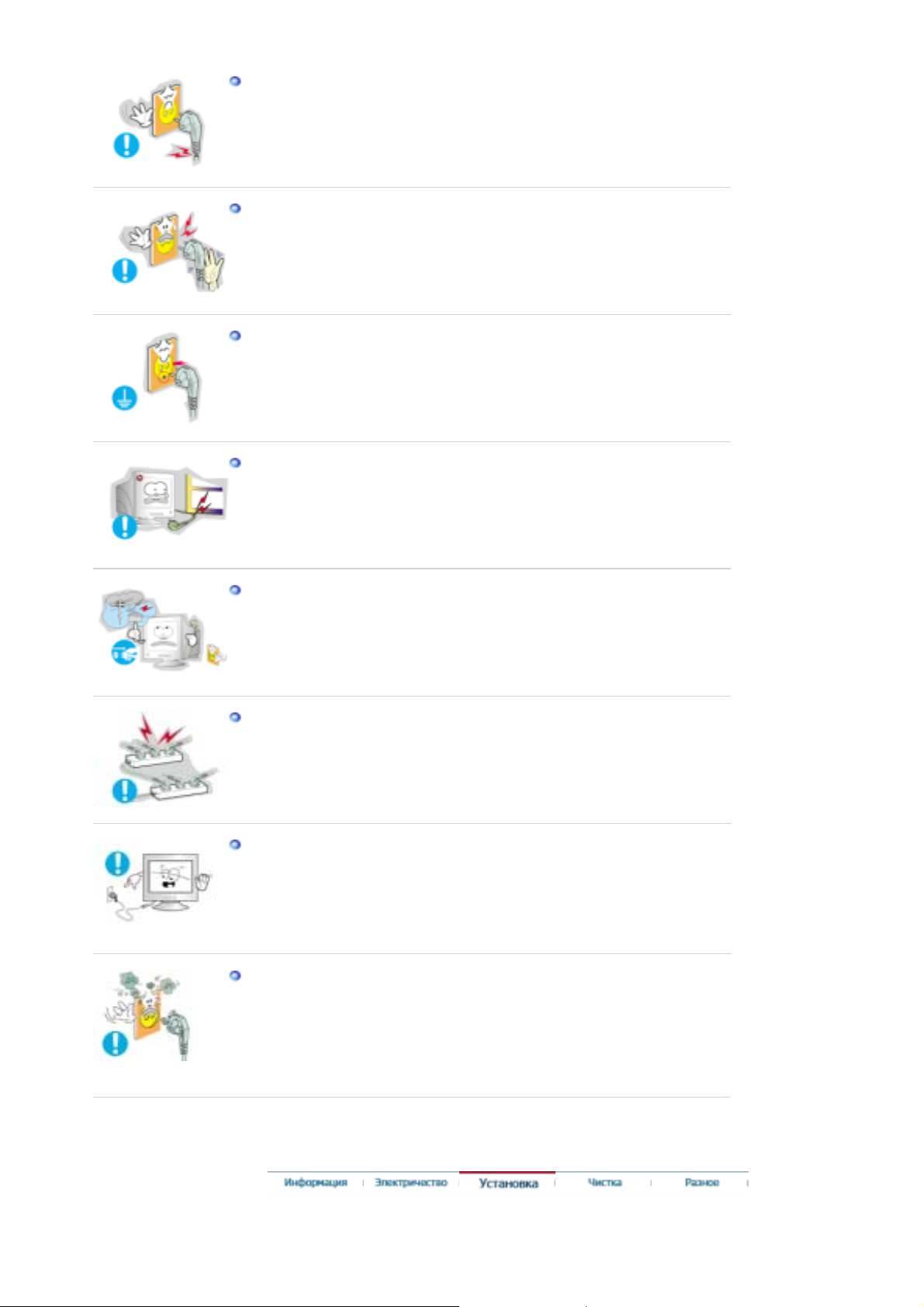
Не используйте поврежденный или плохо закрепленный штепсель.
z Это может вызвать электрический шок или загорание.
Не тяните штепсель из розетки за шнур и не трогайте его влажными
руками.
z Это может вызвать электрический шок или загорание.
Используйте только заземленные по правилам штепсель и розетку.
Неправильное заземление может вызвать электрический шок или
z
повреждение оборудования.
Не допускайте излишнего изгибания шнура со штепселем и не
помещайте на них тяжелые предметы, что может вызвать
повреждение.
Невыполнение этого правила может вызвать электрический шок
z
или загорание.
Отсоединяйте штепсель от розетки во время шторма и грозы, а
также в случае, когда компьютер подолгу не используется.
Невыполнение этого правила может вызвать электрический шок
z
или загорание.
Не подсоединяйте слишком много удлинителей и штепселей в одну
розетку.
z Это может вызвать загорание.
Не отсоединяйте кабель питания во время использования
монитора.
результате которого возможно повреждение монитора.
При отсоединении может возникать бросок напряжения, в
z
Не используйте кабель питания, если вилка или разъем загрязнены.
В случае попадания пыли в вилку или разъем протрите их мягкой
z
тканью.
Использование кабеля питания с пыльной вилкой или разъемом
z
может привести к возгоранию или поражению электрическим током.
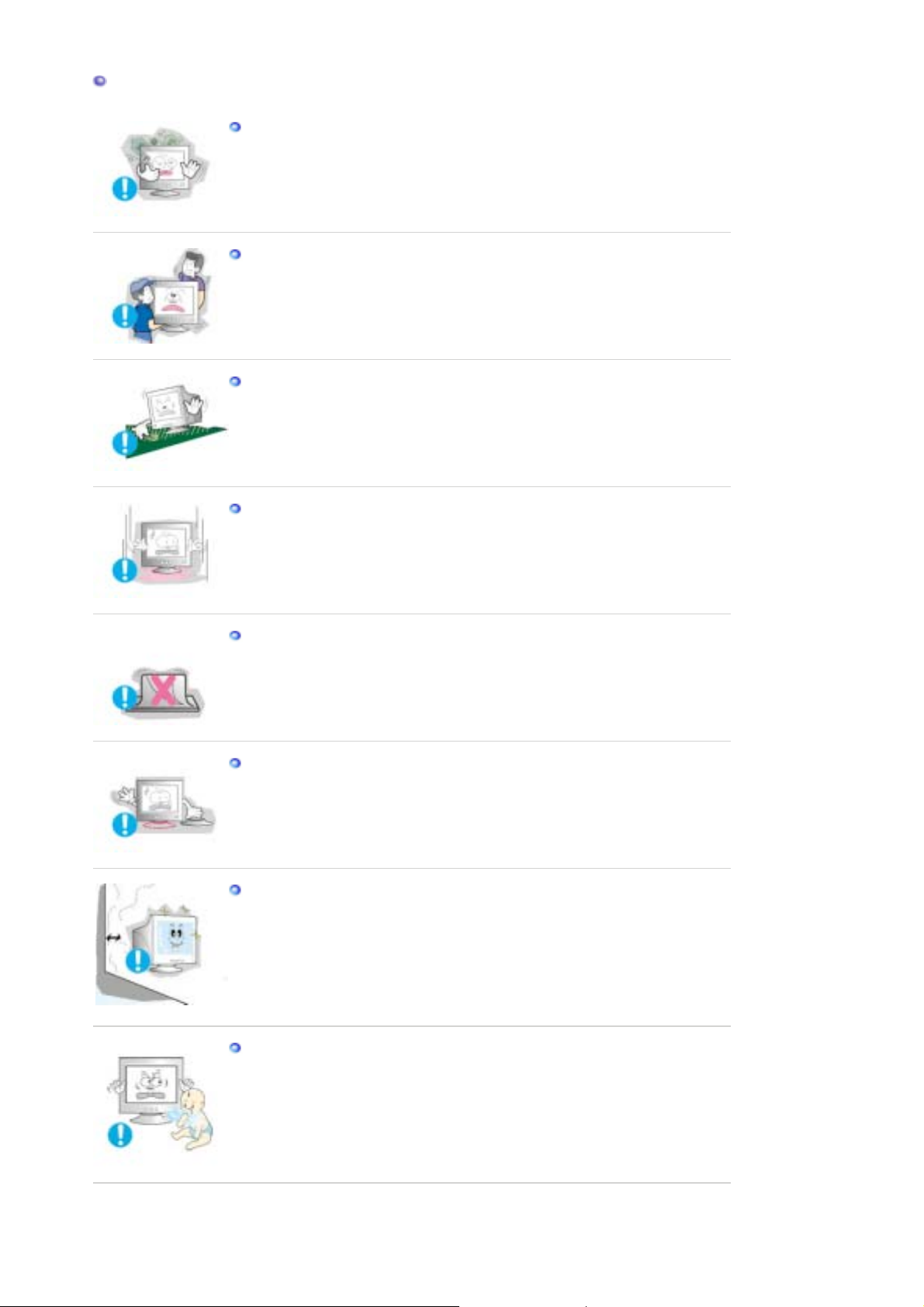
Установ ка
Устанавливайте монитор в сухом и непыльном месте.
В противном случае это может привести к короткому замыканию
z
или загоранию внутри монитора.
Передвигая монитор, не уроните его.
Это может привести к его повреждению или к телесным травмам.
z
Установите монитор на подставку или полку, так, чтобы его
основание не выступало за пределы подставки или полки.
Падение изделия может повредить его или нанести травму.
z
Опускайте монитор на преназначенное место с осторожностью.
z Его можно повредить или сломать.
Не ставьте монитор экраном вниз.
Его поверхность может быть повреждена .
z
Не используйте монитор без его подставки.
Он может сломаться или вызвать загорание из-за плохой
z
вентиляции.
z Если монитор должен использоваться без комплектующей
подставки, примите меры по обеспечению достаточной вентиляции.
При установке необходимо оставить зазор между изделием и
стеной (более 10 см/4 дюйма), чтобы не препятствовать
вентиляции.
Недостаточная вентиляция может привести к увеличению
z
внутренней температуры изделия, что, в свою очередь, может
привести к сокращению сроков эксплуатации компонентов и
снижению качества работы изделия.
Храните пластиковую упаковку (пакет) в недоступном для детей
месте.
Игра детей с пластиковой упаковкой (пакетом) может стать
z
причиной удушья.
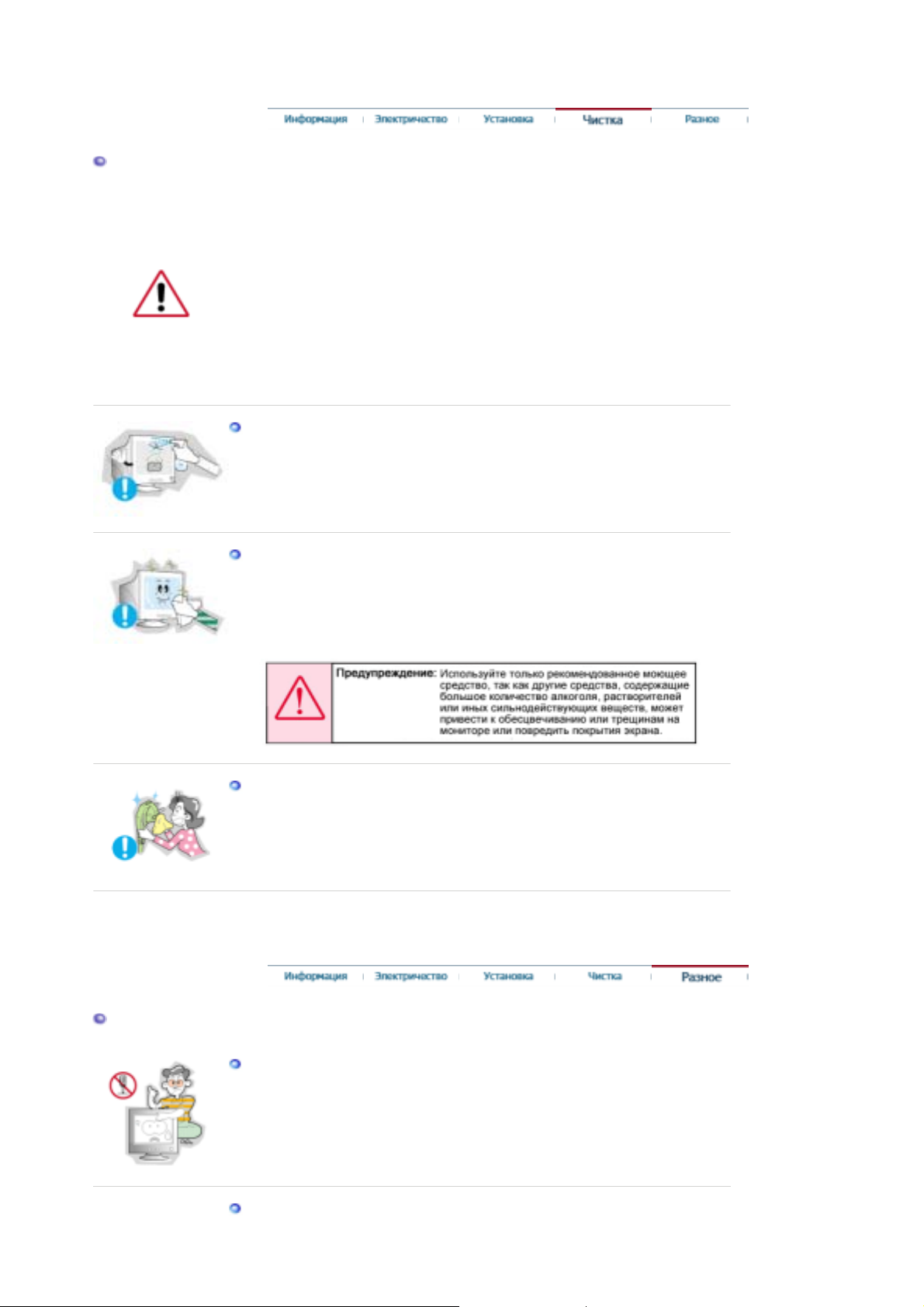
Чистка
Очищайте корпус монитора или поверхность его экрана слегка влажной
мягкой тканью.
Не мойте экран монитора водой. Используйте не слишком
сильнодействующее моющее средство, разведенное в воде.
(Некоторые моющие средства содержат значительное количество
растворителей на базе алкоголя, что может привести к повреждению
(изменению цвета) или трещинам на корпусе монитора. Также может
пострадать антибликующее и антистатическое покрытие экрана).
Перед использованием разведите моющее средство водой (в соотношении
1:10).
Не опрыскивайте монитор моющим средством.
Пропитайте рекомендованным моющим средством мягкую ткань.
Разное
Это поможет предотвратить повреждение покрытий экрана или
z
образование трещин, обесцвечивания и других дефектов на
корпусе монитора.
Вы можете приобрести рекомендованное моющее средство в
z
любом центре технического обслуживания фирмы Самсунг.
Если соединительный шнур между штепселем и розеткой ржавый
или грязный, почистите его как следует сухой тканью.
Грязный соединительный шнур может вызвать электрический шок
z
или загорание.
Не снимайте крышку или заднюю панель.
Это может вызвать электрический шок или загорание.
z
z Обслуживание должно проводиться квалифицированным
техническим персоналом.
Если монитор не работает нормально - в особенности, если из него

идут необычные звуки или запахи - немедленно отключите его от
сети и обратитесь к авторизованному дилеру или в центр
технического обслуживания.
Это может вызвать электрический шок или загорание.
z
Не закрывайте вентиляционные отверстия на корпусе монитора.
Плохая вентиляция может вызвать повреждение или загорание.
z
Не ставьте на монитор стакан с водой, химические вещества или
мелкие металлические предметы.
Это может вызвать повреждения, электрический шок или загорание.
z
Если посторонее вещество попадет в монитор, отключите его от
z
сети и обратитесь за помощью в центр технического обслуживания.
После часа работы на мониторе, дайте глазам отдых на 5 минут.
Это уменьшит их усталость.
z
Продолжительный просмотр монитора под острым углом может
вызвать проблемы со зрением.
Не используйте и не храните горючие вещества возле монитора.
Это может привести к взрыву или загоранию.
z
Не передвигайте монитор, дергая за шнур или сигнальный кабель.
z Это может вызвать поломку, электрический шок или загорание из-за
повреждения.кабеля.
Не старайтесь подвинуть монитор влево или вправо, дергая за
шнур или сигнальный кабель.
Это может вызвать поломку, электрический шок или загорание из-за
z
повреждения.кабеля.
Никогда не вставляйте металлические предметы в отверстия на
мониторе.
z
Это может вызвать электрический шок, загорание или травму.
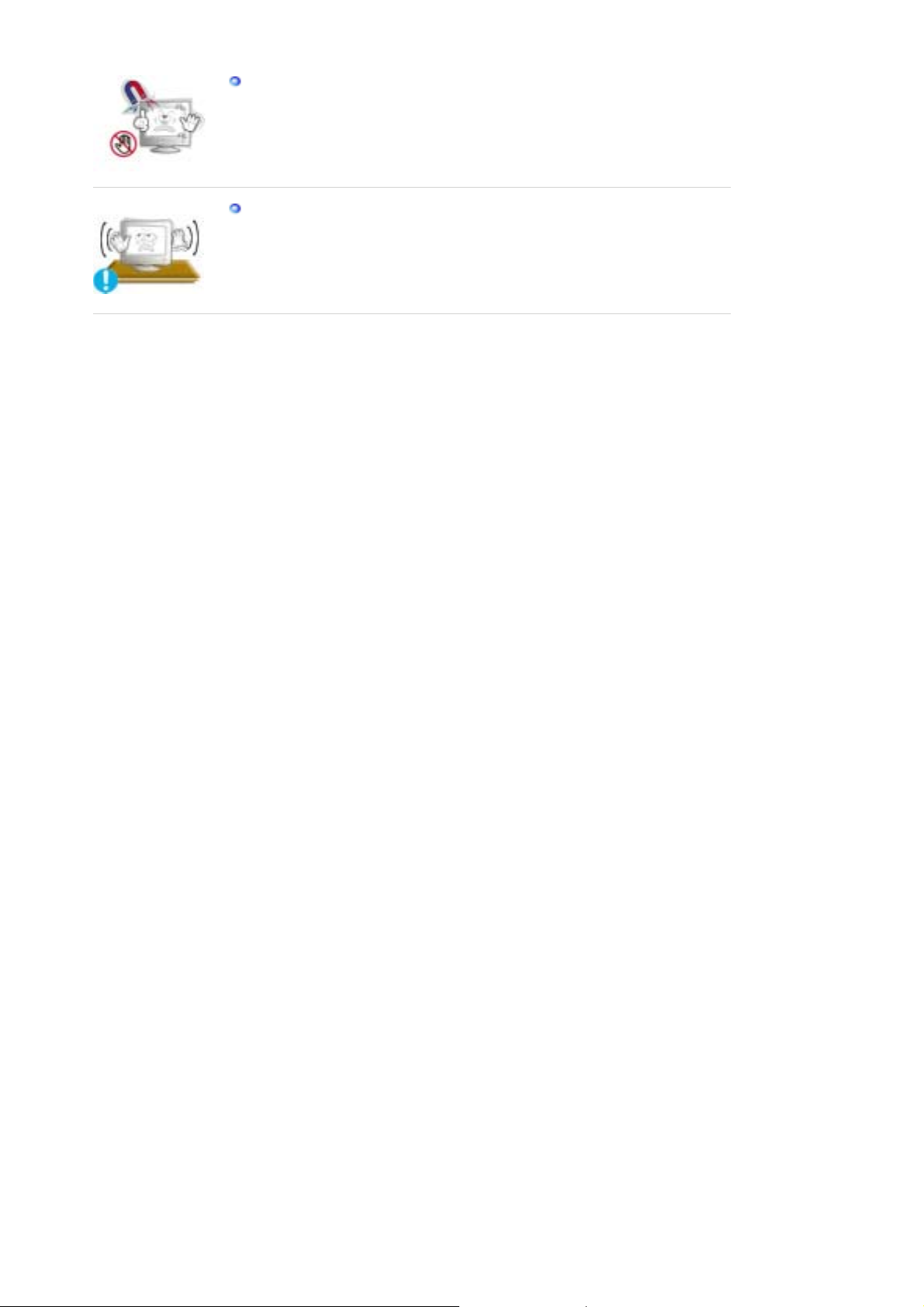
Держите монитор в стороне от магнитных материалов.
z Это может вызвать потерю цвета на мониторе.
Не устанавливайте изделие на неустойчивую, неровную
поверхность или в место, подверженное вибрации.
z Падение изделия может повредить его или нанести
травму.Эксплуатация изделия в месте, подверженном вибрации
может сократить срок его службы или привести к воспламенению.
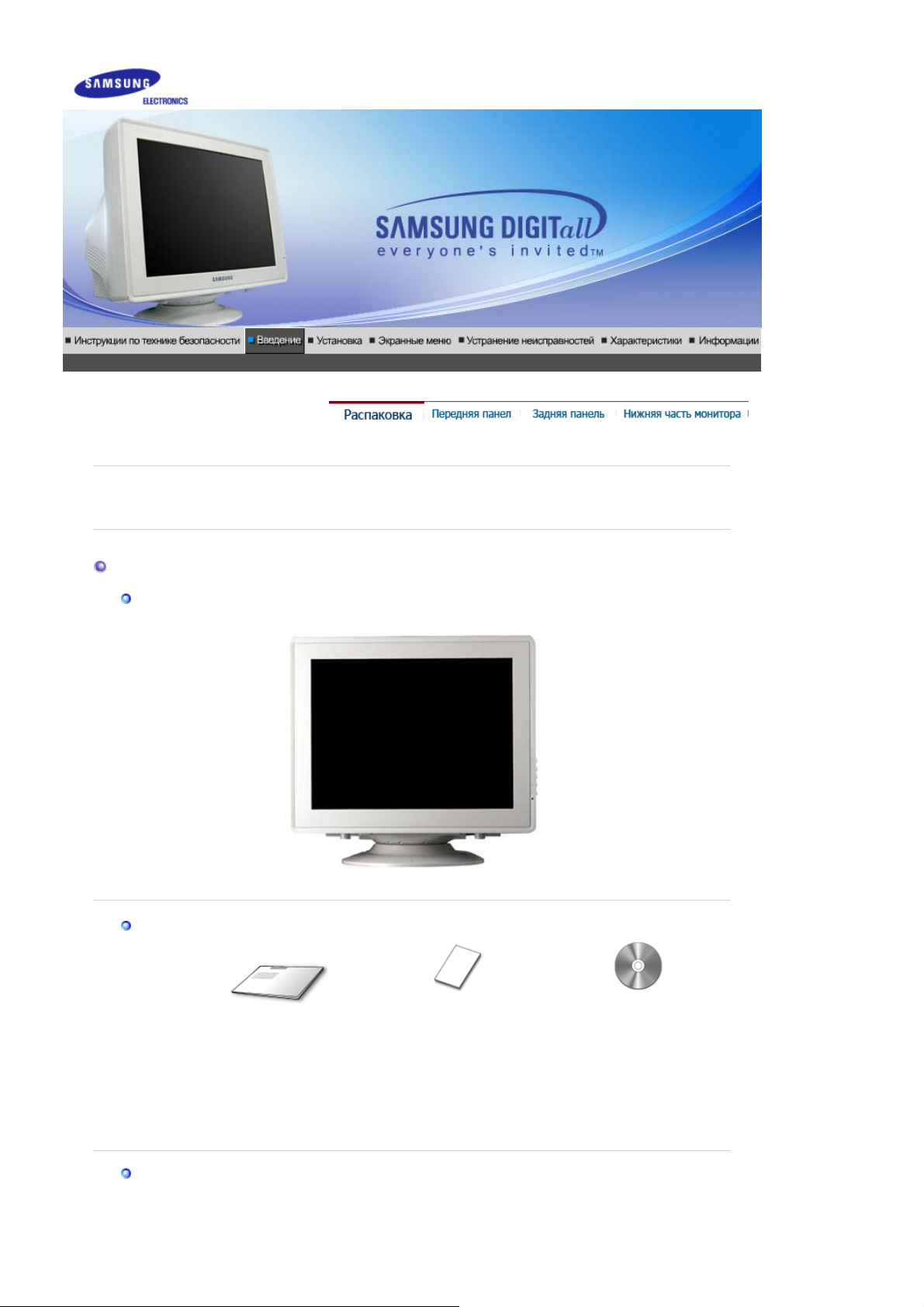
р
Пожалуйста, проверьте, все ли нижеперечисленные части находятся в упаковке вместе с
монито
Распаковка
Монитор и подставка
ом. Если чего-то не хватает, свяжитесь с Вашим дилером.
Монитор
Кабель
(Некоторые модели могут быть оборудованы подставкой.)
Краткая инструкция по
установке
Гарантийный талон
(выдается не во всех
регионах)
Компакт-диск с
руководством
пользователя,
драйвером монитора
и программным
обеспечением
Natural Color
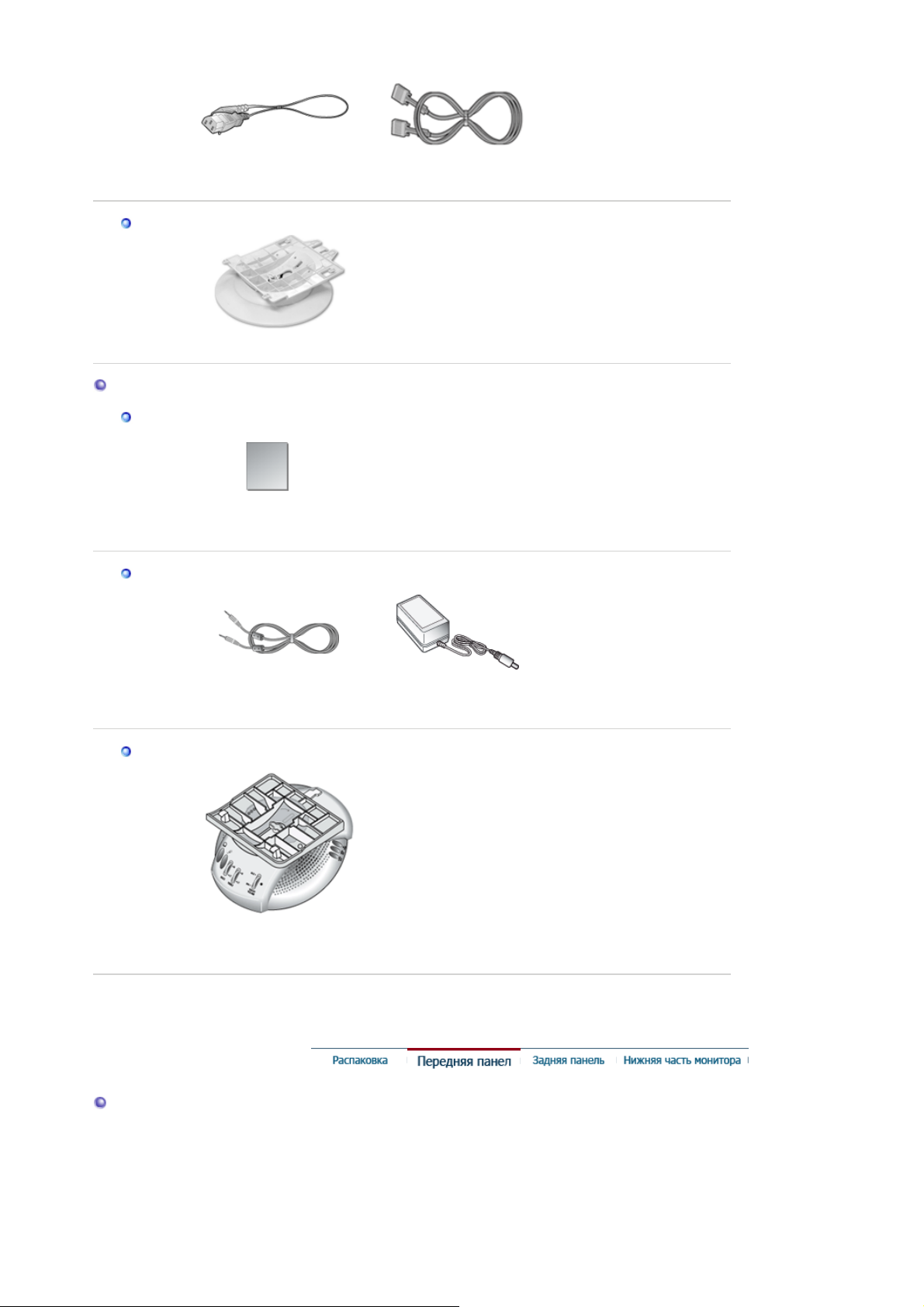
у
у
Подставка
Кабель электропитания
Краткая инструкция по
становке
Подставка
Для мультимедия моделЬ (Опция)
Руководство
Кабель
Подставка
Руководство
пользователя
Звук Кабеля(2 Каждый)
Шнур питания
постоянного тока
Стойка динамиков
м
льтимедия
Передняя панел
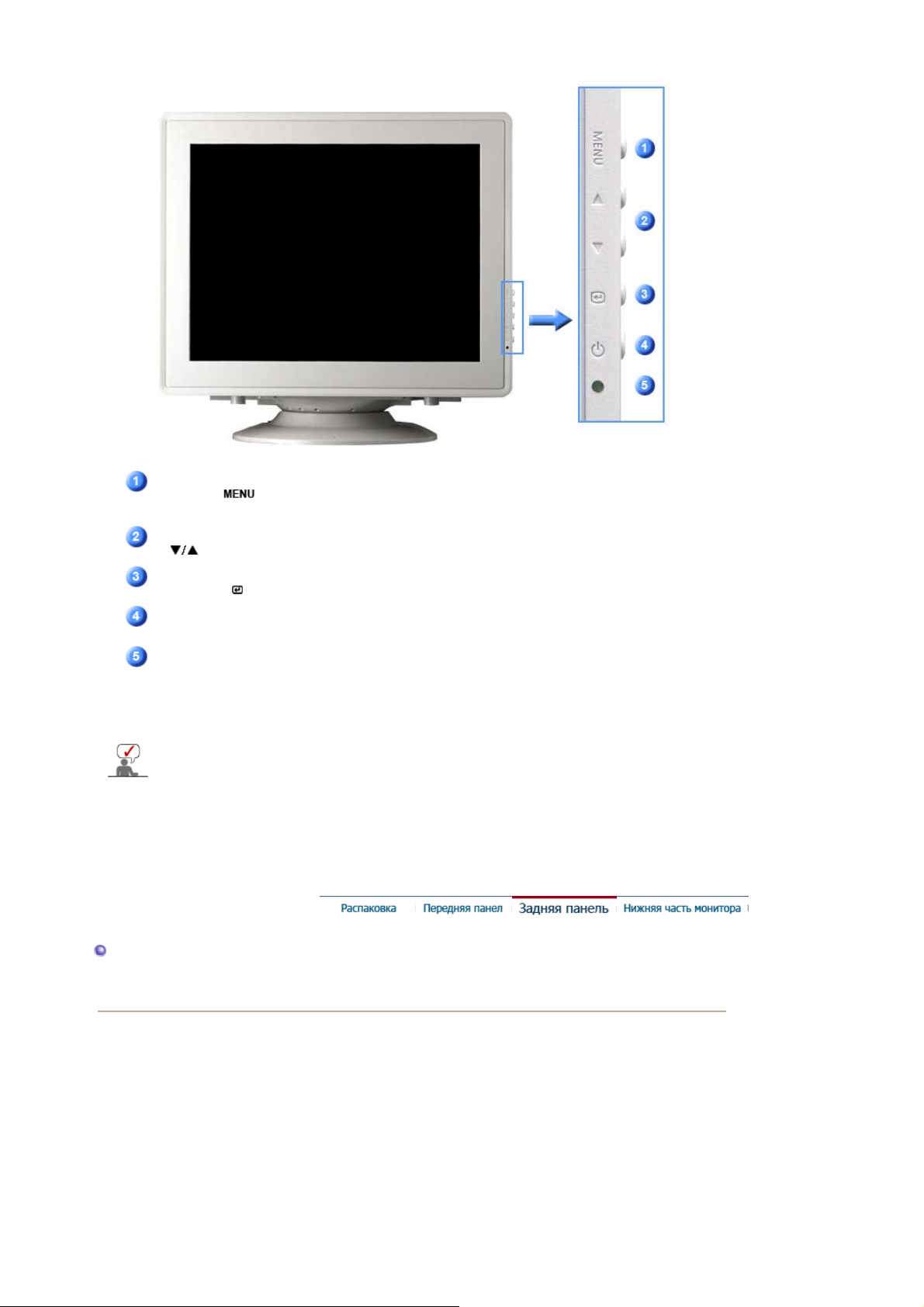
р
Клавиша Menu
(Меню) [ ]
Кнопки Регулировки
[]
Клавиша Enter
(Выход) [ ]
Клавишавыключатель
Индикатор
режима питания
Раздел Экономайзер содержит дальнейшую информацию, касающуюся функций
режима экономии электропитания. Для сохранения энергии, отключайте монитор,
если он не нужен, или если он остается неиспользованным в течение долгого
в
емени.
Открывает экранное меню. Также используется для выхода
из экраного меню и возвращения в предыдущее меню.
Данные клавиши позволяют выделять и регулировать
определенные пункты в меню.
Используется для входа или выхода из экранного меню.
Включает и выключает монитор.
Этот свет медленно сменяется на зеленый цвет в
нормальном режиме работы и резко сменяется на зеленый,
когда на мониторе сохраняются Ваши персональные
настройки.
Задняя панель
General | BNC Connectors (Option)
General
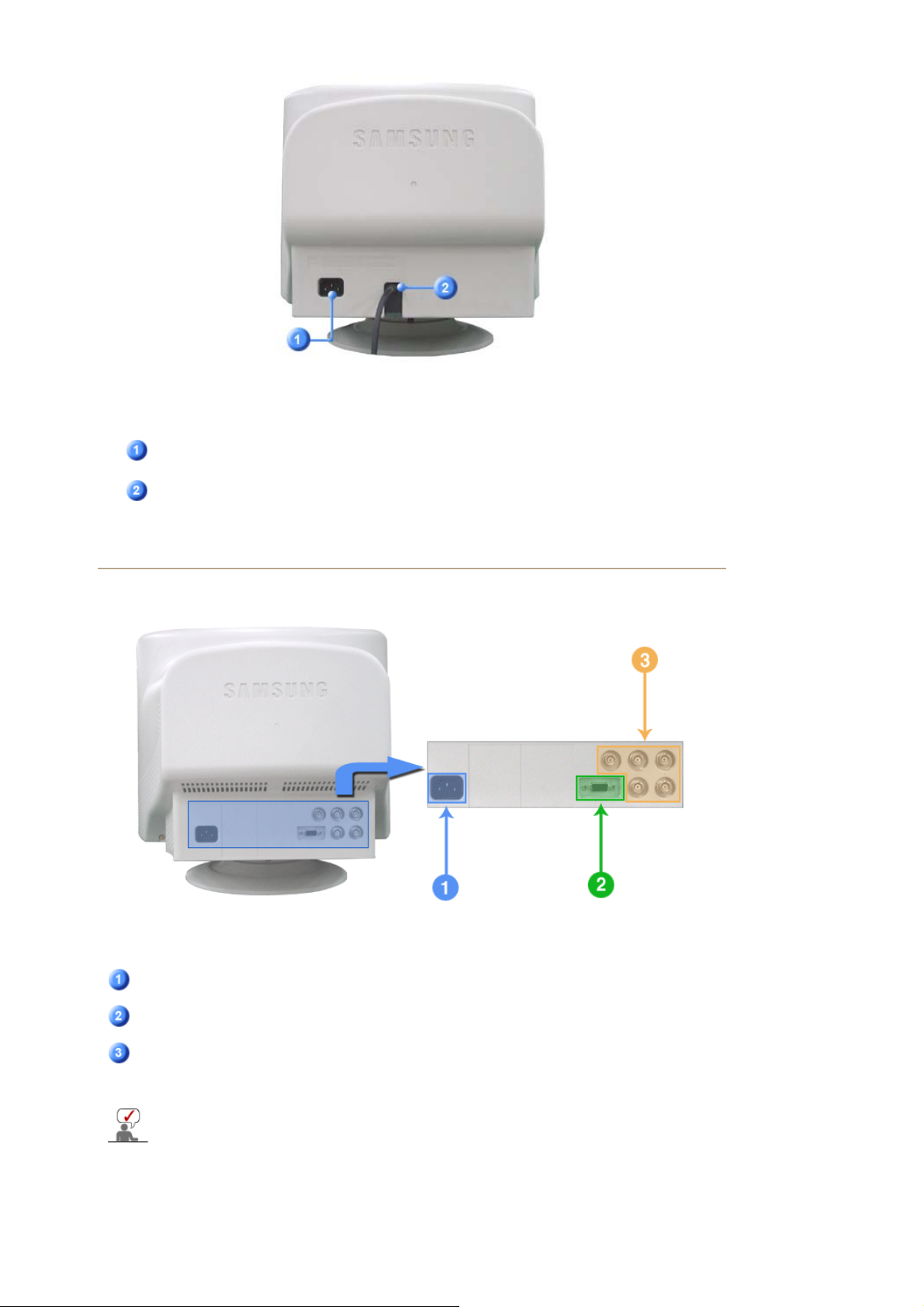
(Конфигурация задней панели монитора может различаться в разных моделях.)
Порт питания
Подключите силовой шнур монитора к сетевому разъему на
задней панели монитора.
Сигнальный
кабель
Подключите конец сигнального кабеля к порту видеовхода
компьютера (видеоплате, видекарте или графической
карте).
BNC Connectors (Option)
(Конфигурация задней панели монитора может различаться в разных моделях.)
Порт питания
Подключите силовой шнур монитора к сетевому разъему на
задней панели монитора.
Сигнальный Порт
Присоедините сигнальный кабель к 15- pin D-SUB
коннектору на задней панели монитора.
Разъемы
BNC (Опция)
Подсоедините сигнальный кабель к сигнальному порту
BNC, расположенному на задней с тороне монитора.
Пойдите на Подключение Вашего Монитора за дальнейшей информацией,
касающейся подключения кабеля .

Нижняя часть монитора
Сигнальный кабель
Порт питания
Наклонновращающаяся
подставка
Подключите конец сигнального кабеля к видеопорту
компьютера (видеоплате, видеокарте или графической
карте).
Подключите силовой шнур монитора к сетевому разъему на
задней панели монитора.
Подставка отделяется от монитора.

General
Установка-мультимедия | Стойка динамиков мультимедия
General | BNC Connectors (Option)
1.
2-1.
2-2.
2-3.
3.
Подсоедините электрический шнур Вашего монитора к разъему питания на задней
панели монитора. Включите шнур в ближайшую розетку.
Использование соединителя D-sub (аналогового) на видеоплате.
Присоедините сигнальный кабель к 15- pin D-SUB коннектору на задней панели
монитора.
Подключите монитор к компьютеру Macintosh, используя соединительный кабель с
разъемом SUB.
Если у Вас старая модель Macintosh, то для подключения монитора потребуется
специальный адаптер.
Включите компьютер и монитор. Если на мониторе появилось изображение, установка
закончена.
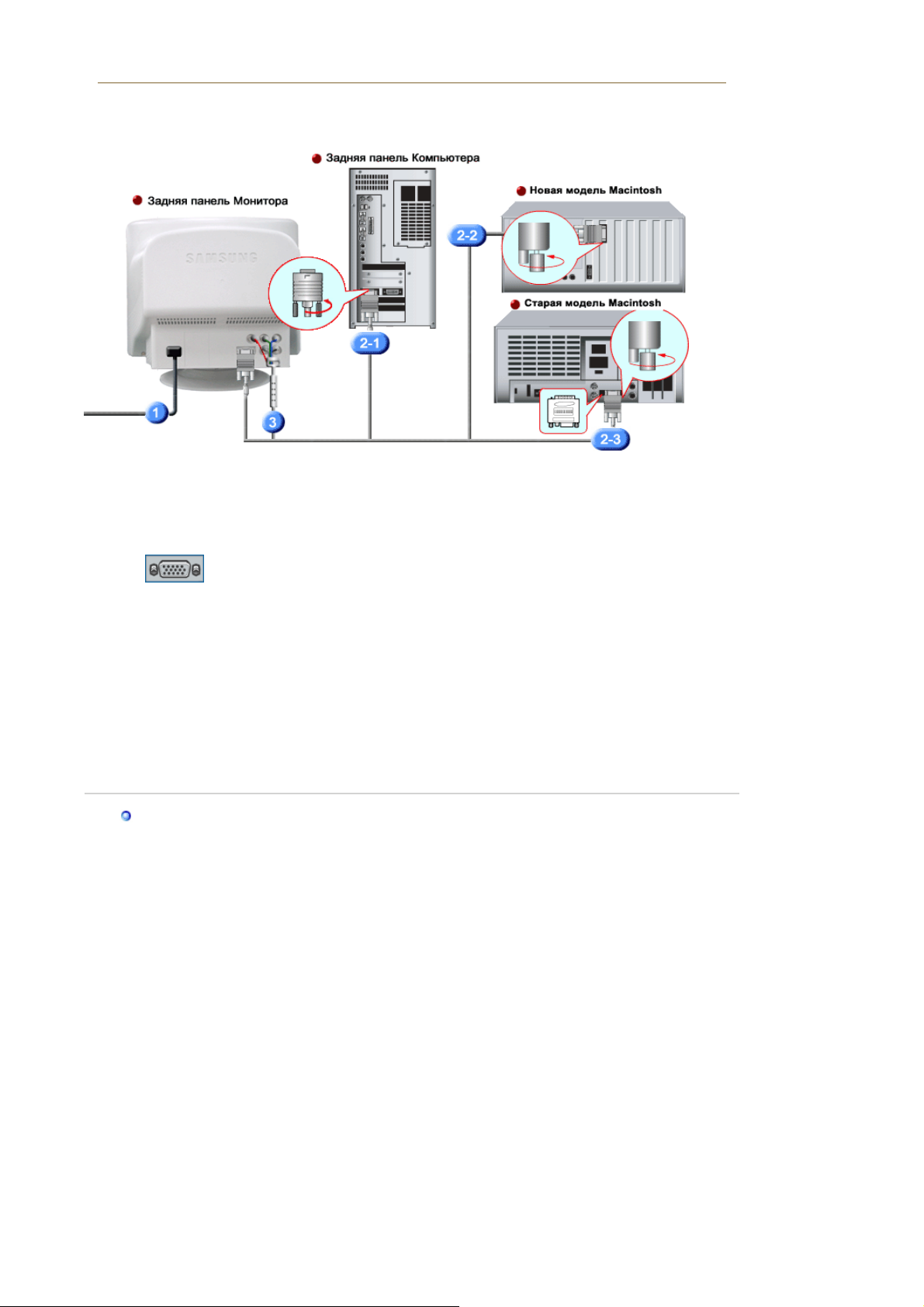
BNC Connectors (Option)
у
1.
Подсоедините электрический шнур Вашего монитора к разъему питания на задней
панели монитора. Включите шнур в ближайшую розетку.
2-1.
Использование соединителя D-sub (аналогового) на видеоплате.
Присоедините сигнальный кабель к 15- pin D-SUB коннектору на задней панели
монитора.
2-2.
Подключите монитор к компьютеру Macintosh, используя соединительный кабель с
разъемом SUB.
2-3.
Если у Вас старая модель Macintosh, то для подключения монитора потребуется
специальный адаптер.
3.
При подключении с помощью байонетного разъема BNC.
Подсоедините сигнальный кабель к сигнальному порту BNC, расположенному на
задней с тороне монитора/компьютер.
4.
Включите компьютер и монитор. Если на мониторе появилось изображение, установка
закончена.
Установка-м
льтимедия
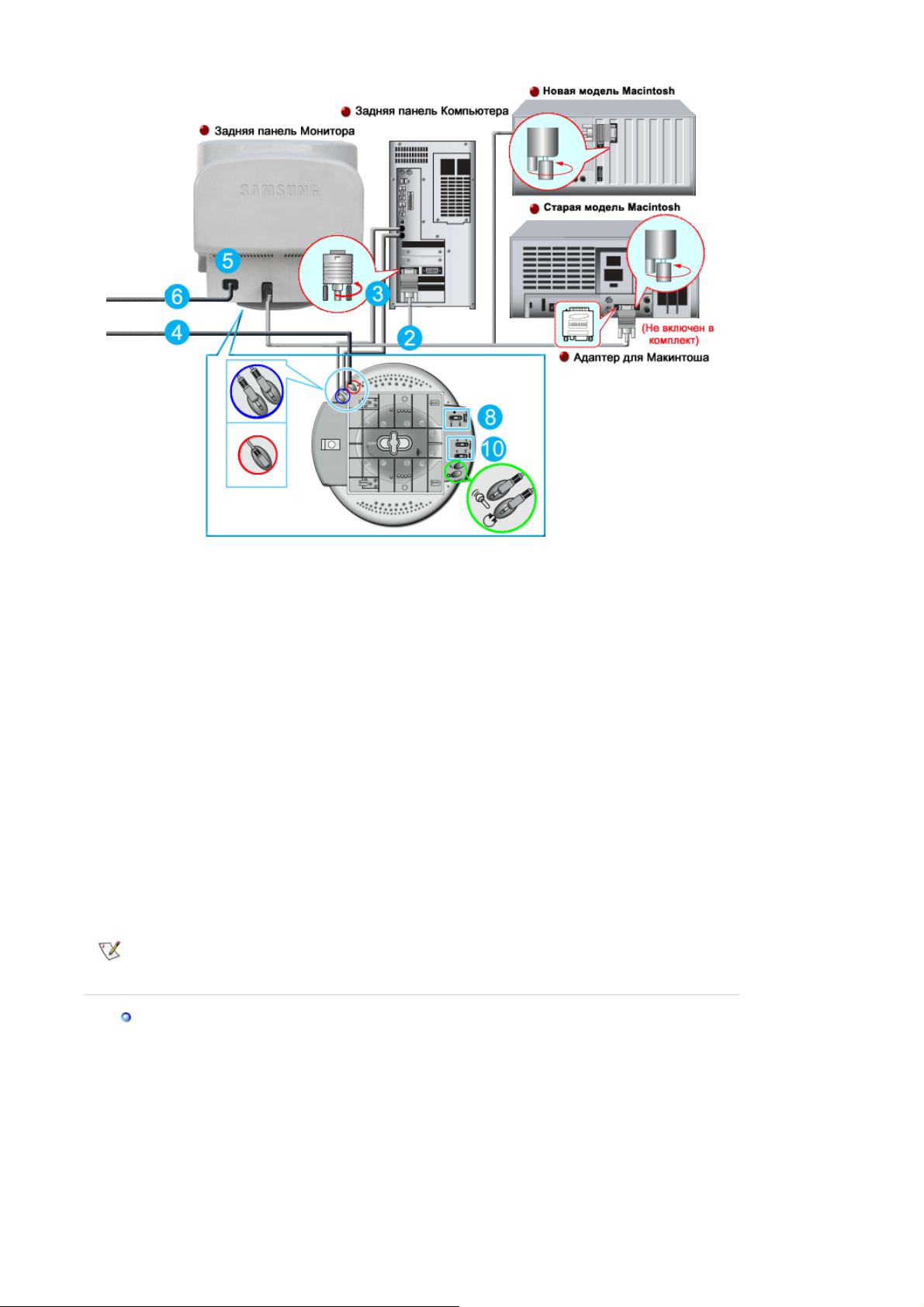
1.
у
2.
3.
4.
5.
6.
7.
8.
9.
10.
Выключите компьютер и вытащите шнур из сети.
Подсоедините сигнальный кабель к видео порту Вашего компьютера (Видео карта или
графическая карта).
Присоедините один конец кабеля звукового канала к стерео выходу звуковой карты или
компьютера. Присоедините другой конец кабеля звукового канала к линейному выходу
звуковой карты или компьютера.
Присоедините другой конец кабеля к гнезду микрофона на задней панели подставки
монитора.
Вставьте шнур питания постоянного тока на подставке в ближайшую розетку.
Вставьте шнур питания в порт питания на задней панели монитора.
Вставьте шнур питания монитора и шнур питания компьютера в ближайшую розетку.
Включите монитор и компьютер. Если на мониторе есть изображение, значит видео
инсталляция завершена.
Перемещайте ручку громкости вверх или вниз до щелчка.
Запустите звуковую программу, музыкальные и видео эффекты для настройки уровня
громкости.
Настройте высокие и низкие частоты.
Может наблюдаться искажение звука, если Ваш монитор установлен на полой
поверхности, как, например, системный блок компьютера.
Стойка динамиков м
льтимедия
1. Гнездо микрофона
Для передачи голоса соедините кабель
звукового сигнала микрофона к гнезду
микрофона на звуковой карте компьютера.
2. Гнездо стерео входа
Присоединить звуковой кабель входного
устройства (звуковая карта, компьютер, CD-
ROM).
3. Шнур питания постоянного тока
Присоединяется к гнезду питания монитора 12
В.
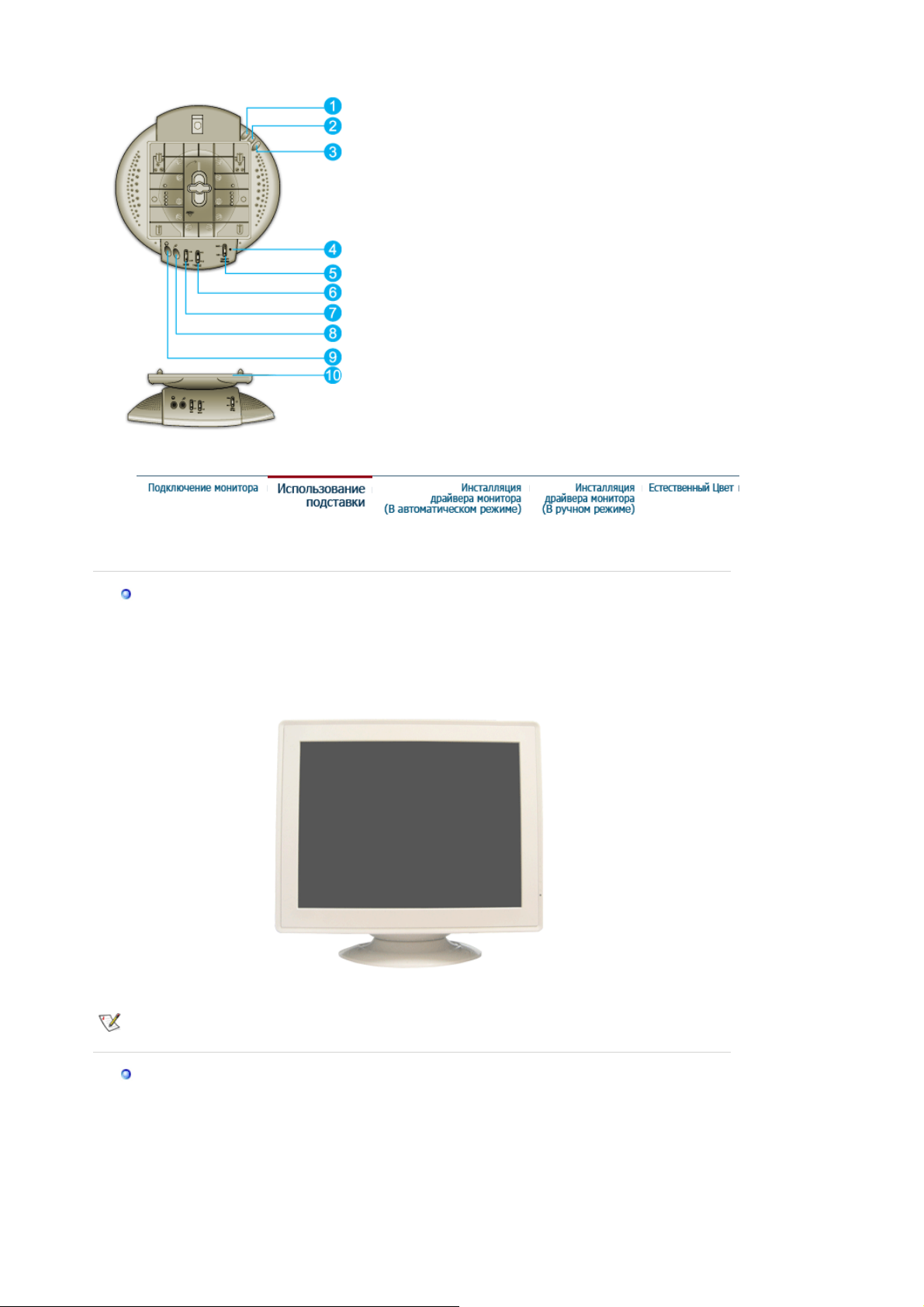
4. Индикатор питания
р
д
р
При включении динамиков мигает зеленый
сигнал.
5. Громкость ВКЛ/ВЫКЛ
Регулировка уровня громкости.
6. Регулировка высоких частот
Используется для регулировки высоких частот.
7. Регулировка низких частот
Используется для регулировки низких частот.
8. Вход микрофонаk
Для передачи голоса, присоедините микрофон к
данному гнезду.
9. Гнездо наушников
Для прослушивания звука, присоедините
наушники к данному гнезду.
10.
Съемная подставка
Наклонно-Вращающейся | Присоединение и Снятие подставки
Наклонно-В
С помощью встроенной подставки Вы можете наклонять и/или вращать монитор для
остижения удобного угла зрения.
ащающейся
Подставка разъемная.
П
Если Ваш монитор находился в упаковке отдельно от подставки, прикрепите подставку,
как показано ниже.
исоединение и Снятие подставки
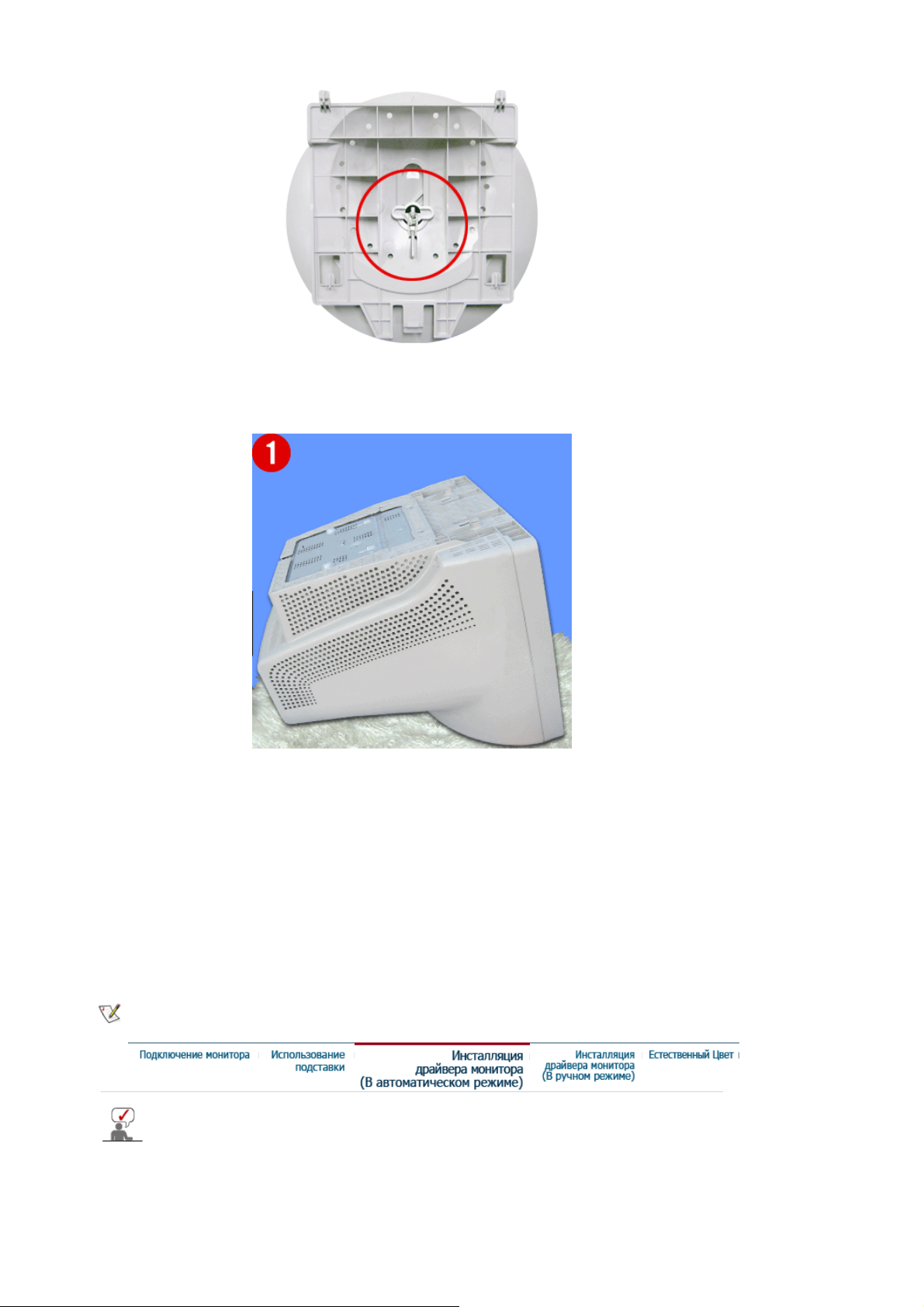
Перед присоединением подставки к монитору удалите соединительную скрутку.
Монтаж Подставки
1. Переверните монитор вверх ногами на плоской поверхности.
2. Подгоните выступы на основании к пазам в нижней части монитора.
3. Прижмите подставку к монитору так, чтобы выступы полностью вошли в пазы.
4. Продолжайте прижимать подставку к монитору, пока не услышите щелчок запора,
означающий, что соединение произошло.
* Не сгибайте зажим.
Отделение Подставки.
5. Сожмите и потяните на себя запор на подставке.
6. Сдвиньте подставку по направлению к задней панели монитора, а затем приподнимите
подставку, отделяя ее.
подставка присоединяется к монитору только в одной позиции.
Следуя приглашениям операционной системы, установите CD-ROM,
прилагаемый к монитору.Порядок установки драйвера может несколько
отличаться в различных системах. Следуйте указаниям, соответстующим
Вашей операционной системе.
Приготовьте чистый диск и скачайте файл программы по установке драйвера с
Интернет-сайта, приведенного ниже.
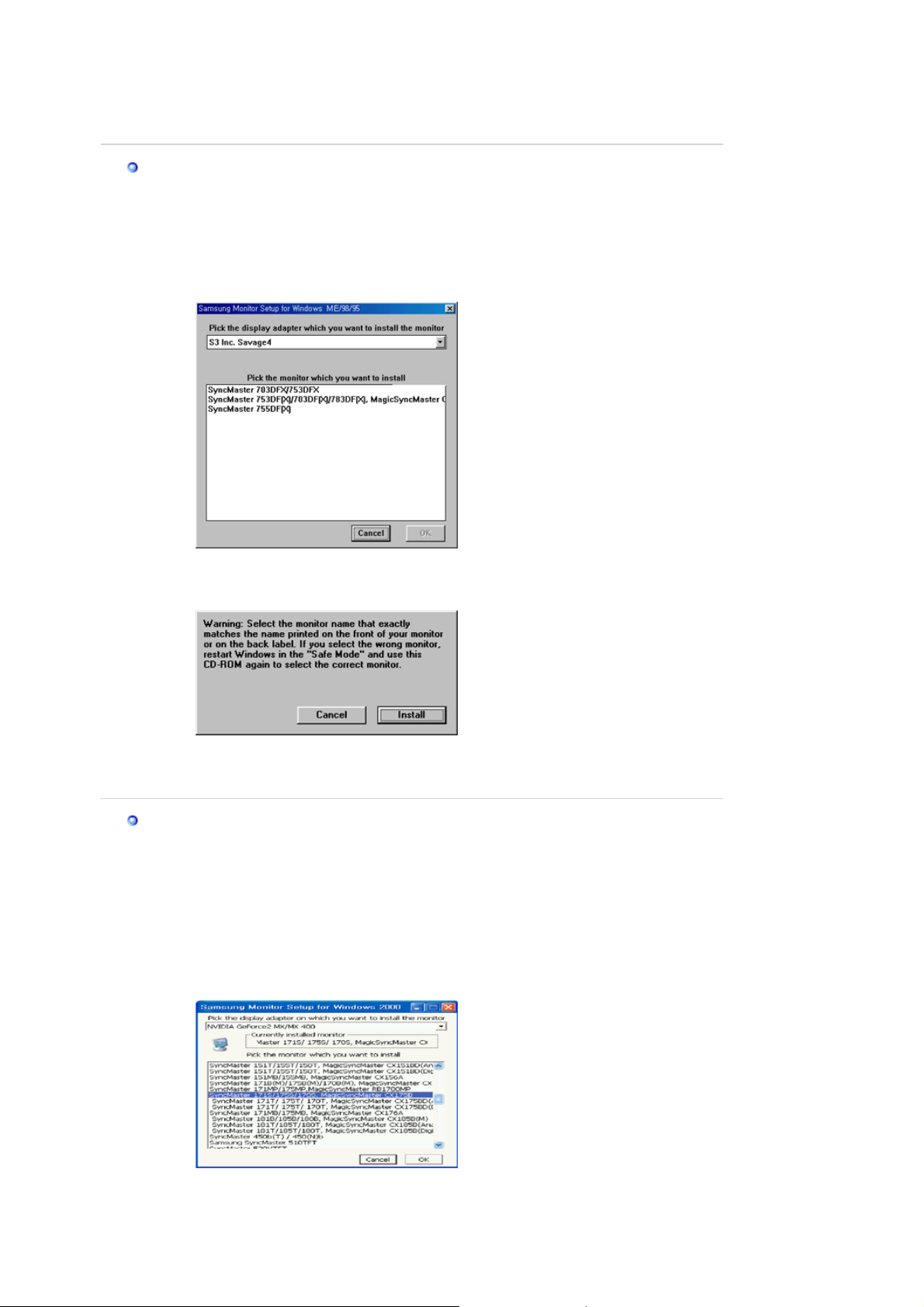
у
z Internet web site : http://www.samsung.com/ (По всему миру)
http://www.samsungusa.com/monitor (США)
http://www.samsungmonitor.com.cn/ (Китай)
Windows ME
1. Вставьте диск в дисковод.
2. Нажмите "
Windows ME Driver
".
3. Выберите модель Вашего монитора из списка, затем нажмите кнопку "OK".
4. В окне "
5. Установка драйвера монитора завершена.
Windows XP/2000
1. Вставьте диск в дисковод.
2. Нажмите "
3. Выберите модель Вашего монитора из списка, затем нажмите кнопку "OK".
Предупреждение
" нажмите кнопку "
Установка
".
Windows XP/2000 Driver
".
4. Если далее появляется окно "
сл
". Далее нажмите кнопку "OK".
чае
Сообщение
", нажмите "
Продолжить в любом
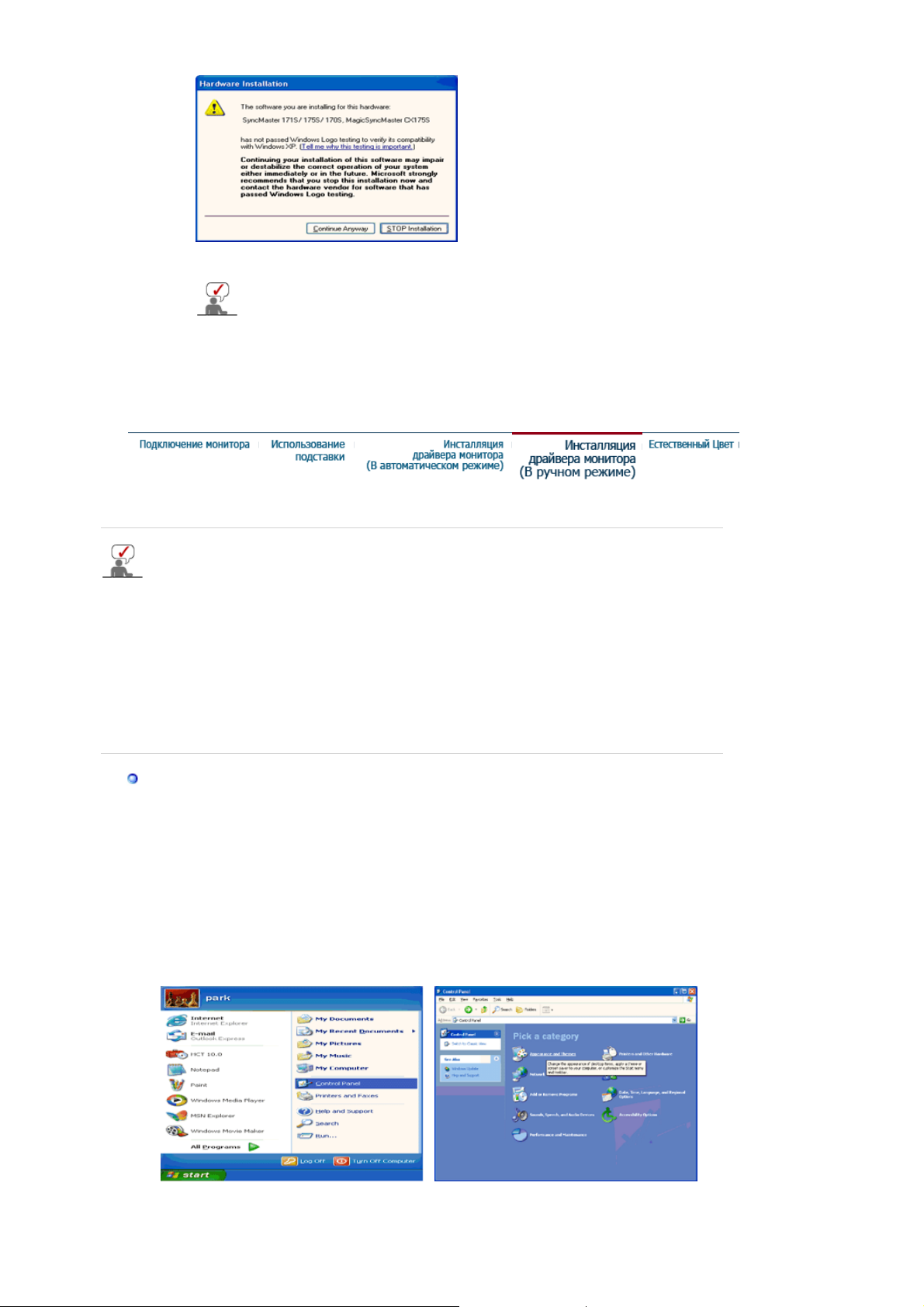
а
p
Безопасность драйвера данного монитора гарантируется логотипом комп
майкрософт, и его установка не повредит Вашей системе.
Зарегистрированный драйвер будет размещен на домашней странице мо
компании Самсунг.
htt
://www.samsung.com/.
5. Установка драйвера монитора завершена.
Windows XP | Windows 2000 |Windows Me |Windows NT | Linux
Следуя приглашениям операционной системы, установите CD-ROM,
прилагаемый к монитору.Порядок установки драйвера может несколько
отличаться в различных системах. Следуйте указаниям, соответстующим
Вашей операционной системе.
Приготовьте чистый диск и скачайте файл программы по установке драйвера с
Интернет-сайта, приведенного ниже.
z Internet web site : http://www.samsung.com/ (По всему миру)
http://www.samsungusa.com/monitor (США)
http://www.samsungmonitor.com.cn/ (Китай)
Операционная Система Microsoft® Windows® XP
1. Вставьте диск в дисковод.
2. Нажмите
"Старт " > "Панель Управления"
, далее "
Оформление и Темы
".
3. Нажмите
"Изображение " и выберите "Настройки"
, затем "
Подробно
"
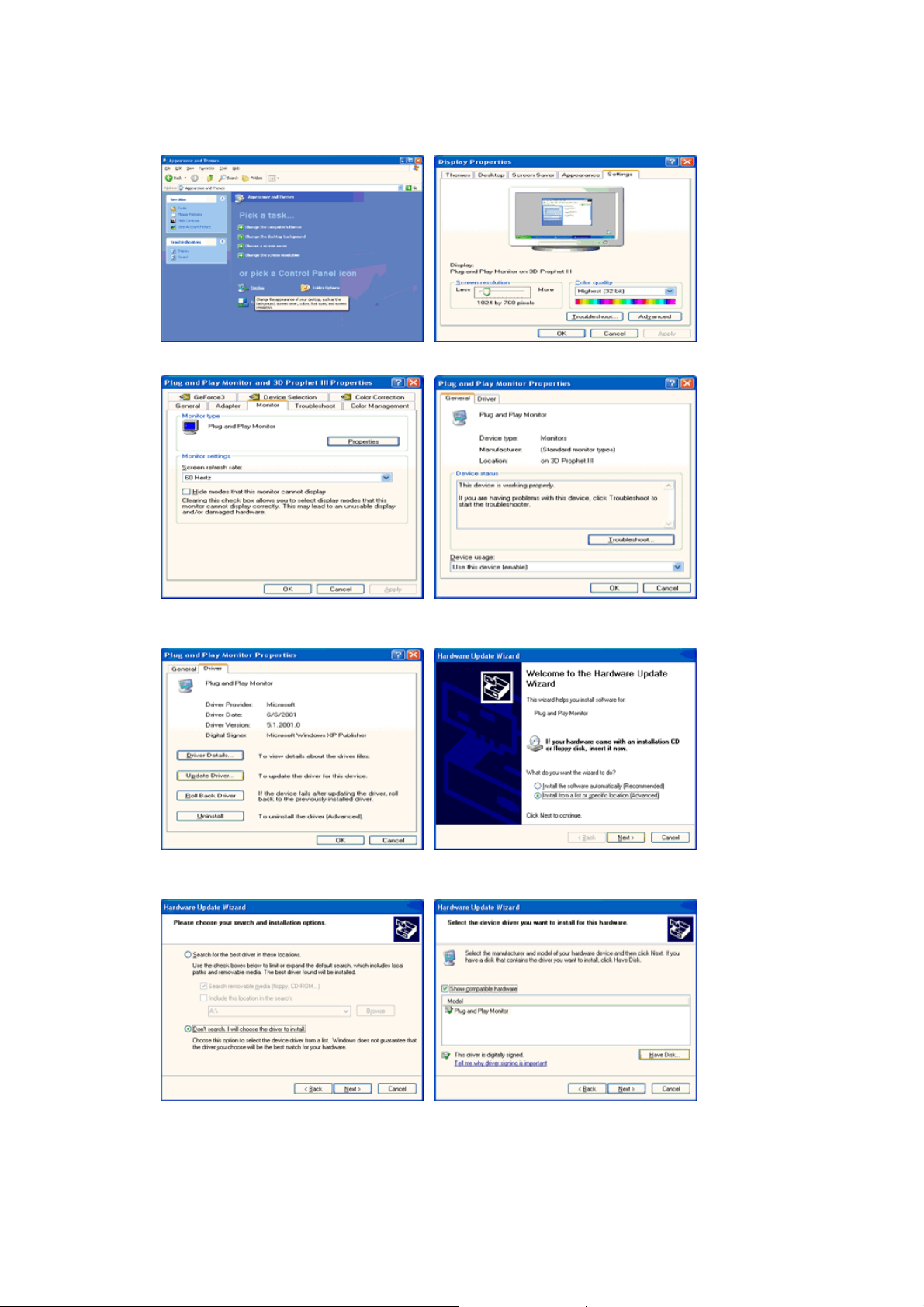
4. Зайдите в "
Свойства
5. Нажмите "
Обновить драйвер
затем нажмите кнопку "
" на закладке "
", затем выберите "
".
Далее
Монитор
" и выберите закладку "
Драйвер
Установить из списка или...
".
",
6. Выберите "
"
Установить с диска
Не осуществлять поиск, я...
".
7. Нажмите "
" и выберите папку A:\(D:\driver), затем выберите модель Вашего
Обзор
монитора из списка. Нажмите "
Далее
", затем нажмите кнопку "
Далее
" и надмите
".
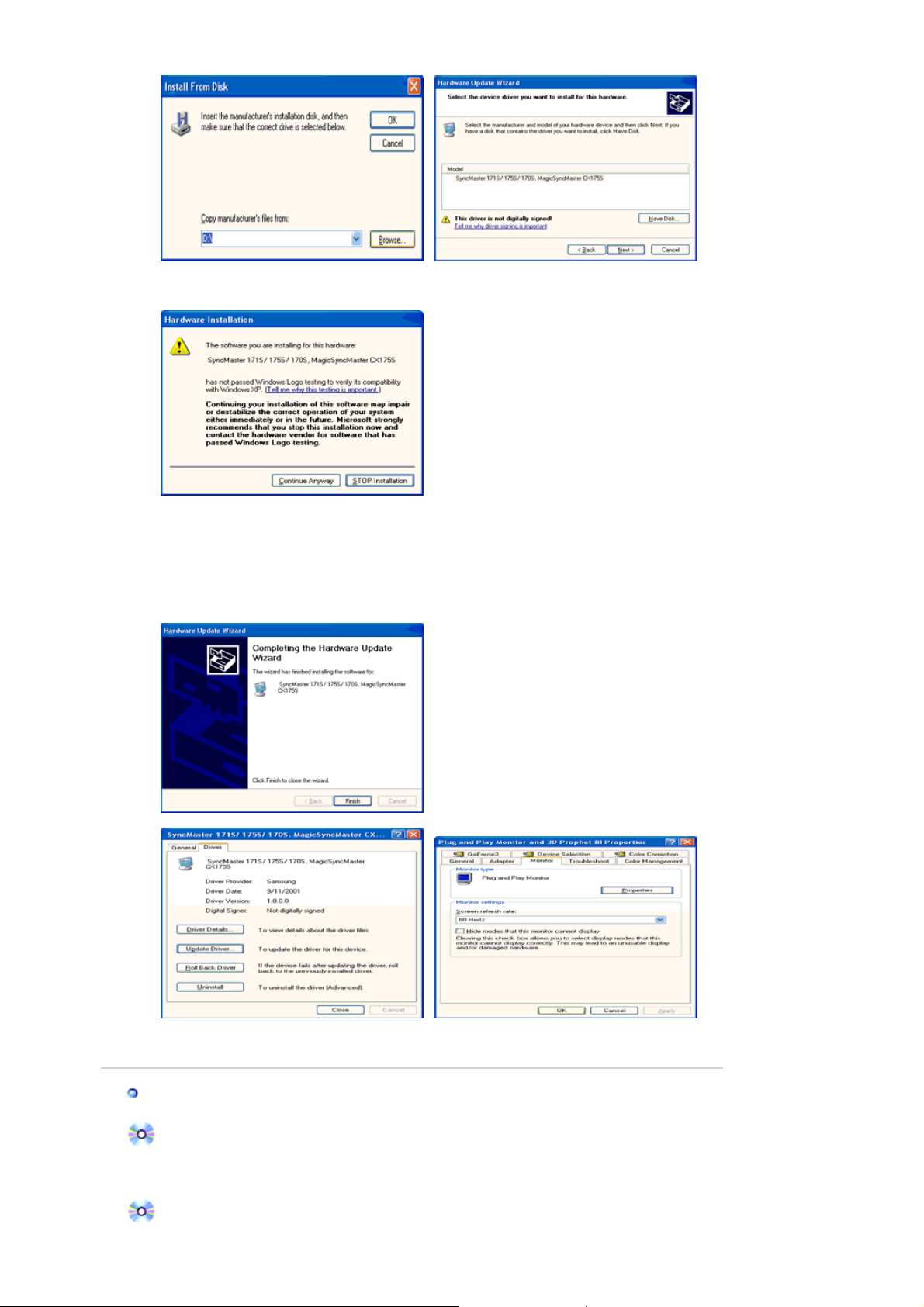
у
р
8. Если далее появляется окно "
случае
". Далее нажмите кнопку "OK".
Сообщение
", нажмите "
Продолжить в любом
Безопасность драйвера данного монитора гарантируется логотипом компании
майкрософт, и его установка не повредит Вашей системе.
Зарегистрированный драйвер будет размещен на домашней странице мониторов
компании Самсунг.
http://www.samsung.com/
.
9. Нажмите кнопку "
Закрыть
", затем кнопку "ОК"
10. Установка драйвера монитора завершена.
Операционная Система Microsoft
Когда Вы увидите на мониторе сообщение "Цифровая подпись не найдена",
сделайте след
1. Выберите ОК в окне
2. Нажмите на клавишу
ющее.
Вставить Диск
Просмотр
3. Выберите A:\(D:\driver), нажмите на клавишу
Инструкция по Ручной Установке Программного Обеспечения для Монитора.
®
Windows® 2000
.
в окне
Выбор Файла
Отк
.
, и затем на клавишу ОК.
ыть
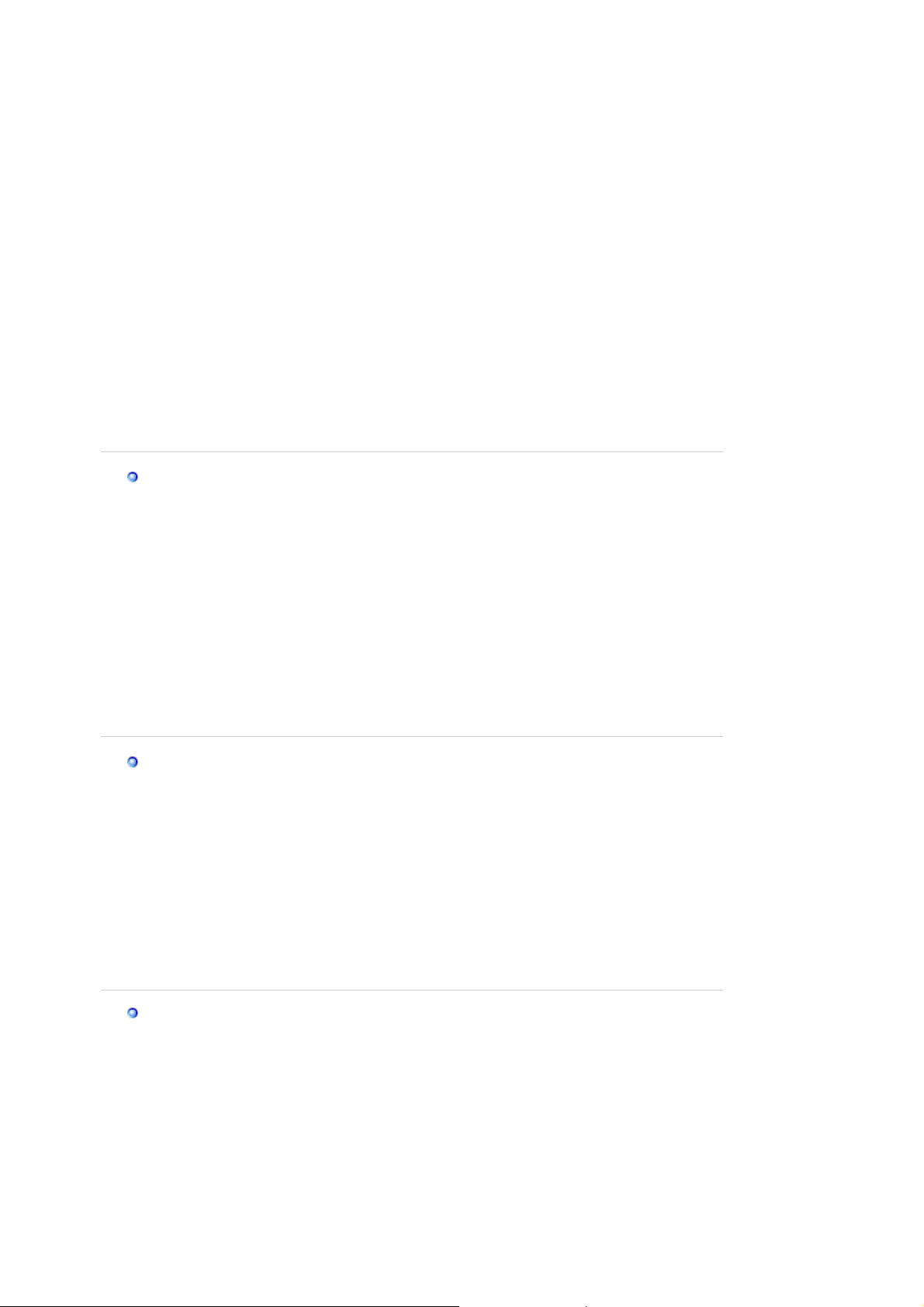
1. Нажмите на клавиши
р
Старт, Установки, Панель Управления
2. Дважды нажмите на икону
3. Выберите клавишу
4. Выберите
Монитор
Установки
.
Дисплей
.
, затем нажмите на клавишу
.
Спец. Функции
Вариант 1: Если клавиша "Свойства" неактивна, это значит, что конфигурация
монитора правильная.
Пожалуйста, остановите инсталляцию.
Вариант 2: Если клавиша
Свойства
активна, нажмите на нее. Пожалуйста,
выполняйте следующие шаги последовательно.
5. Click "
6. Нажмите на клавишу
" and then click on "
Driver
Драйвер
Update Driver..
, а затем на
Обновить Драйвер
"
и на клавишу
7. Выберите "Покажите список известных драйверов для данного оборудования, чтобы
я мог выбрать подходящий драйвер", затем нажмите на клавишу
Выбрать диск
8. Нажмите на клавишу
9. Нажмите на клавишу
.
Выбор
Открыть
, а затем выберите A:\(D:\driver).
, а затем на ОК.
10. Выберите модель Вашего монитора, затем нажмите на клавишу
клавишу
11. Нажмите на клавишу
Далее
.
, а затем на клавишу
Конец
Закрыть
.
Далее
Далее
, а затем
, и снова на
Если Вы увидите сообщение "Цифровая подпись не найдена", нажмите на
клавишу Да.
И нажмите на клавишу
, а затем на клавишу
Конец
Зак
ыть
.
Операционная Система Microsoft
1. Нажмите на клавиши
Старт, Установки, Панель Управления
®
Windows® Millennium
.
2. Дважды нажмите на икону Дисплей.
3. Выберите закладку
4. Выберите закладку
5. Нажмите кнопку
6. Выберите
7. Выберите
8. Нажмите кнопку
Изменить
Указать расположение драйвера
Показать весь список драйверов
Установить с диска
Настройка
Монитор
и нажмите кнопку
Л.
в закладке
Тип монитора
.
Подробно
.
.
, затем нажмите
.
Далее
.
9. Укажите путь A:\(D:\driver), затем нажмите ОК.
10. Выберите
Показать все устройства
, затем выберите модель монитора,
присоединенного к Вашему компьютеру и нажмите ЋОКЛ.
11. Несколько раз нажмите кнопку ЋЗакрыть или ОК пока не закроется окно Свойства.
(На экране может повиться предупреждение или другое сообщение, в этом случае
просто нажмите ОК.)
Операционная Система Microsoft
1. Нажмите последовательно на клавиши
затем дважды на
2. В окне
Регистрация Информации о Дисплее
затем на
Все режимы
Экран
.
.
3. Выберите желаемые функции (
вертикали
4. Нажмите на клавишу
), а затем нажмите на клавишу ОК.
Применить
®
Windows® NT
Пуск, Установки, Панель Управления
нажмите на клавишу
Разрешение, Количество цветов
Установки
и
Частота по
, если после тестирования экран работает
нормально. Если же экран не работает нормально, перейдите к другому состоянию
(более низкому разрешению, другому цвету или частоте).
Примечание
: Если у
Вас нет функции Все режимы
, выберите уровень разрешения и
частоту по вертикали в соответствии с Предварительно установленные режимы
синхронизации в данной инструкции.
Операционная система Линукс.
Чтобы пользоваться X-Window, нужно создать файл X86Config, что является файлом
установок системы.
1. После создания файла "X86Config" нажмите на клавишу
на первом и на
Ввод
втором экране.
2. Третий экран служит для
установки мыши
.
3. Подсоедините мышь к компьютеру.
4. Следующий экран нужен для
выбора Клавиатуры
.
5. Выберите Клавиатуру для Вашего компьютера.
6. Следующий экран нужен для
7. Прежде всего, установите
частоту по горизонтали
установки Вашего монитора
для Вашего монитора. (Можно
.
.
Далее
, а
, а
.
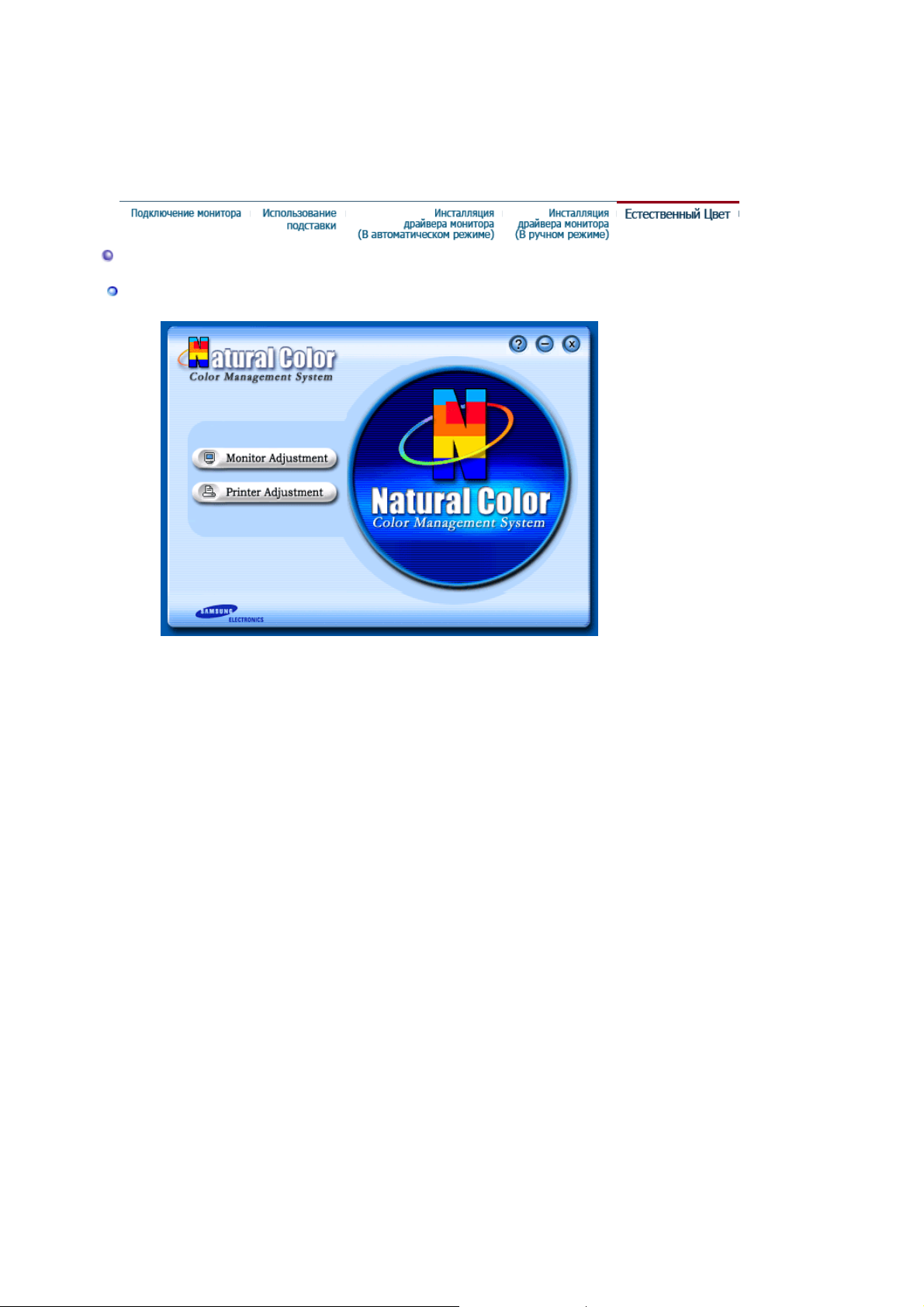
выйти на частоту напрямую).
Д
8. Установите
напрямую).
9. Войдите в
влияния на непосредственное выполнение X-Window.
10. На этом установка функций Вашего монитора
Выполните
Естественный Цвет
Естественный Цвет(Программное обеспечение Natural Color)
частоту по вертикали
название модели Вашего монитора
X-Window после установки другого требуемого оборудования.
для Вашего монитора (Можно выйти на частоту
. Эта информация не окажет
закончена
.
Программа Natural Color является решением этой проблемы. Это система управления
цветом, разработанная компанией Самсунг Электроникс совместно с Исследовательским
Институтом Электроники и Телекоммуникаций Р. Корея (ETRI). Данная система доступна
только на мониторах Самсунг и позволяет достигнуть одинакового качества цветов,
выводимых на принтер или сканер, с цветами монитора.
информации нажмите Помощь (F1) в программе.
Способ установки программы Natural Color
Вставьте компакт диск, поставляемый вместе с монитором Самсунг, в дисковод для
компакт-дисков. Далее, Вы увидите экран установки программы. Для начала установки
нажмите Natural Color на экране установки. Для установки программы вручную вставьте
диск, поставляемый вместе с монитором Самсунг, в дисковод для компакт-дисков ,
нажмите кнопку СТАРТ в операционной системе Windows, затем нажмите кнопку
ЗАПУСК. Введите: D:\color\eng\setup.exe затем нажмите <Ввод >. (Если дисковод, в
который вставлен диск называется не D:\, введите название действующего дисковода.)
Удаление программы Natural Color
В меню [Старт] выберите [Настройка]/[Панель Управления], затем дважды щелкните на
кнопке [Установка/Удаление программ].
Выберите Natural Color из списка, затем нажмите кнопку [Добавить/Удалить].
ля получения более подробной
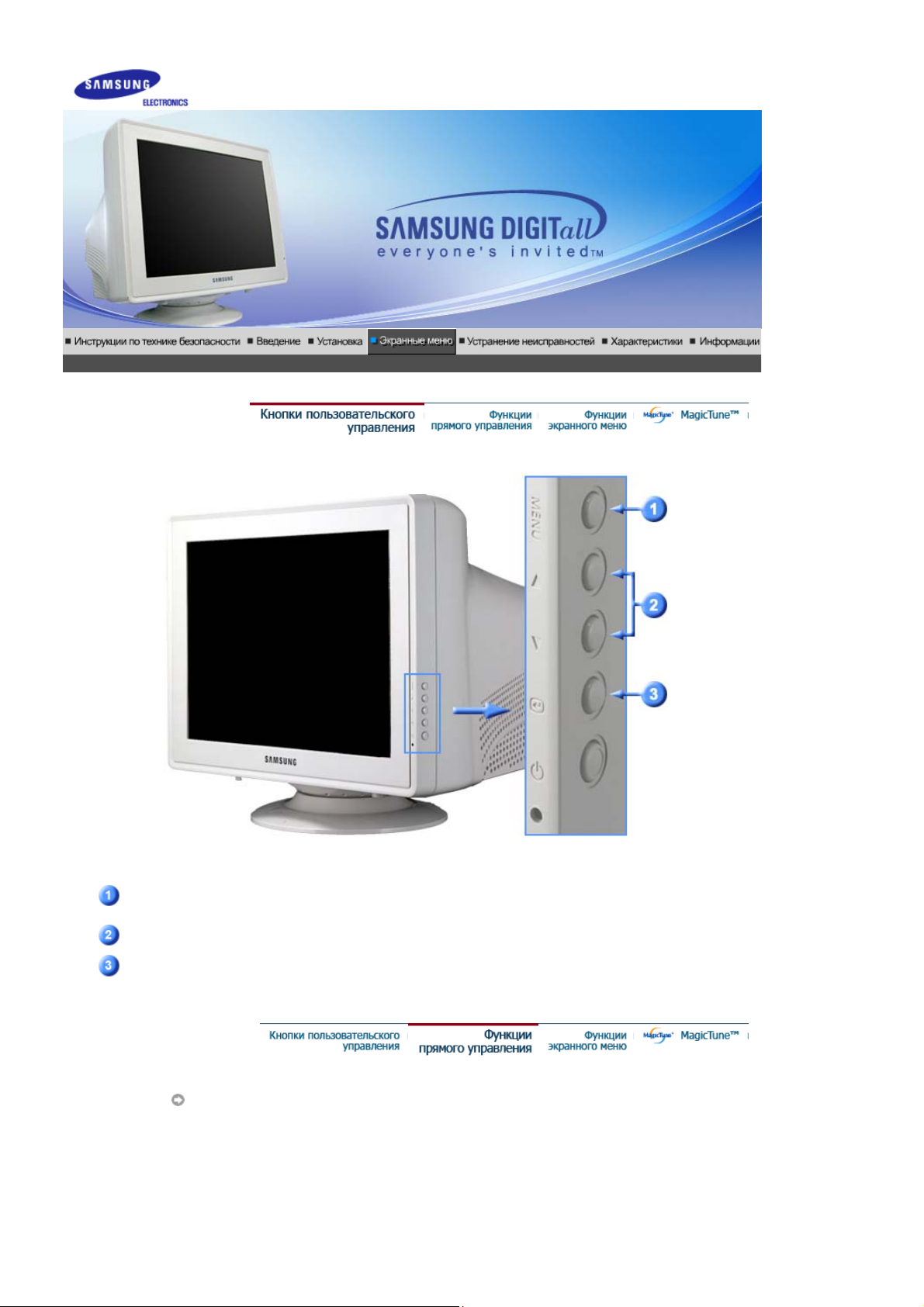
SyncMaster 783DF / 793DF / 793MB / 793S / 793V / 795MB
Открывает экранное меню. Также используется для выхода из экраного меню и
возвращения в предыдущее меню.
Данные клавиши позволяют выделять и регулировать определенные пункты в меню.
Используется для входа или выхода из экранного меню.
Яркость
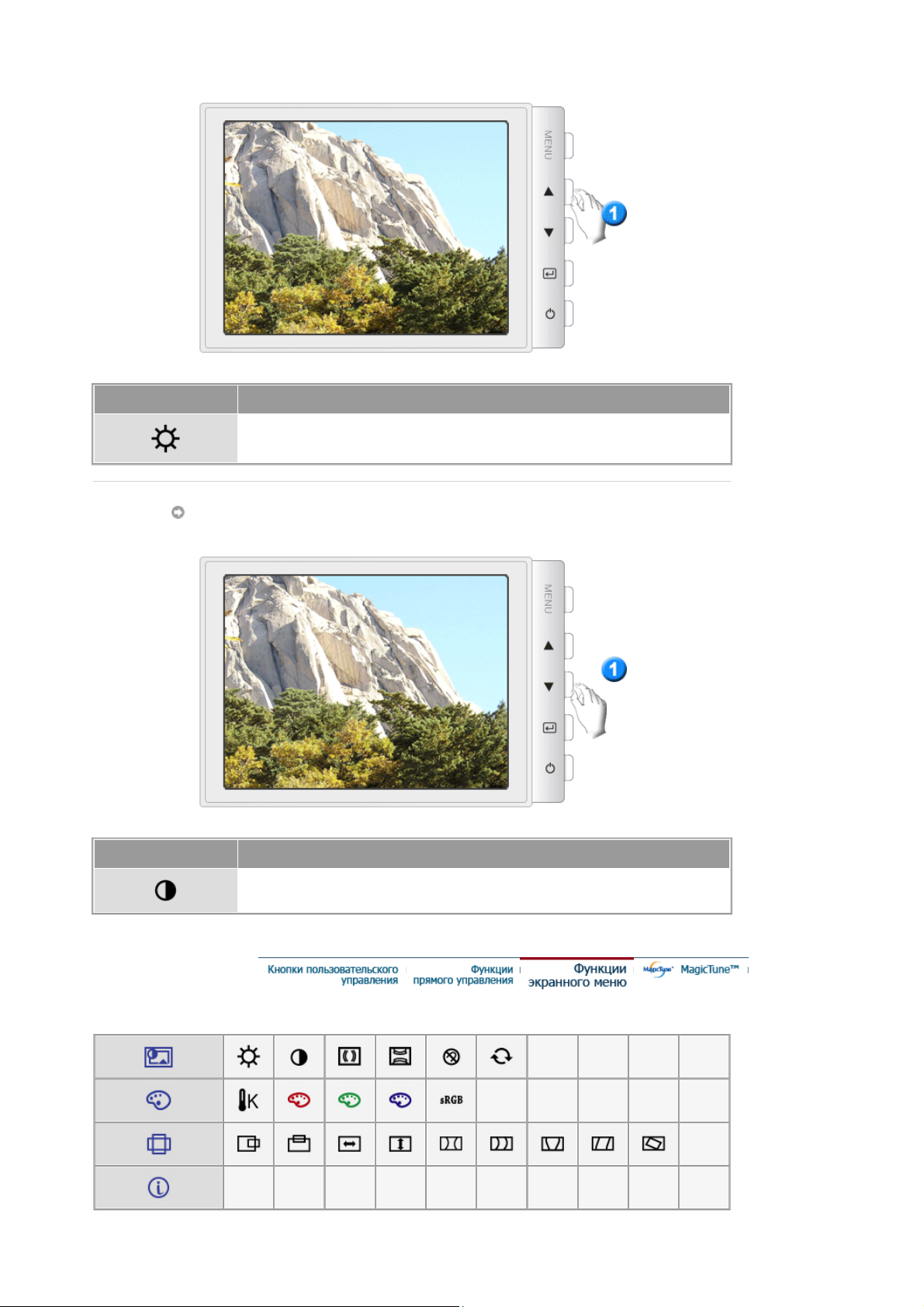
МЕНЮ Содержание
При условии, что на экране не отображается экранное меню, нажатие
этой кнопки позволяет регулировать яркость.
Контраст
МЕНЮ Содержание
При условии, что на экране не отображается экранное меню, нажатие
этой кнопки позволяет регулировать Контраст.
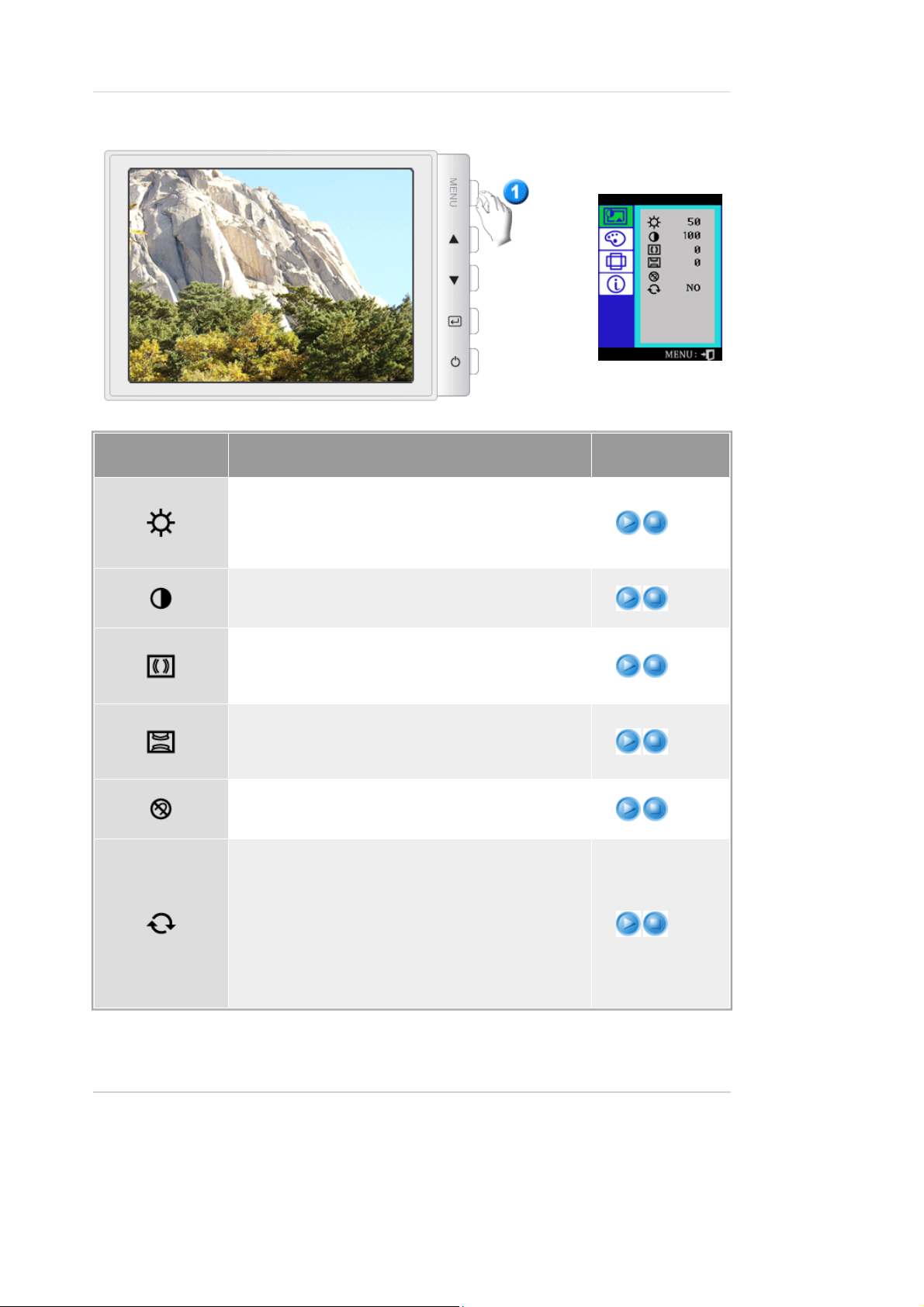
МЕНЮ Содержание
Используя экранное меню, можно изменять яркость
изображения согласно личным предпочтениям.
Функции прямого управления :
на экране не отображается экранное меню, нажатие
этой кнопки позволяет регулировать яркость.
Используя экранное меню, можно изменять
контрастность изображения согласно личным
предпочтениям.
На экране монитора может появиться"муар" в виде
серии концентрических окружностей или дуг. Для
Муар по Горизон т. выполните описанную ниже
регулировку.
На экране монитора может появиться "муар" в виде
серии концентрических окружностей или дуг. Для
Устранение муа ра выполните описанную ниже
регулировку.
Функция размагничивания кинескопа устраняет
нарушения чистоты цвета изображения, вызванные
магнитными поля ми.
Используйте функцию восстановления исходных
установок для возвращения следующих установок
монитора на исхо дные: Позиция, Размер,
Подушечность, Трапец., Параллелограмм,
Балансировка, Вращение, Муар по Горизонт. и Муар
по Вертикали.
ПРИМЕЧАНИЕ :
перечисленные выше установки сбрасываются на
исходные значения. Вс е остальные установки
остаются без изменения.
Если вы выбрали "ДА", то все
Воспроизведение
/Стоп
При условии, что
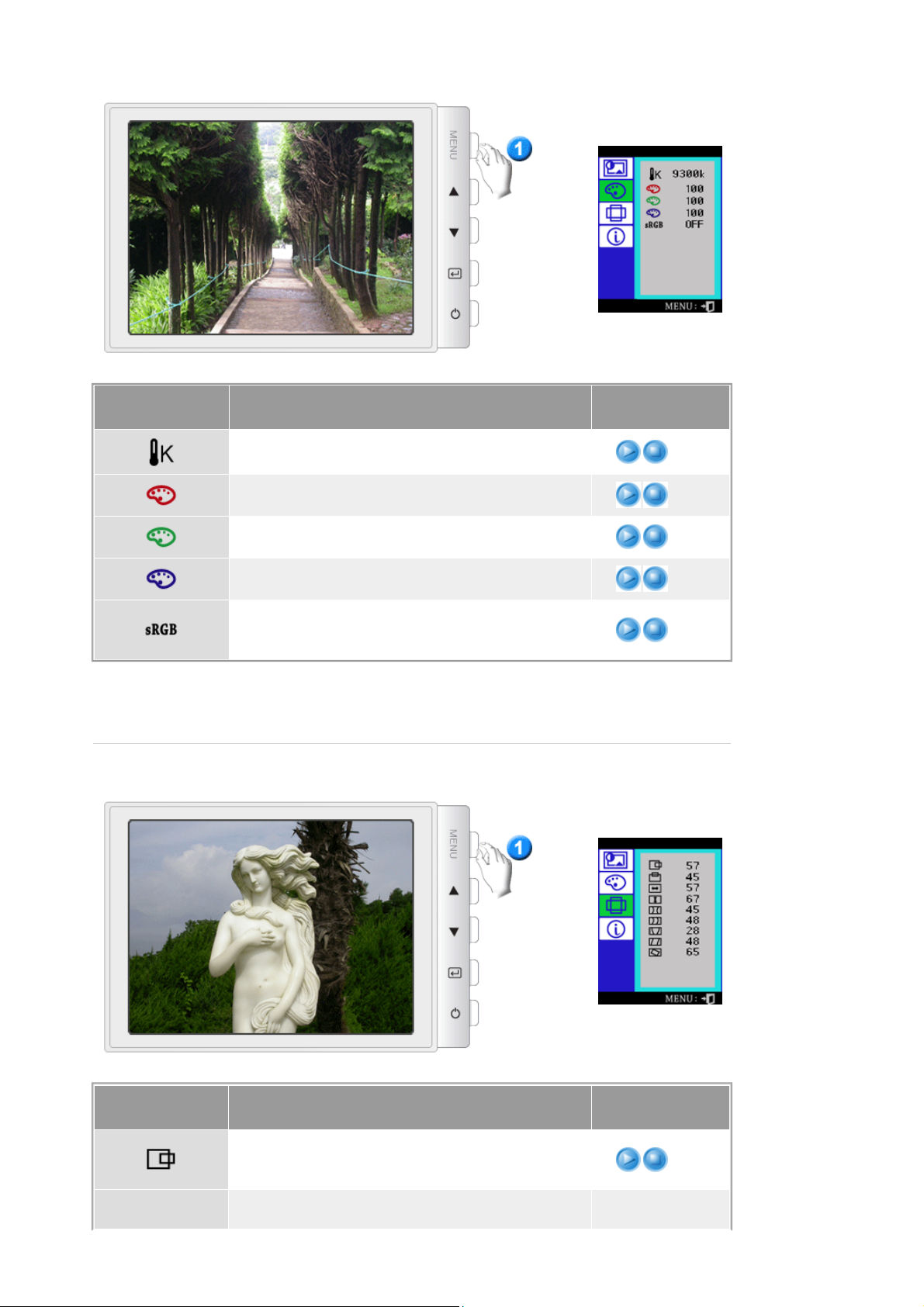
МЕНЮ Содержание
Цветовая температура является мерой теплоты
цвето в изображения. (6500K / 9300K)
Настройка красного.
Настройка зеленого.
Настройка синего.
Если начать регулировку параметров Brightness и
Contrast после выбора режима sRGB, режим sRGB
выключится.
Воспроизведение
/Стоп
МЕНЮ Содержание
Для изменения Позиция по Гориз. всего
изображения на экране монитора выполните
описанные ниже операции.
Для изменения Позиция по Вертик. всего
Воспроизведение
/Стоп

изображения на экране монитора выполните
описанные ниже операции.
Для изменения Размер по Горизон. всего
изображения на экране монитора выполните
описанные ниже операции.
Для изменения Размер по Вертик. всего
изображения на экране монитора выполните
описанные ниже операции.
Выполните регулировку "Подушечность", когда
вертикальные края изображения выгнуты наружу
или внутрь.
Выполните регулировку выравнивание краев, когда
вертикальные края изображения имеют наклон
влево или вправо.
Выполните регулировку трапеция, когда верхний
край изображения больше или меньше нижнего края
изображения.
Выполните регулировку Параллелограмм, когда
одна из сторон изображения наклонена вправо или
влево.
Выполните регулировку Вращение, когда все
изображение имеет наклон вправо или влево.
Можно проверить выбранную Вами частоту (настройка пользователя), полярность сигналов,
частоту, установленную на заводе при покупке (заводская настройка), разрешение и другие
настройки.
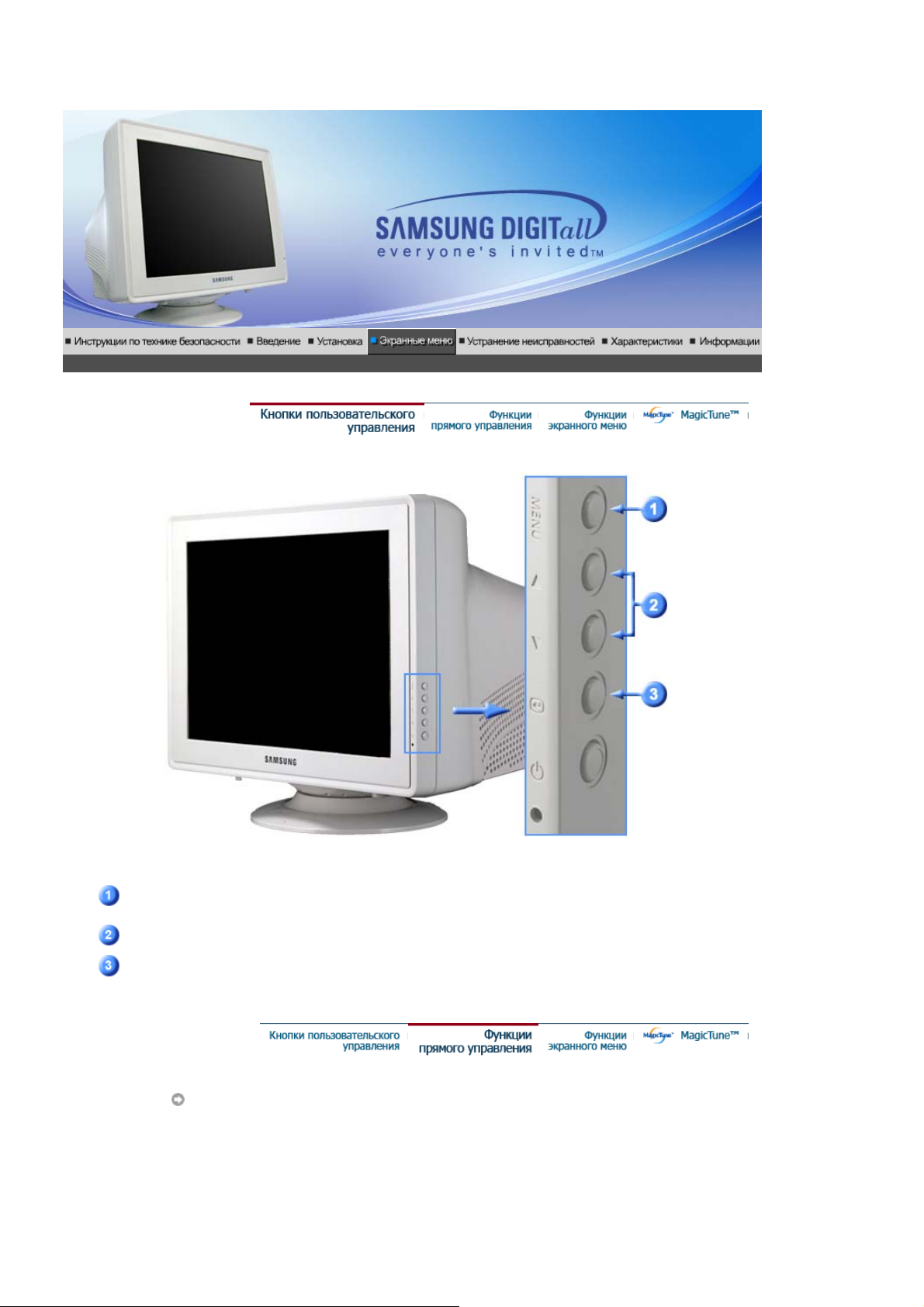
SyncMaster 797DF
Открывает экранное меню. Также используется для выхода из экраного меню и
возвращения в предыдущее меню.
Данные клавиши позволяют выделять и регулировать определенные пункты в меню.
Используется для входа или выхода из экранного меню.
Яркость
 Loading...
Loading...