Samsung SYNCMASTER 765DFX, SYNCMASTER 763DFX User Manual [de]
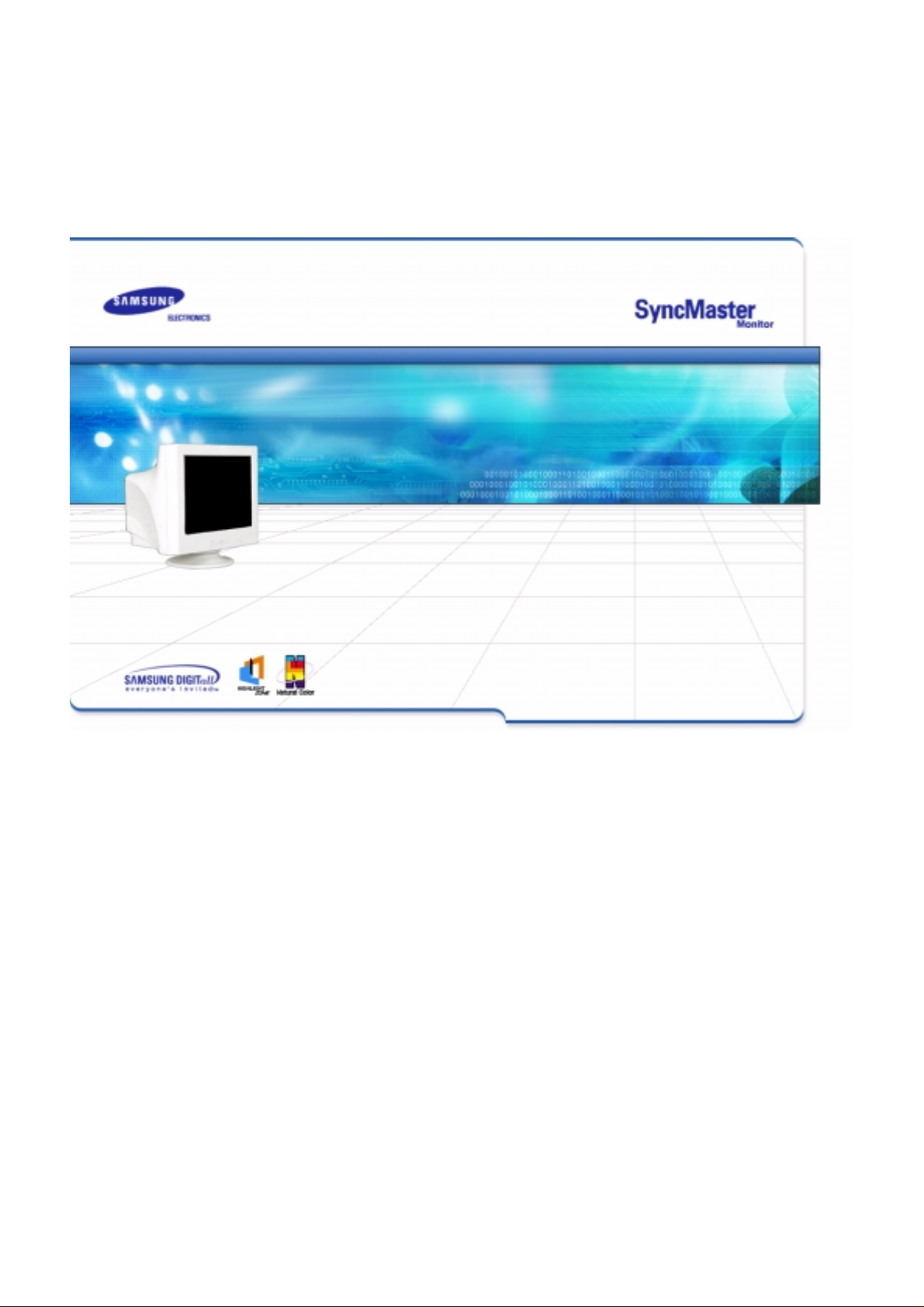
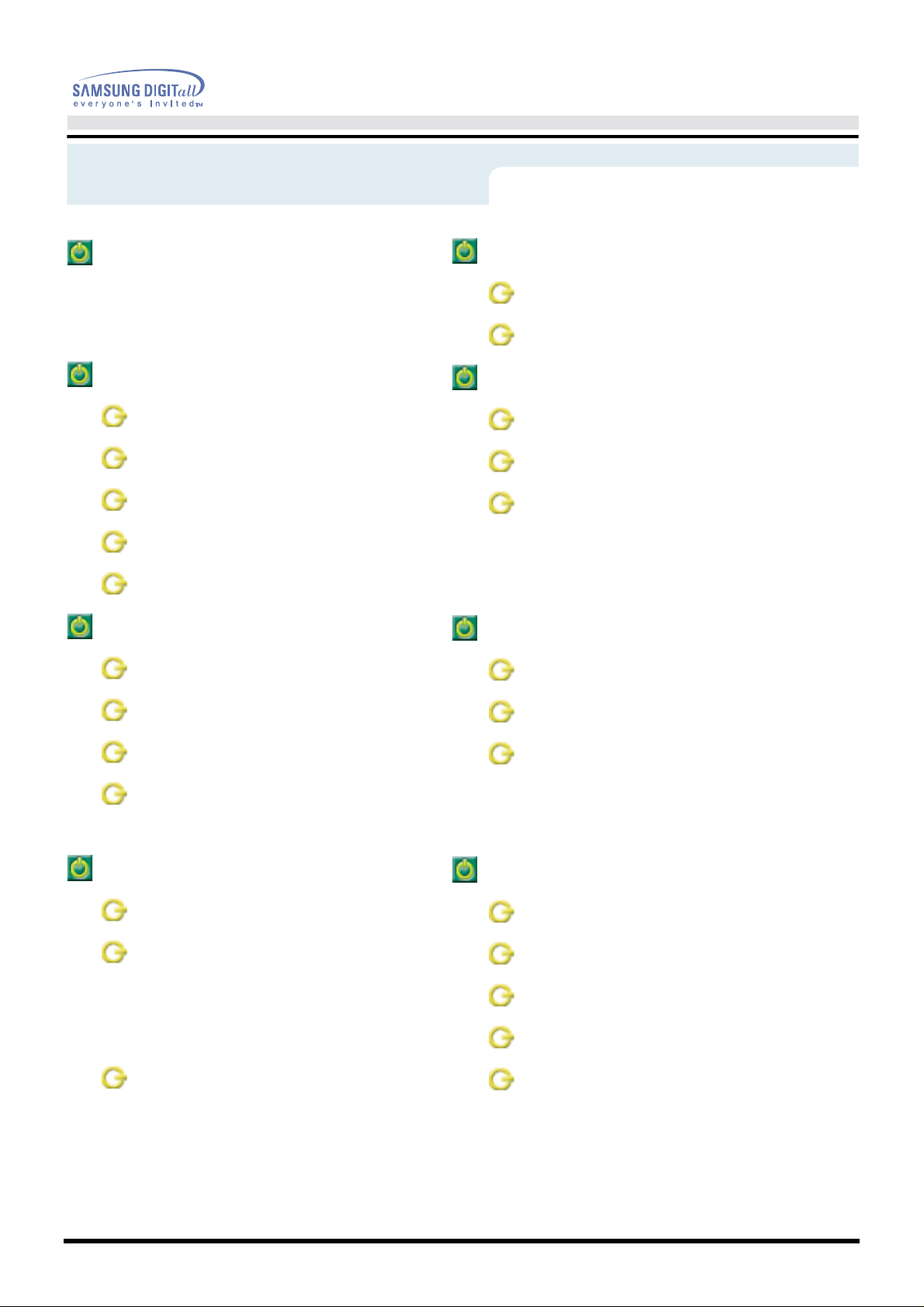
Index
Hauptseite Anzeige auf dem Bildschirm
Sicherheitsanweisungen Störungssuche
Symbole Checkliste
Strom Fragen und Antworten
Installation Selbsttestfunktion
Reinigung
Benutzerhandbuch 2
General
Highlight Zone
Anderes
Einfuhrung Technische Daten
Auspacken Allgemeine
Vorderseite Voreingestellte Anzeigemodi
Rückseite Energiesparfunktion
Unterseite
Aufstellen Information
Anschließen des Monitors Kundendienstzentren
Installieren des Videotreibers Bezeichnungen
Windows 2000 Regulatory
--
Anderes Betriebssystem Natural Color
--
Installation des Fußes Autorisierung
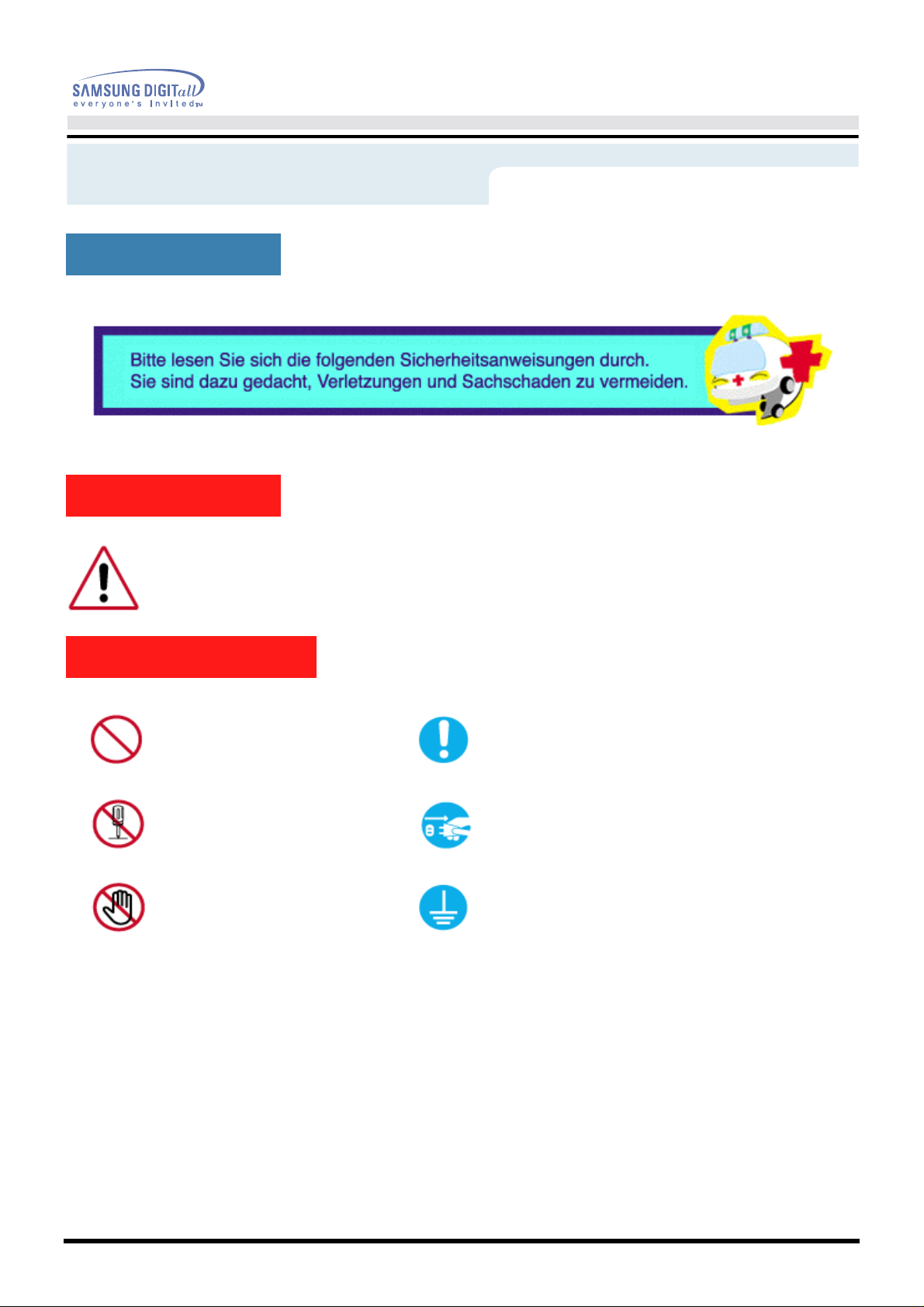
Sicherheitsanweisungen
Symbole
Warnung/Vorsicht
Benutzerhandbuch 3
Nichtbeachtung der mit diesem Symbol gekennzeichneten Anweisu ngen könnte zu
Körperverletzungen oder Schaden an Geräten führen.
Bedeutung der Symbole
Verboten Wichtig: Muß stets gelesen und verstanden
Nicht auseinanderbauen Ziehen Sie den Netzstecker aus der
Nicht berühren Zur Vermeidung von elektrischem Schlag
werden
Steckdose
erden
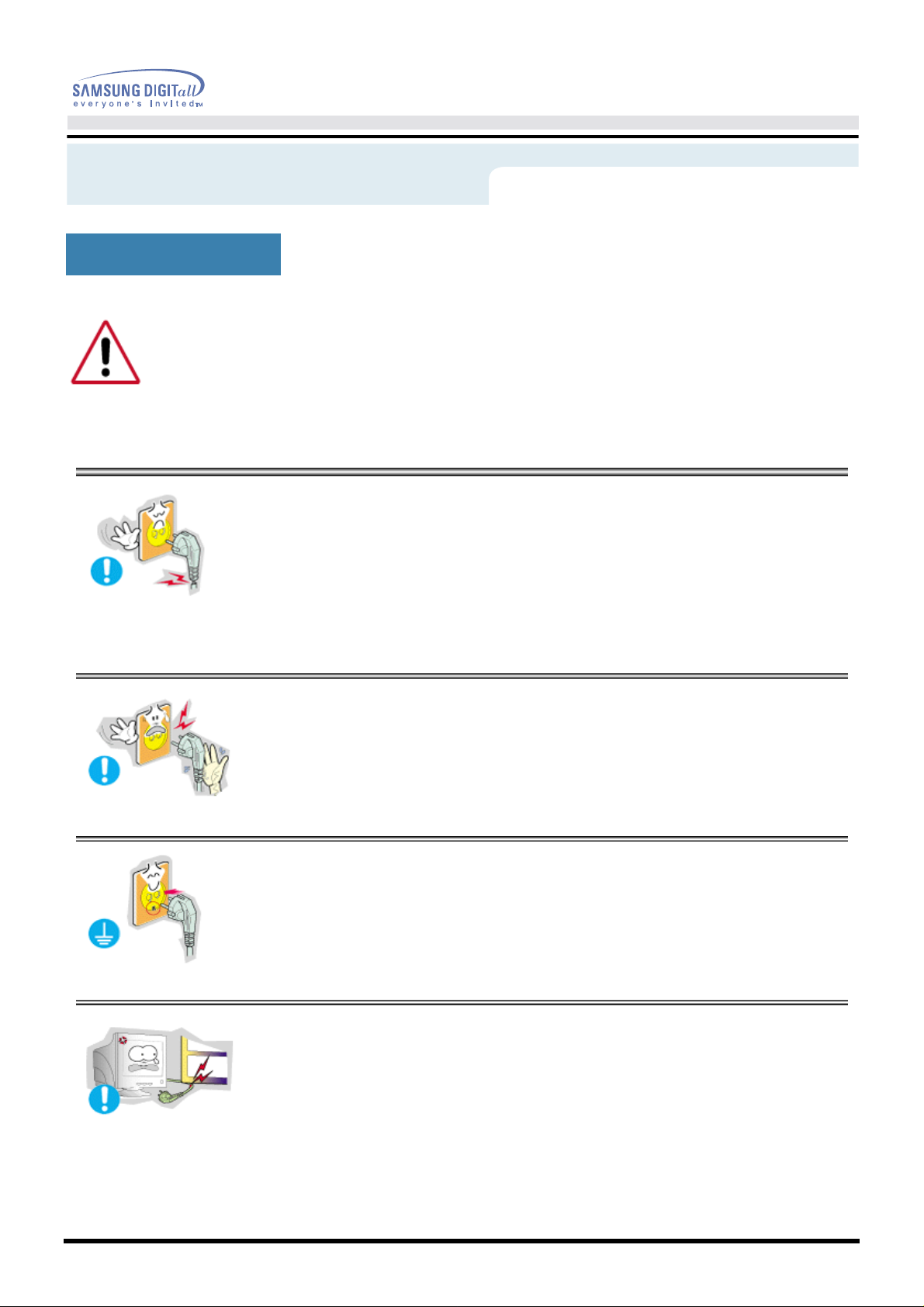
Sicherheitsanweisungen
Strom
Wenn der Monitor über einen längeren Zeitraum nicht benutzt wird, stellen Sie Ihren PC auf
DPMS. Wenn Sie einen Bildschirmschoner benutzen, stellen Sie auf aktiven Bildschirmmodus.
Wenn Ihr Monitor klein ist oder wenn dasselbe Bild über längere Zeiträume auf dem Bildschirm
ist, könnte es sein, daß Sie aufgrund einer Beschädigung der
fluoreszierenden Substanz auf der Innenseite der CDT Nachbilder sehen.
Benutzerhandbuch 4
•
•
•
Benutzen Sie keinen schadhaften oder locker sitzenden
Stecker.
Dies könnte elektrischen Schlag oder Feuer verursachen.
•
Ziehen Sie den Stecker nicht am Kabel heraus und
berühren Sie den Stecker nicht mit nassen Händen.
Dies könnte elektrischen Schlag oder Feuer verursachen.
•
Benutzen Sie nur einwandfrei geerdete Netzstecker und
Steckdosen.
Unsachgemäße Erdung könnte zu elektrischem Schlag oder
•
Beschädigung der Geräte führen.
•
Biegen Sie Netzstecker und Kabel nicht übermäßig und
stellen Sie keine schweren Objekte darauf, die Schaden
verursachen könnten.
Nichtbeachtung dieser Verhaltensmaßregel könnte zu elektrischem
•
Schlag oder Feuer führen.
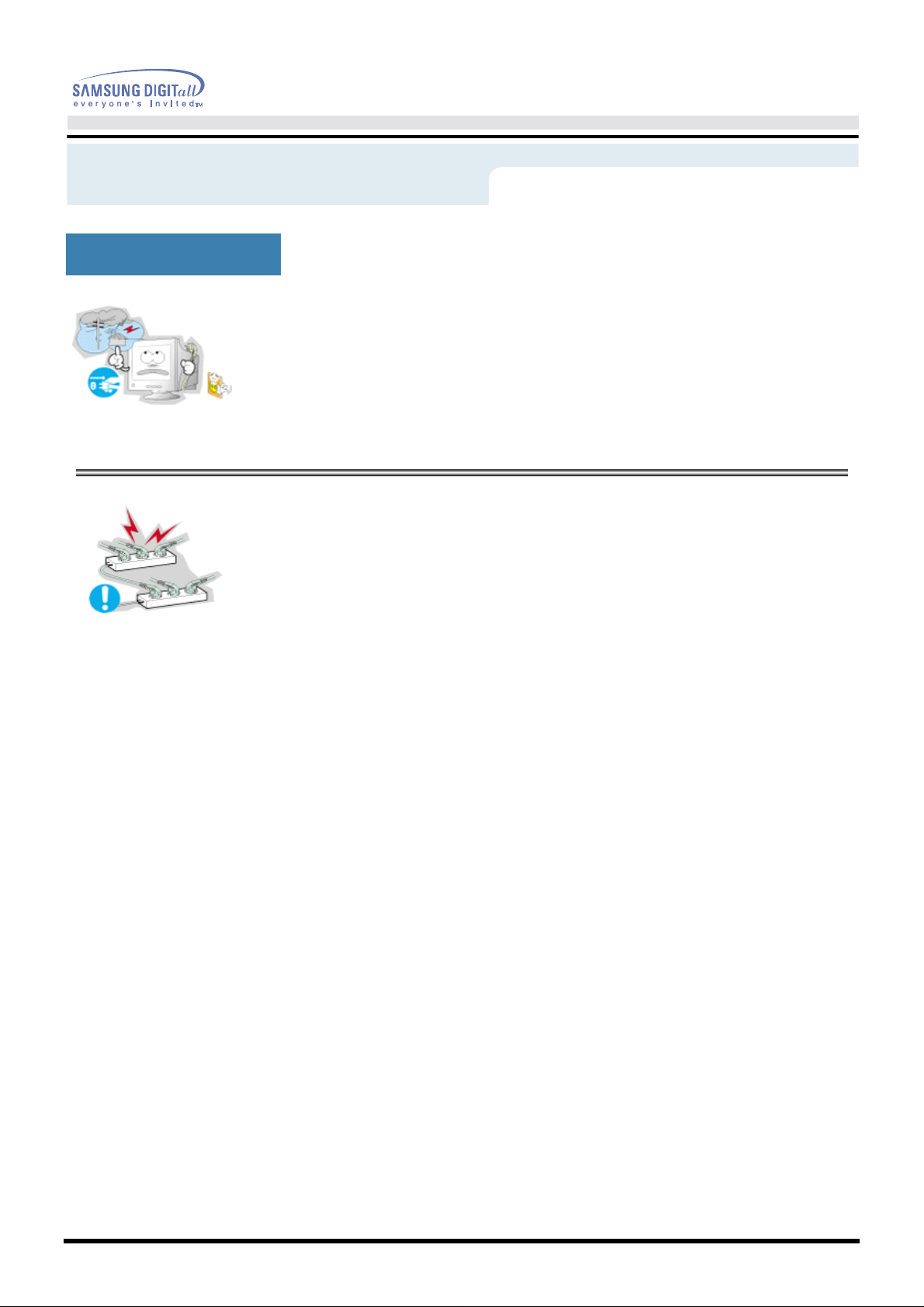
Sicherheitsanweisungen
Strom
Benutzerhandbuch 5
•
•
Ziehen Sie bei Gewitter den Ne tzstecker aus der Steck
dose, ebenso wenn das Gerät über einen längeren Zei
traum nicht benutzt wir
Nichtbeachtung dieser Verhaltensmaßregel könnte zu elektrischem
•
Schlag oder Feuer führen.
Schließen Sie nicht zu viele Verlängerungskabel oder
Netzstecker an eine Steckdose an.
Dies könnte ein Feuer verursachen.
•
-
-

Sicherheitsanweisungen
Installation
Benutzerhandbuch 6
•
•
•
Decken Sie nichts über die Lüftungsöffnungen des
Monitorgehäuses.
Unzureichende Beluftung konnte Funktionsausfall oder Feuer
•
verursachen.
Stellen Sie Ihren Monitor an einen möglichst staubfreien
Ort mit niedriger Luftfeuchtigkeit.
Andernfalls könnte es im Monitor zu einem elektrischen Kurzschluß
•
oder Feuer kommen.
Lassen Sie den Monitor nicht fallen, wenn Sie seinen
Standort verändern.
Es könnte Schaden am Gerät oder Körperverletzungen verursachen.
•
•
•
Stellen Sie den Monitor auf eine ebene und stabile
Arbeitsfläche.
Wenn er herunterfällt, kann er Verletzungen verursachen.
•
Setzen Sie den Monitor vorsichtig ab.
Er könnte sonst beschädigt werden oder zerbrechen..
•
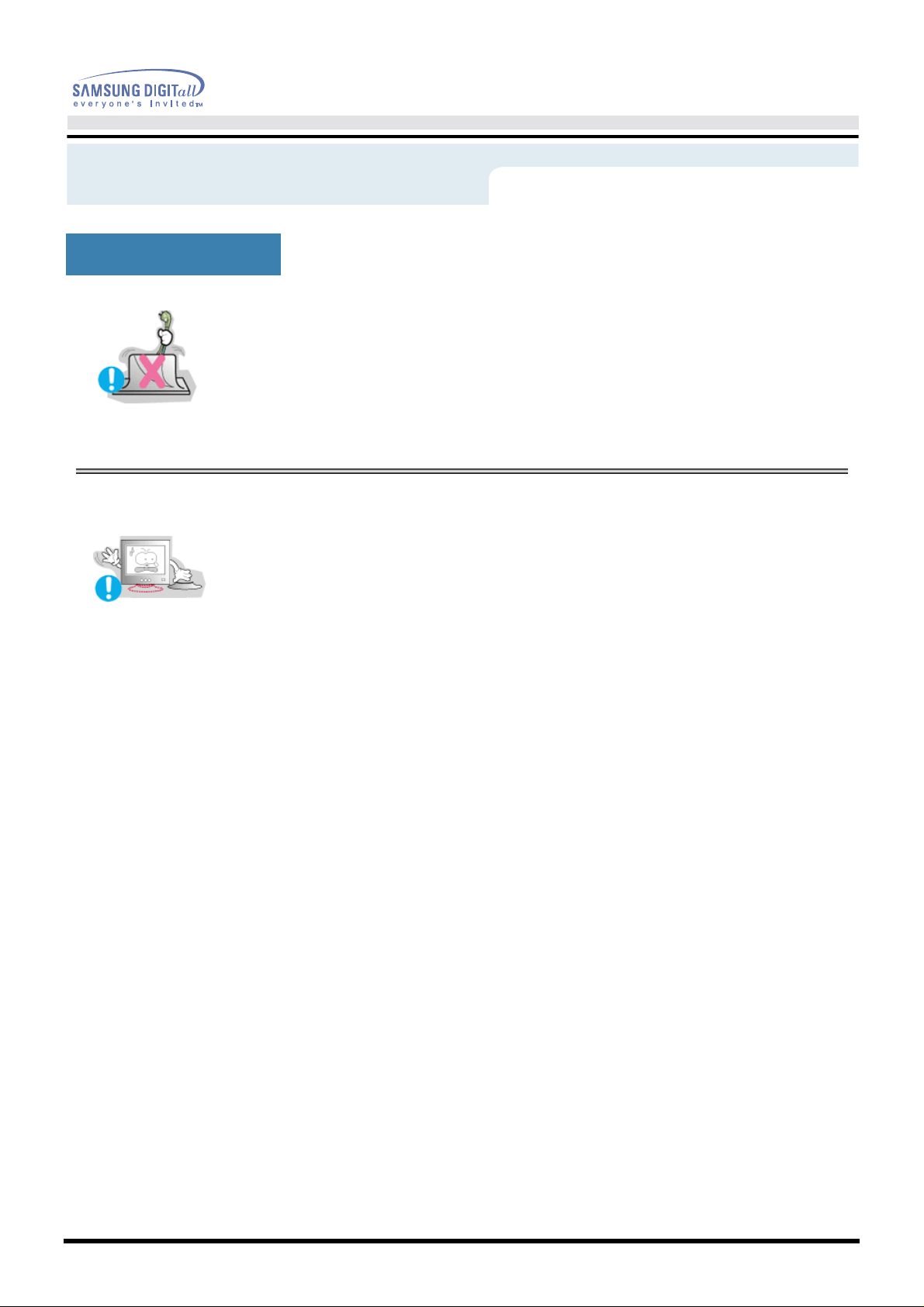
Sicherheitsanweisungen
Installation
Benutzerhandbuch 7
•
•
Stellen Sie den Monitor nicht mit dem Bildschirm nach
unten ab.
Die CDT-Oberfläche könnte sonst beschädigt werden.
•
Benutzen Sie den Monitor nicht ohne den dazugehörigen
Fuß.
Es könnte sonst wegen unzureichender Belüftung zu
•
Funktionsausfall oder Feuer kommen.
Sollte der Monitor ohne den mitgelieferten Fuß benutzt werden
•
müssen, sorgen Sie auf andere Weise für ausreichende Belüftung.
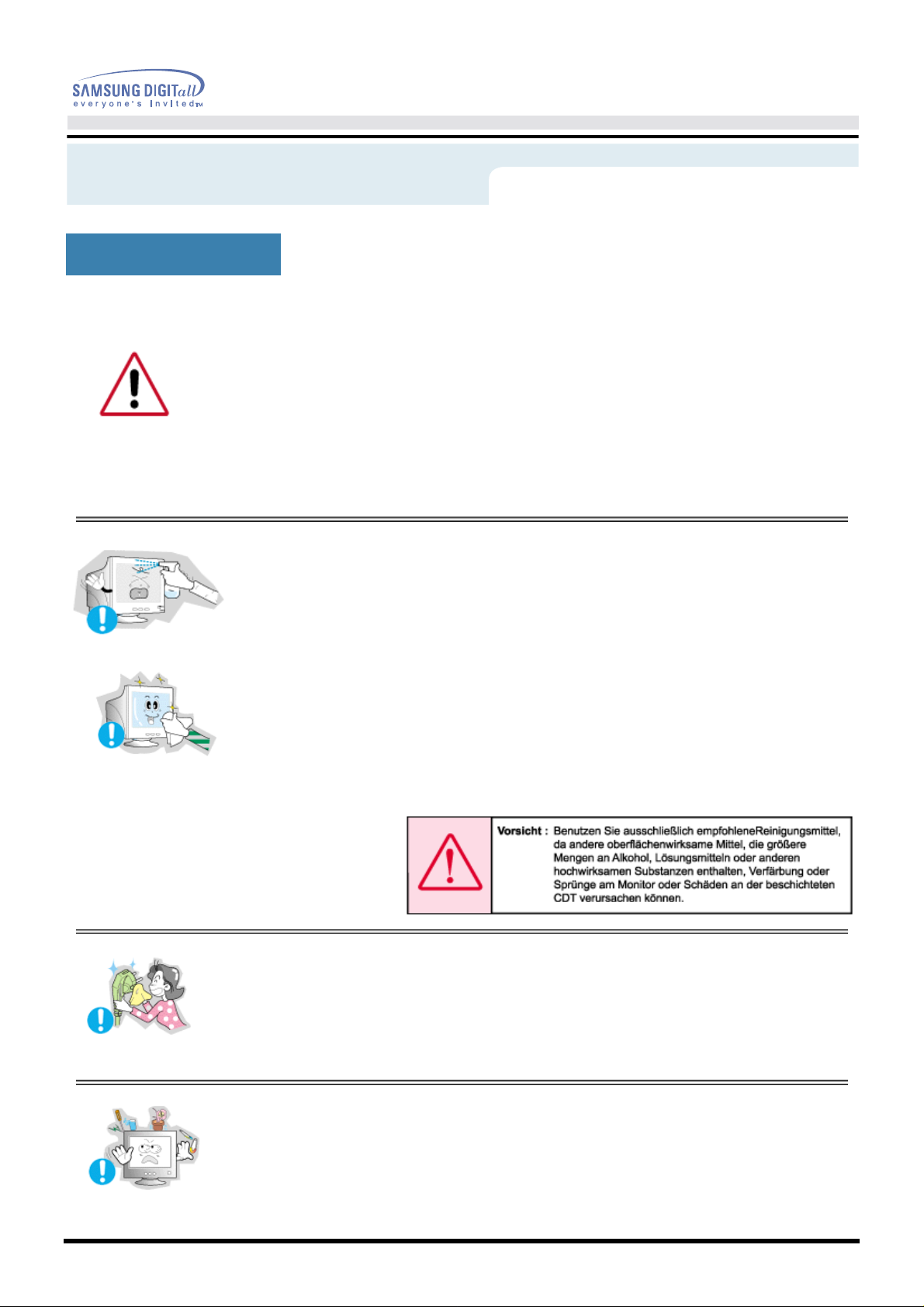
Sicherheitsanweisungen
Reinigung
Wenn Sie das Monitorgehäuse oder die Oberfläche der CDT reinigen,
wischen Sie sie mit einem angefeuchteten weichen Tuch ab.
Reinigen Sie flache Monitoren nicht mit Wasser. Benutzen Sie ein mit
Wasser verdünntes, mildes Reinigungsmittel.
(Einige Reinigungsmittel entha lten erhebliche Mengen an alkoholhaltigen
Lösungsmitteln, die das Monitorgehäuse beschädi gen (verfärben) oder
Sprünge verursachen können. Die Blendschutz- und antistatische
Oberflächenbeschichtung auf dem CDT könnte auch beeinträchtigt werden.)
Ver dünnen Sie das Reinigungsmittel vor Gebrauch mit Wass er (im V erhält nis
1:10).
Benutzerhandbuch 8
•
•
•
Sprühen Sie Reinigungsmittel nicht direkt auf den
Monitor.
Benutzen Sie das empfohlene Reinigungsmittel mit
einem weichen Tuch.
Vermeiden Sie eine Beschädigung der beschichteten CDT oder daß
•
das Monitorgehäuse sich auflöst, Sprünge bekommt oder sich
verfärbt.
Empfohlene Reinigungsmittel gibt es bei allen Samsung-
•
Kundendienstzentren zu kaufen.
Wenn das Verbindungsstück zwischen dem Steck er und
dem Stift staubig oder schmutzig ist, reinigen Sie es
sorgfältig mit einem trockenen Tuch.
Ein verschmutztes Verbindungsstück kann elektrischen Schlag oder
•
Feuer verursachen.
•
Stellen Sie weder Wassergläser, Chemikalien noch
kleine Metallobjekte auf den Monitor.
Dies könnte Schäden, elektrischen Schlag oder Feuer verursachen.
•
Sollte ein Fremdkörper in den Monitor geraten, ziehen Sie den
•
Stecker heraus und setzen Sie sich dann mit einem
Kundendienstzentrum in Verbindung.
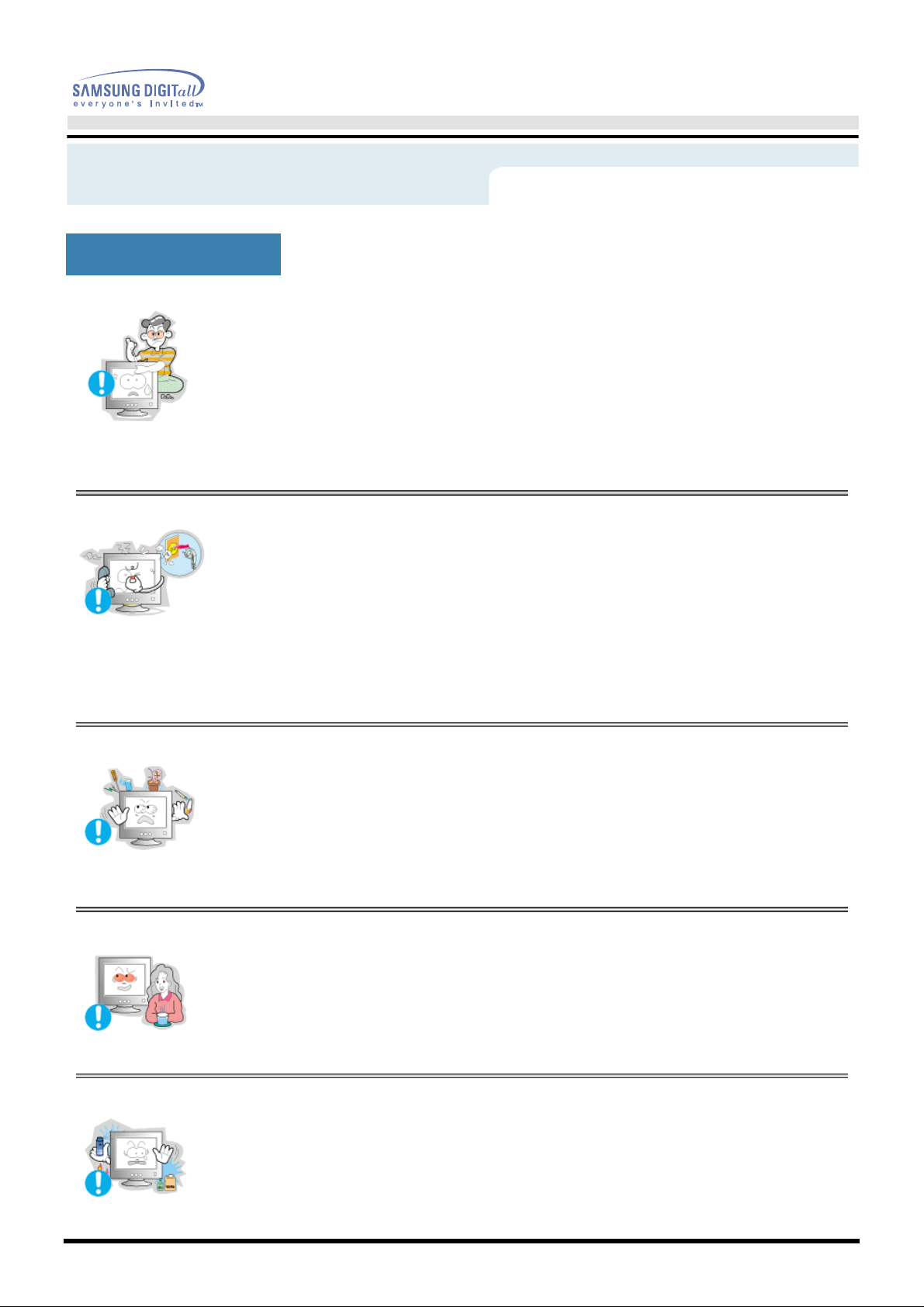
Sicherheitsanweisungen
Sonstige
Benutzerhandbuch 9
•
•
Entfernen Sie nicht das Gehäuse (oder die Rückwand).
Es befinden sich im Inneren keine vom Benutzer zu war
tenden Teile.
Ein Entfernen des Gehäuses könnte elektrischen Schlag oder Feuer
•
verursachen.
Überlassen Sie die Wartung qualifiziertem Fachpersonal.
•
Sollte Ihr Monitor nicht normal funktionieren - besonders
wenn er ungewöhnliche Geräusche oder Gerüche abgibt
-, ziehen Sie sofort den Netzstecker heraus und setzen
Sie sich mit einem Vertragshändler oder Kundendienst
in Verbindung.
Ein defektes Gerät könnte elektrischen Schlag oder Feuer
•
verursachen.
-
•
•
•
Stellen Sie keine schweren Gegenstände auf den
Monitor.
Dies könnte elektrischen Schlag oder Feuer verursachen.
•
Für jede Stunde, die Sie in den Bildschirm sehen, sollten
Sie Ihre Augen 5 Minuten lang entspannen.
Damit verringern Sie eine Ermüdung der Augen.
•
Benutzen oder lagern Sie keine leicht entzündlichen
Substanzen in der Nähe des Monitors.
Dies könnte eine Explosion oder Feuer verursachen.
•
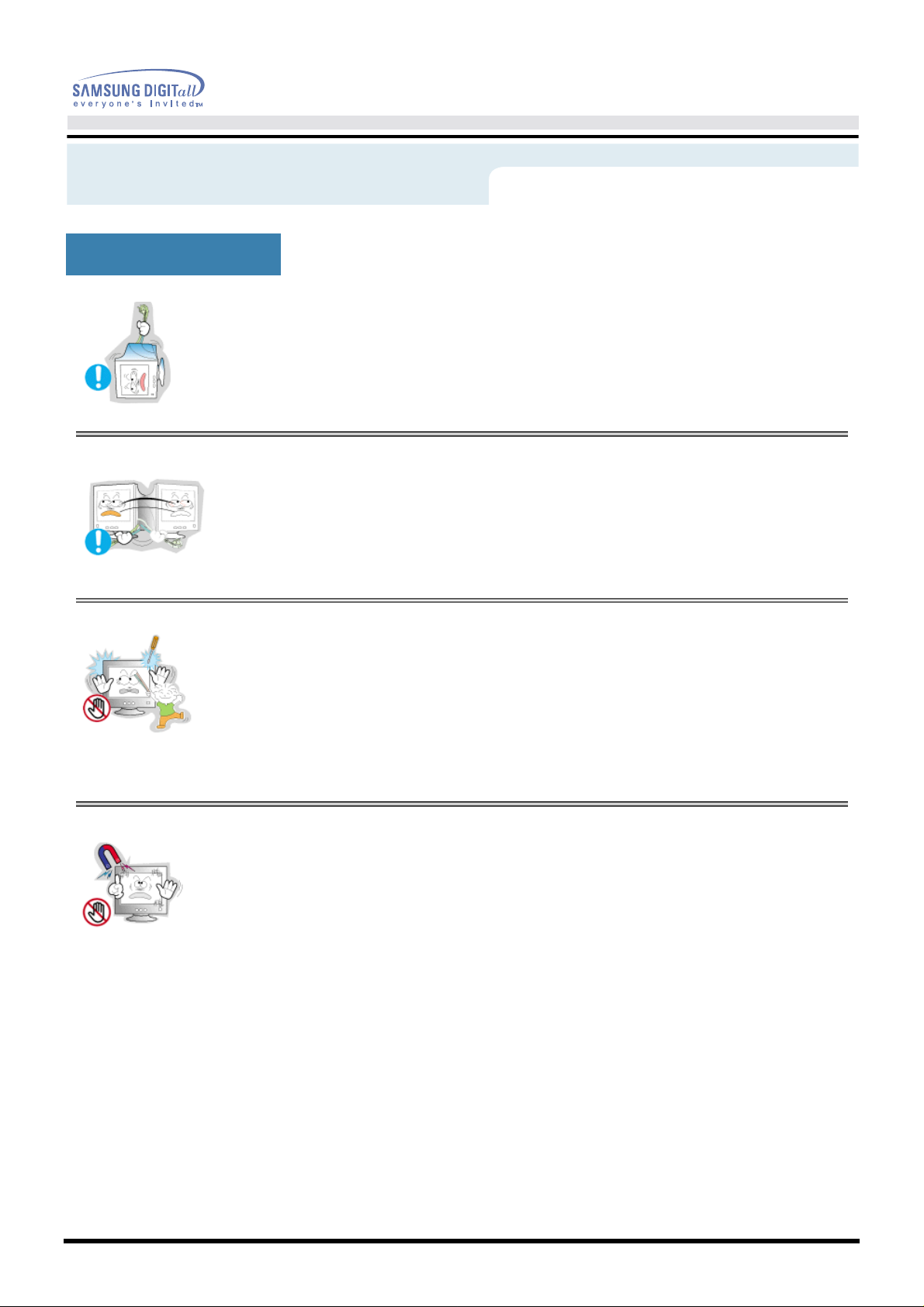
Sicherheitsanweisungen
Sonstige
Benutzerhandbuch 10
•
•
•
Versuchen Sie nicht, die Position des Monitors zu
verändern, indem Sie am Netz- oder Signalkabel zi ehen.
Dies könnte aufgrund von Kabelbeschädigung Funktionsausfall,
•
elektrischen Schlag oder Feuer verursachen.
Bewegen Sie den Monitor nicht nach rechts oder li nks,
indem Sie nur am Netz- oder Signalkabel ziehen.
Dies könnte aufgrund von Kabelbeschädigung Funktionsausfall,
•
elektrischen Schlag oder Feuer verursachen.
Schieben Sie niemals etwas Metallenes in die Öffnungen
des Monitors.
Dies könnte elektrischen Schlag, Feuer oder Verletzungen
•
verursachen.
•
Halten Sie den Monitor von magnetischen Substanzen
fern.
Es könnte zu einer Verfärbung des Monitors führen.
•
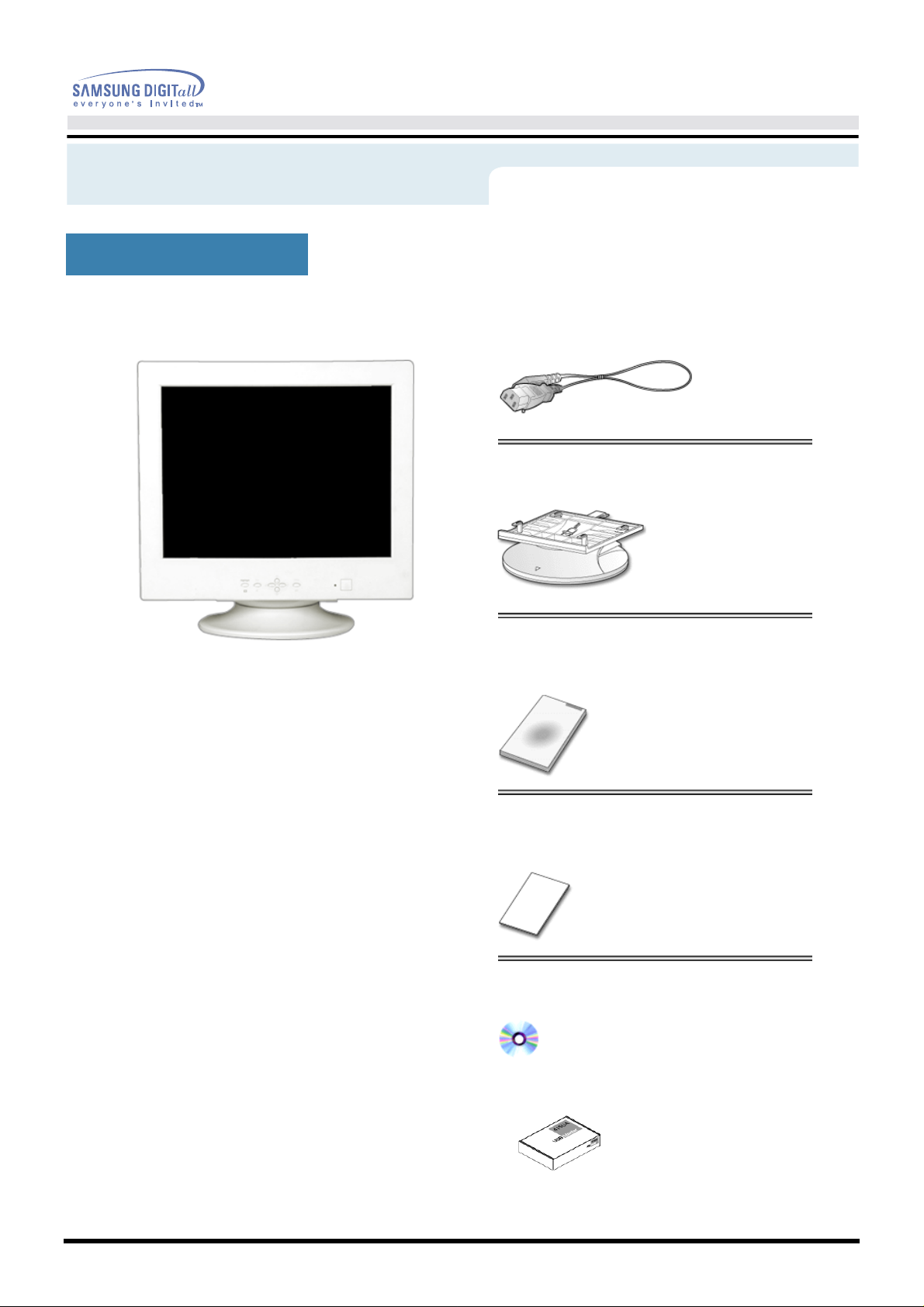
Einführung
Auspacken
Monitor und Fuß
•
Netzanschlußkabel
•
Fuß
•
Benutzerhandbuch 11
(In einige Modellen ist ein Ständer beigefügt.)
Bitte überprüfen Sie, daß die folgenden Teile mit dem
Monitor mitgeliefert wurden . Sollten Teile fehlen,
wenden Sie sich an Ihren Händler
.
Anleitung zum schnellen
•
Aufstellen
Garantiekarte
•
(Nicht in allen Gebieten erhältlich)
Benutzerhandbuch und
•
Treiber-Installations-CD
USB Hub (Option)
•
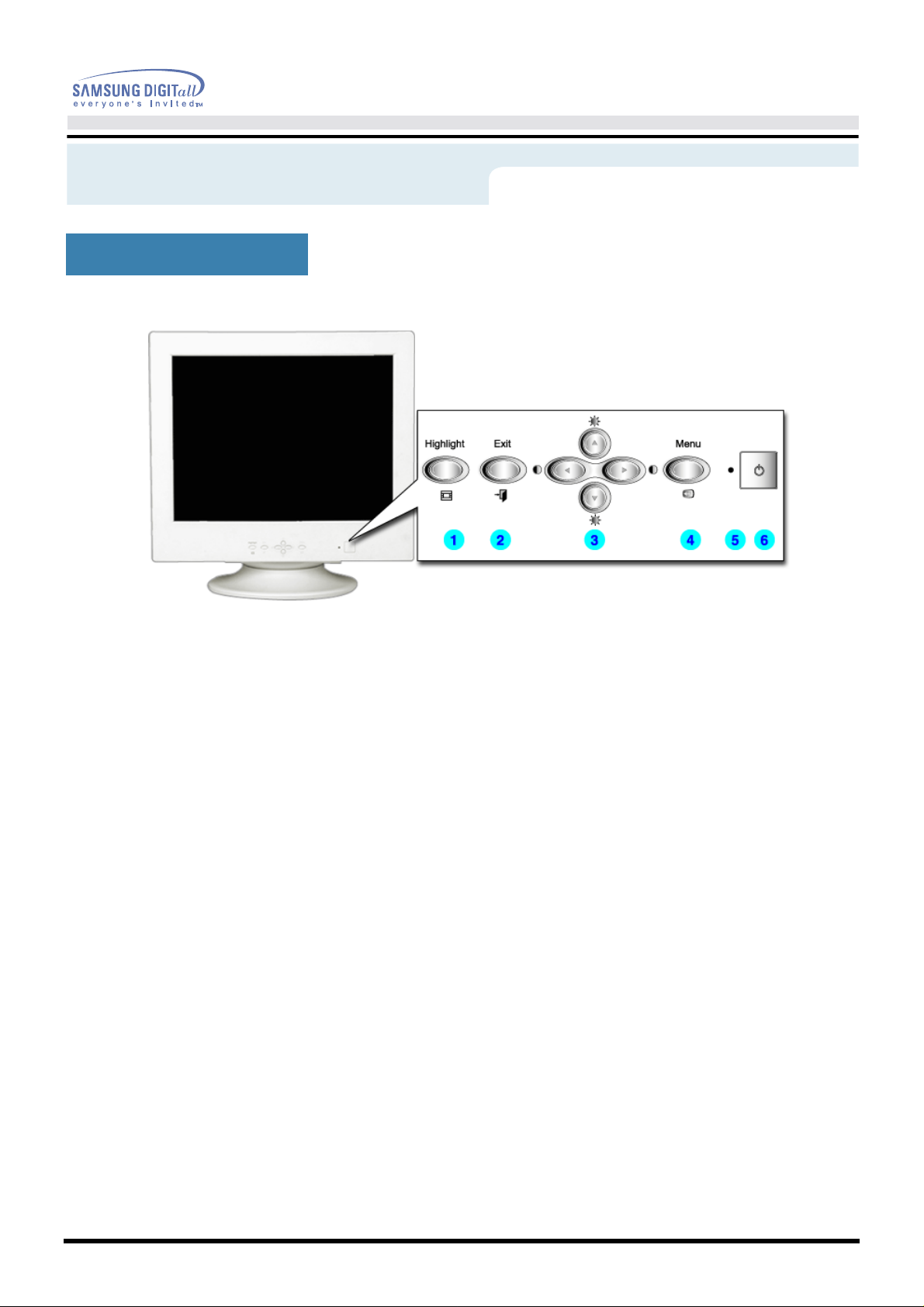
Einführung
Vorderseite
Benutzerhandbuch 12
1. Highlight Zeichen
2. Exit-Taste (Beenden)
3. Einstelltasten
4. Menü-Taste
5. Betriebsanzeige
6. Netzschalter
Hinweis:
Genauere Informationen zur Energiesparfunktion sind im Handbuch unter
PowerSaver(Energiesparfunktion) aufgeführt. Um Energie zu sparen, schalten Sie den
Monitor ab, wenn Sie ihn nicht benutzen oder wenn Sie Ihren Arbeitsplatz für längere Zeit
verlassen.
Die Highlight Zone ermöglicht ein klares Bild auf den Fernseher,
Videokonferenzsystemen oder Fotos, indem eine bestimmte Stelle des
Bildes betont wird.
Benutzen Sie diese Taste, um das aktive Menü oder das OSD (On-Screen
Display = Anzeige auf dem Bildschirm) zu schließen.
Diese Tasten dienen dazu, Optionen auf dem Menü hervorzuheben und
einzustellen.
Benutzen Sie diese Taste, um das OSD zu öffne n und eine hervorgehobene
Menü-Option zu aktivieren.
Diese zeigt Normal- oder Energiespar-Modus an.
Diese Taste dient zum Ein- und Ausschalten des Monitors.
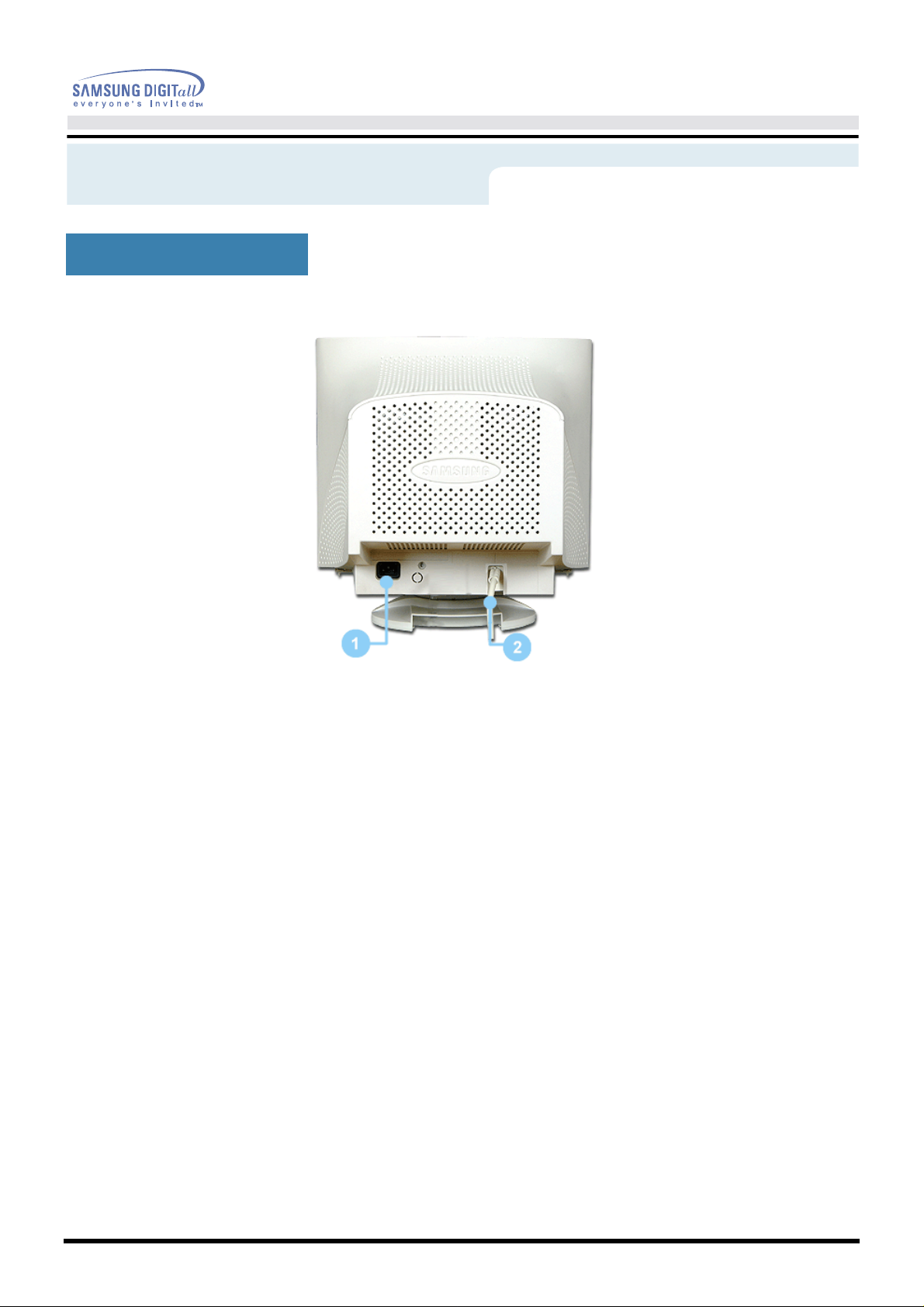
Einführung
Rückseite
Benutzerhandbuch 13
(Die Konfiguration auf der Rückseite des Monitors kann sich von Produkt zu Produkt
1. Netzstrombuchse
2. Signalkabel
Hinweis:
unterscheiden.)
Schließen Sie das Netzanschlußkabel für den Monitor an die
Netzstrombuchse auf der Rückseite des Monitors an.
Schließen Sie das Ende des Signalkabels an den Videoanschluß
(Videoplatine, Videokarte oder Grafikkarte) des Computers an.
Beachten Sie die genaueren Informationen zu den Kabelverbindungen unter Anschließen
des Monitors.
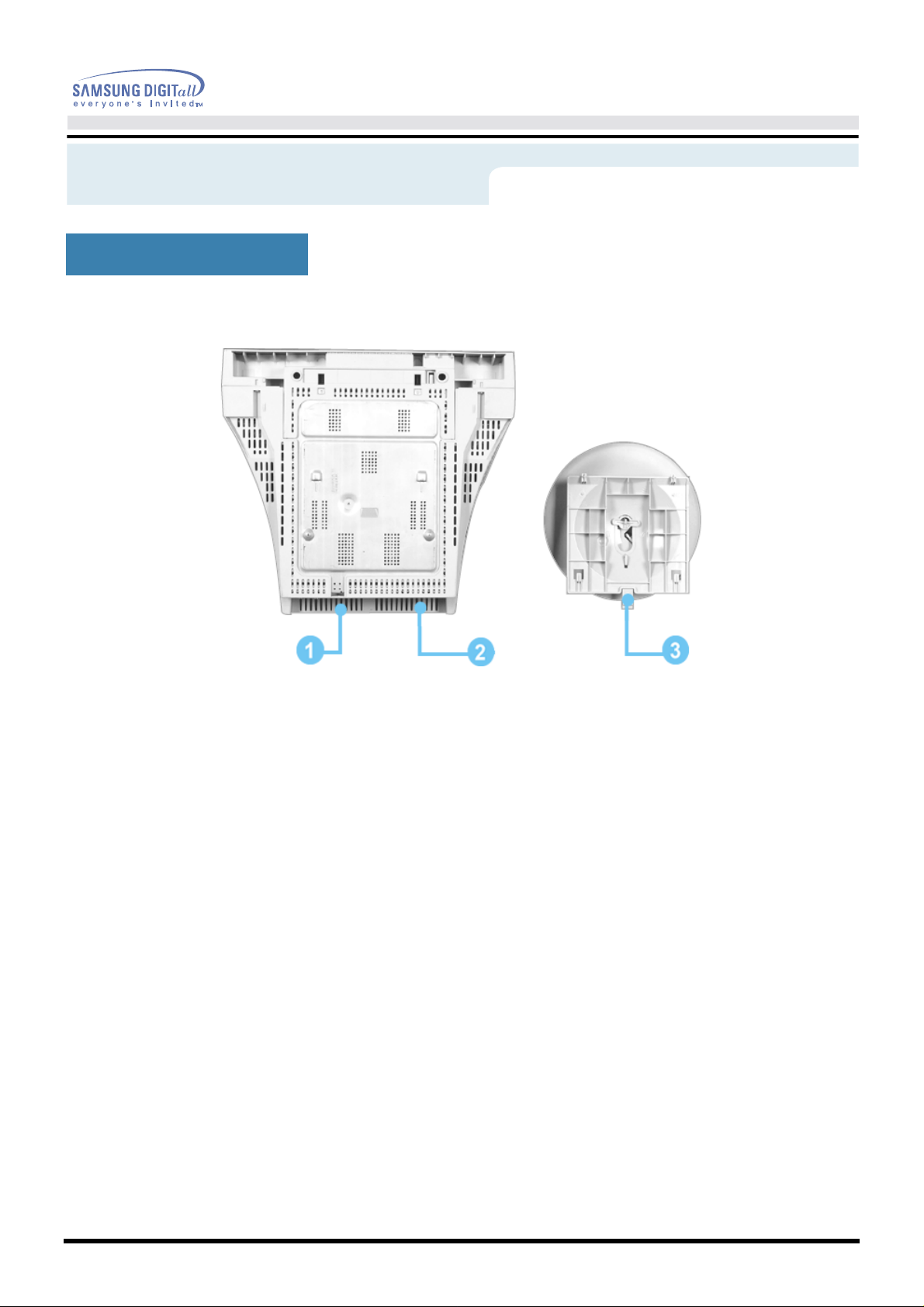
Einführung
Unterseite
Benutzerhandbuch 14
1.Signalkabel
2.Netzstrombuchse
3.Dreh- und neigbarer Fuß
Schließen Sie das Ende des Signalkabels an den Videoanschluß
(Videoplatine, Videokarte oder Grafikkarte) des Computers an.
Schließen Sie das Netzanschlußkabel für den Monitor an die
Netzstrombuchse auf der Rückseite des Monitors an.
Der Fuß läßt sich vom Monitor abnehmen.
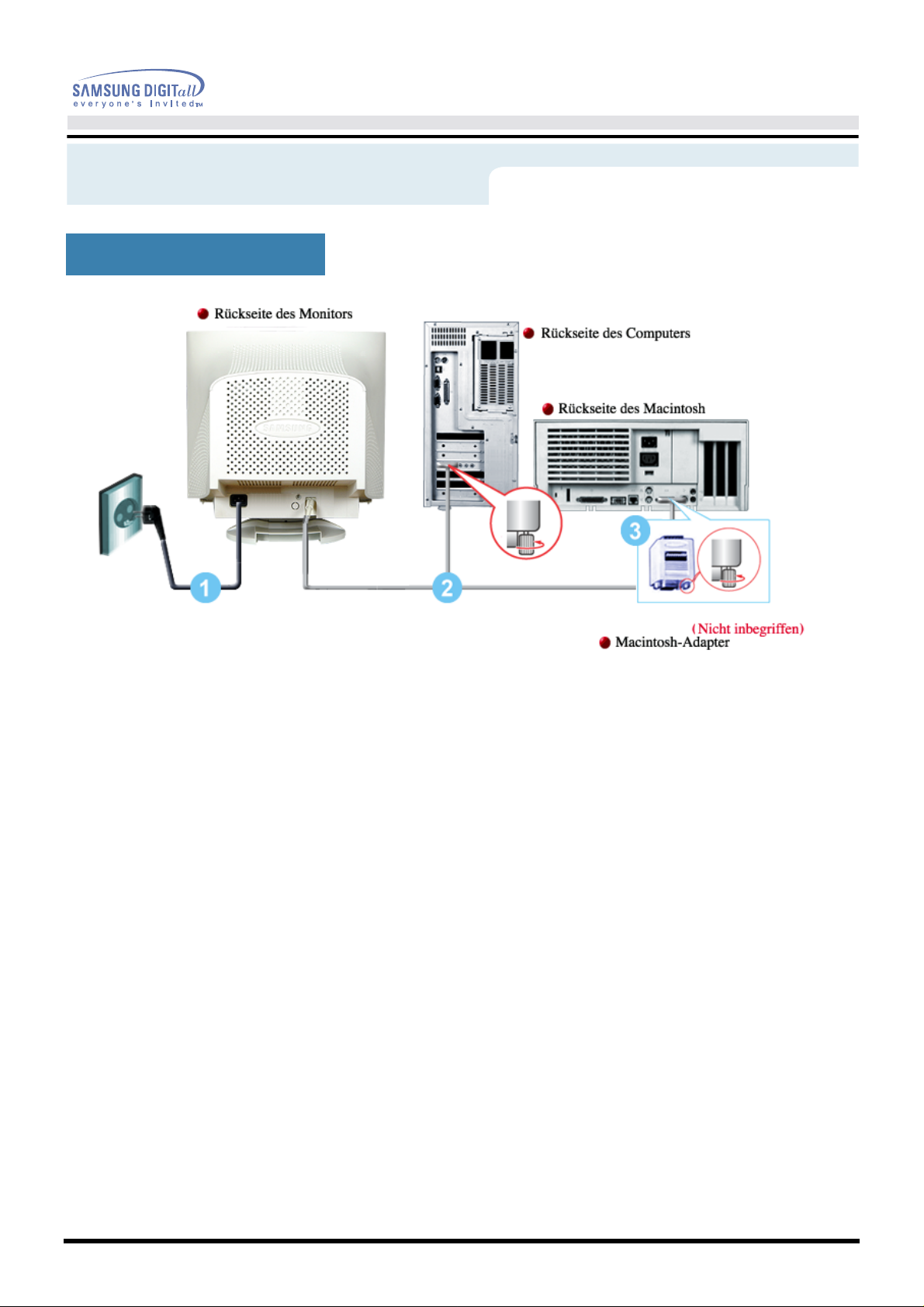
Aufstellen
Anschließen des Monitors
Benutzerhandbuch 15
1. Schließen Sie das Netzanschlußkabel für den Monitor an die Net zstrombuchse auf der
2. Schließen Sie das Ende des Signalkabels an den Videoanschluß ( Videoplatine, Videokarte oder
3. Für den Anschluß an einen Macintosh-Computer schließen Sie das Kabel an einen Macintosh-
Hinweis:
Rückseite des Monitors an.
Stecken Sie den Netzstecker des Monitornetzanschlußkabe ls in eine nahegelegene Steck dose.
Grafikkarte) des Computers an.
Adapter an und stellen Sie die Stifte am Adapter ein (Adapter n icht inbegriffen). Für einen PC-
kompatiblen Computer wird kein Adapter benötigt.
Schalten Sie Computer und Monitor ein. Wenn Ihr Monitor ein Bild zeig t, ist die Insta llat ion
damit abgeschlossen.
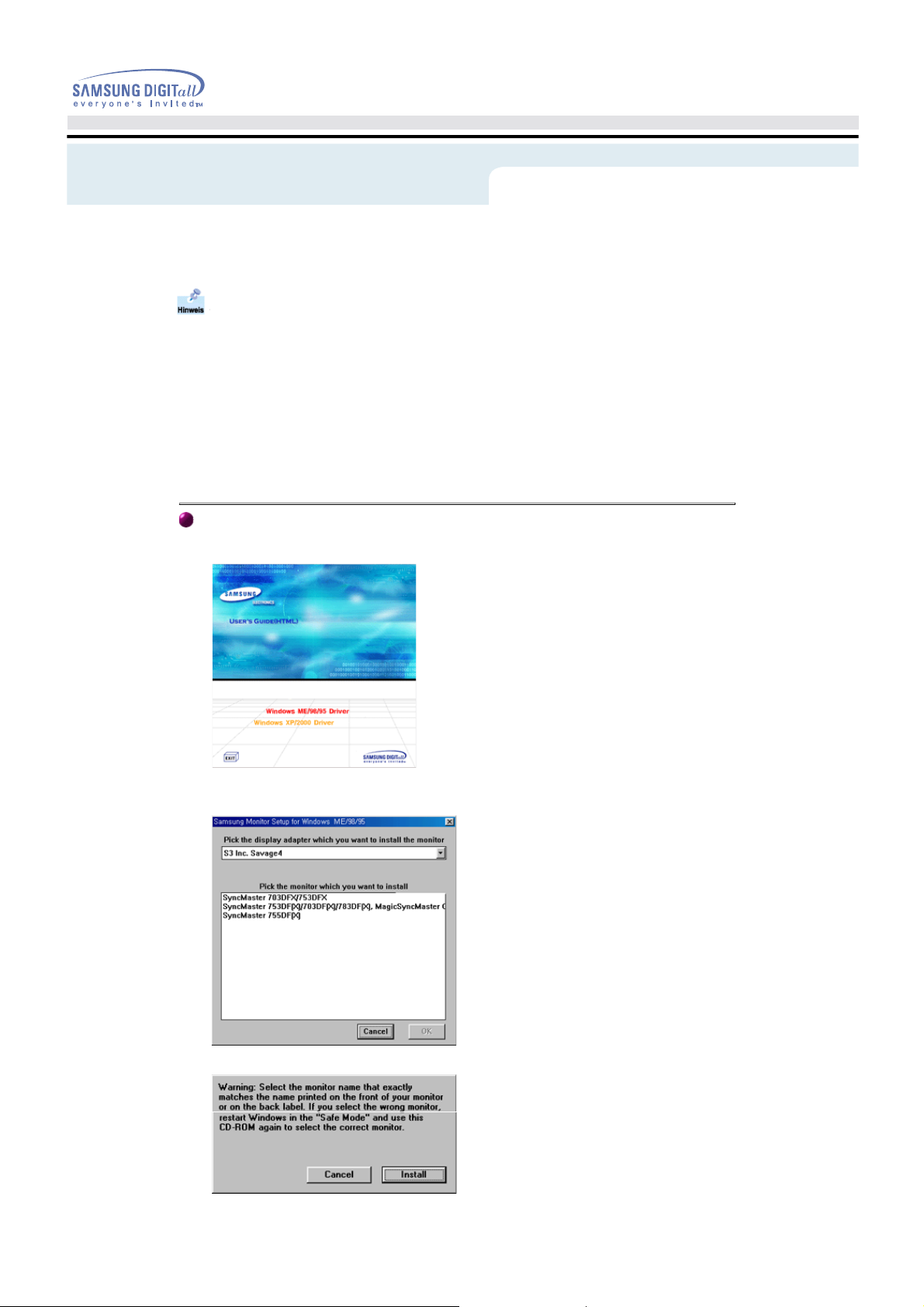
Aufstellen
z
Windows ME/98/95
1. Legen Sie die CD in dem CD-ROM Treiber ein.
2. Klicken Sie auf "Windows ME/98/95 Driver".
Wenn das Betriebssystem zur Eingabe des Monitortreibers auffordert, legen Sie die
mit dem Monitor gelieferte CD-ROM ein. Die Treiberinstallation ist von einem
Betriebssystem zum anderen etwas verschieden. Folgen Sie den spezifischen
Anweisungen für Ihr Betriebssystem.
Bereiten Sie eine leere Diskette vor und laden Sie die Treiberprogrammdatei bei der hier
aufgeführten Internet-Website herunter.
Internet-Website : http://www.samsung-monitor.com/ (Europe, Asia, South America)
http://www.samsungmonitor.com/ (USA)
http://www.sec.co.kr/ (Korea)
http://www.samsungmonitor.com.cn/ (China)
3. Suchen Sie den gewünschten Monitormodell auf der Modellliste aus, und dann klicken Sie
auf die "OK" Taste.
4. Klicken Sie auf "Install" Taste in der "Warning" Maske.
5. Die Installation für den Monitor ist nun beendet.
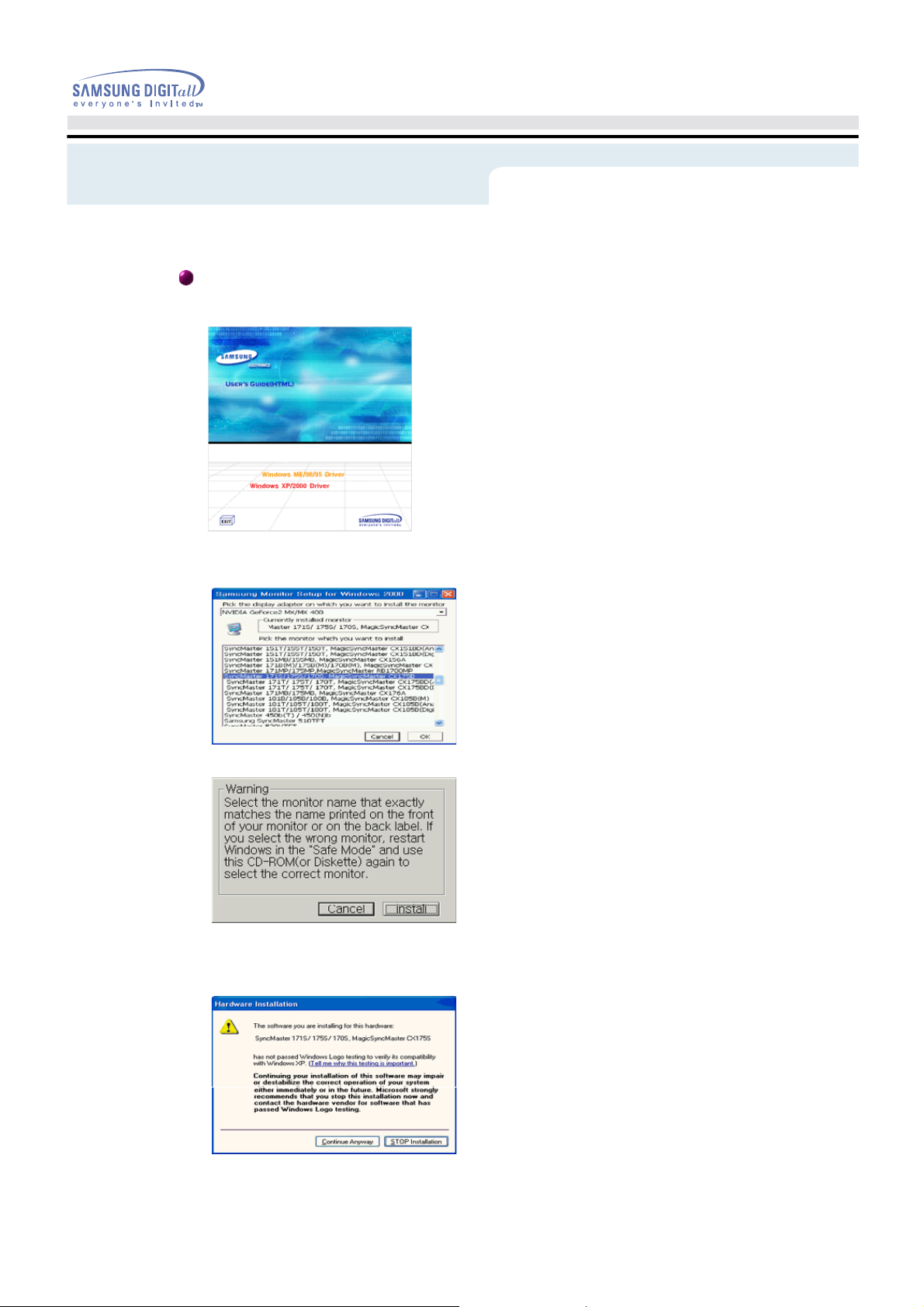
Aufstellen
Windows XP/2000
1. Legen Sie die CD in dem CD-ROM Treiber ein.
2. Klicken Sie auf "Windows XP/2000 Driver".
3. Suchen Sie den gewünschten Monitormodell auf der Modellliste aus, und dann klicken Sie
auf die "OK" Taste.
4. Klicken Sie auf "Install" Taste in der "Warning" Maske.
5. Wenn die folgende "Message" Maske erscheint, dann klicken Sie auf die "Continue
Anyway" Taste.
Dann klicken Sie auf die "OK" Taste.
* Dieser Monitor-Treiber ist unter MS Logo zertifiziert und diese Installation beeinträchtigt
nicht Ihr System. Der zertifizierte Treiber ist auch auf dem Samsung Monitor Homepage.
http://www.samsung-monitor.com/
6. Die Installation für den Monitor ist nun beendet.
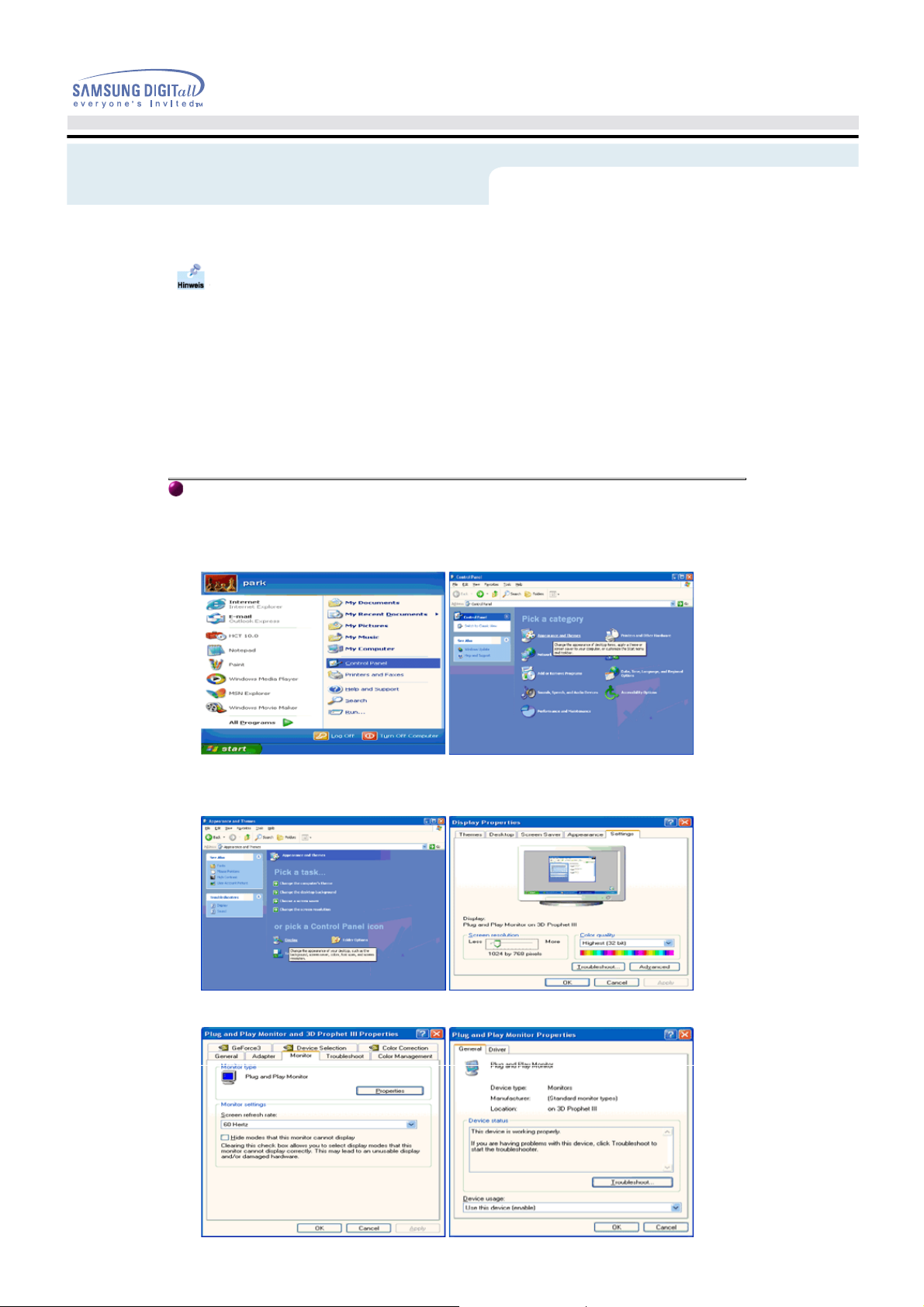
Aufstellen
z
Microsoft® Windows® XP Betriebssystem
1. Legen Sie die CD in dem CD-ROM Treiber ein.
2. Klicken Sie auf "Start" ->"Control Panel" und dann klicken Sie auf das"Appearance and
Themes" Icon.
Wenn das Betriebssystem zur Eingabe des Monitortreibers auffordert, legen Sie die
mit dem Monitor gelieferte CD-ROM ein. Die Treiberinstallation ist von einem
Betriebssystem zum anderen etwas verschieden. Folgen Sie den spezifischen
Anweisungen für Ihr Betriebssystem.
Bereiten Sie eine leere Diskette vor und laden Sie die Treiberprogrammdatei bei der hier
aufgeführten Internet-Website herunter.
Internet-Website : http://www.samsung-monitor.com/ (Europe, Asia, South America)
http://www.samsungmonitor.com/ (USA)
http://www.sec.co.kr/ (Korea)
http://www.samsungmonitor.com.cn/ (China)
3. Klicken Sie auf das "Display" Icon und wählen Sie "Settings" an. Dann klicken Sie auf
"Advanced.."
4. Klicken Sie auf die "Properties" Taste unter dem "Monitor" Menü und wählen Sie "Driver" an.
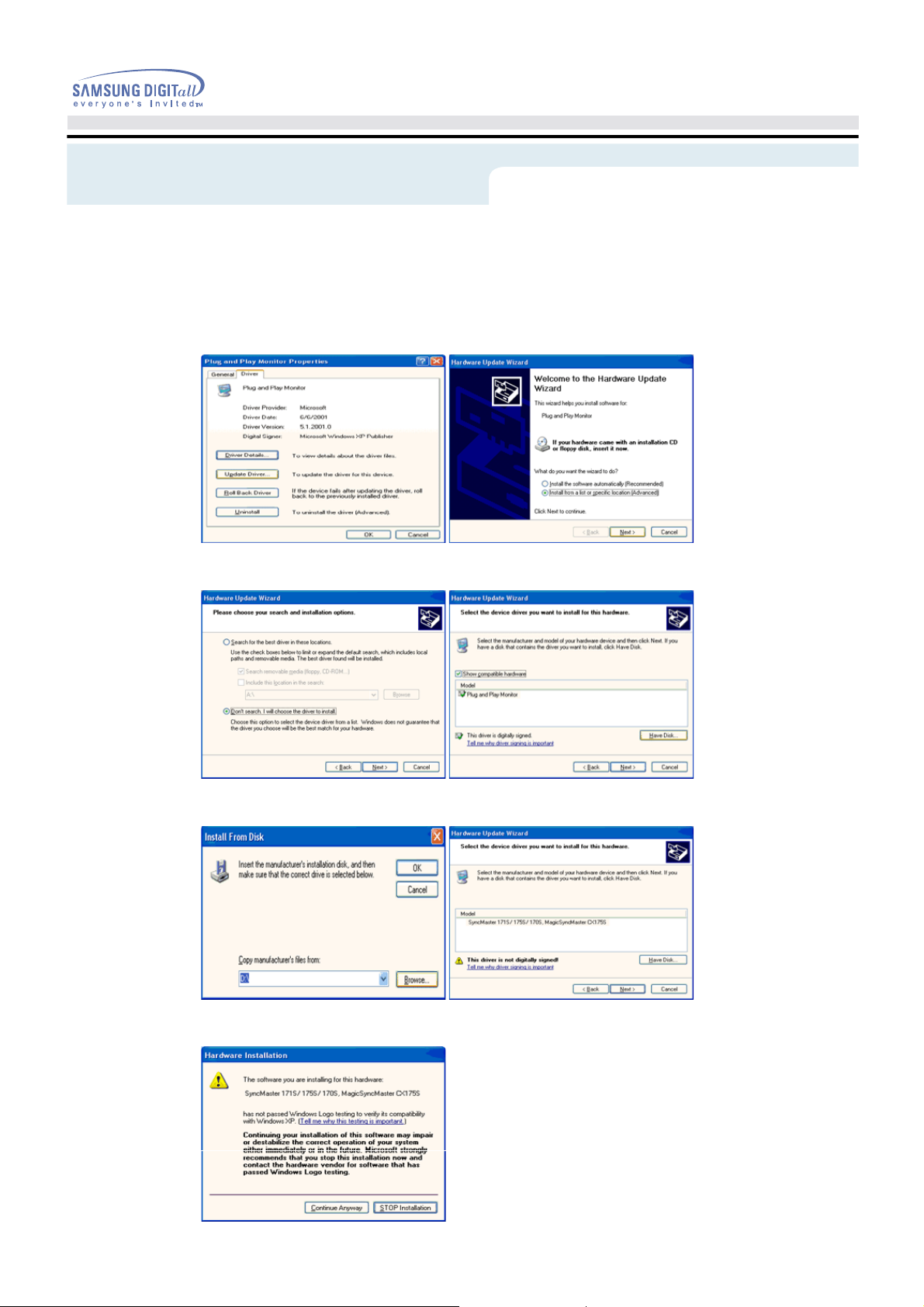
Aufstellen
5. Klicken Sie auf "Update Driver.." und dann wählen Sie "Install from a list or.." an, danach
klicken Sie auf die "Next" Taste.
6. Wählen Sie "Don't search , I will… ", dann klicken Sie auf "Next" und dann auf "Have disk".
7. Klicken Sie auf die "Browse" Taste und dann wählen Sie den A:\(D:\driver) und suchen Sie
Ihren Monitormodell auf der Modellliste. Danach klicken Sie auf die "Next" Taste.
8. Wenn die folgende "Message" Maske erscheint, dann klicken Sie auf die "Continue Anyway"
Taste.Dann klicken Sie auf die "OK" Taste.
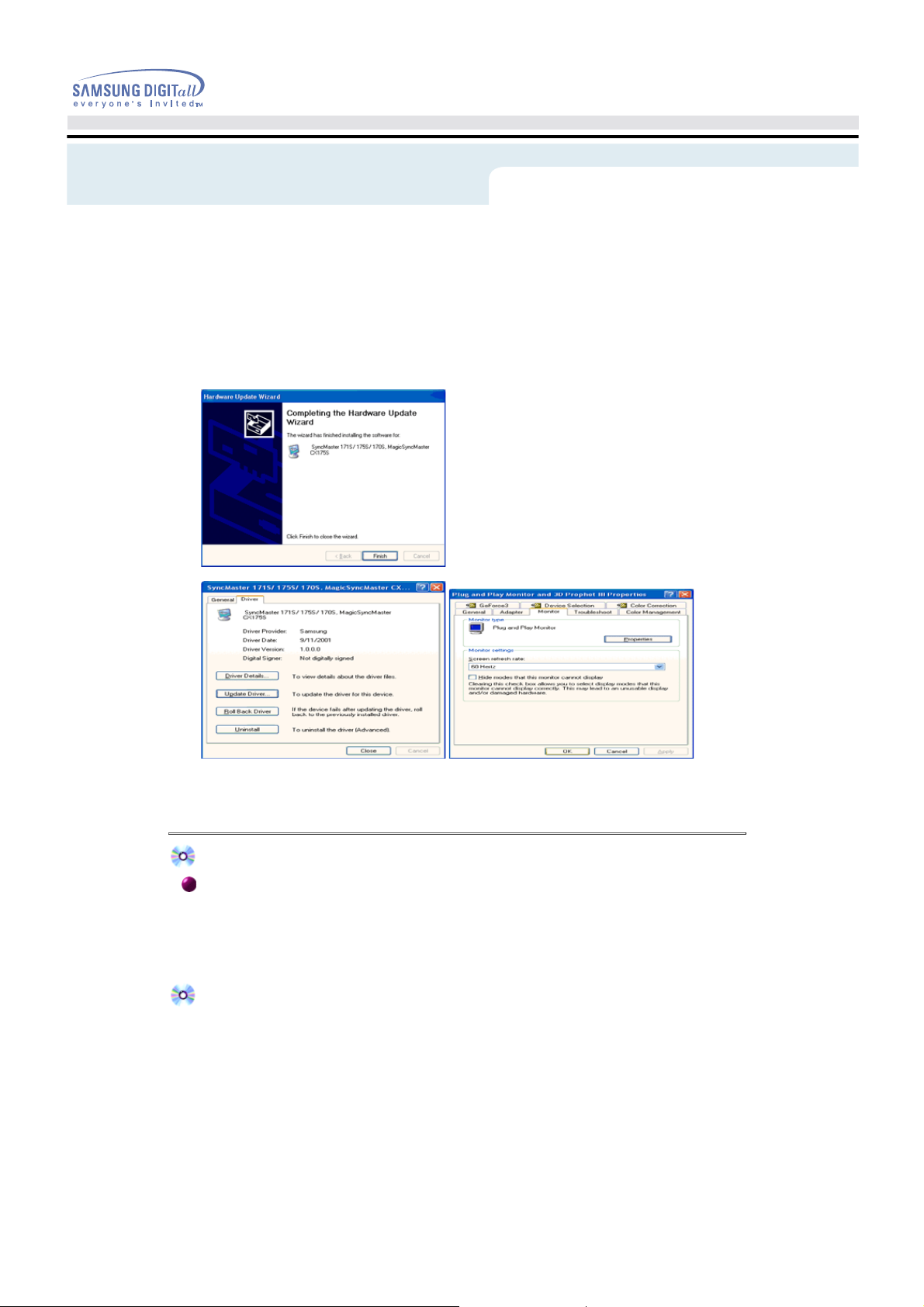
Aufstellen
Dieser Monitor-Treiber ist unter MS Logo zertifiziert und diese Installation beeinträchtigt nicht
Ihr System.
*Der zertifizierte Treiber ist auch auf dem Samsung Monitor Homepage.
http://www.samsung-monitor.com/
9. Klicken Sie auf die "Close" Taste und dann klicken Sie kontinuierlich auf die "OK" Taste.
10. Die Installation für den Monitor ist nun beendet.
Microsoft® Windows® 2000 Betriebssystem
Wenn auf Ihrem Monitor "Digitale Signatur nicht gefunden" zu sehen ist, befolgen Sie
diese Schritte.
1. Wählen Sie die "OK"-Taste im "Diskette einlegen"-Fenster.
2. Klicken Sie auf die "Durchsuchen"-Taste im "Benötigte Datei"-Fenster.
3. Wählen Sie A:(D:\Driver), klicken Sie auf die "Öffnen"-Taste und dann auf die "OK"-Taste.
Anleitung zur manuellen Monitor-Installation
1. Klicken Sie auf "Start", "Einstellungen", "Systemsteuerung".
2. Doppelklicken Sie auf das "Anzeige"-Icon.
3. Wählen Sie die "Einstellungen"-Registerkarte, dann klicken Sie auf "Erweitert".
4. Wählen Sie "Monitor".
Fall1:
Wenn die "Eigenschaften"-Taste nicht aktiv ist, bedeutet dies, daß Ihr Monitor richtig
konfiguriert ist. Hören Sie bitte mit der Installation auf.
Fall2:
Wenn die "Eigenschaften"-Taste aktiv ist, klicken Sie auf die "Eigenschaften"-
5. Klicken Sie auf "Treiber", dann auf "Treiber aktualisieren", dann klicken Sie auf die "Weiter"Taste.
6. Wählen Sie "Eine Liste der bekannten Treiber für dieses Gerät anzeigen, um so einen
bestimmten Treiber auswählen zu können", dann klicken Sie auf "Weiter" und dann auf
"Diskette".
7. Klicken Sie auf die "Durchsuchen"-Taste, dann wählen Sie A:\(D:\driver).
8. Klicken Sie auf die "Öffnen"-Taste und dann auf die "OK"-Taste.
Taste. Bitte führen Sie die folgenden Schritte nacheinander aus.
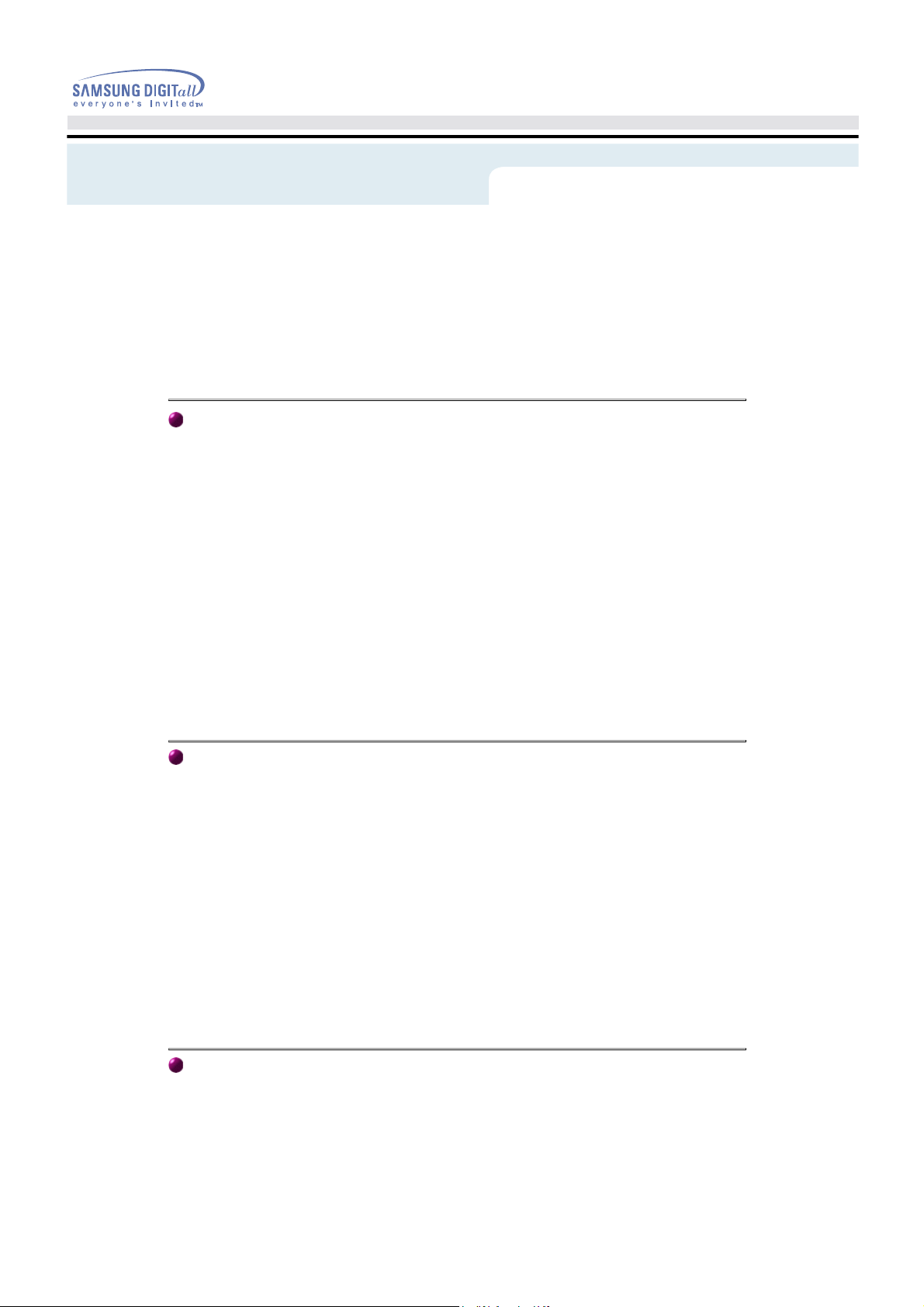
9.Wähl
klick
"W
"-Tast
klick
g
Aufstellen
en Sie Ihr Monitormodell und
"Weiter"-Taste.
10. Klicken Sie auf die "Fertigstellen"-Taste, dann die "Schließen"-Taste.
Wenn das "Digitale Signatur nicht gefunden"-Fenster zu sehen ist, dann klicken Sie auf
die "Ja"-Taste. Daraufhin klicken Sie auf die "Fertigstellen"-Taste, dann die
"Schließen"-Taste.
Microsoft® Windows® Millennium Betriebssystem
1. Klicken Sie auf "Start", "Einstellungen", "Systemsteuerung".
2. Doppelklicken Sie auf das "Anzeige"-Icon.
3. Wählen Sie "Einstellen" Taste an und klicken Sie auf "Erweiterte Funktionen" Taste
4. Wählen Sie die "Monitor" Taste.
5. Klicken Sie auf die "Ändern" Taste in dem "Monitor Type" Bereich.
6. Gehen Sie auf den "Treiber lokalisieren"
7. Gehen Sie auf "Zeigen Sie die Treibereigenschaften…."und dann klicken Sie auf die
"Nächste" Taste.
8. Klicken Sie auf "Besitze eine Diskette".
9. Spezialisieren Sie auf A:\(D:\driver) und dann klicken Sie auf die "OK" Taste.
10. Wählen Sie "Zeigen Sie alle Geräte Monitor aus, dass dem System entspricht. Danach klicken
Sie auf "OK".
11. Fahren Sie fort, indem Sie auf die "Schliessen"Taste drücken und klicken Sie auf die "OK"
Taste wenn Sie das Dialogsfenster für das Display-Eigenschaften beenden möchten.
(Es können auf dem Bildschirm andere Warnnachrichten erscheinen, dann klicken Sie bitte
auf die empfohlene Option für Ihr Monitor.)
en Sie auf die
eiter
e, dann
en Sie auf die
Microsoft® Windows® 98 Betriebssystem
1. Klicken Sie auf "Start", "Einstellungen", "Systemsteuerung".
2. Doppelklicken Sie auf das "Anzeige"-Icon.
3. Wählen Sie die "Einstellungen"-Registerkarte, dann klicken Sie auf "Erweitert".
4. Wählen Sie "Monitor".
5. Klicken Sie auf die "Ändern" Taste in dem "Monitor Type" Bereich und dann klicken Sie auf
die "Nächste" Taste.
6. Suchen Sie " Zeigen Sie die Treibereigenschaften " dann klicken Sie auf die "Nächste"
Taste.
7. Klicken Sie auf die "Besitze Diskette" Taste und danach auf die "Suche.." Taste.
8. Spezialisieren Sie auf A:\(D:\driver) und dann klicken Sie auf die "OK" Taste.
9. Der "Suche Gerät" Dialogbox erscheint. Wählen Sie "Zeigen aller Geräte" an danach suchen
Sie das Monitor aus, dass an Ihrem PC verbunden ist und klicken Sie auf OK.
10. Fahren Sie fort, indem Sie auf die "Schliessen"Taste drücken und klicken Sie auf die "OK"
Taste wenn Sie das Dialogsfenster für das Display-Eigenschaften beenden möchten.
Microsoft® Windows® 95 Betriebssystem
Stellen Sie zunächst fest, welche Windows 95-Version auf Ihrem Computer installiert ist, indem Sie
mit der rechten Maustaste auf das "Arbeitsplatz"-Icon auf dem Desktop klicken und
"Eigenschaften" wählen. Die Nummer der Version ist unter "System" aufgeführt. Befolgen Sie die
Schritte für die entsprechende Version.
Version 4.00.950A
1. Klicken Sie auf "Start", "Einstellungen", "Systemsteuerung", und doppelklicken Sie dann
2. Im "Eigenschaften von Anzeige"-Fenster klicken Sie auf die "Einstellungen"-Registerkarte,
3. Im "Anzei
auf "Anzeige".
dann auf "Anzeigeart ändern".
eart ändern"-Fenster klicken Sie auf "Ändern" und dann auf "Diskette".
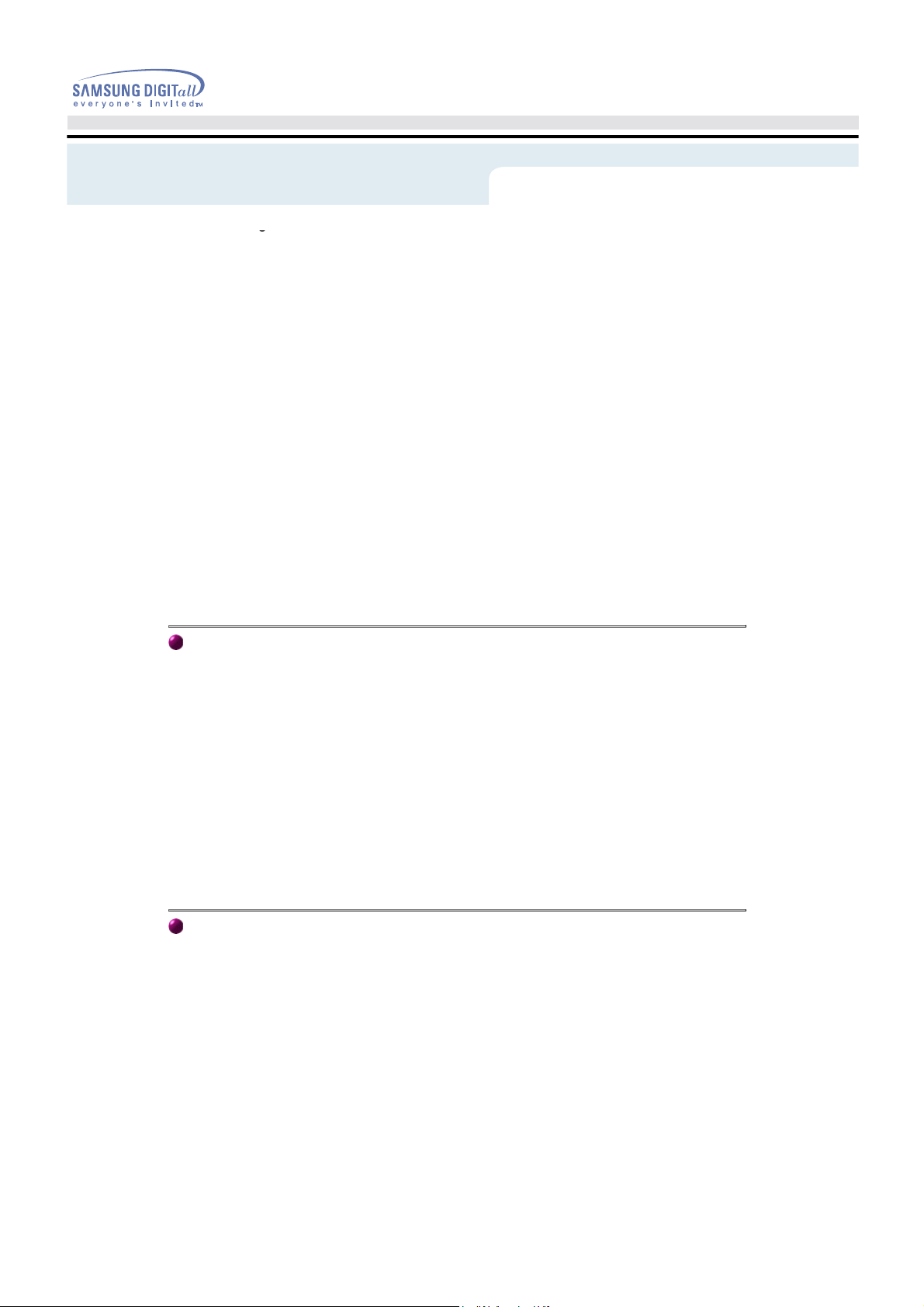
g
Aufstellen
4. Klicken Sie auf die "Suche.." Taste und spezialisieren Sie den A:\(D:\driver) und klicken Sie
auf "OK".
5. Im "Gerät auswählen"-Fenster klicken Sie auf das zutreffende Monitormodell und dann auf
"OK".
6. Fahren Sie fort, indem Sie auf die "Schliessen"Taste drücken und klicken Sie auf die "OK"
Taste wenn Sie das Dialogsfenster für das Display-Eigenschaften beenden möchten.
Version 4.00.950B
1. Klicken Sie auf "Start", "Einstellungen", "Systemsteuerung", und doppelklicken Sie dann
auf "Anzeige".
2. Im "Eigenschaften von Anzeige"-Fenster klicken Sie auf die "Einstellungen"-Registerkarte,
dann auf "Erweiterte Eigenschaften".
3. Im "Erweiterte Eigenschaften von Anzeige"-Fenster klicken Sie auf die "Monitor"-
Registerkarte und dann auf "Ändern".
4. Im "Gerät auswählen"-Fenster klicken Sie auf "Diskette".
5. Klicken Sie auf die "Suche.." Taste und spezialisieren Sie den A:\(D:\driver) und klicken Sie
auf "OK".
6. Im "Gerät auswählen"-Fenster klicken Sie auf das zutreffende Monitormodell und dann auf
"OK".
7. Fahren Sie fort, indem Sie auf die "Schliessen"Taste drücken und klicken Sie auf die "OK"
Taste wenn Sie das Dialogsfenster für das Display-Eigenschaften beenden möchten.
Microsoft® Windows® NT Betriebssystem
1. Klicken Sie auf "Start", "Einstellungen", "Systemsteuerung", und doppelklicken Sie dann
auf "Anzeige".
2. Im "Registrierungsinformation anzeigen"-Fenster klicken Sie auf die "Einstellungen"-
Registerkarte, dann auf "Alle Modi anzeigen".
3. Wählen Sie den von Ihnen gewünschten Modus ("Auflösung", "Anzahl der Farben" und
"Vertikalfrequenz") und klicken Sie dann auf "OK".
4. Klicken Sie auf die "Übernehmen"-Taste, wenn der Bildschirm normal zu funktionieren
scheint, nachdem Sie auf "Test" geklickt haben. Sollte der Bildschirm nicht normal sein,
verändern Sie den Modus (niedrigerer Auflösungs-, Farb- oder Frequenzmodus).
Hinweis: Wenn es bei "Alle Modi anzeigen" keinen Modus gibt, wählen Sie die Höhe der
Auflösung und Vertikalfrequenz anhand der Voreingestellten Anzeigemodi in dieser
Bedienungsanleitung.
Linux Betriebssystem
Um X-Windows auszuführen, benötigen Sie die X86Config-Datei, welches eine Art von
Systemkonfigurationsdatei ist.
1. "Eingabe"-Taste drücken beim ersten und zweiten Bild nach Ausführung der "X86Config"Datei.
2. Das dritte Bild ist für das "Einstellen der Maus".
3. Stellen Sie eine Maus für Ihren Computer ein.
4. Das nächste Bild ist für "Tastatur auswählen".
5. Stellen Sie eine Tastatur für Ihren Computer ein.
6. Das nächste Bild ist für "Einstellen des Monitors".
7. Zuerst stellen Sie eine "Horizontalfrequenz" für Ihren Monitor ein. (Sie können die Frequenz
direkt eingeben.)
8. Stellen Sie eine "Vertikalfrequenz" für Ihren Monitor ein. (Sie können die Frequenz direkt
eingeben.)
9. Geben Sie die "Modellbezeichnung Ihres Monitors" ein. Diese Information wird keinen
Einfluß auf die eigentliche Benutzung von X-Windows haben.
10. Das Aufstellen Ihres Monitors ist "fertiggestellt"
"Ausführen" von X-Windows, nachdem Sie sonstige erforderliche Hardware eingestellt
haben.
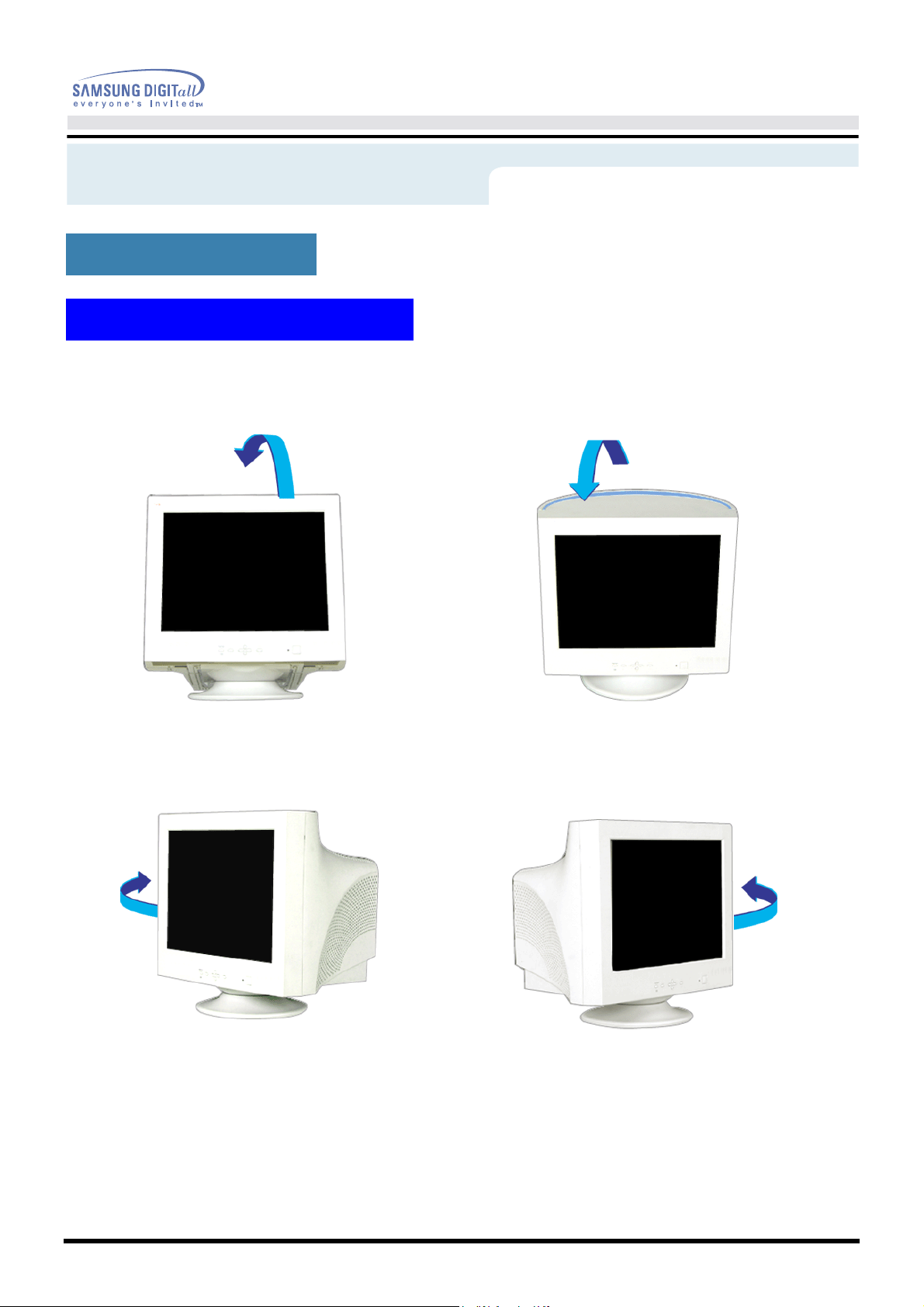
Benutzerhandbuch 21
Aufstellen
Installation des Fußes
Dreh-und neigbaren Fußes
Mit dem eingebauten Sockel können Sie den Monitor in die bequemste Arbeitsposition drehen und/oder
neigen.
Hinweis:
Der Fuß läßt sich angebracht.
 Loading...
Loading...