Samsung SCX-4521FR User Manual [de]

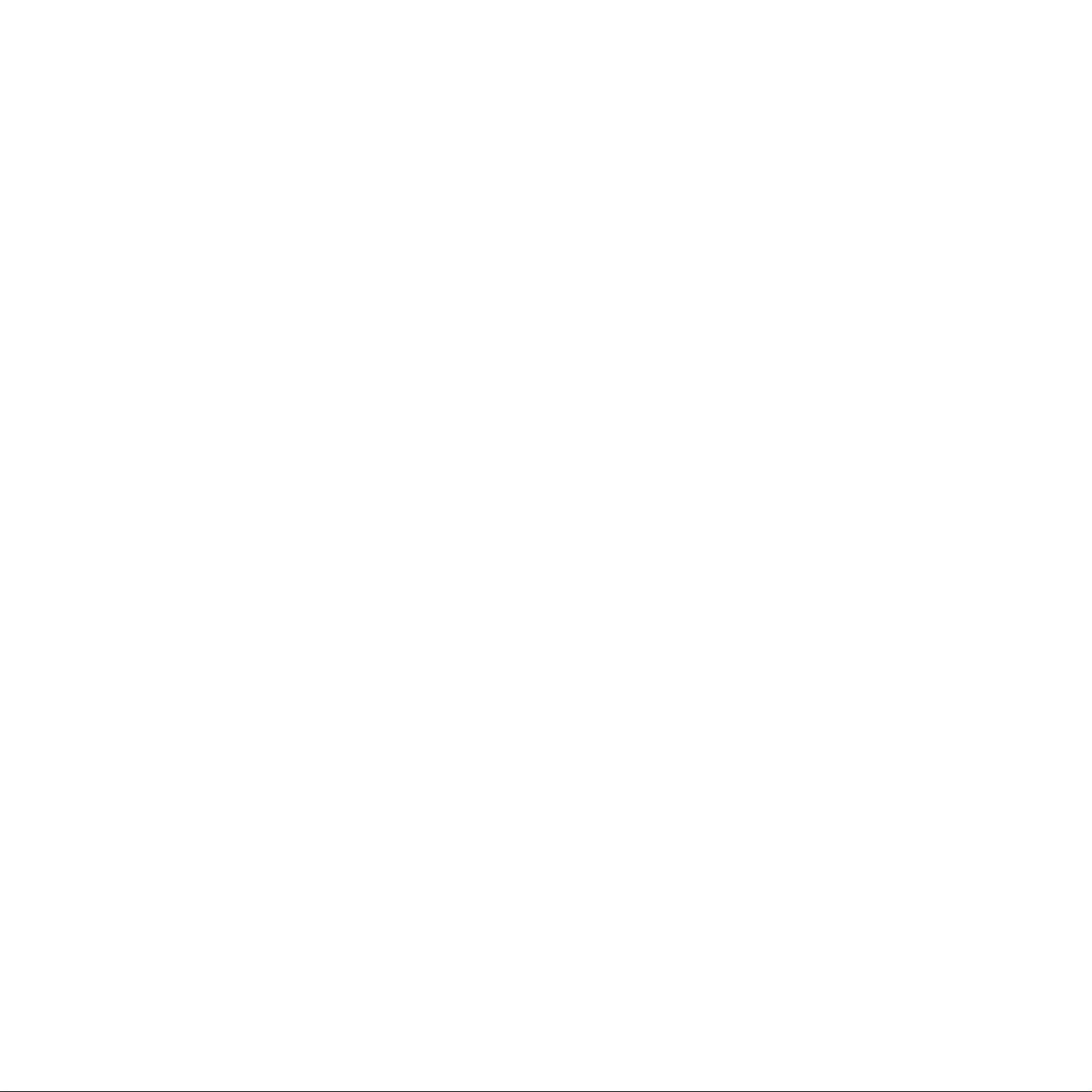
Hinweise zum Benutzerhandbuch
Dieses
Benutzerhandbuch
Hier finden Sie außerdem detaillierte Anweisungen, um das Gerät als Drucker, Scanner, Kopierer und F ax zu verwenden, sowie Info rmationen zur W artung
und Behebung von Störungen.
Das
Software-Benutzerhandbuch
und zum Verwenden der Gerätefunktionen benötigen.
enthält die Informationen, die Sie zum Einrichten des Geräts und zum Installieren der mitgelieferten Software benötigen.
, der zweite Teil dieses Handbuchs, enthält Informationen, die Sie zum Installieren der mitgelieferten Software
Dieses Handbuch dient ausschließlich Informationszwecken. Alle hier enthaltenen Informationen können jederzeit ohne weiteres geändert werden.
Samsung Electronics haftet nicht für direkte oder indirekte Schäden, die aus der Verwendung oder im Zusammenhang mit der Verwendung dieses
Handbuchs entstehen.
© 2008 Samsung Electronics
• SCX-4321, SCX-4521F und SCX-4521FR sind Modellnamen von Samsung Electronics Co., Ltd.
• SAMSUNG und das Samsung-Logo sind Marken der Samsung Electronics Co., Ltd.
• Apple, AppleTalk, TrueType, Laser Writer und Macintosh sind Marken von Apple Computer, Inc.
•
Microsoft, Windows, Windows Vista, Windows 7 und Windows 2008 Server R2 sind eingetra gene Marken oder Marken der Microsoft Corpor ation.
• Alle anderen Marken- oder Produktnamen sind Warenzeichen ihrer jeweiligen Firmen oder Organisationen.
•
Informationen zur Open-Source-Lizenz finden Sie in der Datei „
Co., Ltd
. Alle Rechte vorbehalten.
LICENSE.txt
“ auf der mitgelieferten CD-ROM.
i
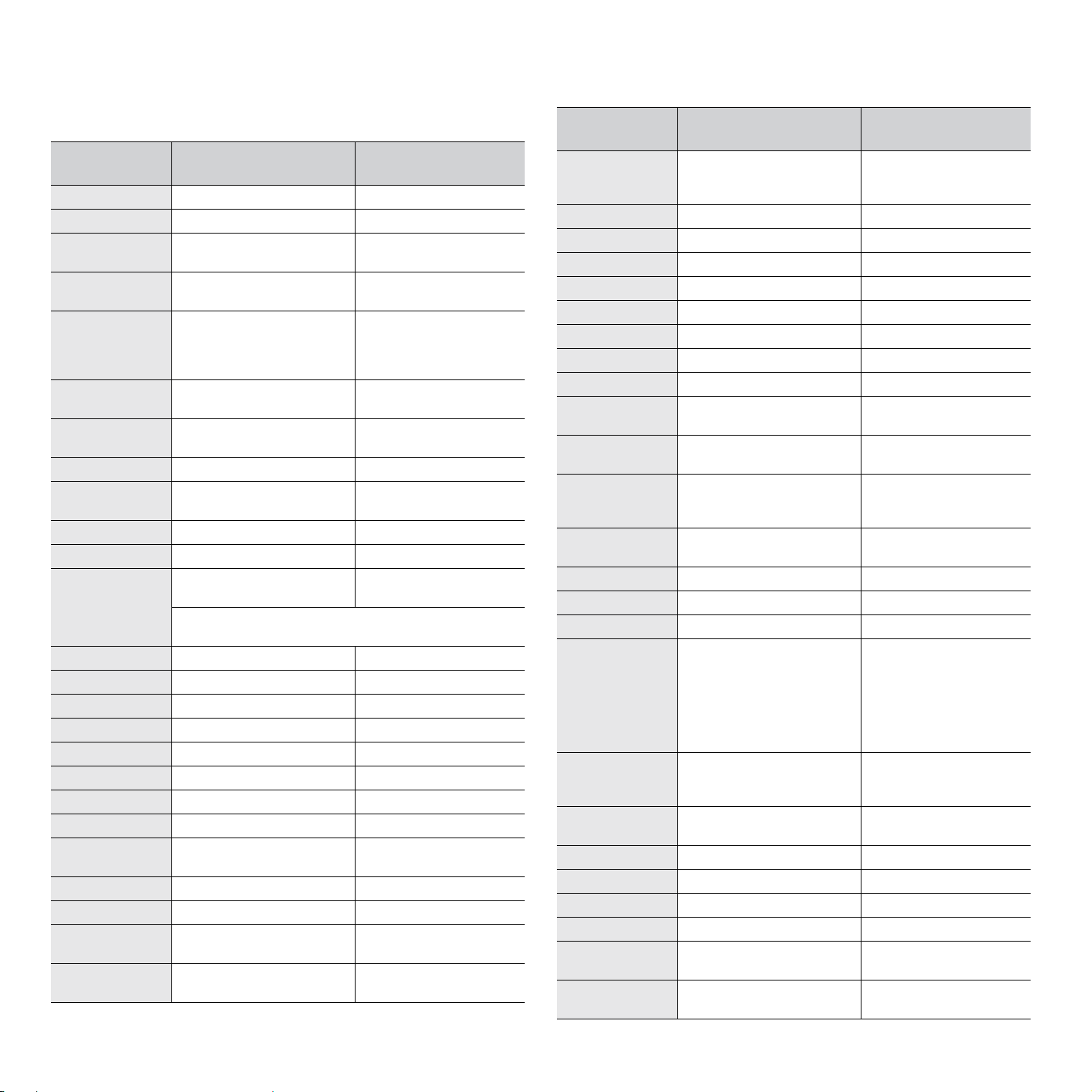
CONTACT SAMSUNG WORLDWIDE
If you have any comments or questions regarding Samsung products, contact
the Samsung customer care center.
COUNTRY/REG
ION
ARGENTINE 0800-333-3733 www.samsung.com/ar
AUSTRALIA 1300 362 603 www.samsung.com/au
AUSTRIA 0810-SAMSUNG (7267864,
BELARUS 810-800-500-55-500 www.samsung/ua
BELGIUM 02 201 2418 www.samsung.com/be
BRAZIL 0800-124-421
CANADA 1-800-SAMSUNG
CHILE 800-SAMSUNG (726-7864) www.samsung.com/cl
CHINA 400-810-5858
COLOMBIA 01-8000112112 www.samsung.com.co
COSTA RICA 0-800-507-7267 www.samsung.com/latin
CZECH
REPUBLIC
DENMARK 8-SAMSUNG (7267864) www.samsung.com/dk
ECUADOR 1-800-10-7267 www.samsung.com/latin
EL SALVADOR 800-6225 www.samsung.com/latin
ESTONIA 800-7267 www.samsung.com/ee
KAZAKHSTAN 8-10-800-500-55-500 www.samsung.com/kz_ru
KYRGYZSTAN 00-800-500-55-500
FINLAND 30-6227 515 www.samsung.com/fi
FRANCE 01 4863 0000 www.samsung.com/fr
GERMANY 01805 - SAMSUNG
GUATEMALA 1-800-299-0013 www.samsung.com/latin
HONDURAS 800-7919267 www.samsung.com/latin
HONG KONG 3698-4698 www.samsung.com/hk
HUNGARY 06-80-SAMSUNG
CUSTOMER CARE
CENTER
€ 0.07/min)
4004-0000
(726-7864)
010-6475 1880
800-SAMSUNG
(800-726786)
Samsung Zrt., česká organizační složka, Oasis Florenc,
Sokolovská394/17, 180 00, Praha 8
(726-7864 € 0,14/min)
(726-7864)
WEB SITE
www.samsung.com/at
www.
samsung
(Dutch)
www.samsung.com/be_fr
(French)
www.samsung.com/br
www.samsung.com/ca
www.samsung.com/cn
www.samsung.com/cz
www.samsung.de
www.samsung.com/hk_en/
www.samsung.com/hu
.com/ua_ru
COUNTRY/REG
ION
INDIA 3030 8282
INDONESIA 0800-112-8888 www.samsung.com/id
ITALIA 800-SAMSUNG (726-7864) www.samsung.com/it
JAMAICA 1-800-234-7267 www.samsung.com/latin
JAPAN 0120-327-527 www.samsung.com/jp
LATVIA 8000-7267 www.samsung.com/lv
LITHUANIA 8-800-77777 www.samsung.com/lt
LUXEMBURG 02 261 03 710 www.samsung.com/lu
MALAYSIA 1800-88-9999 www.samsung.com/my
MEXICO 01-800-SAMSUNG
MOLDOVA 00-800-500-55-500 www.samsung/ua
NETHERLANDS 0900-SAMSUNG
NEW ZEALAND 0800 SAMSUNG (0800 726
NICARAGUA 00-1800-5077267 www.samsung.com/latin
NORWAY 3-SAMSUNG (7267864) www.samsung.com/no
PANAMA 800-7267 www.samsung.com/latin
PHILIPPINES
POLAND 0 801 1SAMSUNG
PORTUGAL 80820-SAMSUNG
PUERTO RICO 1-800-682-3180 www.samsung.com/latin
REP. DOMINICA 1-800-751-2676 www.samsung.com/latin
EIRE 0818 717 100 www.samsung.com/ie
RUSSIA 8-800-555-55-55 www.samsung.ru
SINGAPORE 1800-SAMSUNG
SLOVAKIA 0800-SAMSUNG
CUSTOMER CARE
CENTER
1800 110011
1800 3000 8282
(726-7864)
(0900-7267864) (€
0,10/min)
786)
1800-10-SAMSUNG
(726-7864)
1-800-3-SAMSUNG
(726-7864)
1-800-8-SAMSUNG
(726-7864)
02-5805777
(172678)
022-607-93-33
(726-7864)
(726-7864)
(726-7864)
WEB SITE
www.samsung.com/in
www.samsung.com/mx
www.
samsung
www.samsung.com/nl
www.samsung.com/nz
www.samsung.com/ph
www.samsung.com/pl
www.samsung.com/pt
www.samsung.com/sg
www.samsung.com/sk
.com/ua_ru
ii
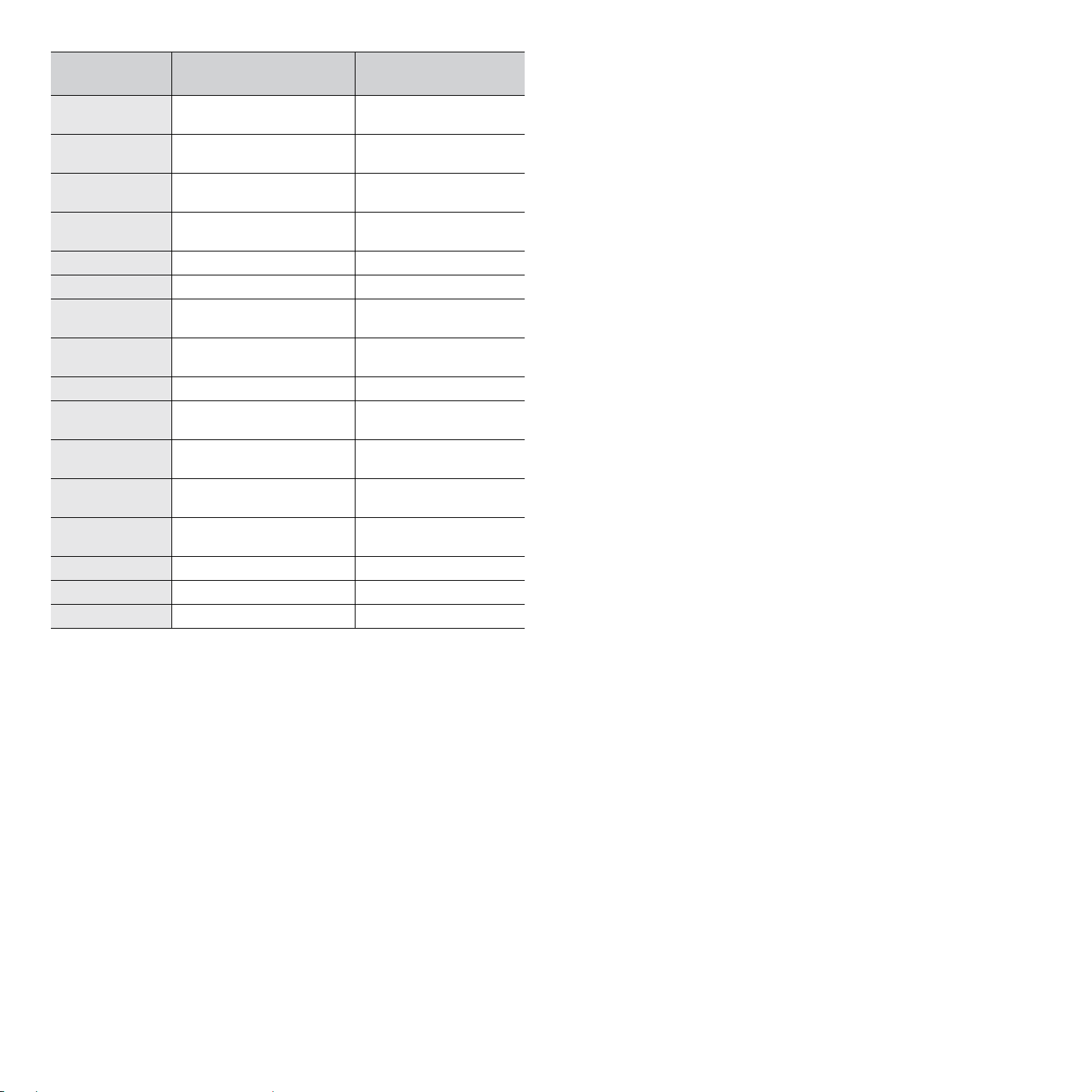
COUNTRY/REG
ION
CUSTOMER CARE
CENTER
WEB SITE
SOUTH AFRICA 0860 SAMSUNG
SPAIN 902-1-SAMSUNG(902 172
SWEDEN 0771 726 7864
SWITZERLAND 0848-SAMSUNG (7267864,
TADJIKISTAN 8-10-800-500-55-500
TAIWAN 0800-329-999 www.samsung.com/tw
THAILAND 1800-29-3232
TRINIDAD &
TOBAGO
TURKEY 444 77 11 www.samsung.com/tr
U.A.E 800-SAMSUNG (726-7864)
U.K 0845 SAMSUNG
U.S.A 1-800-SAMSUNG
UKRAINE 8-800-502-0000 www.samsung/ua
UZBEKISTAN 8-10-800-500-55-500 www.samsung.com/kz_ru
VENEZUELA 0-800-100-5303 www.samsung.com/latin
VIETNAM 1 800 588 889 www.samsung.com/vn
(726-7864)
678)
(SAMSUNG)
CHF 0.08/min)
02-689-3232
1-800-SAMSUNG
(726-7864)
8000-4726
(726-7864)
(7267864)
www.samsung.com/za
www.samsung.com/es
www.samsung.com/se
www.samsung.com/ch
www.samsung.com/th
www.samsung.com/latin
www.samsung.com/ae
www.samsung.com/uk
www.samsung.com/us
www.
samsung
.com/ua_ru
iii
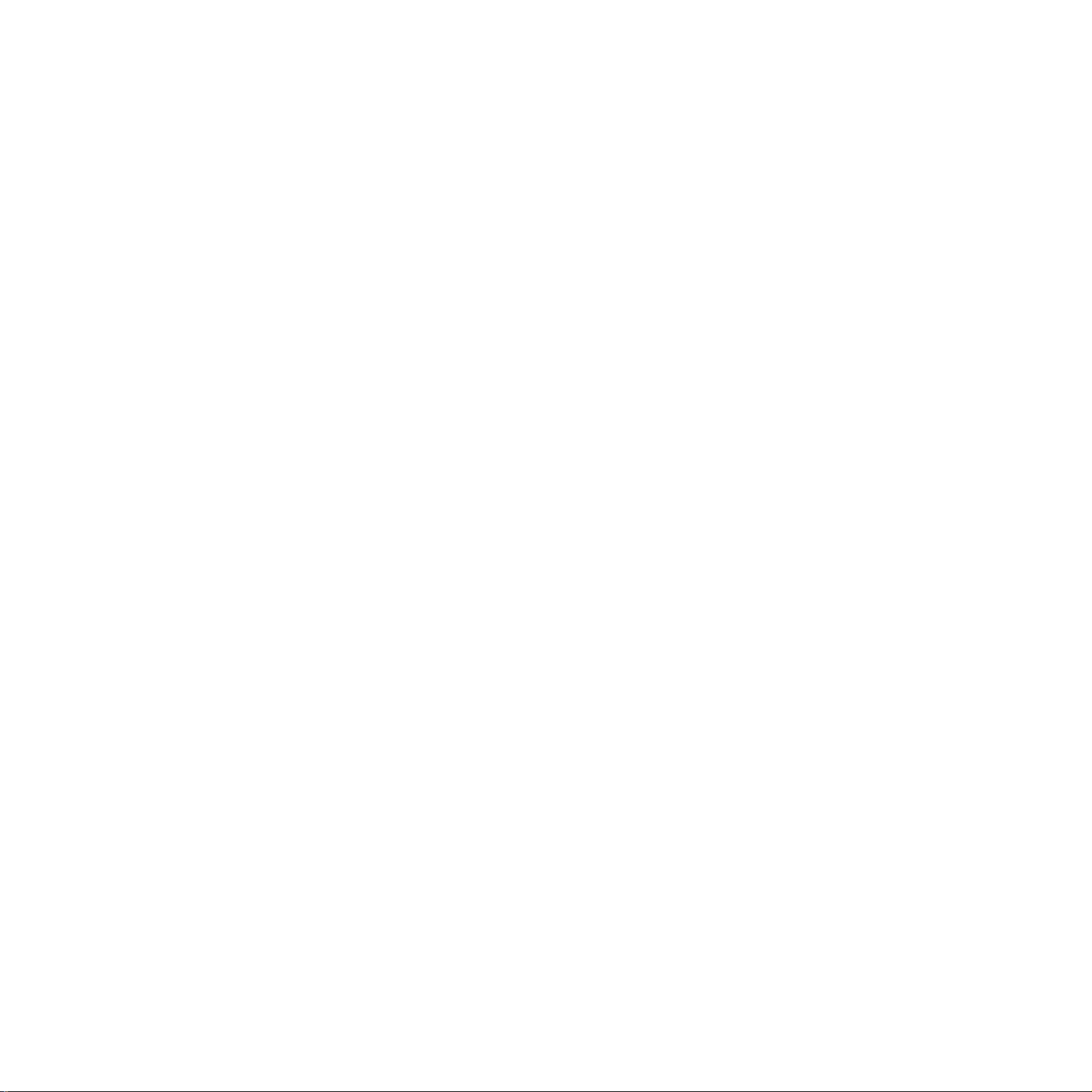
INHALT
1. Einführung
2. Erste Schritte
Merkmale und Produktvorteile .......................................................................................... .... ... 1.1
Geräteübersicht ..................................................................................................................... 1.2
Vorderansicht ................................................................................................................... 1.2
Rückansicht ..................................................................................................................... 1.2
Bedienfeldfunktionen ........................................................................................................ 1.3
Auspacken ............................................................................................................................ 2.1
Aufstellungsort wählen ...................................................................................................... 2.2
Tonerkartusche installieren ...................................................................................................... 2.2
Papier einlegen ........................................................................................................... ........... 2.3
Anschlüsse ............................................................................................................................ 2.4
Gerät einschalten ........................................................ ........................................................... 2.5
Druckersoftware installieren ......................................................................... ......................... .. 2.6
Systemanforderungen ............................................................................................................ 2.6
Funktionen des Druckertreibers ....................................... ................................................... 2.7
Displaysprache und Land ändern ........................................................................................... ... 2.8
Sprache einstellen ................................................................................. ........................... 2.8
Land einstellen .......................................................................................................... ....... 2.8
Gerätekennung einstellen (nur
Buchstaben mit den Zifferntasten eingeben .......................................................................... 2.8
Datum und Uhrzeit einstellen (nur
Zeitformat ändern ..................................................................................... ..................... 2.10
Papiertyp und -format einstellen ....................... .... ................................................................. 2.10
Signaltöne einstellen
SCX-4521F
SCX-4521F
) ............................................................................ 2.8
) ....................................................................... 2.9
(nur SCX-4521F) ........................................................................................... 2.10
Lautsprecher, Rufzeichen, Tastenton und Alarmton ............................................................. 2.10
Lautstärke der Lautsprecher ........................................ ..................................................... 2.10
Sparfunktionen verwenden .................................................................................................... 2.11
Tonersparmodus wählen ..................................................................... ............................. 2.11
Energiesparbetrieb .......................................................................................................... 2.11
Wählmodus einstellen
(nur
SCX-4521F
) ............................................................................................................... 2.12
3. Umgang mit Papier
Druckmaterialien auswählen .................................................................................................... 3.1
Papiertyp, Zufuhr und Kapazität ......................................................................................... 3.1
Richtlinien für Papier und spezielle Materialien ....................................................... ............... 3.2
Papier einlegen ........................................................................................................... ........... 3.3
Die Papierkassette verwenden ............................................................................................ 3.3
Den manuellen Papiereinzug verwenden ....................................... ....................................... 3.3
Ausgabefach ........................... ............................................................................................... 3.3
4. Kopieren
Papier für den Kopiervorgang einleg en ............................................... ....................................... 4.1
Vorlagen vorbereiten ........................................................................................................... ... 4.1
Kopien über Vorlagenglas anfertigen ......................................................................................... 4.2
Kopien über den automatischen Vorlageneinzug anfertigen .......................................................... 4.2
Kopieroptionen einstellen ..................................................................................... ................... 4.3
Druckintensität ................................................................................................................. 4.3
Vorlagentyp ..................................................................................................................... 4.4
Verkleinerte/vergrößerte Kop ie ........................................................ ................................... 4.4
Anzahl der Kopien ...................... ................................................ ....................................... 4.4
iv
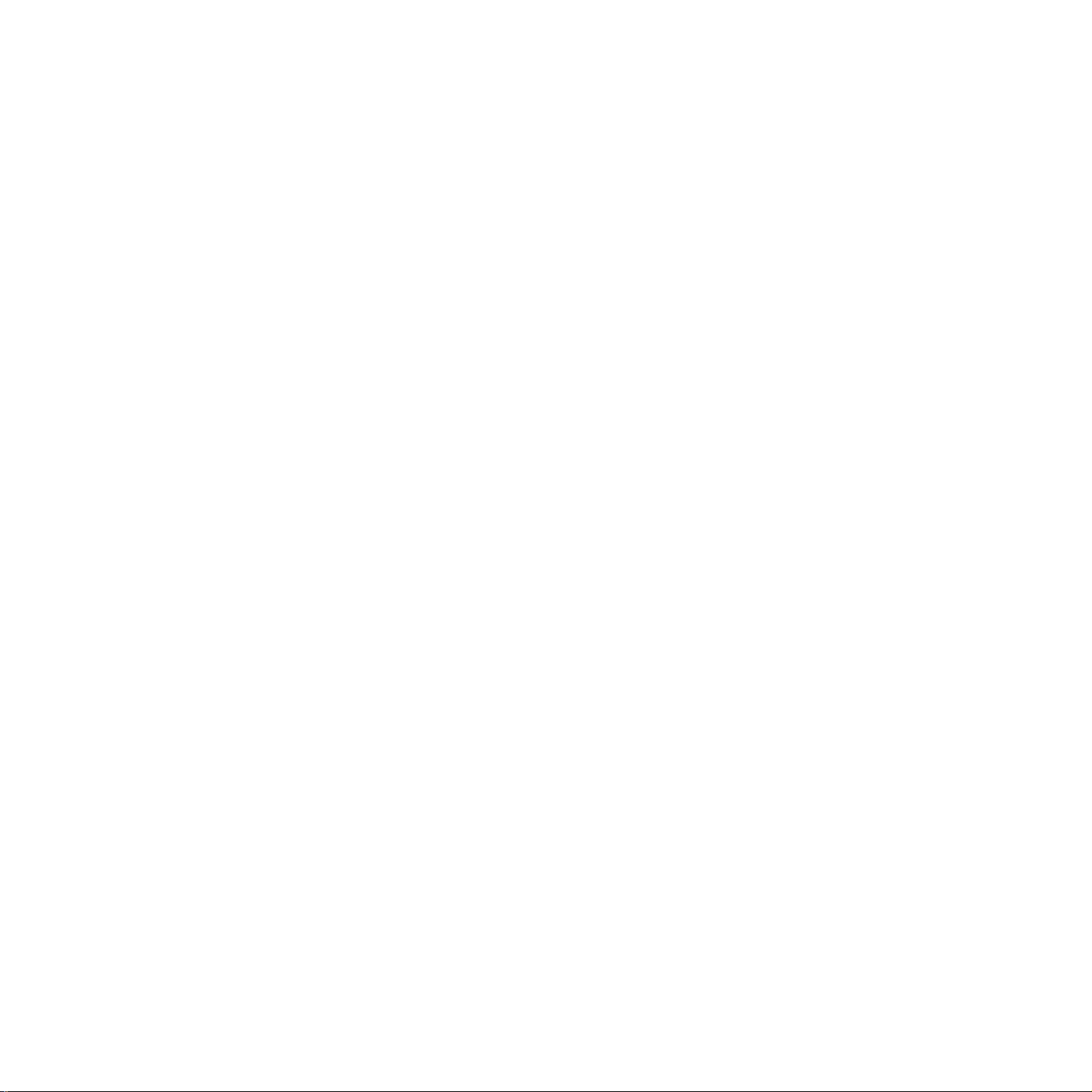
Spezielle Kopierfunktionen verwend en ........................................................... ........................... 4.4
Klonen ............................................................................................................................ 4.5
Kopien sortieren ............................................................................................................... 4.5
Kopien automatisch anpassen ............................. .................................................... ........... 4.5
Amtliche Dokumente kopieren ............................................................................................ 4.6
2 oder 4 Seiten auf 1 Blatt kopieren ............................................. ....................................... 4.6
Poster kopieren ..................................... ................................................ ........................... 4.6
Standardeinstellungen ändern ................................................................................................. 4.7
Zeitlimit einstellen ....................................... .... ................................................ ....................... 4.7
„Favoritenkopie“ einstellen ................................................... .... ............................................... 4.7
5. Drucken
Dokument drucken ................................................................................................................. 5.1
Druckauftrag stornieren ................................................................................... ....................... 5.1
6. Scannen
Grundlagen beim Scannen ....................................................................................................... 6.1
Über das Bedienfeld in eine Anwendung scannen ..................................................... ................... 6.1
7. Faxe senden(nur SCX-4521F)
Faxsystem einrichten
Fax-Setup-Optionen ändern .......................................................... ........................................... 7.1
Verfügbare Fax-Setup-Option en ............................................................................................... 7 .1
Faxe senden
Vorlagen einlegen .................................................................................................................. 7.3
Vorlagenauflösung einstellen ........................................................................ .... ....................... 7.4
Faxe automatisch senden ........................................................................................................ 7.4
Faxe manuell senden ................................................................................... ........................... 7.5
Wahlwiederholung der letzten Rufnummer ................................................................................. 7.5
Übertragung bestätigen ....................... ................................................ ................................... 7.5
Automatische Wahlwiederholung .............................................................................................. 7.5
Faxe empfangen
Empfangsmodi ....................................................................................................................... 7.6
Papier für Faxempfang einlegen ............................................ ................................................ ... 7.6
Automatischer Empfang im „Fax“-Modus .................................... ............................................... 7.6
Manueller Empfang im „Tel“-Modus .......................................................................................... 7.6
Automatischer Empfang im „Ant/Fax“-Modus ............................................................................. 7.6
Manueller Faxempfang mit einem zusätzlichen T elefonapparat ..................................................... 7.7
Faxe über den DRPD-Modus empfa n gen ......................................................... ........................... 7.7
Faxe im Speicher empfangen ........................................................................ ........................... 7.7
Automatisches Wählen
Kurzwahl .............................................................................................................................. 7.8
Kurzwahlnummern speichern ............................................................................................. 7.8
Faxe per Kurzwahlnummer senden .................................................. ................................... 7.8
Gruppenwahl ......................................................................................................................... 7.8
Gruppenwahlnummern einrichten ........................ .................................................... ........... 7.8
Gruppenwahlnummern bearbeiten ...................................................................................... 7.9
Fax unter Verwendung der Gruppenwahl senden (Ü bertragung an mehrere Adressaten) ............. 7.9
Nummern im Speicher suchen .............................................................................. ................. 7.10
Rufnummernspeicher von A bis Z durchlaufen .................................................................... 7.10
Nach einem bestimmten Anfangsbuchstaben suchen ........................................................... 7.10
Rufnummernliste ausdrucken ................................ ................................................ ................. 7.10
Weitere Faxmethoden
Faxe rundsenden ........................................................................................ ......................... 7.10
Faxe zeitversetzt senden ....................................................................................................... 7.11
Faxe vorrangig senden ..................... ................................................ ..................................... 7.11
Vorlagen zu einem gespeicherten Auftrag hinzufügen ................................................................ 7.12
Gespeicherte Faxaufträge stornieren .............................. ......................................................... 7.12
v
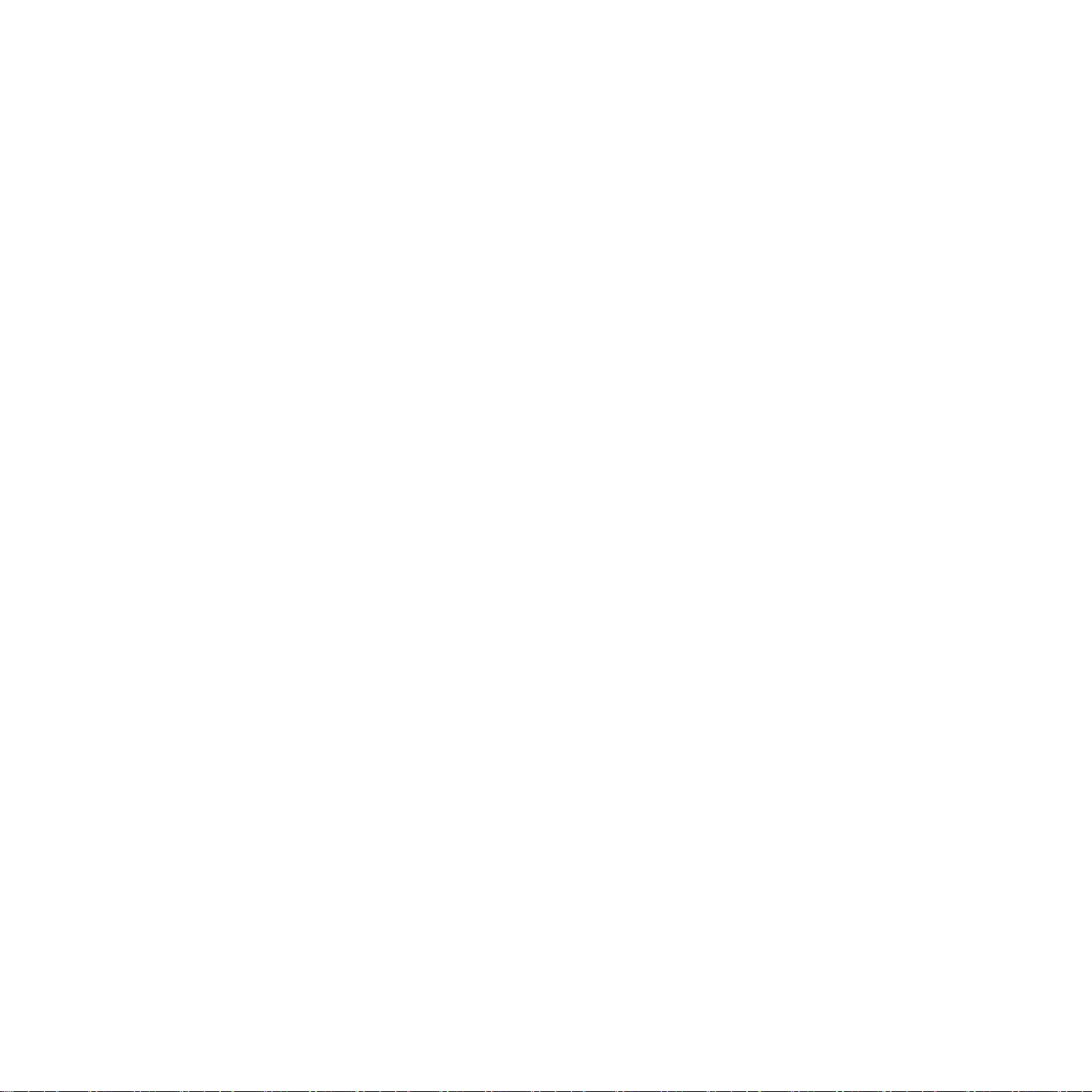
Weitere Funktionen
Sicherheitsmodus für Faxempfang verwenden .......................................................................... 7.13
Berichte drucken ............................................................................................................. ..... 7.13
Erweiterte Faxfunktionen verwen den ................................................................. .... ................. 7.14
Einstellungen ändern .............................. ......................................................................... 7.14
Erweiterte Faxfunktionen ................................................................................................. 7.14
8. Wartung
Speicher löschen ................................................................................. ............................. ...... 8.1
Gerät auf die telefonische Überprüfung einstellen
Gerät reinigen .................................................................... ................................................... 8.2
Außenseite des Geräts reinigen ........................................... ............................................... 8.2
Innenraum des Geräts reinigen ....................................... ................................................... 8.2
Scaneinheit reinigen .......................................................... ............................................... 8.3
Tonerkartusche warten ........................................................ ................................................ ... 8.3
Toner in der Kartusche verteilen .............................................................................. ........... 8.4
Tonerkartusche auswechseln .............................................................................................. 8.4
Option „Tonermeldung“ einstellen (nur
Trommel reinigen ............................................................................................................. 8.5
Meldung „Kein Toner“ ignorieren (nur
Verbrauchsmaterial und Ersatzteile ........................................ ................................................... 8.5
Separationsgummi für den automatischen Vorlageneinzug auswechseln ........................................ 8.6
SCX-4521F
(nur
SCX-4521F
SCX-4521F
) ............................................................ 8.4
) ............................................................. 8.5
) ............................................ 8.2
9. Problemlösung
Vorlagenstaus beseitigen ......................................... ................................................ ............... 9.1
Stau im Papiereingabebereich ............................................................................................ 9.1
Stau im Papierausgabebereich ............................................................................................ 9.2
Papierstau beseitigen ........................................................................................................... ... 9.2
In der Papierkassette ......................................................................................... ............... 9.2
Im manuellen Papiereinzug ......................................................... ....................................... 9.2
Im Bereich der Fixiereinheit oder der Tonerkartusche ............................................................ 9.3
Im Papierausgabebereich ................................................................................................... 9.3
Tipps zur Vermeidung von Papierstaus ................................................................................ 9.4
Displaymeldungen .................................................................................................................. 9.5
Weitere Probleme beheben ...................................................................................................... 9.7
Probleme mit dem Papiereinzug .......................................................................................... 9.7
Druckprobleme ................................................................................................................. 9.7
Probleme mit der Druckqualität .......................................................................................... 9.9
Kopierprobleme .............................................................................................................. 9.11
Scanprobleme ................................................................................................................ 9.11
Faxprobleme (nur
Allgemeine Probleme unter Linux .............................................................................. ............. 9.13
Allgemeine Probleme bei Macintosh ................................................................................... ..... 9.14
Probleme bei Dienstprogramm zu r Druckereinrichtuung ...................................... ................. 9.14
SCX-4521F
) ....................................................................................... 9.12
10. Spezifikationen
Allgemeine Spezifikationen ............................................... ..................................................... 10.1
Spezifikationen für die Scan- und Kopierfunktion ...................................................................... 10.2
Technische Daten der Druckfunktion ....................................................................................... 10.2
Technische Dten der Faxfunktion (nur
Papierspezifikationen ............................................................................................................ 10.3
Überblick ....................................................................................................................... 10.3
Unterstützte Papierformate ..................................................................................... ......... 10.4
Hinweise zum Umgang mit Papier ............................................................................ ......... 10.4
Papierspezifikationen ...................................................................................................... 10.5
Papierausgabekapazität ................................................................................................... 10.5
Umgebungsbedingungen für die Papierlagerung .................................................................. 10.5
SCX-4521F
vi
)
....................................................................... 10.3
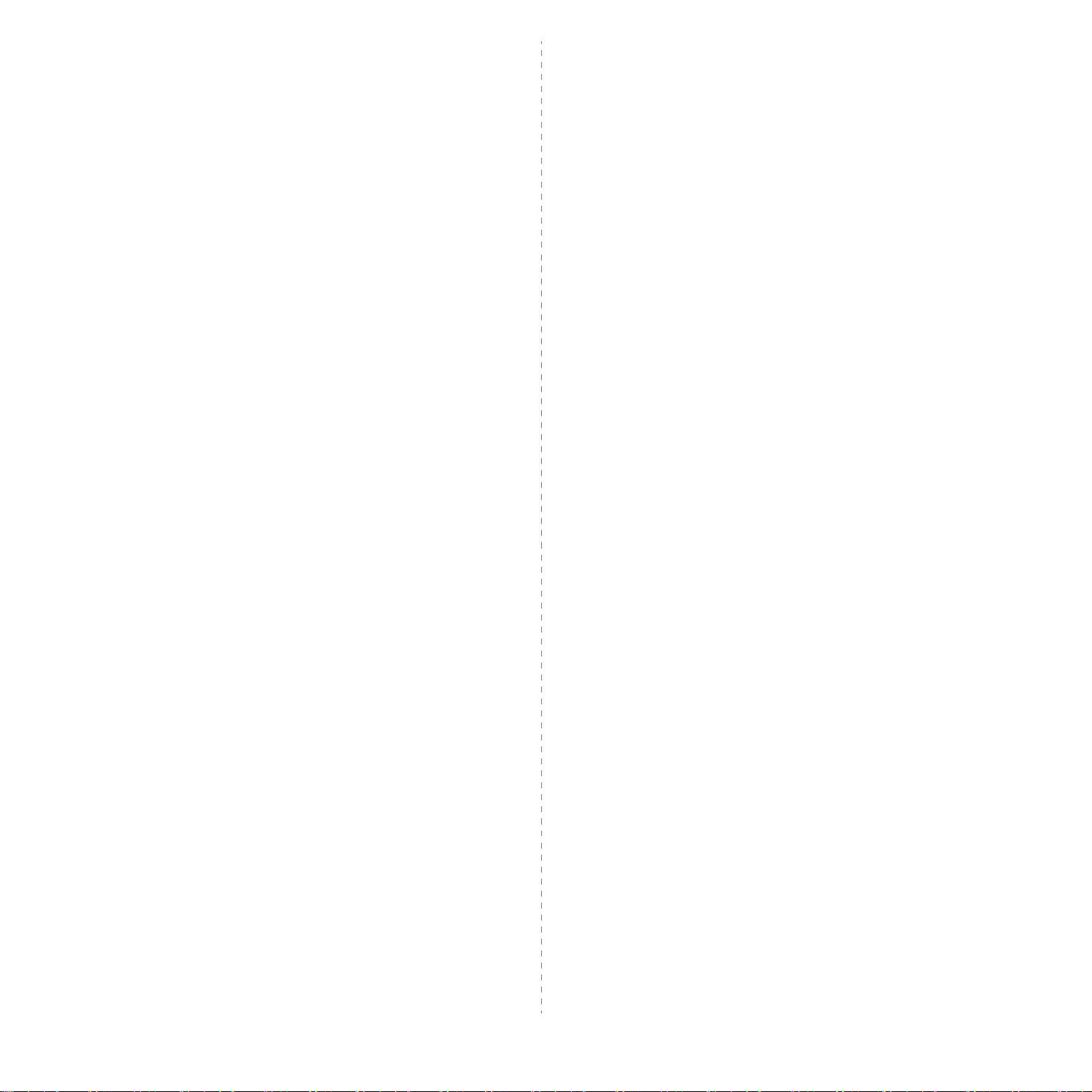
Wichtige Sicherheitshinweise
Beachten Sie beim Betrieb Ihres Geräts die folgenden grundsätzlichen
Sicherheitsmaßnahmen, um die Gefahr eines Feuers, eines elektrischen
Schlages oder einer Verletzung zu m inimieren:
1. Lesen Sie die Bedienungsanleitung sorgfältig durch.
2. Gehen Sie wie bei jedem elektrischen Gerät mit großer Sorgfalt
vor.
3. Befolgen Sie sämtliche Warnhinweise und Anweisungen, die auf
dem Gerät angebracht oder in den Begleitheften doku m entiert
sind.
4. Sollten sich die Bedienungsanweisungen und
die Sicherheitsbestimmungen widersprechen, halten Sie sich
bevorzugt an die Sicherheitsbestimmungen. Es besteht die
Möglichkeit , dass Sie die Bedienungsanweisungen falsch
verstanden haben. In Zweifelsfällen wenden Sie sich bitte an Ihren
Händler.
Wartungsarbei ten an qualifiziert e Service-F achkräfte. Durch das
Öffnen oder Entfernen von Abdeckungen setzen Sie sich der
Gefahr hoher Spannungen und anderen Risiken aus. Fehler beim
Zusammenbauen können bei der anschließenden Verwendung
des Geräts zu Stromschlägen führen.
14. Wenn eine der nachfolgend beschriebenen Bedingungen auftritt,
ziehen Sie den Anschlussstecker aus der Telefonanschlussdose
und den Netzstecker aus der Steckdose.
•Wenn das Netzkabel, der Netzst ecker oder die Anschlussleitung
beschädigt oder abgenutzt sind.
•Wenn Flüssigkeiten in das Gerät gelangt sind.
•Wenn das Gerät Regen oder Wasser ausgesetzt war.
•Wenn das Gerät nicht funktioniert, obwohl Sie die
entsprechenden Anweisungen genau befolgt haben.
•Wenn das Gerät heruntergefallen ist oder das Gehäuse
beschädigt wurde.
•Wenn das Gerät plötzlich nicht mehr einwandfrei funktioniert.
5. Bevor Sie Reinigungsarbeiten durchführen, ziehen Sie den
Anschlussstecker aus der T elefonanschlussdose und den Netzstecker
aus der Steckdose. Verwenden Sie bei den R einigungsarbeiten keine
Flüssigkeiten oder Sprays, sondern nur ein feuchtes Tuch.
6. Stellen Sie das Gerät immer auf eine stabile Unterlage, um Schäden
durch Herunterfallen auszuschließen.
7. Stellen Sie Ihr Gerät niemals auf, über oder in der Nähe von
Heizungen, Lüftern, Klimageräten o.ä. auf.
8. Achten Sie darauf, dass keine Gegenstände auf das Netz- oder
Telefonkabel gestellt werden. Stellen Sie das Gerät stets so auf,
dass niemand auf die Anschlusskabel treten kann.
9. Schließen Sie niemals zu viele Geräte an einer Steckdose oder
einer Verlängerungsschnur an. Dadurch kann es zu
Leistungseinbußen oder gar zu einem Brand oder einem
elektrischen Schlag kommen.
10. Achten Sie darauf, dass das Netzkabel und das T elefonkabel nicht
von Tieren angenagt werden.
11. Stecke n Si e ni emal s Ge gens tän de i n das Ger äte inne re. Sie können
spannungsführende Te ile berühren und einen Brand oder
elektrischen Schlag auslösen. Achten Sie darauf, dass keine
Flüssigkeiten mit dem Gerät in Berührung kommen.
15. Ändern Sie nur Einstellungen, die in der Bedienungsanleitung
beschrieben sind. Einstellfehler können das Gerät beschädigen und
eventuell erst nach
zeitaufwändigen Servicearbeiten wieder beseitigt
werden.
16. Verwenden Sie das Gerät nicht bei Gewitter. Durch Blitzschlag
kann es zu einem ele ktrischen S chlag kommen. Ziehen Sie bei
Gewitter die Anschlussstecker aus der Steckdose und dem
Telefonanschluss.
17. BEWAHREN SIE DIESE ANWEISUNGEN AUF.
18. Verwenden Sie nur das Telefonkabel Nr. 26 AWG (oder größer).
Hinweis zur Sicherheit des verwendeten Lasers
Das Gerät entspricht den US-Vorschriften von DHHS 21 CFR, Kapitel 1,
Abschnitt J für Lasergeräte der Klasse I (1). In anderen Ländern ist das Gerät
gemäß den Vorschriften v on IEC 825 als Lasergerät der Klasse I zugelassen.
Lasergeräte der Klasse 1 sind als „nicht gefährlich“ eingestuft. Das Gerät ist
so konstruiert, dass bei normalem Betrieb, bei der Wartung sowie bei
Störungen keine Laserstrahlung über dem Pegel der Klasse 1 freigesetzt
wird.
12. Das Gerät verfügt u. U. über eine schwere Abdeckung, damit beim
Scannen oder Faxen die Vorlage durch Druck plan gehalten wird
(dies ist normalerweise bei Flach bettgeräten der F all). Schließen Sie
in diesem Fall, nachdem Sie die V orlage auf dem Vorlagenglas
abg ele gt haben, die Abdeckung langsam, indem Sie sie fes tha lte n,
bis sie die endgültige Position erreicht hat.
13. Versuchen Sie nicht, Ihr Gerät selbst zu warten, und bauen Sie
es niemals auseinander. Wenden Sie sich für alle
vii
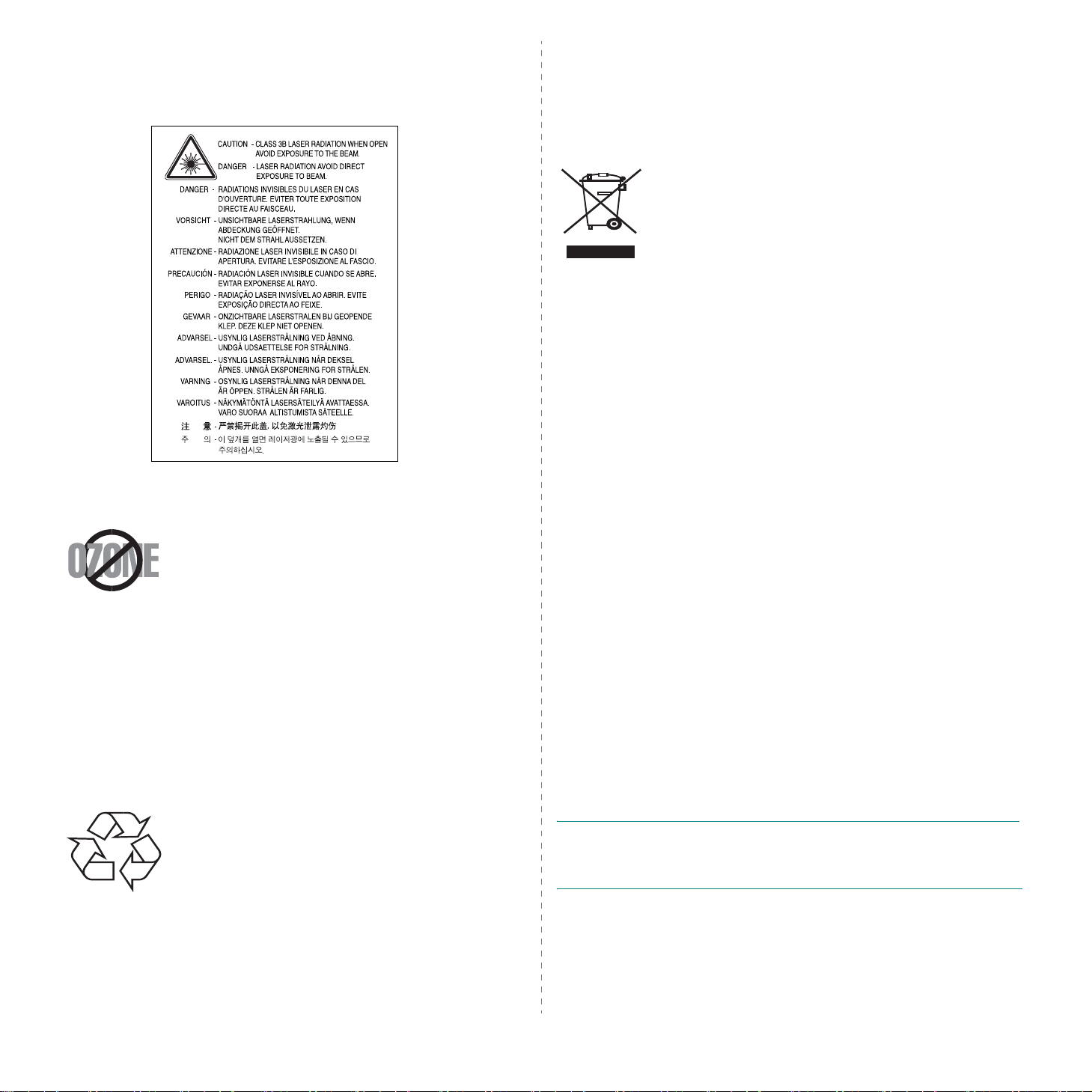
WARNUNG
Das Gerät niemals in Betrieb nehmen oder warten, wenn
die Sicherheitsabdeckung von der Lasereinheit entfernt ist. Der unsichtbare
reflektierte Strahl ist schädlich für die Augen.
Ozonemission
Bei normalem Betrieb produziert dieses Gerät Ozon.
Dieses vom Drucker erzeugte Ozon stellt keine
Gefahr für den Benutzer dar. Es wird jedoch
empfohlen, das Gerät in einem gut belüfteten Raum
zu betreiben.
Weitere Informationen über Ozonemissionen
erhalten Sie in Ihrem Samsung-Fachgeschäft.
Stromsparmodus
Das Gerät verfügt über eine integrierte Energiesparfunktion, die den
Stromverbrauch reduziert, wenn das Gerät nicht aktiv in Betrieb ist.
Wenn das Gerät über einen längeren Zeitraum keine Daten em pfängt, wird
die Leistungsaufnahme automatisch reduziert.
Das Zeichen Energy Star stellt keine EPA-Empfehlung für ein Produkt oder
einen Service dar.
Recycling
Bitte entsorgen Sie das Verpackungsmaterial dieses
Produkts in einer umweltverträglichen Weise.
Korrekte Entsorgung dieses Produkts
(Elektromüll)
(Anzuwenden in den Ländern der Europäischen Union und
anderen euroäischen Ländern mit einem separaten
Sammelsystem)
Die Kennzeichnung auf dem Produkt bzw. au f der
dazugehörigen Literatur gibt an, dass es nach seiner
Lebensdauer nicht zusammen mit dem normalen
Haushaltsmüll entsorgt werden darf . Entsorgen Sie dieses
Gerät bitte getrennt von anderen Abfällen, um der Umwelt
bzw. der menschlichen Gesundheit nicht durch
unkontrollierte Müllbeseitigung zu schaden. Recyceln Sie das
Gerät, um die nachhaltige Wiederverwertung von stofflichen
Ressourcen zu fördern.
Private Nutzer sollten den Händler , bei dem das Produkt gekauft wurde, oder
die zuständigen Behörden kontaktieren, um in Erfahrung zu bringen, wie sie
das Gerät auf umweltfreundliche Weise recyceln können.
Gewerbliche Nutzer sollten sich an Ihren Lieferanten wenden und die
Bedingungen des Verkaufsvertrags konsultieren. Dieses Produkt darf nicht
zusammen mit anderem Gewerbemüll entsorgt werden.
Ausstrahlung von Funkfrequenzen
FCC-Informationen für den Benutzer
Bei T ests wurde festgestellt, dass dieses Gerät den Grenzwerten eines digitalen
Geräts der Klasse B gemäß Teil 15 der FCC-Bestimmungen entspricht. Diese
Grenzwerte sind so definiert, dass sie ausreichenden Schutz gegen
schädigende Störungen in einer Wohnumgebung gewährleisten. V on diesem
Gerät wird Energie in Form von Funkfrequenzen erzeugt, verwendet und
womöglich ausgestrahlt, die, falls das Gerät nicht ordnungsgemäß installiert
und verwendet wird, zu Störungen des Funkverkehrs führen kann. Es kann
nicht garantiert werden, dass in einer bestimmten Installation keine
Störungen auftreten. Falls dieses Gerät den R undfunk- oder Fernsehempfang
stört, was durch Aus- und Einschalten des Geräts festgestellt werden kann,
wird dem Benutzer empfohlen, die Störungen durch eine oder mehrere der
folgenden Maßnahmen zu korrigieren:
•Richten Sie die Empfangsantenne neu aus oder bringen Sie sie an
einem anderen Ort an.
•Erhöhen Sie den Abstand zwischen dem Gerät
und dem Empfangsgerät.
•Schließen Sie das Gerät an einen anderen Stromkreis als den des
Empfangsgeräts an.
•Wenn Sie Hilfe benötigen, wenden Sie sich an Ihren Vertragshändler
oder an einen Rundfunk- und Fernsehtechniker.
A
CHTUNG
Einhaltung der Bestimmungen verantwortlichen Hersteller nicht
ausdrücklich genehmigt wurden, können die Betriebserlaubnis des Geräts
erlöschen lassen.
:
Am Gerät vorgenommene Änderungen, die von dem für die
viii
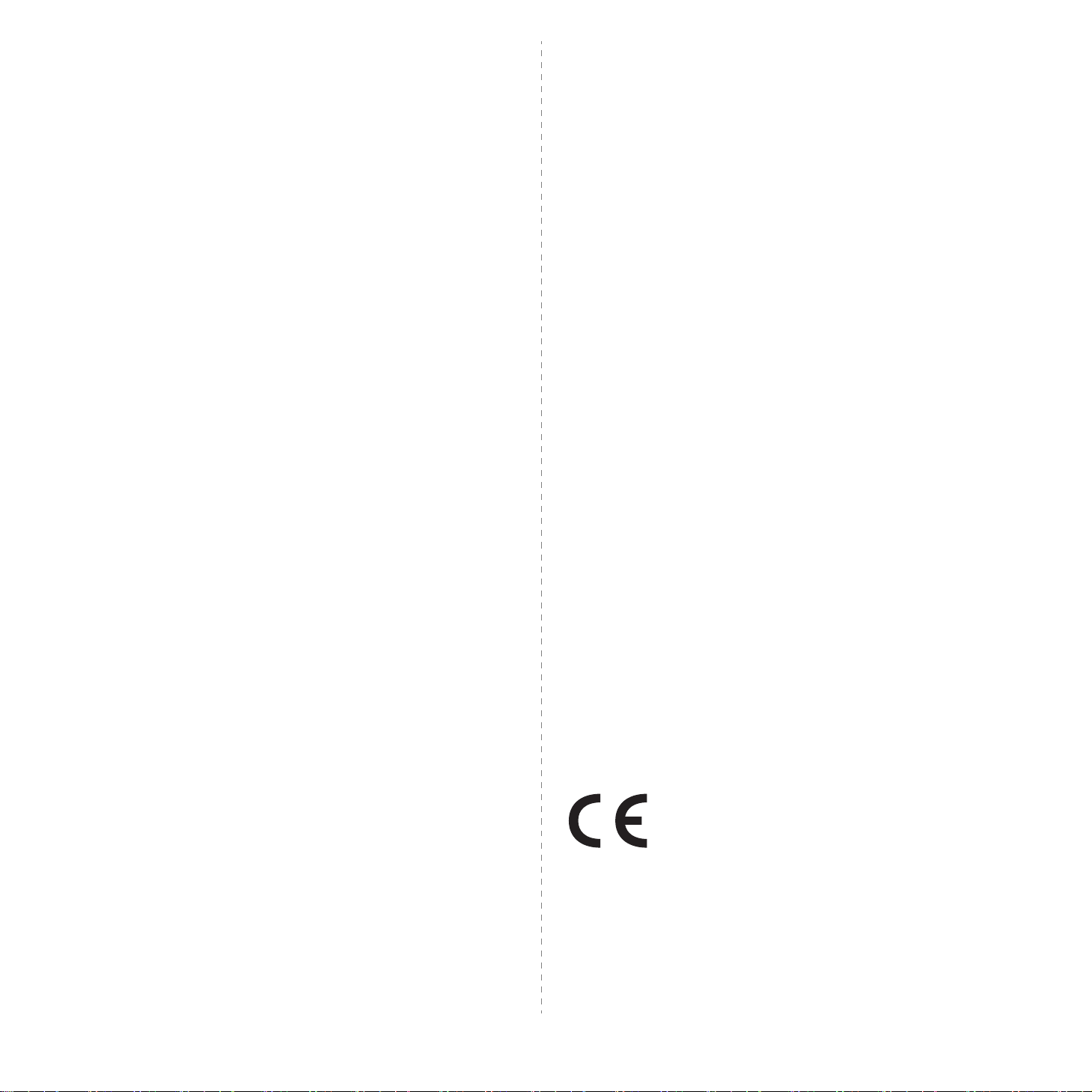
Kanadische Bestimmungen zu Funkstörungen
Dieses digitale Gerät erfüllt die Grenzwerte der Klasse B für Funkstörungen
aus digitalen Geräten, wie sie in der Norm für Interferenzen verursachende
Geräte, „Digital Apparatus“, ICES-003, der kanadischen Industrie und
Wissenschaft festgelegt wurden.
Cet appareil numérique respecte les limites de bruits radioélectriques
applicables aux appareils numériques de Classe B prescrites dans la norme
sur le matériel brouilleur: „Appareils Numériques“, ICES-00 3 édictée par
l’Industrie et Sciences Canada.
Fax-Kennzeichnung
Gemäß der Verfügung im amerikanischen „Telephone Consumer Protection
Act“ von 1991 ist es nur dann rechtmäßig, einen Computer oder ein anderes
elektronisches Gerät (einschließlich Faxgerät) zum Versenden von
Nachrichten zu verwenden, wenn am oberen oder unteren Rand jeder
übertragenen Seite bzw . auf der ersten Seite der übertragenen Nachricht die
folgenden Informationen deutlich erkennbar vermerkt sind:
(1) Datum und Uhrzeit der Übertragung
(2) Kennung des Unternehmens bzw. einer anderen Einrichtung oder der
Einzelperson, die diese Nachricht versendet hat; und
(3) Rufnummer des Faxgeräts, Unternehmens bzw. einer anderen
Einrichtung oder der Einzelperson.
Die Telefongesellschaft kann Änderungen an ihren Einrichtungen, Geräten,
Abläufen oder Verfah ren vornehmen, die den Betrieb dieses Geräts
beeinträchtigen können, wenn eine solche Maßnahme vertretbar und für den
Geschäftsbetrieb der Gesellschaft erforderlich ist und nicht den Regeln und
Bestimmungen aus FCC Teil 68 widersprechen. Wenn es vorhersehbar ist,
dass solche Maßnahmen dazu führen, dass die
Telekommunikationseinrichtungen des Kunden nicht mehr kompatibel mit
den Einrichtungen der Telefongesellschaft sind oder Änderungen an den
Telekommunikationseinrichtungen durchgeführt werden müssen oder die
Nutzung oder Leistung auf anderen Weise materiell be troffen ist, muss der
Kunde schriftlich in angemessener Weise von den Änderungen in Kenntnis
gesetzt werden, damit der Kunde die Möglichkeit hat, den Dienst ohne
Unterbrechung aufrecht zu erhalten.
Rufzeichen-Äquivalenzzahl
Sie finden die Rufzeichen-Äquivalenzzahl und die FC CRegistrierungsnummer für dieses Gerät auf einem Etikett auf der Unter- oder
Rückseite des Geräts. In einigen Fällen müssen Sie diese Nummern bei Ihrer
Telefongesellschaft angeben.
Bei der Rufzeichen-Äquivalenzzahl (REN) handelt es sich um ein Maß der
elektrischen Last auf der Telefonleitung. Anhand dieses Wertes lässt sich
feststellen, ob Sie die T elefonleitung „überlasten“. Die Installation
verschiedener Gerätetypen auf derselben Telefonleitung kann zu
Problemen beim Empfang und beim Ausführen eines T elefongesprächs führen.
Davon ist besonders das Klingeln bei eingehenden Rufen auf Ihrer Leitung
betroffen. Die Summe aller Rufzeichen-Äquivalenzzahlen der Geräte, die an
Ihre Telefonleitung angeschlossen sind, sollte weniger als 5 betragen, um
einen ordnungsgemäßen Dienst durch die Telefongesellschaft sicherzustellen.
In einigen Fällen ist ein Wert von 5 auf der Leitung nicht me hr praktikabel.
Wenn Teile Ihrer Telefonanlage nicht mehr ordnungsgemäß funktionieren,
sollten Sie diese Geräte unverzüglich von der Telefonleitung entfernen, denn
sie können Störungen im Telefonnetzwerk verursachen.
WARNUNG:
In den FCC-Bestimmung en ist festgelegt, dass Änderungen oder Modifikationen an diesem Gerät, die nicht ausdrücklich durch den Herstell er geneh migt sind, ein Erlöschen der Betriebsgenehmigun g für das Gerät zur Folge
haben können. Falls die Telekommunikationsendeinrichtung Störungen im
Telefonnetz verursacht, sollte die Telefongesellschaft den Kunden davon in
Kenntnis setzen und auffordern, den Dienst einzustellen.
In Fä llen, in denen eine vorherige Nachricht nicht möglich ist, kann die Gesellschaft den Dienst vorübergehend sperren, vorausgesetzt:
a) der Kunden wird unverzüglich davon in Kenntnis gesetzt.
b) der Kunde erhält die Gelegenheit, das Geräteproblem zu lösen.
c) der Kunde wird über sein R echt informiert, eine Beschwerde an die F ederal
Communication Commission in Bezug auf die Verfahren zu richten, die i n den
FCC-Regeln und Bestimmungen, Unterabschnitt E von Teil 68 niedergelegt
sind.
Sie sollten außerdem wissen:
• Dieses Gerät wurde für den Anschluss an eine digitale Nebenstellenanlage
entwickelt.
• Wenn Sie beabsichtigen, auf derselben T elefonleitung wie dieses Gerät ein
Computermodem oder Faxmodem einzusetzen, können bei allen Geräten
Übertragungs- und Empfangsprobleme auftreten. Es wird em pfohlen,
keine anderen Geräte, mit Ausnahme herkömmlicher Telefonapparate, auf
derselben Leitung wie dieses Gerät einzusetzen.
• Wenn es in Ihrem Gebiet häufig zu Blitzeinschlägen oder
Spannungsspitzen kommt, sollten Sie Ihre Strom- und
durch die Installation von Überspannungsschutzgeräten schützen.
Überspannungsschutzanlagen erhalten Sie bei Ihrem Fachhändler o
Spezialgeschäfte n für Telefon- und Elektronikzubehör.
• Wenn Sie Notrufnummern programmieren und/oder Testanrufe bei
Notrufnummern durchführen, sollten Sie zunächst die Notrufzentrale über
eine andere Rufnummer als die Notrufnummer anrufen und sie über Ihr
Vorhaben informieren. Bei der Notrufzentrale erhalten Sie weitere
Anweisungen, wie Sie die Notrufnummer testen können.
• Dieses Gerät darf nicht über Münztelefongeräte oder
Gemeinschaftsleitungen verwendet werden.
• Dieses Gerät ist durch eine eingebaute Induktionsschleife
hörgerätetauglich.
• Sie können dieses Gerät über einen herkömmlichen Telefonstecker (USOC
RJ-11C) an das Telefonnetz anschließen.
Telefonleitungen
der in
EU-Konformitätserklärung
Prüfung und Zertifizierung
Die CE-Kennzeichnung dieses Produkts symbolisiert die
Konformitätserklärung von Samsung Electronics
mit den folgenden
Europäischen Union zu den angegebenen Daten:
Die Konformitätserklärung kann unter
www.samsung.com/printer eingesehen werden. Wählen Sie „Support“ >
„Download-Center“ und geben Sie den Namen Ihres Druckers ein, um das
EU-Dokument aufzurufen.
1. Januar 1995
Rechtsvorschriften der Mitgliedsstaaten für Niederspannungsgeräte.
1. Januar 1996
Angleichung der Rechtsvorschriften der Mitgliedsstaaten über die
elektromagnetische Verträglichkeit.
: Richtlinie 73/23/EWG des Rates zur Angleichung der
: Richtlinie 89/336/EWG (92/31/EWG) des Rates zur
geltenden 93/68/EWG-Richtlinien der
Co. , Ltd.
ix
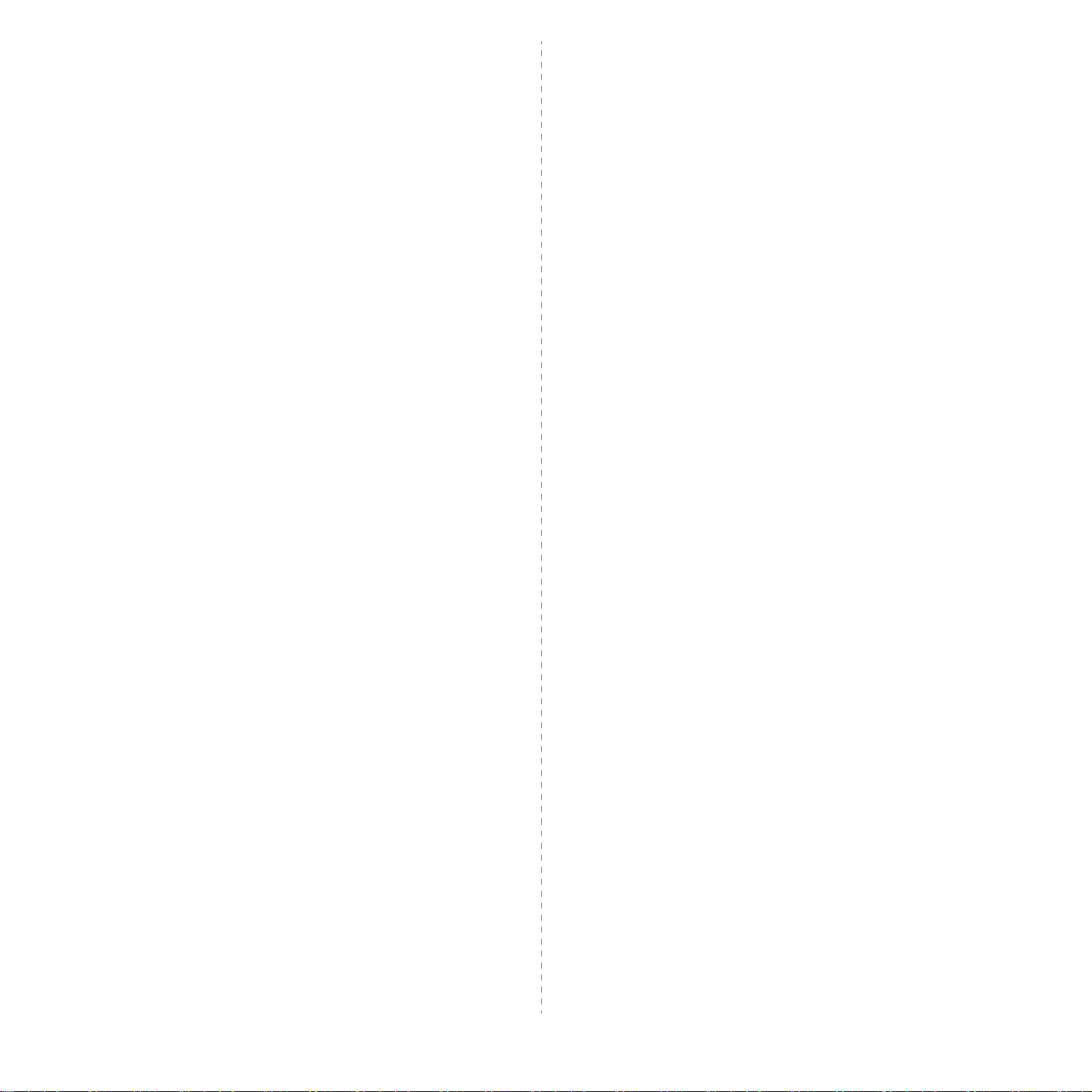
9. März 1999
Telekommunikationsendeinrichtungen und die gegenseitige Anerkennung
ihrer Konformität.
Eine komplette Erklärung mit Definition der relevanten Richtlinien und
Normen kann bei Ihrem Vertreter von Samsung Electronics Co., Ltd.
angefordert werden.
: Richtlinie 1999/5/EG des Rates über Funkanlagen und
CE-Kennzeichnung
Zertifizierung nach EG-Richtlinie 1999/5/EG
über Funkanlagen und Telekommunikationsendeinrichtungen (FAX)
Dieses Samsung-Produkt wurde von Samsung selbst für den Anschluss an
ein öffentliches Telefonnetz in Übereinstimmung mit der Richtlinie 1999/5/
EG gekennzeichnet. Das Produkt eignet sich für den Anschluss an nationale
öffentliche Telekommunikationsnetze und kompatible Nebenstellenanlagen in
europäischen Ländern.
Falls Probleme auftreten, w enden Sie sich in erster Instanz an das
europäische Qualitätssicherungszentrum (Euro QA Lab) von Samsung
Electronics Co., Ltd.
Das Produkt wurde nach TBR 21 getestet. Als Hilfe für die Verwendung und
den Einsatz von Endeinrichtungen, die dieser Norm entsprechen, hat das
European Telecommunication Standards Institute (ETSI) ein Dokument
(EG 201 121) herausgegeben, das Hinweise und zusätzliche Anforderungen
zur Sicherstellung der Netzkompatibilität von TBR21-Endeinrichtungen
enthält. Das vorliegende Produkt entspricht diesem Leitfaden in allen für das
Produkt geltenden Punkten.
W
ICHTIGE WARNUNG
Die Farbe der Drähte im Stromkabel haben folgende Bedeutung:
: Dieses Gerät muss geerdet werden.
• Grün und Gelb: Erde
• Blau: Nullleiter
•Braun: Phase
Wenn die Drähte in dem Stromkabel nicht m it den Farben im Stecker
übereinstimmen, müssen Sie Folgendes tun:
Sie müssen den grünen und den gelben Draht mit dem Stift verbinden, der
mit dem Buchstaben „E“ oder mit dem Erdungssymbol gekennzeichnet oder
grün oder gelb ist.
Sie müssen den blauen Draht mit dem Stift verbinde n, der mit dem
Buchstaben „N“ gekennzeichnet oder schwarz ist.
Sie müssen den braunen Draht mit dem Stift verbinden, der mit dem
Buchstaben „L“ gekennzeichnet oder rot ist.
Der Stecker, der Adapter oder der Sicherungskasten muss mit einer 13Ampere-Sicherung bestückt sein.
Stecker ersetzen (nur Großbritannien)
W
ICHTIG
Dieses Gerät ist mit einem Stromkabel mit einem 13-AmpereStandardstecker (BS 1363) sowie einer 13- Ampere-Sicherung ausgestattet.
Wenn Sie die Sicherung auswechseln oder zum Prüfen herausnehmen,
müssen Sie anschließend wieder eine korrekte 13-Ampere-Sicherung
einsetzen. Dazu muss die Sicherungsabdeckung abgenommen werden. Der
Stecker darf in keinem Fall ohne Sicherungsabdeckung verwendet werden.
Wenden Sie sich an den Fachhändler, von dem Sie das Gerät erworben
haben.
In Großbritannien werden meistens 13-Ampere-Stecker v erwend et, daher
müsste der vorhandene Stecker geeignet sein. Einige Gebäude (vorwieg end
alte) sind jedoch nicht mit normalen 13-Ampere-Steckdosen ausgestattet.
Dann müssen Sie einen geeigneten Adapter kaufen. Entfernen Sie nicht den
Stecker.
W
ARNUNG
Wenn Sie den Stecker vom Kabel entfernen, müssen Sie
diesen entsorgen.
Der Stecker darf nicht an ein anderes Kabel angeschlossen
werden und wenn Sie den Stecker in eine Steckdose stecken,
setzen Sie sich der Gefahr eines elektrischen Schlages aus.
x
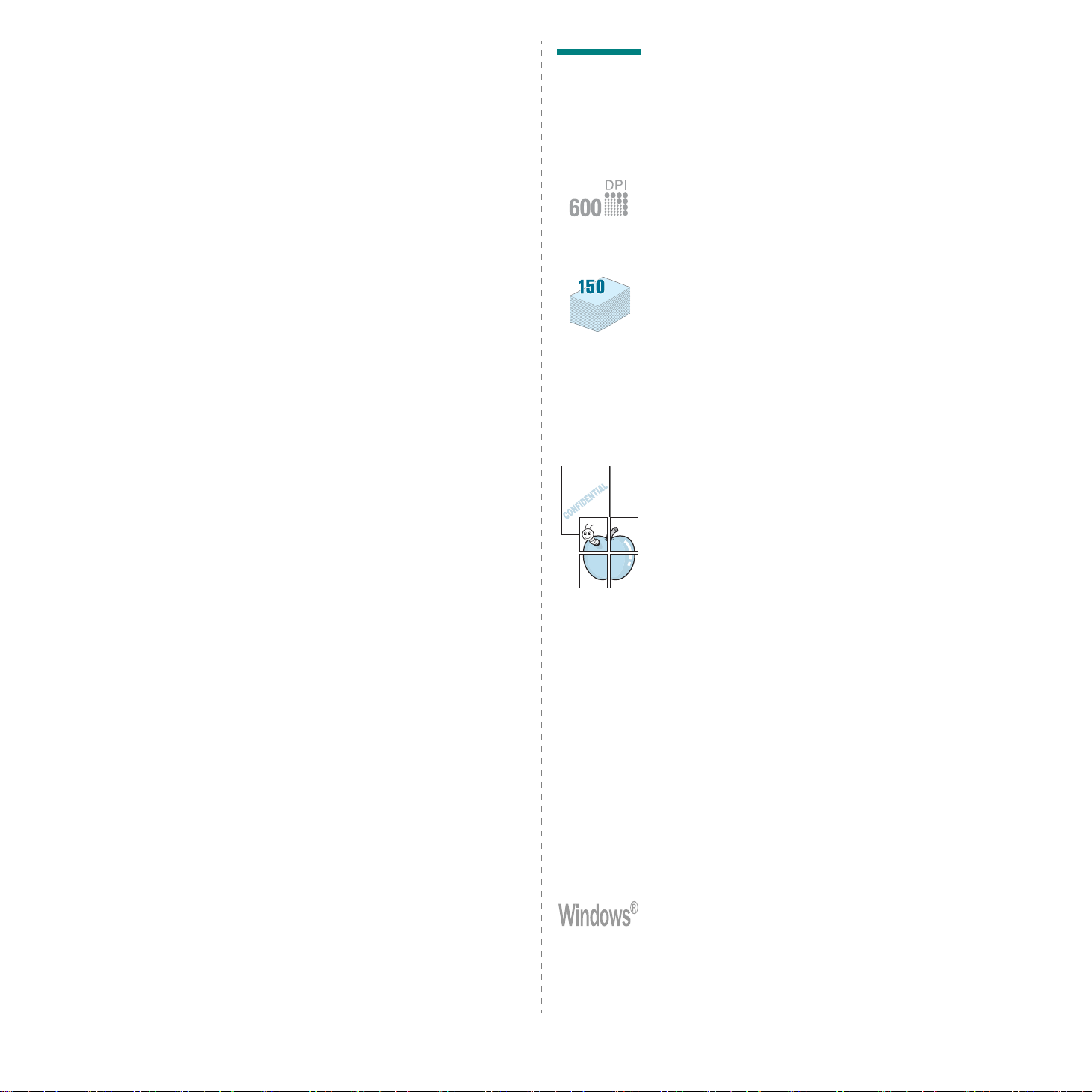
1 Einführung
Merkmale und Produktvorteile
Wir danken Ihnen für den Kauf eines SamsungMultifunktionsgeräts. Sie haben sich für ein Gerät
entschieden, das Druck-, Kopier-, Scan- und Faxfunktionen
(nur SCX-4521F) bietet!
Folgende Themen werden in diesem Kapitel behandelt:
• Merkmale und Produktvorteile
• Geräteübersicht
Das Gerät ist mit vielen Sonderfunktionen ausgestattet,
die die Druckqualität verbessern. Sie können:
Schnell mit hervorragender Qualität drucken
• Sie können mit einer Auflösung von bis zu
•Bis zu
20 Seiten/Min. bei A4 (20 Seiten/Min. bei
US-Letter
).
600 dpi
drucken.
Flexibilität beim Papier nutzen
•
Der manuelle Einzug
Etiketten, Folien, Druckmaterial in Sondergrößen,
Postkarten und schweres Papier (nur Einzelblatteinzug).
•
Die Standard-150-Blatt-Papierkassette
sich für Standardpapier im Standardformat.
Die Standardpapierkassette kann auch für den
Einzelblatteinzug von speziellem Druckmaterial
verwendet werden.
• Das Ausgabefach kann bis zu 50 Blatt aufnehmen.
eignet sich für Umschläge,
eignet
Professionelle Unterlagen erstellen
•Drucken Sie
z. B. mit dem Schriftzug „Vertraulich“ versehen.
Einzelheiten finden Sie im
•Drucken Sie
Vorlage werden vergrößert und auf mehrere Blatt Papier
gedruckt, die Sie zu einem Poster zusammenfügen können.
Einzelheiten finden Sie im
Wasserzeichen
Poster
. Texte und Bilder jeder Seite der
. Sie können Dokumente
Software-Benutzerhandbuch
Software-Benutzerhandbuch
.
.
1.1
Einführung
Zeit und Geld sparen
• Sie können den
um Toner zu sparen. Weitere Informationen finden Sie
Software-Benutzerhandbuch
im
„Tonersparmodus wählen“ auf Seite 2.11.
• Sie können auch mehrere Seiten auf ein einziges
Blatt drucken, um Papier zu sparen.
• Sie können Vordrucke und Firmenbögen au f Normalpapier
verwenden.
• Das Gerät schaltet automatisch in den
und senkt den Stromverbrauch, wenn das Gerät nicht
aktiv verwendet wird.
• Das Gerät entspricht den
für effizienten Stromverbrauch.
Toner sparen
Energy Star
-Modus verwenden,
und unter
Stromsparmodus
-Richtlinien
In verschiedenen Umgebungen drucken
• Sie können unter verschiedenen Betriebssystemen wie
Windows, Linux und Mac intosh drucken.
• Das Gerät verfügt über einen
und eine
parallele
Schnittstelle.
USB
-Anschluss
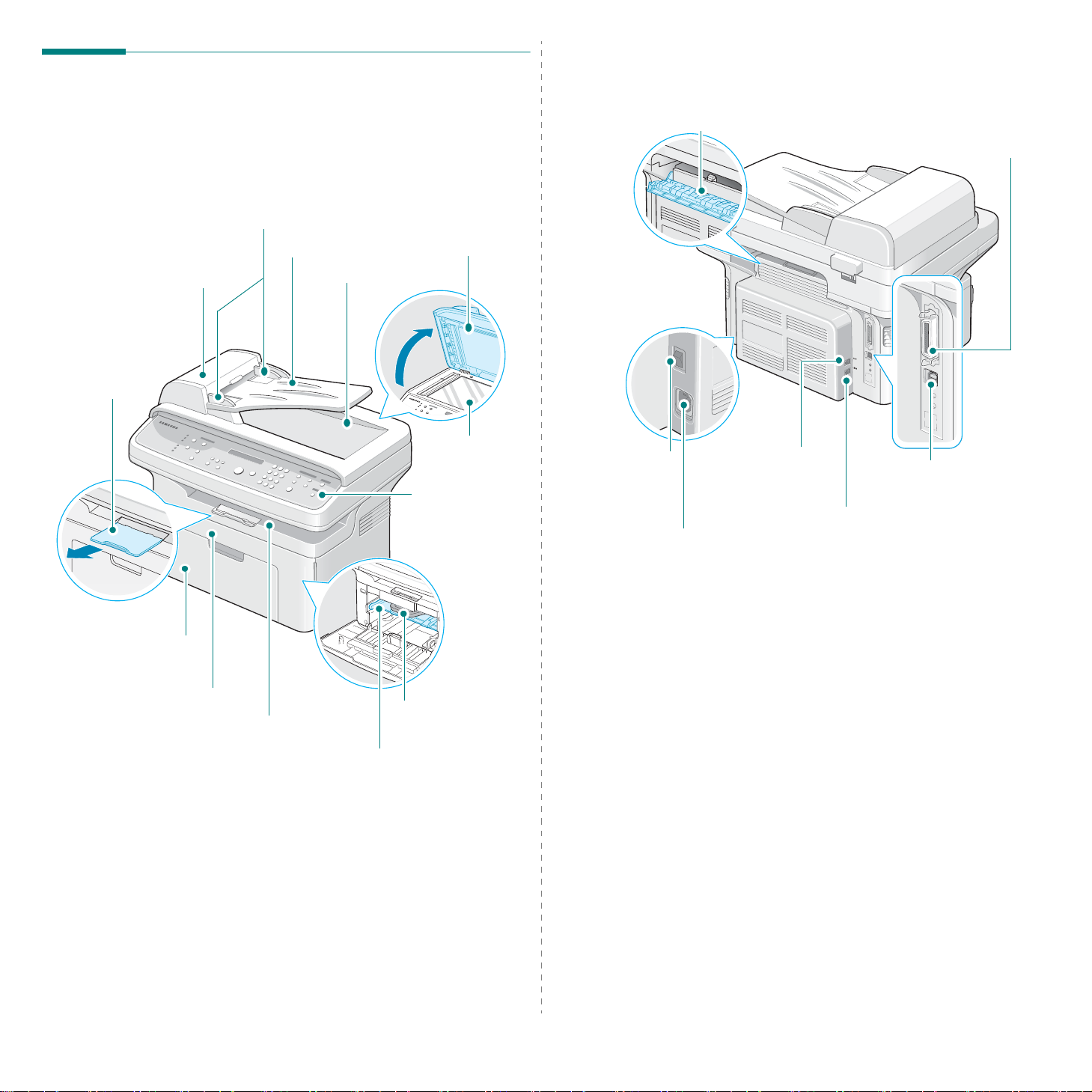
Geräteübersicht
Rückansicht
Dies sind die wichtigsten Bestandteile des Geräts:
Vorderansicht
Automatischer
Vorlageneinzug (AVE)
Verlängerung für
Papierausgabe
Vorlagenführungen
Vorlageneinzug
Vorlagenausgabe
Vorlagenabdeckung
Vorlagenglas
Bedienfeld
(SCX-4521F:
siehe Seite 1.3.
SCX-4321:
siehe Seite 1.3.)
Netzschalter
Netzkabelstecker
Hintere Abdeckung
EXT.-Buchse*
(nur SCX-4521F)
Parallelanschluss
USB-Anschluss
Line-Buchse
(nur SCX-4521F)
Papierkassette
Vordere Tür
Ausgabefach
(bedruckte Seite
nach unten)
Die obige Abbildung zeigt das Modell SCX-4521F.
Tonerkartusche
Manueller
Papiereinzug
1.2
Einführung
Die obige Abbildung zeigt das Modell SCX-4521F.
*
Falls das in Ihrem Land verwendete Telefonanschlusssystem
abweicht, ist dieser Anschluss u. U. blockiert.
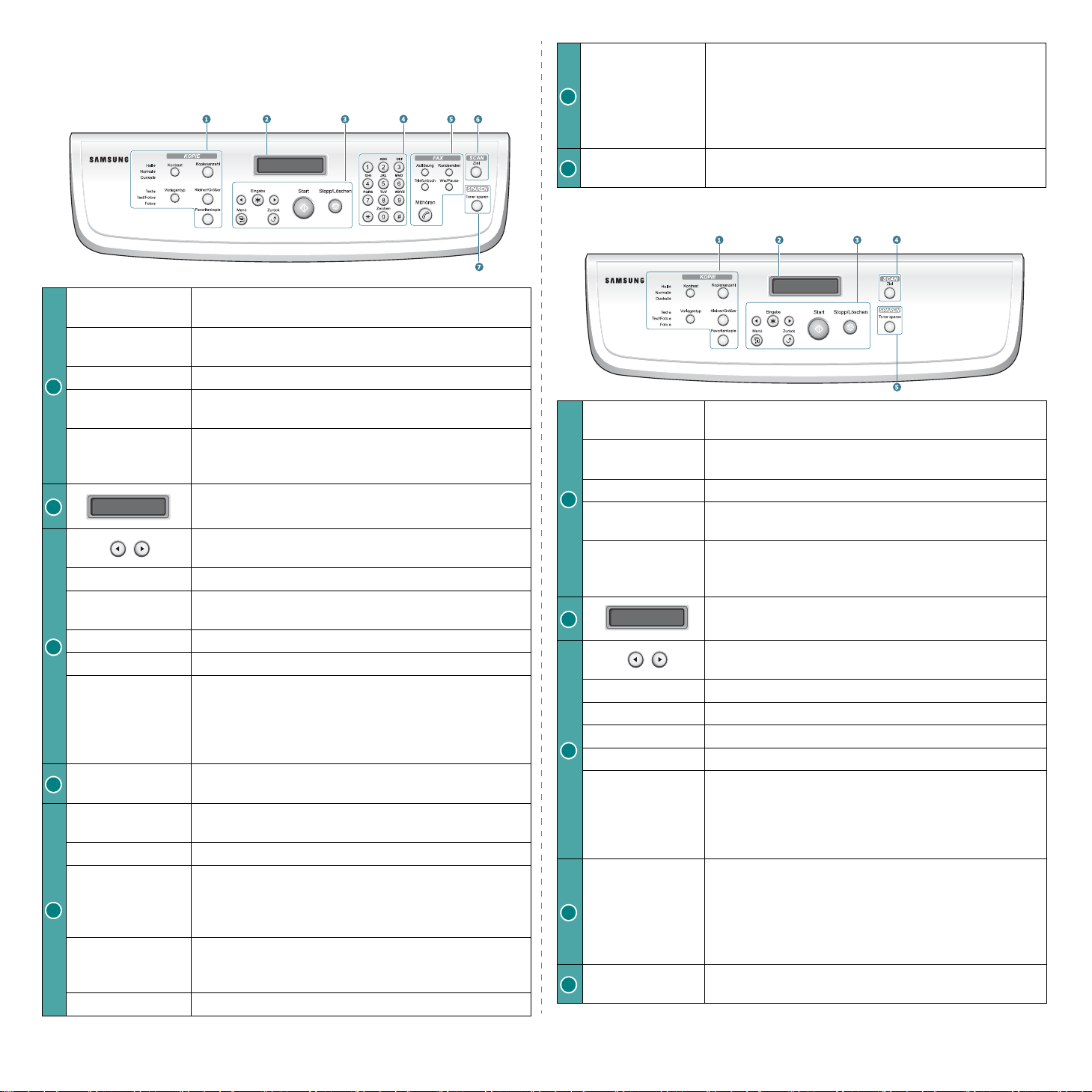
Bedienfeldfunktionen
SCX-4521F
6
Toner sparen
7
Ziel
SCX-4321
Für den Zugriff auf eine Liste der PC-Softwareprogramme,
in die ein Bild gescannt wer d en kann. Diese Scanliste
müssen Sie mit der im Lieferumfang enthaltenen
Samsung-Software (Dienstprogramm für die
Druckereinstellung) erstellen. Einzelheiten finden
Software-Benutzerhandbuch
Sie im
Dokumente werden mit einer geringeren
Tonermenge gedruckt.
.
Kontrast
Vorlagentyp
Kopienanzahl
1
Kleiner/Größer
Favoritenkopie
2
Eingabe
Menü
3
4
5
Zurück
Start
Stopp/Löschen
Ziffernblock
Auflösung
Rundsenden
Telefonbuch
Ww/Pause
Mithören
Zum Einstellen der Helligkeit der Vorlagen
für den aktuellen Kopierauftrag.
Zum Auswählen des Vorlagentyps für den aktuellen
Kopierauftrag.
Zum Auswählen der Anzahl der Kopien.
Zum Verkleiner n oder Vergrößern der Kopie
im Vergleich zum Original.
Zum Verwenden spezieller Kopierfunktionen, z. B.
Klonen, Sortieren, Anpassen, Ausweiskopie, 2/4 auf 1
(mehrere Seiten pro Blatt) und Poster.
Zum Anzeigen des aktuellen Status und der
Benutzeraufforderungen während des Betriebs.
Zum Blättern durch die verfügbaren Optionen
für die gewählte Menüoption.
Zum Bestätigen der Auswahl im Display.
Zum Aufrufen und Blättern durch die verfügbaren
Menüs.
Rückkehr zum übergeordneten Menü.
Zum Starten eines Auftrags.
Zum Anhalten eines Vorgangs zu jedem
beliebigen Zeitpunkt.
Im Standby-Modus zum Löschen/Stornieren der
Kopieroptionen, z. B. Druckintensität, Vorlagenart,
Kopierformat und Anzahl der Kopien.
Zum Wählen von Rufnummern oder zum Eingeben
von alphanumerischen Zeichen.
Zum Einstellen der Auflösung der Vorlagen
für den aktuellen Faxauftrag.
Zum Senden von F axnachrichten an mehrere E mpfänger.
Zum Speichern häufig verwendeter F axnummern unter
ein- oder zweistelligen Kurzwahl- oder Gruppennumme rn
und zum Bearbeiten der gespeicherten Nummern.
Zum Drucken einer Rufnummernliste.
Im Standby-Modus zum Wiederholen der zuletzt
gewählten Rufnummer oder im Bearbeitungsmodus
zum Einfügen einer Pause in eine Faxnummer.
Zum Übernehmen der Telefonleitung.
Kontrast
Vorlagentyp
Kopienanzahl
1
Kleiner/Größer
Favoritenkopie
2
Eingabe
Menü
Zurück
3
4
5
Start
Stopp/Löschen
Ziel
Toner sparen
Zum Einstellen der Helligkeit der Vorlagen
für den aktuellen Kopierauftrag.
Zum Auswählen des Vorlagentyps für den aktuellen
Kopierauftrag.
Zum Auswählen der Anzahl der Kopien.
Zum Verkleinern oder Vergrößern der Kopie
im Vergleich zum Original.
Zum Verwenden spezieller Kopierfunktionen, z. B.
Klonen, Sortieren, Anpassen, Ausweiskopie, 2/4 auf 1
(mehrere Seiten pro Blatt) und Po ste r.
Zum Anzeigen des aktuellen Status und der
Benutzeraufforderungen während des Betriebs.
Zum Blättern durch die verfügbaren Optionen
für die gewählte Menüoption.
Zum Bestätigen der Auswahl im Display.
Zum Aufrufen und Blättern durch die verfügbaren Menüs.
Rückkehr zum übergeordneten Menü.
Zum Starten eines Auftrags.
Zum Anhalten eines Vorgangs zu jedem beliebigen
Zeitpunkt.
Im Standby-Modus zum Löschen/Stornieren der
Kopieroptionen, z. B. Druckintensität, Vorlagenart,
Kopierformat und Anzahl der Kopien.
Für den Zugriff auf eine Liste der PC-Softw areprogramme,
in die ein Bild gescannt werden kann. Diese Scanliste
müssen Sie mit der im Lieferumfang enthaltenen
Samsung-Software (Dienstprogramm für die
Druckereinstellung) erstellen. Einzelheiten finden
Software-Benutzerhandbuch
Sie im
Dokumente werden mit einer geringeren Tonermenge
gedruckt.
.
1.3
Einführung
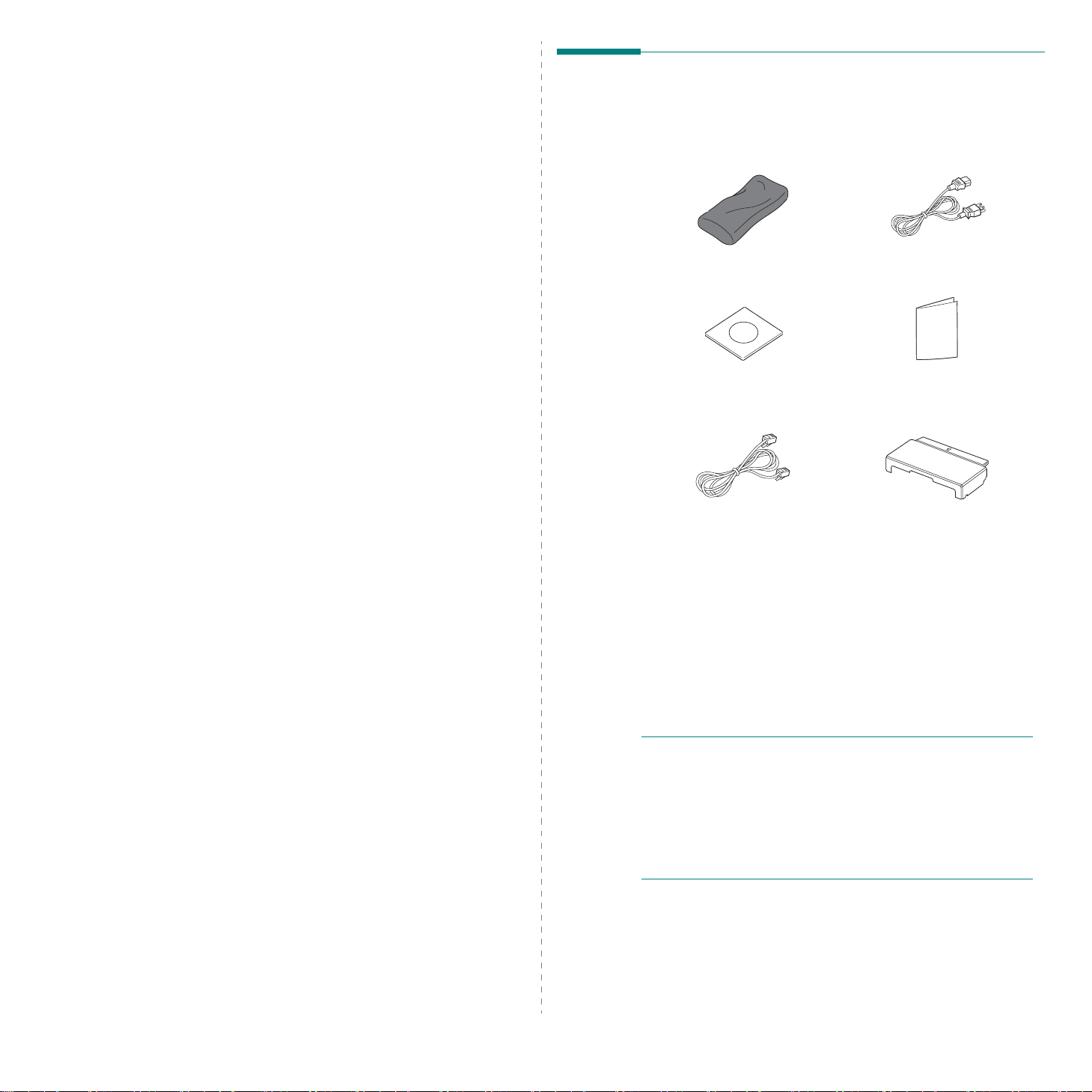
2 Erste Schritte
In diesem Kapitel erhalten Sie schrittweise Anweisungen
für die Einrichtung des Geräts.
Folgende Themen werden in diesem Kapitel behandelt:
•Auspacken
• Tonerkartusche installieren
• Papier einlegen
• Anschlüsse
• Gerät einschalten
• Druckersoftware installieren
• Displaysprache und Land ändern
• Gerätekennung einstellen (nur SCX-4521F)
• Datum und Uhrzeit einstellen (nur SCX-4521F)
• Papiertyp und -format einstellen
• Signaltöne einstellen (nur SCX-4521F)
• Sparfunktionen verwenden
• Wählmodus einstellen (nur SCX-4521F)
Auspacken
1
Nehmen Sie das Gerät mit dem gesamten Zubehör
aus dem Versandkarton. Vergewissern Sie sich,
dass das Gerät mit folgenden Teilen geliefert wurde:
Starter-Tonerkartusche
CD-ROM
**
Netzkabel
Kurzübersicht
der Installation
*
Telefonkabel*
(nur SCX-4521F)
* Das Netzkabel und das Telefonkabel können je nach
Vertriebsland anders aussehen.
** Die CD-ROM enthält den Treiber für den Samsung-Drucker, die
Scantreiber, das Dienstprogramm für die Druckereinstellungen,
die SmarThru-Software, das Benutzerhandbuch und die
Adobe Acrobat Reader-Softwar e.
*** Die Papierabdeckung soll das Papier in der Papierkassette
vor Staub und Feuchtigkeit schützen. Wenn Sie das Gerät
öffnen müssen (z. B. um den Innenraum zu reinigen,
Papierstaus zu entfernen oder die Tonerkartusche zu
installieren), entfernen Sie die Papierabdeckung.
H
INWEISE
•
Je nach Land können einige Teile unterschiedlich sein.
• Verwenden Sie das im Lieferumfang des Geräts enthaltene
Telefonkabel. Wenn Sie es durch das Kabel eines anderen
Anbieters ersetzen möchten, sollte dies ein Telefonkabel
des Typs Nr. 26 AWG (oder größer) sein.
• Das Netzkabel muss an eine geerdete Steckdose
angeschlossen werden.
:
Papierabdeckung
***
2.1
Erste Schritte
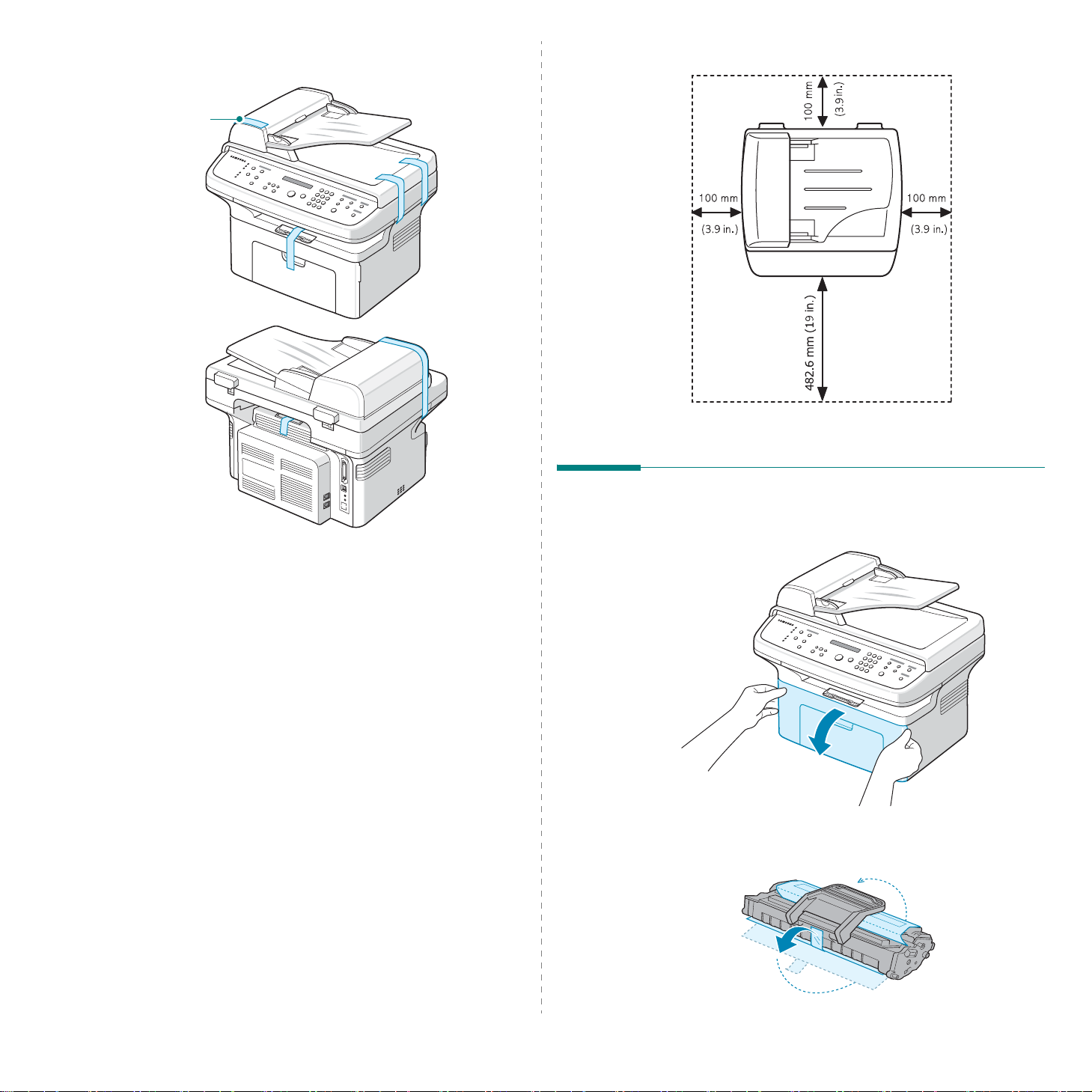
2
Entfernen Sie das Versandklebeband auf der V orderund Rückseite sowie an den Seitenflächen des Geräts.
Klebeband
• Links: 100 mm (genügend Platz für eine gute Belüftung)
Aufstellungsort wählen
Stellen Sie den Drucker auf eine ebene stabile Fläche, die
genügend Platz für eine ausreichende Luftzirkulation bietet.
Achten Sie darauf, dass genügend Platz zum Öffnen der
Türen und Herausziehen der Kassetten zur Verfügung steht.
Der Standort sollte gut belüftet und vor direkter
Sonneneinstrahlung sowie Wärme-, Kälte- und
Feuchtigkeitsquellen geschützt sein. Stellen Sie
das Gerät nicht an die Kante des Schreibtisches.
Abstände
• Vorn: 482,6 mm (genügend Platz zum Öffnen
der Papierkassette und der Tür)
• Hinten: 100 mm (genügend Platz für eine
gute Belüftung)
• Rechts: 100 mm (genügend Platz für eine
gute Belüftung)
Tonerkartusche installieren
1
Öffnen Sie die vordere Tür.
2
Nehmen Sie die Tonerkartusche aus der Verpackung
und entfernen Sie das Papier von der Kartusche,
indem Sie das Klebeband abziehen.
2.2
Erste Schritte
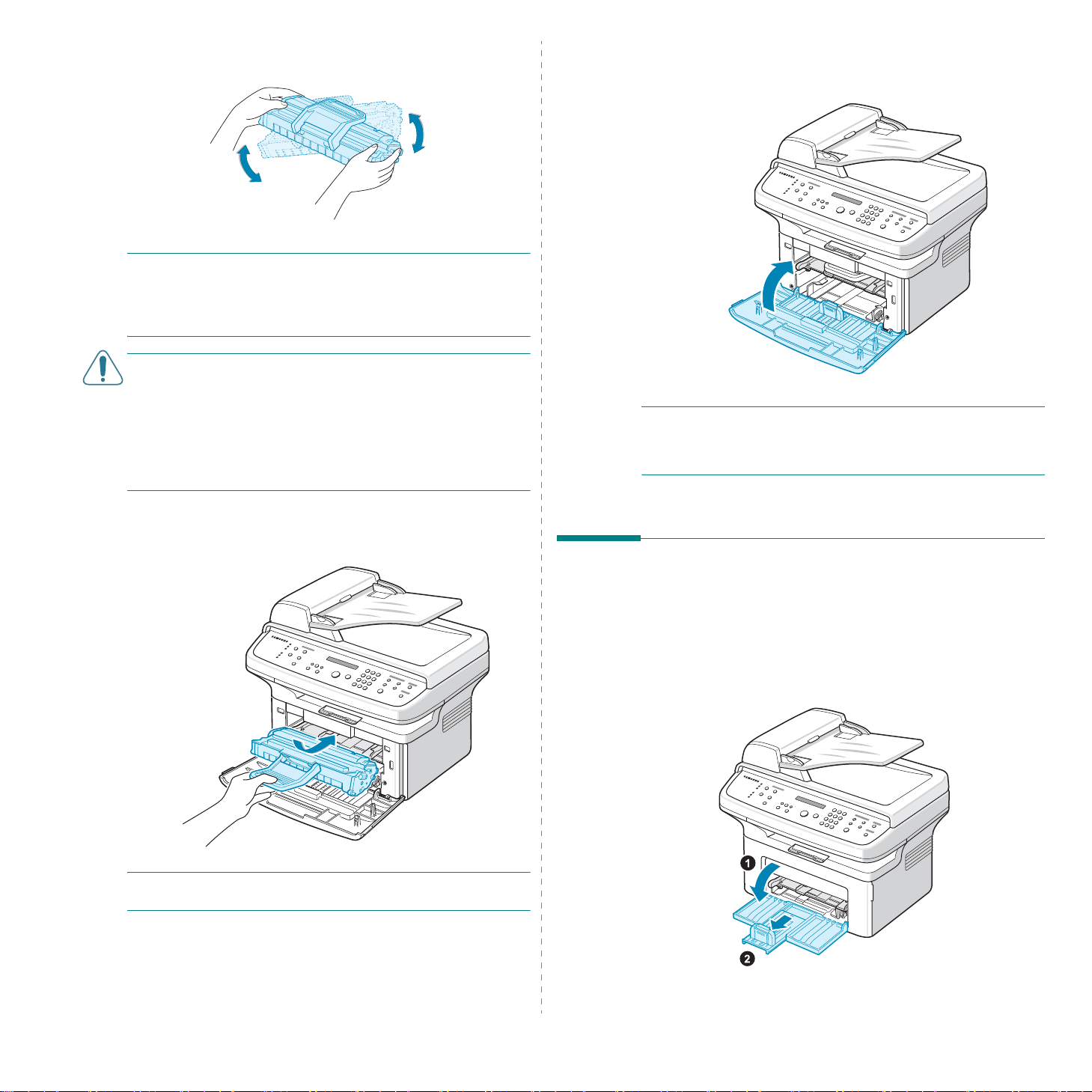
3
Rollen Sie die Kartusche sanf t fünf oder sechs Mal hin
und her , dam it sich der Toner gleichmäßig verteilen kann.
Dadurch stellen Sie die maximale Anzahl von Kopien sicher.
H
INWEIS
Sie den Toner mit einem trockenen Tuch ab und waschen
das betroffene Kleidungsstück in kaltem Wasser aus.
Bei Verwendung von heißem Wasser setzt sich der
Toner im Gewebe fest.
A
CHTUNG
• Die Tone rkartusche darf möglichst nur wenige Minuten
dem Tageslicht ausgesetzt sein, da anderenfalls Schäden
entstehen könnten. Falls die K a rtusche länger nicht
eingesetzt wird, decken Sie sie mit einem Blatt Papier ab.
• Berühren Sie keinesfalls die grüne Unterseite der
Tonerkartusche. Verwenden Sie den Griff an der Kartusche,
um das Berühren dieses Bereichs zu vermeiden.
: Sollte Toner auf Ihre Kleidung geraten, wischen
:
5
Schließen Sie die vordere Tür. Vergewissern Sie sich,
dass die Tür richtig geschlossen ist. Ist dies nicht der Fall,
können beim Drucken Fehler auftreten.
H
INWEIS
von 5 % drucken, reicht eine neue Tonerkartusche für
durchschnittlich 3.000 Seiten. (Bei der mit dem Gerät
mitgelieferten Tonerkartusche sind es 1.000 Seiten.)
: Wenn Sie Textseiten mit einer Druckfläche
4
Klappen Sie den Griff der Tonerkartusche nach unten
und halten Sie die Kartusche daran fest. Schieben
Sie die Kartusche in das Gerät, bis sie einrastet.
H
INWEIS
entnehmen, ohne dabei gegen den Drucker zu schlagen.
: Die Tonerkartusche vorsichtig einsetzen bzw.
Papier einlegen
Die Papierkassette kann maximal 150 Blatt Normalpapier
mit einem Flächengewicht von
1
Öffnen Sie die Papierkassette, indem Sie sie zu Ihnen
ziehen. Drücken Sie die hintere Führung zusammen und
ziehen Sie die Kassette heraus, damit das Fach seine
komplette Länge erhält.
75 g/m2 aufnehmen.
2.3
Erste Schritte
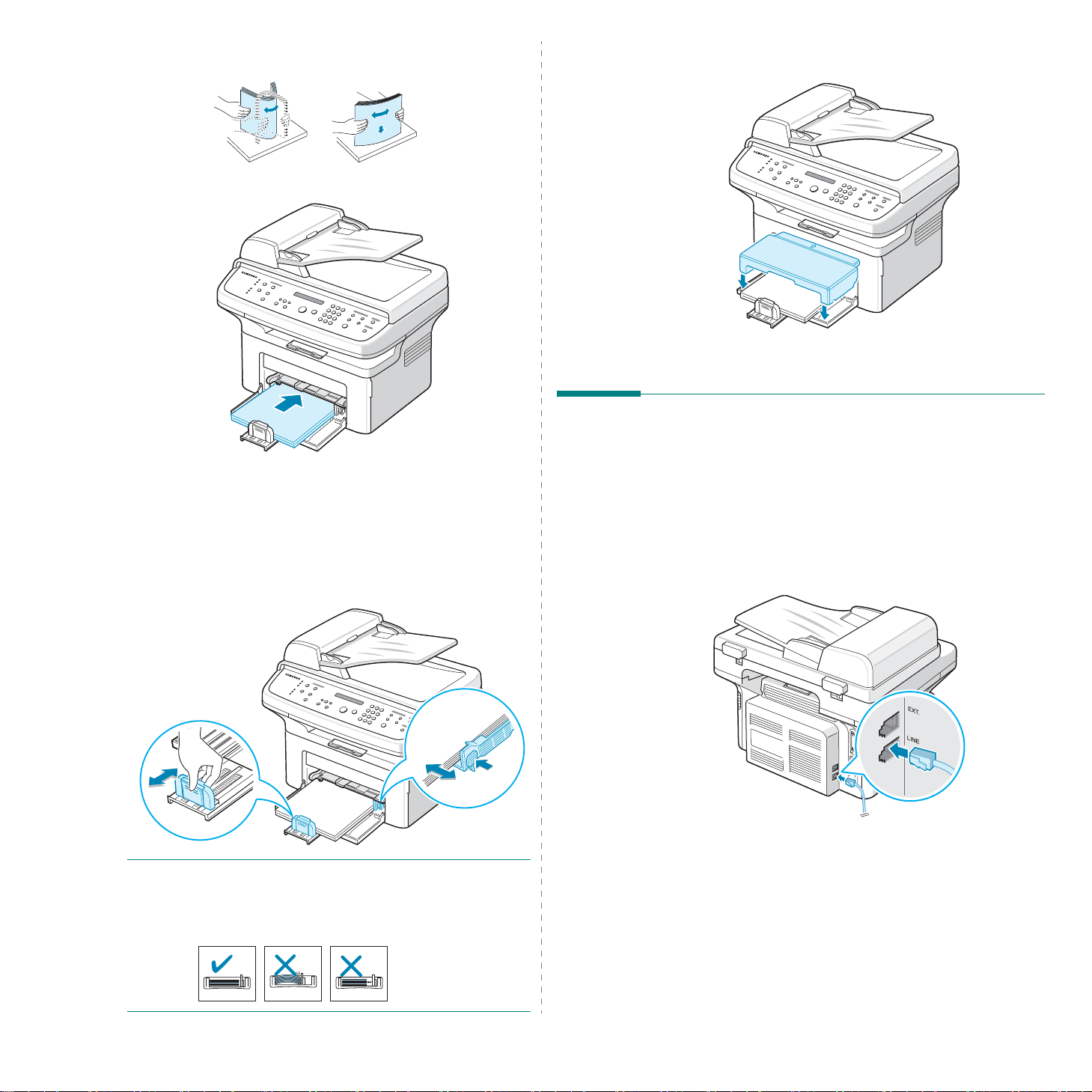
2
Fächern Sie das Papier auf , damit die Seiten nicht aneinander
haften. Stoßen Sie den Stapel auf einer ebenen Fläche zurecht.
3
Legen Sie das Papier
nach oben
Vergewissern Sie sich, dass es an allen vier Ecken
flach im Papiereinzug liegt.
Legen Sie nicht zu viel Papier ein. Wenn zu viel Papier
eingelegt wird, können Papierstaus entstehen.
4
Passen Sie die Führung an die Papierlänge an, indem
Sie die hintere Führung zusammendrücken, und passen
Sie die Führung an die Kanten des Papiers an, indem
Sie die Breitenführung zusammendrücken.
ein.
mit der zu bedruckenden Seite
5
Schließen Sie gegebenenfalls die Papierabdeckung,
um das Papier in der Papierkassette vor Staub zu schützen.
Anschlüsse
1
Beim SCX-4321:
Überspringen Sie diesen Schritt und machen
Sie mit Schritt 2 weiter.
Beim SCX-4521F:
Schließen Sie das eine Ende des Telefonleitungskabels
LINE
an die
an die Wandanschlussbuchse an.
-Buchse an dem Gerät und das andere Ende
H
INWEISE
• Schieben Sie die Seitenführung nicht so dicht an den Stapel
heran, dass sich dieser wölbt.
• Wenn Sie die Seitenführung nicht einstellen, können
Papierstaus entstehen.
:
Erste Schritte
Zu einem Wandanschluss
Wenn Sie das Gerät sowohl für den Empfang von F axen als
auch von Anrufen verwenden möchten, muss an das Gerät
ein Telefon und/oder ein Anrufbeantworter angeschlossen
werden.
2.4
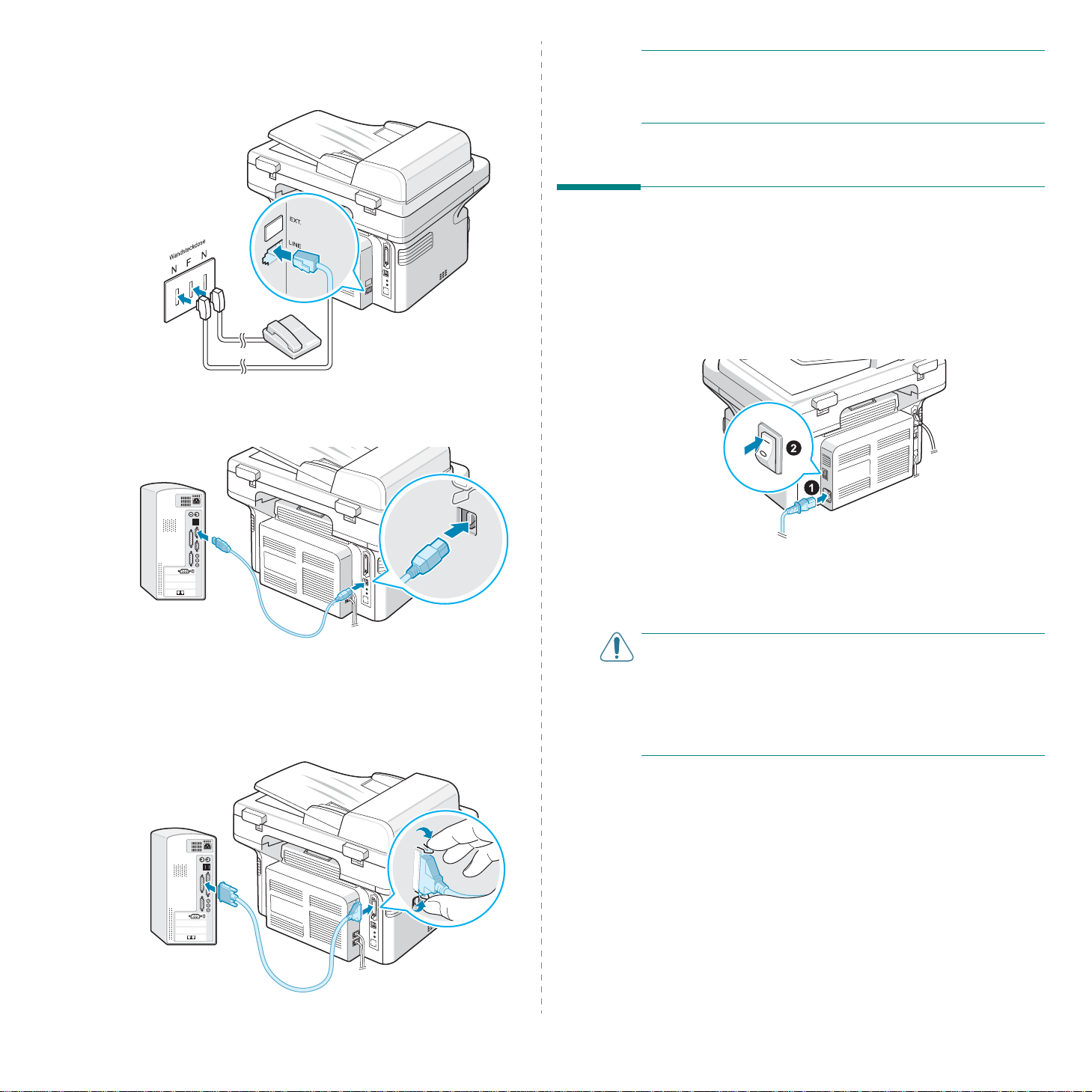
Schließen Sie das Kabel Ihres Nebenanschlusses oder
Ihres
Anrufbeantworters an den
Nebenanschlussstecker an.
2
Schließen Sie ein USB-Kabel an die USB-Buchse des
Geräts an. Sie müssen sich ein USB 1.1-kompatibles
Kabel mit einer Länge von maximal 3 m selbst besorgen.
H
INWEISE
• Sie dürfen nur eines der oben genannten Kabel anschließen.
Verwenden Sie das parallele Kabel und das USB-Kabel nicht
gleichzeitig.
:
Gerät einschalten
1
Schließen Sie das eine Ende des mitgelieferten DreileiterErdungskabels an die Gerätebuchse an und verbinden Sie
das andere Ende mit einer ordnungsgemäß geerdeten
Steckdose.
2
Schalten Sie das Gerät ein. Im Display erscheint
die Meldung „Aufwaermphase. Bitte warten...“.
Zum USB-Anschluss des Computers
Verwenden Sie als Paralleldruckerkabel nur IEEE 1284kompatible Kabeltype n und schließen S ie d as Kabel
an den Parallelanschluss des Geräts an.
Sichern Sie den Stecker mit den Klemmbügeln.
Zur Netzsteckdose
Wie Sie die Meldungen in anderen Sprachen anzeigen,
finden Sie unter „Displaysprache und Land ändern“ auf
Seite 2.8.
A
CHTUNG
• Der Fixierbereich hinten im Innenraum des Druckers wird
beim Einschalten heiß. Achten Sie darauf, dass Sie sich
bei Arbeiten in diesem Bereich nicht verbrennen.
• Bauen Sie das Gerät nicht auseinander, wenn es
eingeschaltet ist. Anderenfalls setzen Sie sich
der Gefahr eines elektrischen Schlages aus.
:
Zum Parallelanschluss des Computers
2.5
Erste Schritte
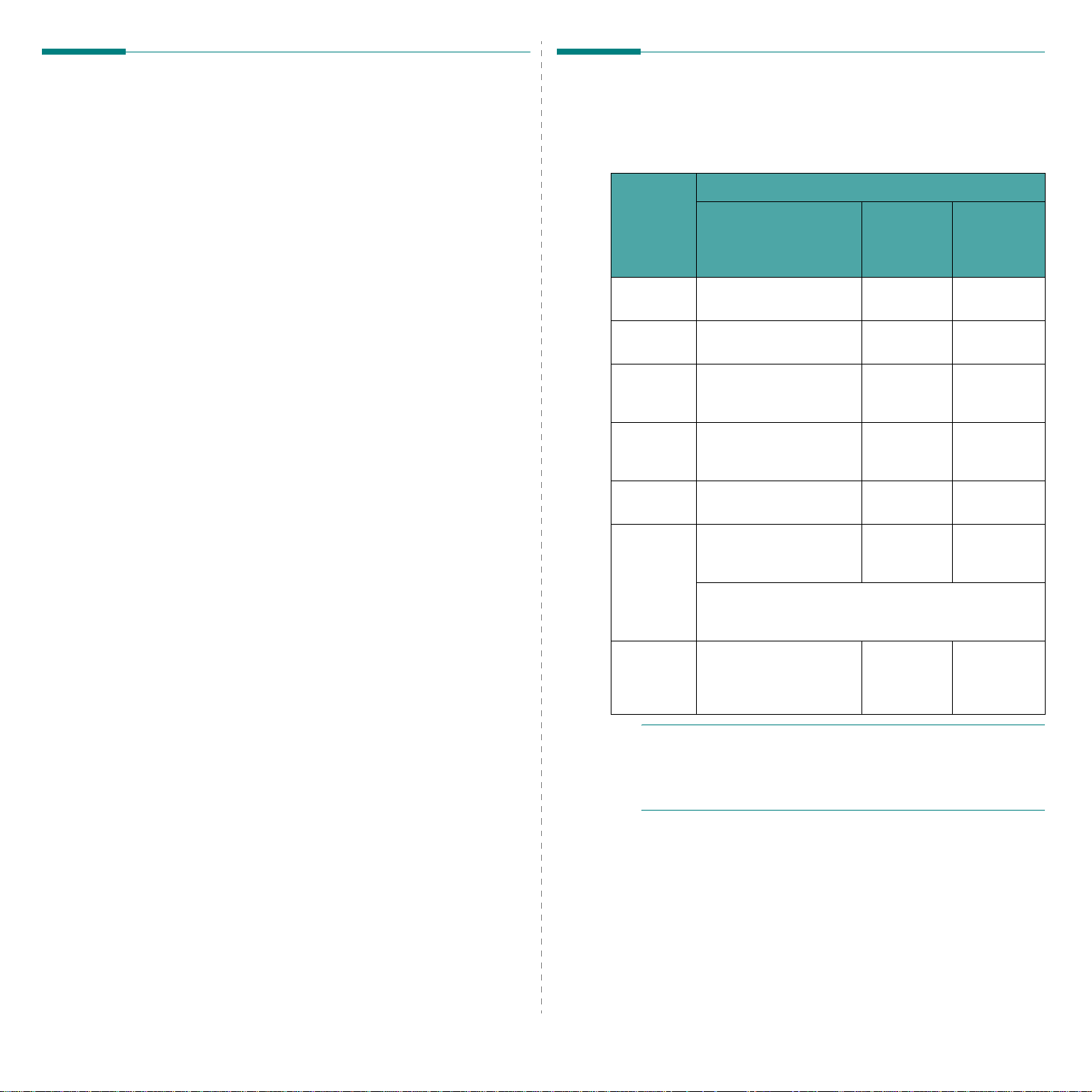
Druckersoftware installieren
Systemanforderungen
Nachdem Sie den Drucker eingerichtet und an Ihren
Computer angeschlossen haben, müssen Sie die
Drucker- und Scannersoftware installieren. Wenn
Sie Windows oder Macintosh verwenden,
installieren Sie die Software von der mitgelieferten
CD. Wenn Sie Linux verwenden, laden Sie die
Software von der Samsung-Website
(www.samsung.com/printer) herunter und
installieren Sie sie. Einzelheiten finden Sie im
Software-Benutzerhandbuch
Programme für Window s
Damit das Gerät sowohl als Drucker als auch als Scanner
unter Windows eingesetzt werden kann, müssen Sie den
Gerätetreiber installieren. Sie können einige oder alle der
folgenden Komponenten installie ren:
•
Druckertreiber:
um die Funktionen des Druckers optimal zu nutzen.
•
Scannertreiber:
Gerät sind TWAIN-Treibe r oder WIA-Treiber (Windows
Image Acquisition; Windows-Bilderfassung) verfügbar.
•
Dienstprogramm für Druckereinstellungen: Mit diesem
Programm können Sie Telefonbucheinträge erstellen und
die Scanzielanwendung konfigurieren. Außerdem können
Sie die Firmware für das Gerät aktualisieren.
•
SmarThru
basierte Begleitsoftware zum Multifunktionsgerät.
Diese Software umfasst ein leistungsfähiges
Bildbearbeitungsprogramm, das zahlreiche
Bearbeitungsmöglichkeiten zum Bea rbeiten v on gesc annten
Bildern bietet, und ermöglicht das Versenden von Bildern
per E-Mail. Sie können auch andere unter Windows
installierte Bildbearbeitungsprogramme wie Adobe
PhotoShop über SmarThru öffnen.
Einzelheiten hierzu finden Sie in der Bildschirmhilfe
im SmarThru-Programm.
Macintosh-Treiber
Sie können mit dem Gerät unter Macintosh drucken
und scannen.
Verwenden Sie diesen Treiber,
Zum Scannen von Vorlagen auf dem
: Die SmarThru-Software ist die Windows-
.:
Vergewissern Sie sich, bevo r Sie beginnen, dass Ihr Computer
die Mindestanforderungen erfüllt.
Windows.
Anforderungen (
Betriebs-
system
Windows
2000
WindowsXPPentium III, 933 MHz
Windows
2003
Server
Windows
2008
Server
Windows
Vista
Windows 7 Pentium IV 1 GHz 32-Bit-
Windows
Server
2008 R2
HINWEIS
• Internet Explorer 5.0 oder höher ist die
Mindestvoraussetzung für alle Windows-Betriebssysteme.
• Benutzer mit Administratorrechten können die Software
installieren.
Prozessor RAM
Pentium II, 400 MHz
(Pentium III, 933 MHz)
(Pentium IV, 1 GHz)
Pentium III, 933 MHz
(Pentium IV, 1 GHz)
Pentium IV, 1 GHz
(Pentium IV, 2 GHz)
Pentium IV 3 GHz 512 MB
oder 64-Bit-Prozessor
oder höher
• Unterstützung von DirectX 9-Grafik mit 128 MB
Speicher (zur Aktivierung des Designs „Aero“).
• DVD-Lese-/Schreiblaufwerk
Pentium IV 1 GHz (x86)oder 1,4 GHz (x64)Prozessoren (2 GHz
oder schneller)
:
Empfohlen
64 MB
(128 MB)
128 MB
(256 MB)
128 MB
(512 MB)
512 MB
(2048 MB)
(1.024 MB)
1 GB
(2 GB)
512 MB
(2048 MB)
)
Freier
Speicherpl
atz auf der
Festplatte
600 MB
1.5 GB
1,25 GB bis
2GB
10 GB
15 GB
16 GB
10 GB
Linux-Treiber
Sie können mit dem Gerät unter Linux drucken und scannen.
Erste Schritte
2.6
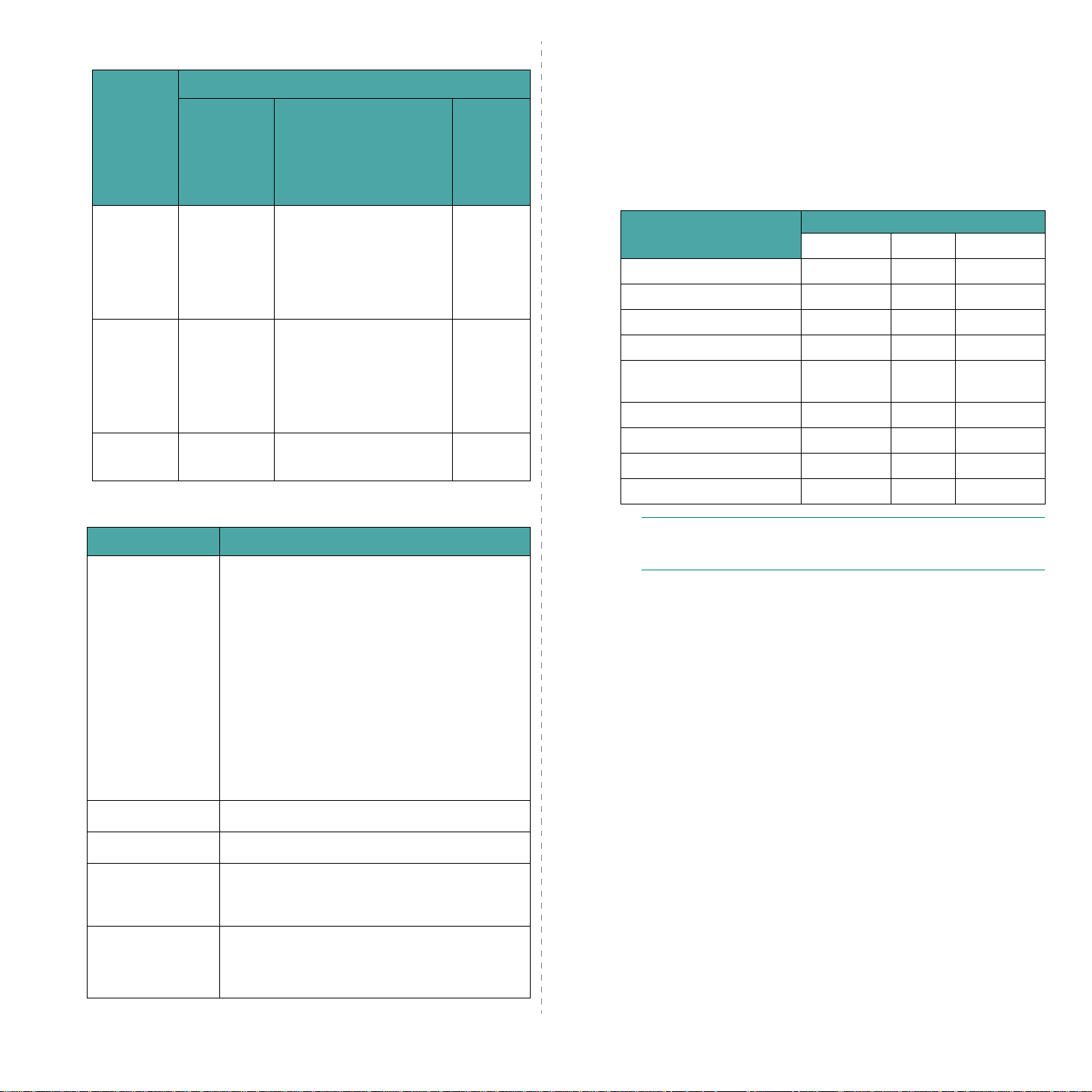
Macintosh
Betriebs-
system
Anforderungen (
Prozessor RAM
Empfohlen
)
Freier
Speicher
platz auf
der
Festplatt
Funktionen des Druckertreibers
Der Druckertreiber unterstützt die folgenden
Standardfunktionen:
• Auswahl der Papierzufuhr
• Papierformat, -ausrichtung und -typ
• Anzahl der Exemplare
e
In der folgenden Tabelle sind die von dem Druckertreiber
unterstützten Funktionen aufgeführt.
Mac OS X
10.4 oder
älter
Mac OS X
10.5
Mac OS X
10.6
• PowerPC
G4/G5
• IntelProzessor
• 867 MHz
oder höher
(PowerPC
G4/G5)
• IntelProzessor
• IntelProzessor
• 128 MB für PowerPCbasierte Mac-Systeme
(512 MB)
• 512 MB für Intel-basierte
Mac-Systeme Mac
(1 GB)
512 MB (1 GB) 1 GB
1 GB (2 GB) 1 GB
Linux
Element Anforderun g e n (
Betriebs-system RedHat 8.0, 9.0 (32 bit)
RedHat Enterprise Linux WS 4, 5 (32/64 bit)
Fedora Core 1~7 (32/64 bit)
Mandrake 9.2 (32 bit), 10.0, 10.1 (32/64 bit)
Mandriva 2005, 2006, 2007 (32/64 bit)
SuSE Linux 8.2, 9.0, 9.1 (32 bit)
SuSE Linux 9.2, 9.3, 10.0, 10.1, 10.2 (32/
64 bit)
SuSE Linux Enterprise Desktop 9, 10 (32/
64 bit)
Ubuntu 6.06, 6.10, 7.04 (32/64 bit)
Debian 3.1, 4.0 (32/64 bit)
Empfohlen
1 GB
)
Funktion
Tonersparmodus J J N
Druckqualität J J J
Posterdruck J N N
Mehrere Seiten pro Blatt J J(2,4) J
Anpassung an
Papierformat
Größenanpassung J J J
Wasserzeichen J N N
Überlagerung J N N
Ausgabereihenfolge J N N
H
INWEIS
der Software und Verwenden dieser Funktionen finden
Sie im
: Weitere Informationen z um Installieren
Software-Benutzerhandbuch
Windows Linux Macintosh
Druckertreiber
JJN
.
Prozessor Pentium IV 2.4 GHz (IntelCore2)
RAM 512 MB (1024 MB)
Freier
Speicherplatz auf
der Festplatte
Software Linux Kernel 2.4 oder höher
1GB (1GB)
Glibc 2.2 oder höher
CUPS
2.7
Erste Schritte
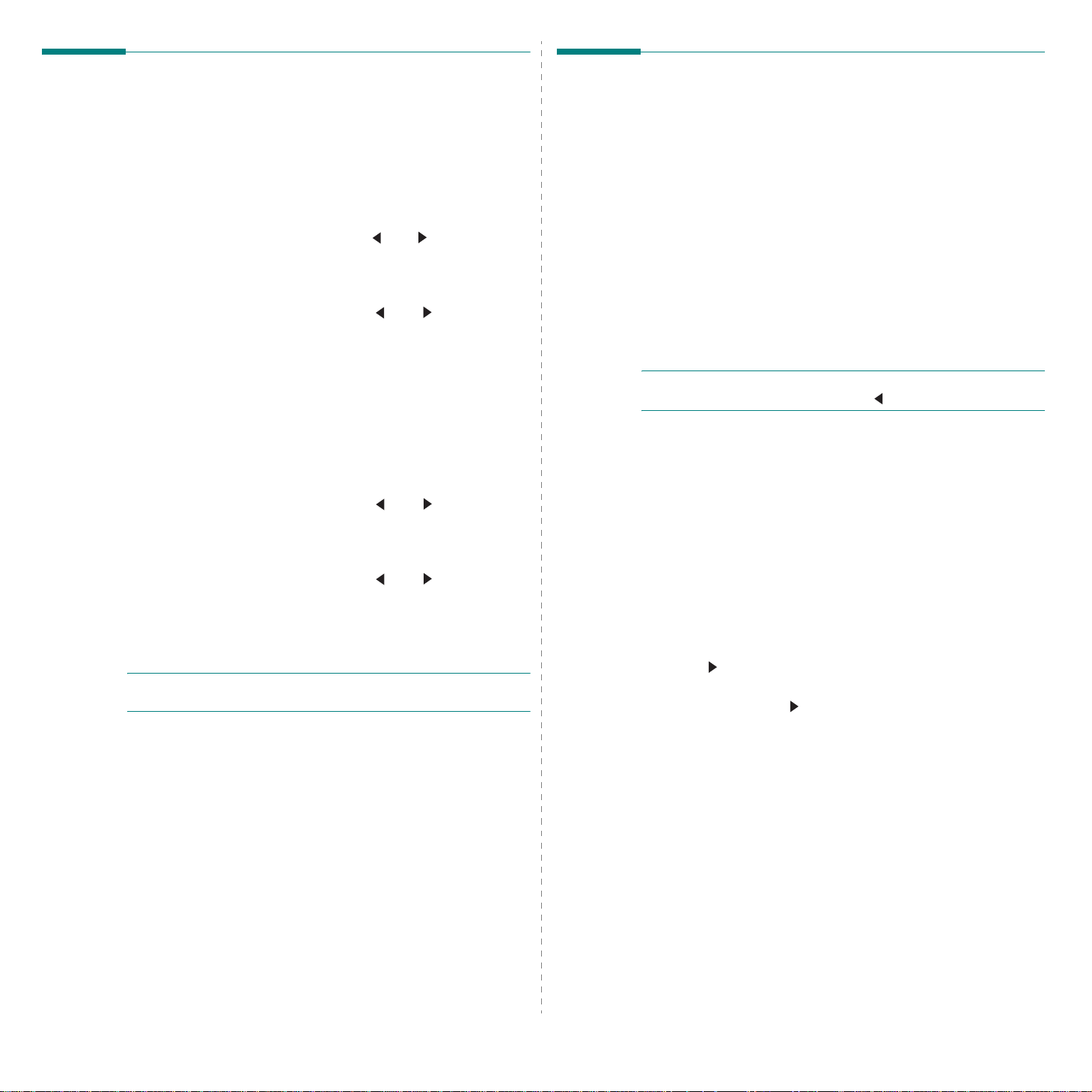
Displaysprache und Land ändern
Gerätekennung einstellen
(nur SCX-4521F)
Sprache einstellen
Um die Displaysprache des Bedienfeldes zu änder n , führen
Sie folgende Schritte durch:
1
Drücken Sie
Displayzeile erscheint.
2
Drücken Sie die Navigationstaste ( oder ), bis „Sprache“
in der unteren Displayzeile angezeigt wird.
3
Drücken Sie
wird in der unteren Zeile des Displays angezeigt.
4
Drücken Sie die Navigationstaste ( oder ), bis die
gewünschte Sprache in der unteren Displayzeile erscheint.
5
Drücken Sie
6
Drücken Sie
Modus zurückzukehren.
Menü
, bis „Geraete-Setup“ in der oberen
Eingabe
Eingabe
Stopp/Löschen
. Die aktuelle Einstellung
, um die Auswahl zu speichern.
, um wieder in den Standby-
Land einstellen
1
Drücken Sie die Taste
in der oberen Displayzeile erscheint.
2
Drücken Sie die Navigationstaste ( oder ), bis „Land
waehlen“ in der unteren Displayzeile angezeig t wird.
3
Drücken Sie
wird in der unteren Zeile des Displays angezeigt.
4
Drücken Sie die Navigationstaste ( oder ), bis das
gewünschte Land in der unteren Displayzeile erscheint.
5
Drücken Sie
6
Drücken Sie
zurückzukehren.
H
INWEIS
des Speichers gelöscht.
Eingabe
Eingabe
Stopp/Löschen
: Wenn Sie das Land ändern, wird der Inhalt
Menü
, bis „Geraete-Setup“
. Die aktuelle Einstellung
, um die Auswahl zu speichern.
, um in den Standby-Modus
In bestimmten Ländern sind Sie gesetzlich dazu verpflichtet,
auf jedem Fax, das Sie senden, Ihre Faxnummer anzugeben.
Die Gerätekennung, die aus Ihrer Rufnummer und Ihrem Namen
(oder dem Namen Ihres Unternehmens) b esteht, wird auf jeder
von dem Gerät gesendeten Seite auf den oberen Rand gedruckt.
1
Drücken Sie
Displayzeile erscheint. In der unteren Zeile wird die erste
verfügbare Menüoption, „Faxk ennung“, angezeigt.
2
Drücken Sie
die Faxnummer einzugeben.
Wenn zuvor bereits eine Nummer angeg eben wurde,
wird diese Nummer angezeigt.
3
Geben Sie die Faxnummer über d ie Z ifferntasten ein.
H
INWEIS
unterläuft, können Sie mit der Taste die letzte Stelle löschen.
4
Drücken Sie
im Display angezeigt wird. Sie werden im Display
aufgefordert, die Kennung einzugeben.
5
Geben Sie Ihren Namen oder den Namen Ihrer Firma
über die Zifferntasten ein.
Sie können über die Zifferntasten Buchstaben und
Ziffern eingeben; Sonderzeichen erhalten Sie, wenn
Sie wiederholt die Taste 0 drücken.
Einzelheiten zur Eingabe alphanumerischer Zeichen
mit den Zifferntasten finden unter „Buchstaben mit
den Zifferntasten eingeben“ auf Seite 2.8.
Wenn Sie mehrmals denselben Buchstaben oder dieselbe
Ziffer eingeben möchten (z. B. T T, AA, 777), geben Sie
das Zeichen ein, verschieben den Cursor, indem Sie die
Taste
Wenn Sie ein Leerzeichen einfügen möchten, können
Sie über die Taste eine Stelle überspringen.
6
Drücken Sie
angezeigt wird.
7
Drücken Sie
Modus zurückzukehren.
Menü
, bis „Geraete-Setup“ in der oberen
Eingabe
: Wenn Ihnen bei der Eingabe der Nummern ein Fehler
Eingabe
drücken, und geben dann das nächste Zeichen ein.
Eingabe
Stopp/Löschen
. Sie werden im Display aufgefordert,
, wenn die richtige Nummer
, wenn der richtige Name im Display
, um wieder in den Standby-
2.8
Erste Schritte
Buchstaben mit den Zifferntasten eingeben
Bei einigen Funktionen müssen Sie Namen und Nummern
eingeben. Bei der Einrichtung des Geräts geben Sie z. B. Ihren
Namen oder den Namen Ihrer Firma und Ihre Rufnummer ein.
Wenn Sie ein- oder zweistellige Kurzwahl- oder
Gruppenwahlnummern speichern, geben Sie möglicherweise
auch die entsprechenden Namen ein.
So geben Sie alphanumerische Zeichen ein:
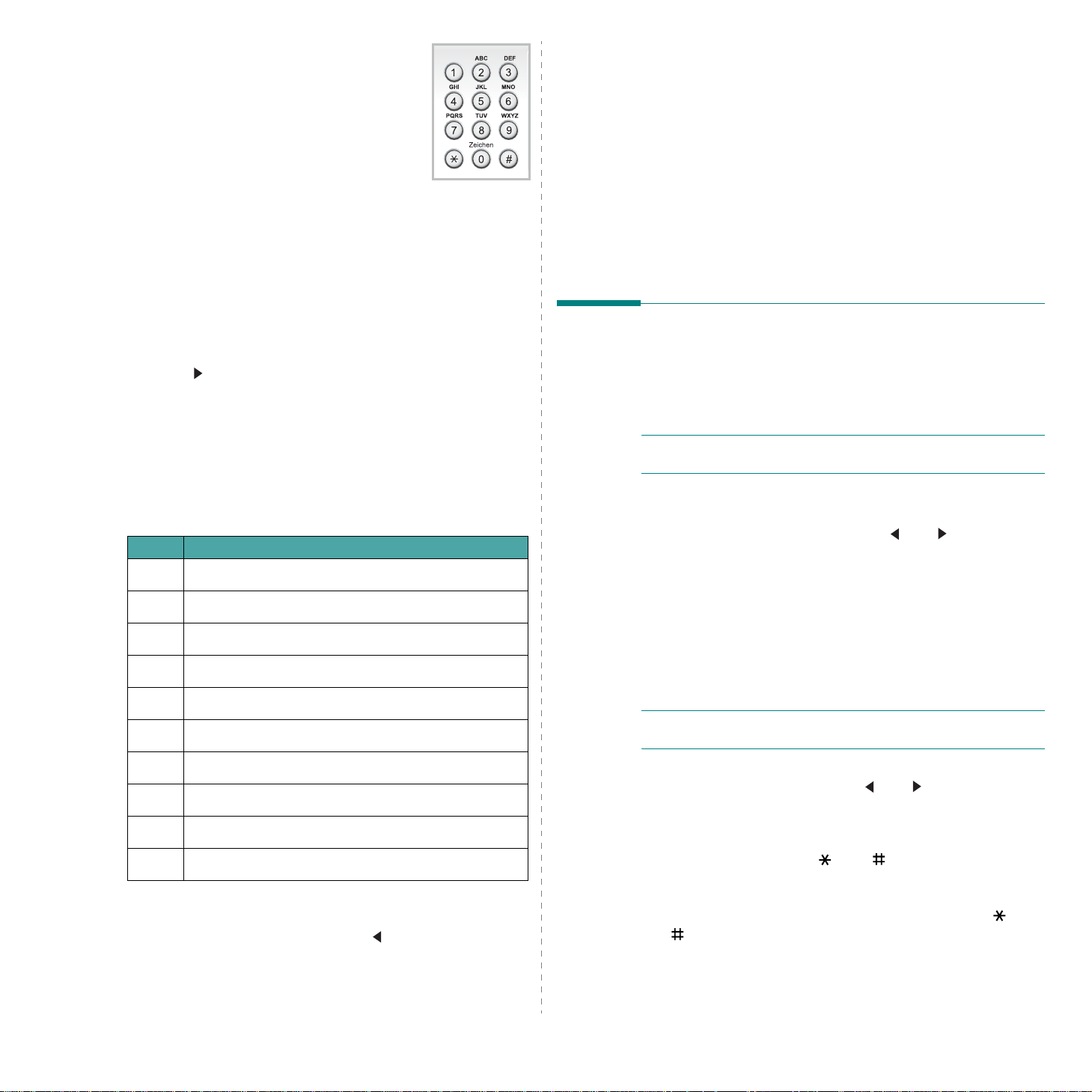
1
Wenn Sie einen Buchstaben eingeben
sollen, suchen Sie die Taste mit dem
gewünschten Buchstaben. Drücken
Sie die Taste so oft, bis der richtige
Buchstabe im Display erscheint.
Wenn Sie z. B. den Buchstaben O
eingeben möchten, drücken Sie die 6,
die mit „MNO“ bezeichnet ist.
Immer wenn Sie die6 drücken, wird auf dem Display ein
anderes Zeichen angezeigt, d. h. M, N, O und schließlich
6
die Zahl
Sie können auch Sonderzeichen (z. B. Leerzeichen,
Pluszeichen usw.) eingeben. Einzelheiten finden
Sie unter „Buchstaben und Ziffern“ auf Seite 2.9.
2
Um weitere Buchstaben einzugeben, wiederholen
Sie Schritt 1.
Wenn sich der nächste Buchstabe auf derselben Taste
befindet, verschieben Sie den Cursor durch Drücken der
Taste und drücken anschließend die Taste, die mit dem
gewünschten Buchstaben bezeichnet ist. Der Cursor wird
um eine Stelle nach rechts verschoben und der nächste
Buchstabe erscheint im Display.
Um ein Leerzeichen zu erhalten, drücken Sie zweimal 1.
3
Wenn Sie alle Buchstaben eingegeben haben, drücken
Sie
.
Eingabe
.
Buchstaben und Ziffern
Taste Belegung mit Ziffern, Buchstaben oder Zeichen
1
1 Leerzeichen
2
A B C 2
3
D E F 3
4
G H I 4
5
J K L 5
6
M N O 6
oder den letzten Buchstaben zu löschen. Geben Sie dann
die richtigen Zahlen bzw. Zeichen ein.
Pause einfügen
Bei manchen Telefonanlagen müssen Sie eine Amtsvorwahlziffer
(beispielsweise 9) wählen und auf einen zweiten Wählton
warten. In diesem F a ll müssen Sie eine Pause in die Nummer
einfügen. Sie können auch eine Pause einfügen, wenn Sie
Kurzwahlnummern einrichten.
Um eine Pause einzufügen, drücken Sie während der Eingabe
der Rufnummer die Taste
entsprechenden Stelle ein „−“ angezeigt.
Ww/Pause
. Im Display wird an der
Datum und Uhrzeit einstellen
(nur SCX-4521F)
Wenn Sie das Gerät zum ersten Mal einschalten, werden Sie im
Display zur Eingabe von Datum und Uhrzeit aufgefordert. Nach
der Eingabe werden diese Angaben nicht mehr angezeigt.
H
INWEIS
: Das Datum und die Uhrzeit müssen neu eingestellt
werden, wenn der Drucker für eine längere Zeit ausgeschaltet war
1
Drücken Sie
Displayzeile erscheint.
2
Drücken Sie die Navigationstaste ( oder ), bis
„Datum+Uhrzeit“ in der unteren Displayzeile erscheint,
und drücken Sie
3
Geben Sie Datum und Uhrzeit über die Zifferntasten ein.
Monat = 01 – 12
Tag = 01 – 31
Jahr = vierstellige Jahreszahl erforderlich
Stunde = 01 – 12 (12-Stundenformat)
00 – 23 (24-Stundenformat)
Minute = 00 – 59
H
INWEIS
unterschiedlich sein.
Menü
, bis „Geraete-Setup“ in der oberen
Eingabe
: Das Datumsformat kann je nach Land
.
7
P Q R S 7
8
T U V 8
9
W X Y Z 9
0
+ - , . ‘ / * # & 0
Nummern und Namen ändern
Wenn Sie bei der Eingabe von Rufnummern und Namen einen
Fehler machen, drücken Sie die Taste , um die letzte Ziffer
Erste Schritte
2.9
Um falsche Werte zu korri gieren, platzieren Sie den Cursor
mithilfe der Navigationstaste ( oder ) unter der
fehlerhaften Stelle und geben Sie dann die korrekte Zahl
ein.
4
Zur Auswahl von „AM“ oder „PM“ für das 12-Stundenform at
drücken Sie die Tasten oder bzw. eine beliebige
Zifferntaste.
Wenn sich der Cursor nicht unter der AM- oder PM-Anzeige
befindet, können Sie ihn durch Drücken der Taste oder
direkt dorthin bewegen.
Sie können als Uhrzeitformat auch das 24-Stundenformat
wählen (z. B. 13:00 statt 01:00 PM). Einzelheiten finden
Sie unter „Zeitformat ändern“ auf Seite 2.10.
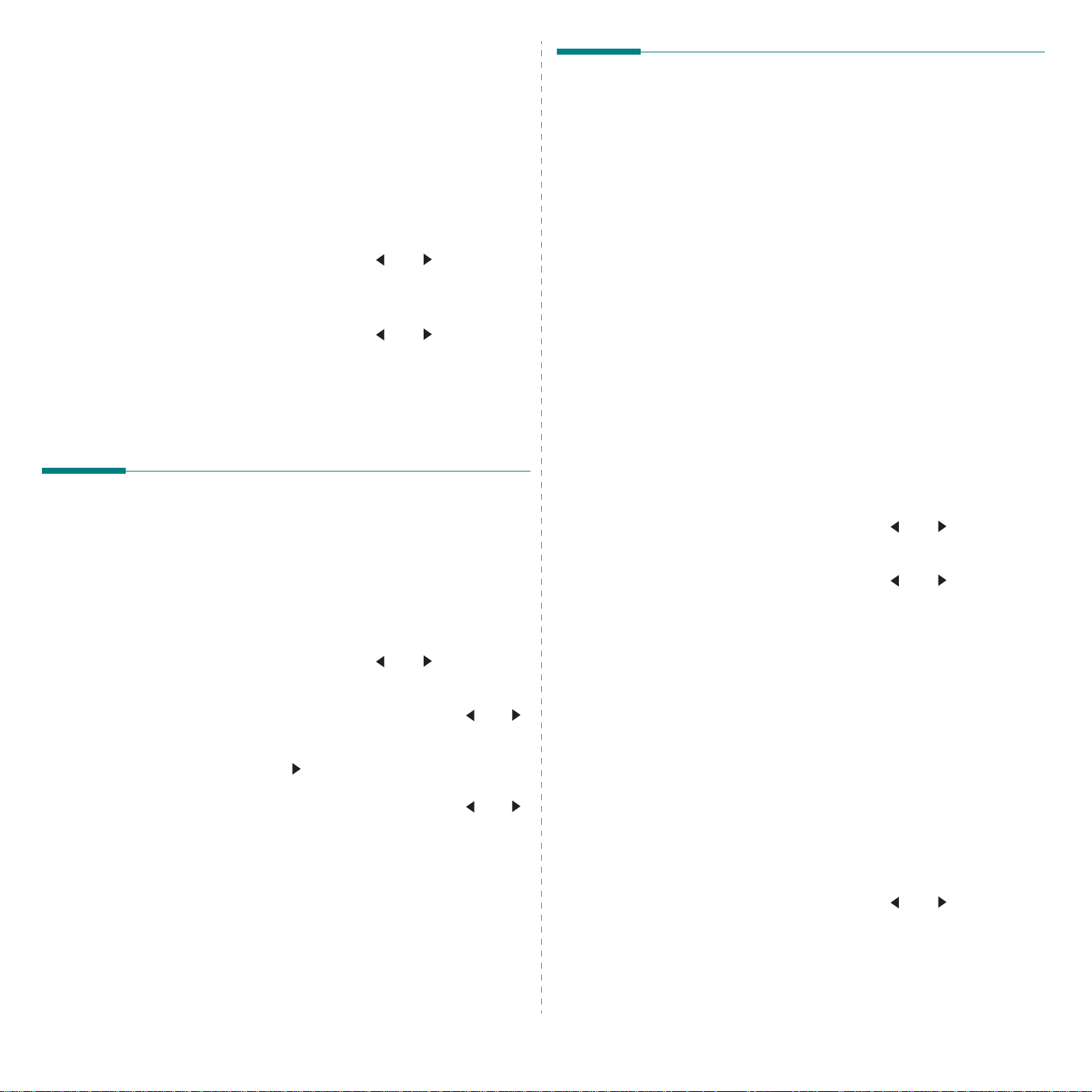
5
Drücken Sie
im Display angezeigt werden.
6
Drücken Sie
Modus zurückzukehren.
Eingabe
Stopp/Löschen
, wenn Datum und Uhrzeit richtig
, um wieder in den Standby-
Zeitformat ändern
Sie können das Gerät so konfigurieren, dass die Uhrzeit
entweder im 12- oder im 24-Stundenformat angezeigt wird.
1
Drücken Sie
Displayzeile erscheint.
2
Drücken Sie die Navigationstaste ( oder ), bis in der
unteren Zeile „Zeitformat“ angezeigt wird, und drücken
Sie
Eingabe
Das derzeit im Gerät eingestellte Zeitformat wird angezeigt.
3
Drücken Sie die Navigationstaste ( oder ), um den
anderen Modus zu wählen, und drücken Sie dann
um die Auswahl zu speichern.
4
Drücken Sie
zurückzukehren.
Menü
, bis „Geraete-Setup“ in der oberen
.
Stop/Löschen
, um in den Standby-Modus
Eingabe,
Signaltöne einstellen
(nur SCX-4521F)
Sie können folgende Töne einstellen:
• Lautsprecher: Sie können die
Faxton, die über den Lautsprecher wie der gegeben werden
ein- oder ausschalten. Wenn Sie für diese Option „K omm“
festlegen, bleibt der Lautsprecher eingeschaltet, bis die
Gegenstelle antwortet.
• Rufzeichen: Sie können die Lautstärke des Rufzeichens
einstellen.
• Tastenton: Wird diese Option auf „An“ gesetzt, ertönt bei
jedem Tastendruck ein Signalton.
• Alarmton: Sie können Alarmtöne ein- und ausschalten.
Wenn Sie für diese Option „An“ festlegen, ertönt beim
Auftreten eines Fehlers oder am Ende der Faxübertr agung
ein Alarmton.
• Sie können die Lautstärke über die Taste Mithören
einstellen.
Lautsprecher, Rufzeichen, Tastenton und Alarmton
Signaltöne wie Wählton oder
,
Papiertyp und -format einstellen
Wenn Sie Papier in den Papiereinzug eingelegt haben, müssen
Sie Papierformat und -typ über die Tasten des Bedienfelds
einstellen. Diese Einstellungen gelten für den Kopier- und
Faxmodus. Für das Drucken vom PC müssen Sie das Papierformat
und den Papiertyp in der Software auf dem PC auswählen.
1
Drücken Sie
Im Display wird in der oberen Z eile „Papiereinst.“ angezeigt.
2
Drücken Sie die Navigationstaste ( oder ), bis
„Papierformat“ in der unteren Zeile angezeigt wird, und
drücken Sie
3
Suchen Sie durch Drücken der Navigationstaste ( oder )
das verwendete Papierformat und drücken Sie
um die Auswahl zu speichern.
4
Drücken Sie die T aste , bis „Papierart“ angezeigt wird, und
drücken Sie
5
Suchen Sie durch Drücken der Navigationstaste ( oder )
den verwendeten Papiertyp und drücke n Sie
um die Auswahl zu speichern.
6
Drücken Sie
Modus zurückzukehren.
Menü
.
Eingabe,
Eingabe
Stopp/Löschen
um die Menüoption auszuwählen.
, um auf die Menüoption zuzugreifen.
Eingabe,
Eingabe,
, um wieder in den Standby-
1
Drücken Sie
Displayzeile erscheint.
2
Drücken Sie die Navigationstaste ( oder ), um durch
die einzelnen Optionen zu blättern. Drücken Sie
wenn die gewünschte Tonoption angezeigt wird.
3
Drücken Sie die Navigationstaste ( oder ), um den
gewünschte Status bzw. die Lautstärke für die ausgewählte
Option anzuzeigen.
In der unteren Displayzeile wird die aktuelle Auswahl
angezeigt.
Für die Lautstärke des Rufzeichens können Sie zwischen
„Aus“, „Lei“, „Mit“ und „Laut“ wählen. Wenn Sie „Aus“
wählen, hören Sie kein Rufzeichen. Das Gerät funktioniert
normal weiter, auch wenn das Rufzeichen ausgeschaltet ist.
4
Drücken Sie
Die nächste Tonoption wird angezeigt.
5
Falls erforderlich wie derholen Sie die Schritte 2 bis 4.
6
Drücken Sie
Modus zurückzukehren.
Menü
, bis „Toneinst.“ in der oberen
Eingabe
Stopp/Löschen
, um die Auswahl zu speichern.
, um wieder in den Standby-
Eingabe
,
Lautstärke der Lautsprecher
1
Drücken Sie
2
Drücken Sie die Navigationstaste ( oder ), bis Sie die
gewünschte Lautstärke hören. Auf dem Display wird die
aktuell eingestellte Lautstärke angezeigt.
3
Drücken Sie
und in den Standby-Modus zurückzukehren.
Mithören
Mithören
. Sie hören einen Wählton.
, um die Änderung zu speichern
2.10
Erste Schritte
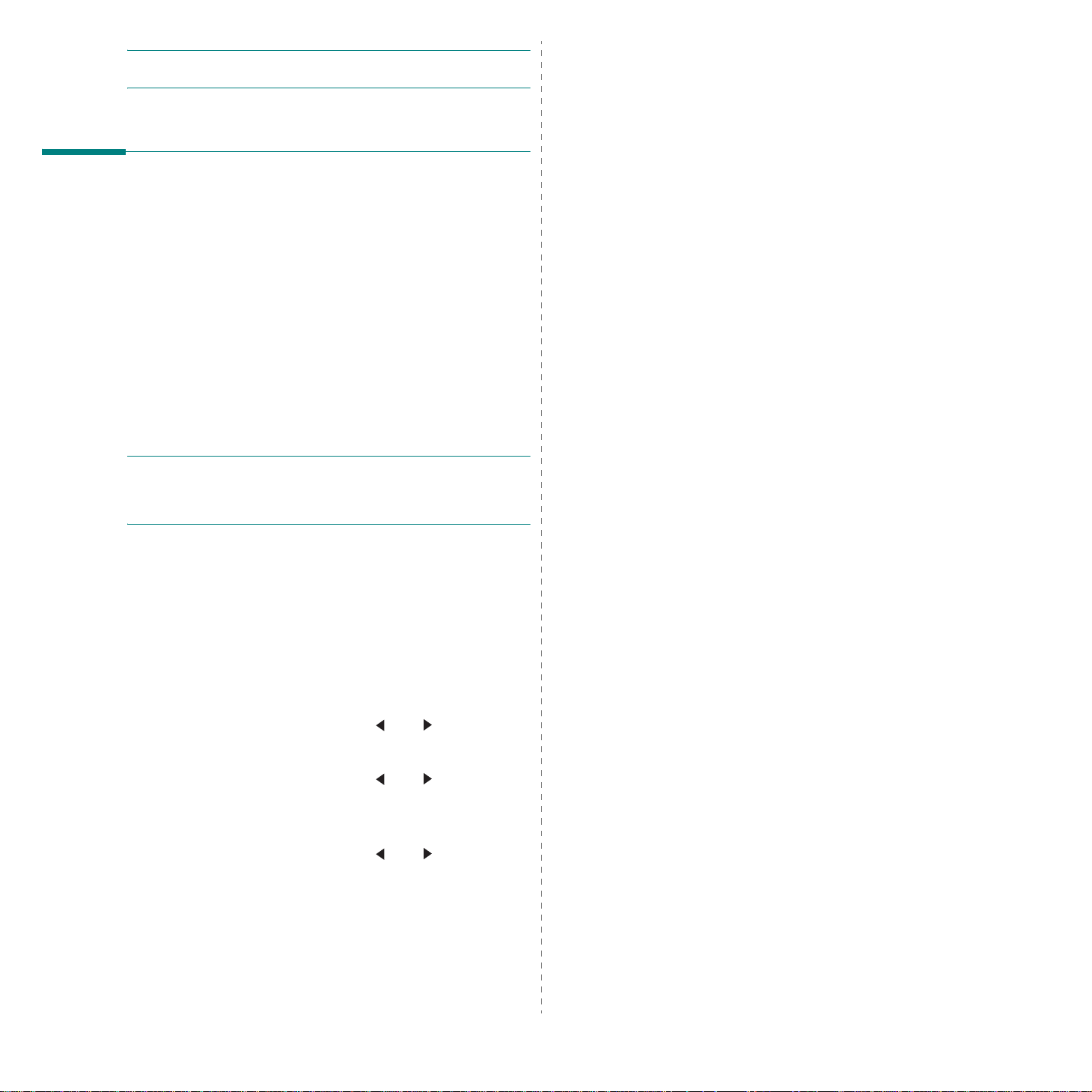
H
INWEIS
nur einstellen, wenn die Telefonleitung angeschlossen ist.
: Sie können die Lautstärke des Lautsprechers
Sparfunktionen verwenden
Tonersparmodus wählen
Im Tonersparmodus verwendet das Gerät weniger Toner zum
Drucken der Seiten. W enn Sie diesen Modus aktivieren,
erhöhen Sie die Lebensdauer der T onerkartuschen im V ergleich
zum Normalmodus, die Druckqualität verringert sich jedoch.
Um den Tonersparmodus ein- oder auszuschalten, drücken
Sie
Toner sparen
• Wenn die Taste leuchtet, ist der T onersparmodus aktiviert
und das Gerät verwendet zum Drucken von Dokumenten
weniger Toner.
• Wenn die Taste nicht leuchtet, ist der Tonersparmodus
deaktiviert und der Drucker druckt mit normaler Tonerqualität.
H
INWEIS
den Tonersparmodus in den Druckereigenschaften einoder ausschalten. Einzelheiten finden Sie im
Benutzerhandbuch
: Beim Drucken vom Computer können Sie
.
Software-
.
Energiesparbetrieb
Der Energiesparbetrieb ermöglicht es, den Stromverbr auch des
Geräts zu senken, wenn es nicht aktiv ist. Sie können diesen
Modus aktivieren und den Zeitraum einstellen, den das Gerät
nach dem Drucken eines Auftrags wartet, bevor es in einen
niedrigeren Stromstatus übergeht.
1
Drücken Sie
Displayzeile erscheint.
2
Drücken Sie die Navigationstaste ( oder ), bis „Energie
sparen“ in der unteren Zeile angezeigt wird. Drücken
Sie
Eingabe
3
Drücken Sie die Navigationstaste ( oder ), bis „An“ in
der unteren Displayzeile erscheint, und drücke n Sie
Wenn Sie „Aus“ wählen, wird der Energiesparbetrieb
ausgeschaltet.
4
Drücken Sie die Navigationstaste ( oder ),
bis die gewünschte Zeiteinstellung erscheint.
Die verfügbaren Optionen sind 5, 10, 15, 30 und
45 (Minuten).
5
Drücken Sie
6
Drücken Sie
Modus zurückzukehren.
Menü
, bis „Geraete-Setup“ in der oberen
.
Eingabe
Stopp/Löschen
, um die Auswahl zu speichern.
, um wieder in den Standby-
Eingabe
.
2.11
Erste Schritte
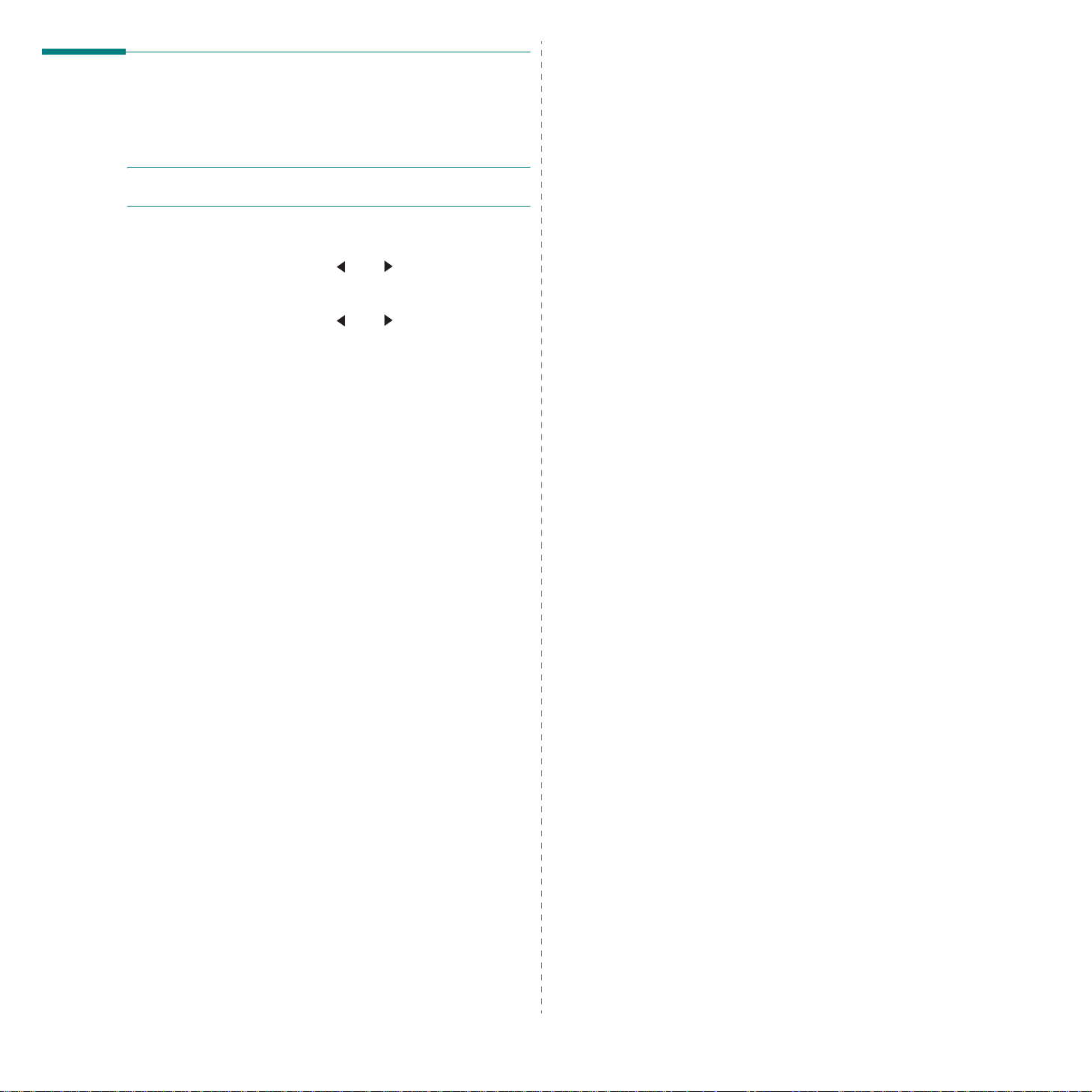
Wählmodus einstellen
(nur SCX-4521F)
Sie können den Typ der Telefonanlage einstellen, an die das
Gerät angeschlossen ist.
H
INWEIS
möglicherweise nicht zur Verfügung.
1
2
3
4
5
: In bestimmten Ländern steht diese Einstellung
Drücken Sie die Taste
oberen Displayzeile erscheint.
Drücken Sie die Scrolltaste ( oder ), bis in der unteren
Zeile „Wahlmodus“ angezeigt wird, und drücken Sie
Eingabe
Drücken Sie die Scrolltaste ( oder ), um den
gewünschten W
W
Tonwahlverfahren angeschlossen ist.
Wählen Sie Impulswahl, wenn das Gerät an eine Leitung
mit Impulswahlverfahren angeschlossen ist.
Drücken Sie
Drücken Sie
zurückzukehren.
.
ä
hlen Sie Tonwahl, wenn das Gerät an eine Leitung mit
Eingabe
Stopp/Löschen
Menü
, bis „Geraete-Setup“ in der
ä
hlmodus auszuwählen.
, um die Auswahl zu speichern.
, um in den Standby-Modus
2.12
Erste Schritte
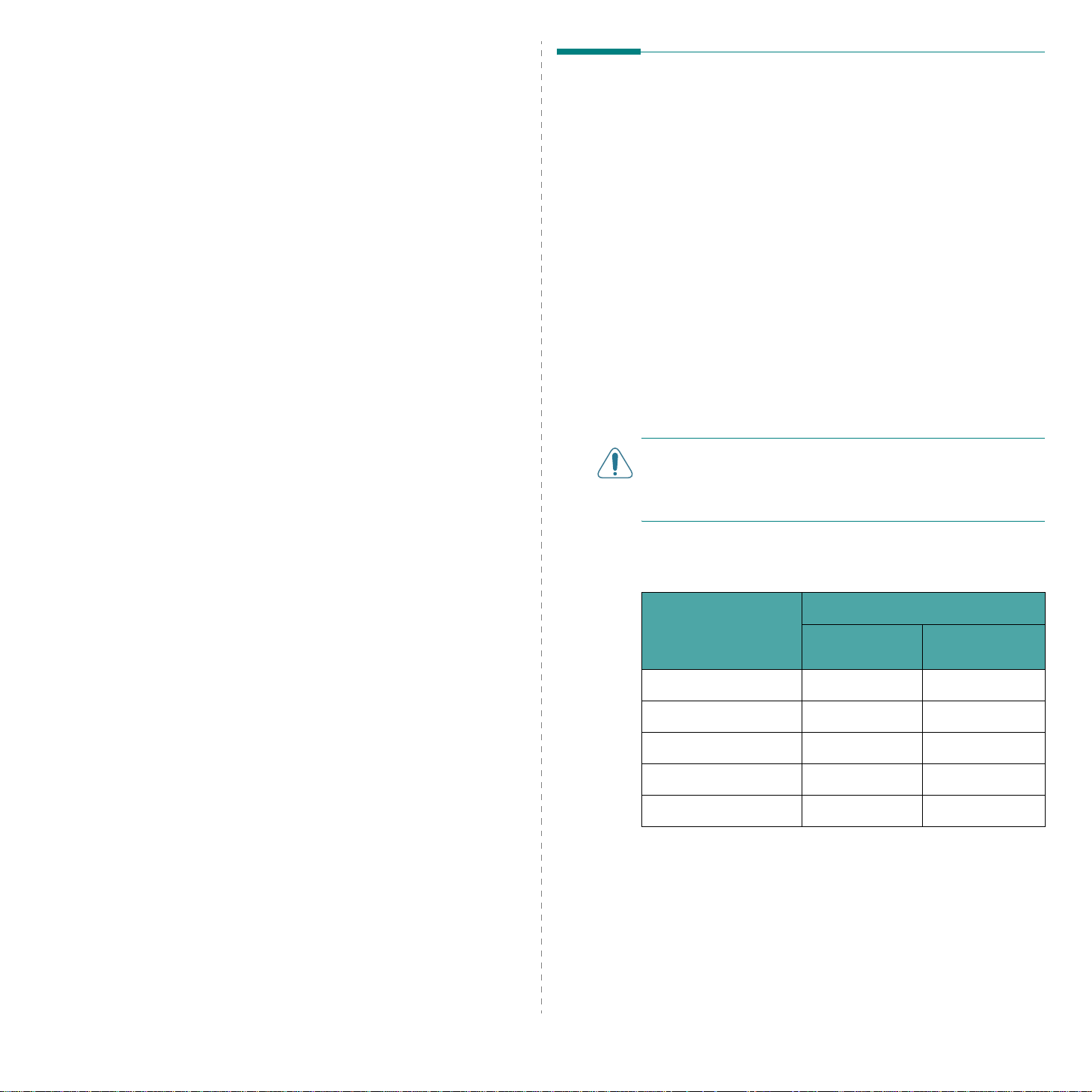
3 Umgang mit Papier
Druckmaterialien auswählen
Dieses Kapitel enthält grundlegende Informationen zum
Auswählen und Einlegen von Druckmaterialien in das Gerät.
Folgende Themen werden in diesem Kapitel behandelt:
•Druckmaterialien auswählen
• Papier einlegen
•Ausgabefach
Sie können auf zahlreiche Druckmaterialien wie Normalpapier,
Umschläge, Etiketten und Klarsichtfolien drucken. Verwenden
Sie nur Druckmaterialien, die für das Gerät geeignet sind.
Weitere Informationen finden Sie unter „P apierspezifikationen“
auf Seite 10.3. Für optimale Druckqualität sollten Sie nur
kopiertaugliches Papier hoher Qualität v erwenden.
Beachten Sie bei der Wahl von Druckmaterialien folgende
Richtlinien:
• Format: Sie können alle Papierformate wählen,
die sich für die Führungen der Papierzufuhr eignen.
2
• Gewicht: 60 – 90 g/m
Papierkassette für mehrere Blätter und 60 – 165 g/m
Standardpapier im manuellen Papiereinzug für den
Einzelblatteinzug.
• Helligkeit: Manche Papierarten sind weißer als andere
und erzeugen schärfere und bessere Druckergebnisse.
• Glätte der Oberfläche: Die Papierglätte hat Einfluss
darauf, wie scharf der Druck auf dem Papier erscheint.
A
CHTUNG
den auf Seite 10.2 aufgeführten Angaben entsprechen, kann
zu Problemen führen, die Kundendiensteingriffe erforderlich
machen. In solchen Fällen können Sie die Garantieleistungen
nicht in Anspruch nehmen.
:
Die Verwendung von Druckmaterialien, die nicht
Standardpapier in der
2
Papiertyp, Zufuhr und Kapazität
Papiereinzug/Kapazität
Papiertyp
Normalpapier
Umschläge
Etiketten
Klarsichtfolien
Grußkarten
* Wenn es häufig zu Papierstaus kommt, sollten Sie die Blätter einzeln
über die Papierkassette oder den manuellen Papiereinzug einlegen.
** Die maximale Kapazität kann je nach Gewicht und Dicke des
Druckmaterials und den Umgebungsbedingungen variieren.
*
Papierkassette
150 1
11
11
11
11
Manueller
Papiereinzug
**
3.1
Umgang mit Papier
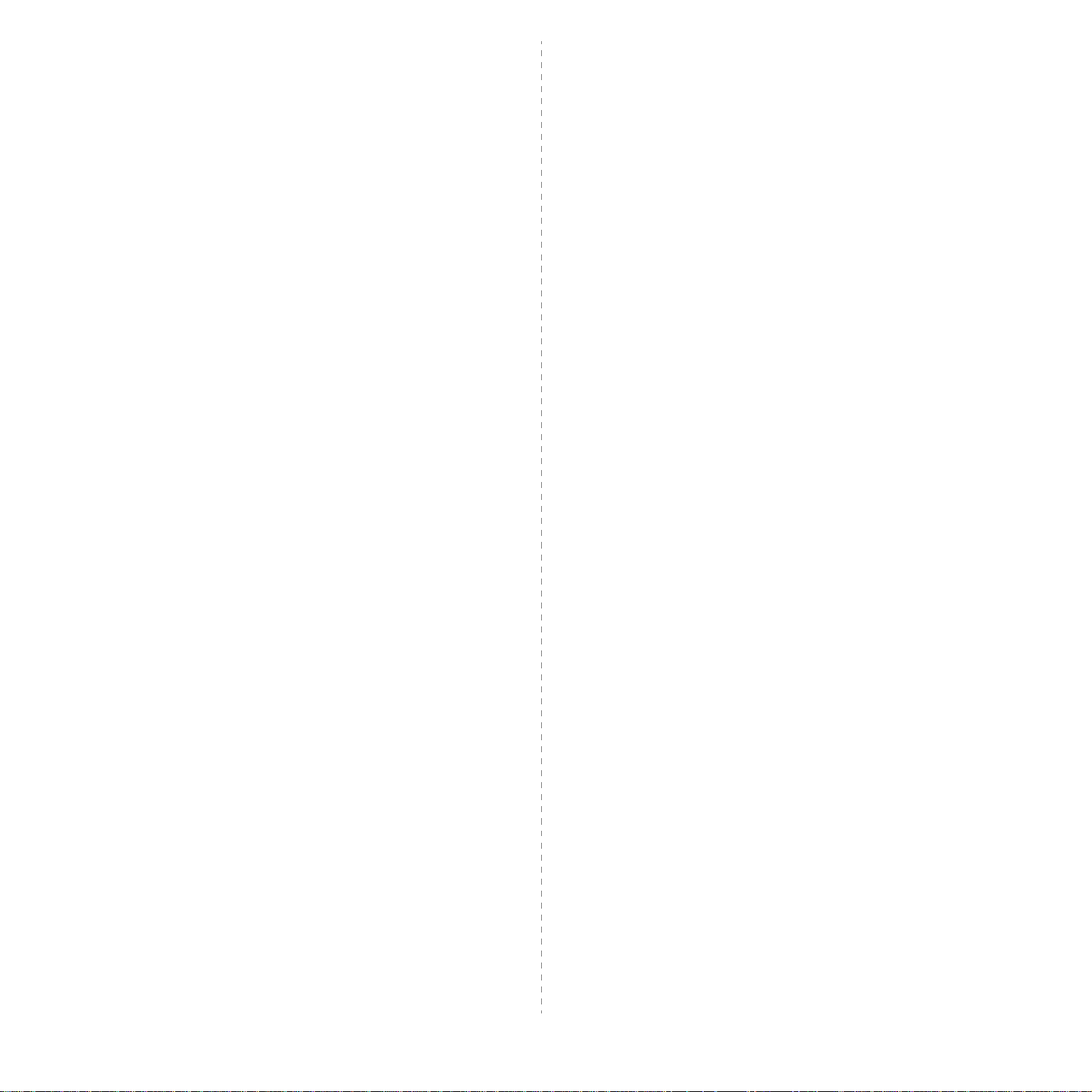
Richtlinien für Papier und spezielle Materialien
Wenn Sie P a pier, Umschläge oder andere Druckmaterialien
auswählen oder einlegen, beachten Sie folgende Hinweise:
• Verwenden Sie nur Papier und Druckmaterial, das
den im Abschnitt „Papierspezifikationen“ auf Seite 10.3
genannten Spezifikationen entspricht.
• Feuchtes, welliges, zerknittertes oder zerrissenes Papier
kann Papierstaus verursachen und die Druckqualität
herabsetzen.
• Verwenden Sie nur Kopierpapier hoher Qualität.
• Vermeiden S i e Papier mit Prägedruck, Perforationen oder
einer zu weichen oder zu harten Beschaffenheit, damit
keine Papierstaus entstehen.
• Lagern Sie Papier vor der Verwendung stets in der
Originalverpackung. Lagern Sie Kartons mit Papier auf
Paletten oder Regalen, nicht auf dem Fußboden. Stellen
Sie keine schweren Gegenstände auf dem (verpackten
oder unverpackten) Papier ab. Schützen Sie das Papier
vor Feuchtigkeit und anderen Bedingungen, die dazu
führen könnten, dass es sich wellt.
• Lagern Sie unbenutztes Druckmaterial bei Temperaturen
zwischen 15
sollte zwischen 10 % und 70 % liegen.
• Lagern Sie das Papier in einem Kunststoffbehälter oder
einer Kunststoffhülle, um es vor Staub und Feuchtigkeit
zu schützen.
• Um Papierstaus zu vermeiden, sollten Sie Spezialpapier
blattweise in die Papierkassette oder den manuellen
Papiereinzug einführen.
• Verwenden Sie ausschließlich Materialien,
die für Laserdrucker geeignet sind.
• Damit spezielle Materialien, wie Klarsichtfolien und Bögen
mit Etiketten, nicht zusammenkleben, sollten Sie sie
sofort nach dem Drucken herausnehmen.
• Umschläge:
Verwenden Sie nur einwandfreie Umschläge mit scharfen
und sauberen Falzen.
Verwenden Sie keine Umschläge mit (Büro-)Klammern.
Verwenden Sie keine Umschläge mit Fenstern, beschichtetem
Innenfutter, selbstklebenden Klappen oder anderen
Kunststoffen.
Verwenden Sie keine beschädigten oder schlecht
verarbeiteten Umschläge.
Verwenden Sie aussch ließlich Umschläge, die für Laserdrucker
geeignet sind. Bevor Sie Umschläge in die Papierkassette
legen, vergewissern Sie sich, dass sie unbeschädigt sind
und nicht zusammenkleben.
Legen Sie keine frankierten Umschläge ein.
• Klarsichtfolien:
Legen Sie die Klarsichtfolien nach dem Herausnehmen
aus dem Gerät auf eine ebene Fläche.
Lassen Sie Klarsichtfolien nicht über lange Zeit in der
Papierkassette liegen. Staub und Schmutz könnten sich
darauf ansammeln und die Druckqualität beeinträchtigen.
Fassen Sie Klarsichtfolien nur vorsichtig am Rand an,
um Verschmutzungen durch Fingerabdrücke zu vermeiden.
oC
und 30oC. Die relative Luftfeuchtigkeit
Umgang mit Papier
3.2
Setzen Sie bedruckte Klarsichtfolien nicht längere Zeit
direkter Sonnenbestrahlung aus, damit die Farben nicht
verblassen.
Verwenden Sie ausschließlich Klarsichtfolien,
die für Laserdrucker geeignet sind.
Vergewissern Sie sich, dass die Klarsichtfolien
nicht zerknittert, gewellt oder eingerissen sind.
• Etiketten:
Vergewissern Sie sich, dass das Klebemate rial
von Etiketten einer Schmelztemperatur von 200
0,1 Sekunden lang standhalten kann.
Vergewissern Sie sich, dass zwischen den Etiketten keine
Klebseiten frei liegen. Frei liegender Klebstoff kann zum
Ablösen der Etiketten beim Drucken und damit zu
Papierstaus führen. Frei liegende Klebseiten könnten
außerdem Druckerkomponenten beschädigen.
Legen Sie einen Bogen mit Etiketten nicht mehrmals ein.
Die Klebseite ist nur für einen einzigen Durchlauf durch
das Gerät vorgesehen.
Verwenden Sie keine Etiketten, die sich bereits vom
Trägerblatt ablösen, zerknittert sind, Blasen aufweisen
oder anderweitig beschädigt sind.
Verwenden Sie ausschließlich Etiketten, die für Laserdrucker
geeignet sind.
• Grußkarten und Sondergrößen:
Mit diesem Drucker können Sie Postkarten, Karten
der Größe 89 x 148 mm und anderes Druckmaterial
in Sondergrößen bedrucken. Das Druckmaterial muss
mindestens die Größe 76 x 127 mm und darf maximal
die Größe 216 x 356 mm haben.
Führen Sie das Material stets mit der kürzeren Kante
zuerst in die Papierkassette ein. Wenn Sie im Querformat
drucken möchten, wählen Sie die entsprechende Option
in der Anwendungssoftware. Das Einführen von Papier mit
der längeren Kante zuerst kann zu Papierstaus führen.
Verwenden Sie kein Druckmaterial, das kleiner ist
als 76 mm breit oder 127 mm lang.
•Vordrucke:
Formulare müssen mit nicht brennbarer, hitzebeständiger
Farbe bedruckt sein, die nicht schmilzt, verdampft oder
gefährliche Stoffe abgibt, wenn sie der Fixiertemperatur des
Druckers (ca. 200 °C) für etwa 0,1 Sekunden ausgesetzt wird.
Die Farbe auf derartigen Formularen darf nicht brennb ar
sein und keine Schäden an Druckwalzen verursachen.
Formulare und Briefpapier sollten feuchtigkeitsbeständig
verpackt sein, um Schäden während der Lagerung zu
verhindern.
Bevor Sie Vo rdrucke wie Formulare und Briefpapier
einlegen, müssen Sie sicherstellen, dass die Druckfarbe
auf dem Papier trocken ist. Während des Erhitzens kann
sich feuchte Druckfarbe vom Formular lösen.
• Verwenden Sie kein
oder
Transparentpapier
verwenden, können chemische Dämpfe entstehen
und der Drucker könnte beschädigt werden.
selbstdurchschreibendes Papier
. Wenn Sie diese Papierarten
o
C
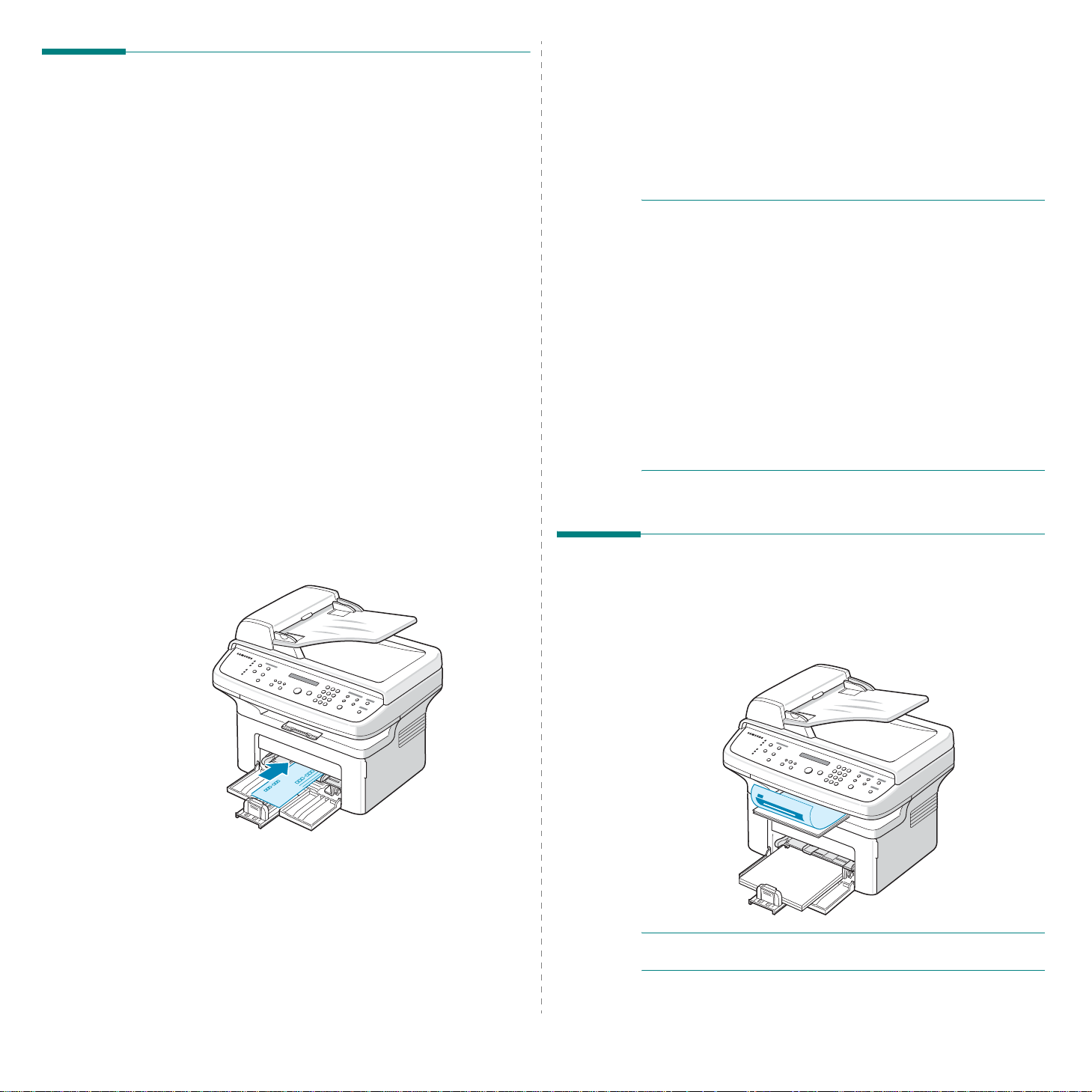
Papier einlegen
Durch richtiges Einlegen von Pap ier vermeiden Sie Papierstaus
und sorgen für problemloses Drucken. Entfernen Sie keinesfalls
Papier aus dem Papiereinzug, während ein Auftrag gedruckt
wird. Sie könnten einen Papierstau verursachen. Die möglichen
Formate und Ka pazitäten für die Papierkassette finden Sie
unter „Papiertyp, Zufuhr und Kapazität“ auf Seite 3.1.
Die Papierkassette verwenden
In die Papierkassette können 150 Blatt Papier eingelegt werden.
Legen Sie einen Stapel Papier in die Papierkassette und drucken
Sie. Einzelheiten zum Einlegen von Papier in die Pa pierkassette
finden Sie unter „Papier einlegen“ auf Seite 2.3.
Um spezielles Druckmaterial wie Umschläge, Etiketten oder
Karten zu verwenden, entfernen Sie de n Stapel No rmalpapier
und legen ein einzelnes Blatt des speziellen Druckmaterials
in die Papierkassette ein.
Den manuellen Papiereinzug verwenden
Wenn Sie ein Dok ument über den PC drucken und die Druckqualität
nach dem Ausdrucken jeder Seite überprüfen möchten, legen
Sie das Papier in den manuellen Papiereinzug und wählen in
der Anwendungssoftware
1
Legen Sie das Druckmaterial
Seite nach oben
in die Papierkassette ein.
Manuell
unter
Papierzufuhr
mit der zu bedruckenden
.
5
Im Display wird „Papier einleg en & Start druecken“
angezeigt. Drücken Sie anschließend auf dem Gerät
Start
, um den Papiereinzug zu starten.
Der Durckvorgang wird gestartet.
6
Wenn mehrere Seiten zu bedrucken sind, wird im Display
erneut „Papier einlegen & Start druecken“ angezeigt.
Legen Sie ein weiteres Blatt ein und drücken Sie
Wiederholen Sie diesen Schritt für alle zu druckenden Seiten.
H
INWEISE
• Die Druckgeschwindigkeit kann sich verringern, wenn mehr
als 20 Umschläge hintereinander gedruckt werden.
• Wenn beim Einlegen von Karten Staus aufreten, drehen
Sie die Karten um, und versuchen Sie es erneut.
• Das Drucken über den manuellen Papiereinzug und
durch Drücken von
funktioniert nur, wenn Sie den Druckvorgang über den
PC ausführen.
• Da im Modus Manueller Einzug Druckaufträge nicht
automatisch und fortlaufend verarbeitet werden, werden
eingehende Fax gespeichert und nicht sofort g edruckt
(nur SCX-4521F).
• Wenn Sie im Modus
Löschen
Druckauftrag abgebrochen.
:
Start
zum Starten des Papiereinzugs
drücken, wird der gerade ausgeführte
Manueller Einzug
die Taste
Start
Stopp/
.
Ausgabefach
Schieben Sie das Druckmaterial so weit wie möglich
in den manuellen Papiereinzug.
2
Passen Sie die Papierführung an das Material an,
ohne dieses zu verbiegen.
3
Wählen Sie in der Anwendungssoftwa re
Papierzufuhr
Papierformat und den richtigen Pa piertyp. Einzelheiten
finden Sie im
4
Druckvorgang durchführen.
und wählen Sie anschließend das richtige
Software-Benutzerhandbuch
Manuell
.
unter
Das Papierausgabefach des Geräts kann 50 Blatt Papier
aufnehmen. Im Ausgabefach wird das Papier mit der
bedruckten Seite nach unten in der Druckreihenfolge
ausgegeben.
H
INWEIS
aus, damit das bedruckte Papier nicht herunterfällt.
: Ziehen Sie die Verlängerung für die Papierausgabe
3.3
Umgang mit Papier
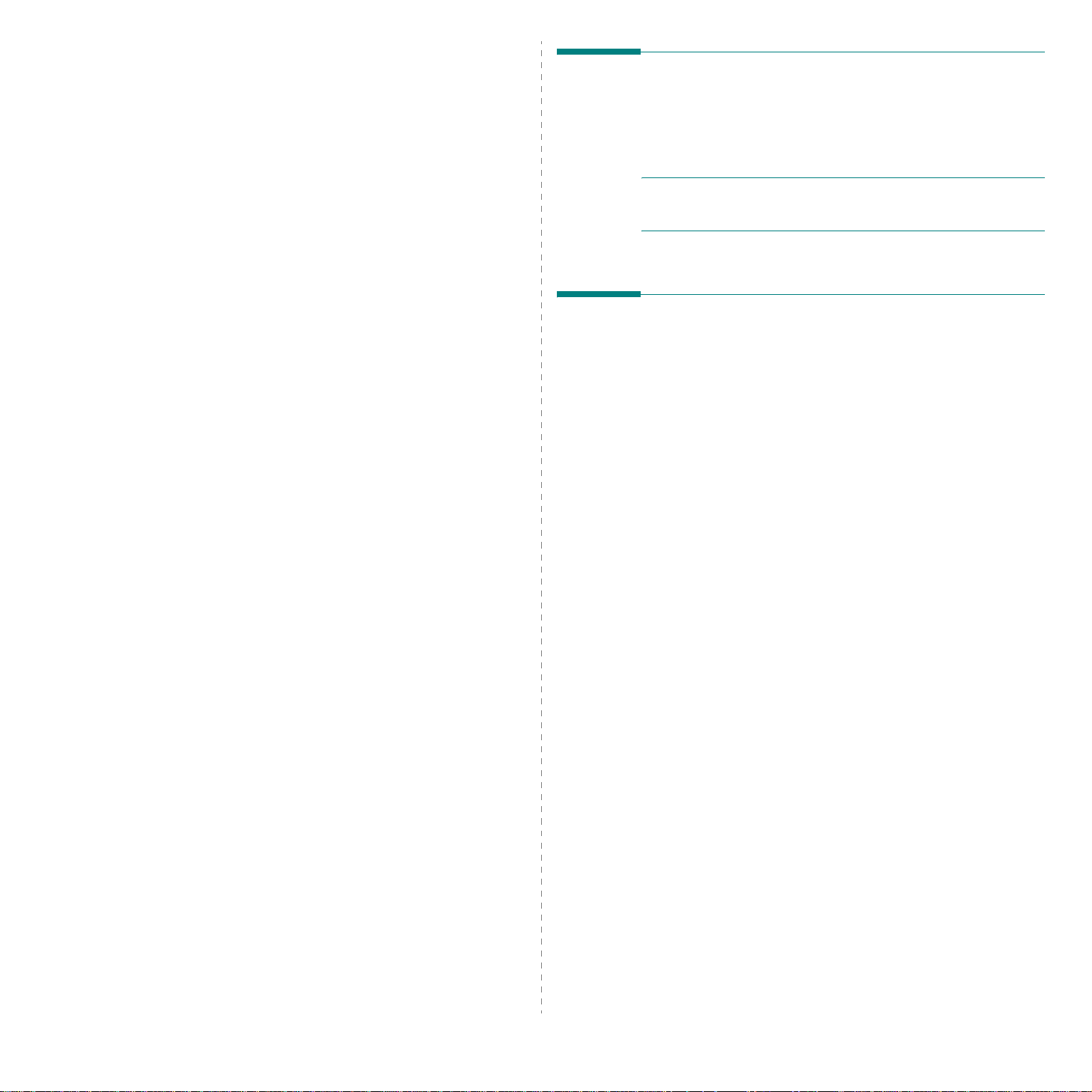
4 Kopieren
Papier für den Kopiervorgang einlegen
In diesem Kapitel erhalten Sie schrittweise Anleitungen
zum Kopieren von Vorlagen.
Folgende Themen werden in diesem Kapitel behandelt:
• Papier für den Kopiervorgang einlegen
• Vorlagen vorbereiten
• Kopien über Vorlagenglas anfertigen
• Kopien über den automatischen Vorlageneinzug
anfertigen
• Kopieroptionen einstellen
• Spezielle Kopierfunktionen verwenden
• Standardeinstellungen ändern
• Zeitlimit einstellen
• „Favoritenkopie“ einstellen
Die Anweisungen zum Einlegen von Druckmaterialien für
Druck-, Fax- oder Kopiervorgänge sind identisch. Weitere
Informationen zum Einlegen von Papier in die Papierkassette
finden Sie unter „Papier einlegen“ auf Seite 2.3.
H
INWEIS
in den Formaten US-Letter, A4, US-Legal, US-Folio,
US-Executive, B5, A5 und A6 verwenden.
: Zum Kopieren können Sie nur Druckmaterialien
Vorlagen vorbereiten
Vorlagen, die Si e kopieren, scannen oder als Fax versenden
möchten, können über das Vorlagenglas oder den
automatischen Vorlageneinzug (AVE) eingelesen werden.
Über den automatischen Vorlageneinzug können Sie bis
zu 30 Vorlagen (75 g/m
natürlich auch die Blätter einzeln auf das Vorlagenglas legen.
Hinweise zur Verwendung des automatischen Vorlageneinzugs:
• Legen Sie keine Vorlagen ein, die kleiner als
142 x 148 mm oder größer als 216 x 356 mm sind.
• Verwenden Sie keinesfalls folgende Vorlagentypen
im automatischen Vorlageneinzug:
- Kohlepapier oder Papier mit Kohlerückseite
- beschichtetes Papier
- dünnes Papier
- gefaltetes oder geknicktes Papier
- gewelltes oder gerolltes Papier
- zerrissenes Papier
• Entfernen Sie vor dem Einlegen der Vorlage
alle vorhandenen Heft- und Büroklammern usw.
• Achten Sie vor dem Einlegen der Vorlage darauf, dass
Kleber, Tinte oder Korrekturflüssigkeit auf dem Papier
vollständig getrocknet sind.
• Legen Sie keine Vorlagen unterschiedlicher Größen
oder Papiergewichte ein.
• Legen Sie keine Broschüren, Prospekte, Folien oder
Vorlagen mit anderen ungewöhnlichen Merkmalen ein.
2
) pro Auftrag einlegen. Sie können
4.1
Kopieren
 Loading...
Loading...