Page 1

Page 2
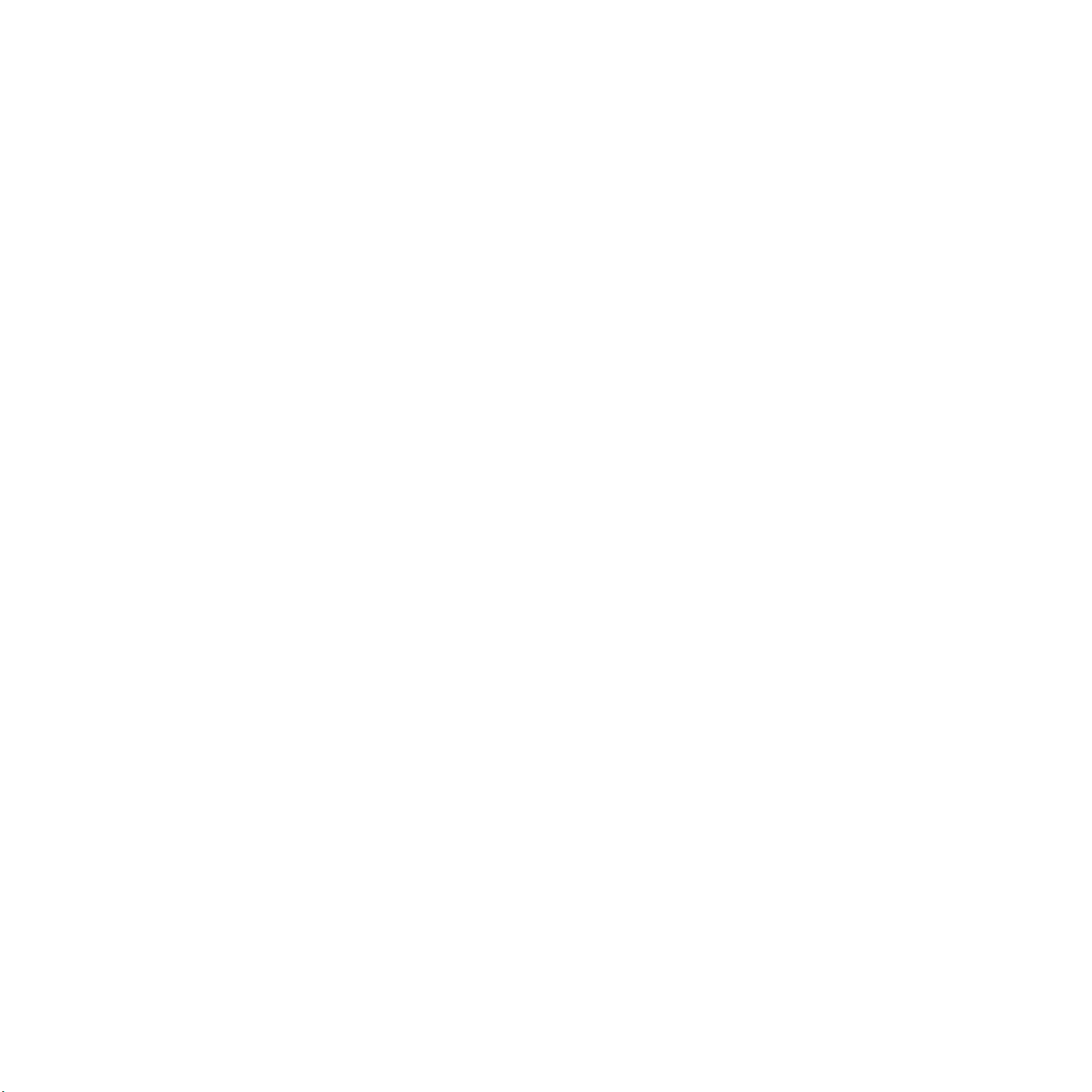
Over de gebruiksaanwijzing
Deze
gebruiksaanwijzing
De gebruiksaanwijzing bevat verder gedetailleerde informatie over het gebruik van het apparaat als printer, scanner, kopieermachine en faxapparaat, over
het onderhoud en over de manier waarop problemen met het apparaat kunnen worden opgelost.
De
Software gebruikershandleiding
software en de functies ervan.
geeft informatie die u nodig heeft voor het installeren van het apparaat.
, het tweede gedeelte van deze gebruiksaanwijzing geeft informatie over het installeren van de meegeleverde
Deze gebruiksaanwijzing dient slechts ter informatie. Alle informatie in deze gebruiksaanwijzing kan zonder nadere aankondiging worden gewijzigd.
Samsung Electronics is niet verantwoordelijk voor directe of indirecte wijzigingen die voortvloeien uit of verband houden met het gebruik van deze
gebruiksaanwijzing.
© 2005 Samsung Electronics
• SCX-4321 en SCX-4521F zijn modelnamen van Samsung Electronics Co., Ltd.
• SAMSUNG en het Samsung logo zijn handelsmerken van Samsung Electronics Co., Ltd.
• Apple, AppleTalk, TrueType, Laser Writer en Macintosh zijn handelsmerken van Apple Computer, Inc.
• Microsoft, Windows, Windows 98, Windows Me, Windows 2000, Windows NT 4.0 en Windows XP zijn gedeponeerde handelsmerken van
Microsoft Corporation.
• Alle overige merk- en productnamen zijn handelsmerken van de betreffende bedrijven of organisaties.
Co., Ltd
. Alle rechten voorbehouden.
i
Page 3
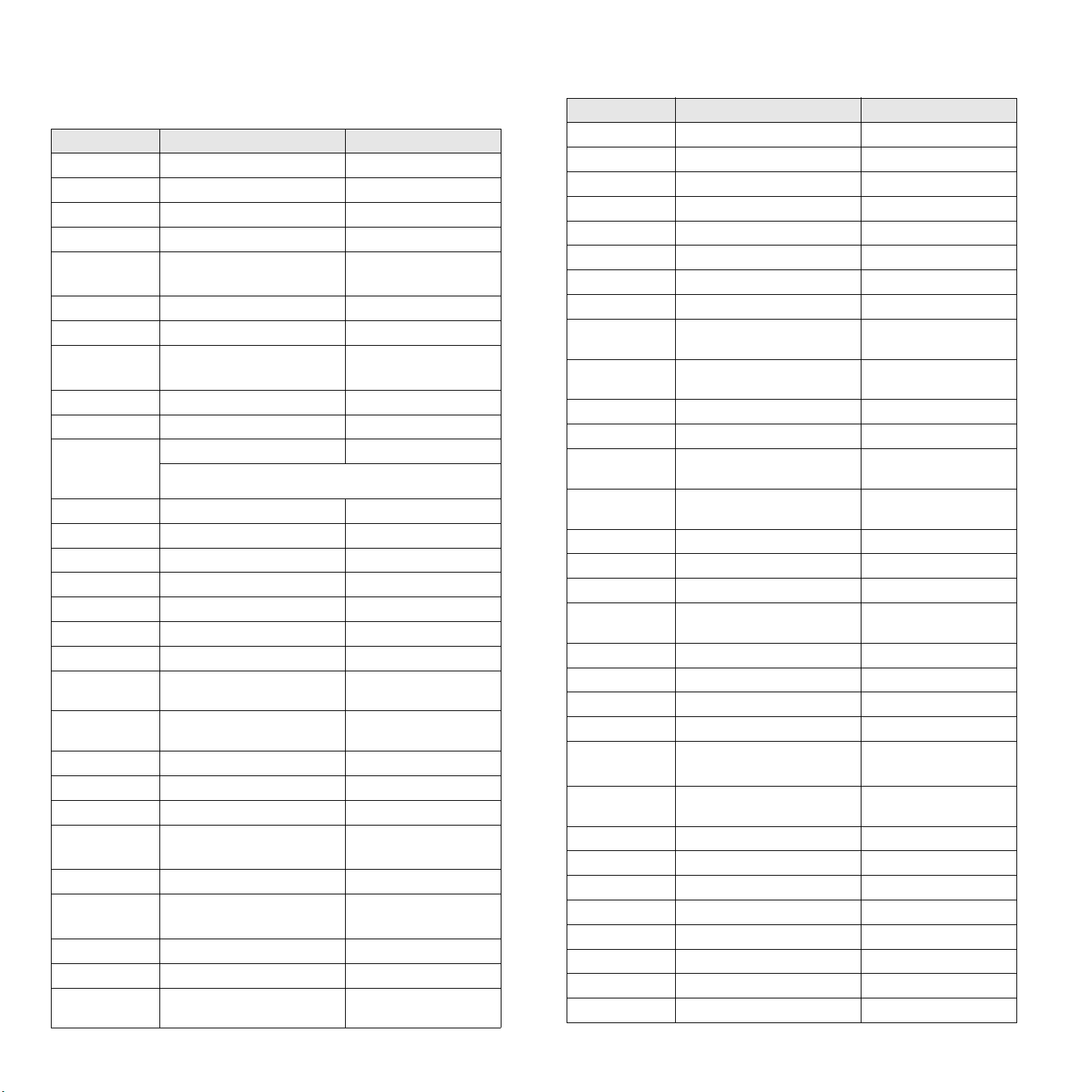
CONTACT SAMSUNG WORLD WIDE
If you have any comments or questions regarding Samsung products, contact the
Samsung customer care center.
Country Customer Care Center Web Site
ARGENTINE 0800-333-3733 www.samsung.com/ar
AUSTRALIA 1300 362 603 www.samsung.com/au
AUSTRIA
BELGIUM 0032 (0)2 201 24 18 www.samsung.com/be
BRAZIL 0800-124-421
CANADA 1-800-SAMSUNG (7267864) www.samsung.com/ca
CHILE 800-726-7864 (SAMSUNG) www.samsung.com/cl
CHINA 800-810-5858
COLOMBIA 01-8000-112-112 www.samsung.com/co
COSTA RICA 0-800-507-7267 www.samsung.com/latin
CZECH
REPUBLIC
DENMARK 70 70 19 70 www.samsung.com/dk
ECUADOR 1-800-10-7267 www.samsung.com/latin
EL SALVADOR 800-6225 www.samsung.com/latin
ESTONIA 800-7267 www.samsung.ee
KAZAHSTAN 8-10-800-500-55-500 www.samsung.kz
KYRGYZSTAN
FINLAND 030-6227 515 www.samsung.com/fi
FRANCE 3260 SAMSUNG or
GERMANY 01805 - 121213
GUATEMALA 1-800-299-0013 www.samsung.com/latin
HONG KONG 3698 4698 www.samsung.com/hk
HUNGARY 06-80-SAMSUNG (7267864) www.samsung.com/hu
INDIA 3030 8282
INDONESIA 0800-112-8888 www.samsung.com/id
ITALIA 800-SAMSUNG(7267864)
JAMAICA 1-800-234-7267 www.samsung.com/latin
JAPAN 0120-327-527 www.samsung.com/jp
LATVIA 800-7267 www.samsung.com/lv/
0800-SAMSUNG (726-7864)
4004-0000
010- 6475 1880
844 000 844 www.samsung.com/cz
Distributor pro Českou republiku : Samsung Zrt., česka
organizační složka Vyskočilova 4, 14000 Praha 4
00-800-500-55-500
08 25 08 65 65 (€ 0,15/min)
(€ 0,14/min)
1800 110011
800-048989
www.samsung.com/at
www.samsung.com/br
www.samsung.com.cn
www.samsung.com/fr
www.samsung.de
www.samsung.com/in/
www.samsung.com/it
index.htm
Country Customer Care Center Web Site
LITHUANIA 8-800-77777 www.samsung.com/lt
LUXEMBURG 0035 (0)2 261 03 710 www.samsung.com/be
MALAYSIA 1800-88-9999 www.samsung.com/my
MEXICO 01-800-SAMSUNG (7267864) www.samsung.com/mx
NETHERLANDS
NEW ZEALAND
NORWAY 815-56 480 www.samsung.com/no
PANAMA 800-7267 www.samsung.com/latin
PHILIPPINES 1800-10-SAMSUNG
POLAND 0 801 801 881
PORTUGAL 80 8 200 128 www.samsung.com/pt
PUERTO RICO 1-800-682-3180 www.samsung.com/latin
REP.
DOMINICA
REPUBLIC OF
IRELAND
RUSSIA 8-800-555-55-55 www.samsung.ru
SINGAPORE 1800-SAMSUNG (7267864) www.samsung.com/sg
SLOVAKIA 0800-SAMSUNG (726786) www.samsung.com/sk
SOUTH
AFRICA
SPAIN 902 10 11 30 www.samsung.com/es
SWEDEN 0771-400 200 www.samsung.com/se
SWITZERLAND 0800-7267864 www.samsung.com/ch/
TAIWAN 0800-329-999 www.samsung.com/tw
THAILAND 1800-29-3232
TRINIDAD &
TOBAGO
TURKEY 444 77 11 www.samsung.com.tr
U.A.E 800-SAMSUNG (7267864) www.samsung.com/mea
U.K 0870 SAMSUNG (7267864) www.samsung.com/uk
U.S.A. 1-800-SAMSUNG (7267864) www.samsung.com
UKRAINE 8-800-502-0000 www.samsung.ua
UZBEKISTAN 8-800-120-0400 www.samsung.com.uz
VENEZUELA 0-800-100-5303 www.samsung.com/latin
VIETNAM 1 800 588 889 www.samsung.com/vn
0900 20 200 88 (€ 0,10/min) www.samsung.com/nl
0800SAMSUNG(726-7864) www.samsung.com/nz
www.samsung.com/ph
(7267864)
www.samsung.com/pl
022-607-93-33
1-800-751-2676 www.samsung.com/latin
0818 717 100 www.samsung.com/uk
0860 726 7864 (SAMSUNG) www.samsung.com/za
www.samsung.com/th
02-689-3232
1-800-7267-864 www.samsung.com/latin
ii
Page 4
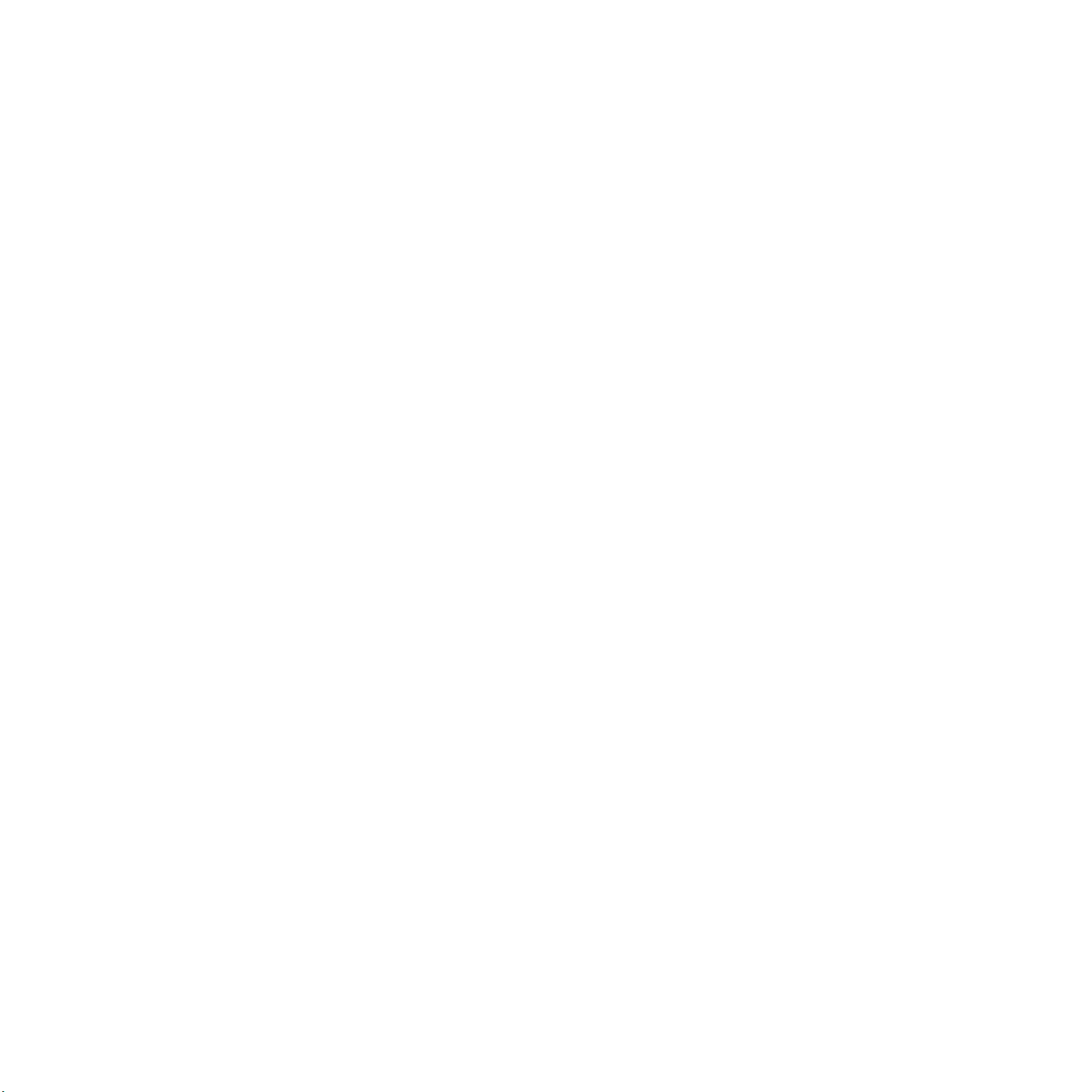
INHOUDSOPGAVE
1. Inleiding
Bijzondere functies ................................................................................................................. 1.1
Plaats van de onderdelen ........................................................................................................ 1.2
Voorkant ......................................................................................................................... 1.2
Achterkant ....................................................................................................................... 1.2
Functies bedieningspaneel ................................................................................................. 1.3
2. Aan de slag
Uitpakken ............................................................................................................................. 2.1
Geschikte plaats kiezen ..................................................................................................... 2.2
Tonercassette plaatsen ........................................................................................................... 2.2
Papier laden .......................................................................................................................... 2.3
Printerkabel aansluiten ........................................................................................................... 2.4
Apparaat aanzetten ................................................................................................................ 2.6
Printersoftware installeren ....................................................................................................... 2.7
Systeemeisen .................................................................................................................. 2.7
Functies van het printerstuurprogramma ............................................................................. 2.8
De displaytaal en het land wijzigen ........................................................................................... 2.8
De taal instellen ............................................................................................................... 2.8
Het land instellen ............................................................................................................. 2.8
Apparaat-id instellen
(alleen voor
Tekens invoeren met de cijfertoetsen .................................................................................. 2.9
De datum en tijd instellen (alleen voor
De kloknotatie instellen ................................................................................................... 2.10
Papierformaat en -type instellen ............................................................................................. 2.10
Geluid instellen (alleen voor
Luidspreker, beltoon, toetstoon en waarschuwingstoon ........................................................ 2.11
Luidsprekervolume ......................................................................................................... 2.11
Spaarstanden ...................................................................................................................... 2.11
Tonerbesparing .............................................................................................................. 2.11
Slaapstand .................................................................................................................... 2.11
De kiesmodus instellen
(alleen voor
SCX-4521F
SCX-4521F
) ...................................................................................................... 2.9
) .................................................................................................... 2.12
SCX-4521F
SCX-4521F
) .............................................................................. 2.11
) ........................................................... 2.10
3. Papier
Afdrukmateriaal kiezen ........................................................................................................... 3.1
Papiersoort, invoerbronnen en capaciteit .............................................................................. 3.1
Richtlijnen voor papier en speciaal afdrukmateriaal ............................................................... 3.2
Papier laden .......................................................................................................................... 3.3
De papierlade .................................................................................................................. 3.3
Gebruik van de handmatige invoer ...................................................................................... 3.3
Uitvoer kiezen ....................................................................................................................... 3.3
4. Kopiëren
Papier laden om te kopiëren .................................................................................................... 4.1
Een document voorbereiden .................................................................................................... 4.1
Kopiëren vanaf de glasplaat ..................................................................................................... 4.2
Kopiëren via de automatische documentinvoer ........................................................................... 4.2
Kopieerinstellingen wijzigen ..................................................................................................... 4.3
Tonersterkte .................................................................................................................... 4.3
Origineel type .................................................................................................................. 4.3
Verkleinen/vergroten ........................................................................................................ 4.3
Aantal exemplaren ............................................................................................................ 4.4
Speciale kopieerfuncties .......................................................................................................... 4.4
Klonen ............................................................................................................................ 4.5
Kopie invoegen ................................................................................................................ 4.5
Automatisch aanpassen ..................................................................................................... 4.5
ID-kaart kopiëren ............................................................................................................. 4.5
iii
Page 5
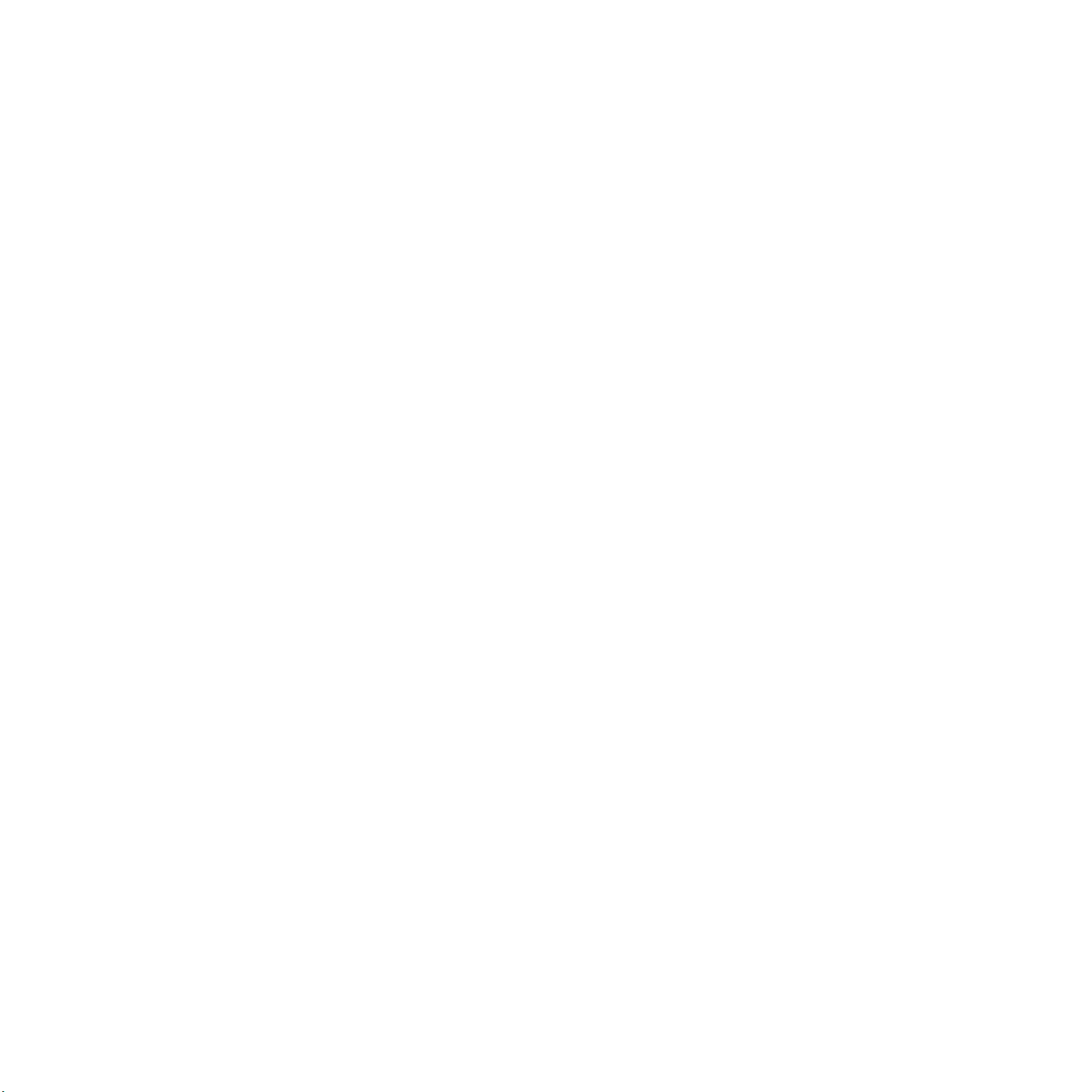
2/4 op 1 vel ..................................................................................................................... 4.6
Poster ............................................................................................................................. 4.6
Standaardkopieerinstellingen wijzigen ....................................................................................... 4.6
Time-out instellen .................................................................................................................. 4.6
Een favoriete kopieeroptie instellen .......................................................................................... 4.7
5. Standaard afdrukinstellingen
Een document afdrukken ........................................................................................................ 5.1
Afdruktaak annuleren ............................................................................................................. 5.1
6. Scannen
Basisinformatie over scannen .................................................................................................. 6.1
Scannen van het bedieningspaneel naar een toepassing .............................................................. 6.1
7. Faxen (alleen voor SCX-4521F)
Het faxsysteem instellen
De faxinstellingen wijzigen ...................................................................................................... 7.1
Beschikbare faxinstellingen ..................................................................................................... 7.1
Een fax verzenden
Een document plaatsen ........................................................................................................... 7.3
De documentresolutie aanpassen ............................................................................................. 7.4
Een fax automatisch verzenden ................................................................................................ 7.4
Een fax handmatig verzenden .................................................................................................. 7.5
Het laatst gekozen nummer opnieuw kiezen .............................................................................. 7.5
Verzendbevestiging ................................................................................................................ 7.5
Automatisch opnieuw kiezen .................................................................................................... 7.5
Een fax ontvangen
Informatie over ontvangstmodi ................................................................................................ 7.6
Papier plaatsen voor het ontvangen van faxen ........................................................................... 7.6
Automatisch ontvangen in de Fax-modus .................................................................................. 7.6
Handmatig ontvangen in de Tel-modus ..................................................................................... 7.6
Automatisch ontvangen in de Ant/Fax-modus ............................................................................ 7.6
Handmatige ontvangst met een extra telefoontoestel .................................................................. 7.7
Faxen ontvangen in de DRPD-modus ........................................................................................ 7.7
Faxberichten ontvangen in het geheugen .................................................................................. 7.7
Automatisch kiezen
Snelkiesnummers ................................................................................................................... 7.8
Een snelkiesnummer opslaan ............................................................................................. 7.8
Een fax verzenden via een snelkiesnummer ......................................................................... 7.8
Groepsnummers .................................................................................................................... 7.8
Een groepsnummer instellen .............................................................................................. 7.8
Groepsnummers bewerken ................................................................................................ 7.9
Een fax verzenden via een groepsnummer (verzending naar meerdere nummers) ..................... 7.9
Een nummer in het geheugen zoeken ....................................................................................... 7.9
Van A tot Z zoeken in het geheugen .................................................................................... 7.9
Zoeken naar een specifieke beginletter .............................................................................. 7.10
Een telefoonlijst afdrukken .................................................................................................... 7.10
Andere faxmethoden
Faxen rondzenden ................................................................................................................ 7.10
Een uitgestelde fax verzenden ............................................................................................... 7.11
Een prioritair faxbericht verzenden ......................................................................................... 7.11
Documenten toevoegen aan een uitgesteld faxbericht ............................................................... 7.12
Een uitgestelde fax annuleren ................................................................................................ 7.12
Overige functies
De veilige-ontvangstmodus gebruiken ..................................................................................... 7.13
Rapporten afdrukken ............................................................................................................ 7.13
Geavanceerde faxinstellingen gebruiken .................................................................................. 7.14
Instellingen wijzigen ....................................................................................................... 7.14
iv
Page 6
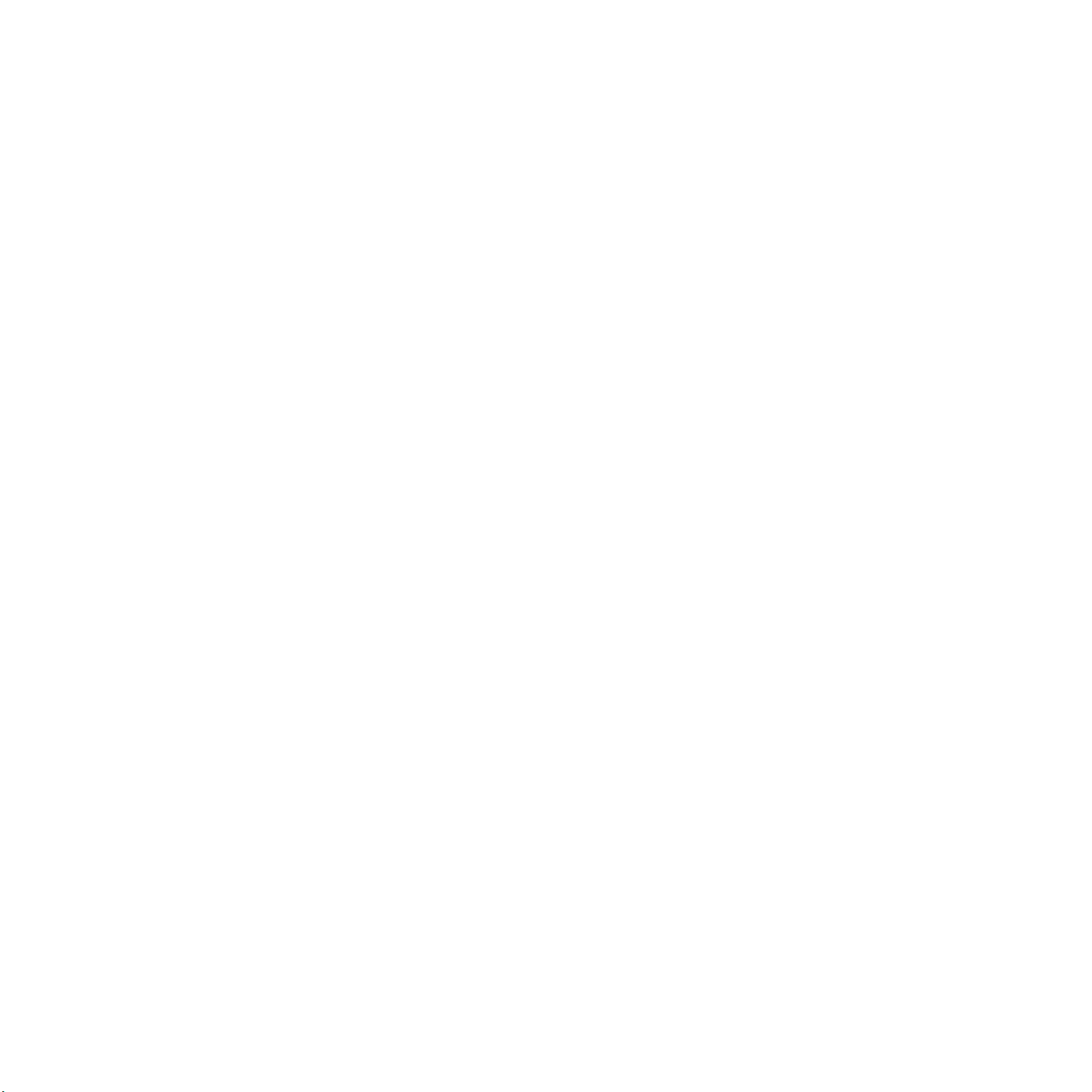
Geavanceerde faxinstellingen ........................................................................................... 7.14
8. Onderhoud
Geheugen wissen ................................................................................................................... 8.1
Het apparaat instellen voor een controle via telefoon
Het apparaat reinigen ............................................................................................................. 8.2
Buitenkant reinigen ........................................................................................................... 8.2
Binnenkant reinigen .......................................................................................................... 8.2
De scanner reinigen .......................................................................................................... 8.3
Tonercassette onderhouden ..................................................................................................... 8.3
Toner opnieuw verdelen .................................................................................................... 8.4
De tonercassette vervangen ............................................................................................... 8.4
De tonermelding instellen (alleen voor
Trommel reinigen ............................................................................................................. 8.5
Het bericht “Toner op” negeren (alleen voor
Verbruiksartikelen en te vervangen onderdelen .......................................................................... 8.5
Het rubberen matje van de automatische documentinvoer vervangen ........................................... 8.6
SCX-4521F
(alleen voor
) ............................................................ 8.5
SCX-4521F
SCX-4521F
) ................................................ 8.5
) ............................ 8.2
9. Problemen oplossen
Vastgelopen documenten verwijderen ....................................................................................... 9.1
Papierstoring in het invoergedeelte ..................................................................................... 9.1
Papierstoring in het uitvoergedeelte .................................................................................... 9.2
Papierstoringen verhelpen ....................................................................................................... 9.2
In de papierlade ............................................................................................................... 9.2
In de handmatige invoer ................................................................................................... 9.2
In het fixeergebied of rond de tonercassette ......................................................................... 9.3
In het papieruitvoergebied ................................................................................................. 9.3
Tips om vastlopen van papier te voorkomen ......................................................................... 9.4
Foutmeldingen oplossen .......................................................................................................... 9.4
Overige problemen oplossen .................................................................................................... 9.6
Papierinvoerproblemen ...................................................................................................... 9.6
Afdrukproblemen .............................................................................................................. 9.7
Afdrukkwaliteitsproblemen ................................................................................................. 9.8
Kopieerproblemen .......................................................................................................... 9.10
Scanproblemen .............................................................................................................. 9.11
Faxproblemen (alleen voor
Gebruikelijke Linux-problemen ............................................................................................... 9.12
Gebruikelijke Macintosh-problemen ........................................................................................ 9.13
Problemen met Printer Setup Utility .................................................................................. 9.13
SCX-4521F
) .......................................................................... 9.11
10. Specificaties
Algemene specificaties .......................................................................................................... 10.1
Specificaties scanner en copier .............................................................................................. 10.2
Specificaties van de printer ................................................................................................... 10.2
Specificaties van de fax (alleen voor SCX-4521F)
Papierspecificaties ................................................................................................................ 10.3
Inleiding ........................................................................................................................ 10.3
Ondersteunde papierformaten .......................................................................................... 10.4
Richtlijnen voor gebruik van papier ................................................................................... 10.4
Papierspecificaties .......................................................................................................... 10.5
Papieruitvoercapaciteit .................................................................................................... 10.5
Omgeving voor opslaan van papier ................................................................................... 10.5
............................................................................ 10.3
v
Page 7
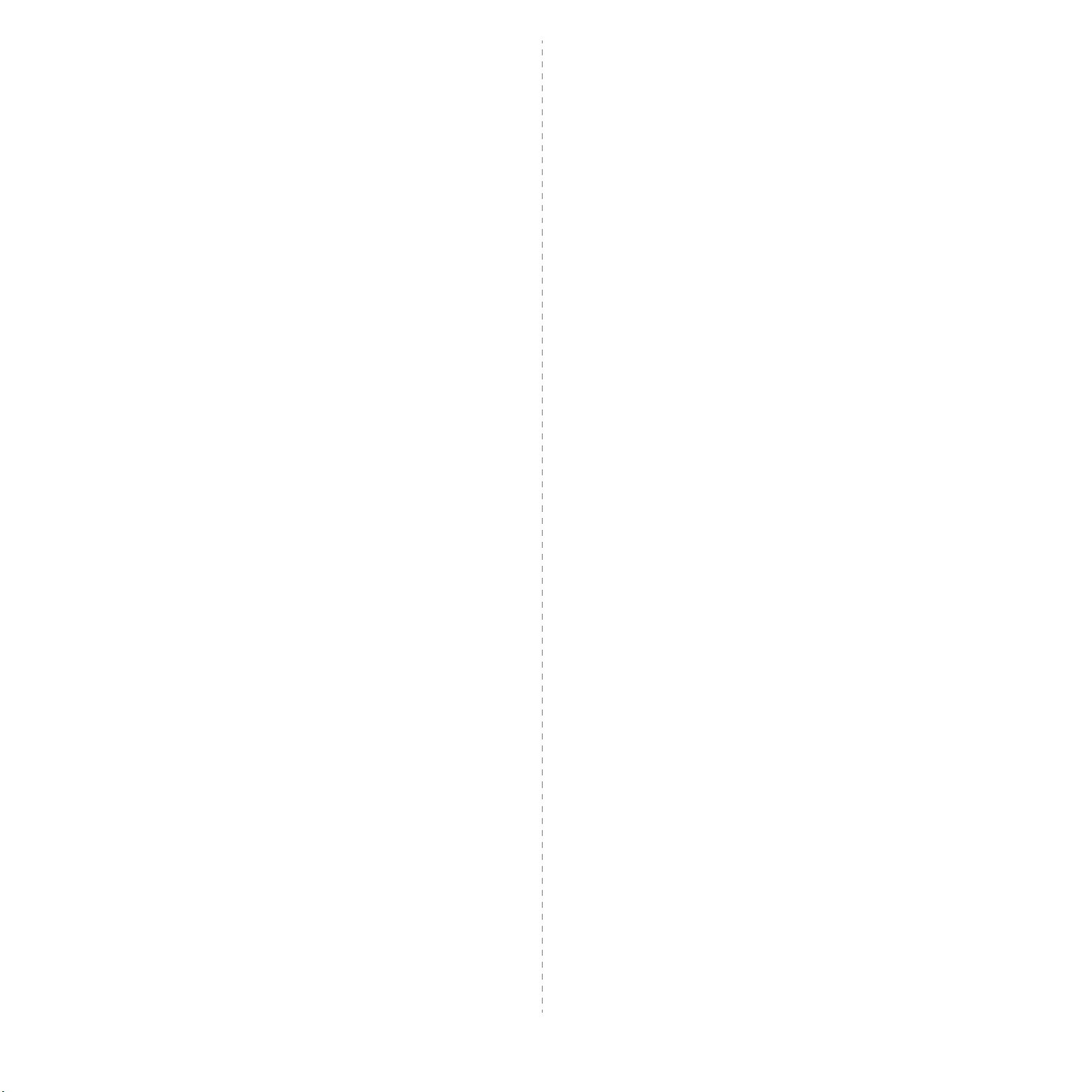
Belangrijke voorzorgsmaatregelen en
veiligheidsinformatie
Houd u bij gebruik van dit apparaat altijd aan de onderstaande
basisinstructies om de kans op brand, elektrische schokken en persoonlijke
ongelukken zo klein mogelijk te houden:
1. Zorg dat u alle instructies gelezen en begrepen hebt.
2. Gebruik altijd uw gezonde verstand bij het gebruik van
elektrische apparaten.
3. Volg alle aanwijzingen en waarschuwingen op die zich op het
product en in de bijbehorende documentatie bevinden.
4. Als andere gebruiksinstructies deze veiligheidsinstructies lijken
tegen te spreken, moet u zich aan deze veiligheidsinstructies
houden. Misschien zijn de andere gebruiksinstructies u niet
helemaal duidelijk. Wanneer u er niet uit komt, moet u contact
opnemen met uw leverancier of service center.
5. Haal de stekker van het apparaat altijd uit het stopcontact en
trek ook de telefoonstekker uit het telefoonstopcontact voordat u
het apparaat reinigt. Gebruik geen vloeistoffen of spuitbussen.
Gebruik voor het schoonmaken alleen een vochtige doek.
6. Zet het apparaat niet op een wankel wagentje, onderstel of tafel.
Het apparaat kan dan vallen, waardoor het ernstig beschadigd
kan raken.
7. Het apparaat mag nooit op of dichtbij een radiator, kachel,
airconditioner of ventilatiekanaal worden geplaatst.
8. Zet of leg geen voorwerpen op het netsnoer of de telefoonkabel.
Zet het apparaat ook niet op een plaats waar de kabels kunnen
knikken of problemen kunnen ontstaan doordat er mensen over
de kabels heen lopen.
9. Sluit niet te veel apparaten op hetzelfde stopcontact of
verlengsnoer aan. Dit kan de werking verstoren en verhoogt de
kans op brand en elektrische schokken.
10. Voorkom dat huisdieren op het netsnoer, de telefoonkabel of de
kabel naar de computer bijten.
11. Steek nooit vreemde voorwerpen door de openingen in de
behuizing van het apparaat. Ze kunnen dan in aanraking komen
met een gevaarlijk hoge spanning, met kans op brand of
elektrische schokken. Zorg dat er nooit vloeistoffen op of in het
apparaat worden gemorst.
12. De meeste scanners met een glasplaat beschikken over een
zware documentklep die het document aandrukt voor optimale
scan/faxresultaten. Als dit ook voor uw model geldt, sluit u de de
klep nadat u het document op de glasplaat hebt gelegd door
de klep voorzichtig op het document te laten zakken.
13. Om de kans op elektrische schokken zo klein mogelijk te houden,
moet u het apparaat niet uit elkaar halen. Breng het apparaat
naar een gekwalificeerde onderhoudsmonteur wanneer dit
gerepareerd moet worden. Als u de behuizing opent of verwijdert,
kunt u worden blootgesteld aan een gevaarlijk hoge spanning en
andere gevaren. Wanneer het apparaat niet op de juiste manier
in elkaar wordt gezet, bestaat ook tijdens gebruik kans op
elektrische schokken.
14. In de volgende gevallen koppelt u het apparaat los van het
telefoonstopcontact, de pc en het stopcontact, en laat u controle
en reparatie over aan een goed opgeleide onderhoudsmonteur:
•als een deel van het netsnoer of de stekker of connector is
beschadigd of gerafeld;
•als er vloeistof in het apparaat is gemorst;
•als het apparaat is blootgesteld aan regen of water;
•als het apparaat niet goed werkt hoewel de instructies goed
zijn opgevolgd;
•als het apparaat is gevallen of wanneer de behuizing zichtbaar
beschadigd is;
•als het apparaat plotseling duidelijk anders functioneert.
15. Verander alleen instellingen die in de handleiding worden
behandeld. Wijzigen van andere instellingen kan schade tot
gevolg hebben, en een deskundige onderhoudsmonteur kan
daarna heel wat tijd nodig hebben om het apparaat weer in orde
te maken.
16. Gebruik het apparaat niet tijdens onweer. Er bestaat dan enige
kans op elektrische schokken ten gevolge van blikseminslag.
Koppel het apparaat zo mogelijk los van het telefoonstopcontact
en het stopcontact, en sluit het pas weer aan als het onweer
voorbij is.
17. BEWAAR DEZE INSTRUCTIES.
18. Gebruik alleen een telefoonsnoer met een doorsnede van 26
AWG of hoger.
Verklaring inzake veiligheid van de laser
De printer is in de VS gecertificeerd volgens de eisen van DHHS 21 CFR,
hoofdstuk 1 subhoofdstuk J voor Klasse I (1) laser-producten en buiten de
VS als Klasse I laserproduct volgens de eisen van IEC 825.
Klasse I laserproducten worden niet als gevaarlijk beschouwd. Het
lasersysteem en de printer zijn zo ontworpen dat bij normaal gebruik,
onderhoud door de gebruiker of in de instructies voorgeschreven
onderhoudsituaties personen niet worden blootgesteld aan laserstralen
hoger dan Klasse I.
vi
Page 8
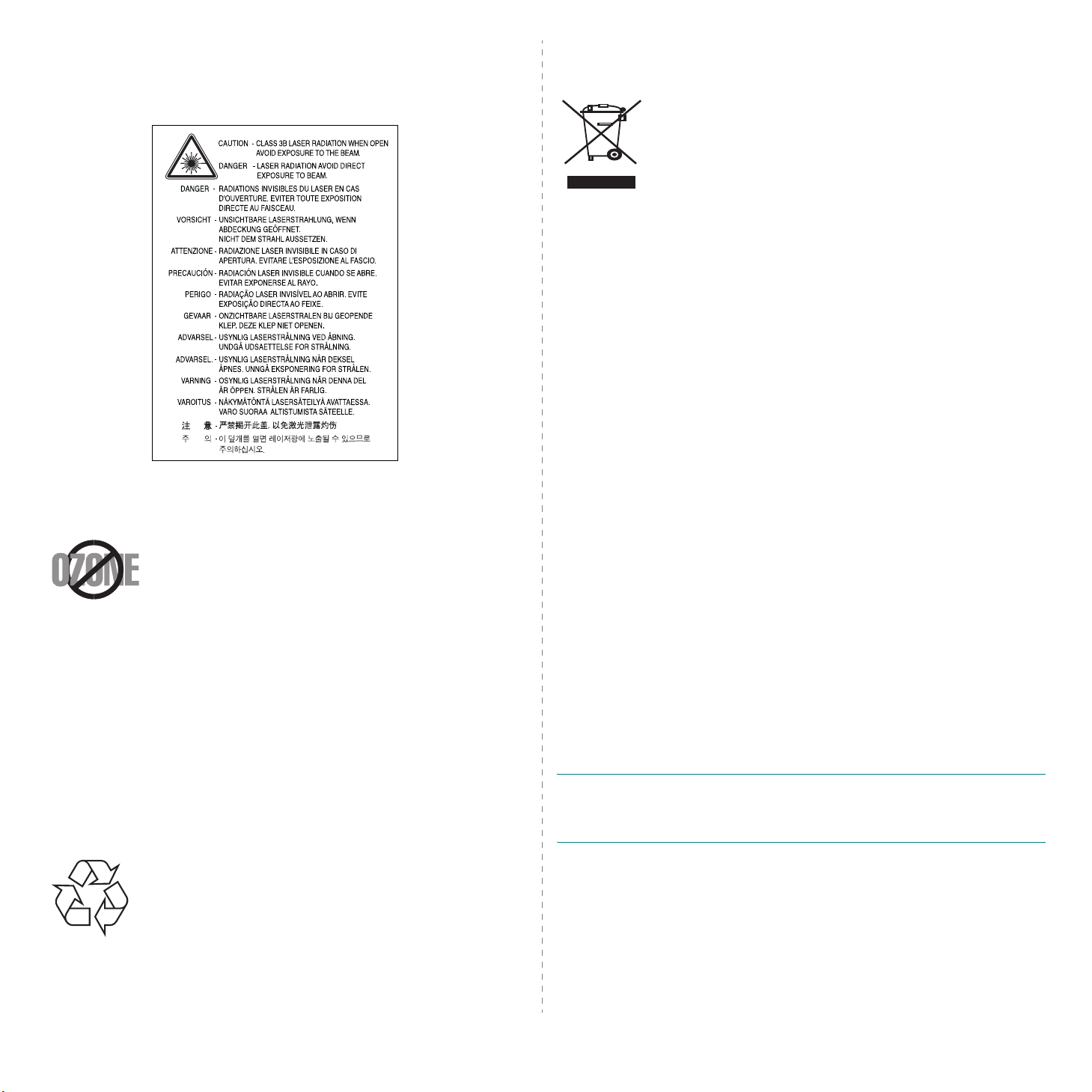
WAARSCHUWING
Gebruik of onderhoud de printer nooit wanneer de beschermkap van het laser/
scannergedeelte is verwijderd. De laserstraal kan naar buiten worden gereflecteerd
en uw ogen blijvend beschadigen.
Veiligheid inzake ozonproductie
Tijdens normaal gebruik produceert dit apparaat ozon. De
hoeveelheid ozon is zo gering dat dit geen gevaar voor de
gebruiker oplevert. Wel raden we u aan om het apparaat in
een goed geventileerde ruimte te installeren.
Voor meer informatie over ozon kunt u contact opnemen
met een Samsung dealer in uw buurt.
Energie besparen
Dit apparaat maakt gebruik van geavanceerde energiebesparende
technologie, die het energiegebruik vermindert wanneer het apparaat niet
wordt gebruikt.
Als het apparaat gedurende langere tijd geen gegevens ontvangt, wordt het
energiegebruik automatisch verminderd.
Het Energy star-logo betekent niet dat EPA een bepaald product of een
bepaalde dienst aanbeveelt.
Recycling
Recycle de verpakkingsmaterialen van dit product, of voer
ze af op een milieuvriendelijke wijze.
Correcte verwijdering van dit product
(elektrische & elektronische afvalapparatuur)
Dit merkteken op het product of het bijbehorende
informatiemateriaal duidt erop dat het niet met ander
huishoudelijk afval verwijderd moet worden aan het einde
van zijn gebruiksduur. Om mogelijke schade aan het milieu
of de menselijke gezondheid door ongecontroleerde
afvalverwijdering te voorkomen, moet u dit product van
andere soorten afval scheiden en op een verantwoorde
manier recyclen, zodat het duurzame hergebruik van
materiaalbronnen wordt bevorderd.
Huishoudelijke gebruikers moeten contact opnemen met de winkel waar ze
dit product hebben gekocht of met de gemeente waar ze wonen om te
vernemen waar en hoe ze dit product milieuvriendelijk kunnen laten
recyclen.
Zakelijke gebruikers moeten contact opnemen met hun leverancier en de
algemene voorwaarden van de koopovereenkomsten nalezen. Dit product
moet niet worden gemengd met ander bedrijfsafval voor verwijdering.
Radiogolven
FCC normen
Dit apparaat is getest en voldoet aan de limieten voor digitale apparaten van
klasse B, zoals deze zijn vastgelegd in Deel 15 van de FCC-regels en vereisten. Deze limieten zijn vastgesteld om een redelijke bescherming te
bieden tegen schadelijke interferentie in de woonomgeving. Dit apparaat
genereert, gebruikt en straalt mogelijk radiofrequentie-energie uit en kan,
indien het niet overeenkomstig de aanwijzingen wordt geïnstalleerd en
gebruikt, voor radiocommunicatie schadelijke interferentie veroorzaken. Er
kan niet worden gegarandeerd dat bij een bepaalde installatie geen
interferentie optreedt. Als u merkt dat dit apparaat toch van invloed is op de
radio- of tv-ontvangst, hetgeen u kunt controleren door het apparaat uit en
weer aan te zetten, adviseren wij u een of meer van de volgende maatregelen
te nemen om de interferentie op te heffen:
•kies een andere richting voor de ontvangantenne of verplaats de
antenne;
•vergroot de afstand tussen het apparaat en de ontvanger;
•sluit het apparaat aan op een andere lichtnetgroep dan het toestel
waarvan de ontvangst wordt gestoord;
•raadpleeg uw printerleverancier of een ervaren radio/televisiemonteur.
W
AARSCHUWING
goedgekeurd door de fabrikant (die er zorg voor dient te dragen dat het
apparaat aan de normen voldoet) kunnen ertoe leiden dat uw toestemming
om het apparaat te gebruiken vervalt.
Wijzigingen of modificaties die niet uitdrukkelijk zijn
Canadese regelgeving m.b.t. radiostoringen
Dit digitale apparaat blijft binnen de grenzen (Klasse B limieten) voor
stoorsignalen vanuit digitale apparatuur zoals bepaald in de standaard voor
apparatuur die storing zou kunnen veroorzaken, met de titel “Digital
Apparatus”, ICES-003 van Industry and Science, Canada.
vii
Page 9
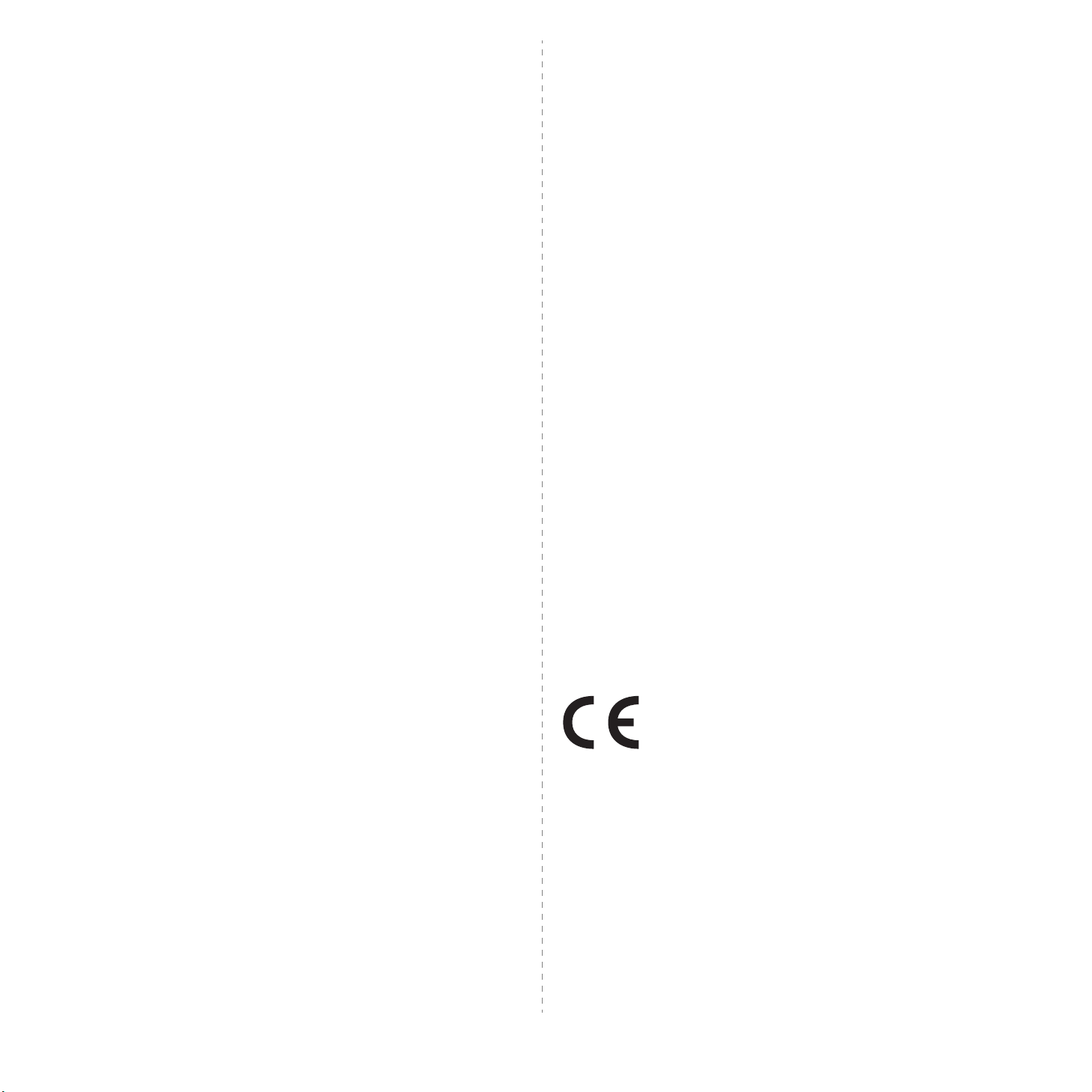
Cet appareil numérique respecte les limites de bruits radioélectriques
applicables aux appareils numériques de Classe B prescrites dans la norme
sur le matériel brouilleur: “Appareils Numériques”, ICES-003 édictée par
l’Industrie et Sciences Canada.
Fax-identificatie
In verschillende landen is het wettelijk verboden om met een computer of
ander elektronisch apparaat faxberichten te verzenden die niet zijn voorzien van
een duidelijke strook met de volgende informatie, aan de onderkant of
bovenkant van iedere verzonden pagina of op de eerste pagina:
(1) verzenddatum en -tijd
(2) naam van de verzender (bedrijf, bedrijfsonderdeel of persoon); en
(3) faxnummer van de verzender (apparaat, bedrijf, bedrijfsonderdeel of
persoon).
Uw telefoonbedrijf kan wijzigingen aanbrengen in communicatiefaciliteiten,
gebruik van apparatuur en procedures wanneer dit redelijkerwijs noodzakelijk
is voor de bedrijfsvoering, mits dit niet indruist tegen de regels en
voorschriften (VS: FCC Deel 68). Als van zulke wijzigingen redelijkerwijs kan
worden verwacht dat ze tot gevolg zullen hebben dat bepaalde
telefoonrandapparatuur niet meer compatibel is met de
communicatiemiddelen van het telefoonbedrijf, of dat wijzigingen of
modificaties van deze randapparatuur nodig zijn, of op enige andere wijze
daadwerkelijke gevolgen hebben voor het gebruik of de prestaties van de
randapparaten, moet de klant hiervan op adequate wijze schriftelijk op de
hoogte worden gesteld, zodat de klant de gelegenheid heeft om maatregelen
te nemen waardoor de telefoonaansluiting in bedrijf kan blijven.
Aansluitfactor (REN, Ringer Equivalence
Number)
Afhankelijk van het land van aanschaf kan achter of onder op het apparaat
een sticker zitten met de aansluitfactor (VS: Ringer Equivalence Number) en
het toelatingsnummer of registratienummer (VS: FCC Registration Number)
van het apparaat. In sommige landen (zoals de VS) moet deze informatie
aan het telefoonbedrijf worden verstrekt.
De aansluitfactor is een getal dat aangeeft hoe zwaar een apparaat de telefoonlijn
belast. Hiermee kunt u bepalen hoeveel apparaten u op dezelfde lijn kunt
aansluiten voordat deze wordt “overbelast”. Als u te veel apparaten op
dezelfde lijn aansluit, ontstaan er problemen met zelf bellen en
beantwoorden van inkomende oproepen. Een veel voorkomend probleem is
dat de apparaten niet meer overgaan. Het totaal van de aansluitfactoren van
alle op dezelfde telefoonlijn aangesloten apparaten mag niet meer dan 5
bedragen om zeker te zijn dat het telefoonbedrijf in staat is om de diverse
diensten ter beschikking te stellen. In een enkel geval is een totaal van 5 te
hoog (afhankelijk van telefoonbedrijf en/of centrale). Als een aangesloten
telefoonapparaaat niet goed werkt, moet u het onmiddellijk loskoppelen van
de telefoonlijn aangezien het schade kan toebrengen aan het telefoonnet.
WAARSCHUWING:
Volgens de voorschriften van de FCC (Federal Communication Commission)
kunnen wijzigingen of modificaties aan dit aparaat die niet uitdrukkelijk zijn
goedgekeurd door de fabrikant (die er zorg voor dient te dragen dat het
apparaat aan de normen voldoet) ertoe leiden dat het de gebruiker niet langer
is toegestaan om het apparaat te gebruiken. Wanneer randapparatuur schade
aan het telefoonnet veroorzaakt, moet het telefoonbedrijf de klant ervan op
de hoogte stellen dat de dienst kan worden onderbroken. Wanneer het echter
in de praktijk niet mogelijk is om de klant vooraf in te lichten, kan het
telefoonbedrijf de dienstverlening eerder onderbreken, onder voorwaarde
dat het:
a) de klant zo snel mogelijk inlicht;
b) de klant de gelegenheid geeft om het probleem met de randapparatuur op
te heffen;
c) de klant erop wijst dat deze het recht heeft om een klacht in te dienen bij
de Federal Communication Commission volgens de procedures uiteengezet
in “FCC Rules and Regulations Subpart E of Part 68”.
Verder moet u het volgende weten:
• Het apparaat is niet ontworpen voor aansluiting op een digitale
bedrijfscentrale.
• Als u het apparaat wilt aansluiten op een telefonlijn waarop ook een
computerfax/modem is aangesloten, is het mogelijk dat alle op de lijn
aangesloten apparaten problemen ondervinden met verzenden of
ontvangen. We raden u aan, behalve een normaal telefoontoestel, geen
andere apparaten aan te sluiten op de lijn waar het apparaat op is
aangesloten.
• Als u zich in een gebied bevindt waar veel onweer voorkomt of regelmatig
spanningspieken optreden in het lichtnet, raden we u aan om zowel voor
het lichtnet als de telefoonlijn een piekspanningsbeveiliging te installeren.
Piekspanningsbeveiligingen kunt u aanschaffen bij uw dealer of bij een
elektronica speciaalzaak.
• Wanneer u een alarmnummer in het apparaat programmeert en/of een
alarmnummer draait om te testen of alles goed werkt, bel dan eerst het
normale nummer (dus niet het alarmnummer) van de alarmdienst om de
dienst van de test op de hoogte te stellen. De dienst kan u dan meteen
inlichten over de testprocedure die u kunt volgen.
• Dit apparaat mag niet worden aangesloten op een muntautomaat of een
lijn die wordt gebruikt voor telefonisch vergaderen.
• Dit apparaat heeft een magnetische koppeling voor gehoorapparaten.
• U kunt het apparaat veilig op een telefoonnet aansluiten via een
standaard modulaire connector, USOC RJ-11C.
Conformiteitsverklaring (Europa)
Goedkeuringen en certificeringen
De CE-markering op dit product verwijst naar de
conformiteitsverklaring van Samsung Electronics Co., Ltd. ten
aanzien van de richtlijnen 93/68/EEC van de Europese Unie
met ingang van de volgende datums:
1 januari 1995
onderlinge aanpassing van de wettelijke voorschriften der lidstaten inzake
elektrisch materiaal bestemd voor gebruik binnen bepaalde
spanningsgrenzen (laagspanningsrichtlijn).
1 januari 1996
de onderlinge aanpassing van de wetgevingen van de lidstaten inzake
elektromagnetische compatibiliteit.
9 maart 1999
radioapparatuur en telecommunicatie-eindapparatuur en de wederzijse
erkenning van hun conformiteit.
U kunt bij uw vertegenwoordiger van Samsung Electronics Co., Ltd. een
volledige verklaring krijgen waarin de relevante richtlijnen en de normen
waarnaar wordt verwezen, zijn gedefinieerd.
: Richtlijn 73/23/EEG van de Raad betreffende de
: Richtlijn 89/336/EEG van de Raad (92/31/EEG) betreffende
: Richtlijn 1999/5/EG van de Raad betreffende
viii
Page 10
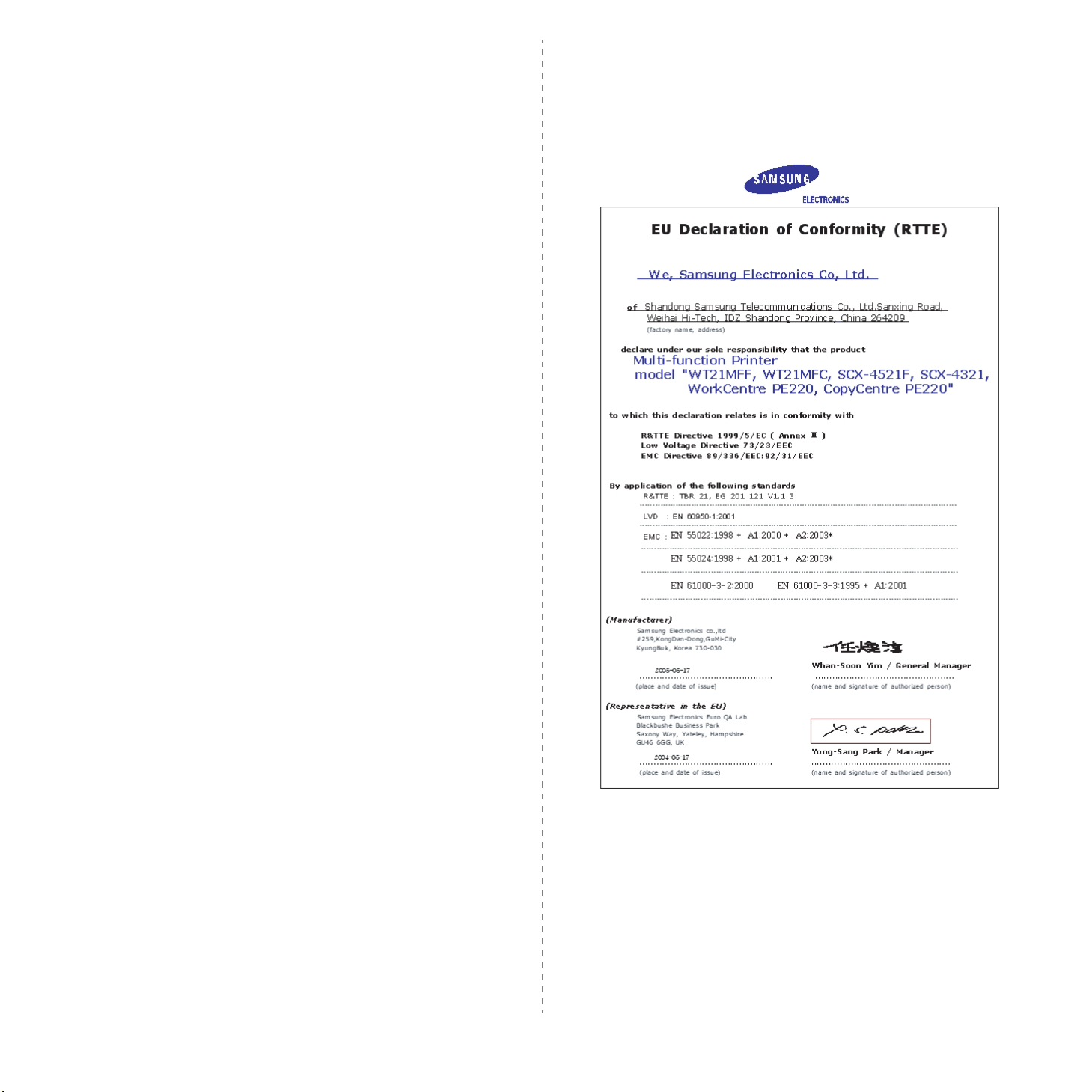
EC certificering
Richtlijn 1999/5/EC certificering inzake radioapparatuur en
telecommunicatie randapparatuur (FAX)
Dit Samsung product is door Samsung gecertificeerd voor aansluiting als
individueel randapparaat op analoge openbare netwerken volgens richtlijn
1999/5/EC. Het product is ontworpen om te werken met de nationale PSTN's
en compatibele PBX's van de Europese landen:
Bij problemen adviseren wij u in eerste instantie contact op te nemen met
Euro QA Lab of Samsung Electronics Co., Ltd.
Het product is getest op basis van TBR21. Als hulp bij het gebruik en de
toepassing van eindapparatuur die in overeenstemming is met deze norm,
heeft ETSI, het Europees instituut voor telecommunicatienormen, een
adviesdocument (EG 201 121) uitgegeven dat opmerkingen en aanvullende
vereisten bevat om de netwerkcompatibiliteit van TBR21-terminals te
garanderen. Bij de ontwikkeling is rekening gehouden met de in dit document
genoemde adviezen en het product voldoet daar volledig aan.
Stekker van het netsnoer vervangen (alleen
voor UK)
B
ELANGRIJK
Het netsnoer van dit apparaat is voorzien van een standaardstekker (BS 1363)
van 13 ampère en een zekering van 13 ampère. Wanneer u de zekering
vervangt, moet u een geschikt type van 13 ampère gebruiken. Nadat u de
zekering hebt gecontroleerd of vervangen, moet u de afdekkap van de
zekering weer sluiten. Als u de afdekkap van de zekering kwijt bent, mag u
de stekker niet gebruiken totdat u er een nieuwe afdekkap op hebt gezet.
Neem contact op met de leverancier bij wie u het apparaat hebt gekocht.
De 13 ampère stekker is het meest voorkomende type in de UK en kan in de
meeste gevallen worden gebruikt. Sommige (meest oudere) gebouwen
hebben echter geen normale 13 ampère stopcontacten. Als u het apparaat
op een ouder stopcontact wilt aansluiten, moet u een geschikt verloopstuk
(adapter) kopen. Verwijder nooit de aangegoten stekker van het netsnoer.
Sluit de bruine draad aan op de pool die is gemarkeerd met de letter “L” of
de kleur rood.
Ergens in de stroomkring moet een zekering van 13 Ampère zijn aangebracht:
in de stekker, in de adapter of in de meterkast.
W
AARSCHUWING
Als u ondanks het bovenstaande toch de aangegoten stekker
verwijdert, gooi deze dan onmiddellijk in de vuilnisbak.
U kunt de stekker niet opnieuw bedraden, en wanneer iemand
hem in een passend stopcontact doet, bestaat er groot gevaar
voor elektrische schokken.
B
ELANGRIJKE WAARSCHUWING
: dit apparaat moet worden
aangesloten op een geaard stopcontact.
De aders van het netnoer hebben de volgende kleurcodering:
• groen en geel: aarde
• blauw: neutraal
•bruin: fase
Ga als volgt te werk als de kleuren van de aders in het netsnoer niet gelijk
zijn aan die van de stekker.
Sluit de groen/gele aardedraad aan op de pool die is gemarkeerd met de letter
“E”, het aarde-symbool, de kleuren groen/geel of de kleur groen.
Sluit de blauwe draad aan op de pool die is gemarkeerd met de letter “N” of
de kleur zwart.
ix
Page 11
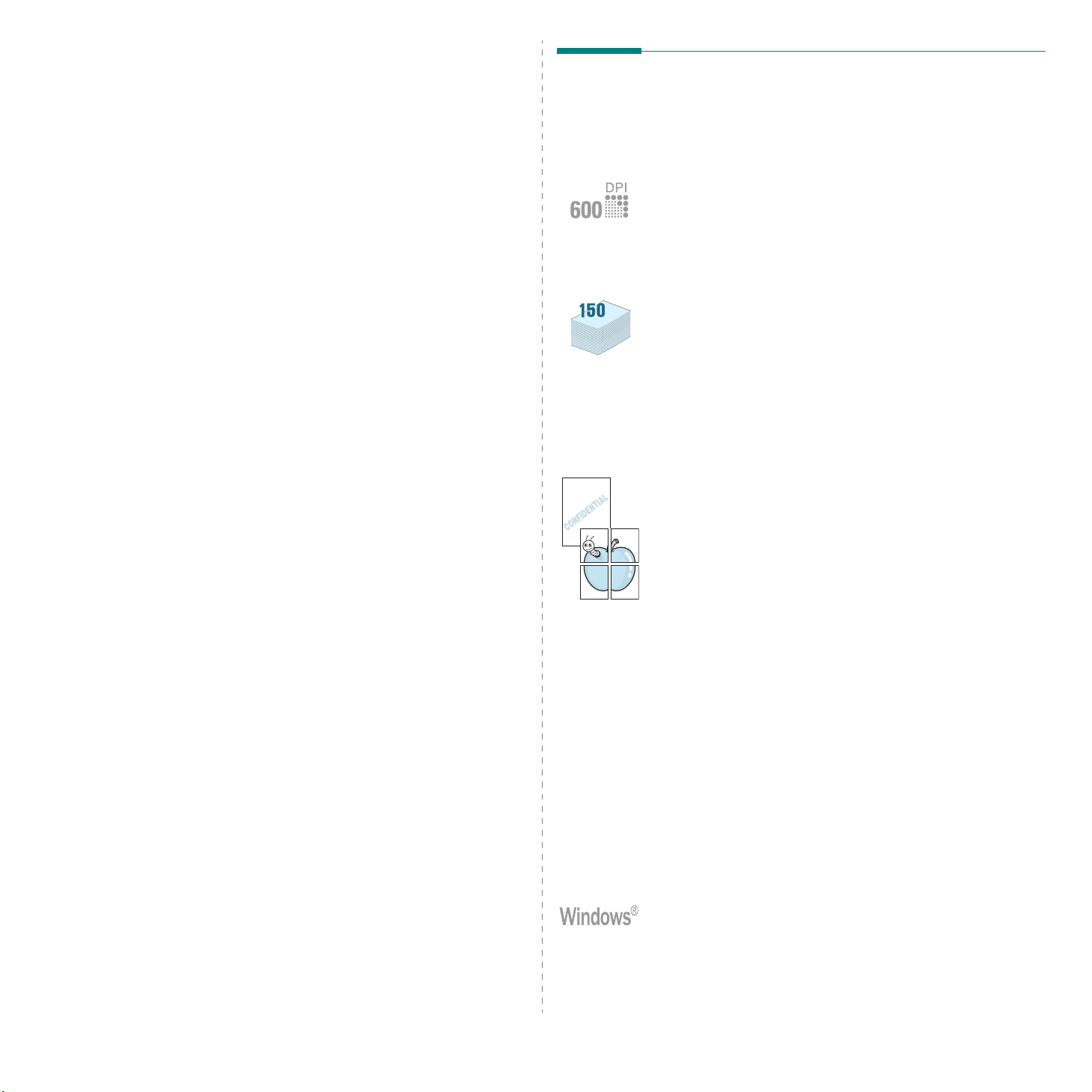
1 Inleiding
Bijzondere functies
Gefeliciteerd met de aankoop van dit multifunctionele Samsung
product! Deze machine kan printen, kopiëren en scannen en
model SCX-4521F kan ook als fax worden gebruikt.
In dit hoofdstuk treft u de volgende onderwerpen aan:
• Bijzondere functies
• Plaats van de onderdelen
Uw nieuwe apparaat beschikt over bijzondere functies die
de afdrukkwaliteit verhogen. U kunt:
Afdrukken met een hoge snelheid en uitstekende
kwaliteit
• U kunt tot
•Tot
20 pagina's per minuut in A4-formaat (20 ppm in
Letter-formaat
600 dots per inch
).
(dpi) afdrukken.
Verschillende papiersoorten verwerken
•De
handinvoer
etiketten, transparanten, aangepaste papierformaten,
briefkaarten en zwaar papier.
•
De standaardlade voor 150 vellen
voor standaardpapiersoorten en -formaten. De
standaardlade kan ook worden gebruikt voor één vel
speciaal afdrukmateriaal.
• De uitvoerlade voor 50 vellen is goed bereikbaar.
kan worden gebruikt voor enveloppen,
kan worden gebruikt
Professionele documenten maken
•
Watermerken
van een watermerk (bijv. “Vertrouwelijk”). Voor meer
informatie, zie de
•
Posters
pagina van uw document worden vergroot en afgedrukt
op verschillende vellen die u kunt samenvoegen tot een
poster. Voor meer informatie, zie de
gebruikershandleiding
afdrukken. U kunt uw documenten voorzien
Software gebruikershandleiding
afdrukken. De tekst en afbeeldingen op elke
Software
.
.
1.1
Inleiding
Tijd en geld besparen
• U kunt gebruik maken van de modus
te besparen. Zie de
“Tonerbesparing” op pagina 2.11 voor meer informatie.
• U kunt meerdere pagina's op één vel afdrukken om
papier te besparen.
• U kunt voorbedrukte formulieren en briefhoofden gebruiken
op gewoon papier.
•Deze printer
aanzienlijk te verlagen wanneer er niet wordt afgedrukt.
• Deze printer voldoet aan de
efficiënt energieverbruik.
bespaart stroom
Software gebruikershandleiding
Energy Star
Toner Save
door het stroomverbruik
-richtlijnen voor
om toner
en
Afdrukken onder verschillende besturingssystemen
• U kunt afdrukken onder
• Uw printer is compatibel met diverse
versies.
• Uw printer wordt geleverd met zowel een
parallelle
interface.
Windows 98/Me/NT 4.0/2000/XP
Linux-
en
Macintosh
USB
- als een
.
-
Page 12
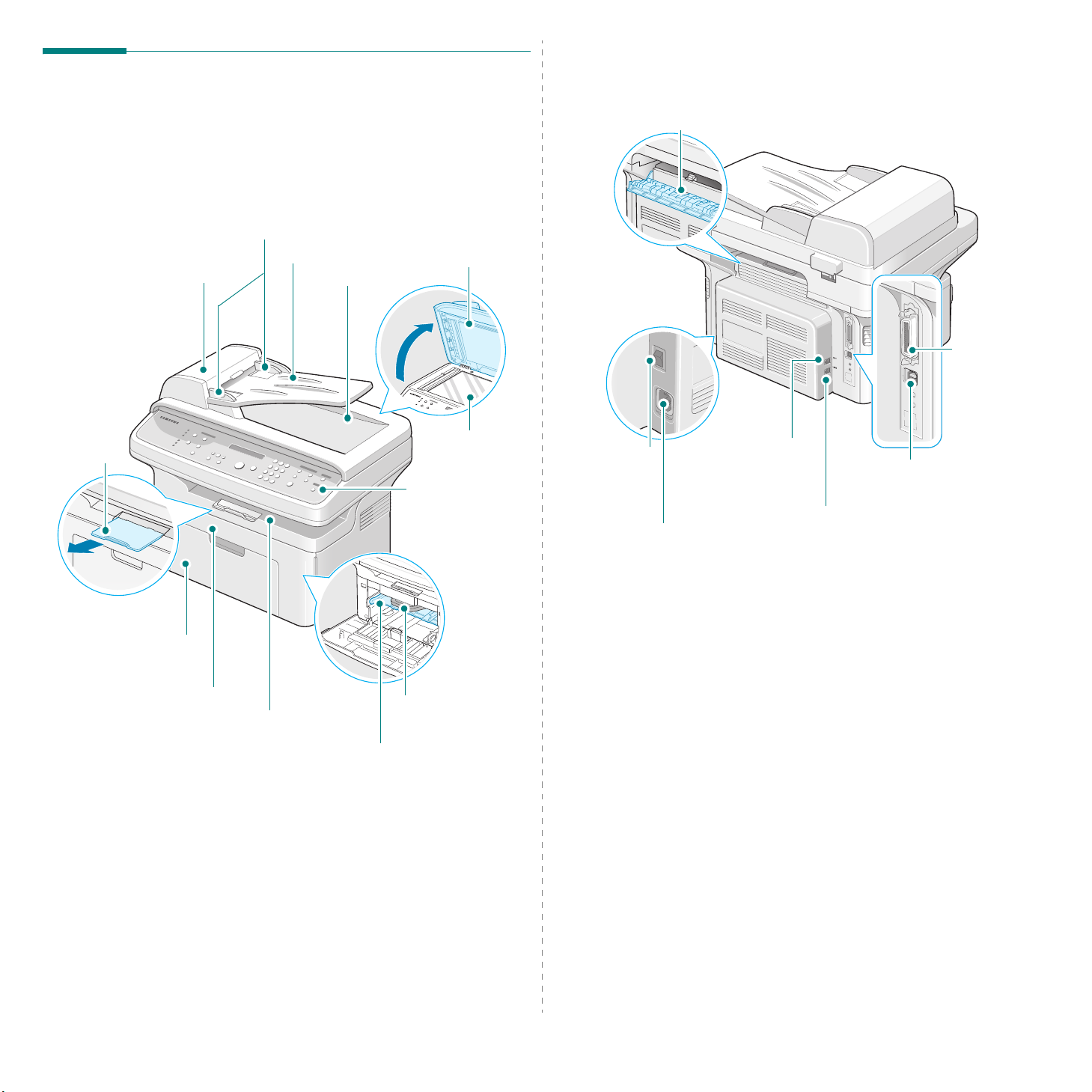
Plaats van de onderdelen
Achterkant
Hieronder ziet u waar de belangrijkste onderdelen van het
apparaat zich bevinden:
Voorkant
Automatische
documentinvoer (ADF)
Papieruitvoersteun
Documentgeleiders
Documentinvoerlade
Documentuitvoerlade
Documentklep
Glasplaat
Bedieningspaneel
(SCX-4521F:
zie pagina 1.3.
SCX-4321:
zie pagina 1.3.)
Aan/uitschakelaar
Netsnoeraansluiting
Achterklep
EXT.aansluiting
(Alleen voor
SCX-4521F)
*
Lijnaansluiting
(Alleen voor SCX-4521F)
USB-aansluiting
Parallelle
aansluiting
Invoerlade
Voorklep
Uitvoerlade
(bedrukte kant
omlaag)
In de afbeelding ziet u een SCX-4521F.
Tonercassette
Handmatige invoer
1.2
Inleiding
In de afbeelding ziet u een SCX-4521F.
*
Als in uw land een ander telefoonaansluitingssysteem wordt
gebruikt, is deze aansluiting mogelijk geblokkeerd.
Page 13
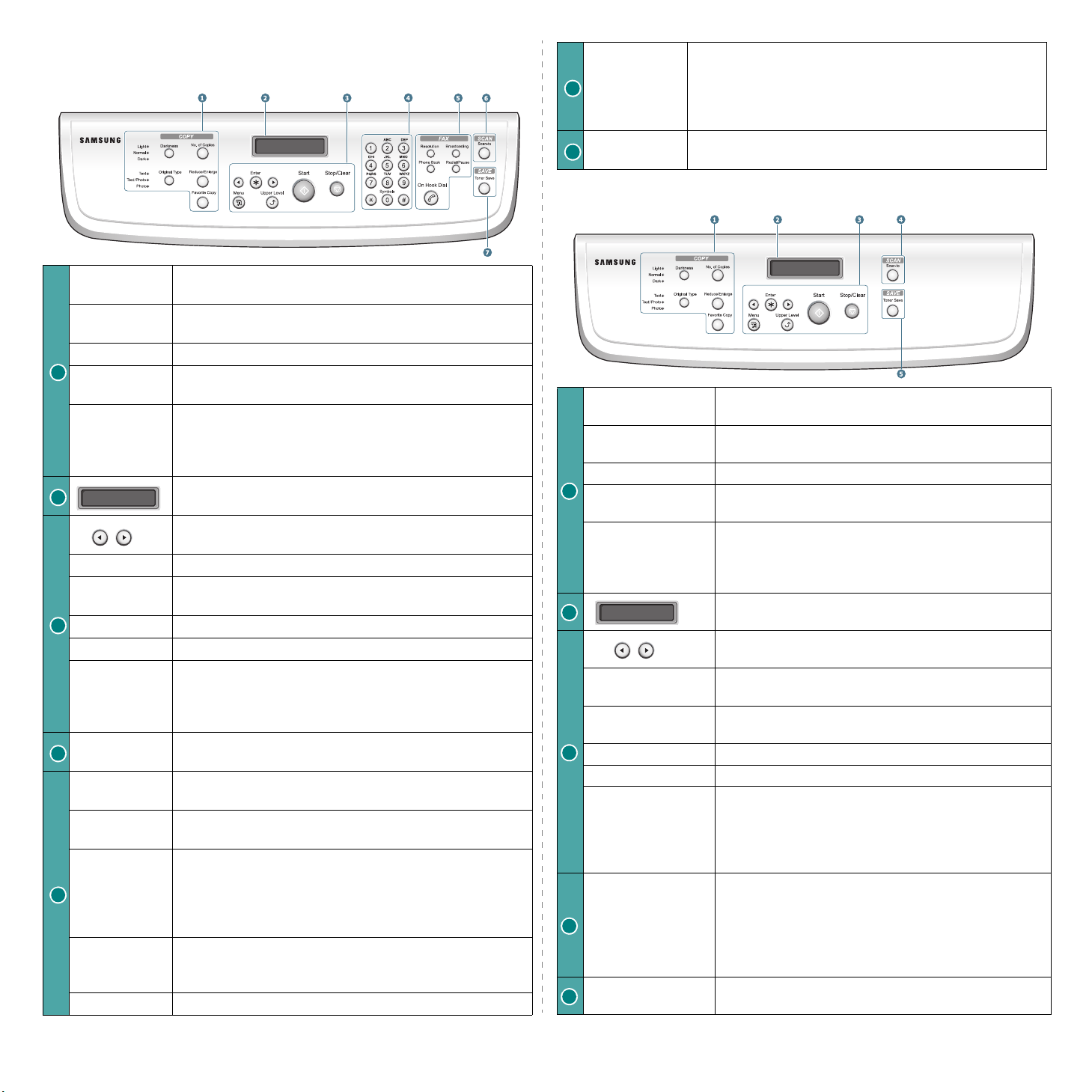
Functies bedieningspaneel
SCX-4521F
Scan-to
6
Toner Save
7
Een lijst met pc-programma’s weergeven waarnaar een
afbeelding kan worden gescand. Maak deze scanlijst met de
Samsung-software (hulpprogramma Printerinstellingen) die
bij dit apparaat wordt geleverd. Voor meer informatie, zie
de
Hiermee kunt u zuiniger met toner omgaan (afdrukken
worden minder zwart).
SCX-4321
Software gebruikershandleiding
.
Darkness
Original
Type
No.of Copies
1
Reduce/
Enlarge
Favorite
Copy
2
Enter
Menu
3
Upper Level
Start
Stop/Clear
Cijfertoetsen
4
Resolution
Broadcasting
Phone Book
5
Redial/
Pause
On Hook Dial
Helderheid instellen voor de documenten van de huidige
kopieeropdracht.
Hiermee selecteert u het documenttype voor de huidige
kopieertaak.
Hiermee kunt u het aantal kopieën selecteren.
Hiermee maakt u een kopie kleiner of groter dan het
origineel.
Hiermee kunt u een van de speciale kopieerfuncties kiezen,
zoals Klonen, Set samenstellen, Automatisch passend
maken, ID-kaart kopie, Meerdere pagina's per vel (2 of 4)
en Poster.
Hier ziet u de status van het apparaat en eventuele
aanwijzingen tijdens het gebruik.
Bladeren door de opties van het geselecteerde
menuonderdeel.
Hiermee bevestigt u het op het display geselecteerde item.
Hiermee activeert u de menumodus en bladert u door de
beschikbare menu’s.
Hiermee keert u terug naar het hoogste menuniveau.
Hiermee start u een taak.
Hiermee onderbreekt u een bewerking.
In de stand-bymodus kunt u hiermee de kopieeropties (zoals
de helderheid, het type document, het kopieerformaat en
het aantal exemplaren) wissen/annuleren.
Hiermee kiest u een nummer of voert u alfanumerieke
tekens in.
Hiermee kunt u de resolutie van de documenten voor de
huidige faxtaak aanpassen.
Hiermee kunt u een fax verzenden naar verschillende
nummers.
Hiermee kunt u vaak gebruikte faxnummers opslaan onder
een snelkiesnummer of groepsnummer van 1 of 2 cijfers,
zodat u deze faxnummers snel kunt kiezen. U kunt de
opgeslagen nummers hiermee ook bewerken. Hiermee
kunt u de telefoonlijst van het apparaat afdrukken.
Hiermee kiest u het laatste nummer opnieuw (standbymodus), of voegt u een pauze in een faxnummer in
(bewerkingsmodus).
Hiermee opent u de telefoonlijn.
Darkness
Original Type
No.of Copies
1
Reduce/Enlarge
Favorite Copy
2
Enter
Menu
3
Upper Level
Start
Stop/Clear
4
5
Scan-to
Toner Save
Helderheid instellen voor de documenten van de
huidige kopieeropdracht.
Hiermee selecteert u het documenttype voor de
huidige kopieertaak.
Hiermee kunt u het aantal kopieën selecteren.
Hiermee maakt u een kopie kleiner of groter dan het
origineel.
Hiermee kunt u een van de speciale kopieerfuncties
kiezen, zoals Klonen, Set samenstellen, Automatisch
passend maken, ID-kaart kopie, Meerdere pagina's
per vel (2 of 4) en Poster.
Hier ziet u de status van het apparaat en eventuele
aanwijzingen tijdens het gebruik.
Bladeren door de opties van het geselecteerde
menuonderdeel.
Hiermee bevestigt u het op het display geselecteerde
item.
Hiermee activeert u de menumodus en bladert u door
de beschikbare menu’s.
Hiermee keert u terug naar het hoogste menuniveau.
Hiermee start u een taak.
Hiermee onderbreekt u een bewerking.
In de stand-bymodus kunt u hiermee de
kopieeropties (zoals de helderheid, het type
document, het kopieerformaat en het aantal
exemplaren) wissen/annuleren.
Een lijst met pc-programma's weergeven waarnaar
een afbeelding kan worden gescand. Maak deze
scanlijst met de Samsung-software (hulpprogramma
Printerinstellingen) die bij dit apparaat wordt
geleverd. Voor meer informatie, zie de
gebruikershandleiding
Hiermee kunt u zuiniger met toner omgaan (afdrukken
worden minder zwart).
.
Software
1.3
Inleiding
Page 14
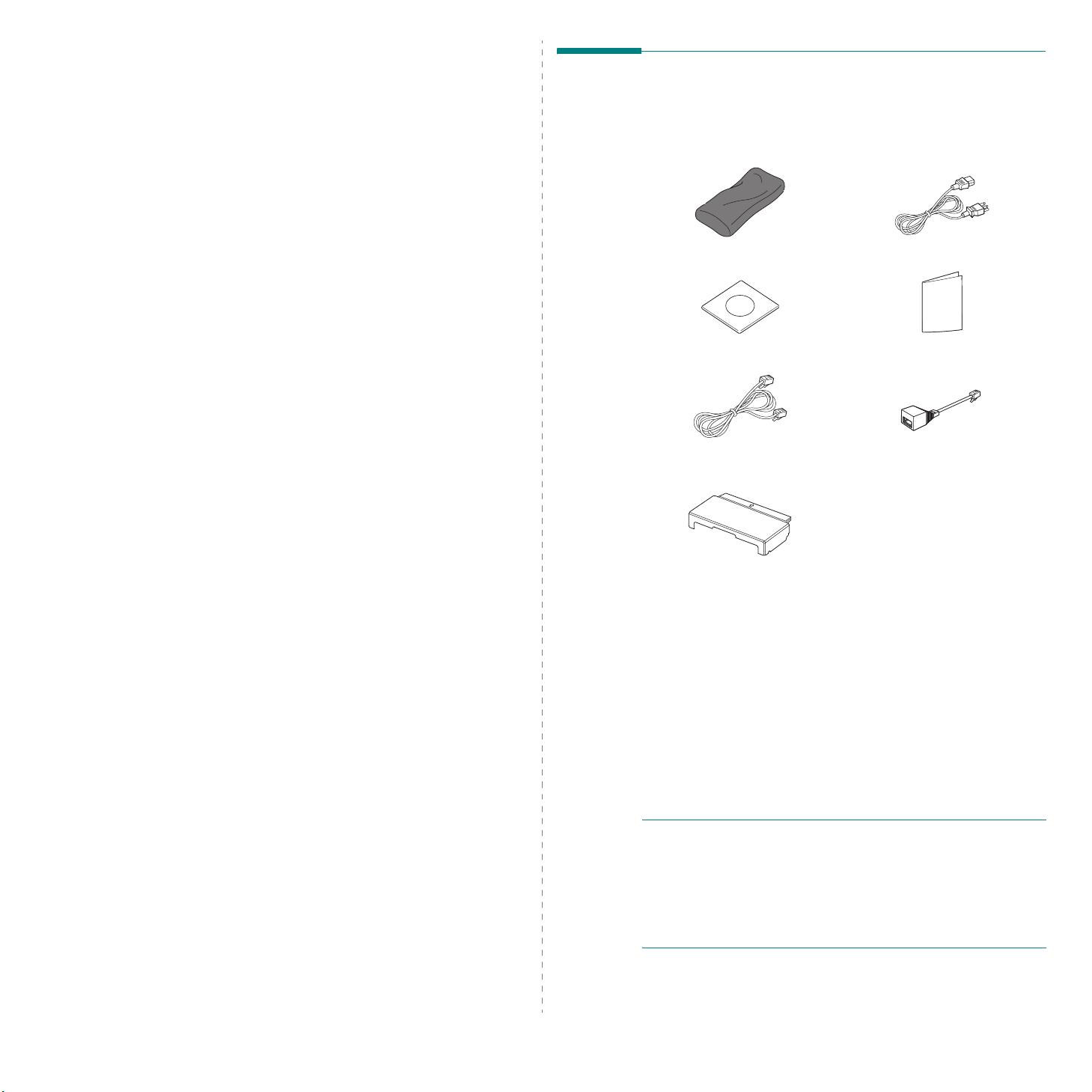
2 Aan de slag
In dit hoofdstuk wordt stap voor stap uitgelegd hoe u het
apparaat kunt installeren.
In dit hoofdstuk treft u de volgende onderwerpen aan:
•Uitpakken
• Tonercassette plaatsen
•Papier laden
• Printerkabel aansluiten
• Apparaat aanzetten
• Printersoftware installeren
• De displaytaal en het land wijzigen
• Apparaat-id instellen (alleen voor SCX-4521F)
• De datum en tijd instellen (alleen voor SCX-4521F)
• Papierformaat en -type instellen
• Geluid instellen (alleen voor SCX-4521F)
• Spaarstanden
• De kiesmodus instellen (alleen voor SCX-4521F)
Uitpakken
1
Haal het apparaat en alle accessoires uit de doos.
Controleer of de volgende items aanwezig zijn:
Tonercassette (beginvoorraad)
Cd-rom
Telefoonsnoer*
(alleen voor SCX-4521F)
**
Beknopte installatiehandleiding
Netsnoer
TAM-kabel
(alleen VK)
*
:
***
Papierklep
* Mogelijk zien het netsnoer en het telefoonsnoer er anders uit
dan op de afbeelding, afhankelijk van het land waar u het
apparaat hebt gekocht.
** De cd-rom bevat de Samsung printerstuurprogramma's, de
scanstuurprogramma's, het hulpprogramma
Printerinstellingen, SmarThru-software, de
gebruikershandleiding en het programma Adobe Acrobat
Reader.
*** De papierklep voorkomt dat het papier in de lade wordt
verontreinigd door stof of vocht. Als u het apparaat moet
openen (bijvoorbeeld om de binnenkant te reinigen, het
vastgelopen papier te verwijderen of om de tonercartridge te
plaatsen) dient u de papierklep van het apparaat te
verwijderen.
O
PMERKINGEN
• De onderdelen kunnen verschillen van land tot land.
• Gebruik het telefoonsnoer dat bij uw apparaat is geleverd.
Als u toch een telefoonsnoer van een andere leverancier wilt
gebruiken, moet de dikte van dit snoer minimaal AWG #26
bedragen.
• Steek het netsnoer alleen in een geaard stopcontact.
2.1
Aan de slag
Page 15
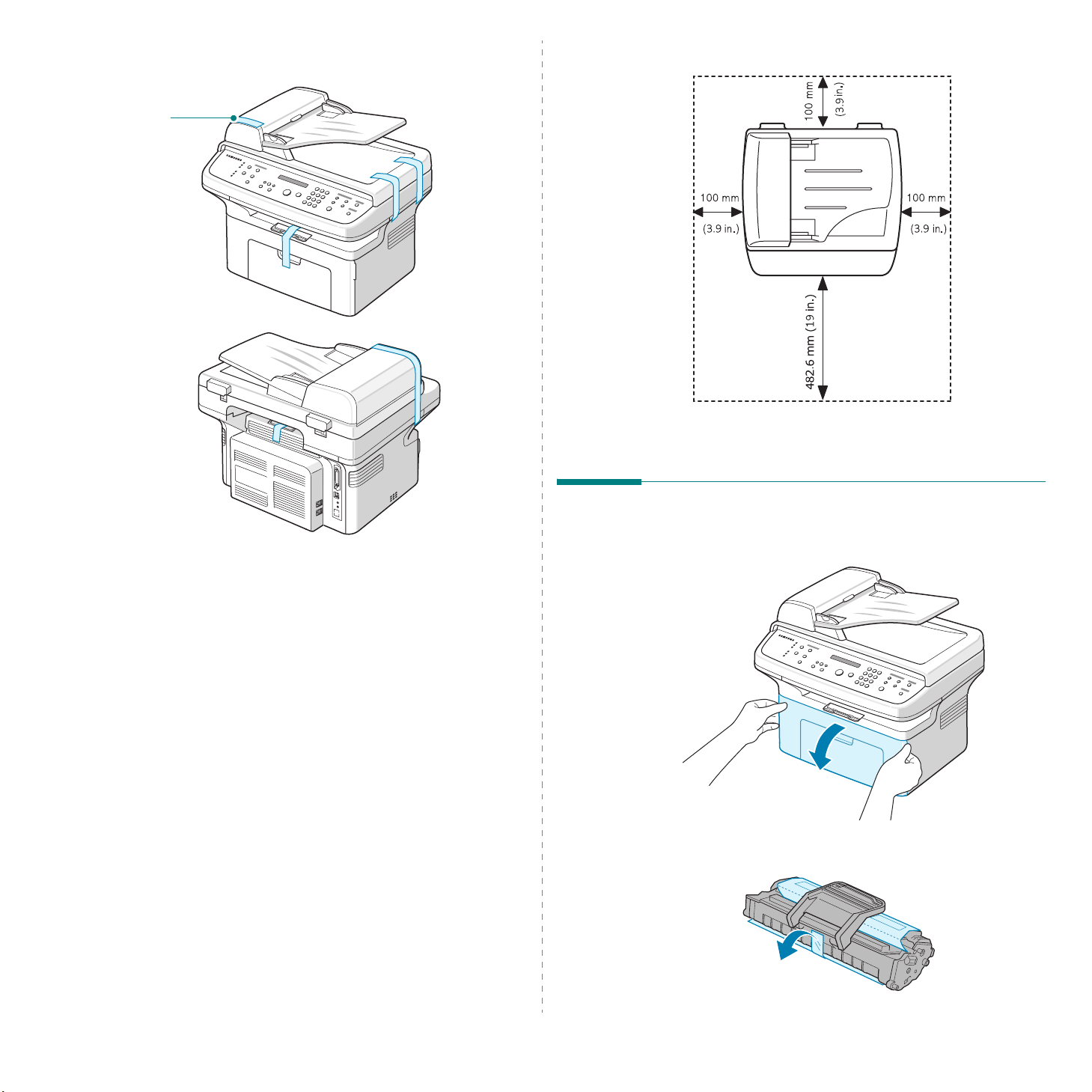
2
Verwijder zorgvuldig alle verpakkingstape van de
voorkant, achterkant en zijkanten van het apparaat.
Tap e
• Links: 100 mm (voldoende ruimte voor ventilatie)
Geschikte plaats kiezen
Kies een vlakke, stabiele ondergrond met voldoende ruimte
voor luchtcirculatie. Zorg ervoor dat u kleppen en laden
gemakkelijk kunt openen.
Plaats de printer niet in direct zonlicht of vlakbij een warmte- of
koudebron zoals een kachel, CV-radiator, airco of luchtverfrisser.
Plaats de printer niet op de rand van een bureau of tafel!
Vrije ruimte
• Voorkant: 482,6 mm (voldoende ruimte om de papierlade
en klep te kunnen openen)
• Achterkant: 100 mm (voldoende ruimte voor ventilatie)
• Rechts: 100 mm (voldoende ruimte voor ventilatie)
Tonercassette plaatsen
1
Open de klep aan de voorkant.
2
Haal de tonercassette uit de verpakking en verwijder het
papier rond de tonercassette door de tape te verwijderen.
2.2
Aan de slag
Page 16
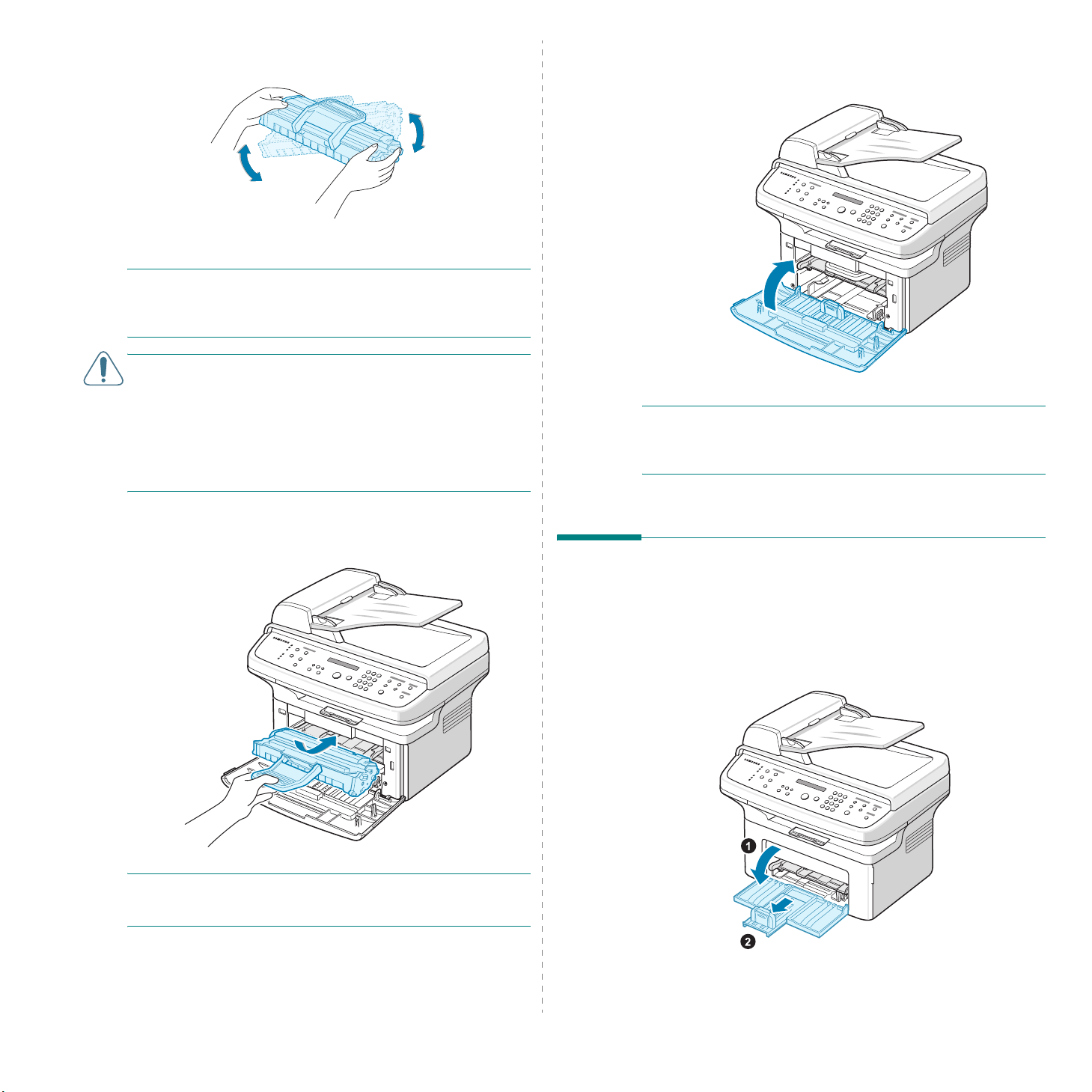
3
Schud de cassette voorzichtig vijf of zes keer om de toner
te verdelen.
Door goed te schudden haalt u de meeste afdrukken uit de
cassette.
O
PMERKING
dit dan af met een droge doek en was de kleding in koud water.
Was uw kleding niet in warm water, want dan zal de toner zich
vastzetten in de stof.
: Krijgt u per ongeluk toner op uw kleding, veeg
LET OP!
• Om beschadiging te vermijden, mag u de tonercassette niet
langer dan enkele minuten blootstellen aan licht. Bedek de
cassette met een blad papier als u deze meer dan enkele
minuten in het licht laat liggen.
• Raak de groene onderkant van de tonercassette niet aan.
Gebruik de handgreep op de cassette om te voorkomen dat
u dit gedeelte aanraakt.
5
Sluit de klep aan de voorkant. Controleer of de klep goed
dichtzit. Als de klep niet goed gesloten is, kan dit afdrukfouten
tijdens het printen veroorzaken.
O
PMERKING
u ongeveer 3.000 pagina's afdrukken met een tonercassette
(1.000 pagina's voor de startcassette die bij het apparaat wordt
geleverd).
: Als u tekst afdrukt met een dekking van 5% kunt
4
Vouw de handgreep van de cassette open en pak deze
vast. Schuif de tonercassette terug in het apparaat totdat
deze op zijn plaats klikt.
O
PMERKING
in het apparaat aanbrengt en uit het apparaat verwijdert en zo
niet langs het apparaat afkrast.
: zorg ervoor dat u de tonercassette voorzichtig
Papier laden
De lade kan maximaal 150 vel normaal papier
75 g/m2 bankpost) bevatten.
(
1
Pak de lade vast en trek deze naar u toe om te openen.
Druk de achtergeleider samen en trek deze uit om de
volledige lengte van de lade te benutten.
2.3
Aan de slag
Page 17
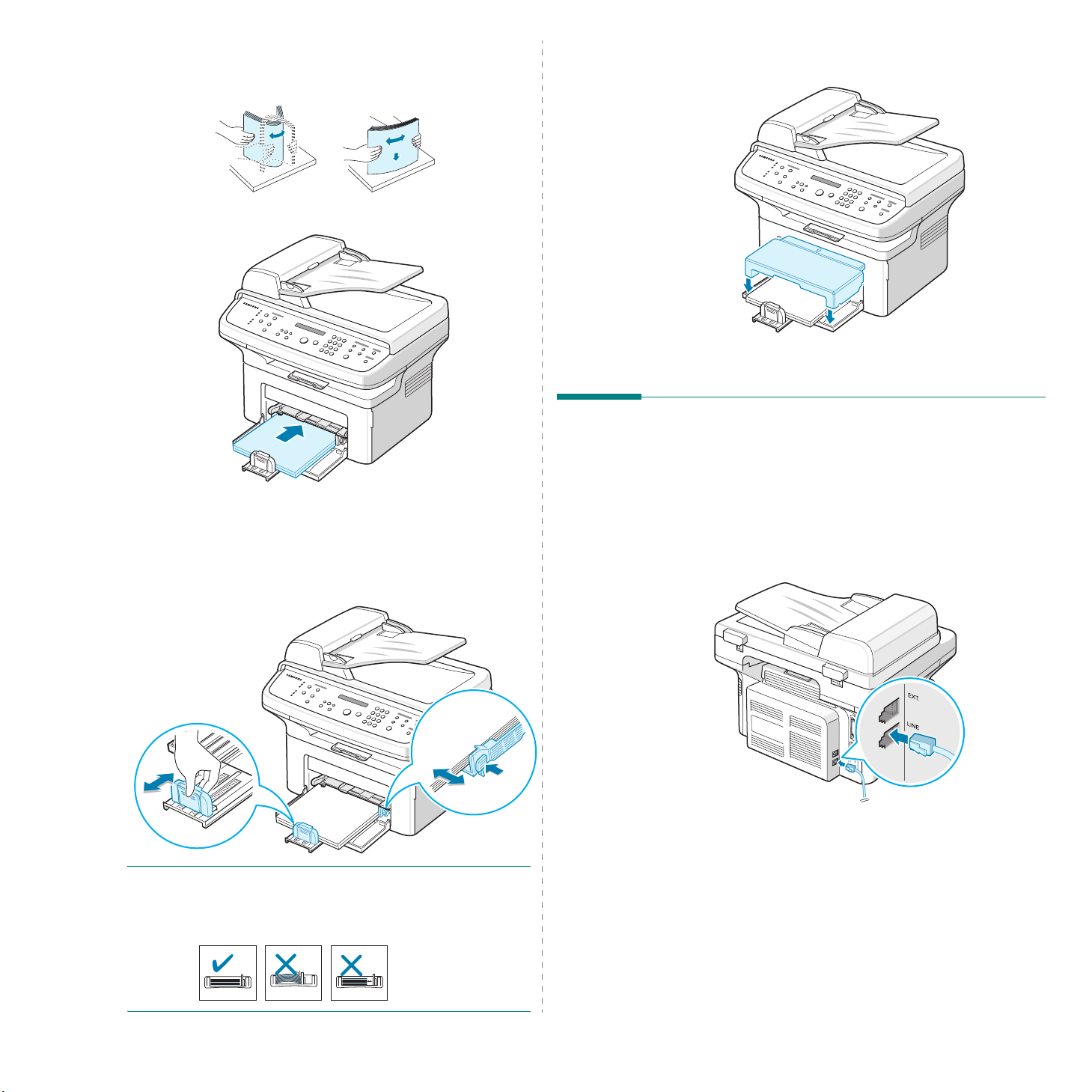
2
Waaier het papier uit om vellen die aan elkaar zitten los te
maken. Maak er vervolgens op een vlakke ondergrond een
rechte stapel van.
3
Plaats het papier
Zorg ervoor dat alle vier hoeken vlak in de lade liggen.
Doe niet teveel papier in de papierlade. Als u teveel papier
in de lade doet, kan het papier vastlopen.
4
Druk de achtergeleider samen om hem aan te passen aan
de papierlengte en druk de zijgeleider samen om deze naar
de rand van het papier te schuiven.
met de te bedrukken zijde naar boven
5
Sluit de papierklep indien nodig om het papier dat zich
in de lade bevindt, te beschermen tegen stof.
.
Printerkabel aansluiten
1
Als u een SCX-4321 hebt:
Sla deze stap over en ga direct naar stap 2.
Als u een SCX-4521F hebt:
Steek het ene uiteinde van het meegeleverde telefoonsnoer
LINE
in de stekkerbus
uiteinde in de wandstekkerbus.
op het apparaat en het andere
NB
• Zorg ervoor dat de zijgeleider niet zo strak tegen het
afdrukmateriaal aan zit dat het bol gaat staan.
• Als u de zijgeleider niet aanpast, kan het papier vastlopen.
Aan de slag
Naar de stekkerbus in de wand
Als u het apparaat wilt gebruiken om zowel faxberichten
als telefoongesprekken te ontvangen, moet u een telefoon
en/of een antwoordapparaat aansluiten.
2.4
Page 18
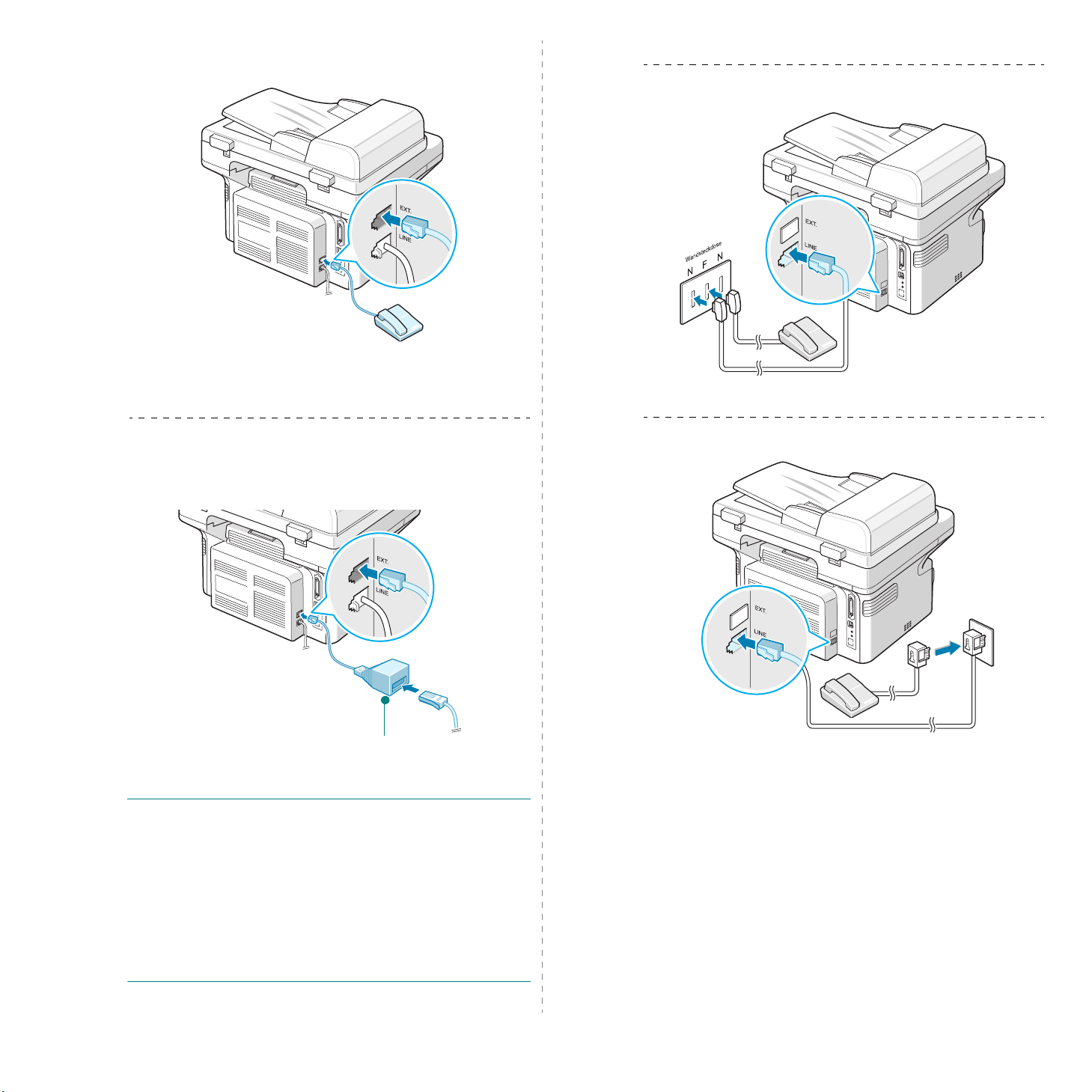
Steek de kabel van de extra telefoon of het
antwoordapparaat in de stekkerbus
EXT.
.
Naar een extra telefoon of
antwoordapparaat
Alleen voor gebruikers in Duitsland
Gebruikers in het Verenigd Koninkrijk moeten de draad van
het externe telefoontoestel in de meegeleverde TAM-kabel
EXT.
en de TAM-kabel op de
aansluiten.
-uitgang achterop het apparaat
TAM-kabel
(Alleen voor gebruikers in het VK)
NB
• Gebruik de TAM-kabel en het telefoonsnoer dat bij uw
apparaat is geleverd.
• As u in het Verenigd Koninkrijk een driedraadse telefoon
of een driedraads antwoordapparaat (shuntdraad, oudere
apparatuur) aansluit op de
zal de externe apparatuur niet rinkelen wanneer een oproep
binnenkomt, omdat het apparaat is ontworpen om te werken
met de nieuwste technologie. Om deze incompatibiliteit
te vermijden, gebruikt u een tweedraadse telefoon of een
tweedraads antwoordapparaat (nieuwere apparatuur).
EXT.
-aansluiting van het apparaat,
Alleen voor gebruikers in Frankrijk
2.5
Aan de slag
Page 19
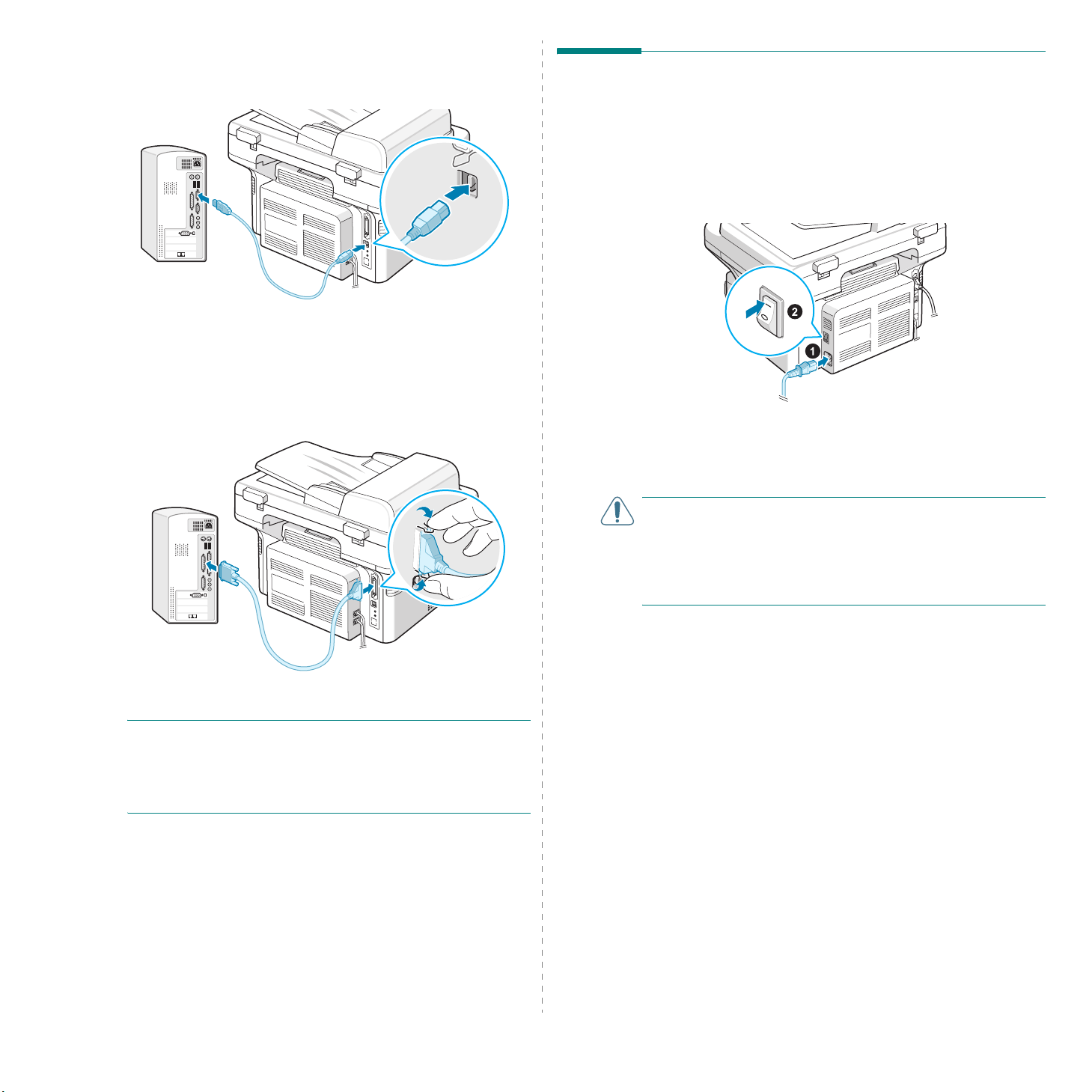
2
Sluit een USB-kabel aan op de USB-connector van het
apparaat. Koop een USB 1.1 compatibele kabel van
maximaal 3 meter.
Naar de USB-poort van uw computer
Als u het apparaat met de parallelle aansluiting van de
computer wilt verbinden, hebt u een IEEE 1284 parallelle
printerkabel nodig (niet meegeleverd).
Druk de metalen klemmetjes in de groeven op de
kabelstekker.
Apparaat aanzetten
1
Sluit het netsnoer aan op de netspanningsaansluiting aan
de achterkant van het apparaat en steek de stekker in een
geaard stopcontact.
2
Druk op de aan/uit-schakelaar om het apparaat aan te
zetten. De melding “Opwarmen... even geduld aub”
verschijnt in het display.
Naar stopcontact
Zie voor informatie over het instellen van een andere taal
voor het display “De displaytaal en het land wijzigen” op
pagina 2.8.
Naar de parallelle poort
NB
• U hoeft maar één van de bovenvermelde kabels aan te sluiten.
Gebruik de parallelle kabel en de USB-kabel niet tegelijkertijd.
• Als u een USB-kabel gebruikt, moet u werken met Windows
98/Me/2000/XP, Macintosh 10.3, of Linux.
LET OP!
• Het fixeergedeelte achterin de binnenzijde van de printer wordt
heet zodra u de printer aanzet. Zorg dat u zich hier niet aan
brandt wanneer u in dit gedeelte van de printer komt.
• Demonteer de machine niet terwijl er stroom op staat. Als u
dit doet, kunt u een elektrische schok krijgen.
2.6
Aan de slag
Page 20
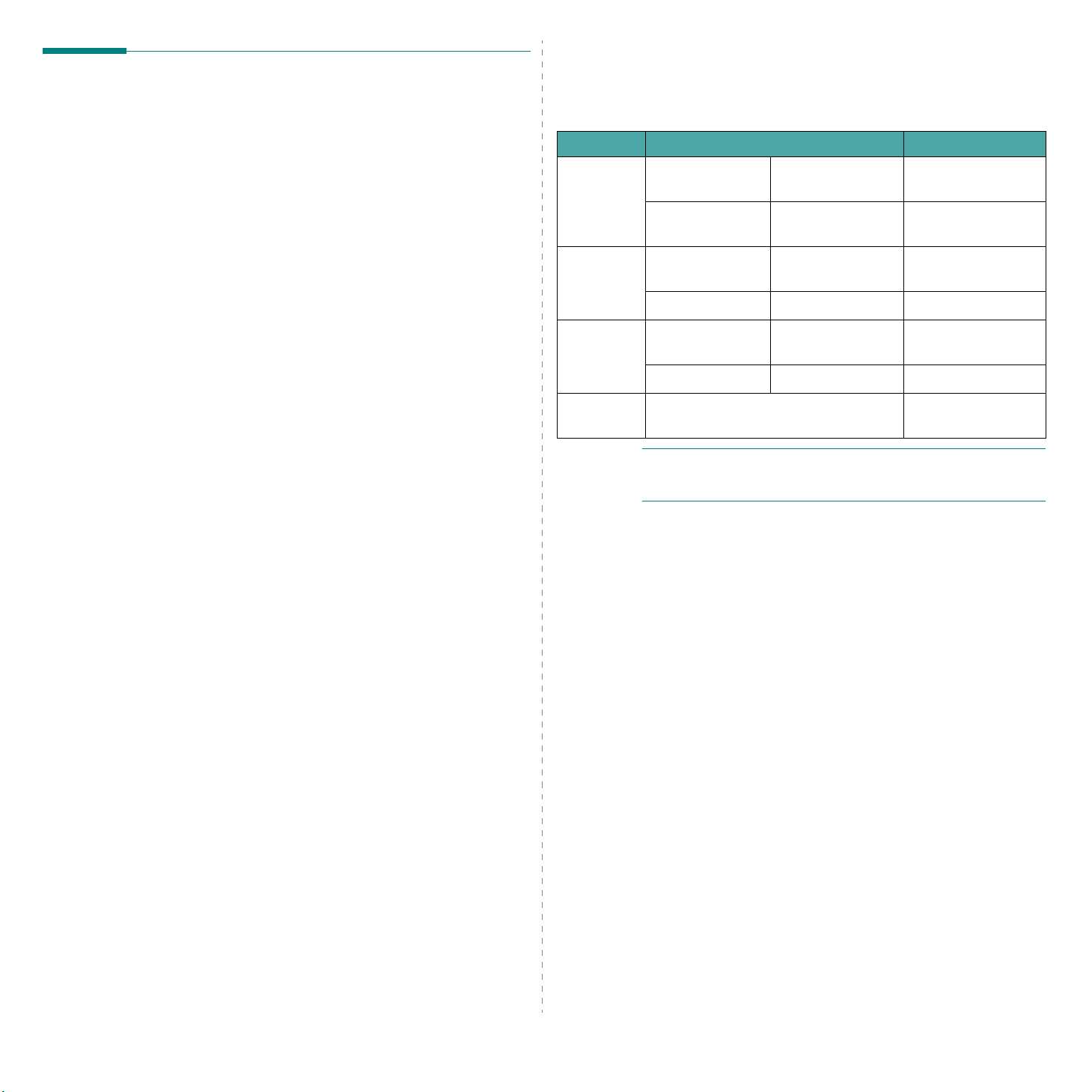
Printersoftware installeren
U installeert de software vanaf de meegeleverde
cd-rom nadat u het apparaat geïnstalleerd en op de
computer aangesloten hebt. Voor meer informatie,
zie de
Verder bevat de cd-rom de volgende software:
Software gebruikershandleiding
Programma's voor Windows
Om het apparaat onder Windows als printer of scanner te kunnen
gebruiken, moet u het MFP-stuurprogramma installeren. U kunt
de volgende onderdelen allemaal of selectief installeren:
•
Printerstuurprogramma
de functies van uw printer ten volle te kunnen benutten.
•
Scannerstuurprogramma
Image Acquisition (WIA)-stuurprogramma voor het
scannen van documenten op uw apparaat.
•
Hulpprogramma Printerinstellingen
programma om telefoonnummers toe te voegen en de
bestemming van de scanknop te configureren. Daarnaast
kunt u de firmware van het apparaat bijwerken.
•
SmarThru
voor dit multifunctionele apparaat. Hiermee kunt u gescande
afbeeldingen op veel manieren bewerken met behulp
van een krachtig programma en de afbeelding per e-mail
verzenden. U kunt ook een ander beeldbewerkingsprogramma
vanuit SmarThru openen, zoals Adobe PhotoShop, als u
dit hebt geïnstalleerd.
Raadpleeg de helpaanwijzingen op het scherm van het
bijgeleverde SmarThru-programma voor meer informatie.
: dit is een pakket Windows-hulpprogramma's
: gebruik dit stuurprogramma om
: een TWAIN- en Windows
: gebruikdit
.
Systeemeisen
Het apparaat ondersteunt het volgende besturingssysteem.
•Windows
laat de Windows systeemeisen zien.
Onderdeel Vereist Aanbevolen
Windows 98/Me/
Processor
Intern
geheugen
Vrije
schijfruimte
Internet
Explorer
NT 4.0/2000
Windows XP
Windows 98/Me/
NT 4.0/2000
Windows XP Min. 128 MB 256 MB
Windows 98/Me/
NT 4.0/2000
Windows XP Min. 1 GB 5 GB
5.0 of hoger 5.5
O
PMERKING
software worden geïnstalleerd door de systeembeheerder
(administrator).
•Macintosh 10,3 - Zie de Software gebruikershandleiding.
• Various Linux - Zie de Software gebruikershandleiding.
98/Me/NT 4.0/2000/XP
Pentium II 400 MHz
of hoger
Pentium III 933 MHz
of hoger
Min. 64 MB 128 MB
Min. 300 MB 1 GB
: Onder Windows NT 4.0/2000/XP moet de
- De onderstaande tabel
Pentium III 933 MHz
Pentium IV 1 GHz
Macintosh-stuurprogramma
U kunt ook printen en scannen als u werkt met het
besturingsprogramma Macintosh.
Linux-stuurprogramma
U kunt ook printen en scannen als u werkt met het
besturingsprogramma Linux.
2.7
Aan de slag
Page 21
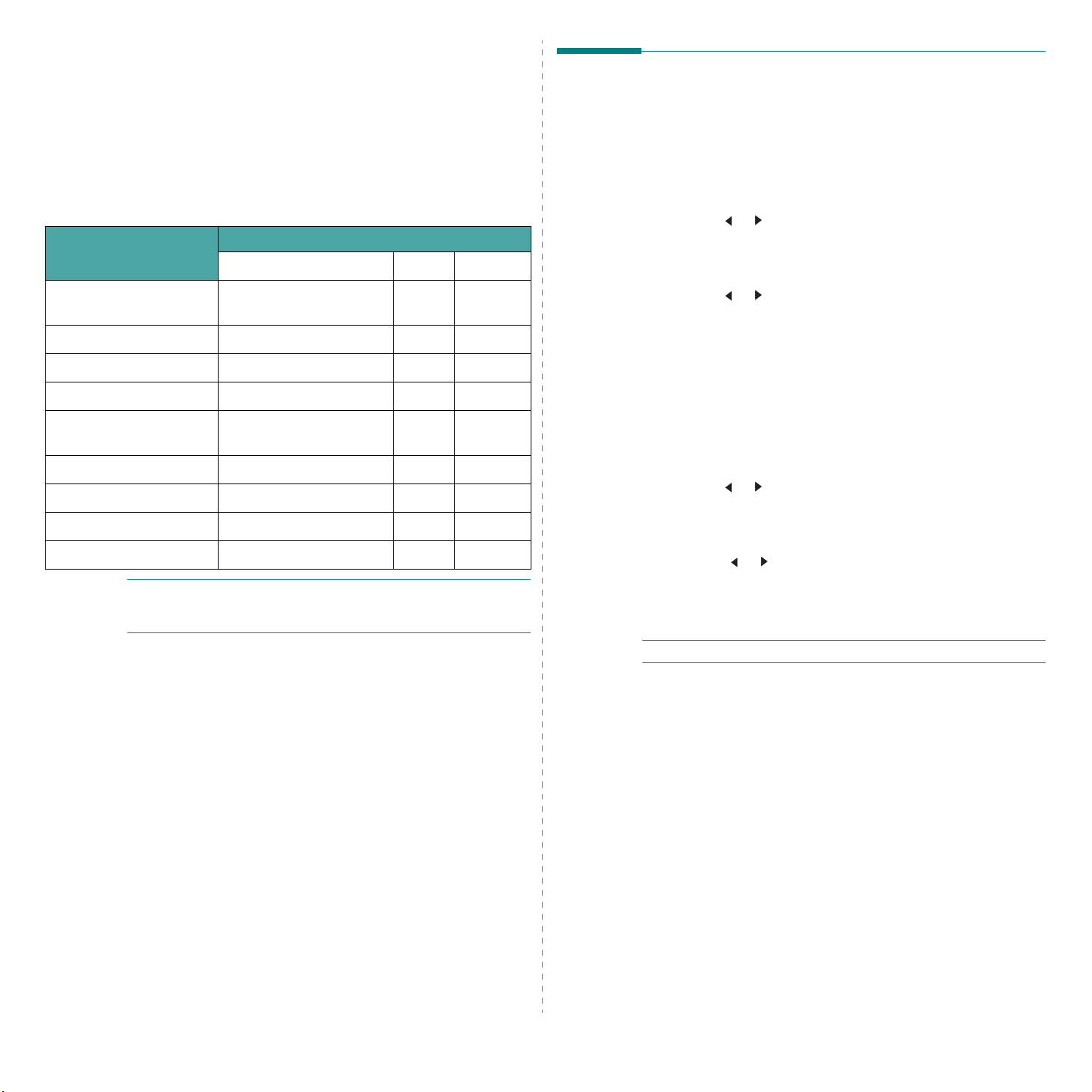
Functies van het printerstuurprogramma
De stuurprogramma’s van uw printer ondersteunen de volgende
standaardfuncties:
• papierinvoer selecteren;
• papierformaat, afdrukstand en mediatype;
• aantal exemplaren.
De onderstaande tabel geeft een algemeen overzicht van
de mogelijkheden die door de stuurprogramma’s worden
ondersteund.
Kenmerk
Toner Save
(tonerspaarstand)
Afdrukkwaliteit selecteren Ja Ja Ja
Poster afdrukken Ja Nee Nee
Meer pagina's per vel Ja Ja (2, 4) Ja
Win 98/Me/NT 4.0/2000/XP Linux Macintosh
Ja Ja Nee
SPL
De displaytaal en het land wijzigen
De taal instellen
De in het display gebruikte taal kunt u als volgt wijzigen:
1
Druk op
“Machine Setup” verschijnt.
2
Druk op of tot op de onderste regel van het display
“Language” verschijnt.
3
Druk op
onderste regel van het display.
4
Druk op of tot de gewenste taal op het display
verschijnt.
5
Druk op
6
Druk op
modus.
Menu
tot op de bovenste regel van het display
Enter
. De huidige instelling verschijnt op de
Enter
om de selectie op te slaan.
Stop/Clear
om terug te keren naar de stand-by-
Afdruk aanpassen aan
papierformaat
Verkleinen/vergroten Ja Ja Ja
Watermerk Ja Nee Nee
Overlay Ja Nee Nee
Afdrukvolgorde: Ja Nee Nee
O
PMERKING
voor meer informatie over het installeren van software en de
functies ervan.
: Zie de
Ja Ja Nee
Software gebruikershandleiding
Het land instellen
1
Druk op
“Machine Setup” verschijnt.
2
Druk op of tot op de onderste regel van het display
“Select Country” verschijnt.
3
Druk op
onderste regel van het display.
4
Druk op ( of ) tot uw land op het display verschijnt.
5
Druk op
6
Druk op
modus.
O
PMERKING
Menu
tot op de bovenste regel van het display
Enter
. De huidige instelling verschijnt op de
Enter
om de selectie op te slaan.
Stop/Clear
: Het land wijzigen, wist het geheugen.
om terug te keren naar de stand-by-
2.8
Aan de slag
Page 22
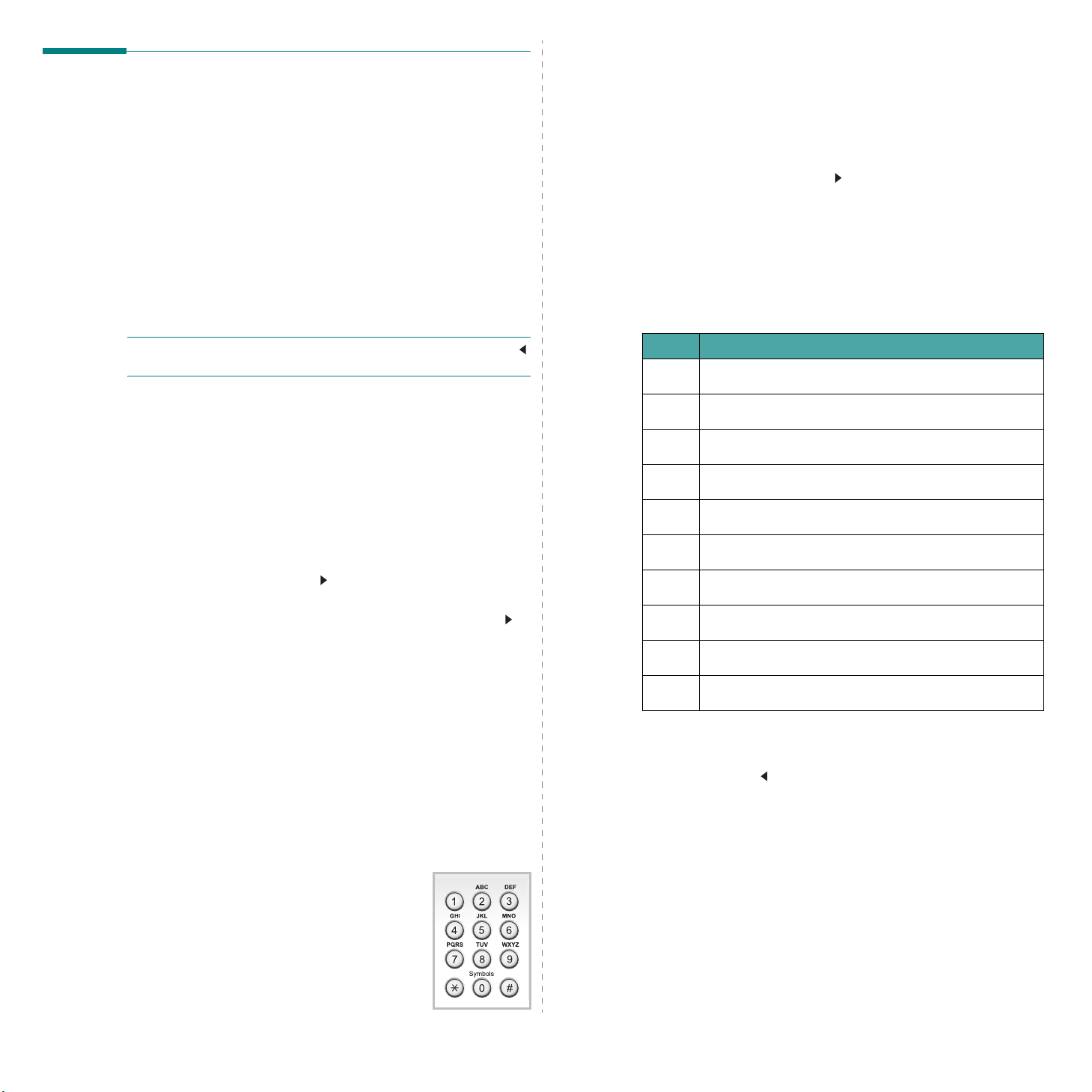
Apparaat-id instellen
(alleen voor SCX-4521F)
In sommige landen bent u wettelijk verplicht om op iedere
uitgaande fax uw faxnummer te vermelden. De apparaat-id
omvat uw telefoonnummer en (bedrijfs)naam, en wordt
afgedrukt bovenaan op elke pagina die u faxt.
1
Druk op
“Machine Setup” verschijnt. De eerste menuoptie
“Machine ID” verschijnt op de onderste regel.
2
Druk op
faxnummer in te voeren.
Als er al een nummer is ingesteld, wordt dit weergegeven.
3
Voer uw faxnummer in met de cijfertoetsen.
Menu
tot op de bovenste regel van het display
Enter
. Op het display wordt u gevraagd om het
Telkens wanneer u op 6 drukt, verschijnt op het display
een andere letter: M, N, O en tot slot 6.
U kunt ook speciale tekens invoeren (spatie, plusteken,
enz.). Voor meer informatie, zie “Letters en cijfers op de
toetsen” op pagina 2.9.
2
Als u nog meer letters wilt invoeren, herhaalt u stap 1.
Als de volgende letter op dezelfde toets staat, verplaatst
u de cursor met de toets
toets met de gewenste letter. De cursor gaat naar rechts
en het volgende teken verschijnt in het display.
Als u een spatie wilt invoeren, drukt u tweemaal op 1.
3
Als u klaar bent met het invoeren van letters, drukt u op
Enter
.
naar rechts en drukt u op de
Letters en cijfers op de toetsen
O
PMERKING
om het laatste cijfer te verwijderen.
4
Druk op
U wordt gevraagd om een id in te voeren.
5
Geef uw (bedrijfs)naam in met de cijfertoetsen.
U kunt met de cijfertoetsen alfanumerieke en speciale
tekens invoeren door op
Op “Tekens invoeren met de cijfertoetsen” op pagina 2.9
vindt u informatie over het invoeren van alfanumerieke
tekens met de cijfertoetsen.
Als u een paar keer na elkaar hetzelfde teken wilt invoeren
(bijv. FF, AA, 777), toetst u het eerste teken in, verplaatst
u de cursor met de toets
volgende teken in.
Als u een spatie wilt invoegen in de naam, drukt u op
om de cursor een plaats te laten overslaan.
6
Druk op
7
Druk op
modus.
: Als u een verkeerd cijfer intoetst, drukt u op
Enter
als het nummer in het display correct is.
0
te drukken.
naar rechts en voert u het
Enter
als de naam in het display correct is.
Stop/Clear
om terug te keren naar de stand-by-
Tekens invoeren met de cijfertoetsen
Het komt uiteraard nogal eens voor dat u namen en nummers
wilt invoeren, bijvoorbeeld uw (bedrijfs)naam en faxnummer
wanneer u het apparaat instelt. Als u snelkiesnummers of
groepsnummers van 1 of 2 cijfers opslaat, kunt u ook de
bijbehorende namen invoeren.
Om alfanumerieke tekens in te voeren, gaat u als volgt te werk:
1
Als u gevraagd wordt om een letter in te
voeren, zoekt u de toets met het gewenste
teken. Druk een aantal keren op deze
toets tot het gewenste teken in het
display verschijnt.
Voorbeeld: voor de letter O drukt u een
paar keer op de 6 (bijschrift MNO).
Toets Toegewezen cijfers, letters of tekens
1
1 Spatie
2
A B C 2
3
D E F 3
4
G H I 4
5
J K L 5
6
M N O 6
7
P Q R S 7
8
T U V 8
9
W X Y Z 9
0
+ - , . ‘ / * # & 0
Cijfers of namen wijzigen
Als u een verkeerd teken hebt ingevoerd in een nummer of een
naam, drukt u op om het laatste teken te verwijderen. Voer
vervolgens het juiste cijfer of de juiste letter in.
Een pauze invoegen
Bij sommige telefooncentrales moet u eerst een toegangscode
(bijvoorbeeld een 9) intoetsen en vervolgens wachten tot u een
tweede kiestoon hoort. In dergelijke gevallen moet u een pauze
invoegen in het telefoonnummer. U kunt een pauze invoegen
als u snelkiesnummers instelt.
Om een pauze in te voegen, drukt u op
het invoeren van het telefoonnummer. In het display wordt de
pauze aangegeven door “–”.
Redial/Pause
tijdens
2.9
Aan de slag
Page 23
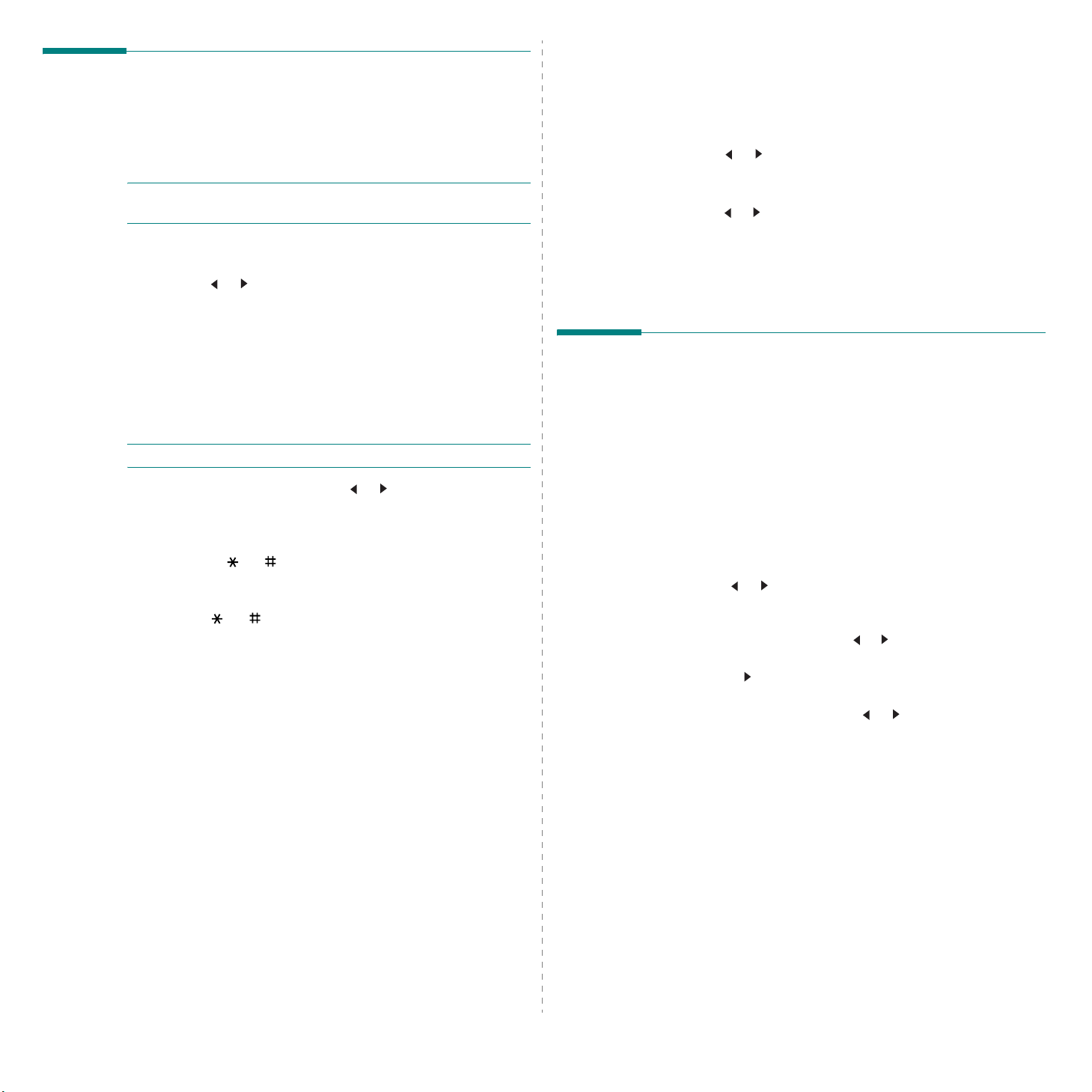
De datum en tijd instellen
(alleen voor SCX-4521F)
Als u het apparaat de eerste keer aanzet, vraagt het display u
om de huidige datum en tijd in te voeren. Dit wordt hierna niet
meer gevraagd.
O
PMERKING
het eerst aanzet, moet u de datum en tijd resetten.
1
Druk op
“Machine Setup” verschijnt.
2
Druk op of tot op de onderste regel “Date & Time”
verschijnt en druk vervolgens op
3
Voer de juiste tijd en datum in met de cijfertoetsen.
Maand = 01 ~ 12
Dag = 01 ~ 31
Jaar = vier cijfers vereist
Uur = 01 ~ 12 (12-uursnotatie)
Minuut = 00 ~ 59
O
PMERKING
U kunt ook de bladertoetsen ( of ) gebruiken om de
cursor te verplaatsen naar het cijfer dat u wilt veranderen,
om vervolgens een nieuw cijfer in te voeren.
4
Om “AM” of “PM” te selecteren voor de 12-uursnotatie,
drukt u op of of een cijfertoets.
Als de cursor niet onder de AM- of PM-indicator staat, kunt
u de cursor onmiddellijk naar de indicator verplaatsen
door op of te drukken.
U kunt de klok ook instellen op de 24-uursnotatie. 01:00
PM wordt dan weergegeven als 13:00. Voor meer
informatie, zie “De kloknotatie instellen” op pagina 2.10.
5
Als de tijd en datum in het display correct zijn, drukt u op
Enter
6
Druk op
modus.
:
Als u het apparaat na een lange tijd weer voor
Menu
tot op de bovenste regel van het display
Enter
.
00 ~ 23 (24-uursnotatie)
: de datumnotatie verschilt van land tot land.
.
Stop/Clear
om terug te keren naar de stand-by-
De kloknotatie instellen
U kunt uw apparaat zo instellen dat de tijd wordt weergegeven
in de 12-uursnotatie of de 24-uursnotatie.
1
Druk op
“Machine Setup” verschijnt.
2
Druk op of tot op de onderste regel “Clock Mode”
verschijnt en druk op
De ingestelde notatie wordt weergegeven.
3
Druk op of om de andere notatie te selecteren en druk
vervolgens op
4
Om naar de stand-bystand terug te gaan, drukt u op
Stop/Clear
Menu
tot op de bovenste regel van het display
Enter
.
Enter
om uw keuze op te slaan.
.
Papierformaat en -type instellen
Nadat u ander afdrukpapier in de lade hebt gedaan, stelt
u het betreffende formaat en soort in met de toetsen op het
bedieningspaneel. Deze instellingen hebben betrekking op
de kopieer- en faxmodus. Als u afdrukt vanaf een computer,
selecteert u het papierformaat en -type in het desbetreffende
programma.
1
Druk op
Op de bovenste regel van het display verschijnt “Paper
Setting”.
2
Druk op ( of ) tot “Paper Size” op de onderste regel
verschijnt en druk vervolgens op
te gaan.
3
Blader met de bladertoetsen ( of ) naar het papierformaat
dat u gebruikt, en druk op
4
Blader met naar “Paper Type” en druk op
toegang te krijgen tot de menuoptie.
5
Blader met de bladertoetsen ( of ) naar het papiertype
dat u gebruikt, en druk op
6
Druk op
modus.
Menu
.
Stop/Clear
Enter
om naar de menuoptie
Enter
om het op te slaan.
Enter
om
Enter
om het op te slaan.
om terug te keren naar de stand-by-
2.10
Aan de slag
Page 24
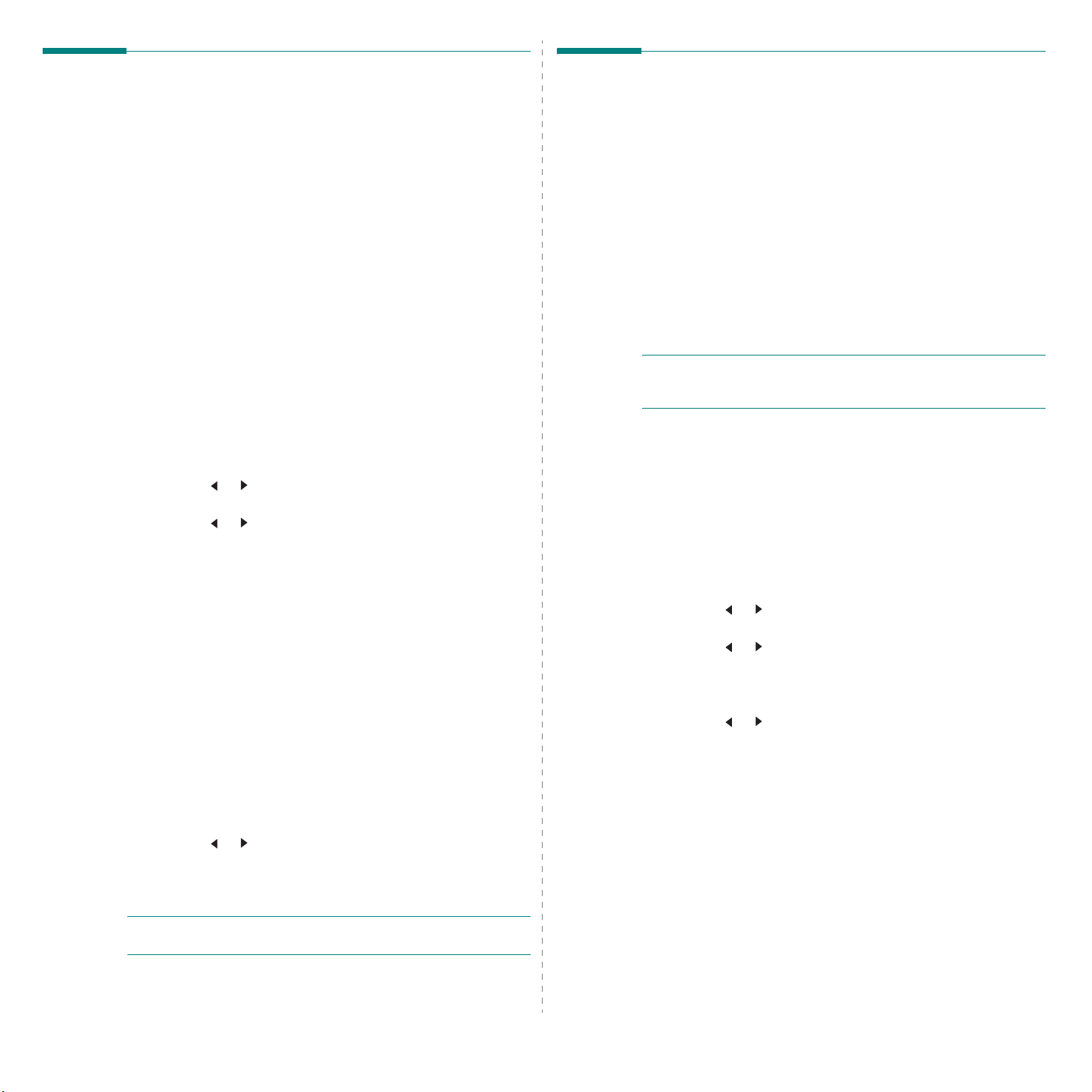
Geluid instellen (alleen voor SCX-4521F)
U kunt de volgende geluidsinstellingen aanpassen:
• Speaker: u kunt de
luidspreker (bijv. de kiestoon of faxtoon)
Als deze optie is ingesteld op “Comm.”, blijft de
luidspreker ingeschakeld tot er een verbinding is met het
andere apparaat.
• Ringer: u kunt het belvolume aanpassen.
• Key Sound: als deze optie is ingesteld op “On”, hoort
u een toon telkens wanneer u op een toets drukt.
• Alarm Sound: u kunt de waarschuwingstoon in- of
uitschakelen. Als deze optie is ingesteld op “On”, hoort u
een waarschuwingstoon wanneer er een fout optreedt of
wanneer een faxverbinding wordt beëindigd.
•Met de toets On Hook Dial kunt u het volume aanpassen.
Luidspreker, beltoon, toetstoon en waarschuwingstoon
1
Druk op
'Sound/Volume' verschijnt.
2
Druk op of om door de opties te bladeren. Druk
op
3
Druk op of om de gewenste status of het gewenste
volume weer te geven voor de geselecteerde optie.
De selectie verschijnt op de onderste regel van het display.
Voor het belvolume kunt u kiezen tussen “Off”, “Low”,
“Med”, en “High”. Als u “Off” selecteert, wordt de beltoon
uitgeschakeld. Het apparaat werkt normaal, ook als de
beltoon uitgeschakeld is.
4
Druk op
verschijnt de volgende geluidsoptie.
5
Herhaal indien nodig de stappen 2 tot en met 4.
6
Druk op
modus.
Menu
Enter
als de gewenste geluidsinstelling verschijnt.
Enter
Stop/Clear
Luidsprekervolume
1
Druk op
luidspreker.
2
Druk op of tot het gewenste volume is bereikt. In het
display wordt het huidige volume weergegeven.
3
Druk op
terug te keren naar de stand-bymodus.
On Hook Dial
On Hook Dial
geluiden van de telefoonlijn via de
in- of uitschakelen.
tot op de bovenste regel van het display
om de gekozen optie vast te leggen. Hierna
om terug te keren naar de stand-by-
. U hoort een kiestoon uit de
om de wijziging op te slaan en
Spaarstanden
Tonerbesparing
In deze spaarstand beperkt het apparaat de hoeveelheid toner
per afgedrukte pagina. Zo gaat uw tonercassette langer mee
dan u zou verwachten in de normale modus. Dit gaat overigens
ten koste van de afdrukkwaliteit.
Om de inktspaarstand in of uit te schakelen, drukt u op
Save
.
• Als het lampje van de knop brandt, is deze stand actief en
gebruikt het apparaat minder toner bij het afdrukken van
documenten.
• Als het lampje van de knop uit is, is deze stand niet actief
en drukt het apparaat af met de normale hoeveelheid toner.
O
PMERKING
in- of uitschakelen in het dialoogvenster Afdrukken. Voor meer
informatie, zie de
: als u via de pc afdrukt, kunt u de inktspaarstand
Software gebruikershandleiding
Slaapstand
Als u de slaapstand inschakelt, gebruikt het apparaat minder
energie zolang er geen gebruik van wordt gemaakt. U kunt
deze stand inschakelen en aangeven hoe lang het apparaat
na afloop van een afdrukopdracht moet wachten voor het zijn
energiegebruik verlaagt.
1
Druk op
“Machine Setup” verschijnt.
2
Druk op of tot op de onderste regel van het display
“Power Save” verschijnt. Druk op
3
Druk op of tot op de onderste regel “On” verschijnt
en druk vervolgens op
Als u “Off” kiest, wordt de energiebesparende modus
uitgeschakeld.
4
Druk op of tot de gewenste tijdinstelling verschijnt.
U kunt kiezen tussen 5, 10, 15, 30 en 45 (minuten).
5
Druk op
6
Druk op
modus.
Menu
tot op de bovenste regel van het display
Enter
.
Enter
.
Enter
om de selectie op te slaan.
Stop/Clear
om terug te keren naar de stand-by-
Toner
.
O
PMERKING
wijzigen als de telefoonlijn is aangesloten.
: u kunt het volume van de luidspreker alleen
2.11
Aan de slag
Page 25
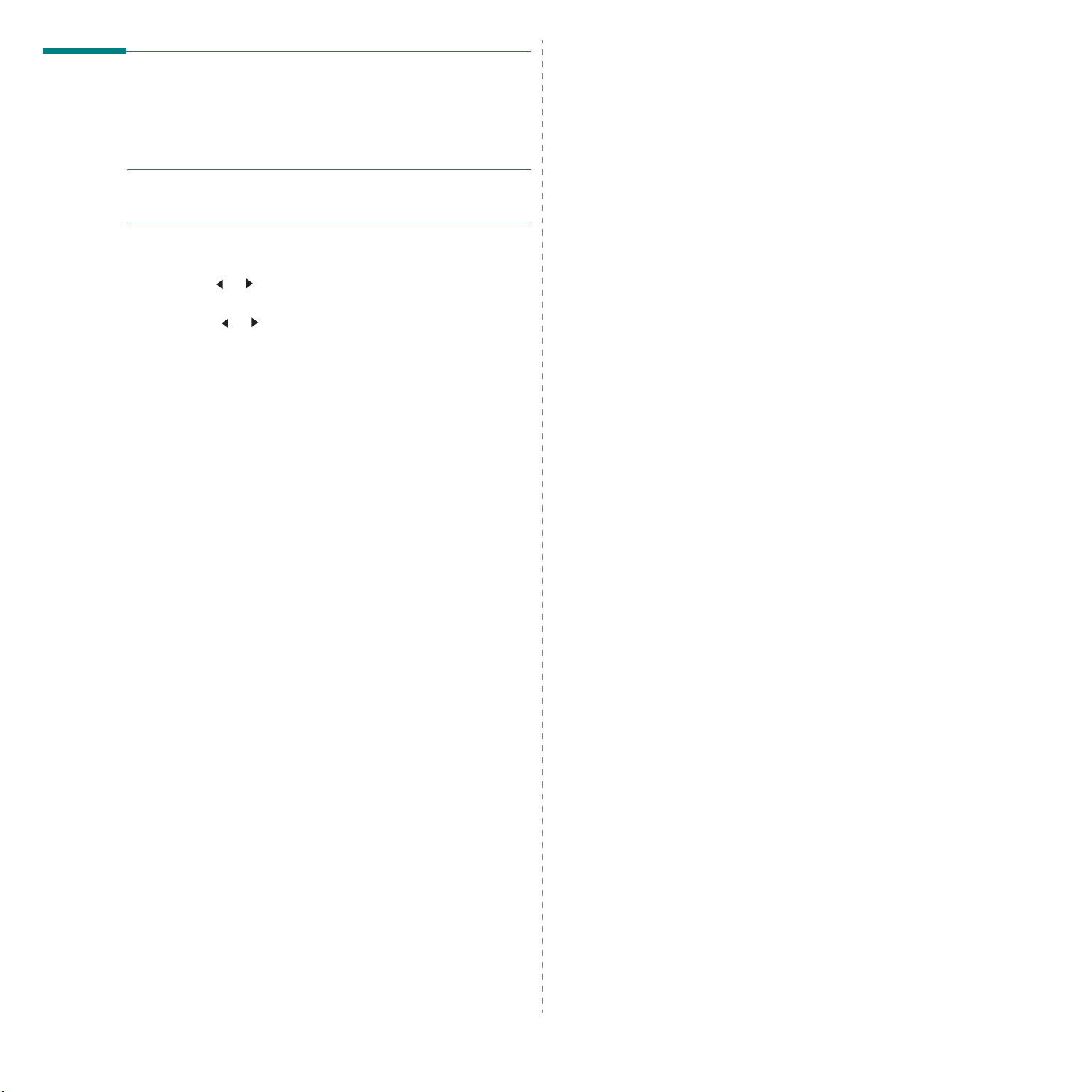
De kiesmodus instellen
(alleen voor SCX-4521F)
Hier kunt u de kiesmodus instellen van de telefooncentrale
waarop het apparaat is aangesloten.
Opmerking: Afhankelijk van het land waarin het apparaat
wordt gebruikt, is het mogelijk dat de instelling "Dial Mode"
niet beschikbaar is.
1
Druk een paar keer op de toets
regel van het display de tekst "
2
Druk op
verschijnt, en druk vervolgens op
3
Druk op
selecteren.
Selecteer "Tone" als het apparaat op een toonkieslijn is
aangesloten.
Selecteer "Pulse" als het apparaat op een pulskieslijn is
aangesloten.
4
Druk op
5
Om naar de stand-bystand terug te gaan, drukt u op
Stop/Clear
of
Enter
tot op de onderste regel "Dial Mode"
of
om de gewenste kiesmodus te
om uw keuze vast te leggen.
.
Menu
tot op de bovenste
Machine Setup
Enter
.
" verschijnt.
2.12
Aan de slag
Page 26
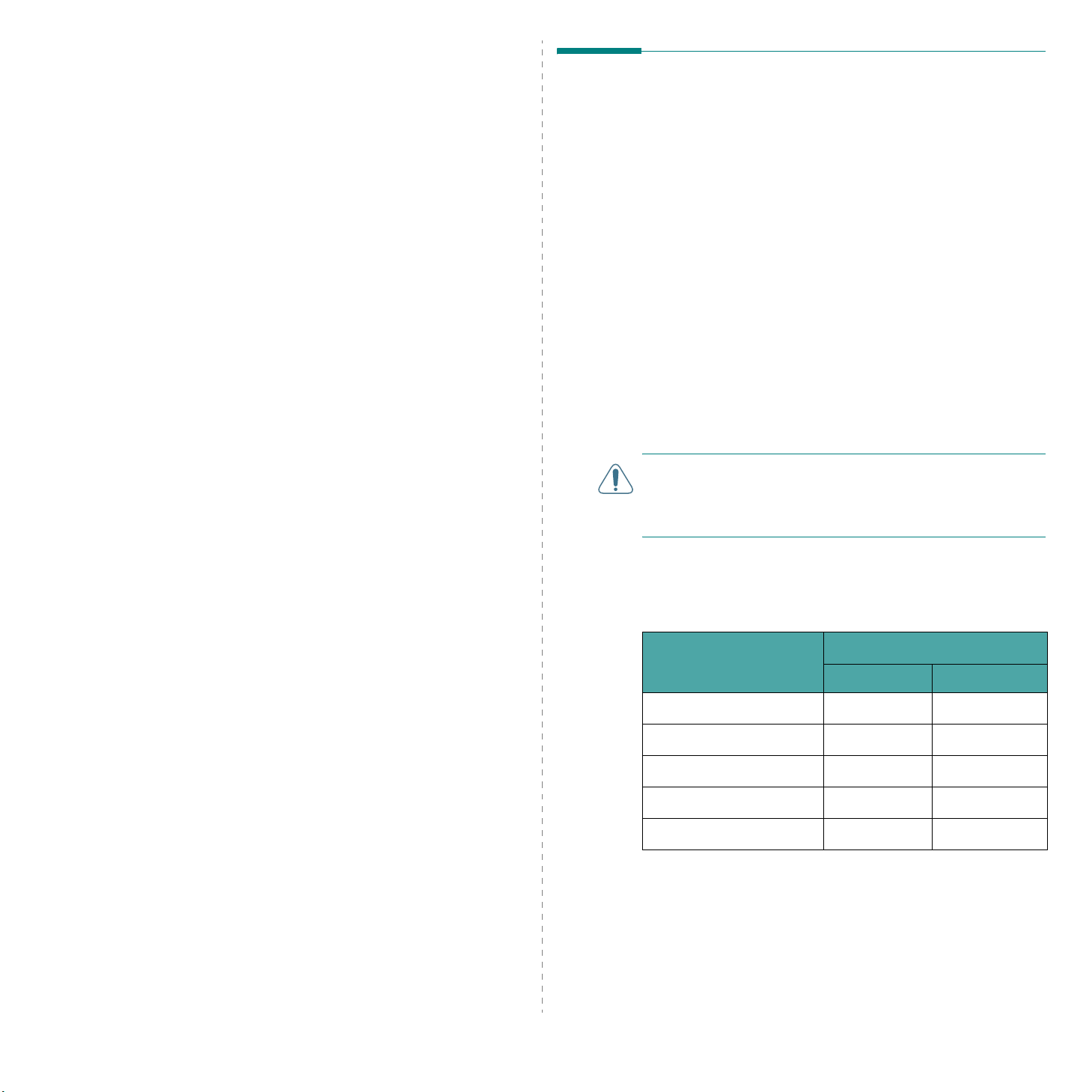
3 Papier
Afdrukmateriaal kiezen
In dit hoofdstuk vindt u basisinformatie over de manier waarop
u afdrukmaterialen voor dit apparaat kiest en in het apparaat
aanbrengt.
In dit hoofdstuk treft u de volgende onderwerpen aan:
• Afdrukmateriaal kiezen
•Papier laden
• Uitvoer kiezen
U kunt afdrukken op verschillende afdrukmaterialen, zoals
normaal papier, enveloppen, etiketten en transparanten.
Gebruik uitsluitend afdrukmaterialen die voldoen aan de
richtlijnen voor dit apparaat. Zie “Papierspecificaties” op
pagina 10.3. Gebruik alleen hoogwaardig papier van
kopieerkwaliteit om een optimale afdrukkwaliteit te verkrijgen.
Houd bij de keuze van het afdrukmateriaal rekening met het
volgende:
• Formaat: u kunt elk papierformaat gebruiken dat
gemakkelijk tussen de papiergeleiders van de papierlade
past.
2
• Gewicht: bankpostpapier van 60 tot 90 g/m
papierlade met invoer van meerdere vellen en
bankpostpapier van 60 tot 165 g/m
invoer en de lade met invoer van één vel.
• Helderheid: sommige papiersoorten zijn witter dan andere,
wat resulteert in scherpere en fraaiere afbeeldingen.
• Gladheid van het oppervlak: de gladheid van het papier
beïnvloedt hoe scherp de afdruk er uitziet op papier.
W
AARSCHUWING
voldoet aan de specificaties op pagina 10.2, kan dit problemen
veroorzaken die mogelijk een onderhoudsbeurt vereisen.
Dergelijke reparaties worden niet gedekt door de garantie
of de onderhoudscontracten.
Als u afdrukmateriaal gebruikt dat niet
2
voor de handmatige
voor de
Papiersoort, invoerbronnen en capaciteit
Papiersoort
Normaal papier
Enveloppen
Etiketten
Transparanten
Karton
* Als het papier regelmatig vastloopt, laad het dan vel voor vel
in de lade of via de handmatige invoer.
** De maximale capaciteit verschilt afhankelijk van het gewicht
en de dikte van het afdrukmateriaal en de omgeving.
*
Invoerlade/capaciteit
Papierlade Handinvoer
150 1
11
11
11
11
**
3.1
Papier
Page 27
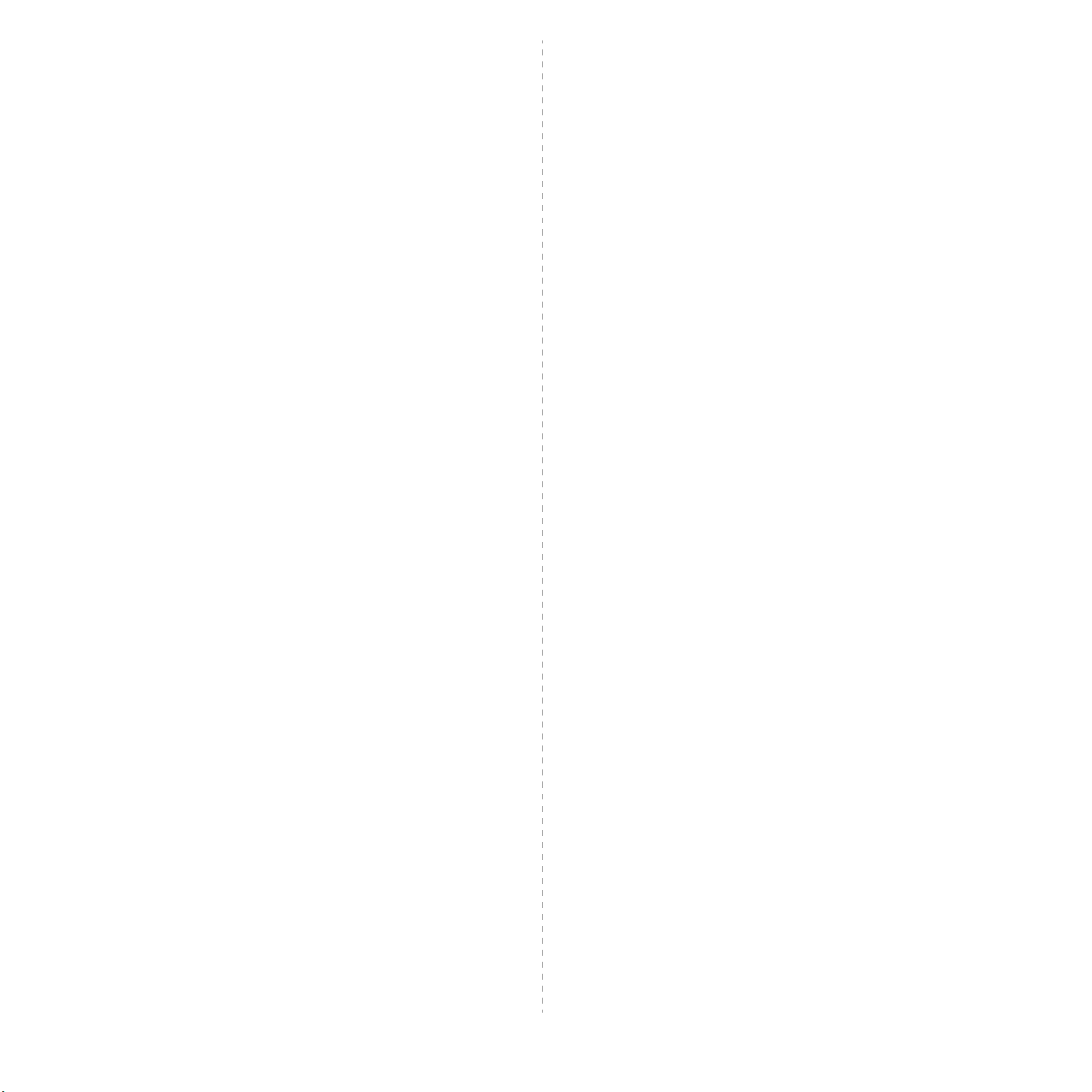
Richtlijnen voor papier en speciaal afdrukmateriaal
Houd bij het kiezen en laden van papier, enveloppen of andere
speciaal afdrukmateriaal de volgende richtlijnen in gedachten.
• Gebruik altijd papier of ander materiaal dat voldoet aan
de specificaties in “Papierspecificaties” op pagina 10.3.
• Als u probeert af te drukken op vochtig, gekruld, verkreukeld
of gescheurd papier, kan dit papierstoringen en een slechte
afdrukkwaliteit tot gevolg hebben.
• Gebruik alleen hoogwaardig papier van kopieerkwaliteit
voor een optimale afdrukkwaliteit.
• Vermijd papier met reliëf, perforaties of een structuur die
te glad of te ruw is. Dit kan papierstoringen veroorzaken.
• Bewaar papier in de originele verpakking tot u het gaat
gebruiken. Bewaar het op pallets of planken, niet op de
vloer. Zet geen zware voorwerpen op het papier, ongeacht
of het zich in de verpakking bevindt. Houd papier uit de
buurt van vocht en voorkom andere omstandigheden
waarin het kan kreuken of krullen.
• Bewaar ongebruikte materialen bij een temperatuur tussen
• Gebruik vochtafstotend materiaal, bijvoorbeeld een plastic
• Speciaal papier voert u vel voor vel in via de handinvoer of
• Gebruik alleen materiaal dat specifiek voor gebruik
• U kunt voorkomen dat speciaal materiaal, zoals
• Voor enveloppen:
• Voor transparanten:
o
de 15
tussen 10 en 70% liggen.
zak of tas, om te voorkomen dat uw papier verontreinigd
raakt door stof of vocht zolang u het niet gebruikt.
in de papierlade om te voorkomen dat het papier vastloopt.
in laserprinters wordt aanbevolen.
transparanten en vellen met etiketten aan elkaar gaan
plakken door elk vel te verwijderen zodra het is afgedrukt.
C en 30 oC. De relatieve luchtvochtigheid moet
Gebruik alleen goed gevormde enveloppen met scherpe
vouwen.
Gebruik geen enveloppen met sluitingen en splitpennen.
Gebruik geen enveloppen met vensters, gevoerde of
zelfklevende enveloppen, of enveloppen met andere
synthetische materialen.
Gebruik geen enveloppen van slechte kwaliteit of beschadigde
exemplaren.
Gebruik alleen enveloppen die aanbevolen zijn voor
laserprinters. Voordat u enveloppen in de lade plaatst, dient
u te controleren of ze niet beschadigd zijn en niet aan elkaar
vastzitten.
Plaats geen enveloppen met postzegels in de lade.
Plaats transparanten op een vlak oppervlak nadat u ze uit
het apparaat hebt gehaald.
Laat transparanten niet te lang in de lade liggen. Er kan
zich dan stof of vuil ophopen wat leidt tot vlekken bij het
afdrukken.
Let op dat u geen vingerafdrukken maakt.
Bescherm transparanten na het afdrukken tegen langdurige
blootstelling aan zonlicht om vervagen te voorkomen.
Gebruik alleen transparanten die aanbevolen zijn voor
laserprinters.
Controleer of de transparanten niet gekruld of verkreukeld
zijn en of ze geen gescheurde randen hebben.
• Voor etiketten:
Controleer of het zelfklevende materiaal bestand is tegen
een fixeertemperatuur van 200
Zorg dat er geen zelfklevend materiaal blootligt tussen de
etiketten. Hierdoor kunnen de etiketten tijdens het afdrukken
losraken en loopt het vel etiketten mogelijk vast. Ook kunnen
hierdoor onderdelen van het apparaat beschadigd raken.
Laad een vel etiketten niet meer dan één keer in het
apparaat. De zelfklevende achterzijde van de etiketten
is daar niet op berekend.
Gebruik geen etiketten die loslaten van het vel, die gekreukt
zijn of die blaasjes of andere beschadigingen vertonen.
Gebruik alleen etiketten die aanbevolen zijn voor
laserprinters.
• Voor kaarten of aangepaste materialen:
U kunt met deze printer afdrukken op briefkaarten, kaarten
van 89 x 148 mm en andere materialen met aangepaste
formaten. Het minimumformaat is 76 x 127 mm en het
maximumformaat is 216 x 356 mm.
Plaats altijd eerst de korte zijde in de lade. Als u wilt
afdrukken in de afdrukstand Liggend, selecteert u deze
optie in uw softwaretoepassing. Als u eerst de lange zijde
in de lade plaatst, kan dit een papierstoring veroorzaken.
Druk niet af op media die minder dan 76 mm breed of
127 mm lang zijn.
• Voor voorbedrukt papier:
Papier met briefhoofd moet bedrukt zijn met hittebestendige
inkt die niet smelt, verdampt of gevaarlijke stoffen vrijgeeft
als hij gedurende 0,1 seconde wordt blootgesteld aan de
smelttemperatuur van de printer (200 °C).
Inkt op papier met briefhoofd moet niet-ontvlambaar zijn
en mag printerrollen niet beschadigen.
Formulieren en papier met briefhoofd moeten worden
bewaard in een vochtbestendige verpakking om
kwaliteitsverlies tijdens de opslagperiode te vermijden.
Voordat u voorbedrukt papier plaatst, zoals formulieren
of papier met briefhoofd, moet u controleren of de inkt op
het papier droog is. Tijdens het smeltproces kan vochtige
inkt afgeven op het voorbedrukte papier.
• Gebruik geen
calqueerpapier
kunnen er chemicaliën vrijkomen en kan het apparaat
schade oplopen.
zelfdoorschrijvend papier
. Bij het gebruik van deze papiersoorten
o
C gedurende 0,1 seconde.
of
3.2
Papier
Page 28
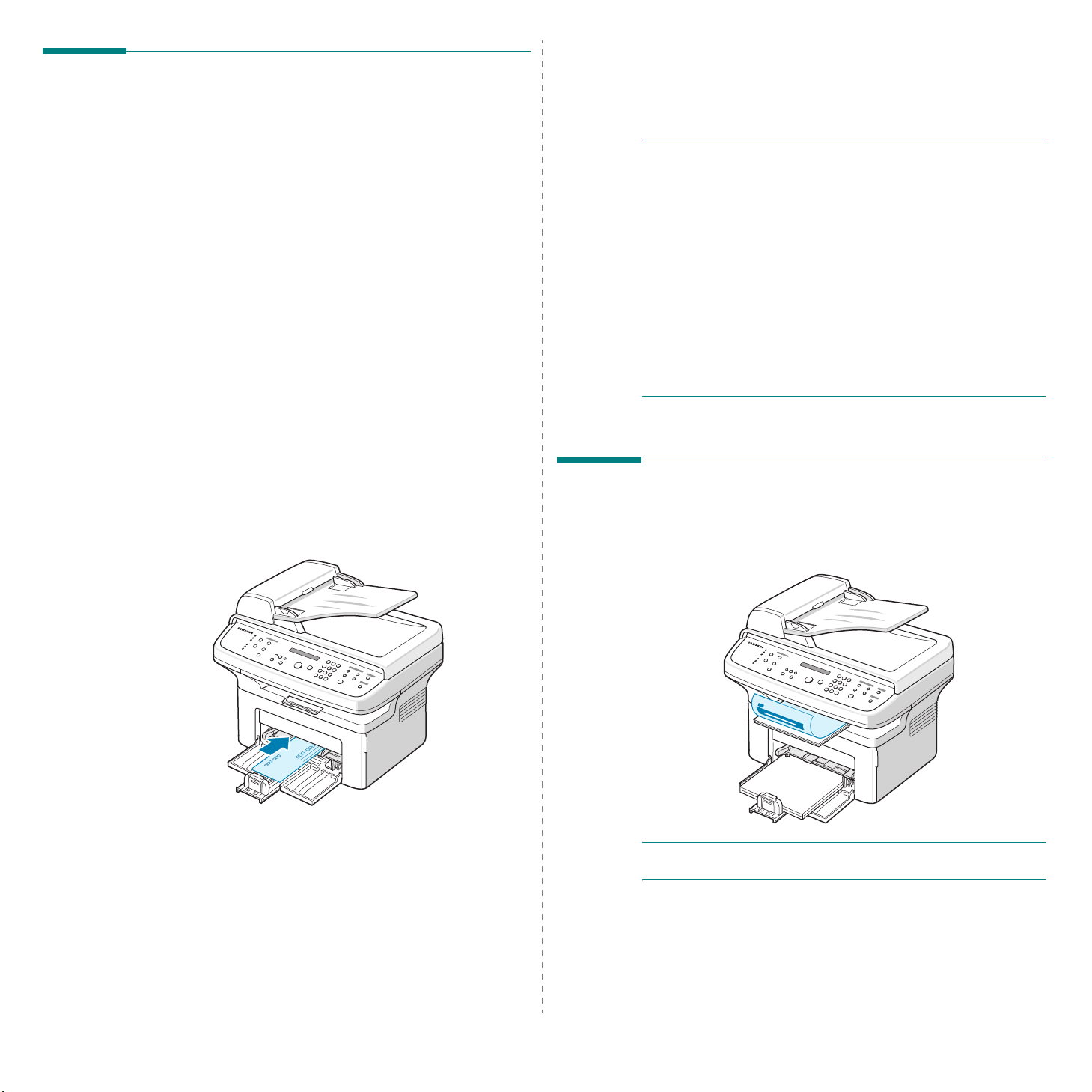
Papier laden
Als u papier op de juiste wijze plaatst, voorkomt u papierstoringen
en kunt u probleemloos afdrukken. Verwijder geen papier uit de
lade terwijl een taak wordt afgedrukt. Als u dit wel doet, kan dit
een papierstoring veroorzaken. Zie “Papiersoort, invoerbronnen
en capaciteit” op pagina 3.1 voor toegestaan papierformaat en
toegestane papierinhoud van de lade.
De papierlade
De lade kan 150 vellen papier bevatten.
Doe een stapeltje papier in de lade en druk af. Zie “Papier
laden” op pagina 2.3 voor meer informatie over het laden
van papier in de lade.
Voor het afdrukken op speciale materialen, zoals enveloppen,
etiketten en kaarten, dient u de papierstapel uit de lade te
halen en één vel van het speciale materiaal in de lade te doen.
Gebruik van de handmatige invoer
Als u een document afdrukt vanaf uw pc en u na elke afgedrukte
pagina de afdrukkwaliteit wilt controleren, laadt u het papier in
de handmatige invoer en selecteert u
vanuit de softwaretoepassing.
1
Laad het afdrukmateriaal in de lade met de
zijde naar boven
.
Handinvoer
voor
Invoer
te bedrukken
6
Als er meerdere pagina's moeten worden afgedrukt,
verschijnt “Add Paper & Press Start” weer in het display.
Voer het volgende vel papier in en druk op
Herhaal deze stap voor elke pagina die moet worden
afgedrukt.
NB
• Bij het opeenvolgend printen van meer dan 20 envelopes
kan de printsnelheid afnemen.
• Als het papier vastloopt wanneer u kaarten afdrukt, moet
u het papier omdraaien en het vervolgens nogmaals
proberen.
• Handmatige invoer van papier en drukken op
invoer te starten is alleen beschikbaar voor afdrukken vanaf
de pc.
• Omdat de handinvoermodus taken niet automatisch en
doorlopend afdrukt, worden inkomende faxberichten in het
geheugen opgeslagen en dus niet meteen afgedrukt. (Alleen
voor SCX-4521F)
• Als u drukt op
uitgevoerde afdruktaak geannuleerd.
Uitvoer kiezen
Het apparaat heeft een papieruitvoer die 50 vellen papier kan
bevatten. De uitvoer verzamelt de afdrukken met de voorkant
omlaag in de volgorde waarin de afdrukken zijn gemaakt.
Stop/Clear
in de handinvoermodus wordt de
Start
Start
.
om de
Druk het afdrukmateriaal stevig in de handmatige invoer.
2
Schuif de papiergeleider naar het papier zonder het te
buigen.
3
Selecteer
softwaretoepassing en selecteer vervolgens het juiste
papierformaat en het juiste type. Voor meer informatie,
zie
4
Afdrukken.
5
In het display verschijnt “Add Paper & Press Start”, druk
op
Het afdrukken begint.
Handinvoer
Software gebruikershandleiding
Start
op het apparaat om de invoer te starten.
voor
Invoer
vanuit de
.
3.3
Papier
O
PMERKING
afgedrukte papier niet op de grond valt.
: trek de papieruitvoersteun uit zodat het
Page 29
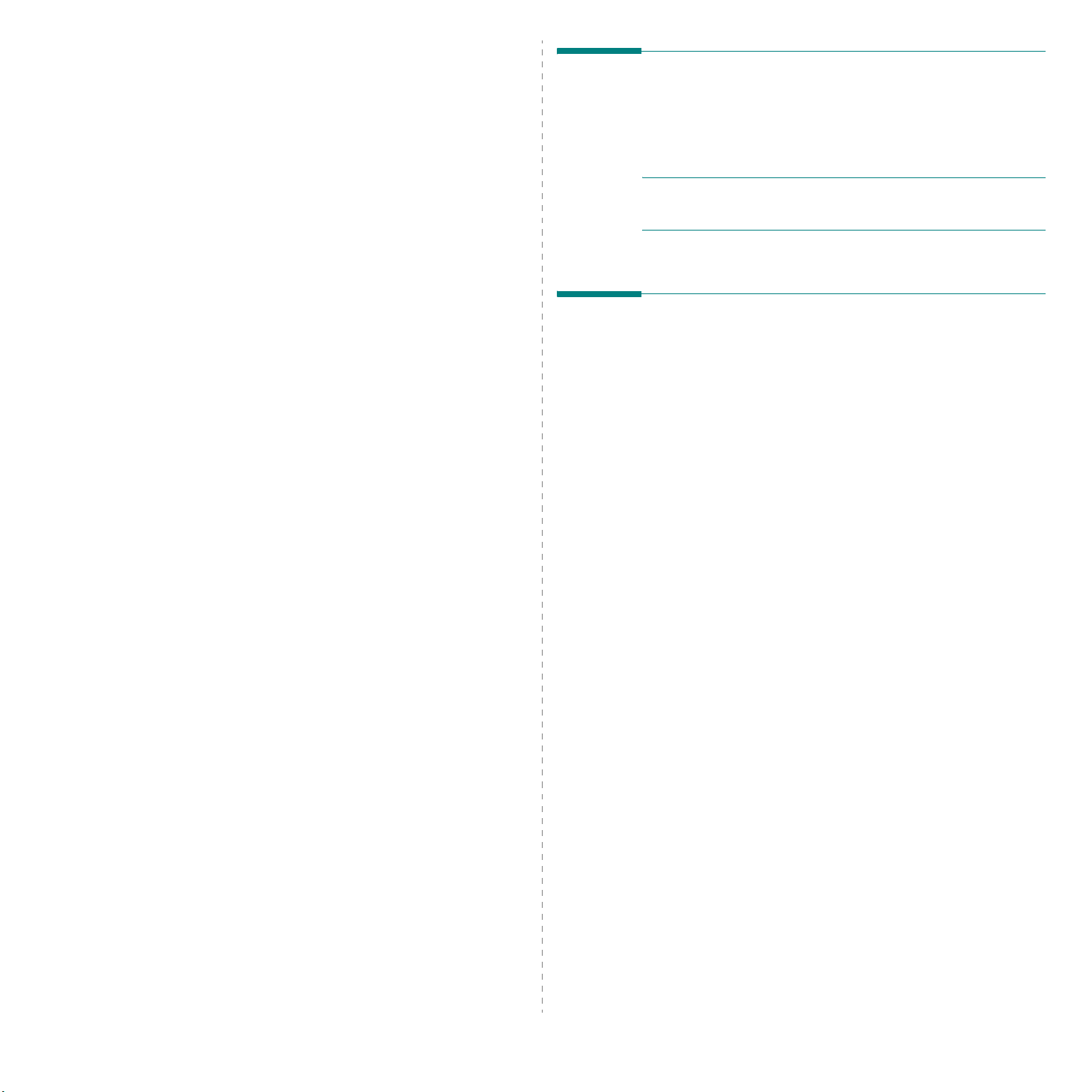
4 Kopiëren
Papier laden om te kopiëren
In dit hoofdstuk wordt stap voor stap uitgelegd hoe
u documenten kunt kopiëren.
In dit hoofdstuk treft u de volgende onderwerpen aan:
• Papier laden om te kopiëren
• Een document voorbereiden
• Kopiëren vanaf de glasplaat
• Kopiëren via de automatische documentinvoer
• Kopieerinstellingen wijzigen
• Speciale kopieerfuncties
• Standaardkopieerinstellingen wijzigen
• Time-out instellen
• Een favoriete kopieeroptie instellen
De aanwijzingen voor het plaatsen van afdrukmateriaal zijn
dezelfde, of het nu gaat om afdrukken, faxen of kopiëren.
Zie “Papier laden” op pagina 2.3 voor meer informatie over
het laden van papier in de lade.
O
PMERKING
van Letter-, A4-, Legal-, Folio-, Executive-, B5-, A5- of A6formaat.
: u kunt een document alleen kopiëren op papier
Een document voorbereiden
U plaatst een origineel document dat u wilt kopiëren, scannen
of als fax wilt verzenden op de glasplaat of in de automatische
documentinvoer. In de automatische documentinvoer kunt u
tot 30 vellen tegelijk plaatsen (75 g/m
één taak. U kunt natuurlijk slechts één vel tegelijk op de
glasplaat leggen.
Als u de automatische documentinvoer gebruikt:
• Plaats geen documenten in de automatische
documenteninvoer die kleiner zijn dan 142 x 148 mm
of groter dan 216 x 356 mm.
• De volgende documenten mogen niet worden gebruikt:
- carbonpapier of papier met een carbonlaag
- gecoat papier
- licht doorschijnend papier (cellofaan) of dun papier
- gekreukt papier of papier met vouwen
- gekruld of opgerold papier
- papier met scheuren
• Verwijder nietjes en paperclips voordat u de documenten
plaatst.
• Wacht tot eventuele lijm, inkt of correctievloeistof op het
papier volledig droog is voordat u de documenten plaatst.
• Plaats geen originelen met verschillend gewicht
of verschillende afmetingen door elkaar.
• Plaats geen boekjes, folders, transparanten of originelen
met andere afwijkende kenmerken.
2
bankpostpapier) voor
4.1
Kopiëren
Page 30
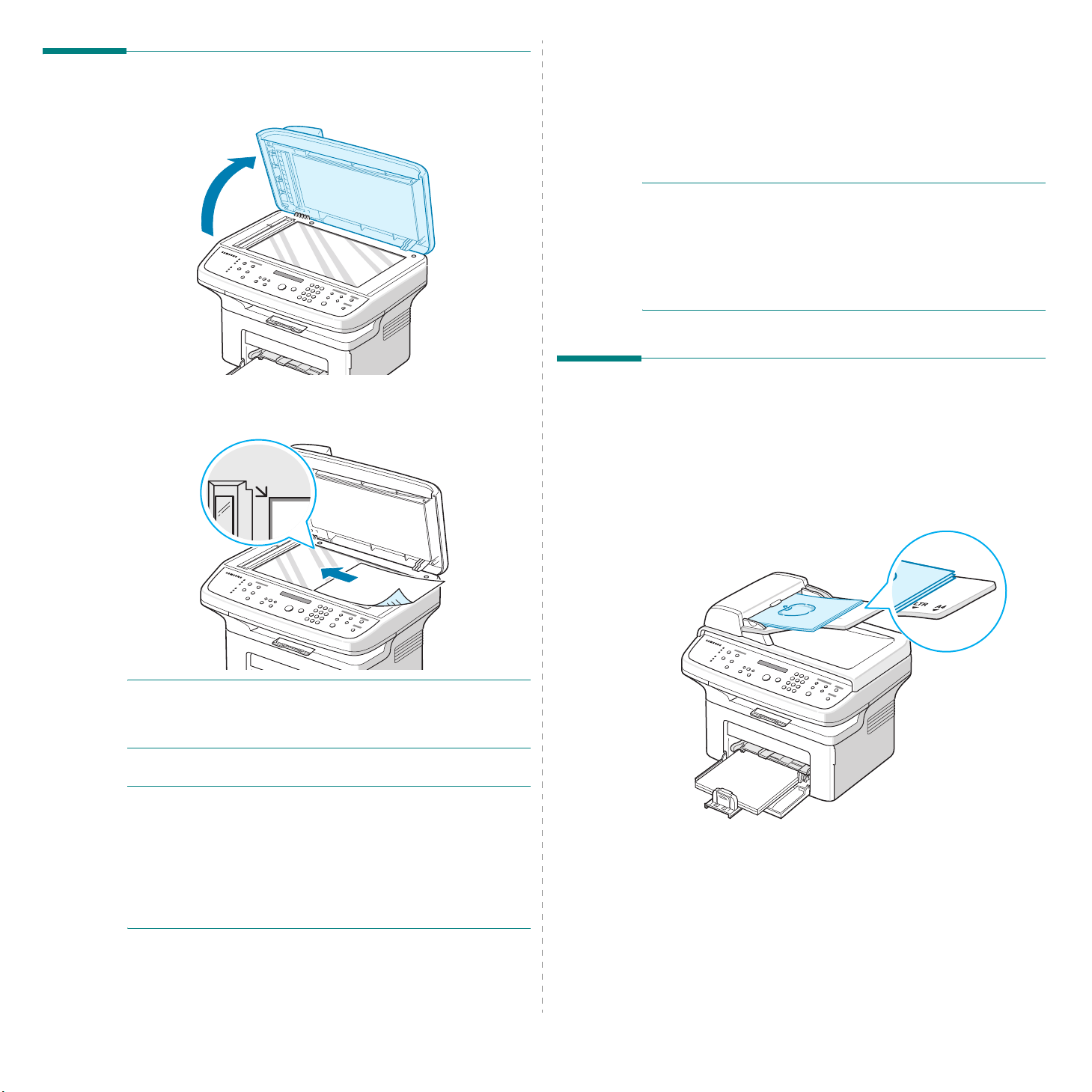
Kopiëren vanaf de glasplaat
1
Open de documentklep door deze omhoog te klappen.
formaat, het contrast en het soort origineel. Zie
“Kopieerinstellingen wijzigen” op pagina 4.3.
Als u de instellingen wilt wissen, drukt u op
5
U kunt indien nodig speciale kopieerfuncties gebruiken, zoals
Poster, Automatisch aanpassen, Klonen en ID-kaart kopiëren.
6
Druk op
Het display geeft aan dat de kopie wordt gemaakt.
NB
• U kunt een kopieertaak annuleren terwijl deze wordt uitgevoerd.
Druk op
• Als er stof op de glasplaat zit, krijgt u mogelijk zwarte puntjes
op de kopie. Houd de glasplaat schoon.
• Gebruik de glasplaat voor de beste scankwaliteit, vooral bij
gekleurde afbeeldingen of afbeeldingen met grijstinten.
Start
om het kopiëren te starten.
Stop/Clear
om het kopiëren te stoppen.
Stop/Clear
.
2
Plaats het document op de glasplaat met de
zijde naar onder
de rand van de glasplaat.
O
PMERKING
automatische documentinvoer zitten. Documenten in
de automatische documentinvoer krijgen voorrang
op documenten op de glasplaat.
3
Sluit de documentklep.
NB
• Let er bij het sluiten van de documentklep op dat u zich niet
bezeert.
• Als u tijdens het kopiëren de klep open laat, kan de kwaliteit
van de kopie achteruitgaan en wordt er mogelijk meer toner
gebruikt.
• Als u een pagina kopieert uit een boek of tijdschrift, laat u de
klep open tijdens het kopiëren.
: let erop dat er geen documenten in de
en leg het in de linkerbovenhoek tegen
bedrukte
Kopiëren via de automatische documentinvoer
1
Laad de te scannen documenten met de
omhoog
maximaal 30 vellen tegelijk invoeren. Zorg ervoor dat
de onderkant van de stapel originelen gelijk ligt met de
formaatmarkering van de documentinvoer.
in de automatische documentinvoer. U kunt
bedrukte zijde
4
Pas eventueel met de toetsen op het bedieningspaneel de
kopieerinstellingen aan, zoals het aantal exemplaren, het
4.2
Kopiëren
Page 31

2
Pas de documentgeleiders aan het formaat van de
originelen aan.
3
Pas eventueel met de toetsen op het bedieningspaneel
de kopieerinstellingen aan, zoals het aantal exemplaren,
het formaat, het contrast en het soort origineel. Zie
“Kopieerinstellingen wijzigen” op pagina 4.3.
Als u de instellingen wilt wissen, drukt u op
4
U kunt indien nodig speciale kopieerfuncties gebruiken,
zoals Sorteren en 2/4 pagina's per vel.
5
Druk op
Het display geeft aan dat de kopie wordt gemaakt.
O
PMERKING
documentinvoer zit, is het mogelijk dat er op de kopie zwarte
strepen verschijnen. Houd de glasplaat schoon.
Start
om het kopiëren te starten.
: als er stof op de glasplaat van de automatische
Stop/Clear
.
Telkens wanneer u op deze toets drukt, gaat het LED-lampje
van de geselecteerde modus aan.
U kunt kiezen uit de volgende contrastinstellingen:
•
Light
: levert goede resultaten op bij donkere originelen.
•
Normal
of gedrukte originelen.
Dark
•
of met potlood geschreven tekst.
: levert goede resultaten op bij normale getypte
: levert goede resultaten op bij lichte originelen
Origineel type
Met de instelling Origineel type kunt u de kwaliteit van de
kopie verbeteren door het documentsoort voor de huidige
kopieeropdracht aan te geven.
Om het type document te selecteren, drukt u op
Type
.
Telkens wanneer u op deze toets drukt, gaat het LED-lampje
van de geselecteerde modus aan.
U kunt kiezen uit de volgende types:
•
Text
: voor originelen die voornamelijk tekst bevatten.
•
Text/Photo
bevatten.
•
Photo
O
PMERKING
achtergrond kopieert, zoals een krant of catalogus, is deze
achtergrond ook zichtbaar op de kopie. Als u de achtergrond
wilt verminderen, wijzigt u de instelling
en/of de instelling
: voor originelen die zowel tekst als foto's
: voor foto’s.
: als u een document met een gekleurde
Original Type
in
Darkness
Text
.
Original
in
Light
Kopieerinstellingen wijzigen
Met de toetsen van het bedieningspaneel kunt u alle belangrijke
kopieeropties instellen: het contrast, het type origineel, het
kopieerformaat en het aantal exemplaren. Stel de volgende
Start
opties voor de huidige kopieertaak in voordat u op
om kopieën te maken.
O
PMERKING
van de kopieeropties, worden alle opties die u voor de huidige
kopieertaak hebt ingesteld, geannuleerd en worden de
standaardinstellingen hersteld. Het is ook mogelijk dat de
standaardinstellingen worden hersteld nadat het apparaat het
huidige document heeft gekopieerd.
: als u op
Stop/Clear
drukt tijdens het instellen
Tonersterkte
Als uw originele document vaag is of juist donkere afbeeldingen
bevat, kunt u het contrast aanpassen om de kopie beter leesbaar
te maken.
Druk op
Darkness
als u het contrast wilt aanpassen.
drukt
Kopiëren
4.3
Verkleinen/vergroten
Met de knop
de kopie verkleinen/vergroten: tussen 25% en 400% bij kopiëren
via de glasplaat en tussen 25% en 100% bij kopiëren via de
automatische documentinvoer. De beschikbare zoomfactoren
verschillen dus al naargelang u het origineel kopieert via de
glasplaat of via de automatische documentinvoer.
Zo kiest u een van de vaste zoominstellingen:
1
Druk op
Op de onderste regel van het display wordt de
standaardinstelling weergegeven.
2
Druk op
( of ) tot het gewenste formaat verschijnt.
3
Druk op
Zo stelt u de exacte vergroting/verkleining in:
1
Druk op
2
Druk op
( of ) tot op de onderste regel van het display
“Aangepast: 25-100%” of “Aangepast: 25-400%”
verschijnt. Druk op
Verkleinen / Vergroten
Reduce/Enlarge
Reduce/Enlarge
Enter
om de selectie op te slaan.
Reduce/Enlarge
Reduce/Enlarge
Enter
.
of een van de bladertoetsen
.
of een van de bladertoetsen
.
kunt u de afmetingen van
Page 32

3
Druk op of tot het gewenste kopieerformaat op het
display verschijnt.
Als u de toets ingedrukt houdt, kunt u snel naar de
gewenste waarde bladeren.
Bij de SCX-4521F kunt u de waarde invoeren via de
cijfertoetsen.
4
Druk op
O
PMERKING
mogelijk dat onderaan op de kopie zwarte lijnen verschijnen.
Enter
om de selectie op te slaan.
: als u een verkleinde kopie maakt, is het
Aantal exemplaren
Met de knop
instellen tussen 1 en 99.
1
Druk op
2
Druk op of tot het gewenste aantal exemplaren op het
display verschijnt.
Als u de toets ingedrukt houdt, kunt u snel naar de gewenste
waarde bladeren.
Bij de SCX-4521F kunt u de waarde invoeren via de
cijfertoetsen.
3
Druk op
No.of Copies
No.of Copies
Enter
om de selectie op te slaan.
kunt u een aantal exemplaren
.
Speciale kopieerfuncties
U kunt de volgende kopieerfuncties gebruiken:
•
Off
: afdrukken in de normale modus.
•
Clone: het origineel verschillende keren afdrukken op één
vel papier. Het aantal afbeeldingen per vel hangt af van de
grootte van het origineel en het papierformaat. Zie “Klonen”
op pagina 4.5.
•
Copy Collate: sorteert de kopieertaak. Als u bijvoorbeeld
twee kopieën maakt van een document dat uit drie pagina’s
bestaat, komt eerst de volledige eerste kopie van drie pagina’s
uit het apparaat, waarna de tweede volledige kopie wordt
gemaakt. Zie “Kopie invoegen” op pagina 4.5.
•
Auto Fit
zodat het past op het papier dat u hebt geplaatst. Zie
“Automatisch aanpassen” op pagina 4.5.
•
ID Card Copy: Drukt een dubbelzijdig document,
bijvoorbeeld een identiteitsbewijs, af op een enkel vel
papier. Zie “ID-kaart kopiëren” op pagina 4.5.
• 2/4 Up: drukt 2 of 4 originelen verkleind af zodat ze op één
vel papier passen. Zie “2/4 op 1 vel” op pagina 4.6.
•
Poster
afdrukken. U kunt deze vellen aan elkaar plakken om
er een poster van te maken. Zie “Poster” op pagina 4.6.
: h
et origineel automatisch verkleinen/vergroten
: een afbeelding over 9 vellen (3x3) verdeeld
O
PMERKING
(op de glasplaat of in de automatische documentinvoer) zijn
sommige functies mogelijk niet beschikbaar.
: afhankelijk van waar u het origineel plaatst
4.4
Kopiëren
Page 33

Klonen
Deze speciale kopieermodus kan alleen worden gebruikt als u
kopieert via de glasplaat. Als in de automatische documentinvoer
een document wordt gedetecteerd, werkt de functie “Clone” niet.
1
Leg het te kopiëren document op de glasplaat en sluit de
klep.
2
Druk op
“Copy Feature” verschijnt.
3
Druk op of tot op de onderste regel “Clone” verschijnt.
4
Druk op
5
Pas eventueel met de toetsen van het bedieningspaneel de
kopieerinstellingen aan, zoals het aantal exemplaren, het
contrast en het soort origineel. Zie “Kopieerinstellingen
wijzigen” op pagina 4.3.
O
PMERKING
toets
Reduce/Enlarge
6
Druk op
Menu
tot op de bovenste regel van het display
Enter
om uw keuze vast te leggen.
: u kunt het kopieerformaat niet wijzigen met de
als de functie 'Klonen' ingeschakeld is.
Start
om het kopiëren te starten.
Kopie invoegen
Deze speciale kopieerfunctie is alleen beschikbaar als u originelen
invoert via de automatische documentinvoer.
1
Plaats de originelen in de automatische documentinvoer.
2
Druk op
“Copy Feature” verschijnt.
3
Druk op of tot op de onderste regel “Copy Collate”
verschijnt.
4
Druk op
5
Pas eventueel met de toetsen van het bedieningspaneel de
kopieerinstellingen aan, zoals het aantal exemplaren, het
contrast en het soort origineel. Zie “Kopieerinstellingen
wijzigen” op pagina 4.3.
6
Druk op
Menu
tot op de bovenste regel van het display
Enter
om uw keuze vast te leggen.
Start
om het kopiëren te starten.
Automatisch aanpassen
Deze speciale kopieermodus kan alleen worden gebruikt als u
kopieert via de glasplaat. Als in de automatische documentinvoer
een document wordt gedetecteerd, werkt de functie “Auto FIt”
niet.
1
Leg het te kopiëren document op de glasplaat en sluit de
klep.
2
Druk op
“Copy Feature” verschijnt.
3
Druk op of tot op de onderste regel van het display
“Auto Fit” verschijnt.
4
Druk op
5
Pas eventueel met de toetsen van het bedieningspaneel de
kopieerinstellingen aan, zoals het aantal exemplaren, het
Menu
tot op de bovenste regel van het display
Enter
om de selectie op te slaan.
contrast en het soort origineel. Zie “Kopieerinstellingen
wijzigen” op pagina 4.3.
O
PMERKING
Reduce/Enlarge
toets
ingeschakeld.
6
Druk op
: u kunt het kopieerformaat niet wijzigen met de
als de functie “Auto Fit” is
Start
om het kopiëren te starten.
ID-kaart kopiëren
U kunt beide zijden van een document, bijvoorbeeld een
identiteitsbewijs, kopiëren op een enkel vel papier.
Als u deze functie gebruikt, drukt het apparaat de ene kant van
het document af op de bovenste helft van het papier en de andere
kant op de onderste helft, zonder de afmetingen van het origineel
te veranderen.
Als het originele document groter is dan het af te drukken gebied,
worden sommige gedeelten mogelijk niet afgedrukt.
Deze speciale kopieermodus kan alleen worden gebruikt als u
kopieert via de glasplaat. Als in de automatische documentinvoer
een document wordt gedetecteerd, werkt de functie ID-kaart
kopie niet.
1
Leg het te kopiëren document op de glasplaat en sluit de
klep.
2
Druk op
'Kopieerfunctie' verschijnt.
3
Druk op of tot op de onderste regel “ID Card Copy”
verschijnt.
4
Druk op
5
Pas eventueel met de toetsen van het bedieningspaneel de
kopieerinstellingen aan, zoals het aantal exemplaren, het
contrast en het soort origineel. Zie “Kopieerinstellingen
wijzigen” op pagina 4.3.
6
Druk op
Het apparaat scant eerst de voorkant van het origineel.
7
Wanneer op de onderste regel van het display “Set
Backside” verschijnt, opent u de documentklep en draait u
het document om. Sluit de klep.
O
PMERKING
30 seconden lang geen toetsen indrukt, annuleert het
apparaat de kopieertaak en keert het terug naar de standbymodus.
8
Druk nogmaals op
Menu
tot op de bovenste regel van het display
Enter
om uw keuze vast te leggen.
Start
om het kopiëren te starten.
: als u op
Stop/Clear
Start
.
drukt of als u ongeveer
4.5
Kopiëren
Page 34

2 verkleinde
originelen per
vel
4 verkleinde
originelen per
vel
2/4 op 1 vel
Deze kopieerfunctie is alleen beschikbaar als u originelen invoert
via de automatische documentinvoer.
1
Plaats de originelen in de automatische documentinvoer.
2
Druk op
“Copy Feature” verschijnt.
3
Druk op een van de bladertoetsen ( of ) tot op de
onderste regel “2 Up” of “4 Up” verschijnt
4
Druk op
5
Pas eventueel met de toetsen van het bedieningspaneel de
kopieerinstellingen aan, zoals het aantal exemplaren, het
contrast en het soort origineel. Zie “Kopieerinstellingen
wijzigen” op pagina 4.3.
O
PMERKING
de toets
ingeschakeld.
6
Druk op
Menu
tot op de bovenste regel van het display
Enter
om uw keuze vast te leggen.
: u kunt het kopieerformaat niet wijzigen met
Reduce/Enlarge
Start
om het kopiëren te starten.
als de functie “2 or 4 Up” is
Poster
Deze speciale kopieermodus kan alleen worden gebruikt als u
kopieert via de glasplaat. Als in de automatische documentinvoer
een document wordt gedetecteerd, werkt de functie Poster niet.
1
Leg het te kopiëren document op de glasplaat en sluit de
klep.
2
Druk op
“Copy Feature” verschijnt.
3
Druk op of tot op de onderste regel “Poster”
verschijnt.
4
Druk op
5
Pas eventueel met de toetsen van het bedieningspaneel de
kopieerinstellingen aan, zoals het aantal exemplaren, het
contrast en het soort origineel. Zie “Kopieerinstellingen
wijzigen” op pagina 4.3.
Menu
tot op de bovenste regel van het display
Enter
om uw keuze vast te leggen.
Standaardkopieerinstellingen wijzigen
Kopieeropties, zoals contrast, soort origineel, kopieerformaat
en aantal exemplaren, kunnen worden ingesteld op de meest
gebruikte modi. Wanneer u vervolgens een document kopieert,
worden deze standaardinstellingen gebruikt, tenzij u ze verandert
met de bijbehorende toetsen van het bedieningspaneel.
Zo maakt u uw eigen standaardinstellingen:
1
Druk op
regel van het display “Copy Setup” verschijnt.
Het eerste menu-item “Default-Change” verschijnt op de
onderste regel.
2
Druk op
De eerste insteloptie “Darkness” verschijnt op de onderste
regel.
3
Met de bladertoetsen ( of ) kunt u door de opties
bladeren.
4
Wanneer de optie die u wilt instellen verschijnt, drukt
uop
5
Wijzig de instelling met de pijltoetsen ( of ).
Bij de SCX-4521F kunt u de waarde invoeren via
de cijfertoetsen.
6
Druk op
7
Herhaal stap 3 - 6 tot u klaar bent.
8
Druk op
modus.
O
PMERKING
op
Stop/Clear
geannuleerd en keert het systeem terug naar de
standaardinstellingen.
Menu
op het bedieningspaneel tot op de bovenste
Enter
om toegang te krijgen tot de menuoptie.
Enter
om toegang te krijgen tot de optie.
Enter
om de selectie op te slaan.
Stop/Clear
: als u tijdens het instellen van de kopieeropties
drukt, worden de gewijzigde instellingen
om terug te keren naar de stand-by-
O
PMERKING
toets
Reduce/Enlarge
6
Druk op
Uw originele document wordt in 9
stukken verdeeld. De stukken worden
een voor een gescand en afgedrukt, in
deze volgorde:
: u kunt het kopieerformaat niet wijzigen met de
als de functie Poster is ingeschakeld.
Start
om het kopiëren te starten.
4.6
Kopiëren
Time-out instellen
U kunt instellen hoe lang het apparaat moet wachten alvorens
terug te gaan naar de standaardinstellingen, als u niet gaat
kopiëren nadat u de instellingen hebt gewijzigd via het
bedieningspaneel.
1
Druk op
regel van het display “Copy Setup” verschijnt.
2
Druk op of tot op de onderste regel “Time-out” verschijnt.
3
Druk op
4
Druk op of tot de gewenste status op het display
verschijnt.
U kunt kiezen tussen 15, 30, 60 en 180 seconden. Als
u “Off” kiest, zal het apparaat pas terugkeren naar de
Menu
op het bedieningspaneel tot op de bovenste
Enter
om toegang te krijgen tot de menuoptie.
Page 35

standaardinstellingen wanneer u op
beginnen met kopiëren, of op
annuleren.
5
6
Druk op
Druk op
modus.
Enter
om de selectie op te slaan.
Stop/Clear
om terug te keren naar de stand-by-
Start
Stop/Clear
drukt om te
om te
Een favoriete kopieeroptie instellen
U kunt
een speciale kopieertoets. Wijs een van de kopieerfuncties toe
aan
1
2
3
4
5
Als u een speciale kopieerfunctie snel nodig hebt, drukt u op
Favorite Copy
het display verschijnt. Druk op
voeren.
Favorite Copy
Favorite Copy
Druk op
regel van het display “Copy Setup” verschijnt.
Druk op of tot op de onderste regel “Favorite Copy”
verschijnt.
Druk op
Druk op of tot de gewenste functie op het display
verschijnt.
U kunt kiezen tussen Klonen, Sorteren, Automatisch
aanpassen, ID-kaart kopie, Meerdere pagina's per vel
(2 of 4) en Poster. Zie “Speciale kopieerfuncties” op
pagina 4.4 voor meer informatie over elke functie.
Druk op
Menu
Enter
Enter
waarna de toegewezen speciale kopieerfunctie in
op het bedieningspaneel instellen als
voor een snelle toegang.
op het bedieningspaneel tot op de bovenste
om toegang te krijgen tot de menuoptie.
om de selectie op te slaan.
Enter
om de kopieertaak uit te
4.7
Kopiëren
Page 36

5 Standaard
Een document afdrukken
afdrukinstellingen
In dit hoofdstuk treft u de volgende onderwerpen aan:
• Een document afdrukken
• Afdruktaak annuleren
Met dit apparaat kunt u vanuit verschillende Windowstoepassingen, een Macintosh computer of Linux systeem
afdrukken. De exacte procedure kan per toepassing verschillen.
Informatie over het afdrukken vindt u in de
gebruikershandleiding
Software
Afdruktaak annuleren
Als de afdruktaak in een afdrukwachtrij of afdrukspooler staat,
zoals de groep Printers in Windows, verwijdert u de taak als volgt:
1
Klik op de knop
2
In Windows 98/NT 4.0/2000/Me selecteert u eerst
Instellingen
In Windows XP selecteert u
3
Dubbelklik op het pictogram van het
printerstuurprogramma
4
Selecteer in het
(Windows 98/Me) of
O
PMERKING
op de taakbalk van Windows te dubbelklikken op het
printerpictogram.
Start
van Windows.
en vervolgens
laden
Annuleren
: U kunt dit venster ook openen door rechtsonder
Printers
Printers en faxapparaten
.
menu
Afdruktaak annuleren
.
(Windows NT 4.0 2000/XP).
.
U kunt de huidige afdruktaak ook annuleren door op
Stop/Clear
van uw apparaat.
te drukken op het bedieningspaneel
5.1
Standaard afdrukinstellingen
Page 37

6 Scannen
In dit hoofdstuk treft u de volgende onderwerpen aan:
• Basisinformatie over scannen
• Scannen van het bedieningspaneel naar een
toepassing
Basisinformatie over scannen
U kunt op vier manieren scannen met de SCX-4x21 Series. Dit
zijn de mogelijkheden:
• Scannen van het bedieningspaneel op het apparaat naar
een toepassing. Start het scannen met de knop
op het bedieningspaneel. Wijs de TWAIN-compatibele
software, zoals Adobe PhotoDeluxe of Adobe Photoshop,
toe aan het apparaat vanuit een lijst met beschikbare
toepassingen. U opent deze lijst met de knop
lijst met beschikbare toepassingen kunt u samenstellen
door deze in het tabblad Scaninstellingen in het
hulpprogramma Printerinstellingen te configureren. Voor
meer informatie, zie de
• Met software die voldoet aan de TWAIN-norm. U kunt dan
ook werken met andere programma’s zoals Adobe
PhotoDeluxe en Adobe Photoshop. Voor meer informatie,
zie de
• Scannen vanuit het WIA (Windows Images Acquisition)stuurprogramma. Het apparaat ondersteunt het WIAstuurprogramma tevens voor het scannen van afbeeldingen.
Voor meer informatie, zie de
• Met de Samsung SmarThru software: start Samsung
SmarThru en klik op Scan To (scannen naar) om te
beginnen met scannen. Voor meer informatie, zie de
Software gebruikershandleiding
NB
•
Voordat u het apparaat als scanner kunt gebruiken, moet
u eerst de software installeren. Zi
over de installatie van de scannersoftware het gedeelte
Printersoftware installeren onder Windows in de
Software gebruikershandleiding
• Scannen vindt plaats via de gekozen printerpoort (LPT of USB).
Software gebruikershandleiding
Software gebruikershandleiding
.
Software gebruikershandleiding
.
e voor meer informatie
.
Scan-to
Scan-to
. De
.
.
6.1
Scannen
Scannen van het bedieningspaneel naar een toepassing
1
Zorg ervoor dat het apparaat en de computer aan staan en
goed met elkaar zijn verbonden.
2
Plaats het (de) document(en) met de bedrukte zijde naar
boven in de automatische documentinvoer.
of
Plaats één document met de bedrukte zijde naar onder op
de glasplaat.
Zie “Een document plaatsen” op pagina 7.3 voor
informatie over het plaatsen van documenten.
3
Druk op
“Microsoft Paint” verschijnt op het display.
4
Druk op of om een toepassing te selecteren waar u de
gescande afbeelding naar toe wilt zenden.
5
Klik op
geselecteerde toepassing wordt geopend met de gescande
afbeelding.
Scan-to
Start
. De eerste menuoptie, bijvoorbeeld
om het scannen te starten. Het venster van de
Page 38

7 Faxen (alleen voor SCX-4521F)
De fa xfu nct ie i s a lle en b esc hik baa r op de S CX- 45 21 F. Di t ho ofd stu k
bevat informatie over het gebruik van uw apparaat als fax.
In dit hoofdstuk treft u de volgende onderwerpen aan:
Het faxsysteem instellen
De faxinstellingen wijzigen
Het faxsysteem instellen
• De faxinstellingen wijzigen
• Beschikbare faxinstellingen
Een fax verzenden
• Een document plaatsen
• De documentresolutie aanpassen
• Een fax automatisch verzenden
• Een fax handmatig verzenden
• Het laatst gekozen nummer opnieuw kiezen
• Verzendbevestiging
• Automatisch opnieuw kiezen
Een fax ontvangen
• Informatie over ontvangstmodi
• Papier plaatsen voor het ontvangen van faxen
• Automatisch ontvangen in de Fax-modus
• Handmatig ontvangen in de Tel-modus
• Automatisch ontvangen in de Ant/Fax-modus
• Handmatige ontvangst met een extra telefoontoestel
• Faxen ontvangen in de DRPD-modus
• Faxberichten ontvangen in het geheugen
Automatisch kiezen
• Snelkiesnummers
• Groepsnummers
• Een nummer in het geheugen zoeken
• Een telefoonlijst afdrukken
Andere faxmethoden
• Faxen rondzenden
• Een uitgestelde fax verzenden
• Een prioritair faxbericht verzenden
• Documenten toevoegen aan een uitgesteld faxbericht
• Een uitgestelde fax annuleren
1
Druk op
“Fax Setup” verschijnt.
De eerste menuoptie “Default-Change” verschijnt op de
onderste regel.
2
Druk op of tot op de onderste regel het gewenste
menu-item verschijnt, en druk vervolgens op
Als u “Default-Change” selecteert, verschijnt “Resolution”.
Druk nogmaals op
3
Blader met of naar de gewenste status, of voer de
waarde voor de geselecteerde optie in met de cijfertoetsen.
4
Druk op
faxinstelling verschijnt.
5
Herhaal indien nodig de stappen 2 tot en met 4.
6
Druk op
modus.
Menu
tot op de bovenste regel van het display
Enter
.
Enter
om de selectie op te slaan. De volgende
Stop/Clear
om terug te keren naar de stand-by-
Beschikbare faxinstellingen
Optie Omschrijving
U kunt de standaardwaarde van de resolutie wijzigen.
• Standard voor documenten met normale
lettergrootte.
• Fine voor documenten met kleine tekens of dunne
lijnen, of voor het verzenden van documenten die
met een matrixprinter zijn afgedrukt.
• Super Fine voor documenten met uiterst fijne details.
Default-Change
Ring to Answer
Super Fine is alleen mogelijk als de ontvangende fax
deze Super Fine resolutie eveneens ondersteunt.
• Photo voor documenten met grijstinten of foto’s.
• Color voor documenten met kleuren. Verzenden in
kleur is alleen mogelijk als de ontvangende fax de
ontvangst van kleurenfaxen ondersteunt en u het
faxbericht handmatig verzendt. In deze modus is
verzenden vanuit het geheugen niet mogelijk.
Hier kunt u opgeven na hoeveel beltonen (1 tot 7) een
inkomende oproep moet worden beantwoord.
Enter
.
Overige functies
• De veilige-ontvangstmodus gebruiken
• Rapporten afdrukken
• Geavanceerde faxinstellingen gebruiken
7.1
Faxen
(alleen voor SCX-4521F)
Page 39

Optie Omschrijving
Optie Omschrijving
Darkness
Redial Term
Redials
MSG Confirm
Image TCR
Auto Report
Auto Reduction
Hier kunt u de standaardcontrastmodus selecteren
om uw documenten lichter of donkerder te faxen.
Light
•
•
•
Als de lijn van de ontvangende fax bezet is, kan uw
apparaat het faxnummer automatisch opnieuw kiezen.
Hier kunt u opgeven na welk interval (1 tot 15 minuten)
het nummer opnieuw moet worden gekozen.
Hier kunt u aangeven hoe vaak het apparaat maximaal
mag proberen hetzelfde bericht te verzenden (1 - 13 keer).
Hier kunt u het apparaat zo instellen dat het een rapport
afdrukt waarin het vermeldt of een verzending geslaagd is,
hoeveel pagina's er verzonden zijn, enz. De beschikbare
opties zijn
selecteert, wordt er alleen een rapport afgedrukt als de
verzending mislukt is.
U kunt de TCR-afbeelding ook weglaten uit het
verzendbericht uit privacy- of veiligheidsoverwegingen.
De beschikbare opties zijn
Er wordt een rapport gemaakt met gedetailleerde
informatie over de 50 laatste faxen (zowel verzonden
als ontvangen), met vermelding van datum en tijd.
De beschikbare opties zijn
Als het apparaat een document ontvangt met pagina's
die even lang zijn als of langer zijn dan het papier in de
lade, kan het apparaat het document verkleinen zodat
dit kan worden afgedrukt op het papier in de lade.
Selecteer
wilt verkleinen.
Als deze functie is ingesteld op
het document niet verkleinen zodat het op één pagina
past. Het document wordt dan opgesplitst en op ware
grootte afgedrukt op twee of meer pagina's.
levert goede resultaten op bij donkere
originelen.
Normal
getypte of gedrukte originelen.
Dark
of met potlood geschreven tekst.
levert goede resultaten op bij normale
levert goede resultaten op bij lichte originelen
On, Off
On
en
On-Err
als u een inkomende pagina automatisch
. Als u deze laatste optie
On
en
Off
.
On
en
Off
.
Off
, kan het apparaat
Receive Code
DRPD Mode
Receive Mode
Met de ontvangststartcode kunt u de ontvangst van een
faxbericht activeren via een extra telefoontoestel dat
EXT.
aangesloten is op de
achterkant van het apparaat. Als u dit extra
telefoontoestel opneemt en faxtonen hoort, voert u de
ontvangststartcode in. De ontvangststartcode is in de
fabriek voorgeprogrammeerd op *9*. U kunt een code
instellen van 0 tot 9. Zie “Handmatige ontvangst met
een extra telefoontoestel” op pagina 7.7 voor meer
informatie over het gebruik van de code.
U kunt een oproep ontvangen via de functie DRPD
(detectie van distinctieve belpatronen), waarmee
u oproepen naar verschillende telefoonnummers kunt
ontvangen op één telefoonlijn. In dit menu kunt u het
apparaat zo instellen dat dit herkent welke belpatronen
moeten worden beantwoord. Zie voor meer informatie
over deze functie
“Faxen ontvangen in de DRPD-
modus” op pagina 7.7.
Hier kunt u de standaardmodus voor het ontvangen van
faxen selecteren.
Tel
•In de
hoorn van het extra telefoontoestel op te nemen en
vervolgens de code voor ontvangst op afstand in te
toetsen (zie “Receive Code” op pagina 7.2). U kunt
ook op
van het externe apparaat) en vervolgens op
het bedieningspaneel van het apparaat.
•In de
inkomende oproep en schakelt het onmiddellijk
over naar de faxontvangstmodus.
•In de
antwoordapparaat een inkomende oproep en kan de
beller een bericht inspreken op het
antwoordapparaat. Als het faxapparaat een faxtoon
op de lijn detecteert, schakelt het onmiddellijk over
naar de faxmodus.
•In de
met de functie DRPD (detectie van distinctieve
belpatronen). Deze optie is alleen beschikbaar als u
de DRPD-modus inschakelt. Zie voor meer informatie
“Faxen ontvangen in de DRPD-modus” op pagina 7.7.
-modus kunt u een fax ontvangen door de
On Hook Dial
Fax
-modus
Ans/Fax
DRPD
-modus beantwoordt het
-modus kunt u een oproep ontvangen
-aansluiting aan de
drukken (u hoort een faxtoon
Start
beantwoordt het apparaat een
op
Discard Size
Als u een document ontvangt met pagina's die even
lang zijn als of langer zijn dan het papier in het apparaat,
kunt u het apparaat zo instellen dat het onderste gedeelte
van het document wordt weggelaten. Als de door
u opgegeven marge wordt overschreden, wordt de
ontvangen pagina op ware grootte afgedrukt op twee
of meer pagina's.
Als het document zich buiten de marge bevindt en de
functie Verkleinen is ingeschakeld, wordt de pagina
verkleind zodat deze op het desbetreffende papierformaat
past en wordt er niets weggelaten. Als de functie Verkleinen
is uitgeschakeld of niet werkt, worden de gegevens buiten
de marge weggelaten. U kunt een marge instellen tussen
0 en 30 mm.
Faxen
(alleen voor SCX-4521F)
7.2
Page 40

Een fax verzenden
Een document plaatsen
U kunt een origineel dat u wilt faxen in de automatische
documentinvoer of op de glasplaat leggen. In de automatische
documentinvoer kunt u tot 30 vellen tegelijk plaatsen (75 g/m2
bankpostpapier). U kunt natuurlijk slechts één vel tegelijk op de
glasplaat leggen. Zie “Een document voorbereiden” op pagina 4.1
voor informatie over het voorbereiden van een document.
Zo faxt u een document via de automatische
documentinvoer:
1
Plaats het document met de
in de automatische documentinvoer. U kunt maximaal
30 vellen tegelijk invoeren.
Zorg ervoor dat de onderkant van de stapel originelen
gelijk ligt met de formaatmarkering van de documentinvoer.
bedrukte zijde naar boven
O
PMERKING
documentinvoer zit, is het mogelijk dat er op de kopie zwarte
strepen verschijnen. Houd de glasplaat schoon.
: als er stof op de glasplaat van de automatische
Zo faxt u een document vanaf de glasplaat:
1
Open de documentklep door deze omhoog te klappen.
2
Plaats het document op de glasplaat met de
zijde naar onder
de rand van de glasplaat.
en leg het in de linkerbovenhoek tegen
bedrukte
2
Stel de documentgeleider van de automatische
documentinvoer in op de breedte van het document.
Faxen
O
de automatische documentinvoer zitten. Documenten in de
automatische documentinvoer krijgen voorrang op documenten
op de glasplaat.
3
7.3
(alleen voor SCX-4521F)
PMERKING
Sluit de documentklep.
: let erop dat er geen andere documenten in
Page 41

De documentresolutie
Een fax automatisch verzenden
aanpassen
De standaarddocumentinstellingen leveren goede resultaten op
bij standaardtekstdocumenten.
Als u echter een document van slechte kwaliteit of een document
met foto's wilt faxen, kunt u de resolutie aanpassen om een fax
van hogere kwaliteit te verkrijgen.
1
Druk op
2
Als u op
( of ) drukt, kunt u kiezen uit Standard, Fine, Super
Fine, Photo, en Color.
3
Als de gewenste modus verschijnt, drukt u op
deze te selecteren.
In de onderstaande tabel vindt u de documenttypen die worden
aanbevolen voor de verschillende resoluties.
Kwaliteit Aanbevolen voor
Standard Documenten met normale lettergrootte.
Fine
Super Fine
Photo Documenten met grijstinten of foto’s.
Color
Resolution
Resolution
Documenten met kleine tekens of dunne lijnen,
of documenten die met een matrixprinter zijn
afgedrukt.
Documenten met uiterst fijne details. Super
Fine is alleen mogelijk als de ontvangende fax
de extra fijne resolutie eveneens ondersteunt.
Zie de onderstaande opmerkingen.
Documenten met kleuren. Verzenden in kleur
is alleen mogelijk als de ontvangende fax de
ontvangst van kleurenfaxen ondersteunt en
u het faxbericht handmatig verzendt. In deze
modus is verzenden vanuit het geheugen niet
mogelijk.
op het bedieningspaneel.
of op een van de bladertoetsen
Enter
om
1
Plaats het (de) document(en) met de bedrukte zijde naar
boven in de automatische documentinvoer.
of
Plaats één document met de bedrukte zijde naar onder op
de glasplaat.
Zie “Een document plaatsen” op pagina 7.3 voor informatie
over het plaatsen van documenten.
2
Stel een resolutie in die geschikt is voor uw faxbericht (zie
“De documentresolutie aanpassen” op pagina 7.4).
Zie “Darkness” op pagina 7.2 als u het contrast wilt
wijzigen.
3
Voer het externe faxnummer in met de cijfertoetsen.
U kunt ook de cijfertoets ingedrukt houden van het
snelkiesnummer, als u dit hebt toegewezen. Zie “Een
snelkiesnummer opslaan” op pagina 7.8 voor het opslaan
van snelkiesnummers.
4
Druk op
5
Als een document op de glasplaat is geplaatst en in het
geheugen is gescand, verschijnt op de bovenste regel van
het display “Another Page?”. Als u een volgende pagina
wilt verzenden, verwijdert u de gescande pagina en plaatst
u de volgende pagina op de glasplaat. Selecteer
vervolgens “1:Yes”. Herhaal de procedure indien nodig.
Als alle pagina’s zijn gescand en in het display “Another
Page?” verschijnt, selecteert u “2: No”.
6
Het nummer wordt gekozen en het apparaat begint de fax
te verzenden zodra het ontvangende faxapparaat klaar is.
O
PMERKING
het verzenden van de fax op elk moment op
drukken.
Start
.
: als u een faxtaak wilt annuleren, kunt u tijdens
Stop/Clear
NB
• Als u verzendt vanuit het geheugen is de modus Super Fine
niet beschikbaar. De resolutie wordt dan automatisch gewijzigd
in Fijn.
• Als het apparaat is ingesteld op de resolutie Extra fijn en het
ontvangende faxapparaat deze resolutie niet ondersteunt,
wordt de fax verzonden met de hoogste resolutie die door
de ontvangende fax wordt ondersteund.
Faxen
(alleen voor SCX-4521F)
7.4
Page 42

Een fax handmatig verzenden
Verzendbevestiging
1
Plaats het (de) document(en) met de bedrukte zijde naar
boven in de automatische documentinvoer.
of
Plaats één document met de bedrukte zijde naar onder op
de glasplaat.
Zie “Een document plaatsen” op pagina 7.3 voor informatie
over het plaatsen van documenten.
2
Stel een resolutie in die geschikt is voor uw faxbericht (zie
“De documentresolutie aanpassen” op pagina 7.4).
Zie “Darkness” op pagina 7.2 als u het contrast wilt
wijzigen.
3
Druk op
4
Voer het faxnummer in met de cijfertoetsen.
U kunt ook de cijfertoets ingedrukt houden van het
snelkiesnummer, als u dit hebt toegewezen. Zie “Een
snelkiesnummer opslaan” op pagina 7.8 voor het opslaan
van snelkiesnummers.
5
Druk op
andere faxtoestel. In het display wordt dan het bericht
“1. Verzenden... 2. Ontvangen...” weergegeven.
6
Druk op 1 op het numerieke toetsenblok om te versturen.
7
Druk op
O
PMERKING
het verzenden van de fax op elk moment op
drukken.
On Hook Dial
Start
wanneer u een hoge faxtoon hoort van het
Enter
om de fax te versturen.
: als u een faxtaak wilt annuleren, kunt u tijdens
. U hoort een kiestoon.
Stop/Clear
Als de laatste pagina van uw document verzonden is, hoort u
een pieptoon en keert het apparaat terug naar de stand-bymodus.
Als er tijdens de verzending van uw fax iets misloopt, verschijnt
een foutbericht in het display. Zie “Foutmeldingen oplossen” op
pagina 9.4 voor een lijst van foutberichten en hun betekenis.
Als een foutbericht verschijnt, drukt u op
bericht te wissen en probeert u het document opnieuw te
verzenden.
U kunt het apparaat zo instellen dat na elke verzonden
fax automatisch een verzendrapport wordt afgedrukt. Zie
Ontvangstbevestiging op “MSG Confirm” op pagina 7.2 voor
meer informatie.
Stop/Clear
om het
Automatisch opnieuw kiezen
Als de lijn van het gekozen nummer bezet is of als het
faxapparaat van de ontvanger niet antwoordt, wordt het
nummer afhankelijk van de fabrieksinstellingen automatisch
maximaal zeven keer opnieuw gekozen met tussenpozen van
drie minuten.
Enter
Als op het display “Retry Redial ?” verschijnt, drukt u op
om het nummer onmiddellijk opnieuw te kiezen. Als u de
functie Automatisch opnieuw kiezen wilt annuleren, drukt
Stop/Clear
uop
U kunt ook de wachttijd tussen twee kiespogingen en het
maximum aantal kiespogingen wijzigen. Zie “Redial Term” op
pagina 7.2.
.
Het laatst gekozen nummer opnieuw kiezen
Ga als volgt te werk om het laatst gekozen nummer opnieuw te
kiezen:
Druk op
Als u een document in de automatische documentinvoer
(zie “Zo faxt u een document via de automatische
documentinvoer:” op pagina 7.3) hebt geplaatst, begint het
apparaat het document automatisch te verzenden.
Als u een document op de glasplaat hebt geplaatst, wordt u
gevraagd of u nog een pagina wilt verzenden. Selecteer “1:Yes”
om een pagina toe te voegen. Als u geen pagina’s meer wilt
toevoegen, selecteert u “2: No”.
Redial/Pause
.
Faxen
(alleen voor SCX-4521F)
7.5
Page 43

Een fax ontvangen
Automatisch ontvangen in de Fax-modus
Informatie over ontvangstmodi
•In de
• In de modus
•In de
•In de
Als het geheugen vol is, wordt automatisch overgeschakeld
naar Tel.
Zie “Receive Mode” op pagina 7.2 voor informatie over het
wijzigen van de ontvangstmodus.
NB
• Om de Ant/Fax-modus te gebruiken, sluit u een
• Als u niet wilt dat anderen inkomende faxen kunnen bekijken
Fax
-modus beantwoordt het apparaat een
inkomende oproep en schakelt het onmiddellijk over
naar de faxontvangstmodus.
Tel
kunt u een fax ontvangen door te drukken
op
On Hook Dial
apparaat) en door vervolgens te drukken op
bedieningspaneel van het apparaat. U kunt ook de hoorn
van het extra telefoontoestel opnemen en vervolgens de
code voor ontvangst op afstand intoetsen (zie “Receive
Code” op pagina 7.2).
Ans/Fax
een inkomende oproep en kan de beller een bericht
inspreken op het antwoordapparaat. Als het faxapparaat
een faxtoon op de lijn detecteert, schakelt het
onmiddellijk over naar de faxmodus.
DRPD
de functie DRPD (detectie van distinctieve belpatronen).
“Distinctive Ring” is een dienst van de
telefoonmaatschappij waarmee u oproepen naar
verschillende telefoonnummers kunt ontvangen op één
telefoonlijn. Zie voor meer informatie “Faxen ontvangen
in de DRPD-modus” op pagina 7.7.
antwoordapparaat aan op de
de achterkant van het apparaat.
die voor u bestemd zijn, kunt u de veilige-ontvangstmodus
gebruiken. In deze modus worden alle inkomende faxen
opgeslagen in het geheugen. Zie voor meer informatie “De
veilige-ontvangstmodus gebruiken” op pagina 7.13.
(u hoort een faxtoon van het andere
Start
op het
-modus beantwoordt het antwoordapparaat
-modus kunt u een oproep ontvangen met
EXT.
-aansluiting aan
Papier plaatsen voor het ontvangen van faxen
Voor het plaatsen van papier in de lade gelden altijd dezelfde
instructies, ongeacht of u afdrukt, faxt of kopieert. Faxberichten
kunnen echter alleen worden afgedrukt op papier met het
formaat Letter, A4, Legal, Folio, Executive of B5. Zie “Papier
laden” op pagina 2.3 en “Papierformaat en -type instellen” op
pagina 2.10 voor informatie over het plaatsen van papier en het
instellen van het papierformaat in de lade.
Het apparaat is standaard ingesteld op de Fax-modus.
Als u een fax ontvangt, beantwoordt het apparaat de oproep na
een opgegeven aantal belsignalen en wordt de fax automatisch
ontvangen.
Hoe u dit aantal belsignalen kunt wijzigen, leest u op
Answer” op pagina 7.1.
Zie “Geluid instellen (alleen voor SCX-4521F)” op pagina 2.11 als
u het belvolume wilt aanpassen.
“Ring to
Handmatig ontvangen in de Tel-modus
U kunt een faxoproep ontvangen door op de toets
te drukken zoals hieronder wordt aangegeven.
1
Druk op de toets
externe telefoontoestel op.
2
Druk op
2. Ontvangen...” op het display verschijnt.
3
Druk op 2 op het numerieke toetsenblok om te ontvangen.
4
Druk op
Start
Enter
On Hook Dial
waarna het bericht “1. Verzenden...
om de fax te ontvangen.
of neem de hoorn van het
Start
Automatisch ontvangen in de Ant/Fax-modus
Voor deze modus moet u een antwoordapparaat aansluiten
op de EXT-aansluiting aan de achterkant van het apparaat.
Zie “Printerkabel aansluiten” op pagina 2.4.
Als de beller een bericht inspreekt, slaat het antwoordapparaat
het bericht op de gebruikelijke wijze op. Als het apparaat een
faxtoon op de lijn detecteert, wordt de fax automatisch ontvangen.
NB
• Als u het apparaat hebt ingesteld op de Ant/Fax-modus en
het antwoordapparaat hebt uitgeschakeld of als er geen
antwoordapparaat aangesloten is op de
schakelt het apparaat na een vooraf vastgelegd aantal
belsignalen automatisch over naar de Fax-modus.
• Als uw antwoordapparaat over een instelbare belsignaalteller
beschikt, kunt u het apparaat zo instellen dat inkomende
oproepen na één belsignaal worden beantwoord.
• Als de Tel-modus is ingeschakeld (handmatige ontvangst) en
het antwoordapparaat is aangesloten op uw faxapparaat, moet
u het antwoordapparaat uitschakelen. Anders wordt uw
telefoongesprek onderbroken door de uitgaande boodschap
van het antwoordapparaat.
EXT.
-aansluiting,
7.6
Faxen
(alleen voor SCX-4521F)
Page 44

Handmatige ontvangst met een extra telefoontoestel
Deze functie werkt het beste als u een extra telefoontoestel
gebruikt dat is aangesloten op de
achterkant van het faxapparaat. U kunt een fax ontvangen van
iemand met wie u op het extra toestel in gesprek bent zonder
dat u naar het faxapparaat hoeft te gaan.
Als u een oproep ontvangt op het extra telefoontoestel en faxtonen
hoort, drukt u op
ontvangt dan de fax.
Druk de toetsen langzaam na elkaar in. Als u de faxtoon van
het andere faxapparaat nog steeds hoort, drukt u nogmaals
9
op
9
voorgeprogrammeerd in de fabriek. De sterretjes liggen
vast, maar u kunt het cijfer wijzigen. Zie “Receive Code” op
pagina 7.2 voor meer informatie over het wijzigen van de code.
.
is de code voor ontvangst op afstand zoals deze is
9
op het extra toestel. Het apparaat
EXT.
-aansluiting aan de
Faxen ontvangen in de DRPD-modus
“Distinctive Ring” is een dienst van de telefoonmaatschappij
waarmee u oproepen naar verschillende telefoonnummers kunt
ontvangen op één telefoonlijn. Het nummer dat iemand
gebruikt om u te bellen wordt geïdentificeerd door verschillende
belpatronen, die bestaan uit verschillende combinaties van
lange en korte belsignalen. Deze functie wordt vaak gebruikt
door callcenters waar telefonistes die voor verschillende klanten
oproepen beantwoorden, moeten weten welk nummer iemand
gekozen heeft om de oproep juist te kunnen beantwoorden.
Met de functie DRPD (detectie van distinctieve belpatronen) kan
uw apparaat “learn” welk belpatroon u wilt laten beantwoorden
door het faxapparaat. Tenzij u deze instelling verandert, wordt
dit beltoonpatroon blijvend herkend en beantwoord als een
faxoproep, en worden alle andere beltoonpatronen doorgeschakeld
naar het extra telefoontoestel of het antwoordapparaat dat is
aangesloten op de
belpatroondetectie wanneer u maar wilt op een eenvoudige
manier uitschakelen of wijzigen.
Voordat u de functie DRPD kunt gebruiken, moet de dienst door
de telefoonmaatschappij worden geïnstalleerd op uw telefoonlijn.
Om de f u nctie D RPD in t e s telle n, hebt u een andere telefoonlijn
op uw locatie nodig, of iemand die vanuit een andere locatie
naar uw faxnummer kan bellen.
Zo stelt u de DRPD-modus in:
1
Druk op
“Fax Setup” verschijnt.
2
Druk op of tot op de onderste regel “Receive Mode”
verschijnt en druk op
3
Druk op of tot op de onderste regel “DRPD Mode”
verschijnt en druk op
4
Als op de onderste regel “Set” verschijnt, drukt u op
EXT.
-uitgang. U kunt de distinctieve
Menu
tot op de bovenste regel van het display
Enter
.
Enter
.
Enter
.
De melding “Waiting Ring” verschijnt in het display.
5
Bel met een andere telefoon naar uw faxnummer. U hoeft
niet te bellen vanaf een faxapparaat.
6
Als het apparaat begint te rinkelen, beantwoordt u de oproep
niet. Het apparaat heeft enkele belsignalen nodig om het
patroon te leren.
Als het faxapparaat klaar is met het “leren” van het
belpatroon, verschijnt “Stop DRPD Setup” op het display.
Als het instellen van DRPD mislukt is, verschijnt “DRPD
Ring Error” op het display. Druk op
Mode” verschijnt en herhaal vanaf stap 3.
7
Druk op
modus.
Als de functie DRPD is ingesteld, is de optie DRPD beschikbaar
in het menu Receive Mode. Om faxen te kunnen ontvangen in
de DRPD-modus, moet u in het menu
Mode” op pagina 7.2).
NB
• Als u uw faxnummer wijzigt of als u het apparaat aansluit op
een andere telefoonlijn, moet u DRPD opnieuw instellen.
• Nadat u DRPD hebt ingesteld, belt u opnieuw naar uw
faxnummer om te controleren of het apparaat antwoordt met
een faxtoon. Bel vervolgens naar een ander nummer dat aan
dezelfde lijn is toegekend om te controleren of de oproep
wordt doorgeschakeld naar het extra telefoontoestel of het
antwoordapparaat dat is aangesloten op de
aansluiting.
Stop/Clear
om terug te keren naar de stand-by-
Enter
wanneer “DRPD
DRPD
kiezen (zie “DRPD
EXT.
-
Faxberichten ontvangen in het geheugen
Aangezien het apparaat meerdere taken tegelijk kan uitvoeren,
kan het faxen ontvangen terwijl u kopieert of afdrukt. Als u
tijdens het kopiëren of afdrukken een fax ontvangt, wordt deze
opgeslagen in het geheugen. Zodra u klaar bent met kopiëren
of afdrukken, wordt de fax automatisch afgedrukt.
7.7
Faxen
(alleen voor SCX-4521F)
Page 45

Automatisch kiezen
Snelkiesnummers
U kunt tot 100 veelgebruikte nummers opslaan onder een
snelkiesnummer van één of twee cijfers.
Een snelkiesnummer opslaan
1
Druk op
2
Druk op
( of ) tot op de onderste regel van het display
“Store&Edit” verschijnt. Druk op
3
Druk op
U wordt gevraagd om een snelkiesnummer in te voeren,
waarbij het eerste beschikbare nummer wordt weergegeven.
4
Voer met de cijfertoetsen of met de pijltoetsen ( of )
een snelkiesnummer tussen 0 en 99 in en druk op
Als er al een nummer is opgeslagen onder het gekozen
snelkiesnummer, verschijnt dit nummer in het display
zodat u het kunt wijzigen. Als u opnieuw wilt beginnen
met een ander snelkiesnummer, drukt u op
5
Voer met de cijfertoetsen het nummer in dat u wilt opslaan,
en druk op
Als u een pauze wilt invoegen tussen de cijfers, drukt u op
Redial/Pause
weergegeven.
6
Als u een naam wilt toewijzen aan het nummer, voert u de
gewenste naam in. Zie voor informatie over het invoeren
van tekens “Tekens invoeren met de cijfertoetsen” op
pagina 2.9.
of
Sla deze stap over als u geen naam wilt toewijzen.
7
Druk op
u geen naam wilt invoeren.
8
Als u nog een faxnummer wilt opslaan, herhaalt u de stappen
4 tot en met 7.
of
Druk op
modus.
Phone Book
Phone Book
Enter
Enter
Enter
als de naam juist wordt weergegeven of als
Stop/Clear
op het bedieningspaneel.
of op een van de bladertoetsen
Enter
.
als in het display “Speed Dials” verschijnt.
.
. In het display wordt “–” (koppelteken)
om terug te keren naar de stand-by-
Enter
Upper Level
Een fax verzenden via een snelkiesnummer
1
Plaats de documenten met de bedrukte zijde naar boven
in de automatische documentinvoer.
of
Plaats één document met de bedrukte zijde naar onder
op de glasplaat.
Zie “Een document plaatsen” op pagina 7.3 voor informatie
over het plaatsen van documenten.
2
Stel een resolutie in die geschikt is voor uw faxbericht
(zie “De documentresolutie aanpassen” op pagina 7.4).
Zie “Darkness” op pagina 7.2 als u het contrast wilt
wijzigen.
3
Voer het snelkiesnummer in.
•Voor een snelkiesnummer van één cijfer houdt
u de desbetreffende cijfertoets ingedrukt.
•Voor een snelkiesnummer van twee cijfers drukt u de eerste
cijfertoets kort in en houdt u de tweede cijfertoets ingedrukt.
4
De bijbehorende naam wordt kort weergegeven.
5
.
.
Het document wordt ingescand in het geheugen.
Als u een document op de glasplaat hebt geplaatst, wordt
u gevraagd of u nog een pagina wilt verzenden. Selecteer
“1: Yes” om een volgende pagina toe te voegen, of “2: No”
om de fax onmiddellijk te verzenden.
6
Het faxnummer dat onder het gekozen snelkiesnummer
is opgeslagen, wordt automatisch gekozen. Het document
wordt verzonden zodra de fax aan de andere kant de oproep
beantwoordt.
Groepsnummers
Als u regelmatig hetzelfde document naar verschillende ontvangers
faxt, kunt u de desbetreffende faxnummers opslaan onder een
groepsnummer. U kunt dit groepsnummer dan gebruiken om
hetzelfde document te faxen naar alle ontvangers in de groep.
Een groepsnummer instellen
1
Druk op
2
Druk op
( of ) tot op de onderste regel van het display
“Store&Edit” verschijnt. Druk op
3
Druk op of tot op de onderste regel “Group Dials”
verschijnt en druk vervolgens op
4
Druk op
U wordt gevraagd om een snelkiesnummer in te voeren,
waarbij het eerste beschikbare nummer wordt weergegeven.
5
Voer met de cijfertoetsen of met de bladertoetsen ( of )
een groepsnummer tussen 0 en 99 in en druk op
Phone Book
Phone Book
Enter
op het bedieningspaneel.
of op een van de bladertoetsen
Enter
.
Enter
.
als op de onderste regel “New” verschijnt.
Enter
.
7.8
Faxen
(alleen voor SCX-4521F)
Page 46

6
Voer een snelkiesnummer in dat u in de groep wilt opnemen,
en druk op
U kunt een snelkiesnummer dat in het apparaat is
opgeslagen ook via de bladertoetsen ( of ) selecteren
en vervolgens op
7
Als het nummer dat u aan de groep wilt toevoegen in het
display wordt bevestigd, drukt u op
8
Herhaal stap 6 en 7 voor ieder snelkiesnummer dat u in de
groep wilt opnemen.
9
Druk op
ingevoerd. U wordt gevraagd om een groep-id in te voeren.
10
Als u een naam wilt toewijzen aan de groep, voert u de
gewenste naam in. Zie voor informatie over het invoeren van
tekens “Tekens invoeren met de cijfertoetsen” op pagina 2.9.
of
Sla deze stap over als u geen naam wilt toewijzen.
11
Druk op
u geen naam wilt invoeren.
12
Als u een andere groep wilt toewijzen, drukt u op
herhaalt u de bovenstaande stappen vanaf stap 5.
of
Druk op
modus.
O
PMERKING
in een ander groepsnummer.
Enter
.
Enter
drukken.
Enter
.
Upper Level
Enter
als de naam juist wordt weergegeven of als
Stop/Clear
: U kunt een groepsnummer niet opnemen
als u alle gewenste nummers hebt
om terug te keren naar de stand-by-
Enter
en
Groepsnummers bewerken
U kunt een specifiek snelkiesnummer verwijderen uit de
geselecteerde groep of u kunt een nieuw nummer toevoegen
aan de geselecteerde groep.
1
Druk op
2
Druk op
( of ) tot op de onderste regel van het display
“Store&Edit” verschijnt. Druk op
3
Druk op of tot op de onderste regel “Group Dials”
verschijnt en druk vervolgens op
4
Druk op of tot op de onderste regel “Edit” verschijnt
en druk vervolgens op
5
Voer met de cijfertoetsen het groepsnummer in dat u wilt
bewerken, of selecteer het nummer met de bladertoetsen
( of ) en druk op
6
Voer het snelkiesnummer in dat u wilt toevoegen of wissen.
U kunt het snelkiesnummer dat u wilt verwijderen ook
selecteren met de bladertoetsen ( of ).
7
Druk op
8
Als u het specifieke nummer invoert in de groep, verschijnt
“Delete?” in het display.
Als u een nieuw nummer invoert, verschijnt “Add?” in het
display.
Phone Book
Phone Book
Enter
.
op het bedieningspaneel.
of op een van de bladertoetsen
Enter
.
Enter
.
Enter
.
Enter
.
9
Druk op
verwijderen.
10
Druk op
11
Voer een nieuwe groepsnaam in en druk op
12
Als u een andere groep wilt bewerken, drukt u op
herhaalt u de bovenstaande stappen vanaf stap 5.
of
Druk op
modus.
Enter
om het nummer toe te voegen of te
Upper Level
Stop/Clear
om de groepsnaam te wijzigen.
om terug te keren naar de stand-by-
Enter
.
Enter
en
Een fax verzenden via een groepsnummer (verzending naar meerdere nummers)
U kunt groepsnummers gebruiken voor het rondzenden van
faxen of voor uitgestelde verzendingen.
Volg de stappen voor de gewenste verzendmethode (rondzenden:
zie “Faxen rondzenden” op pagina 7.10, een uitgestelde fax
verzenden: zie “Een uitgestelde fax verzenden” op pagina 7.11,
een pioritaire fax verzenden: zie “Een prioritair faxbericht
verzenden” op pagina 7.11). Als u wordt gevraagd om het
faxnummer in te voeren:
• voor een groepsnummer van één cijfer houdt u de
desbetreffende cijfertoets ingedrukt;
• voor een groepsnummer van twee cijfers drukt u de eerste
cijfertoets kort in en houdt u de tweede cijfertoets ingedrukt.
U kunt per verzending maar één groepsnummer gebruiken. Ga
daarna door met de procedure om de verzending te voltooien.
Een document in de automatische documentinvoer of op
de glasplaat wordt automatisch ingescand in het geheugen.
Vervolgens kiest het apparaat elk nummer in de groep.
Een nummer in het geheugen zoeken
U kunt op twee manieren een nummer in het geheugen van het
apparaat zoeken. U kunt van A tot Z door alle namen bladeren,
of u kunt zoeken aan de hand van de eerste letter van de naam
die aan het nummer is toegewezen.
Van A tot Z zoeken in het geheugen
1
Druk op
2
Druk op
3
Druk op of om door het geheugen te bladeren tot de
naam en het nummer dat u wilt kiezen, worden weergegeven.
U kunt in alfabetische volgorde van A tot Z of omgekeerd
door het hele geheugen bladeren.
Phone Book
Enter
als in het display “Search&Dial” verschijnt.
.
7.9
Faxen
(alleen voor SCX-4521F)
Page 47

Terwijl u door het geheugen bladert, ziet u dat elk nummer
wordt voorafgegaan door één of twee letters: “V” staat
voor snelkiesnummer, “G” staat voor groepsnummer. Zo
weet u met welk type nummer u te maken hebt.
4
Als de gewenste naam en/of het gewenste nummer verschijnt,
drukt u op
Start of Enter
om het nummer te kiezen.
Zoeken naar een specifieke beginletter
1
Druk op
2
Druk op
3
Druk op de toets met de gewenste beginletter. De eerste
naam die met deze letter begint, wordt weergegeven.
Als u bijvoorbeeld de naam “MOBILE” zoekt, drukt u op
toets
4
Druk op of om de volgende naam weer te geven.
5
Als de gewenste naam en/of het gewenste nummer verschijnt,
drukt u op
Phone Book
Enter
als in het display “Search&Dial” verschijnt.
6
met het opschrift “MNO”.
Start
of
.
Enter
om het nummer te kiezen.
Een telefoonlijst afdrukken
U kunt de opgeslagen nummers controleren door een
telefoonlijst af te drukken.
1
Druk op
2
Druk op
( of ) tot op de onderste regel “Print” verschijnt,
en druk vervolgens op
Het apparaat drukt nu een lijst van al uw
snelkiesnummers en groepsnummers af.
Phone Book
Phone Book
.
of op een van de bladertoetsen
Enter
.
Andere faxmethoden
Faxen rondzenden
Met de toets
rondzendfunctie gebruiken, waarmee u een document naar
verschillende nummers kunt faxen. De documenten worden
automatisch opgeslagen in het geheugen en verzonden. Na de
verzending worden de documenten automatisch uit het geheugen
verwijderd.
1
Plaats het (de) document(en) met de bedrukte zijde naar
boven in de automatische documentinvoer.
of
Plaats één document met de bedrukte zijde naar onder op de
glasplaat.
Zie “Een document plaatsen” op pagina 7.3 voor informatie
over het plaatsen van documenten.
2
Stel een resolutie in die geschikt is voor uw faxbericht (zie
“De documentresolutie aanpassen” op pagina 7.4).
Zie “Darkness” op pagina 7.2 als u het contrast wilt wijzigen.
3
Druk op
4
Voer met de cijfertoetsen het faxnummer van het eerste
ontvangende faxapparaat in.
U kunt ook de cijfertoets ingedrukt houden van het
snelkiesnummer, als u dit hebt toegewezen. Zie “Een
snelkiesnummer opslaan” op pagina 7.8 voor het opslaan van
snelkiesnummers.
5
Druk op
gevraagd om het volgende faxnummer waarnaar u het
document wilt verzenden in te voeren.
O
PMERKING
hebt toegevoegd voor een andere rondzendtaak of een uitgestelde
faxtaak. U moet dan wachten tot de taak voltooid is.
Broadcasting
Broadcasting
Enter
om het nummer te bevestigen. U wordt
: de vraag Another No. verschijnt niet als u nummers
op het bedieningspaneel kunt u de
op het bedieningspaneel.
7.10
Faxen
(alleen voor SCX-4521F)
6
Als u nog een faxnummer wilt invoeren, drukt u op 1 om
“Yes” te selecteren, en herhaalt u stap 4 en 5. U kunt
maximaal 10 nummers toevoegen.
Groepsnummers kunnen alleen in het begin worden
ingevoerd.
7
Als u klaar bent met het invoeren van de faxnummers, drukt
u op
2
om “No” te selecteren als antwoord op de vraag
Another No.
Het document wordt in het geheugen ingescand voordat het
wordt verzonden. In het display verschijnt de
geheugencapaciteit en het aantal pagina’s dat is opgeslagen in
het geheugen.
Als u een document op de glasplaat hebt geplaatst, wordt u
gevraagd of u nog een pagina wilt verzenden. Selecteer “1:
Yes” om een pagina toe te voegen. Als u g
wilt toevoegen, selecteert u “2: No”.
8
Het apparaat verzendt het document naar de faxnummers
in de volgorde waarin u ze hebt ingevoerd.
een pagina’s meer
Page 48

Een uitgestelde fax verzenden
U kunt het apparaat zo instellen dat een fax op een later tijdstip
(tijdens uw afwezigheid) wordt verzonden.
1
Plaats het (de) document(en) met de bedrukte zijde naar
boven in de automatische documentinvoer.
of
Plaats één document met de bedrukte zijde naar onder op
de glasplaat.
Zie “Een document plaatsen” op pagina 7.3 voor informatie
over het plaatsen van documenten.
2
Stel een resolutie in die geschikt is voor uw faxbericht
(zie “De documentresolutie aanpassen” op pagina 7.4).
Zie “Darkness” op pagina 7.2 als u het contrast wilt
wijzigen.
3
Druk op
“Fax Feature” verschijnt. De eerste menuoptie “DelayFax”
verschijnt op de onderste regel.
4
Druk op
5
Voer met de cijfertoetsen het gewenste faxnummer in.
U kunt ook de cijfertoets ingedrukt houden van het
snelkiesnummer, als u dit hebt toegewezen. Zie “Een
snelkiesnummer opslaan” op pagina 7.8 voor het opslaan
van snelkiesnummers.
6
Druk op
U wordt gevraagd om het volgende faxnummer waarnaar
u het document wilt verzenden in te voeren.
O
PMERKING
nummers hebt toegevoegd voor een andere rondzendtaak of een
uitgestelde faxtaak. U moet dan wachten tot de taak voltooid is.
7
Als u nog een faxnummer wilt invoeren, drukt u op 1 om
“Yes” te selecteren, en herhaalt u stap 5 en 6. U kunt
maximaal 10 nummers toevoegen.
Groepsnummers kunnen alleen in het begin worden
ingevoerd.
8
Als u klaar bent met het invoeren van faxnummers, drukt
u op
Another No.
Er wordt u gevraagd een naam in te voeren.
9
Als u een naam wilt toewijzen aan de verzending, voert u de
gewenste naam in. Zie voor informatie over het invoeren van
tekens “Tekens invoeren met de cijfertoetsen” op pagina 2.9.
Sla deze stap over als u geen naam wilt toewijzen.
10
Druk op
vraagt u om het tijdstip in te voeren waarop de fax moet
worden verzonden.
11
Voer de tijd in met de cijfertoetsen.
Om “AM” of “PM” te selecteren voor de 12-uursnotatie,
drukt u op of of op een cijfertoets.
Als u een tijdstip instelt dat reeds verstreken is, wordt de
fax de volgende dag op de ingestelde tijd verzonden.
Menu
tot op de bovenste regel van het display
Enter
.
Enter
om het nummer in het display te bevestigen.
: de vraag Another No. verschijnt niet als u
2
om “No” te selecteren als antwoord op de vraag
Enter
. Het display geeft de huidige tijd weer en
Faxen
(alleen voor SCX-4521F)
7.11
12
Druk op
13
Het document wordt in het geheugen ingescand voordat
het wordt verzonden. In het display verschijnt de
geheugencapaciteit en het aantal pagina’s dat is
opgeslagen in het geheugen.
Als u een document op de glasplaat hebt geplaatst, wordt
u gevraagd of u nog een pagina wilt verzenden. Selecteer
“1: Yes” om een pagina toe te voegen. Als u geen pagina’s
meer wilt toevoegen, selecteert u “2: No”.
14
Het apparaat keert terug naar de stand-bymodus. Het display
herinnert u eraan dat het apparaat in de stand-bymodus
staat en dat een uitgesteld faxbericht is ingesteld.
O
PMERKING
zie “Een uitgestelde fax annuleren” op pagina 7.12.
Enter
als de starttijd juist wordt weergegeven.
: als u de uitgestelde verzending wilt annuleren,
Een prioritair faxbericht verzenden
Met de functie Prioritaire fax kunt u een document met hoge
prioriteit verzenden voordat andere ingestelde bewerkingen
worden uitgevoerd. Het document wordt ingescand in het
geheugen en verzonden zodra de huidige bewerking is voltooid.
Een prioritaire verzending onderbreekt een rondzending
(de prioritaire fax wordt dan verzonden na de verzending naar
ontvanger A en vóór de verzending naar ontvanger B). Een
prioritaire verzending komt ook tussen twee kiespogingen.
1
Plaats het (de) document(en) met de bedrukte zijde naar
boven in de automatische documentinvoer.
of
Plaats één document met de bedrukte zijde naar onder
op de glasplaat.
Zie “Een document plaatsen” op pagina 7.3 voor informatie
over het plaatsen van documenten.
2
Stel een resolutie in die geschikt is voor uw faxbericht
(zie “De documentresolutie aanpassen” op pagina 7.4).
Zie “Darkness” op pagina 7.2 als u het contrast wilt
wijzigen.
3
Druk op
“Fax Feature” verschijnt.
4
Druk op of tot op de onderste regel “Priority Fax”
verschijnt en druk vervolgens op
5
Voer met de cijfertoetsen het gewenste faxnummer in.
U kunt ook de cijfertoets ingedrukt houden van het
snelkiesnummer, als u dit hebt toegewezen. Zie “Een
snelkiesnummer opslaan” op pagina 7.8 voor het opslaan
van snelkiesnummers.
6
Druk op
gevraagd een naam in te voeren.
Menu
tot op de bovenste regel van het display
Enter
.
Enter
om het nummer te bevestigen. Er wordt u
Page 49

7
Als u een naam wilt toewijzen aan de verzending, voert u de
gewenste naam in. Zie voor informatie over het invoeren van
tekens “Tekens invoeren met de cijfertoetsen” op pagina 2.9.
Sla deze stap over als u geen naam wilt toewijzen.
8
Druk op
Het document wordt in het geheugen ingescand voordat
het wordt verzonden. In het display verschijnt de
geheugencapaciteit en het aantal pagina’s dat is
opgeslagen in het geheugen.
Als u een document op de glasplaat hebt geplaatst, wordt
u gevraagd of u nog een pagina wilt verzenden. Selecteer
“1: Yes” om een pagina toe te voegen. Als u geen pagina’s
meer wilt toevoegen, selecteert u “2: No”.
9
Het apparaat geeft het nummer weer dat wordt gekozen
en begint het document te verzenden.
Enter
.
Documenten toevoegen aan een uitgesteld faxbericht
U kunt documenten toevoegen aan een uitgesteld faxbericht
dat al is opgeslagen in het geheugen van het apparaat.
1
Plaats het (de) document(en) met de bedrukte zijde naar
boven in de automatische documentinvoer.
of
Plaats één document met de bedrukte zijde naar onder op
de glasplaat.
Zie “Een document plaatsen” op pagina 7.3 voor informatie
over het plaatsen van documenten.
2
Stel een resolutie in die geschikt is voor uw faxbericht
(zie “De documentresolutie aanpassen” op pagina 7.4).
Zie “Darkness” op pagina 7.2 als u het contrast wilt
wijzigen.
3
Druk op
“Fax Feature” verschijnt.
4
Druk op of tot op de onderste regel “Add Page”
verschijnt en druk vervolgens op
In het display wordt de laatste taak weergegeven die in
het geheugen is opgeslagen.
5
Druk op of tot de faxtaak verschijnt waaraan u
documenten wilt toevoegen, en druk vervolgens op
Het apparaat slaat de documenten automatisch op in het
geheugen en in het display verschijnen de
geheugencapaciteit en het aantal pagina’s.
Als u een document op de glasplaat hebt geplaatst, wordt
u gevraagd of u nog een pagina wilt verzenden. Selecteer
“1: Yes” om een pagina toe te voegen. Als u geen pagina’s
meer wilt toevoegen, selecteert u “2: No”.
6
Nadat de documenten zijn opgeslagen in het geheugen,
geeft het apparaat het totale aantal pagina’s en het aantal
toegevoegde pagina’s weer en keert het terug naar de
stand-bymodus.
Menu
tot op de bovenste regel van het display
Enter
.
Enter
Faxen
(alleen voor SCX-4521F)
.
7.12
Een uitgestelde fax annuleren
1
Druk op
“Fax Feature” verschijnt.
2
Druk op of tot op de onderste regel “Cancel Job”
verschijnt en druk vervolgens op
In het display wordt de laatste taak weergegeven die in
het geheugen is opgeslagen.
3
Druk op of tot de faxtaak verschijnt die u wilt annuleren,
en druk vervolgens op
4
Zodra in het display de gekozen selectie verschijnt, drukt
uop
wordt geannuleerd en het apparaat keert terug naar de
stand-bymodus.
Om uw keuze te annuleren, drukt u op 2 om “No”
te selecteren.
Menu
tot op de bovenste regel van het display
Enter
.
Enter
.
1
om “Yes” te selecteren. De geselecteerde taak
Page 50

Overige functies
De veilige-ontvangstmodus gebruiken
Stel dat u niet wilt dat faxberichten die tijdens uw afwezigheid
binnenkomen worden bekeken door anderen. U kunt de veiligeontvangstmodus inschakelen om te vermijden dat ontvangen
faxberichten worden afgedrukt tijdens uw afwezigheid. In deze
modus worden alle inkomende faxberichten opgeslagen in het
geheugen. Zodra u deze modus uitschakelt, worden de opgeslagen
faxberichten afgedrukt.
Zo schakelt u de veilige-ontvangstmodus in:
1
Druk op
“Advanced Fax” verschijnt.
2
Druk op of tot op de onderste regel “Secure Receive”
verschijnt, en druk vervolgens op
3
Druk op of tot op de onderste regel “On” verschijnt
en druk vervolgens op
4
Voer met de cijfertoetsen een wachtwoord van vier cijfers
in, en druk op
5
Voer het wachtwoord nogmaals in om het te bevestigen,
en druk op
6
Druk op
de stand-by-modus.
Als het apparaat een faxbericht ontvangt terwijl de veiligeontvangstmodus is ingeschakeld, wordt dit faxbericht opgeslagen
in het geheugen. In het display verschijnt dan 'Secure Receive'
om aan te geven dat er een faxbericht is opgeslagen.
Zo drukt u ontvangen faxberichten af:
1
Druk op
“Advanced Fax” verschijnt.
2
Druk op of tot op de onderste regel “Secure Receive”
verschijnt, en druk vervolgens op
3
Druk op of tot op de onderste regel “Print” verschijnt
en druk vervolgens op
4
Voer het wachtwoord van vier cijfers in en druk op
Alle in het geheugen opgeslagen faxberichten worden
afgedrukt.
Zo schakelt u de veilige-ontvangstmodus uit:
1
Druk op
“Advanced Fax” verschijnt.
2
Druk op of tot op de onderste regel “Secure Receive”
verschijnt, en druk vervolgens op
3
Druk op of tot op de onderste regel “Off” verschijnt
en druk vervolgens op
4
Voer het wachtwoord van vier cijfers in en druk op
De veilige-ontvangstmodus wordt uitgeschakeld en alle in
het geheugen opgeslagen faxberichten worden afgedrukt.
5
Druk op
de stand-by-modus.
Menu
tot op de bovenste regel van het display
Enter
.
Enter
.
Enter
.
Enter
.
Stop/Clear
Menu
Menu
Stop/Clear
om terug te keren naar
tot op de bovenste regel van het display
Enter
.
Enter
.
tot op de bovenste regel van het display
Enter
.
Enter
.
om terug te keren naar
Enter
Enter
.
.
Rapporten afdrukken
Het apparaat kan een aantal rapporten met nuttig informatie
afdrukken. De volgende rapporten zijn beschikbaar:
Telefoonlijst
Deze lijst bevat alle nummers die als snelkiesnummer of
groepsnummer zijn opgeslagen in het geheugen van het apparaat.
U kunt deze lijst afdrukken door te drukken op
zie “Een telefoonlijst afdrukken” op pagina 7.10.
Rapport van verzonden faxberichten
Dit rapport bevat informatie over de faxberichten die u recent
hebt verzonden.
Rapport van ontvangen faxberichten
Dit rapport bevat informatie over de faxberichten die u recent
hebt ontvangen.
Lijst met systeemgegevens
Deze lijst toont de status van de opties die door de gebruiker
kunnen worden ingesteld. U kunt dit rapport bijvoorbeeld
afdrukken wanneer u bepaalde instellingen verandert (eenmaal
vooraf, eenmaal achteraf) zodat u uw wijzigingen kunt controleren.
Informatie over uitgestelde taken
Deze lijst geeft het (de) document(en) weer dat (die) momenteel
is (zijn) opgeslagen voor Uitgestelde faxberichten. U kunt deze
lijst afdrukken om de uitgestelde faxberichten en de starttijden
te controleren.
Verzendrapport
In dit rapport vindt u het faxnummer, het aantal pagina’s,
de verzendduur, de communicatiemethode en het resultaat van
de verzending voor een specifieke taak.
U kunt het apparaat zo instellen dat automatisch een verzendrapport
wordt afgedrukt na elke faxtaak. Zie “MSG Confirm” op pagina 7.2.
Lijst van ongewenste faxnummers
Op deze lijst staan maximaal tien faxnummers die als
ongewenste nummers zijn gedefinieerd. Via het menu Junk Fax
Setup kunt u nummers aan de lijst toevoegen of nummers van
de lijst verwijderen: zie “Junk Fax Setup” op pagina 7.14. Als
de functie Ongewenste nummers blokkeren is ingeschakeld,
worden inkomende berichten van deze afzenders geweigerd.
Deze functie herkent de laatste zes cijfers van het ingestelde
faxnummer als id van een extern faxapparaat.
Rapport meervoudige verzending
Dit rapport wordt automatisch afgedrukt nadat u documenten
hebt verzonden naar verschillende ontvangers.
Phone Book
:
7.13
Faxen
(alleen voor SCX-4521F)
Page 51

Rapport stroomonderbreking
Dit rapport wordt automatisch afgedrukt wanneer de stroom
na een stroomonderbreking wordt hersteld en er door de
stroomonderbreking gegevens verloren zijn gegaan.
O
PMERKING
te worden afgedrukt, worden niet afgedrukt als er geen papier
beschikbaar is of als het papier is vastgelopen.
: de lijsten die u hebt ingesteld om automatisch
Een rapport afdrukken
1
Druk op
“Report” verschijnt.
2
Druk op of tot het rapport dat of de lijst die u wilt
afdrukken op de onderste regel verschijnt.
•Phone Book: Telefoonlijst
•Sent Report: Rapport verzonden faxberichten
•RCV Report: Rapport ontvangen faxberichten
•System Data: Lijst van instellingen
•Scheduled Jobs: Informatie over geplande taken
•MSG Confirm: Verzendrapport
•Junk Fax List: Lijst van ongewenste faxnummers
3
Druk op
De geselecteerde informatie wordt afgedrukt.
Menu
tot op de bovenste regel van het display
Enter
.
Geavanceerde faxinstellingen gebruiken
Het apparaat heeft diverse gebruikersinstellingen voor het verzenden
en ontvangen van faxberichten. Dit zijn standaardinstellingen
die u eventueel zelf kunt wijzigen. Druk de lijst van instellingen
af om te controleren hoe de opties momenteel zijn ingesteld.
Informatie over het afdrukken van de lijst vindt u hierboven.
Instellingen wijzigen
1
Druk op
“Advanced Fax” verschijnt.
2
Blader met de pijltoetsen ( of ) tot de gewenste menuoptie
op de onderste regel verschijnt en druk vervolgens op
3
Als de gewenste optie op het display verschijnt, kiest u de
gewenste status met de bladertoetsen ( of ) of voert
u de gewenste waarde in met de cijfertoetsen.
4
Druk op
5
U kunt de instellingenmodus op elk moment verlaten door
op
Menu
Enter
Stop/Clear
tot op de bovenste regel van het display
Enter
om de selectie op te slaan.
te drukken.
.
Geavanceerde faxinstellingen
Optie Omschrijving
U kunt het apparaat zo instellen dat alle uitgaande faxen niet
alleen naar de ingevoerde faxnummers maar ook naar een
Send
Forward
RCV Forward
Junk Fax
Setup
Secure
Receive
Prefix Dial
Stamp RCV
Name
ECM Mode
(Foutcorrectiemodus)
opgegeven locatie worden verzonden.
Selecteer
Selecteer On om deze functie in te schakelen. U kunt het
nummer instellen van het faxapparaat waarnaar faxberichten
moeten worden doorgestuurd.
U kunt het apparaat zo instellen dat inkomende faxberichten
gedurende een bepaalde periode worden doorgestuurd naar een
ander faxnummer. Als het apparaat een faxbericht ontvangt,
wordt dit bericht opgeslagen in het geheugen. Vervolgens kiest
het apparaat het faxnummer dat u hebt opgegeven en wordt het
faxbericht verzonden.
Selecteer
Selecteer On om deze functie in te schakelen. U kunt het
faxnummer instellen waarnaar faxberichten moeten worden
doorgestuurd. Vervolgens kunt u de starttijd en startdatum en/of
eindtijd en einddatum invoeren. Met de optie
afdrukken
uw apparaat wordt afgedrukt als het bericht zonder problemen is
doorgestuurd.
Dankzij de functie Ongewenste nummers blokkeren ontvangt het
systeem geen faxberichten die zijn verzonden door faxapparaten
waarvan de nummers in het geheugen zijn opgeslagen als
ongewenste faxnummers. Deze functie is handig om ongewenste
faxberichten te blokkeren.
Selecteer
kunt u alle faxberichten ontvangen.
Selecteer On om deze functie in te schakelen. Via de optie
Instellen
ongewenste faxnummers. Nadat u de nummers hebt opgeslagen,
kunt u geen faxberichten meer ontvangen van de desbetreffende
faxnummers. Als u alle ongewenste faxnummers wilt verwijderen,
gebruikt u de optie
U kunt voorkomen dat onbevoegde personen uw inkomende
faxen kunnen bekijken.
Zie “De veilige-ontvangstmodus gebruiken” op pagina 7.13 voor
meer informatie over het instellen van deze modus.
U kunt een nummer van maximaal vijf cijfers instellen dat
automatisch wordt gekozen voordat een faxnummer wordt
gekozen. Dit nummer wordt dan altijd gekozen voordat er een
automatisch gekozen nummer wordt gekozen. Dit is nuttig om
toegang te krijgen tot een telefooncentrale.
Met deze functie kan het apparaat automatisch het paginanummer
en de datum en tijd van ontvangst afdrukken onderaan elke pagina
van een ontvangen document.
Selecteer
Selecteer On om deze functie in te schakelen.
U kunt de foutcorrectiemodus inschakelen om problemen met
een slechte lijn op te vangen en faxberichten probleemloos te
verzenden naar andere faxapparaten die de foutcorrectiemodus
ondersteunen. Als de lijn slecht is, duurt het verzenden van een
fax in de foutcorrectiemodus langer.
Selecteer
Selecteer
Off
om deze functie uit te schakelen.
Off
om deze functie uit te schakelen.
kunt u het apparaat zo instellen dat het faxbericht op
Off
om deze functie uit te schakelen. Op uw apparaat
Inst. kunt u maximaal tien faxnummers instellen als
Alles wissen
Off
om deze functie uit te schakelen.
Off
om deze functie uit te schakelen.
On
om deze functie in te schakelen.
Lokale kopie
.
7.14
Faxen
(alleen voor SCX-4521F)
Page 52

8 Onderhoud
Geheugen wissen
In dit hoofdstuk kunt u lezen wat de beste manier is om
de tonercassette en het gehele apparaat te onderhouden.
In dit hoofdstuk treft u de volgende onderwerpen aan:
• Geheugen wissen
• Het apparaat instellen voor een controle via telefoon
(alleen voor SCX-4521F)
• Het apparaat reinigen
• Tonercassette onderhouden
• Verbruiksartikelen en te vervangen onderdelen
• Het rubberen matje van de automatische
documentinvoer vervangen
U kunt kiezen welk gedeelte van de informatie in het geheugen
van het apparaat u wilt wissen.
W
AARSCHUWING
u ervoor zorgen dat alle faxtaken zijn uitgevoerd voordat
u het geheugen wist.
1
Druk op
regel van het display “Maintenance” verschijnt.
2
Druk op of tot op de onderste regel “Clear Memory”
verschijnt en druk op
De eerste menuoptie “Clear All Mem.” verschijnt op de
onderste regel.
3
Druk op of tot het item verschijnt dat u wilt wissen.
•Clear All Mem.: wist alle gegevens die in het geheugen
•Paper Setting: stelt alle Paper Setting opnieuw in op de
•Machine Setup: alle fabrieksinstellingen herstellen.
•Copy Setup: stelt alle Copy Setup opnieuw in op de
•Fax Setup: (alleen voor SCX-4521F) stelt alle
•Fax Feature: (alleen voor SCX-4521F) annuleert alle
•Advanced Fax: (alleen voor SCX-4521F) stelt alle
•Sound/Volume: (alleen voor SCX-4521F) stelt alle
•Sent Report: (alleen voor SCX-4521F) wist alle informatie
•RCV Report: (alleen voor SCX-4521F) wist alle informatie
•Phone Book: (alleen voor SCX-4521F) wist de in het
4
Druk op
wordt gewist en u wordt gevraagd of u ook het volgende
gedeelte wilt wissen.
5
Als u nog een onderdeel wilt wissen, herhaalt u de stappen
3 en 4.
of
Druk op
modus.
Menu
zijn opgeslagen.
standaardinstellingen.
standaardinstellingen.
faxinstellingen opnieuw in op de standaardinstellingen.
uitgestelde faxtaken in het geheugen van het apparaat.
geavanceerde faxinstellingen opnieuw in op de
standaardinstellingen.
Sound/Volume-instellingen opnieuw in op de
standaardinstellingen.
over verzonden faxberichten.
over ontvangen faxberichten.
geheugen opgeslagen snelkiesnummers en groepsnummers.
Bij gebruik van de SCX-4521F moet
op het bedieningspaneel tot op de bovenste
Enter
.
Enter
. Het gekozen gedeelte van het geheugen
Stop/Clear
om terug te keren naar de stand-by-
8.1
Onderhoud
Page 53

Het apparaat instellen voor
een controle via telefoon
(alleen voor SCX-4521F)
Met de functie Test op afstand kunt u uw apparaat telefonisch
laten controleren door een extern onderhoudsbedrijf.
1
Druk op
regel van het display “Maintenance” verschijnt.
2
Druk op of tot op de onderste regel “Remote Test”
verschijnt en druk op
3
Druk op of om de instelling te wijzigen.
Selecteer “On” om deze functie in te schakelen. U kunt
voorkomen dat onbevoegde personen het apparaat
bedienen, door “Off” te selecteren.
4
Druk op
5
Druk op
modus.
Menu
op het bedieningspaneel tot op de bovenste
Enter
.
Enter
om de selectie op te slaan.
Stop/Clear
om terug te keren naar de stand-by-
Het apparaat reinigen
1
Schakel het apparaat uit en haal de stekker uit het
stopcontact. Wacht daarna tot het apparaat is afgekoeld.
2
Open de voorklep.
3
Trek de tonercassette naar buiten terwijl u deze iets omlaag
duwt. Plaats de cassette op een schoon, effen oppervlak.
Voor een goede afdrukkwaliteit moet u het apparaat goed
schoonhouden. Voer de onderstaande stappen daarom
iedere keer uit als u de tonercassette vervangt of als de
afdrukkwaliteit achteruit gaat.
LET OP!
• Als u de behuizing van de printer reinigt met reinigingsmiddelen
die veel alcohol, oplosmiddel of andere bijtende stoffen
bevatten, kan de behuizing verkleuren of barsten.
• Zorg dat u bij het reinigen van de binnenkant van het apparaat
de transportrol onder de tonercassette niet aanraakt.
Vingerafdrukken kunnen tot problemen met de afdrukkwaliteit
leiden.
Buitenkant reinigen
U kunt de behuizing van het apparaat het beste schoonmaken
met een zachte, niet-pluizende doek. U kunt de doek enigszins
bevochtigen met water, maar let erop dat er geen water op of
in het apparaat druppelt.
Binnenkant reinigen
Tijdens het afdrukken kunnen zich in het apparaat
papierresten, toner en stof verzamelen. Dit kan op een gegeven
moment problemen met de afdrukkwaliteit gaan veroorzaken,
zoals tonervlekken of vegen. Deze problemen kunnen worden
opgeheven of tegengegaan door de binnenkant van het
apparaat te reinigen.
LET OP!
• Om schade aan de tonercassette te voorkomen, moet u ervoor
zorgen dat deze niet langer dan enkele minuten wordt
blootgesteld aan licht. Dek de cassette zo nodig af met een
stuk papier.
• Raak de groene onderkant van de tonercassette niet aan.
Gebruik de handgreep op de cassette om te voorkomen dat
u dit gedeelte aanraakt.
8.2
Onderhoud
Page 54

4
Verwijder de lade voor handinvoer door deze naar buiten
te trekken.
5
Verwijder met een droge, niet-pluizende doek eventueel
stof en gemorste toner in en rond de ruimte voor de
tonercassette.
De scanner reinigen
U krijgt de beste kopieën als u de scanner schoon houdt. We
raden u aan om de scanner aan het begin van elke dag te reinigen.
Herhaal dit indien nodig in de loop van de dag.
1
Bevochtig een niet-pluizende, zachte doek of papieren
handdoek met wat water.
2
Open de documentklep.
3
Veeg de glasplaat en het glas van de automatische
documentinvoer schoon en droog.
Witte strook
Documentklep
W
AARSCHUWING
in het apparaat niet aanraakt.
6
Haal voorzichtig een witte katoenen doek over de lange
glasplaat (LSU, laserscannerunit) boven in de ruimte voor
de tonercassette om te zien of er vuil aan blijft zitten.
Let er ook op dat u de zwarte transportrol
Glas van de
automatische
documentinvoer
4
Veeg de onderkant van de witte documentklep en de witte
strook schoon en droog.
5
Sluit de documentklep.
Tonercassette onderhouden
Tonercassette bewaren
Houd u voor de beste resultaten aan de volgende richtlijnen:
• Haal de tonercassette pas uit de verpakking op het
moment dat u deze gaat gebruiken.
• Vul de tonercassette niet bij.
die het gevolg is van een bijgevulde cassette valt niet
onder de garantie.
• Bewaar tonercassettes in dezelfde ruimte als het
apparaat.
• Om schade aan de tonercassette te voorkomen, moet u
ervoor zorgen dat deze niet langer dan enkele minuten wordt
blootgesteld aan licht.
Glasplaat
Schade aan het apparaat
7
Plaats de lade voor handinvoer en de tonercassette
opnieuw in het apparaat en sluit de klep.
8
Steek de stekker weer in het stopcontact en zet het
apparaat aan.
8.3
Onderhoud
Toner besparen
Als u minder toner wilt gebruiken, drukt u op de
op het bedieningspaneel; zie “Tonerbesparing” op pagina 2.11.
Het lampje van de toets gaat aan. Hierdoor gaat uw
tonercassette langer mee en worden de kosten per afdruk
lager. Dit gaat wel enigszins ten koste van de afdrukkwaliteit.
Toner Save
toets
Page 55

Verwachte gebruiksduur tonercassette
De gebruiksduur van de tonercassette hangt af van de
hoeveelheid toner die tijdens het afdrukken wordt gebruikt.
Wanneer u tekstdocumenten met een gemiddelde dekking van
5% (IDC) afdrukt, gaat een nieuwe tonercassette gemiddeld
3.000 pagina’s mee. (De tonercassette die bij de printer wordt
geleverd, heeft een gemiddelde gebruiksduur van 1.000 pagina's.)
Het werkelijke aantal pagina's kan variëren afhankelijk van de
afdrukdichtheid van de pagina die u afdrukt. Als u bijvoorbeeld
veel afbeeldingen afdrukt, moet de tonercassette vaker worden
vervangen.
3
Schud de cassette voorzichtig vijf of zes keer heen en weer
om de toner opnieuw te verdelen.
Toner opnieuw verdelen
Wanneer de toner bijna op is, worden gedeelten van uw
document vaag of lichter afgedrukt. In het display verschijnt de
waarschuwing “Toner Low”. U kunt de afdrukkwaliteit tijdelijk
herstellen door de resterende toner in de cassette opnieuw
te verdelen. In sommige gevallen worden gedeelten van uw
document toch nog vaag of lichter afgedrukt zelfs nadat u de
toner hebt verdeeld.
1
Open de voorklep.
O
PMERKING
dit dan af met een droge doek en was de kleding in koud water.
Was uw kleding niet in warm water, want dan zal de toner zich
vastzetten in de stof.
W
AARSCHUWING
tonercassette niet aan. Gebruik de handgreep op de cassette
om te voorkomen dat u dit gedeelte aanraakt.
4
Plaats de tonercassette weer in het apparaat en sluit de
voorklep. Controleer of de klep goed dicht is. Als de klep
niet goed is gesloten, kunnen er afdrukproblemen optreden
tijdens het printen.
: krijgt u per ongeluk toner op uw kleding, veeg
Raak de groene onderkant van de
2
Haal de tonercassette uit de printer.
8.4
Onderhoud
De tonercassette vervangen
Als in het display van het bedieningspaneel de waarschuwing
“Toner Empty” verschijnt, is de tonercassette leeg maar gaat
het apparaat door met afdrukken. Bij de SCX-4521F worden
inkomende faxberichten opgeslagen in het geheugen. Dit
betekent dat de tonercassettes moeten worden vervangen.
O
PMERKING
“Toner Empty” wordt genegeerd en het apparaat doorgaat met
afdrukken van inkomende faxberichten. Zie “Het bericht
“Toner op” negeren (alleen voor SCX-4521F)” op pagina 8.5.
Verwijder de oude tonercassette en plaats een nieuwe.
Zie “Tonercassette plaatsen” op pagina 2.2.
: u kunt het apparaat zo instellen dat het bericht
Page 56

De tonermelding instellen
(alleen voor
Als u de menuoptie Notify Toner inschakelt ("On"), stuurt het
apparaat automatisch een fax naar uw servicebedrijf of dealer
om meldingen door te geven. Het faxnummer is vooraf
ingesteld door uw leverancier toen u het apparaat kocht.
De volgende meldingen worden doorgegeven:
•Als de tonercassette bijna leeg is
•Als er ernstige problemen zijn opgetreden in het
apparaat (problemen : CRU Fuse Error, Low Heat Error,
LSU Error).
•Als de meldingsdag en meldingspagina's die vooraf door
u leverancier zijn ingesteld, zijn verstreken.
1
Druk op
regel van het display “Maintenance” verschijnt.
2
Druk op of tot op de onderste regel “Notify Toner ”
verschijnt en druk vervolgens op
3
Voer met de cijfertoetsen een wachtwoord van vier cijfers
in, en druk op
aankoop of na het wissen van het geheugen selecteert,
moet u het wachtwoord nogmaals invoeren om het te
bevestigen en op "
4
Druk op of om de instelling te wijzigen.
Selecteer “On” om deze functie in te schakelen. Selecteer
“Off” om deze functie uit te schakelen.
5
Druk op
6
Druk op
modus.
SCX-4521F
Menu
op het bedieningspaneel tot op de bovenste
Enter
Enter
om de selectie op te slaan.
Stop/Clear
)
Enter
.
.(Als u dit menu de eerste keer na
Enter
" drukken.)
om terug te keren naar de stand-by-
Trommel reinigen
U kunt de trommel van de tonercassette handmatig of
automatisch reinigen.
Als er vlekken of vegen op uw afdrukken verschijnen, moet
u mogelijk de trommel van de tonercassette handmatig reinigen.
1
Voordat u begint met de reinigingsprocedure, zorgt u ervoor
dat er afdrukpapier in het apparaat zit.
2
Druk op
regel van het display “Maintenance” verschijnt.
De eerste menuoptie “Clean Drum” verschijnt op de
onderste regel.
3
Druk op
De eerste menuoptie “Yes” verschijnt op de onderste
regel.
4
Druk op
Het apparaat drukt een reinigingspagina af. Tonerdeeltjes
op het oppervlak van de drum hechten zich hierbij aan het
papier.
5
Als het probleem niet verholpen is, herhaalt u stap 1 tot
en met 4.
6
Druk op
modus.
Menu
op het bedieningspaneel tot op de bovenste
Enter
.
Enter
.
Stop/Clear
om terug te keren naar de stand-by-
Het bericht “Toner op” negeren
(alleen voor
Als de tonercassette bijna leeg is, geeft het apparaat het bericht
“Toner Empty” weer en gaat door met afdrukken behalve van
inkomende faxberichten. In dit geval worden inkomende
faxberichten opgeslagen in het geheugen.
U kunt het apparaat ook zo instellen dat het inkomende
faxberichten wel afdrukt, maar in een lagere printkwaliteit.
1
Druk op
verschijnt.
2
Druk op of tot op de onderste regel “Ignore Toner”
verschijnt, en druk vervolgens op
3
Druk op of om “On” of “Off” te selecteren.
Selecteer “On” om het bericht Toner Empty te negeren.
Selecteer “Off” om het afdrukken van inkomende
faxberichten te stoppen als het bericht verschijnt. Dit is de
standaardinstelling.
4
Druk op
5
Druk op
modus.
SCX-4521F
Menu
tot op het display “Machine Setup”
Enter
om de selectie op te slaan.
Stop/Clear
)
Enter
om terug te keren naar de stand-by-
.
Verbruiksartikelen en te vervangen onderdelen
Om het apparaat in topconditie te houden, een optimale
afdrukkwaliteit te behouden en papierstoringen ten gevolge
van versleten onderdelen te voorkomen, is het van tijd tot
tijd nodig om bepaalde onderdelen als de tonercassette,
de transportrol en de fixeereenheid (fuser) te vervangen.
Hieronder vindt u een overzicht van de onderdelen die na het
afdrukken van het aangegeven aantal pagina’s vervangen moeten
worden:
Onderdeel Aantal afdrukken (gemiddeld)
Rubberen matje
automatische
documentinvoer
Roller van de
automatische
documentinvoer
Papierinvoerrol Ca. 50.000 pagina's
Transportrol Ca. 50.000 pagina's
Fixeereenheid (fuser) Ca. 50.000 pagina's
Voor de aanschaf van verbruiksartikelen en nieuwe onderdelen
kunt u terecht bij een Samsung-dealer of de winkel waar het
Ca. 20.000 pagina's
Ca. 50.000 pagina's
8.5
Onderhoud
Page 57

apparaat is aangeschaft. Wij adviseren u nadrukkelijk om de
genoemde onderdelen door een ervaren technicus te laten
vervangen. Dit geldt uiteraard niet voor de tonercassette (zie
“De tonercassette vervangen” op pagina 8.4) en het rubberen
matje van de automatische documentinvoer (zie “Het rubberen
matje van de automatische documentinvoer vervangen” op
pagina 8.6).
Het rubberen matje van de automatische documentinvoer vervangen
U kunt een rubberen matje voor de automatische documentinvoer
kopen bij de Samsung-dealer of de winkel waar het apparaat is
aangeschaft.
1
Open de klep van de automatische documentinvoer.
2
Verwijder het rubberen matje van de automatische
documentinvoer, zoals in de afbeelding.
3
Breng een nieuw rubberen matje aan.
4
Sluit de klep van de automatische documentinvoer.
8.6
Onderhoud
Page 58

9 Problemen oplossen
Vastgelopen documenten
In dit hoofdstuk vindt u nuttige informatie over wat u moet
doen als er een probleem optreedt.
In dit hoofdstuk treft u de volgende onderwerpen aan:
• Vastgelopen documenten verwijderen
• Papierstoringen verhelpen
• Foutmeldingen oplossen
• Overige problemen oplossen
• Gebruikelijke Linux-problemen
• Gebruikelijke Macintosh-problemen
verwijderen
Als een document vastloopt terwijl het wordt ingevoerd via de
automatische documentinvoer, verschijnt “Document Jam” in
het display.
Papierstoring in het invoergedeelte
1
Verwijder eventuele resterende documenten uit de
automatische documentinvoer.
2
Open de klep van de automatische documentinvoer.
3
Trek het document voorzichtig uit de automatische
documentinvoer.
4
Sluit de klep van de automatische documentinvoer.
Plaats de verwijderde pagina('s), indien nodig, terug
in de automatische documentinvoer.
O
PMERKING
kunt u dikke, dunne of gemengde documenten het beste op de
glasplaat plaatsen.
: om te voorkomen dat documenten vastlopen,
9.1
Problemen oplossen
Page 59

Papierstoring in het uitvoergedeelte
1
Verwijder eventuele resterende documenten uit
de automatische documentinvoer.
2
Open de klep van de automatische documentinvoer.
3
Verwijder de vastgelopen documenten uit de
documentuitvoerlade.
4
Sluit de klep van de automatische documentinvoer.
Plaats de verwijderde pagina('s), indien nodig, terug
in de automatische documentinvoer.
In de papierlade
1
Verwijder het vastgelopen papier uit de lade door het
voorzichtig recht naar buiten te trekken.
Als u enige weerstand voelt en het papier niet beweegt
wanneer u eraan trekt, of als u op deze plaats geen
vastgelopen papier ziet, zoekt u verder in het fixeergedeelte
rond de tonercassette. Zie pagina 9.3.
2
Open en sluit de voorklep om verder te gaan met afdrukken.
Papierstoringen verhelpen
Als papier vastloopt, verschijnt de melding “Paper Jam” in
het display. Kijk in de onderstaande tabel waar het papier is
vastgelopen en verwijder het vastgelopen papier.
Bericht Plaats Zie
[Paper Jam 0]
Open/Close Door
[Paper Jam 1]
Open/Close Door
[Paper Jam 2]
Check Inside
Trek het vastgelopen papier voorzichtig en langzaam naar
buiten om te vermijden dat het scheurt. Volg de aanwijzingen
op de volgende pagina's om de papierstoring te verhelpen.
In de lade of de
handmatige invoer
In het fixeergebied of
rond de tonercassette.
Bij de papieruitvoer pagina 9.3
pagina 9.2
pagina 9.3
In de handmatige invoer
1
Verwijder het vastgelopen papier uit de lade door het
voorzichtig recht naar buiten te trekken.
Als u enige weerstand voelt en het papier niet beweegt
wanneer u eraan trekt, of als u op deze plaats geen
vastgelopen papier ziet, zoekt u verder in het fixeergedeelte
rond de tonercassette. Zie pagina 9.3.
2
Open en sluit de voorklep om verder te gaan met afdrukken.
9.2
Problemen oplossen
Page 60

In het fixeergebied of rond de tonercassette
O
PMERKING
voorzichtig wanneer u papier uit het apparaat verwijdert.
1
Open de voorklep.
2
Trek de tonercassette naar buiten terwijl u deze iets omlaag
duwt.
3
Trek zo nodig de handmatige invoer eruit.
4
Verwijder het vastgelopen papier door het voorzichtig
en recht naar buiten te trekken.
: het gebied rond de fixeereenheid is heet. Wees
5
Schuif zo nodig de handmatige invoer terug in het apparaat.
6
Plaats de tonercassette terug en sluit de voorklep.
Het afdrukken wordt automatisch voortgezet.
In het papieruitvoergebied
1
Open de voorklep en sluit deze weer. Het vastgelopen
papier wordt automatisch uitgevoerd.
Ga als het papier niet wordt uitgevoerd verder met stap 2.
2
Trek het papier voorzichtig uit de uitvoerlade.
9.3
Problemen oplossen
Page 61

3
Als u enige weerstand voelt en het papier niet beweegt
wanneer u eraan trekt, of als u het vel niet ziet in de
uitvoerlade, opent u de achterklep door aan de hendel
te trekken.
4
Verwijder het vastgelopen papier door het voorzichtig
en recht naar buiten te trekken.
Tips om vastlopen van papier te voorkomen
De meeste problemen kunnen worden voorkomen door het
juiste soort papier te kiezen. In geval van een papierstoring
volgt u de stappen die worden beschreven op “Papierstoringen
verhelpen” op pagina 9.2.
• Volg de aanwijzingen onder “Papier laden” op pagina 2.3.
Zorg ervoor dat de papiergeleiders goed zijn ingesteld.
• Laad niet teveel papier in de lade.
• Verwijder geen papier uit de papierlade tijdens het
afdrukken.
• Buig het papier, waaier het uit en maak er een rechte
stapel van voordat u het in de lade plaatst.
• Gebruik geen gekreukt, vochtig of sterk gekruld papier.
• Plaats geen verschillende typen papier in de lade.
• Gebruik alleen aanbevolen afdrukmateriaal.
Zie “Papierspecificaties” op pagina 10.3.
• Plaats het papier met de afdrukzijde naar boven in de lade.
Foutmeldingen oplossen
W
AARSCHUWING
Wees voorzichtig wanneer u papier uit het apparaat verwijdert.
5
Sluit de achterklep.
6
Open en sluit de voorklep om verder te gaan met afdrukken.
: de binnenkant van het apparaat is heet.
Melding Betekenis Doe het volgende...
Cancel ?
1:Yes 2:No
(only for SCX4521F)
[Comm. Error]
(only for SCX4521F)
CRU Fuse Error De tonercassette zit niet
[Document
Jam]
[Front or Rear]
[Cover Open]
Het geheugen van het
apparaat is volgeraakt,
terwijl het document in
het geheugen werd
opgeslagen.
Het apparaat heeft een
communicatieprobleem.
goed op zijn plaats.
Het document is
vastgelopen in de
automatische
documentinvoer.
De voorklep of
achterklep zit niet goed
dicht.
Om de faxtaak te annuleren,
1
drukt u op
Als u de pagina's wilt
verzenden die wel zijn
opgeslagen, drukt u op
Verzend de resterende
pagina's later als er opnieuw
geheugen vrij is.
Vraag de afzender om het
opnieuw te proberen.
Zorg ervoor dat de
tonercassette goed wordt
geplaatst. Zie “De
tonercassette vervangen” op
pagina 8.4.
Verwijder het vastgelopen
document. Zie “Vastgelopen
documenten verwijderen” op
pagina 9.1.
Sluit de klep goed. Deze moet
vastklikken.
.
2
.
9.4
Problemen oplossen
Page 62

Melding Betekenis Doe het volgende...
Melding Betekenis Doe het volgende...
Enter Again U hebt een optie
gekozen die niet
beschikbaar was.
Low Heat Error Er is een probleem met
Open Heat Error
[Over Heat]
Group Not
Available
(only for SCX4521F)
[Incompatible]
(only for SCX4521F)
[No Cartridge] Is er wel een
[Line Busy]
(only for SCX4521F)
[Line Error]
(only for SCX4521F)
Load Document U probeert een kopieer-
de fixeereenheid (fuser).
U hebt geprobeerd een
groepsnummer te
selecteren, terwijl
slechts één faxnummer
kan worden gebruikt,
bijvoorbeeld bij het
toevoegen van
faxnummers voor een
rondzendtaak.
De andere fax beschikt
niet over de door u
aangevraagde functie,
zoals uitgesteld
verzenden.
Dit bericht verschijnt
eveneens als het andere
apparaat niet voldoende
geheugen heeft voor de
bewerking die u probeert
uit te voeren.
tonercassette geplaatst?
De andere partij neemt
niet op of de lijn is
bezet.
Het apparaat kan geen
verbinding maken met
de andere fax of de
verbinding is verbroken
als gevolg van een
probleem met de lijn.
of faxtaak uit te voeren
zonder dat er een
document in de
automatische
documentinvoer is
geplaatst.
Kies een andere optie.
Trek de stekker uit het
stopcontact en steek deze er
weer in. Neem contact op met
een onderhoudstechnicus als
het probleem zich blijft
voordoen.
Gebruik een snelkiesnummer
of kies handmatig een
faxnummer met de
cijfertoetsen.
Ga na over welke functies de
andere fax beschikt.
Plaats een tonercassette. Zie
“Tonercassette plaatsen” op
pagina 2.2.
Wacht enkele minuten en
probeer het opnieuw.
Probeer het opnieuw. Als het
probleem zich blijft voordoen,
wacht u een uurtje en
probeert u het opnieuw.
U kunt ook de
foutcorrectiemodus
inschakelen. Zie “ECM Mode
(Foutcorrectiemodus)” op
pagina 7.14.
Plaats een document in de
automatische documentinvoer
en probeer het opnieuw.
[LSU Error] Er is een probleem met
de scanner (LSU, Laser
Scanning Unit).
Memory Dial
Full (only for
SCX-4521F)
Memory Full
(only for SCX4521F)
[No Answer]
(only for SCX4521F)
Assigned
Not
(only for SCX4521F)
[No Paper]
Add Paper
Operation
Not Assigned
(only for SCX4521F)
Out of Range
[Paper Jam 0]
Open/Close
Door
De wachtrij voor
faxtaken in het
geheugen is vol.
Het geheugen is vol. Verwijder documenten die
Het andere faxapparaat
neemt zelfs na
verschillende pogingen
niet op.
• Er is geen nummer
toegewezen aan het
snelkiesnummer dat u
hebt gekozen.
• De ingevoerde id is
niet toegewezen.
Het papier in de
papierlade is op.
U probeert een
document toe te voegen
aan een uitgestelde fax
of een uitgesteld bericht
te annuleren terwijl er
geen uitgestelde
berichten in het
geheugen staan.
De ingevoerde huidige
datum en tijd is niet
juist.
Er is papier vastgelopen
in het invoergedeelte bij
de lade.
Trek de stekker uit het
stopcontact en steek deze er
weer in. Neem contact op met
een onderhoudstechnicus als
het probleem zich blijft
voordoen.
Annuleer onnodige faxtaken
in het geheugen.
u niet per se nodig hebt en
verzend deze opnieuw zodra
er meer geheugen beschikbaar
is. U kunt u de verzending ook
in verschillende delen
opsplitsen.
Probeer het opnieuw. Ga na
of het andere faxapparaat
aanstaat.
• Kies het nummer
handmatig met de
cijfertoetsen of wijs het
nummer toe aan een directof snelkiesnummer. Zie
“Automatisch kiezen” op
pagina 7.8 voor het opslaan
van een nummer.
• Voer de juiste datum en
tijd in.
Plaats papier in de papierlade.
Zie “Papier laden” op
pagina 2.3.
Controleer in het display of er
uitgestelde taken zijn. In de
stand-bymodus worden ze
aangegeven in het display,
bijvoorbeeld Uitgestelde fax.
Enter the correct date and
time
.
Verwijder het vastgelopen
papier. Zie “In de papierlade”
op pagina 9.2.
9.5
Problemen oplossen
Page 63

Melding Betekenis Doe het volgende...
[Paper Jam 1]
Open/Close
Door
[Paper Jam 2]
Check Inside
Er is papier vastgelopen
in het fixeergebied of
rond de tonercassette.
Er is papier vastgelopen
bij de papieruitvoer.
Verwijder het vastgelopen
papier. Zie “In het
fixeergebied of rond de
tonercassette” op pagina 9.3.
Verwijder het vastgelopen
papier. Zie “In het
papieruitvoergebied” op
pagina 9.3.
Overige problemen oplossen
In het onderstaande overzicht vindt u mogelijke problemen en
oplossingen. Probeer de oplossingen in de aangegeven volgorde
tot de storing is verholpen. Neem als het probleem zich blijft
voordoen contact op met een onderhoudstechnicus.
Papierinvoerproblemen
[Power Failure] Door een
stroomonderbreking is
de inhoud van het
geheugen verloren
gegaan.
Remove
Documents
from ADF
[Retry Redial?]
(only for SCX4521F)
Scanner Locked De scannermodule is
[Stop Pressed] De knop
[Toner Empty] De tonercassette is leeg. Vervang de tonercassette
[Toner Low] De tonercassette is bijna
De speciale kopieertoets
staat op Klonen,
Automatisch aanpassen,
ID-kaart kopie of Poster
en u drukt op de knop.
Het apparaat wacht
gedurende de ingestelde
wachttijd voordat het
een nummer dat bezet
was opnieuw kiest.
geblokkeerd.
Stop/Clear
ingedrukt tijdens een
kopieer- of faxtaak.
leeg.
Voer de taak die u probeerde
uit te voeren vóór de
stroomonderbreking helemaal
opnieuw uit.
De functies Klonen,
Automatisch aanpassen,
ID-kaart kopie of Poster
werken niet met automatische
documentinvoer. Verwijder de
documenten uit de
automatische
documentinvoer.
Enter
Druk op
onmiddellijk opnieuw te kiezen,
of druk op
de nieuwe kiespoging te
annuleren.
Haal de stekker uit het
stopcontact en doe hem
er weer in.
is
Probeer het opnieuw.
door een nieuwe. Zie “De
tonercassette vervangen” op
pagina 8.4.
Verwijder de tonercassette
uit het apparaat en schud
deze zachtjes heen en weer.
Zo kunt u tijdelijk opnieuw
afdrukken. Zie “Toner
opnieuw verdelen” op
pagina 8.4.
om het nummer
Stop/Clear
om
Probleem Doe het volgende...
Afdrukpapier loopt
vast.
Papier plakt aan
elkaar.
Invoerprobleem
met een aantal
vellen tegelijk.
Afdrukpapier
wordt niet
ingevoerd.
Het afdrukpapier
blijft vastlopen.
Transparanten
plakken aan elkaar
in de uitvoer.
Verwijder het vastgelopen papier. Zie “Papierstoringen
verhelpen” op pagina 9.2.
• Zorg dat er niet te veel papier in de lade ligt. De lade
is geschikt voor maximaal 150 vel papier, afhankelijk
van de papierdikte.
• Zorg dat u een geschikte papiersoort gebruikt. Zie
“Papierspecificaties” op pagina 10.3
• Haal het papier uit de lade en buig het of waaier het uit.
• In vochtige omstandigheden kunnen bepaalde
papiersoorten aan elkaar blijven kleven.
• Er kan niet meer dan één papiersoort tegelijk in de
lade worden geladen. Laad papier van hetzelfde soort,
formaat en gewicht.
• Als het papier is vastgelopen doordat er meer vellen
tegelijk zijn ingevoerd, verwijdert u deze. Zie
“Papierstoringen verhelpen” op pagina 9.2.
• Verwijder materiaal dat het papiertransport belemmert.
• Het papier is niet goed in de lade gelegd. Verwijder
het papier en laad het op de juiste manier.
• Er ligt te veel papier in de lade. Verwijder het overschot.
• Het papier is te dik. Gebruik alleen papier dat aan
de specificaties van het apparaat voldoet. Zie
“Papierspecificaties” op pagina 10.3.
• Er ligt te veel papier in de lade. Verwijder het overschot.
Gebruik één vel papier per keer als u afdrukt op
speciale afdrukmaterialen.
• Er wordt een verkeerde papiersoort gebruikt. Gebruik
alleen papier dat aan de specificaties van het apparaat
voldoet. Zie “Papierspecificaties” op pagina 10.3.
• Misschien zitten er materiaalresten in het apparaat.
Open de voorklep en verwijder de resten.
Gebruik alleen transparanten die voor laserprinters
bedoeld zijn. Verwijder elke transparant zodra deze is
uitgevoerd.
.
Enveloppen
trekken scheef of
worden niet goed
ingevoerd.
9.6
Problemen oplossen
Zorg dat de papiergeleiders aan beide kanten van de
envelop goed zijn ingesteld (ze moeten de envelop net
raken).
Page 64

Afdrukproblemen
Probleem Mogelijke oorzaak Doe het volgende...
Probleem Mogelijke oorzaak Doe het volgende...
Het apparaat
drukt niets af.
Het apparaat krijgt
geen stroom.
Het apparaat is niet
als standaardprinter
geselecteerd.
Controleer het
volgende:
• Is de voorklep
gesloten?
• Is er papier
vastgelopen in het
apparaat?
• Hebt u papier
geladen?
• Is er wel een
tonercassette
geplaatst?
De kabel naar de
computer is niet goed
aangesloten.
De kabel naar de
computer is mogelijk
defect.
De poortinstelling is
niet juist.
Controleer de stekker en het
netsnoer, de aan-/uitschakelaar en
het stopcontact.
Selecteer
standaardprinter in Windows.
Verhelp het probleem nadat u de
oorzaak hebt gevonden.
• Sluit de klep.
• Verwijder het vastgelopen papier.
Zie “Papierstoringen verhelpen” op
pagina 9.2.
• Laad papier. Zie “Papier laden” op
pagina 2.3.
• Plaats een tonercassette. Zie
“Tonercassette plaatsen” op
pagina 2.2.
Bij een systeemfout adviseren wij u
contact op te nemen met een
onderhoudstechnicus.
Maak de kabel los en sluit deze
opnieuw aan.
Sluit de kabel indien mogelijk aan op
een andere computer die naar
behoren werkt, en druk een
document af. U kunt ook een andere
printerkabel proberen.
Controleer de printerinstelling in
Windows om na te gaan of de
afdruktaak naar de juiste poort
wordt gestuurd (bijvoorbeeld LPT1).
Als de computer meer dan één poort
heeft, controleert u of het apparaat
op de juiste poort is aangesloten.
uw printer
als de
Het apparaat
haalt papier uit
de verkeerde
invoer.
Het afdrukken
gaat erg
langzaam.
De helft van de
pagina is leeg.
Misschien is in de
Eigenschappen van de
printer niet de juiste
invoer geselecteerd.
De afdruktaak is
mogelijk zeer
complex.
Onder Windows 98/Me
is de wachtrij-instelling
mogelijk niet juist.
De ingestelde
afdrukstand is
mogelijk onjuist.
Ander papierformaat
ingesteld dan gebruikt
papierformaat.
In veel softwaretoepassingen kan
de lade worden geselecteerd op
het tabblad
Voorkeursinstellingen voor
afdrukken. Selecteer de juiste invoer.
Voor meer informatie, zie de
gebruikershandleiding
Maak de pagina minder complex door
afbeeldingen te verwijderen of wijzig
de instellingen van de afdrukkwaliteit.
De maximale afdruksnelheid van het
apparaat is 20 ppm voor papier van
Letter-formaat en 20 ppm voor papier
van A4-formaat.
Ga naar het menu
Instellingen
Klik met de rechtermuisknop op het
pictogram van
Eigenschappen
Details
instellingen
wachtrij-instelling.
Wijzig de afdrukstand in uw
programma. Voor meer informatie, zie de
Software gebruikershandleiding
De papierinstelling van het
printerstuurprogramma moet
overeenkomen met het
papierformaat in de lade.
Bovendien moet de papierinstelling
van het printerstuurprogramma
overeenkomen met de papierselectie
in de toepassing die u gebruikt.
Papier
en selecteer
in de
.
Start
en kies
en vervolgens
uw printer
, klik op de tab
Wachtrij-
. Selecteer de gewenste
Software
Printers
, kies
.
.
Het apparaat is
mogelijk niet goed
geconfigureerd.
Printerstuurprogramma is mogelijk niet
goed geïnstalleerd.
Het apparaat werkt
niet goed.
Kijk in de Eigenschappen van de
printer of alle instellingen juist zijn.
Herstel de printersoftware. Voor
meer informatie, zie
gebruikershandleiding
Kijk of het display van het
bedieningspaneel een systeemfout
aangeeft.
Software
.
Problemen oplossen
9.7
Page 65

Probleem Mogelijke oorzaak Doe het volgende...
Het apparaat
drukt wel af,
maar de tekst
is verkeerd,
vervormd of
niet compleet.
De pagina's
worden
afgedrukt,
maar zijn
blanco.
Terugkerende
problemen
bij afdrukken
via de
USB-aansluiting.
De printerkabel zit los
of is defect.
U hebt niet het juiste
stuurprogramma
geselecteerd.
Uw programma werkt
mogelijk niet goed.
Het besturingssysteem
werkt niet goed.
De tonercassette is
leeg of beschadigd.
Het document bevat
mogelijk blanco
pagina’s.
Een onderdeel van
de printer, zoals
de controller of het
moederbord, is
mogelijk defect.
Als de USB-modus is
ingesteld op '“Fast”,
kunnen er bij
sommige pc's
problemen zijn met de
USB-communicatie.
Maak de printerkabel los en sluit deze
opnieuw aan. Druk een document af
dat u al eerder met succes hebt
afgedrukt. Sluit kabel en apparaat,
indien mogelijk, aan op een andere
computer en druk een document af dat
u al eerder met succes hebt afgedrukt.
Probeer het eventueel met een andere
printerkabel.
Controleer in het afdrukmenu van de
toepassing of u de juiste printer hebt
geselecteerd.
Probeer of u met een ander
programma wel kunt afdrukken.
Sluit Windows af en start de computer
opnieuw op. Zet de printer uit en weer
aan.
Verdeel de nog aanwezige toner
eventueel over de cassette. Zie “Toner
opnieuw verdelen” op pagina 8.4.
Vervang zo nodig de tonercassette.
Controleer of het bestand blanco
pagina’s bevat.
Neem contact op met een
onderhoudstechnicus.
Zet de snelheid van de USB
aansluiting op Slow (langzaam).
Dit gaat als volgt:
Menu
1. Druk op
“Machine Setup” verschijnt.
2. Druk op
regel “USB Mode” verschijnt, en
druk vervolgens op
3. Selecteer “Slow” met behulp van
de bladertoetsen
4. Druk op
te slaan.
5. Druk op
keren naar de stand-by-modus.
tot op het display
of
tot op de onderste
( of )
Enter
om de selectie op
Stop/Clear
Enter
.
.
om terug te
Afdrukkwaliteitsproblemen
Vuil aan de binnenkant van het apparaat of incorrect geplaatst
papier kan leiden tot een teruglopende afdrukkwaliteit. Los
problemen met de afdrukkwaliteit op met behulp van de
onderstaande tabel.
Probleem Doe het volgende...
Lichte of vage
afdrukken
Tonerspecificaties
Uitvalverschijnselen
Als u een verticale witte strook of vaag gedeelte op de
afdruk ziet:
• De tonercassette is bijna leeg. Door de resterende toner
over de cassette te verdelen, kunt u er waarschijnlijk nog
een aantal afdrukken mee maken. Zie “Toner opnieuw
verdelen” op pagina 8.4. Als dit niet helpt, moet u een
nieuwe tonercassette plaatsen.
• Misschien voldoet het papier niet aan de specificaties
(bijvoorbeeld te vochtig of te ruw). Zie “Papierspecificaties”
op pagina 10.3.
• Als de hele pagina te licht is, is de resolutie te laag
ingesteld of staat Tonerbesparing aan. Wijzig de
afdrukresolutie en schakel de tonerbesparingsmodus uit.
Software gebruikershandleiding
Zie de
“Tonerbesparing” op pagina 2.11 voor meer informatie.
• Een combinatie van vage plekken en vegen kan erop
duiden dat de tonercassette moet worden gereinigd. Zie
“Trommel reinigen” op pagina 8.5.
• Mogelijk is het oppervlak van de laserscannerunit in het
apparaat vuil. Reinig de laserscannerunit (zie “Binnenkant
reinigen” op pagina 8.2). Neem contact op met een
onderhoudstechnicus.
• Het papier voldoet niet aan de specificaties (bijvoorbeeld te
vochtig of te ruw). Zie “Papierspecificaties” op pagina 10.3.
• Mogelijk is de transportrol vuil. Reinig de binnenkant van
het apparaat. Zie “Binnenkant reinigen” op pagina 8.2.
• Mogelijk moet de papierbaan worden gereinigd. Zie
“Trommel reinigen” op pagina 8.5.
Als op willekeurige plaatsen vage, meestal ronde plekken
zitten:
• Er zit mogelijk een slecht vel tussen het papier. Druk het
document opnieuw af.
• Het vochtgehalte van het papier is niet op alle plaatsen
gelijk of het papier vertoont vochtplekken. Probeer een
ander merk papier. Zie “Papierspecificaties” op pagina 10.3.
• Een hele partij papier is niet in orde. Problemen tijdens
de productie kunnen ertoe leiden dat sommige delen
toner afstoten. Probeer een ander merk papier.
• De tonercassette is mogelijk defect. Zie “Verticaal
terugkerende afwijkingen” op pagina 9.9.
• Als na deze stappen het probleem niet is opgelost, neem
dan contact op met een onderhoudstechnicus.
en
9.8
Problemen oplossen
Page 66

Probleem Doe het volgende...
Probleem Doe het volgende...
Verticale
strepen
Grijze
achtergrond
Tonervlekken
Verticaal
terugkerende
afwijkingen
Als de afdrukken zwarte, verticale strepen vertonen:
• Er zit waarschijnlijk een kras op de lichtgevoelige drum
in de tonercassette. Verwijder de oude tonercassette en
plaats een nieuwe. Zie “De tonercassette vervangen” op
pagina 8.4.
Als de pagina witte verticale strepen vertoont:
• Mogelijk is het oppervlak van de laserscannerunit in het
apparaat vuil. Reinig de laserscannerunit (zie “Binnenkant
reinigen” op pagina 8.2). Neem contact op met een
onderhoudstechnicus.
Als er in lichte gedeelten te veel toner wordt gebruikt
(grijze achtergrond):
• Gebruik papier met een lichter gewicht.
Zie “Papierspecificaties” op pagina 10.3.
• Controleer de omgeving van het apparaat: bijzonder droge
(lage luchtvochtigheid) of vochtige omstandigheden
(relatieve luchtvochtigheid van meer dan 80%) kunnen
leiden tot een grijzere achtergrond.
• Verwijder de oude tonercassette en plaats een nieuwe.
Zie “De tonercassette vervangen” op pagina 8.4.
• Reinig de binnenzijde van het apparaat. Zie “Binnenkant
reinigen” op pagina 8.2.
• Controleer papiersoort en -kwaliteit.
Zie “Papierspecificaties” op pagina 10.3.
• Verwijder de oude tonercassette en plaats een nieuwe.
Zie “De tonercassette vervangen” op pagina 8.4.
Als de afdrukken met regelmatige tussenafstanden
afwijkingen vertonen:
• De tonercassette is mogelijk defect. Als een afwijking
zich regelmatig herhaalt, moet u een paar keer een
schoonmaakblad afdrukken om de tonercartridge te
reinigen; zie “Trommel reinigen” op pagina 8.5. Als de
problemen zich hierna blijven voordoen, plaatst u een
nieuwe tonercassette. Zie “De tonercassette vervangen”
op pagina 8.4.
• Er zit mogelijk toner op sommige onderdelen van het
apparaat. Als de achterkant van de afdrukken vlekken
vertoont, wordt het probleem waarschijnlijk na een
aantal pagina’s vanzelf opgelost.
• De fixeereenheid kan beschadigd zijn. Neem contact op
met een onderhoudstechnicus.
• Als u papier van inferieure kwaliteit gebruikt; zie
“Trommel reinigen” op pagina 8.5.
Schaduwvlekken
Misvormde
tekst
Pagina trekt
scheef
Gekruld of
golvend papier
Gekreukt
papier
Schaduwvlekken worden veroorzaakt door kleine
hoeveelheden toner die willekeurig over de afdruk
verspreid voorkomen.
• Het papier is mogelijk te vochtig. Druk opnieuw af op een
vel uit een nieuw pak papier. Maak de verpakking van een
nieuw pak papier pas open op het moment dat u het gaat
gebruiken. Daarmee voorkomt u dat het papier teveel
vocht opneemt.
• Als er schaduwvlekken optreden op enveloppen, kunt u
proberen de indeling zo te veranderen dat er niet wordt
afgedrukt op gedeelten die dikker zijn doordat aan de
andere kant een overlappende naad zit. Dit probleem kan
worden veroorzaakt door afdrukken op naden.
• Als de hele pagina wordt overdekt door schaduwvlekken,
kies dan een andere afdrukresolutie vanuit uw programma
of in het venster Eigenschappen van de printer.
• Als tekst er misvormd uitziet (“uitgehold” effect), kan het
papier te glad zijn. Probeer een ander soort papier. Zie
“Papierspecificaties” op pagina 10.3.
• Als tekst er misvormd uitziet (golvend effect), heeft de
scanner misschien onderhoud nodig. Neem voor
onderhoud contact op met een onderhoudstechnicus.
• Doe het papier op de juiste manier in het apparaat.
• Controleer papiersoort en -kwaliteit. Zie
“Papierspecificaties” op pagina 10.3.
• Laad papier of ander afdrukmateriaal op de juiste manier
in de papierlade en zorg ervoor dat de geleiders niet te
los of te strak tegen de stapel papier aan zitten.
• Doe het papier op de juiste manier in het apparaat.
• Controleer papiersoort en -kwaliteit. Zowel hoge
temperaturen als een hoge luchtvochtigheid kunnen
ertoe leiden dat het papier gaat krullen. Zie
“Papierspecificaties” op pagina 10.3.
• Draai de papierstapel in de lade om. U kunt ook proberen
het probleem op te lossen door het papier in de papierlade
180° te draaien.
• Doe het papier op de juiste manier in het apparaat.
• Controleer papiersoort en -kwaliteit.
Zie “Papierspecificaties” op pagina 10.3.
• Draai de papierstapel in de lade om. U kunt ook proberen
het probleem op te lossen door het papier in de papierlade
180° te draaien.
9.9
Problemen oplossen
Page 67

Probleem Doe het volgende...
A
Kopieerproblemen
Vlekken op
achterkant van
papier
Zwarte
afdrukken
Losse toner
Openingen in
tekens
Horizontale
strepen
Krullen
De tonercassette lekt mogelijk. Reinig de binnenzijde van
het apparaat. Zie “Binnenkant reinigen” op pagina 8.2.
• Mogelijk is de tonercassette niet goed geplaatst.
Verwijder de cassette en plaats deze opnieuw.
• De tonercassette is mogelijk defect en moet worden
vervangen. Verwijder de oude tonercassette en plaats
een nieuwe. Zie “De tonercassette vervangen” op
pagina 8.4.
• Het apparaat moet mogelijk worden gerepareerd. Neem
contact op met een onderhoudstechnicus.
• Reinig de binnenzijde van het apparaat. Zie “Binnenkant
reinigen” op pagina 8.2.
• Controleer papiersoort en -kwaliteit. Zie
“Papierspecificaties” op pagina 10.3.
• Verwijder de oude tonercassette en plaats een nieuwe.
Zie “De tonercassette vervangen” op pagina 8.4.
• Lost dit het probleem niet op, dan moet het apparaat
mogelijk worden gerepareerd. Neem contact op met een
onderhoudstechnicus.
Onvolledige tekens zijn witte plekken in delen van tekens
die volledig zwart zouden moeten zijn:
• Als dit probleem optreedt bij transparanten, probeer dan
een ander soort. Wegens de samenstelling van
transparanten zijn enkele onvolledige tekens normaal.
• Mogelijk drukt u af op de verkeerde kant van het papier.
Haal het materiaal eruit en draai het om.
• Het papier voldoet mogelijk niet aan de
papierspecificaties. Zie “Papierspecificaties” op
pagina 10.3.
Controleer bij horizontale zwarte strepen of vegen het
volgende:
• Is de tonercassette juist geplaatst? Verwijder de cassette
en plaats deze opnieuw.
• De tonercassette is mogelijk defect. Verwijder de oude
tonercassette en plaats een nieuwe. Zie “De
tonercassette vervangen” op pagina 8.4.
• Lost dit het probleem niet op, dan moet het apparaat
mogelijk worden gerepareerd. Neem contact op met een
onderhoudstechnicus.
Als het afgedrukte papier krult of het papier niet wordt
ingevoerd, doet u het volgende:
• Draai de papierstapel in de lade om. U kunt ook proberen
het probleem op te lossen door het papier in de
papierlade 180° te draaien.
Probleem Doe het volgende...
Kopieën zijn te licht of te
donker.
Vegen, strepen en
vlekken op de kopieën.
Kopie staat scheef. • Zorg ervoor dat het origineel met de bedrukte
Kopieën zijn blanco. Zorg ervoor dat het origineel met de bedrukte zijde
Afdruk geeft
gemakkelijk af.
Kopieerpapier loopt
regelmatig vast.
De tonercassette gaat
korter mee dan
verwacht.
Gebruik de toets
de kopieën donkerder of lichter te maken.
• Als het origineel afwijkingen vertoont, drukt u op
de toets
kopieën lichter te maken.
• Als het origineel geen afwijkingen vertoont, moet
u de scannerunit reinigen. Zie “De scanner
reinigen” op pagina 8.3.
zijde naar onder op de glasplaat ligt of met de
bedrukte zijde naar boven in de automatische
documentinvoer.
• Plaats het kopieerpapier op de juiste manier in het
apparaat.
naar onder op de glasplaat ligt of met de bedrukte
zijde naar boven in de automatische
documentinvoer.
• Vervang het papier in de lade door papier uit een
nieuwe verpakking.
• In vochtige omstandigheden moet u papier niet te
lang ongebruikt in het apparaat laten zitten.
• Waaier de stapel papier uit en leg deze
ondersteboven terug in de lade. Vervang het
papier in de papierlade door papier uit een nieuwe
verpakking. Controleer de papiergeleiders en stel
ze eventueel beter af.
• Gebruik alleen afdrukpapier met het juiste gewicht.
Het aanbevolen papiergewicht is 75 g/m
(bankpost).
• Nadat u vastgelopen papier hebt verwijderd,
controleert u of er resten kopieerpapier in het
apparaat zijn achtergebleven.
• Mogelijk bevatten uw originelen afbeeldingen,
opgevulde vlakken of dikke lijnen. Uw originelen
zijn bijvoorbeeld formulieren, nieuwsbrieven,
boeken of andere documenten die meer toner
gebruiken.
• Mogelijk wordt het apparaat vaak in- en
uitgeschakeld.
• Misschien blijft de documentklep vaak openstaan
tijdens het kopiëren.
Darkness
Darkness
om de achtergrond van
om de achtergrond van uw
2
9.10
Problemen oplossen
Page 68

Scanproblemen
Probleem Doe het volgende...
Probleem Doe het volgende...
De scanner doet het
niet.
Het apparaat doet
erg lang over een
scan.
Faxproblemen
Probleem Doe het volgende...
Het apparaat doet
niets, het display blijft
leeg en de toetsen
reageren niet.
Geen kiestoon. • Controleer of het telefoonsnoer goed is
• Zorg ervoor dat het te scannen document met de
bedrukte zijde naar onder op de glasplaat ligt of met
de bedrukte zijde naar boven in de automatische
documentinvoer.
• Misschien is er niet voldoende geheugen vrij voor
het document. Probeer of de prescanfunctie werkt.
Probeer een lagere scanresolutie.
• Controleer of de USB-kabel of de parallelle kabel
correct is aangesloten.
• Kijk of de USB-kabel of de parallelle kabel misschien
defect is. Verwissel de kabel met een andere kabel
waarvan u zeker weet dat hij werkt. Vervang de
kabel zo nodig definitief.
• Bij gebruik van een parallelle kabel moet u ervoor
zorgen dat deze voldoet aan de IEEE 1284-norm.
• Controleer of de scanner correct is geconfigureerd.
Kijk of u de juiste scannerinstellingen hebt gekozen in
de SmarThru Configuratie of een ander programma,
en let erop dat de scantaak naar de juiste poort
wordt gestuurd (bijvoorbeeld LPT1).
• Kijk of het apparaat tegelijkertijd gegevens ontvangt
die moeten worden afgedrukt. Wacht in dat geval
met scannen totdat de afdruktaak is voltooid.
• Het scannen van afbeeldingen kost meer tijd dan het
scannen van tekst.
• De communicatiesnelheid kan laag zijn in de scanmodus
omdat er veel geheugen nodig is om de gescande
afbeelding te analyseren en reproduceren. Stel de
printerpoort van uw computer in op de stand ECP
(in de BIOS-instellingen van de computer). De
communicatiesnelheid gaat dan iets omhoog. Zie
de gebruiksaanwijzing van uw computer voor meer
informatie over de BIOS-instellingen.
(alleen voor
• Trek het netsnoer uit het stopcontact en steek het
er opnieuw in.
• Controleer of het stopcontact stroom geeft.
aangesloten.
• Controleer of de wandcontactbus in orde is door er
een ander telefoontoestel op aan te sluiten.
SCX-4521F
De in het geheugen
opgeslagen nummers
worden verkeerd
gekozen.
Het document wordt
niet ingevoerd.
Faxberichten worden
niet automatisch
ontvangen.
Het apparaat verzendt
geen faxberichten.
Een ontvangen
faxbericht is
gedeeltelijk blanco of is
van slechte kwaliteit.
Sommige woorden van
een ontvangen
faxbericht zijn
uitgerekt.
Er staan strepen op
faxberichten die u
verzendt.
Controleer of de nummers correct in het geheugen
zijn opgeslagen. Druk een telefoonlijst af (zie
“Telefoonlijst” op pagina 7.13).
• Controleer of het document niet gekreukeld is en of
u het juist invoert. Controleer of het document het
juiste formaat heeft en niet te dik of te dun is.
• Zorg ervoor dat de klep van de automatische
documentinvoer goed gesloten is.
• De faxmodus moet geselecteerd zijn.
• Controleer of de lade papier bevat.
• Controleer of in het display “Memory Full” verschijnt.
• Controleer of er een document in de automatische
documentinvoer of op de glasplaat is geplaatst.
• Op het display moet “V” verschijnen.
• Controleer of het andere faxapparaat uw faxbericht
kan ontvangen.
• Mogelijk is er een probleem met het faxapparaat
van de verzender.
• Een slechte telefoonlijn kan verbindingsproblemen
veroorzaken.
• Controleer uw apparaat door een kopie te maken.
• Mogelijk is de tonercassette leeg. Vervang de
tonercassette. Zie “De tonercassette vervangen” op
pagina 8.4.
Het documenttransport van het apparaat dat het
faxbericht verzond, haperde even.
Controleer of de glasplaat vuil is en reinig deze, indien
nodig. Zie “De scanner reinigen” op pagina 8.3.
)
Het apparaat kiest het
nummer maar kan
geen verbinding tot
stand brengen met het
andere faxapparaat.
Documenten worden
niet in het geheugen
opgeslagen.
Er verschijnen blanco
stukken onder aan elke
pagina, met een korte
strook tekst bovenaan.
Misschien is het andere faxapparaat uitgeschakeld, is
het papier op of kunnen er geen oproepen worden
beantwoord. Vraag de gebruiker van het andere
faxapparaat om het probleem op te lossen.
Mogelijk is er onvoldoende geheugen om het document
op te slaan. Als “Memory Full” verschijnt in het display,
verwijdert u de documenten die u niet meer nodig
hebt uit het geheugen en probeert u vervolgens
opnieuw om het document op te slaan.
Mogelijk hebt u de papierinstellingen van het apparaat
verkeerd ingesteld. Zie “Papierformaat en -type
instellen” op pagina 2.10 voor meer informatie over
papierinstellingen.
9.11
Problemen oplossen
Page 69

Gebruikelijke Linux-problemen
Probleem Mogelijke oorzaak en oplossing
Het apparaat
drukt niet af.
• Controleer of het printerstuurprogramma is geïnstalleerd
op het systeem. Open MFP Configurator en ga naar het
tabblad Printers in het printerconfiguratievenster om de
lijst met beschikbare printers weer te geven. Kijk of het
apparaat in de lijst staat. Als dit niet zo is, start u de
wizard Add new printer om het apparaat in te stellen.
• Controleer of de printer is ingeschakeld. Open het venster
Printers Configuration en selecteer uw apparaat in de lijst
met printers. Bekijk de omschrijving in het vak Selected
Printer. Als de status van de printer "(stopped)" is, klikt
Start
uop
werken. De status "stopped" kan worden geactiveerd als
zich problemen voordoen bij het afdrukken. Dit kan het
geval zijn als u bijvoorbeeld de opdracht hebt gegeven om
een document af te drukken terwijl de MFP-poort wordt
gebruikt door een scantoepassing.
• Controleer of de MFP-poort bezet is. Daar de printer en
scanner van de MFP gebruikmaken van dezelfde I/O-interface
(MFP-poort), kan het voorkomen dat verschillende
toepassingen dezelfde MFP-poort gelijktijdig benaderen.
Om conflicten te voorkomen, kan slechts één toepassing
een taak uitvoeren op het apparaat. De andere toepassing
waarmee een gebruiker wil afdrukken of scannen, krijgt
dan de melding dat het apparaat "bezet" is. Open het
venster MFP Ports Configuration en selecteer de poort die
is toegewezen aan uw printer. In het vak Selected Port
kunt u bekijken of de poort wordt bezet door een andere
toepassing. Als dit het geval is, wacht u tot de huidige taak
is voltooid, of drukt u op de knop Release Port als u zeker
weet dat er een storing is opgetreden bij huidige eigenaar.
. Hierna zou de printer weer normaal moeten
Controleer of er een speciale afdrukoptie is ingesteld
voor de toepassing, zoals “-oraw”. Als de parameter
'-oraw' is opgegeven in de opdrachtregel, verwijdert
u deze om het afdrukprobleem op te lossen. Voor
Gimp front-end kiest u “print” -> “Setup printer”
en bewerkt u de opdrachtregelparameter in de
menuoptie.
Probleem Mogelijke oorzaak en oplossing
Het apparaat
wordt niet
weergegeven
in de lijst met
scanners.
Het apparaat
scant niet.
Het apparaat
scant niet.
(vervolg)
• Controleer of het apparaat is aangesloten op de computer.
Controleer of het apparaat correct is aangesloten via de
USB-poort en is ingeschakeld.
• Controleer of het scannerstuurprogramma voor uw
apparaat is geïnstalleerd in het systeem. Open het venster
MFP Configurator, ga naar Scanners Configuration en klik
Drivers
op
voor uw apparaat.
• Controleer of de MFP-poort bezet is. Daar de printer en
scanner van de MFP gebruikmaken van dezelfde I/O-interface
(MFP-poort), kan het voorkomen dat verschillende
toepassingen dezelfde MFP-poort gelijktijdig benaderen.
Om conflicten te voorkomen, kan slechts één toepassing
een taak uitvoeren op het apparaat. De andere toepassing
waarmee een gebruiker wil afdrukken of scannen, krijgt
dan de melding dat het apparaat "bezet" is. Dit gebeurt in
het algemeen op het moment dat u de scanprocedure wilt
starten. De desbetreffende melding verschijnt dan. Om de
oorzaak van het probleem te achterhalen, moet u het venster
MFP Ports Configuration openen en de poort selecteren die
is toegewezen aan de scanner. Het pictogram voor de
MFP-poort /dev/mfp0 komt overeen met de aanduiding
LP:0 die wordt weergegeven in de scanneropties, dev/mfp1
verwijst naar LP:1, enzovoort. USB-poorten beginnen bij
dev/mfp4, dus de scanner op USB:0 komt overeen met
dev/mfp4, enzovoort. In het vak Selected Port kunt u
bekijken of de poort wordt bezet door een andere toepassing.
Als dit het geval is, wacht u tot de huidige taak is voltooid,
of drukt u op de knop Release Port als u zeker weet dat er
een storing is opgetreden bij huidige eigenaar.
• Controleer of er een document is geladen in het apparaat.
• Controleer of het apparaat is aangesloten op de computer.
Controleer of het correct is aangesloten als er een I/O-fout
wordt gemeld tijdens het scannen.
• Controleer of de MFP-poort bezet is. Daar de printer en
scanner van de MFP gebruikmaken van dezelfde I/O-interface
(MFP-poort), kan het voorkomen dat verschillende
toepassingen dezelfde MFP-poort gelijktijdig benaderen.
Om conflicten te voorkomen, kan slechts één toepassing
een taak uitvoeren op het apparaat. De andere toepassing
waarmee een gebruiker wil afdrukken of scannen, krijgt
dan de melding dat het apparaat "bezet" is. Dit gebeurt in
het algemeen op het moment dat u de scanprocedure wilt
starten. De desbetreffende melding verschijnt dan.
• Om de oorzaak van het probleem te achterhalen, moet u
het venster MFP Ports Configuration openen en de poort
selecteren die is toegewezen aan de scanner. Het pictogram
voor de MFP-poort /dev/mfp0 komt overeen met de
aanduiding LP:0 die wordt weergegeven in de scanneropties,
dev/mfp1 verwijst naar LP:1, enzovoort. USB-poorten
beginnen bij dev/mfp4, dus de scanner op USB:0 komt
overeen met dev/mfp4, enzovoort. In het vak Selected
Port kunt u bekijken of de poort wordt bezet door een andere
toepassing. Als dit het geval is, wacht u tot de huidige taak
is voltooid, of drukt u op de knop Release Port als u zeker
weet dat er een storing is opgetreden bij huidige eigenaar.
. Kijk of er een stuurprogramma in de lijst staat
9.12
Problemen oplossen
Page 70

Probleem Mogelijke oorzaak en oplossing
Ik heb Linux
Print Package
(LPP) en het
MFPstuurprogramma
op dezelfde
computer
geïnstalleerd en
kan niet
afdrukken.
Kan niet
scannen via
Gimp Front-end.
De foutmelding
“Cannot open
MFP port device
file” verschijnt
als ik een
document
afdruk.
• Daar zowel Linux Printer Package als het MFPstuurprogramma een symbolische koppeling maken naar de
afdrukopdracht “lpr”, die in het algemeen wordt gebruikt op
Unix-kloons, wordt het afgeraden beide stuurprogramma's
te gebruiken op één computer.
• Als u de stuurprogramma's tegelijkertijd wilt gebruiken,
moet u LPP eerst installeren.
• Als u de installatie van een van de stuurprogramma's
ongedaan wilt maken, de-installeert u eerst beide
stuurprogramma's en installeert u het stuurprogramma dat
u wilt behouden vervolgens opnieuw.
• Als u er de voorkeur aan geeft het MFP-stuurprogramma niet
eerst te de-installeren en vervolgens opnieuw te installeren,
kunt u de vereiste symbolische koppeling zelf maken. Meld u
aan als root user en voer de volgende opdracht in:
ln -sf /usr/local/bin/samsung/slpr /usr/bin/lpr
• Controleer of u in Gimp Front-end het venster “Xsane:Device
dialog.” kunt openen via het menu “Acquire”. Als dit niet zo
is, moet u de Xsane plug-in voor Gimp installeren op de
computer. U vindt de Xsane plug-in voor Gimp op de cd van
uw Linux-distributie of de homepage van Gimp. Zie voor
meer informatie de Help op de cd van uw Linux-distributie
of van de Gimp Front-end toepassing.
Als u een ander soort scantoepassing wilt gebruiken,
raadpleegt u de Help voor mogelijke toepassingen.
Wijzig nooit de parameters van een afdruktaak (met de
SLPR-tool bijvoorbeeld) terwijl er een afdruktaak wordt
uitgevoerd. Diverse versies van de CUPS-server breken
de afdruktaak af als de afdrukopties worden gewijzigd en
proberen vervolgens de taak vanaf het begin opnieuw uit te
voeren. Daar het Linux MFP-stuurprogramma de MFP-poort
tijdens het afdrukken blokkeert, blijft de poort geblokkeerd
wanneer de taak abrupt wordt afgebroken. De poort is daardoor
niet beschikbaar voor volgende afdruktaken. Probeer de
MFP-poort vrij te geven als deze situatie zich voordoet.
Gebruikelijke Macintoshproblemen
Problemen met Printer Setup Utility
Probleem Mogelijke oorzaak en oplossing
De melding "driver
not installed" verschijnt in het productoverzichtsvenst
er nadat u op Add
and Select USB
hebt geklikt.
Uw product staat
niet vermeld in het
productoverzichtsvenster nadat u op
Add and Select USB
hebt geklikt.
• De software is niet juist geïnstalleerd. Installeer
de software opnieuw. Zie de
gebruikershandleiding
• Gebruik altijd een kabel van hoge kwaliteit.
• Controleer of de kabels juist zijn aangesloten en of
de printer aan staat.
• Controleer of “Ready” wordt weergegeven in het
display van het bedieningspaneel. Als dat niet zo is,
los dan het probleem op aan de hand van de
foutmelding; zie “Foutmeldingen oplossen” op
pagina 9.4.
• Zorg ervoor dat het juiste printerstuurprogramma is
geselecteerd in het productoverzichtsvenster nadat
u op Add and Select USB hebt geklik
Software
.
9.13
Problemen oplossen
Page 71

10
Specificaties
Algemene specificaties
In dit hoofdstuk treft u de volgende onderwerpen aan:
• Algemene specificaties
• Specificaties scanner en copier
• Specificaties van de printer
• Specificaties van de fax (alleen voor SCX-4521F)
• Papierspecificaties
Onderdeel Omschrijving
Modelnaam
Automatische
documentinvoer
Grootte van documenten
in automatische
documentinvoer
Capaciteit papierinvoer
Capaciteit papieruitvoer 50 vellen
Papiertype
Verbruiksartikelen Eendelig tonercassettesysteem
Aansluitwaarden
SCX-4321(WT21MFC)
SCX-4521F(WT21MFF)
Max. 30 vellen (75 g/m
Breedte: 142 tot 216 mm
Lengte: 148 tot 356 mm
Lade voor meerdere vellen: 150 vellen normaal
papier (75 g/m
Lade voor één vel papier en handinvoer: één vel
normaal papier, kaarten, etiketten, transparanten
en enveloppen
Normaal papier, transparanten, etiketten, Karton,
enveloppen
110 - 127 VAC, 50/60 Hz, 4,5 A
220 - 240 VAC, 50/60 Hz, 2,5 A
2
2
bankpost)
bankpost)
Energiegebruik
Geluidsproductie
Opwarmtijd Minder dan 35 seconden
Omgeving tijdens
gebruik
LCD-display 16 tekens x 2 regels
Levensduur
tonercassette
Totale afmetingen
(B x D x H)
Gewicht 10.4 kg (inclusief verbruiksartikelen)
Verpakkingsgewicht
Afdrukvolume
(maandelijks)
*
**
Slaapmodus: minder dan 10 W
Gemiddeld: 350 W
Stand-bymodus: minder dan 35 dBA
Opwarmen: minder dan 49 dBA
Kopiëren: minder dan 55 dBA
Tijdens afdrukken: Minder dan 53 dBA
o
Temperatuur: 10
Relatieve luchtvochtigheid: 20 - 80%
3.000 pagina’s (meegeleverde startcassette:
1.000 pagina's) bij ISO 19752 5% dekking
438 x 374 x 368 mm
Papier: 1.2 kg
Plastic: 0.5kg
Afdrukken: tot 4.200 pagina's
C tot 32 oC
* Geluidsdruk, ISO7779
** Het aantal pagina's kan worden beïnvloed door de omgevingsvoorwaarden, de
10.1
Specificaties
tijd tussen de afdruktaken, het type media en het mediaformaat.
Page 72

Specificaties scanner en copier
Specificaties van de printer
Onderdeel Omschrijving
Compatibiliteit TWAIN-norm / WIA-norm
Scanmethode
Resolution (resolutie)
Effectieve scanlengte
Effectieve scanbreedte Max. 208 mm
Kleurdiepte 24 bits
Grijstinten
Kopieersnelheid
Tijd voor eerste gekopieerde
pagina
Kopieerresolutie
*
Automatische documentinvoer en flatbed CIS
(Contact Image Sensor)
Optisch: 600 x 600 dpi (zwart/wit en kleur)
Verbeterd: 4.800 x 4.800 dpi
Glasplaat: 297 mm
Automatische documentinvoer: 356 mm
1 bit voor zwart/witmodus
8 bits voor grijstinten
Tot 20 pagina's per minuut in A4-formaat
(20 ppm in Letter-formaat)
Stand-bymodus: 11 seconden
Energiebesparende modus: 41 seconden
Scannen: 600 x 300 (tekst, tekst/foto)
600 x 600 (foto via glasplaat)
600 x 300 (foto via automatische
documentinvoer)
Afdrukken: 600 x 600 (tekst, teks/foto, foto)
Onderdeel Omschrijving
Afdrukmethode Laserprinter
Afdruksnelheid
Tijd voor eerste
afgedrukte pagina
Papierformaat
Printerresolutie 600x600 dpi
Emulatie SPL (Samsung Printer Language (printertaal))
Ondersteunde
besturingssystemen
Geheugen 10 MB (niet-uitbreidbaar)
Interface
* De afdruksnelheid is afhankelijk van het gebruikte besturingssysteem, de
snelheid van de computer, de gebruikte toepassing, de aansluitmethode, het
soort en formaat van de media en de complexiteit van de taak.
** Ga naar www.samsungprinter.com om de laatste softwareversie te downloaden.
*
Tot 20 pagina's per minuut in A4-formaat
(20 ppm in Letter-formaat)
Stand-bymodus: 11 seconden
Energiebesparende modus: 41 seconden
Letter, Legal, A4, Folio, Executive, A5, A6-kaart,
Envelop 10, Envelop DL, Envelop C5, Envelop C6,
Envelop 7-3/4 (Monarch), JIS B5, ISO B5
* Minimum: 76 x 127 mm
Maximum: 216 x 356 mm
Windows 98/2000/NT 4.0/Me/XP, Various Linux OS
**
(alleen USB), Macintosh 10,3
IEEE 1284 parallel,
USB 1.1 (Compatibel met USB 2.0)
Vergrotingsfactor
Aantal exemplaren 1-99 pagina's
Grijstinten 256 niveaus
* Kopieersnelheid is gebaseerd op meer exemplaren van één document.
Glasplaat: 25 - 400%
Automatische documentinvoer: 25 - 100%
10.2
Specificaties
Page 73

Specificaties van de fax
Papierspecificaties
(alleen voor
Onderdeel Omschrijving
Compatibiliteit ITU-T groep 3
Telefoonlijn Openbaar telefoonnet (PSTN) of achter PABX
Gegevenscodering MH/MR/MMR (ECM-modus)/JPEG
Modemsnelheid 33,6 kbps
Transmissiesnelheid
Maximale
documentlengte
Papierformaat Letter, A4, Legal, Folio, Executive, B5
Resolution (resolutie)
Geheugen 2 MB
Halftoon 256 niveaus
AutoKiezer Snelkiesnummers (max. 100)
SCX-4521F)
Ca. 3 seconden/pagina
* Transmissietijd voor verzending van tekstgegevens
vanuit het geheugen met ECM-compressie en alleen
met gebruik van “ITU-T No.1 Chart”.
Glasplaat: 297 mm
Automatische documentinvoer: 356 mm
Standaard: 203x98 dpi
Fijn: 203 x 196 dpi
Extra fijn: 300x300 dpi
Foto: 203 x 196 dpi
Kleur: 200 x 200 dpi
Inleiding
U kunt met dit apparaat afdrukken op verschillende materialen,
zoals losse vellen (inclusief papier met tot 100% hergebruikte
vezels), enveloppen, etiketten, transparanten en papier met
een afwijkend formaat. De eigenschappen van het papier, zoals
gewicht, samenstelling, vezel en vochtgehalte, zijn van grote
invloed op de prestaties van het apparaat en de afdrukkwaliteit.
Gebruik van papier dat niet aan de specificaties uit deze
gebruiksaanwijzing voldoet, kan tot de volgende problemen
leiden:
• slechte afdrukkwaliteit;
• vastlopen van het papier;
• versnelde slijtage van het apparaat.
NB
• Sommige papiersoorten die aan de richtlijnen uit deze
gebruiksaanwijzing voldoen, geven desondanks niet
het gewenste resultaat. Dit kan het gevolg zijn van een
verkeerde behandeling, een te hoge of te lage temperatuur
of vochtigheid, of andere factoren waarover Samsung geen
controle heeft.
• Voordat u een grote hoeveelheid papier aanschaft, adviseren
wij u eerst na te gaan of het desbetreffende type voldoet aan
de specificaties uit deze gebruiksaanwijzing.
W
AARSCHUWING
deze specificaties, kan dit problemen veroorzaken die een
reparatie vereisen. Dergelijke reparaties vallen niet onder
de Samsung garantie of service-overeenkomsten.
Als u papier gebruikt dat niet voldoet aan
10.3
Specificaties
Page 74

Ondersteunde papierformaten
Papier
Letter
A4
Executive
Legal
A5
A6
B5 envelop
B5 (JIS)
Folio
Minimaal
formaat
(aangepast)
Maximaal
formaat
(aangepast)
Afmetingen
216 x 279 mm
(8,5 x 11 in.)
210 x 297 mm
(8,3 x 11,7 in.)
184 x 267 mm
(7,3 x 10,5 in.)
216 x 356 mm
(8,5 x 14 in.)
148x 210 mm
(5,8 x 8,2 in.)
105 x 148 mm
(4,1 X 5,8 in.)
176 x 250 mm
(6,9 X 9,8 in.)
182 x 257 mm
(7,2 X 10,1 in.)
216 X 330 mm
(8,5 X 13 in.)
76 x 127 mm
(3 x 5 in.)
216 x 356 mm
(8,5 x 14 in.)
Transparanten
Etiketten
Kaarten
Dezelfde minimale
en maximale
papierformaten als
hierboven vermeld.
Enveloppen
* Het apparaat ondersteunt een groot aantal mediaformaten. Zie “Papiersoort,
invoerbronnen en capaciteit” op pagina 3.1
** De capaciteit verschilt afhankelijk van het gewicht en de dikte van de media en
de omgevingsvoorwaarden.
O
PMERKING
*
Gewicht
• 60 to 90 g/m
bankpostpapier
voor de lade voor
meerdere vellen
• 60 to 165 g/m
bankpostpapier
voor de lade voor
één vel en de
handinvoer
60 to 165 g/m
2
Capaciteit
2
• 150 vellen
van 75 g/m
bankpostpapier voor de
2
lade
•Één vel
papier voor
de lade of de
handinvoer
bankpostpapier voor
de lade voor één vel
en de handinvoer
Één vel papier
voor de lade of
138 tot 146 g/m
120 tot 150 g/m
90 tot 163 g/m
75 tot 90 g/m
2
de handinvoer
2
2
2
: afdrukmateriaal dat korter is dan 127 mm kan
gemakkelijker vastlopen. U krijgt verder de beste resultaten
wanneer u het papier op de juiste wijze opslaat en behandelt.
Zie “Omgeving voor opslaan van papier” op pagina 10.5.
**
2
Richtlijnen voor gebruik van papier
U krijgt de beste resultaten als u normaal papier van 75 g/m
(bankpost) gebruikt. Controleer of het papier van goede kwaliteit
is en er geen scheuren, vlekken, losse deeltjes, stof, kreukels,
vouwen of gekrulde/gebogen randen zichtbaar zijn.
Als u het type van het papier dat u gaat gebruiken niet kent
(bijvoorbeeld bankpostpapier of hergebruikt papier), kijk dan
op de verpakking.
De volgende problemen kunnen leiden tot een slechte
afdrukkwaliteit, papierstoringen en zelfs schade aan het
apparaat:
Verschijnsel Probleem met papier Oplossing
Slechte afdrukkwaliteit,
toner hecht niet goed
of problemen met
invoeren
Toner hecht niet overal,
vastlopen en krullen
van het papier
Te vochtig, te ruw, te
zacht of te veel reliëf;
beschadigde partij papier
Papier niet goed
opgeslagen
Probeer een andere
papiersoort, tussen
100 en 400 Sheffield
met een vochtgehalte
tussen 4 en 5%.
Bewaar het papier vlak
en in de oorspronkelijke
vochtbestendige
verpakking.
Toegenomen grijze
achtergrondarcering/
Te zwaar papier Gebruik lichter papier.
printerslijtage
Het papier is te vochtig
Papier krult bij het
invoeren
of heeft een verkeerde
vezelrichting of te korte
Gebruik papier met een
lange vezel.
vezels.
Papier loopt vast,
apparaat beschadigd
Problemen met
invoeren
NB
Vensters of perforaties
Rafelige randen
Gebruik geen papier met
vensters of perforaties.
Gebruik papier van
goede kwaliteit.
• Gebruik geen briefhoofdpapier dat is bedrukt met lagetemperatuurinkt (soms gebruikt voor thermisch printen).
• Gebruik geen briefpapier met reliëf.
• Het apparaat gebruikt hitte en druk om de toner aan het
papier te hechten. Controleer van tevoren of de inkt die voor
uw gekleurd papier of voorbedrukte formulieren is gebruikt,
gedurende 0,1 seconde bestand is tegen de temperatuur van
de fixeereenheid (200 °C).
2
10.4
Specificaties
Page 75

Papierspecificaties
Onderwerp Specificaties
Zuurgraad pH 5,5 of minder
Krompasser 0,094 - 0,18 mm
Kromming Vlak binnen 5 mm
Snijranden
Fixeervereisten
Vezel Lange vezel
Gesneden met scherpe messen, zonder zichtbare
rafels
Afdrukmateriaal mag niet schroeien, smelten,
losraken of gevaarlijke stoffen vrijgeven wanneer
het gedurende 0,1 seconde wordt blootgesteld aan
een temperatuur van 200 °C
Ongeopende pakken papier in gesloten verpakking blijven enkele
maanden goed. De kwaliteit van geopende pakken papier kan
onder invloed van de omgeving eerder achteruitgaan, met name
als ze niet in vochtbestendig materiaal worden gewikkeld.
De ruimte waar het papier wordt bewaard, moet goed worden
onderhouden om optimale prestaties van het apparaat te
garanderen. De ideale voorwaarden zijn een temperatuur tussen
20° en 24°C en een relatieve luchtvochtigheid van 45% tot 55%.
Houd bij het kiezen van een opslagplaats voor uw papier rekening
met de volgende richtlijnen:
• Bewaar uw voorraad papier op kamertemperatuur.
• De lucht mag niet te droog of te vochtig zijn.
• U kunt een geopend pak papier het beste weer stevig in
de oorspronkelijke vochtbestendige verpakking wikkelen.
In extreme omstandigheden kunt u het beste niet meer
papier uit de verpakking halen dan u die dag nodig hebt.
Vochtgehalte 4 - 6% van het gewicht
Gladheid 100 - 400 Sheffield
Papieruitvoercapaciteit
Uitvoer Capaciteit
Vooruitvoer (bedrukte zijde omlaag)
50 vel 75 g/m
Omgeving voor opslaan van papier
De omgevingsvoorwaarden voor papieropslag zijn rechtstreeks
van invloed op de invoer van het papier in de printer.
De beste omstandigheden voor het apparaat en het papier zijn
kamertemperatuur en normale luchtvochtigheid (niet te droog
of te vochtig). Papier neemt namelijk snel vocht op en staat het
ook snel weer af.
Wanneer de temperatuur of de luchtvochtigheid te hoog
of te laag zijn, gaat de kwaliteit van het papier achteruit. Bij
warmte verdampt het vocht uit het papier, terwijl het bij lage
temperatuur op het papier condenseert. Verwarmingssystemen
en airconditioners onttrekken veel vocht aan de ruimte. Zodra
een pak papier geopend en gebruikt wordt, wordt er vocht aan
onttrokken, waardoor het papier streperig en vlekkerig kan worden.
Door vochtig weer en koelsystemen kan de luchtvochtigheid in
de ruimte hoger worden. Onverpakt papier absorbeert het
overtollige vocht, wat leidt tot lichte afdrukken en "dropouts"
(wegvallende gedeelten). Voorts kan papier vervormd worden
naarmate het vocht verliest en absorbeert. Dit kan papierstoringen
veroorzaken.
Koop niet meer papier in dan u de komende tijd (ongeveer 3
maanden) gaat gebruiken. Papier dat langdurig werd bewaard
werd mogelijk blootgesteld aan te hoge of te lage temperatuuren vochtigheidswaarden, wat schade kan veroorzaken. Met een
goede planning kunt u dit voorkomen.
2
(bankpost) papier
Enveloppen
Het ontwerp van enveloppen is zeer belangrijk. De vouwlijnen
kunnen aanzienlijk verschillen, niet alleen van fabrikant tot
fabrikant maar ook van envelop tot envelop in een doos enveloppen
van dezelfde fabrikant. Of enveloppen behoorlijk worden bedrukt,
is afhankelijk van de kwaliteit van de enveloppen. Houd rekening
met de volgende richtlijnen wanneer u enveloppen kiest:
• Gewicht: Het enveloppapier mag niet meer wegen dan
90 g/m
optreden.
• Ontwerp: Voordat u afdrukt, moeten de enveloppen plat
liggen met een krul van minder dan 6 mm en ze mogen
geen lucht bevatten.
• Toestand: gebruik geen enveloppen die gekruld, verkreukeld
of beschadigd zijn.
• Temperatuur: gebruik enveloppen die bestand zijn tegen
de warmte en de druk van het apparaat.
• Formaat: gebruik alleen enveloppen waarvan het formaat
tussen de volgende waarden ligt:
76 x 127 mm 216 x 356 mm
2
(
bankpost
Minimaal Maximaal
),anders kunnen papierstoringen
NB
• Laad voor het bedrukken van enveloppen maar één envelop
per keer.
• Mogelijk zal het papier vastlopen als u media met een
lengte van minder dan 140 mm gebruikt. Dit kan worden
veroorzaakt door papier dat is beschadigd als gevolg van de
omgevingsvoorwaarden waarin het werd bewaard. Om een
optimaal resultaat te garanderen, dient u het papier op de
juiste wijze te bewaren en te behandelen. Zie “Omgeving
voor opslaan van papier” op pagina 10.5.
10.5
Specificaties
Page 76

Enveloppen met dubbelzijdige naden.
Enveloppen met dubbelzijdige naden hebben verticale in plaats
van diagonale naden aan beide uiteinden van de envelop. Deze
enveloppen kunnen sneller kreuken. Kies alleen enveloppen
waarvan de naad reikt tot de hoek van de envelop, zoals
hieronder afgebeeld.
Etiketten
LET OP!
• Gebruik alleen etiketten die zijn aanbevolen voor laserprinters
om te vermijden dat het apparaat beschadigd raakt.
• Laad voor het afdrukken van etiketten maar één vel per keer
om ernstige papierstoringen te vermijden.
• Druk nooit meer dan één keer af op hetzelfde vel etiketten
en druk nooit af op een gedeeltelijk vel etiketten.
Goed
Fout
Enveloppen met plakstroken of zelfklevende
kleppen
Enveloppen met een kleefstrip of met meer dan één sluitingsflap
moeten van kleefmiddelen zijn voorzien die bestand zijn tegen
de warmte en de druk in het apparaat. De extra flappen en
kleefstrippen kunnen vouwen, kreukels of zelfs papierstoringen
veroorzaken, en kunnen de fuser bovendien beschadigen.
Envelopmarges
Wat volgt zijn typische adresmarges voor een 'commercial
#10'- of DL-envelop.
Type adres Minimaal Maximaal
Adres van afzender 15 mm 51 mm
Houd rekening met de kwaliteit van elke component wanneer
u etiketten kiest:
• Kleefstoffen: de kleefstof moet stabiel zijn bij 180 °C,
de fixeertemperatuur van het apparaat.
• Schikking: gebruik alleen vellen waarvan nog geen
etiketten zijn verwijderd. Etiketten kunnen loskomen
van vellen met tussenruimten, hetgeen ernstige
papierstoringen kan veroorzaken.
• Krul: voordat u afdrukt, moeten de etiketten plat liggen
met een krul van maximaal 13 mm in een richting.
• Toestand: gebruik geen etiketten met kreuken, bellen
of andere afwijkingen die erop wijzen dat de etiketten
loskomen.
Transparanten
Transparanten die in het apparaat worden gebruikt,
moeten bestand zijn tegen een temperatuur van 180 °C,
de fixeertemperatuur van het apparaat.
W
AARSCHUWING
zijn voor gebruik in laserprinters om schade aan het apparaat
te voorkomen.
Gebruik alleen transparanten die aanbevolen
Adres van geadresseerde 51 mm 90 mm
NB
• Voor de beste afdrukkwaliteit moeten de marges minimaal
15 mm van de rand van de envelop blijven.
• Druk niet af over de plaats waar de naden van de envelop
samenkomen.
Enveloppen bewaren
Bewaar enveloppen op de juiste manier met het oog op een
optimale afdrukkwaliteit. Enveloppen moeten liggend worden
bewaard. Als er lucht in een envelop zit, zodat er een luchtbel
ontstaat, kan de envelop kreuken tijdens het afdrukken.
Specificaties
10.6
Page 77

INDEX
Getallen
2/4 pagina's per vel, speciaal
kopiëren
4.6
A
aansluiten
netstroom
parallel
aansluiting
extra telefoon
telefoonsnoer
USB
afdrukken
document
overzichten
telefoonlijst
annuleren
afdrukken
fax
7.5
kopiëren
uitgestelde faxen
apparaat-id, instellen
AutoAanpassen, speciaal kopiëren
automatisch kiezen
groepsnummers
snelkiesnummers
automatisch opnieuw kiezen
automatische documentinvoer,
plaatsen
2.6
2.6
2.5
2.4
2.6
5.1
7.13
7.10
5.1
4.2
7.12
2.9
7.8
7.8
7.5
4.2, 7.3
B
bedieningspaneel
1.3
C
contrast, kopiëren
4.3
4.5
D
datum en tijd, instellen
displaytaal, wijzigen
document
papierstoring, verhelpen
plaatsen
automatische
documentinvoer
glasplaat
voorbereiden
documenten toevoegen
DRPD (detectie van distinctieve
belpatronen)
drum, reinigen
4.2, 7.3
4.1
7.7
8.5
2.10
2.8
9.1
4.2, 7.3
7.12
E
een fax ontvangen
in Ant/Fax-modus
in Fax-modus
energiebesparende modus,
gebruik
extra telefoon, aansluiten
2.11
7.6
7.6
2.5
F
fax ontvangen
in DRPD-modus
in geheugen
in Tel-modus
in veilige-ontvangstmodus
fax verzenden
automatisch
handmatig
faxen rondzenden
faxsysteem, instellen
basisinstellingen
geavanceerde instellingen
foutberichten
7.7
7.7
7.6
7.4
7.5
7.10
7.1
7.14
9.4
7.13
G
geheugen, wissen
geluid, instellen
glasplaat
reinigen
glasplaat document
plaatsen
groepsnummer
bewerken
kiezen
setting (instellingen)
7.9
8.1
2.11
8.3
7.3
7.9
K
klonen, speciaal kopiëren
kopiëren
aantal pagina's
contrast
soort origineel
sorteren
speciale functies
standaardinstelling, wijzigen
time-out, instellen
via automatische
documentinvoer
via glasplaat
4.3
4.5
4.4
4.3
4.4
4.6
4.2
4.2
L
laad papier
handmatige invoer
lade
2.3
Linux
gebruikelijke problemen
3.3
M
Macintosh
gebruikelijke problemen
meer pagina's per vel
kopiëren
4.6
7.8
4.5
4.6
9.12
9.13
Page 78

O
onderdelen
ontvangstmodus, instellen
opnieuw kiezen
automatisch
handmatig
1.2
7.2
7.5
7.5
P
papier laden
handmatige invoer
lade
2.3
papierformaat, instellen
papierlade
papierinvoercapaciteit
papierrichtlijnen
papiersoort, instellen
papierlade
papierstoring, verhelpen
document
papier
parallel,aansluiten
passend maken
kopiëren
plaatsen
tonercassette
poster
kopiëren
prioritaire fax
probleem, oplossen
afdrukken
afdrukkwaliteit
faxen
foutberichten
kopiëren
Linux
Macintosh
papierinvoer
scannen
problemen met de afdrukkwaliteit,
oplossen
2.10
2.10
9.1
9.2
4.5
4.6
7.11
9.7
9.11
9.10
9.12
9.13
9.11
9.8
3.3
3.1
3.2
9.2
2.6
2.2
9.8
9.4
9.6
R
rapporten, afdrukken
reinigen
binnenkant
buitenkant
drum
LSU (laserscannereenheid)
scannereenheid
resolutie
faxen
rubberen matje automatische
8.2
8.2
8.5
7.4
7.13
8.3
8.3
documentinvoer, vervangen
8.6
S
scannen
bedieningspaneel
snelkiesnummers
kiezen
opslaan
sorteren, speciaal kopiëren
specificaties
algemeen
faxapparaat
papier
printer
scanner en kopieerapparaat
systeemeisen
Windows
7.8
7.8
10.1
10.3
10.2
2.7
6.1
4.5
10.3
T
tekens, invoeren
telefoonlijn, aansluiten
tonerbesparende modus, gebruik
tonercassette
installeren
onderhoud
toner opnieuw verdelen
vervangen
tonermelding
2.9
2.4
2.2
8.3
8.4
8.4
8.5
U
uitgestelde fax
USB
aansluiten
modus, wijzigen
7.11
2.6
9.8
V
veilige-ontvangstmodus
verbruiksartikelen
vergroten/verkleinen
kopiëren
vervangen
rubberen matje automatische
documentinvoer
tonercassette
volume, aanpassen
beltoon
luidspreker
toetstoon
4.3
8.4
2.11
2.11
2.11
7.13
8.5
8.6
10.2
2.11
Z
zoeken in telefoonlijst
zoomfactor, kopie
4.3
7.9
Page 79

Samsung-printer
Software gebruikershandleiding
Page 80

INHOUDSOPGAVE
Hoofdstuk 1:
Hoofdstuk 2:
PRINTERSOFTWARE INSTALLEREN ONDER WINDOWS
Printersoftware installeren ................................................................................................................................................. 4
Printersoftware opnieuw installeren .................................................................................................................................. 6
Printersoftware verwijderen ............................................................................................................................................... 6
STANDAARD AFDRUKINSTELLINGEN
Documenten afdrukken ..................................................................................................................................................... 7
Printerinstellingen .............................................................................................................................................................. 8
Tabblad Lay-out .......................................................................................................................................................... 8
Tabblad Papier ........................................................................................................................................................... 9
Tabblad Grafisch ...................................................................................................................................................... 10
Tabblad Extra ........................................................................................................................................................... 11
Tabblad Info .............................................................................................................................................................. 11
Tabblad Printer ......................................................................................................................................................... 11
Favorieten ................................................................................................................................................................. 12
De Help-functie ......................................................................................................................................................... 12
Hoofdstuk 3:
GEAVANCEERDE AFDRUKINSTELLINGEN
Meerdere pagina’s afdrukken op één vel papier (N op een vel) ...................................................................................... 13
Posters afdrukken ........................................................................................................................................................... 14
Documenten vergroot of verkleind afdrukken .................................................................................................................. 14
Document aan een geselecteerd papierformaat aanpassen ........................................................................................... 15
Watermerk afdrukken ...................................................................................................................................................... 15
Bestaand watermerk gebruiken ................................................................................................................................ 15
Nieuw watermerk maken .......................................................................................................................................... 16
Watermerk bewerken ................................................................................................................................................ 16
Watermerk verwijderen ............................................................................................................................................. 16
Overlay afdrukken ........................................................................................................................................................... 17
Wat is een overlay? .................................................................................................................................................. 17
Nieuwe overlay maken .............................................................................................................................................. 17
Overlay gebruiken ..................................................................................................................................................... 18
1
Page 81

Overlay verwijderen .................................................................................................................................................. 18
Hoofdstuk 4:
Hoofdstuk 5:
Hoofdstuk 6:
EEN LOKALE PRINTER DELEN
Instellen als hostcomputer ............................................................................................................................................... 19
Instellen als clientcomputer ............................................................................................................................................. 19
HULPPROGRAMMA PRINTERINSTELLINGEN
Het tabblad Scaninstellingen ........................................................................................................................................... 20
Het tabblad Telefoonlijst
Het tabblad Firmware updaten ........................................................................................................................................ 21
(alleen voor model met faxfunctie) ................................................................................... 21
SCANNEN
Scannen met Samsung SmarThru .................................................................................................................................. 22
Samsung SmarThru installeren ................................................................................................................................ 22
Installatie van Samsung SmarThru ongedaan maken .............................................................................................. 23
Werken met Samsung SmarThru ............................................................................................................................. 23
Helpaanwijzingen op het scherm .............................................................................................................................. 24
Hoofdstuk 7:
Scannen met een TWAIN-compatibel programma .......................................................................................................... 25
Scannen via het WIA-stuurprogramma ........................................................................................................................... 25
DE PRINTER GEBRUIKEN ONDER LINUX
Aan de slag ..................................................................................................................................................................... 26
Het MFP-stuurprogramma installeren ............................................................................................................................. 26
Systeemeisen ........................................................................................................................................................... 26
Het MFP-stuurprogramma installeren ....................................................................................................................... 27
Installatie van MFP-stuurprogramma ongedaan maken ........................................................................................... 28
Werken met MFP Configurator ........................................................................................................................................ 28
MFP Configurator openen ......................................................................................................................................... 28
Printers Configuration ............................................................................................................................................... 29
Scanners Configuration ............................................................................................................................................ 29
MFP Ports Configuration ........................................................................................................................................... 30
Printereigenschappen configureren ................................................................................................................................. 30
Een document afdrukken ................................................................................................................................................ 31
2
Page 82

Afdrukken vanuit een toepassing .............................................................................................................................. 31
Bestanden afdrukken ................................................................................................................................................ 31
Document scannen ......................................................................................................................................................... 32
Werken met Image Editor ......................................................................................................................................... 33
Hoofdstuk 8:
UW PRINTER GEBRUIKEN MET EEN MACINTOSH
Software voor Macintosh installeren ................................................................................................................................ 34
De printer instellen .......................................................................................................................................................... 35
Voor een op een netwerk aangesloten Macintosh .................................................................................................... 35
Voor een via USB aangesloten Macintosh ............................................................................................................... 35
Afdrukken ........................................................................................................................................................................ 36
Document afdrukken ................................................................................................................................................. 36
Afdrukinstellingen wijzigen ........................................................................................................................................ 36
Verschillende pagina's afdrukken op één vel papier ................................................................................................. 37
Scannen .......................................................................................................................................................................... 38
3
Page 83

1 Printersoftware installeren
Printersoftware installeren
onder Windows
In dit hoofdstuk treft u de volgende onderwerpen aan:
• Printersoftware installeren
• Printersoftware opnieuw installeren
• Printersoftware verwijderen
Sluit alle toepassingen op uw computer af voordat u begint
met de installatie.
O
PMERKING
gevonden verschijnt, klikt u op in de rechterbovenhoek van het
venster om het venster te sluiten of klikt u op
1
Plaats de meegeleverde cd-rom in het cd-romstation
van uw computer.
De cd-rom start automatisch en een installatievenster wordt
getoond.
Als het installatievenster niet verschijnt, klikt u op
vervolgens op
vervangt door de letter van het cd-romstation en klik op
O
PMERKING
verschijnt het volgende venster.
: als tijdens de installatie het venster Nieuwe hardware
Annuleren
Uitvoeren...
: als de printer niet op de computer aangesloten is,
. Typ
X:\Setup.exe
.
Start
en
, waarbij u 'X'
OK
.
• Nadat u de printer hebt aangesloten, klikt u op
• Als u de printer op dit moment nog niet wilt aansluiten, klikt u
op
de installatie gestart. Er wordt echter geen testpagina aan het
einde afgedrukt.
• Het installatievenster in de gebruikershandleiding verschilt
mogelijk van het venster dat u ziet. Dit is namelijk afhankelijk
van de gebruikte printer en interface.
4
Printersoftware installeren onder Windows
Volgende
en
Nee
in het volgende scherm. Vervolgens wordt
Volgende
.
Page 84

2
Kies het type installatie.
3
Nadat de installatie voltooid is, verschijnt een venster met de
vraag of u een testpagina wilt afdrukken. Als u een testpagina wilt
afdrukken, schakelt u het selectievakje in en klikt u op
In het andere geval klikt u gewoon op
met stap 5.
O
PMERKING
verschijnt het venster waarin u wordt gevraagd of u een testpagina
wilt afdrukken, niet.
4
Als de testpagina correct werd afgedrukt, klikt u op Ja.
: als de printer niet op de computer aangesloten is,
Volgende
Volgende
en gaat u verder
.
•
Standaard
softwarecomponenten voor de printer geïnstalleerd.
Dit is aanbevolen voor de meeste gebruikers.
•
Aangepast
software te kiezen als de afzonderlijke onderdelen die u wilt
installeren. Nadat u de taal en een of meer gewenste
onderdelen hebt geselecteerd, klikt u op
•
SmarThru installeren
Zie "Scannen met Samsung SmarThru" op pagina 22.
Gebruikershandleiding weergeven
•
de handleiding te bekijken. Als Adobe Acrobat niet is
geïnstalleerd op uw computer, klikt u op deze optie om
Adobe Acrobat Reader automatisch te installeren.
: hierbij worden de meest gebruikte
: biedt u de mogelijkheid om zowel de taal van de
Volgende
: installeert het programma SmarThru.
: biedt u de mogelijkheid
.
Zo niet, dan klikt u op
af te drukken.
5
Als u zich wilt registreren als gebruiker van een Samsung-printer
zodat Samsung u hierover informatie kan toesturen, schakelt
u het selectievakje in en klikt u op
de website van Samsung geopend.
In het andere geval klikt u gewoon op
O
PMERKING
installeert u de printersoftware opnieuw. Zie "Printersoftware
opnieuw installeren" op pagina 6.
: als het printerstuurprogramma niet goed werkt,
Nee
om de testpagina opnieuw
Voltooien
Voltooien
. Vervolgens wordt
.
5
Printersoftware installeren onder Windows
Page 85

Printersoftware opnieuw installeren
Printersoftware verwijderen
U kunt de software opnieuw installeren als de installatie is mislukt.
1
Zet uw computer aan en wacht tot Windows is opgestart.
2
In het menu
programma’s
Onderhoud
Of plaats de meegeleverde cd-rom in het cd-romstation
van de computer.
3
Selecteer
Er verschijnt een lijst met componenten zodat u elk onderdeel
afzonderlijk opnieuw kunt installeren.
O
PMERKING
verschijnt het volgende venster.
Start
selecteert u
→
de naam van het printerstuurprogramma
.
Herstellen
: als de printer niet op de computer aangesloten is,
.
Programma’s
of
Alle
→
1
Zet uw computer aan en wacht tot Windows is opgestart.
2
In het menu
programma’s
Onderhoud
Of plaats de meegeleverde cd-rom in het cd-romstation
vandecomputer.
3
Selecteer
Er verschijnt een lijst met componenten zodat u elk onderdeel
afzonderlijk kunt verwijderen.
4
Selecteer de onderdelen die u wilt verwijderen en klik
op
Volgende
5
Als u wordt gevraagd om uw keuze te bevestigen, klikt u op Ja.
Het door u gekozen stuurprogramma wordt van uw computer
verwijderd.
6
Nadat de software verwijderd is, klikt u op
Start
selecteert u
→
de naam van het printerstuurprogramma
.
Ver wij der en
.
.
Programma’s
Voltooien
of
Alle
.
→
•
Nadat u de printer hebt aangesloten, klikt u op
•
Als u de printer op dit moment nog niet wilt aansluiten, klikt u
Volgende
op
de installatie gestart. Er wordt echter geen testpagina aan het
einde afgedrukt.
• Het herinstallatievenster in de gebruikershandleiding verschilt
mogelijk van het venster dat u ziet. Dit is namelijk afhankelijk
van de gebruikte printer en interface.
4
Selecteer de onderdelen die u opnieuw wilt installeren
en klik op
Als u
of u een testpagina wilt afdrukken. Ga als volgt werk:
a. Schakel het selectievakje in om een testpagina af te drukken
en klik op
b. Als de testpagina correct werd afgedrukt, klikt u op Ja.
Als dat niet het geval is, klikt u op
af te drukken.
5
Nadat de onderdelen opnieuw zijn geïnstalleerd, klikt u op
en
Nee
in het volgende scherm. Vervolgens wordt
Volgende
Printer
.
selecteert, verschijnt een venster met de vraag
Volgende
.
Nee
Volgende
om de pagina opnieuw
.
Vol to oien
Printersoftware installeren onder Windows
.
6
Page 86

2 Standaard afdrukinstellingen
In dit hoofdstuk worden de afdrukopties en algemene afdruktaken
in Windows beschreven.
In dit hoofdstuk treft u de volgende onderwerpen aan:
• Documenten afdrukken
• Printerinstellingen
- Tabblad Lay-out
- Tabblad Papier
- Tabblad Grafisch
- Tabblad Extra
- Tabblad Info
- Tabblad Printer
- Favorieten
- De Help-functie
Documenten afdrukken
NB
•
Het venster
in de gebruikershandleiding verschilt mogelijk van het venster
dat u ziet, omdat dit afhankelijk is van de gebruikte printer.
Het printereigenschappenvenster bestaat echter uit vrijwel
dezelfde onderdelen.
•
Controleer welke besturingssystemen compatibel zijn
met de printer. Zie Printerspecificaties onder
Compatibiliteit met besturingssysteem in de
printerhandleiding.
•
U kunt de exacte naam van uw printer controleren op de bijgeleverde
cd-rom.
Eigenschappen
van het printerstuurprogramma
1
Open het document dat u wilt afdrukken.
2
Selecteer
Afdrukken verschijnt. Dit kan, afhankelijk van het gebruikte
programma, enigszins afwijken van onderstaande illustratie.
U kunt de belangrijkste afdrukinstellingen selecteren in het venster
Afdrukken. Deze instellingen omvatten het aantal exemplaren
en het afdrukbereik.
3
Selecteer
4
Om de printerfuncties van uw printerstuurprogramma te gebruiken,
klikt u op
afdrukvenster van de toepassing. Meer informatie vindt u op
"Printerinstellingen" op pagina 8.
Als
klikt u daarop. Klik in het volgende venster op
5
Klik op OK om het venster met printereigenschappen te sluiten.
6
Klik in het venster Afdrukken op OK of
te starten.
Afdrukken
de printer
Eigenschappen
Instellen, Printer
in het menu
Zorg ervoor dat de printer
is geselecteerd.
in de keuzelijst
of
of
Opties
Bestand
Naam
Voorkeursinstellingen
voorkomen in het afdrukvenster,
Afdrukken
. Het venster
.
in het
Eigenschappen
om de afdruktaak
.
De volgende procedure beschrijft de algemene stappen die u moet
volgen om vanuit een Windows-programma af te drukken. De exacte
procedure kan per programma verschillen. Raadpleeg de handleiding
van uw softwaretoepassing voor de exacte afdrukprocedure.
Standaard afdrukinstellingen
7
Page 87

Printerinstellingen
Via het venster met printereigenschappen hebt u toegang tot
alle informatie die u nodig hebt als u de printer gebruikt. Als de
printereigenschappen worden weergegeven, kunt u de instellingen
die u voor uw afdruktaak nodig hebt controleren en wijzigen.
Afhankelijk van het besturingssysteem kan het venster Eigenschappen
van de printer er anders uitzien. Deze softwarehandleiding geeft het
venster Eigenschappen van Windows 98 weer.
Het venster
gebruikershandleiding verschilt mogelijk van het venster dat u ziet,
omdat dit afhankelijk is van de gebruikte printer.
Als u de printereigenschappen opent via de map Printers, kunt u
aanvullende Windows-tabbladen openen (zie de handleiding van
Windows) en het tabblad Printer (zie "Tabblad Printer" op pagina 11).
Eigenschappen
NB
•
De meeste Windows-toepassingen zullen de in het printerstuurprogramma
opgegeven instellingen opheffen. Daarom raden wij u aan eerst de
afdrukinstellingen in uw programma te wijzigen en alleen instellingen
die u daar niet vindt, aan te passen in het printerstuurprogramma.
•
Deze instellingen gelden zolang u uw programma niet afsluit.
Als u wilt dat uw wijzigingen permanent behouden blijven, brengt
u ze aan in de map Printers.
•
De volgende procedure geldt voor Windows XP. Zie de desbetreffende
Windows-gebruikershandleiding of on line Help voor andere
Windows-besturingssystemen.
1. Klik op de knop
2. Selecteer
3. Selecteer het pictogram van het printerstuurprogramma.
4. Klik met de rechtermuisknop op het pictogram
van het printerstuurprogramma en selecteer
Voorkeursinstellingen voor afdrukken
5. Wijzig de instellingen op elk tabblad en klik op OK.
Printers en faxapparaten
van het printerstuurprogramma in de
Start
van Windows.
.
.
Tabblad Lay-out
Het tabblad
van het document op de afgedrukte pagina kunt aanpassen.
Onder
Poster afdrukken
meer informatie over de voorkeursinstellingen voor afdrukken.
1
Afdrukstand
Met behulp van
informatie wordt afgedrukt op een pagina.
•
Staand
Liggend
•
spreadsheet.
• Met behulp van
graden draaien.
Lay-out
Lay-out-opties
1
2
drukt af over de breedte van de pagina, zoals in een brief.
drukt af over de lengte van de pagina, zoals bij een
bevat opties waarmee u de weergave
hebt u de keuze uit
. Zie "Documenten afdrukken" op pagina 7 voor
Afdrukstand
Draaien
kunt u de richting selecteren waarin
kunt u de pagina het opgegeven aantal
Pagina’s per vel
en
8
Standaard afdrukinstellingen
Staand
2
Lay-out-opties
Via
Lay-out-opties
U hebt de keuze uit
•
Voor meer informatie, zie
op één vel papier (N op een vel)" op pagina 13.
Voor meer informatie, zie
•
Liggend
kunt u geavanceerde afdrukopties selecteren.
Pagina’s per vel
"Meerdere pagina’s afdrukken
"Posters afdrukken" op pagina 14.
en
Poster afdrukken
.
Page 88

Tabblad Papier
De volgende opties voor papierinstellingen zijn beschikbaar in het
eigenschappenvenster van de printer. Zie "Documenten afdrukken"
op pagina 7 voor meer informatie over de voorkeursinstellingen
voor afdrukken.
Klik op het tabblad
tot de printereigenschappen.
1
2
3
4
5
Papier
om toegang te krijgen
3
Invoer
Zorg dat bij
Selecteer
Plaats maar één vel tegelijk in de handmatige invoer.
Als de papierinvoer is ingesteld op
het apparaat de laden automatisch in de volgende volgorde: eerst de
handmatige invoer en vervolgens de papierlade.
4
Zorg dat bij
afdrukmateriaal wilt gebruiken, selecteert u het desbetreffende type in de lijst.
Als u papier gebruikt waarin katoen is verwerkt, krijgt u het beste resultaat
als u het type papier op
Als u gerecycled papier van 75 tot 90 gram of gekleurd papier gebruikt,
selecteert u
5
Met
op een pagina. U hebt de keuze uit
en
Aan pagina aanpassen
Voor meer informatie, zie
•
op pagina 14.
•
Voor meer informatie, zie
papierformaat aanpassen" op pagina 15.
Invoer
de juiste papierlade is gekozen.
Handmatige invoer als u afdrukt op speciaal materiaal.
Automatisch selecteren
Typ e
Type Printerstandaard
Gekleurd papier
Schalen
Schalen
kunt u uw afdruktaak automatisch of handmatig schalen
Dik
instelt.
is gekozen. Als u een ander type
.
Geen, Verkleinen/Vergroten
.
"Documenten vergroot of verkleind afdrukken"
"Document aan een geselecteerd
, gebruikt
1
Exemplaren
In het veld
u wilt afdrukken. U kunt een aantal tussen 1 en 999 invullen.
2
In het veld
Als het vereiste formaat niet in het vak
Het venster
in en klik op
selecteren.
Exemplaren
Formaat
Formaat
stelt u in welk formaat papier in de lade ligt.
Aangepast papierformaat
OK
. De instelling verschijnt in de lijst zodat u deze kunt
kunt u aangeven hoeveel exemplaren
Formaat
staat, klikt u op
verschijnt. Vul het papierformaat
Voer de aangepaste
naam in die u wilt
gebruiken.
Voer het
papierformaat in.
Aangepast
.
9
Standaard afdrukinstellingen
Page 89

Tabblad Grafisch
Met behulp van de volgende grafische instellingen regelt u de
afdrukkwaliteit. Zie "Documenten afdrukken" op pagina 7 voor
meer informatie over de voorkeursinstellingen voor afdrukken.
Klik op het tabblad
1
2
3
1
Resolutie
Welke resolutieopties u kunt selecteren, hangt mogelijk
af van het printermodel.
tekens en afbeeldingen worden afgedrukt. Als u een hoge instelling
selecteert, kan het afdrukken van het document iets langer duren.
2
Tonerbesparingsmodus
Als u deze optie selecteert, gaat de tonercassette langer mee en dalen
de afdrukkosten per pagina zonder dat de kwaliteit te zeer achteruit gaat.
•
Printerinstelling
door de instelling op het configuratiescherm van de printer. Sommige
printers ondersteunen deze functie niet.
Aan
: selecteer dit keuzerondje als u wilt dat de printer op elke pagina
•
minder toner gebruikt.
•
Uit
: als u geen toner wilt besparen bij het afdrukken van documenten
selecteert u deze optie.
Grafisch
4
: als u deze optie selecteert, wordt de werking bepaald
om het onderstaande venster te openen.
Hoe hoger de instelling, hoe scherper de
4
Geavanceerde keuzes
Om de geavanceerde opties in te stellen, klikt u op
keuzes
.
•
TrueType-opties:
doorgeeft over het afbeelden van de tekst in uw document. Pas deze
opties eventueel aan uw document aan.
beschikbaar als u Windows 9x/Me gebruikt.
-
Downloaden als bitmap
het stuurprogramma de lettertypegegevens als bitmapafbeeldingen.
Documenten met complexe lettertypen (bijv. Koreaanse of Chinese
lettertypen) of verschillende soorten lettertypen worden met deze
instelling sneller afgedrukt.
Grafisch afdrukken
het stuurprogramma alle lettertypen als afbeeldingen. Zo verhoogt
u mogelijk de afdruksnelheid bij documenten met veel afbeeldingen
en betrekkelijk weinig TrueType-lettertypes.
•
Alle tekst zwart afdrukken:
is geselecteerd, wordt alle tekst in uw document zwart afgedrukt,
ongeacht de kleur waarin de tekst op het scherm wordt weergegeven.
Als dit selectievakje niet ingeschakeld is, wordt gekleurde tekst afgedrukt
in grijstinten.
•
Tekst donkerder maken:
ingeschakeld is, wordt alle tekst in uw document donkerder
maken
afgedrukt dan normaal.
deze optie bepaalt wat het stuurprogramma de printer
Deze optie is alleen
: als deze optie is geselecteerd, downloadt
: als deze optie is geselecteerd, downloadt
als
Alle tekst zwart afdrukken
als het selectievakje
Geavanceerde
Tekst donkerder
3
Tone rs terkte
Met deze instelling kunt u documenten lichter of donkerder afdrukken.
•
Normaal
Lichter
•
wilt afdrukken.
•
Donkerder
wilt afdrukken.
: dit is de instelling voor normale documenten.
: voor dikke lijnen en donkere afbeeldingen die u lichter
: voor dunne lijnen en lichte afbeeldingen die u donkerder
Standaard afdrukinstellingen
10
Page 90

Tabblad Extra
Tabblad Info
Op dit tabblad selecteert u de uitvoeropties voor documenten.
Zie "Documenten afdrukken" op pagina 7 voor meer informatie
over de voorkeursinstellingen voor afdrukken.
Klik op het tabblad
1
2
3
1
Wat ermerk
U kunt een afbeelding maken die als achtergrondtekst op elke pagina
in het document wordt afgedrukt.
afdrukken" op pagina 15.
Extra
om toegang te krijgen tot de volgende functies:
Voor meer informatie, zie
"Watermerk
Op het tabblad
van het stuurprogramma weergegeven. Als u beschikt over een
internetbrowser, kunt u een verbinding maken met het internet door
op het website-pictogram te klikken. Zie "Documenten afdrukken" op
pagina 7 voor meer informatie over de voorkeursinstellingen voor
afdrukken.
Info
worden de copyrightinformatie en het versienummer
Tabblad Printer
Als u het venster Printereigenschappen opent via de map
Printer
is het tabblad
De volgende procedure geldt voor Windows XP. Zie de desbetreffende
Windows-gebruikershandleiding of on line Help voor andere Windowsbesturingssystemen.
1
Klik op de knop
2
Selecteer
3
Selecteer het pictogram van
4
Klik met de rechtermuisknop op het pictogram van het
printerstuurprogramma en selecteer
5
Klik op het tabblad
Correctie hoge hoogte
Als u de printer op een grote hoogte wilt gaan gebruiken, markeert u dit
selectievakje. Daardoor wordt de afdrukkwaliteit geoptimaliseerd voor die
omstandigheden.
beschikbaar. Hier stelt u de printerconfiguratie in.
Start
van Windows.
Printers en faxapparaten
Printer
en stel de gewenste opties in.
.
het printerstuurprogramma
Eigenschappen
Printers
.
.
,
2
Overlay
Overlays worden vaak gebruikt in plaats van voorbedrukt briefpapier
of formulieren.
3
Uitvoeropties
•
Afdrukvolgorde
worden afgedrukt. Selecteer de afdrukvolgorde in de vervolgkeuzelijst.
-
Normaal
pagina.
-
Omgekeerde volgorde
de laatste tot de eerste pagina.
Oneven pagina’s afdrukken
van het document met een oneven bladnummer af.
-
Even pagina’s afdrukken
van het document met een even bladnummer af.
Voor meer informatie, zie
: u kunt instellen in welke volgorde de pagina's moeten
: de printer drukt alle pagina's af van de eerste tot de laatste
: de printer drukt alle pagina's af van
: de printer drukt alleen de pagina's
"Overlay afdrukken" op pagina 17.
: de printer drukt alleen de pagina's
11
Standaard afdrukinstellingen
Page 91

Favorieten
De Help-functie
Via de optie
kunt u de huidige instellingen opslaan voor later gebruik.
Zo voegt u een instelling toe aan
1
2
3
Als u een opgeslagen instelling wilt gebruiken, selecteert u het item in de
vervolgkeuzelijst
volgens de instellingen van de geselecteerde favoriet.
Om een favoriet te verwijderen, selecteert u het item in de lijst en klikt
uop
U kunt ook terugkeren naar de standaardinstellingen van het
stuurprogramma door
Favorieten
Stel op elk tabblad de gewenste instellingen in.
Geef in het invoervenster
instellingen.
Klik op
Opslaan
Wanneer u instellingen opslaat onder
alle huidige stuurprogramma-instellingen opgeslagen.
Verwijderen
, die u terugvindt op elk tabblad Eigenschappen,
.
Favorieten
.
Printerstandaard
Favorieten
Favorieten
. De printer is nu ingesteld om af te drukken
:
een naam aan deze
Favorieten
te selecteren in de lijst.
, worden
De printer heeft een Help-functie die u kunt openen met de knop
in het eigenschappenvenster van de printer. Deze Help-functie geeft
gedetailleerde informatie over de functies die het stuurprogramma
van de printer biedt.
U kunt ook klikken op in de rechterbovenhoek van het venster
en vervolgens op een instelling.
Help
12
Standaard afdrukinstellingen
Page 92

3 Geavanceerde
Meerdere pagina’s afdrukken
afdrukinstellingen
In dit hoofdstuk worden de afdrukopties en geavanceerde afdruktaken
beschreven.
O
PMERKING
•
Het venster
gebruikershandleiding verschilt mogelijk van het venster dat u ziet,
omdat dit afhankelijk is van de gebruikte printer.
Het printereigenschappenvenster bestaat echter uit vrijwel dezelfde
onderdelen.
• U kunt de exacte naam van uw printer controleren op de bijgeleverde
cd-rom.
In dit hoofdstuk treft u de volgende onderwerpen aan:
• Meerdere pagina’s afdrukken op één vel papier (N op een vel)
• Posters afdrukken
• Documenten vergroot of verkleind afdrukken
• Document aan een geselecteerd papierformaat aanpassen
• Watermerk afdrukken
• Overlay afdrukken
:
Eigenschappen
van het printerstuurprogramma in de
1 2
3 4
op één vel papier (N op een vel)
U kunt aangeven hoeveel pagina’s u op één vel wilt afdrukken.
Als u meer dan één pagina per vel afdrukt, worden de pagina’s
verkleind en in de aangegeven volgorde gerangschikt. Het maximum
is 16 pagina’s per vel.
1
Als u de afdrukinstellingen vanuit uw softwaretoepassing
wilt wijzigen, opent u het venster Eigenschappen van de printer.
Zie "Documenten afdrukken" op pagina 7.
2
Selecteer
Lay-out
3
Geef in de keuzelijst
u per vel wilt afdrukken (1, 2, 4, 6, 9 of 16).
Pagina’s per vel
.
Pagina’s per vel
in de keuzelijst
aan hoeveel pagina's
Type
op het tabblad
13
Geavanceerde afdrukinstellingen
4
Selecteer, indien nodig, de paginavolgorde in de vervolgkeuzelijst
Afdrukvolgorde
Markeer het selectievakje
als u een rand om elke pagina op het vel wilt afdrukken.
5
Klik op het tabblad
het papierformaat en het type papier.
6
Klik op OK en druk het document af.
.
Paginakaders afdrukken
Papier
en selecteer de papierlade,
Page 93

Posters afdrukken
Met deze functie kunt u een document van één pagina afdrukken op 4,
9 of 16 vellen papier, waarna u deze vellen aan elkaar kunt plakken
om er zo een poster van te maken.
1
Als u de afdrukinstellingen vanuit uw softwaretoepassing
wilt wijzigen, opent u het venster Eigenschappen van de printer.
Zie "Documenten afdrukken" op pagina 7.
2
Klik op het tabblad
in de keuzelijst
Type
Lay-out
.
en selecteer
Poster afdrukken
4
Klik op het tabblad
het papierformaat en het type papier.
5
Klik op OK en druk het document af. U kunt de poster voltooien
door de vellen aan elkaar te plakken.
Papier
en selecteer de papierlade,
Documenten vergroot of verkleind afdrukken
U kunt de inhoud van een pagina groter of kleiner afdrukken.
1
Als u de afdrukinstellingen vanuit uw softwaretoepassing wilt
wijzigen, opent u het venster Eigenschappen van de printer.
Zie "Documenten afdrukken" op pagina 7.
2
Selecteer
tabblad
3
Voer in het veld
U kunt ook klikken op of .
Verkleinen/Vergroten
Papier
.
Percentage
in de keuzelijst
de gewenste schaalfactor in.
Typ e
op het
3
Kies de instellingen voor de poster:
Voor de pagina-indeling kunt u kiezen uit
2x2
Als u bijvoorbeeld
over 4 vellen papier verdeeld.
Geef een overlap in millimeter of inch op zodat de vellen
gemakkelijker aan elkaar kunnen worden geplakt.
selecteert, wordt de afdruk automatisch
2x2, 3x3
of
4x4
0,15 inch
.
0,15 inch
4
Selecteer de papierlade, het papierformaat en het type papier
in
Papieropties
5
Klik op OK en druk het document af.
.
14
Geavanceerde afdrukinstellingen
Page 94

Document aan een geselecteerd
Watermerk afdrukken
papierformaat aanpassen
Met deze printerfunctie kunt u uw afdruktaak aanpassen aan elk
A
gewenst papierformaat, ongeacht de grootte van het digitale document.
Dit kan nuttig zijn als u de details van een klein document wilt bekijken.
1
Als u de afdrukinstellingen vanuit uw softwaretoepassing
wilt wijzigen, opent u het venster Eigenschappen van de printer.
Zie "Documenten afdrukken" op pagina 7.
2
Selecteer
op het tabblad
3
Selecteer het juiste formaat in de vervolgkeuzelijst
Aan pagina aanpassen
Papier
.
in de keuzelijst
Type
Afdrukpapier
.
Met de optie Watermerk kunt u over een bestaand document heen een
diagonale tekst afdrukken. U kunt bijvoorbeeld diagonaal over de eerste
pagina of op alle pagina’s van een document in grote grijze letters
"CONCEPT" of "VERTROUWELIJK" afdrukken.
Er worden verschillende vooraf gedefinieerde watermerken bij de printer
geleverd. U kunt deze watermerken wijzigen, of u kunt nieuwe
watermerken toevoegen aan de lijst.
Bestaand watermerk gebruiken
1
Als u de afdrukinstellingen vanuit uw softwaretoepassing
wilt wijzigen, opent u het venster Eigenschappen van de printer.
Zie "Documenten afdrukken" op pagina 7.
2
Klik op het tabblad
in de keuzelijst
weergegeven in het afdrukvoorbeeld.
Extra
Watermerk
en selecteer het gewenste watermerk
. Het geselecteerde watermerk wordt
4
Selecteer de papierlade, het papierformaat en het type papier
in
Papieropties
5
Klik op OK en druk het document af.
.
3
Klik op OK en druk het document af.
O
PMERKING
pagina er zal uitzien.
: het afdrukvoorbeeld geeft weer hoe de afgedrukte
Afdrukvoorbeeld
15
Geavanceerde afdrukinstellingen
Page 95

Nieuw watermerk maken
1
Als u de afdrukinstellingen vanuit uw softwaretoepassing
wilt wijzigen, opent u het venster Eigenschappen van de printer.
Zie "Documenten afdrukken" op pagina 7.
2
Klik op het tabblad
Het venster
3
Typ tekst in het vak
uit 40 tekens bestaan. De tekst wordt in het voorbeeldvenster
getoond.
Als u
Alleen eerste pagina
alleen op de eerste pagina afgedrukt.
4
Selecteer de watermerkopties.
U kunt de naam, stijl, grootte en het grijstintenniveau van het
lettertype aangeven onder
van het watermerk instellen onder
5
Klik op
Toevoegen
toe te voegen.
6
Nadat u klaar bent met bewerken, klikt u op OK en drukt
u het document af.
Als u geen watermerk meer wilt afdrukken, selecteert u
in de keuzelijst
Watermerk
Extra
op
Bewerken
Watermerk bewerken
Tekst in watermerk
aankruist, wordt het watermerk
Lettertypekenmerken
om het nieuwe watermerk aan de lijst
.
onder
wordt geopend.
. De tekst mag maximaal
Hoek tekst
Wat ermerk
en de hoek
.
(Geen watermerk)
Watermerk bewerken
1
Als u de afdrukinstellingen vanuit uw softwaretoepassing
wilt wijzigen, opent u het venster Eigenschappen van de printer.
Zie "Documenten afdrukken" op pagina 7.
.
2
Klik op het tabblad
Het venster
3
Selecteer het watermerk dat u wilt bewerken in de lijst
watermerken
4
Klik op
Bijwerken
5
Klik zo vaak als nodig op OK totdat u het venster Afdrukken
verlaten hebt.
Extra
op
Bewerken
Watermerk bewerken
en wijzig de tekst van het watermerk en de opties.
als u de wijzigingen op wilt slaan.
onder
Watermerk
wordt geopend.
.
Huidige
Watermerk verwijderen
1
Als u de afdrukinstellingen vanuit uw softwaretoepassing
wilt wijzigen, opent u het venster Eigenschappen van de printer.
Zie "Documenten afdrukken" op pagina 7.
2
Klik op het tabblad
Het venster
3
Selecteer in de lijst
dat u wilt verwijderen en klik op
4
Klik zo vaak als nodig op OK totdat u het venster Afdrukken
verlaten hebt.
Extra
op
Bewerken
Watermerk bewerken
Huidige watermerken
Verwijderen
onder Watermerk.
wordt geopend.
het watermerk
.
16
Geavanceerde afdrukinstellingen
Page 96

Dear ABC
Regards
WORLD BEST
WORLD BEST
Overlay afdrukken
Wat is een overlay?
Een overlay is tekst en/of afbeeldingen die op de vaste schijf van
de computer zijn opgeslagen in een speciale bestandsindeling en die
kunnen worden afgedrukt in een willekeurig document. Overlays worden
vaak gebruikt in plaats van voorbedrukt briefpapier of formulieren. In plaats
daarvan kunt u een overlay samenstellen die dezelfde informatie bevat
en geeft u aan de printer door welke overlay voor uw document gebruikt
moet worden. Als u een brief met het briefhoofd van uw bedrijf wilt
afdrukken, hoeft u geen voorbedrukt briefhoofdpapier in de printer
te plaatsen. U hoeft alleen maar aan te geven dat de printer de
briefhoofdoverlay moet afdrukken op uw document.
Nieuwe overlay maken
Voordat u een overlay kunt gebruiken, moet u een nieuwe overlay
samenstellen die bijvoorbeeld het logo en de adresgegevens
van uw bedrijf of een afbeelding bevat.
1
Maak of open een document met de tekst of afbeelding die u voor
de overlay wilt gebruiken. Zorg ervoor dat de tekst of afbeelding
precies op de plaats staat waar deze afgedrukt moet worden.
2
Ga naar de printereigenschappen als u het document als een
overlay wilt opslaan. Zie "Documenten afdrukken" op pagina 7.
3
Klik op het tabblad
Extra
op
Bewerken
onder
Overlay
.
4
Klik in het venster Overlay bewerken op
5
In het venster Overlay maken voert u in het vak
een naam van maximaal 8 posities in. Selecteer eventueel het
pad naar de bestemming (standaard is dit C:\Formover).
Overlay maken
Bestandsnaam
.
Afdrukvoorbeeld
17
Geavanceerde afdrukinstellingen
6
Klik op
Opslaan
7
Klik op OK of
Het bestand wordt niet afgedrukt. Het wordt opgeslagen
op de vaste schijf van uw computer.
O
PMERKING
zijn als de documenten die u met de overlay afdrukt. Stel geen overlays
met watermerken samen.
. De naam verschijnt in het vak
Ja
als u klaar bent met het maken van de overlay.
: het documentformaat van de overlay moet hetzelfde
Lijst van overlays
.
Page 97

Overlay gebruiken
Nadat u een overlay hebt samengesteld, kunt u deze met uw document
afdrukken. Dit doet u als volgt:
1
Open een document dat u wilt afdrukken of maak een nieuw
document aan.
2
Als u de afdrukinstellingen vanuit uw softwaretoepassing
wilt wijzigen, opent u het venster Eigenschappen van de printer.
Zie "Documenten afdrukken" op pagina 7.
3
Klik op het tabblad
4
Selecteer de gewenste overlay in de keuzelijst
5
Als het overlaybestand dat u zoekt niet in de lijst
voorkomt, klikt u op
u het overlaybestand.
Als u het gewenste overlaybestand op een externe bron hebt
opgeslagen, kunt u het bestand ook laden via het venster
Overlay laden
Klik op
Openen
verschijnt in het vak
Selecteer de overlay in de keuzelijst
Extra
.
Overlay
Bewerken
.
als u het bestand hebt geladen. Het bestand
Lijst van overlays
en op
Overlay laden
en kan worden afgedrukt.
Lijst van overlays
.
Overlay
en selecteert
.
6
Klik, indien nodig, op
Als dit selectievakje is ingeschakeld, verschijnt telkens wanneer
u een document naar de printer verzendt een berichtvenster waarin
u gevraagd wordt te bevestigen of u een overlay op uw document
wilt afdrukken.
Als dit selectievakje niet is ingeschakeld en een overlay werd
geselecteerd, wordt de overlay automatisch afgedrukt op
uw document.
7
Klik op OK of Ja totdat het afdrukken wordt gestart.
De geselecteerde overlay wordt samen met uw afdruktaak
gedownload en wordt op uw document afgedrukt.
O
PMERKING
zijn als die van het document waarop u de overlay wilt afdrukken.
: de resolutie van het overlaydocument moet dezelfde
Overlay bevestigen voor afdrukken
.
Overlay verwijderen
U kunt paginaoverlays die u niet meer gebruikt verwijderen.
1
Klik in het venster met de printereigenschappen op het tabblad
2
Klik op
Bewerken
3
Selecteer in de
4
Klik op
Overlay verwijderen
5
Wanneer er een venster verschijnt waarin om een bevestiging
wordt gevraagd, klikt u op
6
Klik zo vaak als nodig op OK totdat u het venster Afdrukken
verlaten hebt.-
onder
Overlay
Lijst van overlays
.
Ja
.
.
de overlay die u wilt verwijderen.
Extra
.
18
Geavanceerde afdrukinstellingen
Page 98

4 Een lokale printer delen
U kunt de printer rechtstreeks aansluiten op een geselecteerde
computer, die de hostcomputer op het netwerk wordt genoemd.
De volgende procedure geldt voor Windows XP. Zie de Windowsgebruikershandleiding of on line Help voor andere Windowsbesturingssystemen.
O
PMERKINGEN
• Controleer welke besturingssystemen compatibel zijn met de printer.
Zie Compatibiliteit met besturingssysteem onder Printerspecificaties
in de printerhandleiding.
• U kunt de exacte naam van uw printer controleren op de bijgeleverde
cd-rom.
:
Instellen als hostcomputer
1
Zet uw computer aan en wacht tot Windows is opgestart.
2
Selecteer in het menu
3
Dubbelklik op
4
Selecteer
5
Schakel het selectievakje
6
Typ een naam in het veld
het pictogram van het printerstuurprogramma
Delen
Start
de optie
in het menu
Deze printer delen
Deelnaam
Printers en faxapparaten
Printer
.
in.
en klik vervolgens op OK.
Instellen als clientcomputer
1
Klik met de rechtermuisknop op
2
Klik in de linkerkolom op de netwerkmap zodat deze wordt geopend.
3
Klik vervolgens op de deelnaam.
4
Selecteer in het menu
5
Dubbelklik op
6
Selecteer
7
Klik op
8
Selecteer
9
Typ een deelnaam in het veld
10
Klik achtereenvolgens op OK en
11
Klik achtereenvolgens op
het pictogram van het printerstuurprogramma
Eigenschappen
Poort toevoegen
Local Port
Start
en klik op
Start
en selecteer
de optie
in het menu
op het tabblad
Toepassen
Printers en faxapparaten
Printer
Poorten
Nieuwe poort
Geef een poortnaam op
Close
.
en OK.
Verkenner
.
.
.
.
.
.
.
.
.
19
Een lokale printer delen
Page 99

5 Hulpprogramma
Het tabblad Scaninstellingen
Printerinstellingen
Dit
programma wordt automatisch geïnstalleerd wanneer u het MFP-
stuurprogramma (Multi Functional Printer) installeert.
Via het hulpprogramma Printerinstellingen kunt u vanaf de computer
informatie in het telefoonboek opnemen of wijzigen en configureren
welk programma wordt opgestart met de
bedieningspaneel. U kunt ook de firmware van het apparaat bijwerken.
Zo opent u het hulpprogramma Printerinstellingen:
1
Zet uw computer aan en wacht tot Windows is opgestart.
2
Klik op de knop
3
In het menu
naam van het printerstuurprogramma
Printerinstellingen
Het venster Hulpprogramma Printerinstellingen verschijnt.
Start
van Windows.
Programma’s
.
of
desbetreffende knop op het
Alle programma’s
en vervolgens
selecteert u
de
Klik op het tabblad
te configureren die in het display verschijnt als u op de desbetreffende
knop van het bedieningspaneel drukt. Via de bestemmingenlijst kunt
u aangeven naar welk programma u de afbeelding wilt scannen.
Ook kunt u de scaninstellingen configureren, zoals het uitvoertype
en de resolutie.
1
Selecteer het gewenste programma bij 'Beschikbare scanbestemmingen' en
klik op om het aan 'Bestemmingenlijst Voorpaneel' toe te voegen. Klik op
als u het geselecteerde programma wilt verwijderen.
Scaninstellingen
1
2
om de scanbestemmingenlijst
3
4
Dit venster bevat de volgende tabbladen:
Telefoonboek
Updaten
Om het programma af te sluiten, klikt u op de knop
onderaan het tabblad dat u hebt geopend.
Klik voor meer informatie op de knop
(alleen voor het model met faxfunctie) en
.
Help
Scaninstellingen
Afsluiten
onderaan het tabblad.
,
Firmware
2
Standaardinstellingen herstellen
Klik hierop om de standaardinstellingen te herstellen.
3
Verzenden
Hiermee downloadt u de instellingen van het hulpprogramma Printerinstellingen
naar uw apparaat.
20
Hulpprogramma Printerinstellingen
Page 100

Het tabblad Telefoonlijst (alleen voor model
met faxfunctie)
Klik op het tabblad als u faxnummers in de telefoonlijst wilt opnemen
of bewerken.
Als u op
Groepsnummer
1
klikt, verschijnt het volgende venster.
1
2
3
4
1
Lezen
Haalt de telefoonnummers op uit het apparaat en geeft deze weer in het
hulpprogramma Printerinstellingen.
2
Schrijven
Downloadt de telefoonnummers van het hulpprogramma Printerinstellingen
naar het apparaat.
3
Telefoonnummers.
5
6
7
2
4
1
Naam
Geef een naam op voor de groep
2
Geeft de nummers weer die zijn opgenomen in de groep. Als u een nummer
wilt verwijderen, selecteert u het en klikt u op
3
Geeft de telefoonnummers weer die u kunt opnemen in de groep. Nadat
u een nummer hebt geselecteerd, klikt u op
naar de lijst 'Gebruikte nummers'.
4
OK
Klik om het groepsnummer op te slaan nadat u nummers hebt toegevoegd
of verwijderd.
.
3
Ver wij der en
Toevoegen
.
om het te verplaatsen
4
Wijzigen
Hiermee kunt u een geselecteerd telefoonnummer bewerken in een afzonderlijk
venster.
5
Wissen
Verwijdert een geselecteerd telefoonnummer.
6
Alles wissen
Verwijdert alle telefoonnummers.
7
Groep kiezen...
Hiermee kunt u groepsnummers instellen.
Hulpprogramma Printerinstellingen
21
Het tabblad Firmware updaten
Klik op het tabblad
bij te werken. Deze functie mag alleen worden gebruikt door een bevoegde
technicus. Raadpleeg voor informatie de leverancier van het apparaat.
Firmware Updaten
om de firmware van het apparaat
 Loading...
Loading...