
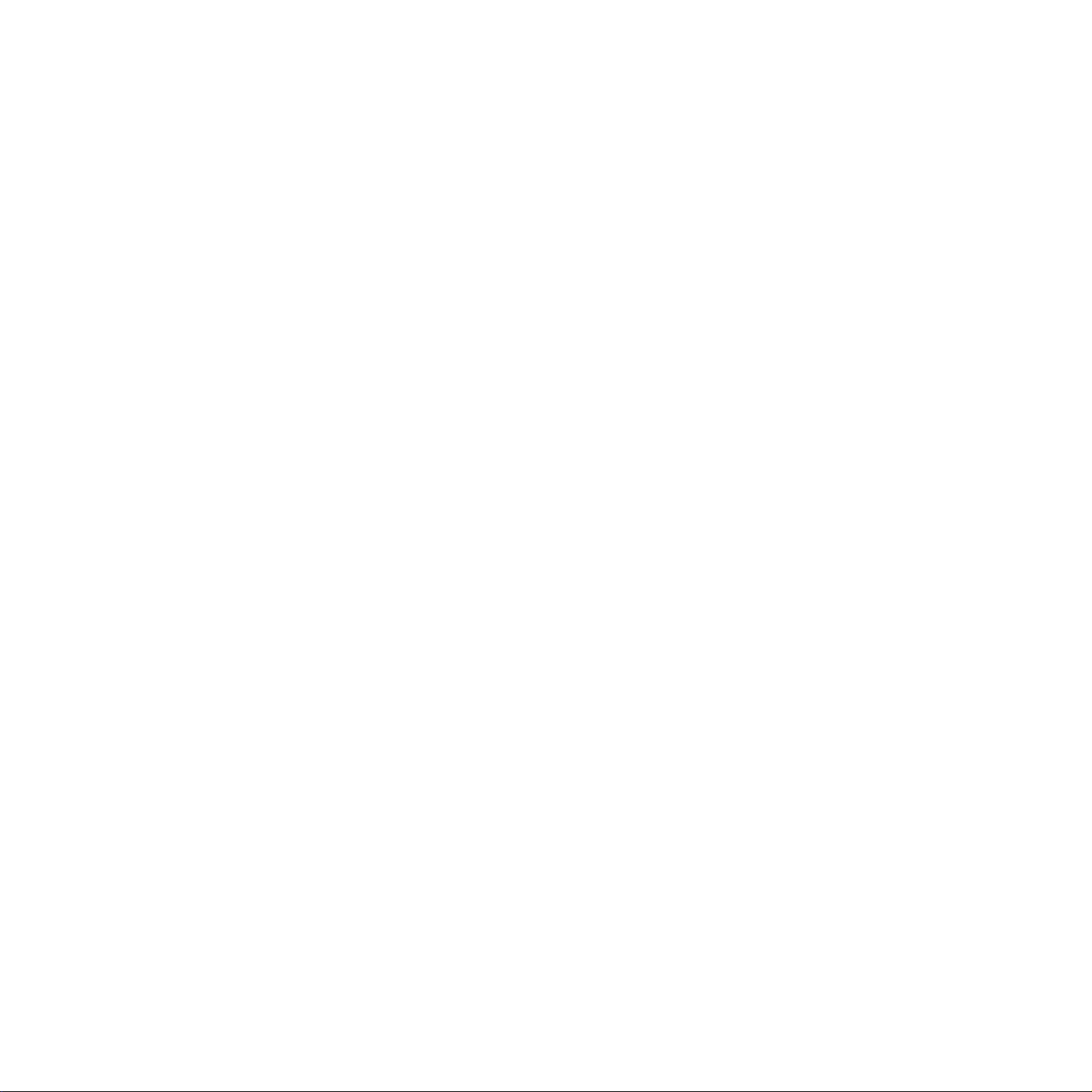
Hinweise zum Benutzerhandbuch
Dieses
Benutzerhandbuch
Hier finden Sie außerdem detaillierte Anweisungen, um das Gerät als Drucker , Scanner, Kopierer und Fax zu verwenden, sowie Informationen zur Wartung
und Behebung von Störungen.
Software-Benutzerhandbuch
Das
und zum Verwenden der Gerätefunktionen benötigen.
enthält die Informationen, die Sie zum Einrichten des Geräts und zum Installieren der mitgelieferten Software benötigen.
, der zweite Teil dieses Handbuchs, enthält Informationen, die Sie zum Installieren der mitgelieferten Software
Dieses Handbuch dient ausschließlich Informationszwecken. Alle hier enthaltenen Informationen können jederzeit ohne weiteres geändert we rde n.
Samsung Electronics haftet nicht für direkte oder indirekte Schäden, die aus der Verwendung oder im Zusammenhang mit der V erwendung dieses
Handbuchs entstehen.
© 2005 Samsung Electronics
• SCX-4321 und SCX-4521F sind Modellnamen von Samsung E lec tronics Co., Ltd.
• SAMSUNG und das Samsung-Lo go sind Marken der Samsung Elect r onics Co., Ltd.
• Apple, AppleTalk, TrueType, Laser Writer und Macin tosh sind Marken von Apple Computer, Inc.
• Microsoft, Windo ws , Windows 98, Windows Me, Windows NT 4.0, Wi ndows 2000 und Windows XP sind eingetragene Marken
der Microsoft Corporation.
• Alle anderen Marken- oder Produktnamen sind Warenzeichen ihrer jeweiligen Firmen oder Organisationen.
Co., Ltd
. Alle Rechte vorbe halte n .
i
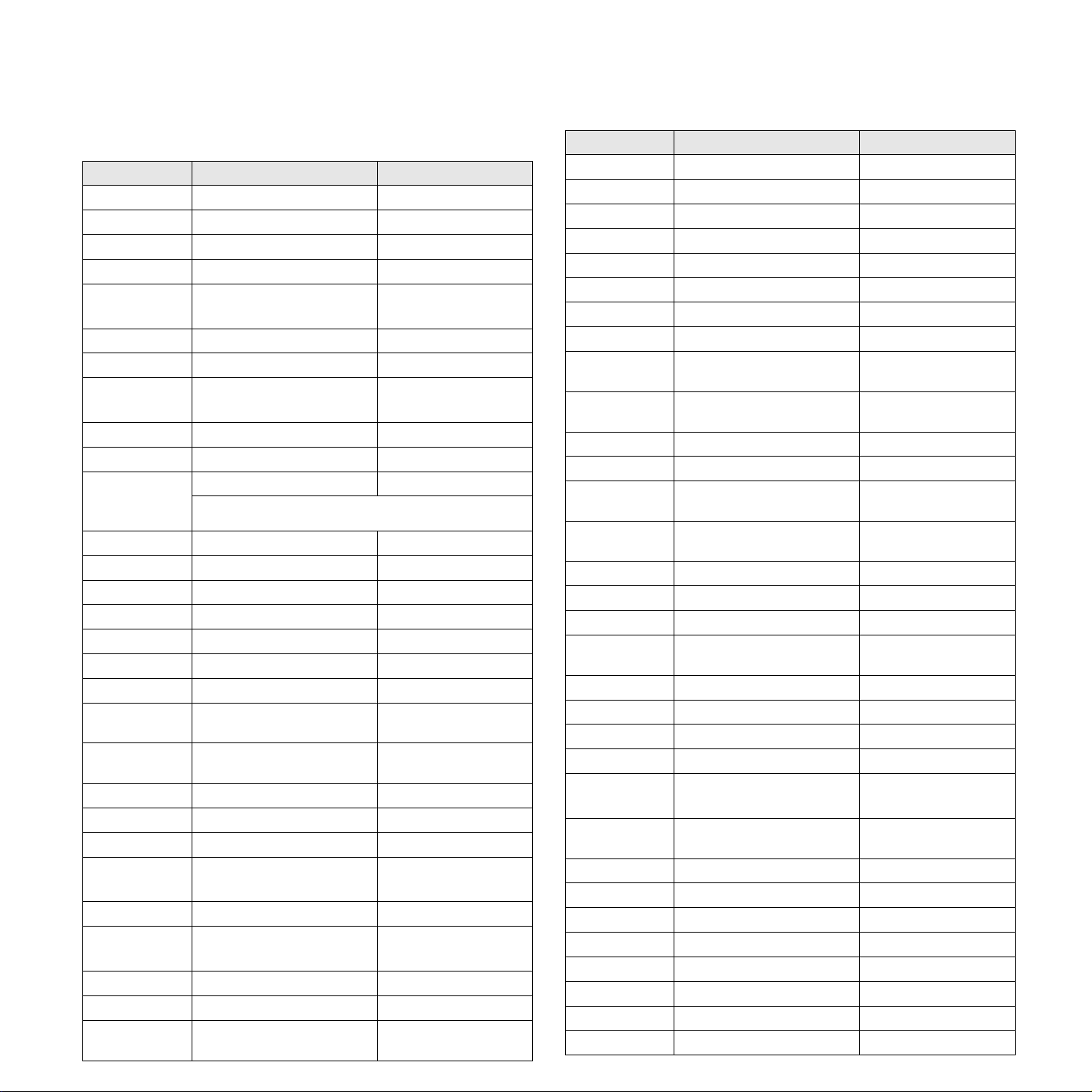
CONTACT SAMSUNG WORLDWIDE
If you have any comments or questions regarding Samsung products,
contact the Samsung customer care center.
Country Customer Care Center Web Site
ARGENTINE 0800-333-3733 www.samsung.com/ar
AUSTRALIA 1300 362 603 www.samsung.com/au
AUSTRIA
BELGIUM 0032 (0)2 201 24 18 www.samsung.com/be
BRAZIL 0800-124-421
CANADA 1-800-SAMSUNG (7267864) www.samsung.com/ca
CHILE 800-726-7864 (SAMSUNG) www.samsung.com/cl
CHINA 800-810-5858
COLOMBIA 01-8000-112-112 www.samsung.com/co
COSTA RICA 0-800-507-7267 www.samsung.com/latin
CZECH
REPUBLIC
DENMARK 70 70 19 70 www.samsung.com/dk
ECUADOR 1-800-10-7267 www.samsung.com/latin
EL SALVADOR 800-6225 www.samsung.com/latin
ESTONIA 800-7267 www.samsung.ee
KAZAHSTAN 8-10-800-500-55-500 www.samsung.kz
KYRGYZSTAN
FINLAND 030-6227 515 www.samsung.com/fi
FRANCE 3260 SAMSUNG or
GERMANY 01805 - 121213
GUATEMALA 1-800-299-0013 www.samsung.com/latin
HONG KONG 3698 4698 www.samsung.com/hk
HUNGARY 06-80-SAMSUNG (7267864) www.samsung.com/hu
INDIA 3030 8282
INDONESIA 0800-112-8888 www.samsung.com/id
ITALIA 800-SAMSUNG(7267864)
JAMAICA 1-800-234-7267 www.samsung.com/latin
JAPAN 0120-327-527 www.samsung.com/jp
LATVIA 800-7267 www.samsung.com/lv/
0800-SAMSUNG (726-7864)
4004-0000
010- 6475 1880
844 000 844 www.samsung.com/cz
Distributor pro Českou republiku : Samsung Zrt., česka
organizační složka Vyskočilova 4, 14000 Praha 4
00-800-500-55-500
08 25 08 65 65 (€ 0,15/min)
(€ 0,14/min)
1800 110011
800-048989
www.samsung.com/at
www.samsung.com/br
www.samsung.com.cn
www.samsung.com/fr
www.samsung.de
www.samsung.com/in/
www.samsung.com/it
index.htm
Country Customer Care Center Web Site
LITHUANIA 8-800-77777 www.samsung.com/lt
LUXEMBURG 0035 (0)2 261 03 710 www.samsung.com/be
MALAYSIA 1800-88-9999 www.samsung.com/my
MEXICO 01-800-SAMSUNG (7267864) www.samsung.com/mx
NETHERLANDS
NEW ZEALAND
NORWAY 815-56 480 www.samsung.com/no
PANAMA 800-7267 www.samsung.com/latin
PHILIPPINES 1800-10-SAMSUNG
POLAND 0 801 801 881
PORTUGAL 80 8 200 128 www.samsung.com/pt
PUERTO RICO 1-800-682-3180 www.samsung.com/latin
REP.
DOMINICA
REPUBLIC OF
IRELAND
RUSSIA 8-800-555-55-55 www.samsung.ru
SINGAPORE 1800-SAMSUNG (7267864) www.samsung.com/sg
SLOVAKIA 0800-SAMSUNG (726786) www.samsung.com/sk
SOUTH
AFRICA
SPAIN 902 10 11 30 www.samsung.com/es
SWEDEN 0771-400 200 www.samsung.com/se
SWITZERLAND 0800-7267864 www.samsung.com/ch/
TAIWAN 0800-329-999 www.samsung.com/tw
THAILAND 1800-29-3232
TRINIDAD &
TOBAGO
TURKEY 444 77 11 www.samsung.com.tr
U.A.E 800-SAMSUNG (7267864) www.samsung.com/mea
U.K 0870 SAMSUNG (7267864) www.samsung.com/uk
U.S.A. 1-800-SAMSUNG (7267864) www.samsung.com
UKRAINE 8-800-502-0000 www.samsung.ua
UZBEKISTAN 8-800-120-0400 www.samsung.com.uz
VENEZUELA 0-800-100-5303 www.samsung.com/latin
VIETNAM 1 800 588 889 www.samsung.com/vn
0900 20 200 88 (€ 0,10/min) www.samsung.com/nl
0800SAMSUNG(726-7864) www.samsung.com/nz
www.samsung.com/ph
(7267864)
www.samsung.com/pl
022-607-93-33
1-800-751-2676 www.samsung.com/latin
0818 717 100 www.samsung.com/uk
0860 726 7864 (SAMSUNG) www.samsung.com/za
www.samsung.com/th
02-689-3232
1-800-7267-864 www.samsung.com/latin
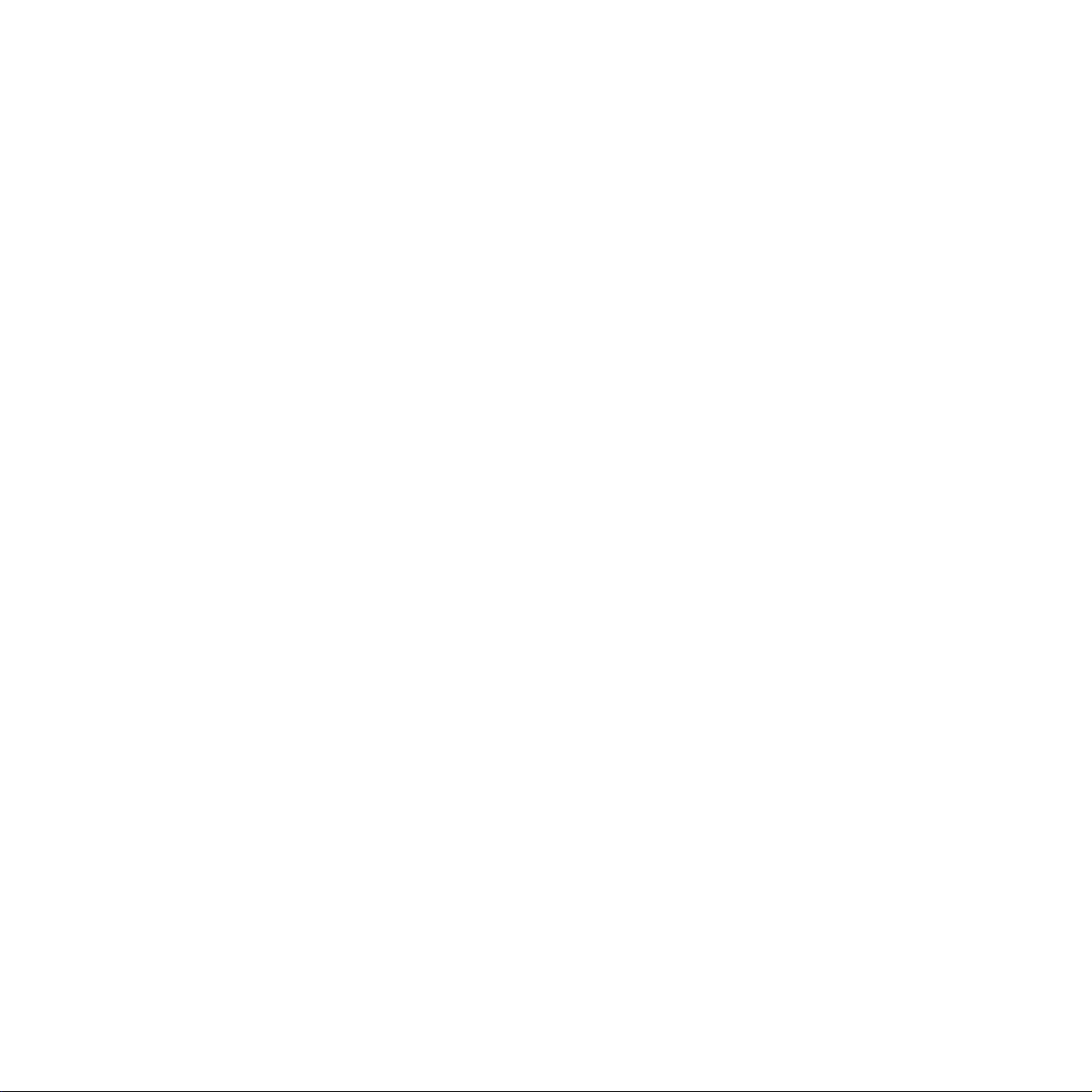
INHALT
1. Einführung
2. Erste Schritte
Merkmale und P r o du k tv o r tei le ................................................................................................. 1.1
Geräteübersicht ..................................................................................................................... 1.2
Vorderansicht ................................................................................................................... 1.2
Rückansicht ..................................................................................................................... 1.2
Bedienfeldfunktionen ........................................................................................................ 1.3
Auspacken ............................................................................................................................ 2.1
Aufstellungsort w ä h l e n .................................................................... .................................. 2.2
Tonerkartusche installieren ...................................................................................................... 2.2
Papier einlegen ...................................................................................................................... 2.3
Anschlüsse ............................................................................................................................ 2.4
Gerät einschalte n ................................................................................................................... 2.5
Druckersoftw are i n s tallie r en .................................................................................................... 2.6
Systemanforderungen ....................................................................................................... 2.6
Funktionen de s Druckertreibe rs ........................................................................ .................. 2.7
Displaysprach e u n d Land ändern .............................................................................................. 2.7
Sprache einstel l en ............................................................................................................ 2.7
Land einstellen ................................................................................................................. 2.7
Gerätekennung einstellen (nur SCX-4521F) ............................................................................... 2.8
Buchstaben mit den Zifferntasten eingeben .......................................................................... 2.8
Datum und Uhrzeit einstellen (nur SCX-4521F) .......................................................................... 2.9
Zeitformat ändern .......................... .................................................................................. 2.9
Papiertyp und - format einstellen .............................................................................................. 2.9
Signaltöne einstellen
(nur SCX-45 21 F) ......... ................................................................................................ ........ 2.10
Lautsprecher, Rufzeichen, Tastenton und Alar mton ..................................... ........ ................ 2.10
Lautstärke de r L au ts precher ..................................... ........ ................................................ 2.10
Sparfunktionen v er wenden .................................................................................................... 2.10
Tonersparm o du s wählen .................................................................................................. 2.10
Energiesparbetrieb .......................................................................................................... 2.10
Wählmodus einstellen
(nur SCX-45 21 F) ......... ................................................................................................ ........ 2.11
3. Umgang mit Papier
Druckmateria lien auswählen .......................... .......................................................................... 3.1
Papiertyp, Zufuhr und Kapazität ....................... .................................................................. 3.1
Richtlinien für Pap i er u n d spezielle Materi alie n .................................... .................................. 3.2
Papier einlegen ...................................................................................................................... 3.3
Die Papierkas s ette v er wenden ............................................................................................ 3.3
Den manue llen P apiereinzug verwenden ............................ .................................................. 3.3
Ausgabefach .......................................................................................................................... 3.3
4. Kopieren
Papier für den Ko piervorgang einlegen ...................................................................................... 4.1
Vorlagen vorbe re ite n ............................................................ ........ .......................................... 4.1
Kopien über V o rlagenglas anfertigen ....................................................................... ........ .......... 4.2
Kopien über den automatischen Vorlageneinzu g anfertigen ........................................ ........ .......... 4.2
Kopieroptione n ei n s tel len ...................................................................... .................................. 4.3
Druckintensität ................................................................................................................. 4.3
Vorlagentyp ..................................................................................................................... 4.4
Verkleinerte/ve rg r öß erte Kopie ......................................................... .................................. 4.4
Anzahl der Ko pi en ............................................................................................................. 4.4
ii
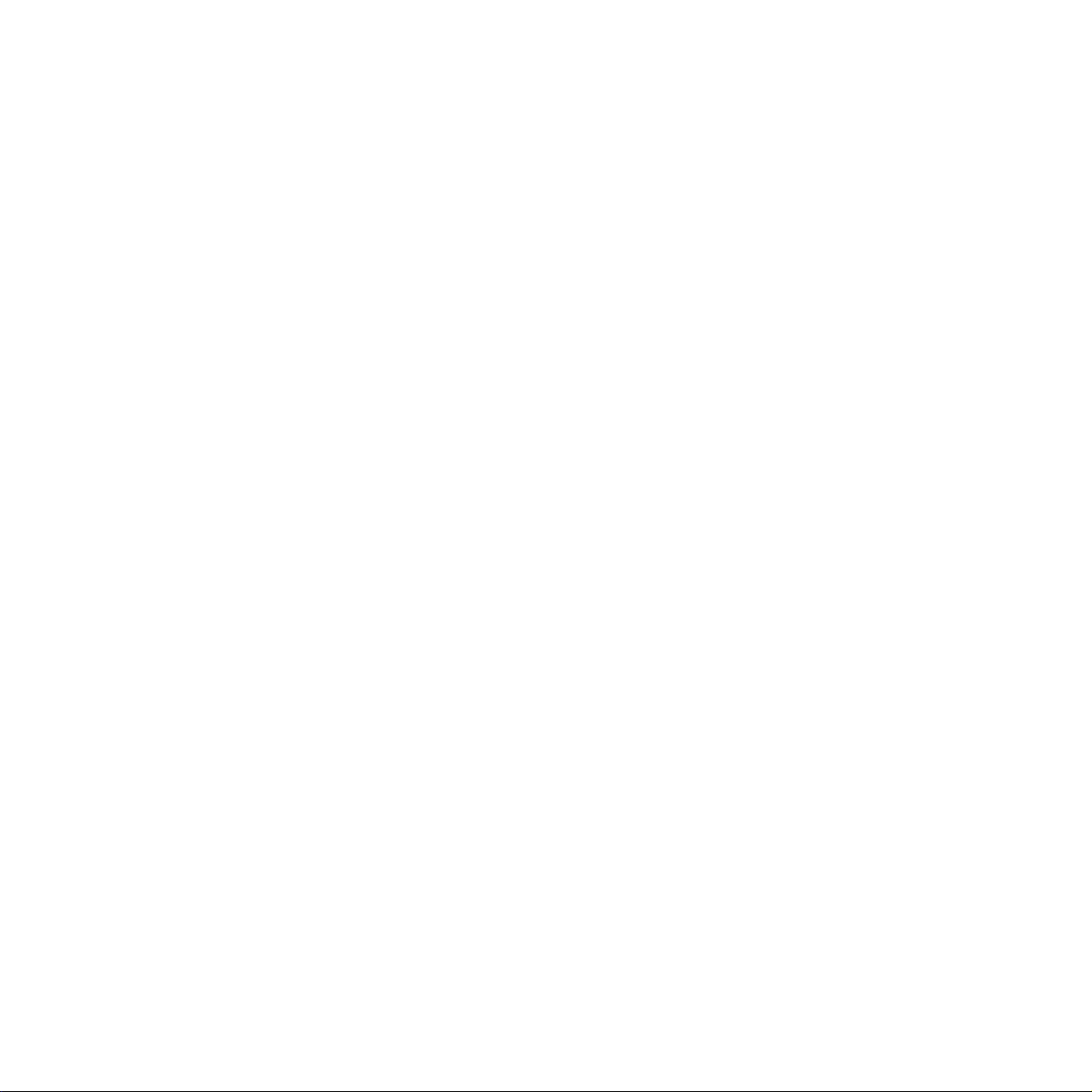
Spezielle Kopie rfun k ti on en verwenden ...................................................................................... 4.4
Klonen ............................................................................................................................ 4.5
Kopien sortier en ............................................................................. .................................. 4.5
Kopien automatisch anpassen .................................................................. .......................... 4.5
Amtliche Doku mente kopieren .......................................................... .................................. 4.6
2 oder 4 Seiten au f 1 Blatt kopieren .................................. .................................................. 4.6
Poster kopieren ...................................................... .......................................................... 4.6
Standardeinste llu n gen ändern ....................................... .......................................................... 4.7
Zeitlimit einstellen .................................................................................................................. 4.7
„Favoritenkop ie “ e ins tellen ...................................................................................................... 4.7
5. Drucken
Dokument dr u c k en ................................................................................................................. 5.1
Druckauftrag sto r n ie r en .......................................................................................................... 5.1
6. Scannen
Grundlagen b e im Sc annen ............................................................................. .......................... 6.1
Über das Bedi en fe l d i n ei n e An wendung scannen ........................................................................ 6.1
7. Faxe senden(nur SCX-4521F)
Faxsystem einrichten
Fax-Setup-Optio n en än dern ..................................................................................................... 7.1
Verfügbare Fax - Se tu p- Optionen ..................................... .......................................................... 7.1
Faxe senden
Vorlagen einleg e n .................................................................................................................. 7.3
Vorlagenauflösun g einstellen ......................................................................... .......................... 7.4
Faxe automatisch s e n den ........................................................................................................ 7.4
Faxe manuell s enden .............................................................................................................. 7.5
Wahlwiederho l u n g der letzten Rufnummer ................................................................................. 7.5
Übertragung b estätigen ................................................................................ .......................... 7.5
Automatische Wahlwiederholung .............................................................................................. 7.5
Faxe empfangen
Empfangsmodi ....................................................................................................................... 7.6
Papier für Faxempfang einlegen ............................................................. .................................. 7.6
Automatischer E mpfang im „Fax“-Modus ................................................................................... 7.6
Manueller Em p fan g im „Tel“-Mo dus ................................................ .......................................... 7.6
Automatischer E mpfang im „Ant/Fax“-Modus ............................................................................. 7.6
Manueller Faxempfang mit einem zusätzlichen T e le fo n apparat ..................................................... 7.7
Faxe über den D RPD-Modus empfangen .................................................................................... 7.7
Faxe im Speiche r empfangen ................................................................................................... 7.7
Automatisches Wählen
Kurzwahl .............................................................................................................................. 7.8
Kurzwahlnu mmern speichern ............................................................................................. 7.8
Faxe per Kurzw a h l n u mmer senden ................................................................... .................. 7.8
Gruppenwahl ......................................................................................................................... 7.8
Gruppenwah ln u mmern einrichten ....................................................................................... 7.8
Gruppenwah ln u mmern bearbeiten ............................................................................ ........ .. 7.9
Fax unter Verwen d u n g d er Gruppenwahl senden (Übertragung an mehrere Ad res s ate n ) ... .......... 7.9
Nummern im Speicher suchen ....................................... ........................................................ 7.10
Rufnummer n s pe ich e r v on A bis Z durc h laufe n .................................................................... 7.10
Nach einem bestimmten Anfangsbuchstab en suchen ........................................................... 7.10
Rufnummernl ist e au s d r u c k en ................................................................................................. 7.10
Weitere Faxmethoden
Faxe rundsende n ................................................................................................................. 7.10
Faxe zeitversetzt senden ....................................................................................................... 7.11
Faxe vorrangig senden .......................................................................... ................................ 7.11
Vorlagen zu ein em gespeicherten Auftrag hinzufü gen ................................................................ 7.12
Gespeicherte Faxaufträge stornieren ....................................................................................... 7.12
iii
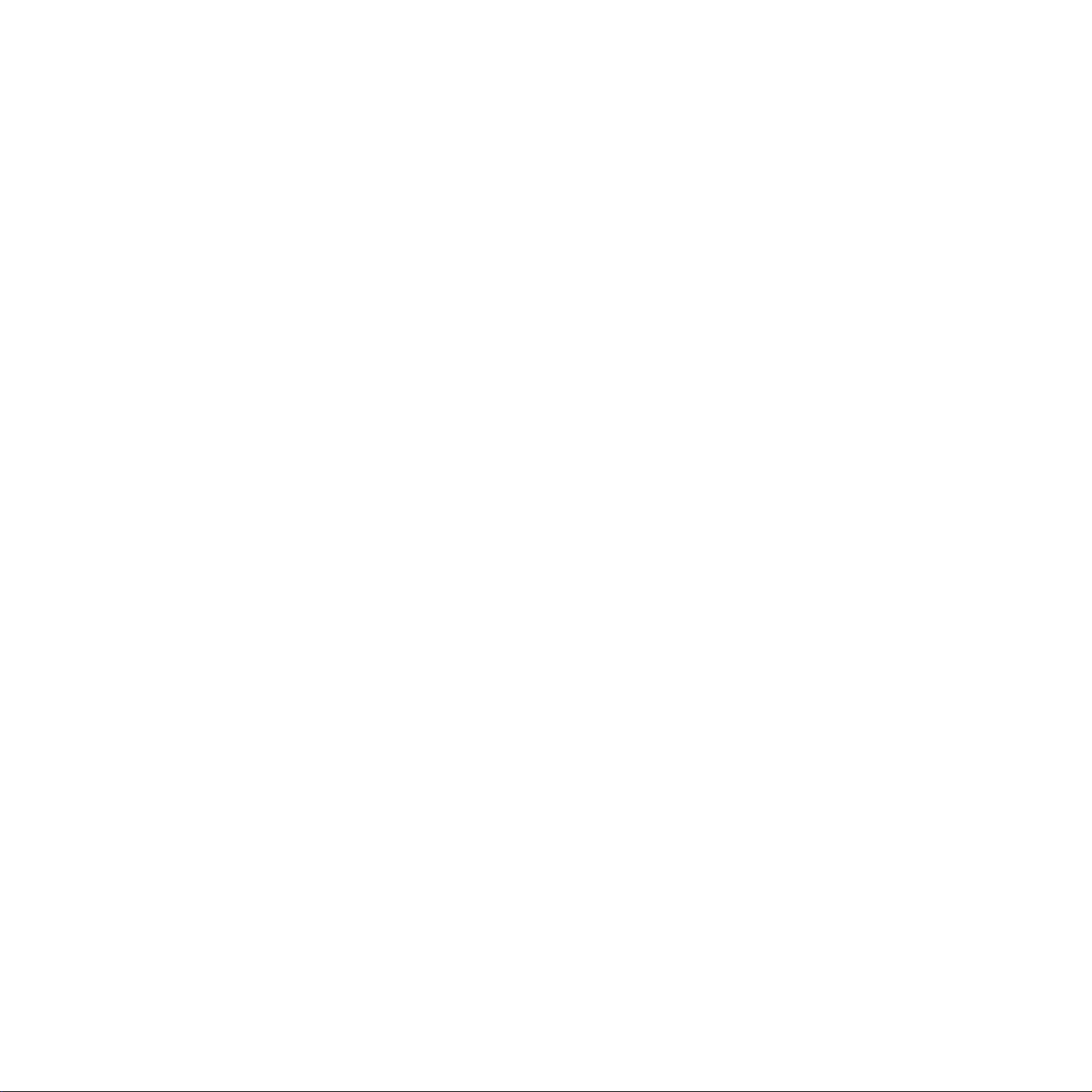
Weitere Funktionen
Sicherheitsmo dus für Faxempfan g ve r wenden .......................................................................... 7.13
Berichte druck en .................................................................................................................. 7.13
Erweiterte Fax fu n k tion en verwenden .............. ........................................................................ 7.14
Einstellungen än d er n ....................................................................................................... 7.14
Erweiterte Faxfu n k tion e n ................................. ................................................................ 7.14
8. Wartung
Speicher löschen .......................................... ........ .................................................................. 8.1
Gerät auf die telefonische Überprüfung einstellen (nur SCX-4521F) ..................................... .......... 8.2
Gerät reinigen ..................................................... .................................................................. 8.2
Außenseite des G eräts reinigen .......................................................................................... 8.2
Innenraum des Geräts reinigen .......................................................................................... 8.2
Scaneinheit rei n igen ......................................................................................................... 8.3
Tonerkartusche warten ......... .................................................................................................. 8.3
Toner in der K ar tu s c h e v e rte ilen ......................................................................................... 8.4
Tonerkartusch e au s wechseln ............................................................ .................................. 8.4
Option „Tonermeldung“ einstellen (nur SCX-4521F) ............................................................ .. 8.4
Trommel reinigen ................................... .......................................................................... 8.5
Meldung „Ke in To n er“ ignorieren ( n u r SCX- 4521F) ................................................................ 8.5
Verbrauchsm ate ri al u n d Ersatzteile ........................................................................................... 8.5
Separationsgummi für den automatischen Vorlag en e inz u g auswechseln ........................................ 8.6
9. Problemlösung
Vorlagenstaus b es e i t igen ........................................................................................................ 9.1
Stau im Papiereingabeberei c h .......................................................................... .................. 9.1
Stau im Papierau s gabebereich .................................. .......................................................... 9.2
Papierstau bese iti g en ............................................................................................ .................. 9.2
In der Papierka ss ette ........................................................................................................ 9.2
Im manuellen Papiereinzug .............................................................................. .................. 9.2
Im Bereich de r Fixi er e inh eit oder der Tonerkartus c h e ............................................................ 9.3
Im Papierausg abebereich ......................................................................... .......................... 9.3
Tipps zur Verm e id u n g von Papiersta u s ................................................................................ 9.4
Displaymeldungen ................................................................................................................ .. 9.5
Weitere Proble me beheben ...................................................................................................... 9.7
Probleme mit d e m Papiereinzug .......................................................................................... 9.7
Druckprobleme ................................................................................................................. 9.7
Probleme mit der Druckqual ität .......................................................................................... 9.9
Kopierprobleme .............................................................................................................. 9.11
Scanprobleme ................................................................................................................ 9.11
Faxprobleme (nur SCX-4521F) ......................................................................................... 9.12
Allgemeine Pro b le me unter Linux ........................................................................................... 9.13
Allgemeine Pro b le me bei Macintosh ........................................................................ ................ 9.14
Probleme bei Dienstprogramm zur Druckereinrichtuung ............................................... ........ 9.14
10. Spezifikationen
Allgemeine Spe zifikationen ............................................ ........................................................ 10.1
Spezifikationen für d ie Sc an- und Kopierfunktion ...................................................................... 10.2
Technische Da te n der Druckfunktio n ....................................................................................... 10.2
Technische Dten der Faxfunktion (nur SCX-4521F) ................................................................... 10.3
Papierspezifikationen ............................................................................................................ 10.3
Überblick ....................................................................................................................... 10.3
Unterstützte Pap ie r for mate .............................................................................. ................ 10.4
Hinweise zum Umgang mit Papier ............................................................................. ........ 10.4
Papierspezifikationen ...................................................................................................... 10.5
Papierausgabekapazität ................................................................................................... 10.5
Umgebungsbedingungen für die Papierlagerung .................................................................. 10.5
iv
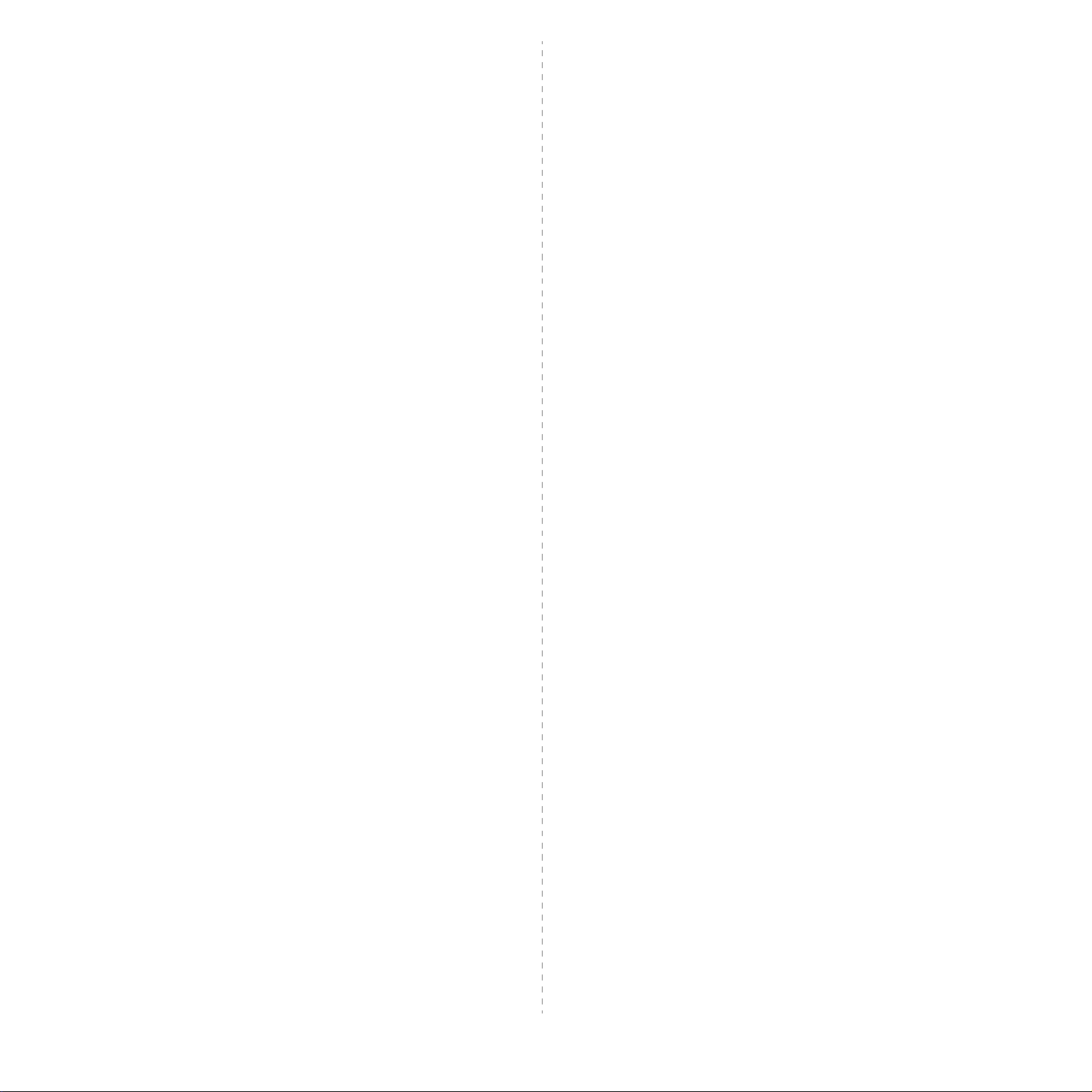
Wichtige Sicherheitshinweise
Beachten Sie beim Betrieb Ihres Geräts die folgenden grundsätzlichen
Sicherheitsmaßnahmen, um die Gefahr eines Feuers, eines elektrischen
Schlages oder einer Verletzung zu minimieren:
1. Lesen Sie die Bedienungsanleitung sorgfältig durch.
2. Gehen Sie wie bei jedem elektrischen Gerät mit großer Sorgfalt
vor.
3. Befolgen Sie sämtliche Warnhinweise und Anweisungen, die auf
dem Gerät angebracht oder in den Begleitheften dokumentiert
sind.
4. Sollten sich die Bedienungsanweisungen und
die Sicherheitsbestimmungen widersprechen, halten Sie sich
bevorzugt an die Sicherheitsbestimmungen. Es besteht die
Möglichkeit, dass Sie die Bedienungsanweisu ngen falsch
verstanden haben. In Zweifelsfällen wenden Si e sich bitte an Ihr en
Händler.
Wartungsarbeit en an qual ifiziert e Ser vice-Fachkräfte. Durch das
Öffnen oder Entfernen von Abdeckungen setzen Sie sich der
Gefahr hoher Spannungen und anderen Risiken aus. Fehler beim
Zusammenbauen können bei der anschließenden Verwendung
des Geräts zu Stromschlägen führen.
14. Wenn eine der nachfolgend beschriebenen Bedingungen auftritt,
ziehen Sie den Anschlussstecker aus der Telefonanschlussdose
und den Netzstecker aus der Steckdose.
•Wenn das Netzkabel, der Netzstecker oder die Anschlussleitung
beschädigt oder abgenutzt sind.
•Wenn Flüssigkeiten in das Gerät gelangt sind.
•Wenn das Gerät Regen oder Wasser ausgesetzt war.
•Wenn das Gerät nicht funktioniert, obwohl Sie die
entsprechenden Anweisungen genau befolgt haben.
•Wenn das Gerät heruntergefallen ist oder das Gehäuse
beschädigt wurde.
•Wenn das Gerät plötzlich nicht mehr einwandfrei funktioniert.
5. Bevor Sie Reinigungsa rbeit en durchf ühren, ziehe n Sie den
Anschlusssteck er aus der T elefonans chlussdose und den Netzst ecker
aus der Steckdose. Verwenden Sie bei den Reinigungsarbeiten keine
Flüssigkeit en oder Sp ra ys, so ndern nu r ein feu chtes Tuch.
6. Stellen Sie das Gerät immer auf eine stabile Unterlag e, um Schäden
durch Herunterfallen auszuschließen.
7. Stellen Sie Ihr Gerät niemals auf, über oder in der Nähe von
Heizungen, Lüftern, Klimageräten o.ä. auf.
8. Achten Sie darauf, dass keine Gegenstände auf das Netz- oder
Telefonkabel gestellt werden. Stellen Sie das Gerät stets so auf,
dass niemand auf die Anschlusskabel treten kann.
9. Schließen Sie niemals zu viele Geräte an einer Steckdose oder
einer Verlängerungsschnur an. Dadurch kann es zu
Leistungseinbußen oder gar zu einem Brand oder einem
elektrischen Schlag kommen.
10. Achten Sie darauf, dass das Netzkabel und das T elefonkabel nicht
von Tieren angenagt werden.
11. Stecken Sie niemals G egenständ e in das Gerä teinnere. Sie können
spannungsführende Teile berühren und eine n Brand oder
elektrischen Schlag auslösen. Achten Sie darauf, dass keine
Flüssigkeiten mit dem Gerät in Berührung kommen.
15. Ändern Sie nur Einstellungen, die in der Bedienungsanleitung
beschrieben sind. Einstellfehler können das Gerät beschädigen und
eventuell erst nach zeitaufwän digen Serv icearb eiten wiede r be seitigt
werden.
16. Verwenden Sie das Gerät nicht bei Gewitter. Durch Blitzschl ag
kann es zu einem elektrischen Schlag kommen. Ziehen Sie bei
Gewitter die Anschlussstecker aus der Steckdose und dem
Telefonanschluss.
17. BEWAHREN SIE DIESE ANWEISUNGEN AUF.
18. Verwenden Sie nur das Telefonkabel Nr. 26 AWG (oder größer).
Hinweis zur Sicherheit des verwendeten Lasers
Das Gerät entspricht den US-Vorschriften von DHHS 21 CFR, Kap it el 1,
Abschnitt J für Lase rgeräte de r Klasse I (1). In anderen Ländern ist das Gerät
gemäß den Vorschriften von IEC 825 als Lasergerät der Klasse I zugelassen.
Lasergeräte der Klasse 1 sind als „nicht gefährlich“ eingestuft. Das Gerät ist
so konstruiert, dass bei normalem Betrieb, bei der Wartung sowie bei
Störungen keine Laserstrahlung über dem Pegel der Klasse 1 freigesetzt
wird.
12. Das Gerät verfügt u. U. über eine schwere Abdeckung, damit beim
Scannen oder F ax en die Vorlage durch Druck plan gehalten wird
(dies ist normalerweise bei Flac hbet tgerä ten d er F all) . Sch ließe n Sie
in diesem F all, nachdem Sie die V o rlage auf dem Vorlagenglas
abg ele gt haben, die Abdeckung langsam, indem Sie sie fes tha lte n,
bis sie die endgültig e Po sitio n erreich t hat.
13. Versuchen Sie nicht, Ihr Gerät selbst zu warten, und bauen Sie
es niemals auseinander. Wenden Sie sich für alle
v
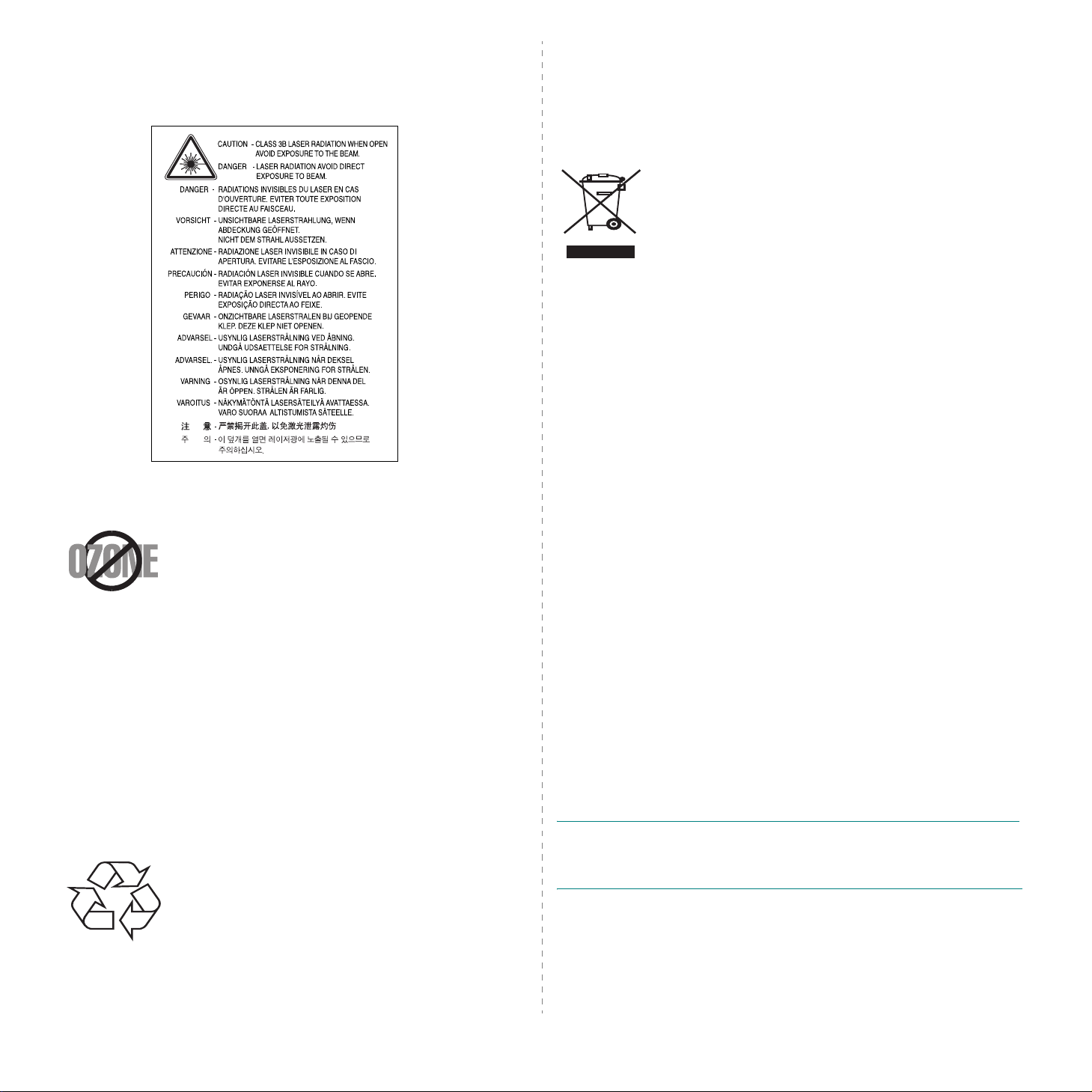
WARNUNG
Das Gerät niemals in Betrieb nehmen oder warten, wenn
die Sicherheitsabdeckung von der Lasereinheit entfernt ist. Der unsichtbare
reflektierte Strahl ist schädlich für die Augen.
Ozonemission
Bei normalem Betrieb produziert dieses Gerät Ozon.
Dieses vom Drucker erzeugte Ozon stellt keine
Gefahr für den Benutzer dar . Es wird jedoch
empfohlen, das Gerät in einem gut belüfteten Raum
zu betreiben.
Weitere Informationen über Ozonemissionen
erhalten Sie in Ihrem Samsung-Fachgeschäft.
Stromsparmodus
Das Gerät verfügt über eine
integrierte Energiesparfunktion, die den
Stromverbrauch reduziert, wenn das Gerät nicht
aktiv in Betrieb ist.
Wenn das Gerät über einen längeren Zeitraum keine
Daten empfängt, wird die Leistungsaufnahme
automatisch reduziert.
Korrekte Entsorgung dieses Produkts
(Elektromüll)
(Anzuwenden in den Ländern der Europäischen Union und
anderen euroäischen Ländern mit einem separaten
Sammelsystem)
Die Kennzeichnung auf dem Produkt bzw. auf der
dazugehörigen Literatur gibt an, dass es nach seiner
Lebensdauer nicht zusammen mit dem normalen
Haushaltsmüll entsorgt werden darf. Entsorgen Sie dieses
Gerät bitte getrennt von anderen Abfällen, um der Umwelt
bzw. der menschlichen Gesundheit nicht durch
unkontrollierte Müllbeseitigung zu schaden. Recyceln Sie das
Gerät, um die nachhaltige Wiederverwertung von stofflichen
Ressourcen zu fördern.
Private Nutzer sollten den Händler , bei dem das Produkt gekauft wurde, oder
die zuständigen Behörden kontaktieren, um in Erfahrung zu bringen, wie sie
das Gerät auf umweltfreundliche Weise recyceln können.
Gewerbliche Nutzer sollten sich an Ihren Lieferanten wenden und die
Bedingungen des Verkaufsvertrags konsultieren. Dieses Produkt darf nicht
zusammen mit anderem Gewerbemüll entsorgt werden.
Ausstrahlung von Funkfrequenzen
FCC-Informationen für den Benutzer
Bei T ests wurde festgestellt, dass dieses Gerät den Grenzwerten eines digitalen
Geräts der Klasse B gemäß T eil 15 der FCC-Bestimmungen entspricht. Diese
Grenzwerte sind so definiert, dass sie ausreichenden Schutz gegen
schädigende Störungen in einer Wohnumgebung gewährleisten. Von diesem
Gerät wird Energie in Form von Funkfrequenzen erzeugt, verwendet und
womöglich ausgestrahlt, die, falls das Gerät nicht ordnungsgemäß installiert
und verwendet wird, zu Störungen des Funkverkehrs führen kann. Es kann
nicht garantiert werden, dass in einer bestimmten Installation keine
Störungen auftreten. Falls dieses Gerät den Rundfunk- oder
Fernsehempfang stört, was durch Aus- und Einschalten des Geräts
festgestellt werden kann, wird dem Benutzer empfohlen, die Störungen
durch eine oder mehrere der folgenden Maßnahmen zu korrigieren:
•Richten Sie die Empfangsantenne neu aus oder bringen Sie sie an
einem anderen Ort an.
•Erhöhen Sie den Abstand zwischen dem Gerät
und dem Empfangsgerät.
•Schließen Sie das Gerät an einen anderen Stromkreis als den des
Empfangsgeräts an.
•Wenn Sie Hilfe benötigen, wenden Sie sich an Ihren Vertragshändler
oder an einen Rundfunk- und Fernsehtechniker.
Recycling
Bitte entsorgen Sie das Verpackungsmaterial dieses
Produkts in einer umweltverträglichen Weise.
A
CHTUNG
Einhaltung d er Bes ti mmung en verant wor tl ic he n Hersteller nicht
ausdrücklich genehmigt wurden, können die Betriebserlaubnis des Geräts
erlöschen lassen.
:
Am Gerät vorgenommene Ände rungen, die v on dem für die
vi
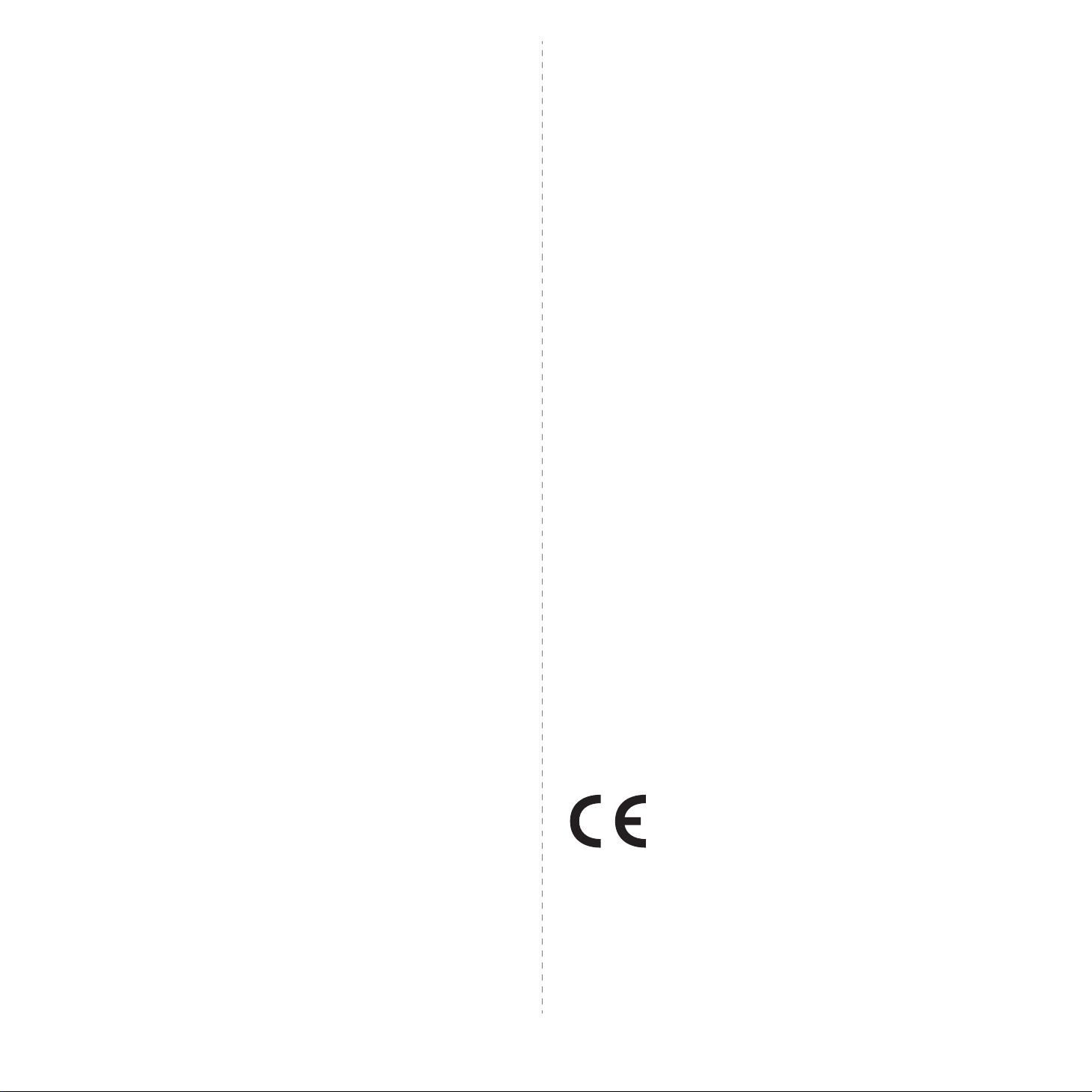
Kanadische Bestimmungen zu Funkstörungen
Dieses digitale Gerät erfüllt die Grenzwerte der Klasse B für Funkstörungen
aus digitalen Geräten, wie sie in der Norm für Interferenzen verursachende
Geräte, „Digital Apparatus“, ICES-003, der kanadischen Industrie und
Wissenschaft festgelegt wurden.
Cet appareil numérique respecte les limites de bruits radioélectriques
applicables aux appareils numériques de Classe B prescrites dans la norme
sur le matériel brouilleur: „Appareils Numériques“, ICES-003 édictée par
l’Industrie et Sciences Canada.
Fax-Kennzeichnung
Gemäß der Verfügung im amerikanischen „Telephone Consumer Protection
Act“ von 1991 ist es nur dann rechtmäßig, einen Computer oder ein anderes
elektronisches Gerät (einschließlich Faxgerät) zum Versenden von
Nachrichten zu verwenden, wenn am oberen oder unteren Rand jeder
übertragenen Seite bzw. auf der ersten Seite der übertragenen Nachricht die
folgenden Informationen deutlich erkennbar vermerkt sind:
(1) Datum und Uhrzeit der Übertragung
(2) Kennung des Unternehmens bzw. einer anderen Einrichtung oder der
Einzelperson, die diese Nachricht versendet hat; und
(3) Rufnummer des Faxgeräts, Unternehmens bzw. einer anderen
Einrichtung oder der Einzelperson.
Die Telefongesellschaft kann Änderungen an ihren Einrichtungen, Geräten,
Abläufen oder Verfahren vornehmen, die den Betrieb dieses Geräts
beeinträchtigen können, wenn eine solche Maßnahme vertretbar und für den
Geschäftsbetrieb der Gesellschaft erforderlich ist und nicht den Regeln und
Bestimmungen aus FCC Teil 68 widersprechen. Wenn es vorhersehbar ist,
dass solche Maßnahmen dazu führen, dass die
Telekommunikationseinrichtungen des Kunden nicht mehr kompatibel mit
den Einrichtungen der Telefongesellschaft sind oder Änderungen an den
Telekommunikationseinrichtungen durchgeführt werden müssen oder die
Nutzung oder Leistung auf anderen Weise materiell betroffen ist, muss der
Kunde schriftlich in angemessener Weise von den Änderungen in Kenntnis
gesetzt werden, damit der Kunde die Möglichkeit hat, den Dienst ohne
Unterbrechung aufrecht zu erhalten.
Rufzeichen-Äquivalenzzahl
Sie finden die Rufzeichen-Äquivalenzzahl und die FCCRegistrierungsnummer für dieses Gerät auf einem Etikett auf der Unter- oder
Rückseite des Geräts. In einigen Fällen müssen Sie diese Nummern bei Ihrer
Telefongesellschaft angeben.
Bei der Rufzeichen-Äquivalenzzahl (REN) handelt es sich um ein Maß der
elektrischen Last auf der Telefonleitung. Anhand dieses W ertes lässt sich
feststellen, ob Sie die Telefonleitung „überlasten“. Die Installation
verschiedener Gerätetypen auf derselben Telefonleitung kann zu
Problemen beim Empfang und beim Ausführen eines Telefongesprächs
führen. Davon ist besonders das Klingeln bei eingehenden Rufen auf Ihrer
Leitung betroffen. Die Summe aller Rufzeic hen-Äqu ivalenzza hlen der Gerät e,
die an Ihre Telefonleitung angeschlossen sind, sollte weniger als 5 betragen,
um einen ordnungsgemäßen Dienst durch die Telefongesellschaft
sicherzustellen. In einigen Fällen ist ein Wert von 5 auf der Leitung nicht
mehr praktikabel. Wenn Teile Ihrer Telefonanlage nicht mehr
ordnungsgemäß funktionieren, sollten Sie diese Geräte unverzüglich von der
Telefonleitung entfernen, denn sie können Störungen im Telefonnetzwerk
verursachen.
WARNUNG:
In den FCC-Bestimmungen ist festgelegt, dass Änderungen oder Modifikationen an diesem Gerät, die nicht ausdrücklich durch den Hersteller genehmigt sind, ein Erlöschen der Betriebsgenehmigung für das Gerät zur Folge
haben können. Falls die Telekommunikationsendeinrichtung Störungen im
Telefonnetz verursacht, sollte die Telefongesellschaft den Kunden davon in
Kenntnis setzen und auffordern, den Dienst einzustellen.
In Fällen, in denen eine vorherige Nachricht nicht möglich ist, kann die Gesellschaft den Dienst vorübergehend sperren, vorausgesetzt:
a) der Kunden wird unverzüglich davon in Kenntnis gesetzt.
b) der Kunde erhält die Gelegenheit, das Geräteproblem zu lösen.
c) der Kunde wird über sein Recht informiert, eine Beschwerde an die Federal
Communication Commission in Bezug auf die Verfahren zu richten, die in den
FCC-Regeln und Bestim mungen, Unterabschnitt E von Te il 68 niedergelegt
sind.
Sie sollten außerdem wissen:
• Dieses Gerät wurde für den Anschluss an eine digitale Nebenstellenanlage
entwickelt.
• Wenn Sie beabsichtigen, auf derselben Telefonleitung wie dieses Gerät
ein Computermodem oder Faxmodem einzusetzen, können bei allen
Geräten Übertragungs- und Empfangsprobleme auftreten. Es wird
empfohlen, keine anderen Geräte, mit Ausnahme herkömmlicher
Telefonapparate, auf derselben Leitung wie dieses Gerät einzusetzen.
• Wenn es in Ihrem Gebiet häufig zu Blitzeinschlägen oder
Spannungsspitzen kommt, sollten Sie Ihre Strom- und
durch die Installation von Überspannungsschutzgeräten schützen.
Überspannungsschutzanlagen erhalten Sie bei Ihrem Fachhändler o
Spezialgeschäften für Te lefon- und Elektronikzubehör.
• Wenn Sie Notrufnummern programmieren und/oder Testanrufe bei
Notrufnummern durchführen, sollten Sie zunächst die Notrufzentrale über
eine andere Rufnummer als die Notrufnummer anrufen und sie über Ihr
Vorhaben informieren. Bei der Notrufzentrale erhalten Sie weitere
Anweisungen, wie Sie die Notrufnummer testen können.
• Dieses Gerät darf nicht über Münztele fon geräte oder
Gemeinschaftsleitungen verwendet werden.
• Dieses Gerät ist durch eine eingebaute Induktionsschleife
hörgerätetauglich.
• Sie können dieses Gerät über einen herkömmlichen T elefonstecker (USOC
RJ-11C) an da s Telefonne tz an schlie ßen .
Telefonleitungen
der in
EU-Konformitätserklärung
Prüfung und Zertifizierung
Die CE-Kennzeichnung dieses Produkts symbolisiert die
Konformitätserklärung von Samsung Electronics
mit den folgenden
Europäischen Union zu den angegebenen Daten:
1. Januar 1995
Angleichung der Rechtsvorschriften der Mitgliedsstaaten
für Niederspannungsgeräte.
1. Januar 1996
Angleichung der Rechtsvorschriften der Mitgliedsstaaten über die
elektromagnetische Verträglichkeit.
9. März 1999
Telekommunikationsendeinrichtungen und die gegenseitige Anerkennung
ihrer Konformität.
: Richtlinie 89/336/EWG (92/31/EWG) des Rates zur
: Richtlinie 1999/5/EG des Rates über Funkanlagen und
geltenden 93/68/EWG-Richtlinien der
: Richtlinie 73/23/EWG des Rates zur
Co., Ltd.
vii
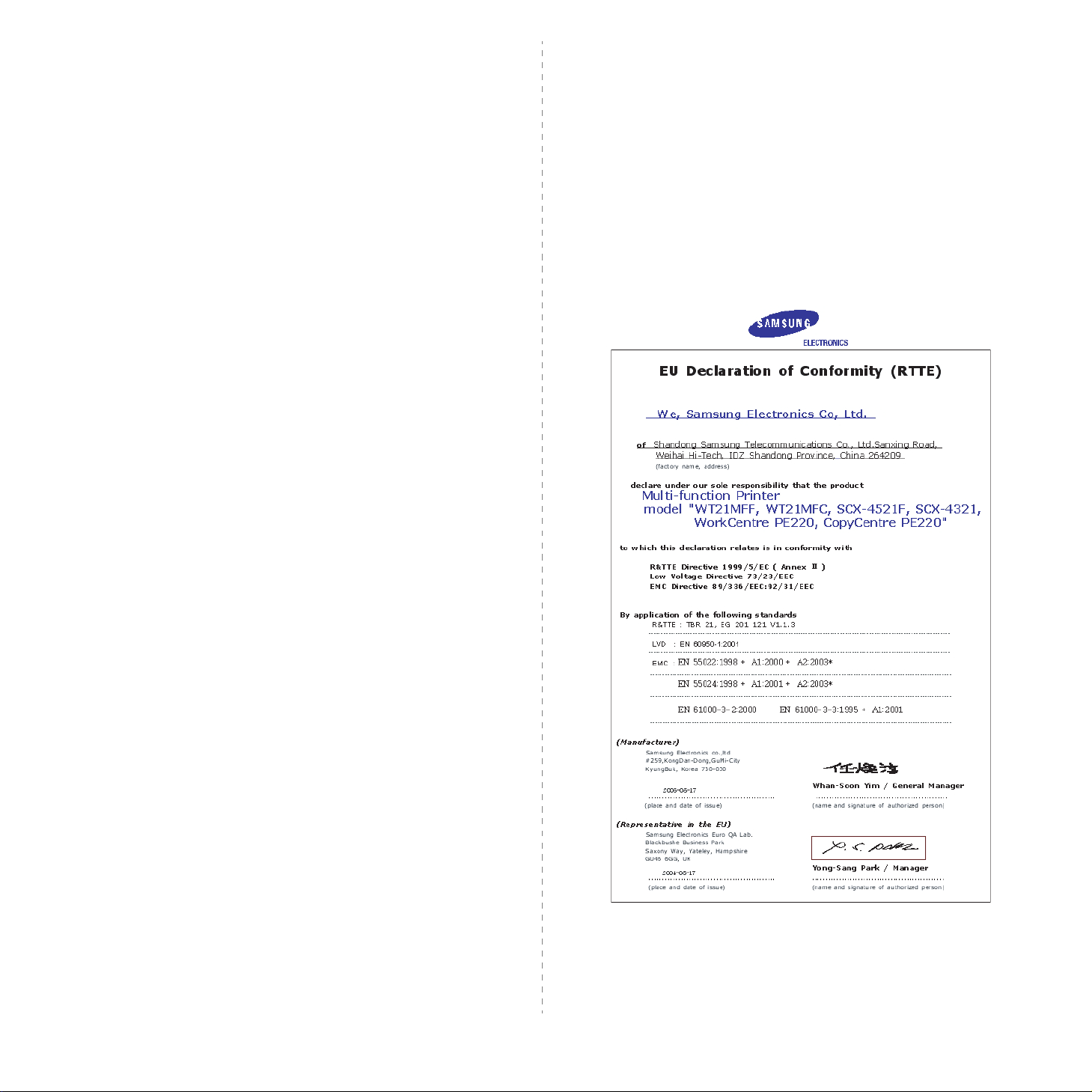
Eine komplette Erklärung mit Definition der relevanten Richtlinien und
Normen kann bei Ihrem Vertreter von Samsung Electronics Co., Ltd.
angefo rdert werden.
CE-Kennzeichnung
Zertifizierung nach EG-Richtlinie 1999/5/EG
über Funkanlagen und Telekommunikationsendeinrichtungen (FAX)
Dieses Samsung-Produkt wurde von Samsung selbst für den Anschluss an
ein öffentliches Telefonnetz in Übereinstimmung mit der Richtlinie 1999/5/
EG gekennzeichnet. Das Produkt eignet sich für den Anschluss an nationale
öffentliche T elekom mun ikation snetze und ko mpatib le Neb enstelle nanlag en in
europäischen Ländern.
Falls Probleme auftreten, wenden Sie sich in erster Instanz an das
europäische Qualitätssicherungszentrum (Euro QA Lab) von Samsung
Electronics Co., Ltd.
Das Produkt wurde nach TBR 21 getestet. Als Hilfe für die Verwendung und
den Einsatz von Endeinrichtungen, die dieser Norm entsprechen, hat das
European Telecommunication Standards Institute (ETSI) ein Dokument
(EG 201 121) herausgegeben, das Hinweise und zusätzliche Anforderungen
zur Sicherstellung der Netzkompatibilität von TBR21-Endeinrichtungen
enthält. Das vorliegende Produkt entspricht diesem Leitfaden in allen für das
Produkt geltenden Punkten.
Stecker ersetzen (nur Großbritannien)
Wenn die Drähte in dem Stromkabel nicht mit den Farben im Stecker
übereinstimmen, müssen Sie Folgendes tun:
Sie müssen den grünen und den gelben Draht mit dem Stift verbinden, der
mit dem Buchstaben „E“ oder mit dem Erdungssymbol gekennzeichnet oder
grün oder gelb ist.
Sie müssen den blauen Draht mit dem Stift verbinden, der mit dem
Buchstaben „N“ gekennzeichnet oder schwarz ist.
Sie müssen den braunen Draht mit dem Stift verbinden, der mit dem
Buchstaben „L“ gekennzeichnet oder rot ist.
Der Stecker, der Adapter oder der Sicherungskasten muss mit einer 13Ampere-Sicherung bestückt sein.
W
ICHTIG
Dieses Gerät ist mit einem Stromkabel mit einem 13-AmpereStandardstecker (BS 1363) sowie einer 13-Ampere-Sicherung ausgestattet.
Wenn Sie die Sicherung auswechseln oder zum Prüfen herausnehmen,
müssen Sie anschließend wieder eine korrekte 13-Ampere-Sicherung
einsetzen. Dazu muss die Sicherungsabdeckung abgenommen werden. Der
Stecker darf in keinem Fall ohne Sicherungsabdeckung verwendet werden.
Wenden Sie sich an den Fachhändler, von dem Sie das Gerät erworben
haben.
In Großbritannien werden meistens 13-Ampere-Stecker verwendet, daher
müsste de r vorh ande ne Steck er ge eignet s ein. Ein ige Ge bäude (vo rwiege nd
alte) sind jedoch nicht mit normalen 1 3-Ampere-Steckdosen ausgestattet.
Dann müssen Sie einen geeigneten Adapter kaufen. Entfernen Sie nicht den
Stecker.
W
ARNUNG
Wenn Sie den Stecker vom Kabel entfernen, müssen Sie
diesen entsorgen.
Der Stecker darf nicht an ein anderes Kabel angeschlossen
werden und w enn Sie den St ecker in eine Stec kdose stecken,
setzen Sie sich der Gefahr eines elektrischen Schlages aus.
W
ICHTIGE WARNUNG
Die Farbe der Drähte im Stromkabel haben folgende Bedeutung:
: Dieses Gerät muss geerdet werden.
• Grün und Gelb: Erde
• Blau: Nullleiter
• Braun: Phase
viii
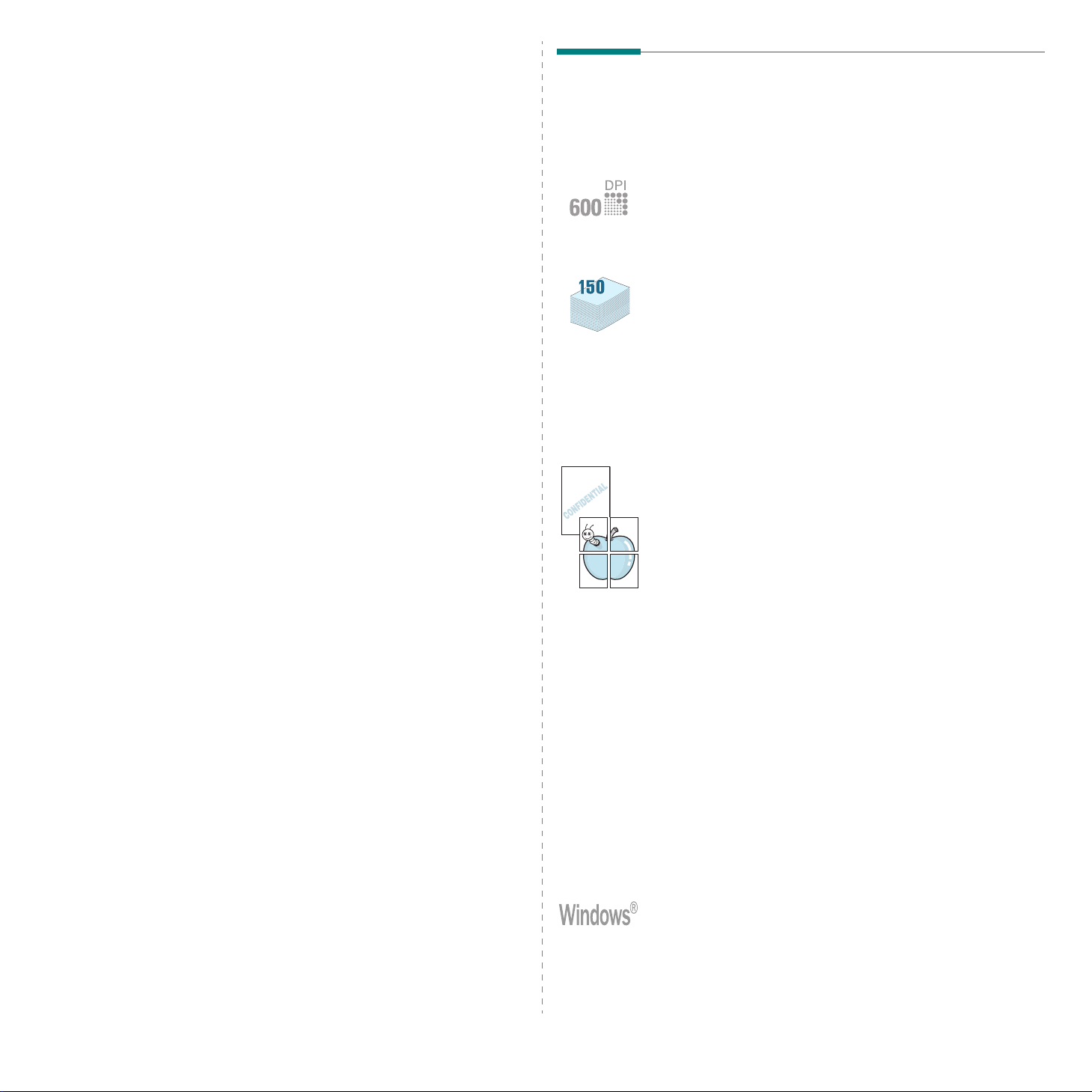
1 Einführung
Merkmale und Produktvorteile
Wir danken Ihnen für den Kauf eines SamsungMultifunktionsgeräts. Sie haben sich für ein Gerät
entschieden, das Druck-, Kopier-, Scan- und Faxfunktionen
(nur SCX-4521F) bietet!
Folgende T h emen werden in diesem Kapitel behandelt:
• Merkmale und Produktvorteile
•Geräteübersicht
Das Gerät ist mit vielen Sonder fun ktione n au sg e stattet,
die die Druckqualität verbessern. Sie können:
Schnell mit hervorragender Qu al itä t drucken
• Sie können mit einer Auflösung von bis zu
•Bis zu
20 Seiten/Min. bei A4 (20 Seiten/Min. bei
US-Letter
).
600 dpi
drucken.
Flexibilität beim Papier nutzen
•
Der manuelle Einzug
Etiketten, Folien, Druckmaterial in So ndergrößen,
Postkarten und schweres Papier (nur Einzelblatteinzug).
Die Standard-150-Blatt-Papierkassette
•
sich für Standardpapier im Standardformat.
Die Standardpapierkassette kann auch für den
Einzelblatteinzug von speziellem Druckmaterial
verwendet werden.
• Das Ausgabefach kann bis zu 50 Blatt aufnehmen.
eignet sich für Umschläge,
eignet
Professionelle Unter lag en erstel len
• Drucken Sie
z. B. mit dem Schriftzug „Vertraulich“ versehen.
Einzelheiten finden Sie im
• Drucken Sie
Vorlage werden vergrö ßer t und auf mehrere Blatt Papier
gedruckt, die Sie zu einem Poster zusammenfügen können.
Einzelheiten finden Sie im
Wasserzeichen
Poster
. Texte und Bilder jeder Seite der
. Sie können Dokumente
Software-Benutzerhandbuch
Software-Benutzerhandbuch
.
.
1.1
Einführung
Zeit und Geld sparen
•Sie können den
um Toner zu sparen. Weitere Informationen finden Sie
im
Software-Benutzerhandbuch
„Tonersparmodus wählen“ auf Seite 2.10.
• Sie können auch mehrere Seiten auf ein einziges
Blatt dr uc ken, um Papier zu sparen.
• Sie können V ordrucke und Firmenbögen auf Normalpapier
verwenden.
• Das Gerät schaltet automatisch in den
und senkt den Stromverbrauch, wenn das Gerät nicht
aktiv verwendet wird.
Toner sparen
-Modus verwenden,
und unter
Stromsparmodus
In verschiedenen Umgebungen drucken
• Sie können unter
drucken.
• Das Gerät ist mit verschiedenen
Versionen kompatibel.
• Das Gerät ver fügt über einen
und eine
parallele
Windows 98/Me/NT 4.0/2000/XP
Linux
- und
Macintosh
USB
-Anschluss
Schnittstelle.
-
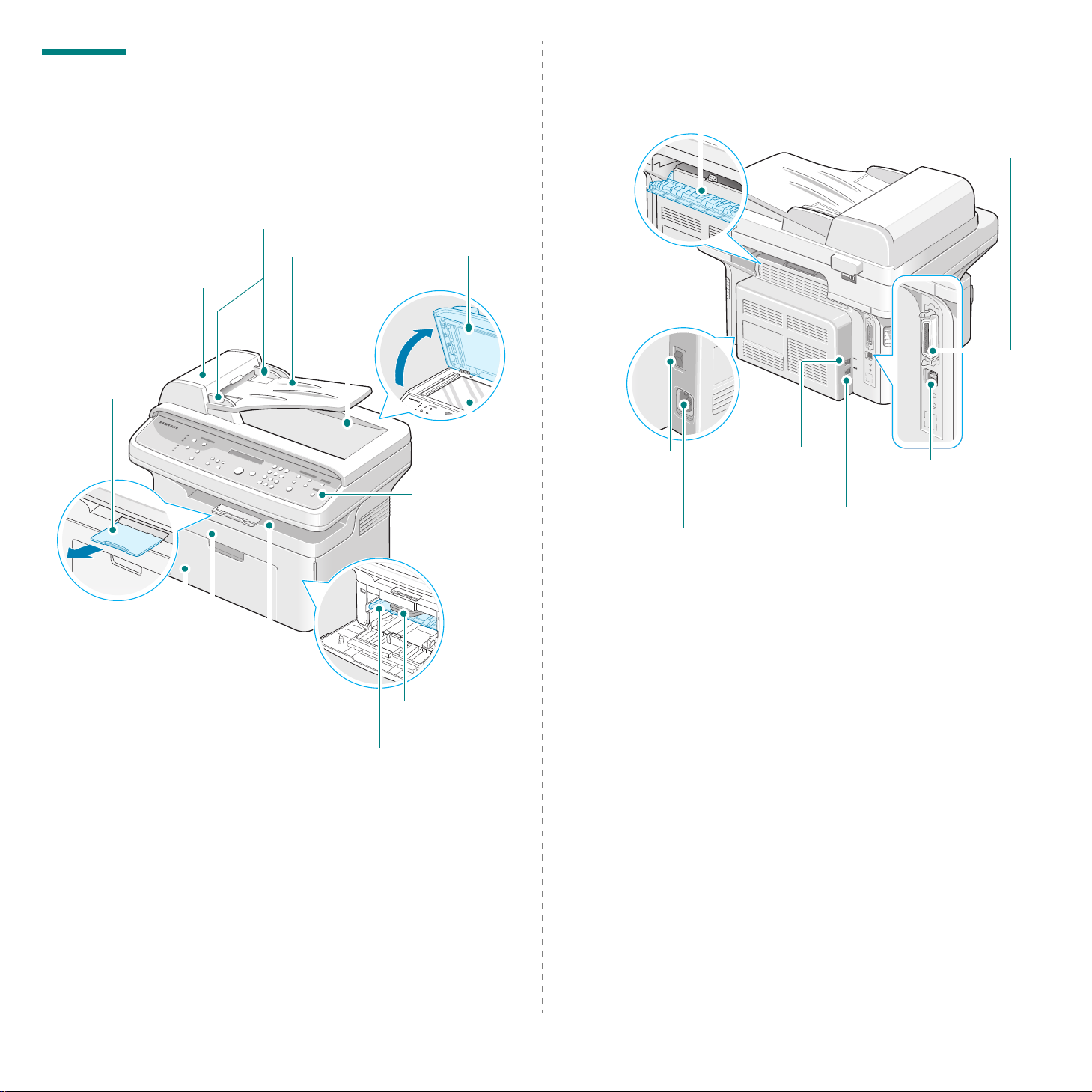
Geräteübersicht
Rückansicht
Dies sind die wichtigsten Bestandteile des Geräts:
Vorderansicht
Automatischer
Vorlageneinzug (AVE)
Verlängerung f ür
Papierausgabe
Vorlagenführungen
Vorlageneinzug
Vorlagenausgabe
Vorlagenabdeckung
Vorlagenglas
Bedienfeld
(SCX-4521F:
siehe Seite 1.3.
SCX-4321:
siehe Seite 1.3.)
Netzschalter
Netzkabelstecker
Hintere Ab de ckung
EXT.-Buchse*
(nur SCX-4521F)
Parallelanschluss
USB-Anschluss
Line-Buchse
(nur SCX-4521F)
Papierkassette
Vordere Tür
Ausgabefach
(bedruckte Seite
nach unten)
Die obi ge Ab bi ldu n g z eig t d as Mo d ell SC X-4521F.
Tonerkartusche
Manueller
Papiereinzug
1.2
Einführung
Die obige Abbildung zeigt das Modell SCX-4521F.
*
Falls das in Ihrem Land verwendete Telefonanschlusssystem
abweicht, ist dieser Anschluss u. U. blockiert.
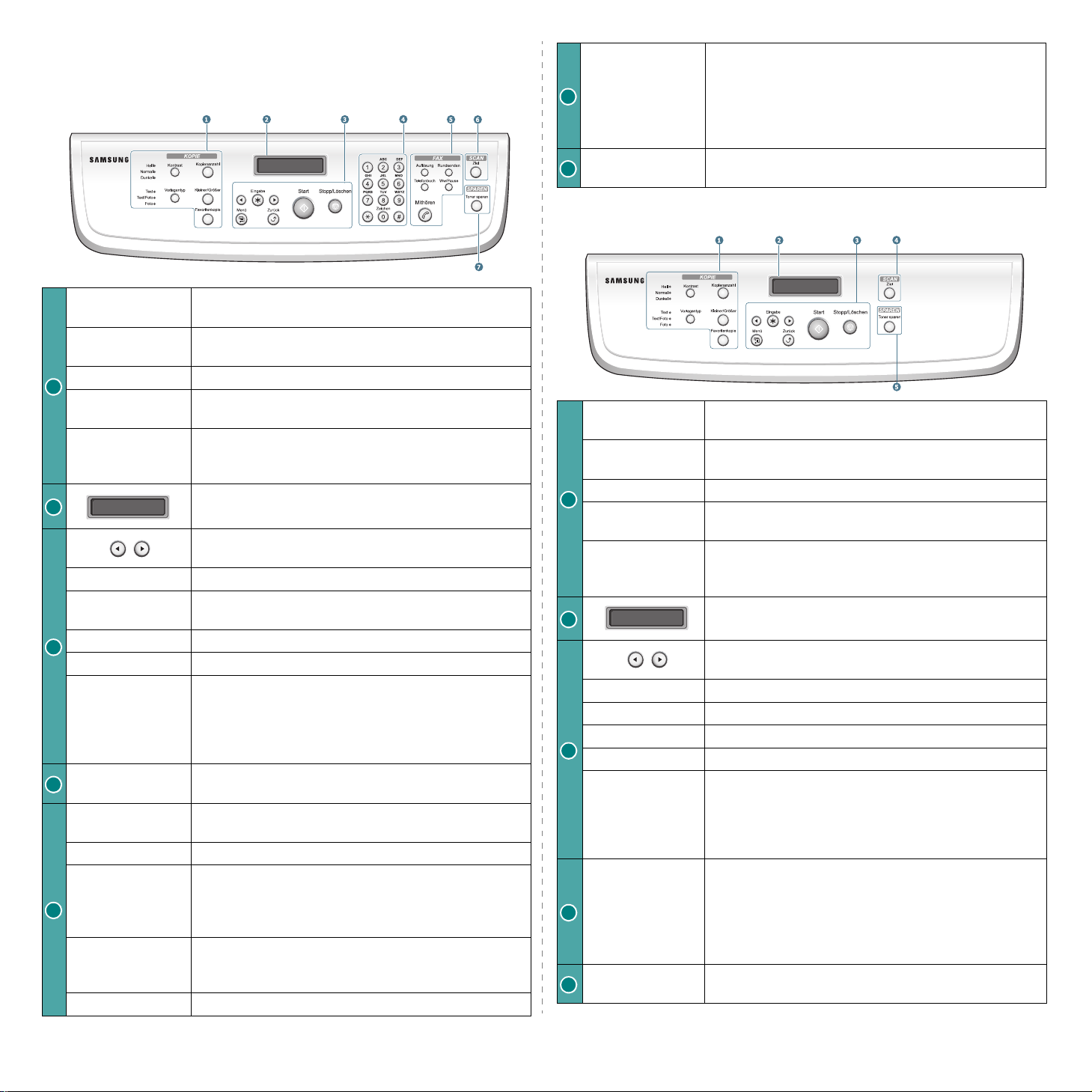
Bedienfeldfunktionen
SCX-4521F
6
Toner sparen
7
Ziel
SCX-4321
Für den Zugriff auf eine Liste der PC-Softwareprogramme,
in die ein Bild gescannt werden kann. Diese Scanliste
müssen Sie mit der im Lieferumfang enthaltenen
Samsung-Software (Dienstprogramm für die
Druckereinstellung) erstellen. Einzelheiten finden
Software-Benutzerhandbu ch
Sie im
Dokumente werden mit einer geringeren
Tonermenge gedruckt.
.
Kontrast
Vorlagentyp
Kopienanzahl
1
Kleiner/Größer
Favoritenkopie
2
Eingabe
Menü
3
4
5
Zurück
Start
Stopp/Löschen
Ziffernblock
Auflösung
Rundsenden
Telefonbuch
Ww/Pause
Mithören
Zum Einstellen der Hell igkeit der Vorlagen
für den aktuellen Kopierauftrag.
Zum Auswählen des Vorlagentyps für den aktuellen
Kopierauftrag.
Zum Auswählen der Anzahl der Kopien.
Zum Verkleinern oder Vergrößern der Kopie
im Vergleich zum Original.
Zum Verwenden spezieller Kopierfunktionen, z. B.
Klonen, Sortieren, Anpassen, Ausweiskopie, 2/4 auf 1
(mehrere Seiten pro Blatt) und Poster.
Zum Anzeigen des aktuellen Status und der
Benutzeraufforderungen während des Betriebs.
Zum Blättern durch die verfügbaren Optionen
für die gewählte Menüoption.
Zum Bestätigen der Auswahl im Display.
Zum Aufrufen und Blättern durch die verfügbaren
Menüs.
Rückkehr zum übergeordneten Menü.
Zum Starten eines Auftrags.
Zum Anhalten eines Vorgangs zu jedem
beliebigen Zeitpunkt.
Im Standby-Modus zum Lösch en/Stornieren der
Kopieroptionen, z. B. Druckintensität, Vorlagenart,
Kopierformat und Anzahl der Kopien.
Zum Wählen von Rufnummern oder zum Eingeben
von alphanumerischen Zeichen.
Zum Einstellen der Auflösung der Vorlagen
für den aktuellen Faxauftrag.
Zum Senden von Faxnachrichten an mehrere Empfänger.
Zum Speichern häufig verwendeter Faxnummern unter
ein- oder zweistelligen Kurzwahl- oder Grupp ennummern
und zum Bearbeiten der gespeicherten Nummern.
Zum Drucken einer Rufnummernliste.
Im Standby-Modus zum Wiederholen der zuletzt
gewählten Rufnummer oder im Bearbeitungsmodus
zum Einfügen einer Pause in eine F ax num mer.
Zum Übernehmen der Telefonleitung.
Kontrast
Vorlagentyp
Kopienanzahl
1
Kleiner/Größer
Favoritenkopie
2
Eingabe
Menü
Zurück
3
4
5
Start
Stopp/Löschen
Ziel
Toner sparen
Zum Einstellen der Helligkeit der Vorlagen
für den aktuellen Kopierauftrag.
Zum Auswählen des Vorlagentyps für den aktuellen
Kopierauftrag.
Zum Auswählen der Anzahl der Kopien.
Zum Verkleinern oder Vergrößern der Kopie
im Ve rgleich zum Original.
Zum Verwenden spezieller Kopierfunktionen, z. B.
Klonen, Sortieren, Anpassen, Ausweiskopie, 2/4 auf 1
(mehrere Seiten pro Blatt) und Poster.
Zum Anzeigen des aktuellen Status und der
Benutzeraufforderungen während des Betriebs.
Zum Blättern durch die verfügbaren Optionen
für die gewählte Menüoption.
Zum B estätigen der Auswahl im Display.
Zum Aufrufen und Blättern durch die verfügbaren Menüs.
Rückkehr zum übergeordneten Menü.
Zum Starten eines Auftrags.
Zum Anhalten eines Vorgangs zu jedem beliebigen
Zeitpunkt.
Im Standby-Modus zum Löschen/Stornieren der
Kopieroptionen, z. B. Druckintensität, Vorlagenart,
Kopierformat und Anzahl der Kopien.
Für den Zugriff auf eine Liste der PC-Softwareprogramme,
in die ein Bild gescannt werden kann. Diese Scanliste
müssen Sie mit der im Lieferumfang enthaltenen
Samsung-Software (Dienstprogramm für die
Druckereinstellung) erstellen. Einzelheiten finden
Software-Benutzerhandbuch
Sie im
Dokumente werden mit einer geringeren Tonermenge
gedruckt.
.
1.3
Einführung
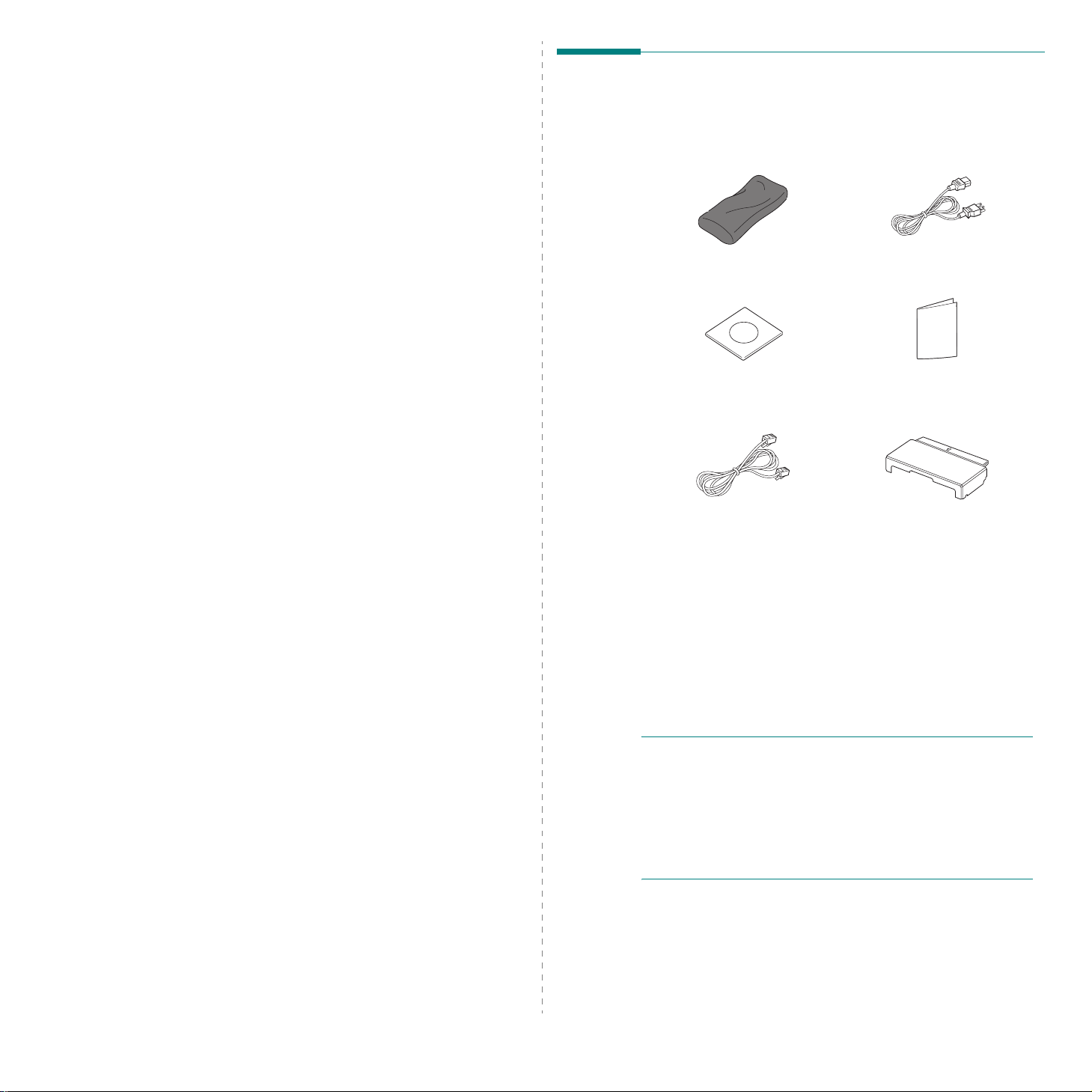
2 Erste Schritte
In diesem Kapitel erhalten Sie schrittweis e Anweisungen
für die Einrichtung des Geräts.
Folgende T h emen werden in diesem Kapitel behandelt:
• Auspacken
• Tonerkartusche installieren
• Papier einlegen
• Anschlüsse
• Gerät einschalten
• Druckersoftware installieren
• Displaysprache und Land ändern
• Gerätekennung einstellen (nur SCX-4521F)
• Datum und Uhrzeit einstellen (nu r SC X - 452 1F )
• Papiertyp und -format einstellen
• Signaltöne einstellen (nur SCX-4521F)
• Sparfunktionen verwenden
• Wählmodus e instelle n (nur SCX-4521F)
Auspacken
1
Nehmen Sie das Gerät mit dem gesamten Zubehör
aus dem Versandkarton. Vergewissern Sie sich,
dass das Gerät mit folgenden Teilen geliefert wurde:
Starter-Tonerkartusche
CD-ROM
**
Netzkabel
Kurzübersicht
der Installation
*
Telefonkabel*
(nur SCX-4521F)
* Das Netzkabel und das Telefonkabe l können je nach
Vertriebsland anders aussehen.
** Die CD-ROM enthält den Treiber f ür den Sam sung-Drucker, die
Scantreiber, das Dienstprogramm für die Druckereinstellungen,
die SmarThru-Software, das Benutzerhandbuch und die
Adobe Acrobat Reader-Software.
*** Die Papierabdeckung soll das Papier in der Papierkassette
vor Staub und Feucht igke it schützen. Wenn Sie das Gerät
öffnen müssen (z. B. um den Innenrau m zu reinigen,
Papierstaus zu entfernen oder die Tonerkartusche zu
installieren), entfernen Sie die Papierabdeckung.
H
INWEISE
•
Je nach Land können einige Teile unterschiedlich sein.
• Verwenden Sie das im Lieferumfang des Geräts enthaltene
Telefonkabel. Wenn Sie es durch das Kabel eines anderen
Anbieters ersetzen möchten, sollte dies ein Telefonkabel
des Typs Nr. 26 AWG ( o der größer) sein.
• Das Netzkabel muss an eine geerdete Steckdose
angeschlossen werden.
:
Papierabdeckung
***
2.1
Erste Schri t te
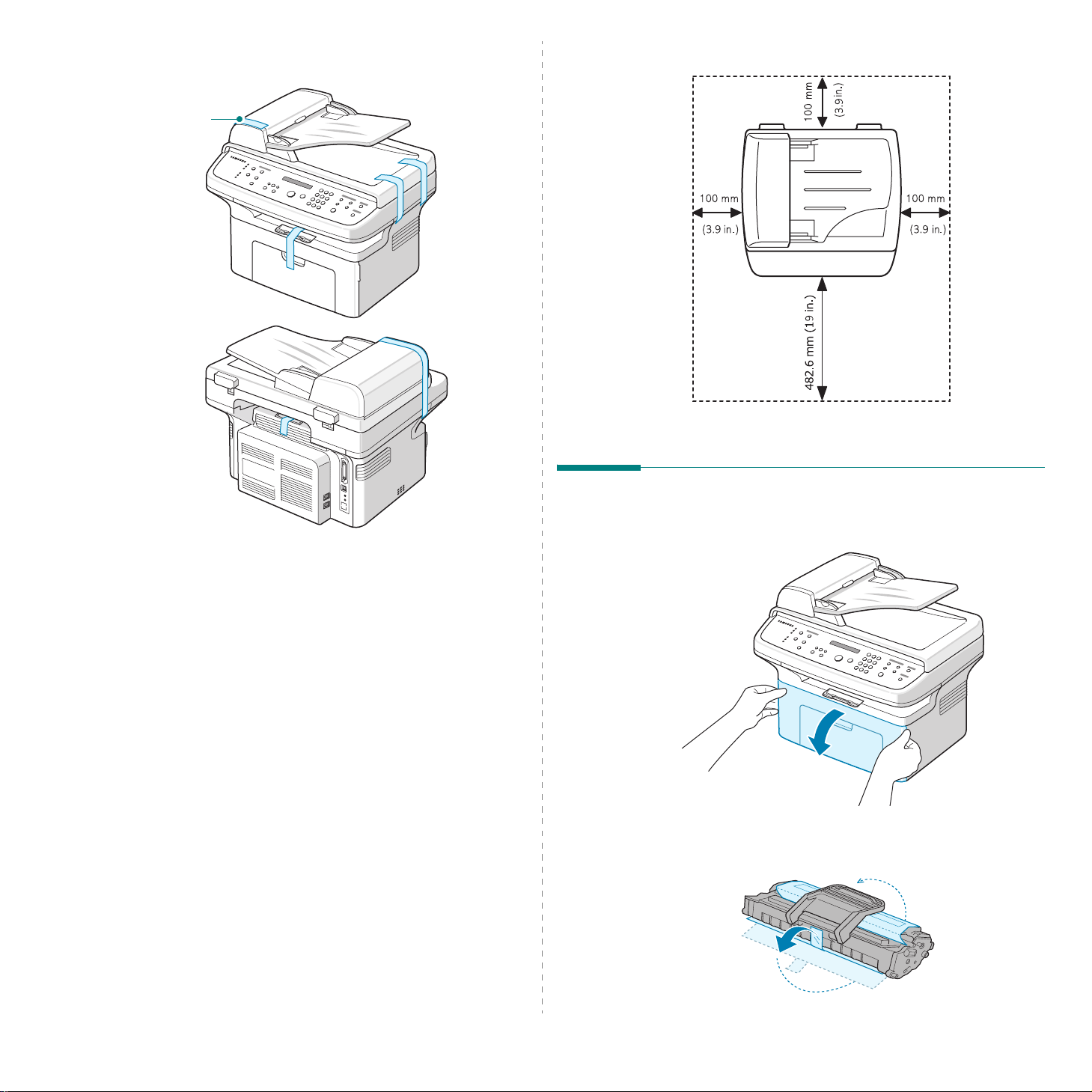
2
Entfernen Sie das Versandklebeband auf der Vorderund Rückseite sowie an den Seitenflächen des Geräts.
Klebeband
• Links: 100 mm (genügend Platz für eine gute Belüftung)
Aufstellungsort wählen
Stellen Sie den Drucker auf eine ebene stabile Fläche, die
genügend Platz für eine ausreichende Luftzirkulation bietet.
Achten Sie darauf, dass genügend Platz zum Öffnen der
Türen und Herausziehen der Kassetten zur Verfügung steht.
Der Standort sollte gut belüftet und vor direkter
Sonneneinstrahlung sowie Wärme-, Kälte- und
Feuchtigkeitsquellen geschützt sein. Stellen Sie
das Gerät nicht an die Kante des Schreibtisches.
Abstände
• Vorn: 482,6 mm (genügend Platz zum Öffnen
der Papierkassette und der Tür)
• Hinten: 100 mm (genügend Platz für eine
gute Belüftung)
• Rechts: 100 mm (genügend Platz f ür ei ne
gute Belüftung)
Tonerkartusche installieren
1
Öffnen Sie die vordere Tür.
2
Nehmen Sie die T onerkartusche aus der Verpackung
und entfernen Sie das Papier von der Kartusche,
indem Sie das Klebeband abziehen.
2.2
Erste Schri t te
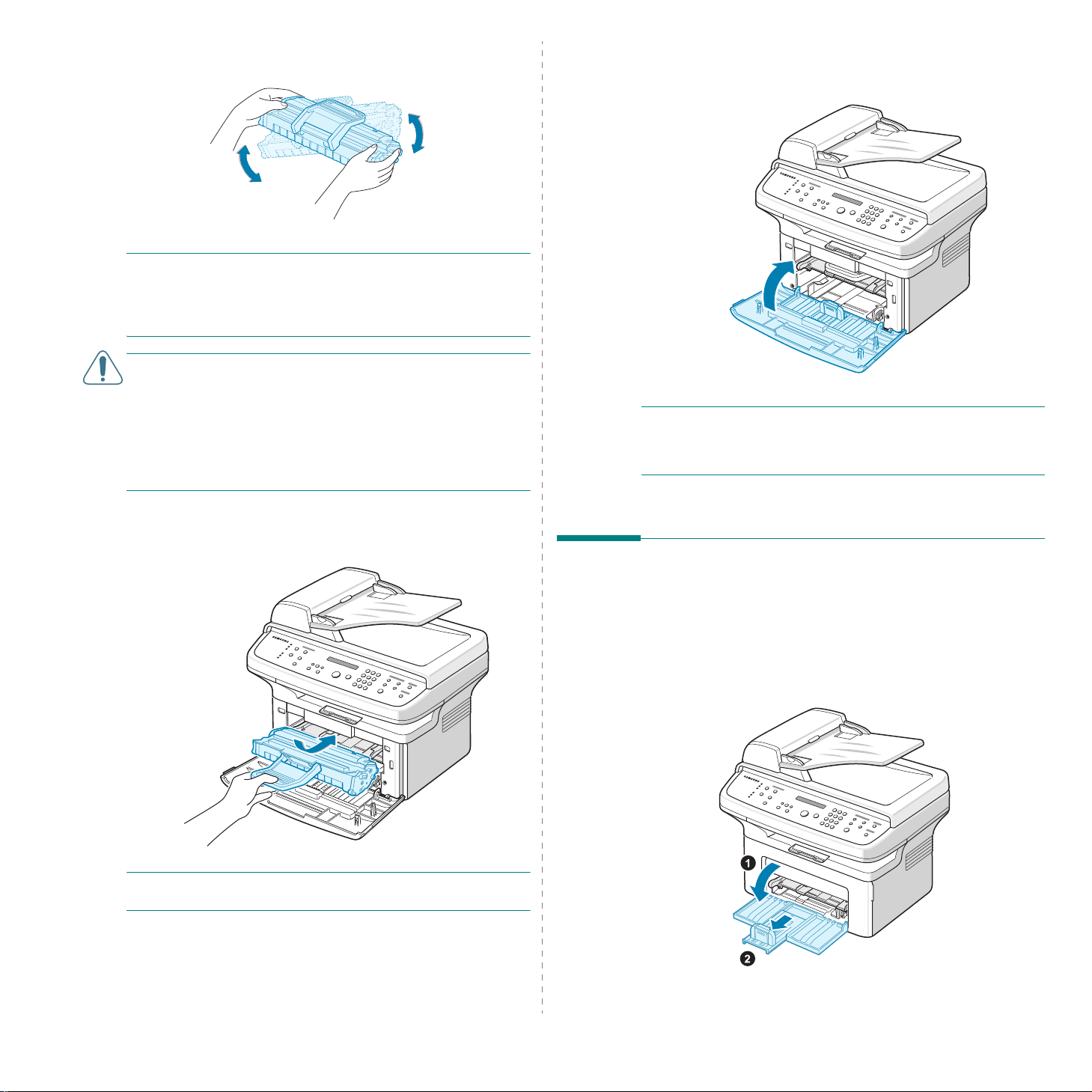
3
Rollen Sie die Kartusche sanft fünf oder sechs Mal hin
und her, damit sich der Toner gleichmäßig verteilen kann.
Dadurch stellen Sie die maxima le Anzahl vo n K opien siche r.
H
INWEIS
Sie den Toner mit einem trockenen Tuch ab und waschen
das betroffene Kleidungsstück in kaltem Wasser aus.
Bei Verwendung von heißem Wasser setzt sich der
Toner im Gewebe fest.
A
CHTUNG
• Die Tonerkartusche darf möglichst nur wenige Minuten
dem Tageslicht ausgesetzt sein, da anderenfalls Schäden
entstehen könnten. Falls die Kartusche länger nicht
eingesetzt wird, decken Sie sie mit einem Blatt Papier ab.
• Berühren Sie keinesfalls die grüne Unterseite der
Tonerkartusche. Verwenden Sie den Griff an der Kartusche,
um das Berühren dieses Bereichs zu vermeiden.
: Sollte Toner auf Ihre Kleidung geraten, wischen
:
5
Schließen Sie die vordere Tür. Vergewissern Sie sich,
dass die Tür richtig geschlossen ist. Ist dies nicht der Fall,
können beim Drucken Fehler auftreten.
H
INWEIS
von 5 % drucken, reicht eine neue Tonerkartusche für
durchschnittlich 3.000 Seiten. (Bei der mit dem Gerät
mitgelieferten Tonerkartusche sind es 1.000 Seiten.)
: Wenn Sie Textseiten mit einer Druckfläche
4
Klappen Sie den Griff der Tonerkartusche nach unten
und halten Sie die Kartusche daran fest. Schieben
Sie die Kartusche in das Gerät, bis sie einrastet.
H
INWEIS
entnehmen, ohne dabei gegen den Drucker zu schlagen.
: Die T onerkartusche vorsichtig einsetzen bzw.
Papier einlegen
Die Papierkassette kann maximal 150 Blatt Normalpapier
mit einem Flächengewicht von
1
Öffnen Sie die Papierkassette, indem Sie s ie zu Ih n en
ziehen. Drücken Sie die hintere Führung zusammen und
ziehen Sie die Kassette heraus, damit da s Fach seine
komplette Länge erhält.
75 g/m2 aufnehmen .
2.3
Erste Schri t te
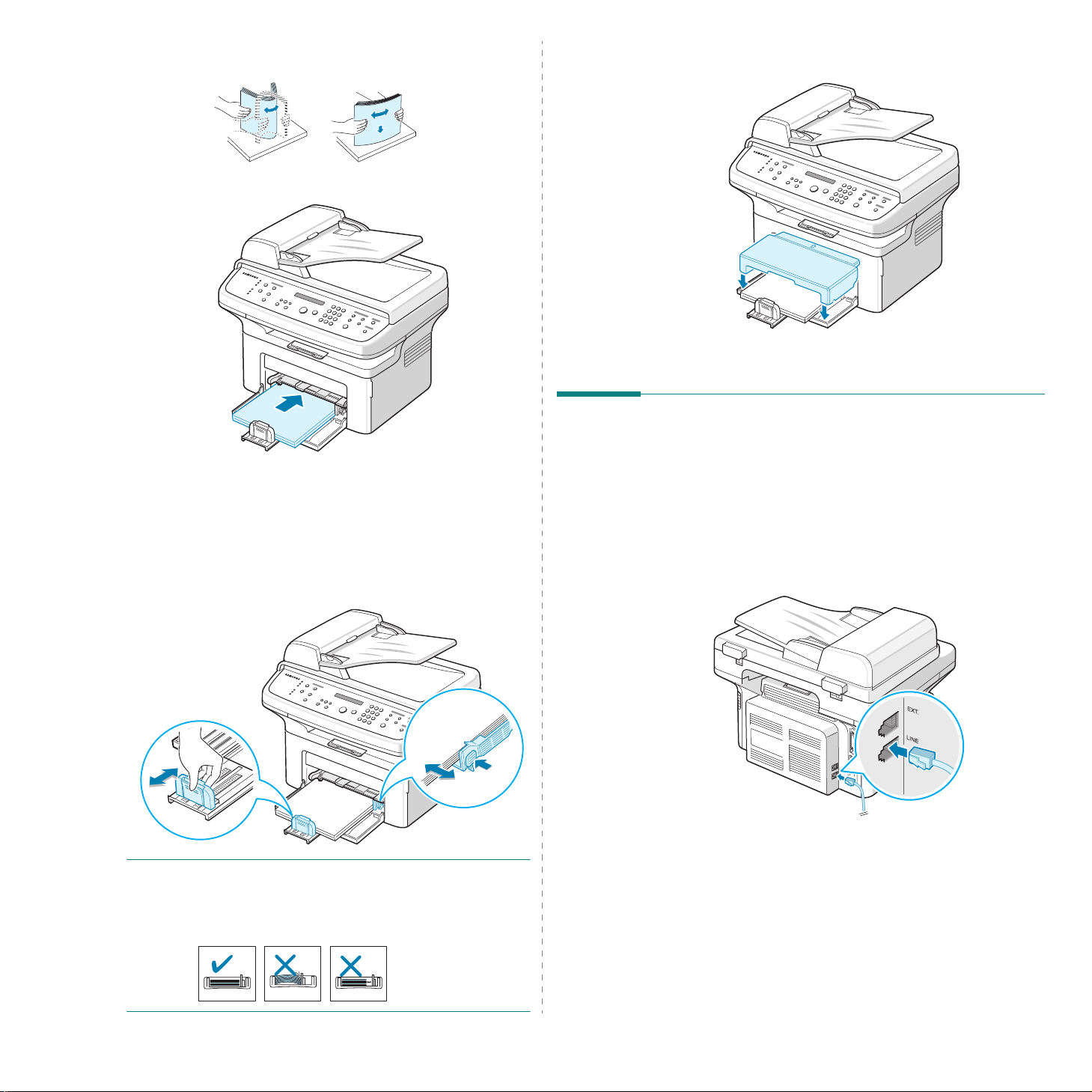
2
Fächern Sie das Papier auf , damit die Seiten nicht aneinander
haften. Stoßen Sie den Stapel auf einer ebenen Fläche zurecht.
3
Legen Sie das Papier
nach oben
Vergewissern Sie sich, dass es an allen vier Ecken
flach im Papiereinzug liegt.
Legen Sie nicht zu viel Papier ein. Wenn zu viel Papier
eingelegt wird, können Papierstaus entstehen.
4
Passen Sie die Führung an die Papierlänge an, indem
Sie die hintere Führung zusammendrücken, und passen
Sie die Führung an die Kanten des Papiers an, indem
Sie die Breitenführung zusammendrücken.
ein.
mit der zu bedruckenden Seite
5
Schließen Sie gegebenenfalls die Papierabdeckung,
um das Papier in der Papierkasse tte vor Staub zu schützen.
Anschlüsse
1
Beim SCX-4321:
Überspringen Sie diesen Schritt und machen
Sie mit Schritt 2 weiter.
Beim SCX-4521F:
Schließen Sie das eine Ende des Telefonleitungskabels
LINE
an die
an die Wandanschlussbuchse an.
-Buchse an dem Gerät und das andere Ende
H
INWEISE
• Schieben Sie die Seitenführung nicht so dicht an den Stapel
heran, dass sich dieser wölbt.
• Wenn Sie die Seitenführung nicht einstellen, können
Papierstaus entstehen.
:
Erste Schri t te
Zu einem Wandanschluss
Wenn Sie das G erät sowohl für den Empfang von Faxen als
auch von Anrufen verwenden möchten, muss an das Gerät
ein Telefon und/oder ein Anrufbeantworter angeschlossen
werden.
2.4
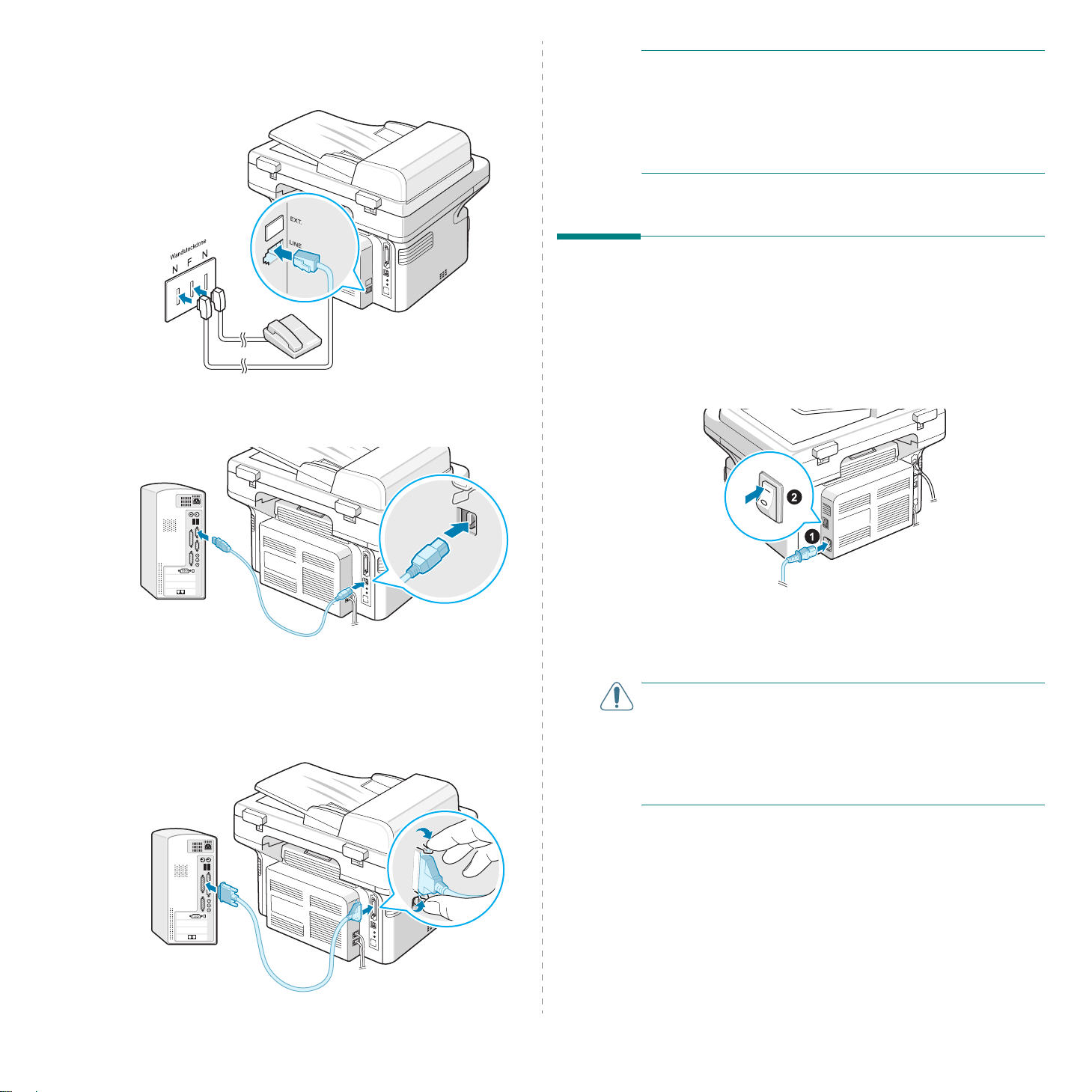
Schließen Sie das Kabel Ihres Nebenanschlusses oder
Ihres
Anrufbeantworters an den
Nebenanschlussstecker an.
2
Schließen Sie ein USB-Kabel an die USB-Buchse des
Geräts an. Sie müssen sich ein USB 1.1-kompatibles
Kabel mit einer Länge von maximal 3 m selbst besorgen.
H
INWEISE
• Sie dürfen nur eines der oben genannten Kabel anschließen.
Verwenden Sie das parallele Kabel und das USB-Kabel nicht
gleichzeitig.
• Die Verwendung eines USB-Kabels setzt den Einsatz des
Betriebssystems Windows 98/Me/2000/XP, Macintosh 10.3
oder Linux voraus.
:
Gerät einschalten
1
Schließen Sie das eine Ende des mitgelieferten DreileiterErdungskabels an die Gerätebuchse an und verbinden Sie
das andere Ende mit einer ordnungsgemäß geerdeten
Steckdose.
2
Schalten Sie das Gerät ein. Im Display erscheint
die Meldung „Au fwaermphase. Bitte warten...“ .
Zum USB-Anschluss des Computers
Verwenden Sie als Paralleldruckerkabel nur IEEE 1284kompatible Kabeltypen und schließen Sie das Kabel
an den Parallelanschluss des Geräts an.
Sichern Sie den Stecker mit den Klemmbügeln.
Zum Parallelanschluss des Computers
Zur Netzsteckdose
Wie Sie die Meldungen in anderen Sprachen anzeigen,
finden Sie unter „Displaysprache und Land ändern“ auf
Seite 2.7.
A
CHTUNG
• Der Fixierbereich hinten im Innenraum des Druckers wird
beim Einschalten heiß. Achten Sie darauf, dass Sie sich
bei Arbeiten in diesem Bereich nicht verbrennen.
• Bauen Sie das Gerät nicht auseinander, wenn es
eingeschaltet ist. Anderenfalls setzen Sie sich
der Gefahr eines elektrischen Schlages aus.
:
2.5
Erste Schri t te
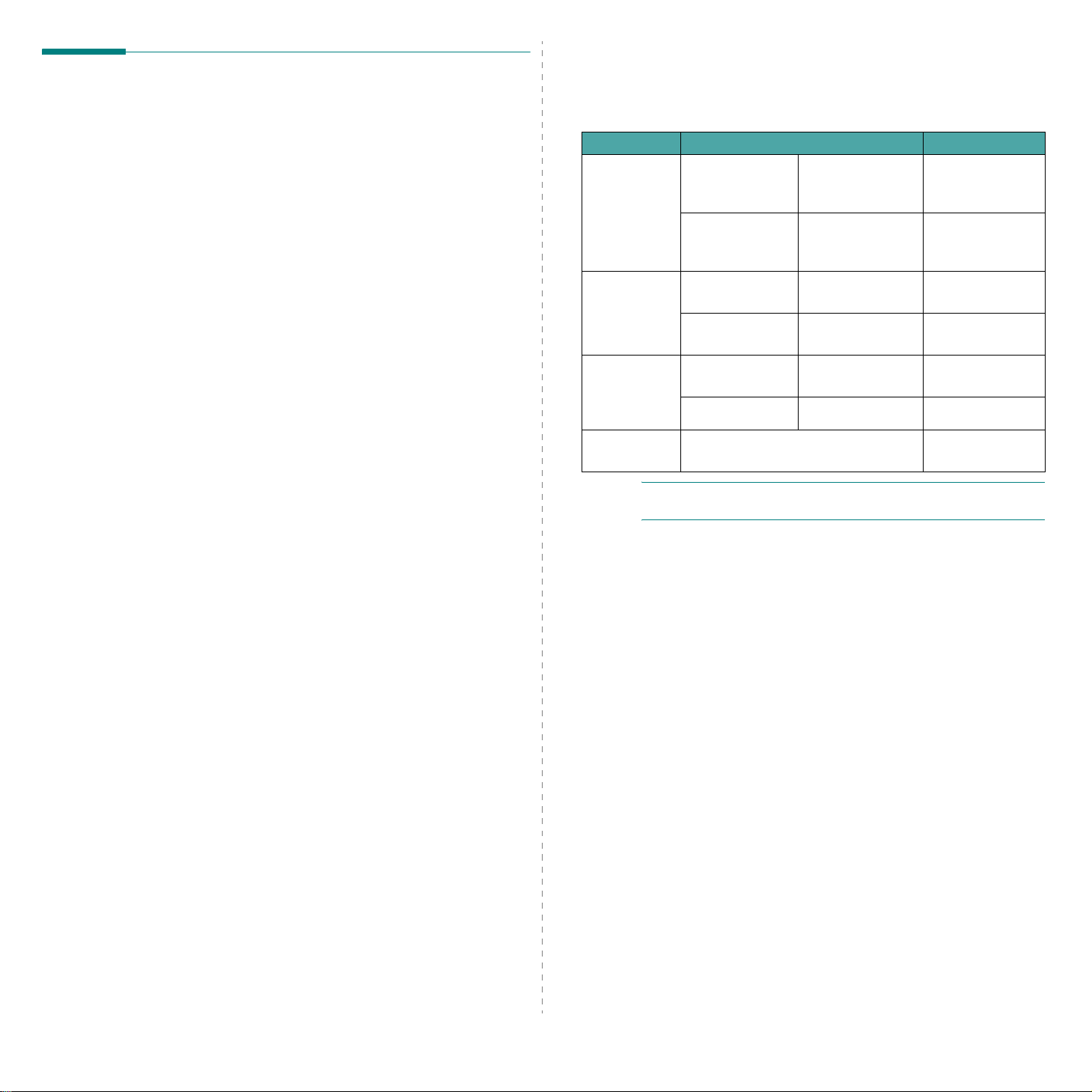
Druckersoftware installieren
Wenn Sie das Gerät eingerichtet und an den
Computer angeschlossen haben, müssen Sie
die Software von der mitgelieferten CD-ROM
installieren. Einzelheiten finden Sie im
Benutzerhandbuch
Auf der CD-ROM fi n d en Sie folgende Software:
Programme für Windows
Damit das Gerät sowohl als Drucker als auch als Scanner
unter Windows eingesetzt werden kann, müssen Sie den
Gerätetreiber installieren. Sie können einige oder alle der
folgenden Komponenten installieren:
•
Druckertreiber:
um die Funktionen des Druckers optimal zu nutzen.
•
Scannertreiber:
Gerät sind TWAIN-Treiber oder WIA-Treiber (Windows
Image Acquisition; Windows-Bilderfassung) verfügbar.
•
Dienstprogramm für Druckereinstellungen: Mit diesem
Programm können Sie Telefonbucheinträge erstellen und
die Scanzielanwendung konfigurieren. Außerdem können
Sie die Firmware für das Gerät aktualisieren.
•
SmarThru
basierte Begleitsoftware zum Multifunkt ionsgerät.
Diese Software umfasst ein leistungsfähiges
Bildbearbeitungsprogramm, das zahlreiche
Bearbeitungsmöglichkeiten zum Bearbeiten von gescannten
Bildern bietet, und ermöglicht das Versenden von Bildern
per E-Mail. Sie können auch andere unter Windows
installierte Bildbearbeitungsprogramme wie Adobe
PhotoShop über SmarThru öffnen.
Einzelheiten hierzu finden Sie in der Bildschirmhilfe
im SmarThru-Programm.
: Die SmarThru-Software ist die Windows-
.
Verwenden Sie diesen Treiber,
Zum Scannen von Vorlagen auf dem
Software-
Systemanforderungen
Dieses Gerät unterstützt die folgenden Betriebssysteme.
•Windows
sind die Anforderungen für Win dows aufg e führt.
Komponente Anforderungen Empfohlen
Prozessor
RAM
Freier
Speicherplatz
auf der
Festplatte
Internet
Explorer
H
INWEIS
Software vom Systemadministrator installiert werden.
• Macintosh 10.3 – Weitere Informationen
finden Sie im Software-Benutzerhandbuch.
Verschiedene Linux-B etriebssysteme – W eitere Informationen
•
finden Sie im Software-Benutzerhandbuch.
98/Me/NT 4.0/2000/XP
Windows 98/Me/
NT 4.0/2000
Windows XP
Windows 98/Me/
NT 4.0/2000
Windows XP
Windows 98/Me/
NT 4.0/2000
Windows XP 1 GB oder höher 5 GB
5.0 oder höher 5.5
: Bei Windows NT 4.0/2000/XP muss die
Pentium II
400 MHz
oder höher
Pentium III
933 MHz oder
höher
64 MB oder höher 128 MB
128 MB oder
höher
300 MB oder
höher
– In der folgenden Tabelle
Pentium III
933 MHz
Pentium IV 1 GHz
256 MB
1 GB
Macintosh-Treiber
Sie können mit dem Gerät unter Macintosh drucken
und scannen.
Linux-Treiber
Sie können mit dem Gerät unter Linux drucken und scannen.
Erste Schri t te
2.6
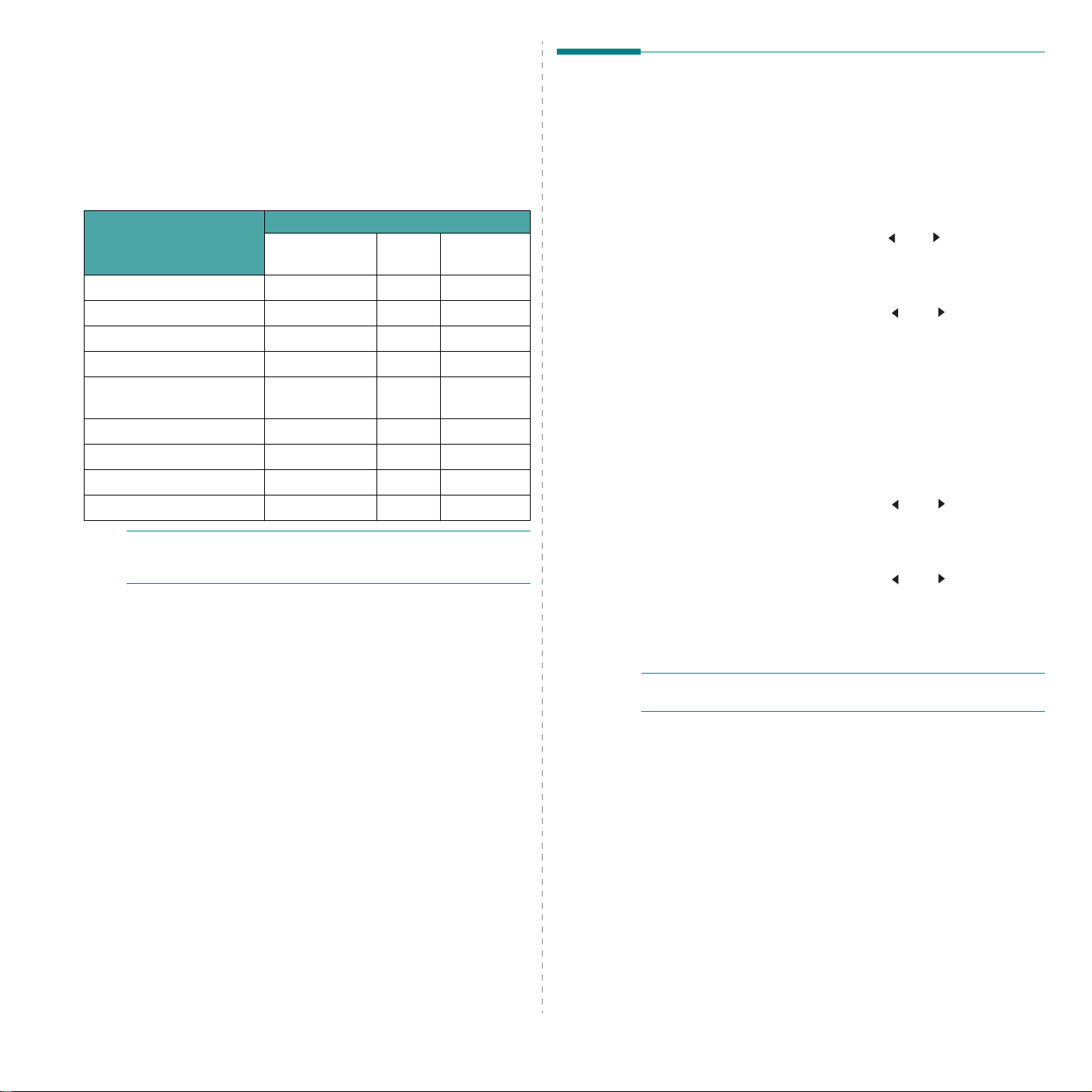
Funktionen des Druckertreibers
Der Druckertreiber unterstützt die folgenden
Standardfunktionen:
• Auswahl der Papierzufuhr
• Papierformat, -ausrichtung und -typ
• Anzahl der Exemplare
In der folgenden Tabelle sind die von dem Druckertreiber
unterstützten Funktionen aufgeführt.
Druckertreiber
Funktion
Tonersparmodus J J N
Druckqualität J J J
Posterdruck J N N
Mehrere Seiten pro Blatt J J(2,4) J
Anpassung an
Papierformat
Win 98/Me/
NT 4.0/2000/XP
JJN
Linux Macintosh
Displaysprache und Land ändern
Sprache einstellen
Um die Displaysprache des Bedienfeldes zu ändern, führen
Sie folgende Schritte durch:
1
Drücken Sie
Displayzeile erscheint.
2
Drücken Sie die Navigationstaste ( oder ), bis „Sprache“
in der unteren Displayzeile angezeigt wird.
3
Drücken Sie
wird in der unteren Zeile des Displays angezeigt.
4
Drücken Sie die Navigationstaste ( oder ), bis die
gewünschte Sprache in der unteren Displayzeile erscheint.
5
Drücken Sie
6
Drücken Sie
Modus zurückzukehren.
Menü
, bis „Geraete-Setup“ in der oberen
Eingabe
Eingabe
Stopp/Löschen
. Die aktuelle Einstellung
, um die Auswahl zu speichern.
, um wieder in den Standby-
Größenanpassung J J J
Wasserzeichen J N N
Überlagerung J N N
Ausgabereihenfolge J N N
H
INWEIS
der Software und Verwenden dieser Funktionen finden
Sie im
: Weitere Informationen zum Installieren
Software-Benutzerhandbuch
.
Land einstellen
1
Drücken Sie die Taste
in der oberen Displayzeile erscheint.
2
Drücken Sie die Navigationstaste ( oder ), bis „Land
waehlen“ in der unteren Displayzeile angezeigt wird.
3
Drücken Sie
wird in der unteren Zeile des Displays angezeigt.
4
Drücken Sie die Navigationstaste ( oder ), bis das
gewünschte Land in der unteren Displayzeile erscheint.
5
Drücken Sie
6
Drücken Sie
zurückzukehren.
H
INWEIS
des Speichers gelöscht.
Eingabe
Eingabe
Stopp/Löschen
: Wenn Sie das Land ändern, wird der Inhalt
Menü
, bis „Gera ete - Setup“
. Die aktuelle Einstellung
, um die Auswahl zu speichern.
, um in den Standby-Modus
2.7
Erste Schri t te
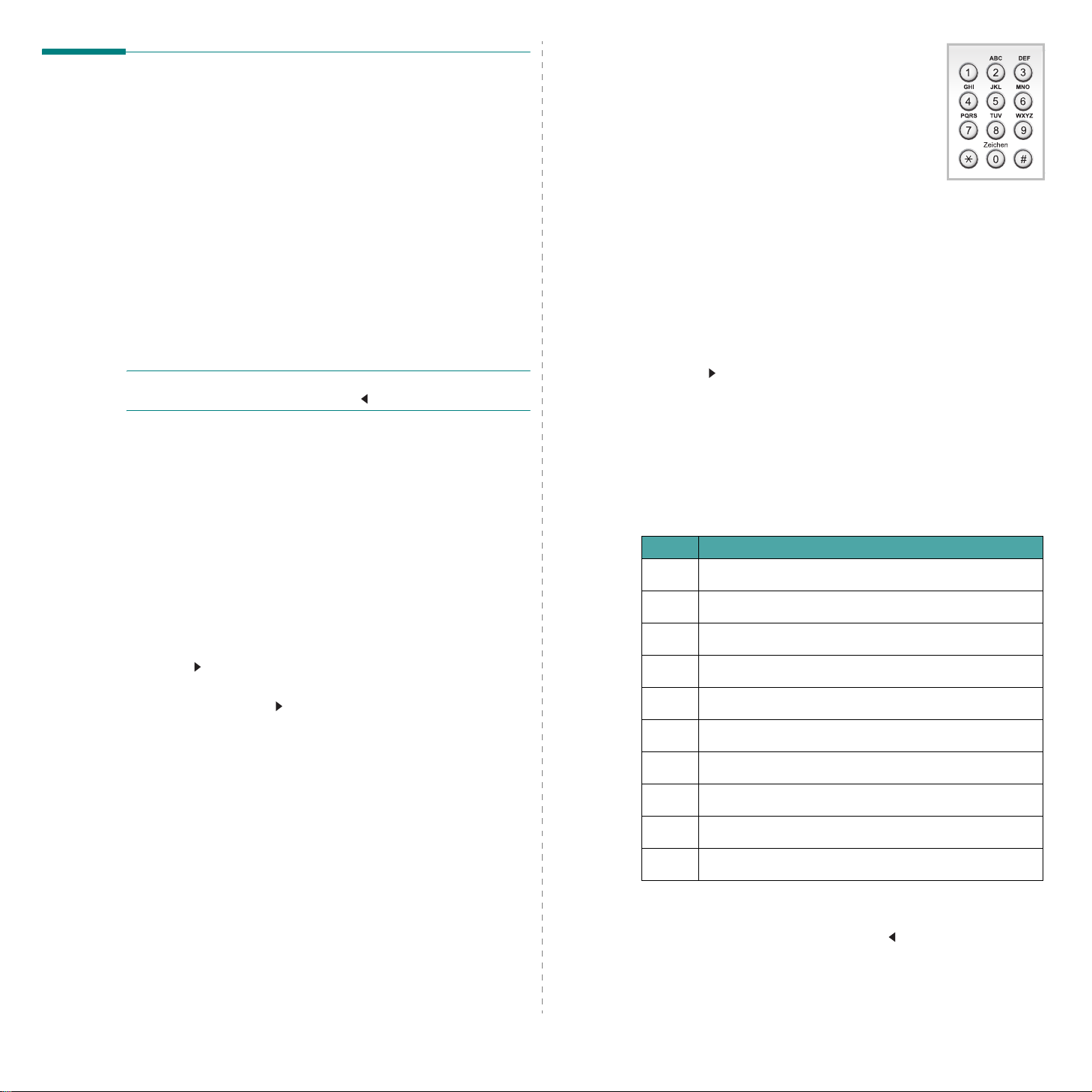
Gerätekennung einstellen
(nur SCX-4521F)
In bestimmten Ländern sind Sie gesetzlich dazu verpflichtet,
auf jedem Fax, das Sie senden, Ihre Faxnummer anzugeben.
Die Gerätekennu ng, die aus I hrer Rufnu mmer un d Ihrem N amen
(oder dem Namen Ihres Unternehmens) besteht, wird auf jeder
von dem Gerät gesendeten Seite auf den oberen Rand gedruckt.
1
Drücken Sie
Displayzei le e rs cheint. In der u n t er en Zeile wird die erste
verfügbare Menüoption, „Faxkennung“, angezeigt.
2
Drücken Sie
die Faxnummer einzugeben.
Wenn zuvor bereits eine Nummer angegeben wurde,
wird diese Nummer angezeigt.
3
Geben Sie die Faxnummer über die Zifferntasten ein.
H
INWEIS
unterläuft, können Sie mit der Taste die letzte Stelle löschen.
4
Drücken Sie
im Display angezeigt wird. Sie werden im Display
aufgefordert, die Kennung einzugeben.
5
Geben Sie Ihren Namen oder den Namen Ihrer Firma
über die Zifferntasten ein.
Sie können über die Zifferntasten Buchstaben und
Ziffern eingeben; Sonderzeichen erhalten Sie, wenn
Sie wiederholt die Taste 0 drücken.
Einzelheiten zur Eingabe alphanumerischer Zeichen
mit den Zifferntasten finden unter „Buchstaben mit
den Zifferntasten eingeben“ auf Seite 2.8.
Wenn Sie mehrmals denselben Buchstaben oder dieselbe
Ziffer eingeben m ö c h ten ( z. B. TT, AA, 7 77 ) , g eb e n Si e
das Zeichen ein, verschieben den Cursor, indem Sie die
Taste
Wenn Sie ein Leerzeichen einfügen möchten, können
Sie über die Taste eine Stelle überspringen.
6
Drücken Sie
angezeigt wird.
7
Drücken Sie
Modus zurückzukehren.
Menü
, bis „Geraete-Setup“ in der oberen
Eingabe
: Wenn Ihnen bei der Eingabe der Nummern ein Feh ler
Eingabe
drücken, und geben dann das nächste Zeichen ein.
Eingabe
Stopp/Löschen
. Sie werden im Display aufgefordert,
, wenn die richtige Nummer
, wenn der richtige Name im Display
, um wieder in den Standby-
1
Wenn Sie einen Buchstaben eingeben
sollen, suchen Sie die Taste mit dem
gewünschten Buchstaben. Drücken
Sie die Taste so oft, bis der richtige
Buchstabe im Display erscheint.
Wenn Sie z. B. den Buchstaben O
6
eingeben möchten, drücken Sie die
die mit „MNO“ bez ei ch n et ist.
Immer wenn Sie die
anderes Zeichen angezeigt, d. h.
die Zahl
Sie können auch Sonderzeichen (z. B. Leerzeichen,
Pluszeichen usw.) eingeben. Einzelheiten finden
Sie unter „Buchstaben und Ziffern“ auf Seite 2.8.
2
Um weitere Buchstaben einzugeben, wiederholen
Sie Schritt 1.
Wenn sich der nächste Buchstab e auf derselben Taste
befindet, verschieben Sie den Cursor durch Drücken der
Taste
gewünschten Buchstaben bezeichnet ist. Der Cursor wird
um eine Stelle nach rechts verschoben und der nächste
Buchstabe erscheint im Display.
Um ein Leerzeichen zu erhalten, drücken Sie zweimal 1.
3
Wenn Sie alle Buchstaben e ingegeben haben, drücken
Sie
6
.
und drücken anschließend die Taste, die mit dem
Eingabe
.
6
drücken, wird auf dem Display ein
,
M, N, O
und schließlich
Buchstaben und Ziffern
Taste Belegung mit Ziffern, Buchstaben oder Zeichen
1
1 Leerzeichen
2
A B C 2
3 D E F 3
4 G H I 4
5
J K L 5
6
M N O 6
7
P Q R S 7
8
T U V 8
Buchstaben mit den Zifferntasten eingeben
Bei einigen Funktionen müssen Sie Namen und Nummern
eingeben. Bei der Einrichtung des Geräts geben Sie z. B. Ihren
Namen oder den Namen Ihrer Firma und Ihre Rufnummer ein.
Wenn Sie ein- oder zweistellige Kurzwahl- oder
Gruppenwahlnummern speichern, geben Sie möglicherweise
auch die entsprechenden Namen ein.
So geben Sie alphanumerische Zeichen ein:
Erste Schri t te
9 W X Y Z 9
0 + - , . ‘ / * # & 0
Nummern und Namen ändern
Wenn Sie bei der Eingabe von Rufnummern und Namen einen
Fehler machen, drücken Sie die Taste , um die letzte Ziffer
oder den letzten Buchstaben zu löschen. Geben Sie dann
die richtigen Zahlen bzw. Zeichen ein.
2.8
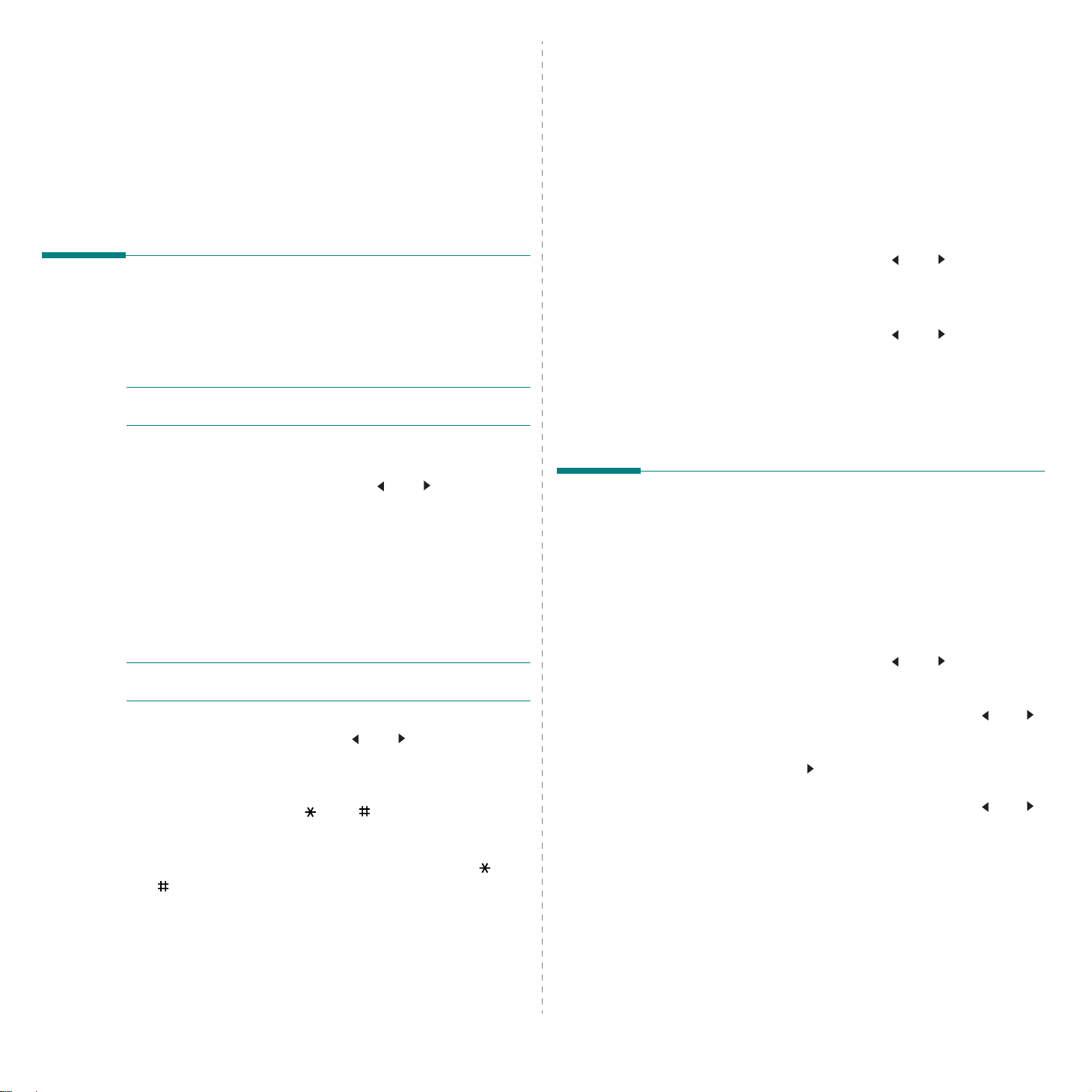
Pause einfügen
Bei manchen Telefonanlagen müssen Sie eine Amtsvorwahlziffer
(beispielsweise 9) wählen und auf einen zweiten Wählton
warten. In diesem Fall müssen Sie eine Pause in die Nummer
einfügen. Sie können auch eine Pause einfügen, wenn Sie
Kurzwahlnummern einrichten.
Um eine Pause einzufügen, drücken Sie während der Eingabe
der Rufnummer die T aste
entsprechend en Stelle ein „
Ww/Pause
−
“ angezeigt.
. Im Display wird an der
Datum und Uhrzeit einstellen
(nur SCX-4521F)
Wenn Sie das Gerät zum ersten Mal einschalten, werden Sie im
Display zur Eingabe von Datum und Uhrzeit aufgefordert. Nach
der Eingabe werden diese Angaben nicht mehr angezeigt.
H
INWEIS
werden, wen n d er D ruck e r fü r ei ne l änge re Zeit ausgeschaltet war
1
2
3
H
unterschiedlich sein.
4
: Das Datum und die Uhrzeit müssen neu eingestellt
Drücken Sie
Displayzeile erscheint.
Drücken Sie die Navigationstaste ( oder ), bis
„Datum+Uhrzeit“ in der unteren Displayzeile erscheint,
und drücken Sie
Geben Sie Datum und Uhrzeit über die Zifferntasten ein.
Monat = 01 – 12
Tag = 01 – 31
Jahr = vierstellige Jahreszahl erforderlich
Stunde = 01 – 12 (12-Stundenformat)
00 – 23 (24-Stun de n fo r mat)
Minute = 00 – 59
INWEIS
Um falsche W erte zu k orrigieren, p latzieren Sie den C ursor
mithilfe der Navigationstaste ( oder ) unter der
fehlerhaften Stelle und geben Sie dann die korrekte Zahl
ein.
Zur Auswahl v on „AM“ od er „ PM“ für d as 1 2- Stunde nform at
drücken Sie die Tasten oder bzw. eine beliebige
Zifferntaste.
Wenn sich der Cursor nicht unter der AM- oder PM-Anzeige
befindet, können Sie ihn durch Drücken der Taste oder
direkt dorthin bewegen.
Sie können als Uhrzeitformat auch das 24-Stundenformat
wählen (z. B. 13:00 statt 01:00 PM). Einzelheiten finden
Sie unter „Zeitformat ändern“ auf Seite 2.9.
Menü
, bis „Geraete-Setup“ in der oberen
Eingabe
: Das Datumsformat kann je nach Land
.
5
Drücken Sie
im Display angezeigt werden.
6
Drücken Sie
Modus zurückzukehren.
Eingabe
Stopp/Löschen
, wenn Datum und Uhrzeit richtig
, um wieder in den Standby-
Zeitformat ändern
Sie können das Gerät so konfigurieren, dass die Uhrzeit
entweder im 12- oder im 24-Stundenformat angezeigt wird.
1
Drücken Sie
Displayzeile erscheint.
2
Drücken Sie die Navigationstaste ( oder ), bis in der
unteren Zeile „Zeitformat“ angezeigt wird, und drücken
Sie
Eingabe
Das derz eit im Gerät e inges tellte Ze itform at wir d angez eigt .
3
Drücken Sie die Navigationstaste ( oder ), um den
anderen Modus zu wählen, und drücken Sie dann
um die Auswahl zu speichern.
4
Drücken Sie
zurückzukehren.
Menü
, bis „Geraete-Setup“ in der oberen
.
Stop/Löschen
, um in den Standby-Modus
Eingabe,
Papiertyp und -format einstellen
Wenn Sie Pa pier in den Papiereinzug eingelegt haben, müssen
Sie Papierformat und -typ über die Tasten des Bedienfelds
einstellen. Diese Einstellungen gelten für den Kopier- und
Faxmodus. Für das Drucken vom P C müssen Sie das Papierformat
und den Papiertyp in der Software auf dem PC auswählen.
1
Drücken Sie
Im Display wird in der obe ren Z eile „Papiereinst.“ angeze igt .
2
Drücken Sie die Navigationstaste ( oder ), bis
„Papierformat“ in der unteren Zeile angezeigt wird, und
drücken Sie
3
Suchen Sie durch Drücken der Navigationstaste ( oder )
das verwendete Papierformat und drücken Sie
um die Auswahl zu speichern.
4
Drücken Sie die Taste , bis „Papierart“ angezeigt wird, und
drücken Sie
5
Suchen Sie durch Drücken der Navigationstaste ( oder )
den verwendeten Papiertyp und drücken Sie
um die Auswahl zu speichern.
6
Drücken Sie
Modus zurückzukehren.
Menü
.
Eingabe,
Eingabe
Stopp/Löschen
um die Menüoption auszuwählen.
, um auf die Menüoption zuzugreifen.
Eingabe,
Eingabe,
, um wieder in den Standby-
2.9
Erste Schri t te
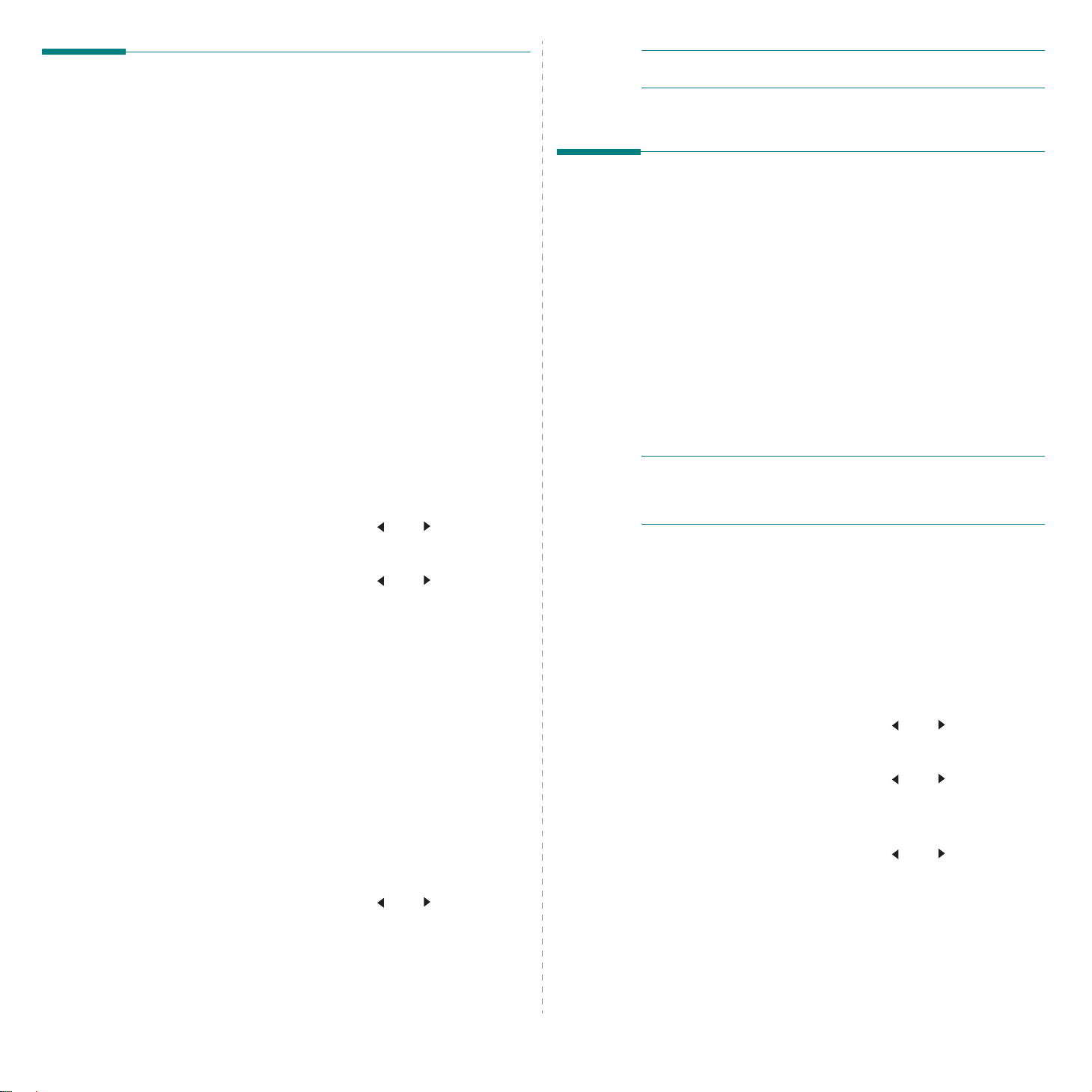
Signaltöne einstellen
(nur SCX-4521F)
Sie können folgende Töne einstellen:
• Lautsprecher: Sie können die
Faxton, die über den Lautsprecher wiedergegeben werden
ein- oder ausschalten. Wenn Sie für diese Option „Komm“
festlegen, bleibt der Lautsprecher eingeschaltet, bis die
Gegenstelle antwortet.
• Rufzeichen: Sie können die Lautstärke des Rufzeichens
einstellen.
• T astenton: Wird diese Option auf „An“ gesetzt, ertönt bei
jedem Tastendruck ein Sign a lt on.
• Alarmton: Sie können Alarmtöne ein- und ausschalten.
Wenn Sie für diese Option „An“ festlegen, ertönt beim
Auftreten eines Fehlers oder am E nde der Faxübe rtragung
ein Alarmton.
• Sie können die Lautstärke über die Taste Mithören
einstellen.
Lautsprecher, Rufzeichen, Tastenton und Alarmton
1
Drücken Sie
Displayzeile erscheint.
2
Drücken Sie die Navigationstaste ( oder ), um durch
die einzelnen Optionen zu blättern. Drücken Sie
wenn die gewünschte T onoption angezeigt wird.
3
Drücken Sie die Navigationstaste ( oder ), um den
gewünschte Status bzw . die Lau tstärke für d ie ausgew ählte
Option anzuzeigen.
In der unteren Displayzeile wird die aktuelle Auswahl
angezeigt.
Für die Lautstärke des Rufzeichens können Sie zwischen
„Aus“, „Lei“, „Mit“ und „Laut“ wählen. Wenn Sie „Aus“
wählen, hören Sie kein Rufzeichen. Das Gerät funktioniert
normal weiter, auch wenn das Rufz eichen aus geschaltet ist.
4
Drücken Sie
Die nächste Tonoption wird angezeigt.
5
Falls erforderlich wiederholen Sie die Schritte 2 bis 4.
6
Drücken Sie
Modus zurückzukehren.
Menü
, bis „Toneinst.“ in der oberen
Eingabe
Stopp/Löschen
, um die Auswahl zu speichern.
Lautstärke der Lautsprecher
1
Drücken Sie
2
Drücken Sie die Navigationstaste ( oder ), bis Sie die
gewünschte Lautstärke hören. Auf dem Display wird die
aktuell eingestellte Lautstärke a nge z eigt.
3
Drücken Sie
und in den Standby-Modus zurückzukehren.
Mithören
Mithören
Signaltöne wie Wählton oder
,
Eingabe
, um wieder in den Standby-
. Sie hören einen Wählton.
, um die Änderung zu speichern
H
INWEIS
nur einstellen, wenn die Telefonleitung angeschlossen ist.
: Sie können die Lautstärke des Lautsprechers
Sparfunktionen verwenden
Tonersparmodus wählen
Im Tonersparmodus verwendet das Gerät weniger Toner zum
Drucken der Seiten. Wenn Sie diesen Modus aktivieren,
erhöhen Sie die Lebensdauer der Tonerkartuschen im V ergleich
zum Normalmodus, die Druckqualität verringert sich jedoch.
Um den Tonersparmodus ein- oder auszuschalten, drücken
Toner sparen
Sie
• Wenn die Taste leuc htet, i st der Tonerspar modus a ktivier t
und das Gerät verwendet zum Drucken von Dokumenten
weniger Toner.
• Wenn die Taste nicht leuchtet, ist der Tonersparmodus
deaktiviert und der Drucker druckt m it normaler Tonerqualität.
H
INWEIS
den Tonersparmodus in den Druckereigenschaften einoder ausschalten. Einzelheiten finden Sie im
Benutzerhandbuch
,
: Beim Drucken vom Computer können Sie
Energiesparbetrieb
Der Energiesparbetrieb ermöglicht es, den Stromverbrauch des
Geräts zu senken, wenn es nicht aktiv ist. Sie können diesen
Modus aktivieren und den Zeitraum einstellen, den das Gerät
nach dem Drucken eines Auftrags wartet, bevor es in einen
niedrigeren Stromstatus übergeht.
1
Drücken Sie
Displayzeile erscheint.
2
Drücken Sie die Navigationstaste ( oder ), bis „Energie
sparen“ in der unteren Zeile angezeigt wird. Drücken
Sie
Eingabe
3
Drücken Sie die Navigationstaste ( oder ), bis „An“ in
der unteren Displayzeile erscheint, und drücken Sie
Wenn Sie „Aus“ wählen, wird der Energiesparbetrieb
ausgeschaltet.
4
Drücken Sie die Navigationstaste ( oder ),
bis die gewünschte Zeiteinstellung erscheint.
Die verfügbaren Optionen sind 5, 10, 15, 30 und
45 (Minuten).
5
Drücken Sie
6
Drücken Sie
Modus zurückzukehren.
.
.
Menü
, bis „Geraete-Setup“ in der oberen
.
Eingabe
Stopp/Löschen
, um die Auswahl zu speichern.
, um wieder in den Standby-
Software-
Eingabe
.
2.10
Erste Schri t te
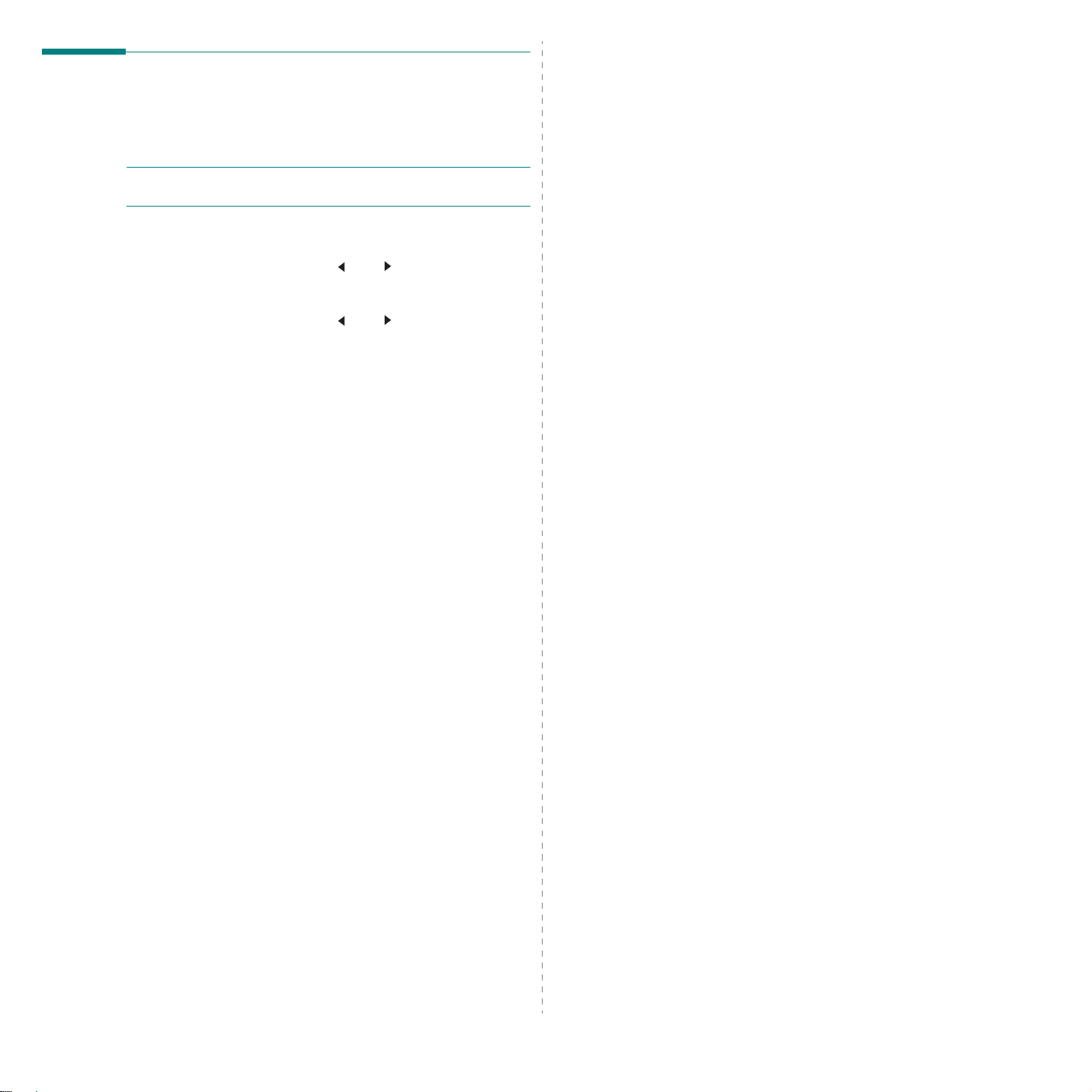
Wählmodus einstellen
(nur SCX-4521F)
Sie können den T yp der Telefonanlage einstellen, an die das
ä
t angeschlossen ist.
Ger
H
INWEIS
möglicherweise nicht zur Verfügung.
1
2
3
4
5
: In bestimmten Ländern steht diese Einstellung
Drücken Sie die Taste
oberen Disp layzeile ersc h ei n t.
Drücken Sie die Scrolltaste ( oder ), bis in der unteren
Zeile „Wahlmodus“ angezeigt wird, und drücken Sie
Eingabe
Drücken Sie die Scrolltaste ( oder ), um den
gewünschten W
Wählen Sie Tonwahl, wenn das Gerät an eine Leitung mit
Tonwahlverfahren angeschlossen ist.
W
mit Impulswahlverfahren angeschlossen ist.
Drücken Sie
Drücken Sie
zurückzukehren.
.
ä
hlen Sie Impulswahl, wenn das Gerät an eine Leitung
Eingabe
Stopp/Löschen
Menü
, bis „Geraete-Setup“ in der
ä
hlmodus auszuwählen.
, um die Auswahl zu speichern.
, um in den Standby-Modus
2.11
Erste Schri t te
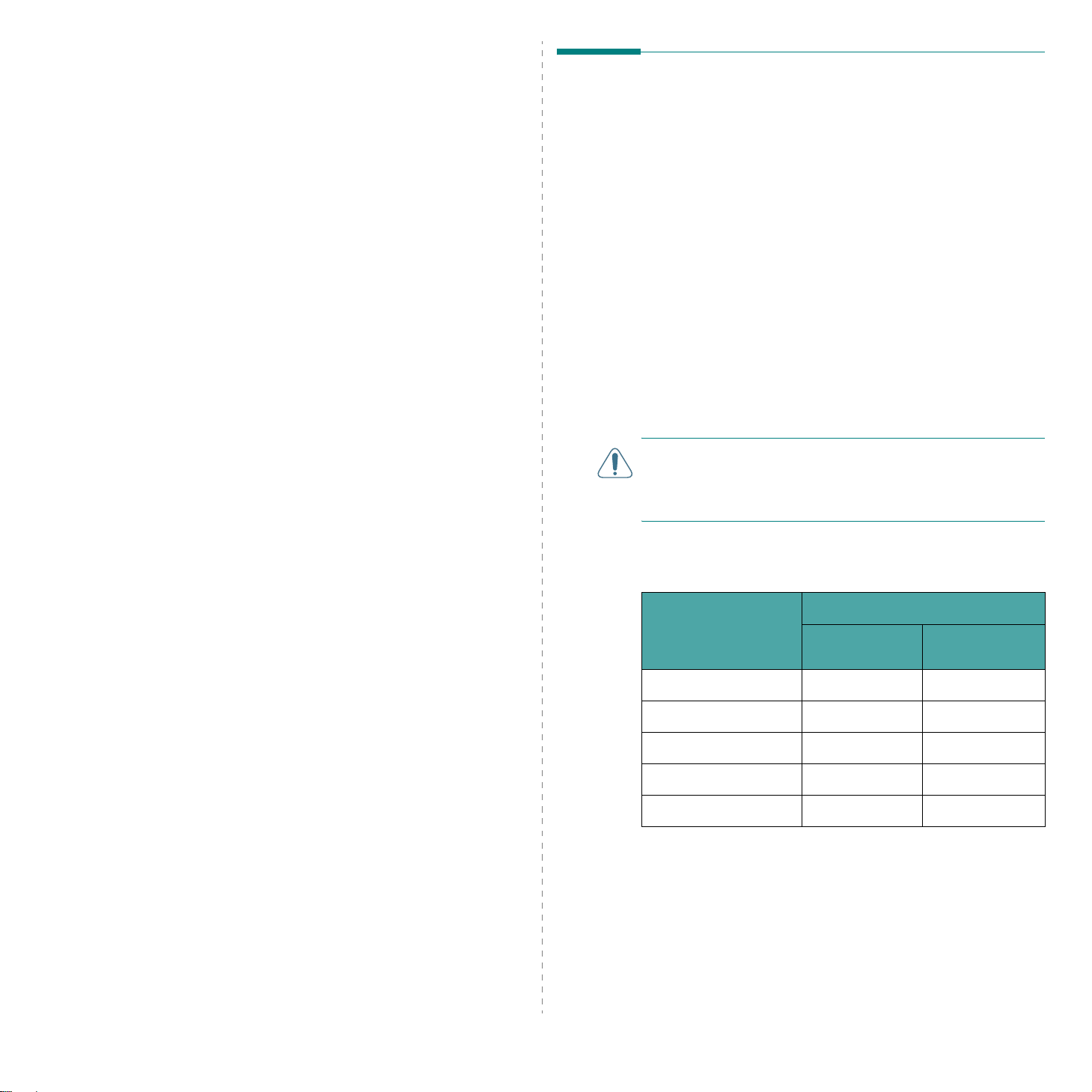
3 Umgang mit Papier
Druckmaterialien auswählen
Dieses Kapitel enthält grundlegende Informationen zum
Auswählen und Einlegen von Druckmaterialien in das Gerät.
Folgende T h emen werden in diesem Kapitel behandelt:
• Druckmaterialien auswählen
• Papier einlegen
• Ausgabefach
Sie können auf zahlreiche Druckmaterialien wie Normalpapier,
Umschläge, Etiketten und Klarsichtfolien drucken. Verwenden
Sie nur Druckmaterialien, die für das Gerät geeignet sind.
Weitere Informationen finden Sie unter „Papierspezifikationen“
auf Seite 10.3. Für optimale Druckqualität sollten Sie nur
kopiertaugliches Papier hoher Qualität verwenden.
Beachten Sie bei der Wahl von Druckmaterialien folgende
Richtlinien:
• Format: Sie können alle Papierformate wählen,
die sic h für die Füh r ung en der Papierzufuhr ei gnen.
2
• Gewicht: 60 – 90 g/m
Papierkassette für mehrere Blätter und 60 – 165 g/m
Standardpapier im manuellen Papiereinzug für den
Einzelblatteinzug.
• Helligkeit: Manche Papierarten sind weißer als andere
und erzeugen schärfere und bessere Druckergebnisse.
• Glätte der Oberfläche: Die Papierglätte hat Einfluss
darauf, wie scharf der Druck auf dem Papier erscheint.
A
CHTUNG
den auf Seite 10.2 aufgeführten Angaben entsprechen, kann
zu Problemen führen, die Kundendiensteingriffe erforderlich
machen. In solchen Fällen können Sie die Garantieleistungen
nicht in Anspruch nehmen.
:
Die Verwendung von Druckmaterialien, die nicht
Standardpapier in der
2
Papiertyp, Zufuhr und Kapazität
Papiereinzug/Kapazität
Papiertyp
Normalpapier
Umschläge
Etiketten
Klarsichtfolien
Grußkarten
* Wenn es häufig zu Papierstaus kommt, sollten Sie die Blätter einzeln
über die Papierkassette o der den ma nuellen Pa piereinz ug einlege n.
** Die maximale Kapazität kann je nach Gewicht und Dicke des
Druckmaterials und den Umgebungsbedingungen variieren.
*
Papierkassette
150 1
11
11
11
11
Manueller
Papiereinzug
**
3.1
Umgang mit Papier
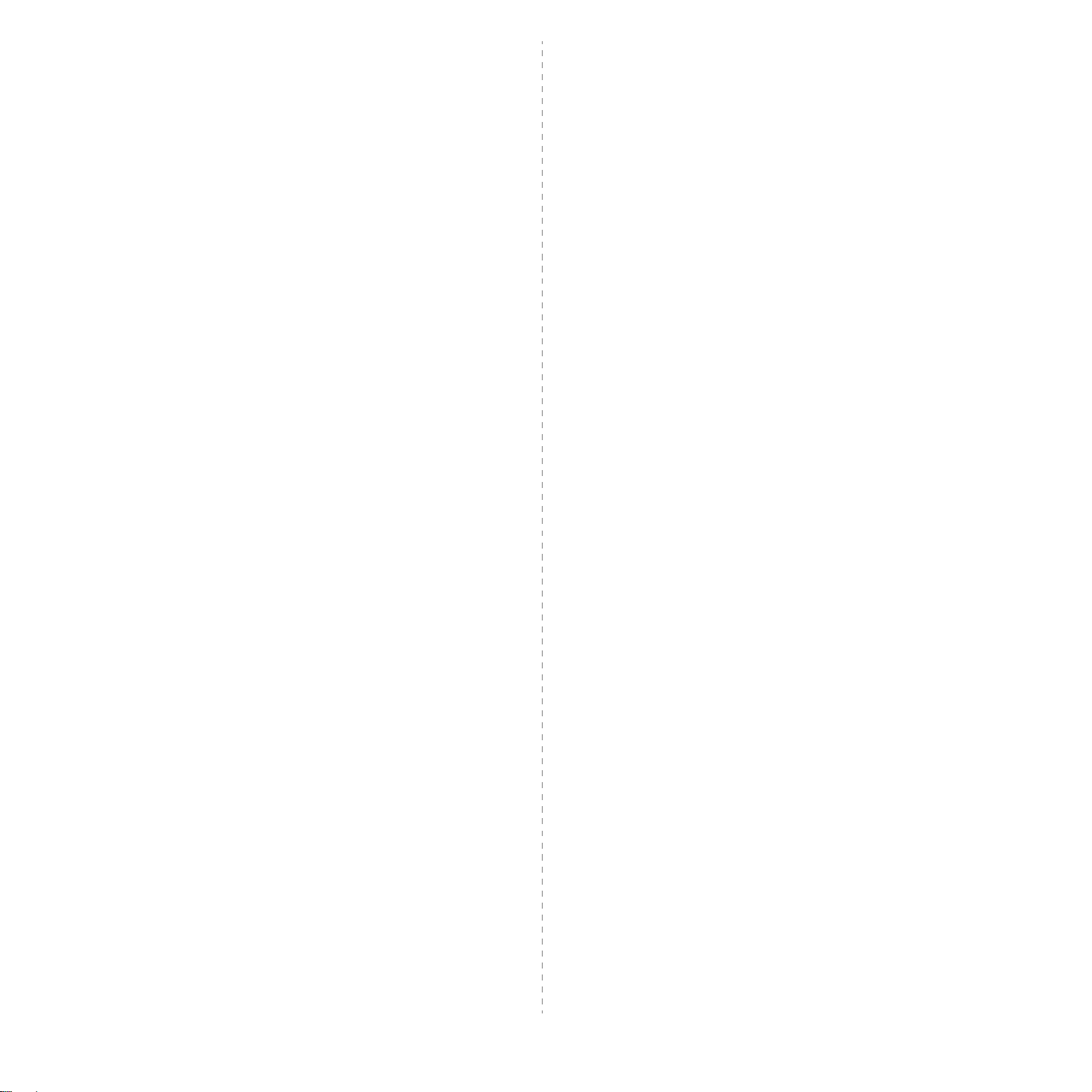
Richtlinien für Papier und spezielle Materialien
Wenn Sie Papier, Umschläge oder andere Druckmaterialien
auswählen oder einlegen, beachten Sie folgende Hinweise:
• Verwe nden Sie nur Papier und Druckmaterial, das
den im Abschnitt „Papierspezifi kationen“ auf Seite 10.3
genannten Spezi fi k ationen entsprich t.
• Feuchtes, welliges, zerknittertes oder zerrissenes Papier
kann Papierstaus verurs a c he n un d die Druckqualität
herabsetzen.
• Verwe nden Sie nur Kopierpapier hoher Qualität.
• Vermeiden Sie Papier mit Prägedruck, Perforationen oder
einer zu weichen oder zu harten Beschaffenheit, damit
keine Papierstaus entstehen.
• Lagern Sie Papier vor der Verwendung stets in der
Originalverpackung. Lagern Sie Kartons mit Papier auf
Paletten oder Regalen, nicht auf dem Fußboden. Stellen
Sie keine schweren Ge genstände auf dem (verpackten
oder unverpackten) Papier ab. Schüt zen Sie das Papier
vor Feuchtigkeit und anderen Bedingungen, die dazu
führen könnten, dass es sich wellt.
• Lagern Sie unbenutztes Druckmaterial bei Temperaturen
zwischen 15oC und 30oC. Die relative Luftfeuchtigkeit
sollte zwischen 10 % und 70 % liegen.
• Lagern Sie das Papier in einem Kunststoffbehälter oder
einer Kunststoffhülle, um es vor Staub und Feuchtigkeit
zu schützen.
• Um Papierstaus zu vermeiden, sollten Sie Spezialpapier
blattweise in die Papierkassette od er de n m a nue llen
Papiereinzug einführen.
• Verwenden Sie ausschließlich Materialien,
die für Laserdrucker geeignet sind.
• Damit spezielle Materialien, wie Klarsichtfolien und Bögen
mit Etiketten, nicht zusammenkleben, sollten Sie sie
sofort nach de m Dr ucken herausnehmen.
• Umschläge:
Verwenden Sie nur einwandfreie Umschläge mit scharfen
und sauberen Falzen.
Verwenden Sie keine Umschläge mit (Büro-)Klammern.
Verwenden Sie keine Umschläge mit Fenstern, beschichtetem
Innenfutter, selbstklebenden Klappen oder anderen
Kunststoffen.
Verwenden Sie keine beschädigten oder schlecht
verarbeiteten Umsch läg e.
Verwend en Sie ausschließlich Umschlä ge, die für Laserdrucker
geeignet sind. Bevor Sie Umschläge in die Papierkassette
legen, vergewissern Sie sich, dass sie unbeschädigt sind
und nicht zusammenkleben.
Legen Sie keine frankierten Umschläge ein.
• Klarsichtfolien:
Legen Sie die Klarsichtfolien nach dem Herausnehmen
aus dem Gerät auf eine ebene Fläche.
Lassen Sie Klarsichtfolien nicht über lange Zeit in der
Papierkassette liegen. Staub und Schmutz könnten sich
darauf ansammeln und die Druckqualität beeinträchtigen.
Fassen Sie Klarsichtfolien nur vorsichtig am Rand an,
um Verschmutzungen durch Fingerabdrücke zu vermeiden.
Umgang mit Papier
3.2
Setzen Sie bedruckte Klarsichtfolien nicht längere Zeit
direkter Sonnenbestrahlung aus, damit die Farben nicht
verblassen.
Verwenden S ie ausschließlich Klarsichtfolien,
die für Laserdrucker geeignet sind.
Vergewissern Sie sich, dass die Klarsichtfolien
nicht zerknittert, gewellt oder eingerissen sind.
• Etiketten:
Vergewissern Sie sich, dass das Klebematerial
von Etiketten einer Schmelztemperatur von 200
0,1 Sekunden lang standhalten kann.
Vergewissern Sie sich, dass zwischen den Etiketten keine
Klebseiten frei liegen. Frei liegender Klebstoff kann zum
Ablösen der Etiketten beim Drucken und damit zu
Papierstaus führen. Frei liegende Klebseiten könnten
außerdem Druckerkomponenten beschädigen.
Legen Sie einen Bogen mit Etiketten nicht mehrmals ein.
Die Klebseite ist nur für einen einzigen Durchlauf durch
das Gerät vorgesehen.
Verwenden Sie keine Etiketten, die sich bereits vom
Trägerblatt ablösen, zerknittert sind, Blasen aufweisen
oder anderweitig beschädigt sind.
Verwenden S ie ausschließlich Etiketten, die für Laserdrucker
geeignet sind.
• Grußkarten und Sondergrößen:
Mit diesem Drucker können Sie Postkarten, Karten
der Größe 89 x 148 mm und anderes Druckmaterial
in Sondergrößen bedrucken. Das Druckmaterial muss
mindestens die Größe 76 x 127 mm und darf maximal
die Größe 216 x 356 mm haben.
Führen Sie das Material stets mit der kürzeren Kante
zuerst in die Papierkassette ein. Wenn Sie im Querformat
drucken möchten, wählen Sie die entsprechende Option
in der Anwendungssoftware. Das Einführen von Papier mit
der längeren Kante zuerst kann zu Papierstaus führen.
Verwenden Sie kein Druckmaterial, das kleiner ist
als76mm breit oder 127mm lang.
•Vordrucke:
Formulare müssen mit nicht brennbarer, hitzebeständiger
Farbe bedruckt sein, die nicht schmilzt, verdampft oder
gefährliche Stoffe abgibt, wenn sie der Fixiertemperatur des
Druckers (ca. 200 °C) für etwa 0,1 Sekunden ausgesetzt wird.
Die Farbe auf derartigen Formularen darf nicht brennbar
sein und keine Schäden an Druckwalzen verursachen.
Formulare und Briefpapier sollten feuchtigkeitsbeständig
verpackt sein, um Schäden während der Lagerung zu
verhindern.
Bevor Sie Vordrucke wie Formulare und Briefpapier
einlegen, müssen Sie sicherstellen, dass die Druckfarbe
auf dem Papier trocken ist. Während des Erhitzens kann
sich feuchte Druckfarbe vom Formular lösen.
• Verwenden Sie kein
Transparentpapier
oder
verwenden, können che mis c h e D ä mpfe entstehen
und der Drucker könnte beschädigt werden.
selbstdurchschreibendes Papier
. Wenn Sie diese Papierarten
o
C
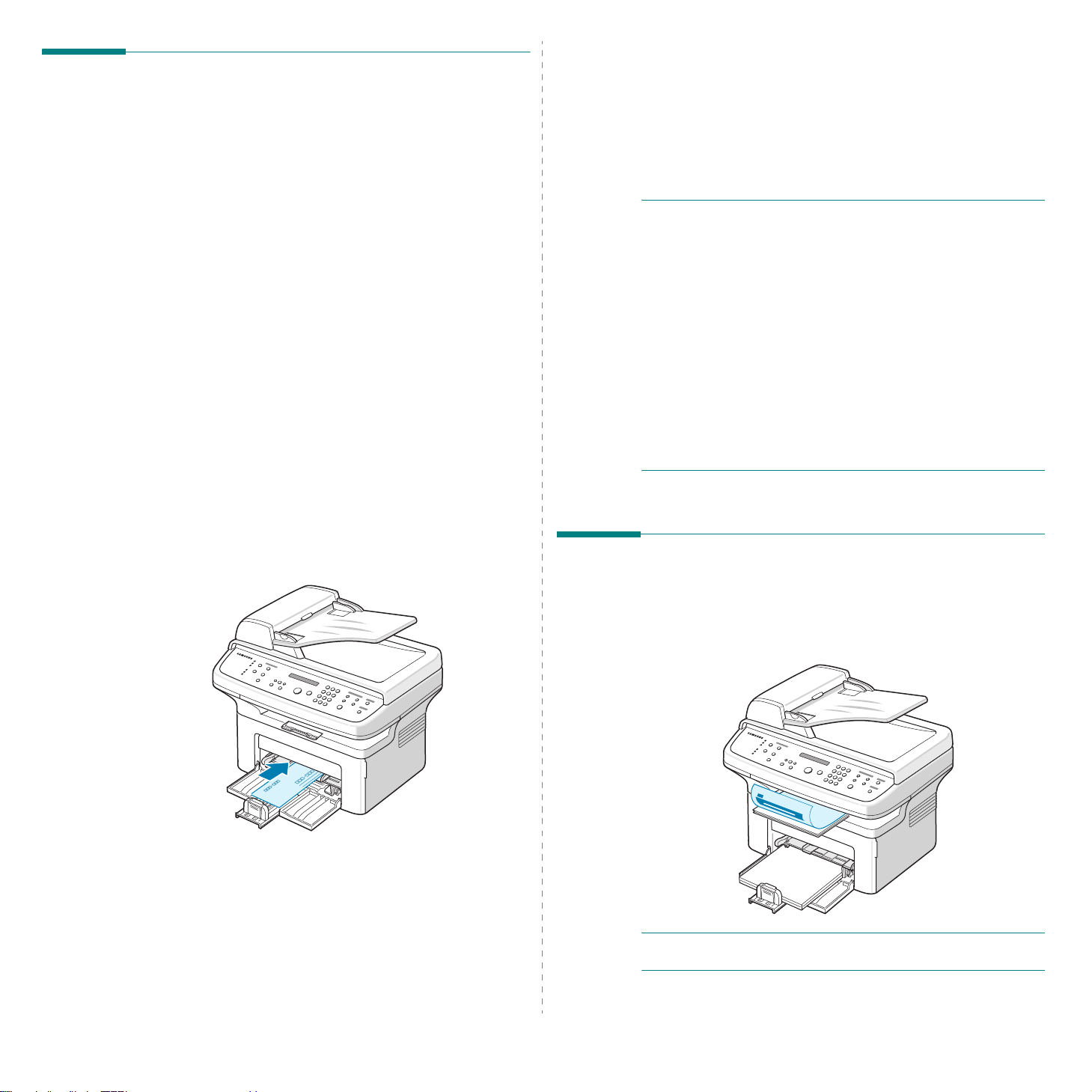
Papier einlegen
Durch richtiges Einlegen von Papier vermeiden Sie Papierstaus
und sorgen für problemloses Drucken. Entfernen Sie keinesfalls
Papier aus dem Papiereinzug, während ein Auftrag gedruckt
wird. Sie könnten einen Papierstau verursachen. Die möglichen
Formate und Kapazitäten für die Papierkassette finden Sie
unter „Papiertyp, Zufuhr und Kapazität“ auf Seite 3.1.
Die Papierkassette verwenden
In die Papierkass ette können 1 50 Blatt P apier eing elegt werd en.
Legen Sie einen Stapel Papier in die Papierkassette und drucken
Sie. Einzelheiten zum Einlegen von Papier in die Papierkassette
finden Sie unter „Papier einlegen“ auf Seite 2.3.
Um spezielles Druckmaterial wie Umschläge, Etiketten oder
Karten zu verwenden, entfernen Sie den Stapel Normalpapier
und legen ein einzelnes Blatt des speziellen Druckmaterials
in die Papierkassette ein.
Den manuellen Papiereinzug verwenden
Wenn Sie ein D okument über den PC drucken und die Druckqualität
nach dem Ausdrucken jeder Seite überprüfen möchten, legen
Sie das Papier in den manuellen Papiereinzug und wählen in
der Anwendungssoftware
1
Legen Sie das Druckmaterial
Seite nach oben
in die Papierkassette ein.
Manuell
unter
Papierzufuhr
mit der zu bedruckenden
.
5
Im Display wird „Papier einlegen & Start druecken“
angezeigt. Drücken Sie anschließend auf dem Gerät
Start
, um den Papiereinzug zu starten.
Der Durckvorgang wird gestartet.
6
Wenn mehrere Seiten zu bedrucken sind, wird im Display
erneut „Papier einlegen & Start druecken“ angezeigt.
Legen Sie ein weiteres Blatt ein und drücken Sie
Wiederholen Sie diesen Schritt für alle zu drucken den Seiten.
H
INWEISE
• Die Druckgeschwindigkeit kann sich verringern, wenn mehr
als 20 Umschläge hintereinander gedruckt werden.
• Wenn beim Einlegen von Karten Staus aufreten, drehen
Sie die Karten um, und ver s uchen Sie es erneut.
• Das Drucken über den manuellen Papiereinzug und
durch Drü c ken von
funktioniert nur, wenn Sie den Druckvorgang über den
PC ausführen.
• Da im Modus Manueller Einzug Druckaufträge nicht
automatisch und fortlaufend verarbeitet werden, werden
eingehende Fax gespeichert und nicht sofort gedruckt
(nur SCX-4521F).
• Wenn Sie im Modus
Löschen
Druckauftrag abgebrochen.
:
Start
zum Starten des Papiereinzugs
Manueller Einzug
drücken, wird der gerade ausgeführte
die Taste
Start
Stopp/
.
Ausgabefach
Schieben Sie das Druckmaterial so weit wie möglich
in den manuellen Papiereinzug.
2
Passen Sie die Papierführung an das Material an,
ohne dieses zu verbiegen.
3
Wählen Sie in der Anwendungssoftware
Papierzufuhr
Papierformat und den richtigen Papiertyp. Einzelheiten
finden Sie im
4
Druckvorgang durchführen.
und wählen Sie anschließend das richtige
Software-Benutzerhandbuch
Manuell
.
unter
Das Papierausgabefach des Geräts kann 50 Blatt Papier
aufnehmen. Im Ausgabefach wird das Papier mit der
bedruckten Seite nach unten in der Druckreihenfolge
ausgegeben.
H
INWEIS
aus, damit das bedruckte Papier nicht herunterfällt.
: Ziehen Sie die Verlängerung für die Papierausgabe
3.3
Umgang mit Papier
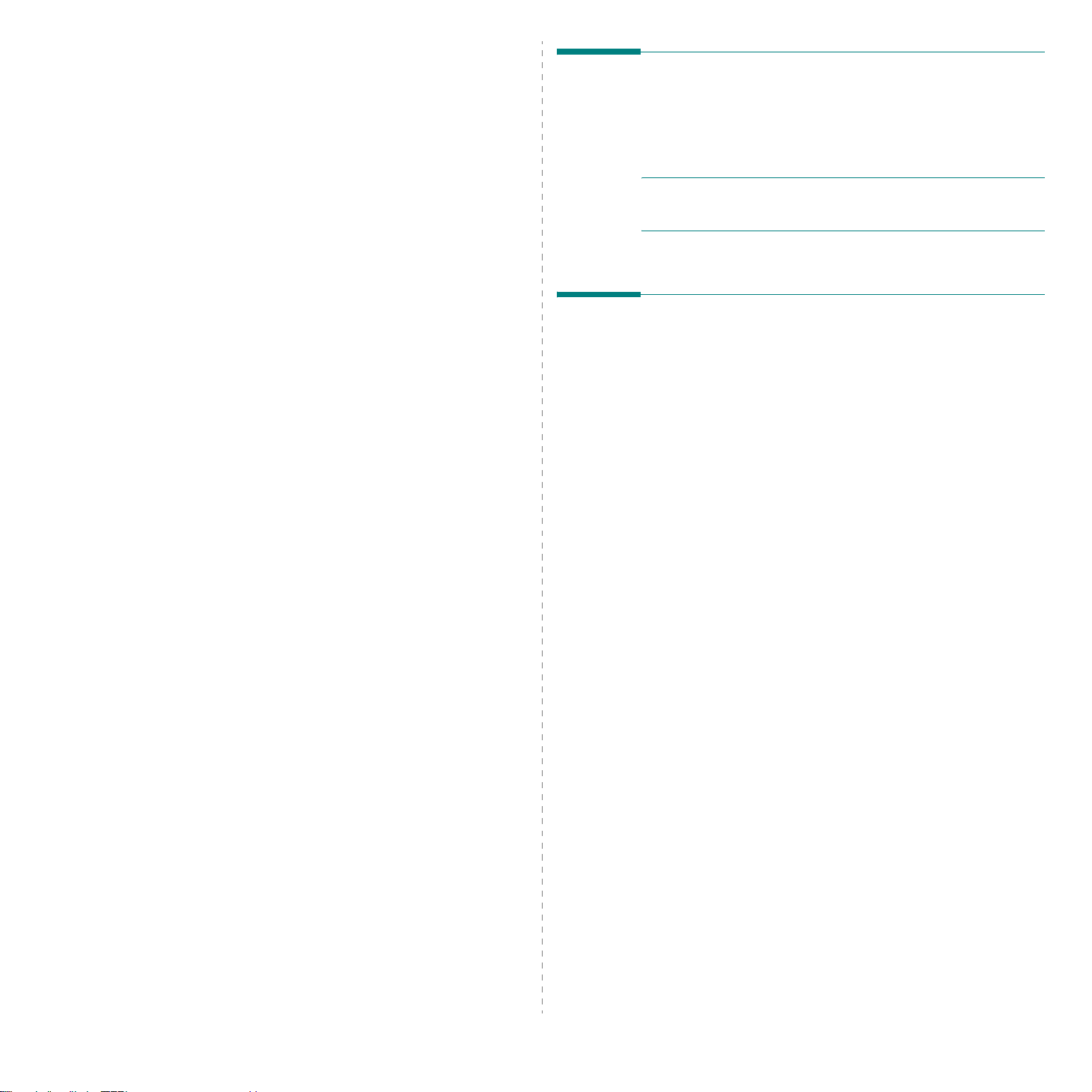
4 Kopieren
Papier für den Kopiervorgang einlegen
In diesem Kapitel erhalten Sie schrittweis e Anleitungen
zum Kopieren von Vorlagen.
Folgende T h emen werden in diesem Kapitel behandelt:
• Papier für den Kopiervorgang einlegen
• Vorlagen vorbereiten
• Kopien über Vorlagenglas anfertigen
• Kopien über den automatischen Vorlageneinzug
anfertigen
• Kopieroptionen einstellen
• Spezielle Kopierfunktionen verwenden
• Standardeinstellungen ändern
• Zeitlimit einstellen
• „Favoritenkopie“ einstellen
Die Anweisungen zum Einlegen von Druckmaterialien für
Druck-, Fax- oder Kopiervorgänge sind identisch. Weitere
Informationen zum Einlegen von Papier in die Papierkassette
finden Sie unter „Papier einlegen“ auf Seite 2.3.
H
INWEIS
in den Formaten US-Letter, A4, US-Legal, US-Folio,
US-Executive, B5, A5 und A6 verwenden.
: Zum Kopieren können Sie nur Druckmaterialien
Vorlagen vorbereiten
Vorlagen, die Sie kopieren, scannen oder als Fax versenden
möchten, können über das Vorlagenglas oder den
automatischen Vorlageneinzug (AVE) eingelesen werden.
Über den automatischen Vorlageneinzug können Sie bis
zu 30 Vo r la gen (75 g/m
natürlich auch die Blätter einzeln auf das Vorlagenglas legen.
Hinweise zur Verwendung des automatischen Vorlageneinzugs:
• Legen Sie keine Vorlagen ein, die kleiner als
142 x 148 mm oder größer als 216 x 356 mm sind.
• Verwen den Sie keinesfalls fol gende Vorlagentypen
im automatischen Vorlageneinzug:
- Kohlepapier oder Papier mit Kohlerückseite
- beschichtetes Papier
- dünnes Papier
- gefaltetes oder geknicktes Papier
- gewelltes oder gerolltes Papier
- zerrissenes Papier
• Entfernen Sie vor dem Einlegen der Vorlage
alle vorhandenen Heft- und Büroklammern usw.
• Achten Sie vor dem Einlegen der Vorlage darauf, dass
Kleber, Tinte oder Korrekturflüssigkeit auf dem Papier
vollständig getrocknet sind.
• Legen Sie keine Vorlagen unterschiedlicher Größen
oder Papiergewichte ein.
• Legen Sie keine Broschüren, Prospekte, Folien oder
Vorlagen mit anderen ungewöhnlichen Merkmalen ein.
2
) pro Auftrag einlegen. Sie können
4.1
Kopieren
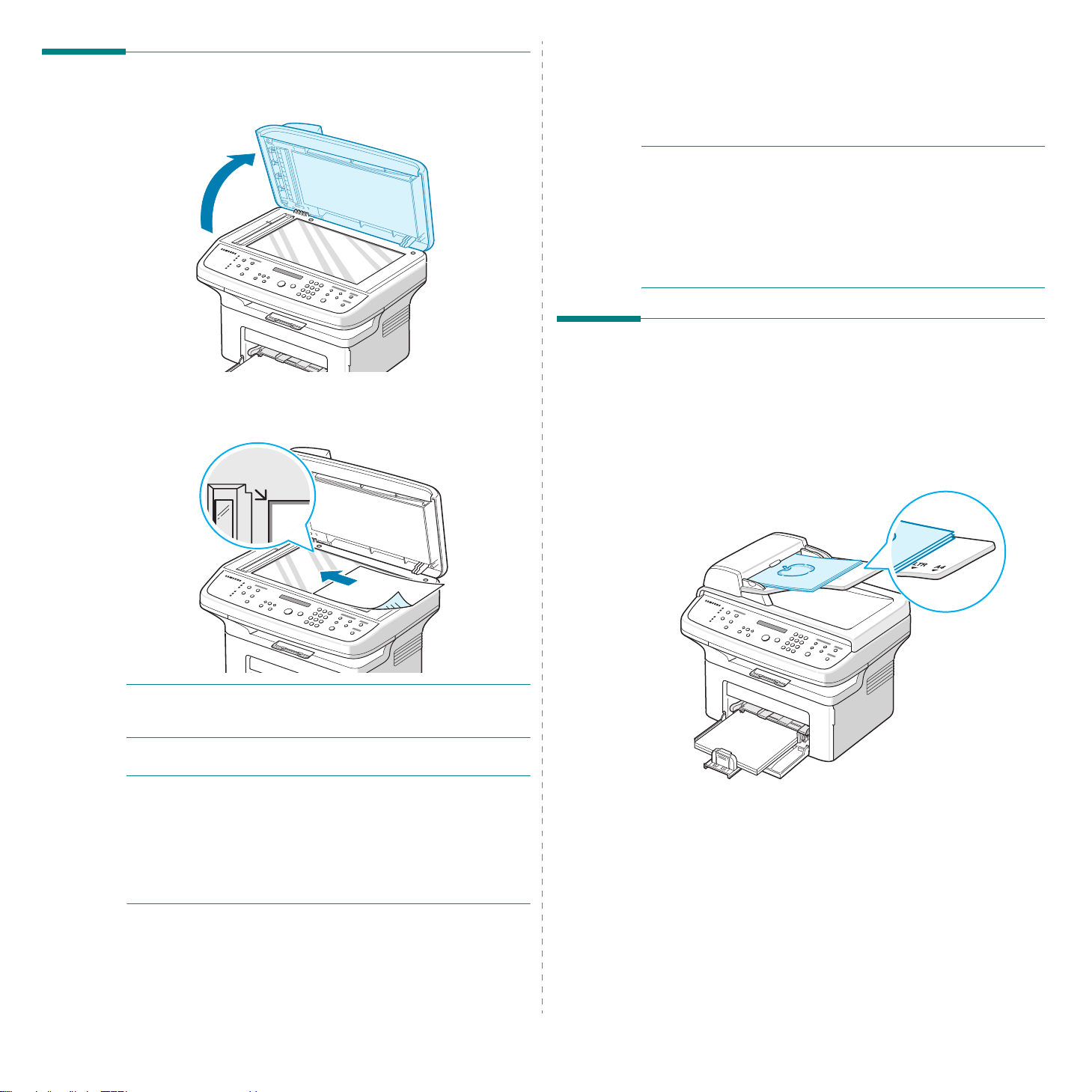
Kopien über Vorlagenglas anfertigen
1
Heben Sie die Vorlagenabdeckung an und öffnen Sie sie.
5
Bei Bedarf können Sie spezielle Kopieroptionen verwenden
(z. B. Poster, Anpassen, Klonen oder Ausweiskopie).
6
Drücken Sie
Das Display zeigt den Verarbeitungsstatus des
Kopierauftrags an.
H
INWEISE
• Sie können den Kopiervorgang jederzeit abbrechen. Drücken
Sie dazu
• Staub kann zu schwarzen Punkten auf dem Ausdruck führen.
Halten Sie das Vorlagenglas daher stets sauber.
• Um die beste Scanqualität zu erzielen, insbesondere bei
farbigen Bildern oder Bildern mit Graustufen, verwenden
Sie das Vorlagenglas.
Start
, um den Kopiervorgang zu starten.
:
Stopp/Löschen
.
Kopien über den automatischen
2
Legen Sie die Vorlage mit dem Schriftbild
das Vorlagenglas und richten Sie sie an der linken oberen
Ecke des Vorlagenglases aus.
H
INWEIS
im automatischen Vorlageneinzug befinden. Vorlagen im
automatischen Vorlageneinzug werden vorrangig behandelt.
3
H
INWEISE
• Wenn Sie di e Vorlagenabdeckung schließen, achten Si e
darauf , dass Sie sich nicht verletzen.
• Wenn Sie die Vorlagenabdeckung beim Kopieren offen lassen, wird
die Kopierqualität beeinträchtigt und mehr Toner verbraucht.
• Wenn Sie eine Seite aus einem Buch oder einer Zeitschrift kopieren,
müssen Sie mit offener Abdeckung kopieren.
: Vergewissern Sie sich, dass sich keine V o rlagen
Schließen Sie die Vorlagenabdeckung.
:
nach unten
auf
Vorlageneinzug anfertigen
1
Legen Sie die Vorlage mit der bedruckten Seite
oben
in den automatischen Vorlageneinzug. Sie können
bis zu 30 Blätter gleichzeitig einlegen. Stellen Sie sicher ,
dass die Vorlagen dem auf dem Vorlageneinzug
markierten Papierformat entsprec h en.
nach
4
Stellen Sie über die Tasten des Bedienfelds die gewünschten
Einstellungen ein, d. h. Anzahl der Kopien, Kopierformat,
Druckintensität und Vorlagentyp. Weitere Informationen finden
Sie unter „Kopieroptionen einstellen“ auf Seite 4.3.
Um die Einstellungen zu löschen, drücken Sie die Taste
Löschen
.
Stopp/
4.2
Kopieren
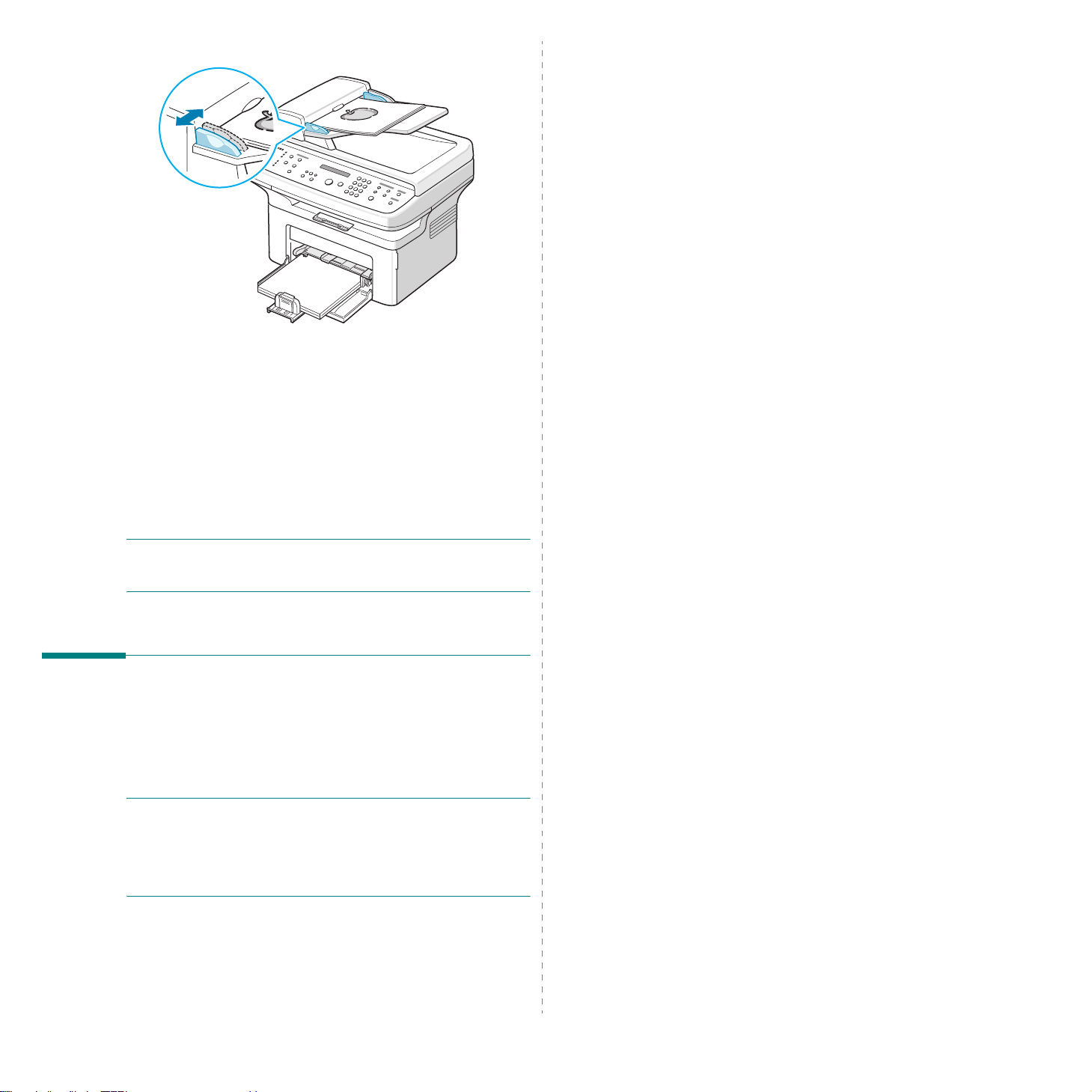
2
Passen Sie die V orlagenführungen an die Größ e der V orlage an.
3
Stellen Sie über die Tasten des Bedienfelds die gewünsc hten
Einstellungen ein, d. h. Anzahl der Kopien, Kopierformat,
Druckintensität und Vorlagentyp. Weitere Informationen
finden Sie unter „Kopieroptionen einstellen“ auf Seite 4.3.
Um die Einstellungen zu löschen, drücken Sie die Taste
Stopp/Löschen
4
Bei Bedarf können Sie spezielle Kopieroptionen verwenden
(z. B. Sortieren, mehrere Seiten auf ein Blatt usw).
5
Drücken Sie
Das Display zeigt den Verarbeitungsstatus des
Kopierauftrags an.
.
Start
, um den Kopiervorgang zu starten.
Druckintensität
Wenn Sie eine Vorlage mit schwachen Bleistiftanmerkungen
oder aber mit dunklen Bildern haben, können Sie die Helligkeit
einstellen, damit die Kopie lesbarer wird.
Um den Kontrast anzupassen, drücken Sie die T aste
Jedes Mal wenn Sie die Taste drücken, leuchtet die LED
der entsprechenden Einstellung.
Sie können zwischen folgenden Kontrasteinstellungen wählen:
•
Hell
: Eignet sich für ein dunkles Druckbild.
Normal
•
oder gedruckte V orlagen.
Dunkel
•
oder Vorlagen mit Bleistiftanmerkungen.
: Eignet sich für maschinengeschriebene
: Sinnvoll für schwach gedruckte Vo rlagen
Kontrast
.
H
INWEIS
Vorlageneinzugs kann zu schwarzen Punkten auf dem Ausdruck
führen. Halten Sie das Vorlagenglas daher stets sauber.
: Staub auf dem Glas des automatischen
Kopieroptionen einstellen
Mit den T asten des Bedienfelds können Sie alle grundlegenden
Kopieroptionen einstellen: Druckintensität, Vorlagentyp,
Kopierformat und Anzahl der Kopien. Stellen Sie die folgenden
Optionen für den aktuellen Kopierauftrag ein, bevor Sie den
Start
Kopiervorgang mit der Taste
H
INWEIS
Taste
aktuellen Kopierauftrag gelöscht und auf die Standardwerte
zurückgesetzt. Andernfalls werden die Standardwerte automatisch
wiederhergestellt, nachdem das Gerät die aktuellen Kopien
angefertigt hat.
: Wenn Sie beim Einstellen der Kopieroptionen die
Stopp/Löschen
drücken, werden alle Optionen für den
starten.
4.3
Kopieren

Vorlagentyp
Die Einstellung
Kopierqualität des aktuellen Kopierauftrags durch Auswählen
eines Vorlagentyps zu verbessern.
Drücken Sie
Jedes Mal wenn Sie die Taste drücken, leuchtet die LED der
entsprechenden Einstellung.
Sie können zwischen folgenden Bildeinstellungen wählen:
•
Text
: Für Vorlag en, die hauptsächlich Text enthalten.
Text/Foto
•
•
Foto
: Wenn das O r iginal ein Foto ist.
H
INWEIS
kopieren, beispielsweise eine T ageszeitung oder einen Katalog,
wird der Hintergrund in der Kopie übernommen. Wenn Sie den
Hintergrund nicht übernehmen möchten, ändern Sie die
Einstellung
Vorlagentyp
Vorlagentypet
Vorlagentyp
: Für Vorlag en, die Text und Fotos enthalten.
: Wenn Sie eine Vorlage mit farbigem Hintergrund
Kontrast
zu
Text
zu
.
wird verwendet, um die
, um den Vorlagentyp auszuwählen.
Hell
und/oder die Einstellung
Anzahl der Kopien
Über die T a ste
von 1 bis 99 festlegen.
1
Drücken Sie
2
Drücken Sie die Navigationstaste ( oder ), bis der
gewünschte Wert in der unteren Displayzeile erscheint.
Sie können bis zu der gewünschten Zahl blättern,
indem Sie die Taste gedrückt halten.
Beim SCX-4521F können Sie den Wert über
die Zifferntasten eingeben.
3
Drücken Sie
Kopienanzahl
Kopienanzahl
Eingabe
, um die Auswahl zu speichern.
können Sie die Anzahl der Kopien
.
Spezielle Ko pi erfunktionen verwenden
Verkleinerte/vergrößerte Kopie
Mit der Taste
kopierten Bildes von 25 % auf 400 % verringern bzw. erhöhen,
wenn Sie das O riginal über das Vorlagenglas kopier en , und
von 25 % au f 100 %, wenn Sie da s Original in den au tomatischen
Vorlageneinzu g einlegen. Denken Sie daran, dass d er Zoomfaktor
je nach Lademethode der Vorlage variiert.
So treffen Sie eine Auswahl unter den vordefinierten
Kopierformaten:
1
Drücken Sie
Die Standardeinstellung wird in der unteren Zeile
des Displays angezeigt.
2
Drücken Sie
( oder ), um die gewünschte Formateinstellung zu suc hen.
3
Drücken Sie
So können Sie das Format von Kopien feineinstellen:
1
Drücken Sie
2
Drücken Sie
( oder ), bis „Benutz:25-100%“ bzw. „Benutz:25-
400%“ in der unteren Zeile angezeigt wird. Drücken Sie
Eingabe
3
Drücken Sie die Navigationstaste ( oder ), bis die
gewünschte Kopiergröße auf dem Display angezeigt wird.
Sie können bis zu der gewünschten Zahl blättern, indem
Sie die T aste gedrückt halten.
Beim SCX -4521F könn en Sie d en Wert über die
Zifferntasten eingeb en .
4
Drücken Sie
Kleiner/Größer
Kleiner/Größer
Kleiner/Größer
Eingabe
Kleiner/Größer
Kleiner/Größer
.
Eingabe
, um die Auswahl zu speichern.
, um die Auswahl zu speichern.
können Sie die Größe eines
.
oder die Navigationstaste
.
oder die Navigationstaste
Folgende Kopierfunktionen stehen zur Auswahl:
•
Aus
: Für normalen Druck.
•
Klonen: Mehrere Kopien des Originals werden auf eine Seite
gedruckt. Die Anzahl der Bilder wird über das Originalbild
und das Papierformat automatisch bestimmt. Weitere
Informationen finden Sie unter „Klonen“ auf Seite 4.5.
•
Kop. sortieren: Der Kopierauftrag wird sortiert. Wenn
Sie beispielsweise zwei Kopien einer dreiseitigen Vorlage
erstellen, wird zunächst eine Kopie komplett ausgedruckt
und anschließend die zweite. Weitere Informationen finden
Sie unter „Kopien sortieren“ auf Seite 4.5.
•
Anpassen
verkleinert oder vergrößert, dass es auf das eingelegte
Papier passt. Weitere Informationen finden Sie unter
„Kopien automatisch anpassen“ auf Seite 4.5.
•
Ausweiskopie: Druckt zweiseitige amtliche Dokumente
(z. B. Fahrerlaubnis) auf einem Blatt Papier . Weitere
Informationen finden Sie unter „Amtliche Dokumente
kopieren“ auf Seite 4.6.
•
2/4 auf 1
ein Blatt Papier. Weitere Informationen finden Sie unter
„2 oder 4 Seiten auf 1 Blatt kopieren“ auf Seite 4.6.
•
Poster
die Sie dann zu einem Poster zus a m m e ns e tze n können.
Weitere In format ione n find en Sie unte r „P o ste r ko pi eren “
auf Seite 4.6.
H
INWEIS
auf dem Vorlagenglas oder im automatischen Vorlageneinzug,
stehen nicht unbedingt alle Funktionen zur Verfügung.
: D
as Bild der Vorlage wird au tomatisch so
: Kopiert 2/4 Originalseiten verkleinert auf
: Ein Bild wird auf 9 Blatt Papier (3 x 3) gedruckt,
: Je nachdem, wo Sie die Vorlage eingelegt haben,
H
INWEIS
unten auf dem Ausdruck schwarze Streifen zu sehen sein.
: Wenn Sie eine verkleinerte Kopie anfertigen, können
4.4
Kopieren

Klonen
Diese Spezialkopierfunktion können Sie nur verwenden, wenn
Sie eine Vorlage auf das Vorlagenglas legen. Wenn eine V orlage
in den automatischen Vorlageneinzug eingelegt wurde, steht
die Kopierfunktion „Klonen“ nicht zur Verfügung.
1
Legen Sie die Vorlage, die Sie kopieren möchten,
auf das Vorlagenglas und schließen Sie die Abdeckung.
2
Drücken Sie
Displayzeile erscheint.
3
Drücken Sie die Navigationstaste ( oder ),
bis in der unteren Zeile „Klonen“ angezeigt wird.
4
Drücken Sie
5
Stellen Sie bei Bedarf über die Tasten des Bedienfelds
die gewünschten Einstellungen ein, d. h. Anzahl der Kopien,
Druckintensität und Vorlagentyp. Weitere Informationen
finden Sie unter „Kopieroptionen einstellen“ auf Seite 4.3.
H
INWEIS
Kleiner/Größer
6
Drücken Sie
Menü
, bis „Kopierfunktion“ in der oberen
Eingabe,
: Sie können das Kopierformat nicht über die Taste
einstellen, während Sie klonen.
Start,
um die Auswahl zu speichern.
um den Kopiervorgang zu starten.
1
2
3
Kopien sortieren
1
2
3
Diese Spezialkopierfunktion kann nur verwendet werden, wenn
Sie die Vorlagen in den automatischen Vorlageneinzug einlegen.
1
Legen Sie die zu kopierenden V orlagen in den automatischen
Vorlageneinzug.
2
Drücken Sie
Displayzeile erscheint.
3
Drücken Sie die Navigationstaste ( oder ), bis
in der unteren Zeile „Kop. sortieren“ angezeigt wird.
4
Drücken Sie
5
Stellen Sie bei Bedarf über die Tasten des Bedienfelds
die gewünschten Einstellungen ein, d. h. Anzahl der Kopien,
Druckintensität und Vorlagentyp. Weitere Informationen
finden Sie unter „Kopieroptionen einstellen“ auf Seite 4.3.
6
Drücken Sie
Menü
, bis „Kopierfunktion“ in der oberen
Eingabe
Start,
, um die Auswahl zu speichern.
um den Kopiervorgang zu starten.
Kopien automatisch anpassen
A
Diese Spezialkopierfunktion können Sie nur verwenden, wenn
Sie eine Vorlage auf das Vorlagenglas legen. Wenn eine V orlage
in den automatischen Vorlageneinzug eingelegt wurde, steht
die Kopierfunktion „Anpassen“ nicht zur Verfügung.
1
Legen Sie die Vorlage, die Sie kopieren möchten,
auf das Vorlagenglas und schließen Sie die Abdeckung.
2
Drücken Sie
Displayzeile erscheint.
3
Drücken Sie die Navigationstaste ( oder ),
bis „Anpassen“ in der unteren Zeile angezeigt wird.
4
Drücken Sie
Menü
, bis „Kopierfunktion“ in der oberen
Eingabe
, um die Auswahl zu speichern.
4.5
Kopieren

5
Stellen Sie bei Bedarf über die Tasten des Bedienfelds die
gewünschten Einstellungen ein, d. h. Anzahl der Kopien,
Druckintensität und Vorlagentyp. Weitere Informationen
finden Sie unter „Kopieroptionen einstellen“ auf Seite 4.3.
H
INWEIS
wurde, können Sie nicht das Kopierformat über die Taste
Kleiner/Größer
6
: Wenn die Kopierfunktion „Anpassen“ konfiguriert
einstellen.
Drücken Sie
Start
, um den Kopiervorgang zu starten.
Amtliche Dokumente kopieren
Sie können beide Seiten eines amtlichen Dokuments
(z. B. einer Fahrerlaubnis) auf ein Blatt Papier kopieren.
Wenn Sie mit dieser Funktion kopieren, druckt das Gerät
eine Seite der Vorlage auf die obere Hälfte des Papiers und
die andere Seite auf die untere Hälfte, ohne das Original zu
verkleinern.
Wenn das eingelegte Dokument größer ist als der druckbare
Bereich, werden bestimmte Teile nicht gedruckt.
Diese Spezialkopierfunktion können Sie nur verwenden, wenn
Sie eine Vorlage auf das Vorlagenglas legen. Wenn eine V orlage
in den automatischen Vorlageneinzug eingelegt wurde, steht
die Kopierfunktion „Ausweiskopie“ nicht zur Verfügung.
1
Legen Sie das Dokument, das Sie kopieren möchten,
auf das Vorlagenglas und schließen Sie die Abdeckung.
2
Drücken Sie
Displayzeile erscheint.
3
Drücken Sie die Navigationstaste ( oder ), bis
in der unteren Zeile „Ausweiskopie“ angezeigt wird.
4
Drücken Sie
5
Stellen Sie bei Bedarf über die Tasten des Bedienfelds die
gewünschten Einstellungen ein, d. h. Anzahl der Kopien,
Druckintensität und Vorlagentyp. Weitere Informationen
finden Sie unter „Kopieroptionen einstellen“ auf Seite 4.3.
6
Drücken Sie
Das Gerät scannt die Vorderseite ein.
7
Wenn „Ruecks. einst.“ in der unteren Displayzeile
angezeigt wird, öffnen Sie die Vorlagenabdeckung und
drehen das Dokument um. Schließen Sie die Abdeckung.
H
INWEIS
wenn etwa 30 Sekunden lang keine Tasten gedrückt werden,
wird der Kopierauftrag abgebrochen und das Gerät kehrt in
den Standby-Modus zurück.
8
Drücken Sie nochmals die Taste
Menü
, bis „Kopierfunktion“ in der oberen
Eingabe
Start
: Wenn Sie die T aste
, um die Auswahl zu speichern.
, um den Kopiervorgang zu starten.
Stopp/Löschen
Start
.
drücken oder
1 2
2 Seiten auf
ein Blatt
kopieren
1 2
3 4
4 Seiten auf
ein Blatt
kopieren
2 oder 4 Seiten auf 1 Blatt kopieren
Diese Kopierfunktion kann nur verwendet werden, wenn Sie
die Vorlagen in den automatischen Vorlageneinzug einlegen.
1
Legen Sie die zu kopierenden V orlagen in den automa tischen
Vorlageneinzug.
2
Drücken Sie
Displayzeile erscheint.
3
Drücken Sie die Navigationstaste ( oder ),
bis „2 auf 1“ oder „4 auf 1 “ in der unteren
Displayzeile erscheint.
4
Drücken Sie
5
Stellen Sie bei Bedarf über die Tasten des Bedienfelds die
gewünschten Einstellungen ein, d. h. Anzahl der Kopien,
Druckintensität und Vorlagentyp. Weitere Informationen
finden Sie unter „Kopieroptionen einstellen“ auf Seite 4.3.
H
INWEIS
Kleiner/Größer
Blatt kopieren.
6
Drücken Sie
Menü
, bis „Kopierfunktion“ in der oberen
Eingabe
: Sie können das Kopierformat nicht über die Taste
einstellen, wenn Sie 2 oder 4 Seiten auf ein
Start
, um die Auswahl zu speichern.
, um den Kopiervorgang zu starten.
Poster kopieren
Diese Spezialkopierfunktion können Sie nur verwenden, wenn
Sie eine Vorlage auf das Vorlagenglas legen. Wenn eine Vo rlage
in den automatischen Vorlageneinzug eingelegt wurde, steht
die Kopierfunktion „Poster“ nicht zur Verfügung.
1
Legen Sie die Vorlage, die Sie kopieren möchten,
auf das Vorlagenglas und schließen Sie die Abdeckung.
2
Drücken Sie
Displayzeile erscheint.
3
Drücken Sie die Navigationstaste ( oder ),
bis in der unteren Zeile „Poster“ angezeigt wird.
4
Drücken Sie
5
Stellen Sie bei Bedarf über die Tasten des Bedienfelds die
gewünschten Einstellungen ein, d. h. Anzahl der Kopien,
Druckintensität und Vorlagentyp. Weitere Informationen
finden Sie unter „Kopieroptionen einstellen“ auf Seite 4.3.
H
INWEIS
Kopierformat nicht über die Taste
6
Drücken Sie
Das Original wird in 9 Teile aufgeteilt.
Jeder Teil wird gescannt und
nacheinander in der folgenden
Reihenfolge ausgedruckt:
Menü
, bis „Kopierfunktion“ in der oberen
Eingabe
: Beim Kopieren von Postern können Sie das
Start
, um die Auswahl zu speichern.
Kleiner/Größer
, um den Kopiervorgang zu starten.
einstellen.
4.6
Kopieren

Standardeinstellungen ändern
Für die Ko pieroptionen, wie Druckintensi tät, Vorlagentyp,
Kopierformat und Anzahl der Kopien, können die am häufigsten
verwendeten Einstellungen gewählt werden. Beim Kopieren
werden die Standardeinstellungen verwendet, wenn sie nicht
über die entsprechenden T asten des Bedienfelds geändert werden.
So konfigurieren Sie Ihre eigenen Standardeinstellungen:
1
Drücken Sie
in der oberen Displayzeile angezeigt wird.
Die erste verfügbare Menüoption, „Grundeinst.“,
wird in d er unteren Zei le a ngezeigt.
2
Drücken Sie
Die erste Setup-Option, „Druckintens.“, wird in der
unteren Zeile angezeigt.
3
Drücken Sie die Navigationstaste ( oder ), um durch
die einzelnen Setup-Optionen zu blätter n .
4
Wenn die gewünschte Option angezeigt wird, drücken
Sie
Eingabe
5
Ändern Sie die Einstellung über die Navigationstaste
( oder ).
Beim SCX-4521F können Sie den W ert über
die Zifferntasten eingeben.
6
Drücken Sie
7
Wiederholen Sie die Schritte 3 bis 6 nach Bedarf.
8
Drücken Sie
Modus zurückzukehren.
H
INWEIS
Kopieroptionen die Taste
werden die geänderten Einstellungen annulliert und
die Standardeinstellungen verwendet.
Menü
auf dem Bedienfeld, bis „Kopier-Setup“
Eingabe
, um auf die Option z u zu g r ei fe n .
Eingabe
Stopp/Löschen
: Wenn Sie während der Einstellung der
, um die Menüoption auszuwählen.
, um die Auswahl zu speichern.
, um wieder in den Standby-
Stopp/Löschen
drücken,
4
Drücken Sie die Navigationstaste ( oder ), bis der
gewünschte Status in der unteren Displayzeile erscheint.
Sie können zwischen 15, 30, 60 und 180 (Sekunden)
wählen. Die Auswahl von „Aus“ bedeutet, dass das Gerät
die Standardeinstellungen erst wieder herstellt, wenn Sie
Start
drücken, um einen Kopierauftrag zu starten, oder
Stopp/Löschen
5
Drücken Sie
6
Drücken Sie
Modus zurückzukehren.
drücken, um abzubrechen.
Eingabe
Stopp/Löschen
, um die Auswahl zu speichern.
, um wieder in den Standby-
„Favoritenkopie“ einstellen
Sie können festlegen, dass
Bedienfeld einer speziellen Kopierfunktion entspricht. Weisen
Sie
Favoritenkopie
darauf zugreifen zu können.
1
Drücken Sie
in der oberen Displayzeile angezeigt wird.
2
Drücken Sie die Navigationstaste ( oder ), bis in der
unteren Displayzeile „Favoritenkopie“ angezeigt wird.
3
Drücken Sie
4
Drücken Sie die Navigationstaste ( oder ), bis die
gewünschte Funktion auf dem Display angezeigt wird.
Sie haben die Auswahl zwischen
Anpassen, Ausweiskopie, 2 Seiten/Blatt, 4 Seiten/
und
Blatt
Funktionen finden Sie unter „Spezielle Kopierfunktionen
verwend e n“ auf Seite 4.4.
5
Drücken Sie
Wenn Sie die Spezialkopierfunktion verwenden möchten,
drücken Sie einfach
zugewiesene Spezialkopierfunktion wird im Display angezeigt.
Drücken Sie
Eingabe
eine der Kopierfunktionen zu, um schnell
Menü
Eingabe
Poster
Eingabe
Favoritenkopie
Favoritenkopie
auf dem Bedienfeld, bis „Kopier-Setup“
, um auf die Menüoption zuzugreifen.
Klonen, Kop. sortieren
. Weitere Informationen zu diesen
, um die Auswahl zu speichern.
und die von Ihnen
, um den Kopiervorgang zu starten.
auf dem
,
Zeitlimit einstellen
Sie können die Zeitdauer festlegen, die das Gerät wartet, bevor
die Standardeinstellungen wiederhergestellt werden, wenn Sie
nach der Änderung dieser Einstellungen über das Bedienfeld
keinen Kopierauftrag starten.
1
Drücken Sie
in der oberen Displayzeile angezeigt wird.
2
Drücken Sie die Navigationstaste ( oder ), bis in der
unteren Displayzeile „Reset nach...“ ang ezeigt wird.
3
Drücken Sie
Menü
auf dem Bedienfeld, bis „Kopier-Setup“
Eingabe
, um auf die Menüoption zuzugreifen.
Kopieren
4.7

5 Drucken
Dokument drucken
Folgende T h emen werden in diesem Kapitel behandelt:
• Dokument drucken
• Drucka u f t rag stornieren
Mit diesem Gerät können Sie aus verschiedenen WindowsAnwendungen sowie von einem Macintosh oder von einem
Linux-System aus drucken. Die genauen Schritte für das
Drucken eines Dokuments können je nach verwendeter
Anwendung unterschiedlich sein.
Weitere Informationen zum Drucken finden Sie im
Benutzerhandbuch
.
Software-
Druckauftrag stornieren
Falls sich der Druckauftrag in einer Warteschlange
oder einem Spooler befindet, können Sie den Auftrag
folgendermaß en l öschen:
1
Klicken Sie in der Task-Leiste der Windows-Oberfläche
auf
Start
.
2
Wählen Sie unter 98/NT4.0/2000/Me die Option
Einstellungen
Wählen Sie unter Windows XP
3
Doppelklicken Sie auf das Symbol des
4
Wählen Sie im Menü
abbrechen
(Windows NT 4.0/2000/XP).
und anschließend
Einlegen
(Windows 98/Me) bzw.
Drucker
Drucker und Faxgeräte
die Option
.
Druckertreibers
Druck
Abbrechen
.
.
H
INWEIS
Sie auf das Druckersymbol in der unteren rechten Ecke des
Windows-Desktops klicken.
Sie können den aktuellen Auftrag stornieren, indem Sie die
Taste
: Sie können dieses Dialogfeld auch aufrufen, indem
Stopp/Löschen
auf dem Bedienfeld des Druckers drücken.
5.1
Drucken

6 Scannen
Grundlagen beim Scannen
Folgende T h emen werden in diesem Kapitel behandelt:
• Grundlagen beim Scannen
• Über das Bedienfeld in eine Anwendung scannen
Das SCX-4x21 Series bietet vier Möglichkeiten, einen
Scanauftrag auszuführen:
• Über das Bedienfeld des Geräts in eine Anwendung:
Ziel
Drücken Sie die Taste
Scanvorgang zu starten. Weisen Sie dem Gerät die
TWAIN-ko mpatible Softw are zu (z. B. Adobe Photo Deluxe
oder Adobe Photoshop), indem Sie das Programm aus der
Liste der verfügbaren Anwend ungen über die Taste
auswählen. Die Liste der verfügaberen Anwendungen
konfigur ieren Sie auf der Reg isterkart e für Scanei nstellunge n
im Dienstprogramm für Druckereinstellungen.
Einzelheiten finden Sie im
• Mit einer TWAIN-kompatiblen Sof tware: Sie können eine
andere Software, z. B. Adobe PhotoDeluxe und Adobe
Photoshop , v erwenden. Einzelheiten finden S ie im
Software-Benutzerhandbuch
• Über den WIA-Treiber (Windows Images Acquisition):
Das Gerät unterstützt auch den WIA-Treiber für das
Scannen von Bildern. Einzelheiten finden Sie im
Benutzerhandbuch
• Mit der Samsung SmarThru-Software: Starten Sie
Samsung SmarThru und öffnen Sie Scan To, um mit
dem Scanvorgang zu beginnen. Einzelheiten finden
Sie im
H
INWEISE
•
Sie müssen die Software installieren, damit Sie das Gerät
zum Scannen ve r we nden kö nn en .
zum Installieren der Scansoftware finden Sie im
Benutzerhandbuch
Windows installieren“.
• Beim Scannen wird der LPT- oder USB-Anschluss verwendet,
der als aktueller Druckeranschluss zugewiesen ist.
Software-Benutzerhandbu ch
:
auf dem Bedienfeld, u m den
Ziel
Software-Benutzerhandbuch
.
Software-
.
.
Weitere Informationen
Software-
im Abschnitt „Druckersoftware unter
.
6.1
Scannen
Über das Bedienfeld in eine Anwendung scannen
1
Vergewissern Sie sich, dass das Gerä t und der C omp ute r
eingeschaltet und richtig miteinander verbunden sind.
2
Legen Sie die Vorlage(n) mit der bedruckten Seite nach
oben in den automatischen Vorlageneinzug.
ODER
Legen Sie eine einzelne Vorlage mit der bedruckten Seite
nach unten auf das Vorlagenglas.
Einzelheiten zum Einlegen von Vorlagen finden Sie unter
„Vorlagen einlegen“ auf Seite 7.3.
3
Drücken Sie
(z. B. „Microsoft Paint“) wird im Display angezeigt.
4
Drücken Sie die Navigationstaste ( oder ), um eine
Anwendung auszuwählen, in die das gescannte Bild
gesendet werden soll.
5
Um den Scanvorgang zu starten, drücken Sie
gescannte Bild wird in der ausgewählten Anwendung geö ffnet.
Ziel
. Das erste verfügbare Menüelement
Start
. Das

7
Faxe senden
(nur
SCX-4521F
Faxsystem einrichten
)
Die Faxfunktion ist nur auf dem Gerät SCX-4521F verfügbar .
In diesem Kapitel finden Sie Informationen zur Verwendung
des Geräts als ein Faxgerät.
Folgende T h emen werden in diesem Kapitel behandelt:
Faxsystem einrichten
• Fax-Setup-Optionen ändern
• Verfügbare Fax-Setup-Optionen
Faxe senden
• Vorlagen einlegen
• Vorlagenauflösung einstellen
• Faxe automatisch senden
• Faxe manuell senden
• Wahlwiederholung der letzten Rufnummer
• Übertragung bestätigen
• Automatische Wahlwiederholung
Faxe empfan g e n
•Empfangsmodi
• Papier für Faxempfang einlegen
• Automatischer Empfang im „Fax“-Modus
• Manueller Empfang im „Tel“-Modus
• Automat ischer Empfan g im „Ant/Fax“-Modus
• Manueller Faxempfang mit einem zusätzlichen
Telefonapparat
• Faxe über den DRPD-Modus em pfa nge n
• Faxe im Speicher empfangen
Automati s c hes Wählen
•Kurzwahl
•Gruppenwahl
• Nummern im Speicher suchen
• Rufnummernliste ausdrucken
Weitere Faxmethoden
• Faxe rundsenden
• Faxe zeitversetzt senden
• Faxe vorrangig senden
• Vorlagen zu einem gespeicherten Auftrag hinzufügen
• Gespeicherte Faxaufträge stornieren
Weitere Funktionen
• Sicherheitsmodus für Faxempfan g verwe n de n
• Berichte drucken
• Erweiterte Faxfunktionen verwenden
Faxe senden
Option Beschreibung
Grundeinst.
Rufann. nach
Kontrast
7.1
(nur SCX-4521F)
Fax-Setup-Optionen ändern
1
Drücken Sie
Displayzeile erscheint.
In der unteren Zeile wird die erste verfügbare Menüoption,
„Grundeinst.“, angezeigt.
2
Drücken Sie die Navigationstaste ( oder ), bis die
gewünschte Menüoption in der unteren Zeile angezeigt
wird, und drücken Sie
Wenn Sie „Grundeinst.“ wählen, wird „Aufloesung“
angezeigt. Drücken Sie nochmals die Taste
3
Suchen Sie mit der Navigationstaste ( oder ) den
gewünschten Status oder geben Sie mit den Zifferntasten
den Wert für die gewünschte Option ein.
4
Drücken Sie
Die nächste Option wird ange z e igt.
5
Falls erforderlich wiederholen Sie die Schritte 2 bis 4.
6
Drücken Sie
Modus zurückzukehren.
Menü
, bis „Fax-Setup“ in der oberen
Eingabe
Eingabe
Stopp/Löschen
, um die Auswahl zu speichern.
.
, um wieder in den Standby-
Eingabe
.
Verfügbare Fax-Setup-Optionen
Sie können die Standardvorgabe der Auflösung ändern.
• Standard: für V orl age n mi t Z e ich e n in norm al er
Größe.
• Fein: für Vorlagen mit kleinen Zeichen oder dünnen
Linien oder zum Versenden von Vorlagen, die mit
einem Matrixdrucker gedruckt wurden.
• Extrafein: für Vorlagen mit extre m fe in en De ta il s.
Extrafein kann nur verwendet werden, wenn die
Einstellung Extrafein auch vo n de r Gegenstation
unterstütz t w ird.
• Foto: für Vorlagen mit Graustufen oder Fotos.
• Farbe: für farbige Vorlagen. Diese Option kann
nur verwendet werden, wenn die Gegenstation
Faxnachrichten farbig empfangen kann und Sie
das Fax manuell senden. In diesem Modus steht
das Senden aus dem Speicher nicht zur Verfügung.
Sie können die Anzahl der Rufzeichen festlegen
(1 bis 7), bevor ein Anruf angenommen wird.
Sie können den Standardkontrastmodus auswählen,
um die Vorlagen heller oder dunkler zu faxen.
•
Heller
: Eignet sich für ein dunkles Druckbild.
Normal
•
oder gedruckte Vorlagen.
•
Dunkeler
oder Vorlagen mit Bleistiftanmerkungen.
: Eignet sich für maschinengeschriebene
: Sinnvoll für schwach gedruckte Vorlagen

Option Beschreibung
Option Beschreibung
WW-Intervall
Wahlwdh.
Sendebericht
Bild S. 1
Auto. Bericht
Autom. Verkl.
Rand loeschen
Das Gerät wählt eine Gegenstelle, die belegt oder nicht
erreichbar ist, automatisch erneut an. Intervalle von
1 bis 15 Minuten können eingegeben werden.
Sie können angeben, wie oft eine Nummer wiederholt
wird (1 bis 13 Mal).
Sie können das Gerät so einstellen, dass eine Bestätigung
gedruckt wird, die angibt, ob die Übertragung erfolgreich
war, wie viele Seiten gesendet wurden usw. Die
verfügbaren Optionen sind
(die Bestätigung wird nur gedruckt, wenn bei der
Übertragung ein Problem auftritt).
Sie können festlegen, ob das Bild der ersten Fax-Seite
im Sendebericht enthalten sein soll oder nicht. Aus
Sicherheits- oder Datenschützgründen ist dies manchmal
nicht wünschenswert. Die verfügbaren Optionen sind
An
oder
Aus
.
Bei dieser Option wird ein Bericht mit genauen
Informationen über die letzten 50 Verbindungen
einschließlich Uhrzeit und Datum erstellt. Die
verfügbaren Optionen sind An oder
Beim Empfang einer Faxnachricht mit Seiten, die genau
so lang wie oder länger als das eingelegte Druckpapier
sind, kann das Gerät die Vorlage soweit verkleinern,
dass sie auf das vorhandene Papierformat passt.
An
Wählen Sie
automatisch verkleinern möchten.
Ist diese Funktion auf
die Vorlage nicht so weit reduzieren, dass sie auf eine
Seite passt. Die Vorlage wird dann geteilt und in der
Originalgröße auf zwei oder mehrere Seiten gedruckt.
Beim Empfang einer Faxnachricht mit Seiten, die genau
so lang wie oder länger als das eingelegte Druckpapier
sind, können Sie das Gerät so einstellen, dass der untere
Rand de r Vorlage, der nicht m ehr auf das Druc k papier
passt, abgeschnitten wird. Wenn die empfangene Seite
trotz der eingestellten Randlöschung nicht auf eine
Druckseite passt, wird sie in Originalg röße auf me hreren
Seiten gedruckt.
Wenn sich die Vo rlage außerhalb des zu druckenden
Bereichs befindet und die automatische Verkleinerung
eingeschaltet ist, wird sie auf das entsprechende
Papierformat verkleinert (in diesem Fall wird der
Rand nicht abgeschnitten). Wenn die automa tische
Verkleinerung ausgeschaltet oder ausgefallen ist,
werden die Daten im eingestellten Randbereich
gelöscht. Mögliche Werte sind 0 bis 30 mm.
, wenn Sie eine eingehende Seite
An, Aus
Aus
gestellt, kann das Gerät
und
Aus
Fehler
.
Code empf.
DRPD-Modus
Empfangsmodus
Mit dem Empfangsstartcode können Sie den Empfang
einer Faxnachricht von einem zusätzlichen T elefonapparat
aus starten, der an die EXT. -Buchse auf der Geräterückseite
angeschlossen ist. Wenn Sie den H örer des zusätzlichen
Telefonapparats abnehmen und Faxtöne hören,
geben Sie einfach den Empfangsstartcode ein. Der
Empfangsstartcode ist werkseitig auf *9* eingestellt.
Als Einstellungen sind die Ziffern von 0 bis 9 möglich.
Weitere Informationen zur Verwendung des Codes
finden Si e unter „Manueller Faxempfang mit einem
zusätzlichen Telefonapp a rat“ auf Seite 7.7.
Sie können einen Anruf über die Funktion
„Klingeltonzuordnung“ (Distinctive Ring Pattern
Detection – DRPD) empfangen, die es einem Benutzer
ermöglicht, mit nur einer Telefonleitung verschiedene
Rufnummern zu beantworten. In diesem Menü können
Sie das Gerät so einrichten, dass es die anzunehmenden
Klingeltöne erkennt. Einzelheiten zu dieser Funktion
finden Sie
empfangen“ auf Seite 7.7.
Sie können einen Standardempfangsmodus auswählen.
•Im
indem Sie d en H ör er d es z us ätzliche n Telefonapparats
abnehmen und anschließend den Fernempfangscode
eingeben (siehe „Code empf.“ auf Seite 7.2).
Sie können auch auf
einen Faxton von der Gegenstation) und anschließend
auf dem Bedienfeld des Geräts auf
•Im
eingehenden Anruf und aktiviert sofort den
Faxempfang.
•Im
eingehende Anrufe entgegen und der Anrufer kann
eine Nachricht hinterlassen. Sollte das Gerät auf der
Leitung einen Faxton erkennen, wird automatisch
auf Faxempfang gesch altet.
•Im
Funktion „Klingeltonzuordnung“ (Distinctive Ring
Pattern Detection – DRPD) empfangen. Diese Option
steht nur zur V erf ügun g, wenn Sie den DRP D-M odus
einrichten. Weitere Details finden Sie unter „Faxe
über den DRPD-Modus empfangen“ auf Seite 7.7.
unter „Fa xe über den DRPD-Modus
Tel.
-Modus können Sie ein Fax empfangen,
Mithören
FAX
-Modus beantwortet das Gerät einen
Ant/Fax
DRPD
-Modus nimmt der Anru fbeantworter
-Modus können Sie einen Anruf mit der
drücken (Sie hören
Start
drücken.
Faxe senden
7.2
(nur SCX-4521F)

Faxe senden
Vorlagen einlegen
Zum Einlegen von Faxvorlagen kann der automatische
Vorlageneinzug (AVE) oder das Vorlagenglas verwendet
werden. Über den automatischen Vorlageneinzug können bis
zu 30 Blatt (75 g/m
geladen werden. Sie können natürlich auch die Blätter einzeln
auf das Vorlagenglas legen. Einzelheiten zum Vorbereiten von
Vorlagen finden Sie unter „ Vorlagen vorbereiten“ auf Seite 4.1.
So faxen Sie eine Vorlage mithilfe
des automatischen Vorlage neinzugs:
1
Legen Sie die Vorlage mit der bedruckten Seite
oben
in den automatischen Vorlageneinzug. Sie können
bis zu 30 Blätter gleichzeitig einlegen.
Stellen Sie sicher, dass die Vorlagen dem auf dem
Vorlageneinzug markierten Papierformat entsprechen.
2
Standardpapier) in einem Durchgang
nach
H
INWEIS
Vorlageneinzugs kann zu schwarzen Punkten auf dem Ausdruck
führen. Halten Sie das Vorlagenglas daher stets sauber.
: Staub auf dem Glas des automatischen
So faxen Sie eine Vorlage mithi lfe
des Vorlagenglases:
1
Heben Sie die Vorlagenabdeckung an und öffnen Sie sie.
2
Legen Sie die Vorlage mit dem Schriftbild
das Vorlagenglas und richten Sie sie an der linken oberen
Ecke des Vorlagenglases aus.
nach unten
auf
2
Stellen Sie die Vorlagenführung des automatischen
Vorlageneinzugs auf die Vorlagenbreite ein.
Faxe senden
7.3
(nur SCX-4521F)
H
INWEIS
Vorlagen im automatischen Vorlageneinzug befinden. Vorlagen
im automatischen Vorlageneinzug werden vo rra ngig b ehand elt.
3
: Vergewissern Sie sich, dass sich keine weiteren
Schließen Sie die Vorlagenabdeckung.

Vorlagenauflösung einstellen
Faxe automatisch senden
Bei normalen Textvorlagen führen die StandardVorlageneinstellungen zu guten Ergebnissen.
Wenn Sie jedoch Vorlagen versenden möchten, die von
schlechter Qualität sind oder Fotos enthalten, können Sie
die Auflösung anpassen, um eine bessere Qualität zu erzielen.
1
Drücken Sie auf dem Bedienfeld die Taste
2
Wenn Sie
drücken, können Sie als Einstellung „Standard“, „Fein“,
„Extrafein“, „Foto“ oder „Farbe“ auswählen.
3
Wenn der gewünschte Modus angezeigt wird, drücken
Sie
Die für die einzelnen Auflösungen empfohlenen Vorlagentypen
werden unten beschrieben.
Modus Empfohlen für:
Standard Vorlagen mit Z eichen in norm aler Größe.
Fein
Extrafein
Foto Vorlagen mit Graustufen oder Fotos.
Farbe
Auflösung
Eingabe
oder die Navigationstaste ( oder )
, um die Auswahl zu bestätigen.
Vorlagen mit kleinen Zeichen oder dünnen
Linien oder Vorlagen, die mit einem
Matrixdrucker gedruckt wurden.
Vorlagen mit extrem feinen Details. Der
Modus
kann nur verwendet w erden, wenn
diese Einstellung auch von der Gegenstation
unterstützt wird (siehe Hinweise weiter unten).
Farbige Vorlagen. Diese Option kann nur
verwendet werden, wenn die Gegenstation
Faxnachrichten farbig empfangen kann und
Sie das Fax manuell senden. In diesem Modus
steht das Senden aus dem Speicher nicht zur
Verfügun g.
Auflösung
Extrafein-
.
1
Legen Sie die Vorlage(n) mit der bedruckten Seite
nach oben in den automatischen Vorlageneinzug.
ODER
Legen Sie eine einzelne Vorlage mit der bedruckten Seite
nach unten auf das Vorlagenglas.
Einzelheiten zum Einlegen von Vorlagen finden Sie unter
„Vorlagen einlegen“ auf Seite 7.3.
2
Passen Sie die Auflösung der Vorlage nach Bedarf
an (siehe „Vorlagenauflösung einstellen“ auf Seite 7.4).
Hinweise zur Änderung der Druckintensität finden
Sie unter „Kontrast“ auf Seite 7.1.
3
Geben Sie über die Zifferntasten die Rufnummer
des anzuwählenden Faxgeräts ein.
Sie können auch die Zifferntaste einer Kurzwahlnummer
gedrückt halten, sofern Sie eine Rufnummer zugewiesen
haben. Informationen zum Speichern von K urzwahlnu mmern
finden Sie unter „Kurzwahlnummern speichern“ auf
Seite 7.8.
4
Drücken Sie
5
Beim Einscannen der Vorlage über das Vorlagenglas wird
nach dem Scannen „Andere Seite?“ in der oberen Zeile
des Displays angezeigt. Wenn Sie eine weitere Seite
haben, nehmen Sie die eingescannte Seite heraus, legen
die nächste Seite auf das Glas und wählen „1:Ja“.
Wiederholen Sie den Vorgang so oft wie nötig.
Wenn alle Seiten eingescannt sind, wählen Sie „2:Nein“,
wenn im Display „Andere Seite?“ angezeigt wird.
6
Die Faxnummer wird gewählt und das Fax wird gesendet,
sobald das Gerät, an das das Fax gesendet w ird,
empfangsb ereit ist.
H
INWEIS
Sie die Übertragung jederzeit abbrechen.
Start
.
: Mit der Taste
Stopp/Löschen
können
H
INWEISE
• Für das Senden aus dem Speicher stehtder
Modus nicht zur Verfügung. Für die Auflösung wird
automatisch die Einstellung „Fein“ gewählt.
• Ist das Gerät auf die Auflösung „
und das empfangende Faxgerät unterstützt die Funktion
Extrafein
„
höchsten Auflösung, die vom empfangenden Gerät
unterstützt wird.
:
Extrafein
Extrafein
“ nicht, überträgt das Gerät die Vorlage mit der
“ eingestellt
Faxe senden
-
7.4
(nur SCX-4521F)

Faxe manuell senden
Übertragung bestätigen
1
Legen Sie die Vorlage(n) mit der bedruckten Seite
nach oben in den automatischen Vorlageneinzug.
ODER
Legen Sie eine einzelne Vorlage mit der bedruckten Seite
nach unten auf das Vorlageng las.
Einzelheiten zum Einlegen von Vorlagen find en Sie unter
„Vorlagen einlegen“ auf Seite 7.3.
2
Passen Sie die Auflösung der V o rlage nach Bedarf
an (siehe „Vorlagenauflösung einstellen“ auf Seite 7.4).
Hinweise zur Änderung der Druckintensität finden
Sie unter „Kontrast“ auf Seite 7.1.
3
Drücken Sie
4
Geben Sie mit den Zifferntasten die Nummer
des anzuwählenden Faxgeräts ein.
Sie können auch die Zifferntaste einer Kurzwahlnummer
gedrückt halten, sofern Sie eine Rufnummer zugewiesen
haben. Informationen zum Speichern von Kurzwahlnummern
finden Sie unter „Kurzwahlnummern speichern“ auf
Seite 7.8.
5
Wenn Sie von der Gegenstelle einen hohen Faxton hören,
drücken Sie
„1. Senden 2. Empfangen“ auf dem Display.
6
Drücken Sie zum Senden 1 auf dem numerischen
Tastenfeld.
7
Drücken Sie
zu starten.
H
INWEIS
Sie die Übertragung jederzeit abbrechen.
Mithören
Start
. Dann erscheitn die Meldung
Eingabe
: Mit der Taste
. Sie hören ein Freizeichen.
, um das Senden des Faxes
Stopp/Löschen
können
Wenn die letzte Seite der Vorlage übertragen wurde, gibt das
Gerät einen Signalton aus und kehrt in den Standby-Modus
zurück.
Falls während der F axübertragung ein Fehler auftritt, erscheint
im Display eine Fehlermeldung. Eine Liste der Fehlermeldungen
und ihrer Bedeutungen finden Sie unter „Displaymeldungen“
auf Seite 9.5.
Wenn eine Fehlermeldung angezeigt wird, drück en Sie
Löschen
anschließend erneut.
Sie können das Gerät so einstellen, dass es nach jedem
gesendeten Fax automatisch einen Sendebericht ausdruckt.
Weitere Einzelheiten zum Sendebericht finden Sie unter
„Sendebericht“ auf Seite 7.2.
, um die Meldung zu löschen. Senden Sie die Vorlage
Stopp/
Automatische Wahlwiederholung
Wenn die gewählte Faxnumme r belegt ist oder nicht antwortet,
bewirkt die werkseitige Standardeinstellung, dass diese
Nummer alle drei Minuten bis zu sieben Mal wiederholt wird.
Wenn im Display „Wahlwiederh.?“ angezeigt wird, drücken
Sie
Eingabe
Zum Stornieren der automatischen Wahlwiederholung
drücken Sie
Informationen zur Änderung der Wa rtezeit zwischen zwei
Wählversuchen und der Anzahl der Wählversuche finden
Sie unter „WW- Inter vall“ auf Seite 7.2.
, um die Nummer sofort zu wiederholen.
Stopp/Löschen
.
Wahlwiederholung der letzten Rufnummer
So wählen Sie die zuletzt gewählte Nummer automatisch neu:
Drücken Sie
Wenn sich eine Vorlage im automatischen Vorlageneinzug
befindet (siehe „So faxen Sie eine Vorlage mithilfe
des automatischen Vorlageneinzugs:“ auf Seite 7.3),
wird der Sendevorgang automatisch gestartet.
Befindet sich die Vorlage auf dem Vorlagenglas, werden Sie
im Display gefragt, ob Sie eine weitere Seite einlegen möchten.
Wählen Sie „1:Ja“, um Seiten hinzuzufügen. Andernfalls wählen
Sie „2:Nein“.
Ww/Pause
.
Faxe senden
(nur SCX-4521F)
7.5

Faxe empfangen
Automatischer Empfang
Empfangsmodi
•Im
FAX
-Modus beantwortet das Gerät einen eingehenden
Anruf und aktiviert sofort den Faxempfang.
•Im
Tel.
-Modus können Sie ein Fax empfangen, indem
Sie auf
sendenden Geräts) und anschließend auf dem Bedienfeld
des Geräts auf
Hörer des zusätzlichen Telefonapparats abnehmen und
anschließend den Fernempfangscode eingeben (siehe
„Code empf.“ auf Seite 7.2).
•Im
eingehende Anrufe entgegen und der Anrufer kann eine
Nachricht hinterlassen. Sollte das Gerät auf der Leitung
einen Faxton erkennen, wird automatisch auf Faxempfang
geschaltet.
•Im
„Klingeltonzuordnung“ (Distinctive Ring Pattern Detection –
DRPD) empfangen. Von der Telefongesellschaft werden
unterschiedliche Klingeltöne als Dienst bereitgestellt, sodass
ein Benutzer mit nur einer Telefonleitung verschiedene
Rufnummern beantworten kann. Weitere Details finden
Sie unter „Faxe über den DRPD-Modus empfangen“ auf
Seite 7.7.
Wenn der Speicher des Geräts voll ist, wechselt
der Empfangsmodus automatisch zu „Tel.“.
Einzelheiten zur Änderung des Empfangsmodus finden
Sie auf „Empfangsmodus“ auf Seite 7.2.
Mithören
Ant/Fax
DRPD
-Modus können Sie einen Anruf mit der Funktion
drücken (Sie hören einen Faxton des
Start
drücken. Sie können außerdem den
-Modus nimmt der Anrufbeantworter
im „Fax“-Modus
Das Gerät ist werkseitig auf den
Wenn ein Fax eingeht, nimmt das Gerät den Anruf nach einer
bestimmten Anzahl von Rufzeichen entgegen und empfängt
das Fax automatisch.
Informationen zur Änderung der Anzahl der Rufzeichen finden
Sie unter „Rufann. nach“ auf Seite 7.1.
Wie Sie die Lautstärke des Rufzeichens ändern, finden Sie unter
„Signaltöne einstellen (nur SCX-4521F)“ auf Seite 2.10.
Fax
-Modus voreingestellt.
Manueller Empfang im „Tel“-Modus
Sie können ein Fax empfangen, in d em Sie wie unten die Taste
Start
drücken.
1
Drücken Sie die Taste
externen Hörer ab.
2
Drücken Sie
„1. Senden 2. Empfangen“ auf dem Display angezeigt.
3
Drücken Sie zum Empfangen 2 auf dem numerischen
Tastenfeld.
4
Drücken Sie
zu starten.
Start
Eingabe
Mithören
. Anschließend wird die Meldung
, um das Empfangen des Fa xes
, oder nehmen Sie den
H
INWEISE
• Verwenden Sie den Ant/Fax-Modus, wenn Sie einen
Anrufbeantworter an die EXT.-Buchse auf der
Geräterückseite angeschlossen haben.
• Wenn Sie nicht möchten, dass andere Personen die für
Sie eingegangenen Faxe sehen, können Sie den sicheren
Empfangsmodus verwenden. In diesem Modus werden alle
eingehende Faxe gespeichert. Weitere Details finden Sie
unter „Sicherheitsmodus für Faxempfang verwenden“ auf
Seite 7.13.
:
Papier für Faxempfang einlegen
Die Anweisungen zum Einlegen von P apier in die Papierkassette
für Druck-, Fax- oder Kopiervorgänge sind identisch. Faxe
können jedoch nur auf Papier mit den Form aten US-Letter, A4,
US-Legal, US-Folio, US-Executive und B5 gedruckt werden.
Einzelheiten zum Einlegen des Papiers und zum Einstellen des
Papierformats in der Papier kassette finden Sie unter „Papier
einlegen“ auf Seite 2.3 und „Papiertyp und -format einstellen“
auf Seite 2.9.
Faxe senden
7.6
(nur SCX-4521F)
Automatischer Empfang im „Ant/Fax“-Modus
Zur Verwendung dieses Empfangsmodus müssen Sie einen
Anrufbeantworter an die EXT.-Buchse an der Geräterückseite
anschließen. Weitere Informationen finden Sie unter
„Anschlüsse“ auf Seite 2.4.
Der Anrufer kann eine Nachricht hinterlassen, die vom
Anrufbeantworter wie üblich gespeichert wird. Wenn das
Gerät auf der Leitung einen Faxton erkennt, wird automatisch
der Faxempfang gestartet.
H
INWEISE
• Wenn Sie das Gerät auf den Ant/Fa x-Modus eingestellt
haben und der Anrufbeantworter ausgeschaltet oder nicht
an der EXT.-Buchse angeschlossen ist, wechselt das Gerät
automatisch nach einer voreingestellten Anzahl von
Rufzeichen in den F ax-Modus.
• Lässt sich am Anrufbeantworter die Anzahl der Rufzeichen
vor Annahme eines Anrufs auswählen, stellen Sie den
Anrufbeantworter so ein, dass er eingehende Anrufe gleich
nach dem ersten Rufzeichen beantwortet.
:

Manueller Faxempfang mit einem zusä tzlichen Telefonapparat
Für diese Funktion verwenden Sie am besten einen zusätzlichen
Telefonapparat, der an die EXT.-Buchse auf der Rückseite des
Geräts angeschlossen ist. Sie können ein Fax vom Benutzer
einer Gegenstation empfangen, mit dem Sie über den zusätzlichen
T elefonapparat sprechen, ohne zum Faxgerät gehen zu müssen.
Wenn Sie am zusätzlichen Telefonapparat einen Anruf
entgegennehmen und einen Faxton hören, drücken Sie am
9
Telefon nacheinander die Tasten
die Faxnachricht.
Drücken Sie die T asten langsam nacheinander. W enn weiterhin
der Faxton der Gegenstelle zu hören ist, wiederholen Sie die
9
Tastenfolge
9
lautet der werkseitig eingestellte Ferncode für den
Faxempfang. Die Sternchen sind fest vorgegeben, die mittlere
Ziffer können Sie jedoch beliebig ändern. Einzelheiten zur
Änderung des Codes finden Sie auf „Code empf.“ auf Seite 7.2.
.
. Das Gerät empfängt
Faxe über den DRPD-Modus empfangen
Von der Telefongesellschaft werden unterschiedliche
Klingeltöne als Dienst bereitgestellt, sodass ein Benutzer
mit nur einer Telefonleitung verschiedene Rufnummern
beantworten kann. Die bestimmte Rufnummer, auf der Sie
jemand anruft, wird durch unterschiedliche Klingeltonmuster
identifiziert, die aus verschiedenen Kombinationen langer und
kurzer Klingeltöne bestehen. Diese Funktion wird oft von
Antwortdiensten eingesetzt, die Telefonate für viele
unterschiedliche Kunden annehmen und wissen müssen,
welche Nummer jemand angerufen hat, um das Gespräch
entsprechend annehmen zu können.
Mit der Funkt ion „ Kling elton zuo rdnu ng “ (D istinc tive R ing P a tte rn
Detection) kann das Faxgerät das Klingelmuster „lernen“, das
durch das Faxgerät angenommen werden soll. Alle anderen
Klingelmuster werden an den zusätzlichen Telefonapparat bzw .
den Anrufbeantworter weitergeleitet, der an der EXT.-Buchse
angeschlossen ist. Sie können die Klingeltonzuordnung
jederzeit problemlos deaktivieren oder ändern.
Vor Verwendung der Klingeltonzuordnung muss dieser Dienst
durch die T elefo ngesells chaft für die Telefonleit ung bere itgestellt
werden. Um die Klingeltonzuordnung einzurichten, benötigen
Sie eine andere Telefonleitung an Ihrem Standort oder
jemanden, der Ihre Faxnummer von außen anruft.
So richten Sie den
1
Drücken Sie
Displayzeile erscheint.
2
Drücken Sie die Navigationstaste ( oder ), bis
in der unteren Zeile „Empfangsmodus“ angezeigt wird,
und drücken Sie
3
Drücken Sie die Navigationstaste ( oder ), bis in der
unteren Zeile „DRPD-Modus“ angezeigt wird, und drücken
Sie
Eingabe
4
Wenn „Einst.“ in der unteren Zeile angezeigt wird, drücken
Sie
Eingabe
Auf dem Displa y wird „ Warten auf Kl.“ angezeigt.
5
Rufen Sie die Faxnummer von einem anderen Telefon aus an.
Es ist nicht erforderlich, von ein em Faxgerät aus anzurufen.
6
Beantworten Sie den Anruf nicht, wenn das Gerät zu
klingeln beginnt. Das Gerät benötigt mehrere Klingeltöne,
um das Muster zu lernen.
Wenn das Gerät den Lernvorgang abgeschlossen hat,
wird im Display „
Wenn die
DRPD-Ton“ angezeigt. Drücken Sie
„DRPD-Modus“ angezeigt wird, und beginnen Sie wieder
mit Schritt 3.
7
Drücken Sie
Modus zurückzukehren.
Wenn die DRPD-Funktion eingerichtet ist, steht die Option „DRPD“
im Menü „Empfangsmodus“ zur Verfügung. Um Faxe im DRPDModus zu erhalten, müssen Sie das Menü auf
Weitere Informationen finden Sie unter „DRPD-Modus“ auf
Seite 7.2.
H
INWEISE
• DRPD muss neu eingerichtet werden, wenn Sie Ihre
Faxnummer neu zuweisen oder das Gerät an eine andere
Telefonleitung anschließen.
• Nachdem DRPD eingerichtet wurde, rufen Sie Ihre F axnu mmer
erneut an, um zu überprüfen, ob das Gerät mit einem Faxton
antwortet. Lassen Sie sich dann au f einer anderen R ufnumme r,
die der gleichen Telefonleitung zugewiesen ist, anrufen,
um sicherzustellen, dass der Anruf an den zusätzlichen
Telefonapparat oder den Anrufbeantworter weitergeleitet
wird, der an die EXT.-Buchse angeschlossen ist.
DPRD
Menü
Eingabe
.
.
DRPD
DRPD
-Einrichtung fehlschlägt, wird „Fehler:
Stopp/Löschen
:
-Modus ein:
, bis „Fax-Setup“ in der oberen
.
-Ende [Setup]“ angezeigt.
Eingabe
, um wieder in den Standby-
, wenn
DRPD
einstellen.
Faxe im Speicher empfangen
Da das Gerät multifunktional ist, kann es Faxe empfangen,
während Sie Kopien anfertigen oder drucken. Wenn Sie ein Fax
empfangen, während Sie kopieren oder drucken, speichert das
Gerät das eingehende Fax. Sobald der K opier- oder Druckvorgang
beendet ist, druckt das Gerät das Fax automatisch aus.
Faxe senden
7.7
(nur SCX-4521F)

Automatisches Wählen
Kurzwahl
Sie können bis zu 100 häufig verwendete Rufnummern unter
ein- oder zweistelligen Kurzwahlcodes (0-99) speichern.
Kurzwahlnummern speich ern
1
Drücken Sie auf dem Bedienfeld die Taste
2
Drücken Sie
( oder ), bis „Speich.&Bearb.“ in der unteren Displayzeile
erscheint. Drücken Sie
3
Drücken Sie
angezeigt wird.
Sie werden aufgefordert, eine Speicherplatznummer
einzugeben. Im Display wird die nächste freie Nummer
angezeigt.
4
Geben Sie über die Zifferntastatur oder über die
Navigationstaste ( oder ) eine Kurzwahlnummer
zwischen 0 und 99 ein und drücken Sie
Wenn bereits eine Rufnummer unter dieser Zahl
gespeichert ist, wird diese auf dem Display angezeigt
und Sie können sie gegebenenfalls ändern. Wenn Sie
eine weitere Kurzwahlnummer eingeben möchten,
drücken Sie
5
Geben Sie die zu speichernde Rufnummer über die
Zifferntasten ein und drücken Sie anschließend
Um eine Pause zwischen zwei Ziffern einzufügen, drücken
Sie
Ww/Pause
angezeigt.
6
Um der Rufnummer einen Namen zuzuweisen, geben
Sie den Namen ein. Weitere Details zur Eingabe von
Zeichen finden Sie unter „Buchstaben mit den
Zifferntasten eingeben“ auf Seite 2.8.
ODER
Wenn Sie keinen Namen zuordnen möchten, überspringen
Sie diesen Schritt.
7
Drücken Sie
wird oder wenn Sie keinen Namen eingeben möchten.
8
Um weitere Faxnummern zu speichern, wiederholen
Sie die Schritte 4 bis 7.
ODER
Drücken Sie
Modus zurückzukehren.
Telefonbuch
Eingabe
Zurück
. Auf dem Display wird das Sym b ol „−“
Eingabe
Stopp/Löschen
oder die Navigationstaste
Eingabe
, wenn „Kurzwahl“ auf dem Display
.
, wenn der Name richtig angezeigt
.
, um wieder in den Standby-
Telefonbuch
Eingabe
.
Eingabe
Faxe per Kurzwahlnummer sende n
1
Legen Sie die Vorlage(n) mit der Oberseite nach oben
in den automatischen Vorlageneinzug.
ODER
Legen Sie eine einzelne Vorlage mit der bedruckten
Seite nach unten auf das Vorlagenglas.
Einzelheiten zum Einlegen von Vorlagen finden
Sie unter „Vorlagen einlegen“ auf Seite 7.3.
2
Passen Sie die Auflösung der Vorlage nach Bedarf
an (siehe „Vorlagenauflösung einstellen“ auf Seite 7.4).
Hinweise zur Änderung der Druckintensität finden
.
.
Sie unter „Kontrast“ auf Seite 7.1.
3
Geben Sie die Kurzwahlnummer ein.
•Bei einer einstelligen Kurzwahlnummer halten
Sie die entsprechende Zifferntaste gedrückt.
•Bei einer zweistelligen Kurzwahlnummer drücken Sie
die erste Zifferntaste und halten die zweite gedrückt.
4
Der Name des entsprechenden Eintrags wird kurz
eingeblendet.
5
Die Vorlage wird in den Speicher gescannt.
Befindet sich die Vorlage auf dem Vorlagenglas, werden
Sie im Display gefragt, ob Sie eine weitere Seite versenden
möchten. Wählen Sie „1:Ja“, wenn Sie weitere Vorlagen
hinzufügen möchten, oder „2:Nein“, um die Übertragung
sofort zu starten.
6
Die am S peicherplatz der Kurzwahlnumm er gespeicherte
Faxnummer wird automatisch gewählt. Die Vorlage wird
gesendet, wenn das Gerät, an das das Fax gese ndet wird,
antwortet.
Gruppenwahl
Wenn Sie häufig dieselbe Vorlage an mehrere Empfänger
senden, können Sie eine Empfängergruppe erstellen und
diese unter einem Gruppenwahlcode speichern. Dann können
Sie über eine einzige Gruppenwahlnummer dieselbe Vorlage
an alle Empfänger der Gruppe senden.
Gruppenwahlnummern einrichten
1
Drücken Sie auf dem Bedienfeld die Taste
2
Drücken Sie
( oder ), bis „Speich.&Bearb.“ in der unteren
Displayzeile erscheint. Drücken Sie
3
Drücken Sie die Navigationstaste ( oder ), bis
„Gruppenwahl“ in der unteren Displayzeile erscheint,
und drücken Sie
Telefonbuch
Eingabe
oder die Navigationstaste
.
Telefonbuch
Eingabe
.
.
Faxe senden
7.8
(nur SCX-4521F)

4
Drücken Sie
„Neu” angeze ig t w ird.
Sie werden aufgefordert, eine Speicherplatznummer
einzugeben. Im Display wird die nächste freie Nummer
angezeigt.
5
Geben Sie über die Zifferntastatur oder über die
Navigationstaste ( oder ) eine Gruppenwahlnummer
zwischen 0 und 99 ein und drücken Sie
6
Geben Sie ein Kurzwahlnummer ein, die der Gruppe
hinzugefügt werden soll, und drücken Sie
Sie können die in dem Gerät gespeicherte
Kurzwahlnummer auch über die Navigationstaste
( oder ) auswählen und anschließe nd
7
Wenn im Display die Nummer bestätigt wird, die der
Gruppe hinzugefügt werden soll, drücken Sie
8
Wiederholen Sie die Schritte 6 und 7, um eine weitere
Kurzwahlnummer in die Gruppe aufzunehmen.
9
Nachdem Sie alle gewünschten Nummern eingegeben
haben, drücken Sie die T aste
eine Aufforderung zur Eingabe einer Gruppen-ID.
10
Um der Gruppe einen Namen zuzuweisen, geben Sie
den Namen ein. Weitere Details zur Eingabe von Zeichen
finden Sie unter „Buchstaben mit den Zifferntasten
eingeben“ auf Seite 2.8.
ODER
Wenn Sie keinen Namen zuordnen möchten, überspringen
Sie diesen Schritt.
11
Drücken Sie
wird oder wenn Sie keinen Namen eingeben möchten.
12
Wenn Sie eine weitere Gruppe zuordnen möchten, drücken
Sie
Eingabe
ODER
Drücken Sie
Modus zurückzukehren.
H
INWEIS
in eine andere Gruppe aufzunehmen.
Eingabe
Eingabe
und wiederhole n S ie den V or gang ab Schrit t 5.
Stopp/Löschen
: Es ist nicht möglich, eine Gruppenwahlnummer
, wenn in der unteren Displayzeile
Eingabe
Eingabe
Zurück
, wenn der Name richtig angezeigt
. Im Display erscheint
, um wieder in den Standby-
.
Eingabe
drücken.
Eingabe
.
.
Gruppenwahlnummern bearbeiten
Sie können eine Kurzwahlnummer aus einer Gruppe löschen
oder der Gruppe neue Nummern hinzufügen.
1
Drücken Sie auf dem Bedienfeld die Taste
2
Drücken Sie
( oder ), bis „Speich.&Bearb.“ in der unteren
Displayzeile erscheint. Drücken Sie
3
Drücken Sie die Navigationstaste ( oder ),
bis „Gruppenwahl“ in der unteren Displayzeile erscheint,
und drücken Sie
4
Drücken Sie die Navigationstaste ( oder ),
bis „Bearbeiten“ in der unteren Displayzeile erscheint,
und drücken Sie
Telefonbuch
Eingabe
Eingabe
oder die Navigationstaste
.
.
Telefonbuch
Eingabe
.
5
Geben Sie die Nummer der gewünschten Gruppe ein oder
wählen Sie sie mit der Na v igationstaste ( oder ) aus
und drücken Sie
6
Geben Sie die Kurzwahlnummer ein, die Sie hinzufügen
oder löschen möchten.
Sie können die Kurzwahlnummer, die Sie löschen
möchten, auch über die Navigationstaste ( oder )
auswählen.
7
Drücken Sie
8
Wenn Sie auf eine bestimmte Rufnummer zugreifen, die
zur Gruppe gehört, wird im Display „Loeschen?“ angezeigt.
Wenn Sie eine neue Nummer eingegeben haben, wird im
Display „Hinzufuegen?“ angezeigt.
9
Drücken Sie
hinzuzufügen oder zu löschen.
10
Zum Ändern des Gruppennamens drücken Sie
11
Geben Sie einen neuen Gruppennamen ein und drücken
Sie
Eingabe
12
Wenn Sie eine weitere Gruppe bearbeiten möchten,
drücken Sie
ab Schritt 5.
ODER
Drücken Sie
Modus zurückzukehren.
Eingabe
Eingabe
Eingabe
.
Eingabe
Stopp/Löschen
.
.
, um die entsprechende Nummer
und wiederholen Sie den Vorgang
Zurück
, um wieder in den Standby-
.
Fax unter Verwendung der Gruppenwahl senden (Übertragung an mehrere Adressaten)
Sie können die Gruppenwahl für Rundsendungen oder
zeitversetzte Übertragungen verwenden.
Befolgen Sie die Anweisungen für den jeweiligen Vorgang
(Faxrundsendungen: siehe „Faxe rundsenden“ auf Seite 7.10,
zeitversetzte Faxübertragung: siehe „Faxe zeitversetzt senden“
auf Seite 7.11, vorrangige Fa xve rsend ung : siehe „Faxe
vorrangig senden“ auf Seite 7.11). Wenn Sie zur Eingabe
der Faxnummer des Geräts, an das das Fax gesendet wird,
aufgefordert werden, gehen Sie wie folgt vor:
• Bei einer einste lligen Gruppenwahlnumm er halten
Sie die entspreche nd e Zifferntaste gedrü ckt.
• Bei einer zweistelligen Gruppenwahlnummer drücken
.
Sie die erste Zifferntaste und ha lt e n di e zwe it e ge drückt.
Sie können pro Vorgang jeweils nur eine Gruppennummer
angeben. Führen Sie die restlichen Verfahrensschritte aus,
um den Vorgang abzuschließen.
Die Vorlage im automatischen Vorlageneinzug oder auf dem
Vorlagenglas wird automatisch in den Speicher eingelesen.
Das Gerät wählt alle in der Gruppe gespeicherten Nummern.
Faxe senden
7.9
(nur SCX-4521F)

Nummern im Speicher suchen
Weitere Faxmethoden
Sie können eine im Gerät gespeicherte Rufnummer auf zwei
verschiedene Arten suchen. Entweder durchlaufen Sie alle
unter einem Namen gespeicherten Nummern von A bis Z.
Oder Sie suchen nach dem ersten Buchstaben des Namens,
unter dem die Nummer gespeichert ist.
Rufnummernspeicher von A bis Z durchlaufen
1
Drücken Sie
2
Drücken Sie
auf dem Display angezeigt wird.
3
Drücken Sie die Navigationstaste ( oder ), um den
Speicher des Geräts zu durchlaufen, bis der gewünschte
Name und die gewünschte Nummer angezeigt werden.
Sie können den gesamten Speicher in alphabetischer Reihenfolge
(von A bis Z) vorwärts und rückwärts durchsuchen.
Jedem Eintrag ist entweder der Buchstabe „K“ für
Kurzwahl oder „G“ für Gruppenwahl vorangestellt. Diese
Buchstaben zeigen an, wie die Nummer gespeichert ist.
4
Wenn der gewünschte Name und/oder die gewünschte
Nummer angezeigt werden, drücken Sie zum Wählen
Start
oder
Eingabe.
Telefonbuch
Eingabe
, wenn „Suchen&Waehlen“
.
Nach einem bestimmten Anfangsbuchstaben suchen
1
Drücken Sie
2
Drücken Sie
auf dem Display angezeigt wird.
3
Drücken Sie die Taste, die mit dem gesuchten Buchstaben
beschriftet ist. Ein Name mit diesem Anfangsbuchstaben
wird angezeigt.
Wenn Sie beispielsweise den Nam en „MO BILE“ suchen,
drücken Sie die Taste
4
Drücken Sie die Navigationstaste ( oder ),
um den nächsten Namen anzuzeigen.
5
Wenn der gewünschte Name und/oder die Nummer
angezeigt werden, drücken Sie
Telefonbuch
Eingabe
, wenn „Suchen&Waehlen“
6
, die mit „MNO“ be s c h r iftet ist.
.
Start
oder
Eingabe
.
Rufnummernliste ausdrucken
Sie können Ihre automatischen Wähleinstellungen überprüfen,
indem Sie eine Rufnummernliste ausdrucken.
1
Drücken Sie
2
Drücken Sie die T aste
( oder ), bis „Drucken“ in der unteren Displayzeile
erscheint, und drücken Sie die Taste
Die Liste Ihrer Einträge für die Kurz- und Gruppenwahl
wird ausgedruckt.
Telefonbuch
Telefonbuch
.
oder die Navigationstaste
Eingabe
.
Faxe senden
7.10
(nur SCX-4521F)
Faxe rundsenden
Mit der T aste
an mehrere Empfänger senden. Vorlagen werden automatisch
gespeichert und an eine Gegenstelle gesendet. Nach der
Übertragung werden die betreffenden Vorlagen automatisch aus
dem Speicher gelöscht.
1
L
egen Sie die Vorlage(n) mit der bedruckten Seite nach oben
in den automatischen Vorlageneinzug.
ODER
Legen Sie eine einzelne Vorlage mit der bedruckten Seite
nach unten auf das Vorlagenglas.
Einzelheiten zum Einlegen von Vorlagen finden Sie unter
„Vorlagen einlegen“ auf Seite 7.3.
2
Passen Sie die Auflösung der Vorlage nach Bedarf an (siehe
„Vorlagenauflösung einstellen“ auf Seite 7.4).
Hinweise zur Änderung der Druckintensität finden Sie unter
„Kon trast“ auf Seite 7.1.
3
Drücken Sie auf dem Bedienfeld die Taste
4
Geben Sie die Nummer des ersten Faxgeräts, an das das Fax
gesendet werden soll, mit den Zifferntasten ein.
Sie können auch die Zifferntaste einer Kurzwahlnummer
gedrückt halten, sofern Sie eine Rufnummer zugewiesen
haben. Informationen zum Speichern von Kurzwahlnummern
finden Sie unter „Kurzwahlnummern speichern“ auf Seite 7.8.
5
Drücken Sie
Sie werden im Display au fgefordert, ein e weitere Faxnummer
einzugeben, an die die Vorlage übertragen werden soll.
H
INWEIS
angezeigt, wenn Sie Rufnummern für einen anderen Auftrag im
Rundsende- oder Timer-Senden-Verfahren hinzugefügt haben. Sie
müssen warten, bis der Sendevorgang abgeschlossen ist.
6
Sie können weitere Faxnummern eingeben, indem Sie
1
5 wiederholen. Sie können bis zu 10 Empfänger eingeben.
Beachten Sie, dass Sie Gruppenwahlnummern zuerst
nur einmal eingeben können
7
Wenn Sie die Eingabe der Faxnummern beendet haben,
drücken Sie
„Ander e Nr.“ zu wählen.
Die Vorlage wird in den Speicher gescannt. Auf dem Display
werden die Speicherkapazität und die Anzahl
der gespeicherten Seiten angezeigt.
Befindet sich die Vorlage auf dem Vorlagenglas, werden Sie
im Display gefragt, ob Sie eine weitere Seite einlegen
möchten. Wählen Sie „1:Ja“, um Seiten hinzuzufügen.
Andernfalls wählen Sie „2:Nein“.
8
Das Gerät sendet die Vorlage an die Nummern
in der Reihenfolge, in der Sie sie eingegeben haben.
Rundsenden
Eingabe
: Die Eingabeaufforderung „Andere Nr.“ wird nicht
drücken, um „Ja“ auszuwählen, und die Schritte 4 und
auf dem Be dienfeld können Sie ein F ax
Rundsenden
, um die Nummer zu bestätigen.
.
2
, um „Nein“ an der Eingabeaufforderung
.

Faxe zeitversetzt senden
Sie können das Gerät so programmieren, dass ein Fax erst
zu einem späteren Zeitpunkt gesendet wird, wenn Sie selbst
bereits anderweitig beschäftigt sind.
1
Legen Sie die Vorlage(n) mit der bedruckten Seite
nach oben in den automatischen Vorlageneinzug.
ODER
Legen Sie eine einzelne Vorlage mit der bedruckten Seite
nach unten auf das Vorlagenglas.
Einzelheiten zum Einlegen von Vorlagen finden Sie unter
„Vorlagen einlegen“ auf Seite 7.3.
2
Passen Sie die Auflösung der Vorlage nach Bedarf
an (siehe „Vorlagenauflösung einstellen“ auf Seite 7.4).
Hinweise zur Änderung der Druckintensität finden
Sie unter „Kontrast“ auf Seite 7.1.
3
Drücken Sie
Displayzeile erscheint. In der unteren Zeile wird die
erste verfügbare Menüoption, „TimerSend“, angezeigt.
4
Drücken Sie
5
Geben Sie die Nummer des Geräts, an das das Fax
gesendet wird, mit den Zifferntasten ein.
Sie können auch die Zifferntaste einer Kurzwahlnummer
gedrückt halten, sofern Sie eine Rufnummer zugewiesen
haben. Informationen zum Speichern von Ku rzwahlnumm ern
finden Sie unter „Kurzwahlnummern speichern“ auf
Seite 7.8.
6
Drücken Sie
zu bestätigen. Sie werden im Display aufgefordert,
eine weitere Faxnummer einzugeben, an die die Vorlage
übertragen werden soll.
Menü
, bis „Faxfunktion“ in der oberen
Eingabe
Eingabe
.
, um die Rufnummer im Display
Wenn Sie keinen Namen zuordnen möchten, überspringen
Sie diesen Schritt.
10
Drücken Sie
Uhrzeit. Sie werden aufgefordert, die gewünschte
Sendezeit für die Faxnachricht einzugeben.
11
Geben Sie die Uhrzeit mit den Zifferntasten ein.
Zur Auswahl vo n „AM“ oder „PM “ für das 12-Stun denforma t
drücken Sie Tasten oder bzw. eine beliebige
Zifferntaste.
Wenn Sie eine Uhrzeit vor der aktuellen Zeit eingeben,
wird die Vorlage am folgenden Tag zu diesem Zeitpunkt
gesendet.
12
Drücken Sie
angezeigt wird.
13
Die Vorlage wird in den Speicher gescannt. Auf dem
Display wer den die Speicherkapazität und die Anzahl
der gespeicherten Seiten angezeigt.
Befindet sich die Vorlage auf dem Vorlagenglas, werden
Sie im Display gefragt, ob Sie eine weitere Seite einlegen
möchten. Wählen Sie „1:Ja“, um Seiten hinzuzufügen.
Andernfalls wählen Sie „2:Nein“.
14
Das Gerät kehrt in den Standby-Modus zurück. Im Display
werden Sie daran erinne rt, dass sich das G erät im S tandb y -
Modus befindet und zeitversetztes Senden programmiert
wurde.
H
INWEIS
Übertragung finden Sie unter „Gespeicherte Faxaufträge
stornieren“ auf Seite 7.12.
Eingabe
Eingabe
: Einzelheiten zum Abbrechen der zeitversetzten
. Im Display erscheint die aktuelle
, wenn die Startzeit richtig
H
INWEIS
angezeigt, wenn Sie Rufnummern für einen anderen Auftrag
im Rundsende- oder Timer-Senden- V erfahren hinzugefügt haben.
Sie müssen warten, bis der Sendevorgang abgeschlossen ist.
7
: Die Eingabeaufforderung „Andere Nr.“ wird nicht
Sie können weitere Faxnummern eingeben, indem Sie
1
drücken, um „Ja“ auszuwählen, und die Schritte 5 und
6 wiederholen. Sie können bis zu 10 Empfänger hinzufügen.
Beachten Sie, dass Sie Gruppenwahlnummern zuerst
nur einmal eingeben können.
8
Wenn Sie die Eingabe der Faxnumm ern beendet haben,
drücken Sie
„Andere Nr.“ zu wählen.
Sie werden über das Display aufgefordert, einen Namen
einzugeben.
9
Um der Übertragung einen Namen zuzuweisen, geben
Sie den Namen ein. W eitere De tails zur Eingabe v on Z eichen
finden Sie unter „Buchstaben mit den Zifferntasten
eingeben“ auf Seite 2.8.
2
, um „N
ein“
an der Eingabeaufforderung
Faxe senden
7.11
(nur SCX-4521F)
Faxe vorrangig senden
Mit der Funktion zum vorrangigen Senden kann eine Vorlage
mit hoher Dringlichkeit vor anderen gespeicherten Aufträgen
gesendet werden. Die Vorlage wird in den Speicher eingescannt
und übertragen, sobald ein laufender Auftrag beendet ist.
Die Funktion für vorrangiges Senden unterbricht einen
Run dse ndea uftr ag (nach der Übertragung an die Gegenstation A
und vor der Übertragung an die Gegenstation B) und wird vor
einer eventuellen Wahlwiederholung ausgeführt.
1
Legen Sie die Vorlage(n) mit der bedruckten Seite
nach oben in den automatischen Vorlageneinzug.
ODER
Legen Sie eine einzelne Vorlage mit der bedruckten Seite
nach unten auf das Vorlagenglas.
Einzelheiten zum Einlegen von Vorlagen finden Sie unter
„Vorlagen einlegen“ auf Seite 7.3.
2
Passen Sie die Auflösung der Vorlage nach Bedarf
an (siehe „Vorlagenauflösung einstellen“ auf Seite 7.4).

Hinweise zur Änderung der Druckintensität finden
Sie unter „Kontrast“ auf Seite 7.1.
3
Drücken Sie
Displayzeile erscheint.
4
Drücken Sie die Navigationstaste ( oder ), bis
„VorrangSend“ in der unteren Displayzeile erscheint,
und drücken Sie
5
Geben Sie die Nummer des Geräts, an das das Fax
gesendet wird, mit den Zifferntasten ein.
Sie können auch die Zifferntaste einer Kurzwahlnummer
gedrückt halten, sofern Sie eine Rufnummer zugewiesen
haben. Informationen zum Speichern von Ku rzwahlnumm ern
finden Sie unter „Kurzwahlnummern speichern“ auf
Seite 7.8.
6
Drücken Sie
Sie werden über das Display aufgefordert, einen Namen
einzugeben.
7
Um der Übertragung einen Namen zuzuweisen, geben
Sie den Namen ein. Weitere Details zur Eingabe von
Zeichen finden Sie unter „Buchstaben mit den
Zifferntasten eingeben“ auf Seite 2.8.
Wenn Sie keinen Namen zuordnen möchten,
überspringen Sie diesen Schritt.
8
Drücken Sie
Die Vorlage wird in den Speicher gescannt. Auf dem
Display wer den die Speicherkapazität und die Anzahl
der gespeicherten Seiten angezeigt.
Befindet sich die Vo rlage auf d em Vorlagenglas, werden
Sie im Display gefragt, ob Sie eine weitere Seite einlegen
möchten. Wählen Sie „1:Ja“, um Seiten hinzuzufügen.
Andernfalls wählen Sie „2:Nein“.
9
Das Gerät zeigt die gewählte Nummer an und sendet
die Vorlage.
Menü
, bis „Faxfunktion“ in der oberen
Eingabe
Eingabe
Eingabe
.
, um die Nummer zu bestätigen.
.
Vorlagen zu einem gespeicherten Auftrag hinzufügen
Sie können einem bereits im Gerät gespeicherten Auftrag
weitere Seiten hinzufügen.
1
Legen Sie die Vorlage(n) mit der bedruckten Seite
nach oben in den automatischen Vorlageneinzug.
ODER
Legen Sie eine einzelne Vorlage mit der bedruckten Seite
nach unten auf das Vorlagenglas.
Einzelheiten zum Einlegen von Vorlagen finden Sie unter
„Vorlagen einlegen“ auf Seite 7.3.
2
Passen Sie die Auflösung der Vorlage nach Bedarf
an (siehe „Vorlagenauflösung einstellen“ auf Seite 7.4).
Hinweise zur Änderung der Druckintensität finden
Sie unter „Kontrast“ auf Seite 7.1.
3
Drücken Sie
Displayzeile erscheint.
4
Drücken Sie die N a vi g ation staste ( oder ), bis „Seite
hinzuf.“ in der unteren Displayzeile erscheint, und drücken
Sie
Eingabe
Auf dem Display w ird de r zule tzt g e spe icher te Auftrag
angezeigt.
5
Drücken Sie die Navigationstaste ( oder ), bis der
Auftrag erscheint, dem Sie Vorlagen hinzufügen möchten,
und drücken Sie
Die zusätzlichen Vorlagenseiten werden in den Speicher
gescannt. Im Display erscheinen die Speicherkapazität
und die Anzahl der Seiten.
Befindet sich die Vorlage auf dem Vorlagenglas, werden
Sie im Display gefragt, ob Sie eine weitere Seite einlegen
möchten. Wählen Sie „1:Ja“, um Seiten hinzuzufügen.
Andernfalls wählen Sie „2:Nein“.
6
Nach dem Speichern zeigt das Gerät die Gesamtseitenzahl
des Auftrags und die Zahl der hinzugefügten Seiten an
und kehrt in den Standby-Modus zurück.
Menü
, bis „Faxfunktion“ in der oberen
.
Eingabe
.
Gespeicherte Faxaufträge stornieren
1
Drücken Sie
Displayzeile erscheint.
2
Drücken Sie die Navigationstaste ( oder ), bis „Auftrag
abbr.“ in der unteren Displayzeile erscheint, und drücken
Sie
Eingabe
Auf dem Display w ird de r zule tzt g e spe icher te Auftrag
angezeigt.
3
Drücken Sie die Navigationstaste ( oder ), bis
der Auftrag erscheint, den Sie abbrechen möchten,
und drücken Sie
4
Wenn Ihre Ausw ahl im Display bestätigt wird, drücken
Sie
1
, um „Ja“ auszuwählen. Der ausgewählte Auftrag wird
abgebrochen und das Gerät kehrt in den Standby-Modus
zurück.
Wenn Sie Ihre Auswahl stornieren möchten, drücken
2
, um „Nein“ auszuwählen.
Sie
Menü
, bis „Faxfunktion“ in der oberen
.
Eingabe
.
Faxe senden
7.12
(nur SCX-4521F)

Weitere Funktionen
Sicherheitsmodus für Faxempfang verwenden
Um zu verhindern, dass nicht berechtigte Personen auf
Faxnachrichten zugreifen, die für Sie bestimmt waren,
können Sie den Sicherheitsmodus verwenden. Sie aktivieren
den Sicherheitsmodus für den Faxempfang, indem Sie die
Option „Sicherer Empfang“ wählen, um zu verhindern, dass
eingehende Faxnachrichten ausgedruckt werden, wenn das
Gerät unbeaufsichtigt ist. Im sicheren Empfangsmodus werden
alle eingehenden Faxe im Speicher gesichert. Wenn dieser
Modus deaktiviert ist, wer den alle gespeicherten F axe gedruckt.
So schalten Sie den Sicherheitsmodus für den Faxempfang ein:
1
Drücken Sie
Displayzeile erscheint.
2
Drücken Sie die Navigationstaste ( oder ), bis „Sicherer
Empf.“ in der unteren Displayzeile erscheint, und drücken
Eingabe
Sie
3
Drücken Sie die Navigationstaste ( oder ), bis „An“
in der unteren Displayzeile erscheint, und drücken Sie
Eingabe
4
Geben Sie das vierstellige Passwort mit den Zifferntasten
ein und drücken Sie
5
Geben Sie das Passwort zur Bestätigung erneut
ein und drücken Sie
6
Drücken Sie
Modus zurückzukehren.
Wenn ein Fax im Sicherheitsmodus eingeht, wird es im Gerät
gespeichert. Im Display erscheint „Sicherer Empf.“ als Hinweis
für Sie, dass ein Fax gespeichert wurde.
Gehen Sie zum Ausdrucken eingegangener Faxnachrichten
folgenderma ßen vor:
1
Drücken Sie
Displayzeile erscheint.
2
Drücken Sie die Navigationstaste ( oder ), bis „Sicherer
Empf.“ in der unteren Displayzeile erscheint, und drücken
Eingabe
Sie
3
Drücken S ie die N aviga tionstaste ( oder ), bis „Drucken“
n der unteren Displayzeile erscheint, und drücken Sie Eingabe
i
4
Geben Sie das vierstellige Passwort ein, und drücken
Sie
Eingabe
Das Gerät druckt daraufhin alle im Speicher gesicherten
Faxe aus.
So schalten Sie den Sicherheitsmodus für den Faxempfang aus:
1
Drücken Sie
Displayzeile erscheint.
2
Drücken Sie die Navigationstaste ( oder ), bis „Sicherer
Empf.“ in der unteren Displayzeile erscheint, und drücken
Eingabe
Sie
Menü
, bis „Zusatzfunkt.“ in der oberen
.
.
Stopp/Löschen
Menü
, bis „Zusatzfunkt.“ in der oberen
.
.
Menü
, bis „Zusatzfunkt.“ in der oberen
.
Eingabe
Eingabe
.
.
, um wieder in den Standby-
3
Drücken Sie die Navigationstaste ( oder ), bis „Aus“ in der
unteren Displayzeile erscheint, und drücken Sie
4
Geben Sie das vierstellige Passwort ein, und drücken
Eingabe
Sie
Der Modus wurde deaktiviert und das Gerät druckt
alle im Speicher gesicherten Faxe aus.
5
Drücken Sie
Modus zurückzukehren.
.
Stopp/Löschen
, um wieder in den Standby-
Eingabe
.
Berichte drucken
Das Gerät kann verschiedene Journale mit hilfreichen Informationen
ausdrucken. Folgende Berichte stehen zur Verfügung:
Telefonbuchliste
In dieser Liste werden alle Rufnummern aufgeführt, die derzeit
i
m Gerät gespeichert sind, wie Kurzwahl- und Gruppenwahlnummern.
Sie können diese Liste mit der T aste
Weitere Informationen finden Sie unter „Rufnummernliste
ausdrucken“ auf Seite 7.10.
Telefonbuch
ausdrucken.
Sendejournal
Dieser Bericht enthält Informationen über die zuletzt von Ihnen
gesendeten Faxnachrichten.
Empfangsjournal
Dieser Bericht enthält Informationen über die zuletzt von Ihnen
erhaltenen Faxnachrichten.
Systemdatenliste
Diese Liste gibt die aktuellen Einstellungen in den
Benutzeroptionen an. Sie können diese Liste zur Bestätigung
ausdrucken, wenn Sie Änderungen an diesen Einstellungen
vorgenommen haben.
Gespeicher te Aufträge
In dieser Liste werden Aufträge aufgeführt, die vor kurzem für
zeitversetztes Senden gespeichert wurden. Sie können diese
Liste ausdrucken, um zu überprüfen, welche Faxe für welche
Uhrzeit für das zeitversetzte Senden gespeichert wurden.
Sendebestätigung
Dieser Bericht enthält die Faxnummer des Empfängers,
.
die Anzahl der Seiten, die Dauer der Übertragung, den
Übertragungsmodus und das Ergebnis der Übertragung für
einen Faxauftrag.
Sie können das Gerät so einrichten, dass die Sendebestätigung
automatisch nach jedem Faxauftrag ausgedruckt wird. Weitere
Informationen finden Sie unter „Sendebericht“ auf Seite 7.2.
Liste der unerwünschten Faxnummern
Diese Liste enthält bis zu 10 Faxnummern, die als
unerwünschte Faxnummern deklariert wurden. Um der
Liste Nummern hinzuzufügen oder Nummern aus der Liste
zu löschen, rufen Sie das Menü „Unerwuen. Fax“ auf . Weitere
Informationen finden Sie unter „Unerwuen. Fax“ auf Seite 7.14.
Wenn die Sperrfunktion für unerwünschte Faxnachrichten
aktiviert ist, werden Faxnachrichten von diesen Nummern nicht
entgegengenommen.
Diese Funktion erkennt die letzten sechs Ziffern der Faxnummer ,
die als ID eines entfernten Faxgeräts eingestellt wurde.
Faxe senden
7.13
(nur SCX-4521F)

Multi-Kommunikationsbericht
Dieser Bericht wird automatisch nach dem Versenden
von Vorlagen an mehr als eine Gegenstelle ausgedruckt.
Stromausfallbericht
Dieser Bericht wird automatisch ausgedruckt, wenn nach
einem Netzausfall Datenverluste aufgetreten sind.
H
INWEIS
Ausdruck eingestellt haben, wird nicht gedruckt, wenn
kein Papier eingelegt oder ein Papierstau aufgetreten ist.
: Ein Bericht, für den Sie den automatischen
Berichte dru cken
1
Drücken Sie
Displayzeile erscheint.
2
Drücken Sie die Navigationstaste ( oder ), bis in der
unteren Zeile der Bericht bzw. die Liste aufgeführt wird,
die Sie drucken möchten.
•Telefonbuch: Liste der Rufnummern
•Sendejournal: Journal der gesendeten Faxnachrichten
•Empfangsber .: Journal der empfangenen Faxnachrichten
•Systemdate n: L iste mit Systemdate n
•Gesp.Auftraege: Informationen zu gespeicherten
Faxaufträgen
•Sendebericht: Sendebestätigung
•Unerwuen.Faxn.: Liste der unerwünschten Faxnummern
3
Drücken Sie
Der ausgewählte Bericht wird gedruckt.
Menü
, bis „Berichte“ in der oberen
Eingabe
.
Erweiterte Faxfunktionen verwenden
Das Gerät bietet verschiedene Optionen zum Senden und
Empfangen von Faxnachrichten an, die Sie selbst einstellen
können. Diese Optionen sind werkseitig voreingestellt;
Sie können sie jedoch wunschgemäß ändern. Die aktuellen
Einstellungen dieser Optionen erhalten Sie, wenn Sie die
Systemdatenliste ausdrucken. Weitere Informationen
zum Ausdrucken der Liste finden Sie weiter oben.
Einstellungen ändern
1
Drücken Sie
Displayzeile erscheint.
2
Drücken Sie die Navigationstaste ( oder ), bis in der
unteren Zeile die gewünschte Menüoption angezeigt wird,
und drücken Sie
3
Wenn die gewünschte Option auf dem Displa y erscheint,
wählen Sie einen Status durch Drück en der Navigationstaste
( oder ) oder geben einen Wert über die Zifferntasten ein.
4
Drücken Sie
5
Sie können den Setup-Modus jederzeit durch Drücken
von
Stopp/Löschen
Menü
, bis „Zusatzfunkt.“ in der oberen
Eingabe
Eingabe
.
, um die Auswahl zu speichern.
verlassen.
Erweiterte Faxfunktionen
Option Beschreibung
Sie können das Gerät so einstellen, dass von allen abgehenden
Faxnachrichten nicht nur ein Exemplar an die eingegebenen
Send.
weiterl.
Empf.
weiterl.
Unerwuen.
Fax
Sicherer
Empf.
Amtsvorwahl
Empf. Kennung
ECM-Modus
(Fehlerk o rre
kturmodus)
Faxnummern, sondern auch eine Kopie an eine bestimmte
Gegenstation gesendet wird.
Wählen Sie
Wählen Sie An, um diese Funktion zu aktivieren. Sie können
die Anzahl der Faxgeräte einstellen, an die die Faxnachrichten
gesendet werden.
Sie können das Gerät so einstellen, dass eingehende
Faxnachrichten innerhalb eines bestimmten Zeitraums an
eine andere Faxnummer weitergeleitet werden. Wenn ein F ax
auf dem Gerät eingeht, wird es in den Speiche r aufgenommen .
Anschließend wird die von Ihnen angegebene F axn ummer für die
Weiter leitung ge wählt, und die F ax nachrich t wird we itergeleitet.
Wählen Sie
Wählen Sie
die Faxnumm er für die Weiterleitung der Faxnachrichten angebe n.
Anschließend können Sie die Uhrzeit und das Datum für Start
und/oder Ende der Weiterleitung eingeben. Über die Option
Lokale Kopie
Fax im Anschluss an eine fehlerfreie Weiterleitung auf dem
Gerät ausgedruckt wird.
Wenn die Sperrfunktion für unerwünschte Faxnachrichten
aktiviert wurde, werden Faxnachrichten von Faxnummern, die
in der Liste de r u ne rw ün sch te n Faxnummern aufge fü hrt sin d,
vom Gerät nicht entgegengenommen. Mit dieser Funktion
können Sie sich vor unerwünschten Faxnachrichten schützen.
Wählen Sie
Das Gerät nimmt alle Faxe an.
Wählen Sie
über die Option
unerwünschten F axnummern deklarieren. We nn die Nummern
gespeichert sind, nimmt das Gerät von den entsprechenden
Gegenstationen keine Faxe mehr an. Über die Option
loeschen
entfernen.
Sie können verhindern, da ss unberechtigte Personen auf
Faxnachrichten zugreifen, die für Sie eingegangen sind.
Einzelheiten zu diesem Modus finden Sie unter
„Sicherheitsmodus für Faxempfang verwenden“ auf
Seite 7.13.
Sie können eine Vorwahl mit bis zu 5 Stellen eingeben. Diese
Vor wahl wird gewählt, bevor Rufnummern automat is ch
gewählt werden. Diese Funktion ist praktisch beim Betrieb
des Geräts an einer Nebenstellenanlage.
Diese Option bewirkt, dass das Gerät automatisch die Seitenzahl
sowie Datum und Uhrzeit des Empfangs auf den unteren
Rand jeder Seite einer eingehenden Faxn achr icht druckt.
Wählen Sie
Wählen Sie
Der Fehlerkorrekturmodus (ECM = Error Correction Mode)
gleicht schlechte Verbindungen aus und gewährleistet eine
probleml ose Übertragung zwischen Geräten mit ECM-Modus.
Wenn die Verbindung schlecht ist, dauert die Übertragung
einer Faxn achricht im ECM-Modus länger.
Wählen Sie
Wählen Sie An, um diese Funktion zu aktivieren.
Aus
, um diese Funktion zu deaktivieren.
Aus
, um diese Funktion zu deaktivieren.
An
, um diese Funktion zu aktivieren. Sie können
können Sie das Gerät so einstellen, dass das
Aus
, um diese Funktion zu deaktivieren.
An
, um diese Funktion zu aktivieren. Sie können
Einst.
bis zu 10 Faxnummern zu
können Sie alle unerwün schten Faxnummern
Aus
, um diese Funktion zu deaktivieren.
An
, um diese Funktion zu aktivieren.
Aus
, um diese Funktion zu deaktivieren.
Alles
Faxe senden
7.14
(nur SCX-4521F)

8 Wartung
Speicher löschen
Dieses Kapitel informiert Sie über die Wartung der
Tonerkartusche und des Geräts.
Folgende T h emen werden in diesem Kapitel behandelt:
•Speicher löschen
• Gerät auf die telefoni sc he Überprüfung einstellen
(nur
SCX-4521F
• Gerät reinigen
• Tonerkartusche warten
• Verbrauchsmaterial und Ersatzte ile
• Separationsgummi für den automa tischen
Vorlageneinzug auswechseln
)
Sie haben die Möglichkeit, bestimmte in dem Gerät
gespeicherte Daten zu löschen.
A
CHTUNG
dem Löschen des Speicherinhalts, dass alle Faxaufträge
abgeschlossen wurden.
1
Drücken Sie
in der oberen Displayzeile angezeigt wird.
2
Drücken Sie die Navigationstaste ( oder ), bis
in der unteren Zeile „Speich.loesch.“ angezeigt wird,
und drücken Sie
3
Drücken Sie die Navigationstaste ( oder ),
bis die gewünschte Option angezeigt wird.
•Alle Spchr loe: Löscht alle im Speicher gesicherten Daten.
•Papiereinst.: Setzt alle P ap ierei nst.-Op tione n auf d i e
•Geraete-Setup: Setzt alle Einstellungen auf die
•Kopier-S etup : Setzt alle Kopier- Se tu p -Op tion en
•Fax-Setup: (Nur SCX -4521F) Setzt alle Fax -S etup-
•Faxfunktion: (Nur SCX-4521F) Storniert alle im Gerät
•Zusatzfunkt.: (Nur SCX-4521F) Setzt alle erweiterten
•T oneinst.: (N ur SCX -4521F) S etzt alle T oneinst.-
•Sendejournal: (Nur SCX-4521F) Löscht a ll e I n formatione n
•Empfangsjournal: (Nur SCX-4521F) Löscht alle
•Telefonbuch: (Nur SCX-4521F) Löscht die Kurzwahl-
4
Drücken Sie
gelöscht. Anschließend wird im Display die nächste
Löschoption angezeigt.
5
Wenn Sie weitere Elemente löschen möchten, wiederholen
Sie die Schritte 3 und 4.
:
Vergewissern Sie sich beim SCX - 4521F vo r
Menü
auf dem Bedienfeld, bis „Wartung“
Eingabe
In der unteren Zeile wird die erste verfügbare Menüoption,
„Alle Spchr loe“, angezeigt.
werkseitigen Standardwerte zurück.
werk seitigen Standardwerte zurück.
auf die werkseitigen Standa rdwerte zurück.
Optionen auf die werkseitigen Standardwerte zurück.
gespeicherten Faxaufträge.
Fax -Optionen auf die werkseitigen Standardwerte zurück.
Einstellungen auf die werkseitigen Standardwerte zurück.
zu gesendeten Faxnachrichten.
Informationen zu empfangenen Faxnachrichten.
und Gruppenwahlnummern aus dem Gerätespeicher.
Eingabe
ODER
Drücken Sie
Modus zurückzukehren.
Stopp/Löschen
.
. Die entsprec h e n den Daten werden
, um wieder in den Standby-
8.1
Wartung

Gerät auf die telefonische
Überprüfung einstellen
Mit der entfernten Testfunktion können Sie das Gerät
von einem sich nicht vor Ort befindlichen Wartungspartner
per Telefon überprüfen las s en .
1
Drücken Sie
in der oberen Displayzeile angezeigt wird.
2
Drücken Sie die Navigationstaste ( oder ), bis in
der unteren Zeile „Ferntest“ angezeigt wird, und drücken
Sie
Eingabe
3
Drücken Sie die Navigationstaste ( oder ),
um die Einstellung zu ändern.
Wählen Sie „An“, um die Funktion zu aktivieren.
Wenn Sie „Aus“ wählen, ist das Gerät vor dem Zugriff
durch unberechtigte Personen geschützt.
4
Drücken Sie
5
Drücken Sie
Modus zurückzukehren.
Menü
auf dem Bedienfeld, bis „Wartung“
.
Eingabe
Stopp/Löschen
, um die Auswahl zu speichern.
(nur
SCX-4521F
, um wieder in den Standby-
)
1
Schalten Sie das Gerät aus und ziehen Sie das Netzkabel.
Warten Sie, bis sich das Gerät ab gekühlt hat.
2
Öffnen Sie die vordere Tür.
3
Ziehen Sie die T onerkartusche heraus, w obei Sie sie leicht
nach unten drücken. Legen Sie sie auf einer ebenen Fläche ab.
Gerät reinigen
Um eine gleich bleibend gute Druckqualität zu erzielen,
reinigen Sie das G erät wie nach fol g en d beschrieben,
wenn die Tonerkartusche ausgewechselt wird oder
wenn Qualitätsprobleme auftreten.
A
CHTUNG
• Bei Verwendung von Reinigungsmitteln mit hohem Gehalt
an Alkohol, Lösungsmitteln oder anderen aggressiven
Substanzen zum Reinigen des Gerätegehäuses kann
das Gehäuse verfärbt oder beschädigt werden.
• Achten Sie darauf, beim Reinigen des Innenraums nicht die
Übertragungswalze (unter der Tonerkartusche) zu berühren.
Fingerabdrücke auf der Walze können die Druckqualität
beeinträchtigen.
Außenseite des Geräts reinigen
Reinigen Sie das Gerätegehäuse mithilfe eines weichen,
fusselfreien T uchs. D as Tuch kann leicht mit Wasser
angefeuchtet werden, vermeiden Sie jedoch unbedingt, dass
Wasser auf das Gerät od er in das Innere de s Geräts tropft.
Innenraum des Geräts reinigen
Während des Druckens können sich Papier- und T onerreste
sowie Staub im Gerät ansammeln. Über längere Zeit kann dies
die Druckqualität beeinträchtigen und zu T onerflecken oder
Schmierern führen. Sie können diese Probleme beseitigen oder
reduzieren, wenn Sie den Innenraum reinigen.
:
A
CHTUNG
• Setzen Sie die Kartusche nur kurz dem Tageslicht aus,
um Beschädigungen zu vermeiden. Decken Sie sie,
falls erforderlich, mit einem Blatt Papier ab.
• Berühren Sie keinesfalls die grüne Unterseite der
Tonerkartusche. Verwenden Sie den Griff an der Kartusche,
um das Berühren dieses Bereichs zu vermeiden.
4
Entfernen Sie den manuellen Papiereinzug,
indem Sie diesen herausziehen.
:
8.2
Wartung

5
Entfernen Sie Staub und Tonerrückstände mit einem
trockenen, fusselfreien Tuch von der Tonerkartusche
und der Aussparung für die Kartusche.
A
CHTUNG
Übertragungswalze im Gerät.
6
Wischen Sie mit einem W a ttestä bchen üb er d as lange
schmale Glas (LSU; Laser Scanning Unit) im oberen
Bereich des Kartuschenfachs, um Staub zu entfernen.
7
Setzen Sie den manuellen Papiereinzug wieder
ein und schließen Sie die Tür.
8
Schließen Sie das Netzkabel an und schalten Sie das Gerät ein.
:
Berühren Sie keinesfalls die schwarze
Scaneinheit reinigen
Wenn Sie das Vorlagenglas sauber halten, erzielen Sie die
bestmögliche Kopierqualität. Wir empfe h l en , das Vo r lagenglas
jeden Morgen zu reinigen und, falls erforderlich, noch einmal
im Laufe des Tages.
1
Feuchten Sie ein flusenfreies, weiches Stoff- oder
Papiertuch mit Wasser an.
2
Öffnen Sie die Vorlagenabdeckung.
3
Reinigen und trocknen Sie das Vorlagenglas und das Glas
des automatischen Vo rlageneinzugs, bis es sauber und
trocken ist.
Weiße Leiste
Glas des
automatischen
Vorlageneinzugs
4
Reinigen und trocknen Sie die Unterseite der weißen
Vorlagenabdeckung und die weiße Leiste mit einem Tuch.
5
Schließen Sie die Vorlagenabdeckung.
Tonerkartusche warten
Tonerkartuschen aufbewahren
Halten Sie sich an die folgenden Richtlinien,
um Tonerkartuschen optimal zu nutzen.
• Nehmen Sie die Tonerkartusche nicht aus
der Verpackung, bevor Sie sie verwenden.
• Füllen Sie Tonerkartuschen nicht mit Toner nach.
Schäden, die durch nachgefüllte Kartuschen verursacht
wurden, sind von der Garantieleistung ausgeschlossen.
• Bewahren Sie Tonerkartuschen in der Nähe des Geräts auf.
• Setzen Sie die Kartusche nur kurz dem Tageslicht aus,
um Beschädigunge n zu ver m e id en.
Toner sparen
Um Toner zu sparen, drücken Sie die Taste
dem Bedienfeld (siehe
Die Hintergrundbeleuchtung der T aste wird aktiviert. Mit dieser
Option verlängern Sie die Lebensdauer der Tonerkartusche und
reduzieren die Kosten pro Seite, aber auch die Druckqualität.
Erwartete Lebensdauer der Kartusche
Die Lebensdauer einer Tonerkartusche hängt von der
Tonermenge ab, die für Druckaufträge erforderlich ist. Wenn
Sie Textseiten mit einer Druckfläche von 5 % nach ISO 19752
drucken, reicht eine neue Tonerkartusche für durchschnittlich
3.000 Seiten. (Die mit dem Gerä t ge lie fer te Tonerkartusche
reicht für durchschn ittlich 1.00 0 Seiten .) D ie tatsäc hliche
Anza hl hängt von der Druckdichte der ausgedruckten Seiten
ab. Wenn Sie Grafiken ausdrucken, kann es erforderlich sein,
die Kartusche häufiger zu wechseln.
Vorlagenabdeckung
Vorlagenglas
Toner spar en
„ Tonerspa rmodus wählen“ auf Seite 2.10).
auf
8.3
Wartung

Toner in der Kartusche verteilen
Wenn die Tonerkartusche zur Neige geht, entstehen weiße
Streifen oder ein helles Druckbild . Im LCD wird die W arnme ldung
„Zu wenig Toner“ angezeigt. Sie können vorübergehend die
Druckqualität wiederherstellen, indem Sie den restlichen Toner
in der Kartusche neu verteilen. Es kann vorkommen, dass
weiße Streifen oder ein helles Druckbild auch dann noch
entstehen, wenn Sie den Toner in der Kartusche verteilt haben.
1
Öffnen Sie die vordere Tür.
2
Ziehen Sie die Tonerkartusche aus dem Drucker .
3
Schütteln Sie die Tonerkartusche vorsichtig 5 oder 6 Mal
hin und her, um den Toner gleichmäßig zu verteilen.
H
INWEIS
Sie den Toner mit einem trockenen Tuch ab und waschen das
betroffene Kleidungsstück in kaltem Wasser aus. Bei V erwendung
von heißem Wasser setz t sich de r Toner im G ew ebe f est.
A
CHTUNG
der Tonerkartusche. Verwenden Sie den Griff an der Kartusche,
um das Berühren dieses Bereichs zu vermeiden.
: Sollte T oner au f Ihre Kleidung ger aten, wisch en
:
Berühren Sie keinesfalls die grüne Unterseite
4
Setzen Sie die Tonerkartusche wieder ein und schließen
Sie die Tür. Vergewissern Sie sich, dass die Abdeckung
richtig geschlossen ist. Ist dies nicht der Fall, können
beim Drucken Fehler auftreten.
Tonerkartusche auswechseln
Wenn im Display des Bedienfelds die Warnmeldung „Kein
Toner“ angezeigt wird, ist die Tonerkartusche leer, aber
das Gerät führt Druckaufträge weiter aus. Beim SCX-4521F
werden eingehende Faxdokumente im Speicher gesichert.
Die Tonerkartusche muss nun ersetzt werden.
H
INWEIS
Meldung „Kein T oner“ ignoriert und eingehende Faxdokumente
weiterhin gedruckt werden. Weitere Informationen finden Sie
unter „Meldung „Kein Toner“ ignorieren (nur
Seite 8.5.
Nehmen Sie die alte Tonerkartusche aus dem Drucker
und setzen Sie eine neue ein. Weitere Informationen
finden Sie unter „Tonerkartusche installieren“ auf Seite 2.2.
: Sie können das Gerät so einstellen, dass die
SCX-4521F
)“ auf
Option „Tonermeldung“ einstellen
(nur
SCX-4521F
Wenn Sie die Menüoption „Tonermeldung“ auf „An“ gesetzt
haben, sendet das Gerät automatisch ein Fax an Ihren
Wartungspartner oder Händler. Die Faxnummer wurde von
Ihrem Händler beim Kauf des Geräts voreingestellt.
Benachrichtigungen werden in folgenden Fällen gesendet:
• Bei niedrigem Tonerfüllstand
• Bei einem kritischen Fehler an Ihrem Gerät
(Fehler: Fehl.atm-Fixier., Hitze zu gering, LSU-Fehler...)
•Wenn der Benachrichtigungstag und die
Benachrichtigungsseiten abgelaufen sind, die Ihr Händler
vorein gestellt hat.
1
Drücken Sie
in der oberen Displayzeile angezeigt wird.
2
Drücken Sie die Navigationstaste ( oder ), bis
„Tonermeldung“ in der unteren Displayzeile erscheint,
und drücken Sie
3
Geben Sie das vierstellige Passwort mit den Zifferntasten
ein und drücken Sie
ersten Mal nach dem Erwerb des Produkts oder nach dem
Löschen des gesamten Speichers auswählen, müssen Sie
das Kennwort erneut eingeben, um es zu bestätigen.
Drücken Sie dann die Eingabetaste.)
4
Drücken Sie die Navigationstaste ( oder ),
um die Einstellung zu ändern.
Wählen Sie „An“, um die Funktion zu aktivieren.
Wählen Sie „Aus“, um die Funktion zu deaktivieren.
5
Drücken Sie
6
Drücken Sie
Modus zurückzukehren.
)
Menü
auf dem Bedienfeld, bis „Wartung“
Eingabe
Eingabe
Stopp/Löschen
.
Eingabe
, um die Auswahl zu speichern.
.(Wenn Sie dieses Menü zum
, um wieder in den Standby-
8.4
Wartung

Trommel reinigen
Die OPC- Trommel der Tonerkartusche kann manuell oder
automatisch gereinigt werden.
Wenn Streifen oder Punkte auf dem Ausdruck erscheinen,
muss die OPC-Trommel der Tonerkartusche möglicherweise
manuell gereinigt werden.
1
Bevor Sie die Reinigung starten, müssen Sie sicherstellen,
dass Papier eingelegt ist.
2
Drücken Sie
in der oberen Displayzeile angezeigt wird.
In der unteren Zeile wird die erste verfügbare Menüoption,
„Trommelreinig.“, angezeigt.
3
Drücken Sie
Die erste verfügbare Menüoption, „Ja“, wird in der unteren
Zeile angezeigt.
4
Drücken Sie
Das Gerät druckt eine Reinigungsseite aus. Tonerpartikel
auf der T rommeloberfläche werden auf das Papier übertragen.
5
Falls erforderlich wiederholen Sie die Schritte 1 bis 4.
6
Drücken Sie
Modus zurückzukehren.
Menü
auf dem Bedienfeld, bis „Wartung“
Eingabe
Eingabe
Stopp/Löschen
.
.
, um wieder in den Standby-
Verbrauchsmaterial und Ersatzteile
Von Z eit zu Zeit müssen die T onerkartusche, die Walze und die
Fixiereinheit ausgewechselt werden, damit die h ohe Leistung des
Geräts beibeh alten wird und keine P robleme mit der Druck qualität
und dem Papiereinzug aufgrund abgenutzter Teile auftreten.
Die folgenden Teile sollten nach Druck der angegebenen
Seitenanzahl ausgewechselt werden:
Teil Haltbark e it (Mittelwert)
Separationsgummi
für den automatischen
Vorlagen e inzug
Walze für den
automatischen
Vorlagen e inzug
Papiereinzugswalze Ca. 50.000 Seiten
Übertragungswalze Ca. 50.000 Seiten
Ca. 20.000 Seiten
Ca. 50.000 Seiten
Meldung „Kein Toner“ ignorieren
(nur SCX-4521F)
Wenn der Toner in der Kartusche zur Neige geht, wird die Meldung
„Kein T oner“ angezeigt und D okumente werden weiterhin gedruckt,
nicht jedoch eingehende Faxdokumente. In diesem Fall werden
eingehende Faxdokumente im Speicher gesichert.
Sie können jedoch festlegen, dass eingehende Faxdokumente auch
dann gedruckt werden, wenn die Druckqualität nicht optimal ist.
1
Drücken Sie
angezeigt wird.
2
Drücken Sie die Navigationstaste ( oder ), bis „Toner
ignor.“ in der unteren Displayzeile erscheint, und drücken
Sie
Eingabe
3
Drücken Sie die Navigationstaste ( oder ), um „An“ oder
„Aus“ auszuwählen.
Wählen Sie „An“, damit die Meldung „Kein T oner“ ignoriert wird.
Wählen Sie „Aus“, damit bei Erscheinen der Meldung das
Drucken von Faxdokumenten eingestellt wird. Dies ist die
Standardeinstellung.
4
Drücken Sie
5
Drücken Sie
Modus zurückzukehren.
Menü
, bis „Geraete-Setup“ auf dem Display
.
Eingabe
Stopp/Löschen
, um die Auswahl zu speichern.
, um wieder in den Standby-
Fixiereinheit Ca. 50.000 Seiten
Wenden Sie sich für den Kauf von Verbrauchsmaterial und
Ersatzteilen an Ihr Samsung-Fachgeschäft oder den Händler,
bei dem Sie das Gerät gekauft haben. Wir raten eindringlich
dazu, diese T eile außer der Tonerkartusche (siehe „T onerkartusche
auswechseln“ auf Seite 8.4) und dem Separationsgummi für
den automatischen Vorlageneinzug (Einzelheiten finden Sie
unter „Separationsgummi für den automatischen
Vorlageneinzug auswechseln“ auf Seite 8.6) von entsprechend
geschultem Fachpersonal installieren zu lassen.
8.5
Wartung

Separationsgummi für den automatischen Vorlageneinzug auswechseln
Sie können bei Ihrem Samsung-Fachhändler, bei dem
Sie das Gerät erworben haben, ein Separationsgummi
für den automatischen Vorlageneinzug kaufen.
1
Öffnen Sie die Abdeckung des automatischen
Vorlageneinzugs.
2
Entfernen Sie das S ep ar ationsg um m i für den au tom atische n
Vorlageneinzug aus dem Einzug (siehe Abbildung).
3
Setzen Sie ein neues Separationsgummi ein.
4
Schließen Sie die Abdeckung des automatischen
Vorlageneinzugs.
8.6
Wartung

9 Problemlösung
Vorlagenstaus beseitigen
In diesem Kapitel finden Sie Hinweise und Informationen dazu,
welche Maßnahmen Sie durchführen können, um bestimmte
Probleme mit dem Gerät selbst zu lösen.
Folgende T h emen werden in diesem Kapitel behandelt:
• Vorlagenstaus beseitigen
• Papierstau beseitigen
• Displaymeldungen
•Weitere Probleme beheben
• Allgemeine Probleme unter Linux
• Allgemeine Probleme bei Macintosh
Wenn ein Vorlagenstau entsteht, während die Vorlage den
automatischen Vorlageneinzug (AVE) durchläuft, erscheint
„Vorlagenstau“ auf dem Display.
Stau im Papiereingabebereich
1
Nehmen Sie alle verbleibenden Seiten
aus dem automatischen Vorlageneinzug.
2
Öffnen Sie die Abdeckung des automatischen
Vorlageneinzugs.
3
Entfernen Sie die Vorlage vorsichtig aus d em auto ma tischen
Vorlageneinzug.
4
Schließen Sie die Abdeckung des automatischen
Vorlageneinzugs. Legen Sie dann die entfernten Seiten
erneut in den automatischen Vorlageneinzug ein.
H
INWEIS
Vorlagen das V orlagenglas, um Vorlagenstaus zu vermeiden.
: Verwenden Sie für dicke, dünne oder gemischte
9.1
Problemlösung

Stau im Papierausgabebereich
1
Nehmen Sie alle verbleibenden Seiten
aus dem automatischen Vorlageneinzug.
2
Öffnen Sie die Abdeckung des automatischen
Vorlageneinzugs.
3
Entfernen Sie die gestauten Vorlagen
aus der Vorlagenausg ab e.
4
Schließen Sie die Abdeckung des automatischen
Vorlageneinzugs. Legen Sie dann die entfernten Seiten
erneut in den automatischen Vorlageneinzug ein.
In der Papierkassette
1
Entfernen Sie das gestaute Papier aus der Papierkassette,
indem Sie es vorsichtig gerade herausziehen.
Wenn sich das Pa pier nicht problemlos herausziehen
lässt oder wenn Sie in diesem Bereich kein Papier sehen,
wenden Sie sich dem Fixierbereich um die Tonerkartusche
herum zu. Weitere Informationen finden Sie auf Seite 9.3.
2
Öffnen und schließen Sie die vordere Tür,
um den Druckvorgang fortzusetzen.
Papierstau beseitigen
Bei Auftreten eines Papierstaus erscheint „Papierstau“
auf dem Display. Einzelheiten zur Ortung und Beseitigung
von Papierstaus finden Sie in der Tabelle unten.
Meldung Ort des Staus Siehe ...
[Papierstau 0 ]
Tuer oef./schli.
[Papierstau 1 ]
Tuer oef./schli.
[Papierstau 2 ]
Innen pruefen
Um das gestaute Papier nicht zu beschädigen, ziehen Sie dieses
vorsichtig und langsam heraus. Führen Sie die in den folgenden
Abschnitten beschriebenen Anweisungen aus, um den
Papierstau zu beheben.
In der Papierkassette
oder im manuellen
Papiereinzug
Im Fixierbereich oder
um die T o nerka rtusche
Im Papierausgabebereich Seite 9.3
Seite 9.2
Seite 9.3
Im manuellen Papiereinzug
1
Entfernen Sie das gestaute Papier aus der Papierkassette,
indem Sie es vorsichtig gerade herausziehen.
Wenn sich das Pa pier nicht problemlos herausziehen
lässt oder wenn Sie in diesem Bereich kein Papier sehen,
wenden Sie sich dem Fixierbereich um die Tonerkartusche
herum zu. Weitere Informationen finden Sie auf Seite 9.3.
2
Öffnen und schließen Sie die vordere Tür,
um den Druckvorgang fortzusetzen.
9.2
Problemlösung

Im Bereich der Fixiereinheit oder der Tonerkartusche
H
INWEIS
Gehen Sie beim Entfernen des Papiers vorsichtig vor.
1
2
: Der Bereich der Fixiereinheit ist heiß.
Nehmen Sie das Papier aus der P apierkassette, schieben
Sie die hintere Papierführu ng an ih re urs prüngliche P osition
und öffnen Sie die vordere Tür.
Ziehen Sie die Tonerkartusche heraus, wobei Sie sie leicht
nach unten drücken.
5
Schieben Sie den manuellen Papiereinzug gegebenenfalls
wieder in das Gerät.
6
Setzen Sie die Tonerkartusche wieder ein und schließen
Sie die Tür . Der Druckvorgang wird automatisch fortgesetzt.
Im Papierausgabebereich
3
Ziehen Sie den manuellen Papiereinzug bei Bedarf
ganz heraus.
4
Entnehmen Sie das gestaute Papier, indem
Sie es vorsichtig gerade herausziehen.
1
Öffnen und schließen Sie die vordere Tür. Das gestaute
Papier wird automatisch ausgegeben.
Wen n es nicht ausgegeben wird, fahren Sie mit Schritt 2 fort.
2
Ziehen Sie das Papier vorsichtig aus dem Ausgabefach.
9.3
Problemlösung

3
Wenn sich das gestaute P api er nicht problemlos
herausziehen lässt oder wenn Sie kein Papier
im Ausgabefach sehen, öffnen Sie die rückwärtige
Abdeckung, indem Sie an der Leiste ziehen.
4
Entnehmen Sie das gestaute Papier, indem
Sie es vorsichtig gerade herausziehen.
Tipps zur Vermeidung von Papierstaus
Durch Auswahl des richtigen Papiertyps können die meisten
Papierstaus vermieden werden. Wenn ein Papierstau auftritt,
befolgen Sie die Anweisungen in Abschnitt „Papierstau
beseitigen“ auf Seite 9.2.
• Befolgen Sie die Anweisungen unter „Papier einlegen“
auf Seite 2.3. Achten Sie darauf, dass die Führungen
richtig einge s te llt sind.
• Legen Sie nicht zu viel Papier in die Papierkass ette ein.
• Entfernen Sie keinesfalls während des Druckens Papier
aus der Papierkassette.
• Biegen, fächern und glätten Sie das Papier, bevor
Sie es einlege n.
• Legen Sie kein gef a ltetes, feuchtes oder stark gewelltes
Papier ein.
• Mischen Sie in der Kassette keine unterschiedlichen
Papiertypen.
• Verwenden Sie nur die empfohl enen Druckmaterialien.
Weitere Informationen finden Sie unt e r „Papierspe zi fi kationen“ auf Seite 10.3.
• Stellen Sie sich er, dass die zu bedruckende Seite des
Druckmaterials in der Papierkassette nach oben zeigt.
A
CHTUNG
Gehen Sie beim Entfernen des Papiers vorsichtig vor.
5
Schließen Sie die rückwärtige Abdeckung.
6
Öffnen und schließen Sie die vordere Tür,
um den Druckvorgang fortzusetzen.
:
Im Innenraum des Geräts ist es heiß.
9.4
Problemlösung

Displaymeldungen
Display Erklärung Lösungsvorschläge
Abbrechen?
1:Ja 2:Nein
(nur SCX-4521F)
[Komm. - Fehler]
(nur SCX-4521F)
Fehl.A TM-Fixier. Die Tonerkartusche
Vorlagenstau Die geladene
[Vord. o. hint.]
Abdeck. Offen]
Eingabe wiederh. Die eingegebene
[Hitze zu gering] Es liegt ein Fehler
Offene Hitze
[Ueberhitzt]
Gruppe nicht
verfuegbar
(nur SCX-4521F)
Beim Laden eines
Dokuments in den
Speicher wurde die
Speicherkapazität des
Geräts überschritten.
Es ist ein
Übertragungsproblem
aufgetreten.
ist nicht korrekt
installiert.
Vorlage staut sich
im automatischen
Vorlageneinzug.
Die vordere Tür
oder rückwärtige
Abdeckung ist nicht
richtig geschlossen.
Option ist nicht
verfügbar.
im Fixierbereich vor.
Sie haben versucht,
eine Gruppenwahlnummer zu
verwenden, wo nur
eine einzelne Nummer
verwendet werden
kann, z. B. beim
Hinzufügen von
Nummern für
Rundsendungen.
Wenn Sie den Faxauftrag
abbrechen möchten, drücken
Sie die Taste
Wenn Sie die erfolgreich
gespeicherten Seiten senden
möchten, drücken Sie die
Taste
Sie die verbleibenden Seiten
zu einem späteren Zeitpunkt,
wenn mehr Speicher zur
Verfügung ste ht.
Bitten Sie den Absender,
das Faxdokume nt erneut
zu übermitteln.
Setzen Sie die T onerkartusche
korrekt ein. Weitere
Informationen finden
Sie unter „Tonerkartusche
auswechseln“ auf Seite 8.4.
Beseitigen Sie den Stau.
Weitere Informationen finden
Sie unter „Vorlagenstaus
beseitigen“ auf Seite 9.1.
Schließen Sie die Tür
und achten Sie darauf,
dass sie einrastet.
Geben Sie noch einmal
die richtig e Option ein.
Ziehen Sie den Stecker und
stecken Sie ihn wieder ein.
Wenn das Problem weiterhin
besteht, wenden Sie sich
an den Kundendienst.
Verwenden Sie eine
Kurzwahlnum me r oder
wählen Sie die Nummer
manuell mit den
Zifferntasten.
1
2
für „Nein“. Senden
für „Ja“.
Display Erklärung Lösungsvorschläge
[Inkompatibel]
(nur SCX-4521F)
[Keine Kart.] Es ist keine
Leitun g b e le g t
(nur SCX-4521F)
[Leitungsfehler]
(nur SCX-4521F)
Vorlage einlegen Sie haben versucht,
[LSU-Fehler] In der Laser-
Waehlspeich. voll
(nur SCX-4521F)
Die Gegenstation
verfügt nicht über die
gewünschte Funktion,
z. B. die zeitversetzte
Übertragung.
Diese Meldung wird
auch angezeigt, wenn
die Gegenstation nicht
genügend Speicher
hat, um die Operation
durchzuführen.
Tonerkartusche
im Gerät.
Die Gegenstation
antwortet nicht oder
die Leitung ist belegt.
Das Gerät kann keine
Verbindung mit der
Gegenstelle herstellen
oder die Verbindung
wurde aufgrun d eine s
Leitungsproblems
abgebrochen.
einen Kopier- oder
Faxauftrag
einzurichten;
in den automatischen
Vorlagen einzug wurde
jedoch keine Vorlage
eingelegt.
Scannereinheit (LSU;
Laser Scanning Unit)
ist ein Fehler
aufgetreten.
Der Warteschlangenspeicher für Faxaufträge ist voll.
Lassen Sie sich
die Funktionen der
Gegenstation bestätigen.
Setzen Sie eine T onerkartusche
ein. Weitere Informationen
finden Sie unter
„Tonerkartusche installieren“
auf Seite 2.2.
Versuche n Sie es später
noch einmal.
Wiederholen Sie den V ersuch.
Wenn das Problem fort besteht,
warten Sie vor dem nächsten
Versuch ca. eine Stunde.
Oder schalten Sie den
ECM-Modus ein. Weitere
Informationen finden
Sie unter „ECM-Modus
(Fehlerk o rre k turmodus)“
auf Seite 7.14.
Legen Sie eine Vorlage
in den automatischen
Vorlagene inzug ein und
wiederholen Sie den Versuch.
Ziehen Sie den Stecker
und stecken Sie ihn wieder
ein. Wenn das Problem
weiterhin besteht, wenden
Sie sich an den Kundendienst.
Löschen Sie nicht benötigte
Faxa ufträg e aus dem
Speicher.
9.5
Problemlösung

Display Erklärung Lösungsvorschläge
Display Erklärung Lösungsvorschläge
Speicher voll
(nur SCX-4521F)
[Keine Antwort]
(nur SCX-4521F)
Nicht zugeordnet
(nur SCX-4521F)
[Kein Papier]
Papier einlegen
Vorgang
nicht zugeordnet
(nur SCX-4521F)
Der Speicher ist voll. Löschen Sie nicht benötigte
Dokumente und wiederholen
Sie die Übertragung, wenn
wieder mehr Speicher
vorhanden ist. Sie können
auch die Übertragung in
mehrere Vorgänge aufteilen.
Die Gegenstelle
antwortet auch
nach mehreren
Wählversuchen nicht.
• Der verwendeten
Kurzwahlnummer
ist keine
Rufnummer
zugeordnet.
• Die eingegebene
ID ist nicht
zugewiesen.
In der Papierkassette
befindet sich kein
Papier .
Sie haben die
Funktion „Hinzuf./
Abbr.“ verwendet,
aber es gibt keine
wartenden Aufträge.
Wiederholen Sie den V ersuch.
Stellen Sie sicher, dass die
Gegenstelle betriebsbereit ist.
• Wählen Sie die Nummer mit
den Zifferntasten oder
ordnen Sie sie zu.
Einzelheiten zum Speichern
von Rufnumm ern finden Sie
unter „Automatisches
Wählen“ auf Seite 7.8.
• Geben Sie die korrekte ID
ein
Legen Sie Papier in die
Papierkassette ein. Weitere
Informationen finden Sie
unter „Papier einlegen“ auf
Seite 2.3.
Überprüfen Sie im Display,
ob gespeicherte Aufträge
vorliegen. Gespeicherte
Aufträge werden im StandbyModus angezeigt, z. B. durch
„TimerSend“.
Stromausfall Aufgrund eines
Stromausfalls wurde
der Speicher des
Geräts geleert.
Dokumente aus
AVE entnehmen
[Wahlwiederh.?]
(nur SCX-4521F)
Scanner gesperrt Das Scannermodul
[Stopp gedrckt.] Während eines
Kein Toner Die Tonerkartusche
Für die Taste
Favoritenkopie
Klonen, Anpassen
Ausweiskopie
Poster
festgelegt und
Sie drücken die Taste.
Nach einem erfolglosen
Wählversuch warte t
das Gerät eine
gewisse Zeit, bevor
es die Gegenstelle
wieder anruft.
ist gesperrt.
Kopier- oder
Faxvorgangs wurde
die Taste
Löschen
ist leer .
ist
oder
Stopp/
gedrückt.
Sie müssen den Auftrag,
den Sie vor dem Stromausfall
durchführen wollten, erneut
starten.
Die Funktionen Klonen,
Anpassen, Ausweiskopie
und Poster fun k tio ni ere n be i
,
Verwendu ng des automatischen
Vorlageneinzugs nicht.
Nehmen Sie die Vorlagen
aus dem automati sc he n
Vorlagene inzug.
Drücken Sie
sofort eine Wahlwiederholung
durchzuführen, oder
Löschen
Wahlwiederholung
abzubrechen.
Ziehen Sie den Stecker und
stecken Sie ihn wieder ein.
Wiederholen Sie den Versuch.
Setzen Sie eine neue
Tonerkartusche ein. Weitere
Informationen finden Sie
unter „Tonerkartusche
auswechs eln“ auf Se ite 8.4 .
Eingabe
, um die
, um
Stopp/
Ungueltig
[Papierstau 0]
Tuer oef./schli.
[Papierstau 1]
Tuer oef./schli.
[Papierstau 2]
Innen pruefen
Das aktuelle Datum
und die Uhrzeit sind
nicht korrekt.
Das Papier hat sich im
Papiereinzugsbereich
der Papierkassette
gestaut.
Das Papier hat sich
im Fixierbereich oder
um die Tonerkartusche
gestaut.
Das Papier hat sich
im Papierausgabebere
ich gestaut.
Geben Sie das korrekte
Datum und die korrekte
Uhrzeit ein.
Beseitigen Sie den Stau.
Weitere Informationen
finden Sie unter „In der
Papierkassette“ auf Seite 9.2.
Beseitigen Sie den Stau.
Weitere Informationen
finden Sie unter „Im Bereich
der Fixiereinheit
oder der Tonerkartusche“ auf
Seite 9.3.
Beseitigen Sie den Stau.
Weitere Informationen
finden Sie unter „Im
Papierausgabebereich“
auf Seite 9.3.
Problemlösung
[Zu wenig Toner] Der Toner ist fast leer. Nehmen Sie die
Tonerkartusche heraus und
schütteln Sie sie vorsichtig.
Dann können Sie n o ch ein
paar Seiten drucken, bevor
Sie die Kartusche auswechseln.
Weitere Informationen finden
Sie unter „ Toner in der
Kartusche verteilen“ auf
Seite 8.4.
9.6

Weitere Probleme beheben
Die folgende Liste enthält mögliche Störungen und entsprechende
Lösungsempfehlungen. Befolgen Sie die Lösungsvorschläge,
bis das Problem behoben ist. Wenn das Problem weiterhin
besteht, wenden Sie sich an den Kundendienst.
Probleme mit dem Papiereinzug
Problem Lösungsvorschläge
Beim Drucken
ist ein P apierstau
entstanden.
Die Seiten haften
aneinander.
Es werden
mehrere Seiten
gleichzeitig
eingezogen.
Das Papier
wird nicht
in das Gerät
eingezogen.
Es kommt
ständig zu
Papierstaus.
Klarsichtfolien
kleben in der
Papierausgabe
zusammen.
Umschläge
werden zerknittert
oder nicht richtig
eingezogen.
Beseitigen Sie den Papierstau. Weitere Informationen
finden Sie unter „Papierstau beseitigen“ auf Seite 9.2.
• Prüfen Sie, ob sich in der Papierkassette zu viel Papier
befindet. Die Papierkassette kann je nach Papierstärke
bis zu 150 Blatt Papier fassen.
• Vergewissern Sie sich, dass Sie den richtigen Papiertyp
verwenden. Weitere Informationen finden Sie unter
„Papierspezifikationen“ auf Seite 10.3
• Nehmen Sie das Papier aus der Papierkassette
und fächern Sie den Stapel auf.
• Das Zusammenhaften von P apier kann auch
auf eine hohe Luftfeuchtigkeit zurückzuführen sein.
• In der Papierkassette befinden sich verschiedene
Papiertypen. Legen Sie nur Papier desselben Typs,
Formats und Gewichts ein.
• Wenn durch den Einzug mehrerer Seiten gleichzeitig
ein Papierstau entstanden ist, beseitigen Sie den Stau.
Weitere Informationen finden Sie unter „Papierstau
beseitigen“ auf Seite 9.2.
• Entfernen Sie alle ggf. i m Gerät vorhandenen
Fremdkörper, die den Papiereinzug behindern könnten.
• Das Papie r wurde nich t richtig eingeleg t. Nehmen Sie das
Papier aus d em Papiereinzug und legen S ie es rich tig ein .
• In der Papierkassette befindet sich zu viel Papier.
Entfernen Sie überschüssiges Papier aus dem
Papiereinzug.
• Das Papier ist zu dick. Verwenden Sie nur Papier,
das den genannten Spezifikationen entspricht. Weitere
Informationen finden Sie unter „Papier spezifikationen“
auf Seite 10.3.
• In der Papierkassette befindet sich zu viel Papier.
Entfernen Sie überschüssiges Papier aus dem
Papiereinzug. Wenn Sie spezielles Druckmaterial
verwenden, können Sie nur einzelne Blätter einlegen.
• Sie verwenden einen ungeeigneten Papiertyp.
Verwenden Sie nur Papier, das den genannten
Spezifikationen entspricht. W eitere Informationen finden
Sie unter „Papierspezifikationen“ auf Seite 10.3.
• Im Gerät haben sich zu viele Rückstände angesammelt.
Öffnen Sie die vordere Tür und entfernen Sie die Rückstände.
Verwenden Sie nur Folien, die für Laserdrucker geeignet
sind. Nehmen Sie jede bedruckte Folie sofort heraus.
Die Papierführungen müssen richtig an die Umschläge
angepasst werden.
Druckprobleme
Problem Mögliche Ursache Lösungsvorschläge
Das Gerät
druckt nicht.
.
Das Gerät wird nicht
mit Strom versorgt.
Das Gerät wurde nicht
als Standarddrucker
ausgewählt.
Überprüfen Sie das
Gerät auf folgende
Probleme:
• Die vordere Tür ist
nicht geschlossen.
• Es ist ein Papierstau
aufgetreten.
•Es ist kein Papier
eingelegt.
•Es ist keine
Tonerkartusche
im Gerät.
Das Verbindungskabel
zwischen Computer und
Drucker ist nicht richtig
angeschlossen.
Das Verbindungskabel
zwischen Computer und
Drucker ist schadhaft.
Die Anschlusseinstellung ist falsch.
Das Gerät ist falsch
konfiguriert.
Der Druckertre iber
ist falsch installiert.
Das Gerät funktioniert
nicht richtig.
Überprüfen Sie die Anschlüsse
des Netzkabels. Überprüfen Sie
Netzschalter und Stromquelle.
Wählen Sie
in der Windows-Version als
Standarddrucker.
Nachdem Sie das Problem lokalisiert
haben, beseitigen Sie es.
• Schließen Sie die Tür.
• Beseitigen Sie den Papierstau.
Weitere Informationen finden Sie
unter „Papierstau beseitigen“ auf
Seite 9.2.
• Legen Sie Papier ein. Weitere
Informationen finden Sie unter
„Papier einlegen“ auf Seite 2.3.
• Setzen Sie eine Tonerkartusche
ein. Weitere Informationen
finden Sie unter
„ Tonerkartusche installieren“ auf
Seite 2.2.
Tritt ein Drucker-Systemfehler auf,
wenden Sie sich über Ihren
Fachhändler an den Kundendienst.
Ziehen Sie das Druckerkabel ab
und schließen Sie es wieder an.
Wenn möglich, schließen Sie das
Kabel zur Überprüfung an einen
anderen Computer an und druck en
Sie einen Druckauftrag. Sie können
probeweise auch ein anderes
Druckerkabel verwenden.
Überprüfen Sie die
Druckereinstellungen unter
Windows, um sicherzustellen, dass
der Druckauftrag an den richtigen
Anschluss gesendet wird
(z. B. LPT1). Wenn der Computer
mehrere Anschlüsse hat,
vergewissern Sie sich, dass
der Drucker an den richtigen
Anschluss angeschlossen ist.
Prüfen Sie die Druckereigenschaften,
um sicherzustellen, dass alle
Druckeinstellungen richtig sind.
Stellen Sie die Druckersoftware
wieder her . Einz elheiten finden Sie im
Software-Benutzerhandbuc h
Überprüfen Sie die Meldung auf
dem Display des Bedienfelds, um
festzustellen, ob das Gerät einen
Systemfehler anzeigt.
diesen Drucker
.
9.7
Problemlösung

Problem Mögliche Ursache Lösungsvorschläge
Das Gerät
wählt
Druckmaterial
im falschen
Papiereinzug.
Der
Druckauftrag
wird extrem
langsam
gedruckt.
Die ausgedruckte
Seite ist ha lb
leer.
Das Gerät
druckt, aber
der Text ist
falsch,
unverständlich
oder
unvollständig.
Die Auswahl der
Papierzufuhr in den
Druckereigenschaften
könnte falsch sein.
Der Druckauftrag
ist sehr komplex.
Wenn Sie Windows 98/
Me verwenden, wurde
das Drucken im
Hintergrund vielleicht
falsch eingestellt.
Die Seitenausrichtung
ist falsch eingestellt.
Das Papierformat
stimmt nicht mit der
entsprechenden
Softwareeinstellung
überein.
Das Druckerkabel ist
locker oder defekt.
Sie haben den falschen
Druckertreibe r
ausgewählt.
Die Anwendungssoftware funk tioniert
nicht richtig.
Das Betriebssystem
funktioniert nicht
richtig.
Bei vielen Anwendungen befindet
sich die Auswahl der Papierzufuhr
auf der Registerkarte
Druckereigenschaften. Wählen Sie
die richtige Papierzufuhr aus.
Einzelheiten finden Sie im
Software-Benutzerhandbuch
Vereinfachen Sie das Seitenlayout
oder ändern Sie die Einstellungen
für die Druckqualität.
Die maximale Druckgeschwindigkeit
des Geräts beträgt 20 Seiten pro
Minute für Papier im Format USLetter und 20 Seiten pro Minute
für Papie r im Format A4.
Wählen Sie im Men ü
Einstellungen
Sie mit d er rech ten Maus taste auf d as
Druckersymbol
wählen Sie
Sie auf die Registerkarte
und dann auf die Schaltfläche
Einstellungen
gewünschten Spool-Einstellungen.
Ändern Sie die Seitenausrichtung in
der Anwend ung. Einz elheit en finden
Sie im
Benutzerhandbuch
Vergewissern Sie sich,
dass das Papierformat in den
Druckertreib ereins tel lung en m it
dem Papier in der Papierkassette
übereinstimmt.
Oder vergewissern Sie sich,
dass das Papierformat in den
Druckertreib ereins tel lung en m it
der Papierauswahl in den
Softwareeinstellungen übereinstimmt.
Ziehen Sie das Druckerkabel ab und
schließen Sie es wieder an. Versuch en
Sie, einen Druckauftrag zu drucken,
den Sie bereits erfolgreich gedruckt
haben. Wenn möglich, schließen Sie
das Kabel und das Gerät an einen
anderen Computer an und drucken
einen Druckauftrag, von dem
Sie wissen, dass er funktioniert.
Versuchen Sie es schließlich mit
einem neuen Druckerkabel.
Überprüfen Sie das
Druckerauswahlmenü der
Anwendung, um sicherzustellen,
dass das Gerät ausgewählt ist.
Versuchen Sie, aus einer anderen
Anwendung einen Drucka uftrag zu
drucken.
Beenden Sie Windows und starten
Sie den Computer neu. Schalten
Sie das Gerät aus und wieder an.
Eigenschaften
Software-
Start
und
Drucker
dieses Druckers
. Wählen Sie die
Papier
die Option
. Klicken
, klicken
Details
.
der
,
Spool-
Problem Mögliche Ursache Lösungsvorschläge
Seiten werden
gedruckt, sind
aber vollkommen
leer.
.
Wenn Sie über
den USBAnschluss
drucken, treten
wiederholt
Fehler auf.
Die Tonerkartusche
ist defekt oder leer.
Die Datei hat leere
Seiten.
Bestimmte Komponenten
wie Steuerung oder Platine
können schadhaft sein.
Wenn der U S B-Modus
auf „Schnell“ eingestellt
wurde, kann es bei
einigen Anwendern
zu einer schlechten
Kommunikation über
den USB-Port kommen.
Verteilen Sie gegebenenfalls
den Toner. Weitere Informationen
finden Sie unter „Toner in der
Kartusche verteilen“ auf Seite 8.4.
Ersetzen Sie bei Bedarf die
Tonerkartusche.
Überprüfen Sie die Datei, um
sicher zu sein, dass sie keine
leeren Seiten enthält.
Wenden Sie sich über Ihren
Fachhändler an den Kundendienst.
Wählen Sie „Langsam“ für den
USB-Mod us. Hierzu gehen Sie
wie folgt vor:
1. Drücken Sie
„Geraete-Setup“ auf dem
Display angezeigt wird.
2. Drücken Sie die
Navigationstaste ( oder )
bis „USB-Modus“ in der unteren
Displayzeile erscheint, und
drücken Sie die Taste
3. Drücken Sie die
Navigationstaste ( oder )
um „Langsam“ auszuwählen.
4. Drücken Sie
Auswahl zu speichern.
5. Drücken Sie
um in den Standby-M odus
zurückzukehren.
Menü
, bis
Eingabe
Eingabe
Stopp/Löschen
, um die
,
.
,
,
9.8
Problemlösung

Probleme mit der Druckqualität
Wenn der Innenraum des Geräts verschmutzt ist oder das
Papier nicht richtig eingelegt wurde, führt dies möglicherweise
zu einer Verschlechterung der Druckqualität. In der Tabelle
unten finden Sie Hinweise zur Beseitigung dieses Problems.
Problem Lösungsvorschläge
Zu heller oder
blasser Druck
AaBbCc
AaBbCc
AaBbCc
AaBbCc
AaBbCc
Tonerflecken
AaBbCc
AaBbCc
AaBbCc
AaBbCc
AaBbCc
Aussetzer
AaBbCc
AaBbCc
AaBbCc
AaBbCc
AaBbCc
Wenn vertikale weiße Striche oder blasse Bereiche
auf der Seite erscheinen:
• Der Tonervorrat geht zu Ende. S ie können u. U. die
Lebensdauer der Tonerkartusche kurzfristig verlängern.
Weitere Informationen finden Sie unter „Toner in der
Kartusche verteilen“ auf Seite 8.4. Falls dies die
Druckqualität nicht ver bessert, setzen Sie eine neue
T on erkart usche ein.
• Das Papier ist ungeeignet (ist zum Beispiel zu feucht
oder zu rau). Weitere Informationen finden Sie unter
„Papierspezifikationen“ auf Seite 10.3.
• Wenn die ganze Seite zu hell ist, wurde eine zu niedrige
Druckauflösung gewählt oder der T o nersparm odus ist
aktiviert. Passen Sie die Druckauflösung an und schalten
Sie den Tonersparmodus aus. Weitere Informationen
finden Sie im
unter „Tonersparmodus wählen“ auf Seite 2.10.
• Eine Kombination von blassen und verschmierten
Bereichen weist darauf hin, dass die Tonerkartusche
gereinigt werden muss. Weitere Informat io nen finden
Sie unter „Trommel reinigen“ auf Seite 8.5.
• Die Oberfläc he der Lasersensoreinheit im Innenraum
des Geräts kann verschmutzt sein. Reinigen Sie die
Lasersensoreinheit (siehe „Innenraum des Geräts
reinigen“ auf Seite 8.2). Wenden Sie sich über Ihren
Fachhändler an den Kundendienst.
• Das Papier ist ungeeignet (ist zum Beispiel zu feucht
oder zu rau). Weitere Informationen finden Sie unter
„Papierspezifikationen“ auf Seite 10.3.
• Die Übertragungswalze ist schmutzig. Reinigen Sie den
Innenraum des Geräts. Weitere Informationen finden
Sie unter „Innenraum des Geräts reinigen“ auf
Seite 8.2.
• Der Papiertransportweg muss gereinigt werden. Weitere
Informationen finden Sie unter „Trommel reinigen“ auf
Seite 8.5.
Wenn die Seite runde Flecken enthält, auf denen wenig
oder gar kein Toner haftet:
• Ein einzelnes Blatt Papier ist eventuell schadhaft.
Wiederholen Sie den Druckauftrag.
• Der Feuchtigkeitsgehalt des Papiers ist ungleichmäßig
oder das Papier weist feucht e Flecken auf . Verwenden
Sie eine andere Papiermarke. Weitere Informationen
finden Sie unter „Papierspezifikationen “ auf Seite 10.3 .
• Das verwendete Papier ist schadhaft. Bei der
Papierherstellung können Fehler vorkommen, sodass
manche Bereiche keinen Toner annehm en. Verwe nden
Sie anderes Papier.
• Die Tonerkartusche ist möglicherweise schadhaft.
Weitere Informationen finden Sie unter „
auftretende vertikale Defekte
• Falls das Problem weiterhin besteht, wenden Sie
sich über Ihren Fachhändler an den Kund endienst.
Software-Benutzerhandbuch
Wiederholt
“ auf Seite 9.9.
und
Problem Lösungsvorschläge
Vertikale
Streifen
AaBbCc
AaBbCc
AaBbCc
AaBbCc
AaBbCc
Grauer
Hintergrund
AaBbCc
AaBbCc
AaBbCc
AaBbCc
AaBbCc
Tonerschmierer
Wiederholt
auftretende
vertikale
Defekte
AaBbCc
AaBbCc
AaBbCc
AaBbCc
AaBbCc
Wenn sc hw a rze v erti kale Stre ifen auf d er Se ite erschei nen :
• Wahrscheinlich ist die Trommel in der Ton e rkartusche
verkratzt. Nehmen Sie die Kartusche aus dem Gerät und
setzen Sie eine neue ein. Weitere Informationen finden
Sie unter „Tonerkartusche auswechseln“ auf Seite 8.4.
Wenn weiße vertikale Streifen auf der Seite erscheinen:
• Die Oberfläche der Lasersensoreinheit im Innenraum
des Geräts kann verschmutzt sein . Reinigen Sie die
Lasersensoreinheit (siehe „Innenraum des Geräts
reinigen“ auf Seite 8.2). Wenden Sie sich über Ihren
Fachhändler an den Kundendienst.
Gehen Sie folgenderm aßen vor, wenn im Hintergrund
Schatten auftreten:
• V erwenden Sie leichteres Papier. Weitere Informationen
finden Sie unter „Papierspezifikationen“ auf Seite 10.3.
• Überprüfen Sie die Umgebung des Geräts: Sehr geringe
oder sehr hohe Luftfeuchtigkeit (mehr als 80 %) kann
zu grauem Hintergrund führen.
• Nehmen Sie die alte Kartusche aus dem Gerät und
setzen Sie eine neue ein. Weitere Informationen finden
Sie unter „Tonerkartusche auswechseln“ auf Seite 8.4.
• Reinigen Sie den Innenraum des Geräts. Weitere
Informationen finden Sie un ter „Innenraum des G er ät s
reinigen“ auf Seite 8.2.
• Überprüfen Sie Papiertyp und -qualität. Weitere
Informationen finden Sie un ter „Papierspezifikationen“
auf Seite 10.3.
• Nehmen Sie die Kartusche aus dem Gerät und setzen
Sie eine neue ein. Weitere Informationen finden Sie
unter „Tonerkartusche auswechseln“ auf Seite 8.4.
Wenn au f der bedruckten Seite wiederholt Flecken
in gleichmäßigen Abständen erscheinen:
• Die Tonerkartusche ist schadhaft. Wenn ein Fleck
wiederholt erscheint, drucken Sie mehrmals ein
Reinigungsblatt, um die Kartusche zu reinigen (finden
Sie unter „Trommel reinigen“ auf Seite 8.5). Wenn
anschließend das Problem weiterhin besteht, entfernen
Sie die Tonerkartusche und setzen eine neue ein.
Weitere Informationen finden Sie unter „Tonerkartusche
auswechseln“ auf Seite 8.4.
• Teile im Inneren des Geräts sind mit Toner verunreinigt.
Wenn die Defekte auf der Rückseite der Seite auftreten,
ist es wahrscheinlich, dass sich das Problem nach
einigen weiteren Seiten von selbst erledigt.
• Die Fixiereinheit ist möglicherweise schadhaft. Wenden
Sie sich über Ihren Fachhändler an den Kundendienst.
• Weitere Informationen zum Verwenden von Papier mit
schlechter Qualität finden Sie unter „Trommel reinigen“
auf Seite 8.5.
9.9
Problemlösung

A
A
c
c
A
A
A
Problem Lösungsvorschläge
Tonerflecken
im
Hintergrund
Deformierte
Zeichen
Verzerrte
Seiten
aBbC
AaBbC
AaBbCc
AaBbCc
aBbCc
Gewellte
Seiten
Papier
zerknittert
oder gefaltet
T onerflecken im Hintergrund sind auf Toner zurückzuführen,
der auf der gedruckten Seite verstreut ist.
• Das Papier ist möglicherweise zu feucht. Versuchen
Sie es mit einem anderen Papierstapel. Öffnen Sie
Papierpakete erst dann, wenn Sie sie benutzen, damit
das Papier nicht zu viel Feuchtigkeit aufnimmt.
• Wenn die Tonerflecken beim Drucken au f Umschläge
auftreten, ändern Sie das Layout, um zu vermeiden,
dass über Flächen gedruckt wird, auf deren Rückseite
Säume überlappen. Das Problem ka nn auftreten, wenn
auf Säumen gedruckt wird.
• Wenn die Tonerflecken auf der gesamten Oberfläche
einer bedruckten Seite auftreten, ändern Sie die
Druckerauflösung in der Anw e ndungssoftware oder
in den Druckereigenschaften.
• W enn Z eichen deform iert oder flach abgedruckt werden,
ist das Papier möglicherweise zu glatt. Verwenden Sie
anderes Papier. Weitere Informationen finden Sie unter
„Papierspezifikationen“ auf Seite 10.3.
• W enn Z eichen deformiert und wellig abgedruckt werden,
ist eventuell die Scannereinheit defekt. Wenn Sie Hilfe
benötigen, wenden Sie sich über Ihren Fachhändler an
einen Kundendiensttechniker.
• Vergewissern Sie sich, dass das Papier richtig eingelegt
wurde.
• Überprüfen Sie Papiertyp und -qualität. Weitere
Informationen finden Sie unter „Papierspezifikationen“
auf Seite 10.3.
• Achten Sie darauf, dass das Papier oder anderes
Druckmaterial richtig eingelegt wurde und dass
die Papierführung weder zu fest noch zu locker
am Papierstapel anliegt.
• Vergewissern Sie sich, dass das Papier richtig eingelegt
wurde.
• Überprüfen Sie Papiertyp und -qualität. Hohe T emperatur
und Feuchtigkeit können dazu führen, dass sich das
Papier wellt. Weitere Informationen finden Sie unter
„Papierspezifikationen“ auf Seite 10.3.
• Drehen Sie den Stapel im Papiereinzug um. Wenden
Sie das Papier in der Papierkassette ebenfalls um 180°.
• Vergewissern Sie sich, dass das Papier richtig eingelegt
wurde.
• Überprüfen Sie Papiertyp und -qualität. Weitere
Informationen finden Sie unter „Papierspezifikationen“
auf Seite 10.3.
• Drehen Sie den Stapel im Papiereinzug um. Wenden
Sie das Papier in der Papierkassette ebenfalls um 180°.
Rückseite des
Ausdrucks ist
verschmutzt
Schwarze
Seiten
Ausgelaufener
Toner
Unvollständige
Zeichen
Horizontale
Streifen
9.10
Problemlösung
Problem Lösungsvorschläge
Prüfen Sie, ob Toner austritt. Reinigen Sie den Innenraum
des Geräts. Weitere Informationen finden Sie unter
„Innen raum des Ger ä ts reinigen“ auf Seite 8.2.
• Die Tonerkartusche ist nicht richtig installiert. Nehmen
Sie die Kartusche aus dem Gerät und setzen Sie sie
wieder ein.
• Die Tonerkartusche ist beschädigt und muss ersetzt
werden. Nehmen Sie die Kartusche aus dem Gerät und
setzen Sie eine neue ein. Weitere Informationen finden
Sie unter „Tonerkartusche auswechseln“ auf Seite 8.4.
• Das Gerät ist reparaturbedürftig. Wenden Sie sich über
Ihren Fachhändler an den Kundendienst.
• Reinigen Sie den Innenraum des Geräts. Weitere
Informationen finden Sie un ter „Innenraum des G er ät s
reinigen“ auf Seite 8.2.
• Überprüfen Sie Papiertyp und -qualität. Weitere
Informationen finden Sie un ter „Papierspezifikationen“
auf Seite 10.3.
• Nehmen Sie die Kartusche aus dem Gerät und setzen
Sie eine neue ein. Weitere Informationen finden Sie
unter „Tonerkartusche auswechseln“ auf Seite 8.4.
• Falls das Problem weiterhin besteht, ist das Gerät
reparaturbedürftig. Wenden Sie sich über Ihren
Fachhändler an den Kundendienst.
Unvollständige Zeichen, das he iß t we iß e Bereiche
innerhalb von Zeichen, die schwarz sein sollten:
• Falls dieses Problem beim Drucken von Klarsichtfolien
auftritt, probieren Sie andere Klarsichtfolien aus. Wegen
der Beschaffenheit von Folien sind Leerstellen manchmal
nicht zu vermeiden.
• Sie drucken möglicherweise auf die falsche Seite
des Papiers. Nehmen Sie das Papier aus dem Einzug
und drehen Sie es um.
• Das Papier entspricht nicht den Vorgaben. Weitere
Informationen finden Sie un ter „Papierspezifikationen“
auf Seite 10.3.
Wenn horizontale schwarze Streifen oder Schmierer
erscheinen:
• Die Tonerkartusche ist nicht richtig installiert. Nehmen
AaBbCc
AaBbCc
AaBbCc
AaBbCc
AaBbCc
Sie die Kartusche aus dem Gerät und setzen Sie sie
wieder ein.
• Die Tonerkartusche ist möglicherweise schadhaft.
Nehmen Sie die Kartusche aus dem Gerät und setzen
Sie eine neue ein. Weitere Informationen finden Sie
unter „Tonerkartusche auswechseln“ auf Seite 8.4.
• Falls das Problem weiterhin besteht, ist das Gerät
reparaturbedürftig. Wenden Sie sich über Ihren
Fachhändler an den Kundendienst.

Problem Lösungsvorschläge
Wellen
Wenn zu bedruckendes Papier wellig ist oder nicht
in das Gerät eingezogen wird:
• Drehen Sie den Stapel im Papiereinzug um. Wenden
Sie das Papier in der Papierkassette ebenfalls um 180 °.
Kopierprobleme
Problem Lösungsvorschläge
Kopien sind zu hell oder
zu dunkel.
Schmierflecken, Linien,
Tonerflecken oder
Punkte auf der Kopie.
Das Druckbild ist schräg
verformt.
Es werden weiße Blätter
ausgegeben.
Das Druckbild löst sich
einfach von der Kopie ab.
Wiederholte Papierstaus
beim Kopieren.
Wenn das Original hell ist, drücken Sie die T aste
Kontrast
verdunkeln.
• Wenn sich derartige Verschmutzungen bereits
auf dem Original befinden, drücken Sie die Taste
Kontrast
aufzuhellen.
• Wenn das Original nicht verschmutzt ist , reini g en
Sie die Scaneinheit. Weitere Informationen finden
Sie unter „Scaneinheit reinigen“ auf Seite 8.3.
• Stellen Sie sicher, dass das Original mit der
bedruckten Seite nach unten auf dem Vorlagenglas
oder mit der bedruckten Seite nach oben im
automatischen Vorlageneinzug liegt.
• Überprüfen Sie, ob das Kopierpapier richtig
eingelegt ist.
Stellen Sie sicher, dass das Original mit der
bedruckten Seite nach unten auf dem Vorlagenglas
oder mit der bedruckten Seite nach oben im
automatischen Vorlageneinzug liegt.
• Ersetzen Sie das Papier in der Papierkassette
durch Papier aus einer ne ue n Packung.
• In Bere ichen mit hoher Luftfeuchtigkeit da rf
das Papier nicht über lange Zeit im Gerät bleiben.
• Fächern Sie den Papierstapel auf und legen
Sie ihn wieder in die Papierkassette ein. Ersetzen
Sie das Papier im Gerät durch neues Papier.
Überprüfen Sie die Papierführungen und passen
Sie sie bei Bedarf an.
• Vergewissern Sie sich, dass das Papier
das richtige Gewicht hat. Wir empfehlen
Schreibmaschinenpapier mit einem Gewicht
von 75 g/m
• Prüfen Sie, ob nach einem Papierstau
Kopierpapier oder Kopierpapierteile im
Gerät geblieben sind.
, um den Hintergrund der Kopien zu
, um den Hintergrund der Kopien
2
.
Problem Lösungsvorschläge
Tonerkartusche ergibt
weniger Kopien als
erwartet.
• Die Originale enthalten Bilder, Schmutzpartikel
oder Fettdruck. Dabei kann es sich beispielsweise
um Formulare, Informationsschreiben, Bücher
usw. handeln, für die mehr Toner benötigt wird.
• Das Gerät wird häufig ein- und ausgeschaltet.
• Die Vorlagenabdeckung wurde beim Kopieren
nicht geschlossen.
Scanprobleme
Problem Lösungsvorschläge
Die Scannereinheit
funktioniert nicht.
Der Scanvorgang
dauert sehr lange.
• Sie müssen die Vorlage mit der bedruckten Seite
nach unten auf das Vorlagenglas oder mit der
bedruckten Seite nach oben in den automatischen
Vorlageneinzug legen.
• Es steht eventuell nicht genügend Speicher für
die neue Vorlage zur Verfügung. Versuc hen Sie,
die Vorlage in den Speicher zu scannen. Reduzieren
Sie die Scanauflösung.
• P rüfen Sie, o b das USB- oder das Para llelkabel
richtig angeschlossen ist.
• P rüfen Sie, o b das USB- oder das Para llelkabel
beschädigt ist, tauschen Sie das Kabel gegen
ein bekanntermaßen funktionierendes Kabel aus.
Tauschen Sie ggf. das Kabel aus.
• Wenn Sie ein Parallelkabel verwenden, benötigen
Sie ein IEEE 1284-kompatibles Kabel.
• Prüfen Sie, ob die Scaneinheit richtig konfiguriert ist.
Überprüfen Sie die Scaneinstellung in der SmarThruKonfiguration oder der verwendeten Anwendung,
um sicherzustellen, dass der Scanauftrag an den
richtigen Anschluss, z. B. LPT1, gesendet wird.
• Prüfen Sie, ob das Gerät gerade eingehende Daten
ausdruckt. Wenn dies der Fall ist, scannen Sie die
Vorlage, wenn das Gerät die eingehenden Daten
gedruckt hat.
• Grafik en werden langsamer gescannt als Text.
• Im Scanmodus wird die Übertragungsgeschwindigkeit herabgesetzt, da zur Analyse und Reproduktion
des gescannten Bildes sehr viel Speicher benötigt
wird. Legen Sie über das BIOS den ECP-Druckermodus fest. Durch diesen Modus ist eine höhere
Geschwindigkeit möglich. Einzelheiten zu Einstellungen im BIOS finden Sie im Benutzerhandbuch zu dem Computer.
9.11
Problemlösung

Faxprobleme
Problem Lösungsvorschläge
Das Gerät funk tionier t
nicht, das Display ist
leer und auch die
Tasten funktionieren
nicht.
Es ist kein Wählton
zu hören.
Gespeicherte
Telefonnummern
werden nich t richtig
gewählt.
Die Vorlage wird nicht
in das Gerät
eingezogen.
Faxnachrichten
werden nicht
automatisch
empfangen.
Das Gerät sendet
nicht.
Das empfangene Fax
weist weiße Stellen
auf oder es ist von
schlechter Qualität.
Auf einer eingehenden
Faxnachricht
erscheinen Wörter
in die Länge gezogen.
Auf den gesendeten
Vorlagen erscheinen
Streifen.
Das Gerät wähl t zw ar
die angeforderte
Nummer, stellt jedoch
keine V er b in dung zur
Gegenstation her.
• Ziehen Sie den Netzstecker des Geräts heraus
und schließen Sie ihn dann wieder an.
• Vergewissern Sie sich, dass die Steckdose
mit Strom versorgt wird.
• Vergewissern Sie sich, dass die Faxleitung richtig
angeschlossen ist.
• Prüfen Sie die Telefonanschlussdose in der Wand,
indem Sie ein anderes Telefon anschließen.
Prüfen Sie, ob die Nummern richtig eingegeben
wurden. Drucken Sie eine Rufnummernliste aus,
Informationen dazu finde n Sie unter
„Telefonbuchliste“ auf Seite 7.13.
• Stellen Sie sicher, dass die Vorlage nicht zerknittert
oder gefaltet ist und richtig eingelegt wurde.
Überprüfen Sie Format und Stärke der Vorlage;
sie darf weder zu dick noch zu dünn sein.
• Die Abdeckung des automatischen Vo rlageneinzugs
muss richtig geschlossen sein.
• Der Fax-Modus muss ausgewählt sein.
• Papier muss eingelegt sein.
• Überprüfen Sie, ob im Display „Speicher voll“
angezeigt wird.
• Im automatischen Vorlageneinzug oder auf
dem Vorlagenglas muss sich eine Vorlage befinden.
• Im Display muss „SE“ angezeigt werden.
• Vergewissern Sie sich, dass das Gerät, an das
Sie eine Faxnachricht senden möchten, das Fax
empfangen kann.
• Das Sendegerät funktioniert eventuell nicht fehlerfrei.
• Störungen in der Telefonleitung können ebenfalls
Übertragungsfehler verursachen.
• Prüfen Sie Ihr eigenes Gerät, indem Sie etwas
kopieren.
• Di e Toner ka r tu sc h e is t mög l ic h e rw ei s e leer.
Wechseln Sie die Kartusche aus (siehe
„Tonerkartusche auswechseln“ auf Seite 8.4).
Im Sendegerät ist es kurzzeitig zu einem
Vorlagenstau gekomm en.
Prüfen Sie das Vorlagenglas auf Flecken hin
und reinigen Sie es. Weitere Informationen finden
Sie unter „S c an ei nheit reinigen“ auf Se it e 8. 3.
Die Gegenstelle ist eventuell ausgeschaltet, enthält
kein Papier mehr oder ist nicht empfangsbereit für
eingehende Anrufe. Am besten wenden Sie sich
direkt an den Benutzer der Gegenstelle und bitten
ihn, das Problem zu beheben.
(nur
SCX-4521F
)
Problem Lösungsvorschläge
Vorlagen werden nicht
im Gerät gespeichert.
Der untere Teil einer
bzw . m eh re r er Se it en
bleibt weiß, am oberen
Seitenrand wird
jeweils nur ein kleiner
Teil der Daten
gedruckt.
Es steht eventuell nicht genügend Speicher für die
neue Vorlage zur Verfügung. Wenn im Display die
Meldung „Speicher voll“ erscheint, löschen Sie nicht
mehr benötigte Dokumente. Versuchen Sie es dann
erneut.
Möglicherweise haben Sie beim Einstellen der
Benutzeroptionen das falsche Papierformat
ausgewählt. Weitere Details zu Papiereinstellungen
finden Sie unter „Papiertyp und -format einstellen“
auf Seite 2.9.
9.12
Problemlösung

Allgemeine Probleme unter Linux
Problem Möglic he Ursache und F ehlerbehe bung
Das Gerät
druckt nicht.
• Üb erprüfen Sie, ob der Druckertreiber installiert ist.
Öffnen Sie den
und wechseln Sie im Bereich
(Druckerkonfiguration) zur Registerkarte
um die Liste der verfügbaren Drucker anzuzeigen.
Vergewissern Sie sich, dass das Gerät in der Liste
enthalten ist. Ist dies nicht der Fall, rufen Sie den
Assistenten für die Druckereinrichtung auf, um das
Gerät einzurichten.
• Üb erprüfen Sie, ob der Drucker gestartet wurde.
Öffnen Sie den Bereich
(Druckerkonfiguration) und wählen Sie in der Liste
das Gerät aus. Lesen Sie die Beschreibung im Bereich
Selected printer
Status die Zeichenfolge „(stopped)“ (angehalten) enthält,
drücken Sie die Schaltfläche
der Drucker ordnungsgemäß funktionieren. Der Status
„stopped“ wird bei Auftreten bestimmter Probleme
beim Drucken aktiviert, z. B. wenn versucht wird, ein
Dokument zu drucken, obwohl der Geräteanschluss
von einer Scananwendung belegt ist.
• Überprüfen Sie, ob der Geräteanschluss belegt ist. Da die
unterschiedlichen Komponenten des Geräts (Drucker
und Scanner) dieselbe Schnittstelle (Geräteanschluss)
verwenden, kann es dazu kommen, dass unterschiedliche
Anwendungen gleichzeitig auf denselben Geräteanschluss
zugreifen. Um Konflikte zu vermeiden, erhält jeweils nur
eine der Anwendungen Zugriff auf das Gerät. Die andere
Anwendung erhält die Antwort „Gerät belegt“. Öffnen Sie
den Bereich
der Geräteanschlüsse) und wählen Sie den Anschluss, der
dem Drucker zugewiesen ist. Im Bereich
(Ausgewählter Anschluss) wird angezeigt, ob der
Anschluss durch eine andere Anwendung belegt ist. In
diesem Fall sollten Sie warten, bis der aktuelle Auftrag
abgeschlossen ist, od er a uf die Scha ltfläch e
(Anschluss freigeben) klicken, wenn Sie sich sicher sind,
dass der aktuelle Auftra g nicht korrekt ausgeführt wird.
Überprüfen Sie, ob in der Anwendung eine spezielle
Druckoption wie „-oraw“ vorhanden ist. Wenn „-oraw“
im Befehlszeilenparameter angegeben ist, entfernen Sie
diese Option, um korrekt drucken zu können. Wählen
Sie für Gimp Front-end den Befehl „print“ -> „setup
prinrter“ und bearbeiten Sie den Befehlszeilenparameter
im Befehlseintrag.
MFP Configurator
Printers configura tio n
(Ausgewählter Drucker). Wenn der
MFP ports configuration
(Gerätek onfi gura tion)
Printers configuration
Printers
Start
. Anschließend müsste
(Konfiguration
Selected port
Release port
(Drucker),
Problem Mögliche Ursache und Feh lerbehe bu ng
Das Gerät wird
in der Liste der
Scanner nicht
angezeigt.
Das Gerät
scannt nicht.
• Üb erprüfen Sie, ob das Gerät an den Computer
angeschlossen ist. Vergewissern Sie sich, dass das
Gerät über den USB-Anschluss angeschlossen und
eingeschaltet ist.
• Üb erprüfen Sie, ob der Scannertreiber für das Gerät
installiert ist. Öffnen Sie den
(Gerätekonfiguration), wechseln Si e in den Bereich
Scanner configuration
klicken Sie auf
dass in dem Dialogfeld ein Treiber angegeben ist, der
denselben Namen wie das Gerät hat.
• Überprüfen Sie , ob der Geräteanschluss belegt ist.
Da die unterschiedlichen Komponenten des Geräts
(Drucker und Scanner) dieselbe Schnittstelle
(Geräteanschluss) verwenden, kann es dazu kommen,
dass unterschiedliche Anwendungen gleichzeitig auf
denselben Geräteanschluss zugreifen. Um Konflikte
zu vermeiden, erhält jeweils nur eine der Anwendungen
Zugriff auf das Gerät. Die andere Anwendung erhält die
Antwort „Gerät belegt“. Dies kann der Fall sein, wenn
der Scanvorgang gestartet wird und die entsprechende
Meldung angezeigt wird. Um die Ursache des Problems
zu ermitteln, öffnen Sie den Bereich
configuration
wählen den Anschluss, der dem Drucker zugewiesen ist.
Das Geräteanschlusssymbol
in den Scanneroptionen,
usw. USB-Anschlüsse beginnen bei
der Scanner auf
Im Bereich
wird angezeigt, ob der Anschluss durch eine andere
Anwendung belegt ist. In diesem Fall, sollten Sie warten,
bis der aktuelle Auftrag abgeschlossen ist oder auf die
Schaltfläche
wenn Sie sich sicher sind, dass der aktuelle Auftrag über
den Anschluss nicht korrekt ausgeführt wird.
• Überprüfen Sie, ob eine Vorlage eingelegt wurde.
• Üb erprüfen Sie, ob das Gerät an den Computer
angeschlossen ist. Wenn es korrekt angeschlossen ist,
prüfen Sie, ob beim Scannen ein E/A-Fehler ausgegeben
wird.
• Überprüfen Sie , ob der Geräteanschluss belegt ist.
Da die unterschiedlichen Komponenten des Geräts
(Drucker und Scanner) dieselbe Schnittstelle
(Geräteanschluss) verwenden, kann es dazu kommen,
dass unterschiedliche Anwendungen gleichzeitig auf
denselben Geräteanschluss zugreifen. Um Konflikte
zu vermeiden, erhält jeweils nur eine der Anwendungen
Zugriff auf das Gerät. Die andere Anwendung erhält die
Antwort „Gerät belegt“. Dies kann der Fall sein, wenn der
Scanvorgang gestartet und die entsprechende Meldung
angezeigt wird.
Drivers
(Konfiguration der Geräteanschlüsse) und
USB:0
Selected port
Release port
MFP Configurator
(Scannerkonfiguration) und
(T reiber). Ve rgewissern Sie sich,
MFP ports
/dev/mfp0
/dev/mfp1
entspricht
(Ausgewählter Anschluss)
(Anschluss freigeben) klicken,
entspricht
entspricht
/dev/mfp4
/dev/mfp4
LP:1
, d. h.,
usw.
LP:0
9.13
Problemlösung

Problem Möglic he Ursache und F ehlerbehe bung
Das Gerät
scannt nicht.
(Fortsetzung)
Nachdem
sowohl das
Linux Print
Package (LPP)
als auch d er
Gerätetreiber
auf einem
Rechner
installiert
wurde,
kann kein
Druckauftrag
ausgeführt
werden.
• Um die Ursache des Problems zu ermitteln, öffnen Sie
den Bereich
der Geräteanschlüsse) und wählen den Anschluss, der
dem Drucker zugewiesen ist. Das Geräteanschlusssymbol
/dev/mfp0
/dev/mfp1
beginnen bei
entspricht
(Ausgewählter Anschluss) wird angezeigt, ob der
Anschluss durch eine andere Anwendung belegt ist.
In diesem Fall sollten Sie warten, bis der aktuelle Auftrag
abgeschlossen ist, oder auf die Schaltfläche
(Anschluss freigeben) klicken, wenn Sie sich sicher
port
sind, dass der aktuelle Auftrag über den Anschluss nicht
korrekt aus geführt wird.
• Da sowohl Linux Print Package als auch der Gerätetreiber
ein Verknüpfungssymbol für den Druckbefehl „lpr“
erstellen, der in der Regel auf Unix-Klonen ver wendet
wird, sollten diese Pakete nicht gleichzeitig auf einem
Gerät installiert werden.
• Wenn Sie die beiden Pakete dennoch gleichzeitig
verwenden möchten, sollten Sie LPP zuerst installieren.
• W enn Sie eines der beiden Pakete deinstallieren möchten,
sollten Sie beide Pakete deinstallieren und anschließend
das Paket installieren, das Sie verwenden möchten.
• Wenn Sie den Gerätetreiber nicht deinstallieren und
anschließend erneut installieren möchten, können Sie
das erforderliche Verknüpfungssymbol selbst erstellen.
Melden Sie sich als Root-Benutzer an und rufen Sie den
folgenden Befehl auf:
ln -sf /usr/local/bin/samsung/slpr /usr/bin/lpr
MFP ports configuration
entspricht
entspricht
/dev/mfp4
/dev/mfp4
LP:0
in den Scanneroptionen,
LP:1
usw. USB-Anschlüsse
, d. h. , der S ca nn er auf
usw . Im Bereic h
(Konfiguration
Selected port
USB:0
Release
Allgemeine Probleme bei Macintosh
Probleme bei Dienstprogramm zur
Im Fenster
"Produktliste" w ird
die Meldung
"T reiber nicht
installiert"
angezeigt, wenn Sie
auf "Hinzufügen"
klicken und "USB"
auswählen.
Ihr Gerät wird nicht
in Fenster
"Produktliste"
angezeigt, wenn Sie
auf "Hinzufügen"
klicken und "USB"
auswählen.
Druckereinrichtuung
Problem Mögliche Ursache und Fehlerbehebung
• Die Software ist nicht richtig installiert. Installieren
Sie die Software neu. Weitere Informationen finden
Software-Benutzerhan dbuch
Sie im
• Stellen Sie sicher, dass Sie ein Qualitätskabel
verwenden.
• Vergewissern Sie sich, dass alle Kabel richtig
angeschlossen sind und der Drucker eingeschaltet ist.
• Überprüfen Sie, ob auf dem Display des Bedienfelds
„Bereit“ angezeigt wird. Wenn nicht, beheben Sie
das Problem, das in der Fehlermeldung angegeben
wird (siehe „Displaymeldungen“ auf Seite 9.5).
• Vergewissern Sie sich, dass der korrekte
Druckertreibe r im Fenster "Produ ktliste" ausgewählt
ist, wenn Sie auf "Hinzufügen" klicken und "USB"
auswählen.
.
Scannen über
Gimp Frontend ist nic ht
möglich.
Beim Drucken
eines
Dokuments
wird der Fehler
„Cannot open
MFP port
device file“
angezeigt.
• Überprüfen Sie, ob im Menü
Gimp Front-end die Option
(Xsane:Gerätedialog..) vorhanden ist. Andernfalls sollten
Sie das Xsane-Plugin für Gimp auf dem Computer
installieren. Das Xsane-Plugin-Paket für Gimp finden Sie
auf der Linux-Distributions-CD oder auf der Homepage
von Gimp. Ausführliche Informationen finden Sie in der
Hilfe der Linux-Distributions-CD oder der Anwendung
Gimp Front-end.
Wenn Sie andere Scananwendungen verwenden möchten,
lesen Sie die Hilfe der Anwendung.
Während der Ausführung eines Druckauftrags sollten keine
Änderungen a n den P aram etern für den Dru ckauftra g (z. B. übe r
das Dienstprogramm) ausgeführt werden. Bestimmte
Versionen von CUPS-S ervern brechen de n Druckauftrag a b,
wenn die Druckoptionen geändert werden, und versuchen,
den Druckauftrag neu zu sta rten. Da Linux-Gerätetreiber
den Geräteanschluss beim Druck en sperren und der Anschluss
nach dem plötzlichen Abbruch weiterhin gesperrt bleibt,
steht der Anschluss für nachfolgende Druckaufträge nicht
zur Verfügung. Versuchen Sie in diesem Fall, den
Geräteanschluss freizugeben.
Acquire
Xsane:Device dialog..
(Erfassen) von
Problemlösung
9.14

10
Spezifikationen
Allgemeine Spezifikationen
Folgende T h emen werden in diesem Kapitel behandelt:
• Allgemeine Spezifikationen
• Spezifikationen für die Scan- und Kopierfunktion
• Technische Daten der Druckfunktion
• Technische Dten der Faxfunktion (nur
•Papierspezifikationen
SCX-4521F
Komponente Beschreibung
Modellname
)
Automatischer
Vorlageneinzug (AVE)
Vorlag en fo rm at für
den automatischen
Vorlageneinzug
Papiereinzug/
Kapazität
Papierausgab ekapazität
Papiertyp
Verbra uchsmaterial Einteilige Tonerkartusche
Versorgu ngsspann ung
SCX-4321(WT21MFC)
SCX-4521F(WT21MFF)
2
Maximal 30 Blatt (75 g/m
Breite: 142 bis 216 mm
Länge: 148 bis 356 mm
Papierkassette für mehrere Blätter: 150 Blatt
Normalpapier (75 g/m2 Standardpapier)
Einzelblatteinzug und manueller Papiereinzug: 1 Blatt
Normalpapier, Karten, Etiketten, Klarsichtfolien und
Umschläge (60 – 165 g/m
50 Blatt
Normalpapie, Klarsichtfolien, Etiketten, Postkarten,
Umschläge
110 – 127 VAC, 50/60 Hz, 4,5 A
220 – 240 VAC, 50/60 Hz, 2,5 A
Standardpapier)
2
)
Stromverbrauch
Geräuschentwicklung
Aufwärmzeit Weniger als 35 Sekunden
Betriebsbedingungen
LCD 16 Zeichen x 2 Zeilen
Lebensdauer der
Tonerkartusche
Abmessungen
(B x T x H)
Gewicht 10,4 kg (inklusive Verbrauchsmaterial)
Verpackungsgew icht
Drucker ausgelegt
für (monatlich)
**
Ruhemodus: Unter 10 W
Durchschnittlich: 350 W
Standby-Modus: Unter 35 dBA
Aufwärmphase: Unter 49 dBA
*
Kopieren: Unter 55 dBA
Drucken: Unter 53 dBA
Temperatur: 10 °C bis 32 °C
Feuchtigkeit: 20 % bis 80 % relative Luftfeuchtigkeit
3.000 Seiten (Starterkartusche 1.000 Seiten)
bei ISO 19752 5 % Druckfläche
438 x 374 x 368 mm
Papier: 1,2 kg
Plastik: 0,5 kg
Drucken: Bis zu 4.200 Seiten
* Geräuschemissionspegel, ISO7779
** Die Anzahl der Seiten hängt von Betriebsumgebung, Druckintervallen,
Papiertyp und Papierformat ab.
10.1
Spezifikationen

Spezifika tionen für die Scan -
Technische Daten
und Kopierfunktion
Komponente Beschreibung
Kompatibilität TWAIN Standard/WIA Standard
Scanverfahren
Auflösung
Effektive Scanlänge
Effektive Scanbreite Max. 208 mm
Farbtiefe 24 Bit
Farbtiefe Mono
Kopiergeschwindigkeit
Zuerst kopier t u m
Kopierauflösung
Zoomfaktor
*
AVE- und Flachbett- CIS- (Contact Ima ge
Sensor) Modul
Optisch: 600 x 600 dpi (Mono und Farbe)
Erweitert: 4.800 x 4.800 dpi
Vorlagenglas: 297 mm
Automatischer Vorlageneinzug: 356 mm
1 Bit im Schwarz-Weiß-Modus
8 Bit im Graustufenmodus
Bis zu 20 Seiten/Min. bei A4 (20 Seiten/Min.
bei US-Letter)
Standby -Modus: 11 S ekunden
Energiesparbetrieb: 41 Sekunden
Scannen: 600 x 300 (T ext, Text/Foto)
600 x 600 (Foto über Vorlagenglas)
600 x 300 (Foto über automatischen
Vorlageneinzug)
Drucken: 600 x 600 (Text, Text/Foto, Foto)
Vorlagenglas: 25 – 400 %
Automatischer Vorlageneinzug: 25 – 100 %
der Druckfunktion
Komponente Beschreibung
Druckverfahren Laser
Bis zu 20 Seiten/Min. bei A4 (20 Seiten/Min.
**
*
bei US-Letter)
Standby-Modus: 11 Sekunden
Energiesparbetrieb: 41 Sekunden
US-Letter, US-Legal, A4, US -Folio, US-Executive,
A5, A6-Karte, Umschlag 10, Umschlag DL, Um s ch la g
C5, Umschlag C6, U mschlag 7 -3/4 (M onarch), JIS B5,
ISO B5
Min.: 76 x 127 mm
Max.: 216 x 356 mm
Windows 98/2000/NT 4.0/Me/XP, verschiedene
Linux-Betriebssysteme (nur USB), Macintosh 10.3
IEEE 1284 Parallel,
USB 1.1 (kompatibel mit USB 2.0)
Druckgeschwindigkeit
Zuerst gedruckt um
Papierformat
Druckerauflösung 600 x 600 dpi
Emulation SPL (Samsung Druck ers prache)
BS-Kompatibilität
Arbeitsspeicher 10 MB (nicht erweiterbar)
Schnittstelle
* Druckgeschwindigkeit hängt von Betriebssystem, Rechnerleistung,
Anwendungssoftware, Anschlussmethode, Papiertyp, Papierformat
und Komplexität des Auftrags ab.
**Besuchen Sie uns unter www.samsungprinter.com, um die neueste
Softwareversion he runterzuladen.
Mehrfachkopien 1 – 99 Seiten
Graustufen 256 Stufen
* Kopiergeschwindigkeit bei „Ein Dokument – mehrere Kopien“.
10.2
Spezifikationen

Technische Dten de r Faxfunktion
(nur SCX-4521F)
Papierspezifikationen
Komponente Beschreibung
Kompatibilität ITU-T Gruppe 3
Mögliche Leitungen
Datencodierung MH/MR/MMR (ECM-Modus)/JPEG
Modemgeschwindigkeit 33,6 kbps
Übertragungsgeschwindigkeit
Maximale Vorlagenlänge
Papierformat US-Letter , A4, US-Legal, US-Folio, US-Executive, B5
Auflösung
Arbeitsspeicher 2 MB
Halbton 256 Stufen
Automatische Wahl Kurzwahl (bis zu 100 Rufnummern)
Öffentlic hes Telefonnetz (PSTN) oder
hinter einer Nebenstellenanlage (PABX)
Ca. 3 Sekunden/Seite
* Die Übertragungsdauer gilt für die Übertragung
von Textdaten aus dem Speicher mit ECMKompression gemäß ITU-T-Tabelle Nr.1.
Vorlagenglas: 297 mm
Automatischer Vorlageneinzug: 356 mm
Standard: 203 x 98 dpi
Fein: 203 x 196 dpi
Extrafein: 300 x 300 dpi
Foto: 203 x 196 dpi
Farbe: 200 x 200 dpi
Überblick
Das Gerät eignet sich für zahlreiche Arten von Druckmaterial
(darunter 100 %iges Um weltpapier mit Faserg ehalt), Umschläge,
Etiketten, Folien und Sondergrößen. Merkmale wie Gewicht,
Beschaffenheit, Faserverlauf und Feuchtigkeitsgehalt sind
wichtige Faktoren für die Leistungsfähigkeit des Geräts und
für die Ausgabequalität. Wenn das verwendete Papier nicht
den in diesem Benutzerhandbuch genannten Spezifikationen
entspricht, können folgende Probleme auftreten:
• Schlechte Druckqualität
• Häufige Papier staus
• Vorzeitiger Verschleiß des Geräts.
H
INWEISE
• Manche Papiersorten, die den Papierspezifikationen in
dieser Anleitung entsprechen, führen dennoch nicht zu
befriedigenden Ergebnissen. Dies kann auf unsachgemäße
Verwendung, falsche Temperatur- und Feuchtigkeitswerte
oder andere, von Samsung nicht beeinflussbare Variablen
zurückzuführen sein.
• Vergewissern Sie sich vor dem Kauf großer Papiermengen,
dass das Papier den hier angegebenen Spezifikationen
entspricht.
A
CHTUNG
Spezifikationen nicht entspric ht, kann dies zu Dr ucke rprobleme n
führen, die eine Reparatur erforderlich machen. Diese Reparaturen
werden nicht als Garantieleistung durchgeführt.
:
:
Wenn Sie Papier verwenden, das diesen
10.3
Spezifikationen

Unterstützte Papierformate
Papier
Abmessungen
US-Letter 216 x 279 mm
A4 210 x 297 mm
US-Executive 184 x 267 mm
US-Legal 216 x 356 mm
A5 148 x 210 mm
A6 105 x 148 mm
ISO B5 176 x 250 mm
JIS B5 182 x 257 mm
US-Folio 216 x 330 mm
Mindestgröße
(benutzerdefiniert)
Maximalgröße
(benutzerdefiniert)
76 x 127 mm
216 x 356 mm
Klarsichtfolie
Etiketten
Karten
Gleiche
Mindest- und
Maximalgröße
wie oben.
Umschläge
* Das Gerät unterstützt eine große Spanne von Formaten. Weitere
Informationen finden Sie unter „Papiertyp, Zufuhr und Kapazität“
auf Seite 3.1
**Die Kapazität kann je nach Gewicht und Dicke des Druckmaterials
und den Umgebungsbedingungen variieren.
H
INWEIS
: Es kann zu Papierstaus kommen, wenn Sie
Druckmaterial mit einer Länge unter 127 mm verwenden.
Achten Sie für optimale Druckergebnisse darauf, dass das
Papier richtig gelagert und behandelt wird. Weitere
Informationen finden Sie unter „Umgebungsbedingungen
für die Papierlagerung“ auf Seite 10.5.
*
Gewicht
• 60 bis 90 g/m
Standardpapier in
der Papierkassette
für mehrere Bl ätte r
• 60 bis 165 g/m2
Standardpapier für
den Einzelblatteinzug und den
manuellen Papiereinzug
60 bis 165 g/m
2
Standardpapier für
den Einzelblatteinzug
und den manuellen
Papiereinzug
138 bis 146 g/m
120 bis 150 g/m
90 bis 163 g/m
75 bis 90 g/m
2
2
2
• 150 Blatt
• 1 Blatt für den
1 Blatt für den
Einzelblatteinzug
2
oder den
manuellen
2
Papiereinzug
Kapazität
75 g/m2
Standardpapier
für die
Papierkassette
Einzelblatteinzug
oder den
manuellen
Papiereinzug
**
Problem Probleme mit Papier Lösung
Schlechte Druckqualität
oder T on erhaftung;
Proble m e b e im
Papiereinzug
Aussetzer, Papierstaus,
gewellte Oberfläche
Grauer Hintergrund/
Druckerverschleiß
Papier wellt sich
beim Einzug
Papierstau, Schäden
am Gerät
Proble m e b e im
Papiereinzug
Hinweise zum Umgang mit Papier
Die besten Druckergebnisse erzielen Sie mit herkömmlichem
75 g/m
von guter Qualität ist und keine Schnitte, Knicke, Flecken,
lose T eilchen, Staub, Falten, Löcher und gerollte oder gebogene
Ränder aufweist.
Wenn Sie nicht sicher sind, welche Art von Papier Sie einlegen
(zum Beispi el S tandard- oder Umwel tpapier), überprüfen Sie
das Etikett auf der Verpackung des Papiers.
Folgende Probleme können zu schlechter Druckqualität,
Papierstaus oder sogar zu Schäden am Gerät führen.
H
• Verwenden Sie k e in Briefkopfpapier, das mit Druckfarbe
• Verwenden Sie kein mit Relief- oder Prägedruck versehenes
• Das Gerät verwendet Hitze und Druck, um den Toner auf
2
Standardpapi er. Achten Sie darauf, dass das Papier
Probieren Sie anderes
Zu feucht, zu rau, zu
glatt oder mi t Prä g un g;
fehlerhafter Papierstapel
Papier aus; Werte
zwischen 100 –
400 Sheffield, 4 % – 5 %
Feuchtigkeitsgehalt.
Lagern Sie das Papier
Schlecht gelagert
flach in der Feuchtigkeit
abweisenden
Originalverpackung.
Zu schwer
Zu feucht, falsche
Faserverlaufsrichtung
oder zu kurze Fasern
Verwenden Sie leichteres
Papier .
Verwenden Sie
langfaseriges Papier.
Verwenden Sie
Ausstanzungen oder
Perforierungen
kein Papier mit
Ausstanzungen
oder Perforierung en.
Verwenden Sie Papier
guter Qualität.
INWEISE
Unregelmäßige Ränder
:
bedruckt wurde, die bei hohen Temperaturen schmilzt
(wie bei manchen Wärmedruckverfahren).
Papier .
dem Papier zu fixieren. Vergewissern Sie sich, dass farbiges
oder vorbedrucktes P ap ier mit Farben hergestellt wurde, die
der Fixiertemperatur des Druckers (200 °C für 0,1 Sekunden)
standhalten.
10.4
Spezifikationen

Papierspezifikationen
Kategorie Spezifikationen
Säuregehalt Bis 5,5 pH
Dicke 0,094 – 0,18 mm
Wellung Flach innerhalb 5 mm
Randschnitt
Fixiervorgang
Faserverlauf Langfaserig
Feuchtigkeitsgehalt 4 % – 6 % nach Gewicht
Glätte 100 – 400 Sheffield
Schnitt mit scharfen Messern ohne sichtbares
Fransen
Darf bei Erhitzung auf 200 °C (für 0,1 Sekunden)
nicht sengen, schmelzen, sich verziehen oder
gefährliche Stoffe abgeben.
Papierausgabekapazität
Ausgabe Kapazität
Fach für Ausgabe mit bedruckter
Seite nach unten
50 Blatt mit 75 g/m
Umgebungsbedingungen für die Papierlagerung
Die Umgebungsbedingungen bei der Papierlagerung haben
direkte Auswirkungen auf den Papiereinzug des Druckers.
Im Idealfall s ollten sich G erät und Papierla ger in einer Umgebu ng
mit Raumtemperatur befinden, die weder zu trocken noch zu
feucht ist. Beachten Sie, dass Papier hygroskopisch ist und
Feuchtigkeit schnell aufnimmt und abgibt.
Hitze in Verbindung mit Feuchtigkeit verschlechtert die
Papierqualität. Hitze verursacht das Verdampfen der im Papier
enthaltenen Feuchtigkeit, während Kälte zur Kondensation der
Feuchtigkeit auf dem Papier führt. Heizungs- und Klimaanlagen
entziehen einem Raum einen großen T e il der Feuchtigkeit.
Wenn eine Papierpackung geöffnet und verwendet wird, geht
Feuchtigkeit verloren, was zu Streifen und Schmierern führen
kann. Feuchte Witterung oder Wasserkühler können die
Feuchtigkeit in einem Raum erhöhen. Wenn eine Papierpackung
geöffnet und verwendet wird, absorbiert das Papier
überschüssige Feuchtigkeit, was zu blassem Druck und
Aussetzern führen kann. Papier kann sich durch die Abgabe
oder Aufnahme von Feuchtigkeit auch verziehen. Dies kann
Papierstaus zur Folge haben.
Achten Sie darauf, nicht mehr Papier zu kaufen, als Sie
innerhalb von etwa 3 Monaten verbrauchen. Über lange
Zeit gelagertes Papier kann extremen T emper atur- und
Feuchtigkeitsschwankungen ausgesetzt sein und dadurch
geschädigt werden. Um Schäden an großen Papiervorräten
zu vermeiden, ist gute Planung wichtig.
2
Standardpapier
Bleibt das Papier in der dicht verschlossenen
Originalverpackung, kann es für mehrere Monate gelagert
werden, bevor Sie es verwenden. Geöffnete Papierpackungen
sind Papier schädigenden Umgebungsbedingungen ausgesetzt,
insbesondere, wenn das Papier nicht fest in die Feuchtigkeit
abweisende Verpackung eingewickelt ist.
Achten Sie auf die Umgebungsbedingungen im Papierlager , um
optimale Druckergebnisse zu gewährleisten. Die erforderlichen
Werte liegen bei einer Raumtemperatur von 20 bis 24 °C mit
einer relativen Luftfeuchtigkeit von 45 % bis 55 %. Folgende
Richtlinien können Ihnen bei der Bewertung der richtigen
Umgebungsbedingungen des Papierlagers helfen:
• Lagern Sie Papier bei Raumtemperatur.
• Die Luft sollte weder zu trocken noch zu feucht sein.
• Die beste Möglic hkeit, eine geöffnete Papie r packung
aufzubewahren, best eht darin, das Papier fest in die
Feuchtigkeit abweisende Originalverpackung einzuwickeln.
Wenn die Geräteumgebung extremen Bedingungen
unterliegt, packen Sie nur die Menge Papier aus, die
für den Tagesbetrieb benötigt wird, um unerwünschte
Veränderungen auf Grund von Feuchtigkeit zu vermeiden.
Umschläge
Der Aufbau der Umschläge ist von entscheidender Bedeutung.
Die Falze von Umschlägen können nicht nur von Hersteller
zu Hersteller, sondern auch innerhalb einer Packung eines
Herstellers sehr unterschiedlich sein. Erfolgreiches Drucken auf
Umschlägen hängt von der Q ualität der Umschläge ab. Beac hten
Sie die folgenden Punkte bei der Auswahl von Umschlägen:
• Gewicht: Das Gewicht des Umschlagpapiers sollte nicht
höher als 75 g/m2 (
Papierstau ents teht.
• Aufbau: Lagern Sie Umschläge vor dem Drucken flach.
Umschläge müssen weniger als 6 mm gewellt sein
und dürfe n keine Luft enthalten.
• Zustand: Umschläge dürfen nicht zerknittert, gefaltet
oder anderweitig beschädigt sein.
• Temperatur: V erwenden Sie nur solche Umschläge, die den
Druck - und Temperat urverh ältnis sen im Dr ucke r stand halten .
• Format: Verwenden Sie nur Umschläge der folgenden
Formate.
Mindestgröße Maximalgröße
76 x 127 mm 216 x 356 mm
H
INWEISE
• L egen Sie jeweils nur einen Umschlag in den Pa piereinzug ein.
• Es kann zu Papierstaus kommen, wenn Sie Druckmaterial
mit einer Länge unter 1 40 mm verwen den. Papierstau s können
auch durch Umschläge verursacht werden, die durch die
Umgebungsbedingungen beeinträchtigt wurden. Achten Sie
für optimale Druckergebnisse darauf, dass das Papier richtig
gelagert und behandelt wird. Weitere Informationen finden
Sie unter „Umgebungsbedingungen für die Papierlagerung“
auf Seite 10.5.
:
Standardpapier
) sein, damit kein
10.5
Spezifikationen

Umschläge mit doppelseitigen Säumen
Umschläge mit doppelseitigen Säumen haben statt diagonaler
Säume an beiden Enden des Umschlags vertikale Säume. Bei
diesem Umschlagtyp ist die Gefahr, dass das Papier zerknittert,
höher. Achten Sie darauf, dass der Saum ganz bis zur Ecke des
Umschlags reicht (siehe unten).
Etiketten
A
CHTUNG
• Um eine Beschädigung des Geräts zu vermeiden, sollten Sie
nur Etiketten verwenden, die für Laserdrucker geeignet sind.
• Um schwerwiegende Papierstaus zu vermeiden, legen
Sie jeweils nur ein Blatt Etiketten in den Papiereinzug ein.
• Drucken Sie nie mehrfach auf denselben oder auf einen
teilweise schon verwen d e ten Etikettenbogen .
:
Richtig
Falsch
Umschläge mit Klebstreifen oder Kla ppe n
Bei Umschlägen mit abgedecktem Klebstreifen oder mit mehr
als einer Klappe, die zum Abschließen umgeknickt wird, muss
der Klebstoff Druck und Hitze im Gerät standhalten. Zusätzliche
Klappen und Streifen können zu Knitterfalten oder Papierstaus
führen und sogar die Fixiereinheit beschädigen.
Ränder bei Umschlägen
Nachstehend finden Sie typische Adressenränder für
handelsübliche Umschläge des US-Typs US Nr. 10 oder DL.
Adressentyp Mindestgröße Maximalgröße
Absender 15 mm 51 mm
Achten Sie bei der Auswahl von Etiketten auf die Qualität
der einzelnen Bestand t e ile:
• Klebstoff: Klebstoff muss der Fixiertemperatur des Geräts
von 180 °C standhalten.
• Anordnung: Verwenden Sie nur Etiketten, die ohne
Zwischenräume auf dem Bogen sitzen. Andernfalls
können Etiketten vom Bogen abgezogen werd en
und Papierstaus verursachen.
• Einrollen: Vor dem Drucken müssen Etiketten flach
liegen. Sie dürfen in keiner Richtung mehr als 13 mm
gewellt sein.
• Zustand: Verwenden Sie keine Etik etten, die zerknittert
sind, Blasen oder andere Anzeichen dafür aufweisen,
dass sie bereits abgelöst wurden.
Klarsichtfolien
Im Gerät verwendete Folien müssen der Fixiertemperatur
des Geräts von 180 °C standhalten.
A
CHTUNG
sollten Sie nur Folien verwenden, die für Laserdrucker
geeignet sind.
:
Um eine Beschädigung des Geräts zu vermeiden,
Empfänger 51 mm 90 mm
H
INWEISE
• Für eine optimale Druckqualität definieren Sie
einen Randbereich von mindestens 15 mm von
der Umschlagkante.
• Vermeiden Sie es, Bereiche zu bedrucken, an denen
Umschlagsäume zusammenstoßen.
:
Umschläge lagern
Die richtige Lagerung v on Umschlägen trägt zu r Druckqualität bei.
Umschläge sollten flach gelagert werden. Falls Luft in einen
Umschlag gelangt und damit eine Luftblase erzeugt, kann
der Umschlag beim Drucken knittern.
10.6
Spezifikationen

INDEX
Zahlen
2/4-Seiten/Blatt, Sonderfunktion
4.6
A
An Papierformat anpassen
kopieren
Anpassen, Sonderfunktion
Anschluss
Netzkabel
paralleler Anschluss
Telefonkabel
USB
Auflösung, faxen
Auswechseln
Separationsgummi für den
automatischen Vorlageneinzug
Tonerkartusche
Automatische Wahlwiederholung
Automatischer Vorlageneinzug (AVE),
einlegen
Automatisches Wählen
Gruppenwahl
Kurzwahl
4.5
4.5
2.5
2.5
2.4
2.5
7.4
8.6
8.4
7.5
4.2, 7.3
7.8
7.8
B
Bedienfeld
Benachrichtigung bei zu wenig Toner
8.4
Berichte drucken
1.3
7.13
D
Datum und Uhrzeit festlegen
Displaysprache ändern
DRPD (Distinctive Ring Pattern
Detection
Drucken
7.7
Berichte
Dokument
7.13
5.1
2.9
2.7
Rufnummernliste
Durchsuchen der Rufnummernliste
7.10
E
Empfangen von Faxen
im Ant/Fax-Modus
im DRPD-Modus
im Fax-Modus
im Speicher
im Tel-Modus
Sicherheitsmodus für Faxempfang
7.13
Empfangsmodus einstellen
7.7
7.6
7.7
7.6
7.6
7.2
F
Faxsystem einstellen
erweiterte Einstellungen
grundlegende Einstellungen
Fehlermeldungen
9.5
7.14
7.1
G
Gerätekennung festlegen
Gruppenwahl
bearbeiten
festlegen
wählen
7.9
7.8
7.9
2.8
H
Hinzufügen von Dokumenten
7.12
I
Installieren
Tonerkartusche
2.2
7.10
K
Klonen, Sonderfunktion
Komponenten
Kontrast, kopieren
Kopieren
Anzahl der Seiten
Kontrast
sortieren
spezielle Funktionen
Standardeinstellung ändern
über automatischen Vorlageneinzug
4.2
über Vorlagenglas
Vorlagentyp
Zeitlimit festlegen
Kurzwahlnummer
speichern
wählen
1.2
4.3
4.5
4.4
7.8
7.8
4.5
4.3
4.4
4.4
4.2
4.7
L
Laden von Papier
manuelle Papierzufuhr
Papierkassette
Lautstärke anpassen
Alarmton
Lautsprecher
Rufzeichen
Taste
2.10
Linux
allgemeine Probleme
2.3
2.10
2.10
2.10
3.3
9.13
M
Macintosh
allgemeine Probleme
Mehrere Seiten pro Blatt
kopieren
4.6
9.14
4.7

P
Papier, Richtlinien
Papierformat festlegen
Papierkassette
Papierladekapazität
Papierstau beseitigen
Papierzufuhr
manuelle Papierzufuhr
Papierkassette
Paralleler Anschluss
Poster
kopieren
Probleme beheben
drucken
Druckqualität
faxen
Fehlermeldungen
kopieren
Linux
Macintosh
Papiereinzug
scannen
Probleme mit der Druckqualität lösen
9.9
9.7
9.12
9.13
3.2
2.9
3.1
9.2
3.3
2.3
2.5
4.6
9.9
9.5
9.11
9.14
9.7
9.11
Stornieren
drucken
Faxe
geplante Faxe
kopieren
Stromsparmodus verwenden
Systemanforderungen
Windows
5.1
7.5
7.12
4.2
2.6
2.10
Z
Zeichen eingeben
Zeitversetzte Faxversendung
Zoomfaktor, kopieren
2.8
4.4
7.11
T
Technische Daten
allgemein
Drucker
Faxgerät
Papier
Scan- und Kopierfunktion
Telefonleitung anschließen
Tonerkartusche
auswechseln
installieren
verteilen
warten
Tonersparmodus verwenden
Trommel reinigen
10.1
10.2
10.3
10.3
10.2
2.4
8.4
2.2
8.4
8.3
2.10
8.5
R
Reinigen
Außenseite
Innenraum
LSU
8.3
Scaneinheit
Trommel
Ruftonerkennung)
Rundsenden von Faxen
8.2
8.2
8.3
8.5
7.7
7.10
S
Scannen
Bedienfeld
Senden von Faxen
automatisch
manuell
Separationsgummi für den
automatischen Vorlageneinzug
auswechseln
Sicherheitsmodus für Faxempfang
Signaltöne festlegen
Sortieren, Sonderfunktion
Speicher löschen
Stau beseitigen
Papier
Vorlage
6.1
7.4
7.5
8.6
2.10
4.5
8.1
9.2
9.1
7.13
U
USB
anschließen
Modus ändern
2.5
9.8
V
Verbrauchsmaterial
Verkleinert/vergrößert
kopieren
Vorlage
einlegen
Stau beseitigen
vorbereiten
Vorlagenglas
einlegen
reinigen
Vorrangige Faxversendung
4.4
automatischer Vorlageneinzug
4.2, 7.3
Vorlagenglas
7.3
8.3
8.5
4.2, 7.3
9.1
4.1
W
Wahlwiederholung
automatisch
manuell
7.5
7.5
7.11

Samsung Drucker
Software-Benutzerhandbuch

INHALT
Kapitel 1:
Kapitel 2:
DRUCKERSOFTWARE UNTER WINDOWS INSTALLIEREN
Druckersoftware installieren ................................................................................................................................................ 4
Druckersoftware neu installieren ......................................................................................................................................... 6
Druckersoftware deinstallieren ............................................................................................................................................ 6
ALLGEMEINE DRUCKOPTIONEN
Dokument drucken .............................................................................................................................................................. 7
Druckeinstellungen .............................................................................................................................................................. 8
Registerkarte „Layout“ .................................................................................................................................................... 8
Registerkarte „Papier“ .................................................................................................................................................... 9
Registerkarte „Grafik“ ................................................................................................................................................... 10
Registerkarte „Extras“ .................................................................................................................................................. 11
Registerkarte „Info“ ...................................................................................................................................................... 11
Registerkarte „Drucker“ ................................................................................................................................................ 11
Favoriteneinstellung verwenden .................................................................................................................................. 12
Hilfe verwenden ........................................................................................................................................................... 12
Kapitel 3:
ERWEITERTE DRUCKOPTIONEN
Mehrere Seiten auf ein Blatt Papier drucken ..................................................................................................................... 13
Poster drucken .................................................................................................................................................................. 14
Verkleinertes oder vergrößertes Dokument drucken ......................................................................................................... 14
Dokument an ausgewähltes Papierformat anpassen ........................................................................................................ 15
Wasserzeichen verwenden ............................................................................................................................................... 15
Vorhandenes Wasserzeichen verwenden .................................................................................................................... 15
Wasserzeichen erstellen .............................................................................................................................................. 16
Wasserzeichen bearbeiten ........................................................................................................................................... 16
Wasserzeichen löschen ............................................................................................................................................... 16
Überlagerungen verwenden .............................................................................................................................................. 17
Was ist eine Überlagerung? ......................................................................................................................................... 17
Neue Seitenüberlagerung erstellen .............................................................................................................................. 17
1

Seitenüberlagerung verwenden ................................................................................................................................... 18
Seitenüberlagerung löschen ........................................................................................................................................ 18
Kapitel 4:
Kapitel 5:
Kapitel 6:
DRUCKER GEMEINSAM NUTZEN
Hostcomputer einrichten .................................................................................................................................................... 19
Clientcomputer einrichten .................................................................................................................................................. 19
MIT DEM DIENSTPROGRAMM FÜR DRUCKEREINSTELLUNGEN ARBEITEN
Registerkarte „Scaneinstellungen“ .................................................................................................................................... 20
Registerkarte „Telefonbuch“
Registerkarte „Firmware-Update“ ...................................................................................................................................... 21
(nur für das Modell mit integriertem Fax) ............................................ 21
SCANNEN
Mit der Samsung SmarThru-Software scannen ................................................................................................................ 22
Samsung SmarThru installieren ................................................................................................................................... 22
Samsung SmarThru deinstallieren ............................................................................................................................... 23
Samsung SmarThru verwenden .................................................................................................................................. 23
Die Bildschirmhilfedatei verwenden ............................................................................................................................. 24
Kapitel 7:
Scanprozess mit TWAIN-kompatibler Software ................................................................................................................ 25
Mit dem WIA-Treiber scannen ........................................................................................................................................... 25
DRUCKER UNTER LINUX VERWENDEN
Erste Schritte ..................................................................................................................................................................... 26
Gerätetreiber installieren ................................................................................................................................................... 26
Systemanforderungen .................................................................................................................................................. 26
Gerätetreiber installieren .............................................................................................................................................. 27
Gerätetreiber deinstallieren .......................................................................................................................................... 28
MFP Configurator verwenden ............................................................................................................................................ 28
MFP Configurator öffnen .............................................................................................................................................. 28
Druckerkonfiguration .................................................................................................................................................... 29
Scannerkonfiguration ................................................................................................................................................... 29
MFP-Anschlusskonfiguration ....................................................................................................................................... 30
Druckereigenschaften konfigurieren .................................................................................................................................. 30
2

Dokument drucken ............................................................................................................................................................ 31
Aus Anwendungen drucken ......................................................................................................................................... 31
Dateien drucken ........................................................................................................................................................... 31
Dokument scannen ............................................................................................................................................................ 32
Bilder bearbeiten .......................................................................................................................................................... 33
Kapitel 8:
DRUCKER MIT MACINTOSH VERWENDEN
Software für Macintosh installieren .................................................................................................................................... 34
Drucker einrichten ............................................................................................................................................................. 35
Bei einem über ein Netzwerk angeschlossenen Macintosh ......................................................................................... 35
Bei einem über die USB-Schnittstelle angeschlossenen Macintosh ............................................................................ 35
Drucken ............................................................................................................................................................................. 36
Dokument drucken ....................................................................................................................................................... 36
Druckereinstellungen ändern ....................................................................................................................................... 36
Mehrere Seiten auf ein Blatt Papier drucken ............................................................................................................... 37
Scannen ............................................................................................................................................................................ 38
3

1 Druckersoftware unter
Druckersoftware installieren
Windows installieren
Folgende Themen werden in diesem Kapitel behandelt:
• Druckersoftware installieren
• Druckersoftware neu installieren
• Druckersoftware deinstallieren
Bevor Sie die Installation starten, schließen Sie alle Anwendungen auf
Ihrem PC.
H
INWEIS
: Wenn während der Installation das Fenster des Assistenten
für neue Hardware erscheint, klicken Sie in der rechten oberen Ecke
des Fensters auf oder klicken Sie auf
1
Legen Sie die mitgelieferte CD-ROM in Ihr CD-ROM-Laufwerk ein.
Die CD-ROM sollte automatisch ablaufen und ein Fenster müsste
erscheinen.
Falls das Fenster nicht angezeigt wird, klicken Sie auf
anschließend auf
Sie für „X“ den Buchstaben des entsprechenden Laufwerks
eingeben. Klicken Sie auf OK.
H
INWEIS
: Wenn der Drucker noch nicht am Computer angeschlossen
ist, wird folgendes Fenster angezeigt.
Ausführen
. Geben Sie
Abbrechen
X:\Setup.exe
.
Start
und
ein, wobei
•
Nachdem Sie den Drucker angeschlossen haben, klicken Sie auf
Weiter
•
Wenn Sie den Drucker zu diesem Zeitpunkt nicht anschließen
möchten, klicken Sie auf
auf
Anschluss an die Installation keine Testseite ausgedruckt.
• Je nach Drucker und Oberfläche kann sich das in diesem
Benutzerhandbuch dargestellte Installationsfenster von
dem tatsächlich angezeigten Fenster unterscheiden.
4
Druckersoftware unter Windows installieren
.
Weiter
Nein
. Dann wird die Installation gestartet, jedoch wird im
und im folgenden Bildschirm

2
Wählen Sie den Installationstyp aus.
5
Aktivieren Sie dieses Kontrollkästchen und klicken Sie auf
Beenden
registrieren möchten, um Informationen von Samsung zu erhalten.
Sie werden dann zur Samsung-Website weitergeleitet.
Andernfalls klicken Sie lediglich auf
, wenn Sie sich als Benutzer eines Samsung Druckers
Beenden
.
• Standard
Diese Installation ist den meisten Benutzern zu empfehlen.
• Benutzer
und der zu installierenden Komponenten. Klicken Sie nach der
Auswahl von Sprache und Komponenten auf
• Benutzerhandbuch anzeigen
Benutzerhandbuchs. Falls Adobe Acrobat nicht auf Ihrem
Computer installiert ist, klicken Sie auf diese Option.
Anschließend wird Adobe Acrobat Reader automatisch
installiert.
3
Nach Abschluss der Installation werden Sie gefragt, ob Sie eine
Testseite drucken möchten. Wenn Sie eine Testseite drucken
möchten, aktivieren Sie das Kontrollkästchen und klicken Sie
auf
Weiter
Andernfalls klicken Sie lediglich auf
Schritt 5 fort.
H
INWEIS
ist, wird das Fenster mit der Frage, ob Sie eine Testseite drucken
möchten, nicht angezeigt.
4
Wenn die Testseite ordnungsgemäß ausgedruckt wird, klicken
Sie auf
Andernfalls klicken Sie auf
Mal zu drucken.
: Installiert die gängigste Software für Ihren Drucker.
: Ermöglicht die Auswahl der Sprache der Software
Weiter
.
: Ermöglicht die Anzeige des
.
Weiter
und fahren mit
: Wenn der Drucker nicht an den Computer angeschlossen
Ja
.
Nein
, um die Seite ein weiteres
H
INWEIS
: Wenn der Druckertreiber nicht ordnungsgemäß funktioniert,
installieren Sie ihn neu. Siehe „Druckersoftware neu installieren“ auf
Seite 6.
5
Druckersoftware unter Windows installieren

Druckersoftware neu installieren
Druckersoftware deinstallieren
Wenn die Installation fehlschlägt, können Sie die Software neu
installieren.
1
Starten Sie Windows.
2
Wählen Sie im Menü
Programme → den Namen Ihres Druckertreibers → Wartung
Oder legen Sie die CD-ROM in das CD-ROM-Laufwerk ein.
3
Wählen Sie
Es wird ein Fenster mit einer Komponentenliste angezeigt.
Hier können Sie alle Komponenten einzeln neu installieren.
HINWEIS
ist, wird folgendes Fenster angezeigt.
Wieder herstellen
: Wenn der Drucker noch nicht am Computer angeschlossen
Start
die Option
.
Programme
oder
Alle
1
Starten Sie Windows.
2
Wählen Sie im Menü
Programme
.
Oder legen Sie die CD-ROM in das CD-ROM-Laufwerk ein.
3
Wählen Sie
wird ein Fenster mit einer Komponentenliste angezeigt.
Hier können Sie alle Komponenten einzeln entfernen.
4
Wählen Sie die zu entfernenden Komponenten aus und klicken
Sie auf
5
Wenn Sie zur Bestätigung der Deinstallation aufgefordert werden,
klicken Sie auf
Der gewählte Treiber wird mit seinen Komponenten von Ihrem
Computer entfernt.
6
Klicken Sie nach dem Entfernen der Software auf
→
Entfernen
Weiter
Start
die Option
den Namen Ihres Druckertreibers → Wartung
.
.
Ja
.
Programme
oder
Alle
Beenden
.
.
•
Nachdem Sie den Drucker angeschlossen haben, klicken Sie
Weiter
auf
•
Wenn Sie den Drucker zu diesem Zeitpunkt nicht anschließen
möchten, klicken Sie auf
auf
Anschluss an die Installation keine Testseite ausgedruckt.
• Je nach Drucker und Oberfläche kann sich das in diesem
Benutzerhandbuch dargestellte Neuinstallationsfenster
von dem tatsächlich angezeigten Fenster unterscheiden.
4
Wählen Sie die neu zu installierenden Komponenten aus und klicken
Sie auf
Wenn Sie
Testseite drucken möchten. Führen Sie die folgenden Schritte aus:
a. Um eine Testseite zu drucken, markieren Sie das
b. Wenn die Testseite ordnungsgemäß ausgedruckt wird, klicken
5
Wenn die Neuinstallation abgeschlossen ist, klicken Sie auf
.
Weiter
Nein
. Dann wird die Installation gestartet, jedoch wird im
Weiter
.
Drucker
entsprechende Kontrollkästchen und klicken Sie auf
Sie auf Ja.
Falls nicht, klicken Sie auf
auswählen, werden Sie gefragt, ob Sie eine
und im folgenden Bildschirm
Nein
, um die Seite neu zu drucken.
Weiter
Beenden
.
.
6
Druckersoftware unter Windows installieren

2 Allgemeine Druckoptionen
In diesem Kapitel werden die Druckoptionen erläutert und einige
allgemeine Druckaufgaben in Windows beschrieben.
Folgende Themen werden in diesem Kapitel behandelt:
• Dokument drucken
• Druckeinstellungen
- Registerkarte „Layout“
- Registerkarte „Papier“
- Registerkarte „Grafik“
- Registerkarte „Extras“
- Registerkarte „Info“
- Registerkarte „Drucker“
- Favoriteneinstellung verwenden
- Hilfe verwenden
Dokument drucken
H
INWEIS
•
• Überprüfen Sie die Betriebssysteme, die mit Ihrem Drucker
• Wenn Sie den genauen Namen Ihres Druckers wissen möchten,
:
Je nach Drucker kann sich das in diesem Benutzerhandbuch
dargestellte
dem tatsächlich angezeigten Fenster unterscheiden. Die darin
enthaltenen Elemente sind jedoch vergleichbar.
kompatibel sind. Informationen dazu finden Sie im
Benutzerhandbuch Ihres Druckers im Abschnitt zur
BS-Kompatibilität.
können Sie auf der mitgelieferten CD-ROM nachschauen.
Eigenschaftenfenster
für den Druckertreiber von
Die allgemeinen Druckeinstellungen werden im Druckfenster
festgelegt. Zu diesen Einstellungen gehören die Anzahl der
Exemplare und der Druckbereich.
Vergewissern Sie sich, dass
Ihr Drucker ausgewählt ist.
3
Wählen Sie
4
Um vollen Nutzen aus den Funktionen Ihres Druckertreibers
zu ziehen, klicken Sie im Druckfenster auf
Einstellungen
auf Seite 8.
Wenn bei Ihnen
wird, klicken Sie auf diese Schaltfläche. Klicken Sie dann im
nächsten Fenster auf
5
Klicken Sie auf OK, um das Eigenschaftenfenster zu schließen.
6
Klicken Sie im Druckfenster auf OK oder
Druckvorgang zu starten.
Ihren Druckertreiber
. Einzelheiten finden Sie unter „Druckeinstellungen“
Einrichten, Drucker
Eigenschaften
in der Dropdown-Liste
Eigenschaften
oder
Optionen
.
Drucken
, um den
Name
oder
angezeigt
.
Im Folgenden werden die allgemeinen Schritte beschrieben, die für das
Drucken aus unterschiedlichen Windows-Anwendungen erforderlich
sind. Die genauen Schritte für das Drucken eines Dokuments können je
nach verwendeter Anwendung unterschiedlich sein. Im Benutzerhandbuch
zur Software finden Sie genaue Informationen zum Druckvorgang.
1
Öffnen Sie das Dokument, das Sie drucken möchten.
2
Wählen Sie im Menü
wird geöffnet. Je nach Anwendung kann es sich geringfügig von
der Abbildung unterscheiden.
Datei
die Option
Drucken
. Das Druckfenster
Allgemeine Druckoptionen
7

Druckeinstellungen
Über das Fenster mit den Druckeinstellungen können Sie auf alle für den
Einsatz des Geräts benötigten Druckeroptionen zugreifen. Sie können
alle für den Druck benötigten Einstellungen überprüfen und ggf. ändern.
Je nach Betriebssystem können die Optionen im Fenster mit den
Druckeinstellungen von den hier gezeigten Optionen abweichen.
Die in diesem Benutzerhandbuch dargestellten Fenster stammen aus
Windows 98.
Je nach Drucker kann sich das in diesem Benutzerhandbuch
dargestellte
von dem tatsächlich angezeigten Fenster unterscheiden.
Wenn Sie die Druckeinstellungen über den Ordner „Drucker“ öffnen,
werden weitere Registerkarten mit Windows-Druckoptionen (weitere
Einzelheiten finden Sie im Windows-Benutzerhandbuch) sowie die
Registerkarte
angezeigt.
H
INWEISE
•
Die Einstellungen der meisten Windows-Anwendungen haben
Vorrang vor den Einstellungen, die Sie im Druckertreiber angegeben
haben. Ändern Sie alle Druckereinstellungen zunächst in der
Anwendungssoftware und die verbleibenden Einstellungen dann
im Druckertreiber.
•
Die geänderten Einstellungen bleiben nur wirksam, solange Sie das
aktuelle Programm verwenden.
übernehmen
•
Das folgende Verfahren gilt für Windows XP. Für andere
Windows-Betriebssysteme lesen Sie im entsprechenden
WindowsyBenutzerhandbuch oder inder Online-Hilfe nach.
1. Klicken Sie auf die Windows-Schaltfläche
2. Wählen Sie
3. Wählen Sie das Symbol Ihres Druckertreibers.
4. Klicken Sie mit der rechten Maustaste auf das Druckertreiber-
5. Ändern Sie die Einstellungen auf den Registerkarten und
Eigenschaftenfenster
Drucker
:
symbol und wählen Sie
klicken Sie auf OK.
(siehe „Registerkarte „Drucker““ auf Seite 11)
, nehmen Sie sie im Ordner „Drucker“ vor.
Drucker und Faxgeräte
für den Druckertreiber
Um die Änderungen dauerhaft zu
Start
.
.
Druckeinstellungen
.
Registerkarte „Layout“
Auf der Registerkarte
das Erscheinungsbild der bedruckten Dokumentseite. Zu den
Optionen
zum Zugriff auf die Druckeinstellungen finden Sie unter „Dokument
drucken“ auf Seite 7.
1
Unter
auf eine Seite gedruckt werden.
• Hochformat
•Querformat
•Gedreht um
gehören
1
2
Ausrichtung
Ausrichtung
Brief).
Tabellen).
Gradzahl.
Layout
finden Sie verschiedene Einstellungen für
Layout-
Mehrere Seiten pro Blatt
können Sie festlegen, in welcher Richtung Daten
: Es wird über die Seitenbreite gedruckt (wie bei einem
: Es wird über die Seitenlänge gedruckt (wie häufig bei
: Ermöglicht das Drehen der Seite um die ausgewählte
und
Poster
. Einzelheiten
8
Allgemeine Druckoptionen
Hochformat
2
Layout-Optionen
Im Bereich
auswählen. Sie haben die Auswahl zwischen
Blatt
•
Einzelheiten finden Sie unter
drucken“ auf Seite 13.
•
Einzelheiten finden Sie unter
Layout-Optionen
und
Poster
.
Querformat
können Sie erweiterte Druckoptionen
„Mehrere Seiten auf ein Blatt Papier
„Poster drucken“ auf Seite 14.
Mehrere Seiten pro

Registerkarte „Papier“
Verwenden Sie die folgenden Optionen, um die allgemeinen
Papierspezifikationen der Druckereigenschaften einzustellen.
Einzelheiten zum Zugriff auf die Druckeinstellungen finden Sie
unter „Dokument drucken“ auf Seite 7.
Papier
Klicken Sie auf die Registerkarte
Papiereigenschaften zuzugreifen.
1
2
3
4
, um auf die verschiedenen
3
Papierzufuhr
Vergewissern Sie sich, dass unter
Papierzufuhr
der entsprechende
Papiereinzug (Schacht) eingestellt ist.
Manuell sollten Sie verwenden, wenn Sie spezielles Druckmaterial
benutzen. Sie müssen die Blätter dann einzeln in den manuellen
Papiereinzug einlegen.
Wenn die Papierquelle auf
Automatische Auswahl
eingestellt ist,
wählt das Gerät das Druckmaterial automatisch in folgender Reihenfolge:
manueller Papiereinzug, Papierkassette.
4
Papiertyp
Vergewissern Sie sich, der
Papiertyp
auf
Druckereinstellungen
eingestellt ist. Wenn Sie anderes Druckmaterial einlegen, wählen Sie den
entsprechenden Papiertyp. Wenn Sie Papier mit Baumwollgehalt
Dick
verwenden, geben Sie als Papierart
an, um den besten Ausdruck zu
erzielen. Um Recyclingpapier mit einem Gewicht von 20 lb (75 g/m2) bis 24
lb (90 g/m2) oder Farbpapier zu verwenden, aktivieren Sie die Einstellung
Farbpapier
.
5
1
Exempl.
Im Feld
Exempl.
geben Sie die Anzahl der zu druckenden Exemplare an.
Sie können einen Wert zwischen 1 und 999 wählen.
2
Papierformat
Unter
Papierformat
aus. Wenn das gewünschte Format im Feld
wird, klicken Sie auf
Benutzereigenes Papierformat
wählen Sie die Größe des zu bedruckenden Papiers
Benutzerdefiniert
Papierformat
. Definieren Sie im Fenster
nicht aufgeführt
das Papierformat und klicken Sie
aufOK. Die Formateinstellung wird nun in der Liste angezeigt und
kann ausgewählt werden.
5
Skalierung
Mit der
Skalierung
können Sie automatisch oder manuell den Ausdruck
auf einer Seite anpassen. Folgende Einstellungen sind möglich:
Verkleinern/Vergrößern
•
Einzelheiten finden Sie unter
und
An Papierformat anpassen
„Verkleinertes oder vergrößertes
.
Dokument drucken“ auf Seite 14.
•
Einzelheiten finden Sie unter
„Dokument an ausgewähltes Papierformat
anpassen“ auf Seite 15.
Keine
,
Geben Sie einen
Namen für das
benutzereigene
Format ein.
Geben Sie die
Abmessungen für
das Format ein.
Allgemeine Druckoptionen
9

Registerkarte „Grafik“
Verwenden Sie die folgenden Grafikoptionen, um die Druckqualität
an Ihren Bedarf anzupassen. Einzelheiten zum Zugriff auf die
Druckeinstellungen finden Sie unter „Dokument drucken“ auf Seite 7.
Klicken Sie auf die Registerkarte
aufgeführten Einstellungen aufzurufen.
1
Grafik
, um die nachstehend
4
Erweiterte Optionen
Klicken Sie zur Einstellung der erweiterten Optionen auf die Schaltfläche
Erweiterte Optionen
.
2
3
4
1
Auflösung
Die Auflösungsoptionen, die Sie auswählen können, können je
nach Druckermodell variieren.
werden Buchstaben und Grafiken wiedergegeben. Allerdings kann bei
höherer Einstellung auch der Druckvorgang länger dauern.
2
Ton er- Sparbe trie b
Mit dieser Option verlängern Sie die Lebensdauer der Tonerkartusche
und reduzieren die Kosten pro Seite ohne große Verschlechterung der
Druckqualität.
• Druckereinstellungen
diese Funktion nach der Einstellung, die Sie auf dem Bedienfeld des
Druckers wählen. Einige Drucker unterstützen diese Funktion nicht.
•Ein
: Wählen Sie diese Option, damit der Drucker weniger Toner zum
Drucken der Seiten verwendet.
•Aus
: Wenn Sie beim Drucken keinen Toner sparen möchten, wählen
Sie diese Option.
Je höher die Einstellung, desto schärfer
: Wenn Sie diese Option wählen, richtet sich
• TrueType:
Darstellung von Text in Ihrem Dokument übermittelt. Wählen Sie die
dem Status Ihres Dokuments entsprechende Einstellung.
ist nur unter Windows 9x/Me verfügbar.
- Als Bit Image laden
der Treiber die Schriftdaten als Bitmap-Grafik. Dokumente mit
komplizierten Schriften wie Koreanisch oder Chinesisch und
verschiedene andere Schriftarten werden bei dieser Einstellung
schneller gedruckt.
- Als Grafik drucken
alle Schriften als Grafik. Wenn Dokumente mit hohem Grafikanteil
und relativ wenigen TrueType-Schriftarten gedruckt werden, kann
die Druckgeschwindigkeit bei dieser Einstellung höher sein.
• Gesamttext schwarz:
ist, wird der gesamte Text Ihres Dokuments schwarz gedruckt,
unabhängig von der Farbe, die am Bildschirm angezeigt wird. Wenn
diese Option deaktiviert ist, wird farbiger Text in verschiedenen
Graustufen gedruckt.
• Intensivdruck:
gesamte Text in Ihrem Dokument dunkler als ein normales Dokument
gedruckt.
Diese Option legt fest, was der Treiber dem Drucker zur
Diese Option
: Wenn diese Option gewählt wird, lädt
: Wenn diese Option gewählt wird, lädt der Treiber
Wenn die Option
Wenn die Option
Gesamttext schwarz
Intensivdruck
aktiviert ist, wird der
aktiviert
3
Druckintensität
Mit dieser Option können Sie Ausdrucken ein helleres oder dunkleres
Erscheinungsbild verleihen.
•Normal
•Hell
• Dunkel
: Diese Einstellung ist für normale Dokumente vorgesehen.
: Diese Einstellung sorgt für dickere Linien und dunklere
Graustufenbilder.
: Diese Einstellung sorgt für dünnere Linien, eine höhere
Definition in Grafiken und hellere Graustufenbilder.
Allgemeine Druckoptionen
10

Registerkarte „Extras“
Registerkarte „Info“
Sie können Ausgabeoptionen für Ihre Vorlage wählen. Einzelheiten zum
Zugriff auf die Druckeinstellungen finden Sie unter „Dokument drucken“
auf Seite 7.
Klicken Sie auf die Registerkarte
zuzugreifen:
1
2
3
1
Wasserzeichen
Sie können ein Hintergrundbild erstellen, das auf jede Seite Ihres
Dokuments gedruckt wird.
verwenden“ auf Seite 15.
Einzelheiten finden Sie unter
Extras
, um auf folgende Optionen
„Wasserzeichen
Auf der Registerkarte
die Versionsnummer des Treibers angezeigt. Wenn Sie über einen
Internetzugang verfügen, können Sie eine Verbindung mit der Website
herstellen, indem Sie auf das entsprechende Symbol klicken.
Einzelheiten zum Zugriff auf die Druckeinstellungen finden Sie unter
„Dokument drucken“ auf Seite 7.
Info
werden der Copyright-Hinweis und
Registerkarte „Drucker“
Wenn Sie die Druckereigenschaften über den Ordner
wird die Registerkarte
konfigurieren.
Das folgende Verfahren gilt für Windows XP. Für andere WindowsBetriebssysteme lesen Sie im entsprechenden WindowsBenutzerhandbuch oder inder Online-Hilfe nach.
1
Klicken Sie auf das Windows-Menü
2
Wählen Sie
3
Wählen Sie das Symbol
4
Klicken Sie mit der rechten Maustaste auf das
Druckertreibersymbol und wählen Sie
5
Klicken Sie auf die Registerkarte
Sie die gewünschten Einstellungen vor.
Höhenkorrektur
Wenn der Drucker an einem Ort in großer Höhe verwendet wird, wird mit
dieser Option die Druckqualität unter diesen Umständen optimiert.
Drucker
Drucker und Faxgeräte
angezeigt. Dort können Sie den Drucker
Ihres Druckertreibers
Drucker
Start
.
.
Eigenschaften
Drucker
.
.
und nehmen
öffnen,
2
Überlagerung
Überlagerungen werden oft an Stelle von Formularvordrucken oder
Firmenbögen verwendet.
verwenden“ auf Seite 17.
3
Ausgabeoptionen
• Reihenfolge
gedruckt werden sollen. Wählen Sie die gewünschte Reihenfolge in der
Dropdown-Liste aus.
- Normal
bis zur letzten Seite gedruckt.
- Reihenfolge umkehren
Reihenfolge von der letzten bis zur ersten Seite gedruckt.
- Ungerade Seiten drucken
des Dokuments gedruckt.
- Gerade Seiten drucken
des Dokuments gedruckt.
: Sie können einstellen, in welcher Reihenfolge die Seiten
: Alle Seiten werden in normaler Reihenfolge von der ersten
Einzelheiten finden Sie unter
: Alle Seiten werden in umgekehrter
: Es werden nur die ungeraden Seiten
: Es werden nur die geraden Seiten
„Überlagerungen
11
Allgemeine Druckoptionen

Favoriteneinstellung verwenden
Hilfe verwenden
Die Option
angezeigt wird, ermöglicht Ihnen die Speicherung der aktuellen
Eigenschaften für die künftige Verwendung.
So speichern Sie einen
1
2
3
Um eine gespeicherte Einstellung zu verwenden, wählen Sie den
Favoriten in der Dropdown-Liste
entsprechend den Einstellungen für den von Ihnen gewählten Favoriten.
Um einen Favoriten zu löschen, wählen Sie diesen in der Liste aus
und klicken Sie auf
Sie können die Standardeinstellungen des Druckers wiederherstellen,
indem Sie in der Liste die Option
Favoriten
Ändern Sie die Einstellungen auf den Registerkarten wie
gewünscht.
Geben Sie im Feld
Klicken Sie auf
Beim Speichern von
Treibereinstellungen gespeichert.
, die auf jeder Registerkarte der Eigenschaften
Favoriten
Favoriten
Speichern
Favoriten
Löschen
:
einen Namen ein.
.
werden alle aktuellen
Favoriten
.
Druckereinstellungen
. Der Drucker druckt nun
wählen.
Dieser Drucker bietet eine Online-Hilfe, die über die Schaltfläche
Druckeinstellungsfenster aufgerufen werden kann. Die Online-Hilfe enthält
ausführliche Informationen zu den Funktionen des Druckertreibers.
Sie können auch in der rechten oberen Ecke des Fensters auf
und dann auf eine Einstellung klicken.
Hilfe
im
12
Allgemeine Druckoptionen

3 Erweiterte Druckoptionen
Mehrere Seiten auf ein Blatt Papier
In diesem Kapitel werden die Druckoptionen erläutert und einige
fortgeschrittene Druckaufgaben beschrieben.
H
INWEIS
• Je nach Drucker kann sich das in diesem Benutzerhandbuch
• Wenn Sie den genauen Namen Ihres Druckers wissen möchten,
Folgende Themen werden in diesem Kapitel behandelt:
• Mehrere Seiten auf ein Blatt Papier drucken
• Poster drucken
• Verkleinertes oder vergrößertes Dokument drucken
• Dokument an ausgewähltes Papierformat anpassen
• Wasserzeichen verwenden
• Überlagerungen verwenden
:
dargestellte
dem tatsächlich angezeigten Fenster unterscheiden. Die darin
enthaltenen Elemente sind jedoch vergleichbar.
können Sie auf der mitgelieferten CD-ROM nachschauen.
Eigenschaftenfenster
für den Druckertreiber von
1 2
3 4
drucken
Sie können die Anzahl der Seiten auswählen, die auf ein einzelnes Blatt
gedruckt werden sollen. Wenn Sie mehr als eine Seite auf ein Blatt
drucken möchten, werden die Seiten verkleinert und in der von Ihnen
angegebenen Reihenfolge angeordnet. Sie können bis zu 16 Seiten
auf ein Blatt drucken.
1
Um die Druckeinstellungen von der Anwendungssoftware aus
zu ändern, öffnen Sie das Fenster mit den Druckeinstellungen.
Siehe „Dokument drucken“ auf Seite 7.
2
Klicken Sie auf die Registerkarte
Dropdown-Liste
3
Wählen Sie dann in der Dropdown-Liste
Anzahl der Seiten (1, 2, 4, 6, 9 oder 16), die pro Blatt gedruckt
werden sollen.
Ausgabe
Layout
die Option
und wählen Sie in der
Mehrere Seiten pro Blatt
Seiten pro Blatt
die
.
13
Erweiterte Druckoptionen
4
Wählen Sie bei Bedarf in der Dropdown-Liste
die Seitenreihenfolge.
Aktivieren Sie das Kontrollkästchen
wenn jede Seite auf dem Blatt einen Rand erhalten soll.
5
Wählen Sie auf der Registerkarte
das Papierformat und den Papiertyp aus.
6
Klicken Sie auf OK, um den Druckvorgang zu starten.
Seitenrand drucken
Papier
die Papierzufuhr,
Seitenreihenfolge
,

Poster drucken
Mit dieser Funktion können Sie ein einseitiges Dokument auf 4, 9 oder
16 Blätter drucken, die dann zu einem Poster zusammengesetzt werden
können.
1
Um die Druckeinstellungen von der Anwendungssoftware aus
zu ändern, öffnen Sie das Fenster mit den Druckeinstellungen.
Siehe „Dokument drucken“ auf Seite 7.
2
Klicken Sie auf die Registerkarte
in der Dropdown-Liste
Ausgabe
Layout
die Option
und wählen Sie
Poster
.
4
Wählen Sie auf der Registerkarte
das Papierformat und den Papiertyp aus.
5
Klicken Sie auf OK, um den Druckvorgang zu starten. Stellen
Sie das Poster her, indem Sie die einzelnen Ausdrucke
zusammensetzen.
Papier
die Papierzufuhr,
Verkleinertes oder vergrößertes Dokument drucken
Der Inhalt einer Seite kann für den Ausdruck verkleinert oder vergrößert
werden.
1
Um die Druckeinstellungen von der Anwendungssoftware aus
zu ändern, öffnen Sie das Fenster mit den Druckeinstellungen.
Siehe „Dokument drucken“ auf Seite 7.
2
Klicken Sie auf die Registerkarte
Dropdown-Liste
3
Geben Sie in das Feld
Skalierungsfaktor ein.
Sie können auch auf die Schaltfläche oder klicken.
Ausgabe
Prozentsatz
Papier
die Option
und wählen Sie in der
Verkleinern/Vergrößern
den gewünschten
.
3
Konfigurieren Sie die Posteroption:
Sie können unter folgenden Seitenlayouts wählen:
oder
4x4
. Wenn Sie beispielsweise
automatisch so vergrößert, dass sie vier Blätter bedeckt.
Sie können einen Überlappungsbereich in Zoll oder Millimetern
angeben, damit sich das Poster leichter zusammensetzen lässt.
2x2
wählen, wird die Ausgabe
2x2, 3x3
0,15 Zoll
(0,38 cm)
0,15 Zoll
(0,38 cm)
4
Wählen Sie auf der Registerkarte
Papierzufuhr, das Papierformat und den Papiertyp aus.
5
Klicken Sie auf OK, um den Druckvorgang zu starten.
Papieroptionen
die
14
Erweiterte Druckoptionen

Dokument an ausgewähltes
Wasserzeichen verwenden
Papierformat anpassen
Mit dieser Druckerfunktion können Sie Ihren Druckauftrag unabhängig
A
von der Größe des elektronischen Dokuments an jedes gewählte
Papierformat anpassen. Das ist zum Beispiel hilfreich, um Details
auf einem kleinformatigen Dokument zu überprüfen.
1
Um die Druckeinstellungen von der Anwendungssoftware aus
zu ändern, öffnen Sie das Fenster mit den Druckeinstellungen.
Siehe „Dokument drucken“ auf Seite 7.
2
Klicken Sie auf die Registerkarte
Dropdown-Liste
3
Wählen Sie in der Dropdown-Liste
Ausgabe
Papier
die Option
Zielseite
und wählen Sie in der
An Papierformat anpassen
die richtige Größe.
.
Mit der Wasserzeichenoption können Sie Text über ein vorhandenes
Dokument drucken, wenn Sie beispielsweise „ENTWURF“ oder
„VERTRAULICH“ in großen grauen Buchstaben quer über die
erste Seite oder alle Seiten eines Dokuments drucken möchten.
Der Drucker wird mit mehreren vordefinierten Wasserzeichen geliefert,
die Sie ändern oder durch neue ergänzen können.
Vorhandenes Wasserzeichen verwenden
1
Um die Druckeinstellungen von der Anwendungssoftware aus
zu ändern, öffnen Sie das Fenster mit den Druckeinstellungen.
Siehe „Dokument drucken“ auf Seite 7.
2
Klicken Sie auf die Registerkarte
Dropdown-Liste
aus. Das ausgewählte Wasserzeichen wird im Vorschaufenster
angezeigt.
Wasserzeichen
Extras
und wählen Sie in der
das gewünschte Wasserzeichen
4
Wählen Sie auf der Registerkarte
Papierzufuhr, das Papierformat und den Papiertyp aus.
5
Klicken Sie auf OK, um den Druckvorgang zu starten.
Papieroptionen
die
Vorschaubild
3
Klicken Sie auf OK, um den Druckvorgang zu starten.
H
INWEIS
: Im Vorschaubereich sehen Sie, wie die gedruckte Seite
aussehen wird.
15
Erweiterte Druckoptionen

Wasserzeichen erstellen
1
Um die Druckeinstellungen von der Anwendungssoftware aus
zu ändern, öffnen Sie das Fenster mit den Druckeinstellungen.
Siehe „Dokument drucken“ auf Seite 7.
2
Klicken Sie auf die Registerkarte
Wasserzeichen
Wasserzeichen bearbeiten
3
Geben Sie den gewünschten Text für das Wasserzeichen in das
Feld
Wasserzeichen Text
lang sein. Der Text wird im Vorschaufenster angezeigt.
Wenn das Kontrollkästchen
wird das Wasserzeichen nur auf die erste Seite gedruckt.
4
Wählen Sie die gewünschten Optionen für das Wasserzeichen aus.
Im Bereich
und Graustufe auswählen; im Bereich
Winkel für das Wasserzeichen ein.
5
Klicken Sie auf
Liste aufzunehmen.
6
Wenn Sie die Bearbeitung abgeschlossen haben, klicken Sie
auf
OK
und starten Sie den Druckvorgang.
Wenn Sie das Wasserzeichen nicht mehr drucken möchten, wählen
Sie in der Dropdown-Liste
Wasserzeichen)
auf die Schaltfläche
Schriftart
.
können Sie Schriftart, Schriftstil, Schriftgröße
Hinzufügen
Wasserzeichen
Extras
und dann im Bereich
Bearbeiten
wird angezeigt.
ein. Der Text darf bis zu 40 Zeichen
Nur erste Seite
Textwinkel
, um ein neues Wasserzeichen in die
den Eintrag
. Das Fenster
aktiviert ist,
stellen Sie den
(Kein
Wasserzeichen bearbeiten
1
Um die Druckeinstellungen von der Anwendungssoftware aus
zu ändern, öffnen Sie das Fenster mit den Druckeinstellungen.
Siehe „Dokument drucken“ auf Seite 7.
2
Klicken Sie auf die Registerkarte
Wasserzeichen
Wasserzeichen bearbeiten
3
Wählen Sie in der Liste
bearbeitende Wasserzeichen und ändern Sie den Text und
die Optionen für das Wasserzeichen.
4
Klicken Sie auf
5
Klicken Sie mehrmals auf OK, bis das Druckfenster geschlossen wird.
auf die Schaltfläche
Aktuelle Wasserzeichen
Aktualisieren
Extras
und dann im Bereich
Bearbeiten
wird angezeigt.
, um die Änderungen zu speichern.
. Das Fenster
das zu
Wasserzeichen löschen
1
Um die Druckeinstellungen von der Anwendungssoftware aus
zu ändern, öffnen Sie das Fenster mit den Druckeinstellungen.
Siehe „Dokument drucken“ auf Seite 7.
2
Klicken Sie auf die Registerkarte
Wasserzeichen
Wasserzeichen bearbeiten
3
Wählen Sie in der Liste
löschende Wasserzeichen aus und klicken Sie auf
4
Klicken Sie mehrmals auf OK, bis das Druckfenster geschlossen wird.
auf die Schaltfläche
Aktuelle Wasserzeichen
Extras
und dann im Bereich
Bearbeiten
wird angezeigt.
. Das Fenster
das zu
Löschen
.
16
Erweiterte Druckoptionen

Dear ABC
Regards
WORLD BEST
WORLD BEST
Überlagerungen verwenden
Was ist eine Überlagerung?
Überlagerungen sind Texte und/oder Bilder, die auf der Festplatte des
Computers in einem speziellen Dateiformat gespeichert sind und auf
jedes beliebige Dokument gedruckt werden können. Sie werden oft an
Stelle von Formularvordrucken oder Firmenbögen verwendet. Beispiel:
Statt Papier mit Ihrem Briefkopf zu verwenden, können Sie eine
Überlagerung mit dem Briefkopf erstellen. Wenn Sie dann einen Brief
mit dem Briefkopf Ihrer Firma drucken möchten, müssen Sie nicht erst
das vorbedruckte Papier in den Drucker einlegen. Sie müssen lediglich
den Drucker anweisen, die Überlagerung mit dem Briefkopf über das
Dokument zu drucken.
Neue Seitenüberlagerung erstellen
Damit Sie die Überlagerung verwenden können, müssen Sie eine neue
Seitenüberlagerung mit Ihrem Firmenlogo erstellen.
1
Erstellen oder öffnen Sie ein Dokument, das den Text oder das Bild
enthält, den bzw. das Sie für eine Seitenüberlagerung verwenden
möchten. Ordnen Sie die Elemente so an, wie sie beim Drucken
erscheinen sollen.
2
Öffnen Sie das Fenster mit den Druckeinstellungen, um das
Dokument als Überlagerung zu speichern. Siehe „Dokument
drucken“ auf Seite 7.
3
Klicken Sie auf die Registerkarte
Überlagerung
auf die Schaltfläche
Extras
und dann im Bereich
Bearbeiten
.
4
Klicken Sie dann auf
5
Geben Sie im Fenster „Überlagerung erstellen“ in das Feld
Dateiname
Sie bei Bedarf den Dateipfad. (Der standardmäßig vorgegebene
Pfad ist C:\FormOver.)
einen Namen mit höchstens acht Zeichen ein. Wählen
Überlagerung erstellen
.
Vorschaubild
17
Erweiterte Druckoptionen
6
Klicken Sie auf
Überlagerungen
7
Klicken Sie auf OK oder Ja, um den Vorgang abzuschließen.
Die Datei wird nicht ausgedruckt, sondern auf der Festplatte Ihres
Computers gespeichert.
H
INWEIS
: Das Format der Überlagerung muss dem Format des
Dokuments entsprechen, über das Sie die Überlagerung drucken
möchten. Verwenden Sie für Wasserzeichen keine Überlagerungen.
Speichern
aufgenommen.
. Der Name wird in das Feld
Liste der

Seitenüberlagerung verwenden
Eine einmal erstellte Seitenüberlagerung steht für den Ausdruck mit
Ihrem Dokument bereit. So drucken Sie eine Überlagerung auf ein
Dokument:
1
Erstellen oder öffnen Sie das Dokument, das Sie drucken möchten.
2
Um die Druckeinstellungen von der Anwendungssoftware aus zu
ändern, öffnen Sie das Fenster mit den Druckeinstellungen. Siehe
„Dokument drucken“ auf Seite 7.
3
Klicken Sie auf die Registerkarte
4
Wählen Sie in der Dropdown-Liste
Überlagerung aus.
5
Wenn Sie die gesuchte Überlagerungsdatei in der Liste
Überlagerung
Bearbeiten
dann aus.
Wenn Sie die Überlagerungsdatei auf einem externen Datenträger
gespeichert haben, können Sie sie ebenfalls im Fenster
Überlagerung laden
Wählen Sie die Datei aus und klicken Sie auf
wird in das Feld
kann gedruckt werden. Wählen Sie im Feld
Überlagerungen
nicht finden können, klicken Sie auf die Schaltfläche
und auf
Überlagerung laden
aufrufen.
Liste der Überlagerungen
die gewünschte Überlagerung aus.
Extras
.
Überlagerung
und wählen Sie die Datei
aufgenommen und
Liste der
die gewünschte
Öffnen
. Die Datei
6
Klicken Sie gegebenenfalls auf
bestätigen
bei jeder Übergabe eines Dokuments an den Drucker ein
Meldungsfenster angezeigt, in dem Sie angeben müssen,
ob eine Überlagerung auf das Dokument gedruckt werden soll.
Wenn das Kontrollkästchen nicht aktiviert ist und eine Überlagerung
ausgewählt wurde, wird sie automatisch mit Ihrem Dokument
gedruckt.
7
Klicken Sie auf OK bzw. Ja, bis der Druckvorgang startet.
Die ausgewählte Überlagerung wird mit dem Druckauftrag geladen
und auf Ihr Dokument gedruckt.
H
INWEIS
Dokuments entsprechen, über das Sie die Überlagerung drucken möchten.
. Wenn dieses Kontrollkästchen aktiviert ist, wird
: Die Auflösung der Überlagerung muss der Auflösung des
Überlagerung beim Drucken
Seitenüberlagerung löschen
Nicht mehr benötigte Seitenüberlagerungen können gelöscht werden.
1
Klicken Sie im Fenster für die Druckeinstellungen auf die
Registerkarte
2
Klicken Sie im Bereich
Bearbeiten
3
Wählen Sie im Feld
die Sie löschen möchten.
4
Klicken Sie auf
5
Klicken Sie auf Ja, wenn eine Bestätigungsmeldung angezeigt wird.
6
Klicken Sie mehrmals auf OK, bis das Druckfenster geschlossen wird.
Extras
.
Überlagerung
.
Liste der Überlagerungen
Überlagerung löschen
auf die Schaltfläche
die Überlagerung,
.
18
Erweiterte Druckoptionen

4 Drucker gemeinsam nutzen
Sie können den Drucker direkt an einen beliebigen Computer
im Netzwerk, den „Hostcomputer“, anschließen.
Das folgende Verfahren gilt für Windows XP. Für andere WindowsBetriebssysteme lesen Sie im entsprechenden WindowsBenutzerhandbuch oder inder Online-Hilfe nach.
H
INWEIS
• Überprüfen Sie, welche Betriebssysteme mit dem
• Wenn Sie den genauen Namen Ihres Druckers wissen möchten,
:
Drucker kompatibel sind. Informationen dazu finden
Sie im Benutzerhandbuch des Druckers im Abschnitt zur
Betriebssystemkompatibilität.
können Sie auf der mitgelieferten CD-ROM nachschauen.
Hostcomputer einrichten
1
Starten Sie Windows.
2
Wählen Sie im Menü
3
Doppelklicken Sie auf das
4
Wählen Sie im Menü
5
Aktivieren Sie das Kontrollkästchen
6
Füllen Sie das Feld
Start
die Option
Symbol Ihres Druckertreibers
Drucker
Freigabename
Drucker und Faxgeräte
die Option
Freigabe
Drucker freigeben
aus, und klicken Sie auf OK.
Clientcomputer einrichten
1
Klicken Sie mit der rechten Maustaste auf
Sie
Explorer
2
Öffnen Sie den Netzwerkordner in der linken Spalte.
3
Klicken Sie auf den Namen des gemeinsam zu nutzenden
Druckers.
4
Wählen Sie im Menü
5
Doppelklicken Sie auf das
6
Wählen Sie im Menü
7
Klicken Sie auf der Registerkarte
8
Wählen Sie
9
Geben Sie in das Feld
den Namen des gemeinsam zu nutzenden Druckers ein.
10
Klicken Sie auf OK und anschließend auf
11
Klicken Sie auf
.
Start
Drucker
Local Port
Übernehmen
die Option
Symbol Ihres Druckertreibers
die Option
Anschlüsse
und klicken Sie auf
Geben Sie einen Anschlussnamen ein:
und anschließend auf OK.
Start
und wählen
Drucker und Faxgeräte
Eigenschaften
auf
Neuer Anschluss
Schließen
.
.
.
.
.
Hinzufügen
.
.
.
.
.
19
Drucker gemeinsam nutzen

5
Mit dem Dienstprogramm
Registerkarte „Scaneinstellungen“
für Druckereinstellungen
arbeiten
Dieses Dienstprogramm
Gerätetreiber installiert.
Mit dem Dienstprogramm für Druckereinstellungen können Sie
Telefonbucheinträge auf dem Computer erstellen und bearbeiten
und die Zielanwendung konfigurieren, wenn die entsprechende
Taste auf dem Bedienfeld gedrückt wird. Sie können auch die
Firmware des Geräts aktualisieren.
So öffnen Sie das Dienstprogramm für Druckereinstellungen:
1
Starten Sie Windows.
2
Klicken Sie auf dem Desktop-Computer auf
3
Wählen Sie unter
Namen des Druckertreibers
Druckereinstellungen
Das Dienstprogramm für Druckereinstellungen wird geöffnet.
wird automatisch zusammen mit dem
Start
.
Programme
oder
und anschließend
.
Alle Programme
Dienstprogramm
,
den
Klicken Sie auf die Registerkarte
Scanzielanwendungen zu konfigurieren, die auf dem Display des
Bedienfeldes eingeblendet wird, wenn die entsprechende Taste
auf dem Bedienfeld gedrückt wird. In der Liste der Zielanwendungen
können Sie Softwareprogramme für die Anzeige eingescannter Bilder
auswählen.
Sie können auch die Scaneinstellungen konfigurieren, z. B. den
Ausgabetyp und die Auflösung.
1
2
1
Wählen Sie in
klicken Sie auf , um es der Display-Zielliste hinzuzufügen. Um ein Programm
zu entfernen, klicken Sie auf .
Verfügbare Scanziele
Scaneinstellungen
3
das gewünschte Programm und
, um die Liste der
4
Das Dialogfeld
die folgenden Registerkarten:
(nur für das Modell mit integriertem Fax) und
Um das Dialogfeld zu schließen, klicken Sie unten auf den
Registerkarten auf die Schaltfläche
Sie können die Hilfefunktion verwenden, indem Sie das
Hilfefenster durch Klicken unten auf die Schaltfläche
"Hilfe" aufrufen.
Dienstprogramm Druckereinstellungen
Scaneinstellungen, Telefonbuch
Firmware-Update
Beenden
.
enthält
2
Standard wiederherstellen
Klicken Sie auf diese Schaltfläche, um die Standardeinstellungen
wiederherzustellen.
3
Senden
Lädt im Dienstprogramm für Druckereinstellungen vorgenommene Einstellungen
in das Gerät.
.
20
Mit dem Dienstprogramm für Druckereinstellungen arbeiten

Registerkarte „Telefonbuch“ (nur für das
Modell mit integriertem Fax)
Wenn Sie auf
Gruppenwahl
1
klicken, wird folgendes Dialogfeld geöffnet.
Klicken Sie auf die Registerkarte
anzulegen oder zu bearbeiten.
4
1
Lesen
Liest Telefonbucheinträge aus dem Gerät in das Dienstprogramm
für Druckereinstellungen ein.
2
Schreiben
Lädt Telefonbucheinträge aus dem Dienstprogramm für Druckereinstellungen
in das Gerät.
3
Telefonbucheinträge.
5
1
2
6
Telefonbuch
7
, um Telefonbucheinträge
3
2
4
1
Name
Geben Sie für die Gruppe einen Namen ein
2
Zeigt die in der Gruppe enthaltenen Rufnummern an. Wenn Sie eine
Nummer entfernen möchten, wählen Sie diese aus und klicken Sie auf
Entfernen
3
Zeigt die Einträge im Telefonbuch an, die in die Gruppe aufgenommen
werden können. Nach dem Auswählen einer Nummer klicken Sie auf
Hinzufügen
4
OK
Nachdem Sie für die Gruppe Nummern hinzugefügt oder entfernt haben,
klicken Sie hier, um die Gruppenwahlnummer zu speichern.
, um sie in die Liste der enthaltenen Rufnummern aufzunehmen.
3
.
4
Bearbeiten
Sie können einen ausgewählten Telefonbucheintrag in einem getrennten
Dialogfeld bearbeiten.
5
Löschen
Löscht einen gewählten Telefonbucheintrag.
6
Alle löschen
Löscht alle Telefonbucheinträge.
7
Gruppenwahl...
Ermöglicht die Festlegung von Gruppenwahlnummern.
Mit dem Dienstprogramm für Druckereinstellungen arbeiten
21
Registerkarte „Firmware-Update“
Klicken Sie auf die Registerkarte
des Geräts zu aktualisieren. Diese Funktion sollte nur von einem
autorisierten Techniker verwendet werden. Bitte wenden Sie sich
dazu an Ihren Fachhändler.
Firmware-Update
, um die Firmware
 Loading...
Loading...