Samsung SCX-4200 User Manual [nl]

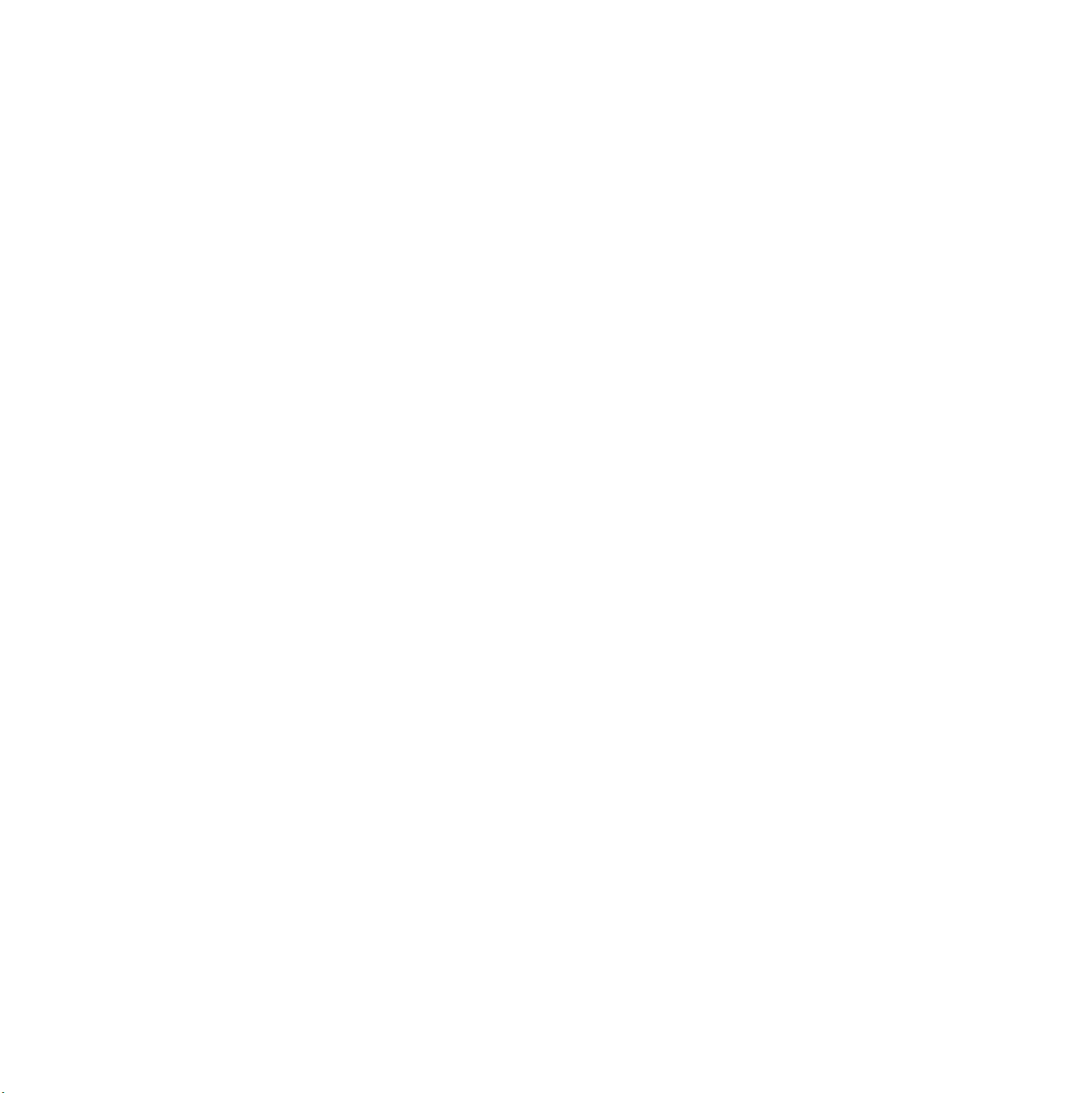
© 2005 Samsung Electronics Co., Ltd. Alle rechten voorbehouden.
Deze handleiding is louter informatief bedoeld. Alle informatie in deze handleiding kan zonder voorafgaande kennisgeving worden gewijzigd. Samsung
Electronics is niet verantwoordelijk voor directe of indirecte wijzigingen die voortvloeien uit of verband houden met het gebruik van deze handleiding.
• SCX-4200 is een modelnaam van Samsung Electronics Co., Ltd.
• Samsung en het Samsung-logo zijn handelsmerken van Samsung Electronics Co., Ltd.
• IBM en IBM PC zijn handelsmerken van International Business Machines Corporation.
• PCL en PCL 6 zijn handelsmerken van Hewlett-Packard.
• Microsoft, Windows, Windows 98, Windows Me, Windows 2000 en Windows XP zijn gedeponeerde handelsmerken van Microsoft Corporation.
• TrueType, LaserWriter en Macintosh zijn handelsmerken van Apple Computer, Inc.
• Alle andere merk- en productnamen zijn handelsmerken van de respectieve bedrijven en organisaties.
1
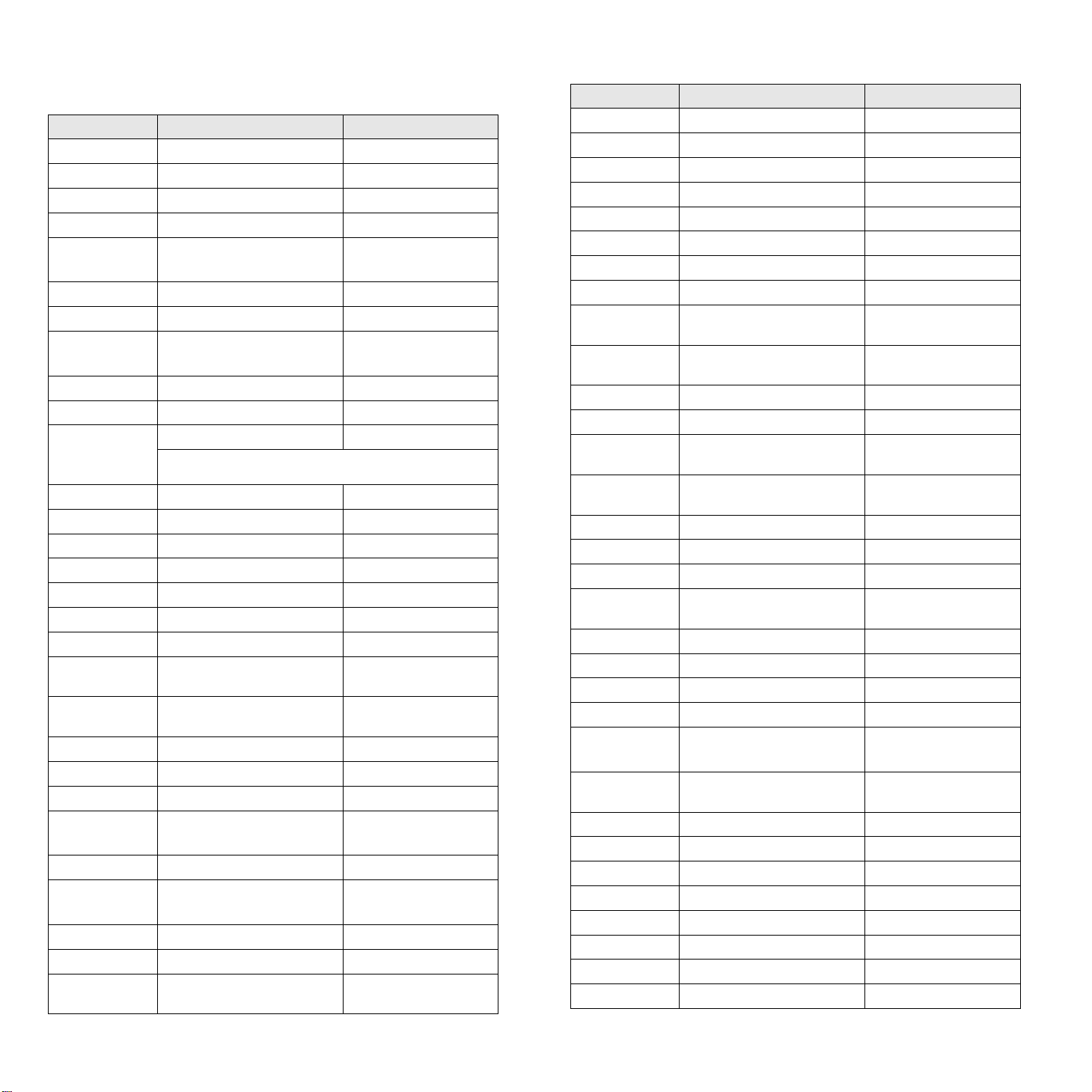
CONTACT SAMSUNG WORLDWIDE
If you have any comments or questions regarding Samsung products, contact the
Samsung customer care center.
Country Customer Care Center Web Site
ARGENTINE 0800-333-3733 www.samsung.com/ar
AUSTRALIA 1300 362 603 www.samsung.com/au
AUSTRIA
BELGIUM 0032 (0)2 201 24 18 www.samsung.com/be
BRAZIL 0800-124-421
CANADA 1-800-SAMSUNG (7267864) www.samsung.com/ca
CHILE 800-726-7864 (SAMSUNG) www.samsung.com/cl
CHINA 800-810-5858
COLOMBIA 01-8000-112-112 www.samsung.com/co
COSTA RICA 0-800-507-7267 www.samsung.com/latin
CZECH
REPUBLIC
DENMARK 70 70 19 70 www.samsung.com/dk
ECUADOR 1-800-10-7267 www.samsung.com/latin
EL SALVADOR 800-6225 www.samsung.com/latin
ESTONIA 800-7267 www.samsung.ee
KAZAHSTAN 8-10-800-500-55-500 www.samsung.kz
KYRGYZSTAN
FINLAND 030-6227 515 www.samsung.com/fi
FRANCE 3260 SAMSUNG or
GERMANY 01805 - 121213
GUATEMALA 1-800-299-0013 www.samsung.com/latin
HONG KONG 3698 4698 www.samsung.com/hk
HUNGARY 06-80-SAMSUNG (7267864) www.samsung.com/hu
INDIA 3030 8282
INDONESIA 0800-112-8888 www.samsung.com/id
ITALIA 800-SAMSUNG(7267864)
JAMAICA 1-800-234-7267 www.samsung.com/latin
JAPAN 0120-327-527 www.samsung.com/jp
LATVIA 800-7267 www.samsung.com/lv/
0800-SAMSUNG (726-7864)
4004-0000
010- 6475 1880
844 000 844 www.samsung.com/cz
Distributor pro Českou republiku : Samsung Zrt., česka
organizační složka Vyskočilova 4, 14000 Praha 4
00-800-500-55-500
08 25 08 65 65 (€ 0,15/min)
(€ 0,14/min)
1800 110011
800-048989
www.samsung.com/at
www.samsung.com/br
www.samsung.com.cn
www.samsung.com/fr
www.samsung.de
www.samsung.com/in/
www.samsung.com/it
index.htm
Country Customer Care Center Web Site
LITHUANIA 8-800-77777 www.samsung.com/lt
LUXEMBURG 0035 (0)2 261 03 710 www.samsung.com/be
MALAYSIA 1800-88-9999 www.samsung.com/my
MEXICO 01-800-SAMSUNG (7267864) www.samsung.com/mx
NETHERLANDS
NEW ZEALAND
NORWAY 815-56 480 www.samsung.com/no
PANAMA 800-7267 www.samsung.com/latin
PHILIPPINES 1800-10-SAMSUNG
POLAND 0 801 801 881
PORTUGAL 80 8 200 128 www.samsung.com/pt
PUERTO RICO 1-800-682-3180 www.samsung.com/latin
REP.
DOMINICA
REPUBLIC OF
IRELAND
RUSSIA 8-800-555-55-55 www.samsung.ru
SINGAPORE 1800-SAMSUNG (7267864) www.samsung.com/sg
SLOVAKIA 0800-SAMSUNG (726786) www.samsung.com/sk
SOUTH
AFRICA
SPAIN 902 10 11 30 www.samsung.com/es
SWEDEN 0771-400 200 www.samsung.com/se
SWITZERLAND 0800-7267864 www.samsung.com/ch/
TAIWAN 0800-329-999 www.samsung.com/tw
THAILAND 1800-29-3232
TRINIDAD &
TOBAGO
TURKEY 444 77 11 www.samsung.com.tr
U.A.E 800-SAMSUNG (7267864) www.samsung.com/mea
U.K 0870 SAMSUNG (7267864) www.samsung.com/uk
U.S.A. 1-800-SAMSUNG (7267864) www.samsung.com
UKRAINE 8-800-502-0000 www.samsung.ua
UZBEKISTAN 8-800-120-0400 www.samsung.com.uz
VENEZUELA 0-800-100-5303 www.samsung.com/latin
VIETNAM 1 800 588 889 www.samsung.com/vn
0900 20 200 88 (€ 0,10/min) www.samsung.com/nl
0800SAMSUNG(726-7864) www.samsung.com/nz
www.samsung.com/ph
(7267864)
www.samsung.com/pl
022-607-93-33
1-800-751-2676 www.samsung.com/latin
0818 717 100 www.samsung.com/uk
0860 726 7864 (SAMSUNG) www.samsung.com/za
www.samsung.com/th
02-689-3232
1-800-7267-864 www.samsung.com/latin
2
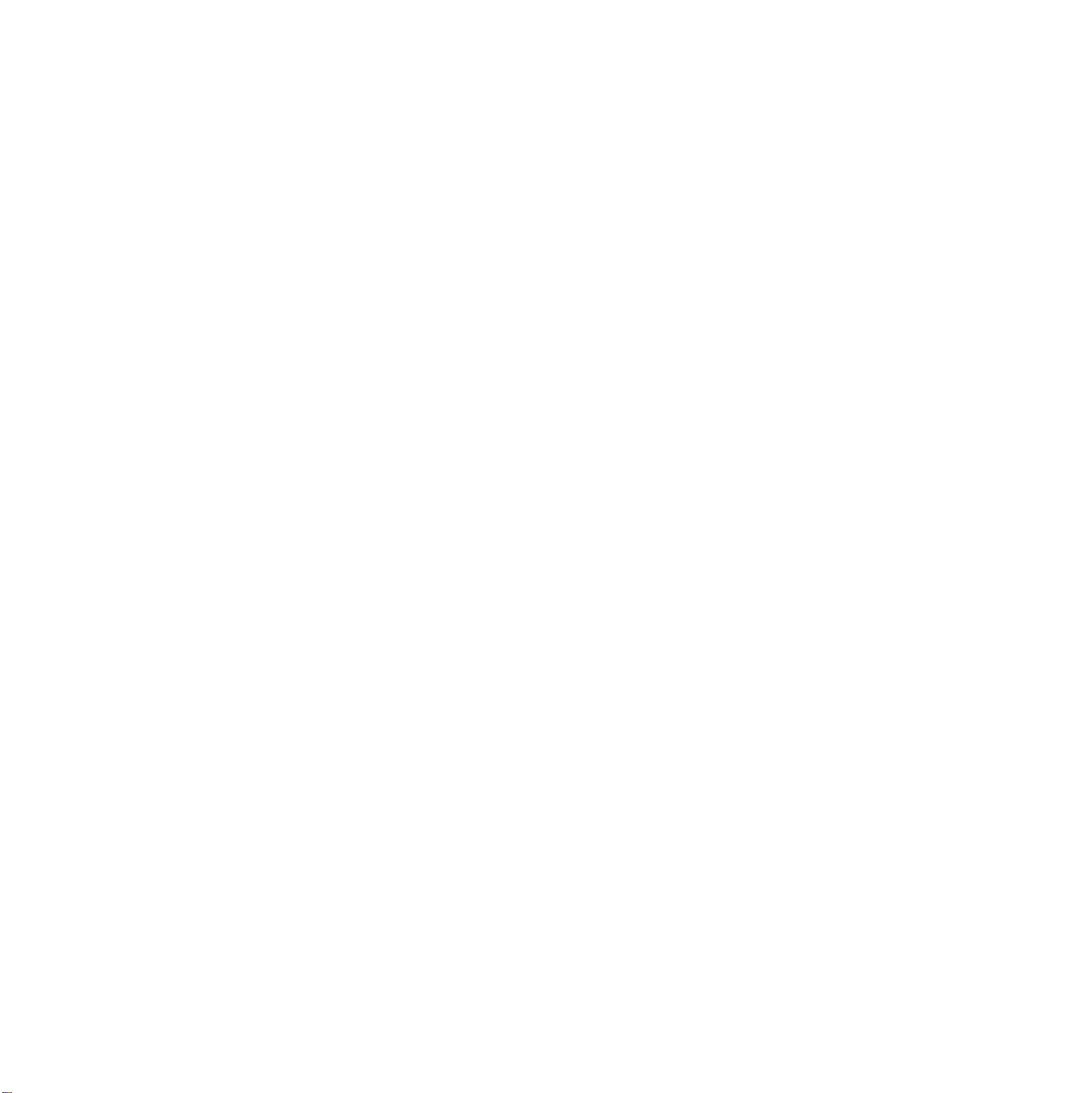
INHOUDSOPGAVE
1. Inleiding
Speciale functies .................................................................................................................... 1.1
Plaats van de onderdelen ........................................................................................................ 1.2
2. Aan de slag
Het apparaat instellen
Meer weten ........................................................................................................................... 2.1
Een geschikte plaats kiezen ..................................................................................................... 2.2
Tonercassette plaatsen ........................................................................................................... 2.2
Papier plaatsen ...................................................................................................................... 2.3
Aansluiten ............................................................................................................................. 2.5
Apparaat aanzetten ................................................................................................................ 2.5
Apparaat instellen
Overzicht van de menu’s op het bedieningspaneel ...................................................................... 2.6
De taal van het display wijzigen ............................................................................................... 2.6
Spaarstanden ........................................................................................................................ 2.6
Overzicht printersoftware
Meegeleverde printersoftware .................................................................................................. 2.7
Functies van het printerstuurprogramma ................................................................................... 2.7
Systeemeisen ........................................................................................................................ 2.8
3. Papier en originelen plaatsen
Document plaatsen ................................................................................................................ 3.1
Afdrukmateriaal kiezen ........................................................................................................... 3.2
Papier plaatsen ...................................................................................................................... 3.5
Papierformaat en -type instellen ............................................................................................... 3.6
Uitvoer kiezen ....................................................................................................................... 3.6
4. Kopiëren
Kopiëren ............................................................................................................................... 4.1
De instellingen wijzigen voor elke kopie .................................................................................... 4.1
Standaardinstellingen wijzigen ................................................................................................. 4.2
Speciale kopieerfuncties .......................................................................................................... 4.2
Time-out instellen .................................................................................................................. 4.3
5. Eenvoudige afdruktaken
Een document afdrukken ........................................................................................................ 5.1
Een afdruktaak annuleren ....................................................................................................... 5.1
6. Scannen
Basisinformatie over scannen .................................................................................................. 6.1
7. Tonercassettes bestellen
Tonercassettes ...................................................................................................................... 7.1
Hoe u kunt bestellen .............................................................................................................. 7.1
3
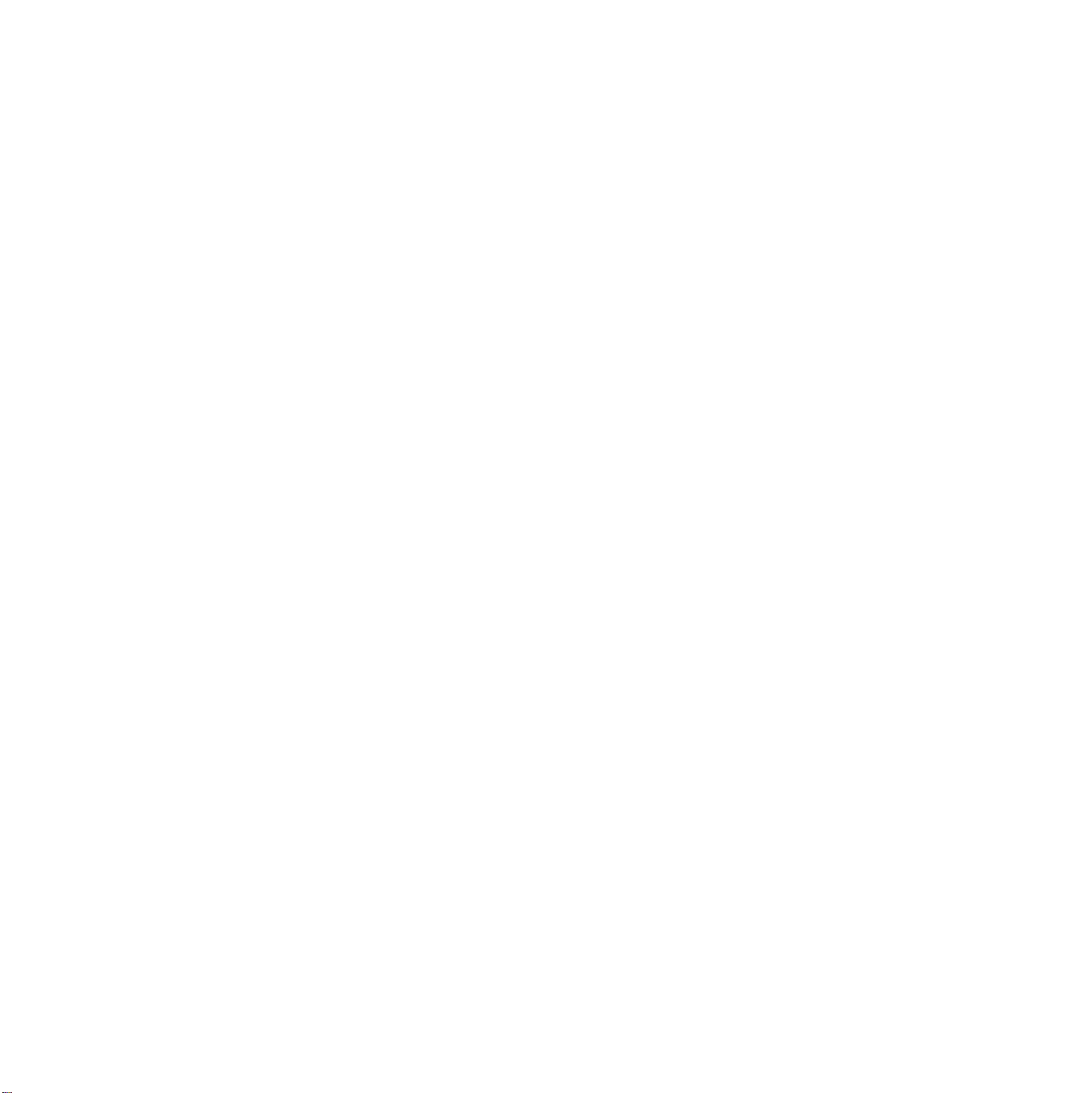
8. Onderhoud
Rapporten afdrukken .............................................................................................................. 8.1
Geheugen wissen ................................................................................................................... 8.1
Het apparaat reinigen ............................................................................................................. 8.1
De tonercassette onderhouden ................................................................................................. 8.3
Verbruiksartikelen en te vervangen onderdelen .......................................................................... 8.5
9. Problemen oplossen
Vastgelopen papier verwijderen ............................................................................................... 9.1
De betekenis van de Status-LED .............................................................................................. 9.3
De betekenis van berichten op het display ................................................................................. 9.4
Overige problemen oplossen .................................................................................................... 9.5
10. Specificaties
Algemene specificaties .......................................................................................................... 10.1
Specificaties scanner en kopieerapparaat ................................................................................ 10.1
Specificaties van de printer ................................................................................................... 10.2
4
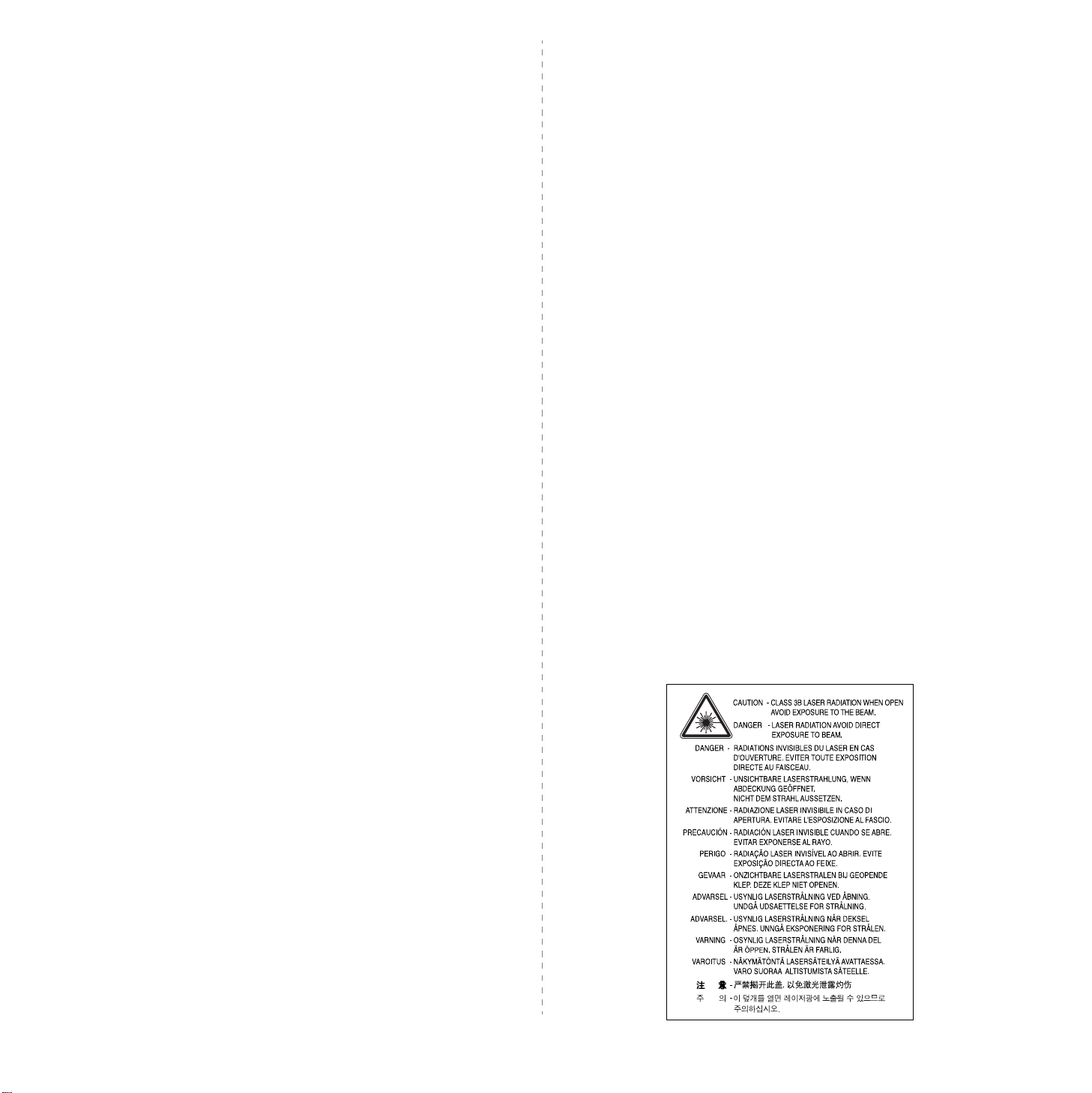
Belangrijke voorzorgsmaatregelen
en veiligheidsinformatie
Houd u bij gebruik van dit apparaat altijd aan de onderstaande
basisinstructies om de kans op brand, elektrische schokken
en persoonlijke ongelukken zo klein mogelijk te houden:
1. Zorg dat u alle instructies gelezen en begrepen hebt.
2. Gebruik altijd uw gezonde verstand bij het gebruik van elektrische
apparaten.
3. Volg alle aanwijzingen en waarschuwingen op die zich op het product
en in de bijbehorende documentatie bevinden.
4. Als andere gebruiksinstructies deze veiligheidsinstructies lijken
tegen te spreken, moet u zich aan deze veiligheidsinstructies
houden. Misschien zijn de andere gebruiksinstructies u niet helemaal
duidelijk. Wanneer u er niet uit komt, moet u contact opnemen met uw
leverancier of service center.
5. Haal de stekker van het apparaat altijd uit het stopcontact en trek
ook de telefoonstekker uit het telefoonstopcontact voordat u het
apparaat reinigt. Gebruik geen vloeistoffen of spuitbussen. Gebruik
voor het schoonmaken alleen een vochtige doek.
6. Zet het apparaat niet op een wankel wagentje, onderstel of tafel. Het
apparaat kan dan vallen, waardoor het ernstig beschadigd kan raken.
7. Het apparaat mag nooit op of dichtbij een radiator, kachel,
airconditioner of ventilatiekanaal worden geplaatst.
8. Zet of leg geen voorwerpen op het netsnoer of de telefoonkabel. Zet het
apparaat ook niet op een plaats waar de kabels kunnen knikken of
problemen kunnen ontstaan doordat er mensen over de kabels heen lopen.
9. Sluit niet te veel apparaten op hetzelfde stopcontact of verlengsnoer
aan. Dit kan de werking verstoren en verhoogt de kans op brand en
elektrische schokken.
10. Voorkom dat huisdieren op het netsnoer, de telefoonkabel of de kabel
naar de computer bijten.
11. Steek nooit vreemde voorwerpen door de openingen in de behuizing
van het apparaat. Ze kunnen dan in aanraking komen met een
gevaarlijk hoge spanning, met kans op brand of elektrische schokken.
Zorg dat er nooit vloeistoffen op of in het apparaat worden gemorst.
12. De meeste scanners met een glasplaat beschikken over een zware
documentklep die het document aandrukt voor optimale scan/
faxresultaten. Als dit ook voor uw model geldt, sluit u de de klep
nadat u het document op de glasplaat hebt gelegd door de klep
voorzichtig op het document te laten zakken.
13. Om de kans op elektrische schokken zo klein mogelijk te houden, moet
u het apparaat niet uit elkaar halen. Breng het apparaat naar een
gekwalificeerde onderhoudsmonteur wanneer dit gerepareerd moet
worden. Als u de behuizing opent of verwijdert, kunt u worden
blootgesteld aan een gevaarlijk hoge spanning en andere gevaren.
Wanneer het apparaat niet op de juiste manier in elkaar wordt gezet,
bestaat ook tijdens gebruik kans op elektrische schokken.
14. In de volgende gevallen koppelt u het apparaat los van het
telefoonstopcontact, de pc en het stopcontact, en laat u controle
en reparatie over aan een goed opgeleide onderhoudsmonteur:
• als een deel van het netsnoer of de stekker of connector is
beschadigd of gerafeld;
• als er vloeistof in het apparaat is gemorst;
• als het apparaat is blootgesteld aan regen of water;
• als het apparaat niet goed werkt hoewel de instructies goed zijn
opgevolgd;
• als het apparaat is gevallen of wanneer de behuizing zichtbaar
beschadigd is;
• als het apparaat plotseling duidelijk anders functioneert.
15. Verander alleen instellingen die in de handleiding worden behandeld.
Wijzigen van andere instellingen kan schade tot gevolg hebben, en
een deskundige onderhoudsmonteur kan daarna heel wat tijd nodig
hebben om het apparaat weer in orde te maken.
16. Gebruik het apparaat niet tijdens onweer. Er bestaat dan enige kans
op elektrische schokken ten gevolge van blikseminslag. Koppel het
apparaat zo mogelijk los van het telefoonstopcontact en het
stopcontact, en sluit het pas weer aan als het onweer voorbij is.
17. BEWAAR DEZE INSTRUCTIES.
18. Gebruik alleen een telefoonsnoer met een doorsnede van 26 AWG
of hoger.
Verklaring inzake veiligheid van de laser
De printer is in de VS gecertificeerd volgens de eisen van DHHS 21 CFR,
hoofdstuk 1 subhoofdstuk J voor Klasse I (1) laserproducten en buiten
de VS als Klasse I laserproduct volgens de eisen van IEC 825.
Klasse I laserproducten worden niet als gevaarlijk beschouwd. Het
lasersysteem en de printer zijn zo ontworpen dat bij normaal gebruik,
onderhoud door de gebruiker of in de instructies voorgeschreven
onderhoudsituaties personen niet worden blootgesteld aan laserstralen
hoger dan Klasse I.
WAARSCHUWING
Gebruik of onderhoud de printer nooit wanneer de beschermkap van het
laser/scannergedeelte is verwijderd. De laserstraal kan naar buiten worden
gereflecteerd en uw ogen blijvend beschadigen.
5
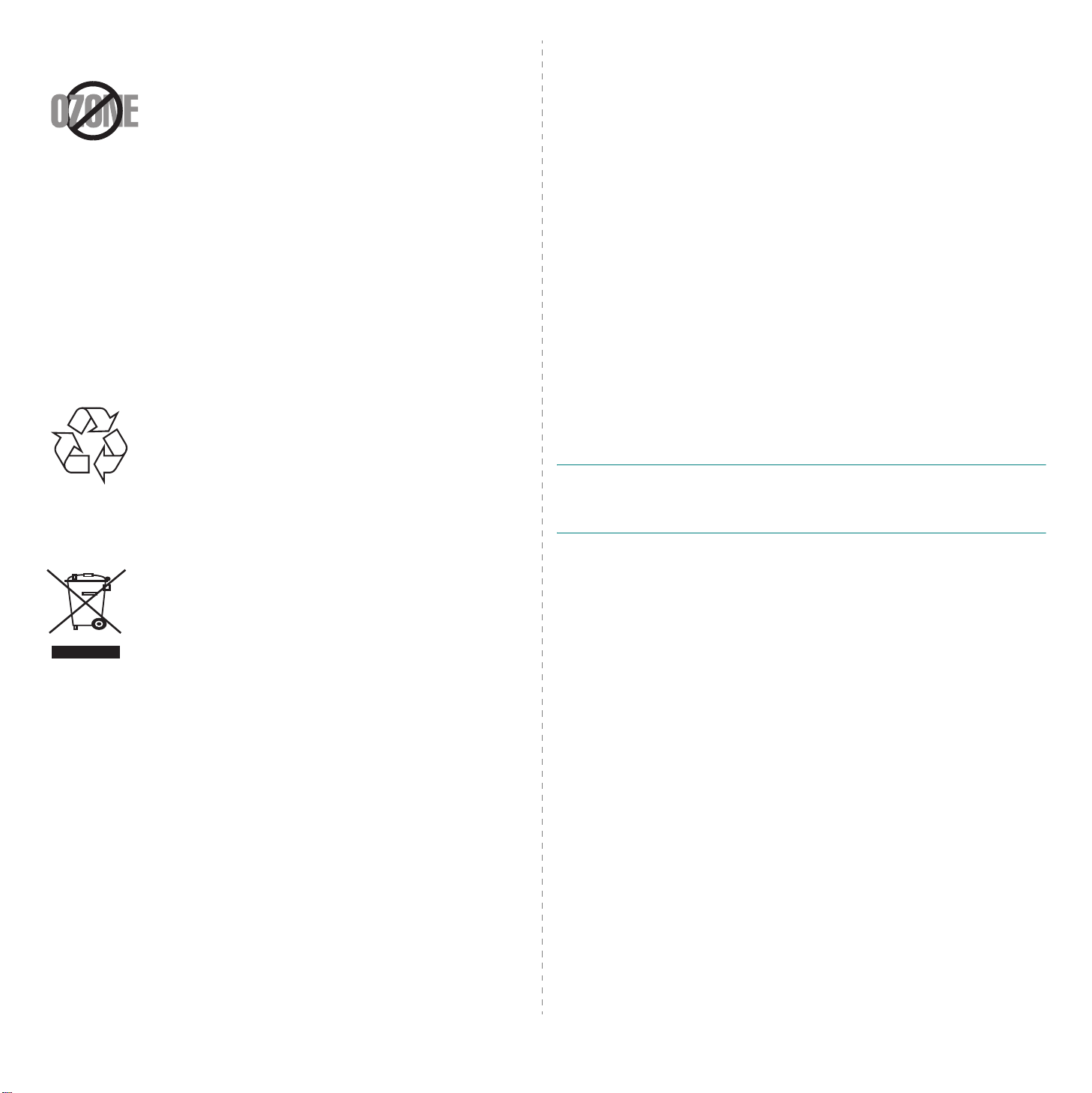
Veiligheid inzake ozonproductie
Tijdens normaal gebruik produceert dit apparaat
ozon. De hoeveelheid ozon is zo gering dat dit geen
gevaar voor de gebruiker oplevert. Wel raden we
u aan om het apparaat in een goed geventileerde
ruimte te installeren.
Voor meer informatie over ozon kunt u contact opnemen met een
Samsung dealer in uw buurt.
Energie besparen
Dit apparaat maakt gebruik van geavanceerde energiebesparende
technologie, die het energiegebruik vermindert wanneer het
apparaat niet wordt gebruikt.
Als het apparaat gedurende langere tijd geen gegevens ontvangt,
wordt het energiegebruik automatisch verminderd.
Recycling
Recycle de verpakkingsmaterialen van dit product,
of voer ze af op een milieuvriendelijke wijze.
Correcte verwijdering van dit product
(elektrische & elektronische afvalapparatuur)
Dit merkteken op het product of het bijbehorende
informatiemateriaal duidt erop dat het niet met ander
huishoudelijk afval verwijderd moet worden aan het
einde van zijn gebruiksduur. Om mogelijke schade
aan het milieu of de menselijke gezondheid door
ongecontroleerde afvalverwijdering te voorkomen,
moet u dit product van andere soorten afval scheiden
en op een verantwoorde manier recyclen, zodat het
duurzame hergebruik van materiaalbronnen wordt
bevorderd.
Huishoudelijke gebruikers moeten contact opnemen met de winkel
waar ze dit product hebben gekocht of met de gemeente waar ze
wonen om te vernemen waar en hoe ze dit product milieuvriendelijk
kunnen laten recyclen.
Zakelijke gebruikers moeten contact opnemen met hun leverancier
en de algemene voorwaarden van de koopovereenkomsten nalezen.
Dit product moet niet worden gemengd met ander bedrijfsafval voor
verwijdering.
Radiogolven
FCC normen
Dit apparaat is getest en voldoet aan de limieten voor digitale
apparaten van klasse B, zoals deze zijn vastgelegd in Deel 15 van
de FCC-regels en -vereisten. Deze limieten zijn vastgesteld om een
redelijke bescherming te bieden tegen schadelijke interferentie in de
woonomgeving. Dit apparaat genereert, gebruikt en straalt mogelijk
radiofrequentie-energie uit en kan, indien het niet overeenkomstig de
aanwijzingen wordt geïnstalleerd en gebruikt, voor radiocommunicatie
schadelijke interferentie veroorzaken. Er kan niet worden gegarandeerd
dat bij een bepaalde installatie geen interferentie optreedt. Als u merkt
dat dit apparaat toch van invloed is op de radio- of tv-ontvangst,
hetgeen u kunt controleren door het apparaat uit en weer aan te zetten,
adviseren wij u een of meer van de volgende maatregelen te nemen
om de interferentie op te heffen:
• kies een andere richting voor de ontvangantenne of verplaats de
antenne;
• vergroot de afstand tussen het apparaat en de ontvanger;
• sluit het apparaat aan op een andere lichtnetgroep dan het toestel
waarvan de ontvangst wordt gestoord;
• raadpleeg uw printerleverancier of een ervaren radio/televisiemonteur.
W
AARSCHUWING
goedgekeurd door de fabrikant (die er zorg voor dient te dragen dat het
apparaat aan de normen voldoet) kunnen ertoe leiden dat uw toestemming
om het apparaat te gebruiken vervalt.
Canadese regelgeving m.b.t. radiostoringen
Dit digitale apparaat blijft binnen de grenzen (Klasse B limieten) voor
stoorsignalen vanuit digitale apparatuur zoals bepaald in de standaard
voor apparatuur die storing zou kunnen veroorzaken, met de titel
“Digital Apparatus”, ICES-003 van Industry and Science, Canada.
Cet appareil numérique respecte les limites de bruits radioélectriques
applicables aux appareils numériques de Classe B prescrites dans la
norme sur le matériel brouilleur: “Appareils Numériques”, ICES-003
édictée par l’Industrie et Sciences Canada.
Wijzigingen of modificaties die niet uitdrukkelijk zijn
Fax-identificatie
In verschillende landen is het wettelijk verboden om met een
computer of ander elektronisch apparaat faxberichten te verzenden
die niet zijn voorzien van een duidelijke strook met de volgende
informatie, aan de onderkant of bovenkant van iedere verzonden
pagina of op de eerste pagina:
(1) verzenddatum en -tijd
(2) naam van de verzender (bedrijf, bedrijfsonderdeel of persoon); en
(3) faxnummer van de verzender (apparaat, bedrijf,
bedrijfsonderdeel of persoon).
6
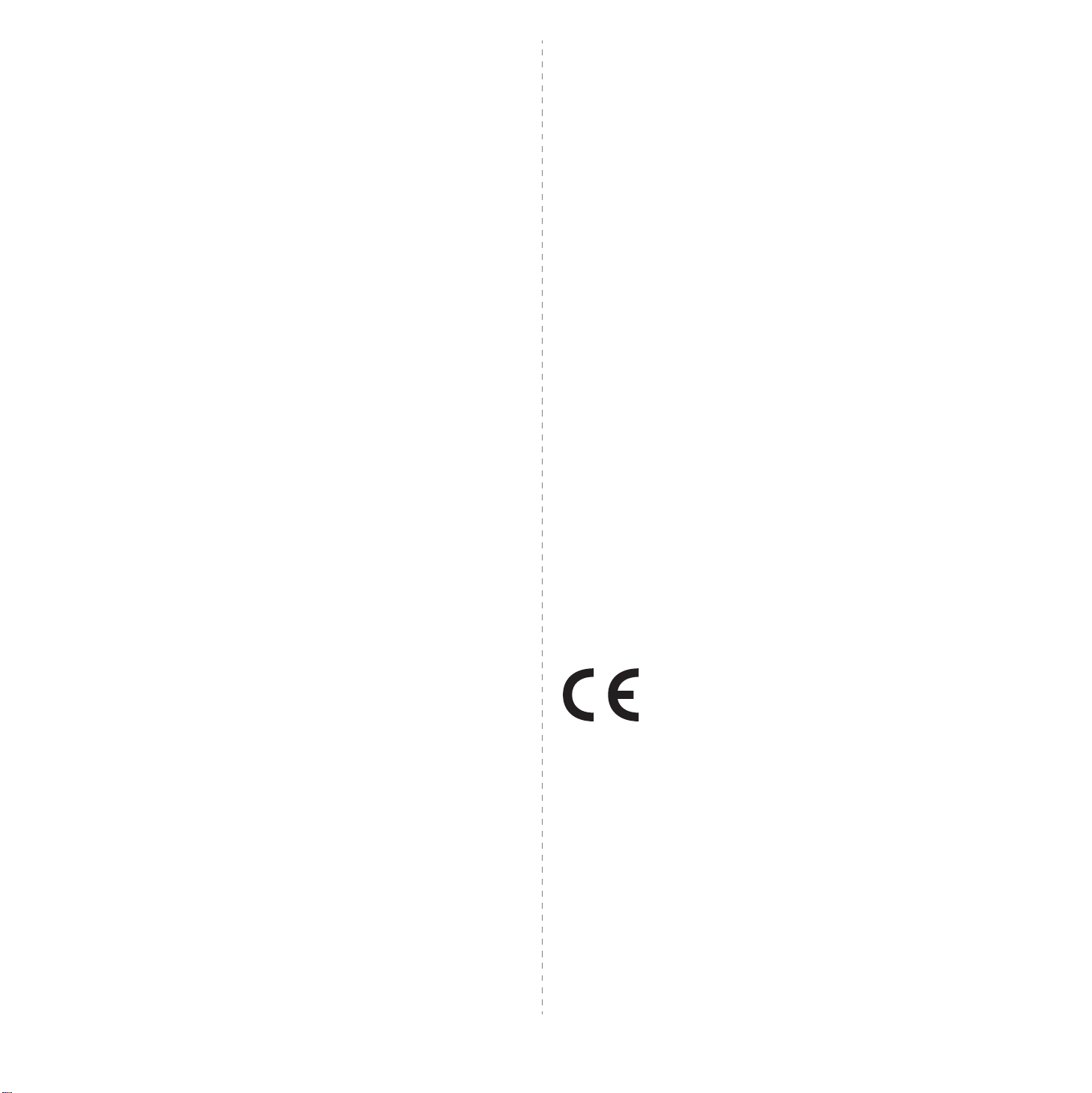
Uw telefoonbedrijf kan wijzigingen aanbrengen in
communicatiefaciliteiten, gebruik van apparatuur en procedures
wanneer dit redelijkerwijs noodzakelijk is voor de bedrijfsvoering, mits
dit niet indruist tegen de regels en voorschriften (VS: FCC Deel 68).
Als van zulke wijzigingen redelijkerwijs kan worden verwacht dat
ze tot gevolg zullen hebben dat bepaalde telefoonrandapparatuur
niet meer compatibel is met de communicatiemiddelen van het
telefoonbedrijf, of dat wijzigingen of modificaties van deze
randapparatuur nodig zijn, of op enige andere wijze daadwerkelijke
gevolgen hebben voor het gebruik of de prestaties van de randapparaten,
moet de klant hiervan op adequate wijze schriftelijk op de hoogte
worden gesteld, zodat de klant de gelegenheid heeft om maatregelen
te nemen waardoor de telefoonaansluiting in bedrijf kan blijven.
Aansluitfactor (REN, Ringer Equivalence Number)
Afhankelijk van het land van aanschaf kan achter of onder op het apparaat
een sticker zitten met de aansluitfactor (VS: Ringer Equivalence
Number) en het toelatingsnummer of registratienummer (VS: FCC
Registration Number) van het apparaat. In sommige landen (zoals de
VS) moet deze informatie aan het telefoonbedrijf worden verstrekt.
De aansluitfactor is een getal dat aangeeft hoe zwaar een apparaat de
telefoonlijn belast. Hiermee kunt u bepalen hoeveel apparaten u op
dezelfde lijn kunt aansluiten voordat deze wordt “overbelast”. Als u te
veel apparaten op dezelfde lijn aansluit, ontstaan er problemen met
zelf bellen en beantwoorden van inkomende oproepen. Een veel
voorkomend probleem is dat de apparaten niet meer overgaan.
Het totaal van de aansluitfactoren van alle op dezelfde telefoonlijn
aangesloten apparaten mag niet meer dan 5 bedragen om zeker
te zijn dat het telefoonbedrijf in staat is om de diverse diensten ter
beschikking te stellen. In een enkel geval is een totaal van 5 te hoog
(afhankelijk van telefoonbedrijf en/of centrale). Als een aangesloten
telefoonapparaaat niet goed werkt, moet u het onmiddellijk loskoppelen
van de telefoonlijn aangezien het schade kan toebrengen aan het
telefoonnet.
WAARSCHUWING:
Volgens de voorschriften van de FCC (Federal Communication
Commission) kunnen wijzigingen of modificaties aan dit aparaat die
niet uitdrukkelijk zijn goedgekeurd door de fabrikant (die er zorg voor
dient te dragen dat het apparaat aan de normen voldoet) ertoe leiden
dat het de gebruiker niet langer is toegestaan om het apparaat te
gebruiken. Wanneer randapparatuur schade aan het telefoonnet
veroorzaakt, moet het telefoonbedrijf de klant ervan op de hoogte
stellen dat de dienst kan worden onderbroken. Wanneer het echter in
de praktijk niet mogelijk is om de klant vooraf in te lichten, kan het
telefoonbedrijf de dienstverlening eerder onderbreken, onder
voorwaarde dat het:
a) de klant zo snel mogelijk inlicht;
b) de klant de gelegenheid geeft om het probleem met de randapparatuur
op te heffen;
c) de klant erop wijst dat deze het recht heeft om een klacht in te dienen
bij de Federal Communication Commission volgens de procedures
uiteengezet in “FCC Rules and Regulations Subpart E of Part 68”.
Verder moet u het volgende weten:
• Het apparaat is niet ontworpen voor aansluiting op een digitale
bedrijfscentrale.
• Als u het apparaat wilt aansluiten op een telefonlijn waarop ook een
computerfax/modem is aangesloten, is het mogelijk dat alle op de lijn
aangesloten apparaten problemen ondervinden met verzenden of
ontvangen. We raden u aan, behalve een normaal telefoontoestel,
geen andere apparaten aan te sluiten op de lijn waar het apparaat
op is aangesloten.
• Als u zich in een gebied bevindt waar veel onweer voorkomt of
regelmatig spanningspieken optreden in het lichtnet, raden we
u aan om zowel voor het lichtnet als de telefoonlijn een
piekspanningsbeveiliging te installeren.
Piekspanningsbeveiligingen kunt u aanschaffen bij uw dealer of bij
een elektronica speciaalzaak.
• Wanneer u een alarmnummer in het apparaat programmeert en/of
een alarmnummer draait om te testen of alles goed werkt, bel dan
eerst het normale nummer (dus niet het alarmnummer) van de
alarmdienst om de dienst van de test op de hoogte te stellen.
De dienst kan u dan meteen inlichten over de testprocedure die
u kunt volgen.
• Dit apparaat mag niet worden aangesloten op een muntautomaat
of een lijn die wordt gebruikt voor telefonisch vergaderen.
• Dit apparaat heeft een magnetische koppeling voor gehoorapparaten.
• U kunt het apparaat veilig op een telefoonnet aansluiten via een
standaard modulaire connector, USOC RJ-11C.
Conformiteitsverklaring (Europa)
Goedkeuringen en certificeringen
De CE-markering op dit product verwijst naar de
conformiteitsverklaring van Samsung Electronics Co.,
Ltd. ten aanzien van de richtlijnen 93/68/EEC van de
Europese Unie met ingang van de volgende datums:
1 januari 1995
onderlinge aanpassing van de wettelijke voorschriften der lidstaten
inzake elektrisch materiaal bestemd voor gebruik binnen bepaalde
spanningsgrenzen (laagspanningsrichtlijn).
1 januari 1996
betreffende de onderlinge aanpassing van de wetgevingen van
de lidstaten inzake elektromagnetische compatibiliteit.
9 maart 1999
radioapparatuur en telecommunicatie-eindapparatuur en de
wederzijse erkenning van hun conformiteit.
U kunt bij uw vertegenwoordiger van Samsung Electronics Co., Ltd.
een volledige verklaring krijgen waarin de relevante richtlijnen
en de normen waarnaar wordt verwezen, zijn gedefinieerd.
: Richtlijn 73/23/EEG van de Raad betreffende de
: Richtlijn 89/336/EEG van de Raad (92/31/EEG)
: Richtlijn 1999/5/EG van de Raad betreffende
7
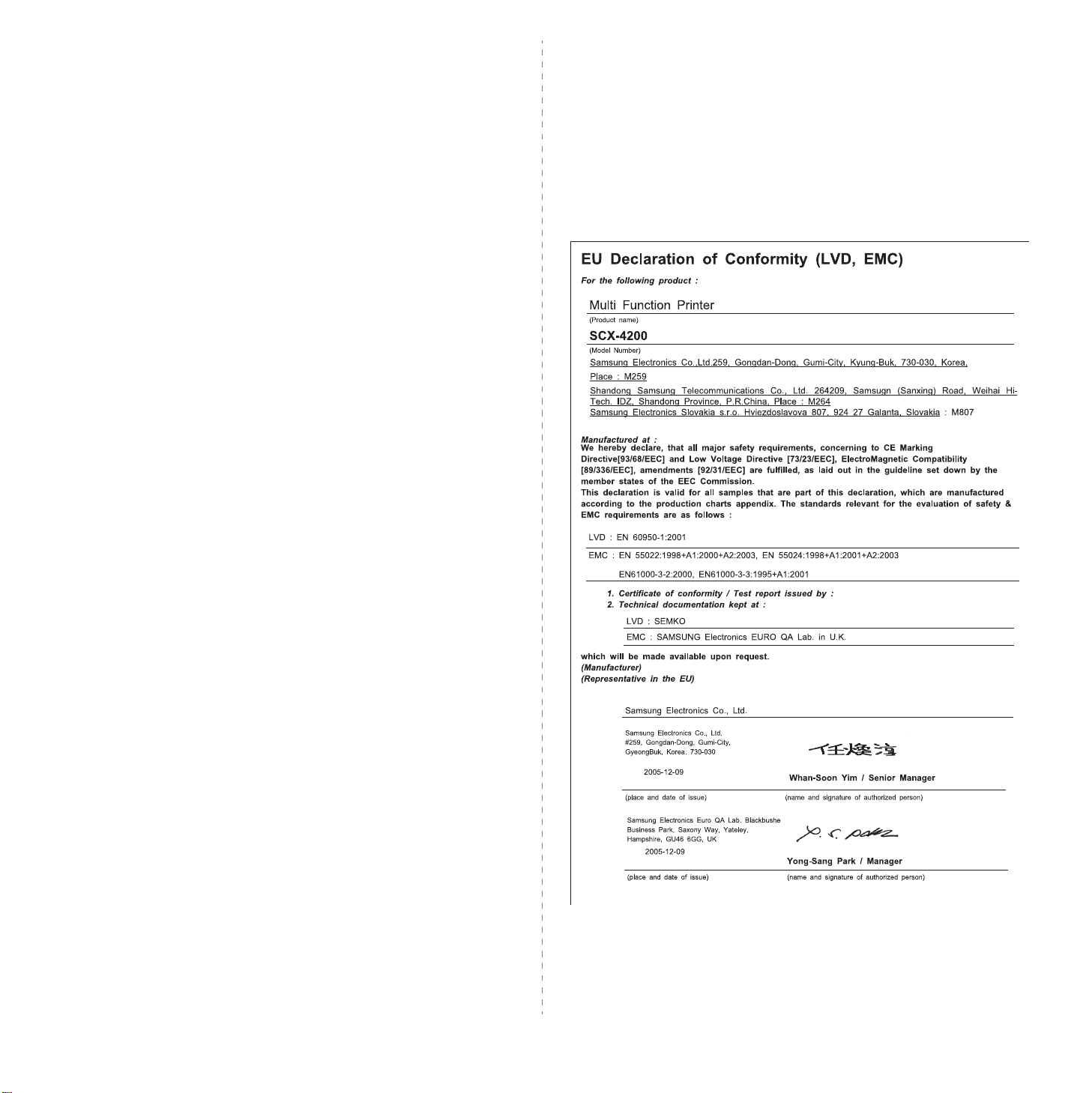
EC certificering
Richtlijn 1999/5/EC certificering inzake radioapparatuur en
telecommunicatie randapparatuur (FAX)
Dit Samsung product is door Samsung gecertificeerd voor aansluiting
als individueel randapparaat op analoge openbare netwerken volgens
richtlijn 1999/5/EC. Het product is ontworpen om te werken met de
nationale PSTN's en compatibele PBX's van de Europese landen:
Bij problemen adviseren wij u in eerste instantie contact op te nemen
met Euro QA Lab of Samsung Electronics Co., Ltd.
Het product is getest op basis van TBR21. Als hulp bij het gebruik en
de toepassing van eindapparatuur die in overeenstemming is met
deze norm, heeft ETSI, het Europees instituut voor
telecommunicatienormen, een adviesdocument (EG 201 121)
uitgegeven dat opmerkingen en aanvullende vereisten bevat om
de netwerkcompatibiliteit van TBR21-terminals te garanderen. Bij
de ontwikkeling is rekening gehouden met de in dit document
genoemde adviezen en het product voldoet daar volledig aan.
Stekker van het netsnoer vervangen
(alleen voor UK)
B
ELANGRIJK
Het netsnoer van dit apparaat is voorzien van een standaardstekker
(BS 1363) van 13 ampère en een zekering van 13 ampère. Wanneer
u de zekering vervangt, moet u een geschikt type van 13 ampère
gebruiken. Nadat u de zekering hebt gecontroleerd of vervangen,
moet u de afdekkap van de zekering weer sluiten. Als u de afdekkap
van de zekering kwijt bent, mag u de stekker niet gebruiken totdat
u er een nieuwe afdekkap op hebt gezet.
Neem contact op met de leverancier bij wie u het apparaat hebt
gekocht.
De 13 ampère stekker is het meest voorkomende type in de UK en
kan in de meeste gevallen worden gebruikt. Sommige (meest oudere)
gebouwen hebben echter geen normale 13 ampère stopcontacten.
Als u het apparaat op een ouder stopcontact wilt aansluiten, moet
u een geschikt verloopstuk (adapter) kopen. Verwijder nooit de
aangegoten stekker van het netsnoer.
Sluit de groen/gele aardedraad aan op de pool die is gemarkeerd met de
letter “E”, het aarde-symbool, de kleuren groen/geel of de kleur groen.
Sluit de blauwe draad aan op de pool die is gemarkeerd met de letter
“N” of de kleur zwart.
Sluit de bruine draad aan op de pool die is gemarkeerd met de letter
“L” of de kleur rood.
Ergens in de stroomkring moet een zekering van 13 Ampère zijn
aangebracht: in de stekker, in de adapter of in de meterkast.
W
AARSCHUWING
Als u ondanks het bovenstaande toch de aangegoten stekker
verwijdert, gooi deze dan onmiddellijk in de vuilnisbak.
U kunt de stekker niet opnieuw bedraden, en wanneer iemand
hem in een passend stopcontact doet, bestaat er groot gevaar
voor elektrische schokken.
B
ELANGRIJKE WAARSCHUWING
: dit apparaat moet worden
aangesloten op een geaard stopcontact.
De aders van het netnoer hebben de volgende kleurcodering:
• groen en geel: aarde
• blauw: neutraal
•bruin: fase
Ga als volgt te werk als de kleuren van de aders in het netsnoer niet
gelijk zijn aan die van de stekker.
8
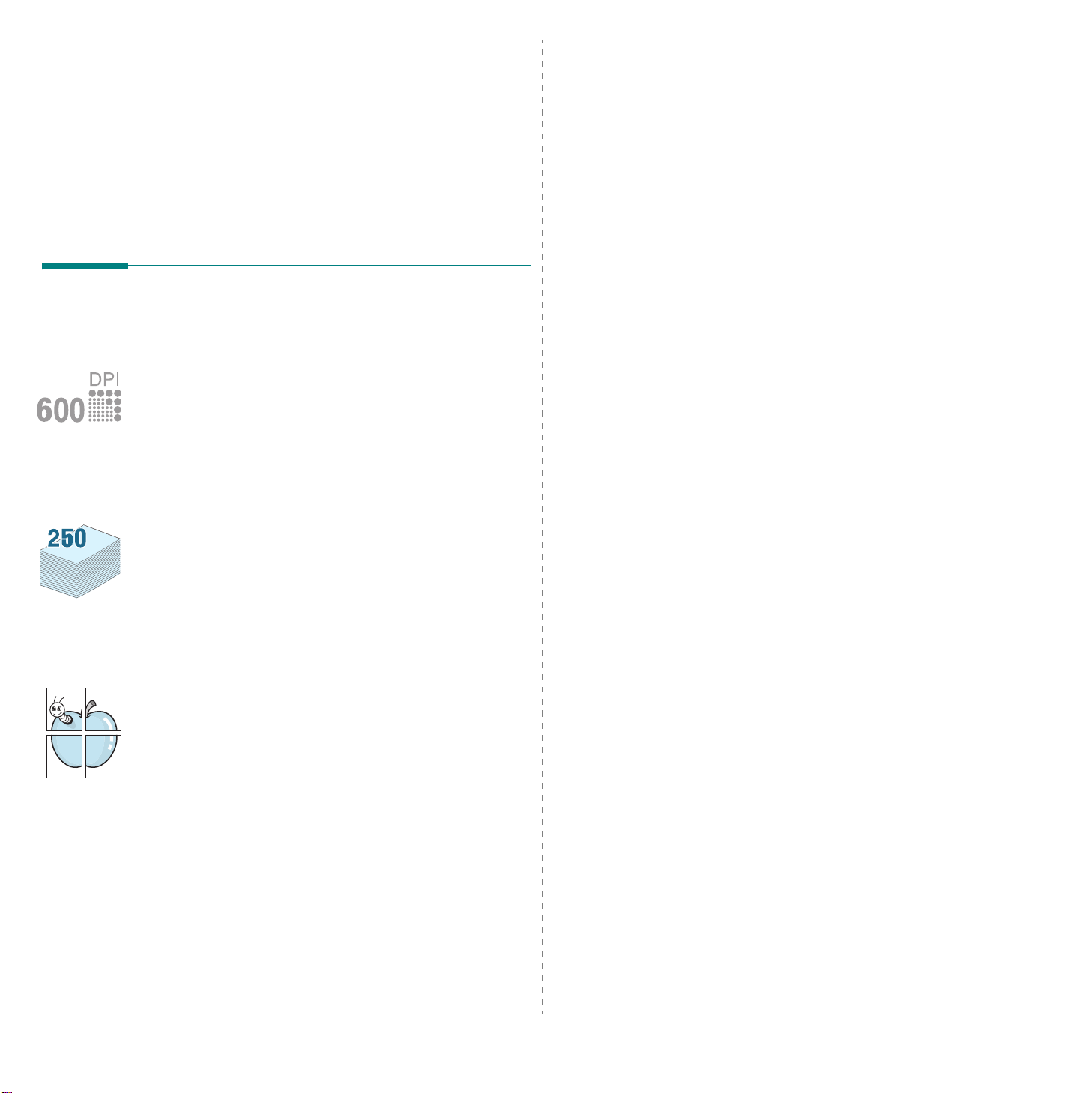
1 Inleiding
Gefeliciteerd met de aankoop van dit multifunctionele apparaat
van Samsung. Met dit apparaat kunt u afdrukken, kopiëren en
scannen!
In dit hoofdstuk treft u de volgende onderwerpen aan:
• Speciale functies
• Plaats van de onderdelen
Speciale functies
Uw nieuwe apparaat beschikt over bijzondere functies die
de afdrukkwaliteit verhogen. U kunt:
Afdrukken met een hoge snelheid en uitstekende
kwaliteit
• U kunt adrukken tot
onder
Software
• Uw printer drukt op papier van A4-formaat en Letter-formaat
af met een snelheid van respectievelijk 18 en 19 ppm
.
600 X 600 dpi
. Zie de informatie
Tijd en geld besparen
• U kunt verschillende pagina's op één vel afdrukken om
papier te besparen.
• U kunt voorbedrukte formulieren en briefhoofden gebruiken
op gewoon papier. Zie de informatie onder
• Deze printer
stroomverbruik aanzienlijk te verlagen wanneer er niet
wordt afgedrukt.
Afdrukken onder verschillende besturingssystemen
• U kunt afdrukken onder
• Uw printer is compatibel met verschillende
• Uw printer is compatibel met verschillende
• Uw printer wordt geleverd met een
a
.
bespaart automatisch stroom
Windows 98/Me/2000/XP
USB
Software
door het
Linux-
Macintosh
-interface.
.
.
versies.
-versies.
Verschillende papiersoorten verwerken
•De
handmatige invoer
papier, papier met briefhoofd, enveloppen, etiketten,
transparanten, aangepaste papierformaten, briefkaarten
en zwaar papier.
•De
papierinvoerlade
bevatten.
Professionele documenten maken
•
Watermerken
van een watermerk (bijv. "Vertrouwelijk"). Zie de informatie
onder
Software
•
Posters
pagina van uw document worden vergroot en afgedrukt op
verschillende vellen die u kunt samenvoegen tot een poster.
Zie de informatie onder
afdrukken. U kunt uw documenten voorzien
.
afdrukken. De tekst en afbeeldingen op elke
kan worden gebruikt voor gewoon
kan 250 vellen A4- of Letter-papier
Software
.
a pagina's per minuut
1.1
Inleiding
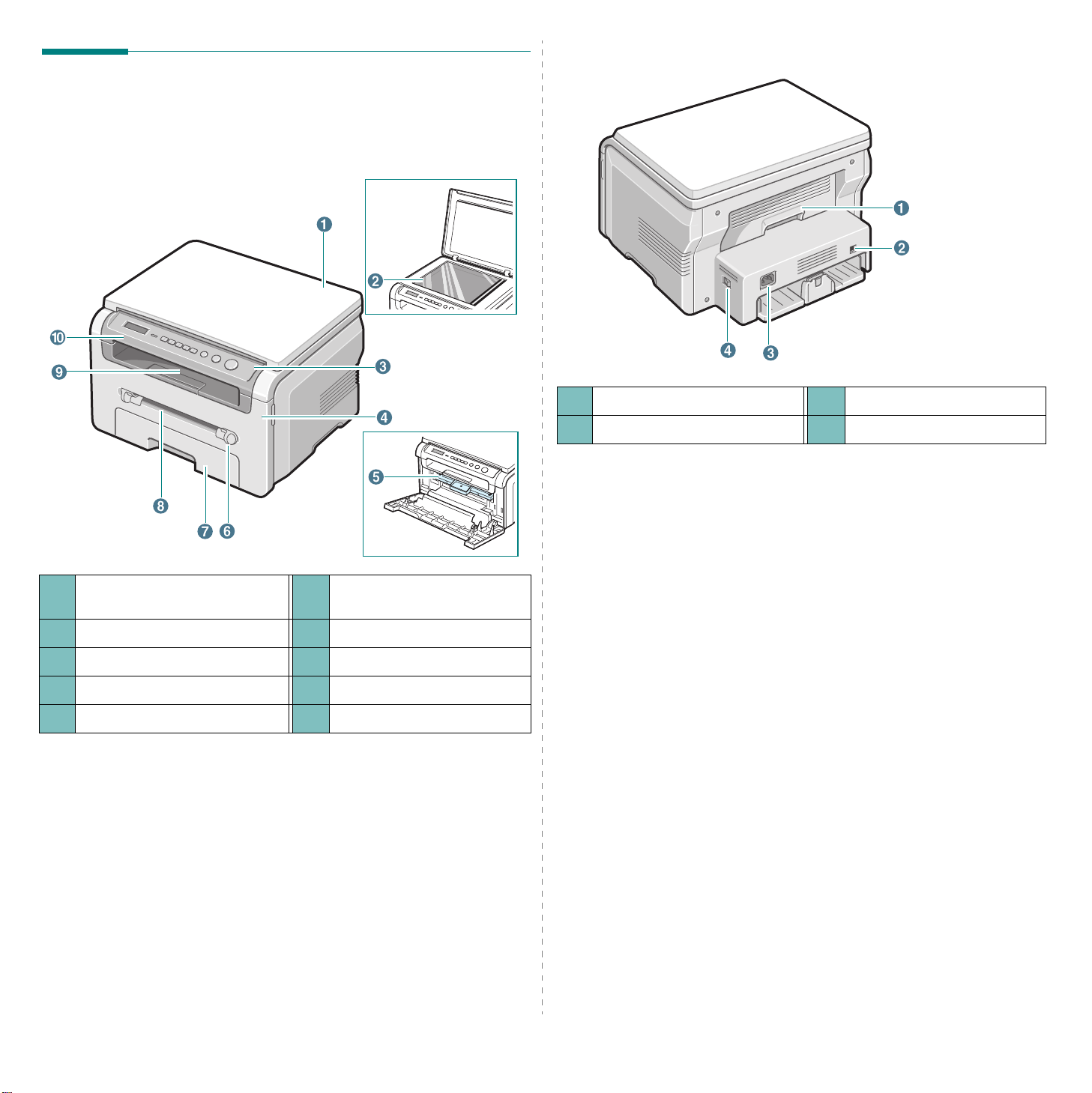
Plaats van de onderdelen
Hieronder ziet u waar de belangrijkste onderdelen van het
apparaat zich bevinden:
Voorkant
1
achterklep
2
USB-poort
Achterkant
3
voedingscontactdoos
4
aan/uit-schakelaar
1
documentklep
2
glasplaat
3
bedieningspaneel
4
voorklep
5
tonercassette
geleiders voor
6
handmatige papierinvoer
7
papierinvoerlade
8
handmatige invoer
9
uitvoerlade
10
scanner
1.2
Inleiding
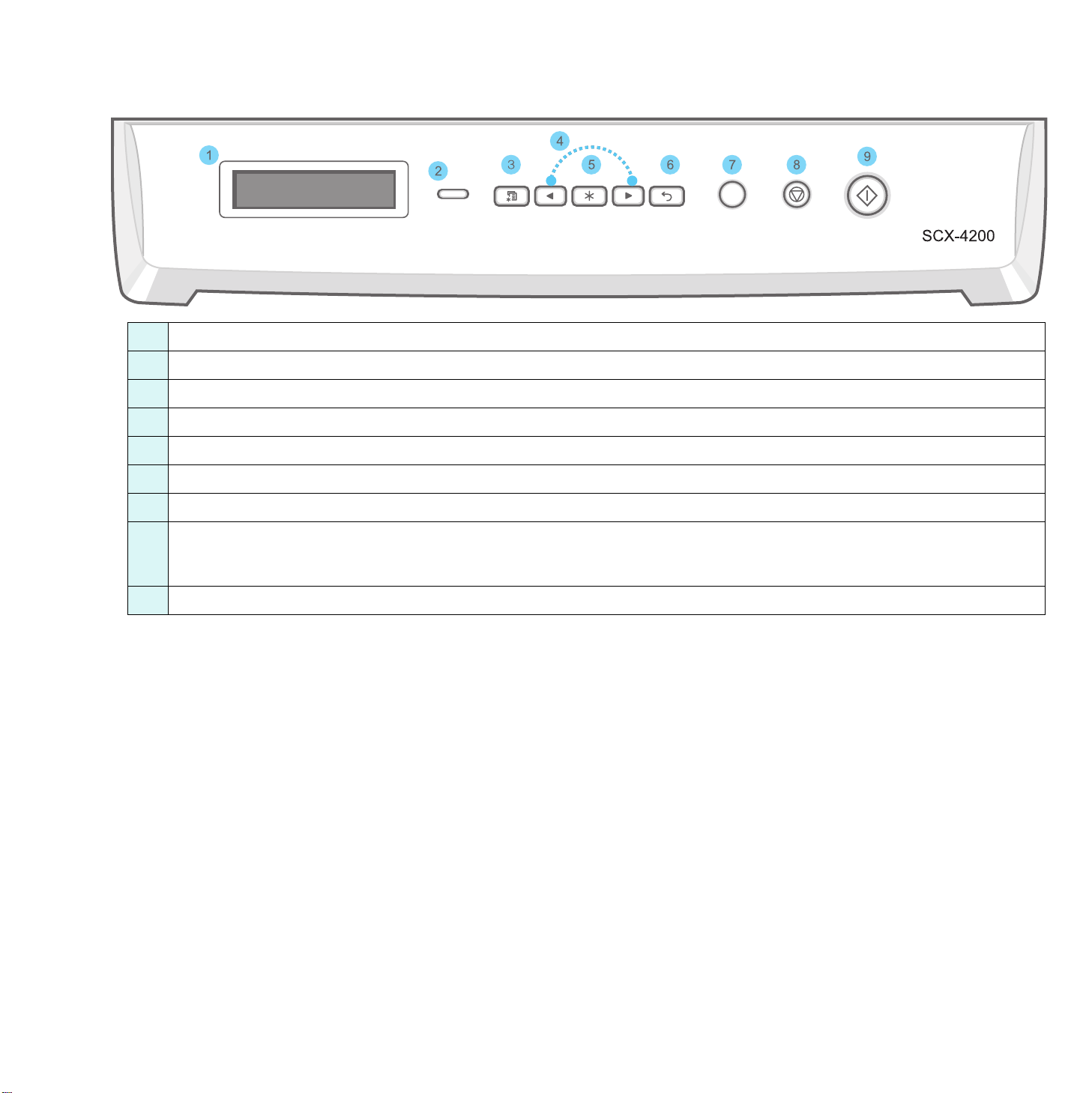
Functies bedieningspaneel
SCX-4200
1
Hier ziet u de status van het apparaat en de eventuele aanwijzingen tijdens het gebruik.
2 Status
3 Menu
4
5 OK
6 Back
7 Copies
8
9 Start
- hier ziet u de status van het apparaat. Zie pagina 9.3.
- hiermee activeert u de menumodus en bladert u door de beschikbare menu's.
Bladeren door de beschikbare opties in het geselecteerde menu.
- hiermee bevestigt u de in het display geselecteerde optie.
- hiermee keert u terug naar het bovenliggende menuniveau.
- hiermee kunt u het aantal kopieën invoeren.
Stop/Clear
In de stand-bymodus kunt u hiermee de kopieeropties (zoals de resolutie, het type document, het kopieerformaat en het aantal exemplaren)
wissen/annuleren.
- hiermee onderbreekt u een bewerking.
- hiermee start u een taak.
1.3
Inleiding
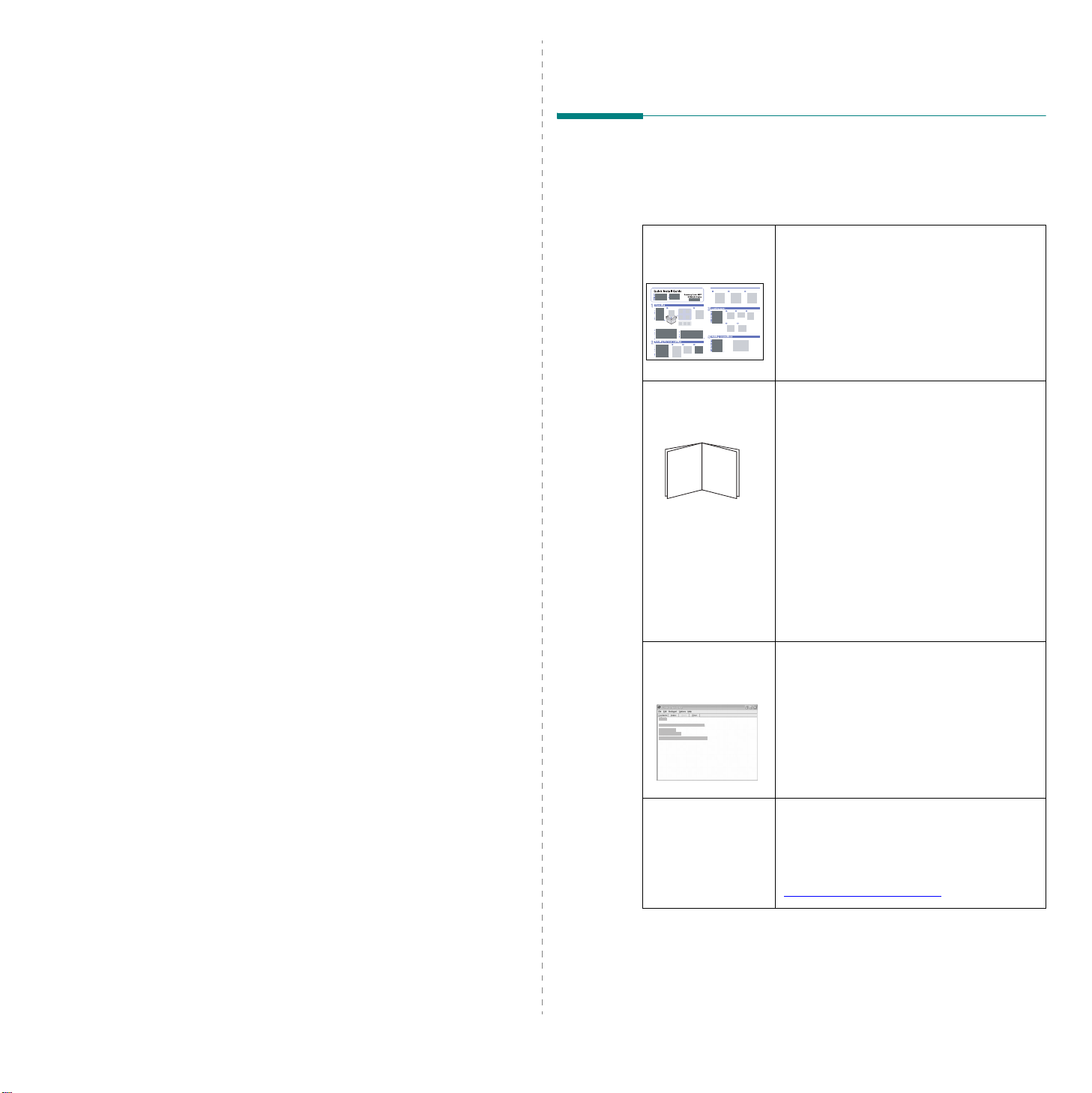
2 Aan de slag
In dit hoofdstuk wordt stap voor stap uitgelegd hoe u het
apparaat kunt installeren.
In dit hoofdstuk treft u de volgende onderwerpen aan:
Het apparaat instellen
• Meer weten
• Een geschikte plaats kiezen
• Tonercassette plaatsen
• Papier plaatsen
•Aansluiten
• Apparaat aanzetten
Apparaat instellen
• Overzicht van de menu’s op het bedieningspaneel
• De taal van het display wijzigen
• Spaarstanden
Overzicht printersoftware
• Meegeleverde printersoftware
• Functies van het printerstuurprogramma
• Systeemeisen
Het apparaat instellen
Meer weten
Meer informatie over de instelling en het gebruik van uw
apparaat vindt u in de volgende bronnen, op papier of op het
scherm.
Beknopte
installatiehandleidi
ng
Onlinegebruikershan
dleiding
Biedt meer informatie over het instellen
van uw apparaat. Volg deze instructies
op om het apparaat gebruiksklaar te
maken.
Voorziet stapsgewijze instructies om alle
functies van uw apparaat te benutten en
vertelt u meer over het onderhoud van
uw apparaat, probleemoplossing en het
installeren van toebehoren.
Deze gebruikershandleiding bevat ook
Software
documenten moet afdrukken onder
verschillende besturingsystemen en hoe
u de meegeleverde hulpprogramma’s
moet gebruiken.
OPMERKING
gebruikershandleiding in andere talen in
de map
printersoftware
met informatie over hoe u
Manual
:
U vindt de
op de
.
cd met
2.1
Aan de slag
Help voor
printerstuurprogra
mma
Samsung-website Als u over een internetverbinding
Biedt ondersteunende informatie over de
eigenschappen van het
printerstuurprogramma en instructies
voor de afdrukinstellingen. Klik op
in het dialoogvenster
printereigenschappen om toegang te
krijgen tot het hulpscherm voor het
printerstuurprogramma.
beschikt, kunt u hulp, ondersteuning,
printerstuurprogramma’s, handleidingen
en bestelinformatie vinden op website
van Samsung:
www.samsungprinter.com
.
Help
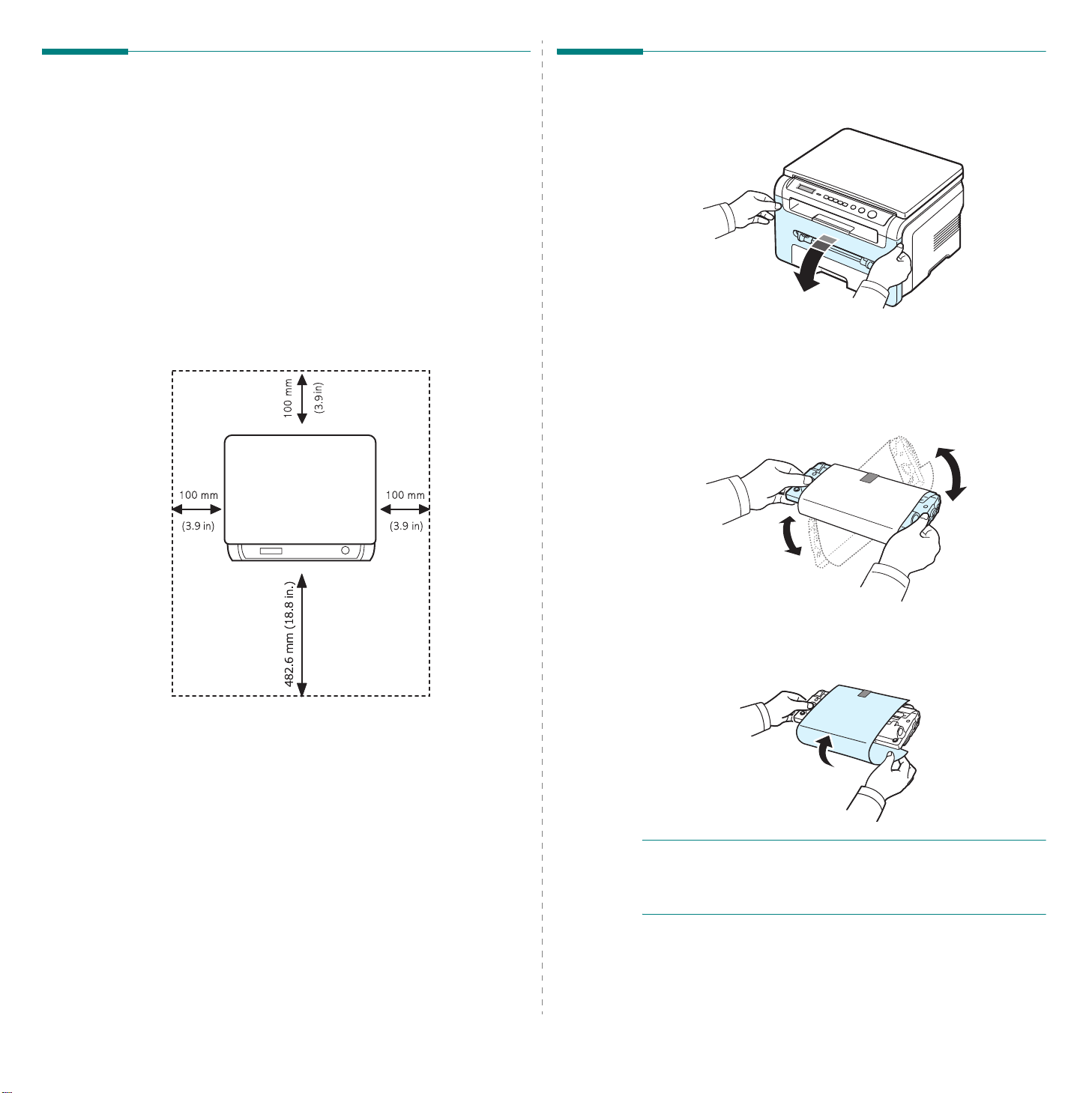
Een geschikte plaats kiezen
Tonercassette plaatsen
Kies een vlakke, stabiele ondergrond met voldoende ruimte
voor luchtcirculatie. Zorg ervoor dat u kleppen en papierladen
gemakkelijk kunt openen.
Het apparaat moet in een ruimte staan die voldoende
geventileerd is, en niet in direct zonlicht of bij bronnen van
warmte, koude of vocht. Plaats de printer niet op de rand van
een bureau of tafel!
Vrije ruimte
•
Voorkant
te kunnen verwijderen)
•
Achterkant
•
Rechts
•
Links
: 482,6 mm (voldoende ruimte om de papierlade
: 100 mm (voldoende ruimte voor ventilatie)
: 100 mm (voldoende ruimte voor ventilatie)
: 100 mm (voldoende ruimte voor ventilatie)
1
Open de voorklep.
2
Haal de tonercassette uit de verpakking. Gebruik hierbij
geen mes of ander scherp voorwerp, waardoor de trommel
of tonercassette zouden kunnen beschadigen.
3
Schud de tonercassette 5 à 6 keer om de toner gelijkmatig
te verdelen.
2.2
Aan de slag
Als u de tonercassette goed schudt, haalt u er de meeste
afdrukken uit.
4
Verwijder het papier rond de tonercassette.
OPMERKING
dit dan af met een droge doek en was de kleding in koud
water. Was niet met warm water, want dan zal de toner zich
vastzetten in de stof.
: krijgt u per ongeluk toner op uw kleding, veeg
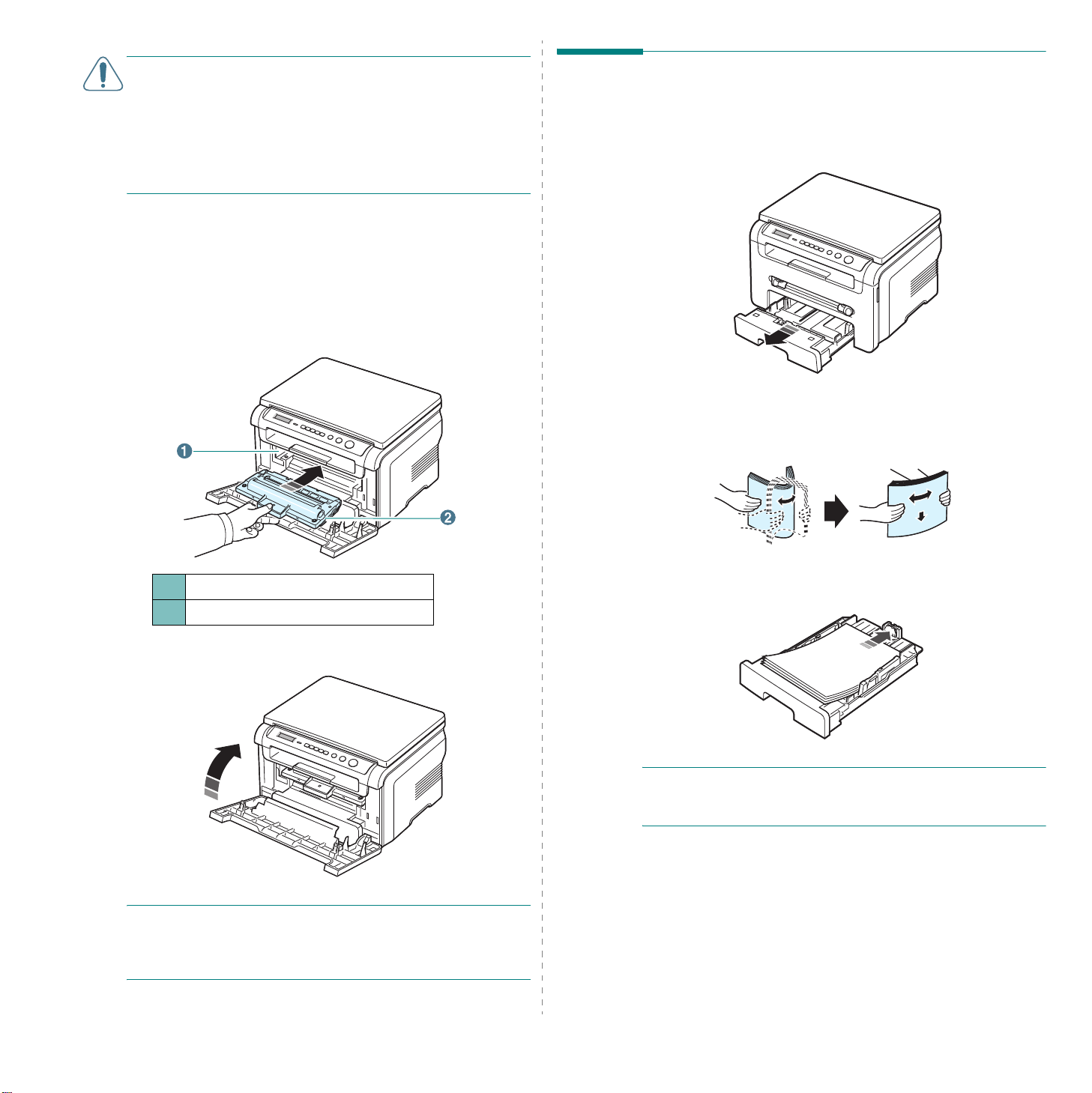
OPGELET
• Om beschadiging te vermijden, mag u de tonercassette niet
langer dan enkele minuten blootstellen aan licht. Bedek de
cassette met een blad papier als u deze meer dan enkele
minuten uitgepakt laat liggen.
• Raak de groene onderzijde van de tonercassette niet aan.
Gebruik de handgreep op de tonercassette en vermijd zo dat
u dit gebied aanraakt.
5
6
:
Houd de tonercassette vast aan de handgreep. Breng de
tonercassette langzaam aan in de opening van de
machine.
De nokken aan de zijkanten van de tonercassette en de
bijbehorende groeven in het apparaat voeren de
tonercassette naar de juiste positie totdat deze volledig op
haar plaats klikt.
Papier plaatsen
De papierinvoerlade heeft een capaciteit van maximaal 250 vel
normaal papier (
1
Open de papierinvoerlade en verwijder deze uit de printer.
2
Waaier het papier uit om vellen die aan elkaar zitten los te
maken. Maak er vervolgens op een vlakke ondergrond een
rechte stapel van.
75 g/m2).
1
groef
2
nok
7
Sluit de voorklep. Controleer of de voorklep goed dicht is.
OPMERKING
kunt u ongeveer 3.000 pagina's afdrukken met een
tonercassette (1.000 pagina's voor de startcassette die bij
het apparaat wordt geleverd).
: als u tekst afdrukt met een dekking van 5%,
3
Plaats de stapel in de papierinvoerlade.
u wilt afdrukken komt omlaag te liggen
OPMERKING
moet u de papiergeleiders aanpassen. Zie voor details
pagina 2.4.
: als u een ander papierformaat wilt aanbrengen,
De zijde waarop
.
2.3
Aan de slag
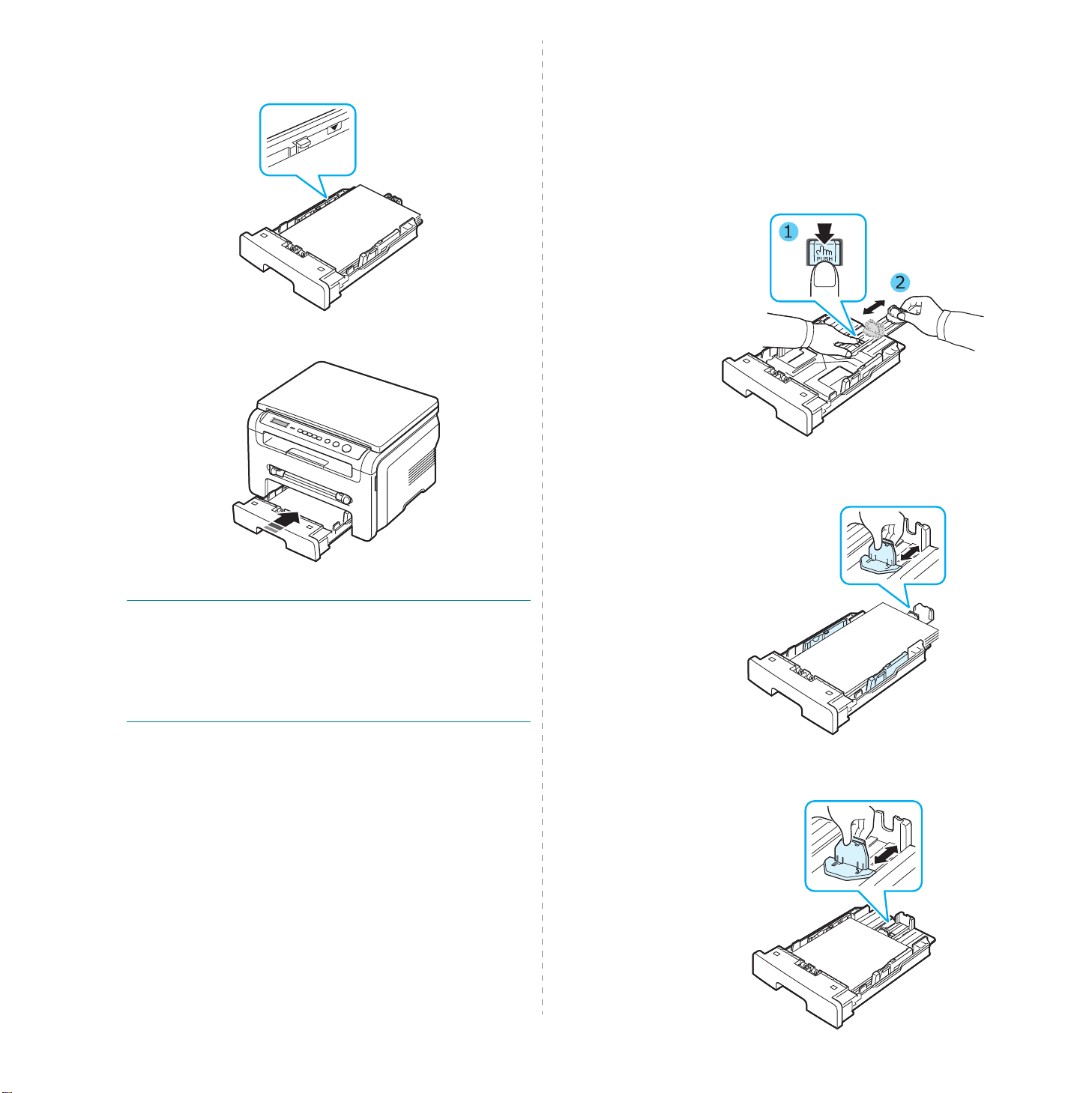
4
Let op de papierlimietmarkering aan beide binnenzijden
van de papierinvoerlade. Als u teveel papier in het lade
doet, kan het papier vastlopen.
5
Schuif de papierinvoerlade terug in de printer.
Het formaat van het papier in de
papierinvoerlade
wijzigen
Als u extra lang papier in de lade plaatst, bijvoorbeeld van het
Legal-formaat, moet u de lengtegeleiders aanpassen om de
papierinvoerlade te verlengen.
1
Druk op de vergrendeling van de papierlengtegeleider om
deze te ontgrendelen en schuif de geleider volledig uit zodat
de volledige lengte van de papierinvoerlade kan worden
gebruikt.
2
Knijp nadat u het papier in de papierinvoerlade hebt
geplaatst, de voorste lengtegeleider in en schuif deze
terug tot de stapel papier net wordt aangeraakt.
OPMERKING
u het apparaat instellen op het desbetreffende papiertype en
-formaat. Zie pagina 3.6 voor informatie over kopiëren of de
informatie onder
Afdrukinstellingen die via het printerstuurprogramma zijn
ingesteld, krijgen voorrang op de instellingen via het
bedieningspaneel.
: nadat u papier in de lade hebt geplaatst, moet
Software
voor afdrukken vanaf een computer.
Aan de slag
Stel bij papierformaten die kleiner dan het A4-formaat zijn
de voorste papierlengtegeleider zo in dat deze de stapel
papier net aanraakt.
2.4
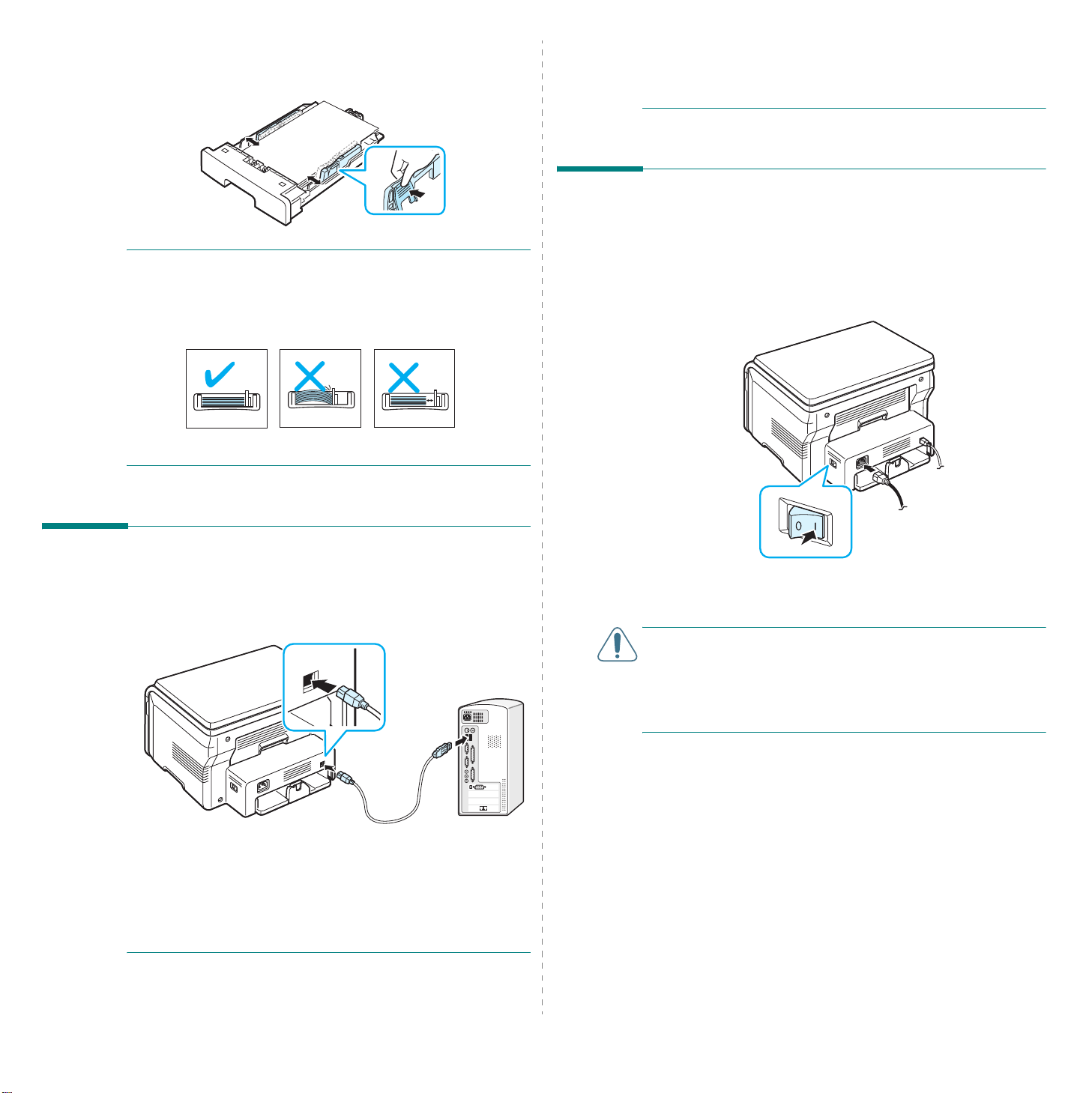
3
Knijp de breedtegeleider in, zoals wordt aangegeven in de
afbeelding, en schuif deze tegen de stapel papier aan totdat
de zijkant van de stapel net wordt aangeraakt.
NB
:
• Zorg ervoor dat de breedtegeleider niet zo strak tegen het
afdrukmateriaal aan zit dat het bol gaat staan.
• Als u de breedtegeleider niet aanpast, kan het papier
vastlopen.
de USB-verbinding in deze stand niet goed. In dat geval kunt
u voor een beter resultaat de langzame modus selecteren. Zie
voor meer informatie over het wijzigen van de USB-snelheid
pagina 9.7.
Apparaat aanzetten
1
Sluit het netsnoer aan op de voedingscontactdoos aan de
achterkant van het apparaat en steek de stekker in een
geaard stopcontact.
2
Druk op de aan/uit-schakelaar om het apparaat aan te zetten.
Opwarmen even geduld aub
verschijnt in het display.
Aansluiten
1
Sluit een USB-kabel aan op de USB-connector van het
apparaat. Schaf een USB 2.0-compatibele kabel van
maximaal 3 meter lengte aan.
Naar de
2
Sluit het andere uiteinde van de kabel aan op de USB-poort
van uw computer.
Raadpleeg eventueel de handleiding van uw computer.
OPMERKING
USB-modi mogelijk: snel en langzaam. Standaard staat het
apparaat ingesteld op de snelle modus. Bij bepaalde pc’s werkt
: als u de USB-aansluiting gebruikt, zijn twee
USB-poort
van uw computer
Zie voor informatie over het instellen van een andere taal
voor het display pagina 2.6.
OPGELET
• Het fixeergebied in de achterklep van de printer wordt
zeer warm als het apparaat is ingeschakeld. Zorg dat u uw
vingers niet brandt wanneer u in dit gedeelte bezig bent.
• Haal het apparaat niet uit elkaar wanneer het aan staat. Als
u dit doet, kunt u een elektrische schok krijgen.
:
2.5
Aan de slag
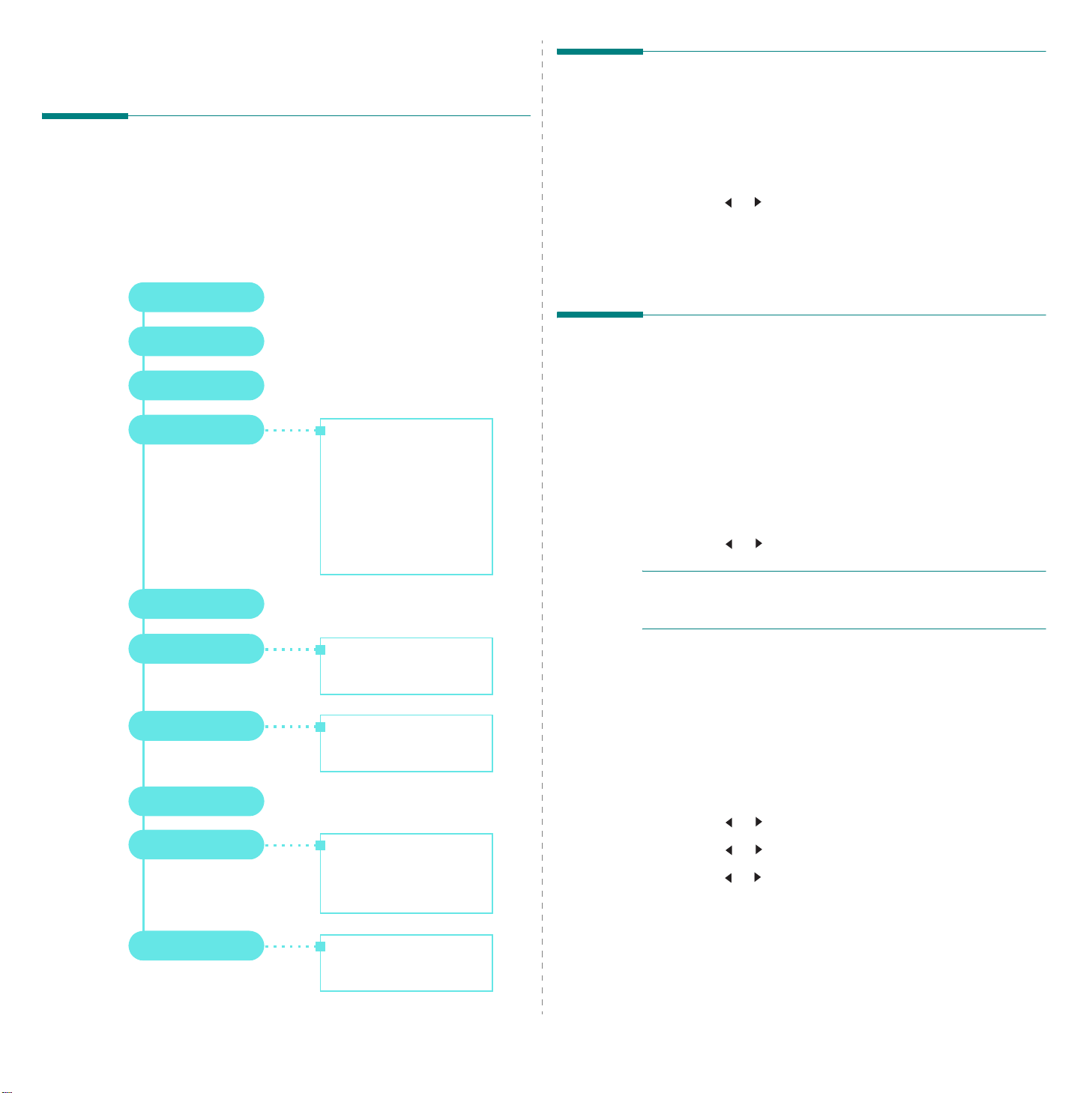
Apparaat instellen
Overzicht van de menu’s op het bedieningspaneel
Het bedieningspaneel biedt toegang tot verschillende menu's
waarmee u het apparaat kunt instellen of de functies van het
apparaat kunt gebruiken. U kunt de menu's openen door op
Menu
te drukken.
Zie het onderstaande schema.
Verkl./Vergr.
De taal van het display wijzigen
De in het display gebruikte taal kunt u als volgt wijzigen:
1
Druk op
regel van het display.
2
Druk op OK
3
Druk op of om de gewenste taal te selecteren en druk
op
4
Druk op
bymodus.
Menu
tot
App. instellen
als
Taal
verschijnt.
OK
.
Stop/Clear om terug te keren naar de stand-
verschijnt op de bovenste
Tonersterkte
Orgineeltype
Speciale kopie
Tonerbesparing
Papier inst.
Kopie inst.
Rapport
App. instellen
Onderhoud
Uit
Klonen
Aut. aanp.
Id kaart kop.
2 op 1 vel
Poster
Papierformaat
Papiersoort
Stnd. wijzigen
Time-out
Taal
Slaapstand
USB-modus
Trom. reinigen
Instel. wissen
Spaarstanden
Tonerbesparingsmodus
In de tonerbesparingsmodus beperkt het apparaat de hoeveelheid
toner per afgedrukte pagina. Door deze modus te activeren
verlengt u de levensduur van de tonercassette in vergelijking
met wanneer u afdrukt in de normale modus. Wel neemt de
afdrukkwaliteit hierdoor af.
1
Druk op
bovenste regel van het display.
2
Druk op of tot
OPMERKING
tonerbesparingsmodus in- of uitschakelen in de
printereigenschappen. Zie de informatie onder
Slaapstandmodus
In de slaapstandmodus gebruikt het apparaat minder energie
als het niet wordt gebruikt. U kunt deze stand inschakelen en
aangeven hoe lang het apparaat na afloop van een afdrukopdracht
moet wachten voor het zijn energieverbruik verlaagt.
1
Druk op
bovenste regel van het display.
2
Druk op of tot
3
Druk op of tot
4
Druk op of om de gewenste tijdinstelling te selecteren
en druk op
5
Druk op
bymodus.
Menu
tot
Tonerbesparing
Aan
verschijnt en druk op OK.
: als u via de pc afdrukt, kunt u de
Menu
tot
App. instellen
Slaapstand
Aan
verschijnt en druk op OK.
OK
.
Stop/Clear
om terug te keren naar de stand-
verschijnt op de
verschijnt op de
verschijnt en druk op OK.
Software
.
2.6
Aan de slag
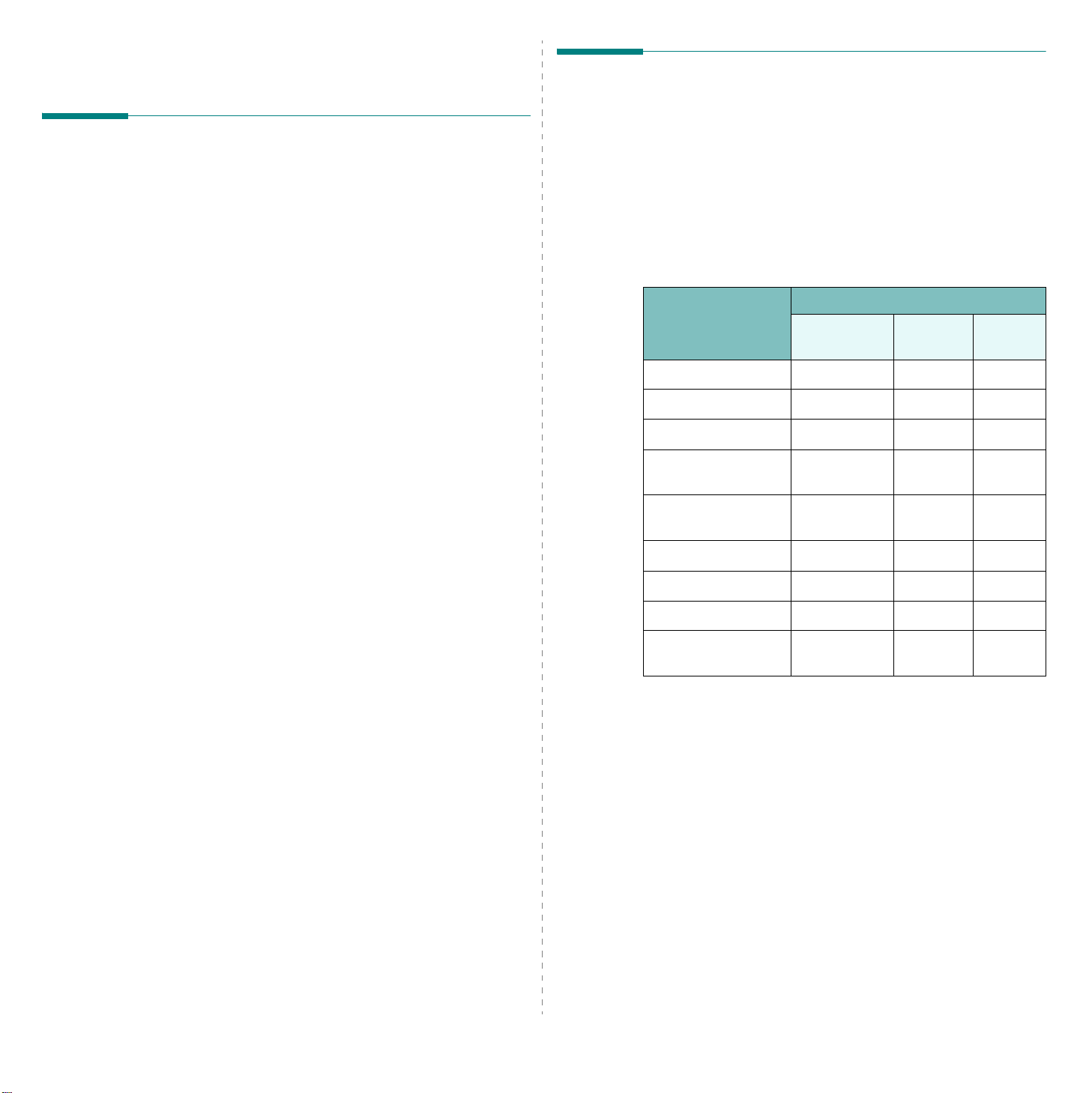
Overzicht printersoftware
Functies van het printerstuurprogramma
Meegeleverde printersoftware
U installeert de printersoftware vanaf de meegeleverde cd-rom
met het printerstuurprogramma nadat u het apparaat hebt
geïnstalleerd en op de computer hebt aangesloten. Zie de
informatie onder
De cd-rom met het printerstuurprogramma bevat de volgende
software:
Programma's voor Windows
Om het apparaat onder Windows als printer of scanner te
kunnen gebruiken, moet u het MFP-stuurprogramma installeren.
U kunt de volgende onderdelen allemaal of gedeeltelijk
installeren:
•
Printerstuurprogramma
de functies van uw printer ten volle te kunnen benutten.
•
Scannerstuurprogramma
Image Acquisition (WIA)-stuurprogramma voor het scannen
van documenten op uw apparaat.
•
Smart Panel
apparaat controleren en het maakt u attent op fouten tijdens
het afdrukken.
•
SmarThru
voor dit multifunctionele apparaat. Hiermee kunt u
gescande afbeeldingen met behulp van een krachtig
beeldbewerkingsprogramma op een groot aantal manieren
bewerken en de afbeeldingen per e-mail verzenden. U kunt
ook een ander beeldbewerkingsprogramma vanuit SmarThru
openen, zoals Adobe PhotoShop, als u dit hebt geïnstalleerd.
Zie de helpaanwijzingen op het scherm van het SmarThruprogramma voor meer informatie.
Software
: met dit programma kunt u de status van het
: dit is een pakket Windows-hulpprogramma's
.
: gebruik dit stuurprogramma om
: een TWAIN- en Windows
De stuurprogramma’s van uw printer ondersteunen de volgende
standaardfuncties:
• papierinvoer selecteren;
• papierformaat, afdrukstand en mediatype selecteren;
• aantal exemplaren selecteren.
De onderstaande tabel is een algemeen overzicht van
de mogelijkheden die door de stuurprogramma’s worden
ondersteund:
Printerstuurprogramma
Functie
Tonerbesparing Ja Nee Ja
Optie afdrukkwaliteit Ja Ja Ja
Posters afdrukken Ja Nee Nee
Meer pagina's
per vel (n op een vel)
Afdruk aanpassen
aan papierformaat
Aangepast afdrukken Ja Ja Ja
Watermerk Ja Nee Nee
Overlay Ja Nee Nee
Opti e Tr u eType lettertypen
Win 98/Me/
2000/XP
Ja Ja Ja (2,4)
Ja Nee Ja
Ja Nee Nee
Macintosh Linux
Linux-stuurprogramma
U kunt ook printen en scannen als u werkt met het
besturingsprogramma Linux. Zie
informatie over de installatie van het MFP-stuurprogramma
onder Linux.
Software
voor meer
Macintosh-printerstuurprogramma
U kunt ook printen en scannen als u werkt met het
besturingsprogramma Macintosh. Zie
informatie over de installatie van het printerstuurprogramma
onder Macintosh.
Software
voor meer
Aan de slag
2.7
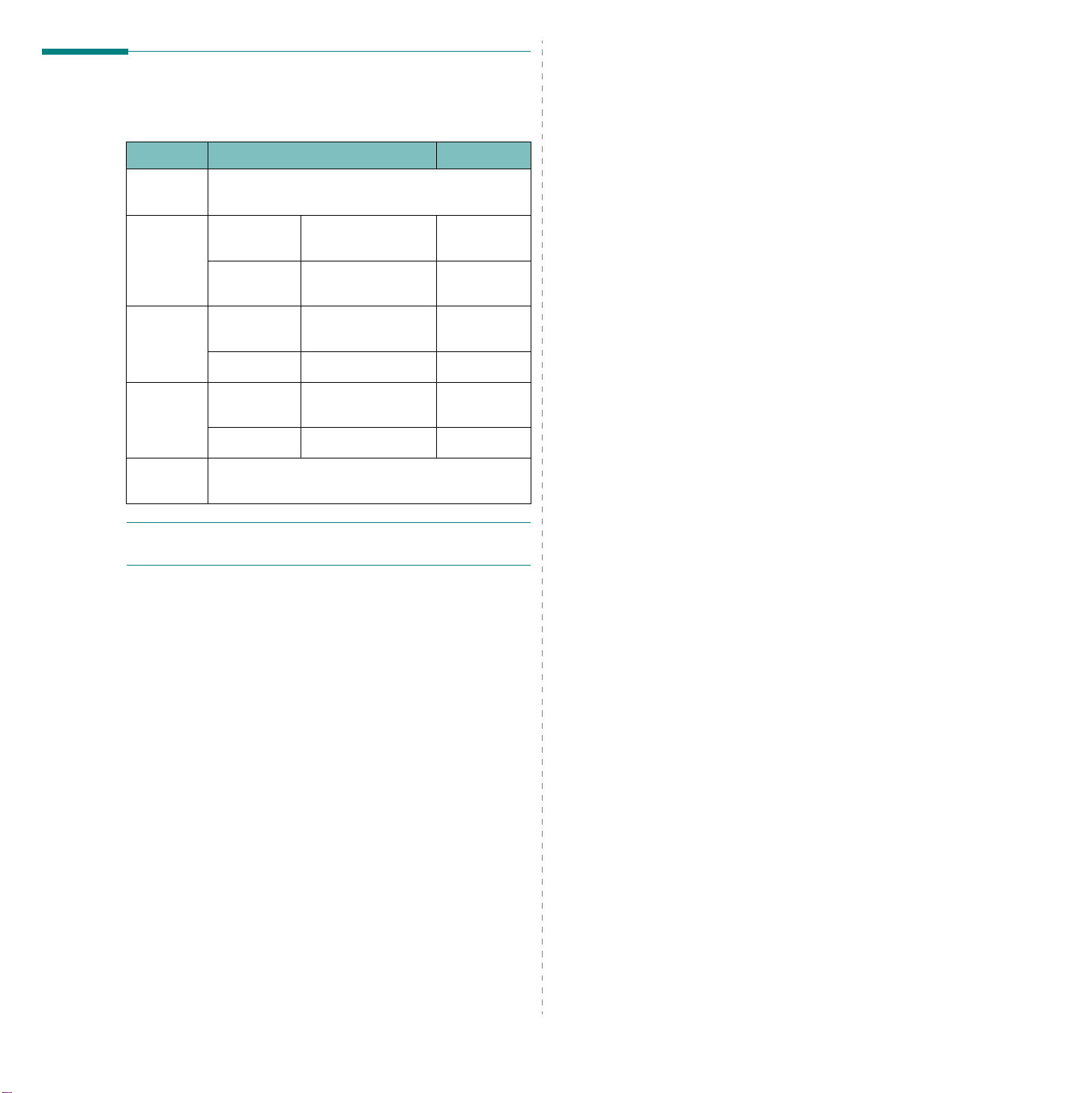
Systeemeisen
Controleer voordat u begint of de computer aan de minimale
eisen voldoet.
Onderdeel Vereist Aanbevolen
Besturingssysteem
Processor Windows 98/
Intern
geheugen
Vrije
schijfruimte
Internet
Explorer
OPMERKING
met beheerdersrechten de software installeren.
Windows 98/Me/2000/XP
Pentium II
Me/2000
Windows XP Pentium III
Windows 98/
Me/2000
Windows XP 128 MB of meer 256 MB
Windows 98/
Me/2000
Windows XP 1 GB of meer 5 GB
5.0 of hoger
: bij Windows 2000/XP kunnen alleen gebruikers
400 MHz of hoger
933 MHz of hoger
64 MB of meer 128 MB
300 MB of meer 1 GB
Pentium III
933 MHz
Pentium IV
1GHz
2.8
Aan de slag
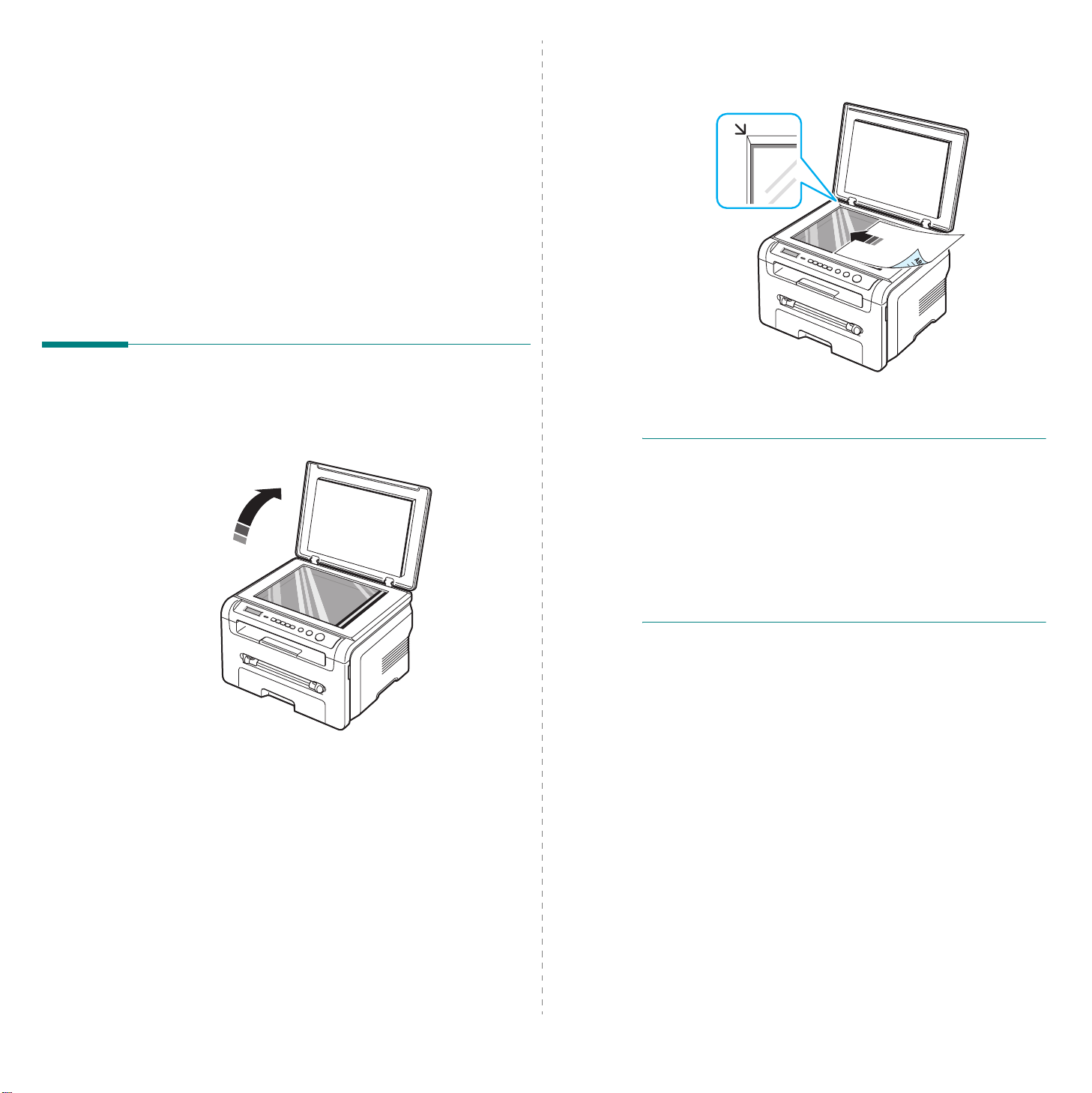
3 Papier en originelen
plaatsen
In dit hoofdstuk vindt u informatie over de manier waarop u
documenten en afdrukmateriaal in het apparaat moet plaatsen.
In dit hoofdstuk treft u de volgende onderwerpen aan:
• Document plaatsen
• Afdrukmateriaal kiezen
• Papier plaatsen
• Papierformaat en -type instellen
• Uitvoer kiezen
Document plaatsen
U plaatst een origineel document dat u wilt kopiëren of scannen
op de glasplaat.
1
Open de documentklep door deze omhoog te klappen.
2
Plaats het
op de
linkerbovenhoek van de glasplaat.
3
Sluit de documentklep. Zorg dat het document niet wordt
verplaatst.
NB
:
• Als u tijdens het kopiëren de documentklep open laat, kan
de kwaliteit van de kopie achteruitgaan en wordt er mogelijk
meer toner gebruikt.
• Als er stof op de glasplaat zit, verschijnen er mogelijk zwarte
puntjes op de kopie. Houd de glasplaat altijd schoon.
• Als u een bladzijde uit een boek of tijdschrift kopieert, opent
u de documentklep volledig tot de scharnieren tegen de
aanslag komen, plaatst u het origineel en sluit u de klep. Als
het boek of tijdschrift dikker is dan 30 mm, laat u de klep
open tijdens het kopiëren.
document met de bedrukte zijde omlaag
glasplaat
en leg het gelijk met de markering in de
3.1
Papier en originelen plaatsen
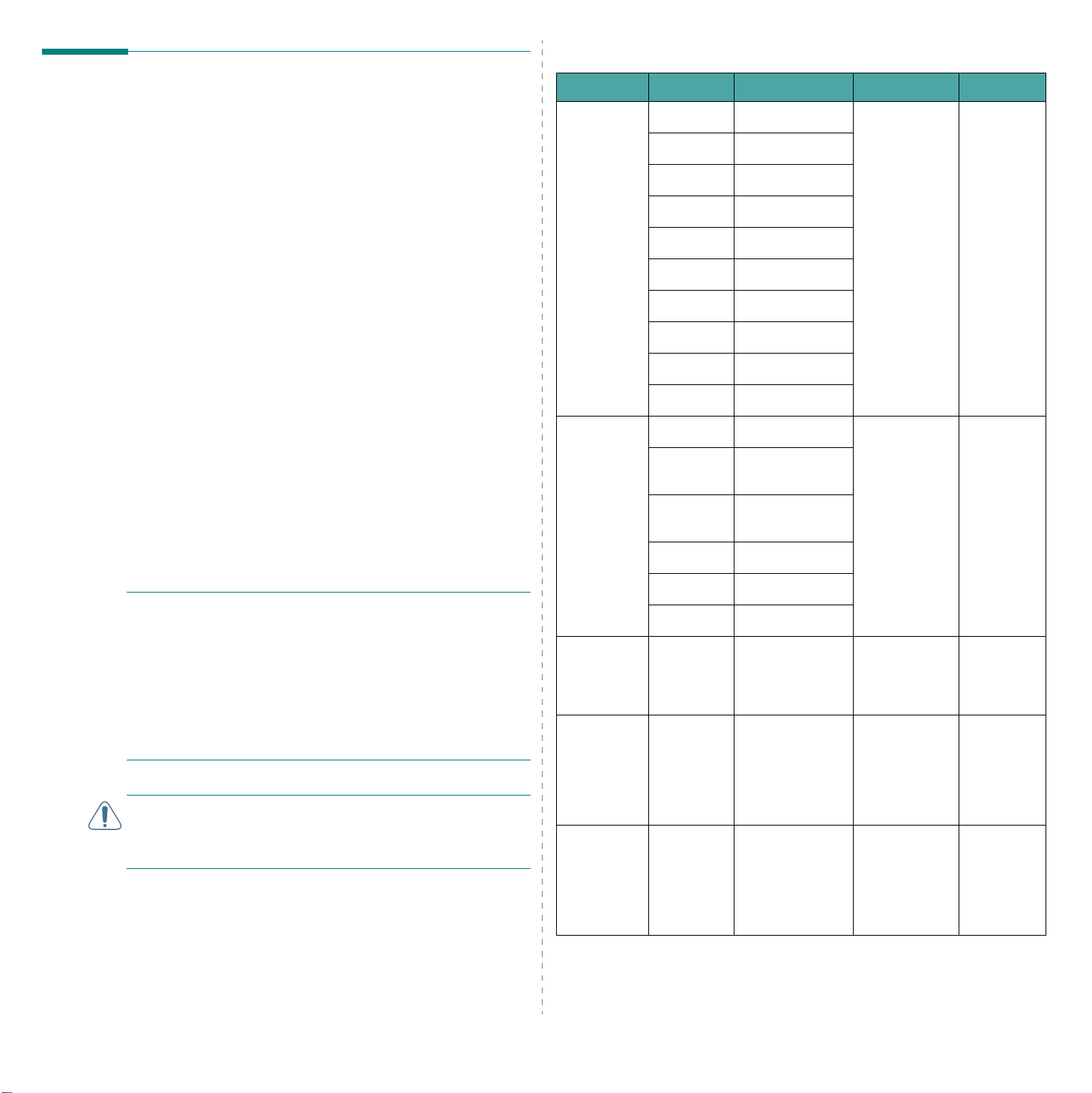
Afdrukmateriaal kiezen
U kunt afdrukken op verschillende afdrukmaterialen, zoals
normaal papier, enveloppen, etiketten en transparanten.
Gebruik uitsluitend afdrukmaterialen die voldoen aan de
richtlijnen voor dit apparaat. Gebruik van papier dat niet aan
de richtlijnen uit deze gebruiksaanwijzing voldoet, kan tot de
volgende problemen leiden:
• slechte afdrukkwaliteit;
• vastlopen van het papier;
• versnelde slijtage van het apparaat.
De eigenschappen van het papier, zoals gewicht, samenstelling,
vezelstructuur en vochtgehalte, zijn van grote invloed op de
prestaties en de afdrukkwaliteit. Houd bij de keuze van het
afdrukmateriaal rekening met het volgende:
• Gewenst resultaat: het papier dat u kiest, moet geschikt zijn
voor het project.
• Formaat: u kunt elk papierformaat gebruiken dat makkelijk
tussen de papiergeleiders van de papierinvoerlade past.
• Gewicht: de printer ondersteunt de volgende
papiergewichten:
- 60 tot 90 g/m
- 60 tot 165 g/m
invoer.
• Helderheid: sommige papiersoorten zijn witter dan andere,
wat resulteert in scherpere en fraaiere afbeeldingen.
• Gladheid van het oppervlak: de gladheid van het papier
bepaalt hoe scherp de afdruk er uitziet op papier.
NB
:
• Het is mogelijk dat bepaalde soorten papier geen bevredigend
resultaat geven hoewel ze voldoen aan alle specificaties in
deze handleiding. Dit kan het gevolg zijn van een onjuiste
behandeling, een ongeoorloofd temperatuur- en
vochtigheidsniveau of andere variabele omstandigheden
waarover Samsung geen controle heeft.
• Vooraleer u beslist om een grote partij papier te kopen, dient
u eerst te controleren of het papier voldoet aan de vereisten
in deze gebruikershandleiding.
OPGELET
: als u papier gebruikt dat niet voldoet aan deze
specificaties, kan dit problemen veroorzaken die een reparatie
vereisen. Deze reparaties worden niet gedekt door de garantieof onderhoudscontracten van Samsung.
2
bankpostpapier voor de papierinvoerlade;
2
bankpostpapier voor de handmatige
Ondersteunde papiertypen en -formaten
Type Formaat Afmetingen Gewicht
Normaal
papier
Enveloppen Envelop B5 176 x 250 mm 60 tot 90 g/m
Transparanten Letter, A4 Zie de informatie
Etiketten Letter,
Kaarten Letter,
Letter 215,9 x 279 mm • 60 tot 90 g/m2
bankpostpa-
Legal 215,9 x 355,6 mm
pier voor de
papierinvoerla-
Folio 216 x 330,2 mm
A4 210 x 297 mm
Oficio 216 x 343 mm
JIS B5 182 x 257 mm
de
• 60 tot
165 g/m
bankpostpapier voor de
handmatige
invoer
2
ISO B5 176 x 250 mm
Executive 184,2 x 266,7 mm
A5 148,5 x 210 mm
A6 105 x 148,5 mm
Envelop
98,4 x 190,5 mm
Monarch
Envelop
105 x 241 mm
COM-10
Envelop DL 110 x 220 mm
Envelop C5 162 x 229 mm
Envelop C6 114 x 162 mm
onder Normaal
138 tot
148 g/m
2
papier
Legal, Folio,
A4, JIS B5,
Zie de informatie
onder Normaal
papier
120 tot
150 g/m
2
ISO B5,
Executive,
A5, A6
Legal, Folio,
A4, JIS B5,
Zie de informatie
onder Normaal
papier
60 tot 165 g/m
ISO B5,
Executive,
A5, A6
a
•250 vel
• 1 vel papier
2
1 vel papier
voor de
handmatige
invoer
1 vel papier
voor de
handmatige
invoer
1 vel papier
voor de
handmatige
invoer
2
1 vel papier
voor de
handmatige
invoer
Capaciteit
2
75 g/m
bankpostpapier voor
de papierinvoerlade
voor de
handmatige
invoer
b
3.2
Papier en originelen plaatsen
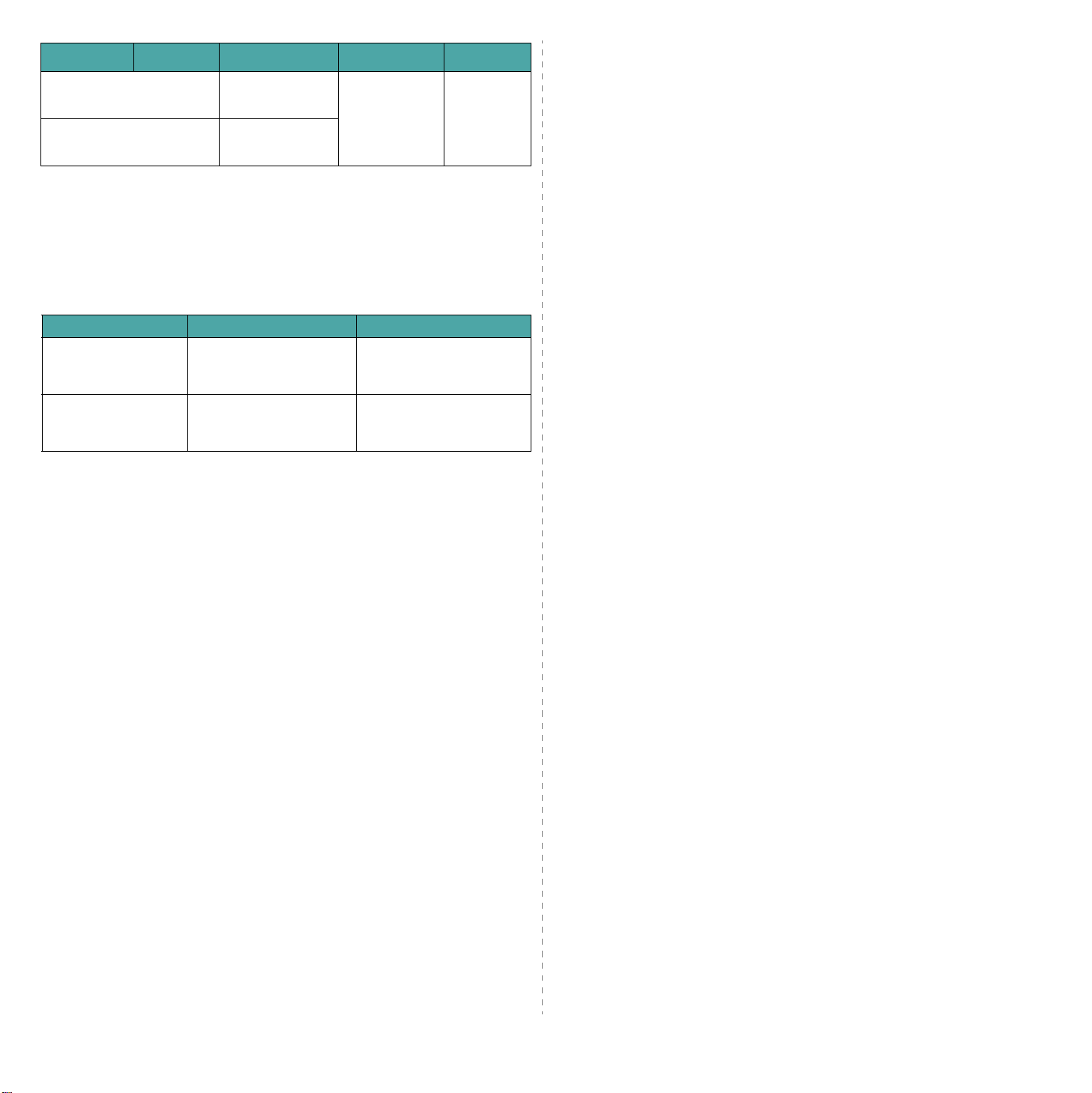
Type Formaat Afmetingen Gewicht
Minimumformaat
(aangepast)
Maximumformaat
(aangepast)
a Als het papier zwaarder is dan 90 g/m2, dient u één vel papier tegelijk in de
handmatige invoer te plaatsen.
b De maximumcapaciteit verschilt afhankelijk van het gewicht en de dikte van het
afdrukmateriaal en de omgevingsvoorwaarden.
76 x 127 mm 60 tot 165 g/m
bankpostpapier
215,9 x 356 mm
a
Capaciteit
2
1 vel papier
voor de
handmatige
invoer
Ondersteunde papierformaten per modus
Modus Formaat Invoer
Kopieermodus Letter, A4, Legal, Folio,
Executive, ISO B5, JIS
B5, A5, A6
Afdrukken op één
zijde
Alle formaten die door
het apparaat worden
ondersteund
• papierinvoerlade
• handmatige invoer
• papierinvoerlade
• handmatige invoer
b
Richtlijnen voor het kiezen en bewaren van afdrukmateriaal
Volg de onderstaande richtlijnen bij het kiezen of plaatsen van
papier, enveloppen of ander afdrukmateriaal:
• Gebruik altijd papier of ander materiaal dat voldoet aan de
specificaties op pagina 3.2.
• Als u probeert af te drukken op vochtig, gekruld, verkreukeld
of gescheurd papier, kan dit papierstoringen en een slechte
afdrukkwaliteit tot gevolg hebben.
• Gebruik voor een optimale afdrukkwaliteit alleen hoogwaardig
papier van kopieerkwaliteit dat aanbevolen wordt voor gebruik
in laserprinters.
• Vermijd het gebruik van de volgende papiersoorten:
- papier met reliëf, perforaties of een structuur die te glad of
te ruw is;
- uitgombaar bankpostpapier;
- papier dat uit verschillende pagina's bestaat;
- synthetisch papier en thermisch papier;
-
zelfdoorschrijvend
• Als u deze papiersoorten gebruikt, kan het papier vastlopen,
kunnen er chemicaliën vrijkomen en kan het apparaat schade
oplopen.
• Bewaar papier in de originele verpakking tot u het gaat
gebruiken. Bewaar de dozen op pallets of planken, niet op de
vloer. Zet geen zware voorwerpen op het papier, ongeacht of
het zich in de verpakking bevindt. Stel het papier niet bloot
aan vocht of andere omstandigheden waardoor het kan
verkreukelen of krullen.
• Bewaar ongebruikt materiaal bij een temperatuur tussen
o
15
C en 30oC. De relatieve luchtvochtigheid moet tussen
10 en 70% liggen.
• Bewaar het papier in een vochtbestendige verpakking,
bijvoorbeeld een plastic zak of tas, om te voorkomen dat uw
papier verontreinigd raakt door stof of vocht zolang u het
niet gebruikt.
• Speciaal papier voert u vel voor vel in via de handmatige
invoer om te voorkomen dat het vastloopt.
• U kunt voorkomen dat materiaal zoals transparanten en
vellen met etiketten aan elkaar gaan plakken door elk vel
te verwijderen zodra het is afgedrukt.
papier en
calqueerpapier
.
3.3
Papier en originelen plaatsen
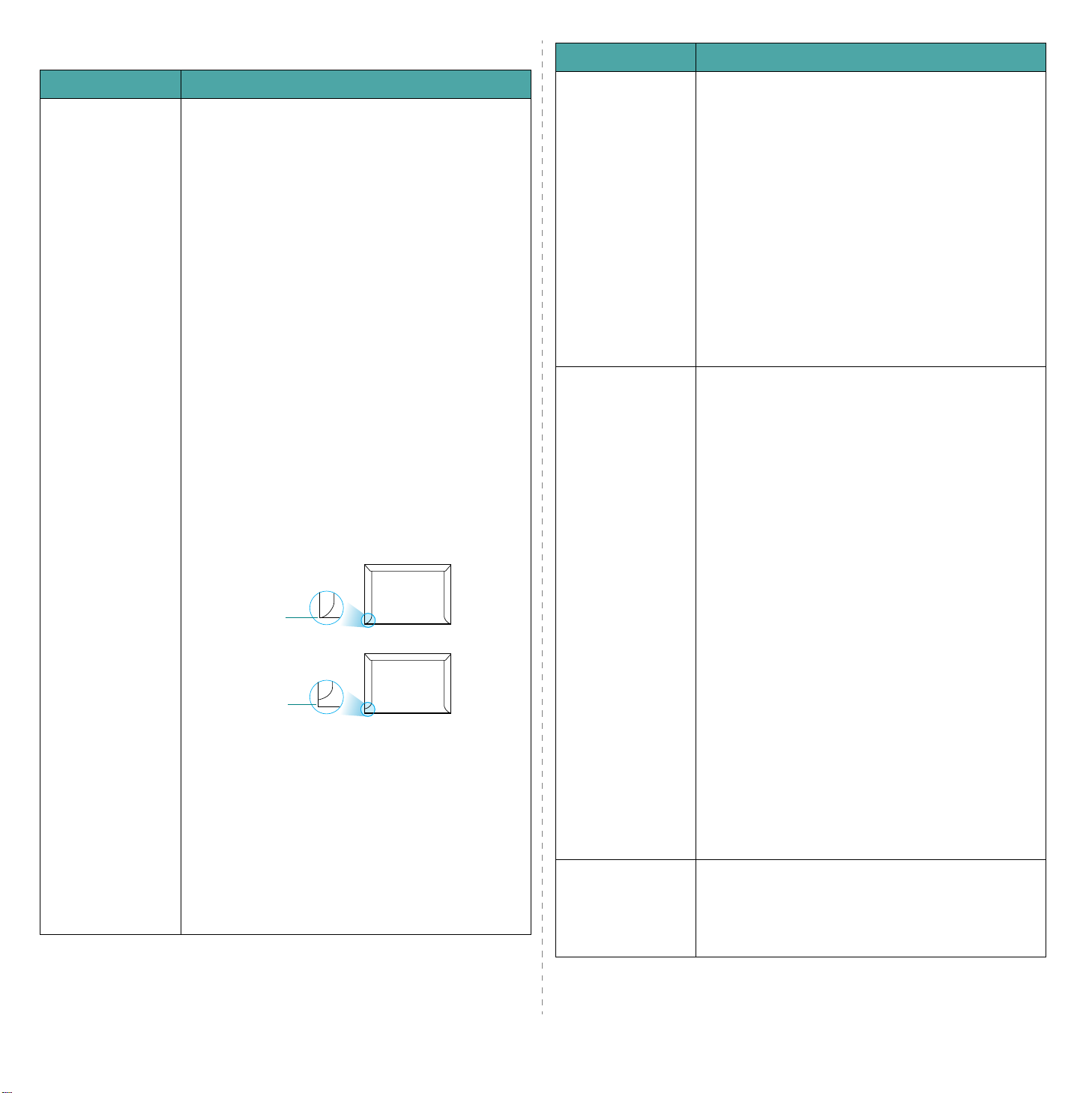
Richtlijnen voor speciale materialen
Papiersoort Richtlijnen
Papiersoort Richtlijnen
Enveloppen • Of enveloppen behoorlijk worden bedrukt, is
afhankelijk van de kwaliteit van de enveloppen.
Houd rekening met de volgende factoren wanneer u
enveloppen kiest:
- Gewicht: het enveloppapier mag niet meer wegen
dan 90 g/m
2
omdat er anders papierstoringen
kunnen optreden.
- Ontwerp: voordat u afdrukt, moeten de
enveloppen plat liggen met een krul van minder
dan 6 mm en mogen ze geen lucht bevatten.
- Toestand: gebruik geen enveloppen die gekruld,
verkreukeld of beschadigd zijn.
- Temperatuur: gebruik enveloppen die bestand zijn
tegen de warmte en de druk van het apparaat
tijdens gebruik.
• Gebruik alleen goed gevormde enveloppen met
scherpe vouwen.
• Gebruik geen enveloppen met postzegels.
• Gebruik geen enveloppen met haakjes,
knipsluitingen of vensters, gevoerde of zelfklevende
enveloppen of enveloppen van andere synthetische
materialen.
• Gebruik geen enveloppen van slechte kwaliteit of
beschadigde exemplaren.
• Kies alleen enveloppen waarvan de naad aan beide
uiteinden van de envelop reikt tot de hoek van de
envelop.
Goed
Niet goed
• Het zelfklevende materiaal van enveloppen met een
plakstrook of met meer dan één klep moet bestand
zijn tegen de fixeertemperatuur van het apparaat
van 208 °C gedurende 0,1 seconde. De extra
kleppen en kleefstrippen kunnen vouwen, kreukels
of papierstoringen veroorzaken en kunnen zelfs de
fixeereenheid beschadigen.
• Voor de beste afdrukkwaliteit moeten de marges
minimaal 15 mm van de rand van de envelop
blijven.
• Druk niet af op de plaats waar de naden van de
envelop samenkomen.
Transparanten • Gebruik alleen transparanten die ontworpen zijn
voor gebruik in laserprinters om schade aan het
apparaat te voorkomen.
• Transparanten die in het apparaat worden gebruikt,
moeten bestand zijn tegen een temperatuur van
208 °C, de fixeertemperatuur van het apparaat.
• Plaats transparanten op een vlak oppervlak nadat
u ze uit het apparaat hebt gehaald.
• Laat transparanten niet te lang in de papierlade
liggen. Er kan zich dan stof of vuil ophopen, wat
tot vlekken bij het afdrukken kan leiden.
• Let op dat u geen vingerafdrukken maakt.
• Bescherm transparanten na het afdrukken tegen
langdurige blootstelling aan zonlicht om vervagen
te voorkomen.
• Zorg dat de transparanten niet kreukelen, krullen of
gescheurde hoeken krijgen.
Etiketten • Gebruik alleen etiketten die ontworpen zijn voor
gebruik in laserprinters om schade aan het apparaat
te voorkomen.
• Houd rekening met de volgende factoren wanneer
u etiketten kiest:
- Kleefstoffen: de kleefstof moet stabiel zijn op
208 °C, de fixeertemperatuur van het apparaat.
- Complete vellen: gebruik alleen vellen waarvan
nog geen etiketten zijn verwijderd. Etiketten
kunnen loskomen van vellen met tussenruimten,
hetgeen ernstige papierstoringen kan
veroorzaken.
- Krul: voordat u afdrukt, moeten de etiketten plat
liggen met een krul van maximaal 13 mm in om
het even welke richting.
- Toestand: gebruik geen etiketten met kreuken,
bellen of andere verschijnselen die erop wijzen
dat de etiketten loskomen.
• Let op: er mag tussen de etiketten geen kleefstof
blootliggen. Hierdoor kunnen de etiketten tijdens
het afdrukken losraken, waardoor het vel etiketten
kan vastlopen. Ook kunnen hierdoor onderdelen van
het apparaat beschadigd raken.
• Plaats een vel etiketten nooit meer dan één keer in
het apparaat. De kleefstof op de achterzijde is daar
niet op berekend.
• Gebruik geen etiketten die loskomen van
de achterzijde, blaasjes vertonen of gekreukt
of anderszins beschadigd zijn.
Kaarten of
afdrukmaterialen
met aangepaste
formaten
• Druk niet af op materialen die minder dan 76 mm
breed en 127 mm lang zijn.
• Stel de marges in de softwaretoepassing in
op ten minste 6,4 mm van de randen van het
afdrukmateriaal.
3.4
Papier en originelen plaatsen
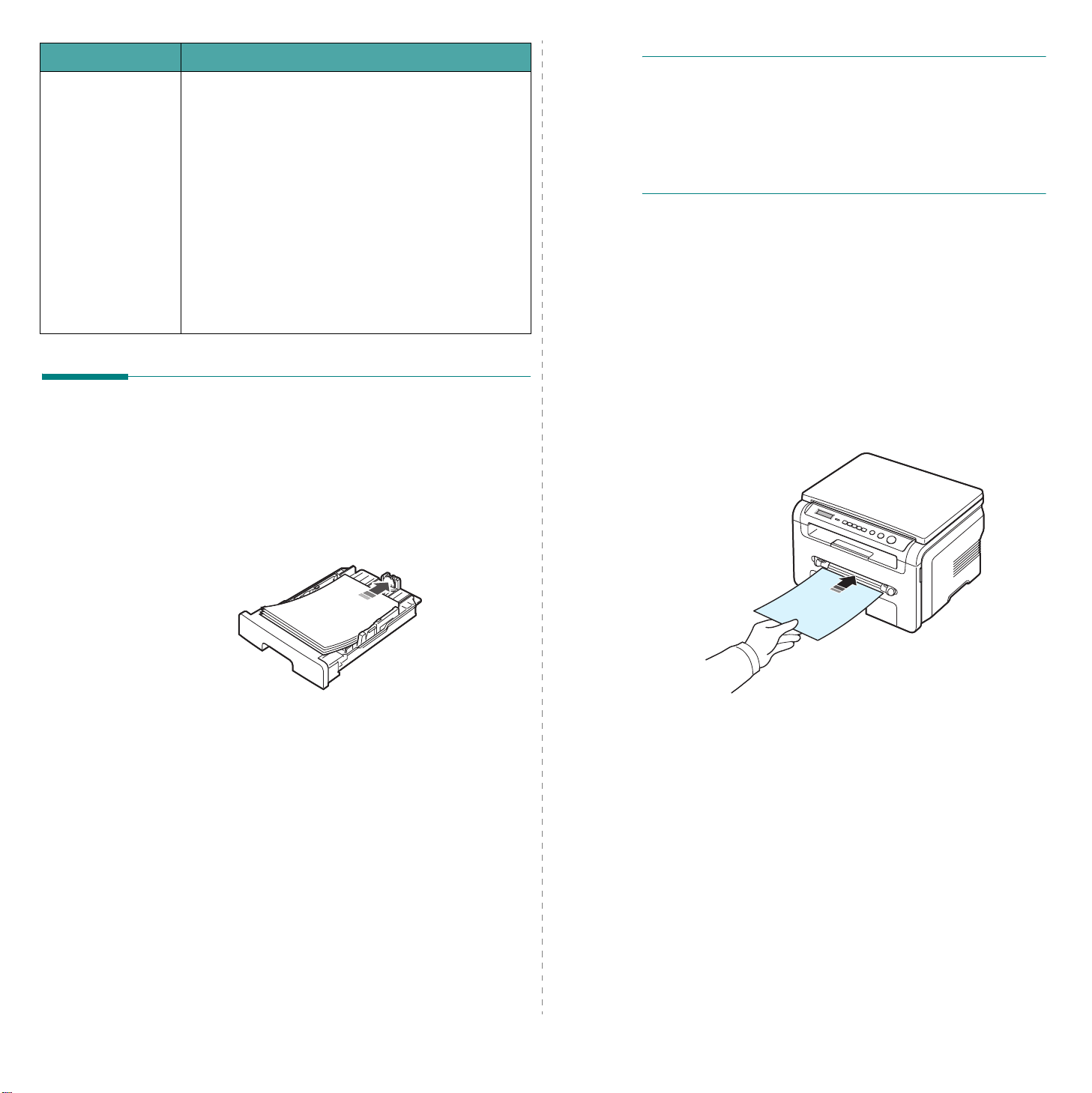
Papiersoort Richtlijnen
Voorbedrukt papier • Papier met briefhoofd moet bedrukt zijn met
hittebestendige inkt die niet smelt, verdampt of
gevaarlijke stoffen vrijgeeft als deze gedurende
0,1 seconde wordt blootgesteld aan de
fixeertemperatuur van het apparaat (208 °C).
• Inkt op papier met briefhoofd mag niet ontvlambaar
zijn en mag de printerrollen niet beschadigen.
• Bewaar formulieren en papier met briefhoofd in een
vochtbestendige verpakking om vervorming tijdens
de opslagperiode te vermijden.
• Controleer voordat u voorbedrukt papier, zoals
formulieren of papier met briefhoofd, plaatst of de
inkt op het papier droog is. Tijdens het fixeerproces
kan er vochtige inkt van het voorbedrukte papier
afkomen, wat de afdrukkwaliteit vermindert.
Papier plaatsen
In de
Plaats het afdrukmateriaal dat u voor de meeste afdruktaken
gebruikt in de papierinvoerlade. De papierinvoerlade kan
maximaal 250 vel normaal papier (
Trek de papierinvoerlade open en plaats het papier met de te
bedrukken kant omlaag in de lade.
papierinvoerlade
75 g/m2) bevatten.
NB
:
• Als het papier regelmatig vastloopt, plaatst u slechts één vel
tegelijk in de handmatige invoer.
• U kunt ook papier laden waarop al is afgedrukt. Laad het
papier met de bedrukte kant omhoog en de niet gekrulde
kant naar de printer gericht. Bij invoerproblemen draait u
het papier 180 graden. Merk op dat de afdrukkwaliteit hierbij
niet gegarandeerd is.
In de
Via de handmatige invoer kunt u afdrukken op transparanten,
etiketten, enveloppen of kaarten. Bovendien kunt u deze lade
gebruiken om snel af te drukken op een ander papiertype of
-formaat dan zich op dat moment in de papierinvoerlade
bevindt.
Ga als volgt te werk om afdrukmateriaal in de handmatige
invoer te plaatsen:
1
handmatige invoer
Plaats een vel afdrukmateriaal
zijde naar boven
invoer.
in het midden van de handmatige
met de te bedrukken
Papier met briefhoofd plaatst u met de bedrukte kant omlaag
in het apparaat. De bovenrand van het vel met het logo moet
voorin de papierinvoerlade worden geplaatst.
Zie pagina 2.3 voor meer informatie over het laden van papier
in de lade.
Papier en originelen plaatsen
Plaats het papier, afhankelijk van het soort dat u gebruikt,
op de volgende manier:
• Enveloppen: plaats een envelop met de klep omlaag en
de plaats voor de postzegel linksboven.
• Transparanten: plaats een vel met de te bedrukken zijde
omhoog en de bovenkant met de zelfklevende strip in de
richting van het apparaat.
• Etiketten: plaats een vel met de te bedrukken zijde
omhoog en de korte bovenkant in de richting van het
apparaat.
• Voorbedrukt papier: plaats een vel met de bedrukte zijde
omhoog en de bovenrand in de richting van het apparaat.
• Kaarten: plaats een kaart met de te bedrukken zijde
omhoog en de korte kant in de richting van het apparaat.
• Reeds bedrukt papier: plaats een vel met de reeds
bedrukte zijde omlaag en met een niet gekrulde kant
in de richting van het apparaat.
3.5
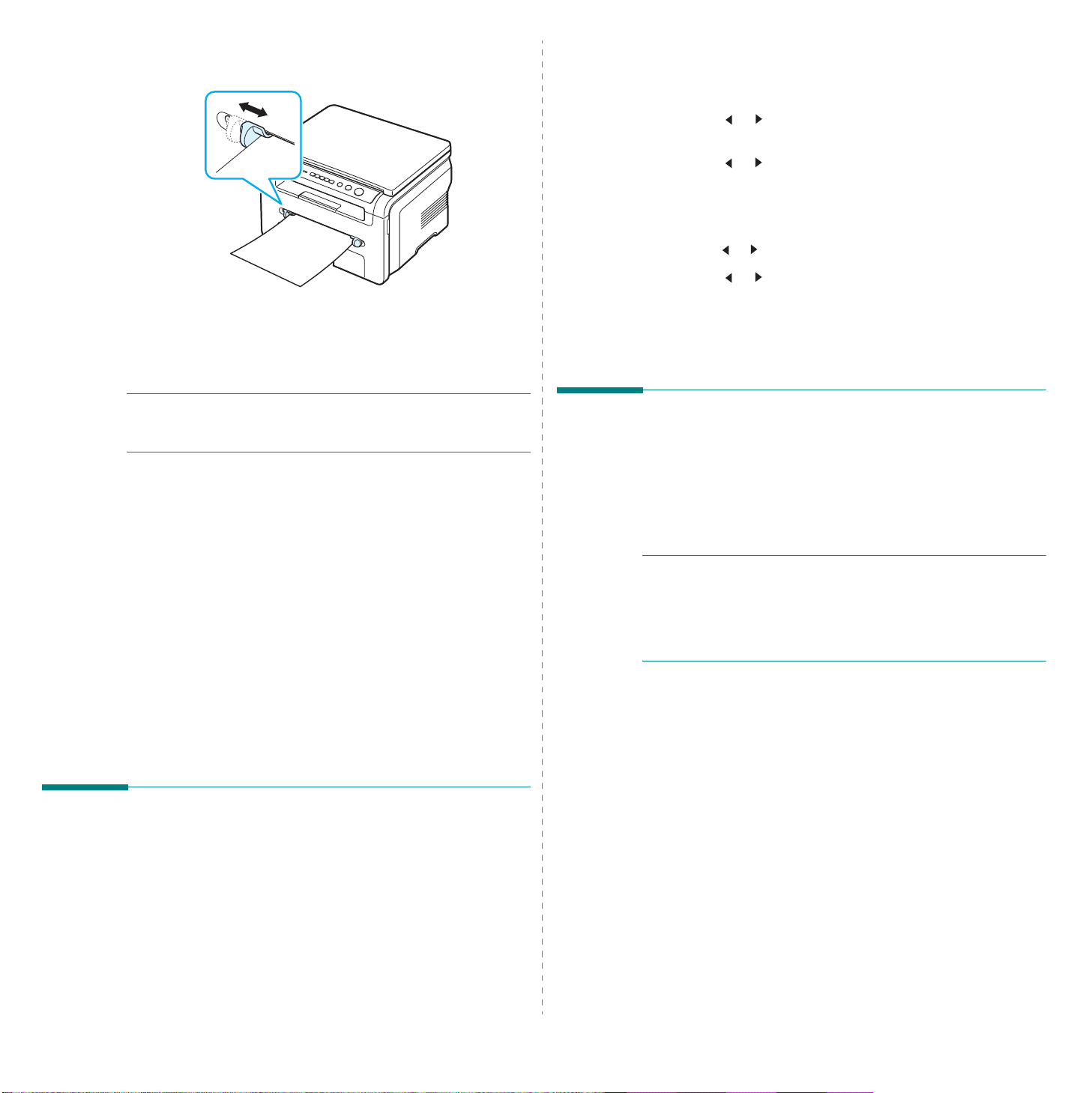
2
Stel bij de handmatige invoer de geleiders in op de breedte
van het afdrukmateriaal zonder het materiaal te buigen.
3
Nadat u het papier in de handmatige invoer hebt geplaatst,
moet u het papiertype en -formaat instellen. Zie pagina 3.6
voor informatie over kopiëren of de informatie onder
Software
voor afdrukken vanaf een computer.
1
Druk op
regel van het display.
2
Druk op OK
3
Druk op of om de papierlade te selecteren die u wilt
gebruiken en druk op
4
Druk op of om het papierformaat te selecteren dat u
wilt gebruiken en druk op
5
Druk op
menu.
6
Druk op of om
7
Druk op of om het papiertype te selecteren dat u wilt
gebruiken en druk op OK.
8
Druk op
bymodus.
Menu
tot
Papier inst.
als
Papierformaat
OK
Back
om terug te keren naar het bovenliggende
Papiersoort
Stop/Clear om terug te keren naar de stand-
verschijnt op de bovenste
verschijnt.
.
OK
.
te selecteren en druk op OK.
OPMERKING
zijn gemaakt, krijgen voorrang op de instellingen die via het
bedieningspaneel worden gemaakt.
4
Open de achterklep als u deze wilt gebruiken.
Tips voor het gebruik van de
• Plaats het afdrukmateriaal met de te bedrukken zijde omhoog
en de bovenrand voorin de handmatige invoer en zorg
ervoor dat het materiaal in het midden van de lade ligt.
• Plaats alleen afdrukmateriaal dat voldoet aan de specificaties
op pagina 3.2. Zo voorkomt u dat het papier vastloopt en er
problemen ontstaan met de afdrukkwaliteit.
• Als u afdrukt op materiaal van 76 x 127 mm in de handmatige
invoer, dient u de achterklep te openen om deze te kunnen
gebruiken.
• Maak altijd de achterklep open wanneer u op transparanten
afdrukt. Hiermee voorkomt u dat de transparanten bij het
uitvoeren scheuren.
: instellingen die via het printerstuurprogramma
handmatige invoer
Papierformaat en -type instellen
Als u papier in de papierinvoerlade hebt geplaatst, dient u het
papierformaat en -type in te stellen met de toetsen van het
bedieningspaneel. Deze instellingen hebben betrekking op de
kopieermodus. Als u afdrukt vanaf een computer, selecteert u
het papierformaat en -type in het desbetreffende programma
van uw computer.
Uitvoer kiezen
Het apparaat heeft twee uitvoermogelijkheden: de achterklep
(bedrukte zijde omhoog) en de uitvoerlade (bedrukte zijde
omlaag).
Als u de uitvoerlade wilt gebruiken, dient u ervoor te zorgen dat
de achterklep gesloten is. Open de achterklep als u deze wilt
gebruiken.
NB
:
• Als er bij gebruik van de uitvoerlade problemen optreden
met het papier, bijvoorbeeld als het teveel krult, helpt het
misschien als u de achterklep gebruikt.
• Om te voorkomen dat het papier vastloopt, mag u de achterklep
niet openen of sluiten als de printer bezig is met afdrukken.
Afdrukken naar de
(bedrukte zijde omlaag)
De uitvoerlade verzamelt de afdrukken met de bedrukte zijde
omlaag in de volgorde waarin de afdrukken zijn gemaakt. De
uitvoerlade kan voor de meeste afdruktaken worden gebruikt.
Als u papier gebruikt dat niet lang genoeg is om de uitvoerlade
te bereiken, kunt u gebruik maken van de scanner.
uitvoerlade
3.6
Papier en originelen plaatsen
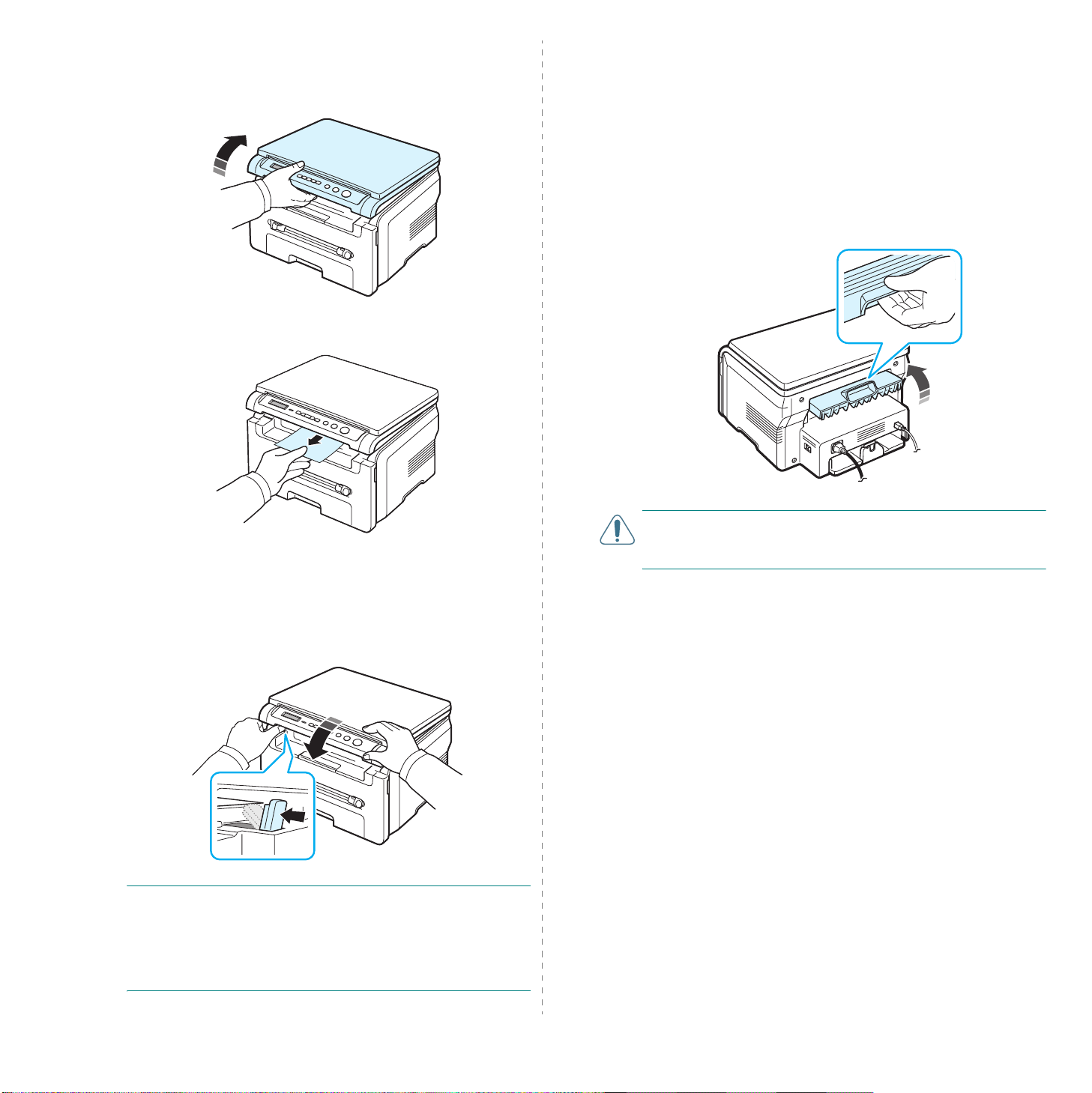
De scanner gebruiken:
1
Til de scanner op. Er springt automatisch een lipje omhoog
om de klep te ondersteunen.
2
Haal het papier met de hand weg.
Afdrukken naar de
(bedrukte zijde omhoog)
Als de achterklep wordt gebruikt, komt het papier uit het
apparaat met de bedrukte zijde naar boven.
Als u afdrukt van de handmatige invoer naar de achterklep,
beschikt u over een
gebruikt, kan de afdrukkwaliteit bij speciale materialen
verbeteren.
Als u de achterklep wilt gebruiken, dient u de klep te openen
door deze omhoog te trekken
rechte papierbaan
achterklep
. Als u de achterklep
3
Sluit de scanner. Om de klep te sluiten, drukt u het lipje
naar links en houdt u het naar beneden gedrukt. Breng de
klep vervolgens langzaam omlaag tot deze het lipje naar
beneden drukt. Neem uw hand vervolgens weg en druk de
klep helemaal naar beneden.
Zorg dat uw vingers niet klem raken!
NB
:
• Als u vaak veel pagina’s afdrukt, kan het oppervlak van de
uitvoerlade heet worden. Raak het oppervlak niet aan en
houd kinderen uit de buurt van het oppervlak.
• De uitvoerlade kan tot 50 vellen papier bevatten. Verwijder
de vellen zodat de lade niet overbeladen raakt.
OPGELET:
achterklep van het apparaat zeer heet worden. Wees voorzichtig
in de buurt van dit gedeelte.
Tijdens het gebruik kan het fixeergebied in de
3.7
Papier en originelen plaatsen
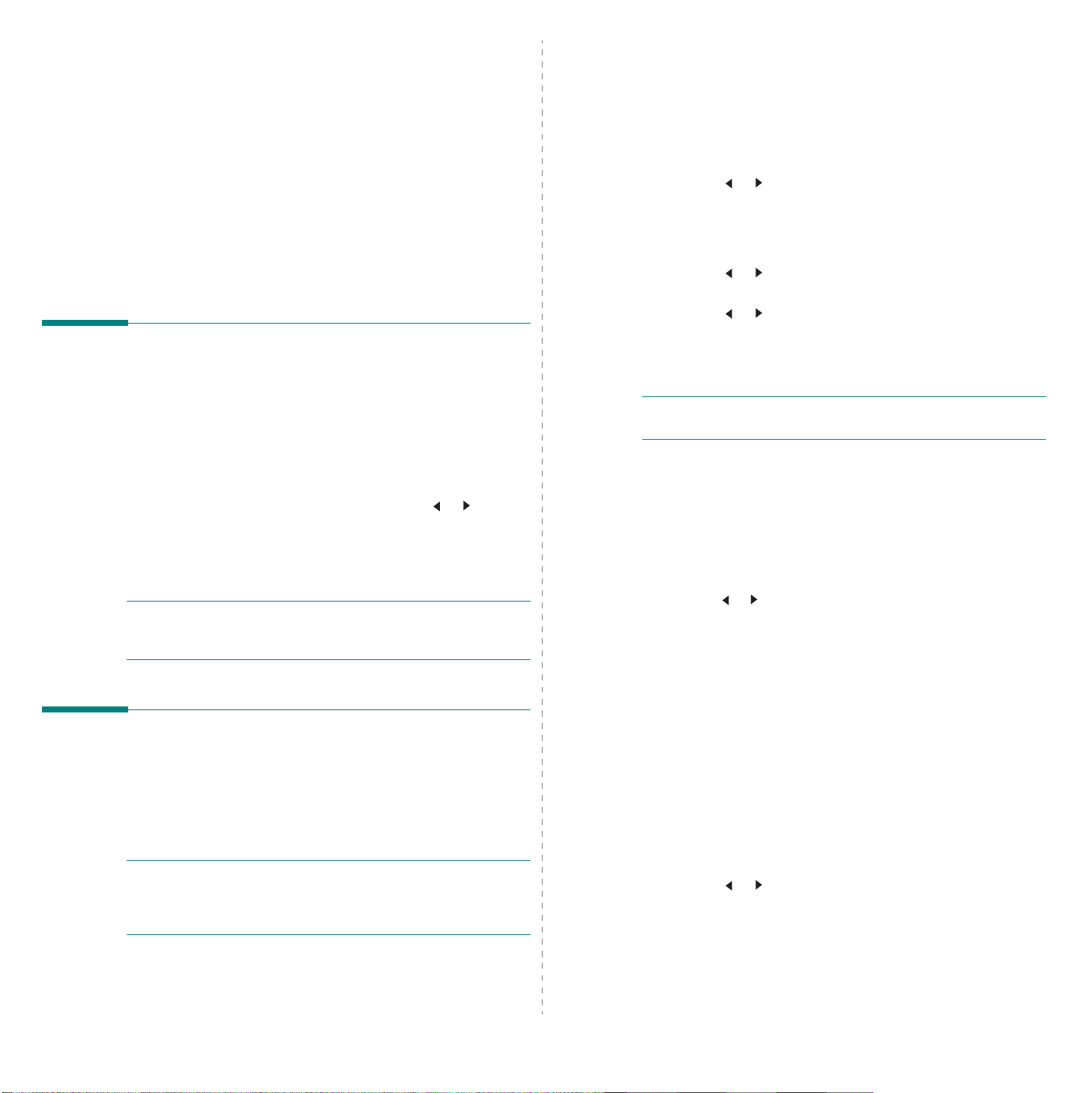
4 Kopiëren
In dit hoofdstuk wordt stap voor stap uitgelegd hoe
u documenten kunt kopiëren.
In dit hoofdstuk treft u de volgende onderwerpen aan:
•Kopiëren
• De instellingen wijzigen voor elke kopie
• Speciale kopieerfuncties
• Standaardinstellingen wijzigen
• Time-out instellen
Kopiëren
1
Plaats een document op de glasplaat.
2
Pas eventueel met de toetsen op het bedieningspaneel de
kopieerinstellingen aan, zoals het formaat, het contrast en
het soort origineel. Zie pagina 4.1.
U kunt, indien nodig, speciale kopieerfuncties gebruiken,
zoals poster of 2 op 1 vel. Zie pagina 4.3.
3
Druk op
hoeveel kopieën u wilt maken.
4
Druk op
Het display geeft aan dat de kopie wordt gemaakt.
OPMERKING
wordt uitgevoerd. Druk op
stoppen.
De instellingen wijzigen voor elke kopie
Met de toetsen van het bedieningspaneel kunt u alle belangrijke
kopieeropties instellen: het contrast, het type origineel en het
formaat van de kopie. Stel de volgende opties voor de huidige
kopieertaak in voordat u op
OPMERKING
van de kopieeropties, worden alle opties die u voor de huidige
kopieertaak hebt ingesteld, geannuleerd en worden de
standaardinstellingen hersteld.
Copies
en geef, indien nodig, met of aan
Start
om het kopiëren te starten.
: u kunt een kopieertaak annuleren terwijl deze
: als u op
Stop/Clear
Start drukt om kopieën te maken.
Stop/Clear
om het kopiëren te
drukt tijdens het instellen
Verkleinen/vergroten
U kunt het formaat van een gekopieerde afbeelding verkleinen
tot 50% of vergroten tot 200% wanneer u originelen kopieert
via de glasplaat.
Zo kiest u een van de vaste zoominstellingen:
1
Druk op
2
Druk op of tot het gewenste formaat verschijnt en
druk op OK
Zo stelt u de exacte vergroting/verkleining in:
1
Druk op
2
Druk op of tot
op OK.
3
Druk op of om het gewenste kopieerformaat in te
voeren. Als u de toets ingedrukt houdt, kunt u snel naar
de gewenste waarde bladeren.
4
Druk op OK om de selectie op te slaan.
OPMERKING
mogelijk dat onderaan op de kopie zwarte lijnen verschijnen.
Menu
, waarna
.
Menu
, waarna
: als u een verkleinde kopie maakt, is het
Verkl./Vergr.
Verkl./Vergr. verschijnt.
Aangp.: 50-200%
verschijnt.
verschijnt en druk
Contrast
Als uw originele document vaag is of juist donkere afbeeldingen
bevat, kunt u het contrast aanpassen om de kopie beter
leesbaar te maken.
1
Druk op
regel van het display.
2
Druk op of om de gewenste contrastmodus te selecteren.
•
•
•
3
Druk op OK om de selectie op te slaan.
Menu
tot
Tonersterkte
Licht
: levert goede resultaten op bij donkere originelen.
Normaal
of afgedrukte originelen.
Donker
of met potlood geschreven tekst.
: levert goede resultaten op bij normale getypte
: levert goede resultaten op bij lichte originelen
verschijnt op de bovenste
Soort origineel
Met de instelling van de origineelsoort kunt u de kwaliteit van
de kopie verbeteren door het type document voor de huidige
kopieeropdracht op te geven.
1
Druk op
bovenste regel van het display.
2
Druk op of om de gewenste afbeeldingsmodus te
selecteren.
•
•
•
3
Druk op OK om de selectie op te slaan.
Menu
tot
Orgineeltype
Tekst
: voor originelen die voornamelijk tekst bevatten.
Tekst/Foto
bevatten.
Foto
: voor foto’s.
: voor originelen die zowel tekst als foto's
verschijnt op de
4.1
Kopiëren
 Loading...
Loading...