Samsung PS42C430A1W, PS50C430A1W, PS50C433A4W, PS42C431A2W, PS42C433A4W User Manual [ru]
...Page 1
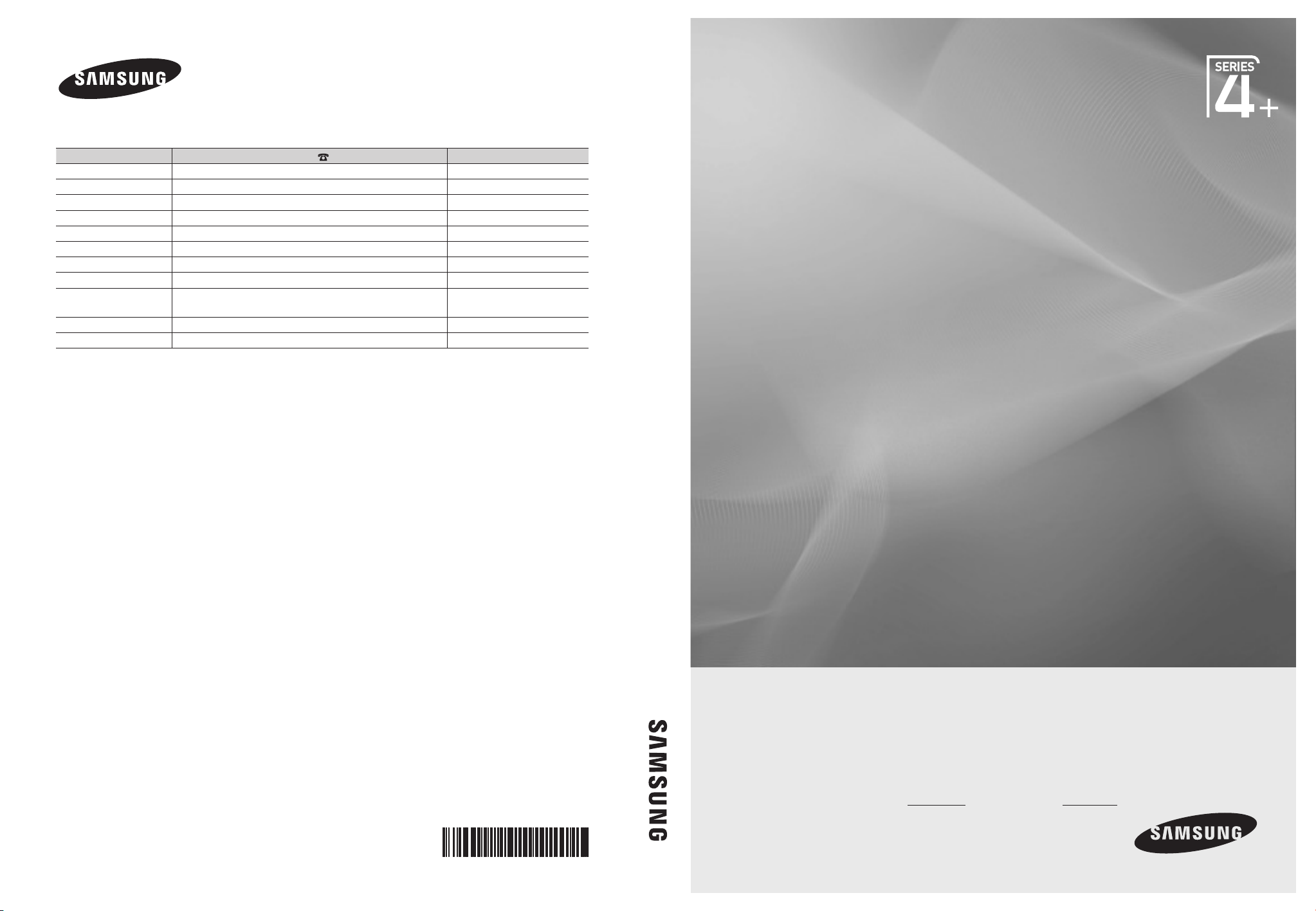
Связывайтесь с SAMSUNG по всему миру
Если у вас есть предложения или вопросы по продуктам Samsung, связывайтесь с информационным центром Samsung.
Страна Центр поддержки покупателей Веб-узел
RUSSIA 8-800-555-55-55 www.samsung.ru
Georgia 8-800-555-555 -
Armenia 0-800-05-555 -
Azerbaijan 088-55-55-555 -
KAZAKHSTAN 8-10-800-500-55-500 -
UZBEKISTAN 8-10-800-500-55-500 www.samsung.com/kz_ru
KYRGYZSTAN 00-800-500-55-500 www.samsung.com
TADJIKISTAN 8-10-800-500-55-500 www.samsung.com
UKRAINE 0-800-502-000
Belarus 810-800-500-55-500 -
Moldova 00-800-500-55-500 -
www.samsung.ua
www.samsung.com/ua_ru
Плазменный телевизор руководство пользователя
PS42C430A PS50C430A
PS42C431A PS50C431A
PS42C433A PS50C433A
Плазменный
телевизор
руководство пользователя
© 2010 Samsung Electronics Co., Ltd. All rights reserved.
удивительные возможности
Благодарим за приобретение продукции компании
Samsung. Для получения полного обслуживания
зарегистрируйте свое устройство по адресу
www.samsung.ru/club/registration
Модель Серийный номер
BN68-02692E-00
Page 2
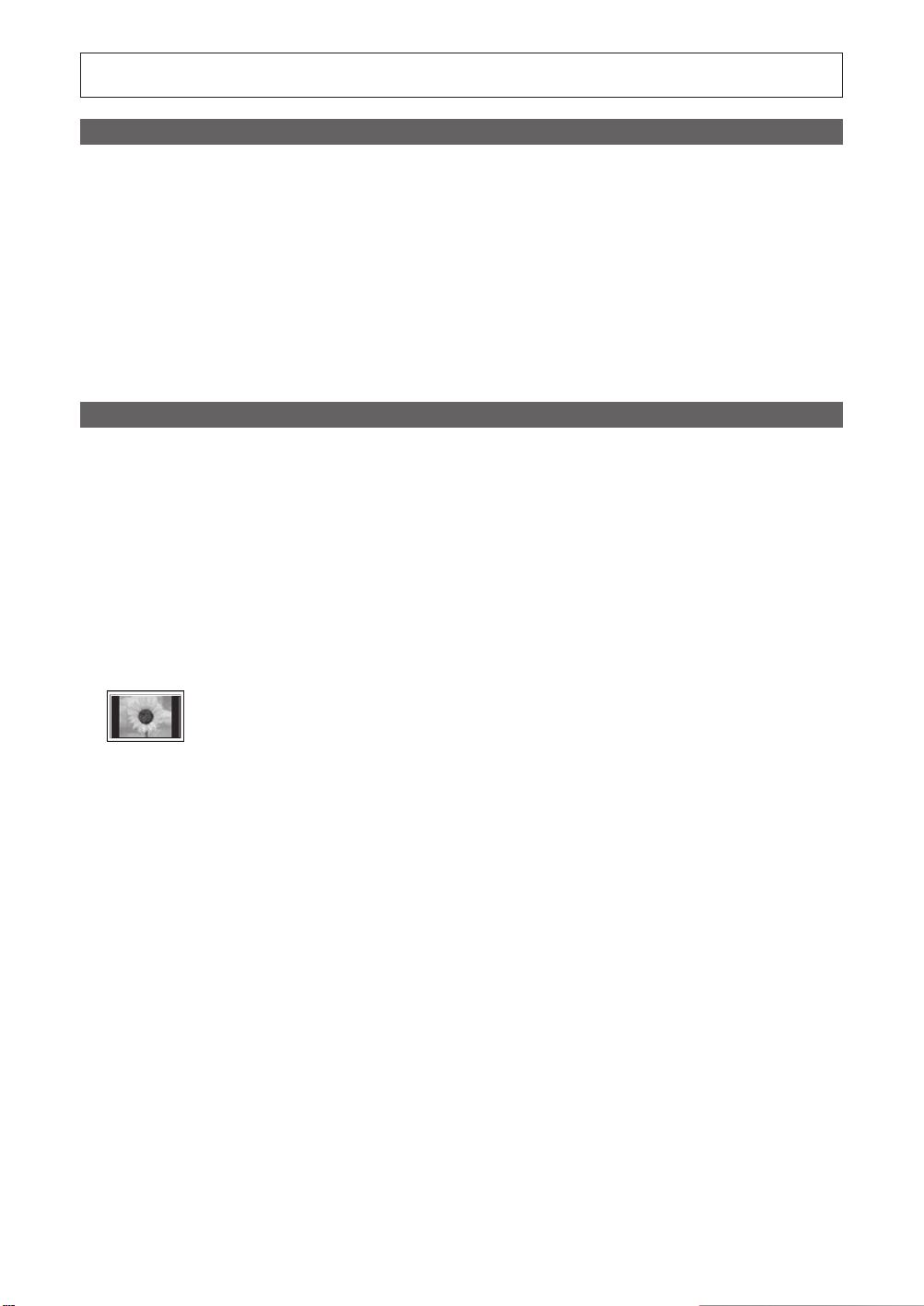
Figures and illustrations in this User Manual are provided for reference only and may differ from actual product appearance.
Product design and specifications may be changed without notice.
Digital TV notice
1. Functionalities related to Digital TV (DVB) are only available in countries/areas where DVB-T (MPEG2 and MPEG4 AVC) digital terrestrial signals are
broadcasted or where you are able to access to a compatible DVB-C (MPEG2 and MPEG4 AAC) cable-TV service. Please check with your local
dealer the possibility to receive DVB-T or DVB-C signal.
2. DVB-T is the DVB European consortium standard for the broadcast transmission of digital terrestrial television and DVB-C is that for the broadcast
transmission of digital TV over cable. However, some differentiated features like EPG (Electric Programme Guide), VOD (Video On Demand) and so
on, are not included in this specification. So, they cannot be workable at this moment.
3. Although this TV set meets the latest DVB-T and DVB-C standards, as of [August, 2008], the compatibility with future DVB-T digital terrestrial and
DVB-C digital cable broadcasts cannot be guaranteed.
4. Depending on the countries/areas where this TV set is used some cable-TV providers may charge an additional fee for such a service and you may
be required to agree to terms and conditions of their business.
5. Some Digital TV functions might be unavailable in some countries or regions and DVB-C might not work correctly with some cable service providers.
6. For more information, please contact your local Samsung customer care centre.
The reception quality of TV may be affected due to differences in broadcasting method between the countries. Please check the TV
✎
performance in the local SAMSUNG Authorized Dealer, or the Samsung Call centre whether it can be improved by reconfiguring TV setting or
not.
User Instructions
• Screen Image retention
Do not display a still image (such as on a video game or when hooking up a PC to this PDP) on the plasma monitor panel for more than 2 hours
as it can cause screen image retention. This image retention is also known as “screen burn”. To avoid such image retention, reduce the degree of
brightness and contrast of the screen when displaying a still image.
• Heat on the top of the Plasma TV
The top side of the product may be hot after long period of use as heat dissipates from the panel through the vent hole in the upper part of the
product. This is normal and does not indicate any defect or operation failure of the product. However, children should be prevented from touching the
upper part of the product.
• The product is making a “cracking” noise.
A “cracking” noise may occur when the product contracts or expands due to a change in the surrounding environment such as temperature or
humidity. This is normal and not a defect of the unit.
• Cell Defects
The PDP uses a panel consisting of 2,360,000(HD-level) to 6,221,000(FHD-level) pixels which require sophisticated technology to produce. However,
there may be a few bright or dark pixels on the screen. These pixels will have no impact on the performance of the product.
• Avoid operating the TV at temperatures below 41°F (5°C)
• A still image displayed too long may cause permanent damage to the PDP Panel.
Watching the Plasma TV in 4:3 format for a long period of time may leave traces of borders displayed on the left, right and centre of
the screen caused by the difference of light emission on the screen. Playing a DVD or a game console may cause similar effects to
the screen.
Damages caused by the above effect are not covered by the Warranty.
• After-images on the Screen.
Displaying still images from Video games and PC for longer than a certain period of time may produce partial after-images.
To prevent this effect, reduce the “brightness” and “contrast” when displaying still images for a long time.
• Warranty
Warranty does not cover any damage caused by image retention.
Burn-in is not covered by the warranty.
2
English
Page 3
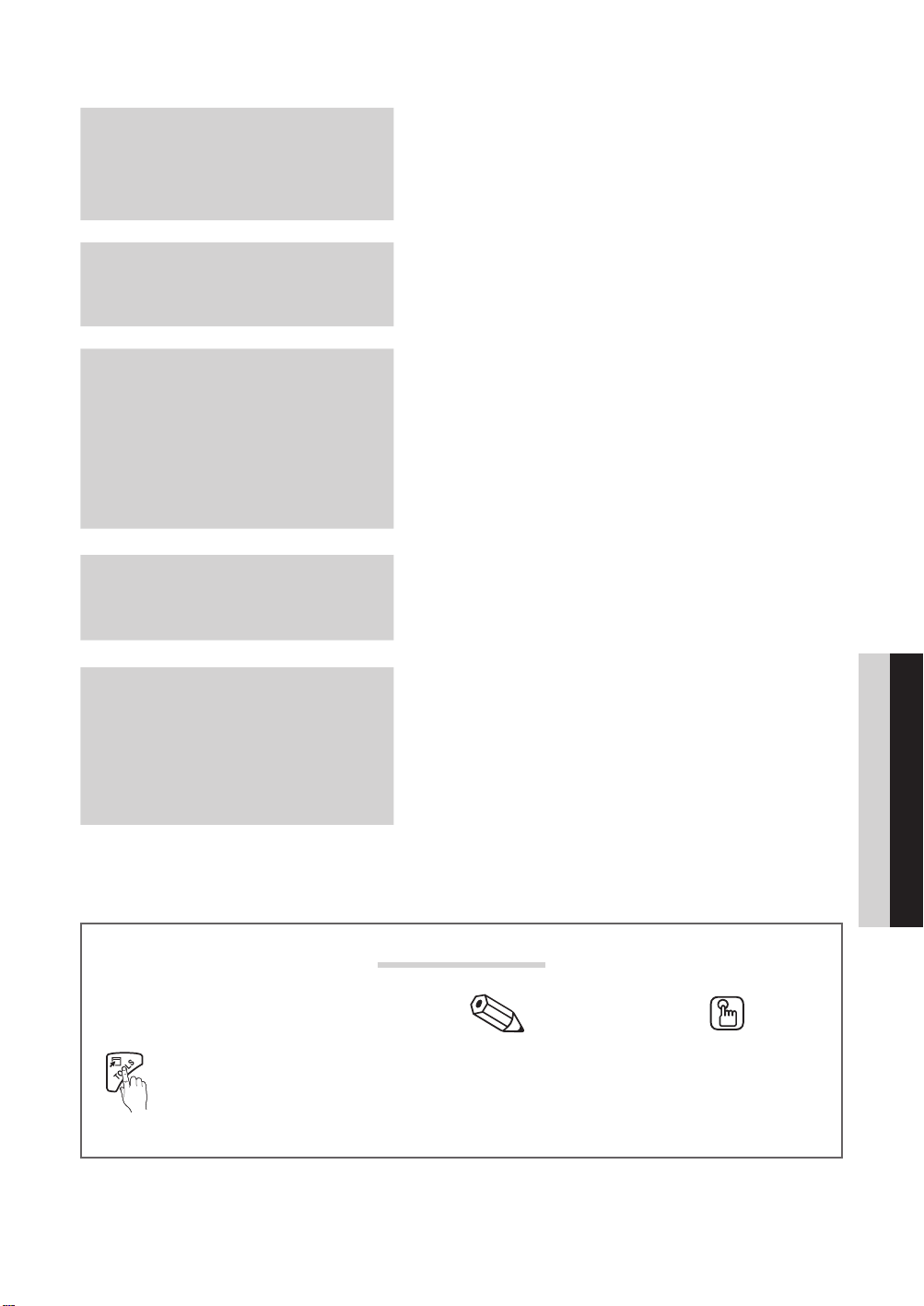
Contents
Getting Started
4
Connections
8
Basic Features
10
Advanced Features
22
Other Information
32
4 Accessories
5 Viewing the Control Panel
6 Viewing the Remote Control
7 Connecting to an Antenna
7 Plug & Play (Initial Setup)
8 Connecting to an AV Device
9 Connecting to an Audio Device
10 Changing the Input Source
10 How to Navigate Menus
11 Using the INFO button (Now & Next guide)
11 Planning Your Viewing
12 Channel Menu
14 Picture Menu
16 Sound Menu
18 Setup Menu
20 Support Menu
22 Connecting to a PC
23 Media Play
29 Anynet+
ENGLISH
32 Analogue Channel Teletext Feature
33 Installing the Wall Mount
34 Securing the TV to the wall
35 Troubleshooting
38 Specifications
39 Securing the Installation Space
40 Index
This function can be used by pressing the
TOOLS button on the remote control.
Check the Symbol!
Note One -Touch Button
Indicates additional information. Check here for instructions on how to open
the relevant submenu within the OSD (on
screen display).
English
3
Page 4
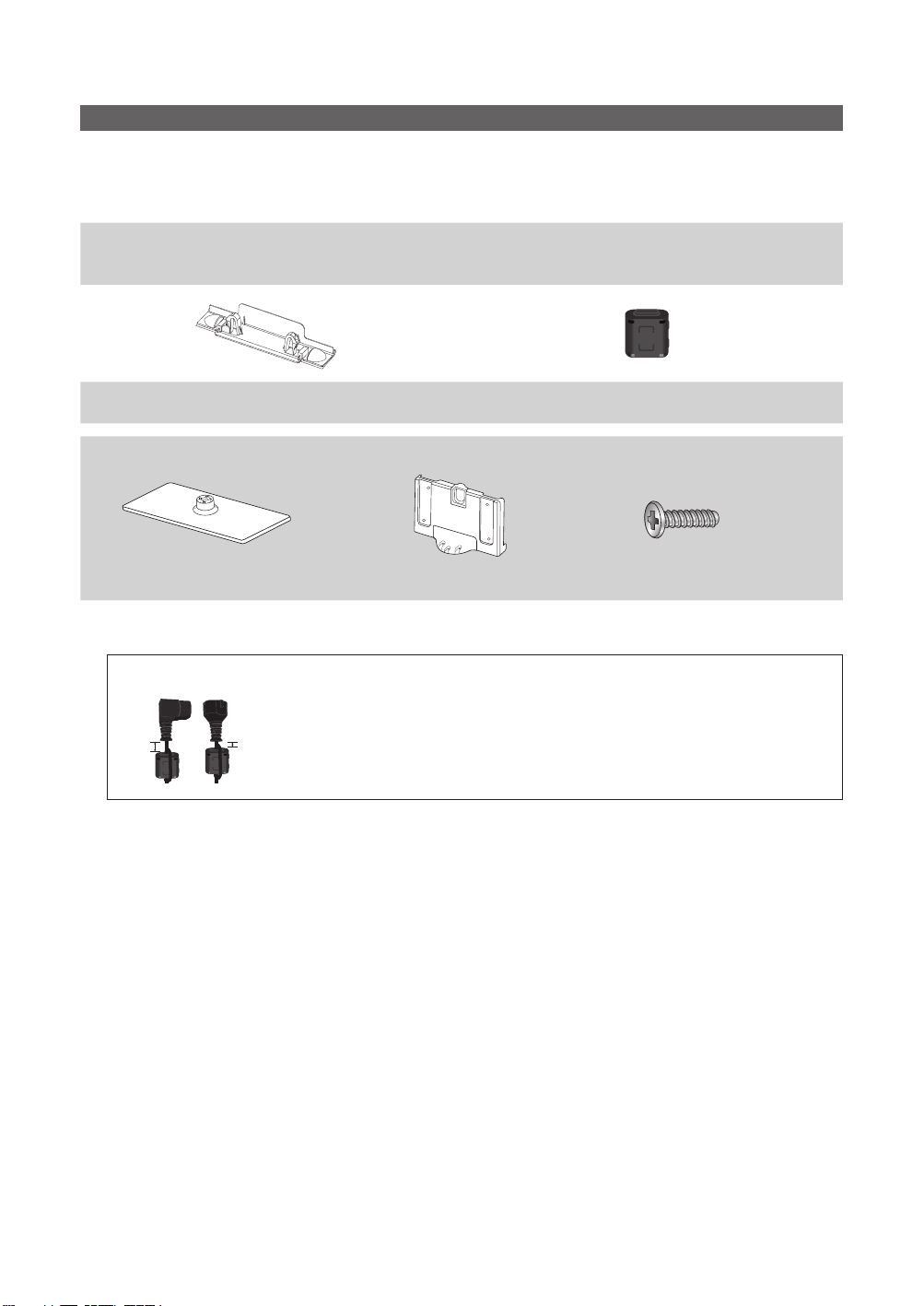
Getting Started
Accessories
✎
Please make sure the following items are included with your PDP TV. If any items are missing, contact your dealer.
✎
The items’ colours and shapes may vary depending on the models.
✎
Cables not included in the package contents can be purchased separately.
y Remote Control & Batteries (AAA x 2)
y Owner’s Instructions
y Warranty Card / Safety Guide (Not available in some locations)
y Blanking Bracket y Ferrite Core (2EA)
See separate guide for installing the stand.
y Stand (1EA) y Guide Stand (1EA) y Screws (8EA)
y Cleaning Cloth
y Power Cord
(depending on the country)
(M4 X L12)
✎
Ferrite Core: The ferrite cores are used to shield the cables from interference. When connecting a cable, open the ferrite
core and clip it around the cable near the plug as shown in the figure.
y Distance between the ferrite core and one end of the cord put into the TV set
y A : below 50 mm
y B : below 20 mm
A
B
4
English
Page 5
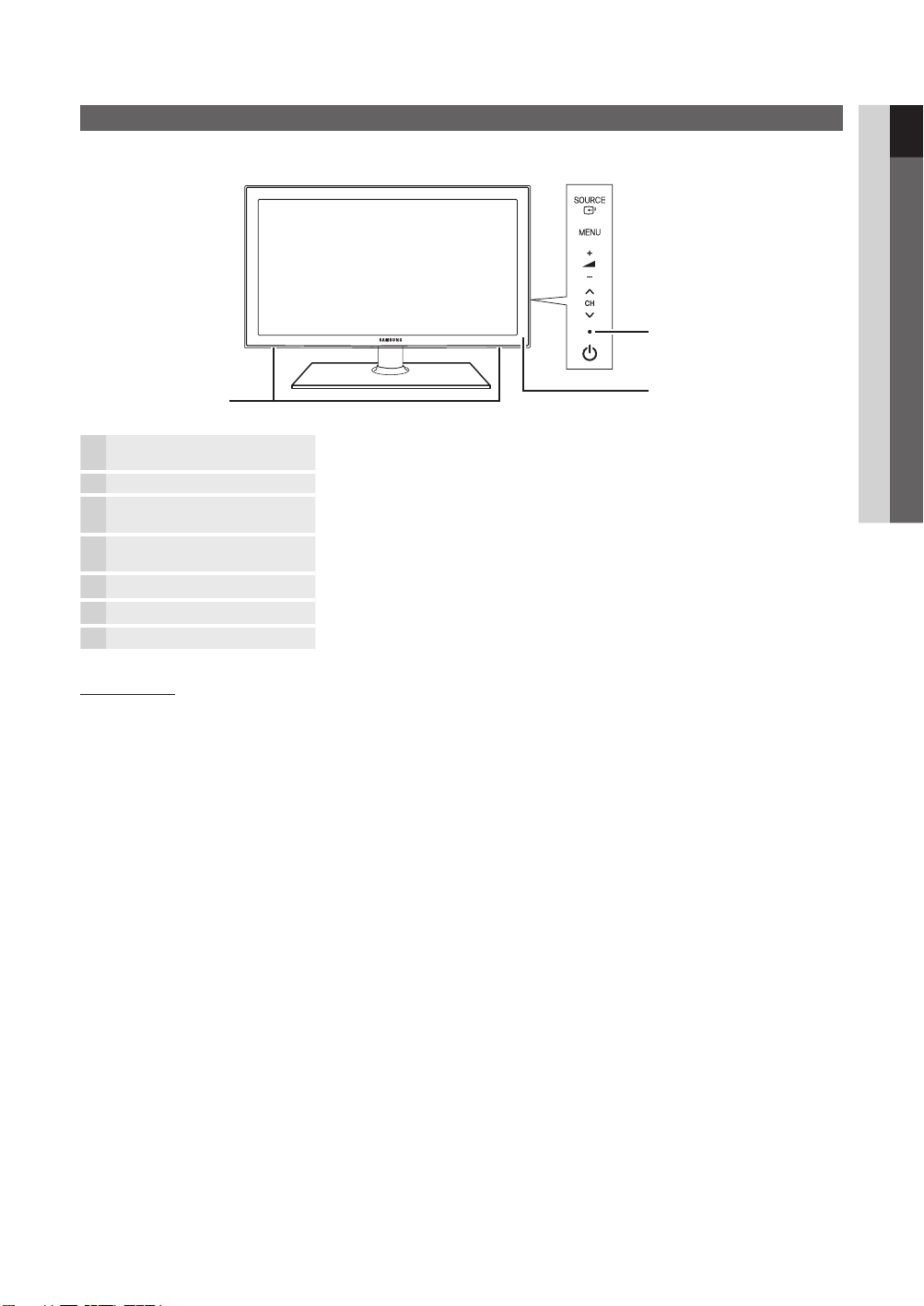
Viewing the Control Panel
✎
The product colour and shape may vary depending on the model.
01 Getting Started
Power Indicator
Speakers
SOURCE
MENU Displays an on-screen menu, the OSD (on screen display) of your TV’s features.
Power Indicator Blinks and turns off when the power is on and lights up in standby mode.
Remote control sensor Aim the remote control towards this spot on the TV.
Standby mode
Do not leave your TV in standby mode for long periods of time (when you are away on a holiday, for example). A small amount
of electric power is still consumed even when the power button is turned off. It is best to unplug the power cord.
(Power)
Toggles between all the available input sources. In the on-screen menu, use this
button as you would use the ENTER button on the remote control.
Adjusts the volume. In the OSD, use the
◄ and ► buttons on the remote control.
Changes the channels. In the OSD, use the
▼ and ▲ buttons on the remote control.
Turns the TV on or off.
Remote control sensor
buttons as you would use the
buttons as you would use the
English
5
Page 6
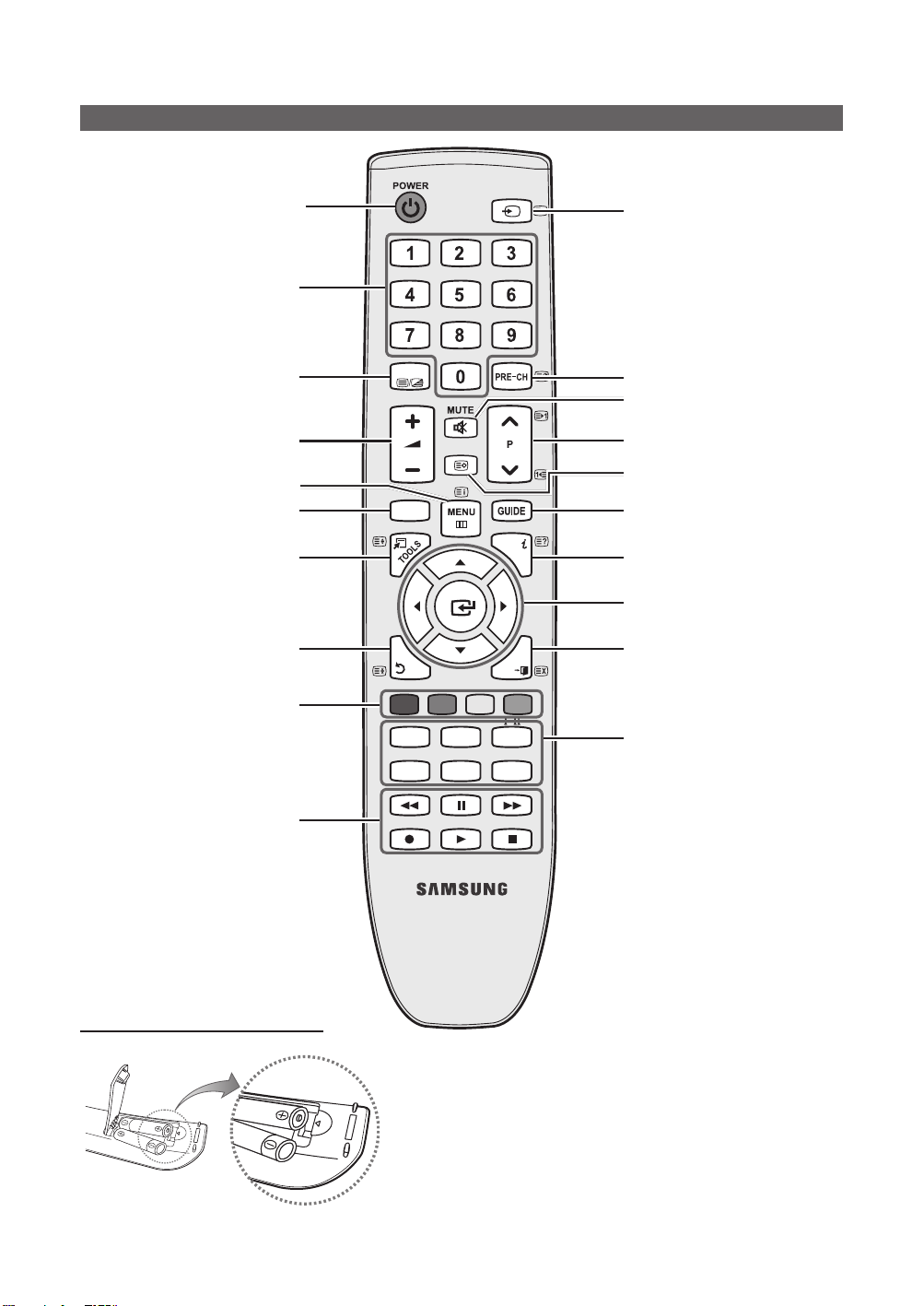
Getting Started
Viewing the Remote Control
Turns the TV on and off.
Have direct access to channels.
Alternately selects Teletext, Double or Mix.
Adjusts the volume.
Opens the OSD.
Displays Media Play (USB) (p. 23).
Quickly select frequently used functions.
Returns to the previous menu.
Channel Manager, Media Play (USB)
(
recorders that have the Anynet+ feature)
These buttons are for the
menu, etc.
Use these buttons in
Media Play (USB) and
Anynet+ (HDMI-CEC) modes
(p. 23, 29).
: Controls recording for Samsung
SOURCE
TTX/MIX
CH LIST
MEDIA.P
RETURN
A B C D
P.MODE
S.MODE DUAL
AD P.SIZE
INFO
SUBT.
Displays and selects the available video
sources (p. 10).
Returns to the previous channel.
To mute all TV output sound.
Changes channels.
Displays channel lists on the screen
(p. 12).
Displays the EPG (Electronic Programme
Guide) (p. 11).
Displays information on the TV screen.
Selects the on-screen menu items and
changes the values seen on the menu.
Exits the menu.
ΕΧΙΤ
P.MODE: Press to select the picture
mode (p. 14).
S.MODE: Press to select the sound
mode (p. 16).
DUAL -: Sound effect selection
(p. 18).
AD: Turns the audio description on
and off (not available in some locations)
(p. 17).
P.SIZE: Selects the picture size (p. 15).
SUBT.: Displays digital subtitles (p. 19).
Installing batteries (Battery size: AAA)
English
6
✎
NOTE
Use the remote control within 23 feet from TV.
x
Bright light may affect the performance of the remote
x
control. Avoid using nearby special fluorescent light or neon
sign.
The colour and shape may vary depending on the model.
x
Page 7
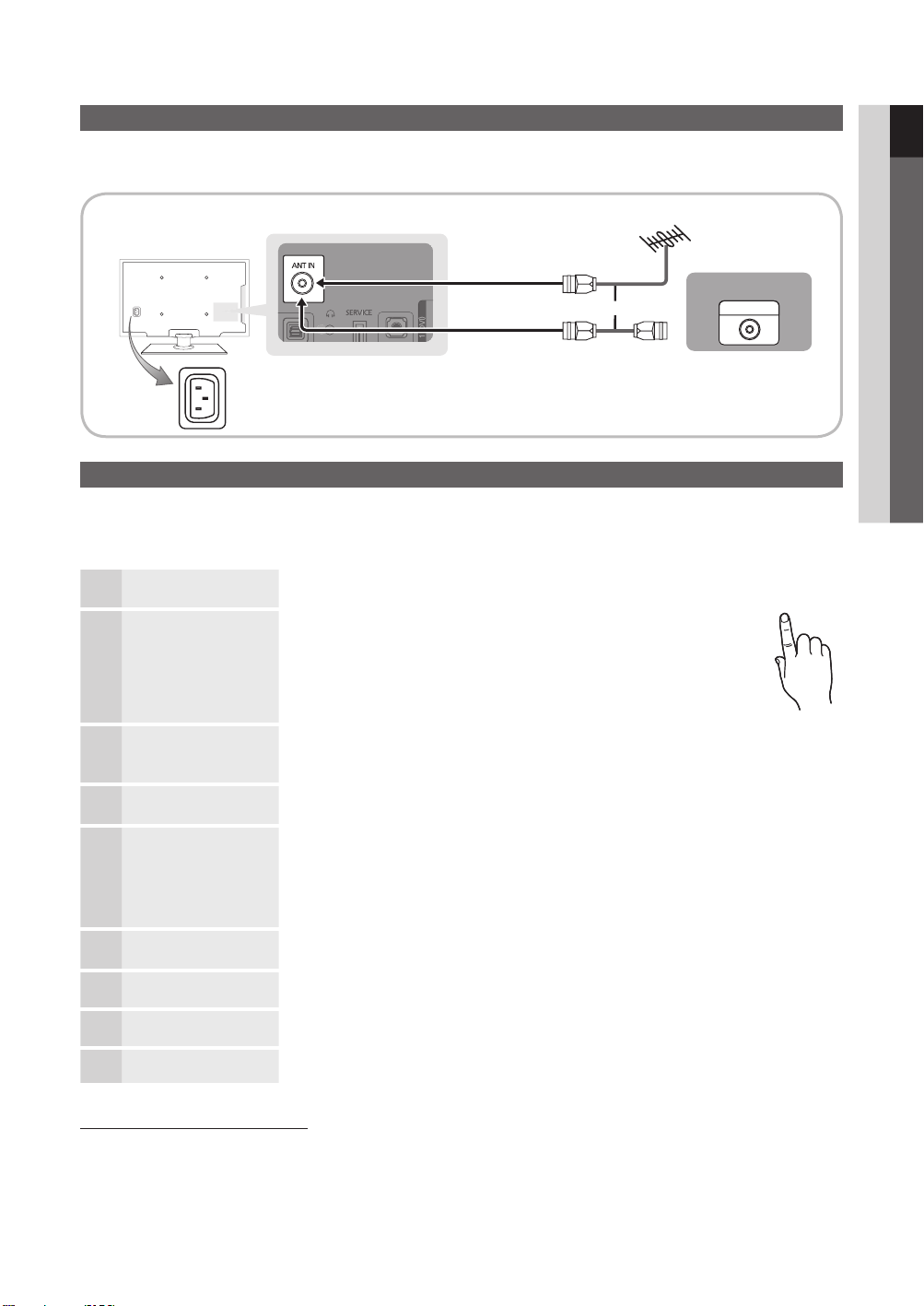
Connecting to an Antenna
POWER
When the TV is initially powered on, basic settings proceed automatically.
✎
Preset: Connecting the power cord and antenna.
VHF/UHF Antenna
Cable
button.
ANT OUT
P
button
or
Power Input
Plug & Play (Initial Setup)
When the TV is initially powered on, a sequence of on-screen prompts will assist in configuring basic settings. Press the
POWER
1
2
3
4
5
6
7
8
button. Plug & Play is available only when the Input source is set to TV.
✎
To return to the previous step, press the Red button.
Selecting a language
Selecting Store Demo
or Home Use
Selecting a country
Selecting an antenna
Selecting a channel
Setting the
Clock Mode
Time Zone
Viewing the HD
Connection Guide.
Enjoy your TV.
Press the ▲ or ▼ button, then press the ENTER
Select the desired OSD (On Screen Display) language.
Press the ◄ or ► button, then press the ENTER
y Select the Home Use mode. Store Demo Mode is for retail
environments.
y To return the unit’s settings from Store Demo to Home Use
(standard): Press the volume button on the TV. When you see the
volume OSD, press and hold MENU for 5 sec.
Press the ▲ or ▼ button, then press the ENTER button.
Select the appropriate country. If the desired country does not exist on the menu, select
Others.
Press the ▲ or ▼ button, then press the ENTER
Select Air or Cable.
Press the ▲ or ▼ button, then press the ENTER button.
Select the channel source to memorise. When setting the antenna source to Cable, a step
appears allowing you to assign numerical values (channel frequencies) to the channels. For
more information, refer to Channel → Auto Store (p. 12).
✎
Press the ENTER button at any time to interrupt the memorisation process.
Set the Clock Mode automatically or manually.
Press the ▲ or ▼ button to select Auto, then press the ENTER
Press the ▲ or ▼ button to select the your time zone, then press the ENTER
(depending on the country).
The connection method for the best HD screen quality is displayed.
Press the ENTER
button.
button.
button.
button.
9
01 Getting Started
If You Want to Reset This Feature...
Select Setup - Plug & Play (Initial Setup). Enter your 4 digit PIN number. The default PIN number is “0-0-0-0.” If you want to
change the PIN number, use the Change PIN function.
English
7
Page 8
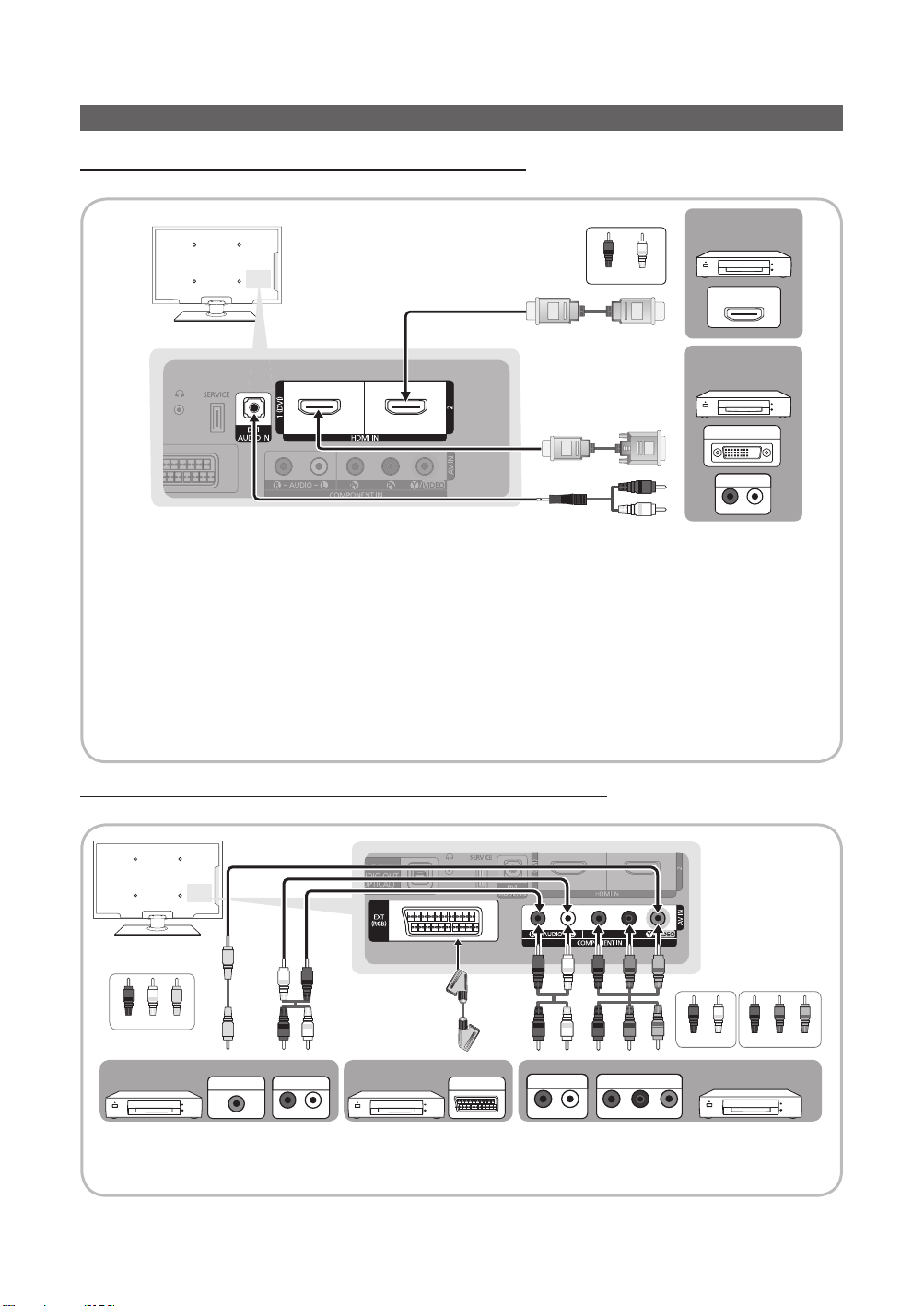
Connections
Connecting to an AV Device
Using an HDMI or HDMI/DVI cable: HD connection (up to 720p/1080i)
Available devices: DVD, Blu-ray player, HD cable box, HD STB (Set-Top-Box) satellite receiver, cable box, STB satellite receiver
DVD / Blu-ray
R
W
Red White
W R
✎
HDMI IN 1(DVI), 2, PC/DVI AUDIO IN
When using an HDMI/DVI cable connection, you must use the HDMI IN 1(DVI) jack. For the DVI cable
x
connection, use a DVI to HDMI cable or DVI-HDMI (DVI to HDMI) adapter for video connection and the
PC/DVI AUDIO IN jacks for audio.
If an external device such as a DVD / Blu-ray player / cable box / STB satellite receiver supporting a HDMI
x
versions older than 1.3 is connected, the TV may operate abnormally (e.g. no screen display / no sound /
annoying flicker / abnormal colour).
If there is no sound after connecting an HDMI cable, check the HDMI version of the external device. If you
x
suspect the version is older than 1.3, contact the provider of the device to confirm the HDMI version and
request an upgrade.
It is recommended you purchase an HDMI-certified cable. Otherwise, the screen may appear blank or a
x
connection error may occur.
player
HDMI OUT
DVD / Blu-ray
player
DVI OUT
AUDIO OUT
R-AUDIO-L
Using a Component (up to 720p/1080i) or Audio/Video (480i only) and Scart Cable
Available devices: DVD, Blu-ray player, cable box, STB satellite receiver, VCR
Y
YR
W R
R-AUDIO-L
W
VCR / DVD
EXT
R W
Y
Red White
Yellow
VCR
✎
In Ext. mode, DTV Out supports MPEG SD Video and Audio only.
✎
To obtain the best picture quality, the Component connection is recommended over the A/V connection.
English
8
VIDEO OUT AUDIO OUT
R
AUDIO OUT
R-AUDIO-L
W
WG B R R
R GB
COMPONENT OUT
PR PB Y
W
R
Red
R GB
RedWhite
Blue Green
DVD / Blu-ray player
Page 9
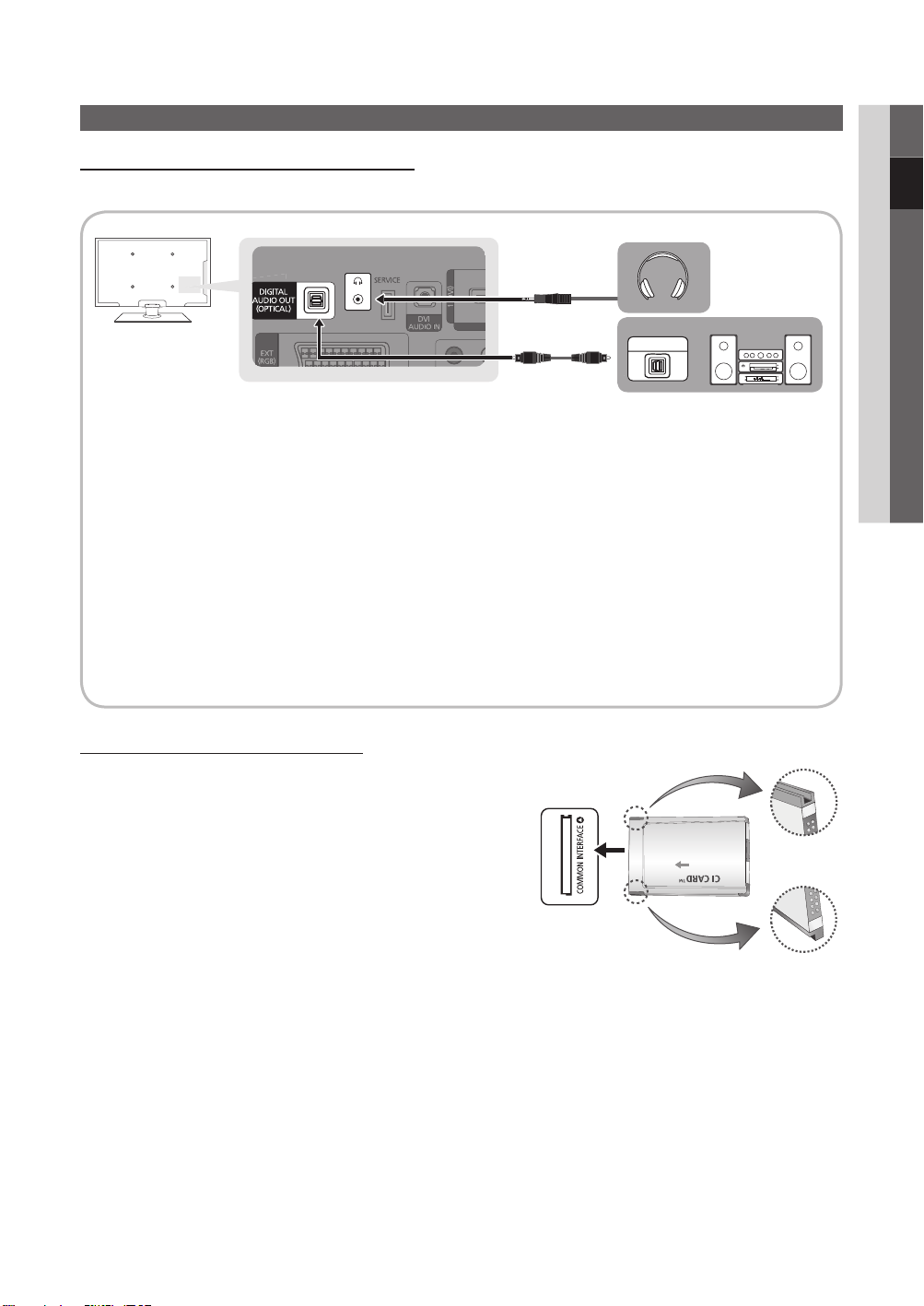
Connecting to an Audio Device
Using an Optical (Digital) or Headphone Connection
Available devices: digital audio system, amplifier, DVD home theatre
02 Connections
OPTICAL
✎
DIGITAL AUDIO OUT (OPTICAL)
When a Digital Audio System is connected to the DIGITAL AUDIO OUT (OPTICAL) jack, decrease the volume
x
of both the TV and the system.
5.1 CH (channel) audio is available when the TV is connected to an external device supporting 5.1 CH.
x
When the receiver (amplifier or DVD home theatre) is set to on, you can hear sound output from the TV’s
x
optical jack. When the TV is receiving a DTV signal, the TV will send 5.1 CH sound to the amplifier or DVD
home theatre. When the source is a digital component such as a DVD / Blu-ray player / cable box / STB
(Set-Top-Box) satellite receiver and is connected to the TV via HDMI, only 2 CH audio will be heard from the
amplifier or DVD home theatre. If you want to hear 5.1 CH audio, connect the digital audio out jack from your
DVD / Blu-ray player / cable box / STB satellite receiver directly to an amplifier or home theatre.
✎
Headphones : You can connect your headphones to the headphones output on your set. While the
headphones are connected, the sound from the built-in speakers will be disabled.
Sound function may be restricted when connecting headphones to the TV.
x
Headphone volume and TV volume are adjusted separately.
x
CONNECTIONS COMMON INTERFACE Slot
To watch paid channels, the “CI or CI+ CARD” must be inserted.
y If you don’t insert the “CI or CI+ CARD”, some channels will
display the message “Scrambled Signal”.
y The pairing information containing a telephone number, the “CI or
CI+ CARD” ID the Host ID and other information will be displayed
in about 2~3 minutes. If an error message is displayed, please
contact your service provider.
y When the configuration of channel information has finished, the
message “Updating Completed” is displayed, indicating the
channel list is updated.
digital audio system
✎
NOTE
You must obtain a “CI or CI+ CARD” from a local cable service provider.
x
When removing the “CI or CI+ CARD”, carefully pull it out with your hands since dropping the “CI (CI+) CARD” may
x
cause damage to it.
Insert the “CI or CI+ CARD” in the direction marked on the card.
x
The location of the COMMON INTERFACE slot may be different depending on the model.
x
“CI or CI+ CARD” is not supported in some countries and regions; check with your authorized dealer.
x
If you have any problems, please contact a service provider.
x
Insert the “CI or CI+ CARD” that supports the current antenna settings. The screen will be distorted or will not be
x
seen.
English
9
Page 10
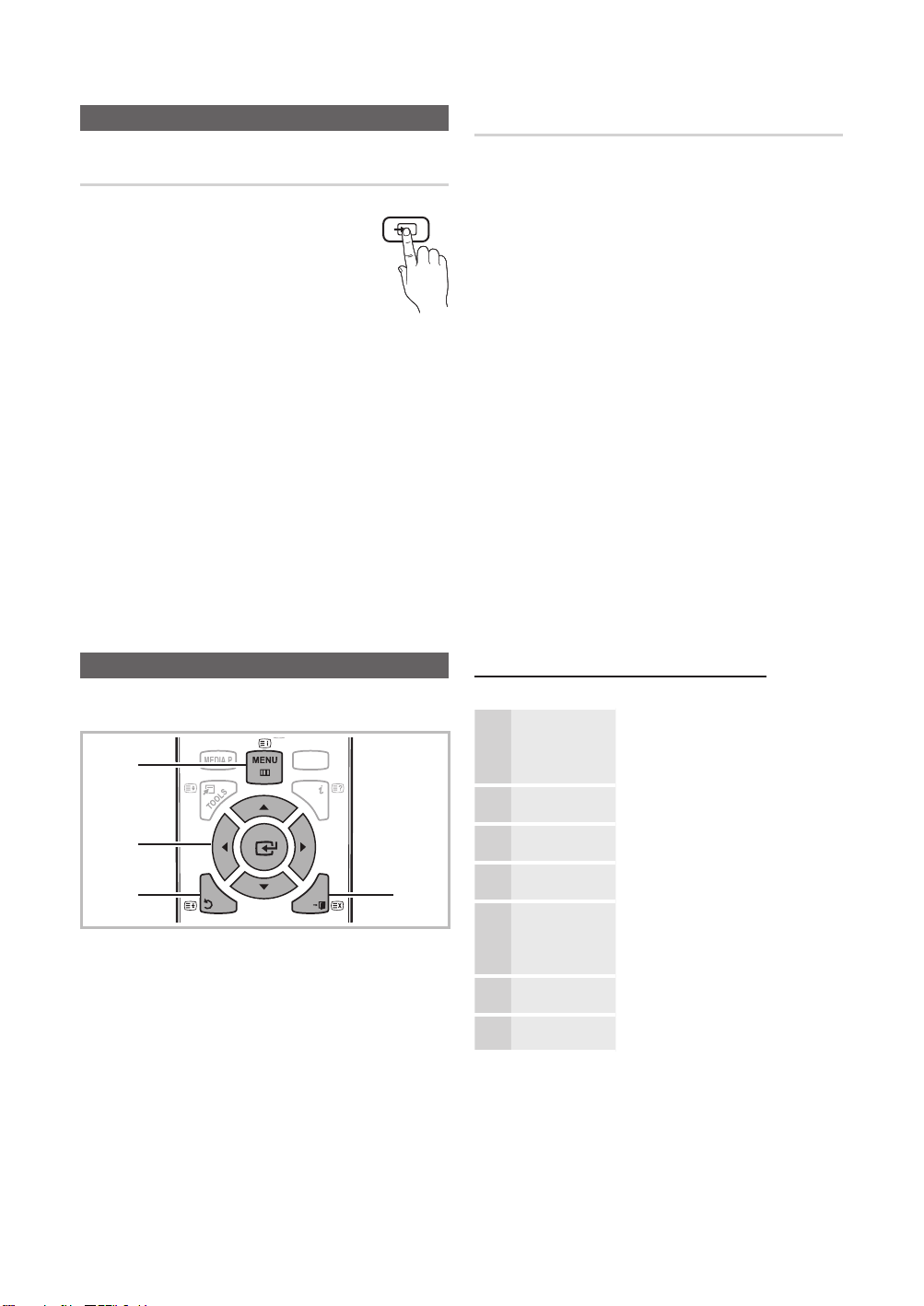
Connections
HDMI
INFO
SOU
RCE
C
H LIST
T
TX/MI
X
SOURCE
Changing the Input Source
Source List
Use to select TV or an external input sources
such as a DVD / Blu-ray player / cable box /
STB satellite receiver.
■ TV / Ext. / AV / Component /
HDMI1/DVI / HDMI2 / USB
✎
In the Source List, connected
inputs will be highlighted.
✎
Ext. and PC always stay
activated.
Basic Features
Edit Name
■ VCR / DVD / Cable STB / Satellite STB / PVR STB /
AV Receiver / Game / Camcorder / PC / DVI PC /
DVI Devices / TV / IPTV / Blu-ray / HD DVD / DMA:
Name the device connected to the input jacks to make
your input source selection easier.
✎
When connecting an HDMI/DVI cable to the
HDMI IN 1(DVI) port, you should set to DVI PC or
DVI Devices mode under Edit Name.
How to Navigate Menus
Before using the TV, follow the steps below to learn how to
navigate the menu and select and adjust different functions.
1
2
3 4
1 MENU button: Displays the main on-screen menu.
2 ENTER
select an item. Confirm the setting.
3 RETURN button: Returns to the previous menu.
4 EXIT button: Exits the on-screen menu.
English
10
RETURN
/ Direction button: Move the cursor and
ΕΧΙΤ
How to Operate the OSD (On Screen Display)
The access step may differ depending on the selected menu.
MENU
1
▲ / ▼ Select an icon with the ▲ or ▼
2
ENTER
3
▲ / ▼
4
◄ / ►
5
ENTER
6
EXIT
The main menu options appear on
the screen:
Picture, Sound, Channel, Setup,
Input, Application, Support.
button.
Press ENTER to access the
sub-menu.
Select the desired submenu with
the ▲ or ▼ button.
Adjust the value of an item with the
◄ or ► button. The adjustment in
the OSD may differ depending on
the selected menu.
Press ENTER to complete the
configuration.
Press EXIT.
7
Page 11
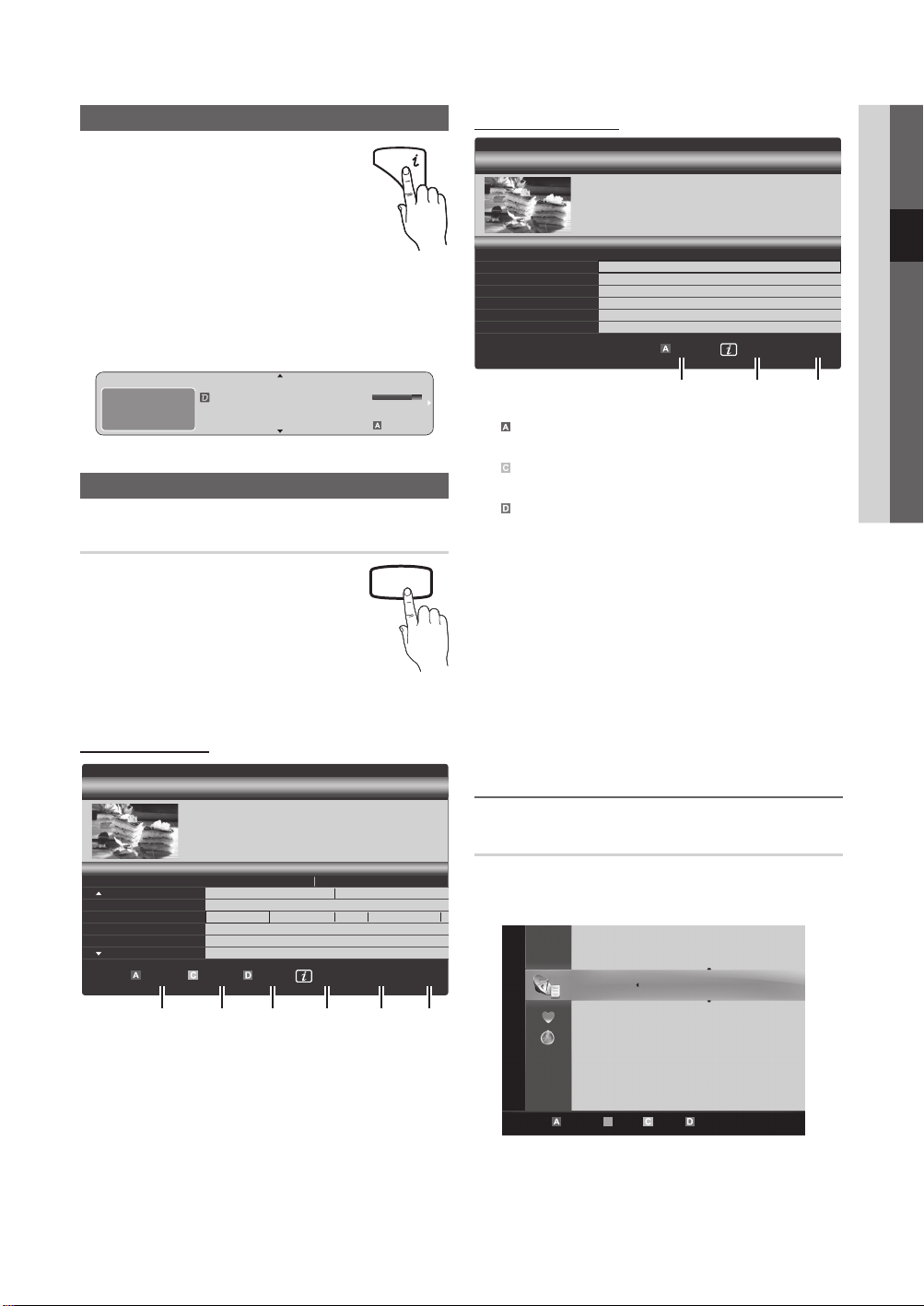
Using the INFO button (Now & Next guide)
The display identifies the current channel and
the status of certain audio-video settings.
The Now & Next guide shows daily TV
programme information for each channel
according to the broadcasting time.
y Scroll ◄, ► to view information for a
desired programme while watching the
current channel.
y Scroll ▲, ▼ to view information for other channels. If you
want to move to the currently selected channel, press
the ENTER
DEF
DTV Air
15
button.
Unclass ified
No Det aild Inform ation
Life On Venus Avenu e
18:00 ~ 6:00
INFO
18:11 Thu 6 Jan
E
Watch
Information
Planning Your Viewing
Guide
The EPG (Electronic Programme Guide)
information is provided by broadcasters.
Using programme schedules provided by
broadcasters, you can specify programmes
you want to watch in advance so that the
channel automatically changes to the selected
programme channel at the specified time.
Programme entries may appear blank or out of date
depending on a channel status.
Using Channel View
GUIDE
Using Scheduled View
Guide
Family Affairs
)
)
Dark Angel
800
800
View Mode Information
1 4 6
button again and
DTV Air 800 five
Family Affairs
18:00 - 18:30
Drama
800 five
Scheduled View
18:30
Today
19:15
Today
1
Red (View Mode): View the list of programmes that
Tanya confesses all to a stunned Babs. Conrad is anxious to hear...
are playing now or coming up.
2
Yellow (+24 Hours): Viewing the list of programmes to
be broadcasted after 24 hours.
3
Blue (Ch. Mode): Select the type of channels you
want to display on the Channel View window. (All, TV,
Radio, Data/Other, My Channel 1~4)
4 Information: Displays details of the selected
programme.
5
(Page): Move to next or previous page.
6 ENTER
button
– When selecting the current programme, you can
watch the selected programme.
– When selecting the future programme, you can
reserve to watch the selected programme. To cancel
the schedule, press the ENTER
select Cancel Schedules.
2:10 Tue 1 Jun
five
five
Cancel
03 Basic Features
Guide
DTV Air 800 five
Home and Away
18:00 - 18:30
Drama
800 five
Channel View - TV
Today
27
28
800
24
16
6
Dani is devastated when scott makes clear his views on marriage...
Discovery
DiscoveryH&L
five
price-drop.tv
QVC
R4DTT
View Mode +24 Hours Ch. Mode Information Page
1 2 3 4 5 6
18:00 - 19:00 19:00 - 20:00
American Chopper
Programmes resume at 06:00
Home and...
No Information
QVC Selection
No Information
)
Family Affairs
Tine Team
Fiv...
)
2:10 Tue 1 Jun
Dark Angel
Watch
Seeing Channels
Channel Manager
Delete or set favourites channels and use the programme
guide for digital broadcasts. Select a channel in the
Channels, My Channels or Scheduled screen.
Channels
All
TV
Radio
Data/Other
Analogue
Air Antenna B Zoom Select Sort Page
c 1 1futech
2 * 24ore.tv
15 abc1
3 BBC World
23 bid-up.tv
33 Boonerang
32 Cartoon Nwk
5 Class News
4 \ Coming Soon
27 Discovery
Tools
English
r
11
Page 12
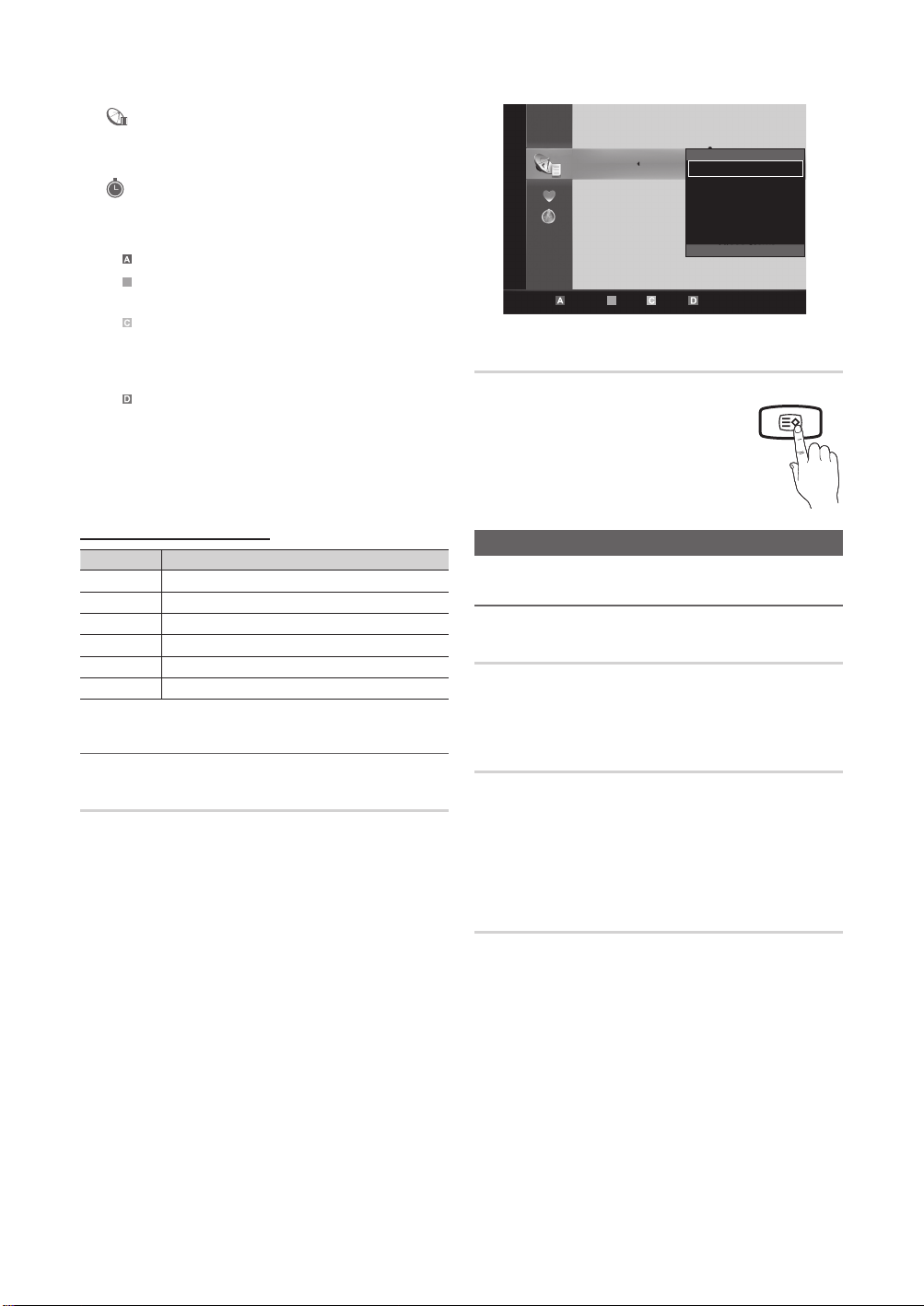
Basic Features
B
CH LIST
■ Channels: Shows the channel list according to
channel type.
My Channels: Shows the group of the channel.
■
Scheduled: Shows all the currently reserved
■
programmes.
✎
Using the colour buttons with the Channel Manager
Red (Antenna): Toggle among Air or Cable.
x
Green (Zoom): Enlarges or shrinks a channel
x
number.
Yellow (Select): Selects multiple channel lists.
x
Select desired channels and press the Yellow button
to set all the selected channels at the same time. The
mark appears to the left of the selected channels.
Blue (Sor t): Change the list ordered by channel
x
name or channel number.
(Page): Move to next or previous page.
x
(Tools): Displays the Channel Manager option
x
menu. (The options menus may differ depending on
the situation.)
Channel Status Display Icons
Icons Operations
An analogue channel.
A channel selected.
A channel set as a Favourite.
A programme currently being broadcast.
A locked channel.
A reserved programme.
Using Favourite Channels
My Channels
(in Channel Manager)
Shows all favourite channels.
■ Edit My Channels
channels to desired my channels group.
✎
The “” symbol will be displayed and the channel will
be set as a My Channels.
1. Select a channel and press the TOOLS button.
2. Add or delete a channel in the my channel groups
you want among 1, 2, 3 and 4.
One or more groups can be selected.
x
3. After you have changed the settings, the channel list
for each group can be viewed in my channels.
: You can set the selected
Channels
All
TV
Radio
Data/Other
Analogue
Air Antenna B Zoom Select Sort Page
c 1 1futech
2 * 24ore.tv
Edit My Channels
15 abc1
Lock
3 BBC World
Timer Viewing
23 bid-up.tv
Edit Channel Number
33 Boonerang
Delete
32 Cartoon Nwk
Select All
5 Class News
4 \ Coming Soon
27 Discovery
Tools
r
Channel List
You can see all the channels searched.
Channel Menu
Returning Channels
Antenna (Air / Cable)
Before your television can begin memorizing the available
channels, you must specify the type of signal source that is
connected to the TV (i.e. an Air or a Cable system).
Country
The PIN input screen appears. Enter your 4 digit PIN number.
■ Digital Channel: Change the country for digital
channels.
■ Analogue Channel: Change the country for analogue
channels.
Auto Store
Scans for a channel automatically and stores in the TV.
✎
Automatically allocated programme numbers may not
correspond to actual or desired programme numbers. If
a channel is locked using the Child Lock function, the
PIN input window appears.
■ Antenna Source (Air / Cable): Select the antenna
source to memorise.
12
English
Page 13
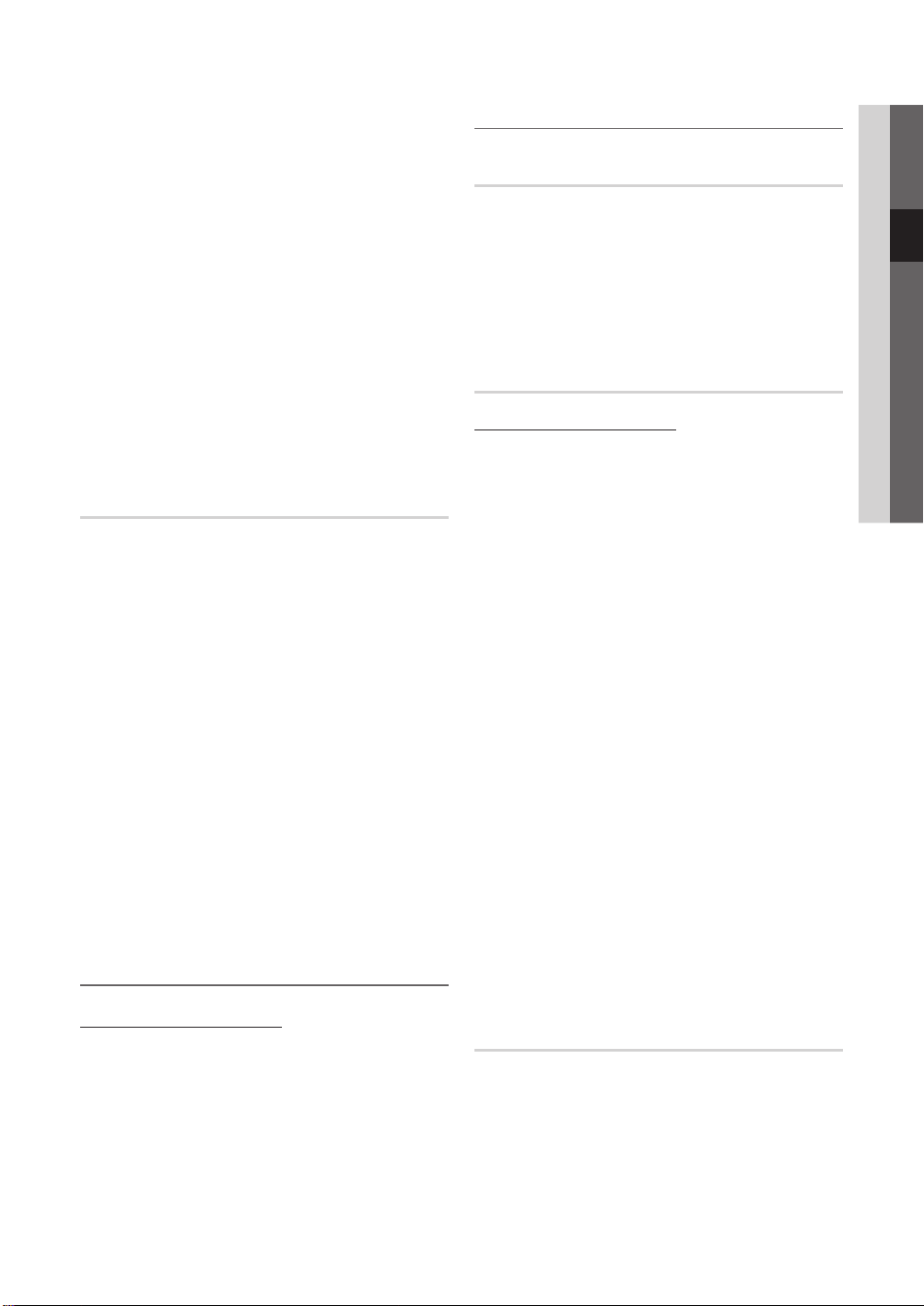
■ Channel Source (Digital & Analogue / Digital /
Analogue): Select the channel source to memorise.
When selecting Cable → Digital & Analogue or Digital:
Provide a value to scan for cable channels.
Search Mode (Full / Network / Quick): Scans for all
channels with active broadcast stations and stores them
in the TV.
✎
If you select Quick, you can set up the Network,
Network ID, Frequency, Modulation and
Symbol Rate manually by pressing the button on
the remote control.
Network (Auto / Manual): Selects the Network ID
setting mode among Auto or Manual.
Network ID: When Network is Manual, you can set up
Network ID using the numeric buttons.
Frequency: Displays the frequency for the channel
(differs in each country).
Modulation: Displays available modulation values.
Symbol Rate: Displays available symbol rates.
Manual Store
Scans for a channel manually and stores in the TV.
■ Digital Channel: When scanning has finished, channels
are updated in the channel list.
✎
When selecting Antenna → Air: Channel, Frequency,
Bandwidth
When selecting Antenna → Cable: Frequency,
Modulation, Symbol Rate
■ Analogue Channel (Programme, Colour System,
Sound System, Channel, Search): If there is abnormal
sound or no sound, reselect the sound standard
required.
✎
Channel mode
P (programme mode): When tuning is complete,
x
the broadcasting stations in your area have been
assigned to position numbers from P0 to P99. You
can select a channel by entering the position number
in this mode.
C (aerial channel mode) / S (cable channel mode):
x
These two modes allow you to select a channel
by entering the assigned number for each aerial
broadcasting station or cable channel.
Editing Channels
Channel Manager Option Menu
(in Channel Manager)
1. Select a channel and press the TOOLS button.
2. Edit the channel name or number using the
Edit Channel Name or Edit Channel Number menu.
■ Edit Channel Name (analogue channels only): Assign
your own channel name.
■ Edit Channel Number (digital channels only): Edit the
number by pressing the number buttons desired.
Other Features
Cable Search Option
(depending on the country)
Sets additional search options such as the frequency and
symbol rate for a cable network search.
■ Freq.Start / Freq.Stop: Set the start or stop frequency
(differs in each country)
■ Symbol Rate: Displays available symbol rates.
■ Modulation: Displays available modulation values.
Channel Manager
Channel Manager Option Menu
Set each channel using the Channel Manager menu options
(Lock / Unlock, Timer Viewing, Sort, Delete, Select All /
Deselect All). Option menu items may differ depending on
the channel status.
1. Select a channel and press the TOOLS button.
2. Select a function and change its settings.
■ Lock / Unlock: Lock a channel so that the channel
cannot be selected and viewed.
✎
NOTE
This function is available only when the Child Lock
x
is set to On.
The PIN input screen appears. Enter your 4-digit PIN,
x
the default of which is “0-0-0-0.” Change the PIN
using the Change PIN option.
■ Timer Viewing: You can set a desired channel to be
displayed automatically at the reserved time. Set the
current time first to use this function.
✎
When a digital channel is selected, press the ►
button to view the digital Programme.
■ Sort (analogue channels only): This operation allows
you to change the programme numbers of the stored
channels. This operation may be necessary after using
the auto store.
■ Delete: You can delete a channel to display the channels
you want.
■ Select All / Deselect All: Select all the channels
or deselect all the selected channels in the channel
manager.
Channel List Transfer
The PIN input screen appears. Enter your 4 digit PIN number.
Imports or exports the channel map. You should connect a
USB storage to use this function.
■ Import from USB: Import channel list from USB.
■ Export to USB: Export channel list to USB. this function
is available when USB is connected.
03 Basic Features
English
13
Page 14
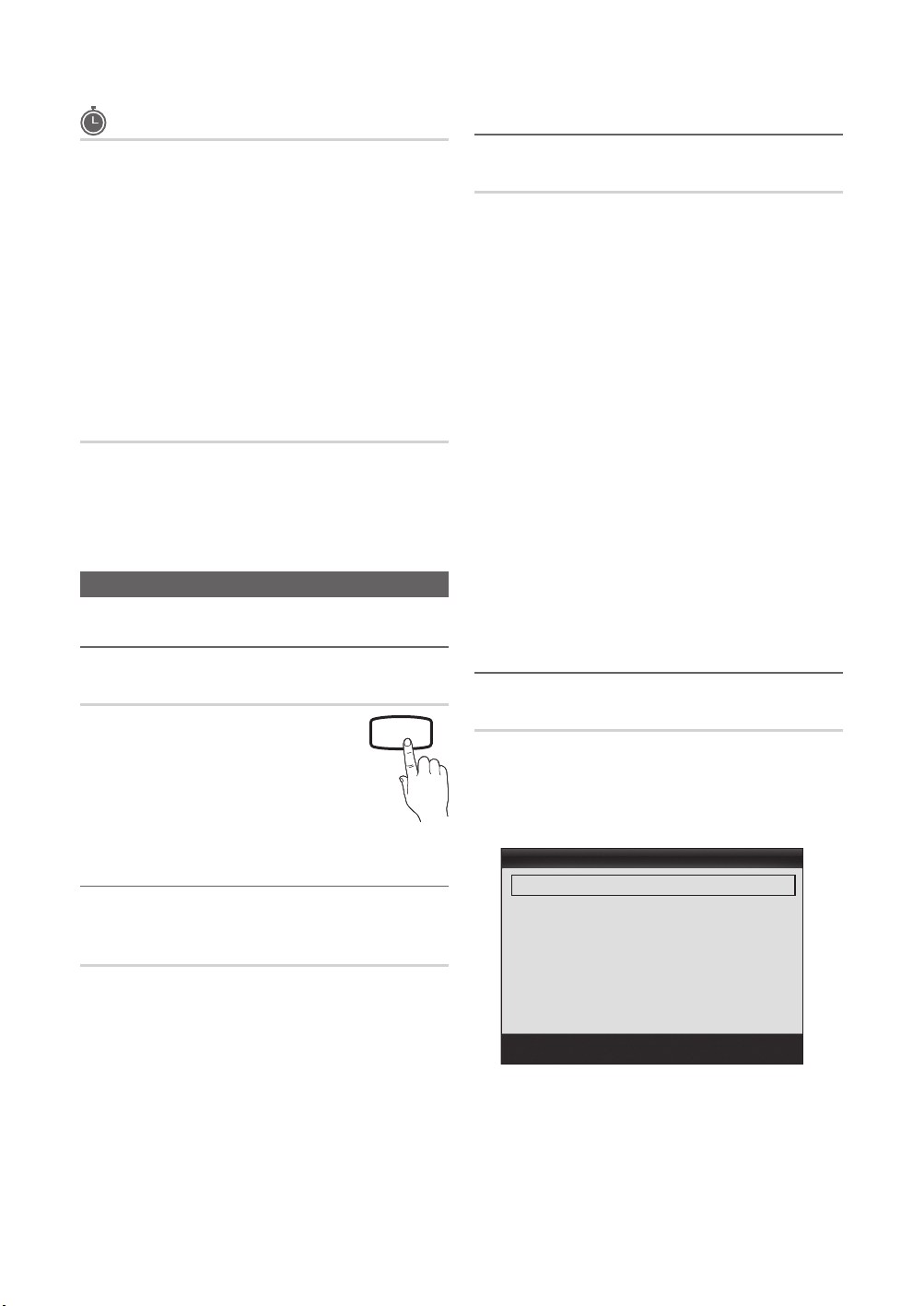
Basic Features
Scheduled
(in Channel Manager)
You can view, modify or delete a show you have reserved to
watch.
■ Change Info: Change a show you have reserved to
watch.
■ Cancel Schedules: Cancel a show you have reserved
to watch.
■ Information: Display a show you have reserved
to watch. (You can also change the reservation
information.)
■ Select All / Deselect All: Select or deselect all reserved
programmes.
Fine Tune
(analogue channels only)
If the signal is weak or distorted, fine tune the channel
manually.
✎
Fine tuned channels are marked with an asterisk “*.”
✎
To reset the fine-tuning, select Reset.
Picture Menu
Changing the Preset Picture Mode
Economical Solutions
Eco Solution
■ Energy Saving (Off / Low / Medium / High /
Picture Off)
the TV in order to reduce power consumption. If you
select Picture Off the screen is turned off, but the
sound remains on. Press any button except volume
button to turn on the screen. Until the screen turns on
again, a distorted picture will be displayed for about 4
seconds.
■ Eco Sensor (Off / On): To enhance your power savings;
the picture settings will automatically adapt to the light
in the room.
Min Cell Light: When Eco sensor is On, the minimum
screen brightness can be adjusted manually.
■ No-Signal Power Off (Off / 15 min / 30 min / 60 min):
To avoid unnecessary energy consumption, set how long
you want the TV to remain on if it's not receiving a signal.
Changing the Picture Options
✎
If you adjust the Cell Light, the Eco Sensor will
be set to Off.
✎
If Eco Sensor is On, the display brightness
may change (become slightly darker or brighter)
depending on the surrounding light intensity.
✎
Disabled when the PC is in power saving mode.
: This adjusts the brightness of
Mode
Select your preferred picture type.
■ Dynamic: Suitable for a bright room.
■ Standard: Suitable for a normal
environment.
■ Movie: Suitable for watching movies in a
dark room.
Adjusting Picture Settings
P.MODE
Cell Light / Contrast / Brightness /
Sharpness / Colour / Tint (G/R)
Your television has several setting options for picture quality
control.
✎
NOTE
In analogue TV, Ext., AV modes of the PAL system,
x
the Tint (G/R) function is not available.
In PC mode, you can only make changes to
x
Cell Light, Contrast and Brightness.
Settings can be adjusted and stored for each
x
external device connected to the TV.
English
14
Advanced Settings
(available in Standard / Movie mode)
You can adjust the detailed setting for the screen including
colour and contrast.
✎
In PC mode, you can only make changes to
Dynamic Contrast, Gamma and White Balance.
Black Tone : Off ►
Dynamic Contrast : Medium
Gamma : 0
RGB Only Mode : Off
Colour Space : Native
White Balance
Flesh Tone : 0
Advanced Settings
▼
Move
Enter
Return
Page 15
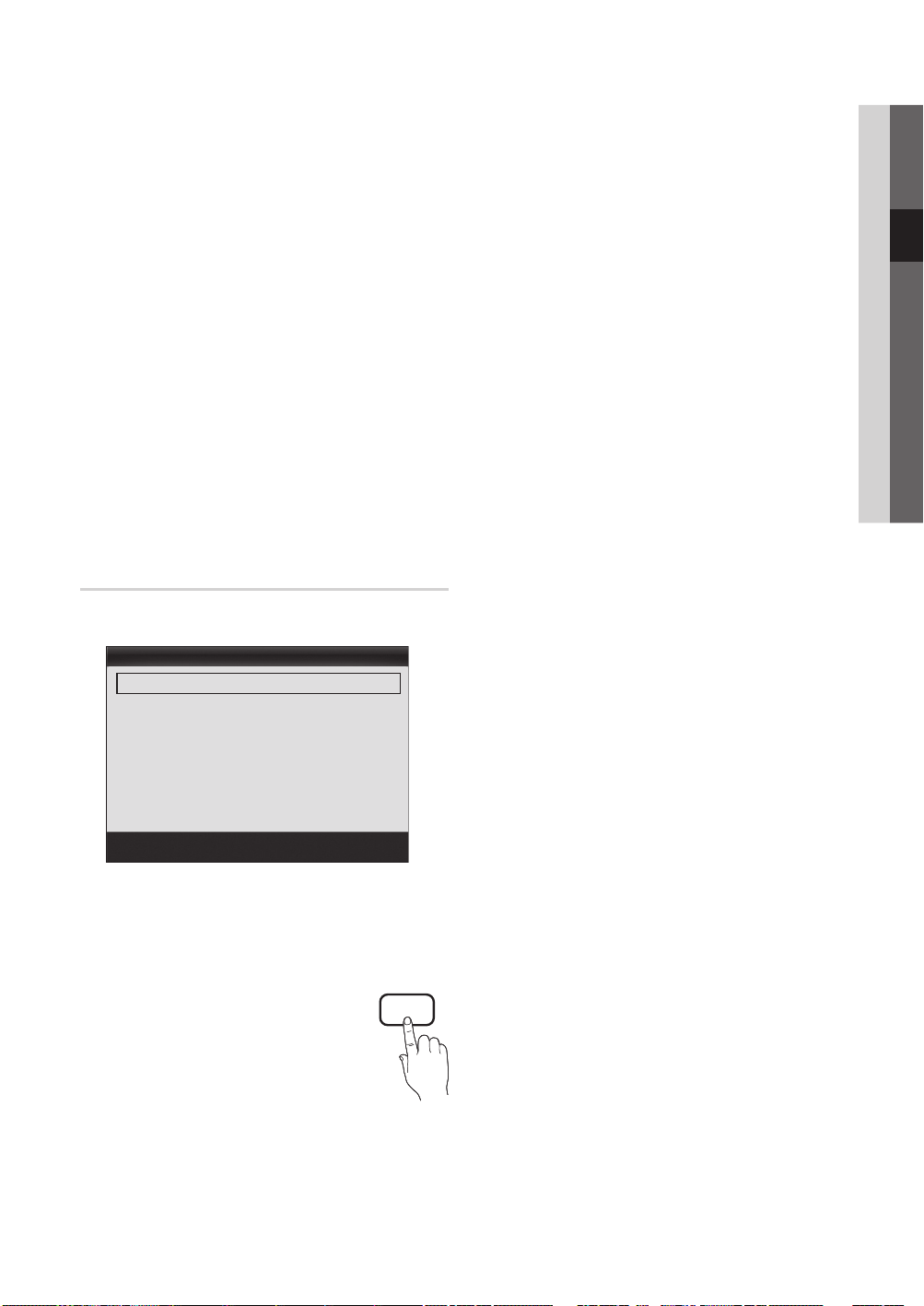
■ Black Tone (Off / Dark / Darker / Darkest): Select the
black level to adjust the screen depth.
■ Dynamic Contrast (Off / Low / Medium / High): Adjust
the screen contrast.
■ Gamma: Adjust the primary colour intensity.
■ RGB Only Mode (Off / Red / Green / Blue): You can
adjust Colour or Tint (G/R) of Red, Green or Blue for
the picture from an external device (DVD player, home
theatre, etc.).
■ Colour Space (Auto / Native): Adjust the range of
colours available to create the image.
■ White Balance: Adjust the colour temperature for a
more natural picture.
R-Offset / G-Offset / B-Offset: Adjust each colour’s
(red, green, blue) darkness.
R-Gain / G-Gain / B-Gain: Adjust each colour’s (red,
green, blue) brightness.
Reset: Resets the White Balance to it’s default settings.
■ Flesh Tone: Emphasize pink “Flesh Tone.”
■ Edge Enhancement (Off / On): Emphasize object
boundaries.
Picture Options
✎
In PC mode, you can only make changes to the
Colour Tone, Size and Screen Burn Protection.
Picture Options
Colour Tone : Normal ►
Size : Auto Wide
Screen Mode : 16:9
Digital Noise Filter : Auto
MPEG Noise Filter : Auto
HDMI Black Level : Normal
Film Mode : Off
■ Colour Tone (Cool / Normal / Warm1 / Warm2)
✎
Warm1 or Warm2 will be deactivated when the picture
mode is Dynamic.
✎
Settings can be adjusted and stored for each external
device connected to an input on the TV.
■ Size: Your cable box/satellite receiver may
have its own set of screen sizes as well.
However, we highly recommend you use
16:9 mode most of the time.
Auto Wide: Automatically adjusts the
picture size to the 16:9 aspect ratio.
16:9 : Adjusts the picture size to 16:9 for
DVDs or wide broadcasting.
▼
Move
Enter
Return
P.SIZE
Wide Zoom: Magnifies the picture size more than 4:3.
✎
Adjusts the Position by using ▲, ▼ buttons.
Zoom: Magnifies the 16:9 wide pictures vertically to fit
the screen size.
✎
Adjusts the Position or Size by using ▲, ▼
button.
4:3 : The default setting for a movie or normal
broadcasting.
✎
Do not watch in 4:3 format for a long time. Traces
of borders displayed on the left, right and centre
of the screen may cause image retention(screen
burn) which are not covered by the warranty.
Screen Fit: Displays the full image without any cut-off
when HDMI (720p / 1080i / 1080p) or Component
(1080i / 1080p) signals are inputted.
✎
NOTE
Depending on the input source, the picture size
x
options may vary.
The available items may differ depending on the
x
selected mode.
In PC mode, only 16:9 and 4:3 modes can be
x
adjusted.
Settings can be adjusted and stored for each
x
external device connected to an input on the TV.
After selecting Screen Fit in HDMI (1080i / 1080p)
x
or Component (1080i / 1080p) mode: Adjusts the
Position or Size by using ▲, ▼, ◄, ► button.
If you use the Screen Fit function with HDMI 720p
x
input, 1 line will be cut at the top, bottom, left and
right as in the overscan function.
■ Screen Mode (16:9 / Wide Zoom / Zoom / 4:3):
Available only when picture size is set to Auto Wide. You
can determine the desired picture size at the 4:3 WSS
(Wide Screen Service) size or the original size. Each
European country requires different picture size.
✎
Not available in PC, Component or HDMI mode.
■ Digital Noise Filter (Off / Low / Medium / High / Auto
/ Auto Visualisation): When the broadcast signal is
weak, some static and ghosting may appear. Select one
of the options until the best picture is displayed.
Auto Visualisation: When changing analogue channels,
displays the intensity of the current signal and defines
the screen noise filter.
✎
Only available for analogue channels.
03 Basic Features
English
15
Page 16
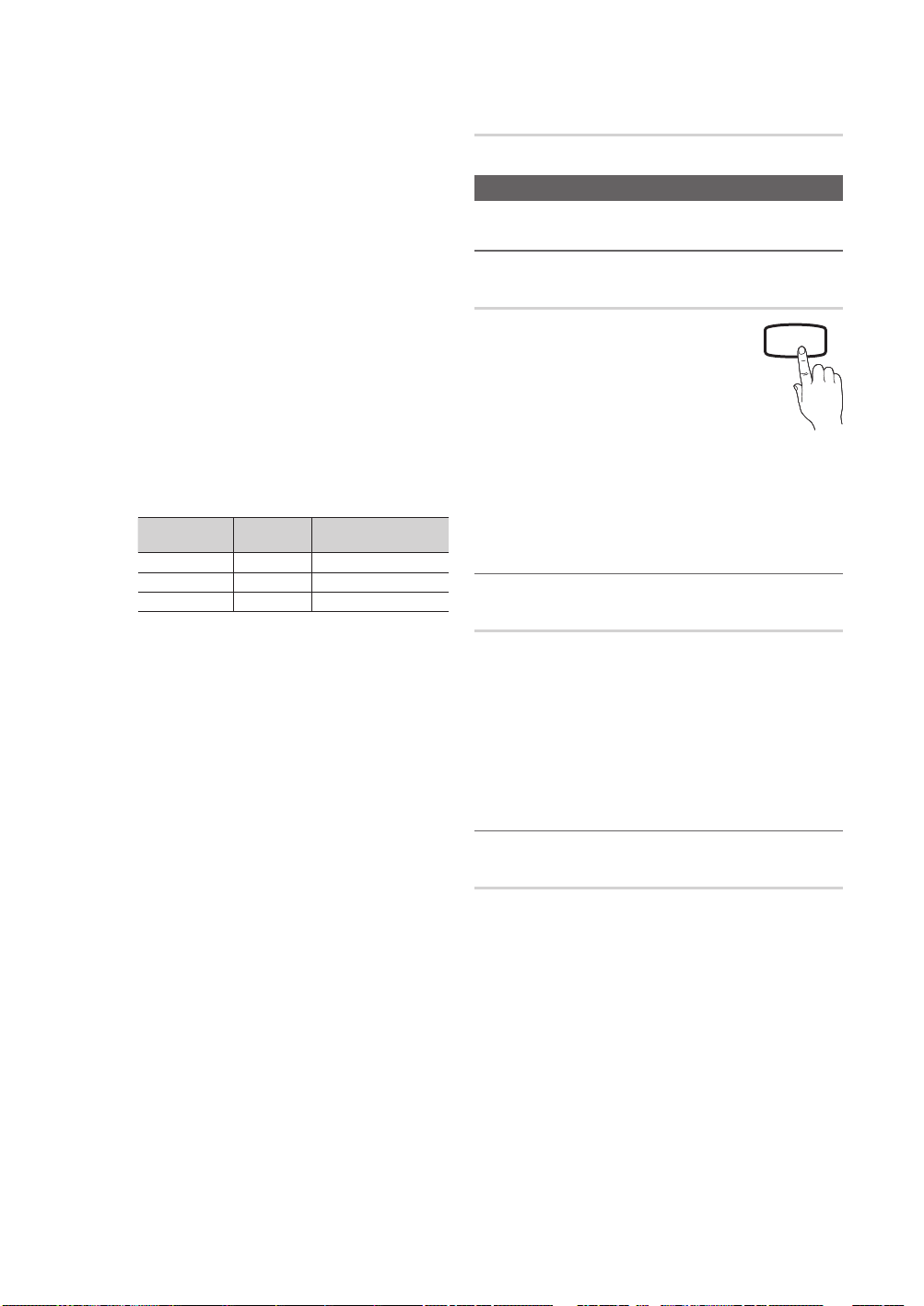
Basic Features
■ MPEG Noise Filter (Off / Low / Medium / High /
Auto): Reduces MPEG noise to provide improved
picture quality.
■ HDMI Black Level (Normal / Low): Selects the black
level on the screen to adjust the screen depth.
✎
Available only in HDMI mode (RGB signals).
■ Film Mode (Off / Auto1 / Auto2): Sets the TV to
automatically sense and process film signals from all
sources and adjust the picture for optimum quality.
✎
Available in TV, AV, COMPONENT (480i / 1080i)
and HDMI (480i / 1080i).
■ Screen Burn Protection: To reduce the possibility of
screen burn, this unit is equipped with screen burn
prevention technology. The Time setting allows you to
programme the time between movement of the picture
in minutes.
Pixel Shift (Off / On): Using this function, you can
minutely move pixels on the PDP in horizontal or vertical
direction to minimize after image on the screen.
✎
Optimum condition for pixel shift
Item
Horizontal 0~4 4
Vertical 0~4 4
Time (minute) 1~4 min 4 min
✎
The Pixel Shift value may differ depending on the
monitor size (inches) and mode.
✎
This function is not available in the Screen Fit
mode.
Auto Protection Time (10 min / 20 min / 40 min /
1 hour / Off): If the screen remains idle with a still
image for a certain period of time defined by the user,
the screen saver is activated to prevent the formation of
ghost images on the screen.
Scrolling: This function removes after-images on the
screen by moving all the pixels on the PDP according
to a pattern. Use this function when there are remaining
after images or symbols on the screen, especially when
you displayed a still image on the screen for a long time.
✎
The after-image removal function has to be
executed for a long time (approximately 1 hour)
to effectively remove after-images on the screen.
If the after-image is not removed after performing
the function, repeat the function again.
✎
Press any key on the remote control to cancel this
feature.
Side Grey (Dark / Light): When you watch TV with the
screen ratio set to 4:3, the screen is prevented from any
damage by adjusting the white balance on both extreme
left and right sides.
TV/AV/Component/
HDMI/PC
Picture Reset (OK / Cancel)
Resets your current picture mode to its default settings.
Sound Menu
Changing the Preset Sound Mode
Mode
■ Standard: Selects the normal sound
mode.
■ Music: Emphasizes music over voices.
■ Movie: Provides the best sound for
movies.
■ Clear Voice: Emphasizes voices over
other sounds.
■ Amplify: Increase the intensity of high-frequency sound
to allow a better listening experience for the hearing
impaired.
Adjusting Sound Settings
S.MODE
Equalizer
Adjusts the sound mode (standard sound mode only).
■ Balance L/R: Adjusts the balance between the right and
left speaker.
■ 100Hz / 300Hz / 1kHz / 3kHz / 10kHz (Bandwidth
Adjustment): Adjusts the level of specific bandwidth
frequencies.
■ Reset: Resets the equalizer to its default settings.
Sound Systems, Etc.
Virtual Surround (Off / On)
(standard sound mode only)
This function provides a virtual 5.1 channel surround sound
experience through a pair of speakers or headphones using
HRTF (Head Related Transfer Function) technology.
16
English
Page 17
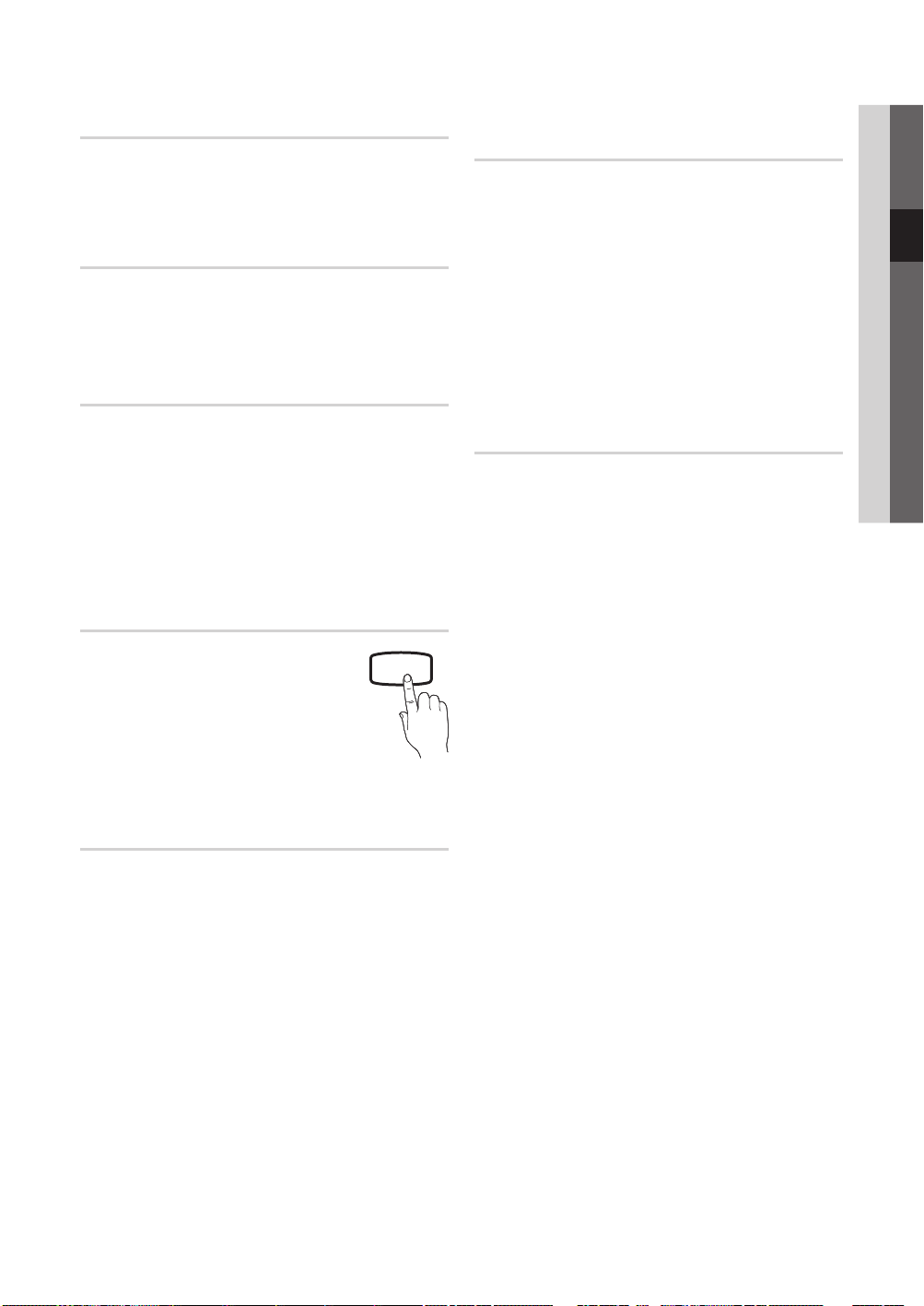
Dialog Clarity (Off / On)
(standard sound mode only)
This function allows you to increase the intensity of a voice
over background music or sound effects so that dialog can
be heard more clearly.
Audio Language
(digital channels only)
Change the default value for audio languages.
✎
The available language may differ depending on the
broadcast.
Audio Format
(digital channels only)
When sound is emitted from both the main speaker and the
audio receiver, a sound echo may occur due to the decoding
speed difference between the main speaker and the audio
receiver. In this case, use the TV Speaker function.
✎
Audio Format option may differ depending on the
broadcast. 5.1ch Dolby digital sound is only available
when connecting an external speaker through an
optical cable.
Audio Description
(not available in all locations)
(digital channels only)
This function handles the Audio Stream for the
AD (Audio Description) which is sent along with
the Main audio from the broadcaster.
■ Audio Description (Off / On): Turn the
audio description function on or off.
■ Volume: Adjust the audio description volume.
AD
Auto Volume (Off / Normal / Night)
To equalize the volume level on each channel, set to Normal.
■ Night: This mode provides an improved sound
experience compared to Normal mode, making almost
no noise. It is useful at night.
Speaker Select (External Speaker /
TV Speaker)
A sound echo may occur due to a difference in decoding
speed between the main speaker and the audio receiver. In
this case, set the TV to External Speaker.
✎
When Speaker Select is set to External Speaker, the
volume and MUTE buttons will not operate and the
sound settings will be limited.
✎
When Speaker Select is set to External Speaker
TV Speaker: Off, External Speaker: On
x
✎
When Speaker Select is set to TV Speaker
TV Speaker: On, External Speaker: On
x
✎
If there is no video signal, both speakers will be mute.
Additional Setting
(digital channels only)
■ DTV Audio Level (MPEG / HE-AAC): This function
allows you to reduce the disparity of a voice signal
(which is one of the signals received during a digital TV
broadcast) to a desired level.
✎
According to the type of broadcast signal, MPEG
/ HE-AAC can be adjusted between -10dB and
0dB.
✎
To increase or decrease the volume, adjust
between the range 0 and -10 respectively.
■ SPDIF Output: SPDIF (Sony Philips Digital InterFace)
is used to provide digital sound, reducing interference
going to speakers and various digital devices such as a
DVD player.
Audio Format: During the reception of a digital TV
broadcast, you can select the Digital Audio output
(SPDIF) format from the options PCM or Dolby Digital.
✎
By connecting to 5.1ch speakers in a Dolby
Digital setup, maximize your interactive 3D sound
experience.
Audio Delay: Correct audio-video sync problems, when
watching TV or video, and when listening to digital audio
output using an external device such as an AV receiver
(0ms ~ 250ms).
03 Basic Features
English
17
Page 18
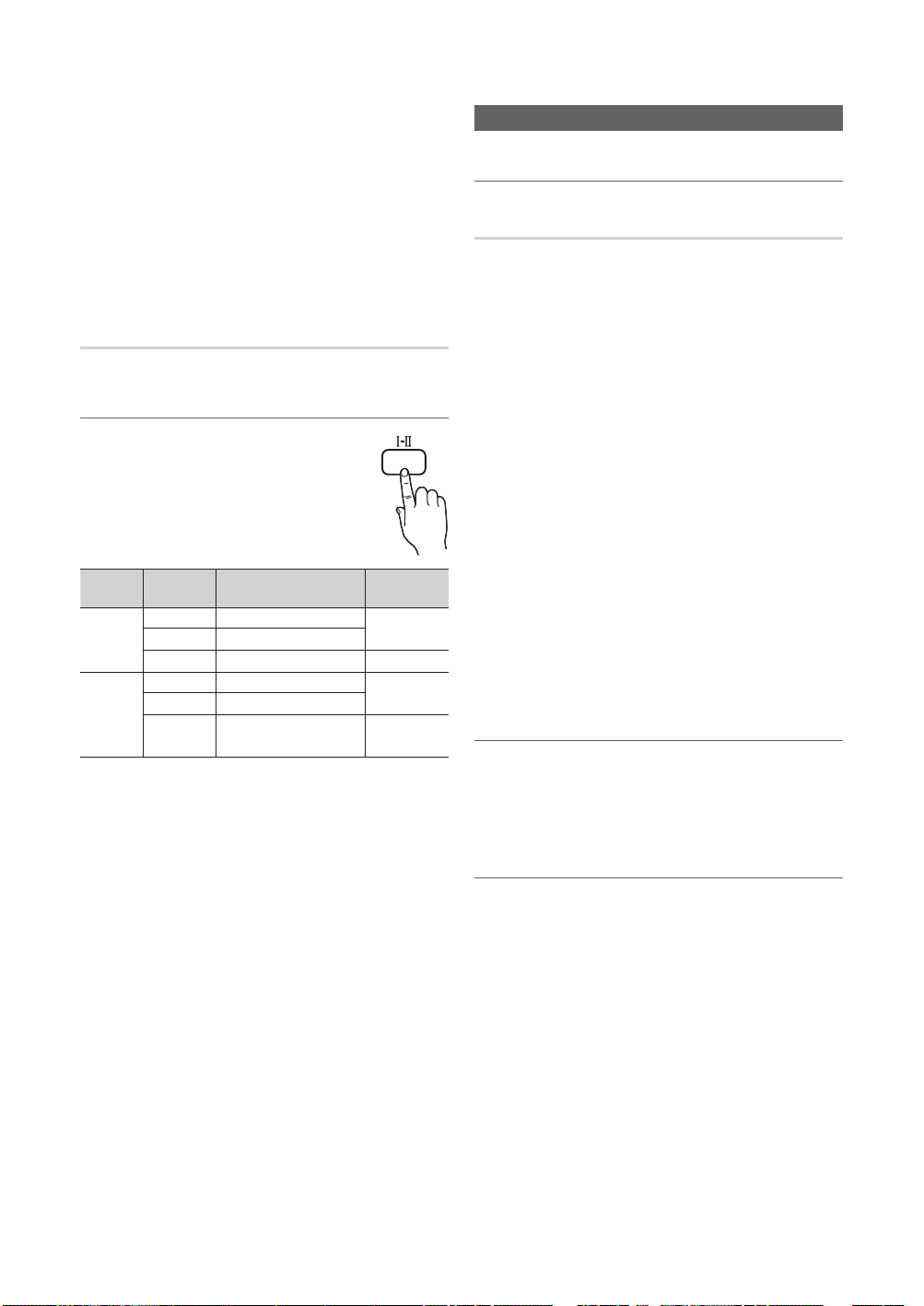
Basic Features
■ Dolby Digital Comp (Line / RF): This function minimizes
signal disparity between a dolby digital signal and a
voice signal (i.e. MPEG Audio, HE-AAC, ATV Sound).
✎
Select Line to obtain dynamic sound, and RF
to reduce the difference between loud and soft
sounds at night time.
Line: Set the output level for signals greater or less than
-31dB (reference) to either -20dB or -31dB.
RF: Set the output level for signals greater or less than
-20dB (reference) to either -10dB or -20dB.
Sound Reset (OK / Cancel)
Reset all sound settings to the factory defaults.
Selecting the Sound Mode
When you set to Dual -, the current sound
mode is displayed on the screen.
Audio
Type
A2
Stereo
NICAM
Stereo
✎
If the stereo signal is weak and an automatic switching
occurs, then switch to the mono.
✎
Only activated in stereo sound signal.
✎
Only available when the Input source is set to TV.
Mono Mono
Stereo
Dual
Mono Mono
Stereo
Dual
Dual
-
Stereo Mono
Dual
Dual
Mono Stereo
Mono Dual
Dual
DUAL
Default
Automatic
change
Dual
Automatic
change
Dual
Setup Menu
Setting the Time
Time
■ Clock: Setting the clock is for using various timer
features of the TV.
The current time will appear every time you press
the INFO button.
✎
If you disconnect the power cord, you have to set
the clock again.
Clock Mode (Auto / Manual)
✎
Depending on the broadcast station and signal,
the auto time set up may not be correct. In this
case, set the time manually.
✎
The antenna must be connected in order to set
the time automatically.
Clock Set: Set the Day, Month, Year, Hour and Minute
manually.
✎
Available only when Clock Mode is set to
Manual.
Time Zone (depending on the country): Select your time
zone.
✎
When Country is set to Others, you can use this
function.
✎
This function is only available when the Clock
Mode is set to Auto.
Using the Sleep Timer
■ Sleep Timer
TV after a preset period of time. (Off, 30, 60, 90, 120,
150 and 180 minutes).
✎
Setting the On / Off Timer
To cancel Sleep Timer, select Off.
: Automatically shuts down the
18
■ Timer 1 / Timer 2 / Timer 3: Three different on / off
timer settings can be made. You must set the clock first.
English
Page 19
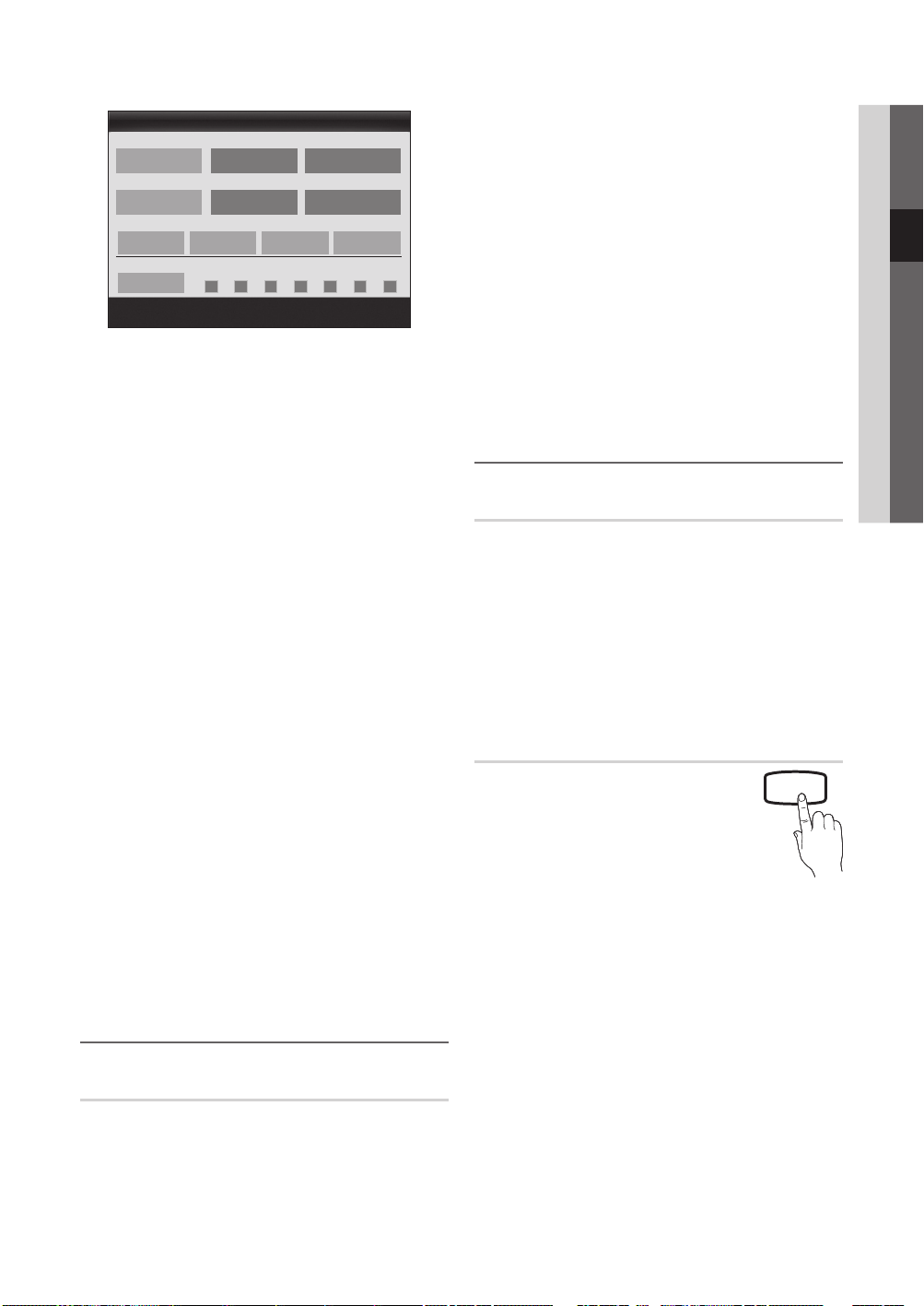
On Time
▲
Inactivate
▼
Off Time
Inactivate
Volume
Repeat
On Time / Off Time: Set the hour, minute, and activate
/ inactivate. (To activate timer with the setting you’ve
chosen, set to Activate.)
Volume: Set the desired volume level.
Source: Select TV or USB content to be played when
the TV is turned on automatically. (USB can be selected
only when a USB device is connected to the TV)
Antenna (when the Source is set to TV): Select ATV or
DTV.
Channel (when the Source is set to TV): Select the
desired channel.
Contents (when the Source is set to USB): Select a
folder in the USB device containing music or photo files
to be played when the TV is turned on automatically.
✎
Repeat: Select Once, Everyday, Mon~Fri, Mon~Sat,
Sat~Sun or Manual to set at you convenience. If you
select Manual, you can set up the day you want to
activate the timer.
✎
✎
Auto Power Off (available only when the TV is turned on
by Timer): The TV will be automatically turned off after 3
hours of being left idle to prevent overheating.
Source Antenna Channel
10 TV ATV 1
Once
NOTE
If there is no music file on the USB device or the
x
folder containing a music file is not selected, the
Timer function does not operate correctly.
When there is only one photo file in the USB
x
device, the Slide Show will not play.
If a folder name is too long, the folder cannot be
x
selected.
Each USB you use is assigned its own folder.
x
When using more than one of the same type of
USB, make sure the folders assigned to each
USB have different names.
The mark indicates the day is selected.
00 00
00 00
Sun Mon Tue Wed Thu Fri Sat
Move
Adjust
Enter
Return
Locking Programmes
Timer 1
■ Child Lock (Off / On): Lock channels in
Channel Manager, to prevent unauthorized users, such
as children, from watching unsuitable programme.
✎
Available only when the Input source is set to TV.
■ Parental Lock (depending on the country): Prevent
unauthorized users, such as children, from watching
unsuitable programme with a user-defined 4-digit PIN
code. If selected channel is locked, the “
be displayed.
Allow All: Unlock All TV ratings.
■ Change PIN: Change your personal ID number required
to set up the TV.
✎
If you forget the PIN code, press the remote
control buttons in the following sequence, which
resets the PIN to “0-0-0-0”: POWER (off ) →
MUTE → 8 → 2 → 4 → POWER (on).
” symbol will
Other Features
Language
■ Menu Language: Set the menu language.
■ Teletext Language: Set a desired language for teletext.
✎
English is the default in cases where the selected
language is unavailable in the broadcast.
■ Preference (Primary Audio Language /
Secondary Audio Language / Primary Subtitle
Language / Secondary Subtitle Language): Select
a language, which will be the default language when a
channel is selected.
Subtitle
Use this menu to set the Subtitle mode.
■ Subtitle (Off / On): Switches subtitles on
or off.
■ Mode (Normal / Hearing Impaired): Sets
the subtitle mode.
■ Subtitle Language: Sets the subtitle
language.
✎
If the programme you are watching does not
support the Hearing Impaired function, Normal
automatically activates even if the
Hearing Impaired mode is selected.
✎
English is the default in cases where the selected
language is unavailable in the broadcast.
SUBT.
03 Basic Features
Security
✎
The PIN input screen appears before the setup screen.
✎
Enter your 4-digit PIN, the default of which is “0-0-0-0.”
Change the PIN using the Change PIN option.
English
19
Page 20
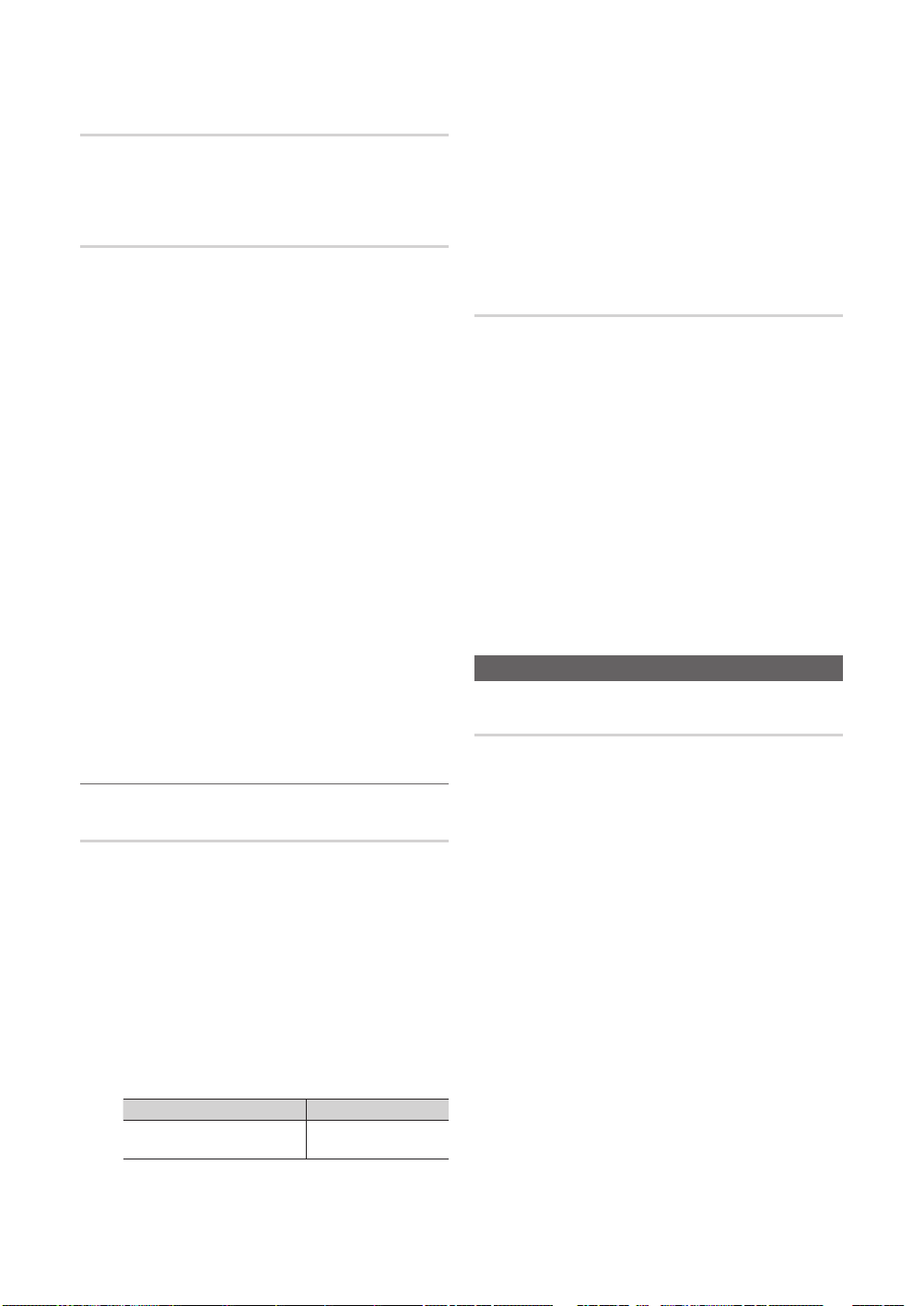
Basic Features
Digital Text (Disable / Enable)
(UK only)
If the programme broadcasts with digital text, this feature is
enabled.
General
■ Game Mode (Off / On): When connecting to a game
console such as PlayStation™ or Xbox™, you can enjoy
a more realistic gaming experience by selecting game
mode.
✎
NOTE
Precautions and limitations for game mode
x
– To disconnect the game console and connect
another external device, set Game Mode to Off in
the setup menu.
– If you display the TV menu in Game Mode, the
screen shakes slightly.
Game Mode is not available when the input source
x
is set to TV or PC.
After connecting the game console, set Game Mode
x
to On. Unfortunately, you may notice reduced picture
quality.
If Game Mode is On:
x
– Picture mode is set to Standard and Sound mode
is set to Movie.
– Equalizer is not available.
■ Menu Transparency (Bright / Dark): Set the
Transparency of the menu.
■ Melody (Off / Low / Medium / High): Set so that a
melody plays when the TV is turned on or off.
Picture In Picture (PIP)
PIP
You can watch the TV tuner and one external video source
simultaneously. PIP (Picture-in-Picture) does not function in
the same mode.
✎
NOTE
For PIP sound, refer to the Sound Select
x
instructions.
If you turn the T V off while watching in PIP mode, the
x
PIP window will disappear.
You may notice that the picture in the PIP window
x
becomes slightly unnatural when you use the main
screen to view a game or karaoke.
PIP settings
x
Main picture Sub picture
Component, HDMI1/DVI,
HDMI2
TV
■ PIP (Off / On): Activate or deactivate the PIP function.
■ Channel: Select the channel for the sub-screen.
■ Size (
■ Position (
sub-picture.
■ Sound Select (Main / Sub): You can choose the
desired sound (Main / Sub) in PIP mode.
/ ): Select a size for the sub-picture.
/ / / ): Select a position for the
Common Interface
■ CI Menu: This enables the user to select from the CAM-
provided menu. Select the CI Menu based on the menu
PC Card.
■ Application Info: View information on the CAM inserted
into the CI slot and on the “CI (CI+) CARD” which is
inserted into the CAM. You can install the CAM anytime
whether the TV is on or off.
1. Purchase a CI CAM module at your nearest dealer or by
phone.
2. Firmly insert the “CI (CI+) CARD” into the CAM in the
direction of the arrow.
3. Insert the CAM with the “CI (CI+) CARD” into the
common interface slot, in the direction of the arrow so
that it aligns parallel with the slot.
4. Check if you can see a picture on a scrambled signal
channel.
Support Menu
Self Diagnosis
✎
Self Diagnostic might take few seconds, this is part of
the normal operation of the TV.
■ Picture Test (Yes / No): Use to check for picture
problems.
■ Sound Test (Yes / No): Use the built-in melody sound to
check for sound problems.
✎
If you hear no sound from the TV’s speakers,
before per forming the sound test, make sure
Speaker Select is set to TV Speaker in the
Sound menu.
✎
The melody will be heard during the test even if
Speaker Select is set to External Speaker or the
sound is muted by pressing the MUTE button.
■ Signal Information: (digital channels only) HDTV
channel’s reception quality is either perfect or the
channels are unavailable. Adjust your antenna to
increase signal strength.
■ Troubleshooting: If the TV seems to have a problem,
refer to this description.
✎
If none of these troubleshooting tips apply, contact
the Samsung customer service centre.
20
English
Page 21
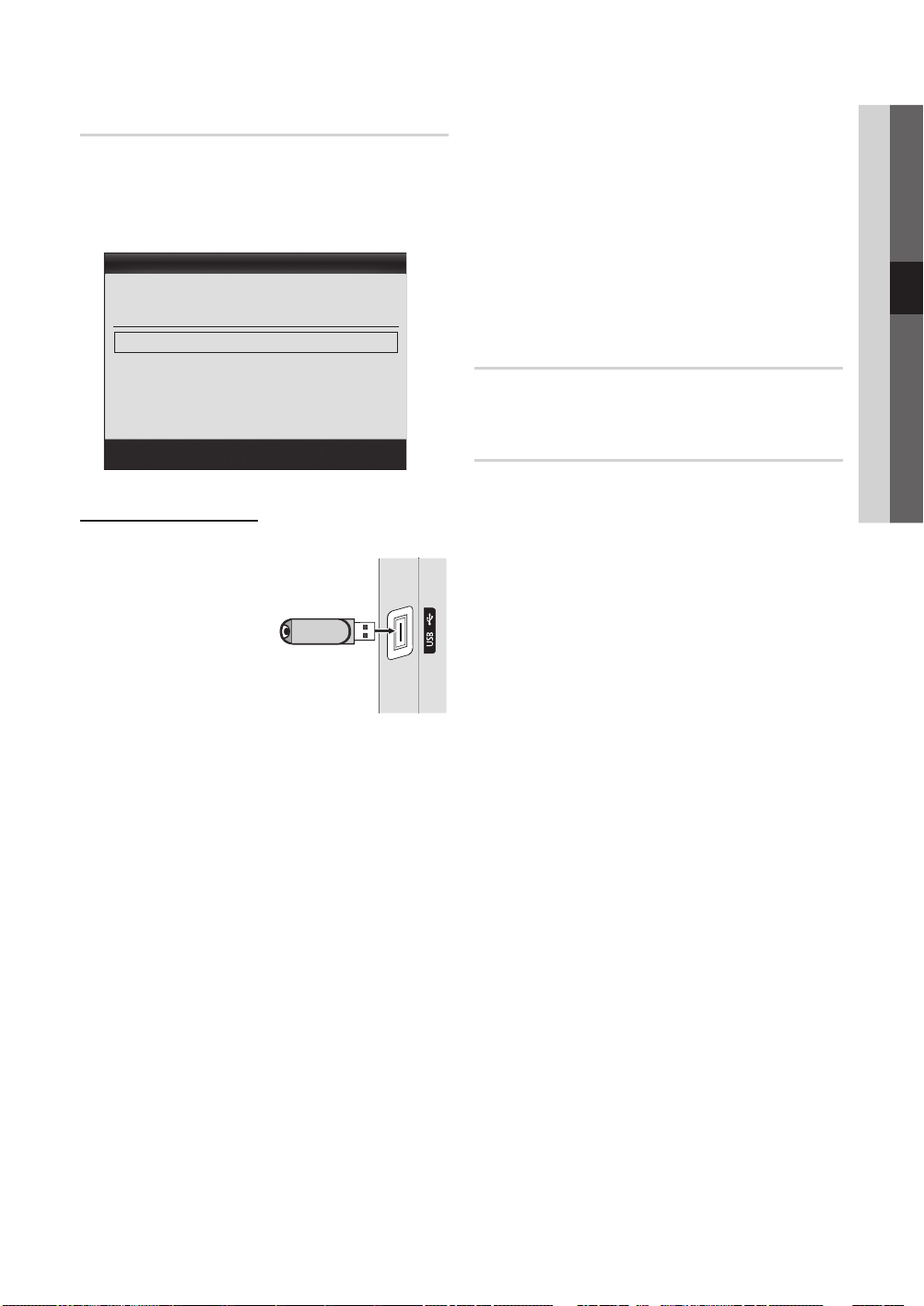
Software Upgrade
Software Upgrade can be performed via a broadcasting
signal or downloading the latest firmware from “www.
samsung.com,” to a USB memory device.
Current Version the software already installed in the TV.
✎
Software is represented as “Year/Month/Day_Version.”
Software Upgrade
Current Version 2010/01/18_000322
■ Standby Mode Upgrade: A manual upgrade will be
automatically performed at selected time. Since the
power of the unit is turned on internally, the screen
may be turned on slightly for the PDP product. This
phenomenon may continue for more than 1 hour until
the software upgrade is complete.
■ Alternative Software (backup): If there is an issue with
the new firmware and it is affecting operation, you can
change the software to the previous version.
✎
If software was changed, existing software is
displayed.
04 Advanced Features
By USB ►
By Channel
Standby Mode Upgrade : 2 Hours Later
Alternative Software 2010/01/15_00321
Move
Enter
Return
Installing the Latest Version
■ By USB: Insert a USB
drive containing the
firmware upgrade file,
downloaded from “www.
samsung.com,” into the
TV. Please be careful not
to disconnect the power or
remove the USB drive until
upgrades are complete.
The TV will be turned off
and on automatically after
completing the firmware
upgrade. When software is upgraded, video and audio
settings you have made will return to their default
settings. We advise you to to write down your settings
so that you can easily reset them after the upgrade.
■ By Channel: Upgrade the software using the
broadcasting signal.
✎
If the function is selected during the software
transmission period, sof tware will be automatically
searched and downloaded.
✎
The time required to download the software is
determined by the signal status.
USB Drive
TV Side Panel
HD Connection Guide
Refer to this information when connecting external devices
to the TV.
Contact Samsung
View this information when your TV does not work properly
or when you want to upgrade the software. You can find
information regarding our call centres, and how to download
products and software.
English
21
Page 22
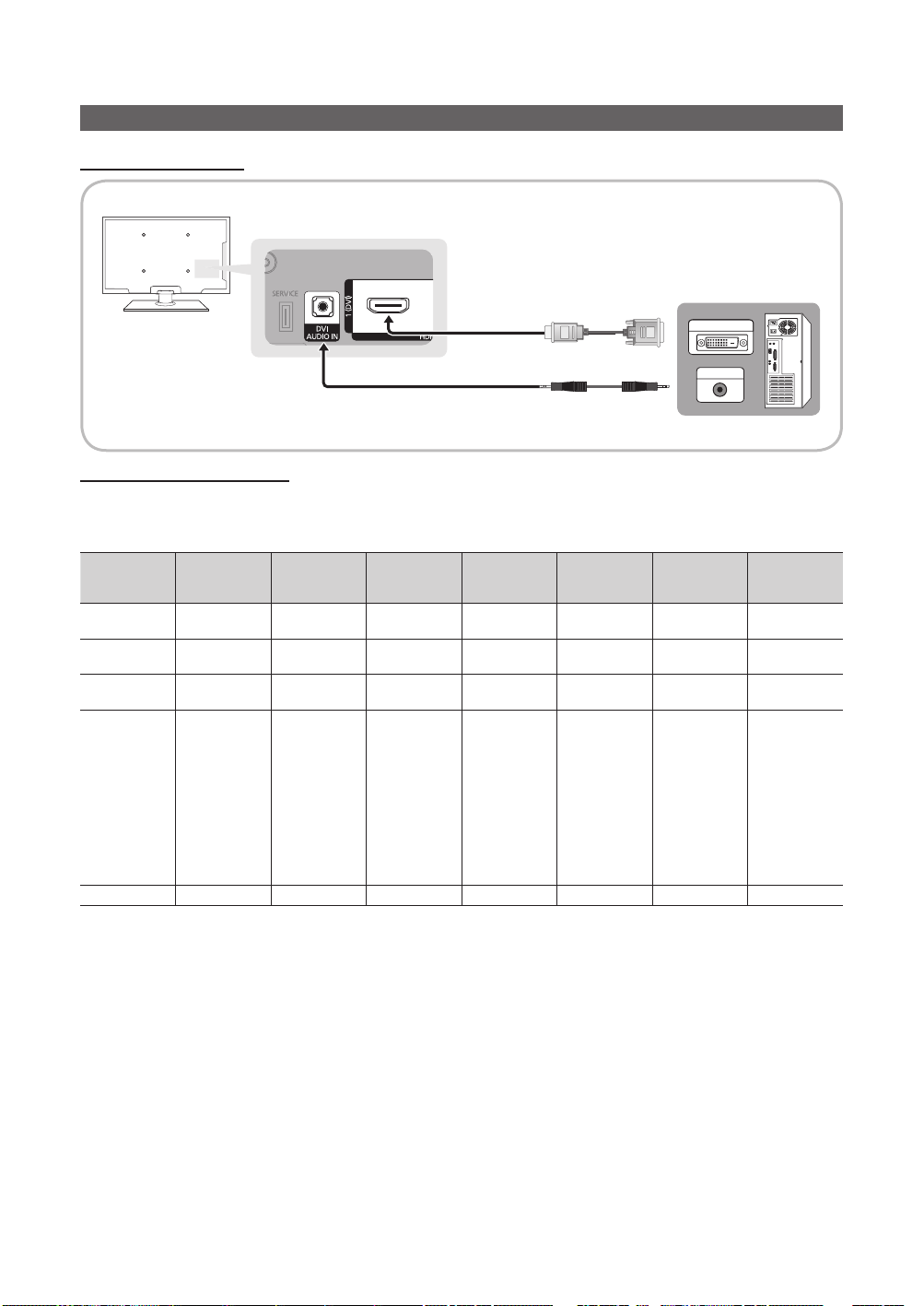
Advanced Features
Connecting to a PC
Using an HDMI/DVI cable
Display Modes (HDMI/DVI Input)
Optimal resolution
y PS42C430 / PS42C431 / PS42C433 : 1024 X 768 @ 60Hz
y PS50C430 / PS50C431 / PS50C433 : 1360 X 768 @ 60Hz
Mode Resolution
IBM
MAC
VESA CVT
VESA DMT
VESA GTF
640 x 350
720 x 400
640 x 480
832 x 624
720 x 576
1280 x 720
640 x 480
640 x 480
640 x 480
800 x 600
800 x 600
800 x 600
1024 x 768
1024 x 768
1024 x 768
1280 x 720
1360 x 768
1280 x 720 52.500 70.000 89.040 -/+
Horizontal
Frequency
(KHz)
31.469
31.469
35.000
49.726
35.910
56.456
31.469
37.500
37.861
37.879
46.875
48.077
48.363
56.476
60.023
45.000
47.712
Vertical
Frequency
(Hz)
70.086
70.087
66.667
74.551
59.950
74.777
59.940
75.000
72.809
60.317
75.000
72.188
60.004
70.069
75.029
60.000
60.015
Pixel Clock
Frequency
(MHz)
25.175
28.322
30.240
57.284
32.750
95.750
25.175
31.500
31.500
40.000
49.500
50.000
65.000
75.000
78.750
74.250
85.500
Sync Polarity
(H / V)
+/-
-/+
-/-
-/-
-/+
-/+
-/-
-/-
-/+/+
+/+
+/+
-/-
-/+/+
+/+
+/+
DVI OUT
AUDIO OUT
PS42C430
PS42C431
PS42C433
PS50C430
PS50C431
PS50C433
✎
NOTE
For HDMI/DVI cable connection, you must use the HDMI IN 1(DVI) jack.
x
The interlace mode is not supported.
x
The set may operate abnormally if a non-standard video format is selected.
x
Separate and Composite modes are supported. SOG(Sync On Green) is not supported.
x
English
22
Page 23
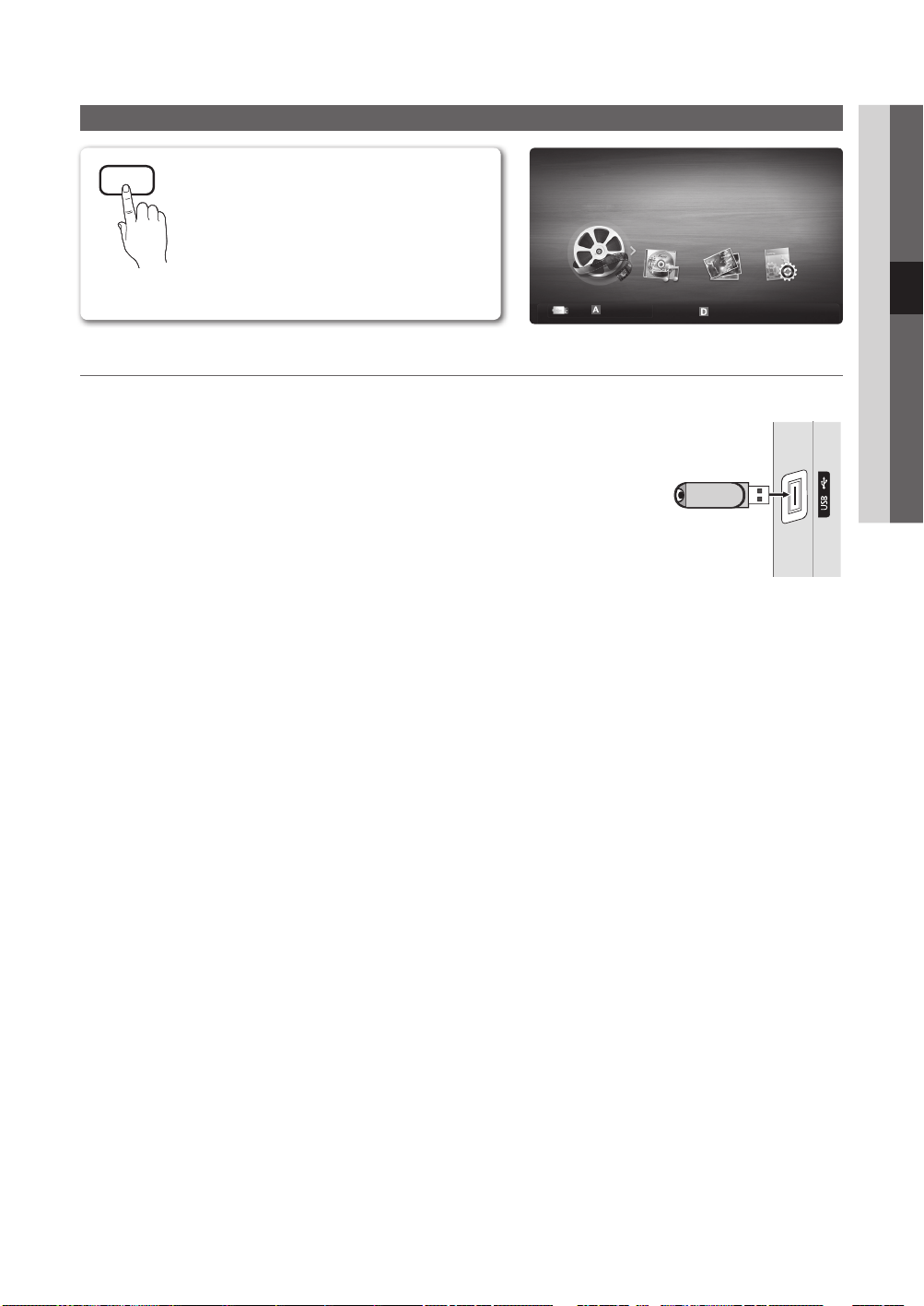
Media Play
SUM
04 Advanced Features
MEDIA.P
Enjoy photos, music and/or movie files saved on a
USB Mass Storage Class (MSC) device.
MediaPlay
Videos
Change Device
View Devices
Connecting a USB Device
1. Turn on your TV.
2. Connect a USB device containing photo, music and/or movie files to the USB
jack on the side of the TV.
3. When USB is connected to the TV, popup window appears. Then you can select
Media Play.
USB Drive
✎
It might not work properly with unlicenced multimedia files.
✎
Need-to-Know List before using Media Play (USB)
MTP (Media Transfer Protocol) is not supported.
x
The file system supports FAT16, FAT32 and NTFS.
x
Certain types of USB Digital camera and audio devices may not be compatible with this TV.
x
Media Play only supports USB Mass Storage Class (MSC) devices. MSC is a Mass Storage Class Bulk-Only
x
Transport device. Examples of MSC are Thumb drives, Flash Card Readers and USB HDD (USB HUB are not
supported). Devices should be connected directly to the TV’s USB port.
Before connecting your device to the TV, please back up your files to prevent them from damage or loss of data.
x
SAMSUNG is not responsible for any data file damage or data loss.
Connect a USB HDD to the dedicated port, USB port.
x
Do not disconnect the USB device while it is loading.
x
The higher the resolution of the image, the longer it takes to display on the screen.
x
The maximum supported JPEG resolution is 15360X8640 pixels.
x
For unsupported or corrupted files, the “Not Supported File Format” message is displayed.
x
If the files are sorted by Basic View, up to 1000 files can be displayed in each folder.
x
MP3 files with DRM that have been downloaded from a non-free site cannot be played. Digital Rights Management
x
(DRM) is a technology that supports the creation of content, the distribution and management of the content in an
integrated and comprehensive way, including the protection of the rights and interests of the content providers, the
prevention of the illegal copying of contents, as well as managing billings and settlements.
If more than 2 PTP devices are connected, you can only use one at a time.
x
If more than two MSC devices are connected, some of them may not be recognized. A USB device that requires high
x
power (more than 500mA or 5V) may not be supported.
Enter
TV Side Panel
Return
English
23
Page 24
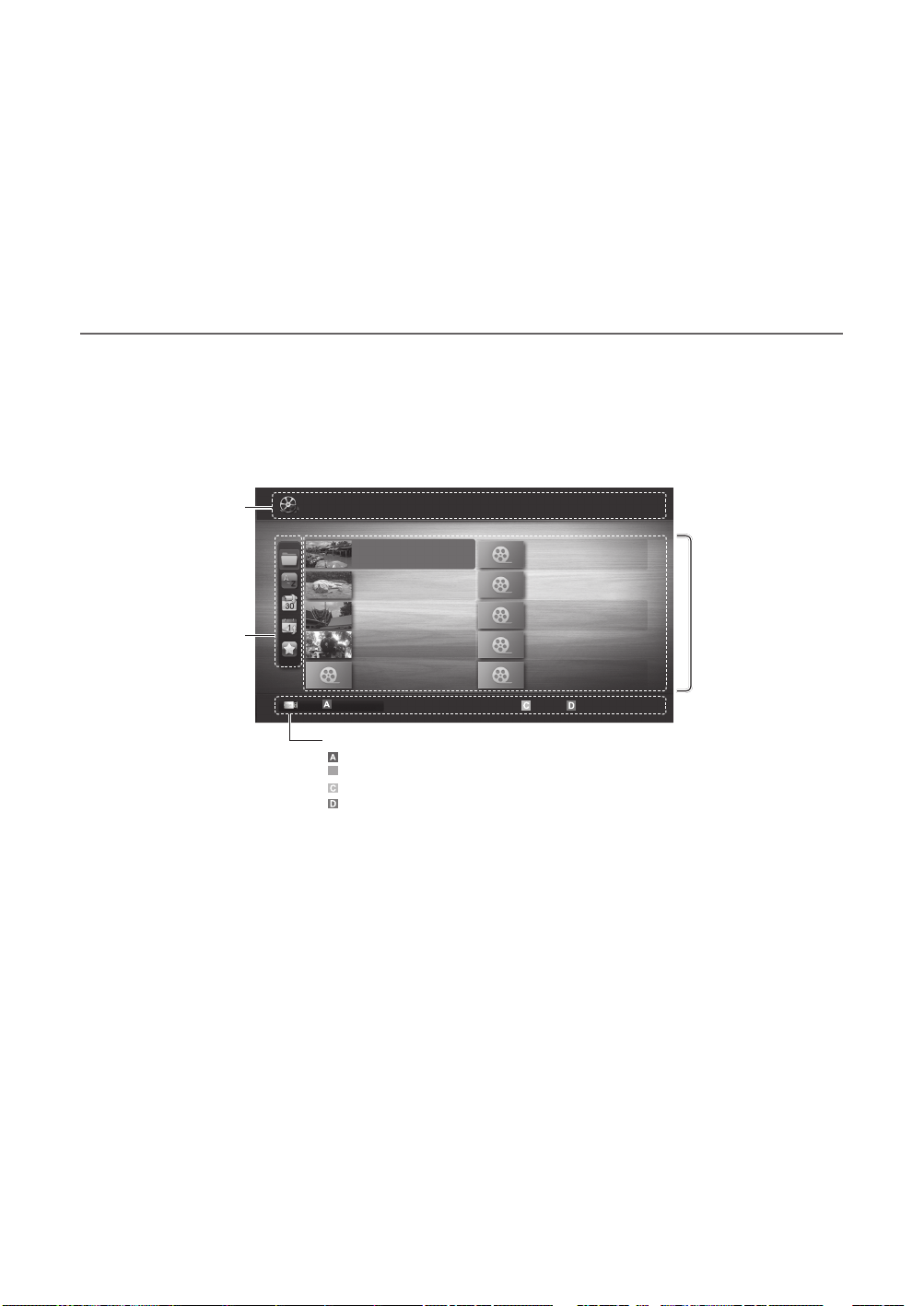
Advanced Features
B
If an over-power warning message is displayed while you are connecting or using a USB device, the device may not
x
be recognized or may malfunction.
If the TV has been no input during time set in Auto Protection Time, the Screensaver will run.
x
The power-saving mode of some external hard disk drives may be released automatically when connected to the T V.
x
If a USB extension cable is used, the USB device may not be recognized or the files on the device may not be read.
x
If a USB device connected to the TV is not recognized, the list of files on the device is corrupted or a file in the list is
x
not played, connect the USB device to the PC, format the device and check the connection.
If a file deleted from the PC is still found when Media Play is run, use the “Empty the Recycle Bin” function on the PC
x
to permanently delete the file.
Screen Display
Move to the file you desired using the up/down/right/left buttons and then press the ENTER or (Play) button. The file is
played.
✎
Supports the View Devices and Home in Media Play homepage.
You can ascertain the selected
file name and the number of files
Displays sorting standard.
Sorting standard is
✎
different depending on the
contents.
Information:
and page.
Sort List Section:
Videos
/Movie 01.avi 1/1
Movie 01.avi
Movie 03.avi
Movie 05.avi
Movie 07.avi
Movie 09.avi
SUM
Change Device
Operation Buttons
Red (Change Device): Selects a connected device.
Green (Preference): Sets the file preference. (not supported in Basic view)
Yellow (Select): Selects multiple files from file list. Selected files are marked with a symbol.
Blue (Sorting): Selects the sort list.
Tools: Displays the option menu.
Using the (REW) or (FF) button, file list can move to next or previous page.
✎
Jan.10.2010
Jan.10.2010
Jan.10.2010
Jan.10.2010
Jan.10.2010
Movie 02.avi
Movie 04.avi
Movie 06.avi
Movie 08.avi
Movie 10.avi
Select Sorting
Jan.10.2010
Jan.10.2010
Jan.10.2010
Jan.10.2010
Jan.10.2010
Tools
Page
File List Section:
You can confirm the files
and groups that is sorted by
each category.
English
24
Page 25
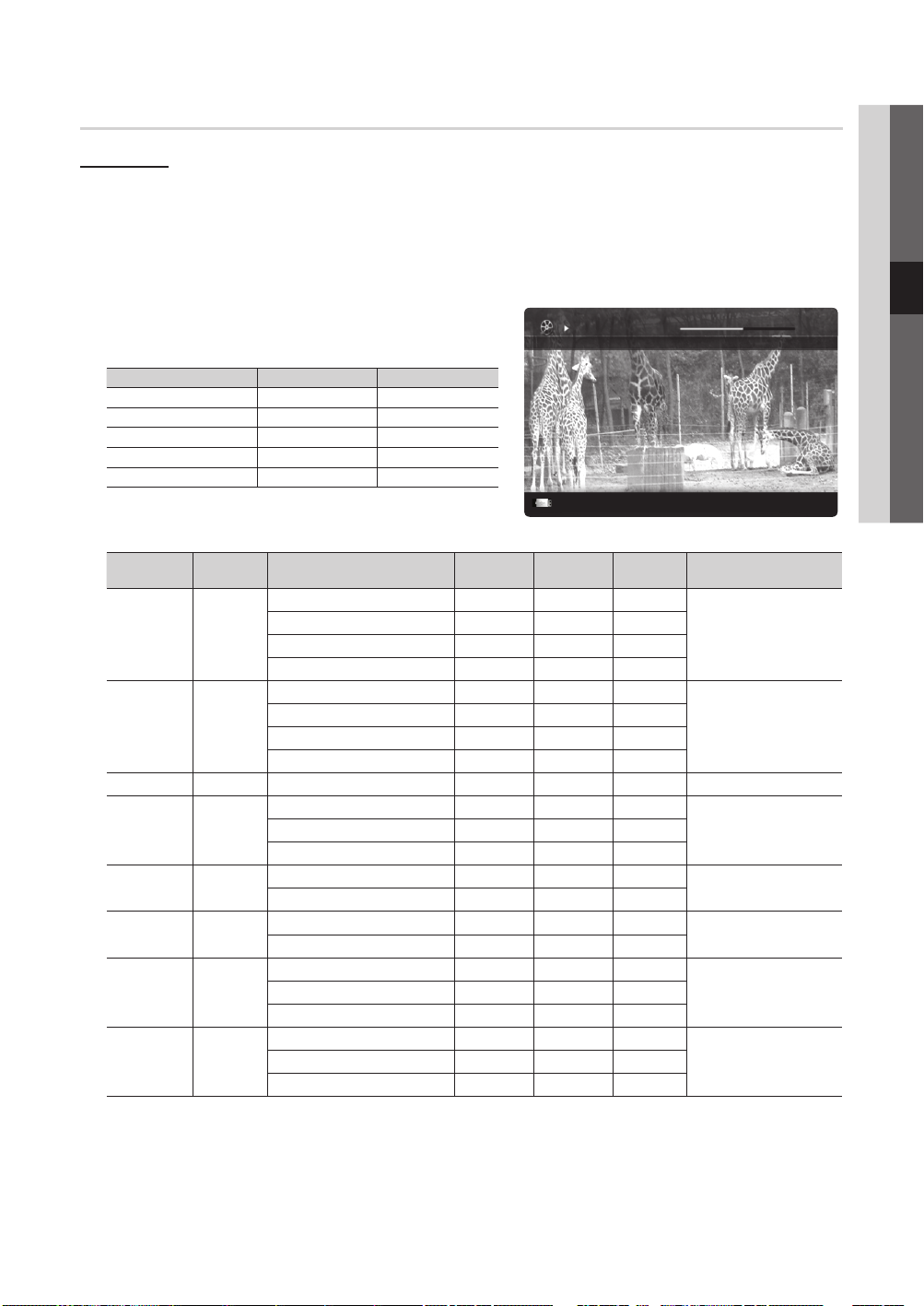
Videos
Movie 01.avi
00:04:03 / 00:07:38 1/1
SUM
Playing Video
1. Press the ◄ or ► button to select Videos, then press the ENTER
2. Press the ◄/►/▲/▼ button to select the desired file in the file list.
3. Press the ENTER
button or (Play) button.
– The selected file is displayed on the top with its playing time.
– If video time information is unknown, play time and progress bar are not displayed.
– During playing the video, you can search using the ◄ and ► button.
✎
In this mode, you can enjoy movie clips contained on a Game,
but you cannot play the Game itself.
y Supported Subtitle Formats
Name File extension Format
MPEG-4 time-based text .ttxt XML
SAMI .smi HTML
SubRip .srt string-based
SubViewer .sub string-based
Micro DVD .sub or .txt string-based
y Supported Video Formats
File Extension Container Video Codec Resolution
Divx 3.11 / 4.x / 5.1 / 6.0 1920x1080 6 ~ 30 8
*.avi
*.mkv
*.asf ASF
*.wmv ASF Window Media Video v9 1920x1080 6 ~ 30 25 WMA
*.mp4 MP4
*.3gp 3GPP
*.vro
*.mpg
*.mpeg
*.ts
*.tp
*.trp
AVI
MKV
VRO
VOB
PS
TS
XviD 1920x1080 6 ~ 30 8
H.264 BP / MP / HP 1920x1080 6 ~ 30 25
MPEG4 SP / ASP 1920x1080 6 ~ 30 8
Divx 3.11 / 4.x / 5.1 / 6.0 1920x1080 6 ~ 30 8
XviD 1920x1080 6 ~ 30 8
H.264 BP / MP / HP 1920x1080 6 ~ 30 25
MPEG4 SP / ASP 1920x1080 6 ~ 30 8
H.264 BP / MP / HP 1920x1080 6 ~ 30 25
XVID 1920x1080 6 ~ 30 8
H.264 BP / MP / HP 1920x1080 6 ~ 30 25
MPEG4 SP / ASP 1920x1080 6 ~ 30 8
MPEG1 1920x1080 24 / 25 / 30 30
MPEG2 1920x1080 24 / 25 / 30 30
MPEG1 1920x1080 24 / 25 / 30 30
H.264 1920x1080 6 ~ 30 25
MPEG2 1920x1080 24 / 25 / 30 30
H.264 1920x1080 6 ~ 30 25
VC1 1920x1080 6 ~ 30 25
button in the Media Play menu.
Frame rate
(fps)
Bit rate
(Mbps)
Pause
Jump
Tools
Audio Codec
MP3 / AC3 / LPCM /
ADPCM / DTS Core
MP3 / AC3 / LPCM /
ADPCM / WMA
MP3 / ADPCM / AACMPEG4 SP / ASP 1920x1080 6 ~ 30 8
ADPCM / AAC / HE-AAC
AC3 / MPEG / LPCM
AC3 / MPEG / LPCM / AACMPEG2 1920x1080 24 / 25 / 30 30
AC3 / AAC / MP3 / DD+ /
HE-AAC
04 Advanced Features
Return
English
25
Page 26
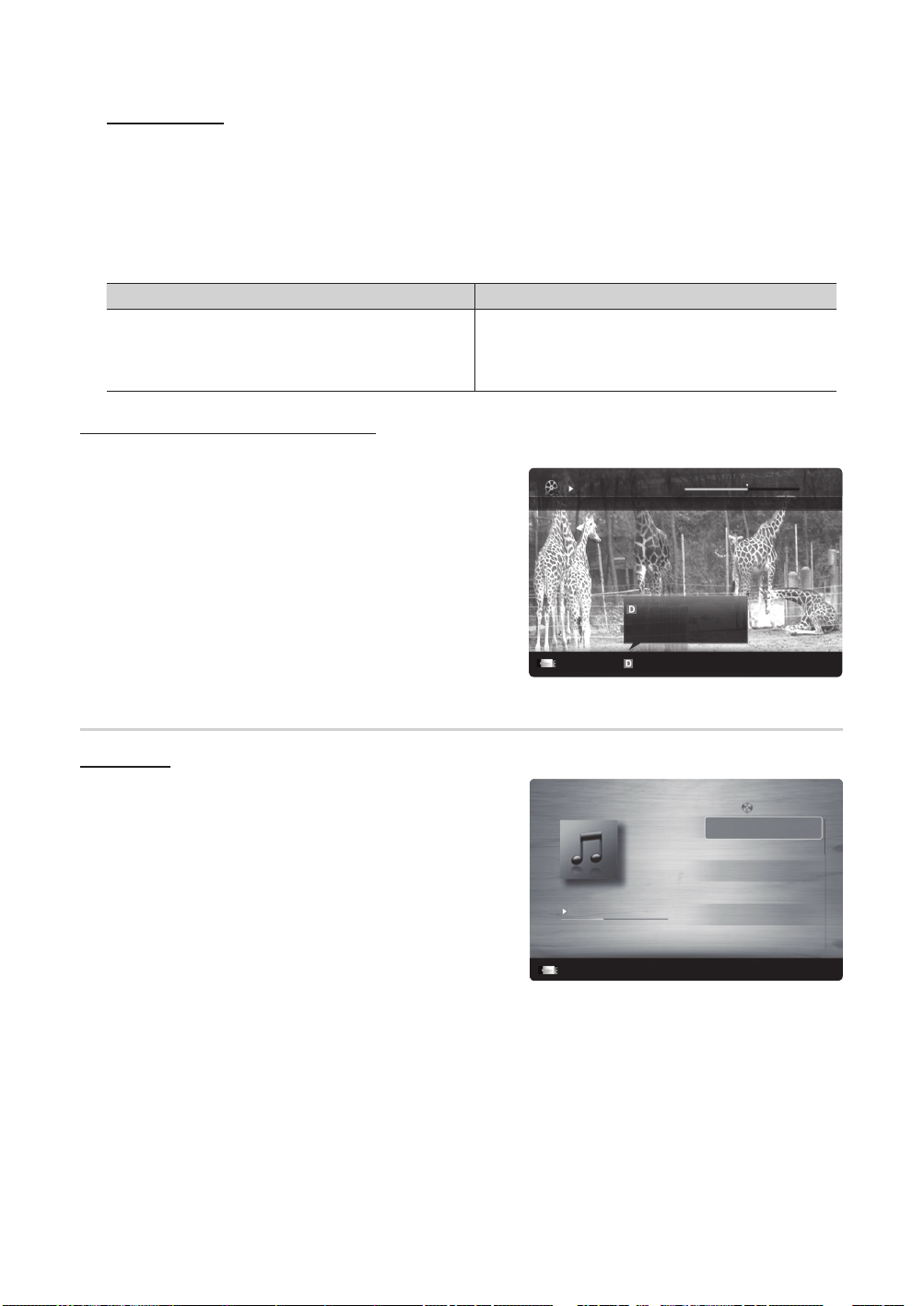
Advanced Features
3/15
I Love you
Jhon
Music 1
No Singer
Music 2
No Singer
Music 3
No Singer
Music 4
No Singer
Music 5
No Singer
I Love You
Jhon
1st Album
Pop
2010
4.2MB
01:10 / 04:02
SUM
Movie 01.avi
00:04:03 / 00:07:38 1/1
SUM
Other Restrictions
✎
NOTE
If there are problems with the contents of a codec, the codec will not be supported.
x
If the information for a Container is incorrect and the file is in error, the Container will not be able to play
x
correctly.
Sound or video may not work if the contents have a standard bitrate/frame rate above the compatible Frame/sec
x
listed in the table above.
If the Index Table is in error, the Seek (Jump) function is not supported.
x
Video Decoder Audio Decoder
• Supports up to H.264, Level 4.1
• H.264 FMO / ASO / RS, VC1 SP / MP / AP L4 and AVCHD are not
supported.
• GMC is not supported.
• H.263 is not supported.
Playing movie file continuously (Resume Play)
If you exit the playing videos function, it can be played later from the point where it was stopped.
1. Select the movie file you want to play continuously by pressing
the ◄ or ► button to select it from the file list section.
2. Press the
(Play) / ENTER button.
3. Select Play Continuously (Resume Play) by pressing the Blue
button. The Movie will begin to play from where it was stopped.
✎
The Blue button is available when resuming play.
✎
If the Cont. movie play help function is set to On in the
Settings menu, a pop-up message will appear when you
resume play a movie file.
• Supports up to WMA 7, 8, 9, STD
• WMA 9 PRO does not support 2 channel excess multi channel or
lossless audio.
• WMA sampling rate 22050Hz mono is not supported.
Play continuously
Resumes playing from the last viewed
scene.
Play continuously
Pause
Jump
Tools
Return
Music
Playing Music
1. Press the ◄ or ► button to select Music, then press the
ENTER
button in the Media Play menu.
2. Press the ◄/►/▲/▼ button to select the desired file in the file
list.
3. Press the ENTER
26
– During playing the music, you can search using the ◄ and ►
button.
–
(REW) and (FF) buttons do not function during play.
✎
Only displays the files with MP3 and PCM file extension. Other
file extensions are not displayed, even if they are saved on the
same USB device.
✎
If the sound is strange when playing MP3 files, adjust the
Equalizer in the Sound menu. (An over-modulated MP3 file
may cause a sound problem.)
English
button or (Play) button.
Pause
Playlist
Jump
Tools
Return
Page 27
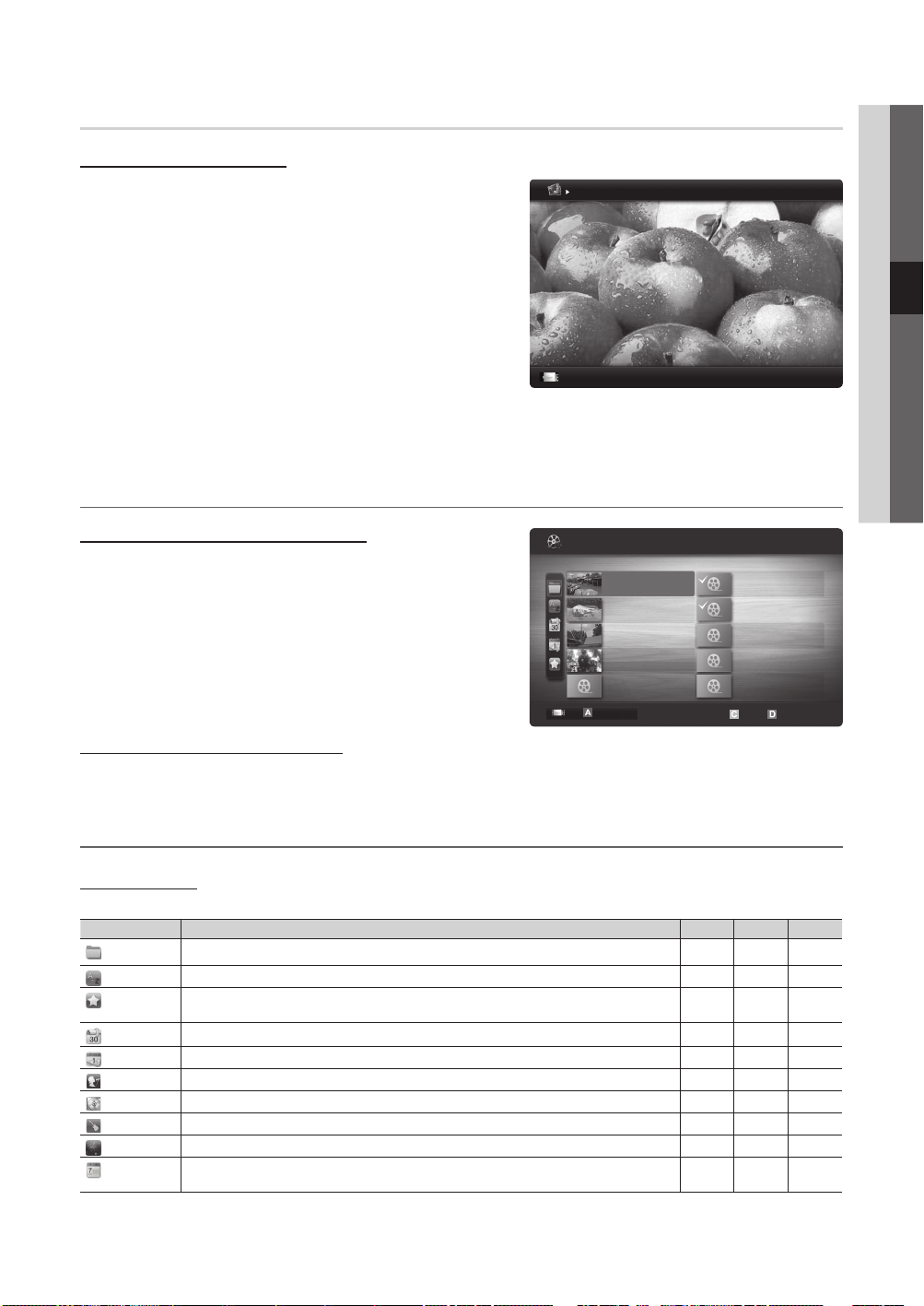
Photos
Image1024.jpg 1024x768 2010/2/1 3/15
SUM
1/1
/Movie 01.avi
SUM
Movie 01.avi
Jan.10.2010
Jan.10.2010
Jan.10.2010
Jan.10.2010
Jan.10.2010
Jan.10.2010
Jan.10.2010
Jan.10.2010
Jan.10.2010
Jan.10.2010
Movie 03.avi
Movie 05.avi
Movie 07.avi
Movie 09.avi
Movie 02.avi
Movie 04.avi
Movie 06.avi
Movie 08.avi
Movie 10.avi
Viewing a Photo (or Slide Show)
1. Press the ◄ or ► button to select Photos, then press the
ENTER
button in the Media Play menu.
2. Press the ◄/►/▲/▼ button to select the desired file in the file
list.
3. Press the ENTER
– While a photo list is displayed, press the
ENTER button on the remote control to start slide show.
– All files in the file list section will be displayed in the slide show.
– During the slide show, files are displayed in order from
currently being shown.
✎
Music files can be automatically played during the Slide Show if
the Background Music is set to On.
✎
The BGM Mode cannot be changed until the BGM has finished
loading.
Playing the Multiple Files
button or (Play) button.
(Play) /
Normal
Pause
Previous/Next
Tools
04 Advanced Features
Return
Playing the selected video/music/photo files
1. Press the Yellow button in the file list to select the desired file.
Videos
2. Repeat the above operation to select multiple files.
✎
NOTE
The mark appears to the left of the selected files.
x
To cancel a selection, press the Yellow button again.
x
To deselect all selected files, press the TOOLS button
x
and select Deselect All.
3. Press the TOOLS button and select Play Selected Contents.
Change Device
Playing the video/music/photo file group
1. While a file list is displayed, move to the any file in desired group.
2. Press the TOOLS button and select Play Current Group.
Media Play Additional Function
Sorting the file list
Press the Blue button in the file list to sort the files.
Category Operations Videos Music Photos
Basic View
Title
Preference
Latest Date
Earliest Date
Artist
Album
Genre
Mood
Monthly
It shows whole folder. You can view the photo by selecting the folder.
It sorts and displays the file title in Symbol/Number/Alphabet/Special order.
It sorts and displays the file by preference. You can change the file preference in the file list section
using the Green button.
It sorts and shows files by latest date.
It sorts and shows files by earliest date.
It sorts the music file by artist in alphabetical.
It sorts the music file by album in alphabetical order.
It sorts music files by the genre.
It sorts music files by the mood. You can change the music mood information.
It sorts and shows photo files by month. It sorts only by month (from January to December)
regardless of year.
2 les selected Page
Select Sorting
English
Tools
27
Page 28
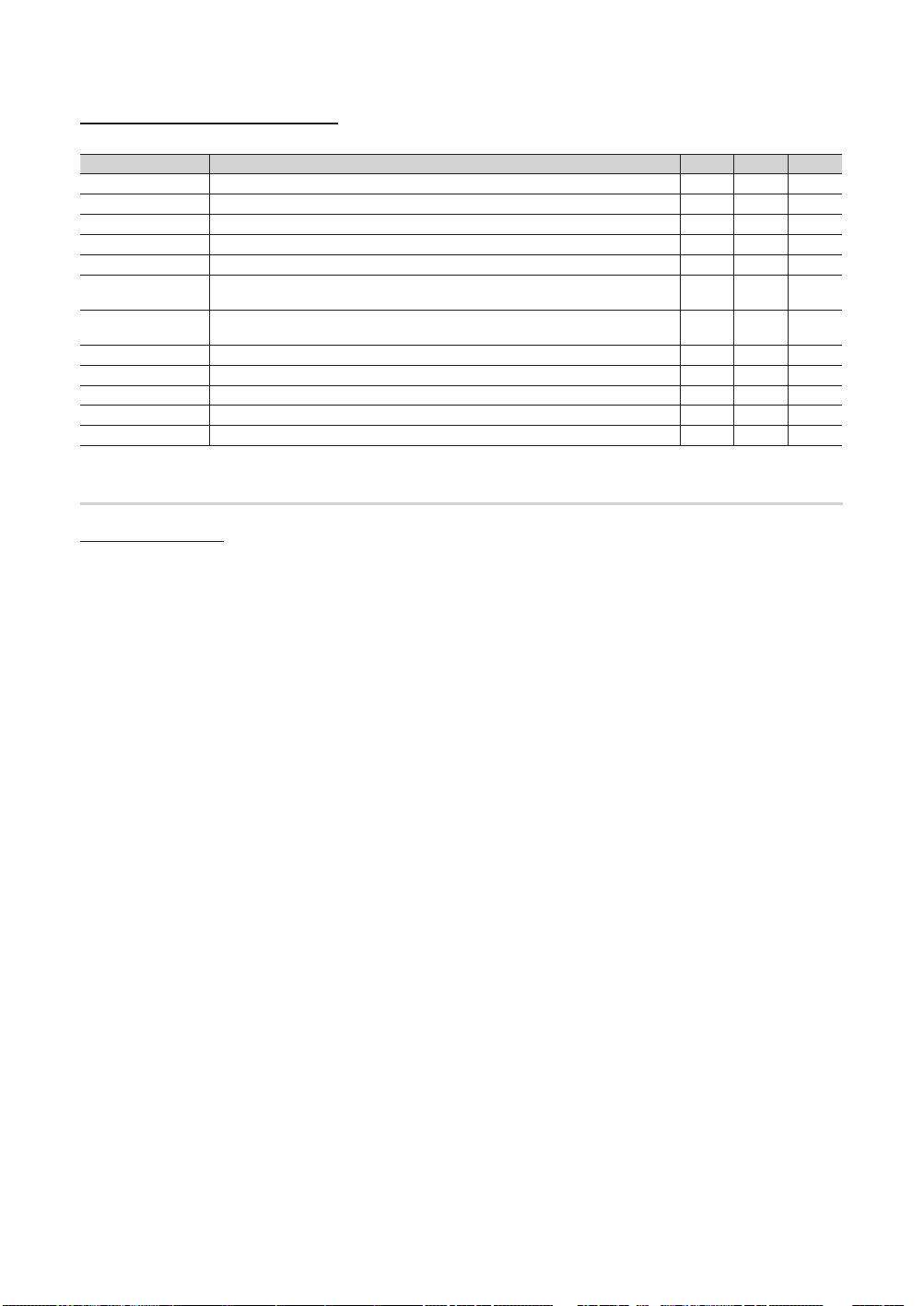
Advanced Features
Videos/Music/Photos Play Option menu
During playing a file, press the TOOLS button.
Category Operations Videos Music Photos
Title You can move the other file directly.
Repeat Mode You can play movie and music files repeatedly.
Picture Size You can adjust the picture size for preference.
Picture Setting You can adjust the picture setting. (p. 14, 15, 16)
Sound Setting You can adjust the sound setting. (p. 16, 17, 18)
Subtitle Setting You can play the video file with Subtitle. This function only works if the subtitles are the same
Stop Slide Show /
Start Slide Show
Slide Show Speed You can select the slide show speed during the slide show.
Background Music You can set and select background music when watching a slide show.
Zoom You can zoom into images in full screen mode.
Rotate You can rotate images in full screen mode.
Information You can see detailed information about the played file.
file name as the video file.
You can start or stop a slide show.
Settings
Using the Setup Menu
■ Cont. movie play help (Resume Play) (On / Off): Select to display the help pop-up message for continuous movie
playback.
■ Get the DivX® VOD registration code: Shows the registration code authorized for the TV. If you connect to the DivX web
site and register the registration code with a personal account, you can download VOD registration file. If you play the VOD
registration using Media Play, the registration is completed.
✎
For more information on DivX® VOD, visit “www.DivX.com.”
■ Get the DivX® VOD deactivation code: When DivX® VOD is not registered, the registration deactivation code is
displayed. If you execute this function when DivX® VOD is registered, the current DivX® VOD registration is deactivated.
■ Information: Select to view information about the connected device.
28
English
Page 29
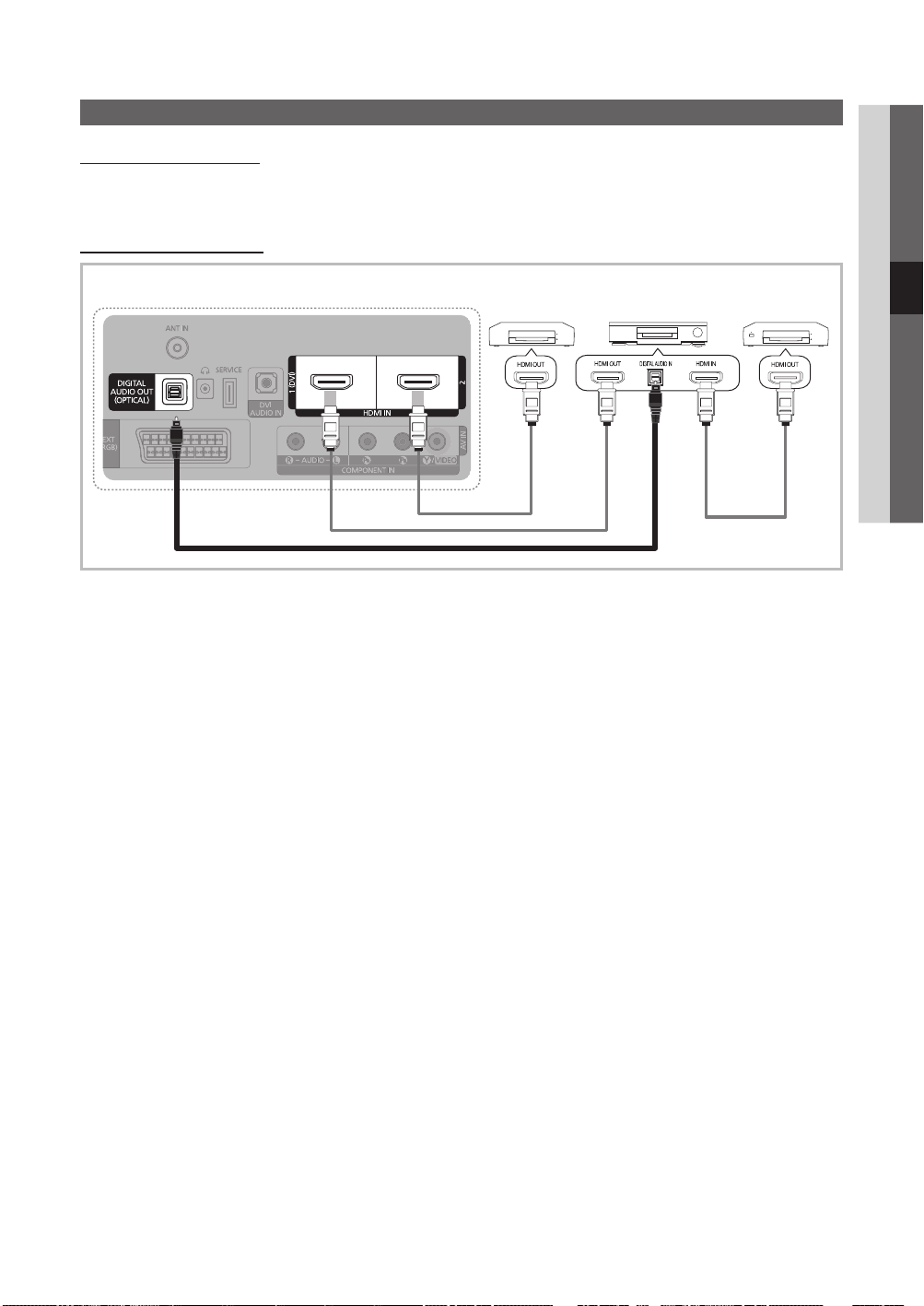
Anynet+
04 Advanced Features
What is Anynet+?
Anynet+ is a function that enables you to control all connected Samsung devices that support Anynet+ with your Samsung
TV’s remote. The Anynet+ system can be used only with Samsung devices that have the Anynet+ feature. To be sure your
Samsung device has this feature, check if there is an Anynet+ logo on it.
To connect to Home Theatre
1. Connect the HDMI IN (1(DVI), or 2) jack on the TV and the HDMI OUT jack of the corresponding Anynet+ device using an
HDMI cable.
2. Connect the HDMI IN jack of the home theatre and the HDMI OUT jack of the corresponding Anynet+ device using an
HDMI cable.
✎
NOTE
Connect the Optical cable between the DIGITAL AUDIO OUT (OPTICAL) jack on your TV and the Digital Audio Input
x
on the Home Theatre.
When following the connection above, the Optical jack only outputs 2 channel audio. You will only hear sound
x
from the Home Theatre’s Front, Left and Right speakers and the subwoofer. If you want to hear 5.1 channel audio,
connect the DIGITAL AUDIO OUT (OPTICAL) jack on the DVD / satellite box (i.e. Anynet Device 1 or 2) directly to the
Amplifier or Home Theatre, not the TV.
Connect only one Home Theatre.
x
You can connect an Anynet+ device using the HDMI cable. Some HDMI cables may not support Anynet+ functions.
x
Anynet+ works when the AV device supporting Anynet+ is in the standby or on status.
x
Anynet+ supports up to 12 AV devices in total. Note that you can connect up to 3 devices of the same type.
x
TV Rear Panel
Optical Cable
Anynet+ Device 1
HDMI Cable
HDMI Cable
Home Theatre
Anynet+
Device 2
HDMI Cable
English
29
Page 30
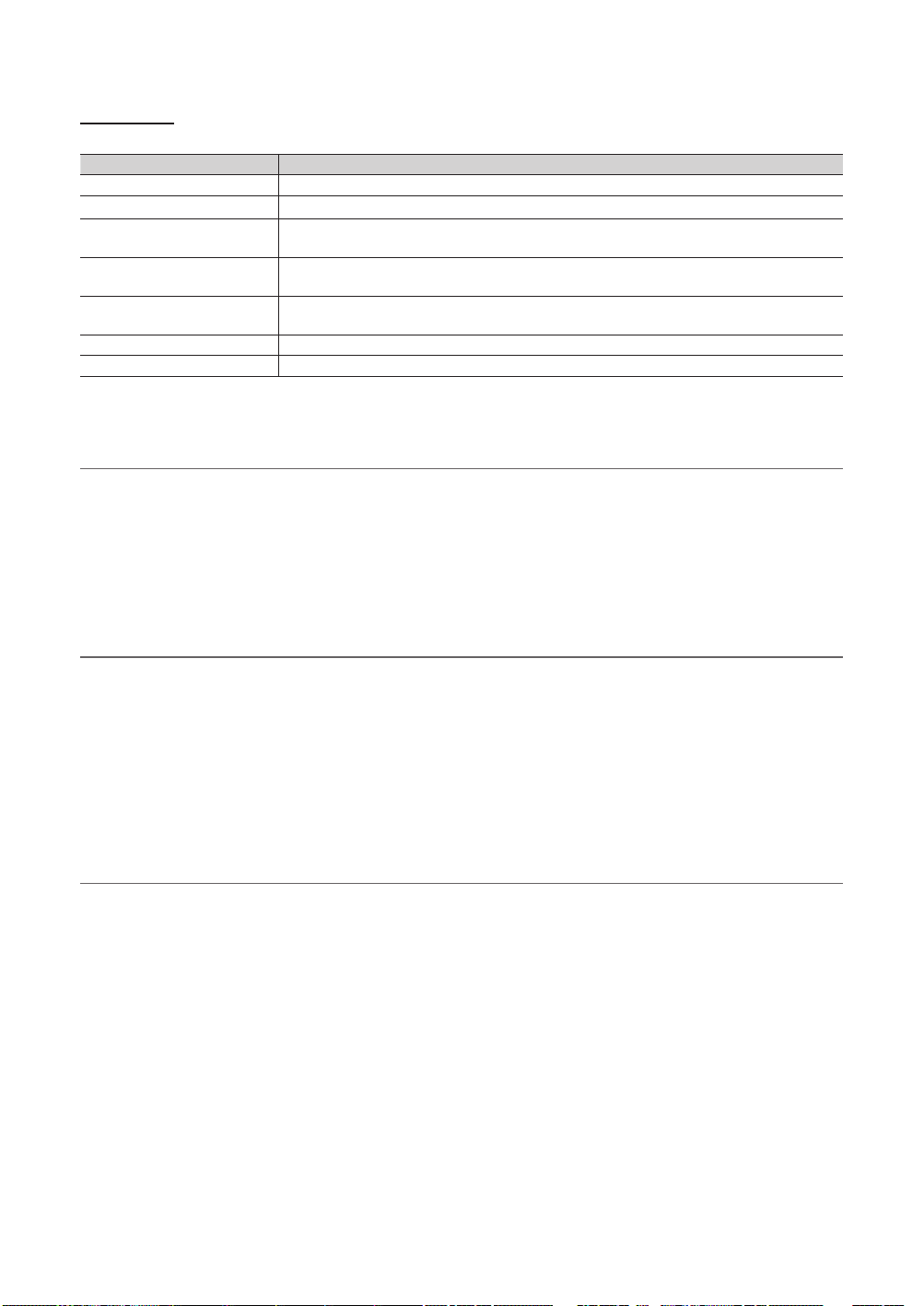
Advanced Features
Anynet+ Menu
The Anynet+ menu changes depending on the type and status of the Anynet+ devices connected to the TV.
Anynet+ Menu Description
View TV Changes Anynet+ mode to TV broadcast mode.
Device List Shows the Anynet+ device list.
(device_name) MENU Shows the connected device menus. E.g. If a DVD recorder is connected, the disc menu of
(device_name) INFO Shows the play menu of the connected device. E.g. If a DVD recorder is connected, the
Recording: (*recorder) Starts recording immediately using the recorder. (This is only available for devices that
Stop Recording: (*recorder) Stops recording.
Receiver Sound is played through the receiver.
If more than one recording device is connected, they are displayed as (*recorder) and if only one recording device is
connected, it will be represented as (*device_name).
Setting Up Anynet+
■ Setup
Anynet+ (HDMI-CEC) (Off / On): To use the Anynet+ Function, Anynet+ (HDMI-CEC) must be set to On.
✎
When the Anynet+ (HDMI-CEC) function is disabled, all the Anynet+ related operations are deactivated.
Auto Turn Off (No / Yes): Setting an Anynet+ Device to turn off automatically when the TV is turned off.
✎
The active source on the TV must be set to TV to use the Anynet+ function.
✎
Even if an external device is still recording, it may turn off.
the DVD recorder will appear.
play menu of the DVD recorder will appear.
support the recording function.)
Switching between Anynet+ Devices
1. Anynet+ devices connected to the TV are listed.
✎
If you cannot find a device you want, press the Red button to refresh the list.
2. Select a device and press the ENTER
✎
Only when you set Anynet+ (HDMI-CEC) to On in the Application menu, the Device List menu appears.
Switching to the selected device may take up to 2 minutes. You cannot cancel the operation during the switching
x
operation.
If you have selected external input mode by pressing the SOURCE button, you cannot use the Anynet+ function.
x
Make sure to switch to an Anynet+ device by using the Device List.
button. You can switch to the selected device.
Recording
You can make a recording of a TV programme using a Samsung recorder.
1. Select Recording.
✎
When there are more than two recording devices.
When multiple recording devices are connected, the recording devices are listed. Select one recording device in
x
the Device List.
✎
When the recording device is not displayed, select Device List and press the Red button to search devices.
2. Press the EXIT button to exit.
✎
You can record the source streams by selecting Recording: (device_name).
✎
Pressing the (REC) button will record whatever you are currently watching. If you are watching video from
another device, the video from the device is recorded.
✎
Before recording, check whether the antenna jack is properly connected to the recording device. To properly
connect an antenna to a recording device, refer to the recording device’s users manual.
30
English
Page 31

Listening through a Receiver
You can listen to sound through a receiver (i.e Home Theatre) instead of the TV Speaker.
1. Select Receiver and set to On.
2. Press the EXIT button to exit.
✎
If your receiver supports audio only, it may not appear in the device list.
✎
The receiver will work when you have properly connected the optical in jack of the receiver to the DIGITAL AUDIO
OUT (OPTICAL) jack of the TV.
✎
When the receiver (i.e Home Theatre) is set to On, you can hear sound output from the TV’s Optical jack. When the
TV is displaying a DTV (aerial) signal, the T V will send out 5.1 channel sound to the receiver. When the source is a
digital component such as a DVD and is connected to the TV via HDMI, only 2 channel sound will be heard from
the receiver.
✎
NOTE
You can only control Anynet+ devices using the TV remote control, not the buttons on the TV.
x
The TV remote control may not work under certain conditions. If this occurs, reselect the Anynet+ device.
x
The Anynet+ functions do not operate with other manufacturers’ products.
x
Troubleshooting for Anynet+
Problem Possible Solution
Anynet+ does not work. • Check if the device is an Anynet+ device. The Anynet+ system supports Anynet+ devices only.
I want to start Anynet+. • Check if the Anynet+ device is properly connected to the TV and check if the Anynet+ (HDMI-CEC) is set to
I want to exit Anynet+. • Select View TV in the Anynet+ menu.
The message “Connecting to
Anynet+ device...” appears on the
screen.
The Anynet+ device does not play. • You cannot use the play function when Plug & Play (Initial setup) is in progress.
• Connect only one receiver (home theatre).
• Check if the Anynet+ device power cord is properly connected.
• Check the Anynet+ device’s Video/Audio/HDMI cable connections.
• Check whether Anynet+ (HDMI-CEC) is set to On in the Anynet+ setup menu.
• Check whether the TV remote control is in TV mode.
• Check whether it is Anynet+ exclusive remote control.
• Anynet+ doesn’t work in certain situations. (Searching channels, operating Media Play (USB) or Plug & Play
(Initial setup), etc.)
• When connecting or removing the HDMI cable, please make sure to search devices again or turn your TV off
and on again.
• Check if the Anynet+ Function of Anynet+ device is set on.
On in the Anynet+ Setup menu.
• Press the TOOLS button to display the Anynet+ menu and select a menu you want.
• Press the SOURCE button on the TV remote control and select a device other than Anynet+ devices.
• Press P
• You cannot use the remote control when you are configuring Anynet+ or switching to a view mode.
• Use the remote control when the Anynet+ setting or switching to view mode is complete.
/
tuner-embedded Anynet+ device is not connected.)
and PRE-CH to change the TV mode. (Note that the channel button operates only when a
04 Advanced Features
The connected device is not
displayed.
The TV programme cannot be
recorded.
The TV sound is not output
through the receiver.
• Check whether or not the device supports Anynet+ functions.
• Check whether or not the HDMI cable is properly connected.
• Check whether Anynet+ (HDMI-CEC) is set to On in the Anynet+ setup menu.
• Search Anynet+ devices again.
• You can connect an Anynet+ device using the HDMI cable only. Some HDMI cables may not support Anynet+
functions.
• If it is terminated by an abnormal situation such as disconnecting the HDMI cable or power cord or a power
failure, please repeat the device scan.
• Check whether the antenna jack on the recording device is properly connected.
• Connect the optical cable between TV and the receiver.
English
31
Page 32

Other Information
Analogue Channel Teletext Feature
The index page of the Teletext service gives you information on how to use the service. For Teletext information to be displayed
correctly, channel reception must be stable. Otherwise, information may be missing or some pages may not be displayed.
✎
You can change Teletext pages by pressing the numeric buttons on the remote control.
1
2
3
4
5
6
7
(Teletext on/mix): Activate
the Teletext mode after selecting
the channel providing the Teletext
service. Press it twice to overlap
the Teletext mode with the current
broadcasting screen.
(store): Store the Teletext
pages.
(index): Display the index
(contents) page at any time while
you are viewing Teletext.
(size): Display the double-size
letters on the upper half of the
screen. For the lower half of the
screen, press it again. To display
the normal screen, press it once
again.
(hold): Hold the display on
a given page if the selected
page is linked with several
secondary pages which follow on
automatically. To resume, press
it again.
Colour buttons (red/green/ yellow/
blue): If the FASTEXT system is
used by a broadcasting company,
the different topics covered
on a Teletext page are colourcoded and can be selected by
pressing the coloured buttons.
Press one of them corresponding
to the required. The page is
displayed with other coloured
information that can be selected
in the same way. To display the
previous or next page, press the
corresponding coloured button.
(mode): Select the Teletext
mode (LIST/ FLOF).
If you press this button in the
LIST mode, the mode is switched
into the List save mode. In the
List save mode, you can save a
Teletext page into list using the
(store) button.
1
2
3
4
5
6
TTX/MIX
CH LIST
RETURN
A B C D
SOURCE
INFO
ΕΧΙΤ
7
8
9
0
!
@
(sub-page): Display the
available sub-page.
(page up): Display the next
(page down): Display the
(reveal): Display the hidden
text (answers to quiz games, for
example). To display the normal
(cancel): Display the current
broadcast when searching for a
Typical Teletext page
Part Contents
A Selected page
B Broadcasting channel
C Current page number
D Date and time.
E Text.
F Status information.
Teletext page.
previous Teletext page.
screen, press it again.
page.
number.
identity.
or search indications.
FASTEXT information.
8
9
0
!
@
32
English
Page 33

Installing the Wall Mount
Assembling the Blanking Bracket
When installing the TV onto a wall, attach the Blanking Bracket as shown.
Blanking Bracket
Installing the Wall Mount Kit
The wall mount kit (sold separately) allows you to mount the TV on the wall.
For detailed information on installing the wall mount, see the instructions provided with the wall mount. Contact a technician for
assistance when installing the wall mount bracket.
Samsung Electronics is not responsible for any damage to the product or injury to yourself or others if you elect to install the
TV on your own.
Wall Mount Kit Specifications (VESA)
✎
The wall mount kit is not supplied, but sold separately.
Install your wall mount on a solid wall perpendicular to the floor. When attaching to other building materials, please contact
your nearest dealer. If installed on a ceiling or slanted wall, it may fall and result in severe personal injury.
✎
NOTE
Standard dimensions for wall mount kits are shown in the table below.
x
When purchasing our wall mount kit, a detailed installation manual and all parts necessar y for assembly are provided.
x
Do not use screws that do not comply with the VESA standard screw specifications.
x
Do not use screws that are longer than the standard dimension or do not comply with the VESA standard screw
x
specifications. Screws that are too long may cause damage to the inside of the TV set.
For wall mounts that do not comply with the VESA standard screw specifications, the length of the screws may differ
x
depending on the wall mount specifications.
Do not fasten the screws too strongly; this may damage the product or cause the product to fall, leading to personal
x
injury. Samsung is not liable for these kinds of accidents.
Samsung is not liable for product damage or personal injury when a non-VESA or non-specified wall mount is used or
x
the consumer fails to follow the product installation instructions.
Do not mount the TV at more than a 15 degree tilt.
x
05 Other Information
Product Family inches VESA Spec. (A * B) Standard Screw Quantity
42~50 400 X 400
58~63 600 X 400
PDP TV
✎
Unscrew the hole around before installing Wall-Mount on the wall.
70~79 800 X 400
80~ 1400 X 800
Do not install your Wall Mount Kit while your TV is turned on. It may result in personal injury due to
electric shock.
M8 4
English
33
Page 34

Other Information
Caution: Pulling, pushing, or climbing onto the TV may cause the TV to fall. In particular, ensure that your
children do not hang over or destabilize the TV; doing so may cause the TV to tip over, resulting in serious
injuries or death. Follow all safety precautions provided in the included Safety Flyer. For added stability and
safety, install the anti-fall device as follows.
To Avoid the TV from Falling
Securing the TV to the wall
1. Put the screws into the clamps and firmly fasten them onto the wall.
Confirm that the screws have been firmly installed onto the wall.
✎
You may need additional material such as an anchor depending on
the type of wall.
✎
Since the necessary clamps, screws, and string are not supplied,
please purchase these additionally.
2. Remove the screws from the back centre of the TV, put the screws into
the clamps, and then fasten the screws onto the TV again.
✎
Screws may not be supplied with the product. In this case, please
purchase the screws of the following specifications.
3. Connect the clamps fixed onto the TV and the clamps fixed onto the wall
with a strong cable and then tie the string tightly.
✎
NOTE
Install the TV near to the wall so that it does not fall backwards.
x
It is safe to connect the string so that the clamps fixed on the
x
wall are equal to or lower than the clamps fixed on the TV.
Untie the string before moving the TV.
x
4. Verify all connections are properly secured. Periodically check
connections for any sign of fatigue for failure. If you have any doubt about
the security of your connections, contact a professional installer.
Wall
34
English
Page 35

Troubleshooting
If you have any questions about the TV, first refer to this list. If none of these troubleshooting tips apply, please visit “www.
samsung.com,” then click on Support, or contact the call centre listed on the back-cover of this manual.
Issues Solutions and Explanations
Picture Quality First of all, please perform the Picture Test and confirm that your TV is properly displaying test image.
The TV image does not look as good as it
did in the store.
The picture is distorted: macro block error,
small block, dots, pixelization
Colour is wrong or missing. • If you’re using a component connection, make sure the component cables are connected to the
There is poor colour or brightness. • Adjust the Picture options in the TV menu. (go to Picture mode / Colour / Brightness / Sharpness)
There is a dotted line on the edge of the
screen.
Picture is black and white. • If you are using an AV composite input, connect the video cable (yellow) to the Green jack of
When changing channels, the picture
freezes or is distorted or delayed.
Sound Quality First of all, please perform the Sound Test to confirm that your TV audio is properly operating.
There is no sound or the sound is too low
at maximum volume.
The picture is good but there is no sound. • Set the Speaker Select option to TV Speaker in the sound menu (p. 17).
The speakers are making an inappropriate
noise.
(go to MENU - Support - Self Diagnosis - Picture Test) (p. 20)
If the test image is properly displayed, the poor picture may caused by the source or signal.
• If you have an analogue cable/set top box, upgrade to a digital set top box. Use HDMI or Component
cables to deliver HD (high definition) picture quality.
• Cable/Satellite subscribers: Try HD stations from the channel line up.
• Antenna connection: Try HD stations after performing Auto programme.
Many HD channels are up scaled from SD(Standard Definition) contents.
✎
• Adjust the Cable/Set top box video output resolution to 1080i or 720p.
• Make sure you are watching the TV at the minimum recommended distance based on the size and
definition of the signal.
• Compression of video contents may cause picture distortion especially in fast moving pictures such
as sports and action movies.
• Low signal level or bad quality can cause picture distortion. This is not a TV issue.
correct jacks. Incorrect or loose connections may cause colour problems or a blank screen.
(p. 14)
• Adjust Energy Saving option in the TV menu. (go to MENU - Picture - Eco Solution -
Energy Saving) (p. 14)
• Try resetting the picture to view the default picture settings. (go to MENU - Picture - Picture Reset)
(p. 16)
• If the picture size is set to Screen Fit, change it to 16:9 (p. 15).
• Change cable/set top box resolution.
component input 1 on the TV.
• If connected with a cable box, please try to reset the cable box. Reconnect the AC cord and wait until
the cable box reboots. It may take up to 20 minutes.
• Set the output resolution of the cable box to 1080i or 720p.
(go to MENU - Support - Self Diagnosis - Sound Test) (p. 20)
If the audio is OK, the sound problem may caused by the source or signal.
• Please check the volume the of external device connected to your TV.
• If you are using an external device, make sure the audio cables are connected to the correct audio
input jacks on the TV.
• If you are using an external device, check the device’s audio output option (ex. you may need to
change your cable box’s audio option to HDMI when you have a HDMI connected to your TV).
• If you are using a DVI to HDMI cable, a separate audio cable is required.
• If your TV has a headphone jack, make sure there is nothing plugged into it.
• Check the cable connections. Make sure a video cable is not connected to an audio input.
• For antenna or Cable connections, check the signal strength. Low signal level may cause sound
distortion.
05 Other Information
English
35
Page 36

Other Information
Issues Solutions and Explanations
No Picture, No Video
The TV won’t turn on. • Make sure the AC power cord is securely plugged in to the wall outlet and the TV.
The TV turns off automatically. • Ensure the Sleep Timer is set to Off in the Setup menu (p. 18).
There is no picture/Video. • Check cable connections (remove and reconnect all cables connected to the of TV and external
RF(Cable/Antenna) Connection
The TV is not receiving all channels. • Make sure the Antenna cable is connected securely.
The picture is distorted: macro block error
small block, dots, pixelization
PC Connection
A “Mode Not Supported” message
appears.
“PC” is always shown on the source list,
even if a PC is not connected.
The video is OK but there is no audio. • If you are using a HDMI connection, check the audio output setting on your PC.
Others
The picture won’t display in full screen. • HD channels will have black bars on either side of the screen when displaying upscaled SD (4:3)
The remote control does not work. • Replace the remote control batteries with the poles (+/–) in the right direction.
Plasma TV is making humming noise. • Plasma TVs typically make a soft humming sound. This is normal. It’s caused by the electrical charges
Image Retention (Burn In) Issue. • To minimize the possibility of screen burn, this unit is equipped with screen burn reduction technology.
• Make sure the wall outlet is working.
• Try pressing the POWER button on the TV to make sure the problem is not the remote. If the TV turns
on, refer to “Remote control does not work” below.
• If your PC is connected to the TV, check your PC power settings.
• Make sure the AC power cord is plugged in securely to the wall outlet and the TV.
• When watching TV from an antenna or cable connection, the TV will turn off after 10 - 15 minutes if
there is no signal.
devices).
• Set your external devices’ (Cable/Set top Box, DVD, Blu-ray etc) video outputs to match the
connections to the TV input. For example, if an external device’s output is HDMI, it should be
connected to an HDMI input on the TV.
• Make sure your connected devices are powered on.
• Be sure to select the TV’s correct source by pressing the SOURCE button on the TV remote.
• Please try Plug & Play (Initial setup) to add available channels to the channel list. Go to MENU -
Setup - Plug & Play (Initial setup) and wait for all available channels to be stored (p. 7).
• Verify the Antenna is positioned correctly.
• Compression of video contents may cause picture distortion, especially with fast moving pictures
such as sports and action movies.
• A low signal can cause picture distortion. This is not a TV issue.
• Set your PC’s output resolution and frequency so they match the resolutions supported by the TV (p.
22).
• This is normal; “PC” is always shown on the source list, regardless of whether a PC is connected.
contents.
• Black bars on the top and bottom will appear during movies that have aspect ratios different from
your TV.
• Adjust the picture size options on your external device or TV to full screen.
• Clean the sensor’s transmission window on the remote.
• Try pointing the remote directly at the TV from 5~6 feet away.
that are used to create the images on the screen.
• If the humming sound is loud, you may have set the brightness on the TV too high. Try setting the
brightness lower.
• You can also have loud humming if the back of your Plasma TV is too close to a wall or other hard
surface. Also try rerouting your connection cables.
• Improper installation of wall mount can create excessive noise.
Pixel Shift technology enables you to set picture movement up/ down (Vertical Line) and side to side
(Horizontal Dot).
36
English
Page 37

Issues Solutions and Explanations
The cable/set top box remote control
doesn’t turn the TV on or off, or adjust the
volume.
A “Mode Not Supported” message
appears.
There is a plastic smell from the TV. • This smell is normal and will dissipate over time.
The TV Signal Information is unavailable
in the Self Diagnostic Test menu.
The TV is tilted to the side. • Remove the base stand from the TV and reassemble it.
There are difficulties assembling the stand
base.
The channel menu is greyed out.
(unavailable)
Your settings are lost after 30 minutes or
every time the TV is turned off.
You have intermittent loss of audio or
video.
You see small particles when you look
closely at the edge of the frame of the TV.
The PIP menu is not available. • PIP functionality is only available when you are using a HDMI, PC or components source (p. 20).
The message “Scramble signal” or “Weak
Signal/No Signal” appears.
You turned the TV off 45 minutes ago, and
it turned on again.
There are recurrent picture/sound issues. • Check and change the signal/source.
A reaction may occur between the rubber
cushion pads on the base stand and the
top finish of some furniture.
• Programme the Cable/Set top box remote control to operate the TV. Refer to the Cable/Set user
manual for the SAMSUNG TV code.
• Check the supported resolution of the TV, and adjust the external device’s output resolution
accordingly. Refer to the resolution settings on page 22 of this manual.
• This function is only available with digital channels from an Antenna / RF/Coax connection (p. 20).
• Make sure the TV is placed on a flat surface. It is necessary to use magnetized screw driver if you
cannot remove the screws from the TV.
• The Channel menu is only available when the TV source is selected.
• If the TV is in the Store Demo mode, it will reset audio and picture settings every 30 minutes. Change
the settings from Store Demo mode to Home Use mode in the Plug & Play (Initial setup) procedure.
Press the SOURCE button to select TV mode, and go to MENU → Setup → Plug & Play (Initial
setup) → ENTER
• Check the cable connections and reconnect them.
• Loss of audio or video can be caused by using overly rigid or thick cables. Make sure the cables are
flexible enough for long term use. If mounting the TV to the wall, we recommend using cables with 90
degree connectors.
• This is part of the product’s design and is not a defect.
• If you are using a CAM CARD (CI/CI+), check that it is installed into the common interface slot.
• If there is still a problem, pull the CAM CARD out of the TV and insert it into the slot again.
• It is normal. The TV operates the OTA (Over The Aerial) function itself to upgrade firmware
downloaded whilst your watching TV.
• To prevent this, use felt pads on any surface of the TV that comes in direct contact with furniture.
. (p. 7)
05 Other Information
✎
Some of above pictures and functions are available at specific models only.
English
37
Page 38

Other Information
Specifications
Environmental Considerations
Operating Temperature
Operating Humidity
Storage Temperature
Storage Humidity
TV System Analogue: B/G, D/K, L, I (Depending on your country selection)
Colour/video system Analogue: PAL, SECAM, NTSC-4.43, NTSC-3.58, PAL60
HDMI IN 1 ~ 2 Video: 1080 24p, 1080p, 1080i, 720p, 576p, 576i, 480p, 480i
Stand Swivel (Left / Right) 0˚
Model Name PS42C430A
Screen Size 42 inches 50 inches
Sound
(Output) 10W x 2
Dimensions (WxDxH)
Body
With stand
Weight
Without Stand
With Stand
Panel native 1024 X 768 @ 60Hz 1360 X 768 @ 60Hz
Digital: MPEG-2 MP@ML, MPEG-4, H.264/AVC MP@L3, MP@L4.0, HP@L4.0
Audio: 2Ch Linear PCM 32/44.1/48kHz, 16/20/24bits.
PS42C431A
PS42C433A
1031 x 631 x 69.5 mm
1031 x 694 x 284 mm
20.0 kg
22.3 kg
10°C to 40°C (50°F to 104°F)
10% to 80%, non-condensing
-20°C to 45°C (-4°F to 113°F)
5% to 95%, non-condensing
Digital: DVB-T/DVB-C
Analogue audio input (HDMI IN1 only)
PC input (HDMI IN1 only)
PS50C430A
PS50C431A
PS50C433A
1202.5 x 720.5 x 69.5 mm
1202.5 x 787 x 284 mm
25.2 kg
27.5 kg
✎
Design and specifications are subject to change without prior notice.
✎
For information about power supply, and more about power consumption, refer to the label attached to the product.
38
English
Page 39

Licence
Manufactured under licence from Dolby Laboratories. Dolby and the double-D symbol are
trademarks of Dolby Laboratories.
Manufactured under licence under U.S. Patent #’s: 5,451,942; 5,956,674; 5,974,380; 5,978,762;
6,487,535 & other U.S. and worldwide patents issued & pending. DTS and the Symbol are
registered trademarks. & DTS 2.0+ Digital Out and the DTS logos are trademarks of DTS, Inc.
Product Includes software. © DTS, Inc. All Rights Reserved.
DivX Certified to play DivX video up to HD 1080p, including premium content.
ABOUT DIVX VIDEO: DivX® is a digital video format created by DivX,Inc. This is an official DivX Certified device that plays DivX video. Visit www.divx.
com for more information and software tools to convert your files into DivX video.
ABOUT DIVX VIDEO-ON-DEMAND: This DivX Certified® device must be registered in order to play DivX Video-on-Demand (VOD) content.
To generate the registration code, locate the DivX VOD section in the device setup menu.
Go to vod.divx.com with this code to complete the registration process and learn more about DivX VOD. Pat. 7,295,673; 7,460,688; 7,519,274
Open Source Licence Notice
In the case of using open source software, Open Source Licences are available on the product menu.
Open Source Licence Notice is written only English.
05 Other Information
Securing the Installation Space
Keep the required distance between the product and other objects (e.g. walls) to ensure proper ventilation.
Failing to do so may result in fire or a problem with the product due to an increase in the internal temperature of the product.
When using a stand or wall-mount, use parts provided by Samsung Electronics only.
✎
If you use parts provided by another manufacturer, it may result in a problem with the product or an injury due to the product falling.
x
The appearance may differ depending on the product.
✎
Installation with a stand. Installation with a wall-mount.
10 cm
10 cm
10 cm
10 cm
10 cm
10 cm
10 cm
English
39
Page 40

Other Information
Index
A
Amplify 16
Antenna 12
Anynet+ 29
Auto Volume 17
B
Background Music 28
Balance L/R 16
Basic View 27
Batteries 6
Black Tone 15
Blanking Bracket 33
Brightness 14
C
Change PIN 19
Channel Manager 11
Channel Menu 12
Clock 18
Colour Tone 15
Component 8
Connecting to a PC 22
Connecting to an Audio Device 9
D
DIGITAL AUDIO OUT 9, 29
DivX® VOD 28
Dynamic 14
Dynamic Contrast 15
E
Eco Sensor 14
Edit Name 10
Editing Channels 13
Energy Saving 14
EPG
(Electronic Programme Guide) 11
Equalizer 16
External Speaker 17
F
Film Mode 16
Fine Tune 14
Flesh Tone 15
Frequency 13
H
HDMI 8, 29
Home Theatre 9, 29
I
Installation Space 39
L
Language 19
Licence 39
Lock 13
M
Media Play 23
Melody 20
Menu Transparency 20
Music 26
My Channels 12
N
Navigate 10
Now & Next guide 11
O
Optimal resolution 22
P
Photos 27
Picture Size 15, 28
PIP (Picture in Picture) 20
Plug & Play 7
Power Indicator 5
R
Receiver 31
Recording 30
Remote Control 6
Repeat Mode 28
RGB Only Mode 15
Rotate 28
S
Select All 13
Self Diagnosis 20
Sharpness 14
Signal Information 20
Sleep Timer 18
Slide Show 27
Software Upgrade 21
Source List 10
Speaker Select 17
Specifications 38
Standby mode 5
Subtitle 19
Symbol 3
T
Timer 18
Title 27
Tools 3
Troubleshooting 35
TV Speaker 17
U
USB Drive 21, 23
Using Channel View 11
Using Scheduled View 11
Using the Favourite Channels 12
V
VCR 8
Video Formats 25
Videos 25
Virtual Surround 16
Volume 5
40
W
Wall Mount 33
Warm 15
White Balance 15
English
Page 41

This page is intentionally
left blank.
Page 42

Рисунки и иллюстрации в данном руководстве пользователя представлены только для справки. Они могут отличаться от реального
внешнего вида устройства. Конструкция и характеристики устройства могут быть изменены без предварительного уведомления.
Примечание относительно цифрового телевещания
1. Функции цифрового телевидения (DVB) доступны только в тех странах и регионах, где передаются цифровые наземные сигналы DVB-T (MPEG2 и MPEG4
AVC) или где имеется доступ к совместимой услуге кабельного телевидения DVB-C (MPEG2 и MPEG4 AAC). Узнайте у местного дилера о возможности
приема сигнала DVB-T или DVB-C.
2. DVB-T – это стандарт цифрового наземного телевещания, принятый консорциумом европейских организаций DVB, а DVB-C – это стандарт цифрового
кабельного телевидения. Однако некоторые дифференцированные функции, такие как EPG (Electric Programme Guide), VOD (Video on Demand) и другие, не
входят в эту спецификацию. Поэтому в настоящее время они не работают.
3. Несмотря на то, что данный телевизор поддерживает последние стандарты DVB-T и DVB-C [с августа 2008 года], компания не гарантирует совместимость с
последующими стандартами цифрового наземного телевещания DVB-T и цифрового кабельного вещания DVB-C.
4. В зависимости от того, в какой стране или регионе используется телевизор, некоторые поставщики услуг кабельного телевидения могут взимать отдельную
плату за данную услугу. При этом пользователю необходимо будет принять условия предоставления услуги.
5. Некоторые функции цифрового ТВ могут быть недоступны в отдельных странах или регионах, кроме того, не все поставщики услуг кабельного телевидения
могут обеспечить правильную работу DVB-C.
6. Для получения более подробной информации обратитесь в местный центр по обслуживанию клиентов Samsung.
Качество приема телепрограмм может варьироваться в разных странах в зависимости от способа телевещания. Чтобы узнать, можно ли повысить
✎
качество приема с помощью настроек телевизора, обратитесь к местному официальному дилеру SAMSUNG или в Центр обслуживания клиентов
Samsung.
Инструкции для пользователя
• Неподвижное изображение
Не следует оставлять неподвижное изображение на плазменной панели более двух часов (например, при подключении игровой приставки или компьютера),
поскольку это может привести к возникновению эффекта остаточного изображения. Эффект остаточного изображения также известен как “выгорание
экрана”. Чтобы избежать подобной проблемы, уменьшите уровень яркости и контрастности экрана при воспроизведении неподвижных изображений.
• Нагрев верхней части плазменного телевизора
При продолжительном использовании верхняя часть телевизора может нагреться, так как в ней находятся вентиляционные отверстия, через которые
выделяется тепло. Это нормальное явление, не указывающее на неисправность или дефект устройства. Не следует разрешать детям дотрагиваться до
верхней части устройства.
• Устройство издает легкое потрескивание.
Легкое потрескивание может возникнуть, когда экран устройства расширяется или сжимается из-за изменения условий окружающей среды, например,
температуры или влажности. Это нормальное явление, не указывающее на дефект устройства.
• Дефекты ячеек
Плазменная панель состоит из множества пикселов (от 2 360 000 для уровня HD до 6 221 000 для уровня FHD) и ее изготовление требует использования
наиболее совершенных технологий. Однако на экране может быть несколько темных или светлых пикселов. Эти отдельные пикселы не влияют на качество
работы изделия.
• Не включайте телевизор при температуре ниже 5°C.
• Длительное отображение неподвижного изображения может привести к неустранимому повреждению плазменной панели.
При длительном просмотре плазменного телевизора в формате 4:3 в его правой, левой и центральной частях могут появиться следы
границ изображения. Причиной этого является неравномерное световое излучение в разных областях экрана. Воспроизведение дисков
DVD или использование игровой приставки может привести к появлению на экране аналогичного эффекта.
Повреждения, вызванные вышеуказанным эффектом, не подлежат гарантийному ремонту.
• Остаточное изображение на экране.
Длительное воспроизведение неподвижных изображений при использовании видеоигр или компьютера может привести к появлению остаточных
изображений на экране.
Чтобы избежать подобной проблемы, уменьшите уровень яркости и контрастности экрана при длительном воспроизведении неподвижных изображений.
• Гарантия
Гарантия не распространяется на повреждения, вызванные длительным отображением неподвижного изображения.
Гарантия не распространяется на повреждения, связанные с выгоранием экрана.
2
Русский
Page 43

Содержание
Начало работы
4
Подключение
8
Основные операции
10
Дополнительные операции
22
4 Принадлежности
5 Обзор панели управления
6 Обзор пульта дистанционного управления
7 Подключение к антенне
7 Функция Plug & Play (исходная настройка)
8 Подключение к устройству AV
9 Подключение к аудиоустройству
10 Смена источника входных сигналов
10 Работа с меню
11 Использование кнопки INFO
– Текущая и следующая программы
11 Планирование просмотра
12 Меню Канал
14 Меню Изображение
16 Меню Звук
18 Меню Настройка
20 Меню Поддержка
22 Подключение к компьютеру
23 Media Play
29 Anynet+
РУССКИЙ
Прочее
32
Для использования этой функции
необходимо нажать кнопку TOOLS на
пульте дистанционного управления.
32 Телетекст на аналоговых каналах
33 Установка настенного крепления
34 Крепление телевизора на стене
35 Поиск и устранение неисправностей
38 Технические характеристики
39 Выбор пространства для безопасной установки
40 Указатель
Значение символов
Примечание Сенсорная кнопка
Дополнительная информация. Инструкции по открытию подходящего
подменю в экранном меню.
Русский
3
Page 44

Начало работы
Принадлежности
✎
Убедитесь, что следующие принадлежности входят в комплект поставки плазменного телевизора. Если какой-либо элемент
комплек та отсутствует, обратитесь к торговому представителю.
✎
Цвет и форма устройств могут различаться в зависимости от модели.
✎
Кабели, не входящие в комплект поставки, можно приобрести дополнительно.
y Пульт дистанционного управления и 2 батареи (AAA)
y Руководство пользователя
y Гарантийный талон / инструкция по технике безопасности (прилагается не во всех странах)
y Закрывающий кронштейн y Ферритовый сердечник (2 шт.)
Рекомендации по установке на подставку см. в отдельном руководстве.
y Подставка (1 шт.) y Направляющий кронштейн (1 шт.) y Винты (8 шт.)
y Чистящая салфетка
y Кабель питания
(зависит от страны)
(M4 X L12)
✎
Ферритовый сердечник: Ферритовые сердечники используются для защиты кабелей от повреждений. При подключении кабеля
раскройте ферритовый сердечник и закрепите его вокруг кабеля вблизи разъема, как показано на рисунке.
y Расстояние между ферритовым сердечником и концом кабеля, подключенным к телевизору
y A : менее 50 мм
y B : менее 20 мм
A
B
4
Русский
Page 45

Обзор панели управления
✎
Цвет и форма устройства могут различаться в зависимости от модели.
01 Начало работы
Индикатор питания
Громкоговорители
SOURCE
MENU Отображение экранного меню, в котором перечислены функции телевизора.
Индикатор питания Мигает и отключается при включенном питании; горит в режиме ожидания.
(питание)
Датчик пульта дистанционного
управления
Режим ожидания
Не оставляйте телевизор в режиме ожидания надолго (например, уезжая в отпуск). Даже когда питание выключено, устройство потребляет
небольшое количество электроэнергии. Рекомендуется отключать кабель питания от сети.
Переключение между всеми доступными источниками входящего сигнала. Эта кнопка в
экранном меню выполняет те же функции, что и кнопка ENTER на пульте дистанционного
управления.
Настройка громкости. Кнопки
кнопки ◄ и ► на пульте дистанционного управления.
Переключение каналов. Кнопки
кнопки ▼ и ▲ на пульте дистанционного управления.
Включение и выключение телевизора.
Направляйте пульт дистанционного управления на эту точку на панели управления телевизора.
в экранном меню выполняют те же функции, что и
в экранном меню выполняют те же функции, что и
Датчик пульта
дистанционного управления
Русский
5
Page 46

Начало работы
Обзор пульта дистанционного управления
Включение и выключение телевизора.
Прямой доступ к каналам.
Альтернативный выбор телетекста, двойного
Отображение меню Media Play (USB)
Диспетчер каналов, Media Play (USB)
Media Play (USB) и Anynet+ (HDMI-CEC)
устройствах записи Samsung с функцией
или смешанного режима.
Настройка громкости.
Открытие экранного меню.
(стр. 23).
Быстрый выбор часто используемых
Возврат к предыдущему меню.
Кнопки для управления меню
Кнопки для работы в режимах
(
: управление записью на
функций.
и т.д.
(стр. 23, 29).
Anynet+)
SOURCE
TTX/MIX
CH LIST
MEDIA.P
RETURN
A B C D
P.MODE
S.MODE DUAL
AD P.SIZE
INFO
SUBT.
Просмотр и выбор доступных источников
видеосигнала (стр. 10).
Возвращение к предыдущему каналу.
Чтобы полностью отключить звук на
телевизоре.
Переключение каналов.
Отображение на экране списка каналов
(стр. 12).
Отображение электронного телегида
(стр. 11).
Отображение информации на экране
телевизора.
Выбор элементов экранного меню и
изменение значений.
Выход из меню.
ΕΧΙΤ
P.MODE: нажмите для выбора режима
изображения (стр. 14).
S.MODE: выбор режима звука (стр. 16).
DUAL -: выбор звукового эффекта
(стр. 18).
AD: включение и выключение описания
аудио (доступно не во всех странах)
(стр. 17).
P.SIZE: выбор размера изображения
(стр. 15).
SUBT.: отображение цифровых субтитров
(стр. 19).
Установка батарей (размер батарей: AAA)
Русский
6
✎
ПРИМЕЧАНИЕ
Используйте пульт дистанционного управления на расстоянии не
x
более 7 метров от телевизора.
На работу пульта дистанционного управления может влиять
x
яркий свет. Старайтесь не вк лючать рядом с телевизором
люминесцентные или неоновые лампы.
Цвет и форма могут различаться в зависимости от модели.
x
Page 47

Подключение к антенне
POWER
При первом включении телевизора основные параметры настраиваются автоматически.
✎
Предварительная установка: Подсоединение кабеля питания и антенны.
Антенна VHF/UHF
Кабель
ANT OUT
.
.
P
.
.
.
. (зависит от
или
Разъем для кабеля питания
Функция Plug & Play (исходная настройка)
При первом включении телевизора на экране последовательно отображаются инструкции по настройке основных параметров. Нажмите
кнопку POWER. Функция Plug & Play доступна, если в качестве источника входного сигнала (Вход) выбрано значение ТВ.
✎
Чтобы вернуться к предыдущему шагу, нажмите красную кнопк у.
Выбор языка
1
Выбор режима
2
Демонстрация или
Домашний
Выбор страны
3
Выбор антенны
4
Выбор канала
5
Настройка Режима часов Режим часов можно настроить вручную или автоматически.
6
Часовой пояс
7
Просмотр Руководство
8
по соединению c ТВЧ.
Приятного просмотра!
Выберите нужный параметр с помощью кнопки ▲ или ▼ и нажмите ENTER
Выберите язык экранного меню.
Выберите нужный параметр с помощью кнопки ◄ или ► и нажмите ENTER
y Выберите режим Домашний. Режим Демонстрация предназначен только
для точек розничной торговли.
y Переход из режима Демонстрация в стандартный режим Домашний:
нажмите кнопку регулировки громкости на телевизоре. Когда появится
экранное меню настройки громкости, нажмите и удерживайте кнопку
MENU в течение 5 секунд.
Выберите нужный параметр с помощью кнопки ▲ или ▼ и нажмите ENTER
Выберите подходящую страну. Если нужной страны нет в списке, нажмите другие.
Выберите нужный параметр с помощью кнопки ▲ или ▼ и нажмите ENTER
Выберите Антенна или Кабель.
Выберите нужный параметр с помощью кнопки ▲ или ▼ и нажмите ENTER
Выбор источника канала для сохранения. Если в качестве источника антенны выбрать Кабель,
появится возможность присвоить номера (частоты) каналам. Для получения дополнительных
сведений выберите Канал → Автонастройка (стр. 12).
✎
Если потребуется прервать процесс сохранения, нажмите кнопку ENTER в любой момент.
С помощью кнопки ▲ или ▼ выберите пункт Авто, затем нажмите кнопку ENTER.
С помощью кнопки ▲ или ▼ выберите часовой пояс, затем нажмите кнопку ENTER
страны)
Будет указан метод подключения, обеспечивающий лучшее качество изображения на экране
высокой четкости.
Нажмите кнопку ENTER
.
01 Начало работы
9
Сброс настроек данной функции
Выберите Настройка – Plug & Play (исходная настройка). Введите 4-значный PIN-код. По умолчанию используется PIN-код “0-0-0-0”. Если
потребуется изменить PIN-код, используйте функцию Изменение PIN.
Русский
7
Page 48

Подключение
Подключение к устройству AV
С помощью кабеля HDMI или HDMI/DVI: соединение ВЧ (до 720p/1080i)
Допустимые устройства: проигрыватель DVD-дисков, проигрыватель дисков Blu-Ray, приемник кабельного/спутникового телевидения
(видеоприставка), приемник кабельного/спутникового телевидения высокой четкости (видеоприставка)
Проигрыватель DVD-
R
Красный Белый
✎
HDMI IN 1(DVI), 2, PC/DVI AUDIO IN
При использовании кабеля HDMI/DVI необходимо выполнить подключение к гнезду HDMI IN 1(DVI). Для подключения
x
видео используйте кабель DVI-HDMI или адаптер DVI-HDMI, а для аудио – разъемы PC/DVI AUDIO IN.
Если подк люченное внешнее устройство (проигрыватель DVD, проигрыватель Blu-ray, приемник кабельного или
x
спутникового телевидения (видеоприставка)) поддерживает версии HDMI только до 1.3, то телевизор может работать
неисправно, например, пропадет изображение или звук, появится раздражающее мерцание, исказится цвет.
Если звук не появился после подключения кабеля HDMI, проверьте версию HDMI внешнего устройства. Если есть
x
сомнения, что версия устройства ниже 1.3, свяжитесь с поставщиком внешнего устройства, узнайте версию HDMI и при
необходимости закажите обновление.
Рекомендуется приобрести сертифицированный кабель HDMI. При использовании других кабелей может отсутствовать
x
изображение на экране или произойти ошибка подключения.
дисков/дисков Blu-ray
W
HDMI OUT
Проигрыватель DVDдисков/дисков Blu-ray
DVI OUT
AUDIO OUT
W R
R-AUDIO-L
С помощью компонентного кабеля (до 720p/1080i), аудио-/видео кабеля (только 480i) или кабеля Scart
Допустимые устройства: видеомагнитофон, проигрыватель DVD-дисков, проигрыватель дисков Blu-Ray, приемник кабельного или
спутникового телевидения (видеоприставка)
Y
YR
W R
R-AUDIO-L
W
Видеомагнитофон/
DVD-проигрыватель
EXT
R W
Y
Красный
Белый Желтый
VHS
✎
В режиме Внешний вывод цифрового ТВ поддерживает только видеосигнал в формате MPEG SD и аудиосигнал.
✎
Чтобы максимально повысить качество воспроизведения, рекомендуется подключить компонентный кабель к аудио/видео
VIDEO OUT AUDIO OUT
R
AUDIO OUT
R-AUDIO-L
W
WG B R R
R GB
COMPONENT OUT
PR PB Y
W
R
Красный
Проигрыватель DVD-дисков/
R GB
Красный
Белый
дисков Blu-ray
СинийЗеленый
выводам.
Русский
8
Page 49

Подключение к аудиоустройству
С помощью входа для подключения оптического (цифрового) кабеля или наушников
Допустимые устройства: цифровая аудиосистема, усилитель, домашний кинотеатр с DVD-проигрывателем
02 Подключение
OPTICAL
✎
DIGITAL AUDIO OUT (OPTICAL)
При подключении цифровой аудиосистемы к гнезду DIGITAL AUDIO OUT (OPTICAL) уменьшите громкость на телевизоре
x
и на аудиосистеме.
5.1-канальное звучание возможно в том случае, если телевизор подключен к внешнему устройству, поддерживающему
x
5.1-канальное звучание.
Если приемник (усилитель или домашний кинотеатр с DVD-проигрывателем) включен, звук будет выводиться через
x
оптический разъем на телевизоре. Если телевизор принимает цифровой телесигнал, то на усилитель или домашний
кинотеатр с DVD-проигрывателем звук будет передаваться в формате 5.1. Если в качестве источника используется
цифровое устройство, подключенное к телевизору через гнездо HDMI, например DVD-проигрыватель, проигрыватель
дисков Blu-ray, приемник кабельного или спутникового телевидения (телеприставка), то приемник усилителя или
домашнего кинотеатра с DVD-проигрывателем обеспечивает только 2-кана льное звучание. Если требуется 5.1-канальное
звучание, подключите проигрыватель DVD-дисков, проигрыватель дисков Blu-ray, приемник кабельного или спутникового
телевидения (телеприставку) напрямую через цифровой аудиовыход к усилителю или домашнему кинотеатру.
✎
Наушники : наушники можно подключить к выходу наушников на телевизоре. При подключении наушников звук через
встроенные динамики выводиться не будет.
При подключении к телевизору наушников использование функций звука ограничено.
x
Громкость наушников и громкость телевизора регулируются отдельно.
x
ПОДКЛЮЧЕНИЕ ЧЕРЕЗ ГНЕЗДО COMMON INTERFACE
Для просмотра платных каналов необходимо установить карту CI CARD или
CI+ CARD.
y Если этого не сделать, отобразится сообщение “Недопустимый сигнал”.
y Через 2-3 минуты после установки на экране отобразится информация
о согласовании, содержащая номер телефона, идентификатор карты
CI CARD или CI+ CARD, идентификатор хоста и другие сведения. Если
появится сообщение об ошибке, обратитесь к поставщику услуги.
y После того как настройка сведений о каналах будет закончена,
на экране отобразится сообщение “Обновление завершено”,
сигнализирующее, что список каналов обновлен.
Цифровая аудиосистема
✎
ПРИМЕЧАНИЕ
Карту CI CARD или CI+ CARD можно приобрести у местного поставщика услуг кабельного телевидения.
x
Извлекайте карту CI CARD или CI+ CARD, аккуратно придерживая ее, поскольку падение карты может привести к ее
x
повреждению.
Вставляйте карту CI CARD или CI+ CARD в направлении, указанном на ней.
x
Расположение гнезда COMMON INTERFACE может отличаться в зависимости от модели устройства.
x
В некоторых странах и регионах карты CI CARD или CI+ CARD не поддерживаются. Уточните это у официального дилера.
x
При возникновении проблем обратитесь к поставщик у услуги.
x
Вставьте карт у CI CARD или CI+ CARD, поддерживающую текущие настройки антенны. Изображение на экране будет
x
отсутствовать или искажено.
Русский
9
Page 50

Подключение
HDMI
INFO
SOU
RCE
C
H LIST
T
TX/MI
X
SOURCE
Смена источника входных сигналов
Список источников
Используется для выбора телевизора или других
внешних источников входных сигналов, например
DVD-проигрывателя, проигрывателей дисков
Blu-ray, приемников кабельного или спутникового
телевидения (видеоприставок).
■ ТВ / Внешний / AV / Компонент /
HDMI1/DVI / HDMI2 / USB
✎
Подключенные источники входных
сигналов выделяются в меню
Список источников.
✎
Внешний и ПК включены всегда.
Основные операции
Редактир. назв.
■ VHS / DVD / Кабельное ТВ / Спутниковая прист. / PVR /
АV ресивер / Игра / Камера / ПК / DVI PC /
Устройства DVI / ТВ / IPTV / Blu-ray / HD DVD / DMA:
укажите название устройства, подключенного к входным
разъемам, для упрощения процедуры выбора источника.
✎
Если к разъему HDMI IN 1(DVI) подключен кабель HDMI/DVI,
то необходимо установить режим DVI PC или
Устройства DVI в меню Редактир. назв..
Работа с меню
Прежде чем приступать к использованию телевизора, просмотрите
следующие инструкции, чтобы знать, как осуществляется
навигация по меню для выбора и настройки различных функций.
Использование экранных меню
Набор доступных параметров зависит от того, какое меню
выбрано.
MENU
1
1
▲ / ▼
2
3 4
1 Кнопка MENU: вызов главного экранного меню.
2 ENTER
выбора пункта меню. Подтверждение настройки.
3 Кнопка RETURN: Возврат к предыдущему меню.
4 Кнопка EXIT: выход из экранного меню.
Русский
10
RETURN
/ кнопка управления: перемещение курсора для
ΕΧΙΤ
2
ENTER
3
▲ / ▼
4
◄ / ►
5
ENTER
6
EXIT
7
На экране отображаются пункты
главного меню:
Изображение, Звук, Канал,
Настройка, Вход, Приложение,
Поддержка.
Для выбора пункта меню используйте
кнопки ▲ и ▼.
Нажмите ENTER для перехода в
подменю.
Для выбора подменю используйте
кнопки ▲ и ▼.
Для выбора значений используйте
кнопки ◄ и ►. Способ настройки
экранного меню может отличаться в
зависимости от его типа.
Нажмите ENTER для завершения
настройки.
Нажмите EXIT.
Page 51

Использование кнопки INFO
Использование функции запланированного просмотра
– Текущая и следующая программы
На дисплее отображается номер текущего
канала и состояние некоторых настроек аудио и
INFO
видео. В окне текущей и следующей программы
отображаются ежедневно обновляемые сведения
о телепрограммах, идущих на всех каналах в
определенное время.
y Чтобы найти нужную программу на текущем канале,
воспользуйтесь кнопками ◄ и ►.
y Чтобы просмотреть программу телепередач для других
каналов, воспользуйтесь кнопками ▲ и ▼. Если необходимо
перейти на выбранный канал, нажмите кнопку ENTER
DEF
DTV Air
15
Life On Venus Avenu e
Unclass ified
No Det aild Inform ation
18:00 ~ 6:00
18:11 Чт 6 Янв
E
Часы
Информация
.
Планирование просмотра
Телегид
Сведения о программах в электронном телегиде
(EPG) предоставляются вещательными компаниями.
Используя программу телепередач, составленную
вещательной компанией, можно заранее выбрать
программы для просмотра, чтобы в указанное время
телевизор автоматически переключился на нужный
канал. В зависимости от состояния канала сведения
о программах могут быть устаревшими или не отображаться вовсе.
Использование функции просмотра каналов
GUIDE
Телегид
800 five
Запланированный просмотр
18:30
Сегодня
19:15
Сегодня
1
Красная кнопка (Реж.просм): просмотр списка программ,
которые уже воспроизводятся или скоро начнутся.
2
Желтая кнопка (+24 часа): просмотр списка программ,
которые будут транслироваться через 24 часа.
3
Синяя кнопка (Реж.кан.): выбор типа каналов, которые
будут отображаться в окне Просм.канал.. (Все , ТВ , Радио ,
Данные/др. , Мой канал 1-4)
4 Информация: просмотр сведений о выбранной программе.
5
(Страница): переход к предыдущей или следующей
странице.
6 Кнопка ENTER
– Если выбрана текущая программа, она начинает
воспроизводиться.
– Если выбрана предстоящая программа, она резервируется
для просмотра. Чтобы отменить запланированный
просмотр, нажмите ENTER
Отмена расписаний.
2:10 Вт 1 Июн
)
Family Affairs
)
Dark Angel
800
800
Реж.просм Информация
five
five
Отмена
DTV Air 800 five
Family Affairs
18:00 - 18:30
Drama
Tanya confesses all to a stunned Babs. Conrad is anxious to hear...
1 4 6
еще раз и выберите пункт
03 Основные операции
Телегид
DTV Air 800 five
Home and Away
18:00 - 18:30
Drama
800 five
Просм.канал. - ТВ
Сегодня
27
28
800
24
16
6
Реж.просм +24 часа Реж.кан. Информация Страница
Dani is devastated when scott makes clear his views on marriage...
Discovery
DiscoveryH&L
five
price-drop.tv
QVC
R4DTT
1 2 3 4 5 6
18:00 - 19:00 19:00 - 20:00
American Chopper
Programmes resume at 06:00
Home and...
No Information
QVC Selection
No Information
)
Family Affairs
Tine Team
Fiv...
)
2:10 Вт 1 Июн
Dark Angel
Часы
Просмотр каналов
Диспетчер каналов
Удаление каналов, выбор избранных каналов, а также
использование телегида по цифровому телевещанию. Выбор
каналов на экранах Каналы , Мои каналы или Запланировано.
Каналы
Все
ТВ
Радио
Данные/др.
Аналоговые
Антенна Антенна B Увеличенный Выбор Сортировка Страница Инструменты
c 1 1futech
2 * 24ore.tv
15 abc1
3 BBC World
23 bid-up.tv
33 Boonerang
32 Cartoon Nwk
5 Class News
4 \ Coming Soon
27 Discovery
Русский
r
11
Page 52

Основные операции
B
CH LIST
■ Каналы: просмотр списка каналов конкретного типа.
■
Мои каналы: отображение группы каналов.
Запланировано: отображение всех программ,
■
запланированных для просмотра.
✎
Использование цветных кнопок в окне Диспетчер каналов
Красна я (Антенна): переключение источников Антенна
x
и Кабель.
Зелена я (Увеличенный): увеличение или уменьшение
x
номера канала.
Желтая (Выбор): Выбор нескольких списков каналов.
x
Выберите нужные каналы и нажмите желтую кнопку,
чтобы одновременно настроить выбранные каналы. Слева
от выбранных каналов отобразится метка .
Синяя (Сортировка): сортировка списка по имени или
x
номеру канала.
(Страница): переход к предыдущей или следующей
x
странице.
(Инструменты): отображение меню параметров
x
Диспетчер каналов. (Меню параметров может отличаться
в зависимости от ситуации.)
Значки состояния каналов
Значки Значение
Аналоговый канал.
Выбранный канал.
Канал, добавленный в список избранных.
Принимаемая в текущий момент программа.
Заблокированный канал.
Запланированная программа.
Каналы
Все
ТВ
Радио
Данные/др.
Аналоговые
Антенна Антенна B Увеличенный Выбор Сортировка Страница Инструменты
c 1 1futech
2 * 24ore.tv
Изменить мои каналы
15 abc1
Блокировка
3 BBC World
Прос. по тайм.
23 bid-up.tv
Изм. номера канала
33 Boonerang
Удалить
32 Cartoon Nwk
Выбрать все
5 Class News
4 \ Coming Soon
27 Discovery
r
Список каналов
Просмотр всех найденных каналов.
Меню Канал
Перенастройка каналов
Антенна (Антенна / Кабель)
Для запоминания доступных каналов сначала следует указать
тип источника сигнала, подключенного к телевизору: антенна или
кабель.
Работа с избранными каналами
Мои каналы
(в окне Диспетчер каналов)
Отображение всех избранных каналов.
■ Изменить мои каналы
каналов в нужную группу избранных каналов.
✎
Канал будет отмечен значком “” и добавлен в список
Мои каналы.
1. Выберите канал и нажмите кнопку TOOLS.
2. Добавьте или удалите канал из группы 1, 2, 3 или 4
избранных каналов.
Можно выбрать несколько групп.
x
3. Внеся необходимые изменения, можно просмотреть
список каналов для каждой группы в разделе “Мои
каналы”.
Русский
12
: перемещение выбранных
Страна
Появится окно ввода PIN-кода. Введите 4-значный PIN-код.
■ Цифровой канал: изменение страны для приема цифровых
каналов.
■ Аналоговый канал: изменение страны для приема аналоговых
каналов.
Автонастройка
Автоматическое сканирование каналов и сохранение их в память
телевизора.
✎
Автоматически присвоенные номера программ могут
не соответствовать реальным или желаемым номерам
программ. Если канал заблокирован с помощью функции
Замок, отобразится окно ввода PIN-кода.
■ Источник антенны (Антенна / Кабель): выберите источник
сигнала телевещания.
Page 53

■ Источник канала (Цифр. и аналог. / Цифровые /
Аналоговые): выбор источника канала для сохранения.
При выборе меню Кабель → Цифр. и аналог.или Цифровые:
укажите значение для поиска кабельных каналов.
Режим поиска (Полный / Сеть / Быстрый): сканирование
всех каналов действующих телевизионных станций и
сохранение их в память телевизора.
✎
При выборе режима Быстрый параметры Сеть
, Идентификатор сети , Частота , Модуляция ,
Скорость передачи можно задать вручную с помощью
соответствующей кнопки на пульте дистанционного
управления.
Сеть (Авто / Ручной): выбор в качестве режима настройки
Идентиф. сети значения Авто или Ручной.
Идентиф. cети: если для параметра Сеть выбран режим
Ручной, то значение параметра Идентиф. сети можно задать
с помощью цифровых кнопок.
Частота: отображение частоты канала (зависит от страны).
Модуляция: отображение доступных значений модуляции.
Скорость передачи: отображение допустимых значений
скорости передачи.
Ручная настройка
Поиск канала вручную и его сохранение в памяти телевизора.
■ Цифровой канал: после завершения сканирования список
каналов обновляется.
✎
При выборе меню Антенна → Антенна : Канал, Частота,
Полоса пропуск.
При выборе меню Антенна → Кабель : Частота, Модуляция,
Скорость передачи
■ Аналоговый канал (Программа, Система цвета,
Система звука, Канал, Поиск): если звук не слышен или
имеются сильные помехи, поменяйте стандарт звука.
✎
Режим каналов
P (Режим программы): после настройки всем станциям
x
телевещания в регионе присваиваются номера от P0
до P99. В этом режиме можно выбрать канал, введ я
присвоенный ему номер.
C (режим канала с антенны) / S (режим кабельного
x
канала): в этих режимах можно выбрать канал с антенны
или кабельный канал, введя присвоенный ему номер.
Редактирование каналов
Меню параметров диспетчера каналов
(в окне Диспетчер каналов)
1. Выберите канал и нажмите кнопку TOOLS.
2. Измените имя или номер канала с помощью меню
Изменить название канала или Изм. номера канала.
■ Изменить название канала (только для аналоговых каналов):
присвоение каналу нового имени.
■ Изм. номера канала (только для цифровых каналов): ввод
нового номера с помощью цифровых кнопок.
Другие операции
Кабельные параметры поиска
(зависит от страны) Установка дополнительных параметров поиска,
таких как частота и скорость передачи символов для поиска
кабельной сети.
■ Частота начала / Частота окончания : выбор частоты начала
■ Скорость передачи: отображение допустимых значений
■ Модуляция: отображение доступных значений модуляции.
Диспетчер каналов
Меню параметров диспетчера каналов
Настройте все каналы с помощью меню параметров
Диспетчер каналов (Блокировка / Разблокировка,
Прос. по тайм., Сортировка, Удалить, Выбрать все / Отменить
все). Набор элементов в меню параметров может варьироваться в
зависимости от состояния канала.
1. Выберите канал и нажмите кнопку TOOLS.
2. Выберите функцию и измените ее настройки.
■ Блокировка / Разблокировка : заблокированные каналы
■ Прос. по тайм.: можно настроить автоматическое включение
■ Сортировка (только для аналоговых каналов): можно
■ Удалить: можно удалить канал, чтобы отобразить
■ Выбрать все / Отменить все: в окне диспетчера каналов
Передача списка каналов
Появится окно ввода PIN-кода. Введите 4-значный PIN-код.
Импорт или экспорт карты каналов.Для использования данной
функции необходимо подключить память USB.
■ Импорт с USB: импорт списка каналов с USB.
■ Экспорт на USB: экспорт списка каналов на USB. Эта
03 Основные операции
и окончания (зависит от страны)
скорости передачи.
нельзя выбирать и просматривать.
✎
ПРИМЕЧАНИЕ
Эта функция доступна, только если для параметра Замок
x
установлено значение Вкл..
Появится окно ввода PIN-кода. Введите 4-значный PIN-
x
код. По умолчанию используется PIN-код “0-0-0-0.” PINкод можно изменить, выбрав пункт Изменение PIN.
нужного канала в заданное время. Сначала необходимо
настроить текущее время.
✎
При просмотре цифрового канала нажмите кнопку ►,
чтобы на экране отобразилось название программы.
изменять программные номера сохраненных каналов.
Эта функция может понадобиться после автоматической
настройки каналов.
необходимые каналы.
можно выделить все каналы или полностью снять выделение.
функция доступна, когда выполнено подключение к порту
USB.
Русский
13
Page 54

Основные операции
Запланировано
(в окне Диспетчер каналов)
Можно просматривать, изменять или удалять программы,
запланированные для просмотра.
■ Изменение информации: изменение программы,
запланированной для просмотра.
■ Отмена расписаний: отмена программы, запланированной
для просмотра.
■ Информация: отображение программы, запланированной для
просмотра (а также изменение сведений о ней).
■ Выбрать все / Отменить все: выбор всех программ,
запланированных для просмотра, или полная отмена выбора.
Решения для экономии электроэнергии
Экономный режим
■ Экон. энергии (Выкл. / Низкий / Средний / Высокий / Откл. экран)
■ Датчик экон. реж. (Выкл. / Вкл.): автоматическое изменение
Точная настройка
(только для аналоговых каналов)
Если сигнал слабый или искаженный, то можно выполнить его
точную настройку вручную.
✎
Точно настроенные каналы отмечаются звездочкой “*”.
✎
Чтобы сбросить точную настройку, выберите пункт Сброс.
Меню Изображение
■ Режим ожидания (Выкл. / 15 мин / 30 мин / 60 мин): Для
Изменение предварительно настроенного
режима изображения
Режим
Выберите тип изображения.
■ Динамический : для просмотра в комнате с
ярким освещением.
■ Стандартный: для просмотра в комнате с
нормальным освещением.
■ Кино: для просмотра фильмов в темной
комнате.
P.MODE
Настройка параметров изображения
Изменение параметров изображения
Дополнительные параметры
(доступно в режиме Стандартный или Кино)
Можно выполнить расширенную настройку параметров экрана,
включая цвет и контрастность.
потребления энергии. Если выбрать значение Откл. экран,
то экран погаснет и останется только звук. Нажмите любую
кнопку, кроме кнопки регулировки громкости, чтобы включить
экран. Перед повторным включением экрана в течение 4
секунд отображаются помехи.
настроек изображения в соответствии с уровнем освещения
для экономии электроэнергии.
Мин. свет ячейки: если для параметра Датчик экон. реж.
выбрано значение Вкл., то минимальную яркость экрана
можно настроить вручную.
предотвращения ненужного потребления энергии, настройте,
как долго телевизор должен оставаться включенным при
отсутствии принимаемого сигнала.
✎
В режиме ПК можно изменять только параметры
Автоконтраст, Гамма и Баланс белого.
: настройка яркости телевизора для снижения
✎
Если изменить режим Свет ячейки, то для параметра
Датчик экон. реж. автоматически установиться
значение Выкл..
✎
Если для Датчик экон. реж. установлено значение
Вкл., то яркость экрана будет меняться (немного
увеличиваться или уменьшаться) в зависимости от
интенсивности окружающего освещения.
✎
Не работает, если компьютер находится в режиме
энергосбережения.
Свет ячейки / Контраст / Яркость / Четкость /
Цвет / Тон (З/К)
Качество изображения можно настроить с помощью нескольких
параметров.
✎
ПРИМЕЧАНИЕ
В режима х ТВ, Внешний, AV в системе PAL функция
x
Тон (З/К) недоступна.
В режиме ПК можно изменять только параметры
x
Свет ячейки , Контраст и Яркость .
Настройки можно задать и сохранить для каждого
x
внешнего устройства, подключенного к телевизору.
Русский
14
Черный тон : Выкл. ►
Автоконтраст : Средний
Гамма : 0
Режим только RGB : Выкл.
Цвет. пространство : Исходный
Баланс белого
Телесный оттенок : 0
Дополнительные параметры
▼
Переместить
Ввод
Возврат
Page 55

■ Черный тон (Выкл. / Темный / Темнее / Самый темный):
выбор уровня черного для настройки глубины экрана.
■ Автоконтраст (Выкл. / Низкий / Средний / Высокий):
настройка контрастности экрана.
■ Гамма: настройка интенсивности главных цветов.
■ Режим только RGB (Выкл. / Красный / Зеленый / Синий)
: параметры Цвет и Тон(З/К) для цветов изображения
Красный, Зеленый и Синий можно настроить на внешнем
устройстве (DVD-проигрывателе, домашнем кинотеатре и т.п.).
■ Цвет. пространство (Авто / Исходный): настройка диапазона
цветов, доступных для воспроизведения изображений.
■ Баланс белого: настройка цветовой температуры для более
естественного изображения.
К: смещ. / З: смещ. / С: смещ.: настройка степени темноты
основных цветов (красного, зеленого, синего).
К: усил. / З: усил. / С: усил.: настройка яркости основных
цветов (красного, зеленого, синего).
Сброс: восстановление стандартных настроек
Баланс белого.
■ Телесный оттенок: выделение розового оттенка “Телесный
оттенок.”
■ Улучшение кромок (Выкл. / Вкл.): выделение границ объекта.
Параметры изображения
✎
В режиме ПК можно изменять только параметры Оттенок,
Размер и Защита от выгорания.
Параметры изображения
Оттенок : Норм. ►
Размер : Широкий aвто
Режим экрана : 16:9
Фильтр цифровых шумов : Авто
Фильтр шумов MPEG : Авто
Черный HDMI : Обычная
Режим “фильм” : Выкл.
■ Оттенок (Хол. / Норм. / Теплый1 / Теплый2)
✎
Теплый1 и Теплый2 недоступны в режиме Динамический .
✎
Настройки можно задать и сохранить для каждого внешнего
устройства, подключенного к телевизору.
■ Размер: для приемника кабельного/
спутникового телевидения также может быть
предусмотрено несколько вариантов размера
экрана. Однако настоятельно рекомендуется
отдавать предпочтение формату 16:9.
Широкий aвто: автоматическая настройка
размера изображения под формат 16:9.
16:9 : настройка размера изображения под
формат 16:9 для просмотра DVD-дисков или телепередач.
▼
Переместить
Ввод
Возврат
P.SIZE
Широк. увел.: увеличение размера изображения от 4:3.
✎
Параметр Позиция можно настроить с помощью
кнопок ▲ и ▼.
Увеличенный: увеличение изображения в формате 16:9 (в
вертикальном направлении) по размеру экрана.
✎
Параметры Позиция и Размер можно настроить с
помощью кнопок ▲ и ▼.
4:3: стандартная настройка для просмотра фильмов или
обычных телепрограмм.
✎
Формат 4:3 не рекомендуется использовать в течение
длительного времени. Границы изображения по
краям экрана могут вызвать эффект остаточного
изображения (выгорание экрана), который не
покрывается гарантией.
По разм. экрана: просмотр полноразмерного изображения
без обрезки при приеме сигналов HDMI (720p/1080i/1080p) или
Component (1080i/1080p).
✎
ПРИМЕЧАНИЕ
Размер изображения может варьироваться в зависимости
x
от источника входного сигна ла.
Набор доступных элементов зависит от того, какой режим
x
выбран.
В режиме ПК доступны только форматы 16:9 и 4:3.
x
Настройки можно задать и сохранить для каждого
x
внешнего устройства, подключенного к телевизору.
После выбора параметра По разм. экрана в режиме
x
HDMI (1080i/1080p) или Компонент (1080i/1080p)
настройте параметры Позиция или Размер с помощью
кнопок ▲ , ▼ , ◄ и ►.
Если включить функцию По разм. экрана когда выбран
x
вход HDMI 720p, то первая строка будет обрезана сверху,
снизу, слева и справа, как при использовании функции
нерабочей области.
■ Режим экрана (16:9 / Широк. увел. / Увеличенный / 4:3):
эта функция доступна, только если в качестве размера
изображения выбрано значение Широкий aвто. Можно
выбрать формат 4:3 WSS (широкий экран) или исходный
размер. В разных странах Европы требования к размерам
изображений отличаются.
✎
Эта функция недоступна в режимах ПК, Компонент и
HDMI.
■ Фильтр цифровых шумов (Выкл. / Низкий / Средний /
Высокий / Авто / Автовизуализация): если уровень сигнала
невысок, то изображение может застывать или раздваиваться.
Чтобы улучшить изображение, выберите один из параметров.
Автовизуализация: отображение интенсивности текущего
сигнала и уровня шумоподавления при переключении
аналоговых каналов.
✎
Только для аналоговых каналов.
03 Основные операции
Русский
15
Page 56

Основные операции
■ Фильтр шумов MPEG (Выкл. / Низкий / Средний / Высокий
/ Авто): сокращение шумов MPEG для повышения качества
изображения.
■ Черный HDMI (Норм. / Низкий): выбор уровня черного для
настройки глубины экрана.
✎
Только в режиме HDMI (сигналы RGB).
■ Режим "фильм" (Выкл. / Авто1 / Авто2): настройка
телевизора на автоматическое распознавание и обработку
видеосигналов со всех источников, а также на регулировку
оптимального качества изображения.
✎
Только в режимах ТВ, AV, КОМПОНЕНТ (480i / 1080i) и
HDMI (480i / 1080i).
■ Защита от выгорания: чтобы уменьшить риск выгорания
экрана в данном устройстве используется специальная
технология защиты. Параметр времени позволяет настроить
частоту перемещения в минутах.
Сдвиг пикселов (Выкл. / Вкл.): с помощью этой функции
можно каждую минуту сдвигать пикселы изображения на
плазменном экране в горизонтальном или вертикальном
направлении, чтобы максимально уменьшить остаточное
изображение.
✎
Оптимальные условия для сдвига пикселов
Элемент
По горизонтали 0~4 4
По вертикали 0~4 4
Время (минуты) 1-4 мин. 4 мин.
✎
Размер Сдвиг пикселов может отличаться в
зависимости от размера монитора (в дюймах) и
режима.
✎
Эта функция недоступна в режиме По разм. экрана.
Время автозащиты (10 мин / 20 мин / 40 мин / 1 час / Выкл.):
если на экране сохраняется неподвижное изображение
в течение определенного времени, установленного
пользователем, запускается экранная заставка, чтобы
предотвратить появление на экране остаточных изображений.
Прокрутка: эта функция помогает устранить остаточные
изображения с экрана посредством перемещения всех
пикселов на плазменной панели в соответствии со схемой.
Данную функцию рекомендуется использовать при появлении
на экране остаточных изображений или символов, особенно
если в течение долгого времени на экране воспроизводилось
неподвижное изображение.
✎
Для результативного устранения с экрана остаточных
изображений необходимо включить соответствующую
функцию на длительное время (приблизительно
на 1 час). Если с первого раза удалить остаточное
изображение не удалось, запустите функцию еще раз.
✎
Чтобы отменить функцию, нажмите любую кнопку на
пульте дистанционного управления.
Серый сбоку (Темный / Светлый): защита экрана от
повреждений при просмотре телепрограмм в формате 4:3
благодаря настройке баланса белого по левому и правому
краям.
ТВ/AV/Компонент/
HDMI/ПК
Сброс настроек изображения (OK / Отмена)
Восстановление значений по умолчанию для текущих параметров
изображения.
Изменение предварительно настроенного
режима звучания
Режим
■ Стандартный: выбор обычного режима
звучания.
■ Музыка: усиление музыки по сравнению со
звуком голоса.
■ Кино: обеспечение наивысшего качества
звучания при просмотре фильмов.
■ Четкий голос: усиление звука голоса по сравнению с другими
звуками.
■ Усиление : усиление высокочастотного звука в соответствии с
потребностями людей с нарушениями слуха.
Настройка параметров звука
Эквалайзер
Настройка режима звучания (только в стандартном режиме
звучания).
■ Баланс Лев./Пр.: настройка баланса между правым и левым
громкоговорителями.
■ 100Гц / 300Гц / 1кГц / 3кГц / 10кГц (регулировка полосы
пропускания): настройка уровня звука в разных частотных
диапазонах.
■ Сброс: сброс настроек эквалайзера до значений по
умолчанию.
Аудиосистемы и т.п.
Virtual Surround (Выкл. / Вкл.)
(только в стандартном режиме звучания)
Эта функция позволяет добиться эффекта объемного звучания
виртуальной 5.1-канальной системы при воспроизведении
через два громкоговорителя или наушники за счет применения
технологии HRTF (Head Related Transfer Function).
Меню Звук
S.MODE
16
Русский
Page 57

Четкость диалогов (Выкл. / Вкл.)
(только в стандартном режиме звучания)
Эта функция позволяет усилить звук голоса по сравнению с
фоновой музыкой или звуковыми эффектами, чтобы диалоги
звучали более четко.
Язык аудио
(только для цифровых каналов)
Изменение языка аудио, установленного по умолчанию.
✎
Набор доступных языков может отличаться в зависимости от
типа телевещания.
Аудиоформат
(только для цифровых каналов)
При выводе звука через главный громкоговоритель и
аудиоприемник может возникать эффект эха из-за различий
в скорости декодирования этих устройств. В этом случае
используйте громкоговорители телевизора.
✎
Аудиоформат может отличаться в зависимости от типа
телевещания. 5.1-канальное звучание в формате Dolby digital
доступно только в том случае, если телевизор подключен
к внешнему громкоговорителю с помощью оптического
кабеля.
Выбрать громкогов.
(Внеш. громк. / Громкогов. ТВ)
При выводе звука через главный громкоговоритель и
аудиоприемник может возникать эффект эха из-за различий
в скорости декодирования этих устройств. В этом случае
переключите телевизор на Внеш. громк..
✎
Если для параметра Выбрать громкогов. установлено
значение Внеш. громкоговор., то кнопка регулировки
громкости и кнопка MUTE не работают и, соответственно,
ограничиваются возможности настройки звука.
✎
Если для параметра Выбрать громкогов. установлено
значение Внеш. громк.
Громкогов. ТВ: Выкл., Внеш. громк.: Вкл.
x
✎
Если для параметра Выбрать громкогов. установлено
значение Громкогов. ТВ
Громкогов. ТВ: Вкл., Внеш. громк.: Вкл.
x
✎
При отсутствии видеосигнала звук будет отсутствовать в
обоих громкоговорителях.
Дополнительная настройка
(только для цифровых каналов)
■ Уровень звука DTV (MPEG / HE-AAC): эта функция позволяет
нормализовать звуковой сигнал, получаемый наряду с другими
сигналами в рамках цифрового телевещания.
Описание аудио
(Доступно не во всех странах)
(только для цифровых каналов)
Эта функция обрабатывает аудиопоток для
описания аудио, который передается вещательной
компанией вместе с основным аудио.
■ Описание аудио (Выкл. / Вкл.): включение и
выключение функции описания аудио.
■ Громкость: настройка громкости описания аудио.
Громкость авто (Выкл./Норм./Ночь)
Чтобы выровнять громкость на всех каналах, установите значение
Норм..
■ Ночь: звучание в этом режиме сравнимо по качеству с
режимом Норм. и характеризуется практически полным
отсутствием шумов. Этот режим рекомендуется включать
ночью.
AD
■ Выход SPDIF: SPDIF – это интерфейс формата передачи
цифрового аудио, разработанный компаниями Sony и Philips.
Он позволяет снизить помехи при передаче цифровых
аудио сигналов от одного устройства к другому, например, к
громкоговорителю или DVD-проигрывателю.
Аудиоформат: помимо формата вывода цифрового аудио
(SPDIF) в ходе приема цифрового телевещания можно выбрать
следующие варианты: PCM или Dolby Digital.
Автозадержка: устранение несоответствия звука картинке
при просмотре ТВ или видео, если цифровой звуковой сигнал
выводится через внешнее устройство, например, AV-приемник
(0 мс – 250 мс).
✎
В зависимости от типа транслируемого сигнала для
параметров MPEG / HE-AAC можно задать значение от
-10 дБ до 0 дБ.
✎
Переключение в рамках диапазона от 0 до -10 дБ
позволяет соответственно увеличивать и уменьшать
громкость.
✎
Для более объемного звучания можно подключить
телевизор к громкоговорителям с 5.1-канальным
звучанием в формате Dolby Digital.
03 Основные операции
Русский
17
Page 58

Основные операции
■ Комп Dolby Digital (Line / RF): выравнивание сигнала Dolby
Digital и звукового сигнала (то есть сигналов MPEG, HE-AAC,
ATV).
✎
Чтобы добиться динамического звучания, выберите
Line; чтобы сгладить разницу между громкими и тихими
звуками в ночное время, используйте RF.
Line: установка уровня вывода сигналов, отличающегося в
большую или меньшую сторону от эталонного уровня -31 дБ, –
либо -20 дБ, либо -31 дБ.
RF : установка уровня вывода сигналов, отличающегося в
большую или меньшую сторону от эталонного уровня -20 дБ, –
либо -10 дБ, либо -20 дБ.
Установка времени
Время
■ Часы: для использования различных функций таймера в
Сброс звука (OK/Отмена)
Восстановление для параметров звука заводских настроек по
умолчанию.
Выбор режима звучания
При выборе параметра Dual. - на экране
отобразится текущий режим звука.
Тип звука
Стерео
A2
NICAM
стерео
✎
Если стереосигнал слишком слабый и происходит
автоматическое перек лючение режимов, выберите режим
“Моно”.
✎
Включается только для стереосигналов.
✎
Доступно если в качестве источника входного сигнала
(параметр Вход) установлено значение ТВ.
Моно Моно
Стерео
Dual
Моно Моно
Стерео
Dual
Dual
Стерео
Dual
Моно
Mono
Dual
-
Моно
Dual
Стерео
Dual
DUAL
По
умолчанию
Авто.
изменение
Dual
Авто.
изменение
Dual
Использование Таймер сна
■ Таймер сна
Настройка таймера включения/выключения
■ Таймер 1 / Таймер 2 / Таймер 3: доступны три различные
Меню Настройка
телевизоре необходимо настроить часы.
Текущее время будет отображаться каждый раз при
нажатии кнопки INFO.
✎
После отк лючения кабеля питания часы потребуется
установить заново.
Режим часов (Авто / Ручной)
✎
В зависимости от телевизионной станции и сигнала
автоматическое время может быть установлено
неверно. В этом случае установите время вручную.
✎
Для автоматической установки времени необходимо
подключить антенну.
Установка часов: вручную задайте значения параметров
День, Месяц, Год, Час. и Минут.
✎
Эта функция доступна только если для параметра
Режим часов установлено значение Ручной.
Часовой пояс (зависит от страны): выберите часовой пояс.
✎
Эту функцию можно использовать, если для параметра
Страна выбрано значение Другие.
✎
Эта функция доступна, только если для параметра
Режим часов установлено значение Авто.
телевизора по прошествии заданного времени. Доступные
значения: выкл., 30, 60, 90, 120, 150 и 180 минут.
✎
Для отмены функции Таймер сна выберите значение
Выкл..
настройки включения/выключения таймера. Сначала
необходимо установить часы.
: автоматическое отключение
18
Русский
Page 59

Время вкл.
Таймер 1
▲
Выключить
▼
Время выкл.
Выключить
Громкость
Повтор
Один раз
Время вкл. / Время выкл.: выбор времени (часы, минуты) и
действия (включение/выключение). (Чтобы включить таймер с
выбранными параметрами, нажмите Включить.)
Громкость: установка необходимого уровня громкости.
Источник: можно выбрать источник содержимого для
воспроизведения (ТВ или USB) при автоматическом
включении телевизора. (USB можно выбрать, только если к
телевизору подключено устройство USB.)
Антенна (когда для параметра Источник установлено
значение ТВ): выберите ATV или DTV.
Канал (когда для параметра Источник установлено значение
ТВ): выберите нужный канал.
Содержимое (когда для параметра Источник установлено
значение USB): выберите на устройстве USB папку с
музыкальными или фотофайлами для воспроизведения при
автоматическом включении телевизора.
✎
Повтор: выберите Один раз, Ежедн., Пн-Пт, Пн-Cб, Сб-Вс
или Ручной, чтобы настроить таймер по своему усмотрению.
При выборе параметра Ручной можно задать день включения
таймера.
✎
✎
Автовыключение питания (только если телевизор вк лючен по
таймеру): через 3 часа ожидания телевизор автоматически
выключится для предотвращения перегрева.
Источн. Антенна Канал
10 TV ATV 1
ПРИМЕЧАНИЕ
Если на устройстве USB нет музыкальных файлов
x
или не выбрана нужна я папка, то таймер не
сработает.
Если на устройстве USB имеется только один
x
фотофайл, то слайд-шоу показано не будет.
Если папка имеет слишком длинное имя, то выбрать
x
ее не удастся.
Каждому устройству USB соответствует отдельная
x
папка. При подключении нескольких устройств
USB одного типа убедитесь, что имена папок,
соответствующих разным устройствам USB, не
совпадают.
Выбранный день отмечен значком .
00 00
00 00
Вс Пн Втр Срд Чт Пт Сб
Переместить
Настройка
Ввод
Возврат
■ Замок (Выкл. / Вкл.): В окне Диспетчер каналов можно
■ Родит. блокировка (зависит от страны): ограничение
■ Изменение PIN: изменение персонального
Язык
■ Язык меню: выбор языка меню.
■ Язык телетекста: выбор языка телетекста.
■ Предпочтение (Основной язык аудио /
Субтитры
Это меню используется для настройки режима
Субтитры.
■ Субтитры (Выкл. / Вкл.): включение или
■ Режим (Норм. / С нарушен. слуха): выбор
■ Язык субтитров: выбор языка субтитров.
Блокировка программ
заблокировать некоторые каналы и, тем самым, ограничить
доступ определенных пользователей (например, детей) к
неподходящим программам.
✎
Доступно если в качестве источника входного сигнала
(параметр Вход) установлено значение ТВ.
доступа определенных пользователей (например, детей) к
неподходящим программам с помощью 4-значного PIN-кода.
При выборе заблокированного канала отобразится значок “”.
Разр. все: снятие всех блокировок.
идентификационного номера, необходимого для настройки
телевизора.
✎
Если вы забыли PIN-код, нажмите следующие кнопки
пульта дистанционного управления для возвращения
значения по умолчанию – “0-0-0-0”: POWER (вык л.) →
MUTE → 8 → 2 → 4 → POWER (вкл.).
Другие операции
✎
Если выбранный язык не транслируется, по умолчанию
устанавливается английский язык.
Вторичный язык аудио / Первичный язык субтитров /
Вторичный язык субтитров): выбор языка, который будет
языком по умолчанию при выборе канала.
SUBT.
выключение субтитров.
режима субтитров.
✎
Если просматриваемая программа не поддерживает
режим С нарушен. слуха, то автоматически
включается режим Норм. даже при выборе режима
С нарушен. слуха.
✎
Если выбранный язык не транслируется, по умолчанию
устанавливается английский язык.
03 Основные операции
Защита
✎
Перед отображением экрана настройки появится экран для
ввода PIN-кода.
✎
Введите 4-значный PIN-код. По умолчанию используется
PIN-код “0-0-0-0.” PIN-код можно изменить, выбрав пункт
Изменение PIN.
Русский
19
Page 60

Основные операции
Цифровой текст (Отключить / Включить)
(только для Великобритании)
Эта функция включается, если программа передается с цифровым текстом.
Общие
■ Игровой режим (Выкл. / Вкл.): при подключении игровой
консоли, например PlayStation™ или Xbox™, можно выбрать
меню игры для получения более реалистичных эффектов.
✎
ПРИМЕЧАНИЕ
Меры предосторожности и ограничения при
x
использовании игрового режима
– Чтобы отсоединить игровую консоль и подключить
другое внешнее устройство, сначала установите для
Игровой режим значение Выкл. в меню настройки.
– При отображении меню телевизора в Игровом режиме
изображение на экране будет слегка дрожать.
Игровой режим недост упен, когда в качестве источника
x
входного сигнала выбран телевизор или компьютер.
Сразу после подключения игровой консоли установите
x
для параметра Игровой режим значение Вкл.. К
сожалению, может наблюдаться ухудшение качества
изображения.
Когда для параметра Игровой режим установлено значение Вкл.:
x
– для режима Изображение устанавливается значение
Стандартный, а для режима Звук – значение Кино.
– Параметр Эквалайзер недоступен.
■ Прозрачность меню (Ярче / Темный): выбор прозрачности
экрана меню..
■ Мелодия (Выкл. / Низкий / Средний / Высокий): выбор
мелодии, которая будет воспроизводиться при включении или
выключении телевизора.
Картинка в картинке (PIP)
PIP
Можно одновременно просматривать видео с ТВ-тюнера и одного
внешнего видеоисточника одновременно. При этом режимы не
должны совпадать, иначе функция PIP (картинка в картинке) будет
недоступна.
✎
ПРИМЕЧАНИЕ
Инструкции по настройке звука в режиме PIP см. в
x
разделе Выбор звука.
Если выключить телевизор при просмотре в режиме PIP,
x
а затем включить снова, окно PIP больше отображаться
не будет.
Можно заметить, что изображение в окне PIP становится
x
несколько ненатуральным при использовании основного
экрана д ля просмотра игр или караоке.
Настройки PIP
x
Основное изображение Дополнительное
Компонент , HDMI1/DVI ,
HDMI2
Русский
20
изображение
ТВ
■ PIP (Выкл. / Вкл.): включение и выключение функции PIP.
■ Канал: выбор канала для дополнительного экрана.
■ Размер ( / ): выбор размера для дополнительного
изображения.
■ Позиция (
дополнительного изображения.
■ Выбор звука (Основной/Дополнит.): выбор звука для
прослушивания (Основной / Дополнит.) в режиме PIP.
Общий интерфейс
■ Меню CI: выбор параметров в меню модуля CAM. Выберите
меню CI в меню платы PC Card.
■ Инфо о приложении: просмотр сведений о модуле CAM,
вставленном в гнездо CI, и о карте CI CARD или CI+ CARD,
вставленной в модуль CAM. Модуль CAM можно установить
независимо от того, включен телевизор или нет.
1. Модуль CI CAM можно приобрести у ближайшего дилера или
по телефону.
2. Вставьте карту CI CARD или CI+ CARD в модуль CAM в
направлении, указанном стрелкой.
3. Вставьте модуль CAM с картой CI CARD или CI+ CARD в
гнездо COMMON INTERFACE в направлении, указанном
стрелкой, так, чтобы модуль был параллелен гнезду.
4. Убедитесь, что на зашифрованном канале есть изображение.
Самодиагностика
✎
Для работы функции диагностики требуется несколько
секунд. Это часть нормальной работы телевизора.
■ Тест изображения (Да / Нет): устранение сбоев изображения.
■ Звуковой тест (Да / Нет): воспроизведение встроенной
мелодии для устранения звуковых сбоев.
■ Информ. о сигнале: (только для цифровых каналов) либо
качество приема каналов ТВЧ идеальное, либо каналы
недоступны. Отрегулируйте антенну, чтобы увеличить уровень
сигнала.
■ Устранение неполадок: обращайтесь к этим советам при
возникновении проблем, связанных с работой телевизора.
/ / / ): выбор положения для
Меню Поддержка
✎
При отсутствии звука из громкоговорителей
телевизора перед выполнением проверки звука
убедитесь, что для параметра Выбрать громкогов.
задано значение Громкогов. ТВ в меню Звук.
✎
Во время проверки будет воспроизводиться мелодия,
даже если для параметра Выбрать громкогов.
установлено значение Внеш. громк., или звук
отключен с помощью кнопки MUTE.
✎
Если ни один из советов не поможет, обратитесь в
центр обслуживания клиентов Samsung.
Page 61

Обновление ПО
Обновление ПО можно выполнить путем приема транслируемого
сигнала или путем загрузки новой версии микропрограммы с вебузла “www.samsung.com,” на устройство памяти USB.
Текущая версия – это программное обеспечение, уже
установленное в телевизоре.
✎
Имя программного обеспечения имеет следующий формат:
“год/месяц/день_версия.”
Обновление ПО
Текущая версия 2010/01/18_000322
■ Обновление в реж. ожидан.: обновление вручную
автоматически выполняется в заданное время. Поскольку
питание устройства включается автоматически, экран
плазменной панели может слегка мигать. Этот эффект может
сохраняться более часа до тех пор, пока не будет завершено
обновление программного обеспечения.
■ Альтернативное ПО (резервное копирование): Если
появились проблемы при использовании новой
микропрограммы, можно вернуть предыдущую версию
программного обеспечения.
✎
Если программное обеспечение изменено, отобразится
существующее программное обеспечение.
04 Дополнительные операции
По USB ►
По каналу
Обновление в реж. ожидан. : Через 2 часа
Альтернативное ПО 2010/01/15_00321
Переместить
Ввод
Возврат
Установка последней версии
■ По USB : вставьте в гнездо
на телевизоре диск USB
с файлом обновления
микропрограммы,
загруженным с веб-узла
www.samsung.com. Не
отсоединяйте питание и не
извлекайте диск USB во
время обновления. После
обновления микропрограммы
телевизор автоматически
выключится и снова включится. При этом для всех настроек
видео и аудио будут восстановлены заводские значения по
умолчанию. Рекомендуется записывать свои настройки, чтобы
их можно было легко восстановить после обновления.
■ По каналу: обновление программного обеспечения через
транслируемый сигнал.
✎
Если данная функция включена во время
передачи программного обеспечения, то поиск и
загрузка программного обеспечения выполняются
автоматически.
✎
Время, необходимое для загрузки программного
обеспечения, зависит от состояния сигнала.
Боковая панель телевизора
Диск USB
Руководство по соединению c ТВЧ
Используйте данную информацию при подключении к телевизору
внешних устройств.
Обращение в Samsung
См. данный раздел, когда телевизор работает неправильно или
требуется обновить программное обеспечение. Здесь содержатся
сведения о центрах поддержки Samsung и советы по загрузке
решений и программ.
Русский
21
Page 62

Дополнительные операции
Подключение к компьютеру
С помощью кабеля HDMI/DVI
Режимы отображения (HDMI/DVI)
Оптимальное разрешение
y PS42C430 / PS42C431 / PS42C433 - 1024 x 768, 60 Гц
y PS50C430 / PS50C431 / PS50C433 - 1360 x 768, 60 Гц
Режим Разрешение
IBM
MAC
VESA CVT
VESA DMT
VESA GTF
640 x 350
720 x 400
640 x 480
832 x 624
720 x 576
1280 x 720
640 x 480
640 x 480
640 x 480
800 x 600
800 x 600
800 x 600
1024 x 768
1024 x 768
1024 x 768
1280 x 720
1360 x 768
1280 x 720 52,500 70,000 89,040 -/+
Частота
горизонтальной
развертки (кГц)
31,469
31,469
35,000
49,726
35,910
56,456
31,469
37,500
37,861
37,879
46,875
48,077
48,363
56,476
60,023
45,000
47,712
Частота
вертикальной
развертки (Гц)
70,086
70,087
66,667
74,551
59,950
74,777
59,940
75,000
72,809
60,317
75,000
72,188
60,004
70,069
75,029
60,000
60,015
Частота
синхронизации
пикселей (МГц)
25,175
28,322
30,240
57,284
32,750
95,750
25,175
31,500
31,500
40,000
49,500
50,000
65,000
75,000
78,750
74,250
85,500
Полярность
синхронизации
(Г / В)
+/-
-/+
-/-
-/-
-/+
-/+
-/-
-/-
-/+/+
+/+
+/+
-/-
-/+/+
+/+
+/+
DVI OUT
AUDIO OUT
PS42C430
PS42C431
PS42C433
PS50C430
PS50C431
PS50C433
✎
ПРИМЕЧАНИЕ
При использовании кабеля HDMI/DVI следует задействовать разъем HDMI IN 1(DVI).
x
Режим чересстрочный развертки не поддерживается.
x
При выборе нестандартного видеоформата устройство может работать неправильно.
x
Поддерживаются режимы раздельной и композитной синхронизации. Режим SOG (Синхронизация по зеленому) не
x
поддерживается.
Русский
22
Page 63

Media Play
SUM
04 Дополнительные операции
MEDIA.P
Возможность воспроизведения фото-, видео- и/или
музыкальных файлов, хранящихся на устройстве USB
MSC (Mass Storage Class).
MediaPlay
Видео
Смена устр.
Просмотр устройств
Подключение устройства USB
1. Включите телевизор.
2. Подключите устройство USB, содержащее фото-, видео – и/или музыкальные файлы, к
гнезду USB на боковой панели телевизора.
3. После подключения устройства USB к телевизору появится всплывающее окно. После
этого можно выбрать функцию Media Play.
✎
При использовании нелицензированных файлов мультимедиа в работе данной функции могу т наблюдаться сбои.
✎
Информация, которую необходимо знать до начала использования функции Media Play (USB)
Протокол MTP (Media Transfer Protocol) не поддерживается.
x
Поддерживаются файловые системы FAT16, FAT32 и NTFS.
x
Цифровые камеры и аудиоустройства USB некоторых типов мог ут быть несовместимы с этим телевизором.
x
Функция Media Play поддерживает только устройства USB MSC (Mass Storage Class). MSC – это устройства Mass Storage Class
x
с возможностью передачи данных единым целым. Примерами устройств MSC являются флэш-диски, устройства чтения флэшкарт и жесткие диски USB (не поддерживаются концентраторы USB). Устройства следует подключать непосредственно к порту
USB телевизора.
Перед подключением к телевизору создайте резервные копии файлов, чтобы предотвратить повреж дение или потерю данных.
x
Компания SAMSUNG не несет ответственности за любые повреждения файлов и потерю данных.
Подключите жесткий диск USB к назначенному порту (порт USB).
x
Не отключайте устройство USB во время загрузки.
x
Чем больше разрешение изображения, тем больше времени требуется для его отображения на экране.
x
Максимально возможное разрешение JPEG – 15360 X 8640 пикселов.
x
Если файл поврежден или имеет несовместимый формат, отображается сообщение “Формат файла не поддерж.
x
Если в качестве критерия для сортировки файлов выбран основной вид, в каждой папке могу т отображаться до 1000 файлов.
x
Файлы MP3 с технологией DRM, которые были загружены с платного узла, воспроизвести невозможно. Digital Rights Management
x
(DRM) – это технология, которая поддерживает создание содержимого, распространение и полное интегрированное управление
содержимым, включая защиту прав и интересов поставщиков содержимого, предотвращение незаконного копирования
содержимого, а также управление выставлением счетов и платежами.
Если подк лючено более двух устройств PTP, то можно использовать только одно устройство за раз.
x
Если подк лючено более двух устройств MSC, возможно, некоторые из них не будут распознаваться. Устройство USB, д ля работы
x
которого требуется большая мощность (более 500 мА или 5 В), возможно, поддерживаться не будет.
Боковая панель телевизора
Диск USB
Ввод
Возврат
Русский
23
Page 64

Дополнительные операции
Если во время подключения или использования устройства USB отобразится предупреждающее сообщение о превышении
x
мощности, возможно, устройство не распознается или неисправно.
При отсутствии входного сигнала в течение времени, установленного для параметра Время автозащиты, запускается экранная
x
заставка.
При подключении к телевизору некоторых моделей внешнего жесткого диска режим энергосбережения этого диска может быть
x
автоматически сброшен.
При использовании удлинительного кабеля USB устройство USB может не распознаваться или могут не читаться файлы,
x
хранящиеся на данном устройстве.
Если устройство USB не распознается при подключении к телевизору, нарушен список файлов, хранящихся на устройстве, или
x
какой-либо файл из списка не воспроизводится, подсоедините устройство USB к компьютеру, отформатируйте его и проверьте
соединение.
Чтобы окончательно удалить из компьютера файл, который ранее был удален, но обнаруживается при запуске режима Media
x
Play, используйте на компьютере функцию “Очистить корзину”.
Элементы, отображаемые на экране
С помощью кнопок вверх/вниз/вправо/влево перейдите к нужному файлу и затем нажмите кнопку ENTER или (Воспр.). Начнется
воспроизведение файла.
✎
Поддержка функций Просмотр устройств и Дом на домашней странице Media Play.
можно узнать имя выбранного
файла, а также номер файла и
Критерии сортировки списка:
Критерии сортировки
✎
зависят от содержания.
Информация:
страницы.
отображаются критерии
сортировки.
Видео
/Movie 01.avi 1/1
Movie 01.avi
Movie 03.avi
Movie 05.avi
Movie 07.avi
Movie 09.avi
SUM
Смена устр.
Кнопки управления
Красная (Смена устр.): выбор подсоединенного устройства.
B
Зеленая (Предпочтение): установка предпочтения файлов. (не поддерживается при выборе критерия
Основной вид)
Желтая (Выбор): выбор нескольких файлов из списка. Выбранные файлы отмечаются значком.
Синяя (Сортиров.): выбор списка критериев сортировки.
Инструменты : отображение меню параметров.
С помощью кнопки (REW) или (FF) можно перейти на следующую или предыдущую страницу
✎
в списке файлов.
Jan.10.2010
Jan.10.2010
Jan.10.2010
Jan.10.2010
Jan.10.2010
Movie 02.avi
Movie 04.avi
Movie 06.avi
Movie 08.avi
Movie 10.avi
Выбор Сортиров.
Страница
Jan.10.2010
Jan.10.2010
Jan.10.2010
Jan.10.2010
Jan.10.2010
Инструменты
Список файлов:
возможность подтверждения
файлов и групп,
распределяемых по
категориям.
24
Русский
Page 65

Видео
Movie 01.avi
00:04:03 / 00:07:38 1/1
SUM
Воспроизведение видео
1. С помощью кнопки ◄ или ► выберите пункт Видео, затем нажмите кнопку ENTER
2. С помощью кнопки ◄/►/▲/▼ выберите необходимый пункт в списке файлов.
3. Нажмите кнопку ENTER
– Выбранный файл и время его воспроизведения отображаются в верхней части экрана.
– При отсутствии данных о продолжительности видео время воспроизведения и строка состояния не отображаются.
– С помощью кнопок ◄ и ► можно перемещаться по видео во время его воспроизведения.
✎
В этом режиме можно просматривать видеоролики игры, но саму игру
воспроизвести невозможно.
y Поддерживаемые форматы субтитров
Название Расширение файла Формат
Текст MPEG-4, зависящий
от времени
SAMI .smi HTML
SubRip .srt строковый
SubViewer .sub строковый
Micro DVD .sub или .txt строковый
y Поддерживаемые форматы видео
Расширение
файла
*.avi
*.mkv
*.asf ASF
*.wmv ASF Window Media Video v9 1920x1080 6 ~ 30 25 WMA
*.mp4 MP4
*.3gp 3GPP
*.vro
*.mpg
*.mpeg
*.ts
*.tp
*.trp
или кнопку (Воспроизведение).
.ttxt XML
Контейнер Видеокодек Разрешение
Divx 3.11 / 4.x / 5.1 / 6.0 1920x1080 6 ~ 30 8
AVI
MKV
VRO
VOB
PS
TS
XviD 1920x1080 6 ~ 30 8
H.264 BP / MP / HP 1920x1080 6 ~ 30 25
MPEG4 SP / ASP 1920x1080 6 ~ 30 8
Divx 3.11 / 4.x / 5.1 / 6.0 1920x1080 6 ~ 30 8
XviD 1920x1080 6 ~ 30 8
H.264 BP / MP / HP 1920x1080 6 ~ 30 25
MPEG4 SP / ASP 1920x1080 6 ~ 30 8
H.264 BP / MP / HP 1920x1080 6 ~ 30 25
XVID 1920x1080 6 ~ 30 8
H.264 BP / MP / HP 1920x1080 6 ~ 30 25
MPEG4 SP / ASP 1920x1080 6 ~ 30 8
MPEG1 1920x1080 24 / 25 / 30 30
MPEG2 1920x1080 24 / 25 / 30 30
MPEG1 1920x1080 24 / 25 / 30 30
H.264 1920x1080 6 ~ 30 25
MPEG2 1920x1080 24 / 25 / 30 30
H.264 1920x1080 6 ~ 30 25
VC1 1920x1080 6 ~ 30 25
в меню Media Play.
Частота
кадров
(кадр/с)
Пауза
Скорость
передачи
(Мбит/с)
Переход
Инструменты
Аудиокодек
MP3 / AC3 / LPCM /
ADPCM / DTS Core
MP3 / AC3 / LPCM /
ADPCM / WMA
MP3 / ADPCM / AACMPEG4 SP / ASP 1920x1080 6 ~ 30 8
ADPCM / AAC / HE-AAC
AC3 / MPEG / LPCM
AC3 / MPEG / LPCM / AACMPEG2 1920x1080 24 / 25 / 30 30
AC3 / AAC / MP3 / DD+ /
HE-AAC
04 Дополнительные операции
Возврат
Русский
25
Page 66

Дополнительные операции
3/15
I Love you
Jhon
Music 1
No Singer
Music 2
No Singer
Music 3
No Singer
Music 4
No Singer
Music 5
No Singer
I Love You
Jhon
1st Album
Pop
2010
4.2MB
01:10 / 04:02
SUM
Movie 01.avi
00:04:03 / 00:07:38 1/1
SUM
Другие ограничения
✎
ПРИМЕЧАНИЕ
При наличии проблем с содержимым кодека данный кодек поддерживаться не будет.
x
Если данные для контейнера неверны и файл поврежден, то правильное воспроизведение контейнера невозможно.
x
Звук или видео могут отсутствовать, если обычная скорость передачи/частота кадров содержимого превышает параметры
x
скорости, указанные в приведенной выше таблице.
При наличии ошибки в таблице индексов функция поиска (перехода) не поддерживается.
x
Видеодекодер Аудиодекодер
• Поддерживает форматы до H.264, Level 4.1
• Форматы H.264 FMO/ASO/RS, VC1 SP/MP/AP L4 и AVCHD не
поддерживаются.
• Формат GMC не поддерживается.
• Формат H.263 не поддерживается.
Функция непрерывного воспроизведения видео (Продолжить воспр.)
После выхода из режима воспроизведения видео его можно будет воспроизвести позднее с места, на котором воспроизведение было
остановлено.
1. В разделе списка файлов выберите видеофайл для непрерывного
воспроизведения, используя кнопку ◄ или ►.
2. Нажмите кнопку
(Воспроизведение) / ENTER.
3. Выберите Непрер. (Продолжить воспр.), нажав синюю кнопку.
Воспроизведение видео начнется с того момента, на котором было
остановлено.
✎
Синяя кнопка доступна при возобновлении воспроизведения.
✎
Если для параметра Справка непрер. воспр. выбрано значение
Вкл. в меню Настройки, при возобновлении воспроизведения
видеофайла отобразится всплывающее сообщение.
• Поддержка до WMA 7, 8, 9, STD
• WMA 9 PRO не поддерживает форматы многоканального аудио
с двумя дополнительными каналами или аудио без потерь.
• Частота дискретизации WMA 22050 Гц (моно) не
поддерживается.
Непрер.
Возобновление воспр.
Непрер.
Пауза
Переход
Инструменты
Возврат
Музыка
Воспроизведение музыки
1. С помощью кнопки ◄ или ► выберите пункт Музыка, затем нажмите
кнопку ENTER
2. С помощью кнопки ◄/►/▲/▼ выберите необходимый пункт в списке
файлов.
3. Нажмите кнопку ENTER
– С помощью кнопок ◄ и ► можно перемещаться по музыкальной
дорожке во время ее воспроизведения.
– Во время воспроизведения кнопки
работают.
✎
Отобра жаются только файлы с расширением MP3 и PCM. Файлы с
другими расширениями не отображаются, даже если они хранятся на
том же самом устройстве USB.
✎
Если при воспроизведении файлов MP3 слышен странный звук,
настройте параметр Эквалайзер в меню Звук. (При воспроизведении
перемодулированного файла MP3 могут возникнуть проблемы со
звуком.)
Русский
26
в меню Media Play.
или кнопку (Воспроизведение).
(REW) и (FF) не
Пауза
Переход
Спис.вос.
Инструменты
Возврат
Page 67

Фотографии
Image1024.jpg 1024x768 2010/2/1 3/15
SUM
1/1
/Movie 01.avi
SUM
Movie 01.avi
Jan.10.2010
Jan.10.2010
Jan.10.2010
Jan.10.2010
Jan.10.2010
Jan.10.2010
Jan.10.2010
Jan.10.2010
Jan.10.2010
Jan.10.2010
Movie 03.avi
Movie 05.avi
Movie 07.avi
Movie 09.avi
Movie 02.avi
Movie 04.avi
Movie 06.avi
Movie 08.avi
Movie 10.avi
04 Дополнительные операции
Просмотр фотографии (или слайд-шоу)
1. С помощью кнопки ◄ или ► выберите пункт Фотографии, затем
нажмите кнопку ENTER
в меню Media Play.
Норм.
2. С помощью кнопки ◄/►/▲/▼ выберите необходимый пункт в списке
файлов.
3. Нажмите кнопку ENTER
или кнопку (Воспроизведение).
– Когда отображается список фотографий, нажмите кнопку
(Воспроизведение) / ENTER на пульте дистанционного
управления, чтобы запустить слайд-шоу.
– В слайд-шоу будут включены все файлы из списка файлов.
– Во время слайд-шоу будут отображаться файлы из текущей папки
Пауза
Предыдущий/Следующая
по порядку.
✎
Музыка льные файлы будут автоматически воспроизводиться во время слайд-шоу, если для параметра Фоновая музыка
установлено значение Вкл..
✎
Настройка BGM режим нельзя изменить до тех пор, пока не закончится загрузка содержимого в режиме BGM.
Воспроизведение нескольких файлов
Воспроизведение выбранных видеофайлов, музыкальных файлов и
файлов фотографий
1. Нажмите желтую кнопку в списке файлов, чтобы выбрать необходимый
файл.
2. Повторите описанную выше операцию, чтобы выбрать несколько файлов.
✎
ПРИМЕЧАНИЕ
Слева от выбранных каналов отобразится метка .
x
Чтобы отменить выбор, еще раз нажмите желтую кнопку.
x
Чтобы отменить выбор всех файлов, нажмите кнопку TOOLS и
x
выберите пункт Отменить все.
Видео
Смена устр.
Выбор Сортиров.
Инструменты
Выбрано файлов: 2
Инструменты
Возврат
Страница
3. Нажмите кнопку TOOLS и выберите пункт Воспр. выбранное содерж..
Воспроизведение группы видеофайлов, музыкальных файлов и файлов фотографий
1. Когда отображается список файлов, перейдите к любому файлу из необходимой группы файлов.
2. Нажмите кнопку TOOLS и выберите пункт Воспр. текущ. гр..
Дополнительная функция в Media Play
Сортировка списка файлов
Нажмите синюю кнопку в списке файлов, чтобы рассортировать файлы.
Категория
Основной вид
Название
Предпочтение
Сам. поз. дата
Сам. ран. дата
Артист
Альбом
Жанр
Настр.
Ежемес.
Отображается вся папка. Фотографию можно просмотреть, выбрав папку.
Сортировка и отображение названий файлов по символу/номеру/алфавиту/другому признаку.
Сортировка и отображение файлов по предпочтениям. С помощью зеленой кнопки можно
внести изменения в список предпочитаемых файлов.
Сортировка и отображение файлов по дате, начиная с последней.
Сортировка и отображение файлов по дате, начиная с первой.
Сортировка музыкальных файлов по имени исполнителя в алфавитном порядке.
Сортировка музыкальных файлов по названию альбома в алфавитном порядке.
Сортировка музыкальных файлов по жанру.
Сортировка музыкальных файлов по тональности. Информацию о тональности композиции
можно изменить.
Сортировка и отображение файлов фотографий по месяцам. Сортировка выполняется только
по месяцам (январь-декабрь) без учета года.
Значение Видео Музыка Фотографии
Русский
27
Page 68

Дополнительные операции
Меню параметров воспроизведения видео/музыки/фотографий
Во время воспроизведения файла нажмите кнопку TOOLS.
Категория
Название Переход сразу к другому файлу.
Повтор музыки Повторное воспроизведение видео и музыкальных файлов.
Размер картинки Регулировка размера изображения.
Настройка
изображения
Настройка звука Регулировка настроек звука (стр. 16, 17, 18).
Настройка субтитров Воспроизведение видеофайла с субтитрами. Эта функция работает только в том случае,
Остановка показа/
Запустить показ
слайдов
Скор. слайд-шоу Выбор скорости слайд-шоу во время показа.
Эффект слайд-шоу Можно задать различные эффекты слайд-шоу.
Фоновая музыка Установка и выбор фоновой музыки для просмотра слайд-шоу.
Увеличенный Увеличение изображения для просмотра в полноэкранном режиме.
Поворот Поворот изображений в полноэкранном режиме.
Информация Просмотр подробной информации о воспроизводимом файле.
Регулировка настроек изображения (стр. 14, 15, 16).
если имя файла субтитров совпадает с именем видеофайла.
Можно запустить или остановить слайд-шоу.
Настройки
Использование меню Настройка
■ Справка непрер. воспр. (Продолжить воспр.) (Вкл. / Выкл.): отображение всплывающего справочного сообщения при непрерывном
воспроизведении видеофайла.
■ Получить код регистрации DivX® VOD: отображение авторизованного кода регистрации телевизора. Если подключиться к веб-узлу
DivX и зарегистрировать код, используя личную учетную запись, то можно загрузить файл регистрации услуги видео по запросу. Если
воспроизвести файл регистрации услуги видео по запросу с помощью Media Play, регистрация будет завершена.
✎
Для получения дополнительной информации об услуге видео по запросу DivX® посетите веб-узел www.DivX.com.
■ Получить код деактивации DivX® VOD: если услуга видео по запросу DivX® не зарегистрирована, отобразится код отключения
регистрации. Если применить эту функцию, когда зарегистрирована услуга видео по запросу DivX®, текущая регистрация услуги видео
по запросу DivX® будет отключена.
■ Информация: просмотр информации о подключенном устройстве.
Значение Видео Музыка Фотографии
28
Русский
Page 69

Anynet+
04 Дополнительные операции
Что такое Anynet+?
Anynet+ – это функция, позволяющая с помощью пульта дистанционного управления для телевизора управлять всеми подключенными
устройствами Samsung, поддерживающими функцию Anynet+. Систему Anynet+ можно использовать только с устройствами Samsung,
поддерживающими функцию Anynet+. Чтобы узнать, поддерживает ли ваше устройство Samsung эту функцию, проверьте, есть ли на
устройстве значок Anynet+.
Подключение к домашнему кинотеатру
1. С помощью кабеля HDMI соедините гнездо HDMI IN (1(DVI) , или 2) на телевизоре с гнездом HDMI OUT на соответствующем
устройстве, поддерживающем функцию Anynet+.
2. С помощью кабеля HDMI соедините гнездо HDMI IN домашнего кинотеатра и гнездо HDMI OUT соответствующего устройства,
поддерживающего функцию Anynet+.
✎
ПРИМЕЧАНИЕ
С помощью оптического кабеля соедините гнездо DIGITAL AUDIO OUT (OPTICAL) на телевизоре с цифровым аудиовходом на
x
домашнем кинотеатре.
При подключении через гнездо для оптического кабеля возможен вывод только двухканального звука. Звук будет слышен
x
только через передний правый и левый громкоговорители, а также через сабвуфер домашнего кинотеатра. Если требуется
5.1-канальное звучание, подключите гнездо DIGITAL AUDIO OUT (OPTICAL) на проигрывателе DVD-дисков / декодере
кабельного/спутникового телевидения (т.е. устройстве Anynet 1 или 2) непосредственно к усилителю или домашнему кинотеатру,
а не к телевизору.
Подключайте только один домашний кинотеатр.
x
Устройство Anynet+ можно подключить с помощью кабеля HDMI. Некоторые кабели HDMI могут не поддерживать функцию
x
Anynet+.
Функция Anynet+ работает, когда аудиоустройство, поддерживающее Anynet+, находится в режиме ожидания или включено.
x
Anynet+ поддерживает до 12 устройств AV. Можно подключить не более трех устройств одного типа.
x
ТВ
Оптический кабель
Кабель HDMI
Устройство
Anynet+ 1
Кабель HDMI
Домашний кинотеатр
Кабель HDMI
Устройство
Anynet+ 2
Русский
29
Page 70

Дополнительные операции
Меню Anynet+
Меню Anynet+ изменяется в зависимости от типа и состояния устройств Anynet+, подключенных к телевизору.
Меню Anynet+ Описание
Просмотр ТВ Переключение из режима Anynet+ в режим ТВ-трансляции.
Список устройств Отображение списка устройств Anynet+.
(имя_устройства) MENU Отображение меню подключенных устройств. Например: если подключено устройство записи DVD-
(имя_устройства) INFO Отображение меню воспроизведения подключенного устройства. Например: если подключено
Запись: (*устройство записи) Немедленное начало записи с помощью устройства записи. (Функция записи доступна, только если
Остановить запись:
(*устройство записи)
Приемник Звук воспроизводится через приемник.
Если подключено несколько устройств записи, они отображаются как (*устройство записи), а если подключено только одно устройство
записи, оно будет отображаться как (*имя_устройства).
Настройка Anynet+
■ Настройка
Anynet+ (HDMI-CEC) (Выкл. / Вкл.): чтобы использовать функцию Anynet+, необходимо установить для параметра
Anynet+ (HDMI-CEC) значение Вкл..
✎
Когда функция Anynet+ (HDMI-CEC) отключена, все операции, связанные с Anynet+, деактивируются.
Автоотключение (Нет / Да): настройка устройства Anynet+ на автоматическое выключение при выключении телевизора.
✎
Для использования функции Anynet+ в качестве активного источника для телевизора необходимо выбрать режим ТВ.
✎
Даже если устройство выполняет запись, оно может отключиться.
дисков, отобразится меню диска в устройстве записи DVD-дисков.
устройство записи DVD-дисков, отобразится меню воспроизведения диска в устройстве записи
DVD-дисков.
ее поддерживают устройства.)
Остановка записи.
Переключение между устройствами, поддерживающими функцию Anynet+
1. Отобразится список устройств Anynet+, подключенных к телевизору.
✎
Если не удается найти необходимое устройство, нажмите красную кнопку, чтобы обновить список.
2. Выберите устройство и нажмите кнопку ENTER
✎
Только при установке для функции Anynet+ (HDMI-CEC) значения Вкл. в меню Приложение можно просмотреть меню
Список устройств.
Переключение на выбранное устройство может занять до 2 минут. Операцию переключения нельзя отменить во время ее
x
выполнения.
Если выбран режим внешнего ввода с помощью кнопки SOURCE, функцию Anynet+ использовать нельзя. Убедитесь, что
x
выбрано устройство Anynet+, воспользовавшись Список устройств.
. Можно переключиться на выбранное устройство.
Запись
С помощью устройства для записи Samsung можно записывать телевизионные программы.
1. Выберите Запись.
✎
При использовании более двух записывающих устройств.
При подключении нескольких записывающих устройств эти устройства отображаются в списке. Выберите нужное
x
устройство в Списке устройств.
✎
Если устройство записи не отображается, выберите Список устройств и нажмите красную кнопку, чтобы выполнить поиск
устройств.
2. Чтобы выйти, нажмите кнопку EXIT.
✎
Можно записывать потоки источников, выбрав пункт Запись: (имя_устройства).
✎
При нажатии кнопки (REC) начнется запись того, что воспроизводится на экране. При просмотре видео с другого
устройства будет выполнена запись видео с этого устройства.
✎
Перед записью убедитесь, правильно ли выполнено подк лючение к гнезду антенны на записывающем устройстве. Для
правильного подключения антенны к устройству записи см. руководство пользователя к устройству записи.
Русский
30
Page 71

Прослушивание через приемник
04 Дополнительные операции
Вместо прослушивания звука через громкоговоритель (параметр Громкогов. ТВ звук можно прослушивать через приемник (например,
домашний кинотеатр).
1. Выберите пункт Приемник и установите для него значение Вкл..
2. Чтобы выйти, нажмите кнопку EXIT.
✎
Если используемый приемник поддерживает только аудио, он может не отображаться в списке устройств.
✎
Приемник будет работать при правильном подк лючении оптического гнезда на приемнике к гнезду
DIGITAL AUDIO OUT (OPTICAL) на телевизоре.
✎
Если для приемника (домашнего кинотеатра) установлено значение Вкл., звук будет выводиться через оптический разъем
на телевизоре. Если в цифровом эфирном сигнале звук передается в формате 5.1, то с оптического выхода телевизора звук
будет выводиться на приемник также в формате 5.1. Если в качестве источника используется цифровое устройство, например,
DVD-проигрыватель, подключенный к телевизору с помощью кабеля HDMI, воспроизведение звука возможно только по
2-канальной системе приемника.
✎
ПРИМЕЧАНИЕ
Устройствами Anynet+ можно управлять только с помощью пульта дистанционного управления телевизора, но нельзя с помощью
x
кнопок на панели телевизора.
В определенных условиях пульт дистанционного управления телевизора может не работать. В этом случае повторно выберите
x
устройство, поддерживающее функцию Anynet+.
Функции Anynet+ не доступны на устройствах других производителей.
x
Поиск и устранение неисправностей в устройствах с поддержкой Anynet+
Неполадка Способ устранения
Функция Anynet+ не работает.
Необходимо запустить Anynet+.
Необходимо выйти из Anynet+.
На экране отобразится сообщение
“Подключение к устройству
Anynet+...”.
Устройство Anynet+ не выполняет
воспроизведение.
Подключенное устройство не
отображается.
Не удается записать телепрограмму.
Звуковые телевизионные сигналы
через приемник не выводятся.
• Проверьте, поддерживает ли устройство функцию Anynet+. Система Anynet+ поддерживает только
устройства Anynet+.
• Подключайте только один приемник (домашний кинотеатр).
• Проверьте правильность подключения кабеля питания устройства Anynet+.
• Проверьте подключения видео-/аудио-/HDMI-кабелей устройства Anynet+.
• Убедитесь, что для параметра Anynet+ (HDMI-CEC) в меню настройки Anynet+ установлено значение Вкл..
• Убедитесь, что пульт дистанционного управления находится в режиме работы с телевизором.
• Убедитесь, что используется эксклюзивный пульт дистанционного управления Anynet+.
• В некоторых случаях функция Anynet+ не работает. (Поиск каналов, использование функций
Media Play (USB) или Plug & Play (исходная настройка) и т.д.)
• При подключении или отключении кабеля HDMI выполните повторный поиск устройств или снова
выключите и включите телевизор.
• Убедитесь, что функция Anynet+ устройства Anynet+ включена.
• Проверьте правильность подключения устройства Anynet+ к телевизору, а также убедитесь, что для
параметра Anynet+ (HDMI-CEC) в меню настройки Anynet+ установлено значение Вкл..
• После этого нажмите кнопку TOOLS для отображения меню Anynet+ и выберите необходимое меню.
• В меню Anynet+ выберите пункт Просмотр ТВ.
• Нажмите кнопку SOURCE на пульте дистанционного управления телевизора и выберите устройство,
отличное от устройств Anynet+.
• Нажмите кнопку P / и PRE-CH, чтобы изменить режим телевизора. (Обратите внимание, что кнопка
канала работает только в том случае, если не подключено устройство Anynet+ со встроенным тюнером.)
• Пульт дистанционного управления нельзя использовать при настройке Anynet+ или переключении в режим
просмотра.
• Используйте пульт дистанционного управления после настройки Anynet+ или переключения в режим
просмотра.
• Эту функцию невозможно использовать одновременно с функцией Plug & Play (исходная настройка).
• Проверьте, поддерживает ли устройство функции Anynet+.
• Проверьте правильность подсоединения кабеля HDMI.
• Убедитесь, что для параметра Anynet+ (HDMI-CEC) в меню настройки Anynet+ установлено значение Вкл..
• Повторите поиск устройств Anynet+.
• Устройство Anynet+ можно подключить только с помощью кабеля HDMI. Некоторые кабели HDMI могут не
поддерживать функцию Anynet+.
• Если питание отключается в непредвиденной ситуации, например, при отключении кабеля HDMI или кабеля
питания, либо в результате нарушения энергоснабжения, повторно выполните сканирование устройств.
• Проверьте, правильно ли выполнено подключение к гнезду антенны на записывающем устройстве.
• Подключите приемник к телевизору с помощью оптического кабеля.
Русский
31
Page 72

Прочее
Телетекст на аналоговых каналах
Информацию об использовании услуги телетекста можно найти на главной странице службы телетекста. Для правильного отображения
информации телетекста необходимо обеспечить стабильность приема сигнала. Иначе информация может отображаться не полностью, или
некоторые страницы могут быть пропущены.
✎
Переход по страницам телетекста можно выполнять с помощью цифровых кнопок на пульте дистанционного управления.
1
2
3
4
5
6
7
(отображение телетекста/
совмещение): активация режима
телетекста после выбора канала,
который предлагает услугу
телетекста. Нажмите кнопку дважды,
чтобы наложить телетекст на
изображение на телеэкране.
(сохранить): сохранение страниц
телетекста.
(указатель): отображение
страницы указателя (содержания) в
любой момент во время просмотра
телетекста.
(размер): в верхней половине
экрана шрифт букв будет увеличен
в два раза. Чтобы то же самое
произошло с буквами в нижней части
экрана, нажмите эту кнопку еще
раз. Для отображения нормального
экрана нажмите ее еще раз.
(удержание): сохранение на
экране соответствующей страницы;
если выбранная страница связана
с несколькими дополнительными
страницами, они будут отображаться
одна за другой автоматически. Для
возобновления просмотра нажмите
эту кнопку еще раз.
Цветные кнопки (красная/зеленая/
желтая/синяя): если телевещательная
компания использует систему
FASTEXT, то различные разделы
страницы телетекста будут
обозначены цветами, и их можно
будет выбрать, нажимая цветные
кнопки. Нажмите кнопку, которая
необходима. Отобразится
соответствующая страница,
где другим цветом выделена
информация, которую тоже можно
выбрать аналогичным образом.
Чтобы отобразить предыдущую
или следующую страницу, нажмите
соответствующую цветную кнопку.
(режим): выбор режима
телетекста (LIST / FLOF).
Если нажать эту кнопку в режиме
LIST, автоматически будет выбран
режим сохранения списка. В режиме
сохранения списка можно сохранять
страницы телетекста в список с
помощью кнопки
(сохранить).
1
2
3
4
5
6
TTX/MIX
CH LIST
RETURN
A B C D
SOURCE
INFO
ΕΧΙΤ
7
8
9
0
!
@
(дополнительная страница):
отображение доступной
дополнительной страницы.
(страница вверх): отображение
следующей страницы телетекста.
(страница вниз): отображение
предыдущей страницы телетекста.
(открыть): отображение скрытого
текста (например, ответов на вопросы
викторины). Для отображения
нормального экрана нажмите эту
(отмена): показ телевизионной
передачи во время поиска страницы.
Стандартная страница телетекста
Часть Содержание
А Номер выбранной
B Название канала
C Номер текущей
D Дата и время.
E Текст.
F Информация о
кнопку еще раз.
страницы.
вещания.
страницы или результаты
поиска.
состоянии. Информация
FASTEXT.
8
9
0
!
@
32
Русский
Page 73

Установка настенного крепления
05 Прочее
Сборка закрывающего кронштейна
При установке телевизора на стену прикрепите закрывающий кронштейн,
как показано на рисунке.
Закрывающий кронштейн
Установка с помощью набора для настенного монтажа
Набор для настенного монтажа (продается отдельно) позволяет установить телевизор на стене.
Дополнительные сведения о настенной установке см. в инструкциях, прилагаемых к деталям настенного монтажа. Для получения помощи
при установке настенного кронштейна обратитесь к специалисту по технической поддержке.
Samsung Electronics не несет ответственности за любые повреждения изделия или травмы, возникшие в случае самостоятельной установки
телевизора покупателем.
Характеристики набора для настенного монтажа (VESA)
✎
Набор для настенного монтажа не входит в комплект, а продается отдельно.
Устанавливайте настенное крепление на прочную стену перпендикулярно полу. В случае крепления к другим строительным материалам
обратитесь за советом к ближайшему дилеру. В случае установки на потолке или наклонной стене устройство может упасть и стать
причиной травмы.
✎
ПРИМЕЧАНИЕ
В приведенной ниже таблице представлены стандартные размеры наборов для настенного монтажа.
x
В набор для настенного монтажа входит подробное руководство по установке и все необходимые для сборки детали.
x
Не используйте винты, не соответствующие стандарту VESA.
x
Не используйте слишком длинные винты или винты, не соответствующие стандарту VESA. Использование винтов длиннее
x
стандартного размера может привести к повреждению внутренних элементов телевизора.
Длина винтов для настенных креплений, не соответствующих требованиям стандарта VESA, может отличаться и зависит от их
x
технических характеристик.
Не затягивайте винты слишком сильно, поскольку это может привести к повреждению изделия или быть причиной его падения,
x
что может повлечь за собой травму. Samsung не несет ответственности за подобные несчастные случаи.
Samsung не несет ответственности за повреждение изделия или получение травм при использовании настенного крепления, не
x
соответствующего стандартам VESA или не предназначенного для этих целей, а также в случае несоблюдения инструкций по
установке изделия.
Не устанавливайте телевизор под наклоном более 15°.
x
Семейство
продуктов
Телевизор с
плазменной
панелью
✎
Перед установкой настенного крепления извлеките винты из отверстий.
Дюймы
42~50 400 X 400
58~63 600 X 400
70~79 800 X 400
80~ 1400 X 800
Не выполняйте установку набора для настенного монтажа, когда телевизор включен. Это может привести к
поражению электрическим током.
Характеристики
VESA (A * B)
Стандартный винт Количество
M8 4
Русский
33
Page 74

Прочее
Крепление телевизора на стене
Внимание: Нельзя тянуть, толкать телевизор или забираться на него, поскольку телевизор может упасть. Следите за
тем, чтобы дети не облокачивались на телевизор и не раскачивали его, поскольку он может опрокинуться и привести к
серьезным и даже смертельным травмам. Соблюдайте все меры предосторожности, описанные в прилагаемой брошюре
по безопасности. Для дополнительной устойчивости и безопасности установите приспособление против скольжения, как
описано далее.
Предотвращение падения телевизора
1. Вставьте винты в зажимы и надежно закрепите их на стене. Убедитесь, что винты
надежно закреплены в стене.
✎
В зависимости от типа стены может потребоваться дополнительный
материа л, например, дюбель.
✎
Поскольку необходимые за жимы, винты и трос не входят в комплект
поставки, их необходимо приобретать отдельно.
2. Удалите винты из середины задней панели телевизора, вставьте винты в зажимы,
затем снова закрепите винты на телевизоре.
✎
Винты могут не входить в комплект поставки телевизора. В этом случае
необходимо приобрести винты со следующими характеристиками.
3. Закрепите зажимы, прикрепленные к телевизору, и зажимы, прикрепленные к
стене, с помощью крепкого троса, а затем надежно завяжите его.
✎
ПРИМЕЧАНИЕ
Установите телевизор рядом со стеной, чтобы он не упал назад.
x
Прикрепление троса будет безопасным, если зажимы на стене будут
x
находиться на одном уровне или ниже за жимов на телевизоре.
Перед тем как перемещать телевизор, развяжите трос.
x
4. Убедитесь, что все соединения надежно зафиксированы. Периодически
проверяйте, не ослабли или не нарушены ли соединения. Если у вас
возникают сомнения по поводу безопасности соединений, обратитесь к
квалифицированному специалисту по установке.
Стена
34
Русский
Page 75

Поиск и устранение неисправностей
При возникновении вопросов, связанных с работой телевизора, сначала просмотрите следующий список. Если ни один из перечисленных
советов не поможет устранить неисправность, посетите веб-узел www.samsung.com, выберите пункт Поддержка или обратитесь в
операторский центр, адрес которого указан на задней обложке данного руководства.
Проблемы Решения и пояснения
Качество изображения Прежде всего, выберите Тест изображения, чтобы убедиться в правильном отображении тестового изображения на
Изображение на экране телевизора
выглядит не так, как в магазине.
Изображение искажено:
крупнозернистость, мелкозернистость,
точки, пикселизация.
Неправильная цветопередача или
отсутствие цвета.
Плохая цветопередача или
недостаточная яркость.
Точечная линия вдоль кромки экрана.
Черно-белое изображение.
При переключении каналов
изображение зависает, искажено или
его отображение задерживается.
Качество звука Прежде всего выберите Звуковой тест, чтобы убедиться в том, что аудиосистема телевизора работает должным
При установке максимальной
громкости звук не слышен или слышен
очень тихо.
Изображение хорошее, но звук
отсутствует.
Из громкоговорителей раздается шум.
экране телевизора. (кнопка MENU – Поддержка – Самодиагностика – Тест изображения) (стр. 20)
Если тестовое изображение отображается правильно, причиной плохого качества изображения может быть
источник или уровень сигнала.
• Если используется аналоговая приставка кабельной сети/видеоприставка, замените ее на цифровую
видеоприставку. Чтобы получить качество изображения высокой четкости, используйте кабель HDMI или
компонентные кабели.
• Абоненты кабельного/спутникового телевидения: попробуйте настроить каналы высокой четкости.
• Подсоединение антенны: выполнив автонастройку, попробуйте просмотреть изображение,
транслируемое станциями высокой четкости.
Многие каналы высокой четкости транслируют преобразованное содержимое, передаваемое каналами
✎
стандартной четкости.
• Установите для приставки кабельной сети/видеоприставки разрешение выходного видеосигнала, равное
1080i или 720p.
• Убедитесь, что вы смотрите телевизор с минимального расстояния, рекомендуемого с учетом его
размера и четкости отображаемого сигнала.
• Сжатие видеосигнала может стать причиной искажений; особенно они заметны на быстродвижущихся
изображениях, например во время спортивных трансляций или демонстрации фильмов с быстрой
сменой картинки.
• Слабый или некачественный сигнал также может вызвать искажения изображения. Это не связано с
неисправностью телевизора.
• При соединении с помощью компонентного кабеля проверьте правильность подключения штырьков
компонентного кабеля к соответствующим разъемам. Неверное или ненадежное подключение может
стать причиной неправильной цветопередачи или отсутствия изображения на экране.
• Настройте параметры меню Изображение в меню телевизора. (выберите режим Изображение / Цвет /
Яркость / Четкость) (стр. 14)
• Настройте параметр Экон. энергии в меню телевизора. (выберите последовательно
MENU – Изображение – Экономный режим – Экон. энергии) (стр. 14).
• Попробуйте сбросить настройки изображения, чтобы просмотреть настройки по умолчанию. (выберите
последовательно MENU – Изображение – Сброс настроек изображения) (стр. 16)
• Если для размера экрана установлено значение По разм. экрана, измените его на 16:9 (стр. 15).
• Измените разрешение приставки кабельной сети/видеоприставки.
• Если используется композитный вход AV, подключите видеокабель (желтый) к зеленому разъему
компонентного входа 1 на телевизоре.
• Если подключена приставка кабельной сети, выполните сброс параметров приставки. Отсоедините
кабель питания переменного тока и дождитесь окончания перезагрузки приставки. Это может занять до
20 минут.
• Установите для приставки кабельной сети разрешение выходного видеосигнала, равное 1080i или 720p.
образом.
(кнопка MENU – Поддержка – Самодиагностика – Звуковой тест) (стр. 20)
Если аудиосистема работает правильно, причиной плохого качества звука может быть источник или уровень сигнала.
• Проверьте уровень громкости, который установлен на внешнем устройстве, подключенном к телевизору.
• В меню звука установите для параметра Выбрать громкогов. значение Громкогов. ТВ (стр. 17).
• При использовании внешнего устройства убедитесь, что его разъемы аудиокабелей подсоединены к
соответствующим входным аудиогнездам телевизора.
• При использовании внешнего устройства проверьте параметр настройки аудиовыхода на этом
устройстве (может потребоваться изменить параметр настройки аудиовыхода приставки кабельной сети
на “HDMI”, если для ее подключения к телевизору используется разъем HDMI).
• Если используется кабель DVI-HDMI, то требуется отдельный аудиокабель.
• Если телевизор оснащен гнездом для наушников, убедитесь, что к этому гнезду не подсоединен никакой
кабель.
• Проверьте подключение кабелей. Убедитесь, что видеокабель случайно не был подключен к аудиовходу.
• При подключении антенны или кабелей проверьте уровень сигнала. Слабый сигнал может вызвать
искажения звука.
05 Прочее
Русский
35
Page 76

Прочее
Проблемы Решения и пояснения
Отсутствует теле-/видеоизображение
Телевизор не включается.
Телевизор отключается автоматически.
Отсутствует изображение/видео.
Подсоединение ВЧ-сигнала (кабельной сети/антенны)
Телевизор принимает не все каналы.
Изображение искажено:
крупнозернистость, мелкозернистость,
точки, пикселизация.
Подключение компьютера
Отображается сообщение “Режим не
поддерживается”.
Даже если компьютер не подсоединен,
он всегда отображается в списке
источников сигнала.
Видео отображается нормально, но
звук не слышен.
Другое
Изображение отображается не во
весь экран.
Пульт дистанционного управления не
работает.
Плазменный телевизор издает
фоновый шум.
Проблема остаточного изображения
(выгорания экрана).
• Проверьте надежность подключения кабеля питания к электророзетке и телевизору.
• Проверьте исправность сетевой розетки.
• Попробуйте нажать кнопку POWER на телевизоре, чтобы исключить версию о неисправности пульта
дистанционного управления. Если телевизор включится, обратитесь к пункту “Пульт дистанционного
управления не работает” ниже.
• Убедитесь, что для параметра Таймер сна установлено значение Выкл. в меню Настройка (стр. 18).
• Если телевизор подсоединен к компьютеру, проверьте настройки питания компьютера.
• Проверьте надежность подключения кабеля питания к сетевой розетке и телевизору.
• Если телевизор работает от антенны или кабеля, то в случае отсутствия сигнала в течение 10-15 минут
телевизор выключится.
• Проверьте подключения кабелей (отсоедините и подсоедините все кабели, ведущие к телевизору и
внешним устройствам).
• Установите выходные видеосигналы внешних устройств (кабельная сеть/видеоприставка, проигрыватель
DVD или Blu-ray и т.д.) так, чтобы они соответствовали входному разъему телевизора. Например, если на
внешнем устройстве используется выход HDMI, его следует подключить к входу HDMI на телевизоре.
• Убедитесь, что подсоединенные устройства включены.
• Убедитесь, что для телевизора правильно выбран источник сигнала; для этого нажмите кнопку SOURCE
на пульте дистанционного управления телевизора.
• Убедитесь в надежности подключения антенного кабеля.
• Попробуйте использовать функцию Plug & Play (исходная настройка), чтобы добавить доступные
для приема каналы в список каналов. Выберите последовательно MENU – Настройка – Plug & Play
(исходная настройка) и подождите, пока завершится сохранение всех доступных для приема каналов
(стр. 7).
• Проверьте правильность позиционирования антенны.
• Сжатие видеосигнала может стать причиной искажений; особенно они заметны на быстродвижущихся
изображениях, например, во время спортивных трансляций или демонстрации фильмов с быстрой
сменой картинки.
• Слабый сигнал также может вызвать искажения изображения. Это не связано с неисправностью
телевизора.
• Установите на компьютере параметры разрешения и частоты выходного сигнала, соответствующие
значению разрешения, поддерживаемому телевизором (стр. 22).
• Это не является неисправностью; если подсоединен любой компьютер, он всегда отображается в списке
источников сигнала.
• Если используется подключение через HDMI, проверьте настройки вывода звука на компьютере.
• При отображении преобразованного содержимого стандартной четкости (4:3), транслируемого каналами
высокой четкости, по обеим сторонам экрана видны черные полосы.
• При просмотре фильмов, имеющих форматное соотношение, отличное от телевизора, в верхней и
нижней частях экрана также будут видны черные полосы.
• Для отображения во весь экран настройте размер изображения на внешнем устройстве или телевизоре.
• Замените батарейки в пульте дистанционного управления, соблюдая правильную полярность (+/-).
• Почистите окно передачи сигнала датчика, расположенное на пульте дистанционного управления.
• Попробуйте направить пульт дистанционного управления непосредственно на телевизор с расстояния
1,5-2 м.
• Обычно плазменные телевизоры издают тихий фоновый шум. Это нормальное явление. Оно связано с
электрическими разрядами, которые используются для создания изображений на экране.
• Если фоновый шум громкий, возможно, установлена слишком высокая яркость на телевизоре.
Попробуйте установить пониженную яркость.
• Громкий фоновый шум также может возникать в случае установки плазменного телевизора слишком
близко к стене или другой твердой поверхности. Кроме того, попробуйте проложить соединительные
кабели в другом месте.
• Сильный шум может возникать в случае неправильной установки настенного крепления.
• Чтобы уменьшить выгорание экрана, в данном устройстве используется технология уменьшения
выгорания экрана. С помощью технологии смещения пикселей можно настроить периодическое
перемещение изображения вверх/вниз (вертикальная линия) и из стороны в сторону (горизонтальная
точка).
36
Русский
Page 77

Проблемы Решения и пояснения
Невозможно включить или выключить
телевизор или отрегулировать
громкость с помощью пульта
дистанционного управления приставки
кабельной сети/видеоприставки.
Отображается сообщение “Режим не
поддерживается”.
Телевизор издает запах пластмассы.
В меню Self Diagnostic Test
(Самотестирование) недоступен
параметр телевизора
Информ. о сигнале.
Телевизор наклоняется в сторону.
Трудно собрать подставку.
Меню Канал отображается серым
цветом (недоступно).
Настройки сбрасываются через
30 минут или каждый раз после
выключения телевизора.
Имеет место частое прерывание
звукового или видеосигнала.
Если посмотреть на рамку вокруг
экрана телевизора с близкого
расстояния, то можно заметить
небольшие частицы.
Меню PIP недоступно.
Отображается сообщение
“Недопустимый сигнал” или “Слабый
сигнал/Нет сигнала”.
Телевизор был выключен 45 минут
назад, а затем он снова включился.
Имеют место нежелательные повторы
изображения/звука.
Между резиновыми прокладками
стойки и поверхностью некоторых
предметов мебели может возникнуть
реакция.
• Запрограммируйте пульт дистанционного управления приставки кабельной сети/видеоприставки, чтобы
использовать его для управления телевизором. Код телевизора SAMSUNG указан в руководстве для
приставки кабельной сети/видеоприставки.
• Проверьте поддерживаемое разрешение телевизора и настройте соответствующим образом
разрешение выходного сигнала внешнего устройства. Настройки разрешения см. в данном руководстве
на стр. 22.
• Это нормальное явление, и запах со временем исчезнет.
• Эта функция доступна только для цифровых каналов при подключенной антенне (ВЧ или коаксиальной)
(стр. 20).
• Снимите телевизор с подставки и снова установите его.
• Положите телевизор на плоскую поверхность. Если не удается извлечь из телевизора вывернутые винты,
воспользуйтесь намагниченной отверткой.
• Меню Канал становится доступным только при выборе источника сигнала для телевизора.
• Если телевизор работает в режиме Демонстрация, то настройки звука и изображения будут
сбрасываться каждые 30 минут. Измените режим Демонстрация на режим Домашний при выполнении
процедуры Plug & Play (исходная настройка). Нажмите кнопку SOURCE, чтобы выбрать режим ТВ, и
выберите последовательно MENU → Настройка → Plug & Play (исходная настройка) → ENTER.
(стр. 7)
• Проверьте подключения кабелей и при необходимости отсоедините и снова подсоедините их.
• Причиной потери звукового или видеосигнала могут быть слишком жесткие или толстые кабели. Следует
использовать достаточно гибкие кабели, рассчитанные на длительное использование. При настенном
монтаже телевизора рекомендуется использовать кабели с разъемами под углом 90 градусов.
• Это является особенностью конструкции и не свидетельствует о дефекте.
• PIP – это функция, доступная только при сигнале, передаваемом через разъем HDMI, компонентный
разъем или с компьютера (стр. 20).
• Если используется модуль CAM с картой (CI/CI+), убедитесь, что она вставлена в гнездо COMMON
INTERFACE.
• Если проблему все равно решить не удалось, извлеките модуль CAM из телевизора и снова вставьте его
в гнездо.
• Это нормальное явление. Телевизор сам управляет функцией OTA (Over The Air), чтобы выполнить
обновление микропрограммы, загруженной во время его просмотра.
• Проверьте и измените сигнал/источник.
• Чтобы этого не произошло, используйте войлочные прокладки, чтобы поверхность подставки телевизора
не контактировала с поверхностью мебели.
05 Прочее
✎
Некоторые из перечисленных изображений и функций соответствуют только определенным моделям.
Русский
37
Page 78

Прочее
Условия окружающей среды
Рабочая температура
Относительная влажность при работе
Температура хранения
Влажность воздуха в помещении для хранения
Система телевидения
Видеосистема цветности
HDMI IN 1 ~ 2
Шарнирная подставка (Левая / правая)
Название модели
Размер экрана
Звук
(Выход)
Размеры (Ш x Г x В)
Корпус
С подставкой
Вес
Без подставки
С подставкой
Собственное разрешение панели
Технические характеристики
От -10°C до 40°C (от 50°F до 104°F)
От 10% до 80%, без конденсации
От -20°C до 45°C (от -4°F до 113°F)
От 5% до 95%, без конденсации
Аналоговое: B/G, D/K, L, I (зависит от выбранной страны)
Аналоговое: PAL, SECAM, NTSC-4.43, NTSC-3.58, PAL60
Цифровое: MPEG-2 MP@ML, MPEG-4, H.264/AVC MP@L3, MP@L4.0, HP@L4.0
Видео: 1080 24p, 1080p, 1080i, 720p, 576p, 576i, 480p, 480i
Аудио: 2-канальная линейная ИКМ 32/44,1/48 кГц, 16/20/24 бит.
PS42C430A
PS42C431A
PS42C433A
42 Дюймы 50 Дюймы
1031 x 631 x 69,5 мм
1031 x 694 x 284 мм
20,0 кг
22,3 кг
1024 x 768 при частоте 60 Гц 1360 x 768 при частоте 60 Гц
Цифровое: DVB-T/DVB-C
Аналоговый аудиовход (только HDMI IN1)
Вход для ПК (только HDMI IN1)
0°
PS50C430A
PS50C431A
PS50C433A
10 Вт X 2
1202.5 x 720,5 x 69,5 mm
1202,5 x 787 x 284 mm
25,2 кг
27,5 кг
✎
Конструкция и характеристики устройства мог ут быть изменены без предварительного уведомления.
✎
Характеристики электропитания и потребления электроэнергии указаны на наклейке на корпусе устройства.
✎
Подлежит использованию по назначению в нормальных условиях.
Срок службы : 7лет
38
Русский
Page 79

Лицензия
Произведено по лицензи Dolby Laboratories. Dolby и символ двойного D являются товарными знаками Dolby
Laboratories.
Manufactured under licence under U.S. Patent #’s: 5,451,942; 5,956,674; 5,974,380; 5,978,762; 6,487,535 & other
U.S. and worldwide patents issued & pending. DTS and the Symbol are registered trademarks. & DTS 2.0+ Digital Out
and the DTS logos are trademarks of DTS, Inc. Product Includes software. © DTS, Inc. All Rights Reserved.
DivX Certified to play DivX video up to HD 1080p, including premium content.
ABOUT DIVX VIDEO: DivX® is a digital video format created by DivX,Inc. This is an official DivX Certified device that plays DivX video. Visit www.divx.com for more
information and software tools to convert your files into DivX video.
ABOUT DIVX VIDEO-ON-DEMAND: This DivX Certified® device must be registered in order to play DivX Video-on-Demand (VOD) content.
To generate the registration code, locate the DivX VOD section in the device setup menu.
Go to vod.divx.com with this code to complete the registration process and learn more about DivX VOD. Pat. 7,295,673; 7,460,688; 7,519,274
Выбор пространства для безопасной установки
Соблюдайте требуемое расстояние между устройством и другими объектами (например, стенами) для обеспечения достаточной вентиляции.
Несоблюдение этого правила может привести к возгоранию или поломке устройства из-за перегрева.
В качестве подставки или настенного крепления используйте только те детали, которые поставляются Samsung Electronics.
✎
При использовании деталей других производителей устройство может упасть и сломаться или нанести травму.
x
Внешний вид устройства зависит от модели.
✎
Установка на подставку Настенное крепление
05 Прочее
10 cm
10 cm
10 cm
10 cm
10 cm
10 cm
10 cm
Русский
39
Page 80

Прочее
Указатель
А - D
Anynet+ 29
DIGITAL AUDIO OUT 9, 29
DivX® VOD 28
E
EPG (Electronic Programme Guide) 11
H - М
HDMI 8, 29
Media Play 23
N - P
Now & Next Guide
(Программа Текущая/Следующая) 11
PIP (картинка в картинке) 20
Plug & Play 7
V
VHS 8
Virtual Surround 16
А
Автоконтраст 15
Антенна 12
Б
Баланс белого 15
Баланс Л/П 16
Батареи 6
Блокировка 13
В
Видео 25
Внеш. громк. 17
Выбрать все 13
Выбрать громкогов. 17
Г
Громкогов. ТВ 17
Громкость 5
Громкость авто 17
Д - З
Датчик экон. реж. 14
Динамический 14
Диск USB 21, 23
Диспетчер каналов 11
Домашний кинотеатр 9, 29
Закрывающий кронштейн 33
Запись 30
И
Изменение PIN 19
Индикатор питания 5
Инструменты 3
Информ. о сигнале 20
Использование функции
запланированного просмотра 11
Использование функции просмотра
каналов 11
К - Л
Компонент 8
Лицензия 39
М - Н
Мелодия 20
Меню Канал 12
Мои каналы 12
Музыка 26
Навигация 10
Название 27
Настенное крепление 33
О
Обновление ПО 21
Оптимальное разрешение 22
Основной вид 27
Оттенок 15
П
Поворот 28
Подключение к аудиоустройству 9
Подключение к компьютеру 22
Поиск и устранение неисправностей 35
Приемник 31
Прозрачность меню 20
Пространство для установки 39
Пульт дистанционного управления 6
Р
Работа с избранными каналами 12
Размер картинки 15, 28
Редактир. назв. 10
Редактирование каналов 13
Режим «фильм» 16
Режим ожидания 5
Режим повтора 28
Режим только RGB 15
С
Самодиагностика 20
Символ 3
Слайд-шоу 27
Список источников 10
Субтитры 19
Т
Таймер 18
Таймер сна 18
Телесный оттенок 15
Теплый 15
Технические характеристики 38
Точная настройка 14
У
Усиление 16
Ф
Фоновая музыка 28
Форматы видео 25
Фотографии 27
Ч
Частота 13
Часы 18
Черный тон 15
Четкость 14
Э
Эквалайзер 16
Экон. энергии 14
Я
Язык 19
Яркость 14
40
Русский
Page 81

This page is intentionally
left blank.
Page 82

Ілюстрації у цьому посібнику користувача подані лише для довідки і можуть відрізнятися від дійсного вигляду виробу. Вигляд і технічні
характеристики виробу можуть бути змінені без попередження.
Примітка про цифрове телебачення
1. Функції, пов’язані з цифровим телебаченням (DVB), доступні лише в тих країнах/регіонах, де транслюються наземні цифрові канали DVB-T (MPEG2 і MPEG4
AVC) або де існує доступ до послуг кабельного телебачення, сумісних зі стандартом DVB-C (MPEG2 і MPEG4 AAC). Дізнайтеся у місцевого торгового
представника про можливість отримання сигналу DVB-T або DVB-C.
2. DVB-T - це стандарт європейського консорціуму DVB для передачі цифрового наземного телевізійного сигналу; DVB-C - це стандарт для передачі
цифрового телевізійного сигналу через кабель. Однак підтримку окремих функції, як-от EPG (Electric Programme Guide), VOD (Video On Demand) тощо, не
передбачено технічними характеристиками цієї моделі. Тому вони поки що недоступні для використання.
3. Хоча цей телевізор відповідає останнім вимогам стандартів DVB-T і DVB-C (станом на [серпень 2008 р.]), ми не можемо гарантувати його сумісність із
майбутніми функціями цифрового наземного сигналу DVB-T і цифрового кабельного сигналу DVB-C.
4. Залежно від країни чи регіону, де встановлено телевізор, деякі постачальники послуг кабельного телебачення можуть впроваджувати додаткову плату за
такі послуги, згоду з якою користувач надаватиме, приймаючи умови і положення щодо постачання цих послуг.
5. Окремі функції цифрового телебачення можуть бути недоступними в деяких країнах або регіонах; не всі постачальники послуг кабельного телебачення
можуть забезпечувати належну якість мовлення DVB-C.
6. Докладніші відомості можна отримати, звернувшись до місцевого центру обслуговування клієнтів компанії Samsung.
На якість прийому телевізійного сигналу можуть впливати відмінності типів мовлення в різних країнах. Дізнайтеся у місцевого уповноваженого дилера
✎
SAMSUNG або в центрі обслуговування клієнтів компанії Samsung, чи можна налаштувати телевізор так, щоб покращити його роботу.
Посібник користувача
• Поява залишкових зображень на екрані
Не рекомендується відтворювати нерухоме зображення (наприклад, як у відеоіграх, або коли комп’ютер підключений до телевізора) на плазмовому екрані
довше, ніж 2 години, оскільки це може спричинити появу на екрані залишкового зображення. Ефект залишкового зображення також відомий як «вигоряння
екрана». Щоб уникнути такого ефекту, слід зменшувати рівень яскравості та контрастності на час відтворення нерухомого зображення.
• Нагрівання верхньої панелі плазмового екрана
Внаслідок тривалого використання верхня панель виробу може нагріватися, оскільки тепло, що виділяється під час роботи екрана, виходить через
вентиляційні отвори у верхній панелі. Це є нормальним явищем і не свідчить про несправність чи неналежну роботу виробу. Однак дітям не слід дозволяти
торкатися верхньої частини виробу.
• Виріб видає звуки, схожі на потріскування.
Легке потріскування може виникати у випадках, коли виріб розширюється або зменшується внаслідок змін в оточуючому середовищі, наприклад, зміни
температури чи вологості. Це є нормальним явищем та не свідчить про несправність виробу.
• Дефекти пікселів
Екран цього телевізора містить величезну кількість пікселів - від 2 360 000 (режим стандарнтої чіткості) до 6 221 000 (режим високої чіткості), і його
виготовлення потребує застосування складних сучасних технологій. Однак на екрані можуть з’являтися декілька світлих чи темних пікселів. Такі поодинокі
пікселі не впливають на якість роботи пристрою.
• Намагайтеся не вмикати телевізор за температури нижче 5° C (41° F)
• Відтворення нерухомого зображення надто довго може завдати непоправного пошкодження екрану телевізора.
Внаслідок перегляду зображення у форматі 4:3 протягом тривалого часу, зліва, справа і посередині на плазмовому екрані можуть
залишатись сліди меж зображення, що пояснюється нерівномірністю світлового випромінювання у різних частинах екрана. Подібні ефекти
можуть виникати в результаті перегляду DVD-дисків або під’єднання ігрової приставки.
Умови гарантійного обслуговування не поширюються на пошкодження, пов’язані з виникненням вищевказаного ефекту.
• Залишкові зображення на екрані.
Тривале відтворення нерухомого зображення, наприклад з комп’ютера чи ігрової приставки, може спричинити появу на екрані залишкових зображень.
Щоб уникнути цього, у разі тривалого відтворення нерухомого зображення слід зменшувати налаштування яскравості та контрастності.
• Гарантійне обслуговування
Умови гарантійного обслуговування не поширюються на пошкодження, пов’язані із залишковими зображеннями.
Гарантія не поширюється на випадки вигоряння екрана.
2
Українська
Page 83

Зміст
Початок роботи
4
З’єднання
8
Основні функції
10
Додаткові функції
22
Інша інформація
32
4 Приладдя
5 Огляд панелі керування
6 Огляд пульта дистанційного керування
7 Під’єднання антени
7 Plug & Play (попереднє налаштування)
8 Під’єднання аудіо-/відеопристрою
9 Під’єднання до аудіосистеми
10 Зміна джерела вхідного сигналу
10 Як користуватись меню
11 Використання кнопки INFO (довідник «Now & Next»)
11 Планування перегляду
12 Меню каналу
14 Меню зображення Изображение
16 Меню звуку Звук
18 Меню налаштування Настройка
20 Меню підтримки Поддержка
22 Під’єднання до комп’ютера
23 Media Play
29 Anynet+
УКРАЇНСЬКА
32 Функція телетексту аналогових каналів
33 Встановлення настінного кріплення
34 Кріплення телевізора на настінному кронштейні
35 Устранение неполадок
38 Технічні характеристики
39 Забезпечення безпеки у місці встановлення
40 Покажчик
Запам’ятайте символи!
Цю функцію можна застосувати, якщо
натиснути кнопку TOOLS на пульті
дистанційного керування.
Примітка Кнопка виклику функції одним
натисненням
Вказує на додаткову інформацію. Перевірте вказівки щодо того, як
відкрити відповідне підменю.
Українська
3
Page 84

Початок роботи
Приладдя
✎
Перевірте наявність усіх елементів, що постачаються в комплекті з телевізором. Якщо якогось елемента бракує, зверніться за
місцем придбання виробу.
✎
Форма і колір виробу можуть бути дещо іншими залежно від моделі.
✎
Кабелі, які не входять у комплект, можна придбати окремо.
y Пульт дистанційного керування (ДК) і батареї (ААА, 2 шт.)
y Посібник користувача
y Гарантійний талон / інструкція з техніки безпеки (додаються не у всіх країнах)
y Металевий кронштейн y Феритове осердя (2EA)
Про встановлення підставки читайте у відповідному посібнику.
y Підставка (1EA) y Напрямна підставка (1EA) y Гвинти (8EA)
y Ганчірка для протирання
y Кабель живлення
(залежно від країни)
(M4 X L12)
✎
Феритове осердя: Феритові осердя застосовуються для захисту кабелів від електромагнітних перешкод. Під’єднуючи кабель,
відкрийте феритове осердя та зафіксуйте його навколо кабелю поблизу роз’єму, як показано на малюнку.
y Відстань між феритовим осердям та роз’ємом кабелю, під’єднаним до телевізора
y A : менше 50 мм
y B : менше 20 мм
A
B
4
Українська
Page 85

Огляд панелі керування
✎
Форма і колір виробу можуть різнитися залежно від моделі.
01 Початок роботи
Індикатор живлення
Гучномовці
SOURCE
MENU Дозволяє відобразити екранне меню і функції телевізора.
Індикатор живлення Блимає і вимикається, коли живлення увімкнено, і засвічується в режимі очікування.
(живлення)
Сенсор пульта дистанційного
керування
Режим очікування
Не залишайте телевізор у режимі очікування на тривалий час (наприклад, вирушаючи у відпустку). Навіть коли кнопка живлення перебуває в
положенні «вимкнено», буде відбуватись незначне споживання електроенергії. Найкраще від’єднати кабель живлення.
Дозволяє перемикати між усіма доступними джерелами вхідного сигналу. В екранному меню
ця кнопка виконує ті самі функції, що й кнопка ENTER на пульті ДК.
Використовуються для регулювання гучності. В екранному меню кнопки
ті самі функції, що й кнопки ◄ та ► на пульті дистанційного керування.
Використовуються для зміни каналів. В екранному меню кнопки
функції, що й кнопки ▼ та ▲ на пульті дистанційного керування.
Використовується для увімкнення та вимкнення телевізора.
Спрямовуйте пульт ДК на цю точку на телевізорі.
Сенсор пульта дистанційного
керування
виконують
виконують ті самі
Українська
5
Page 86

Початок роботи
Огляд пульта дистанційного керування
Увімкнення і вимкнення телевізора.
Прямий доступ до каналів.
Вибір режиму телетексту, відображення двох
Використовуються для регулювання
Відображення меню Media Play (USB)
Швидкий вибір часто застосовуваних
Повернення до попереднього меню.
Ці кнопки використовуються для роботи з
Використовуйте ці кнопки у режимах
Media Play (USB) і Anynet+ (HDMI-CEC)
(
записуючих пристроїв Samsung, які
підтримують функцію Anynet+)
вікон, суміщення.
гучності.
Відкриває екранне меню.
(стор. 23).
функцій.
меню Диспетчер каналов,
Media Play (USB) тощо.
:
(стор. 23, 29).
регулювання запису для
SOURCE
TTX/MIX
CH LIST
MEDIA.P
RETURN
A B C D
P.MODE
S.MODE DUAL
AD P.SIZE
INFO
SUBT.
Відображення і вибір доступних джерел
відеосигналу (стор. 10).
Повернення до попереднього каналу.
Вимкнення звуку телевізора.
Зміна каналів.
Відображення списку каналів на екрані
(стор. 12).
Відображення електронного довідника
програм (стор. 11).
Відображення інформації на екрані
телевізора.
Вибір пунктів екранного меню і зміна
значень меню.
Вихід із меню.
ΕΧΙΤ
P.MODE: вибір режиму зображення
(стор. 14).
S.MODE: вибір режиму звуку (стор. 16).
DUAL -: вибір звукового ефекту
(стор. 18).
AD: увімкнення чи вимкнення аудіоопису
(функція недоступна у деяких регіонах)
(стор. 17).
P.SIZE: вибір розміру зображення
(стор. 15).
SUBT.: відображення субтитрів у
цифровому режимі (стор. 19).
Встановлення батарей (батареї типу AAA)
Українська
6
✎
ПРИМІТКА
Пультом дистанційного керування можна користуватися на від далі
x
до 7 м від телевізора.
На роботу пульта дистанційного керування може впливати яскраве
x
освітлення. Не використовуйте його поблизу флуоресцентної лампи
або неонової вивіски.
Форма і колір можуть різнитися залежно від моделі.
x
Page 87

Під’єднання антени
POWER
Під час першого увімкнення телевізора автоматично відображаються основні меню налаштувань.
✎
Попереднє налашт ування: Під’єднання кабелю живлення і антени.
ДВЧ/УВЧ-антена
Кабель
або
Вхід для кабелю живлення
Plug & Play (попереднє налаштування)
Під час першого увімкнення телевізора послідовні екранні допомагатимуть в налаштуванні основних параметрів. Натисніть кнопку
POWER. Функція Plug & Play доступна тільки якщо встановлено налаштування Вход.
✎
Щоб повернутись до попереднього кроку, натисніть червону кнопку.
Вибір мови
1
Вибір режиму
2
Демонстрация або
Домашний
Вибір країни
3
Вибір антени
Натисніть кнопку ▲ або ▼, тоді натисніть кнопкуENTER
Виберіть потрібну мову екранного меню.
Натисніть кнопку ◄ або ►, тоді натисніть кнопкуENTER
y Виберіть режим Домашний. Режим Демонстрация призначений для
використання в магазинах.
y Змініть налаштування телевізора з режиму Демонстрация на режим
Домашний: натисніть кнопку регулювання гучності на панелі телевізора.
Коли з’явиться екран регулювання гучності, натисніть і утримуйте кнопку
MENU впродовж 5 секунд.
Натисніть кнопку ▲ або ▼, тоді натисніть кнопкуENTER
країна відсутня в меню, виберіть пункт Другое.
Натисніть кнопку ▲ або ▼ , тоді натисніть кнопкуENTER
.
.
. Виберіть потрібну країну. Якщо потрібна
. Виберіть пункт Антенна або Кабель.
ANT OUT
P
4
Вибір каналу
5
Налаштування пункту
6
Режим часов
Часовой пояс
7
Перегляд посібника
8
Руководство по
соединению с ТВЧ.
Приятного просмотра!
Натисніть кнопку ▲ або ▼, тоді натисніть кнопкуENTER
запам’ятати. Якщо для джерела сигналу антени встановити налаштування Кабель, відобразиться
підказка, що дозволить присвоїти каналам цифрові значення (частоти). Детальніше дивіться Канал →
Автонастройка (стор. 12).
✎
Перервати процес збереження можна в будь-який момент натисненням кнопки ENTER.
Пункт Режим часов можна налаштувати автоматично або вручну. За допомогою кнопок ▲ або ▼
виберіть пункт Авто і натисніть кнопку ENTER
За допомогою кнопок ▲ або ▼ виберіть часовий пояс, після чого натисніть кнопку ENTER
(Залежно від країни)
Відображається опис методу під’єднання, що дозволить забезпечити найкращу якість зображення на
екрані високої чіткості.
Натисніть кнопку ENTER
.
. виберіть джерело каналів, яке потрібно
.
.
9
01 Початок роботи
Як скинути параметри цієї функції...
Виберіть Настройка - Plug & Play (попереднє налаштування). Введіть чотиризначний PIN-код. PIN-код за замовчуванням - «0-0-0-0». Щоб
змінити PIN-код, скористайтеся функцією Изменение PIN.
Українська
7
Page 88

З’єднання
Під’єднання аудіо-/відеопристрою
Використання кабелю HDMI або HDMI/DVI: з’єднання високої чіткості (до 720p/1080i)
Доступні пристрої: програвач дисків DVD, Blu-ray, декодер каналів кабельного телебачення високої чіткості, приймач каналів супутникового
телебачення високої чіткості, декодер каналів кабельного телебачення, приймач каналів супутникового телебачення
Програвач дисків
R
W
Червоний Білий
W R
✎
HDMI IN 1(DVI), 2, PC/DVI AUDIO IN
Для з’єднання за допомогою кабелю HDMI/DVI слід використовувати роз’єм HDMI IN 1(DVI). Щоб встановити з’єднання
x
за допомогою кабелю DVI, використовуйте кабель DVI-HDMI чи адаптер DVI-HDMI (DVI-HDMI) для встановлення
відеоз’єднання, і роз’єми PC/DVI AUDIO IN - для встановлення аудіоз’єднання.
Якщо під’єднано зовнішній пристрій, такий як DVD-програвач/ програвач дисків Blu-ray / декодер каналів кабельного
x
телебачення / приймач каналів супутникового телебачення, який підтримує з’єднання HDMI версії, ранішої за 1,3, телевізор
може не працювати належним чином (наприклад, відстунє зобра ження / відсу тній звук / набридливе мерехтіння /
невідповідні кольори).
Якщо після під’єднання кабелю HDMI звук відсутній, перевірте версію HDMI зовнішнього пристрою. Якщо на вашу думку
x
це з’єднання ранішої версії за 1,3, зверніться до постачальника пристрою, щоб упевнитись у цьому і подати запит щодо
оновлення.
Радимо придбати HDMI-сертифікований кабель. Інакше відображення на екрані може бути відсутнє або можуть виникати
x
помилки зв’язку.
DVD, Blu-ray
HDMI OUT
Програвач дисків
DVD, Blu-ray
DVI OUT
AUDIO OUT
R-AUDIO-L
Використання компонентного кабелю (до 720p/1080i) або аудіо-/відеокабелю (лише 480i) і використання кабелю Scart
Доступні пристрої: відеомагнітофон, DVD-програвач, програвач дисків Blu-ray, декодер каналів кабельного телебачення, приймач каналів
супутникового телебачення
Y
YR
W R
R-AUDIO-L
W
ВІДЕОМАГНІТОФОН /
DVD-ПРОГРАВАЧ
EXT
R W
Y
червоний Білий
8
Жовта
Відеомагнітофон
✎
У режимі Внешний вихід DTV підтримує тільки відео і аудіо MPEG стандартної чіткості.
✎
Щоб отримати зображення найвищої якості, радимо до аудіо-/відеороз’єму під’єднати компонентний кабель.
VIDEO OUT AUDIO OUT
Українська
R
AUDIO OUT
R-AUDIO-L
W
WG B R R
R GB
COMPONENT OUT
PR PB Y
W
R
Красный
Програвач дисків
DVD, Blu-ray
R GB
Синя
Зеленый
КрасныйБілий
Page 89

Під’єднання до аудіосистеми
Використання оптичного (цифрового) з’єднання і навушників
Доступні пристрої: цифрова аудіосистема, підсилювач, домашній кінотеатр DVD
OPTICAL
✎
DIGITAL AUDIO OUT (OPTICAL)
Якщо цифрова аудіосистема підключена до роз’єму DIGITAL AUDIO OUT (OPTICAL), зменште гучність телевізора і
x
системи.
5,1-канальний звук доступний, якщо телевізор під’єднано до зовнішнього пристрою, який підтримує 5,1-канальний звук.
x
Якщо приймач (підсилювач чи домашній кінотеатр DVD) увімкнено, звук буде надходити через оптичний роз’єм телевізора.
x
Якщо телевізор приймає сигнал цифрового телебачення, телевізор надсилатиме 5,1-канальний звук на підсилювач чи
домашній кінотеатр DVD. Якщо д жерелом сигналу є цифровий компонент, наприклад програвач дисків DVD, Blu-ray /
декодер каналів кабельного телебачення / приймач каналів супутникового телебачення, який під’єднано до телевізора
через роз’єм HDMI, з підсилювача чи домашнього кінотеатру DVD буде лунати лише 2-канальний звук. Щоб слу хати
5,1-канальний звук, під’єднайте цифровий аудіовихід програвача дисків DVD, Blu-ray / декодера каналів кабельного
телебачення / приймача каналів супу тникового телебачення безпосередньо до підсилювача чи домашнього кінотеатру.
✎
Навушники : навушники можна підк лючити до роз’єму для навушників на пристрої. Якщо під’єднано навушники, звук із
вбудованих гучномовців вимикається.
У разі підключення навушників до телевізора можливості функції налаштування звуку обмежено.
x
Рівень г учності навушників і рівень гучності телевізора налаштовуються окремо.
x
цифрова аудіосистема
цифрова аудіосистема
02 З’єднання
З’ЄДНАННЯ. Гніздо COMMON INTERFACE
Щоб переглядати платні канали, слід вставити картку CI або CI+.
y Якщо картку CI або CI+ не вставити, для деяких каналів на екрані
з’являтиметься повідомлення про те, що сигнал закодовано
«Недопустимый сигнал».
y На екрані протягом 2-3 хвилин відображатиметься така інформація:
номер телефону, ідентифікатор картки CI або CI+, ідентифікатор
головного вузла тощо. Якщо з’явиться повідомлення про помилку,
зверніться до постачальника послуг.
y Після завершення конфігурації інформації каналу з’явиться повідомлення
про те, що оновлення завершено. Це означає, що список каналів
оновлено.
ПРИМІТКА
Картку CI або CI+ можна придбати в місцевого постачальника послуг кабельного телебачення.
x
Виймаючи картку CI або CI+, будьте обережні, оскільки від падіння картка може вийти з ладу.
x
Вставляйте картку CI або CI+ відповідно до позначок на ній.
x
Розташування гнізда COMMON INTERFACE може бути відрізнятися залежно від моделі.
x
Картка CI або CI+ не підтримується у деяких країнах і регіонах. Докладніші відомості можна отримати в місцевого
x
уповноваженого дилера.
У разі виникнення проблем звертайтеся до постачальника послуг.
x
Вставте карту CI чи CI+, що підтримує поточні налаштування антени. Інакше зображення спотворюватиметься або не
x
відобра жатиметься.
Українська
9
Page 90

З’єднання
HDMI
INFO
SOU
RCE
C
H LIST
T
TX/MI
X
SOURCE
Зміна джерела вхідного сигналу
Список источников
Використовується для вибору телевізора або
інших зовнішніх джерел вхідного сигналу,
наприклад програвача дисків DVD, Blu-ray /
декодера каналів кабельного телебачення /
приймача каналів супутникового телебачення.
■ ТВ / Внешний / AV / Компонент /
HDMI1/DVI / HDMI 2 / USB
✎
У меню Список источников під’єднані
джерела вхідного сигналу буде
виділено.
✎
Параметри Внешний і ПК завжди
увімкнені.
Основні функції
Редактир. назв.
■ VHS / DVD / Кабельное ТВ / Спутниковая прист. / PVR /
АV ресивер / Игра / Камера / ПК / DVI PC /
Устройства DVI / ТВ / IP TB / Blu-ray / HD DVD / DMA: для
полегшення вибору джерела вхідного сигналу призначте назви
пристроям, підключеним до вхідних роз’ємів.
✎
У разі під’єднання кабелю HDMI/DVI до роз’єму
HDMI IN 1(DVI) у меню Редактир. назв. для вхідного сигналу
має бути встановлено режим DVI PC або Устройства DVI.
Як користуватись меню
Перш ніж користуватись телевізором, виконайте подані нижче
вказівки, щоб дізнатися як користуватися меню для вибору і
налаштування різних функцій.
Робота екранного меню (відображення на екрані)
Можливість доступу до певних функцій залежить від вибраного
меню.
1
1
2
3 4
1 Кнопка MENU: відображення головного екранного меню.
2 ENTER
вибір певного пункту меню. Підтвердження налаштування.
3 Кнопка RETURN: Повернення до попереднього меню.
4 Кнопка EXIT: вихід з екранного меню.
Українська
10
RETURN
/ кнопка вибору напрямку: переміщення курсору і
ΕΧΙΤ
2
3
4
5
6
7
MENU
▲ / ▼
ENTER
▲ / ▼
◄ / ► За допомогою кнопок ◄ або ►
ENTER
EXIT
На екрані з’являться пункти головного
меню.
Изображение, Звук, Канал,
Настройка, Вход, Приложение,
Поддержка..
Виберіть піктограму за допомогою
кнопок ▲ або ▼.
Натисніть кнопку ENTER, щоб
отримати доступ до підменю.
Виберіть потрібне підменю за
допомогою кнопок ▲ або ▼.
налаштуйте потрібне значення.
Налаштування екранного меню можуть
відрізнятися залежно від вибраного
меню.
Натисніть кнопку ENTER, щоб
підтвердити налаштування.
Натисніть кнопку EXIT.
Page 91

Використання кнопки INFO (довідник «Now & Next»)
На дисплеї вказується інформація про поточний
канал і стан певних аудіо-/відеоналаштувань.
Довідник «Now & Next» відображає щоденну
програму телепередач для кожного каналу
відповідно до часу мовлення.
y За допомогою кнопок ◄, ► можна переглянути
інформацію про потрібну телепрограму
поточного каналу.
y За допомогою кнопок ▲, ▼ можна переглянути інформацію
для інших каналів. Щоб перемістити вибраний канал, натисніть
кнопку ENTER
DEF
DTV Air
15
.
Life On Venus Avenu e
Unclass ified
No Det aild Inform ation
18:00 ~ 6:00
INFO
18:11 Чт 6 Янв
E
Часы
Информация
Планування перегляду
Телегид
Відомості для електронного довідника програм
надаються телевізійними компаніями. За допомогою
програм телепередач, наданих телевізійними
компаніями, можна заздалегідь вказати програми, які
ви бажаєте переглянути; відповідно у визначений час
канал автоматично зміниться на канал із вибраною
програмою. Записи програм можуть бути порожніми
чи застарілими залежно від стану каналу.
Використання функції перегляду каналів
Телегид
DTV Air 800 five
Home and Away
18:00 - 18:30
Drama
800 five
Просм.канал. - TB
Сегодня
27
28
800
24
16
6
Реж.просм +24 часа Реж.кан. Информация Страница
Dani is devastated when scott makes clear his views on marriage...
Discovery
DiscoveryH&L
five
price-drop.tv
QVC
R4DTT
1 2 3 4 5 6
18:00 - 19:00 19:00 - 20:00
American Chopper
Programmes resume at 06:00
Home and...
No Information
QVC Selection
No Information
)
Family Affairs
Tine Team
Fiv...
)
GUIDE
2:10 Вт 1 Июн
Dark Angel
Часы
Використання функції запланованого перегляду
800
800
2:10 Вт 1 Июн
five
five
Отмена
Телегид
800 five
Запланированный просмотр
18:30
Сегодня
19:15
Сегодня
DTV Air 800 five
Family Affairs
18:00 - 18:30
Drama
Tanya confesses all to a stunned Babs. Conrad is anxious to hear...
Family Affairs
)
)
Dark Angel
Реж.просм Информация
03 Основні функції
1 4 6
1
Червона (Реж.просм): дозволяє переглянути список
програм, які транслюються у цей момент або незабаром
мають транслюватись.
2
Жовта (+24 часа): дозволяє переглянути список програм,
які транслюватимуться через 24 години.
3
Синя (Реж.кан.): дозволяє вибрати тип каналів, які потрібно
відобразити, у вікні Просм.канал.. (Все, ТВ, Радио,
Данные/др., Мой канал 1-4)
4 Информация: відображає деталі вибраної програми.
5
(Страница): дозволяє перейти до наступної або попередньої
сторінки.
6 Кнопка ENTER
– У разі вибору поточної програми її можна переглянути.
– У разі вибору майбутньої програми її перегляд можна
запрограмувати. Щоб скасувати програмування, натисніть
кнопку ENTER
ще раз і виберіть пункт
Отмена расписаний.
Перегляд каналів
Диспетчер каналов
Дозволяє встановлювати або видаляти вибрані канали і
використовувати довідник програм для цифрового мовлення.
Виберіть канал на екрані Каналы, Мои каналы або
Запланировано.
Каналы
Все
ТВ
Радио
Данные/др.
Аналоговые
Антенна антена B Увеличенный Выбор Сортировка Страница Инструменты
c 1 1futech
2 * 24ore.tv
15 abc1
3 BBC World
23 bid-up.tv
33 Boonerang
32 Cartoon Nwk
5 Class News
4 \ Coming Soon
27 Discovery
r
Українська
11
Page 92

Основні функції
B
CH LIST
■ Каналы: відображає список каналів відповідно до типу
каналу.
Мои каналы: відображає групу каналу.
■
Запланировано: відображає усі поточні збережені
■
програми.
✎
Використання кольорових кнопок у меню
Диспетчер каналов
Червона (Антенна): дозволяє перемикати між пунктами
x
Антенна або Кабель.
Зелена ( Увеличенный): дозволяє збільшити або
x
зменшити номер кана лу.
Жовта (Выбор): дозволяє вибрати кілька списків
x
каналів. виберіть потрібні канали і натисніть жовту
кнопк у, щоб виконати певну дію для всіх вибраних кана лів
одночасно. Ліворуч від вибраних каналів з’явиться
позначка
Синя (Сортировка): дозволяє змінити впорядкування
x
списку за назвою чи номером каналу.
(Страница): дозволяє перейти до наступної або
x
попередньої сторінки.
x
Диспетчер каналов. (Меню параметрів можуть різнитися
залежно від ситуації).
Піктограми відображення стану каналу
Піктограми Функція
.
(Инструменты): відображає меню
Аналоговий канал.
Вибраний канал.
Канал, встановлений як вибраний.
Програма, яка зараз транслюється.
Заблокований канал.
Збережена програма.
Використання вибраних каналів
Мои каналы
(у меню Диспетчер каналов)
Відображає всі вибрані канали.
■ Изменить мои каналы
канали до певної збереженої групи.
✎
Внаслідок цього з’явиться символ «» і канал буде
встановлено як Мои каналы.
1. Виберіть канал і натисніть кнопку TOOLS.
2. Додайте або видаліть канал у групах «мої канали» 1, 2, 3 і
4.
Можна вибрати одну або кілька груп.
x
3. Після того, як налаштування буде змінено, список каналів
для кожної групи можна переглянути у меню перегляду
моїх каналів.
: дає змогу додати вибрані
Каналы
Все
ТВ
Радио
Данные/др.
Аналоговые
Антенна Антена B Увеличенный Выбор Сортировка Страница Инструменты
c 1 1futech
2 * 24ore.tv
Изменить мои каналы
15 abc1
Один раз
3 BBC World
Прос. по тайм.
23 bid-up.tv
Изм. номера канала
33 Boonerang
Удалить
32 Cartoon Nwk
Выбрать все
5 Class News
4 \ Coming Soon
27 Discovery
r
Список каналов
За допомогою цього параметра можна
переглянути усі знайдені канали.
Меню каналу
Переналаштування каналів
Антенна (Антенна / Кабель)
Перш ніж виконати пошук доступних каналів, слід вказати тип
джерела сигналу, під’єднаного до телевізора (тобто, антена чи
кабель).
Страна
На екрані відобразиться вікно для введення PIN-коду. Введіть
чотиризначний PIN-код.
■ Цифровой канал: дозволяє змінити країну для прийому
цифрових каналів.
■ Аналоговый канал: дозволяє змінити країну для прийому
аналогових каналів.
Автонастройка
Дозволяє виконати автоматичний пошук і збереження каналу.
✎
Автоматично призначені номери кана лів можуть не
відповідати дійсним або бажаним номерам. Якщо канал
заблоковано за допомогою функції Замок, відкриється вікно
для введення PIN-коду.
■ Источник антенны (Антенна / Кабель): виберіть джерело
сигналу, яке потрібно запам’ятати.
12
Українська
Page 93

■ Источник канала (Цифр. и аналог. / Цифровые /
Аналоговые): виберіть джерело каналів, яке потрібно
запам’ятати.
Якщо вибрано пункт Кабель → Цифр. и аналог. або
Цифровые: вкажіть значення для пошуку кабельних каналів.
Режим поиска (Полный / Сеть / Быстрый): ця функція
виконує пошук усіх каналів, які зараз транслюються у вашій
місцевості, та зберігає їх у пам’яті телевізора.
✎
Якщо встановити значення Быстрый, пункти Сеть,
Идентиф. сети, Частота, Модуляция і
Скорость передачи можна налашт увати вручну
натисненням кнопок на пульті дистанційного керування.
Сеть (Авто / Ручной): дозволяє вибрати режим налаштування
Идентиф. cети: Авто або Ручной.
Идентиф. сети: якщо для пункту Сеть встановлено значення
Ручной, параметр Идентиф. cети можна налаштувати за
допомогою кнопок із цифрами.
Частота: дозволяє відобразити частоту каналу (відрізняється
залежно від країни).
Модуляция: використовується для відображення доступних
значень модуляції.
Скорость передачи: використовується для відображення
доступних значень швидкості передачі символів.
Кабельные параметры поиска
(залежно від країни) Дозволяє встановити додаткові параметри
пошуку, наприклад частоту і швидкість передачі символів, для
пошуку в кабельній мережі.
Диспетчер каналов
Меню параметрів каналів
Встановіть кожен канал за допомогою параметрів меню
Диспетчер каналов (Блокировка / Разблокировка, Прос. по тайм.,
Сортировка, Удалить, Выбрать все / Отменить все). Елементи
меню параметрів можуть різнитися залежно від стану каналу.
1. Виберіть канал і натисніть кнопку TOOLS.
2. Виберіть функцію і змініть її налаштування.
Ручная настройка
Дозволяє виконати пошук каналу вручну і зберегти його в пам’яті
телевізора.
■ Цифровой канал: після завершення пошуку список каналів
буде оновлено.
✎
У разі вибору пунктів Антенна → Антенна: Канал, Частота,
Полоса пропуск.
У разі вибору пунктів Антенна → Кабель: Частота,
Модуляция, Скорость передачи
■ Аналоговый канал (Программа, Система цвета, Система
звука, Канал, Поиск): якщо звук спотворюється або взагалі
відсутній, виберіть інший стандарт звуку.
✎
Режим каналов
P (режим програм): після завершення налаштування
x
кожній знайденій телевізійній станції призначається
порядковий номер від P0 до P99. У цьому режимі для
вибору каналу достатньо ввести його номер.
C (режим ефірних каналів) / S (режим кабельних каналів):
x
ці два режими дозволяють вибрати канал, ввівши
присвоєний номер телестанції, яка транслює ефірні чи
кабельні канали.
Редагування каналів
Передача списка каналов
Меню параметрів каналів
(у меню Диспетчер каналов)
1. Виберіть канал і натисніть кнопку TOOLS.
2. Змініть назву каналу чи номер за допомогою меню
Изменить название канала або Изм. номера канала.
■ Изменить название канала (лише аналогові канали):
дозволяє присвоїти власну назву каналу.
■ Изм. номера канала (лише цифрові канали): змініть номер
натисненням потрібних кнопок із цифрами.
З’явиться вікно для введення PIN-коду. Введіть чотиризначний
PIN-код.
озволяє імпортувати чи експортувати карту каналів. Щоб
користуватися цією функцією, слід під’єднати запам’ятовуючий
пристрій USB.
Інші функції
■ Частота начала / Частота окончания:
початкову або кінцеву частоту (відрізняється залежно від країни)
■ Скорость передачи: використовується для відображення
доступних значень швидкості передачі символів.
■ Модуляция: використовується для відображення доступних
значень модуляції.
■ Блокировка / Разблокировка: використовується для
блокування каналу від перегляду.
✎
ПРИМІТКА
Ця функція доступна лише тоді, коли для пункту Замок
x
встановлено значення Вкл..
На екрані відобразиться вікно для введення PIN-коду.
x
Введіть чотиризначний PIN-код; код за замовчуванням
- «0-0-0-0». Змінити PIN-код можна за допомогою пункту
Изменение PIN.
■ Прос. по тайм.: дозволяє налаштувати канал на автоматичне
увімкнення у певний час. Щоб використовувати цю функцію,
спершу слід встановити поточний час.
✎
Якщо вибрано цифровий канал, натисніть кнопку ►,
щоб перегляну ти цифрову програму.
■ Сортировка (лише аналогові канали): ця функція дозволяє
змінювати порядкові номери збережених каналів. Таке
впорядкування може знадобитися після автоматичного
збереження каналів.
■ Удалить:
■ Выбрать все / Отменить все: дозволяє вибрати всі канали чи
■ Импорт с USB: дозволяє імпортувати список каналів із
■ Экспорт на USB:
можна видалити канал, щоб відобразити потрібні канали.
скасувати вибір усіх каналів у меню диспетчера каналів.
пристрою USB.
дозволяє експортувати список каналів на
пристрій USB. Ця функція доступна, якщо підключено пристрій USB.
дозволяє встановити
03 Основні функції
Українська
13
Page 94

Основні функції
Запланировано
(у меню Диспетчер каналов)
Можна переглядати, змінювати чи видаляти програму, заплановану
до перегляду.
■ Изменение информации: дозволяє змінити програму,
заплановану до перегляду.
■ Отмена расписаний: дозволяє скасувати програму,
заплановану до перегляду.
■ Информация: дозволяє відобразити програму, заплановану
до перегляду. (За потреби дані резервації можна змінити).
■ Выбрать все / Отменить все: дозволяє вибрати або
скасувати вибір усіх запрограмованих для перегляду програм.
Точная настройка
(стосується лише аналогових каналів)
Якщо сигнал слабкий або спотворений, можна виконати точне
налаштування каналу вручну.
✎
Вручну налаштовані канали позначаються зірочкою «*».
✎
Щоб скинути параметри точного налаштування, виберіть
пункт Сброс.
Меню зображення Изображение
Зміна попередньо налаштованого режиму
зображення
Економні рішення
Экономный режим
■ Экон. энергии (Выкл. / Низкий / Средний / Высокий /
Откл. экран)
налаштувати яскравість екрана, щоб зменшити споживання
електроенергії. У разі вибору пункту Откл. экран екран
буде вимкнено, але звук все ще лунатиме. Щоб увімкнути
екран, натисніть будь-яку кнопку, крім кнопки регулювання
гучності. Доки екран не увімкнеться знову, впродовж 4 секунд
відображатиметься спотворене зображення.
■ Датчик экон. реж. (Выкл. / Вкл.): дозволяє покращити
можливості заощадження електроенергії; параметри
зображення буде автоматично налаштовано відповідно до
освітлення в кімнаті.
✎
Мин. свет ячейки: якщо для пункту Датчик экон. реж.
вибрано значення Вкл., мінімальну яскравість зображення
можна налаштувати вручну.
✎
■ Режим ожидания (Режим ожидания / 15 Выкл. / 30 мин /
60 мин): Щоб уникнути непотрібного споживання
електроенергії, встановіть проміжок часу, впродовж якого
телевізор має залишатися увімкненим, якщо сигнал не
отримується.
✎
Режим
Це параметр дозволяє вибрати потрібний тип
зображення.
■ Динамический: підходить для яскраво
освітленого приміщення.
■ Стандартный: підходить для звичайного
освітлення.
■ Кино: підходить для перегляду фільмів у темному приміщенні.
P.MODE
Налаштування параметрів зображення
Свет ячейки / Контраст / Яркость / Четкость /
Цвет / Тон(З/К)
Ваш телевізор підтримує кілька параметрів для керування якістю
зображення.
✎
ПРИМІТКА
В аналогових режима х ТВ, Внешний, AV системи PAL
x
функція Тон(З/К) недоступна.
У режимі ПК можна змінювати значення лише д ля
x
параметрів Свет ячейки, Контраст і Яркость.
Параметри можна налаштовувати та зберігати для
x
кожного зовнішнього пристрою, під’єднаного до
телевізора.
Зміна параметрів зображення
Дополнительные параметры
(доступно у режимі Стандартный / Кино Режим)
Ці параметри дозволяють встановити додаткові налаштування
зображення, зокрема кольори та контрастність.
✎
У режимі ПК можна змінювати значення лише д ля параметрів
Автоконтраст, Гамма і Баланс белого.
Тони чорного : Выкл. ►
Автоконтраст : Средний
Гамма : 0
Режим только RGB : Выкл.
Цвет. пространство : Исходный
Баланс белого
Телесный оттенок : 0
Якщо налаштувати пункт Свет ячейки, для пункту
Датчик экон. реж. буде встановлено значення Выкл..
Якщо для пункту Датчик экон. реж. встановлено
значення Вкл., яскравість відображення може
змінитись (зображення може ставати тьм'янішим або
яскравішим) залежно від освітлення довкола.
Вимкнено, якщо комп’ютер перебуває в режимі
заощадження електроенергії.
: за допомогою цієї функції можна
Дополнительные параметры
▼
Переместить
Ввод
Возврат
14
Українська
Page 95

■ Черный тон (Выкл. / Темный / Темнее / Самый темный):
дозволяє вибрати рівень чорного для налаштування глибини
зображення.
■ Автоконтраст (Выкл. / Низкий / Средний / Высокий):
використовується для налаштування контрастності
зображення.
■ Гамма: дозволяє налаштувати насиченість основних кольорів.
■ Режим только RGB (Выкл. / Красный / Зеленый / Синий):
параметри Цвет та Тон(З/К) можна налаштувати для кольорів
Красный, Зеленый або Синий для зображення, що подається
зовнішнім пристроєм (DVD-програвач, домашній кінотеатр
тощо).
■ Цвет. пространство (Авто / Исходный): дозволяє
налаштувати діапазон доступних кольорів для створення
зображення.
■ Баланс белого: дозволяє налаштувати температуру кольору
для отримання природного зображення.
К: смещ. / З: смещ. / С: смещ.: дозволяють зробити кольори
(червоний, зелений, синій) темнішими.
К: усил. / З: усил. / С: усил.: дозволяють зробити кольори
(червоний, зелений, синій) яскравішими.
Сброс: дозволяє скинути налаштування пункту Баланс белого
до заводських значень.
■ Телесный оттенок: дозволяє підсилити рожевий тон.
■ Улучшение кромок (Выкл. / Вкл.): дозволяє підкреслити межі
об’єкта.
Параметры изображения
✎
У режимі ПК можна змінювати значення лише д ля параметрів
Оттенок, Размер і Защита от выгорания.
Параметры изображения
Оттенок : Норм. ►
Размер : Широкий aвто
Режим экрана : 16:9
Цифр. фильтр шумов : Авто
Фильтр шумов MPEG : Авто
ЧерныйHDMI : Норм.
Режим «фильм» : Выкл.
■ Оттенок (Хол. / Норм. / Теплый1 / Теплый2)
✎
Пункти Теплый1 або Теплый2 недоступні, якщо встановлено
режим зображення Динамический.
✎
Параметри можна налаштувати і зберегти для кожного
зовнішнього пристрою, під’єднаного до телевізора.
■ Размер: як правило, декодер каналів
кабельного телебачення/приймач каналів
супутникового телебачення можуть мати
власні налаштування розміру екрана. Проте ми
наполегливо радимо використовувати режим
16:9.
Широкий aвто: автоматично налаштовує
розмір зображення до співвідношення 16:9.
16:9 : налаштовує розмір зображення до стандарту 16:9,
який застосовується у дисках DVD і широкоформатних
телепрограмах.
▼
Переместить
Ввод
Возврат
P.SIZE
■ Режим экрана (16:9 / Широк. увел. / Увеличенный / 4:3):
■ Цифр. фильтр шумов (Выкл. / Низкий / Средний / Высокий
Широк. увел.: збільшує зображення до формату, що
перевищує 4:3.
✎
Положення можна налаштувати за допомогою кнопок
▲, ▼.
Увеличенный: збільшує широке зображення формату 16:9 (у
вертикальному напрямку) до розміру екрана.
✎
пункти Позиция і Размер можна налаштувати за
допомогою кнопок ▲, ▼.
4:3 : значення за замовчуванням для художнього фільму чи
звичайної телепрограми.
✎
Не переглядайте телепрограми у форматі 4:3 впродовж
тривалого часу. Сліди меж цього формату ліворуч,
праворуч і посередині екрана можуть призвести до
появи за лишкових зображень (вигоряння екрана), на що
не поширюється дія гарантії.
По разм. экрана: користуйтеся цією функцією, щоб
переглядати зображення у повний розмір без обтинання в
разі отримання вхідного сигналу HDMI (720p/1080i/1080p) або
компонентного вхідного сигналу (1080i/1080p).
✎
ПРИМІТКА
Можливості режиму вибору розміру зображення можуть
x
відрізнятися залежно від джерела вхідного сигналу.
Доступні параметри можуть відрізнятися залежно від
x
вибраного режиму.
У режимі ПК можна налашт увати лише режим 16:9 та 4:3.
x
Параметри можна налаштувати і зберегти для кожного
x
зовнішнього пристрою, під’єднаного до телевізора.
Якщо у режимах HDMI (1080i / 1080p) або Компонент
x
(1080i / 1080p) вибрано параметр По разм. экрана, пункти
Позиция і Размер можна налаштувати за допомогою
кнопок ▲, ▼, ◄, ►.
Якщо використовувати функцію По разм. экрана із
x
джерелом вхідного сигналу HDMI 720p, 1 рядок буде
обрізаний зверху, внизу, ліворуч і праворуч, як у режимі
обрізання кадрів.
доступно лише якщо для розміру зображення вибрано
значення Широкий aвто. Можна встановити розмір
зображення для перегляду: широкоформатне зображення 4:3
(Wide Screen Service - WSS) або залишити оригінальний розмір.
Для кожної країни Європи є свій розмір зображення.
✎
Не підтримується у режимі ПК, компонентному режим
і HDMI.
/ Авто / Автовизуализация): якщо сигнал мовлення слабкий,
можуть з’являтися шуми або фантомні зображення. Виберіть
один із поданих параметрів, щоб налаштувати зображення.
Автовизуализация: під час зміни аналогових каналів показує
силу поточного сигналу і визначає рівень зниження шумів.
✎
Підтримується лише для аналогових каналів.
03 Основні функції
Українська
15
Page 96

Основні функції
■ Фильтр шумов MPEG (Выкл. / Низкий / Средний / Высокий /
Авто): дозволяє знизити рівень шумів для забезпечення кращої
якості зображення MPEG.
■ ЧерныйHDMI (Норм. / Низкий): дозволяє вибрати рівень
чорного, щоб налаштувати глибину зображення.
✎
Підтримується лише у режимі HDMI (сигна ли RGB).
■ Режим "фильм" (Выкл. / Авто1 / Авто2): телевізор можна
налаштувати таким чином, що він автоматично розпізнаватиме
відеосигнал із різних джерел і автоматично регулюватиме
зображення для отримання оптимальної якості.
✎
Налаштування підтримується у режимах перегляду
телевізійних програм, аудіо-/відеорежимі,
компонентному режимі (480i / 1080i) та режимі HDMI
(480i / 1080i).
■ Защита от выгорания: З метою зменшення імовірності
вигоряння екрана цей виріб обладнано системою запобігання
вигорянню екрана. Параметр налаштування часу дозволяє
запрограмувати періодичність зсуву зображення у хвилинах.
Сдвиг пикселов (Выкл. / Вкл.): за допомогою цієї функції
можна щохвилини зсувати піксели зображення на плазмовому
екрані в горизонтальному або вертикальному напрямку, щоб
звести до мінімуму утворення залишкового зображення.
✎
Оптимальні умови для пересування пікселів
Елемент
Горизонтально 0~4 4
Вертикально 0~4 4
Час (хв.) 1-4 хв. 4 хв.
✎
Значення параметра Сдвиг пикселов відрізняється,
залежно від розміру монітора (дюймів) та режиму.
✎
Ця функція недоступна в режимі По разм. экрана.
Время автозащиты (10 мин / 20 мин / 40 мин / 1 час /
Выкл.): якщо впродовж певного періоду часу, визначеного
користувачем, відображається екран з нерухомим
зображенням, буде увімкнено екранну заставку для
запобігання утворенню фантомних зображень.
Прокрутка: Ця функція застосовується для усунення
залишкових зображень шляхом пересування усіх пікселів
на плазмовому екрані у різних візерунках. цю функцію
рекомендується застосовувати, коли на екрані з’являються
залишкові зображення або символи, особливо якщо протягом
тривалого часу відображалося нерухоме зображення.
✎
Щоб ефективно усуну ти з екрана залишкові
зображення, відповідну функцію потрібно ввімкнути
на трива лий проміжок часу (приблизно на 1 годину).
Якщо за першим разом не вдалося усунути залишкове
зображення, повторіть виконання відповідної функції
ще раз.
✎
Щоб скасувати функцію, натисніть будь-яку кнопку на
пульті дистанційного керування.
Серый сбоку (Темный / Светлый): якщо переглядати
телевізійні програми у форматі 4:3, екран захищається від
пошкодження шляхом налаштування балансу білого з правого
та лівого країв.
ТВ/АV/Компонентный/
HDMI/PC
Сброс настроек изображения (ОK / Отмена)
Дозволяє скинути поточний режим зображення до заводських
налаштувань.
Зміна попередньо налаштованого режиму звуку
Режим
■ Стандартный: дозволяє вибрати нормальний
режим звуку.
■ Музыка: дозволяє виділити музику над
голосом.
■ Кино: забезпечує оптимальний звук для
перегляду фільмів.
■ Четкий голос: виділяє голос над музикою.
■ Усиление: дозволяє підвищити інтенсивність високочастотного
звуку з метою кращого прослуховування звуку для людей із
вадами слуху.
Налаштування параметрів звуку
Эквалайзер
Дозволяє налаштувати режим звуку (лише для стандартного
режиму звуку).
■ Баланс Лев./Пр.: використовується для регулювання балансу
правого та лівого гучномовців.
■ 100Гц / 300Гц / 1кГц / 3кГц / 10кГц (регулювання частотного
діапазону): дозволяє налаштувати певний частотний діапазон.
■ Сброс: дозволяє скинути налаштування еквалайзера до
заводських значень.
Звукові системи
Virtual Surround (Выкл. / Вкл.)
(лише для стандартного режиму звуку)
Ця функція забезпечує відтворення віртуального 5.1-канального
об’ємного звуку через гучномовці чи навушники за допомогою
технології HRTF (Head Related Transfer Function).
Меню звуку Звук
S.MODE
16
Українська
Page 97

Четкость диалогов (Выкл. / Вкл.)
(лише для стандартного режиму звуку)
Ця функція дозволяє виділити голос над фоновою музикою чи
звуковими ефектами так, щоб під час перегляду телепрограми було
краще чути діалог.
Язык аудио
(лише для цифрових каналів)
Дозволяє змінити мову звукового супроводу, встановлену за
замовчуванням.
✎
Доступність мов за лежить від телестанції.
Аудиоформат
(лише для цифрових каналів)
Якщо звук лунає і через головний гучномовець, і через
аудіоприймач, у зв’язку з різницею у швидкості декодування між
головним гучномовцем та аудіоприймачем, може виникати ефект
луни. У такому разі радимо увімкнути звук гучномовців телевізора.
✎
Параметри цього налаштування можуть відрізнятися
залежно від телестанції. 5.1-кана льний звук Dolby Digital
доступний лише у разі під’єднання зовнішнього гучномовця
через оптичний кабель.
Выбрать громкогов.
(Внеш. громк. / Громкогов. ТВ)
Через різницю у швидкості декодування між головним гучномовцем
і аудіоприймачем може виникати ефект луни. У такому разі радимо
увімкнути параметр Внеш. громк..
✎
Якщо для пункту Выбрать громкогов. встановлено значення
Внеш. громк., кнопки регулювання гучності і MUTE не
працюватимуть і можливості регулювання звуку буде
обмежено.
✎
Якщо для пункту Выбрать громкогов. встановлено значення
Внеш. громк.
x
✎
Якщо для пункту Выбрать громкогов. встановлено значення
Громкогов. ТВ:
x
✎
Якщо відеосигнал відсутній, звук обох гучномовців буде
вимкнено.
Доп-ная настройка
(лише для цифрових каналів)
■ Уровень звука DTV (MPEG / HE-AAC): ця функція дозволяє
знизити невідповідність голосу (один із сигналів, який
отримується під час трансляції цифрового мовлення) до
відповідного рівня.
Описание аудио
(підтримується не у всіх країнах)
(лише для цифрових каналів)
Ця функція забезпечує звуковий опис того, що
відбувається на екрані, паралельно з основним
звуковим сигналом трансляції.
■ Описание аудио (Выкл. / Вкл.): дозволяє
увімкнути або вимкнути функцію звукового
опису.
■ Громкость: дозволяє налаштувати гучність звукового опису.
AD
■ Выход SPDIF: SPDIF (Sony Philips Digital InterFace)
використовується для забезпечення цифрового звуку,
знижуючи перешкоди гучномовців і різних цифрових пристроїв,
наприклад програвача дисків DVD.
Аудиоформат: під час прийому цифрового мовлення можна
вибрати формат цифрового вихідного звуку (SPDIF) за
допомогою пунктів PCM або Dolby Digital.
Громкость авто (Выкл. / Норм. / Ночь)
Щоб вирівняти рівень гучності звуку для кожного каналу, встановіть
налаштування Норм..
■ Ночь: цей режим забезпечує кращий звук у порівнянні з
режимом Норм.; за цього режиму шуми майже відсутні. Він
корисний для перегляду телебачення вночі.
Автозадержка: дозволяє виправити неспівпадіння голосувідео під час перегляду телевізійних програм або відео чи
прослуховування цифрового звуку за допомогою зовнішнього
пристрою, наприклад аудіо-/відеоприймача (0 мс-250 мс).
Громкогов. ТВ: Выкл., Внеш. громк.: Вкл.
Громкогов. ТВ: Вкл., Внеш. громк.: Вкл.
✎
Відповідно до типу сигналу мовлення пункт MPEG /
HE-AAC можна налаштувати від -10 дБ до 0 дБ.
✎
Щоб збільшити або зменшити рівень гучності,
налаштуйте значення у діапазоні від 0 до -10.
✎
Щоб максимально збільшити інтерактивний
тривимірний звук, під’єднайте 5.1-канальні гучномовці у
режимі Dolby Digital.
03 Основні функції
Українська
17
Page 98

Основні функції
■ Комп Dolby Digital (Line / RF): ця функція дозволяє зменшити
невідповідність між сигналом Dolby Digital і голосом (тобто,
MPEG Audio, HE-AAC, ATV Sound).
✎
Виберіть пункт Line, щоб отримати динамічний звук,
і пункт RF, щоб зменшити різницю між голосними і
тихими звуками вночі.
Line: дозволяє налаштувати рівень вихідної гучності для
сигналів з потужністю більше або менше -31 дБ (вихідне
значення) на -20 дБ чи -31 дБ.
RF: дозволяє налаштувати рівень вихідної гучності для сигналів
з потужністю більше або менше -20 дБ (вихідне значення) на
-10 дБ чи -20 дБ.
Налаштування часу
Время
■ Часы: налаштуйте годинник для використання різноманітних
Сброс звука (OK / Отмена)
Використовується для відновлення всіх налаштувань звуку до
заводських значень.
Вибір режиму звуку
Якщо встановити пункт Dual -, на екрані
відобразиться поточний режим звуку.
Тип аудіо
Моно Моно
A2 Stereo
NICAM
стерео
✎
✎
✎
Стерео
Dual
Моно Моно
Стерео
Dual
Якщо стереосигнал є слабким, але цей режим все
одно активується автоматично, перемкніться у режим
монофонічного звуку.
Вмикається лише у режимі стереозвук у.
Підтримується лише якщо для пунк ту Вход встановлено
значення ТВ.
Dual
-
Стерео Моно
Dual
Dual
Моно Стерео
Моно Dual
Dual
DUAL
За
замовчуванням
Автоматична
зміна
Dual
Автоматична
зміна
Dual
Використання таймера снуSleep Timer
■ Таймер сна
Налаштування таймера увімкнення і вимкнення
■ Таймер 1 / Таймер 2 / Таймер 3: для таймера увімкнення і
Меню налаштування Настройка
функцій таймера.
Поточний час з’являтиметься щоразу, коли ви
натискатимете кнопку INFO.
✎
Після від’єднання кабелю живлення годинник потрібно
буде налаштовувати знову.
Режим часов (Авто / Ручной)
✎
Інколи після автоматичного встановлення час може
відобра жатися неправильно - це залежить від
отриманого телевізійного сигналу. У такому разі
налаштуйте час вручну.
✎
Для автоматичного на лаштування часу до телевізора
має бути підключена антена.
Установка часов: вручну встановіть значення таких пунктів:
День, Месяц, Год, Час. і Минут.
✎
Підтримується лише якщо для пунк ту Режим часов
встановлено значення Ручной.
Часовой пояс (залежно від країни): дозволяє вибрати часовий
пояс.
✎
Цю функцію можна використовувати, якщо для пункту
Страна встановлено значення Другое.
✎
Ця функція доступна лише тоді, коли для пункту
Режим часов встановлено значення Авто.
того, як мине встановлений період часу («вимкнено», 30, 60,
90, 120, 150 і 180 хв.).
✎
Щоб вимкнути функцію Таймер сна, виберіть значення
Выкл..
вимкнення можна зберегти три різні налаштування. Спершу
необхідно налаштувати годинник.
: автоматично вимикає телевізор після
18
Українська
Page 99

Время вкл.
▲
Выключить
▼
Время выкл.
Выключить
Громкость
Повтор
Один раз
Время вкл. / Время выкл.: встановіть години, хвилини і
увімкніть / вимкніть цей таймер. (Щоб увімкнути таймер із
вибраними налаштуваннями, натисніть кнопку Включить).
Громкость: дозволяє виконати налаштування рівня гучності.
Источник: виберіть вміст, який має відтворюватись після
автоматичного увімкнення телевізора: ТВ або USB. (Пункт
USB можна вибрати лише якщо до телевізора під’єднано
пристрій USB).
Антенна (якщо для пункту Источник встановлено значення
TB): виберіть пункт ATV або DTV.
Канал (якщо для пункту Источник встановлено значення TB):
дозволяє вибрати потрібний канал.
Содержание (якщо для пункту Источник встановлено
значення USB): виберіть папку на пристрої USB, в якій
містяться музичні файли чи фотографії, які слід відтворити,
коли телевізор автоматично вмикається.
✎
Повтор: можна вибрати значення Один раз, Ежедн.,
Пн-Пт, Пн-Cб, Сб-Вс або Ручной. Якщо вибрати пункт
Ручной, можна встановити день, коли слід увімкнути таймер.
✎
✎
Автоматичне вимкнення живлення (доступно лише якщо
телевізор увімкнено за таймером): якщо впродовж 3 годин не
було виконано жодної дії, телевізор автоматично вимкнеться
з метою запобігання перегріванню.
Источник антена Канал
10 TV ATV 1
Переместить
ПРИМІТКА
Якщо на пристрої USB музичний файл відсутній або
x
папку, у якій міститься музичний файл, не вибрано,
функція таймера не працюватиме належним чином.
Якщо на пристрої USB є тільки одна фотографія,
x
показ слайдів не виконуватиметься.
Якщо назва папки занадто довга, папку неможливо
x
буде вибрати.
Кожному пристрою USB, який використовується,
x
присвоєно власну папку. У разі використання кількох
однотипних пристроїв USB упевніться, що папки,
присвоєні кожному пристрою USB, мають різні
назви.
Позначка вказує на те, що день вибрано.
00 00
00 00
Вс Пн Вт Ср Чт Пт Сб
Настройка
Ввод
Возврат
Програми блокування
Защита
Таймер 1
■ Замок (Выкл. / Вкл.): дозволяє заблокувати канали у меню
Диспетчер каналов для запобігання перегляду небажаних
телепрограм певною категорією користувачів, наприклад
дітьми.
✎
Підтримується, лише якщо для пункту Вход
встановлено значення ТВ.
■ Родит. блокировка (залежно від країни): дозволяє запобігти
перегляду небажаних телепрограм певною категорією
користувачів, наприклад дітьми, шляхом встановлення
4-значного цифрового PIN-коду. Якщо вибраний канал
заблоковано, відображатиметься символ «
Разр. все: дозволяє розблокувати усі обмеження.
■ Изменение PIN: дозволяє змінити особистий ідентифікаційний
номер, необхідний для налаштування телевізора.
✎
Якщо ви забудете PIN-код, натисніть кнопки на пульті
дистанційного керування у такій послідовності, щоб
скину ти PIN-код до «0-0-0-0»: POWER (Выкл.) → MUTE
→ 8 → 2 → 4 → POWER (Вк л.).
».
03 Основні функції
Інші функції
Язык
■ Язык меню: дозволяє вибрати мову меню.
■ Язык телетекста: дозволяє встановити потрібну мову
телетексту.
✎
Якщо вибрана мова недоступна на певному каналі, за
замовчуванням буде встановлено англійську мову.
■ Предпочтение (Основной язык аудио /
Вторичный язык аудио / Первичный язык субтитров /
Вторичный язык субтитров): дозволяє вибрати мову, яка
використовуватиметься за замовчуванням під час вибору
користувачем певного каналу.
Субтитры
Це меню використовується для налаштування
режиму Субтитры.
■ Субтитры (Выкл. / Вкл.): увімкнення або
вимкнення субтитрів.
■ Режим (Норм. / С нарушен. слуха):
встановлення режиму субтитрів.
■ Язык субтитров: дозволяє вибрати мову субтитрів.
✎
Якщо програма, яку ви переглядаєте, не підтримує
функці ї С нарушен. слуха, автоматично увімкнеться
режим Норм., навіть якщо ви вибрали режим
С нарушен. слуха.
✎
Якщо вибрана мова недоступна на певному каналі, за
замовчуванням буде встановлено англійську мову.
SUBT.
✎
Перед екраном налаштування з’являється екран введення
PIN-коду.
✎
Введіть чотиризначний PIN-код; код за замовчуванням «0-0-0-0». Змінити PIN-код можна за допомогою пункту
Изменение PIN.
Українська
19
Page 100

Основні функції
Цифровой текст (Отключить / Включить)
(передбачено лише для Великобританії)
Ця функція вмикається, якщо програма транслюється із цифровим
текстом.
Общие
■ Игровой режим (Выкл. / Вкл.): коли до телевізора під’єднано
ігрову приставку, наприклад PlayStation™ або Xbox™, відчуття
від гри можуть бути більш реалістичними, якщо увімкнути
ігровий режим.
✎
ПРИМІТКА
Застереження і обмеження щодо ігрового режиму
x
– Перед від’єднанням ігрової приставки та підключенням
іншого зовнішнього пристрою відкрийте меню
налаштувань і встановіть для параметра Игровой режим
значення Выкл..
– Якщо викликати меню телевізора в режимі
Игровой режим, може спостерігатися легке тремтіння
зображення.
Игровой режим недост упний, якщо для джерела вхідного
x
сигналу встановлено режим перегляду телевізійних
програм чи режим ПК.
Під’єднавши ігрову приставку, встановіть для пункту
x
Игровой режим значення Вкл.. На жаль, якість
зображення може погіршитись.
Якщо для пункту Игровой режим встановлено значення
x
Вкл.:
– для режиму Изображение буде встановлено значення
Стандартный, а для режиму Звук- значення Кино.
– Eфункція Эквалайзер буде недоступною.
■ Прозрачность меню (Яркий / Темный): дозволяє встановити
рівень прозорості меню.
■ Мелодия (Выкл. / Низкий / Средний / Высокий): дозволяє
налаштувати на відтворення мелодії під час увімкнення чи
вимкнення телевізора.
Зображення в зображенні (PIP)
PIP
Дозволяє одночасно переглядати зображення з телетюнера і
одного із зовнішніх джерел відеосигналу. Функція PIP (зображення
в зображенні) не працює в тому самому режимі.
✎
ПРИМІТКА
Відомості щодо звуку в режимі ЗВЗ читайте в інструкціях
x
Выбор звука.
Якщо вимкнути телевізор у режимі ЗВЗ, вікно ЗВЗ зникне.
x
Під час використання основного екрана для відеоігор або
x
караоке зображення у вікні ЗВЗ стає дещо неприродним.
Параметри ЗВЗ
x
Основне зображення Додаткове
Компонент, HDMI1/DVI,
HDMI2
зображення
Телевізор
■ PIP (Выкл. / Вкл.): дозволяє увімкнути або вимкнути функцію
ЗВЗ.
■ Канал: дозволяє вибрати канал для додаткового зображення.
■ Размер (
зображення.
■ Позиция (
положення периферійного зображення.
■ Выбор звука (Основной / Дополнит.): дозволяє вибрати
потрібний звук (Основной / Дополнит.) у режимі PIP.
Общий интерфейc
■ Меню CI: дозволяє користувачу вибирати потрібний пункт
меню САМ. Виберіть меню стандартного інтерфейсу на основі
меню карти ПК.
■ Инфо о приложении: дозволяє переглянути інформацію про
модуль CAM, вставлений у гніздо для модуля стандартного
інтерфейсу, і про картку CI чи CI+, яка вставлена у модуль
CAM. Модуль CAM можна вставити будь-коли, незалежно від
того, чи телевізор увімкнено, чи вимкнено.
1. Придбати модуль стандартного інтерфейсу CAM можна в
найближчого торгового представника або по телефону.
2. До кінця вставте картку CI або CI+ у модуль CAM у напрямку
стрілки.
3. Вставте модуль CAM із карткою CI чи CI+ у гніздо
стандартного інтерфейсу у напрямку стрілки так, щоб він був
розташований паралельно до гнізда.
4. Перевірте наявність зображення на каналі з кодованим
сигналом.
Самодиагностика
✎
Процес самодіагностики може зайняти декілька секунд. Це
типово для роботи телевізора.
■ Тест изображения (Да / Нет): дозволяє перевірити
зображення на наявність проблем.
■ Звуковой тест (Да / Нет): дозволяє використати вбудовану
мелодію для перевірки наявності проблем зі звуком.
✎
✎
■ Информ. о сигнале: (лише для цифрових каналів) якість
прийому телевізійних каналів високої чіткості досконала або
канали недоступні. Відрегулюйте антену, щоб підвищити силу
сигналу.
■ Устранение неполадок: якщо, на вашу думку, телевізор
несправний, дивіться відомості далі.
✎
/ ): дозволяє вибрати розмір периферійного
/ / / ): дозволяє вибрати
Меню підтримки Поддержка
Якщо ви не чуєте звуку з гучномовців телевізора,
перед запуском тесту перевірте, чи в меню Звук для
параметра Выбрать громкогов. вибрано значення
Громкогов. ТВ.
Тестова мелодія лунатиме навіть якщо для параметра
Выбрать громкогов. вибрано значення Внеш. громк.
або звук вимкнено кнопкою MUTE.
Якщо жодна з підказок щодо усунення несправностей
не допомогла, зверніться до центру обслуговування
споживачів Samsung.
20
Українська
 Loading...
Loading...