Samsung ML-5080C, ML-5080I User Manual

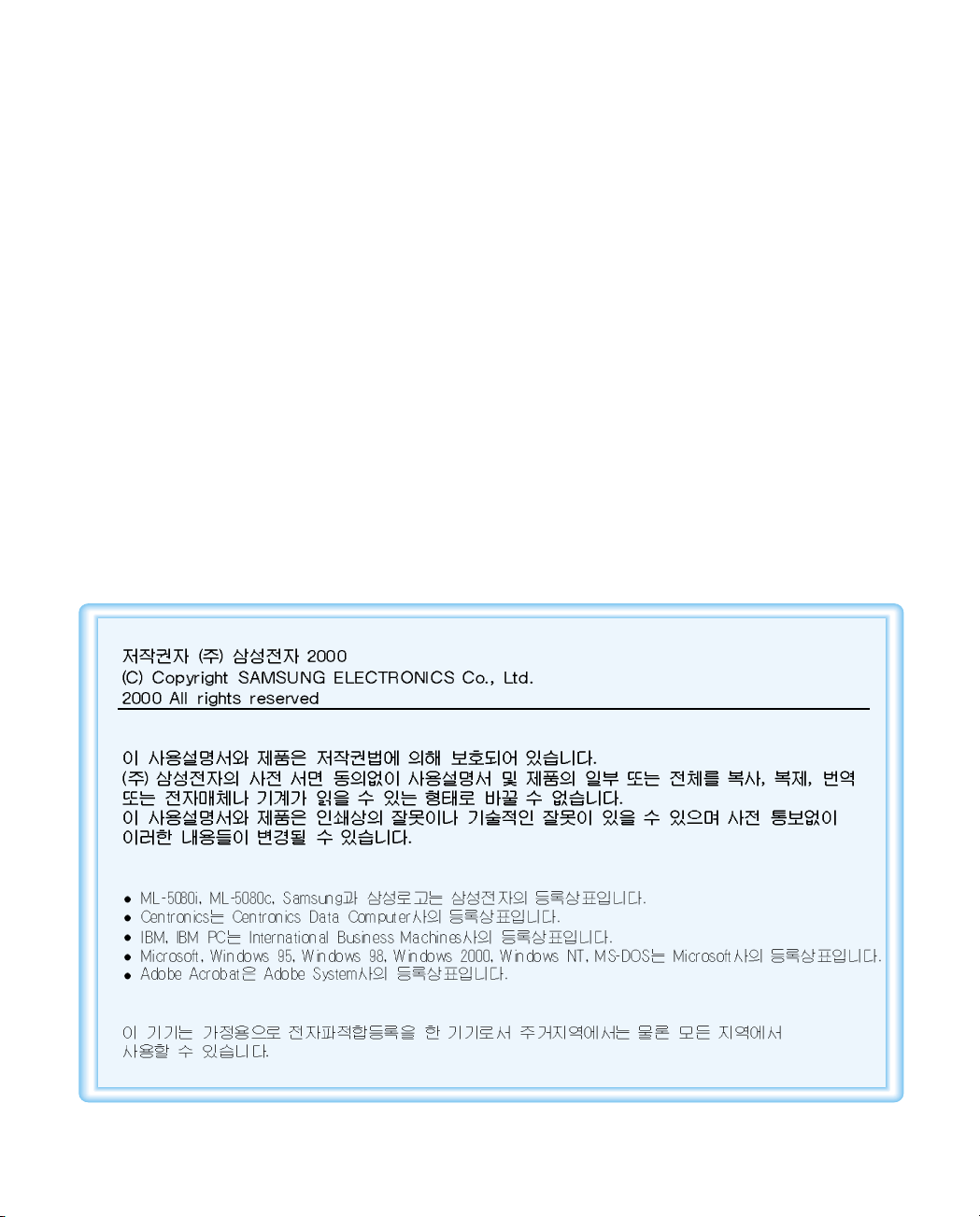
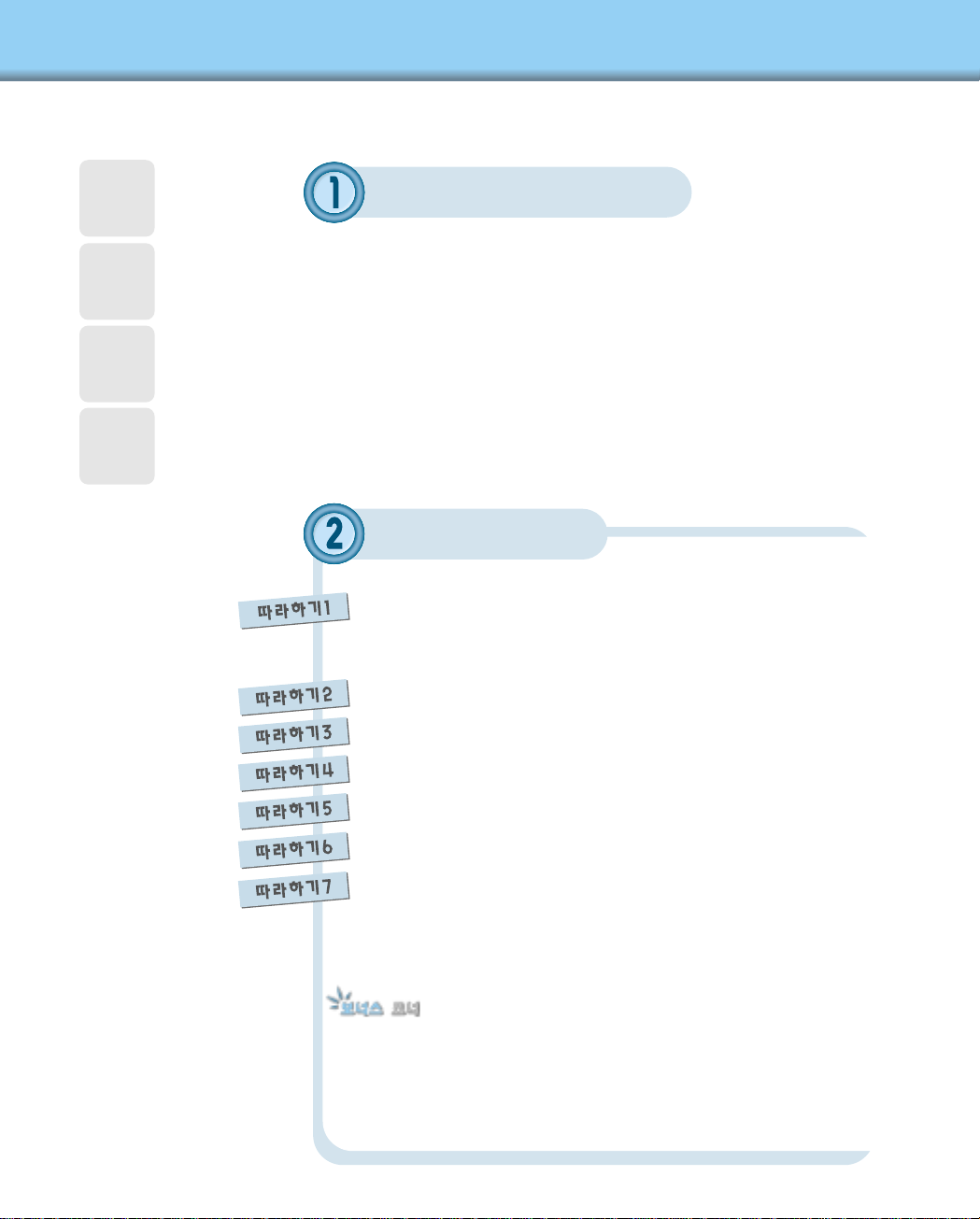
차
차
례
례
출발! 내프린터와 친해지기
출발! 내프린터와 친해지기
내 프린터 구조와 이름 알아두기 ‐‐‐‐‐‐‐‐‐‐‐‐‐‐‐‐‐‐‐‐‐‐‐‐‐‐ 1.1
앞에서본모습 ‐‐‐‐‐‐‐‐‐‐‐‐‐‐‐‐‐‐‐‐‐‐‐‐‐‐‐‐‐‐‐‐‐‐‐‐‐‐ 1.1
프린터 덮개를 열면 ‐‐‐‐‐‐‐‐‐‐‐‐‐‐‐‐‐‐‐‐‐‐‐‐‐‐‐‐‐‐‐‐‐‐‐ 1.2
뒤에서본모습 ‐‐‐‐‐‐‐‐‐‐‐‐‐‐‐‐‐‐‐‐‐‐‐‐‐‐‐‐‐‐‐‐‐‐‐‐‐‐ 1.2
보
보
기
기
조작부 알아두기 ‐‐‐‐‐‐‐‐‐‐‐‐‐‐‐‐‐‐‐‐‐‐‐‐‐‐‐‐‐‐‐‐‐‐‐‐‐‐‐ 1.3
각 버튼의 역할은? ‐‐‐‐‐‐‐‐‐‐‐‐‐‐‐‐‐‐‐‐‐‐‐‐‐‐‐‐‐‐‐‐‐‐‐‐ 1.3
표시등은 어떨 때 켜질까요? ‐‐‐‐‐‐‐‐‐‐‐‐‐‐‐‐‐‐‐‐‐‐‐‐‐‐‐ 1.3
쉬운설치 따라잡기
쉬운설치 따라잡기
포장을 푼 뒤에는 ... ‐‐‐‐‐‐‐‐‐‐‐‐‐‐‐‐‐‐‐‐‐‐‐‐‐‐‐‐‐‐‐‐‐‐‐‐ 2.1
부속품들이 모두 들어있는지 확인하세요 ‐‐‐‐‐‐‐‐‐‐‐‐‐‐‐‐‐ 2.1
보호용 테이프들을 떼내세요 ‐‐‐‐‐‐‐‐‐‐‐‐‐‐‐‐‐‐‐‐‐‐‐‐‐‐‐ 2.1
토너 카트리지를 넣어보자 ‐‐‐‐‐‐‐‐‐‐‐‐‐‐‐‐‐‐‐‐‐‐‐‐‐‐‐‐‐‐‐ 2.2
용지함에 종이를 넣어보자 ‐‐‐‐‐‐‐‐‐‐‐‐‐‐‐‐‐‐‐‐‐‐‐‐‐‐‐‐‐‐‐ 2.4
컴퓨터에 연결해보자 ‐‐‐‐‐‐‐‐‐‐‐‐‐‐‐‐‐‐‐‐‐‐‐‐‐‐‐‐‐‐‐‐‐‐‐‐ 2.5
전원을 연결해보자 ‐‐‐‐‐‐‐‐‐‐‐‐‐‐‐‐‐‐‐‐‐‐‐‐‐‐‐‐‐‐‐‐‐‐‐‐‐‐ 2.6
시험페이지를 인쇄해보자 ‐‐‐‐‐‐‐‐‐‐‐‐‐‐‐‐‐‐‐‐‐‐‐‐‐‐‐‐‐‐‐‐ 2.7
프린터 드라이버를 설치해보자 ‐‐‐‐‐‐‐‐‐‐‐‐‐‐‐‐‐‐‐‐‐‐‐‐‐‐‐ 2.8
프린터 드라이버를 설치하는 방법 ‐‐‐‐‐‐‐‐‐‐‐‐‐‐‐‐‐‐‐‐‐‐‐ 2.8
프린터 드라이버를 재설치하는 방법 ‐‐‐‐‐‐‐‐‐‐‐‐‐‐‐‐‐‐‐‐‐ 2.10
프린터 드라이버를 삭제하는 방법 ‐‐‐‐‐‐‐‐‐‐‐‐‐‐‐‐‐‐‐‐‐‐‐ 2.11
디스켓으로 드라이버 설치하기 ‐‐‐‐‐‐‐‐‐‐‐‐‐‐‐‐‐‐‐‐‐‐‐‐‐‐‐ 2.12
설치 디스켓 만드는 방법 ‐‐‐‐‐‐‐‐‐‐‐‐‐‐‐‐‐‐‐‐‐‐‐‐‐‐‐‐‐‐ 2.12
디스켓으로 프린터 드라이버 설치하는 방법 ‐‐‐‐‐‐‐‐‐‐‐‐‐‐ 2.14
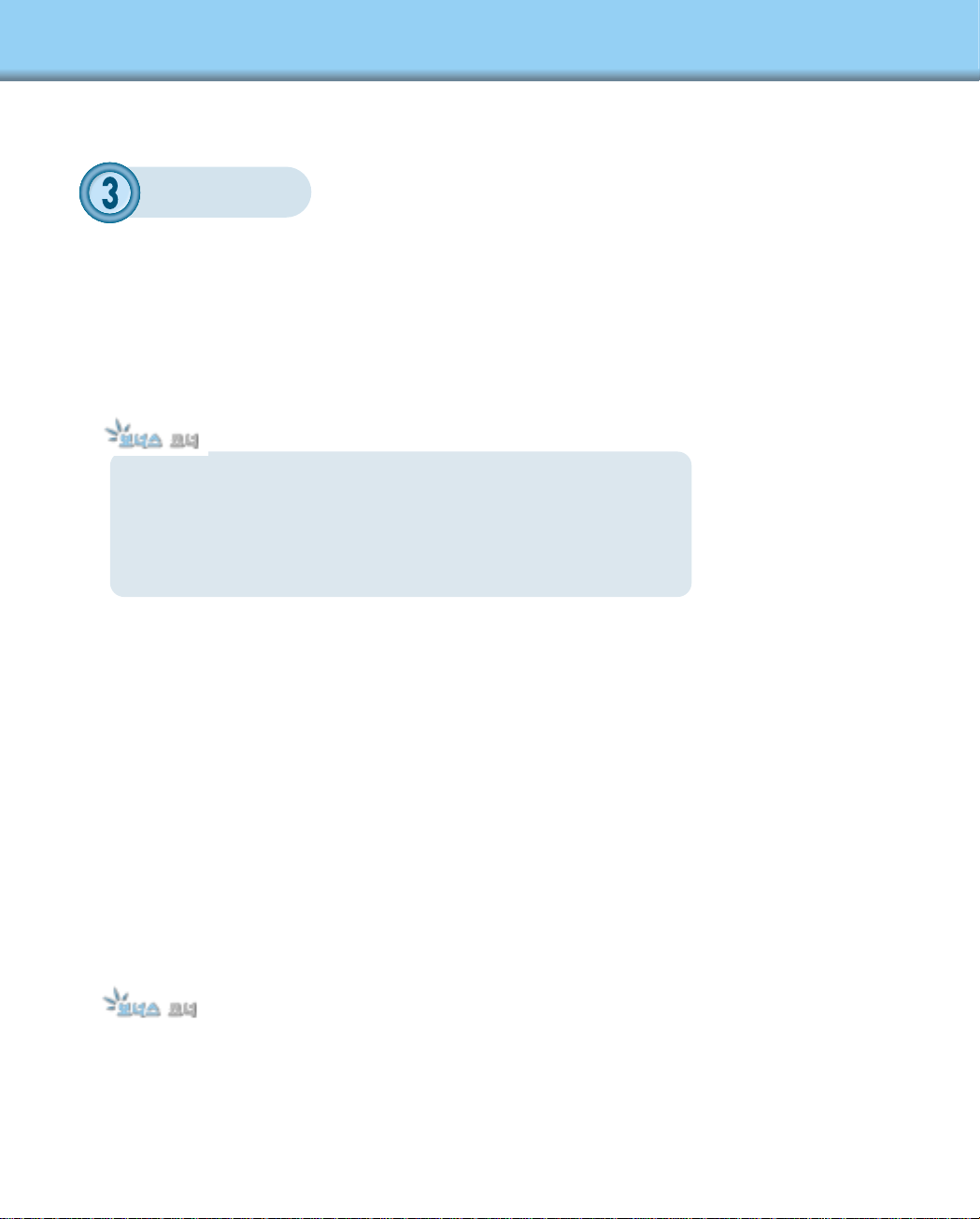
인쇄해보기
인쇄해보기
용지 나오는 곳 선택하기 ‐‐‐‐‐‐‐‐‐‐‐‐‐‐‐‐‐‐‐‐‐‐‐‐‐‐‐‐‐‐‐‐ 3.1
프린터 위로 나오게 한다 ‐‐‐‐‐‐‐‐‐‐‐‐‐‐‐‐‐‐‐‐‐‐‐‐‐‐‐‐‐‐ 3.1
프린터 앞으로 나오게 한다 ‐‐‐‐‐‐‐‐‐‐‐‐‐‐‐‐‐‐‐‐‐‐‐‐‐‐‐‐ 3.1
용지 넣는 곳 선택하기 ‐‐‐‐‐‐‐‐‐‐‐‐‐‐‐‐‐‐‐‐‐‐‐‐‐‐‐‐‐‐‐‐‐‐ 3.2
자동급지 용지함 ‐‐‐‐‐‐‐‐‐‐‐‐‐‐‐‐‐‐‐‐‐‐‐‐‐‐‐‐‐‐‐‐‐‐‐‐‐‐ 3.2
수동급지 용지함 ‐‐‐‐‐‐‐‐‐‐‐‐‐‐‐‐‐‐‐‐‐‐‐‐‐‐‐‐‐‐‐‐‐‐‐‐‐‐ 3.2
다양한 용지에 인쇄해보기 ‐‐‐‐‐‐‐‐‐‐‐‐‐‐‐‐‐‐‐‐‐‐‐‐‐‐‐‐‐‐‐ 3.4
봉투에 인쇄하기 ‐‐‐‐‐‐‐‐‐‐‐‐‐‐‐‐‐‐‐‐‐‐‐‐‐‐‐‐‐‐‐‐‐‐‐‐‐‐ 3.4
라벨용지에 인쇄하기 ‐‐‐‐‐‐‐‐‐‐‐‐‐‐‐‐‐‐‐‐‐‐‐‐‐‐‐‐‐‐‐‐‐‐ 3.4
OHP 필름에 인쇄하기 ‐‐‐‐‐‐‐‐‐‐‐‐‐‐‐‐‐‐‐‐‐‐‐‐‐‐‐‐‐‐‐‐‐ 3.5
카드용지에 인쇄하기 ‐‐‐‐‐‐‐‐‐‐‐‐‐‐‐‐‐‐‐‐‐‐‐‐‐‐‐‐‐‐‐‐‐‐ 3.5
인쇄해보기 ‐‐‐‐‐‐‐‐‐‐‐‐‐‐‐‐‐‐‐‐‐‐‐‐‐‐‐‐‐‐‐‐‐‐‐‐‐‐‐‐‐‐‐‐ 3.6
인쇄를 취소하려면 ‐‐‐‐‐‐‐‐‐‐‐‐‐‐‐‐‐‐‐‐‐‐‐‐‐‐‐‐‐‐‐‐‐‐‐‐ 3.7
등록정보 화면 내 마음대로 다루기 ‐‐‐‐‐‐‐‐‐‐‐‐‐‐‐‐‐‐‐‐‐‐‐‐ 3.8
각 프로그램의 인쇄 화면에서 여는 방법 ‐‐‐‐‐‐‐‐‐‐‐‐‐‐‐‐‐ 3.8
프린터 폴더에서 여는 방법 ‐‐‐‐‐‐‐‐‐‐‐‐‐‐‐‐‐‐‐‐‐‐‐‐‐‐‐‐ 3.9
등록정보 화면에서 설정할 수 있는 기능 ‐‐‐‐‐‐‐‐‐‐‐‐‐‐‐‐‐ 3.10
인쇄 잠깐 멈춤, 인쇄 순서 바꾸기, 인쇄 삭제
인쇄대기열로 인쇄작업을 제어하기 ‐‐‐‐‐‐‐‐‐‐‐‐‐‐‐‐‐‐‐‐‐‐‐‐ 3.12
인쇄대기열 화면 여는 방법 ‐‐‐‐‐‐‐‐‐‐‐‐‐‐‐‐‐‐‐‐‐‐‐‐‐‐‐‐ 3.12
인쇄대기열 사용 방법 ‐‐‐‐‐‐‐‐‐‐‐‐‐‐‐‐‐‐‐‐‐‐‐‐‐‐‐‐‐‐‐‐‐ 3.13
네트워크에서 인쇄하기 ‐‐‐‐‐‐‐‐‐‐‐‐‐‐‐‐‐‐‐‐‐‐‐‐‐‐‐‐‐‐‐‐‐‐ 3.14
프린터와 직접 연결된 컴퓨터에서 공유 설정하기 ‐‐‐‐‐‐‐‐‐‐ 3.14
프린터와 직접 연결되지 않은 컴퓨터에서 설정하기 ‐‐‐‐‐‐‐‐ 3.16
마지막장 재인쇄하기 ‐‐‐‐‐‐‐‐‐‐‐‐‐‐‐‐‐‐‐‐‐‐‐‐‐‐‐‐‐‐‐‐‐‐‐‐ 3.18
재인쇄 버튼을 눌러도 인쇄되지 않게 하려면 ‐‐‐‐‐‐‐‐‐‐‐‐‐‐ 3.18
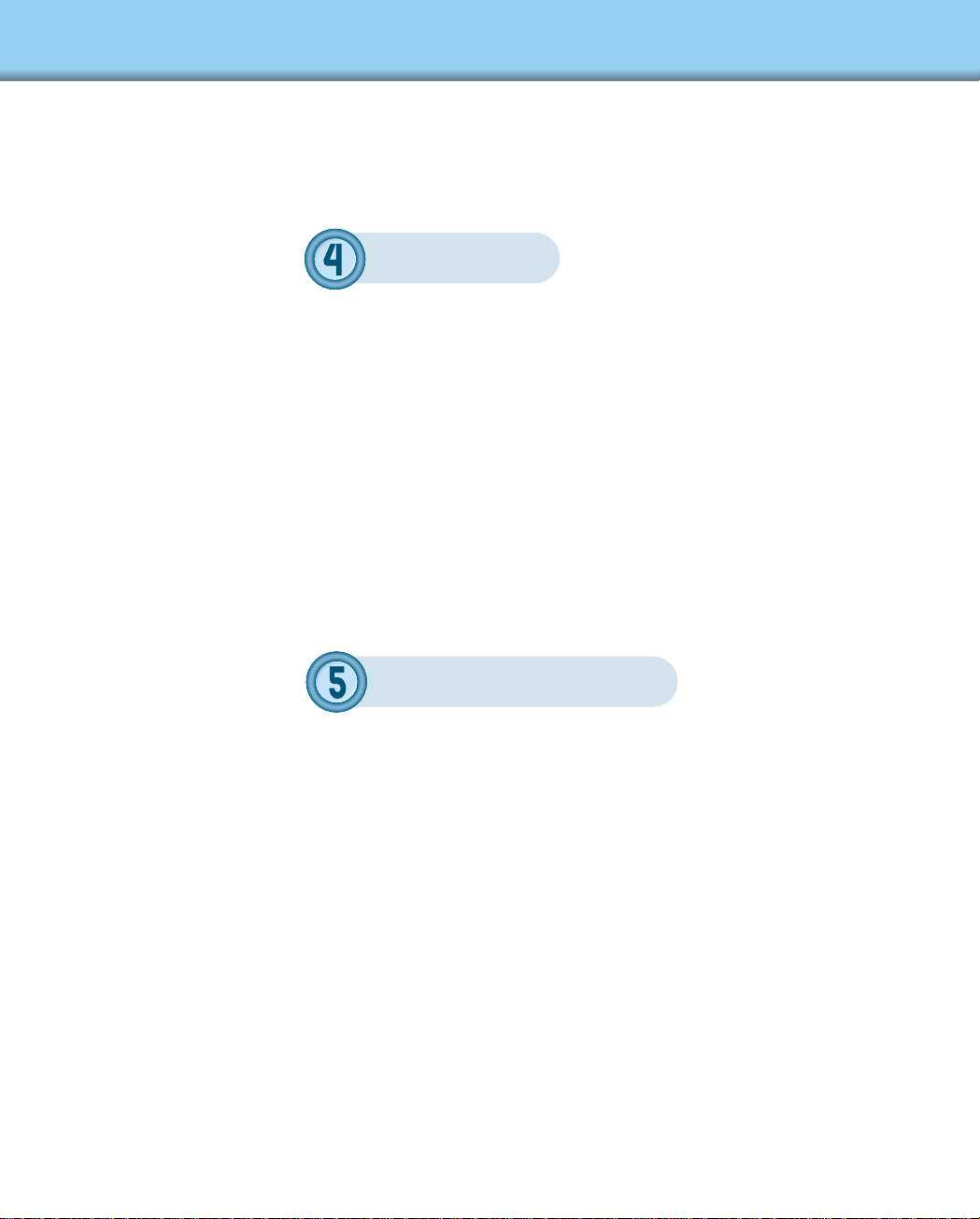
프린터 돌보기
프린터 돌보기
토너 카트리지 관리하기 ‐‐‐‐‐‐‐‐‐‐‐‐‐‐‐‐‐‐‐‐‐‐‐‐‐‐‐‐‐‐‐ 4.1
인쇄상태가 흐려지면 ‐‐‐‐‐‐‐‐‐‐‐‐‐‐‐‐‐‐‐‐‐‐‐‐‐‐‐‐‐‐‐‐‐‐ 4.1
토너를 절약하려면 ‐‐‐‐‐‐‐‐‐‐‐‐‐‐‐‐‐‐‐‐‐‐‐‐‐‐‐‐‐‐‐‐‐‐‐‐ 4.2
토너 카트리지 교체하기 ‐‐‐‐‐‐‐‐‐‐‐‐‐‐‐‐‐‐‐‐‐‐‐‐‐‐‐‐‐‐‐‐ 4.2
프린터 청소하기 ‐‐‐‐‐‐‐‐‐‐‐‐‐‐‐‐‐‐‐‐‐‐‐‐‐‐‐‐‐‐‐‐‐‐‐‐‐‐ 4.3
프린터 내부 청소법 ‐‐‐‐‐‐‐‐‐‐‐‐‐‐‐‐‐‐‐‐‐‐‐‐‐‐‐‐‐‐‐‐‐‐‐ 4.3
토너 카트리지 드럼 청소법 ‐‐‐‐‐‐‐‐‐‐‐‐‐‐‐‐‐‐‐‐‐‐‐‐‐‐‐‐‐ 4.4
외관 청소법 ‐‐‐‐‐‐‐‐‐‐‐‐‐‐‐‐‐‐‐‐‐‐‐‐‐‐‐‐‐‐‐‐‐‐‐‐‐‐‐‐‐ 4.4
안전을 위한 주의사항 ‐‐‐‐‐‐‐‐‐‐‐‐‐‐‐‐‐‐‐‐‐‐‐‐‐‐‐‐‐‐‐‐‐ 4.5
고장! 혼자서 대처하기
고장! 혼자서 대처하기
무엇이 문제일까요? ‐‐‐‐‐‐‐‐‐‐‐‐‐‐‐‐‐‐‐‐‐‐‐‐‐‐‐‐‐‐‐‐‐‐‐ 5.1
걸린 종이 빼내기 ‐‐‐‐‐‐‐‐‐‐‐‐‐‐‐‐‐‐‐‐‐‐‐‐‐‐‐‐‐‐‐‐‐‐‐‐‐ 5.2
인쇄되어 빠져 나오다가 걸린 경우 ‐‐‐‐‐‐‐‐‐‐‐‐‐‐‐‐‐‐‐‐‐‐‐ 5.2
용지가 프린터 안에서 걸린 경우 ‐‐‐‐‐‐‐‐‐‐‐‐‐‐‐‐‐‐‐‐‐‐‐‐‐ 5.3
용지가 프린터로 들어가다가 걸린 경우 ‐‐‐‐‐‐‐‐‐‐‐‐‐‐‐‐‐‐‐‐ 5.4
용지걸림은 피할 수 있어요 ‐‐‐‐‐‐‐‐‐‐‐‐‐‐‐‐‐‐‐‐‐‐‐‐‐‐‐‐‐ 5.4
에러 표시등이 켜지면 ‐‐‐‐‐‐‐‐‐‐‐‐‐‐‐‐‐‐‐‐‐‐‐‐‐‐‐‐‐‐‐‐‐ 5.5
일반적인 인쇄문제 해결하기 ‐‐‐‐‐‐‐‐‐‐‐‐‐‐‐‐‐‐‐‐‐‐‐‐‐‐‐‐ 5.6
인쇄품질 문제 해결하기 ‐‐‐‐‐‐‐‐‐‐‐‐‐‐‐‐‐‐‐‐‐‐‐‐‐‐‐‐‐‐‐ 5.11
일반적인 윈도우 문제 해결하기 ‐‐‐‐‐‐‐‐‐‐‐‐‐‐‐‐‐‐‐‐‐‐‐‐‐ 5.17
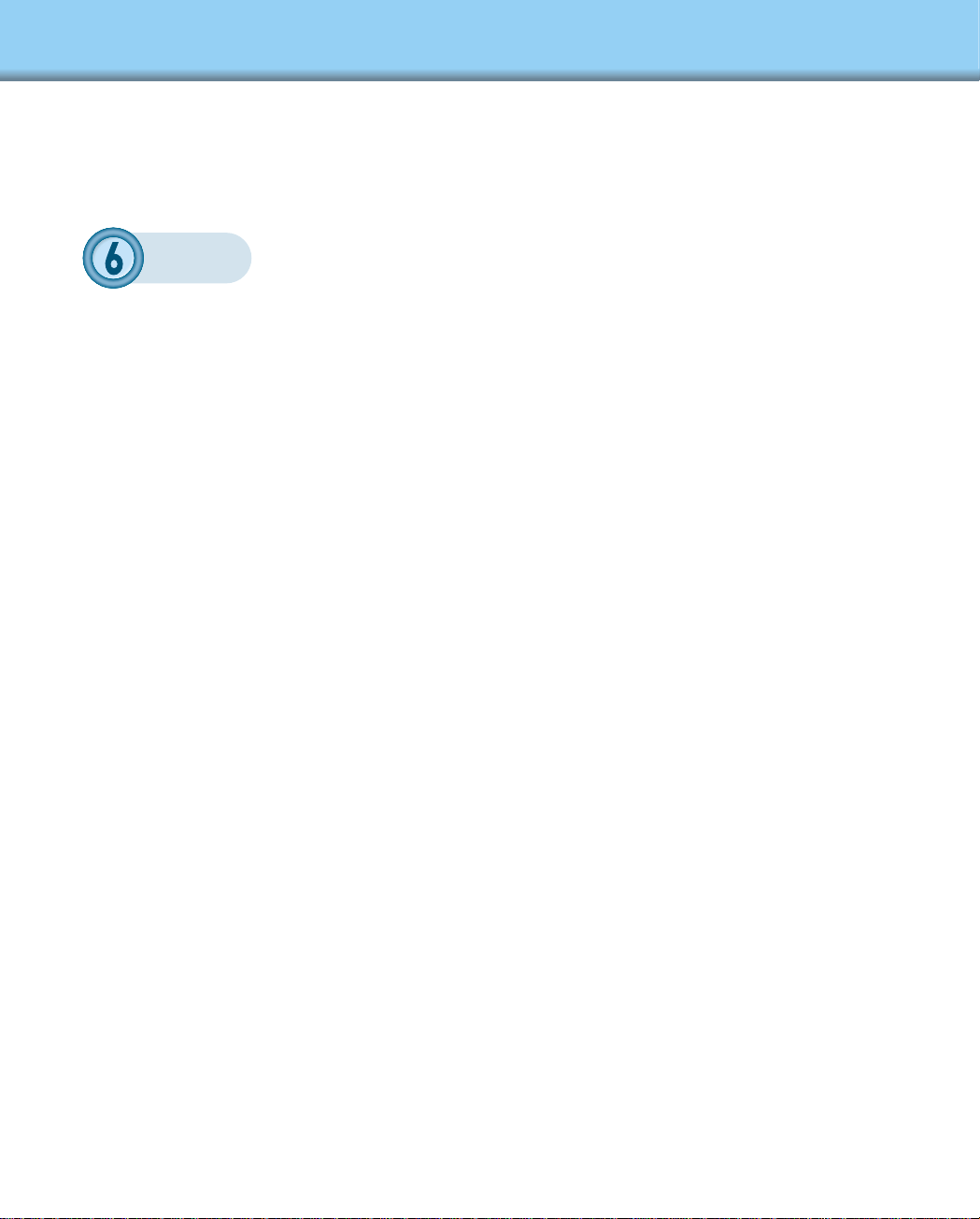
부록
부록
프린터 사양 ‐‐‐‐‐‐‐‐‐‐‐‐‐‐‐‐‐‐‐‐‐‐‐‐‐‐‐‐‐‐‐‐‐‐‐‐‐‐‐‐‐‐ 6.1
소모품 교환 및 구입 방법 ‐‐‐‐‐‐‐‐‐‐‐‐‐‐‐‐‐‐‐‐‐‐‐‐‐‐‐‐‐‐ 6.2
리눅스 드라이버 설치하기 ‐‐‐‐‐‐‐‐‐‐‐‐‐‐‐‐‐‐‐‐‐‐‐‐‐‐‐‐‐‐ 6.3
리눅스 드라이버란? ‐‐‐‐‐‐‐‐‐‐‐‐‐‐‐‐‐‐‐‐‐‐‐‐‐‐‐‐‐‐‐‐‐‐‐ 6.3
설치하기 ‐‐‐‐‐‐‐‐‐‐‐‐‐‐‐‐‐‐‐‐‐‐‐‐‐‐‐‐‐‐‐‐‐‐‐‐‐‐‐‐‐‐‐ 6.3
서비스에 대하여 ‐‐‐‐‐‐‐‐‐‐‐‐‐‐‐‐‐‐‐‐‐‐‐‐‐‐‐‐‐‐‐‐‐‐‐‐‐‐ 6.6
찾아보기 ‐‐‐‐‐‐‐‐‐‐‐‐‐‐‐‐‐‐‐‐‐‐‐‐‐‐‐‐‐‐‐‐‐‐‐‐‐‐‐‐‐‐‐‐ 6.7
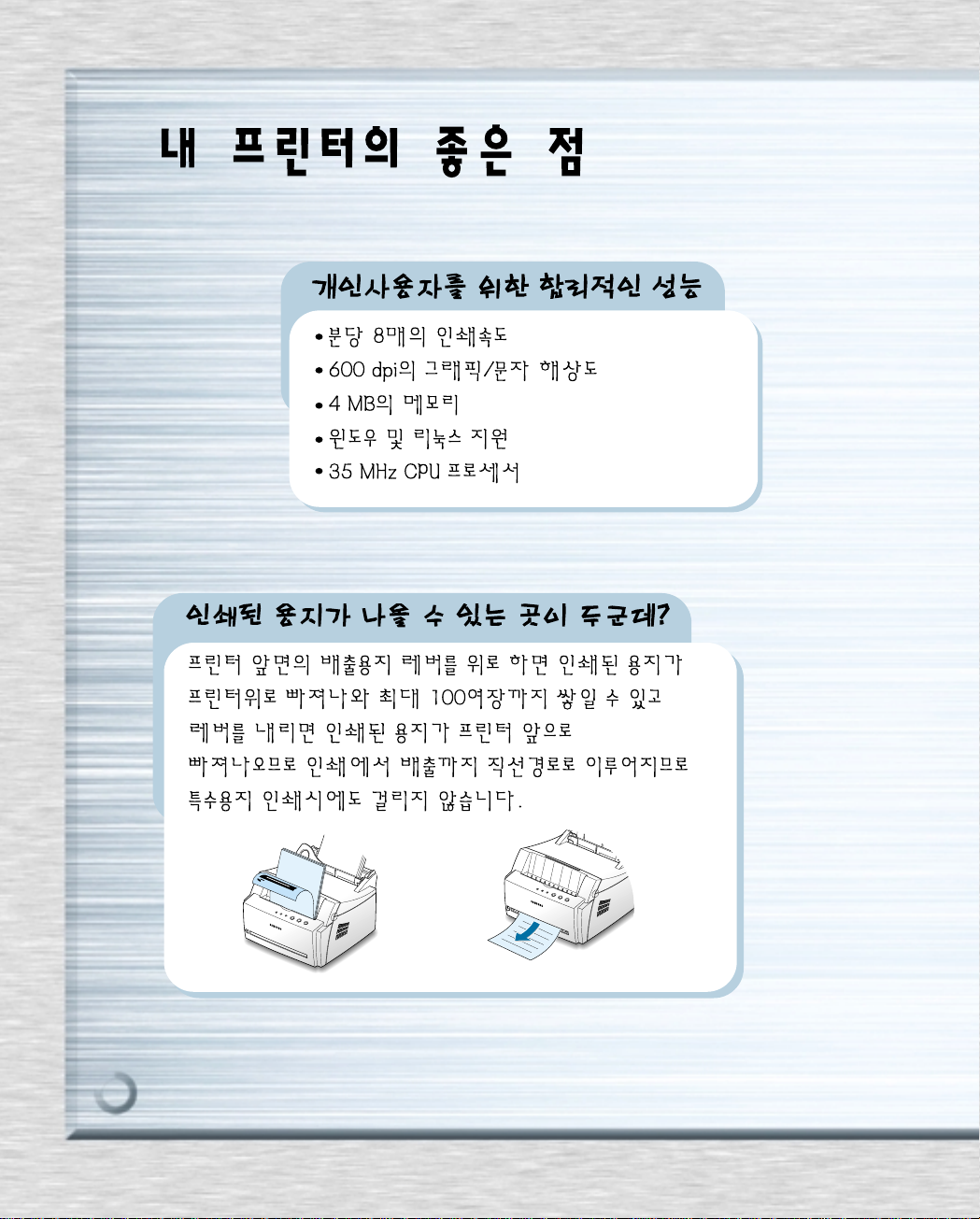
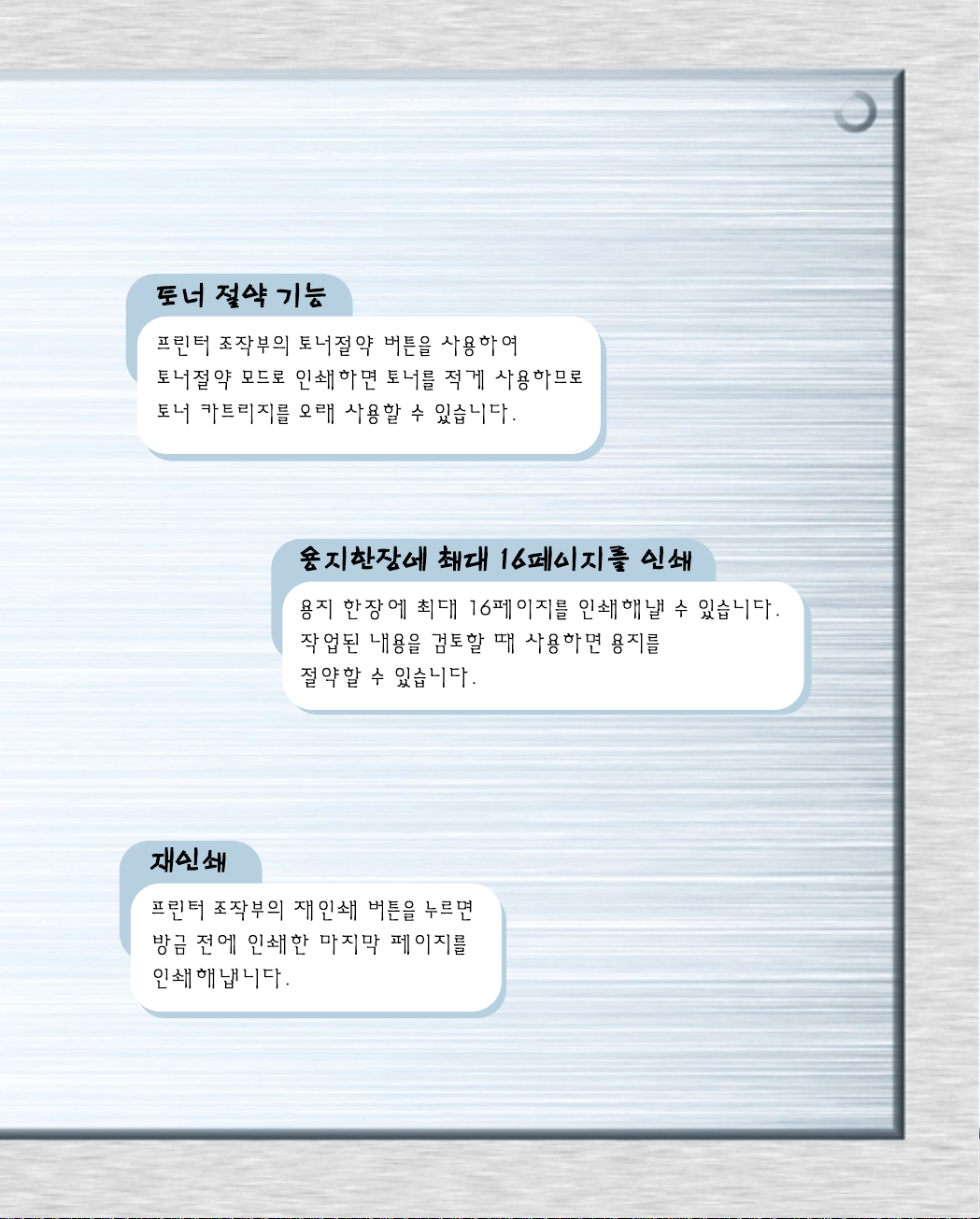
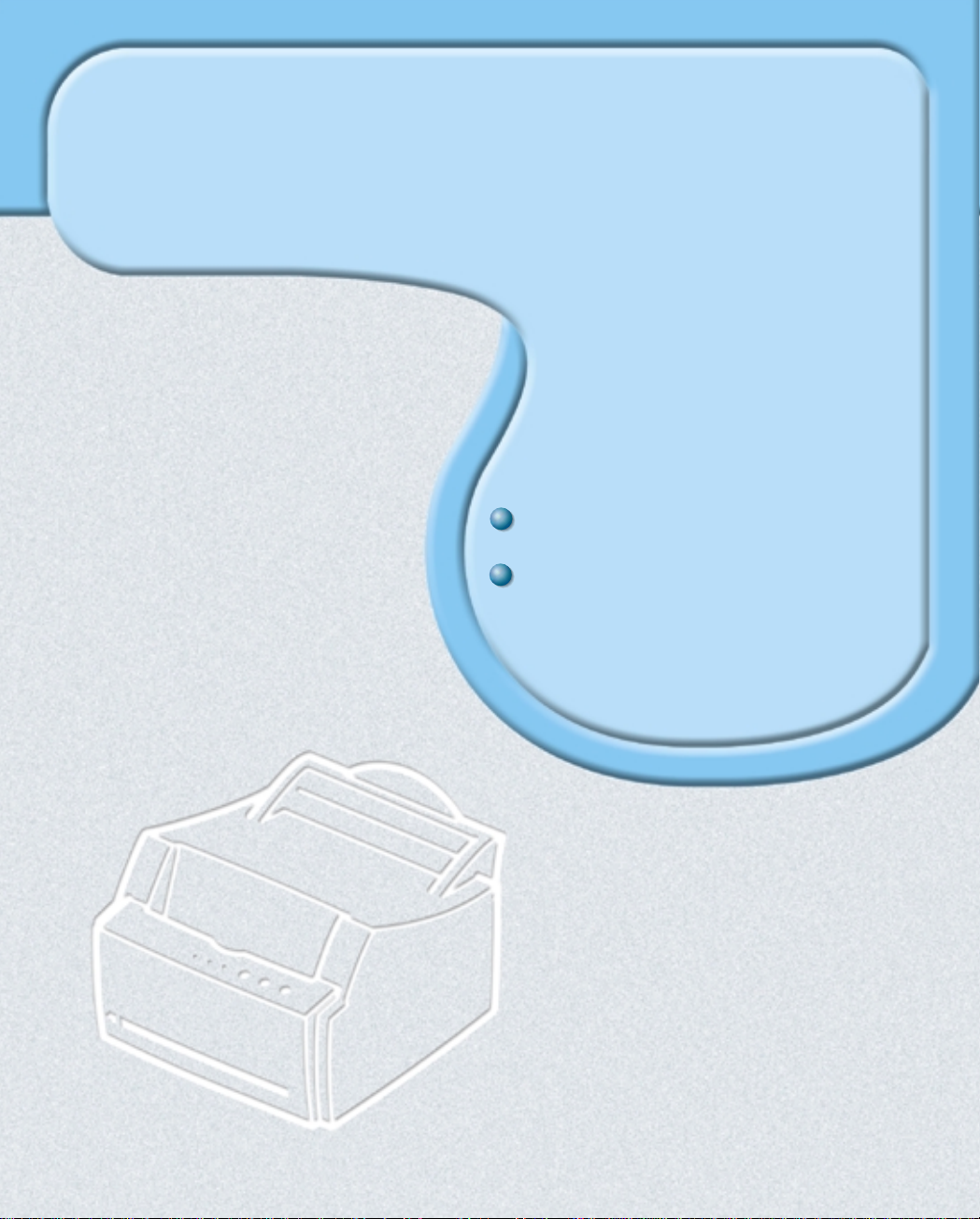
프린터에 대한 소개와
조작부 버튼의 역할과 표시등에
관한 간단한 설명이 들어 있습니다.
출발!
출발!
출발!
내 프린터와
내 프린터와
내 프린터와
친해지기
친해지기
친해지기
내 프린터 구조와 이름 알아두기
조작부 알아두기
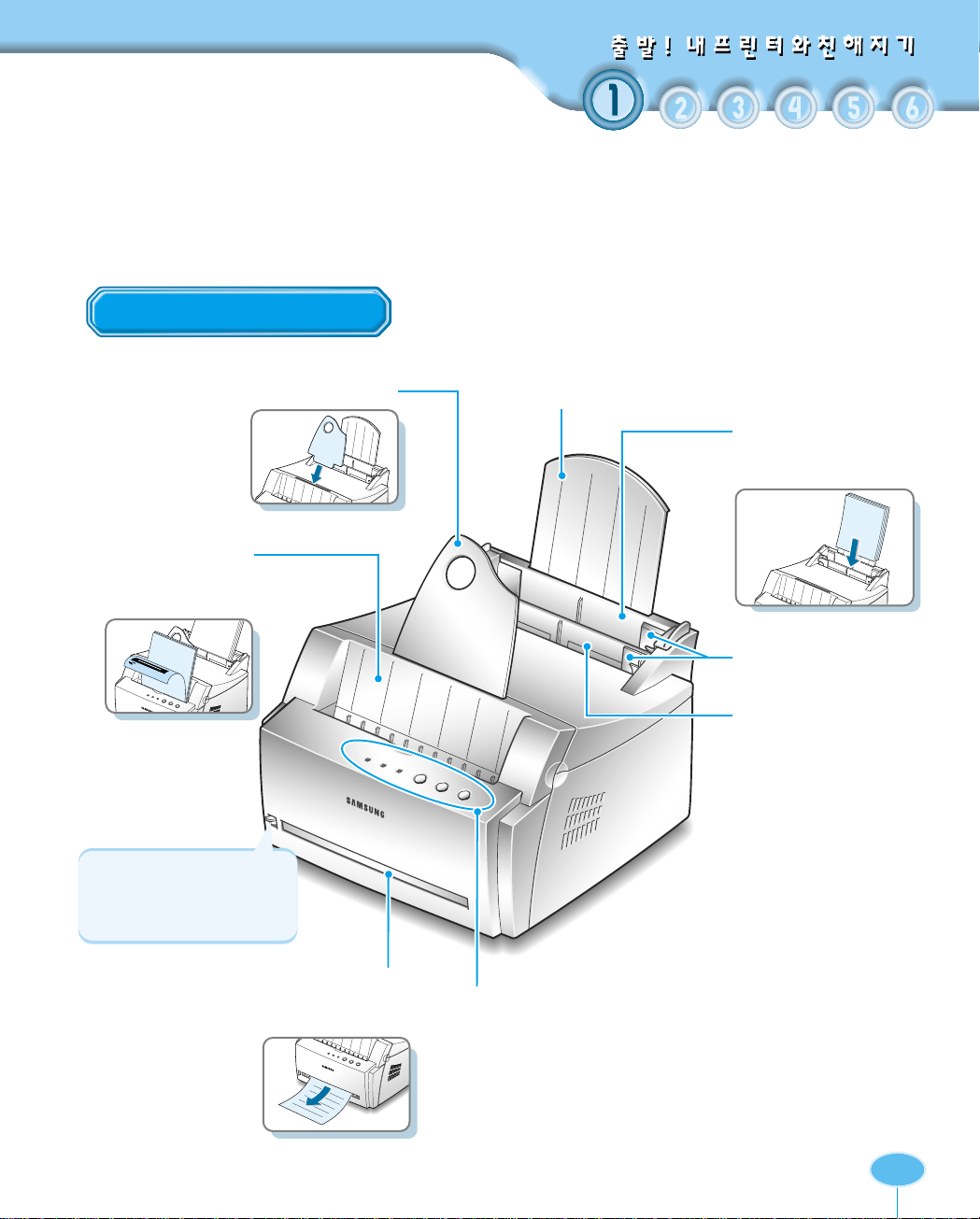
내 프린터 구조와 이름 알아두기
앞에서 본 모습
인쇄된 용지가 쌓이는 곳
인쇄면 아래로하여 프린터에서
빠져나오며 약 100장까지 쌓입니다.
출력방향 선택레버
인쇄된 용지가 위로 올라가서 쌓일지,
인쇄면 위로 하여 앞으로 나갈지
방향을 정합니다.
인쇄된 용지 받침대
용지 받침대
자동급지 용지함
한번에 약 150장까지 넣어둘 수
있습니다.
용지 가이드
수동급지 용지함
한장씩 인쇄할 때 이곳에
넣습니다.
인쇄된 용지가 나오는 곳
인쇄면 위로하여 직선경로로
인쇄되어 나옵니다.
조작부 버튼과 표시등
1.3쪽을 보세요.
1.1
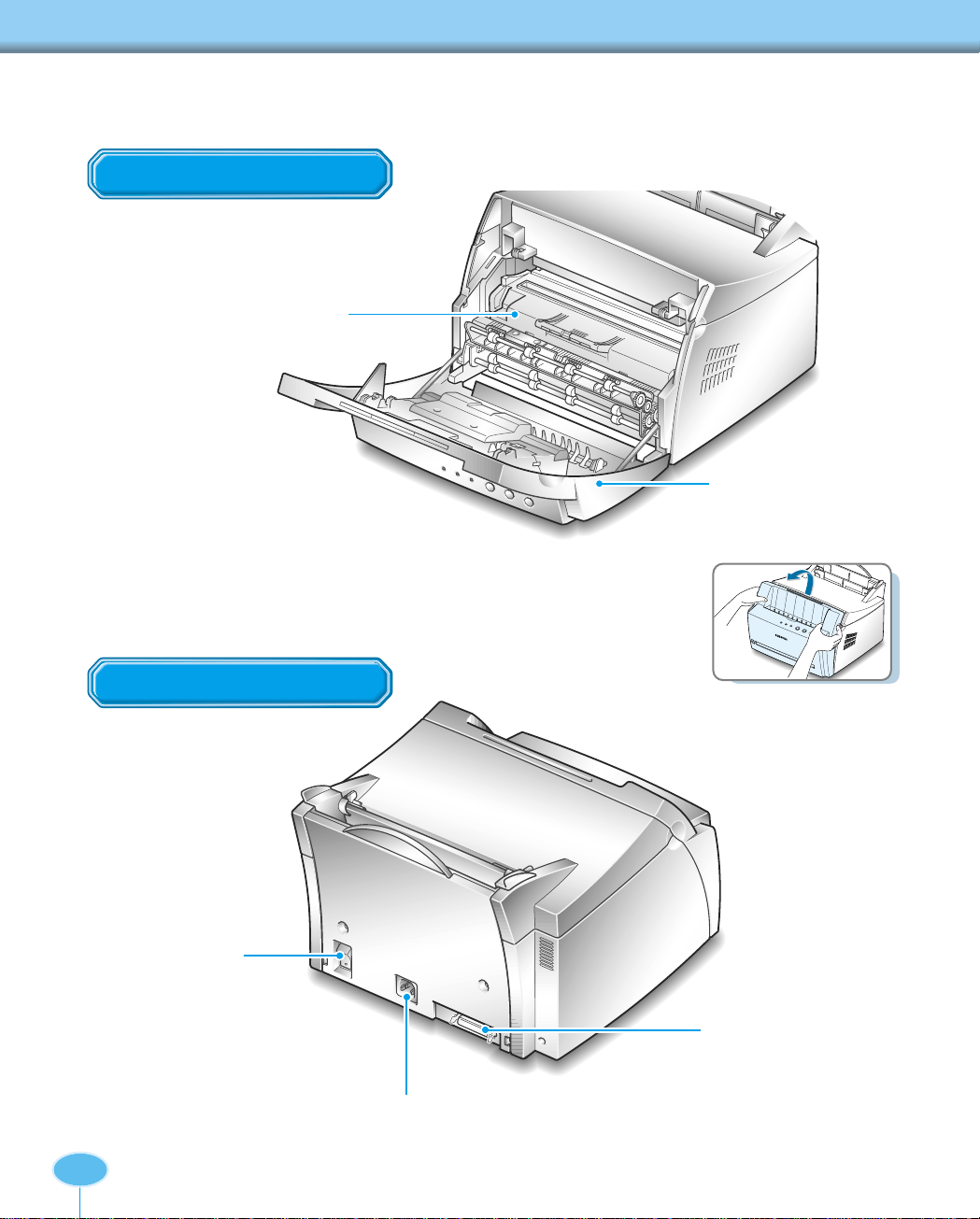
프린터 덮개를 열면
토너 카트리지
넣는 방법은 2.2쪽을 보세요.
뒤에서 본 모습
프린터 덮개
양끝을 잡고 엽니다. 토너 카트리지
넣고 뺄 때 또는 프린터안에 걸린 종
이를 빼낼 때 열어야 합니다.
1.2
전원 스위치
컴퓨터와 연결하는 포트
전원코드 연결하는 곳
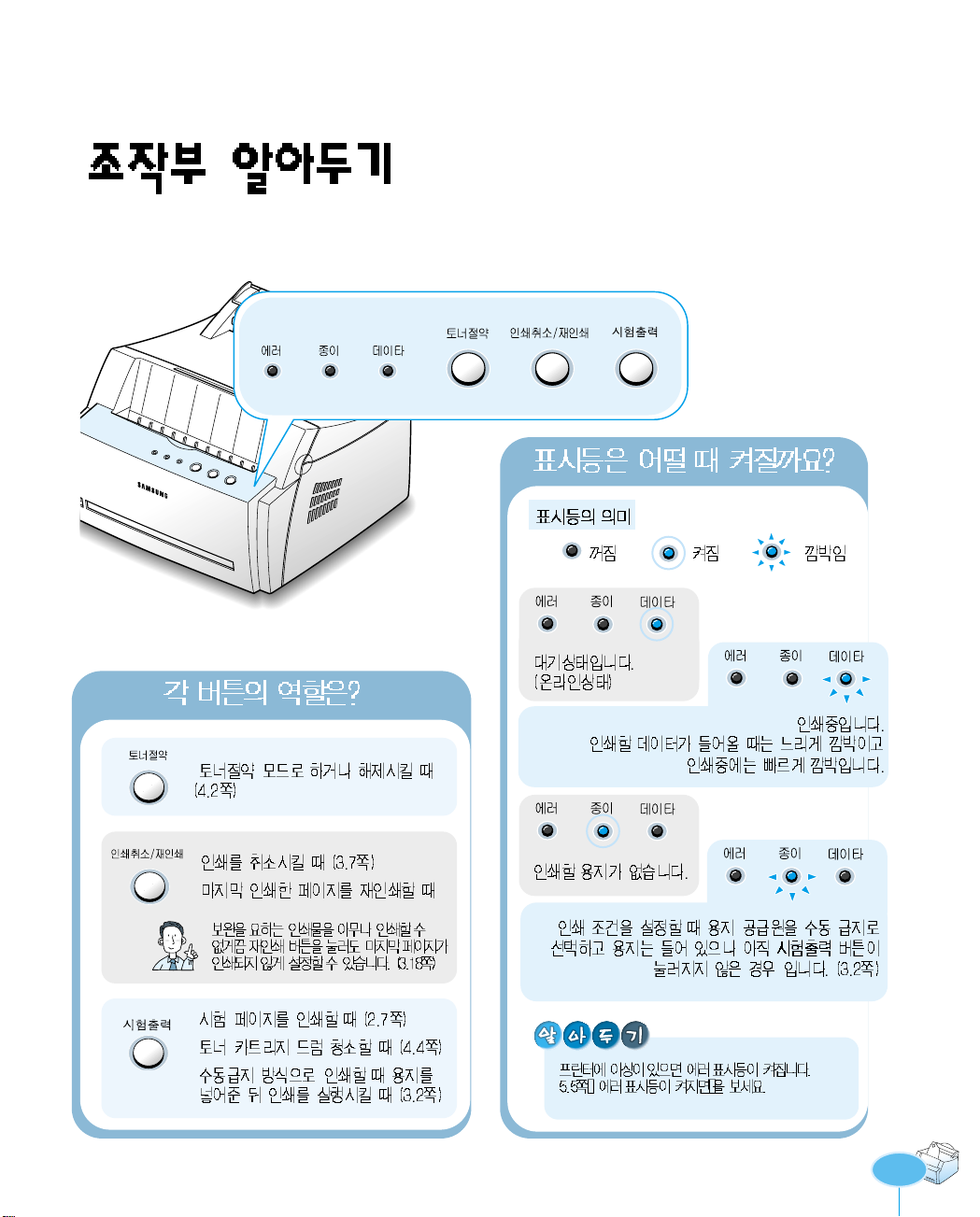
1.3
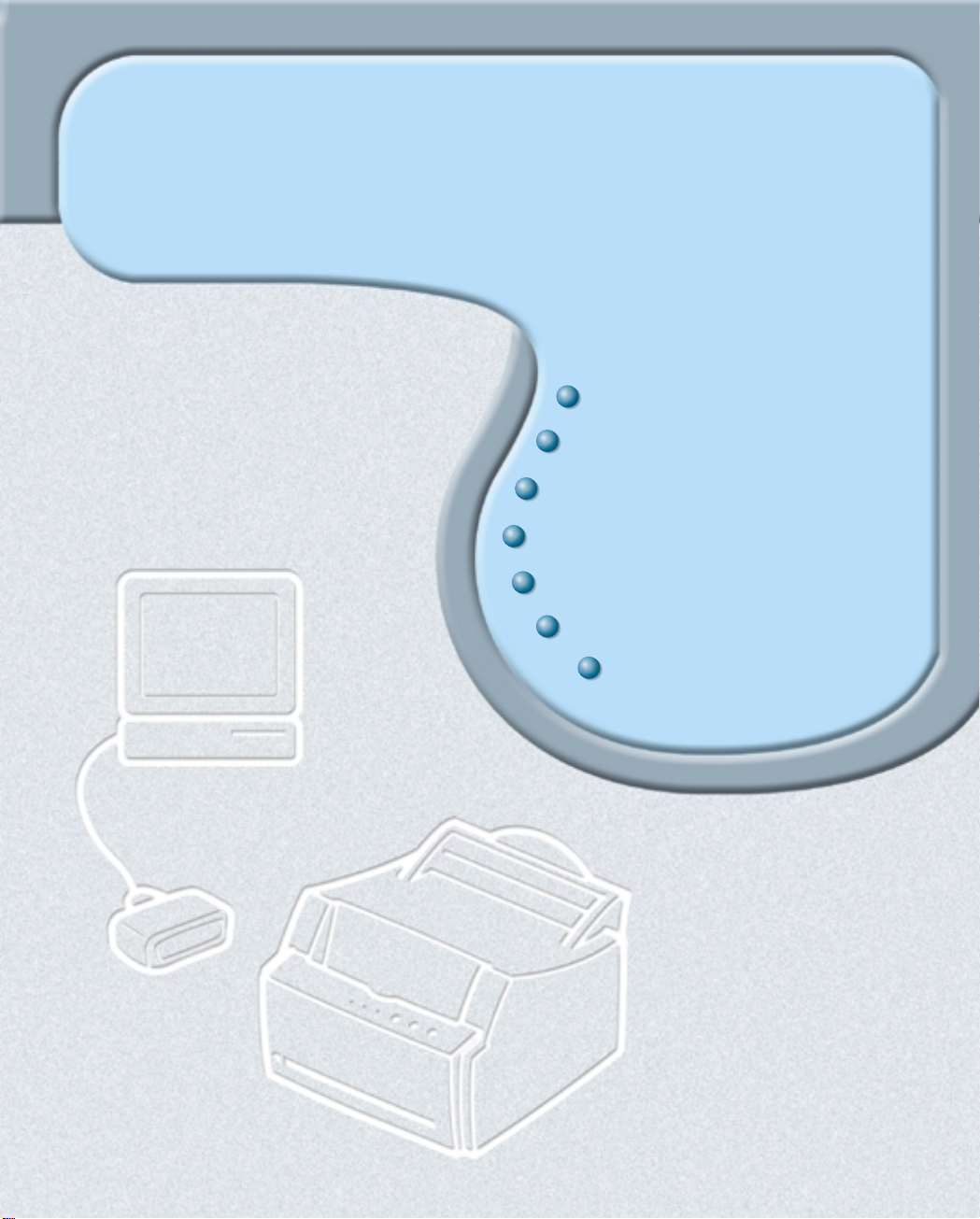
따라하기 순서대로 해보세요.
혼자서도 완벽하게 설치할 수 있습니다.
처음 포장 풀기부터 시작해서
쉬운설치
쉬운설치
쉬운설치
따라잡기
따라잡기
따라잡기
포장을 푼 뒤에는 ...
프린터 드라이버를 컴퓨터에 설치하는
과정이 들어있습니다.
토너 카트리지를 넣어보자
용지함에 종이를 넣어보자
컴퓨터에 연결해보자
전원을 연결해보자
시험페이지를 인쇄해보자
프린터 드라이버를 설치해보자
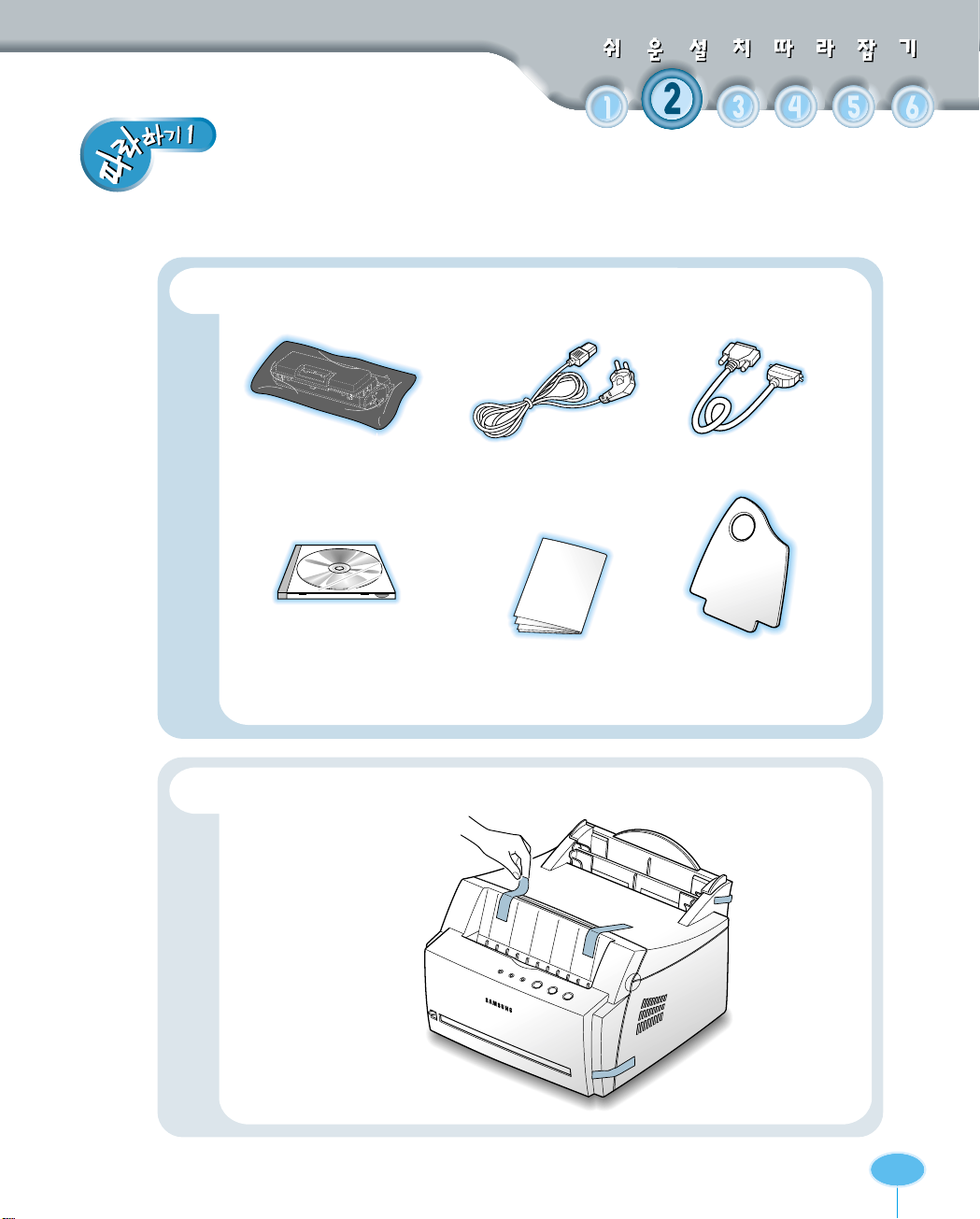
포장을 푼 뒤에는 ...
부속품들이 모두 들어있는지 확인하세요.
토너 카트리지 프린터 케이블
CD-ROM
(프린터 드라이버와 사용설명서,
Adobe Acrobat 프로그램 등이
들어있습니다.)
보호용 테이프들을 떼내세요.
전원 코드
간단하게 설치 가이드
용지받침대
2.1
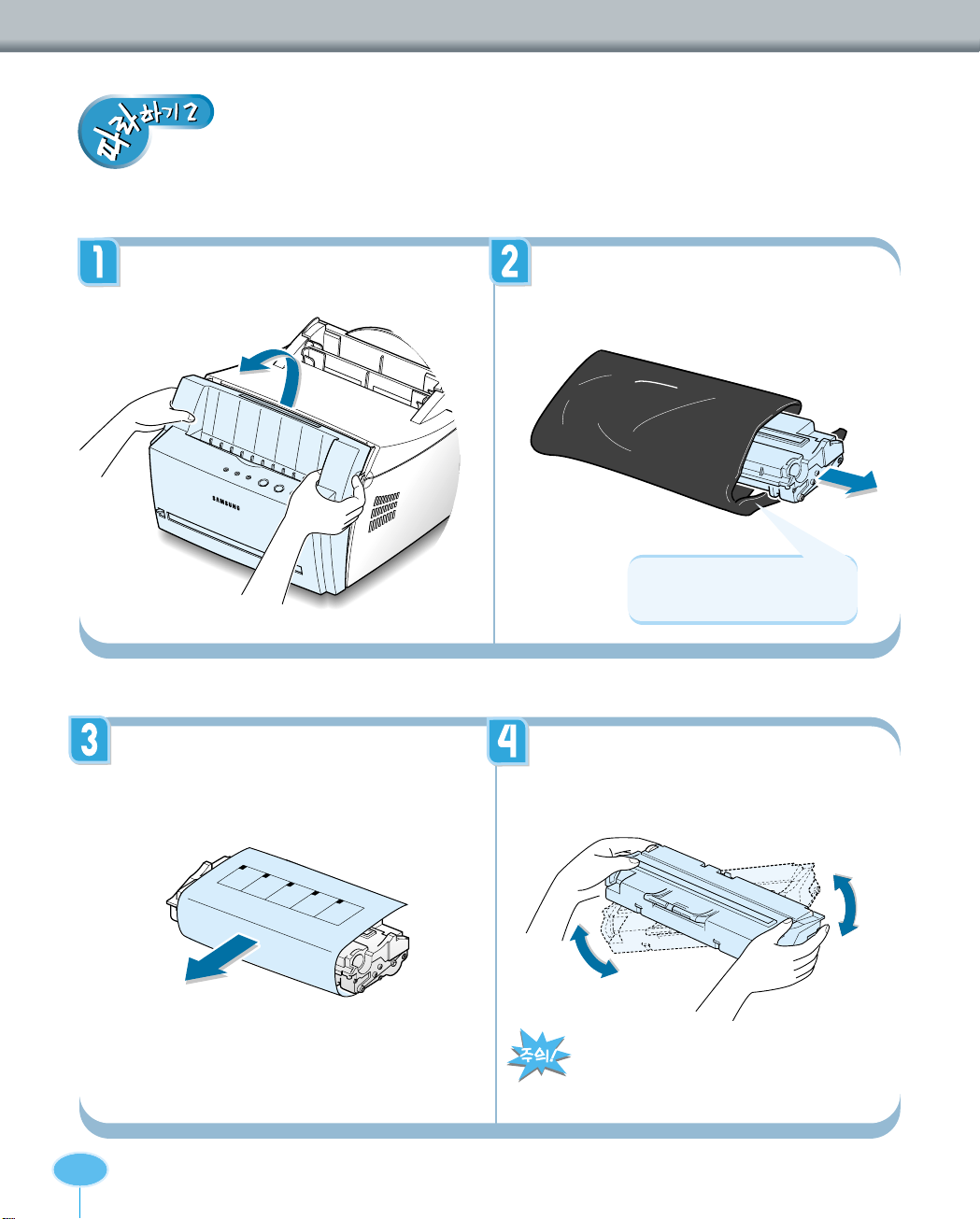
토너 카트리지를 넣어보자
덮개 열기 토너 카트리지 봉투 끝을
자른 후 꺼내기
가위로 끝부분을 잘라내세요. 칼 등을
사용하여 가운데를 자르는 경우 봉투안의
카트리지 드럼이 긁힐 수 있습니다.
2.2
보호용지 빼내기 토너가 고루 섞이도록 5~6번 흔들기
•토너 가루가 묻지 않게 조심하세요. 옷에 묻었을 때는
마른 헝겊으로 털어낸 후
•토너 카트리지의 포장을 벗긴 상태에서 햇빛에 노출시키면
카트리지가 손상될 수 있습니다.
찬찬물물에에 세세탁탁하하세세요요
.
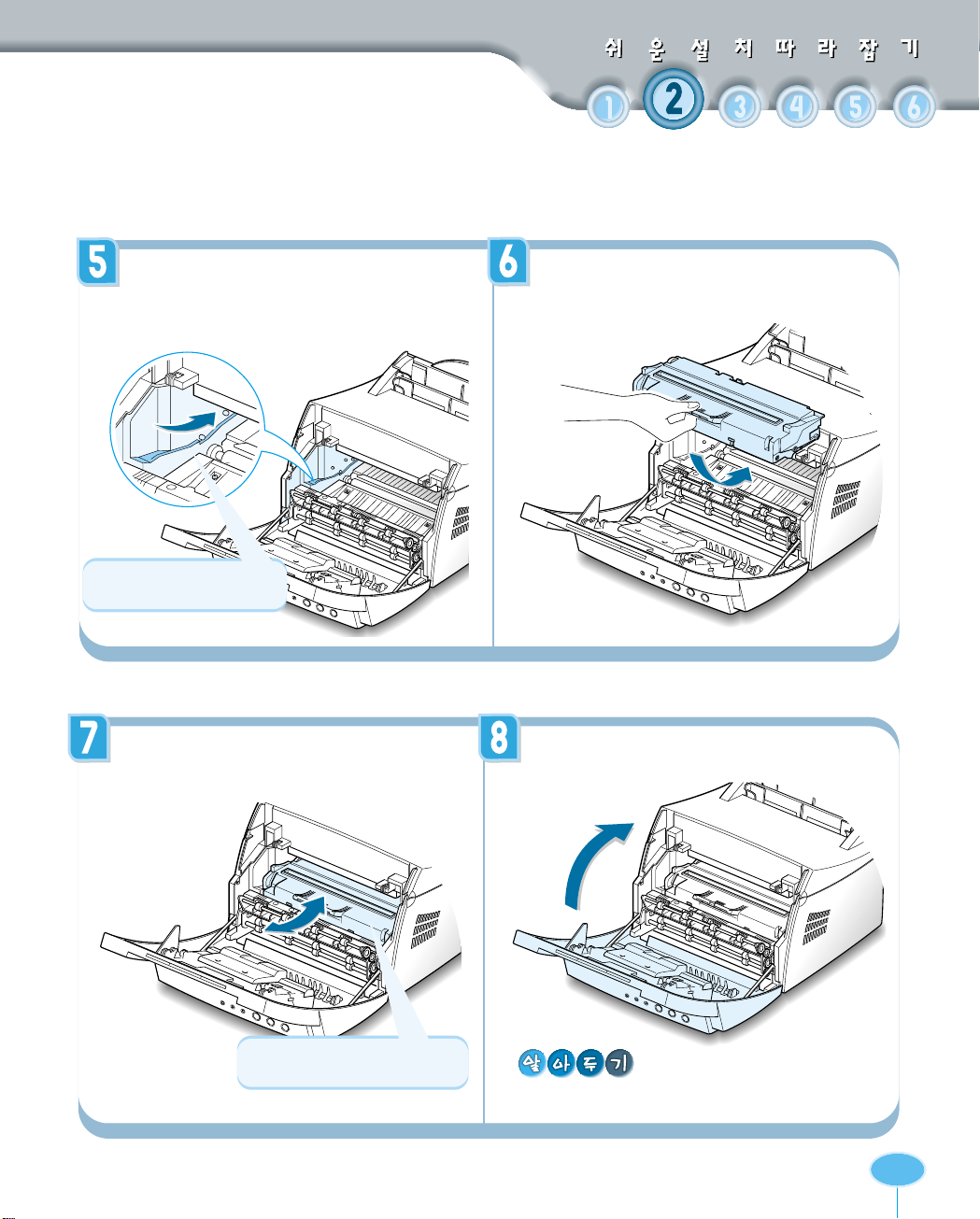
카트리지의 양끝이 걸릴 장소를
확인하기
카트리지 양끝이 프린터 좌우측 옆면,
이 부분에 걸려 미끄러져 들어갑니다.
카트리지 밀어 넣기
카트리지가 바르게 들어갔는지
확인하기
살짝 빼내보세요. 빼고 다시 밀어넣기가
부드러우면 바르게 들어간 것입니다.
덮개닫히는 소리가 나도록
확실하게 닫기
■ 토너 카트리지의 교환시기나 구입방법은 6.2쪽을 보세요.
2.3
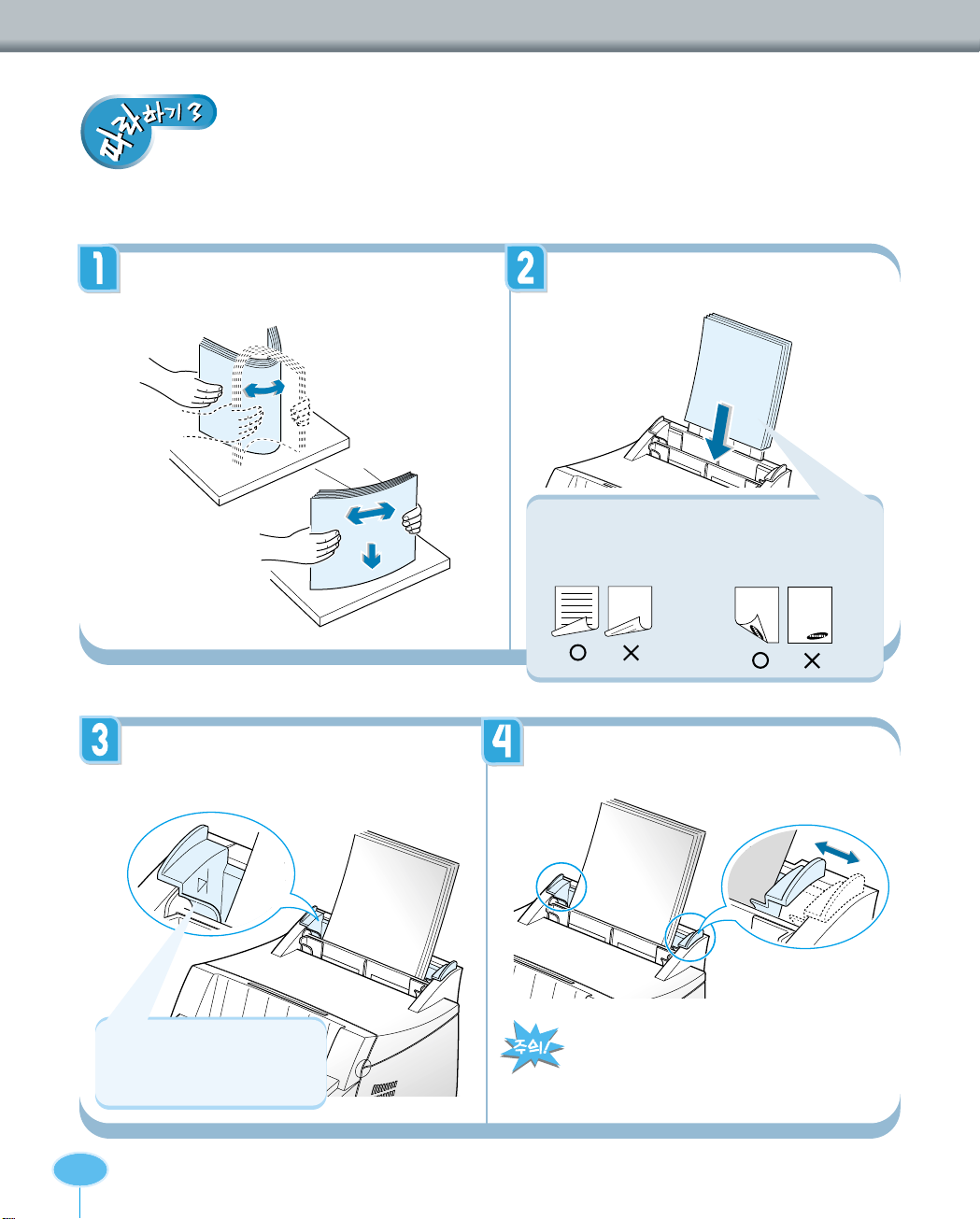
용지함에 종이를 넣어보자
용지 불고 털어 간추리기 (인쇄면이 앞으로 오게) 용지 넣기
•깨끗한 이면지를
넣으려면
인쇄되어졌던 부분을
앞으로 오게 합니다.
•인쇄된 양식이라면 인쇄된 면을
용지 수량이 적당한 지 확인하기 가이드를 용지폭에 맞추기
일반 복사 용지라면 약 150장까지 넣을
수 있으나 두께에 따라 다르므로
용지량이 가이드 안쪽의 제한선을
초과하지 않도록 주의하세요.
● 가이드를 너무 밀착시키면 용지가 휠 수 있으므로 적당히
붙여 주세요.
● 가이드를 조정하지 않으면 인쇄중에 용지가 걸릴 수
있습니다.
뒤쪽으로 가게한 후 인쇄면의
상단이 용지함 안쪽으로 먼저
들어가게 합니다.
2.4
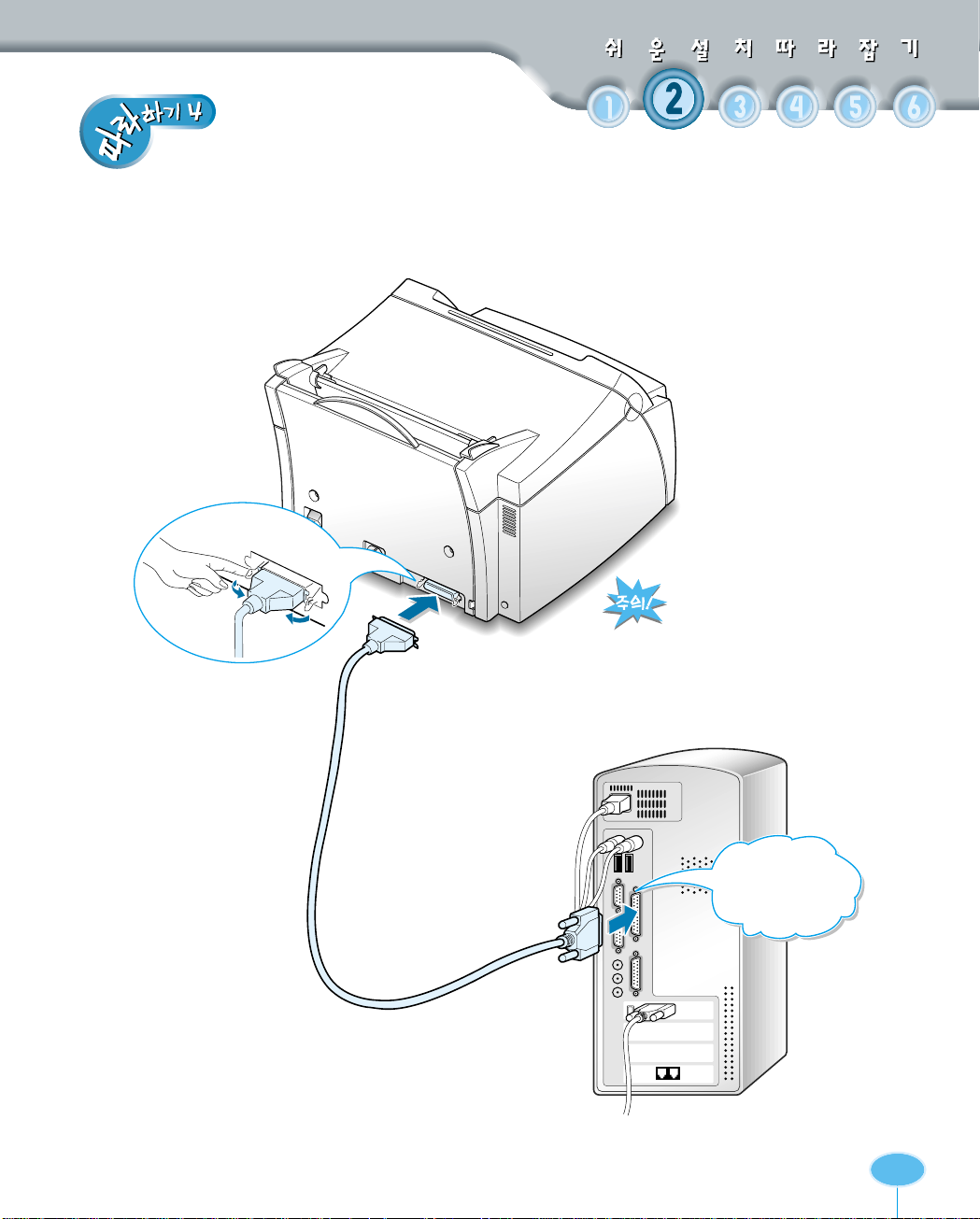
컴퓨터에 연결해보자
연결후 양끝고리를 걸어 주세요.
컴퓨터의 전원을 끈 상태에서
연결하세요.
프린터 포트의 위치는
컴퓨터마다 다르므로
컴퓨터 설명서를 보고
위치를 확인하세요.
2.5
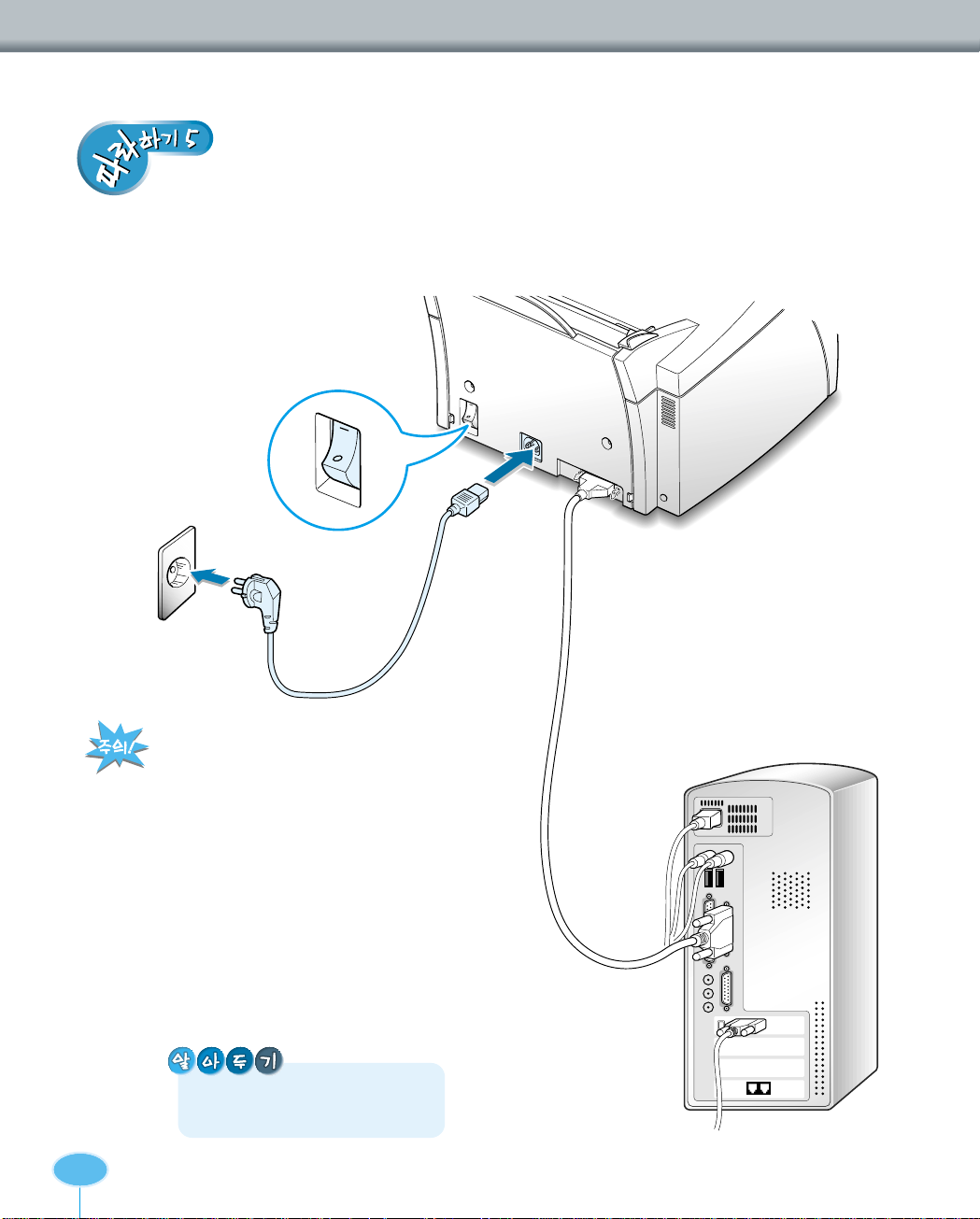
전원을 연결해보자
➋ 전원스위치를
켜세요.
전원 케이블을
연결한 후
2.6
220V 전용입니다.
전원이 연결되면 프린터가 동작준비를 한 후
데이타 표시등이 켜집니다.
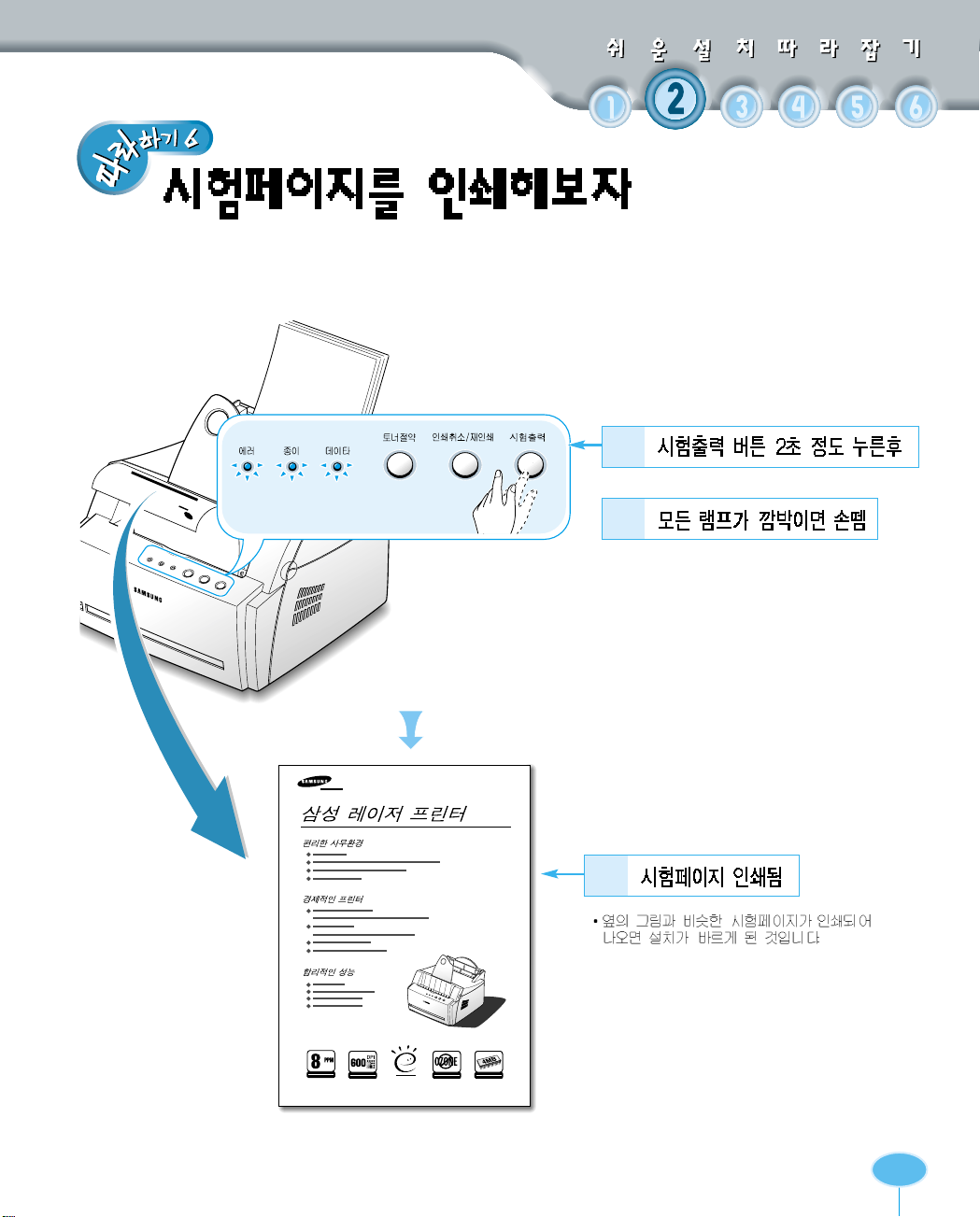
2.7
ML-5080i ML-5080c
33
22
11
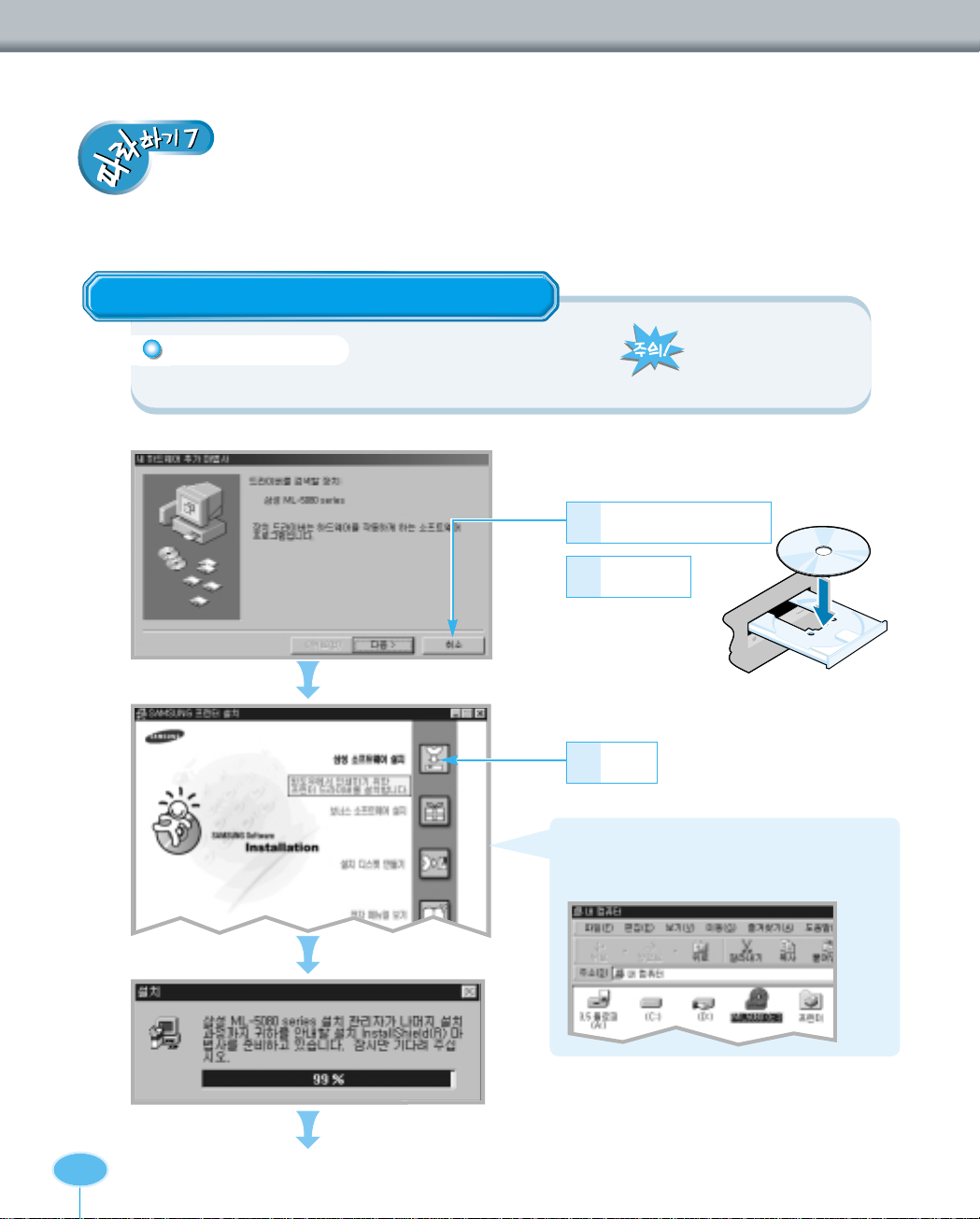
프린터 드라이버를 설치해보자
S
A
M
S
U
N
G
M
L
-
5
0
8
0
프린터 드라이버를 설치하는 방법
필요한 컴퓨터 환경은 !
•RAM 메모리 : 16MB 이상
•하드디스크 여유용량 : 50MB 이상
•윈도우 95/98/2000/NT4.0
컴퓨터를 켠 다음
이 화면이 나타나면
1
2
3
CD를 넣으면 이 화면이 자동으로 나타납니다.
만약 나타나지 않으면 바탕화면에 있는 내 컴퓨터 선택후
CD 드라이브 아이콘을 더블클릭하세요.
모든 응용 프로그램이
종료되어 있어야 합니다.
클릭하여 화면 취소
CD 넣기
클릭
2.8
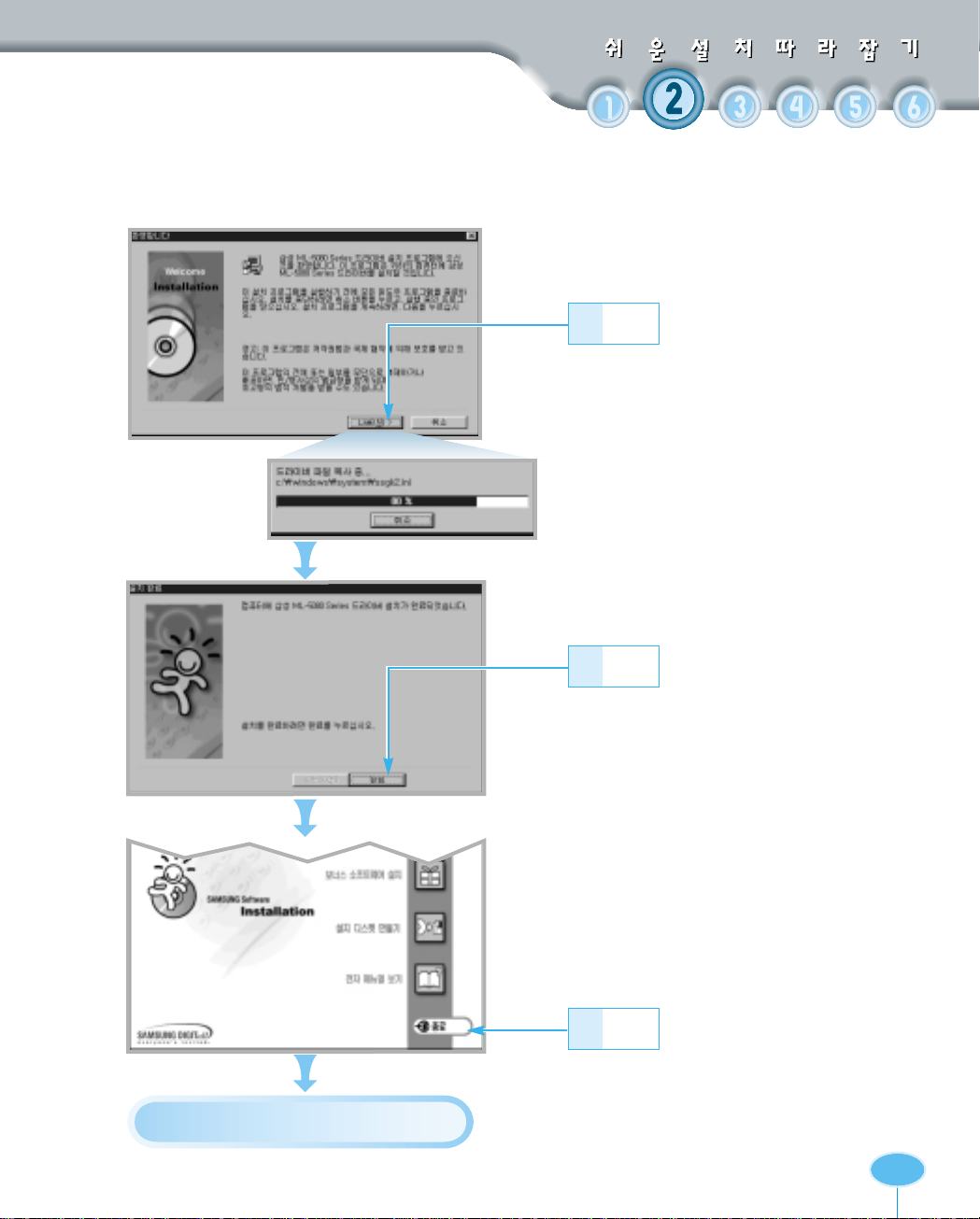
4
5
클릭
클릭
설치 끝 (인쇄 방법은 3.6쪽)
6
클릭
2.9
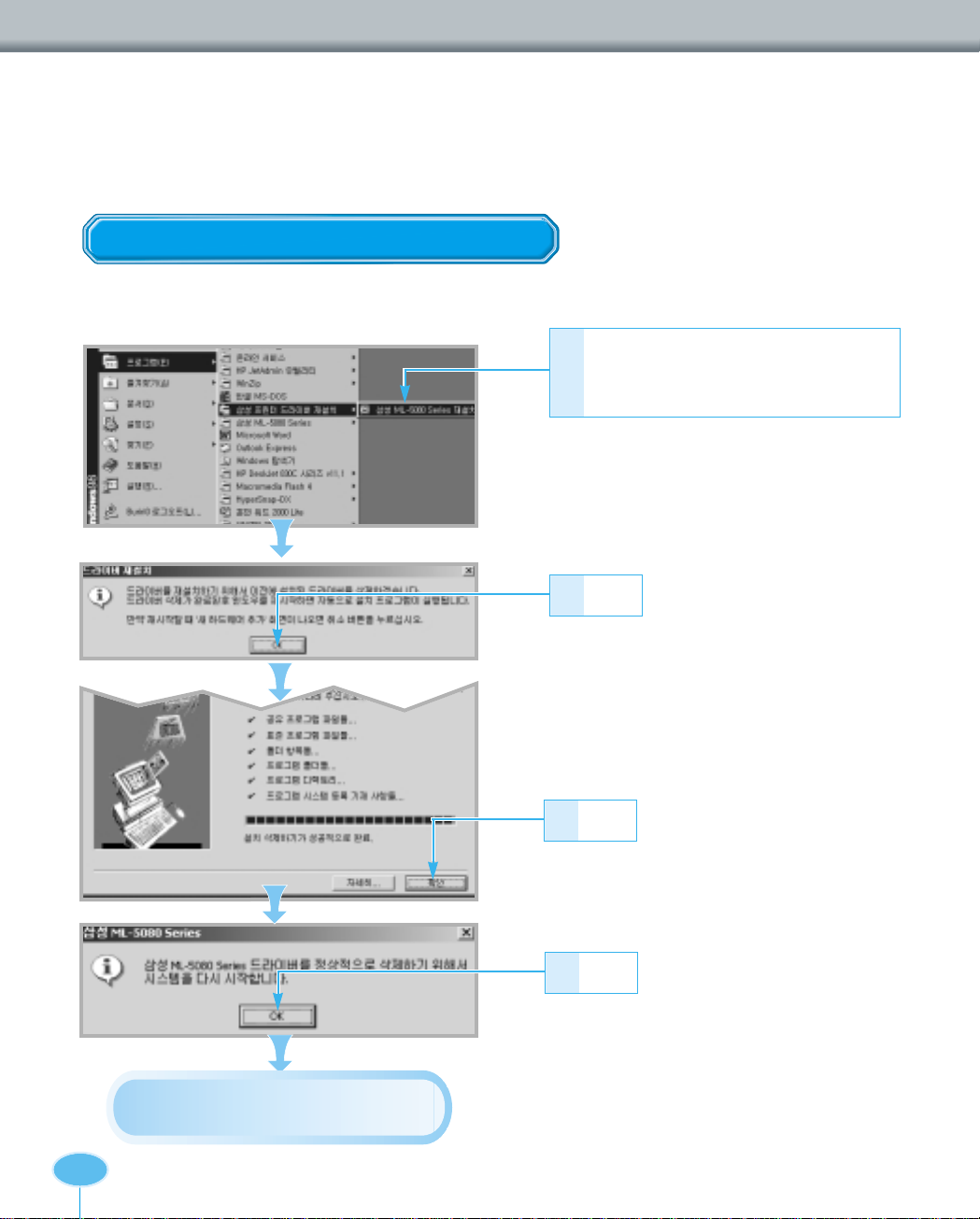
프린터 드라이버를 재설치하는 방법
■ 드라이버 설치가 끝난 뒤 인쇄가 잘 되지 않거나 이상이 있으면 드라이버를 재설치해
보세요.
시작 프로그램 삼성 프린터
드라이버 재설치 삼성 ML-5080
1
Series 재설치 선택
클릭
2
2.10
윈도우가 재시작되면 2.8쪽을
참조하여 드라이버 재설치
3
4
클릭
클릭
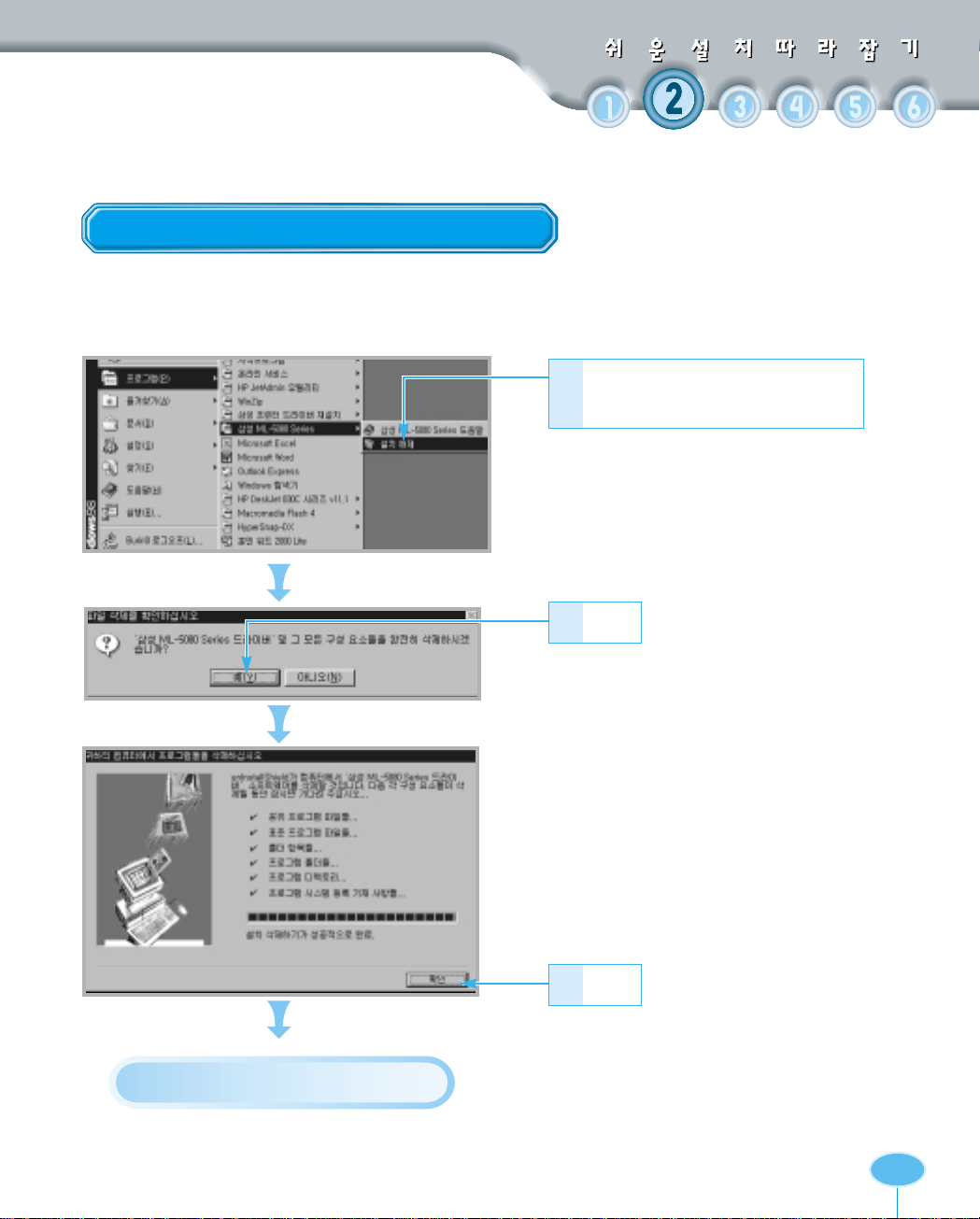
프린터 드라이버를 삭제하는 방법
■ ML-5080 프린터를 더 이상 사용하지 않게되어 컴퓨터에서 프린터 드라이버를 삭제하고
싶다면 아래와 같이 하시면 됩니다.
시작 프로그램 삼성 ML-
1
5080 Series 설치 해제 선택
클릭
2
삭제 끝
3
클릭
2.11
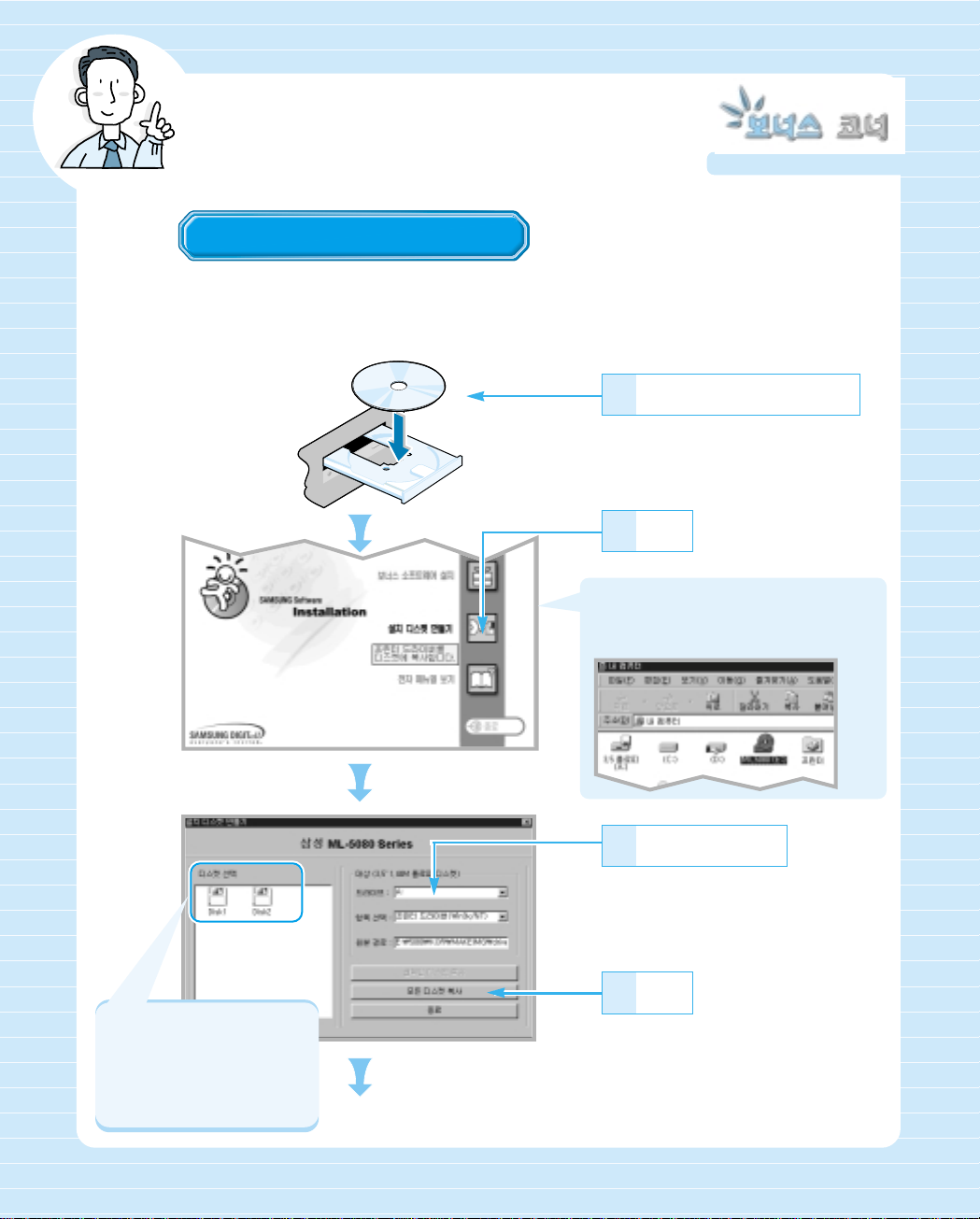
디스켓으로 드라이버 설치하기
S
A
M
S
U
N
G
M
L
-
5
0
8
0
설치 디스켓 만드는 방법
■ CD 드라이브가 없는 컴퓨터에서 프린터 드라이버를 설치하려면 CD 드라이브가 있는
다른 컴퓨터에서 프린터 드라이브 설치 디스켓을 만들 수 있습니다.
ML-5080 설치 CD 넣기
1
클릭
2
CD를 넣으면 이 화면이 자동으로 나타납니다.
만약 나타나지 않으면 바탕화면에 있는 내 컴퓨터
선택후 CD 드라이브 아이콘을 더블클릭하세요.
프린터 드라이버는 1번, 2번으로
나뉘어져 2장의 플로피 디스켓에
복사됩니다. 2장중 한장만 필요하다면
해당 디스켓 이미지를 선택한 후
선선택택된된 디디스스켓켓 복복사사
클릭하세요.
버튼을
디스켓경로 선택
3
클릭
4
 Loading...
Loading...