
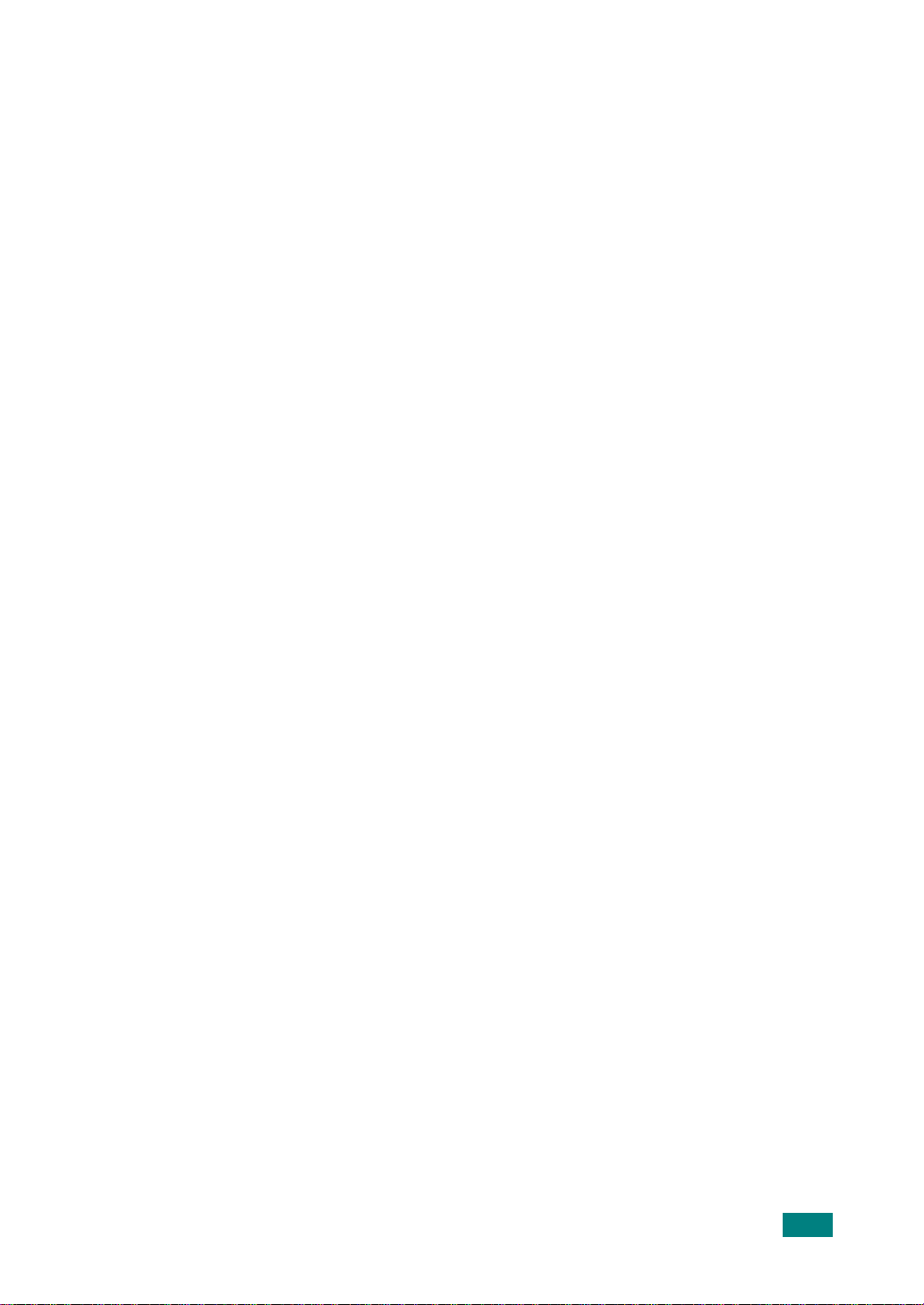
本手冊僅用於提供資訊之目的 . 此處包含之所有資訊可隨時變更 , 恕不另行通知 . Samsung
Electronic 對由於使用本手冊而造成的或與使用本手冊有關的任何損傷概不負責 .
©
2003 Samsung Electronic Co., Ltd. 版權所有 .
• ML-1710 和 Samsung 徽標是 Samsung Electronic Co., Ltd 的商標 .
•Centronics 是 Centronics Data Computer Corporation 的商標 .
• IBM 和 IBM PC 是 International Business Machines Corporation 的商標 .
• Microsoft, Windows, Windows 98, Windows Me, Windows 2000, 和 Windows XP 是 Microsoft
Corporation 公司的註冊商標 .
• 所有其他品牌和產品名稱是其相應公司或組織的商標 .
i
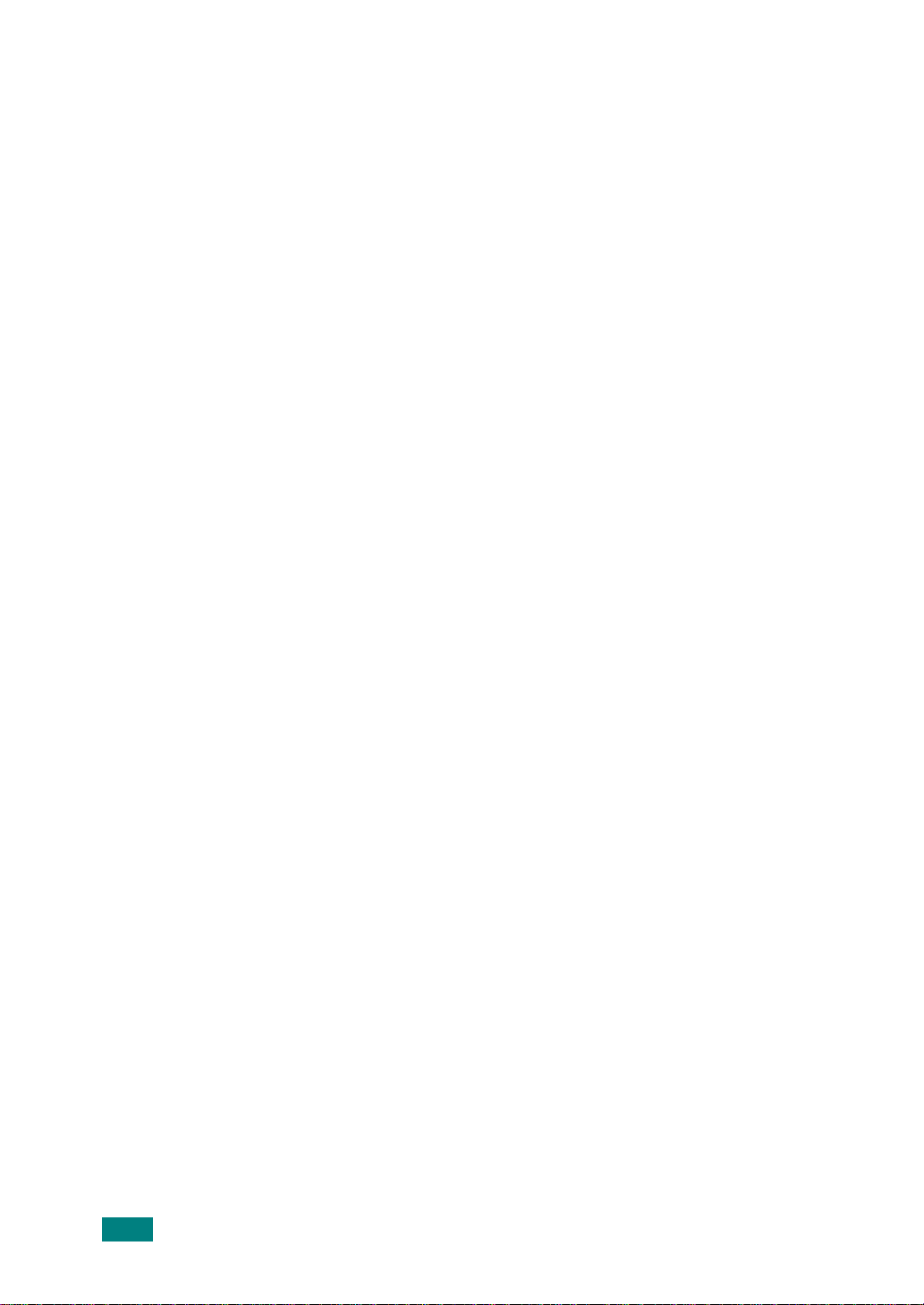
目錄
第 1章
第 2章
: 簡介
特殊功能
印表機元件
瞭解控制面板
: 安裝印表機
打開包裝
安裝碳粉盒
裝紙
連接印表機電纜
打開印表機電源
列印測試頁
安裝印表機軟體
............................................................................................. 1.2
前視圖 .......................................................................................... 1.4
側視圖 .......................................................................................... 1.5
後視圖 .......................................................................................... 1.5
連線中/ 錯誤和省碳
取消按鈕
............................................................................................. 2.2
選擇位置
..................................................................................................... 2.6
調整紙匣內的紙張尺寸
印表機驅動程式的功能
在
Windows
......................................................................................... 1.4
..................................................................................... 1.6
LEDs ......................................................... 1.6
...................................................................................... 1.7
...................................................................................... 2.3
......................................................................................... 2.4
.............................................................. 2.8
................................................................................. 2.9
............................................................................... 2.10
....................................................................................... 2.11
............................................................................... 2.12
............................................................ 2.13
中安裝印表機軟體
............................................... 2.14
ii
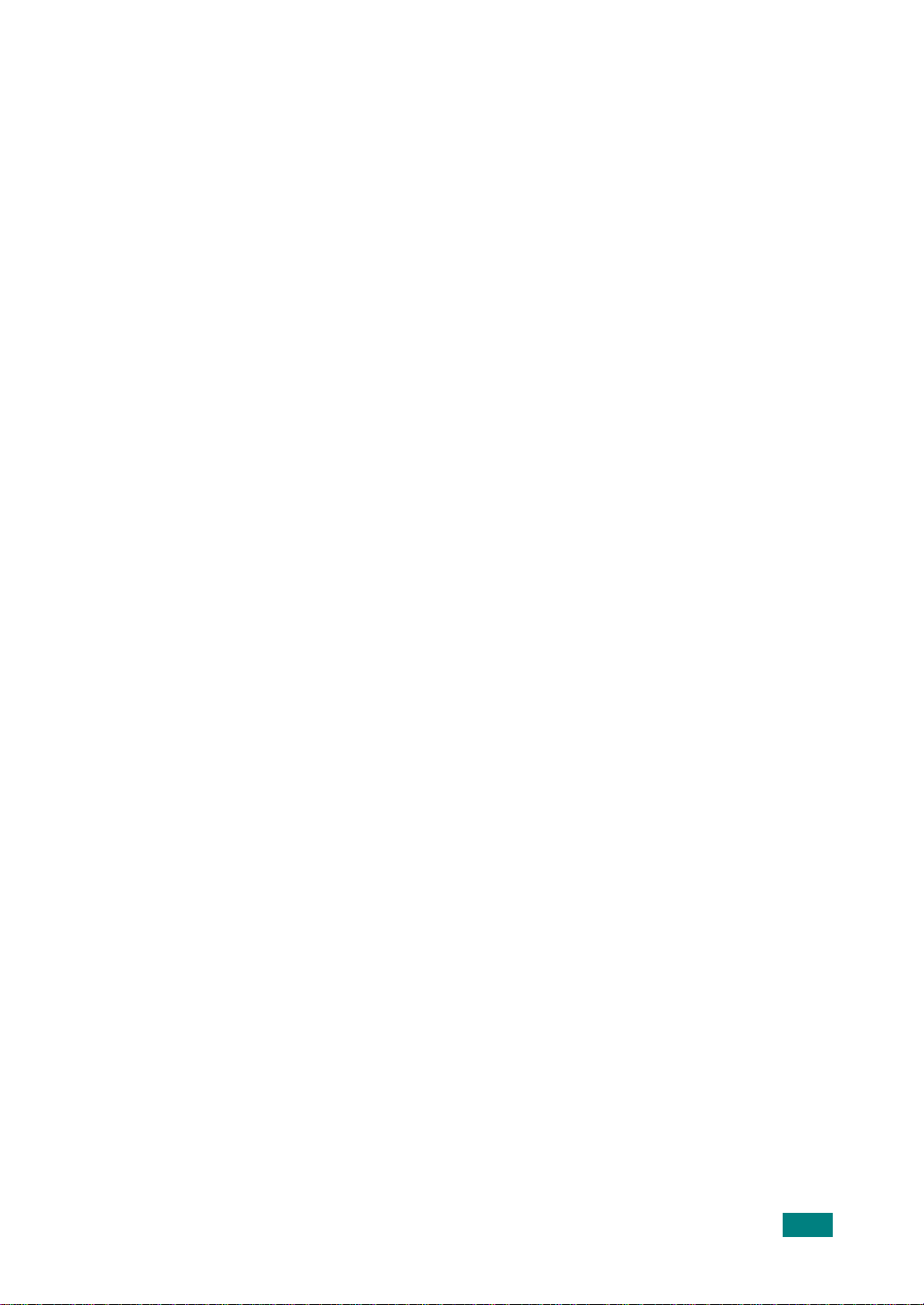
第 3章
: 使用列印材質
第 4章
選擇紙張和其他材質
尺寸和容量
紙張和特殊材質使用規定
選擇輸出位置
列印到頂部出紙托盤(正面朝下
列印到後部出紙托盤(正面朝上
裝紙
..................................................................................................... 3.7
使用紙匣
使用手動送紙器
在信封上列印
在標籤上列印
在投影片上列印
在卡片紙或自訂尺寸的材質上列印
在預列印的紙張上列印
: 列印工作
列印文件
取消列印工作
使用喜好設定設定值
使用說明
設定紙張內容
使用省碳模式
在一頁紙上列印多頁
縮放文件
使文件適合選定紙張尺寸
列印海報
設定圖形內容
列印浮水印
使用現存的浮水印
建立浮水印
編輯浮水印
刪除浮水印
列印重疊
重疊是什麼?
建立新頁面重疊
使用頁面重疊
刪除頁面重疊
使用狀態監視器
開啟狀態監視器
設定本機共用印表機
Windows 98/Me ......................................................................... 4.28
Windows 2000/XP ...................................................................... 4.29
.................................................................................. 3.3
..................................................................................... 3.5
...................................................................................... 3.7
................................................................................... 3.10
................................................................................... 3.12
............................................................................... 3.13
............................................................................................. 4.2
.............................................................................. 4.4
...................................................................................... 4.5
..................................................................................... 4.6
..................................................................................... 4.8
........................................................................................... 4.12
........................................................................................... 4.14
................................................................................... 4.16
....................................................................................... 4.19
................................................................................ 4.20
................................................................................ 4.21
................................................................................ 4.21
........................................................................................... 4.22
............................................................................ 4.22
............................................................................ 4.24
............................................................................ 4.25
............................................................................... 4.26
......................................................................... 3.2
.......................................................... 3.4
) ............................................. 3.5
) ............................................. 3.6
.......................................................................... 3.8
............................................... 3.15
................................................................... 3.16
.................................................................. 4.5
(N-Up
列印
) ................................................. 4.10
............................................................... 4.13
.................................................................... 4.19
........................................................................ 4.22
........................................................................ 4.26
....................................................................... 4.28
iii
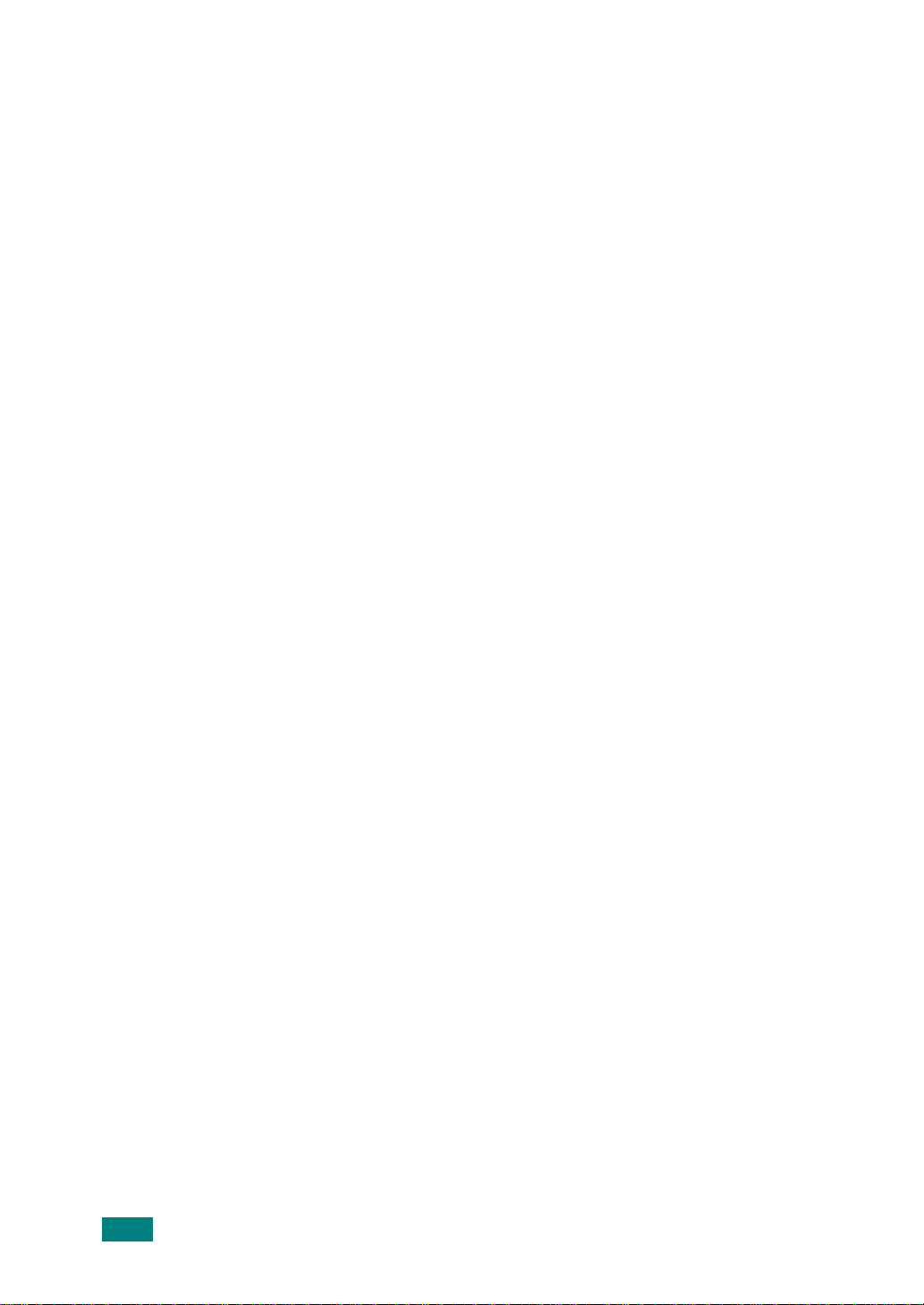
第 5章
: 維護印表機
第 6章
維護碳粉盒
搖勻碳粉
更換碳粉盒
清理印表機
清理外部
清理內部
耗材和更換件
: 解決問題
故障排除檢查清單
解決一般列印問題
清除夾紙
在出紙區域
在進紙區域
在碳粉盒周圍
有關在
有關避免夾紙的提示
解決列印品質問題
列印品質檢查清單
解決列印品質問題
根據錯誤訊息排解故障
常見
Windows 問題 .......................................................................... 6.19
常見
Linux 問題 ................................................................................ 6.20
......................................................................................... 5.2
...................................................................................... 5.3
.................................................................................. 5.4
......................................................................................... 5.5
...................................................................................... 5.5
...................................................................................... 5.5
..................................................................................... 5.8
............................................................................. 6.2
............................................................................. 6.3
............................................................................................. 6.7
.................................................................................. 6.7
.................................................................................. 6.9
............................................................................ 6.10
A5
紙上列印時避免夾紙的提示
................................................................ 6.12
........................................................................... 6.12
.................................................................... 6.12
.................................................................... 6.13
................................................................... 6.18
................................. 6.11
iv
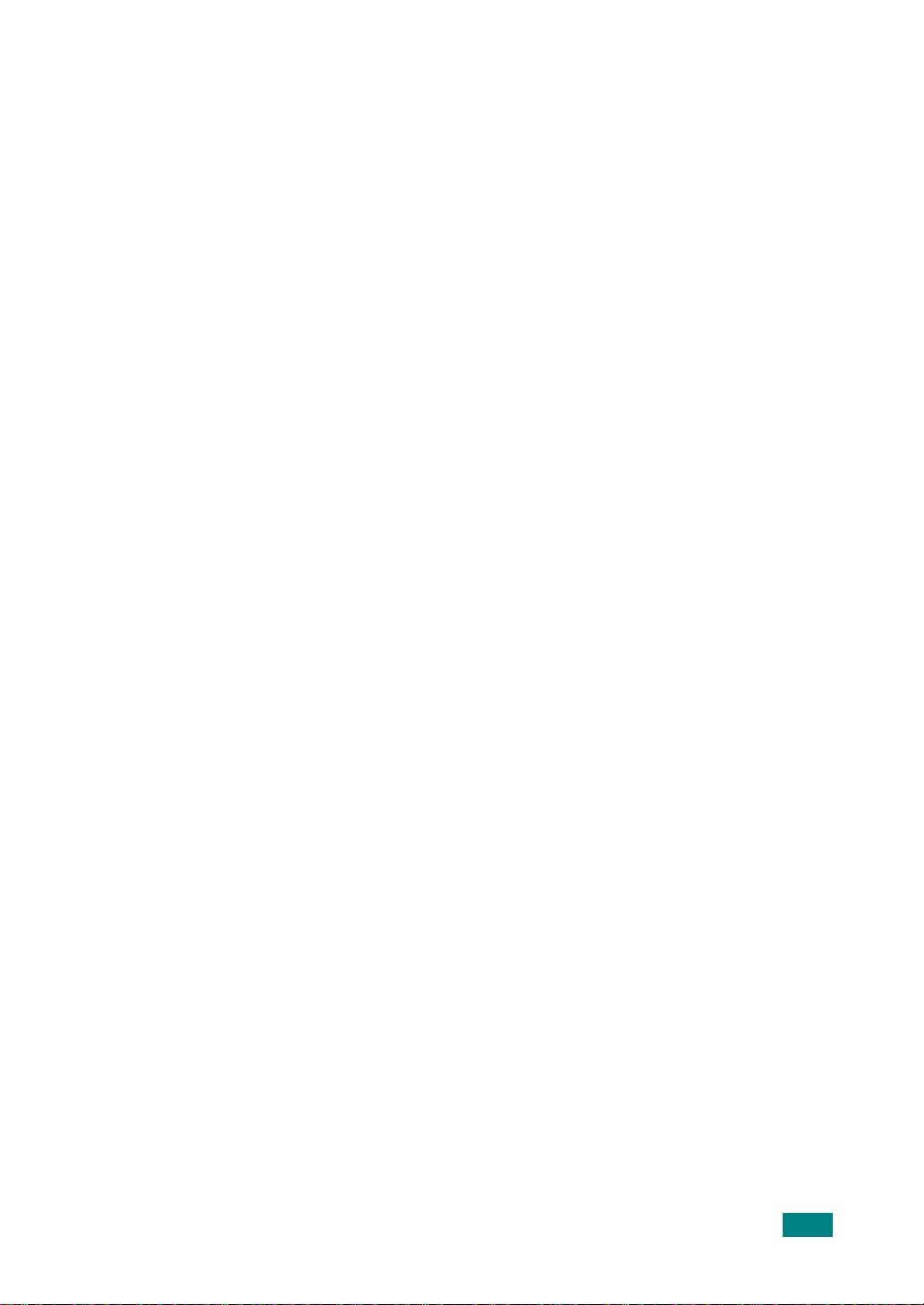
第 7章
: 附錄
在
印表機規格
紙張規格
Linux
中使用印表機
安裝印表機驅動程式
變更印表機連接方法
使用組態工具
變更
LLPR 內容 ........................................................................ 7.10
....................................................................................... 7.12
........................................................................................... 7.13
概觀
............................................................................................ 7.13
支援的紙張尺寸
紙張使用規定
紙張規格
紙張輸出容量
印表機和紙張儲存環境
.................................................................................... 7.16
...................................................................... 7.2
.................................................................. 7.2
.................................................................. 7.6
.............................................................................. 7.8
........................................................................ 7.14
............................................................................ 7.15
............................................................................ 7.16
............................................................ 7.17
v
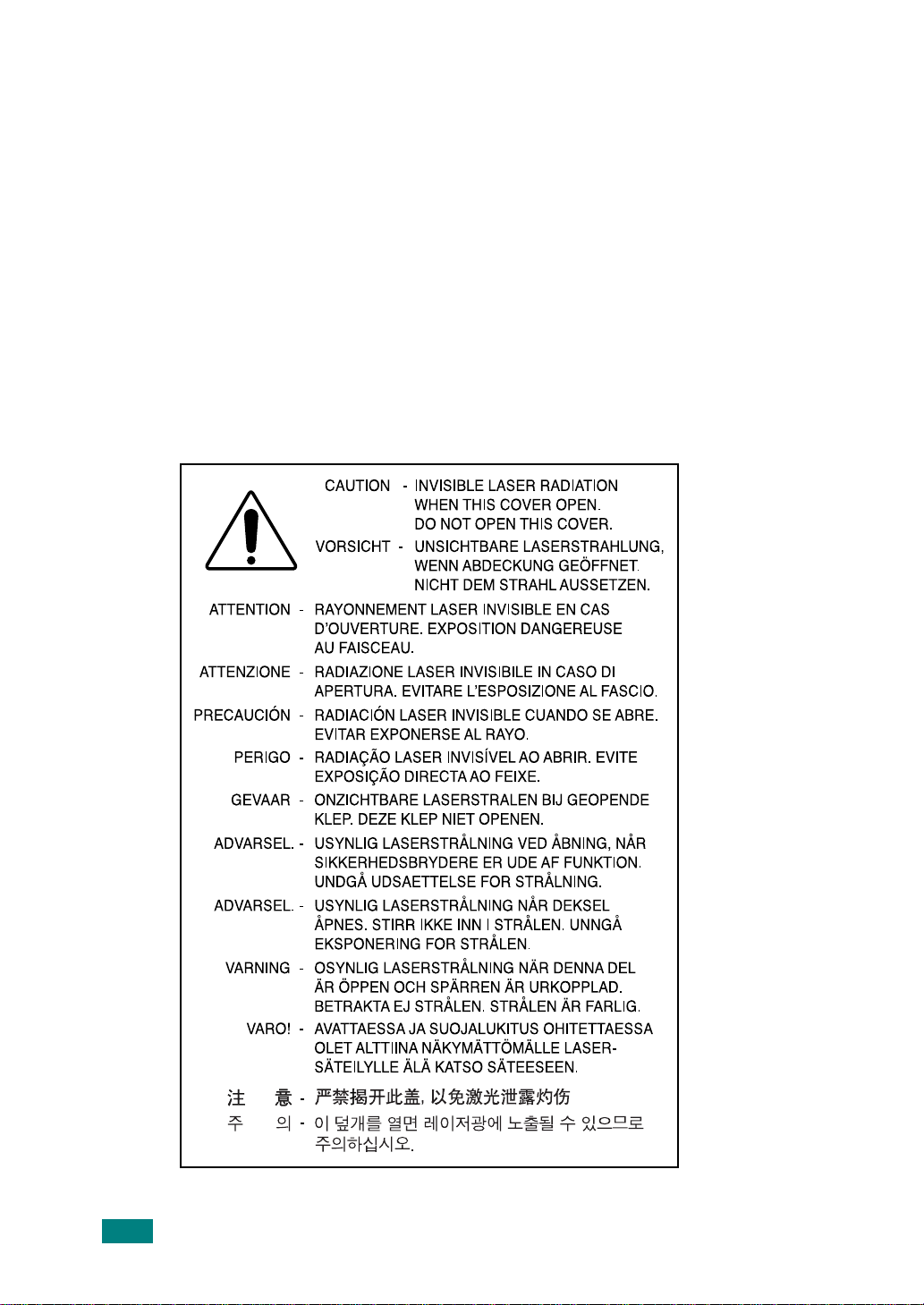
環境和安全性考量
雷射安全性聲明
本印表機在美國經認證符合
在其他國家鑒定為符合
Class I 雷射產品被視為是無害的 . 根據雷射系統和印表機的設計 , 在正常工作期間 , 使用者
維護或規定的服務條件下對人體不會造成超過 Class I 級的雷射輻射 .
DHHS 21 CFR 第 1 章第 J
IEC 825
要求的
Class I
雷射產品
小節對於
.
Class I(1)
雷射產品的要求
,
而且
警告
切勿在將保護蓋板從雷射/掃描器組件卸下的情況下操作或維修印表機
會傷害眼睛
在使用本產品時 , 應始終遵守這些基本的安全預防措施 , 以減少發生火災 , 觸電和人身傷害
的危險:
.
.
反射的光線 (雖然看不見
)
vi
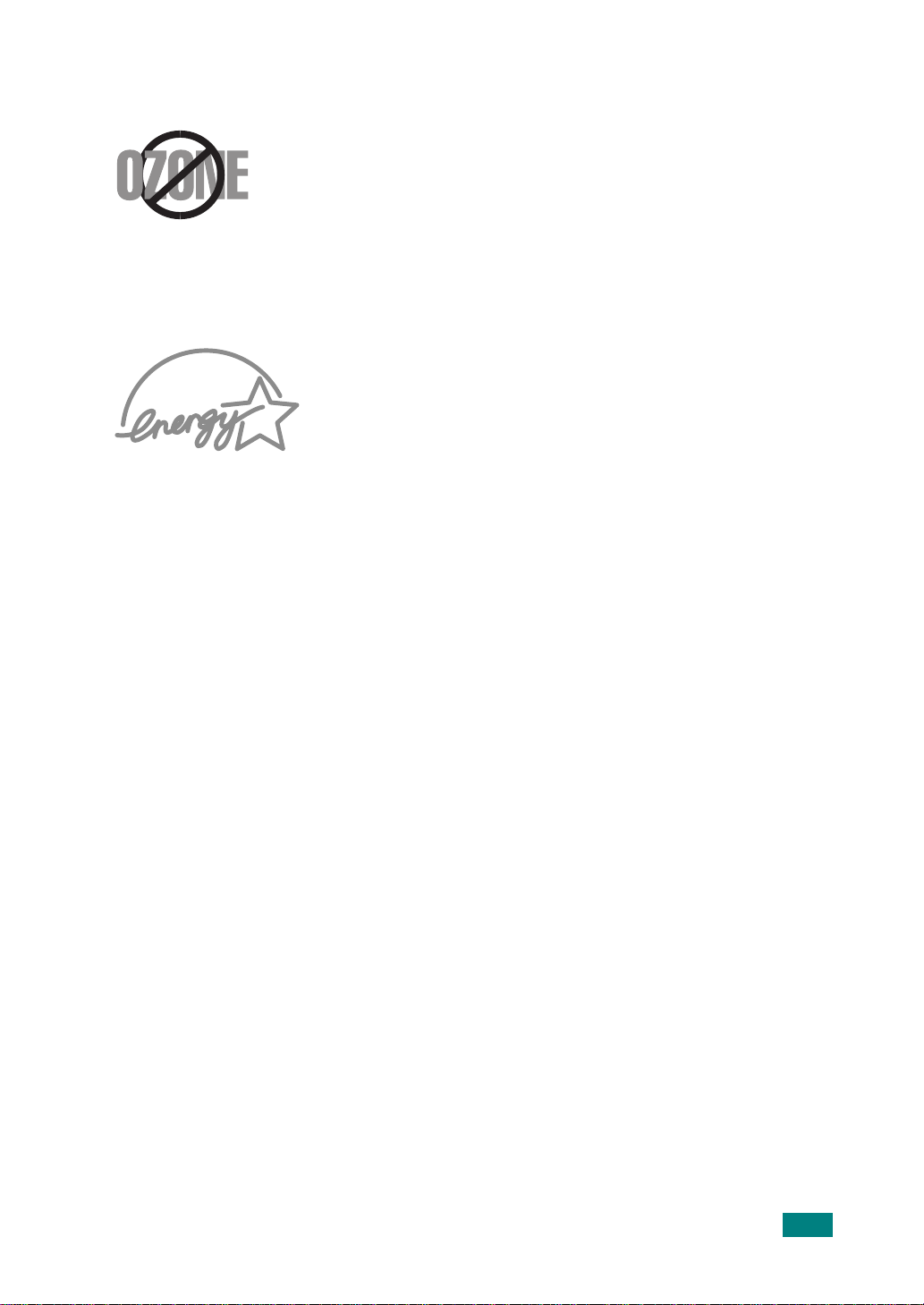
臭氧安全性
在正常作業期間 , 本機器會產生臭氧 . 所產生的臭氧不會對操作者造
成危害 . 但是 , 建議在通風良好的地方操作印表機 .
如果需要有關臭氧的詳細資訊
,
請與距離您最近的三星經銷商聯絡
省電模式
本印表機包含進階省電技術
如果印表機長時間沒有收到資料
能源之星標記並不代表任何產品或服務得到
,
可以減少未列印時的電源消耗
,
功耗會自動降低
EPA
認可
無線電頻率放射
FCC
規範
本設備經過測試符合
的有害干擾提供合理的保護
或使用
如果本設備確實對廣播或電視接收造成有害干擾 (可用開關設備電源的方法來測知
用者採用以下一種或多種方法嘗試更正出現干擾的情形﹕
,
可能對無線電通訊造成有害干擾
FCC
規範第
15
.
本設備會產生
部分有關
. 但是,
B
類數位裝置的限制
,
使用和輻射無線電頻率能量
不擔保在特定的安裝方式下不會出現此類干擾
.
此類限制旨在為居家環境中
,
如果不依照說明安裝
.
.
),
我們鼓勵使
.
.
.
1
調整接收天線的方向或位置
2
調整設備和接收裝置之間的距離
3
將設備與接收裝置連接到不同的電路插座上
4
向經銷商或有經驗的廣播/電視技術人員尋求幫助
注意:未經廠商明確許可而進行任何更改或改動
.
.
.
.
,
均可能令使用者喪失操作設備的權利
.
vii
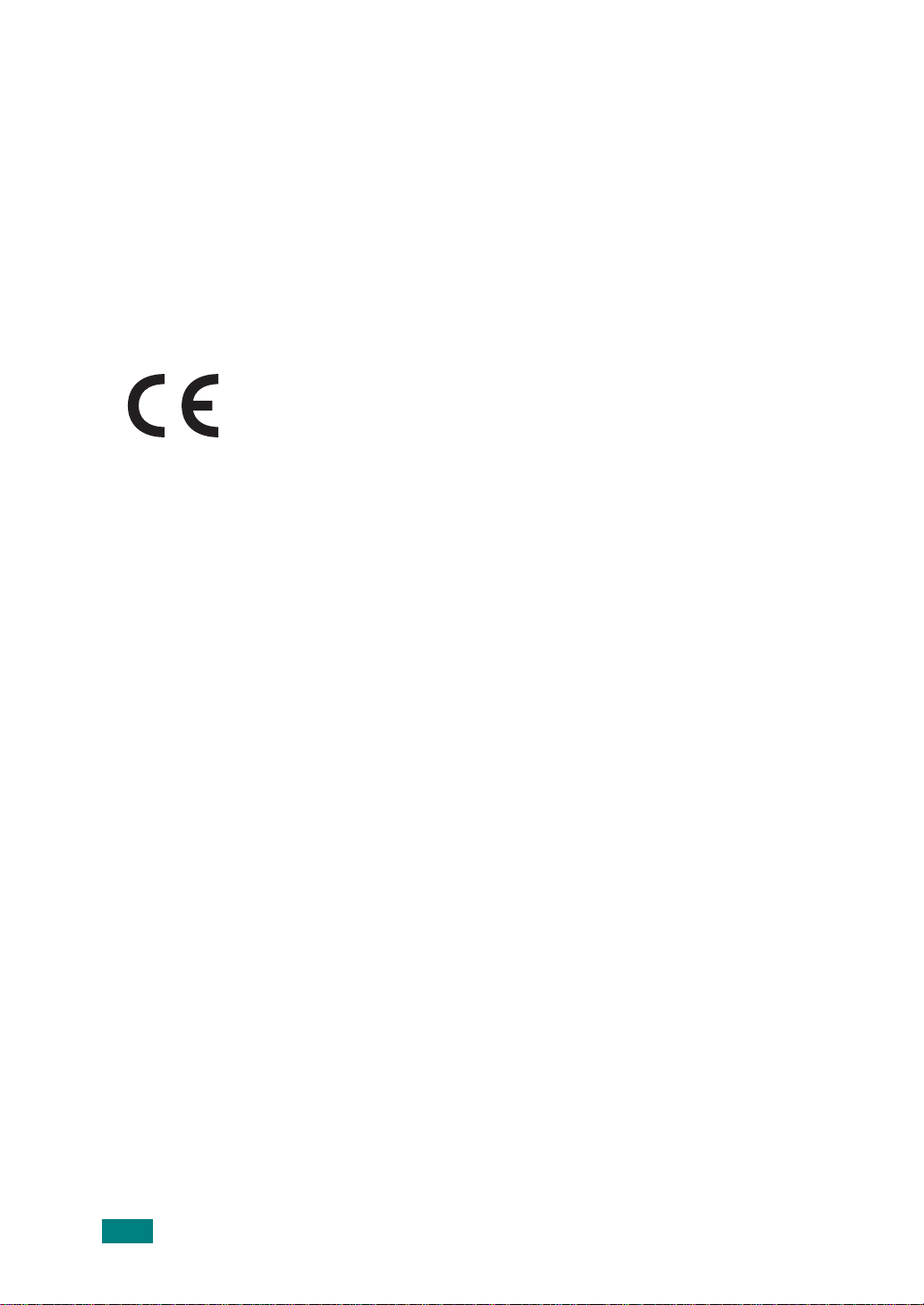
加拿大無線電干擾規範
本數位裝置不超出加拿大工業科學部
位裝置無線電雜訊放射之
Cet appareil numérique respecte les limites de bruits radioélectriques applicables aux appareils
numériques de Classe B prescrites dans la norme sur le matériel brouilleur: “ Appareils Numériques”,
ICES-003 édictée par l’Industrie et Sciences Canada.
符合聲明(歐洲國家
B
類限制
)
ICES-003 標準 "
.
數位裝置" 干擾設備標準一節中規定的對數
認可和認證
1995 年 1 月 1
1996 年 1 月 1
1999 年 3 月 9
完整聲明
EC
,
定義相應的指令和參考標準
認證
本產品應用之
用歐盟
日:委員會指令
日:委員會指令
日:有關無線電設備和電訊終端設備及其符合性雙方認可的委員會指令
CE
標記表示三星
93/68/EEC
73/23/EEC,
89/336/EEC (92/31/EEC),
指令的符合聲明:
成員國家法律有關低電壓設備的近似規定
,
可以從
Samsung Electronics Co., Ltd.
Electronics Co., Ltd.
成員國家法律有關電磁相容性的近似規定
從規定之日起符合以下適
.
1999/5/EEC
代表獲取
.
.
.
1999/5/EC
三星產品經過三星自身認證, 符合指令
的單終端連接. 本產品設計用於歐洲各國的國內
如有問題
本產品已依照
電信標準協會
的注意事項和附加要求
符合
.
無線電設備和電信終端設備指令的認證
1999/5/EC,
,
應首先與
Samsung Electronics Co., Ltd 的 Euro QA Lab 聯絡.
TBR21 和/或 TBR 38
(ETSI)
發佈了警告性文件
.
本產品依據此文件中所述所有相關警告性注意事項而設計, 且與之完全
進行測試. 為促進符合本標準之終端設備的使用與應用, 歐洲
(EG 201 121),
警告
•
不要拆解本印表機
•
在連續列印多頁的情形下
.
這樣做可能會觸電
,
輸出紙匣表面可能會變得很熱
.
(FAX)
可用於泛歐洲至模擬公眾電信交換網路
PSTN
和相容
PBX
:
該文件包含確保
.
注意不要接觸表面
TBR21
終端的網路相容性
,
尤其是兒童
(PSTN)
.
viii
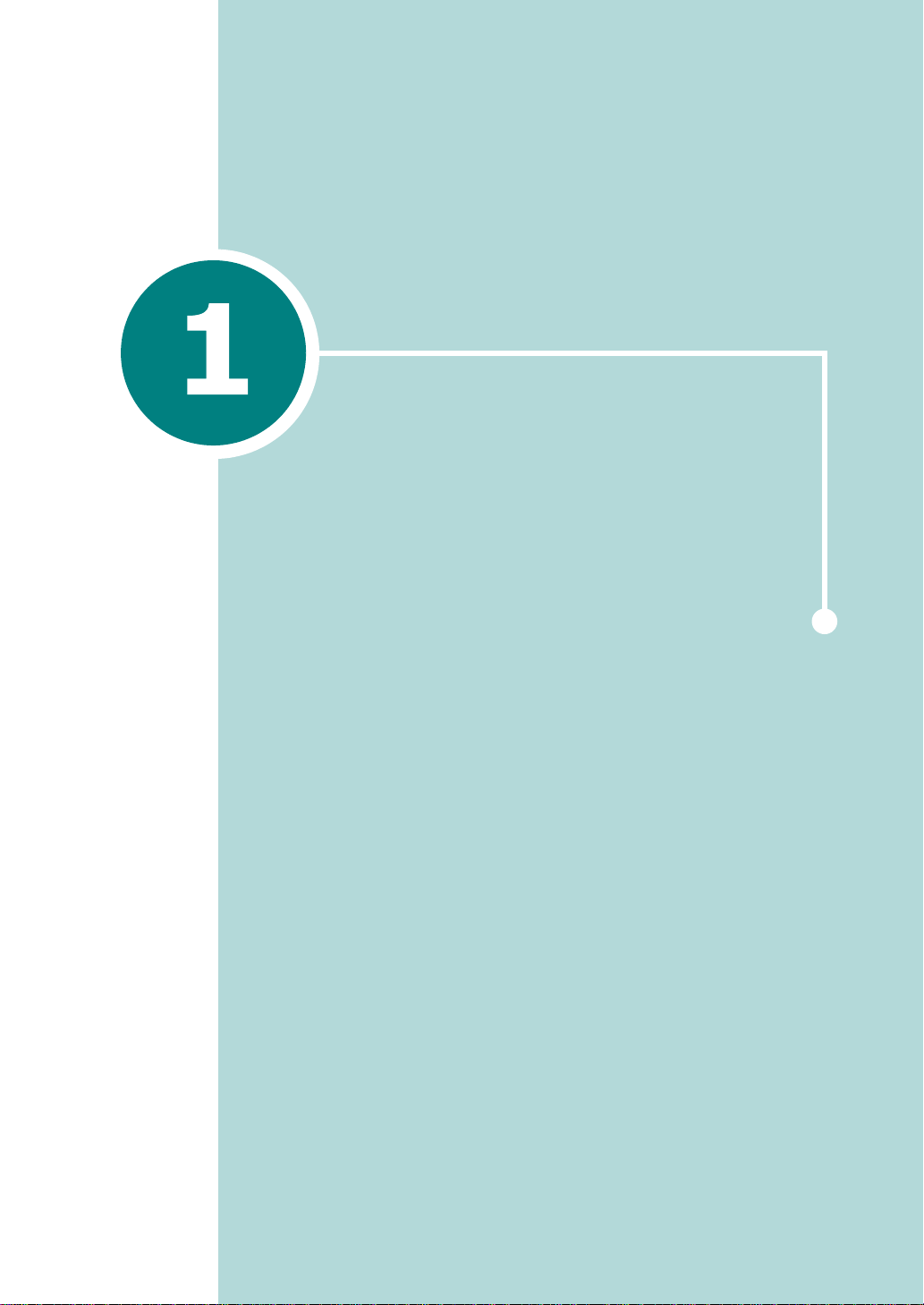
簡介
祝賀您購買印表機!
本章介紹:
•
特殊功能
•
印表機元件
•
瞭解控制面板
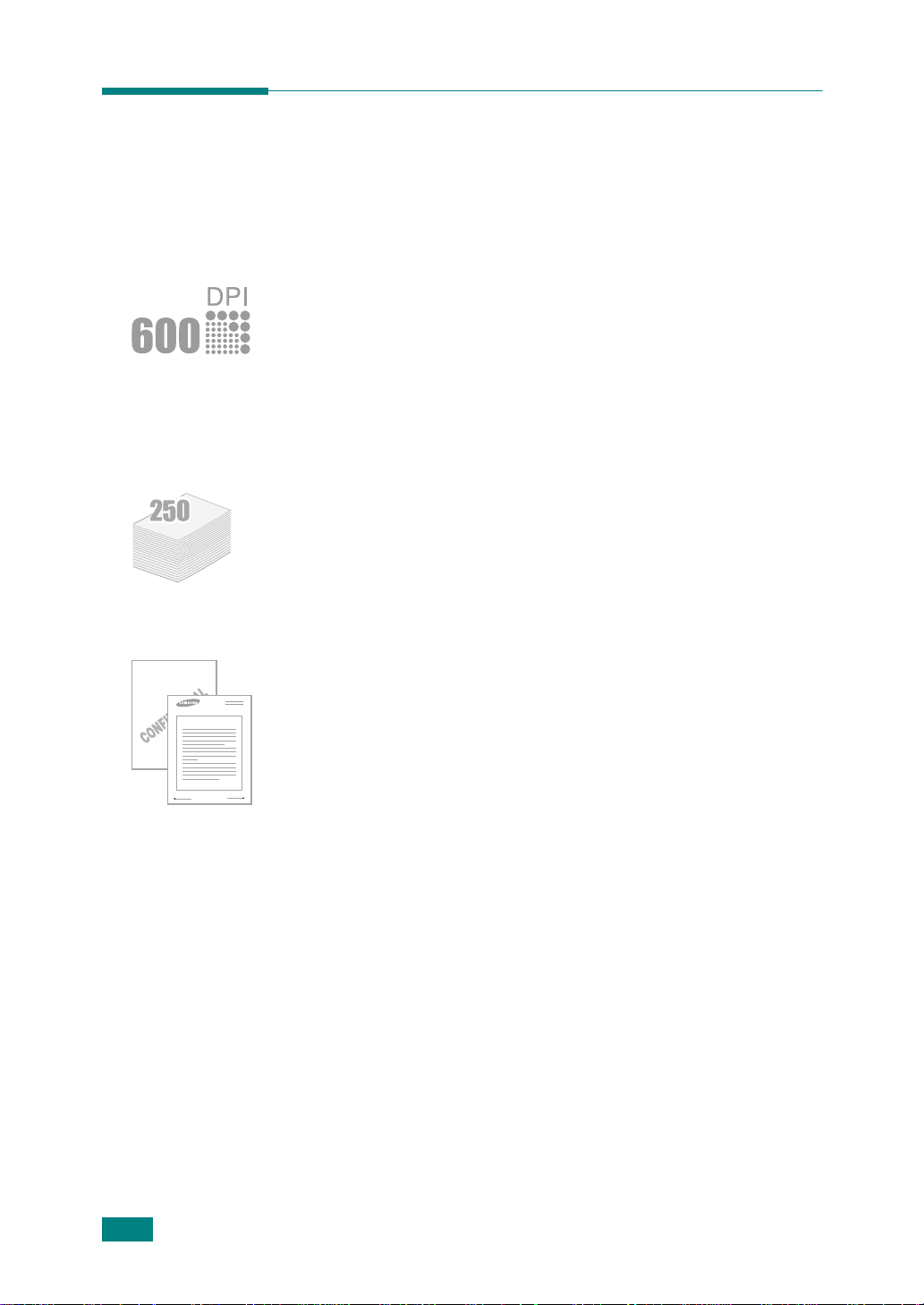
特殊功能
新印表機具有一些特殊功能
優勢
.
您可以:
,
這些功能可以提高列印品質
,
為您帶來競爭
優質高速列印
•
可以以
600 dpi
•
列印速度達每分鐘最高可達
或每分鐘最高可達
的解析度列印
16 頁(A4
.
參見第
4.16頁.
17 頁(Letter 尺寸)
尺寸
).
,
靈活處理紙張
• 標準 250
•
兩個出紙托盤;為方便操作考量
或後部出紙托盤(正面朝上).
頁紙匣和單頁手動送紙器可支援各種尺寸和類型的紙張
,
可以選擇頂部出紙托盤(正面朝下
.
)
建立專業文件
•
可以使用浮水印自訂文件
, 例如 "
機密
".
參見第
4.19頁.
1.2
簡介
Dear ABC
Regards
WORLD BEST
•
列印海報.放大文件每頁的文字和圖片並列印到選定的紙張上
列印完成後
見第
4.14頁.
,
裁剪掉每頁的白邊
.
將這些頁粘在一起形成一個海報
.
在文件
.
參
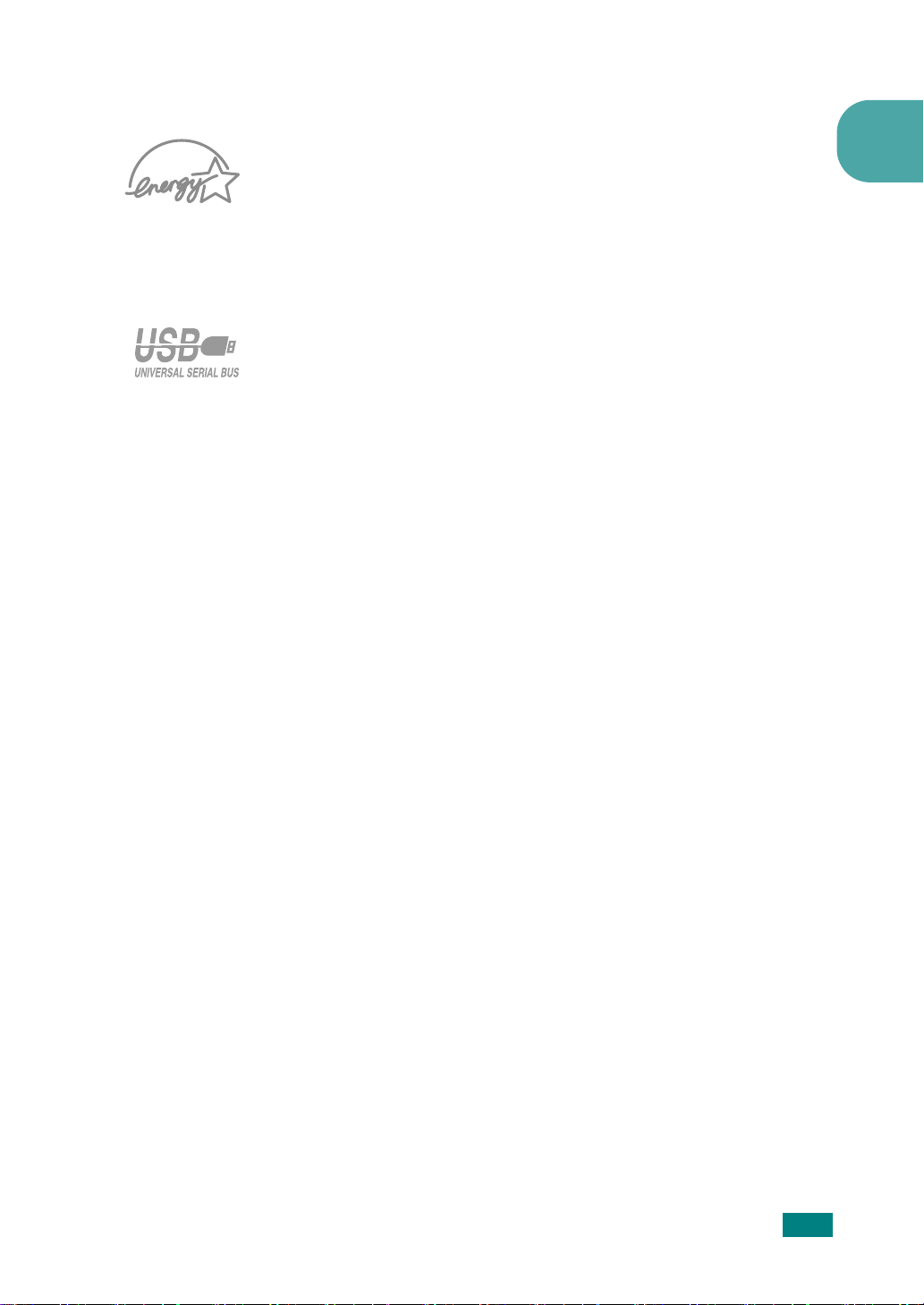
節省時間和金錢
•
可讓您利用節省碳粉模式節省碳粉
•
可以在一張紙上列印多頁以節約紙張
•
本印表機在能源利用效率方面符合能源之星要求
.
參見第
(
N-Up
在多種環境下列印
•
您可以在
•
印表機與
•
印表機配有
Windows 98/Me/2000/XP
Linux
相容
.
USB
介面 .
環境下列印
4.8頁.
列印模式
.
.
).
參見第
1
4.10頁.
簡介
1.3
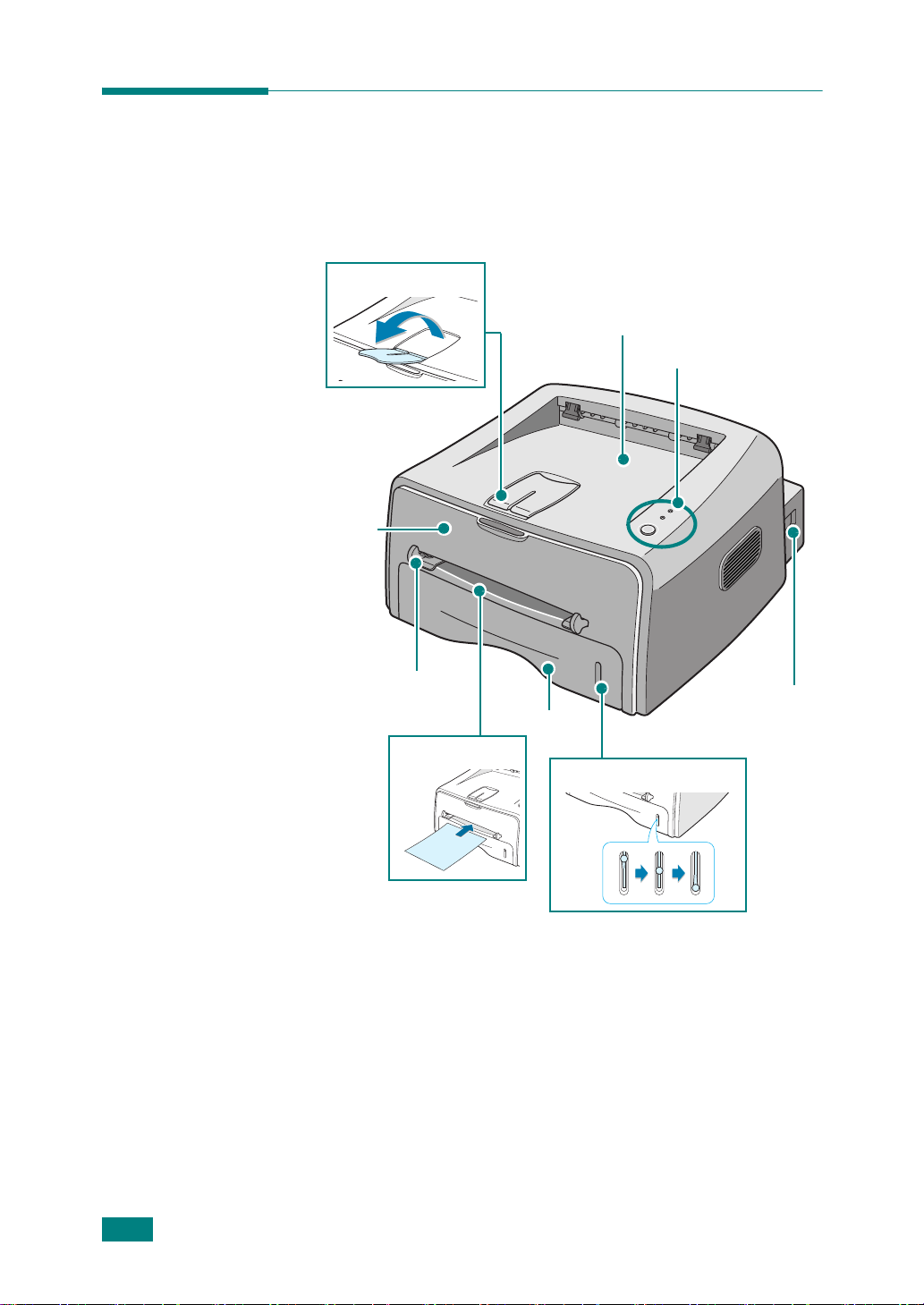
印表機元件
前視圖
紙張輸出托板
前蓋板
頂部出紙托盤
(
正面朝下
)
控制面板
手動送紙導板
手動送紙器
紙匣
紙量指示器
電源開關
1.4
簡介
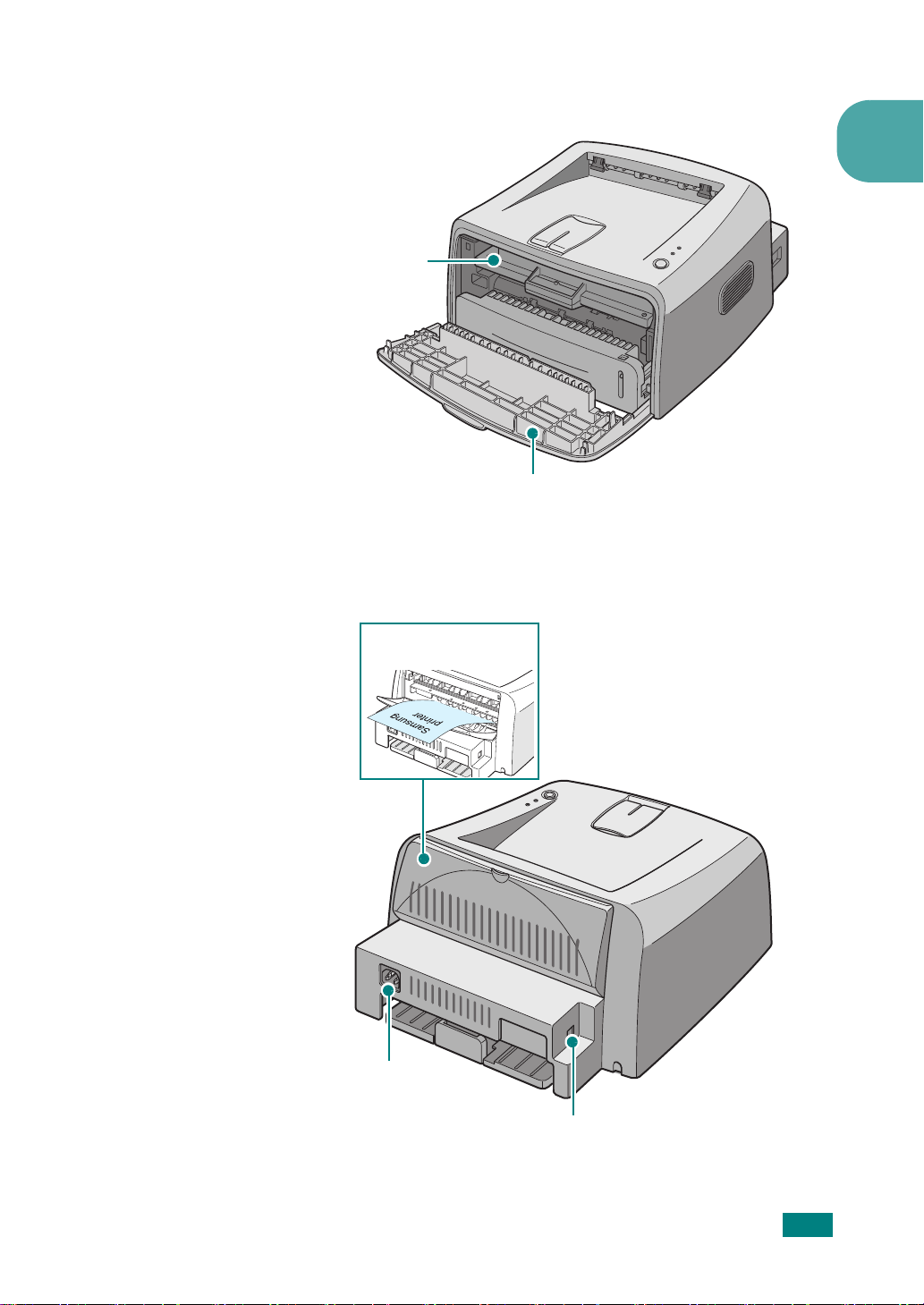
側視圖
後視圖
1
碳粉盒
前蓋板
後部出紙托盤 (正面朝上)
電源插座
USB 連接埠
簡介
1.5
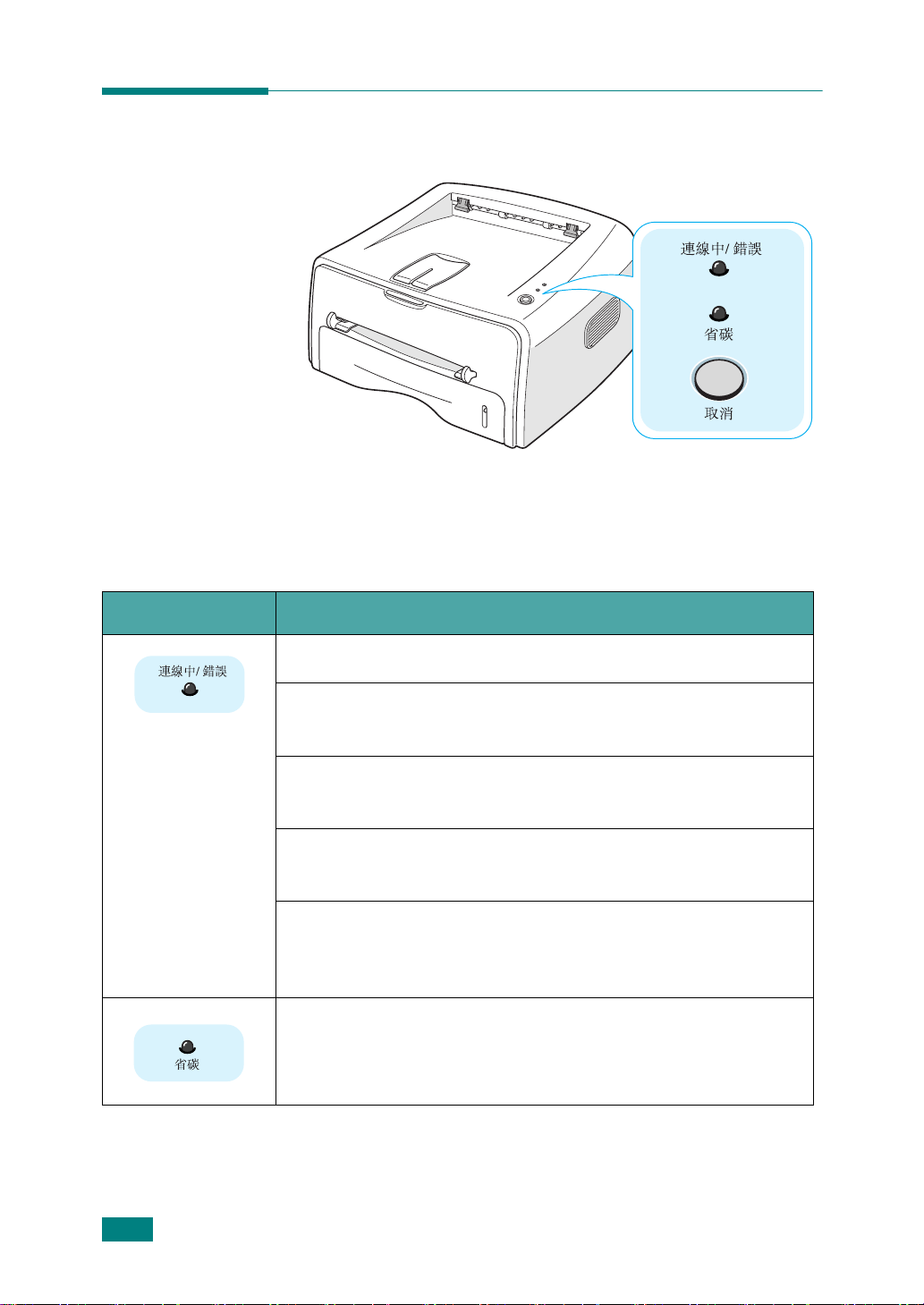
瞭解控制面板
LED
連線中/ 錯誤和省碳
如果連線中/
如果連線中/
打開或碳粉盒已空
如果在印表機接收資料期間按取消按鈕
色閃爍
在手動送紙模式下
LED
會呈紅色閃爍
如果印表機正在接收資料, 則連線中/ 錯誤 LED
如果印表機正在列印收到的資料
快速閃爍
如果您在就緒模式下按取消按鈕
如果再次按此按鈕
錯誤 燈變綠
錯誤 燈變紅
,
隨後取消列印
.
LEDs
描述
,
表示印表機已經就緒
,
表示印表機遇到錯誤
.
參見第
6.18
頁的"根據錯誤訊息排解故障
, 連線中/ 錯誤
.
,
如果手動送紙器中沒有紙張, 連線中/
.
將紙張放入手動送紙器中
,
則連線中/ 錯誤 LED
, 此 LED
, 此 LED
會熄滅
會亮起
,
同時停用省碳模式
,
可以開始列印.
,
例如夾紙
, LED
會呈綠色並慢慢閃爍.
,
同時啟用省碳模式
,
蓋板
".
LED
會呈紅
錯誤
會停止閃爍
會呈綠色並
.
.
.
1.6
簡介
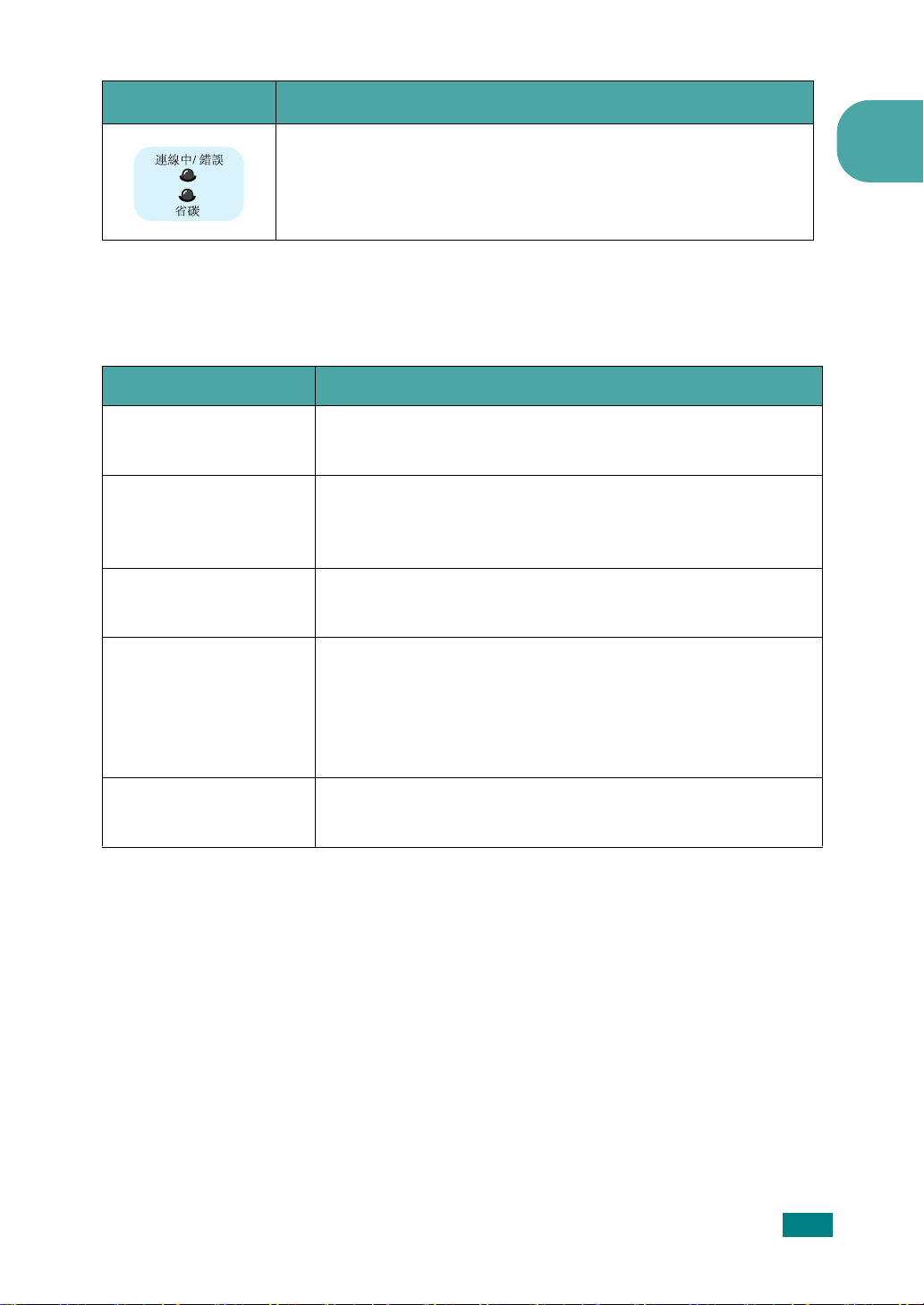
LED
描述
如果連線中/
問題
,
錯誤和省碳
請參閱第
6.18
頁的"根據錯誤訊息排解故障
取消按鈕
功能 描述
列印測試頁
手動送紙
清理印表機內部 在就緒模式下
取消列印工作 在列印期間按此按鈕
在就緒模式下
後鬆開
如果在軟體應用程式中的
器中放入一頁紙時需按此按鈕
"
使用手動送紙器
鬆開
.
/
錯誤
間
,
視列印工作的大小而定
在手動送紙模式下
參閱第
,
按住此按鈕大約
.
".
,
按住此按鈕大約
清理印表機後
LED
會閃爍
,
,
3.8 頁的"
使用手動送紙器
無法按此按鈕取消列印工作
LED
閃爍
,
表示系統存在問題
2 秒鐘,
來源中選擇手動送紙
.
有關詳細資訊
10 秒鐘 ,
,
會列印出一頁用於清理的紙張
.
在從印表機和電腦中清除列印工作時, 連線中
然後返回就緒模式
.
直到所有
,
直到所有
.
這一過程可能需要一些時
".
.
欲解決該
".
LED
緩慢閃爍,
,
則每次在手動送紙
請參閱 第
.
有關詳細資訊, 請
3.8
LED 亮起,
.
1
然
頁的
然後
省碳模式開啟/關閉
在就緒模式下
有關詳細資訊
,
按此按鈕可打開或關閉省碳模式
,
請參閱第
4.8頁.
.
簡介
1.7
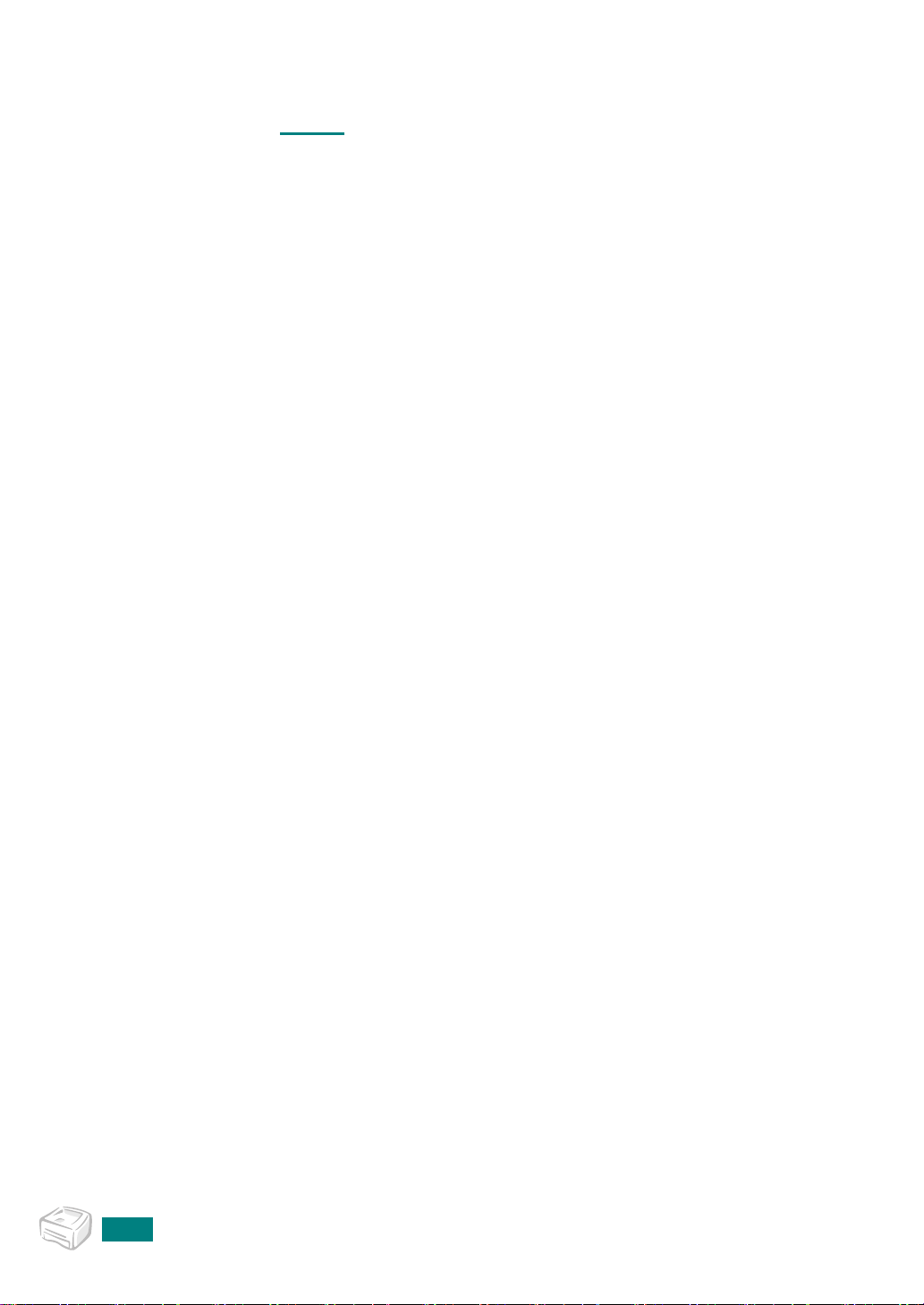
註
1.8
簡介
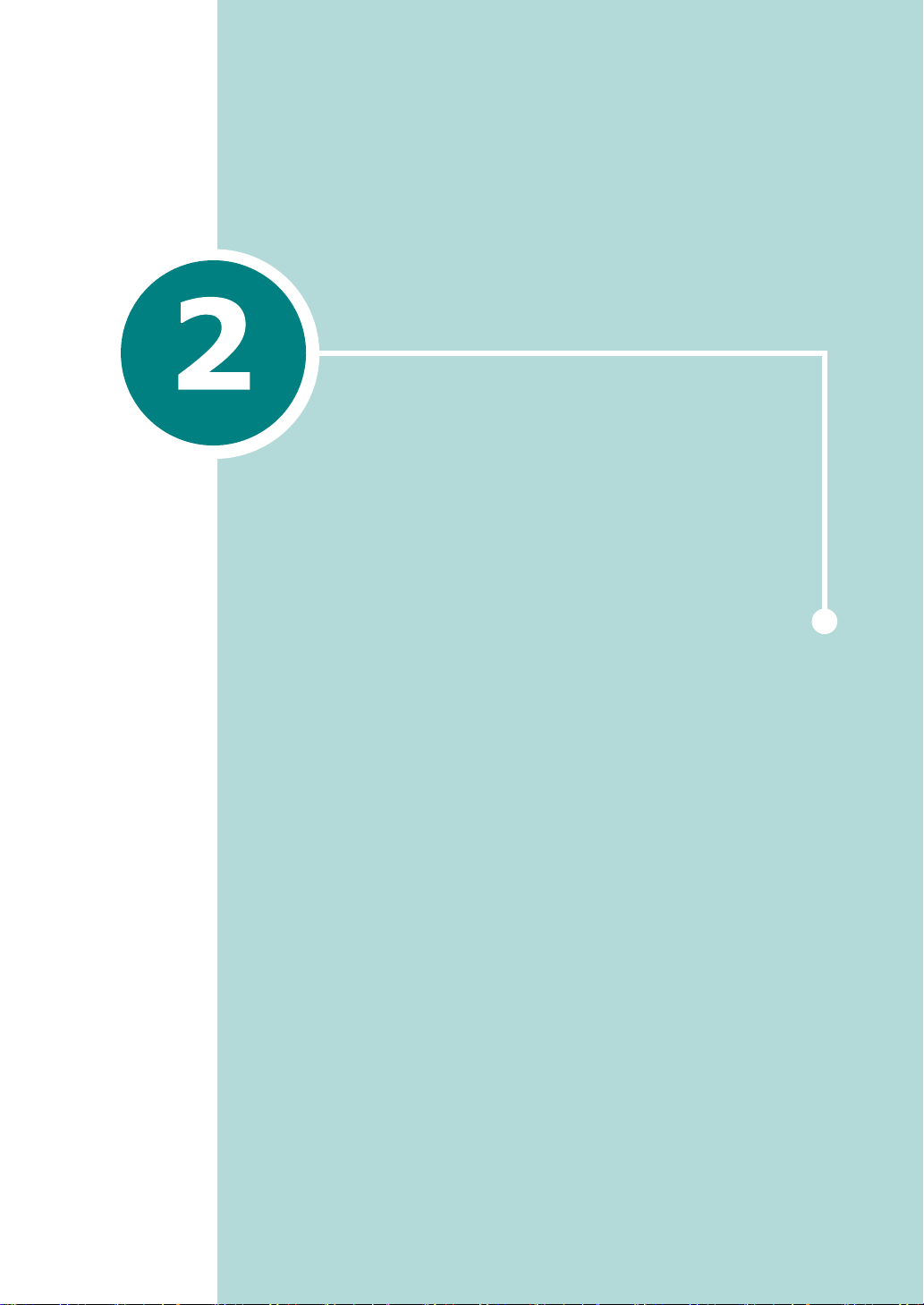
安裝印表機
本章提供有關安裝印表機的步驟 .
本章介紹:
•
打開包裝
•
安裝碳粉盒
•
裝紙
•
連接印表機電纜
•
打開印表機電源
•
列印測試頁
•
安裝印表機軟體
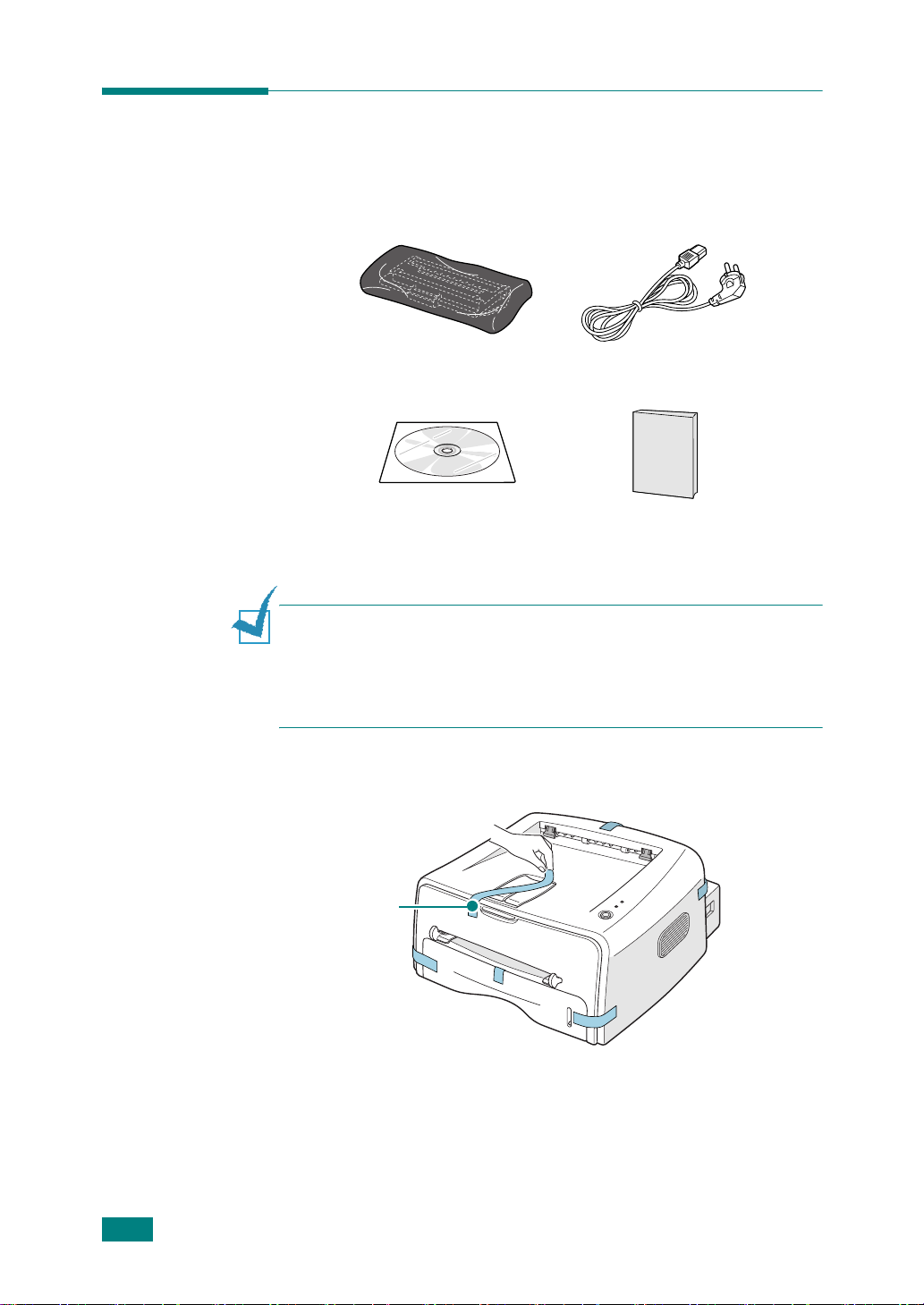
打開包裝
1
從包裝箱中取出印表機和所有附件
件:
碳粉盒 電源線
.
確保印表機隨包裝箱附帶以下物
CD-ROM
註
:
•
如果任何物件遺失或損毀
•
針對不同的國家
•
CD-ROM
2
小心清除印表機上的所有包裝膠帶
膠帶
,
包含印表機驅動程式
,
請立即通知經銷商
元件可能會有所不同
,
使用指南和
安裝指南
.
.
Adobe Acrobat Reader 程式.
.
2.2
安裝印表機
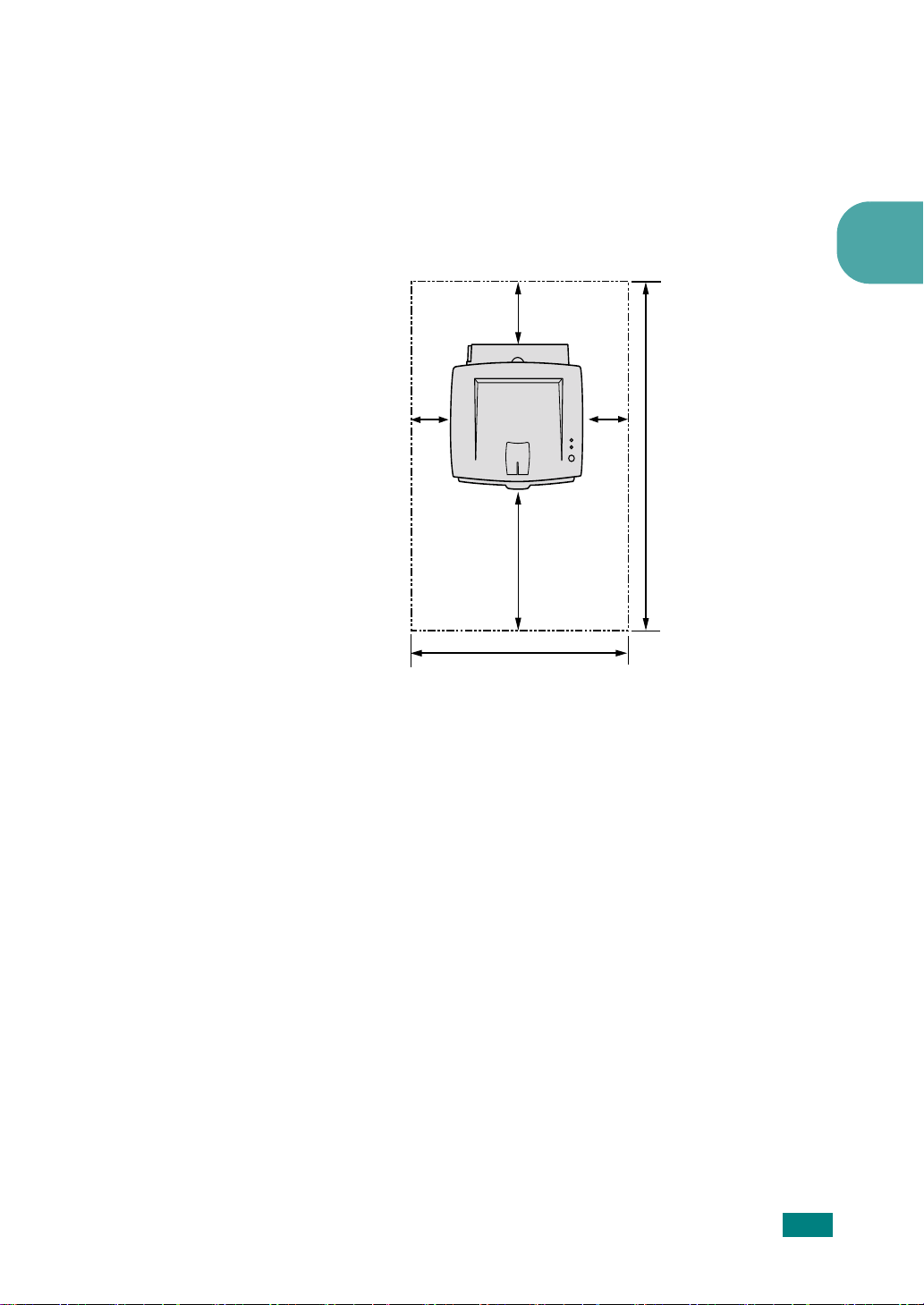
選擇位置
預留空間
選擇一個水平
空間
.
該位置必須通風良好
,
穩定而且有足夠通風空間的位置
參見下圖標示的預留空間
緣!
100 mm
(3.9 in.)
.
留出打開蓋板和紙匣的
,
並且不受陽光直射且不會過熱
.
不要將印表機放置得太靠近工作台或桌子的邊
100 mm
(3.9 in.)
100 mm
(3.9 in.)
482.6 mm(18.8 in.)
552 mm(21.7 in.)
,
過冷和潮濕.
954.6 mm(37.5 in.)
2
•
前面:
•
後面:
•
右側:
•
左側:
482.6 mm (
100 mm (
100 mm (
100 mm
留出取出紙匣的足夠空間
)
留出打開後部出托盤的足夠空間
留出足夠的通風空間
)
)
安裝印表機
2.3
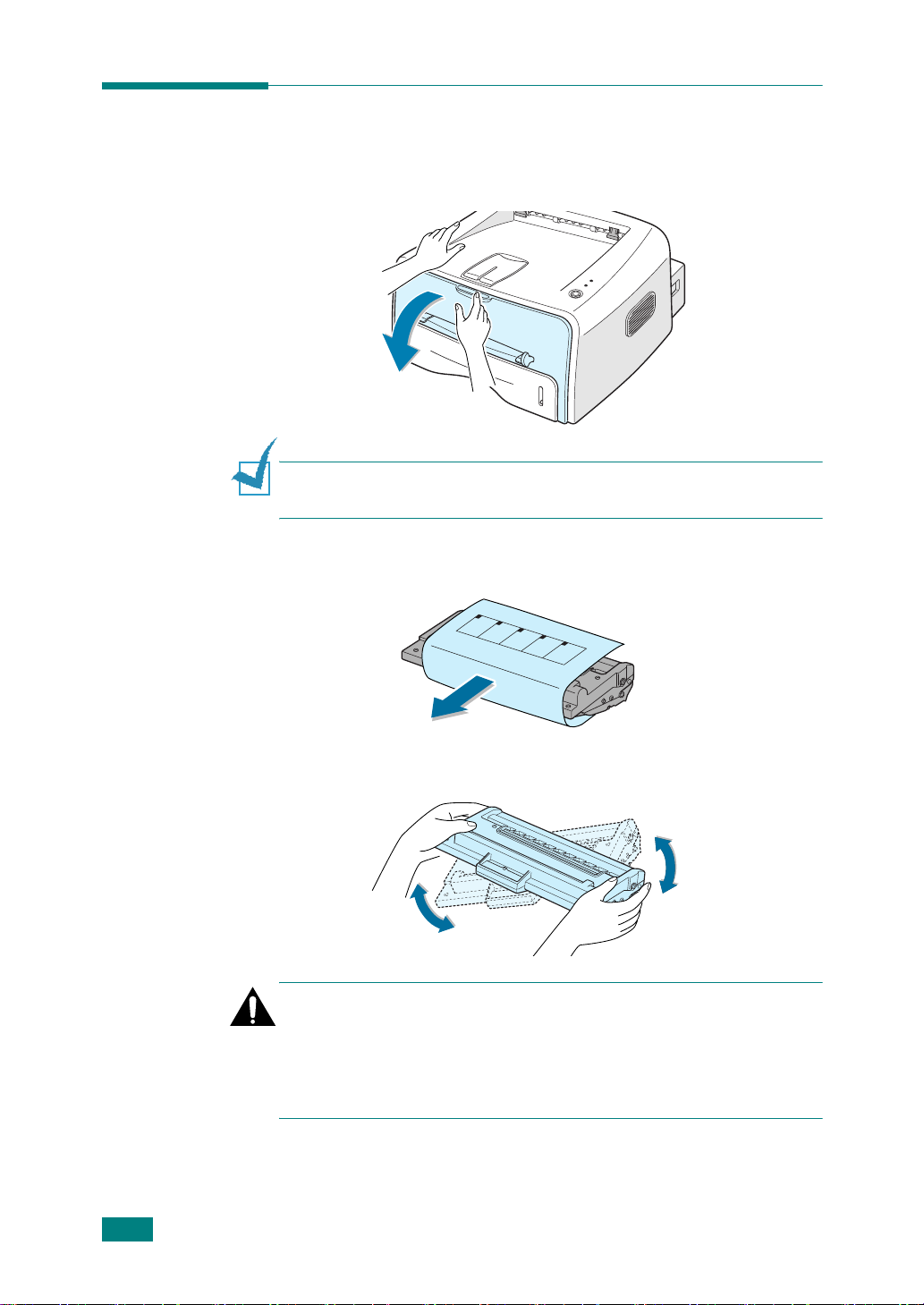
安裝碳粉盒
1
抓住前蓋板並向外拉開
.
註:因為印表機重量很輕
安裝/取出碳粉盒時
2
將碳粉盒從袋中取出並清除包裝碳粉盒的包裝紙
3
輕輕左右搖動碳粉盒
,
所以使用時可能會移動;例如在打開/關閉紙匣或
.
小心操作不要移動印表機
,
使盒內碳粉分佈均勻
.
.
.
2.4
安裝印表機
注意
:
•
為防止損毀
放置超過數分鐘的時間
如果碳粉落到衣服上
•
粉滲入纖維
,
碳粉盒暴露在光線下最多不能超過數分鐘
.
,
請用一張紙蓋住它
,
請先用乾布擦掉
.
,
然後在冷水中清洗
.
如果要在光線下
.
熱水會使碳
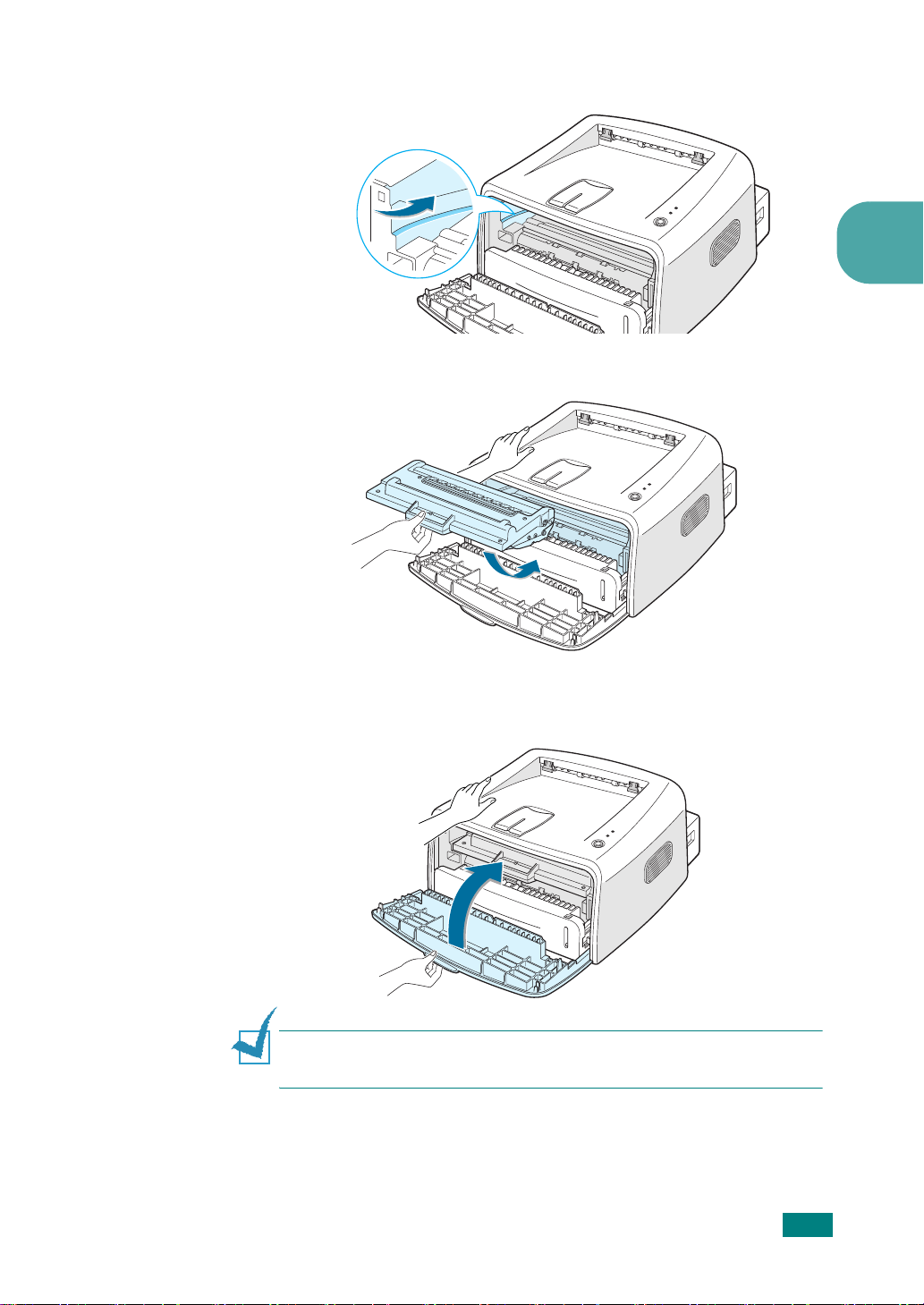
4
在印表機中找到碳粉盒槽位
5
抓住把手
,
將碳粉盒插入印表機
,
兩側各有一個
,
直至卡入到位
.
2
.
6
合上前蓋板
錯誤
註:在列印覆蓋率為
機附帶的碳粉盒可列印
.
確保關好蓋板
.
5%
.
如果蓋板沒有關好
的文字時,預計碳粉盒使用壽命為
1,000 頁).
,
在列印時會出現列印
3,000
頁 (隨印表
安裝印表機
2.5
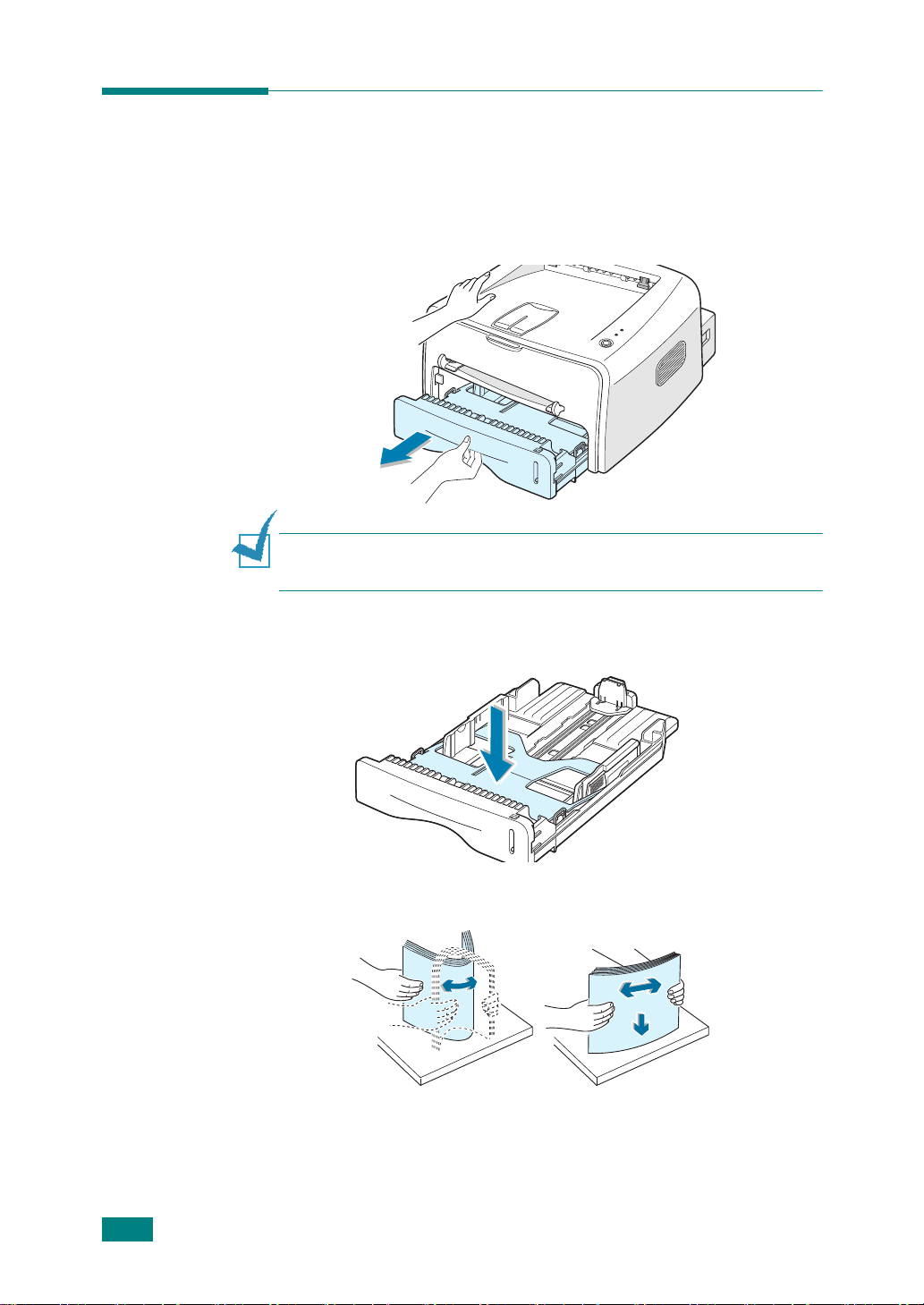
裝紙
紙匣中大約能夠裝入
1
將紙匣拉出印表機
註:因為印表機重量很輕
安裝/取出碳粉盒時
2
向下按壓力板
250
.
小心操作不要移動印表機
,
直至鎖定就位
頁紙
.
.
,
所以使用時可能會移動;例如在打開/關閉紙匣或
.
.
2.6
安裝印表機
3
將準備裝入的一疊紙反復曲伸
.
在水平表面上撞齊邊緣
.
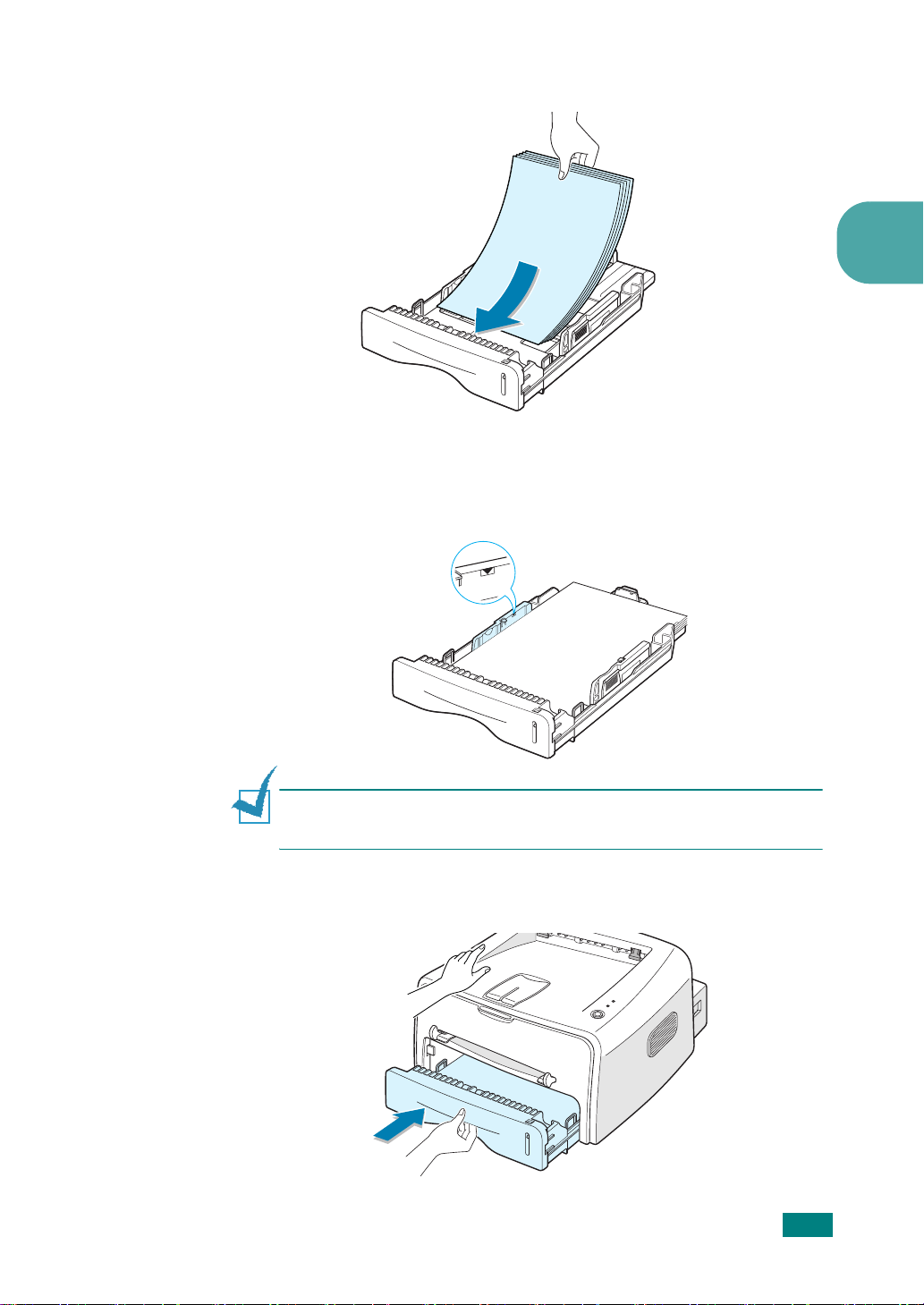
4
裝紙 列印面朝下
.
2
確保四個角在紙匣中均放平
5
注意紙匣左內側紙張限位標記
註 : 如果要調整紙匣內的紙張尺寸
寸
".
6
將紙匣推入印表機
.
.
.
裝紙過多可能會造成夾紙
,
請參閱第
2.8 頁的"
調整紙匣內的紙張尺
.
安裝印表機
2.7
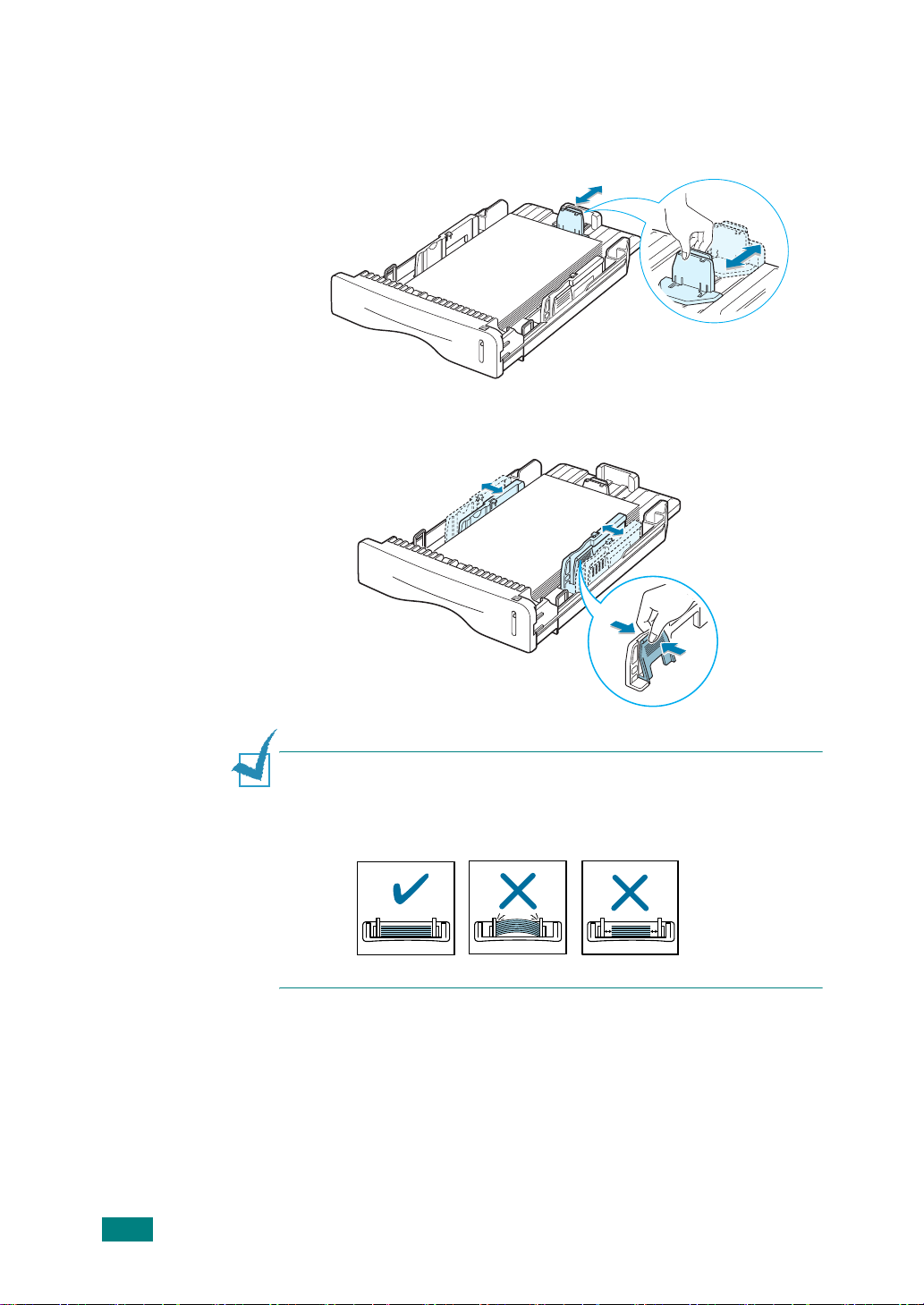
調整紙匣內的紙張尺寸
1
按如下所示移動後檔板調整紙張長度
2
按如下所示移動側檔板, 使其緊靠紙張左側邊
.
.
2.8
安裝印表機
註
:
•
不要過份推擠側檔板
如果不調整側檔板
•
,
這樣會造成紙張卷起
,
可能會造成夾紙
.
.
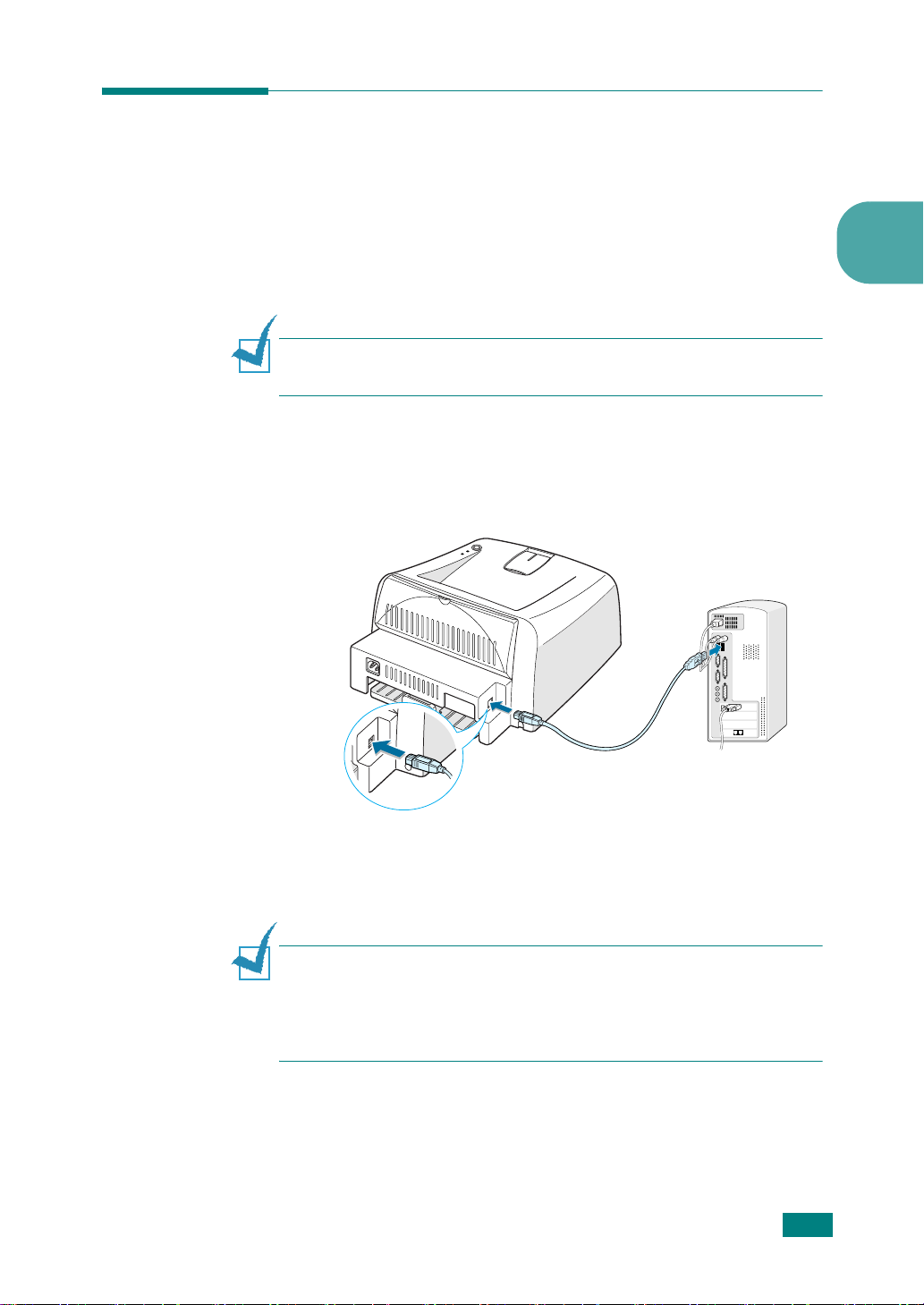
連接印表機電纜
欲從電腦列印
腦
.
,
必須使用通用序列匯流排
使用 USB 電纜
註:將印表機連接至電腦的
買一條長度不超過
1
確保印表機和電腦均已關閉電源
2
將
USB
3m 的 USB 1.1
印表機電纜插入印表機背面的連接器
USB
(USB)
電纜將印表機連線到電
連接埠需要使用合格的
相容電纜
.
.
.
USB 電纜.
2
您需要購
3
將電纜的另一端連接至電腦上的
如果需要幫助
註 :
• 要使用
•
USB 電纜,
在
Windo w s 98/Me 中,
2.15頁.
,
請參閱電腦的使用指南
必須使用
Windows 98/Me/ 2000/XP.
必須安裝
USB
USB
驅動程式以新增
連接埠
.
至電腦上的
連接埠
.
USB
USB
連接埠
.
安裝印表機
參見第
2.9
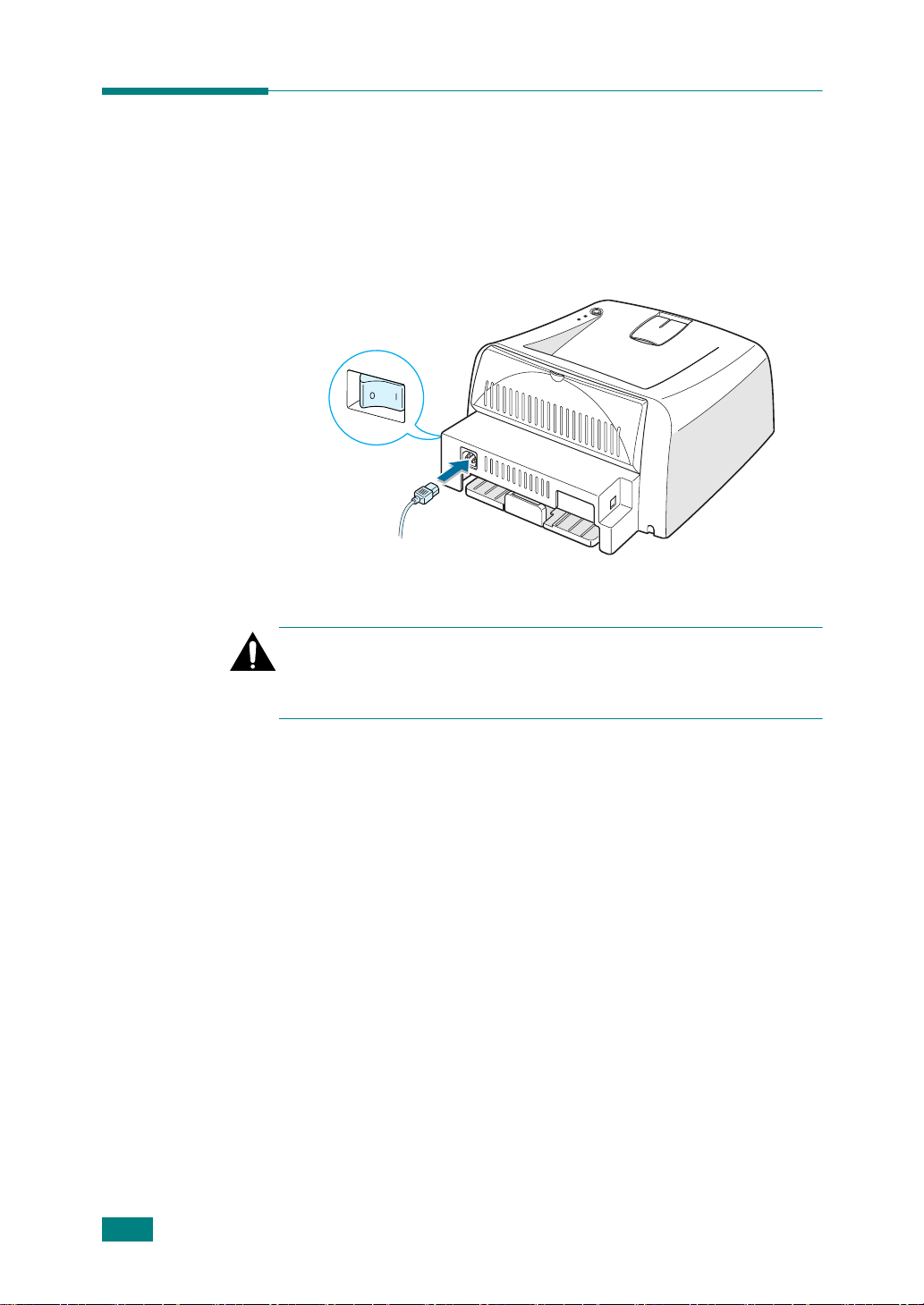
打開印表機電源
1
將電源線插入印表機背面的電源插座
2
將另一端插入接地良好的
電源
.
至
AC
電源插座
AC
電源插座
.
,
然後按電源開關打開印表機
注意
:
•
在電源打開時印表機後側滾筒區會很熱
•
不要在電源打開時拆卸印表機
.
這樣做可能會觸電
.
在接近此區域時小心被灼傷
.
.
2.10
安裝印表機
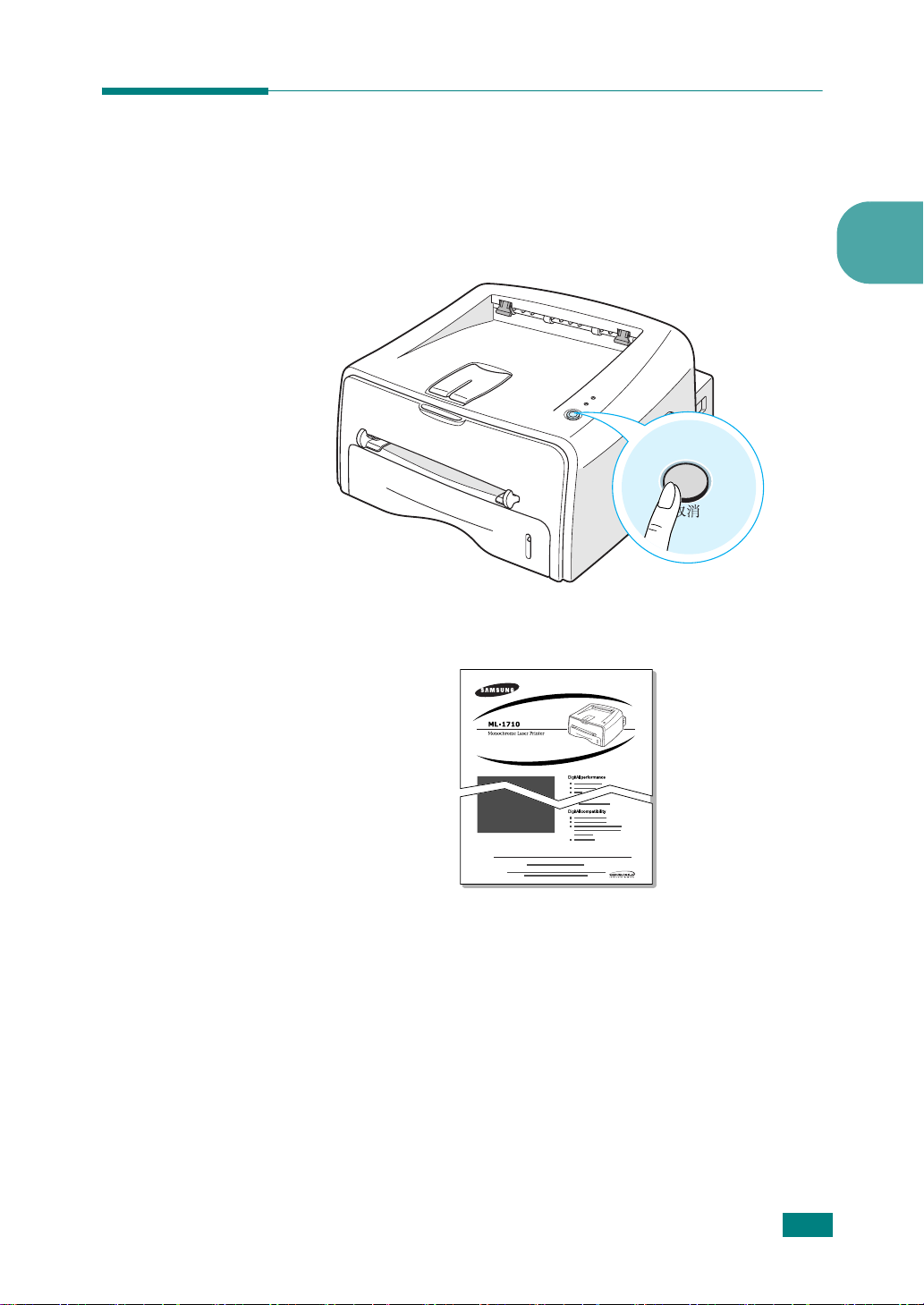
列印測試頁
列印測試頁或組態頁以確保印表機工作正常
1
按住取消按鈕大約
2
演示頁包含印表機目前的組態
2
秒鐘列印測試頁
.
.
.
2
安裝印表機
2.11
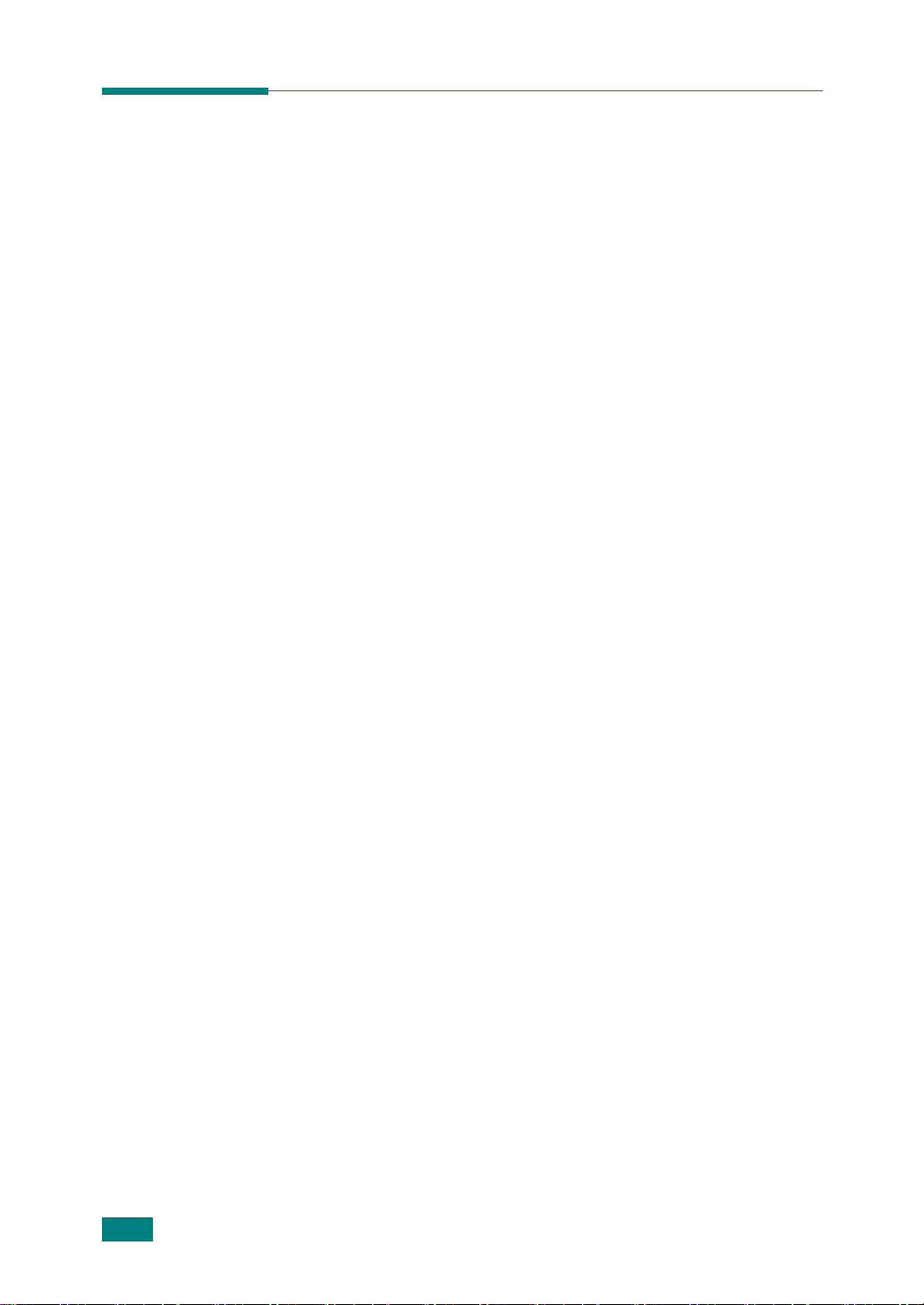
安裝印表機軟體
附帶的
CD-ROM 包含 Windows
以及用於閱讀使用指南的
如果是從 Windows 列印
Acrobat Reader.
列印軟體
, Linux
列印軟體
,
線上使用指南
您可以使用
•
用於
功能
•
狀態監視程式可讓您看到印表機的列印狀態. 參見第
•
USB
98/Me
XP
CD-ROM
windows
.
驅動程式, 用於在
中使用
中, 已經提供
的印表機驅動程式
參見第
2.14頁.
USB
USB
安裝以下印表機軟體
.
使用此驅動程式可充分發揮印表機的
Windows 98/Me
連接時, 必須先安裝
連接埠, 因此不必安裝
.
中新增
USB
驅動程式. 在
USB
USB
如果是在 Linux 中列印
請轉到第
程式的資訊
7.2
.
頁的"在
Linux
中使用印表機
",
以獲得關於安裝
4.26頁.
連接埠. 在
Windo ws 2000/
驅動程式
Windows
.
Linux
驅動
2.12
安裝印表機
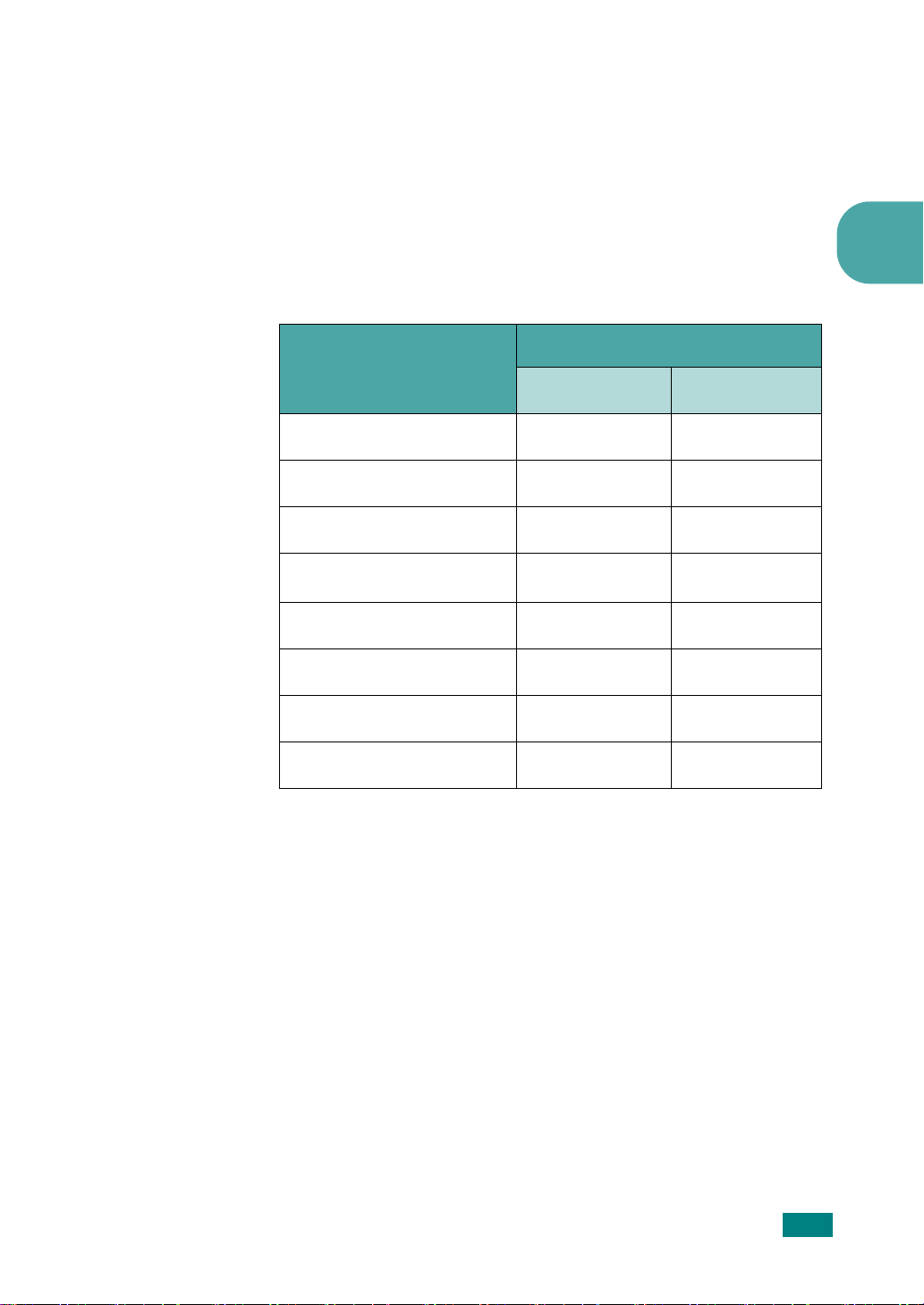
印表機驅動程式的功能
印表機驅動程式支援以下標準功能:
•
紙張來源選擇
•
紙張尺寸
,
方向和介質類型
•
列印份數
下表所列為印表機驅動程式所支援功能的一般概觀
印表機驅動程式
功能
Win98/Me Win2000/XP
省碳
列印品質選擇
海報列印
單張多頁
調整為頁面大小列印
縮放列印
浮水印
重疊
(N-up)
YY
YY
YY
YY
YY
YY
YY
YY
2
.
安裝印表機
2.13
 Loading...
Loading...