Samsung ML-1650, ML-1651N User Manual [de]

SAMSUNG Laserdrucker
Bedienungsanleitung
Laserdrucker
ML-1650
ML-1651N
ML-1650 Series Bedienungsanleitung
Home
Sie finden uns im Internet unter:
http://www.samsungprinter.com
http://www.samsung.de
P/N. JC68-00737A Rev1.00
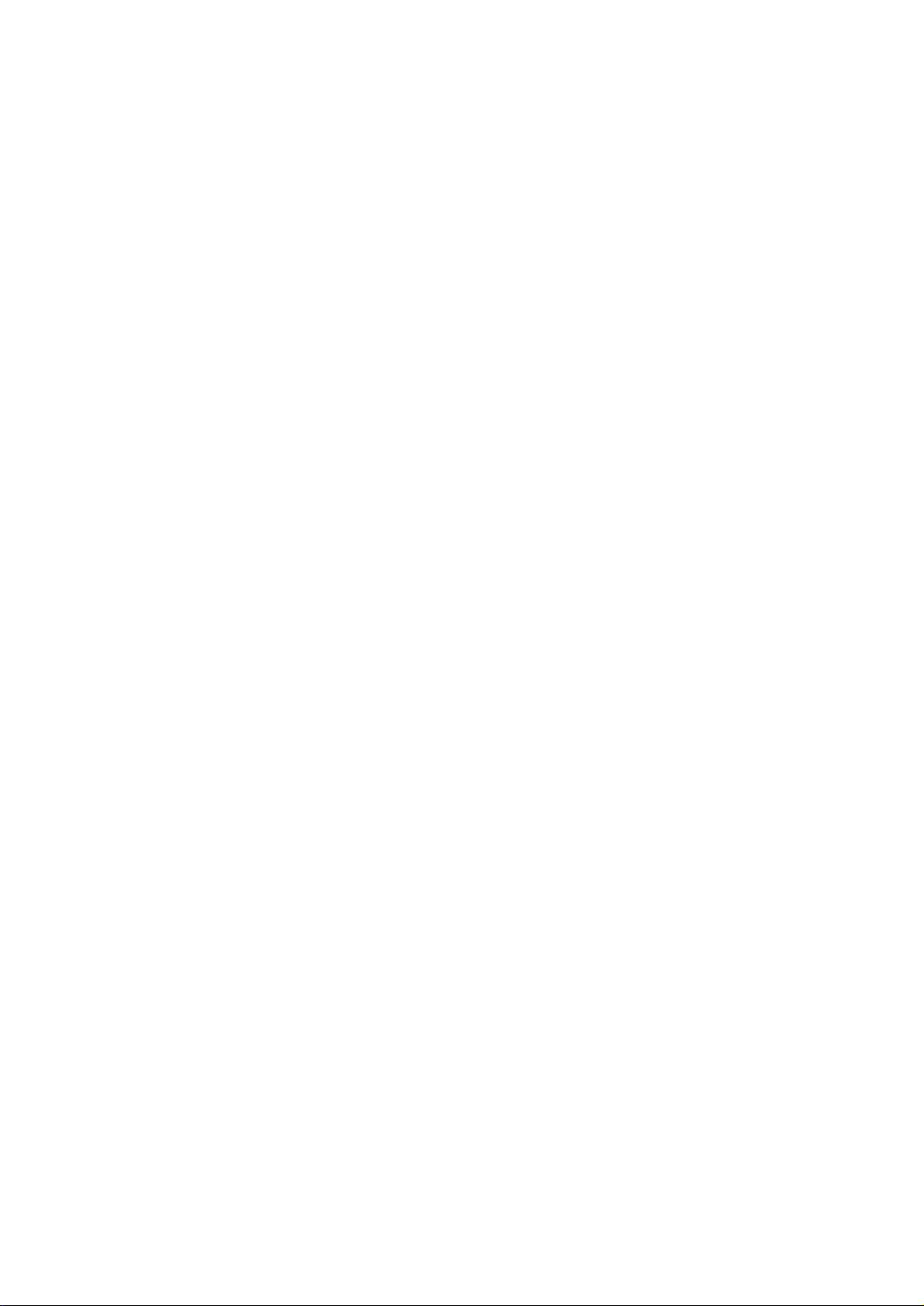
Diese Bedienungsanleitung wird lediglich zur Information mitgeliefert. Die in dieser
Bedienungsanleitung enthaltenen Informationen können ohne Vorankündigung geändert
werden. Samsung Electronics trägt keine Verantwortung für direkte oder indirekte Schäden,
die aus der Verwendung dieser Bedienungsanleitung resultieren oder damit im
Zusammenhang stehen.
© 2001 Samsung Electronics Co., Ltd. Alle Rechte vorbehalten.
• ML-1650, ML-1651N und das Samsung-Logo sind Warenzeichen von Samsung Electronics
Co., Ltd.
• Centronics ist ein Warenzeichen der Centronics Data Computer Corporation.
• PCL und PCL 6 sind Warenzeichen von Hewlett-Packard.
• IBM und IBM PC sind Warenzeichen der International Business Machines Corporation.
• Apple, AppleTalk, Truetype, LaserWriter und Macintosh sind Warenzeichen von Apple
Computer, Inc.
• Microsoft, Windows, Windows 9x., Windows Me, Windows 2000, Windows NT und MS-DOS
sind eingetragene Warenzeichen der Microsoft Corporation.
• PostScript 3 ist ein Warenzeichen von Adobe Systems, Inc.
• Alle anderen Marken oder Produktnamen sind Warenzeichen der jeweiligen Firmen oder
Unternehmen.
Keine Haftung für Druckfehler; Änderungen vorbehalten.
1

Inhalt
Einführung
1
Merkmale und Produktvorteile
Druckerkomponenten
Einrichten des Druckers
2
SCHRITT 1
SCHRITT 2
SCHRITT 3
SCHRITT 4
SCHRITT 5
SCHRITT 6
SCHRITT 7
Bedienfeld
3
Bedienungstasten
Anzeigeleuchten
:
Auspacken
Einsetzen der Tonerkartusche
:
:
Einlegen von Papier
:
Anschluss an den Computer mit Parallel-Kabel ––2.8
Einschalten des Druckers
:
:
Drucken einer Testseite
:
Installation der Drucker-Software
–––––––––––––––––––––––––––––––––––––––
––––––––––––––––––––––––––––––––––
–––––––––––––––––––––––––––––––––––––––––––
––––––––––––––––––––––––––––––––––––––––––––
––––––––––––––––––––––––––––––
––––––––––––––––––––––––––
–––––––––––––––––––––––
1.1
1.4
2.1
–––––––––––––––––
–––––––––––––––––––––
–––––––––––––
2.3
2.5
2.9
2.9
2.10
3.1
3.4
Druckmaterial
4
Auswahl des Papiers und anderer Druckmaterialien
Auswahl des Ausgabefachs
Papierzufuhr
Papierkassette 1 oder Papierkassette 2 (Option)
Mehrzweckeinzug
Manuelle Papierzufuhr
Drucken auf Briefumschlägen
Drucken auf Etiketten
Drucken auf Transparentfolien
Drucken auf Formulare
Drucken auf Karten oder auf benutzerdefinierte Formate
2
––––––––––––––––––––––––––––––––––––––––––––––––
–––––––––––––––––––––––––––––––––––––––––
–––––––––––––––––––––––––––––––––
–––––––––––––––––––––––––––––––––––
–––––––––––––––––––––––––––––
–––––––––––––––––––––––––––––––––––––
–––––––––––––––––––––––––––––
––––––––––––––––––––––––––––––––––––
–––––––––
––––––––––
4.10
4.12
4.14
4.15
4.16
––
4.17
4.1
4.4
4.6
4.6
4.7
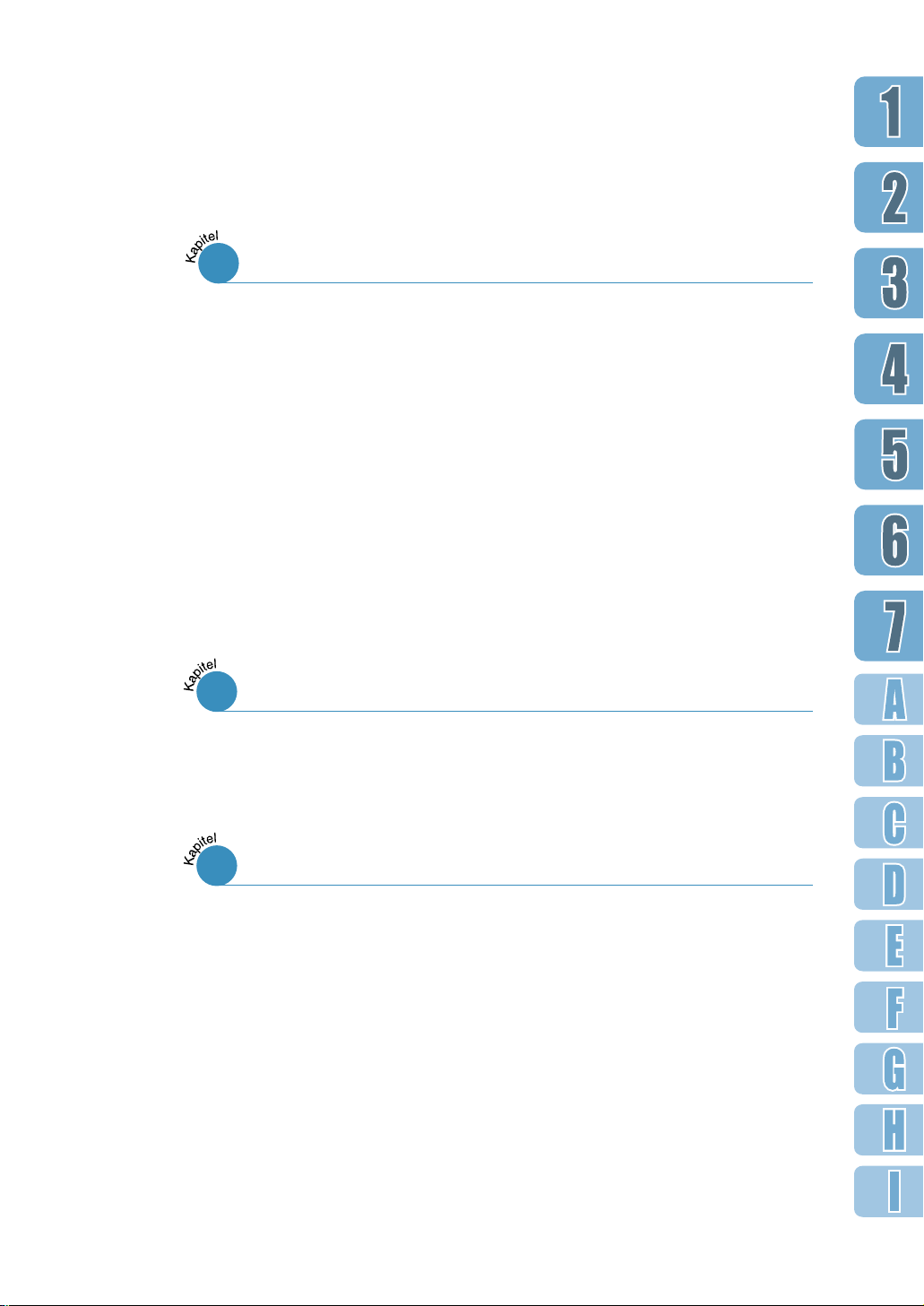
Druckarbeiten
5
Drucken eines Dokuments
Einschalten des Tonersparmodus
Erstellen von beidseitig bedruckten Seiten
Drucken mehrerer Seiten auf ein Blatt
Broschürendruck
Drucken der ersten Seite auf unterschiedlichem Papier
Anpassen des Dokuments an ein
ausgewähltes Papierformat
Posterdruck
Einstellen von Grafik-Eigenschaften
Drucken von Wasserzeichen
Überlagerungen
Wartung
6
Tonerkartusche
Reinigen des Druckers
––––––––––––––––––––––––––––––––
––––––––––––––––––––––––––
(Manueller Duplexdruck)
–––––––––––––––––––
–––––––––––––––––––––––––––––––––––––––––
––––––––––––––––––––––––––––––
––––––––––––––––––––––––––––––––––––––––––––––
––––––––––––––––––––––
–––––––––––––––––––––––––––––
––––––––––––––––––––––––––––––––––––––––––
––––––––––––––––––––––––––––––––––––––––––––
––––––––––––––––––––––––––––––––––––
––
5.1
5.6
5.7
5.10
5.11
5.14
5.15
5.16
5.18
5.21
5.24
6.1
6.4
Fehlerbehebung
7
Checkliste zur Problembeseitigung
Lösen allgemeiner Druckprobleme
Drucken von Sonderseiten
Beheben von Papierstaus
Beheben von Druckqualitätsproblemen
Fehlermeldungen
Allgemeine Probleme unter Windows
Allgemeine Probleme unter Macintosh
PostScript-Fehlersuche
––––––––––––––––––––––––
––––––––––––––––––––––––
––––––––––––––––––––––––––––––––
–––––––––––––––––––––––––––––––––
––––––––––––––––––
––––––––––––––––––––––––––––––––––––––––
––––––––––––––––––––
–––––––––––––––––––
–––––––––––––––––––––––––––––––––––
7.1
7.2
7.6
7.7
7.16
7.22
7.25
7.26
7.28
3
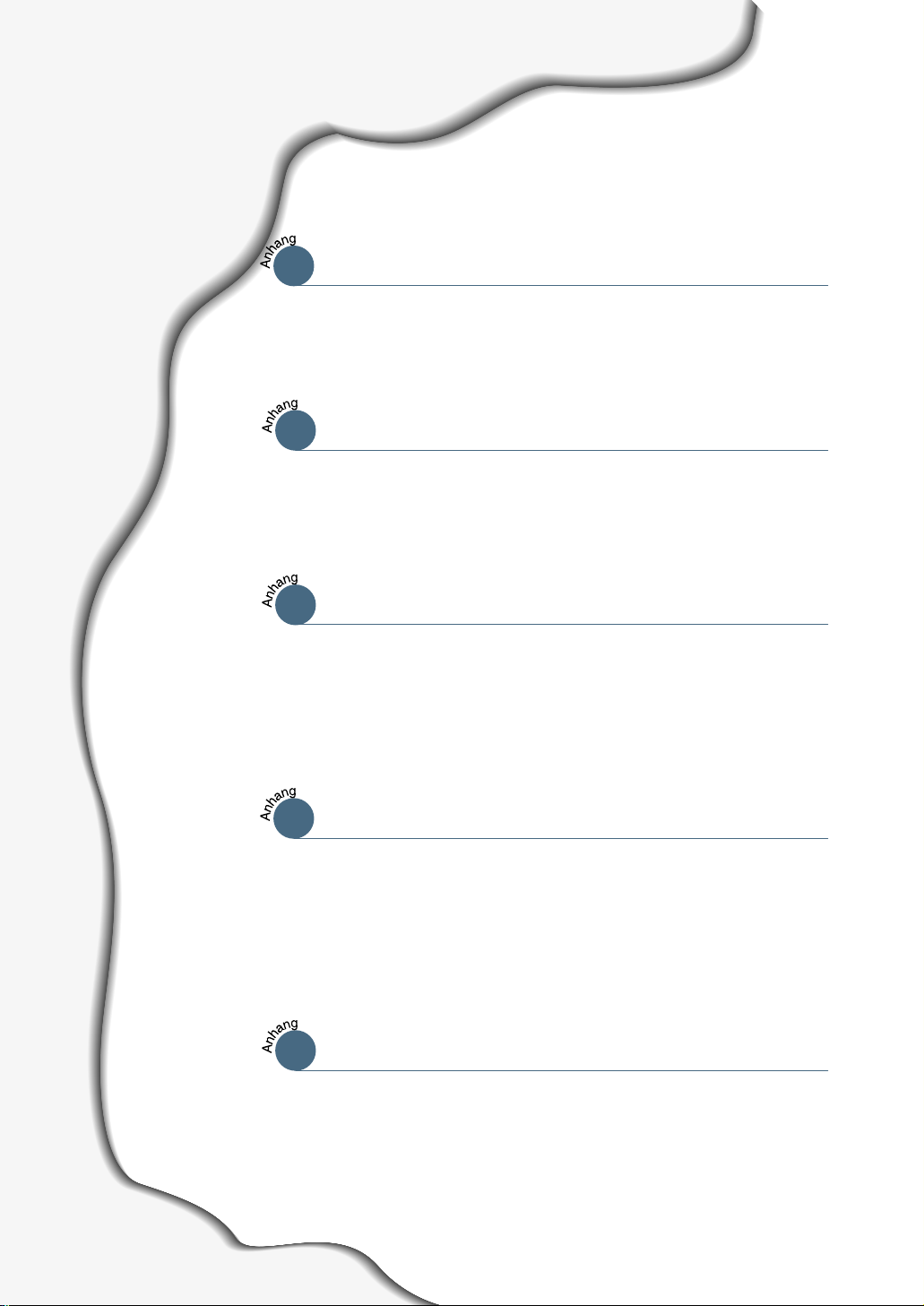
Inhalt
(Fortsetzung)
Spezifikationen
A
Technische Daten
Papierspezifikationen
Anschluss des Druckers mit einem USB-Kabel
B
Installation der Drucker-Software
Häufige Fragen und Antworten zu USB
Drucken unter Macintosh
C
Installation unter Macintosh
Verwenden von PCL-Treibern –––––––––––––––––––––– C.5
Verwenden von PS-Treibern
Drucken unter DOS
D
––––––––––––––––––––––––––––––––––––
––––––––––––––––––––––––––––––––
–––––––––––––––––––
––––––––––––––
–––––––––––––––––––––––––
––––––––––––––––––––––––
A.1
A.2
B.1
B.4
C.1
C.10
Fernsteuerungsfeld für DOS
Installation des Fernsteuerungsfelds
Auswahl der Druckeinstellungen
PostScript-Treiber unter Windows
E
Einrichten des Druckers mit PS-Option
Installation der PPD-Datei
PS-Druckertreiber-Funktionen
4
–––––––––––––––––––––––––
––––––––––––––––
–––––––––––––––––––––
––––––––––––––
–––––––––––––––––––––––––––
–––––––––––––––––––––––
D.1
D.2
D.2
E.1
E.1
E.3
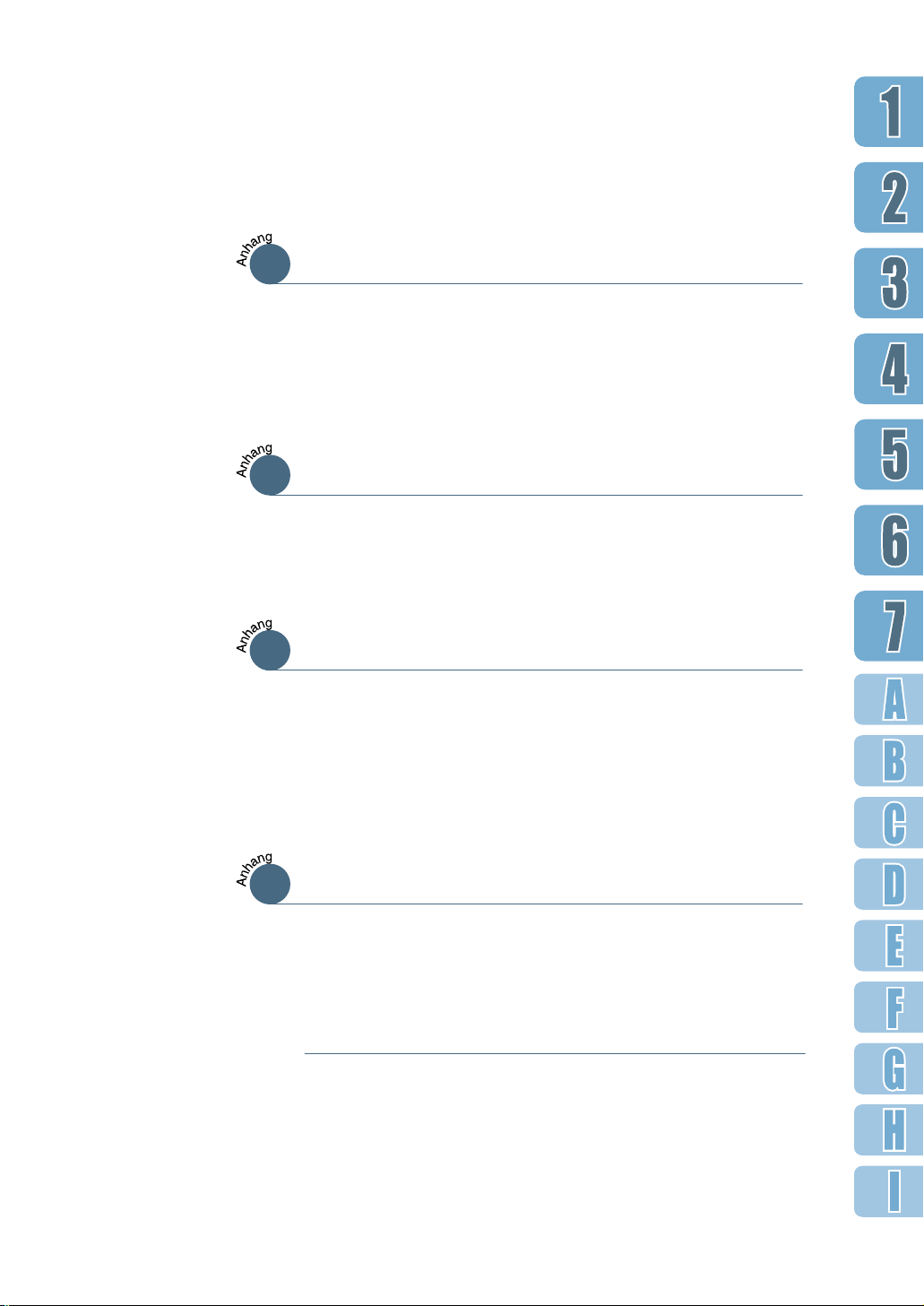
Drucker am Netzwerk
F
–––
–––
F.1
F.2
F.3
Gemeinsame Nutzung des Druckers am Netzwerk
Einrichten eines lokal mitzubenutzenden Druckers
Einrichten eines am Netzwerk
angeschlossenen Druckers
Installation der Software von Disketten
G
–––––––––––––––––––––––––––
Anfertigung von Installationsdisketten
Installation der Software von Disketten
Druckeroptionen
H
Vorsichtsmaßnahmen
DIMMs für Speichererweiterung und PostScript-Option H.2
Netzwerkkarte
Papierkassette 2
Drucken unter Linux
I
Installation von Linux-Treibern
––––––––––––––––––––––––––––––––––––––
–––––––––––––––––––––––––––––––
––––––––––––––––––––––––––––––––––––
Stichwortverzeichnis
––––––––––––––
–––––––––––––
–––––––––––––––––––––––
G.1
G.3
H.1
H.4
H.6
I.1
FS 07/01
5
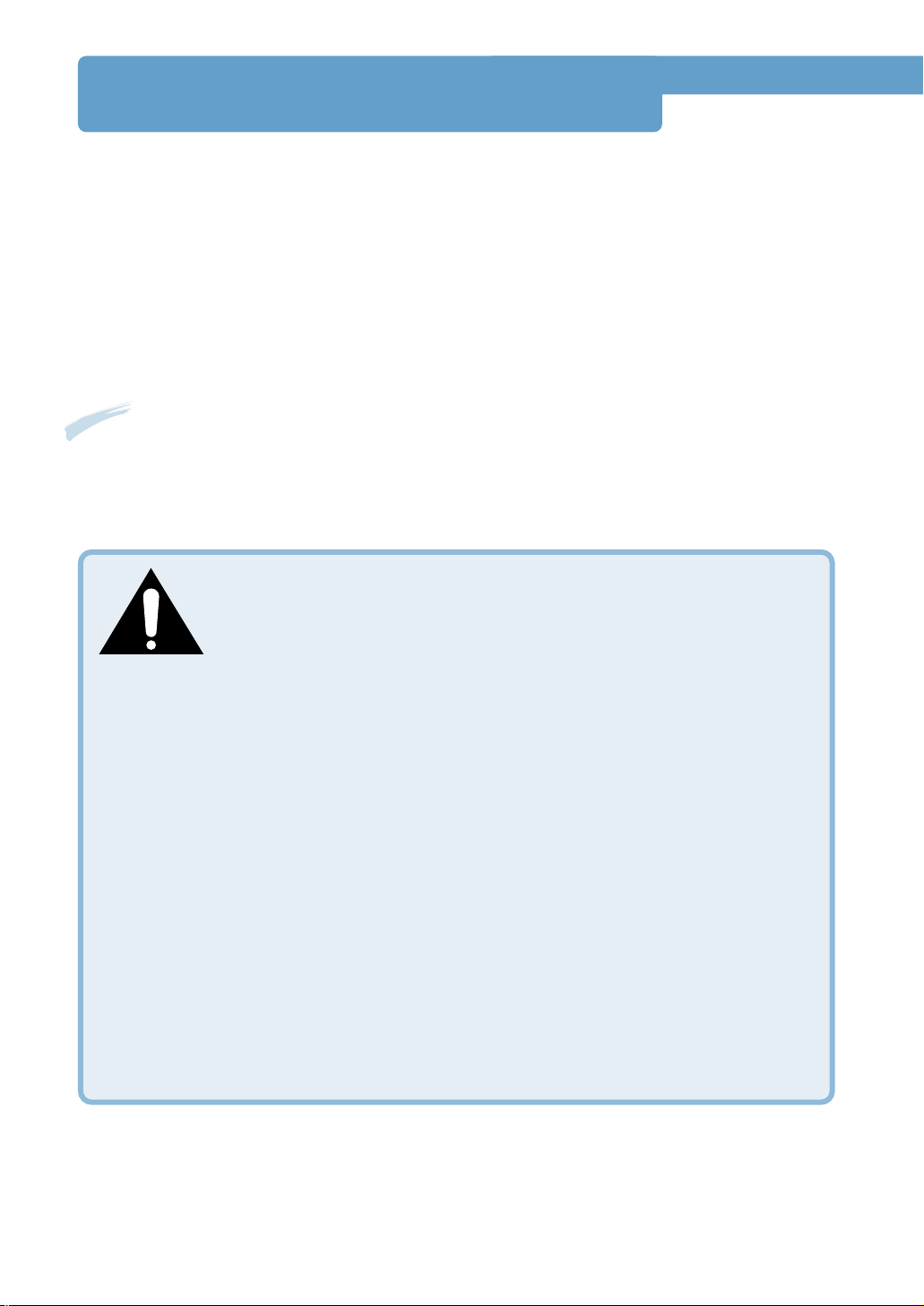
Sicherheit von Laser geräten
Dieser Drucker erfüllt die Anforderungen der Strahlenschutznorm des USGesundheitsministeriums DHHS 21 CFR, Kapitel 1 Abschnittt J für Lasergeräte der Klasse I (1)
und ist in anderen Ländern als Lasergerät der Klasse I entsprechend der Norm IEC 825
zugelassen.
Lasergeräte der Klasse I sind nicht als gefährlich eingestuft. Das Lasersystem und der Drucker
sind so ausgelegt, dass der Benutzer während des normalen Betriebs, der Wartung oder
Störungsbeseitigung zu keinem Zeitpunkt mit Laserstrahlung in Kontakt kommt, die über den
Strahlungsgrenzwert der Klasse I hinausgeht.
VORSICHT
Betreiben oder warten Sie den Drucker nie, während die Schutzabdeckung von der Laser/ScannerEinheit abgenommen ist. Der reflektierte Strahl ist zwar unsichtbar, kann aber dennoch zu
Augenschäden führen.
CAUTION - INVISIBLE LASER RADIATION WHEN THIS COVER OPEN.
DO NOT OPEN THIS COVER.
VORSICHT - UNSICHTBARE LASERSTRAHLUNG, WENN ABDECKUNG
GEÖFFNET. NICHT DEM STRAHL AUSSETZEN.
ATTENTION - RAYONNEMENT LASER INVISIBLE EN CAS D’OUVERTURE.EXPOSITION DAN
GEREUSE AU FAISCEAU.
ATTENZIONE - RADIAZIONE LASER INVISIBILE IN CASO DI APERTURA.
EVITARE L’ESPOSIZIONE AL FASCIO.
PRECAUCION - RADIACION LASER IVISIBLE CUANDO SE ABRE. EVITAR EXPONERSE AL
RAYO.
ADVARSEL. - USYNLIG LASERSTRÅLNING VED ÅBNING NÅR SIKKERHEDSBRYDERE ER
UDE AF FUNKTION. UNDGÅ UDSAETTELSE FOR STRÅLNING.
ADVARSEL. - USYNLIG LASERSTRÅLNING NÅR DEKSEL ÅPNES. STIRR IKKE INN I
STRÅLEN. UNNGÅ EKSPONERING FOR STRÅLEN.
VARNING - OSYNLIG LASERSTRÅLNING NÄR DENNA DEL ÄR ÖPPAND OCH SPÄRREN ÄR
URKOPPLAD. BETRAKTA EJ STRÅLEN. STRÅLEN ÄR FARLIG.
VARO! - AVATTAESSA JA SUOJALUKITUS OHITETTAESSA OLET ALTTIINA
NÄKYMÄTTÖMÄLLE LASERSÄTEILYLLE ÄLÄ KATSO SÄTEESEEN.
6

OZONE
Ozonemission
Während des normalen Betriebs produziert der Drucker der ML-1650 Serie
Ozon. Das produzierte Ozon belastet die Gesundheit des Benutzers nicht.
Trotzdem wird empfohlen, den Drucker in gut gelüfteten Räumen in Betrieb
zu nehmen.
Energiesparmodus
Dieser Drucker verfügt über einen Energiesparmodus, der den
Stromverbrauch reduziert, wenn der Drucker im Leerlauf ist.
Wenn der Drucker während eines vordefinierten Zeitraums keine Daten
empfängt, wird der Stromverbrauch automatisch gesenkt. Um die erste
Seite schneller zu drucken, können Sie den Energiesparmodus über eine
Einstellung im Bildschirmmenü deaktivieren.
Funkentstörung
Das Energy Star-Symbol stellt keine Produkt- oder Service-Empfehlung der
EPA dar.
Funkentstörung
FCC-Bestimmungen
Dieses Gerät hat im Test die Funkentstörungsgrenzwerte für digitale Datenverarbeitungsgeräte
der Klasse B gemäß Paragraph 15 der FCC-Vorschrift einhalten können. Diese Grenzwerte sind
so festgelegt, dass schädliche Interferenzen in Wohnanlagen vermieden werden. Dieses Gerät
erzeugt und verwendet Hochfrequenzen und kann diese auch ausstrahlen. Wenn es nicht
entsprechend der Gebrauchsanweisung aufgestellt und betrieben wird, kann es ernsthafte
Störungen des Funkverkehrs verursachen. Es kann jedoch nicht gänzlich ausgeschlossen
werden, dass in bestimmten Konfigurationen Interferenzen auftreten. Wenn dieses Gerät
störende Interferenzen beim Rundfunk- und Fernsehempfang verursacht (was durch Ein- und
Ausschalten des Geräts überprüft werden kann), sollten Sie versuchen, die Funkstörung durch
eine oder mehrere der folgenden Maßnahmen zu beheben:
• Richten Sie die Empfangsantenne anders aus oder verlagern Sie ihren Standort.
• Vergrößern Sie den Abstand zwischen Drucker und Rundfunk- bzw. Fernsehgerät.
• Schließen Sie den Drucker an eine Steckdose an, die zu einem anderen Stromkreis als dem
des Empfangsgeräts gehört.
• Wenden Sie sich an Ihren Händler oder einen erfahrenen Rundfunk- und Fernsehtechniker.
7
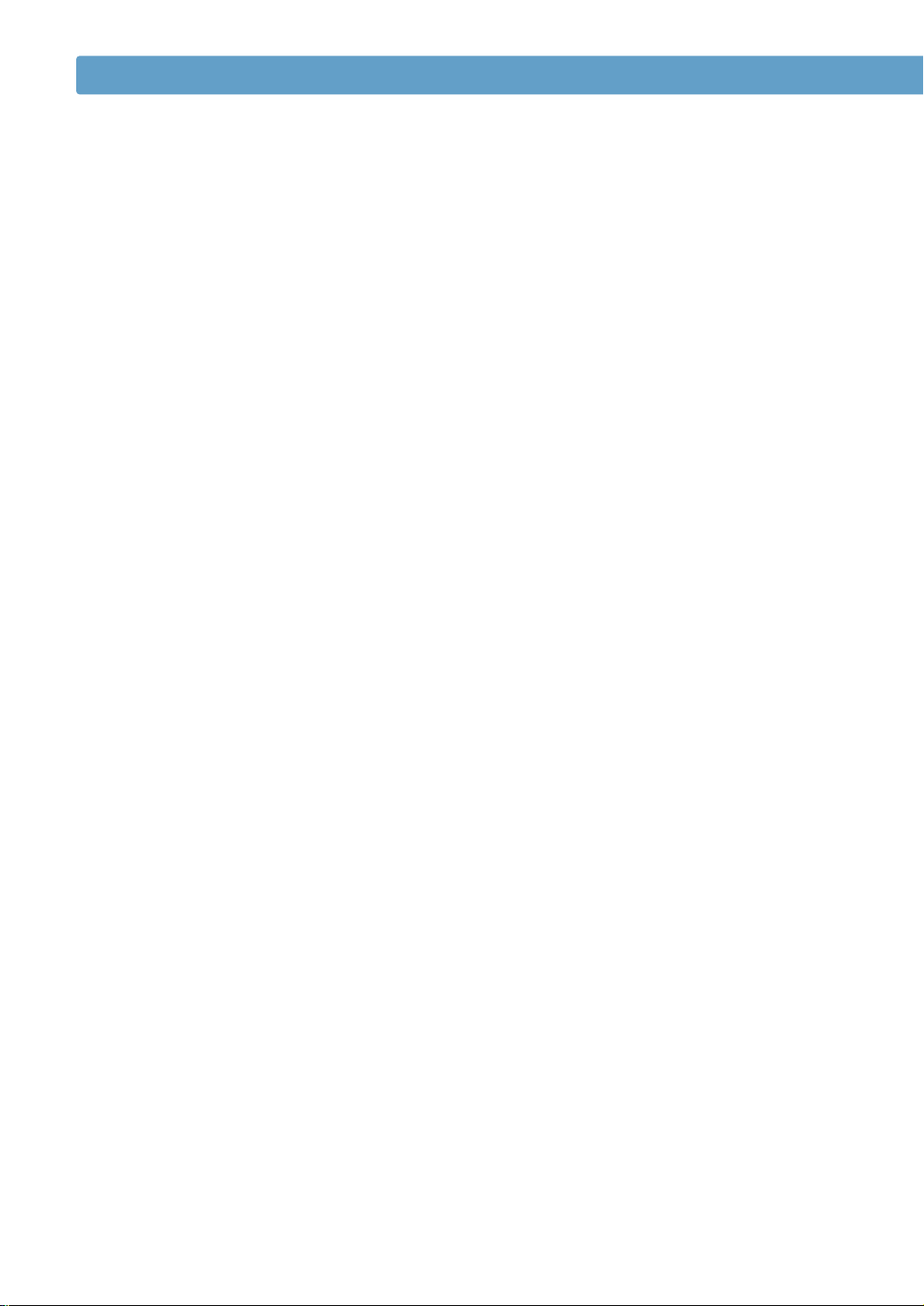
Funkentstörung
An diesem Gerät dürfen keine anderen als die im vorliegenden Handbuch beschriebenen
Veränderungen und Eingriffe vorgenommen werden. Im Falle nicht autorisierter
Veränderungen oder Eingriffe kann die Berechtigung des Benutzers zum Gebrauch dieses
Geräts außer Kraft gesetzt werden.
Zur Einhaltung der Grenzwerte für Geräte der Klasse B gemäß Teil 15 der FCC-Bestimmungen
ist die Verwendung eines abgeschirmten Schnittstellenkabels erforderlich.
Kanadische Funkentstörungsbestimmungen
Dieses digitale Gerät erfüllt die Funkentstörungsgrenzwerte für digitale Datenverarbeitungsgeräte der Klasse B, die in der entsprechenden kanadischen Fachnorm mit dem Titel „Digital
Apparatus“ (ICES-003) spezifiziert sind.
8
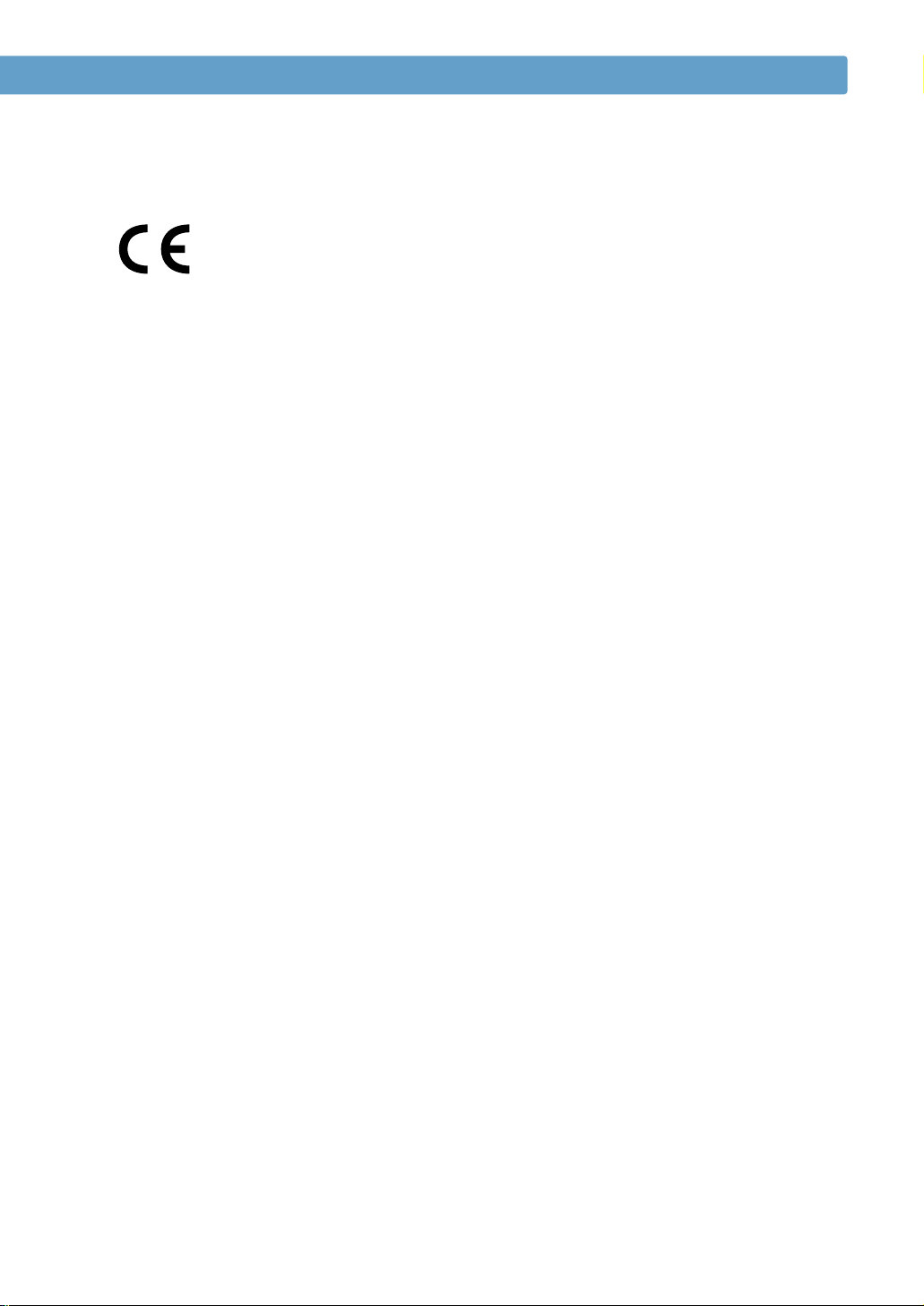
Funkentstörung
CE-Konformitätserklärung (Europa)
Prüfung und Zertifizierung
Die Samsung Electronics Co., Ltd. bestätigt mit dem CE-Kennzeichen an diesem Produkt die
Konformität mit den nachfolgenden mit Datum aufgeführten EG-Richtlinien (nach Richtlinie
93/68/EWG):
1. Januar 1995: EG-Richtlinie 73/23/EWG zur Angleichung der Rechtsvorschriften der
Mitgliedstaaten betreffend elektrischer Betriebsmittel zur Verwendung innerhalb bestimmter
Spannungsgrenzen (Niederspannungsrichtlinie);
1. Januar 1996: EG-Richtlinie 89/336/EWG (92/31/EWG) zur Angleichung der Rechtsvorschriften der
Mitgliedstaaten über die elektromagnetische Verträglichkeit (EMV-Richtlinie);
9. März 1999: EG-Richtlinie 1999/5/EG über Funkanlagen und Telekommunikationsendeinrichtungen und die gegenseitige Anerkennung ihrer Konformität (FTE-Richtlinie).
Die vollständige Konformitätserklärung mit den für das Produkt geltenden Richtlinien und den
angewandten Normen können Sie über Ihren Samsung-Fachhändler anfordern.
Zertifizierung
Zertifizierung nach EG-Richtlinie 1999/5/EG über Funkanlagen und
Telekommunikationsendeinrichtungen (FAX)
Dieses Samsung-Produkt wurde von Samsung in Übereinstimmung mit der EG-Richtlinie 1999/5/EG
für den Anschluss an ein analoges öffentliches Telekommunikationsnetz in Europa zugelassen
(Einzelanschluss). Das Produkt eignet sich für den Anschluss an nationale öffentliche
Telekommunikationsnetze und kompatible Nebenstellenanlagen in europäischen Ländern.
Falls Probleme auftreten sollten, wenden Sie sich an die Zulassungsstelle der Samsung Electronics
Co., Ltd. (Samsung Euro QA Lab).
Das Produkt wurde nach TBR21 und TBR38 geprüft. Der ETSI-Leitfaden (European
Telecommunications Standards Institute - Europäische Standardisierungsbehörde für die
Telekommunikation) EG 201 121 enthält einige zusätzliche Anforderungen und Hinweise zur
Sicherung der Netzkompatibilität von Nichtsprach-Endeinrichtungen nach TBR21. Das vorliegende
Produkt entspricht diesem Leitfaden in allen für das Produkt geltenden Punkten.
9
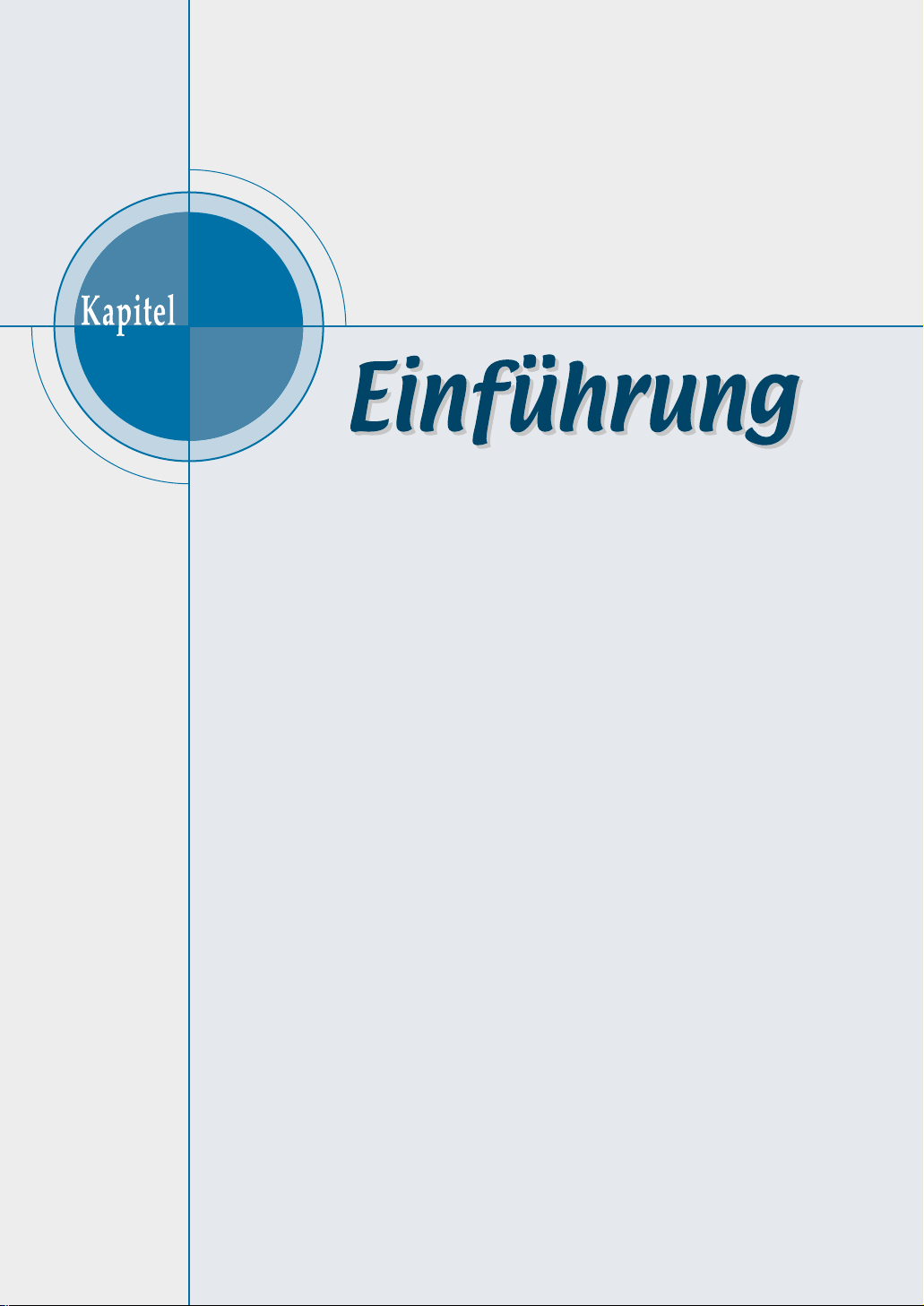
1
1
Wir freuen uns, dass Sie sich für einen Drucker der
ML-1650 Serie entschieden haben. In diesem Kapitel
erhalten Sie Informationen zu folgenden Themen:
◆ Merkmale und Produktvorteile
◆ Druckerkomponenten

Mer kmale und Produktvor teile
9
8
Ihr neuer Samsung Drucker der ML-1650 Serie ist mit vielen
praktischen und komfortablen Funktionen ausgestattet.
Druckleistung und -qualität sind ausgezeichnet.
Drucken mit hervorragender Qualität und hoher Geschwindigkeit
• Auflösung: 1200 dpi (siehe Seite 5.19)
• Druckt 16 Seiten pro Minute im A4-Format,
17 Seiten pro Minute im Letter-Format.
• Die Druckersprache PCL 6 ermöglicht schnelles Drucken.
Flexible Papierhandhabung
• Der Mehrzweckeinzug mit 100 Blatt Kapazität unterstützt
Papier mit Briefkopf, Briefumschläge, Etiketten,
Transparentfolien, benutzerdefiniertes Format, Postkarten und
schweres Papier.
• Die Papierkassette 1 mit 550 Blatt Kapazität und die
optionale Papierkassette 2 mit 550 Blatt Kapazität
unterstützen Papiere von Standardgröße.
• Zwei Ausgabefächer: Wählen Sie je nach Bedarf das obere
Ausgabefach oder das hintere Ausgabefach.
• Direkter Papierweg - vom Mehrzweckeinzug zum hinteren
Ausgabefach.
Professionelle Dokumente
• Benutzerdefinierte Dokumente durch die Verwendung von
Wasserzeichen wie z. B. „Vertraulich“.
• Drucken von Broschüren: Sie können ganz einfach
Broschüren herstellen, indem Sie gedruckte Seiten
zusammenfalten und an der Faltlinie mit Heftklammern
zusammenheften.
• Drucken von Postern: Texte und Bilder auf den jeweiligen
Seiten Ihres Dokuments werden vergrößert und quer über die
ausgewählten Blätter gedruckt. Wenn das Dokument gedruckt
ist, schneiden Sie die weißen Ränder von den einzelnen
Seiten ab und setzen die Seiten in Form eines Posters
zusammen.
EINFÜHRUNG
1.1
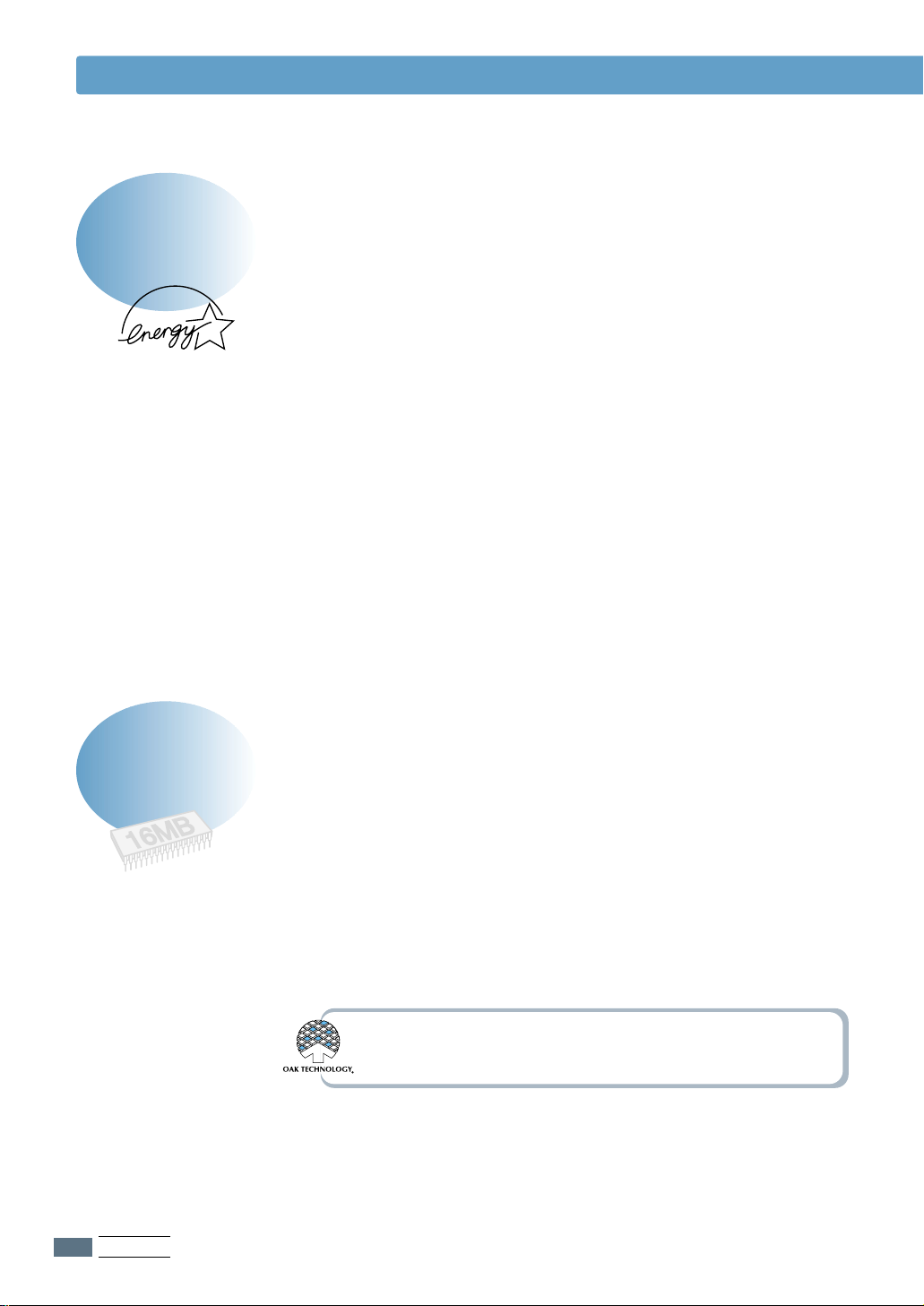
Merkmale und Produktvor teile
Zeit und Geld sparen
• Mit dem Tonersparmodus verwenden Sie weniger Toner.
Siehe Seite 5.6.
• Manueller Duplexdruck: Sie können Papier beidseitig
bedrucken, um Papier zu sparen. Siehe Seite 5.7.
• Sie können mehrere Seiten auf ein einziges Blatt drucken,
um Papier zu sparen. Siehe Seite 5.10.
• Anstatt Vordrucke zu verwenden, können Sie Formulare und
Briefköpfe auf einfaches Papier drucken. Siehe
Überlagerungen auf Seite 5.24.
• Im Bereitschaftsmodus ist Drucken der letzten Seite mit
einem einzigen Tastendruck möglich.
• Der Drucker schaltet automatisch auf Stromsparbetrieb
um, wenn er im Leerlauf ist.
• Dieses Produkt entspricht den Richtlinien gemäß Energy
Star für effizienten Stromverbrauch.
Druckerkapazität erhöhen
EINFÜHRUNG
1.2
1.2
• Der ML-1650 ist standardmässig mit 16 MB Arbeitsspeicher
ausgestattet und kann je nach Bedarf bis 144 MB erweitert
werden.
• PostScript 3 Emulation* (PS) DIMM ermöglicht den PS-
Druck.
• Die optionale Netzwerkschnittstelle ermöglicht
Druckarbeiten am Netz. (ML-1651N wird mit einer
eingebauten Netzwerkschnittstelle geliefert.)
*PostScript 3 Emulation
IPS-Print _Printer language Emulation Copyright 1995-2001,
Oak Technology, Inc. Alle Rechte vorbehalten.
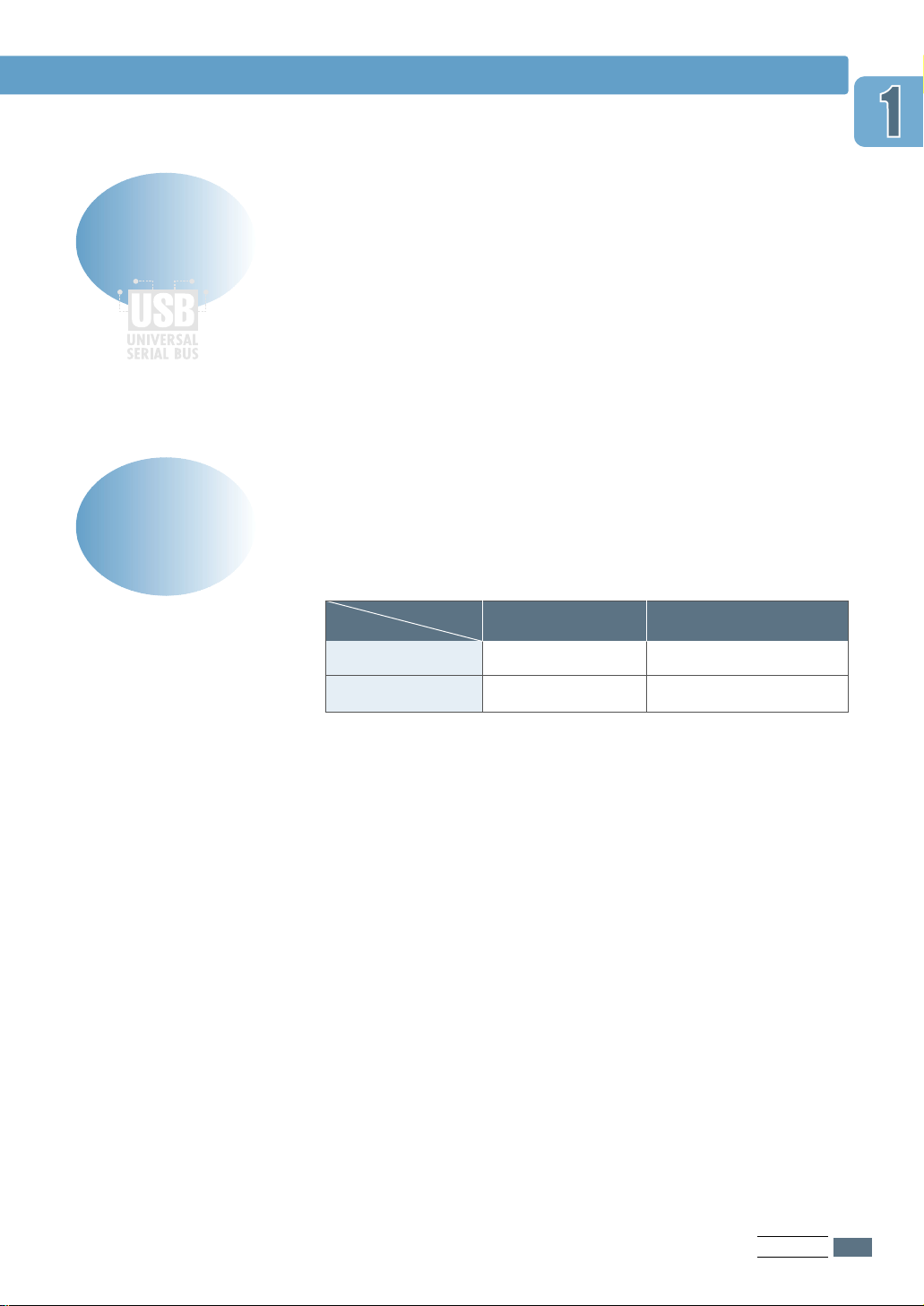
Drucken unter verschiedenen Umgebungen
• Drucken unter Windows, DOS und Macintosh.
• Unterstützt Linux.
• Der ML-1650 wird mit Parallel- und USB-Schnittstelle
geliefert. Sie können eine optionale Netzwerkschnittstelle
installieren (ML-1651N werden mit einer eingebauten
Netzwerkschnittstelle geliefert).
Druckeroptionen
Die nachstehende Tabelle enthält Informationen zur
Ausstattung der beiden Druckermodelle.
Merkmale und Produktvor teile
ML-1650
ML-1651N
Netzwerkkarte PS-DIMM
NN
JN
EINFÜHRUNG
1.3
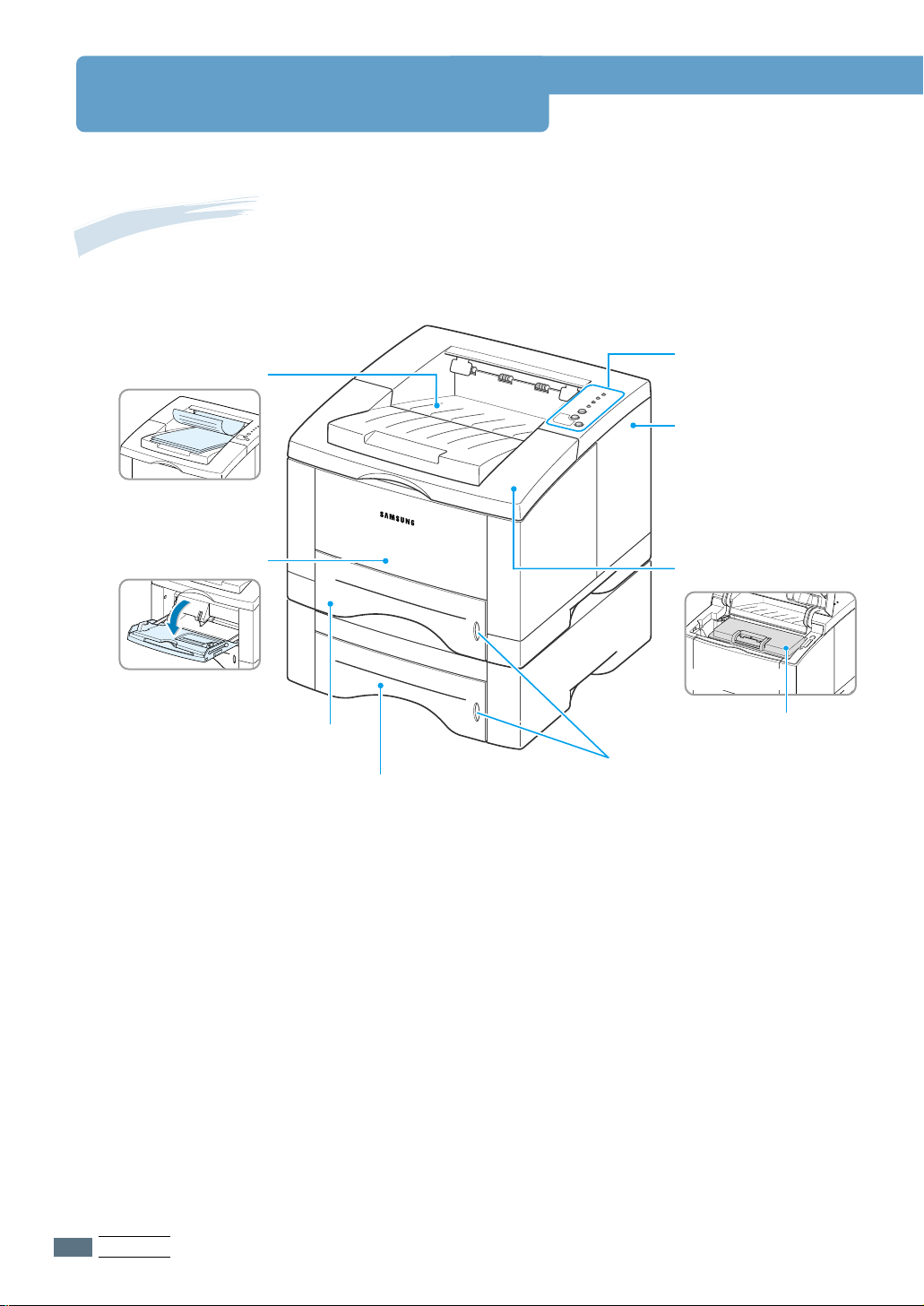
Druckerkomponenten
Vorderseite
Oberes Ausgabefach
(bedruckte Seite nach unten)
Bedienfeld
Abdeckung der
Steuerplatine
(bietet Zugriff auf die
Steuerplatine für die
Installation von
Druckeroptionen)
Mehrzweckeinzug
Papierkassette 1
(550 Blatt)
Obere Abdeckung
(Innenseite)
Tonerkartusche
Papierfüllstandanzeige
Papierkassette 2
(Option; 550 Blatt)
1.4
1.4
EINFÜHRUNG
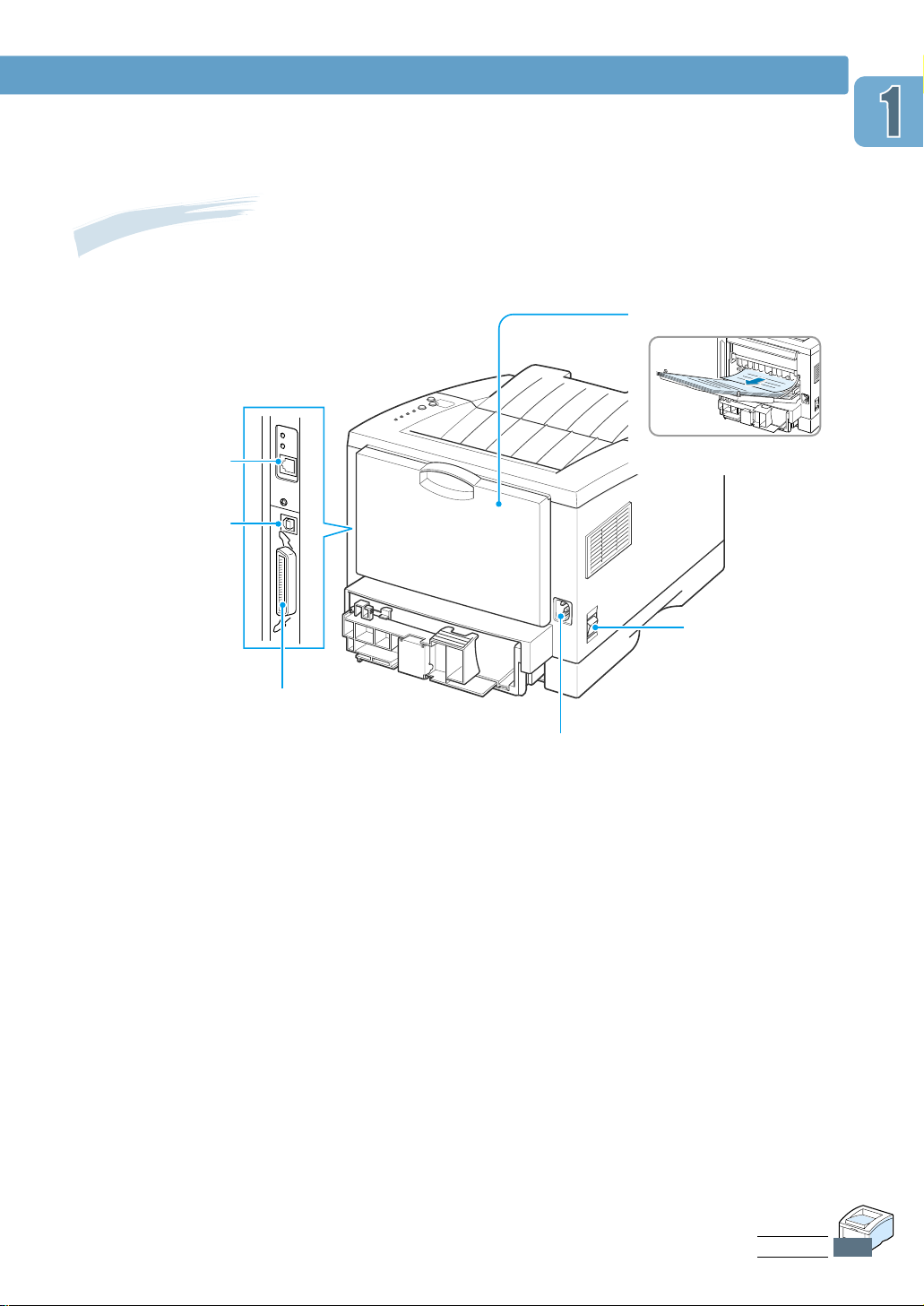
Rückseite
Druckerkomponenten
Hinteres Ausgabefach
Netzwerk-Port
(ML-1651N: Standard
ML-1650: Option)
USB-Port
(bedruckte Seite nach oben)
Netzschalter
Parallel-Port
Netzkabelanschluss
EINFÜHRUNG
1.5
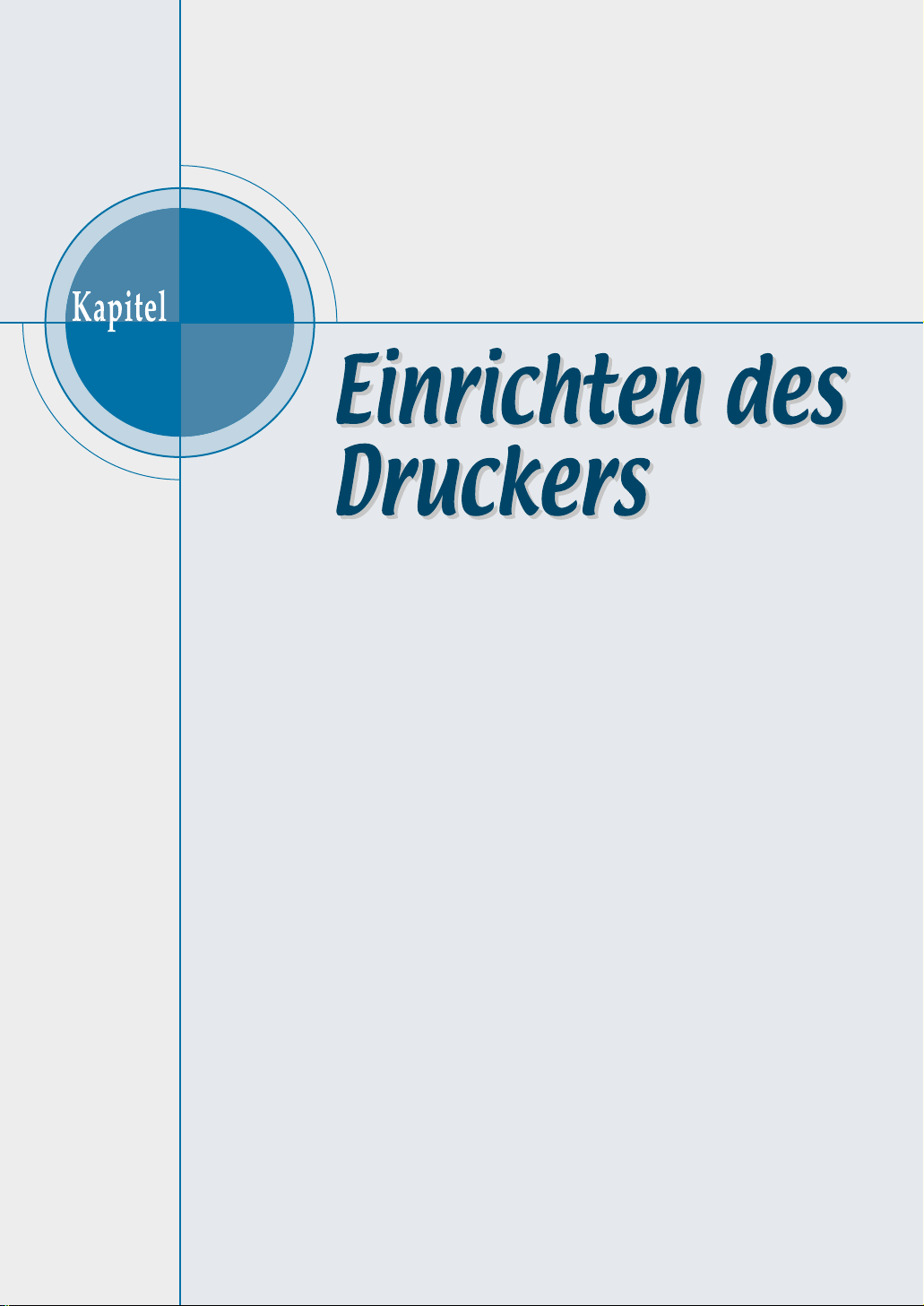
2
2
In diesem Kapitel erhalten Sie Informationen, wie Sie
Ihren Drucker schrittweise einrichten. In diesem Kapitel
werden folgende Themen behandelt:
◆ SCHRITT 1: Auspacken
◆ SCHRITT 2: Einsetzen der Tonerkartusche
◆ SCHRITT 3: Einlegen von Papier
◆ SCHRITT 4:
◆ SCHRITT 5: Einschalten des Druckers
◆ SCHRITT 6: Drucken einer Testseite
◆ SCHRITT 7: Installation der Drucker-Software
Anschluss an den Computer mit Parallel-Kabel

Auspacken
1
Nehmen Sie den Drucker und alle
Zubehörteile aus dem Karton.
Überprüfen Sie, ob die folgenden Teile
vorhanden sind:
Hinweis:
• Wenn Teile fehlen oder beschädigt sind,
setzen Sie sich umgehend mit Ihrem
Fachhändler in Verbindung.
• Einige Teile können je nach Land
unterschiedlich sein.
• Die CD-ROM enthält den Druckertreiber,
die Bedienungsanleitung, die Software
„Adobe Acrobat Reader“ und die Software
zum Erstellen von Installationsdisketten.
2
Entfernen Sie vorsichtig alle
Klebebänder (Transportsicherungen)
vom Drucker.
Tonerkartusche
CD-ROM
Bedienungsanleitung
Netzkabel
Kurzanleitung
„Quick Guide“
EINRICHTEN DES DRUCKERS
2.1
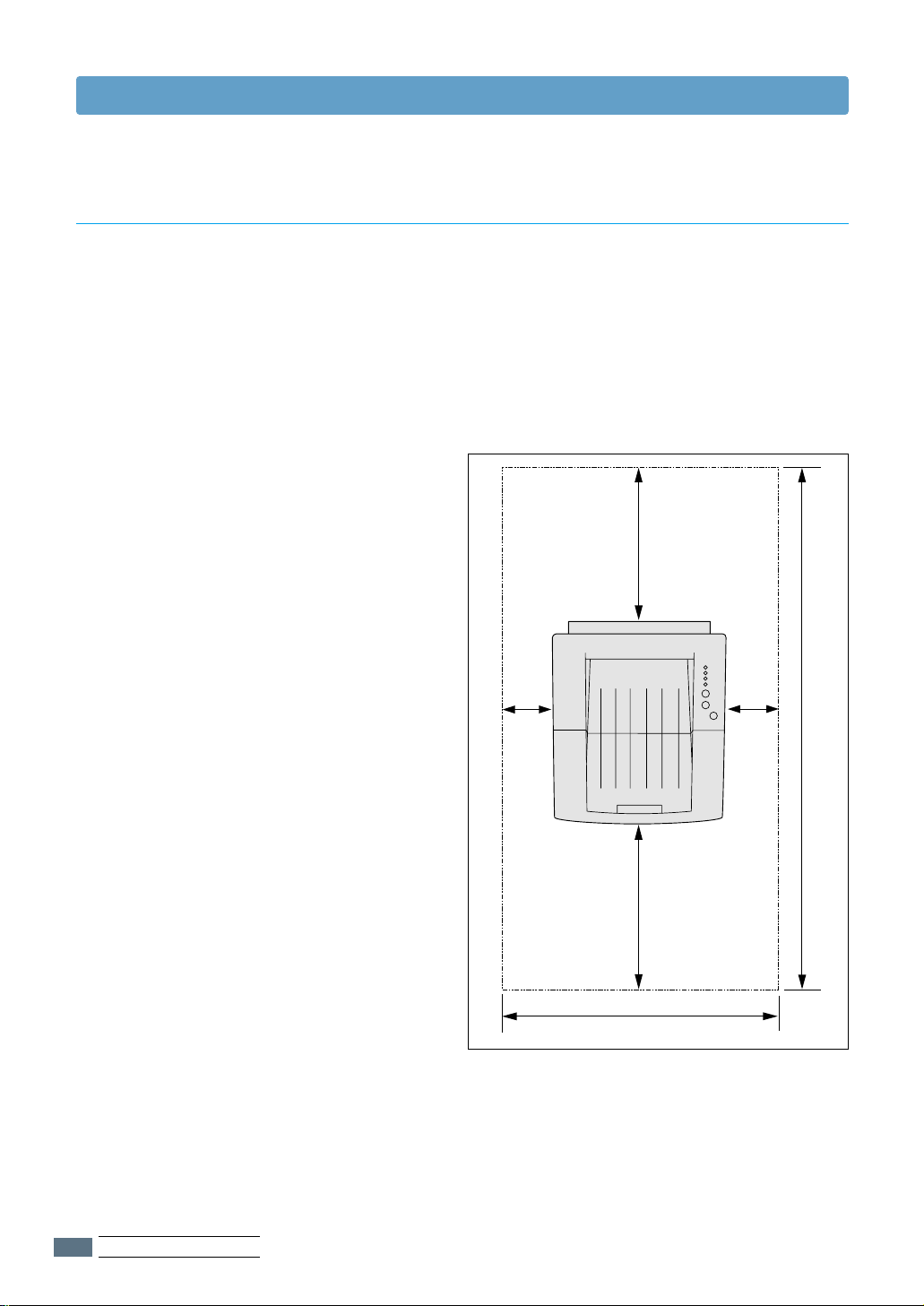
Auspacken
561 mm(22 in.)
320 mm(12.6 in.)
1211.6 mm(47.7 in.)
482.6 mm(19 in.)
100 mm
(3.9 in.)
100 mm
(3.9 in.)
Standort
Stellen Sie den Drucker auf einer ebenen stabilen Fläche mit genügend Freiraum auf, um
die Luftzirkulation nicht zu behindern. Achten Sie darauf, dass ausreichend Platz
vorhanden ist, um die Abdeckungen zu öffnen und die Kassetten herauszuziehen. Der
Standort sollte gut belüftet sein. Achten Sie darauf, dass das Gerät weder direkter
Sonneneinstrahlung noch anderen Wärmequellen oder Feuchtigkeit ausgesetzt ist. Die
Abbildung unten zeigt die einzuhaltenden Abstände. Stellen Sie den Drucker nicht zu dicht
an der Schreibtischkante auf!
Einzuhaltende Abstände
Vorderseite: 482,6 mm (ausreichend
Platz zum Herausziehen
der Kassetten)
Rückseite: 320 mm (ausreichend Platz
zum Öffnen der hinteren
Abdeckung)
Rechts: 100 mm
Links: 100 mm (ausreichend Platz zur
Belüftung)
2.2
EINRICHTEN DES DRUCKERS
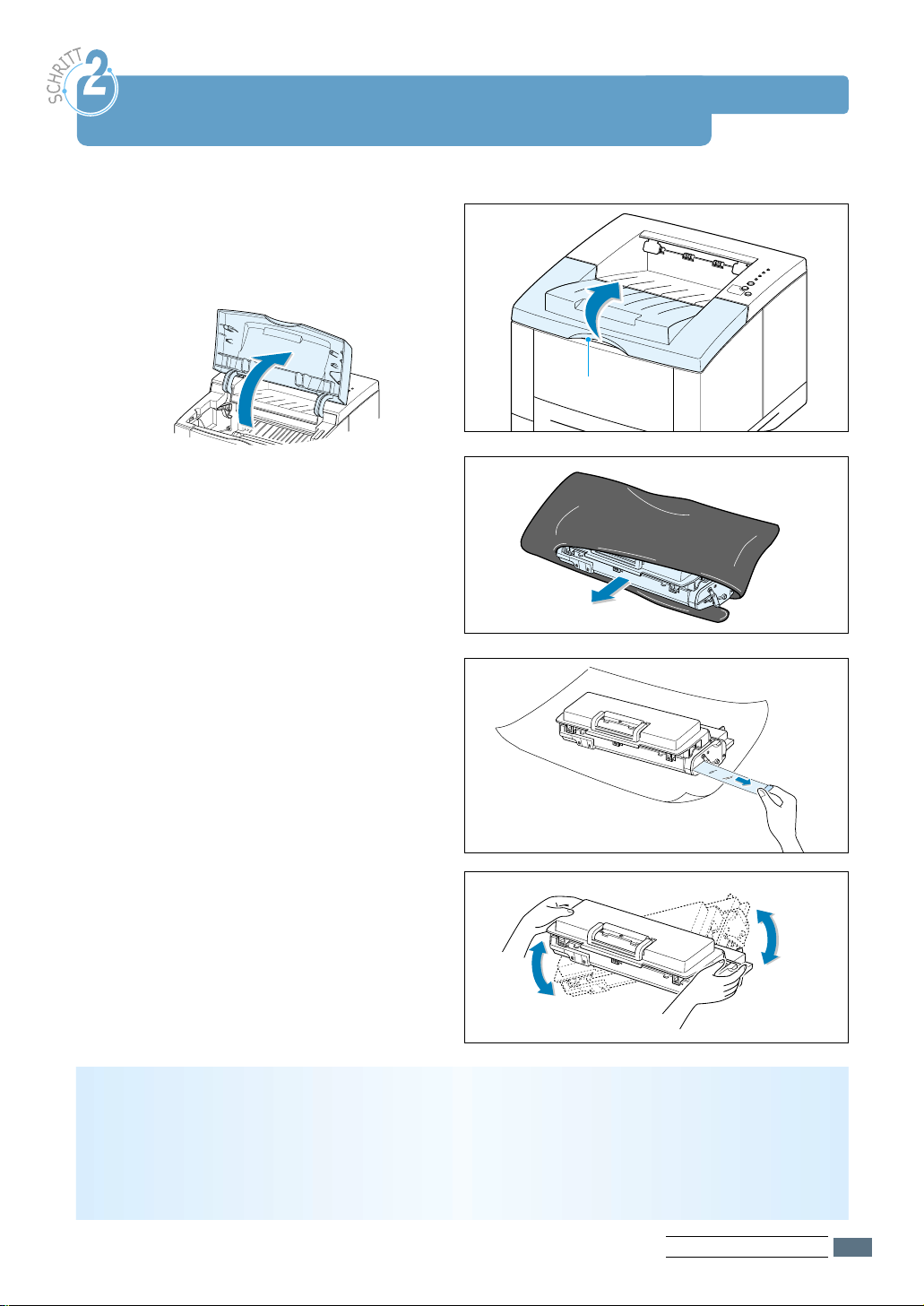
Einsetzen der Tonerkartusche
1
Öffnen Sie die obere Abdeckung.
Zum Öffnen der Abdeckung fassen Sie
diese am Griff an.
2
Öffnen Sie vorsichtig das eine Ende der
Verpackung der Tonerkartusche.
Wenn Sie die Schutzhülle unvorsichtig mit
einem Messer öffnen, kann die Trommel
der Tonerkartusche eventuell verkratzt
werden.
Griff
3
Ziehen Sie das Versiegelungsband
vorsichtig heraus. Entsorgen Sie das
Versiegelungsband.
4
Bevor Sie die Tonerkartusche einsetzen,
schütteln Sie die Kartusche vorsichtig in
horizontaler Richtung hin und her, damit
der Toner sich gleichmäßig verteilt.
ACHTUNG:
Die Kartusche darf nicht länger als ein paar Minuten dem Licht ausgesetzt werden, sonst können
Beschädigungen auftreten. Bedecken Sie die Kartusche mit einem Blatt Papier.
Wenn Toner auf Ihre Kleidung gerät, wischen Sie ihn mit einem trockenen Tuch ab und waschen Sie
den Toner mit kaltem Wasser aus. Warmes Wasser fixiert den Toner im Gewebe.
EINRICHTEN DES DRUCKERS
2.3
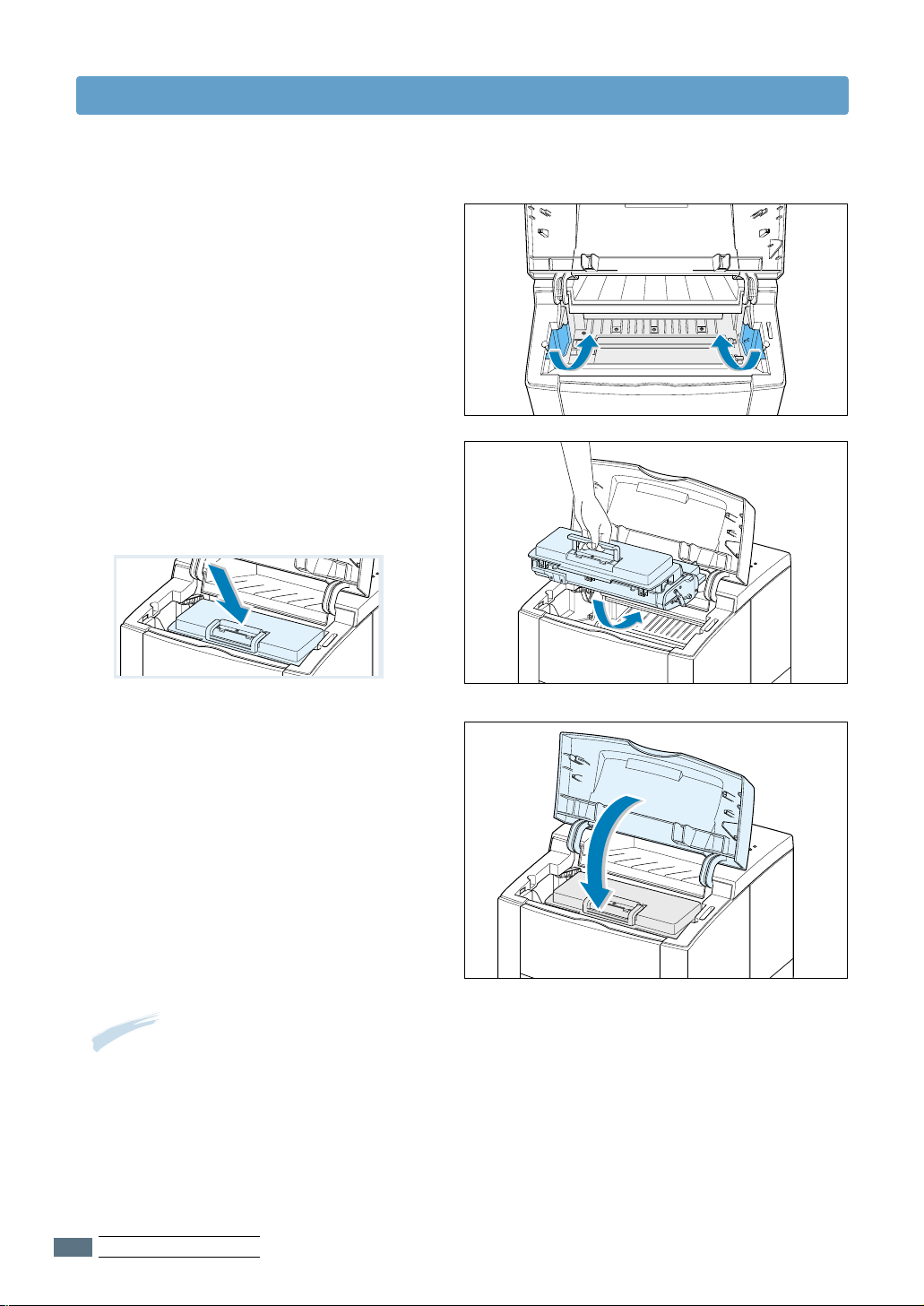
Einsetzen der Toner kartusche
5
Suchen Sie die Kartuschenführungen
an beiden Seiten des
Druckerinnenraums.
6
Fassen Sie die Kartusche am Griff und
schieben Sie diese auf den Führungen
in den Drucker hinein, bis sie
einrastet.
7
Schließen Sie die obere Abdeckung.
Vergewissern Sie sich, dass die
Abdeckung gut verschlossen ist.
Hinweis: Wenn Textseiten mit einer Druckfläche von ca. 5% gedruckt werden, können Sie mit
einer Tonerkartusche bis zu 8000 Seiten drucken (mit der mitgelieferten Kartusche 4000
Seiten).
EINRICHTEN DES DRUCKERS
2.4

Einlegen von Papier
1
Ziehen Sie die Papierkassette aus dem
Drucker heraus.
2
Drücken Sie die Metallbodenplatte
herunter, bis diese einrastet.
3
Legen Sie den Papierstapel mit der zu
bedruckenden Seite nach unten in
die Papierkassette hinein.
Achten Sie darauf, dass die Kanten des
Papierstapels bündig abschließen.
EINRICHTEN DES DRUCKERS
2.5
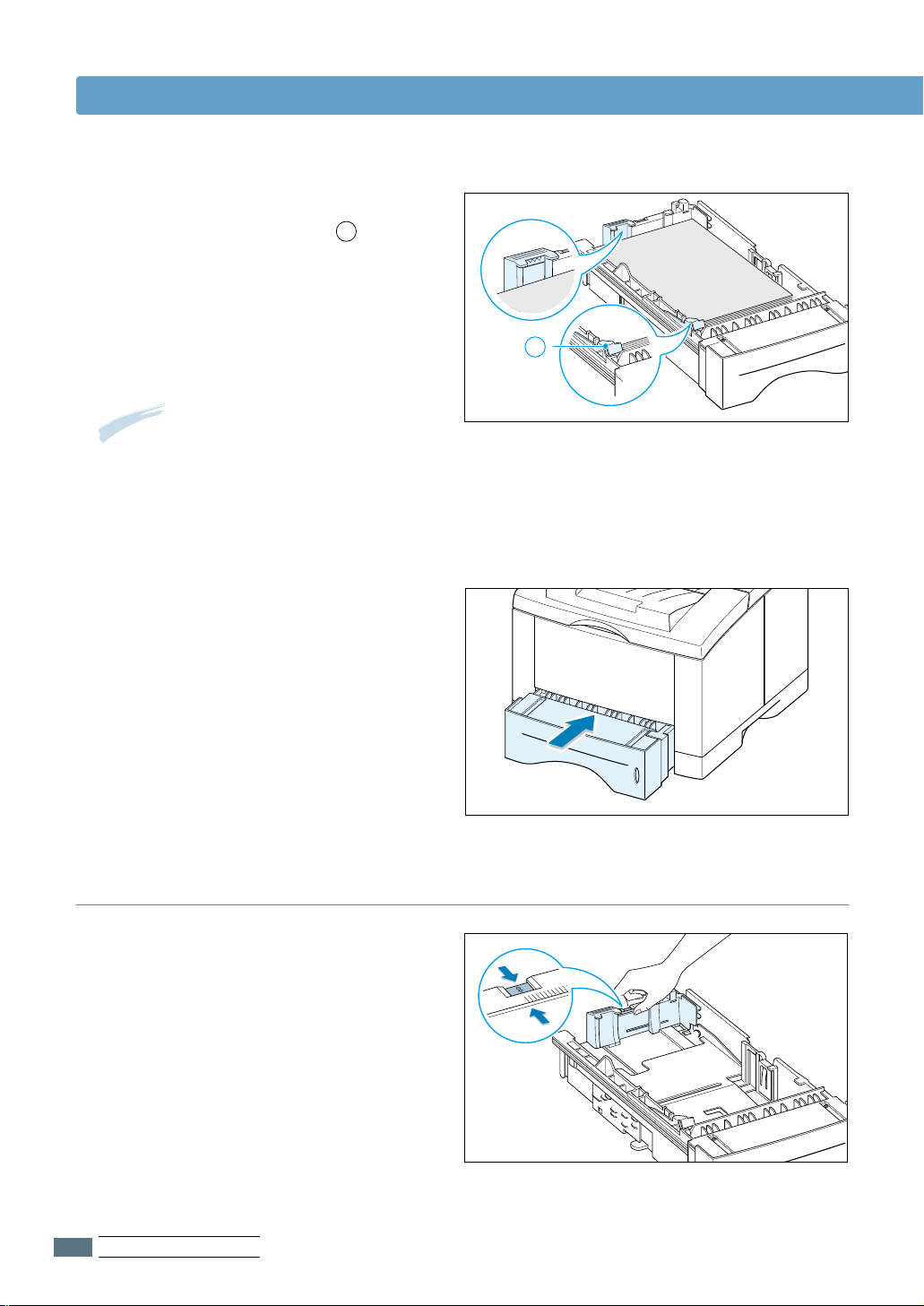
Einlegen von Papier
4
Vergewissern Sie sich, dass sich der
Stapel unter der Metallecke und
unter den Kunststoffanschlägen der
Papierführung befindet.
Wenn Sie zuviel Papier einlegen, kann
es zu einem Papierstau kommen.
Hinweis: Wenn Sie das Papierformat in der
Kassette ändern wollen, sehen Sie unten
im Abschnitt „Ändern des
Papierkassettenformats“ nach.
5
Schieben Sie die Papierkassette wieder
in den Drucker ein.
A
A
Änder n des Papier kassettenfor mats
1
Drücken Sie die Metalltaste an der
hinteren Papierführung an die
Führung, um die Papierlänge
einzustellen.
EINRICHTEN DES DRUCKERS
2.6

2
LGL
FOLIO
A4
LTR
EXEC
JIS B5
Stellen Sie die Papierlängenführung
so ein, dass der Längenanzeiger die
gewünschte Papierlänge anzeigt.
Längenanzeiger
3
Nachdem Sie das Papier eingelegt
haben, drücken Sie, der Abbildung
entsprechend, auf die Breitenführung.
Schieben Sie die Breitenführung nach
links, bis sie leicht an der Kante des
Papierstapels anliegt.
Einlegen von Papier
4
Bei Bedarf verwenden Sie die hintere
Breitenführung. Drücken Sie wie
abgebildet auf die Zunge an der hinteren
Breitenführung und schieben Sie diese
nach links.
Hinweis:
• Verschieben Sie die Breitenführung nicht so weit, dass sich das Papier von der Bodenplatte hebt.
• Ist die Breitenführung nicht richtig eingestellt, kann es zu Papierstaus kommen.
EINRICHTEN DES DRUCKERS
2.7
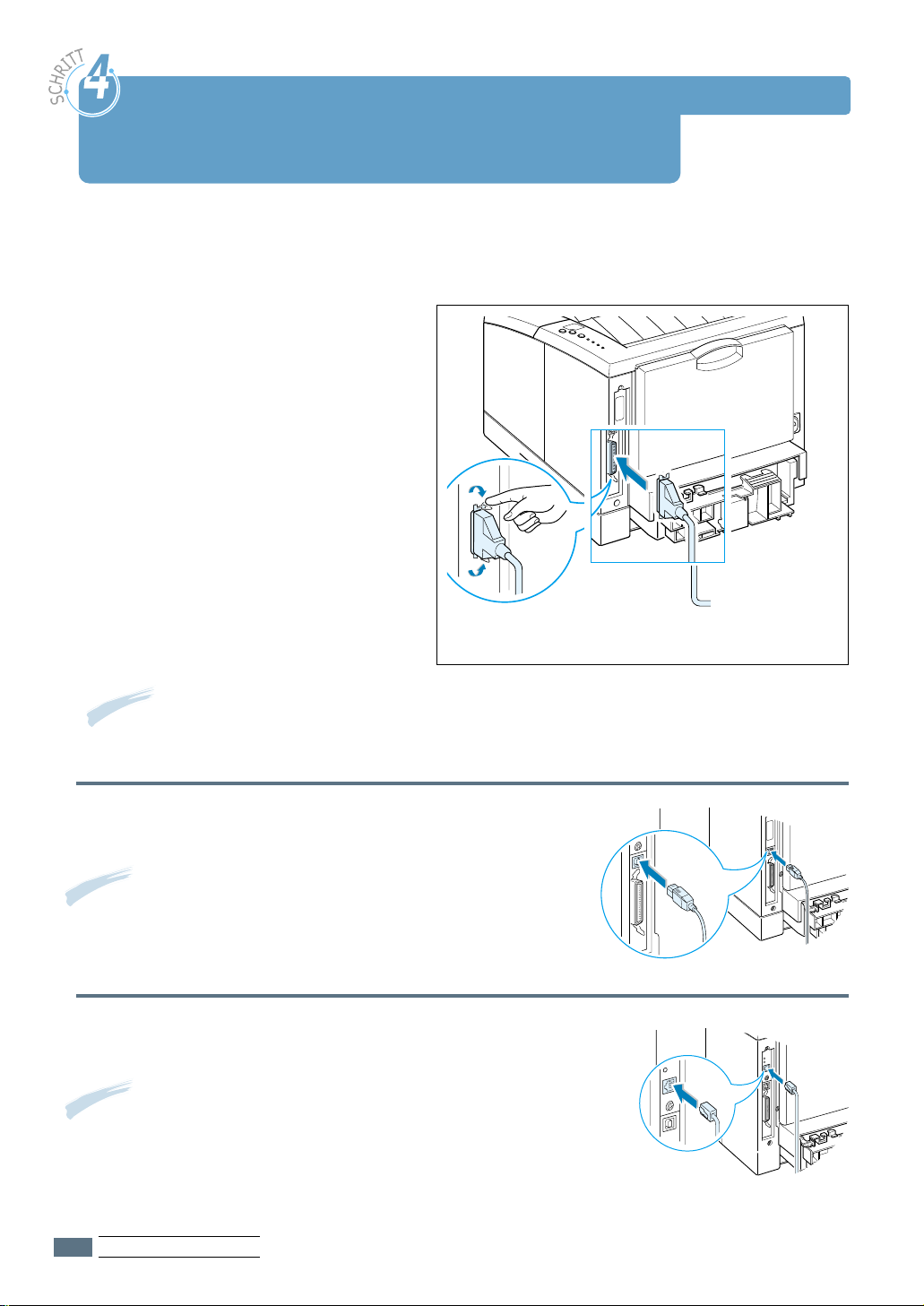
Anschluss an den Computer mit Parallel-Kabel
1
Stellen Sie sicher, dass der Drucker und der Computer ausgeschaltet sind.
2
Stecken Sie das parallele
Druckerkabel in die Anschlussbuchse
auf der Rückseite des Druckers.
Sichern Sie den Stecker mit den
Klemmbügeln.
3
Stecken Sie das andere Ende des
Druckerkabels in den Parallel-Port
Ihres Computers ein und ziehen Sie
die Schrauben fest. Falls Sie weitere
Hilfe benötigen, schlagen Sie im
Benutzerhandbuch zu Ihrem
Computer nach.
➞
zum ParallelPort des
Computers
Hinweis: Für den Anschluss an den Parallel-Port des Computers benötigen Sie ein IEEE1284-
kompatibles Parallel-Kabel (erhältlich bei Ihrem Fachhändler).
Wenn Sie die USB-Schnittstelle verwenden
Siehe Anhang B „Anschluss des Druckers mit einem USB-Kabel“.
Hinweis:
Wenn Sie die optionale Netzwerk-Schnittstelle verwenden
Siehe Anhang F „Drucker am Netzwerk“.
Hinweise:
• Der ML-1651N wird mit einer eingebauten Netzwerk-Schnittstelle geliefert.
• Zur Einhaltung der EMV-Richtlinie 89/336/EWG ist es erforderlich, geschirmte
Kabel zu verwenden.
Verwenden Sie ein USB-Kabel mit einer Länge unter 3 m.
EINRICHTEN DES DRUCKERS
2.8
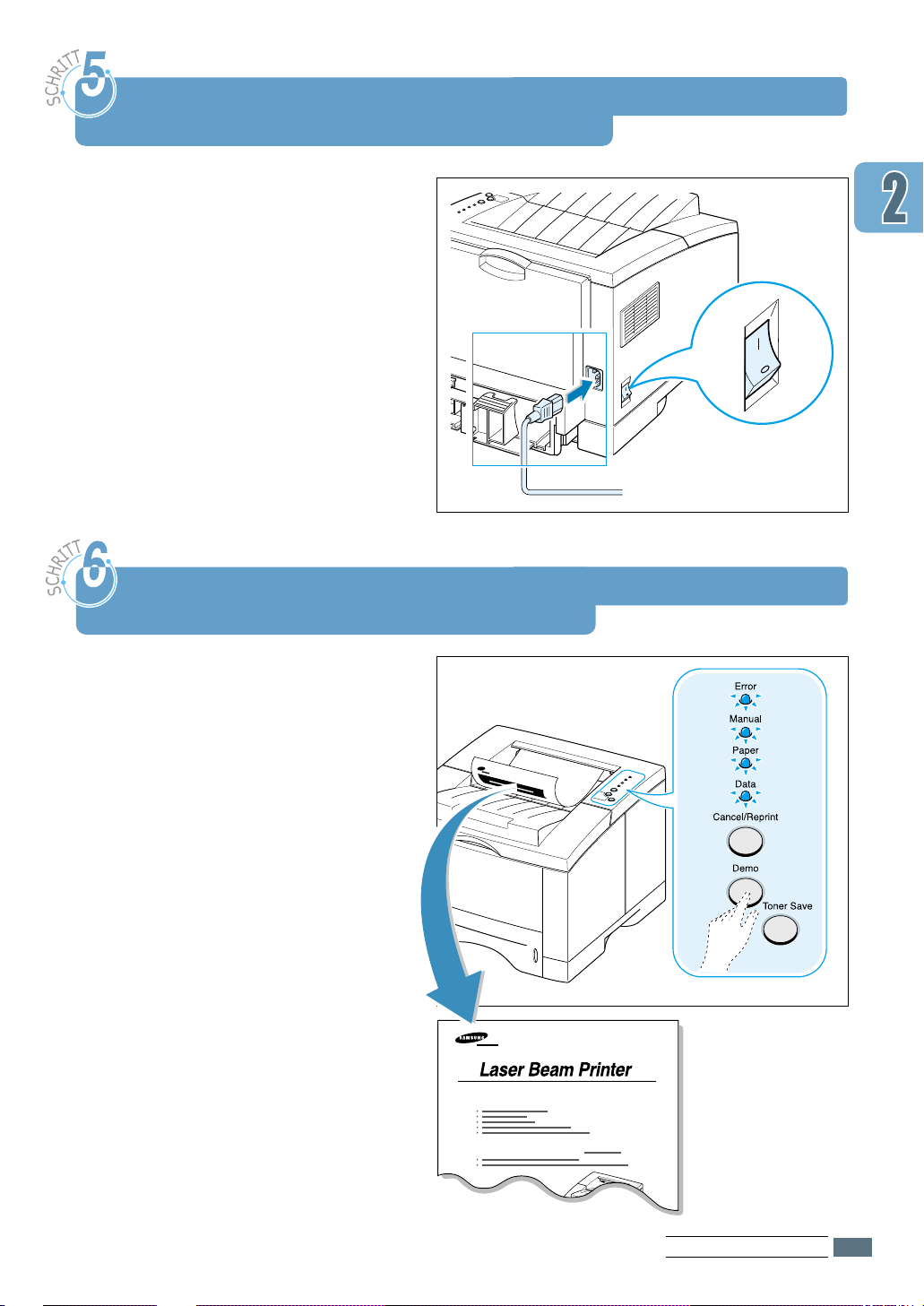
Einschalten des Drucker s
ML-1650 Series
Fast and High Performance
Robust Network Connectivity
1
Stecken Sie das eine Ende des
Netzkabels in den Anschluss an der
Rückseite des Druckers.
2
Stecken Sie das andere Ende in eine
ordnungsgemäß geerdete
Netzsteckdose (220 - 240 V AC,
50/60 Hz).
3
Schalten Sie den Drucker ein.
Dr ucken einer Testseite
➞
zur Netzsteckdose
Wird der Drucker eingeschaltet, leuchten
alle Anzeigen im Bedienfeld kurz auf.
Wenn dann nur die Data-Anzeige ständig
leuchtet, drücken Sie auf die Demo-Taste.
Halten Sie die Taste ca. 2 Sekunden lang
gedrückt, bis alle Anzeigen langsam zu
blinken beginnen. Lassen Sie dann die
Taste wieder los, damit die Testseite
gedruckt wird.
Die Testseite bietet Ihnen die
Möglichkeit, die Druckqualität und den
fehlerfreien Druckvorgang zu
überprüfen.
EINRICHTEN DES DRUCKERS
2.9

Installation der Drucker-Softwar e
Auf der mit Ihrem Drucker gelieferten CD-ROM befinden sich
Druckertreiber für die gängigsten Windows-Anwendungen. Sie
müssen einen Druckertreiber installieren, damit die Daten aus
Ihren Anwendungen für den Drucker verständlich aufbereitet
werden können.
Auf der mitgelieferten CD-ROM befinden sich folgende
Druckertreiber:
• PCL 6-Druckertreiber für Windows. Verwenden Sie diesen
Treiber, um alle Vorteile Ihres Druckers zu nutzen.
• PostScript-Printer-Description(PPD)-Datei für Windows
und Macintosh, um den PostScript-Treiber zu installieren.
Wenn Drucker und Computer über die parallele Schnittstelle
verbunden sind
Informationen über die Installation der Drucker-Software,
wenn Sie den Drucker über ein Parallel-Kabel am Computer
angeschlossen haben: siehe Seite 2.11.
Wenn Sie über die USB-Schnittstelle drucken
Informationen über die Installation der Drucker-Software,
wenn Sie den Drucker über ein USB-Kabel am Computer
angeschlossen haben: siehe Anhang B „Anschluss des Druckers
mit einem USB-Kabel“.
Wenn Sie unter Macintosh drucken
Informationen über die Installation der Postscript-Option für
Macintosh: siehe Anhang C „Drucken unter Macintosh“.
Wenn Sie unter DOS drucken
Informationen über die Installation der DOS-Drucker-Software
und das Drucken unter DOS: siehe Anhang D „Drucken unter
DOS“.
Wenn Sie mit PostScript-Treiber drucken
Informationen über die Installation der PPD-Datei: siehe
Anhang E „PostScript-Treiber unter Windows“.
Wenn Sie Linux verwenden
Weitere Informationen zur Installation des Linux-Treibers: siehe
Anhang I „Drucken unter Linux“.
EINRICHTEN DES DRUCKERS
2.10

Installation der Drucker-Software
S
a
m
s
u
n
g
M
L
-
1
6
5
0
S
e
r
i
e
s
Bevor Sie mit der Installation der Software be ginnen
Stellen Sie folgende Punkte sicher:
• In Ihrem PC sind mindestens 32 MB Arbeitsspeicher
installiert.
• Auf Ihrem PC sind mindestens 200 MB freier Speicherplatz
auf der Festplatte vorhanden.
• Alle Anwendungen in Ihrem Computer sind geschlossen,
bevor Sie mit der Installation beginnen.
• Sie verwenden Windows 95, Windows 98, Windows Me,
Windows NT 4.0 oder Windows 2000.
Installation der Drucker-Software von der CD-ROM
Hinweis: Wenn die Anzeige
„Neue Hardware-Komponente
gefunden“ während des
Installationsverfahrens
erscheint, klicken Sie auf x
in der oberen rechten Ecke der
Anzeige, oder klicken Sie auf
Abbrechen.
1
Legen Sie die CD-ROM in Ihr CD-ROM-Laufwerk ein. Der
Installationsvorgang wird automatisch gestartet.
Falls das CD-ROM-Laufwerk nicht automatisch startet:
Wählen Sie Ausführen im Start-Menü. Geben Sie in der
Zeile „Öffnen“ x:\cdsetup.exe ein (x steht für den
Laufwerksbuchstaben Ihres CD-ROM-Laufwerks). Klicken Sie
auf OK.
EINRICHTEN DES DRUCKERS
2.11

Installation der Drucker-Software
2
Wählen Sie die gewünschte Sprache aus.
3
Klicken Sie auf Software auf PC installieren.
EINRICHTEN DES DRUCKERS
2.12
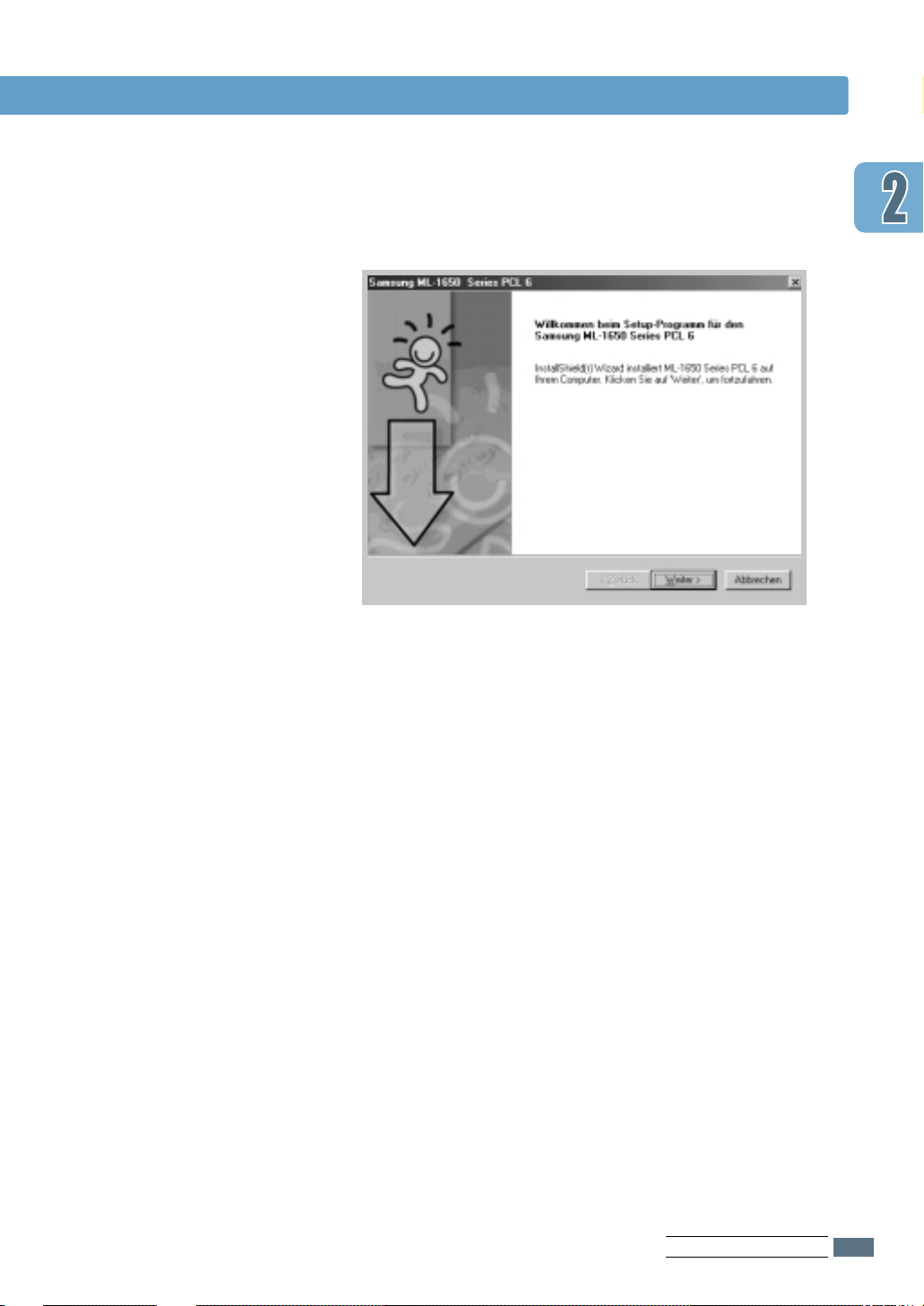
Installation der Drucker-Software
4
Das Startfenster für die Installation wird geöffnet.
Klicken Sie auf Weiter.
5
Folgen Sie den Anweisungen auf dem Bildschirm, um mit der
Installation fortzufahren.
EINRICHTEN DES DRUCKERS
2.13
 Loading...
Loading...