Samsung ML-1645 User Manual [ru]
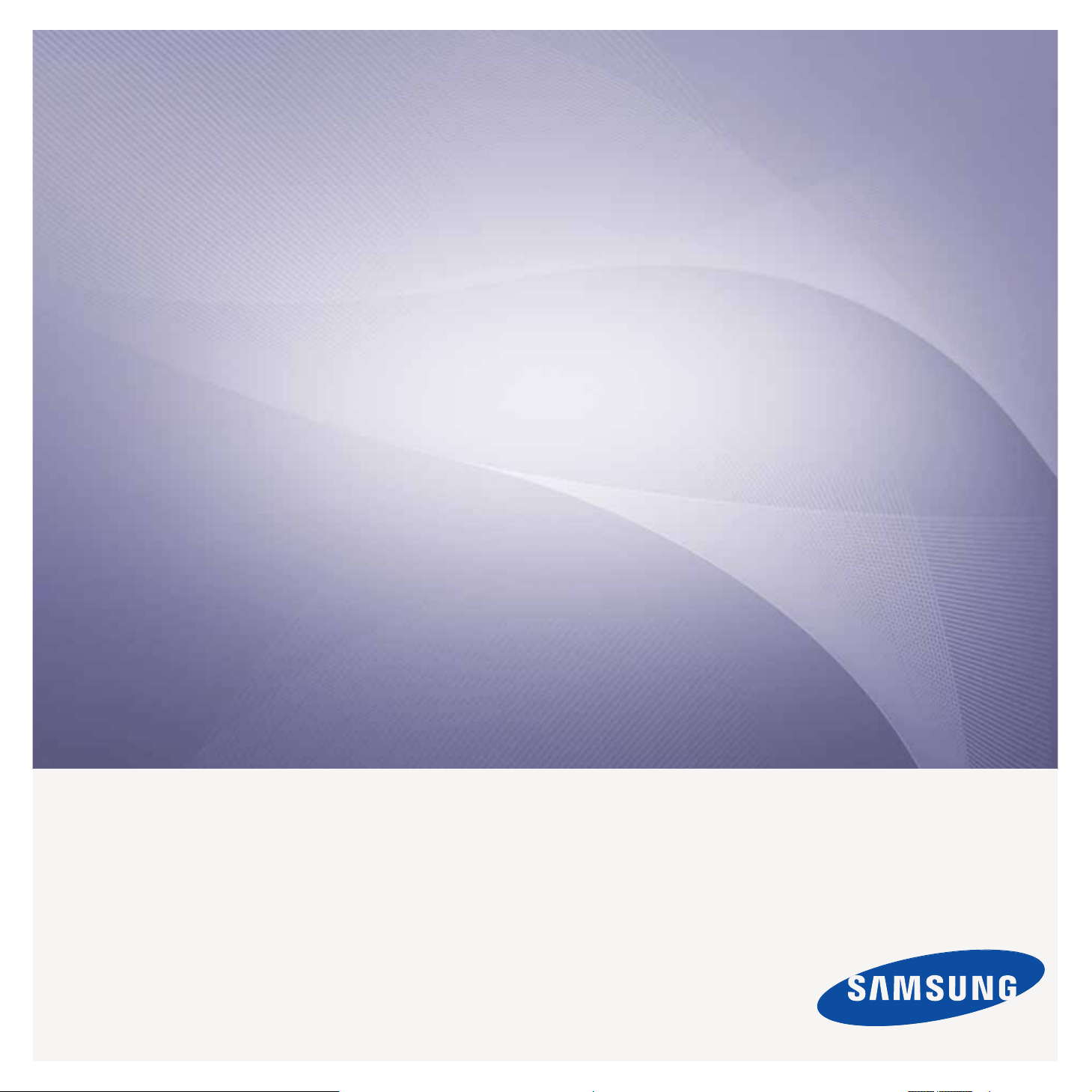
ML-1640 Series
ML-2240 Series
Черно-белый лазерный
принтер
Руководство пользователя
представьте возможности
Благодарим вас за покупку устройства Samsung.
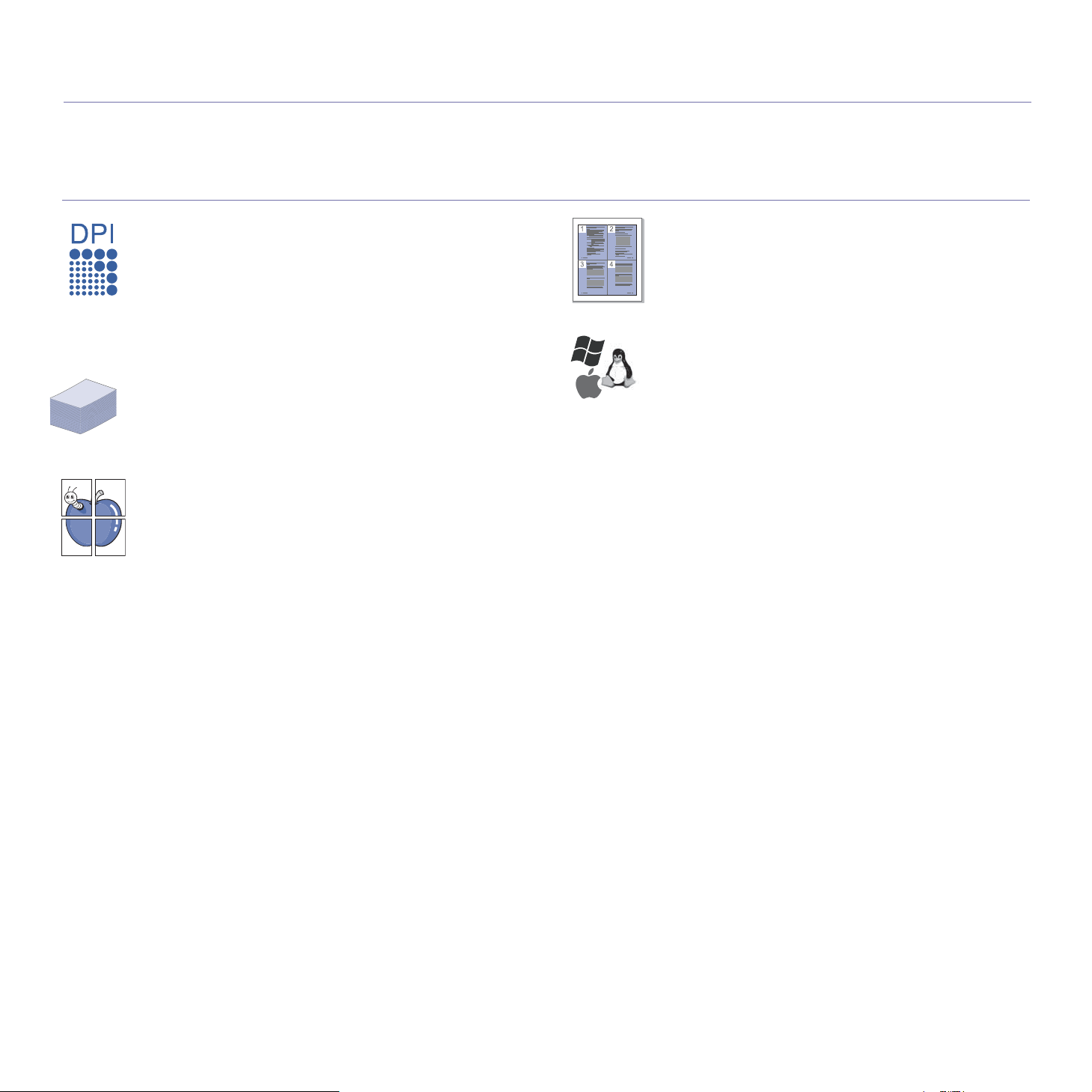
Функции вашего нового лазерного устройства
Данное устройство поддерживает ряд специальных функций, позволяющих улучшить качество печати документов.
С его помощью возможно следующее:
Специальные функции
Быстрая и высококачественная печать
• Максимальное разрешение при печати составляет
1 200 x 600 тчк/дюйм.
• Устройство позволяет выполнять печать на бумаге
размера A4 со скоростью до 16 стр./мин. (серия
ML-1640), 22 стр./мин. (серия ML-2240), а также на
бумаге размером Letter со скоростью до 17 стр./мин.
(серия ML-1640), 23 стр./мин. (серия ML-2240).
Поддержка разнообразных типов материалов для
печати
• Лоток на
стандартной бумаги различных размеров, бланков,
конвертов, наклеек, материалов нестандартного
размера, открыток и бумаги повышенной плотности.
Создание профессиональных документов
• Печать водяных знаков. В документ можно добавлять
различные надписи, например «Секретно». См. раздел
«Программное обеспечение».
• Печать плакатов. Текст и изображение на каждой
странице документа можно увеличить, распечатать
нескольких листах бумаги и затем склеить из этих
листов плакат. См. раздел «Программное
обеспечение».
• Готовые формы и фирменные бланки можно печатать
на обычной бумаге. См. раздел «Программное
обеспечение».
150 листов предназначен для загрузки
на
Экономия средств и времени
• В целях экономии бумаги можно распечатывать
несколько страниц на одном листе.
• Данное устройство экономит электроэнергию,
автоматически снижая ее потребление в режиме
ожидания.
Печать в различных средах
• Устройство поддерживает печать в операционных
системах Windows, Linux и Macintosh.
• Устройство оборудовано интерфейсом USB.
2_Функции вашего нового лазерного устройства
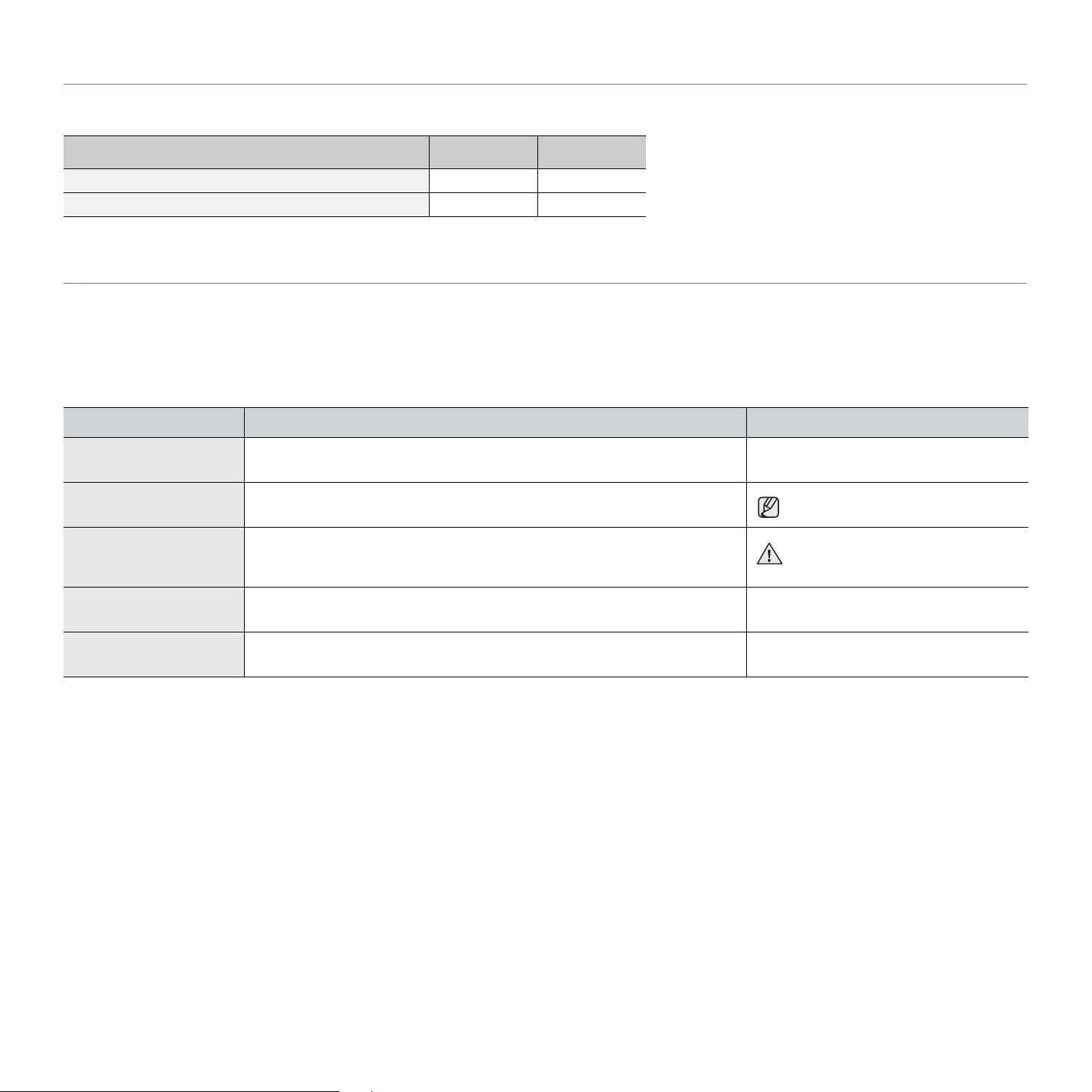
Функции различных моделей
Данное устройство разработано в соответствии с нуждами пользователей.
Основные функции данного устройства:
ФУНКЦИИ ML-1640 ML-2240
Высокоскоростной интерфейс USB 2.0
Дуплексная (двусторонняя) печать (в ручном режиме)
( : включено)
Об этом руководстве пользователя
В настоящем руководстве пользователя приведены основные сведения об устройстве, а также детальное описание порядка его использования.
Руководство по установке и использованию устройства предназначено как для опытных пользователей, так и для новичков.
Некоторые термины настоящего руководства имеют одинаковое значение, например:
•«документ» и «оригинал»;
•«бумага», «материал» и «материал для печати».
• В данном руководстве, в основном, описывается серия
В следующей таблице приведены условные обозначения, используемые в данном руководстве.
ОБОЗНАЧЕНИЕ ОПИСАНИЕ ПРИМЕР
ML-2240 Series
. Поэтому для серии
ML-1640 Series
некоторые иллюстрации могут отличаться.
Выделение полужирным
шрифтом
Примечание Содержит дополнительные сведения или подробные описания функций и
Предупреждение Содержит инструкции по защите устройства от возможных механических
Сноска Содержит дополнительные сведения, относящиеся к определенному слову
(Дополнительную
информацию см. на с.1.)
Применяется для отображения текста на дисплее устройства и при печати. Пуск
возможностей устройства.
повреждений и выхода из строя.
или фразе.
Указывает на страницу, содержащую дополнительные сведения по данной теме.
Формат вывода даты зависит от
страны использования.
Не прикасайтесь к нижней части
картриджа, окрашенной в зеленый
цвет.
a. страниц в минуту
(Дополнительную информацию см. на с.1.)
Функции вашего нового лазерного устройства_3
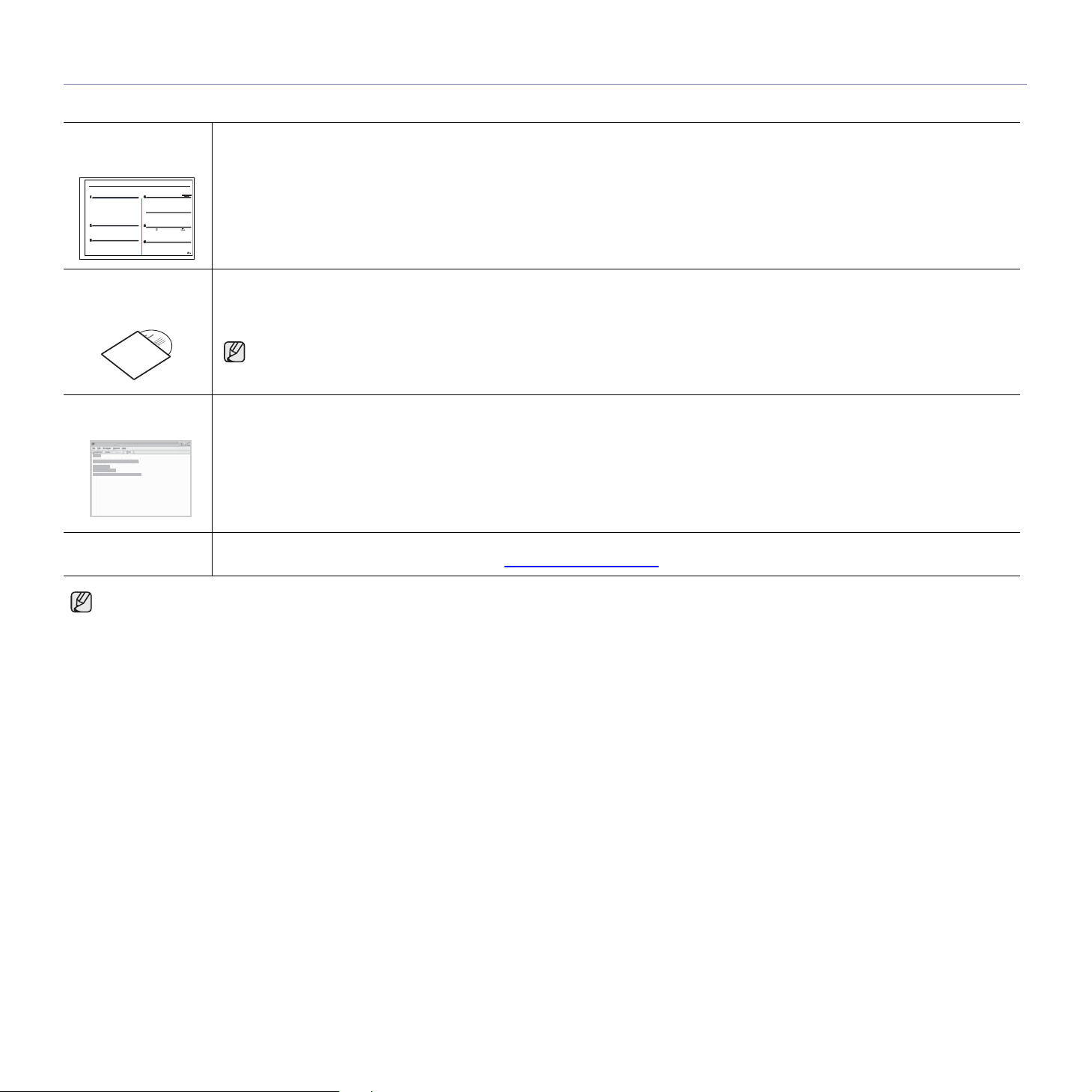
Дополнительные сведения
Сведения об установке и эксплуатации устройства см. в следующих печатных и электронных документах.
Краткое
руководство по
установке
Интерактивное
руководство
пользователя
Справка по
драйверу принтера
Веб-сайт Samsung Если имеется доступ в Интернет, можно получить справку, поддержку, драйверы принтера, тексты инструкций и
Содержит инструкции по настройке устройства. Следуйте данным инструкциям при подготовке устройства к работе.
Содержит пошаговые инструкции по использованию всех функций устройства
устранению неполадок и установке дополнительных компонентов.
В данное руководство также входит раздел «Программное обеспечение», который содержит инструкции по печати документов
в различных операционных системах и использованию прилагаемых служебных программ.
Содержит справочную информацию о свойствах драйвера принтера и инструкции по их настройке для печати. Для доступа к
экрану справки драйвера принтера щелкните пункт Справка в диалоговом окне свойств принтера.
о заказе материалов на веб-сайте Samsung: www.samsungprinter.com
Версии Руководства пользователя на других языках находятся в папке Manual, содержащейся на компакт-диске c
программным
обеспечением принтера.
.
, сведения по его обслуживанию, выявлению и
информацию
Сведения об открытом коде доступны на веб-сайте компании Samsung по адресу www.samsung.com.
4_Функции вашего нового лазерного устройства
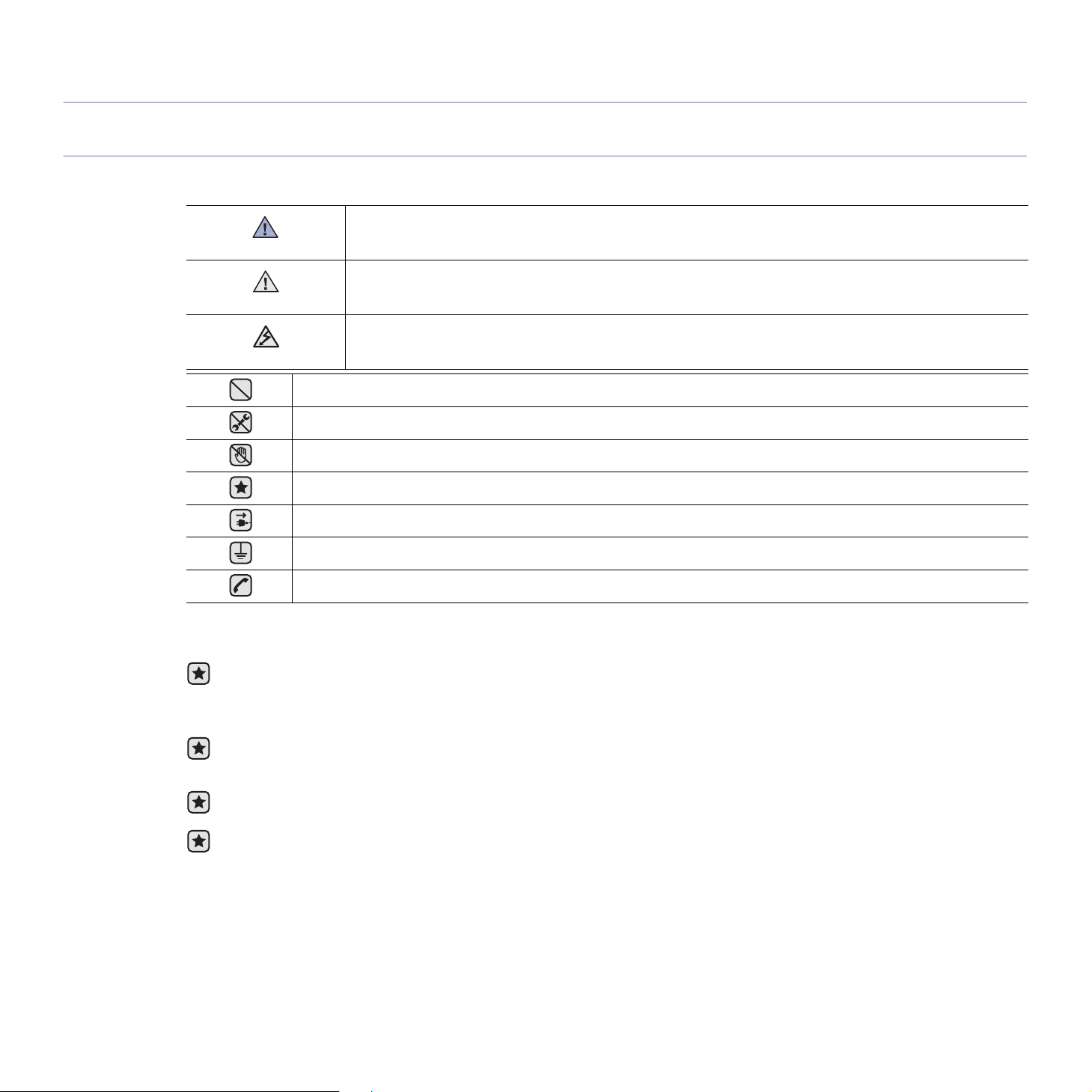
Информация о безопасности
Техника безопасности: условные обозначения и меры предосторожности
Условные обозначения и их расшифровка
Обозначает ситуации, которые могут повлечь за собой смерть или нанесение вреда здоровью.
ВНИМАНИЕ
Обозначает ситуации, которые могут повлечь за собой нанесение легкого вреда здоровью
ПРЕДУПРЕЖДЕНИЕ
ПРЕДУПРЕЖДЕНИЕ
НЕ пытайтесь использовать устройство.
НЕ разбирайте устройство.
НЕ трогайте устройство.
Тщательно следуйте инструкциям.
Отключите шнур питания от электросети.
Во избежание поражения электрическим током убедитесь, что устройство заземлено.
Обратитесь в
Данные условные обозначения и их расшифровки призваны оградить пользователей устройства от получения травм.
Тщательно следуйте всем инструкциям. После ознакомления с данным документом сохраните его для последующего
обращения.
1. Внимательно изучите все инструкции.
2. Следуйте общим правилам эксплуатации электрических устройств.
3. Обратите внимание на предупреждения и инструкции, содержащиеся в надписях на самом устройстве и в прилагаемой к
нему документации.
4. Если инструкция по эксплуатации противоречит требованиям безопасности, следуйте правилам безопасности. Возможно,
инструкция по эксплуатации была неправильно понята. Если противоречие между инструкциями
обратитесь к продавцу устройства или в службу технической поддержки.
5. Перед чисткой устройства вытащите из розеток шнур питания и телефонный кабель. Не пользуйтесь чистящими
жидкостями и аэрозолями. Для чистки устройства можно применять только влажную ткань.
6. Не размещайте устройство на неустойчивых тележках, подставках или столах. Падение устройства может причинить
серьезный ущерб.
7. Никогда не размещайте устройство на отопительных устройствах, нагревателях, кондиционерах, вентиляционных каналах
или вблизи них.
8. Не ставьте никакие предметы на шнур питания. Размещайте устройство таким образом, чтобы нельзя было наступить на
кабели устройства.
имуществу.
Во избежание возникновения пожара, взрыва, поражения электрическим током или получения травмы
при использовании данного устройства соблюдайте следующие меры предосторожности.
сервисный центр.
разрешить не удается,
или
Информация о безопасности_5
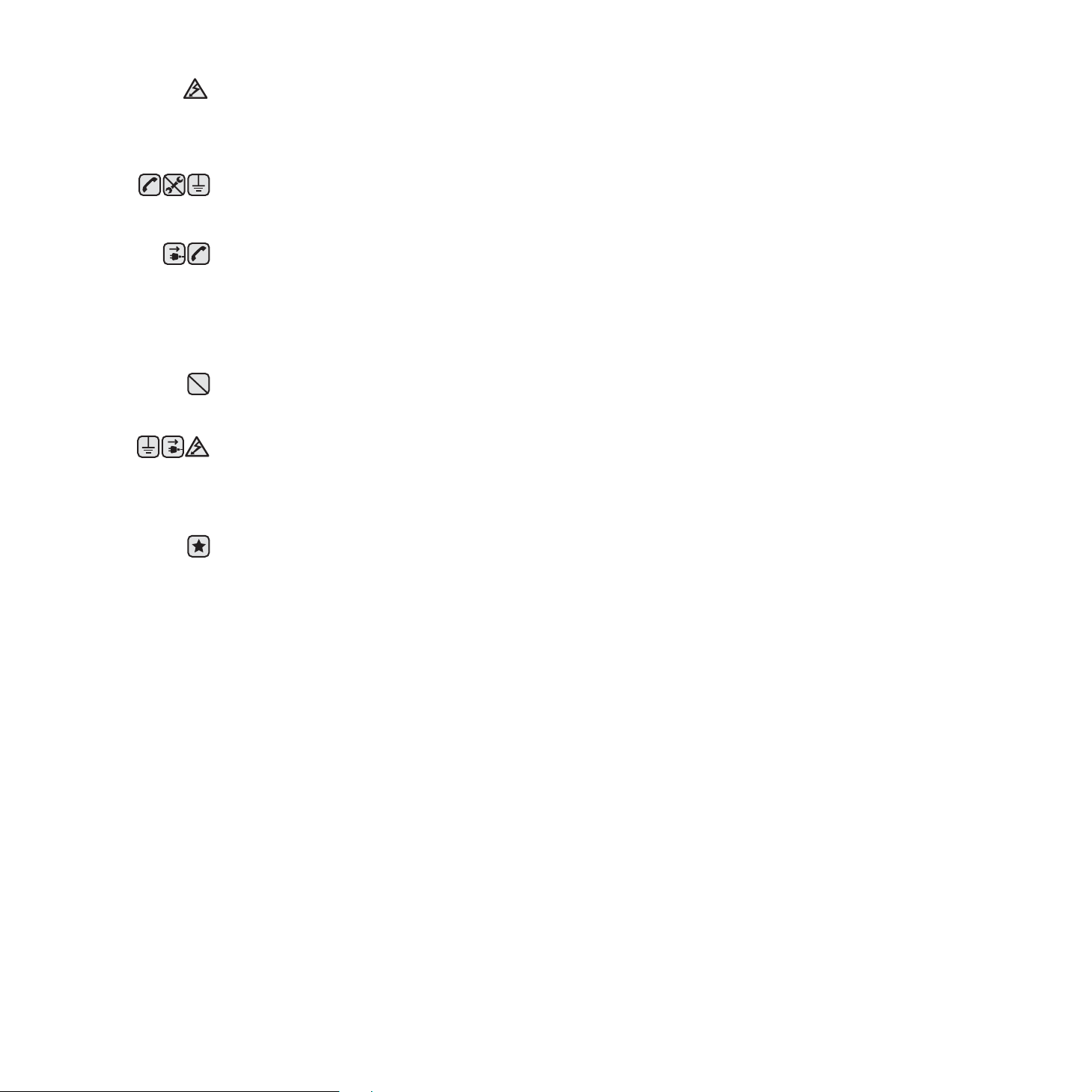
9. Электрическая нагрузка на розетки и шнуры питания не должна превышать допустимую для этих устройств. Иначе может
уменьшиться производительность и возникнет угроза пожара и поражения электрическим током.
10. Не позволяйте домашним животным грызть шнур электропитания и интерфейсные кабели для подключения к компьютеру.
11. Избегайте попадания в устройство посторонних предметов через отверстия в
корпусе устройства. Они могут вызвать
замыкание электрических цепей под высоким напряжением, что может привести к пожару или поражению электрическим
током. Избегайте попадания жидкостей внутрь устройства или на него.
12. Не разбирайте устройство во избежание поражения электрическим током. Если требуется ремонт, обратитесь в службу
технической поддержки. Эксплуатация устройства с открытыми или снятыми
крышками опасна, в том числе из-за угрозы
поражения электрическим током. Неправильная сборка устройства может вызвать поражение электрическим током при
последующей эксплуатации.
13. В перечисленных ниже случаях следует немедленно отсоединить устройство от компьютера и сети электропитания и
обратиться за помощью к техническому специалисту.
• Поврежден шнур питания, разъемы или кабель для подключения
к компьютеру.
• В устройство попала жидкость.
• Устройство облили водой, или оно попало под дождь.
• Устройство работает неправильно, хотя инструкции соблюдались точно.
• Устройство уронили, или на его корпусе видны повреждения.
• Производительность устройства внезапно значительно изменилась.
14. Пользуйтесь только теми органами управления устройством, которые описаны в инструкциях по эксплуатации.
Использование
других органов управления устройством может привести к его повреждению, устранение которого и
восстановление работоспособности устройства потребуют вмешательства технических специалистов.
15. Не пользуйтесь устройством во время грозы. Существует риск поражения молнией. По возможности отсоединяйте
устройство от сети электропитания во время грозы.
16. При печати большого количества копий поверхность выходного лотка может нагреться. Не
прикасайтесь к этой поверхности
сами и следите, чтобы к ней не прикасались дети.
17. Для безопасной работы с устройством используйте шнур питания, поставляемый в комплекте. Если длина шнура
превышает 2 м при напряжении питания 110 В используйте шнур сечением 16 AWG
a
или выше.
18. СОХРАНЯЙТЕ ЭТИ ИНСТРУКЦИИ.
a. AWG: American Wire Gauge
6_Информация о безопасности

Техника безопасности при эксплуатации лазерных устройств
Данное устройство сертифицировано в США и соответствует требованиям параграфа J главы 1 сборника № 21 федеральных норм и
правил Министерства здравоохранения и социального обеспечения для лазерных устройств класса I(1). В других странах данный
принтер сертифицирован как лазерное устройство класса I, соответствующее требованиям Международной электротехнической
комиссии (IEC 825).
Лазерные устройства класса I не считаются опасными. Блок лазера и принтер сконструированы таким образом, что во время нормальной
работы или технического обслуживания облучение человека лазерным излучением не превышает уровня, соответствующего классу I.
Внимание!
Не используйте и не обслуживайте устройство, если с блока сканирующего лазера снята защитная крышка. Невидимый отраженный
луч может повредить глаза. Во избежание возникновения пожара, поражения электрическим током или получения травмы при
эксплуатации устройства соблюдайте перечисленные ниже меры предосторожности.
Техника безопасности при наличии озона
Во время нормальной работы данное устройство вырабатывает озон. Количество выделяемого озона не представляет опасности
для оператора. Тем не менее, рекомендуется использовать устройство в хорошо проветриваемом помещении.
Дополнительную информацию об озоне можно получить в местном торговом представительстве компании Samsung.
Информация о безопасности_7
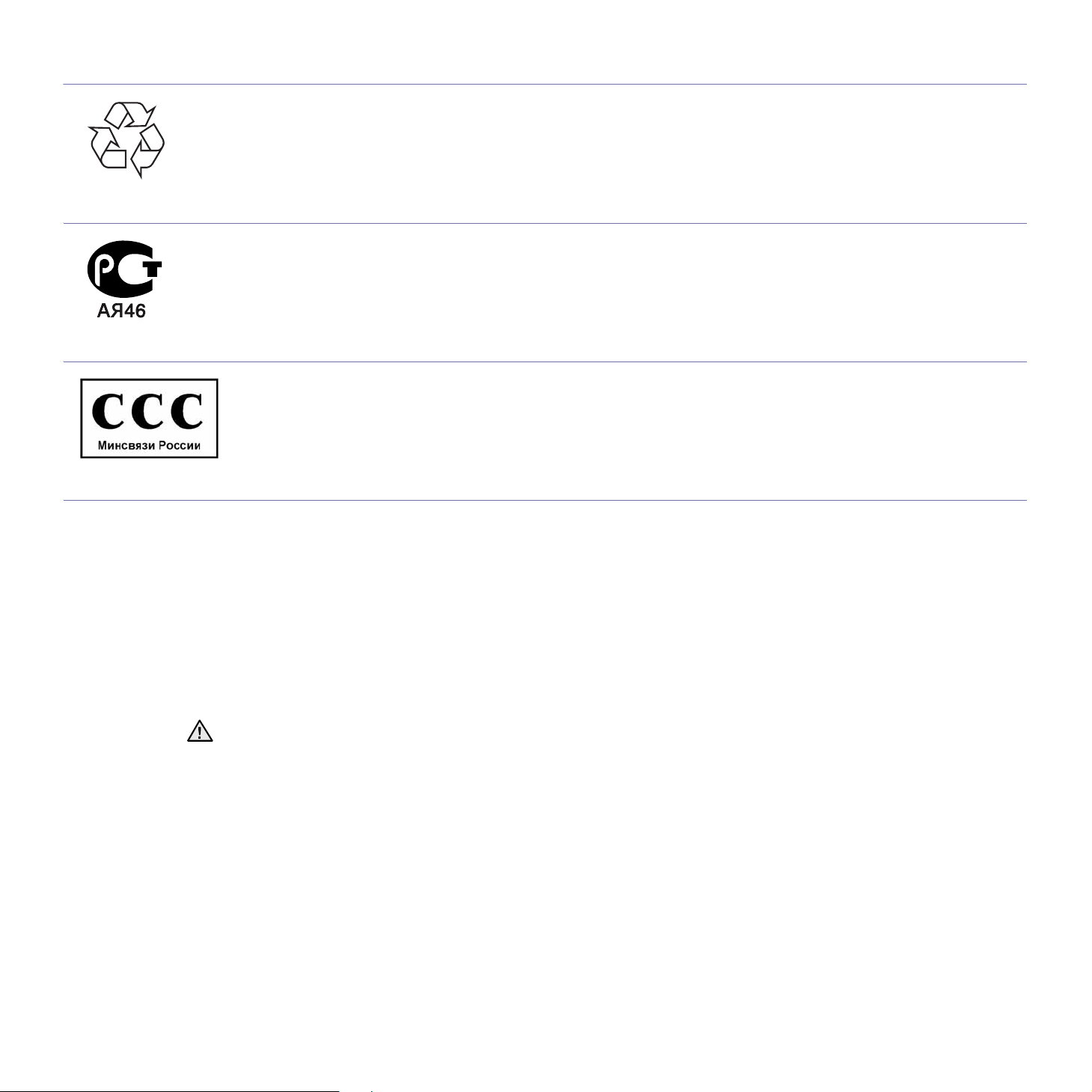
Утилизация
При переработке и утилизации упаковки данного товара соблюдайте нормы охраны окружающей среды.
АЯ46
Минсвязи России
Излучение радиоволн
Регулятивные нормы Федеральной комиссии по средствам связи
Настоящее устройство прошло испытания, показавшие его соответствие ограничениям, относящимся к части 15 правил
Федеральной комиссии по средствам связи для цифровых устройств класса B. Эти ограничения введены для того, чтобы в разумных
пределах обеспечить защиту от нежелательных и вредных помех в жилых помещениях. Настоящее оборудование генерирует,
использует и может излучать радиоволны, и в случае
на линиях радиосвязи. Однако и в случае установки с соблюдением инструкций не гарантируется отсутствие помех. Если данное
устройство создает помехи радио- и телевизионному приему, что можно определить путем выключения и включения устройства,
попытайтесь устранить помехи одним из следующих способов:
• Переориентируйте или
• Увеличьте расстояние между данным оборудованием и приемником.
• Подключите оборудование и приемное устройство к разным ветвям сети электропитания
• Проконсультируйтесь с продавцом или радио- телемастером.
Внесение в устройство изменений или модификаций, не одобренных производителем, может повлечь за собой потерю
пользователем права на эксплуатацию данного оборудования.
переместите приемную антенну.
установки и эксплуатации с нарушением инструкций может создавать помехи
Регулятивные нормы Канады по отношению к эфирным помехам
Данная цифровая аппаратура не превышает ограничения, определенные для класса B, в области излучения радиошумов для
цифровых устройств, установленных стандартом «Цифровая аппаратура» ( ICES-003) Министерства науки и промышленности
Канады.
Cet appareil numérique respecte les limites de bruits radioélectriques applicables aux appareils numériques de Classe B prescrites dans la
norme sur le matériel brouilleur: « Appareils Numériques », ICES-003 édictée par l’Industrie et Sciences Canada.
8_Информация о безопасности
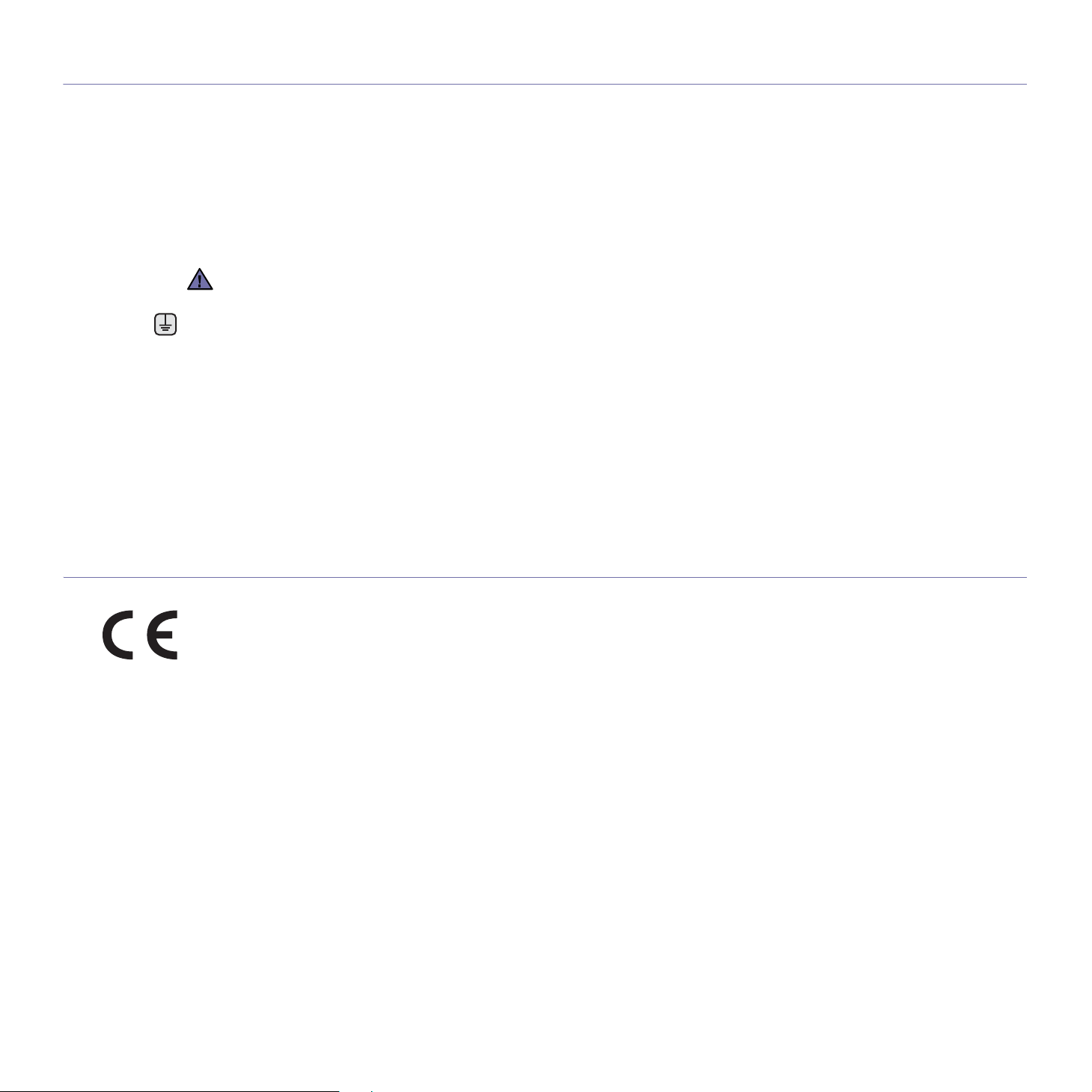
Замена вилки шнура питания (только для Великобритании)
Внимание!
Шнур питания для данного устройства оснащен стандартной вилкой (BS 1363), рассчитанной на ток 13А, со встроенным плавким
предохранителем на 13А. При проверке или замене предохранителя необходимо пользоваться соответствующими плавкими
предохранителями на 13А. Затем следует поставить на место крышку предохранителя. В случае потери крышки предохранителя не
пользуйтесь вилкой до тех пор, пока не найдете
Для этого свяжитесь с продавцом, у которого было приобретено устройство.
Вилка на 13А широко используется в Великобритании и должна подойти. Однако в некоторых зданиях (в основном, старой
постройки) отсутствуют стандартные розетки, рассчитанные на ток 13А. В этом случае необходимо приобрести соответствующий
переходник. Не удаляйте со шнура несъемную вилку.
Если несъемная вилка повреждена или порезана, немедленно удалите ее.
Не следует скручивать провода вилки, так как при включении ее в розетку возможно поражение электрическим током.
Внимание!
Устройство необходимо заземлить.
Провода в шнуре питания имеют следующую цветовую кодировку.
• Желто-зеленый: земля
• Синий: ноль
• Коричневый: питание
Если цвет проводов в шнуре питания отличается от обозначений в розетке, проделайте следующее.
Соедините желто-зеленый провод с контактом, обозначенным буквой «E», значком заземления или пометкой желто-зеленого или
зеленого цвета.
Синий провод соедините
Коричневый провод соедините с контактом, обозначенным буквой «L» или пометкой красного цвета.
В розетке, переходнике или удлинителе должен быть плавкий предохранитель на 13А.
с контактом, обозначенным буквой «N» или пометкой черного цвета.
другую крышку.
Декларация о соответствии требованиям (страны Европы)
Сертификация
Маркировка CE на данном изделии означает декларацию компании Samsung Electronics о соответствии требованиям директив 93/68/
EEC Европейского союза за следующими датами:
Ознакомиться с полным текстом декларации соответствия можно на веб-сайте по адресу www.samsung.com/printer
(последовательно выберите пункты «Поддержка» > «Программное обеспечение и документация» и введите название модели
принтера или многофункционального устройства, чтобы найти документ EuDoC).
1 января 1995
оборудования, использующего низкое напряжение.
1 января 1996 г.: директива Совета 89/336/EEC (92/31/EEC) о согласовании законов государств-членов Европейского союза,
касающихся электромагнитной совместимости.
9 марта 1999 г.: директива Совета 1999/5/EC о радиотехническом оборудовании и терминалах связи и взаимном признании их
соответствия требованиям.
Полный текст декларации
компании Samsung Electronics.
г.: директива Совета 73/23/EEC о согласовании законов государств-членов Европейского союза, касающихся
с указанием соответствующих директив и стандартов можно получить в торговом представительстве
Информация о безопасности_9
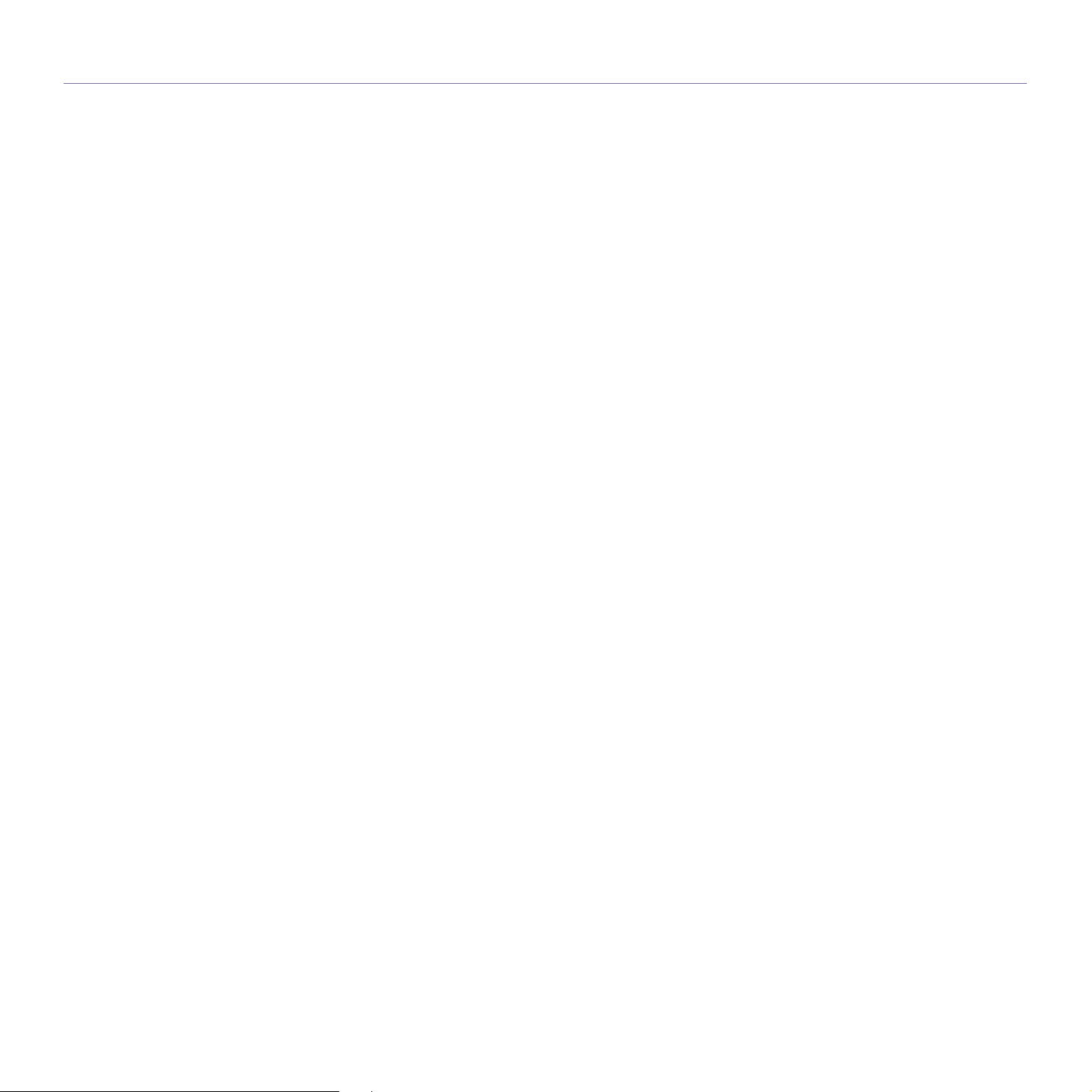
Содержание
2 Функции вашего нового лазерного устройства
5 Информация о безопасности
ВВЕДЕНИЕ
12
ПРИСТУПАЯ К РАБОТЕ
16
ВЫБОР И ЗАГРУЗКА МАТЕРИАЛОВ ДЛЯ ПЕЧАТИ
20
12 Обзор принтера
12 Вид спереди
12 Вид сзади
13 Внешний вид панели управления
14 Знакомство с панелью управления
14 Индикатор «Готов/Ошибка»
14 Кнопка отмены
15 Поставляемое программное обеспечение
15 Характеристики драйвера принтера
15 Драйвер принтера
16 Установка оборудования
16 Печать тестовой страницы
17 Требования к системе
17 Windows
17 Macintosh
17 Linux
18 Установка программного обеспечения
20 Выбор материала для печати
21 Требования к материалам для печати
22 Рекомендации по использованию специальных материалов для
печати
23 Загрузка бумаги
23 Загрузка бумаги в лоток
24 Печать на специальных носителях
25 Настройка размера и типа бумаги
10_Содержание
ОСНОВНЫЕ ОПЕРАЦИИ ПЕЧАТИ
26
ОБСЛУЖИВАНИЕ
27
УСТРАНЕНИЕ НЕИСПРАВНОСТЕЙ
32
26 Печать документа
26 Отмена задания печати
27 Чистка устройства
27 Чистка устройства снаружи
27 Очистка внутренних элементов устройства
29 Обслуживание картриджа
29 Хранение картриджей с тонером
29 Срок службы картриджа
29 Перераспределение тонера
30 Замена картриджа
32 Рекомендации по предотвращению замятия бумаги
32 Удаление застрявшей бумаги
32 В области выхода бумаги
33 В области подачи бумаги
34 Замятие в области картриджа
34 Устранение других неполадок
34 Подача бумаги
35 Неполадки при печати
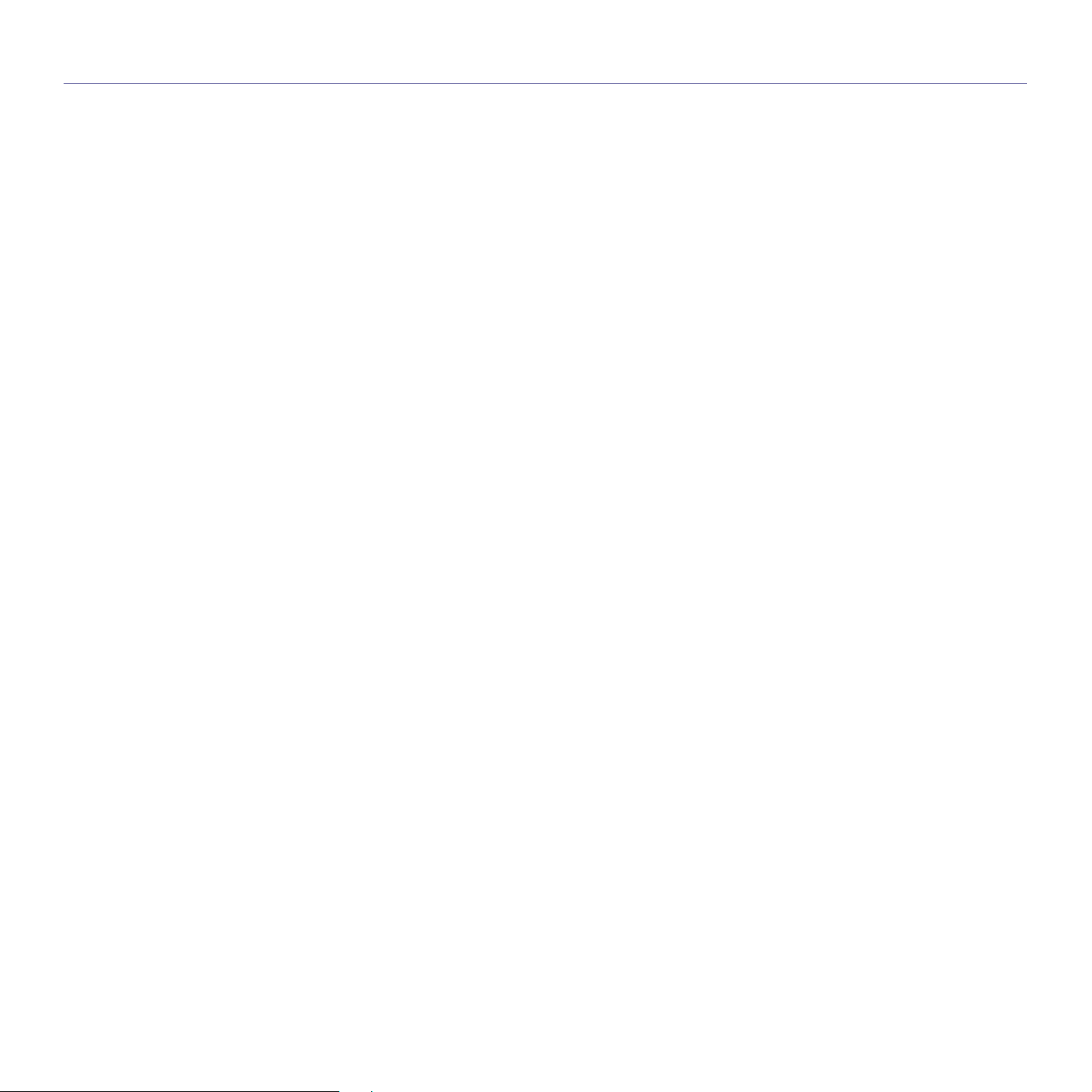
Содержание
37 Некачественная печать
39 Типичные проблемы в операционной системе Windows
40 Часто встречающиеся проблемы в операционной системе Linux
40 Распространенные неполадки Macintosh
ЗАКАЗ РАСХОДНЫХ МАТЕРИАЛОВ
И ДОПОЛНИТЕЛЬНЫХ КОМПОНЕНТОВ
41
ТЕХНИЧЕСКИЕ ХАРАКТЕРИСТИКИ
42
ГЛОССАРИЙ
44
АЛФАВИТНЫЙ УКАЗАТЕЛЬ
49
41 Расходные материалы
41 Сменные компоненты
41 Как приобрести
42 Технические характеристики серии ML-1640
43 Технические характеристики серии ML-2240
Содержание_11
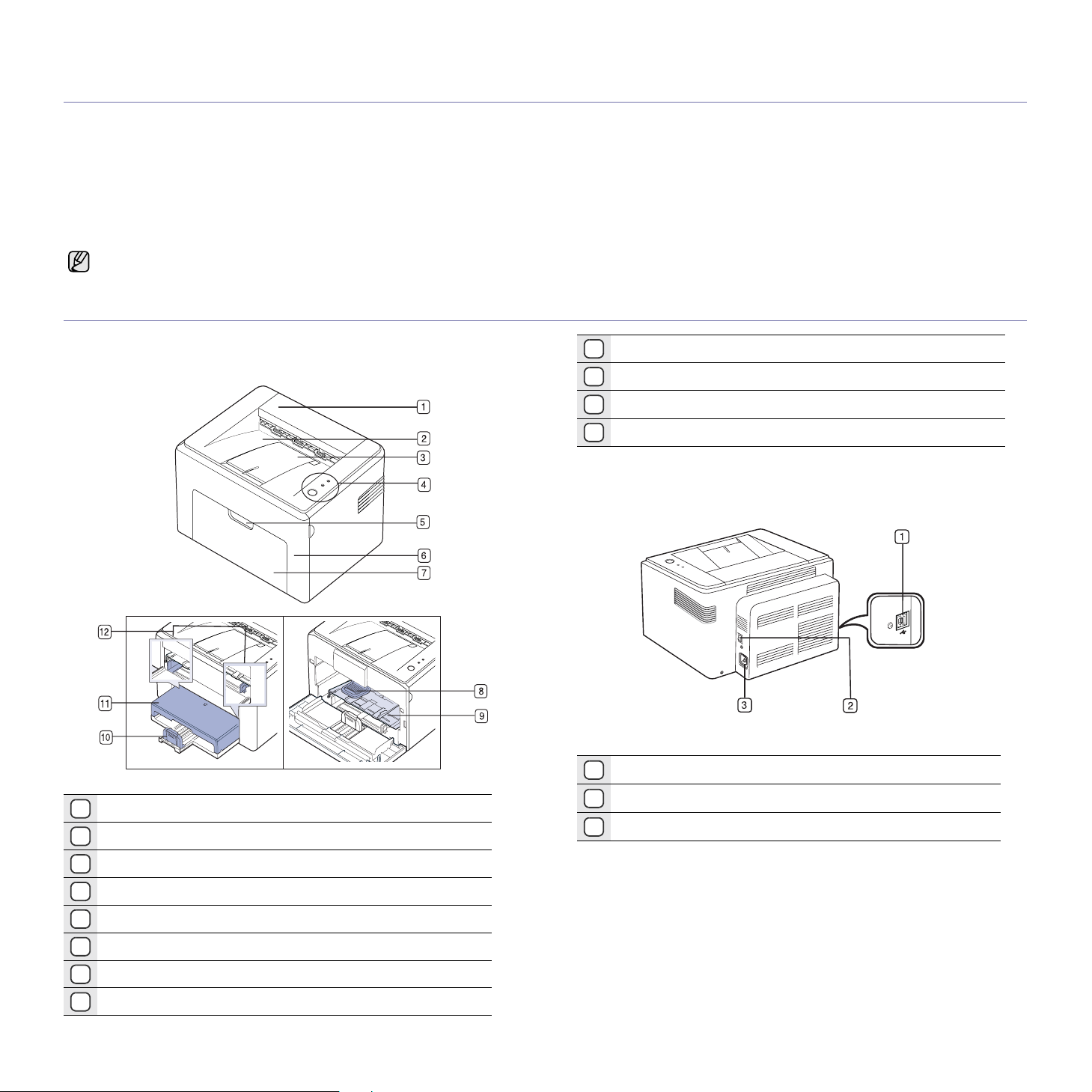
Введение
Ниже представлены основные компоненты принтера:
В главу входят следующие разделы:
• Обзор принтера
• Внешний вид панели управления
• Знакомство с панелью управления
Здесь приведены иллюстрации для серии ML-2240. Устройства серии ML-1640 не оборудованы лотком ручной подачи.
Обзор принтера
• Поставляемое программное обеспечение
• Характеристики драйвера принтера
Вид спереди
Лоток ручной подачи
9
Задние направляющие
10
Крышка для бумаги
11
Боковые направляющие
12
a.Только серия ML-2240.
Вид сзади
Порт USB
1
a
a
Верхняя крышка
1
Выходной лоток (лицевой стороной вниз)
2
Пюпитр
3
Панель управления
4
Ручка передней крышки
5
Передняя крышка
6
Лоток подачи бумаги
7
Картридж с тонером
8
12_Введение
Выключатель питания
2
Разъем для шнура питания
3
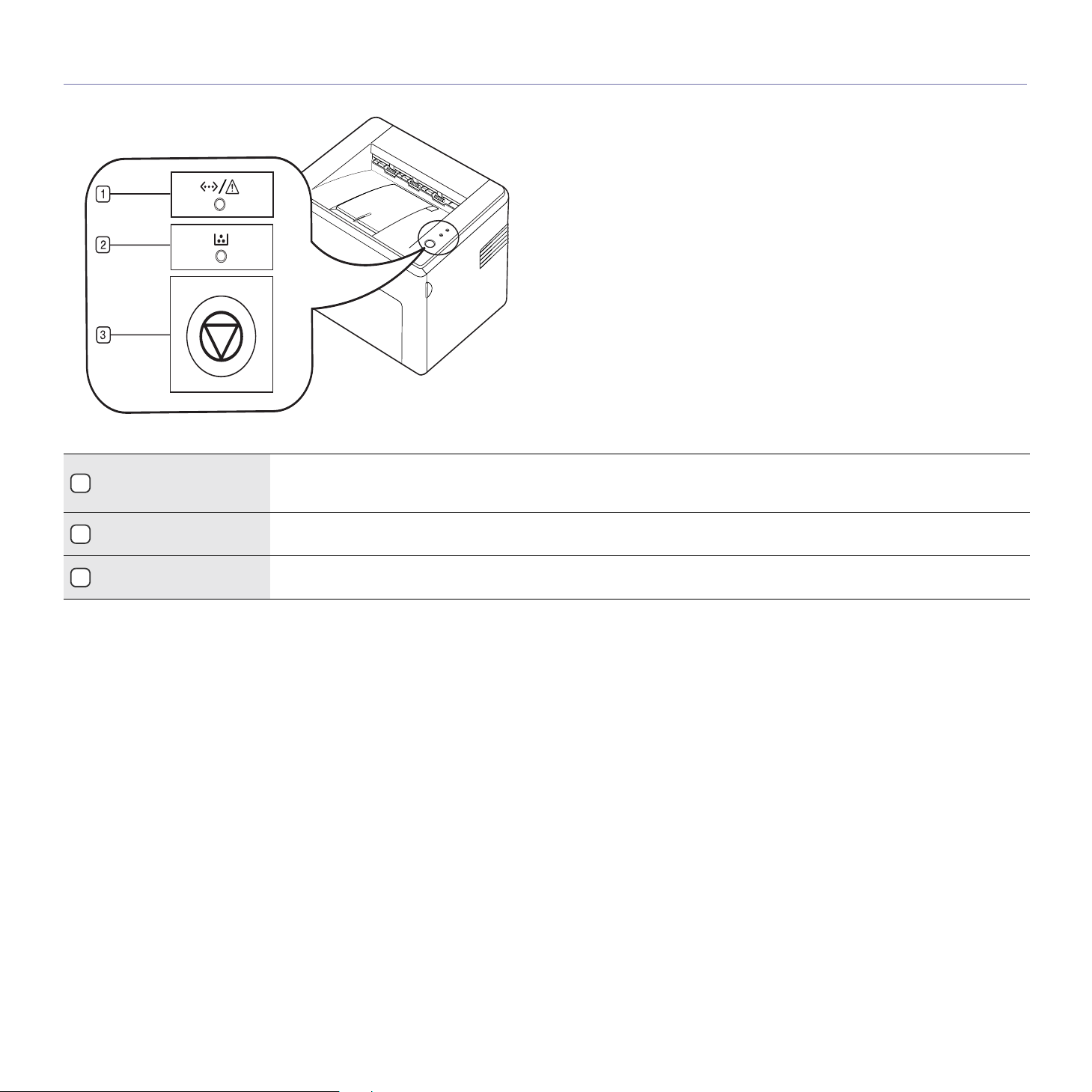
Внешний вид панели управления
Индикатор «Готов/
Ошибка»
1
(Индикатор состояния)
Индикатор уровня
2
чернил
Отмена Остановка выполнения задачи в любой момент и другие функции. (Дополнительную информацию см. в разделе
3
Индикация состояния устройства (дополнительную информацию см. в разделе «Знакомство с панелью управления»
на с. 14).
Показывает состояние картриджа с чернилами (дополнительную информацию см. в разделе «Знакомство с панелью
управления» на с. 14).
«Знакомство с панелью управления» на с.14.)
Введение_13
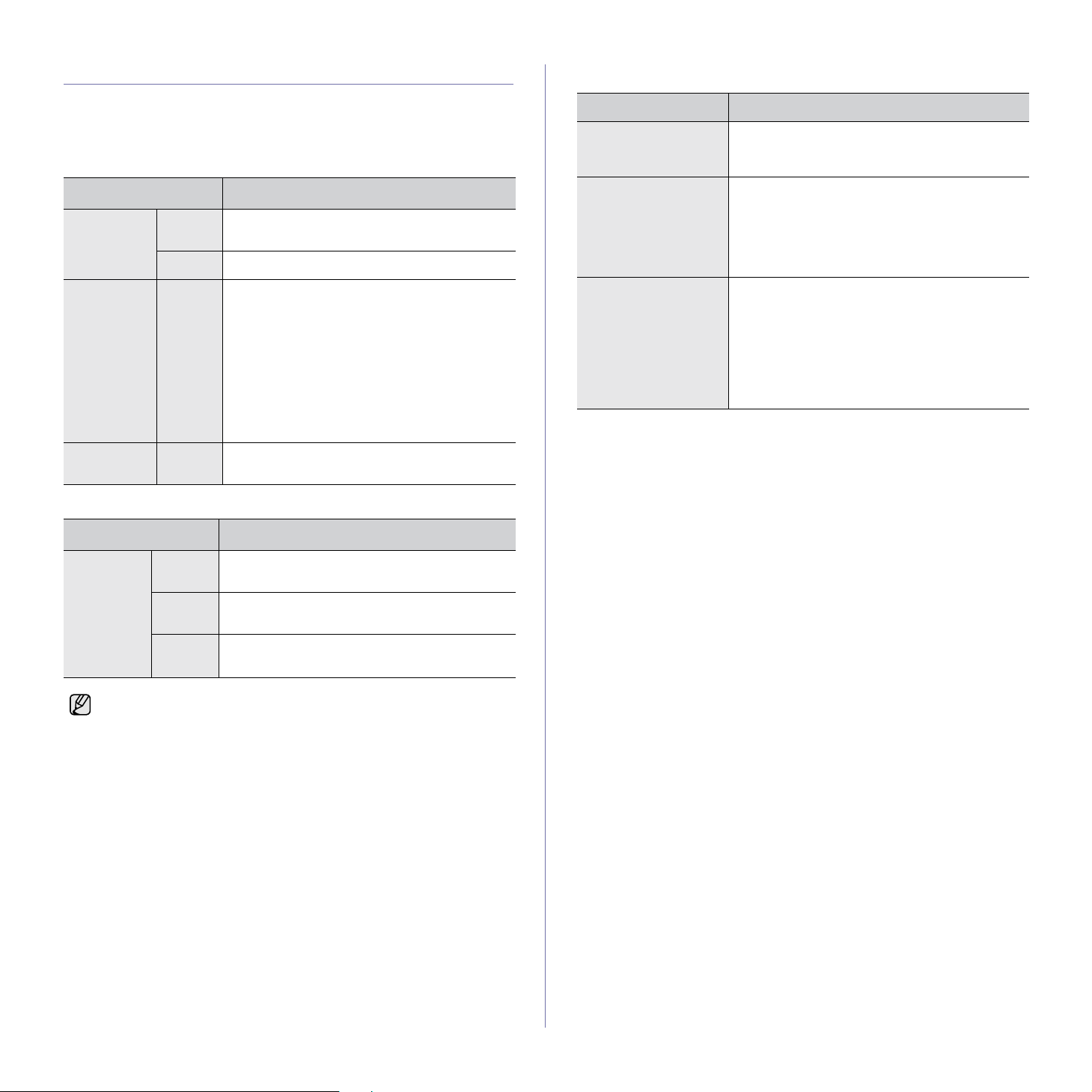
Знакомство с панелью управления
Цвета индикатора состояния и индикатора тонера указывают на
текущее состояние устройства.
Индикатор «Готов/Ошибка»
(Индикатор состояния)
CОСТОЯНИЕ ОПИСАНИЕ
Зеленый Горит Устройство разогревается или готово к
приему данных.
Мигает Устройство выполняет печать.
Красный Горит • В устройстве обнаружена ошибка
(открыта крышка, отсутствует бумага,
ошибка установки или неисправность).
• В устройстве обнаружена ошибка,
требующая квалифицированного
вмешательства, например,
неисправность блока лазерного
сканирования или термофиксатора.
Свяжитесь с представителем службы
продаж или технической поддержки.
Кнопка отмены
CОСТОЯНИЕ ОПИСАНИЕ
Печать
демонстрационной
страницы
Отмена задания
печати
Ручная печать
В режиме готовности нажмите и удерживайте
эту кнопку, пока индикатор состояния не
начнет мигать, затем отпустите кнопку.
Нажмите на эту кнопку во время печати.
Красный индикатор мигает, пока задание
печати удаляется из устройства и компьютера.
Затем устройство возвращается в режим
готовности. Время, необходимое для отмены
задания, зависит от объема документа.
Нажмите на эту кнопку во время печати.
Индикатор
задание печати удаляется из устройства и
компьютера, после чего возвращается в режим
готовности. Время, необходимое для отмены
задания, зависит от объема документа.
В режиме ручной подачи Вы не сможете
отменить задание нажатием этой кнопки.
Он-лайн/Ошибка
мигает, пока
Оранжевый Горит В устройстве обнаружена ошибка,
например, замятие бумаги.
Индикатор уровня чернил
СОСТОЯНИЕ ОПИСАНИЕ
Красный Горит Чернил недостаточно, устройство прекратит
Мигает Низкий уровень чернил, скоро потребуется
Быстро
мигает
Сообщения обо всех неисправностях появляются в окне
программы Smart Panel.
печать. Замените картридж.
заменить картридж.
Нет чернил, замените картридж.
14_Введение
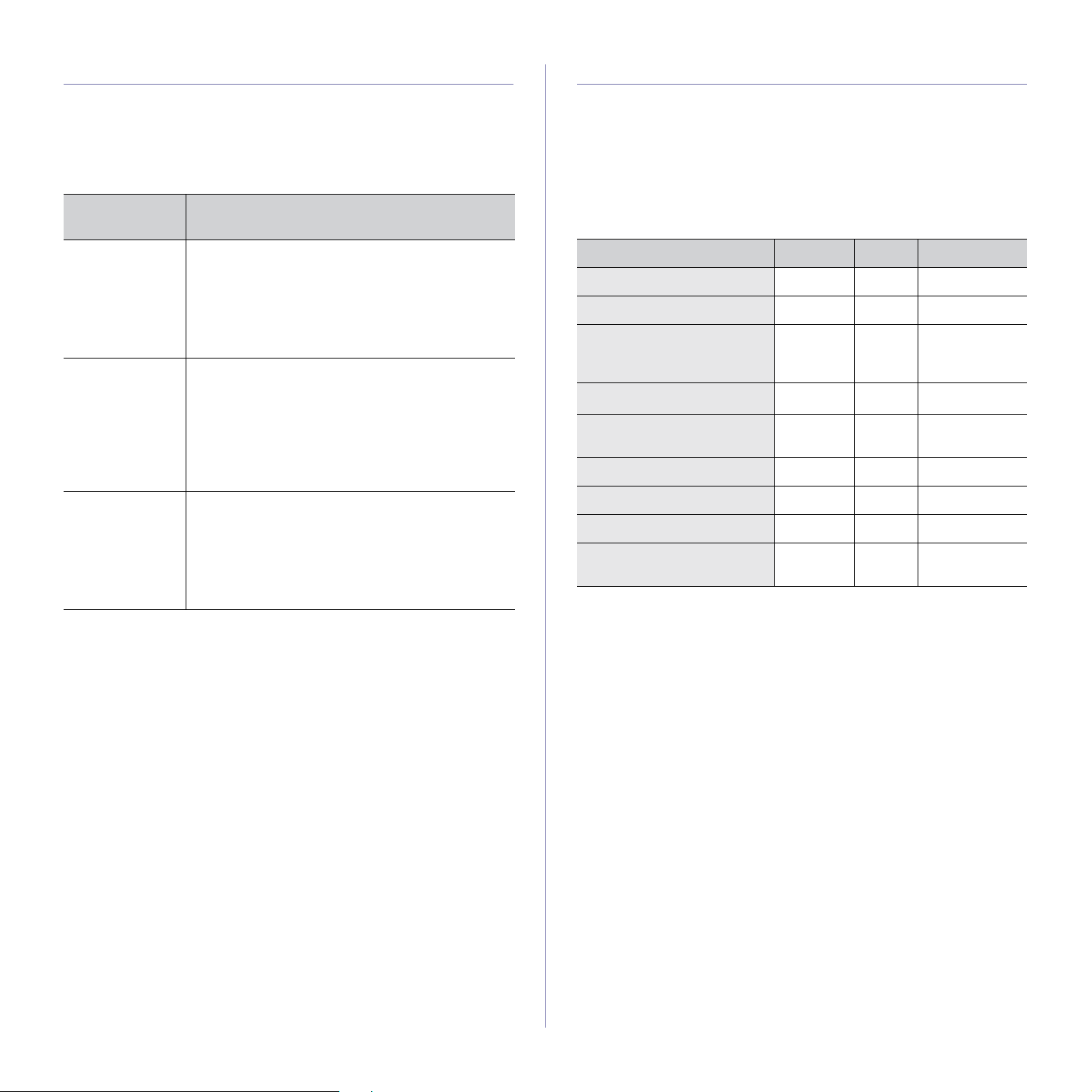
Поставляемое программное обеспечение
После настройки устройства и подключения его к компьютеру
установите программное обеспечение для принтера и сканера.
Пользователям систем Windows и Macintosh следует установить ПО с
компакт-диска, который входит в комплект поставки. Пользователям
системы Linux необходимо загрузить ПО с веб-сайта компании
Samsung (www.samsung.com/printer) и установить его.
ОПЕРАЦИОННА
Я СИСТЕМА
СОДЕРЖАНИЕ
Характеристики драйвера принтера
Драйверы принтера поддерживают следующие стандартные функции:
• выбор ориентации бумаги, размера, источника и типа материала
для печати;
• выбор количества копий.
Кроме того, поддерживается множество специальных функций печати.
В приведенной ниже таблице перечислены функции, поддерживаемые
драйверами принтера.
Драйвер принтера
Windows • Драйвер принтера. Этот драйвер позволяет
использовать все функциональные
возможности принтера.
• Smart Panel. Эта программа позволяет
отслеживать состояние устройства и
предупреждает пользователя об ошибках,
возникающих во время печати.
Linux • Драйвер принтера. Используйте данный
драйвер для работы с устройством и печати
документов с компьютера под управлением ОС
Linux.
• Smart Panel. Эта программа позволяет
отслеживать состояние устройства и
предупреждает пользователя об ошибках,
возникающих во время печати.
Macintosh • Драйвер принтера. Этот драйвер позволяет
подключить устройство к компьютеру Macintosh
и выполнять печать документов.
• Smart Panel. Эта программа позволяет
отслеживать состояние устройства и
предупреждает пользователя об ошибках,
возникающих во время печати.
ФУНКЦИЯ WINDOWS LINUX MACINTOSH
Выбор качества печати ОО О
Печать плакатов О XX
Печать нескольких страниц
на одном листе
(печать блоком)
Печать по размеру страницы
Печать с
масштабированием
Водяной знак О XX
Наложение О XX
Экономия тонера О X О
Дуплексная печать
(вручном режиме)
a.Эта функция поддерживается только операционной системой
Mac OS X 10.4~10.6.
О O (2,4) O
О X
О X О
О XX
a
О
Введение_15
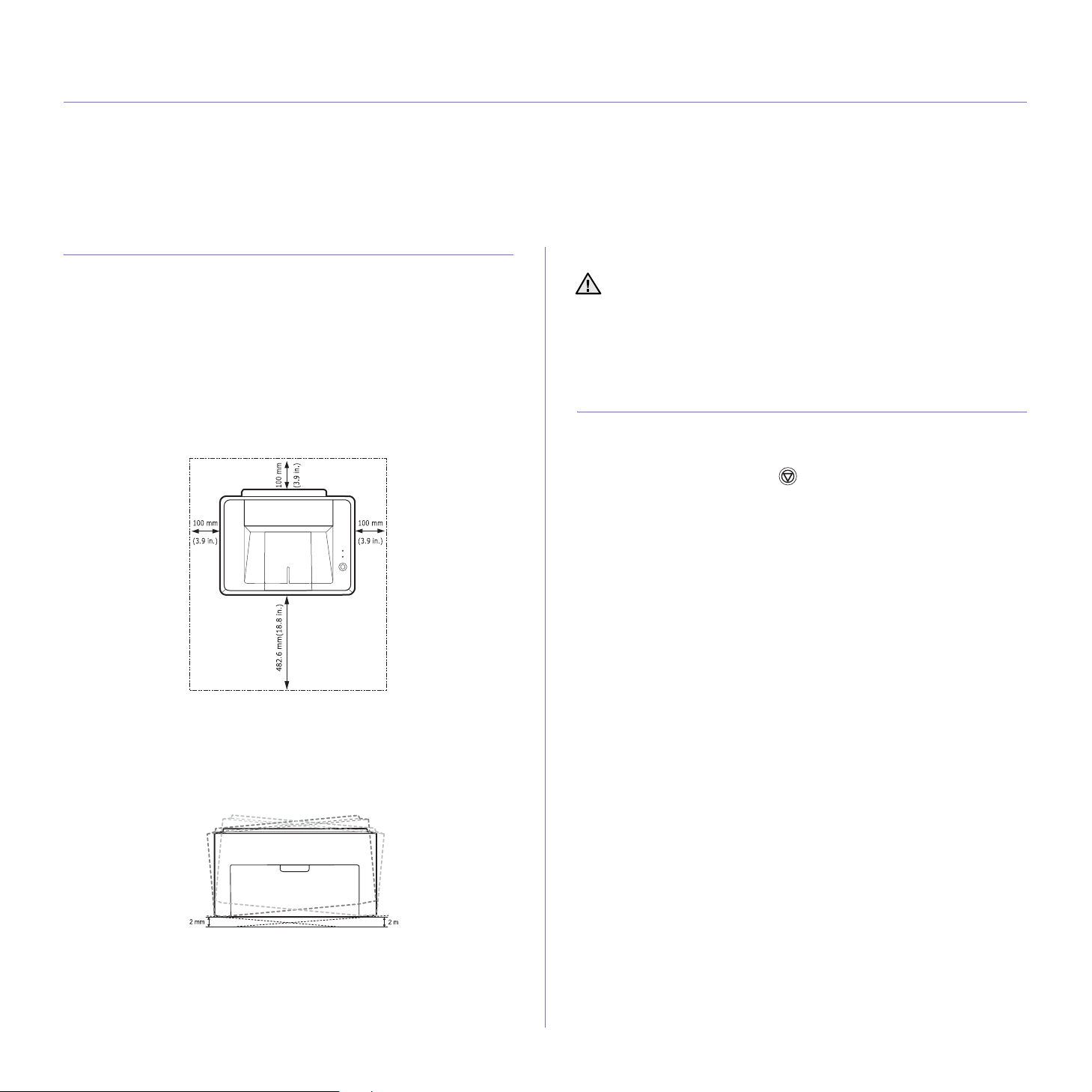
Приступая к работе
В этой главе приведены пошаговые инструкции по подготовке устройства к эксплуатации.
В главу входят следующие разделы:
• Установка оборудования
• Печать тестовой страницы
• Требования к системе
• Установка программного обеспечения
Установка оборудования
В этом разделе изложена процедура установки оборудования, описанная
в кратком руководстве по установке. Обязательно прочтите краткое
руководство по установке и выполните следующие действия.
1. Определите место постоянного расположения устройства.
Это должна быть ровная, устойчивая поверхность с достаточным
пространством для свободной циркуляции воздуха. Проследите за
тем, чтобы оставалось достаточно места для открытия крышек и
лотков.
Устройство должно находиться в хорошо проветриваемом
помещении, вдали от прямых солнечных лучей, источников тепла,
холода и влаги. Не устанавливайте устройство
у края стола.
6. Подключите все кабели к устройству.
7. Включите устройство.
При перемещении устройства не наклоняйте и
не переворачивайте его. В противном случае на внутреннюю
поверхность может высыпаться тонер, что приведет к
повреждению устройства или ухудшению качества печати.
При отсутствии питания от сети работа данного оборудования
невозможна.
Печать тестовой страницы
Печать тестовой страницы позволяет проверить правильность работы
устройства.
Чтобы выполнить печать тестовой страницы, в режиме готовности
нажмите и удерживайте кнопку Отмена в течение, примерно,
2 секунд.
Для того чтобы оптимизировать качество печати, проверьте
правильность настройки высоты над уровнем моря. Она не должна
превышать 1 000 м. Установите устройство на ровную и твердую
поверхность таким образом, чтобы наклон не превышал 2 мм.
Впротивном случае качество печати может снизиться.
2. Вскройте упаковку устройства и проверьте ее содержимое.
3. Снимите с
4. Установите все четыре картриджа с тонером.
5. Загрузите бумагу. (См. раздел «Загрузка бумаги» на с. 23.)
устройства упаковочную ленту.
16_Приступая к работе
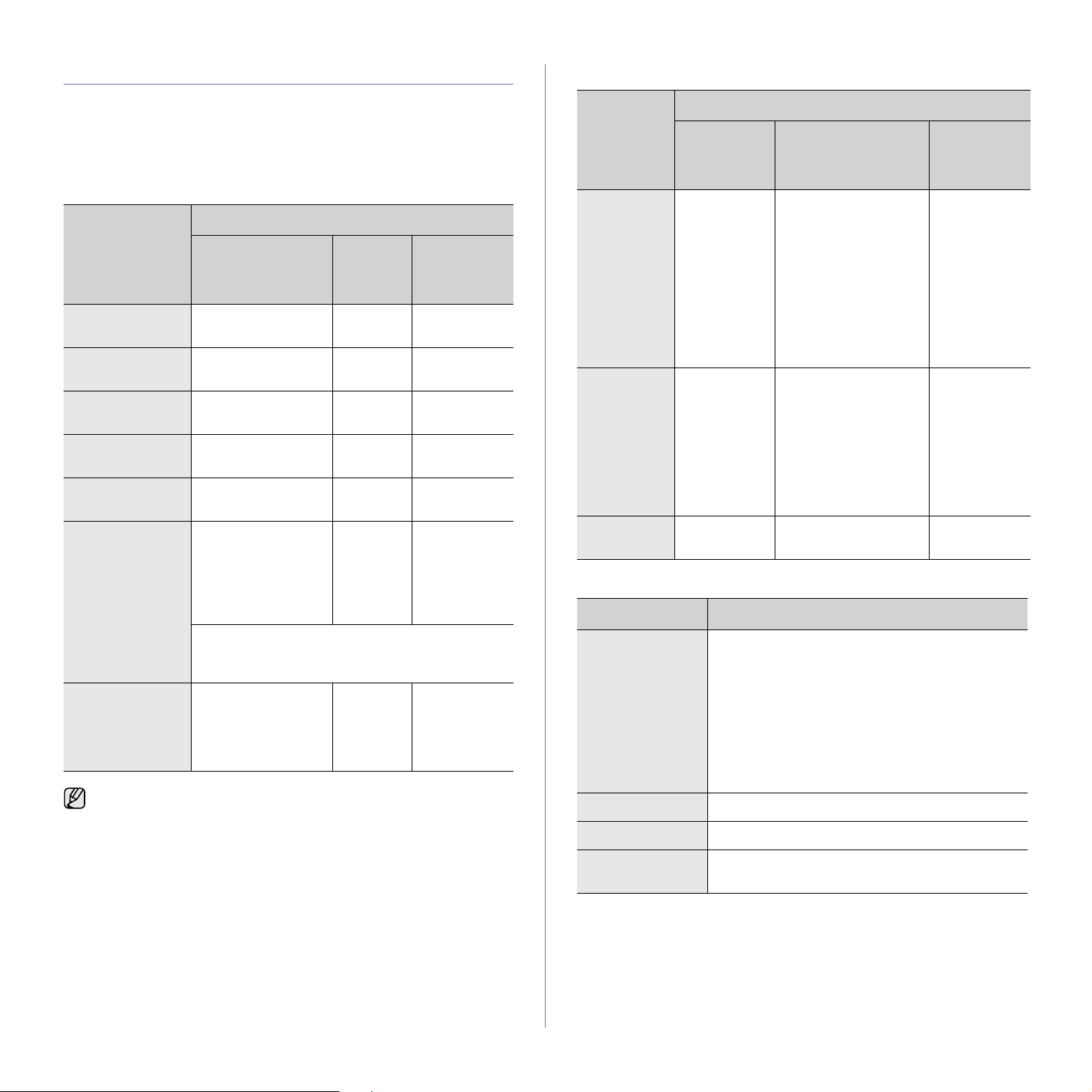
Требования к системе
Перед началом установки проверьте, удовлетворяет ли используемая
система следующим требованиям:
Windows
Устройство поддерживает следующие версии операционной системы
Windows.
ТРЕБОВАНИЯ (РЕКОМЕНДОВАННЫЕ)
ОПЕРАЦИОННАЯ
СИСТЕМА
Windows 2000
Windows XP
Windows 2003
Server
Windows 2008
Server
Windows Vista
Windows 7
Windows Server
2008 R2
• Минимальным требованием для всех операционных систем
Windows является наличие Internet Explorer 5.0 или более
поздней версии.
• Для установки программного обеспечения необходимо иметь
права администратора.
Pentium II 400 МГц
(Pentium III 933 МГц)
Pentium III 933 МГц
(Pentium IV 1 ГГц)
Pentium III 933 МГц
(Pentium IV 1 ГГц)
Pentium IV 1 ГГц
(Pentium IV 2 ГГц)
Pentium IV 3 ГГц
32- или 64-
разрядный
процессор Pentium
IV с тактовой
частотой 1 ГГц или
выше
• Поддержка графики DirectX 9 и 128 Мб памяти
• Привод DVD-R/W
Процессоры
Pentium IV 1 ГГц
(x86) или 1,4 ГГц
(x64) (2 ГГц или
выше)
ЦП ОЗУ
64 МБ
(256 МБ)
128 МБ
(256 МБ)
128 МБ
(512 МБ)
512 МБ
(2048 МБ)
512 МБ
(1 024 МБ)
1 ГБ
(
2 ГБ
)
(для использования темы Aero).
512 МБ
(2048 МБ)
СВОБОДНОЕ
МЕСТО НА
ЖЕСТКОМ
ДИСКЕ
300 МБ
1 ГБ
1,25-2 ГБ
10 ГБ
15 ГБ
16 ГБ
10 ГБ
Macintosh
ТРЕБОВАНИЯ (РЕКОМЕНДОВАННЫЕ)
ОПЕРАЦИО
ННАЯ
СИСТЕМА
Mac OS X 10.
4 или более
ранняя
Mac OS X
10.5
Mac OS X
10.6
ЦП ОЗУ
•Power PC
G4/G5
• Процессор
Intel
• Процессор
Power PC
G4 /G5 с
тактовой
частотой
не менее
867 МГц
• Процессор
Intel
• Процессор
Intel
• 128 Мб для
системы на баЗе
процессора Power
PC под
уиравлением
Macintosh (512 Мб)
•512Мб для
системы на баЗе
процессора Intel
под уиравлением
Macintosh ( 1 ГБ)
512 MB (1 GB) 1 ГБ
1 GB (2 GB) 1 ГБ
Linux
ПОЗ. ТРЕБОВАНИЯ (РЕКОМЕНДОВАННЫЕ)
Операционная
система
ЦП Pentium IV 2.4 МГц и выше
ОЗУ 512 Мб и выше
Свободное место
на жестком диске
• RedHat 8.0, 9.0 (32бит)
• RedHat Enterprise Linux WS 4, 5 (32/64би
• Fedora Core 1~7 (32/64би
• Mandrake 9.2 (32би
• Mandriva 2005, 2006, 2007 (32/64би
• SuSE Linux 8.2, 9.0, 9.1 (32би
• SuSE Linux 9.2, 9.3, 10.0, 10.1 10.2 (32/64би
• SuSe Linux Enterprise Desktop 9, 10 (32/64би
• Ubuntu 6.06, 6.10, 7.04 (32/64би
• Debian 3.1, 4.0 (32/64би
1 ГБ и выше
т
), 10.0, 10.1 (32/64бит)
СВОБОДНОЕ
МЕСТО НА
ЖЕСТКОМ
ДИСКЕ
1 ГБ
т
)
т
)
т
)
т
)
т
)
т
)
т
)
т
)
Приступая к работе_17
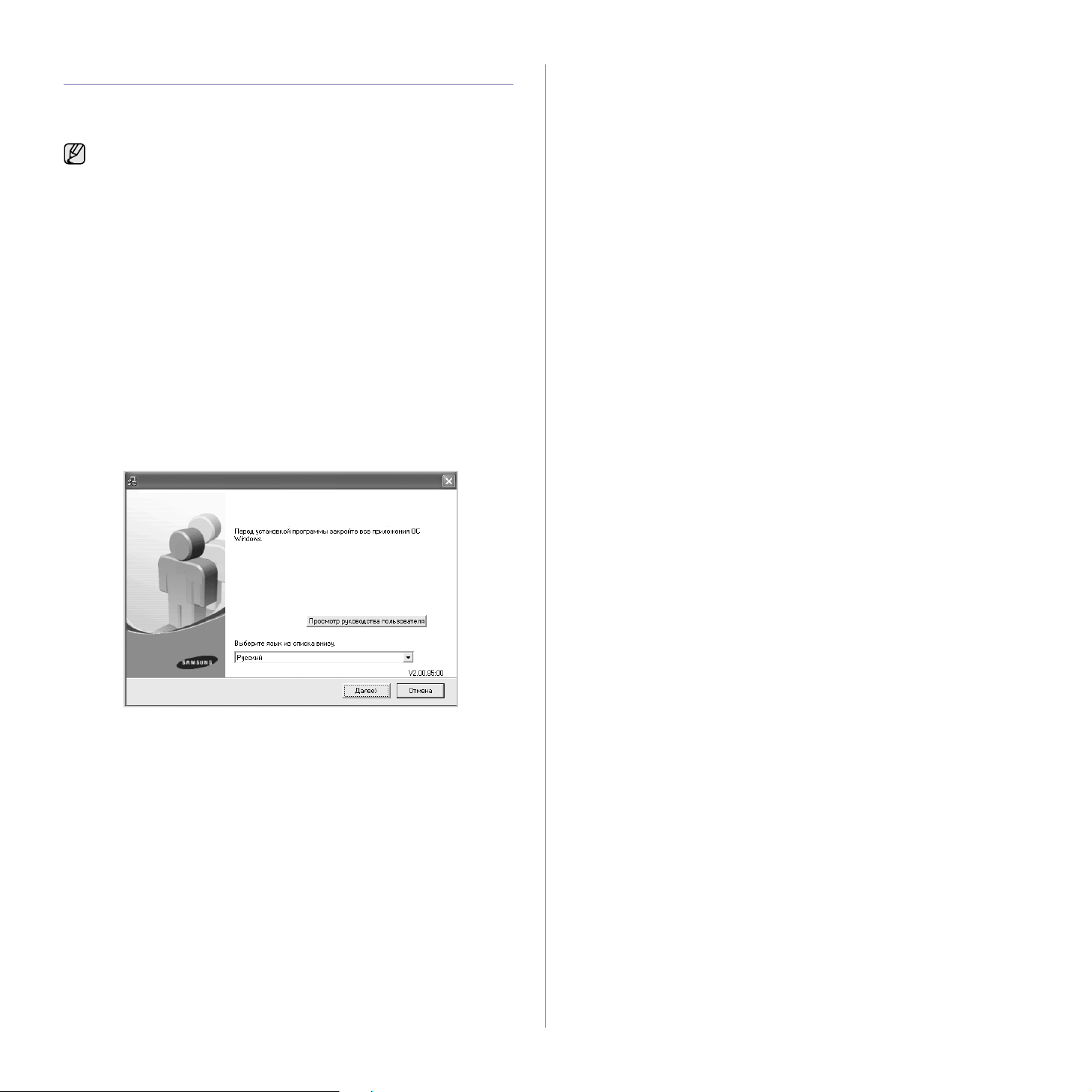
Установка программного обеспечения
Для печати необходимо установить программное обеспечение
устройства. К программному обеспечению относятся драйверы,
приложения и другие программы, упрощающие работу пользователя.
Следующая процедура описывает процесс установки для
операционной системы Windows XP. Процесс установки, а также
выводимые в ходе установки окна, различаются в зависимости
от версии операционной системы, набора функций принтера и
используемого интерфейса.
1. Убедитесь, что устройство подключено к компьютеру.
2. Вставьте компакт-диск с программным обеспечением принтера в
дисковод для компакт-дисков.
Компакт-диск автоматически запустится, откроется окно установки.
Если окно установки не открылось, выберите
Введите X:\Setup.exe, заменив «X» буквой, назначенной дисководу
для компакт-дисков, и нажмите кнопку OK.
В Windows Vista, Windows 7 и Windows Server 2008 R2, нажмите
Пуск > Все программы > Стандартные > Выполнить и введите
строку X:\Setup.exe.
При появлении в Windows Vista, Windows 7 и Windows Server 2008
R2, окна Автозапуск нажмите Выполнить Setup.exe в поле
Установить или запустить программу, а затем — Далее в окне
Контроль учетных записей
3. Щелкните кнопку Далее.
пользователей.
Пуск > Выполнить.
• Если производится переустановка драйвера, вид окна может
незначительно отличаться от приведенного выше.
• Просмотр руководства пользователя. Эта кнопка позволяет
просмотреть руководство пользователя. Если на компьютере не
установлена программа Adobe Acrobat, нажмите эту кнопку, и
программа Adobe Acrobat Reader установится автоматически, а
затем откроется руководство пользователя.
18_Приступая к работе
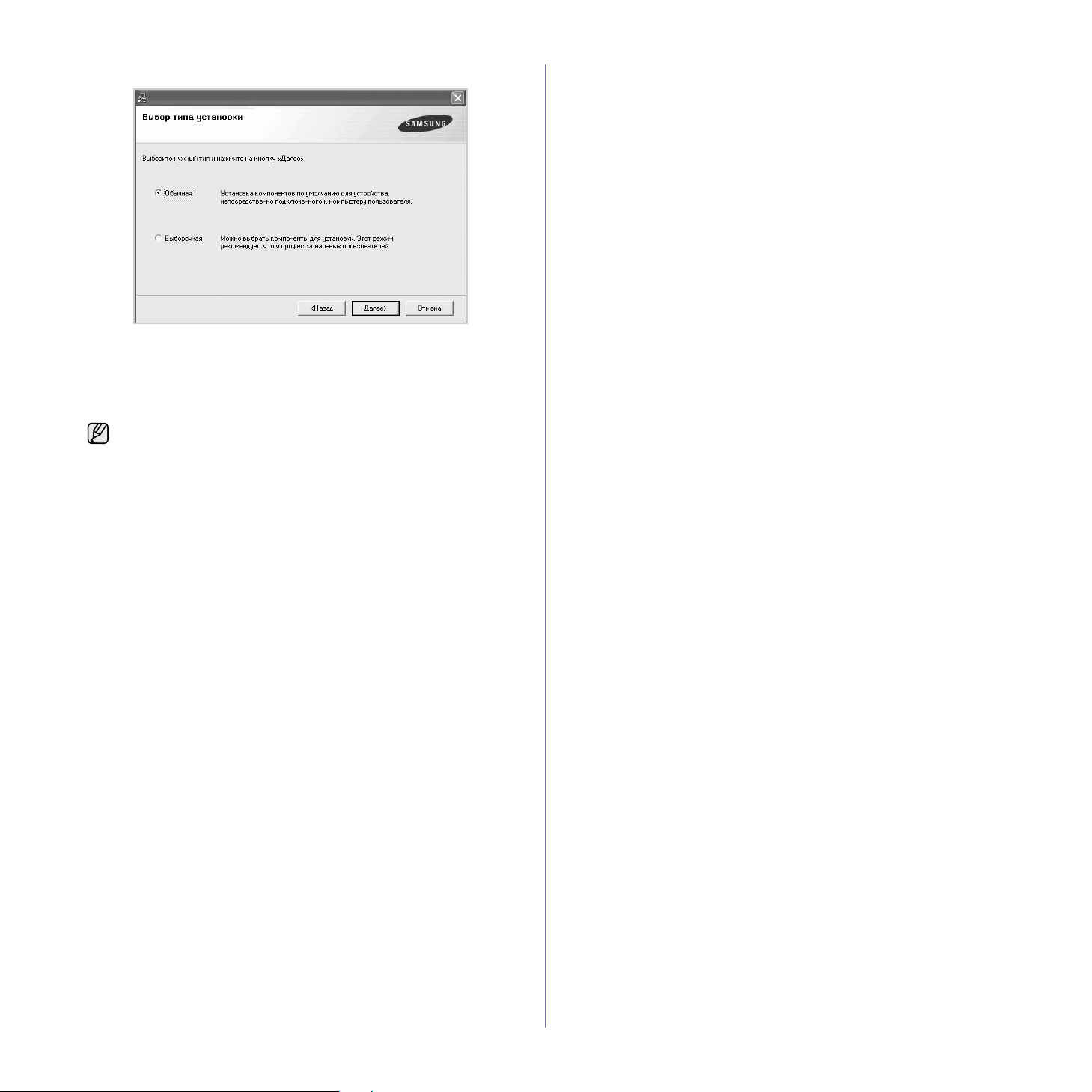
4. Выберите Обычная, затем нажмите кнопку Далее.
5. После завершения установки появится окно с предложением
напечатать тестовую страницу и зарегистрироваться в качестве
пользователя устройства Samsung, чтобы получать сообщения от
компании Samsung. Установите соответствующие флажки по
своему усмотрению и нажмите кнопку Перейти.
• Если после установки принтер не работает надлежащим
образом, попробуйте переустановить драйвер. См. раздел
«Программное обеспечение».
• В процессе установки драйвера принтера программа
установки драйвера автоматически определит языковые
ирегиональные настройки операционной системы
и установит размер бумаги по умолчанию. При
использовании других региональных настроек Windows
необходимо указать размер обычно используемой бумаги.
По окончании установки
принтера, чтобы изменить размер бумаги.
перейдите к разделу свойств
Приступая к работе_19
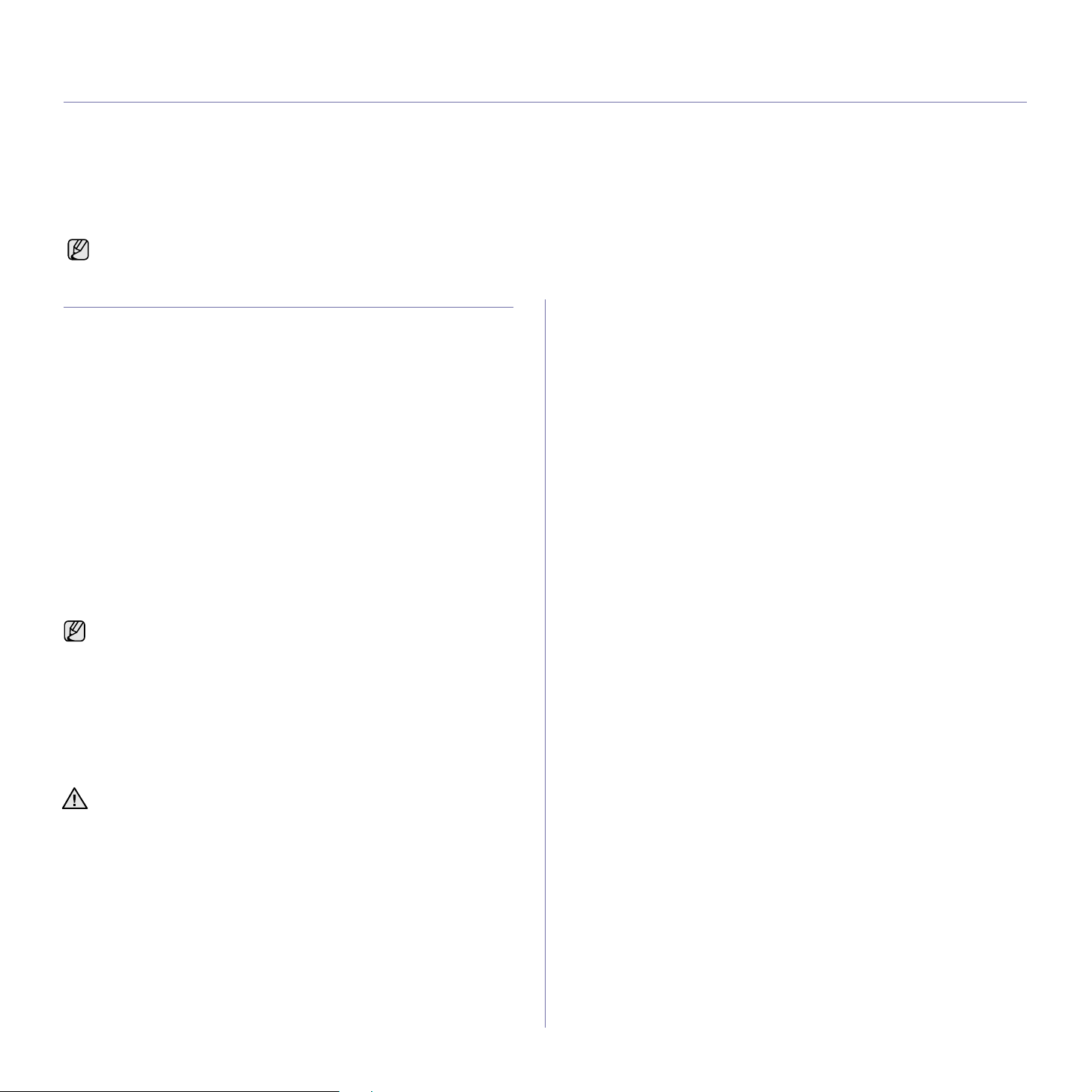
Выбор и загрузка материалов для печати
В этой главе описывается загрузка в устройство оригиналов и материалов для печати.
В главу входят следующие разделы:
• Выбор материала для печати
• Загрузка бумаги
Здесь приведены иллюстрации для серии ML-2240. Устройства серии ML-1640 не оборудованы лотком ручной подачи.
Выбор материала для печати
Устройство может печатать на различных материалах, таких как
обычная бумага, конверты, наклейки и прозрачная пленка. Используйте
только материалы для печати, рекомендованные для этого устройства.
Применение материалов, не отвечающих требованиям, перечисленным
в данном руководстве, может вызвать следующие проблемы:
• низкое качество печати;
• частое замятие бумаги;
• преждевременный износ устройства.
Такие свойства бумаги, как плотность, состав, зернистость и содержание
влаги, влияют на производительность устройства и качество печати.
При выборе материала для печати обратите внимание на следующие
характеристики.
• Допустимые для данного устройства типы, размеры и значения
плотности бумаги, перечисленные далее в этом разделе.
• Желаемый результат. Выбранные материалы должны
соответствовать целям печати.
• Яркость. При использовании более белого материала изображения
получаются более яркими и насыщенными.
• Гладкость поверхности. Гладкость материалов для печати влияет
на четкость отпечатанного изображения.
• Иногда при использовании бумаги, отвечающей всем
требованиям, качество печати может оказаться
неудовлетворительным. Это может быть вызвано
неправильным обращением с материалами, недопустимым
уровнем температуры и влажности или другими
изменяющимися факторами, неподконтрольными компании
Samsung.
• Перед приобретением большого количества материалов для
печати убедитесь, что они соответствуют требованиям,
описанным в этом руководстве пользователя.
• Печать на специальных носителях
• Настройка размера и типа бумаги
Использование материалов для печати, не отвечающих
требованиям, может привести к повреждению устройства,
требующему ремонта. Гарантийные обязательства и соглашения
об обслуживании компании Samsung на такой ремонт не
распространяются.
Выбор и загрузка материалов для печати_20
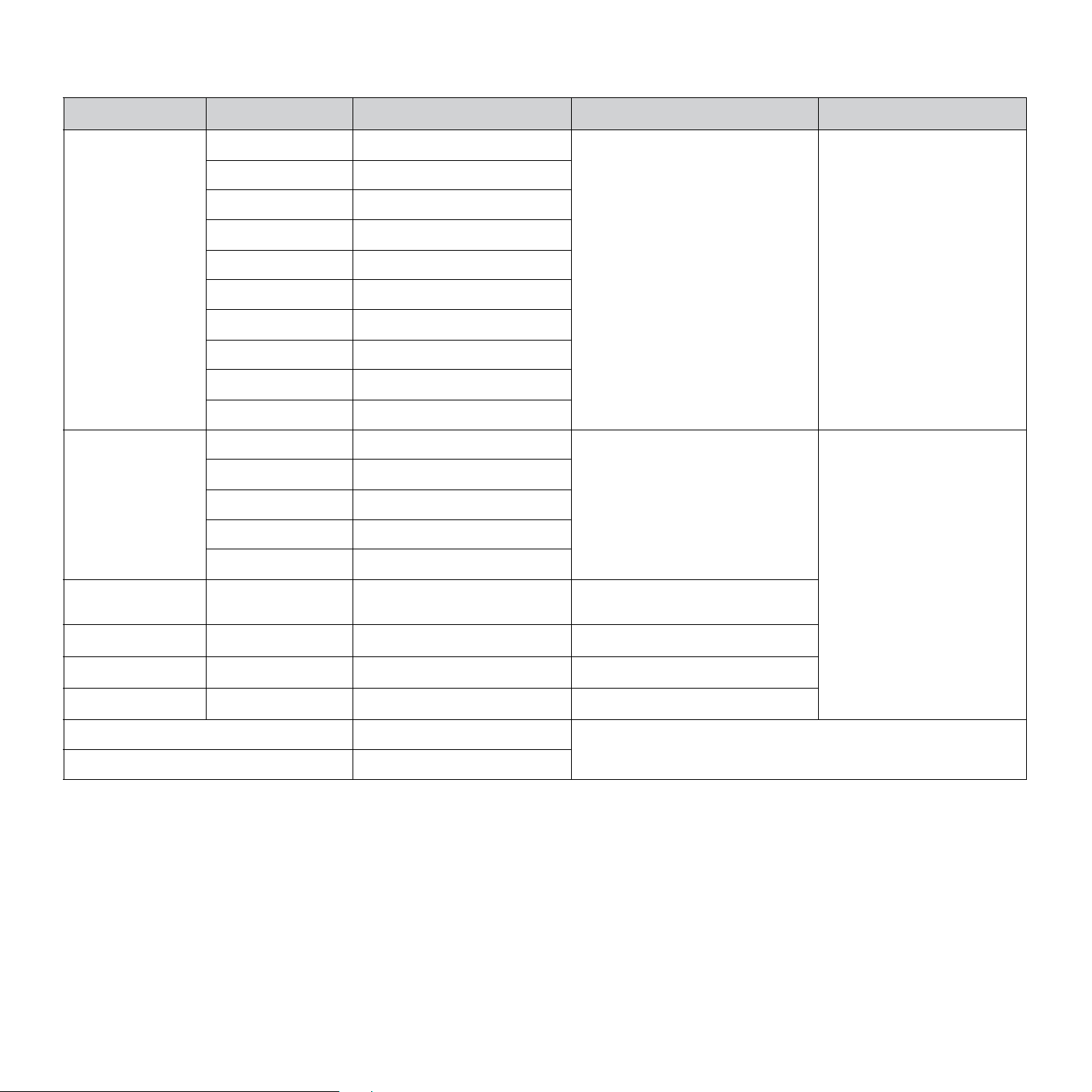
Требования к материалам для печати
ТИП РАЗМЕР РАЗМЕРЫ
Обычная бумага Letter 216 x 279 мм
Legal 216 x 356 мм
Folio 216 x 330 мм
A4 210 x 297 мм
Oficio 216 x 343 мм
JIS B5 182 x 257 мм
ISO B5 176 x 250 мм
Executive 184 x 267 мм
A5 148 x 210 мм
A6 105 x 148 мм
Конверт Monarch 98 x 191 мм
No. 10 105 x 241 мм
DL 110 x 220 мм
C5 162 x 229 мм
ПЛОТНОСТЬ
• 60–90 г/м
• 60–165 г/м
через лоток
75–90 г/м
2
a
2
для лотка
2
для ручной подачи
ЕМКОСТЬ
b
• 150 листов бумаги 75 г/м
для лотка
•1 лист для ручной подачи
через лоток
1 лист для ручной подачи
через лоток
2
C6 114 x 162 мм
Толстая бумага См. раздел об
См. раздел об обычной бумаге
90–105 г/м
2
обычной бумаге
Наклейки
c
Letter, A4 См. раздел об обычной бумаге
Прозрачная пленка Letter, A4 См. раздел об обычной бумаге
Картон Открытка 101,6 x 152,4 мм
Минимальный размер (нестандартный) 76 x 127 мм
120–150 г/м
138–146 г/м
90–163 г/м
60–165 г/м
2
2
2
2
Максимальный размер (нестандартный) 216 x 356 мм
a.При использовании материала плотностью более 90 г/м2 загружайте бумагу в лоток по одному листу.
b.Максимальная емкость зависит от толщины и плотности материалов, а также от условий окружающей среды.
c. Гладкость: 100–250 (по Шеффилду)
21_Выбор и загрузка материалов для печати
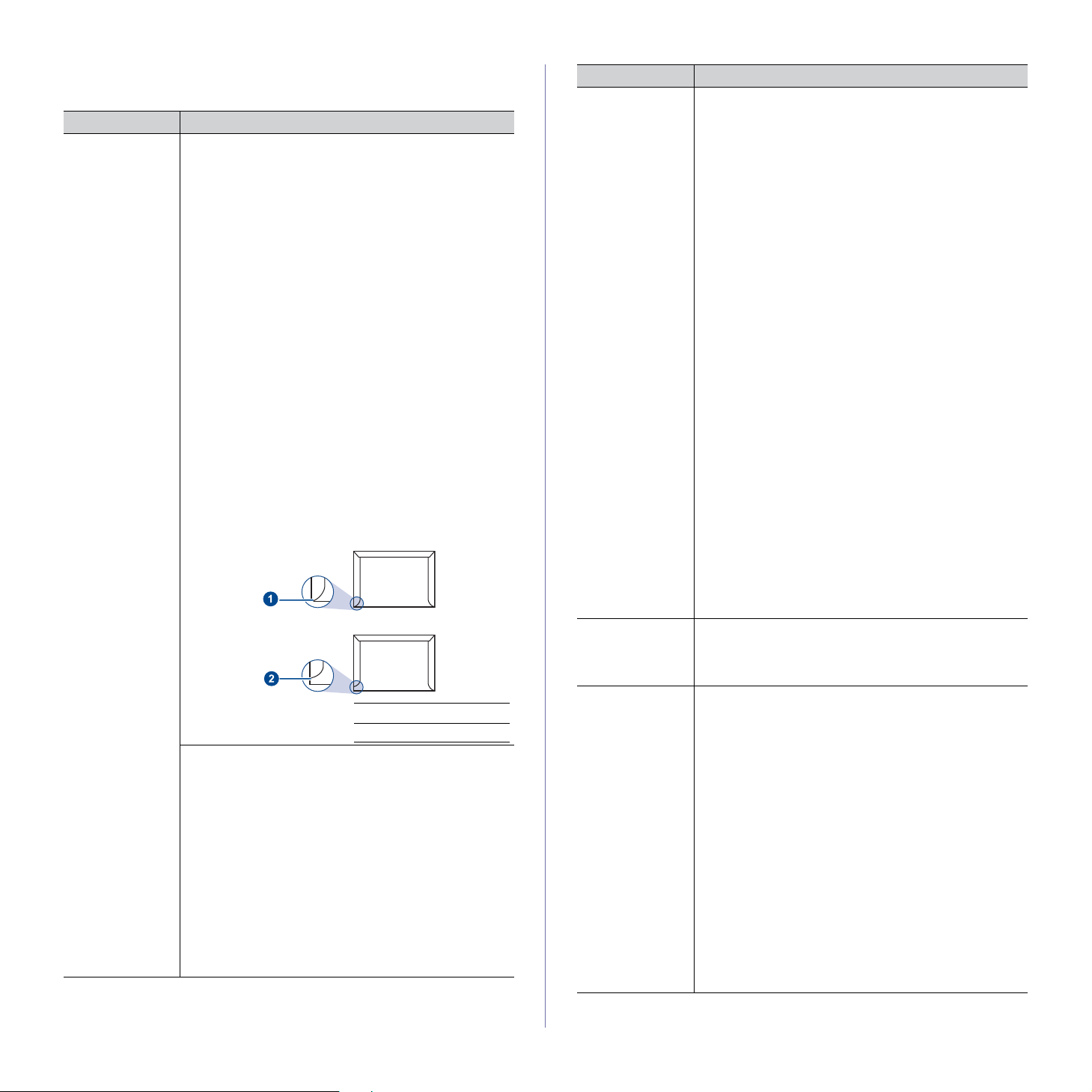
Рекомендации по использованию специальных материалов для печати
ТИП БУМАГИ РЕКОМЕНДАЦИИ
Конверты • Результаты печати на конвертах зависят от их
качества. При выборе конвертов обращайте
внимание на следующие факторы:
- Плотность бумаги. Плотность бумаги конверта
не должна превышать 90 г/м
случае может произойти замятие бумаги.
- Форма. До печати конверты должны храниться
на ровной поверхности. Волнистость конвертов
не должна превышать 6 мм, внутри них не
должно быть воздушной прослойки.
- Состояние. Не следует использовать мятые,
надорванные или иным образом
поврежденные конверты.
- Температура. Конверты должны выдерживать
нагревание и давление, которым они
подвергнутся при печати.
• Используйте только хорошо склеенные конверты
с острыми краями и четкими линиями сгиба.
• Не используйте конверты с марками.
• Не используйте конверты с защелками,
зажимами, окошками, мелованной подложкой,
самоклеящимися клапанами и другими
синтетическими материалами.
• Не используйте поврежденные или плохо
склеенные конверты.
• Убедитесь, что клееные швы на обоих концах
конверта достигают углов.
• Клей на конвертах с защитной клейкой
полоской на клапане или с несколькими
загнутыми клапанами должен выдерживать
температуру закрепления тонера в течение
0,1 с. Чтобы узнать температуру закрепления
тонера, просмотрите характеристики
устройства на с.42. Дополнительные клапаны и
защитные полоски могут привести к смятию,
сморщиванию или застреванию конверта и
даже к повреждению
• Для достижения наилучшего качества печати
поля должны составлять не менее 15 мм от
краев конверта.
• Не печатайте на участках, где имеется
пересечение швов конверта.
термофиксатора.
2
, в противном
1 Допустимо
2 Недопустимо
ТИП БУМАГИ РЕКОМЕНДАЦИИ
Наклейки • Во избежание повреждения устройства
используйте только наклейки, предназначенные
для лазерных принтеров.
- При выборе наклеек обращайте внимание на
следующие факторы:
- Клейкая поверхность. Клейкое вещество
должно выдерживать температуру закрепления
тонера. Чтобы узнать температуру закрепления
тонера, просмотрите характеристики
устройства на с.42.
- Структура. Не используйте листы наклеек с
открытыми участками подложки между
наклейками. При наличии таких промежутков
наклейки могут отделиться от листов и
вызвать трудноустранимое замятие бумаги.
- Сворачиваемость. До печати наклейки
должны храниться на ровной поверхности и
иметь волнистость не более 13 мм в любом
направлении.
- Состояние. Не используйте наклейки со
Картон и
материалы
нестандартного
размера
Прозрачные
пленки
складками,
отделения от подложки.
• Между наклейками не должно быть
промежутков с нанесенным клеем, так как в
этом случае при печати наклейки могут
отделиться от подложки, что приведет к
замятию бумаги. Кроме того, клей может
повредить компоненты устройства.
• Не пропускайте лист наклеек через устройство
более одного раза. Клейкая
рассчитана только на одно прохождение через
устройство.
• Не используйте наклейки, отделяющиеся от
подложки, а также мятые, с пузырьками или
поврежденные.
• Не загружайте бумагу размером менее 76 мм в
ширину или 127 мм в длину.
• В параметрах настройки программы задайте
поля не менее 6,4 мм от краев
• Во избежание повреждения устройства
используйте только прозрачные пленки,
предназначенные для лазерных принтеров.
• Прозрачные пленки должны выдерживать
температуру закрепления тонера 180 °C.
• После извлечения пленок из устройства
кладите их на ровную поверхность.
• Не оставляйте прозрачные пленки надолго во
входном лотке — на них может осесть грязь и
пыль, что приведет
печати.
• Будьте аккуратны, избегайте появления на
пленке отпечатков пальцев.
• Чтобы изображение не выцветало, не
подвергайте отпечатанные прозрачные пленки
продолжительному воздействию солнечного
света.
• Не используйте мятые прозрачные пленки, а
также пленки со скрученными или рваными
краями.
пузырьками и другими признаками
подложка
материала.
к появлению пятен во время
22_Выбор и загрузка материалов для печати
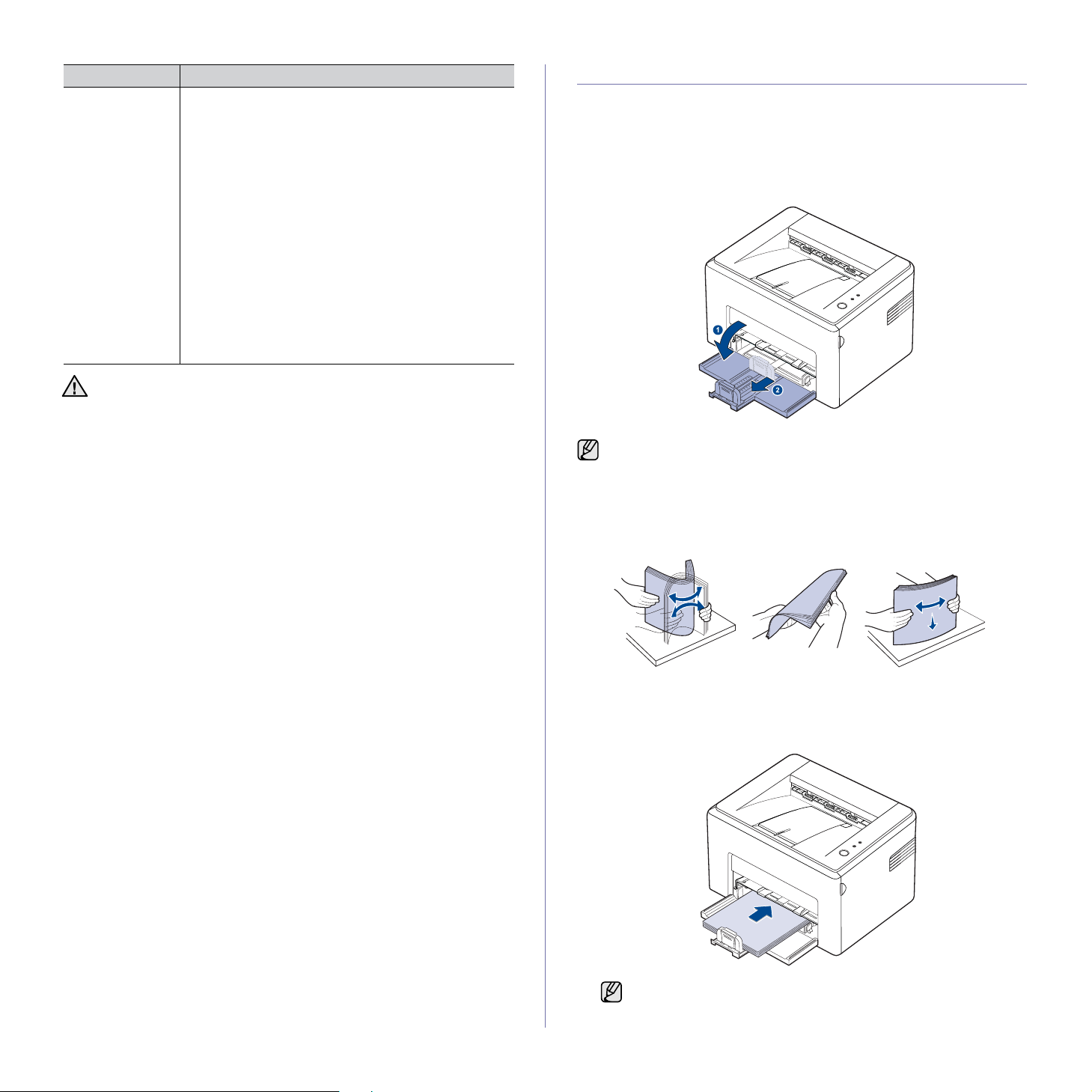
ТИП БУМАГИ РЕКОМЕНДАЦИИ
Готовые
формы
Использование фотобумаги или мелованной бумаги может
привести к неисправностям и вызвать необходимость ремонта.
Гарантийные обязательства и соглашения об обслуживании
компании Samsung на такой ремонт не распространяются.
• Для печати фирменных бланков необходимо
использовать термостойкие чернила, которые
не растекаются, не испаряются и не выделяют
вредные вещества под воздействием
температуры закрепления тонера в течение
0,1 секунды
закрепления тонера, просмотрите
характеристики устройства на с. 42.
• Чернила для печати бланков должны быть
негорючими и не должны неблагоприятно
воздействовать на ролики принтера.
• Для сохранения первоначальных свойств
формы и бланки следует хранить во
влагонепроницаемой упаковке.
• Перед загрузкой готовых форм и бланков
убедитесь, что краска на бумаге высохла
время закрепления тонера влажная краска
может размазаться, что снизит качество печати.
. Чтобы узнать температуру
. Во
Загрузка бумаги
Загрузка бумаги в лоток
Загрузите в лоток чаще всего используемый материал для печати.
Лоток вмещает до 150 листов обычной (75 г/м
1. Возьмитесь за лоток подачи бумаги и потяните его на себя.
Надавите на заднюю направляющую и вытяните ее, чтобы
увеличить глубину лотка.
Так как устройство очень легкое, то при эксплуатации (например,
при открывании и закрывании лотка или при установке
картриджа) оно может перемещаться. Следите, чтобы
устройство не двигалось.
2.
Подготовьте пачку бумаги к загрузке, согнув ее в разные стороны и
расправив веером. Выровняйте края бумаги на ровной поверхности.
2
) бумаги.
3. Загрузите бумагу в лоток так, чтобы сторона, на которой будет
производиться печать, была направлена вверх. Углы бумаги
должны лежать в лотке ровно.
Не загружайте в лоток слишком много бумаги. Переполнение
лотка может привести к застреванию бумаги.
Выбор и загрузка материалов для печати_23
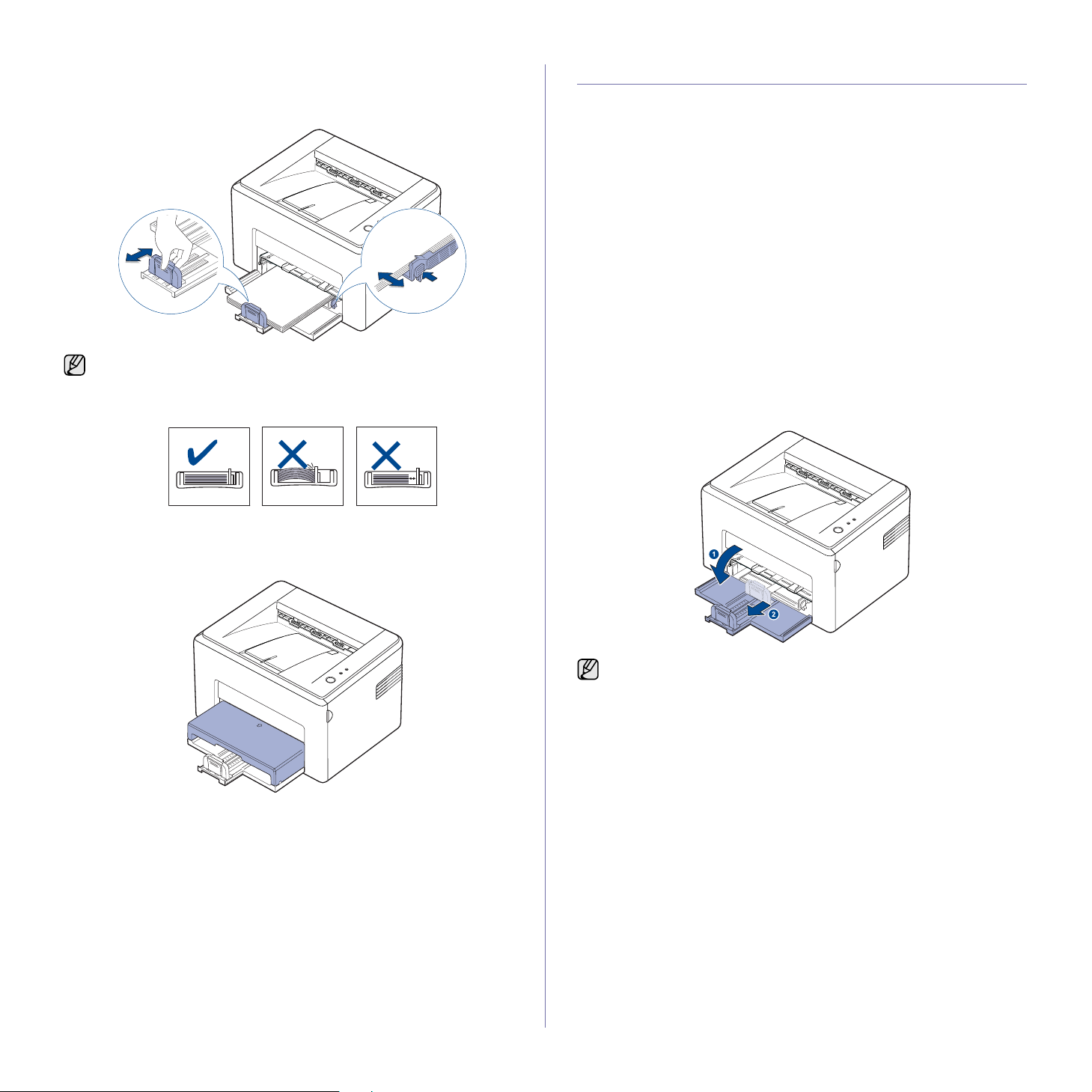
4. Нажмите на заднюю направляющую, чтобы откорректировать
длину бумаги, а также нажмите на боковую направляющую и
передвиньте ее влево вплотную к бумаге.
• Не допускайте сильного зажатия бумаги ограничителем
ширины бумаги. Это может привести к деформации бумаги.
• Неправильное положение ограничителя ширины бумаги
может привести к замятию бумаги.
Печать на специальных носителях
В устройство можно помещать материалы для печати различного
размера и типа, такие как почтовые открытки, карточки для заметок и
конверты. Он особенно полезен при печати отдельных страниц на
фирменных бланках или цветной бумаге.
Ручная загрузка материалов для печати
• Не загружайте в лоток материалы для печати разного размера.
• Во избежание замятия бумаги не добавляйте новые листы к уже
имеющимся в лотке. Это касается и других материалов для
печати.
• Материалы для печати необходимо загружать стороной для
печати вверх, верхним краем вперед. Размещайте материалы
для печати по центру лотка.
• Во
избежание застревания и снижения качества печати
загружайте только материалы для печати, указанные в
рекомендациях. (дополнительную информацию см. в разделе
«Выбор материала для печати» на с. 20)
• перед загрузкой открыток, конвертов и наклеек распрямите их.
1. Возьмитесь за лоток подачи бумаги и потяните его на себя.
Надавите на заднюю направляющую и вытяните
увеличить глубину лотка.
ее, чтобы
5. При необходимости, закройте крышку для бумаги, чтобы на бумагу
не попадала пыль.
Так как устройство очень легкое, то при эксплуатации (например,
при открывании и закрывании лотка или при установке
картриджа) оно может перемещаться. Следите, чтобы
устройство не двигалось.
24_Выбор и загрузка материалов для печати
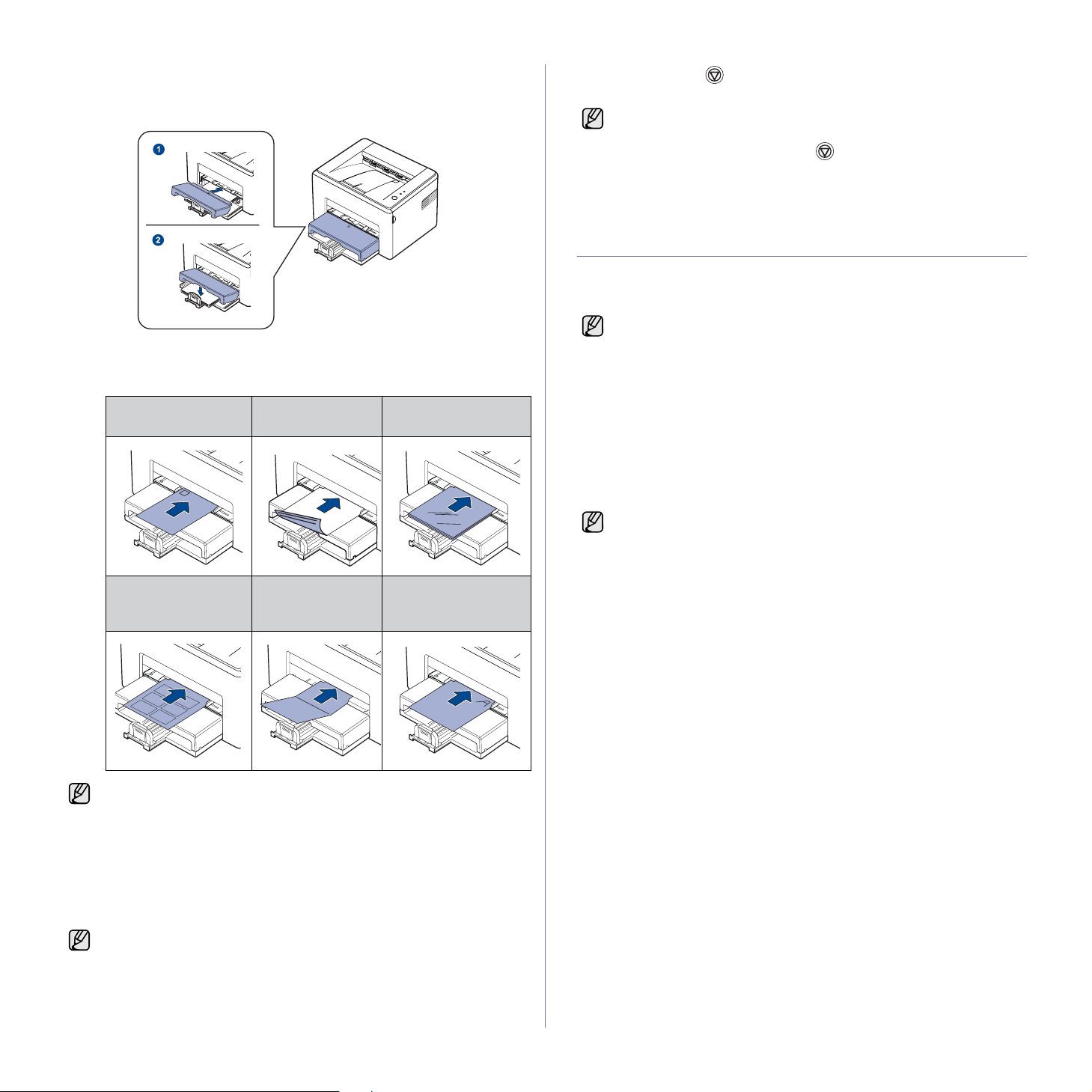
2. Закройте входной лоток защитной крышкой.
(Для моделей серии ML-1640: пропустите этот шаг и перейдите к
следующему.)
3. Загрузите бумагу в лоток ручной подачи.
(Для моделей серии ML-1640: загрузите бумагу во входной лоток.)
Конверты
Наклейки Картон
Готовые
формы
Прозрачные
пленки
Бумага для
фирменных
бланков
9. Нажмите кнопку Отмена на устройстве для начала заправки
бумаги. Устройство начнет печать.
• Если Вы печатаете многостраничный документ, загрузите
следующий лист после того, как будет распечатана первая
страница, и нажмите кнопку Отмена. Повторите это
действие для каждой печатаемой страницы.
• Установленные параметры действуют только во время
работы с текущим приложением.
Настройка размера и типа бумаги
После загрузки бумаги в лоток следует с помощью драйвера принтера
задать ее размер и тип. Для сохранения изменений выполните
следующие действия.
Ниже приведены инструкции для ОС Windows XP. Информацию
о порядке действий для других ОС Windows см. в руководстве
пользователя или интерактивной справке соответствующей
системы.
1. Нажмите кнопку Пуск на экране компьютера.
2. Выберите Принтеры и факсы.
3. Щелкните по значку принтера правой кнопкой мыши и выберите
пункт Настройка печати.
4. Откройте вкладку Бумага и измените параметры
бумаги.
5. Щелкните кнопку OK.
Если вы хотите использовать бумагу другого формата
(например, бумагу для счетов), в свойствах принтера выберите
Нестандартныйна вкладке Бумага. Cм. раздел «Программное
обеспечение»
в разделе Парам.
При печати на наклейках и картоне из лотка ручной подачи
загружайте бумагу по одному листу.
Для беспроблемной печати сначала загрузите бумагу во
входной лоток.
4. При печати из приложения, войдите в меню печати.
5. До начала печати откройте окно свойств принтера.
6. Откройте вкладку Бумага
подходящий тип бумаги.
При печати наклеек, установите тип бумаги на Наклейки.
7. Выберите тип бумаги ручная подача, затем нажмите OK.
8. Начните печать из приложения.
в окне свойств принтера и выберите
Выбор и загрузка материалов для печати_25
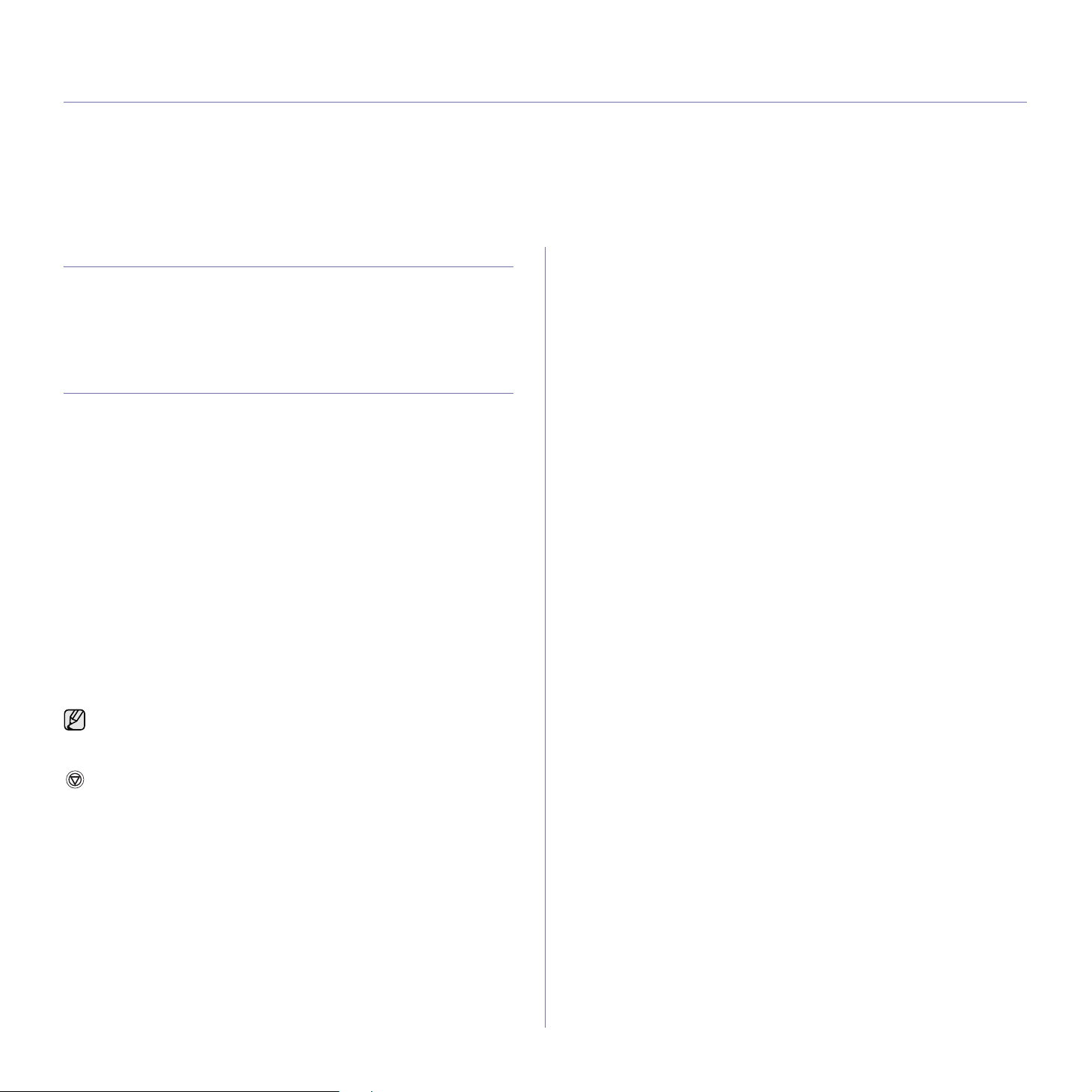
Основные операции печати
В данной главе описываются наиболее распространенные операции печати.
В главу входят следующие разделы:
• Печать документа • Отмена задания печати
Печать документа
Устройство позволяет печатать из различных приложений в системах
Windows, Macintosh или Linux. Порядок действий при печати документа
зависит от используемого приложения.
Дополнительную информацию о печати см. в разделе «Программное
обеспечение».
Отмена задания печати
Если задание находится в очереди на печать или в диспетчере очереди
печати (например, в группе «Принтеры» Windows), его можно удалить
следующим образом:
1. В Windows откройте меню Пуск.
2. В Windows 2000 выберите Параметры, а затем Принтеры.
В Windows XP/2003 выберите пункт Принтеры и факсы.
В Windows Vista/2008 выберите Панель управления >
Оборудование и звук > Принтеры.
В системе Windows 7 последовательно выберите пункты Панель
управления > Оборудование и звук > Устройства и принтеры.
В системе Windows 2008 R2 последовательно выберите пункты
Панель управления > Оборудование > Устройства и
принтеры.
3. В
системах Windows 2000, Windows XP, Windows 2003, Windows
2008 и Windows Vista дважды щелкните по значку устройства.
В системах Windows 7 и Windows Server 2008 R2 дважды щелкните
по значку принтера, затем в контекстном меню выберите пункт
Просмотреть печатаемые материалы.
4. В меню Документ выберите пункт Отменить.
Для вызова этого окна можно также просто дважды щелкнуть
значок принтера в правом нижнем углу рабочего стола Windows.
Отменить текущее задание печати можно также, нажав на кнопку
Отмена на панели управления.
Основные операции печати_26
 Loading...
Loading...