Samsung EPIC 4G GETTING STARTED
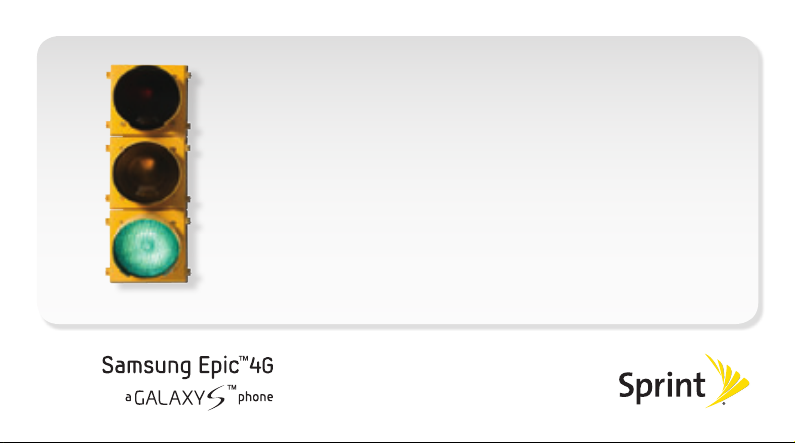
Get started
All you need to know to get going.
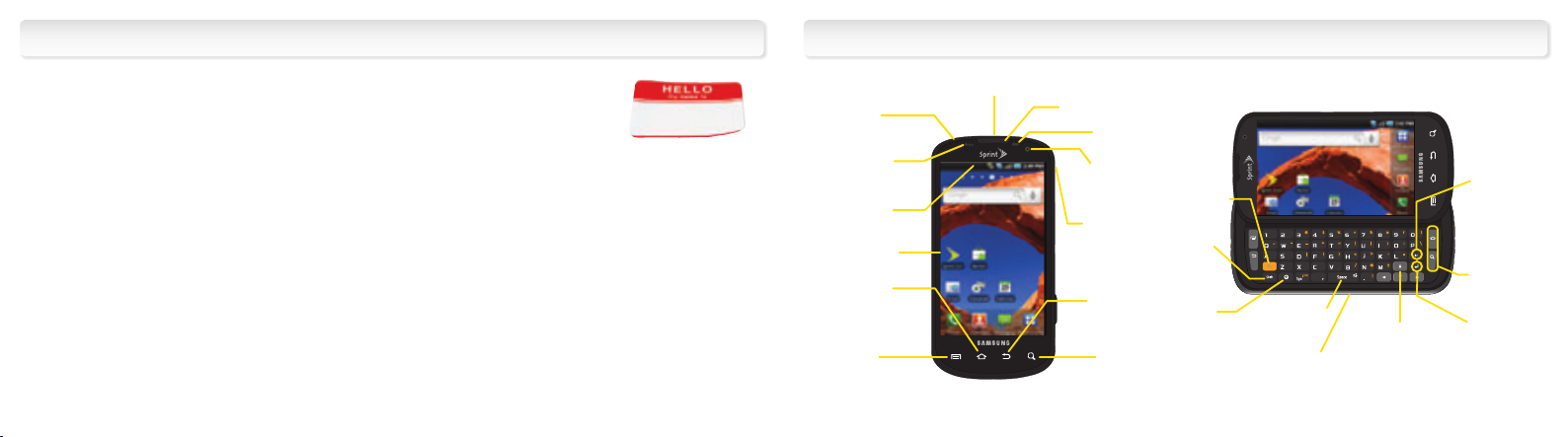
Welcome!
Your Device
Sprint is committed to developing technologies that give you the ability
to get what you want when you want it, faster than ever before. This
booklet introduces you to the basics of getting started with Sprint and
your new Samsung Epic 4G.™ You’ll quickly discover how easy it is to
customize with apps from Android Market™, browse the Web at 3G and 4G speeds,
send email, text, or picture messages, watch movies or TV, get turn-by-turn driving
directions, or connect up to five Wi-Fi devices to the Internet with Sprint Mobile Hotspot.
Because there’s less waiting, and more doing, on the Now Network.™
The services described in this guide may require a subscription to a service plan and/or may incur additional charges. Not all services will
work on all devices. Coverage is not available everywhere.
Important Privacy Message. Sprint’s policies often do not apply to third-party applications. Third-party applications may access your personal
information or require Sprint to disclose your customer information to the third-party application provider. To find out how a third-party application
will collect, access, use, or disclose your personal information, check the application provider’s policies, which can usually be found on their website.
If you aren’t comfortable with the third-party application’s policies, don’t use the application.
©2010 Sprint. SPRINT and the logo are trademarks of Sprint. Samsung and Epic 4G are trademarks of Samsung Electronics America, Inc. and/or
its related entities. Other marks are property of their respective owners. Screen images simulated.
Headset
Jack
Proximity/
Light
Sensor
Status Bar
Icons
Touchscreen
Display
HOME
Key
MENU
Key
Charger/Accessory Jack
Earpiece
LED
Camera
Lens
Power
Button
BACK
Key
SEARCH
Key
Fn Key
Shift
Key
Smiley
Key
QWERTY Keyboard
Space Key
Navigation
Keys
Delete
Key
Function
Keys
Enter
Key

Get Your Device Ready
Activate Your Phone
Making and Answering Calls
Insert the Battery
1. Remove the battery compartment cover on
the back of the device.
2. Align the battery’s contacts with those inside the
battery compartment and gently press down until
the battery is seated.
3. Replace the back cover.
Charge the Battery
1. Insert the USB cable into the charging head.
2. Slide open the Charger/Accessory Jack cover
and insert the small end of the USB cable into
the jack.
3. Plug the charging head into a standard AC
power outlet.
Turn the Device On
• Press and hold .
Unlock the Device
• Drag up to unlock.
Turn the Display Screen On or Off
• Press .
Switch to Spanish menus (optional)
1. Press
and tap Applications >
Settings > Language & keyboard.
2. Tap Select locale > Español.
Activate Your Phone
• If you purchased your phone at a Sprint Store,
it is probably activated and ready to use.
• If you received your phone in the mail, and it is a
new Sprint account or a new phone number, your
phone is designed to activate automatically when
you first turn it on. To confirm your activation, make
a phone call.
• If you received your phone in the mail and
it is going to be activated on an existing
number (you’re swapping phones), go to
sprint.com/activate and follow the instructions.
When you have finished, make a phone call to
confirm your activation. If your phone is still not
activated or you do not have access to the
Internet, contact Sprint Customer Service at
1-888-211-4727 for assistance.
Make a Call
1. If the screen is locked, drag up to unlock.
2. Press and tap Phone.
3. Tap the digits of the number you want to call on
the Phone keypad. (The number will appear just
above the keypad as you enter it. Tap to
delete one or more digits.)
4. Tap .
Answer an Incoming Call
Answer
• Drag the incoming call notice up to
Answer
.
Send a Call Directly to Voicemail
Ignore
• Drag the incoming call notice down to
Ignore
.
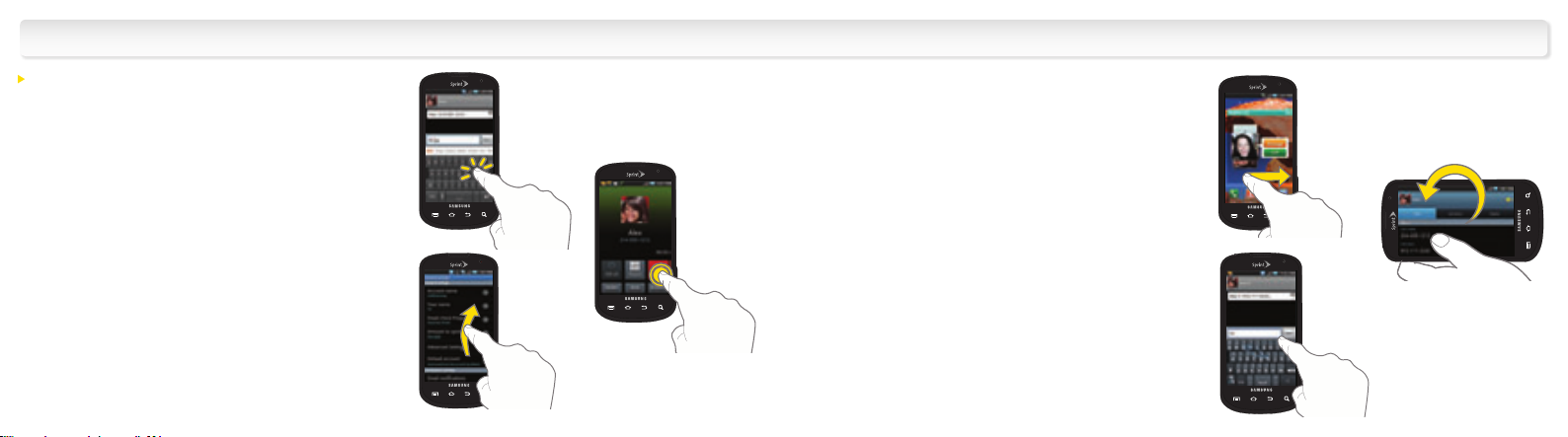
Getting Around on Your Device
Move Around Your Device’s Menus and Screens
Tap: When you want to type using the onscreen
keyboard, select items such as application and
settings icons, or press onscreen buttons, simply
tap them with your finger. A light touch works best.
Press and hold: To display the available options for
an item simply press and hold the item.
Flick: Move your finger in lighter, quicker strokes
than swiping. This finger gesture is always used in
a vertical motion, such as when flicking through
contacts or a message list.
Swipe or slide: Quickly drag your finger vertically
or horizontally across the screen.
Drag: Press and hold your finger with some pressure
before you start to move it. Do not release your finger
until you have reached the target position.
Rotate: Activate the auto-rotate feature to
automatically change the screen orientation from
portrait to landscape by turning the
device sideways.
Swype: This unique feature allows you to enter a
word by sliding a finger from letter to letter, lifting
only between words. See the Basics Guide in the
box, and the User Guide online for instructions on
using this text input method.
 Loading...
Loading...