Samsung EIMN930 User Manual
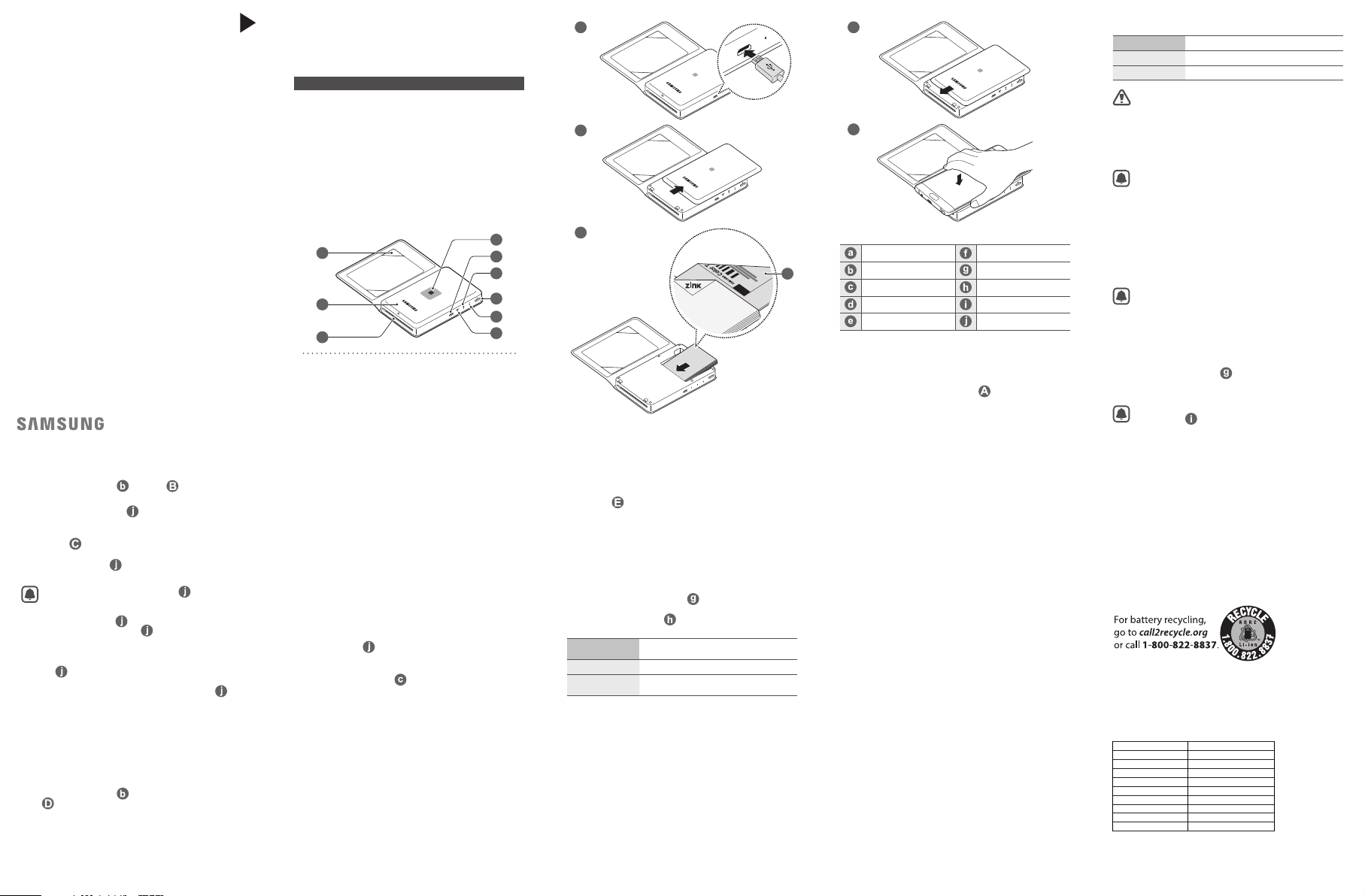
QUICK
START
GUIDE
EI-MN930
Image Stamp
Printed in Korea
A00558 Rev.1.0
SEA Type 12/2016
WARNING!
This product contains chemicals known to the State
of California to cause cancer, birth defects, or other
reproductive harm. For more information, please call
1-800-SAMSUNG (726-7864).
English
Copyright © 2016 Samsung Electronics America, Inc.
Other marks are the property of their respective owners.
•
Please read this guide before using the device to ensure safe and
proper use.
•
Images may differ in appearance from the actual product. Content is
subject to change without prior notice. You can access the full user
manual for more information. Visit
information, the user manual, and more.
•
Before using the photo printer, make sure it is compatible with your
device.
•
Your consumer rights are governed by the law of the country in which
you purchased the product. Please contact your service provider for
more information.
www.samsung.com
to view device
d
a
e
f
b
g
h
c
i
A
B
C
j
D
E
Device layout
Photo holder Battery indicator light
Paper slot cover Power button
Output slot Device indicator light
NFC antenna Reset hole
Charger port Color tuning sheet
Preparing to print
Charging the battery
Charge the photo printer before using it for the first time or when it has
been unused for extended periods.
1. Connect the photo printer to a charger (
2. When the photo printer is fully charged, remove it from the charger.
).
Battery indicator light
Color Status
Red Charging
Green Fully charged
Charging head for plugging USB cable into wall outlet is
not included. Use only Samsung charging devices rated
with an output [voltage of 5v] and an output current of
over [1 Amp] (sold separately). Samsung accessories are
designed for your device to maximize battery life. Using
other accessories may invalidate your warranty and may
cause damage.
•
You can charge the photo printer using the charger (sold
separately).
•
The charging time may vary depending on the charger
specification.
•
The charger should remain close to the electric socket and be
easily accessible while charging.
Installing the Image Stamp app
To use the photo printer, download and install the Image Stamp app
on your mobile device. You can download the Image Stamp app from
the Play Store.
•
If the Image Stamp app is not installed on your mobile
device, you will be redirected to the app download screen
when you place your mobile device on the photo printer.
•
The Image Stamp app is compatible with mobile devices
running Android 6.0 or higher and with HD resolution
(1280x720) or higher.
Turning the photo printer on and off
Press and hold the Power button ( ) to turn the photo printer on or off.
When you turn on the photo printer for the first time, it will enter Wi-Fi
connection standby mode.
If the photo printer is frozen or unresponsive, insert a pin into
the reset hole (
reset hole. Otherwise, the photo printer may be damaged.
). Ensure that the pin is perpendicular to the
Inserting photo paper
1. Slide the Paper slot cover ( ) to open it ( ).
2. Open the package of photo paper.
3. Place the Color tuning sheet (
downwards.
4. Place the photo paper with the white side facing upwards on the
paper slot (
You can insert up to 10 pieces of photo paper.
The Color tuning sheet (
printing.
5. Slide the Paper slot cover (
it (
).
•
The barcode on the Color tuning sheet ( ) has the
information that is read by the photo printer to calibrate
colors for optimal print quality for the inserted paper. The
Color tuning sheet (
Use the Color tuning sheet (
paper before you have to replace it when photo quality is
reduced.
•
Place photo paper and the included Color tuning sheet
) in the paper slot. If you use photo paper from different
(
packages together, the photo quality may be reduced due to
the different information of the Color tuning sheet (
•
When there are fingerprints or foreign materials on the
printing side of the photo paper, the photo quality may be
reduced.
•
Use only Samsung-approved photo paper. Third-party
photo paper may cause printing problems or photo printer
malfunctions.
•
You can purchase photo paper from
your local Samsung retailer.
).
) with the barcode side facing
) will be automatically ejected before
) also cleans the printer head.
) included in packs of photo
).
www.samsung.com
) with the grooves aligned to close
Preparing your device for photo printing
Printing tips and precautions
•
You can print up to 25 photos when the battery is fully charged.
The maximum number of photos you can print on a full charge
varies depending on the resolution of your photos and the printing
environment..
•
The printing time may increase when you print more than 6 photos
in a row.
•
Do not manually pull out the paper during printing.
•
Do not forcefully remove the paper in the event of a paper jam. Restart
the printer and the paper will be ejected automatically.
•
The colors of the printed photo and the image on the screen may
differ.
•
It is recommended to have ID photos taken at a photo studio because
the photo quality and resolution are important for ID photos.
•
If lines appear on a photo or the photo quality is reduced, print the
Color tuning sheet (
•
Do not drop or expose the photo printer to impacts before printing.
The photo quality may be reduced.
•
Do not block the Output slot ( ) during printing. Photos may bend
or the printer may malfunction.
•
Comply with the precautions on photo paper packages.
•
Photos are printed in the same orientation as they are displayed on
the mobile device. If you want to print a photo taken in landscape
mode, rotate your mobile device to display the photo in landscape
orientation. Activate your mobile device’s screen rotation feature if it
is disabled.
•
or
You can print up to 10 photos in a row.
Printing conveniently (Tag & Print)
When you have installed the Image Stamp app on your mobile device,
you can place your mobile device on the photo printer to conveniently
print photos.
1. Turn the photo printer on and activate your mobile device’s NFC
feature.
If your mobile device’s available NFC modes are NFC card mode or
R/W P2P, select R/W P2P.
) 3 or 5 times continuously.
2. On your mobile device, display the screen or image you want to
print and place your mobile device on the photo printer with the
NFC area on the back of your mobile device touching the printer’s
).
NFC area (
A countdown timer will appear on the mobile device when the
connection completes and the current screen of the mobile device is
printed when the timer reaches zero.
Tap Cancel on the mobile device before the timer reaches zero to
cancel printing. If a photo is being printed, it cannot be cancelled.
When multiple photos are being printed, you can select photos from
the printing list to cancel.
Printing photos
1. Press and hold the Power button ( ) to enter connection standby
mode.
The Device indicator light (
will wait for the mobile device to connect.
Device indicator
light color
Blue Connecting to the mobile device
Red
2. On the Apps screen of your mobile device, tap Image Stamp.
3. Select a photo to print and swipe to the left or right on the screen
to select a layout.
Tap Edit to edit the photo or tap Pen to write or draw with your
finger or the S Pen.
4. Tap Print to print the photo.
5. Select the photo printer from the printer list.
The connection will complete and the photo will be printed.
Industry Canada Statement
This device complies with Industry Canada licence-exempt RSS
standard(s).
) will turn red and the photo printer
Status
Waiting for the mobile device to attempt a
connection
Operation is subject to the following two conditions:
(1) this device may not cause interference, and (2) this device must
accept any interference, including interference that may cause
undesired operation of the device.
Safety information
Read all safety information before using the device to ensure safe and
proper use.
•
The photo printer contains magnets. The American Heart Association
(US) and the Medicines and Healthcare Products Regulatory Agency
(UK) both warn that magnets can affect the operation of implanted
pacemakers, cardioverters, defibrillators, insulin pumps or other
electro medical devices (collectively, “Medical Device”) within the
range of 15 cm (6 inches). If you are a user of any of these Medical
Devices, DO NOT USE THE PHOTO PRINTER UNLESS YOU HAVE
CONSULTED WITH YOUR PHYSICIAN.
•
Use only charging devices and batteries approved by Samsung.
Samsung accessories are designed for your device to maximize
battery life. Using other accessories may invalidate your warranty and
may cause damage.
•
Do not touch the device with wet hands.
•
Do not drop or cause an impact to the charger or the device.
•
The device can be used in locations with an ambient temperature
of 0 °C (32 °F) to 35 °C (95 °F). You can store the device at an ambient
temperature of 20 °C (68 °F) to 50 °C (122 °F). Using or storing the
device outside of the recommended temperature ranges may
damage the device or reduce the battery’s lifespan.
•
Do not allow children or animals to chew or suck the device.
•
Do not disassemble, modify, or repair your device.
•
If the device is dirty, wipe it gently with a soft cloth. Do not use
chemicals or strong detergents. Doing so may discolor or corrode the
outside the device.
•
Do not expose photo paper to humid environments for extended
periods. Store photo paper in a dry place away from excessive heat
or cold.
FCC Part 15.19
This device complies with part 15 of the FCC Rules. Operation is subject
to the following two conditions: (1) This device may not cause harmful
interference, and (2) this device must accept any interference received,
including interference that may cause undesired operation.
FCC Part 15.21
Any changes or modifications (including the antennas) to this device
that are not expressly approved by the manufacturer may void the user’s
authority to operate the equipment.
Recycling Direct
Dispose of your mobile device and batteries in accordance with local
regulations. In some areas, the disposal of these items in household
or business trash may be prohibited. Help us protect the environment
- recycle!
Never dispose of batteries in a fire because they may explode.
To find the nearest recycling location, go to any of the following:
www.samsung.com/recyclingdirect
Samsung Electronics America, Inc
85 Challenger Road,
Ridgefield Park, New Jersey, 07660
Phone: 1-800-SAMSUNG (726-7864)
or call, 1-877-278-0799.
Hardware spec
Item Description
Input power 5W (DC5V / 1A)
Battery 700mA, 2Cell
Charging time About 90minute
Normal operating voltage DC 8.0V
Power consumption 19.2W (Battery 8V / 2.4A)
WiFi 802.11b/g/n (2.412GHz ~ 2.462GHz)
Dimension 85.1 * 139.6 *26.9mm
Weight 280g
Operating temperature 5° ~ 40°, 70% under
This device was tested for typical use with the back of the
equipment kept 0.5 cm from the body.
 Loading...
Loading...