Samsung DVD-R149 User Manual
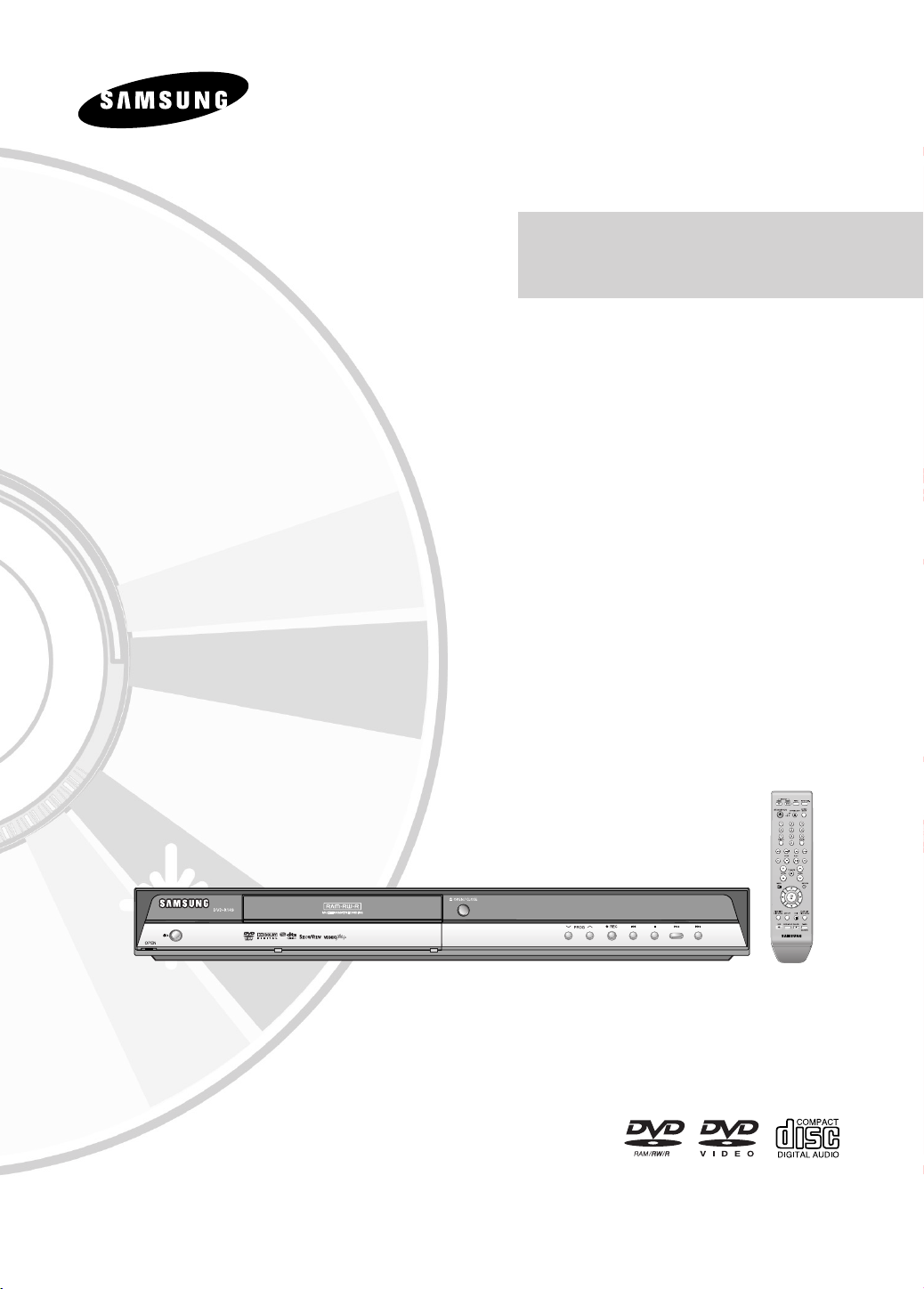
Instruction Manual
DVD-R149
www.samsung.com/uk
AK68-01403A
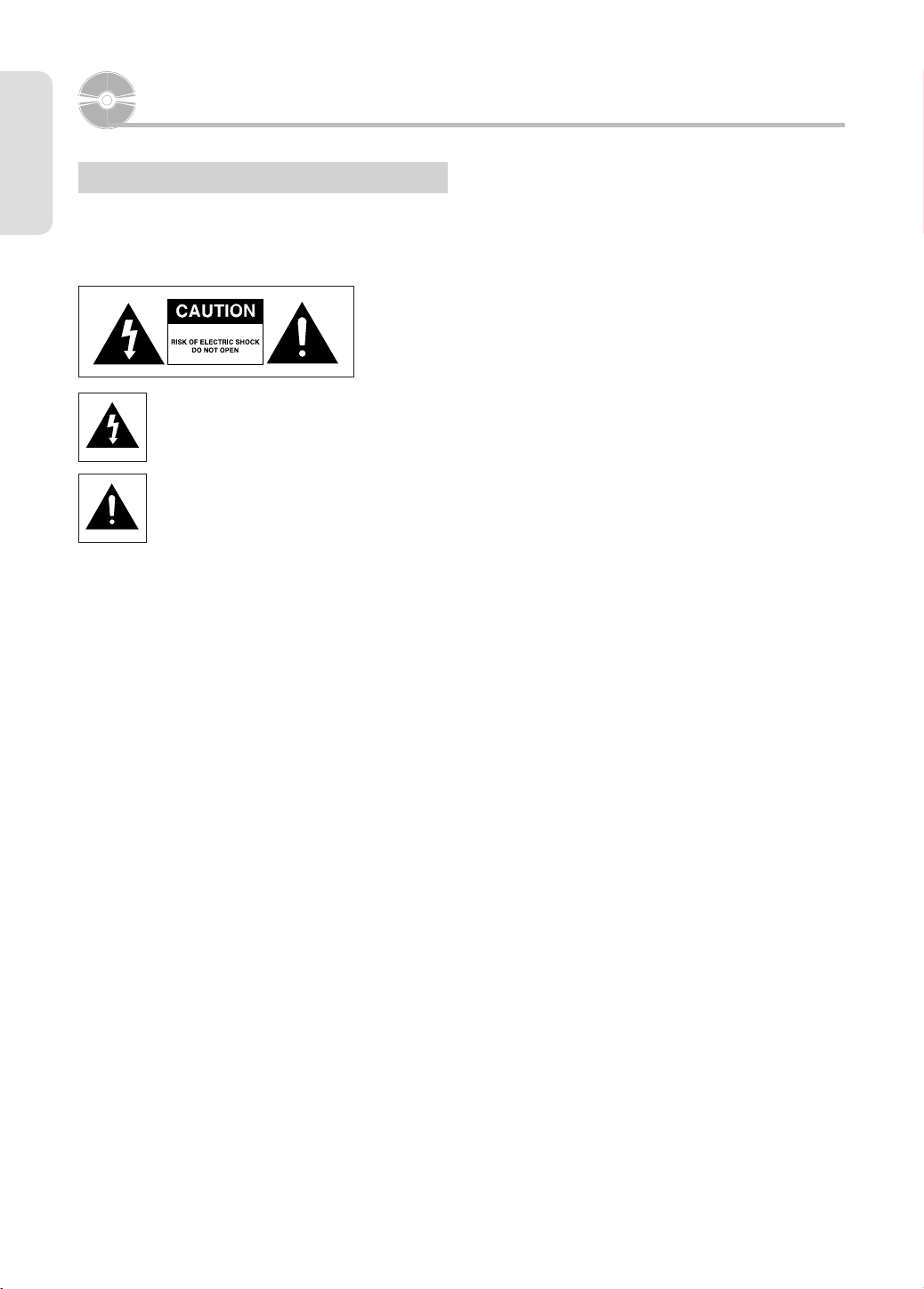
Getting Started
Warning
Getting Started
TO REDUCE THE RISK OF ELECTRIC SHOCK, DO NOT REMOVE
THE COVER(OR BACK). NO USER-SERVICEABLE PARTS ARE
INSIDE. REFER SERVICING TO QUALIFIED SERVICE PERSONNEL.
This symbol indicates “dangerous voltage” inside
the product that presents a risk of electric shock
or personal injury.
This symbol indicates important instructions
accompanying the product.
Do not install this equipment in a con ned space such as a
bookcase or similar unit.
WARNING : To prevent damage which may result in re
or electric shock hazard, do not expose this
appliance to rain or moisture.
CAUTION : DVD RECORDER USES AN INVISIBLE LASER BEAM
WHICH CAN CAUSE HAZARDOUS RADIATION
EXPOSURE IF DIRECTED.
BE SURE TO OPERATE RECORDER CORRECTLY AS
INSTRUCTED.
CAUTION
THIS PRODUCT UTILIZES A LASER. USE OF CONTROLS OR
ADJUSTMENTS OR PERFORMANCE OF PROCEDURES OTHER
THAN THOSE SPECIFIED HEREIN MAY RESULT IN HAZARDOUS
RADIATION EXPOSURE. DO NOT OPEN COVERS AND DO
NOT REPAIR YOURSELF. REFER SERVICING TO QUALIFIED
PERSONNEL.
IMPORTANT NOTE
The mains lead on this equipment is supplied with a moulded
plug incorporating a fuse. The value of the fuse is indicated
on the pin face of the plug. If it requires replacing, a fuse
approved to BS1362 of the same rating must be used.
Never use the plug with the fuse cover omitted if the cover is
detachable. If a replacement fuse cover is required, it must be
of the same colour as the pin face of the plug.
Replacement covers are available from your dealer.
If the tted plug is not suitable for the power points in your
house or the cable is not long enough to reach a power point,
you should obtain a suitable safety approved extension lead
or consult your dealer for assistance.
However, if there is no alternative to cutting o the plug,
remove the fuse and then safely dispose of the plug.
Do not connect the plug to a mains jack, as there is a risk of
shock hazard from the bared exible cord.
To disconnect the apparatus from the mains, the plug must
be pulled out from the mains socket, therefore the mains plug
shall be readily operable.
The product unit accompanying this user manual is licensed
under certain intellectual property rights of certain third
parties. This license is limited to private non-commercial use
by end-user consumers for licensed contents.
No rights are granted for commercial use.
The license does not cover any product unit other than
this product unit and the license does not extend to any
unlicensed product unit or process conforming to ISO/IEC
11172-3 or ISO/IEC 13818-3 used or sold in combination
with this product unit. The license only covers the use of this
product unit to encode and/or decode audio les conforming
to the ISO/IEC 11172-3 or ISO/IEC 13818-3. No rights are
granted under this license for product features or functions
that do not conform to the ISO/IEC 11172-3 or ISO/IEC
13818-3.
This product satis es CE regulations when shielded cables and
connectors are used to connect the unit to other equipment.
To prevent electromagnetic interference with electric
appliances, such as radios and televisions, use shielded cables
and connectors for connections.
CAUTION
• Apparatus shall not be exposed to dripping or splashing and
no objects lled with liquids, such as vases, shall be placed
on the apparatus.
• The Mains plug is used as a disconnect device and shall stay
readily operable at any time.
English - 2
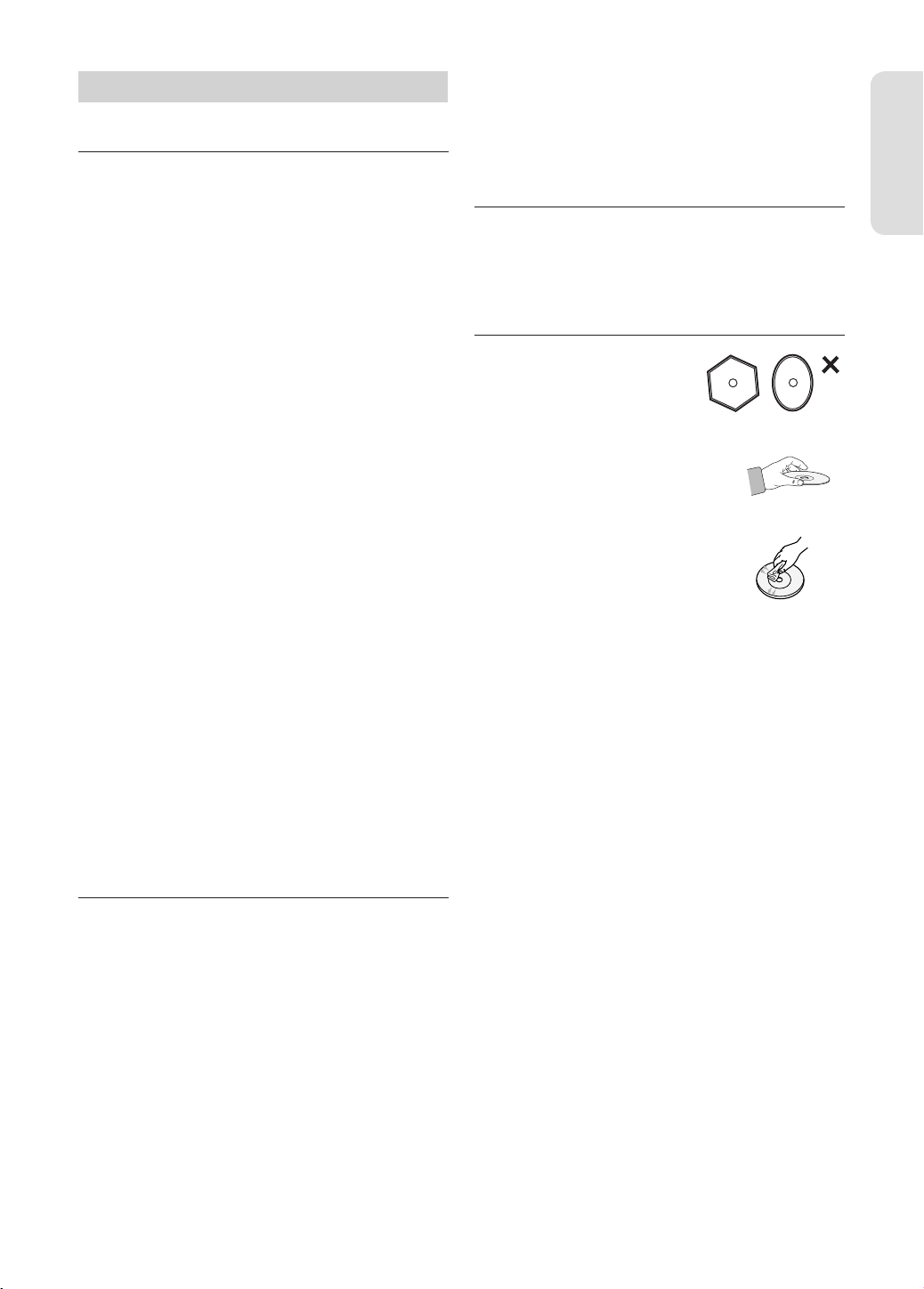
Precaution
Important Safety Instructions
▌
Read these operating instructions carefully before using the
DVD Recorder. Follow all the safety instructions listed below.
Keep these operating instructions handy for future reference.
1) Read these instructions.
2) Keep these instructions.
3) Heed all warnings.
4) Follow all instructions.
5) Do not use this apparatus near water.
6) Clean only with dry cloth.
7) Do not block any ventilation openings, Install in accordance
with the manufacturer's instructions.
8) Do not install near any heat sources such as radiators, heat
registers, stoves, or other apparatus (including ampli ers)
that produce heat.
9) Do not defeat the safety purpose of the polarized or
grounding- type plug. A polarized plug has two blades with
one wider than the other. A grounding-type plug has two
blades and a third grounding prong. The wide blade or the
third prong are provided for your safety. if the provided
plug does not t into your outlet, consult an electrician for
replacement of the obsolete outlet.
10) Protect the power cord from being walked on or pinched
particularly at plugs, convenience receptacles, the point
where they exit from the apparatus.
11) Only use attachments/accessories speci ed by the
manufacturer.
12) Use only with the cart, stand, tripod, bracket, or table
speci ed by the manufacturer, or sold with the apparatus.
When a cart is used, use caution when moving the cart/
apparatus combination to avoid injury from tip-over.
13) Unplug this apparatus during lightning storms or when
unused for long periods of time.
14) Refer all servicing to quali ed service personnel. Servicing
is required when the apparatus has been damaged in any
way, such as power-supply cord or plug is damaged, liquid
has been spilled or objects have fallen into the apparatus,
the apparatus has been exposed to rain or moisture, does
not operate normally, or has been dropped.
Handling Cautions
▌
• Before connecting other components to this DVD Recorder,
be sure to turn them all o .
• Do not move the DVD Recorder while a disc is being played,
or the disc may be scratched or broken, the DVD Recorder's
internal parts may be damaged.
• Do not put a ower vase lled with water or any small metal
objects on the DVD Recorder.
• Be careful not to put your hand into the disc tray.
• Do not place anything other than the disc in the disc tray.
• Exterior interference such as lightning and static
electricity can a ect normal operation of this DVD Recorder.
If this occurs, turn the DVD Recorder o and on again with
the STANDBY/ON button, or disconnect and then reconnect
the AC power cord to the AC power outlet.
The DVD Recorder will operate normally.
• Be sure to remove the disc and turn o the DVD Recorder
after use.
• Disconnect the AC power cord from the AC outlet when you
don’t intend to use the DVD Recorder for long periods of
time.
• Clean the disc by wiping in a straight line from the inside to
the outside of the disc.
Maintenance of Cabinet
▌
For safety reasons, be sure to disconnect the AC power cord
from the AC outlet.
• Do not use benzene, thinner, or other solvents for cleaning.
• Wipe the cabinet with a soft cloth.
Disc Handling
▌
• Use discs with regular shapes.
If an irregular disc (a disc with a
special shape) is used, this DVD
recorder may be damaged.
Holding discs
• Avoid touching the surface of a disc where
recording is performed.
DVD-RAM, DVD-RW and DVD-R
• Clean with an optional DVD-RAM/PD disc
cleaner (LF-K200DCA1 where available).
Do not use cleaners or cloths for CDs to
clean DVD-RAM/DVD-RW/DVD-R discs.
DVD-Video, Audio CD
• Wipe o dirt or contamination on the disc with a soft cloth.
Cautions on handling discs
• Do not write on the printed side with a ball-point pen or
pencil.
• Do not use record cleaning sprays or antistatic.
Also, do not use volatile chemicals, such as benzene or
thinner.
• Do not apply labels or stickers to discs. (Do not use discs
xed with exposed tape adhesive or leftover peeled-o
stickers.)
• Do not use scratch-proof protectors or covers.
• Do not use discs printed with label printers available on the
market.
• Do not load warped or cracked discs.
Getting Started
English - 3
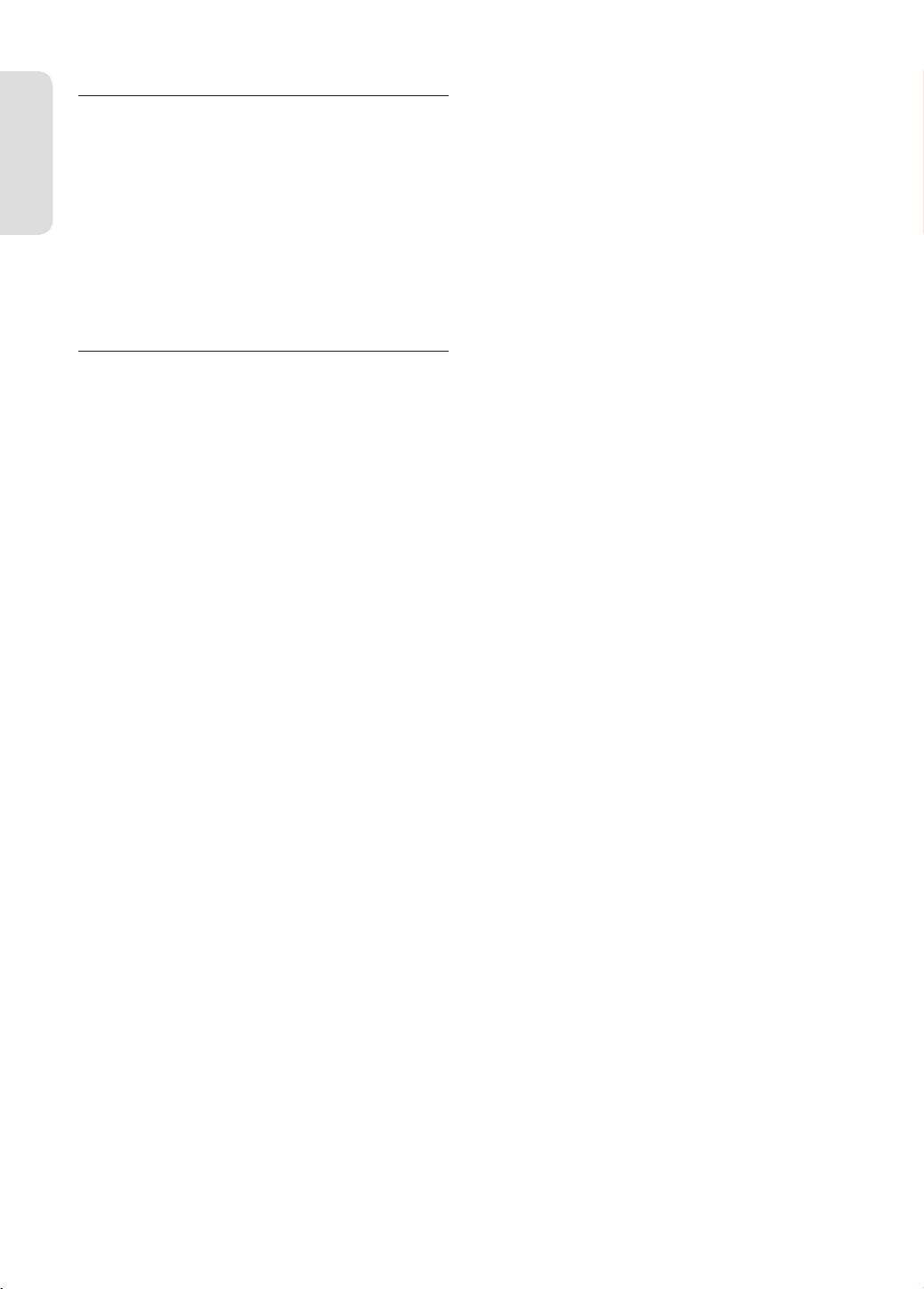
Disc Storage
▌
Be careful not to harm the disc because the data on these
discs is highly vulnerable to the environment.
• Do not keep under direct sunlight.
• Keep in a cool ventilated area.
• Store vertically.
• Keep in a clean protection jacket.
Getting Started
• If you move your DVD recorder suddenly from a cold place to
a warm place, condensation may generate on the operating
parts and lens and cause abnormal disc playback. If this
occurs, do not connect the plug to the power outlet and wait
for two hours. Then insert the disc and try to play back again.
Disc Speci cations
▌
This unit allows you to record and playback high quality
digital images on DVD-RAM/DVD-RW/DVD-R discs.
You can record and edit digital images on DVD-RAM/
DVD-RW/DVD-R discs.
(DVD+RW/DVD+R discs can be played, but cannot be
recorded.)
DVD-Video
• A digital versatile disc (DVD) can contain up to 135-minutes
of images, 8 audio languages and 32 subtitle languages. It
is equipped with MPEG-2 picture compression and Dolby
digital surrounding, allowing you to enjoy vivid and clear
theatre quality images in the comfort of your own home.
• When switching from the rst layer to the second layer of
a dual-layered DVD Video disc, there may be momentary
distortion in the image and sound. This is not a malfunction
of the DVD Recorder.
• Once a DVD-R/DVD-RW(V) recorded in Video Mode is
nalised, it becomes DVD-Video.
Audio CD
• An audio disc on which 44.1kHz PCM Audio is recorded.
• Plays CD-DA format audio CD-R and CD-RW discs. The DVD
Recorder may not be able to play some CD-R or CD-RW discs
due to the condition of the recording.
CD-R/-RW
MP3 CD-R/-RW
• Only CD-R discs with MP3 les recorded with ISO9660 or
JOLIET format can be played back.
• Only MP3 les with the ".mp3", ".MP3" extension can be used.
• For MP3 les recorded with a VBR(Variable Bit Rates), from 32
Kbps to 320 Kbps, the sound may cut in out.
• Playable bitrate range is from 56Kbps to 320Kbps.
•
This DVD Recorder can handle a maximum of 500 les and 100 folders.
• DVD-RAM/DVD±RW/DVD±R disc recorded with MP3 les can
be played back.
JPEG CD-R/-RW
• Only JPEG les with the ".jpg", ".JPG" extension can be used.
• This DVD Recorder can handle a maximum of 500 les and
100 folders.
• Maximum size of progressive JPEG is 3M pixels.
• MOTION JPEG is not supported.
• DVD-RAM/±RW/±R discs that contain JPEG les can be
played back.
Using CD-R/-RW
• Use a 700MB(80 minutes) CD-R/-RW disc. If possible, do not
use a 800MB(90 minutes) or above disc, as the disc may not
play back.
• If the CD-R/-RW disc was not recorded as a closed session,
you may experience a delay in the early playback time, all
recorded les may not play.
• Some CD-R/-RW discs may not be playable with this DVD
Recorder, depending on the device which was used to burn
them. For contents recorded on CD-R/-RW media from CDs
for your personal use, playability may vary depending on
contents and discs.
DVD-R Disc Playback
• Once a DVD-R recorded in Video Mode is nalised, it
becomes DVD-Video.
• You can record onto the available space on the disc and
perform editing functions such as giving titles to discs and
programmes and erasing programmes before nalising.
• When programming is erased from a DVD-R, that space does
not become available. Once an area on a DVD-R is recorded
on, that area is no longer available for recording, whether the
recording is erased or not.
• It takes about 30 seconds for the DVD Recorder to complete
recording management information after recording nishes.
• This DVD Recorder optimizes the DVD-R for each recording.
Optimizing is carried out when you start recording after
inserting the disc or turning on the DVD Recorder. Recording
onto the disc may become impossible if optimizing is carried
out too many times.
• Playback may be impossible in some cases due to the
condition of recording.
• This DVD Recorder can play back DVD-R discs recorded and
nalised with a Samsung DVD video recorder. It may not be
able to play some DVD-R discs depending on the disc and
the condition of the recording.
DVD-RW Disc Playback and Recording
• Recording and playback can be performed on DVD-RW discs
in both the Video and VR Modes.
• Once a DVD-RW recorded in both the Video and VR Modes
is nalised, you cannot perform addtional recording.
• Once a DVD-RW recorded in Video Mode is nalised, it
becomes DVD-Video.
• In both modes, playback can be performed before and after
nalisation, but additional recording, deleting and editing
can not be performed after nalisation.
• If you want to record the disc in VR Mode and then record in
V Mode, be sure to execute Format.
Be careful when executing Format because all the recorded
data may be lost.
• A DVD-RW blank disc is initialised to VR Mode when rst
initialised.
• DVD-RW (VR mode)
- This is a format that is used for recording data on a DVD-RW
disc. You can record multiple titles, edit, delete, partial delete,
create a playlist, etc.
- A disc that is recorded in this mode may not be played by
existing DVD Recorder.
English - 4
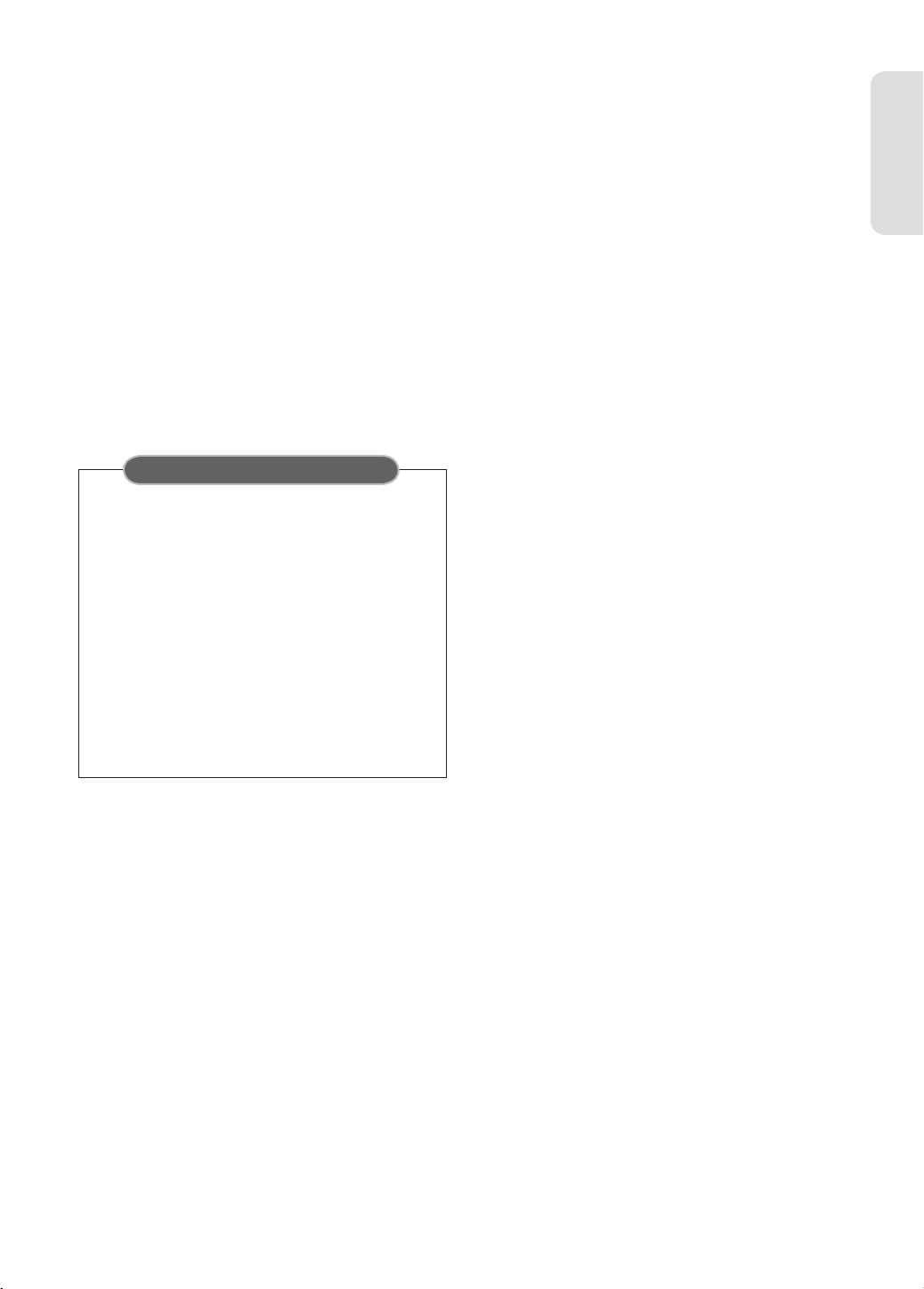
• DVD-RW (Video mode)
- This is a format that is used for recording data on a DVD-RW
or DVD-R disc. The disc can be played by existing DVD
Recorder once it has been nalised.
- If a disc that has been recorded in Video Mode by a di erent
maker’s recorder but has not been nalised, it cannot be
played or additionally be recorded by this DVD Recorder.
DVD-RAM Disc Playback and Recording
• For cartridge type DVD-RAM discs, remove the cartridge and
use the disc only.
• Ensure that the recording mode is set to VR mode. Otherwise,
this product will not be able to play the recording.
• You cannot play a DVD-RAM in most DVD players due to
compatibility issues.
• Only DVD-RAM standard Version 2.0 discs can be played in
this unit.
• DVD-RAM recorded on this unit may not work with other
DVD Players. To determine compatibility with these DVDRAM discs, refer to the user’s manual for the player.
COPY PROTECTION
• Many DVD discs are encoded with copy protection.
Because of this, you should only connect your DVD
recorder directly to your TV, not to a VCR.
Connecting to a VCR results in a distorted picture from
copy-protected DVD discs.
Do not use the following discs!
• LD, CD-G, CD-I, Video-CD, CD-ROM, DVD-ROM and MPEG4
discs should not be used in this DVD Recorder.
[Note]
Disc types that can be played : CD/CD-R/CD-RW/MP3/JPEG/
DVD-Video/DVD-RAM/DVD±RW/DVD±R.
For a DVD-RW(V mode)/DVD±R disc, which has been recorded
on another component, it can play only when nalised.
• Some commercial discs and DVD discs purchased outside
your region may not be playable with this DVD Recorder.
When these discs are played, either “No Disc” or "The disc
cannot be played. Please check the regional code of the disc."
will be displayed.
• If your DVD-RAM/DVD-RW/DVD-R disc is an illegal copy or is
not in DVD video format, it may also not be playable.
Disc Compatibility
• Not all brands of discs will be compatible with this DVD
Recorder.
Getting Started
• This DVD Recorder incorporates copyright protection
technology that is protected by methods claims of
certain U.S. patents and other intellectual property rights
owned by Macrovision Corporation and other rights
owners. Use of this copyright protection technology
must be authorised by Macrovision Corporation, is
intended for home and other limited viewing uses only
unless otherwise authorised by Macrovision Corporation.
Reverse engineering or disassembly is prohibited.
Protection
This DVD Recorder can allow you to protect the contents of
your discs, as described below.
• Programme-protected : See page 51 “Locking(Protecting) a
Title”
• Disc-protected : See page 58 “Disc Protection”
DVD-RAM/DVD-RW/DVD-R discs that are incompatible with
❊
the DVD-VIDEO format cannot be played with this DVD
Recorder.
For more information on DVD recording compatibility,
❊
consult your DVD-RAM/DVD-RW/DVD-R manufacturer.
Use of poor quality DVD-RAM/DVD-RW/DVD-R discs may
❊
cause following unexpected problems including, without
limitation, recording failure, loss of recorded or edited
materials or damage to the DVD Recorder.
English - 5
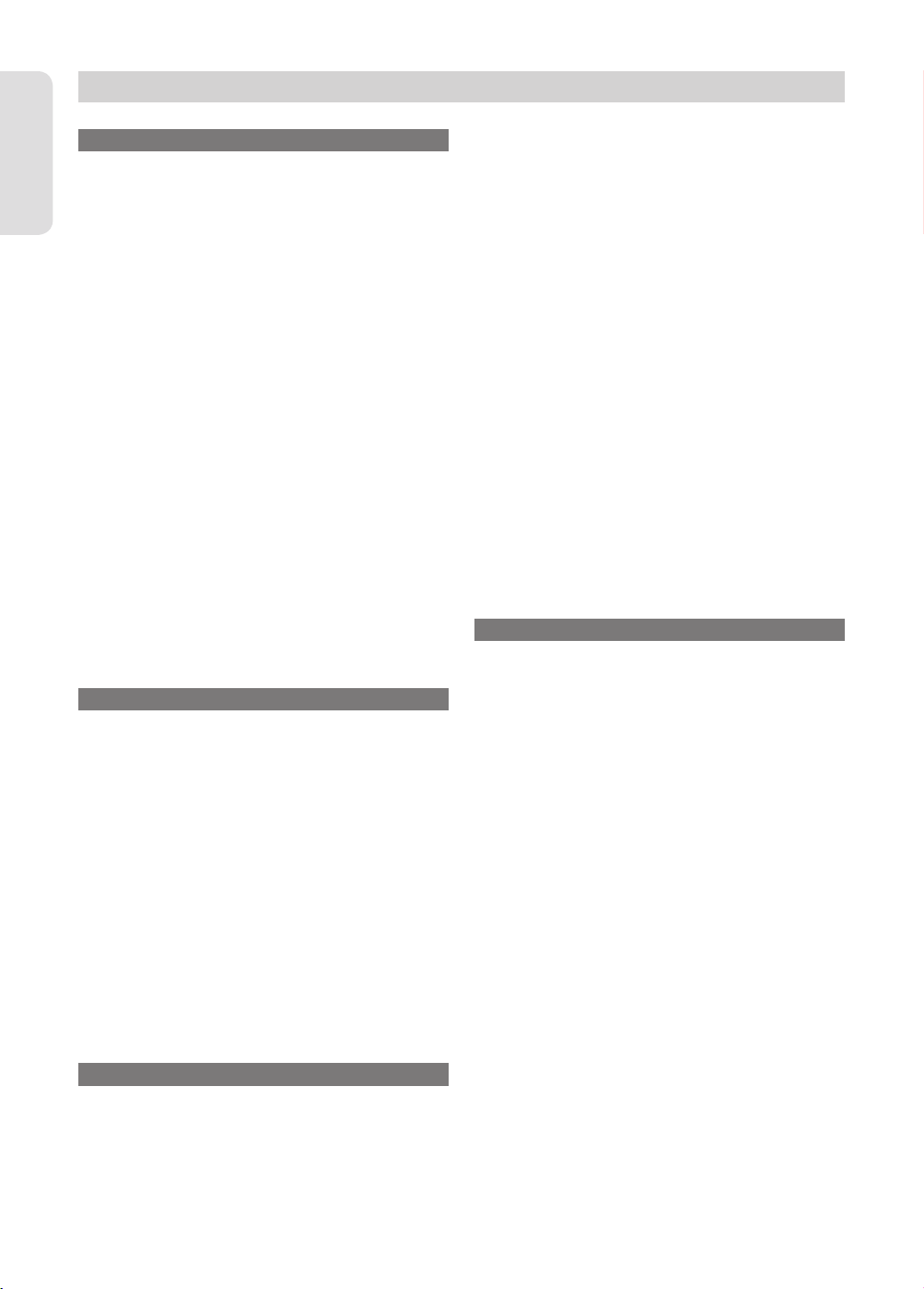
Contents
Getting Started
Warning ........................................................................................... 2
■
Precaution ...................................................................................... 3
■
Getting Started
Important Safety Instructions ................................................. 3
Handling Cautions ......................................................................3
Maintenance of Cabinet ............................................................ 3
Disc Handling ................................................................................ 3
Disc Storage ................................................................................... 4
Disc Speci cations ......................................................................4
Contents ..........................................................................................6
■
General Features .......................................................................... 8
■
Before reading the user’s manual .......................................... 9
■
How to use the DVD Recorder ................................................9
■
Unpacking ...................................................................................... 10
■
Accessories .....................................................................................10
Preparing the Remote Control ................................................ 10
Description ..................................................................................... 12
■
Front Panel ..................................................................................... 12
Front Panel Display ..................................................................... 12
Rear Panel ....................................................................................... 13
Tour of the Remote Control ..................................................... 14
Presetting Channels with the Manual Setup function ... 21
■
Setting up the Language Options ......................................... 22
■
Setting up the System Options ............................................... 23
■
EP Mode Time Setting ................................................................ 23
Automatic Chapter Creation ...................................................23
Quick Recording Setting ........................................................... 23
Setting up the Audio Options ................................................. 24
■
Digital Output ............................................................................... 24
DTS .................................................................................................... 24
Dynamic Compression ..............................................................25
NICAM .............................................................................................. 25
Setting up Video Options..........................................................25
■
TV Aspect ........................................................................................ 25
3D Noise Reduction (motion adaptive noise reduction)
Video output ................................................................................. 26
Progressive scan ........................................................................... 26
Setting up the Parental Control .............................................. 27
■
About the Rating Level .............................................................. 27
About the Change Password ................................................... 27
Recording
.... 25
Connecting & Setting Up
Connecting the DVD Recorder ...............................................15
■
Additional connections ............................................................. 15
■
Other type of connecting the Video output cable .......... 16
■
Case 1 : Connecting to a Video(Composite) output jack
Case 2 : Connecting to an S-Videooutput jack .................. 17
Case 3 : Component Video output jacks ............................. 17
Other type of connecting the Audio output cable .......... 18
■
Case 1 : Connecting to your TV ............................................... 18
Case 2 : Connecting to a stereoampli er with AV output
jacks ................................................................................................... 18
Case 3 : Connecting to an AVampli er with a digital
output jack ......................................................................................18
System Setup
On-Screen Menu Navigation ................................................... 19
■
Plug & Auto Setup .......................................................................19
■
Setting the Clock .......................................................................... 20
■
Presetting Channels with the Auto Setup function ........20
■
.... 16
Recordable discs ..........................................................................28
■
Compatibility between Samsung and Other Company’s
Recorder ...........................................................................................28
Recording Formats ...................................................................... 29
■
DVD-RW(Video mode)/-R ......................................................... 29
DVD-RAM/-RW(VR mode) ......................................................... 29
Recording Mode ........................................................................... 30
■
Unrecordable video .................................................................... 30
■
About INFO Button .....................................................................31
Recording immediately ............................................................. 32
■
Recording the current TV programme you are watching
Recording from external equipment you are watching
Making a One Touch Recording (OTR) .................................33
■
Making a Timer Recording ........................................................ 34
■
Editing the Scheduled Record List.........................................35
■
Deleting the Scheduled Record List......................................36
■
Using the Video Plus+Feature ................................................. 36
■
Video Plus+ Extended ................................................................ 37
■
EZ REC MODE ................................................................................37
■
..... 32
...... 32
English - 6
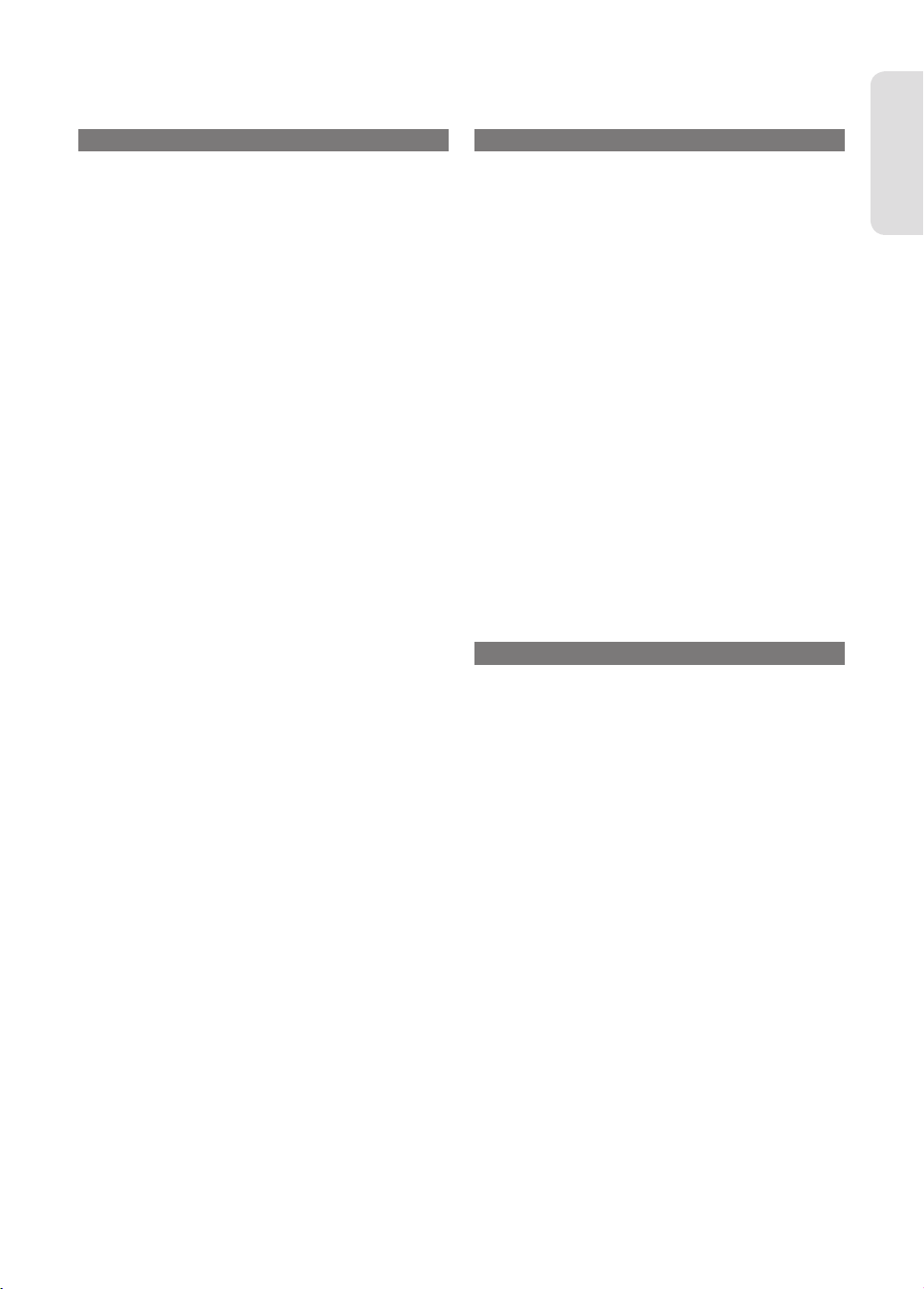
Getting Started
Playback
Region code (DVD-Video only) ............................................... 38
■
Logos of Discs that can be played ......................................... 38
■
Disc types that can be played .................................................38
■
Discs that cannot be played .................................................... 39
Playing a Disc ................................................................................39
■
Using the Disc Menu & Title Menu ........................................ 40
Using the playback related buttons .....................................40
Slow Motion play/Step Motion Play .....................................41
■
Slow Motion Play ......................................................................... 41
Step Motion Play .......................................................................... 41
Using the ANYKEY button ........................................................42
■
Moving to a desired scene directly ....................................... 42
Repeat Play ..................................................................................... 42
■
Playing Repeatedly .....................................................................42
Playing a Certain section Repeatedly ................................... 42
Selecting the Subtitle Language ............................................ 43
■
Selecting the Audio Language ...............................................43
■
Changing the Camera Angle ................................................... 43
■
Zooming-In .................................................................................... 44
■
Using Bookmarks ......................................................................... 44
■
Setting Bookmarks ...................................................................... 44
Playing back a bookmark .........................................................44
Clearing a bookmark .................................................................. 45
Using the Markers ........................................................................ 45
■
Setting Markers ............................................................................ 45
Playing back a Marker ................................................................ 45
Clearing a Marker ........................................................................45
Playing back an Audio CD(CD-DA)/MP3 .............................. 46
■
Buttons on the Remote Control used for Audio CD (CD-
DA)/MP3 playback ........................................................................ 46
Playing an Audio CD(CD-DA) ..................................................46
Playing back an MP3 Disc ......................................................... 47
Repeat Playback of an Audio/MP3 Disc ............................... 47
Play Option Mode ........................................................................ 48
To Programme Tracks ................................................................. 48
Playing back a Picture Disc ....................................................... 48
■
Playing the Title List .................................................................... 49
■
Title List Screen Elements ......................................................... 49
Editing
Basic Editing (Title List) .............................................................. 50
■
Renaming(Labeling) a Title ...................................................... 50
Locking (Protecting) a Title ...................................................... 51
Deleting a Title .............................................................................. 51
Deleting a Section of a Title ..................................................... 52
Advanced Editing (Playlist) ....................................................... 53
■
Creating a Playlist ........................................................................ 53
Playing Entries in the Playlist ................................................... 53
Renaming a Playlist Entry ......................................................... 54
Editing a Scene for the Playlist ................................................ 54
Copying a Playlist Entry to the Playlist ................................. 57
Deleting a Playlist Entry from the Playlist ........................... 57
Disc Manager ................................................................................. 57
■
Editing the Disc Name ...............................................................57
Disc Protection .............................................................................58
Formatting a Disc ........................................................................58
Finalising a disc ............................................................................59
Un nalising a disc (V/VR mode) ............................................. 59
Delete All Title Lists ..................................................................... 60
Additional Information
Troubleshooting ........................................................................... 61
■
Speci cations ................................................................................ 63
■
Warranty ..........................................................................................64
■
English - 7
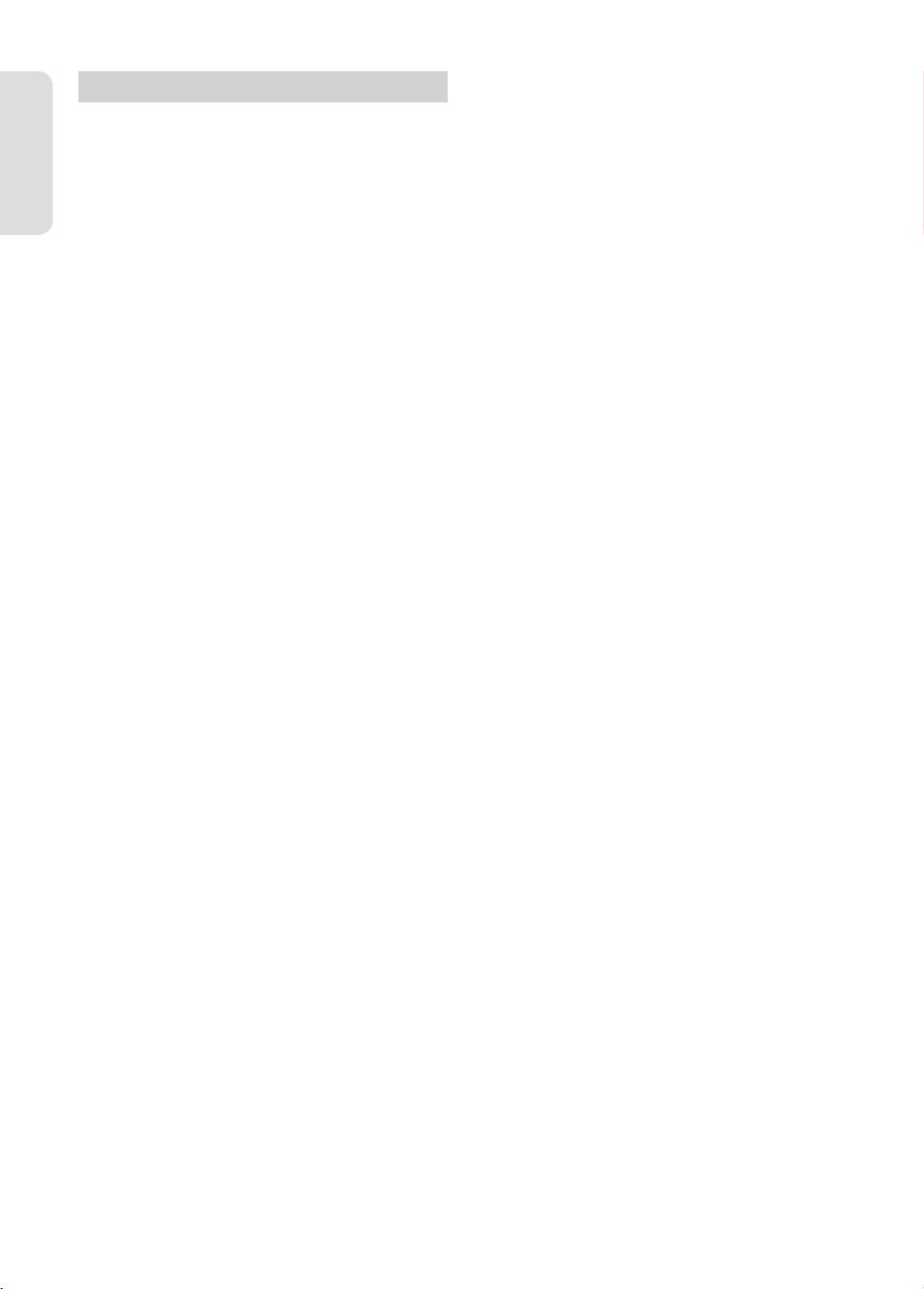
General Features
This unit allows you to record and playback high quality
digital images on DVD-RAM/DVD-RW/DVD-R discs.
High quality digital audio and video recording and
Getting Started
playback
You can record up to approximately 16-hours of video on a
double side 9.4 GB DVD-RAM disc,up to 15-hours on
a dual-layer 8.5GB DVD-R disc, and up to 8-hours on a 4.7GB
DVD-RAM/DVD-RW/DVD-R disc, depending on the recording
mode.
Selectable Recording Mode
You can set your recorder to one of four di erent recording
speeds, each varying in recording quality and length. EP (6Hr
or 8Hr) mode yields the most recording time, LP & SP modes
provide less recording time with higher quality recording, XP
mode gives you the highest quality recording.
Automated Quality Adjustment for Timer Recording
If FR mode is selected, the video quality is adjusted
automatically so that all video for the scheduled time can
be recorded onto the free disc space. (See page 34.)
Creating a DVD video title using DVD-RW/DVD-R disc
With the DVD-Recorder, you can create your own DVD Video
titles on 4.7 GB DVD-RW/DVD-R or 8.5 GB DVD-R discs.
A variety of functions with an easy-to-use user interface
The integrated menu system and the messaging function
allow you to perform desired operations both easily and
conveniently. With a DVD-RAM or DVD-RW(VR mode) disc,
you can edit recorded video, create a playlist, edit video in a
speci c sequence according to your requirements.
EZ REC MODE
This function allows you Initialise and Finalise a disc
automatically. (See page 37.)
High quality progressive scan
Progressive scanning provides high resolution and icker free
video. The 10-bit 54-MHz DAC and 2D Y/C Separating Circuitry
provides the highest image playback and recording quality.
(See pages 16, 26)
English - 8
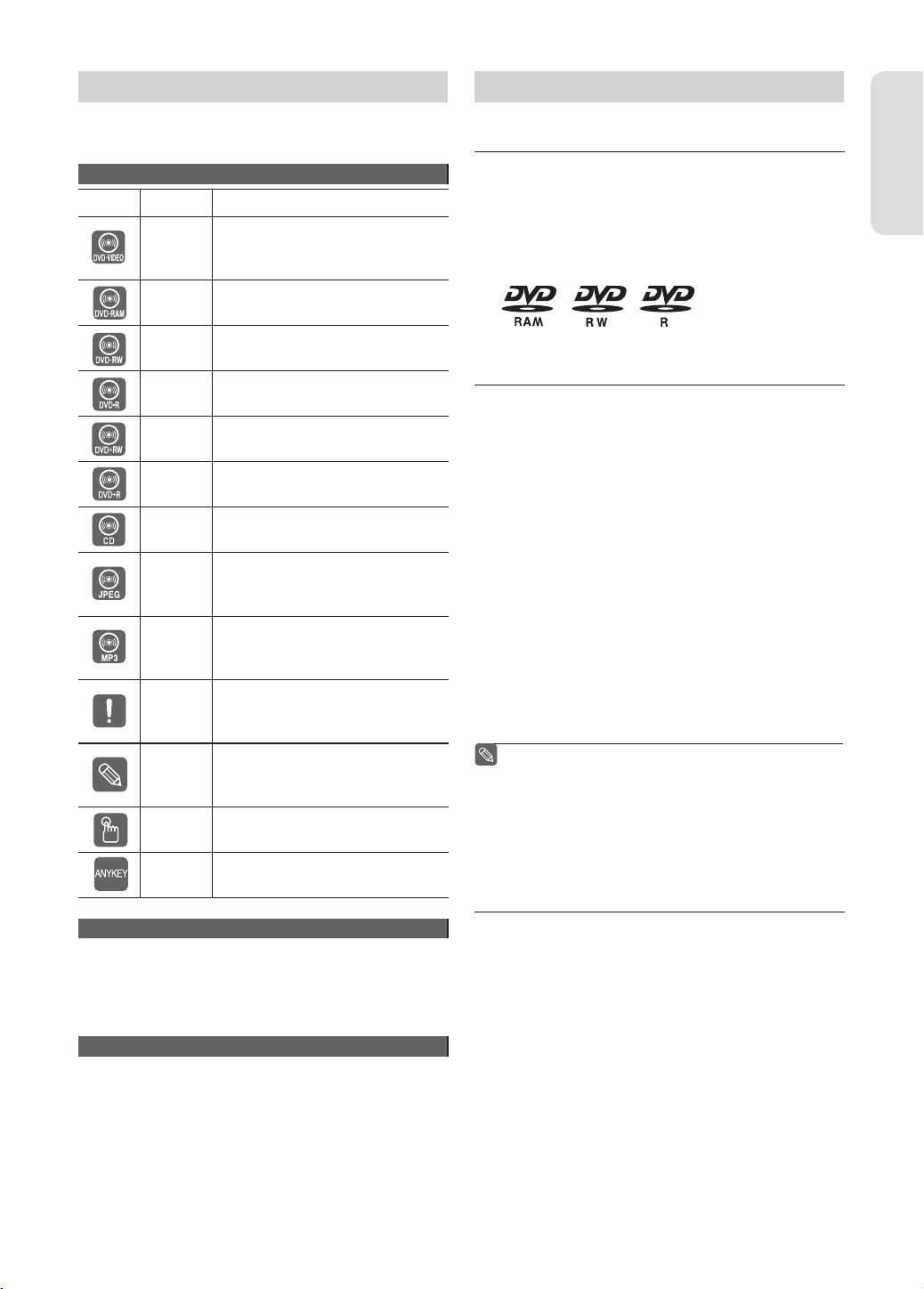
Before reading the user’s manual
Make sure to check the following terms before reading the
user’s manual.
Icons that will be used in manual
Icon Term De nition
This involves a function available
DVD
RAM
-RW
+RW
JPEG
MP3
Caution
NOTE
One-Touch
button
ANYKEY
button
About the use of this user’s manual
1) Be sure to be familiar with Safety Instructions before using
this DVD Recorder. (See pages 2-5)
2) If a problem occurs, check for Troubleshooting.
(See pages 61-62.)
Copyright
©2007 Samsung Electronics Co.
All rights reserved; No part or whole of this user’s manual may
be reproduced or copied without the prior written permission
of Samsung Electronics Co.
in DVD or DVD-R/DVD-RW(V) discs
that have been recorded and nalised.
This involves a function available in
DVD-RAM.
This involves a function available in
DVD-RW.
This involves a function available in
-R
DVD-R.
This involves a function available in
DVD+RW.
This involves a function available in
+R
DVD+R.
This involves a function available in a
CD
data CD (CD-R or CD-RW).
This involves a function available in
a data picture CD-R/-RW or DVD-RAM/
DVD±RW/DVD±R discs.
This involves a function available in a
data CD-R/-RW or DVD-RAM/
DVD±RW/ DVD±Rdiscs.
This involves a case where a function
does not operate or settings may be
cancelled.
This involves tips or instructions on
the page that help each function
operate.
A function that can be operated by
using only one button.
A function that can be operated by
using ANYKEY button.
How to use the DVD Recorder
Step 1 : Select the disc type
▌
This DVD Recorder can record on the following types of discs.
If you want to repeatedly record on the same disc or you want
to edit the disc after recording, select a rewritable DVD-RW or
DVD-RAM type disc.
If you want to save recording without any change, choose a
non-rewritable DVD-R.
Step 2 : Format the disc to start recording
▌
The DVD Recorder automatically starts formatting when an
unused disc is inserted. This is required for the preparation of
recording on a disc.
Using a DVD-RAM
This type of disc can be formatted in DVD-Video Recording
format (VR mode). You can edit recorded video and create
a playlist and edit video in a speci c sequence according to
your requirements.
Using a DVD-RW
• When an unused DVD-RW disc is rst inserted, the message
“Uninitialised Disc. Do you want to initialise this disc?” will
be displayed. If you select Yes, initialising will be start. DVDRW disc can be formatted in either DVD-Video format (Video
mode) or DVD-Video Recording format (VR mode)
Using a DVD-R
Formatting a disc is unnecessary and only Video Mode
Recording is supported. You can play this type of discs on
various DVD components only when they have been nalised.
You can only use either the VR or Video mode on a
■
DVD-RW, but not both at the same time.
You can change the DVD-RW format to another
■
format by reinitialising. It should be noted that the
disc's data will be lost when changing formats.
Step 3 : Recording
▌
There are two di erent recording methods, Direct Recording
and Timer Recording. Timer recording is classi ed as a Date :
Once, Daily, MO-SA, MO-FR, W-SA, etc.
Recording mode : XP (high quality mode), SP (standard quality
mode), LP (long recording mode), and EP (extended mode)
according to the recording mode. When recording is set in the
FR mode, the best quality picture is recorded with regards to
the remaining time on the disc.
Getting Started
English - 9
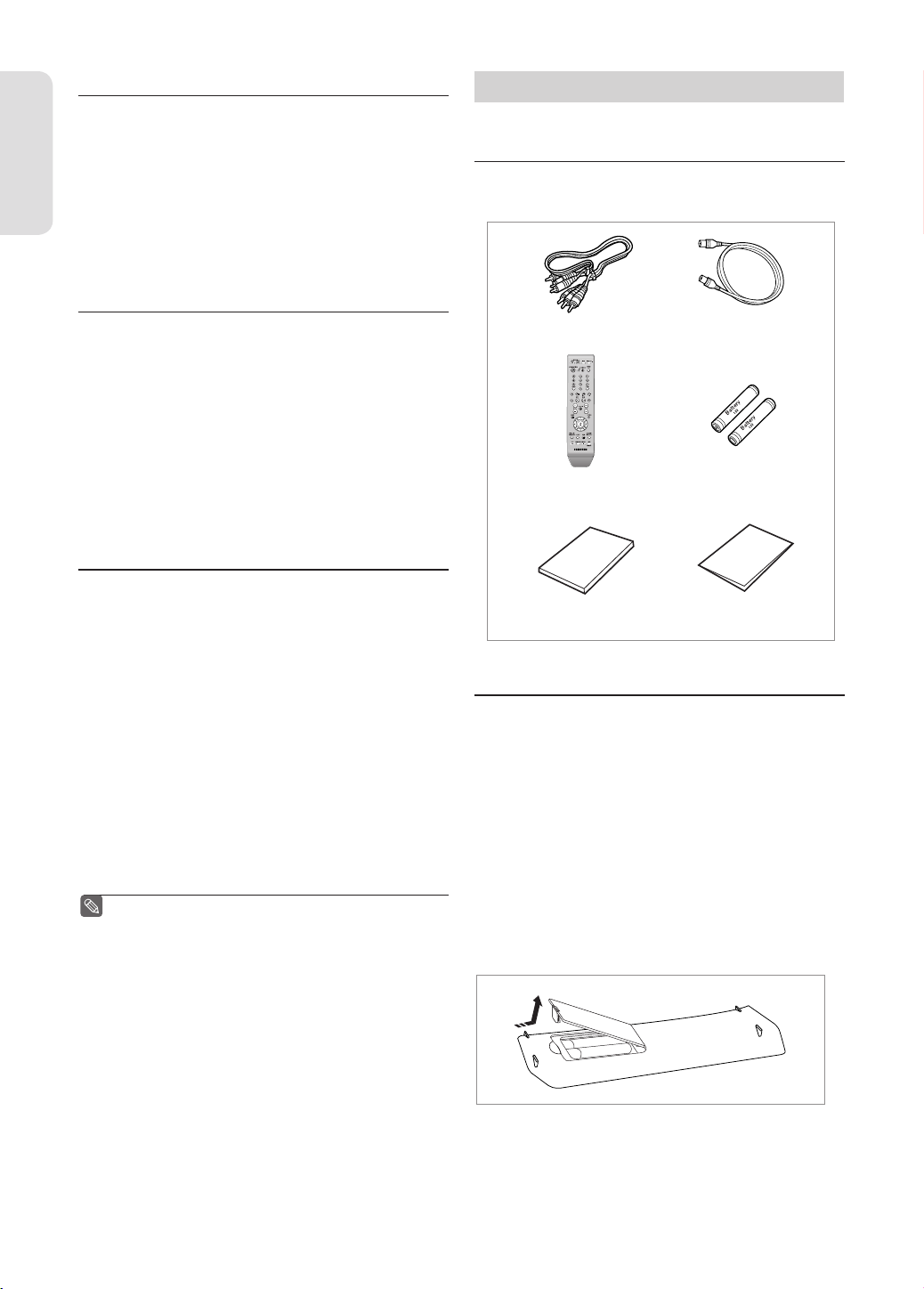
Step 4 : Playing
▌
You can select the title you want to play in a displayed menu
and then immediately start playback.
A DVD consists of sections called titles, and sub sections called
chapters.
During recording, a title is created between two points
where you start and stop recording. Chapters will be created
Getting Started
automatically when you nalise recording on DVD-R / DVD-RW
discs in Video mode.
Step 5 : Editing a recorded disc
▌
Editing on discs is easier than conventional video tapes. The
DVD Recorder supports many di erent edit functions, possible
only with DVDs. With a simple and easy edit menu, you can
operate various edit functions, such as delete, copy, rename,
lock, etc., on a recorded title.
Creating a playlist (DVD-RAM/DVD-RW in VR mode)
With this DVD Recorder, you can create a new playlist on the
same disc and edit it without the change of the original
recording.
Step 6
:
▌
To play your DVD on other DVD components, nalising may
be necessary. First, nish all editing and recording operations,
then nalise the disc.
When using a DVD-RW disc in VR Mode
Although nalising is generally unnecessary when playing
the disc on a VR Mode compatible component, a nalised disc
should be used for playback.
When using a DVD-RW disc in Video Mode
The disc should be nalised rst to enable playback on
anything other than this DVD Recorder. No more editing or
recording can be made on the disc once it has been nalised.
When using a DVD-R disc
You should nalise the disc to play it on a component other
than this DVD Recorder. You cannot edit or record on the disc
once it has been nalised.
Finalising & Playing on other DVD components
You can nalise automatically using EZ REC MODE.
■
(see page 37)
Unpacking
Accessories
▌
Check for the supplied accessories below.
Video/Audio Cable RF Cable for TV
Remote Control Batteries for Remote
Control (AAA Size)
Quick GuideInstruction Manual
Preparing the Remote Control
▌
Install Batteries in the Remote Control
• Open the battery cover on the back of the remote control.
• Insert two AAA batteries. Make sure that the polarities
(+ and -) are aligned correctly.
• Replace the battery cover.
If the remote does not operate properly:
• Check the polarity +/- of the batteries (Dry-Cell)
• Check if the batteries are drained.
• Check if remote sensor is blocked by obstacles.
• Check if there is any uorescent lighting nearby.
Dispose of batteries according to local environmental
regulations. Do not put them in the household trash.
English - 10
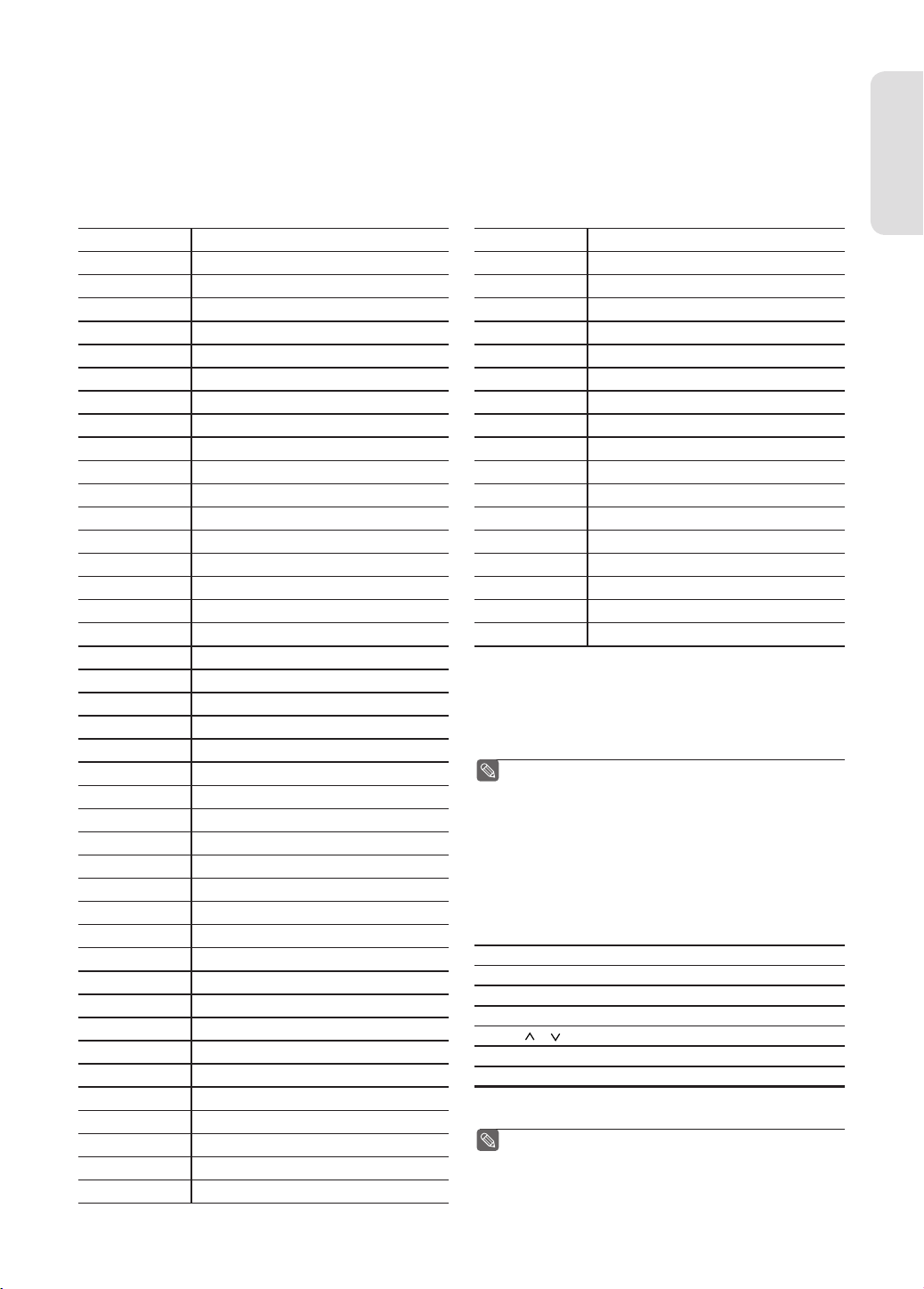
To determine whether your television is compatible, follow the instructions below.
1. Switch your television on.
2. Point the remote control towards the television.
3. Press and hold the STANDBY/ON button and enter the two- gure code corresponding to the brand of your television, by
pressing the appropriate number buttons.
Controllable TV Codes
Getting Started
BRAND BUTTON
SAMSUNG 01, 02, 03, 04, 05, 06, 07, 08, 09
AIWA 82
ANAM 10, 11, 12, 13, 14, 15, 16, 17, 18
BANG & OLUFSEN
BLAUPUNKT 71
BRANDT 73
BRIONVEGA 57
CGE 52
CONTINENTAL EDISON
DAEWOO
EMERSON 64
FERGUSON 73
FINLUX 06, 49, 57
FORMENTI 57
FUJITSU 84
GRADIENTE 70
GRUNDIG 49, 52, 71
HITACHI 60, 72, 73, 75
IMPERIAL 52
JVC 61, 79
LG 06, 19, 20, 21, 22, 78
LOEWE 06, 69
LOEWE OPTA 06, 57
MAGNAVOX 40
METZ 57
MITSUBISHI 06, 48, 62, 65
MIVAR 52, 77
NEC 83
NEWSAN 68
NOBLEX 66
NOKIA 74
NORDMENDE 72, 73, 75
PANASONIC 53, 54, 74, 75
PHILIPS 06, 55, 56, 57
PHONOLA 06, 56, 57
PIONEER 58, 59, 73, 74
RADIOLA 06, 56
RADIOMARELLI 57
RCA 45, 46
REX 74
SABA 57, 72, 73, 74, 75
57
75
19, 20, 23, 24, 25, 26, 27, 28, 29, 30, 31, 32, 33, 34
BRAND BUTTON
SALORA 74
SANYO 41, 42, 43, 44, 48
SCHNEIDER 06
SELECO 74
SHARP 36, 37, 38, 39, 48
SIEMENS 71
SINGER 57
SINUDYNE 57
SONY 35, 48
TELEAVA 73
TELEFUNKEN 67, 73, 75, 76
THOMSON 72, 73, 75
THOMSON ASIA 80, 81
TOSHIBA 47, 48, 49, 50, 51, 52
WEGA 57
YOKO 06
ZENITH 63
Result : If your television is compatible with the remote
control, it will switch o . It is now programmed to
operate with the remote control.
If several codes are indicated for your television
■
brand, try each one in turn until you nd one that
works.
If you replace the remote control's batteries, you must
■
set the brand code again.
Then you can control the television using the
following buttons after the TV button.
Button Function
STANDBY/ON Used to switch the television on and o .
INPUT SEL. Used to select an external source.
TV VOL (+ or -)
PROG ( or ) Used to select the desired channel.
TV MUTE Used to toggle the sound on and o .
0~9 Used to input number directly.
■
Used to adjust the volume of the television.
The various functions will not necessarily work on all
televisions. If you encounter problems, operate the
television directly.
English - 11
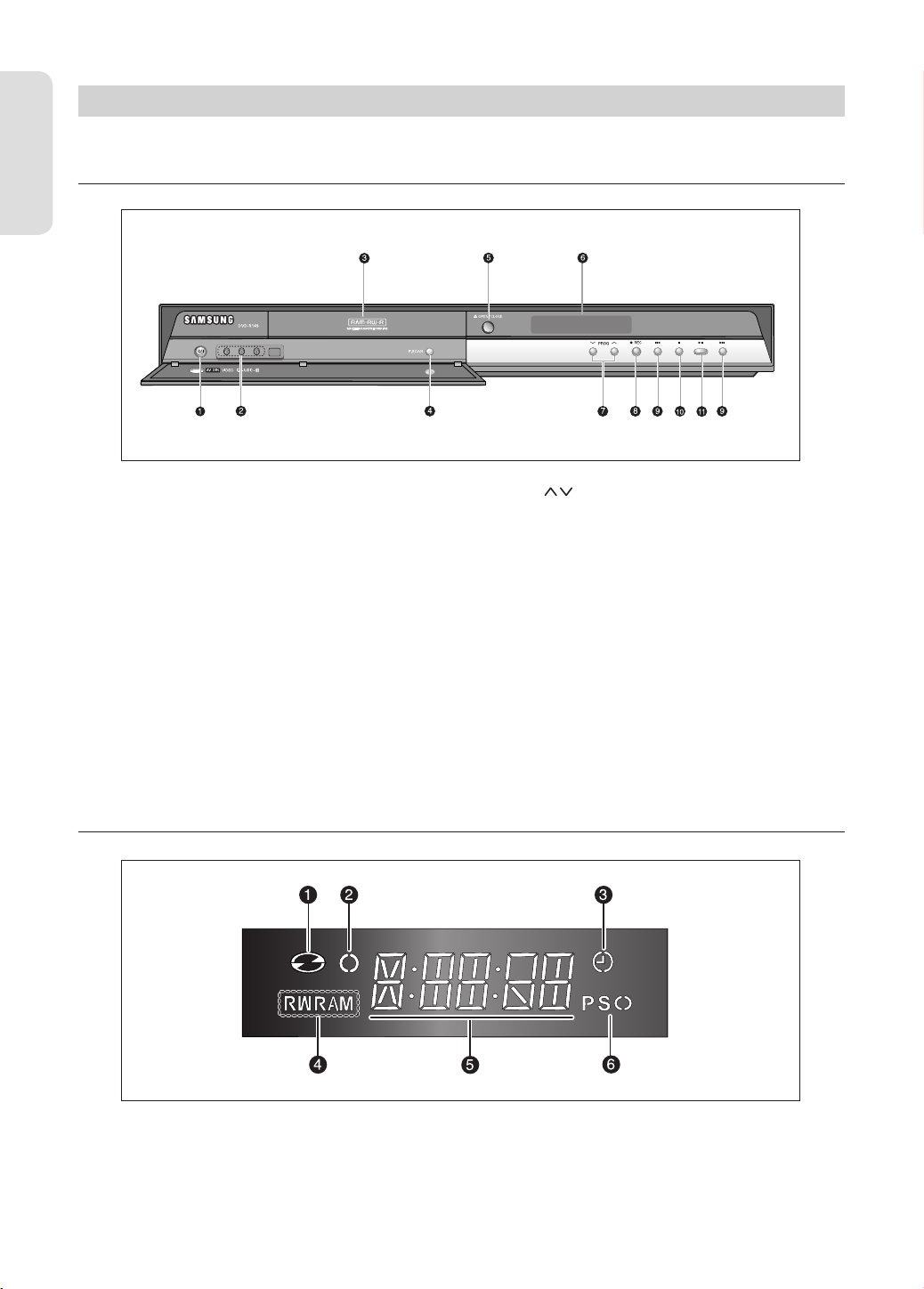
Description
Front Panel
▌
Getting Started
1. STANDBY/ON
Turns the DVD Recorder on and o .
2. AV3 IN
Connect external equipment.
3. DISC TRAY
Opens to accept a disc.
4. P.SCAN
Selects the progressive scan mode.
5. OPEN/CLOSE
Opens and closes the disc tray.
6. DISPLAY
Displays the playing status, title/chapter/ time, etc.
Front Panel Display
▌
7. PROG ( )
Select TV preset Channels.
Same as PROG button on the remote control.
8. REC
Starts recording.
9. SEARCH/SKIP
Go to the next title/chapter/track or go back to the
previous title/chapter/track.
10. STOP
Stops disc playback.
11. PLAY/PAUSE
Plays a disc or pauses playback/recording.
1. Lights when a disc is loaded.
2. Lights in the record mode.
3. Lights to indicate the timer record mode.
4. Lights when a DVD-RAM/DVD±R/DVD±RW
disc is loaded.
5. Playing time/clock/current status indicator.
6. Lights in the progressive scan mode.
English - 12
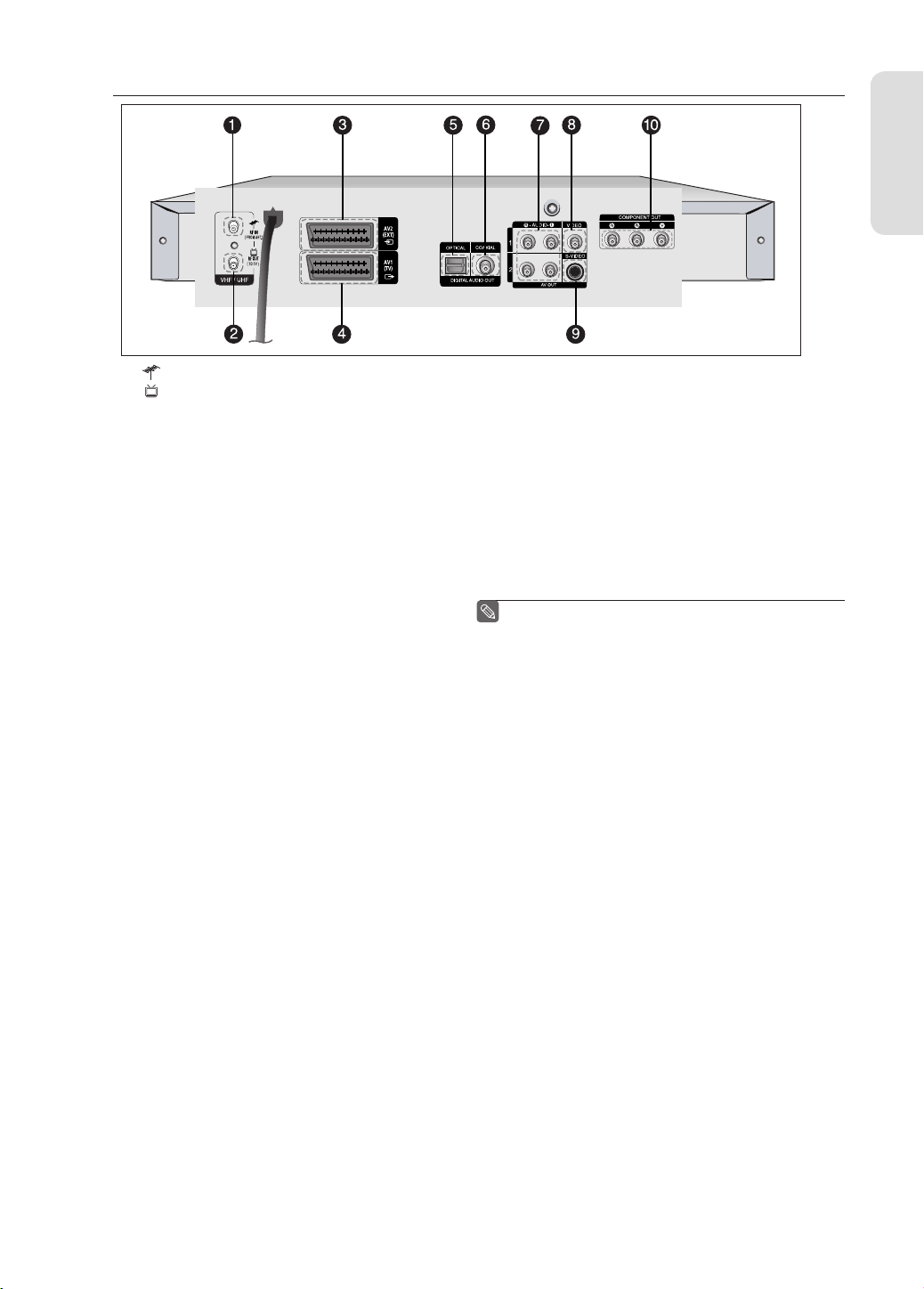
Rear Panel
▌
Getting Started
1. In from aerial connector
2. Out to TV connector
3. AV2(EXT) INPUT SCART Connector
4. AV1(TV) OUTPUT SCART Connector
5. DIGITAL AUDIO OUT(OPTICAL)
Connects to an ampli er having a digital optical
audio input jack.
6. DIGITAL AUDIO OUT(COAXIAL)
Connects to an ampli er having a digital coaxial
audio input jack.
7. AUDIO OUT
Connects to the audio input of external equipment
using audio cables.
8. VIDEO OUT
Connects the input of external equipment using a
Video cable.
9. S-VIDEO OUT
Connects the input of external equipment using
an S-Video cable.
10. COMPONENT VIDEO OUT
Connects to equipment having Component video
output.
The Antenna connection does not pass output signal
■
of DVD. To watch a DVD on your TV, you must connect
audio/video cables.
English - 13
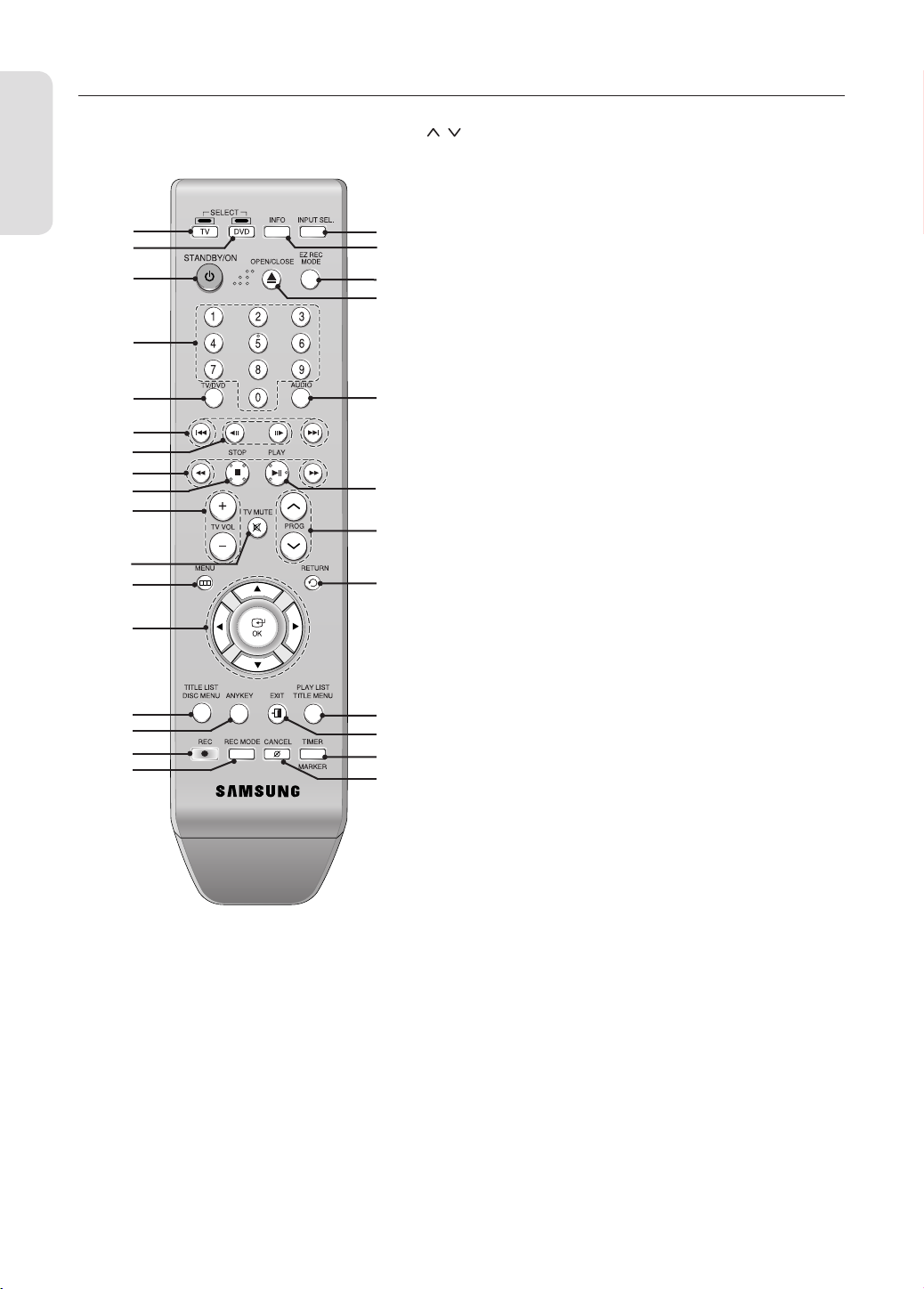
Tour of the Remote Control
▌
You can control certain functions of another manufacturer’s TV with this remote control.
Control function buttons involve: STANDBY/ON, PROG / , TV VOL +/-, Direct Number buttons, TV MUTE, INPUT SEL.
button.
9. TV MUTE Button
Getting Started
26
27
1
2
3
4
5
6
7
8
9
10
11
12
13
14
15
1. STANDBY/ON Button
2. 0~9(Number) Buttons
3. TV/DVD Button
4. Reverse/Forward Skip Buttons
Press to skip a disc backwards or forwards.
5. Reverse/Forward Step Buttons
Press to play frame by frame.
6. Reverse/Forward Search Buttons
Press to search a disc backwards or forwards.
7. STOP Button
Press to stop a disc.
8. TV VOL Button
Volume adjustments.
28
29
16
17
18
19
20
21
22
23
24
25
This operates as Sound Mute. (TV mode)
10. MENU Button
Brings up the DVD recorder’s setup menu.
11. OK/DIRECTION(
12. TITLE LIST/DISC MENU Button
Use this to enter the View Recording list/Disc menu.
13. ANYKEY Button
Use this to view the status of the disc that is being played.
14. REC Button
Use to make a recording on DVD-RAM/-RW/-R discs.
15. REC MODE Button
This will display the recording status.(XP/SP/LP/EP)
16. EZ REC MODE Button
17. OPEN/CLOSE Button
To open and close the disc tray.
18. AUDIO Button
Use this to access various audio functions on a disc.
(DVD mode)
19. Play/Pause Button
Press to play a disc or pause playback/recording.
20. PROG Buttons
Select preset channels in a speci c order.
Same as PROG buttons in front panel.
21. RETURN Button
Returns to a previous menu.
22. PLAY LIST/TITLE MENU Button
Use this to return to the Title menu, or to view the
recorded les list.
23. EXIT Button
Exit the on-screen menu.
24. MARKER/TIMER Button
25. CANCEL Button
26. TV Button
Press this to operate TV.
27. DVD Button
Press this when you use a DVD recorder.
28. INPUT SEL. Button
Select line input signal in external input mode
(PROG, AV input)
29. INFO Button
This will display current settings or disc status.
▲▼◄ ►
) Buttons
English - 14
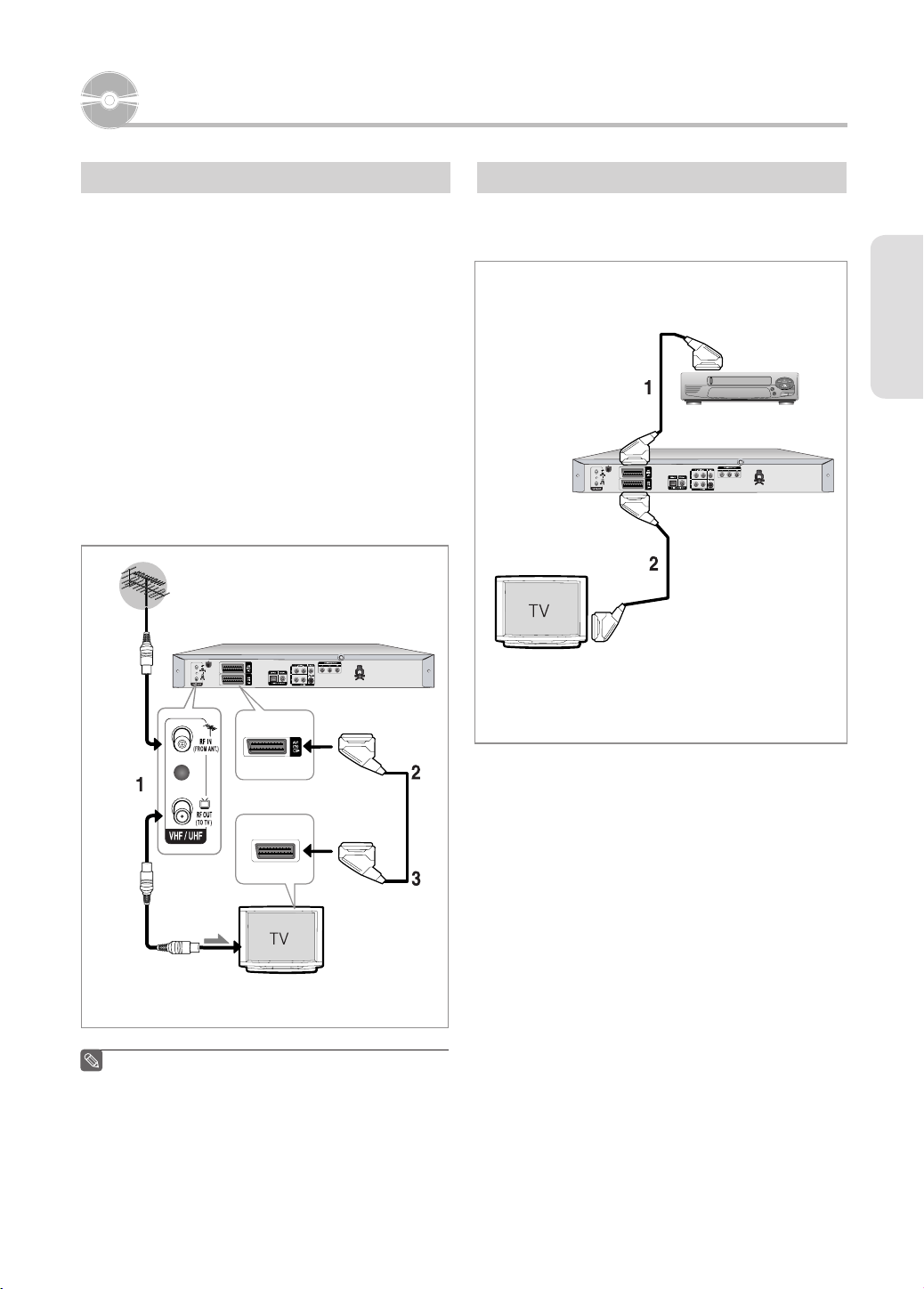
Connecting & Setting Up
Connecting the DVD Recorder
This section involves various methods of connecting the
DVD Recorder to other external components and required
initial setting modes.
You can connect your DVD Recorder to the television using
the SCART cable (not supplied) if the appropriate input is
available on the television.
1. Connect the RF cable as shown.
2. Connect one end of the SCART cable to the AV1 socket on
the rear of the DVD Recorder.
3. Plug the other end into the appropriate connector on the
television.
4. Plug in the DVD Recorder and TV.
5. Turn on the DVD Recorder and TV.
6. Press the INPUT SEL. button on your TV remote control until
the Video signal from the DVD Recorder appears on the TV
screen.
Additional connections
You can connect your DVD Recorder to a satellite or digital
tuner.
external device
(VCR/Satellite receiver)
Connecting & Setting Up
To RF IN
To RF OUT
RF Cable
To ANT INPUT
The RF cable connection of this DVD Recorder sends
■
only signals of TV.
You must connect SCART cable or Audio/Video cables
to watch a signal from your DVD Recorder.
TV mode
■
Press the TV/DVD button on remote control, then
"TV" appear on Front LED display (or turn o DVD
Recorder).
- DVD mode
1. Connect the AV2 connector of DVD Recorder and VCR/
Satellite receiver or digital tuner using a SCART cable
(not supplied).
2. Connect the AV1 connector to the SCART AV connector on
TV.
3. Turn on the DVD Recorder, VCR/Satellite receiver or digital
tuner and TV.
4. Set Input mode on AV2.
- TV mode
1. Press the TV/DVD button on remote control,then “TV”
appear on Front LED display. (or turn o DVD Recorder.)
2. You can watch programmes from a satellite or digital tuner
connected to this DVD Recorder, even when the DVD
Recorder is turned o .
English - 15
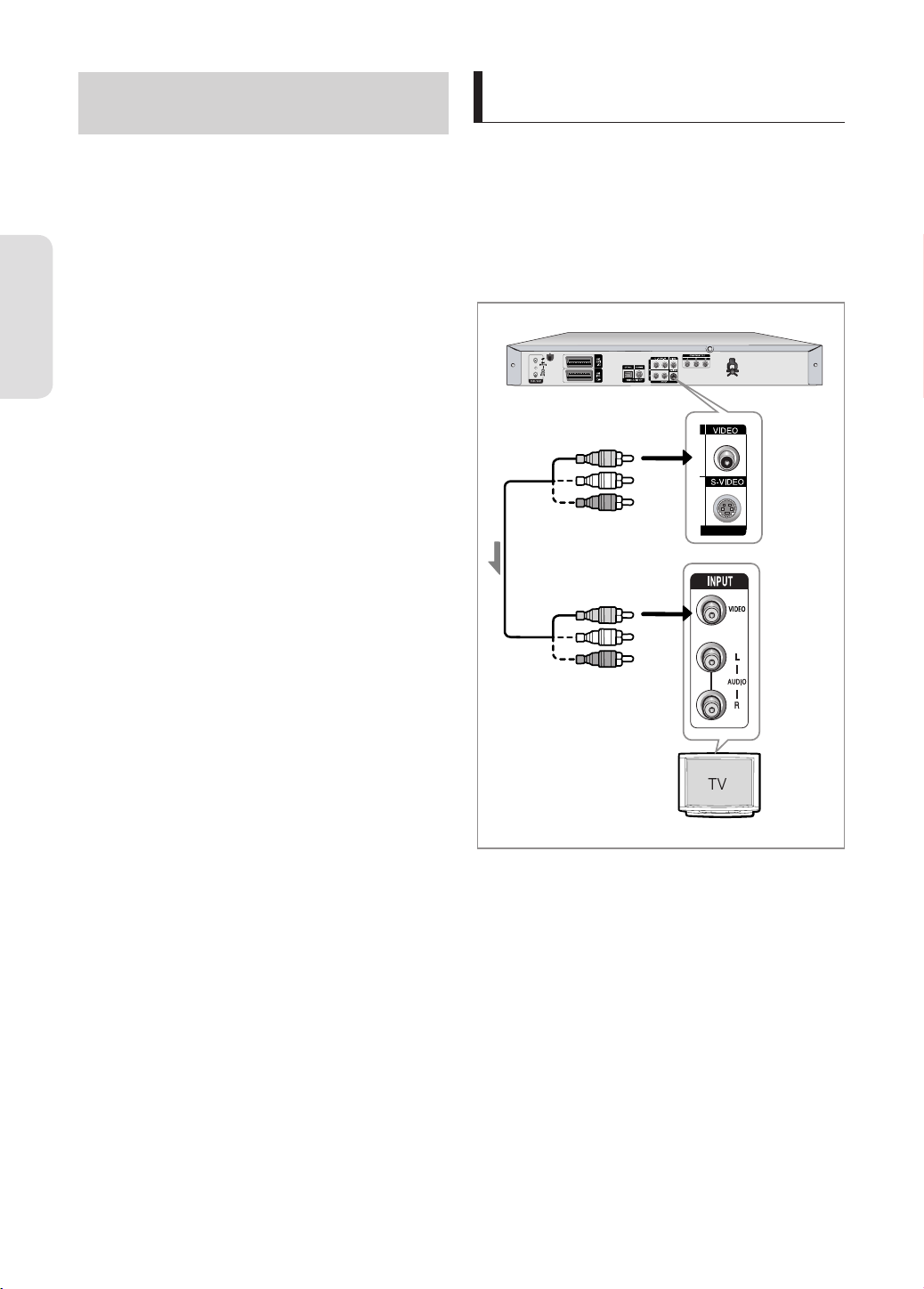
Other type of connecting the Video output cable
There are several ways to output video signal not using scart
cables. Select one of the following video connecting that
best suits you below.
• Case 1 : Connecting to a Video (Composite) output jack
• Case 2 : Connecting to an S-Video output jack
• Case 3 : Component Video output jacks
S-Video, Component video and Progressive
Output Modes
• S-Video and Component video output are available only if
your TV supports S-Video input or Component video input,
respectively. If S-Video or Component video output does not
Connecting & Setting Up
work, check the TV connections and the TV input selection
settings.
• Compared to standard interlaced video, progressive scan
doubles the amount of video lines fed to your TV, resulting in
a more stable, icker-free, clear image than interlaced video.
This is only available with TVs that support progressive scan.
• Progressive Scan Output (576p)
Consumers should note that not all high de nition television
sets are fully compatible with this DVD Recorder and may
cause artifacts to be displayed in the picture, in case of
576 progressive scan picture problems, It is recommended
that the user switch the connection to the ‘standard
de nition’ output. If there are questions regarding our TV set
compatibility with this model 576p DVD Recorder, please
contact our customer service centre.
Case 1 : Connecting to a Video
▌
(Composite) output jack
1. Connect a video(yellow) cable between the VIDEO (yellow)
OUT jack on DVD Recorder and VIDEO (yellow) INPUT jack
on your TV (or AV ampli er).
• You will enjoy regular quality images.
2. Connect audio cables (white and red) between the AUDIO
OUT jacks on the DVD Recorder and AUDIO IN jacks on TV (or
AV ampli er).
(See page 18)
yellow
Video/Audio Cable
yellow
English - 16

Case 2 : Connecting to an S-Video
▌
output jack
1. Connect an S-Video cable (not included) between the
S-VIDEO OUT jack on DVD Recorder and S-VIDEO INPUT jack
on your TV (or AV ampli er).
2. Connect audio cables (white and red) between the AUDIO
OUT jacks on DVD Recorder and AUDIO IN jacks on TV (or
AV ampli er).
• You will enjoy high quality images.
Case 3 : Component Video output jacks
▌
1. Connect Component video cables(not supplied) between
the COMPONENT OUT(Y, PB, PR) jacks on DVD Recorder and
COMPONENT IN (Y, PB, PR) jacks on your TV.
2. Connect audio cables (white and red) between the AUDIO
OUT jacks on the DVD Recorder and AUDIO IN jacks on TV (or
AV ampli er).
(See page 18)
3. After connecting, refer to the page 25 to 26
• You will enjoy high quality and accurate colour reproduction
images.
green
blue
red
green
Connecting & Setting Up
blue
red
Make sure that the colour coded connections match.
■
The Y, P
, PR component output jacks of your
B
DVD Recorder must be connected to the exact
corresponding component input jacks on your TV.
Progressive setting is only available when the Video
■
Out is set to Component. (See page 26)
English - 17
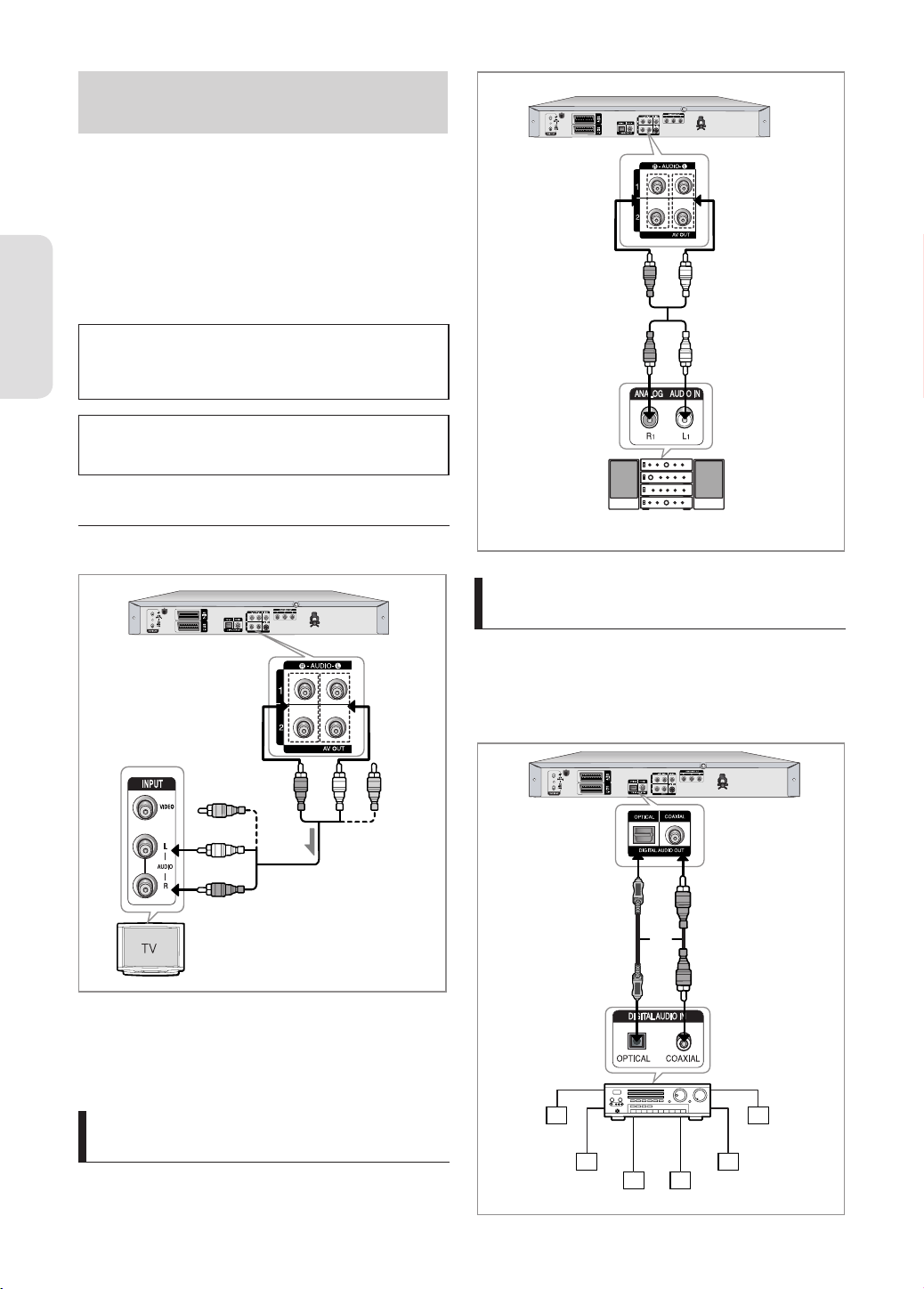
Other type of connecting the Audio output cable
There are several ways to output audio signal not using
scart cables. Select the audio connection that best suits you
below.
• Case 1 : Connecting to your TV
• Case 2 : Connecting to a stereo ampli er with AV output
jacks
• Case 3 : Connecting to an AV ampli er with a digital output
jack
whitered
Manufactured under licence from Dolby
Laboratories. “Dolby” and the double-D symbol
Connecting & Setting Up
are trademarks of Dolby Laboratories.
“DTS” and “DTS Digital Out” are trademarks of DTS, Inc.
Case 1 : Connecting to your TV
▌
If your TV has audio input jacks, use this connection.
yellow
white
red
Front(L)
speaker
Case 3 : Connecting to an AV
▌
white
Front(R)
speaker
ampli er with a digital output jack
If your AV ampli er has a Dolby Digital, MPEG2 or DTS decoder
and a digital input jack, use this connection.
To enjoy Dolby Digital, MPEG2 or DTS sound, you will need to
set up the audio settings.
(See pages 24-25)
yellow
white
red
red
Case 2 : Connecting to a stereo
▌
ampli er with AV output jacks
If your stereo ampli er only has AUDIO INPUT jacks (L and R),
use the AUDIO OUT jacks.
English - 18
Rear(L)
Front(L)
Subwoofer
or
Rear(R)
Front(R)
Centre
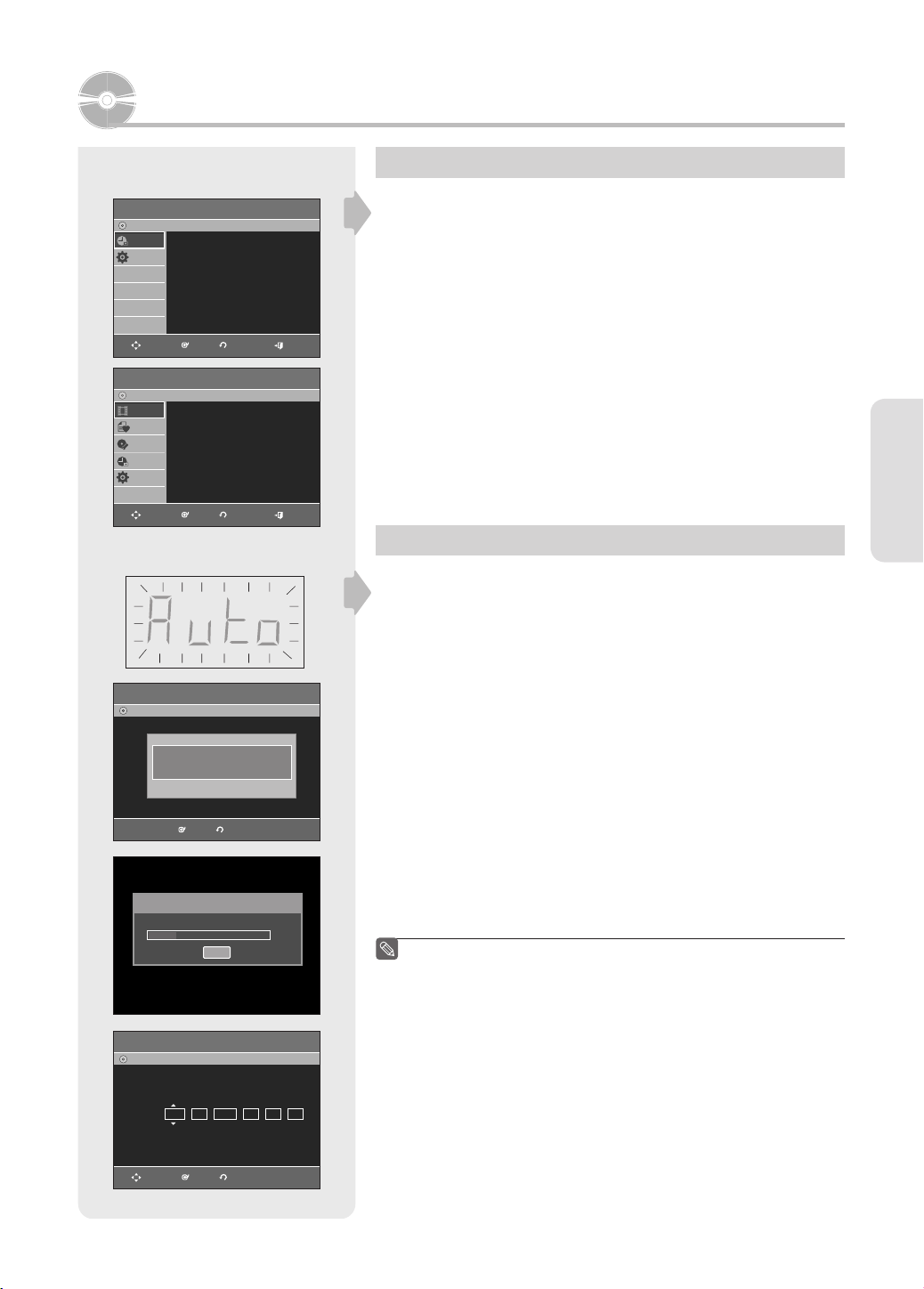
System Setup
On-Screen Menu Navigation
DVD-Recorder
No Disc
Programme
VideoPlus+ ►
Scheduled Record List ►
Setup
VideoPlus+ Extended
OK RETURN EXIT
MOVE
DVD-RW(VR)
Title List
Title List ►
Playlist
Disc Manager
Programme
Setup
OK RETURN EXIT
MOVE
DVD-Recorder
No Disc
Auto setup will be started.
Check antenna and TV cable connection.
OK RETURN
Auto Channel Memory
Programme
: Off ►
Title ListDVD-Recorder
Auto Setup
The on-screen menus allow you to enable or disable various functions on
your DVD Recorder.
Press the Menu button to open the on-screen menu and then, use the
following buttons to navigate through the on screen menus.
1. EXIT Button
Press this button to exit the on-screen menu.
2.
▲▼, ◄ ►
Press these buttons on remote control to move the selection bar
Buttons
▲▼,◄ ►
to cycle through the menu options.
3. OK Button
Press this button on the remote control to con rm any new settings.
4. RETURN Button
Press this button on the remote control to return to the Previous Menu
screen displayed or to exit the on-screen Menu.
Plug & Auto Setup
Your DVD Recorder will automatically set itself up when it is plugged in for
the rst time. TV stations and clock will be stored in memory. The process
takes a few minutes. Your DVD Recorder will then be ready for use.
1. Connect the RF cable as indicated on page 15.
(Connecting Your DVD Recorder to the TV Using the RF Cable and scart
cable.)
2. Plug the DVD Recorder into the mains.
“Auto” in the front panel display ickers.
3. Press the OK button or wait for a few seconds to start the auto setup.
4. Auto Channel scan will be started.
• The number of stations automatically stored by the DVD Recorder depends
on the number of stations that it has found.
5. Check the date and time.
• If it is correct, press the OK button then the date and time will be saved.
If you don't press the OK button, the date and time will be saved
automatically after 5 seconds.
• If it is incorrect, you can set it up manually.
System Setup
DVD-Recorder
No Disc
Date Time
JAN 01 2007 12 00 On
MON
MOVE OK RETURN
Stop
17%
Auto Setup
Auto Clock
Now, DVD Recorder is ready for use. Function for “Plug & Auto Setup” is
■
xed already. So if you want to change this xed one, you can change
it by Presetting the Stations in OSD “Presetting Channels with the
Manual setup function” menu. (see page 21)
English - 19
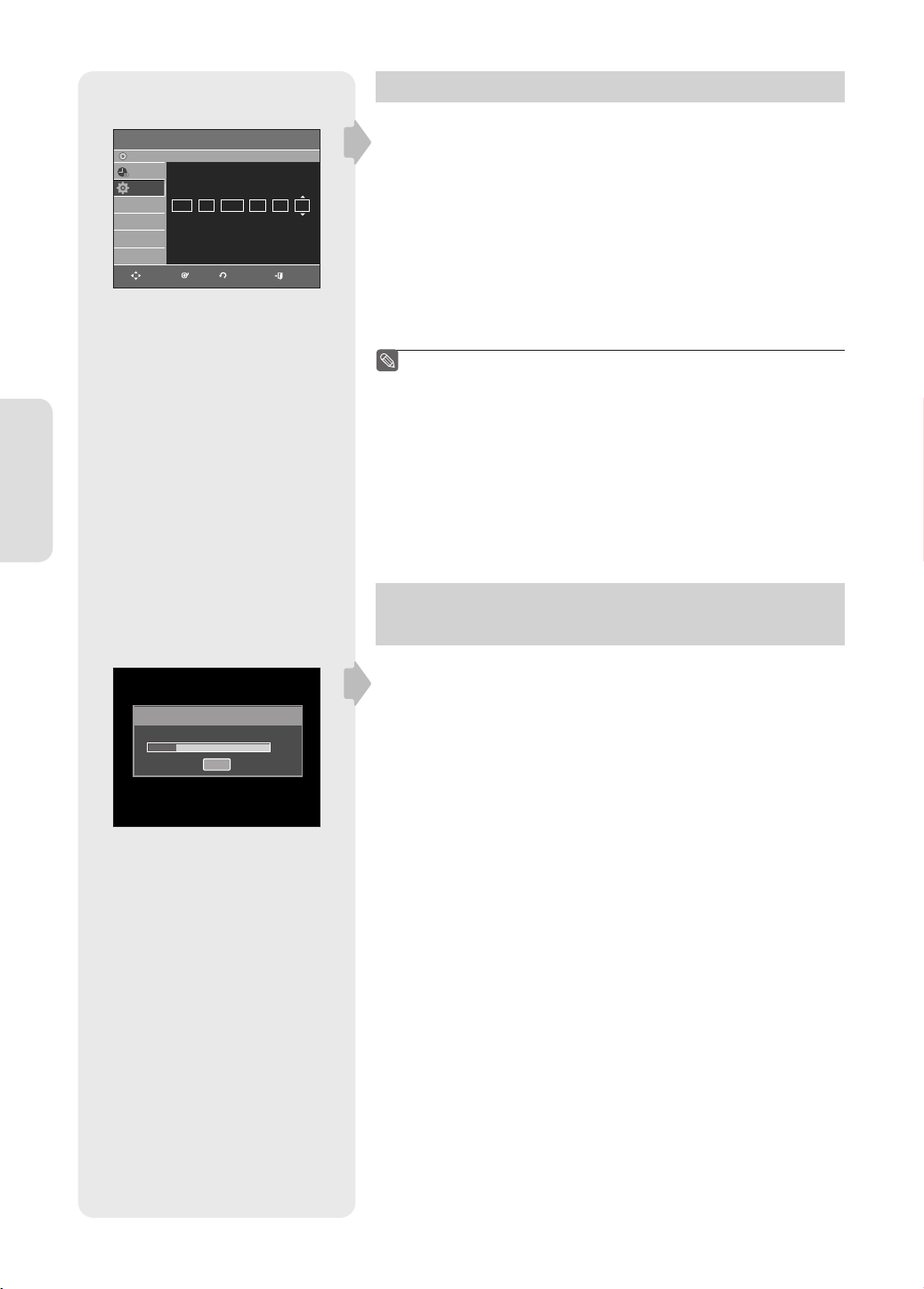
Setting the Clock
System Setup
No Disc
Programme
Setup
Date Time
JAN 01 2007 12 00 On
MON
MOVE OK RETURN EXIT
Clock SetDVD-Recorder
Auto Clock
This menu is used to set the current time.
You need to set the time to use timer recording.
1. With the DVD Recorder in Stop mode/No Disc mode, press the MENU
button.
2. Press the ▲▼ buttons to select Setup, then press the OK or ► button.
3. Press the
Use the
buttons to select Clock Set, then press the OK or ► button.
▲▼
▲▼◄ ►
buttons to input Time, Date or Year. Use number buttons
to input clock data directly.
4. Press the OK button, then the date and time will be saved.
If you don’t press the OK button, it will not be saved.
You must have the RF cable connected to set the Auto Clock.
■
(See page 15)
The DVD Recorder automatically sets the clock according to the time
■
signal broadcast between the channels PR1 to PR5. If you do not need
the Auto clock set function, select O .
Presetting Channels with the Auto Setup function
Auto Channel Memory
Stop
17%
This feature allows you to manually set the DVD Recorder tuner band to
Antenna or Cable, whichever you connected to the Antenna In jack during
initial setup.
1. With the DVD Recorder in Stop mode/No Disc mode, press the MENU
button.
2. Press the ▲▼ buttons to select Setup, then press the OK or ► button.
3. Press the ▲▼ buttons to select Install, then press the OK or ► button.
4.
Press the ▲▼ buttons to select Auto Setup, then press the OK or ► button.
The message “Your data will be lost. Press [OK] to continue, [MENU] to exit.” is
displayed.
5. Press the OK button to continue.
If you want to exit, press the EXIT button.
6. Channel scan will be started.
Press the OK button to stop the Auto Setup.
English - 20
 Loading...
Loading...