Page 1
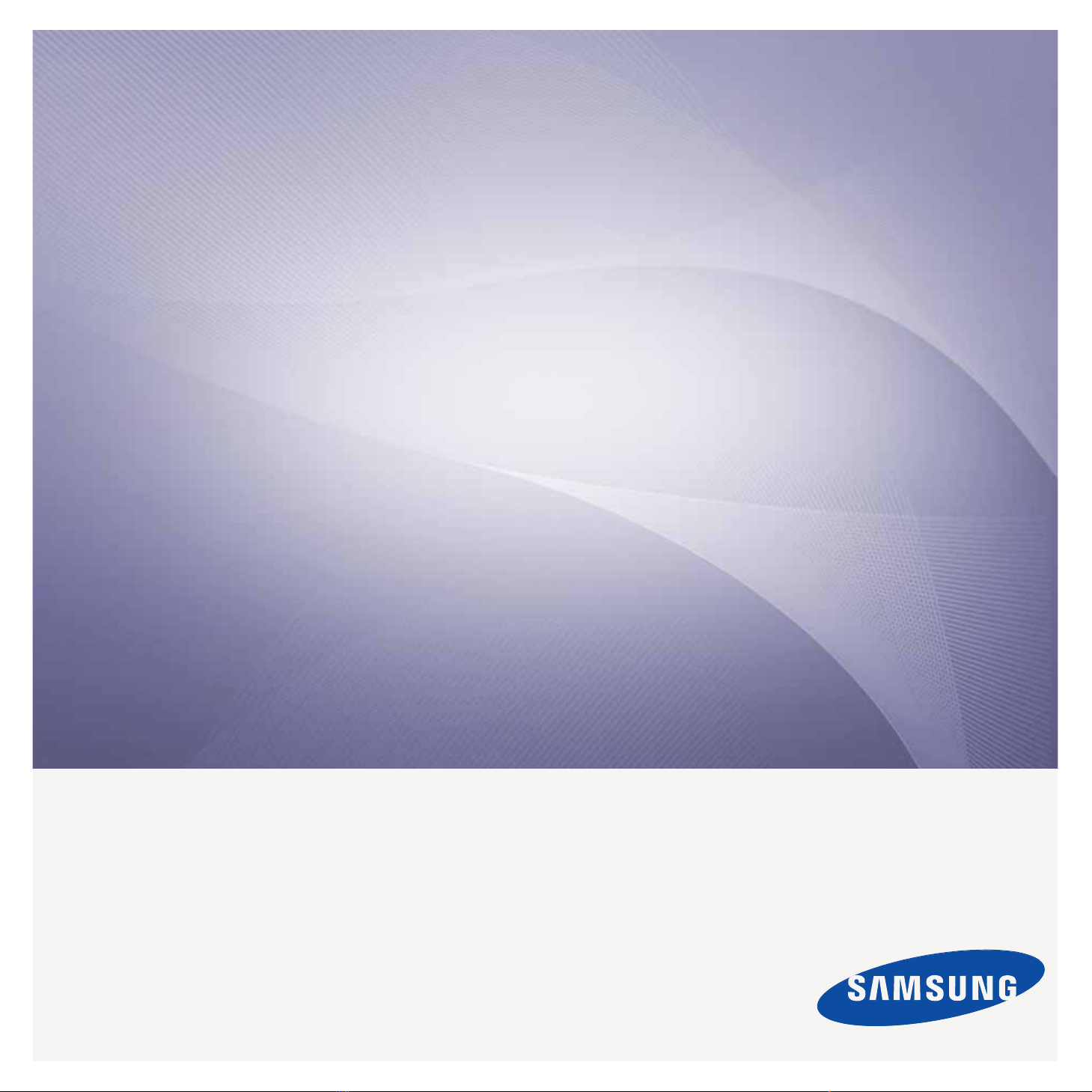
Kattintson a készülékének típusára:
CLX-3175, CLX-3175N, CLX-3170FN, CLX-3175FN, CLX-3175FW
Többfunkciós nyomtató
Felhasználói kézikönyv
képzelje el a lehetőségeket
Köszönjük, hogy a Samsung termékét választotta.
Page 2

Új lézertermékének szolgáltatásai
Új készüléke a nyomtatandó dokumentumok minőségét javító számos speciális szolgáltatással rendelkezik.
A nyomtató jellemzői:
Speciális szolgáltatások
Kitűnő minőségű és nagy sebességű nyomtatás
• A ciánkék, a magenta, a sárga és a fekete színek használatával
a teljes színtartomány megjeleníthető.
• Akár 2 400 x 600 dpi felbontással is nyomtathat. Lásd:
Szoftverszakasz.
• A nyomtató A4-es méretű papírra akár 16 oldal/perc, míg
Letter méretű papírra akár 17 oldal/perc sebességgel
képes nyomtatni. Színes üzemmódban a készülék A4-es
vagy Letter (levél) méretű lap esetén akár 4 oldal/perc
sebességgel nyomtat.
Nyomtatható anyagok számos típusának kezelése
• A 150 lapos tálca számos különböző méretű sima papírt
támogat. fejléces levélpapírok, borítékok, címkék, egyéni
méretű nyomathordozók, levelezőlapok és vastag papírok.
Professzionális dokumentumok készítése
• Vízjelek nyomtatása. Egyedivé teheti dokumentumait
vízjelek (például a „Bizalmas” felirat) használatával. Lásd:
Szoftverszakasz.
• Poszter nyomtatása. A dokumentum egyes oldalain található
szöveg és képek nagyítva, több oldalon elosztva kerülnek
kinyomtatásra, amelyek egymáshoz ragasztva poszterré
állíthatók össze. Lásd: Szoftverszakasz.
• Használhat előnyomott űrlapokat vagy fejléccel ellátott
sima papírt. Lásd: Szoftverszakasz.
Takarítson meg időt és pénzt.
• A papírral való takarékoskodást segíti, ha egyetlen lapra több
oldalt nyomtat.
• A készülék automatikusan energiát takarít meg azzal, hogy
lényegesen csökkenti a használaton kívüli
energiafogyasztást.
• Papírtakarékossági célból nyomtathat a papír mindkét oldalára
is (kétoldalas nyomtatás). Lásd: Szoftverszakasz.
Eredetik szkennelése és azonnali küldése
• Szkennelhet színesben, és használhatja a JPEG, TIFF és
PDF tömörítési formátumot.
• A hálózati szkenneléssel gyorsan szkennelheti és küldheti
el az eredeti dokumentumokat számos rendeltetési helyre.
Meghatározott átviteli idő beállítása faxokhoz
• Megadhatja a fax küldésének időpontját, és a faxot több
címzettnek is elküldheti.
• A küldés után a készülék faxjelentést nyomtathat a
beállításoktól függően.
Nyomtatás különböző szoftverkörnyezetekben
• Nyomtatást számos operációs rendszerből végezhet,
legyen az Windows, Linux vagy Macintosh.
• A készülék USB- és hálózati csatolóval rendelkezik.
Eredeti dokumentumok másolása számos formátumban
• A készülék az eredeti dokumentumot több példányban
is képes egy oldalra kinyomtatni.
• Speciális funkciók állnak rendelkezésre a katalógusok
és újságok hátterének eltűntetésére.
• A nyomtatás minősége és a képméret egyidejűleg
beállítható.
2_Új lézertermékének szolgáltatásai
Page 3
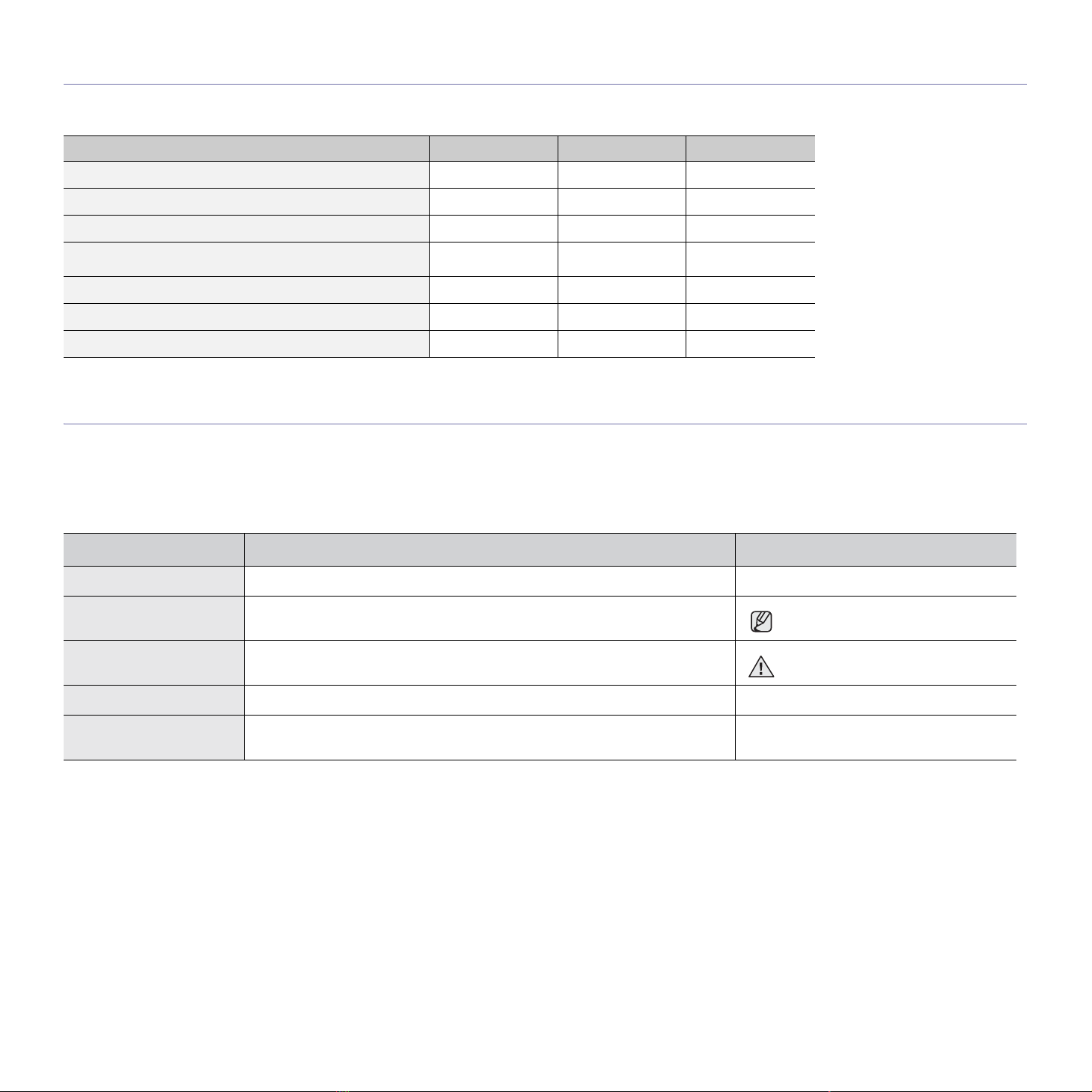
Típusonkénti szolgáltatások
A készülék a dokumentummal kapcsolatos minden igényt kielégít – a nyomtatástól és másolástól kezdve az üzleti igényeknek megfelelő speciális hálózati megoldásokig.
A készülék alapvető szolgáltatásai az alábbiak:
Szolgáltatások CLX-3170FN CLX-3175FN CLX-3175FW
USB 2.0
USB memóriaillesztő
PictBridge
ADF (Automatic Document Feeder – automatikus
lapadagoló)
Ethernet 10/100 Base TX vezetékes LAN-kártya
802.11b/g vezeték nélküli LAN-kártya
FAX
( : Tartalmazza, Üres: Nem érhető el)
A felhasználói kézikönyv bemutatása
Ez a felhasználói kézikönyv információkat szolgáltat a készülék alapvető működéséről, valamint a használat lépéseinek részletes ismeretétét is tartalmazza.
Akezdő és a haladó felhasználók is használhatják ezt az útmutatót a készülék használatához és telepítéséhez.
Az útmutató néhány kifejezése egymással felcserélhető, ahogy az alábbi példák is mutatják.
• A dokumentum megfelel az eredeti dokumentumnak.
• A papír megfelel a hordozónak vagy nyomathordozónak.
Az alábbi táblázat további információt nyújt a kézikönyvben található jelölésekkel kapcsolatban.
Jelölések Leírás Példa
Félkövér A kijelzőszövegek és a készüléken lévő feliratokat jelöli. Start
Megjegyzés A készülék funkciójáról vagy képességéről nyújt további információkat vagy
részletes útmutatást.
A dátumformátum országról
országra változhat.
Figyelmeztetés A felhasználót figyelmezteti a készülék megvédésére a lehetséges mechanikai
Lábjegyzet Még részletesebb információkat közöl adott szavakról vagy kifejezésekről. a. oldal percenként
(További adatok az 1.
oldalon találhatók.)
kár vagy hiba ellen.
A felhasználót egy hivatkozási oldalra vezeti, ahol további részleteket olvashat. (További adatok az 1. oldalon találhatók.)
Ne érjen a festékkazetta zöld színű
alsó részéhez.
Új lézertermékének szolgáltatásai_3
Page 4
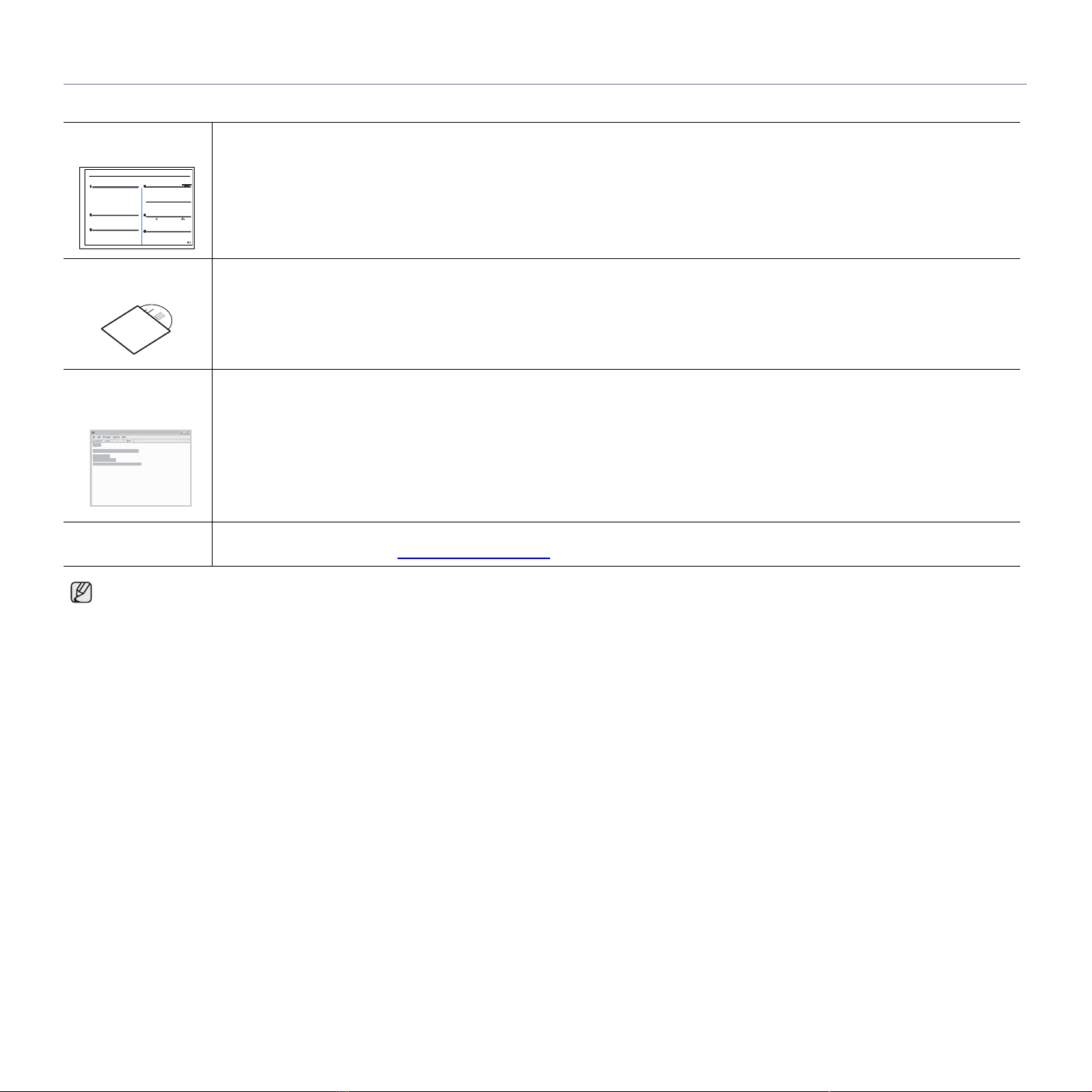
További információk keresése
A berendezés beállításával és használatával kapcsolatos információkat nyomtatott vagy a kijelzőn olvasható formában az alábbi forrásokból nyerhet.
Gyors telepítési
útmutató
Online felhasználói
kézikönyv
A nyomtatóillesztőprogram
súgója
Samsung webhelye
A gép telepítésével kapcsolatos információkat tartalmaz, ezért a berendezés üzemkész állapotának biztosításához feltétlenül kövesse
az utasításokat.
Lépésről lépésre megismerteti a felhasználóval a készülék összes szolgáltatásának használatát, valamint a készülék karbantartásával,
hibaelhárításával és a tartozékok felszerelésével kapcsolatos információkat tartalmaz.
Ez a felhasználói kézikönyv tartalmazza a Szoftverszakasz című részt is, amely információkat közöl különböző operációs rendszerekből
történő nyomtatásra, és a mellékelt szoftver használatára vonatkozóan.
A nyomtató illesztőprogramjával és a nyomtatási beállításokkal kapcsolatos súgó információkat nyújt. A nyomtató-illesztőprogram
súgóképernyőjének előhívásához, kattintson a
Ha rendelkezik interneteléréssel, segítséget, terméktámogatást, nyomtató-illesztőprogramokat, kézikönyveket és rendelési tudnivalókat
talál a Samsung webhelyén: www.samsungprinter.com
Súgó
gombra a nyomtatási beállítások párbeszédablakban.
.
A szabadon felhasználóható információk a Samsung holnapján, a www.samsung.com címen érhetők el.
4_Új lézertermékének szolgáltatásai
Page 5
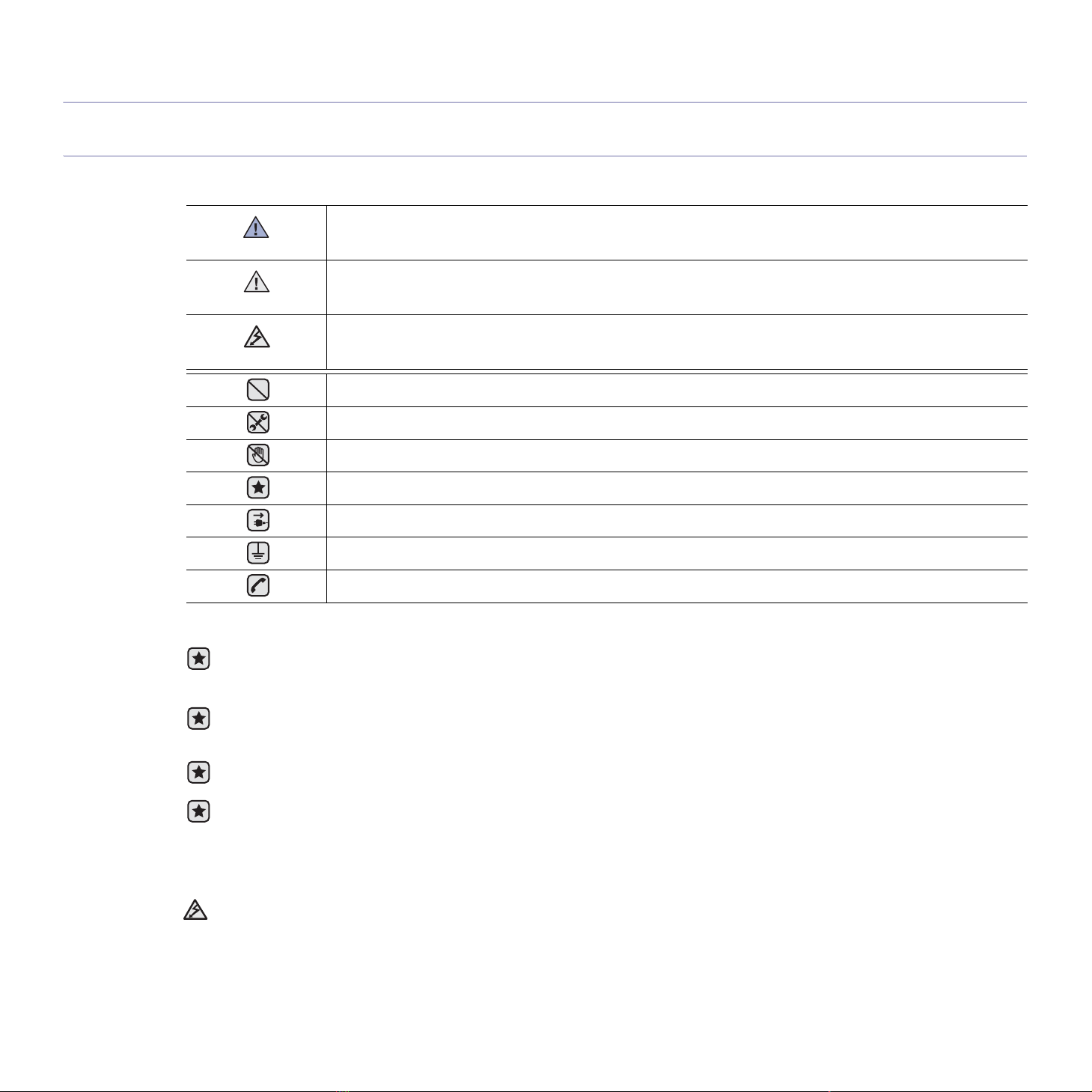
Biztonsági információk
Fontos biztonsági információk és óvintézkedések
A kézikönyvben alkalmazott ikonok és jelek jelentése:
Súlyos személyi sérülést vagy halált okozó veszélyek és nem biztonságos eljárások.
FIGYELMEZTETÉS
Könnyebb személyi sérülést vagy anyagi kárt okozó veszélyek és nem biztonságos eljárások.
VIGYÁZAT
Tűz, robbanás, áramütés vagy személyi sérülés kockázatának csökkentése érdekében tartsa be ezeket az alapvető
VIGYÁZAT
biztonsági óvintézkedéseket
NE próbálja meg.
NE szerelje szét.
NE érintse meg.
Pontosan kövesse az utasításokat.
Húzza ki a tápellátás csatlakozóját a fali aljzatból.
Az áramütés elkerülése érdekében ellenőrizze, hogy a berendezés földelt-e.
Kérjen segítséget a szervizközponttól.
Ezek a figyelmeztető jelek az Ön és mások áramütéstől való védelmét szolgálják. Pontosan tartsa be őket. Miután elolvasta ezt a
szakaszt, tegye biztonságos helyre, mert később szüksége lehet rá.
1. Olvassa el és tartsa be az összes utasítást.
2. Elektromos készülékek üzemeltetése során mindig tartsa be az ésszerűség szabályait.
3. Tartsa be a készüléken, illetve a készülék dokumentációjában feltüntetett figyelmeztetéseket és utasításokat.
4. Ha valamelyik üzemeltetési utasítás a biztonsági előírásokkal ellentétes értelműnek tűnik, kövesse a biztonsági előírásokat.
Előfordulhat ugyanis, hogy nem jól értelmezi az adott üzemeltetési utasítást. Ha a kétféle utasítást nem tudja összeegyeztetni,
segítségért forduljon a forgalmazóhoz vagy a márkaszervizhez.
5. Tisztítás előtt húzza ki a készülék tápcsatlakozóját a fali aljzatból, és húzza ki a telefoncsatlakozót is. Ne használjon folyékony vagy
aeroszolos tisztítószereket. A tisztításhoz ne használjon mást, csak egy nedves rongyot.
6. Ne helyezze a készüléket instabil (kerekes) kocsira, állványra vagy asztalra. A készülék esés közben súlyos sérülést is okozhat.
7. A készüléket ne helyezze radiátorra, fűtőtestre, légkondicionáló berendezésre vagy szellőzővezetékre, illetve ezek fölé vagy
közelébe.
8. Ne helyezzen semmiféle tárgyat, különösen súlyosakat, a készülék tápkábelére. Úgy helyezze el a készüléket megfelelő helyen,
hogy a vezetékekre való rálépés elkerülhető legyen.
9. Kerülje a fali elektromos csatlakozók és a hosszabbítók túlterhelését, ez ugyanis a teljesítményromlás előidézése mellett
tűzveszélyes is, és áramütést okozhat.
10. Akadályozza meg, hogy háziállatok kárt tehessenek a tápkábelben, a telefonvezetékben vagy a számítógép csatlakozókábeleiben.
11. Semmiféle tárggyal ne nyúljon a készülék belsejébe a burkolat, illetve borítás nyílásain keresztül. Véletlenül megérinthet veszélyes,
feszültség alatt lévő pontokat, ami tüzet vagy áramütést okozhat. Ügyeljen rá, hogy ne kerüljön folyékony anyag a készülék
felületére vagy belsejébe.
Biztonsági információk_5
Page 6
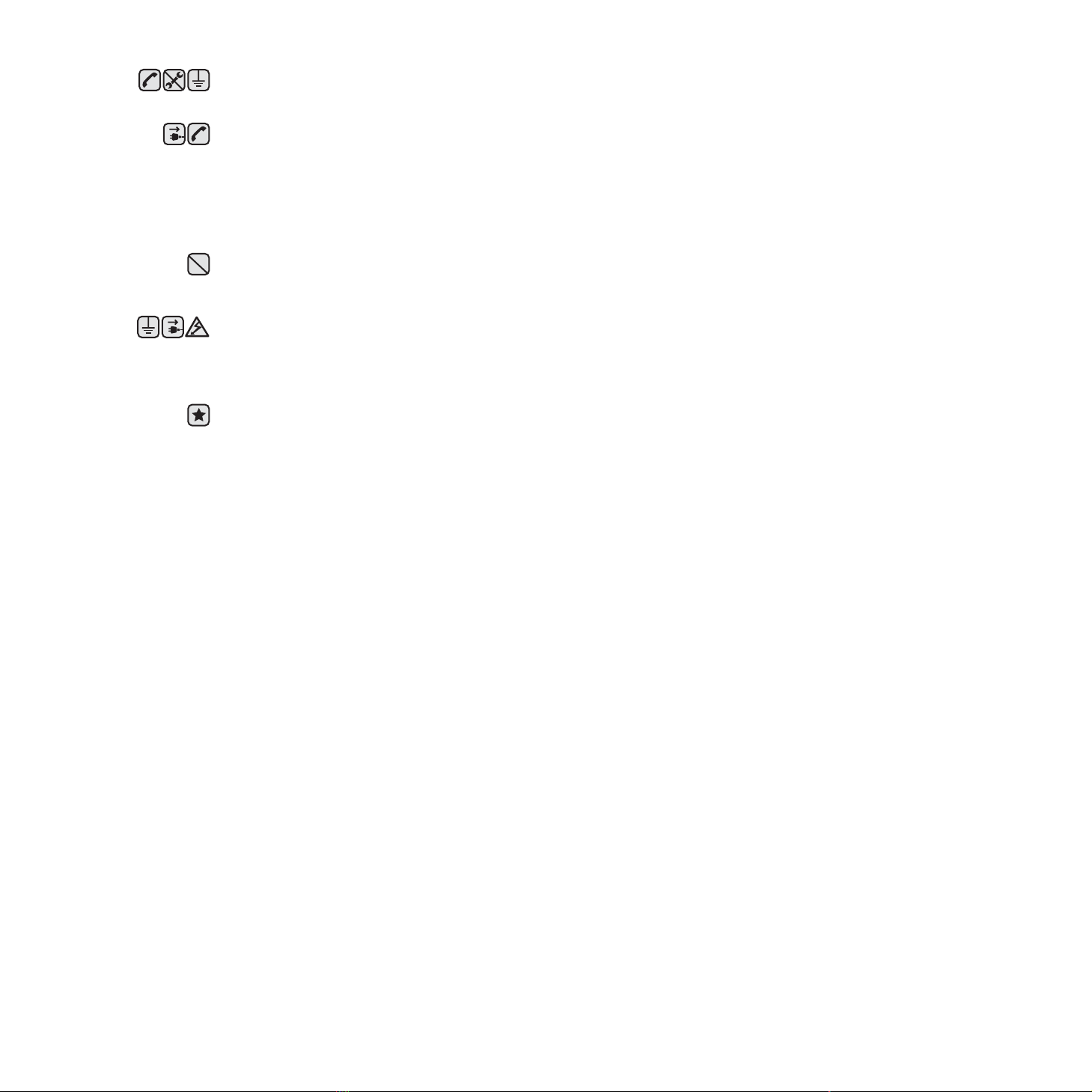
12. Az áramütés elkerülése érdekében ne szedje szét a készüléket. Ha javításra szorul, bízza szakképzett szerelőre. A nyitva hagyott
vagy leszerelt fedelek áramütést és egyéb balesetveszélyt okozhatnak. A hibás összeszerelést követő használatkor áramütést
szenvedhet.
13. Az alább felsorolt esetekben válassza le a készüléket a számítógépről, húzza ki a telefonvezetéket és az elektromos csatlakozót,
illetve kérje szakember segítségét:
• Ha a tápkábel, a dugasz vagy a csatlakozókábel bármely része megsérült vagy elszakadt.
• Ha folyadék került a készülék belsejébe.
• Ha a készüléket eső vagy víz érte.
• Ha a készülék az utasítások betartása mellett sem működik megfelelően.
• Ha a készüléket elejtették, vagy a borítása sérült.
• Ha a készülék teljesítménye váratlanul és észrevehetően romlik.
14. Csak a használati útmutatóban ismertetett beállításokat változtassa meg. Más beállítások módosításával olyan jellegű károsodást
okozhat, amelyet szakember is csak hosszas munkával tud kijavítani, illetve lesz képes a készüléket működő állapotba
helyreállítani.
15. Lehetőleg ne használja a készüléket villámlással járó vihar idején. Ilyenkor fennáll a villámcsapás okozta áramütés veszélye. Ha
lehetséges, húzza ki a tápkábelt és a telefonvezetéket a villámlás idejére.
16. A biztonságos működtetés érdekében a készülékhez kapott hálózati kábelt használja. Ha 2 méternél hosszabb kábelt használ 110 V
feszültség esetén, akkor a kábelnek legalább 16 AWG
17. No.26 AWG értékű vagy annál nagyobb telefonvezetéket használjon.
18. ŐRIZZE MEG EZT AZ ÚTMUTATÓT.
19. A készülék csak abban az országban üzemeltethető, ahol vásárolták. (Ennek oka az országonként eltérő tápfeszültség, frekvencia,
telekommunikációs beállítások stb.)
a.AWG: American Wire Gauge
a
vastagságúnak kell lennie.
Biztonsági információk_6
Page 7
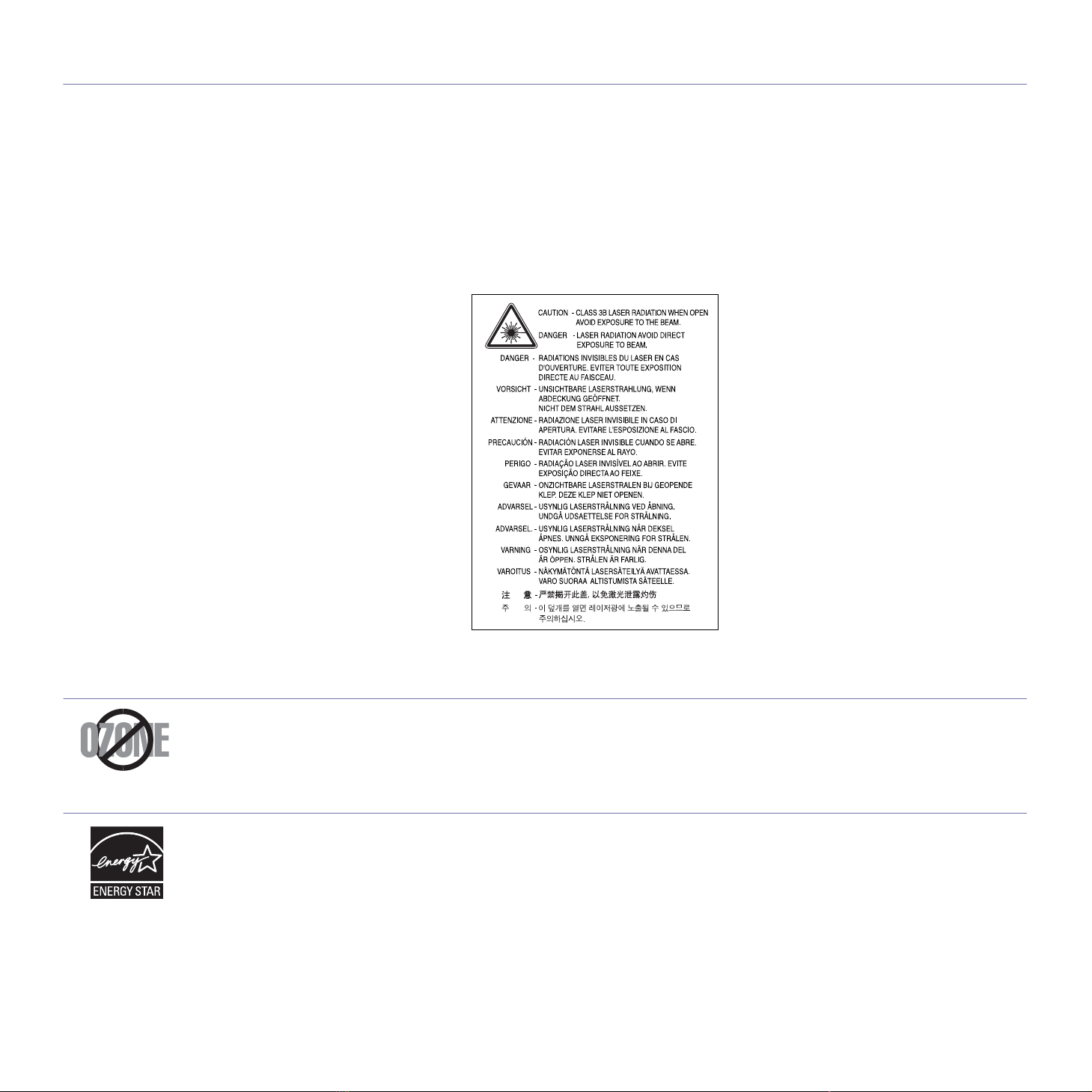
Lézerbiztonsági nyilatkozat
A jelen nyomtató megfelel az Amerikai Egyesült Államok területén érvényben levő DHHS 21 CFR, 1. fejezet, J alfejezet Class I (1)
lézertermékekre vonatkozó követelményeknek, más országokban a nyomtató az IEC 825 szerinti Class I lézerterméknek minősül.
A Class I kategóriába tartozó lézertermékek nem minősülnek veszélyesnek.
A lézert és a nyomtatót úgy tervezték, hogy normál üzemi körülmények, felhasználói karbantartás vagy előírt szervizműveletek során a
műveletet végző személyt ne érje a Class I szintnél magasabb lézersugárzás.
Figyelmeztetés
Soha ne használja, vagy végezzen javítást a nyomtatón úgy, hogy a védőburkolat le van véve a lézer vagy letapogató egységről. A visszavert
láthatatlan fénysugár károsíthatja a szemet.
A termék használata során minden esetben be kell tartani az alapvető biztonsági óvintézkedéseket a tűz-, baleset-, és áramütés veszélyének
csökkentése érdekében:
Ózonbiztonság
Normál üzemi körülmények mellett a berendezés ózont termel. A képződött ózon nem veszélyezteti a nyomtató használójának egészségét.
Ennek ellenére javasolt a nyomtatót jól szellőző helyen elhelyezni.
Ha további információra van szüksége az ózonkibocsátással kapcsolatban, lépjen kapcsolatba a legközelebbi Samsung márkakereskedővel.
Energiatakarékosság
A készülék fejlett energiatakarékossági technológiával rendelkezik, ami csökkenti az aktív használaton kívüli áramfogyasztást.
Amikor a készülék hosszabb ideig nem fogad adatot, az áramfelhasználás automatikusan lecsökken.
Az ENERGY STAR és az ENERGY STAR embléma az Egyesült Államokban bejegyzett védjegyek.
Az ENERGY STAR programmal kapcsolatos további információkat a http://www.energystar.gov honlapon talál.
Biztonsági információk_7
Page 8
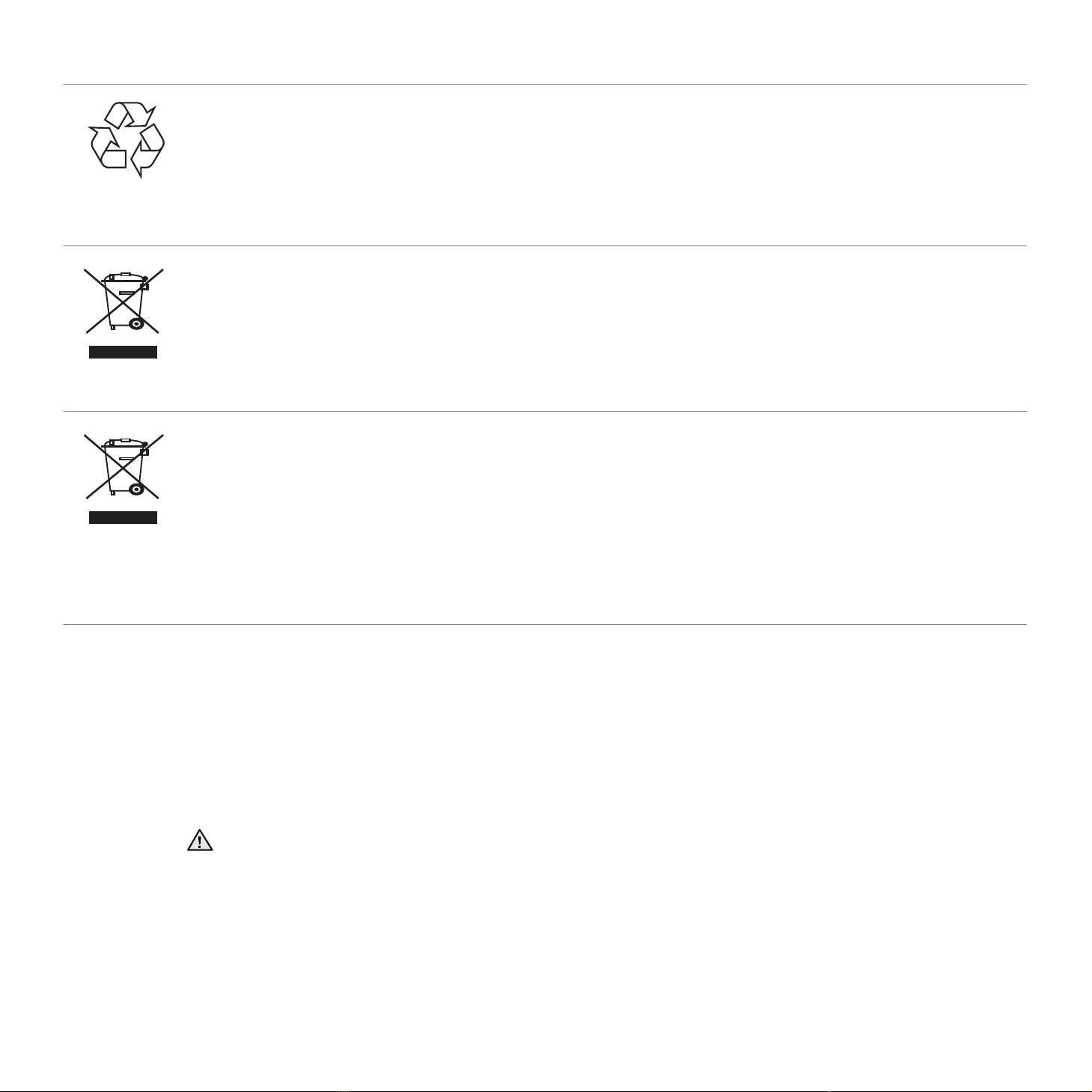
Újrahasznosítás
Kérjük a termék csomagolóanyagait környezettudatos módon hasznosítsa újra, vagy dobja ki.
A termék megfelelő leadása
(Elektromos és elektronikus készülékek hulladékkezelése)
A terméken, tartozékokon vagy kézikönyvön szereplő jelzés arra utal, hogy hasznos élettartama végén a terméket és elektronikus tartozékait
(pl. töltő, fejhallgató, USB kábel) nem szabad egyéb háztartási hulladékkal együtt kidobni. Annak érdekében, hogy a környezet ne terhelődjön
feleslegesen, és ne legyen veszélyes az ember egészségére, kérjük, az ilyen hulladékot különítse el a többi hulladéktól, és kellő felelősséggel
gondoskodjon az erre alkalmas anyagok újrahasznosításáról. Az otthoni felhasználók vegyék fel a kapcsolatot a kereskedővel vagy a helyi
felelős szervekkel, és tudakolják meg, miként hasznosíthatják újra biztonságosan és környezetbarát módon a keletkezett ilyen típusú
hulladékokat. Az üzleti célú felhasználók vegyék fel a kapcsolatot a beszállítóikkal, és ellenőrizzék a vásárlási szerződésben foglaltakat. Ezt a
terméket és elektronikus tartozékait hulladékként tilos más kereskedelmi hulladékkal keverni.
A termékhez tartozó akkumulátorok megfelelő ártalmatlanítása
(Az Európai Unió területén és más, önálló akkumulátorleadó rendszerrel rendelkező európai országok területén alkalmazandó.)
Az akkumulátoron, a kézikönyvön vagy a csomagoláson szereplő jelzés arra utal, hogy hasznos élettartama végén a terméket nem szabad
egyéb háztartási hulladékkal együtt kidobni. Ahol szerepel a jelzés, a Hg, Cd vagy Pb kémiai elemjelölések arra utalnak, hogy az akkumulátor
az EK 2006/66. számú irányelvben rögzített referenciaszintet meghaladó mennyiségű higanyt, kadmiumot vagy ólmot tartalmaz. Az
akkumulátorok nem megfelelő kezelése esetén ezek az anyagok veszélyt jelenthetnek az egészségre vagy a környezetre.
A természeti erőforrások megóvása és az anyagok újrafelhasználásának ösztönzése érdekében kérjük, különítse el az akkumulátorokat a
többi hulladéktól és vigye vissza a helyi, ingyenes akkumulátorleadó helyre.
Rádiófrekvenciás kibocsátás
FCC előírások
A jelen berendezés megfelel az FCC előírások 15. fejezetében szereplő Class B osztályú digitális eszközökre vonatkozó határértékeknek.
Ezen határértékek célja a megfelelő védelem biztosítása a lakossági felhasználásból eredő káros interferencia ellen. A berendezés
rádiófrekvenciás energiát állít elő, használ és sugároz, ami ha a készüléket nem az utasításoknak megfelelően használják, zavarhatja a
rádiókommunikációt. Nem garantálható, hogy az interferencia az adott alkalmazás során nem jön létre. Ha a jelen berendezés zavarja a rádióvagy televízióadások vételét, és ezt a berendezés ki- és bekapcsolásával meg lehet állapítani, a felhasználói az alábbi intézkedésekkel
küszöbölheti ki a zavarást:
• A vevőantenna áthelyezése vagy más irányba fordítása.
• A készülék és a TV illetve rádiókészülék közti távolság növelése.
• Csatlakoztassa a berendezést a TV illetve rádiókészülék hálózati aljzatától elválasztott áramkör aljzatára.
• Kérjen tanácsot a márkakereskedőtől, vagy tapasztalt rádió/TV műszerésztől.
A gyártó által kifejezetten nem engedélyezett módosítások végrehajtása következtében a felhasználó elvesztheti a jogot a berendezés
üzemeltetésére.
Kanadai rádiófrekvenciás előírások
A jelen digitális berendezés nem lépi túl a Kanadai Ipari és Tudományos Testület ICES-003 „Digitális Berendezések” szabványában foglalt
Class B hatértékű, az interferencia-okozó berendezésekre vonatkozó rádiózaj kibocsátást.
Cet appareil numérique respecte les limites de bruits radioélectriques applicables aux appareils numériques de Classe B prescrites dans la
norme sur le matériel brouilleur: „Appareils Numériques”, ICES-003 édictée par l’Industrie et Sciences Canada.
Biztonsági információk_8
Page 9
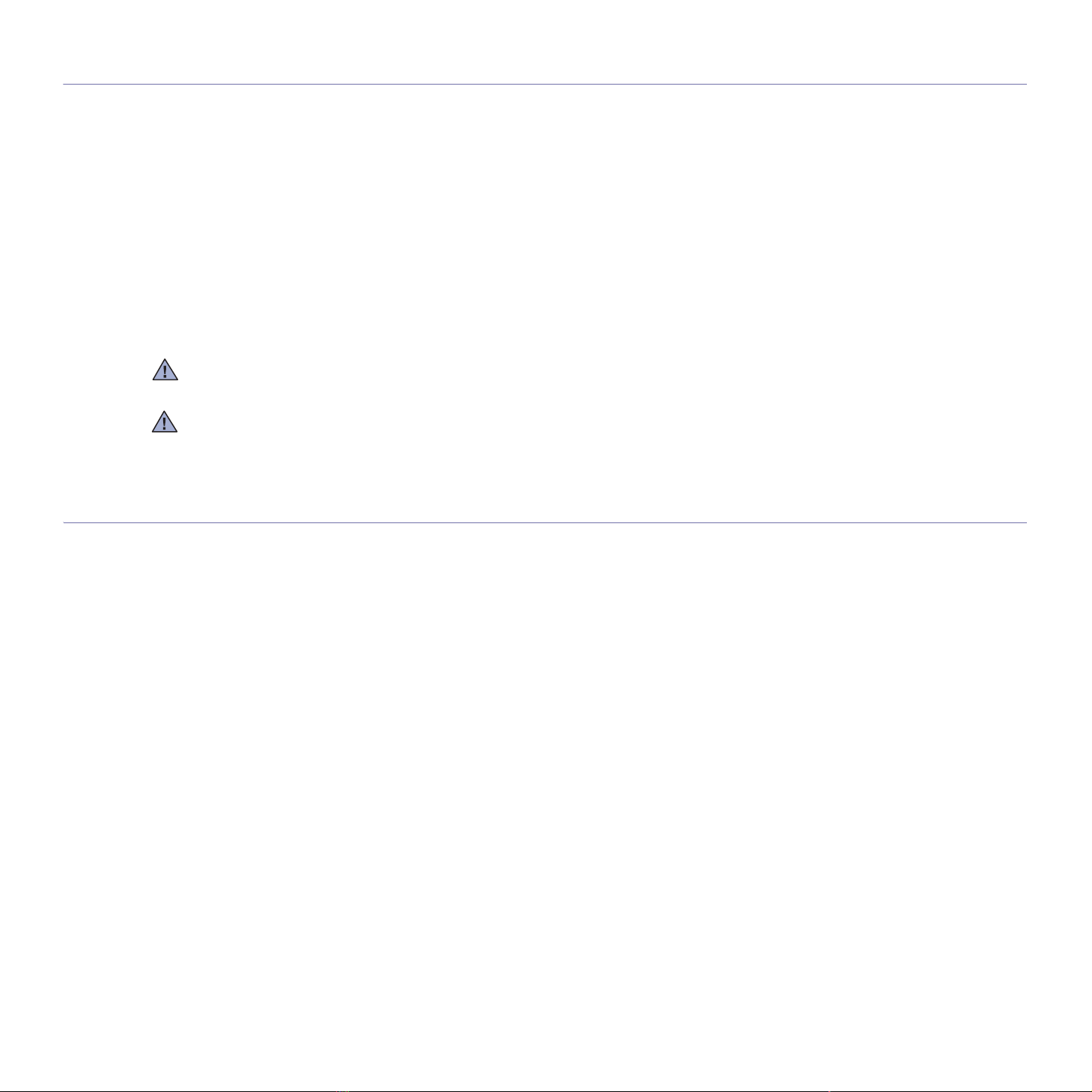
Amerikai Egyesült Államok
Szövetségi Kommunikációs Bizottság (FCC)
A berendezés az FCC 15. fejezete szerinti eszköznek minősülnek
Az otthoni vagy irodai használatra készült nyomtatóban lehet, hogy beszerelt (beépített) kisteljesítményű, a 2,4 GHz/5 GHz-es sávot használó
Rádió LAN rádiófrekvenciás (RF) vezeték nélküli kommunikációs eszközök találhatók. Ez a fejezet csak akkor alkalmazandó, ha ilyen
eszközök vannak a nyomtatóban. A vezeték nélküli eszközök meglétével kapcsolatban lásd a készülék címkéjét.
A rendszerben található vezeték-nélküli eszközök csak az Amerikai Egyesült Államok területén belüli használatra vannak tanúsítva, ha a
címkén FCC szám található.
Az FCC általános irányelve szerint 20 cm (8 hüvelyk) távolságnak kell lennie az eszköz és a test között, ha a test közelében használják a
vezeték-nélküli eszközt (a végállásokat nem számítva). Bekapcsolt állapotban az eszköznek több mint 20 cm (8 hüvelyk) távolságra kell
lennie a testtől. A nyomtatóba szerelt vezeték-nélküli eszköz (vagy eszközök) kimeneti teljesítménye jóval az FCC által meghatározott RF
expozíciós határértékek alatt van.
Az adókészüléket nem szabad más antennával vagy adókészülékkel egy helyen vagy együtt használni.
Az eszköz működtetésének két feltétele van: (1) Az eszköz nem okozhat káros interferenciát, és (2) az eszköznek el kell nyelnie minden
interferenciát, beleértve az olyat is, ami az eszköz nem kívánatos működését eredményezheti.
A vezeték-nélküli eszközök nem szervizelhetők a felhasználó által. Semmilyen körülmények se módosítsa őket. A vezeték-nélküli eszközök
módosításával által elveszítheti a használati engedélyt. Lépjen kapcsolatba a gyártóval vagy a szervízzel.
FCC nyilatkozat a vezeték-nélküli LAN hálózatok használatára:
Az adó és antenna kombináció üzemeltetésével az antenna felszerelési helyéhez közel eső helyeken a rádiófrekvenciás expozíció
meghaladhatja az 1 mW/cm2 értéket. Ezért a felhasználónak mindig legalább 20 cm-es távolságot kell tartania az antennától. Az eszközt nem
lehet más adókészülékkel vagy antennával egy helyen üzemeltetni.
Faxok eredetigazolása
Az 1991-ben kiadott Telefonos Fogyasztóvédelmi Törvény kimondja, hogy törvényellenes számítógép vagy más elektronikus eszköz
használatával olyan telefonvonalon továbbított dokumentumüzenetet küldeni, ami nem tartalmazza az első vagy minden egyes elküldött oldal
alsó és felső margóján az alábbi adatokat:
(1) az üzenettovábbítás idejét és dátumát
(2) az üzenetet küldő vállalat, illetve egyéb jogi vagy természetes személy azonosítására alkalmas adatot
(3) az üzenetet küldő készülék, vállalat, illetve egyéb jogi vagy természetes személy telefonszámát
A telefontársaságok módosíthatják kommunikációs rendszerüket, berendezéseik működését, valamint a szerződési feltételeket, ha és
amennyiben ezek a módosítások a szolgáltatás zavartalansága miatt szükségesek, és ha nem ellentétesek az FCC 68. fejezet előírásaival
és rendelkezéseivel. Abban az esetben, ha számítani lehet rá, hogy az ilyen jellegű módosítások következtében az ügyfél végberendezése a
telefontársaság kommunikációs hálózatával nem fog tudni együttműködni, vagy erre csak bizonyos átalakítás után lesz képes, esetleg a
végberendezés használhatósága vagy teljesítménye romlik, a telefontársaság köteles az ügyfeleit írásban tájékoztatni a szolgáltatás
folyamatosságát biztosító helyettesítő megoldásokról.
Biztonsági információk_9
Page 10

Csengetési egyenértékszám
A készülék csengetési egyenértékszámát és FCC regisztrációs számát az alul vagy a hátlapon elhelyezett címke tartalmazza. Előfordulhat,
hogy ezeket a számokat közölni kell a telefontársasággal.
A csengetési egyenértékszám (REN) a telefonvonalra eső elektromos terhelést fejezi ki, melynek segítségével megállapítható, hogy egy adott
előfizető okozza-e a vonal túlterhelését. Ha több különböző típusú készülék csatlakozik egy közös telefonvonalra, különféle problémák
adódhatnak a telefonhívások kezdeményezése és fogadása során, különösen a vonalra érkező hívások hangjelzéseivel kapcsolatban.
A telefontársaság által biztosított szolgáltatás zavartalansága érdekében a telefonvonalra csatlakoztatott berendezések csengetési
egyenértékszámainak összege nem lehet több ötnél. Előfordulhat, hogy az adott vonalon már az ötös érték is zavarokat okoz. Amennyiben a
vonali berendezések bármelyike nem működik megfelelően, haladéktalanul válassza le a telefonvonalról, mivel kárt tehet a telefonos
hálózatban.
Az FCC előírásai kimondják, hogy a gyártó által kifejezetten nem engedélyezett módosítások végrehajtása következtében a
felhasználó elvesztheti a jogot a berendezés üzemeltetésére. Ha valamely végberendezés kárt okoz a telefonhálózatban, a
telefontársaságnak tájékoztatnia kell az ügyfeleket a szolgáltatás esetleges leállításáról. Abban az esetben, ha az előzetes értesítés
gyakorlati szempontból nem lehetséges, a telefontársaság ideiglenesen szüneteltetheti is a szolgáltatást, az alábbi feltételekkel:
a) a lehető leghamarabb értesítenie kell az ügyfelet.
b) lehetőséget kell biztosítania az ügyfél számára a hibás berendezés kijavítására.
c) tájékoztatnia kell az ügyfelet, hogy jogorvoslatért fordulhat a Szövetségi Kommunikációs Testülethez (Federal Communication
Commission) az FCC rendelkezések 68. fejezet E pontjában foglalt eljárásrend szerint.
További tudnivalók
• A készülék műszaki kialakítása nem teszi lehetővé a digitális alközpontokhoz való csatlakoztatást.
• Ha számítógépes vagy faxmodemet szeretne a készülékkel közös telefonvonalra kapcsolni, minden érintett eszköznél küldési és fogadási
hibák fordulhatnak elő. A készüléket nem tanácsos semmiféle más eszközzel közös vonalra csatlakoztatni, kivéve a hagyományos
telefonkészülékeket.
• Ha az adott területen gyakori a villámlás vagy az áramingadozás, az elektromos hálózatot és a telefonvonalat is érdemes
feszültségvédelemmel ellátni. Túlfeszültség-védelmi eszközök beszerezhetők a készülék forgalmazójától, illetve telefonos vagy
elektronikai szaküzletekben.
• A segélykérő számok beprogramozása, illetve teszthívása esetében egy nem segélyhívásra szolgáló számon értesítse szándékáról a
segélyszolgálat diszpécserét. A diszpécser majd további útmutatással fog szolgálni a segélykérő számok tesztelésének menetéről.
• A készülék nem csatlakoztatható érmés vagy emelt díjas vonalra.
• A készülék mágneses csatolást biztosít a hallókészülékekhez.
A készülék USOC szabványú RJ-11C moduláris jack csatlakozóval biztonságosan csatlakoztatható a telefonhálózathoz.
Biztonsági információk_10
Page 11
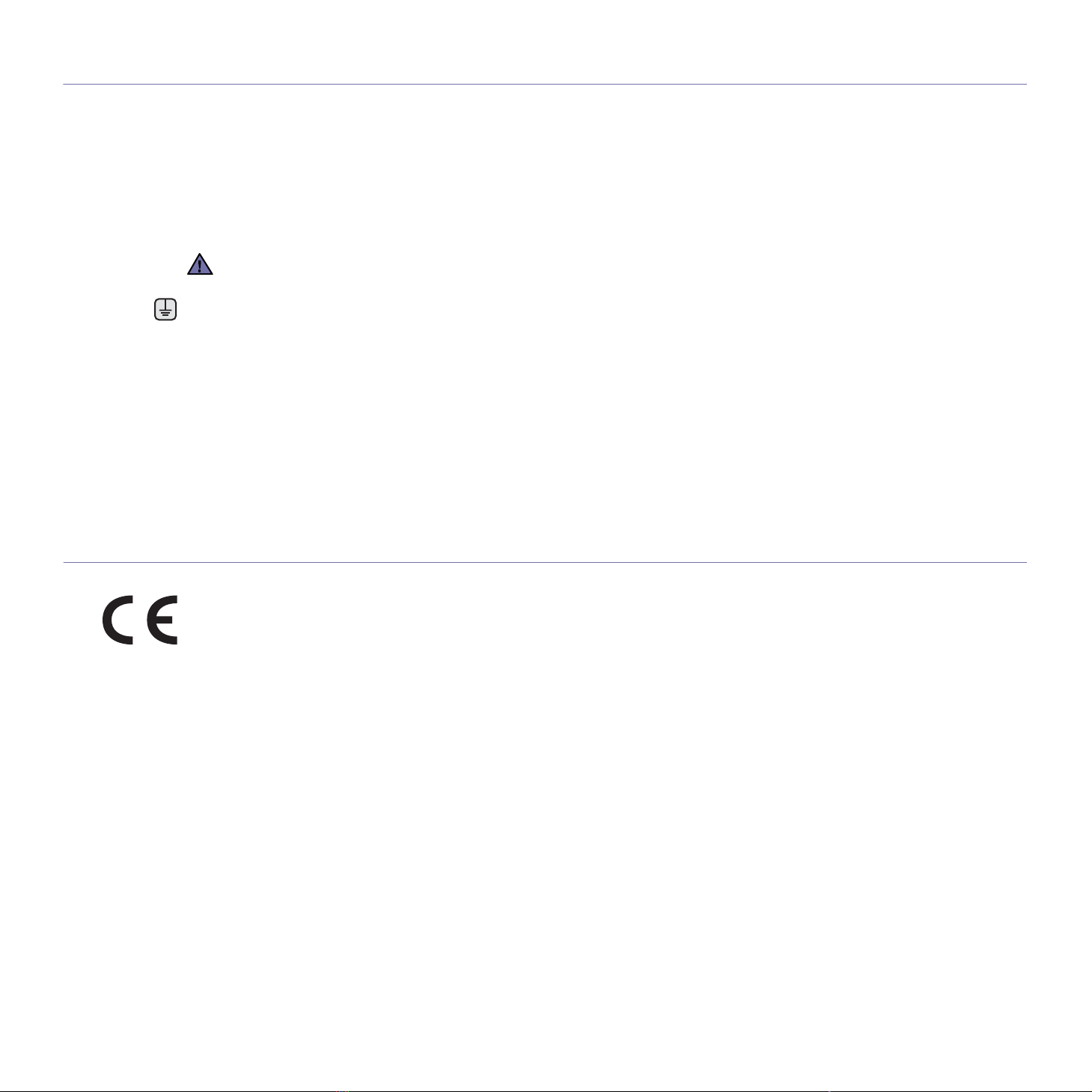
A hálózati csatlakozó cseréje (csak Nagy-Britanniában)
Fontos
A készülék tápvezetéke egy szabványos (BS 1363) 13 amperes csatlakozóval, illetve 13 amperes biztosítékkal van ellátva. A biztosíték
cseréje vagy ellenőrzése esetén a megfelelő 13 amperes biztosítékot kell visszaszerelni. Ezután vissza kell helyezni a biztosítékfedelet. Ha
elvesztette a biztosítékfedelet, ne használja a csatlakozót, amíg be nem szerzett egy új fedelet.
Forduljon ahhoz a forgalmazóhoz, akinél a készüléket vásárolta.
A13 amperes csatlakozó a legelterjedtebb típus Nagy-Britanniában, a legtöbb esetben megfelelő is. Egyes (főleg régebbi) épületekben
ugyanakkor nincsenek 13 amperes aljzatok. Ebben az esetben megfelelő átalakítót kell beszerezni. Ne távolítsa el a vezetékkel egybeszerelt
csatlakozót.
Ha levágja a csatlakozót, azonnal dobja is ki.
A csatlakozót nem lehet újból felhasználni, és ha konnektorba illeszti, áramütést szenvedhet.
Figyelmeztetés!
A készüléket földelni kell.
A tápcsatlakozóban futó vezetékeket az alábbi színkódok jelölik:
• Zöld és sárga: Föld
•Kék: Nulla
• Barna: Fázis
Ha a tápkábelben futó vezetékek nem feleltethetők meg a csatlakozóban látható színkódoknak, tegye a következőt:
A zöld-sárga vezetéket arra az érintkezőre kell kötni, amely „E” betűvel, vagy a földelés biztonsági jelével, illetve zöld-sárga vagy zöld
színkóddal van ellátva.
A kék színű vezetéket arra az érintkezőre kell kötni, amely az „N” betűjellel, vagy fekete színkóddal van ellátva.
A barna színű vezetéket arra az érintkezőre kell kötni, amely az „L” betűjellel, vagy vörös színkóddal van ellátva.
A csatlakozóba, az átalakítóba vagy az elosztótáblába egy 13 amperes biztosítékot kell helyezni.
Megfelelőségi nyilatkozat (európai országok)
Engedélyek és jóváhagyások
A terméken levő CE jelzi, hogy a Samsung Electronics Co., Ltd. Megfelelőségi Nyilatkozata megfelel az Európai Unió hatályos 93/68/EEC
Direktíváinak, az alábbi dátumok szerint:
A megfelelőségi nyilatkozat a www.samsung.com/printer honlapon található, válalassza a Support > Download center menüpontot, adja meg
a nyomtató, és tekintse meg az EuDoC dokumentumot.
1995. január 1.: Európai Tanács 73/23/EEC irányelv, A tagállamok alacsony feszültségű berendezéseivel kapcsolatos jogszabályok
harmonizációjáról.
1996. január 1.: Európai Tanács 89/336/EEC (92/31/EEC) irányelv, a tagállamok elektromágneses kompatibilitásával kapcsolatos
jogszabályok harmonizációjáról.
1999. március 9.: Európai Tanács 1999/5/EC irányelv a rádió-berendezésekről és telekommunikációs végberendezésekről, valamint azok
megfelelőségének kölcsönös elismeréséről. A vonatkozó irányelveket és a hivatkozott szabványokat tartalmazó teljes megfelelőségi
nyilatkozat a Samsung Electronics Co., Ltd. képviselőjétől szerezhető be.
EC tanúsítás
Megfelelés az 1999/5/EC Rádió-berendezések és telekommunikációs végberendezések irányelvnek (FAX)
A jelen Samsung terméket a Samsung belsőleg ellenőrizte az analóg kapcsolt vonali telefonhálózatra (PSTN) egy végponttal történő
csatlakozásra az 1999/5/EC irányelv követelményeinek megfelelően. A termék kialakítása lehetővé teszi a nemzeti PSTN hálózatokon és
azokkal kompatibilis PBX eszközökkel való alkalmazást az európai országokban:
Probléma esetén vegye fel a kapcsolatot a Samsung Electronics Co., Ltd. európai minőségbiztosítási laboratóriumával (Euro QA Lab).
A termék megfelel a TBR21 és/vagy TBR38 előírásainak. A szabványnak megfelelő végberendezések használata és alkalmazása
megkönnyítése érdekében az Európai Telekommunikációs Szabványok Intézete (ETSI) egy tanácsadó dokumentumot adott ki (EG 201 121),
amely a TBR21 végberendezések hálózati kompatibilitásával kapcsolatos megjegyzéseket és további követelményeket tartalmaz. A termék
kialakítása teljes mértékben megfelel a dokumentumban található vonatkozó követelményeknek, megjegyzéseknek.
Biztonsági információk_11
Page 12

Európai rádióengedély információk
(EU-jóváhagyással ellátott rádióeszközökkel rendelkező készülékek esetén)
A készülék nyomtató. Az otthoni vagy irodai használatra készült eszközben lehet, hogy beszerelt (beépített) kisteljesítményű, a 2,4 GHz sávot
használó Rádió LAN (rádiófrekvenciás (RF) vezeték nélküli kommunikációs eszközök) találhatók. Ez a fejezet csak akkor alkalmazható, ha
ilyen eszközök vannak a nyomtatóban. A vezeték nélküli eszközök meglétével kapcsolatban lásd a készülék címkéjét.
A rendszerben található vezeték nélküli eszközöket csak az Európai Unió területén belüli használatra tanúsították, ha a címkén CE jelölés
és jóváhagyó testületi regisztrációs szám, valamint figyelmeztető jelzés található.
A nyomtatóba szerelt vezeték-nélküli eszköz vagy eszközök kimeneti teljesítménye jóval az Európai Bizottság által az R&TTE irányelvben
meghatározott RF expozíciós határértékek alatt van.
A vezeték-nélküli engedély hatálya alá tartozó európai országok:
EU Ausztria, Belgium, Ciprus, Cseh Köztársaság, Dánia, Észtország, Finnország, Franciaország
(frekvenciakorlátozásokkal), Németország, Görögország, Magyarország, Írország, Olaszország, Lettország,
Litvánia, Luxemburg, Málta, Hollandia, Lengyelország, Portugália, Szlovákia, Szlovénia, Spanyolország,
Svédország és az Egyesült Királyság.
EEA/EFTA-országok Izland, Liechtenstein, Norvégia és Svájc
Európai államok, melyekben korlátozás van érvényben:
EU Franciaországban a frekvenciatartomány 2446,5 - 2483,5 MHz-re korlátozott a 10 mW-nál nagyobb
EGT/EFTA országok Egyelőre nincs korlátozás.
adóteljesítményű eszközökre, így a vezeték nélküli készülékekre is.
Törvényi megfelelőségi nyilatkozat
Vezeték-nélküli információk
Az esetlegesen a nyomtatóba szerelt (épített) kisteljesítményű, a 2,4 GHz / 5 GHz sávot használó Rádió LAN rádiófrekvenciás (RF) vezetéknélküli kommunikációs eszközök. Az alábbi fejezet a vezeték-nélküli eszközök kezelésének általános áttekintését tartalmazza.
Az egyes országokról szóló részben soroltuk fel a további korlátozásokat, óvintézkedéseket, vagy speciális előírásokat. A rendszerben
található vezeték-nélküli eszközöket csak a rendszer címkéjén található rádióengedély jelöléseknek megfelelő országokban lehet használni.
Ha az Ön országa nincs feltüntetve a címként, forduljon az országa szerinti hírközlési felügyelethez engedélyért. A vezeték-nélküli eszközök
használata szigorúan szabályozott.
A nyomtatóba szerelt vezeték-nélküli eszköz (vagy eszközök) kimeneti teljesítménye jóval az FCC által meghatározott RF expozíciós
határértékek alatt van. Mivel a (nyomtatóba esetlegesen beépített) vezeték-nélküli eszközök kevesebb energiát bocsátanak ki, mint a
rádiófrekvenciás szabványok és ajánlások, a gyártó tudomása szerint az eszközök használata biztonságos. A teljesítményszinttől függetlenül
kerülni kell a normál működés közbeni emberi érintkezést.
Általános irányelvként 20 cm (8 hüvelyk) távolságot kell tartani az eszköz és a test között, ha a vezeték-nélküli eszközt testközelben használja
(a szélsőhelyzetek kivételével). Az eszközt több mint 20 cm (8 hüvelyk) távolságra kell tartani a testtől ha a vezeték-nélküli eszköz üzemel.
Az adókészüléket nem szabad más antennával vagy adókészülékkel egy helyen vagy együtt használni.
Egyes esetekben korlátozni kell a vezeték-nélküli eszközök használatát. Példák a gyakoribb korlátozásokra:
A rádiófrekvenciás vezeték-nélküli kommunikáció zavarhatja a repülőgépek berendezéseit. A hatályos repülési jogszabályok szerint
repülőgépen utazás közben kik kell kapcsolni a vezeték-nélküli eszközöket. Az IEEE 802.11 (vezeték nélküli Ethernet) és Bluetooth
kommunikációs eszközök példák a vezeték nélküli kommunikációs eszközökre.
Olyan környezetben, ahol a más eszközök vagy szolgáltatások zavarása káros, vagy annak minősül, a vezeték-nélküli eszközök használatát
korlátozhatják, vagy megtilthatják. Repülőtereket, kórházakban, vagy oxigént illetve éghető gázokat tartalmazó légkörben a vezeték-nélküli
eszközök használatát korlátozhatják, vagy megtilthatják. Ha olyan környezetben tartózkodik, ahol nem tud meggyőződni a vezeték nélküli
eszközök használatának lehetőségéről, kérjen engedélyt a használatra, mielőtt bekapcsolná az eszközt.
Az egyes országok eltérő szabályokat alkalmaznak a vezeték nélküli eszközök használatára. Mivel a készülék vezeték nélküli eszközzel van
felszerelve, ha országok közt utazik a készülékkel, vegye fel a kapcsolatot a hírközlési hatóságokkal, hogy használható-e a vezeték nélküli
eszköz a célországban.
Ha a készülék belső integrált vezeték nélküli eszközt tartalmaz, ne használja a vezeték nélküli eszközt, amíg minden fedél és árnyékolás
nincs a helyén, és a rendszer nincs teljesen összeszerelve.
A vezeték-nélküli eszközök nem szervizelhetők a felhasználó által. Semmilyen körülmények se módosítsa őket. A vezeték-nélküli eszközök
módosításával által elveszítheti a használati engedélyt. Lépjen kapcsolatba a gyártóval vagy a szervízzel.
Csak az Ön országának megfelelő illesztőprogramokat használjon az eszközhöz. További információkért lásd a gyártóműi Rendszerhelyreállító készletet, vagy vegye fel a kapcsolatot a terméktámogatási osztállyal.
Biztonsági információk_12
Page 13

Tartalom
2 Új lézertermékének szolgáltatásai
5 Biztonsági információk
BEVEZETÉS
17
HASZNÁLATBAVÉTEL
22
17 A készülék áttekintése
17 Elölnézet
17 Hátulnézet
18 A kezelőpanel áttekintése
19 A Status LED ismertetése
19 A festékkazetta állapotának értelmezése
20 A menü áttekintése
21 A mellékelt szoftver
21 A nyomtatóillesztő program szolgáltatásai
21 Nyomtatóillesztő program
22 A hardver beállítása
23 Rendszerkövetelmények
23 Windows
23 Macintosh
23 Linux
24 A hálózat beállítása
24 Támogatott műveleti környezetek
24 Vezetékes hálózat használata
24 Konfigurációs jelentés nyomtatása
24 IP-cím beállítása
25 Hálózati paraméterek beállítása
25 A nyomtatószoftver telepítése
26 Vezeték nélküli hálózat használata
(Windows/csak CLX-3175FW)
26 A hálózati környezetek ellenőrzése
26 A nyomtató telepítése alkalmi vezeték nélküli hálózaton
27 A nyomtató telepítése hozzáférési ponttal rendelkező vezeték nélküli
hálózaton
29 Vezeték nélküli hálózat használata
(csak CLX-3175FW)
29 Hálózati környezetek ellenőrzése
29 Konfigurációs jelentés nyomtatása
30 IP-cím beállítása
31 Hálózati paraméterek beállítása
31 Gyári alapbeállítások visszaállítása
31 A készülék vezeték nélküli hálózatának beállítása
33 A nyomtatószoftver telepítése
34 A készülék alapbeállításai
34 Magasságbeállítás
34 A kijelző nyelvének módosítása
34 A dátum és az idő beállítása
34 Az óra kijelzési módjának megváltoztatása
35 Az alapértelmezett üzemmód módosítása
35 Hangok beállítása
35 Betűk beírása a számbillentyűk segítségével
36 Energiatakarékos üzemmódok használata
36 Automatikus folytatás
13_Tartalom
Page 14
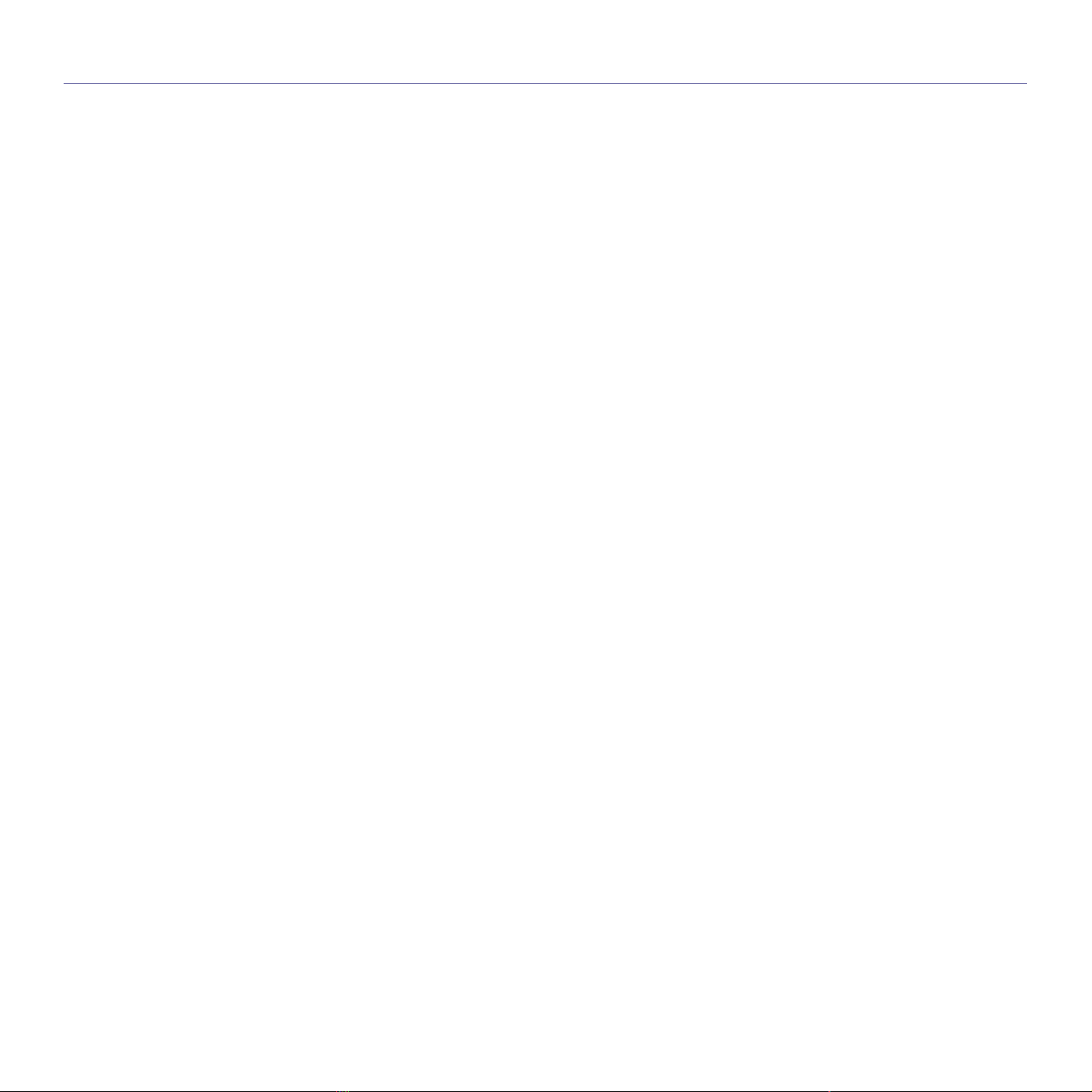
Tartalom
EREDETI DOKUMENTUM ÉS NYOMATHORDOZÓ BETÖL-
TÉSE
37
MÁSOLÁS
44
37 Eredeti dokumentumok betöltése
37 A szkennerüvegre
37 Az ADF egységben
38 Nyomathordozó kiválasztása
39 Nyomathordozók specifikációi
40 Az egyes üzemmódokban támogatott médiaméretek
40 Útmutató a különleges nyomathordozókhoz
41 A papíradagoló tálcában lévő papír méretének változtatása
43 Speciális nyomtatási anyagok használata
43 A nyomathordozó kézi behelyezése
43 A papír méretének és típusának beállítása
44 Másolás
44 Beállítások módosítása minden másolatnál
44 Sötétítés
44 Eredeti típusa
44 Csökkentett vagy nagyított méretű másolat
45 Az alapértelmezett másolási beállítások módosítása
45 Névjegykártya-másolás
45 Különleges másolási lehetőségek használata
45 2 vagy 4 lap/oldal másolás
46 Posztermásolás
46 Klónozásos másolás
46 Háttér képek kitörlése
46 Szürkeárnyalatos másolás
46 Másolási időtúllépés beállítása
LAPOLVASÁS
47
ALAPVETŐ NYOMTATÁSI FELADATOK
51
FAXOLÁS
52
47 Alapvető lapolvasási műveletek
47 Lapolvasás a kezelőpanelről
47 A lapolvasási adatok beállítása a Samsung Lapolvasás Kezelő program-
ban
47 Beolvastatás alkalmazásba
48 Lapolvasás hálózati kapcsolat segítségével
48 Kép beolvasása e-mail üzenetbe
49 Beállítások módosítása minden egyes beolvasási feladathoz
49 Az alapértelmezett lapolvasási beállítások módosítása
49 A Címjegyzék beállítása
49 Gyors e-mail számok regisztrálása
49 Csoport e-mail számok konfigurálása
49 A címjegyzékbejegyzések használata
49 Cím keresése a Címjegyzékben
50 Címjegyzék kinyomtatása
51 Dokumentum nyomtatása
51 Nyomtatási feladat törlése
52 Fax küldése
52 A faxfejléc beállítása
52 A dokumentumbeállítások módosítása
53 Fax automatikus küldése
53 Fax kézi küldése
53 Adás nyugtázása
Tartalom_14
Page 15
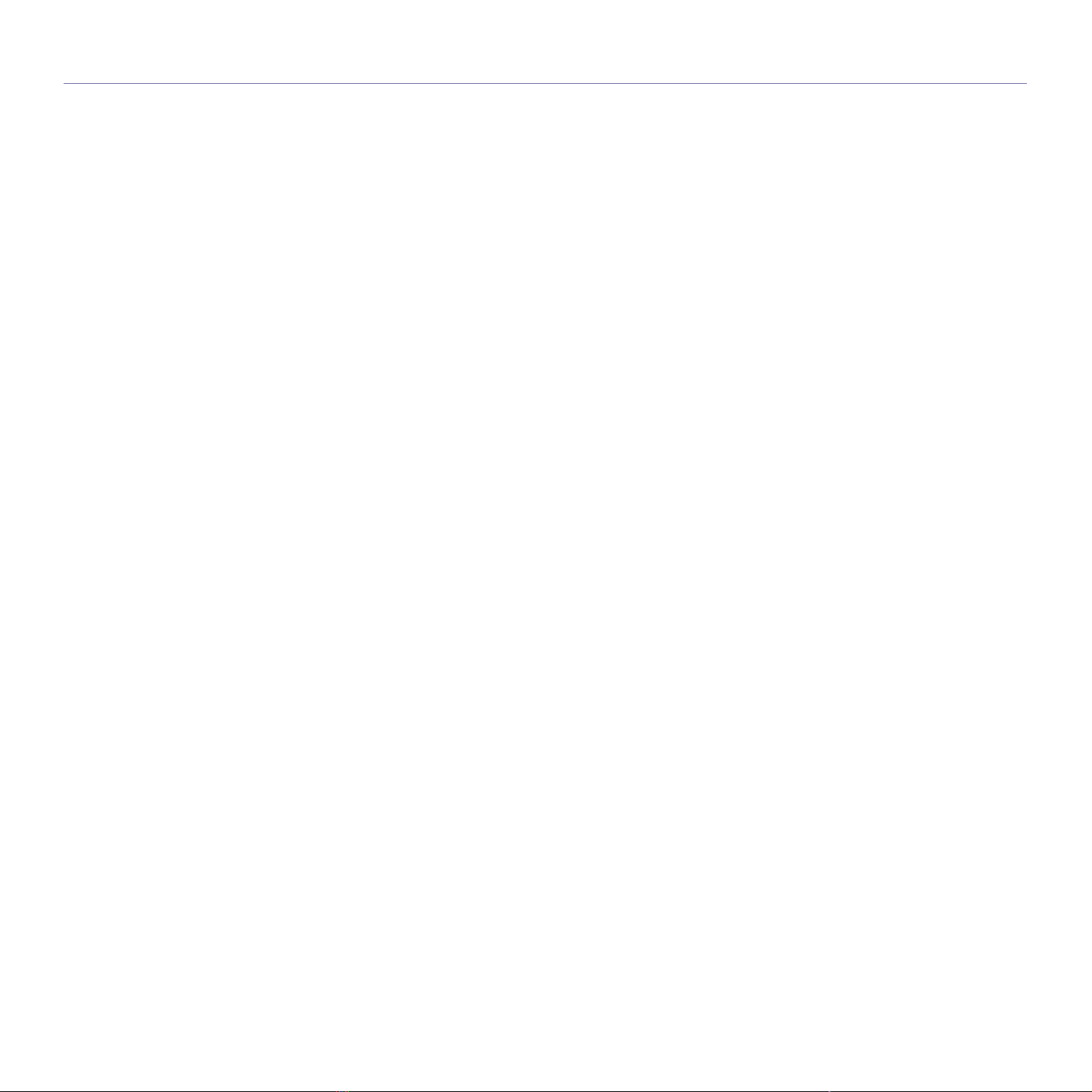
Tartalom
53 Automatikus újratárcsázás
53 Utolsóként hívott szám újratárcsázása
53 Faxüzenet küldése több célállomásra
54 Faxüzenet késleltetett küldése
54 Elsőbbségi fax küldése
55 Fax fogadása
55 Váltás a vételi módok között
55 Automatikus vétel Fax módban
55 Manuális vétel Tel módban
55 Manuális fogadás melléktelefon használatával
55 Automatikus vétel Uz.rogz./Fax módban
55 Faxüzenetek vétele DRPD módban
56 Vétel biztonságos vételi módban
56 A biztonságos vételi mód bekapcsolása
56 Faxüzenetek vétele a memóriába
56 Faxok továbbküldése
57 Faxbeállítás
57 A faxbeállítások módosítása
58 Az alapértelmezett dokumentumbeállítások módosítása
58 Automatikus forgalmi napló nyomtatás
59 A Címjegyzék beállítása
AZ USB-MEMÓRIA HASZNÁLATA
61
KARBANTARTÁS
64
61 Az USB-memória
61 USB-memória csatlakoztatása
61 Szkennelés USB-memóriára
62 Lapolvasás
62 USB-memóriára történő lapolvasás testreszabása
62 Nyomtatás USB-memóriáról
62 Dokumentumok nyomtatása USB-memóriáról
63 Biztonsági mentés készítése
63 Biztonsági mentés készítése
63 Adatok helyreállítása
63 Az USB-memória kezelése
63 Képfájl törlése
63 USB-memória formázása
63 Az USB-memória formázása
63 Közvetlen nyomtatás digitális fényképezőgépről
64 Jelentések nyomtatása
64 Jelentés nyomtatása
64 A színkontraszt módosítása
65 A memória törlése
65 A készülék tisztítása
65 A külső felület tisztítása
65 A készülék belsejének tisztítása
67 A lapolvasó egység tisztítása
68 A festékkazetta karbantartása
68 A festékkazetta tárolása
68 Kezelési utasítások
68 Nem Samsung és újratöltött festékkazetták használata
68 Festékkazetta becsült élettartama
68 A festék eloszlatása a kazettában
69 A festékkazetta cseréje
70 A képalkotó egység cseréje
71 A festékporgyűjtő tartály cseréje
72 Alkatrészek karbantartása
15_Tartalom
Page 16

Tartalom
72 A cserélhető alkatrészek ellenőrzése
72 A készülék felügyelete weboldalon keresztül
72 A SyncThru™ Web Service elérése
72 A készülék sorozatszámának ellenőrzése
HIBAELHÁRÍTÁS
73
FOGYÓESZKÖZÖK RENDELÉSE
90
MŰSZAKI ADATOK
91
73 Tippek a papírelakadás elkerüléséhez
73 A dokumentumelakadás elhárítása
73 Hibásan behúzott papír eltávolítása
74 Hibás behúzás
74 Papírelakadás megszüntetése
74 Az 1. tálcában
74 A beégető egység területén
75 A papírkiadási területen
77 A kijelzőüzenetek magyarázata
80 Egyéb problémák kijavítása
80 Papíradagolás
81 Nyomtatási problémák
82 Problémák a nyomtatás minőségével
84 Másolási problémák
85 Beolvasási problémák
86 Faxolási problémák
86 Általános Windows-problémák
87 Gyakori Linux-problémák
89 Gyakori Macintosh-problémák
90 Fogyóeszközök
90 A beszerzés módja
91 Általános műszaki adatok
92 A nyomtató műszaki adatai
92 A lapolvasó műszaki adatai
93 A fénymásoló műszaki adatai
93 A faxkészülék műszaki adatai
SZÓJEGYZÉK
94
TÁRGYMUTATÓ
98
Tartalom_16
Page 17
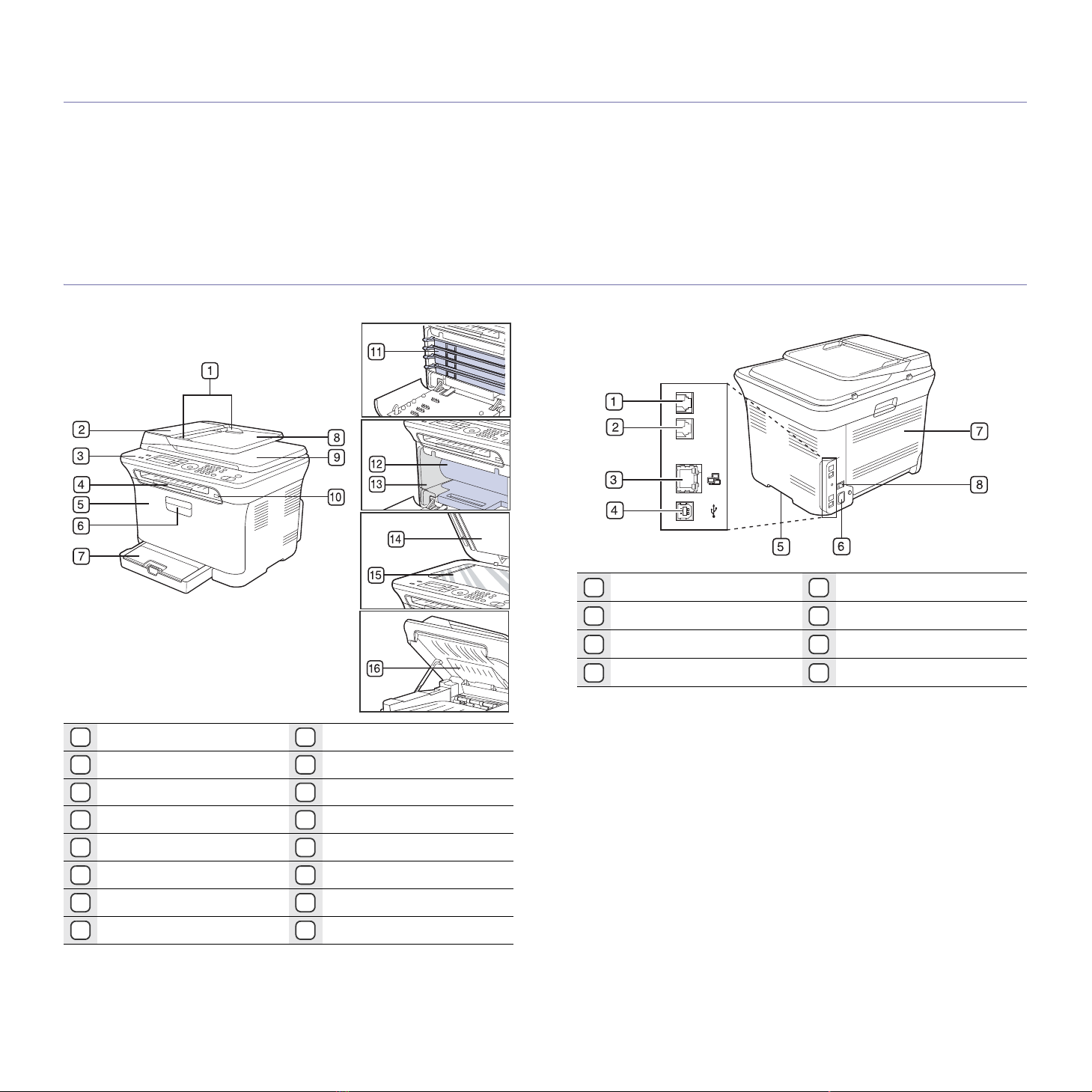
Bevezetés
A készülék főbb részei a következők:
A fejezet tartalma:
• A készülék áttekintése
• A kezelőpanel áttekintése
• A Status LED ismertetése
• A festékkazetta állapotának értelmezése
A készülék áttekintése
Elölnézet Hátulnézet
• A menü áttekintése
• A mellékelt szoftver
• A nyomtatóillesztő program szolgáltatásai
Papírvezetők
1
ADF
2
Kezelőpanel
3
Laptartó
4
Előlap
5
Előlap fogantyúja
6
1. tálca
7
Dokumentumadagoló tálca
8
Dokumentumkimeneti tálca
9
USB-memóriaport
10
Festékkazetta
11
Képalkotó egység
12
Festékporgyűjtő tartály
13
Lapolvasó fedele
14
Beolvasóüveg
15
Lapolvasó egység
16
Telefonkimeneti aljzat (EXT)
1
Telefonvonal aljzat
2
Hálózati port
3
USB-port
4
Fogantyú
5
Tápcsatlakozó
6
Hátlap
7
Tápkapcsoló
8
17 _Bevezetés
Page 18

A kezelőpanel áttekintése
Ezen lehetőség segítségével az igazolvány, például
1
ID Copy
a vezetői engedély mindkét oldalát egyetlen oldalra
nyomtathatja. (Lásd: „Névjegykártya-másolás”,
45. oldal.)
Lehetővé teszi az USB-memóriakártyán tárolt fájlok
Direct USB
2
közvetlen nyomtatását, ha a kártya a készülék
elején található USB-memóriaportba csatlakozik.
(Lásd: „Az USB-memória”, 61. oldal.)
3
Kijelző
Az aktuális állapotot és a szükséges műveletet
jelzi ki.
Az LCD-kijelző alatt megjelenő festékkazetta-
színek a kijelzőüzenetekkel együtt szolgáltatnak
Festékszínek
4
információkat. Lásd: Status LED a festékkazettaüzenetekkel (Lásd: „A festékkazetta állapotának
értelmezése”, 19. oldal.)
Wirelessa/Status
5
Fax A Fax üzemmódot aktiválja.
6
Copy A Másolás üzemmódot aktiválja.
7
Scan/Email A Lapolvasás üzemmódot aktiválja.
8
Menu
9
OK A kijelzőn látható választás megerősítésére szolgál.
10
Back Segítségével a menüben egy szinttel feljebb jut.
11
A készülék állapotát jeleníti meg.
(Lásd: „A Status LED ismertetése”, 19. oldal.)
A menürendszerbe történő belépésre és az
elérhető menük közötti lapozásra szolgál.
A kiválasztott menü elemei közötti lapozásra és az
Bal/jobb nyíl
12
értékek növelésére, illetve csökkentésére szolgál.
Karakterek beírásakor a Jobbra gombbal tud
szóközt beírni.
Hívószám tárcsázásához és alfanumerikus
Számbillentyűzet
13
Address Book
14
karakterek beviteléhez. (Lásd: „A billentyűzeten
található betűk és számok”, 35. oldal.)
Segítségével tallózhat az eltárolt e-mail címek
között.
Redial/Pause
15
On Hook Dial Telefonvonalat ad.
16
számot hívja újra, Szerkesztés üzemmódban
pedig számközi szünetet iktat a faxszámba.
Az aktuális művelet leállítására szolgál. Készenléti
Készenléti állapotban az utolsónak tárcsázott
Stop/Clear
17
állapotban törli a másolási beállításokat, többek
között a fényerő, a dokumentumtípus, a másolási
méret és példányszám beállítását.
Black Start Elkezdi a nyomtatást fekete-fehér üzemmódban.
18
Color Start Elkezdi a nyomtatást színes üzemmódban.
19
a. CLX-3175FW csak
• A felhasználói útmutatóban szereplő illusztrációk a kiegészítőktől vagy
modellektől függően kissé eltérhetnek az Ön által választott készüléktől.
• A kimeneti tálca felülete felmelegedhet, ha egyszerre sok oldalt
nyomtat. Óvakodjon a tálca felületének érintésétől, és ne engedjen
gyermekeket a közelébe.
Bevezetés_18
Page 19
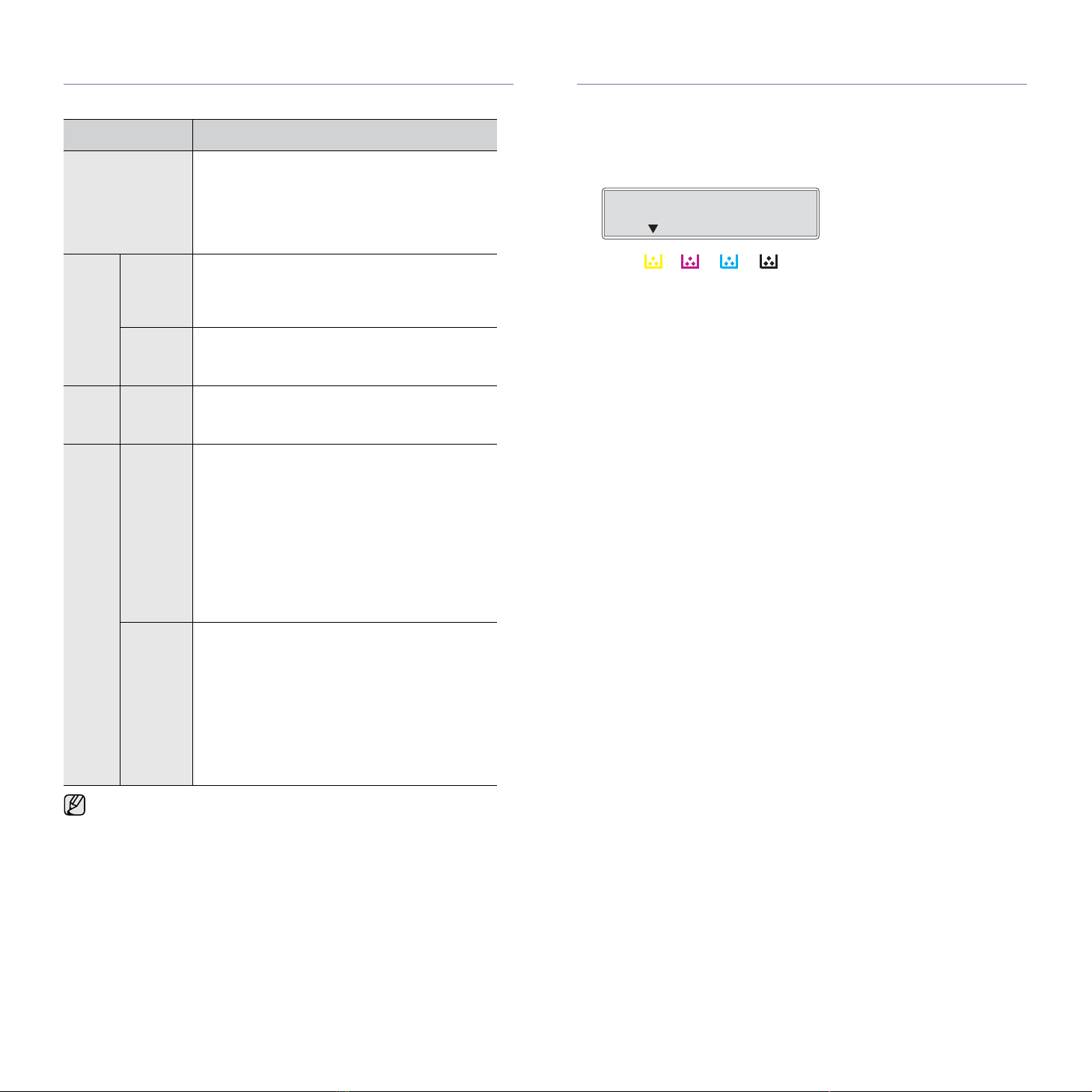
A Status LED ismertetése
A Status LED színe a készülék aktuális állapotát mutatja.
Állapot Leírás
Nem világít • A készülék nem kapcsolódik a hálózatra.
• A készülék energiatakarékos üzemmódban
van. Ha adat érkezik, vagy valaki megnyom
egy gombot, a készülék automatikusan online
(hálózatba kapcsolt) állapotra vált.
• A vezeték nélküli funkció nem használható.
Zöld Villog • A zöld LED gyors villogása azt jelzi, hogy
a készülék adatokat fogad a számítógéptől.
• Ha a zöld LED gyorsan villog, a készülék
nyomtat.
Folyamatosan
világít
• A gép be van kapcsolva, és használatra kész.
A festékkazetta állapotának értelmezése
A festékkazetták állapotát a Status LED és az LCD-kijelző jeleníti meg.
Ha kevés a festék, vagy a kazettát ki kell cserélni, akkor a Status LED
pirosra vált, és a kijelzőn megjelenik egy üzenet. A nyíl azt is mutatja, hogy
milyen színű festékről van szó.
Példa:
A fenti példán a nyíl a sárga festékkazetta cseréjének igényét mutatja.
Olvassa el az üzenetet, amelyből megtudhatja, mi a probléma, és hogyan
oldhatja meg. A hibaüzenetekkel kapcsolatos részletes információk itt
olvashatók: „A kijelzőüzenetek magyarázata”, 77. oldal.
KéK Folya-
matosan
világít
Piros Villog • Kisebb hiba történt, a készülék a hiba
Folyamatosan
világít
Mindig olvassa el a kijelzőn az üzenetet a probléma megoldásához.
A Hibaelhárítás című szakaszban található utasítások segítenek
a készülék megfelelő működtetésében. További információkért lásd:
„A kijelzőüzenetek magyarázata”, 77. oldal.
• Használható a vezeték nélküli funkció.
elhárítására vár. Ellenőrizze az üzenetet
a kijelzőn, és oldja meg a problémát a
következő fejezet alapján: „A kijelzőüzenetek
magyarázata”, 77. oldal.
• A festékkazetta kifogyóban van. Rendeljen
új festékkazettát, lásd: „Fogyóeszközök
rendelése”, 90. oldal. Ideiglenesen javíthatja a
nyomtatás minőségét a maradék festék újbóli
egyenletes eloszlatásával.
(Lásd: „A festékkazetta cseréje”, 69. oldal.)
• Probléma lépett fel – például papírelakadás,
ki van nyitva a fedőlap, vagy nincs papír
a tálcában –, ezért a készülék nem tudja
folytatni a feladatot. Ellenőrizze a kijelzőn
látható üzenetet, és oldja meg a problémát
a következő fejezet alapján: „A kijelzőüzenetek
magyarázata”, 77. oldal.
• A festékkazetta üres, vagy ki kell cserélni.
(Lásd: „A kijelzőüzenetek magyarázata”,
77. oldal.)
19 _Bevezetés
Page 20
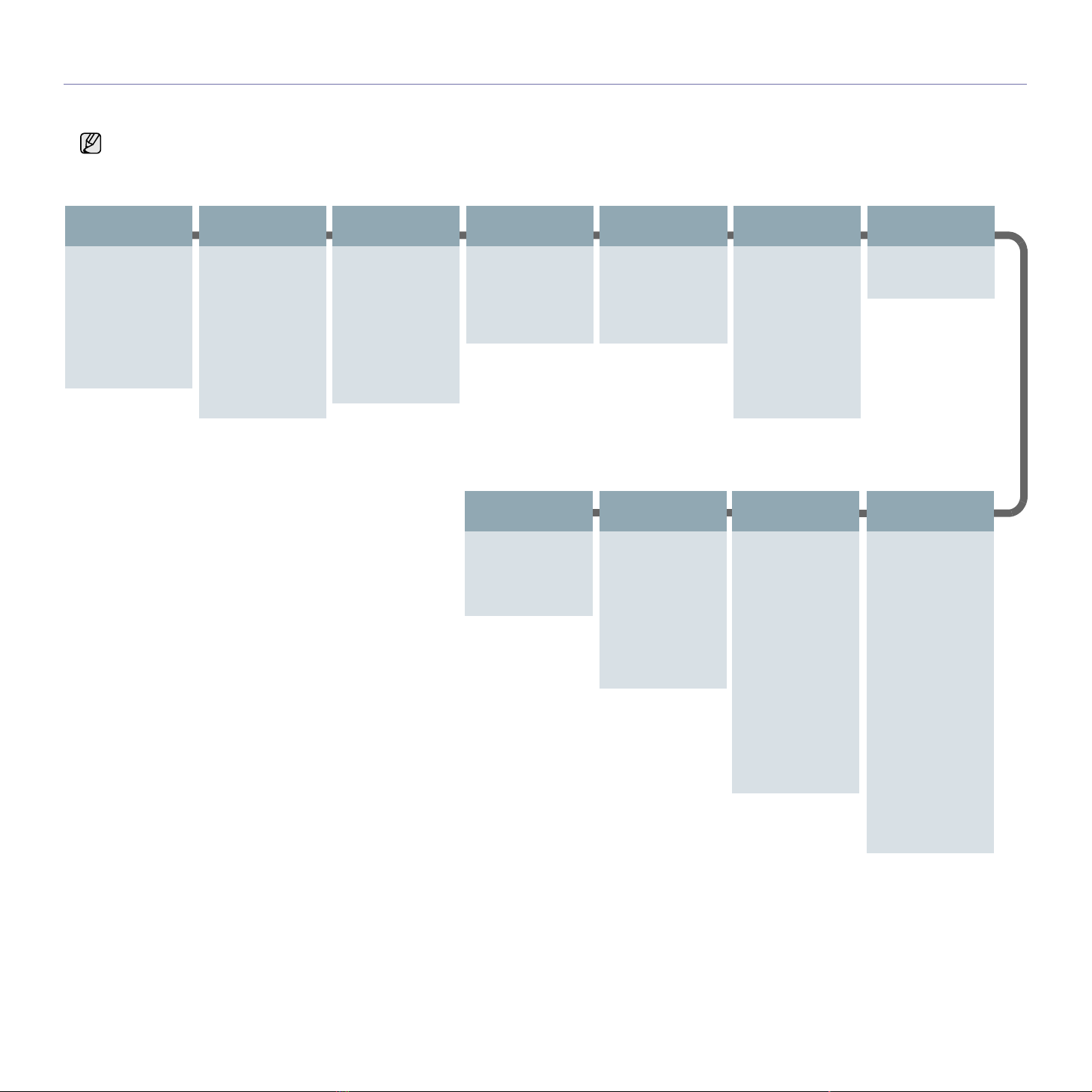
A menü áttekintése
A kezelőpanel a készülék üzembe helyezésére szolgáló menük és a különböző szolgáltatások eléréséhez nyújt hozzáférést. A menük a Menu gomb megnyomásával
érhetők el. Lásd az alábbi ábrát.
A beállításoktól és a típustól függően előfordulhat, hogy néhány menü nem jelenik meg. Ebben az esetben a menü nem alkalmazható az Ön készülékére.
.
Fax szolg.
Sotetites
Felbontas
Multi kuldes
Kesl. kuldes
Elsobb. kuldes
Tovabbit
Biztons. vetel
Oldal hozzaad.
Feladat torles
Fax beallitasa
Kuldes
Ujratarcs. sz.
Ujrahiv. felt.
Elohivo tarcs.
ECM mod
Jelentes kuld
Kep TCR
Tarcsazasi mod
Fogadas
Veteli mod
Cseng. szama
Fax beallitasa
(folytatás)
Bely.fog.neve
Ind.kod fogad.
Autom. csokk.
Meret elutasit
Krtl.fax beal.
DRPD mod
Alaper.modosit
Felbontas
Sotetites
Auto. jelentes
Masolas
Kicsiny./Nagy.
Sotetites
Eredeti tipusa
Elrendezes
Háttér beáll.
Szürkekiemelés
Halozati beall
TCP/IP
Ethernet seb.
Vez.nelkuli
a
Beall. torles
Halozat info.
a.CLX-3175FW
csak
Masol. beall.
Alaper.modosit
Peldanyszam
Masolat lefuz.
Kicsiny./Nagy.
Sotetites
Eredeti tipusa
Rendszerbeall.
(folytatás)
Beall. torles
Ossz. beall.
Fax beallitasa
Masol. beall.
Kepolv. beall.
Rendszerbeall.
Halozati beall
Cimjegyzek
Kuld. fax jel.
Fog. fax jel.
Képolv.szolg
USB szolgált.
Kepolv. meret
Eredeti tipusa
Felbontas
Kepolv. szin
Kepolv. form.
Email szolg.
Kepolv. meret
Eredeti tipusa
Felbontas
Kepolv. szin
Rendszerbeall.
(folytatás)
Jelentes
Oss. jelentese
Konfiguracio
Kellek info
Cimjegyzek
Jelentes kuld
Kuld. fax jel.
Fog. fax jel.
Utemezett fel.
Keret. fx jel.
Halozat info.
Felh.tan.lista
Karbantartas
CLR üresüzenet
Kellek elett.
Szin
Sorozatszam
Kepolv. beall.
Alaper.modosit
USB alapért.
Email alapért.
Rendszerbeall.
Keszulekbeall.
Keszulek azon.
Fax kesz. sz.
Datum es ido
Ora mod
Nyelv
Alapert. mod
Energiatakarek
Idotullepes
Magassag korr.
Auto folytatas
Beall. import
Beall. export
Papirbeallitas
Papirmeret
Papirtipus
Hang/Hangero
Elsodl. hang
Riasztasi hang
Hangszoro
Csengo
20 _Bevezetés
Page 21

A mellékelt szoftver
A gép összeállítása és a számítógéphez való csatlakoztatása után telepítenie
kell a nyomtató- és szkenner-illesztőprogramot. Ha Windows vagy Macintosh
operációs rendszert használ, telepítse a készülékhez kapott CD-t, illetve, ha
Ön Linux operációs rendszert használ, töltse le majd telepítse a szoftvert a
Samsung honlapjáról (www.samsung.com/printer).
OS
Windows •
Linux
Nyomtatóillesztő program
segítségével teljes mértékben kihasználhatja a
nyomtató lehetőségeit.
•
Lapolvasó-illesztő program
számítógépre történő beolvasásához TWAIN- és
Windows Image Acquisition- (WIA) illesztőprogramok
állnak rendelkezésre.
•
Smart Panel
kísérheti a készülék állapotát, és figyelmeztetést kap, ha
a nyomtatás során hiba történik.
•
SmarThru 4a: A SmarThru a többfunkciós készülék
Windows rendszeren használható kísérőszoftvere.
•
SetIP
: Ennek a programnak a segítségével állíthatja be
készüléke
•
Nyomtatóillesztő program: Az illesztőprogram
segítségével a berendezés Linux rendszert futtató
számítógéphez kötve is használható.
• SANE: Ezzel az illesztőprogrammal olvastathatja be
dokumentumait.
• Smart Panel: A program segítségével figyelemmel
kísérheti a készülék állapotát, és figyelmeztetést kap,
ha a nyomtatás során hiba történik.
•
SetIP
készüléke
TCP/IP-címeit.
: Ennek a programnak a segítségével állíthatja be
TCP/IP-címeit.
Tartalom
: A illesztőprogram
: A dokumentumoknak a
: A program segítségével figyelemmel
A nyomtatóillesztő program szolgáltatásai
A nyomtatóillesztő programok alapszolgáltatásai a következők:
• A papír tájolásának, méretének, forrásának, valamint a nyomtatáshoz
használt anyag típusának kiválasztása
• Példányszám
Emellett számos különleges nyomtatási szolgáltatást is igénybe vehet. Az alábbi
táblázat általános áttekintést nyújt a nyomtatóillesztő programok által támogatott
szolgáltatásokról:
Nyomtatóillesztő program
6
Funkció Windows Linux Macintosh
Színes üzemmód OO O
Nyomtatási minőség
beállítása
Poszternyomtatás OX X
Több oldal egy lapon
(N lap/oldal)
Nyomtatási méret az
oldalnak megfelelően
Nagyítás/kicsinyítés OX O
Vízjel OX X
Sablon OX X
a.Ez a funkció csak MAC OS X 10.4 – 10.6 esetén támogatott.
OO O
O O (2, 4) O
OX
a
O
Macintosh
a. A beolvasott kép a fejlett képszerkesztővel sokféleképpen átalakítható,
illetve akár e-mailben is elküldhető. A SmarThru programból egyéb
képszerkesztő program, például az Adobe PhotoShop is elindítható.
További tudnivalókat a SmarThru program képernyőn megjelenő
súgójából tudhat meg.
• Nyomtatóillesztő program: A illesztőprogram
segítségével teljes mértékben kihasználhatja a
nyomtató lehetőségeit.
• Lapolvasó-illesztő program: A TWAIN-
illesztőprogram a dokumentumoknak a
számítógépre történő beolvasására szolgál.
• Smart Panel: A program segítségével figyelemmel
kísérheti a készülék állapotát, és figyelmeztetést kap,
ha a nyomtatás során hiba történik.
•
SetIP
: Ennek a programnak a segítségével állíthatja be
készüléke
TCP/IP-címeit.
21 _Bevezetés
Page 22
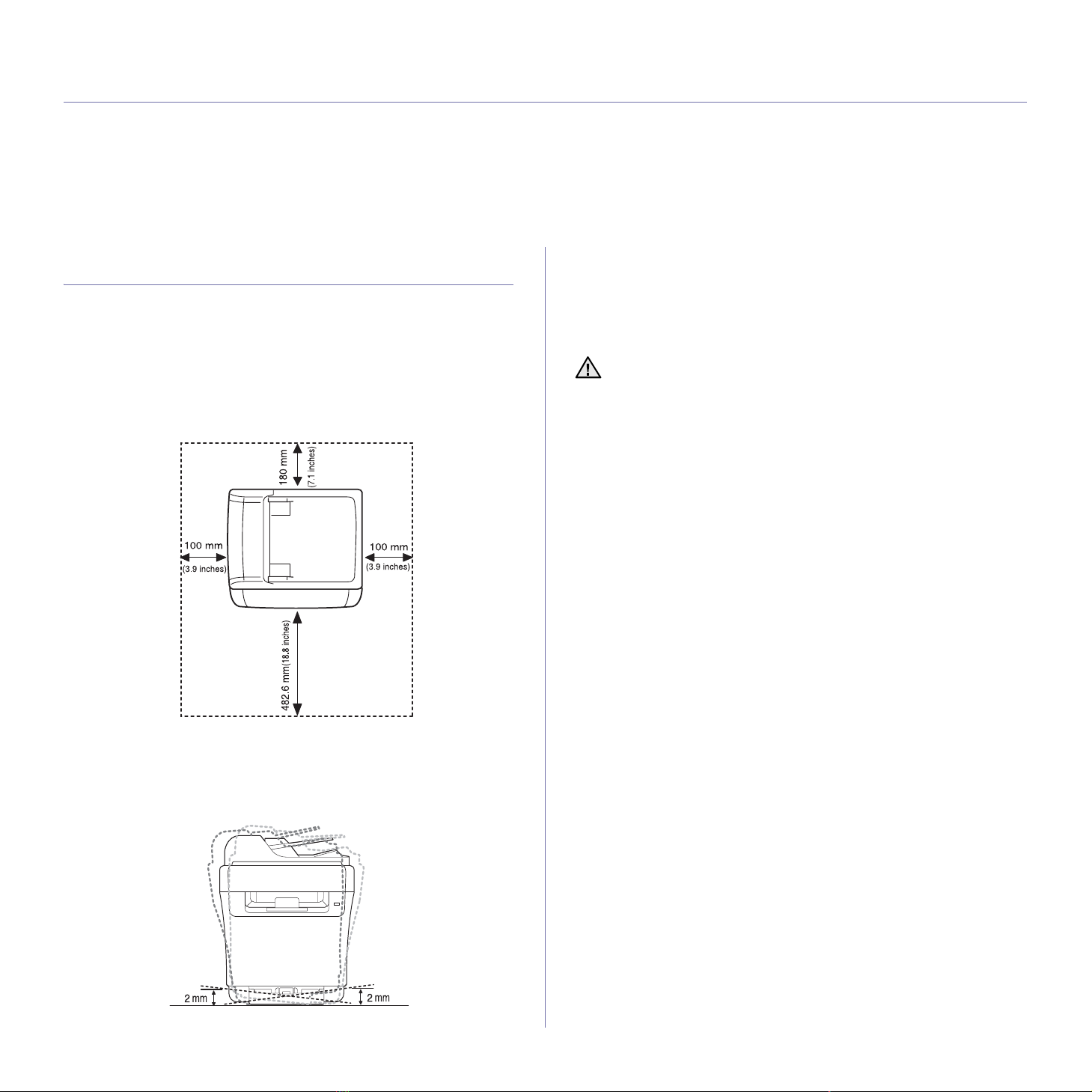
Használatbavétel
Ez a fejezet a készülék beállításának lépéseit ismerteti.
A fejezet tartalma:
• A hardver beállítása
• Rendszerkövetelmények
• A hálózat beállítása
• Vezetékes hálózat használata
• Vezeték nélküli hálózat használata (Windows/csak CLX-3175FW)
• Vezeték nélküli hálózat használata (csak CLX-3175FW)
• A készülék alapbeállításai
A hardver beállítása
Ez a szakasz bemutatja a hardver Gyors telepítési útmutatóban ismertetett
beállításának lépéseit. Olvassa el a Gyors telepítési útmutatót, és kövesse
a következő lépéseket.
1. Válasszon egy stabil helyet.
Válasszon sima, stabil felületet elegendő hellyel a készülék szellőzéséhez.
Legyen elég hely a fedelek felnyitására és lapadagolók számára is.
A hely legyen megfelelően szellőző, ne legyen kitéve közvetlen napfénynek,
sugárzó hőnek, hidegnek és nedvességnek. Ne tegye a készüléket túl
közel az asztal széléhez.
2. Csomagolja ki a készüléket, és ellenőrizzen minden tartozékot.
3. Távolítsa el a készüléket rögzítő szalagot.
4. Helyezzen be papírt.
5. Ellenőrizze a kábelek megfelelő csatlakozását.
6. Kapcsolja be a készüléket.
Szállításkor ne döntse meg a készüléket, és ne fordítsa fejtetőre.
Ellenkező esetben a berendezés belsejébe festékpor kerül, ami
a nyomtató károsodásához vagy a nyomtatási minőség romlásához
vezethet.
A berendezés áramkimaradás esetén működésképtelenné válik.
A nyomtatás 1 000 m tengerszint feletti magasságig lehetséges.
A nyomtatás optimalizáláshoz tanulmányozza a tengerszint feletti
magassági beállítást. További információkért lásd: „Magasságbeállítás”,
34. oldal.
Helyezze a készüléket vízszintes, stabil felületre, amely nem lejt
2 mm-nél többet, különben a nyomtatás minősége látja kárát.
22 _Használatbavétel
Page 23
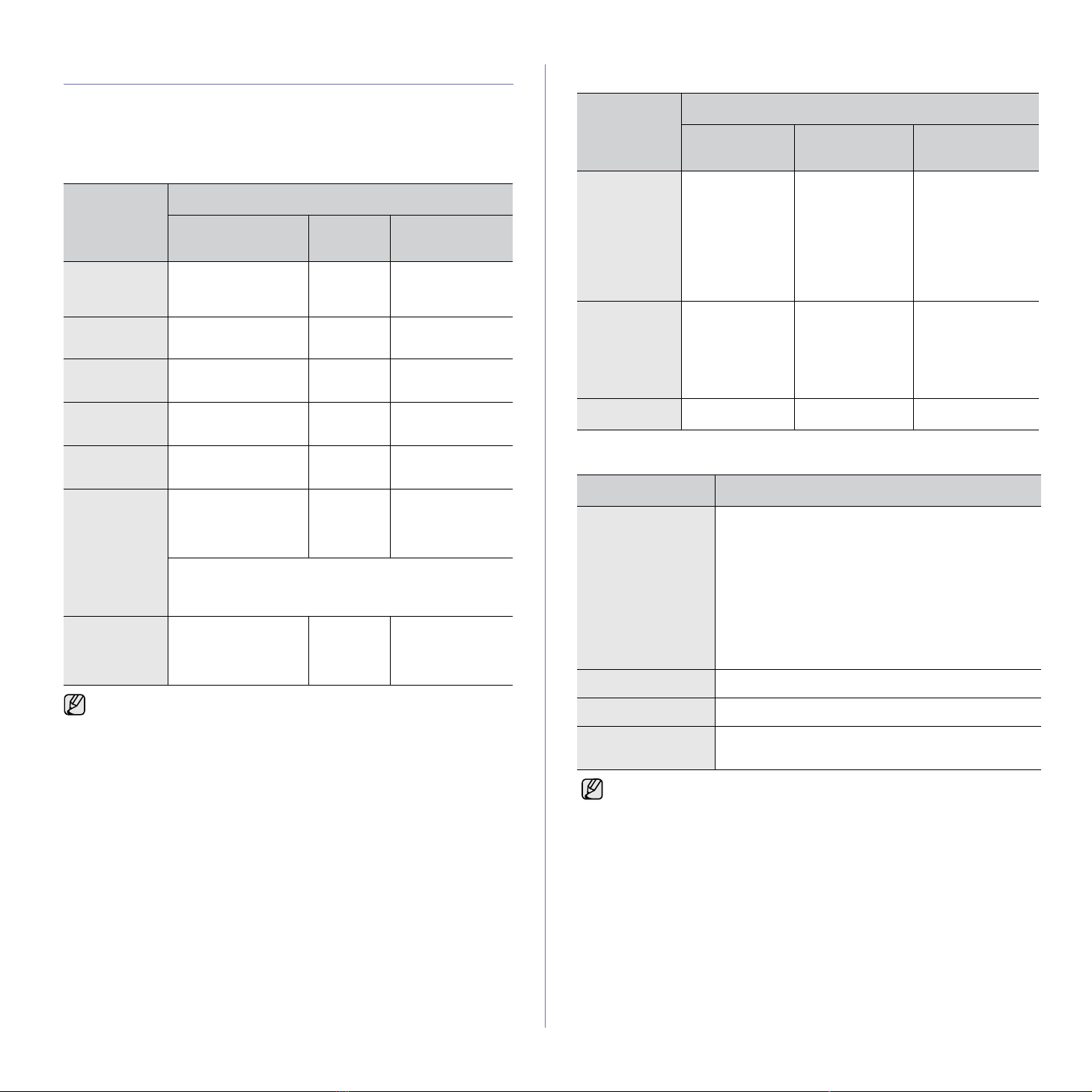
Rendszerkövetelmények
Mielőtt elkezdené a telepítést, ellenőrizze, hogy rendszere megfelel-e az
alábbi követelményeknek:
Windows
A készülék az alábbi operációs rendszereket támogatja.
KÖVETELMÉNY (JAVASOLT)
OPERÁCIÓS
RENDSZER
Windows 2000 Pentium II 400 MHz
Windows XP Pentium III 933 MHz
Windows
Server 2003
Windows
Server 2008
PROCESSZOR MEMÓRIA
(Pentium III
933 MHz)
(Pentium IV 1 GHz)
Pentium III 933 MHz
(Pentium IV 1 GHz)
Pentium IV 1 GHz
(Pentium IV 2 GHz)
64 MB
(128 MB)
128 MB
(256 MB)
128 MB
(512 MB)
512 MB
(2048 MB)
SZABAD
LEMEZTERÜLET
600 MB
1,5 GB
1,25 GB – 2 GB
10 GB
Macintosh
OPERÁCIÓS
RENDSZER
Mac OS X 10.4
vagy korábbi
verzió
Mac OS X 10.5
Mac OS X 10.6
KÖVETELMÉNY (JAVASOLT)
PROCESSZO
R
• PowerPC G4/
G5
• Intel
processzor
• 867 MHz vagy
gyorsabb
PowerPC G4/
G5
• Intel processzor
• Intel processzor
MEMÓRIA
• 128 MB
PowerPC-alapú
Mac esetén
(512 MB)
• 512 MB Intelalapú Mac
esetén (1 GB)
512 MB (1 GB)
1 GB (2 GB)
SZABAD
LEMEZTERÜLET
1 GB
1 GB
1 GB
Windows
Vista
Windows 7 Pentium IV 1 GHz 32
Windows
Server 2008
R2
• Minden Windows operációs rendszernél minimális követelmény az
Internet Explorer 6.0 vagy újabb verziója.
• Csak rendszergazdai joggal rendelkező felhasználó telepítheti a
szoftvert.
• A Windows Terminal Services kompatibilis az ön számítógépével.
Pentium IV 3 GHz 512 MB
bites vagy 64 bites
processzor, vagy
gyorsabb
• DirectX 9 grafikus támogatás 128 MB memóriával (az
Aero téma használatához)
• DVD-R/W meghajtó
Pentium IV 1 GHz
(x86) vagy 1,4 GHz
(x64) processzor (2
GHz vagy gyorsabb)
(1024 MB)
1 GB
(2 GB)
512 MB
(2048 MB)
15 GB
16 GB
10 GB
Linux
ELEM KÖVETELMÉNYEK (JAVASOLT)
Operációs rendszer • RedHat 8.0, 9.0 (32 bit)
• RedHat Enterprise Linux WS 4, 5 (32/64 bit)
• Fedora Core 1~7 (32/64 bit)
• Mandrake 9.2 (32 bit), 10.0, 10.1 (32/64 bit)
• Mandriva 2005, 2006, 2007 (32/64 bit)
• SuSE Linux 8.2, 9.0, 9.1 (32 bit)
• SuSE Linux 9.2, 9.3, 10.0, 10.1, 10.2 (32/64 bit)
• SuSE Linux Enterprise Desktop 9, 10 (32/64 bit)
• Ubuntu 6.06, 6.10, 7.04 (32/64 bit)
• Debian 3.1, 4.0 (32/64 bit)
Processzor Pentium IV 2.4 GHz vagy fejlettebb
Memória 512 MB vagy több
Szabad
lemezterület
• Szükség van egy legalább 300 MB-os ideiglenes partícióra a nagy
beolvasott képek kezeléséhez.
• A lapolvasó Linuxhoz készült illesztőprogramja támogatja a maximális
optikai felbontást.
1 GB vagy több
Használatbavétel_23
Page 24
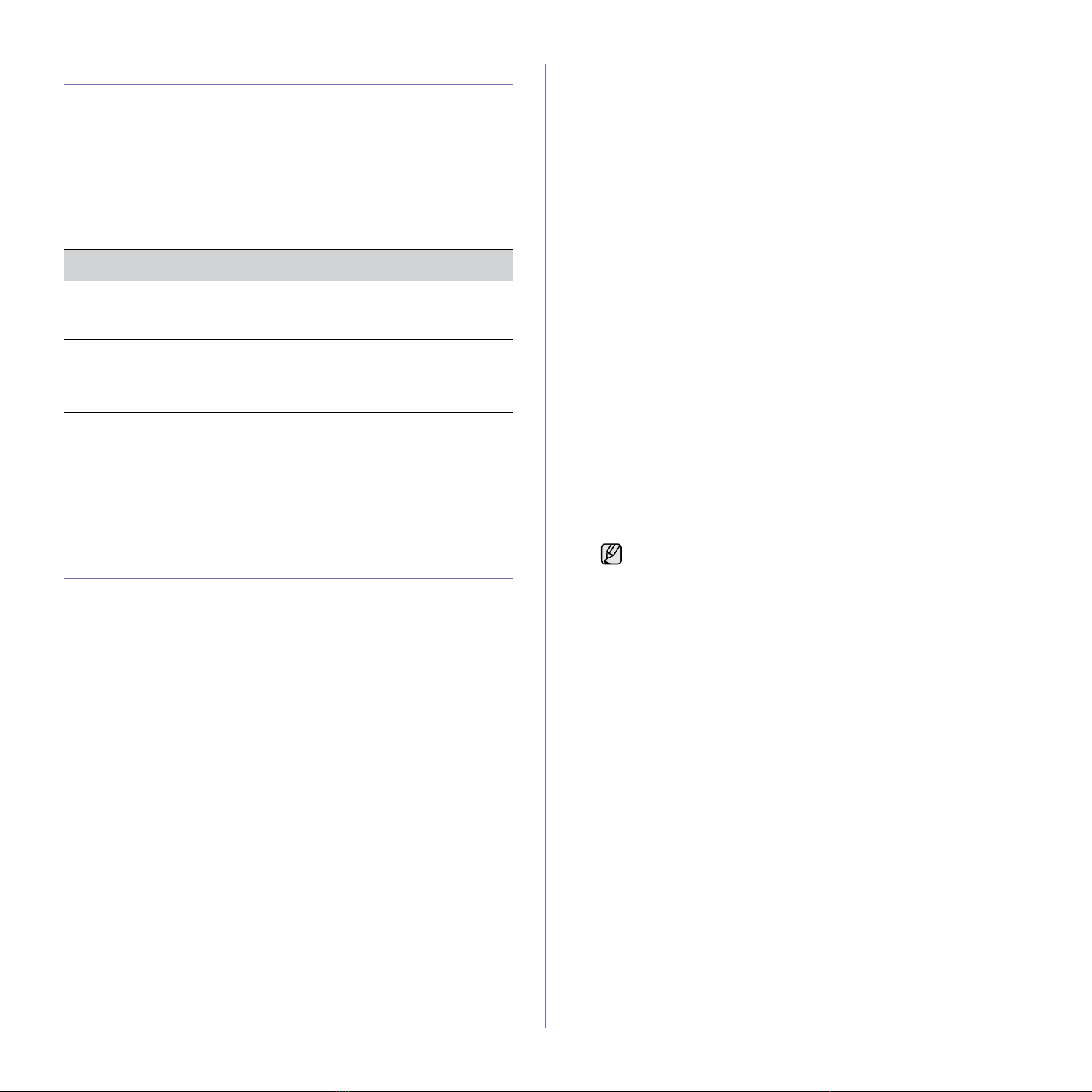
A hálózat beállítása
Hálózati környezetben történő használathoz a készüléken (nyomtatón) be kell
állítania a hálózati protokollokat. Ha vezetékes hálózaton szeretné használni a
készüléket, olvassa el a „Vezetékes hálózat használata” című témakört. Ha
vezeték nélküli hálózatban szeretné használni a hálózati nyomtatót, a „Vezeték
nélküli hálózat használata (csak CLX-3175FW)”, 29. oldal című témakörben
talál további tudnivalókat.
Támogatott műveleti környezetek
Az alábbi táblázat a készülék által támogatott hálózati környezeteket tartalmazza:
Összetevő Követelmények
Hálózati kapcsolat • Ethernet 10/100 Base-TX
• 802.11 b/g vezeték nélküli LAN
(csak az CLX-3175FW készülékhez)
Hálózati operációs
rendszer
Hálózati protokollok •TCP/IP
• Windows 2000/XP/2003/2008/Vista/7/
Server 2008 R2
• Különféle Linux operációs rendszerek
• Mac OS 10.3 ~ 10.6 (sorozat)
• Szabványos TCP/IP
•LPR
• IPP/HTTP
• Bonjour
• DHCP
•BOOTP
Vezetékes hálózat használata
A hálózaton történő használathoz a nyomtatón be kell állítania a hálózati
protokollokat. Ebben a fejezetben megismerheti, hogy milyen egyszerűen
végrehajtható ez a művelet.
Konfigurációs jelentés nyomtatása
A készülék aktuális hálózati beállításait megjelenítő hálózati konfigurációs
jelentést a készülék kezelőegységéről nyomtathatja ki. A jelentés segít a
hálózat beállításában és a hibák elhárításában.
További információkért tekintse át a készülékek felhasználói útmutatóját. A
hálózati konfigurációs jelentés segítségével megtalálhatja a számítógép
MAC- és IP-címét.
Példa:
MAC-cím: 00:15:99:41:A2:78
IP-cím: 192.0.0.192
IP-cím beállítása
Először be kell állítania egy IP-címet a hálózati nyomtatáshoz és kezeléshez.
Az új IP-címet a legtöbb esetben a hálózaton található DHCP-kiszolgáló
(Dynamic Host Configuration Protocol-kiszolgáló) automatikusan osztja ki.
Néhány esetben kézzel kell beállítani az IP-címet. Ezt statikus IP-címnek
nevezik, és biztonsági okokból gyakran alkalmazzák vállalati intranetek esetén.
• DHCP IP-címhozzárendelés: Csatlakoztassa a készüléket a hálózathoz,
és várjon néhány percig, amíg a DHCP-kiszolgáló a készülékhez rendel
egy IP-címet. Ezt követően a fent ismertetett módon nyomtassa ki
a hálózati konfigurációs jelentést. Ha a jelentés szerint az IP-cím
megváltozott, a hozzárendelés sikerült. Az új IP-cím látható a jelentésben.
• Statikus IP-cím hozzárendelés: Ha az IP-címet a számítógépéről szeretné
megváltoztatni, használja a SetIP programot. Ha készüléke rendelkezik
kezelőegységgel, azt használva is megváltoztathatja az IP-címet.
A cím irodai környezetben való beállításához javasoljuk, hogy forduljon egy
rendszergazdához.
IP-beállítás a kezelőegység segítségével
1. Tartsa nyomva a kezelőegység Menu gombját, amíg a kijelző alsó
sorában meg nem jelenik a Hálózat felirat, majd nyomja meg az OK
gombot.
2. Nyomja meg ismételten a bal/jobb nyílgombot, amíg a TCP/IP meg
nem jelenik, majd nyomja meg az OK gombot.
3. Nyomja meg ismételten a bal/jobb nyílgombot, amíg a Statikus meg
nem jelenik, majd nyomja meg az OK gombot.
4. Nyomja meg ismételten a bal/jobb nyílgombot, amíg a IP cim meg
nem jelenik, majd nyomja meg az OK gombot.
5. Adjon meg egy értéket a számbillentyűzeten 0 és 255 között. A
bájtértékek között a bal/jobb nyílgombokkal lépkedhet.
6. Ismételje meg a műveletet a cím teljes megadásához az elsőtől a
negyedik bájtértékig.
7. Ha végzett, nyomja meg az OK gombot.
8. Ismételje meg a 6–7. lépést a többi TCP/IP-paraméter beállításához:
alhálózati maszk és az átjáró címe.
IP-beállítás a SetIP program segítségével
A következő eljárás Windows XP operációs rendszerre vonatkozik.
Ez a program a készülék hálózati IP-címének manuális beállítására
szolgál a készülékkel való kommunikációhoz szükséges MAC-cím
használatával. A MAC-cím a hálózati interfész hardveres sorozatszáma,
amely a hálózati konfigurációs jelentésben található.
• A programot csak akkor kell futtatnia, ha a hálózathoz statikus
IP-címre van szükség. Egyéb esetben olvassa el a jelen
dokumentum A készülék vezeték nélküli hálózatának
beállítása című részében foglaltakat. Ha nem biztos az ehhez
szükséges követelményben, kérdezze meg a rendszergazdát
vagy a helyi hálózatot beállító személyt.
•A SetIP programot csak akkor használhatja, ha a készülék
hálózathoz csatlakozik, illetve a készülékhez tartozó fordított
bekötésű (crossover) hálózati kábellel közvetlenül egy
számítógéphez kapcsolódik. Legtöbb esetben javasolt a
fordított bekötésű kábel használata. Rövidesen a kábel
csatlakoztatására vonatkozó kérést fog kapni.
A program telepítése
1. Helyezze be a készülékhez tartozó nyomtatószoftver CD-ROM
lemezét. Amikor az illesztőprogram CD-je automatikusan fut, zárja
be az ablakot.
2. Indítson el egy webböngészőt (például Internet Explorer), és nyissa
meg az X meghajtót. (Az X a CD-ROM meghajtót jelenti.)
3. Kattintson duplán az Application > SetIP elemre.
4. A program telepítéséhez kattintson duplán a Setup.exe fájlra.
5. Kattintson az OK gombra. Ha szükséges, válasszon egy nyelvet a
legördülő listából.
6. Kövesse a képernyőn megjelenő utasításokat a telepítés befejezéséhez.
Használatbavétel_24
Page 25
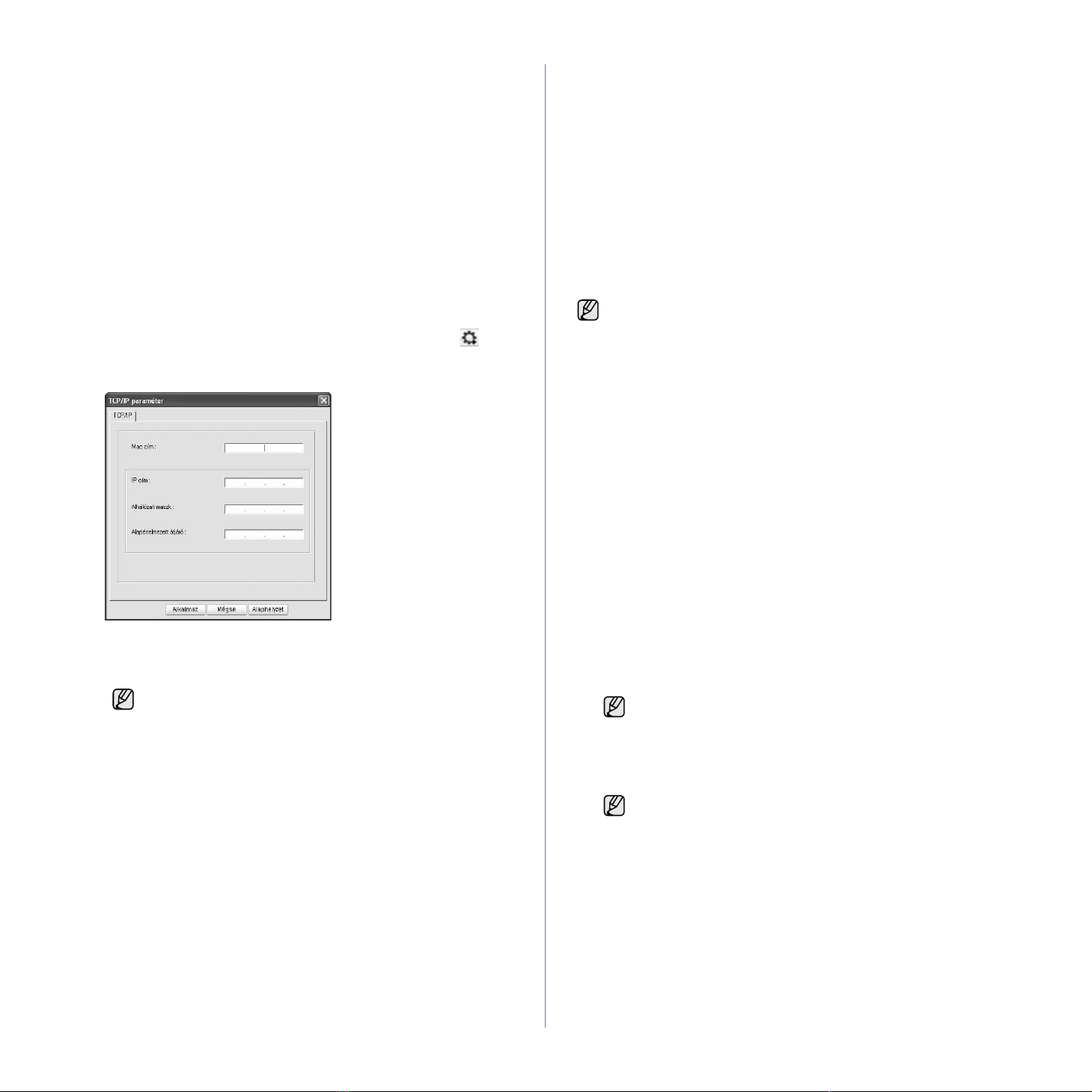
A program indítása
1. A fordított bekötésű kábel segítségével létesítsen kapcsolatot a
készülék és a számítógép között.
2. A folytatás előtt ideiglenesen tiltsa le a számítógép tűzfalát az alábbi
módon:
Windows XP
• Nyissa meg a
Vezérlőpult eszközt.
• Kattintson duplán a
Biztonsági központ
lehetőségre.
• Kattintson a Windows
tűzfal hivatkozásra.
• Tiltsa le a tűzfalat.
3. A Windows Start menüjében válassza a Minden program >
Samsung Network Printer Utilities > SetIP > SetIP parancsot.
4. A TCP/IP konfigurációs ablak SetIP ablakában kattintson a
ikonra (balról a harmadik).
5. Írja be a készülék új adatait a konfigurációs ablakba az alábbi módon:
• MAC cím: Keresse meg a készülék MAC-címét a hálózati
konfigurációs jelentésben, és írja be kettőspontok nélkül.
A 00:15:99:29:51:A8 helyett például írja be a következőt:
0015992951A8.
A MAC-cím a készülék hálózati interfészének hardveres
sorozatszáma, amely a hálózati konfigurációs jelentésben
található.
• IP cím: Írja be a nyomtató IP-címét az utolsó szám kivételével a
számítógép IP-címéhez hasonló módon.
Ha például a számítógép IP-címe 192.168.1.150, írja be a
következőt: 192.168.1.X. (Az X a számítógép címétől eltérő szám 1
és 254 között.)
• Alhálózati maszk: Írja be ezt az értéket a számítógép alhálózati
maszkjával megegyező módon.
• Alapértelmezett átjáró: Írja be ezt az értéket a számítógép
alapértelmezett átjárójával megegyező módon.
6. Kattintson az Alkalmaz, majd az OK gombra. A készülék
automatikusan kinyomtatja a konfigurációs jelentést. Ellenőrizze,
hogy minden beállítás megfelelő-e.
7. A SetIP program bezárásához kattintson a Kilépés parancsra.
8. Szükség esetén indítsa újra a számítógép tűzfalát.
Macintosh OS
• Nyissa meg a System
Preferences
csomópontot.
• Kattintson a Sharing
elemre.
• Kattintson a Firewall
menüre.
• Kapcsolja ki a tűzfalat.
Hálózati paraméterek beállítása
A különböző hálózati beállításokat a hálózati felügyeleti programok
segítségével is megadhatja.
• SyncThru™ Web Admin Service: Webalapú nyomtatókezelési megoldás
hálózati rendszergazdák számára. A SyncThru™ Web Admin Service
segítségével hatékonyan kezelhetők a hálózati eszközök, és a vállalati
intranetet elérő tetszőleges távoli helyről végrehajtható a hálózati
készülékek figyelése és hibaelhárítása. A program a
http://solution.samsungprinter.com címről tölthető le.
• SyncThru™ Web Service: Hálózati nyomtatókiszolgálóba beágyazott
webkiszolgáló, amely segítségével: (A) Beállíthatja az eszköz különböző
hálózati környezetekhez való csatlakozásához szükséges hálózati
paramétereket. (B) Testre szabhatja a gép beállításait.
A nyomtatószoftver telepítése
A nyomtatáshoz telepítenie kell a nyomtatószoftvert. A szoftver
illesztőprogramokat, alkalmazásokat és egyéb felhasználóbarát
programokat tartalmaz.
A következő eljárás Windows XP operációs rendszerre vonatkozik. Az
eljárás és a telepítés közben megjelenő felugró ablak az operációs
rendszertől, a készülék jellemzőitől és a használt felülettől függően
eltérő lehet.
Győződjön meg arról, hogy megadta a készülék hálózati beállításait. (Lásd:
„A hálózat beállítása”, 24. oldal.) A telepítés megkezdése előtt lépjen ki
minden alkalmazásból a számítógépen.
Ha az IP-cím hozzárendelési módja DHCP, és az IP-cím a készülék bekapcsolásakor
bármikor megváltoztatható, ajánlott a Bonjour program használata. Keresse
fel a http://developer.apple.com/networking/bonjour/download/ webhelyet,
jelölje ki a számítógép operációs rendszerének megfelelő Bonjour for Windows
programot, és telepítse azt. Mac X OS rendszer esetén a programot előre telepítik
a számítógépen. A program segítségével automatikusan beállíthatja a hálózati
paramétereket. Ez a
Ha statikus IP-hozzárendelési módot használ, kövesse az alábbi lépéseket.
1. Helyezze be a nyomtatóhoz tartozó szoftver CD-ROM lemezét a CDROM-meghajtóba. A CD-ROM lemezen lévő program automatikusan
elindul, és megjelenik a szoftver telepítési ablaka.
2. Kattintson a Tovább gombra.
• Ha a telepítési ablak nem jelenik meg, kattintson a Start > Futtatás
parancsra. Írja be az X:\Setup.exe elérési utat, amelyben az „X” a
meghajtó betűjele, majd kattintson az OK gombra.
• Windows Vista, Windows 7 és Windows Server 2008 R2, rendszer
esetén kattintson a Start > Minden program > Kellékek > Futtatás
parancsra, majd írja be az X:\Setup.exe elérési utat.
Az illesztőprogram újratelepítésekor a telepítési ablak kis
mértékben eltérő lehet.
3. Jelölje be a Tipikus telepítés hálózati nyomtató esetén
választógombot, majd kattintson a Tovább gombra.
4. Megjelenik a hálózaton elérhető készülékek listája. Jelölje ki a telepítendő
nyomtatót a listából, majd kattintson a Tovább gombra.
• Ha nem találja a kívánt készüléket a listában, a lista frissítéséhez
• A készülék IP- vagy MAC-címének ellenőrzéséhez nyomtassa
5. A telepítés befejezése után megjelenik egy ablak, amely egy tesztoldal
nyomtatására, valamint arra kéri, hogy regisztrálja magát Samsungkészülék tulajdonosként, hogy megkaphassa a Samsung által kiadott
Bonjour
kattintson a Frissítés gombra, vagy a készülék hálózathoz
történő felvételéhez jelölje be a Szabványos TCP/IP port
választógombot. A készülék hálózathoz történő felvételéhez adja
meg a készülékhez a portnevet és az IP-címet.
ki a hálózati konfigurációs jelentés lapot. (Lásd: „Jelentések
nyomtatása”, 64. oldal.)
program nem támogatja a Linux operációs rendszert.
Használatbavétel_25
Page 26

információkat. Ha ezt szeretné tenni, jelölje be a megfelelő
jelölőnégyzeteket, majd kattintson a Befejezés gombra.
Ha a készülék nem működik megfelelően a telepítés után,
ellenőrizze a hálózati beállításokat, és próbálja meg újratelepíteni
a nyomtató illesztőprogramját.
de nem feltétlenül érik el az internetet. A készülék a nyomtatási
feladatokat közvetlenül a vezeték nélküli kapcsolattal rendelkező
számítógépektől kapja.
Ha hozzáférési pontot nem tartalmazó alkalmi módú hálózathoz
kapcsolódik, folytassa a vezeték nélküli hálózati beállítással
az Alkalmi mód részben.
VEZETÉK NÉLKÜLI HÁLÓZAT HASZNÁLATA (WINDOWS/CSAK CLX-3175FW)
A hálózaton történő használathoz a készüléken be kell állítania a hálózati
protokollokat. A fejezet bemutatja ennek egyszerű elvégzését.
Az ebben a szakaszban foglaltak csak a Windows operációs
rendszerre alkalmazhatók.
Kezdés előtt keresse meg az USB-kábelt és a készülékhez (nyomtatóhoz)
mellékelt nyomtatószoftver-telepítő CD-ROM-ot.
Előfordulhat, hogy a beállításokra vonatkozó információkhoz fel kell vennie
a kapcsolatot a hálózati rendszergazdával vagy a vezeték nélküli hálózatot
beállító személlyel.
• A telepítés és a beállítások folytatásához ismernie kell
a vezeték nélküli hálózati környezetet és beállítását.
• Ha korábban beállította a hálózati konfigurációt, állítsa vissza
a készüléket az alapértelmezett gyári beállításokra.
A hálózati környezetek ellenőrzése
IP-cím
Egy hálózatban az összes készülék egy egyedi numerikus
címmel azonosítható, melynek neve IP-cím. A készülékéhez tartozó
alapértelmezett IP-cím 192.0.0.192, amelyet a hálózati konfigurációs
jelentés kinyomtatásával ellenőrizhet. A legtöbb esetben a hálózati DHCP
(Dinamikus Állomáskonfigurációs Protokoll Szerver) automatikusan kioszt
egy új IP-címet. Néhány esetben azonban az IP-címet manuálisan kell
beállítani. Ezt statikus IP-nek nevezik és biztonsági okokból gyakran
alkalmazzák a vállalatok belső hálózataiban. A nyomtatószoftver CD-ROM
lemezén található egy SetIP nevű, egyszerűen használható segédprogram,
amellyel módosíthatja a címet. Ha készüléke rendelkezik kezelőegységgel,
annak segítségével is megváltoztathatja az IP-címet. Irodai környezetben
javasoljuk, hogy a cím beállításához lépjen kapcsolatba a hálózati
rendszergazdával.
Vezeték nélküli hálózatok
• Infrastruktúra mód
Az infrastruktúra módban működő hálózat a legelterjedtebb vezeték
nélküli hálózati konfiguráció az otthoni vagy irodai környezetben; fő
eleme egy vezeték nélküli útválasztó, vagy hozzáférési pont, amely
helyi hálózatba (LAN) fogja össze a számítógépeket és egyéb
hálózatra kapcsolódó eszközöket.
A hozzáférési pont speciális nagy sebességű kapcsolatot biztosít
egy kábelhez vagy DSL-modemhez, illetve más nagytávolságú
hálózati (WAN) eszközhöz, amely a LAN hálózatot az internethez
vagy a vállalati intranethez kapcsolja. A legtöbb Infrastruktúra módú
hálózat DHCP szervert használ az IP-címek automatikus kiosztásához
és a többi hálózati paraméter beállításához.
Ha hozzáférési pontot tartalmazó Infrastruktúra módú hálózathoz
kapcsolódik, folytassa a vezeték nélküli hálózati beállítással az
Infrastruktúra mód részben.
•Alkalmi mód
Egy alkalmi módban működő hálózat társközi kommunikációt biztosít.
Alkalmi módban működő hálózatok esetén a vezeték nélküli eszközök
vagy számítógépek egymással közvetlenül, hozzáférési pont nélkül
kommunikálnak. Az eszközök képesek fájlok és készülékek megosztására
Ha már használta a nyomtatót, kattintson a következőkre: Start >
Minden program > nyomtató nevére > Smart Panel. Válassza
a Smart Panel ablak Nyomtatóbeállítások elemét. Válassza
a Nyomtatóbeállító segédprogram ablak Hálózat, majd
Vezeték nélküli hálózati beállítás elemét.
A nyomtató telepítése alkalmi vezeték nélküli hálózaton
Ha nincs hozzáférési pontja (Access Point, AP), akkor is csatlakoztatni tudja
a nyomtatót vezeték nélkül a számítógéphez, ha alkalmi vezeték nélküli
hálózatot hoz létre az alábbi egyszerű lépéseket követve. Keresse meg
a nyomtatóval kapott program telepítő CD-ROM lemezét.
Eszközök előkészítése
Győződjön meg arról, hogy az alábbi eszközök rendelkezésre állnak:
• Vezeték nélküli hálózati számítógép
• Készülékhez kapott nyomtatószoftvert tartalmazó CD-ROM
• Vezeték nélküli hálózati nyomtató (készülék)
• USB-kábel
Alkalmi hálózat létrehozása Windows rendszerben
Ha az eszközök készen állnak, kövesse az alábbi lépéseket:
1. Csatlakoztassa a készülékhez mellékelt USB-kábelt.
2. Kapcsolja be a számítógépet és a nyomtatót.
3. Helyezze be a nyomtatószoftvert tartalmazó CD lemezt a CD-ROM-
meghajtóba.
A CD automatikusan elindul, és az ablakban megjelenik egy üdvözlő
üzenet.
4. Válasszon nyelvet a legördülő listából, majd kattintson a Tovább gombra.
5. Válassza a Vezeték nélküli beállítás lehetőséget, majd kattintson
a Tovább gombra.
6. A szoftver megkeresi a vezeték nélküli hálózati eszközöket.
Ha a keresés sikertelen, ellenőrizze, hogy a számítógépet és
nyomtatót összekötő USB-kábel csatlakoztatása megfelelő-e,
majd kövesse az ablakban megjelenő utasításokat.
,
Használatbavétel_26
Page 27

7. A keresési folyamat végén az ablakban megjelennek a vezeték nélküli
hálózati eszközök. Válassza ki a vezeték nélküli számítógép nevét
(SSID), majd kattintson a Tovább gombra.
Ha manuálisan állítja be a vezeték nélküli konfigurációt,
kattintson a Speciális beállítások lehetőségre.
• Hálózat neve: Írja be a vezeték nélküli számítógép
SSID-jét. A kis- és nagybetűk különböznek.
• Mûködési mód: Válassza az Alkalmi lehetőséget.
• Csatorna: Válassza ki a csatornát (Automatikus beállítás
vagy 2412 MHz - 2467 MHz).
• Hitelesítés: Válasszon egy hitelesítési típust.
Nyílt rendszer: Hitelesítés nincs, a titkosítás használata
pedig az adatbiztonsági igényektől függ.
Megosztott kulcs: Van hitelesítés. A hálózatot csak
amegfelelő WEP-kulccsal rendelkező eszköz érheti el.
• Titkosítás: Válassza ki a titkosítást (Nincs, WEP64, WEP128).
• Hálózati kulcs: Adja meg a titkosítás hálózati kulcsának értékét.
• Hálózati kulcs megerõsítése: Erősítse meg a titkosítás
hálózati kulcsának értékét.
• WEP-kulcs index: Akkor engedélyezett, ha a WEP
Titkosítás értékre van állítva a Nyílt rendszer vagy
Megosztott kulcs lehetőség kiválasztása után. Adja meg
a WEP-kulcsot.
A Speciális beállítások lehetőség beállítása után folytassa a 9.
lépéssel.
8. Megjelenik a vezeték nélküli hálózati biztonság ablaka. A hitelesítéshez
válassza a Nyílt rendszer vagy Megosztott kulcs lehetőséget,
majd kattintson a Tovább gombra.
• A WEP (Wired Equivalent Privacy) a vezeték nélküli hálózat jogosulatlan
elérését megakadályozó biztonsági protokoll. A WEP a vezeték
nélküli hálózaton áthaladó minden csomag adatrészét 64 bites vagy
128 bites WEP titkosító kulccsal kódolja.
A vezeték nélküli hálózati biztonság ablaka nem jelenik meg,
ha az alkalmi hálózatnak nincs biztonsági beállítása.
9. Az ablak megjeleníti a vezeték nélküli hálózat beállításait, és ellenőrzi,
hogy a beállítások helyesek-e. Kattintson a Tovább gombra.
• DHCP mód esetén
Ha az IP-cím hozzárendelési módja DHCP, ellenőrizze, hogy a DHCP
elem megtalálható-e az ablakban. Ha a mód Statikus, a hozzárendelési
mód DHCP-re való módosításához kattintson a TCP/IP módosítása
lehetőségre.
• Statikus mód esetén
Ha az IP-cím hozzárendelési módja Statikus, ellenőrizze, hogy a Statikus
elem megtalálható-e az ablakban. Ha a mód DHCP, kattintson a TCP/IP
módosítása lehetőségre az IP-cím és másik hálózati konfigurációs
értékek megadásához a nyomtató számára. Mielőtt megadná a nyomtató
számára az IP-címet, ismernie kell a számítógép hálózati konfigurációjára
vonatkozó adatokat. Ha a vezeték nélküli számítógép DHCP értékre
van állítva, kérdezze meg a hálózati rendszergazdától a statikus IP-címet.
10. A vezeték nélküli hálózat a hálózati konfigurációnak megfelelően
kapcsolódik.
11. Ha a vezeték nélküli hálózat beállítása befejeződött, húzza ki
a számítógépet és a készüléket összekötő USB-kábelt.
12. Válassza ki a telepítendő összetevőket.
Az összetevők kiválasztása után módosíthatja a nyomtatónevet is,
megoszthatja a nyomatót a hálózaton, beállíthatja a nyomtatót
alapértelmezettként, és módosíthatja az egyes nyomtatók portnevét.
Kattintson a Tovább gombra.
13. A telepítés befejezése után megjelenik egy ablak, amely egy
tesztoldal nyomtatására szólítja fel, valamint arra, hogy regisztrálja
magát egy Samsung nyomtató felhasználójaként, így hozzáférhet a
Samsung által kiadott információkhoz. Ha úgy gondolja, jelölje be a
megfelelő jelölőnégyzet(ek)et, majd kattintson a Befejezés gombra.
A nyomtató telepítése hozzáférési ponttal rendelkező vezeték nélküli hálózaton
Eszközök előkészítése
Győződjön meg arról, hogy az alábbi eszközök rendelkezésre állnak:
• Hozzáférési pont
• Hálózatba kötött számítógép
• Készülékhez kapott nyomtatószoftvert tartalmazó CD-ROM
• Vezeték nélküli hálózati nyomtató (készülék)
• USB-kábel
Infrastrukturális hálózat létrehozása Windowsban
Ha az eszközök készen állnak, kövesse az alábbi lépéseket:
1. Csatlakoztassa a készülékhez mellékelt USB-kábelt.
2. Kapcsolja be a számítógépet, a hozzáférési pontot és a nyomtatót.
3. Helyezze be a nyomtatószoftvert tartalmazó CD lemezt a CD-ROM-
meghajtóba.
4. A CD automatikusan elindul, és az ablakban megjelenik egy üdvözlő
üzenet. Válasszon nyelvet a legördülő listából, majd kattintson
a Tovább gombra.
5. Válassza a Vezeték nélküli beállítás lehetőséget, majd kattintson
a Tovább gombra.
6. A szoftver megkeresi a vezeték nélküli hálózati eszközöket.
Ha a keresés sikertelen, ellenőrizze, hogy a számítógépet és
nyomtatót összekötő USB-kábel csatlakoztatása megfelelő-e,
majd kövesse az ablakban megjelenő utasításokat.
Példa:
Ha a számítógép hálózati adatai a következők:
IP-cím: 169.254.133.42
Alhálózati maszk: 255.255.0.0
A nyomtató hálózati adatainak a következőknek kell lenniük:
IP-cím: 169.254.133. 43 (Használja a számítógép IP-címét,
az utolsó három számjegy megváltoztatásával).
Alhálózati maszk: 255.255.0.0 (Használja a számítógép alhálózati maszkját).
Átjáró: 169.254.133.1 (Módosítsa a nyomtató IP-címének utolsó
három számjegyét 1-re).
Használatbavétel_27
Page 28
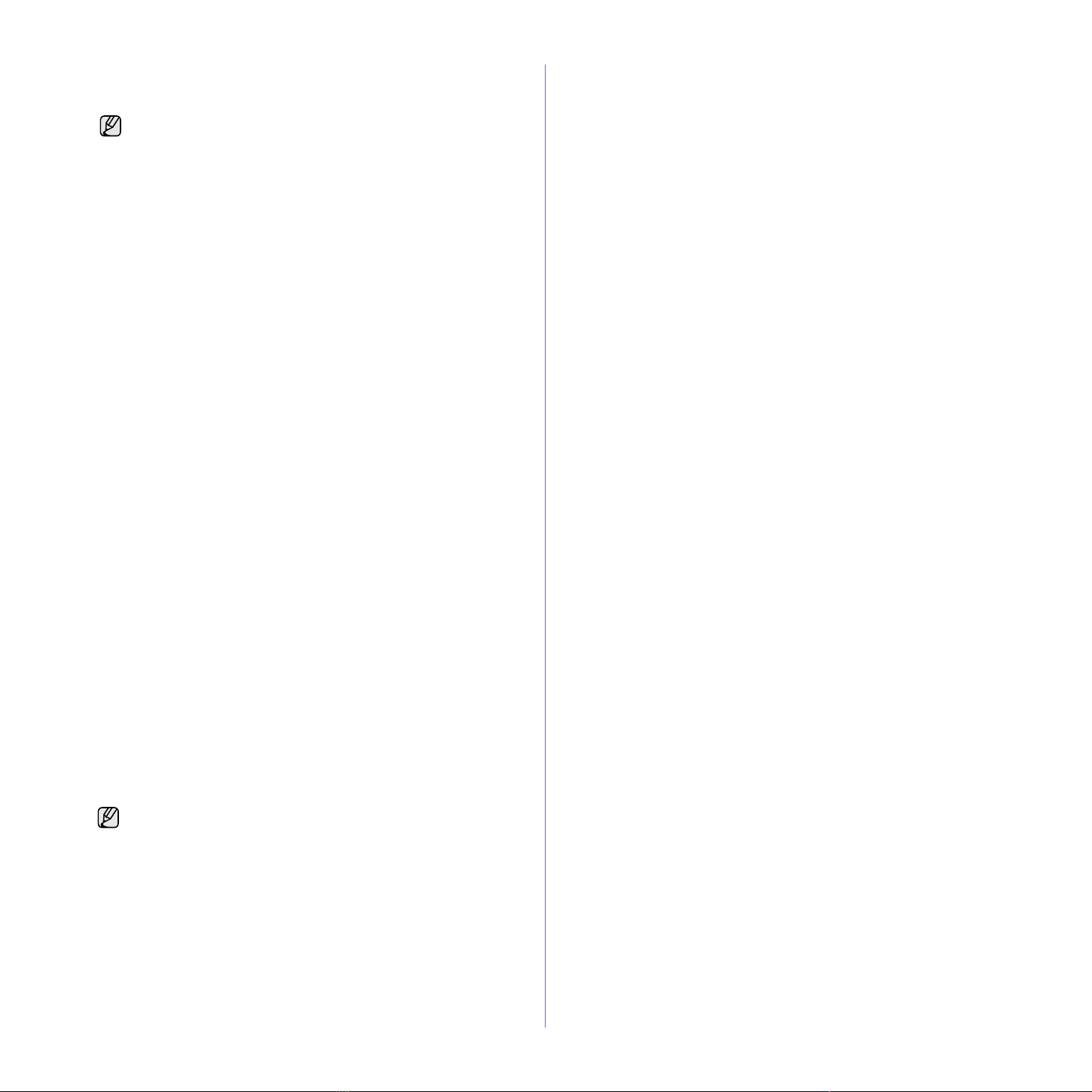
7. A keresési folyamat végén az ablakban megjelennek a vezeték
nélküli hálózati eszközök. Válassza ki a használt hozzáférési pont
nevét (SSID), majd kattintson a Tovább gombra.
Ha manuálisan állítja be a vezeték nélküli konfigurációt,
kattintson a Speciális beállítások lehetőségre.
• Hálózat neve: Írja be a vezeték nélküli számítógép
SSID-jét. A kis- és nagybetűk különböznek.
• Mûködési mód: Válassza az Infrastruktúra lehetőséget.
• Hitelesítés: Válasszon egy hitelesítési típust.
Nyílt rendszer: Hitelesítés nincs, a titkosítás használata
pedig az adatbiztonsági igényektől függ.
Megosztott kulcs: Van hitelesítés. A hálózatot csak
amegfelelő WEP-kulccsal rendelkező eszköz érheti el.
WPA Personal vagy WPA2 Personal: Válassza ezt a
beállítást, ha azt szeretné, hogy a nyomtatószerver
hitelesítése előre megosztott WPA kulcs alapján történjen.
Ez a módszer megosztott titkos kulcsot használ (általános
elnevezése: előre megosztott kulcsú jelszó), amely a
hozzáférési ponton és minden egyes ügyfélnél manuálisan
kerül beállításra.
• Titkosítás: Válassza ki a titkosítást (Nincs, WEP64,
WEP128, TKIP, AES, TKIP AES).
• Hálózati kulcs: Adja meg a titkosítás hálózati kulcsának
értékét.
• Hálózati kulcs megerõsítése: Erősítse meg a titkosítás
hálózati kulcsának értékét.
• WEP-kulcs index: Akkor engedélyezett, ha a WEP
Titkosítás értékre van állítva a Nyílt rendszer vagy
Megosztott kulcs lehetőség kiválasztása után. Adja meg
a WEP-kulcsot.
A Speciális beállítások lehetőség beállítása után folytassa a 9.
lépéssel.
8. Megjelenik a vezeték nélküli hálózati biztonság ablaka. Ez az ablak
a biztonsági módnak megfelelően (WEP vagy WPA) eltérő lehet.
• WEP esetén
A hitelesítéshez válassza a Nyílt rendszer vagy Megosztott kulcs
lehetőséget, majd adja meg a WEP biztonsági kulcsot. Kattintson
a Tovább gombra.
A WEP (Wired Equivalent Privacy) a vezeték nélküli hálózat
jogosulatlan elérését megakadályozó biztonsági protokoll. A WEP
a vezeték nélküli hálózaton áthaladó minden csomag adatrészét
64 bites vagy 128 bites WEP titkosító kulccsal kódolja.
• WPA esetén
Adja meg a WPA megosztott kulcsot, majd kattintson a Tovább gombra.
A WPA a felhasználókat rendszeres időközönként automatikusan
változó titkos kulccsal hitelesíti és azonosítja. A WPA az adatok
titkosítására TKIP (Temporal Key Integrity Protocol) és AES
(Advanced Encryption Standard) módszert is használ.
A vezeték nélküli hálózati biztonság ablaka nem jelenik meg,
ha a hozzáférési pontnak nincs biztonsági beállítása.
9. Az ablak megjeleníti a vezeték nélküli hálózat beállításait, és ellenőrzi,
hogy a beállítások helyesek-e. Kattintson a Tovább gombra.
• DHCP mód esetén
Ha az IP-cím hozzárendelési módja DHCP, ellenőrizze, hogy
a DHCP elem megtalálható-e az ablakban. Ha a mód Statikus,
a hozzárendelési mód DHCP-re való módosításához kattintson
a TCP/IP módosítása lehetőségre.
• Statikus mód esetén
Ha az IP-cím hozzárendelési módja Statikus, ellenőrizze, hogy a Statikus
elem megtalálható-e az ablakban. Ha a mód DHCP, kattintson a TCP/IP
módosítása lehetőségre az IP-cím és másik hálózati konfigurációs
értékek megadásához a nyomtató számára. Mielőtt megadná a nyomtató
számára az IP-címet, ismernie kell a számítógép hálózati konfigurációjára
vonatkozó adatokat. Ha a számítógép DHCP értékre van állítva, kérdezze
meg a hálózati rendszergazdától a statikus IP-címet.
Példa:
Ha a számítógép hálózati adatai a következők:
IP-cím: 169.254.133.42
Alhálózati maszk: 255.255.0.0
A nyomtató hálózati adatainak a következőknek kell lenniük:
IP-cím: 169.254.133. 43 (Használja a számítógép IP-címét,
az utolsó három számjegy megváltoztatásával).
Alhálózati maszk: 255.255.0.0 (Használja a számítógép alhálózati
maszkját).
Átjáró: 169.254.133.1 (Módosítsa a nyomtató IP-címének utolsó
három számjegyét 1-re).
10. A vezeték nélküli hálózat a hálózati konfigurációnak megfelelően
kapcsolódik.
11. Ha a vezeték nélküli hálózat beállítása befejeződött, húzza
ki a számítógépet és a készüléket összekötő USB-kábelt.
12. Válassza ki a telepítendő összetevőket. Az összetevők kiválasztása
után módosíthatja a nyomtatónevet is, megoszthatja a nyomatót a
hálózaton, beállíthatja a nyomtatót alapértelmezettként, és módosíthatja
az egyes nyomtatók portnevét. Kattintson a Tovább gombra.
13. A telepítés befejezése után megjelenik egy ablak, amely egy tesztoldal
nyomtatására szólítja fel, valamint arra, hogy regisztrálja magát egy
Samsung nyomtató felhasználójaként, így hozzáférhet a Samsung
által kiadott információkhoz. Ha úgy gondolja, jelölje be a megfelelő
jelölőnégyzet(ek)et, majd kattintson a Befejezés gombra.
Hibaelhárítás
A nyomtatószoftvert tartalmazó CD telepítése és a vezeték nélküli
hálózat beállítása során megjelenhet egy hibaüzenetet tartalmazó
ablak. A megoldáshoz kövesse az alábbi lépéseket.
Nem található nyomtató
• Lehet, hogy a számítógép vagy a nyomtató nincs bekapcsolva.
Kapcsolja be a számítógépet vagy a nyomtatót.
• Az USB-kábel nincs csatlakoztatva a számítógép és a nyomtató
között. Csatlakoztassa a nyomtatót a számítógéphez az USB-kábel
segítségével.
• A nyomtató nem támogatja a vezeték nélküli hálózatot. Olvassa el a
nyomtató kézikönyvét, és készítse elő a vezeték nélküli hálózati nyomtatót.
Csatlakozási hiba - Nem található SSID
• A nyomtató nem találja az Ön által kiválasztott vagy megadott hálózati
nevet (SSID). Ellenőrizze a hálózati nevet (SSID) a hozzáférési
pontnál, majd próbáljon újra csatlakozni.
• A hozzáférési pont nincs bekapcsolva. Kapcsolja be a hozzáférési
pontot.
Csatlakozási hiba - Érvénytelen biztonság
Nem megfelelően konfigurálta a biztonságot. Ellenőrizze a konfigurált
biztonságot a hozzáférési pontnál és a nyomtatón.
Csatlakozási hiba - Általános csatlakozási hiba
A számítógép nem kap jelet a nyomtatótól. Ellenőrizze az USB-kábelt
és a nyomtató áramellátását.
Csatlakozási hiba - Csatlakozott vezetékes hálózat
A nyomtató vezetékes hálózati kábellel van csatlakoztatva. Távolítsa
el a vezetékes hálózati kábelt a nyomtatóból.
PC kapcsolati hiba
A konfigurált hálózati cím nem képes kapcsolatot létesíteni a számítógép
és a nyomtató között.
Használatbavétel_28
Page 29

• DHCP hálózati környezet esetén
A nyomtató automatikusan megkapja az IP-címet (DHCP),
ha a számítógép beállítása DHCP.
• Statikus hálózati környezet esetén
A nyomtató a statikus címet használja, ha a számítógép beállítása
statikus cím.Ha a számítógép beállított IP-címe 192.168.1.100,
alhálózati címe 255.255.255.0 és átjárócíme 192.168.1.1, írja be a
nyomtató számára a 192.168.1.101 IP-címet, a 255.255.255.0
alhálózati címet és a 192.168.1.1 átjárócímet.
hozzárendelésére és egyéb hálózati paraméterek beállítására.
VEZETÉK NÉLKÜLI HÁLÓZAT HASZNÁLATA (CSAK CLX-3175FW)
Ez a vezeték nélküli beállítási folyamat elsősorban Macintoshfelhasználók számára hasznos. Windows-felhasználók is
alkalmazhatják, de számukra javasolt az egyszerűbb eljárást
alkalmazni. (lásd: „Vezeték nélküli hálózat használata (Windows/
csak CLX-3175FW)”, 26. oldal)
A hálózaton történő használathoz a készüléken be kell állítania a hálózati
protokollokat. Ebben a fejezetben megismerheti, hogy milyen egyszerűen
végrehajtható ez a művelet.
A kezdést megelőzően keresse meg a készülékhez (nyomtató) tartozó
fordított bekötésű kábelt és a nyomtatószoftver telepítési CD-ROM lemezét.
Előfordulhat, hogy a beállításokra vonatkozó információkért fel kell vennie a
kapcsolatot a hálózati rendszergazdával vagy a vezeték nélküli hálózatot
beállító személlyel.
Ha már ismeri a készülék IP-cím beállítását, és ez az IP-cím elérhető,
közvetlenül A készülék vezeték nélküli hálózatának beállítása részre
léphet. Ellenkező esetben kövesse a Hálózati környezetek ellenőrzése
című rész minden lépését.
Hálózati környezetek ellenőrzése
IP-cím
A hálózaton minden készüléket egy számokból álló, IP-címnek nevezett
egyedi cím azonosít. A készülékéhez tartozó alapértelmezett IP-cím
192.0.0.192, amelyet a hálózati konfigurációs jelentés kinyomtatásával
ellenőrizhet. Az új IP-címet a legtöbb esetben a hálózaton található
DHCP-kiszolgáló (Dynamic Host Configuration Protocol-kiszolgáló)
automatikusan osztja ki.
Néhány esetben kézzel kell beállítani az IP-címet. Ezt statikus IP-címnek
nevezik, és biztonsági okokból gyakran alkalmazzák vállalati intranetek
esetén. A nyomtatószoftver CD-ROM lemezén található egy SetIP nevű,
egyszerűen használható segédprogram, amellyel módosíthatja a címet.
Ha készüléke rendelkezik kezelőegységgel, azt használva is
megváltoztathatja az IP-címet.
A cím irodai környezetben való beállításához javasoljuk, hogy forduljon
egy rendszergazdához.
Vezeték nélküli hálózatok
• Infrastruktúra mód: Az Infrastruktúra módban használt hálózat a
leggyakoribb vezeték nélküli hálózati konfiguráció a számítógépeket
és egyéb hálózati eszközöket egy gyakori helyi hálózathoz (LAN)
kapcsoló, vezeték nélküli útválasztóból vagy elérési pontból álló
otthoni vagy irodai környezetben.
A hozzáférési pont speciális nagy sebességű kapcsolatot biztosít
egy kábelhez vagy DSL-modemhez, illetve más nagytávolságú
hálózati (WAN) eszközhöz, amely a LAN hálózatot az internethez
vagy a vállalati intranethez kapcsolja. A legtöbb Infrastruktúra módú
hálózat DHCP-kiszolgálót használ az IP-címek automatikus
Ha tudja, hogy elérési ponttal kapcsolódik egy infrastruktúra módú
hálózathoz, és az IP-címet egy DHCP-kiszolgáló osztja ki, a hálózati
konfigurációs jelentés nyomtatására vonatkozó alábbi részek
áttekintését követően folytathatja A készülék vezeték nélküli
hálózatának beállítása című résszel.
Ha elérési ponttal kapcsolódik egy Infrastruktúra módú hálózathoz,
de az nem DHCP-címhozzárendelést használ, illetve ha statikus IPcímet kell beállítania, olvassa el az IP-cím beállítása című részt,
mielőtt a hálózati konfigurációs jelentés nyomtatására vonatkozó
alábbi részek áttekintését követően elolvasná A készülék vezeték
nélküli hálózatának beállítása című részt.
• Ad-hoc mód: Az ad hoc módú hálózat társközi kommunikációt tesz
lehetővé. Ad hoc módban működő hálózatban a vezeték nélküli
eszközök és számítógépek egymással közvetlenül, elérési pont
nélkül kommunikálnak. Az eszközök képesek fájlok és készülékek
megosztására, de nem feltétlenül érik el az internetet. A készülék
a vezeték nélküli számítógépekről közvetlenül fogadja a nyomtatási
feladatokat.
Ha elérési pont nélkül kapcsolódik egy ad hoc módban működő hálózathoz,
olvassa el az IP-cím beállítása részt, mielőtt a hálózati konfigurációs
jelentés nyomtatására vonatkozó alábbi részek áttekintését követően
elolvasná A készülék vezeték nélküli hálózatának beállítása című részt.
Konfigurációs jelentés nyomtatása
A készülék aktuális hálózati beállításait megjelenítő hálózati konfigurációs
jelentést a készülék kezelőegységéről nyomtathatja ki. A jelentés segít a
hálózat beállításában és a hibák elhárításában.
1. Nyomja meg többször a Menu gombot, amíg a kijelző alsó sorában meg
nem jelenik a Rendszerbeall. felirat, majd nyomja meg az OK gombot.
2. Nyomja meg ismételten a bal/jobb nyílgombot, amíg a Jelentes meg
nem jelenik, majd nyomja meg az OK gombot.
3. Nyomja meg ismételten a bal/jobb nyílgombot, amíg a Halozat info.
meg nem jelenik, majd nyomja meg az OK gombot.
4. Az Igen felirat megjelenésekor a nyomtatás megerősítéséhez nyomja
meg az OK gombot.A készülék ezt követően kinyomtatja a
hálózati konfigurációs jelentést.
További információkért tekintse át a készülékek felhasználói útmutatóját. A
hálózati konfigurációs jelentés segítségével megtalálhatja a számítógép
MAC- és IP-címét.
Példa:
Használatbavétel_29
Page 30
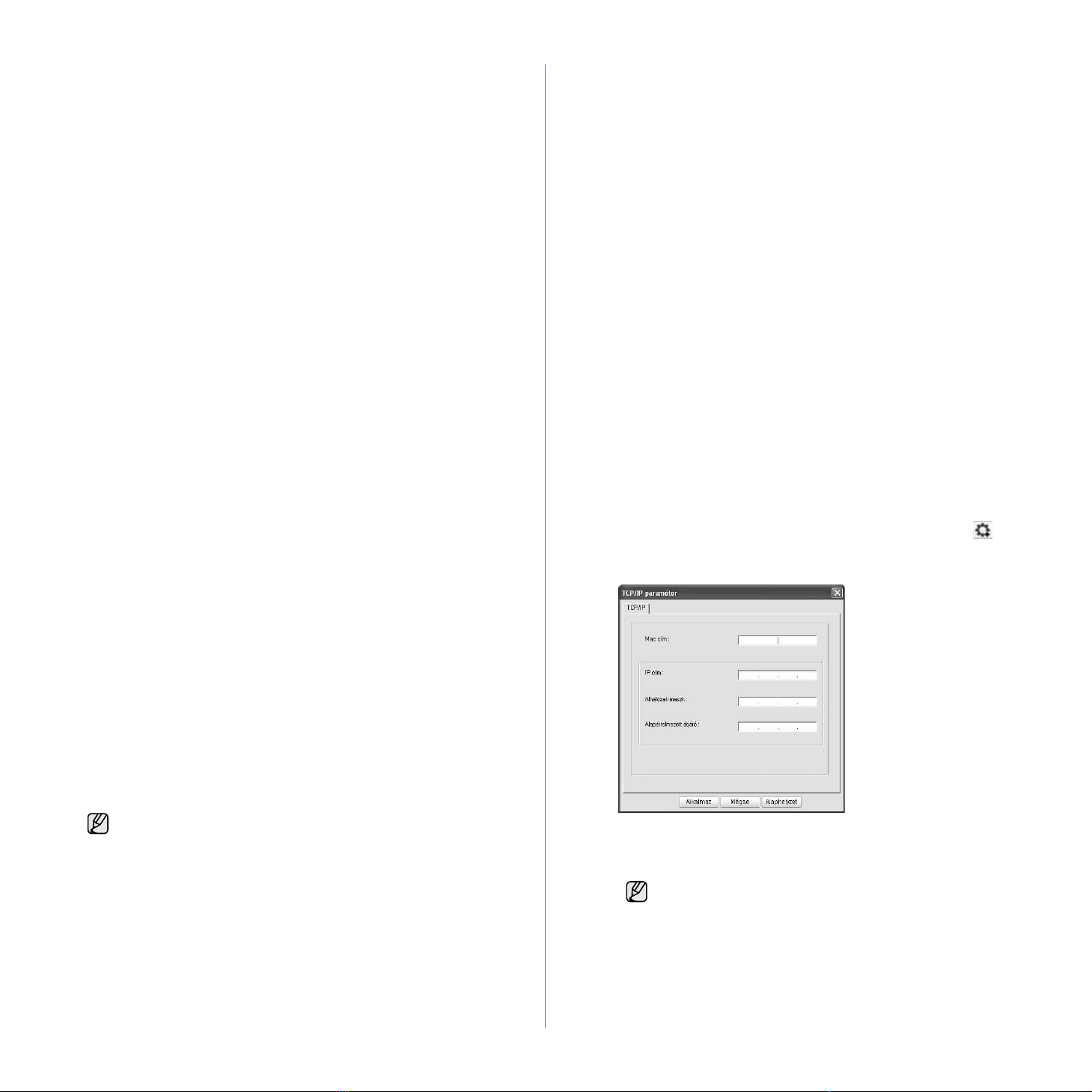
MAC-cím: 00:15:99:41:A2:78
IP-cím: 192.0.0.192
IP-cím beállítása
Először be kell állítania egy IP-címet a hálózati nyomtatáshoz és kezeléshez.
Az új IP-címet a legtöbb esetben a hálózaton található DHCP-kiszolgáló
(Dynamic Host Configuration Protocol-kiszolgáló) automatikusan osztja ki.
Néhány esetben kézzel kell beállítani az IP-címet. Ezt statikus IP-címnek
nevezik, és biztonsági okokból gyakran alkalmazzák vállalati intranetek esetén.
• DHCP IP-cím hozzárendelés: Csatlakoztassa a készüléket a
hálózathoz, és várjon néhány percig, amíg a DHCP-kiszolgáló a
készülékhez rendel egy IP-címet. (Ha az elérési ponthoz elérhető LAN
port tartozik, a készüléket közvetlenül az elérési ponthoz
csatlakoztathatja.) Ezt követően a fent ismertetett módon nyomtassa ki
a hálózati konfigurációs jelentést. Ha a jelentés szerint az IP-cím
megváltozott, a hozzárendelés sikerült. Az új IP-cím látható a
jelentésben. Ne szakítsa meg a készülék kapcsolódását a hálózathoz.
• Statikus IP-cím hozzárendelés: Ha az IP-címet a számítógépéről szeretné
megváltoztatni, használja a SetIP programot. Ha készüléke rendelkezik
kezelőegységgel, azt használva is megváltoztathatja az IP-címet.
A cím irodai környezetben való beállításához javasoljuk, hogy forduljon egy
rendszergazdához.
IP-beállítás a kezelőegység segítségével
1. Tartsa nyomva a kezelőegység Menu gombját, amíg a kijelző alsó
sorában meg nem jelenik a Hálózat felirat, majd nyomja meg az OK
gombot.
2. Nyomja meg ismételten a bal/jobb nyílgombot, amíg a TCP/IP meg
nem jelenik, majd nyomja meg az OK gombot.
3. Nyomja meg ismételten a bal/jobb nyílgombot, amíg a Statikus meg
nem jelenik, majd nyomja meg az OK gombot.
4. Nyomja meg ismételten a bal/jobb nyílgombot, amíg az IP cim meg
nem jelenik, majd nyomja meg az OK gombot.
5. Adjon meg egy értéket a számbillentyűzeten 0 és 255 között. A
bájtértékek között a bal/jobb nyílgombokkal lépkedhet.
6. Ismételje meg a műveletet a cím teljes megadásához az elsőtől a
negyedik bájtértékig.
7. Ha végzett, nyomja meg az OK gombot.
8. Ismételje meg a 6–7. lépést a többi TCP/IP-paraméter beállításához:
alhálózati maszk és az átjáró címe.
A program telepítése
1. Helyezze be a készülékhez tartozó nyomtatószoftver CD-ROM
lemezét. Amikor az illesztőprogram CD-je automatikusan fut, zárja
be az ablakot.
2. Indítson el egy webböngészőt (például Internet Explorer), és nyissa
meg az X meghajtót. (Az X a CD-ROM meghajtót jelenti.)
3. Kattintson duplán az Application > SetIP elemre.
4. A program telepítéséhez kattintson duplán a Setup.exe fájlra.
5. Kattintson az OK gombra. Ha szükséges, válasszon egy nyelvet a
legördülő listából.
6. Kövesse a képernyőn megjelenő utasításokat a telepítés befejezéséhez.
A program indítása
1. A fordított bekötésű kábel segítségével létesítsen kapcsolatot a
készülék és a számítógép között.
2. A folytatás előtt ideiglenesen tiltsa le a számítógép tűzfalát az alábbi
módon:
Windows XP
• Nyissa meg a
Vezérlőpult eszközt.
• Kattintson duplán a
Biztonsági központ
lehetőségre.
• Kattintson a Windows
tűzfal hivatkozásra.
• Tiltsa le a tűzfalat.
3. A Windows Start menüjében válassza a Minden program >
Samsung Network Printer Utilities > SetIP > SetIP parancsot.
4. A TCP/IP konfigurációs ablak SetIP ablakában kattintson a
ikonra (balról a harmadik).
5. Írja be a készülék új adatait a konfigurációs ablakba az alábbi módon:
Macintosh OS
• Nyissa meg a System
Preferences
csomópontot.
• Kattintson a Sharing
elemre.
• Kattintson a Firewall
menüre.
• Kapcsolja ki a tűzfalat.
IP-beállítás a SetIP program segítségével
A következő eljárás Windows XP operációs rendszerre vonatkozik.
Ez a program a készülék hálózati IP-címének manuális beállítására
szolgál a készülékkel való kommunikációhoz szükséges MAC-cím
használatával. A MAC-cím a hálózati interfész hardveres sorozatszáma,
amely a hálózati konfigurációs jelentésben található.
• A programot csak akkor kell futtatnia, ha a hálózathoz statikus
IP-címre van szükség. Egyéb esetben olvassa el a jelen
dokumentum A készülék vezeték nélküli hálózatának
beállítása című részében foglaltakat. Ha nem biztos az ehhez
szükséges követelményben, kérdezze meg a rendszergazdát
vagy a helyi hálózatot beállító személyt.
•A SetIP programot csak akkor használhatja, ha a készülék
hálózathoz csatlakozik, illetve a készülékhez tartozó fordított
bekötésű (crossover) hálózati kábellel közvetlenül egy
számítógéphez kapcsolódik. Legtöbb esetben javasolt a
fordított bekötésű kábel használata. Rövidesen a kábel
csatlakoztatására vonatkozó kérést fog kapni.
• MAC cím: Keresse meg a készülék MAC-címét a hálózati
konfigurációs jelentésben, és írja be kettőspontok nélkül.
A 00:15:99:29:51:A8 helyett például írja be a következőt:
0015992951A8.
A MAC-cím a készülék hálózati interfészének hardveres
sorozatszáma, amely a hálózati konfigurációs jelentésben
található.
• IP cím: Írja be a nyomtató IP-címét az utolsó szám kivételével a
számítógép IP-címéhez hasonló módon.
Ha például a számítógép IP-címe 192.168.1.150, írja be a következőt:
192.168.1.X. (Az X a számítógép címétől eltérő szám 1 és 254 között.)
• Alhálózati maszk: Írja be ezt az értéket a számítógép alhálózati
maszkjával megegyező módon.
Használatbavétel_30
Page 31

• Alapértelmezett átjáró: Írja be ezt az értéket a számítógép
alapértelmezett átjárójával megegyező módon.
6. Kattintson az Alkalmaz, majd az OK gombra. A készülék
automatikusan kinyomtatja a konfigurációs jelentést. Ellenőrizze,
hogy minden beállítás megfelelő-e.
7. A SetIP program bezárásához kattintson a Kilépés parancsra.
8. Szükség esetén indítsa újra a számítógép tűzfalát.
Hálózati paraméterek beállítása
A különböző hálózati beállításokat a hálózati felügyeleti programok
segítségével is megadhatja.
• SyncThru™ Web Admin Service: Webalapú nyomtatókezelési megoldás
hálózati rendszergazdák számára. A SyncThru™ Web Admin Service
segítségével hatékonyan kezelhetők a hálózati eszközök, és a vállalati
intranetet elérő tetszőleges távoli helyről végrehajtható a hálózati
készülékek figyelése és hibaelhárítása. A program a
http://solution.samsungprinter.com címről tölthető le.
• SyncThru™ Web Service: Hálózati nyomtatókiszolgálóba beágyazott
webkiszolgáló, amely segítségével: (A) Beállíthatja az eszköz különböző
hálózati környezetekhez való csatlakozásához szükséges hálózati
paramétereket. (B) Testre szabhatja a gép beállításait.
Gyári alapbeállítások visszaállítása
A készülék gyári alapbeállításait a SyncThru™ Web Service segítségével
állíthatja vissza. A gyári alapbeállítások visszaállítására akkor lehet
szükség, amikor a használt készülék új hálózati környezethez kapcsolódik.
A gyári alapbeállítások visszaállítása a SyncThru™
webes szolgáltatással
1. Indítson el egy webböngészőt (például Internet Explorer, Safari vagy
Firefox), és a böngészőablakba írja be a számítógép új IP-címét.
Példa:
2. A SyncThru™ Web Service ablak megjelenésekor kattintson a
Hálózati beállítások elemre.
3. Kattintson a Visszaállítás gombra. Ezt követően kattintson a
Hálózat felirat mellett található Törlés gombra.
A készülék vezeték nélküli hálózatának beállítása
A kezdés előtt ismernie kell a vezeték nélküli hálózatának SSID
azonosítóját és a hálózati kulcsot (amennyiben titkosítva van). Ezen
információ beállítása az elérési pont telepítésekor történt. Ha nem
rendelkezik információkkal a vezeték nélküli környezetre vonatkozóan,
forduljon a hálózatot beállító személyhez.
A vezeték nélküli paraméterek a kezelőegység és a SyncThru™ Web
Service segítségével is konfigurálhatók. Ha a készülékén található
kezelőegység, olvassa el „A kezelőegység használata” című részt.
Ellenkező esetben „A SyncThru™ Web Service használata című”
témakörben talál további tudnivalókat.
A kezelőegység használata
1. Tartsa nyomva a kezelőegység Menu gombját, amíg a kijelző alsó
sorában meg nem jelenik a Hálózat felirat, majd nyomja meg az OK
gombot.
2. Nyomja meg ismételten a bal/jobb nyílgombot, amíg a Vez.nelkuli
meg nem jelenik, majd nyomja meg az OK gombot.
3. Nyomja meg ismételten a bal/jobb nyílgombot, amíg a WLAN
beallitas meg nem jelenik, majd nyomja meg az OK gombot.
4. Nyomja meg a bal/jobb nyílgombot, amíg a kívánt beállítási
lehetőség meg nem jelenik, majd nyomja meg az OK gombot.
• Varazslo: a nyomtatóban lévő kártya vezeték nélküli hálózatokat
keres a területen, és megjeleníti az eredményt.
• Egyedi: adja meg a vezeték nélküli beállításokat igényei szerint.
Wizard üzemmód
1. A készülékben lévő vezeték nélküli hálózati kártya vezeték nélküli
hálózatokat keres a területen, és megjeleníti az eredményt.
2. Nyomja meg a bal/jobb nyílgombokat a Lista kereses elemben
használni kívánt hálózat kiválasztásához, majd nyomja meg az OK
gombot. Hálózatot kiválaszthat az SSID segítségével.
3. Ha a WLAN biztonsag
kiválasztás mentéséhez nyomja meg az OK gombot
lépéssel.
Ha egyéb üzenetek jelennek meg, folytassa a következő lépéssel.
4. A kiválasztott hálózattól függően a WLAN biztonsági titkosítás típusa
WEP vagy WPA lesz.
• WEP esetén nyomja meg a bal/jobb nyílgombot a Nyilt rendszer
vagy a Osztott kulcs kiválasztásához.
- Nyilt rendszer: Hitelesites nincs, a
pedig az adatbiztonsági igényektől függ. Írja be a WEP-kulcs
értéket a számbillentyűzet segítségével a Nyilt rendszer
választását követően.
- Osztott kulcs: Hitelesites van beállítva. Megfelelő WEP-kulcs
értékkel rendelkező eszközök elérhetik a hálózatot. Írja be a
WEP-kulcs értéket a számbillentyűzet segítségével a
Osztott kulcs választását követően.
• WPA esetén írja be a WPA-kulcs értéket a számbillentyűzet
segítségével. A kulcs hosszúsága 8 és 63 karakter között legyen.
5. Nyomja meg az OK gombot.
None
felirat megjelenik a kijelzőn,
Encryption
a
. Folytassa a 6.
használata
4. A beállítások érvénybe léptetéséhez kapcsolja ki, és indítsa újra a
készüléket.
Használatbavétel_31
Page 32

6. Nyomja meg a Stop/Clear gombot a készenléti módba történő
visszatéréshez.
• SSID: Az SSID (Service Set Identifier) a vezeték nélküli
hálózatot azonosító név. Az adott vezeték nélküli hálózatra
csatlakoztatni kívánt elérési pontok és vezeték nélküli
eszközök kötelezően ugyanazt az SSID azonosítót használják.
Az SSID megkülönbözteti a kis- és a nagybetűt.
• WEP: A WEP (Wired Equivalent Privacy) a vezeték nélküli
hálózat jogosulatlan elérését korlátozó biztonsági protokoll.
A WEP a vezeték nélküli hálózaton áthaladó minden csomag
adatrészét 64 bites vagy 128 bites WEP titkosító kulccsal kódolja.
• WPA: A WPA a felhasználókat rendszeres időközönként
automatikusan változó titkos kulccsal hitelesíti és azonosítja. A
WPA az adatok titkosítására TKIP (Temporal Key Integrity
Protocol) és AES (Advanced Encryption Standard) módszert is
használ.
Custom üzemmód
1. Amikor a kijelző felső sorában megjelenik az SSID szerk. név, adja
meg vezeték nélküli hálózatot azonosító SSID értéket. Az SSID
különbséget tesz a kis- és nagybetűk között, ezért ügyeljen a
megfelelő beírásra. Nyomja meg az OK gombot.
2. Válassza ki a vezeték nélküli kapcsolat típusát. Nyomja meg a bal/
jobb nyílgombot a kívánt
majd nyomja meg az OK gombot.
•
Ad-hoc
: A vezeték nélküli eszközök közvetlenül, társközi
környezetben kommunikálhatnak egymással. Ugorjon a 4. lépésre.
•
Infrastructure
kommunikálnak egymással. Ugorjon az 5. lépésre.
3. Nyomja meg a bal/jobb nyílgombot a kívánt
kiválasztásához, majd nyomja meg az OK gombot. Az
lehetőség választása esetén a nyomtatóban lévő vezeték nélküli
hálózati kártya automatikusan beállítja a csatornákat.
4. Nyomja meg a bal/jobb nyílgombot a kívánt WLAN biztonsag mód
kiválasztásához, majd nyomja meg az OK gombot.
• None: Ezt használja, ha a vezeték nélküli eszköz azonosítására és
az adatok titkosítására nincs szükség a hálózaton. A nyitott rendszer
IEEE 802.11 hitelesítés esetén alkalmazandó.
•
Static WEP: A módszer a biztonság érdekében az IEEE 802.11
szabvány által javasolt WEP (Wired Equivalent Privacy) algoritmust
alkalmazza. A statikus WEP biztonsági üzemmód az
adattitkosításra, dekódolásra és IEEE 802.11 szabványú
hitelesítésre megfelelő WEP kulcsot igényel. Nyomja meg a bal/jobb
nyílgombot a Hitelesites során a használni kívánt beállítási mód
kiválasztásához, majd nyomja meg az OK gombot.
- Nyilt rendszer: Hitelesítés nincs, a titkosítás használata pedig az
adatbiztonsági igényektől függ. Írja be a WEP-kulcs értéket a
számbillentyűzet segítségével a Nyilt rendszer választását
követően, majd nyomja meg az OK gombot.
- Osztott kulcs: Van hitelesítés. A hálózatot csak a megfelelő WEP
kulccsal rendelkező eszköz érheti el. Írja be a WEP-kulcs értéket a
számbillentyűzet segítségével a Osztott kulcs választását követően,
majd nyomja meg az OK gombot.
• WPA-PSK vagy WPA2-PSK: WPA-PSK vagy WPA2-PSK
választása esetén a nyomtatókiszolgáló hitelesítése WPA előre
kiosztott kulcs alapján történik. Ez a módszer megosztott titkos
kulcsot használ (általános elnevezése: előre megosztott kulcsú
jelszó), amelyet az elérési ponton és minden egyes ügyfélnél
: A vezeték nélküli eszközök elérési ponton keresztül
Operation Mode
mód kiválasztásához,
Channel
mód
Auto
manuálisan kell beállítani.
a. Nyomja meg az OK gombot, amikor a kijelző alsó sorában
megjelenik a
b. Nyomja meg a bal/jobb nyílgombot a
kiválasztásához a
gombot. Ha a
jobb nyílgombot a
Encryption
c. Írja be a WPA-kulcs értéket a számbillentyűzet segítségével, majd
nyomja meg az OK gombot.
5. Ha befejezte, a készenléti állapotba való visszatéréshez nyomja
meg a Stop/Clear gombot. Ha nem rendelkezik információkkal a
vezeték nélküli környezetre vonatkozóan, forduljon a
rendszergazdához.
Ugorjon a következő témakörre: A nyomtatószoftver telepítése.
WPA-PSK
WPA2-PSK
részben, majd nyomja meg az OK gombot.
vagy a
Encryption
AES
vagy a
WPA2-PSK
részben, majd nyomja meg az OK
lehetőséget választja,
TKIP
felirat.
TKIP
vagy az
+
AES
kiválasztásához a
AES
nyomja meg a bal/
A SyncThru™ webes szolgáltatás használata
A vezeték nélküli paraméter konfigurációjánál ellenőrizze a kábelkapcsolat
állapotát.
A nyomtató vezeték nélküli hálózatának beállítása
1. Indítson el egy webböngészőt (például Internet Explorer, Safari vagy
Firefox), és a böngészőablakba írja be a számítógép új IP-címét.
Példa:
2. A SyncThru™ Web Service ablak megjelenésekor kattintson a
Hálózati beállítások elemre.
3. Kattintson a Vezeték nélküli lehetőségre, és jelölje be a Varázsló
választógombot. Ezután kattintson a
A Varázsló segítségével beállíthatja a vezeték nélküli hálózati
konfigurációt. Ha azonban közvetlenül szeretné beállítani a
vezeték nélküli hálózatot, jelölje be a Varázsló jelölőnégyzetet.
Next
gombra.
Használatbavétel_32
Page 33

4. Válassza az egyetlen Hálózat neve (SSID)
SSID
•
• Működési mód: a Működési mód a vezeték nélküli kapcsolat
5. Kattintson a Tovább gombra.
: az SSID (Service Set Identifier) a vezeték nélküli hálózatot
azonosító név. Az adott vezeték nélküli hálózatra csatlakoztatni
kívánt elérési pontok és vezeték nélküli eszközök kötelezően
ugyanazt az SSID azonosítót használják. Az SSID megkülönbözteti
a kis- és a nagybetűt.
típusára utal.
-
Ad-hoc
környezetben kommunikálhatnak egymással.
- Infrastruktúra: a vezeték nélküli eszközök elérési ponton keresztül
kommunikálnak egymással.
Ha megjelenik a vezeték nélküli biztonsági beállítási ablak, adja meg
a már regisztrált jelszót (hálózati kulcsot), és kattintson a Tov ább gombra.
: a vezeték nélküli eszközök közvetlenül, társközi
Ha a hálózat működési módja Infrastruktúra, válassza az elérési
ponthoz tartozó
hoc
, jelölje be az Ad hoc hálózathoz tartozó
Ne feledje, hogy „airportthru” a készülék alapértelmezett
SSID
választógombot. Ha a működési mód
elemet a listában
SSID
választógombot.
SSID
.
Ad-
értéke.
6. Megjelenik a Varázsló beállítás jóváhagyása ablak. Ellenőrizze
vezeték nélküli beállításait. Ha a beállítások megfelelőek, kattintson
az Alkalmaz gombra.
7. Kattintson az
Szüntesse meg a hálózati kábel (szabványos vagy fordított bekötésű )
csatlakozását. Számítógépének ekkor el kell kezdenie a vezeték
nélküli kommunikációt a hálózattal.
használhat vezeték nélküli és vezetékes LAN hálózatot.
Ha a Működési mód beállítása Infrastruktúra, a hálózati beállítások
megadását követően el kell távolítani a hálózati kábelt a vezeték
nélküli hálózat aktiválásához.
Ugorjon a következő témakörre: A nyomtatószoftver telepítése.
OK gombra.
Ad-hoc
mód esetén egyszerre
A nyomtatószoftver telepítése
A nyomtatáshoz telepítenie kell a nyomtatószoftvert. A szoftver
illesztőprogramokat, alkalmazásokat és egyéb felhasználóbarát
programokat tartalmaz.
•A következő eljárás Windows XP operációs rendszerre vonatkozik.
Az eljárás és a telepítés közben megjelenő felugró ablak az
operációs rendszertől, a készülék jellemzőitől és a használt
felülettől függően eltérő lehet.
•Győződjön meg arról, hogy megadta a készülék hálózati beállításait.
(Lásd: „A hálózat beállítása”, 24. oldal.) Lépjen ki minden
alkalmazásból a számítógépen a telepítés megkezdése előtt.
Ha az IP-cím hozzárendelési módja DHCP, és az IP-cím a készülék bekapcsolásakor
bármikor megváltoztatható, ajánlott a Bonjour program használata. Keresse
fel a http://developer.apple.com/networking/bonjour/download/ webhelyet,
jelölje ki a számítógép operációs rendszerének megfelelő Bonjour for Windows
programot, és telepítse azt. Mac X OS rendszer esetén a programot előre
telepítik a számítógépen. A program segítségével automatikusan beállíthatja
a hálózati paramétereket. Ez a Bonjour program nem támogatja a Linux
operációs rendszert.
Ha statikus IP-hozzárendelési módot használ, kövesse az alábbi lépéseket.
1. Helyezze be a nyomtatóhoz tartozó szoftver CD-ROM lemezét a CD-
ROM-meghajtóba. A CD-ROM lemezen lévő program automatikusan
elindul, és megjelenik a szoftver telepítési ablaka.
2. Kattintson a Tovább gombra.
• Ha a telepítési ablak nem jelenik meg, kattintson a Start > Futtatás
parancsra. Írja be az X:\Setup.exe elérési utat, amelyben az „X” a
meghajtó betűjele, majd kattintson az OK gombra.
• Windows Vista, Windows 7 és Windows Server 2008 R2, rendszer
esetén kattintson a Start > Minden program > Kellékek > Futtatás
parancsra, majd írja be az X:\Setup.exe elérési utat.
Az illesztőprogram újratelepítésekor a telepítési ablak kis
mértékben eltérő lehet.
3. Jelölje be a Tipikus telepítés hálózati nyomtató esetén
választógombot, majd kattintson a Tovább gombra.
4. Megjelenik a hálózaton elérhető készülékek listája. Jelölje ki a
telepítendő nyomtatót a listából, majd kattintson a Tovább gombra.
• Ha nem találja a kívánt készüléket a listában, a lista frissítéséhez
kattintson a Frissítés gombra, vagy a készülék hálózathoz
történő felvételéhez jelölje be a Szabványos TCP/IP port
választógombot. A készülék hálózathoz történő felvételéhez adja
meg a készülékhez a portnevet és az IP-címet.
• A készülék IP- vagy MAC-címének ellenőrzéséhez nyomtassa
ki a hálózati konfigurációs jelentés lapot. (Lásd: „Jelentések
nyomtatása”, 64. oldal.)
5. A telepítés befejezése után megjelenik egy ablak, amely egy tesztoldal
nyomtatására, valamint arra kéri, hogy regisztrálja magát Samsungkészülék tulajdonosaként, hogy megkaphassa a Samsung által kiadott
Használatbavétel_33
Page 34

információkat. Ha ezt szeretné tenni, jelölje be a megfelelő
jelölőnégyzeteket, majd kattintson a Befejezés gombra.
Ha a készülék nem működik megfelelően a telepítés után,
ellenőrizze a hálózati beállításokat, és próbálja meg újratelepíteni
a nyomtató illesztőprogramját.
Gratulálunk, sikeresen telepítette a Samsung vezeték nélküli hálózati
nyomtatót! Nyomtassa ki a konfigurációs jelentés egy példányát, és őrizze
meg a jövőbeni felhasználásra. Most már készen áll a Samsung vezeték
nélküli nyomtató hálózaton történő használatára.
A készülék alapbeállításai
A telepítés befejezése után állítsa be a készülék alapértelmezett beállításait.
Olvassa el a következő szakaszt, ha szeretné beállítani vagy módosítani
az értékeket.
Magasságbeállítás
A nyomtatás minőségét befolyásolja a légnyomás, amelyet a tengerszint feletti
magasság határoz meg. A következő útmutatás alapján elvégezheti a legjobb
nyomtatási minőséget eredményező beállítást.
A magasságbeállítás előtt határozza meg a készülék üzemelési helyének
magasságát.
1. Nyomja meg a Menu gombot, amíg a Rendszerbeall. nem jelenik
meg a kijelző alján, majd nyomja meg az OK gombot.
2. Nyomja meg az OK gombot a Keszulekbeall. megjelenésekor.
3. Nyomja meg ismételten a bal/jobb nyílgombot addig, míg meg nem
jelenik a Nyelv felirat, majd nyomja meg az OK gombot.
4. A bal/jobb nyíl gombbal válassza ki a kívánt nyelvet, majd nyomja meg
az OK gombot.
5. Nyomja meg a Stop/Clear gombot a készenléti módba visszatéréshez.
A dátum és az idő beállítása
Ha a készülék be van kapcsolva és üzemkész állapotban van, az aktuális
dátum és idő megjelenik a kijelzőn. A CLX-3170FN/CLX-3175FN/CLX-3175FW
típus esetén a készülék a faxokra rányomtatja a dátumot és az időt is.
1. Nyomja meg a Menu gombot, amíg a Rendszerbeall. nem jelenik meg
a kijelző alján, majd nyomja meg az OK gombot.
2. Nyomja meg az OK gombot a Keszulekbeall. megjelenésekor.
3. Nyomja meg ismételten a bal/jobb nyílgombot addig, míg meg nem
jelenik a Datum es ido felirat, majd nyomja meg az OK gombot.
4. A számgombokkal adja meg a pontos időt és dátumot.
Hónap = 01–12
Nap = 01–31
Év = négy számot kell beírni
Óra = 01–12 (12 órás kijelzési mód)
00–23 (24 órás kijelzési mód)
Perc = 00–59
A dátumformátum országról országra változhat.
1 Normál
2 Magas 1
3 Magas 2
4 Magas 3
1. Győződjön meg arról, hogy telepítette a nyomtató illesztőprogramját
a nyomtató szoftverének CD-jéről.
2. Kattintson duplán a Smart Panel ikonra a Windows tálcán (illetve Linux
esetén annak értesítési területén).
Mac OS X rendszerben kattintson a Smart Panel elemre az állapotsoron.
3. Kattintson a Nyomtatóbeállítások gombra.
4. Kattintson a Beállítás > Magasságkorrekció lehetőségre. A legördülő
listából válassza ki a megfelelő értéket, majd kattintson az Alkalmaz
gombra.
Ha a készülék hálózathoz van csatlakoztatva, a SyncThru Web
Service képernyő automatikusan megjelenik. Kattintson a
Készülékbeállítások > Beállítás (vagy a Készülékbeállítás) >
Magasság beáll. parancsra. Válassza ki a megfelelő tengerszint
feletti magassági értéket, és kattintson az Alkalmaz gombra.
A kijelző nyelvének módosítása
A kezelőpanelen megjelenő üzenetek nyelvének módosításához tegye
a következőket:
Használhatja a bal/jobb nyílgombot is a kurzornak a módosítandó
számjegy alá történő mozgatásához.
5. A 12 órás formátum esetén a DE vagy a DU jelzés kiválasztáshoz
nyomja meg a
Ha a kurzor nem az AM vagy PM jelzés alatt van, a * vagy a # gomb
lenyomása azonnal a jelzések alá viszi.
Az óra formátumát 24 órás megjelenítésre is állíthatja (például 01:00 PM
helyett 13:00). A részletekért olvassa el a következő fejezetet.
6. Az OK gomb megnyomásával mentheti az időt és a dátumot.
Ha rossz számot ad meg, a kijelzőn megjelenik a Tartomanytullep.
felirat, és a következő lépésre nem engedi a rendszer átlépni. Ilyen
esetben egyszerűen adja meg a helyes értéket.
7. A készenléti állapotba való visszatéréshez nyomja meg a Stop/Clear gombot.
* vagy a # gombot, vagy bármely számbillentyűt.
Az óra kijelzési módjának megváltoztatása
Beállíthatja a készüléket, hogy az időt 12 vagy 24 órás formátumban mutassa.
1. Nyomja meg a Menu gombot, amíg a Rendszerbeall. nem jelenik meg
a kijelző alján, majd nyomja meg az OK gombot.
2. Nyomja meg az OK gombot a Keszulekbeall. megjelenésekor.
3. Nyomja meg ismételten a bal/jobb nyílgombot addig, míg meg nem
jelenik az Ora mod felirat, majd nyomja meg az OK gombot.
4. A bal/jobb nyíl gombbal válassza ki a kívánt kijelzési módot, majd
nyomja meg az OK gombot.
5. A készenléti állapotba való visszatéréshez nyomja meg a Stop/Clear
gombot.
Használatbavétel_34
Page 35

Az alapértelmezett üzemmód módosítása
A berendezés gyárilag Másoló üzemmódra lett beállítva. Az alapértelmezett
üzemmód Fax és Másoló üzemmód között változtatható.
1. Nyomja meg ismételten a Menu gombot, amíg a Rendszerbeall. nem
jelenik meg a kijelző alján, majd nyomja meg az OK gombot.
2. Nyomja meg az OK gombot a Keszulekbeall. megjelenésekor.
3. Nyomja meg ismételten a bal/jobb nyílgombot addig, míg meg nem
jelenik az Alapert. mod felirat, majd nyomja meg az OK gombot.
4. A bal/jobb nyíl gombbal válassza ki a kívánt alapértelmezett
üzemmódot, majd nyomja meg az OK gombot.
5. A készenléti állapotba való visszatéréshez nyomja meg a Stop/Clear gombot.
Hangok beállítása
Az alábbi hangjelzéseket lehet beállítani:
• Elsodl. hang: Be- és kikapcsolja a billentyűhangokat. Ha a beállítás
értéke Be
• Riasztasi hang: Be- és kikapcsolja a riasztási hangjelzéseket. Ha a
beállítás értéke
hangjelzés hallatszik.
•Hangszoro: Be- vagy kikapcsolja a hangszórón keresztül hallható
tárcsahangot vagy a faxhangot. Ha a beállítás értéke Komm., amelynek
a jelentése „Megszokott”, a hangszóró a távoli készülék válaszáig
bekapcsolt állapotban van.
• Csengo: A csengetés hangerejének beállítása. A csengetés hangerejéhez
a következő módok közül választhat: Ki, Alacsony, Koz és Magas.
, minden gombnyomást hangjelzés kísér.
Be, akkor hiba esetén vagy a faxkommunikáció végén
A hangerő az On Hook Dial segítségével állítható.
Hangszóró, csengetés, billentyűhang és riasztási
hangjelzés
1. Nyomja meg ismételten a Menu gombot, amíg a Rendszerbeall.
nem jelenik meg a kijelző alján, majd nyomja meg az OK gombot.
2. Nyomja meg ismételten a bal/jobb nyílgombot addig, míg meg nem
jelenik a Hang/Hangero felirat, majd nyomja meg az OK gombot.
3. A bal/jobb nyíl gombbal válassza ki a kívánt hangbeállítást, majd
nyomja meg az OK gombot.
4. A bal/jobb nyíl gombbal állítsa be a kiválasztott hang kívánt állapotát
vagy hangerejét, majd nyomja meg az OK gombot.
5. Szükség esetén ismételje meg a 3-5. lépést a többi hang beállításához.
6. A készenléti állapotba való visszatéréshez nyomja meg a Stop/
Clear gombot.
Hangerő: On Hook Dial
1. Nyomja meg az On Hook Dial gombot. A hangszóróból tárcsahang
hallatszik.
2. A bal/jobb nyíl gombbal állítsa be a kívánt hangerőt.
3. A Stop/Clear gomb megnyomásával mentheti a módosítást,
és visszatérhet készenléti módba.
A hangszóró hangerejét csak akkor lehet beállítani, ha csatlakoztatta
a telefonvonalat.
Betűk beírása a számbillentyűk segítségével
Számos feladat elvégzéséhez szükség lehet nevek és számok bevitelére.
Üzembe helyezéskor például meg kell adnia saját vagy cége nevét és faxszámát.
Faxszámok vagy e-mail címek tárolásakor szintén szükség lehet a megfelelő
nevek beadására.
Alfanumerikus karakterek bevitele
1. Ha betűt kell bevinnie, keresse meg a kívánt karaktert tartalmazó gombot.
Nyomja meg egymás után többször a gombot, amíg a kívánt betű
megjelenik a kijelzőn.
Az O betű megadásához például nyomja meg a 6-os számbillentyűt,
amelyen az MNO betűcsoport látható.
A 6-os gomb minden egyes megnyomása után a kijelzőn sorra
megjelennek az M, N, O, m, n, o betűk, és végül a 6-os számjegy is.
Különleges karaktereket, például szóközt, pluszjelet stb. is megadhat.
A részletekért olvassa el a következő fejezetet.
2. További betűk beviteléhez ismételje meg az 1. lépést.
Ha a következő betű ugyanazon a billentyűn található, a kurzort a jobb
nyílgomb megnyomásával léptesse tovább, majd nyomja meg a kívánt
betűvel jelölt gombot. A kurzor jobbra lép, és a következő betű
megjelenik a kijelzőn.
Szóközt az 1-es gomb kétszer történő megnyomásával írhat be.
3. Ha végzett a betűk bevitelével, nyomja meg az OK gombot.
A billentyűzeten található betűk és számok
Gomb Hozzárendelt számok, betűk és karakterek
1 @ / . ‘ 1
2 A B C a b c 2
3 D E F d e f 3
4 G H I g h i 4
5 J K L j k l 5
6 M N O m n o 6
7 P Q R S p q r s 7
8 T U V t u v 8
9 W X Y Z w x y z 9
0 + - , & 0
* *
# #
Számok vagy nevek kijavítása
Ha a szám vagy a név beírása közben hibát vét, nyomja meg a bal
nyílgombot az utolsó szám vagy betű törléséhez. Ezt követően adja meg
a helyes számot vagy karaktert.
Szünet beillesztése
Egyes telefonrendszereknél hozzáférési kódot (például 9) kell megadni,
majd várni a másodlagos tárcsahangra. Ebben az esetben szünetet kell
a telefonszámba illeszteni. Szünetet beiktathat a gyorstárcsázás
számainak megadásakor.
Szünet beillesztéséhez a telefonszám beírásakor nyomja meg a Redial/
Pause gombot a kívánt helyen. A kijelző megfelelő helyén az „-” ikon
jelenik meg.
Használatbavétel_35
Page 36

Energiatakarékos üzemmódok használata
Energiatakarékos üzemmód
Energiatakarékos üzemmódban a készülék energiafogyasztása kevesebb,
amikor éppen nincs használatban. A szolgáltatást úgy állíthatja be, hogy
megadja azt az időtartamot, aminek az utolsó nyomtatástól számított
eltelte után a készülék csökkentett energiafelhasználásra vált.
1. Nyomja meg ismételten a Menu gombot, amíg a Rendszerbeall.
nem jelenik meg a kijelző alján, majd nyomja meg az OK gombot.
2. Nyomja meg az OK gombot a Keszulekbeall. megjelenésekor.
3. Nyomja meg ismételten a bal/jobb nyílgombot addig, míg meg nem
jelenik az Energiatakarek felirat, majd nyomja meg az OK gombot.
4. A bal/jobb nyíl gombbal válassza ki a kívánt időbeállítást, majd nyomja
meg az OK gombot.
5. A készenléti állapotba való visszatéréshez nyomja meg a Stop/
Clear gombot.
Automatikus folytatás
Ezzel a beállítási lehetőséggel lehet megadni, hogy a készülék folytassa-e
a nyomtatást, ha az Ön által megadott papírméret eltér a tálcában levő
papír méretétől.
1. Nyomja meg ismételten a Menu gombot, amíg a Rendszerbeall. nem
jelenik meg a kijelző alján, majd nyomja meg az OK gombot.
2. Nyomja meg az OK gombot a Keszulekbeall. megjelenésekor.
3. Nyomja meg ismételten a bal/jobb nyílgombot addig, míg meg nem
jelenik az Auto folytatas felirat, majd nyomja meg az OK gombot.
4. A bal/jobb nyíl gombokkal válassza ki a kívánt kötési beállítást.
•Be: Ha a papírméret nem egyezik meg a tálcában levővel, a készülék
a megadott időtartam lejárata után automatikusan nyomtatni kezd.
•Ki: Ha a papírméret nem egyezik meg a tálcában levővel, a készülék
addig vár, amíg a kezelőpanelen le nem nyomja a Black Start vagy
a Color Start gombot.
5. A beállítások mentéséhez nyomja meg az OK gombot.
6. A készenléti állapotba való visszatéréshez nyomja meg a Stop/Clear
gombot.
Használatbavétel_36
Page 37

Eredeti dokumentum és nyomathordozó betöltése
Ez a fejezet azt mutatja be, hogy miként tölthetők be az eredeti dokumentumok és a nyomtatási anyagok a készülékbe.
A fejezet tartalma:
• Eredeti dokumentumok betöltése
• Nyomathordozó kiválasztása
• A papíradagoló tálcában lévő papír méretének változtatása
• Speciális nyomtatási anyagok használata
• A papír méretének és típusának beállítása
Eredeti dokumentumok betöltése
Másoláshoz, beolvasáshoz és fax küldéséhez használja a szkenner üvegét
vagy az ADF egységet.
A szkennerüvegre
Győződjön meg róla, hogy az ADF egységben nincs eredeti dokumentum.
Ha a rendszer eredeti dokumentumot észlel az ADF egységben, akkor először
azt olvassa be, mivel az prioritást élvez a lapolvasó üveghez képest. A legjobb
minőség elérése érdekében, különösen színes vagy szürkeárnyalatos képeknél
használja a lapolvasó üveget.
1. Emelje meg, és nyissa fel a szkenner fedelét.
2. Helyezze a dokumentumot nyomtatott felével lefelé a lapolvasó üvegére
és illessze az üveg bal felső sarkában található illesztőjelhez.
3. Csukja le a lapolvasó fedelét.
• Ügyeljen arra, hogy el ne törje az üveget. Ez sérülést okozhat.
• Ügyeljen arra, hogy a szkenner nehogy a kezére essen.
Ez sérülést okozhat.
• Szkennelés vagy másolás közben ne nézzen a szkennerben
lévő fényforrásba. Ez árt a szemnek és veszélyes lehet.
• Ha másolás közben a fedél nyitva marad, az gyengíti a másolat
minőségét, és a festékfogyasztást is növeli.
• A szkennerüvegen lévő szennyeződések fekete foltokat okozhatnak
a nyomaton. Mindig tartsa tisztán.
• Ha könyvből vagy vastagabb magazinból másol, hajtsa fel ütközésig
a fedelet, majd csukja vissza. Ha a könyv vagy az újság 30 mm-nél
vastagabb, a másolást végezze nyitott fedéllel.
Az ADF egységben
Az ADF használatával maximum 15 lapot (75 g/m2, 20 font bankjegypapír)
tölthet be egy nyomtatási feladathoz.
Az ADF használatakor:
• Az ADF-be: Ne töltsön be 142 x 148 mm (5,6 x 5,8 hüvelyk) vagy
216 x 356 mm (8,5 x 14 hüvelyk) méretet meghaladó papírt.
• Ne kísérelje meg az alábbi papírtípusok betöltését:
- indigó vagy átíró papír
- fényezett papír
- síkos felületű vagy vékony papír
-gyűrt vagy hajtogatott papír
- hullám- vagy tekercspapír
- szakadt papír
• A betöltés előtt távolítson el minden iratkapcsot, papírkapcsot.
•Győződjön meg arról, hogy a papíron minden ragasztó, tinta vagy
javítófesték már teljesen megszáradt.
• Ne töltsön be együtt különböző méretű vagy súlyú papírokat.
• Ne töltsön be füzetet, brosúrapapírt, írásvetítő fóliát vagy más
különleges jellemzővel rendelkező dokumentumot.
1. Ha papírt használ, betöltés előtt hajlítsa meg és egyenesítse
ki a lapokat.
Eredeti dokumentum és nyomathordozó betöltése_37
Page 38

2. Az eredeti dokumentumot írással felfelé töltse be az ADF egységbe.
Győződjön meg róla, hogy az eredeti köteg alja illeszkedik a
dokumentumadagoló tálcán elhelyezett jelöléshez.
3. Állítsa a papírvezetőket a papír méretéhez.
Nyomathordozó kiválasztása
A készülékkel többféle nyomathordozóra nyomtathat, például sima papírra,
borítékra, címkékre és írásvetítő-fóliára. Csak olyan nyomathordozót használjon,
amely megfelel a készülék használati útmutatójában szereplő előírásoknak.
A leírásban nem szereplő nyomathordozóra történő nyomtatás esetén
az alábbi problémák keletkezhetnek:
• Rossz nyomtatási minőség
• Gyakori papírelakadás
• A készülék idő előtti elhasználódása
A készülék teljesítményére és a nyomtatási minőségre jelentős hatással
van a papír súlya, összetétele, szemcsézettsége és nedvességtartalma.
A nyomtatási anyagok kiválasztásakor vegye figyelembe az alábbiakat:
• A nyomathordozó-anyagok típusa, mérete és súlya ennek a fejezetnek
a végén kerül ismertetésre.
• Kívánt eredmény: A választott nyomathordozó feleljen meg a feladatra.
• Világosság: Némelyik nyomathordozó fehérebb a többinél, és élesebb,
élénkebb képek nyomtathatók rajta.
• A felület simasága: A simaság a nyomat körvonalainak élességét
befolyásolja.
• Néhány nyomathordozó megfelelhet a fejezetben ismertetett
irányelveknek, mégsem nyújt kielégítő eredményt. Ezt okozhatja
a helytelen kezelés, a nem megfelelő hőmérséklet vagy relatív
páratartalom, illetve más olyan tényező, amelyet a Samsung nem
tud befolyásolni.
•Mielőtt nagyobb mennyiségben vásárol nyomathordozót, győződjön
meg arról,
előírásoknak.
hogy megfelel a felhasználói kézikönyvben ismertetett
Az ADF-en lévő szennyeződések fekete csíkokat okozhatnak a nyomaton.
Mindig tartsa tisztán.
Ügyeljen arra, hogy kezei ne kerüljenek az ADF görgői közé.
Ez sérülést okozhat.
Az előírásoknak nem megfelelő nyomathordozó miatt javításra lehet
szükség. Az ilyen jellegű javításokra a Samsung által vállalt garanciavagy szervizszerződés nem terjed ki.
Ehhez a készülékhez soha ne használjon tintasugaras nyomtatókhoz
való fotópapírt. Az ilyen papír megrongálhatja a készüléket.
38 _Eredeti dokumentum és nyomathordozó betöltése
Page 39

Nyomathordozók specifikációi
Típus Méret Méretek
Sima papír Letter 216 x 279 mm (8,5 x 11 hüvelyk)
Legal 216 x 356 mm (8,5 x 14 hüvelyk)
US Folio 216 x 330 mm (8,5 x 13 hüvelyk)
A4 210 x 279 mm (8,26 x 11,69 hüvelyk)
Oficio 216 x 343 mm (8,5 x 13,5 hüvelyk)
JIS B5 182 x 257 mm (7,16 x 10,11 hüvelyk)
ISO B5 176 x 250 mm (6,93 x 9,84 hüvelyk)
Executive 184 x 267 mm (7,25 x 10,5 hüvelyk)
A5 148 x 210 mm (5,82 x 8,26 hüvelyk)
Statement 140 x 216 mm (5,5 x 8,5 hüvelyk)
A6 105 x 148 mm (4,13 x 5,82 hüvelyk)
Boríték Monarch méretű boríték 98 x 191 mm (3,87 x 7,5 hüvelyk)
Boríték 6 3/4 92 x 165 mm (3,62 x 6,5 hüvelyk)
Borítékszám 10 105 x 241 mm (4,12 x 9,5 hüvelyk)
Borítékszám 9 98 x 225 mm (3,87 x 8,87 hüvelyk)
a
Tömeg
60 – 105 g/m2 (16 – 28 font
bankjegypapír)
75 - 90 g/m2 (20 – 24 font
bankjegypapír)
Kapacitás
b
150 lap 75 g/m2 (20 font
bankjegypapír) papír
a tálcához
5 lap a tálcában
kézi adagoláshoz
DL boríték 110 x 220 mm (4,33 x 8,66 hüvelyk)
C5 boríték 162 x 229 mm (6,37 x 9,01 hüvelyk)
C6 boríték 114 x 162 mm (4,48 x 6,38 hüvelyk)
Vastag papír Olvassa el a Sima papír
című részt.
Vékony papír Olvassa el a Sima papír
című részt.
Címkék
c
Letter, A4 Olvassa el a Sima papír című részt.
Olvassa el a Sima papír című részt.
Olvassa el a Sima papír című részt.
2
90 – 105 g/m
(24 – 28 font
bankjegypapír)
60 – 70 g/m2 (16 – 19 font
bankjegypapír)
2
120 – 150 g/m
(37 – 40 font
5 lap a tálcában
kézi adagoláshoz
bankjegypapír)
Levelezőlap Levelezőlap 101,6 x 152,4 mm (4 x 6 hüvelyk)
105 – 163 g/m2 (28 – 43 font
bankjegypapír)
Írásvetítő fólia
Fényes papír
d
Letter, A4 Olvassa el a Sima papír című részt.
Lettere, A4f
Olvassa el a Sima papír című részt.
Minimális méret (egyéni) 76 x 160 mm (3 x 6,3 hüvelyk)
138 – 146 g/m
bankjegypapír)
160 g/m2 (44 font bankjegypapír)
60 – 163 g/m2 (16 – 43 font bankjegypapír)
2
(37 – 39 font
1 lap a tálcában
kézi adagoláshoz
Maximális méret (egyedi) 216 x 356 mm (8,5 x 14 hüvelyk)
a. Ha a nyomathordozó tömege 105 g/m
2
felett van, akkor egyesével töltse be az adagoló tálcába.
b. A maximális kapacitás a nyomathordozó súlyától, vastagságától, illetve a környezeti tényezőktől is függ.
c. Simaság: 100 – 250 (Sheffield).
d. Javasolt nyomathordozó: a 3M által színes lézernyomtatókhoz készített írásvetítő-fólia, mint pl. a PP2500.
e.Javasolt nyomathordozó: Ehhez a készülékhez kizárólag a HP Brochure Paper (termékkód: Q6611A) típusú fényes papír (Letter) használható.
f. Javasolt nyomathordozó: Ehhez a készülékhez kizárólag a HP Superior Paper 160 glossy (termékkód: Q6616A) típusú fényes papír (A4) használható.
Eredeti dokumentum és nyomathordozó betöltése_39
Page 40

Az egyes üzemmódokban támogatott médiaméretek
Üzemmód Méret Forrás
Másolás üzemmód Letter, A4, Legal,
Nyomtatás
üzemmód
Fax üzemmód Letter, A4, Legal 1. tálca
Oficio, US Folio,
Executive, JIS B5, A5,
A6
A készülék által
támogatott valamennyi
méret
1. tálca
1. tálca
Útmutató a különleges nyomathordozókhoz
Nyomathordozó típusa
Borítékok • A sikeres borítéknyomtatás a borítékok minőségétől
függ. Borítékok kiválasztásakor az alábbi tényezőket
kell figyelembe venni:
- Súly: A borítékpapír súlya nem lehet több mint
90 g/m2, mert elakadhat a papír.
- Szerkezet: Nyomtatás előtt a borítékot le kell
simítani, hogy a felhajlása 6 mm alatt legyen,
és ne legyen benne levegő.
- Állapot: A boríték ne legyen ráncos, gyűrött
vagy egyéb módon sérült.
-Hőmérséklet: Olyan borítékokat használjon,
amelyek képesek elviselni a nyomtatáskor
keletkező nyomást és hőt.
• Csak jó kialakítású, éles és erős hajtásokkal ellátott
borítékot használjon.
• Ne használjon felbélyegzett borítékot.
• Ne használjon kapcsos, önzáródó, ablakos,
bevonattal rendelkező, öntapadós vagy egyéb
szintetikus anyagból készült borítékot.
• Ne használjon sérült vagy gyenge minőségű
borítékokat.
•Győződjön meg arról, hogy a boríték szegélye
mindkét szélén kiér a sarkáig.
Útmutató
Nyomathordozó típusa
Borítékok
(folytatás)
Címkék • A készülék károsodásának elkerülése érdekében
• A lehúzható ragasztószalaggal ellátott, illetve az
egy vagy több behajtott és leragasztható szárnnyal
rendelkező borítékokon használt ragasztóknak ki
kell bírniuk 0,1 másodpercig a készülék nyomtatási
hőmérsékletét. Ellenőrizze a készülék műszaki adatai
között a beégetési hőmérsékletet a következő szerint:
„A nyomtató műszaki adatai”, 92. oldal. A külön
behajtások és papírcsíkok felgyűrődést, ráncosodást
vagy elakadást okozhatnak, és a beégetőegységet
is károsíthatják.
• A legjobb nyomtatási minőség elérése érdekében
a margókat állítsa legalább 15 mm távolságra
a boríték széleitől.
• Ne nyomtasson a boríték illesztési vonalaira.
csak lézernyomtatóhoz gyártott címkéket használjon.
A címkék kiválasztásánál vegye figyelembe az
alábbi tényezőket:
- Ragasztó: A ragasztó anyagának stabilnak kell
maradnia a készülék beégetési hőmérsékletén.
Ellenőrizze a készülék műszaki adatai között
a beégetési hőmérsékletet a következő szerint:
„Általános műszaki adatok”, 91. oldal.
- Elrendezés: Csak olyan címkéket használjon,
amelyek között nincs fedetlenül maradt hordozólap.
A címkék leválhatnak azokról a lapokról, amelyeken
a címkék nem érnek egymáshoz, ezáltal súlyos
elakadást okozhatnak.
- Hullámosodás: A nyomtatás előtt a címkelapok
hajlása egyik irányban sem haladhatja meg a 13 mm-t.
- Állapot: Ne használjon ráncos, buborékos vagy
a hordozóról egyéb módon levált címkéket.
•Ellenőrizze, hogy a címkék közötti réseken nem
látszik-e a ragasztóanyag. Ha kilátszik a ragasztó,
akkor nyomtatás közben leválhatnak a címkék,
és ez papírelakadást okozhat. A szabadon levő
ragasztó a nyomtató alkatrészeit is károsíthatja.
• Címkelapot egynél többször ne futtasson át a
nyomtatón. A ragasztóréteget egyetlen áthaladás
elviselésére tervezték.
• Ne használjon olyan címkét, amelynek hátoldala
leválófélben van, gyűrött, hólyagos vagy más
módon sérült.
Útmutató
1 elfogadható
2 nem fogadható el
40 _Eredeti dokumentum és nyomathordozó betöltése
Levelezőlap
vagy egyedi
méretű
anyagok
• Ne nyomtasson 76 mm-nél keskenyebb vagy
356 mm-nél rövidebb anyagra.
• A szoftveralkalmazásban állítsa a margókat
az anyag szélét
ől legalább 6,4 mm-re.
Page 41

Nyomathordozó típusa
Előnyomott
papír
• A fejléceket hőálló tintával kell nyomtatni, amely nem
olvad, nem párolog el, illetve nem bocsát ki káros
Útmutató
anyagokat a készülék beégetési hőmérsékletén
0,1 másodpercig. Ellenőrizze a készülék műszaki
adatai között a beégetési hőmérsékletet a következő
szerint: „Általános műszaki adatok”, 91. oldal.
• A levélfejlécek nyomtatásához használt tinta nem
lehet gyúlékony, és nem károsíthatja a nyomtató
görgőit.
•Az űrlapokat és levélpapírokat páramentes
csomagolásban kell tárolni a tárolás közben
bekövetkező változások elkerülése érdekében.
•Mielőtt előnyomott papírt, például űrlapot vagy
levélpapírt helyezne a nyomtatóba, ellenőrizze,
hogy száraz-e a tinta a papíron. A nyomtatási
folyamat során a nedves tinta leválhat a papírról,
rontva ezzel a nyomtatás minőségét.
Fotópapír vagy bevonatos papír használata javítást igénylő problémákat
okozhat. Az ilyen javításokra nem vonatkozik a Samsung garancia
vagy szerviz szerződés.
A papíradagoló tálcában lévő papír méretének változtatása
4. Csúsztassa a papírhosszvezetőt, amíg hozzá nem ér a papírköteg
végéhez. Nyomja össze a papírszélvezetőt, és csúsztassa hozzá
a papírköteg éléhez anélkül, hogy meggyűrné.
Letter méretűnél kisebb papír esetén tolja vissza a papírvezetőt az
eredeti pozíciójába, és állítsa be a papírhossz- és papírszélvezetőt.
Ha a nyomtatáshoz használni kívánt papír rövidebb mint 222 mm,
nyomja le és oldja ki a papírvezető reteszt a tálcában, és kézzel tolja
vissza a tálcát. Állítsa be a papírhossz-vezetőt és a szélső papírvezetőt.
Hosszabb papír, pl. Legal betöltéséhez a papírvezetőket úgy kell beállítani,
hogy megnöveljék a papírtálcát.
Az 1. tálca méretének módosításához, megfelelően kell beállítania
a papírhosszvezetőt.
1. Húzza ki a tálcát a készülékből. Ha szükséges nyissa fel a tálcát,
és vegye ki a papírt.
2. Nyomja meg, és nyissa ki a tálca tetején a reteszt, majd húzza ki kézzel
atálcát.
3. Töltsön papírt a tálcába.
• Ne nyomja a vezetőket a papírköteghez annyira, hogy a papír
meggyűrődjön.
• Ha a papírvezetőkkel nem állítja be a papírt, akkor papírelakadás
keletkezhet.
5. Zárja le a tálca fedelét.
6. Csúsztassa vissza a tálcát a készülékbe.
Eredeti dokumentum és nyomathordozó betöltése_41
Page 42

7. A papír behelyezése után állítsa be a papír típusát és méretét
az. tálcához. Lásd: „A papír méretének és típusának beállítása”, 43. oldal.
• Ha kevés papír van a tálcában, a papírhossz-vezető betolható.
Ilyen esetben töltsön elegendő papírt a tálcába.
• Ha a papír betöltésénél probléma merül fel, akkor egyesével töltse
be az adagoló tálcába.
• Az egyik oldalán már nyomtatott papír is használható. A nyomtatott
oldalnak kell felfelé néznie, a nem hajlított élnek pedig a készülék
eleje felé kell esnie. Ha papíradagolási problémákat tapasztal,
fordítsa meg a papírlapot. Ne feledje, hogy a nyomtatási minőség
nem garantálható.
A tálca gyárilag – az országtól függően – Letter vagy A4-es méretre van
beállítva. Ha A4-es vagy Letter méretre szeretne váltani, az új méretnek
megfelelően kell beállítania a kart és a papírszélesség-vezetőt.
1. Húzza ki a tálcát a készülékből. Ha szükséges nyissa fel a tálcát,
és vegye ki a papírt.
2. Ha a Letter mérethez szeretné átállítani a tálcát, fogja meg a tálca hátsó
részén lévő kart, és fordítsa el az óramutató járása szerinti irányba.
3. Nyomja össze a papírszélesség-vezetőt, és csúsztassa a kar széléig.
42 _Eredeti dokumentum és nyomathordozó betöltése
Ha az A4-es mérethez szeretné átállítani a tálcát, először tolja balra a
papírszélesség-vezetőt, majd fordítsa el a kart az óramutató járásával
ellentétesen. A kar erőltetésével tönkreteheti a tálcát.
Page 43

Speciális nyomtatási anyagok használata
A papír méretének és típusának beállítása
A nyomtatóba különleges méretű és típusú nyomtatási anyag is betölthető,
például levelezőlapok, jegyzetlapok és borítékok. Fejléces vagy színes
papírra történő egyoldalas nyomtatás esetén célszerű használni.
A nyomathordozó kézi behelyezése
• Egyszerre csak egy méretű nyomtatási médiát töltsön be az adagolóba.
• A papírelakadás elkerülése érdekében ne tegyen papírt a készülékbe,
amíg van papír az adagolóban. Ez a többi nyomtatási médiatípusra
is vonatkozik.
• A nyomathordozót a nyomtatási oldallal felfelé kell betölteni úgy, hogy
afelső széle lépjen be először az adagolóba. A nyomathordozó az
adagoló közepére kerüljön.
• A papírelakadás és nyomtatási minőségi problémák elkerülése
érdekében csak az előírásai szerinti nyomathordozóra nyomtasson.
(Lásd: „Nyomathordozó kiválasztása”, 38. oldal.)
• A levelezőlapokon, borítékokon és címkéken megjelenő tűrődéseket
simítsa ki, mielőtt behelyezi azokat az adagolóba.
1. Helyezzen be papírt. (Lásd: „A papíradagoló tálcában lévő papír méretének
változtatása”, 41. oldal.)
A felhasznált média típusától függően tartsa be az alábbi betöltési
javaslatokat:
• Borítékok: Behajtható oldallal lefelé, a bélyeg helye a bal felső
sarokba kerüljön.
• Címkék: Nyomtatható oldallal felfelé, a készülékbe a felső rövid
széle lép be először.
•Előnyomott papír: A nyomattal ellátott oldallal felfelé, a lap felső
széle lép be először a nyomtatóba.
• Levelezőlap: Nyomtatható oldallal felfelé, a készülékbe a rövid
széle lép be először.
• Korábban már nyomtatott papír: A korábban nyomtatott felével
lefelé, az egyik kisimított széle lép be először a nyomtatóba.
Miután a papírt betöltötte a bemeneti tálcába, a kezelőpult gombjainak
segítségével meg kell adnia a papír méretét és típusát. Ezek a beállítások
csak a fax- és másolás-üzemmódokra vonatkoznak. Számítógépről történő
nyomtatás esetén a papírméretet és -típust a használt alkalmazásban kell
beállítani.
1. Nyomja meg a Menu gombot, amíg a Rendszerbeall. nem jelenik meg
a kijelző alján, majd nyomja meg az OK gombot.
2. Nyomja addig a bal/jobb nyíl gombot, amíg a Papirbeallitas meg nem
jelenik, majd nyomja meg az OK gombot.
3. Nyomja meg az OK gombot, amikor a Papirmeret felirat megjelenik.
4. A bal/jobb nyíl gombokkal válassza ki a kívánt papírméretet, majd nyomja
meg az OK gombot.
5. Nyomja addig a bal/jobb nyíl gombot, amíg a Papirtipus meg nem
jelenik, majd nyomja meg az OK gombot.
6. A bal/jobb nyíl gombokkal válassza ki a kívánt papírtípust, majd nyomja
meg az OK gombot.
7. Nyomja meg a Stop/Clear gombot a készenléti módba visszatéréshez.
2. Alkalmazásból nyomtatva indítsa a nyomtatási menüt.
3. Nyomtatás előtt nyissa meg a nyomtató tulajdonságainak paneljét.
4. Kattintson a nyomtatótulajdonságok Papír fülére, és válassza
ki a megfelelő papírtípust.
Ha címkét szeretne használni, állítsa a papírtípust erre: Címke.
5. Papírforrásként válassza a Kézi adagoló lehetőséget, majd kattintson
az OK gombra.
6. Indítsa el a nyomtatást az alkalmazásban.
7. Az adagolás megkezdéséhez nyomja meg a nyomtatón a Black Start
vagy a Color Start. Ekkor a nyomtatás elkezdődik.
• Ha több oldalt nyomtat, töltse be a következő lapot, miután az első
oldal kijött, majd nyomja meg a Black Start vagy a Color Start
gombot. Ezt a műveletet ismételje meg minden egyes nyomtatandó
oldalnál.
• A módosított beállítások csak addig maradnak érvényben, ameddig
az alkalmazás használatban van.
Eredeti dokumentum és nyomathordozó betöltése_43
Page 44

Másolás
Ez a fejezet lépésről lépésre bemutatja a dokumentumok másolásának folyamatát.
A fejezet tartalma:
• Másolás
• Beállítások módosítása minden másolatnál
• Az alapértelmezett másolási beállítások módosítása
• Különleges másolási lehetőségek használata
• Másolási időtúllépés beállítása
Másolás
1. Nyomja meg a Copy gombot.
A kijelző felső sorában a Masolasra kesz felirat jelenik meg.
2. Helyezze az eredeti dokumentumokat írással felfelé az ADF egységbe,
vagy tegyen egy dokumentumot írással lefelé a beolvasóüvegre.
Az eredeti dokumentum betöltésének módja. (Lásd: „Eredeti
dokumentumok betöltése”, 37. oldal.)
3. A számbillentyűzeten szükség esetén adja meg a kívánt másolatok számát.
4. A másolási beállítások, például a másolat mérete, fényerő és az eredeti
dokumentum típusa testreszabásához használja a kezelőpult gombjait.
(Lásd: „Beállítások módosítása minden másolatnál”, 44. oldal.)
Szükség esetén igénybe vehet különböző másolási szolgáltatásokat,
például a 2 vagy 4 oldal egy lapra másolását.
5. Nyomja meg a Color Start gombot a színes másolás elkezdéséhez.
Vagy nyomja meg a Black Start gombot a fekete-fehér másolás
elkezdéséhez.
A másolási feladatot menet közben le lehet állítani. Nyomja meg
a Stop/Clear gombot, és a másolás leáll.
Beállítások módosítása minden másolatnál
A gép a másoláshoz alapértelmezett beállításokat tartalmaz, így könnyen és
gyorsan készíthet másolatokat. Előfordulhat azonban, hogy minden másolat
esetén más beállításokat kell alkalmaznia. Ehhez használja a másolási funkció
kezelőpanelen található gombjait.
Ha lenyomja a Stop/Clear gombot a másolási lehetőség beállítása
közben, az aktuális munkához beállított összes lehetőség törölve lesz,
és visszaáll az alapértelmezett állapotra. Egyes esetekben az értékek
automatikusan visszaállnak az alapértelmezett állapotra, amikor
a készülék befejezi a folyamatban lévő másolást.
Sötétítés
Ha az eredeti dokumentum halvány foltokat és sötétebb képeket tartalmaz,
a másolat könnyebb olvasása érdekében állítson a fényerőn.
1. Nyomja meg a Copy gombot.
2. Nyomja meg ismételten a Menu gombot, amíg a Masolas nem jelenik
meg a kijelző alján, majd nyomja meg az OK gombot.
3. Nyomja meg ismételten a bal/jobb nyílgombot addig, míg meg nem jelenik
a Sotetites felirat, majd nyomja meg az OK gombot.
4. A bal/jobb nyíl gombbal válassza ki a kívánt kontraszt üzemmódot, majd
nyomja meg az OK gombot.
•Vilagos: A beállítás sötét nyomatoknál használható.
•Normal: A beállítás sima, gépelt vagy nyomtatott eredetiknél jó.
•Sotet: Világos dokumentumhoz.
5. A készenléti állapotba való visszatéréshez nyomja meg a Stop/Clear
gombot.
Eredeti típusa
Az eredeti típusának beállítása a másolat minőségét javítja azáltal, hogy
megadja az adott másolási feladat dokumentumának típusát.
1. Nyomja meg a Copy gombot.
2. Nyomja meg ismételten a Menu gombot, amíg a Masolas nem jelenik
meg a kijelző alján, majd nyomja meg az OK gombot.
3. Nyomja meg ismételten a bal/jobb nyíl gombot addig, míg meg nem
jelenik az Eredeti tipusa felirat, majd nyomja meg az OK gombot.
4. A bal/jobb nyíl gombbal válassza ki a kívánt képüzemmódot, majd
nyomja meg az OK gombot.
• Szoveg: A többnyire szöveget tartalmazó eredetiknél használatos.
• Szoveg/Foto: Szöveget és képeket egyaránt tartalmazó eredeti esetén.
•Foto: Akkor célszerű használni, ha az eredetik fényképek.
•Tár: Akkor célszerű használni, ha az eredeti dokumentumok
magazinok.
5. A készenléti állapotba való visszatéréshez nyomja meg a Stop/Clear
gombot.
Csökkentett vagy nagyított méretű másolat
A másolat mérete 25%-tól 400%-ig módosítható, ha az eredetit a szkenner
üvegére helyezte, illetve 25%-tól 100%-ig, ha az ADF egységből másol.
Ha az előre meghatározott másolási méretekből kíván
választani:
1. Nyomja meg a Copy gombot.
2. Nyomja meg ismételten a Menu gombot, amíg a Masolas nem
jelenik meg a kijelző alján, majd nyomja meg az OK gombot.
3. Nyomja meg ismételten a bal/jobb nyíl gombot addig, míg meg nem
jelenik a Kicsiny./Nagy. felirat, majd nyomja meg az OK gombot.
4. A bal/jobb nyíl gombbal válassza ki a kívánt méretbeállítást, majd
nyomja meg az OK gombot.
A másolat méretezése az átméretezési arány közvetlen
megadásával:
1. Nyomja meg a Copy gombot.
2. Nyomja meg ismételten a Menu gombot, amíg a Masolas nem
jelenik meg a kijelző alján, majd nyomja meg az OK gombot.
3. Nyomja meg ismételten a bal/jobb nyíl gombot addig, míg meg nem
jelenik a Kicsiny./Nagy. felirat, majd nyomja meg az OK gombot.
4. Nyomja meg ismételten a bal/jobb nyíl gombot addig, míg meg nem
jelenik az Egyedi felirat, majd nyomja meg az OK gombot.
5. A bal/jobb nyíl gombbal válassza a kívánt színmódot. A gomb
lenyomva tartásával gyorsan lehet váltani a számok között.
6. Az OK gombbal mentse el a beállítást.
44 _Másolás
Page 45

7. A készenléti állapotba való visszatéréshez nyomja meg a Stop/
Clear gombot.
Kicsinyített másolat készítésekor fekete csíkok jelenhetnek meg
a másolat alsó részén.
Az alapértelmezett másolási beállítások módosítása
A másolás beállításai, például a fényerő, az eredeti típusa, a másolat mérete
és a másolatok száma, a leggyakrabban használt értékekre módosíthatók.
Dokumentum másolásakor a rendszer az alapértelmezett beállításokat
használja, kivéve, ha a felhasználó a kezelőpult megfelelő gombjain ezeket
megváltoztatja.
1. Nyomja meg a Copy gombot.
2. Nyomja meg ismételten a Menu gombot, amíg a Masol. beall. nem
jelenik meg a kijelző alján, majd nyomja meg az OK gombot.
3. Nyomja meg az OK gombot, amikor az Alaper.modosit felirat
megjelenik.
4. A bal/jobb nyíl gombbal válassza ki a kívánt beállítást, majd nyomja meg
az OK gombot.
5. A bal/jobb nyíl gombbal válassza ki a kívánt beállítást, majd nyomja meg
az OK gombot.
6. Szükség esetén ismételje meg a 4. és 5. lépést.
7. A készenléti állapotba való visszatéréshez nyomja meg a Stop/Clear
gombot.
A másolási beállítások értékeit állítva a Stop/Clear gombbal törölheti
a módosított értéket, és állíthatja vissza a gyári alapbeállítást.
3. A kijelzőn a Felso oldal be es [Start] gomb felirat jelenik meg.
4. Nyomja meg a Color Start vagy a
A készülék elkezdi szkennelni az első oldalt, és a kijelzőn megjelenik a
következő felirat: Hatso oldal be es [Start] gomb.
5. Ezután fordítsa meg a dokumentumot, és másik oldalával lefelé
helyezze hasonló módon az üvegre. Zárja le a szkenner fedelét.
6. Nyomja meg a Color Start gombot a színes másolás elkezdéséhez.
Vagy nyomja meg a Black Start gombot a fekete-fehér másolás
elkezdéséhez.
• Ha nem nyomja meg a Color Start vagy a Black Start gombot,
csak az első oldal lesz másolva.
• Ha az eredeti nagyobb, mint a nyomtatható terület, akkor nem minden
része kerül nyomtatásra.
•A Stop/Clear gombot megnyomva, vagy ha körülbelül fél percig
nem nyom meg egyetlen gombot sem, akkor a feladat törlődik,
és a készülék visszatér készenléti üzemmódra.
Black Start
gombot.
Különleges másolási lehetőségek használata
A következő másolási lehetőségeket használhatja:
Névjegykártya-másolás
A készülék képes 2 oldalas eredetit másolni egyetlen lap A4-, Letter-, Legal-,
Folio-, Oficio-, Executive-, B5-, A5- vagy A6 méretű papírra.
A készülék az eredeti egyik oldalát a lap felső felére, a másik oldalát pedig
az alsó felére nyomtatja az eredeti dokumentum méretének csökkentése
nélkül. Ez a szolgáltatás kisebb lapok, például névjegykártya másolásakor
bizonyulhat hasznosnak.
Ennek a funkciónak a használatához az eredetit a szkenner üvegére
kell helyezni.
1. Nyomja meg az ID Copy gombot.
2. Helyezze a dokumentumot beolvasandó oldalával lefelé az üveg
nyilakkal jelzett felületére - ahogy az ábra mutatja -, és zárja le a
szkenner fedelét.
2 vagy 4 lap/oldal másolás
A készülék képes az eredeti kép méretét úgy
lecsökkenteni, hogy 2 vagy 4 eredeti ráférjen egyetlen
oldalra.
1. Nyomja meg a Copy gombot.
2. Nyomja meg ismételten a Menu gombot, amíg a Masolas
nem jelenik meg a kijelző alján, majd nyomja meg az
OK gombot.
3. Nyomja meg ismételten a bal/jobb nyíl gombot addig,
míg meg nem jelenik az Elrendezes felirat, majd
nyomja meg az OK gombot.
4. Nyomja meg ismételten a bal/jobb nyíl gombot, amíg
a 2-lap vagy a 4-lap meg nem jelenik, majd nyomja
meg az OK gombot.
5. A készenléti állapotba való visszatéréshez nyomja meg a Stop/Clear
gombot.
2 vagy 4 oldal egy lapra történő nyomtatásánál a másolat mérete
a Kicsiny./Nagy. menüvel nem módosítható.
1 2
1 2
3 4
Másolás_45
Page 46

Posztermásolás
A gép képes egyetlen képet 9 lapra (3 x 3) kinyomtatni. A kinyomtatott lapokat
azután össze lehet illeszteni, és egy poszter méretű dokumentumot kapunk.
Ez a másolási lehetőség csak akkor érhető el, ha az eredetit
a szkennerüvegre helyezi.
1. Nyomja meg a Copy gombot.
2. Nyomja meg ismételten a Menu gombot, amíg a Masolas
nem jelenik meg a kijelző alján, majd nyomja meg
az OK gombot.
3. Nyomja meg ismételten a bal/jobb nyíl gombot addig,
míg meg nem jelenik az Elrendezes felirat, majd
nyomja meg az OK gombot.
4. Nyomja meg ismételten a bal/jobb nyílgombot addig,
míg meg nem jelenik a Poszter mas. felirat, majd
nyomja meg az OK gombot.
5. A készenléti állapotba való visszatéréshez nyomja
meg a Stop/Clear gombot.
Az eredeti dokumentumot a készülék 9 részre osztja.
Az egyes részeket a következő sorrendben olvassa
be a készülék:
4. A bal/jobb nyíl gombokkal válassza ki a kívánt kötési beállítást.
•Ki: Ne használja ezt a beállítást.
• Automatikus: Elvégzi a háttér optimalizálását.
• 1. szint jav. ~ 2: Nagyobb számhoz élénkebb háttér tartozik.
• 1. szint törl. ~ 4: Nagyobb számhoz világosabb háttér tartozik.
5. Nyomja meg az OK gombot a másolás megkezdéséhez.
6. A készenléti állapotba való visszatéréshez nyomja meg a Stop/Clear
gombot.
Szürkeárnyalatos másolás
Ha az eredeti képet szürkeárnyalatosan másolja, a szolgáltatás segítségével
a másolat jobb minőségű lesz. A szolgáltatás csak szürkeárnyalatos másoláshoz
használható.
1. Nyomja meg a Copy gombot.
2. Nyomja meg ismételten a Menu gombot, amíg a Masolas nem jelenik
meg a kijelző alján, majd nyomja meg az OK gombot.
3. Nyomja meg ismételten a bal/jobb nyíl gombot addig, míg meg nem
jelenik a Szürkekiemelés felirat, majd nyomja meg az OK gombot.
4. A bal/jobb nyíl gombokkal válassza ki a Be lehetőséget.
5. Nyomja meg az OK gombot a másolás megkezdéséhez.
6. A készenléti állapotba való visszatéréshez nyomja meg a Stop/Clear
gombot.
Klónozásos másolás
A készülék az eredeti dokumentumot több példányban is képes egy oldalra
kinyomtatni. Az egy lapon lévő másolatok számát a készülék az eredeti
dokumentum és a célpapír mérete alapján automatikusan határozza meg.
Ez a másolási lehetőség csak akkor érhető el, ha az eredetit
a szkennerüvegre helyezi.
1. Nyomja meg a Copy gombot.
2. Nyomja meg ismételten a Menu gombot, amíg a Masolas
nem jelenik meg a kijelző alján, majd nyomja meg
az OK gombot.
3. Nyomja meg ismételten a bal/jobb nyíl gombot addig,
míg meg nem jelenik az Elrendezes felirat, majd
nyomja meg az OK gombot.
4. Nyomja meg ismételten a bal/jobb nyíl gombot addig,
míg meg nem jelenik a Klon masolas felirat, majd
nyomja meg az OK gombot.
5. A készenléti állapotba való visszatéréshez nyomja meg a Stop/Clear
gombot.
Klón másoláskor a másolási méret a Kicsiny./Nagy. menüvel nem
állítható.
Háttér képek kitörlése
A készülék beállítható úgy is, hogy a képet a háttérszíne nélkül nyomtassa
ki. Ez a másolási lehetőség háttérszínt tartalmazó eredeti dokumentum, például
újságpapír vagy katalógus másolásakor bizonyulhat hasznosnak.
1. Nyomja meg a Copy gombot.
2. Nyomja meg ismételten a Menu gombot, amíg a Masolas nem jelenik
meg a kijelző alján, majd nyomja meg az OK gombot.
3. Nyomja meg ismételten a bal/jobb nyíl gombot addig, míg meg nem
jelenik a Háttér beáll. felirat, majd nyomja meg az OK gombot.
Másolási időtúllépés beállítása
Beállíthatja, hogy a készülék mennyi ideig várjon, mielőtt visszaállítja az eredeti
alapértelmezett másolási beállításokat, ha nem kezd el másolni a kezelőpulton
történt változtatás után.
1. Nyomja meg ismételten a Menu gombot, amíg a Rendszerbeall. nem
jelenik meg a kijelző alján, majd nyomja meg az OK gombot.
2. Nyomja meg az OK gombot, amikor az Keszulekbeall. felirat megjelenik.
3. Nyomja meg ismételten a bal/jobb nyílgombot addig, míg meg nem
jelenik az Idotullepes felirat, majd nyomja meg az OK gombot.
4. A bal/jobb nyíl gombokkal keresse meg a kívánt értéket.
A Ki kiválasztása azt jelenti, hogy a készülék nem állítja vissza az
alapértelmezett beállításokat, amíg meg nem nyomja a Black Start
vagy a Color Start gombokat a másolás elkezdéséhez, vagy a Stop/
Clear gombokat az érvénytelenítéshez.
5. A beállítások mentéséhez nyomja meg az OK gombot.
6. A készenléti állapotba való visszatéréshez nyomja meg a Stop/Clear
gombot.
46 _Másolás
Page 47

Lapolvasás
A készülék lapolvasójának segítségével a képek és szövegek számítógépes digitális fájlokká alakíthatók.
A fejezet tartalma:
• Alapvető lapolvasási műveletek
• Lapolvasás a kezelőpanelről
• Lapolvasás hálózati kapcsolat segítségével
• Beállítások módosítása minden egyes beolvasási feladathoz
• Az alapértelmezett lapolvasási beállítások módosítása
• A Címjegyzék beállítása
Az elérhető maximális felbontás számos tényezőtől függ, többek között
a számítógép sebességétől, a rendelkezésre álló lemezterülettől,
a memóriától, a beolvasandó kép méretétől, valamint a bitmélységbeállítástól. Így, a rendszertől és a beolvasandó anyagtól függően
nem mindig lehetséges nagyobb felbontáson a lapolvasás.
Alapvető lapolvasási műveletek
A lapolvasást a berendezéssel USB-kábelen vagy hálózaton keresztül
is végezheti.
• Samsung Lapolvasás Kezelő: Az eredeti példányokat egyszerűen
helyezze a készülékbe, és olvastassa be a kezelőpanelről. A beolvasott
adatok a csatlakoztatott számítógépek Dokumentumok mappájába
kerülnek. Amikor a telepítés befejeződik, a Samsung Lapolvasás
Kezelő telepítve van a számítógépre. A szolgáltatás helyi vagy hálózati
kapcsolaton keresztül használható. Lásd a következő szakaszt.
•TWAIN: A TWAIN az előre beállított képkezelő alkalmazások egyike.
A kép beolvasása elindítja a kiválasztott alkalmazást, amivel vezérelheti
a beolvasás folyamatát. Lásd: Szoftverszakasz. A szolgáltatás helyi vagy
hálózati kapcsolaton keresztül használható. Lásd: Szoftverszakasz.
• Samsung SmarThru 4: Ez a készülékhez kapott szoftver. A program
segítségével képeket és dokumentumokat olvashat be helyi és hálózati
kapcsolaton keresztül egyaránt. Lásd: Szoftverszakasz.
•WIA: A WIA a Windows Images Acquisition mozaikszava. A szolgáltatás
használatához a számítógépet közvetlenül kell a készülékhez csatlakoztatni
USB-kábel segítségével. Lásd: Szoftverszakasz.
• E-mail: A beolvasott képet elküldheti e-mail üzenet mellékleteként.
(Lásd: „Jogosult felhasználók regisztrálása”, 48. oldal.)
Lapolvasás a kezelőpanelről
A berendezés segítségével a kezelőpanelről beolvastathat képeket, és
a beolvasott dokumentumot egyszerűen elküldheti a csatlakoztatott számítógép
Dokumentumok mappájába. A funkció használatához a berendezésnek és
a számítógépnek USB-kábellel vagy hálózaton keresztül kell csatlakoztatva
lennie egymáshoz.
Az ajánlott Samsung Lapolvasás Kezelő program használatával
a beolvasott dokumentumok a korábban beállított programmal is
megnyithatók. A következő programok adhatók meg például: Microsoft
Paint, levelezőprogram, SmarThru 4 és OCR (optikai karakterfelismerő
programok). Lásd: „A lapolvasási adatok beállítása a Samsung Lapolvasás
Kezelő programban”, 47. oldal.
A beolvasott képek a következő formátumban menthetők: BMP, JPEG,
TIFF és PDF.
A lapolvasási adatok beállítása a Samsung Lapolvasás Kezelő programban
Megtekintheti a Samsung Lapolvasás Kezelő program adatait és a telepített
lapolvasó-illesztő programok állapotát. Módosíthatja továbbá a lapolvasási
beállításokat, illetve hozzáadhatja és törölheti a Samsung Lapolvasás
Kezelő programban a beolvasott dokumentumok mentésére szolgáló mappát.
A Scan Manager program csak Windows és Macintosh rendszerben
használható. Ha Macintosh rendszert használ, olvassa el a
Szoftverszakaszt.
1. Kattintson a Start > Vezérlőpult > Samsung Lapolvasás Kezelő
parancsra.
Samsung Lapolvasás Kezelő Megjelenik az adminisztrációs felület.
A Samsung Lapolvasás Kezelő megnyitásához kattintson az
ablak feladatsávjának jobb oldalán található Smart Panel ikonra.
2. Válassza ki a megfelelő készüléket a következő helyről: Samsung
Lapolvasás Kezelő.
3. Kattintson a Tulajdonságok gombra.
4. A Szkennelés gomb beállítása segítségével módosíthatja a mentés
helyét és a lapolvasási beállításokat, alkalmazást és fájlformátumot adhat
hozzá és törölhet.
Másik lapolvasót a Port módosítása gombra kattintva választhat (Helyi
vagy Hálózati).
5. A beállítások megadása után nyomja meg az OK gombot.
Beolvastatás alkalmazásba
1. Ellenőrizze, hogy a készülék és a számítógép be van-e kapcsolva,
és hogy megfelelően csatlakoznak-e egymáshoz.
2. Helyezze az eredeti dokumentumokat írással felfelé az ADF egységbe,
vagy tegyen egy dokumentumot írással lefelé a beolvasóüvegre.
Az eredeti dokumentum betöltésének módja: (Lásd: „Eredeti
dokumentumok betöltése”, 37. oldal.)
3. Nyomja meg a Scan/Email gombot.
A kijelző felső sorában a Kepolv. kesz felirat jelenik meg.
4. Nyomja meg ismételten a bal/jobb nyíl gombot addig, amíg a kijelző alsó
sorában meg nem jelenik a Képolvasás PC felirat, majd nyomja meg
az OK gombot.
5. Nyomja meg ismételten a bal/jobb nyíl gombot addig, amíg a kijelző alsó
sorában meg nem jelenik a Helyi PC felirat, majd nyomja meg az OK
gombot. Ha a gép hálózathoz csatlakozik, akkor válassza a Hálózati PC
lehetőséget, és nyomja le az OK gombot.
Ha a Nem elerheto üzenet jelenik meg, ellenőrizze a port
csatlakozását.
Lapolvasás_47
Page 48

Ha a Hálózati PC, lehetőséget választotta, válassza ki regisztrált
felhasználói azonosítóját és írja be a PIN-kódot. Nyomja le az OK
gombot.
• Az azonosító a Samsung Lapolvasás Kezelő regisztrált
azonosítója.
•A PIN-kód a Samsung Lapolvasás Kezelő 4 számjegyű
regisztrált kódja.
6. A Olv. rend. hely részen nyomja meg ismételten a bal/jobb nyíl gombot,
amíg a kívánt alkalmazás meg nem jelenik, majd nyomja meg az OK
gombot.
Az alapértelmezett beállítás: Dokumentumok.
A beolvasott fájl mentési könyvtárának hozzáadásához és
törléséhez adja hozzá vagy törölje az alkalmazást a következő
helyen: Samsung Lapolvasás Kezelő > A Szkennelés gomb
beállítása.
7. Nyomja meg ismételten a jobbra vagy a balra mutató gombot, amíg a kívánt
beállítás megjelenik, majd nyomja meg az OK gombot.
• Felbontas: A képfelbontást állítja be.
• Kepolv. szin: A színmódot állítja be.
• Kepolv. form.: A menteni kívánt fájl formátumának megadására ad
lehetőséget.
• Kepolv. meret: A képméretet állítja be.
•A Kepolv. form. csak akkor jelenik meg, ha a Olv. rend. hely
számára a Dokumentumok mappát választotta.
• Az alapértelmezett beállításokkal való lapolvasáshoz nyomja
meg a Color Start vagy a
8. Megkezdődik a beolvasás.
• A program a beolvasott képet a számítógép
Dokumentumok > Képek > Samsung mappájába menti.
•A Samsung Lapolvasás Kezelő programban egyszerűen
olvastathat be képet a TWAIN-illesztőprogram segítségével.
• A Windows Start > Vezérlőpult > Samsung Lapolvasás
Kezelő > Gyors lapolvasás parancsával is beolvastathat képet.
Black Start
gombot.
Lapolvasás hálózati kapcsolat segítségével
Ha a készüléket hálózatba kötötte, és megfelelően beállította a paramétereket,
akkor a hálózaton keresztül is végezhet beolvasást, és küldhet fájlokat.
E-mail fiók beállítása
Ha e-mailben, csatolt fájlként kívánja elküldeni a dokumentumot, a hálózati
paramétereket a SyncThru Web Service segítségével kell beállítania.
1. Adja meg a készülék IP-címét egy böngészőprogram címsorában, majd
a berendezés webhelyének eléréséhez kattintson az Ugrás gombra.
2. Kattintson a Készülékbeállítások, majd az E-mail beállítása elemre.
3. Válassza ki az IP cím vagy a Gazdanév elemet.
4. Adja meg az IP-címet pontokkal elválasztva vagy állomásnévként.
5. Adja meg a kiszolgáló portszámát 1-től 65535-ig.
Az alapértelmezett portszám 25.
6. Ha a kiszolgáló hitelesítést kér, jelölje be az SMTP hitelesítés
szükséges jelölőnégyzetet.
7. Adja meg a felhasználónevet és a jelszót az SMTP-kiszolgálóhoz.
8. Kattintson az Alkalmaz gombra.
Ha az SMTP-kiszolgáló POP3 az SMTP hitelesítést használ, jelölje
be a SMTP esetén POP3 szükséges az SMTP hitelesítés előtt
jelölőnégyzetet.
a. Adja meg az IP-címet pontokkal elválasztva vagy állomásnévként.
b. Adja meg a kiszolgáló portszámát 1-től 65535-ig.
Az alapértelmezett portszám 25.
Jogosult felhasználók regisztrálása
1. Adja meg a készülék IP-címét egy böngészőprogram címsorában, majd
a berendezés webhelyének eléréséhez kattintson az Ugrás gombra.
2. Kattintson a Készülékbeállítások, majd az Felhasználói hitelesítés
elemre.
3. Kattintson a Hozzáadás gombra.
4. Válasszon egy indexszámot 1 és 50 között, amely megfelel a bejegyzés
tárolási helyének.
5. Adja meg nevét, felhasználói azonosítóját, jelszavát, e-mail címét
és telefonszámát.
Ha az e-mailbe történő beolvasást a kezelőpanelről végzi, meg kell
adnia regisztrált felhasználói azonosítóját és jelszavát.
6. Kattintson az Alkalmaz gombra.
Kép beolvasása e-mail üzenetbe
A beolvasott képet elküldheti e-mail üzenet mellékleteként. Ehhez először be kell
állítania e-mail fiókját a SyncThru Web Service segítségével.
(Lásd: „E-mail fiók beállítása”, 48. oldal.)
A beolvasás megkezdése előtt megadhatja a lapolvasási feladat beállításait.
(Lásd: „Beállítások módosítása minden egyes beolvasási feladathoz”, 49. oldal.)
1. Győződjön meg arról, hogy a berendezés csatlakozik a hálózatra.
2. Helyezzen egy dokumentumot a nyomtatott oldalával lefelé a
dokumentumüvegre. VAGY helyezze a dokumentum(ok)at nyomtatott
oldalával felfelé az ADF-egységbe.
Az eredeti dokumentum betöltésének módja. (Lásd: „Eredeti
dokumentumok betöltése”, 37. oldal.)
3. Kattintson a Scan/Email gombra.
4. Nyomja meg ismételten a bal/jobb nyíl gombot addig, amíg a kijelző alsó
sorában meg nem jelenik az E-mailbe szkn. felirat, majd nyomja meg
az OK gombot.
Ha Hitelesítési azonosító, Jelszó megadásával regisztrált, és
bejelölte a Felhasználó hitelesítésének engedélyezése
jelölőnégyzetet a SyncThru Web Service Felhasználói
hitelesítés elemében, akkor a Sajat azonosito és Jelszo jelenik
meg. Adja meg a gépéhez tartozó Hitelesítési azonosító és Jelszó
adatokat. Ugorjon a 6. lépésre.
5. Amikor a kijelző legfelső sorában a Felado szöveg jelenik meg, írja be a
feladó e-mail címét, és nyomja le az OK gombot.
6. Amikor a kijelző legfelső sorában a Rend.hely email szöveg jelenik
meg, írja be a feladó e-mail címét, és nyomja le az OK gombot.
Ha már feltöltötte a Címjegyzéket, a cím memóriából történő előhívásához
használhat gyorshívó gombot, valamint gyors e-mail vagy csoport e-mail
számot. (Lásd: „A Címjegyzék beállítása”, 49. oldal.)
7. További címek megadásához nyomja meg az OK gombot, amikor az Igen
megjelenik, és ismételje meg az 5. lépést.
A következő lépéssel történő folytatáshoz a bal/jobb nyíl gombbal válassza
ki a Nem elemet, majd nyomja meg az OK gombot.
8. Ha a kijelzőn megjelenik a kérdés, hogy akarja-e saját fiókjába elküldeni
az e-mait, a bal/jobb nyíl gombbal válassza ki az Igen vagy a Nem elemet,
majd nyomja meg az OK gombot.
Ez a figyelmeztetés nem jelenik meg, ha az e-mail fiók beállításánál
aktiválta a Saj. cim kuld beállítást.
9. Írja be az e-mail tárgyát, majd nyomja meg az
OK gombot.
48 _Lapolvasás
Page 49

10. A bal/jobb nyíl gombbal válassza ki a kívánt fájlformátumot, majd nyomja
meg az OK vagy a Start gombot.
A berendezés megkezdi a beolvasást, majd a fájlt elküldi e-mailben.
11. Ha a kijelzőn megjelenik a kérdés, hogy ki akar-e jelentkezni a fiókjából,
a bal/jobb nyílgombbal válassza ki az Igen vagy a Nem elemet, majd
nyomja meg az OK gombot.
12. A készenléti állapotba való visszatéréshez nyomja meg a Stop/Clear
gombot.
Beállítások módosítása minden egyes beolvasási feladathoz
A berendezés a beolvasási feladatok testreszabásához az alábbi beállítási
lehetőségeket nyújtja.
• Kepolv. meret: A képméretet állítja be.
• Eredeti tipusa: Az eredeti dokumentum típusát adja meg.
• Felbontas: A képfelbontást állítja be.
• Kepolv. szin: A színmódot állítja be.
• Kepolv. form.: A menteni kívánt fájl formátumának megadására ad
lehetőséget. TIFF vagy PDF esetén több oldal beolvasását is választhatja.
A kiválasztott beolvasási típustól függően előfordulhat, hogy ez a lehetőség
nem jelenik meg.
Beállítások módosítása a beolvasás megkezdése előtt:
1. Kattintson a Scan/Email gombra.
2. Nyomja meg ismételten a Menu gombot, amíg a Képolv.szolg nem jelenik
meg a kijelző alján, majd nyomja meg az OK gombot.
3. A bal/jobb nyíl gombbal válassza ki a kívánt lapolvasási típust, majd nyomja
meg az OK gombot.
4. A bal/jobb nyíl gombbal válassza ki a kívánt lapolvasási beállítást, majd
nyomja meg az OK gombot.
5. A bal/jobb nyíl gombbal válassza ki a kívánt állapotot, majd nyomja meg
az OK gombot.
6. A többi beállítás elvégzéséhez ismételje meg a 4. és az 5. lépést.
7. Ha befejezte, a készenléti állapotba való visszatéréshez nyomja meg
a Stop/Clear gombot.
Az alapértelmezett lapolvasási beállítások módosítása
Ha el akarja kerülni, hogy minden beolvasásnál módosítania kelljen
a beállításokat, az egyes lapolvasási típusokhoz megadhatja
az alapértelmezett beállításokat.
1. Kattintson a Scan/Email gombra.
2. Nyomja meg ismételten a Menu gombot, amíg a Kepolv. beall.
nem jelenik meg a kijelző alján, majd nyomja meg az OK gombot.
3. Nyomja meg az OK gombot, amikor az Alaper.modosit felirat megjelenik.
4. A bal/jobb nyíl gombbal válassza ki a kívánt lapolvasási típust, majd
nyomja meg az OK gombot.
5. A bal/jobb nyíl gombbal válassza ki a kívánt lapolvasási beállítást, majd
nyomja meg az OK gombot.
6. A bal/jobb nyíl gombbal válassza ki a kívánt állapotot, majd nyomja meg
az OK gombot.
7. A többi beállítás módosításához ismételje meg az 5. és a 6. lépést.
8. A többi lapolvasási típus alapértelmezett beállításának a módosításához
nyomja meg a Back gombot, majd ismételje meg a folyamatot a 4.
lépéstől.
9. A készenléti állapotba való visszatéréshez nyomja meg a Stop/Clear
gombot.
A Címjegyzék beállítása
A Címjegyzéket a SyncThru Web Service segítségével feltöltheti a gyakrabban
használt e-mail címekkel, és attól fogva a Címjegyzék memóriahely-számait
megadva könnyen és gyorsan megadhatja a célállomás e-mail címét.
Gyors e-mail számok regisztrálása
1. Adja meg a készülék IP-címét egy böngészőprogram címsorában, majd
a berendezés webhelyének eléréséhez kattintson az Ugrás gombra.
2. Kattintson a Készülékbeállítások, majd az E-mail beállítása elemre.
3. Kattintson a Helyi címjegyzék, majd a Hozzáadás gombra.
4. Válasszon ki egy memóriahely-számot, majd vigye be a kívánt felhasználó
nevet és e-mail címet.
5. Kattintson az Alkalmaz gombra.
Ha a számítógépről kívánja lehívni saját címjegyzékét, kattintson
az Import gombra.
Csoport e-mail számok konfigurálása
Adja meg a készülék IP-címét egy böngészőprogram címsorában, majd
a berendezés webhelyének eléréséhez kattintson az Ugrás gombra.
1. Kattintson a Készülékbeállítások, majd az E-mail beállítása elemre.
2. Kattintson a Csoport címjegyzék, majd a Hozzáadás gombra.
3. Válasszon ki egy csoportszámot, és adjon neki egy megfelelő nevet.
4. Jelölje ki a csoportba felvenni kívánt gyors e-mail számokat.
5. Kattintson az Alkalmaz gombra.
A címjegyzékbejegyzések használata
E-mail címek lekéréséhez az alábbi módszerek használhatók:
Gyors e-mail számok
Amikor a rendszer e-mail küldésnél kéri, hogy adja meg a célállomás címét,
gépelje be a memóriahely számát, ahová a kívánt címet eltárolta.
• Egy számjegyű számnál nyomja meg hosszan a megfelelő számbillentyűt.
• Két vagy három számjegyű memóriahelynél az első számjegy(ek)
megnyomását követően az utolsó számjegyet tartsa hosszan lenyomva.
Az Address Book gombot megnyomva kereshet is a memóriában.
(Lásd: „Cím keresése a Címjegyzékben”, 49. oldal.)
Csoportos e-mail számok
Csoportos e-mail használatához meg kell keresnie és ki kell jelölnie
a memóriában a csoportot.
Ha e-mail küldésnél a gép kéri a célállomás címét, nyomja meg az
Address Book gombot. (Lásd: „Cím keresése a Címjegyzékben”, 49. oldal.)
Cím keresése a Címjegyzékben
A cím memóriában való keresésére két módszer kínálkozik. Kereshet
sorrendben A-tól Z-ig, vagy megadhatja a címhez tartozó név kezdőbetűit.
Keresés sorrendben a memóriában
1. Szükség esetén nyomja meg az Scan/Email gombot.
2. Nyomja meg ismételten az Address Book gombot, amíg a Keres&Kuld
nem jelenik meg a kijelző alján, majd nyomja meg az OK gombot.
3. A bal/jobb nyíl gombbal válassza ki a kívánt számkategóriát, majd
nyomja meg az OK gombot.
4. Nyomja meg az OK gombot, amikor a Minden felirat megjelenik.
5. A bal/jobb nyíl gombbal keresse meg a kívánt nevet és címet.
A keresést végezheti a teljes memóriában betűrendben és fordított
betűrendben egyaránt.
Lapolvasás_49
Page 50

Keresés kezdőbetű alapján
1. Szükség esetén nyomja meg a Scan/Email gombot.
2. Nyomja meg ismételten az Address Book gombot, amíg a Keres&Kuld
nem jelenik meg a kijelző alján, majd nyomja meg az OK gombot.
3. A bal/jobb nyíl gombbal válassza ki a kívánt számkategóriát, majd
nyomja meg az OK gombot.
4. Nyomja addig a bal/jobb nyíl gombot, amíg az ID meg nem jelenik,
majd nyomja meg az OK gombot.
5. Írja be a keresett név kezdőbetűit, majd nyomja meg az OK gombot.
6. A bal/jobb nyílgombbal válassza ki a kívánt nevet, majd nyomja meg
az OK gombot.
Címjegyzék kinyomtatása
A listát kinyomtatva ellenőrizheti a Címjegyzék beállításait.
1. Nyomja meg többször az Address Book gombot, amíg a kijelző alsó
sorában meg nem jelenik a Nyomtatas felirat.
2. Kattintson az OK gombra.
3. A bal/jobb nyíl gombbal válassza ki a kívánt beállítást, majd nyomja meg
az OK gombot.
4. Nyomja meg az OK gombot a nyomtatás megerősítéséhez az Igen
megjelenésekor.
A készülék kinyomtatja a kiválasztott információkat.
50 _Lapolvasás
Page 51

Alapvető nyomtatási feladatok
Ez a fejezet a gyakori nyomtatási feladatokat mutatja be.
A fejezet tartalma:
• Dokumentum nyomtatása • Nyomtatási feladat törlése
Dokumentum nyomtatása
A nyomtató különféle Windows-, Macintosh- vagy Linux-alkalmazásokból képes
nyomtatni. A dokumentum nyomtatásához szükséges konkrét lépések
a használt alkalmazástól is függnek.
A nyomtatással kapcsolatos részleteket lásd: Szoftverszakasz.
Nyomtatási feladat törlése
Ha a nyomtatási sorban vagy nyomtatási feladatkezelőben, pl. a Windows
Nyomtatók mappájában várakozik a feladat, a törlését az alábbiak szerint
végezheti el:
1. Kattintson a Windows Start menüjére.
2. Windows 2000 használata esetén kattintson a Beállítások menü
Nyomtatók parancsára.
Windows XP/2003 esetén válassza a Nyomtatók és faxok elemet.
Windows Vista/2008 esetén válassza a Vezérlőpult → Hardver és
hang → Nyomtatók parancsot.
Windows 7 esetén az elérési útvonal: Vezérlőpult → Hardver és hang
→ Eszközök és nyomtatók.
Windows Server 2008 R2 esetén az elérési útvonal: Vezérlőpult →
Hardver → Eszközök és nyomtatók.
3. Windows 2000, XP, 2003, 2008 és Vista esetén kattintson duplán a
saját készülékére.
Windows 7 és Windows Server 2008 R2 esetén kattintson jobb gombbal
a következőre: nyomtató ikon → helyi menü → Milyen nyomtatás zajlik
most.
4. A Dokumentum menüből válassza a Mégse lehetőséget.
Az ablakot egyszerűbb módon úgy érheti el, ha a Windows asztal jobb
alsó sarkában duplán a nyomtatóikonra kattint.
Az aktuális feladatot a kezelőpanel Stop/Clear gombját megnyomva is törölheti.
Alapvető nyomtatási feladatok_51
Page 52

Faxolás
A fejezet a készülék faxként történő használatát írja le.
A fejezet tartalma:
• Fax küldése
• Fax fogadása
Javasoljuk a hagyományos analóg telefonszolgáltatások használatát
(PSTN: nyilvános kapcsolt vonalas telefonhálózat) amikor a
faxkészülék használatához telefonvonalra kíván csatlakozni.
Más internetszolgáltatások (DSL, ISDN, VolP) használatakor a
kapcsolat minőségét Micro-filter használatával javíthatja.
A?Micro-filter kiszűri a felesleges zajokat, és ezáltal javítja a
kapcsolat, illetve az internethasználat minőségét.
Mivel a géphez nem tartozik DSL?Micro-filter, ha ezt szeretné
használni, forduljon az internetszolgáltatóhoz.
• Faxbeállítás
Felbontás
Tipikus, túlnyomórészt szöveget tartalmazó eredeti dokumentum esetén
ez a beállítás megfelelő eredményt biztosít. Azonban, ha az eredeti
minősége gyenge, vagy fotókat is tartalmaz, a felbontás állításával jobb
minőségben küldheti el a faxot.
1. Nyomja meg a
2. Nyomja meg többször a Menu gombot, majd az OK gombot, amikor
a kijelző alsó sorában megjelenik a Fax szolg. felirat.
3. Nyomja meg az OK gombot, amikor a Felbontas felirat megjelenik.
4. A bal/jobb nyíl gombbal válassza ki a kívánt beállítást, majd nyomja
meg az OK gombot.
5. A készenléti állapotba való visszatéréshez nyomja meg a Stop/Clear
gombot.
Az eredeti dokumentumok különböző típusaihoz javasolt beállításokat
az alábbi táblázat tartalmazza:
Fax
gombot.
1 Vonali csatlakozó
2 Micro filter (szűrő)
3 DSL modem / Telefonvonal
Fax küldése
A faxfejléc beállítása
Egyes országokban a törvény írja elő, hogy minden elküldött faxra fel kell
tüntetni a faxszámot. A készülék azonosítója, ami a telefonszámot, nevet és
cégnevet tartalmazza, minden, a készülékről küldött oldal elején megjelenik.
1. Nyomja meg ismételten a Menu gombot, amíg a Rendszerbeall. nem
jelenik meg a kijelző alján, majd nyomja meg az OK gombot.
2. Nyomja meg az OK gombot a Keszulekbeall. megjelenésekor.
3. Nyomja meg az OK gombot a Keszulek azon. megjelenésekor.
4. A számgombok segítségével adja meg nevét vagy a cégnevet.
Alfanumerikus karaktereket a számbillentyűzet segítségével írhat be,
speciális szimbólumokat pedig a 0-s gomb megnyomásával adhat meg.
Az alfanumerikus karakterek bevitelével kapcsolatos további információkért
lásd: „Betűk beírása a számbillentyűk segítségével”, 35. oldal.
5. A készülékazonosító mentéséhez nyomja meg az OK gombot.
6. Nyomja meg ismételten a bal/jobb nyíl gombot addig, míg meg nem
jelenik a Fax kesz. sz. felirat, majd nyomja meg az OK gombot.
7. Adja meg faxkészüléke hívószámát a számbillentyűzet segítségével,
majd nyomja meg az OK gombot.
8. A készenléti állapotba való visszatéréshez nyomja meg a Stop/Clear
gombot.
Üzemmód Javasolt dokumentumtípus:
Normal Normál méretű betűket, számokat tartalmazó
Finom Pontmátrix nyomtatóval készített, kisebb
Szuper finom Nagyon apró részleteket tartalmazó eredeti
Foto FAX Szürkeárnyalatokat vagy fotókat tartalmazó eredeti
A felbontás beállítása az aktuális faxfeladatra vonatkozik. Az
alapértelmezett beállítások módosításához lásd: „Az alapértelmezett
dokumentumbeállítások módosítása”, 58. oldal.
dokumentum.
karaktereket vagy vékony vonalakat tartalmazó
dokumentum.
dokumentum. A Szuper finom mód csak akkor
kerül engedélyezésre, ha a célállomás is támogatja
ezt a felbontást.
• Szuper finom módban nem lehet
közvetlenül memóriából faxot küldeni.
A felbontás automatikusan Finom
beállításra változik.
• Ha a készülék Szuper finom
felbontásra van beállítva, és a használt
faxberendezés nem támogatja a
Szuper finom felbontást, a készülék
atávoli
faxberendezés által támogatott
legnagyobb felbontásra vált.
dokumentum.
A dokumentumbeállítások módosítása
Fax küldése előtt az eredeti dokumentum állapotához képest a legjobb minőség
érdekében módosítsa az alábbi beállításokat.
52 _Faxolás
Page 53

Sötétítés
Az alapértelmezett kontrasztmóddal az eredeti világosabbá vagy sötétebbé
tehető.
1. Nyomja meg a Fax gombot.
2. Nyomja meg többször a Menu gombot, majd az OK gombot, amikor
a kijelző alsó sorában megjelenik a Fax szolg. felirat.
3. Nyomja meg az OK gombot, amikor a Sotetites felirat megjelenik.
4. A bal/jobb nyíl gombbal válassza ki a kívánt beállítást, majd nyomja
meg az OK gombot.
5. A készenléti állapotba való visszatéréshez nyomja meg a Stop/Clear
gombot.
A fényerő beállítása az aktuális faxfeladatra vonatkozik.
Az alapértelmezett beállítások módosításához lásd:
„Az alapértelmezett dokumentumbeállítások módosítása”,
58. oldal.
Fax automatikus küldése
1. Nyomja meg a
2. Helyezze az eredeti dokumentumokat írással felfelé az ADF egységbe,
vagy tegyen egy dokumentumot írással lefelé a beolvasóüvegre.
Az eredeti dokumentum betöltésének módja. (Lásd: „Eredeti
dokumentumok betöltése”, 37. oldal.)
A kijelző felső sorában a Faxolasra kesz felirat jelenik meg.
3. Állítsa be igényei szerint a felbontást és a fényerőt.
(Lásd: „A dokumentumbeállítások módosítása”, 52. oldal.)
4. Írja be a célállomás faxszámát.
Használhatja a gyorshívó számokat vagy a csoporthívó számokat. A
hívószámok tárolásával és keresésével kapcsolatos információkért
lapozzon az „A Címjegyzék beállítása”, 59. oldal. oldalra.
5. Nyomja meg a Color Start vagy a Black Start gombot.
Ha az eredetit a lapolvasó üvegre helyezte, további oldalak hozzáadásához
válassza az Igen lehetőséget. Töltse be a következő eredetit, majd nyomja
meg az OK gombot.
6. Ha végzett, adjon Nem választ a Tovabbi oldal? kérdésre.
A hívószám tárcsázása után a gép elkezdi a faxüzenet küldését, mihelyt
a fogadó fax válaszol a hívásra.
Ha törölni kívánja a faxküldési feladatot, a fax küldése közben nyomja
meg a Stop/Clear gombot.
Fax
gombot.
Fax kézi küldése
1. Nyomja meg a
2. Helyezze az eredeti dokumentumokat írással felfelé az ADF egységbe,
vagy tegyen egy dokumentumot írással lefelé a beolvasóüvegre.
Az eredeti dokumentum betöltésének módja. (Lásd: „Eredeti
dokumentumok betöltése”, 37. oldal.)
3. Állítsa be igényei szerint a felbontást és a fényerőt.
(Lásd: „A dokumentumbeállítások módosítása”, 52. oldal.)
4. Nyomja meg az On Hook Dial gombot. Meghallja a tárcsahangot.
5. Írja be a célállomás faxszámát.
Használhatja a gyorshívó számokat vagy a csoporthívó számokat. A
hívószámok tárolásával és keresésével kapcsolatos információkért
lapozzon az „A Címjegyzék beállítása”, 59. oldal. oldalra.
6. Ha magas tónusú fax hangjelzést hall a távoli faxtól, nyomja meg a Color
Start vagy a Black Start gombot.
Ha törölni kívánja a faxküldési feladatot, a fax küldése közben nyomja
meg a Stop/Clear gombot.
Fax
gombot.
Adás nyugtázása
Ha az utolsó oldalt is sikeresen elküldte, sípszó hallatszik, és a készülék
visszaáll készenléti üzemmódba.
Ha hiba történik a fax küldése közben, hibaüzenet jelenik meg a kijelzőn.
A hibaüzenetek és jelentéseik felsorolásához lásd: „A kijelzőüzenetek
magyarázata”, 77. oldal. Ha hibaüzenetet kap, az üzenet törléséhez nyomja
meg a Stop/Clear gombot, és próbálja megismételni a fax küldést.
A készülék beállítható úgy, hogy minden fax küldése után automatikusan
tranzakciós jelentést nyomtasson ki. Részletes tudnivalók: „Jelentes kuld”,
57. oldal.
Automatikus újratárcsázás
Ha a hívott szám foglalt, vagy nem válaszol a fax küldésekor, a készülék
a gyári alapbeállítás szerint hét alkalommal automatikusan három percenként
újrahívja számot.
Ha a kijelzőn az Ujratarcsaz? kérdés látható, az azonnali újratárcsázáshoz
nyomja meg az OK gombot. Az automatikus újrahívás törléséhez nyomja
meg a Stop/Clear gombot.
Az újratárcsázási időköz és a kísérletek számának módosítása.
(Lásd: „Kuldes beállítások”, 57. oldal.)
Utolsóként hívott szám újratárcsázása
Az utoljára hívott szám újratárcsázása:
1. Nyomja meg a Redial/Pause gombot.
2. Ha az eredetit az ADF egységbe tette, a gép automatikusan elkezdi
a küldést.
Ha az eredetit a lapolvasó üvegre helyezte, további oldalak hozzáadásához
válassza az Igen lehetőséget. Töltse be a következő eredetit, majd nyomja
meg az
kérdésre.
OK
gombot. Ha végzett, adjon Nem választ a
Tovabbi oldal?
Faxüzenet küldése több célállomásra
A Többszörös faxküldés szolgáltatással egy faxüzenet több célállomásra is
elküldhető. A gép az eredetit automatikusan beolvassa a memóriába, majd
innen küldi a célállomásra. A küldés befejeztével az eredeti automatikusan
törlődik a memóriából. Ezzel a szolgáltatással nem küldhet színes faxot.
1. Nyomja meg a Fax gombot.
2. Helyezze az eredeti dokumentumokat írással felfelé az ADF egységbe,
vagy tegyen egy dokumentumot írással lefelé a beolvasóüvegre.
Az eredeti dokumentum betöltésének módja. (Lásd: „Eredeti dokumentumok
betöltése”, 37. oldal.)
3. Állítsa be a felbontást és a fényerőt igényei szerint.
(Lásd: „A dokumentumbeállítások módosítása”, 52. oldal.)
4. Nyomja meg ismételten a Menu gombot, amíg a Fax szolg. nem jelenik
meg a kijelző alján, majd nyomja meg az
5. Nyomja meg ismételten a bal/jobb nyílgombot addig, míg meg nem
jelenik az Multi kuldes felirat, majd nyomja meg az
6. Adja meg az első célállomás hívószámát, majd nyomja meg az
A gyorshívó számok megnyomása helyett az Address Book gombbal
kiválaszthatja a Group Dial Number lehetőséget. Részletekért lásd: „A
Címjegyzék beállítása”, 59. oldal.
7. Adja meg a második faxszámot, majd nyomja meg az OK gombot.
A kijelzőn megjelenik, hogy kíván-e más faxszámot is megadni
a dokumentum elküldéséhez.
8. Ha több faxszámot kíván megadni, nyomja meg az OK gombot, amikor
az Igen megjelenik, és ismételje meg a 6 – 7. lépést. 10 címzettet vehet fel.
Ha megadott egy csoporthívószámot, többet már nem adhat meg.
OK
gombot.
OK
gombot.
OK
gombot.
Faxolás_53
Page 54

9. A faxszámok bevitelének végeztével a bal/jobb nyíl gombokkal válassza
ki a Nem választ a Masik sz.? kérdésre, és nyomja meg az OK gombot.
Az eredetit a készülék az elküldés előtt beolvassa a memóriába. A kijelzőn
megjelenik a memória mérete és a memóriában tárolt lapok száma.
10. Ha az eredetit a szkennerüvegre helyezte, további oldalak elküldéséhez
válaszoljon az Igen lehetőséggel. Töltse be a következő eredetit, majd
nyomja meg az OK gombot.
Ha végzett, adjon Nem választ a Tovabbi oldal? kérdésre.
A gép elkezdi küldeni a faxüzenetet a megadott számokra a megadás
sorrendjében.
Faxüzenet késleltetett küldése
A készüléket be lehet állítani, hogy a faxot egy későbbi megadott időpontban
küldje el. Ezzel a szolgáltatással nem küldhet színes faxot.
1. Nyomja meg a
2. Helyezze az eredeti dokumentumokat írással felfelé az ADF egységbe,
vagy tegyen egy dokumentumot írással lefelé a beolvasóüvegre.
Az eredeti dokumentum betöltésének módja. (Lásd: „Eredeti
dokumentumok betöltése”, 37. oldal.)
3. Állítsa be a felbontást és a fényerőt a faxnak megfelelően.
(Lásd: „A dokumentumbeállítások módosítása”, 52. oldal.)
4. Nyomja meg ismételten a Menu gombot, amíg a Fax szolg. nem jelenik
meg a kijelző alján, majd nyomja meg az OK gombot.
5. Nyomja meg ismételten a bal/jobb nyílgombot addig, míg meg nem
jelenik a Kesl. kuldes felirat, majd nyomja meg az
6. Az számgombokkal adja meg az első távoli készülék számát.
A gyorshívó számok megnyomása helyett az Address Book gombbal
kiválaszthatja a Group Dial Number lehetőséget. Részleteket lásd: „A
Címjegyzék beállítása”, 59. oldal.
7. Nyomja meg az OK gombot a szám megerősítéséhez. A kijelzőn megjelenő
üzenet olyan faxszámok megadására kéri, melyekre a dokumentumot
el kívánja küldeni.
8. Ha több faxszámot kíván megadni, nyomja meg az OK gombot, amikor
az Igen megjelenik, és ismételje meg a 6 – 7. lépést. 10 címzettet vehet fel.
Ha megadott egy csoporthívószámot, többet már nem adhat meg.
9. A faxszámok bevitelének végeztével a
ki a Nem választ a Masik sz.? kérdésre, és nyomja meg az OK gombot.
10. Adja meg a feladat nevét, majd nyomja meg az OK gombot.
Az alfanumerikus karakterek bevitelével kapcsolatos további információkért
lásd: „Betűk beírása a számbillentyűk segítségével”, 35. oldal.
Ha nem kíván nevet hozzárendelni, hagyja ki ezt a lépést.
11. A számbillentyűk segítségével írja be az időt, majd nyomja meg az OK,
vagy a Black Start gombot.
Ha az aktuális pontos időnél korábbi időpontot ad meg, a fax
a következő napon kerül elküldésre.
Az eredetit a készülék az elküldés előtt beolvassa a memóriába. A kijelzőn
megjelenik a memória mérete és a memóriában tárolt lapok száma.
12. Ha az eredetit a lapolvasó üvegre helyezte, további oldalak hozzáadásához
válassza az Igen lehetőséget. Töltse be a következő eredetit, majd nyomja
meg az OK gombot.
Ha végzett, adjon Nem választ a Tovabbi oldal? kérdésre.
A készülék visszatér készenléti üzemmódba. A kijelző emlékeztet
a készenléti üzemmódra, és arra, hogy késleltetett fax lett beállítva.
További lapok hozzáadása késleltetett faxhoz
A korábban a memóriába beolvasott dokumentumhoz további elküldendő
lapokat is felvehet.
Fax
gombot.
OK
gombot.
bal/jobb nyíl gombokkal válassza
1. Töltse be a további eredetiket, majd állítsa be a kívánt fényerőt
és felbontást.
2. Nyomja meg a Menu gombot többször, amíg a Fax szolg. felirat
meg nem jelenik a kijelző alsó sorában, majd nyomja meg az OK gombot.
3. Nyomja meg ismételten a bal/jobb nyíl gombot addig, míg meg nem
jelenik az Oldal hozzaad. felirat, majd nyomja meg az OK gombot.
4. A bal/jobb nyíl gombokkal válassza ki a kívánt faxfeladatot, majd nyomja
meg az OK gombot.
Ha végzett, adjon Nem választ a Tovabbi oldal? kérdésre.
A gép az eredetit beolvassa a memóriába, majd megjeleníti a teljes
oldalszámot és a hozzáadott oldalak számát.
Késleltetett fax törlése
1. Nyomja meg a Menu gombot többször, amíg a Fax szolg. felirat
meg nem jelenik a kijelző alsó sorában, majd nyomja meg az OK gombot.
2. Nyomja meg ismételten a bal/jobb nyílgombot addig, míg meg nem
jelenik a Feladat torles felirat, majd nyomja meg az OK gombot.
3. A bal/jobb nyíl gombokkal válassza ki a kívánt faxfeladatot, majd
nyomja meg az OK gombot.
4. Nyomja meg az OK gombot, amikor az Igen felirat megjelenik.
A kijelölt fax törlődik a memóriából.
Elsőbbségi fax küldése
Az Elsőbbségi fax szolgáltatás segítségével egy elsőbbséget élvező fax a sorban
álló műveletek előtt elküldhető. Az eredetit a készülék a memóriában tárolja,
majd az éppen zajló művelet befejezése után azonnal elküldi. Az elsőbbséget
élvező adás megszakítja a Többszörös küldést két célállomás között (azaz
az „A” állomásra irányuló adás után és a „B” állomásra irányuló adás előtt),
és a hívásismétlési kísérleteket is megszakítja.
1. Nyomja meg a Fax gombot.
2. Helyezze az eredeti dokumentumokat írással felfelé az ADF egységbe,
vagy tegyen egy dokumentumot írással lefelé a beolvasóüvegre.
Az eredeti dokumentum betöltésének módja. (Lásd: „Eredeti
dokumentumok betöltése”, 37. oldal.)
3. Állítsa be a felbontást és a fényerőt a faxnak megfelelően.
(Lásd: „A dokumentumbeállítások módosítása”, 52. oldal.)
4. Nyomja meg ismételten a Menu gombot, amíg a Fax szolg. nem jelenik
meg a kijelző alján, majd nyomja meg az OK gombot.
5. Nyomja meg ismételten a bal/jobb nyíl gombot addig, míg meg nem jelenik
az Elsobb. kuldes felirat, majd nyomja meg az OK gombot.
6. Adja meg a fogadó faxkészülék hívószámát.
Használhatja a gyorshívó számokat vagy a csoporthívó számokat.
Részletekért lásd: „A Címjegyzék beállítása”, 59. oldal.
7. Nyomja meg az OK gombot a szám megerősítéséhez.
8. Adja meg a feladat nevét, majd nyomja meg az OK gombot.
Az eredetit a készülék az elküldés előtt beolvassa a memóriába. A kijelzőn
megjelenik a memória mérete és a memóriában tárolt lapok száma.
9. Ha az eredetit a lapolvasó üvegre helyezte, további oldalak hozzáadásához
válassza az Igen lehetőséget. Töltse be a következő eredetit, majd nyomja
meg az OK gombot.
Ha végzett, adjon Nem választ a Tovabbi oldal? kérdésre.
A gép megjeleníti a tárcsázott számot, és küldeni kezdi a faxüzenetet.
54 _Faxolás
Page 55

Fax fogadása
Váltás a vételi módok között
1. Nyomja meg a Fax gombot.
2. Nyomja meg ismételten a Menu gombot, amíg a Fax beallitasa nem
jelenik meg a kijelző alján, majd nyomja meg az OK gombot.
3. Nyomja meg ismételten a bal/jobb nyíl gombot addig, míg meg nem
jelenik a Fogadas felirat, majd nyomja meg az OK gombot.
OK
4. Nyomja meg az
5. A bal/jobb nyíl gombokkal válassza ki a kívánt vételi módot.
• Fax módban a készülék fogadja a bejövő faxhívást és azonnal fax
fogadási módra vált.
•A Tel módban a faxüzenet vételéhez először nyomja meg a következő
gombokat: On Hook Dial majd, Color Start vagy Black Start.
A faxüzenetet úgy is fogadhatja, hogy felemeli a berendezéshez
csatlakoztatott telefon kézibeszélőjét, majd beüti a vételi kódot.
(Lásd: „Manuális fogadás melléktelefon használatával”, 55. oldal.)
•Az Uz.rogz./Fax módban a hívást a készülékhez csatlakoztatott
üzenetrögzítő fogadja, amire a hívó fél üzenetet hagyhat. Ha a készülék
egy fax hívójelét észleli, a fax vételéhez automatikusan Fax módra
vált. (Lásd: „Automatikus vétel Uz.rogz./Fax módban”, 55. oldal.)
•A DRPD módban különböző csengési mintázatok érzékelését
lehetővé tevő (DRPD) szolgáltatással fogadhat hívást.
A megkülönböztető csengetés a telefontársaság szolgáltatása,
mely segítségével a felhasználó egy vonalon több telefonszámra
érkező hívást is fogadhat. Részletes tudnivalók: „Faxüzenetek vétele
DRPD módban”, 55. oldal.
6. A beállítások mentéséhez nyomja meg az
7. A készenléti állapotba való visszatéréshez nyomja meg a Stop/Clear
gombot.
•Az Uz.rogz./Fax mód használatához csatlakoztasson egy
üzenetrögzítőt a berendezés hátulján található
• Ha nem szeretné, hogy mások láthassák az Önnek érkező
dokumentumokat, használja a biztonságos vételmódot. Ebben
az üzemmódban a készülék az összes üzenetet a memóriába menti.
Részletes tudnivalók: „Vétel biztonságos vételi módban”, 56. oldal.
Automatikus vétel Fax módban
A készülék gyári alapbeállítás szerint Fax módban van. Fax fogadásakor
a készülék a megadott számú csengés után fogadja a hívást és automatikusan
veszi a faxot.
A csengések számának módosításához lásd: „Cseng. szama”, 58. oldal.
Manuális vétel Tel módban
Ha hallja a távoli fax hívójelét, az On Hook Dial, majd a Black Start vagy
a Color Start
A készülék elkezdi a fax fogadását, és a befejezés után visszatér készenléti
üzemmódba.
gomb megnyomásával fogadhatja a faxüzenetet.
gombot, amikor az Veteli mod felirat megjelenik.
OK
gombot.
EXT aljzatba.
Manuális fogadás melléktelefon használatával
Ez a szolgáltatás akkor működik a legjobban, amikor a készülék hátoldalán
található EXT csatlakozóhoz kötött telefont használ. Faxot telefonbeszélgetés
közben is fogadhat, miközben a telefonmelléken beszél, úgy, hogy nem kell
felállnia és a faxhoz menni.
Ha a kapcsolódó készülékkel hívást fogad, és faxhangot hall, nyomja meg
a készüléken a *9* gombokat. A készülék fogadni kezdi a dokumentumot.
A gombokat lassan, megfelelő sorrendben nyomja meg. Ha még mindig
hallatszik a faxhang a távoli készülékből, próbálja újra megnyomni a *9*
gombokat.
A *9* a gyárilag beállított távoli fogadási kód. Az első és utolsó csillag rögzített,
de a köztük levő szám szabadon módosítható. A kód módosításáról részletesen
lásd: „Ind.kod fogad.”, 58. oldal.
Automatikus vétel Uz.rogz./Fax módban
Ennek a szolgáltatásnak a használatához előzőleg csatlakoztatnia kell egy
üzenetrögzítőt a berendezés EXT feliratú aljzatába.
Ha a hívó üzenetet hagy, azt az üzenetrögzítő tárolja hagyományos módon.
Ha a készülék faxhangot érzékel a vonalban, automatikusan fogadja a faxot.
• Ha a készüléket Uz.rogz./Fax módba állította és az üzenetrögzítő
ki van kapcsolva, vagy az EXT csatlakozóhoz nincs üzenetrögzítő
kötve, a készülék egy adott számú csengés után automatikusan
a Fax módba lép.
• Ha az üzenetrögzítőn beállítható, hogy hány csengés után
válaszoljon a hívásra, állítsa a csengetés számlálóját 1 csengésre.
•Ha Tel módban (manuális vétel) üzenetrögzítő
a készülékhez, azt kapcsolja ki, különben a kimenő üzenet
megszakíthatja a telefonbeszélgetést.
is csatlakozik
Faxüzenetek vétele DRPD módban
A megkülönböztető csengetés a telefontársaság szolgáltatása, mely
segítségével a felhasználó egy vonalon több telefonszámra érkező hívást
is fogadhat. A hívó által tárcsázott számokat ez eltérő csengetési mintázat
alapján azonosítja, ami különböző rövid és hosszú szakaszokból áll. Ezt
a szolgáltatást gyakran több ügyfelet kiszolgáló központok használják, akik
ez alapján azonosítják be a hívót a megfelelő hívásfogadás érdekében.
A csengetési mintázatokat megkülönböztető (DRPD) szolgáltatás segítségével
a faxkészülék megtanítható, hogy melyik csengetési ütemezésre kapcsoljon
fax fogadására. Amíg nem változtatja meg, a készülék továbbra is faxhívásként
érzékeli és válaszolja meg az ilyen csengetési mintázatokat, a többi mintázatút
pedig az EXT csatlakozóaljzathoz kapcsolt telefonkészülékhez vagy
üzenetrögzítőhöz továbbítja. A DRPD szolgáltatást bármikor egyszerűen
kikapcsolhatja vagy módosíthatja.
A DRPD funkció használatához a megkülönböztető csengetés szolgáltatást
a helyi telefontársaságnál meg kell rendelni. A DRPD beállításához szüksége
lesz egy másik telefonvonalra vagy valakire, aki hajlandó tárcsázni saját
vonaláról az Ön faxszámát.
A DRPD mód beállítása:
1. Nyomja meg a Fax gombot.
2. Nyomja meg ismételten a Menu gombot, amíg a Fax beallitasa nem
jelenik meg a kijelző alján, majd nyomja meg az
3. Nyomja meg ismételten a bal/jobb nyíl gombot addig, míg meg nem
jelenik a Fogadas felirat, majd nyomja meg az OK gombot.
4. Nyomja meg ismételten a bal/jobb nyíl gombot addig, míg meg nem
jelenik a DRPD mod felirat, majd nyomja meg az OK gombot.A kijelzőn
a Csengesre varva felirat jelenik meg.
5. Hívja a faxszámot egy másik telefonról. A hívást nem szükséges fax
készülékről indítani.
6. Amikor a készülék csengeni kezd, ne válaszoljon a hívásra. A készüléknek
több csengetésre van szüksége a mintázat megtanulásához.
Ha a gép befejezte a tanulást, a kijelzőn a Befejezve DRPD beallitas
OK
gombot.
Faxolás_55
Page 56

felirat jelenik meg. Ha a DRPD beállítás nem sikerül, a Hiba DRPD
csenges felirat fog megjelenni. Nyomja meg az OK gombot, amikor
megjelenik a DRPD mod felirat, majd kezdje újra a 4. lépéstől.
7. A készenléti állapotba való visszatéréshez nyomja meg a Stop/Clear
gombot.
• Ha a faxszám megváltozik, vagy a készüléket másik telefonvonalra
csatlakoztatja, a DRPD szolgáltatást ismételten be kell állítani.
• A DRPD beállítása után hívja fel ismét a faxszámot, ellenőrizve,
hogy a készülék faxhanggal válaszol-e. Ezután egy ugyanahhoz
a vonalhoz tartozó másik hívószámmal ismételje meg a hívást, hogy
meggyőződhessen róla, a hívást ezúttal az EXT aljzatba csatlakoztatott
telefonkészülék vagy üzenetrögzítő fogadja.
Vétel biztonságos vételi módban
Bizonyos esetekben a fogadott faxokat védeni kell az illetéktelen tekintetek
elől. A készüléket biztonságos vételre is állíthatja, ha meg kívánja előzni, hogy
a felügyelet nélkül hagyott faxkészülék kinyomtassa a beérkezett faxüzeneteket.
Ebben az üzemmódban minden beérkező fax a memóriába kerül. Az üzemmód
kikapcsolását követően a tárolt faxokat a készülék kinyomtatja.
A biztonságos vételi mód bekapcsolása
1. Nyomja meg a Fax gombot.
2. Nyomja meg többször a Menu gombot, majd az OK gombot, amikor
akijelző alsó sorában megjelenik a Fax szolg. felirat.
3. Nyomja meg ismételten a bal/jobb nyíl gombot addig, míg meg nem
jelenik a Biztons. vetel felirat, majd nyomja meg az OK gombot.
4. Nyomja meg ismételten a bal/jobb nyíl gombot addig, míg meg nem
jelenik az Be felirat, majd nyomja meg az
5. Adja meg a használni kívánt négy számjegyű jelszót, majd nyomja le
azOK gombot.
6. Adja meg ismét a jelszót, majd nyomja meg az OK gombot.
7. A készenléti állapotba való visszatéréshez nyomja meg a Stop/Clear
gombot.
Biztonságos vételi módban a fax a memóriába érkezik, a beérkezett faxüzenetet
a készülék a kijelzőn megjelenített Biztons. vetel felirattal jelzi.
OK
gombot.
Beérkezett faxüzenetek kinyomtatása
1. Lépjen be a Biztons. vetel menübe a „A biztonságos vételi mód
bekapcsolása” 1–3. lépéseivel.
2. Nyomja meg ismételten a bal/jobb nyílgombot addig, míg meg nem
jelenik a Nyomtatas felirat, majd nyomja meg az
3. Adja meg a négyjegyű jelszót, majd nyomja meg az OK gombot.
A készülék kinyomtatja a memóriában tárolt összes faxot.
OK
gombot.
A biztonságos vételi mód kikapcsolása
1. Lépjen be a Biztons. vetel menübe következő rész 1-3. lépéseivel:
„A biztonságos vételi mód bekapcsolása”.
2. Nyomja meg ismételten a bal/jobb nyílgombot addig, míg meg nem
jelenik a Ki felirat, majd nyomja meg az OK gombot.
OK
3. Adja meg a négyjegyű jelszót, majd nyomja meg az
Az üzemmód kikapcsol, a készülék pedig kinyomtatja a memóriában
tárolt összes faxot.
4. A készenléti állapotba való visszatéréshez nyomja meg a Stop/Clear
gombot.
gombot.
Faxüzenetek vétele a memóriába
Mivel a készülék több feladatot képes egyszerre végezni, másolás vagy
nyomtatás közben is tud faxot fogadni. Ha másolás vagy nyomtatás közben
érkezik fax, azt a készülék a memóriában tárolja. A másolás vagy nyomtatás
befejezése után a készülék automatikusan kinyomtatja a faxot.
Ugyanakkor, ha a tálcában nincs papír, vagy nincs festékpatron behelyezve
a nyomtatóba, a készülék elfogadja a faxüzeneteket és tárolja azokat
a memóriájában.
56 _Faxolás
Faxok továbbküldése
A beérkező és kimenő faxok továbbküldhetők egy másik faxkészülékre vagy
e-mail címre.
Kimenő faxok továbbküldése másik faxkészülékre
A gépen beállítható, hogy minden kimenő faxüzenetről az aktuális
célállomásokon kívül egy másolatot elküldjön egy adott célállomásra is.
1. Nyomja meg a Fax gombot.
2. Nyomja meg ismételten a Menu gombot, amíg a Fax szolg. nem
jelenik meg a kijelző alján, majd nyomja meg az OK gombot.
3. Nyomja meg ismételten a bal/jobb nyíl gombot addig, míg meg nem
jelenik a Tovabbit felirat, majd nyomja meg az OK gombot.
4. Nyomja meg az OK gombot, amikor a Fax felirat megjelenik.
5. Nyomja meg ismételten a bal/jobb nyíl gombot addig, míg meg nem
jelenik a Kuldes tovabb. felirat, majd nyomja meg az OK gombot.
6. A bal/jobb nyíl gombokkal válassza ki a Be lehetőséget, majd
nyomja meg az OK gombot.
7. Adja meg a faxszámot, ahová a faxüzeneteket továbbküldené, majd
nyomja meg az OK gombot.
8. A készenléti állapotba való visszatéréshez nyomja meg a Stop/Clear
gombot.
A továbbiakban minden elküldött faxüzenetet továbbküld a megadott
célállomásra.
Beérkezett faxok továbbküldése e-mail címre
A gépen beállítható, hogy minden kimenő faxüzenetről az aktuális
célállomásokon kívül egy másolatot elküldjön egy adott e-mail címre is.
1. Nyomja meg a Fax gombot.
2. Nyomja meg ismételten a Menu gombot, amíg a Fax szolg. nem
jelenik meg a kijelző alján, majd nyomja meg az OK gombot.
3. Nyomja meg ismételten a bal/jobb nyíl gombot addig, míg meg nem
jelenik a Tovabbit felirat, majd nyomja meg az OK gombot.
4. Nyomja meg ismételten a bal/jobb nyíl gombot addig, míg meg nem
jelenik az E-mail felirat, majd nyomja meg az OK gombot.
5. Nyomja meg ismételten a bal/jobb nyíl gombot addig, míg meg nem
jelenik a Kuldes tovabb. felirat, majd nyomja meg az OK gombot.
6. A bal/jobb nyíl gombokkal válassza ki a Be lehetőséget, majd
nyomja meg az OK gombot.
7. Írja be az e-mail címet, és nyomja meg az OK gombot.
8. Adja meg az e-mail címet, ahová a faxokat továbbítani szeretné,
majd nyomja meg az OK gombot.
9. A készenléti állapotba való visszatéréshez nyomja meg a Stop/Clear
gombot.
A továbbiakban minden elküldött faxüzenet továbbküldésre kerül
a megadott e-mail címre.
Beérkezett faxok továbbküldése másik faxkészülékre
Beállíthatja a készüléket úgy, hogy a bejövő faxokat egy megadott időszak
alatt egy másik faxszámra továbbítsa. A beérkező faxot a készülék
a memóriában tárolja. Később a készülék tárcsázza a megadott
faxszámot, majd elküldi a faxot.
1. Nyomja meg a Fax gombot.
2. Nyomja meg ismételten a Menu gombot, amíg a Fax szolg. nem
jelenik meg a kijelző alján, majd nyomja meg az OK gombot.
3. Nyomja meg ismételten a bal/jobb nyíl gombot addig, míg meg nem
jelenik a Tovabbit felirat, majd nyomja meg az OK gombot.
4. Nyomja meg az OK gombot, amikor a Fax felirat megjelenik.
5. Nyomja meg ismételten a bal/jobb nyíl gombot addig, míg meg nem
jelenik a Fogadas tovabb felirat, majd nyomja meg az OK gombot.
6. Nyomja meg ismételten a bal/jobb nyíl gombot addig, míg meg nem
jelenik a Tovabbit felirat, majd nyomja meg az OK gombot.
Ahhoz, hogy a gép a továbbítás után ki is nyomtassa a beérkezett
faxokat, válassza ki a Tovab.&nyomt. lehetőséget.
7. Adja meg a faxszámot, ahová a faxüzeneteket továbbküldené, majd
nyomja meg az OK gombot.
Page 57

8. Adja meg a kezdeti időpontot, majd nyomja meg az OK gombot.
9. Adja meg a befejező időpontot, majd nyomja meg az OK gombot.
10. A készenléti állapotba való visszatéréshez nyomja meg a Stop/
Clear gombot.
A továbbiakban minden beérkezett faxüzenet továbbküldésre kerül
a megadott célállomásra.
Fogadott faxok továbbítása e-mail címre
A gépen beállítható, hogy minden beérkező faxüzenetről egy másolatot
elküldjön egy adott e-mail címre.
1. Nyomja meg a Fax gombot.
2. Nyomja meg ismételten a Menu gombot, amíg a Fax szolg. nem
jelenik meg a kijelző alján, majd nyomja meg az OK gombot.
3. Nyomja meg ismételten a bal/jobb nyíl gombot addig, míg meg nem
jelenik a Tovabbit felirat, majd nyomja meg az OK gombot.
4. Nyomja meg ismételten a bal/jobb nyílgombot addig, míg meg nem
jelenik az E-mail felirat, majd ny omja meg az OK gombot.
5. Nyomja meg ismételten a bal/jobb nyíl gombot addig, míg meg nem
jelenik a Fogadas tovabb felirat, majd nyomja meg az OK gombot.
6. Nyomja meg ismételten a bal/jobb nyíl gombot addig, míg meg nem
jelenik a Tovabbit felirat, majd nyomja meg az OK gombot.
Ahhoz, hogy a gép a továbbítás után ki is nyomtassa a beérkezett
faxokat, válassza ki a Tovab.&nyomt. lehetőséget.
7. Írja be az e-mail címet, és nyomja meg az OK gombot.
8. Adja meg az e-mail címet, ahová a faxokat továbbítani szeretné,
majd nyomja meg az OK gombot.
9. A készenléti állapotba való visszatéréshez nyomja meg a Stop/Clear
gombot.
A továbbiakban minden elküldött faxüzenet továbbküldésre kerül
a megadott e-mail címre.
Faxbeállítás
A faxbeállítások módosítása
Készüléke a faxrendszer beállításához számos, a felhasználó által módosítható
beállítást tartalmaz. A gyári alapértelmezett beállításokat bármikor igényei
szerint módosíthatja.
A faxbeállítások módosítása:
1. Nyomja meg a Fax gombot.
2. Nyomja meg ismételten a Menu gombot, amíg a Fax beallitasa nem
jelenik meg a kijelző alján, majd nyomja meg az OK gombot.
3. A bal/jobb nyíl gombokkal válassza ki a Kuldes vagy a Fogadas elemet,
majd nyomja meg az OK gombot.
4. A bal/jobb nyíl gombokkal válassza ki a kívánt menüpontot, majd nyomja
meg az OK gombot.
5. A bal/jobb nyíl gombokkal válassza ki a kívánt állapotot, vagy adja meg
a kívánt beállítás értékét, majd nyomja meg az OK gombot.
6. Ha szükséges, ismételje meg a 4 – 5. lépést.
7. A készenléti állapotba való visszatéréshez nyomja meg a Stop/Clear
gombot.
Kuldes beállítások
Beállítás Leírás
Ujratarcs. sz. Megadhatja az újratárcsázási kísérletek számát.
Ha 0 értéket ad meg, a gép nem tárcsázza újra
aszámot.
Ujrahiv. felt. A készülék automatikusan újra tudja tárcsázni
a távoli faxkészüléket, ha az foglalt volt.
Az újratárcsázási kísérletek közti várakozási
idő beállítható.
Elohivo tarcs. Előhívószámként akár öt számjegyet is megadhat.
ECM mod Ez az üzemmód gyenge vonalminőség esetén
Jelentes kuld Beállíthatja, hogy a készülék a sikeres továbbítást
Kep TCR A felhasználók ezzel a funkcióval megtekinthetik
A készülék ezt a számot tárcsázza az automatikus
tárcsázás megkezdése előtt. Ez a szolgáltatás PABX
alközpont használata esetén különösen hasznos.
nyújthat segítséget. Ha a fogadó készülék is
rendelkezik ECM üzemmóddal, a faxüzenetek
ilyenkor is biztonsággal elküldésre kerülnek.
A fax ECM üzemmóddal történő továbbítása több
időt vehet igénybe.
követően igazoló jelentést adjon, melyből kiderül
például az is, hogy hány oldal került elküldésre.
Az elérhető opciók Be, Ki és Hiba eseten, amely
csak akkor nyomtat jelentést, ha az átvitel
sikertelen volt.
az átviteli jelentésben az elküldött üzeneteket, vagyis
hogy milyen faxüzeneteket küldtek.
Az üzenetek első oldalát a program képfájllá alakítja,
amelyet az átviteli jelentéssel kinyomtat, hogy
a felhasználók láthassák az elküldött üzeneteket.
Ez a funkció azonban faxok küldése közben az
adatok memóriába mentése nélkül nem használható.
Faxolás_57
Page 58

Beállítás Leírás
Beállítás Leírás
Tarcsazasi mod Lehet, hogy az országtól függően ez a beállítás nem
használható. Ha nem használhatja ezt a lehetőséget,
akkor a készülék nem támogatja azt.
A készülék tárcsázási módját állíthatja
dallamtárcsázásra (tone) vagy
impulzustárcsázásra (pulse). Ha nyilvános telefont
vagy telefonközpontot (PBX-et) használ, a Pulse
beállítást kell választania. Ha nem biztos
a választandó beállításban, kérdezze meg
telefonszolgáltatóját.
Ha a Pulse lehetőséget választja, lehet, hogy
bizonyos telefonrendszer-funkciók nem lesznek
használhatók. A telefon- és faxszámok tárcsázása
is hosszabb időt vehet igénybe.
Fogadas beállítások
Beállítás Leírás
Veteli mod Kiválaszthatja a fax alapértelmezett fogadási módját.
Az adott módokon történő faxfogadással kapcsolatban
lásd: „Váltás a vételi módok között”, 55. oldal.
Cseng. szama Megadhatja, hányszor csengessen a készülék,
mielőtt az üzenetrögzítő fogadja a hívást.
Bely.fog.neve Ennél a beállításnál a gép a vett faxüzenet
oldalainak aljára automatikusan rányomtatja az
oldalszámot, valamint a vétel dátumát és idejét.
Ind.kod fogad. Ezt a kódot a készülék hátulján található EXT
aljzatba csatlakoztatott telefonkészüléken
betárcsázva a berendezés távolról is fax vételre
állítható. Ha csörgéskor felveszi a csatlakoztatott
telefont, és a fax hívójelét hallja, tárcsázza be
a kódot. A gyárilag előre beállított kód *9*.
Autom. csokk. Ha olyan faxüzenet érkezik, aminek az
oldalhosszúsága nagyobb, mint a papíradagoló
tálcában található lap mérete, a gép lecsökkentheti
az eredeti dokumentum méretét, hogy az ráférjen
a rendelkezésre álló papírra. Kapcsolja be
a szolgáltatást, ha a bejövő oldal méretét
automatikusan csökkenteni kívánja.
Ha a szolgáltatást Ki értékre állítva kikapcsolja,
a gép nem fogja tudni lecsökkenteni az eredeti
dokumentum méretét. Az eredetit a gép megosztja,
és két vagy több lapon nyomtatja ki.
Meret elutasit Amikor a gépben található papírnál hosszabb faxot
fogad a gép, beállíthatja, hogy az egy adott hossz
fölötti részt a faxüzenet végéből elvessen. A készülék
egy vagy több lapra nyomtatja a kapott faxot, és
elhagyja azokat az adatokat, amelyek a megadott
hossz fölötti részen találhatók.
Ha a beérkező faxüzenet nagyobb lapokat tartalmaz,
mint amire a gép nyomtat, az Autom. csokk.
szolgáltatás pedig be van kapcsolva, a gép az
üzenetet a meglévő papír méretére csökkenti,
és nem veszik el semmilyen adat.
Krtl.fax beal. Lehet, hogy az országtól függően ez a beállítás
nem használható. Ennek a szolgáltatásnak a
segítségével a rendszer nem fogad olyan távoli
állomásoktól faxüzenetet, amelyeknek a hívószáma
tiltott számként a nemkívánatos fax szám memóriába
került eltárolásra. Ez a szolgáltatás blokkol minden
kéretlen faxot.
A szolgáltatás bekapcsolásakor a nemkívánatos
fax számok megadásához az alábbi lehetőségeket
érheti el.
• Hozzaad: Lehetővé teszi 10 faxszám megadását.
•Torles: Lehetővé teszi a kijelölt nemkívánatos
faxszám törlését. A Osszes torol
kiválasztásakor törölheti az összes kéretlen
faxszámot.
DRPD mod Ezzel a móddal a felhasználónak lehetősége
nyílik egyetlen telefonvonalon több hívás
megkülönböztetésére. Ebben a menüben lehet
beállítani azt, hogy a készülék mely csengetési
mintákra válaszoljon. A funkcióról további
részletek: „Faxüzenetek vétele DRPD módban”,
55. oldal.
Az alapértelmezett dokumentumbeállítások módosítása
A fax beállításai, például a felbontás és a fényerő beállíthatók a leggyakrabban
használt értékekre. Fax küldésekor a rendszer az alapértelmezett beállításokat
használja, ha a megfelelő gombbal és menüponttal ezt nem módosítja.
1. Nyomja meg a Fax gombot.
2. Nyomja meg ismételten a Menu gombot, amíg a Fax beallitasa nem
jelenik meg a kijelző alján, majd nyomja meg az OK gombot.
3. Nyomja meg ismételten a bal/jobb nyíl gombot addig, míg meg nem
jelenik az Alaper.modosit felirat, majd nyomja meg az OK gombot.
4. Nyomja meg az OK gombot, amikor a Felbontas felirat megjelenik.
5. A bal/jobb nyíl gombbal válassza ki a kívánt felbontást, majd nyomja
meg az OK gombot.
6. Nyomja meg ismételten a bal/jobb nyíl gombot addig, míg meg nem jelenik
a Sotetites felirat, majd nyomja meg az OK gombot.
7. A bal/jobb nyíl gombbal válassza ki a kívánt sötétítést majd nyomja meg
az OK gombot.
8. A készenléti állapotba való visszatéréshez nyomja meg a Stop/Clear
gombot.
Automatikus forgalmi napló nyomtatás
A gépen beállíthatja, hogy az 50 legutóbbi kommunikációs műveletről dátummal
és időponttal ellátott részletes jelentést nyomtasson.
1. Nyomja meg a Fax gombot.
2. Nyomja meg ismételten a Menu gombot, amíg a Fax beallitasa nem jelenik
meg a kijelző alján, majd nyomja meg az OK gombot.
3. Nyomja meg ismételten a bal/jobb nyílgombot addig, míg meg nem jelenik
az Auto. jelentes felirat, majd nyomja meg az OK gombot.
4. Nyomja meg ismételten a bal/jobb nyílgombot addig, míg meg nem jelenik
a Be felirat, majd nyomja meg az OK gombot.
5. A készenléti állapotba való visszatéréshez nyomja meg a Stop/Clear
gombot.
58 _Faxolás
Page 59

A Címjegyzék beállítása
A gyakran használt faxszámoknak egy Címjegyzéket hozhat létre.
A berendezés a Címjegyzék feltöltésére az alábbi lehetőségeket nyújtja:
• Gyorshívó/csoporthívó gombok
A faxszámok tárolása előtt győződjön meg arról, hogy készüléke Fax
módban van.
Gyorshívó számok
Akár 240 gyakran hívott számot is tárolhat a gyorshívó számok között.
Gyorshívó szám regisztrálása
1. Nyomja meg a Fax gombot.
2. Nyomja meg ismételten az Address Book gombot, amíg az Uj&Szerk.
nem jelenik meg a kijelző alján, majd nyomja meg az OK gombot.
3. Nyomja meg az OK gombot, amikor a Gyorstarcs. sz üzenet megjelenik.
4. Adjon meg egy 0 és 239 közé eső gyorshívó számot, majd nyomja
meg az OK gombot.
Ha az adott gyorshívó szám már foglalt, a kijelzőn megjelenik egy név,
amelyet átírhat. Ha egy másik gyorshívó számmal kívánja folytatni,
nyomja meg a Back gombot.
5. Adja meg a kívánt nevet, majd nyomja meg az OK gombot.
Az alfanumerikus karakterek bevitelével kapcsolatos további
információkért lásd: „Betűk beírása a számbillentyűk segítségével”,
35. oldal.
6. Írja be a kívánt faxszámot, majd nyomja meg az OK gombot.
7. A készenléti állapotba való visszatéréshez nyomja meg a Stop/Clear
gombot.
Gyorshívó számok szerkesztése
1. Nyomja meg az Address Book gombot többször, amíg az
Uj&Szerk. felirat meg nem jelenik a kijelző alsó sorában, majd
nyomja meg az OK gombot.
2. Nyomja meg az OK gombot, amikor a Gyorstarcs. sz üzenet megjelenik.
3. Írja be a szerkeszteni kívánt gyorshívó számot, majd nyomja meg
az OK gombot.
4. Írja át a nevet, és nyomja meg az OK gombot.
5. Módosítsa a faxszámot, majd nyomja meg az OK gombot.
6. A készenléti állapotba való visszatéréshez nyomja meg a Stop/Clear
gombot.
Gyorshívó számok használata
Amikor faxküldésnél a készülék kéri a faxszámot, gépelje be a célállomás
gyorshívó számát.
• Egyszámjegyű (0 – 9) gyorshívó számhoz nyomja meg, és tartsa
lenyomva a számbillentyűzeten a megfelelő számot.
• Két vagy három számjegyű gyorshívó szám esetén gépelje be az első
számjegyet vagy számjegyeket, majd az utolsót tartsa nyomva.
Az Address Book gombot megnyomva kereshet is a memóriában.
(Lásd: „Cím keresése a Címjegyzékben”, 59. oldal.)
Csoporthívó számok
Ha egyféle dokumentumot gyakran küld több célállomásra, ezeket a
hívószámokat csoportba szervezheti, és adhat nekik egy csoporthívó
számot. A csoporthívó szám segítségével a csoport minden tagjának
egyszerűen elküldheti ugyanazt a dokumentumot. A célállomás meglévő
gyorshívó számait felhasználva maximálisan 200 csoportos hívószám
programozható be (0-tól 199-ig).
Csoporthívó szám regisztrálása
1. Nyomja meg a Fax gombot.
2. Nyomja meg ismételten az Address Book gombot, amíg az Uj&Szerk.
nem jelenik meg a kijelző alján, majd nyomja meg az OK gombot.
3. Nyomja meg ismételten a bal/jobb nyíl gombot addig, míg meg nem
jelenik a Csop.tarcs.sz. felirat, majd nyomja meg az OK gombot.
4. Adjon meg egy 0 és 199 közé eső gyorshívó számot, majd nyomja
meg az OK gombot.
5. Adja meg a kívánt nevet, majd nyomja meg az OK gombot.
6. Gépeljen be egy gyorshívó számot, majd nyomja meg az OK gombot.
7. Ha a gyorshívószám megfelelően megjelenik,nyomja meg az OK
gombot.
8. Nyomja meg az OK gombot, amikor az Igen üzenet megjelenik.
9. A csoportba további gyorshívó számok felvételéhez ismételje meg
az 5 - 6. lépést.
10. Ha befejezte, a bal/jobb nyíl gombokkal válaszoljon a Nem lehetőséget
a rendszer Masik sz.? kérdésére, majd nyomja meg az OK gombot.
11. A készenléti állapotba való visszatéréshez nyomja meg a Stop/
Clear gombot.
Csoporthívó szám szerkesztése
A csoportból törölhet egy adott tagot, de vehet fel újat is.
1. Nyomja meg ismételten az Address Book gombot, amíg az Uj&Szerk.
nem jelenik meg a kijelző alján, majd nyomja meg az OK gombot.
2. Nyomja meg ismételten a bal/jobb nyíl gombot addig, míg meg nem
jelenik a Csop.tarcs.sz. felirat, majd nyomja meg az OK gombot.
3. Gépelje be a szerkeszteni kívánt csoporthívó számot, majd nyomja
meg az OK gombot.
4. Írja be a módosítani kívánt nevet, és nyomja le az OK gombot.
5. Gépelje be a felvenni vagy törölni kívánt gyorshívó számot, majd
nyomja meg az OK gombot.
Ha új gyorshívó számot adott meg, a Hozzaad? kérdés jelenik meg.
Ha egy, a csoportban már szereplő gyorshívó számot adott meg,
a Torles? kérdés fog megjelenni.
6. Nyomja meg az OK gombot szám hozzáadásához vagy törléséhez.
7. További fax számok megadásához vagy törléséhez nyomja meg
az OK gombot, amikor az Igen megjelenik, majd ismételje meg a 4.
és az 5. lépést.
8. Ha befejezte, a bal/jobb nyíl gombokkal válaszoljon a Nem lehetőséget
a rendszer Masik sz.? kérdésére, majd nyomja meg az OK gombot.
9. A készenléti állapotba való visszatéréshez nyomja meg a Stop/Clear
gombot.
Csoporthívó számok használata
A csoportos hívószám használatához a számot keresse ki a memóriából,
majd jelölje ki.
Amikor fax küldésekor a rendszer kéri a hívószámot, nyomja meg
az Address Book gombot. Lásd alább.
Cím keresése a Címjegyzékben
A hívószám keresésére két módszer kínálkozik. Kereshet betűrendben,
vagy begépelheti a számhoz tartozó név kezdőbetűit.
Keresés a memóriában betűrendben
1. Szükség esetén nyomja meg a Fax gombot.
2. Nyomja meg ismételten az Address Book gombot, amíg
a Keres&Tarcsaz nem jelenik meg a kijelző alján, majd nyomja
meg az OK gombot.
3. A bal/jobb nyíl gombokkal válassza ki a kívánt számkategóriát, majd
nyomja meg az OK gombot.
4. Nyomja meg az OK gombot, amikor a Minden üzenet megjelenik.
Faxolás_59
Page 60

5. A bal/jobb nyíl gombokkal keresse meg a kívánt nevet és
hívószámot. A keresést végezheti a teljes memóriában betűrendben
és fordított betűrendben egyaránt.
Keresés kezdőbetű alapján
1. Szükség esetén nyomja meg a Fax gombot.
2. Nyomja meg ismételten az Address Book gombot, amíg
a Keres&Tarcsaz nem jelenik meg a kijelző alján, majd nyomja
meg az OK gombot.
3. A bal/jobb nyíl gombokkal válassza ki a kívánt számkategóriát, majd
nyomja meg az
4. Nyomja meg ismételten a bal/jobb nyíl gombot addig, míg meg nem
jelenik az ID felirat, majd nyomja meg az OK gombot.
5. Írja be a keresett név kezdőbetűit, majd nyomja meg az OK gombot.
6. A bal/jobb nyíl gombbal válassza ki a kívánt nevet, majd nyomja meg
az OK gombot.
OK
gombot.
Címjegyzék bejegyzés törlése
A Címjegyzék bejegyzéseit egyenként törölheti.
1. Nyomja meg ismételten az Address Book gombot, amíg a Torles
nem jelenik meg a kijelző alján, majd nyomja meg az OK gombot.
2. A bal/jobb nyíl gombokkal válassza ki a kívánt számkategóriát, majd
nyomja meg az OK gombot.
3. A bal/jobb nyíl gombokkal válassza ki a kívánt keresési módot, majd
nyomja meg az OK gombot.
Válassza az
bejegyzése között keres.
Válassza az ID kereses lehetőséget, ha a név kezdőbetűi szerint keres.
4. A bal/jobb nyíl gombbal válassza ki a kívánt nevet, majd nyomja meg
az OK gombot.
Beírhatja a kezdőbetűket is, majd nyomja meg az OK gombot. A bal/
jobb nyíl gombbal válassza ki a kívánt nevet, majd nyomja meg az
OK gombot.
5. Nyomja meg az OK gombot.
6. A törlés megerősítéséhez nyomja meg az OK gombot, amikor az Igen
megjelenik a kijelzőn.
7. A készenléti állapotba való visszatéréshez nyomja meg a Stop/Clear
gombot.
Alt. kereses
lehetőséget, ha a Címjegyzék összes
Címjegyzék kinyomtatása
1. A listát kinyomtatva ellenőrizheti a Címjegyzék beállításait.
2. Nyomja meg többször az Address Book gombot, amíg a kijelző alsó
sorában meg nem jelenik a Nyomtatas felirat.
3. Nyomja meg a OK gombot. A készülék kinyomtat egy a gyorshívó
gombok beállításait, valamint a gyorshívó számok és a csoporthívó
számok bejegyzéseit tartalmazó listát.
60 _Faxolás
Page 61

Az USB-memória használata
Ez a fejezet az USB-memóriák készülékkel való használatát magyarázza el.
A fejezet tartalma:
• Az USB-memória
• USB-memória csatlakoztatása
• Szkennelés USB-memóriára
• Nyomtatás USB-memóriáról
• Biztonsági mentés készítése
• Az USB-memória kezelése
• Közvetlen nyomtatás digitális fényképezőgépről
Az USB-memória
Számos különböző kapacitású USB-memória kapható, melyek nagyobb
szabadságot biztosítanak a felhasználónak dokumentumai, prezentációi,
letöltött zenéi, filmjei, nagy felbontású fotói és bármilyen egyéb fájljai
tárolására és hordozására.
A készülék az alábbi feladatokra képes egy USB-memóriával:
• Dokumentum beolvasása, majd mentése az USB-memóriára.
• USB-memórián tárolt adatok nyomtatása.
•A Cimjegyzek/Telefonk.beal. bejegyzéseinek és a készülék
rendszerbeállításainak biztonsági mentése.
• A biztonsági másolat fájljainak visszaállítása a készülék memóriájába.
• Az USB-memória formázása.
• A rendelkezésre álló memóriaterület ellenőrzése.
USB-memória csatlakoztatása
A készülék elején található USB-memóriaport 1.1-es és 2.0-s USB-memóriák
fogadására képes. A készülék FAT16/FAT32 fájlrendszerrel és 512 bájtos
szektorokkal formázott USB-memóriát képes kezelni.
Ellenőrizze az USB-memória fájlrendszerét a kereskedőnél.
Csak „A” típusú csatlakozódugóval ellátott, hitelesített USB-memóriát használjon.
Csatlakoztasson egy USB-memóriát a készülék elején található
USB-memóriaportba.
• Ne távolítsa el az USB-memóriát, amíg a készülék üzemel, illetve
írja vagy olvassa az USB-memóriát. A készülék garanciája nem
vonatkozik a helytelen használat által okozott károkra.
• Ha az USB memória eszköz adott funkciókkal rendelkezik
(például biztonsági kulcs, biztonsági partíció, indítólemez,
beállítható jelszó stb.), ne használja az USB memória eszközt a
készülékkel. Az USB memórián tárolt fájlok esetleg
megsérülhetnek, vagy a készülék nem ismeri fel azt
automatikusan. A szolgáltatásokkal kapcsolatos részletekért
olvassa el az eszköz Felhasználói útmutatóját.
Csak fémárnyékolású USB-memóriát használjon.
61 _Az USB-memória használata
Szkennelés USB-memóriára
A beszkennelt dokumentumot USB-memóriára mentheti. Ezt két módon
is megteheti: szkennelhet az eszközre az alapértelmezett beállításokkal,
vagy saját szkennelési beállításokat alkalmazhat.
• Ha az USB memória eszköz adott funkciókkal rendelkezik
(például biztonsági kulcs, biztonsági partíció, indítólemez,
beállítható jelszó stb.), ne használja az USB memória eszközt a
készülékkel. Az USB memórián tárolt fájlok esetleg
megsérülhetnek, vagy a készülék nem ismeri fel azt
automatikusan. A szolgáltatásokkal kapcsolatos részletekért
olvassa el az eszköz Felhasználói útmutatóját.
Page 62

Lapolvasás
1. Csatlakoztasson egy USB-memóriát a készülék elején található USB-
memóriaportba.
2. Helyezze az eredeti dokumentumokat írással felfelé az ADF egységbe,
vagy tegyen egy dokumentumot írással lefelé a beolvasóüvegre.
Az eredeti dokumentum betöltésének módja. (Lásd: „Eredeti dokumentumok
betöltése”, 37. oldal.)
3. Nyomja meg a Scan/Email gombot.
4. Nyomja meg az OK gombot, amikor a kijelző alsó sorában megjelenik
a Kepolvasas USB felirat.
5. Nyomja meg az OK, a Color Start vagy a Black Start gombot, amikor
megjelenik az
A megnyomott gombtól függetlenül a színmód testre szabott lesz.
(Lásd: „USB-memóriára történő lapolvasás testreszabása”, 62. oldal.)
A készülék elkezdi beolvasni az eredeti dokumentumot, majd megkérdi,
hogy kíván-e további oldalakat beolvastatni.
6. További oldalak beolvasása esetén nyomja meg az OK gombot, amikor
az Igen megjelenik. Helyezzen be egy eredeti dokumentumot, és nyomja
meg a Color Start vagy a Black Start gombot.
A megnyomott gombtól függetlenül a színmód testre szabott lesz.
(Lásd: „USB-memóriára történő lapolvasás testreszabása”, 62. oldal.)
Egyéb esetben a bal/jobb nyíl gombokkal válassza ki a Nem elemet,
és nyomja meg az OK gombot.
A lapolvasás befejeztével a készülékből kihúzhatja az USB-memóriát.
Készen áll képolvasás USB felirat.
USB-memóriára történő lapolvasás testreszabása
Minden USB-memóriára történő lapolvasási feladatnál megadhatja a képméretet,
a fájlformátumot és a színmódot.
1. Nyomja meg a Scan/Email gombot.
2. Nyomja meg ismételten a Menu gombot, amíg a Képolv.szolg felirat
meg nem jelenik a kijelző alján, majd nyomja meg az OK gombot.
3. Nyomja meg az OK gombot, amikor az USB szolgált. felirat megjelenik.
4. A bal/jobb nyíl gombbal válassza ki a kívánt lapolvasási beállítást, majd
nyomja meg az OK gombot.
Az alábbi beállításokat módosíthatja:
• Kepolv. meret: A képméretet állítja be.
• Eredeti tipusa: Az eredeti dokumentum típusát adja meg.
• Felbontas: A képfelbontást állítja be.
• Kepolv. szin: A színmódot állítja be. Az Egyszínű lehetőség kijelölése
esetén nem választhatja a JPEG értéket a Kepolv. form.
beállításnál.
• Kepolv. form.: A menteni kívánt fájl formátumának megadására ad
lehetőséget. TIFF vagy PDF esetén több oldal mentését is választhatja.
Az Egyszínű lehetőség kijelölése esetén nem választhatja a JPEG
értéket a Kepolv. szin beállításnál.
5. A bal/jobb nyíl gombbal válassza ki a kívánt állapotot, majd nyomja meg
az OK gombot.
6. A többi beállítás elvégzéséhez ismételje meg a 4. és az 5. lépést.
7. Ha befejezte, a készenléti állapotba való visszatéréshez nyomja meg
a Stop/Clear gombot.
Módosíthatja a szkennelés alapértelmezett értékét. Részletes információkért
lásd: „Az alapértelmezett lapolvasási beállítások módosítása”, 49. oldal.
Nyomtatás USB-memóriáról
USB-memórián tárolt fájlokat közvetlenül is nyomtathat. A készülék TIFF,
BMP, JPEG és PRN formátumú fájlok nyomtatását teszi lehetővé.
A közvetlen nyomtatási beállítás által támogatott fájltípusok:
• PRN: Csak a készülékhez tartozó illesztőprogrammal létrehozott fájlok
kompatibilisek.
• PRN-fájlok készítéséhez a dokumentum nyomtatásakor be kell jelölni
a Nyomtatás fájlba jelölőnégyzetet. Ekkor az illesztőprogram a papírra
nyomtatás helyett PRN-fájlként menti a dokumentumot. Csak az így
létrehozott PRN-fájlokat lehet közvetlenül nyomtatni az USB-memóriáról.
A Szoftverszakasz segítségével megtudhatja a PRN-fájl létrehozásának
módját.
• BMP: Tömörítés nélküli BMP-fájlok
• TIFF: TIFF 6.0 Baseline
• JPEG: JPEG Baseline
• Ha az USB memória eszköz adott funkciókkal rendelkezik
(például biztonsági kulcs, biztonsági partíció, indítólemez,
beállítható jelszó stb.), ne használja az USB memória eszközt a
készülékkel. Az USB memórián tárolt fájlok esetleg
megsérülhetnek, vagy a készülék nem ismeri fel azt
automatikusan. A szolgáltatásokkal kapcsolatos részletekért
olvassa el az eszköz Felhasználói útmutatóját.
Dokumentumok nyomtatása USB-memóriáról
1. Csatlakoztasson egy USB-memóriát a készülék elején található USB-
memóriaportba. Ha csatlakoztatta, nyomja meg az Direct USB gombot.
A készülék automatikusan észleli az eszközt, és leolvassa a rajta található
adatokat.
2. A bal/jobb nyíl gombokkal válassza ki a kívánt mappát vagy fájlt, majd
nyomja meg az OK gombot.
Ha a mappa neve előtt D betű szerepel, a kijelölt mappa egy vagy több
fájlt vagy mappát tartalmaz.
3. Ha kiválasztotta a fájlt, ugorjon a következő lépésre.
Ha kiválasztotta a mappát, a bal/jobb nyíl gombokkal keresse meg a fájlt.
4. A bal/jobb nyíl gombbal válassza ki a nyomtatni kívánt példányszámot,
vagy írja be a számot.
5. A kijelölt fájl kinyomtatásához nyomja meg az OK, a Color Start vagy
a Black Start gombot.
Kétféle üzemmód közül választhat:
• OK vagy Color Start: Színes nyomtatás.
• Black Start: Fekete-fehér nyomtatás.
A fájl nyomtatása után a készülék megkérdezi, hogy kíván-e további
dokumentumokat kinyomtatni.
6. További feladat nyomtatásához az Igen megjelenésekor nyomja meg
az OK gombot, majd ismételje meg a lépéseket a 2. lépéstől.
Egyéb esetben a bal/jobb nyíl gombokkal válassza ki a Nem elemet,
és nyomja meg az OK gombot.
7. A készenléti állapotba való visszatéréshez nyomja meg a Stop/Clear
gombot.
Az USB-memória használata_62
Page 63

Biztonsági mentés készítése
A berendezés memóriájában tárolt adatok áramkimaradás vagy tárolási
hiba következtében véletlenül kitörlődhetnek. A biztonsági mentés lehetővé
teszi az Cimjegyzek bejegyzéseinek és a rendszer beállításainak mentését
egy biztonsági fájlba az USB-memóriaegységre.
Biztonsági mentés készítése
1. Csatlakoztasson egy USB-memóriát a készülék elején található USB-
memóriaportba.
2. Nyomja meg ismételten a Menu gombot, amíg a Rendszerbeall. felirat
meg nem jelenik a kijelző alján, majd nyomja meg az OK gombot.
3. Nyomja meg az OK gombot, amikor a Keszulekbeall. felirat megjelenik.
4. Nyomja meg ismételten a bal/jobb nyíl gombot, amíg a Beall. export
felirat meg nem jelenik, majd nyomja meg az OK gombot.
5. Nyomja meg a bal/jobb nyíl gombot, amíg a kívánt beállítás meg nem jelenik.
• Cimjegyzek: Biztonsági mentést készít a Címjegyzék összes
bejegyzéséről.
• Beallitas adat: Biztonsági mentést készít az összes
rendszerbeállításról.
6. Az adatok biztonsági mentéséhez nyomja meg az OK gombot.
Az adatokról biztonsági mentés készül az USB-memóriára.
7. A készenléti állapotba való visszatéréshez nyomja meg a Stop/Clear
gombot.
Adatok helyreállítása
1. Csatlakoztassa a biztonsági mentést tartalmazó USB-memóriát
a berendezés USB-memóriaportjába.
2. Nyomja meg ismételten a Menu gombot, amíg a Rendszerbeall. felirat
meg nem jelenik a kijelző alján, majd nyomja meg az OK gombot.
3. Nyomja meg az OK gombot a Keszulekbeall. megjelenésekor.
4. Nyomja meg ismételten a bal/jobb nyíl gombot, amíg a Beall. import
felirat meg nem jelenik, majd nyomja meg az OK gombot.
5. A bal/jobb nyíl gombbal válassza ki a kívánt adattípust, majd nyomja
meg az OK gombot.
6. A bal/jobb nyíl gombbal válassza ki a visszaállítani kívánt adatokat
tartalmazó fájlt, majd nyomja meg az OK gombot.
7. Nyomja meg az OK gombot az Igen megjelenésekor a készüléknek
a biztonsági másolat szerinti visszaállításához.
8. A készenléti állapotba való visszatéréshez nyomja meg a Stop/Clear
gombot.
5. A bal/jobb nyíl gombokkal válassza ki a kívánt mappát vagy fájlt, majd
nyomja meg az OK gombot.
Ha a mappa neve előtt D betű szerepel, a kijelölt mappa egy vagy
több fájlt vagy mappát tartalmaz.
Ha kiválasztotta a fájlt, a kijelzőn körülbelül 2 másodpercre megjelenik
a mérete. Ugorjon a következő lépésre.
Ha kiválasztotta a mappát, a bal/jobb nyíl gombokkal keresse meg
a törlendő fájlt, majd nyomja meg az OK gombot.
6. A művelet megerősítéséhez nyomja meg az OK gombot az Igen
megjelenésekor.
7. A készenléti állapotba való visszatéréshez nyomja meg a Stop/Clear
gombot.
USB-memória formázása
1. Csatlakoztasson egy USB-memóriát a készülék elején található USB-
memóriaportba.
2. Nyomja meg a Direct USB gombot.
3. Nyomja meg ismételten a bal/jobb nyíl gombot, amíg a Fajlkezeles
felirat meg nem jelenik, majd nyomja meg az OK gombot.
4. Nyomja meg ismételten a bal/jobb nyíl gombot, amíg a Formazas felirat
meg nem jelenik, majd nyomja meg az OK gombot.
5. A művelet megerősítéséhez nyomja meg az OK gombot az Igen
megjelenésekor.
6. A készenléti állapotba való visszatéréshez nyomja meg a Stop/Clear
gombot.
Az USB-memória formázása
Ellenőrizheti a lapolvasáshoz és a dokumentumok mentéséhez rendelkezésre
álló memóriaterület méretét.
1. Csatlakoztasson egy USB-memóriát a készülék elején található USBmemóriaportba.
2. Nyomja meg a Direct USB gombot.
3. Nyomja meg ismételten a bal/jobb nyíl gombot, amíg a Hely ellenorz.
felirat meg nem jelenik, majd nyomja meg az OK gombot.
A rendelkezésre álló memóriaterület a kijelzőn megjelenik.
4. A készenléti állapotba való visszatéréshez nyomja meg a Stop/Clear
gombot.
Az USB-memória kezelése
Az USB-memórián tárolt képfájlok egyenként, vagy a memória újraformázásával
egyszerre is törölhetők.
A fájlok törlése után, vagy az USB-memória formázását követően
a fájlokat nem lehet visszaállítani, ezért a törlés előtt feltétlenül
ellenőrizze, hogy a későbbiekben valóban nem lesz-e szüksége
az adatokra.
Képfájl törlése
1. Csatlakoztasson egy USB-memóriát a készülék elején található USB-
memóriaportba.
2. Nyomja meg a Direct USB gombot.
3. Nyomja meg ismételten a bal/jobb nyíl gombot, amíg a Fajlkezeles
felirat meg nem jelenik, majd nyomja meg az OK gombot.
4. Nyomja meg az OK gombot, amikor a Torles felirat megjelenik.
KÖZVETLEN NYOMTATÁS DIGITÁLIS
FÉNYKÉPEZŐGÉPRŐL
Ez a készülék támogatja a PictBridge funkciót. Kinyomtathat képeket
közvetlenül, olyan eszközökről, amelyek PictBridge-kompatibilisek, mint pl.
egy digitális fényképezőgép, fényképezőgépes telefon vagy videofelvevő.
Nem kell csatlakoztatnia az eszközt a számítógéphez.
1. Kapcsolja be a készüléket.
2. Csatlakoztassa a PictBridge-kompatibilis eszközt a készülék elülső
oldalán található memóriaporthoz az eszközhöz mellékelt USB-kábelt
használva.
3. Küldjön ki egy parancsot, a képek PictBridge-kompatibilis eszközről
történő nyomtatásához.
• Részletes információkat arról, hogyan nyomtathat képet
kameráról a PictBridge funkcióval, a kamerához tartozó
kézikönyvben találhat.
• Indexképek nyomtatását nem támogatja.
• Adat vagy fájlnév nyomtatását nem támogatja.
Az USB-memória használata_63
Page 64

Karbantartás
Ez a fejezet a készülék és a festékkazetta karbantartásával kapcsolatos információkat tartalmazza.
A fejezet tartalma:
• Jelentések nyomtatása
• A memória törlése
• A készülék tisztítása
• A festékkazetta karbantartása
• A festékkazetta cseréje
• A képalkotó egység cseréje
• A festékporgyűjtő tartály cseréje
• Alkatrészek karbantartása
• A készülék felügyelete weboldalon keresztül
• A készülék sorozatszámának ellenőrzése
Jelentések nyomtatása
A készülék számos jelentést képes készíteni, melyekben hasznos információkat
közöl. Az alábbi jelentések érhetők el:
A beállításoktól és a típustól függően előfordulhat, hogy néhány jelentés
nem jelenik meg. Ebben az esetben a menü nem alkalmazható az Ön
készülékére.
Jelentés/lista Leírás
Konfiguracio A lista a felhasználó által beállítható lehetőségeket
tartalmazza. A lista kinyomtatásával ellenőrizheti
a módosított beállításokat.
Kellek info A lista a fogyóeszközök jelenlegi állapotát jeleníti meg.
Cimjegyzek A lista a készülék memóriájában tárolt összes
faxszámot és e-mail címet jeleníti meg.
Jelentes kuld A jelentés a faxszámot, az oldalak számát,
a feladat időtartamát, a kommunikációs módot és
a kommunikáció eredményét jeleníti meg egy adott
faxolási feladatra vonatkozóan.
Beállíthatja, hogy a készülék minden faxolási
feladatot követően automatikusan nyomtasson
egy jelentést. (Lásd: „Kuldes beállítások”,
57. oldal.)
Kuld. fax jel. Ez a jelentés a közelmúltban elküldött fax-
és e-mail üzenetek adatait jeleníti meg.
Beállítható, hogy a berendezés a listát minden
50 kommunikáció után automatikusan
kinyomtassa. (Lásd: „Kuldes beállítások”,
57. oldal.)
Fog. fax jel. A jelentés a közelmúltban fogadott faxokkal
kapcsolatos információkat tartalmazza.
Utemezett fel. A lista a késleltetett faxok dokumentumait jeleníti
meg a kezdő idővel és az egyes műveletek
típusával együtt.
Jelentés/lista Leírás
Keret. fx jel. A lista a tiltottként megjelölt („szemét”) faxszámok
listáját jeleníti meg. További számok felvételéhez
a listába, vagy onnan való törléséhez nyissa meg
a Krtl.fax beal. menüt. (Lásd: „Fogadas beállítások”,
58. oldal.)
Halozat info. A lista a készülék hálózati kapcsolatát
és konfigurációját jeleníti meg.
Felh.tan.lista A lista az e-mail funkció használatára jogosult
felhasználók adatait tartalmazza.
Jelentés nyomtatása
1. Nyomja meg ismételten a Menu gombot, amíg a Rendszerbeall. felirat
meg nem jelenik a kijelző alján, majd nyomja meg az OK gombot.
2. Nyomja meg ismételten a bal/jobb nyíl gombot, amíg a Jelentes felirat
meg nem jelenik, majd nyomja meg az OK gombot.
3. A bal/jobb nyíl gombokkal válassza ki a kívánt jelentést vagy listát, majd
nyomja meg az OK gombot.
Az összes jelentés és lista kinyomtatásához válassza az Oss. jelentese
elemet.
4. Nyomja meg az OK gombot a nyomtatás megerősítéséhez az Igen
megjelenésekor.
A készülék kinyomtatja a kiválasztott információkat.
A színkontraszt módosítása
A Szín menü lehetővé teszi a színbeállítások módosítását.
1. Nyomja meg ismételten a Menu gombot, amíg a Rendszerbeall. felirat
meg nem jelenik a kijelző alján, majd nyomja meg az OK gombot.
2. Nyomja meg az OK gombot a Karbantartas megjelenésekor.
3. Nyomja meg ismételten a bal/jobb nyíl gombot, amíg a Szin felirat meg
nem jelenik, majd nyomja meg az OK gombot.
4. Nyomja meg az OK gombot a Egyedi szin megjelenésekor.
5. Nyomja meg a bal/jobb nyíl gombot, amíg a kívánt színmenü meg nem
jelenik, majd nyomja meg az OK gombot.
Lehetővé teszi a kontraszt színenkénti beállítását. Az Alapertelmez.
beállítás automatikusan optimalizálja a színeket. A Kezi modositas
beállítás lehetővé teszi a színkontraszt kézi beállítását az egyes
festékkazettákhoz.A legjobb színminőség érdekében ajánlott az
Alapertelmez. beállítás használata.
Ha áthelyezte a készüléket, javasoljuk a menü kézzel történő
működtetését.
6. Nyomja meg a Stop/Clear gombot a készenléti állapotba való
visszatéréshez.
Karbantartás_64
Page 65

A memória törlése
A készülék memóriájából szelektív módon is lehet elemeket törölni.
A CLX-3170FN/CLX-3175FN/CLX-3175FW típus használata esetén a
memóriatörlés előtt győződjön meg arról, hogy minden faxolási
feladatot elvégzett, ellenkező esetben a függőben lévő feladat is
törlődhet.
1. Nyomja meg ismételten a Menu gombot, amíg a Rendszerbeall. felirat
meg nem jelenik a kijelző alján, majd nyomja meg az OK gombot.
2. Nyomja meg ismételten a bal/jobb nyíl gombot, amíg a Beall. torles
felirat meg nem jelenik, majd nyomja meg az OK gombot.
3. A bal/jobb nyíl gombokkal válassza ki a törlendő tételt.
A beállításoktól és a típustól függően előfordulhat, hogy néhány menü
nem jelenik meg a kijelzőn. Ebben az esetben a menü nem alkalmazható
az Ön készülékére.
Beállítások Leírás
A készülék tisztítása
A kiváló nyomtatási és szkennelési minőség fenntartása érdekében végezze
el az alábbi tisztítási műveleteket minden festékkazetta-csere után, illetve
ha a nyomtatás vagy a beolvasás minőségével kapcsolatban problémák
lépnek fel.
• Ha a készülékházat nagy mennyiségű alkoholt, oldószert vagy
egyéb erős hatású vegyületet tartalmazó tisztítószerrel mossa le,
a burkolaton elszíneződések vagy karcolások keletkezhetnek.
• Ha a készülék vagy a környezete festékkel szennyeződik, javasoljuk,
hogy nedves törlőruhával tisztítsa meg. Ha porszívót használ,
a levegőbe kerülő festékpor-szemcsék károsak lehetnek
az egészségére.
A külső felület tisztítása
A készülék burkolatát puha, szálmentes ronggyal tisztítsa meg. A törlőruhát
enyhén benedvesítheti, de vigyázzon, hogy a víz ne cseppenjen a készülékre
vagy annak belsejébe.
Ossz. beall. Törli a memóriában található összes adatot, és
a felhasználó beállításait gyári alapértékre állítja.
Fax beallitasa A fax összes beállítását gyári alapértékre állítja.
Masol. beall. Az összes másolási beállítást gyári alapértékre állítja.
Kepolv. beall. Az összes lapolvasási beállítást gyári alapértékre állítja.
Rendszerbeall. Az összes rendszerbeállítást gyári alapértékekre állítja.
Halozati beall Az összes hálózati beállítást gyári alapértékekre állítja.
Cimjegyzek Törli a készülék memóriájában tárolt összes
faxszámot és e-mail címet.
Kuld. fax jel. Törli az elküldött faxok és e-mail üzenetek listáját.
Fog. fax jel. Törli a fogadott faxok listáját.
4. Nyomja meg az OK gombot az Igen felirat megjelenésekor.
5. A törlés megerősítéséhez nyomja meg ismét az OK gombot.
6. Másik elem törléséhez ismételje meg a 3-5. lépéseket.
7. A készenléti állapotba való visszatéréshez nyomja meg a Stop/Clear
gombot.
A készülék belsejének tisztítása
Nyomtatás közben papír-, festékpor- és porrészecskék rakódhatnak le
a nyomtató belsejében. Ez a lerakódás ronthatja a nyomtatási minőséget,
például festékfoltokat vagy elkenődést okozva. A készülék belsejének
tisztítása csökkenti és megelőzi az ilyen problémák kialakulását.
1. Kapcsolja ki a készüléket, és húzza ki a hálózati kábelt. Hagyja kihűlni
a készüléket.
2. A fogantyú segítségével nyissa fel teljesen az előlapot.
3. Fogja meg a festékkazettát a fogantyúinál, majd kifelé húzva távolítsa el
a négy kazettát a készülékből.
65 _Karbantartás
Page 66

4. Húzza ki a festékporgyűjtő tartályt a készülékből a fogantyújánál fogva.
5. Húzza ki a képalkotó egységet a nyomtatóból az elején található
bemélyedés segítségével.
6. Száraz, nem bolyhosodó törlőkendővel tisztítsa meg a portól és
afestéktől a festékkazetta területét és réseit.
• Ha a festékpor a ruházatra kerül, száraz ronggyal törölje le,
és mossa ki hideg vízben. A meleg víz a szövetszálakban megköti
a festékport.
• Ha a készülék vagy a környezete festékkel szennyeződik, javasoljuk,
hogy nedves törlőruhával tisztítsa meg. Ha porszívót használ,
a levegőbe kerülő festékpor-szemcsék károsak lehetnek
az egészségére.
Tisztítás után hagyja teljesen megszáradni a nyomtatót.
7. A leképező egység elején található mélyedésnél fogva nyomja be azt
a készülékbe.
• Ne érjen a kezével vagy bármilyen más anyaggal a képalkotó
egység zöld felületéhez.
• Ügyeljen arra, hogy ne karcolja meg a képalkotó egység felületét.
• Ha az előlapot néhány percnél tovább nyitva hagyja, fény érheti
a képalkotó egységet. Ez megrongálhatja a képalkotó egységet.
Ha a telepítést valamilyen oknál fogva meg kell szakítani, zárja
be az előlapot.
8. Helyezze a festékporgyűjtő tartályt a megfelelő helyre, majd a szilárd
rögzítéshez nyomja le.
Karbantartás_66
Page 67

9. Csúsztassa vissza a négy festékkazettát a készülékbe.
5. Óvatosan tolja el az ADF lemezt, pl. csipesszel.
10. Helyezze be a készülékbe az összes rekeszt, majd zárja be az előlapot.
Ha az előlap nincs teljesen lezárva, a készülék nem működik.
11. Dugja be a hálózati kábelt, és kapcsolja be a készüléket.
A lapolvasó egység tisztítása
A lapolvasó egység tisztán tartásával biztosíthatja a lehető legjobb minőségű
másolatot. Javasolt a lapolvasó egységet minden nap elején és szükség
esetén napközben megtisztítani.
1. Enyhén nedvesítsen meg egy lágy, szálmentes ruhadarabot vagy papírtörlőt.
2. Nyissa fel a lapolvasó fedelét.
3. Törölje tisztára és szárazra a szkennerüveg felületét.
6. A szélénél tartva törölje tisztára és szárazra az ADF lemez mindkét
oldalát.
7. Gyengéden tolja vissza az ADF lemezt a készülékbe.
4. Törölje tisztára és szárazra a lapolvasó fedelének belső oldalát és
a fehér lapot.
67 _Karbantartás
8. Csukja le a lapolvasó fedelét.
Page 68

A festékkazetta karbantartása
A festékkazetta tárolása
A festékkazetták fényre, hőmérsékletre és nedvességre érzékeny
alkatrészeket tartalmazhatnak. A Samsung azt javasolja, hogy a
felhasználók tartsák be az itt szereplő tanácsokat az új Samsung
festékkazetta optimális teljesítménye, kiváló minőségének megőrzése és
hosszú élettartama érdekében.
A festékkazettát tárolja a nyomtató környezetével megegyező
környezetben; ez szabályozott irodai hőmérsékletet és páratartalmat jelent.
A festékkazettát a behelyezésig az eredeti, zárt csomagolásban kell tartani
– ha nem áll rendelkezésre az eredeti csomagolás, papírral takarja el a
festékkazetta nyílását, és azt sötét szekrényben tárolja.
A festékkazetta használat előtti felnyitása jelentősen csökkenti annak
eltarthatóságát és működési élettartamát. Ne tárolja a kazettát a padlón. Ha
festékkazettát eltávolítja a nyomtatóból, azt a következőképpen tárolja:
• Az eredeti csomagolás védőzacskójában.
• Vízszintes helyzetben a megfelelő oldallal felfelé (nem a széleire
támasztva).
• Ne tárolja a kellékanyagokat a következő feltételek mellett:
- 40 °C-nál magasabb hőmérséklet.
- 20%-nál alacsonyabb és 80%-nál magasabb páratartalom.
- Nagy mértékben változó páratartalmú vagy hőmérsékletű környezet.
- Közvetlen napfény vagy beltéri világítás.
- Poros környezet.
- Autóban hosszabb ideig.
- Korrozív hatású gázoknak kitett környezet.
- Sós levegőn.
• A kevés festékre vonatkozó üzenet megjelenhet a kijelzőn.
1. A fogantyú segítségével nyissa fel teljesen az előlapot.
2. Fogja meg a festékkazettát a fogantyúinál, majd kifelé húzva távolítsa el
a négy kazettát a készülékből.
Kezelési utasítások
• Ne érjen a festékkazettába található fotoszenzitív dob felületéhez.
• Ne tegye ki a festékkazettát szükségtelen rezgésnek vagy ütésnek.
• Soha ne forgassa el kézzel a dobot, különösen ne az ellenkező irányba;
ez belső sérülést és festékszivárgást okozhat.
Nem Samsung és újratöltött festékkazetták használata
A Samsung Electronics nem tanácsolja, és nem hagyta jóvá nem Samsung
márkájú festékkazetták használatát a nyomtatóban, beleértve az általános,
saját márkás, utántöltött vagy újrahasznosított festékkazettákat.
• A Samsung nyomtatók garanciája nem terjed ki az újratöltött,
újrahasznosított vagy nem Samsung márkájú festékkazetták által
okozott meghibásodásokra.
Festékkazetta becsült élettartama
A festékkazetta becsült élettartama (a festékkazetta teljesítménybe) a
nyomtatási feladatokhoz szükséges festék mennyiségétől függ. A
ténylegesen nyomtatott oldalak száma a lapok nyomtatási sűrűségétől, a
működési környezettől, a nyomtatások között eltelt időszakoktól, a
nyomathordozó típusától és méretétől függ. Például, ha nagy mennyiségű
grafikát nyomtat, a festékkazetta nagy igénybevételnek van kitéve, és
elképzelhető, hogy
A festék eloszlatása a kazettában
Ha kevés a festék, halvány vagy világos területek jelennek meg a lapon.
Ugyanígy a színes képeknél is nyomtatási színhibák léphetnek fel
a színkeverés során, ha valamelyik szín festékkazettája csaknem üres.
Ideiglenesen javíthatja a nyomtatás minőségét a maradék festék újbóli
egyenletes eloszlatásával.
3. A festékkazettát a két fogantyújánál fogva alaposan rázza meg egyik
oldalról a másikra a festék egyenletes eloszlatásához.
Ha a festékpor a ruházatra kerül, száraz ronggyal törölje le,
és mossa ki hideg vízben. A meleg víz megköti a festékport
a szövetszálakban.
Karbantartás_68
Page 69

4. Csúsztassa vissza a négy festékkazettát a készülékbe.
5. Csukja vissza az előlapot. Győződjön meg a fedél szoros zárásáról.
Ha az előlap nincs teljesen lezárva, a készülék nem működik.
A festékkazetta cseréje
A készülék négy színt használ, és mindegyik számára különböző
festékkazettával rendelkezik: sárga (Y), magenta (M), kékeszöld (C),
és fekete (K).
• A Status LED és a festékkel kapcsolatos üzenet a kijelzőn jelzi, ha
az egyik nyomtatókazettát cserélni kell.
• A CLX-3170FN/CLX-3175FN/CLX-3175FW modellek a bejövő faxokat a
memóriában tárolják.
Ilyenkor ki kell cserélni a festékkazettát. Ellenőrizze a készülékhez való
nyomtatókazetta típusát. (Lásd: „Fogyóeszközök”, 90. oldal.)
1. Kapcsolja ki a készüléket, és várjon néhány percet, amíg kihűl.
2. A fogantyú segítségével nyissa fel teljesen az előlapot.
3. Fogja meg a festékkazettát a fogantyúinál, majd kifelé húzva távolítsa
el a készülékből.
4. Vegyen ki egy új festékporgyűjtő tartályt a csomagolásból.
Ne használjon éles tárgyakat, például. kést vagy ollót
a festékkazetták kicsomagolásához. Ellenkező esetben
megrongálhatja a festékkazettákat.
5. A festékkazettát a két fogantyújánál fogva alaposan rázza meg egyik
oldalról a másikra a festék egyenletes eloszlatásához.
6. Helyezze a festékkazettát sík felületre az ábra szerint, majd a szalag
eltávolításával vegye le a papírcsomagolást.
Ha a festékpor a ruházatra kerül, száraz ronggyal törölje le,
és mossa ki hideg vízben. A meleg víz a szövetszálakban megköti
a festékport.
7. Győződjön meg arról, hogy a festékkazetta színe megfelel a nyomtatón
látható jelölésnek, majd fogja meg a kazettán található fogantyúkat.
Tolja be a helyére a festékkazettát kattanásig.
69 _Karbantartás
8. Csukja vissza az előlapot. Győződjön meg arról, hogy a fedél szorosan
zár, majd kapcsolja be a nyomtatót.
Ha az előlap nincs teljesen lezárva, a készülék nem működik.
Page 70

A képalkotó egység cseréje
Amikor a képalkotó egység élettartama lejárt, a Smart Panel program ablaka
megjelenik a számítógépen, és jelzi, hogy a képalkotó egységet ki kell cserélni,
ellenkező esetben a nyomtató nem nyomtat tovább.
1. Kapcsolja ki a készüléket, és várjon néhány percet, amíg kihűl.
2. A fogantyú segítségével nyissa fel teljesen az előlapot.
3. Fogja meg a festékkazettát a fogantyúinál, majd kifelé húzva távolítsa el
a négy kazettát a készülékből.
5. Húzza ki a képalkotó egységet a nyomtatóból az elején található
bemélyedés segítségével.
6. Vegyen ki egy új leképező egységet a csomagolásból. Távolítsa
el a védőeszközöket a képalkotó egység mindkét oldaláról, valamint
a képalkotó egység felületét védő papírt.
4. Húzza ki a festékporgyűjtő tartályt a készülékből a fogantyújánál fogva.
• Ne használjon éles tárgyat, például kést vagy ollót a képalkotó
egység kicsomagolásához. Ellenkező esetben megrongálhatja
a festékkazettákat.
• Ügyeljen arra, hogy ne karcolja meg a képalkotó egység felületét.
• A sérülés megelőzése érdekében ne tegye ki a festékkazettát
néhány percnél hosszabb ideig tartó fénysugárzásnak. Szükség
esetén védelemként takarja le egy darab papírral.
7. A leképező egység elején található mélyedésnél fogva nyomja be azt
a készülékbe.
Karbantartás_70
Page 71

8. Helyezze a festékporgyűjtő tartályt a megfelelő helyre, majd a szilárd
rögzítéshez nyomja le.
9. Csúsztassa vissza a négy festékkazettát a készülékbe.
A festékporgyűjtő tartály cseréje
A festékporgyűjtő tartály élettartamának lejártakor a Smart Panel program
ablaka megjelenik a számítógépen, és jelzi, hogy a tartályt ki kell cserélni,
ellenkező esetben a nyomtató nem nyomtat tovább.
1. Kapcsolja ki a készüléket, és várjon néhány percet, amíg kihűl.
2. A fogantyú segítségével nyissa fel teljesen az előlapot.
3. Húzza ki a festékporgyűjtő tartályt a készülékből a fogantyújánál fogva.
10. Csukja vissza erősen az előlapot.
Ha az előlap nincs teljesen lezárva, a készülék nem működik.
Ellenőrizze, hogy az összes festékkazetta megfelelően van-e
telepítve. Ha valamelyik festékkazetta nincs megfelelően telepítve,
az előlap nem zárható le.
11. Kapcsolja be a készüléket.
Néhány percig is eltarthat, amíg a készülék ismét készenléti
állapotba kerül.
A festékporgyűjtő tartályt feltétlenül sík felületre helyezze, hogy
a por ne szóródjon ki.
4. Vegye le a tartály kupakját az ábrán látható módon, és ezzel zárja
le a festékporgyűjtő tartály nyílását.
Ne döntse meg vagy fordítsa oldalára a tartályt.
5. Vegyen ki egy új festékporgyűjtő tartályt a csomagolásból.
71 _Karbantartás
Page 72

6. Helyezze a festékporgyűjtő tartályt a megfelelő helyre, majd a szilárd
rögzítéshez nyomja le.
7. Csukja vissza erősen az előlapot.
3. Nyomja meg ismételten a bal/jobb nyíl gombot, amíg a Kellek elett.
felirat meg nem jelenik, majd nyomja meg az OK gombot.
4. A bal/jobb nyíl gombbal válassza ki a kívánt alkatrészt, majd nyomja
meg az OK gombot.
• Kellek info: az alkatrész adatlapját nyomtatja ki.
• Osszesen: a nyomtatott oldalak számát jeleníti meg.
• ADF beolvasás: az ADF egységről beolvasott oldalak számát
jeleníti meg.
• Sikagyas kepo.: a szkennerüvegről beolvasott oldalak számát
jeleníti meg.
• Képalkotóegys., Közvetítőszal., Levilág. egys., Fényhenger,
1. tálca görgő: a nyomtatott oldalak számát jeleníti meg.
5. Ha ki az alkatrész adatlapját szeretné nyomtatni, a megerősítéshez
nyomja meg az OK gombot.
6. A készenléti állapotba való visszatéréshez nyomja meg a Stop/Clear
gombot.
Ha az előlap nincs teljesen lezárva, a készülék nem működik. Ellenőrizze,
hogy az összes festékkazetta megfelelően van-e telepítve. Ha valamelyik
festékkazetta nincs megfelelően telepítve, az előlap nem zárható le.
8. Kapcsolja be a készüléket.
Alkatrészek karbantartása
Az alkatrészek kopásából eredő nyomtatási minőségromlás és papírbehúzási
hibák elkerülése, valamint a készülék megfelelő üzemállapotának fenntartása
érdekében adott oldalszám után vagy az adott alkatrész élettartamának lejártával
a következő elemeket kell kicserélni.
Alkatrész Élettartam (átlagos)
Beégető egység Hozzávetőlegesen 100 000
Átvivőhenger Hozzávetőlegesen 100 000 oldal
Átvivő szalag (ITB) Hozzávetőlegesen 100 000
Papírfelvevő görgő Hozzávetőlegesen 50 000 oldal
Javasoljuk, hogy a karbantartást hivatalos szakszervizben, a márkakereskedőnél
vagy abban az üzletben végeztesse el, ahol a készüléket vásárolta. A garancia
nem terjed ki az elhasználódó alkatrészek élettartam utáni cseréjére.
A gépben található elem szervizben cserélhető alkatrész. Ne cserélje
ki saját kezűleg.
Ha nem megfelelő típusúra cseréli, fennáll a robbanás veszélye. A
használt elemeket, akkumulátorokat selejtezze ki az utasítások
szerint.
A cserélhető alkatrészek ellenőrzése
Ha gyakoribbá válnak a papírelakadások vagy a nyomtatási problémák,
ellenőrizze a készülék által nyomtatott vagy beolvasott oldalak számát.
Szükség esetén cserélje ki a kopott alkatrészt.
1. Nyomja meg ismételten a Menu gombot, amíg a Rendszerbeall. felirat
meg nem jelenik a kijelző alján, majd nyomja meg az OK gombot.
2. Nyomja meg ismételten a bal/jobb nyíl gombot, amíg a Karbantartas
felirat meg nem jelenik, majd nyomja meg az OK gombot.
fekete-fehér oldal vagy 25 000
színes oldal
fekete-fehér oldal vagy 25 000
színes oldal
A készülék felügyelete weboldalon keresztül
Ha a készüléket hálózatba kötötte, és megfelelően megadta a TCP/IPhálózati paramétereket, akkor a készülék felügyeletét a Samsung
SyncThru™ Web Service beágyazott webkiszolgálón keresztül is
elvégezheti. A SyncThru™ Web Service használható:
• A készülék eszközadatainak megjelenítéséhez és az aktuális állapot
ellenőrzéséhez.
• A TCP/IP-paraméterek módosításához és más hálózati paraméterek
beállításához.
• A nyomtató tulajdonságainak módosításához.
• A készülék beállításához arra, hogy e-mail értesítést küldjön
az állapotáról.
• A készülék használatára vonatkozó támogatási kérelemhez.
A SyncThru™ Web Service elérése
1. Windows rendszerben indítson el egy webböngészőt, például
az Internet Explorer programot.
2. Írja be a készülék IP-címét (http://xxx.xxx.xxx.xxx) a címmezőbe,
és nyomja meg az Enter billentyűt vagy kattintson az Ugrás gombra.
Megnyílik a nyomtató beágyazott webhelye.
A készülék sorozatszámának ellenőrzése
Ha a szakszervizt kell hívnia, vagy felhasználóként regisztrál a Samsung
webhelyén, szükség lehet a készülék sorozatszámára.
A sorozatszámot a következő lépésekkel ellenőrizheti:
1. Nyomja meg ismételten a Menu gombot, amíg a Rendszerbeall. felirat
meg nem jelenik a kijelző alján, majd nyomja meg az OK gombot.
2. Nyomja meg ismételten a bal/jobb nyíl gombot, amíg a Karbantartas
felirat meg nem jelenik, majd nyomja meg az OK gombot.
3. Nyomja meg ismételten a bal/jobb nyíl gombot, amíg a Sorozatszam
felirat meg nem jelenik, majd nyomja meg az OK gombot.
4. Ellenőrizze a készülék sorozatszámát.
5. A készenléti állapotba való visszatéréshez nyomja meg a Stop/Clear
gombot.
Karbantartás_72
Page 73

Hibaelhárítás
Ez a fejezet hasznos információkat tartalmaz a hibák elhárításához.
A fejezet tartalma:
• Tippek a papírelakadás elkerüléséhez
• A dokumentumelakadás elhárítása
• Papírelakadás megszüntetése
• A kijelzőüzenetek magyarázata
• Egyéb problémák kijavítása
Tippek a papírelakadás elkerüléséhez
A megfelelő nyomatási adathordozó-típus kiválasztásával többnyire
elkerülhető a papírelakadás. Papírelakadás esetén kövesse a 73. oldalon
ismertetett lépéseket.
• Kövesse a 42. oldalon leírt eljárásokat. Ellenőrizze, hogy megfelelő-e az
állítható papírvezetők pozíciója.
• Ne helyezzen túl sok papírt a tálcába. Győződjön meg arról, hogy
a papírszint a tálca belső falán látható jel alatt van.
• Nyomtatás közben ne vegyen ki papírt a tálcából.
• Betöltés előtt hajlítgassa meg, pörgesse át és egyenesítse ki a lapokat.
• Ne használjon gyűrött, nedves vagy erősen hullámos papírt.
• Ne keverje a papírtípusokat a tálcában.
• Csak ajánlott nyomtatási adathordozókat használjon. (Lásd: „A papír
méretének és típusának beállítása”, 43. oldal.)
• Ügyeljen arra, hogy a nyomtatási adathordozó nyomtatható oldala
nézzen felfelé.
A dokumentumelakadás elhárítása
Ha egy eredeti dokumentum az ADF egységen áthaladva akad el, a kijelzőn
megjelenik a [Dokum. elak.] felirat.
1. Távolítsa el a többi lapot az ADF egységből.
2. Nyissa fel az ADF fedelét.
3. Húzza ki óvatosan az elakadt lapot az ADF egységből.
A felhasználói útmutató illusztrációi a modell függvényében nem
feltétlenül illenek az Ön készülékére.
4. Csukja le az ADF fedelét. Ezután helyezze vissza az automatikus
dokumentumadagolóba (ADF) a korábban eltávolított lapokat.
A dokumentumelakadások megelőzése érdekében vastag,
vékony vagy vegyes vastagságú dokumentumok esetén használja
a beolvasóüveget.
Hibásan behúzott papír eltávolítása
1. Távolítsa el a többi lapot az ADF egységből.
2. Fogja meg a hibásan behúzott papírt, majd két kézzel, óvatosan jobbra
húzva távolítsa el a kimeneti tálcából.
73 _Hibaelhárítás
1 ADF fedél
3. Ezután töltse vissza a kiszedett lapokat az ADF egységbe.
Page 74

Hibás behúzás
1. Nyissa fel a lapolvasó fedelét.
2. Fogja meg a hibásan behúzott papírt, majd két kézzel, óvatosan jobbra
húzva távolítsa el a bemeneti részből.
3. Csukja le a lapolvasó fedelét. Ezután töltse vissza a kiszedett lapokat
az ADF egységbe.
Papírelakadás megszüntetése
Amikor papírelakadás történik, figyelmeztető üzenet jelenik meg a kijelzőn.
A papírelakadás megkereséséhez és elhárításához lásd az alábbi
táblázatot.
Üzenet Az elakadás helye Információk
Papirelakadas 0
Ajto ki/be
Papirelakadas 1
Belul ell.
A gépen belül
a papíradagoló
területen
Lásd: „Az 1. tálcában”,
74. oldal, „A beégető
egység területén”,
74. oldal.
A gép belsejében Lásd: „Az 1. tálcában”,
74. oldal, „A beégető
egység területén”,
74. oldal.
2. Húzza ki az 1. tálcát a készülékből.
3. Óvatosan húzza ki az elakadt papírt a nyomtatóból.
Ha a papír a húzásra nem mozdul, illetve ha nem látja a papírt, ellenőrizze
a papírkiadási részt. (Lásd: „A papírkiadási területen”, 75. oldal.)
4. Tolja vissza a helyére az 1. tálcát kattanásig. A nyomtatás
automatikusan folytatódik.
A beégető egység területén
Ha a papírelakadás a papíradagoló területen történt, az elakadt papír
kiszabadításához kövesse az alábbi lépéseket.
1. Nyissa ki a lapolvasó egységet.
Papirelakadas 2
Belul ell.
A gépen belül
és a beégető területén
Lásd: „Az 1. tálcában”,
74. oldal, „A beégető
egység területén”,
74. oldal.
A beállításoktól vagy a modelltől függően előfordulhat, hogy egyes
üzenetek nem jelennek meg a kijelzőn.
A papírszakadás elkerülése érdekében az elakadt papír lassan
és óvatosan húzza ki. Az elakadást a következő fejezetben leírt
utasítások szerint szüntesse meg.
Az 1. tálcában
1. Nyissa ki és csukja vissza az előlapot. Az elakadt papírt a készülék
automatikusan kiadja.
Ha a papír nem jön ki, folytassa a következő lépéssel.
Hibaelhárítás_74
Page 75

2. Nyissa ki a belső fedelet.
3. Óvatosan vegye ki az elakadt papírt a készülékből.
A papírkiadási területen
1. Nyissa ki és csukja vissza az előlapot. Az elakadt papírt a készülék
automatikusan kiadja.
2. Óvatosan húzza ki a papírt a kimeneti tálcából.
Ha nem látja az elakadt papírt, vagy húzáskor nagy ellenállást észlel,
hagyja abba a műveletet, és folytassa a következő lépéssel.
3. Nyissa ki a hátlapot.
4. Ha beakadt papírt lát, húzza egyenesen felfelé. Folytassa a 8. lépéssel.
Ne érjen hozzá a beégetőegységhez a belső fedélen belül.
Az egység forró, ezért égési sérüléseket okozhat! A beégetőegység
működési hőmérséklete 180°C. A papírt óvatosan vegye
ki a készülékből.
4. Csukja le a belső fedelet.
5. Eressze óvatosan és lassan lefelé a lapolvasó egységet, amíg teljesen
le nem záródik. Győződjön meg róla, hogy megfelelően be van csukva.
Vigyázzon, hogy az ujjait ne sértse meg!
Ha a lapolvasó nincs teljesen lezárva, a készülék nem fog működni.
Ha még mindig nem látja a papírt, folytassa a következő lépéssel.
5. Húzza felfelé a beégetőegység karját.
1 a beégetőegység
karja
75 _Hibaelhárítás
Page 76

6. Nyissa ki a lapolvasó egységet.
9. Húzza lefelé a beégető karját.
7. Óvatosan vegye ki az elakadt papírt a készülékből.
8. Eressze óvatosan és lassan lefelé a lapolvasó egységet, amíg teljesen
le nem záródik. Győződjön meg róla, hogy megfelelően be van csukva.
Vigyázzon, hogy az ujjait ne sértse meg!
10. Csukja vissza a hátlapot. A nyomtatás automatikusan folytatódik.
Hibaelhárítás_76
Page 77

A kijelzőüzenetek magyarázata
A kezelőpanel kijelzőjén üzenetek jelennek meg, jelezve a készülék állapotát
vagy az esetleges hibákat. Az alábbi táblázatok alapján kaphat bővebb
tájékoztatást az üzenetekkel és az esetleges hibák elhárításával kapcsolatban.
Az üzeneteket és jelentésüket a táblázat betűrendben tartalmazza.
• Ha az üzenet nem szerepel a táblázatban, kapcsolja ki, majd be
a készüléket, és próbálja elvégezni ismét a feladatot. Ha a probléma
továbbra is fennáll, hívja a márkaszervizt.
• Ha felhívja a szervizt, célszerű a képviselővel ismertetni a kijelzőn
megjelenő üzenetet.
• Az xxx az anyagtípust jelzi.
Üzenet Jelentés Javasolt megoldások
Adatolv. hiba
USB mem. ell.
Adatirasi hiba
USB mem. ell.
Ajto nyitva Az első vagy a hátsó
Időtúllépés az adatok
kiolvasásakor.
Az USB-memóriára
történő tárolás
sikertelen.
fedél nincs teljesen
lezárva.
Próbálja újra.
Ellenőrizze az USBmemórián rendelkezésre
álló területet.
Csukja be a fedelet,
amíg az nem rögzül
a helyére.
Üzenet Jelentés Javasolt megoldások
[COMM hiba] A készüléknél
[Dokum. elak.] A betöltött eredeti
[Inkompatibilis] A készülék olyan
[Nincs valasz] A tárcsázott
[Stop lenyomva] Működés közben
[Vonalhiba] A készülék nem tud
Al. hom. hiba
Ki- bekapcsolas
Tálca
papír kifogyott
Tálca
papír eltérés
kommunikációs
hiba lépett fel.
elakadt az ADF
egységben.
számról kapott faxot,
amely
levélszemétküldőként
van nyilvántartva.
faxkészülék több
tárcsázási kísérletre
sem válaszolt.
valaki megnyomta
a Stop/Clear gombot.
kapcsolódni a fogadó
faxkészülékhez, vagy
a telefonvonal hibája
miatt megszakadt
a kapcsolat.
Hiba történt a
nyomtató egységgel.
Nincs papír az
adagolótálcában.
A nyomtatótulajdonságoknál
megadott papírméret
nem egyezik meg
az Ön által
behelyezett papíréval.
Kérje meg a feladót,
hogy próbálkozzon újra.
Szüntesse meg
az elakadást. (Lásd: „A
dokumentumelakadás
elhárítása”, 73. oldal.)
A fogadott faxadatokat
a készülék törli.
Erősítse meg újra
a szemétként elkönyvelt
fax beállításait. (Lásd:
„Fogadas beállítások”,
58. oldal.)
Próbálja újra.
Ellenőrizze, hogy
a fogadó faxkészülék
működőképes-e.
Próbálja újra.
Próbálja újra. Ha a
probléma nem szűnik
meg, várjon egy órát,
hátha rendbe jön a vonal,
majd próbálja újra,
vagy kapcsolja be az
ECM üzemmódot. (Lásd:
„Kuldes beállítások”,
57. oldal.)
Kikapcsolja ki majd
vissza a tápkapcsolót.
Ha a probléma továbbra
is fennáll, hívja a
márkaszervizt.
Tegyen papírt a tálcába.
Helyezzen megfelelő
méretű papírt a tálcába.
Adja meg ujra Elérhetetlen elemet
Csoport
nem elerheto
Csatlakozas hiba Nem sikerült
Festékgy.tartály
csere/behelyezés
Cserelje ki
[xxx]
Cserelje ki
[xxx] hamarosan
Egy oldal
tul nagy
Fajlformatum
nem tamogatott
Fo motor
Blokkolva
Festékk.behelyez
T
Festékkaz.csere
T
választott.
Csoportos hívószámot
próbált kiválasztani,
amikor csak egy
célállomásszám
használható, például
hívószámok
többszörös küldéshez
történő megadásakor.
a kapcsolódás
az SMTP-szerverhez.
A festékporgyűjtő
tartály élettartama
lejárt, a nyomtatás az
új tartály
behelyezéséig
szünetel.
Az alkatrész
élettartama teljesen
lejárt.
Az alkatrész
élettartama
hamarosan lejár.
Egyetlen oldal
adatmennyisége
meghaladja a
beállított levélméretet.
A kiválasztott
fájlformátumot
a rendszer nem
ismeri.
Hiba történt
afőmotorral.
Nincs behelyezve
a festékkazetta.
Ez az üzenet a
Festék kifogyott és a
Fest. kevés állapot
között jelenik meg.
Adja meg a megfelelő
elemet.
Használjon
gyorstárcsázó számot,
vagy írja be a számot
a számgombokkal.
Ellenőrizze a szerver
beállításait és a hálózati
kábelt.
Cserélje ki
a festékporgyűjtő
tartályt. (Lásd: „A
festékporgyűjtő tartály
cseréje”, 71. oldal.)
Cserélje ki az alkatrészt
egy újra. Hívja
a márkaszervizt.
Lásd: „A cserélhető
alkatrészek
ellenőrzése”, 72. oldal,
és hívja a márkaszervizt.
Csökkentse a felbontást,
és próbálja újra.
Használjon megfelelő
fájlformátumot.
Nyissa ki, majd csukja
vissza az előlapot.
Helyezze be
a festékkazettát.
Cserélje ki
a festékkazettát. (Lásd:
„A festékkazetta
cseréje”, 69. oldal.)
77 _Hibaelhárítás
Page 78

Üzenet Jelentés Javasolt megoldások
Üzenet Jelentés Javasolt megoldások
Festék kifogyott
T
Festék kiürült
T
Fest. kevés
T
A festékkazetta
kifogyott. A készülék
nem nyomtat.
Nyomja meg az OK
gombot a következő
üzenetek közti
váltáshoz: Leállítás,
Folytatás, illetve
Csak fekete.
W Leállítás X
Ha a fekete
festékkazetta
üres, nem
jelenik meg a
Csak fekete
üzenet.
A nyíllal jelzett
festékkazetta
életciklusa végére ért.
A megfelelő
festékkazetta
majdnem kiürült.
A Leállítás, Folytatás
és Csak fekete
lehetőségek közül
a jobbra/balra
nyílgombbal választhat.
Ha a Leállítás utasítást
választja a vezérlőpanelen
az OK gombot
megnyomva,
a nyomtatás leáll.
A Folytatás lehetőséget
választva a nyomtatás
folytatódik, de ilyenkor
a nyomtatási minőség
nem garantált.
A Csak fekete
lehetőség választása
esetén a nyomtatás
fekete-fehérben
folytatódik. Ebben
az esetben az egyszínű
nyomtatásra megadott
beállítások lesznek
érvényesek.
Fénymásoláskor ez
az állapot a Black Start
gombot aktiválja.
Ha egyiket sem
választja, a készülék úgy
veszi, mintha a Leállítás
lehetőséget választotta
volna.
Cserélje ki a
festékkazettát. (Lásd: „A
festékkazetta cseréje”,
69. oldal.)
Ez az üzenet akkor
jelenik meg, amikor
a festékkazetta teljesen
kiürült, és a készülék
leállítja a nyomtatást.
Cserélje ki a megfelelő
festékkazettát eredeti
Samsung
festékkazettára. (Lásd:
„A festékkazetta
cseréje”, 69. oldal.)
Vegye ki a
festékkazettát, és
alaposan rázza meg.
Ezzel ideiglenesen ismét
lehet nyomtatni.
Hivo erzekelo
hiba
IP utkozes A megadott hálózati
Kuldesi hiba
(AUTH)
Kuldesi hiba
(DNS)
Kuldesi hiba
(POP3)
Kuldesi hiba
(SMTP)
Kuldesi hiba
(Rossz konfig.)
Kozvetitoszalag
hiba
LSU Hsync hiba
Ki- bekapcsolas
LSU Motor hiba
Ki- bekapcsolas
Memoria megtelt A memória megtelt. Törölje a fölösleges
Hiba történt a
nyomtató egységgel.
IP-címet más
használja.
Hiba az SMTPhitelesítésnél.
DNS-hiba történt. Adja meg
POP3-hiba történt. Adja meg a POP3-
SMTP-hiba történt. Adjon meg egy elérhető
Hiba a hálózati
kártyán.
A készülék
hajtószíjánál
probléma lépett fel.
Probléma merült fel az
LSU (lézerletapogató)
egységnél.
Probléma merült fel az
LSU (lézerletapogató)
egységnél.
Kikapcsolja ki majd
vissza a tápkapcsolót.
Ha a probléma továbbra
is fennáll, hívja a
márkaszervizt.
Ellenőrizze az IP-címet,
és állítsa be újra, ha
szükséges. (Lásd: „A
hálózat beállítása”,
24. oldal.)
Adja meg a hitelesítési
beállításokat.
a DNS-beállításokat.
beállításokat.
szervert.
Állítsa be megfelelően
a hálózati kártyát.
Húzza ki a tápkábelt,
majd csatlakoztassa
újra. Ha a probléma
továbbra is fennáll, hívja
a márkaszervizt.
Kikapcsolja ki majd
vissza a tápkapcsolót.
Ha a probléma továbbra
is fennáll, hívja a
márkaszervizt.
Kikapcsolja ki majd
vissza a tápkapcsolót.
Ha a probléma továbbra
is fennáll, hívja a
márkaszervizt.
faxfeladatokat, majd
a felszabadult tárterület
felhasználásával
ismételje meg a küldést.
Esetleg hajtsa végre
az adatküldést több
lépcsőben.
Halozati hiba Hálózati hiba történt. Kérje a hálózati
Helyezzen be a
kepalk. egyseget
Helytelen festék
T
A képalkotó egység
nincs behelyezve.
Nem megfelelő
festékkazettát
helyezett be.
rendszergazda
segítségét.
Helyezze be a képalkotó
egységet.
Helyezzen be a
készülékhez gyártott
eredeti Samsung
festékkazettát.
Muvelet
nincs hozzarend.
Az Oldal hozzaad./
Feladat torles
műveletnél jár, de
nincs tárolt feladat.
Ellenőrizze a kijelzőt,
hogy van-e ütemezett
feladat.
Hibaelhárítás_78
Page 79

Üzenet Jelentés Javasolt megoldások
Üzenet Jelentés Javasolt megoldások
NemSamsung kaz.TA nyíllal jelzett színes
Nincs hozzarend. A gyorshívó gombhoz,
Nyilt ho hiba
Ki- bekapcsolas
Papirelakadas 0
Ajto ki/be
Papirelekadas 1
Belul ell.
Papirelekadas 2
Belul ell.
nyomtatókazetta nem
eredeti Samsung
gyártmány.
Nyomja meg az OK
gombot a következő
műveletek közti
váltáshoz: Leállítás
vagy Folytatás.
W Leállítás X
amelyet használni
kívánt, nincs
hívószám
hozzárendelve.
Hiba történt a
nyomtató egységgel.
A papír elakadt a tálca
papírbehúzó részénél.
A papír elakadt
a papírkimeneti
területnél.
A papír elakadt a
beégetési területen
vagy a festékkazetta
közelében.
A bal/jobb nyíllal
választhatja a Leállítás
vagy a Folytatás
lehetőséget.
Ha a Leállítás utasítást
választja a
vezérlőpanelen az OK
OK gombot
megnyomva, a
nyomtatás leáll. A
Folytatás lehetőséget
választva a nyomtatás
folytatódik, de ilyenkor a
nyomtatási minőség
nem garantált.
Ha egyiket sem
választja, a Leállítás
kiválasztása miatt a
készülék működik.
Cserélje ki a megfelelő
nyomtatókazettát eredeti
Samsung-kazettára.
Lásd a 69. oldalon.
Írja be a számot
manuálisan a
számbillentyűk
segítségével, vagy
mentse a számot vagy
acímet.
Kikapcsolja ki majd
vissza a tápkapcsolót.
Ha a probléma továbbra
is fennáll, hívja a
márkaszervizt.
Szüntesse meg az
elakadást. (Lásd: „Az 1.
tálcában”, 74. oldal.)
Szüntesse meg az
elakadást. (Lásd: „A
beégető egység
területén”, 74. oldal.)
Szüntesse meg az
elakadást. (Lásd: „A
papírkiadási területen”,
75. oldal.)
Torles?
W Igen X
Tulmelegedeshiba
Ki- bekapcsolas
Ujratarcsaz? A készülék az
Ujratölt.festék.
T
Uzenet tul nagy
a szervernek
Vonal fogl. A hívott fax nem
A gép memóriája az
eredeti dokumentum
tárolása közben
megtelt.
Hiba történt a
nyomtató egységgel.
előzőleg foglalt
állomás
visszahívásához
használandó
újratárcsázási időköz
megadását várja.
A behelyezett
festékkazetta nem
eredeti, vagy újra van
töltve.
A levél nagyobb az
SMTP-szerver által
támogatott méretnél.
válaszol, vagy a vonal
foglalt.
A faxfeladat törléséhez
az OK gomb
megnyomásával fogadja
el az Igen beállítást.
Ha szeretné elküldeni
a sikeresen tárolt
oldalakat, az OK gomb
megnyomásával fogadja
el a Nem választ. A
fennmaradó oldalakat
később, a memória
felszabadulása után
tudja elküldeni.
Kikapcsolja ki majd
vissza a tápkapcsolót.
Ha a probléma továbbra
is fennáll, hívja a
márkaszervizt.
Az OK gomb
lenyomásával azonnal
újratárcsáz, a Stop/
Clear gombbal pedig
törölhető az
újratárcsázási
műveletet.
A nyomtatási minőség
romolhat újratöltött
festékkazetta esetén,
mivel annak paraméterei
jelentősen eltérnek az
eredeti festékkazettától.
Javasoljuk az eredeti
Samsung színes
festékkazetta
használatát.
Ossza több részre
a levelet, vagy
csökkentse a felbontást.
Próbálkozzon néhány
perc múlva.
Szkenner nyitva A lapolvasó egység
nincs biztonságosan
rögzítve.
Szkenner lezarva A lapolvasó modul le
van zárva.
Talca tele A készülék papírkiadó
tálcája tele van
papírral.
79 _Hibaelhárítás
Csukja be a lapolvasó
egységet, amíg nem
rögzül a helyére.
Oldja fel a lapolvasót,
és nyomja meg
a Stop/Clear gombot.
Távolítsa el a lapokat.
Page 80

Egyéb problémák kijavítása
Az alábbi táblázat felsorol néhány esetet és az elhárításukra vonatkozó
megoldásokat. Kövesse a leírt tanácsokat a hibák elhárításához.
Ha a probléma továbbra is fennáll, hívja a márkaszervizt.
Papíradagolás
Állapot Javasolt megoldások
A papír nyomtatás
közben elakadt.
Szüntesse meg az elakadást. (Lásd: „Tippek a
papírelakadás elkerüléséhez”, 73. oldal.)
A lapok
összetapadnak.
Az összetapadt
papírokat nem tudja
felvenni a nyomtató.
A nyomtató nem
húzza be a papírt.
• Ügyeljen arra, hogy ne legyen túl sok papír
a tálcában. A tálcába a papír vastagságától
függően maximum 150 papírlapot lehet
behelyezni.
•Győződjön meg róla, hogy a megfelelő típusú
papírt használja-e. (Lásd: „A papír méretének
és típusának beállítása”, 43. oldal.)
• Vegye ki a papírt a papírtálcából, majd hajlítsa
meg vagy fújja szét a köteget.
• Nedvesség hatására a papírlapok
összetapadhatnak.
• Valószínűleg különböző típusú papírok vannak
egyszerre a tálcában. Csak azonos típusú,
méretű és súlyú papírt helyezzen a tálcába.
• Ha több lap akadt el a nyomtatóban, vegye ki
az összes elakadt lapot. (Lásd: „Tippek a
papírelakadás elkerüléséhez”, 73. oldal.)
• Távolítson el minden akadályt a készülékből.
• A papír nem megfelelően lett behelyezve.
Vegye ki a papírt a tálcából, és helyezze vissza
megfelelően.
• Túl sok papír van a tálcában. Vegye ki az
adagolóból a felesleges papírt.
• A papír túl vastag. Kizárólag olyan papírt
használjon, amely megfelel a készülék
követelményeinek. (Lásd: „Nyomathordozó
kiválasztása”, 38. oldal.)
• Ha az eredetit a gép nem húzza be, ki kell
cserélni az ADF gumipárnáját. Lépjen
kapcsolatba a márkaszervizzel.
A papír állandóan
elakad.
A borítékok
elcsúsznak, vagy
a készülék nem
megfelelően húzza
be őket.
• Túl sok papír van a tálcában. Vegye ki az
adagolóból a felesleges papírt. Ha különleges
anyagra nyomtat, használja a kézi adagolót.
• Nem megfelelő típusú papírt használ.
Kizárólag olyan papírt használjon, amely
megfelel a készülék követelményeinek. (Lásd:
„Nyomathordozó kiválasztása”, 38. oldal.)
• Lehet, hogy szennyeződés van a készülék
belsejében. Nyissa ki az elülső fedőlapot,
és távolítsa el a szennyeződést.
• Ha az eredetit a gép nem húzza be, ki kell
cserélni az ADF gumipárnáját. Lépjen
kapcsolatba a márkaszervizzel.
Győződjön meg róla, hogy a papírvezetők
a borítékok mindkét szélét érintik.
Hibaelhárítás_80
Page 81

Nyomtatási problémák
Állapot Lehetséges ok Javasolt megoldások
A készülék
nem nyomtat.
A készülék nem
kap áramot.
A készülék nincs
alapértelmezett
nyomtatóként
kiválasztva.
Ellenőrizze a készüléken a következőket:
• Be van-e csukva az előlap. Csukja vissza a fedelet.
• Elakadt a papír. Szüntesse meg az elakadást. (Lásd:
„Papírelakadás megszüntetése”, 74. oldal.)
• Nincs betöltve papír. Helyezzen be papírt.
• Nincs a készülékben a festékkazetta. Helyezze
be a festékkazettát.
• Rendszerhiba esetén forduljon a márkaszervizhez.
A készüléket és
a számítógépet
összekötő kábel
nincs megfelelően
csatlakoztatva.
A készüléket és
a számítógépet
összekötő kábel
hibás.
A portbeállítás
nem megfelelő.
A készülék
beállításai nem
megfelelőek.
Előfordulhat, hogy
a nyomtatóillesztő
program nincs
megfelelően
telepítve.
A készülék hibásan
működik.
A dokumentum
mérete olyan nagy,
hogy a számítógép
merevlemezén
található szabad hely
nem elegendő
a nyomtatási
feladathoz.
Ellenőrizze az elektromos
tápkábel csatlakozásait.
Ellenőrizze a főkapcsolót és az
áramforrást.
A Windows beállításainál állítsa
be a Samsung CLX-3170 Series
készüléket alapértelmezett
nyomtatóként.
Húzza ki a nyomtatókábelt,
majd csatlakoztassa újra.
Ha lehetséges, csatlakoztassa
a kábelt egy jól működő
számítógéphez, és próbáljon
nyomtatni vele. Próbáljon ki
egy másik nyomtatókábelt.
A Windows
nyomtatóbeállításainál
ellenőrizze, hogy a nyomtatási
feladat a helyes portra lett-e
küldve. Ha a számítógép egynél
több porttal rendelkezik,
ellenőrizze, hogy a nyomtató
a megfelelő porthoz csatlakozik-e.
Ellenőrizze a nyomtató
tulajdonságainál, hogy minden
nyomtatóbeállítás megfelelő-e.
Telepítse újra a
nyomtatószoftvert. Lásd:
Szoftverszakasz.
Ellenőrizze a kezelő
megjelenő üzenetben, hogy
a készülék nem jelez-e
rendszerhibát.
Szabadítson fel több helyet
a lemezen, majd nyomtassa
ki ismét a dokumentumot.
panelen
Állapot Lehetséges ok Javasolt megoldások
A készülék
nem a
megfelelő
papírforrásból
próbálja
felvenni a
nyomtatási
anyagokat.
A nyomtatás
nagyon lassú.
A lap fele üres. A lap tájolása nem
A készülék
nyomtat, de
a szöveg nem
megfelelő,
hibás vagy
hiányos.
A nyomtatási
tulajdonságoknál
rosszul van megadva
a papírforrás.
A nyomtatási feladat
túl bonyolult.
megfelelő.
A tényleges
papírméret és
a papírméretbeállítások eltérnek.
A nyomtatókábel
laza vagy sérült.
Nem megfelelő
nyomtatóillesztő
programot választott.
Hibás a használt
szoftver.
Az operációs
rendszer nem
működik
megfelelően.
Sok alkalmazásban a papírforrás
kiválasztása a nyomtatási
tulajdonságok paneljének
Vékony papír lapján található.
Válassza ki a megfelelő
papírforrást. Olvassa el
a nyomtatóillesztő program
súgóját.
Csökkentse az oldal
bonyolultságát, vagy próbálja
módosítani a nyomtatási
minőséget.
Módosítsa az oldaltájolást
az alkalmazásban. Olvassa
el a nyomtatóillesztő program
súgóját.
Ellenőrizze, hogy
a nyomtatóillesztő program
beállításainál megadott
papírméret megegyezik-e
a tálcában lévő papír méretével.
Győződjön meg róla, hogy
a nyomtatóillesztő program
beállításainál megadott
papírméret egyezik-e a használt
programban megadott
papírbeállításokkal.
Húzza ki a nyomtatókábelt,
majd csatlakoztassa ismét.
Próbáljon olyan nyomtatási
feladatot végrehajtani, amelyet
korábban már sikeresen
kinyomtatott. Ha lehetséges,
csatlakoztassa a kábelt
és a készüléket egy másik
számítógéphez, és
próbálkozzon egy olyan
nyomtatási feladattal, amelyről
biztosan tudja, hogy
végrehajtható. Ha ez sem segít,
próbáljon ki egy új
nyomtatókábelt.
Ellenőrizze a program
nyomtatókiválasztó menüjében,
hogy valóban a megfelelő
készülék van-e kiválasztva.
Próbáljon meg egy másik
alkalmazásból nyomtatni.
Lépjen ki a Windows
rendszerből, majd indítsa újra
a számítógépet. Kapcsolja ki,
majd kapcsolja vissza a
készüléket.
81 _Hibaelhárítás
Page 82

Állapot Lehetséges ok Javasolt megoldások
A nyomtatott
oldalak
üresek.
A nyomtató
helytelenül
nyomtatja ki
aPDF
fájlokat. Az
ábrák, a
szöveg vagy
az illusztrációk
egyes részei
hiányoznak.
Fénykép
nyomtatása
esetén a kép
minősége
nem
megfelelő.
Aképek nem
élesek.
Nyomtatás
előtt a gép
a kiadó tálca
közelében
párát
bocsáthat ki.
A festékkazetta hibás
vagy kiürült.
A nyomtatott fájlban
üres oldalak vannak.
Egyes alkatrészek –
például a
vezérlőegység vagy
az alaplap – hibásak
lehetnek.
Inkompatibilis a PDF
fájl és az Acrobat
termék.
A fénykép felbontása
nagyon alacsony.
Nedves, nyirkos
papír használata
esetén nyomtatás
közben pára
keletkezhet.
Ha szükséges, oszlassa el újra
a festéket a
nyomtatókazettában. (Lásd: „A
festék eloszlatása a
kazettában”, 68. oldal.)
Szükség esetén cserélje ki
a festékkazettát.
Ellenőrizze, hogy vannak-e
a fájlban üres oldalak.
Lépjen kapcsolatba
a márkaszervizzel.
A PDF fájl képként történő
nyomtatása megoldhatja a
problémát. Válassza ki az
Acrobat nyomtatási beállítási
között a Nyomtatás képként
lehetőséget.
A nyomtatás hosszabb
ideig tart, ha a PDF fájlt
képként nyomtatja ki.
Csökkentse a fénykép méretét.
Ha a fénykép méretét az
alkalmazásban módosítja,
a felbontás csökken.
Ez nem hiba. Csak folytassa
a nyomtatást.
Problémák a nyomtatás minőségével
A nyomtatási minőség romlását tapasztalhatja, ha a készülék belseje
szennyezett, vagy ha a papírt nem megfelelően helyezte be. A probléma
megoldásához lásd az alábbi táblázatot.
Állapot Javasolt megoldások
Világos vagy
halvány nyomtatás
Festékfoltok
AaBbCc
AaBbCc
AaBbCc
AaBbCc
Ha függőleges fehér sáv vagy halvány rész
látható a lapon:
• A nyomtatókazettában kevés a festék.
Átmenetileg meghosszabbítható a
festékkazetta élettartama. (Lásd: „A
festékkazetta cseréje”, 69. oldal.) Ha a
nyomtatási minőség nem javul, tegyen
be új festékkazettát.
• A papír nem felel meg a papírra vonatkozó
követelményeknek, például túl nedves,
vagy túl durva felületű. (Lásd:
„Nyomathordozó kiválasztása”, 38. oldal.)
• Ha az egész oldal világos, a nyomtatás
felbontása túl alacsonyra van állítva. Állítsa
be a nyomtatási felbontást. Olvassa el
a nyomtatóillesztő program súgóját.
• A halvány és elmosódott nyomtatás
kombinációja azt jelenti, hogy a
festékkazettát meg kell tisztítani.
•Előfordulhat, hogy a készülékben lévő
lézeres letapogatóegység (LSU)
szennyezett. Tisztítsa meg a lézeres
letapogatóegységet, vagy hívja fel
a márkaszervizt.
• A papír nem felel meg a követelményeknek,
például túl nedves, vagy túl durva felületű.
(Lásd: „Nyomathordozó kiválasztása”,
38. oldal.)
• Lehet, hogy a papírutat meg kell tisztítani.
(Lásd: „A készülék belsejének tisztítása”,
65. oldal.)
AaBbCc
Kihagyások
AaBbCc
AaBbCc
AaBbCc
AaBbCc
AaBbCc
Ha világosabb területek (általában kör alakúak)
fordulnak elő véletlenszerűen az oldalon:
• Az adott papírlap hibás. Próbálja meg
újranyomtatni a feladatot.
• A papír nedvességtartalma egyenetlen,
vagy a felületén nedvességfoltok vannak.
Próbálkozzon más gyártmányú papír
használatával. (Lásd: „Nyomathordozó
kiválasztása”, 38. oldal.)
• Gyári hibás a papír. A gyártási folyamat
hibái miatt lehet, hogy helyenként nem
tapad a festék a papírra. Próbálkozzon
más fajtájú vagy gyártmányú papírral.
• Módosítsa a nyomtató beállításait, és
próbálja újra. Ugorjon a nyomtató
tulajdonságaihoz, kattintson a Papír fülre,
és állítsa a papír típusát Vastag papír
értékre. További részletekért lásd
a Szoftverszakaszt.
Ha a probléma ezek után sem szűnik meg,
forduljon a márkaszervizhez.
Hibaelhárítás_82
Page 83

Állapot Javasolt megoldások
A
Aa
c
c
A
Állapot Javasolt megoldások
Fehér foltok
Függőleges
vonalak
Színes vagy fekete
háttér
Elkenődött festék
Függőlegesen
ismétlődő hibák
Fehér foltok jelennek meg az oldalon:
• A papír túl durva, és az arról származó
szennyeződések bekerülnek a készülék
belsejébe, így esetleg a hajtószíj
elszennyeződhetett. Tisztítsa meg
a készülék belsejét. Lépjen kapcsolatba
a márkaszervizzel.
• Lehet, hogy a papírutat meg kell tisztítani.
Lépjen kapcsolatba a márkaszervizzel.
Ha függőleges fekete sávok láthatók a lapon:
• A festékkazettában levő dob valószínűleg
megkarcolódott. Vegye ki a régi
festékkazettát, és helyezzen be újat. (Lásd:
„A festékkazetta cseréje”, 69. oldal.)
Ha függőleges fehér sávok láthatók a lapon:
•Előfordulhat, hogy a készülékben lévő
lézeres letapogatóegység (LSU)
szennyezett. Tisztítsa meg a lézeres
letapogatóegységet, vagy hívja fel
a márkaszervizt.
Ha a háttér árnyékolása már nem elfogadható
mértékű:
• Használjon könnyebb papírt. (Lásd:
„Nyomathordozó kiválasztása”, 38. oldal.)
•Ellenőrizze a készülék környezeti
tényezőit: A túlságosan száraz (alacsony
páratartalmú), illetve a nagyon nedves (80
százalékosnál nagyobb páratartalmú)
környezet megnövelheti a háttér
árnyékolásának mértékét.
• Távolítsa el a régi festékkazettát, és
helyezzen be újat. (Lásd: „A festékkazetta
cseréje”, 69. oldal.)
• Tisztítsa meg a készülék belsejét. (Lásd: „A
készülék belsejének tisztítása”, 65. oldal.)
• Ellenőrizze a papír típusát és minőségét.
(Lásd: „Nyomathordozó kiválasztása”,
38. oldal.)
• Vegye ki a régi festékkazettát, és helyezzen
be újat. (Lásd: „A festékkazetta cseréje”,
69. oldal.)
Ha ismétlődő foltok jelennek meg egymástól
egyenlő távolságban az oldalon:
• Lehet, hogy sérült a festékkazetta.
Ha az oldalon ismétlődő mintázatot lát,
a festékkazetta megtisztításához
nyomtassa ki néhányszor a tisztítóoldalt.
Ha a probléma a nyomtatás után sem
szűnik meg, cserélje ki a festékkazettát.
(Lásd: „A festékkazetta cseréje”, 69. oldal.)
• A készülék egyes részein festéklerakódás
van. Ha a hiba az oldal hátsó részén van,
a probléma néhány további lap nyomtatása
után megszűnik.
• Megsérült a beégetőegység. Lépjen
kapcsolatba a márkaszervizzel.
Foltos háttér
Torz karakterek
Ferde oldalak
BbC
AaBbC
AaBbCc
AaBbCc
aBbCc
Meghajlás vagy
hullámosodás
A háttér foltosságát a lapra szóródott festékpor
okozza.
• Lehet, hogy túl nedves a papír.
Próbálkozzon egy másik csomag papír
használatával. Ne nyissa fel a
papírcsomagot addig, amíg nem feltétlenül
szükséges, mert túl sok nedvességet
szívhat magába.
• Ha a foltos háttér borítékon jelentkezik,
módosítsa a nyomtatási elrendezést úgy,
hogy ne nyomtasson olyan területre, ahol
ragasztás van a túloldalon. A ragasztott
élekre történő nyomtatás problémákat
okozhat.
• Ha a foltos háttér a nyomtatott lap teljes
felületén jelentkezik, állítsa be a nyomtatási
felbontást a használt programból vagy
a nyomtató tulajdonságlapjáról.
• Ha deformálódtak a betűk, és homorú
a nyomtatási kép, akkor lehet, hogy a papír
túl síkos. Próbáljon meg más papírt használni.
(Lásd: „Nyomathordozó kiválasztása”,
38. oldal.)
• Ha deformáltak a betűk és hullámos
a nyomtatási kép, akkor lehet, hogy
a lapolvasó egységet javítani kell. A javítás
elvégzéséhez vegye fel a kapcsolatot
a márkaszervizzel.
• Ellenőrizze, hogy megfelelően van-e a papír
betöltve.
• Ellenőrizze a papír típusát és minőségét.
(Lásd: „Nyomathordozó kiválasztása”,
38. oldal.)
• Ellenőrizze, hogy a papír vagy más
nyomtatási anyag megfelelően van-e
behelyezve, és a papírvezetők nem túl
szorosan vagy túl lazán tartják-e
a papírcsomagot.
• Ellenőrizze, hogy megfelelően van-e a papír
betöltve.
• Ellenőrizze a papír típusát és minőségét.
Mind a magas hőmérséklet, mind a magas
páratartalom hullámossá teheti a papírt.
(Lásd: „Nyomathordozó kiválasztása”,
38. oldal.)
• Fordítsa meg a papírcsomagot a bemeneti
tálcában. Próbálja meg 180°-kal elforgatni
is a papírt a tálcában.
83 _Hibaelhárítás
Page 84

Állapot Javasolt megoldások
A
A
Állapot Javasolt megoldások
Ráncok és
gyűrődések
Szennyeződés a
nyomtatott lapok
hátulján
Nagy lefedésű
színes vagy fekete
oldalak
• Ellenőrizze, hogy megfelelően van-e a papír
betöltve.
• Ellenőrizze a papír típusát és minőségét.
(Lásd: „Nyomathordozó kiválasztása”,
38. oldal.)
• Fordítsa meg a papírcsomagot a bemeneti
tálcában. Próbálja meg 180°-kal elforgatni
is a papírt a tálcában.
• Ellenőrizze, hogy nem szóródik-e a festék.
Tisztítsa meg a készülék belsejét. (Lásd: „A
készülék belsejének tisztítása”, 65. oldal.)
• Lehet, hogy a festékkazetta nincs
megfelelően behelyezve. Vegye ki, majd
tegye vissza a kazettát.
• Az adott festékkazetta hibás lehet, és ki kell
cserélni. Vegye ki a régi festékkazettát, és
helyezzen be újat. (Lásd: „A festékkazetta
cseréje”, 69. oldal.)
• A készüléket valószínűleg javítani kell.
Lépjen kapcsolatba a márkaszervizzel.
Vízszintes sávok
AaBbCc
Ha vízszintes fekete csíkok vagy foltok
jelennek meg:
• Lehet, hogy a festékkazetta nincs
AaBbCc
AaBbCc
• Hibás a festékkazetta. Vegye ki a régi
AaBbCc
AaBbCc
Hullámosodás
Több egymás utáni
oldalon ugyanaz a
felismerhetetlen
kép jelenik meg,
nem tapad a festék,
halvány a
nyomtatás, vagy
szennyeződések
vannak a papíron.
Másolási problémák
• Ha a probléma nem szűnik meg, a nyomtatót
Ha a nyomtatott lap hullámos, vagy a papírt
nem húzza be a készülék:
• Fordítsa meg a papírcsomagot a bemeneti
• Módosítsa a nyomtató beállításait, és próbálja
A nyomtatót valószínűleg 1000 m vagy a fölötti
magasságban használja.
A magasság hatással van a nyomtatás
minőségére, halvány nyomtatási képet vagy
a festékszemcsék rossz tapadását okozhatja.
Ezt a beállítást a nyomtatóillesztő program
tulajdonságainak Nyomtatóbeállító
segédprogram vagy Nyomtató lapján
állíthatja be. (Lásd: „Magasságbeállítás”,
34. oldal.)
megfelelően beillesztve. Vegye ki, majd
tegye vissza a kazettát.
festékkazettát, és helyezzen be újat. (Lásd:
„A festékkazetta cseréje”, 69. oldal.)
javítani kell. Lépjen kapcsolatba
a márkaszervizzel.
tálcában. Próbálja meg 180°-kal elforgatni
is a papírt a tálcában.
újra. Ugorjon a nyomtató tulajdonságaihoz,
kattintson a Papír fülre, és állítsa a papír
típusát Vékony papír értékre. További
részletekért lásd a Szoftverszakaszt.
Nem tapad a festék
Karakterlyukak
• Tisztítsa meg a készülék belsejét. (Lásd: „A
készülék belsejének tisztítása”, 65. oldal.)
• Ellenőrizze a papír típusát és minőségét.
(Lásd: „Nyomathordozó kiválasztása”,
38. oldal.)
• Vegye ki a régi festékkazettát, és helyezzen
be újat. (Lásd: „A festékkazetta cseréje”,
69. oldal.)
• Ha a probléma nem szűnik meg, a nyomtatót
javítani kell. Lépjen kapcsolatba
a márkaszervizzel.
A karakterlyukak olyan üres területek a betűkön
belül, amelyeknek egyenletes feketének
kellene lenniük:
• Ha írásvetítő-fóliára nyomtat, próbáljon
meg más típust használni. Bizonyos
írásvetítő-fóliák esetén a karakterlyukak
elkerülhetetlenek.
• A papír rossz oldalára nyomtat. Vegye ki
a papírt, és fordítsa meg.
• A papír nem felel meg az előírásoknak.
(Lásd: „Nyomathordozó kiválasztása”,
38. oldal.)
Állapot Javasolt megoldások
A másolatok túl
világosak vagy
sötétek.
A másolatokon
elmosódott területek,
vonalak vagy pontok
jelennek meg.
A másolat
elcsúszott.
A másolatok üresek. Ellenőrizze, hogy az eredeti dokumentum a
A másolat sötétebbé vagy világosabbá
tételéhez nyomja meg a Sotetites gombot.
• Ha az eredetin hibák láthatók, a Sotetites
gombbal világosabbá teheti a másolat
hátterét.
• Ha az eredetin nincsenek hibák, tisztítsa
meg a leolvasóegységet. (Lásd: „A
lapolvasó egység tisztítása”, 67. oldal.)
• Ellenőrizze, hogy az eredeti dokumentum a
beolvasóüvegen írással lefelé, az ADF
egységben pedig írással felfelé lett-e
elhelyezve.
• Ellenőrizze, hogy megfelelően helyezte-e
be a papírt.
beolvasóüvegen írással lefelé, az ADF
egységben pedig írással felfelé lett-e
elhelyezve.
Hibaelhárítás_84
Page 85

Állapot Javasolt megoldások
A nyomat könnyen
ledörzsölhető a
lapról.
Másolás közben
gyakran elakad a
papír.
A festékkazettával a
vártnál kevesebb
példányt lehet
nyomtatni.
• Tegyen friss papírt a tálcába.
• Nedves helyen ne hagyja sokáig a papírt a
készülékben.
• Hajlítsa meg a papírcsomagot, majd
fordítsa meg a tálcában. Tegyen friss
papírcsomagot a tálcába. Szükség szerint
ellenőrizze és állítsa be a papírvezetőket.
•Ellenőrizze, hogy a papír súlya megfelelő-
e. 75 g/m2-es papír (20 font bankjegypapír)
használata ajánlott.
•Ellenőrizze, hogy papírelakadás elhárítása
után nem maradt-e papír vagy papírdarab a
készülékben.
•Előfordulhat, hogy az eredeti példányok
képeket, egyszínű területeket vagy vastag
vonalakat tartalmaznak. Az eredeti
példányok lehetnek például űrlapok,
hírlevelek, könyvek. Ezekhez rendszerint
sok festék szükséges.
• Lehet, hogy a készüléket gyakran
kapcsolják ki és be.
• Másolás közben a lapolvasó fedele nyitva
maradhatott.
Beolvasási problémák
Állapot Javasolt megoldások
A lapolvasó
nem működik.
A készülék nagyon
lassan olvassa be
alapot.
• Ellenőrizze, hogy az eredeti dokumentum
a beolvasóüvegen írással lefelé, az ADF
egységben pedig írással felfelé lett-e
elhelyezve.
• Lehet, hogy nincs elég szabad memória
a beolvasandó dokumentum tárolásához.
Próbálja ki az előbeolvasás funkciót, hogy
működik-e. Próbálja csökkenteni a felbontást.
• Ellenőrizze az USB-kábel csatlakoztatását.
•Győződjön meg róla, hogy az USB-kábel
nem hibás. Cserélje ki a kábelt egy biztosan
működőre. Ha szükséges, cserélje ki a kábelt.
• Ellenőrizze, hogy a lapolvasót megfelelően
állította-e be. Ellenőrizze beolvasási
beállításokat a SmarThru-beállításban vagy
a használni kívánt alkalmazásban, és
győződjön meg arról, hogy a beolvasási
feladatot a megfelelő portra küldi-e el
a rendszer.
• Ellenőrizze, hogy a készülék nem nyomtat-e
fogadott adatot. Ha igen, a dokumentum
beolvasását a beérkezett adatok
nyomtatása után végezze.
• A képek beolvasása lassabb, mint a szövegé.
• A kommunikációs sebesség lapolvasás
közben csökkenhet, mert a beolvasott kép
elemzéséhez és megjelenítéséhez nagy
mennyiségű memória szükséges. Állítsa
a számítógépet ECP nyomtatási üzemmódba
a BIOS beállításainál. Ez megnöveli
a sebességet. A BIOS beállításainak
megváltoztatásához olvassa el
a számítógép használati útmutatóját.
Az alábbi üzenetek
valamelyike jelenik
meg a számítógép
képernyőjén:
• „Az eszköz nem
állítható be a
kívánt H/W
üzemmódra.”
• „A portot másik
alkalmazás
használja.”
• „A port le van
tiltva.”
• „A lapolvasó adatot
fogad vagy
nyomtat.
Próbálkozzon újra
az aktuális feladat
befejezése után.”
• „Érvénytelen
kezelő.”
• „A beolvasás nem
sikerült.”
• Lehet, hogy másolási vagy nyomtatási feladat
van folyamatban. Az adott feladat befejeződése
után próbálja a kívánt műveletet újból
végrehajtani.
• A kiválasztott port használatban van. Indítsa
újra a számítógépet, majd próbálkozzon ismét.
• Lehet, hogy a nyomtatókábel nincs megfelelően
csatlakoztatva, vagy nincs áram.
• A lapolvasó-illesztő program nincs telepítve,
vagy az operációs rendszer nincs
megfelelően beállítva.
• Ellenőrizze, hogy a készüléket megfelelően
csatlakoztatta-e, illetve hogy feszültség alá
helyezte-e. Ezután indítsa újra a számítógépet.
•Előfordulhat, hogy az USB-kábel nincs
megfelelően csatlakoztatva, vagy a készülék
ki van kapcsolva.
85 _Hibaelhárítás
Page 86

Faxolási problémák
Állapot Javasolt megoldások
A készülék nem
működik, a kijelző
sötét, és a gombok
sem működnek.
Nincs tárcsahang. •Ellenőrizze a telefonkábel megfelelő
A memóriában tárolt
számokat a készülék
nem tárcsázza
helyesen.
A készülék nem
húzza be az eredetit.
Az automatikus
faxfogadás nem
működik.
A készülék nem
küld faxot.
A bejövő faxon üres
helyek vannak, vagy
rossz minőségű az
oldal.
• Húzza ki a hálózati csatlakozót, majd dugja
be újra.
• Bizonyosodjon meg arról, hogy a fali aljzat
szolgáltat-e elektromos áramot.
csatlakoztatását.
• Másik telefon csatlakoztatásával ellenőrizze
a fali aljzat működőképességét.
Ellenőrizze, hogy a számokat helyesen tároltae el. A
telefonkönyv
kinyomtatásához lásd: 60. oldal.
•Ellenőrizze, hogy a papír nincs-e
meggyűrődve, és megfelelően lett-e
betöltve. Ellenőrizze az eredeti méretét,
és hogy nem túl vékony vagy vastag-e.
• Ügyeljen, hogy az ADF biztosan le legyen
zárva.
• Az ADF gumipárnája cserére szorulhat.
Lépjen kapcsolatba a márkaszervizzel.
• A vételi üzemmódot kapcsolja Fax állásba.
•Ellenőrizze, hogy van-e papír a tálcában.
•Ellenőrizze, nincs-e a kijelzőn hibaüzenet.
Ha van, szüntesse meg a hibát.
•Ellenőrizze, hogy az eredeti be lett-e téve
az ADF egységbe vagy a beolvasóüvegre.
• A kijelzőn a Kuldes szövegnek kell
látszódnia.
•Ellenőrizze, hogy a másik faxkészülék tudja-
e fogadni a hívást.
•A küldő faxkészülék meghibásodhatott.
• A zajos telefonvonal is okozhat csíkozási
hibákat.
•Ellenőrizze saját készülékét a fénymásolás
funkcióval.
• Lehet, hogy üres a festékkazetta. Cserélje
ki a festékkazettát, lásd a 69. oldalon.
listájának
Állapot Javasolt megoldások
A faxokat a gép
nem tárolja.
Üres területek
jelennek meg minden
vagy minden
második oldal alján,
tetejükön kis
szövegsávval.
Elfogyott a fax tárolására szolgáló szabad
memóriaterület. Ha a kijelzőn a Memoria
megtelt üzenet látható, törölje a memóriából
a felesleges faxokat, majd próbálja ismét
eltárolni a faxot.
Lehet, hogy rossz papírméret-beállításokat
adott meg. A papírbeállításokkal kapcsolatban
tekintse át a következőt: „Nyomathordozó
kiválasztása”, 38. oldal.
Általános Windows-problémák
Állapot Javasolt megoldások
Telepítés közben „A
fájl már használatban
van” üzenet jelenik
meg.
„Általános védelmi
hiba”, „OE kivétel”,
„Spool32” vagy
„Érvénytelen
művelet” hibaüzenet
jelenik meg.
„Sikertelen
nyomtatás” vagy
„Nyomtató
időtúllépési hiba”
hibaüzenet jelenik
meg.
A Windows hibaüzeneteivel kapcsolatban olvassa el a Microsoftnak
a számítógéphez mellékelt felhasználói útmutatóját.
Lépjen ki minden alkalmazásból. Távolítsa
el az összes programot az Indítópultból, és
indítsa újra a Windows rendszert. Telepítse
újra a nyomtatóillesztő programot.
Zárja be az összes alkalmazást, indítsa újra
a Windows rendszert, és próbálja újra a
nyomtatást.
Ezek az üzenetek nyomtatás közben jelenhetnek
meg. Várja meg, amíg a számítógép befejezi
a nyomtatást. Ha az üzenet készenléti állapotban
vagy nyomtatás után jelenik meg, ellenőrizze
a csatlakozást, és hogy történt-e hiba.
A bejövő faxon
egyes szavak el
vannak nyújtva.
Az elküldött eredetin
csíkok láthatók.
A berendezés ugyan
tárcsáz, de nem jön
létre kapcsolat a
távoli faxkészülékkel.
A faxot küldő készülékben rövid időre elakadt
a papír.
Ellenőrizze a lapolvasó egységet, és tisztítsa
meg. (Lásd: „A lapolvasó egység tisztítása”,
67. oldal.)
Lehet, hogy a másik faxkészülék ki van kapcsolva,
kifogyott belőle a papír, vagy nem tud bejövő
hívást fogadni. Konzultáljon a fogadó készülék
kezelőjével, és kérje meg, hogy szüntesse
meg a hibát.
Hibaelhárítás_86
Page 87

Gyakori Linux-problémák
Állapot Javasolt megoldások
A készülék
nem nyomtat.
•Ellenőrizze, hogy telepítve van-e a rendszerre
a nyomtató illesztőprogramja. Indítsa el
a Unified Driver Configurator alkalmazást,
majd váltson a Printers lapra a Printers
configuration ablakban, és nézze át
a rendelkezésre álló nyomtatók listáját.
Ellenőrizze, hogy készüléke szerepel-e
a listán. Ha nem, az eszköz telepítéséhez
indítsa el az Add new printer varázslót.
•Ellenőrizze, hogy a nyomtató elindult-e.
Nyissa meg a Printers configuration ablakot,
és a nyomtatók listáján jelölje ki a készülékét.
Olvassa el a Selected printer panelen
megjelenő leírást. Ha az állapot tartalmazza
a „(stopped)” karakterláncot, nyomja meg
a Start gombot. Ez nagy valószínűséggel
helyreállítja a nyomtató normál működését.
A „stopped” állapot aktiválása nyomtatási
hibák jelentkezésekor történhet meg. Ilyen
hiba lehet például, ha dokumentumot próbál
kinyomtatni akkor, amikor egy lapolvasó
alkalmazás lefoglalja a portot.
•Ellenőrizze, hogy nem foglalt-e a port. Mivel
a többfunkciós készülék funkcionális egységei
(nyomtató és lapolvasó) ugyanazt a kibemeneti (I/O) csatornát (portot) használják,
hozzáférés-ütközés állhat elő az azonos
portot lefoglalni igyekvő alkalmazások
között. Az ilyen típusú ütközések elkerülése
érdekében éppen ezért egyszerre csak egy
alkalmazás férhet hozzá az eszközhöz.
A másik „igénylő” ilyenkor az eszköz foglalt
állapotáról szóló „device busy” választ kap.
Nyissa meg a Ports configuration lehetőséget,
és jelölje ki a nyomtatóhoz rendelt portot.
A Selected port területen ellenőrizheti, hogy
nem foglalja-e le a portot egy másik alkalmazás.
Ha a port foglalt, várja meg, amíg az aktuális
feladat befejeződik, illetve ha biztos benne,
hogy a portot éppen használó programmal
valamilyen gond van, nyomja meg a Release
port gombot.
•Ellenőrizze, hogy nincs-e speciális (például
„-oraw”) nyomtatási beállítás megadva
az alkalmazásban. Ha a parancssori
paraméterben szerepel az „-oraw” beállítás,
törölje. Gimp front-end felület esetén
válassza a „print” -> „Setup printer”
lehetőséget, majd módosítsa a parancssori
paramétert a parancselemben.
• A CUPS (Common Unix Printing System)
SuSE Linux 9.2-es verziójával kapott
változatánál (cups-1.1.21) problémát okoz
az IPP (Internet Printing Protocol) protokollon
keresztül történő nyomtatás. Az IPP helyett
használja a socket printing eljárást, vagy
telepítse a CUPS újabb (cups-1.1.22 vagy
későbbi) verzióját.
Állapot Javasolt megoldások
Egyes színes képeket
a nyomtató feketén
nyomtat.
Egyes színes képeket
a nyomtató nem
megfelelő színben
nyomtat.
A készülék nem
nyomtat teljes
oldalakat, és
a nyomtatott
oldalaknak csak
a fele látszik.
Nem lehet
lapolvasást végezni
a Gimp Front-end
programmal.
Dokumentum
nyomtatásakor a
„Cannot open port
device file”
hibaüzenetet jelenik
meg.
Ez a Ghostscript ismert hibája (a GNU
Ghostscript 7.05-ös számú verziójáig) abban
az esetben, ha a dokumentum alapszíntere
indexelve van, és azt a rendszer a CIE
színtéren keresztül konvertálja át. Mivel
a PostScript rendszerek CIE színteret
használnak a színkezelő rendszerben, frissítse
a rendszerében található Ghostscript szoftvert
legalább 7.06 vagy későbbi verziószámúra.
A legfrissebb Ghostscript-verziót a
www.ghostscript.com címen találja meg.
Ez a Ghostscript ismert hibája (a GNU
Ghostscript 7.xx verziójáig) abban az esetben,
ha a dokumentum alapszíntere indexelt RGB
színtér, és azt a rendszer a CIE színtéren
keresztül konvertálja át. Mivel a PostScript
rendszerek CIE színteret használnak
a színkezelő rendszerben, frissítse a
rendszerében található Ghostscript szoftvert
legalább 8.xx vagy későbbi verziószámúra.
A legfrissebb Ghostscript-verziót a
www.ghostscript.com címen találja meg.
Ez egy ismert probléma, amely akkor fordul elő,
ha színes nyomtatót használ a Ghostscript 8.51
vagy korábbi verziójával, 64 bites Linux
operációs rendszeren. A hibát a
bugs.ghostscript.com oldalon a 688252
számon rögzítették.
A problémát az AFPL Ghostscript 8.52 és
későbbi változataiban már orvosolták. Töltse
le az AFPL Ghostscript legfrissebb verzióját a
http://sourceforge.net/projects/ghostscript/
weblapról, és az új változat telepítése megoldja
a problémát.
•Ellenőrizze, hogy a Gimp Front-end
tartalmazza-e az „Xsane: Device dialog.”
elemet az „Acquire” menüben. Ha nem,
telepítsen a számítógépre Gimp Front-end
felülethez tartozó Xsane bővítőt. A Gimp
Front-end felülethez való Xsane bővítő
telepítőcsomagja megtalálható a Linuxdisztribúció CD-lemezén, illetve a Gimp
honlapján. Részletes tudnivalókat a Linuxdisztribúció CD-lemezén, illetve a Gimp
Front-end alkalmazásban található súgó
tartalmaz.
Ha másfajta alkalmazást szeretne használni
lapolvasáshoz, olvassa el az alkalmazás
súgóját.
Folyamatban lévő nyomtatási feladat közben
lehetőleg ne módosítsa a nyomtatási feladat
paramétereit (például az LPR grafikus
felhasználói felülettel). A CUPS-szerver ismert
verziói a nyomtatási beállítások módosításakor
mindig megszakítják a nyomtatási feladatot,
és megpróbálják az elejétől újrakezdeni. Mivel
a Unified Linux Driver nyomtatáskor lefoglalja
a portot, az illesztőprogram rendellenes
leállásakor a port zárolt marad, azaz nem lesz
elérhető további nyomtatási feladatokhoz.
Ebben az esetben próbálja meg felszabadítani
a portot.
87 _Hibaelhárítás
Page 88

Állapot Javasolt megoldások
Állapot Javasolt megoldások
A készülék nem
jelenik meg a
lapolvasók listáján.
•Ellenőrizze, hogy a készülék csatlakoztatva
van-e a számítógéphez. Ellenőrizze, hogy
a készülék az
megfelelően van-e csatlakoztatva, és hogy
be van-e kapcsolva
•Ellenőrizze, hogy a lapolvasó illesztőprogramja
telepítve van-e a rendszerre. Indítsa el
a Unified Driver Configurator alkalmazást,
váltson a Scanners configuration panelre,
és nyomja meg a Drivers gombot. Ellenőrizze,
hogy az ablakban szerepel-e a készülék
nevének megfelelő nevű illesztőprogram.
Ellenőrizze, hogy nem foglalt-e a port. Mivel
a többfunkciós készülék funkcionális egységei
(nyomtató és lapolvasó) ugyanazt a kibemeneti (I/O) csatornát (portot) használják,
hozzáférés-ütközés állhat elő az azonos
portot lefoglalni igyekvő alkalmazások
között. Az ilyen típusú ütközések elkerülése
érdekében éppen ezért egyszerre csak egy
alkalmazás férhet hozzá az eszközhöz.
A másik „igénylő” ilyenkor az eszköz foglalt
állapotáról szóló „device busy” választ kap.
Ez általában lapolvasási művelet indításakor
történik meg, és ilyenkor a megfelelő
üzenetablak is megjelenik.
•
A probléma okának azonosításához nyissa
meg a portbeállítást, és válassza ki a
lapolvasóhoz hozzárendelt portot. A /dev/mfp0
portjelzés az LP:0 hozzárendelésnek felel meg
a lapolvasóbeállítások között, a /dev/mfp1 az
LP:1-nek, és így tovább. Az USB-portok
a /dev/mfp4 eszközcímtől kezdődnek, tehát
az USB:0 a /dev/mfp4 címet jelenti, és ez
sorrendben így folytatódik. A Selected port
területen ellenőrizheti, hogy nem foglalja-e le
a portot egy másik alkalmazás
foglalt, várja meg, amíg az aktuális feladat
befejeződik, illetve ha biztos benne, hogy
a portot éppen lefoglaló porttal valamilyen
gond van, nyomja meg a Release port
gombot.
USB-porton keresztül
.
. Ha a port
A készülék nem
végez lapolvasást.
A Linux hibaüzeneteivel kapcsolatban olvassa el a Linux számítógéphez
mellékelt felhasználói útmutatóját.
•Ellenőrizze, hogy a készülékben van-e
dokumentum.
•Ellenőrizze, hogy a készülék megfelelően
csatlakozik-e a számítógéphez. Ha lapolvasás
közben I/O-hibát jelző üzenet jelenik meg,
ellenőrizze a fizikai kapcsolatot.
•Ellenőrizze, hogy nem foglalt-e a port. Mivel
a többfunkciós készülék funkcionális egységei
(nyomtató és lapolvasó) ugyanazt a kibemeneti (I/O) csatornát (portot) használják,
hozzáférés-ütközés állhat elő az azonos portot
lefoglalni igyekvő alkalmazások között. Az ilyen
típusú ütközések elkerülése érdekében éppen
ezért egyszerre csak egy alkalmazás férhet
hozzá az eszközhöz. A másik „igénylő” ilyenkor
az eszköz foglalt állapotáról szóló „device
busy” választ kap. Ez általában lapolvasási
művelet indításakor történik meg, és ilyenkor
a megfelelő üzenetablak is megjelenik.
A hibaforrás megkereséséhez nyissa meg
a portbeállítást, és jelölje ki a lapolvasóhoz
rendelt portot. A /dev/mfp0 alakban megadott
MFP-port megfelel a lapolvasó beállításai
között szereplő LP:0 portnak, a /dev/mfp1
az LP:1 portnak, és így tovább. Az USB-portok
a /dev/mfp4 eszközcímtől kezdődnek, tehát
az USB:0 a /dev/mfp4 címet jelenti, és ez
sorrendben így folytatódik. A Selected port
területen ellenőrizheti, hogy nem foglalja-e le
a portot egy másik alkalmazás. Ha a port
foglalt, várja meg, amíg az aktuális feladat
befejeződik, illetve ha biztos benne, hogy
a portot éppen lefoglaló programmal valamilyen
gond van, nyomja meg a Release port gombot.
Hibaelhárítás_88
Page 89

Gyakori Macintosh-problémák
Állapot Javasolt megoldások
A nyomtató helytelenül
nyomtatja ki a PDF
fájlokat. Az ábrák,
a szöveg vagy az
illusztrációk egyes
részei hiányoznak.
A készülék kinyomtatta
a dokumentumot, de a
nyomtatási feladat nem
tűnt el a
nyomtatásütemezőből
(Mac OS 10.3.2 esetén).
Fedőlap nyomtatásakor
bizonyos betűk
szokatlan formában
jelennek meg.
A Mac operációs rendszer hibaüzeneteivel kapcsolatban olvassa el
a Mac számítógéphez mellékelt felhasználói útmutatóját.
Inkompatibilitás a PDF fájl és az Acrobat
termékek között:
A PDF fájl képként történő nyomtatása
megoldhatja a problémát. Válassza ki
az Acrobat nyomtatási beállítási között
a Nyomtatás képként lehetőséget.
A nyomtatás hosszabb ideig tart,
ha a PDF fájlt képként nyomtatja
ki.
Frissítse a Mac OS-t a 10.3.3-as vagy
újabb verzióra.
Ez a probléma annak tulajdonítható,
hogy a Mac OS nem hoz létre betűtípust
fedőlap nyomtatásakor. Fedőlap
nyomtatásakor rendszerint az angol
ábécé betűi és számok jelennek meg.
89 _Hibaelhárítás
Page 90

Fogyóeszközök rendelése
Ez a fejezet a készüléke számára elérhető kazettákra és a fogyó anyagokra vonatkozó beszerzési információkat
tartalmazza.
A fejezet tartalma:
• Fogyóeszközök • A beszerzés módja
A külön beszerezhető tartozékok és a funkciók országonként eltérhetnek.
Az értékesítési képviselőtől megtudhatja, hogy valamely alkatrész
az adott országban kapható-e.
Fogyóeszközök
Ha kifogy a festék, a géphez az alábbi típusú festékkazettákat rendelheti:
A beszerzés módja
A Samsung által jóváhagyott kellékek és tartozékok megrendeléséhez
lépjen kapcsolatba a helyi márkakereskedővel, illetve azzal a viszonteladóval,
akitől a nyomtatót vette, vagy látogasson el a www.samsung.com/supplies
weblapra, és az országot/régiót kiválasztva megtudhatja a helyi műszaki
ügyfélszolgálat elérhetőségeit.
Típus
Normál
kapacitású
festékkazetta
Képalkotó
egység
Festékporgyűjtő
tartály
a. Az ISO/IEC 19798 szerinti teljesítmény.
b. „A” régió: Albánia, Ausztria, Belgium, Bosznia, Bulgária, Horvátország,
Ciprus, Cseh Köztársaság, Dánia, Finnország, Franciaország,
Németország, Görögország, Magyarország, Olaszország, Macedónia,
Hollandia, Norvégia, Lengyelország, Portugália, Románia, Szerbia,
Szlovákia, Szlovénia, Spanyolország, Svédország, Svájc, Egyesült
Királyság
c. A képek száma minden oldal minden egyes színével növekszik.
Ha teljes színes (zöldeskék, bíborlila, sárga, fekete) dokumentumokat
nyomtat, az alkatrész élettartama 25%-kal csökken.
Új festékkazetták vagy egyéb tartozékok beszerzésekor ugyanabban
az országban vásárolja azokat, ahol a készüléket is vette, különben
előfordulhat, hogy a festékkazetták vagy egyéb tartozékok nem
lesznek megfelelőek a készülékbe, mert a beállításaik országtól
függően eltérőek lehetnek.
Átlagos élettartam
• Fekete festékkazetta
áltagos kapacitása: 1500
normál oldal (fekete)
• A színes kazetta
folyamatos használat
melletti átlagos
élettartama: 1000 normál
oldal (sárga/bíborlila/
zöldeskék)
Hozzávetőlegesen 24 000 kép CLT-R409
Hozzávetőlegesen 2500 kép
(5%-os fedettségű teljes
színes kép)
a
c
Cikkszám
CLT-K409S (fekete)
CLT-C409S
(zöldeskék)
CLT-M409S (bíborlila)
CLT-Y409S (sárga)
„A” régió
CLT-K4092S (fekete)
CLT-C4092S
(zöldeskék)
CLT-M4092S
(bíborlila)
CLT-Y4092S (sárga)
CLT-W409
b
90 _Fogyóeszközök rendelése
Page 91

Műszaki adatok
Ez a fejezet információkat nyújt a készülék műszaki adatairól és különböző szolgáltatásairól.
A fejezet tartalma:
• Általános műszaki adatok
• A nyomtató műszaki adatai
• A lapolvasó műszaki adatai
• A fénymásoló műszaki adatai
• A faxkészülék műszaki adatai
Általános műszaki adatok
A * jelzés a géptípustól függő funkciót jelöl.
Tétel Leírás
Az ADF
befogadóképessége
Az ADF-be
helyezett lapok
mérete
Bemeneti
papírkapacitás
A kimeneti tálca
befogadóképessége
Tápfeszültség 110 – 127 V vagy 220 – 240 V váltakozó feszültség
Teljesítményfelvétel
Zajszint
Bemelegedési
idő
a
Maximum 15 lap 75 g/m
• Szélesség: 127 – 216 mm
•Hossz: 148 – 356 mm
Tálca: 150 lap sima géppapír 75 g/m2 (20 font
bankjegypapír)
Nyomtatási képpel lefelé: 80 lap 75 g/m2 (20 font
bankjegypapír)
A megfelelő feszültség, frekvencia (Hz) és a készülék
típusa a besorolási címkén található.
•Átlagos üzemmód: Kevesebb mint 350 W
• Készenléti állapot: Kevesebb mint 80 W
• Energiatakarékos üzemmód: 15 W alatt
• Készenléti állapot: háttérzaj szintje
• Nyomtatási üzemmódban: Kevesebb mint 48 dBA
• Másoláskor: Kevesebb mint 52 dBA
Kevesebb mint 35 másodperc
2
(20 font bankjegypapír)
Tétel Leírás
A képalkotó
egység
élettartama
Festékpor
gyűjtő tartály
Memória 128 MB (nem bővíthető)
Külső méretek
(Sz. x mé. x ma.)
Tömeg
(kellékekkel
együtt)
Csomagolóanyag
tömege
Beégetési
hőmérséklet
a. Hangnyomásszint, ISO 7779.
b. A kazetta élettartama az ISO/IEC 19798 szabvány szerint van
megállapítva. Az oldalszámra hatással lehet a környezet, a nyomtatási
időtartam, valamint a nyomtatáshoz használt anyagok típusa és mérete.
c. A termékkonfigurációtól függően változik.
d. Befolyásolja a működési környezet, a nyomtatás gyakorisága, valamint
a nyomtatáshoz használt anyagok típusa és mérete.
d
Hozzávetőlegesen 24 000 kép
Hozzávetőlegesen 10 000 kép
d
415 x 373 x 342 mm
15,4 kg
•Papír: 2,0kg
•Műanyag: 0,4 kg
180 °C
Üzemi
környezet
Kijelző 16 karakter x 2 sor
Festékkazetta
élettartama
b
Hőmérséklet: 10 – 32 °C
Páratartalom: 20 – 80% relatív páratartalom
Fekete Fekete festékkazetta áltagos
Színes
(sárga/
bíborlila/
zöldeskék)
kapacitása: 1500 normál oldal
(A gyárilag 1000 oldal kapacitású
induló festékkazettát tartalmaz.)
A színes kazetta folyamatos használat
melletti átlagos élettartama: 1000
normál oldal
(A gyárilag 700 oldal kapacitású induló
festékkazettát tartalmaz.)
c
c
Műszaki adatok_91
Page 92

A nyomtató műszaki adatai A lapolvasó műszaki adatai
Tétel Leírás
Nyomtatási
Színes lézernyomtatás
módszer
Nyomtatási
sebesség
a
• Fekete-fehér:
Legfeljebb 16 oldal/perc (A4), 17 oldal/perc (Letter)
• Színes:
Legfeljebb 4 oldal/perc (A4), 4 oldal/perc (Letter)
Első nyomat
elkészülési ideje
Feketefehér
• Készenléti állapotból:
kevesebb mint 14 másodperc
• Beindítástól:
kevesebb mint 45 másodperc
• Készenléti állapotból:
Színes
kevesebb mint 26 másodperc
• Beindítástól:
kevesebb mint 57 másodperc
Nyomtatási
Max. 2400 x 600 dpi (pont/hüvelyk) osztály
felbontás
A nyomtató
SPL-C
nyelve
Operációsrendszer
-kompatibilitás
• Windows 2000/XP/2003/2008/Vista/7/Server
2008 R2
b
• Linux: RedHat 8.0 ~ 9.0, Mandrake 9.2 ~ 10.1,
SuSE 8.2 ~ 9.2, Fedora Core 1 ~ 4
• Macintosh: Mac OS X 10.3 ~ 10.6, Universal Mac
Csatolók • Nagy sebességű 2.0-s USB
• Ethernet 10/100 Base TX (beágyazott)
• 802.11b/g vezeték nélküli hálózat
(csak CLX-3175FW )
a. Befolyásolja az alkalmazott operációs rendszer, a számítási teljesítmény,
a használt program, a csatlakoztatás módja, a nyomtatáshoz használt
anyag típusa, mérete és a feladat összetettsége.
b. Látogasson el a www.samsungprinter.com weblapra, és töltse le
a legújabb szoftververziót.
Tétel Leírás
Kompatibilitás TWAIN szabvány/WIA szabvány
Lapolvasási mód
Felbontás
a
Színes CIS
TWAIN
szabvány
WIA
1200 x 1200 dpi (Legfeljebb 4800 x
4800 dpi)
Legfeljebb 1200 x 1200 dpi
szabvány
Szkennel
100, 200, 300 dpi
és USBre
Szkennel
100, 200, 300 dpi
és Emailbe
Szkennel
75, 150, 200, 300, 600 dpi
és PC-re
Hálózati
PDF, BMP, TIFF, JPEG
b
szkennelés
fájlformátuma
Effektív
Max. 289 mm
beolvasási hossz
Effektív
Max. 208 mm
beolvasási
szélesség
Színes
24 bit
bitmélység
Szürkeárnyalatos
színmélység
a. A maximális felbontás a szkenneléshez használt alkalmazástól
függően változhat.
Fekete-fehér üzemmódban 1 bit
Szürkeárnyalatos üzemmódban 8 bit
b. JPEG nem elérhető, ha a lapolvasás színbeállításainál egyszínű
módot adott meg.
Műszaki adatok_92
Page 93

A fénymásoló műszaki adatai A faxkészülék műszaki adatai
Tétel Leírás
Másolási
sebesség
• Fekete-fehér: Legfeljebb 16 másolat/perc A4 méretnél
a
(17 másolat/perc Letter méretnél)
• Színes: Legfeljebb 4 másolat/perc A4 méretnél
(4 másolat/perc Letter méretnél)
Másolási
felbontás
Beolvasóüveg Legfeljebb 600 x 600 dpi (szöveg,
szöveg/fénykép, magazinból )
Legfeljebb 1200 x 1200 dpi (fénykép)
ADF Legfeljebb 600 x 600 dpi (szöveg,
szöveg/fénykép, fénykép, magazinból )
Nagyítási
tartomány
• Beolvasóüveg: 25%-tól 400%-ig
• ADF: 25%-tól 100%-ig
a. A másolási sebesség ugyanazon dokumentum másolati példányaira
vonatkozik.
A faxszolgáltatás támogatása a készüléktől függ.
Tétel Leírás
Kompatibilitás ITU-T G3
Telefonvonal Nyilvános kapcsolt vonalas telefonhálózat vagy
alközpontos hálózat
Kódolás MH/MR/MMR/JBIG/JPEG
Modem
33,6 kb/s
sebessége
Átviteli sebesség
Maximális
Legfeljebb 3 másodperc/oldal
356 mm
a
dokumentumhossz
Felbontás Szabványos: 203 x 98 dpi
Finom: 203 x 196 dpi
Szuperfinomb: 300 x 300 dpi
Memória 2MB
Raszter 256 szint
Automatikus
Gyorstárcsázás (legfeljebb 240 szám)
tárcsázás
a. Normál felbontás, MMR (JBIG), maximális modemsebesség, „C” fázis
az ITU-T No. 1 diagram szerint, küldés memóriából, ECM.
b. A Szuperfinom módban használt átviteli felbontás a fogadó
készülékétől függően változhat.
93 _Műszaki adatok
Page 94

Szójegyzék
A szójegyzék a termék megismerését segíti a nyomtatással
összefüggő és a felhasználói kézikönyvben előforduló terminológiai
kifejezések magyarázatával.
ADF
Az ADF (Automatic Document Feeder, automatikus lapadagoló)
mechanizmus automatikusan betölti az eredeti dokumentumot, így
a készülék egyszerre nagyobb papírmennyiséget is be tud olvasni.
Alapértelmezett
A nyomtató kicsomagolásakor, visszaállításakor vagy inicializálásakor
érvényes beállításérték.
Alhálózati maszk
Az alhálózati maszk a hálózati címmel együtt használva meghatározza,
hogy a cím melyik része a hálózati cím és melyik a gazdagép címe.
AppleTalk
AppleTalk az Apple, Inc által a számítógépes hálózatokhoz kifejlesztett
szabadalmaztatott protokollcsomag. Az eredeti Macintosh (1984)
tartalmazta először, manapság az Apple a TCP/IP hálózatot részesíti
előnyben.
Átjáró
Számítógépes hálózatok, illetve egy számítógépes hálózat és egy
telefonvonal közötti kapcsolat. Igen népszerű, mivel ez egy olyan
számítógép vagy hálózat, amely lehetővé teszi egy másik számítógép
vagy hálózat elérését.
Beégető egység
A lézernyomtatónak az a része, amely a festéket beolvasztja
a nyomathordozóba. Egy forró hengerből és egy támasztóhengerből áll.
A festék papírra vitele után a beégető egység hő és nyomás segítségével
biztosítja, hogy a festék tartósan a papírhoz rögzüljön. Emiatt
a lézernyomtatóból kikerülő papír meleg.
Bitmélység
A számítógépes grafikában használt kifejezés. A bittérképes képek
egyetlen képpontja színinformációjának kódolásához használt bitek
számát jelöli. Nagyobb színmélység a színek szélesebb tartományának
ábrázolására képes. A bitszám növekedtével a lehetséges színek
száma a színtérkép számára kezelhetetlenné válik. Az egy bites színt
monokrómnak vagy fekete-fehérnek is nevezik.
BMP
A Microsoft Windows grafikus alrendszere (GD) által használt bittérképes
grafikus formátum, és ezen a platformon rendszerint egyszerű grafikus
formátumként használják.
BOOTP
Bootstrap Protocol (Rendszertöltő protokoll) Hálózati ügyfélszámítógépek
által az IP-cím automatikus lekérésére használt hálózati protokoll. Ezt
rendszerint a számítógépek vagy az azokon futó operációs rendszerek
rendszerindító folyamatai használják. A BOOTP-kiszolgálók az IP-címet
egy címkészletből rendelik hozzá az egyes ügyfelekhez. A BOOTP
segítségével a „merevlemez nélküli munkaállomások” a fejlett operációs
rendszer betöltése előtt megkapják IP-címüket.
CCD
A CCD (Charge Coupled Device, töltéscsatolt eszköz) a szkennelésnél
használt érzékelőelem. A CCD reteszelési mechanizmus óvja meg a
CCD-modult a készülék áthelyezése során bekövetkező sérülésektől.
CSV
A CSV (Comma Separated Value, vesszővel tagolt értékek) fájlformátum
alkalmazások közötti adatcseréhez használatos. A fájlformátum
a Microsoft Excel alkalmazásbeli változatában iparági kvázi-szabvánnyá
vált, még a nem Microsoft platformon is.
DADF
Az DADF (Automatic Document Feeder, kétoldalas automatikus
lapadagoló) mechanizmus automatikusan betölti és átfordítja az eredeti
dokumentumot, így a készülék a papír mindkét oldalát be tudja olvasni.
DHCP
A Dynamic Host Configuration Protocol (DHCP) egy ügyfél-kiszolgáló
alapú hálózatkezelő protokoll. A DHCP-kiszolgáló biztosítja a DHCPügyfél számára azokat a konfigurációs paramétereket, amelyeket az IPhálózaton való működéshez a gazdaállomás igényel. A DHCP protokoll
része az IP-cím kiosztása az ügyfélgépek számára.
DIMM
A DIMM (Dual Inline Memory Module) a memóriát megvalósító kisméretű
áramköri elem. A DIMM tárolja a készülék összes adatát, például
nyomtatási adatát és fogadott faxadatát.
DNS
A DNS (Domain Name Server, tartománynév-kiszolgáló) rendszer tárolja
elosztott hálózati adatbázisban (például az interneten) a hozzárendelt
tartományneveket.
DPI
A DPI (Dots Per Inch, pont per hüvelyk) a nyomatásnál és szkennelésnél
alkalmazott felbontást adja meg. A nagyobb DPI érték általában nagyobb
felbontást, kisebb megfigyelhető részleteket és nagyobb fájlméretet jelent.
DRPD
Distinctive Ring Pattern Detection (csengési minták érzékelését lehetővé
tevő szolgáltatás). A „Distinctive Ring” szolgáltatást a központ biztosítja
annak érdekében, hogy egy telefonvonal különböző telefonszámokat is
tudjon fogadni.
ECM
ECM (Error Correction Mode, hibajavító mód) a Class 1 kategóriájú
faxberendezések és faxmodemek választható átviteli módja. Ez
automatikusan felismeri és javítja a faxátviteli folyamatban (általában
a telefonvonal zaja miatt) keletkező hibákat.
Emuláció
Az emulációs technika segítségével az egyik berendezés ugyanazokat
az eredményeket kapja mint a másik.
Az emulátor duplikálja az egyik rendszer tulajdonságait egy másik
rendszeren, így a másik rendszer az elsőhöz hasonlóan viselkedik.
A szimulációtól eltérően, az emuláció a külső viselkedés pontos
reprodukciója, és nem a belső állapoton alapuló absztrakt modell.
Eredetik
Adott dolog (például dokumentum, fénykép vagy szöveg) első példánya,
amelyet másolnak vagy másolatok készítéséhez átalakítanak, de önmaga
nem másolat vagy származtatott dolog.
94 _Szójegyzék
Page 95

Ethernet
Az Ethernet egy keret-alapú számítógépes hálózatkezelési technológia
helyi hálózatok (LAN-ok) számára. Meghatározza a fizikai szint huzalozását
és jeltovábbítását, valamint a keretformátumokat és a protokollokat az OSImodell médiahozzáférés-vezérlési (MAC)/adatkapcsolati szintje számára.
Az Ethernet elsődleges szabványa az IEEE 802.3. Az 1990-es évek óta
a legelterjedtebb LAN-technológia.
EtherTalk
Az Apple Computer cég által hálózati számítógépek számára
kifejlesztett protokollcsomag. Az eredeti Macintosh (1984) tartalmazta
először, manapság az Apple a TCP/IP hálózatot részesíti előnyben.
FDI
Az FDI (Foreign Device Interface, idegen eszközökhöz használt
illesztőfelület) a készülékben telepített olyan kártya, amely külső gyártó
készülékének (például egy pénzbedobós berendezés vagy kártyaolvasó)
használatát lehetővé teszi. Ezek az eszközök lehetővé teszik a nyomtató
térítés ellenében történő használatát.
Fedettség
Ez a nyomdatechnikai szakkifejezés a nyomtatás során történő
festékfelhasználás mértéke. Az 5% fedettség például azt jelenti,
hogy egy A4-es oldal körülbelül 5%-a fedett szöveggel vagy képpel.
Ha a papír vagy az eredeti dokumentum bonyolult képeket vagy sok
szöveget tartalmaz, a fedettség nagyobb lesz, ennek következtében
több festék fogy.
Félárnyék
Ennél a képtípusnál a szürkeárnyalatos hatás a képpontok sűrűségének
variálásával jön létre. A sötét tónusú területeken nagy a képpontok
sűrűsége, míg a világosabb területeken kisebb.
Felbontás
A kép pont per hüvelykben (Dots Per Inch, DPI) megadott élessége.
A nagyobb dpi-értékhez nagyobb felbontás tartozik.
Festékkazetta
A berendezésen belül található, festéket tartalmazó tartály.
A lézernyomtatókban és fénymásolókban por alakú festék van, ez hozza
létre a szöveget és a képeket a nyomatokon. A festék a beégető egység
hőjétől megolvad, és hozzátapad a papír rostjaihoz.
FTP
Az FTP (File Transfer Protocol, fájlátviteli szolgáltatás) a TCP/IP
protokollt támogató hálózatokon (például internet vagy intranet) folytatott
fájlcseréhez általában használt protokoll.
IEEE
Az IEEE (Institute of Electrical and Electronics Engineers, Villamos és
Elektronikai Mérnökök Intézete) az elektromossághoz kapcsolódó
technológiai fejlesztések non-profit szakmai szervezete.
IEEE 1284
Az 1284-es párhuzamos port szabványt az IEEE fejlesztette ki.
Az „1284-B” a párhuzamos kábel perifériához (például nyomtatóhoz)
illeszkedő végén lévő speciális csatlakozóra típusára utal.
Intranet
Olyan privát hálózat, amely internet protokollokat, hálózati kapcsolatot
és rendszerint nyilvános távközlési rendszert használ a szervezet
bizonyos információinak és tevékenységének a munkatársakkal való
megosztása érdekében. A kifejezés olykor csak a legláthatóbb
szolgáltatásra, a belső webhelyre vonatkozik.
IP-cím
Az internetprotokoll-cím (IP-cím) olyan egyedi szám, amelyet az eszközök
használnak egymás azonosítására és az egymás közti kommunikációra
egy olyan hálózatban, amely az IP-szabványt használja.
IPM
Az IPM (Images Per Minute, kép per perc) a nyomtató sebességének
egyik mérőszáma. Az IPM a készülék által percenként nyomtatható
egyoldalas lapok számát jelenti.
IPP
Az IPP (Internet Printing Protocol, internetes nyomtatási protokoll)
a nyomtatás, a nyomtatási feladatok kezelése, a nyomathordozó,
a felbontás és más paraméterek szabványos protokollja. Az IPP nem
csak helyileg, hanem az internethez kapcsolódó nyomtatók százainak
kezelésére (ideértve az elérés-kezelést és hitelesítést) is használható,
amivel biztonságosabb szolgáltatást jelent a korábbi protokolloknál.
IPX/SPX
Az IPX/SPX az Internet Packet Exchange/Sequenced Packet Exchange
protokoll rövidítése. Ez a Novell NetWare operációs rendszer által
használt hálózati protokoll. Az IPX és SPX az TCP/IP protokollhoz
hasonló szolgáltatásokat nyújt, amelyen belül az IPX az IP-hez, az SPX
pedig a TCP-hez mutat hasonlóságot. Az IPX/SPX protokollt elsősorban
helyi hálózatokhoz (LAN) fejlesztették, amely célra igen hatékony
(LAN esetében teljesítménye felülmúlja a TCP/IP teljesítményét).
ISO
Az ISO (International Organization for Standardization) egy nemzetközi
szabványügyi testület, amely a nemzeti szabványügyi testületek képviselőiből
áll. Az egész világon érvényes ipari és kereskedelmi szabványokat ad ki.
ITU-T
Az ITU-T (International Telecommunication Union, Nemzetközi
Telekommunikációs Unió) a rádió- és telekommunikációs terület
nemzetközi szabványosítási és szabályozási szervezete. Fő feladatai
közé tartozik a szabványosítás, a rádiófrekvenciás sávok kiosztása és
a nemzetközi hívásokhoz szükséges, országok közti kapcsolódásokra
vonatkozó megállapodások szervezése. Az ITU-T nevében a „T”
a telekommunikációra utal.
ITU-T 1. sz. diagram
Dokumentumok faxtovábbítására vonatkozó, az ITU-T által közzétett
szabványos tesztdiagram.
JBIG
A JBIG (Joint Bi-level Image Experts Group, Egyesített kétszintű
képszakértő-csoport által kidolgozott) veszteségmentes képtömörítési
formátum), amely elsődlegesen bináris képek (főképp faxok) tömörítésére
alkalmas, de használják más képekre is.
JPEG
A JPEG (Joint Photographic Experts Group, Egyesített fényképészeti
szakértőcsoport) formátum a fényképek veszteséges tömörítésének
legelterjedtebb szabványos módszere. Ezt a formátumot használják
a fényképek világhálón való tárolásánál és továbbításánál.
Kétoldalas (duplex)
Olyan mechanizmus, amely automatikusan átfordítja a papírlapot úgy,
hogy a készülék annak mindkét oldalára nyomtasson (vagy mindkét
oldalát szkennelje). A duplex lehetőséggel rendelkező nyomtató
kétoldalasan tud nyomtatni.
Kezelőpanel
A kezelőpanel a kezelő és megfigyelő funkciók megjelenítésére szolgáló
sík, rendszerint függőleges terület. Általában a készülék elején található.
Szójegyzék_95
Page 96

LDAP
Az LDAP (Lightweight Directory Access Protocol) a TCP/IP fölött futó,
a címtárszolgáltatásokat lekérdező és módosító hálózati protokoll.
LED
A LED (Light-Emitting Diode, fényemittáló dióda) a készülék állapotának
kijelzésére szolgáló félvezetőeszköz.
Leválogatás
A nyomtatás során a leválogatási művelet készletekbe rendezi
a többpéldányos másolatokat. Ha a leválogatás aktív, a további
példányok nyomtatása előtt befejeződik egy teljes készlet nyomtatása.
MAC-cím
A MAC (Media Access Control, adathordozó-hozzáférésvezérlési)
-cím a hálózati adapterhez rendelt egyedi hálózati azonosító. A MACcím egy 48 bites egyedi azonosító, amely párokba csoportosított
12 hexadecimális karakterből áll (például 00-00-0c-34-11-4e).
Ezt a hálózati kártyába (Network Interface Card, NIC) a gyártó által
beégetett címet használják az útválasztók a hálózati eszközök
keresésére nagy hálózatokon.
Mátrixnyomtató
A mátrixnyomtató olyan számítógép periféria, amelynek nyomtatófeje
oda-vissza mozog a papír előtt, és az írógépekhez hasonlóan, egy
tintával átitatott festékszalagot üt a papírhoz.
Merevlemez
A HDD (Hard Disk Drive), közismert nevén merevlemez olyan nem
felejtő tárolóeszköz, amely a digitálisan kódolt adatokat gyorsan forgó
mágneses adathordozó lemezeken tárolja.
MFP
Az MFP (Multi Function Peripheral, többfunkciós periféria) a nyomtatók,
másolók, faxok, szkennerek és más berendezések funkcióit egyetlen
fizikai eszközzel megvalósító irodai készülék.
MH
Az MH (Modified Huffman, Módosított Huffman) az ITU-T.4 által a képek
faxberendezések közötti átviteléhez ajánlott, az adatmennyiséget
jelentősen csökkentő tömörítési mód. Az MH az elválasztó karakterek
hatékony tömörítésére kidolgozott kódkönyv alapú szakaszhosszkódolási
séma. Mivel a legtöbb faxban igen jelentős az elválasztó karakterek
aránya, ezeknél nagymértékben csökken az átvitel időtartama.
MMR
Az MMR (Modified Modified READ) az ITU-T T.6 által ajánlott tömörítési
módszer.
Modem
A digitális információ kódolásánál, illetve az átvitt jel dekódolásánál
avivőjel modulálására és demodulálására szolgáló eszköz.
MR
Az MR (Modified Read, Módosított REAS) az ITU-T T.4. által ajánlott
tömörítési módszer. Az MR az első szkennelt sort MH módszerrel
kódolja. Ezután a következő sort az elsőhöz hasonlítja, meghatározza
az eltéréseket, majd ezeket az eltéréseket kódolja és továbbítja.
NetWare
A Novell, Inc. által kifejlesztett operációs rendszer. Eredetileg
együttműködő többfeladatos feldolgozást használt különböző
szolgáltatások PC-ken való futtatásakor, és a hálózati protokollok az
ősi Xerox XNS csoporton alapultak. Napjainkban a NetWare támogatja
a TCP/IP, valamint az IPX/SPX protokollt.
Nyomathordozó
A nyomtatók, szkennerek, faxok vagy másolók által használt papír,
boríték, címke írásvetítő fólia és más hordozó.
Nyomtató-illesztőprogram
Olyan program, amely a számítógéptől küld parancsokat és továbbít
adatokat a nyomtatónak.
OPC
Az OPC (Organic Photo Conductor, szerves fotovezető) a lézernyomtató
képalkotó hengerének zöld vagy szürke bevonata, amelyre nyomtató
lézersugarával írva jön létre a nyomat virtuális képe.
A nyomtató használata során a képalkotó henger lassan öregszik,
és amikor már nagyon összekarcolódott a papír szemcséitől, ki kell
cserélni.
OSI
Az OSI (Open Systems Interconnection, Nyílt rendszerek Összekapcsolása)
modellt az ISO fejlesztette ki kommunikációs célokra. Az OSI moduláris
hálózattervezési koncepciója az igényelt bonyolult funkciókat kezelhető,
önálló funkcionális rétegekre bontja. A rétegek felülről lefelé: Alkalmazási,
Megjelenési, Viszonylati, Szállítási, Adatkapcsolati, Hálózati és Fizikai
rétegek.
PABX
A PABX (automata alközpont) a magánvállalatoknál használt automata
telefonközpont.
PCL
A PCL (Printer Command Language, nyomtató parancsnyelv) a HP
cég által nyomtatóprotokollnak fejlesztett, iparági szabvánnyá vált
programleíró nyelv (Page Description Language, PDL). Az eredetileg
tintasugaras nyomtatókhoz fejlesztett PCL különböző szintekkel
rendelkezik a hőírós, mátrix- és lapnyomtatók számára.
PDF
A PDF (Portable Document Format, eszközfüggetlen dokumentum
formátum) az Adobe Systems kétdimenziós dokumentumokhoz
kifejlesztett eszköz- és felbontásfüggetlen szabadalmaztatott
fájlformátuma.
PostScript
A PostScript (PS) elsősorban az elektronikus- és kiadványszerkesztési
területen használt lapleíró és programozási nyelv, amely
parancsértelmezőben futva generálja a képet.
PPM
A PPM (Pages Per Minute, oldal per perc) mérőszámmal adható meg
a nyomtató sebessége, vagyis az egy perc alatt nyomtatható oldalak
száma.
PRN-fájl
Csatolófelület az illesztőprogram felé, lehetővé teszi, hogy a szoftverek
a szabványos bemeneti/kimeneti rendszerhívásokon keresztül lépjenek
kapcsolatba az illesztőprogrammal, ami sok feladatot leegyszerűsít.
Protokoll
Olyan megállapodás vagy szabvány, amely szabályozza vagy lehetővé
teszi a kapcsolatot, kommunikációt és adatátvitelt két számítástechnikai
végpont között.
PS
Lásd: PostScript.
Szójegyzék_96
Page 97

PSTN
A PSTN (Public-Switched Telephone Network, kapcsolt közcélú hálózat)
a világ kapcsolt közcélú telefonhálózatainak általában ipari létesítményeken
létrehozott, rendszerint kapcsolótáblákon átirányított rendszere.
SMB
Az AMB (Server Message Block, kiszolgálói üzenetblokk) főleg fájlok,
nyomtatók, soros portok és más kommunikációs eszközök hálózati
csomópontok közötti megosztására szolgáló hálózati protokoll.
Hitelesített folyamatközi kommunikációs mechanizmust is kínál.
SMTP
Az SMTP protokoll (Simple Mail Transfer Protocol) az e-mailek interneten
való továbbításának szabványos módszere. Az SMTP viszonylag egyszerű,
szöveges protokoll, amelyben az üzenet egy vagy több fogadóját megadják,
majd az üzenetet továbbítják. Olyan ügyfél-kiszolgáló alapú protokoll, ahol
az ügyfél küld e-mail üzenetet a kiszolgálónak.
Szürkeárnyalat
A szürke szín árnyalatai jelölik a kép világos és sötét részeit.
A szürkeárnyalatossá alakított színes kép esetén a színeket a szürke
különböző árnyalatai jelenítik meg.
TCP/IP
A TCP (Transmission Control Protocol) és az IP (Internet Protocol) olyan
kommunikációs protokollkészlet, amely azt a protokollcsoportot alkotja,
amelyen az Internet és a legtöbb kereskedelmi hálózat fut.
TCR
A TCR (Transmission Confirmation Report) az egyes átvitelek
állapotáról szolgáltat adatokat (például a feladat állapota, az átvitel
eredménye vagy a küldött lapok száma). Beállítható, hogy a kimutatást
minden feladat után nyomtassa vagy csak a sikertelenül végződő
átviteleket követően.
Terhelhetőség
A terhelhetőség az a lapmennyiség, amelynek egy hónap alatt történő
kinyomtatása nem befolyásolja a nyomtató teljesítményét. A nyomtató
élettartama alatt korlátozott számú oldal kinyomtatására képes.
Az élettartam az átlagos nyomtatási kapacitást jelenti, általában
a garanciális időn belül. Ha például a terhelhetőség 48 000 oldal/hónap
havi 20 munkanap feltételezése mellett, akkor a nyomtató napi
korlátozása 2400 oldal.
TIFF
A TIFF (Tagged Image File Format, címkézett képállomány formátum)
változtatható felbontású bitképes képformátum. A TIFF által leírt képek
jellemzően szkennerekből származnak. A TIFF képek címkéket
használnak, vagyis olyan kulcsszavakat, amelyek a fájlban lévő kép
jellemzőit definiálják. Ez a rugalmas és platform-független formátum
különböző képfeldolgozó alkalmazásokkal készített képekhez használható.
TWAIN
Szkennerek és szoftvereik ipari szabványa. TWAIN-kompatibilis
szkennert TWAIN-kompatibilis programmal használva a szkennelés
a programból indítható. A TWAIN a Microsoft Windows és Apple
Macintosh operációs rendszerekhez készült képrögzítő API is.
UNC elérési út
Az UNC (Uniform Naming Convention, egységes elnevezési konvenció)
a hálózati megosztások szabványos elérési módja Window NT és más
Microsoft termékekben. Az UNC elérési út formátuma:
\\<kiszolgálónév>\<megosztásinév>\<további könyvtár>
URL
Az URL (Uniform Resource Locator) az interneten elérhető dokumentumok
és erőforrások egyedi címe. A cím első része jelzi, hogy milyen protokoll
segítségével érhető el az adott tartalom, a második része megadja az IPcímet vagy tartománynevet, ahol a tartalom elhelyezkedik.
USB
Az USB (Universal Serial Bus) az USB Implementers Forum, Inc.
által kifejlesztett szabványos csatolófelület, amely számítógépek és
perifériáik összekötésére használható. A párhuzamos porttal ellentétben
az USB lehetővé teszi egynél több periféria egyidejű csatlakoztatását
a számítógéphez.
Vízjel
A vízjel a papíron látható kép vagy minta, amely áteső fényben világosabb
a környezeténél. Először 1282-ben, Bolognában alkalmaztak vízjeleket
a papírgyártók termékeik azonosítására, illetve a postai bélyegeken,
papírpénzen és kormányzati dokumentumokon a hamisítás
visszaszorítására.
WIA
A WIA (Windows Imaging Architecture) eredetileg a Windows Me és
a Windows XP rendszerekben bevezetett képkezelési architektúra.
WIA-kompatibilis szkennert használva a szkennelés ezekből az
operációs rendszerekből indítható.
97 _Szójegyzék
Page 98

Tárgymutató
A
ADF 19
ADF, betöltés 39
alapértelmezett mód, megváltoztatás 37
B
billentyûhang 37
biztonságos fogadási mód 58
C
címjegyzék
csoportos hívószámok 61
gyorshívó számok 61
címjegyzék, használat 51
csengõ 37
csoporthívási számok, beállítás 61
D
dátum és idõ, beállítás 36
DRPD (csengési minták érzékelését
lehetõvé tevõ szolgáltatás)
57
F
fax fogadása
biztonságos fogadási módban 58
Fax módban 57
Telefon módban 57
Uz./Fax módban 57
fax fogadása DRPD üzemmódban 57
fax küldése
automatikusan 55
Fax mód, fogadási mód 57
faxfejléc, beállítás 54
faxok továbbküldése 58
faxolás
alapértelmezett beállítások, módosítás
60
elsõbbségi faxok 56
faxbeállítás 59
faxok fogadása 57
faxok küldése 55
faxok továbbküldése 58
késleltetett faxok 56
többszörös faxküldés 55
faxszám, beállítás 54
fogyóeszközök
élettartam ellenõrzése 74
I
ID Copy 20
igazolvány, speciális másolás 47
J
jelentések, nyomtatás 66
K
karakterek, bevitele 37
karbantartás
cserélendõ alkatrészek 74
festékkazetta 70
késleltetett fax 56
készülék azonosító, beállítás 54
kezelõpanel 20
kijelzõ nyelve, módosítás 36
L
LED
Status 21
Linux-problémák 89
E
elakadás, elhárítás
dokumentum 75
elemek cseréje
festékkazetta 71
elsõbbségi fax 56
energiatakarékos üzemmód 38
eredeti dokumentumok
elakadás, elhárítás 75
eredeti dokumentumok betöltése
szkennerüveg 39
eredetik
betöltés 39
eredetik betöltése
ADF 39
98_Tárgymutató
G
gyorshívási számok, beállítás 61
H
hálózat
beállítás 26
hangerõ, beállítás
csengés 37
hangszóró 37
hangok, beállítás 37
hangszóró hangereje 37
hangszóró hangja 37
használata
SetIP használata 26
háttér kitörlése, különleges másolat 48
háttérkép, igazítás 48
M
másolás
2 vagy 4 oldal/lap 47
alapértelmezett beállítás, módosítás 47
eredeti típusa 46
háttér törlése 48
idõtúllépés, beállítás 48
igazolvány-másolás 47
klónozás 48
poszter 48
sötétség 46
memória, törlés 67
módosítás
magasság 36
N
nyomtatás
jelentések 66
USB-memória 64
Page 99

nyomtatásminõségi problémák, megoldás
84
O
óramód 36
P
papír
méret beállítása 43
papírelakadás elhárítása 76
papírelakadás
tippek a papírelakadás elkerüléséhez
75
papírelakadás, elhárítás
1. tálca 76
papírtípus
beállítás 45
probléma, megoldás
faxmûvelet 88
Hálózati szkennelés 88
lapolvasás 87
Linux 89
másolás 86
nyomtatásminõség 84
papíradagolás 82
Windows 88
R
riasztási hang 37
S
Uz./Fax mód, fogadási mód 57
speciális másolási funkciók 47
szkennelés
alapértelmezett beállítás, módosítása
51
e-mail üzenetbe 50
USB-memória 63
szkennerüveg
dokumentumok betöltése 39
tisztítás 69
V
vételi módok 57
W
Windows-problémák 88
T
tálca
szélesség és a hosszúság beállítása 43
Tel mód, fogadási mód 57
tisztítás
belsõ 67
külsõ 67
szkennelõegység 69
többszörös faxküldés 55
U
újratárcsázás
automatikus 55
kézi 55
USB-memória
biztonsági adatmentés 65
kezelés 65
nyomtatás 64
szkennelés 63
99_Tárgymutató
Page 100

contact samsung worldwide
If you have any comments or questions regarding Samsung products, contact the Samsung customer care center.
COUNTRY/REG
ION
ARGENTINE 0800-333-3733 www.samsung.com/ar
AUSTRALIA 1300 362 603 www.samsung.com/au
AUSTRIA 0810-SAMSUNG (7267864,
BELARUS 810-800-500-55-500 www.samsung/ua
BELGIUM 02 201 2418 www.samsung.com/be
BRAZIL 0800-124-421
CANADA 1-800-SAMSUNG
CHILE 800-SAMSUNG (726-7864) www.samsung.com/cl
CHINA 400-810-5858
COLOMBIA 01-8000112112 www.samsung.com.co
COSTA RICA 0-800-507-7267 www.samsung.com/latin
CZECH
REPUBLIC
DENMARK 8-SAMSUNG (7267864) www.samsung.com/dk
ECUADOR 1-800-10-7267 www.samsung.com/latin
EL SALVADOR 800-6225 www.samsung.com/latin
ESTONIA 800-7267 www.samsung.com/ee
KAZAKHSTAN 8-10-800-500-55-500 www.samsung.com/kz_ru
KYRGYZSTAN 00-800-500-55-500
FINLAND 30-6227 515 www.samsung.com/fi
FRANCE 01 4863 0000 www.samsung.com/fr
GERMANY 01805 - SAMSUNG
GUATEMALA 1-800-299-0013 www.samsung.com/latin
HONDURAS 800-7919267 www.samsung.com/latin
HONG KONG 3698-4698 www.samsung.com/hk
CUSTOMER CARE
CENTER
€ 0.07/min)
4004-0000
(726-7864)
010-6475 1880
800-SAMSUNG
(800-726786)
Samsung Zrt., česká organizační složka, Oasis Florenc,
Sokolovská394/17, 180 00, Praha 8
(726-7864 € 0,14/min)
WEB SITE
www.samsung.com/at
www.
samsung
(Dutch)
www.samsung.com/be_fr
(French)
www.samsung.com/br
www.samsung.com/ca
www.samsung.com/cn
www.samsung.com/cz
www.samsung.de
www.samsung.com/hk_en/
.com/ua_ru
COUNTRY/REG
ION
HUNGARY 06-80-SAMSUNG
INDIA 3030 8282
INDONESIA 0800-112-8888 www.samsung.com/id
ITALIA 800-SAMSUNG (726-7864) www.samsung.com/it
JAMAICA 1-800-234-7267 www.samsung.com/latin
JAPAN 0120-327-527 www.samsung.com/jp
LATVIA 8000-7267 www.samsung.com/lv
LITHUANIA 8-800-77777 www.samsung.com/lt
LUXEMBURG 02 261 03 710 www.samsung.com/lu
MALAYSIA 1800-88-9999 www.samsung.com/my
MEXICO 01-800-SAMSUNG
MOLDOVA 00-800-500-55-500 www.samsung/ua
NETHERLANDS 0900-SAMSUNG
NEW ZEALAND 0800 SAMSUNG (0800 726
NICARAGUA 00-1800-5077267 www.samsung.com/latin
NORWAY 3-SAMSUNG (7267864) www.samsung.com/no
PANAMA 800-7267 www.samsung.com/latin
PHILIPPINES
POLAND 0 801 1SAMSUNG
PORTUGAL 80820-SAMSUNG
PUERTO RICO 1-800-682-3180 www.samsung.com/latin
REP. DOMINICA 1-800-751-2676 www.samsung.com/latin
EIRE 0818 717 100 www.samsung.com/ie
CUSTOMER CARE
CENTER
(726-7864)
1800 110011
1800 3000 8282
(726-7864)
(0900-7267864) (€
0,10/min)
786)
1800-10-SAMSUNG
(726-7864)
1-800-3-SAMSUNG
(726-7864)
1-800-8-SAMSUNG
(726-7864)
02-5805777
(172678)
022-607-93-33
(726-7864)
WEB SITE
www.samsung.com/hu
www.samsung.com/in
www.samsung.com/mx
www.
samsung
www.samsung.com/nl
www.samsung.com/nz
www.samsung.com/ph
www.samsung.com/pl
www.samsung.com/pt
.com/ua_ru
Contact SAMSUNG worldwide_100
 Loading...
Loading...