Samsung CLX-3175FN, CLX-3170FN, CLX-3175 User Manual [nl]
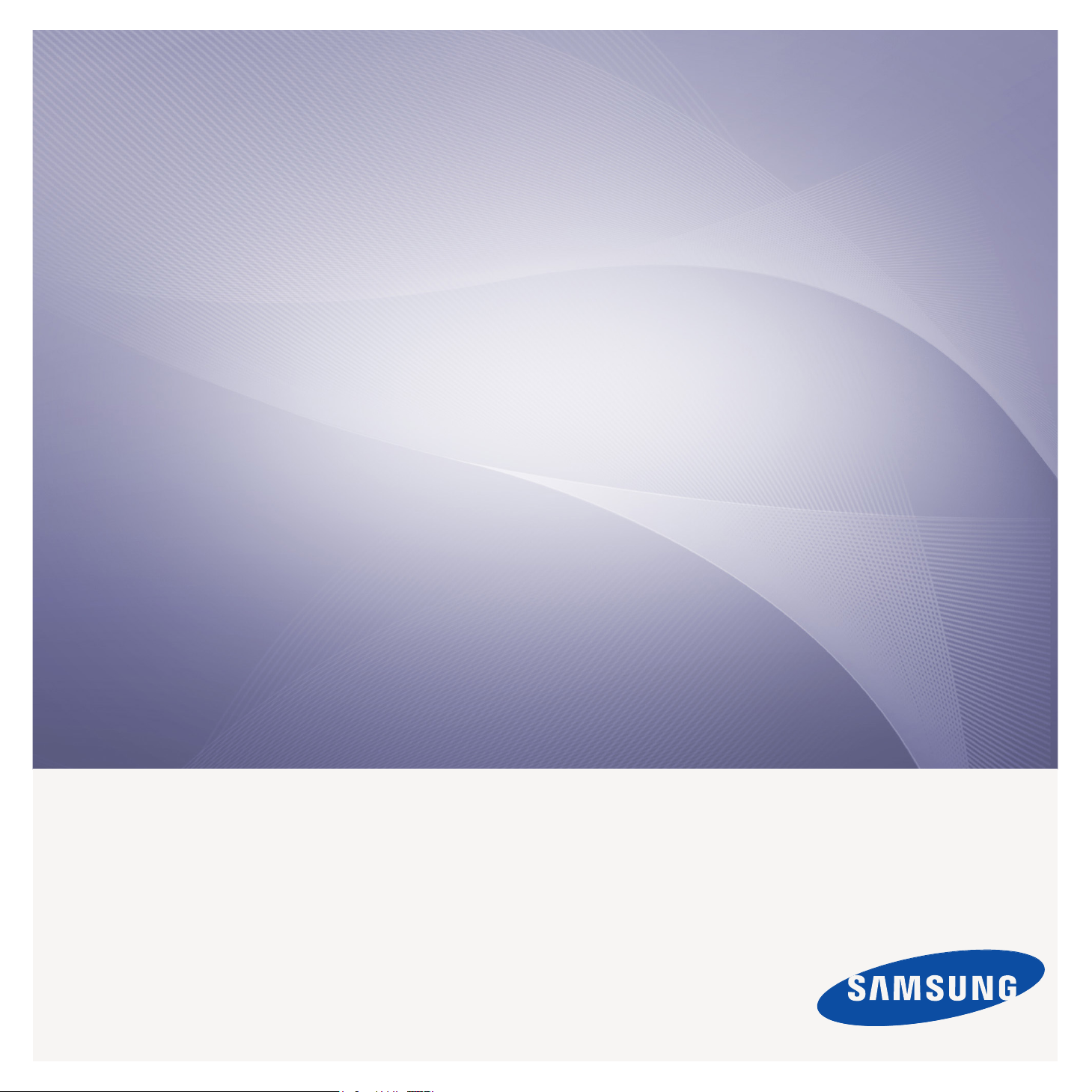
Klik op de modelnaam van het apparaat:CLX-3175, CLX-3175N,
CLX-3170FN, CLX-3175FN, CLX-3175FW
Multifunctionele printer
Gebruikershandleiding
mogelijkheden die tot de verbeelding spreken
Bedankt voor uw aankoop van dit Samsungproduct. Voor een volwaardige service moet
u zich registreren op
www.samsung.com/global/register
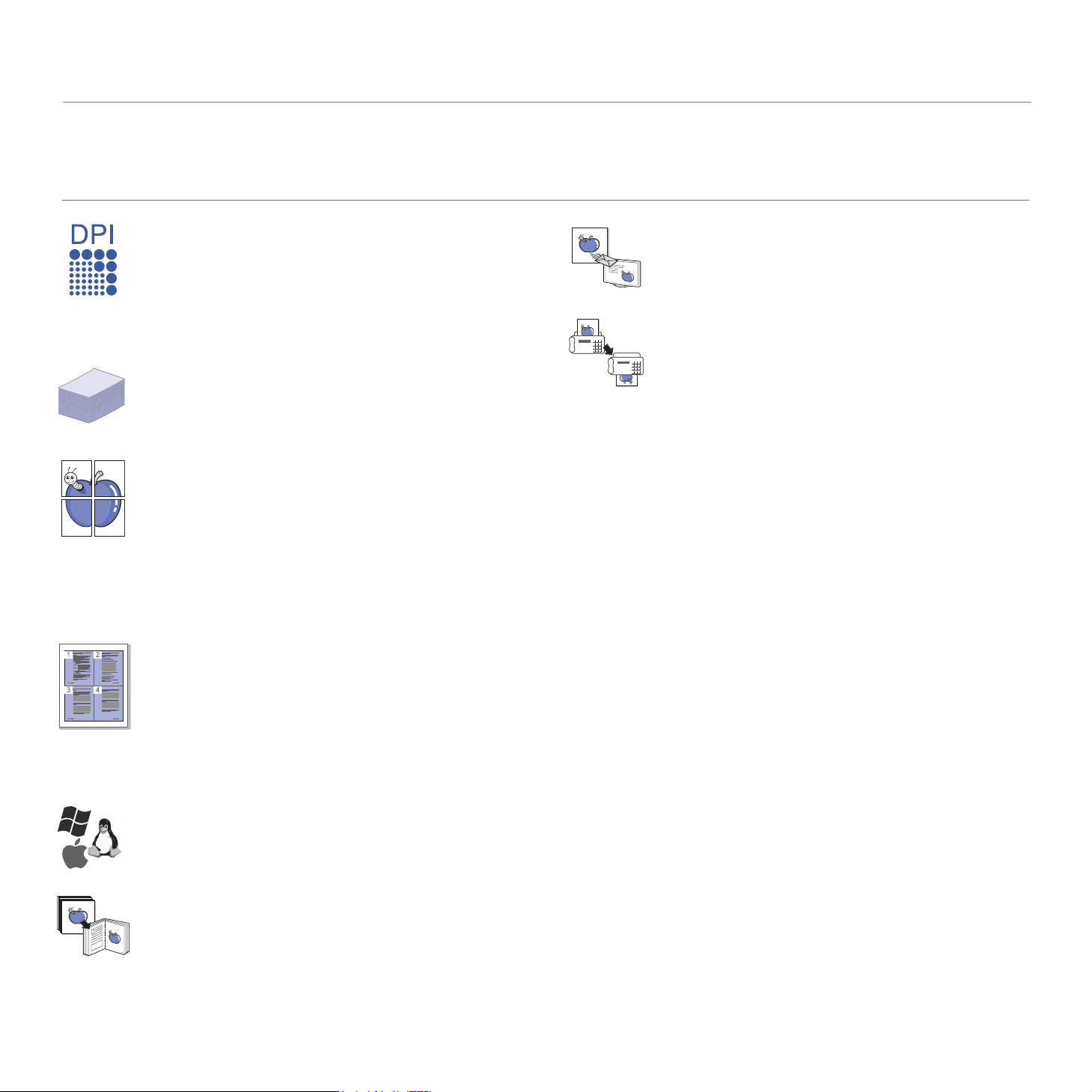
de functies van uw nieuwe laserproduct
Uw nieuwe apparaat is uitgerust met een aantal speciale functies die de kwaliteit van de documenten die u afdrukt verbeteren.
Met dit apparaat kunt u:
SPECIALE FUNCTIES
Afdrukken met een hoge snelheid en uitstekende kwaliteit
• U kunt alle kleuren afdrukken met behulp van de kleuren
cyaan, magenta, geel en zwart.
• U kunt afdrukken tot een resolutie van 2.400 x 600 dpi.
(Raadpleeg het hoofdstuk Software.)
• Uw apparaat drukt tot 16 ppm van A4-formaat af en tot
17 ppm van Letter-formaat. In de Kleurenmodus drukt uw
apparaat papier in A4-formaat of Letter-formaat tot 4 ppm af.
Veel verschillende soorten afdrukmateriaal verwerken
• De lade voor 150 vellen ondersteunt gewoon papier in
diverse formaten: briefhoofden, enveloppen, etiketten,
aangepaste afdrukmaterialen, briefkaarten en zwaar
papier.
Professionele documenten maken
• Watermerken afdrukken. U kunt uw documenten voorzien
van een watermerk (bijvoorbeeld "Vertrouwelijk").
(Raadpleeg het hoofdstuk Software.)
• Posters afdrukken. De tekst en afbeeldingen op elke
pagina van uw document worden vergroot en afgedrukt
op afzonderlijke vellen papier die u kunt samenvoegen
tot een poster. (Raadpleeg het hoofdstuk Software.)
• U kunt gebruikmaken van voorbedrukte formulieren en
gewoon papier met briefhoofd. (Raadpleeg het hoofdstuk
Software.)
Tijd en geld besparen
• U kunt meerdere pagina’s op één vel afdrukken om papier
te besparen.
• Dit apparaat bespaart automatisch stroom door het
stroomverbruik aanzienlijk te beperken wanneer het
niet wordt gebruikt.
• Om papier te besparen, kunt u op beide zijden van het
papier afdrukken (dubbelzijdig afdrukken). (Raadpleeg
het hoofdstuk Software.)
De originelen scannen en direct verzenden
• In kleur scannen en de juiste compressie voor JPEG-,
TIFF- en PDF-indeling gebruiken.
• Bestanden snel scannen en verzenden naar verschillende
bestemmingen via Netwerkscan.
Een specifiek tijdstip instellen voor het verzenden van een
fax
• U kunt een bepaald tijdstip instellen om een fax te verzenden
en u kunt de fax ook naar meerdere opgeslagen bestemmingen
verzenden.
• Na het verzenden kunnen er faxrapporten worden afgedrukt
op basis van uw instellingen.
Afdrukken onder verschillende besturingssystemen
• U kunt afdrukken met Windows 2000 en Windows XP/
2003/Vista, alsmede met Linux- en Macintosh-systemen.
• Het apparaat is voorzien van een USB-interface en een
netwerkinterface.
Originelen van diverse formaten kopiëren
• Het is mogelijk de originele afbeelding verschillende
keren te laten afdrukken op één enkele pagina.
• Er zijn speciale functies waarmee u een catalogusof krantenachtergrond verwijdert.
• De afdrukkwaliteit en de grootte van de afbeelding
kunnen tegelijkertijd worden aangepast en verbeterd.
2_De functies van uw nieuwe laserproduct
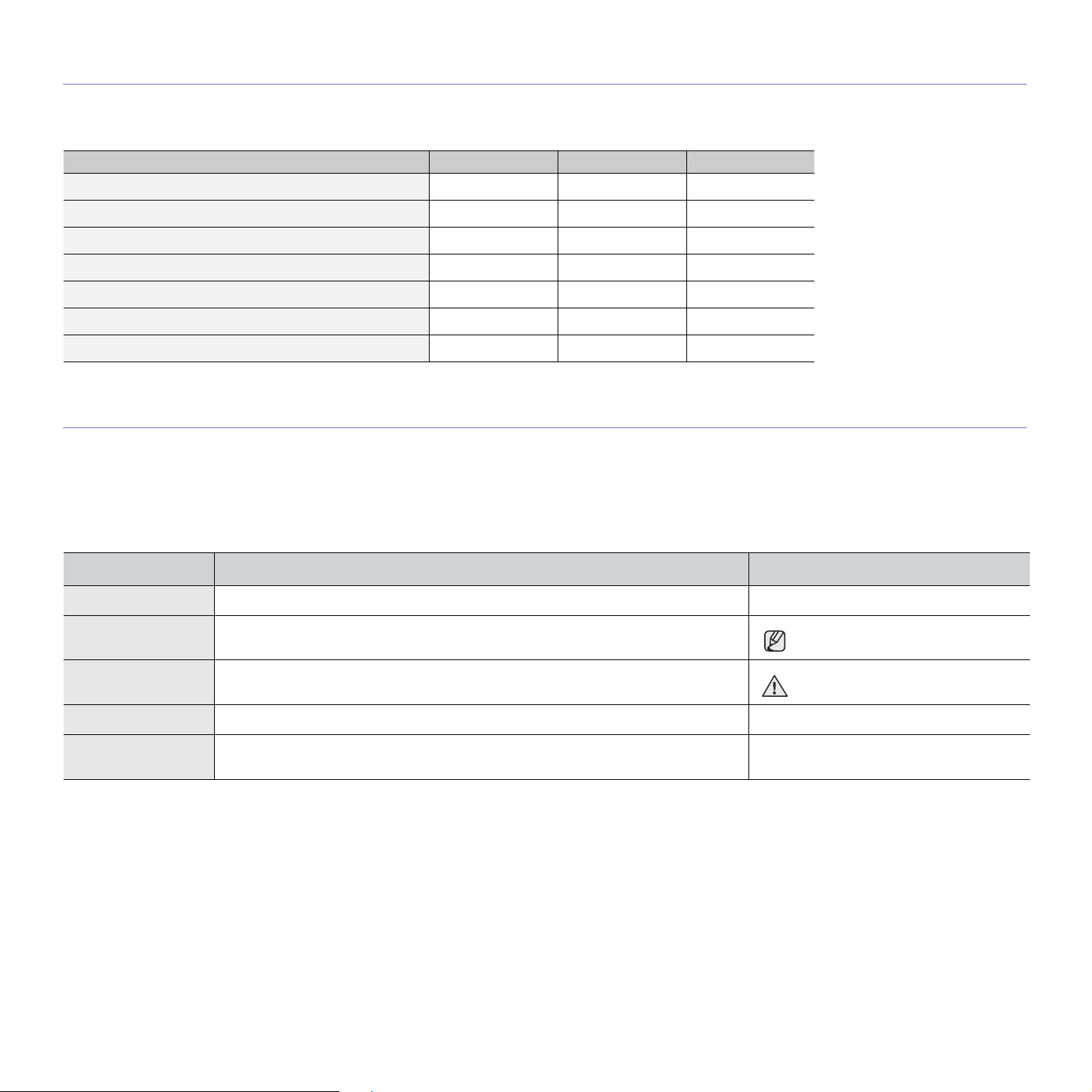
FUNCTIES PER MODEL
Het apparaat voorziet in alles wat u nodig hebt voor de verwerking van uw documenten: van afdrukken en kopiëren tot meer geavanceerde netwerkoplossingen
voor uw bedrijf.
De belangrijkste functies van dit apparaat zijn:
FUNCTIES CLX-3170FN CLX-3175FN CLX-3175FW
USB 2.0
USB-geheugeninterface
PictBridge
ADI (automatische documentinvoer)
Netwerkinterface Ethernet 10/100 Base TX bedraad LAN
Netwerkinterface 802.11b/g draadloos LAN
FAX
( : inclusief. Leeg: niet beschikbaar)
INFORMATIE OVER DEZE GEBRUIKERSHANDLEIDING
Deze gebruikershandleiding bevat basisinformatie over het apparaat en biedt tevens gedetailleerde informatie met betrekking tot de verschillende procedures die
doorlopen worden tijdens het gebruik van het apparaat. Zowel beginnende als professionele gebruikers kunnen deze handleiding raadplegen voor het installeren
van en het werken met het apparaat.
Bepaalde termen in deze gebruikershandleiding hebben dezelfde betekenis:
• Document is synoniem met origineel.
• Papier is synoniem met materiaal of afdrukmateriaal.
De volgende tabel bevat informatie over de conventies die in deze gebruikershandleiding worden gebruikt:
CONVENTIE BESCHRIJVING VOORBEELD
Vet Wordt gebruikt voor teksten op het display of daadwerkelijke afdrukken op het apparaat. Start
Opmerking Biedt aanvullende informatie of gedetailleerde uitleg over een functie of voorziening van
het apparaat.
De datumnotatie kan verschillen van
land tot land.
Opgepast Biedt gebruikers informatie ter bescherming van het apparaat tegen mogelijke
Voetnoot Biedt aanvullende informatie over bepaalde woorden of over een bepaalde zin. a. pagina’s per minuut
(Zie pagina 1 voor
meer informatie.)
mechanische schade of defecten.
Verwijst gebruikers naar een referentiepagina met aanvullende informatie. (Zie pagina 1 voor meer informatie.)
Raak de groene onderzijde van de
tonercassette niet aan.
De functies van uw nieuwe laserproduct_3

MEER INFORMATIE
Meer informatie over de instelling en het gebruik van uw apparaat vindt u in de volgende bronnen. Dit kunnen papieren of online documenten zijn.
Beknopte
installatiehandleiding
Online
gebruikershandleiding
Hulp bij het
printerstuurprogramma
Samsung-website
Biedt informatie over het instellen van het apparaat. U moet de instructies in de handleiding volgen om het apparaat gebruiksklaar te
maken.
Stapsgewijze instructies om alle functies van uw apparaat ten volle te benutten en informatie over het onderhoud van uw apparaat, de
oplossing van eventuele problemen en de installatie van toebehoren.
Deze handleiding bevat ook een hoofdstuk Software met informatie over de wijze waarop u documenten kunt afdrukken onder
verschillende besturingssystemen en de manier waarop u de meegeleverde hulpprogramma’s gebruikt.
Biedt ondersteunende informatie over de eigenschappen van het printerstuurprogramma en instructies voor het instellen van
afdrukinstellingen. Als u de Help bij het printerstuurprogramma wilt openen, klikt u op
printereigenschappen.
Als u over een internetverbinding beschikt, kunt u hulp, ondersteuning, printerstuurprogramma’s, handleidingen en bestelinformatie
vinden op de website van Samsung, www.samsungprinter.com
.
Help
in het dialoogvenster met
4_De functies van uw nieuwe laserproduct

veiligheidsinformatie
BELANGRIJKE VEILIGHEIDSSYMBOLEN EN VOORZORGSMAATREGELEN
Betekenis van de pictogrammen en symbolen in deze gebruikershandleiding:
Risico’s of onveilige werkwijzen die kunnen leiden tot ernstig persoonlijk letsel of overlijden.
WAARSCHUWING
Risico’s of onveilige werkwijzen die kunnen leiden tot licht persoonlijk letsel of schade aan eigendommen.
LET OP
Volg deze standaardveiligheidsmaatregelen op om de kans op brand, explosies, elektrische schokken of persoonlijk
LET OP
letsel te voorkomen wanneer u het apparaat gebruikt
NIET proberen.
NIET demonteren.
NIET aanraken.
Volg de instructies uitdrukkelijk op.
Haal de stekker uit het stopcontact.
Zorg dat het apparaat geaard is om elektrische schokken te voorkomen.
Bel het servicecentrum voor hulp.
Deze waarschuwingssymbolen zijn aanwezig om te voorkomen dat u of anderen gewond raken. Volg deze uitdrukkelijk op. Bewaar
dit gedeelte nadat u het hebt doorgelezen op een veilige plaats, zodat u het later kunt raadplegen.
1. Zorg dat u alle instructies gelezen en begrepen hebt.
2. Gebruik altijd uw gezonde verstand bij het gebruik van elektrische apparaten.
3. Volg alle aanwijzingen en waarschuwingen op die zich op het product en in de bijbehorende documentatie bevinden.
4. Als andere gebruiksinstructies deze veiligheidsinstructies lijken tegen te spreken, moet u zich aan deze veiligheidsinstructies houden.
Misschien zijn de andere gebruiksinstructies u niet helemaal duidelijk. Wanneer u er niet uit komt, moet u contact opnemen met uw
leverancier of service center.
5. Haal de stekker van het apparaat altijd uit het stopcontact en trek ook de telefoonstekker uit het telefoonstopcontact voordat u het
apparaat reinigt. Gebruik geen vloeistoffen of spuitbussen. Gebruik voor het schoonmaken alleen een vochtige doek.
Zet het apparaat niet op een wankel wagentje, onderstel of tafel. Het apparaat kan dan vallen, waardoor het ernstig beschadigd kan raken.
6.
7. Het apparaat mag nooit op of dichtbij een radiator, kachel, airconditioner of ventilatiekanaal worden geplaatst.
8. Zet of leg geen voorwerpen op het netsnoer of de telefoonkabel. Zet het apparaat ook niet op een plaats waar de kabels kunnen
knikken of problemen kunnen ontstaan doordat er mensen over de kabels heen lopen.
9. Sluit niet te veel apparaten op hetzelfde stopcontact of verlengsnoer aan. Dit kan de werking verstoren en verhoogt de kans op
brand en elektrische schokken.
10. Voorkom dat huisdieren op het netsnoer, de telefoonkabel of de kabel naar de computer bijten.
11. Steek nooit vreemde voorwerpen door de openingen in de behuizing van het apparaat. Ze kunnen dan in aanraking komen met een
gevaarlijk hoge spanning, met kans op brand of elektrische schokken. Zorg dat er nooit vloeistoffen op of in het apparaat worden gemorst.
12. Om de kans op elektrische schokken zo klein mogelijk te houden, moet u het apparaat niet uit elkaar halen. Breng het apparaat naar
een gekwalificeerde onderhoudsmonteur wanneer dit gerepareerd moet worden. Als u de behuizing opent of verwijdert, kunt u worden
blootgesteld aan een gevaarlijk hoge spanning en andere gevaren. Wanneer het apparaat niet op de juiste manier in elkaar wordt
gezet, bestaat ook tijdens gebruik kans op elektrische schokken.
Veiligheidsinformatie_5
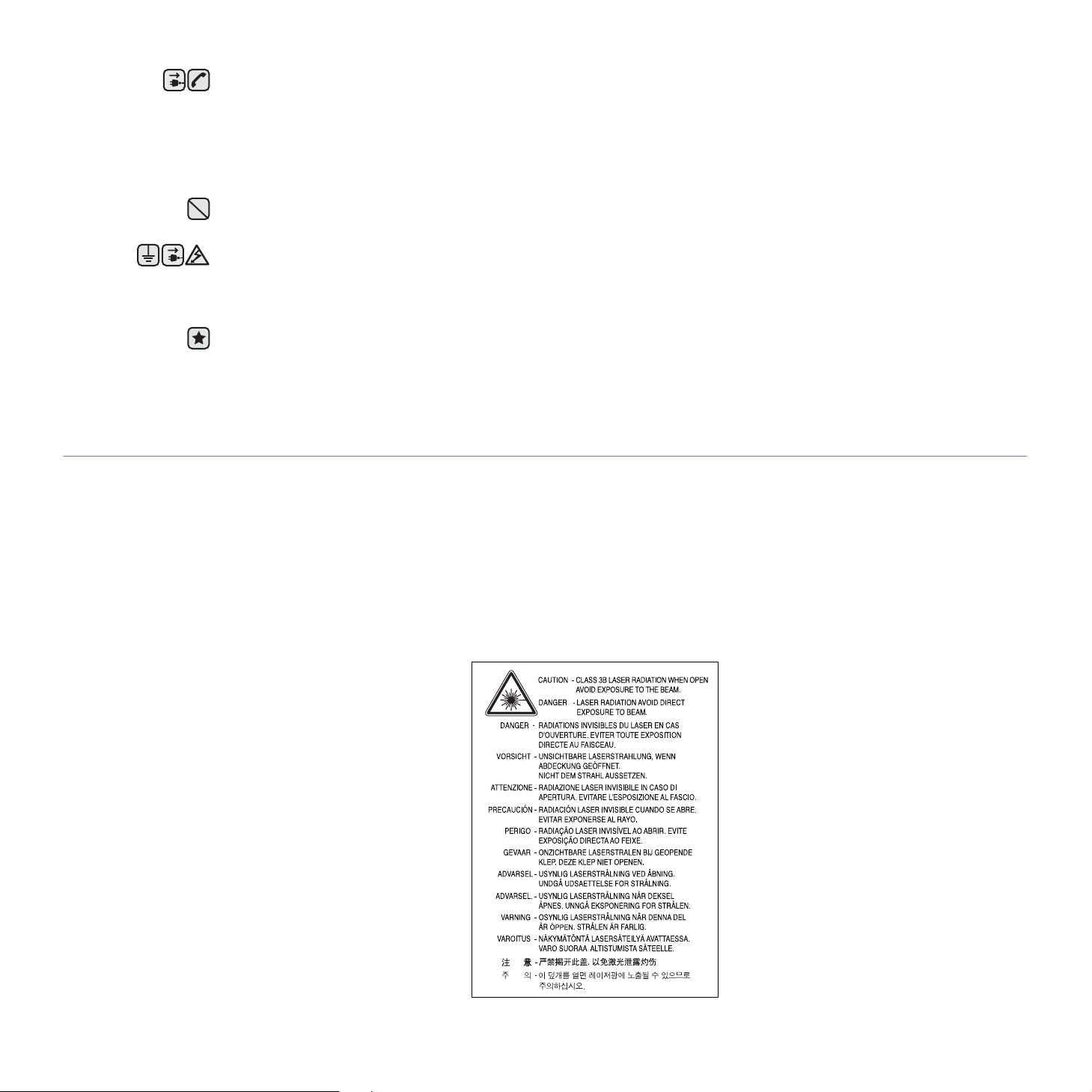
13. In de volgende gevallen koppelt u het apparaat los van het telefoonstopcontact, de pc en het stopcontact, en laat u controle
en reparatie over aan een goed opgeleide onderhoudsmonteur:
• als een deel van het netsnoer of de stekker of connector is beschadigd of gerafeld;
• als er vloeistof in het apparaat is gemorst;
• als het apparaat is blootgesteld aan regen of water;
• als het apparaat niet goed werkt hoewel de instructies goed zijn opgevolgd;
• als het apparaat is gevallen of wanneer de behuizing zichtbaar beschadigd is;
• als het apparaat plotseling duidelijk anders functioneert.
14. Verander alleen instellingen die in de handleiding worden behandeld. Wijzigen van andere instellingen kan schade tot gevolg hebben,
en een deskundige onderhoudsmonteur kan daarna heel wat tijd nodig hebben om het apparaat weer in orde te maken.
15. Gebruik het apparaat niet tijdens onweer. Er bestaat dan enige kans op elektrische schokken ten gevolge van blikseminslag. Koppel
het apparaat zo mogelijk los van het telefoonstopcontact en het stopcontact, en sluit het pas weer aan als het onweer voorbij is.
16. Gebruik het netsnoer dat bij het apparaat werd geleverd voor een veilige werking. Als u een netsnoer met een lengte van meer dan
twee meter gebruikt voor een apparaat dat op 110 V werkt, moet de draaddikte van het netsnoer minstens 16 AWG
17. Gebruik alleen een telefoonsnoer met een doorsnede van 26 AWG of hoger.
18. BEWAAR DEZE INSTRUCTIES.
19. Dit apparaat kan alleen worden gebruikt in het land waar u het hebt aangekocht. (Als gevolg van spannings- en
frequentieverschillen, verschillende telecommunicatie-instellingen, enz.)
a.AWG: American Wire Gauge
VERKLARING INZAKE LASERVEILIGHEID
De printer is in de Verenigde Staten gecertificeerd als zijnde in overeenstemming met de vereisten van DHHS 21 CFR, hoofdstuk 1, subhoofdstuk
J voor laserproducten van klasse I(1), en is elders gecertificeerd als een laserproduct van klasse I dat voldoet aan de vereisten van IEC 825.
Laserproducten van klasse I worden niet als gevaarlijk beschouwd. Het lasersysteem en de printer zijn zo ontworpen dat bij normaal gebruik,
onderhoud door de gebruiker of in de instructies voorgeschreven onderhoudssituaties nooit iemand zal worden blootgesteld aan laserstraling
hoger dan klasse I.
a
zijn.
Waarschuwing
Gebruik of onderhoud de printer nooit als de beschermkap van de laser/scanner is verwijderd. Hoewel de gereflecteerde laserstraal
onzichtbaar is, kan ze uw ogen beschadigen.
Als u dit apparaat gebruikt, moeten deze elementaire veiligheidsmaatregelen altijd in acht worden genomen om het risico van brand,
elektrische schokken en lichamelijk letsel te beperken:
6_Veiligheidsinformatie

OZONVEILIGHEID
Tijdens normale werking produceert dit apparaat ozon. De geproduceerde ozon vormt geen gevaar voor de gebruiker. Wij raden echter aan
het apparaat op te stellen in een goed geventileerde ruimte.
Voor meer informatie over ozon kunt u contact opnemen met een Samsung-verkoper in uw buurt.
ENERGIE BESPAREN
Dit apparaat maakt gebruik van geavanceerde energiebesparende technologie, die het energiegebruik vermindert wanneer het apparaat niet
wordt gebruikt.
Als het apparaat gedurende langere tijd geen gegevens ontvangt, wordt het energiegebruik automatisch verminderd.
ENERGY STAR en het ENERGY STAR-merk zijn gedeponeerde Amerikaanse handelsmerken.
Meer informatie over het ENERGY STAR-programma vindt u op http://www.energystar.gov
RECYCLING
Recycle de verpakkingsmaterialen van dit product of voer ze op een milieuvriendelijke wijze af.
CORRECTE VERWIJDERING VAN DIT PRODUCT
(ELEKTRISCHE & ELEKTRONISCHE AFVALAPPARATUUR)
Dit merkteken op het product of het bijbehorende informatiemateriaal duidt erop dat het niet met ander huishoudelijk afval verwijderd moet
worden aan het einde van zijn gebruiksduur. Om mogelijke schade aan het milieu of de menselijke gezondheid door ongecontroleerde
afvalverwijdering te voorkomen, moet u dit product van andere soorten afval scheiden en op een verantwoorde manier recyclen, zodat het
duurzame hergebruik van materiaalbronnen wordt bevorderd.
Huishoudelijke gebruikers moeten contact opnemen met de winkel waar ze dit product hebben gekocht of met de gemeente waar ze wonen
om te vernemen waar en hoe ze dit product milieuvriendelijk kunnen laten recyclen.
Zakelijke gebruikers moeten contact opnemen met hun leverancier en de algemene voorwaarden van de koopovereenkomsten nalezen. Dit
product moet niet worden gemengd met ander bedrijfsafval voor verwijdering.
RADIOFREQUENTIESTRALING
FCC-voorschriften
Uit tests is gebleken dat dit apparaat voldoet aan de beperkingen voor een digitaal apparaat van klasse B conform artikel 15 van de FCC-voorschriften.
Deze beperkingen zijn bedoeld om een redelijke bescherming te bieden tegen schadelijke interferentie binnenshuis. Dit apparaat genereert,
gebruikt en straalt mogelijk radiofrequentie-energie uit en kan, indien het niet overeenkomstig de aanwijzingen wordt geïnstalleerd en gebruikt,
schadelijke interferentie voor radiocommunicatie veroorzaken. Er kan echter niet worden gegarandeerd dat er bij een specifieke installatie geen
interferentie zal plaatsvinden. Als dit apparaat schadelijke interferentie voor radio- of tv-ontvangst veroorzaakt, wat u kunt controleren door het
apparaat in en uit te schakelen, kunt u de interferentie trachten te elimineren door een of meer van de volgende stappen te ondernemen:
• Draai of verplaats de ontvangstantenne.
• Vergroot de afstand tussen het apparaat en de ontvanger.
• Sluit het apparaat aan op een stopcontact in een andere stroomkring dan deze waarop de ontvanger is aangesloten.
• Raadpleeg de verkoper of een ervaren radio-/tv-technicus.
Wijzigingen of aanpassingen die niet uitdrukkelijk zijn goedgekeurd door de fabrikant die verantwoordelijk is voor de naleving van de
toepasselijke voorschriften, kunnen ertoe leiden dat de gebruiker niet langer de toestemming heeft om het apparaat te gebruiken.
Veiligheidsinformatie_7
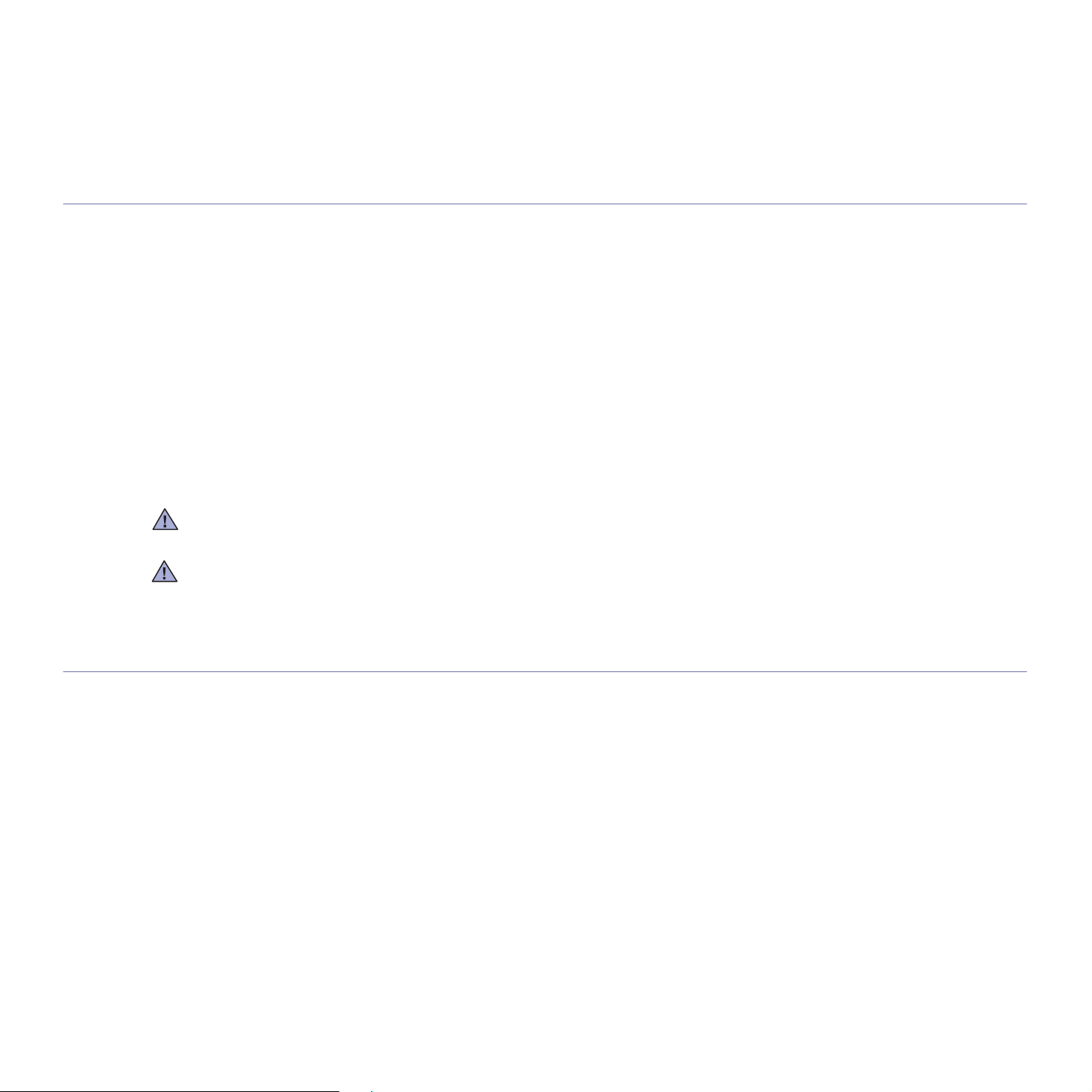
Canadese regelgeving inzake radio-interferentie
Dit digitale apparaat overschrijdt niet de beperkingen van Klasse B voor radioruisemissies van digitale apparaten zoals beschreven in de norm
inzake interferentie veroorzakende apparaten met de titel 'Digital Apparatus', ICES-003 van Industry and Science Canada.
Cet appareil numérique respecte les limites de bruits radioélectriques applicables aux appareils numériques de Classe B prescrites dans la
norme sur le matériel brouilleur: 'Appareils Numériques', ICES-003 édictée par l’Industrie et Sciences Canada.
VERENIGDE STATEN VAN AMERIKA
Federal Communications Commission (FCC)
'Intentional emitter' overeenkomstig FCC Deel 15
Deze printer is bestemd voor gebruik thuis of op kantoor. Mogelijk bevat uw printer radio-LAN-apparaten met een laag vermogen
(radiofrequentieapparaten voor draadloze communicatie) die werken in de 2,4 GHz/5 GHz-band. Dit deel is alleen van toepassing
als dergelijke apparaten aanwezig zijn. Zie het systeemlabel om na te gaan of er draadloze apparaten aanwezig zijn.
Draadloze apparaten die mogelijk in uw systeem aanwezig zijn, mogen in de Verenigde Staten alleen worden gebruikt als op het
systeemlabel een FCC-identificatienummer staat.
De FCC heeft een algemene richtlijn uitgevaardigd waarin staat dat de afstand tussen het apparaat en het lichaam van de gebruiker, voor
gebruik van een draadloos apparaat nabij het lichaam (omvat geen uitstekende delen), minstens 20 cm moet bedragen. Dit apparaat moet
meer dan 20 cm van het lichaam worden gebruikt als draadloze apparaten ingeschakeld zijn. Het geleverde vermogen van het draadloze
apparaat (of de draadloze apparaten) dat (die) mogelijk in uw printer ingebouwd is (zijn), ligt ruimschoots onder de door de FCC vastgelegde
RF-blootstellingsgrenzen.
Deze zender mag niet worden opgesteld nabij of worden gebruikt in combinatie met een andere antenne of zender.
Het gebruik van dit apparaat is onderworpen aan de volgende twee voorwaarden: (1) dit apparaat mag geen schadelijke interferentie
veroorzaken en (2) dit apparaat moet alle ontvangen interferentie accepteren, inclusief interferentie die een ongewenste werking van het
apparaat kan veroorzaken.
Draadloze apparaten mogen niet worden onderhouden door de gebruiker. Wijzig ze op geen enkele manier. Als u een draadloos apparaat
wijzigt, verliest u de toestemming om het te gebruiken. Neem voor onderhoud contact op met de fabrikant.
FCC-verklaring voor het gebruik van draadloze lokale netwerken:
Tijdens de installatie en het gebruik van deze combinatie van zender en antenne is het mogelijk dat vlakbij de geïnstalleerde antenne de
RF-blootstellingsgrens van 1 mW/cm² wordt overschreden. Daarom moet de gebruiker te allen tijde minstens 20 cm afstand houden van
de antenne. Dit apparaat mag niet samen met een andere zender en zendantenne worden opgesteld.
FAX-IDENTIFICATIE
In verschillende landen is het wettelijk verboden om met een computer of ander elektronisch apparaat faxberichten te verzenden die niet zijn
voorzien van een duidelijke strook met de volgende informatie, aan de onderkant of bovenkant van iedere verzonden pagina of op de eerste
pagina:
(1) verzenddatum en -tijd;
(2) naam van de verzender (bedrijf, bedrijfsonderdeel of persoon); en
(3) faxnummer van de verzender (apparaat, bedrijf, bedrijfsonderdeel of persoon).
Uw telefoonbedrijf kan wijzigingen aanbrengen in communicatiefaciliteiten, gebruik van apparatuur en procedures wanneer dit redelijkerwijs
noodzakelijk is voor de bedrijfsvoering, mits dit niet indruist tegen de regels en voorschriften (VS: FCC Deel 68). Als van zulke wijzigingen
redelijkerwijs kan worden verwacht dat ze tot gevolg zullen hebben dat bepaalde telefoonrandapparatuur niet meer compatibel is met de
communicatiemiddelen van het telefoonbedrijf, of dat wijzigingen of modificaties van deze randapparatuur nodig zijn, of op enige andere wijze
daadwerkelijke gevolgen hebben voor het gebruik of de prestaties van de randapparaten, moet de klant hiervan op adequate wijze schriftelijk
op de hoogte worden gesteld, zodat de klant de gelegenheid heeft om maatregelen te nemen waardoor de telefoonaansluiting in bedrijf kan
blijven.
8_Veiligheidsinformatie
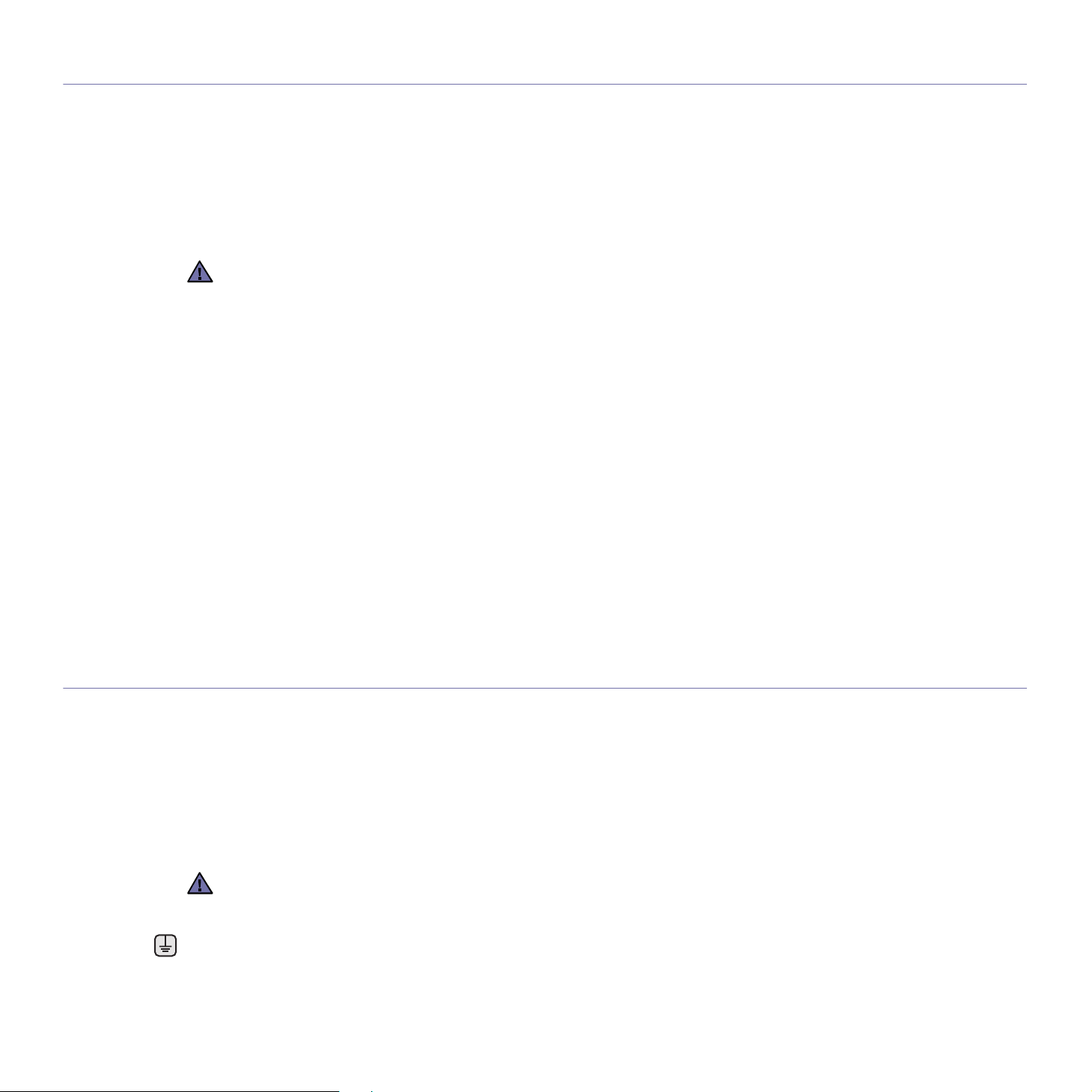
AANSLUITFACTOR (REN, RINGER EQUIVALENCE NUMBER)
Afhankelijk van het land van aanschaf kan achter of onder op het apparaat een sticker zitten met de aansluitfactor (VS: Ringer Equivalence
Number) en het toelatingsnummer of registratienummer (VS: FCC Registration Number) van het apparaat. In sommige landen (zoals de VS)
moet deze informatie aan het telefoonbedrijf worden verstrekt.
De aansluitfactor is een getal dat aangeeft hoe zwaar een apparaat de telefoonlijn belast. Hiermee kunt u bepalen hoeveel apparaten u op dezelfde
lijn kunt aansluiten voordat deze wordt “overbelast”. Als u te veel apparaten op dezelfde lijn aansluit, ontstaan er problemen met zelf bellen en
beantwoorden van inkomende oproepen. Een veel voorkomend probleem is dat de apparaten niet meer overgaan. Het totaal van de aansluitfactoren
van alle op dezelfde telefoonlijn aangesloten apparaten mag niet meer dan 5 bedragen om zeker te zijn dat het telefoonbedrijf in staat is om
de diverse diensten ter beschikking te stellen. In een enkel geval is een totaal van 5 te hoog (afhankelijk van telefoonbedrijf en/of centrale).
Als een aangesloten telefoonapparaaat niet goed werkt, moet u het onmiddellijk loskoppelen van de telefoonlijn aangezien het schade kan
toebrengen aan het telefoonnet.
Volgens de voorschriften van de FCC (Federal Communication Commission) kunnen wijzigingen of modificaties aan dit aparaat die niet
uitdrukkelijk zijn goedgekeurd door de fabrikant (die er zorg voor dient te dragen dat het apparaat aan de normen voldoet) ertoe leiden
dat het de gebruiker niet langer is toegestaan om het apparaat te gebruiken. Wanneer randapparatuur schade aan het telefoonnet veroorzaakt,
moet het telefoonbedrijf de klant ervan op de hoogte stellen dat de dienst kan worden onderbroken. Wanneer het echter in de praktijk niet
mogelijk is om de klant vooraf in te lichten, kan het telefoonbedrijf de dienstverlening eerder onderbreken, onder voorwaarde dat het:
a) de klant zo snel mogelijk inlicht;
b) de klant de gelegenheid geeft om het probleem met de randapparatuur op te heffen;
c) de klant erop wijst dat deze het recht heeft om een klacht in te dienen bij de Federal Communication Commission volgens de
procedures uiteengezet in “FCC Rules and Regulations Subpart E of Part 68”.
Verder moet u het volgende weten:
• Het apparaat is niet ontworpen voor aansluiting op een digitale bedrijfscentrale.
• Als u het apparaat wilt aansluiten op een telefonlijn waarop ook een computerfax/modem is aangesloten, is het mogelijk dat alle op de lijn
aangesloten apparaten problemen ondervinden met verzenden of ontvangen. We raden u aan, behalve een normaal telefoontoestel, geen
andere apparaten aan te sluiten op de lijn waar het apparaat op is aangesloten.
• Als u zich in een gebied bevindt waar veel onweer voorkomt of regelmatig spanningspieken optreden in het lichtnet, raden we u aan om
zowel voor het lichtnet als de telefoonlijn een piekspanningsbeveiliging te installeren. Piekspanningsbeveiligingen kunt u aanschaffen bij
uw dealer of bij een elektronica speciaalzaak.
• Wanneer u een alarmnummer in het apparaat programmeert en/of een alarmnummer draait om te testen of alles goed werkt, bel dan eerst
het normale nummer (dus niet het alarmnummer) van de alarmdienst om de dienst van de test op de hoogte te stellen. De dienst kan u dan
meteen inlichten over de testprocedure die u kunt volgen.
• Dit apparaat mag niet worden aangesloten op een muntautomaat of een lijn die wordt gebruikt voor telefonisch vergaderen.
• Dit apparaat heeft een magnetische koppeling voor gehoorapparaten.
U kunt het apparaat veilig op een telefoonnet aansluiten via een standaard modulaire connector, USOC RJ-11C.
STEKKER VAN HET NETSNOER VERVANGEN (ALLEEN VOOR UK)
Belangrijk
Het netsnoer van dit apparaat is voorzien van een standaardstekker (BS 1363) van 13 ampère en een zekering van 13 ampère. Wanneer u de
zekering vervangt, moet u een geschikt type van 13 ampère gebruiken. Nadat u de zekering hebt gecontroleerd of vervangen, moet u de
afdekkap van de zekering weer sluiten. Als u de afdekkap van de zekering kwijt bent, mag u de stekker niet gebruiken totdat u er een nieuwe
afdekkap op hebt gezet.
Neem contact op met de leverancier bij wie u het apparaat hebt gekocht.
De 13 ampère stekker is het meest voorkomende type in de UK en kan in de meeste gevallen worden gebruikt. Sommige (meest oudere)
gebouwen hebben echter geen normale 13 ampère stopcontacten. Als u het apparaat op een ouder stopcontact wilt aansluiten, moet u een
geschikt verloopstuk (adapter) kopen. Verwijder nooit de aangegoten stekker van het netsnoer.
Als u ondanks het bovenstaande toch de aangegoten stekker verwijdert, gooi deze dan onmiddellijk in de vuilnisbak.
U kunt de stekker niet opnieuw bedraden, en wanneer iemand hem in een passend stopcontact doet, bestaat er groot gevaar
voor elektrische schokken.
Belangrijke waarschuwing:
dit apparaat moet worden aangesloten op een geaard stopcontact.
De aders van het netnoer hebben de volgende kleurcodering:
• groen en geel: aarde
• blauw: neutraal
Veiligheidsinformatie_9
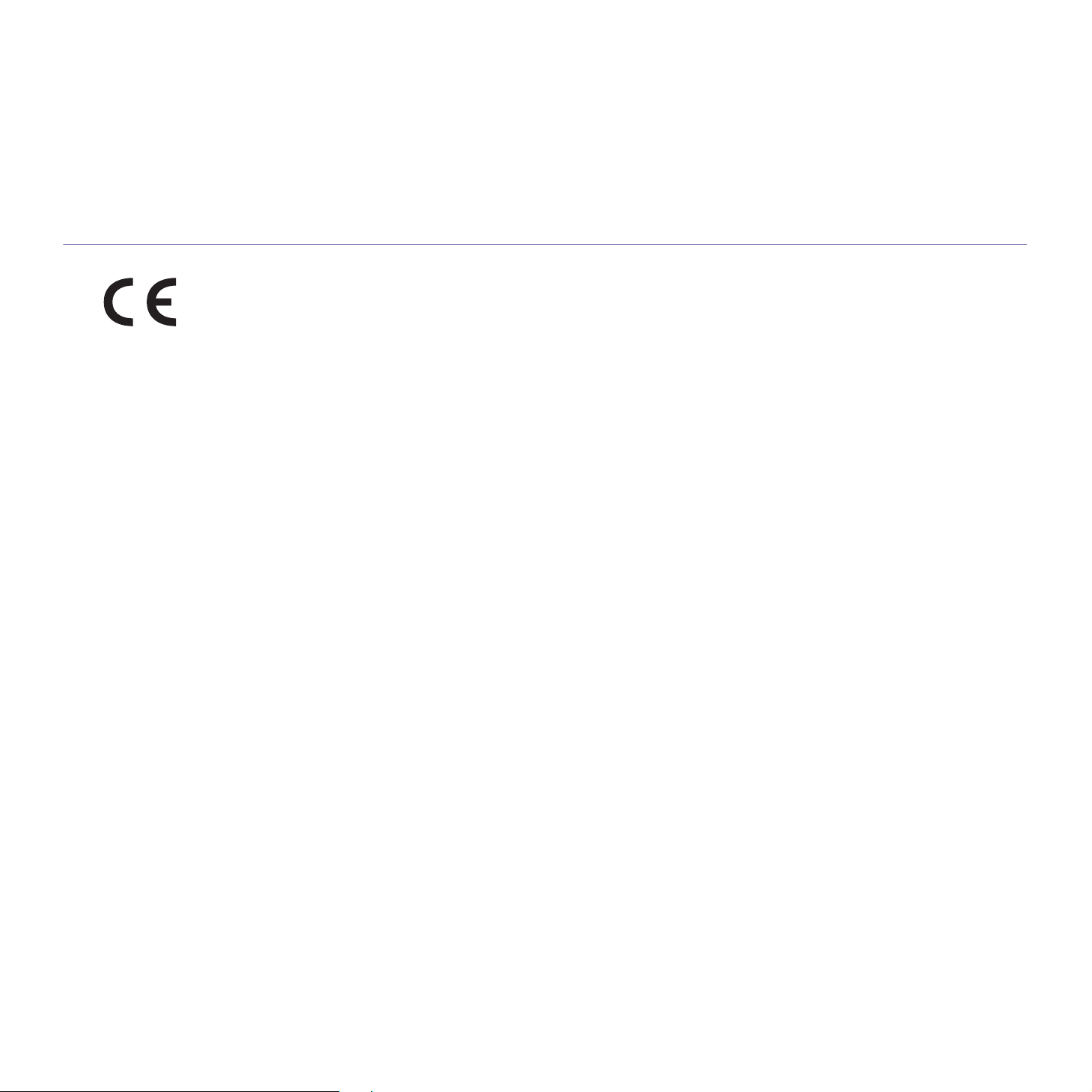
•bruin: fase
Ga als volgt te werk als de kleuren van de aders in het netsnoer niet gelijk zijn aan die van de stekker.
Sluit de groen/gele aardedraad aan op de pool die is gemarkeerd met de letter “E”, het aarde-symbool, de kleuren groen/geel of de kleur
groen.
Sluit de blauwe draad aan op de pool die is gemarkeerd met de letter “N” of de kleur zwart.
Sluit de bruine draad aan op de pool die is gemarkeerd met de letter “L” of de kleur rood.
Ergens in de stroomkring moet een zekering van 13 Ampère zijn aangebracht: in de stekker, in de adapter of in de meterkast.
VERKLARING VAN OVEREENSTEMMING (EUROPESE LANDEN)
Goedkeuringen en certificeringen
De CE-markering op dit product verwijst naar de verklaring van overeenstemming van Samsung Electronics Co., Ltd. met de volgende
toepasselijke 93/68/EEG-richtlijnen van de Europese Unie per de aangegeven datums:
1 januari 1995: Richtlijn 73/23/EEG van de Raad betreffende de onderlinge aanpassing van de wettelijke voorschriften van de lidstaten inzake
elektrisch materiaal bestemd voor gebruik binnen bepaalde spanningsgrenzen (laagspanningsrichtlijn).
1 januari 1996: Richtlijn 89/336/EEG van de Raad (92/31/EEG) betreffende de onderlinge aanpassing van de wetgevingen van de lidstaten
inzake elektromagnetische compatibiliteit.
9 maart 1999: Richtlijn 1999/5/EG van de Raad betreffende radioapparatuur en telecommunicatie-eindapparatuur en de wederzijdse
erkenning van hun conformiteit. U kunt bij uw vertegenwoordiger van Samsung Electronics Co., Ltd. een volledige verklaring krijgen waarin de
relevante richtlijnen en de normen waarnaar wordt verwezen zijn gedefinieerd.
EC certificering
Richtlijn 1999/5/EC certificering inzake radioapparatuur en telecommunicatie randapparatuur (FAX)
Dit Samsung product is door Samsung gecertificeerd voor aansluiting als individueel randapparaat op analoge openbare netwerken volgens
richtlijn 1999/5/EC. Het product is ontworpen om te werken met de nationale PSTN's en compatibele PBX's van de Europese landen:
Bij problemen adviseren wij u in eerste instantie contact op te nemen met Euro QA Lab of Samsung Electronics Co., Ltd.
Het product is getest op basis van TBR21. Als hulp bij het gebruik en de toepassing van eindapparatuur die in overeenstemming is met deze
norm, heeft ETSI, het Europees instituut voor telecommunicatienormen, een adviesdocument (EG 201 121) uitgegeven dat opmerkingen en
aanvullende vereisten bevat om de netwerkcompatibiliteit van TBR21-terminals te garanderen. Bij de ontwikkeling is rekening gehouden met
de in dit document genoemde adviezen en het product voldoet daar volledig aan.
10_Veiligheidsinformatie

Europese radiogoedkeuringsinformatie
(voor producten uitgerust met door de EU goedgekeurde radioapparaten)
Dit product is een printer. Mogelijk bevat uw printersysteem, dat bedoeld is voor gebruik thuis of op kantoor, radio LAN type-apparaten met
een laag vermogen (radiofrequentieapparaten voor draadloze communicatie) die werken in de 2,4 GHz/5 GHz band. Dit deel is alleen van
toepassing als deze apparaten aanwezig zijn. Zie het systeemlabel om na te gaan of draadloze apparaten aanwezig zijn.
Draadloze apparaten die mogelijk in uw systeem aanwezig zijn, mogen in de Europese Unie of daarmee verbonden regio's alleen worden
gebruikt als een CE-markering met een registratienummer van , een aangemelde instantie en het waarschuwingssymbool op het
systeemlabel staan.
Het geleverde vermogen van het draadloze apparaat dat of de draadloze apparaten die mogelijk in uw printer zijn ingebouwd, ligt ruimschoots
onder de RF-blootstellingsgrenzen die de Europese Commissie heeft vastgelegd in de R&TTE-richtlijn.
De volgende Europese landen hebben hun goedkeuring voor gebruik gegeven:
EU Oostenrijk, België, Cyprus, Tsjechië, Denemarken, Estland, Finland, Frankrijk (met frequentiebeperkingen),
EER/EVA IJsland, Liechtenstein, Noorwegen en Zwitserland
Europese landen met beperkingen inzake het gebruik:
EU
EER/EVA Geen beperkingen op dit moment.
Duitsland, Griekenland, Hongarije, Ierland, Italië, Letland, Litouwen, Luxemburg, Malta, Nederland, Polen,
Portugal, Slowakije, Slovenië, Spanje, Zweden en het Verenigd Koninkrijk.
In Frankrijk is het frequentiebereik beperkt tot 2446,5-2483,5 MHz voor apparaten met een zendvermogen van
meer dan 10 mW
Veiligheidsinformatie_11
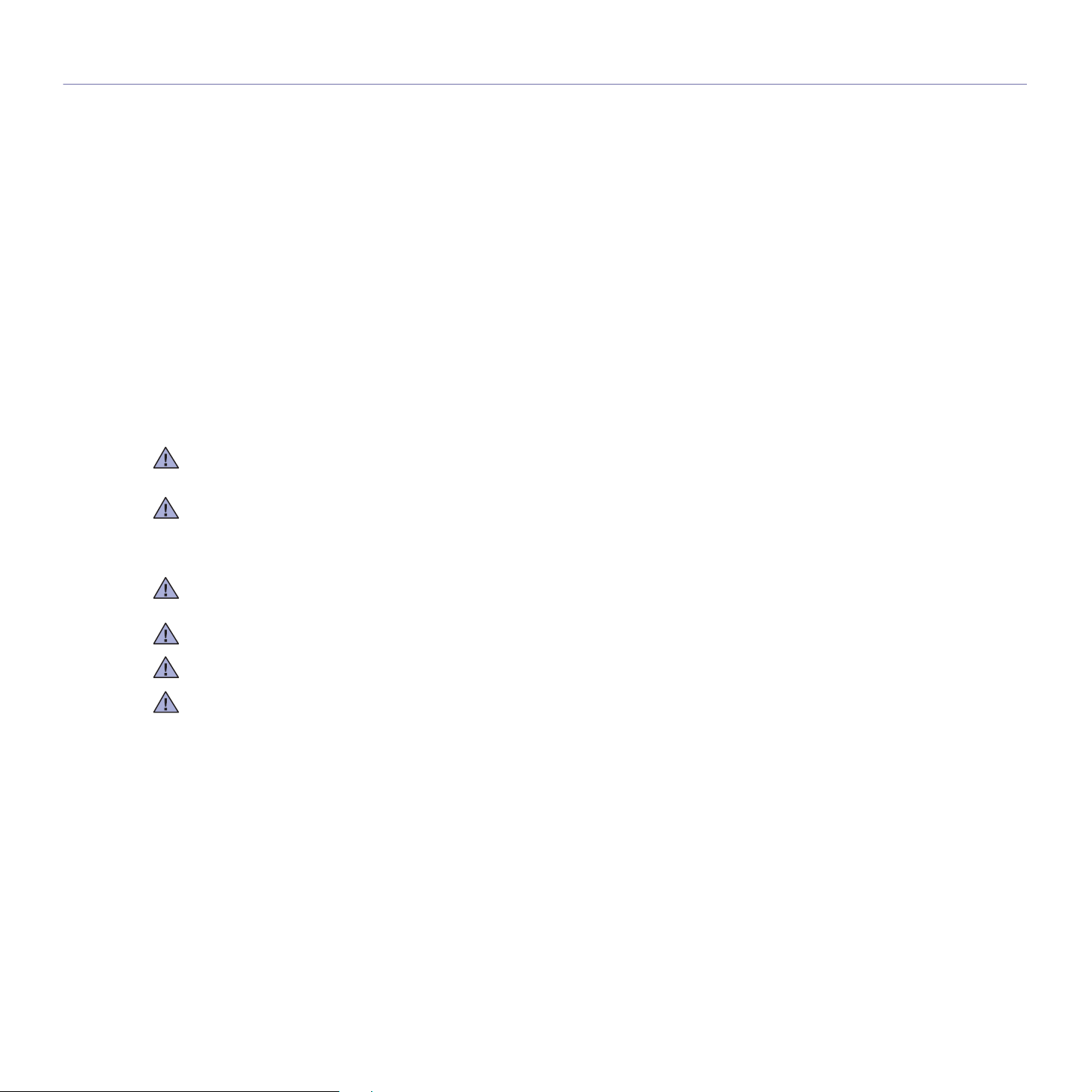
WETTELIJK VERPLICHTE VERKLARINGEN INZAKE OVEREENSTEMMING
Draadloze besturing
Mogelijk bevat uw printersysteem radio LAN type-apparaten met een laag vermogen (radiofrequentieapparaten voor draadloze communicatie)
die werken in de 2,4 GHz/5 GHz band. Het volgende deel is een algemeen overzicht van overwegingen die betrekking hebben op het gebruik
van een draadloos apparaat.
Aanvullende beperkingen, waarschuwingen en aandachtspunten voor specifieke landen zijn vermeld in de delen die handelen over een
specifiek land of een specifieke groep van landen. De draadloze apparaten in uw systeem mogen alleen worden gebruikt in de landen
geïdentificeerd door de 'radiogoedkeuringsmerken' (Radio Approval Marks) op het systeemlabel. Als u het draadloze apparaat wilt gebruiken
in een land dat niet in de lijst staat, neemt u contact op met uw plaatselijk radiogoedkeuringsbureau voor de vereisten. Draadloze apparaten
zijn streng gereglementeerd en mogen mogelijk niet worden gebruikt.
Het geleverde vermogen van het draadloze apparaat dat of de draadloze apparaten die mogelijk in uw printer zijn ingebouwd, ligt ruimschoots
onder de momenteel bekende RF-blootstellingsgrenzen. Omdat de draadloze apparaten (die mogelijk in uw printer zijn ingebouwd) minder
energie uitstralen dan toegestaan in veiligheidsnormen en aanbevelingen inzake radiofrequentie, is de fabrikant van oordeel dat het gebruik
van deze apparaten veilig is. Ongeacht het vermogen moet erop worden gelet dat menselijk contact tijdens normaal gebruik tot een minimum
wordt beperkt.
Als algemene richtlijn geldt dat de afstand tussen het draadloze apparaat en het lichaam van de gebruiker, voor gebruik van een draadloos
apparaat nabij het lichaam (omvat geen uitstekende delen), doorgaans minstens 20 cm moet bedragen. Dit apparaat moet meer dan 20 cm
van het lichaam worden gebruikt als draadloze apparaten aanstaan en uitzenden.
Deze zender mag niet worden opgesteld nabij of worden gebruikt in combinatie met een andere antenne of zender.
Sommige omstandigheden leggen beperkingen op aan draadloze apparaten. Hieronder vindt u een aantal voorbeelden van gangbare
beperkingen:
Draadloze radiofrequentiecommunicatie kan apparatuur aan boord van vliegtuigen storen. De huidige luchtvaartvoorschriften vereisen dat
draadloze apparaten aan boord van een vliegtuig worden uitgeschakeld. IEEE 802.11- (ook bekend als draadloos Ethernet) en Bluetoothcommunicatieapparaten zijn voorbeelden van apparaten die gebruikmaken van draadloze communicatie.
In omgevingen waar het risico op storing van andere apparaten of diensten gevaarlijk is of als gevaarlijk wordt beschouwd, is het mogelijk dat
het gebruik van een draadloos apparaat wordt beperkt of verboden. Luchthavens, ziekenhuizen en plaatsen met een hoge concentratie aan
zuurstof of ontvlambare gassen zijn slechts enkele voorbeelden van waar het gebruik van draadloze apparaten kan worden beperkt of
verboden. Als u niet zeker weet of het gebruik van draadloze apparaten toegestaan is op de plaats waar u zich bevindt, vraagt u de
plaatselijke bevoegde instantie om goedkeuring voordat u het draadloze apparaat gebruikt of inschakelt.
De beperkingen met betrekking tot het gebruik van draadloze apparaten verschillen van land tot land. Uw systeem is uitgerust met een
draadloos apparaat. Daarom dient u, voordat u met uw systeem naar een ander land reist, bij de plaatselijke radiogoedkeuringsautoriteit te
informeren of het gebruik van een draadloos apparaat in het land van bestemming onderworpen is aan beperkingen.
Als uw systeem werd geleverd met een ingebouwd draadloos apparaat, mag u dit apparaat niet gebruiken tenzij alle kleppen en
afschermingen op hun plaats zitten en het systeem volledig gemonteerd is.
Draadloze apparaten mogen niet worden onderhouden door de gebruiker. Wijzig ze op geen enkele manier. Als u een draadloos apparaat
wijzigt, verliest u de toestemming om het te gebruiken. Neem voor onderhoud contact op met de fabrikant.
Gebruik alleen stuurprogramma's die goedgekeurd zijn voor het land waarin u het apparaat wilt gebruiken. Zie de 'Systeemreparatieset' van
de fabrikant of vraag meer informatie bij de afdeling 'Technische ondersteuning' van de fabrikant.
12_Veiligheidsinformatie
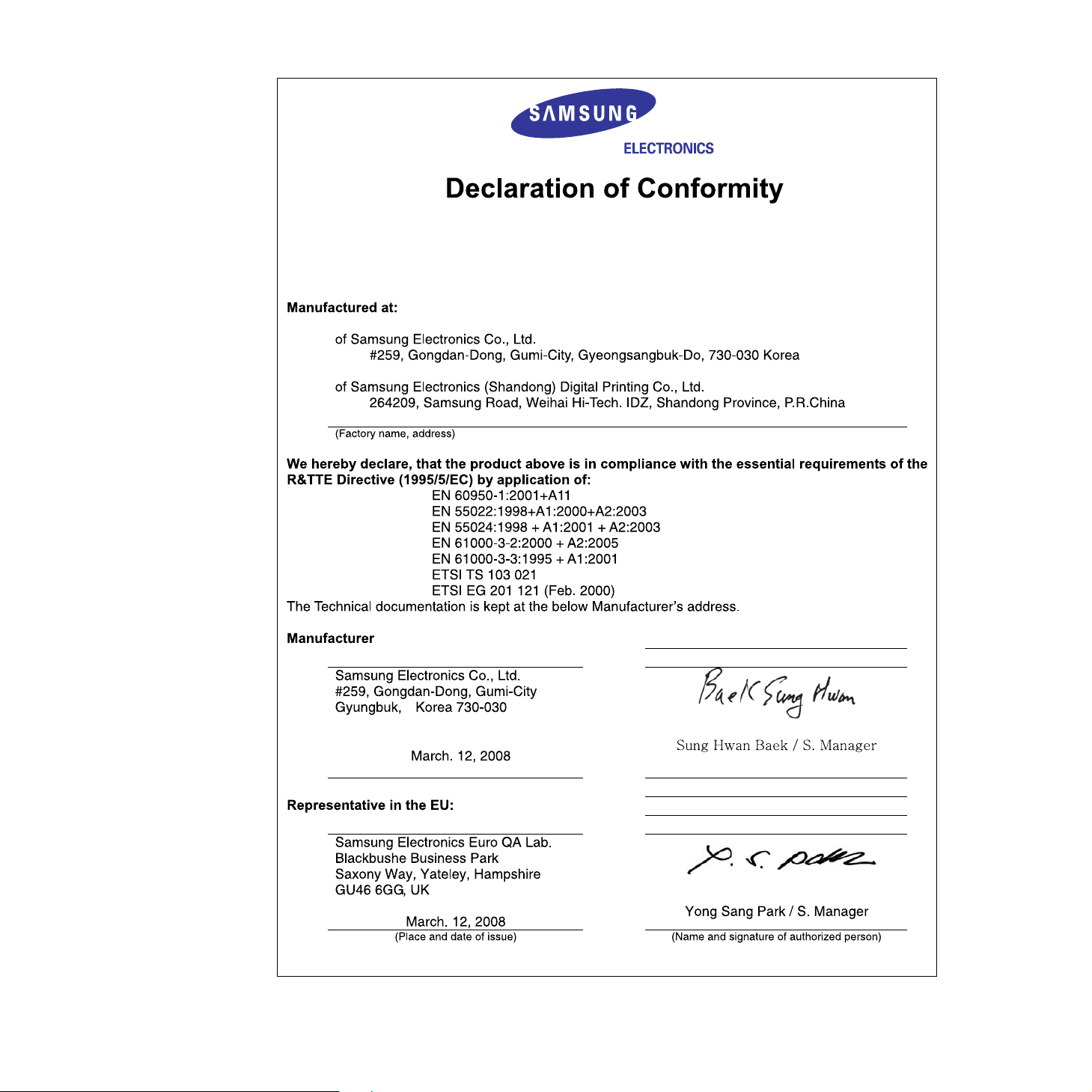
Veiligheidsinformatie_13
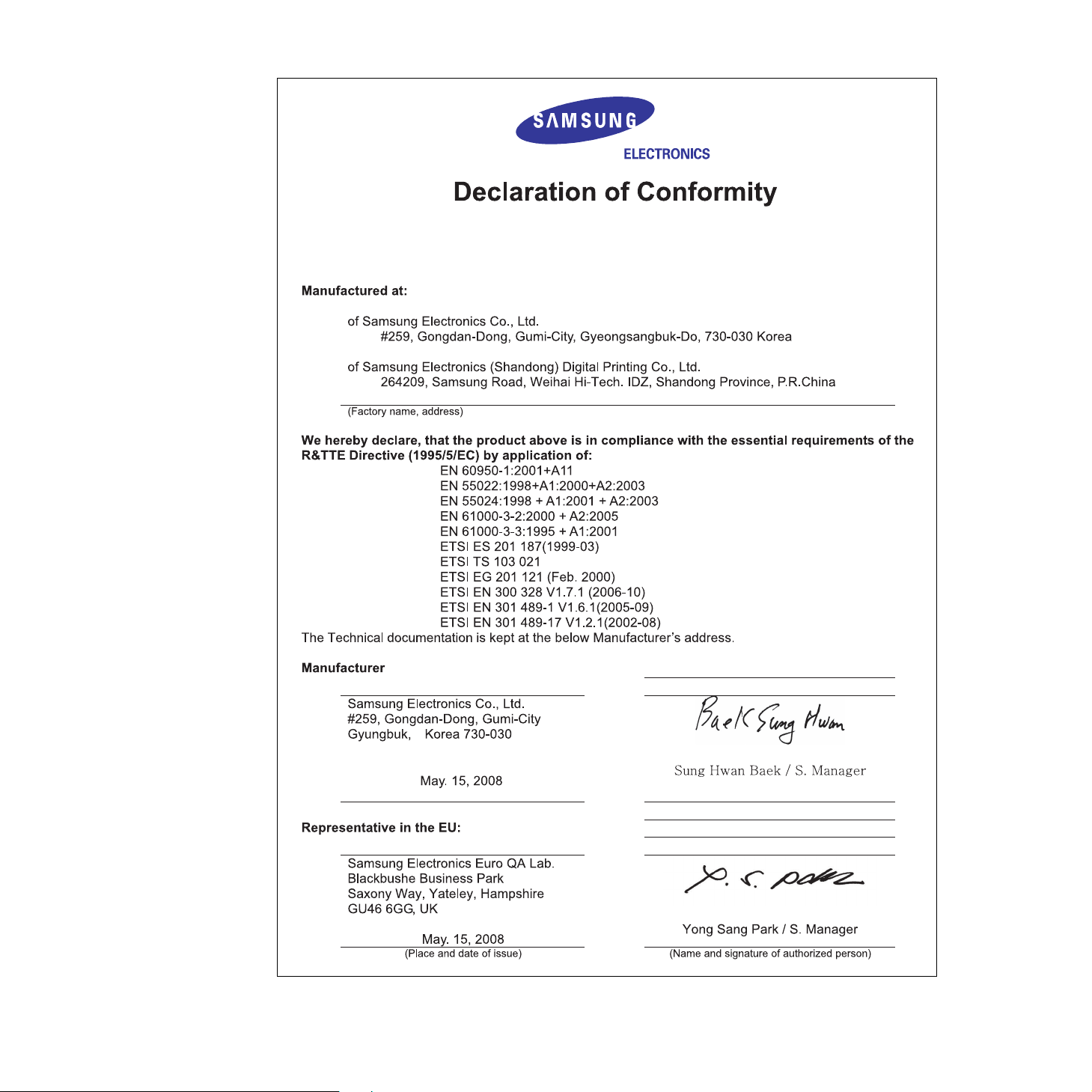
14_Veiligheidsinformatie
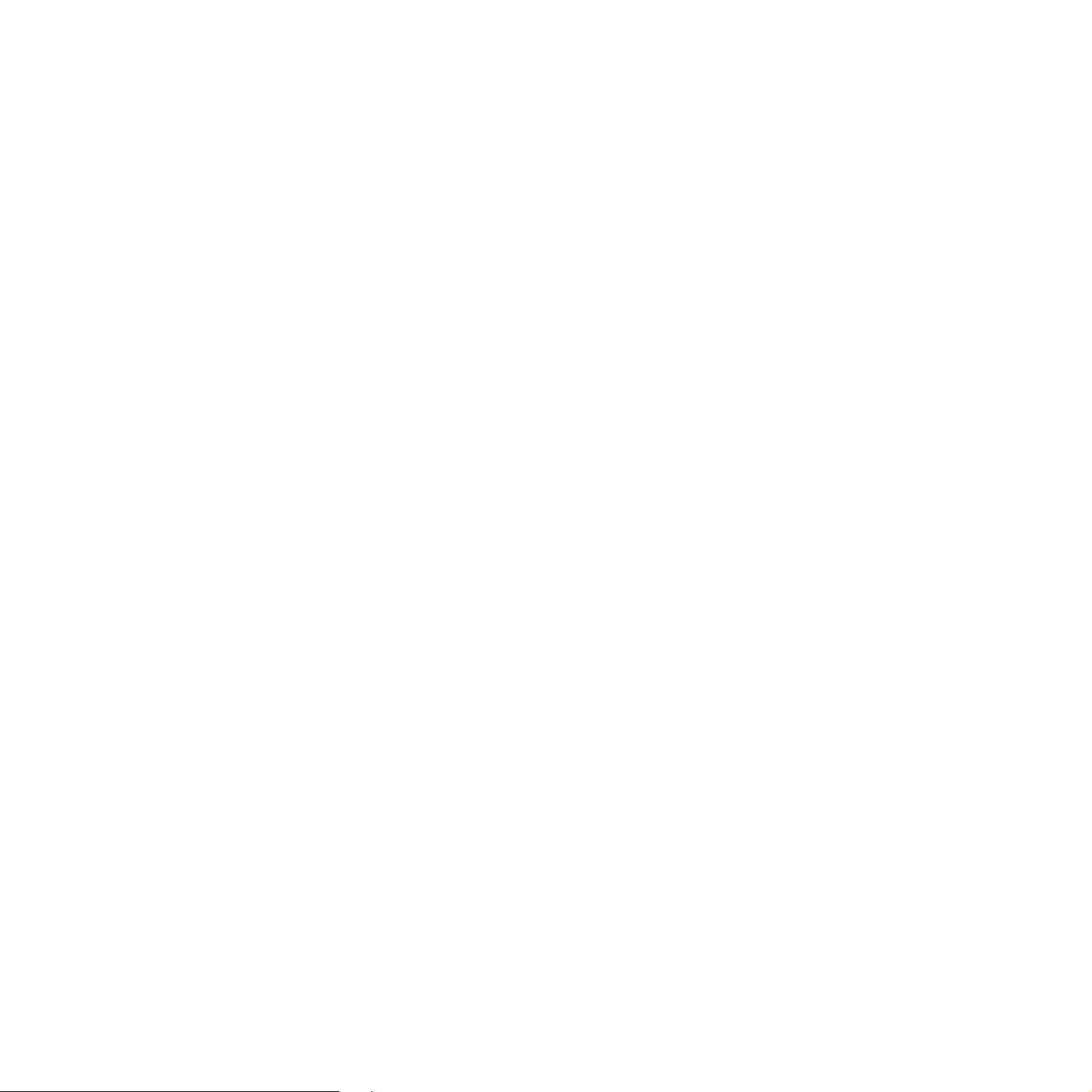
Veiligheidsinformatie_15
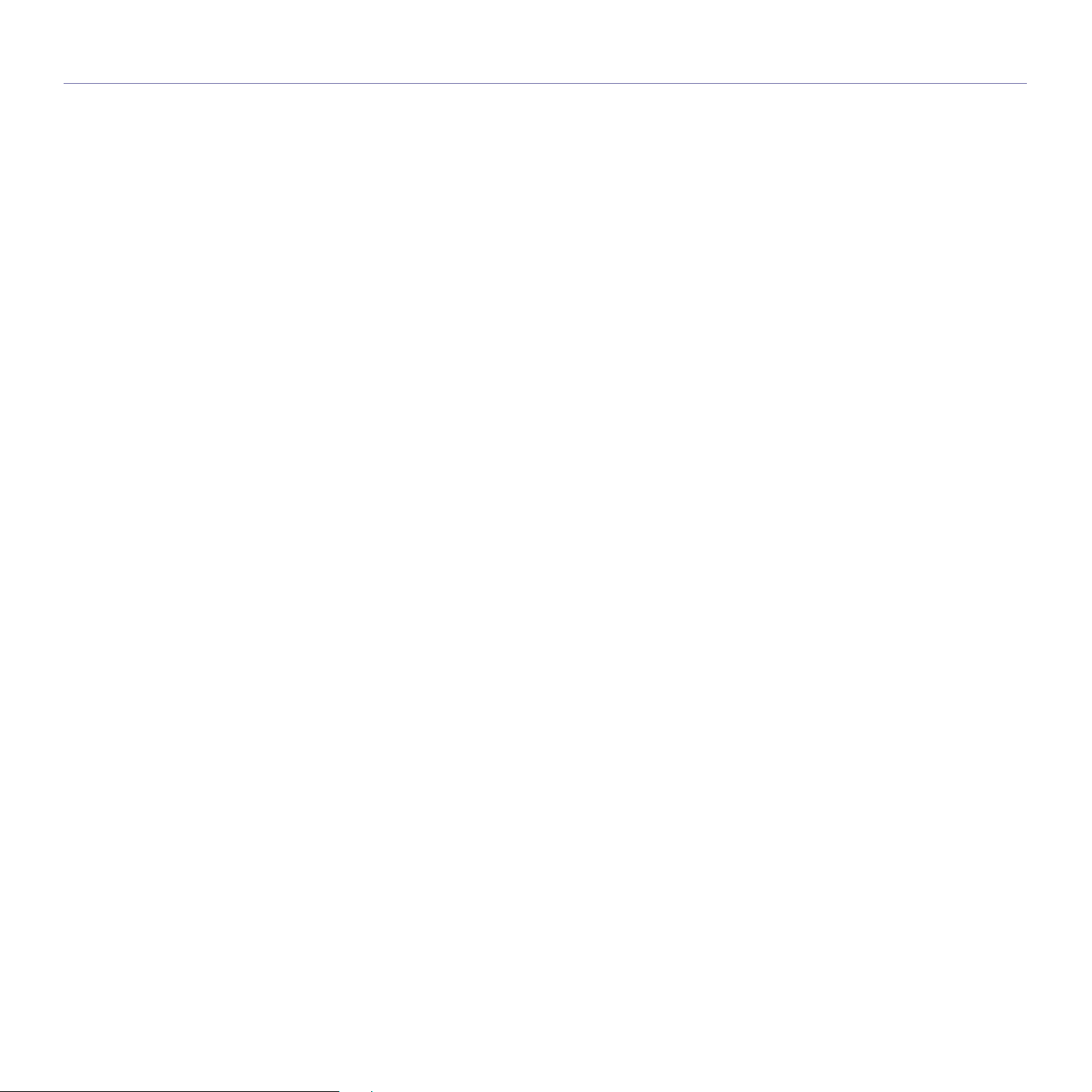
inhoud
2 De functies van uw nieuwe laserproduct
5 Veiligheidsinformatie
INLEIDING
20
AAN DE SLAG
25
20 Apparaatoverzicht
20 Voorkant
20 Achterkant
21 Overzicht van het bedieningspaneel
22 Informatie over de Status-LED
22 De status van de tonercassette bevestigen
23 Menu-overzicht
24 Meegeleverde software
24 Functies van de printerstuurprogramma’s
24 Printerstuurprogramma
25 De hardware installeren
26 Systeemvereisten
26 Windows
26 Macintosh
26 Linux
27 Het netwerk installeren
27 Ondersteunde netwerkomgevingen
27 Netwerkprotocol configureren via het apparaat
27 Werken met het SetIP-programma
28 De software installeren
29 Een draadloos netwerk gebruiken
(enkel CLX-3175FW)
30 Draadloos netwerk configureren vanuit de SyncThru Web Service
31 Basisinstellingen van het apparaat
31 Hoogte-instelling
31 De taal op het display wijzigen
31 Datum en tijd instellen
31 De kloknotatie wijzigen
32 De standaardmodus wijzigen
32 Geluiden instellen
32 Tekens via het numerieke toetsenblok invoeren
32 Gebruik van de energiebesparende modi
33 Automatisch doorgaan
16_Inhoud
ORIGINELEN EN AFDRUKMATERIAAL PLAATSEN
34
KOPIËREN
41
34 Originelen plaatsen
34 Op de glasplaat van de scanner
34 In de ADI
35 Afdrukmateriaal selecteren
36 Specificaties van afdrukmateriaal
37 Formaten van afdrukmaterialen die in elke modus worden ondersteund
37 Richtlijnen voor speciale afdrukmaterialen
38 Het formaat van het papier in de papierlade wijzigen
40 Afdrukken op speciale afdrukmaterialen
40 Afdrukmateriaal handmatig plaatsen
40 Papierformaat en -type instellen
41 Kopiëren
41 De instellingen per kopie wijzigen
41 Tonersterkte
41 Type origineel

inhoud
41 Verkleinde of vergrote kopie
42 De standaardkopieerinstellingen wijzigen
42 ID-kaart kopiëren
42 Speciale kopieerfuncties gebruiken
42 2 of 4 pagina’s per vel kopiëren
42 Poster kopiëren
43 Klonen
43 Achtergrond afbeeldingen wissen
43 Verbeterde kopieën met grijstinten
43 Time-out voor kopiëren instellen
SCANNEN
44
EENVOUDIGE AFDRUKTAKEN
49
FAXEN
50
44 Basisinformatie over scannen
44 Scannen via het bedieningspaneel
44 Scaninformatie instellen in Samsung Scanbeheer
44 Scannen naar toepassingen
45 Scannen via het netwerk
45 Naar e-mail scannen
46 De instellingen voor iedere scanopdracht wijzigen
46 De standaardscaninstellingen wijzigen
46 Een adresboek aanmaken
46 Snelkiesnummers voor e-mail registreren
46 Groepskiesnummers voor e-mailgroepen configureren
46 Adresboekitems gebruiken
46 Een item zoeken in het adresboek
47 Adresboek afdrukken
49 Een document afdrukken
49 Een afdruktaak annuleren
50 Een fax verzenden
50 Faxhoofd instellen
50 De documentinstellingen aanpassen
51 Een fax automatisch verzenden
51 Een fax handmatig verzenden
51 Een verzending bevestigen
51 Automatisch opnieuw kiezen
51 Het laatste nummer opnieuw kiezen
51 Groepsverzenden (een fax naar meerdere bestemmingen verzenden)
52 Een uitgestelde fax verzenden
52 Een fax met voorrang verzenden
52 Een fax ontvangen
52 Ontvangstmodus wijzigen
53 Automatisch ontvangen in modus Fax
53 Handmatig ontvangen in de modus Tel
53 Handmatig ontvangen via een intern telefoontoestel
53 Automatisch ontvangen in modus Ant/Fax
53 Faxen ontvangen via de modus DRPD
53 Ontvangen in veilige ontvangstmodus
53 Veilige ontvangstmodus inschakelen
54 Faxen ontvangen in het geheugen
54 Faxen doorsturen
55 Fax instellen
55 De faxinstellingen wijzigen
Inhoud_17

inhoud
56 De standaarddocumentinstellingen wijzigen
56 Automatisch een verzendrapport afdrukken
56 Adresboek aanmaken
USB-GEHEUGENAPPARAAT GEBRUIKEN
58
ONDERHOUD
61
58 Over USB-geheugen
58 Een USB-geheugenapparaat aansluiten
58 Scannen naar een USB-geheugenapparaat
58 Scannen
59 Aangepast scannen naar USB
59 Afdrukken vanaf een USB-geheugenapparaat
59 Documenten afdrukken vanaf een USB-geheugenapparaat
59 Een back-up maken van uw gegevens
59 Een back-up maken van uw gegevens
59 Gegevens terugzetten
60 USB-geheugen beheren
60 Een afbeeldingsbestand verwijderen
60 USB-geheugenapparaat formatteren
60 De USB-geheugenstatus weergeven
60 Rechtstreeks vanuit een digitale camera afdrukken
61 Rapporten afdrukken
61 Een rapport afdrukken
61 Het kleurcontrast aanpassen
62 Geheugen wissen
62 Uw apparaat reinigen
62 De buitenkant reinigen
62 De binnenkant reinigen
64 De scannereenheid reinigen
65 De cassette onderhouden
65 Tonercassette bewaren
65 Verwachte levensduur van de cassette
65 Toner herverdelen
65 De tonercassette vervangen
67 De beeldeenheid vervangen
68 De cassette voor gebruikte toner vervangen
69 Te onderhouden onderdelen
69 Verbruiksartikelen controleren
69 Het apparaat beheren via de website
69 Zo krijgt u toegang tot SyncThru™ Web Service
69 Het serienummer van het apparaat controleren
18_Inhoud
PROBLEMEN OPLOSSEN
70
70 Tips om papierstoringen te voorkomen
70 Vastgelopen documenten verwijderen
70 Papierstoring aan uitgang
71 Papierstoring bij de roller
71 Vastgelopen papier verwijderen
71 In lade 1
71 Rond de fixeereenheid
72 In het papieruitvoergebied
74 Informatie over berichten op het display
77 Andere problemen oplossen
77 Papierinvoer
77 Afdrukproblemen
79 Problemen met de afdrukkwaliteit
81 Problemen met kopiëren
82 Problemen met scannen
82 Problemen met Samsung Scanbeheer
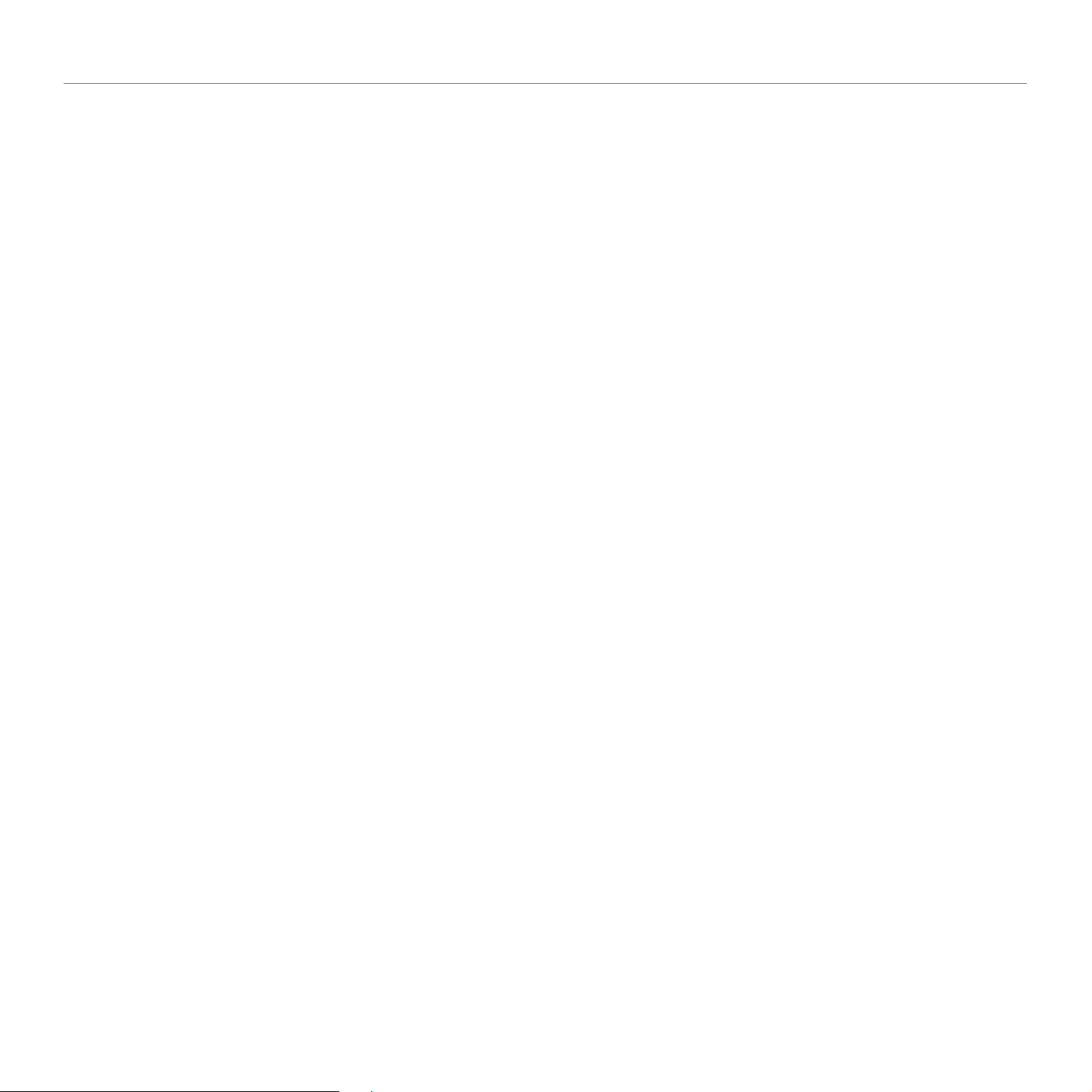
inhoud
82 Fax installeren
83 Veelvoorkomende Windows-problemen
83 Algemene Linux-problemen
85 Veelvoorkomende Macintosh-problemen
VERBRUIKSARTIKELEN BESTELLEN
86
SPECIFICATIES
87
VERKLARENDE WOORDENLIJST
90
INDEX
94
CONTACT SAMSUNG WORLDWIDE
96
86 Verbruiksartikelen
86 Aanschafmogelijkheden
87 Algemene specificaties
88 Specificaties van de printer
88 Specificaties van de scanner
88 Specificaties van het kopieerapparaat
89 Specificaties van de fax
Inhoud_19
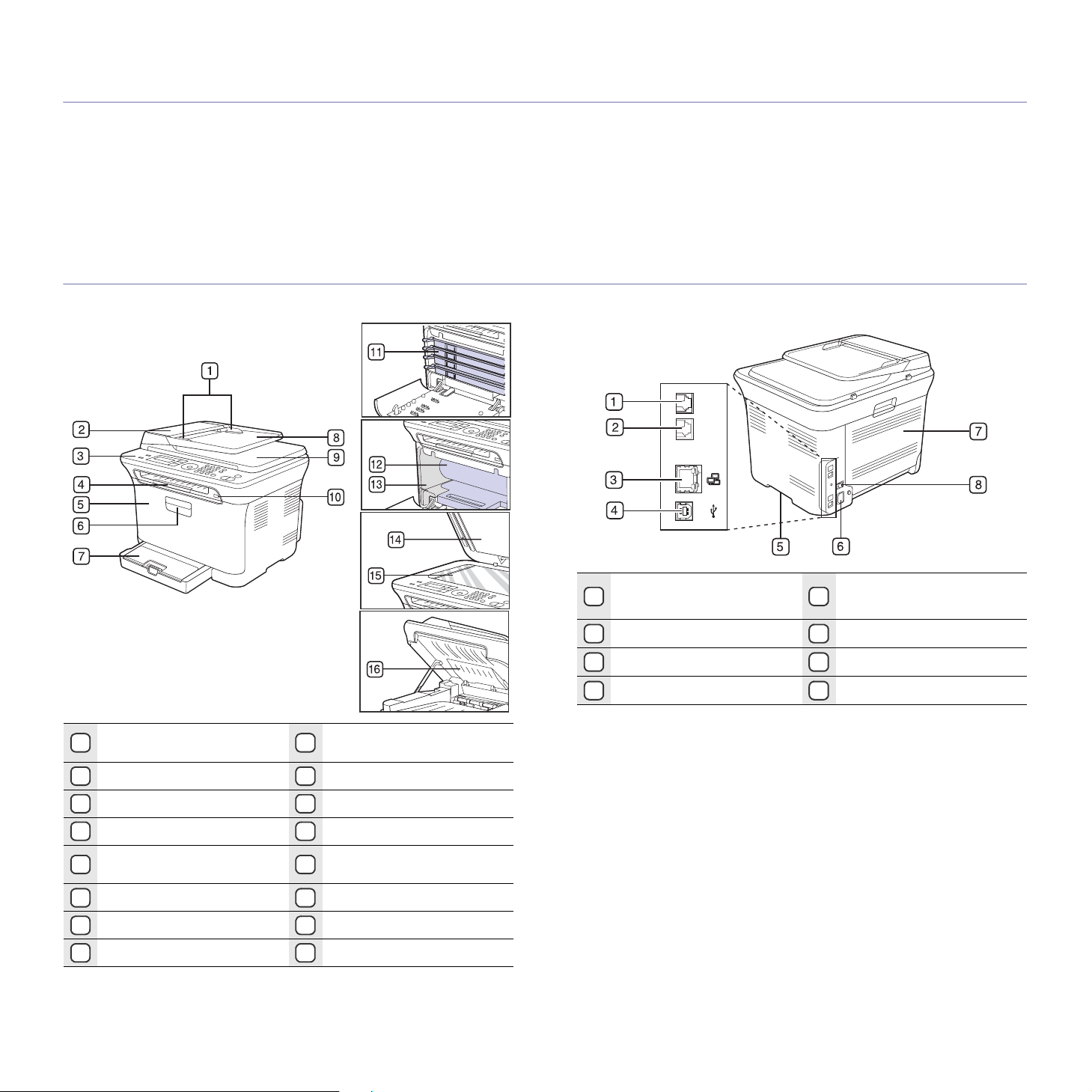
inleiding
Hieronder ziet u waar de belangrijkste onderdelen van het apparaat zich bevinden:
In dit hoofdstuk vindt u de volgende onderwerpen:
• Apparaatoverzicht
• Overzicht van het bedieningspaneel
• Informatie over de Status-LED
• De status van de tonercassette bevestigen
APPARAATOVERZICHT
Voorkant Achterkant
• Menu-overzicht
• Meegeleverde software
• Functies van de printerstuurprogramma’s
Breedtegeleiders voor
1
documenten
ADI
2
Bedieningspaneel
3
Steun voor papieruitvoer
4
Voorklep
5
Handgreep op de voorklep
6
Lade 1
7
Documentinvoerlade
8
Documentuitvoerlade
9
USB-geheugenpoort
10
Tonercassette
11
Beeldeenheid
12
Opvangbak voor gebruikte
13
toner
Scannerdeksel
14
Glasplaat
15
Scanner
16
Uitgang voor intern
1
telefoontoestel (EXT)
2 Aansluiting telefoonlijn 6 Aansluiting netsnoer
Netwerkpoort
3
4 USB-poort 8 Stroomschakelaar
Greep
5
Achterklep
7
20 _Inleiding
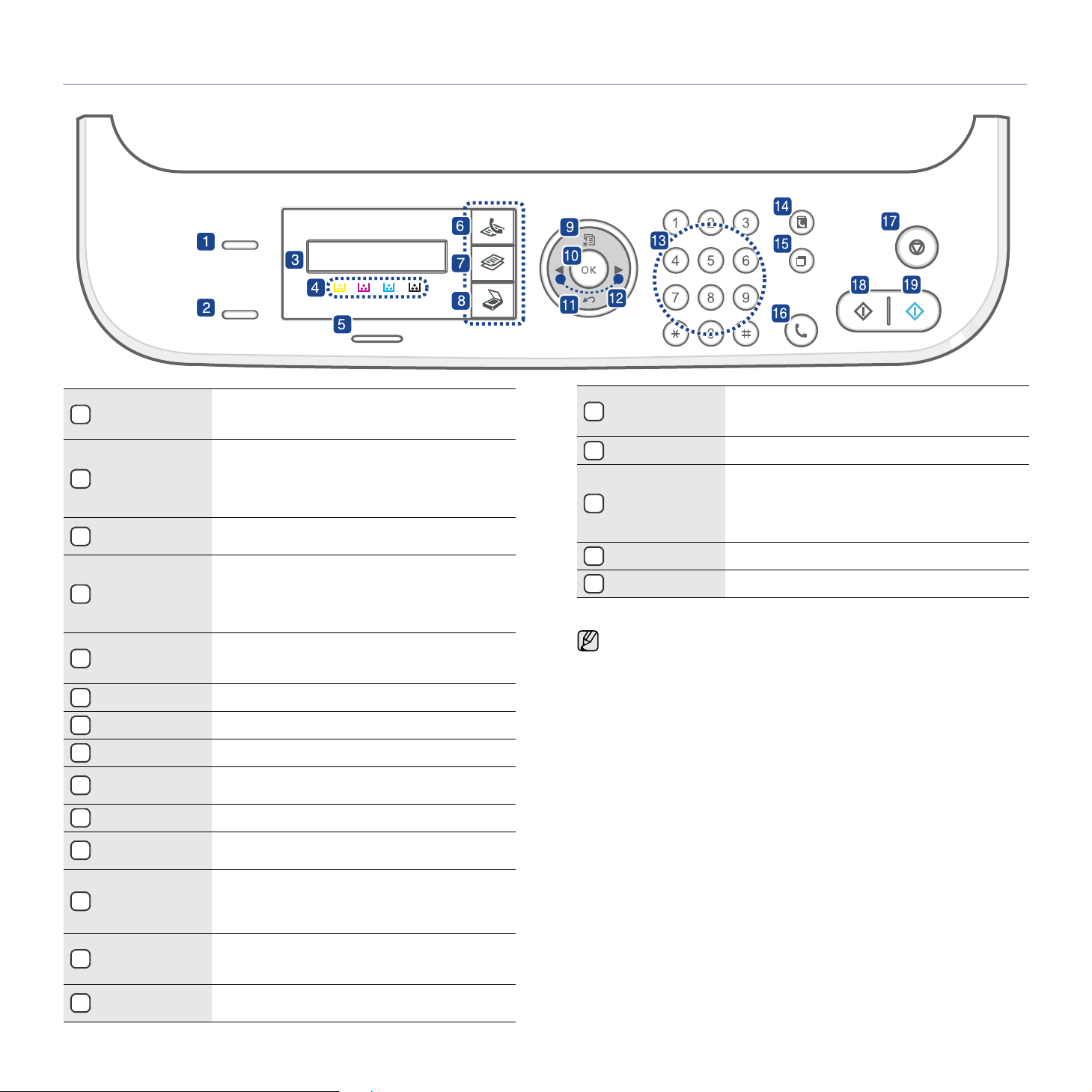
OVERZICHT VAN HET BEDIENINGSPANEEL
U kunt beide zijden van een document, bijvoorbeeld
1
ID Copy
een identiteitsbewijs, kopiëren op een enkel vel
papier. (Zie "ID-kaart kopiëren" op pagina 42.)
Hiermee kunt u rechtstreeks bestanden uit een
USB-geheugenapparaat afdrukken wanneer dat
Direct USB
2
op de USB-geheugenpoort aan de voorzijde
van het apparaat is aangesloten. (Zie "Over
USB-geheugen" op pagina 58.)
3
Display
Toont de huidige status en houdt u op de hoogte
tijdens het gebruik.
De tonerkleuren onder het LCD-scherm
corresponderen met de berichten op het
Tonerkleuren
4
display. Zie Status-LED met berichten over
de tonercassettes. (Zie "De status van de
tonercassette bevestigen" op pagina 22.)
Hier wordt de status van het apparaat
Wirelessa/Status
5
Fax Activeert de faxmodus.
6
Copy Activeert de kopieermodus.
7
Scan/Email Activeert de scanmodus.
8
Menu
9
OK Hiermee bevestigt u de selectie op het scherm.
10
Back
11
weergegeven. (Zie "Informatie over de
Status-LED" op pagina 22.)
Hiermee opent u de menumodus en bladert
u door de beschikbare menu’s.
Hiermee keert u terug naar het bovenliggende
menu.
Hiermee bladert u door de beschikbare opties in
Pijl-links/rechts
12
het geselecteerde menu en verhoogt of verlaagt
u de waarden. Gebruik bij het invoeren van tekens
de rechtertoets om lege ruimte toe te voegen.
Hiermee kiest u een nummer of voert
Cijfertoetsen
13
Address Book
14
u alfanumerieke tekens in. (Zie "Letters en
cijfers op het toetsenblok" op pagina 32.)
Hiermee kunt u opgeslagen e-mailadressen
zoeken.
Redial/Pause
15
On Hook Dial Hiermee opent u de telefoonlijn.
16
(in de gereedmodus) of voegt u een pauze in
een faxnummer in (in de bewerkingsmodus).
Hiermee onderbreekt u een taak die wordt
uitgevoerd. Hiermee kunt u in de gereedmodus
Hiermee kiest u het laatste nummer opnieuw
Stop/Clear
17
de kopieeropties (zoals de helderheid, het type
document, het kopieerformaat en het aantal
exemplaren) wissen/annuleren.
Black Start Start een taak in de zwart-witmodus.
18
Color Start Start een taak in de kleurmodus.
19
a. Enkel CLX-3175FW
• Het kan zijn dat de afbeeldingen in deze gebruikershandleiding niet
geheel overeenkomen met uw apparaat. Dit is afhankelijk van de
opties en het model.
• Als u een groot aantal pagina’s tegelijk afdrukt, kan het oppervlak
van de uitvoerlade heet worden. Let erop dat u het oppervlak niet
aanraakt en zorg ervoor dat kinderen niet in de buurt komen.
Inleiding_21

INFORMATIE OVER DE STATUS-LED
De kleur van de Status-LED geeft de huidige status van het apparaat weer.
STATUS BESCHRIJVING
Uit • Het apparaat is uitgeschakeld.
• Het apparaat staat in de energiebesparende
modus. Wanneer er gegevens binnenkomen
of een knop wordt ingedrukt, gaat het apparaat
automatisch online.
• U kunt de draadloze functie niet gebruiken.
DE STATUS VAN DE TONERCASSETTE BEVESTIGEN
De status van de tonercassettes wordt aangegeven door de Status-LED en
het LCD-display. Als de tonercassette bijna leeg is of moet worden vervangen,
licht de Status-LED rood op en wordt het bericht op het display weergegeven.
Met de pijl wordt aangegeven op welke tonerkleur het bericht betrekking
heeft of welke cassette eventueel vervangen moet worden.
Voorbeeld:
Groen Knippert • Wanneer het groene lampje langzaam
knippert, ontvangt het apparaat gegevens
van de computer.
• Wanneer het groene lampje snel knippert,
is het apparaat bezig met afdrukken.
Aan • Het apparaat is ingeschakeld en klaar voor
gebruik.
Blauw Aan • U kunt de draadloze functie gebruiken.
Rood Knippert • Er is een kleine storing opgetreden en het
apparaat wacht tot het probleem is verholpen.
Controleer het bericht op het display en
raadpleeg "Informatie over berichten op het
display" op pagina 74 om het probleem op
te lossen.
• De tonercassette is bijna leeg. Bestel een
nieuwe tonercassette. Zie "Verbruiksartikelen
bestellen" op pagina 86. U kunt de
afdrukkwaliteit tijdelijk verbeteren door de
toner opnieuw te verdelen. (Zie "De
tonercassette vervangen" op pagina 65.)
Aan • Er heeft zich een probleem voorgedaan
waardoor het apparaat de taak niet kan
voltooien (bijvoorbeeld een papierstoring,
een geopende klep of geen papier in de lade).
Controleer het bericht op het display en
raadpleeg "Informatie over berichten op het
display" op pagina 74 om het probleem op
te lossen.
• De tonercassette is leeg, bijna leeg of moet
worden vervangen. (Zie "Informatie over
berichten op het display" op pagina 74.)
In het bovenstaande voorbeeld wordt de status van geel in de tonercassette
door middel van pijltjes aangegeven. Controleer het bericht op het display
om te achterhalen wat het probleem is en hoe u dit kunt oplossen. Zie
"Informatie over berichten op het display" op pagina 74 voor meer
informatie over foutberichten.
Controleer altijd het bericht op het display voor het oplossen van het
probleem. Aan de hand van de aanwijzingen onder Probleemoplossing
kunt u ervoor zorgen dat het apparaat weer naar behoren werkt. Zie
"Informatie over berichten op het display" op pagina 74 voor meer
informatie.
22 _Inleiding
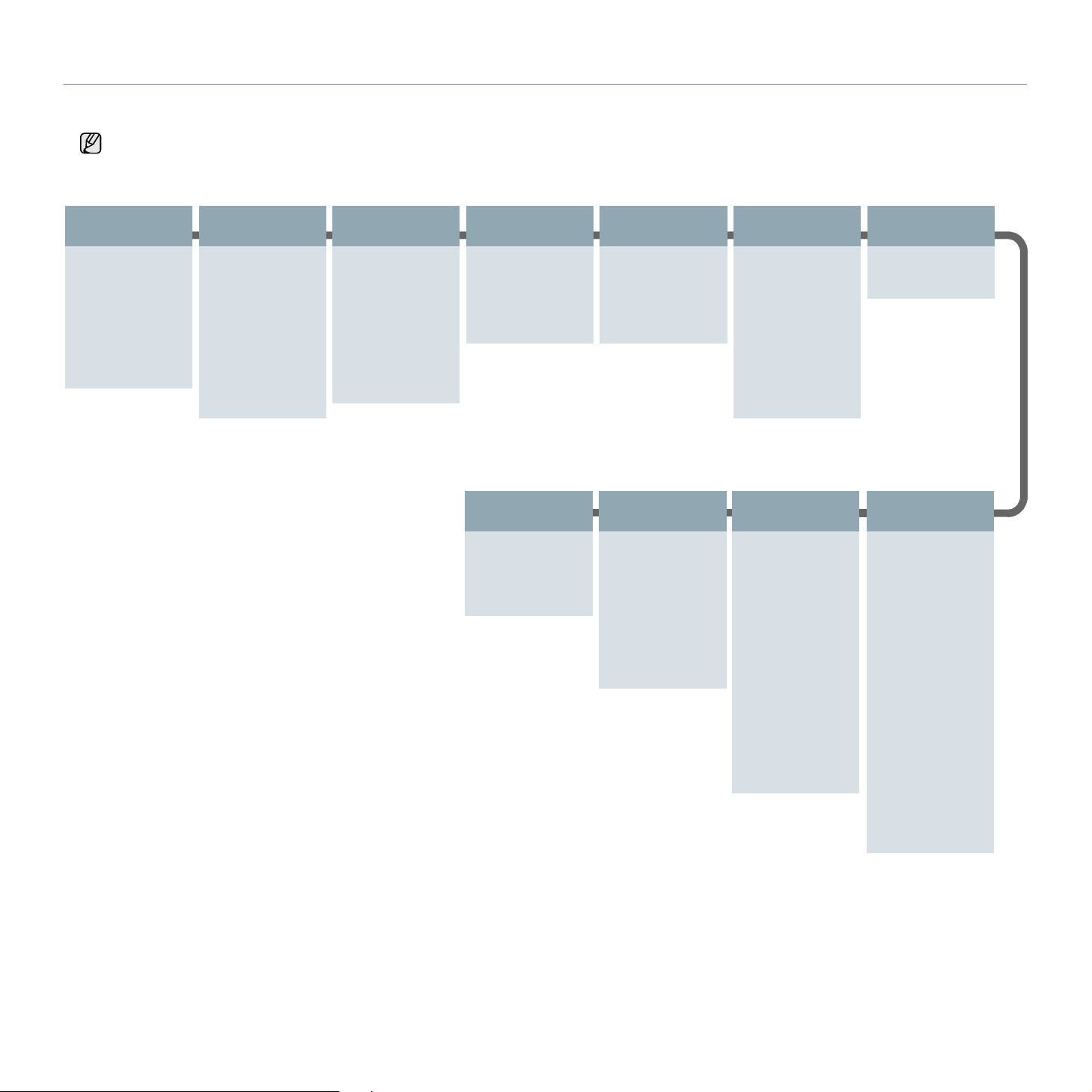
MENU-OVERZICHT
Het bedieningspaneel biedt toegang tot verschillende menu’s voor instelling en gebruik van het apparaat. Druk op Menu om toegang te krijgen tot deze menu’s.
Raadpleeg onderstaand diagram.
Afhankelijk van uw opties of model zullen sommige menu’s mogelijk niet op het display verschijnen. Als dit het geval is, zijn deze opties niet van toepassing
op uw apparaat.
.
Faxfunctie
Tonersterkte
Resolutie
Meerdere verz.
Uitgest. verz.
Prior. verz.
Doorsturen
Veilige ontv.
Pag. toevoegen
Taak annuleren
Faxinstel.
Verzending
Aant. kiespog.
Opn. kiezen na
Kenget. kiezen
ECM-modus
Transm.rapport
TCR voor afb.
Kiesmodus
Ontvangst
Ontvangstmodus
Opn. na bels.
Faxinstel.
(Vervolg)
Ontv.g. stemp.
Startc. ontv.
Aut. verklein.
Grootte neger.
Inst. ong. fax
DRPD-modus
St.inst. wijz.
Resolutie
Tonersterkte
Autom. rapport
Kopieerfunctie
Verkl./vergr.
Tonersterkte
Oorspr. type
Lay-out
Achtergrondkl.
Grijst. verb.
Netwerkinstel.
TCP/IP
Ethernet-snel.
Draadloos
a
Instel. wissen
Netwerkinform.
a.Enkel
CLX-3175FW
Kopieerinstel.
St.inst. wijz.
Exemplaren
Kopieen sort.
Verkl./vergr.
Tonersterkte
Oorspr. type
Systeeminst.
(Vervolg)
Instel. wissen
Alle instel.
Faxinstel.
Kopieerinstel.
Scaninstel.
Systeeminst.
Netwerkinstel.
Adresboek
Verzendrapport
Rap. ontv. fax
Scanfunctie
USB-functie
Scanformaat
Oorspr. type
Resolutie
Scankleur
Scanindeling
E-mailfunctie
Scanformaat
Oorspr. type
Resolutie
Scankleur
Systeeminst.
(Vervolg)
Rapport
Alle rapporten
Configuratie
Info verb.art.
Adresboek
Transm.rapport
Verzendrapport
Rap. ontv. fax
Geplande taken
Rap. ong. fax.
Netwerkinform.
Gebr.ver.lijst
Onderhoud
Toner Op wis.
Gebruiksduur
Kleur
Serienummer
Scaninstel.
St.inst. wijz.
USB-standaard
E-mailstand.
Systeeminst.
Apparaatinst.
Apparaat-id
Nr. van faxap.
Datum en tijd
Klokmodus
Taal
Standaardmodus
Energ.spaarst.
Time-out
Luchtdrukcorr.
Aut. doorgaan
Inst. import.
Inst. export.
Papierinstel.
Papierformaat
Type papier
Geluid/Volume
Toetsgeluid
Waarsch.geluid
Luidspreker
Belsignaal
23 _Inleiding

MEEGELEVERDE SOFTWARE
U installeert de printersoftware vanaf de meegeleverde cd-rom om uw apparaat
als printer en scanner te kunnen gebruiken, nadat u dit hebt geïnstalleerd en
op de computer hebt aangesloten. De cd bevat de volgende software.
Cd-rom
Cd-rom met
printersoftware
Windows •
Linux
•
•
•
•
•
• SANE: Stuurprogramma voor het
• Smart Panel: Dit programma geeft
•
INHOUD
Printerstuurprogramma
stuurprogramma om de functies van
uw printer ten volle te benutten.
Scannerstuurprogramma
scannen van documenten zijn TWAINen WIA-stuurprogramma’s (Windows
Image Acquisition) beschikbaar.
Smart Panel
de status van het apparaat weer en
waarschuwt u wanneer er een fout
optreedt tijdens het afdrukken.
SmarThru 4a: Dit is de meegeleverde,
op Windows gebaseerde software voor
uw multifunctionele apparaat.
SetIP
TCP/IP-adressen van uw apparaat instellen.
Printerstuurprogramma
Stuurprogramma voor bediening van
het apparaat en het afdrukken van
documenten via een computer met
een Linux-besturingssysteem.
scannen van documenten.
de status van het apparaat weer en
waarschuwt u wanneer er een fout
optreedt tijdens het afdrukken.
SetIP
TCP/IP-adressen van uw apparaat instellen.
: Dit programma geeft
: Met dit programma kunt u de
: Met dit programma kunt u de
: Gebruik dit
: Voor het
:
FUNCTIES VAN DE PRINTERSTUURPROGRAMMA’S
De printerstuurprogramma’s ondersteunen de volgende standaardfuncties:
• Selectie van papierrichting, formaat, bron en afdrukmateriaal
• Aantal exemplaren
U kunt bovendien verschillende speciale afdrukfuncties gebruiken.
De onderstaande tabel geeft een algemeen overzicht van de functies
die door de printerstuurprogramma’s worden ondersteund:
Printerstuurprogramma
FUNCTIE WINDOWS LINUX MACINTOSH
Kleurmodus OO O
Optie printerkwaliteit OO O
Poster afdrukken OX X
Meerdere pagina’s per
vel (N-up)
Afdruk aan pagina
aanpassen
Afdrukken op schaal OX O
Watermerk OX X
Overlay OX X
a.Deze functie wordt alleen ondersteund door MAC OS X 10.4 – 10.5.
OO (2, 4) O
OX
a
O
Macintosh
a. Voor het bewerken van gescande afbeeldingen met behulp van een krachtig
beeldbewerkingsprogramma en voor het verzenden van afbeeldingen per
e-mail. U kunt ook andere beeldbewerkingsprogramma’s openen vanuit
SmarThru, zoals Adobe Photoshop. Raadpleeg de Help-functie van het
meegeleverde SmarThru-programma voor meer informatie.
• Printerstuurprogramma: Gebruik dit
stuurprogramma om de functies van
uw printer ten volle te benutten.
• Scannerstuurprogramma: TWAIN-
stuurprogramma voor het scannen
van documenten op uw apparaat.
• Smart Panel: Dit programma geeft
de status van het apparaat weer en
waarschuwt u wanneer er een fout
optreedt tijdens het afdrukken.
SetIP
•
: Met dit programma kunt u de
TCP/IP-adressen van uw apparaat instellen.
24 _Inleiding

aan de slag
In dit hoofdstuk wordt stap voor stap uitgelegd hoe u het apparaat instelt.
In dit hoofdstuk vindt u de volgende onderwerpen:
• De hardware installeren
• Systeemvereisten
• Het netwerk installeren
• De software installeren
• Een draadloos netwerk gebruiken (enkel CLX-3175FW)
• Basisinstellingen van het apparaat
DE HARDWARE INSTALLEREN
In dit hoofdstuk worden de stappen getoond die noodzakelijk zijn voor
het installeren van de hardware. Dit wordt uitgelegd in de Beknopte
installatiehandleiding. Lees de Beknopte installatiehandleiding door
en voer de volgende stappen uit.
1. Kies een stabiele locatie.
Kies een vlak, stabiel oppervlak met voldoende ruimte voor luchtcirculatie
rond het apparaat. Laat extra ruimte vrij voor het openen van kleppen en
papierladen.
Plaats het apparaat in een ruimte die voldoende geventileerd is, maar niet
in direct zonlicht, vlakbij een warmte- of koudebron of op een vochtige plek.
Plaats het apparaat niet te dicht bij de rand van een bureau of tafel.
2. Haal het apparaat uit de verpakking en controleer alle bijgeleverde artikelen.
3. Verwijder de tape rond het apparaat.
4. Plaats papier.
5. Controleer of alle kabels met het apparaat zijn verbonden.
6. Zet het apparaat aan.
Als u het apparaat verplaatst, mag u het niet ondersteboven of op zijn
kant houden. Er kan dan toner vrijkomen binnen in het apparaat waardoor
er schade aan het apparaat kan ontstaan of de afdrukkwaliteit kan
verslechteren.
U kunt probleemloos afdrukken tot op een hoogte van 1.000 m. Raadpleeg
de hoogte-instellingen voor optimaal afdrukken. Zie "Hoogte-instelling"
op pagina 31 voor meer informatie.
Plaats het apparaat op een vlak en stabiel oppervlak zodat het niet meer
dan 2 mm overhelt. Anders verslechtert de afdrukkwaliteit.
25 _Aan de slag
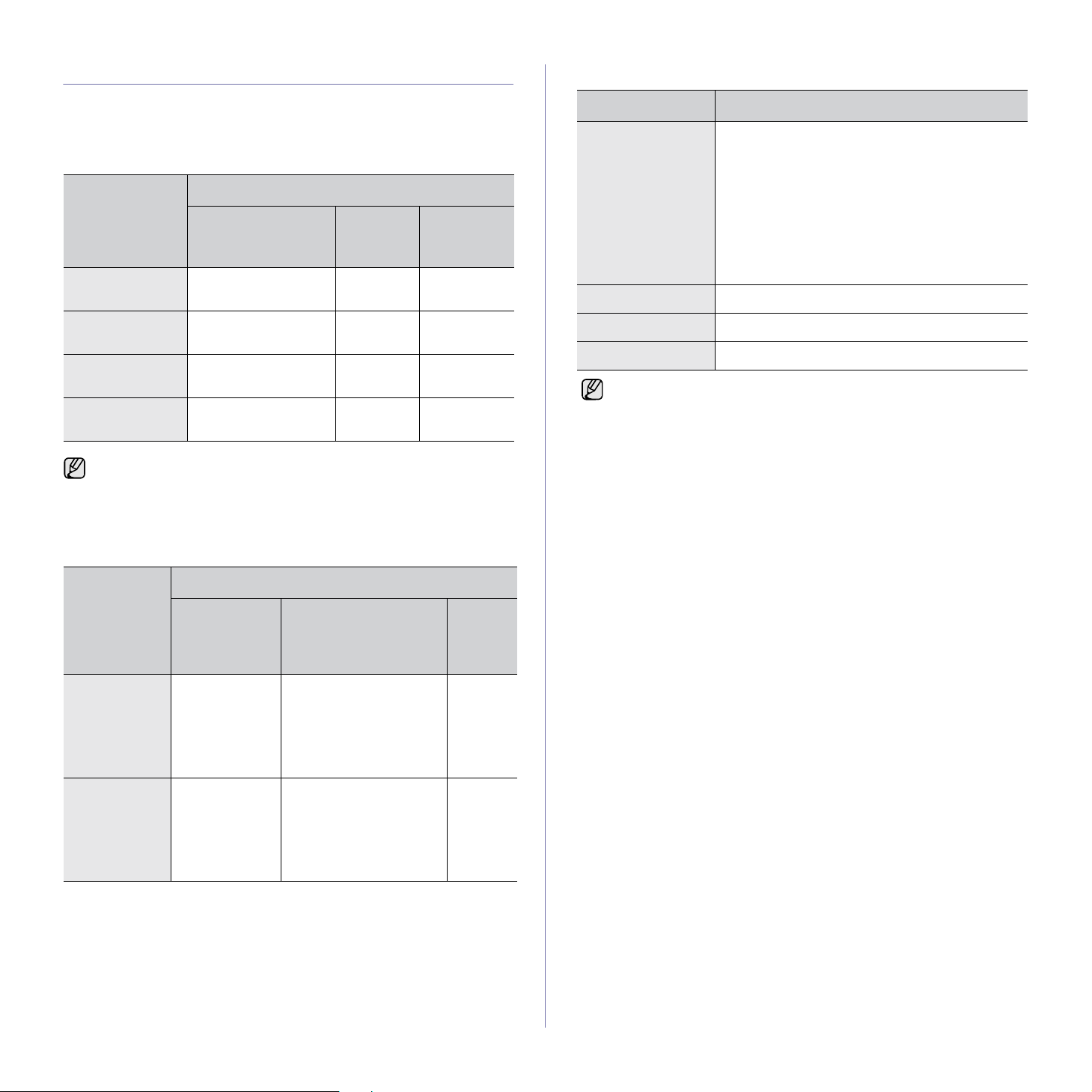
SYSTEEMVEREISTEN
Het systeem moet aan de volgende vereisten voldoen:
Windows
Het apparaat ondersteunt de volgende Windows-besturingssystemen.
VEREISTEN (AANBEVOLEN)
BESTURINGS-
SYSTEEM
Windows 2000 Pentium II 400 MHz
PROCESSOR RAM
(Pentium III 933 MHz)
128 MB
(256 MB)
VRIJE
HDD-
RUIMTE
600 MB
Linux
ONDERDEEL VEREISTEN (AANBEVOLEN)
Besturingssysteem • RedHat 8.0, 9.0 (32bit)
• RedHat Enterprise Linux WS 4, 5 (32/64bit)
• Fedora Core 1~7 (32/64bit)
• Mandrake 9.2 (32bit), 10.0, 10.1 (32/64bit)
• Mandriva 2005, 2006, 2007 (32/64bit)
• SuSE Linux 8.2, 9.0, 9.1 (32bit)
• SuSE Linux 9.2, 9.3, 10.0, 10.1 10.2 (32/64bit)
• SuSe Linux Enterprise Desktop 9, 10 (32/64bit)
• Ubuntu 6.06, 6.10, 7.04 (32/64bit)
• Debian 3.1, 4.0 (32/64bit)
PROCESSOR Pentium IV 2.4 GHz of hoger
Windows XP Pentium III 933 MHz
Windows 2003
Server
Windows Vista Pentium IV 3 GHz 512 MB
• Internet Explorer 6.0 of hoger is minimaal vereist voor alle Windowsbesturingssystemen.
• Gebruikers kunnen de software installeren als ze beheerdersrechten
hebben.
(Pentium IV 1 GHz)
Pentium III 933 MHz
(Pentium IV 1 GHz)
128 MB
(256 MB)
128 MB
(512 MB)
(1.024 MB)
1,5 GB
1,25 GB tot
2GB
1,5 GB
Macintosh
VEREISTEN (AANBEVOLEN)
BESTU-
RINGSSYS-
TEEM
Mac OS X 10.4
of lager
PROCESSOR RAM
• Power PC
G4/G5
•Intelprocessor
• 128 MB voor een MAC
op basis van PowerPC
(512 MB)
• 512 MB voor een MAC
op basis van Intel
(1 GB)
RAM 512 MB of hoger
Vrije HDD-ruimte 1 GB of hoger
• U moet een swappartitie van 300 MB of meer vastleggen om met
grote gescande afbeeldingen te kunnen werken.
• Het Linux-stuurprogramma voor de scanner ondersteunt de maximale
optische resolutie.
VRIJE
HDD-
RUIMT
E
1 GB
Mac OS X 10.5 •867MHz of
sneller
PowerPC
G4/G5
•Intelprocessor
26 _Aan de slag
512 MB (1 GB) 1 GB
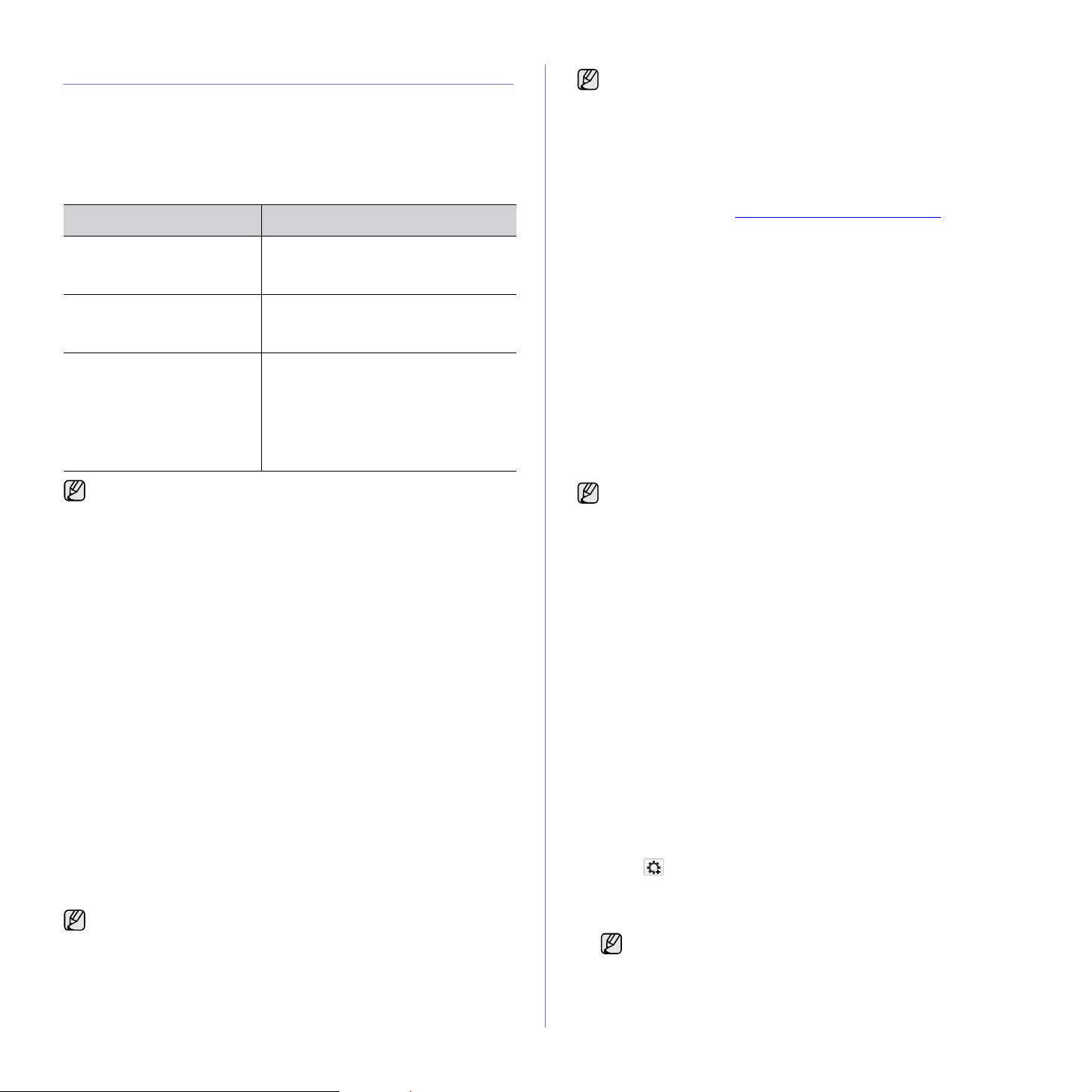
HET NETWERK INSTALLEREN
U moet de netwerkprotocollen installeren op het apparaat om dit te kunnen
gebruiken in het netwerk. U kunt de basisnetwerkinstellingen opgeven via het
bedieningspaneel van het apparaat.
Ondersteunde netwerkomgevingen
De volgende tabel toont de netwerkomgevingen die het apparaat ondersteunt:
ITEM VEREISTEN
Netwerkinterface • Ethernet 10/100 Base-TX
• Draadloos LAN 802.11b/g
(enkel CLX-3175FW)
Netwerkbesturingssysteem • Windows 2000/XP/2003/Vista
• Diverse Linux-besturingssystemen
• MAC OS 10.3 ~ 10.5
Netwerkprotocollen • TCP/IP
• Standard TCP/IP
•LPR
• IPP/HTTP
•Bonjour
• DHCP
•BOOTP
Als u niet met statische IP-adressen werkt en een DHCP-netwerkprotocol
wilt instellen, gaat u naar
http://developer.apple.com/networking/bonjour/download/, selecteert u
het programma Bonjour voor de versie van uw besturingssysteem en
installeert u het programma. Met dit programma kunt u de
netwerkparameters automatisch instellen. Volg de instructies in het
installatievenster. Dit programma ondersteunt Linux niet.
Netwerkprotocol configureren via het apparaat
U kunt de TCP/IP-netwerkparameters instellen. Volg hiervoor de onderstaande
stappen.
1. Zorg dat het apparaat is aangesloten op het netwerk met een RJ-45
Ethernet-kabel.
2. Controleer of het apparaat is ingeschakeld.
3. Druk op het bedieningspaneel op Menu totdat Netwerk verschijnt
op de onderste regel van het display en druk op OK.
4. Druk op pijl-links/rechts totdat TCP/IP verschijnt en druk op OK.
5. Druk op pijl-links/rechts totdat Statisch verschijnt en druk op OK.
6. Druk op pijl-links/rechts totdat IP-adres verschijnt en druk op OK.
Voer met de cijfertoetsen een byte tussen 0 en 255 in en druk op pijllinks/rechts om tussen de bytes te schakelen.
Herhaal dit tot u het adres volledig hebt ingevuld (van byte 1 tot en met
byte 4).
7. Wanneer u klaar bent, drukt u op OK.
Herhaal stap 6 en 7 voor de configuratie van de andere TCP/IP-parameters:
subnetmasker en gateway-adres.
Neem contact op met de netwerkbeheerder als u niet weet hoe u het
apparaat moet configureren.
U kunt de netwerkinstellingen ook opgeven via de
netwerkbeheerprogramma’s.
SyncThru™ Web Admin Service
•
afdrukbeheersysteem voor netwerkbeheerders.
Admin Service
netwerkapparaten te beheren en geeft u de mogelijkheid om
op afstand netwerkapparaten te controleren en problemen op
te lossen vanaf iedere plek waar men toegang heeft tot het
bedrijfsnetwerk via het internet. U kunt dit programma
downloaden van http://solution.samsungprinter.com
SyncThru™ Web Service
•
geïntegreerde webserver om:
- netwerkparameters voor het apparaat te configureren, zodat
u een verbinding kunt maken met diverse netwerkomgevingen;
- apparaatinstellingen aan te passen.
SetIP
•
: Hulpprogramma waarmee u een netwerkinterface kunt
selecteren en handmatig IP-adressen kunt configureren voor
gebruik met het TCP/IP-protocol. (Zie "Werken met het SetIPprogramma" op pagina 27.)
biedt u een efficiënte manier om
: Een via internet functionerend
SyncThru™ Web
.
: Een in de netwerkafdrukserver
Werken met het SetIP-programma
Dit programma wordt gebruikt om IP-adressen van netwerkapparaten
in te stellen met het MAC-adres dat het hardwareserienummer van
de netwerkprinterkaart of interface is. Het wordt met name door
netwerkbeheerders gebruikt om de IP-adressen van meerdere
netwerkapparaten tegelijk in te stellen.
• U kunt het SetIP-programma alleen maar gebruiken als uw
apparaat is aangesloten op een netwerk.
• De volgende procedure is gebaseerd op Windows XP. Zie de
sectie Software als u het besturingssysteem Macintosh of Linux
gebruikt.
Het programma installeren
1. Plaats de cd met stuurprogramma’s die bij het apparaat werd geleverd.
Wanneer de stuurprogramma-cd automatisch wordt uitgevoerd, sluit u
het venster.
2. Start Windows Verkenner en open station X. (X staat voor de letter die
aan het cd-romstation is toegewezen.)
3. Dubbelklik op Toepassing > SetIP.
4. Dubbelklik op Setup.exe om dit programma te installeren.
5. Klik op OK.
Selecteer, indien noodzakelijk, een taal in de keuzelijst.
6. Volg de aanwijzingen in het venster om de installatie te voltooien.
Het programma starten
1. Druk het netwerkinformatierapport van het apparaat af. Dit bevat het
MAC-adres van uw apparaat. zie "Een rapport afdrukken" op pagina 61
2. In het menu Start van Windows selecteert u Alle programma’s >
Samsung Network Printer Utilities > SetIP > SetIP.
3. Klik op in het venster SetIP om het TCP/IP-configuratievenster
te openen.
4. Voer het MAC-adres, IP-adres, subnetmasker en de standaardgateway
van de netwerkkaart in en klik vervolgens op Toepassen.
Laat bij het invoeren van het MAC-adres de dubbelepunt (:) weg.
5. Klik op OK. De printer drukt de netwerkinformatie af. Controleer of alle
instellingen juist zijn.
6. Klik op Afsluiten.
Aan de slag_27

DE SOFTWARE INSTALLEREN
U moet de apparaatsoftware voor afdrukken installeren. De software bestaat
uit stuurprogramma’s, toepassingen en andere gebruiksvriendelijke programma’s.
De volgende procedure is gebaseerd op Windows XP. Zie de sectie
Software als u het besturingssysteem Macintosh of Linux gebruikt.
• De volgende procedure is van belang wanneer u het apparaat wilt
gebruiken als netwerkapparaat. Als u een apparaat wilt verbinden
door middel van een USB-kabel, raadpleegt u het hoofdstuk Software.
• De procedure die u moet volgen en het pop-upvenster dat verschijnt
tijdens de installatie, kunnen verschillen afhankelijk van het
besturingssysteem, de printerfunctie of de interface die wordt
gebruikt.
1. Sluit de netwerkkabel aan op uw apparaat.
2. Controleer of de netwerkinstellingen voor het apparaat zijn voltooid
(zie "Het netwerk installeren" op pagina 27). Sluit alle toepassingen
op uw computer af voordat u met de installatie begint.
3. Plaats de cd-rom met printersoftware in het cd-romstation van de computer.
De cd-rom start automatisch en er wordt een installatievenster weergegeven.
Als het installatievenster niet verschijnt, klikt u op Start > Uitvoeren.
Typ X:\Setup.exe, waarbij u "X" vervangt door de letter van het
cd-romstation en klik op OK.
Als u Windows Vista gebruikt, klikt u op Start > Alle programma’s >
Bureau-accessoires > Uitvoeren en typt u X:\Setup.exe.
Als het venster Automatisch afspelen verschijnt in Windows Vista, klikt
u op Uitvoeren Setup.exe in het veld Programma installeren of uitvoeren.
Vervolgens klikt u op Doorgaan in het venster Gebruikersaccountbeheer.
4. Klik op Volgende.
5. Selecteer Typische installatie voor een netwerkprinter en klik
vervolgens op Volgende.
6. De lijst met in het netwerk beschikbare apparaten verschijnt. Selecteer
in deze lijst de printer die u wilt installeren en klik op Volgende.
• Het bovenstaande venster kan er enigszins anders uitzien als u het
stuurprogramma opnieuw installeert.
28 _Aan de slag
• Als uw apparaat niet in de lijst voorkomt, klikt u op Bijwerken om de
lijst te vernieuwen of selecteert u TCP/IP-poort toevoegen om uw
apparaat aan het netwerk toe te voegen. Als u het apparaat aan het
netwerk wilt toevoegen, moet u de poortnaam en het IP-adres voor
het apparaat invoeren. Om het IP-adres of het MAC-adres van uw
apparaat te controleren, drukt u een netwerkconfiguratiepagina af
(zie "Rapporten afdrukken" op pagina 61).
• Selecteer Gedeelde printer (UNC) om een gedeelde netwerkprinter
(UNC-pad) te vinden en voer de gedeelde naam handmatig in of zoek
een gedeelde printer door te klikken op de knop Bladeren.
Als u niet zeker bent van het IP-adres, neem dan contact op
met de netwerkbeheerder of druk de netwerkgegevens af
(zie "Rapporten afdrukken" op pagina 61).
7. Nadat de installatie is voltooid, verschijnt er een venster met de vraag of
u een testpagina wilt afdrukken en of u zich wilt registreren als gebruiker
van een Samsung-apparaat, zodat Samsung u hierover informatie kan
toesturen. Als u dit wilt, schakel dan het desbetreffende selectievakje in
en klik op Voltooien.
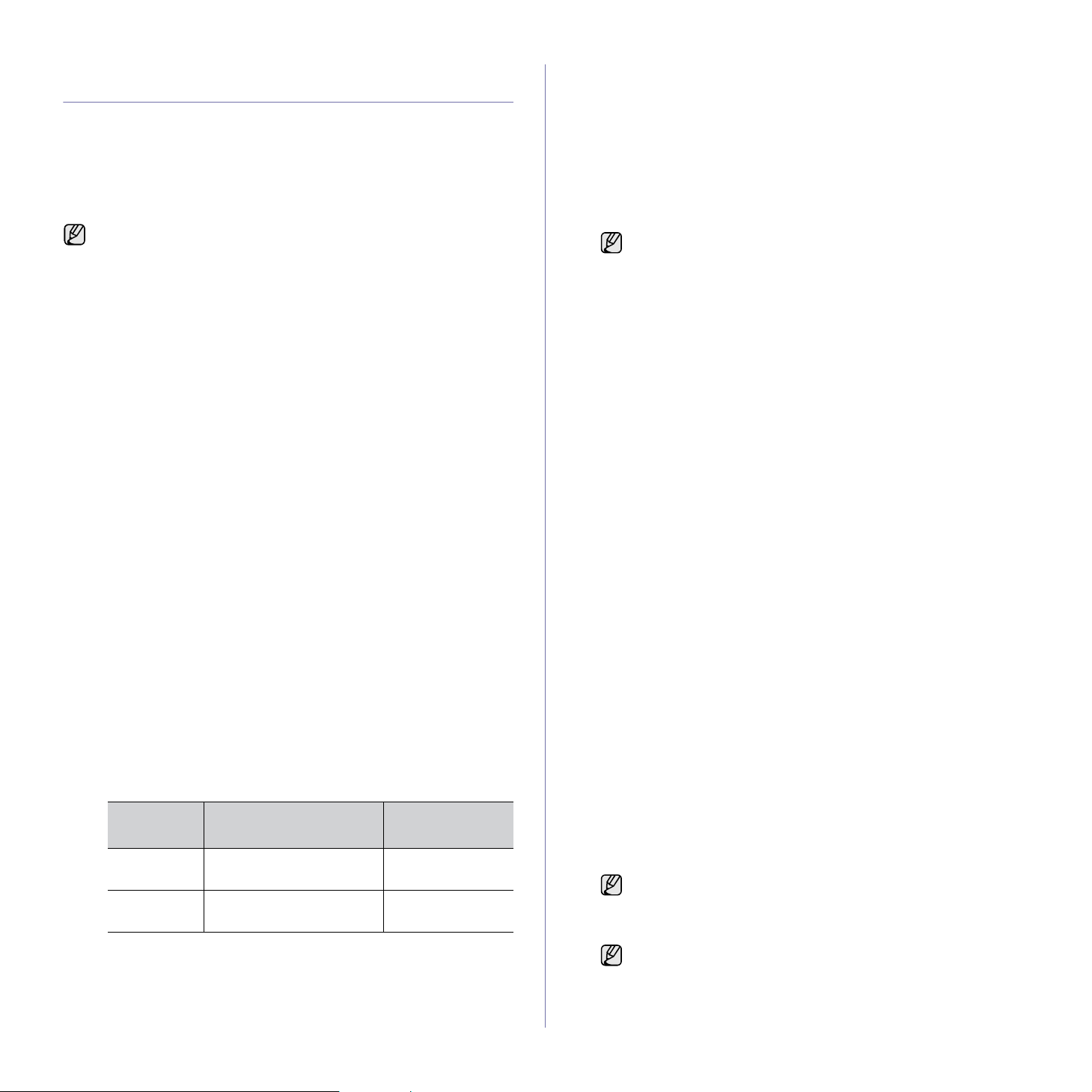
EEN DRAADLOOS NETWERK GEBRUIKEN (ENKEL CLX-3175FW)
U moet de juiste netwerkparameters instellen om de printer in een draadloos
netwerk te kunnen gebruiken. Dit kunt u zowel doen via het bedieningspaneel
als via de SyncThru™ Web Service, een geïntegreerde printerwebsite. In dit
hoofdstuk leest u de basisinformatie over de parameters van het 802.11b/g
netwerk die via het bedieningspaneel kunnen worden geconfigureerd.
U kunt de basisinstellingen ophalen door een draadloos netwerk te selecteren
of u kunt de basisinstellingen handmatig naar wens configureren.
Raadpleeg uw netwerkbeheerder als u niet vertrouwd bent met
de draadloze omgeving waarin u werkt.
1. Druk op het bedieningspaneel op Menu totdat Netwerk op de onderste
regel van het display verschijnt en druk op OK.
2. Druk op de pijltoetsen tot Draadloos verschijnt en druk op OK.
3. Druk op de pijltoetsen tot WLAN-instelling verschijnt en druk op OK.
4. Druk op de pijltoetsen totdat de gewenste installatiemethode verschijnt
en druk op OK.
• Wizard:De interfacekaart voor het draadloze netwerk van de printer
zoekt naar draadloze netwerken in de omgeving, waarna de resultaten
worden weergegeven.
• Aangepast:U kunt de instellingen voor het draadloze netwerk naar
wens configureren.
Wizard-modus
1. De interfacekaart voor het draadloze netwerk van het apparaat zoekt naar
draadloze netwerken in de omgeving, waarna de resultaten worden
weergegeven.
2. Druk op de pijltoetsen om het netwerk te selecteren dat u wilt gebruiken
in Lijst doorz. en druk op OK.
3. Als WLAN Beveilig.
om de selectie op te slaan
Ook als er andere meldingen verschijnen, gaat u verder
met de volgende stap.
4. Afhankelijk van het geselecteerde netwerk wordt het type WLANbeveiligingsversleuteling WEP of WPA.
• Bij WEP drukt u op de pijltoetsen om Open systeem of Ged. sleutel
te selecteren.
- Open systeem: Verificatie wordt niet gebruikt, en
wel of niet worden gebruikt, afhankelijk van de behoefte aan
gegevensbeveiliging. Selecteer Open systeem en voer
vervolgens de WEP-sleutel in met alfanumerieke tekens.
- Ged. sleutel: Verificatie wordt gebruikt. Een apparaat met de juiste
WEP-sleutel heeft toegang tot het netwerk. Selecteer Ged. sleutel en
voer vervolgens de WEP-sleutel in met alfanumerieke tekens.
TOETS
64-bits WEP 10 tekens (0 ~ 9, A ~ F) 5 alfanumerieke
128-bits
WEP
• Bij WPA voert u de WPA-sleutel in met alfanumerieke tekens.
De sleutel mag 8 tot 63 tekens lang zijn.
5. Druk op OK.
6. Druk op Stop/Clear om terug te keren naar de gereedmodus.
Geen
op het scherm verschijnt,
. Ga naar stap 6.
HEXADECIMALE
INDELING
26 tekens (0 ~ 9, A ~ F) 13 alfanumerieke
drukt u op OK
Codering
ASCII-INDELING
tekens
tekens
kan
Aangepaste modus
1. Druk op OK als SSID bewerken op de onderste regel van het display
verschijnt.
2. Voer de SSID in als SSID bewerken op de bovenste regel van het
display wordt weergegeven. Dit is de naam van het draadloze netwerk.
SSID is hoofdlettergevoelig, dus let op tijdens het invoeren. Druk op OK.
3. Selecteer het type draadloze verbinding. Druk op de pijltoetsen om
de gewenste
• Ad hoc
en als gelijken met elkaar te communiceren. Ga naar stap 4.
In de modus Ad hoc gebruikt de printer de draadloze interface,
zelfs wanneer de netwerkkabel is aangesloten.
• Infrastructuur
een toegangspunt met elkaar te communiceren. Ga naar stap 5.
4. Druk op de pijltoetsen om de gewenste
en druk op OK. Als u
aangepast door de draadloze netwerkinterfacekaart op uw apparaat.
5. Druk op de pijltoetsen om de gewenste WLAN Beveilig.-methode
te selecteren en druk op OK.
• Geen:Dit wordt gebruikt wanneer de validatie van de identiteit van een
draadloos apparaat en gegevenscodering niet vereist zijn voor uw
netwerk. Open systeem wordt gebruikt voor IEEE 802.11-verificatie.
• Statisch WEP:Gebruikt het WEP (Wired Equivalent Privacy) -
algoritme dat door de IEEE 802.11-standaard wordt voorgesteld
voor beveiligingsdoeleinden. De beveiligingsmodus Static WEP
vereist een WEP-sleutel voor gegevenscodering, decodering en
IEEE 802.11-verificatie. Druk op de pijltoetsen totdat de gewenste
installatiemethode verschijnt in Verificatie en druk op OK.
- Open systeem: Verificatie wordt niet gebruikt en codering kan wel
of niet worden gebruikt, afhankelijk van de behoefte aan
gegevensbeveiliging. Selecteer Open systeem, voer de WEP-
sleutel in met alfanumerieke tekens en druk vervolgens op OK.
- Ged. sleutel: Verificatie wordt gebruikt. Een apparaat met de
juiste WEP-sleutel heeft toegang tot het netwerk. Selecteer Ged.
sleutel voer de WEP-sleutel in met alfanumerieke tekens en druk
vervolgens op OK.
• WPA-PSK of WPA2-PSK
afdrukserver te verifiëren op basis van de WPA Pre-Shared Key.
Hierbij wordt een gedeelde, geheime sleutel gebruikt (gewoonlijk
Pre Shared Key passphrase genoemd) die handmatig wordt
geconfigureerd voor het toegangspunt en elk van zijn clients. Dit
is geschikt voor gebruikers die WPA willen gebruiken maar geen
RADIUS-server op hun netwerk hebben geïnstalleerd.
a. Druk op OK wanneer
regel van het display verschijnt.
b. Druk op de pijltoetsen om
en druk op OK. Als u
om
c. Voer de WPA-sleutel in met alfanumerieke tekens en druk op OK.
WPA-PSK
Ad hoc.
6. Druk zodra u klaar bent op Stop/Clear om terug te keren naar
de gereedmodus.
Als u Infrastructuur
u de netwerkkabel loshalen om het draadloze netwerk
in te schakelen nadat u de netwerkinstellingen hebt voltooid.
Werkingsmodus
: Maakt het voor draadloze apparaten mogelijk om rechtstreeks
: Maakt het voor draadloze apparaten mogelijk om via
Auto
AES
of
TKIP
+
AES
of
WPA2-PSK
-methode te selecteren en druk op OK.
Kanaal
selecteert, worden de kanalen automatisch
: U kunt WPA-PSK selecteren om de
WPA-PSK
WPA2-PSK
te selecteren in
selecteert in Werkingsmodus, moet
of
TKIP
of
AES
selecteert,
worden niet weergegeven in de modus
-methode te selecteren
WPA2-PSK
te selecteren in
Codering
op de onderste
drukt u op de pijltoetsen
. Druk op OK.
Codering
Aan de slag_29
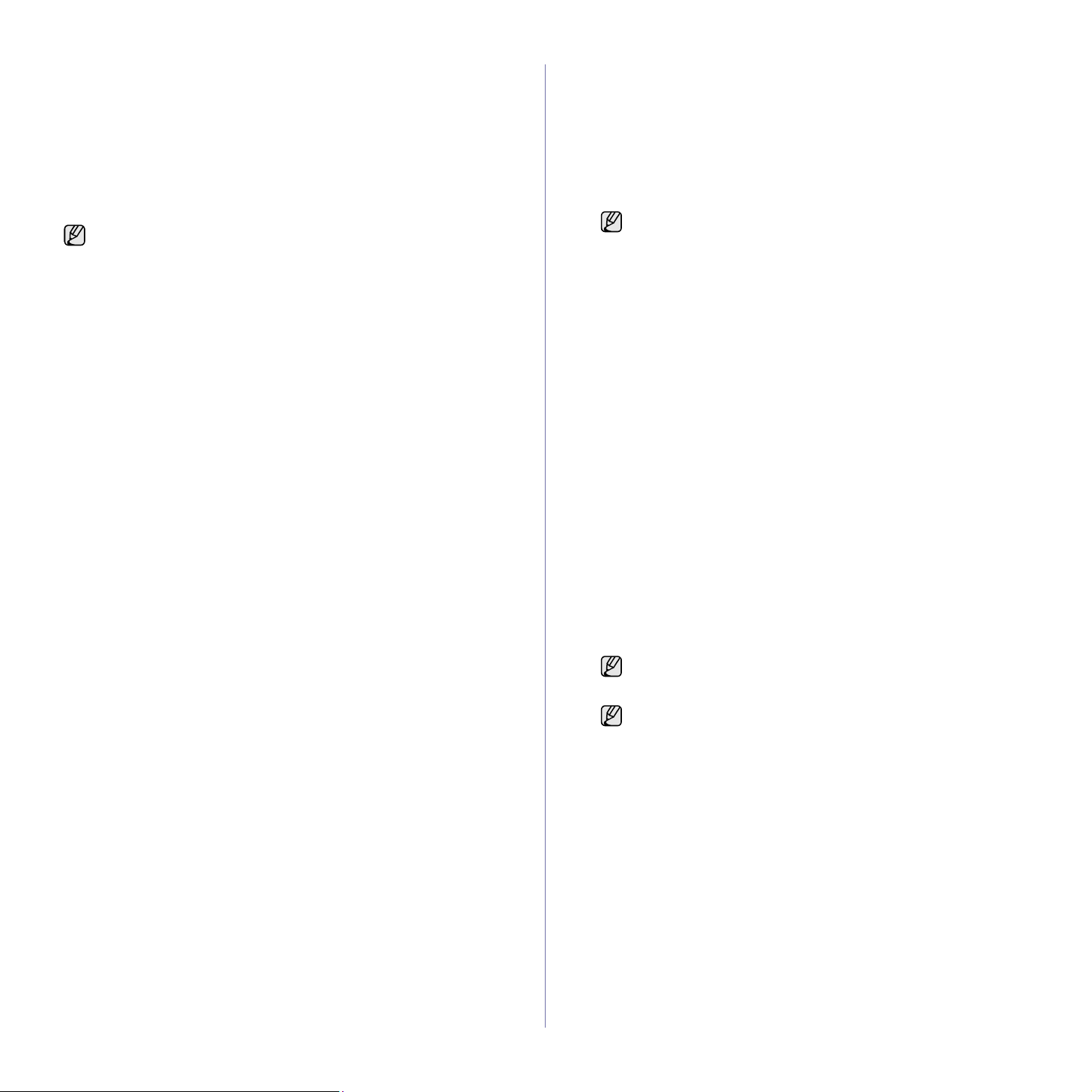
Draadloos netwerk configureren vanuit de SyncThru Web Service
U moet de juiste netwerkparameters instellen om de printer in een draadloos
netwerk te kunnen gebruiken. U kunt dit doen via
geïntegreerde website van uw printer. In dit hoofdstuk leest u de basisinformatie
over de parameters van het 802.11b/g netwerk die via de
Service
kunnen worden geconfigureerd.
U kunt de basisinstellingen van het draadloze netwerk configureren, zoals
SSID, Operation Mode en WPA Shared Key. U kunt de basisinstellingen
ophalen door een draadloos netwerk te selecteren.
Raadpleeg uw netwerkbeheerder als u niet vertrouwd bent met
de draadloze omgeving waarin u werkt.
SyncThru™ Web Service
SyncThru™ Web
, een
Static WEP
algoritme dat door de IEEE 802.11-standaard wordt voorgesteld
voor beveiligingsdoeleinden. De beveiligingsmodus Static WEP
vereist een WEP-sleutel voor gegevenscodering, decodering
en IEEE 802.11-verificatie.
8. Het venster Wizard Setup Confirmation verschijnt. Controleer
de instellingen van het draadloze netwerk. Als de instellingen juist zijn,
klikt u op
9. Klik op
OK
Als
Operation Mode
Infrastructure
op
draadloze netwerk te activeren nadat u het netwerk hebt ingesteld.
: Gebruikt het WEP (Wired Equivalent Privacy) -
Apply
.
.
bij
Network Name (SSID)
, moet u de netwerkkabel loskoppelen om het
is ingesteld
Wizard-modus
1. Voordat u de instellingen voor het draadloze netwerk gaat aanpassen,
stelt u eerst het IP-adres van het apparaat in. zie "Werken met het
SetIP-programma" op pagina 27
2. Typ het IP-adres van uw apparaat in het URL-veld van een
webbrowservenster en klik op Go om de website van het apparaat
te openen.
3. Klik op
4. Selecteer
5. Klik op
6. Selecteer
7. Klik op
Network Settings
Wizard
in
Next
.
Network Name (SSID)
SSID
•
•
Als het venster met de beveiligingsinstellingen voor het draadloze
netwerk verschijnt, voert u het geregistreerde wachtwoord in en klikt
uop
•
•
: SSID (Service Set Identifier) is een naam die een draadloos
netwerk identificeert. Toegangspunten en draadloze apparaten die een
verbinding proberen te maken met een specifiek draadloos netwerk,
moeten dezelfde SSID gebruiken. De SSID is hoofdlettergevoelig.
Operation Mode
verbinding.
Ad-hoc
-
-
Next
Operation Mode
-
-
-
Operation Mode
-
: Maakt het voor draadloze apparaten mogelijk om
rechtstreeks en als gelijken met elkaar te communiceren.
Infrastructure
om via een toegangspunt met elkaar te communiceren.
Next
.
.
None
: Dit wordt gebruikt wanneer de validatie van de identiteit van
een draadloos apparaat en gegevenscodering niet vereist zijn voor
uw netwerk. Open systeem wordt gebruikt voor IEEE 802.11verificatie.
Static WEP
algoritme dat door de IEEE 802.11-standaard wordt voorgesteld
voor beveiligingsdoeleinden. De beveiligingsmodus Static WEP
vereist een WEP-sleutel voor gegevenscodering, decodering
en IEEE 802.11-verificatie.
WPA Personal
te verifiëren op basis van de WPA Pre-Shared Key. Hierbij wordt
een gedeelde, geheime sleutel gebruikt (gewoonlijk Pre Shared
Key passphrase genoemd) die handmatig wordt geconfigureerd
voor het toegangspunt en elk van zijn clients. Dit is geschikt voor
gebruikers die WPA willen gebruiken maar geen RADIUS-server
op hun netwerk hebben geïnstalleerd.
None
een draadloos apparaat en gegevenscodering niet vereist zijn voor
uw netwerk. Open systeem wordt gebruikt voor IEEE 802.11verificatie.
: Gebruikt het WEP (Wired Equivalent Privacy) -
: Dit wordt gebruikt wanneer de validatie van de identiteit van
en
Wireless
Wireless Settings
: Werkingsmodus verwijst naar het type draadloze
: Maakt het voor draadloze apparaten mogelijk
is
Infrastructure
: U kunt WPA-PSK selecteren om de afdrukserver
is
Ad-hoc
in
:
.
.
SSID Setup
:
.
Aangepaste modus
1. Typ het IP-adres van uw apparaat in het URL-veld van een
webbrowservenster en klik op Go om de website van het apparaat
te openen.
2. Klik op
3. Selecteer
4. Klik op
5. Selecteer
6. Selecteer
7. Selecteer Authentication
8. Selecteer
9. Mogelijk moet u de
10. Klik op
11. Het venster
12. Klik op
Network Settings
Wizard
in
Next
.
SSID
in
klikt u op
Insert New SSID
Als u
Auto Setting
u
de draadloze netwerkinterfacekaart op uw apparaat.
af van de ingestelde waarde van
de instellingen van het draadloze netwerk. Als de instellingen juist zijn, klikt u
op
Refresh
.
Operation Mode
Ad-hoc
kiest in
selecteert, worden de kanalen automatisch aangepast door
Encryption
Next
.
Wireless Setup Confirmation
Apply
.
OK
.
Als
Operation Mode
Infrastructure
op
draadloze netwerk te activeren nadat u het netwerk hebt ingesteld.
• Als uw apparaat na de installatie niet naar behoren werkt, probeer
dan het printerstuurprogramma opnieuw te installeren. Zie het
hoofdstuk Software.
• Tijdens de installatie van het printerstuurprogramma detecteert
het installatieprogramma de locatie van het besturingssysteem
en wordt het standaardpapierformaat voor het apparaat ingesteld.
Als u een andere Windows-locatie gebruikt, moet u het papierformaat
aanpassen aan het papier dat u normaal gebruikt. Ga naar de
printereigenschappen om het papierformaat te wijzigen nadat
de installatie is voltooid.
en
Wireless
Wireless Settings
Search List
of voert u de gewenste SSID in na het selecteren van
Operation Mode
in de keuzelijst.
Network Key Setup
. Als u de gewenste SSID niet kunt vinden,
in de keuzelijst.
in de keuzelijst.
bij
Network Name (SSID)
, moet u de netwerkkabel loskoppelen om het
.
.
, selecteert u
configureren. Dit hangt
Network Setup
verschijnt. Controleer
Ad-hoc Channel. Als
of
Security Setup
is ingesteld
.
30 _Aan de slag
 Loading...
Loading...