Page 1
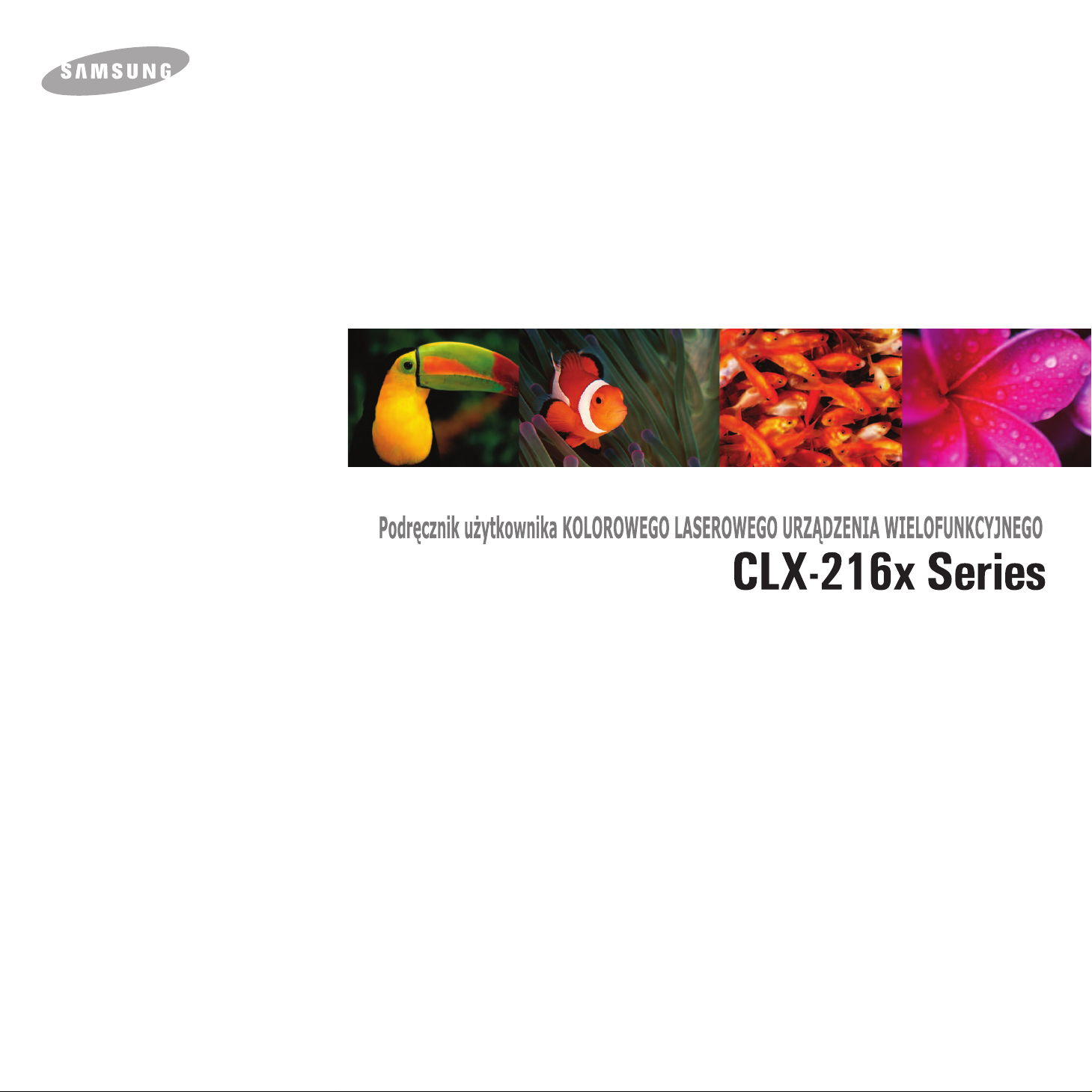
Page 2

© 2007 Samsung Electronics Co., Ltd. Wszelkie prawa zastrzeżone.
Ten podręcznik udostępniono tylko w celach informacyjnych. Wszelkie informacje zawarte w tym podręczniku mogą ulec zmianie bez powiadomienia. Firma
Samsung Electronics nie ponosi odpowiedzialności za jakiekolwiek szkody bezpośrednie lub pośrednie wynikające z korzystania z niniejszego podręcznika.
• CLX-2160 i CLX-2160N są nazwami modeli urządzeń firmy Samsung Electronics Co., Ltd.
• Samsung i logo Samsung są znakami towarowymi firmy Samsung Electronics Co., Ltd.
• PCL i PCL 6 s znakami towarowymi firmy Hewlett-Packard.
• Nazwy Microsoft, Windows, Windows 98, Windows Me, Windows 2000, Windows XP, Windows 2003 i Windows Vista są zastrzeżonymi znakami
towarowymi firmy Microsoft Corporation.
• TrueType, LaserWriter i Macintosh są znakami towarowymi firmy Apple Computer, Inc.
• Wszystkie inne marki lub nazwy produktów są znakami towarowymi odpowiednich firm lub organizacji.
Page 3
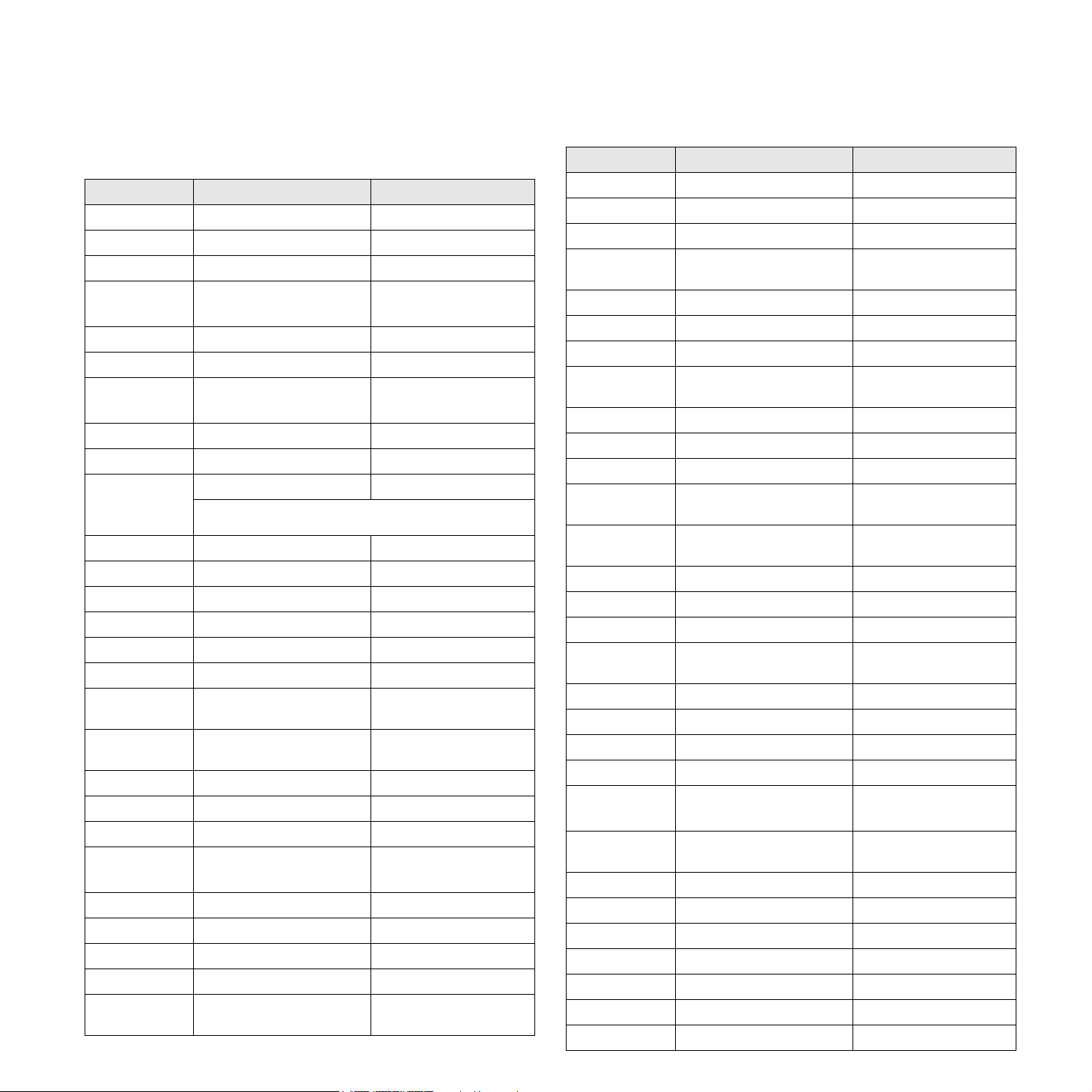
CONTACT SAMSUNG WORLD WIDE
If you have any comments or questions regarding Samsung products,
contact the Samsung customer care center.
Country Customer Care Center Web Site
ARGENTINE 0800-333-3733 www.samsung.com/ar
AUSTRALIA 1300 362 603 www.samsung.com/au
BELGIUM 02 201 2418 www.samsung.com/be
BRAZIL 0800-124-421
4004-0000
CANADA 1-800-SAMSUNG (7267864) www.samsung.com/ca
CHILE 800-726-7864 (SAMSUNG) www.samsung.com/cl
CHINA 800-810-5858
010- 6475 1880
COLOMBIA 01-8000-112-112 www.samsung.com/co
COSTA RICA 0-800-507-7267 www.samsung.com/latin
CZECH
REPUBLIC
DENMARK 70 70 19 70 www.samsung.com/dk
ECUADOR 1-800-10-7267 www.samsung.com/latin
EL SALVADOR 800-6225 www.samsung.com/latin
ESTONIA 800-7267 www.samsung.ee
KAZAHSTAN 8-800-080-1188 www.samsung.kz
FINLAND 030-6227 515 www.samsung.com/fi
FRANCE 3260 SAMSUNG or
GERMANY 01805 - 121213
GUATEMALA 1-800-299-0013 www.samsung.com/latin
HONG KONG 3698 4698 www.samsung.com/hk
HUNGARY 06-80-SAMSUNG (7267864) www.samsung.com/hu
INDIA 3030 8282
INDONESIA 0800-112-8888 www.samsung.com/id
ITALIA 800-SAMSUNG(7267864) www.samsung.com/it
JAMAICA 1-800-234-7267 www.samsung.com/latin
JAPAN 0120-327-527 www.samsung.com/jp
LATVIA 800-7267 www.samsung.com/lv/
844 000 844 www.samsung.com/cz
Distributor pro Českou republiku: Samsung Zrt., česka
organizační složka Vyskočilova 4, 14000 Praha 4
08 25 08 65 65 (€ 0,15/min)
(€ 0,14/min)
1800 110 011
www.samsung.com/br
www.samsung.com.cn
www.samsung.com/fr
www.samsung.de
www.samsung.com/in/
index.htm
Country Customer Care Center Web Site
LITHUANIA 8-800-77777 www.samsung.com/lt
LUXEMBURG 0032 (0)2 201 24 18 www.samsung.lu
MALAYSIA 1800-88-9999 www.samsung.com/my
MEXICO 01-800-SAMSUNG
(7267864)
NETHERLANDS
NORWAY 815-56 480 www.samsung.com/no
PANAMA 800-7267 www.samsung.com/latin
PHILIPPINES 1800-10-SAMSUNG
POLAND 0 801 801 881 www.samsung.com/pl
PORTUGAL 80 8 200 128 www.samsung.com/pt
PUERTO RICO 1-800-682-3180 www.samsung.com/latin
REP.
DOMINICA
Republic of
Ireland
RUSSIA 8-800-200-0400 www.samsung.ru
SINGAPORE 1800-SAMSUNG (7267864) www.samsung.com/sg
SLOVAKIA 0800-SAMSUNG (726786) www.samsung.com/sk
SOUTH
AFRICA
SPAIN 902 10 11 30 www.samsung.com/es
SWEDEN 0771-400 200 www.samsung.com/se
Switzerland 0800-7267864 www.samsung.com/ch/
TAIWAN 0800-329-999 www.samsung.com/tw
THAILAND 1800-29-3232
TRINIDAD &
TOBAGO
U.A.E 800-SAMSUNG (7267864) www.samsung.com/mea
U.K 0870 SAMSUNG (7267864) www.samsung.com/uk
U.S.A 1-800-SAMSUNG (7267864) www.samsung.com
UKRAINE 8-800-502-0000 www.samsung.com/ur
UZBEKISTAN 8-800-120-0400 www.samsung.com.uz
VENEZUELA 0-800-100-5303 www.samsung.com/latin
VIETNAM 1 800 588 889 www.samsung.com/vn
0900 20 200 88 (€ 0,10/min) www.samsung.com/nl
(7267864)
1-800-751-2676 www.samsung.com/latin
0818 717 100 www.samsung.com/uk
0860 726 7864 (SAMSUNG) www.samsung.com/za
02-689-3232
1-800-7267-864 www.samsung.com/latin
www.samsung.com/mx
www.samsung.com/ph
www.samsung.com/th
Page 4
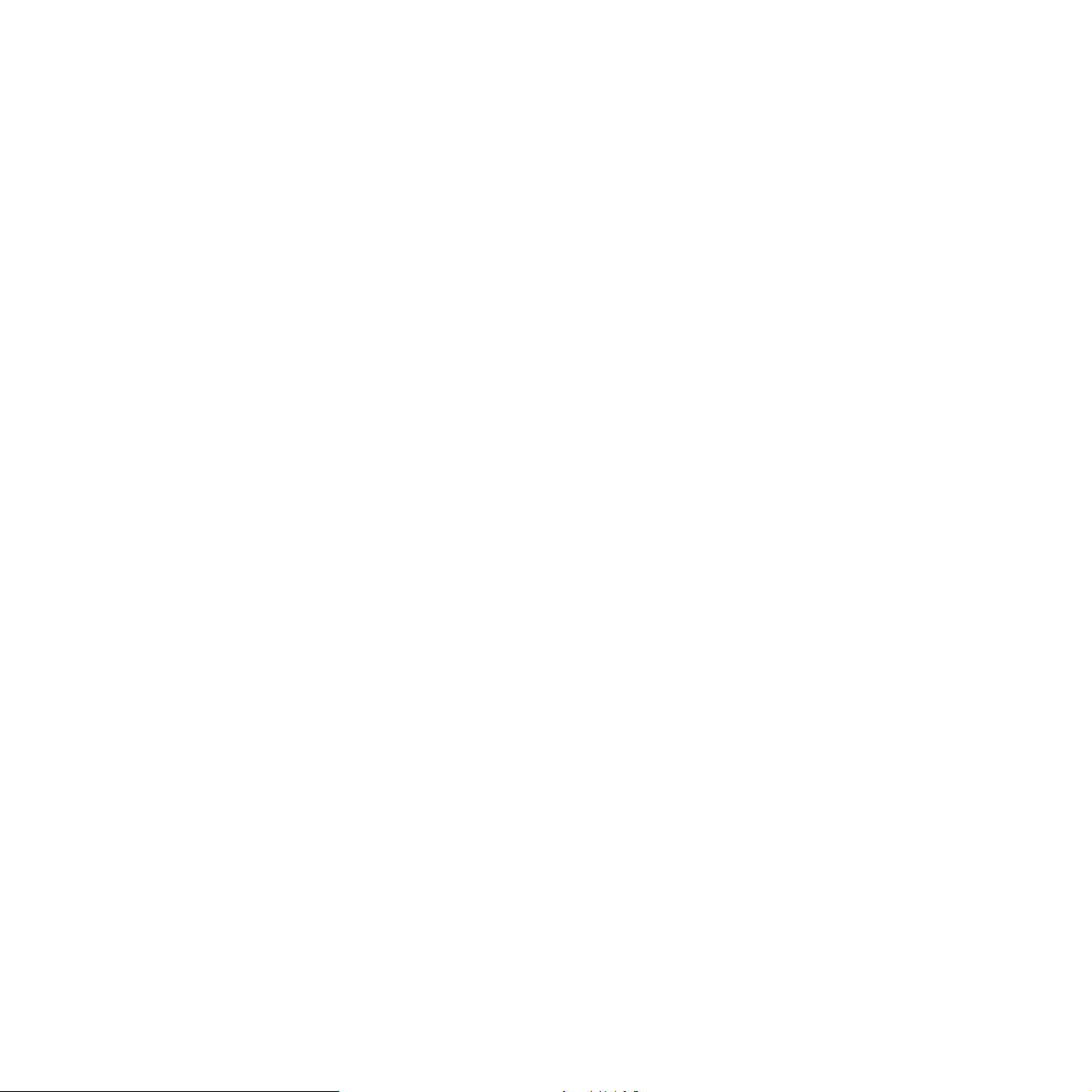
SPIS TREŚCI
1. Wprowadzenie
Funkcje specjalne ................................................................................................................................................... 1.1
Przegląd urządzenia ............................................................................................................................................... 1.2
Widok z przodu .................................................................................................................................................. 1.2
Widok z tyłu ........................................................................................................................................................ 1.2
Omówienie panelu sterowania ................................................................................................................................ 1.3
Opis diody Status LED ............................................................................................................................................ 1.4
Dioda Status LED ............................................................................................................................................... 1.4
Dioda Status LED z komunikatami dotyczącymi kasety z tonerem ................................................................... 1.4
Więcej informacji ..................................................................................................................................................... 1.5
Wybieranie lokalizacji ............................................................................................................................................. 1.5
Drukowanie strony demonstracyjnej ....................................................................................................................... 1.6
Ustawianie wysokości ............................................................................................................................................. 1.6
2. Konfiguracja systemu
Przegląd menu ........................................................................................................................................................ 2.1
Zmiana języka wyświetlacza ................................................................................................................................... 2.2
Korzystanie z trybu oszczędzania energii ............................................................................................................... 2.2
Automatyczna kontynuacja ..................................................................................................................................... 2.2
3. Przegląd oprogramowania
Dostarczane oprogramowanie ................................................................................................................................ 3.1
Funkcje sterownika drukarki ................................................................................................................................... 3.1
Wymagania systemowe .......................................................................................................................................... 3.2
4. Konfiguracja sieci (tylko model CLX-2160N)
Wprowadzenie ........................................................................................................................................................ 4.1
Za pomocą programów administrowania siecią ................................................................................................. 4.1
Za pomocą panelu sterowania ........................................................................................................................... 4.1
Obsługiwane systemy operacyjne .......................................................................................................................... 4.1
Konfigurowanie protokołu TCP/IP ........................................................................................................................... 4.1
Adresowanie statyczne ...................................................................................................................................... 4.1
Adresowanie dynamiczne (BOOTP/DHCP) ....................................................................................................... 4.2
Ustawianie szybkości sieci Ethernet ....................................................................................................................... 4.2
Przywracanie konfiguracji sieci ............................................................................................................................... 4.2
Drukowanie strony konfiguracji sieci ....................................................................................................................... 4.2
Page 5
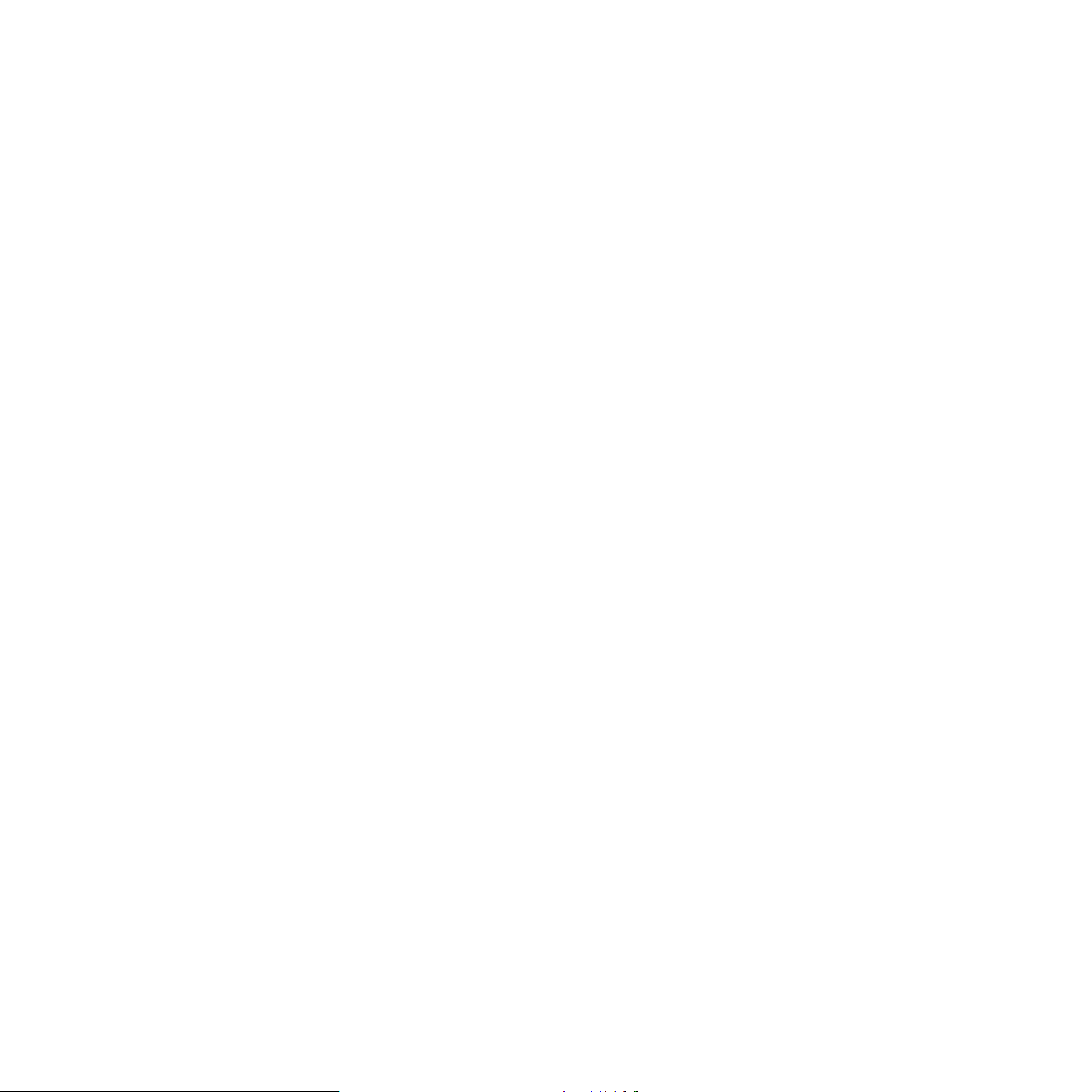
5. Wybieranie i wkładanie nośników druku
Wkładanie oryginałów ............................................................................................................................................. 5.1
Wybieranie nośnika druku ....................................................................................................................................... 5.1
Obsługiwane typy i rozmiary nośników druku ..................................................................................................... 5.2
Rozmiary nośników obsługiwane w każdym trybie ............................................................................................. 5.3
Zalecenia dotyczące wyboru i przechowywania nośników druku ....................................................................... 5.3
Zalecenia dotyczące specjalnych materiałów do drukowania ............................................................................ 5.3
Wkładanie papieru .................................................................................................................................................. 5.5
Do zasobnika ..................................................................................................................................................... 5.5
Do podajnika ....................................................................................................................................................... 5.7
Ustawianie rozmiaru i typu papieru ......................................................................................................................... 5.8
6. Kopiowanie
Wybieranie zasobnika papieru ................................................................................................................................ 6.1
Kopiowanie .............................................................................................................................................................. 6.1
Zmienianie ustawień dla każdej kopii ...................................................................................................................... 6.1
Zmniejszona/powiększona kopia ........................................................................................................................ 6.1
Zaciemnienie ...................................................................................................................................................... 6.2
Typ oryginału ...................................................................................................................................................... 6.2
Zmienianie domyślnych ustawień kopiowania ........................................................................................................ 6.2
Ustawianie limitu czasu kopiowania ........................................................................................................................ 6.2
Kopiowanie kart identyfikacyjnych .......................................................................................................................... 6.3
Korzystanie ze specjalnych funkcji kopiowania ....................................................................................................... 6.3
Kopiowanie dwóch lub czterech stron na arkuszu .............................................................................................. 6.3
Kopiowanie plakatów .......................................................................................................................................... 6.4
Duplikowanie ...................................................................................................................................................... 6.4
Usuwanie obrazów tła ......................................................................................................................................... 6.5
7. Podstawowe zadania drukowania
Drukowanie dokumentu .......................................................................................................................................... 7.1
Anulowanie zadania drukowania ............................................................................................................................. 7.1
8. Skanowanie
Podstawy skanowania ............................................................................................................................................. 8.1
Skanowanie do aplikacji za pomocą połączenia lokalnego ..................................................................................... 8.1
Skanowanie za pomocą połączenia sieciowego (tylko model CLX-2160N) ............................................................ 8.2
Przygotowanie do skanowania w sieci ............................................................................................................... 8.2
Skanowanie do klienta sieciowego ..................................................................................................................... 8.2
Zmienianie ustawień dla każdego zadania skanowania ......................................................................................... 8.3
Zmienianie domyślnych ustawień skanowania ....................................................................................................... 8.3
9. Korzystanie z pamięci flash USB
Informacje o pamięci USB ....................................................................................................................................... 9.1
Podłączanie pamięci USB ....................................................................................................................................... 9.1
Skanowanie do pamięci USB .................................................................................................................................. 9.2
Skanowanie ........................................................................................................................................................ 9.2
Dostosowywanie skanowania do USB ............................................................................................................... 9.2
Drukowanie z pamięci USB ..................................................................................................................................... 9.3
Zarządzanie pamięcią USB ..................................................................................................................................... 9.3
Usuwanie pliku obrazu ........................................................................................................................................ 9.3
Formatowanie pamięci USB ............................................................................................................................... 9.3
Przeglądanie stanu pamięci USB ....................................................................................................................... 9.4
Drukowanie bezpośrednio z aparatu cyfrowego ..................................................................................................... 9.4
Page 6
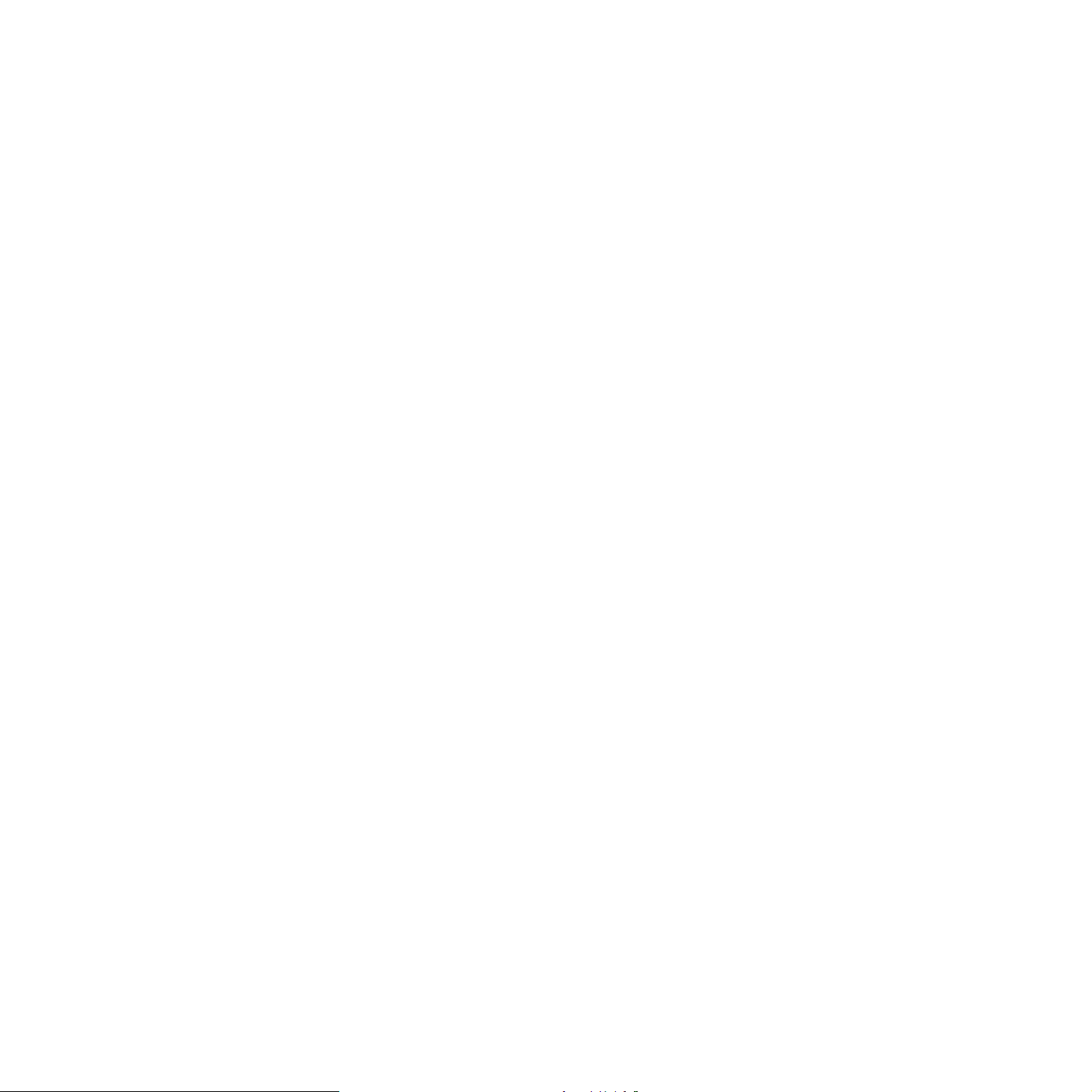
10. Konserwacja
Drukowanie raportów ............................................................................................................................................ 10.1
Drukowanie raportu .......................................................................................................................................... 10.1
Czyszczenie pamięci ............................................................................................................................................. 10.1
Czyszczenie urządzenia ....................................................................................................................................... 10.2
Czyszczenie elementów zewnętrznych ............................................................................................................ 10.2
Czyszczenie elementów wewnętrznych ........................................................................................................... 10.2
Czyszczenie modułu skanera ........................................................................................................................... 10.3
Konserwacja kasety z tonerem ............................................................................................................................. 10.4
Przechowywanie kasety z tonerem .................................................................................................................. 10.4
Szacowany okres eksploatacji kasety z tonerem ............................................................................................. 10.4
Rozprowadzanie toneru ........................................................................................................................................ 10.4
Wymiana kasety z tonerem ................................................................................................................................... 10.5
Wymiana modułu przetwarzania obrazu ............................................................................................................... 10.6
Wymiana pojemnika na zużyty toner .................................................................................................................... 10.8
Części eksploatacyjne ........................................................................................................................................... 10.9
Sprawdzanie materiałów eksploatacyjnych ...................................................................................................... 10.9
Zarządzanie urządzeniem z witryny internetowej .................................................................................................. 10.9
Sprawdzenie numeru seryjnego urządzenia ......................................................................................................... 10.9
11. Rozwiązywanie problemów
Wskazówki dotyczące unikania zacięć papieru .................................................................................................... 11.1
Usuwanie zacięć papieru ...................................................................................................................................... 11.1
W zasobniku ..................................................................................................................................................... 11.1
W podajniku ręcznym ....................................................................................................................................... 11.2
W obszarze wyjściowym papieru ...................................................................................................................... 11.2
Opis komunikatów na wyświetlaczu ...................................................................................................................... 11.3
Rozwiązywanie innych problemów ....................................................................................................................... 11.5
Problemy z podawaniem papieru ..................................................................................................................... 11.5
Problemy z drukowaniem ................................................................................................................................. 11.6
Problemy z jakością wydruków ......................................................................................................................... 11.7
Problemy z kopiowaniem ................................................................................................................................ 11.10
Problemy ze skanowaniem ............................................................................................................................. 11.10
Program Skanowanie sieciowe — problemy (tylko model CLX-2160N) ......................................................... 11.11
Częste problemy z systemem Windows ......................................................................................................... 11.11
Typowe problemy na komputerach Macintosh ............................................................................................... 11.11
Typowe problemy w systemie Linux ............................................................................................................... 11.12
12. Zamawianie materiałów eksploatacyjnych
Materiały eksploatacyjne ....................................................................................................................................... 12.1
Jak kupić ............................................................................................................................................................... 12.1
13. Dane techniczne
Ogólne dane techniczne ....................................................................................................................................... 13.1
Dane techniczne drukarki ...................................................................................................................................... 13.1
Dane techniczne skanera i kopiarki ...................................................................................................................... 13.2
Indeks
Page 7
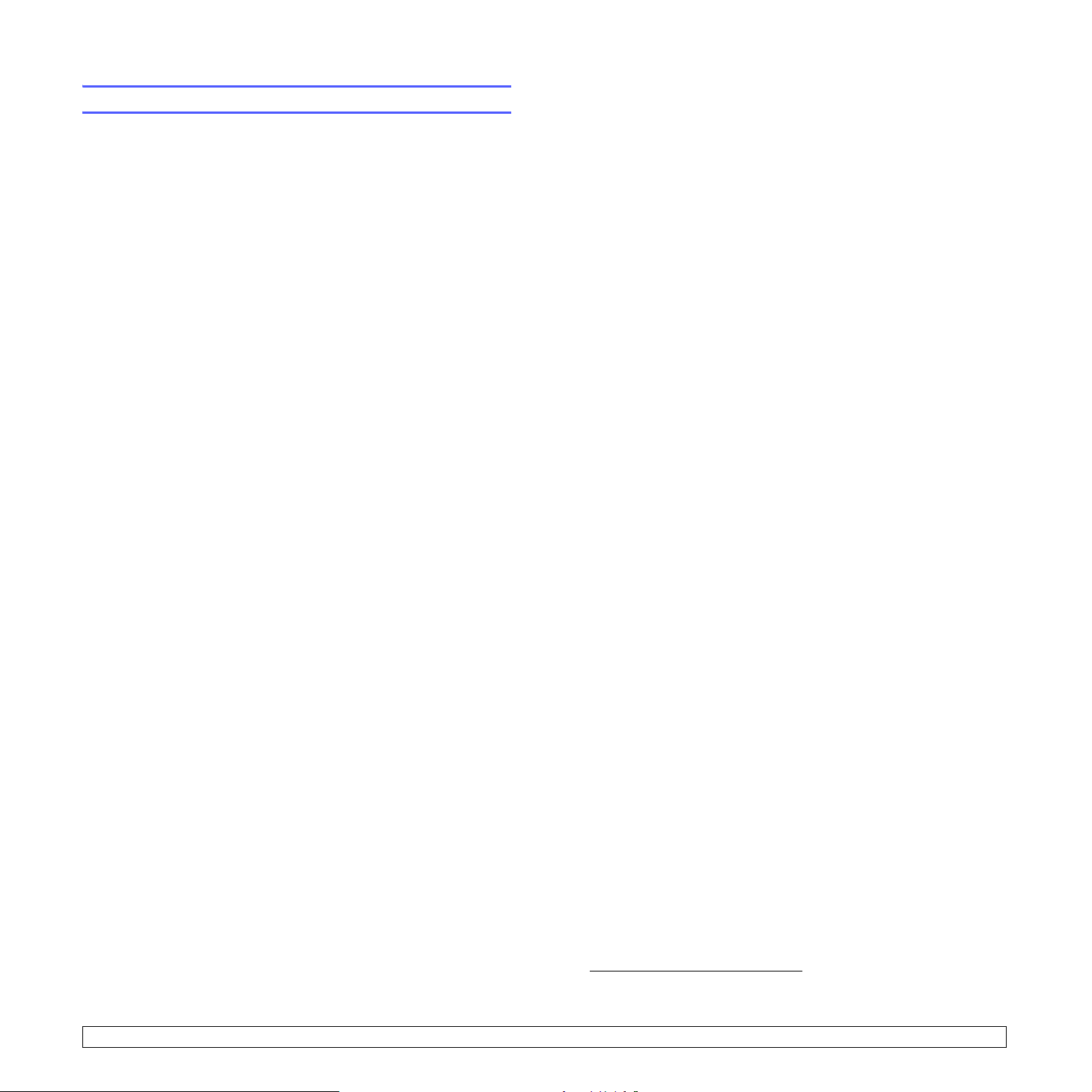
Informacje o bezpieczeństwie i przepisach
Ważne ostrzeżenia i informacje dotyczące
bezpieczeństwa
Podczas użytkowania tego urządzenia należy stosować podane niżej
środki ostrożności, aby zmniejszyć ryzyko pożaru, porażenia elektrycznego
lub obrażeń ciała:
1 Przeczytaj uważnie wszystkie instrukcje.
2 Korzystając z urządzeń elektrycznych, postępuj rozważnie.
3 Przestrzegaj wszystkich ostrzeżeń i instrukcji znajdujących się
na urządzeniu oraz w dokumentacji dostarczonej wraz z urządzeniem.
4 Gdyby instrukcja obsługi wydawała się sprzeczna z informacjami
dotyczącymi bezpieczeństwa, informacje dotyczące bezpieczeństwa
są ważniejsze. Instrukcja obsługi mogła zostać źle zrozumiana. Jeżeli
nie możesz rozstrzygnąć takiej sprzeczności, zwróć się o pomoc
do sprzedawcy lub przedstawiciela serwisu.
5 Przed czyszczeniem odłącz urządzenie od gniazdka elektrycznego.
Nie używaj środków czyszczących w płynie lub aerozolu. Do czyszczenia
używaj tylko wilgotnej szmatki.
6 Nie wolno umieszczać urządzenia na niestabilnym wózku,
podstawie lub stole. Może ono spaść, powodując poważne szkody.
7 Nie umieszczaj urządzenia w pobliżu kaloryfera, grzejnika,
klimatyzatora ani przewodu wentylacyjnego.
8 Nie wolno niczego stawiać na kablu zasilania ani umieszczać
urządzenia w takim miejscu, że kable leżałyby w przejściu i ktoś
mógłby je nadepnąć.
9 Nie przeciążaj gniazdek ściennych i przedłużaczy. Może to pogorszyć
działanie sieci elektrycznej oraz spowodować pożar lub porażenie
elektryczne.
10 Nie dopuszczaj do gryzienia kabli przez zwierzęta.
11 Nie wolno wkładać do urządzenia żadnych przedmiotów przez otwory
w obudowie. Gdyby taki przedmiot dotknął miejsca pod napięciem,
mógłby spowodować pożar lub porażenie elektryczne. Nie wolno
wylewać na urządzenie płynów ani wlewać ich do wewnątrz.
12 Aby uniknąć porażenia elektrycznego, nie rozbieraj urządzenia
na części. Jeżeli konieczna jest naprawa, przekaż urządzenie
wykwalifikowanemu pracownikowi serwisu. Otwieranie lub zdejmowanie
pokryw może grozić porażeniem elektrycznym lub powodować inne
zagrożenia. Nieprawidłowy montaż może spowodować porażenie
elektryczne podczas korzystania z urządzenia.
13 W następujących przypadkach należy odłączyć urządzenie
od komputera i zasilania oraz zlecić naprawę wykwalifikowanemu
pracownikowi serwisu:
•Jeżeli dowolna część kabla zasilania, wtyczki lub kabla
połączeniowego jest uszkodzona lub przetarta.
•Jeżeli na urządzenie wylano ciecz.
•Jeżeli urządzenie zostało narażone na działanie deszczu lub wody.
•Jeżeli urządzenie działa nieprawidłowo pomimo przestrzegania instrukcji.
•Jeżeli urządzenie zostało upuszczone lub obudowa została uszkodzona.
•Jeżeli urządzenie wykazuje nagłe i wyraźne zmiany sposobu pracy.
14 Korzystaj tylko z tych funkcji sterowania, które zostały opisane
w instrukcji. Nieprawidłowe użycie innych funkcji sterowania może
spowodować uszkodzenia, a przywrócenie normalnej pracy urządzenia
może być trudne i wymagać pomocy wykwalifikowanego pracownika
serwisu.
15 Unikaj korzystania z urządzenia podczas burzy z piorunami. Istnieje
wówczas pewne niebezpieczeństwo porażenia piorunem. Jeśli
to możliwe, na czas burzy z piorunami odłącz kabel zasilania.
16 Powierzchnia zasobnika wyjściowego może się nagrzać podczas
ciągłego drukowania wielostronicowych dokumentów. Nie dotykaj
nagrzanej powierzchni i chroń ją przed dostępem dzieci.
17 Bezpieczne użytkowanie zapewnia kabel zasilania dostarczony
zurządzeniem. W przypadku używania kabla o długości większej
niż 2 m z urządzeniem zasilanym napięciem 110 V, należy stosować
przewód o grubości 16 AWG
18 ZACHOWAJ TE INSTRUKCJE NA PRZYSZŁOŚĆ.
*
lub większej.
Bezpieczeństwo i środowisko stosowania
Oświadczenie o bezpieczeństwie lasera
Niniejsza drukarka otrzymała w USA certyfikat potwierdzający spełnianie
warunków DHHS 21 CFR, rozdział 1, podrozdział J, dotyczący produktów
laserowych klasy I (1) oraz warunków opisanych w innych dokumentach;
posiada także certyfikat urządzenia laserowego klasy I, potwierdzający
zgodność z wymaganiami standardu IEC 825.
Produkty laserowe klasy I uważane są za bezpieczne. System laserowy
oraz drukarka są skonstruowane w taki sposób, aby podczas normalnej
eksploatacji, obsługi lub zalecanych warunków serwisowych nigdy nie
dochodziło do kontaktu użytkowników z promieniowaniem laserowym
powyżej klasy I.
*AWG: American Wire Guage
i
Page 8
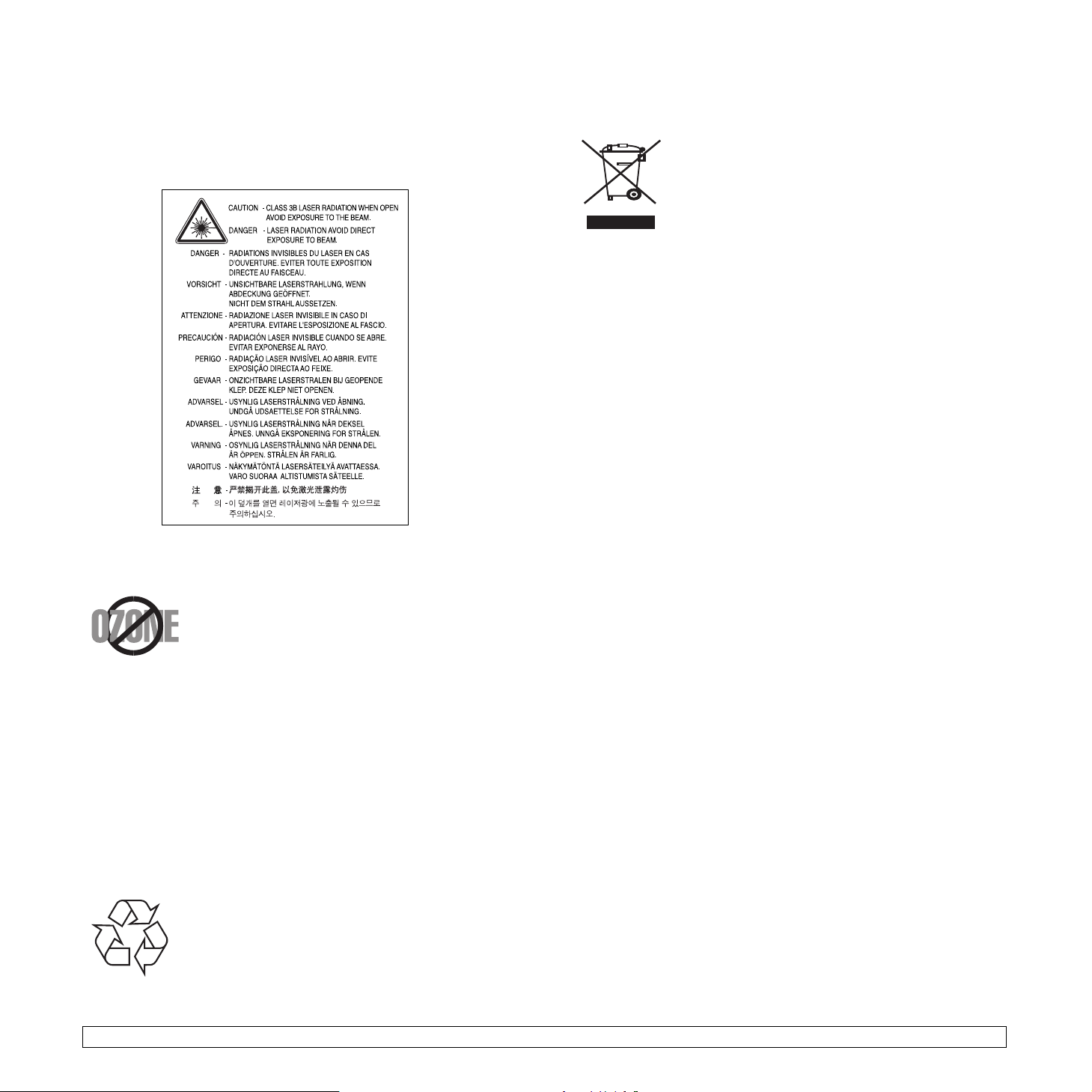
Ostrzeżenie
Nigdy nie uruchamiać ani nie naprawiać drukarki, kiedy pokrywa zespołu
lasera-skanera jest zdjęta. Odbita wiązka, choć niewidoczna, może uszkodzić
wzrok. Podczas użytkowania tego produktu należy stosować podane niżej
środki ostrożności, aby zmniejszyć ryzyko pożaru, porażenia elektrycznego
lub obrażeń ciała:
Środki bezpieczeństwa dotyczące ozonu
Urządzenie wytwarza ozon podczas normalnej
eksploatacji. Wytwarzany ozon nie zagraża zdrowiu
operatora. Mimo to zaleca się eksploatację w miejscu
o dobrym przepływie powietrza.
Aby uzyskać więcej informacji dotyczących ozonu,
należy skontaktować się z najbliższym przedstawicielem
handlowym firmy Samsung.
Oszczędzanie energii
Drukarka została wykonana zgodnie z zaawansowaną technologią
oszczędzania energii, umożliwiającą zmniejszenie poboru mocy,
gdy urządzenie nie jest używane.
Jeżeli przez dłuższy czas do drukarki nie są przesyłane żadne dane,
pobór mocy zostanie automatycznie obniżony.
Recykling
Zaleca się oddawanie opakowań do recyklingu lub
usuwanie ich zgodnie z przepisami o ochronie środowiska.
Prawidłowe usuwanie produktu
(zużyty sprzęt elektryczny i elektroniczny)
Oznaczenie umieszczone na produkcie lub w odnoszących
się do niego tekstach wskazuje, że produktu po upływie
okresu użytkowania nie należy usuwać z innymi odpadami
pochodzącymi z gospodarstw domowych. Aby uniknąć
szkodliwego wpływu na środowisko naturalne i zdrowie
ludzi wskutek niekontrolowanego usuwania odpadów,
prosimy o oddzielenie produktu od innego typu odpadów
oraz odpowiedzialny recykling w celu promowania
ponownego użycia zasobów materialnych jako stałej
praktyki.
W celu uzyskania informacji na temat miejsca i sposobu bezpiecznego
dla środowiska recyklingu tego produktu użytkownicy w gospodarstwach
domowych powinni skontaktować się z punktem sprzedaży detalicznej,
w którym dokonali zakupu produktu lub z organem władz lokalnych.
Użytkownicy w firmach powinni skontaktować się ze swoim dostawcą
i sprawdzić warunki umowy zakupu. Produktu nie należy usuwać razem
z innymi odpadami komercyjnymi.
Emisja fal radiowych
Przepisy FCC
Niniejsze urządzenie zostało przebadane i potwierdzono jego zgodność
z wymaganiami dotyczącymi urządzeń cyfrowych klasy B, zgodnie
zczęścią 15 przepisów FCC. Powyższe normy zostały opracowane
zmyślą o zapewnieniu stosownej ochrony przed szkodliwymi zakłóceniami
mogącymi wystąpić w instalacjach domowych. Niniejsze urządzenie
generuje, wykorzystuje i może emitować energię o częstotliwości
radiowej i w przypadku zainstalowania i użytkowania niezgodnego
z instrukcją może powodować występowanie szkodliwych zakłóceń
w łączności radiowej. Niemniej nie można zagwarantować, że w danej
instalacji nie wystąpią żadne zakłócenia. Jeżeli urządzenie będzie
powodowało szkodliwe zakłócenia, które można wykryć, wyłączając
iwłączając urządzenie, zaleca się wyeliminowanie takich zakłóceń
poprzez podjęcie następujących działań:
•zmianę ustawienia lub lokalizacji anteny odbiorczej;
•zwiększenie odległości między urządzeniem a odbiornikiem;
•podłączenie urządzenia do gniazda znajdującego się w innym obwodzie
elektrycznym niż gniazdo, do którego podłączony jest odbiornik;
•konsultację ze sprzedawcą lub doświadczonym technikiem
zajmującym się sprzętem RTV w celu uzyskania pomocy.
Ostrożnie:
Zmiany lub modyfikacje, które nie są zatwierdzone w sposób jawny przez
producenta odpowiedzialnego za zgodność urządzenia z normami, mogą
spowodować unieważnienie prawa użytkownika do korzystania ze sprzętu.
ii
Page 9
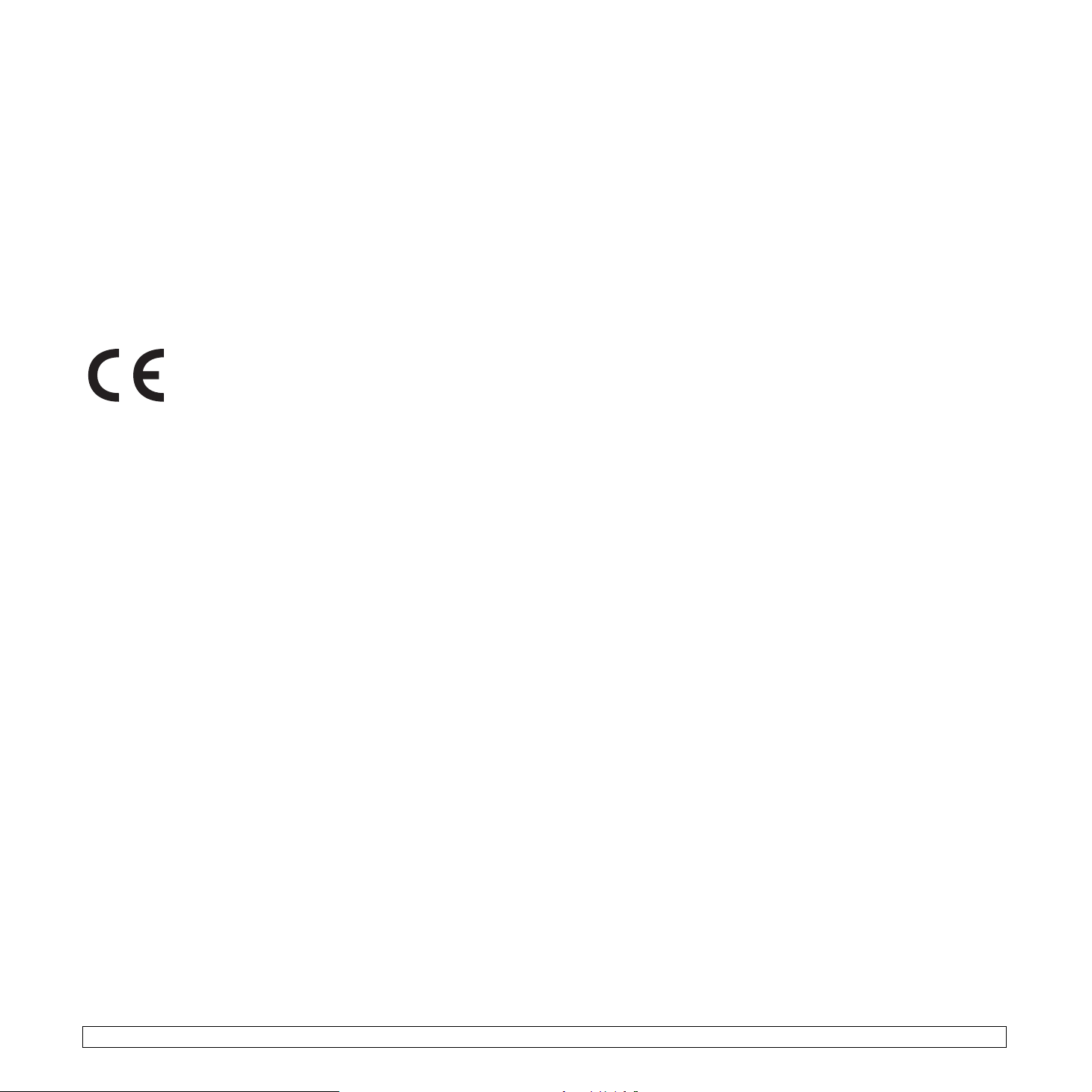
Kanadyjskie przepisy dotyczące zakłóceń radiowych
Niniejsze urządzenie cyfrowe nie powoduje większej emisji zakłóceń
radiowych niż przewidziana dla urządzeń cyfrowych klasy B, zgodnie
ze standardem przewidzianym dla urządzeń wywołujących zakłócenia,
określonym w dokumencie „Urządzenia cyfrowe”, ICES-003 Kanadyjskiego
Urzędu ds. Przemysłu i Nauki.
Cet appareil numérique respecte les limites de bruits radioélectriques
applicables aux appareils numériques de Classe B prescrites dans la
norme sur le matériel brouilleur : « Appareils Numériques », ICES-003
édictée par l’Industrie et Sciences Canada.
Oświadczenie o zgodności (państwa europejskie)
Zatwierdzenia i certyfikaty
Znak CE, używany na niniejszym produkcie, oznacza
deklarację zgodności firmy Samsung Electronics Co.,
Ltd. z odpowiednimi dyrektywami 93/68/EEC Unii
Europejskiej z podanymi datami:
1 stycznia 1995: Dyrektywa Rady (Council Directive) 73/23/EEC
— wstępne ustalenia dotyczące przepisów krajów członkowskich,
związanych z urządzeniami niskonapięciowymi.
1 stycznia 1996: Dyrektywa Rady 89/336/EEC (92/31/EEC) — wstępne
ustalenia dotyczące przepisów krajów członkowskich o zgodności
elektromagnetycznej.
9 marca 1999: Dyrektywa Rady 1999/5/EC o urządzeniach radiowych
i terminalach telekomunikacyjnych oraz o wspólnym przestrzeganiu
zgodności.
Pełna deklaracja określająca odpowiednie Dyrektywy oraz standardy
odniesienia jest dostępna u przedstawicieli firmy Samsung Electronics
Co., Ltd.
Ważne ostrzeżenie:
Przewody kabla zasilającego mają następujące oznaczenia barwne:
•Zielono-żółty: uziemienie
• Niebieski: przewód zerowy
•Brązowy: faza
Jeśli przewody kabla zasilającego są innego koloru niż barwne
oznakowania na wtyczce:
Należy podłączyć zielono-żółty przewód do wtyku oznaczonego literą „E”
lub symbolem uziemienia bądź kolorem zielono-żółtym lub zielonym.
Niebieski przewód podłączyć do wtyku oznaczonego literą „N”
lub kolorem czarnym.
Brązowy przewód podłączyć do wtyku oznaczonego literą „L”
lub kolorem czerwonym.
We wtyczce, adapterze lub na tablicy rozdzielczej musi być założona
wkładka topikowa 13 A.
Urządzenie musi być uziemione.
Wymiana wtyczki (dotyczy tylko Wielkiej Brytanii)
Ważne
Przewód sieciowy tego urządzenia jest wyposażony w znormalizowaną
wtyczkę (BS 1363) 13 A z wkładem topikowym 13 A. W razie wymiany
lub sprawdzania wkładu topikowego należy założyć właściwy wkład 13 A.
Następnie założyć z powrotem pokrywę bezpieczników. W razie zagubienia
pokrywy nie używać wtyczki bez założonej nowej pokrywy.
Należy skontaktować się z osobami, od których urządzenie zostało
zakupione.
Wtyczka 13 A jest powszechnie stosowana na terenie Wielkiej Brytanii
i powinna być odpowiednia. Jednak w niektórych budynkach (głównie
starszych) nie ma typowych gniazd 13 A. Należy wtedy nabyć odpowiedni
adapter. Nie należy usuwać zintegrowanej wtyczki.
Ostrzeżenie
W przypadku odcięcia zintegrowanej wtyczki należy ją natychmiast
wyrzucić.
Ponowne podłączanie wtyczki jest zabronione, w przeciwnym razie
po włożeniu jej do gniazdka można ulec porażeniu prądem.
iii
Page 10
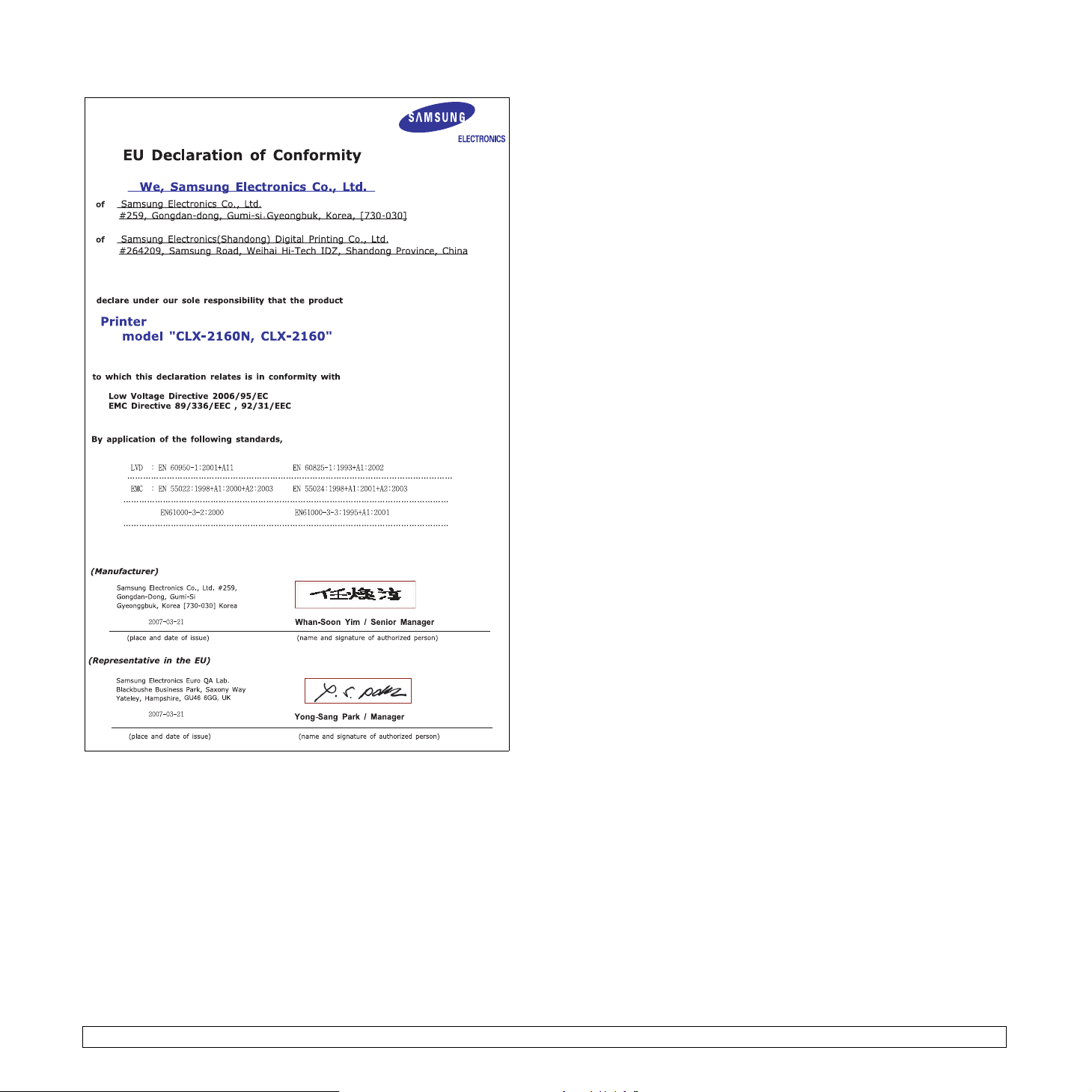
iv
Page 11
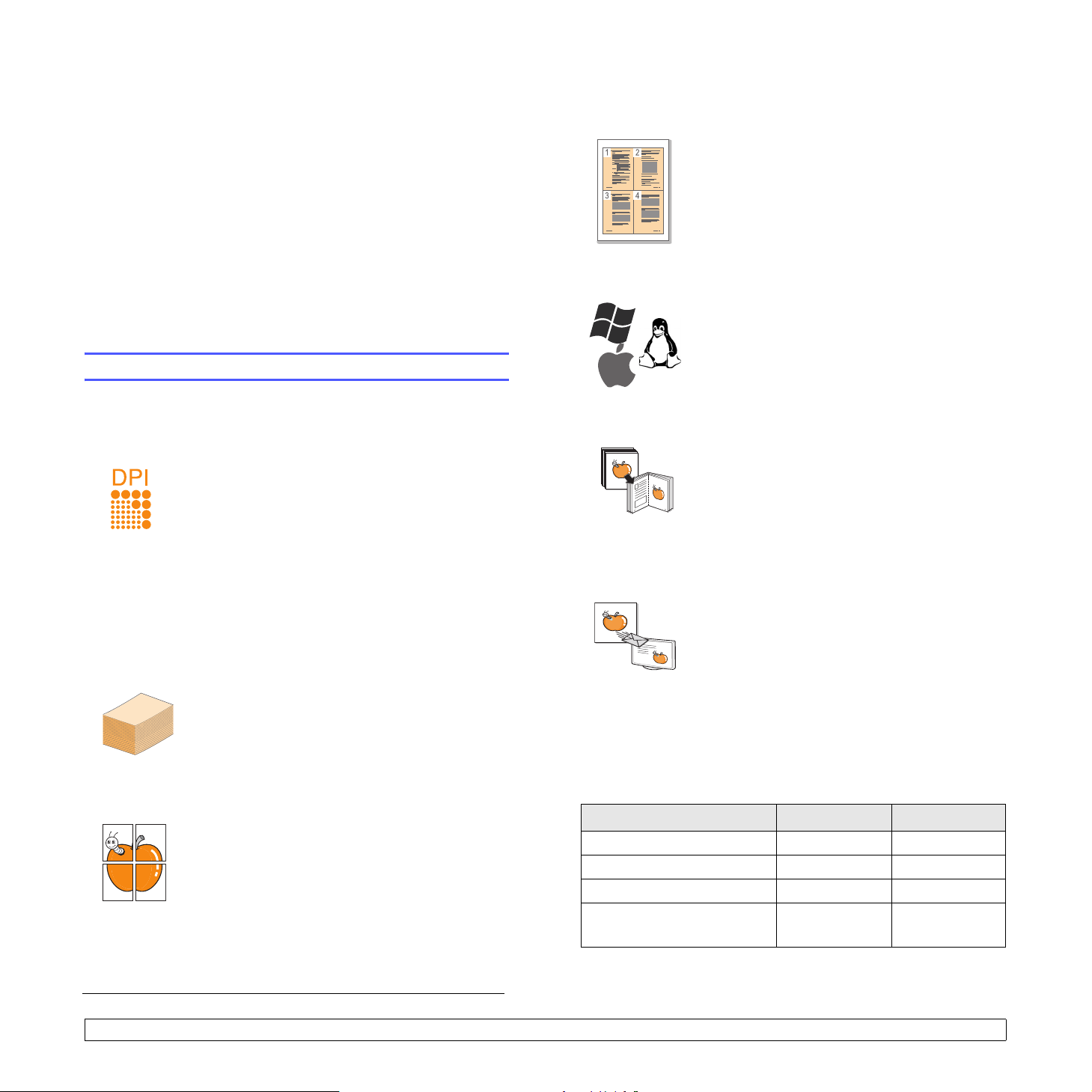
1 Wprowadzenie
Dziękujemy za zakup tego urządzenia wielofunkcyjnego firmy Samsung.
To u r z ądzenie udostępnia funkcje drukowania, kopiowania i skanowania.
Niniejszy rozdział obejmuje następujące tematy:
• Funkcje specjalne
•Przegląd urządzenia
•Więcej informacji
• Wybieranie lokalizacji
• Drukowanie strony demonstracyjnej
• Ustawianie wysokości
Funkcje specjalne
Oszczędność czasu i pieniędzy
•Można także drukować wiele stron na jednym
arkuszu w celu zaoszczędzenia papieru.
•Zwykły papier można wykorzystać na wstępnie
zadrukowane formularze oraz papier firmowy.
Patrz Sekcja Oprogramowanie.
•Urządzenie umożliwia automatyczne oszczędzanie
energii dzięki znacznemu zmniejszeniu poboru
mocy, gdy nie jest używane.
Drukowanie w różnych środowiskach
•Można drukować w systemie Windows 98/Me/
2000 i Windows XP/2003/Vista oraz w systemach
Linux i Macintosh.
•Urządzenie jest wyposażone w interfejs USB
oraz interfejs sieciowy (wyłącznie CLX-2160N).
To nowe urządzenie jest wyposażone w funkcje specjalne.
Druk o doskonałej jakości i z dużą szybkością
•Można wydrukować całą gamę kolorów przy
użyciu koloru niebieskozielonego, amarantowego,
żółtego i czarnego.
•Można drukować z rozdzielczością 2400 x 600 dpi
(wydruk efektywny). Szczegółowe informacje znajdują
się w
Sekcji Oprogramowanie
• W trybie czarno-białym urządzenie drukuje na
papierze rozmiaru A4 z szybkością do 16 str./min.
a na papierze rozmiaru letter z szybkością do
17 str./min. W trybie kolorowym urządzenie drukuje
na papierze rozmiaru A4 lub letter
do 4 str./min.
Wygodne podawanie papieru
• Podajnik ręczny obsługuje papier firmowy, koperty,
etykiety, przezrocza, materiały niestandardowe,
pocztówki oraz papier o dużej gramaturze.
Podajnik ręczny mieści jeden arkusz papieru.
• Zasobnik na 150 arkuszy obsługuje papier
zwykły w różnych formatach.
Tworzenie profesjonalnych dokumentów
•Drukowanie znaków wodnych. Drukowane
dokumenty można dostosować nadrukowując
na nich dodatkowe napisy, np. „Poufne”. Patrz
Sekcja Oprogramowanie.
• Drukowanie
się na każdej stronie dokumentu są powiększane
i drukowane na oddzielnych arkuszach papieru, które
następnie można skleić razem w celu utworzenia
plakatu. Patrz
plakatów
. Tekst i obrazy znajdujące
Sekcja Oprogramowanie
.
z szybkością
Wykonywanie kopii oryginałów w różnych formatach
•Urządzenie może wydrukować wiele kopii obrazu
pochodzącego z oryginalnego dokumentu
na jednej stronie.
•Dostępne są funkcje specjalne, służące
do usuwania tła katalogowego lub gazetowego.
•Jakość wydruku i rozmiar obrazu mogą zostać
równocześnie dostosowane i ulepszone.
a
,
.
Skanowanie i natychmiastowe wysyłanie oryginałów
• Wykonuje skanowanie w kolorze i korzysta
z precyzyjnej kompresji w formatach JPEG,
TIFF oraz PDF.
• Wykonuje szybkie skanowanie i wysyła pliki do
wielu odbiorców za pośrednictwem skanowania
sieciowego
(wyłącznie CLX-2160N).
Funkcje urządzenia
Poniższa tabela zawiera przegląd funkcji obsługiwanych przez
urządzenie.
(I: zainstalowane, O: opcjonalne, ND: niedostępne)
Funkcje CLX-2160 CLX-2160N
Interfejs USB 2.0 I I
Pamięć USB I I
Standard PictBridge I I
Interfejs sieciowy
(Ethernet 10/100 Base TX)
ND I
a. stron na minutę
1.1 <
Wprowadzenie>
Page 12

Przegląd urządzenia
Główne elementy urządzenia:
Widok z przodu
Widok z tyłu
* Na powyższym rysunku pokazano model
CLX-2160N ze wszystkimi dostępnymi
urządzeniami opcjonalnymi.
1wyłącznik zasilania 4 gniazdo zasilania
2 port sieciowy 5 pokrywa tylna
3 port USB
* Na powyższym rysunku pokazano
model CLX-2160N ze wszystkimi
dostępnymi urządzeniami
opcjonalnymi.
1 pokrywa skanera 8 zasobnik
2 szyba skanera 9 podajnik ręczny
prowadnice szerokości
3 port pamięci USB 10
4 pokrywa przednia 11
5uchwyt 12 kasety z tonerem
6 panel sterowania 13
7 wspornik wyjściowy 14 moduł skanera
papieru podajnika
ręcznego
pojemnik na zużyty
toner
jednostka
przetwarzania obrazu
Uwaga
W przypadku drukowania dużej liczby kopii powierzchnia
zasobnika wyjściowego może się nagrzać. Należy uważać, aby
jej nie dotknąć i nie dopuszczać, aby zbliżały się do niej dzieci.
1.2 <
Wprowadzenie>
Page 13

Omówienie panelu sterowania
1
Wyświetlacz
Barwy toneru: barwy toneru pokazane poniżej wyświetlacza LCD
współdziałają z komunikatami wyświetlacza. Zobacz sekcję Dioda
2
Status LED, zawierającą komunikaty związane z kasetą z tonerem
na stronie 1.4.
3
Status
Menu
4
dostępnych menu.
Przyciski przewijania: przyciski te umożliwiają przeglądanie opcji
5
dostępnych w wybranym menu oraz zwiększanie lub zmniejszanie
wartości.
6
OK
: umożliwia potwierdzenie wyboru na ekranie. 13
7
Back
: wyświetla bieżący stan i monity podczas działania. 8
: pokazuje stan urządzenia. Patrz strona 1.4. 10
: umożliwia przejście do trybu Menu i przewijanie
: umożliwia przejście na wyższy poziom menu.
ID Copy: funkcja ta umożliwia kopiowanie obu stron karty
identyfikacyjnej, takiej jak prawo jazdy, na jednej stronie papieru.
Patrz strona 6.3.
USB Print: umożliwia bezpośrednie drukowanie plików zapisanych
9
na dysku przenośnym USB po jego włożeniu do przedniego portu
USB urządzenia. Patrz strona 9.1.
Scan to
na komputerze PC programów, do których można przesłać
zeskanowany obraz. Patrz strona 8.1.
11
Black Start
12 Color Start: uruchamia zadanie w trybie kolorowym.
Stop/Clear
gotowości umożliwia zerowanie/anulowanie opcji kopiowania, takie jak
zaciemnienie, ustawienie typu dokumentu, rozmiar kopii i liczba kopii.
: umożliwia uzyskanie dostępu do listy zainstalowanych
: uruchamia zadanie w trybie czarno-białym.
: umożliwia przerwanie pracy w dowolnej chwili. W trybie
1.3 <
Wprowadzenie>
Page 14
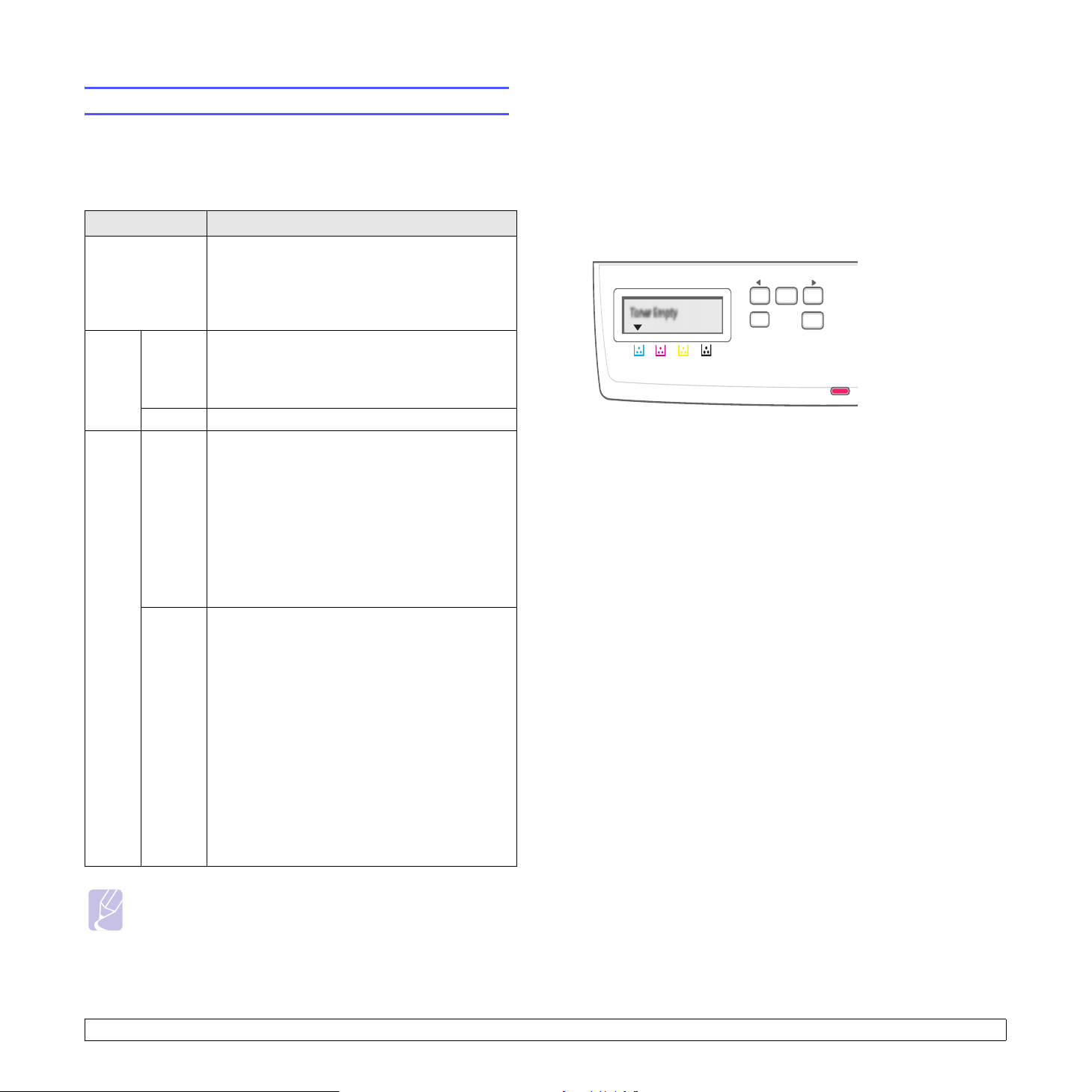
Opis diody Status LED
Dioda Status LED panelu sterowania pokazuje stan urządzenia.
Patrz tabela poniżej, aby dowiedzieć się o stanie urządzenia.
Dioda Status LED
Stan Opis
Wył.
•Urządzenie pracuje w trybie off-line.
•Urządzenie jest w trybie oszczędzania energii.
W przypadku otrzymania danych albo naciśnięcia
przycisku Black Start lub Color Start drukarka
włącza się automatycznie.
Dioda Status LED z komunikatami dotyczącymi kasety z tonerem
Stan kaset z tonerem jest podawany przez diodę Status LED i wyświetlacz
LCD. Jeżeli poziom toneru w kasecie jest niski lub występuje konieczność
zainstalowania nowej kasety, dioda Status LED zaczyna świecić na
czerwono, a na wyświetlaczu wyświetlany odpowiedni komunikat. Znaki
strzałki informują, jakiego koloru toner należy sprawdzić lub zainstalować
nową kasetę z nim.
Przykład:
Zielona Miga
Wł.Urządzenie jest włączone i można go używać.
Czerwona
Miga
Wł.
• Gdy podświetlenie miga powoli, urządzenie
odbiera dane z komputera.
• Gdy podświetlenie miga szybko, urządzenie
drukuje dane.
•Wystąpił drobny błąd i urządzenie czeka na
jego usunięcie. Sprawdź komunikat o błędzie
na wyświetlaczu i rozwiąż problem korzystając
z informacji zawartych w sekcji Objaśnienie
komunikatów na wyświetlaczu na stronie 11.3.
• Niski poziom toneru w kasecie. Zamów nową
kasetę z tonerem, patrz sekcja Zamawianie
materiałów eksploatacyjnych na stronie 12.1.
Jakość wydruku można chwilowo poprawić,
rozprowadzając toner w kasecie. Patrz strona 10.4.
• Kaseta z tonerem jest całkowicie pusta. Wyjmij
starą kasetę z tonerem i zainstaluj nową. Patrz
strona 10.5.
•Wystąpiło zakleszczenie papieru lub otwarcie
pokrywy, lub zabrakło papieru w zasobniku;
praca urządzenia musiała zostać wstrzymana.
Sprawdź komunikat o błędzie na wyświetlaczu,
skorzystaj z informacji zawartych w sekcji
Objaśnienie komunikatów na wyświetlaczu
na stronie 11.3, aby rozwiązać problem.
• Poziom toneru w kasecie jest niski, kaseta jest
pusta bądź występuje konieczność zainstalowania
nowej. Patrz sekcja Objaśnienie komunikatów
na wyświetlaczu komunikatów dotyczących
kasety z tonerem.
W powyższym przykładzie zademonstrowany jest stan kasety z tonerem
koloru wskazanego przez strzałki. Sprawdź komunikat, aby dowiedzieć
się, czego dotyczy problem i jak go rozwiązać. Na stronie 11.3 znajdują
się szczegółowe informacje dotyczące komunikatów o błędach.
Uwaga
Aby rozwiązać problem, należy zawsze sprawdzać komunikaty
na wyświetlaczu. Postępowanie według instrukcji w części
Rozwiązywanie problemów pozwala na właściwą obsługę
urządzenia. Patrz strona 11.1.
1.4 <
Wprowadzenie>
Page 15

Więcej informacji
Wybieranie lokalizacji
Więcej informacji dotyczących konfigurowania i korzystania z urządzenia
można znaleźć w następujących zasobach, w wersji drukowanej lub
elektronicznej.
Skrócona
instrukcja instalacji
Tryb online
Podręcznik
użytkownika
Zawiera informacje o konfiguracji urządzenia,
dlatego należy postępować zgodnie z podanymi
tam instrukcjami, aby przygotować urządzenie
do pracy.
Zawiera szczegółowe instrukcje korzystania
ze wszystkich funkcji urządzenia oraz informacje
dotyczące konserwacji urządzenia, rozwiązywania
problemów oraz instalowania akcesoriów.
Ten podręcznik użytkownika zawiera także
Sekcję Oprogramowanie, z informacjami
na temat sposobów drukowania dokumentów
w różnych systemach operacyjnych oraz
korzystania z dostarczonych programów
narzędziowych.
Uwaga
Można również uzyskać dostęp
do przewodników użytkownika
w innych językach, które znajdują
się w folderze Manual na dysku
CD z oprogramowaniem drukarki.
Należy wybrać równą, stabilną powierzchnię z taką ilością wolnej
przestrzeni, która zapewnia odpowiedni przepływ powietrza. Należy
pozostawić dodatkowe wolne miejsce w celu umożliwienia otwierania
pokryw i zasobników.
Miejsce powinno być dobrze wentylowane i powinno znajdować się
z dala od światła słonecznego, źródeł ciepła, zimna oraz wilgoci. Nie
należy umieszczać urządzenia w pobliżu krawędzi biurka lub stołu.
Odstępy
• Przód: 482,6 mm (odstęp umożliwiający wyjęcie zasobnika papieru)
• Tył: 100 mm (odstęp umożliwiający prawidłową wentylację)
• Prawa strona: 100 mm (odstęp umożliwiający prawidłową
wentylację)
• Lewa strona: 100 mm (odstęp umożliwiający prawidłową wentylację)
Przewodnik
użytkownika
drukarki sieciowej
Pomoc sterownika
drukarki
Witryna
internetowa
Jeżeli urządzenie nie jest wyposażone w
interfejs sieciowy, dysk CD nie jest dostarczany.
Znajduje się na dysku CD z sieciowymi
programami narzędziowymi i zawiera informacje
dotyczące konfigurowania i podłączania
urządzenia do sieci.
Zawiera informacje pomocy dotyczące
właściwości sterownika drukarki oraz instrukcje
konfiguracji właściwości drukowania. Aby
uzyskać dostęp do ekranu pomocy sterownika
drukarki, należy kliknąć pozycję
w oknie dialogowym właściwości drukarki.
Dostęp do Internetu umożliwia uzyskanie
pomocy, wsparcia technicznego, sterowników
drukarki, podręczników oraz informacji o
zamówieniu Samsung w witrynie internetowej
firmy pod adresem www.samsungprinter.com
Pomoc
Uwaga
Podczas przenoszenia drukarki nie wolno jej przechylać ani
odwracać. W przeciwnym razie wnętrze drukarki może zostać
zanieczyszczone tonerem, co może spowodować uszkodzenie
drukarki lub złą jakość wydruków.
Umieść urządzenie na płaskiej i stabilnej powierzchni, tak aby nie
dopuścić do przechyłu większego niż o 2 mm (0,08 cala). W
przeciwnym przypadku jakość druku może ulec pogorszeniu.
.
1.5 <
Wprowadzenie>
Page 16
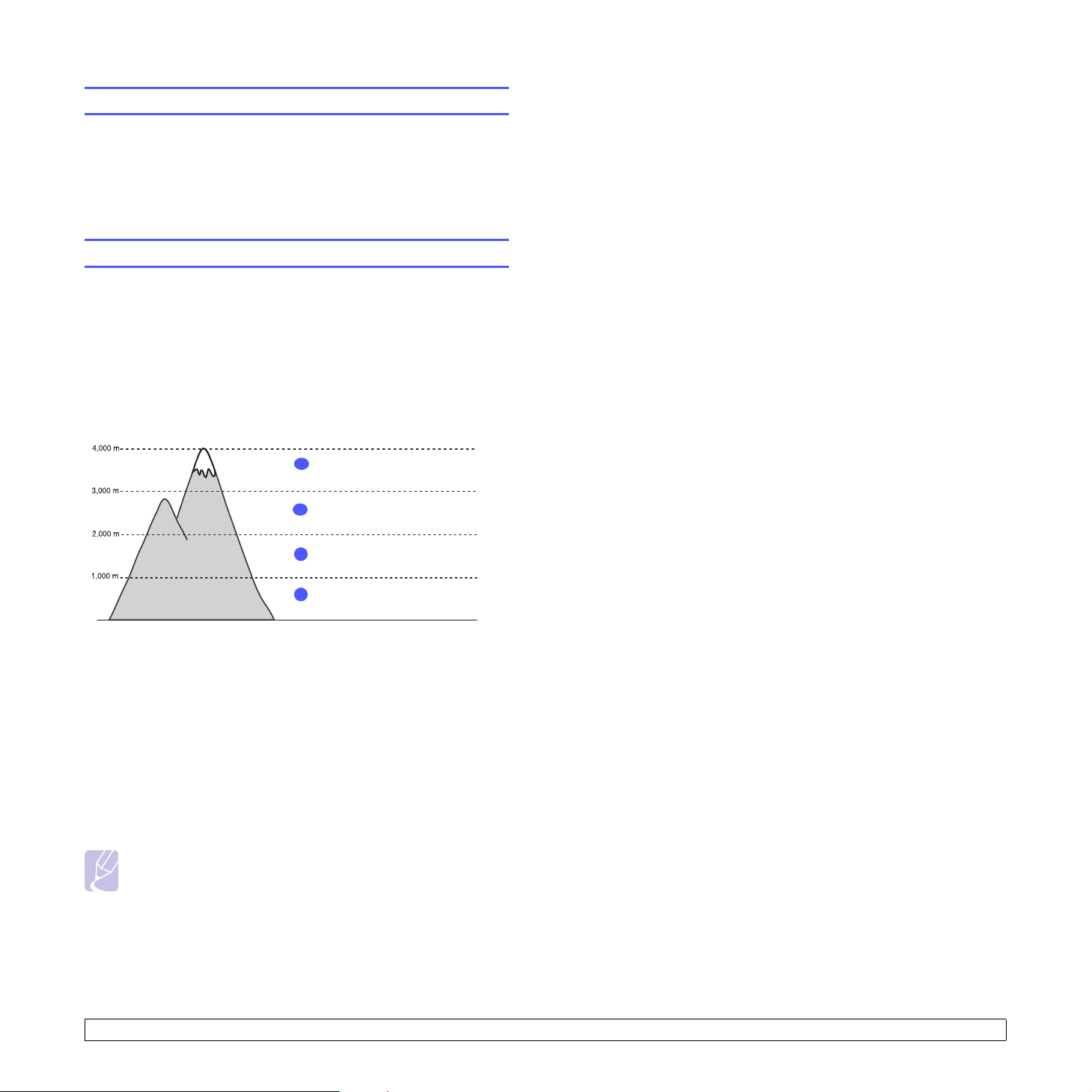
Drukowanie strony demonstracyjnej
Aby upewnić się, że drukarka działa prawidłowo, wydrukuj stronę
demonstracyjną.
Drukowanie strony demonstracyjnej:
W trybie gotowości naciśnij i przytrzymaj przycisk OK przez 2 sekundy.
Ustawianie wysokości
Jakość wydruku różni się w zależności od ciśnienia atmosferycznego,
zależnego od wysokości nad poziomem morza, na której urządzenie jest
używane. Następujące informacje są instrukcjami konfigurowania urządzenia
w celu uzyskania najlepszej jakości druku lub jakości drukowania.
Przed ustawieniem wysokości należy uzyskać informacje na temat
wysokości nad poziomem morza miejsca, w którym urządzenie będzie
używane.
Wartość
Wysokie 3
1
Wysokie 2
2
Wysokie 1
3
Standard
4
0
1 Należy sprawdzić, czy został zainstalowany sterownik drukarki
z dostarczonego dysku CD z oprogramowaniem drukarki.
2 Kliknij dwukrotnie ikonę Smart Panel na pasku zadań systemu
Windows (lub w obszarze powiadamiania systemu Linux).
Można również kliknąć ikonę Smart Panel na pasku stanu w
systemie Mac OS X.
3 Kliknij przycisk Ustawienia drukarki.
4 Kliknij kolejno polecenia Ustawienia > Korekta wysokości. Z listy
rozwijanej wybierz odpowiednią wartość, a następnie kliknij pozycję
Zastosuj.
Uwaga
Jeśli urządzenie podłączone jest do sieci, ekran SyncThru
Web Service pojawi się automatycznie. Kliknij kolejno
polecenia Ustawienia urządzenia > Ustawienia (lub
Ustawienia urządzenia) > Korekta wysokości. Wybierz
odpowiednią wartość, a następnie kliknij pozycję Zastosuj.
1.6 <
Wprowadzenie>
Page 17
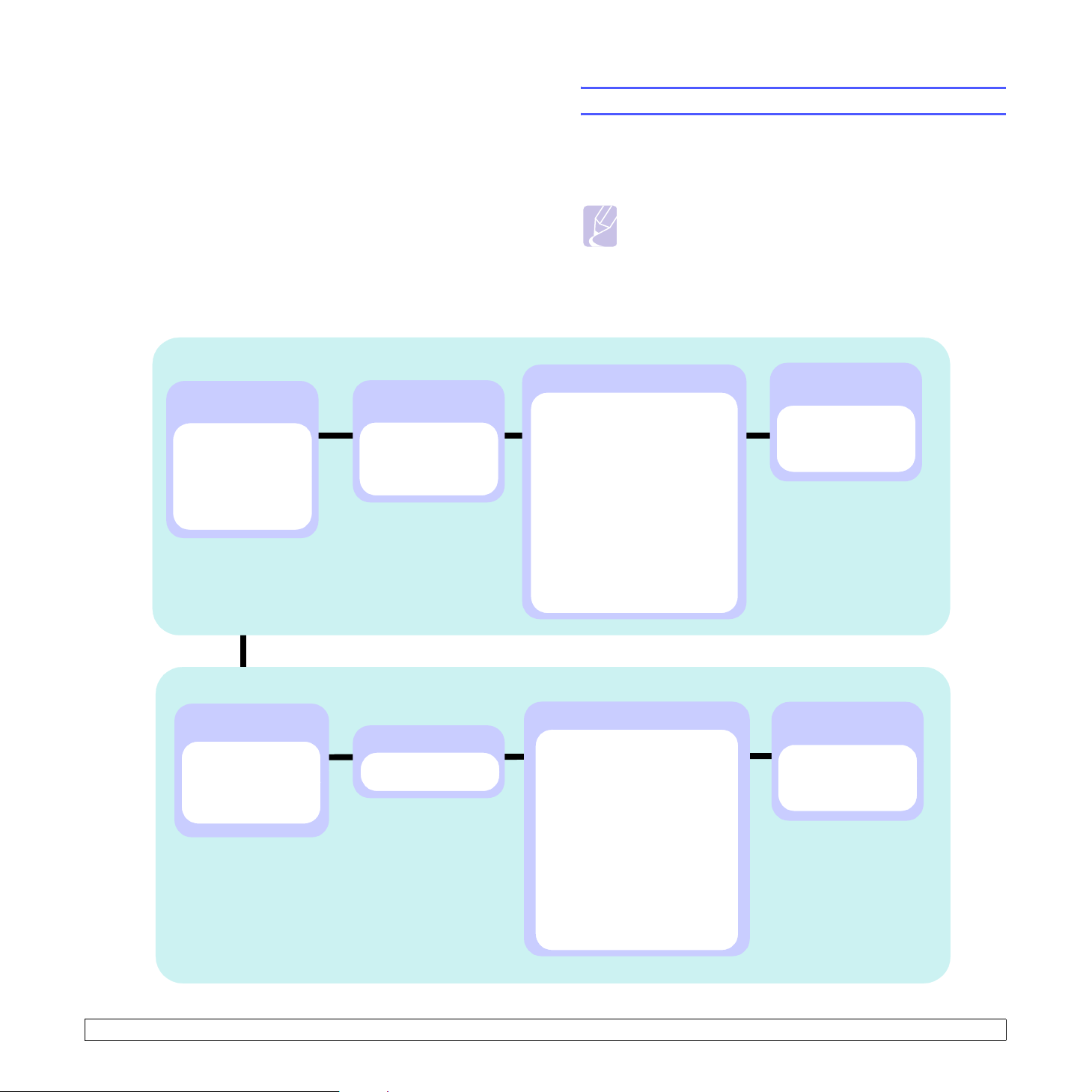
2 Konfiguracja systemu
Ten rozdział zawiera przegląd menu dostępnych w urządzeniu
oraz szczegółowe instrukcje konfiguracji systemów urządzenia.
Niniejszy rozdział obejmuje następujące tematy:
•Przegląd menu
• Zmiana języka wyświetlacza
• Korzystanie z trybu oszczędzania energii
• Automatyczna kontynuacja
Przegląd menu
Panel sterowania udostępnia szereg menu umożliwiających konfigurację
urządzenia i korzystanie z jego funkcji. Aby uzyskać dostęp do menu, należy
nacisnąć przycisk Menu. Patrz poniższy schemat. Menu dostępne
w trybie kopiowania lub skanowania różnią się od siebie.
Uwaga
W zależności od kraju niektóre menu mogą nie być wyświetlane.
Oznacza to, że opcja nie dotyczy posiadanego urządzenia.
Menu kopiowania
Funk. kopiow.
(Patrz strona 6.3)
Zmn./powieksz
Zaciemnienie
Typ oryginalu
2 str. na ark.
4 str. na ark.
Kopia plakat.
Kopia klon
Usun tlo
Menu skanowania
Funkcja skan.
(Patrz strona 8.1)
Pamiec USB
Rozmiar skan.
Typ oryginalu
Rozdzielczosc
Kolor skan.
Format skan.
Konfig. kop.
(Patrz strona 6.1)
Zmien domyslne
Kopie
Zmn./powieksz
Zaciemnienie
Typ oryginalu
Konfig. skan.
Zmien domyslne
Pamiec USB
Konfig. syst.
Konfig.urzadz. (Patrz strona 2.2)
Jezyk
Oszcz. energii
Limit czasu
Lim.cz.sk.sie.
Korekta wys.
Autom. kontyn.
Konfig. pap. (Patrz strona 5.8)
Format pap.
Typ papieru
Zrodlo papieru
Raport (Patrz strona 10.1)
Konserwacja (Patrz strona 10.9)
Mat. ekspl.
Kolor
Numer seryjny
Wyczysc ustaw. (Patrz strona 10.1)
a. Tylko CLX-2160N
a
Konfig. syst.
Konfig.urzadz. (Patrz strona 2.2)
Jezyk
Oszcz. energii
Limit czasu
Lim.cz.sk.sie.
Korekta wys.
Autom. kontyn.
Konfig. pap. (Patrz strona 5.8)
Format pap.
Typ papieru
Zrodlo papieru
Raport (Patrz strona 10.1)
Konserwacja (Patrz strona 10.9)
Mat. ekspl.
Kolor
Numer seryjny
Wyczysc ustaw. (Patrz strona 10.1)
a
a
Siec
(Patrz strona 4.1)
TCP/IP
Szyb. Ethernet
Wyczysc ustaw.
Inf. o sieci
a. Tylko CLX-2160N
a
Siec
(Patrz strona 4.1)
TCP/IP
Szyb. Ethernet
Wyczysc ustaw.
Inf. o sieci
a. Tylko CLX-2160N
a. Tylko CLX-2160N
2.1 <
Konfiguracja systemu>
Page 18
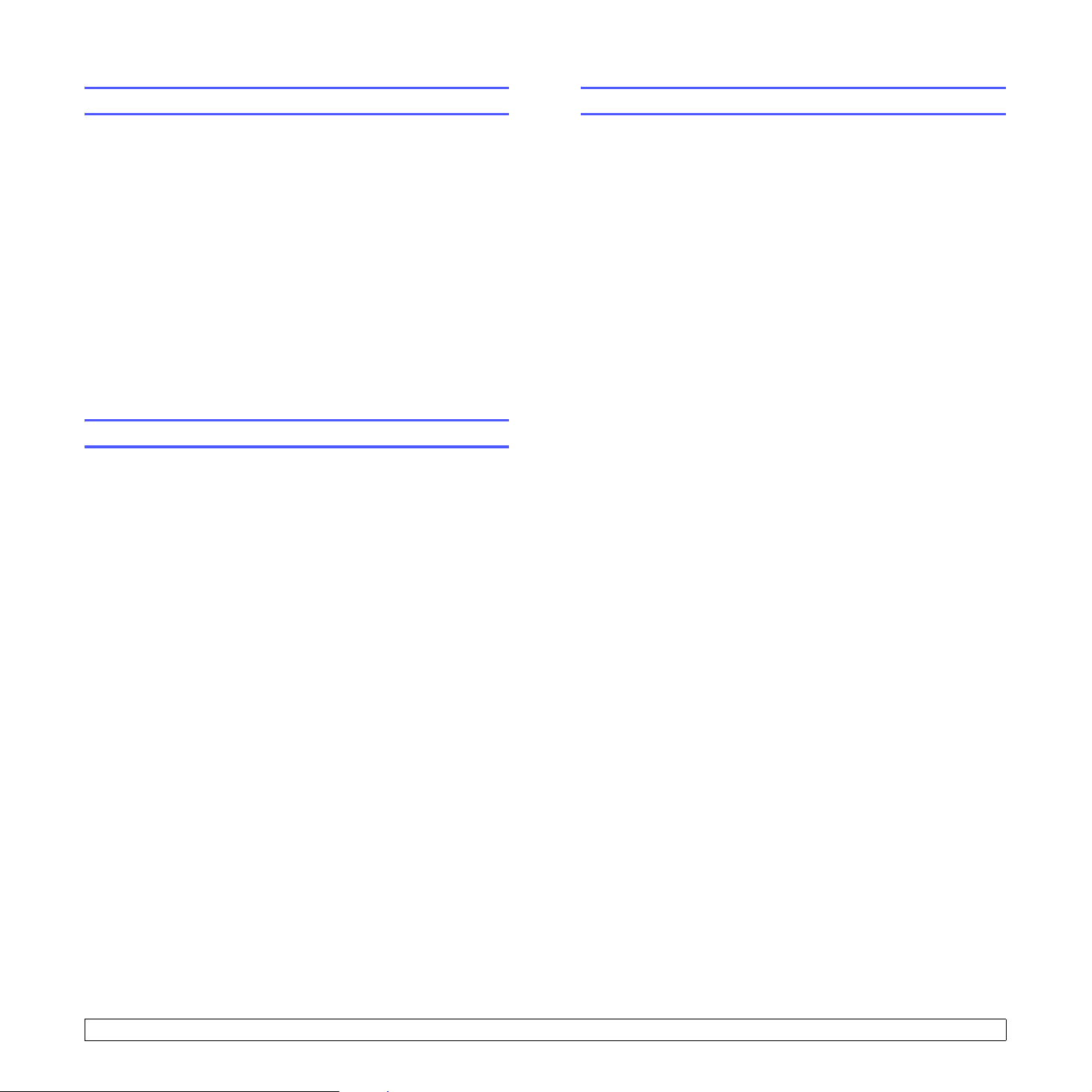
Zmiana języka wyświetlacza
Automatyczna kontynuacja
Aby zmienić język wyświetlania na panelu sterowania, należy wykonać
następujące czynności:
1 Naciskaj przycisk Menu do chwili wyświetlenia w dolnym wierszu
wyświetlacza opcji Menu Kopia, a następnie naciśnij przycisk OK.
2
Naciskaj przyciski
syst.
, a następnie naciśnij przycisk OK.
3
Naciskaj przyciski
Konfig.urzadz.
4
Naciskaj przyciski
a następnie naciśnij przycisk OK.
5
Naciskaj przyciski
odpowiedniego języka, a następnie naciśnij przycisk OK.
6
Naciśnij przycisk
przewijania
przewijania
, a następnie naciśnij przycisk OK.
przewijania
przewijania
Stop/Clear
do momentu wyświetlenia opcji
do momentu wyświetlenia opcji
do momentu wyświetlenia opcji
do momentu wyświetlenia
, aby powrócić do trybu gotowości.
Konfig.
Jezyk
Korzystanie z trybu oszczędzania energii
Tryb oszczędzania energii umożliwia zmniejszenie poboru prądu, gdy
urządzenie nie jest używane. Można włączyć ten tryb i określić czas, przez
który urządzenie będzie czekać po wydrukowaniu zadania, zanim przełączy
się w stan zmniejszonego zużycia prądu.
1 Naciskaj przycisk Menu do chwili wyświetlenia w dolnym wierszu
wyświetlacza opcji Menu Kopia, a następnie naciśnij przycisk OK.
2
Naciskaj przyciski
syst.
, a następnie naciśnij przycisk OK.
3
Naciskaj przyciski
Konfig.urzadz.
4
Naciskaj przyciski
energii
, a następnie naciśnij przycisk OK.
5
Naciskaj przyciski
ustawienia czasu, a następnie naciśnij przycisk OK.
6
Naciśnij przycisk
przewijania
przewijania
, a następnie naciśnij przycisk OK.
przewijania
przewijania
Stop/Clear
do momentu wyświetlenia opcji
do momentu wyświetlenia opcji
do momentu wyświetlenia opcji
do momentu wyświetlenia odpowiedniego
, aby powrócić do trybu gotowości.
Konfig.
Oszcz.
Ta opcja określa, czy urządzenie będzie kontynuować drukowanie
w przypadku niezgodności rozmiaru papieru w zasobniku z wybranymi
ustawieniami.
1 Naciskaj przycisk Menu do chwili wyświetlenia w dolnym wierszu
wyświetlacza opcji Menu Kopia, a następnie naciśnij przycisk OK.
2
Naciskaj przyciski
syst.
, a następnie naciśnij przycisk OK.
3
Naciskaj przyciski
,
Konfig.urzadz.
4
Naciskaj przyciski
kontyn.
5
Naciskaj przycisk lub przyciski
odpowiedniej opcji zszywania.
• Wl.: w przypadku niezgodności ustawionego rozmiaru papieru
z rozmiarem papieru w zasobniku powoduje automatyczną
kontynuację drukowania po upływie określonego czasu.
• Wyl.: w przypadku niezgodności rozmiaru papieru z rozmiarem
papieru w zasobniku oczekuje do chwili naciśnięcia przycisku Black
Start lub Color Start na panelu sterowania.
6
Naciśnij przycisk OK, aby zapisać wybór.
7
Naciśnij przycisk
, a następnie naciśnij przycisk OK.
przewijania
przewijania
, a następnie naciśnij przycisk OK.
przewijania
Stop/Clear
do momentu wyświetlenia opcji
do momentu wyświetlenia opcji
do momentu wyświetlenia opcji
przewijania
, aby powrócić do trybu gotowości.
do momentu wyświetlenia
Konfig.
Autom.
2.2 <
Konfiguracja systemu>
Page 19

3 Przegląd oprogramowania
Ta sekcja zawiera przegląd oprogramowania dostarczanego
zurządzeniem. Szczegółowe informacje dotyczące instalowania
i korzystania z oprogramowania zostały zamieszczone w Sekcji
Oprogramowanie.
Niniejszy rozdział obejmuje następujące tematy:
• Dostarczane oprogramowanie
• Funkcje sterownika drukarki
• Wymagania systemowe
Dostarczane oprogramowanie
Po skonfigurowaniu urządzenia i podłączeniu go do komputera należy
zainstalować oprogramowanie drukarki i skanera z dostarczonych
dysków CD.
Na każdym dysku CD znajduje się następujące oprogramowanie:
Dysk CD Zawartość
Dysk CD
z oprogramowaniem
drukarki
Windows
Linux
•
Sterownik drukarki
korzystanie ze wszystkich możliwości
drukarki.
•
Sterownik skanera
dokumentów w urządzeniu służą
sterowniki TWAIN i WIA (Windows
Image Acquisition).
• Program
monitorowanie stanu urządzenia
ialarmuje użytkownika w przypadku
wystąpienia błędów podczas
drukowania.
• Program
dodatkowe oprogramowanie dla
systemu Windows do urządzenia
wielofunkcyjnego.
• Program Skanowanie sieciowe
(tylko model CLX-2160N): umożliwia
skanowanie dokumentu przy użyciu
urządzenia i zapisanie go na
komputerze podłączonym do sieci.
•
Przewodnik użytkownika
wformacie PDF.
Sterownik drukarki
•
uruchomienie urządzenia z komputera
z systemem Linux i drukowanie
dokumentów.
•Sterownik
do skanowania dokumentów.
• Program
monitorowanie stanu urządzenia
ialarmuje użytkownika w przypadku
wystąpienia błędów podczas
drukowania.
Smart Panel
SmarThrua: jest to
SANE
Smart Panel
: umożliwia
: do skanowania
: umożliwia
: umożliwia
: służy
: umożliwia
Dysk CD Zawartość
Dysk CD
z oprogramowaniem
drukarki
(ciąg dalszy)
Dysk CD z
sieciowymi
programami
narzędziowymi
(tylko model
CLX-2160N)
a. Umożliwia edycję zeskanowanego obrazu na różne sposoby za pomocą
zaawansowanego edytora obrazu oraz wysłanie obrazu pocztą elektroniczną.
Z programu SmarThru można również otworzyć inny program edytora obrazu,
taki jak Adobe Photoshop. Więcej informacji można znaleźć w pomocy ekranowej
programu SmarThru.
Macintosh
Windows
Sterownik drukarki
•
służy do uruchamiania urządzenia
z komputera Macintosh.
Sterownik skanera
•
TWAIN umożliwia skanowanie
dokumentów w urządzeniu.
• Program
monitorowanie stanu urządzenia i
alarmuje użytkownika w przypadku
wystąpienia błędów podczas
drukowania.
• Program
Service
Web umożliwia zdalne zarządzanie,
monitorowanie i rozwiązywanie
problemów z drukarkami sieciowymi.
• Program
adresów TCP/IP urządzenia.
Przewodnik użytkownika drukarki
•
sieciowej
Smart Panel
SyncThru™ Web Admin
: ten program oparty na sieci
SetIP
w formacie PDF.
: ten sterownik
: sterownik
: umożliwia
: służy do ustawiania
Funkcje sterownika drukarki
Sterownik drukarki obsługuje następujące standardowe funkcje:
• wybór orientacji, rozmiaru, źródła papieru i typu nośnika;
• liczba kopii.
Ponadto, można skorzystać z wielu specjalnych funkcji drukowania.
W poniższej tabeli znajduje się ogólny przegląd funkcji obsługiwanych
przez sterowniki drukarki:
Funkcja
Opcja jakości wydruku O O O
Wiele stron na jednym
arkuszu (funkcja N str.
na ark.)
Drukowanie plakatów O X X
Drukowanie broszury O X X
Drukowanie
z dopasowaniem
do strony
Drukowanie
ze zmianą skali
Inne źródło dla
pierwszej strony
Znak wodny O X X
Nakładka O X X
Windows Macintosh Linux
Sterownik drukarki
OOO (2, 4)
O
OOX
OOX
O
(tylko system
Mac 10.4)
X
3.1 <
Przegląd oprogramowania>
Page 20
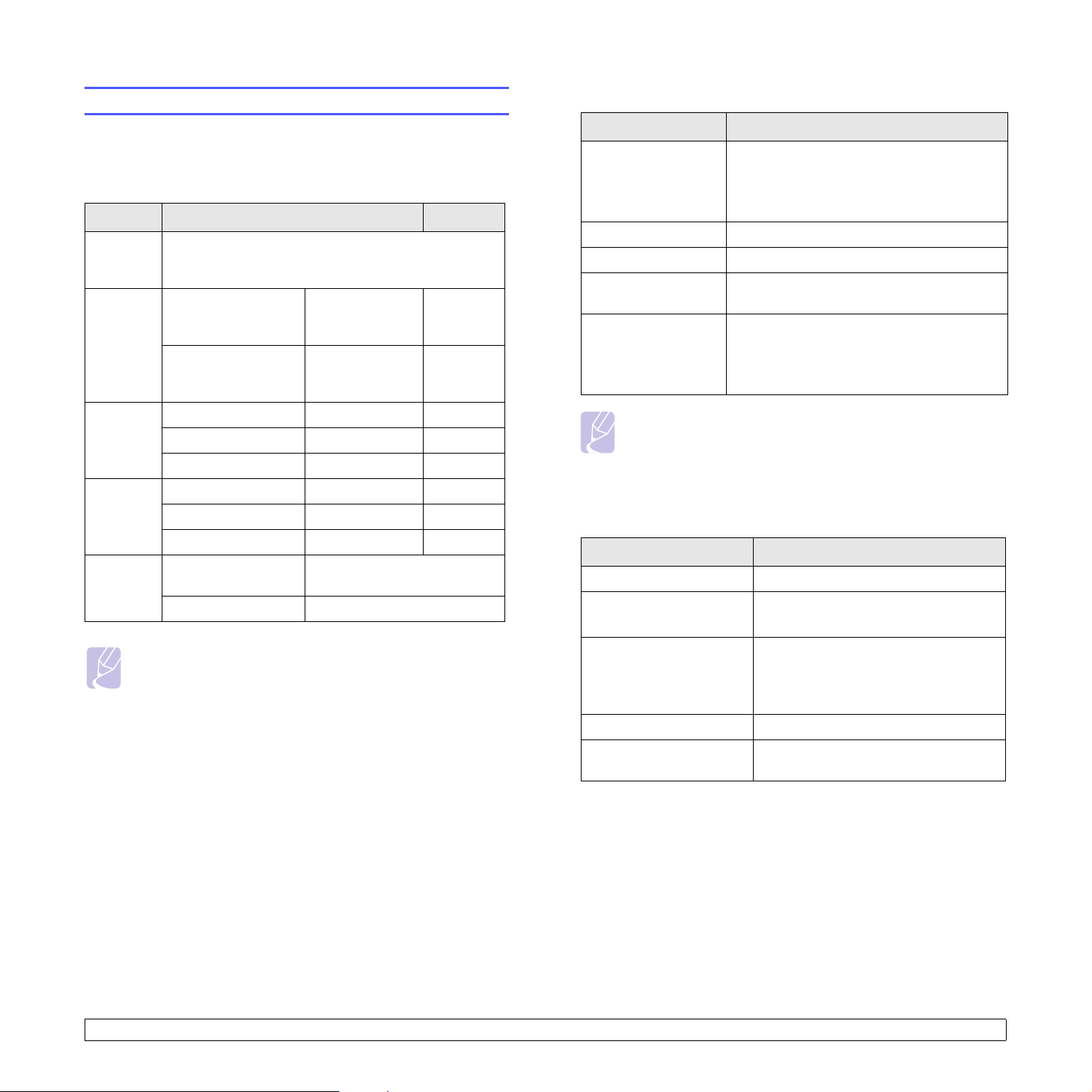
Wymagania systemowe
Przed rozpoczęciem drukowania należy sprawdzić, czy komputer
spełnia poniższe wymagania:
Windows
Element Wymagania Zalecane
System
operacyjny
Procesor
Pamięć
RAM
Wolne
miejsce
na dysku
Internet
Explorer
Windows 98/Me/2000/XP/2003/Vista
Pentium II
Windows 98/Me/2000
Windows XP/2003/Vista
Windows 98/Me/2000 64 MB lub więcej 128 MB
Windows XP/2003 128 MB lub więcej 256 MB
Windows Vista 512 MB lub więcej 1 GB
Windows 98/Me/2000 300 MB lub więcej 1 GB
Windows XP/2003 1 GB lub więcej 5 GB
Windows Vista 15 GB lub więcej 15 GB
Windows 98/Me/2000/
XP/2003
Windows Vista Wersja 7.0 lub nowsza
400 MHz lub
szybszy
Pentium III
933 MHz
lub szybszy
Wersja 5.0 lub nowsza
Pentium III
933 MHz
Pentium IV
1GHz
Uwaga
W systemie Windows 2000/2003/XP/Vista tylko użytkownicy
z uprawnieniami administratora mogą zainstalować
oprogramowanie.
Linux
Element Wymagania
• RedHat 8.0–9.0
System operacyjny
Procesor Pentium IV 1 GHz lub szybszy
Pamięć RAM 256 MB lub więcej
Wolne miejsce
na dysku
Oprogramowanie
• Fedora Core 1, 2, 3, 4
• Mandrake 9.2–10.1
• SuSE 8.2–9.2
1GB lub więcej
• Linux Kernel 2.4 lub nowszy
• Glibc 2.2 lub nowszy
•CUPS
• SANE (tylko urządzenia wielofunkcyjne)
Uwaga
•Należy zapewnić partycję wymiany o wielkości co najmniej
300 MB do pracy z dużymi zeskanowanymi obrazami.
• Sterownik skanera dla systemu Linux obsługuje maksymalną
rozdzielczość optyczną.
Macintosh
Element Wymagania
System operacyjny Macintosh 10.3–10.4
Procesor
Pamięć RAM
Procesor Intel
Procesor PowerPC G4/G5
512 MB dla komputera Mac opartego
na procesorze Intel,
128 MB dla komputera Mac opartego
na procesorze Power-PC
Wolne miejsce na dysku 1 GB
Połączenie
3.2 <
Przegląd oprogramowania>
Interfejs USB,
Interfejs sieciowy (tylko model CLX-2160)
Page 21
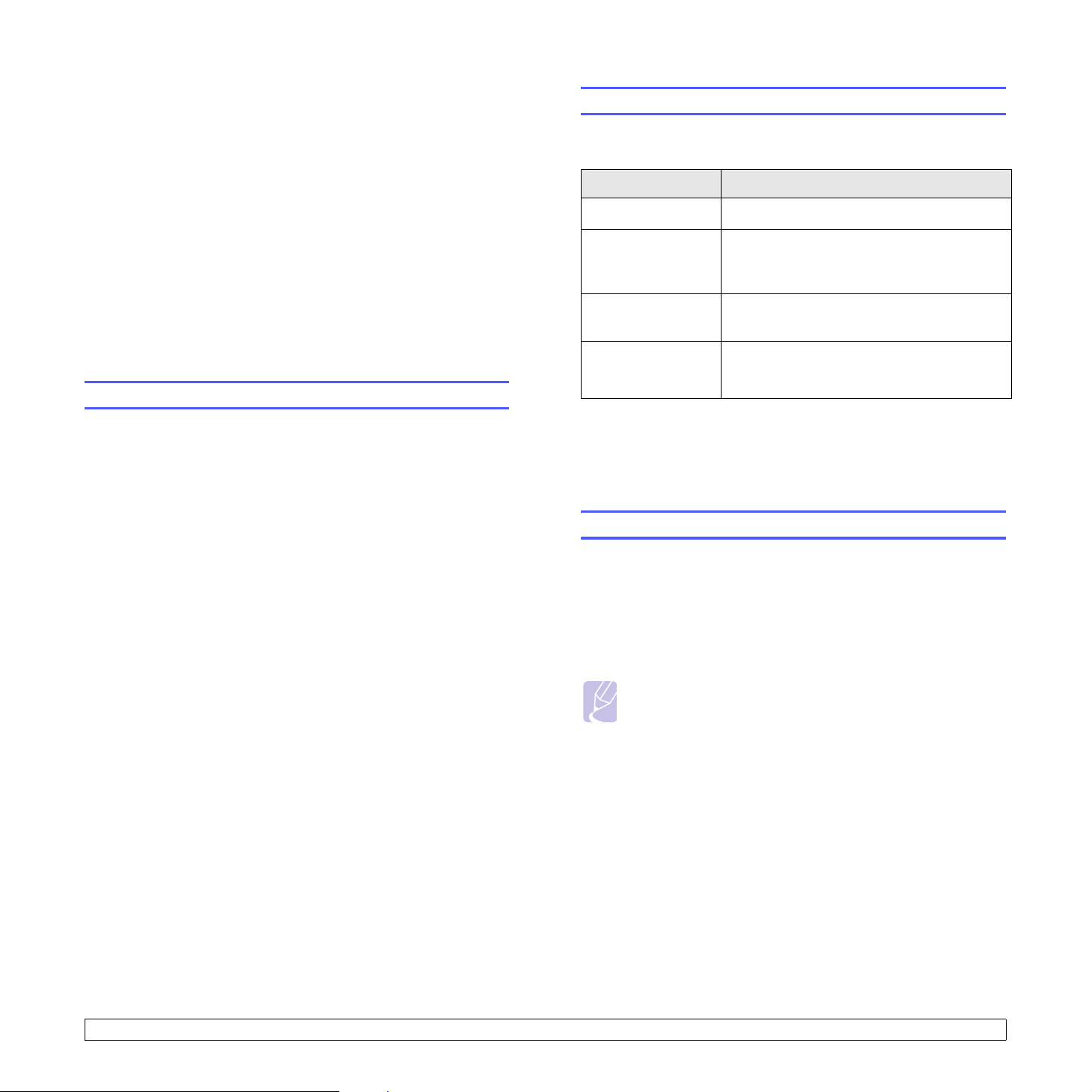
4 Konfiguracja sieci
(tylko model CLX-2160N)
W tym rozdziale zostały podane szczegółowe instrukcje konfigurowania
urządzenia w celu korzystania z połączeń sieciowych.
Niniejszy rozdział obejmuje następujące tematy:
• Wprowadzenie
•Obsługiwane systemy operacyjne
• Konfigurowanie protokołu TCP/IP
• Ustawianie szybkości sieci Ethernet
• Przywracanie konfiguracji sieci
• Drukowanie strony konfiguracji sieci
Wprowadzenie
Po podłączeniu urządzenia do sieci za pomocą kabla RJ-45 Ethernet
można udostępnić urządzenie innym użytkownikom w sieci.
Aby urządzenie mogło pracować jako drukarka sieciowa, należy
skonfigurować w nim protokoły sieciowe. Protokoły można skonfigurować
za pomocą następujących dwóch metod:
Obsługiwane systemy operacyjne
W poniższej tabeli zostały przedstawione środowiska sieciowe
obsługiwane przez urządzenie:
Element Wymagania
Karta sieciowa • Ethernet 10/100 Base TX
Sieciowy system
operacyjny
Protokoły sieciowe
Serwer
dynamicznego
adresowania
• TCP/IP: Transmission Control Protocol/Internet Protocol
• IPP: Internet Printing Protocol
• SNMP: Simple Network Management Protocol
• DHCP: Dynamic Host Configuration Protocol
• BOOTP: Bootstrap Protocol
• Windows 98/Me/2000/XP/2003/Vista
•Różne dystrybucje systemu Linux
• Macintosh OS 10.3–10.4
• TCP/IP
• IPP, SNMP
•DHCP, BOOTP
Za pomocą programów administrowania siecią
Można skonfigurować ustawienia serwera druku urządzenia i zarządzać
urządzeniem za pomocą następujących programów dostarczanych wraz
z urządzeniem:
•Program SyncThru™ Web Admin Service: oparte na sieci Web
rozwiązanie do zarządzania drukarką, przeznaczone dla administratorów
sieci. SyncThru™ Web Admin Service to program umożliwiający
wygodne zarządzanie urządzeniami sieciowymi i zdalne monitorowanie
oraz rozwiązywanie problemów związanych z drukarkami sieciowymi
z dowolnego miejsca, w którym można uzyskać dostęp do firmowej
sieci intranet.
•Usługa SyncThru™ Web Service: jest to serwer internetowy
wbudowany w sieciowy serwer druku, który umożliwia:
- konfigurowanie parametrów sieciowych niezbędnych do
podłączenia urządzenia do różnych środowisk sieciowych.
- dostosowanie ustawień drukarki, kopiowania i faksu.
•Program SetIP: program narzędziowy umożliwiający wybieranie
interfejsów sieciowych i ręczne konfigurowanie adresów używanych
dla protokołu TCP/IP.
Szczegółowe informacje można znaleźć na dysku CD z narzędziami
sieciowymi, dostarczonym wraz z urządzeniem.
Za pomocą panelu sterowania
Za pomocą panelu sterowania urządzenia można skonfigurować
następujące podstawowe parametry sieciowe:
• ustawienia protokołu TCP/IP
• ustawianie szybkości sieci Ethernet
Konfigurowanie protokołu TCP/IP
W urządzeniu można skonfigurować różne informacje o sieci TCP/IP,
takie jak adres IP, maska podsieci, brama i adresy DNS. Istnieje kilka
sposobów przypisania urządzeniu adresu TCP/IP w zależności od sieci.
• Adresowanie statyczne: administrator systemu może ręcznie
przypisać adres TCP/IP.
• Adresowanie dynamiczne za pomocą BOOTP/DHCP: adres TCP/IP
jest przydzielany automatycznie przez serwer.
Uwaga
Przed skonfigurowaniem protokołu TCP/IP należy wybrać
protokół TCP/IP jako protokół sieciowy.
Adresowanie statyczne
Aby wprowadzić adres TCP/IP za pomocą panelu sterowania
urządzenia, należy wykonać następujące czynności:
1 Naciskaj przycisk Menu do chwili wyświetlenia w dolnym wierszu
wyświetlacza opcji Menu Kopia, a następnie naciśnij przycisk OK.
2 Naciskaj przyciski przewijania do momentu wyświetlenia opcji
Siec, a następnie naciśnij przycisk OK.
3 Naciśnij przycisk OK, gdy zostanie wyświetlona opcja TCP/IP.
4 Naciskaj przyciski przewijania do momentu wyświetlenia opcji
Statyczny, a następnie naciśnij przycisk OK.
5 Naciśnij przycisk OK, gdy zostanie wyświetlona opcja Adres IP.
4.1 <
Konfiguracja sieci (tylko model CLX-2160N)>
Page 22

6 Ustaw wartość pierwszego bajta w zakresie od 1 do 255 za
pomocą przycisków przewijania, a następnie naciśnij przycisk OK,
aby przejść do następnego bajta.
Powtarzaj tę czynność, aby wprowadzić bajty adresu od 1 do 4.
7 Po zakończeniu naciśnij przycisk OK.
8 Powtarzaj czynności 5 i 6, aby skonfigurować inne parametry
protokołu TCP/IP: maskę podsieci i adres bramy.
9 Naciskaj przyciski przewijania do momentu wyświetlenia opcji
Statyczny, a następnie naciśnij przycisk OK.
10 Naciskaj przyciski przewijania do momentu wyświetlenia opcji
Glowny DNS, a następnie naciśnij przycisk OK.
11 Wprowadź każdy bajt adresu i naciśnij OK.
12 Naciskaj przyciski przewijania do momentu wyświetlenia opcji
Podrzedny DNS, a następnie naciśnij przycisk OK.
13 Wprowadź każdy bajt adresu i naciśnij OK.
14 Naciśnij przycisk Stop/Clear, aby powrócić do trybu gotowości.
Przywracanie konfiguracji sieci
Można przywrócić wartości domyślne ustawień sieci.
1 Naciskaj przycisk Menu do chwili wyświetlenia w dolnym wierszu
wyświetlacza opcji Menu Kopia, a następnie naciśnij przycisk OK.
2 Naciskaj przyciski przewijania do momentu wyświetlenia opcji
Siec, a następnie naciśnij przycisk OK.
3 Naciskaj przyciski przewijania do momentu wyświetlenia opcji
Wyczysc ustaw., a następnie naciśnij przycisk OK.
4 Naciśnij przycisk OK po wyświetleniu opcji Tak, aby przywrócić
konfigurację sieci.
5 Wyłącz i włącz zasilanie urządzenia.
Drukowanie strony konfiguracji sieci
Strona konfiguracyjna sieci przedstawia informacje o ustawieniach karty
sieciowej.
Adresowanie dynamiczne (BOOTP/DHCP)
Aby adres protokołu TCP/IP był przydzielany automatycznie przez
serwer, należy wykonać następujące czynności:
1 Naciskaj przycisk Menu do chwili wyświetlenia w dolnym wierszu
wyświetlacza opcji Menu Kopia, a następnie naciśnij przycisk OK.
2 Naciskaj przyciski przewijania do momentu wyświetlenia opcji
Siec, a następnie naciśnij przycisk OK.
3 Naciśnij przycisk OK, gdy zostanie wyświetlona opcja TCP/IP.
4 Naciskaj przyciski
opcja
DHCP
5 Naciśnij przycisk
lub
przewijania
BOOTP
Stop/Clear
, dopóki nie zostanie wyświetlona
, a następnie naciśnij przycisk OK.
, aby powrócić do trybu gotowości.
Ustawianie szybkości sieci Ethernet
Można wybrać szybkość komunikacji połączeń sieci Ethernet.
1 Naciskaj przycisk Menu do chwili wyświetlenia w dolnym wierszu
wyświetlacza opcji Menu Kopia, a następnie naciśnij przycisk OK.
2 Naciskaj przyciski przewijania do momentu wyświetlenia opcji
Siec, a następnie naciśnij przycisk OK.
1 Naciskaj przycisk Menu do chwili wyświetlenia w dolnym wierszu
wyświetlacza opcji Menu Kopia, a następnie naciśnij przycisk OK.
2 Naciskaj przyciski przewijania do momentu wyświetlenia opcji
Siec, a następnie naciśnij przycisk OK.
3 Naciskaj przyciski przewijania do momentu wyświetlenia opcji Inf.
o sieci, a następnie naciśnij przycisk OK.
4 Naciśnij przycisk OK, gdy zostanie wyświetlona opcja Tak.
Zostanie wydrukowana strona konfiguracyjna sieci.
3 Naciskaj przyciski przewijania do momentu wyświetlenia opcji
Szyb. Ethernet, a następnie naciśnij przycisk OK.
4 Naciskaj przyciski przewijania, dopóki nie zostanie wyświetlona
odpowiednia szybkość, a następnie naciśnij przycisk OK.
5 Naciśnij przycisk
Stop/Clear
, aby powrócić do trybu gotowości.
4.2 <
Konfiguracja sieci (tylko model CLX-2160N)>
Page 23
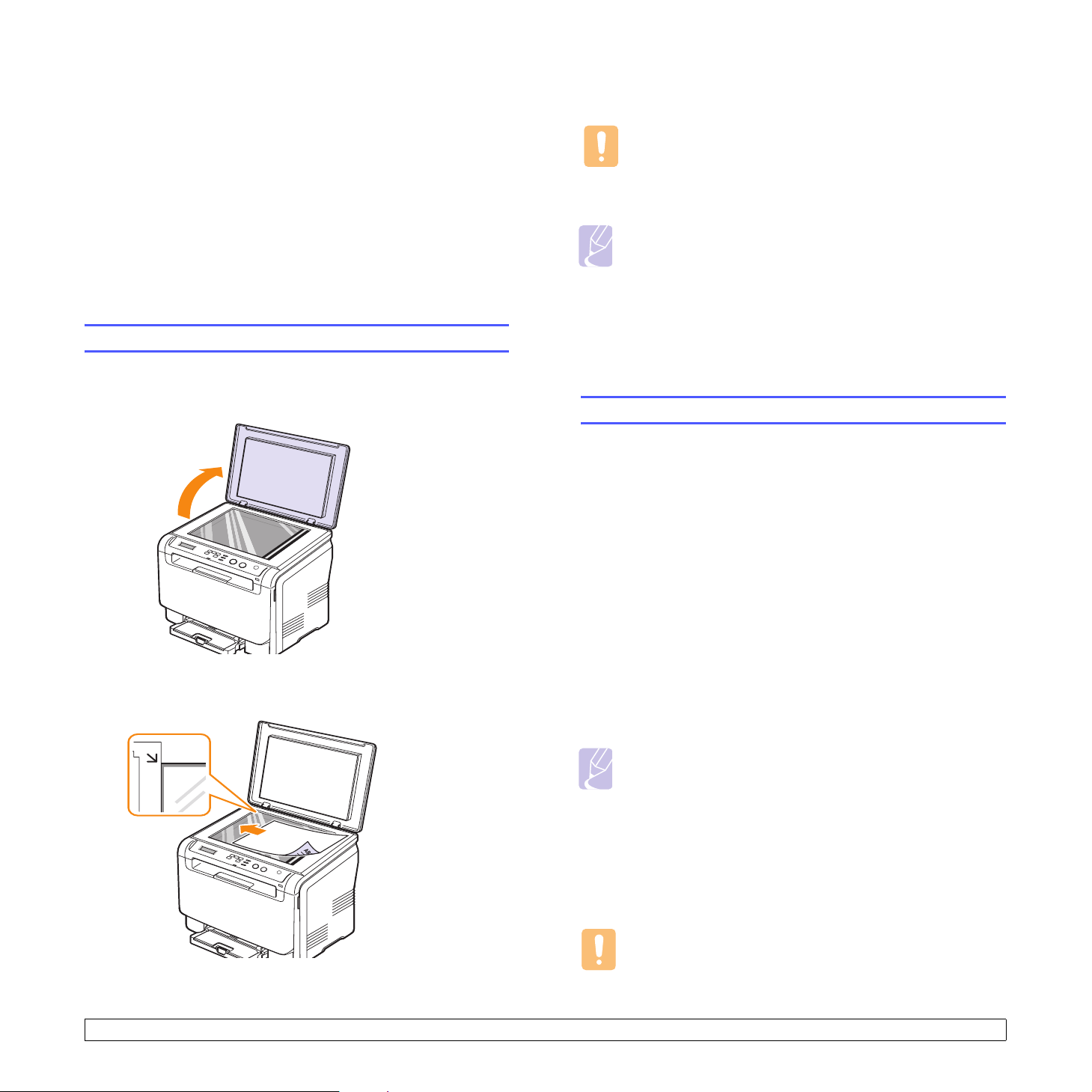
5
Wybieranie i wkładanie
nośników druku
W tym rozdziale opisano sposób wybierania i wkładania nośników druku
do urządzenia.
Niniejszy rozdział obejmuje następujące tematy:
•Wkładanie oryginałów
• Wybieranie nośnika druku
•Wkładanie papieru
• Ustawianie rozmiaru i typu papieru
Wkładanie oryginałów
Aby włożyć oryginał w celu kopiowania i skanowania, można używać
szyby skanera.
1 Unieś i otwórz pokrywę skanera.
2 Oryginał na szybie skanera należy umieścić stroną zadrukowaną
w dół i dopasować go do prowadnicy ustalającej w górnym lewym
rogu szyby.
3 Zamknij pokrywę skanera. Uważaj, aby nie poruszyć dokumentu.
Przestroga
Podczas zamykania pokrywy skanera po włożeniu dokumentu
należy uważać, by nie przyciąć palców między szybą skanera
a pokrywą. Urządzenie może być wyposażone w ciężką pokrywę
dociskającą dokument w celu uzyskania optymalnych wyników
skanowania.
Uwaga
• Pozostawienie otwartej pokrywy podczas kopiowania może
wpłynąć na jakość kopii i zużycie toneru.
• Kurz na szybie skanera może powodować czarne kropki
na wydruku. Zawsze utrzymuj ją w czystości.
• W przypadku kopiowania strony z książki lub czasopisma
należy unieść pokrywę skanera, aż jej zawiasy zaczepią się
o wspornik, a następnie zamknąć pokrywę. Jeśli książka lub
czasopismo są grubsze niż 30 mm, należy rozpocząć kopiowanie
przy otwartej pokrywie.
Wybieranie nośnika druku
Można drukować na różnych nośnikach, takich jak papier zwykły, koperty,
etykiety i przezrocza. Należy zawsze używać nośników druku, które spełniają
wymagania stosowania w danym urządzeniu. Nośniki druku, które nie są
zgodne z zaleceniami podanymi w tym przewodniku użytkownika, mogą
powodować następujące problemy:
•słaba jakość wydruku;
•częstsze zakleszczenia papieru;
• przedwczesne zużycie urządzenia.
Właściwości nośników, takie jak gramatura, skład, ziarnistość i zawartość
wilgoci, to istotne czynniki wpływające na wydajność urządzenia i jakość
wydruków. Przy wyborze nośników druku należy uwzględnić:
• typ, rozmiar i waga nośników druku dla urządzenia zostaną opisane
w dalszej części tej sekcji;
• oczekiwane rezultaty: wybrany nośnik druku powinien odpowiadać zadaniu;
• jasność: niektóre nośniki druku są bielsze niż inne i pozwalają
uzyskać ostrzejsze, żywsze obrazy;
•gładkość powierzchni: gładkość nośnika druku ma wpływ na ostrość
wydruku na papierze.
Uwaga
• Niektóre nośniki druku mogą być zgodne z wszystkimi
zaleceniami podanymi w tej sekcji, a pomimo tego nie umożliwiają
uzyskania zadowalających wyników. Powodem może być
nieprawidłowe korzystanie, niedopuszczalne poziomy temperatur
i wilgotności i inne czynniki nad którymi firma Samsung nie
ma kontroli.
• Przed zakupem dużych ilości nośników druku należy upewnić
się, że spełniają one wymagania podane w tym przewodniku
użytkownika.
Przestroga
Używanie nośników druku, które nie spełniają powyższych
specyfikacji może powodować problemy wymagające naprawy
urządzenia. Naprawy takie nie są objęte umową gwarancyjną
lub serwisową firmy Samsung.
5.1 <
Wybieranie i wkładanie nośników druku>
Page 24
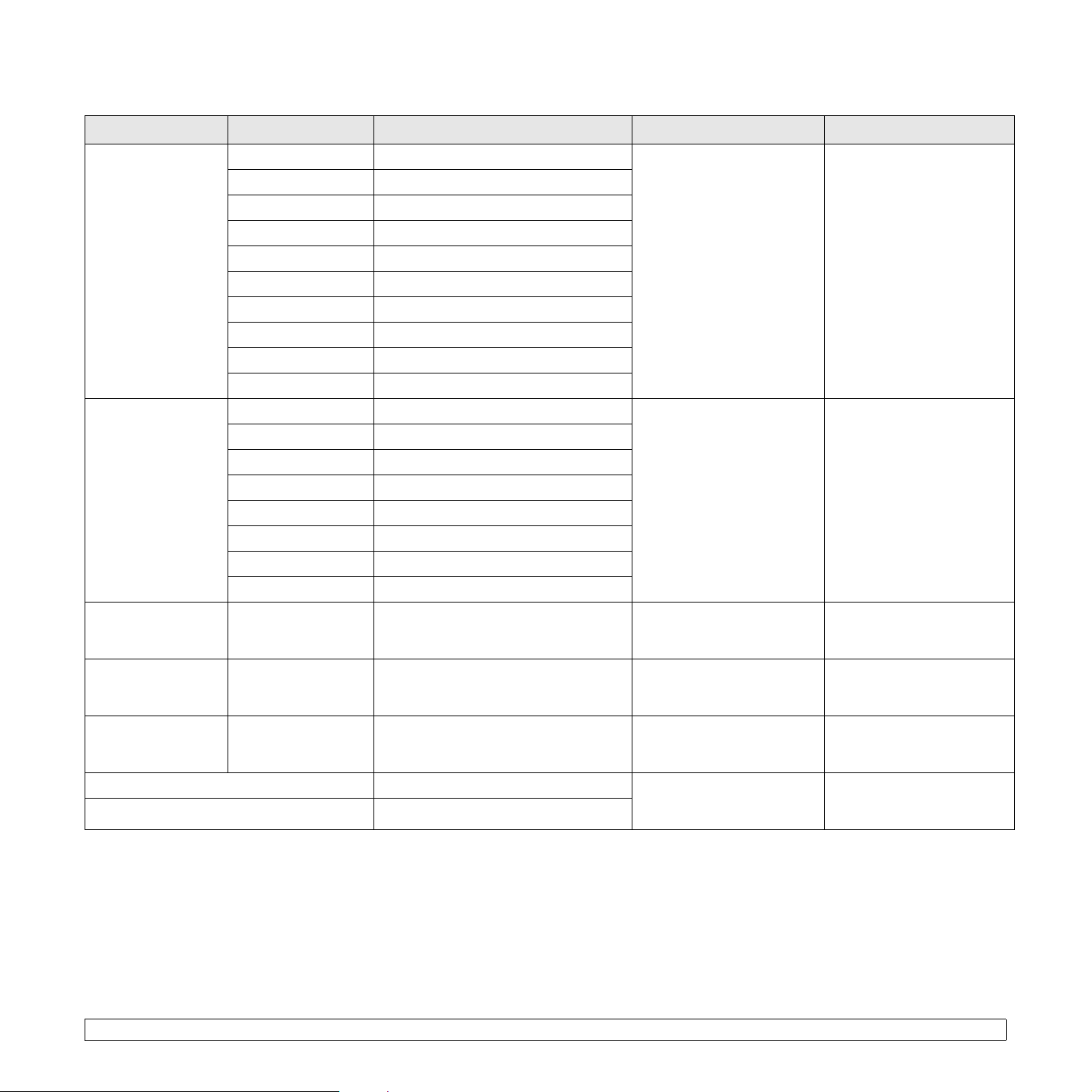
Obsługiwane typy i rozmiary nośników druku
Typ Rozmiar Wymiary Gramatura Pojemność
Zwykły papier
Koperta
Letter 216 x 279 mm (8,50 x 11,00 cali)
Legal 216 x 356 mm (8,50 x 14,00 cali)
Folio 216 x 330 mm (8,50 x 13,00 cali)
Oficio 215 x 343 mm (8,50 x 13,50 cala)
A4 210 x 297 mm (8,26 x 11,69 cala)
JIS B5 182 x 257 mm (7,16 x 10,11 cala)
Executive 184 x 267 mm (7,25 x 10,50 cala)
ISO B5 176 x 250 mm (6,93 x 9,84 cala)
A5 148 x 210 mm (5,82 x 8,26 cala)
A6 105 x 148 mm (4,13 x 5,82 cala)
ISO/Koperta B5 176 x 250 mm (6,93 x 9,84 cala)
Koperta Monarch 98 x 191 mm (3,80 x 7,50 cala)
Koperta COM-10 105 x 241 mm (4,12 x 9,50 cala)
Koperta nr.9 98 x 225 mm (3,87 x 8,87 cala)
Koperta DL 110 x 210 mm (4,33 x 8,66 cala)
Koperta C5 162 x 229 mm (6,37 x 9,01 cala)
• Od 60 do 90 g/m2
(od16do 24funtów,
papier dokumentowy)
dla wejściowego zasobnika
papieru
• Od 60 do 105 g/m
2
(od16do 28funtów,
papier dokumentowy)
dla zasobnika i podajnika
ręcznego
Od 75 do 90 g/m
2
(od20do24funtów,
papier dokumentowy)
a
• 1 arkusz dla podajnika
ręcznego
• 150 arkuszy papieru
o gramaturze 75 g/m
2
(20 funtów, papier
dokumentowy) dla
zasobnika
1 arkusz dla podajnika
ręcznego lub zasobnika
Koperta C6 114 x 162 mm (4,48 x 6,38 cala)
Koperta rozmiaru 6 3/4 92 x 165 mm (3,62 x 6,50 cala)
Przezrocza
Etykiety
Brystol
b
Letter, A4
Letter, Legal, Folio,
Oficio, A4, JIS B5,
Executive, A5, A6
Letter, Legal, Folio,
Oficio, A4, JIS B5,
Executive, A5, A6
Patrz sekcja dotycząca zwykłego
papieru
Patrz sekcja dotycząca zwykłego
papieru
Patrz sekcja dotycząca zwykłego
papieru
Rozmiar minimalny (niestandardowy) 76 x 127 mm (3,00 x 5,00 cali) Od 60 do 163 g/m
Od 138 do 146 g/m2
(od 37 do 39 funtów,
papier dokumentowy)
Od 120 do 150 g/m
2
(od 32 do 40 funtów,
papier dokumentowy)
Od 105 do 163 g/m
2
(od 28 do 43 funtów,
papier dokumentowy)
2
(od 16 do 43 funtów,
Rozmiar maksymalny (niestandardowy) 216 x 356 mm (8,50 x 14,00 cali)
a. Pojemność maksymalna może się różnić w zależności od gramatury i grubości nośnika oraz warunków środowiskowych.
b. Zalecane nośniki: przezrocza do kolorowych drukarek laserowych produkowane przez firmy HP, Xerox i 3M.
Nie zaleca się używania przezroczy podklejanych papierem np. Xerox 3R91334, mogą one powodować zacięcia lub wystąpienie zadrapań.
papier dokumentowy)
1 arkusz dla podajnika
ręcznego lub zasobnika
1 arkusz dla podajnika
ręcznego lub zasobnika
1 arkusz dla podajnika
ręcznego lub zasobnika
1 arkusz dla podajnika
ręcznego lub zasobnika
5.2 <
Wybieranie i wkładanie nośników druku>
Page 25

Rozmiary nośników obsługiwane w każdym trybie
Tryb Rozmiar Źródło
Tryb
kopiowania
Tryb druku
Letter, A4, Legal, Oficio, Folio,
Executive, JIS B5, A5, A6
Wszystkie rozmiary obsługiwane
przez urządzenie
• Zasobnik
• Podajnik ręczny
• Zasobnik
• Podajnik ręczny
Zalecenia dotyczące wyboru i przechowywania nośników druku
Podczas wybierania lub wkładania papieru, kopert lub innych nośników
druku należy zawsze pamiętać o poniższych wskazówkach:
•należy zawsze używać nośników druku odpowiadających danym
technicznym podanym na stronie 5.5.
• drukowanie na wilgotnym, pogiętym, pomarszczonym lub rozdartym
papierze może spowodować zakleszczenie papieru i niską jakość
wydruku.
• w celu uzyskania najlepszej jakości wydruku należy używać tylko
wysokiej jakości papieru kopiowego, specjalnie zalecanego do
stosowania w drukarkach laserowych.
•należy unikać stosowania następujących typów nośników:
-papieru z wytłoczonymi literami, perforacją lub zbyt gładką albo
zbyt szorstką teksturą;
- papieru dokumentowego z możliwością wymazywania;
- papieru wielostronicowego;
- papieru syntetycznego lub termoczułego;
- papieru do kopiowania bez kalki ani kalki kreślarskiej.
Użycie tych rodzajów papieru może powodować zakleszczenia papieru,
wydzielanie chemikaliów oraz uszkodzenie urządzenia.
•Nośniki druku należy przechowywać w oryginalnych opakowaniach
do chwili ich użycia. Kartony należy umieszczać na paletach lub półkach,
nie na podłodze. Niezależnie od tego, czy papier jest rozpakowany
czy nie, nie należy kłaść na nim ciężkich przedmiotów. Należy go chronić
przed wilgocią lub innymi warunkami mogącymi powodować jego
zawijanie lub marszczenie.
•Nieużywane nośniki druku należy przechowywać w temperaturze od 15° C
•Nieużywane nośniki druku należy przechowywać w opakowaniu
• W celu uniknięcia zakleszczenia papieru specjalne rodzaje nośników
Aby zapobiec sklejaniu się takich nośników druku, jak przezrocza
i etykiety, należy je wyjmować z zasobnika zaraz po zadrukowaniu.
do 30°
C (od 59° F do 86° F). Wilgotność względna powinna się mieścić
w przedziale od 10% do 70%.
chroniącym przed wilgocią, takim jak plastikowy pojemnik lub torba,
w celu uniknięcia gromadzenia się wilgoci i kurzu na papierze.
należy wkładać po jednym arkuszu za pomocą podajnika ręcznego.
Zalecenia dotyczące specjalnych materiałów do drukowania
Typ n o śnika Zalecenia
• Drukowanie na kopertach zależy od jakości
kopert. Podczas wybierania kopert należy
uwzględnić następujące czynniki:
Koperty
- Gramatura: gramatura papieru kopert nie
powinna przekraczać 90 g/m
razie może dochodzić do ich zakleszczeń.
- Budowa: przed zadrukowaniem koperty
powinny leżeć płasko, ich wygięcie nie
powinno przekraczać 6 mm (0,25 cala)
i nie powinny zawierać powietrza.
- Stan: koperty nie powinny być pomarszczone,
ponacinane ani uszkodzone w inny sposób.
- Temperatura: należy używać kopert
wytrzymujących temperaturę i ciśnienie
występujące w urządzeniu podczas pracy.
•Należy używać tylko dobrze wykonanych kopert,
z ostrymi, dobrze sprasowanymi zagięciami.
• Nie należy używać stemplowanych kopert.
• Nie należy używać kopert ze spinaczami,
zatrzaskami, okienkami, wewnętrzną wyściółką,
z warstwami samoprzylepnymi lub zawierających
inne materiały syntetyczne.
• Nie należy używać uszkodzonych
lub niedokładnie wykonanych kopert.
•Należy upewnić się, że zakładki na obu końcach
koperty dochodzą do samych rogów koperty.
Akceptowalne
Nieakceptowalne
• Koperty z paskiem samoprzylepnym lub z więcej
niż jedną klapką zamykaną nad miejscem sklejenia,
muszą wykorzystywać kleje odpowiednie do
temperatury utrwalania używanej przez urządzenie
przez 0,1 sekundy. Temperaturę utrwalania można
sprawdzić w danych technicznych urządzenia,
patrz strona 13.1. Dodatkowe zakładki i paski
mogą powodować marszczenie, fałdowanie lub
zakleszczenie, a nawet mogą uszkodzić zespół
utrwalający.
• Aby zapewnić najlepszą jakość wydruku, nie
należy ustawiać marginesów mniejszych niż
15 mm (0,6 cala) od krawędzi koperty.
• Nie należy drukować w miejscach połączeń
szwów koperty.
2
— w przeciwnym
5.3 <
Wybieranie i wkładanie nośników druku>
Page 26

Typ nośnika Zalecenia
• Aby uniknąć uszkodzenia urządzenia, należy
używać tylko przezroczy przeznaczonych
do stosowania w drukarkach laserowych.
• Przezrocza stosowane w urządzeniu
muszą wytrzymywać temperaturę utrwalania
urządzenia. Temperaturę utrwalania zobaczyć
można w danych technicznych urządzenia,
patrz strona 13.1.
•Po wyjęciu z urządzenia należy je umieścić
na płaskiej powierzchni.
• Przezroczy nie należy pozostawiać w zasobniku
papieru przez dłuższy czas. Może się na nich
zbierać kurz i brud, czego efektem będzie
poplamiony wydruk.
Przezrocza
• Aby uniknąć smug spowodowanych odciskami
palców, należy chwytać je ostrożnie.
• Aby uniknąć blaknięcia, nie należy wystawiać
zadrukowanych przezroczy na długotrwałe
działanie promieni słonecznych.
•Należy upewnić się, że przezrocza nie mają
postrzępionych krawędzi, nie są pomarszczone
lub wygięte.
Przestroga
Zalecane nośniki: przezrocza do kolorowych
drukarek laserowych produkowane przez
firmy HP, Xerox i 3M. Nie zaleca się używania
przezroczy podklejanych papierem np.
Xerox 3R91334, mogą one powodować
zacięcia lub wystąpienie zadrapań.
Typ n o śnika Zalecenia
• Aby uniknąć uszkodzenia urządzenia, należy
używać tylko etykiet przeznaczonych do stosowania
w drukarkach laserowych.
• Podczas wybierania etykiet należy uwzględnić
następujące czynniki:
- Klej: materiał klejący musi być stabilny
w temperaturze utrwalania urządzenia.
Temperaturę utrwalania można sprawdzić w
danych technicznych urządzenia, patrz strona 13.1.
- Rozmieszczenie: należy używać tylko etykiet
bez widocznych przerw pomiędzy nimi. Etykiety
mogą się odklejać od arkuszy, na których między
etykietami są odstępy, co może powodować
poważne zakleszczenia.
- Podwijanie się: przed drukowaniem etykiety
powinny leżeć na płaskiej powierzchni; nie
Etykiety
Brystol
lub materiały
oniestandardowych
rozmiarach
mogą się wyginać bardziej niż 13 mm (0,5 cali)
w żadnym kierunku.
- Stan: nie należy używać etykiet ze zmarszczkami,
pęcherzykami lub innymi oznakami oddzielania się.
•Należy upewnić się, czy między naklejkami nie ma
odsłoniętej warstwy samoprzylepnej. Odsłonięte
obszary mogą powodować odklejanie się etykiet
podczas drukowania, co może spowodować
zakleszczenie papieru. Odsłonięty klej może
spowodować uszkodzenie elementów urządzenia.
• Nie wolno przepuszczać arkusza z etykietami przez
urządzenie więcej niż raz. Warstwa samoprzylepna
wytrzymuje tylko jedno przejście przez urządzenie.
• Nie należy używać etykiet z odsłoniętą warstwą
samoprzylepną ani takich, które są pomarszczone,
mają pęcherzyki powietrza lub są uszkodzone
w inny sposób.
• Nie należy drukować na nośnikach o szerokości
mniejszej niż 76 mm (3 cale) ani długości mniejszej
niż 127 mm (5 cali).
• W oprogramowaniu należy ustawić marginesy
o szerokości co najmniej 6,4 mm (0,25 cala)
od krawędzi materiału.
Papier
z nadrukiem
5.4 <
Wybieranie i wkładanie nośników druku>
• Papier firmowy musi być zadrukowany tuszem
odpornym na temperaturę, który się nie topi, nie
paruje ani nie wydziela groźnych substancji pod
wpływem temperatury utrwalania urządzenia przez
0,1 sekundy. Temperaturę utrwalania można
sprawdzić w danych technicznych urządzenia,
patrz strona 13.1.
• Tusz nagłówka nie może być palny i nie powinien
powodować uszkodzeń wałków drukarki.
• W celu zapobieżenia zmianom, formularze
i papier firmowy należy przechowywać
w opakowaniach nieprzepuszczających wilgoci.
• Przed włożeniem papieru z nadrukiem,
np. formularzy lub papieru firmowego, należy
sprawdzić, czy tusz na papierze jest suchy. W
trakcie procesu utrwalania wilgotny tusz może się
rozmazać na papierze, co pogorszy jakość wydruku.
Page 27

Wkładanie papieru
Do zasobnika
Nośniki druku używane dla większości zadań drukowania należy włożyć
do zasobnika. Zasobnik papieru może pomieścić maksymalnie 150 arkuszy
zwykłego papieru o gramaturze 75 g/m
Ładowanie papieru do zasobnika
1 Wyciągnij zasobnik z urządzenia.
2 Otwórz pokrywę papieru.
3 Dostosuj rozmiar zasobnika, aż usłyszysz kliknięcie.
2
(20 funtów, papier dokumentowy).
6 Włóż papier stroną do druku skierowaną ku górze.
Należy uważać, aby nie przeładować zasobnika oraz aby wszystkie
cztery rogi były płaskie i znajdowały się pod uchwytami zgodnie z
poniższym rysunkiem. Przeładowanie zasobnika może spowodować
zakleszczenie papieru.
4 Powiększ zasobnik, przesuwając prowadnicę szerokości papieru.
5 Wygnij arkusze w obie strony, aby rozdzielić strony, a następnie
przekartkuj je, trzymając plik arkuszy za jedną z krawędzi. Wyrównaj
stos papieru, uderzając nim o płaską powierzchnię.
7 Ściśnij prowadnicę długości papieru i dosuń ją, aż delikatnie
dotknie końca stosu papieru.
5.5 <
Wybieranie i wkładanie nośników druku>
Page 28
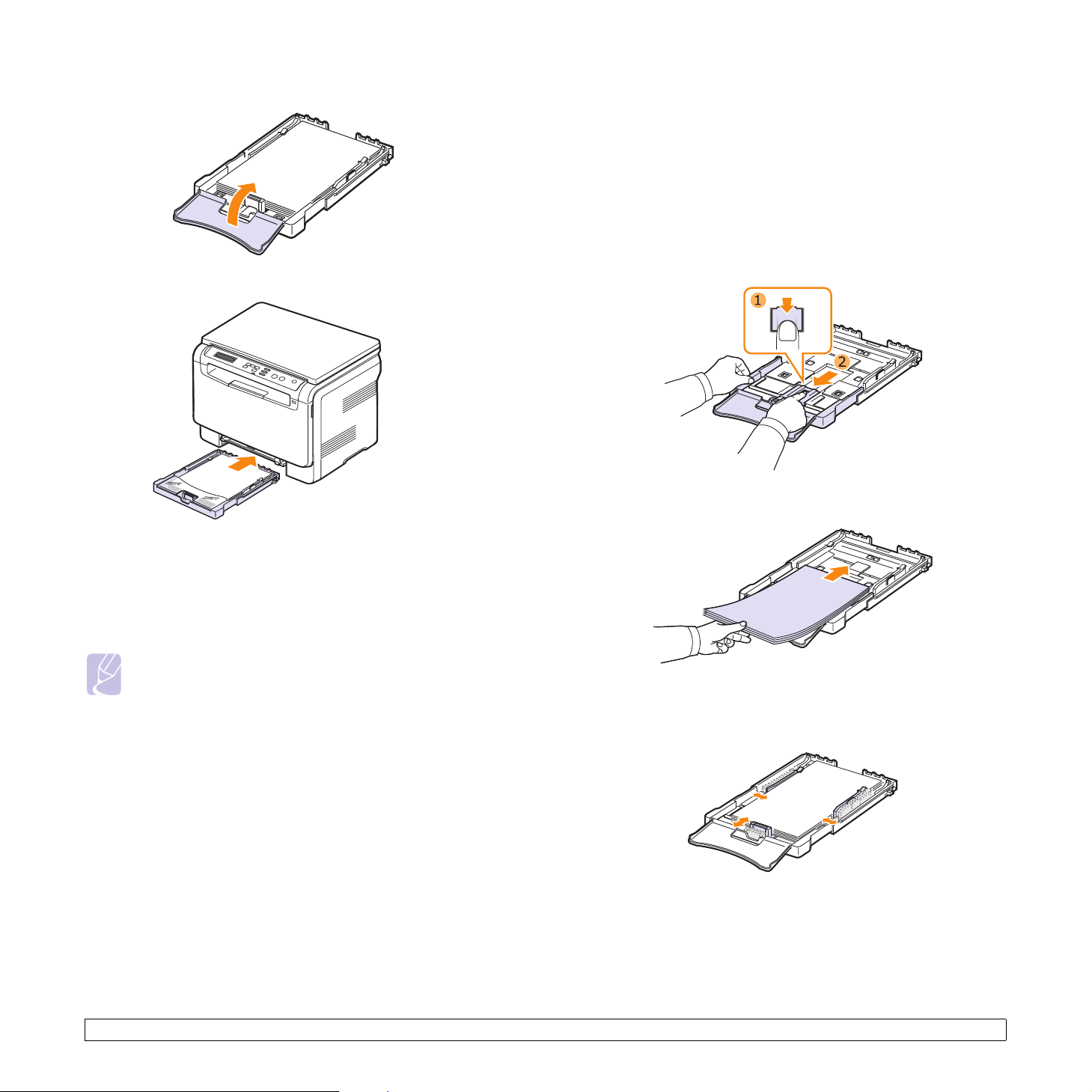
8 Zamknij pokrywę papieru.
9 Wsuń zasobnik z powrotem do urządzenia.
Zmiana rozmiaru papieru w zasobniku
Aby włożyć dłuższy papier, taki jak papier o rozmiarze Legal, należy
dostosować prowadnice papieru, aby przedłużyć zasobnik papieru.
Aby zmienić rozmiar zasobnika na inny, należy prawidłowo wyregulować
prowadnicę długości papieru.
1 Wyciągnij zasobnik z urządzenia. Otwórz pokrywę papieru i w razie
potrzeby wyjmij papier z zasobnika.
2 Ręcznie wyciągnij zasobnik, naciskając i odblokowując blokadę
prowadnicy u góry zasobnika.
3 Włóż papier do zasobnika.
Można załadować papier z nagłówkiem stroną z nadrukiem do góry.
Górna krawędź arkusza z logo powinna pierwsza wejść do urządzenia.
Po włożeniu papieru ustaw typ i rozmiar papieru dla zasobnika.
Informacje na temat kopiowania i faksowania można znaleźć na
stronie 5.8, a informacje na temat drukowania z komputera PC
w Sekcji Oprogramowanie.
Uwaga
• Kiedy w zasobniku znajduje się za mało papieru, należy
załadować więcej papieru, gdyż prowadnica długości
papieru może zostać wepchnięta do środka.
• W przypadku wystąpienia problemów z podawaniem papieru
należy umieszczać po jednym arkuszu w podajniku ręcznym.
•Można także włożyć papier już zadrukowany. Strona
zadrukowana powinna być skierowana w dół, a prosta krawędź
powinna być skierowana do urządzenia. Jeżeli wystąpią problemy
z podawaniem papieru, obróć papier. Należy pamiętać, że jakość
druku nie jest gwarantowana.
4 Przesuń prowadnicę długości papieru aż delikatnie dotknie końca
stosu papieru. Ściśnij prowadnicę długości papieru i dosuń ją do brzegu
stosu papieru, nie powodując zgięć.
5.6 <
Wybieranie i wkładanie nośników druku>
Page 29

W przypadku papieru mniejszego niż Letter, należy ustawić prowadnice
w początkowych położeniach i wyregulować prowadnice długości
i szerokości papieru.
Uwaga
• Nie należy za bardzo dociskać prowadnic szerokości papieru,
ponieważ może to spowodować zgięcie materiału.
•Jeśli prowadnice szerokości papieru nie zostaną prawidłowo
ustawione, może to powodować zakleszczenia papieru.
5 Zamknij pokrywę papieru.
Do podajnika
Podajnik ręczny może obsługiwać specjalne rozmiary i rodzaje materiałów
do druku, takie jak przezrocza, karty pocztowe, notatki, etykiety i koperty.
Zasobnik uniwersalny jest przydatny w przypadku drukowania pojedynczych
stron na papierze firmowym lub kolorowym.
Wskazówki dotyczące korzystania z podajnika ręcznego
• Do podajnika ręcznego wkładaj jeden rozmiar nośnika druku naraz.
Przy drukowaniu wielu kartek papieru naraz, zalecane jest użycie
zasobnika.
• Aby zapobiec zakleszczeniom, nie dodawaj papieru, jeżeli w podajniku
ręcznym nadal znajduje się papier. Dotyczy to również innych typów
nośników druku.
•Nośniki druku wkładaj do podajnika ręcznego stroną przeznaczoną
do druku skierowaną do góry, górną krawędzią skierowaną do przodu;
nośniki powinny znajdować się na środku zasobnika.
• Do zasobnika należy wkładać wyłącznie nośniki druku wymienione
na stronie 5.1, aby uniknąć zakleszczenia papieru i problemów
zjakością wydruku.
• Przed załadowaniem kopert i etykiet do podajnika ręcznego
rozprostuj wszystkie występujące w nich zagięcia.
Aby załadować papier do podajnika ręcznego:
Przestroga
Przy wykonywaniu zadania drukowania z podajnika ręcznego
usuń papier z zasobnika.
6 Wsuń zasobnik z powrotem do urządzenia.
1 Włóż papier stroną do zadrukowania skierowaną w górę.
W zależności od używanego nośnika należy pamiętać o następujących
zaleceniach dotyczących wkładania papieru:
• Koperty: stroną z zakładkami do dołu i z miejscem na znaczek
u góry z lewej strony.
• Przezrocza: stroną do zadrukowania ku górze z brzegiem
z paskiem samoprzylepnym skierowanym do urządzenia.
• Etykiety: stroną do zadrukowania ku górze z górnym krótkim
brzegiem skierowanym do urządzenia.
• Papier z nadrukiem: stroną z nadrukiem ku górze z górnym
brzegiem skierowanym do urządzenia.
• Brystol: stroną do zadrukowania ku górze z krótkim brzegiem
skierowanym do urządzenia.
• Papier zadrukowany: Wcześniej zadrukowaną stroną ku dołowi
z niezagiętym brzegiem skierowanym do urządzenia.
5.7 <
Wybieranie i wkładanie nośników druku>
Page 30
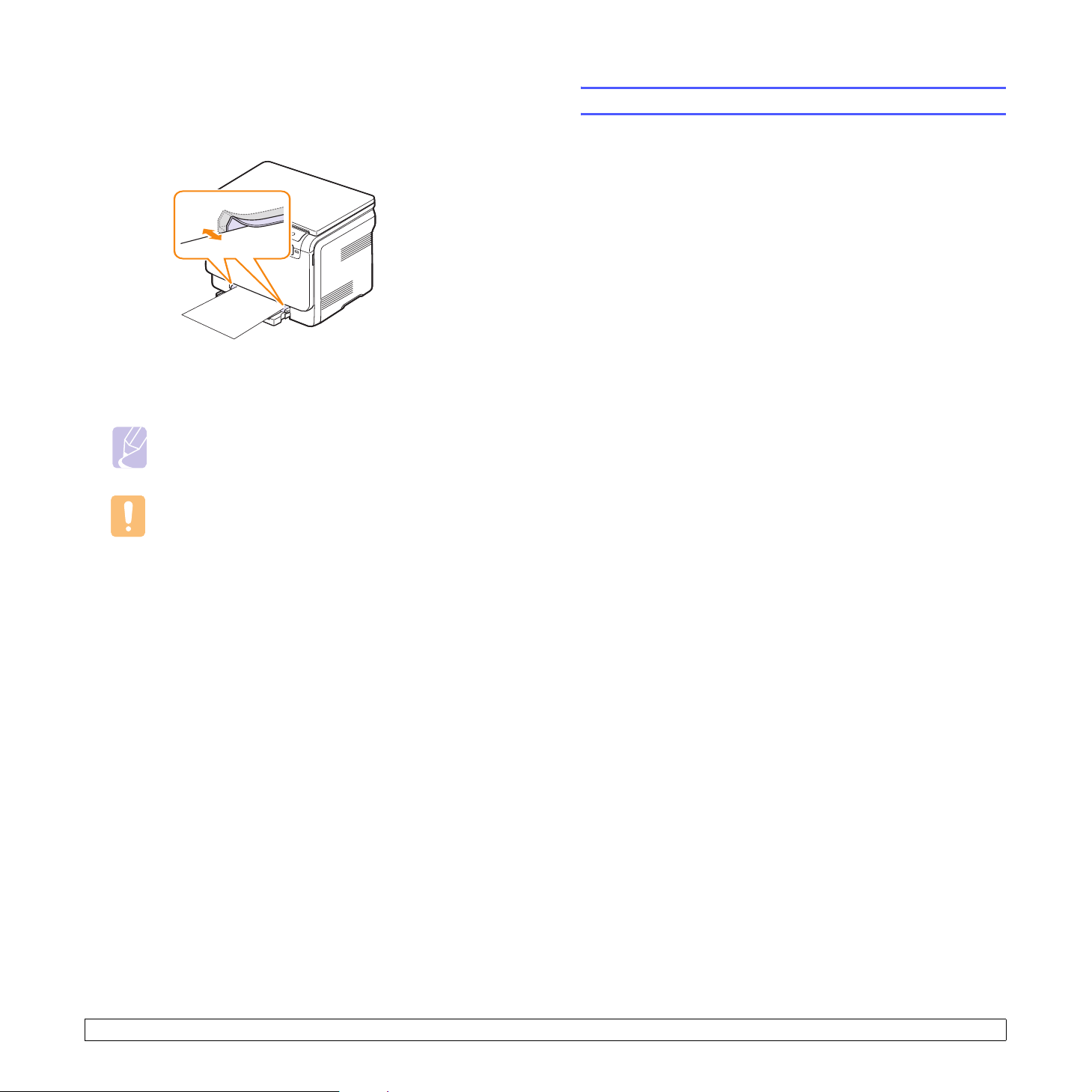
2 Zsuń prowadnice szerokości papieru podajnika ręcznego i dopasuj
je do szerokości papieru. Nie należy zbyt mocno naciskać, w przeciwnym
razie papier będzie zgięty, co może powodować zakleszczenie lub
przekrzywienie papieru.
Ustawianie rozmiaru i typu papieru
Po załadowaniu papieru do zasobnika papieru należy ustawić rozmiar i typ
papieru za pomocą przycisków na panelu sterowania. Te ustawienia będą
dotyczyły kopiowania. Aby drukować z komputera PC, należy wybrać rozmiar
i typ papieru w aplikacji, która jest używana na komputerze.
1 Naciskaj przycisk Menu do chwili wyświetlenia w dolnym wierszu
wyświetlacza opcji Menu Kopia, a następnie naciśnij przycisk OK.
2 Naciskaj przyciski przewijania do momentu wyświetlenia opcji
Konfig. syst., a następnie naciśnij przycisk OK.
3 Naciskaj przyciski przewijania do momentu wyświetlenia opcji
Konfig. pap., a następnie naciśnij przycisk OK.
4 Naciśnij przycisk OK, gdy zostanie wyświetlona opcja Format pap.
3
Po załadowaniu papieru ustaw typ i rozmiar papieru dla podajnika
ręcznego. Informacje na temat drukowania z komputera PC znajdują
się na stronie 5.8
Sekcji Oprogramowanie
.
Uwaga
Ustawienia wprowadzone w sterowniku drukarki mają
pierwszeństwo przed ustawieniami wprowadzonymi
w panelu sterowania.
Przestroga
Aby wydrukować kilka stron przy użyciu podajnika
ręcznego, należy odczekać, aż urządzenie zakończy
drukowanie jednej strony, a potem umieścić następną
stronę na podajniku. Inny sposób podawania papieru
może spowodować zakleszczenie papieru.
5 Naciskaj przyciski przewijania do momentu wyświetlenia
odpowiedniego zasobnika papieru, a następnie naciśnij przycisk OK.
6 Naciskaj przyciski przewijania do momentu wyświetlenia
odpowiedniego rozmiaru papieru, a następnie naciśnij przycisk OK.
7 Naciśnij przycisk Back, aby powrócić do wyższego poziomu.
8 Naciskaj przyciski przewijania do momentu wyświetlenia opcji Typ
papieru, a następnie naciśnij przycisk OK.
9 Naciskaj przyciski przewijania do momentu wyświetlenia
odpowiedniego typu papieru, a następnie naciśnij przycisk OK.
10 Naciśnij przycisk Stop/Clear, aby powrócić do trybu gotowości.
5.8 <
Wybieranie i wkładanie nośników druku>
Page 31

6 Kopiowanie
Ten rozdział zawiera szczegółowe instrukcje dotyczące kopiowania
dokumentów.
Niniejszy rozdział obejmuje następujące tematy:
• Wybieranie zasobnika papieru
• Kopiowanie
• Zmienianie ustawień dla każdej kopii
• Zmienianie domyślnych ustawień kopiowania
• Korzystanie ze specjalnych funkcji kopiowania
Wybieranie zasobnika papieru
Po włożeniu nośnika druku do kopiowania należy wybrać zasobnik
papieru używany do zadań kopiowania.
1 Naciskaj przycisk Menu do chwili wyświetlenia w dolnym wierszu
wyświetlacza opcji Menu Kopia, a następnie naciśnij przycisk OK.
2
Naciskaj przyciski
syst.
, a następnie naciśnij przycisk OK.
3 Naciskaj przyciski przewijania do momentu wyświetlenia opcji
Konfig. pap., a następnie naciśnij przycisk OK.
4 Naciskaj przyciski przewijania do momentu wyświetlenia opcji
Zrodlo papieru, a następnie naciśnij przycisk OK.
5 Naciskaj przyciski przewijania do momentu wyświetlenia
odpowiedniego zasobnika papieru, a następnie naciśnij przycisk OK.
6 Naciśnij przycisk Stop/Clear, aby powrócić do trybu gotowości.
1 Umieść oryginalny dokument na szybie skanera.
Za pomocą przycisków Menu panelu sterowania dostosuj
ustawienia kopiowania, w tym rozmiar kopii, zaciemnienie
ityporyginału. Zobacz 6.1.
W razie potrzeby można użyć specjalnych funkcji kopiowania, takich
jak kopiowanie plakatów lub kopiowanie dwóch stron na arkuszu.
Zobacz 6.3.
przewijania
Kopiowanie
do momentu wyświetlenia opcji
Konfig.
Za pomocą przycisków na panelu sterowania można wybrać podstawowe
opcje kopiowania: zaciemnienie, typ dokumentu i rozmiar kopii. Ustaw
następujące opcje dla bieżącego zadania kopiowania przed naciśnięciem
przycisku Stop/Clear w celu wykonania kopii.
Uwaga
Jeśli podczas ustawiania opcji kopiowania zostanie naciśnięty
przycisk Stop/Clear, wszystkie opcje ustawione dla bieżącego
zadania kopiowania zostaną anulowane i przywrócone do stanu
domyślnego.
Zmniejszona/powiększona kopia
Rozmiar kopiowanego dokumentu można pomniejszyć lub powiększyć
o 50–200%, jeśli oryginalne dokumenty kopiowane są z pokrywy skanera.
Aby wybrać zdefiniowany wcześniej rozmiar kopii:
1 Naciskaj przycisk Menu do chwili wyświetlenia w dolnym wierszu
wyświetlacza opcji Menu Kopia, a następnie naciśnij przycisk OK.
2 Naciskaj przyciski przewijania do momentu wyświetlenia opcji
Funk. kopiow., a następnie naciśnij przycisk OK.
3 Naciskaj przyciski przewijania do momentu wyświetlenia opcji
Zmn./powieksz, a następnie naciśnij przycisk OK.
4 Za pomocą przycisków przewijania znajdź odpowiednie
ustawienie rozmiaru, a następnie naciśnij przycisk OK.
Aby dostosować rozmiar kopii:
1 Naciskaj przycisk Menu do chwili wyświetlenia w dolnym wierszu
wyświetlacza opcji Menu Kopia, a następnie naciśnij przycisk OK.
2 Naciskaj przyciski przewijania do momentu wyświetlenia opcji
Funk. kopiow., a następnie naciśnij przycisk OK.
3 Naciskaj przyciski przewijania do momentu wyświetlenia opcji
Zmn./powieksz, a następnie naciśnij przycisk OK.
4 Naciskaj przyciski przewijania do momentu wyświetlenia opcji
Wlasne, a następnie naciśnij przycisk OK.
5 Naciskaj przyciski przewijania, aby wprowadzić odpowiedni rozmiar
kopii. Aby szybko przewinąć do odpowiedniego rozmiaru, naciśnij
i przytrzymaj przycisk.
6 Naciśnij przycisk OK, aby zapisać ustawienia.
Uwaga
W przypadku wykonywania pomniejszonej kopii w dolnej części
kopii mogą pojawić się czarne linie.
2 Naciśnij przycisk
Naciśnij przycisk
Color Start
Black Start
, aby rozpocząć kopiowanie w kolorze.
, aby rozpocząć kopiowanie czarno-białe.
Uwaga
Zadanie kopiowania można anulować podczas jego wykonywania.
Po naciśnięciu przycisku Stop/Clear kopiowanie zostanie
zatrzymane.
Zmienianie ustawień dla każdej kopii
6.1 <
Kopiowanie>
Page 32

Zaciemnienie
Jeśli oryginał zawiera jaśniejsze fragmenty i ciemne obrazy, można
ustawić jasność tak, aby kopia była bardziej czytelna.
1 Naciskaj przycisk Menu do chwili wyświetlenia w dolnym wierszu
wyświetlacza opcji Menu Kopia, a następnie naciśnij przycisk OK.
2 Naciskaj przyciski przewijania do momentu wyświetlenia opcji
Funk. kopiow., a następnie naciśnij przycisk OK.
3 Naciskaj przyciski przewijania do momentu wyświetlenia opcji
Zaciemnienie, a następnie naciśnij przycisk OK.
4 Za pomocą przycisków przewijania wybierz odpowiedni tryb
kontrastu.
• Jasny: daje dobre wyniki w przypadku ciemnych wydruków.
• Normalny: daje dobre wyniki w przypadku dokumentów
standardowych lub drukowanych.
• Ciemny: daje dobre efekty w przypadku jasnych wydruków
lub jasnych oznaczeń ołówkiem.
5 Naciśnij przycisk OK, aby zapisać ustawienia.
Typ oryginału
Ustawienie typu oryginału służy do poprawy jakości kopii przez wybranie
typu dokumentu dla bieżącego zadania kopiowania.
1 Naciskaj przycisk Menu do chwili wyświetlenia w dolnym wierszu
wyświetlacza opcji Menu Kopia, a następnie naciśnij przycisk OK.
2 Naciskaj przyciski przewijania do momentu wyświetlenia opcji
Funk. kopiow., a następnie naciśnij przycisk OK.
3 Naciskaj przyciski przewijania do momentu wyświetlenia opcji Typ
oryginalu, a następnie naciśnij przycisk OK.
4 Za pomocą przycisków przewijania wybierz odpowiedni tryb obrazu.
• Teks t: używany w przypadku dokumentów zawierających
głównie tekst.
• Tekst/zdjecie: używany w przypadku dokumentów zawierających
tekst i grafikę.
• Zdjecie: używany, gdy oryginałami są fotografie.
5 Naciśnij przycisk OK, aby zapisać ustawienia.
Zmienianie domyślnych ustawień kopiowania
W przypadku opcji kopiowania, w tym przyciemnienia, typu oryginału,
rozmiaru kopii i liczby kopii, można ustawić najczęściej używane wartości.
Podczas kopiowania dokumentu są używane ustawienia domyślne,
oilenie zostały one zmienione za pomocą odpowiednich przycisków
na panelu sterowania.
1 Naciskaj przycisk Menu do chwili wyświetlenia w dolnym wierszu
wyświetlacza opcji Menu Kopia, a następnie naciśnij przycisk OK.
2 Naciskaj przyciski przewijania do momentu wyświetlenia opcji
Konfig. kop., a następnie naciśnij przycisk OK.
3 Naciśnij przycisk OK, gdy zostanie wyświetlona opcja Zmien
domyslne.
4 Naciskaj przyciski przewijania do momentu wyświetlenia
odpowiedniej opcji konfiguracji, a następnie naciśnij przycisk OK.
5 Naciskaj przyciski przewijania do momentu wyświetlenia
odpowiedniego ustawienia, a następnie naciśnij przycisk OK.
6 Powtarzaj czynności od 4 do 5, w razie konieczności.
7 Naciśnij przycisk Stop/Clear, aby powrócić do trybu gotowości.
Uwaga
Podczas ustawiania opcji kopiowania naciśnięcie przycisku
Stop/Clear anuluje zmianę ustawień i przywraca ich domyślny stan.
Ustawianie limitu czasu kopiowania
Można ustawić czas, przez jaki urządzenie czeka przed przywróceniem
domyślnych ustawień kopiowania, jeśli kopiowanie nie rozpocznie się
po ich zmianie w panelu sterowania.
1 Naciskaj przycisk Menu do chwili wyświetlenia w dolnym wierszu
wyświetlacza opcji Menu Kopia, a następnie naciśnij przycisk OK.
2
Naciskaj przyciski
syst.
, a następnie naciśnij przycisk OK.
3
Naciskaj przyciski
Konfig.urzadz.
4 Naciskaj przyciski przewijania do momentu wyświetlenia opcji
Limit czasu, a następnie naciśnij przycisk OK.
przewijania
przewijania
, a następnie naciśnij przycisk OK.
do momentu wyświetlenia opcji
do momentu wyświetlenia opcji
Konfig.
6.2 <
5 Naciskaj przyciski przewijania do chwili wyświetlenia
odpowiedniego ustawienia czasu.
Wybranie opcji Wyl. oznacza, że urządzenie nie przywróci ustawień
domyślnych do chwili naciśnięcia przycisku
Start w celu rozpoczęcia kopiowania albo przycisku Stop/Clear
w celu anulowania.
6 Naciśnij przycisk OK, aby zapisać wybór.
7 Naciśnij przycisk Stop/Clear, aby powrócić do trybu gotowości.
Kopiowanie>
Black Start
lub Color
Page 33

Kopiowanie kart identyfikacyjnych
Urządzenie może drukować 2-stronne oryginały na
jednym arkuszu papieru o rozmiarze A4, Letter, Legal,
Folio, Oficio, Executive, B5, A5, lub A6.
Podczas kopiowania za pomocą tej funkcji urządzenie
drukuje jedną stronę oryginału na górnej połowie arkusza
papieru, a drugą stronę na dolnej połowie bez zmniejszania
rozmiaru oryginału. Ta funkcja jest przydatna podczas
kopiowania niewielkich dokumentów, takich jak wizytówka.
Ta funkcja kopiowania jest dostępna tylko wtedy, gdy
oryginał zostanie umieszczony na szybie skanera.
1 Naciśnij ID Copy.
2
Umieść oryginał na szybie skanera zadrukowaną
stroną do dołu.
Szczegółowe informacje dotyczące wkładania
oryginału — patrz strona 5.1.
3 Na wyświetlaczu pojawi się komunikat:
Wloz przed. str i nacis. [Start].
4 Naciśnij przycisk Color Start lub
Urządzenie rozpocznie skanowanie przedniej
strony oryginału i wyświetli komunikat Wloz tylna
str i nacis. [Start].
5 Otwórz pokrywę skanera i odwróć oryginał.
Uwaga
Jeśli naciśnięty zostanie przycisk
Stop/Clear lub jeśli w ciągu około 30 sekund
nie zostaną naciśnięte żadne przyciski,
zadanie kopiowania zostanie anulowane,
a urządzenie powróci do trybu gotowości.
6 Naciśnij przycisk
Color Start
kopiowanie w kolorze.
Naciśnij przycisk
Black Start
kopiowanie czarno-białe.
Uwaga
Jeśli oryginał jest większy niż obszar
wydruku, pewne fragmenty mogą nie
zostać wydrukowane.
Black Start
, aby rozpocząć
, aby rozpocząć
Korzystanie ze specjalnych funkcji kopiowania
Kopiowanie dwóch lub czterech stron na arkuszu
Urządzenie może wydrukować 2 lub 4 oryginalne
obrazy zmniejszone tak, aby mieściły się na jednej
kartce papieru.
1 Połóż dokument, który chcesz skopiować,
1 2
Kopiowanie
2 stron na
arkuszu
1 2
3 4
Kopiowanie
4 stron na
arkuszu
.
na szybie skanera i zamknij pokrywę skanera.
Szczegółowe informacje dotyczące wkładania
oryginału — patrz strona 5.1.
2 Naciskaj przycisk Menu do chwili wyświetlenia
w dolnym wierszu wyświetlacza opcji Menu Kopia,
a następnie naciśnij przycisk OK.
3 Naciskaj przyciski przewijania do momentu
wyświetlenia opcji Funk. kopiow., a następnie
naciśnij przycisk OK.
4 Naciskaj przyciski przewijania, dopóki nie zostanie
wyświetlona opcja 2 str. na ark. lub 4 str. na ark.,
a następnie naciśnij przycisk OK.
5 Za pomocą przycisków przewijania wybierz
odpowiedni tryb koloru.
Istnieją dwa następujące typy trybów:
• Tak-Kolor: kopia kolorowa;
• Tak-Mono: kopia czarno-biała.
6 Naciśnij przycisk
OK
, aby rozpocząć kopiowanie.
7 Urządzenie rozpocznie skanowanie przedniej
strony, a następnie zostanie wyświetlony
komunikat Nast. strona?.
Jeśli oryginał został umieszczony na szybie skanera,
wybierz opcję Tak, aby dodać kolejne strony.
8 Połóż na szybie skanera drugi dokument
do skopiowania.
9 Naciśnij przycisk
OK
, aby rozpocząć kopiowanie.
Uwaga
Funkcja kopiowania 2 lub 4 stron na jednym
arkuszu powoduje zmniejszenie oryginalnego
dokumentu o 50%.
6.3 <
Kopiowanie>
Page 34

Kopiowanie plakatów
Urządzenie może drukować obraz na 9 arkuszach
papieru (3x3). Można połączyć drukowane obrazy,
aby utworzyć jeden dokument o rozmiarze plakatu.
Ta funkcja kopiowania jest dostępna tylko wtedy, gdy
oryginał zostanie umieszczony na szybie skanera.
1 Połóż na szybie skanera drugi dokument
do skopiowania i zamknij pokrywę skanera.
Szczegółowe informacje dotyczące wkładania
oryginału — patrz strona 5.1.
2 Naciskaj przycisk Menu do chwili wyświetlenia w
dolnym wierszu wyświetlacza opcji Menu Kopia,
a następnie naciśnij przycisk OK.
3 Naciskaj przyciski przewijania do momentu
wyświetlenia opcji Funk. kopiow., a następnie
naciśnij przycisk OK.
4 Naciskaj przyciski przewijania do momentu
wyświetlenia opcji Kopia plakat., a następnie
naciśnij przycisk OK.
5 Za pomocą przycisków przewijania wybierz
odpowiedni tryb koloru.
Istnieją dwa następujące typy trybów:
• Tak -Kolor: kopia kolorowa;
• Tak-Mono: kopia czarno-biała.
6 Naciśnij przycisk
Oryginał jest dzielony na 9 części.
Poszczególne części są kolejno
skanowane i drukowane
w następującym porządku:
OK
, aby rozpocząć kopiowanie.
Duplikowanie
Urządzenie może wydrukować wiele kopii obrazu
oryginalnego dokumentu na jednej stronie. Liczba
obrazów jest automatycznie określana na podstawie
obrazu oryginału i rozmiaru papieru.
Ta funkcja kopiowania jest dostępna tylko wtedy, gdy
oryginał zostanie umieszczony na szybie skanera.
1 Połóż na szybie skanera dokument do
skopiowania i zamknij pokrywę skanera.
Szczegółowe informacje dotyczące wkładania
oryginału — patrz strona 5.1.
2 Naciskaj przycisk Menu do chwili wyświetlenia
w dolnym wierszu wyświetlacza opcji Menu Kopia,
a następnie naciśnij przycisk OK.
3 Naciskaj przyciski przewijania do momentu
wyświetlenia opcji Funk. kopiow., a następnie
naciśnij przycisk OK.
4 Naciskaj przyciski przewijania do momentu
wyświetlenia opcji Kopia klon, a następnie
naciśnij przycisk OK.
5 Za pomocą przycisków przewijania wybierz
odpowiedni tryb koloru.
Istnieją dwa następujące typy trybów:
• Tak-Kolor: kopia kolorowa;
• Tak-Mono: kopia czarno-biała.
6 Naciśnij przycisk
OK
, aby rozpocząć kopiowanie.
6.4 <
Kopiowanie>
Page 35

Usuwanie obrazów tła
Urządzenie można ustawić tak, aby drukowało obraz bez tła. Ta funkcja
kopiowania usuwa kolor tła i może być przydatna podczas kopiowania
oryginału zawierającego kolor w tle, takiego jak gazeta lub katalog.
Ta funkcja kopiowania dotyczy tylko kopiowania jednokolorowego.
1 Połóż na szybie skanera dokument do skopiowania i zamknij
pokrywę skanera.
Szczegółowe informacje dotyczące wkładania oryginału — patrz
strona 5.1.
2 Naciskaj przycisk Menu do chwili wyświetlenia w dolnym wierszu
wyświetlacza opcji Menu Kopia, a następnie naciśnij przycisk OK.
3 Naciskaj przyciski przewijania do momentu wyświetlenia opcji
Funk. kopiow., a następnie naciśnij przycisk OK.
4 Naciskaj przyciski przewijania do momentu wyświetlenia opcji
Usun tlo, a następnie naciśnij przycisk OK.
5 Naciskaj przyciski przewijania, aby wybrać opcję Wl., a następnie
naciśnij przycisk OK.
6 Naciśnij przycisk Stop/Clear, aby powrócić do trybu gotowości.
7 Naciśnij przycisk
jednokolorowe.
Black Start
, aby rozpocząć kopiowanie
6.5 <
Kopiowanie>
Page 36

7 Podstawowe zadania
drukowania
W tym rozdziale zostały opisane najpowszechniejsze zadania drukowania.
Drukowanie dokumentu
Urządzenie umożliwia drukowanie z różnych aplikacji systemów Windows,
Linux i komputerów Macintosh. Dokładne procedury drukowania
dokumentów mogą się różnić w zależności od poszczególnych aplikacji.
Szczegółowe informacje o drukowaniu zawiera Sekcja Oprogramowanie.
Anulowanie zadania drukowania
Jeżeli zadanie drukowania oczekuje w kolejce zadań lub w buforze
drukowania, np. w grupie Drukarki w systemie Windows, należy
je usunąć w następujący sposób:
1 Kliknij przycisk Start w systemie Windows.
2 W systemie Windows 98/2000/Me wybierz polecenie Ustawienia,
a następnie polecenie Drukarki.
W systemie Windows XP/2003 wybierz polecenie Drukarki i faksy.
W systemie Windows Vista, wybierz kolejno Panel sterowania >
Sprzęt i dźwięk > Drukarki.
3 Kliknij dwukrotnie ikonę Samsung CLX-216x Series.
4 Z menu Dokument wybierz polecenie Anuluj drukowanie
(w systemach Windows 98/Me) lub Anuluj (w systemach
Windows 2000/XP/2003/Vista).
Uwaga
Dostęp do tego okna można uzyskać również po dwukrotnym
kliknięciu ikony drukarki w dolnym prawym rogu pulpitu systemu
Windows.
Można również usunąć bieżące zadanie, naciskając przycisk Stop/Clear
na panelu sterowania.
7.1 <
Podstawowe zadania drukowania>
Page 37

8 Skanowanie
Skanowanie za pomocą urządzenia umożliwia przekształcenie obrazów
i tekstu w pliki cyfrowe, które można zapisać na komputerze. Następnie
można te pliki wysłać faksem lub pocztą elektroniczną, załadować je na
swoją witrynę internetową lub użyć ich do tworzenia projektów, które
można wydrukować.
Niniejszy rozdział obejmuje następujące tematy:
• Podstawy skanowania
• Skanowanie do aplikacji za pomocą połączenia lokalnego
• Skanowanie za pomocą połączenia sieciowego
(tylko model CLX-2160N)
• Zmienianie ustawień dla każdego zadania skanowania
• Zmienianie domyślnych ustawień skanowania
Uwaga
Maksymalna rozdzielczość, którą można osiągnąć, zależy od
wielu czynników, takich jak szybkość komputera, dostępne
miejsce na dysku, pamięć, rozmiar skanowanego obrazu oraz
ustawienie jakości kolorów. W związku z tym, w zależności od
komputera i skanowanego obiektu, skanowanie przy pewnych
rozdzielczościach, szczególnie w przypadku korzystania z
polepszonej rozdzielczości może nie być możliwe.
Podstawy skanowania
Urządzenie udostępnia następujące sposoby skanowania obrazu
za pomocą połączenia lokalnego:
•za pomocą jednej ze wstępnie ustawionych aplikacji graficznych.
Skanowanie obrazu uruchamia wybraną aplikację, umożliwiając
sterowanie procesem skanowania. Patrz następna sekcja.
•za pomocą programu SmarThru™ dostarczanego z urządzeniem.
Wybranie funkcji skanowania obrazu powoduje uruchomienie programu
SmarThru™ i umożliwia sterowanie procesem skanowania.
•za pomocą sterownika Windows Images Acquisition (WIA).
Patrz Sekcja Oprogramowanie.
• do przenośnej pamięci USB, jeśli została ona włożona do portu
pamięci USB urządzenia. Patrz strona 9.2.
Można również wysłać zeskanowane obrazy w kilka miejsc za pomocą
połączenia sieciowego:
• do komputera podłączonego do sieci za pomocą programu Skanowanie
sieciowe. Można zeskanować obraz z urządzenia, jeśli jest ono
podłączone przez sieć do komputera, na którym działa program
Skanowanie sieciowe
. (tylko model CLX-2160N)
Skanowanie do aplikacji za pomocą
połączenia lokalnego
Uwaga
Za pomocą programu do ustawiania opcji drukarki można
dodać do skanowania inne oprogramowanie zgodne ze
standardem TWAIN, takie jak Adobe Photoshop Deluxe,
Microsoft Paint, Email, SmarThru, OCR lub Adobe Photoshop.
Patrz Sekcja Oprogramowanie.
1 Upewnij się, że urządzenie i komputer są włączone oraz
prawidłowo połączone ze sobą.
2 Umieść oryginał na szybie skanera zadrukowaną stroną do dołu.
Szczegółowe informacje dotyczące wkładania oryginału — patrz
strona 5.1.
3 Naciśnij Scan to.
W górnym wierszu wyświetlacza pojawi się opcja Got. do skan.
4 Naciskaj przyciski przewijania do chwili wyświetlenia w dolnym
wierszu wyświetlacza opcji Skan. do apl., a następnie naciśnij
przycisk OK.
5 Naciskaj przyciski przewijania do momentu wyświetlenia
odpowiedniej aplikacji, a następnie naciśnij przycisk OK.
6 W wybranej aplikacji dostosuj ustawienia skanowania, a następnie
rozpocznij skanowanie.
Szczegółowe informacje można znaleźć w podręczniku
użytkownika aplikacji.
8.1 <
Skanowanie>
Page 38

Skanowanie za pomocą połączenia sieciowego
(tylko model CLX-2160N)
Jeśli urządzenie zostało podłączone do sieci i parametry sieciowe
zostały prawidłowo skonfigurowane, można zeskanować i przesłać
obrazy przez sieć.
Skanowanie do klienta sieciowego
Program Skanowanie sieciowe umożliwia na komputerze użytkownika
zdalne skanowanie oryginału z urządzenia sieciowego do pliku w formacie
JPEG, TIFF lub PDF.
Skanowanie
Przygotowanie do skanowania w sieci
Przed użyciem funkcji skanowania sieciowego urządzenia należy dodać
urządzenie do programu Skanowanie sieciowe, w celu skanowania do
klienta sieciowego.
Dodawanie urządzenia do programu Skanowanie sieciowe
Najpierw należy zainstalować program Skanowanie sieciowe.
Patrz Sekcja Oprogramowanie.
Aby skanować obrazy z urządzenia sieciowego na komputerze
użytkownika, należy zarejestrować urządzenie jako autoryzowany
skaner sieciowy w programie Skanowanie sieciowe.
1 W systemie Windows należy wybrać kolejno opcje Start
Programy Samsung Network Printer Utilities
Skanowanie sieciowe Skanowanie sieciowe.
Zostanie otwarte okno Menedżer narzędzia Samsung
skanowanie sieciowe.
2 Kliknij przycisk Dodaj urządzenie lub dwukrotnie kliknij ikonę
Dodaj urządzenie.
3 Kliknij przycisk Dalej.
4 Wybierz opcję Wyszukaj skaner. (zalecane) lub opcję Podłącz do
tego skanera, a następnie wprowadź adres IP urządzenia.
5 Kliknij przycisk Dalej.
Zostanie wyświetlona lista skanerów w sieci.
6 Wybierz z listy dane urządzenie i wprowadź nazwę, identyfikator
użytkownika i PIN (Personal Identification Number) urządzenia.
Uwaga
• Jako nazwa skanera automatycznie wprowadzana jest
nazwa modelu urządzenia, która może zostać zmieniona.
• Identyfikator użytkownika może mieć maksymalnie 8 znaków.
Pierwszy znak musi być literą.
•Kod PIN musi być czterocyfrowy.
7 Kliknij przycisk Dalej.
8 Kliknij przycisk Zakończ.
Urządzenie zostało dodane do programu Skanowanie sieciowe
imożna teraz skanować obrazy przez sieć.
1 Upewnij się, że urządzenie i komputer są podłączone do sieci,
anakomputerze został uruchomiony program Skanowanie sieciowe.
2 Umieść oryginał na szybie skanera zadrukowaną stroną do dołu.
Szczegółowe informacje dotyczące wkładania oryginału — patrz
strona 5.1.
3 Naciśnij Scan to.
4 Naciskaj przyciski przewijania do chwili wyświetlenia w dolnym
wierszu wyświetlacza opcji Skan. sieciowe, a następnie naciśnij
przycisk OK.
5 Naciskaj przyciski przewijania do chwili pojawienia się ustalonego
identyfikatora w oknie Menedżer narzędzia Samsung skanowanie
sieciowe, a następnie naciśnij przycisk OK.
6 Wprowadź kod PIN określony w oknie Menedżer narzędzia
Samsung skanowanie sieciowe i naciśnij przycisk OK.
7 Jeśli miejscem docelowym skanowania są foldery komputera, naciskaj
przyciski przewijania do chwili wyświetlenia napisu Moje dokumenty
w dolnym wierszu wyświetlacza, a następnie naciśnij przycisk OK.
Uwaga
Jeśli miejscem docelowym skanowania jest aplikacja
komputerowa, naciskaj przyciski przewijania do chwili
wyświetlenia żądanej aplikacji, a następnie naciśnij przycisk
Color Start lub Black Start. Rozpocznie się skanowanie.
8 Naciskaj przyciski przewijania do chwili wyświetlenia żądanej opcji
ustawień skanowania, a następnie naciśnij przycisk OK. lub
naciśnij przycisk Color Start albo Black Start, aby natychmiast
rozpocząć skanowanie przy użyciu ustawień domyślnych.
• Rozdzielczosc: ustawia rozdzielczość obrazu.
• Kolor skan.: ustawia tryb koloru.
• Format skan.: ustawia format pliku, w jakim są zapisywane
obrazy. W przypadku wybrania formatu TIFF lub PDF można
wybrać skanowanie wielu stron.
9 Naciskaj przyciski przewijania do chwili wyświetlenia żądanego
stanu, a następnie naciśnij OK.
10 Naciśnij przycisk Color Start lub Black Start, aby rozpocząć
skanowanie. Urządzenie rozpocznie skanowanie oryginału na
komputerze, na którym uruchomiony jest program.
Uwaga
Właściwości skanera urządzenia i ustawienia skanera można
zmienić w oknie Menedżer narzędzia Samsung skanowanie
sieciowe. Kliknij opcję Właściwości i ustaw opcje na każdej
zakładce.
8.2 <
Skanowanie>
Page 39

Konfigurowanie limitu czasu skanowania sieciowego
Jeśli program Skanowanie sieciowe nie wyśle żądania odświeżenia
i nie zeskanuje zadania w ramach określonego przedziału czasu, urządzenie
anuluje zadanie skanowania. Ustawienie limitu czasu można zmienić
stosownie do potrzeb.
1 Naciskaj przycisk Menu do chwili wyświetlenia w dolnym wierszu
wyświetlacza opcji Menu Skan, a następnie naciśnij przycisk OK.
2
Naciskaj przyciski
Konfig. syst.
3 Naciśnij przycisk OK, gdy zostanie wyświetlona opcja
Konfig.urzadz.
przewijania
, a następnie naciśnij przycisk OK.
, dopóki nie zostanie wyświetlona opcja
Zmienianie domyślnych ustawień skanowania
Aby uniknąć dostosowywania ustawień skanowania dla każdego
zadania, można skonfigurować domyślne ustawienia skanowania.
1 Naciskaj przycisk Menu do chwili wyświetlenia w dolnym wierszu
wyświetlacza opcji Menu Skan, a następnie naciśnij przycisk OK.
2
Naciskaj przyciski
Konfig. skan.
3 Naciśnij przycisk OK, gdy zostanie wyświetlona opcja Zmien domyslne.
4 Naciśnij przycisk OK, gdy zostanie wyświetlona opcja Pamiec USB.
przewijania
, a następnie naciśnij przycisk OK.
, dopóki nie zostanie wyświetlona opcja
4 Naciskaj przyciski przewijania do momentu wyświetlenia opcji
Lim.cz.sk.sie., a następnie naciśnij przycisk OK.
5 Wpisz żądaną wartość limitu czasu i naciśnij przycisk OK.
Zmiana zostanie rozpowszechniona w sieci i będzie miała
zastosowanie do wszystkich klientów podłączonych do sieci.
6 Naciśnij przycisk Stop/Clear, aby powrócić do trybu gotowości.
Zmienianie ustawień dla każdego
zadania skanowania
Urządzenie udostępnia następujące opcje ustawień.
• Rozmiar skan.: ustawia rozmiar obrazu.
• Typ oryginalu: ustawia typ dokumentu oryginału.
• Rozdzielczosc: ustawia rozdzielczość obrazu.
• Kolor skan.: ustawia tryb koloru.
• Format skan.: ustawia format pliku, w jakim są zapisywane obrazy.
W przypadku wybrania formatu TIFF lub PDF można wybrać
skanowanie wielu stron.
Aby dostosować ustawienia przed uruchomieniem zadania skanowania:
1 Naciskaj przycisk Menu do chwili wyświetlenia w dolnym wierszu
wyświetlacza opcji Menu Skan, a następnie naciśnij przycisk OK.
Naciskaj przyciski
2
Funkcja skan.
przewijania
, a następnie naciśnij przycisk OK.
, dopóki nie zostanie wyświetlona opcja
5 Naciskaj przyciski przewijania do chwili wyświetlenia żądanej opcji
ustawień skanowania, a następnie naciśnij przycisk OK.
6 Naciskaj przyciski przewijania do chwili wyświetlenia żądanego
stanu, a następnie naciśnij OK.
7 Powtórz czynności 5 i 6, aby zmienić inne ustawienia.
8 Naciśnij przycisk Stop/Clear, aby powrócić do trybu gotowości.
3 Naciśnij przycisk OK, gdy zostanie wyświetlona opcja Pamiec USB.
4 Naciskaj przyciski przewijania do chwili wyświetlenia żądanej opcji
ustawień skanowania, a następnie naciśnij przycisk OK.
5 Naciskaj przyciski przewijania do chwili wyświetlenia żądanego
stanu, a następnie naciśnij OK.
6 Powtórz czynności 4 i 5, aby ustawić inne opcje.
7 Po zakończeniu naciśnij przycisk Stop/Clear, aby powrócić
do trybu gotowości.
8.3 <
Skanowanie>
Page 40

9 Korzystanie z pamięci flash USB
W tym rozdziale znajduje się opis korzystania z pamięci USB w urządzeniu.
Niniejszy rozdział obejmuje następujące tematy:
• Informacje o pamięci USB
•Podłączanie pamięci USB
• Skanowanie do pamięci USB
• Drukowanie z pamięci USB
•Zarządzanie pamięcią USB
• Drukowanie bezpośrednio z aparatu cyfrowego
Podłączanie pamięci USB
Port pamięci USB z przodu urządzenia jest przeznaczony dla pamięci
z interfejsem USB V1.1 i USB V2.0. Urządzenie obsługuje pamięci USB
z systemem plików FAT16/FAT32 i rozmiarem sektora 512 B.
Sprawdź u sprzedawcy system plików pamięci USB.
Można używać tylko autoryzowanych urządzeń pamięci USB ze złączem
wtykowym typu A.
Należy używać tylko metalowych/
ekranowanych urządzeń pamięci USB.
Informacje o pamięci USB
Pamięci USB mają różne pojemności, aby zapewnić więcej miejsca na
zapisywanie dokumentów, prezentacji, pobranych plików muzycznych
i wideo, zdjęć wysokiej rozdzielczości lub jakichkolwiek innych plików,
które należy zapisać lub przenieść.
Przy użyciu pamięci USB można wykonać następujące czynności
wurządzeniu:
• zeskanować dokumenty i zapisać je w pamięci USB.
•wydrukować dane zapisane w pamięci USB.
• przywracać pliki kopii zapasowej do pamięci urządzenia.
•sformatować pamięć USB.
• sprawdzić dostępną ilość pamięci.
Uwaga
Istnieją dwa typy wtyków USB.
Włóż pamięć USB do portu pamięci USB z przodu urządzenia.
Przestroga
• Nie wyjmuj pamięci USB podczas pracy urządzenia lub
w trakcie zapisywania do albo odczytywania z pamięci
USB. Może to spowodować uszkodzenie urządzenia.
•Jeśli urządzenie pamięci USB posiada funkcje, takie jak
ustawienia zabezpieczeń i hasła, urządzenie może nie wykryć
ich automatycznie. Szczegółowe informacje o tych funkcjach
można znaleźć w Przewodniku użytkownika urządzenia.
9.1 <
Korzystanie z pamięci flash USB>
Page 41

Skanowanie do pamięci USB
Urządzenie umożliwia zeskanowanie dokumentu i zapisanie
zeskanowanego obrazu do pamięci USB. Można to zrobić dwoma
sposobami: można skanować do urządzenia za pomocą ustawień
domyślnych lub można dostosować własne ustawienia.
Skanowanie
1 Włóż pamięć USB do portu pamięci USB urządzenia.
Umieść oryginał na szybie skanera zadrukowaną stroną do dołu.
2
Szczegółowe informacje dotyczące wkładania oryginału — patrz
strona 5.1.
3 Naciśnij Scan to.
4 Naciśnij OK, gdy w dolnym wierszu wyświetlacza zostanie
wyświetlona opcja Skan. do USB.
5 Naciśnij OK, Color Start lub Black Start, gdy zostanie
wyświetlona opcja USB.
Niezależnie od naciśniętego przycisku tryb koloru ustawiany jest
jako niestandardowy. Patrz „Dostosowywanie skanowania do USB”
na stronie 9.2.
Urządzenie rozpocznie skanowanie oryginału, a następnie zapyta,
czy należy zeskanować następną stronę.
6 Naciśnij OK, gdy zostanie wyświetlona opcja Tak , aby zeskanować
więcej stron. Załaduj oryginał i naciśnij Color Start lub Black Start.
Niezależnie od naciśniętego przycisku tryb koloru ustawiany jest jako
niestandardowy. Patrz „Dostosowywanie skanowania do USB” na
stronie 9.2.
W przeciwnym razie naciskaj przyciski przewijania w celu
wybrania opcji Nie, a następnie naciśnij OK.
Po zakończeniu skanowania można wyjąć pamięć USB z urządzenia.
Dostosowywanie skanowania do USB
Dla każdego zadania skanowania do USB można określić rozmiar
obrazu, format pliku lub tryb koloru.
1 Naciskaj przycisk Menu do chwili wyświetlenia w dolnym wierszu
wyświetlacza opcji Menu Skan, a następnie naciśnij przycisk OK.
2
Naciskaj przyciski
Funkcja skan.
3 Naciśnij przycisk OK, gdy zostanie wyświetlona opcja Pamiec USB.
4 Naciskaj przyciski przewijania do momentu wyświetlenia
odpowiedniej opcji ustawienia, a następnie naciśnij przycisk OK.
Można ustawić następujące opcje:
• Rozmiar skan.: ustawia rozmiar obrazu.
• Typ oryginalu: ustawia typ dokumentu oryginału.
• Rozdzielczosc: ustawia rozdzielczość obrazu.
• Kolor skan.: ustawia tryb koloru. Jeśli wybierzesz Monochrom.
w tej opcji, nie będzie można wybrać opcji JPEG w opcji Format skan.
• Format skan.: ustawia format pliku, w jakim są zapisywane
obrazy. W przypadku wybrania formatu TIFF lub PDF można
wybrać skanowanie wielu stron. Jeśli wybierzesz JPEG w tej
opcji, nie będzie można wybrać Monochrom. w Kolor skan.
5 Naciskaj przyciski przewijania do chwili wyświetlenia żądanego
stanu, a następnie naciśnij OK.
6 Powtórz czynności 4 i 5, aby ustawić inne opcje.
7 Po zakończeniu naciśnij przycisk Stop/Clear, aby powrócić
do trybu gotowości.
Można zmienić domyślne ustawienia skanowania. Aby uzyskać
szczegółowe informacje, patrz strona 8.3.
przewijania
, a następnie naciśnij przycisk OK.
, dopóki nie zostanie wyświetlona opcja
Uwaga
IUrządzenie utworzy folder SCANFILE na dysku USB, na
którym będą przechowywane zeskanowane dane.
9.2 <
Korzystanie z pamięci flash USB>
Page 42

Drukowanie z pamięci USB
Zarządzanie pamięcią USB
Można bezpośrednio wydrukować pliki zapisane w pamięci USB. Można
drukować pliki w formatach TIFF, BMP i JPEG.
Typy plików obsługiwanych przez opcję drukowania bezpośredniego:
• BMP: nieskompresowane pliki BMP
• TIFF: TIFF 6.0 Baseline
• JPEG: JPEG Baseline
Aby wydrukować dokument z urządzenia pamięci USB:
1 Włóż pamięć USB do portu pamięci USB urządzenia. Jeśli jest
już włożona, naciśnij
Urządzenie automatycznie wykryje pamięć i odczyta zapisane tam dane.
2 Naciskaj przyciski przewijania do chwili wyświetlenia żądanego
folderu lub pliku, a następnie naciśnij OK.
Jeśli przed nazwą folderu jest litera D, oznacza to, że w wybranym
folderze jest jeden lub więcej plików lub folderów.
3 Po wybraniu pliku przejdź do następnej czynności.
Po wybraniu folderu naciskaj przyciski przewijania do chwili
wyświetlenia żądanego pliku.
4 Naciśnij przyciski przewijania, aby wybrać liczbę kopii
do wydrukowania lub wprowadź tę liczbę.
5 Naciśnij OK, Color Start lub Black Start, aby rozpocząć
drukowanie wybranego pliku.
Istnieją dwa następujące typy trybów:
• OK lub Color Start: wydruk w kolorze;
• Black Start: wydruk czarno-biały.
Po wydrukowaniu pliku zostanie wyświetlony monit o wydrukowanie
kolejnego zadania.
6 Naciśnij OK, gdy zostanie wyświetlona opcja Tak , aby wydrukować
inne zadanie, i powtórz czynności od punktu 2.
W przeciwnym razie naciskaj przyciski przewijania w celu
wybrania opcji Nie, a następnie naciśnij OK.
USB Print
.
Można usunąć pliki obrazów zapisane w pamięci USB pojedynczo
lub wszystkie naraz, ponownie formatując urządzenie.
Przestroga
Po usunięciu plików lub ponownym sformatowaniu pamięci USB,
nie można odtworzyć plików. W związku z tym przed usunięciem
danych należy potwierdzić, że nie są one już potrzebne.
Usuwanie pliku obrazu
1 Włóż pamięć USB do portu pamięci USB urządzenia.
2 Naciśnij Scan to.
3 Naciśnij OK, gdy w dolnym wierszu wyświetlacza zostanie
wyświetlona opcja Skan. do USB.
4 Naciskaj przyciski przewijania do momentu wyświetlenia opcji
Zarz. plikami, a następnie naciśnij przycisk OK.
5 Naciśnij przycisk OK, gdy zostanie wyświetlona opcja Usun.
6 Naciskaj przyciski przewijania do chwili wyświetlenia żądanego
folderu lub pliku, a następnie naciśnij OK.
Uwaga
Jeśli przed nazwą folderu jest litera D, oznacza to, że w
wybranym folderze jest jeden lub więcej plików lub folderów.
W przypadku wybrania pliku, na wyświetlaczu przez około 2 sekundy
pokazywana jest wielkość pliku. Przejdź do następnej czynności.
W przypadku wybrania folderu naciskaj przyciski przewijania do
chwili wyświetlenia pliku do usunięcia, a następnie naciśnij OK.
7 Naciśnij OK, gdy zostanie wyświetlona opcja Tak, aby potwierdzić
wybrane opcje.
8 Naciśnij przycisk Stop/Clear, aby powrócić do trybu gotowości.
7 Naciśnij przycisk Stop/Clear, aby powrócić do trybu gotowości.
Formatowanie pamięci USB
1 Włóż pamięć USB do portu pamięci USB urządzenia.
2 Naciśnij Scan to.
3 Naciśnij OK, gdy w dolnym wierszu wyświetlacza zostanie
wyświetlona opcja Skan. do USB.
4 Naciskaj przyciski
plikami, a następnie naciśnij przycisk OK.
5 Naciskaj przyciski
Format, a następnie naciśnij przycisk OK.
6 Naciśnij OK, gdy zostanie wyświetlona opcja Tak, aby potwierdzić
wybrane opcje.
7 Naciśnij przycisk Stop/Clear, aby powrócić do trybu gotowości.
9.3 <
Korzystanie z pamięci flash USB>
przewijania
przewijania
do momentu wyświetlenia opcji Zarz.
do momentu wyświetlenia opcji
Page 43

Przeglądanie stanu pamięci USB
Można sprawdzić pojemność pamięci dostępnej dla skanowania
i zapisywania dokumentów.
1 Włóż pamięć USB do portu pamięci USB urządzenia.
2 Naciśnij Scan to.
3 Naciskaj przycisk OK do chwili wyświetlenia w dolnym wierszu
wyświetlacza opcji Skan. do USB.
4 Naciskaj przyciski przewijania do momentu wyświetlenia opcji
Sprawdz miejs., a następnie naciśnij przycisk OK.
Zostanie wyświetlona pojemność dostępnej pamięci.
5 Naciśnij przycisk Stop/Clear, aby powrócić do trybu gotowości.
Drukowanie bezpośrednio z aparatu cyfrowego
To ur z ądzenie obsługuje standard PictBridge. Można drukować zdjęcia
bezpośrednio z dowolnego urządzenia zgodnego ze standardem PictBridge,
takiego jak aparat cyfrowy, telefon z aparatem i kamera. Nie trzeba
podłączać ich do komputera.
1 Włącz urządzenie.
2 Podłącz urządzenie zgodne ze standardem PictBridge do portu
pamięci z przodu urządzenia za pomocą kabla USB dostarczanego
z urządzeniem.
3 Wyślij polecenie wydrukowania zdjęć z urządzenia zgodnego
ze standardem PictBridge.
Uwaga
• ISzczegółowe informacje dotyczące drukowania obrazów z
aparatu fotograficznego z wykorzystaniem funkcji PictBridge
zawiera podręcznik dostarczony wraz z aparatem.
•Brak obsługi wydruku indeksów.
•Brak obsługi wydruku danych lub nazw plików.
9.4 <
Korzystanie z pamięci flash USB>
Page 44

10 Konserwacja
Ten rozdział zawiera informacje dotyczące konserwacji urządzenia
i kasety z tonerem.
Niniejszy rozdział obejmuje następujące tematy:
• Drukowanie raportów
• Czyszczenie pamięci
• Czyszczenie urządzenia
• Konserwacja kasety z tonerem
• Rozprowadzanie toneru
• Wymiana kasety z tonerem
• Wymiana modułu przetwarzania obrazu
• Wymiana pojemnika na zużyty toner
•Części eksploatacyjne
•Zarządzanie urządzeniem z witryny internetowej
• Sprawdzenie numeru seryjnego urządzenia
Drukowanie raportów
Urządzenie może tworzyć różne raporty zawierające przydatne
informacje. Dostępne są następujące raporty:
Raporty wymienione w kolorowych komórkach są dostępne tylko
w przypadku modelu CLX-2160N.
Raport/Lista Opis
Ta lista przedstawia stan opcji, które może wybrać
Konfiguracja
Info.mat.eksp.
Inf. o sieci
Rap.skan.sieci
Drukowanie raportu
1 Naciskaj przycisk Menu do chwili wyświetlenia w dolnym wierszu
wyświetlacza opcji Menu Kopia, a następnie naciśnij przycisk OK.
2
Naciskaj przyciski
syst.
, a następnie naciśnij przycisk OK.
3
Naciskaj przyciski
a następnie naciśnij przycisk
4
Naciskaj przyciski
odpowiedniego raportu lub listy, a następnie naciśnij przycisk OK.
Aby wydrukować wszystkie raporty i listy, wybierz opcję
5
Naciśnij przycisk OK, gdy zostanie wyświetlona opcja
aby potwierdzić wydruk.
Wybrane informacje zostaną wydrukowane.
użytkownik. Listę tę można wydrukować w celu
potwierdzenia zmian po zmianie ustawień.
Ta lista pokazuje bieżący stan materiałów
eksploatacyjnych w urządzeniu.
Na tej liście znajdują się informacje o połączeniu
i konfiguracji sieciowej urządzenia.
Ten raport zawiera informacje o wpisach dotyczących
skanowania sieciowego, w tym adres IP, godzinę
idatę, liczbę zeskanowanych stron i wyniki.
przewijania
przewijania
przewijania
do momentu wyświetlenia opcji
do momentu wyświetlenia opcji
OK
.
do momentu wyświetlenia
All Report
Tak
,
Konfig.
Raport
.
Czyszczenie pamięci
Można selektywnie usuwać informacje przechowywane w pamięci
urządzenia.
1 Naciskaj przycisk Menu do chwili wyświetlenia w dolnym wierszu
wyświetlacza opcji Menu Kopia, a następnie naciśnij przycisk OK.
2 Naciskaj przyciski
Konfig. syst., a następnie naciśnij przycisk OK.
3 Naciskaj przyciski przewijania do momentu wyświetlenia opcji
Wyczysc ustaw., a następnie naciśnij przycisk OK.
4 Naciskaj przyciski przewijania do momentu wyświetlenia elementu
do usunięcia.
Opcje podane w kolorowych komórkach są dostępne tylko w
przypadku modelu CLX-2160N.
Opcje Opis
Wszystkie
ust.
Konfig. kop.
Konfig. skan.
Konfig. syst.
Siec
Rap.skan.sieci
5 Naciśnij przycisk OK, gdy zostanie wyświetlona opcja Tak.
6 Ponownie naciśnij przycisk OK, aby potwierdzić usuwanie.
7 Powtórz czynności opisane w punktach od 5 do 7, aby usunąć
inną pozycję.
8 Naciśnij przycisk Stop/Clear, aby powrócić do trybu gotowości.
,
przewijania
Usuwa wszystkie dane zapisane w pamięci
i przywraca domyślne ustawienia fabryczne
wszystkich ustawień.
Przywraca domyślne ustawienia fabryczne
wszystkich opcji kopiowania.
Przywraca domyślne ustawienia fabryczne
wszystkich opcji skanowania.
Przywraca domyślne ustawienia fabryczne
wszystkich opcji systemowych.
Przywraca domyślne ustawienia fabryczne
wszystkich opcji sieciowych.
Usuwa informacje o sieciowych sesjach
skanowania w pamięci.
do momentu wyświetlenia opcji
10.1 <
Konserwacja>
Page 45

Czyszczenie urządzenia
Aby zachować jakość drukowania i skanowania, należy przestrzegać
poniższych procedur czyszczenia po każdej wymianie kasety z tonerem
lub w przypadku problemów z jakością drukowania lub skanowania.
Przestroga
• Czyszczenie obudowy urządzenia za pomocą materiałów
czyszczących zawierających duże ilości alkoholu,
rozpuszczalnika lub innych silnych substancji może
powodować odbarwienie lub odkształcenie obudowy.
•Jeśli urządzenie lub obszar wokół jest zabrudzony tonerem,
zalecane jest usunięcie go za pomocą wilgotnej ściereczki lub
chusteczki higienicznej. Użycie odkurzacza może
spowodować rozpylenie toneru w powietrzu, co może być
szkodliwe dla użytkownika.
Czyszczenie elementów zewnętrznych
3 Wysuń górny uchwyt modułu przetwarzania obrazu i wyciągnij
moduł z urządzenia.
Obudowę urządzenia należy czyścić miękką, niestrzępiącą się
ściereczką. Ściereczkę można lekko zwilżyć wodą, ale nie należy
pozwolić, aby woda kapała na urządzenie lub do jego wnętrza.
Czyszczenie elementów wewnętrznych
Podczas procesu drukowania papier, toner i cząsteczki kurzu mogą się
zbierać wewnątrz urządzenia. Ich nagromadzenie się może powodować
problemy z jakością wydruku, takie jak plamki toneru lub smugi.
Wyczyszczenie wnętrza urządzenia powoduje zmniejszenie lub
ustąpienie tych problemów.
1 Wyłącz urządzenie i odłącz przewód zasilania. Poczekaj,
aż urządzenie ostygnie.
2 Otwórz pokrywę przednią i wyciągnij z urządzenia moduł
przetwarzania obrazu za pomocą uchwytu na jego spodzie.
Przestrogi
• Aby uniknąć uszkodzenia modułu przetwarzania obrazu, nie
należy go narażać na bezpośrednie działanie światła przez
okres dłuższy niż kilka minut. W razie potrzeby należy osłonić
go kartką papieru.
• Nie wolno dotykać zielonej powierzchni modułu przetwarzania
obrazu rękami ani innym materiałem. Aby uniknąć dotykania
tego obszaru, należy posługiwać się uchwytem.
•Należy uważać, aby nie zadrapać powierzchni modułu
przetwarzania obrazu.
4 Za pomocą suchej, niepozostawiającej włókien ściereczki zetrzyj
kurz i rozsypany toner.
10.2 <
Uwaga
Po zakończeniu czyszczenia należy poczekać,
aż drukarka całkowicie wyschnie.
Konserwacja>
Page 46

5 Wyciągnij moduł przetwarzania obrazu do połowy, a następnie
wciśnij go, aż usłyszysz charakterystyczny dźwięk zatrzaśnięcia.
Powtórz tę czynność dwa lub trzy razy.
6 Wciśnij do urządzenia moduł przetwarzania obrazu, aż usłyszysz
dźwięk zatrzaśnięcia.
Czyszczenie modułu skanera
Utrzymywanie modułu skanera w czystości pomaga zapewnić najlepszą
jakość kopii. Najlepiej jest czyścić moduł skanera na początku każdego
dnia i w razie potrzeby w ciągu dnia.
1 Delikatnie zwilż miękką, niepozostawiającą włókien ściereczkę
lub ręcznik papierowy wodą.
2 Otwórz pokrywę skanera.
3 Przecieraj powierzchnię płyty szklanej, aż będzie czysta i sucha.
1
2
3
biały arkusz
1
pokrywa skanera
2
szyba skanera
3
7 Dokładnie zamknij pokrywę przednią.
Przestroga
Jeśli pokrywa przednia nie zostanie całkowicie zamknięta,
urządzenie nie będzie działać.
8 Podłącz kabel zasilania i włącz urządzenie.
Przestroga
Trzaski oznaczają konieczność ponownego zainstalowania
modułu przetwarzania obrazu. Moduł przetwarzania obrazu
nie został poprawnie zainstalowany.
4 Przecieraj wewnętrzną stronę pokrywy skanera i biały arkusz,
aż będą czyste i suche.
5 Zamknij pokrywę skanera.
10.3 <
Konserwacja>
Page 47

Konserwacja kasety z tonerem
Przechowywanie kasety z tonerem
Aby jak najdłużej korzystać z toneru, należy pamiętać o następujących
wskazówkach:
• Nie należy wyjmować kasety z tonerem z opakowania aż do momentu użycia.
• Nie należy ponownie napełniać kasety z tonerem. Gwarancja na
urządzenie nie obejmuje uszkodzeń wynikłych z używania kaset
ponownie napełnianych.
• Kasety z tonerem należy przechowywać w takim samym środowisku,
jak urządzenie.
• Aby zapobiec uszkodzeniu kasety z tonerem, nie należy wystawiać
jej na działanie światła na dłużej niż kilka minut.
Szacowany okres eksploatacji kasety z tonerem
Czas eksploatacji kasety z tonerem zależy od ilości toneru zużywanego
do wykonywania zadań drukowania. Rzeczywista wydajność może się
różnić w zależności od gęstości druku na stronach, natomiast liczba stron
może zależeć od środowiska pracy, przerw w drukowaniu, typu i rozmiaru
nośnika. Jeśli wydruki zawierają dużo grafiki, może być konieczne częstsze
wymienianie kaset.
2 Wyciągnij odpowiednią kasetę z tonerem.
3 Przytrzymując kasetę z tonerem, dokładnie obróć ją 5 lub 6 razy,
aby równomiernie rozprowadzić toner w kasecie.
Rozprowadzanie toneru
Gdy zbliża się koniec czasu eksploatacji kasety z tonerem:
• Na wydruku występują białe plamy lub wydruk jest jasny.
•Wyświetlany jest komunikat informujący o małej ilości toneru.
• Na komputerze zostanie wyświetlone okno programu Smart Panel
informujące o tym, w której kasecie kończy się toner.
• Dioda Status LED będzie migać na czerwono.
W takim przypadku można czasowo przywrócić jakość druku,
rozprowadzając toner pozostały w kasecie. W niektórych przypadkach
białe plamy i jasny wydruk będą nadal występować nawet po
rozprowadzeniu toneru.
1 Otwórz pokrywę przednią.
Uwaga
Jeśli toner zabrudzi ubranie, należy go zetrzeć suchą
ściereczką i zmyć zimną wodą. Użycie gorącej wody
spowoduje utrwalenie toneru na odzieży.
4 Chwyć kasetę z tonerem i dopasuj ją do odpowiedniego gniazda
wewnątrz urządzenia. Włóż ją z powrotem do gniazda, aż znajdzie
się we właściwym miejscu.
5 Zamknij pokrywę przednią. Upewnij się, że pokrywa została
prawidłowo zamknięta.
10.4 <
Konserwacja>
Page 48

Wymiana kasety z tonerem
Urządzenie używa czterech kolorów i jest wyposażone w osobne kasety
z tonerem w każdym z nich: żółtym (Y), amarantowym (M), błękitnym (C)
i czarnym (B).
Gdy kaseta z tonerem jest całkowicie pusta:
• Dioda Status LED i komunikat dotyczący toneru na wyświetlaczu
informują o tym, że określona kaseta z tonerem powinna zostać
wymieniona.
•Urządzenie przestaje drukować.
Należy wówczas wymienić kasetę z tonerem. Informacje dotyczące
zamawiania kaset z tonerem — patrz strona 12.1.
1 Wyłącz urządzenie i pozostaw je na kilka minut do ostygnięcia.
2 Otwórz pokrywę przednią.
3 Wyciągnij odpowiednią kasetę z tonerem.
Uwaga
Jeśli toner zabrudzi ubranie, należy go zetrzeć suchą
ściereczką i zmyć zimną wodą. Użycie gorącej wody spowoduje
utrwalenie tonera na odzieży.
7 Chwyć kasetę z tonerem i dopasuj ją do odpowiedniego gniazda
wewnątrz urządzenia. Włóż ją do gniazda, aż znajdzie się we
właściwym miejscu.
8 Zamknij pokrywę przednią. Sprawdź czy pokrywa została
dokładnie zamknięta, a następnie włącz urządzenie.
Przestroga
Jeśli pokrywa przednia nie zostanie całkowicie zamknięta,
urządzenie nie będzie działać.
Uwaga
Jeżeli instalacja zostanie przeprowadzona poprawnie, raport
informacyjny zostanie wydrukowany automatycznie. Odczekaj
około 1,5 minuty, aż urządzenie osiągnie gotowość.
4 Wyciągnij nową kasetę z tonerem z opakowania.
5 Przytrzymując kasetę z tonerem, dokładnie obróć ją 5 lub 6 razy,
aby równomiernie rozprowadzić toner w kasecie.
6 Zdejmij pokrywkę kasety.
10.5 <
Konserwacja>
Page 49

Wymiana modułu przetwarzania obrazu
Okres eksploatacji modułu przetwarzania obrazu wynosi około
20 000 stron czarno-białych lub 50 000 obrazów w zależności od tego,
jakie dokumenty będą drukowane najpierw. Gdy upłynie okres eksploatacji
modułu przetwarzania obrazu, na wyświetlaczu panelu sterowania zostanie
wyświetlony komunikat Wymien modul przetw. obrazu, który wskazuje
na konieczność wymiany zespołu obrazowania. W przeciwnym wypadku
drukarka przestanie drukować.
Aby wymienić moduł przetwarzania obrazu:
1 Wyłącz urządzenie i pozostaw je na kilka minut do ostygnięcia.
2 Otwórz pokrywę przednią.
3 Wyjmij wszystkie kasety z tonerem i pojemnik na zużyty toner
zurządzenia.
5 Wysuń górny uchwyt modułu przetwarzania obrazu i użyj
go do całkowitego wyciągnięcia modułu przetwarzania obrazu
zurządzenia.
6 Wyciągnij nowy modułu przetwarzania obrazu z opakowania. Usuń
zabezpieczenia po obu stronach modułu przetwarzania obrazu
oraz papier chroniący jego powierzchnię.
4 Wyciągnij moduł przetwarzania obrazu z urządzenia za pomocą
uchwytu na spodzie.
10.6 <
Przestroga
• Do otwierania opakowania modułu przetwarzania obrazu nie
wolno używać ostrych przedmiotów, takich jak nóż lub nożyczki.
Mogłoby to spowodować uszkodzenie powierzchni modułu
przetwarzania obrazu.
•Należy uważać, aby nie zadrapać powierzchni modułu
przetwarzania obrazu.
• Aby uniknąć uszkodzenia modułu przetwarzania obrazu, nie
należy go narażać na bezpośrednie działanie światła przez
okres dłuższy niż kilka minut. W razie potrzeby należy osłonić
go kartką papieru.
Konserwacja>
Page 50

7 Przytrzymując uchwyty nowego modułu przetwarzania obrazu,
wciśnij go, aż usłyszysz dźwięk zatrzaśnięcia.
9 Włóż kasety z tonerem i pojemnik na zużyty toner w odpowiednie
gniazda, aż znajdą się we właściwym miejscu.
8 Zdejmij cztery zaślepki umieszczone na otworach do wkładania
kasety z tonerem modułu przetwarzania obrazu. Po zdjęciu zaślepki
z kasety, unieś uchwyt i wyciągnij kasetę.
Przestroga
Nie należy używać zbyt dużej siły podczas zdejmowania zaślepek.
10 Dokładnie zamknij pokrywę przednią.
Przestroga
Jeśli pokrywa przednia nie zostanie całkowicie zamknięta,
urządzenie nie będzie działać.
11 Włącz urządzenie.
Uwaga
• Po ponownym uruchomieniu urządzenie automatycznie
wyzeruje licznik modułu przetwarzania obrazu.
•Jeżeli instalacja zostanie przeprowadzona poprawnie, raport
informacyjny zostanie wydrukowany automatycznie. Odczekaj
około 1,5 minuty, aż urządzenie osiągnie gotowość.
Przestroga
Trzaski oznaczają konieczność ponownego zainstalowania
modułu przetwarzania obrazu. Moduł przetwarzania obrazu
nie został poprawnie zainstalowany.
10.7 <
Konserwacja>
Page 51

Wymiana pojemnika na zużyty toner
Okres eksploatacji pojemnika na zużyty toner odpowiada wydrukowaniu
około 1250 stron w przypadku drukowania obrazów z pełnymi kolorami
przy pokryciu 5% oraz 5000 w przypadku drukowania w czerni i bieli. Gdy
okres eksploatacji pojemnika na zużyty toner zakończy się, na wyświetlaczu
panelu sterowania zostanie wyświetlony komunikat Wymien/Zainst.
poj.zuzyt.ton. wskazujący na konieczność wymiany pojemnika na zużyty
toner. W przeciwnym wypadku drukarka przestanie drukować.
Aby wymienić pojemnik na zużyty toner:
1 Wyłącz urządzenie i pozostaw je na kilka minut do ostygnięcia.
2 Otwórz pokrywę przednią.
3 Wyciągnij pojemnik na zużyty toner z urządzenia za pomocą
jego uchwytu.
6 Włóż nowy pojemnik na miejsce, a następnie wciśnij
go, aby się upewnić, że został on prawidłowo zamocowany.
7 Dokładnie zamknij pokrywę przednią.
Przestroga
Jeśli pokrywa przednia nie zostanie całkowicie zamknięta,
urządzenie nie będzie działać.
8 Włącz urządzenie.
Uwaga
Po ponownym uruchomieniu urządzenie automatycznie
wyzeruje licznik pojemnika na zużyty toner.
Uwaga
Pojemnik na zużyty toner należy położyć na płaskiej
powierzchni, tak aby nie rozsypać toneru.
4 Zdejmij zaślepkę z pojemnika zgodnie z poniższym rysunkiem
iużyj jej do zatkania otworu pojemnika na zużyty toner.
Przestroga
Nie wolno potrząsać pojemnikiem ani odwracać go.
5 Wyjmij nowy pojemnik na zużyty toner z opakowania.
10.8 <
Konserwacja>
Page 52

Części eksploatacyjne
Zarządzanie urządzeniem z witryny internetowej
Aby uniknąć problemów z jakością wydruku i podawaniem papieru
wynikających ze zużycia części oraz utrzymać sprawność urządzenia,
po wydrukowaniu określonej poniżej liczby stron lub po upłynięciu
okresu eksploatacji należy wymienić następujące części.
Części Żywotność (średnio)
Pas transferowy Około 60 000 obrazów
Wałek transferowy Około 100 000 stron
Około 100 000 stron w trybie
Zespół utrwalający
Podkładka gumowa zasobnika Około 250 000 stron
Wałek pobierający Około 50 000 stron
Firma
Samsung
w autoryzowanych punktach serwisowych, u przedstawicieli handlowych
lub sprzedawców, u których została zakupiona drukarka.
zaleca przeprowadzanie czynności konserwacyjnych
czarno-białym lub 50 000 stron
wkolorze
Sprawdzanie materiałów eksploatacyjnych
W przypadku częstych zakleszczeń papieru lub problemów z drukowaniem
należy sprawdzić liczbę stron wydrukowanych lub zeskanowanych przez
urządzenie. W razie potrzeby należy wymienić odpowiednie części.
Poniższe informacje służą sprawdzeniu elementów wymiennych urządzenia:
• Info.mat.eksp.: drukuje stronę z informacjami o materiałach
eksploatacyjnych.
• Razem: wyświetla całkowitą liczbę wydrukowanych stron.
• Skan. z plyty: wyświetla liczbę stron zeskanowanych z szyby skanera.
• Jed. prz. obr., Pas trans., Zesp. utrw., Rol. trans., Rolka zas.:
wyświetla liczbę wydrukowanych stron każdego elementu.
Aby sprawdzić materiały eksploatacyjne:
1 Naciskaj przycisk Menu do chwili wyświetlenia w dolnym wierszu
wyświetlacza opcji Menu Kopia, a następnie naciśnij przycisk OK.
2
Naciskaj przyciski
Konfig. syst.
3
Naciskaj przyciski
Konserwacja
przewijania
, a następnie naciśnij przycisk OK.
przewijania
, a następnie naciśnij przycisk OK.
do momentu wyświetlenia opcji
do momentu wyświetlenia opcji
Jeśli urządzenie zostało podłączone do sieci i prawidłowo ustawiono
parametry protokołu TCP/IP, można zarządzać urządzeniem za
pośrednictwem oferowanej przez firmę Samsung usługi SyncThru™
Web Service — wbudowanego serwera internetowego. Usługa
SyncThru™ Web Service umożliwia:
•Przeglądanie informacji o urządzeniu i sprawdzanie jego bieżącego stanu.
•Zmianę parametrów protokołu TCP/IP i konfigurowanie innych
parametrów sieciowych.
•Zmianę właściwości drukarki.
• Konfigurowanie urządzenia pod kątem wysyłania wiadomości e-mail
z powiadomieniem o stanie urządzenia.
• Uzyskiwanie pomocy dotyczącej korzystania z urządzenia.
Aby uzyskać dostęp do usługi SyncThru™ Web Service:
1 Uruchom przeglądarkę internetową, na przykład program Internet
Explorer, w systemie Windows.
2 Wpisz adres IP urządzenia (http://xxx.xxx.xxx.xxx) w polu adresu
i naciśnij klawisz Enter lub kliknij przycisk Przejdź.
Zostanie otwarta wbudowana witryna internetowa urządzenia.
Sprawdzenie numeru seryjnego urządzenia
W przypadku kontaktu z serwisem lub rejestracji użytkownika w witrynie
internetowej firmy Samsung może być potrzebny numer seryjny urządzenia.
Numer seryjny można sprawdzić, wykonując następujące czynności:
1 Naciskaj przycisk Menu do chwili wyświetlenia w dolnym wierszu
wyświetlacza opcji Menu Kopia, a następnie naciśnij przycisk OK.
2
Naciskaj przyciski
Konfig. syst.
3
Naciskaj przyciski
Konserwacja
4
Naciskaj przyciski
Numer seryjny
5
Sprawdź numer seryjny urządzenia.
6
Naciśnij przycisk
przewijania
, a następnie naciśnij przycisk OK.
przewijania
, a następnie naciśnij przycisk OK.
przewijania
, a następnie naciśnij przycisk OK.
Stop/Clear
do momentu wyświetlenia opcji
do momentu wyświetlenia opcji
do momentu wyświetlenia opcji
, aby powrócić do trybu gotowości.
4
Naciskaj przyciski
ekspl.
, a następnie naciśnij przycisk OK.
5
Naciskaj przyciski
odpowiedniej pozycji, a następnie naciśnij przycisk OK.
6
W przypadku wyboru drukowania strony z informacjami o materiałach
eksploatacyjnych naciśnij
7
Naciśnij przycisk
przewijania
przewijania
OK
Stop/Clear
do momentu wyświetlenia opcji
do momentu wyświetlenia
w celu potwierdzenia.
, aby powrócić do trybu gotowości.
Mat.
10.9 <
Konserwacja>
Page 53

11 Rozwiązywanie problemów
Ten rozdział zawiera przydatne informacje dotyczące postępowania
w przypadku wystąpienia błędu.
Niniejszy rozdział obejmuje następujące tematy:
• Wskazówki dotyczące unikania zacięć papieru
• Usuwanie zacięć papieru
• Opis komunikatów na wyświetlaczu
•Rozwiązywanie innych problemów
Wskazówki dotyczące unikania zacięć papieru
Wybierając prawidłowe typy nośników, można uniknąć większości
zakleszczeń papieru. Gdy nastąpi zacięcie papieru, należy wykonać
czynności opisane na stronie 11.1.
•Należy postępować zgodnie z procedurami opisanymi na stronie 5.5.
Należy się upewnić, że prowadnice znajdują się we właściwym położeniu.
• Nie należy przepełniać zasobnika papieru. Należy upewnić się,
że papier znajduje się na poziomie poniżej uchwytów zasobnika.
• Nie należy wyjmować papieru z zasobnika gdy urządzenie drukuje.
•Przed załadowaniem papier należy wygiąć, przekartkować i rozprostować.
• Nie należy używać pogiętego, wilgotnego ani zawijającego się papieru.
•Nie należy wkładać do zasobnika różnych rodzajów papieru jednocześnie.
• Do drukowania należy używać tylko zalecanych nośników.
5.1
Patrz strona
Upewnij się, że w zasobniku lub w zasobniku ręcznym nośnik druku
jest umieszczony stroną do drukowania skierowaną ku górze.
.
Przestroga
Aby uniknąć rozdarcia, zacięty papier należy wyciągać
delikatnie i powoli. Aby usunąć zakleszczenie, postępuj zgodnie
z podanymi niżej instrukcjami.
W zasobniku
1 Otwórz i zamknij pokrywę przednią. Zacięty papier zostanie
automatycznie wysunięty z urządzenia.
Jeśli papier nie zostanie wysunięty, przejdź do następnego kroku.
2 Wyciągnij zasobnik z urządzenia.
3 Wyjmij zakleszczony papier, lekko wyciągając go z drukarki.
Usuwanie zacięć papieru
Zacięcia papieru są na wyświetlaczu sygnalizowane komunikatem Zac. pap.
Informacje na temat usuwania zakleszczeń papieru można znaleźć
wponiższej tabeli.
Komunikat Lokalizacja zakleszczenia Przejdź do
Zac. pap. 0
Otw./zamk. drzwi
Zac. pap. 1
Otw./zamk. drzwi
Zesp. skan. otw.
lub Zakl. pap. 2
Podajnik reczny
zac. papieru 0
W obszarze podawania papieru. strona 11.1
W obszarze utrwalacza lub w
obszarze pokrywy tylnej
W obszarze wyjściowym papieru
W obszarze podawania papieru strona 11.2
strona 11.3
strona 11.2
11.1 <
Jeśli papieru nie można ruszyć przy pociąganiu lub jeśli w tym
obszarze nie widać papieru, sprawdź obszar wyjściowy papieru.
Patrz strona 11.2.
4 Włóż zasobnik do urządzenia do chwili jego zatrzaśnięcia na
właściwym miejscu.
5 Otwórz i zamknij pokrywę przednią. Drukowanie zostanie
wznowione automatycznie.
Rozwiązywanie problemów>
Page 54

W podajniku ręcznym
W obszarze wyjściowym papieru
1 Wyciągnij zasobnik.
2 Wciśnij występ zasobnika ręcznego w dół.
3 Wyciągnij zacięty papier z podajnika ręcznego.
1 Otwórz i zamknij pokrywę przednią. Zacięty papier zostanie
automatycznie wysunięty z urządzenia.
2 Delikatnie wyciągnij papier z zasobnika wyjściowego.
Jeżeli zacięty papier nie jest widoczny lub jeżeli przy wyciąganiu
występuje opór, zaprzestań wyciągania i przejdź do następnego kroku.
3 Podnieś moduł skanera.
4 Włóż zasobnik do urządzenia do chwili jego zatrzaśnięcia na
właściwym miejscu.
5 Otwórz i zamknij pokrywę przednią. Drukowanie zostanie
wznowione automatycznie.
11.2 <
4 Przytrzymaj wewnętrzną pokrywę w pozycji otwartej i delikatnie
wyciągnij zakleszczony papier z drukarki.
Rozwiązywanie problemów>
Page 55

5 Trzymając moduł skanera, delikatnie i powoli go zamykaj,
aż zostanie zupełnie zamknięty. Wewnętrzna pokrywa zostanie
automatycznie zamknięta przez zamknięcie modułu skanera.
Należy uważać, aby nie przyciąć palców!
Opis komunikatów na wyświetlaczu
Komunikaty są wyświetlane na wyświetlaczu panelu sterowania i wskazują
stan lub błędy urządzenia. W poniższej tabeli przedstawiono znaczenie
komunikatów oraz sposób rozwiązania problemu (w razie potrzeby).
Komunikaty oraz ich znaczenie są podane w kolejności alfabetycznej.
Uwaga
W przypadku kontaktowania się z serwisem zaleca się podanie
treści wyświetlanego komunikatu.
Komunikaty wymienione w kolorowych komórkach są dostępne tylko
w modelu CLX-2160N.
Jeżeli wystąpi opór, a papier nie będzie wychodził mimo wyciągania
lub jeśli nie widać papieru pod modułem skanera, należy przejść
do następnego kroku.
6 Otwórz pokrywę tylną.
7 Jeśli widać zacięty papier, pociągnij go prosto w górę.
8 Zamknij pokrywę tylną. Drukowanie zostanie wznowione
automatycznie.
Komunikat Znaczenie
Bl. odcz. danych
Spr. pamiec USB
Bl. syn.pion.LSU
Wl. i wyl. zas.
Bl. zap. danych
Spr. pamiec USB
Blad pasa
transferowego
Blad podaw. ton. Urządzenie odebrało
Blad przegrzania
Wl. i wyl. zas.
Blad sieciowy
Blad silnika LSU
Wl. i wyl. zas.
Upłynął czas
odczytywania danych.
Wystąpił problem
w module LSU
(moduł skanowania
laserem).
Zapisywanie do
pamięci USB nie
powiodło się.
Wystąpił problem z
pasem transferowym
urządzenia.
kilka dokumentów
mających wiele stron
i nie może poprawnie
dostarczyć toneru.
Strzałka wskazuje
kasetę z tonerem,
której dotyczy
komunikat.
Wystąpił problem w
zespole utrwalającym.
Wystąpił problem
zsiecią.
Wystąpił problem
w module LSU
(moduł skanowania
laserem).
Sugerowane
rozwiązania
Spróbuj ponownie.
Odłącz przewód
zasilania i podłącz
go ponownie. Jeśli
problem nadal
występuje, skontaktuj
się z serwisem.
Sprawdź dostępną
ilość pamięci USB.
Odłącz przewód
zasilania i podłącz
go ponownie. Jeśli
problem nadal
występuje, skontaktuj
się z serwisem.
Odłącz przewód
zasilania i podłącz
go ponownie. Jeśli
problem nadal
występuje, skontaktuj
się z serwisem.
Odłącz przewód
zasilania i podłącz
go ponownie. Jeśli
problem nadal
występuje, skontaktuj
się z serwisem.
Skontaktuj się z
administratorem sieci.
Odłącz przewód
zasilania i podłącz
go ponownie. Jeśli
problem nadal
występuje, skontaktuj
się z serwisem.
11.3 <
Rozwiązywanie problemów>
Page 56

Komunikat Znaczenie
Brak miejsca
w pamieci USB
Brak nagrzewania
Wl. i wyl. zas.
Brak toneru Skończył się toner w
Format pliku
nieobsl.
Glowny silnik
Zablokowany
Malo toneru Odpowiednia kaseta
Niepr. jednostka
przetw. obrazu
Nieprawidlowy
toner
Otwarte drzwi Przednia lub tylna
Podajnik reczny
brak papieru
Brak miejsca
na pamięć USB
przeznaczoną
do skanowania
izapisywania.
Wystąpił problem w
zespole utrwalającym.
kasecie z kolorowym
tonerem. Urządzenie
przestaje wtedy
drukować. Strzałka
wskazuje kasetę
z tonerem, której
dotyczy komunikat.
Wybrany format
pliku nie jest
obsługiwany.
Wystąpił problem
wsilniku głównym.
z kolorowym tonerem
jest prawie pusta.
Strzałka wskazuje
kasetę z tonerem,
której dotyczy
komunikat.
Jednostka
przetwarzania
obrazu nie jest
przeznaczona do
tego urządzenia.
Zainstalowana
kaseta z kolorowym
tonerem nie jest
przeznaczona do
tego urządzenia.
Strzałka wskazuje
kasetę z tonerem,
której dotyczy
komunikat.
pokrywa nie jest
prawidłowo
zamknięta.
Brak papieru w
zasobniku ręcznym.
Sugerowane
rozwiązania
Sprawdź dostępną
pojemność pamięci
USB. Patrz strona 9.4.
Odłącz przewód
zasilania i podłącz
go ponownie. Jeśli
problem nadal
występuje, skontaktuj
się z serwisem.
Wymień kasetę
z kolorowym tonerem
na nową. Patrz
strona 10.5.
Użyj poprawnego
formatu pliku.
Otwórz i zamknij
pokrywę przednią.
Wyjmij kasetę z
tonerem i dokładnie
nią potrząśnij.
W ten sposób
można tymczasowo
przywrócić możliwość
drukowania.
Zainstaluj oryginalną
część firmy Samsung
przeznaczoną do
tego urządzenia.
Zainstaluj oryginalną
kasetę z kolorowym
tonerem firmy
Samsung
przeznaczoną
do tego urządzenia.
Zamknij pokrywę, aż
zostanie zablokowana
na właściwym miejscu.
Włóż papier do
podajnika ręcznego.
Komunikat Znaczenie
Podajnik reczny
zac. papieru 0
Pon. wypel. ton. Zainstalowana
Skaner
Zablokowany
Taca odb. pelna Zasobnik wyjściowy
Wentylator zesp.
utrwal. zablok.
Wymien
[zzz]
* Oznaczenie zzz
wskazuje część
urządzenia.
Wymien wkrotce
[zzz]
* Oznaczenie zzz
wskazuje część
urządzenia.
Wymien toner Ten komunikat
Wymien/Zainst.
poj.zuzyt.ton.
Papier zaciął się w
obszarze podawania
w podajniku ręcznym
kaseta z tonerem
nie jest oryginalna
lub jest ponownie
napełniona. Strzałka
wskazuje kasetę
z tonerem, której
dotyczy komunikat.
Moduł skanera
jest zablokowany.
urządzenia jest pełny.
Wystąpił problem
z wentylatorem
chłodzącym
urządzenia.
Okres eksploatacji
części upłynął.
Okres eksploatacji
części wkrótce
upłynie.
jest wyświetlany
pomiędzy stanami
Brak toneru i Malo
toneru. Strzałka
wskazuje kasetę
z tonerem.
Okres eksploatacji
pojemnika na zużyty
toner upłynął i
drukarka przestanie
drukować do chwili,
gdy zostanie w niej
umieszczony nowy
pojemnik na zużyty
toner.
Sugerowane
rozwiązania
Usuń zakleszczenie
papieru. Patrz
.
strona 11.2.
Jakość wydruków
może się pogorszyć,
jeżeli zostanie
zainstalowana kaseta
ponownie napełniona
tonerem —
charakterystyka tego
toneru może znacznie
się różnić od toneru
oryginalnego.
Zalecamy stosowanie
oryginalnej kasety
z kolorowym tonerem
firmy Samsung.
Odblokuj skaner
inaciśnij przycisk
Stop/Clear.
Usuń papier.
Otwórz i zamknij
pokrywę przednią.
Należy wymienić
część na nową.
Skontaktuj się
zserwisem.
Patrz strona 10.9,
wezwij serwis.
Należy wymienić
kasetę z tonerem
na nową. Patrz
strona 10.5.
Patrz strona 10.8.
11.4 <
Rozwiązywanie problemów>
Page 57

Komunikat Znaczenie
Za niska temp.
Wl. i wyl. zas.
Zac. pap. 0
Otw./zamk. drzwi
Zac. pap. 1
Otw./zamk. drzwi
Zesp. skan. otw.
lub Zakl. pap. 2
Zainstaluj jedn.
przetw. obrazu
Zainstaluj toner Kaseta z kolorowym
Zasobnik
Brak papieru
Zasobnik
Niewlas. papier
Wystąpił problem w
zespole utrwalającym.
Papier zakleszczył
się w obszarze
podawania zasobnika
papieru.
Papier zaciął się w
obszarze utrwalacza
lub w obszarze
pokrywy tylnej.
Moduł skanera nie
jest prawidłowo
zamknięty.
Nastąpiło zacięcie
papieru w obszarze
wyjściowym papieru.
Odpowiednia
jednostka
przetwarzania
obrazu nie została
zainstalowana.
tonerem nie została
zainstalowana.
Strzałka wskazuje
kasetę z tonerem,
której dotyczy
komunikat.
Nie ma papieru
w zasobniku 1.
Format papieru
podany we
właściwościach
drukarki jest inny
niż format papieru
ładowanego.
Sugerowane
rozwiązania
Odłącz przewód
zasilania i podłącz
go ponownie. Jeśli
problem nadal
występuje, skontaktuj
się z serwisem.
Usuń zakleszczenie
papieru. Patrz
st r o na 11.1, 11 .2.
Usuń zakleszczenie
papieru. Patrz
strona 11.2.
Zamknij moduł
skanera, aby został
zablokowany we
właściwym położeniu.
Usuń zakleszczenie
papieru. Patrz
strona 11.2.
Zainstaluj jednostkę
przetwarzania obrazu
w urządzeniu.
Zainstaluj kasetę z
kolorowym tonerem.
Włóż papier
do zasobnika 1.
Patrz strona 5.5.
Załaduj właściwy
papier do zasobnika 1.
Rozwiązywanie innych problemów
Poniższa tabela przedstawia niektóre możliwe sytuacje oraz zalecane
rozwiązania. Należy postępować zgodnie z sugerowanymi rozwiązaniami,
aż problem zostanie naprawiony. Jeżeli problem występuje nadal, skontaktuj
się z serwisem.
Problemy z podawaniem papieru
Stan Sugerowane rozwiązania
Papier zakleszczył
się podczas
drukowania.
Papier skleja się.
Arkusze papieru
nie są podawane
ze stosu.
Papier nie
jest podawany
do urządzenia.
Papier
nadal ulega
zakleszczeniu.
Przezrocza
sklejają się
ze sobą przy
wysuwaniu.
Koperty
przekrzywiają
się lub nie są
podawane
prawidłowo.
Usuń zakleszczenie papieru. Patrz strona 11.1.
• Upewnij się, że w zasobniku papieru nie znajduje
się zbyt duża ilość papieru. Zasobnik papieru
może pomieścić do 150 arkuszy papieru,
wzależności od grubości papieru.
•Należy się upewnić, że użyto właściwego typu
papieru. Patrz strona 5.3.
• Wyjmij papier z zasobnika papieru i wygnij
go lub przewachluj.
• Wilgoć może powodować sklejanie
się niektórych typów papieru.
• W zasobniku papieru mogą być ułożone razem
różne typy papieru. Do zasobnika należy wkładać
papier jednego typu, rozmiaru i o jednakowej
gramaturze.
•Jeśli kilka arkuszy zakleszczyło się w urządzeniu,
usuń zakleszczenie. Patrz strona 11.1.
•Należy usunąć wszystkie przeszkody z wnętrza
urządzenia.
• Papier nie został prawidłowo włożony. Wyciągnij
papier z zasobnika i włóż go prawidłowo.
• W zasobniku znajduje się zbyt duża ilość
papieru. Wyjmij nadmiar papieru.
• Papier jest za gruby. Używaj wyłącznie papieru
zgodnego ze specyfikacjami podanymi dla
danego urządzenia. Patrz strona 5.1.
• W zasobniku znajduje się zbyt duża ilość papieru.
Wyjmij nadmiar papieru. Jeśli drukujesz na
nośnikach specjalnych, użyj podajnika ręcznego.
•Używany jest niewłaściwy typ papieru.
Używaj tylko papieru zgodnego z wymaganiami
technicznymi danego urządzenia. Patrz strona 5.1.
•Wewnątrz urządzenia znajdują się resztki papieru.
Otwórz pokrywę przednią i wyjmij resztki papieru.
Używaj tylko przezroczy przeznaczonych specjalnie
do drukarek laserowych. Przezrocza należy
wyjmować natychmiast po wysunięciu z urządzenia.
Należy upewnić się, że prowadnice papieru
dotykają po obu stronach koperty.
11.5 <
Rozwiązywanie problemów>
Page 58

Problemy z drukowaniem
Stan Możliwa przyczyna Sugerowane rozwiązania
Urządzenie
nie drukuje.
Urządzenie nie
jest zasilane.
Urządzenie nie jest
wybrane jako drukarka
domyślna.
W urządzeniu należy sprawdzić, czy:
• przednia pokrywa drukarki nie jest zamknięta.
Zamknij pokrywę.
•wystąpiło zakleszczenie papieru. Usuń
zakleszczenie papieru. Patrz 11.1.
•nie włożono papieru do podajnika. Załaduj papier.
Patrz 5.5.
• nie zainstalowano kasety z tonerem. Zainstaluj
kasetę z tonerem.
Jeśli wystąpi błąd systemowy, skontaktuj
się z przedstawicielem serwisu.
Kabel łączący
urządzenie z
komputerem
nie jest podłączony
poprawnie.
Kabel łączący
urządzenie
z komputerem
jest uszkodzony.
Ustawienia portu
są nieprawidłowe.
Urządzenie może
być niewłaściwie
skonfigurowane.
Sterownik drukarki
został niewłaściwie
zainstalowany.
Urządzenie nie
działaprawidłowo.
Rozmiar dokumentu
jest zbyt duży — brakuje
pamięci dyskowej
komputera, aby
umożliwić dostęp
do tego zadania
drukowania.
Sprawdź połączenia
przewodu zasilania. Sprawdź,
czy urządzenie jest włączone.
Sprawdź także źródło zasilania.
Wybierz urządzenie
Samsung CLX-216x Series
jako drukarkę domyślną
w systemie Windows.
Odłącz kabel drukarki
ipodłącz go ponownie.
Jeśli to możliwe, podłącz
kabel do innego sprawnego
komputera i wykonaj wydruk.
Można także spróbować użyć
innego kabla drukarki.
Sprawdź ustawienia
drukarki w systemie Windows,
aby określić, czy zadanie
drukowania zostało wysłane
do prawidłowego portu. Jeśli
komputer ma więcej niż jeden
port, upewnij się, że urządzenie
jest podłączone
do prawidłowego.
Sprawdź właściwości
drukowania, aby się upewnić,
że wszystkie ustawienia
są poprawne.
Napraw oprogramowanie
drukarki. Patrz
Oprogramowanie
Należy sprawdzić, czy
urządzenie nie wyświetla
błędu systemu na wyświetlaczu
panelu sterowania.
Zwolnij więcej przestrzeni
na dysku i wydrukuj dokument
ponownie.
Sekcja
Stan Możliwa przyczyna Sugerowane rozwiązania
Urządzenie
wybiera
materiały
drukarskie
zniewłaści-
wego źródła
papieru.
Wykonywanie zadania
drukowania
trwa bardzo
długo.
Połowa
strony jest
pusta.
.
Źródło papieru
określone we
właściwościach
drukarki mogło zostać
niepoprawnie wybrane.
Zadanie może być
bardzo złożone.
W przypadku
korzystania z systemu
Windows 9x/Me
ustawienie bufora
może być
nieprawidłowe.
Mogła zostać wybrana
niewłaściwa orientacja
strony.
Rzeczywisty
rozmiar papieru oraz
ustawienia rozmiaru
papieru nie są zgodne.
W wielu aplikacjach źródło
papieru można wybierać
na karcie Papier w oknie
właściwości drukarki. Wybierz
właściwe źródło papieru.
Patrz ekran pomocy sterownika
drukarki.
Zmniejsz złożoność strony
lub zmień ustawienia jakości
wydruku.
Z menu Start wybierz opcję
Ustawienia, a następnie opcję
Drukarki. Kliknij prawym
przyciskiem myszy ikonę
urządzenia Samsung CLX-
216x Series, wybierz opcję
Właściwości, kliknij zakładkę
Szczegóły, a następnie
naciśnij przycisk Ustawienia
buforowania. Wybierz
odpowiednie ustawienia.
Zmień orientację strony w
aplikacji. Patrz ekran pomocy
sterownika drukarki.
Upewnij się, że rozmiar
papieru określony w sterowniku
drukarki jest zgodny
z rozmiarem papieru
w zasobniku.
Możesz także sprawdzić
w ustawieniach używanej
aplikacji, czy rozmiar papieru
odpowiada rozmiarowi
określonemu w sterowniku
drukarki.
11.6 <
Rozwiązywanie problemów>
Page 59

Stan Możliwa przyczyna Sugerowane rozwiązania
Urządzenie
drukuje, ale
tekst jest
niepoprawny,
zniekształ-
cony lub
niepełny.
Strony są
drukowane,
ale są puste.
Drukarka
nie drukuje
poprawnie
pliku PDF.
Brakuje
niektórych
części
graficznych,
tekstu lub
ilustracji.
Kabel połączeniowy
drukarki jest
nieprawidłowo
podłączony lub
uszkodzony.
Wybrano niewłaściwy
sterownik drukarki.
Aplikacja działa
nieprawidłowo.
System operacyjny
działa nieprawidłowo.
Kaseta z tonerem jest
uszkodzona lub pusta.
Plik może zawierać
puste strony.
Niektóre części,
np. kontroler lub płyta
główna, są uszkodzone.
Niezgodność między
plikiem PDF i
produktami firmy
Acrobat.
Odłącz kabel drukarki i podłącz
go ponownie. Spróbuj
wydrukować dokument, który
wcześniej został już prawidłowo
wydrukowany. Jeśli to możliwe,
podłącz kabel i urządzenie do
innego komputera i spróbuj
wydrukować zadanie, które
na pewno jest poprawne.
Jeśli problem nie zostanie
rozwiązany, wymień kabel
drukarki.
Sprawdź menu wyboru
drukarki w aplikacji, aby
się upewnić, że wybrano
właściwe urządzenie.
Spróbuj wydrukować
dokument z innej aplikacji.
Zamknij system Windows
i ponownie uruchom komputer.
Wyłącz urządzenie i włącz
je ponownie.
W razie potrzeby wstrząśnij
kasetą z tonerem. Patrz
strona 10.4.
W razie konieczności wymień
kasetę z tonerem.
Sprawdź, czy w pliku
niemapustych stron.
Skontaktuj się z serwisem.
Problem można rozwiązać
drukując plik PDF jako obraz.
Włącz Drukuj jako obrazek
w opcjach drukowania
programu Acrobat.
Wskazówka: Drukowanie
potrwa dłużej w przypadku
drukowania pliku PDF jako
obrazu.
Problemy z jakością wydruków
Jeśli wnętrze urządzenia jest brudne lub jeśli papier został włożony
nieprawidłowo, jakość wydruku może się pogorszyć. Poniższa tabela
zawiera informacje dotyczące usuwania problemu.
Stan Sugerowane rozwiązania
Zbyt jasny lub
wyblakły wydruk
Plamy toneru
AaBbCc
AaBbCc
AaBbCc
AaBbCc
AaBbCc
Wyblakłe obszary
AaBbCc
AaBbCc
AaBbCc
AaBbCc
AaBbCc
Jeżeli na stronie występują białe pasma
lub wyblakłe plamy:
• Zapas toneru się kończy. Można tymczasowo
przedłużyć okres eksploatacji kasety z tonerem.
Patrz strona 10.4. Jeżeli nie nastąpi poprawa
jakości wydruku, wymień kasetę z tonerem.
•Papier może nie być zgodny ze specyfikacjami,
np. może być zbyt wilgotny lub chropowaty.
Patrz strona 5.1.
•Jeśli cała strona jest zbyt jasna, być może
ustawiono zbyt niską rozdzielczość. Dostosuj
rozdzielczość drukowania. Patrz ekran pomocy
sterownika drukarki.
•Obecność wyblakłych powierzchni i plam
sugeruje konieczność wyczyszczenia kasety
z tonerem.
• Powierzchnia modułu LSU wewnątrz
urządzenia może być zabrudzona.
Oczyść moduł LSU. Patrz strona 10.2.
•Papier może nie być zgodny ze specyfikacjami,
np. może być zbyt wilgotny lub chropowaty.
Patrz strona 5.1.
•Wałek transferowy może być zanieczyszczony.
Wyczyść wnętrze urządzenia.
Patrz strona 10.2.
• Ścieżka papieru może wymagać
wyczyszczenia. Patrz strona 10.2.
Jeśli w różnych miejscach na stronie występują
wyblakłe, zazwyczaj okrągłe obszary:
• Jeden z arkuszy papieru może być wadliwy.
Spróbuj ponownie wykonać zadanie.
•Zawartość wilgoci w papierze jest
nierównomierna lub papier ma wilgotne
plamy. Użyj papieru innej marki. Patrz
strona 5.1.
•Zła partia papieru. Błędy w procesie
produkcyjnym mogą sprawić, że niektóre
obszary papieru nie wchłaniają toneru.
Użyj papieru innego typu lub innej marki.
•Zmień opcję drukarki i spróbuj ponownie.
Przejdź do właściwości drukarki, kliknij kartę
Papier a następnie ustaw typ Gruby.
Szczegółowe informacje zawiera Sekcja
Oprogramowanie.
•Jeżeli te czynności nie spowodują
rozwiązania problemu, należy skontaktować
się z serwisem.
11.7 <
Rozwiązywanie problemów>
Page 60

Stan Sugerowane rozwiązania
c
c
c
c
c
A
Aa
c
c
A
Białe plamy Na stronie widoczne są białe plamy:
• Papier jest zbyt chropowaty i jego drobiny są
przenoszone na części wewnętrzne urządzenia,
co powoduje zabrudzenie wałka transferowego.
Wyczyść wnętrze urządzenia. Patrz strona 10.2.
Skontaktuj się z serwisem.
• Ścieżka papieru może wymagać
wyczyszczenia. Skontaktuj się z serwisem.
Pionowe linie
na wydruku
Kolorowe
lub czarne tło
Smugi toneru
Jeżeli na stronie występują pionowe smugi:
•Bęben wewnątrz kasety z tonerem może
być porysowany. Wyjmij kasetę z tonerem
i zainstaluj nową. Patrz strona 10.5.
Jeżeli na stronie występują białe pionowe smugi:
• Powierzchnia modułu LSU wewnątrz urządzenia
może być zabrudzona. Oczyść moduł LSU.
Patrz strona 10.2.
Jeśli cieniowanie tła jest nie do zaakceptowania:
•Zmień papier na papier o mniejszej
gramaturze. Patrz strona 5.1.
• Sprawdź otoczenie urządzenia: bardzo suche
(niska wilgotność) lub bardzo wilgotne powietrze
(wilgotność względna wyższa niż 80%) może
powodować zwiększone zaciemnienie tła.
•Wyjmij starą kasetę z tonerem i zainstaluj
nową. Patrz strona 10.5.
• Wyczyść wnętrze urządzenia.
Patrz strona 10.2.
• Sprawdź typ i jakość papieru.
Patrz strona 5.1.
• Wyjmij kasetę z tonerem i zainstaluj nową.
Patrz strona 10.5.
Stan Sugerowane rozwiązania
Powtarzające się w
pionie paski
AaBbC
AaBbC
AaBbC
AaBbC
AaBbC
Plamki toneru w tle
Zniekształcone
znaki
Jeżeli na drukowanej stronie występują
powtarzające się pionowe ślady:
• Kaseta z tonerem może być uszkodzona.
Jeśli na stronie występuje powtarzający się
ślad, należy kilka razy wydrukować arkusz
czyszczący, aby oczyścić kasetę — patrz
strona 10.4. Jeśli problem nie ustąpi po
wykonaniu wydruku, zainstaluj nową kasetę
z tonerem. Patrz strona 10.5.
• Na niektórych częściach urządzenia może
znajdować się toner. Jeżeli wady występują
na tylnej części strony, problem zostanie
prawdopodobnie rozwiązany po wydrukowaniu
kilku następnych stron.
• Zespół utrwalający może być uszkodzony.
Skontaktuj się z serwisem.
Plamki w tle powstają z drobin toneru
rozsypanych na drukowanej stronie.
• Papier może być zbyt wilgotny. Użyj papieru
z innej partii. Nie otwieraj opakowania papieru,
jeżeli nie jest to konieczne, aby papier nie
wchłaniał zbyt wiele wilgoci.
•Jeśli rozproszenie toneru w tle pojawia
się na kopercie, zmień układ wydruku, aby
uniknąć drukowania w obszarach, które mają
nachodzące na siebie spojenia po drugiej
stronie. Drukowanie na spojeniach może
powodować problemy.
•Jeżeli plamki tła pokrywają całą powierzchnię
drukowanej strony, należy dostosować
rozdzielczość drukowania za pomocą
aplikacji lub właściwości drukarki.
•Jeżeli litery są zniekształcone, a obrazy
niekompletne, używany papier może być
zbyt śliski. Spróbuj wykonać wydruk na
innym papierze. Patrz strona 5.1.
•Jeżeli litery są zniekształcone i występuje
efekt falowania, moduł skanera może wymagać
naprawy. Skontaktuj się z serwisem.
Przekrzywienie
strony
BbC
AaBbC
AaBbCc
AaBbCc
aBbCc
11.8 <
Rozwiązywanie problemów>
•Upewnij się, że papier został poprawnie
włożony.
•Sprawdź typ i jakość papieru. Patrz strona 5.1.
•Sprawdź, czy papier lub inne nośniki zostały
prawidłowo włożone do zasobnika oraz czy
prowadnice nie przylegają zbyt mocno do
brzegów stosu lub nie są od nich zbytnio
oddalone.
Page 61

Stan Sugerowane rozwiązania
A
A
Zwijanie i falowanie
Marszczenie
papieru
Zabrudzenie
tylnych stron
wydruków
Strony
jednokolorowe
lub czarne
Wysypywanie się
toneru z kasety
•Upewnij się, że papier został
poprawnie włożony.
• Sprawdź typ i jakość papieru. Zwijanie się
papieru może być spowodowane wysoką
temperaturą i wilgotnością. Patrz strona 5.1.
•Przełóż stos papieru w zasobniku na drugą
stronę. Spróbuj także obrócić papier
w zasobniku o 180°.
•Upewnij się, że papier został
poprawnie włożony.
• Sprawdź typ i jakość papieru. Patrz strona 5.1.
•Przełóż stos papieru w zasobniku na drugą
stronę. Spróbuj także obrócić papier
w zasobniku o 180°.
Sprawdź, czy toner nie wysypuje się z kasety.
Wyczyść wnętrze urządzenia. Patrz strona 10.2.
• Kaseta z tonerem może być nieprawidłowo
zainstalowana. Wyjmij kasetę z tonerem i włóż
ją ponownie.
• Kaseta z tonerem może być uszkodzona
iwymagać wymiany. Wyjmij kasetę z tonerem
i zainstaluj nową. Patrz strona 10.5.
•Urządzenie może wymagać naprawy.
Skontaktuj się z serwisem.
• Wyczyść wnętrze urządzenia.
Patrz strona 10.2.
• Sprawdź typ i jakość papieru.
Patrz strona 5.1.
• Wyjmij kasetę z tonerem i zainstaluj nową.
Patrz strona 10.5.
•Jeśli problem występuje nadal, urządzenie
może wymagać naprawy. Skontaktuj się
zserwisem.
Stan Sugerowane rozwiązania
Braki w
wypełnieniu
znaków
Poziome smugi
AaBbCc
AaBbCc
AaBbCc
AaBbCc
AaBbCc
Zwijanie się
Nieznany
obraz pojawia się
wielokrotnie na kilku
kolejnych arkuszach
lub toner wysypuje
się, wydruk jest zbyt
jasny bądź występują
zabrudzenia.
W częściach znaków występują białe plamy,
tam, gdzie powinny znajdować się wypełnione
powierzchnie:
• W przypadku przezroczy użyj innego typu
folii. Ze względu na skład przezroczy puste
wypełnienia niektórych znaków są zjawiskiem
normalnym.
•Druk może odbywać się na niewłaściwej stronie
papieru. Wyciągnij papier i odwróć go.
• Papier może być niezgodny z danymi
technicznymi papieru. Patrz strona 5.1.
Jeśli wystąpią poziomo wyrównane czarne
paski lub smugi:
• Kaseta z tonerem może być nieprawidłowo
zainstalowana. Wyjmij kasetę z tonerem
iwłóż ją ponownie.
• Kaseta z tonerem może być uszkodzona.
Wyjmij kasetę z tonerem i zainstaluj nową.
Patrz strona 10.5.
•Jeśli problem występuje nadal, urządzenie
może wymagać naprawy. Skontaktuj się
zserwisem.
Jeśli zadrukowany papier jest pozwijany
lub papier nie jest podawany do drukarki:
•Przełóż stos papieru w zasobniku na drugą
stronę. Spróbuj także obrócić papier
w zasobniku o 180°.
•Zmień opcję drukarki i spróbuj ponownie.
Przejdź do właściwości drukarki, kliknij kartę
Papier, a następnie ustaw typ Cienki.
Szczegółowe informacje zawiera Sekcja
Oprogramowanie.
Drukarka jest prawdopodobnie używana
na wysokości 2500 m lub większej.
Duża wysokość bezwzględna może mieć
niekorzystny wpływ na jakość druku np. powodując
wysypywanie się toneru lub zbyt jasne wydruki.
Tę opcję można ustawić w Programie do
ustawiania opcji drukarki lub na karcie
Drukarka we właściwościach sterownika
drukarki. Patrz strona 1.6.
11.9 <
Rozwiązywanie problemów>
Page 62

Problemy z kopiowaniem
Problemy ze skanowaniem
Stan Sugerowane rozwiązania
Na kopiach
widać rozmazania,
linie, kropki i
zanieczyszczenia.
Obraz kopii jest
skrzywiony.
Drukowane są
puste kopie.
Obraz łatwo ściera
się z kopii.
Występują częste
zakleszczenia
papieru do
kopiowania.
Kaseta z tonerem
wystarcza
na mniejszą
liczbę kopii niż
oczekiwana.
•Jeśli na oryginalnym dokumencie nie
ma wad, wyczyść moduł skanera. Patrz
strona 10.3.
•Upewnij się, że oryginał został ułożony na
płycie szklanej skanera stroną zadrukowaną
do dołu.
•Sprawdź, czy papier do kopiowania
jest włożony prawidłowo.
Upewnij się, że oryginał został ułożony na płycie
szklanej skanera stroną zadrukowaną w dół.
•Wymień papier w zasobniku na papier
z nowego opakowania.
• W miejscach o dużej wilgotności nie należy
pozostawiać papieru w urządzeniu przez
dłuższy czas.
• Przewachluj stos papieru, a następnie
odwróć go w zasobniku papieru. Wymień
papier w zasobniku na nowy. Sprawdź
i dopasuj prowadnice papieru, jeśli to
konieczne.
•Upewnij się, że papier ma odpowiednią
gramaturę. Zalecane jest użycie papieru
o gramaturze 75 g/m2 (20 funtów, papier
dokumentowy).
• Po usunięciu zakleszczenia papieru należy
sprawdzić, czy w urządzeniu nie pozostały
resztki papieru do kopiowania.
•Może to wynikać z faktu, że oryginały
zawierają obrazy, duże ciemne obszary
i grube linie. Do oryginałów, których
kopiowanie wymaga większej ilości toneru,
należą formularze, biuletyny informacyjne,
książki i podobne dokumenty.
•Urządzenie mogło być często włączane
iwyłączane.
• Pokrywa skanera mogła pozostać otwarta
podczas wykonywania kopii.
Stan Sugerowane rozwiązania
Skaner nie działa.
Moduł skanera
skanuje bardzo
wolno.
Na ekranie
komputera
wyświetlany
jest następujący
komunikat:
•„Urządzenie
nie może być
ustawione w
wybranym trybie
sprzętowym.”
•„Port jest
używany przez
inny program.”
•„Port jest
wyłączony.”
• „Skaner wykonuje
zadanie odbierania
lub drukowania
danych. Spróbuj
ponownie po
zakończeniu
bieżącego
zadania.”
• „Nieprawidłowa
operacja.”
• „Skanowanie
nie powiodło się.”
•Upewnij się, że oryginał został ułożony na płycie
szklanej skanera stroną zadrukowaną do dołu.
•Ilość dostępnej pamięci może nie być
wystarczająca do pomieszczenia dokumentu,
który ma być zeskanowany. Wypróbuj funkcję
skanowania wstępnego, aby zobaczyć, czy
zadziała. Spróbuj zmniejszyć rozdzielczość
skanowania.
•Sprawdź, czy kabel USB jest prawidłowo
podłączony.
•Sprawdź, czy kabel USB nie jest uszkodzony.
Zamień kabel na taki, który jest na pewno
sprawny. Jeśli to konieczne, wymień kabel.
•Sprawdź, czy skaner jest poprawnie
skonfigurowany. Należy sprawdzić ustawienia
konfiguracji programu SmarThru lub używanej
aplikacji w celu upewnienia się, że zadanie
skanera zostało wysłane do prawidłowego portu.
•Należy sprawdzić, czy urządzenie drukuje
odebrane dane. Jeśli tak, zeskanuj dokument
po wydrukowaniu odebranych danych.
• Grafika jest skanowana wolniej niż tekst.
•Szybkość komunikacji spada w trybie
skanowania, ponieważ do przeanalizowania
i odtworzenia zeskanowanego obrazu
wymagana jest duża ilość pamięci. Należy
ustawić w komputerze tryb ECP, ustawiając opcję
systemu BIOS. Pomoże to zwiększyć szybkość.
Szczegóły dotyczące ustawiania opcji BIOS
zawiera podręcznik użytkownika komputera.
• Prawdopodobnie jest wykonywane zadanie
kopiowania lub drukowania. Po jego zakończeniu
spróbuj wykonać wybrane zadanie.
• Wybrany port jest aktualnie używany.
Uruchom ponownie komputer i ponów próbę.
• Kabel drukarki może być nieprawidłowo
podłączony lub zostało wyłączone zasilanie.
• Sterownik drukarki nie jest zainstalowany
lub system operacyjny nie został poprawnie
skonfigurowany.
•Sprawdź, czy porty są połączone prawidłowo
oraz czy urządzenie jest włączone. Następnie
uruchom ponownie komputer.
• Kabel USB może być niepoprawnie
podłączony lub zasilanie może być
wyłączone.
11.10 <
Rozwiązywanie problemów>
Page 63

Program Skanowanie sieciowe — problemy (tylko model CLX-2160N)
Stan Sugerowane rozwiązania
Nie można
znaleźć pliku
zeskanowanego
obrazu.
Po skanowaniu
nie można
odnaleźć pliku
zeskanowanego
obrazu.
Nie pamiętam
identyfikatora
ani kodu PIN.
Nie można
wyświetlić
pliku pomocy.
Nie można
korzystać
z programu
Menedżer
narzędzia
Samsung
skanowanie
sieciowe.
Można sprawdzić miejsce docelowe
zeskanowanego pliku na stronie Zaawansowane
na ekranie Właściwości w programie Skanowanie
sieciowe.
• Sprawdź, czy na komputerze została
uruchomiona aplikacja dla zeskanowanego pliku.
• Aby otworzyć zeskanowany obraz natychmiast
po skanowaniu, zaznacz opcję Wyślij
zeskanowany obraz od razu do podanego
folderu za pomocą skojarzonej domyślnej
aplikacji na stronie Zaawansowane na ekranie
Właściwości w programie Skanowanie sieciowe.
Na stronie Serwer, na ekranie Właściwości
wprogramie
swój identyfikator i kod PIN.
Do wyświetlenia pliku Pomocy wymagany jest
program Internet Explorer 4 z dodatkiem Service
Pack 2 lub nowszy.
Sprawdź wersję systemu operacyjnego.
Obsługiwane systemy operacyjne to
Windows 98/Me/2000/XP/2003/Vista.
Skanowanie sieciowe
sprawdź
Typowe problemy na komputerach Macintosh
Stan Sugerowane rozwiązania
Drukarka nie drukuje
poprawnie pliku PDF.
Brakuje niektórych części
graficznych, tekstu lub
ilustracji.
Dokument został
wydrukowany, ale zadanie
drukowania nie zniknęło
z bufora w systemie
Mac OS 10.3.2.
Niektóre litery nie są
normalnie wyświetlane
podczas drukowania
okładki.
Brak zgodności pomiędzy plikiem PDF
i produktami Acrobat:
Problem można rozwiązać drukując plik
PDF jako obraz. Włącz Drukuj jako
obrazek w opcjach drukowania programu
Acrobat.
Wskazówka: drukowanie potrwa dłużej
w przypadku drukowania pliku PDF jako
obrazu.
Zaktualizuj system operacyjny Mac OS
do wersji 10.3.3 lub nowszej.
Ten problem jest powodowany tym,
że system Mac OS nie może znaleźć
czcionki podczas drukowania okładki.
Znaki alfanumeryczne w polu
Billing Info są jedynymi, które
można drukować na okładce.
Inne znaki zostaną uszkodzone
podczas wykonywania wydruku.
Częste problemy z systemem Windows
Stan Sugerowane rozwiązania
Podczas instalacji
pojawia się
komunikat
„Plik w użyciu”.
Wyświetlane są
komunikaty: „Ogólny
błąd ochrony”,
„Wyjątek OE”,
„Spool32” lub
„Niedozwolona
operacja”.
Wyświetlone zostały
komunikaty: „Nie
można wydrukować”,
„Wystąpił błąd limitu
czasu drukarki”.
Uwaga
Więcej informacji na temat komunikatów o błędach systemu
Windows można znaleźć w Podręczniku użytkownika systemu
Microsoft Windows 98/Me/2000/XP/2003/Vista.
Zamknij wszystkie aplikacje. Usuń wszystkie
aplikacje z grupy Autostart, a następnie
uruchom system Windows ponownie. Ponownie
zainstaluj sterownik drukarki.
Zamknij wszystkie aplikacje, uruchom
ponownie system Windows i ponownie
wydrukuj zadanie.
Takie komunikaty mogą zostać wyświetlone
podczas drukowania. Wystarczy zaczekać,
aż urządzenie zakończy drukowanie. Jeżeli
komunikat pojawi się w trybie gotowości lub
po ukończeniu drukowania, należy sprawdzić
połączenie i/lub określić, czy wystąpił błąd.
11.11 <
Rozwiązywanie problemów>
Page 64

Typowe problemy w systemie Linux
Problem Możliwe przyczyny i rozwiązania
Urządzenie
nie drukuje.
• Sprawdź, czy w systemie zainstalowano
sterownik drukarki. Otwórz program Unified
Driver configurator i przejdź na kartę Printers
w oknie Printers configuration, aby wyświetlić
listę dostępnych drukarek. Sprawdź, czy
dane urządzenie znajduje się na tej liście.
Jeśli nie, uruchom kreatora Add new printer
w celu skonfigurowania urządzenia.
• Sprawdź, czy drukarka została uruchomiona.
Otwórz okno Printers configuration
iwybierz urządzenie z listy drukarek.
Zapoznaj się z opisem w panelu Selected
printer. Jeżeli w obszarze stanu widoczny
jest ciąg „(stopped)”, naciśnij przycisk Start.
To powinno wystarczyć do wznowienia
normalnej pracy drukarki. Stan „stopped”
mógł zostać uaktywniony w wyniku
wystąpienia błędów dotyczących drukowania.
Na przykład podczas próby wydruku
dokumentu, gdy port jest wykorzystywany
przez aplikację do skanowania.
• Sprawdź, czy port nie jest zajęty.
Ponieważ moduły funkcjonalne urządzenia
wielofunkcyjnego (drukarka i skaner)
korzystają z tego samego interfejsu
wejścia/wyjścia (portu), możliwy jest
równoczesny dostęp różnych aplikacji
klienckich do tego samego portu. Aby
uniknąć konfliktu, tylko jedna z nich
może w danej chwili przejąć kontrolę
nad urządzeniem. Drugi klient uzyska
odpowiedź „device busy”. Otwórz okno
konfiguracji portów i wybierz port przypisany
do drukarki. W panelu Selected port można
sprawdzić, czy port ten jest zajęty przez
inną aplikację. W takim przypadku należy
poczekać na zakończenie bieżącego
zadania lub nacisnąć przycisk Release
port, jeżeli aplikacja aktualnie zajmująca
port nie działa poprawnie.
•Sprawdź, czy aplikacja ma specjalną opcję
drukowania, np. „-oraw”. Jeśli w wierszu
polecenia wpisano parametr „-oraw”, usuń
go, aby drukowanie przebiegało prawidłowo.
W przypadku aplikacji Gimp Front-end,
wybierz kolejno „print” -> „Setup printer”
i zmodyfikuj parametr wiersza polecenia
w wierszu polecenia.
Problem Możliwe przyczyny i rozwiązania
Niektóre obrazy
kolorowe drukowane
są na czarno.
Urządzenie nie drukuje
całych stron; strony są
zadrukowane w połowie.
Niektóre obrazy
kolorowe drukowane
są w nieoczekiwanym
kolorze.
To znany błąd aplikacji Ghostscript
(występujący aż do GNU Ghostscript
w wersji 7.05) — podstawowa przestrzeń
koloru dokumentu to przestrzeń indeksowana,
konwertowana następnie za pomocą
przestrzeni kolorów CIE. Ponieważ w
technologii PostScript przestrzeń kolorów
CIE stosowana jest w systemie Color
Matching System, należy uaktualnić
Ghostscript co najmniej do wersji 7.06
lub nowszej. Najnowsze wersje aplikacji
Ghostscript można pobrać z witryny
http://www.ghostscript.com.
To znany problem występujący
w przypadku korzystania z drukarek kolorowych
z wersjami programu Ghostscript (8.51 lub
wcześniejszymi) w 64-bitowym środowisku
Linux. Usterka jest zgłoszona w witrynie
bugs.ghostscript.com jako Ghostscript
Bug 688252.
Problem został rozwiązany
w oprogramowaniu AFPL Ghostscript
w wersji 8.52 i nowszych. Aby rozwiązać
problem, pobierz oprogramowanie AFPL
Ghostscript z witryny http://sourceforge.net/
projects/ghostscript/ i zainstaluj je.
To znany błąd aplikacji Ghostscript
(występujący aż do GNU Ghostscript
w wersji 7.xx) — podstawowa przestrzeń
koloru dokumentu to przestrzeń indeksowana
RGB, konwertowana następnie za pomocą
przestrzeni kolorów CIE. Ponieważ
w technologii PostScript w systemie
dobierania kolorów stosowana jest
przestrzeń kolorów CIE, należy uaktualnić
Ghostscript co najmniej do wersji 8.xx
lub nowszej. Najnowsze wersje aplikacji
Ghostscript można pobrać z witryny
http://www.ghostscript.com.
11.12 <
Rozwiązywanie problemów>
Page 65

Problem Możliwe przyczyny i rozwiązania
Urządzenia nie ma
na liście skanerów.
• Sprawdź, czy urządzenie jest podłączone
do komputera. Sprawdź, czy jest prawidłowo
podłączone przez port USB i czy zostało
włączone.
• Sprawdź, czy w systemie zainstalowano
sterownik skanera danego urządzenia.
Otwórz program Unified Driver configurator,
otwórz okno Scanners configuration,
anastępnie naciśnij przycisk Drivers.
Sprawdź, czy sterownik o nazwie
odpowiadającej nazwie urządzenia znajduje
się na liście. Sprawdź, czy port nie jest
zajęty. Ponieważ moduły funkcjonalne
urządzenia wielofunkcyjnego (drukarka i
skaner) korzystają z tego samego interfejsu
wejścia/wyjścia (portu), możliwy jest
równoczesny dostęp różnych aplikacji
klienckich do tego samego portu. Aby
uniknąć konfliktu, tylko jedna z nich
może w danej chwili przejąć kontrolę
nad urządzeniem. Drugi klient uzyska
odpowiedź „device busy”. Zazwyczaj ma
to miejsce podczas uruchamiania procedury
skanowania i powoduje wyświetlenie
odpowiedniego okna komunikatu.
• Aby zidentyfikować źródło problemu, otwórz
okno konfiguracji portów i wybierz port
przypisany do skanera. Symbol portu
/dev/mfp0 odpowiada przypisaniu LP:0
wyświetlanemu w opcjach skanerów,
/dev/mfp1 odpowiada przypisaniu LP:1 itd.
Porty USB rozpoczynają się od /dev/mfp4,
stąd skanerowi podłączonemu do portu
USB:0 odpowiada /dev/mfp4 itd. W panelu
Selected port można sprawdzić, czy port
ten jest zajęty przez inną aplikację. W takim
przypadku należy poczekać na zakończenie
bieżącego zadania lub nacisnąć przycisk
Release port, jeżeli aplikacja aktualnie
zajmująca port nie działa poprawnie.
Problem Możliwe przyczyny i rozwiązania
Urządzenie
nie skanuje.
Nie można skanować
w programie Gimp
Front-end.
• Sprawdź, czy dokument został włożony
do urządzenia.
•Sprawdź, czy urządzenie zostało podłączone
do komputera. Jeśli podczas skanowania
wystąpi błąd wejścia/wyjścia, sprawdź, czy
urządzenie jest prawidłowo podłączone.
• Sprawdź, czy port nie jest zajęty.
Ponieważ moduły funkcjonalne urządzenia
wielofunkcyjnego (drukarka i skaner)
korzystają z tego samego interfejsu
wejścia/wyjścia (portu), możliwy jest
równoczesny dostęp różnych aplikacji
klienckich do tego samego portu. Aby
uniknąć konfliktu, tylko jedna z nich
może w danej chwili przejąć kontrolę
nad urządzeniem. Drugi klient uzyska
odpowiedź „device busy”. Ten komunikat
pojawia się na ogół na początku procedury
skanowania.
Aby zidentyfikować źródło problemu należy
otworzyć konfigurację portów i wybrać port
przypisany do skanera. Port o symbolu
/dev/mfp0 odpowiada oznaczeniu LP:0
wyświetlanemu w opcjach skanera,
/dev/mfp1 — LP:1 itd. Porty USB
rozpoczynają się od /dev/mfp4, stąd
skanerowi podłączonemu do portu USB:0
odpowiada /dev/mfp4 itd. W panelu
Selected port można sprawdzić, czy
port ten jest zajęty przez inną aplikację.
W takim przypadku należy poczekać
na zakończenie bieżącego zadania lub
nacisnąć przycisk Release port, jeżeli
aplikacja aktualnie zajmująca port nie
działa poprawnie.
•Sprawdź, czy w programie Gimp Front-end
występuje wpis „Xsane: Device dialog”
w menu „Acquire”. Jeśli nie, zainstaluj na
komputerze moduł Xsane dla Gimp. Moduł
Xsane dla Gimp znajduje się na dysku CD
z dystrybucją systemu Linux lub na stronie
głównej programu Gimp. Szczegółowe
informacje znajdują się na dysku CD z
pomocą dla danej dystrybucji systemu
Linux lub w aplikacji Gimp Front-end.
Jeśli chcesz skorzystać z innej aplikacji do
skanowania, skorzystaj z systemu pomocy
dla tej aplikacji.
11.13 <
Rozwiązywanie problemów>
Page 66

Problem Możliwe przyczyny i rozwiązania
Podczas drukowania
dokumentu występuje
błąd „Cannot open port
device file”.
Podczas drukowania
dokumentu w sieci
w systemie SuSE 9.2
urządzenie nie drukuje.
Unikaj zmiany parametrów zadania drukowania
(np. za pomocą programu LPR), gdy zadanie
drukowania jest wykonywane. Znane wersje
serwera CUPS przerywają zadanie drukowania
zawsze po zmianie opcji drukowania, po czym
dane zadanie jest ponownie uruchamiane.
Ponieważ sterownik Unified Linux Driver
blokuje port w trakcie drukowania, nagłe
przerwanie jego pracy powoduje, że port
pozostaje zablokowany i nie jest dostępny
dla kolejnych zadań drukowania. W takiej
sytuacji spróbuj zwolnić port.
W systemie CUPS (Common Unix
Printing System) w wersji rozpowszechnianej
z systemem SuSE Linux 9.2 (cups-1.1.21)
występuje problem dotyczący mechanizmu
drukowania IPP (Internet Printing Protocol).
Należy drukować za pomocą protokołu socket
zamiast IPP lub zainstalować inną wersję
systemu CUPS (cups-1.1.22 lub nowszą).
11.14 <
Rozwiązywanie problemów>
Page 67

12
Zamawianie materiałów
eksploatacyjnych
Ten rozdział zawiera informacje na temat zakupu materiałów
eksploatacyjnych dla urządzenia.
•Materiały eksploatacyjne
• Jak kupić
Materiały eksploatacyjne
Gdy wyczerpie się toner lub upłynie okres eksploatacji materiałów
eksploatacyjnych, do urządzenia można zamówić następujące typy
kaset z tonerem i materiałów eksploatacyjnych:
Jak kupić
Aby zamówić materiały eksploatacyjne autoryzowane przez firmę
Samsung, należy skontaktować się z lokalnym dealerem Samsung
lub sprzedawcą, u którego zostało kupione urządzenie, lub przejść
do witryny www.samsungprinter.com
uzyskania informacji dotyczących kontaktu z działem pomocy technicznej.
i wybrać swój kraj/region w celu
Typ Liczba stron
Kaseta z czarnym
tonerem
Kaseta z błękitnym
tonerem
Kaseta z amarantowym
tonerem
Kaseta z żółtym tonerem Około 1000 stron CLP-Y300A
Jednostki przetwarzania
obrazu
Pojemnik na zużyty
toner
a. Średnia liczba stron formatu A4/Letter przy pokryciu poszczególnych kolorów
na każdej stronie na poziomie 5%. Warunki użytkowania i rodzaje wydruków
mogą powodować różnice wydajności.
b. Liczba obrazów jest oparta na jednym kolorze na każdej stronie. W przypadku
drukowania dokumentów w pełnym kolorze (błękitny, amarantowy, żółty, czarny)
okres użytkowania tego elementu zostanie skrócony o 25%.
Przestroga
Zakupu nowej kasety z tonerem lub materiałów
eksploatacyjnych należy dokonywać w kraju, w którym
zakupiono urządzenie. W przeciwnym razie kaseta z tonerem
lub materiały eksploatacyjne mogą być niezgodne z
urządzeniem, ponieważ ich konfiguracja jest różna w zależności
od kraju.
Około 2000 stron CLP-K300A
Około 1000 stron CLP-C300A
Około 1000 stron CLP-M300A
Około 20 000 stron
czarno-białych lub
50 000 obrazów
Około 5000 obrazów
(1250 stron kolorowych)
a
b
Numer
katalogowy
CLP-R300A
CLP-W300A
12.1 <
Zamawianie materiałów eksploatacyjnych>
Page 68

13 Dane techniczne
Niniejszy rozdział obejmuje następujące tematy:
• Ogólne dane techniczne
• Dane techniczne drukarki
• Dane techniczne skanera i kopiarki
Ogólne dane techniczne
Element Opis
• Zasobnik
150 stron papieru zwykłego
75 g/m2 (20 funtów, papier dokumentowy)
Pojemności
zasobników papieru
Pojemność
zasobnika
wyjściowego
Zasilanie
Zużycie energii
Poziom hałasu
Czas rozgrzewania
Środowisko pracy
Wyświetlacz
Żywotność kasety
z tonerem
Pamięć
a
b
• Podajnik ręczny
1 strona zwykłego papieru
(20 funtów, papier dokumentowy)
Szczegółowe informacje na temat pojemności
zasobnika papieru
znajdują się na stronie 5.5.
Stroną zadrukowaną do dołu: 100 arkuszy
papieru 75 g/m2 (20 funtów, papier dokumentowy)
Pr. zn. 110–127 V lub AC 220–240 V
Informacje na temat właściwego napięcia,
częstotliwości prądu (Hz) oraz rodzaju prądu
zasilającego urządzenie znajdują się na
tabliczce znamionowej na urządzeniu.
Średnio: 350 W
Tryb oszczędzania energii: mniej niż 30 W
Tryb oczekiwania: poniżej 35 dBA
Drukowanie: poniżej 49 dBA
Tryb kopiowania: poniżej 52 dBA
Poniżej 35 sekund (z trybu uśpienia)
Temperatura: od 10° C do 32,5° C
(od 59°
Wilgotność: od 30% do 80% wilgotności
względnej
16 znaków × 2 wiersze
Monochromatyczny
Kolor
128 MB (bez możliwości rozszerzenia)
F do 90,5° F)
2000 stron przy 5% zadruku
(Urządzenie jest dostarczane
ze startową kasetą z tonerem
wystarczającą na wydrukowanie
1500 stron)
1000 stron przy 5% zadruku
(Urządzenie jest dostarczane
ze startową kasetą z tonerem
wystarczającą na wydrukowanie
700 stron)
75 g/m2
Element Opis
Wymiary
zewnętrzne
(S x D x W)
Gramatura
Waga opakowania
Cykl
eksploatacyjny
Temperatura
zespołu
utrwalającego
a. Natężenie dźwięku, ISO 7779.
b. Na liczbę wydrukowanych stron może mieć wpływ środowisko pracy, interwały
drukowania, rodzaj i rozmiar nośników.
c. Liczba obrazów jest oparta na jednym kolorze na każdej stronie. W przypadku
drukowania dokumentów w pełnym kolorze (błękitny, amarantowy, żółty, czarny)
okres użytkowania tego elementu zostanie skrócony o 25%.
413,06 x 353,20 x 333,43 mm
(16,26 x 13,91 x 13,13 cali)
20,7 kg (45,64 funta) (włącznie z materiałami
eksploatacyjnymi)
Papier: 3 kg, plastyk: 0,6 kg
Miesięczna liczba drukowanych stron:
do 24 200 obrazów
180° C (356° F)
c
Dane techniczne drukarki
Element Opis
Metoda druku
Szybkość
drukowania
Czas do
pierwszego
wydruku
Rozdzielczość
drukowania
Język drukarki
Obsługiwane
systemy
operacyjne
Interfejs
a. Prędkość drukowania zależy od stosowanego systemu operacyjnego,
wydajności komputera, oprogramowania, metody połączenia, typu nośników,
rozmiarów nośników oraz złożoności zadania.
b. W celu pobrania najnowszej wersji oprogramowania odwiedź stronę
www.samsungprinter.com.
a
b
Drukowanie laserowe
Czarno-
biały
Kolor Do 4 str./min. dla formatu A4 lub Letter
Czarnobiały
Kolor
Efektywna do 2400 x 600 dpi
SPL-C (Samsung Printer Language Color)
Systemy Windows 98/Me/2000/XP/2003/Vista
Różne systemy operacyjne z rodziny Linux
(tylko USB)
Macintosh 10.3–10.4
Interfejs High Speed USB 2.0
Ethernet 10/100 Base TX (wbudowane)
Do 16 str./min. dla formatu A4
(17 str./min. dla formatu Letter)
Ze stanu gotowości:
mniej niż 14 sekund
Ze stanu wyłączenia:
mniej niż 45 sekund
Ze stanu gotowości:
mniej niż 26 sekund
Ze stanu wyłączenia:
mniej niż 57 sekund
13.1 <
Dane techniczne>
Page 69

Dane techniczne skanera i kopiarki
Element
Zgodność
Metoda
skanowania
Rozdzielczość
Rzeczywista
długość
skanowania
Rzeczywista
szerokość
skanowania
Głębia bitowa
kolorów
Głębia bitowa
trybu mono
Szybkość
kopiowania
a
Rozdzielczość
kopiowania
Opis
Standard TWAIN/standard WIA
Kolor CIS
Optyczna: do 600 x 1200 dpi (mono i kolor)
Zwiększona: 4800 x 4800 dpi
Maks. 289 mm (11,4 cala)
Maks. 208 mm (8,2 cala)
24 bity
1 bit dla trybu czarno-białego
8 bitów dla trybu odcieni szarości
Czarnobiały
Kolor
Do 16 kopii na minutę dla formatu A4
(17 kopii na minutę dla formatu Letter)
Do 4 kopii na minutę dla formatu A4
lub Letter
• Tekst: do 600 x 300 dpi
• Tekst/zdjęcie: do 600 x 300 dpi
•Zdjęcie: do 600 x 600 dpi na płytę
Stopień
powiększenia
Wiele kopii
Skala szarości
a. Szybkość kopiowania jest podawana dla wielokrotnego kopiowania tego
samego dokumentu.
Od 50 do 200% na płytę
Od 1 do 99 stron
256 poziomów
13.2 <
Dane techniczne>
Page 70

INDEKS
Symbole liczbowe
2/4 strony na arkusz, kopiowanie specjalne
6.3
C
części zamienne
czyszczenie
elementy wewnętrzne
elementy zewnętrzne
moduł skanera
10.9
10.2
10.2
10.3
D
Dioda Status LED
dane techniczne
drukarka
13.2
faks
13.1
ogólne
skaner i kopiarka
dowód tożsamości, kopia specjalna
drukowanie
pamięć USB
10.1
raporty
strona demonstracyjna
duplikat, kopia specjalna
1.4
13.1
13.2
6.3
9.3
1.6
6.4
J
język wyświetlacza, zmienianie
2.2
systemy operacyjne
TCP/IP
4.1
kontrast, kopiowanie
kopiowanie
2/4 strony na arkusz
dowód tożsamości
limit czasu, ustawianie
plakat
6.4
pomniejszanie/powiększanie
typ oryginału
ustawienie domyślne, zmienianie
usuwanie tła
zaciemnienie
4.1
6.2
6.3
6.3
6.2
6.1
6.2
6.2
6.5
6.2
Ł
ładowanie papieru
podajnik ręczny
5.7
M
materiały eksploatacyjne
informacje o zamawianiu
sprawdzanie okresu eksploatacji
moduł przetwarzania obrazu
wymiana
10.6
12.1
10.9
N
n stron na arkusz (wiele stron na jednym
arkuszu)
kopiowanie
6.3
Przycisk Menu
Przycisk Scan To
Przycisk Status
Przycisk Stop/Clear
Przycisk USB Print
pamięć flash USB
drukowanie
skanowanie
zarządzanie
pamięć, czyszczenie
plakat, kopiowanie specjalne
podajnik ręczny
pojemnik na zużyty toner
wymiana
problem, rozwiązywanie
drukowanie
jakość wydruku
komunikaty o błędach
kopiowanie
Linux
Macintosh
podawanie papieru
program Skanowanie sieciowe
skanowanie
Windows
problemy z jakością wydruku, rozwiązywanie
11.7
problemy z komputerami Macintosh
problemy z systemem Linux
problemy z systemem Windows
program Skanowanie sieciowe
dodawanie skanerów
problemy
1.3
1.3
1.3
1.3
1.3
9.3
9.2
9.3
10.1
6.4
5.7
10.8
11.6
11.7
11.3
11.10
11.12
11.11
11.5
11.11
11.10
11.11
11.11
11.12
11.11
8.2
11.11
K
Kolory toneru
kaseta z tonerem
konserwacja
rozprowadzanie
wymiana
komunikaty o błędach
komunikaty związane z tonerem
dioda Status LED
konfiguracja sieci
1.3
10.4
10.4
10.5
11.3
1.4
O
obraz tła, usuwanie
P
Przycisk Back
Przycisk Black Start
Przycisk ID copy
1.3
1.3
6.5
1.3
1
R
raporty, drukowanie
rozmiar papieru
dane techniczne
ustawianie
5.8
S
skanowanie
10.1
5.2
Page 71

do aplikacji
do komputera sieciowego
pamięć flash USB
ustawienia skanowania
ustawienie domyślne, zmienianie
skanowanie sieciowe
limit czasu, ustawianie
skanowanie
specjalne funkcje kopiowania
specjalne nośniki druku, zalecenia
strona demonstracyjna, drukowanie
szyba skanera
czyszczenie
8.1
8.2
9.2
8.3
8.3
8.2
6.3
5.3
10.3
T
tryb oszczędzania energii skanera
typ papieru
dane techniczne
ustawianie
5.2
5.8
U
Usuwanie tła, kopiowanie specjalne
8.3
1.6
2.2
6.5
W
Wyświetlacz
wkładanie papieru
podajnik ręczny
zasobnik 1
zasobnik 1/zasobnik opcjonalny 2
wymagania systemowe
Macintosh
wymiana
kaseta z tonerem
pojemnik na zużyty toner
1.3
5.7
5.5
3.2
10.5
10.8
Z
zakleszczenie papieru, usuwanie
obszar odbioru papieru
podajnik ręczny
zasobnik 1
zakleszczenie, usuwanie
papier
zalecenia dotyczące papieru
zasobnik papieru, ustawianie
kopiowanie
11.1
11.1
6.1
11.2
11.2
5.3
5.5
2
Page 72

Drukarka Samsung
Sekcja Oprogramowanie
Page 73

S
EKCJA
S
PIS TREŚCI
O
PROGRAMOWANIE
Rozdział 1:
Rozdział 2:
INSTALACJA OPROGRAMOWANIA DRUKARKI W SYSTEMIE WINDOWS
Instalacja oprogramowania drukarki .................................................................................................................................. 4
Instalowanie oprogramowania dla drukarki lokalnej ................................................................................................... 4
Instalowanie oprogramowania dla drukarki sieciowej ................................................................................................. 7
Ponowna instalacja oprogramowania drukarki ................................................................................................................ 10
Usuwanie oprogramowania drukarki ............................................................................................................................... 11
PODSTAWOWE DRUKOWANIE
Drukowanie dokumentu ................................................................................................................................................... 12
Drukowanie do pliku (PRN) ............................................................................................................................................. 12
Ustawienia drukarki ......................................................................................................................................................... 13
Karta Układ ............................................................................................................................................................... 13
Karta Papier .............................................................................................................................................................. 14
Karta Grafika ............................................................................................................................................................. 15
Karta Dodatki ............................................................................................................................................................ 16
Karta Informacje ....................................................................................................................................................... 16
Rozdział 3:
Karta Drukarka .......................................................................................................................................................... 16
Korzystanie z ulubionych ustawień ........................................................................................................................... 17
Korzystanie z pomocy ............................................................................................................................................... 17
ZAAWANSOWANE OPCJE DRUKOWANIA
Drukowanie wielu stron na jednym arkuszu papieru (drukowanie N stron) ..................................................................... 18
Drukowanie plakatów ...................................................................................................................................................... 19
Drukowanie broszur ....................................................................................................................................................... 19
Drukowanie na obu stronach papieru .............................................................................................................................. 20
Drukowanie dokumentu zmniejszonego lub powiększonego .......................................................................................... 20
1
Page 74

Dopasowywanie dokumentu do wybranego rozmiaru strony .......................................................................................... 20
Stosowanie znaków wodnych .......................................................................................................................................... 21
Stosowanie istniejących znaków wodnych ............................................................................................................... 21
Tworzenie znaków wodnych ..................................................................................................................................... 21
Edycja znaków wodnych ........................................................................................................................................... 21
Usuwanie znaków wodnych ...................................................................................................................................... 21
Stosowanie nakładek ...................................................................................................................................................... 22
Co to jest nakładka? ................................................................................................................................................. 22
Tworzenie nowej nakładki strony .............................................................................................................................. 22
Stosowanie nakładek stron ....................................................................................................................................... 22
Usuwanie nakładek stron .......................................................................................................................................... 22
Rozdział 4:
Rozdział 5:
Rozdział 6:
LOKALNE UDOSTĘPNIANIE DRUKARKI
Ustawianie komputera hosta ........................................................................................................................................... 23
Ustawianie komputera klienta .......................................................................................................................................... 23
KORZYSTANIE Z PROGRAMU SMART PANEL
Informacje o programie Smart Panel ............................................................................................................................... 24
Otwieranie Podręcznika rozwiązywania problemów ........................................................................................................ 25
Korzystanie z Programu do ustawiania opcji drukarki ..................................................................................................... 25
Korzystanie z pliku pomocy elektronicznej ............................................................................................................... 25
Zmiana ustawień programu Smart Panel ........................................................................................................................ 25
SKANOWANIE
Skanowanie z wykorzystaniem oprogramowania SmarThru firmy Samsung .................................................................. 26
Odinstalowywanie oprogramowania Samsung SmarThru ........................................................................................ 26
Korzystanie z oprogramowania SmarThru firmy Samsung ....................................................................................... 27
Korzystanie z pliku pomocy elektronicznej ............................................................................................................... 28
Proces skanowania za pomocą oprogramowania zgodnego ze standardem TWAIN ..................................................... 28
Skanowanie przy użyciu sterownika WIA ........................................................................................................................ 28
System Windows XP ................................................................................................................................................. 28
System Windows Vista ............................................................................................................................................. 29
2
Page 75

Rozdział 7:
UŻYWANIE DRUKARKI W SYSTEMIE LINUX
Wprowadzenie ................................................................................................................................................................. 30
Instalacja zunifikowanego sterownika dla systemu Linux ................................................................................................ 30
Instalacja zunifikowanego sterownika dla systemu Linux ......................................................................................... 30
Odinstalowywanie zunifikowanego sterownika dla systemu Linux ........................................................................... 31
Korzystanie z programu Unified Driver Configurator ....................................................................................................... 32
Uruchamianie programu Unified Driver Configurator ................................................................................................ 32
Okno Printers Configuration ...................................................................................................................................... 32
Okno Scanners Configuration ................................................................................................................................... 33
Okno Ports Configuration .......................................................................................................................................... 33
Konfigurowanie właściwości drukarek ............................................................................................................................. 34
Drukowanie dokumentu ................................................................................................................................................... 34
Drukowanie z poziomu aplikacji ................................................................................................................................ 34
Drukowanie plików .................................................................................................................................................... 35
Skanowanie dokumentu .................................................................................................................................................. 35
Korzystanie z programu Image Manager .................................................................................................................. 36
Rozdział 8:
UŻYWANIE DRUKARKI W ŚRODOWISKU MACINTOSH
Instalacja oprogramowania w środowisku Macintosh ...................................................................................................... 38
Konfigurowanie drukarki .................................................................................................................................................. 39
Dla komputera Macintosh podłączonego do sieci ..................................................................................................... 39
Dla komputera Macintosh podłączonego przy użyciu kabla USB ............................................................................. 39
Drukowanie ..................................................................................................................................................................... 40
Drukowanie dokumentu ............................................................................................................................................ 40
Zmienianie ustawień drukarki ................................................................................................................................... 40
Drukowanie wielu stron na jednym arkuszu papieru ................................................................................................. 41
Skanowanie ..................................................................................................................................................................... 42
3
Page 76

Instalacja standardowa
1
Instalacja oprogramowania drukarki w systemie Windows
Niniejszy rozdział obejmuje zagadnienia:
• Instalacja oprogramowania drukarki
• Ponowna instalacja oprogramowania drukarki
• Usuwanie oprogramowania drukarki
Instalacja oprogramowania drukarki
Można zainstalować oprogramowanie dla drukarki lokalnej lub
sieciowej. W tym celu należy postępować zgodnie z odpowiednią
procedurą instalacji, zależnie od używanej drukarki.
Sterownik drukarki to oprogramowanie, które umożliwia komunikację
między komputerem i drukarką. Procedura instalacji sterowników może
się różnić w zależności od używanego systemu operacyjnego.
Przed instalacją należy zamknąć wszystkie uruchomione programy.
Ta opcja jest zalecana dla większości użytkowników. Zostaną
zainstalowane wszystkie składniki, niezbędne do pracy drukarki.
1
Upewnij się, czy drukarka jest włączona i podłączona do komputera.
2
Włóż dostarczoną płytę CD-ROM do napędu CD-ROM.
Płyta CD-ROM powinna zostać automatycznie uruchomiona
i na ekranie powinno się pojawić okno instalacji.
Start
Jeżeli okno instalacji się nie pojawi, kliknij przycisk
anastępnie polecenie
zastępując„
Jeżeli korzystasz z systemu Windows Vista, kliknij kolejno
Wszystkie programy → Akcesoria → Uruchom
X:\Setup.exe
Jeśli zostanie wyświetlone okno
Windows Vista, wpisz Uruchom
uruchom program
Kontrola konta użytkownika
X
” literą napędu, i kliknij OK.
.
Uruchom
, a następnie kliknij przycisk Kontynuuj w oknie
. Wpisz
Autoodtwarzania
Setup.exe
.
X:\Setup.exe
w polu
,
,
i wpisz
w systemie
Zainstaluj lub
Start →
Instalowanie oprogramowania dla drukarki lokalnej
Drukarka lokalna jest podłączana bezpośrednio do komputera za
pomocą dołączonego kabla, na przykład kabla równoległego lub USB.
Jeśli drukarka jest podłączona do sieci, pomiń ten krok i przejdź do
„Instalowanie oprogramowania dla drukarki sieciowej” na stronie 7.
Sterownik można zainstalować przy użyciu standardowej lub
niestandardowej metody.
UWAGA
sprzętu”, kliknij przycisk w prawym górnym rogu okna, aby
zamknąć okno, lub kliknij przycisk
: Jeżeli podczas instalacji pojawi się okno „Kreator nowego
Anuluj
.
3
Kliknij przycisk
•W miarę potrzeby z listy rozwijanej wybierz żądany język.
Przegląd podręcznika użytkownika
•
podręcznika użytkownika. Jeżeli na komputerze nie zainstalowano
programu Adobe Acrobat, kliknij tę opcję, a program Adobe
Acrobat Reader zostanie zainstalowany automatycznie.
Dalej
.
: Umożliwia przeglądanie
4
Instalacja oprogramowania drukarki w systemie Windows
Page 77

4
Wybierz
Dalej
.
Typowa instalacja drukarki lokalnej
. Kliknij przycisk
7
Aby zarejestrować się jako użytkownik drukarek Samsung
iotrzymywać informacje od firmy Samsung, zaznacz pole wyboru
i kliknij przycisk
firmy Samsung.
W przeciwnym razie kliknij przycisk
Zakończ
. Zostanie otwarta witryna internetowa
Zakończ
.
UWAGA
zostanie wyświetlone następujące okno.
•
•
• Okno instalacji, przedstawione w tym podręczniku użytkownika,
: Jeśli drukarka nie jest jeszcze podłączona do komputera,
Po podłączeniu drukarki kliknij przycisk
Jeżeli nie chcesz jeszcze podłączyć drukarki, kliknij przyciski
Nie
na następnym ekranie. Następnie uruchomiony zostanie
i
instalator, a strona testowa nie zostanie wydrukowana po zakończeniu
instalacji.
może się różnić w zależności od drukarki oraz używanego
interfejsu.
Dalej
.
Dalej
UWAGA
poprawnie, zainstaluj sterowniki ponownie. Zobacz „Ponowna instalacja
oprogramowania drukarki” na stronie 10.
: Jeśli po zakończeniu instalacji drukarka nie będzie działać
Instalacja niestandardowa
Możesz wybrać, które składniki zostaną zainstalowane.
1
Upewnij się, czy drukarka jest włączona i podłączona
do komputera.
2
Włóż dostarczoną płytę CD-ROM do napędu CD-ROM.
Płyta CD-ROM powinna zostać uruchomiona automatycznie
i na ekranie powinno się pojawić okno instalacji.
Start
Jeżeli okno instalacji się nie pojawi, kliknij przycisk
anastępnie polecenie
zastępując„
eżeli korzystasz z systemu Windows Vista, kliknij kolejno
Wszystkie programy → Akcesoria → Uruchom
X:\Setup.exe
Jeśli zostanie wyświetlone okno
Windows Vista, wpisz Uruchom
uruchom program
Kontrola konta użytkownika
X
” literą napędu, i kliknij przycisk OK.
.
Uruchom
, a następnie kliknij przycisk Kontynuuj w oknie
. Wpisz
Autoodtwarzania
Setup.exe
.
X:\Setup.exe
w polu
,
,
Start →
i wpisz
w systemie
Zainstaluj lub
5
Po zakończeniu instalacji zostanie wyświetlone okno z monitem
o wydrukowanie strony testowej. Jeżeli zdecydujesz się na wydruk
strony testowej, zaznacz pole wyboru i kliknij przycisk
W przeciwnym razie kliknij jedynie przycisk
6
Jeżeli strona testowa zostanie poprawnie wydrukowana, kliknij
Tak
przycisk
Jeśli nie, kliknij przycisk
.
Nie
, aby wydrukować ją ponownie.
Dalej
Dalej
i przejdź do kroku 7.
Instalacja oprogramowania drukarki w systemie Windows
.
5
Page 78

3
Kliknij przycisk
• W miarę potrzeby z listy rozwijanej wybierz żądany język.
Przegląd podręcznika użytkownika
•
podręcznika użytkownika. Jeżeli na komputerze nie
zainstalowano programu Adobe Acrobat, kliknij tę opcję,
a program Adobe Acrobat Reader zostanie zainstalowany
automatycznie.
4
Wybierz
5
Wybierz drukarkę i kliknij przycisk
Dalej
.
Instalacja niestandardowa
Dalej
: Umożliwia przeglądanie
. Kliknij przycisk
.
Dalej
UWAGA
zostanie wyświetlone następujące okno.
.
•
•
• Okno instalacji, przedstawione w tym podręczniku użytkownika,
: Jeśli drukarka nie jest jeszcze podłączona do komputera,
Po podłączeniu drukarki kliknij przycisk
Jeżeli nie chcesz jeszcze podłączyć drukarki, kliknij przycisk
Nie
na następnym ekranie. Następnie uruchomiony zostanie
i
instalator, a strona testowa nie zostanie wydrukowana po
zakończeniu instalacji.
może się różnić w zależności od drukarki oraz używanego
interfejsu.
Dalej
.
Dalej
6
Wybierz składniki, które mają być zainstalowane, i kliknij przycisk
Dalej
.
UWAGA
Przeglądaj
7
:
Można zmienić folder instalacji, klikając przycisk [
].
Po zakończeniu instalacji zostanie wyświetlone okno z monitem
o wydrukowanie strony testowej. Jeżeli zdecydujesz się na wydruk
strony testowej, zaznacz pole wyboru i kliknij przycisk
W przeciwnym razie kliknij jedynie
Dalej
i przejdź do kroku 9.
Dalej
.
8
Jeżeli strona testowa została wydrukowana poprawnie, kliknij
przycisk
Jeśli nie, kliknij przycisk
6
Instalacja oprogramowania drukarki w systemie Windows
Tak
.
Nie
, aby wydrukować ją ponownie.
Page 79

9
Aby zarejestrować się jako użytkownik drukarek Samsung
i otrzymywać informacje od firmy Samsung, zaznacz pole wyboru
i kliknij przycisk
firmy Samsung.
W przeciwnym razie kliknij
Zakończ
. Zostanie otwarta witryna internetowa
Zakończ
.
Instalowanie oprogramowania dla drukarki sieciowej
Po pierwszym podłączeniu drukarki do sieci należy skonfigurować
ustawienia protokołu TCP/IP. Po ustawieniu i sprawdzeniu ustawień
protokołu TCP/IP można przejść do instalacji oprogramowania
na każdym komputerze podłączonym do sieci.
Sterownik można zainstalować przy użyciu standardowej
lub niestandardowej metody.
uruchom program
Kontrola konta użytkownika
3
Kliknij przycisk
•W miarę potrzeby z listy rozwijanej wybierz pożądany język.
•
Przegląd podręcznika użytkownika
podręcznika użytkownika. Jeżeli na komputerze nie zainstalowano
programu Adobe Acrobat, kliknij tę opcję, a program Adobe
Acrobat Reader zostanie zainstalowany automatycznie.
4
Wybierz
Dalej
Typowa instalacja drukarki sieciowej
.
, a następnie kliknij przycisk Kontynuuj w oknie
.
Dalej
.
: Umożliwia przeglądanie
. Kliknij przycisk
Instalacja standardowa
Ta opcja jest zalecana dla większości użytkowników. Zostaną
zainstalowane wszystkie składniki, niezbędne do pracy drukarki.
1
Upewnij się, czy drukarka jest włączona i podłączona do komputera.
Szczegóły dotyczące podłączania do sieci znajdują się w dołączonym
do drukarki podręczniku użytkownika.
2
Włóż dostarczoną płytę CD-ROM do napędu CD-ROM.
Płyta CD-ROM powinna zostać automatycznie uruchomiona
i na ekranie powinno się pojawić okno instalacji.
Start
Jeżeli okno instalacji się nie pojawi, kliknij przycisk
anastępnie polecenie
zastępując„
eżeli korzystasz z systemu Windows Vista, kliknij kolejno
Wszystkie programy → Akcesoria → Uruchom
X:\Setup.exe
Jeśli zostanie wyświetlone okno
Windows Vista, wpisz Uruchom
X
” literą napędu, i kliknij OK.
.
Uruchom
. Wpisz
Autoodtwarzania
Setup.exe
X:\Setup.exe
w polu
,
,
Start →
i wpisz
w systemie
Zainstaluj lub
Instalacja oprogramowania drukarki w systemie Windows
7
Page 80

5
Pojawi się lista dostępnych w sieci drukarek. Wybierz z listy
drukarkę, którą chcesz zainstalować, i kliknij przycisk
•Jeśli na liście nie znajduje się wybrana drukarka, kliknij przycisk
Aktualizuj
TCP/IP
nazwę portu i adres IP drukarki.
Aby sprawdzić adres IP lub adres MAC drukarki, wydrukuj stronę
Konfiguracja sieci.
• W celu odnalezienia współdzielonej drukarki sieciowej (ścieżka
UNC) wybierz opcję
ręcznie współdzieloną nazwę, lub aby odnaleźć jej lokalizację,
kliknij przycisk
, aby odświeżyć listę, lub wybierz opcję
, aby dodać drukarkę do sieci. W tym celu wprowadź
Drukarka udostępniona [UNC]
Przeglądaj
.
Dalej
Dodaj port
i wprowadź
.
UWAGA
poprawnie, zainstaluj sterowniki ponownie. Zobacz „Ponowna instalacja
oprogramowania drukarki” na stronie 10.
: Jeśli po zakończeniu instalacji drukarka nie będzie działać
Instalacja niestandardowa
Możesz wybrać poszczególne składniki, które mają być zainstalowane,
oraz ustawić określony adres IP.
1
Upewnij się, czy drukarka jest włączona i podłączona do komputera.
Szczegóły dotyczące podłączania do sieci znajdują się w dołączonym
do drukarki podręczniku użytkownika.
2
Włóż dostarczoną płytę CD-ROM do napędu CD-ROM.
Płyta CD-ROM powinna zostać automatycznie uruchomiona
i na ekranie powinno się pojawić okno instalacji.
Jeżeli okno instalacji się nie pojawi, kliknij przycisk
polecenie
napędu, i kliknij przycisk
eżeli korzystasz z systemu Windows Vista, kliknij kolejno
Wszystkie programy → Akcesoria → Uruchom
X:\Setup.exe
Jeśli zostanie wyświetlone okno
Windows Vista, wpisz Uruchom
uruchom program
Kontrola konta użytkownika
Uruchom
.
. Wpisz
, a następnie kliknij przycisk Kontynuuj w oknie
X:\Setup.exe
OK
.
Autoodtwarzania
Setup.exe
.
Start
, a następnie
, zastępując „X” literą
Start →
i wpisz
w systemie
w polu
Zainstaluj lub
UWAGA
wyłączyć zaporę sieciową.
6
: Przed rozpoczęciem wyszukiwania drukarki sieciowej należy
Po zakończeniu instalacji wyświetlone zostanie okno z prośbą
o przeprowadzenie wydruku strony testowej oraz zarejestrowanie
się jako użytkownik drukarek Samsung, co pozwoli na
otrzymywanie materiałów informacyjnych od firmy Samsung.
W tym celu zaznacz odpowiednie pola i kliknij przycisk
W przeciwnym razie kliknij
Zakończ
.
Zakończ
.
3
Kliknij przycisk
•W miarę potrzeby z listy rozwijanej wybierz pożądany język.
•
Przegląd podręcznika użytkownika
podręcznika użytkownika. Jeżeli na komputerze nie
zainstalowano programu Adobe Acrobat, kliknij tę opcję,
a program Adobe Acrobat Reader zostanie zainstalowany
automatycznie.
Dalej
.
: Umożliwia przeglądanie
8
Instalacja oprogramowania drukarki w systemie Windows
Page 81

4
Wybierz
5
Pojawi się lista dostępnych w sieci drukarek. Wybierz z listy
drukarkę, którą chcesz zainstalować, i kliknij przycisk
Instalacja niestandardowa
. Kliknij przycisk
Dalej
Dalej
.
WSKAZÓWKA
adres IP, kliknij przycisk
IP. Wykonaj następujące czynności:
.
a. Wybierz z listy drukarkę, dla której ma zostać ustawiony
określony adres IP.
b. Wpisz adres IP, maskę podsieci oraz adres bramy i
wprowadź te ustawienia, klikając przycisk
c. Kliknij przycisk
: Jeśli chcesz, aby drukarka miała przydzielony określony
Ustaw adres IP
Dalej
.
. Pojawi się okno Ustaw adres
Konfiguruj
.
• Jeśli na liście nie znajduje się wybrana drukarka, kliknij przycisk
Aktualizuj
TCP/IP
nazwę portu i adres IP drukarki.
Aby sprawdzić adres IP lub adres MAC drukarki, wydrukuj stronę
Konfiguracja sieci.
• W celu odnalezienia współdzielonej drukarki sieciowej (ścieżka
UNC) wybierz opcję
ręcznie współdzieloną nazwę, lub, aby odnaleźć jej lokalizację,
kliknij przycisk
UWAGA
wyłączyć zaporę sieciową.
: Przed rozpoczęciem wyszukiwania drukarki sieciowej należy
, aby odświeżyć listę, lub wybierz opcję
, aby dodać drukarkę do sieci. W tym celu wprowadź
Drukarka udostępniona [UNC]
Przeglądaj
.
Dodaj port
i wprowadź
6
Wybierz składniki, które mają zostać zainstalowane. Po wybraniu
składników pojawi się następujące okno. Możesz również zmienić
nazwę drukarki, wybrać, czy ma być ona udostępniana w sieci,
ustawić ją jako drukarkę domyślną oraz zmienić nazwę portu dla
Dalej
każdej drukarki. Kliknij przycisk
Aby zainstalować oprogramowanie na serwerze, zaznacz pole
Konfigurowanie tej drukarki na serwerze
7
Po zakończeniu instalacji zostanie wyświetlone okno z prośbą
o wydrukowanie strony testowej oraz zarejestrowanie się jako
.
.
9
Instalacja oprogramowania drukarki w systemie Windows
Page 82

użytkownik drukarek Samsung, co pozwoli na otrzymywanie
materiałów informacyjnych od firmy Samsung. W tym celu
zaznacz odpowiednie pola i kliknij przycisk
Zakończ
.
Ponowna instalacja oprogramowania
W przeciwnym razie kliknij
UWAGA
poprawnie, zainstaluj sterowniki ponownie. Zobacz „Ponowna instalacja
oprogramowania drukarki” na stronie 10.
: Jeśli po zakończeniu instalacji drukarka nie będzie pracowała
Zakończ
.
drukarki
Oprogramowanie można zainstalować ponownie, jeżeli instalacja
nie zakończy się pomyślnie.
1
Uruchom system Windows.
2
Z menu
Start
wybierz kolejno
nazwa sterownika drukarki → Obsługa
3
Wybierz
4
Pojawi się lista dostępnych w sieci drukarek. Wybierz z listy
drukarkę, którą chcesz zainstalować, i kliknij przycisk
Napraw
i kliknij
Programy
Dalej
lub
Wszystkie programy →
.
.
Dalej
.
•Jeśli na liście nie znajduje się wybrana drukarka, kliknij przycisk
Aktualizuj
TCP/IP
nazwę portu i adres IP drukarki.
• W celu odnalezienia współdzielonej drukarki sieciowej (ścieżka
UNC) wybierz opcję
ręcznie współdzieloną nazwę, lub aby odnaleźć jej lokalizację,
kliknij przycisk
Zostanie wyświetlona lista komponentów w celu ponownego
zainstalowania każdego z nich osobno.
, aby odświeżyć listę, lub wybierz opcję
, aby dodać drukarkę do sieci. W tym celu wprowadź
Drukarka udostępniona [UNC]
Przeglądaj
.
Dodaj port
i wprowadź
10
Instalacja oprogramowania drukarki w systemie Windows
Page 83

UWAGA
zostanie wyświetlone następujące okno.
•
•
• Okno ponownej instalacji zaprezentowane w tej instrukcji
5
6
: Jeśli drukarka nie jest jeszcze podłączona do komputera,
Po podłączeniu drukarki kliknij
Jeżeli nie chcesz jeszcze podłączać drukarki, kliknij
na następnym ekranie. Wówczas instalacja zostanie rozpoczęta,
anajejzakończenie nie będzie wydrukowana strona testowa.
obsługi może się różnić w zależności od drukarki oraz
wykorzystywanego interfejsu.
Wybierz komponenty, które chcesz ponownie zainstalować,
i kliknij
Dalej
.
Po zainstalowaniu drukarki lokalnej
drukarki
Wykonaj następujące czynności:
a. Aby wydrukować stronę testową, zaznacz pole wyboru
b. Jeśli strona testowa zostanie wydrukowana poprawnie,
Po zakończeniu ponownej instalacji kliknij
pojawi się okno z monitem o wydrukowanie strony próbnej.
i kliknij
Dalej
.
Tak
kliknij
W przeciwnym razie kliknij
.
Dalej
.
Dalej
i wybraniu
Nie
, aby wydrukować ją ponownie.
nazwy sterownika
Zakończ
.
i
Nie
Usuwanie oprogramowania drukarki
1
Uruchom system Windows.
2
Z menu
Start
wybierz kolejno
nazwa sterownika drukarki → Obsługa
3
Wybierz
Zostanie wyświetlona lista komponentów, aby można było
usunąć każdy z nich niezależnie.
4
Wybierz komponenty, które chcesz usunąć, i kliknij
5
Kiedy zostanie wyświetlony monit o potwierdzenie wyboru,
kliknij
Wybrany sterownik i wszystkie jego komponenty zostaną
usunięte z komputera.
6
Po usunięciu oprogramowania kliknij
Tak
Usuń
.
i kliknij
Dalej
Programy
.
lub
Wszystkie programy →
.
Dalej
Zakończ
.
.
11
Instalacja oprogramowania drukarki w systemie Windows
Page 84

2
Podstawowe drukowanie
Niniejszy rozdział wyjaśnia opcje drukowania oraz popularne zadania
drukowania w systemie Windows.
Niniejszy rozdział obejmuje zagadnienia:
• Drukowanie dokumentu
• Drukowanie do pliku (PRN)
• Ustawienia drukarki
- Karta Układ
- Karta Papier
- Karta Grafika
- Karta Dodatki
- Karta Informacje
- Karta Drukarka
- Korzystanie z ulubionych ustawień
- Korzystanie z pomocy
Drukowanie dokumentu
U
WAGA
:
•
Okno sterownika drukarki
instrukcji obsługi może się różnić w zależności od używanej drukarki.
Jednakże układ okna właściwości drukarki jest zbliżony.
• Należy sprawdzić, czy system operacyjny (systemy operacyjne)
jest zgodny z drukarką. Należy odnieść się do rozdziału
Zgodność systemowa w Specyfikacjach drukarki w Instrukcji
użytkownika drukarki.
Jeśli nie znasz dokładnej nazwy drukarki, sprawdź ją na dołączonej
•
płycie CD-ROM.
Właściwości
zaprezentowane w tej
1
Otwórz dokument, który ma zostać wydrukowany.
2
Wybierz
Drukuj. Okno może się nieznacznie różnić w zależności od
aplikacji.
W oknie Drukuj wybiera się podstawowe ustawienia drukowania.
Do ustawień tych należy liczba kopii i zakres drukowanych stron.
3
Wybierz
4
Aby skorzystać z opcji drukarki udostępnianych przez sterownik
drukarki, kliknij
używanej aplikacji. Aby uzyskać więcej informacji, patrz „Ustawienia
drukarki” na stronie 13.
Jeżeli w oknie drukowanie znajduje się opcja
Drukarka
Właściwości
5
Kliknij OK, aby zamknąć okno właściwości drukarki.
6
Aby rozpocząć zadanie drukowania, kliknij OK lub
woknieDrukuj.
Drukowanie
sterownik drukarki
lub
na następnym ekranie.
z menu
Upewnij się, że drukarka
została wybrana.
Właściwości
Opcje
, należy ją kliknąć, a następnie kliknąć
Plik
. Zostanie wyświetlone okno
z rozwijanej listy
lub
Preferencje
Nazwa
w oknie Drukowanie
Konfiguracja
.
Drukowanie
Drukowanie do pliku (PRN)
,
Poniższa procedura opisuje ogólne czynności wymagane przy
drukowaniu w różnych aplikacjach systemu Windows. Dokładne
czynności drukowania dokumentów mogą się różnić w zależności
od poszczególnych aplikacji. Aby uzyskać informacje o dokładnej
procedurze drukowania danej aplikacji, patrz dołączony do niej
Podręcznik użytkownika.
Podstawowe drukowanie
12
Czasem wymagane jest zapisanie danych do wydrukowania w postaci
pliku.
Aby utworzyć plik:
1
Zaznacz pole wyboru
2
Wybierz folder i podaj nazwę pliku, a następnie kliknij przycisk OK.
Drukuj do pliku
w oknie
Drukowanie
.
Page 85

Ustawienia drukarki
Można używać okna właściwości drukarki, które umożliwia dostęp
do wszystkich opcji drukarki potrzebnych przy korzystaniu z niej.
Gdy właściwości drukarki są wyświetlone, można sprawdzać
izmieniać ustawienia potrzebne w celu zadania drukowania.
Okno właściwości drukarki może się różnić w zależności od systemu
operacyjnego. Ta instrukcja obsługi oprogramowania prezentuje okno
Właściwości dla systemu Windows XP.
Okno sterownika drukarki
obsługi, może się różnić w zależności od używanej drukarki.
Jeżeli korzystasz z okna właściwości drukarki za pośrednictwem folderu
Drukarki, wyświetlone zostają dodatkowe zakładki systemu Windows
(patrz Instrukcja użytkownika systemu Windows) oraz zakładka
Drukarka (patrz „Karta Drukarka” na stronie 16).
U
WAGI
:
•
Większość aplikacji systemu Windows zastąpi ustawienia określone
w sterowniku drukarki. Przy użyciu sterownika drukarki zmień
najpierw ustawienia druku dostępne w aplikacji, a następnie
pozostałe ustawienia.
•
Zmienione ustawienia obowiązują tylko podczas korzystania
zbieżącego programu.
je wprowadzić z poziomu folderu Drukarki.
•
Poniższa procedura dotyczy systemu Windows XP. Instrukcje dotyczące
innych systemów z rodziny Windows znajdują się w odpowiednich
podręcznikach użytkownika lub w pomocy online.
1. Kliknij przycisk
2. Wybierz Drukarki i faksy.
3. Wybierz ikonę sterownika drukarki.
4. Kliknij prawym klawiszem myszy ikonę sterownika i wybierz
Preferencje drukowania.
5. Zmień ustawienia na odpowiednich kartach i kliknij przycisk OK.
Właściwości
Aby dokonać trwałych zmian
Start
systemu Windows.
, zaprezentowane w tej instrukcji
, należy
Karta Układ
Zakładka
na wydrukowanej stronie.
arkusz
„Drukowanie dokumentu” na stronie 12, aby uzyskać więcej informacji
na temat korzystania z właściwości drukarki.
Orientacja papieru
Orientacja papieru
wydrukowane na stronie.
•
•
•
Układ
udostępnia opcje dostosowania wyglądu dokumentu
,
Drukowanie plakatu
umożliwia wybór kierunku, w jakim informacje zostaną
Pionowa
Pozioma
Obrót o 180 stopni
drukuje poprzecznie (tak jak w liście).
drukuje podłużnie (tak jak w arkuszu kalkulacyjnym).
Opcje układu
i
Drukowanie broszury
stopni umożliwia obrót strony o 180 stopni.
zawiera
Wiele stron na
. Patrz
13
Podstawowe drukowanie
Pionowa
Opcje układu
Opcje układu
Można wybrać
•
Aby uzyskać więcej informacji, patrz
na jednym arkuszu papieru (drukowanie N stron)” na stronie 18.
Aby uzyskać więcej informacji, patrz
•
na stronie 19.
•
Aby uzyskać więcej informacji, patrz
stronie 19.
umożliwia wybór zaawansowanych opcji drukowania.
Wiele stron na arkusz
Pozioma
i
Drukowanie plakatu
„Drukowanie wielu stron
„Drukowanie plakatów”
„Drukowanie broszur” na
Drukowanie dwustronne
Opcja
Drukowanie dwustronne
stronach papieru.
•
Aby uzyskać więcej informacji, patrz
stronach papieru” na stronie 20.
umożliwia drukowanie po obu
„Drukowanie na obu
.
Page 86

Karta Papier
Poniższe opcje służą do ustawiania podstawowych specyfikacji obsługi
papieru podczas korzystania z właściwości drukarki. Patrz „Drukowanie
dokumentu” na stronie 12, aby uzyskać więcej informacji na temat
korzystania z właściwości drukarki.
Kliknij zakładkę
Kopie
Kopie
umożliwia wybór liczby kopii do wydruku. Można wybrać
od1do999 kopii.
Rozmiar
Rozmiar
podajnika.
Jeżeli pożądany rozmiar nie jest wymieniony w polu
Indyw.
Gdy pojawi się okno
papieru i kliknij
wybrać.
Papier
, aby uzyskać dostęp do różnych opcji papieru.
umożliwia ustawienie rozmiaru papieru załadowanego do
Rozmiar
Własne ustawienie papieru
OK
. Ustawienie pojawi się na liście, więc można je będzie
, kliknij
, ustaw rozmiar
Źródło
Należy upewnić się, że w opcji Źródło ustawiono odpowiedni
podajnik papieru.
Podczas drukowania na materiałach specjalnych, takich jak koperty
i folie przezroczyste, należy używać opcji Podawanie ręczne.
Jeśli używany jest zasobnik ręczny lub zasobnik uniwersalny,
należy wkładać arkusze pojedynczo.
Jeśli jako źródło papieru ustawiono opcję Automatyczny wybór,
drukarka automatycznie pobierze materiał do drukowania w
następującej kolejności zasobników: zasobnik ręczny lub zasobnik
uniwersalny, zasobnik 1, opcjonalny zasobnik 2.
Typ
Ustaw
Typ
, który odpowiada papierowi załadowanemu do używanego
podajnika. Umożliwi to osiągnięcie najwyższej jakości wydruku. W
przeciwnym razie jakość wydruku może nie spełniać Twoich oczekiwań.
Cienki
: Cienki papier o gramaturze mniejszej niż 70 g/m2.
Gruby
: Gruby papier o gramaturze od 90 ~120 g/m2.
Bawełniany
100%.
Zwykły papier
monochromatycznej i wydruku na papierze bawełnianym 60 g/m
Papier makulaturowy
Papier kolorowy
Drukowanie ze skalowaniem
Drukowanie ze skalowaniem
skalowanie zadania drukowania na stronę. Można wybrać
Pomniejsz/powiększ
•
Aby uzyskać więcej informacji, patrz
zmniejszonego lub powiększonego” na stronie 20.
•
Aby uzyskać więcej informacji, patrz
do wybranego rozmiaru strony” na stronie 20.
: Papier bawełniany 75~90 g/m2, taki jak Gilbert 25% i Gilbert
: Zwykły papier. Wybierz ten typ w przypadku drukarki
: Papier wtórny 75~90 g/m2.
: Papier kolorowy 75~90 g/m2.
umożliwia automatyczne lub ręczne
lub
Dopasuj do str.
„Drukowanie dokumentu
„Dopasowywanie dokumentu
Brak
2
.
,
14
Podstawowe drukowanie
Page 87

Karta Grafika
Poniższe opcje grafiki mogą być wykorzystane w celu dostosowania
jakości druku do konkretnych potrzeb. Patrz „Drukowanie dokumentu”
na stronie 12 w celu uzyskania dalszych informacji na temat korzystania
z właściwości drukarki.
Kliknij na zakładce
poniżej.
Grafika
, aby wyświetlić właściwości pokazane
Opcje zaawansowane
Można ustawić zaawansowane ustawienia, klikając przycisk
zaawansowane
•
Kompresja rastrowa
kompresji obrazów przesyłanych z komputera do drukarki. Jeśli
ustawi się ją na poziom Maksymalny, zostanie zwiększona
prędkość drukowania, ale wydruk będzie miał gorszą jakość.
•
Drukuj cały tekst w czerni:
wydrukowany na czarno, niezależnie od jego koloru na ekranie.
Drukuj cały tekst jako zaciemniony:
•
cały tekst jako zaciemniony
wydrukowany ciemniej niż w normalnym dokumencie.
.
: Opcja pozwala na określenie poziomu
Cały tekst dokumentu zostanie
Przy zaznaczonej opcji
cały tekst dokumentu może być
Opcje
Drukuj
Jakość
Możliwość wyboru opcji w menu Rozdzielczość zależy od modelu
drukarki.
grafika. Wyższa rozdzielczość może być przyczyną wydłużenia czasu
potrzebnego do wydrukowania dokumentu.
Tryb koloru
Możesz wybrać opcje dotyczące kolorów. Wybór opcji
najlepsze rezultaty przy drukowaniu dokumentów kolorowych. Jeżeli
kolorowy dokument ma być drukowany w odcieniach szarości, należy
wybrać opcję
wybierz opcję
•
•
Im wyższa rozdzielczość, tym wyraźniejsze są drukowane znaki i
Kolor
Skala szarości
Ręczne
Korekta koloru
zmianę opcji
Ustaw. koloru
kolorów na ekranie przy użyciu opcji
: Opcja umożliwia dostosowanie wyglądu obrazów przez
Poziomy
: Poziom kolorów na wydruku można dostosować do
. Jeśli chcesz dostosować kolory ręcznie,
i kliknij przycisk
.
Korekta koloru Ustaw. koloru
Dostosowanie koloru
przynosi
.
.
15
Podstawowe drukowanie
Page 88

Karta Dodatki
Karta Informacje
Istnieje możliwość wyboru opcji wydruku dokumentu. Więcej informacji
na temat korzystania z właściwości drukarki znajdziesz w „Drukowanie
dokumentu” na stronie 12.
Kliknij zakładkę
Znak wodny
Można utworzyć obraz tekstowy tła, drukowany na każdej stronie
dokumentu.
wodnych” na stronie 21.
Dodatki
Aby uzyskać więcej informacji, patrz
, aby uzyskać dostęp do następujących opcji:
„Stosowanie znaków
Wykorzystaj zakładkę
autorskich oraz numer wersji sterownika. Jeżeli masz przeglądarkę
internetową, możesz połączyć się z Internetem, klikając ikonę strony
WWW. Więcej informacji na temat uzyskiwania dostępu do właściwości
drukarki zawiera „Drukowanie dokumentu” na stronie 12.
Informacje
, aby wyświetlić informację o prawach
Karta Drukarka
Uzyskując dostęp do właściwości drukarki przez folder
korzystać z zakładki
Poniższa procedura dotyczy systemu Windows XP. Instrukcje dotyczące
innych systemów z rodziny Windows znajdują się w odpowiednich
podręcznikach lub w pomocy online.
1
Kliknij menu
2
Wybierz
3
Wybierz ikonę
4
Kliknij prawym klawiszem ikonę sterownika i wybierz
5
Kliknij zakładkę
Drukarka
Start
systemu Windows.
Drukarki i faksy
sterownika drukarki
Drukarka
. Można ustawić konfigurację drukarki.
.
.
i ustaw opcje.
Drukarki
Właściwości
, można
.
Nakładka
Nakładki umożliwiają zastąpienie formularzy lub papieru firmowego
odpowiednim nadrukiem.
„Stosowanie nakładek” na stronie 22.
Opcje wydruku
•
Podzb. druku
Odpowiednią kolejność można wybrać z rozwijanej listy.
-
Normalny (1,2,3)
od strony pierwszej do ostatniej.
-
Od końca (3,2,1)
od strony ostatniej do pierwszej.
Drukuj strony nieparzyste
-
-
Drukuj strony parzyste
Aby uzyskać więcej informacji, patrz
: Można ustawić kolejność drukowania stron.
: Wszystkie strony są drukowane w kolejności
: Wszystkie strony są drukowane w kolejności
: Drukowane są jedynie strony nieparzyste.
: Drukowane są jedynie strony parzyste.
16
Podstawowe drukowanie
Page 89

Korzystanie z ulubionych ustawień
Opcja
Ulubione
umożliwia zapisanie obecnych ustawień do przyszłego zastosowania.
Aby zachować pozycję
1
Zmień ustawienia na odpowiednich kartach.
2
Wprowadź nazwę pozycji w polu tekstowym
3
Kliknij
Gdy zapiszesz
zostaną zapisane.
Aby wykorzystać zapisane ustawienia, wybierz pozycję z rozwijanej listy
Ulubione
ustawieniami z listy Ulubione.
Aby usunąć pozycję z Ulubionych, wybierz ją z listy i kliknij
Można także przywrócić domyślne ustawienia drukarki, wybierając
Domyślne drukarki
, która jest dostępna z każdej zakładki właściwości,
Ulubione
Zapisz
.
Ulubione
. Drukarka będzie teraz drukować zgodnie z wybranymi
z listy.
:
Ulubione
, wszystkie obecne ustawienia sterownika
.
Usuń
.
Korzystanie z pomocy
Drukarka posiada ekran pomocy, który może zostać uaktywniony przez
kliknięcie przycisku
pomocy znajdują się szczegółowe informacje na temat funkcji drukarki,
dostępnych w sterowniku drukarki.
Można także kliknąć z górnego prawego rogu okna, a następnie
kliknąć dowolne ustawienie.
Pomoc
w oknie właściwości drukarki. Na ekranach
17
Podstawowe drukowanie
Page 90

3
Zaawansowane opcje
Drukowanie wielu stron na jednym
drukowania
Niniejszy rozdział wyjaśnia opcje drukowania i zaawansowane zadania
drukowania.
U
WAGA
:
• Okno sterownika drukarki
w tej instrukcji obsługi, może się różnić w zależności od używanej
drukarki. Jednak układ okna właściwości drukarki jest zbliżony.
•Jeśli potrzebna jest dokładna nazwa drukarki, sprawdź ją na
załączonej płycie CD-ROM.
Niniejszy rozdział obejmuje:
• Drukowanie wielu stron na jednym arkuszu papieru
(drukowanie N stron)
• Drukowanie plakatów
• Drukowanie broszur
• Drukowanie na obu stronach papieru
• Drukowanie dokumentu zmniejszonego lub powiększonego
• Dopasowywanie dokumentu do wybranego rozmiaru strony
• Stosowanie znaków wodnych
• Stosowanie nakładek
Właściwości
, zaprezentowane
1 2
3 4
arkuszu papieru (drukowanie N stron)
Można wybrać liczbę stron do wydrukowania na jednym arkuszu
papieru. Aby wydrukować więcej niż jedną stronę na arkusz, strony
zostaną zmniejszone i ułożone w określonym porządku. Na jednym
arkuszu można drukować maksymalnie 16 stron.
1
Aby zmienić ustawienia drukowania z aplikacji oprogramowania,
należy otworzyć właściwości drukarki. Patrz „Drukowanie
dokumentu” na stronie 12.
2
Z zakładki
rozwijanej
3
Liczbę stron, jaką chcesz wydrukować na arkuszu (1, 2, 4, 6, 9 lub 16),
wybierz z listy rozwijanej
4
Wybierz układ stron z listy rozwijanej
Zaznacz
każdej strony na arkuszu.
5
Kliknij zakładkę
6
Kliknij OK i wydrukuj dokument.
Układ
wybierz
Typ układu
Drukuj obwódke strony
Papier
Wiele stron na arkusz
.
Strony na jednej
, wybierz źródło, rozmiar i rodzaj papieru.
z listy
.
Kolejność stron
, aby wydrukować ramkę wokół
.
18
Zaawansowane opcje drukowania
Page 91

Drukowanie plakatów
Drukowanie broszur
Ta opcja umożliwia drukowanie jednostronnego dokumentu na 4, 9 lub
16 arkuszach papieru w celu przeklejenia arkuszy tak, by tworzyły jeden
dokument o rozmiarze plakatu.
1
Aby zmienić ustawienia drukowania z aplikacji oprogramowania,
należy otworzyć właściwości drukarki. Patrz „Drukowanie
dokumentu” na stronie 12.
2
Kliknij zakładkę
listy
Typ u kładu
3
Konfiguracja opcji plakatu:
Można wybrać układ strony spośród
Plakat <4x4>
lub
automatycznie rozciągnięty, aby pokryć 4 fizyczne strony.
Aby ułatwić sklejenie kartek, można podać szerokość nakładania
się obrazu w milimetrach lub calach.
Układ
, wybierz
.
. Jeśli wybierzesz
Drukowanie plakatu
Plakat <2x2>, Plakat <3x3>
Plakat <2x2>
0,15 cala
z rozwijanej
, wydruk zostanie
8
Ta funkcja pozwala na drukowanie stron po obu stronach kartki i na takie
rozmieszczenie kartek, aby po złożeniu wydruku na pół można było
otrzymać broszurę.
1
Aby zmienić ustawienia drukowania w aplikacji, otwórz okno
właściwości drukarki. Zobacz „Drukowanie dokumentu” na
stronie 12.
2
Z zakładki
Typ układuj
U
WAGA
wybrana opcja
3
Kliknij kartę
4
Kliknij OK i wydrukuj dokument.
5
Po wydrukowaniu złóż i zszyj strony.
9
Układ
.
: Opcja drukowania broszur dostępna jest tylko wtedy, gdy jest
Rozmiar
Papier
8
wybierz
na karcie
i wybierz źródło, rozmiar oraz typ papieru
9
Drukowanie broszury
Papier
.
z listy rozwijanej
0,15 cala
4
Kliknij zakładkę
5
Kliknij OK i wydrukuj dokument. Można teraz ukończyć plakat,
sklejając arkusze ze sobą.
Papier
, wybierz źródło, rozmiar i rodzaj papieru.
19
Zaawansowane opcje drukowania
Page 92

Drukowanie na obu stronach papieru
Drukowanie dokumentu
Można drukować na obu stronach papieru. Przed drukowaniem należy
wybrać orientację dokumentu.
Dostępne opcje:
•
Brak
•
Długa krawędź
•
Krótka krawędź
25
▲
W
SKAZÓWKA
•Nie należy drukować po obu stronach etykiet, folii przezroczystych,
kopert lub grubego papieru. Może to spowodować zakleszczenie
papieru i uszkodzenie drukarki.
• Drukowanie dwustronne możliwe jest tylko przy podanych
rozmiarach papieru: A4, Letter, Legal i Folio, ważących
20~24 funtów (75~90g/m2).
1
Aby zmienić ustawienia drukowania z aplikacji oprogramowania,
należy otworzyć właściwości drukarki. „Drukowanie dokumentu”
na stronie 12.
2
Na karcie
3
W sekcji
dwustronnego.
4
Kliknij kartę
5
Kliknij przycisk OK i wydrukuj dokument.
Najpierw zostanie wydrukowana każda co druga strona
dokumentu.
typowy układ przy oprawianiu książek
układ często stosowany w kalendarzach
2
3
Długa krawędź
:
Układ
Druk dwustronny
3
5
wybierz orientację papieru.
wybierz odpowiednią opcję oprawiania
Papier
i wybierz źródło, rozmiar oraz typ papieru.
2
3
5
▲
Krótka krawędź
2
3
zmniejszonego lub powiększonego
Można zmienić rozmiar zawartości strony, aby na wydrukowanej stronie
była ona większa lub mniejsza.
1
Aby zmienić ustawienia drukowania z aplikacji oprogramowania,
należy otworzyć właściwości drukarki. Patrz „Drukowanie
dokumentu” na stronie 12.
2
Z zakładki
rozwijanej
3
Wprowadź współczynnik skalowania w polu tekstowym
5
Można także klikać przyciski lub .
4
Wybierz źródło, rozmiar i typ papieru w
5
Kliknij OK i wydrukuj dokument.
Papier
wybierz
Typ drukowania
Pomniejsz/powiększ
.
Opcje papieru
na liście
Procent
.
.
Dopasowywanie dokumentu do wybranego rozmiaru strony
Ta opcja drukarki umożliwia przeskalowanie zadania drukowania
A
do dowolnie wybranego rozmiaru papieru, niezależnie od rozmiaru
dokumentu cyfrowego. Ta funkcja może być przydatna w razie
konieczności sprawdzenia szczegółów w małym dokumencie.
1
Aby zmienić ustawienia drukowania z aplikacji oprogramowania,
należy otworzyć właściwości drukarki. Patrz „Drukowanie
dokumentu” na stronie 12.
2
Z zakładki
drukowania
3
Wybierz właściwy rozmiar z listy rozwijanej
4
Wybierz źródło, rozmiar i typ papieru w
5
Kliknij OK i wydrukuj dokument.
Papier
.
wybierz
Dopasuj do str.
Opcje papieru
na liście rozwijanej
Docelowa strona
.
Typ
.
U
WAGA
: Jeśli drukarka nie ma zespołu druku dwustronnego, należy
ręcznie dokończyć zadanie drukowania. Najpierw zostanie wydrukowana
każda co druga strona dokumentu. Po zakończeniu zadania drukowania
wyświetlone zostanie okno ze wskazówkami dotyczącymi drukowania.
Aby dokończyć zadanie drukowania, postępuj zgodnie z instrukcjami
wyświetlanymi na ekranie.
Zaawansowane opcje drukowania
20
Page 93

Stosowanie znaków wodnych
Opcja Znak wodny umożliwia drukowanie tekstu na istniejącym
dokumencie. Na przykład można ukośnie wydrukować dużyszary
napis „WERSJA ROBOCZA” lub „POUFNE” na pierwszej stronie
lub na wszystkich stronach dokumentu.
Drukarka posiada kilka znaków wodnych, które mogą być modyfikowane;
istnieje również możliwość dodawania nowych do listy.
Stosowanie istniejących znaków wodnych
1
Aby zmienić ustawienia drukowania z aplikacji oprogramowania,
należy otworzyć właściwości drukarki. Patrz „Drukowanie
dokumentu” na stronie 12.
2
Kliknij zakładkę
rozwijanej
znak wodny.
3
Kliknij OK i rozpocznij drukowanie.
U
WAGA
: Obraz podglądu wyświetla wygląd strony przewidzianej
do drukowania.
Dodatki
Znak wodny
i wybierz żądany znak wodny z listy
. W obrazie podglądu zostanie wyświetlony
Edycja znaków wodnych
1
Aby zmienić ustawienia drukowania z aplikacji oprogramowania,
należy otworzyć właściwości drukarki. Patrz „Drukowanie
dokumentu” na stronie 12.
2
Kliknij zakładkę
Pojawi się okno
3
Wybierz znak wodny, który chcesz edytować z listy
wodne
, i zmień treść oraz opcje znaku wodnego.
4
Kliknij
Aktualizuj
5
Kliknij OK przed opuszczeniem okna Drukuj.
Dodatki
i przycisk
Edytuj znak wodny
, aby zachować zmiany.
Edytuj
.
w sekcji
Znak wodny
Bieżące znaki
Usuwanie znaków wodnych
1
Aby zmienić ustawienia drukowania z aplikacji oprogramowania,
należy otworzyć właściwości drukarki. Patrz „Drukowanie
dokumentu” na stronie 12.
2
Z zakładki
Pojawi się okno
3
Wybierz znak wodny, który chcesz usunąć z listy
wodne
4
Kliknij OK przed opuszczeniem okna Drukuj.
Dodatki
, i kliknij
kliknij przycisk
Edytuj znak wodny
Usuń
.
Edytuj
w sekcji Znak wodny.
.
Bieżące znaki
.
Tworzenie znaków wodnych
1
Aby zmienić ustawienia drukowania z aplikacji oprogramowania,
należy otworzyć właściwości drukarki. Patrz „Drukowanie
dokumentu” na stronie 12.
2
Kliknij zakładkę
Pojawi się okno
3
Wprowadź wiadomość tekstową w polu
Można wpisać do 40 znaków. Wiadomość zostanie wyświetlona
w oknie podglądu.
Przy zaznaczonym polu
drukowany jest jedynie na pierwszej stronie.
4
Wybierz opcje znaku wodnego.
Można wybrać nazwę, styl, rozmiar i poziom szarości czcionki
z sekcji
w sekcji
5
Kliknij
6
Po skończeniu edycji kliknij OK i rozpocznij drukowanie.
Aby zaprzestać drukowania znaku wodnego, wybierz
wodnego>
Atrybuty czcionki
Dodaj
z listy rozwijanej
Dodatki
Edytuj znak wodny
Kąt znaku
, aby dodać nowy znak wodny do listy.
i przycisk
Tylko pierwsza strona
oraz określić kąt znaku wodnego
.
Znak wodny
Edytuj
.
Treść znaku wodnego
.
w sekcji
znak wodny
<Bez znaku
Znak wodny
.
.
21
Zaawansowane opcje drukowania
Page 94

Dear ABC
Regards
WORLD BEST
WORLD BEST
Stosowanie nakładek
Co to jest nakładka?
Nakładki to tekst i/lub obrazy przechowywane na dysku twardym
komputera w formie pliku specjalnego formatu, które można wydrukować
na dowolnym dokumencie. Nakładki umożliwiają zastąpienie formularzy
lub papieru firmowego odpowiednim nadrukiem. Zamiast używać
wcześniej wydrukowanego papieru firmowego, można utworzyć
nakładkę zawierającą dokładnie te same informacje co papier firmowy.
Aby wydrukować list z logo i danymi firmy, nie trzeba wkładać gotowego
papieru firmowego do drukarki. Wystarczy wydać drukarce polecenie
drukowania nakładki na dokumencie..
Tworzenie nowej nakładki strony
Aby można było korzystać z nakładki, należy utworzyć nową nakładkę
strony, zawierającą logo firmy lub obraz.
1
Utwórz lub otwórz dokument zawierający tekst lub obraz, które
mają być użyte na nowej nakładce strony. Umieść elementy
dokładnie tak, jak mają być drukowane w nakładce.
2
Aby zapisać dokument jako nakładkę, otwórz ustawienia drukarki.
Patrz „Drukowanie dokumentu” na stronie 12.
3
Kliknij zakładkę
4
W oknie Edycja nakładki kliknij
5
W oknie Utwórz nakładkę wpisz nazwę o długości do ośmiu
znaków w polu
ścieżkę docelową. (Domyślnie jest to C:\FormOver.)
6
Kliknij
Zapisz
7
Kliknij OK lub
Plik nie zostanie wydrukowany. Zamiast tego zostanie zapisany
na dysku twardym komputera.
Dodatki
Nazwa pliku
. Nazwa pojawi się w polu
Tak,
i przycisk
aby zakończyć tworzenie nakładki.
Edytuj
Utwórz nakładkę
. Jeżeli jest to konieczne, wybierz
Lista nakładek
w sekcji
Nakładka
.
.
.
Stosowanie nakładek stron
Po utworzeniu nakładki jest ona gotowa do wydrukowania wraz
z dokumentem. Aby wydrukować nakładkę wraz z dokumentem:
1
Utwórz lub otwórz dokument, który ma być wydrukowany.
2
Aby zmienić ustawienia drukowania z aplikacji oprogramowania,
należy otworzyć właściwości drukarki. Patrz „Drukowanie
dokumentu” na stronie 12.
3
Kliknij zakładkę
4
Z listy rozwijanej
5
Jeżeli żądany plik nakładki nie znajduje się na liście
kliknij przyciski
plik nakładki.
Jeżeli żądany plik nakładki przechowywany jest w zewnętrznym
źródle, można go również załadować podczas korzystania z okna
Załaduj nakładkę
Po wybraniu pliku kliknij
nakładek
zpola
Lista nakładek
6
W razie potrzeby kliknij
druku
. W przypadku zaznaczenia tego pola wyboru każdorazowo
po wysłaniu dokumentu do drukowania użytkownik będzie
monitowany o potwierdzenie, czy na dokumencie ma być
drukowana nakładka.
Jeśli to pole nie zostanie zaznaczone, a nakładka została wybrana,
będzie ona automatycznie drukowana razem z dokumentem.
7
Kliknij OK lub
Wybrana nakładka zostanie pobrana wraz dokumentem
do wydruku i będzie wydrukowana wraz z nim.
U
WAGA
: Rozdzielczość dokumentu nakładki musi być taka sama jak
rozdzielczość dokumentu, z którym drukowana będzie nakładka.
Dodatki
Edytuj
i jest dostępny do drukowania. Wybierz nakładkę
Tak
.
Nakładka
.
przed rozpoczęciem drukowania.
wybierz żądaną nakładkę.
i
Załaduj nakładkę
Otwórz
. Plik pojawi się w polu
.
Potwierdzaj nakładanie stron podczas
, a następnie wybierz
Nakładka
Lista
,
U
WAGA
: Rozmiar strony dokumentu nakładki musi być taki sam jak
rozmiar dokumentów, które będą drukowane z nakładką. Nie należy
tworzyć nakładek ze znakami wodnymi.
Zaawansowane opcje drukowania
22
Usuwanie nakładek stron
Nieużywane nakładki stron można usunąć.
1
W oknie właściwości drukarki kliknij zakładkę
2
Kliknij przycisk
3
Wybierz nakładkę, którą chcesz usunąć z pola
4
Kliknij
Usuń nakładkę
5
Kiedy pojawi się komunikat potwierdzenia, kliknij
6
Kliknij OK przed opuszczeniem okna Drukuj.
Edytuj
w sekcji
.
Nakładka
Dodatki
.
Lista nakładek
Tak
.
.
.
Page 95

4
Lokalne udostępnianie
Ustawianie komputera hosta
drukarki
Istnieje możliwość podłączenia drukarki bezpośrednio do wybranego
„
komputera, określanego w sieci jako
Poniższa procedura dotyczy systemu Windows XP. Pomoc dotycząca
innych systemów z rodziny Windows znajduje się w podręczniku
użytkownika lub pomocy online.
U
WAGI
:
• Sprawdź, czy system operacyjny (systemy operacyjne) jest zgodny
z drukarką. Zapoznaj się z rozdziałem Zgodność z systemami
operacyjnymi w specyfikacjach drukarki, w podręczniku użytkownika
drukarki.
•Jeśli wymagana jest dokładna nazwa drukarki, sprawdź ją na dołączonej
płycie CD-ROM.
komputer hosta”.
1
Uruchom system Windows.
2
Z menu
3
Dwukrotnie kliknij
4
Z menu
5
Zaznacz pole
6
Wypełnij pole
Start
wybierz
Drukarka
Współużytkuj tę drukarkę
Współużytkowana nazwa
Drukarki i faksy
ikonę sterownika drukarki
wybierz
Współużytkowanie
.
.
.
.
i kliknij OK.
Ustawianie komputera klienta
1
Kliknij prawym klawiszem przycisk
iwybierz
2
Otwórz folder sieciowy na lewym panelu.
3
Kliknij udostępnioną nazwę.
4
Z menu
5
Dwukrotnie kliknij
6
Z menu
7
Z zakładki
8
Wybierz
9
W polu
10
Kliknij OK i
11
Kliknij
Eksplorator
Start
Drukarka
Porty
Port lokalny
Wprowadź nazwę portu
Zamknij
Zastosuj
.
wybierz
Drukarki i faksy
ikonę sterownika drukarki
wybierz
kliknij
Dodaj port
i kliknij
.
i OK.
Start
systemu Windows
.
.
Właściwości
Nowy port
.
.
.
wpisz udostępnianą nazwą.
23
Lokalne udostępnianie drukarki
Page 96

5 Korzystanie z programu
Smart Panel
Smart Panel to program, który monitoruje pracę drukarki i informuje o jej
stanie, a także umożliwia dostosowanie jej ustawień.
instaluje się automatycznie podczas instalacji oprogramowania drukarki.
U
WAGI
:
•Do obsługi tego programu wymagany jest:
- System operacyjny Windows 98 lub wyższy. Aby dowiedzieć się,
które systemy operacyjne są kompatybilne z drukarką, sprawdź w
Instrukcji użytkownika drukarki.
- Mac OS X 10.3 lub wyższy
- Linux. Aby dowiedzieć się, które systemy Linux są kompatybilne z
drukarką, odwołaj się do Instrukcji użytkownika drukarki.
- Do odtwarzania animacji flash w systemie pomocy HTML
wymagana jest przeglądarka Internet Explorer w wersji 5.0 lub
wyższej.(Tylko dla Windows)
•Jeżeli chcesz dowiedzieć się, jaki dokładnie model drukarki
posiadasz, przejrzyj załączoną płytę CD.
Informacje o programie Smart Panel
Jeżeli podczas drukowania wystąpi błąd, program Smart Panel zostanie
uruchomiony automatycznie i wyświetli informacje o błędzie.
Możesz także uruchomić Smart Panel ręcznie. Dwukrotnie kliknij ikonę
Smart Panel na pasku narzędzi Windows (w systemie Windows) lub w
obszarze powiadamiania (w systemie Linux). Możesz także kliknąć ją na
pasku stanu (w systemie Mac OS X).
W systemie Windows dwukrotnie kliknij tę ikonę.
Smart Panel
U
WAGI
:
•Jeżeli zainstalowana jest więcej niż jedna drukarka Samsung,
najpierw wybierz model drukarki, z którym ma być używany program
Smart Panel. Prawym przyciskiem myszy (w systemach Windows i
Linux) lub przyciskiem myszy (w Mac OS X) kliknij ikonę Smart Panel
i wybierz
• Okno Smart Panel i jego zawartość, pokazane w tej instrukcji
użytkowania oprogramowania mogą różnić się w zależności od
stosowanego systemu operacyjnego.
Program Smart Panel wyświetla bieżący stan drukarki, poziom tonera w
kasetach i szereg innych informacji. Umożliwia także zmianę ustawień.
1
Możesz sprawdzić poziom tonera w kasecie (kasetach). Drukarka i liczba
kaset z tonerem wyświetlane w powyższym oknie mogą różnić się w
zależności od używanej drukarki. Niektóre drukarki nie obsługują tej funkcji.
2
Nowe kasety z tonerem zamawiać można za pośrednictwem Internetu.
3
Aby rozwiązać problemy, możesz skorzystać z pomocy.
4
Okno Programu do ustawiania opcji drukarki umożliwia konfigurację opcji
drukarki. Niektóre drukarki nie obsługują tej funkcji.
nazwę drukarki
.
1
Poziom tonera
Kup teraz
Pod. wyk. i usuw. usterek
Ustawienia drukarki
2
3
4
5
W systemie Mac OS X kliknij tę ikonę jeden raz.
W systemie Linux dwukrotnie kliknij tę ikonę.
W systemie Windows przejdź do menu
Wszystkie programy →
nazwa sterownika drukarki →
Start
i wybierz
U
używany jest system Windows, zamiast okna ustawień drukarki pojawia
się okno usługi sieciowej
Programy
lub
Smart Panel
.
24
Korzystanie z programu Smart Panel
WAGA
:
Jeśli drukarka podłączona jest do sieci, a w komputerze
SyncThru Web Service
.
Page 97

5
Ustawienia sterownika (Tylko dla Windows)
Można używać okna właściwości drukarki, które umożliwia dostęp do
wszystkich opcji drukarki, potrzebnych podczas jej używania.
uzyskać więcej informacji,
Patrz „Ustawienia drukarki” na stronie 13.
Aby
Otwieranie Podręcznika rozwiązywania problemów
W Podręczniku rozwiązywania problemów znajdziesz wyjaśnienia
dotyczące błędów drukarki.
Prawym przyciskiem myszy (w systemach Windows i Linux) lub
przyciskiem myszy (w Mac OS X) kliknij ikonę Smart Panel i wybierz
Pod. wyk. i usuw. usterek
.
Korzystanie z Programu do ustawiania opcji drukarki
Zmiana ustawień programu Smart Panel
Prawym przyciskiem myszy (w systemach Windows i Linux) lub
przyciskiem myszy (w Mac OS X) kliknij ikonę Smart Panel i wybierz
Opcje
.
Zostanie otwarte następujące okno.
Za pomocą Programu do ustawiania opcji drukarki możesz
skonfigurować i sprawdzić ustawienia drukarki.
1
Prawym przyciskiem myszy (w systemach Windows i Linux) lub
przyciskiem myszy (w Mac OS X) kliknij ikonę Smart Panel i
wybierz
2
Zmień ustawienia.
3
Aby przesłać zmiany do drukarki, kliknij przycisk
U
WAGA
ustawień drukarki pojawia się okno usługi sieciowej
Service
Ustawienia drukarki
:
Jeśli drukarka podłączona jest do sieci, zamiast okna
.
.
Apply (Zastosuj)
SyncThru Web
Korzystanie z pliku pomocy elektronicznej
Aby uzyskać więcej informacji na temat programu do ustawiania opcji
drukarki, kliknij przycisk
.
•
Wyświetlaj, gdy drukarka sieciowa ukończy zadanie
Windows komputer wyświetla okno Smart Panel lub dymek po
zakończeniu zadania.
sieciowego).
•
Wyświetlaj, gdy wystąpi błąd podczas drukowania
.
wyświetla okno Smart Panel lub dymek w przypadku wystąpienia
błędu drukowania.
Wyświetlaj za pomocą:
•
wyświetli komunikat. Jeśli wybierzesz
komunikat wyświetlony zostanie w oknie Smart Panel w
systemach Windows i Mac OS X.
•
Uruchom monitor zadań po zapisaniu zadania w drukarce
zapiszesz zadania drukowania na twardym dysku drukarki, w
systemie Windows komputer otworzy okno Monitor zadań.
dla drukarek z obsługą sieci w systemie Windows i
wbudowanym dyskiem twardym).
•
Zaplanuj automatyczne sprawdzanie stanu co
regularnie aktualizuje stan drukarki. Ustawienie wartości zbliżonej
do 1 sekundy sprawia, że komputer częściej sprawdza stan
drukarki, umożliwiając w ten sposób szybszą reakcję na błąd
drukarki.
(System Linux nie obsługuje środowiska
Możesz wybrać sposób, w jaki komputer
Okna wyskakującego
: W systemie
: Komputer
,
: Jeśli
(Tylko
: Komputer
25
Korzystanie z programu Smart Panel
Page 98

6
Skanowanie
Skanowanie z wykorzystaniem
Skanowanie za pomocą tego urządzenia umożliwia zamianę
obrazów i tekstu w pliki cyfrowe na komputerze. Następnie pliki
mogą być wysłane pocztą e-mail bądź faksem, wyświetlone na
stronie WWW lub wykorzystane do utworzenia projektów, które
można wydrukować za pomocą oprogramowania Samsung
SmarThru lub sterownika WIA.
Niniejszy rozdział obejmuje zagadnienia:
• Skanowanie z wykorzystaniem oprogramowania SmarThru firmy Samsung
• Proces skanowania za pomocą oprogramowania zgodnego
ze standardem TWAIN
• Skanowanie przy użyciu sterownika WIA
U
WAGI
:
Sprawdź, czy system operacyjny (systemy operacyjne) jest zgodny
•
z drukarką. Zapoznaj się z rozdziałem Zgodność z systemami
operacyjnymi w Specyfikacjach drukarki w Instrukcji użytkownika
drukarki.
•
Aby sprawdzić nazwę drukarki, można wykorzystać dostarczoną
płytę CD-ROM.
•
Maksymalna rozdzielczość, którą można osiągnąć, zależy od
wielu czynników, takich jak prędkość komputera, dostępne
miejsce na dysku, pamięć, rozmiar skanowanego obrazu oraz
ustawienie jakości kolorów. Dlatego też w zależności od
używanego systemu oraz skanowanego dokumentu,
skanowanie przy niektórych rozdzielczościach, w szczególności
przy wyższej liczbie dpi może być niemożliwe.
oprogramowania SmarThru firmy
Samsung
Samsung SmarThru jest programem dołączonym do urządzenia.
Dzięki programowi SmarThru skanowanie jest dziecinnie proste.
U
WAGA
: Programu SmarThru 4 można używać w systemie Windows
98 lub nowszym.
Odinstalowywanie oprogramowania Samsung SmarThru
U
WAGA
: Zanim rozpoczniesz odinstalowywanie, sprawdź, czy wszystkie
aplikacje są zamknięte.
1
Z menu
2
Wybierz
3
Gdy pojawi się żądanie potwierdzenia, kliknij przycisk OK.
4
Kliknij przycisk
Może zostać wyświetlony monit o ponowne uruchomienie
komputera. Wówczas, aby zmiany zostały zastosowane, należy
wyłączyć komputer, a następnie ponownie go uruchomić.
Start
wybierz
SmarThru 4
Finish
Programy
, a następnie
.
.
Uninstall SmarThru 4
.
26
Skanowanie
Page 99

Korzystanie z oprogramowania SmarThru firmy Samsung
Aby rozpocząć skanowanie z wykorzystaniem programu SmarThru,
należy wykonać następujące czynności:
1
Sprawdź, czy urządzenie oraz komputer są włączone i
prawidłowo połączone ze sobą.
2
Fotografię lub wydruk do zeskanowania połóż na płycie
szklanej lub w automatycznym podajniku dokumentów.
3
Gdy program SmarThru firmy Samsung zostanie
zainstalowany, na pulpicie pojawi się ikona
dwukrotnie ikonę
Zostanie otwarte okno programu SmarThru.
• Scan To
Umożliwia ono skanowanie obrazu i zapisanie go w aplikacji lub
folderze, wysłanie w postaci wiadomości e-mail lub
opublikowanie go na stronie WWW.
• Image
Umożliwia edycję obrazu zapisanego wcześniej w pliku
graficznym i wysłanie go do wybranej aplikacji lub foldera,
wysłanie w postaci wiadomości e-mail lub opublikowanie go na
stronie WWW.
• Copy
Umożliwia wykonanie kopii o profesjonalnej jakości. Jeśli
urządzenie obsługuje taką opcję, można wykonać czarno-białą
lub kolorową kopię obrazu, jak również dostosować ustawienia
kopiowania.
• Print
Umożliwia wydrukowanie zapisanych obrazów. Jeśli urządzenie
obsługuje taką opcję, można wykonać wydruk czarno-biały lub
kolorowy, jak również dostosować ustawienia wydruku.
• Fax
Umożliwia wysyłanie faksem obrazów lub plików zapisanych na
komputerze. Ta funkcja jest dostępna, jeżeli urządzenie
obsługuje funkcję faksowania.
SmarThru 4
.
Kliknij dwukrotnie tę ikonę.
SmarThru 4
Upewnij się, czy drukarka
została wybrana.
. Kliknij
4
Kliknij przycisk
widoczny pasek menu
Scan To
• Application
Skanowanie obrazu i umieszczenie go w aplikacji do edycji
obrazów, na przykład Paint lub Adobe Photoshop.
• E-mail
Skanowanie obrazu i wysłanie go w postaci wiadomości e-mail.
Umożliwia skanowanie obrazu, jego podgląd i wysłanie w
postaci wiadomości e-mail.
U
WAGA
: Aby wysłać obraz w wiadomości e-mail, należy mieć
zainstalowany program do obsługi poczty, np. Outlook Express,
a w nim skonfigurowane konto e-mail.
• Folder
Skanowanie obrazu i zapisanie go w folderze. Umożliwia
skanowanie obrazu, jego podgląd i zapisanie w wybranym
folderze.
• OCR
Skanowanie obrazu i wykonanie konwersji do postaci
tekstowej. Umożliwia skanowanie obrazu, jego podgląd i
wysłanie do programu OCR w celu dokonania konwersji do
postaci tekstowej.
Zalecane opcje skanowania dla programu OCR:
— rozdzielczość: 200 lub 300 dpi
— typ obrazu: skala szarości lub czarno-biały
• Web
Skanowanie obrazu, jego podgląd i opublikowanie obrazu
na stronie WWW przy użyciu odpowiedniego formatu pliku.
Scan To
umożliwia korzystanie z następujących usług:
. W oknie programu SmarThru jest
Scan To
.
Pasek menu
Scan To
Dostosuj
ustawienia
skanowania.
Kliknij, aby
rozpocząć
skanowanie.
27
Skanowanie
Page 100

• Settings
Dostosowanie ustawień podstawowych funkcji
Umożliwia dostosowanie ustawień funkcji
oraz
Web
OCR
5
Kliknij ikonę odpowiedniej usługi.
6
SmarThru 4 otwiera wybraną usługę. Dostosuj ustawienia
skanowania.
7
Aby rozpocząć skanowanie, kliknij
U
WAGA
: Jeśli chcesz anulować zadanie skanowania, kliknij
.
Scan
Scan To
Application, E-mail,
.
.
Cancel
.
Korzystanie z pliku pomocy elektronicznej
Aby uzyskać więcej informacji na temat programu SmarThru, kliknij
przycisk w prawym górnym rogu okna. Zostanie otwarte okno
pomocy programu SmarThru, umożliwiające korzystanie z pomocy
elektronicznej dostępnej w programie SmarThru.
Proces skanowania za pomocą oprogramowania zgodnego ze standardem TWAIN
Aby skanować dokumenty za pomocą innego oprogramowania, należy
używać oprogramowania zgodnego ze standardem TWAIN, takiego jak
Adobe PhotoDeluxe lub Adobe Photoshop. Przy pierwszym skanowaniu
za pomocą urządzenia należy je wybrać jako źródło TWAIN w używanej
aplikacji.
Aby rozpocząć podstawowy proces skanowania, należy wykonać
następujące czynności:
1
Sprawdź, czy urządzenie oraz komputer są włączone i
prawidłowo połączone ze sobą.
2
Włóż dokumenty do automatycznego podajnika dokumentów –
stroną zadrukowaną do góry.
LUB
Połóż pojedynczy dokument na płycie szklanej, stroną
zadrukowaną w dół.
3
Otwórz aplikację, np. PhotoDeluxe lub Photoshop.
4
Otwórz okno TWAIN i ustaw opcje skanowania.
5
Skanuj i zapisz zeskanowany obraz.
Skanowanie przy użyciu sterownika WIA
Urządzenie obsługuje również sterownik Windows Image Acquisition
(WIA), umożliwiający skanowanie obrazów. Sterownik WIA należy do
standardowych składników dostarczanych wraz z systemem Microsoft
Windows XP; współpracuje z aparatami cyfrowymi i skanerami.
Wodróżnieniu od sterownika TWAIN, sterownik WIA umożliwia
skanowanie i łatwe przetwarzanie obrazów bez korzystania z
dodatkowego oprogramowania.
U
WAGA
: Sterownik WIA działa tylko w systemie Windows XP/Vista
z portem USB.
System Windows XP
1
Włóż dokumenty do automatycznego podajnika dokumentów,
stroną zadrukowaną do góry.
LUB
Połóż pojedynczy dokument na płycie szklanej, stroną
zadrukowaną w dół.
2
Z menu
kolejno polecenia
Skanery i aparaty fotograficzne
3
Kliknij dwukrotnie ikonę
uruchomiony kreator skanera i aparatu.
4
Wybierz preferencje skanowania, a następnie kliknij przycisk
Podgląd
na dany obraz.
5
Kliknij przycisk
6
Wprowadź nazwę obrazu i wybierz format pliku oraz lokalizację
docelową w celu zapisania obrazu.
7
Aby edytować obraz po skopiowaniu go do komputera, postępuj
zgodnie z instrukcjami wyświetlanymi na ekranie.
U
WAGA
przycisk Stop w oknie kreatora skanera i aparatu.
Start
w oknie wyświetlanym na pulpicie wybierz
Ustawienia, Panel sterowania
.
sterownika drukarki
, aby stwierdzić, jak wybrane ustawienia wpływają
Dalej
.
: Jeżeli chcesz anulować zadanie skanowania, naciśnij
, a następnie
. Zostanie
U
WAGA
: Aby pobrać obraz, postępuj zgodnie z instrukcjami
wyświetlanymi przez program. Zapoznaj się z podręcznikiem
użytkownika aplikacji.
28
Skanowanie
 Loading...
Loading...