Page 1
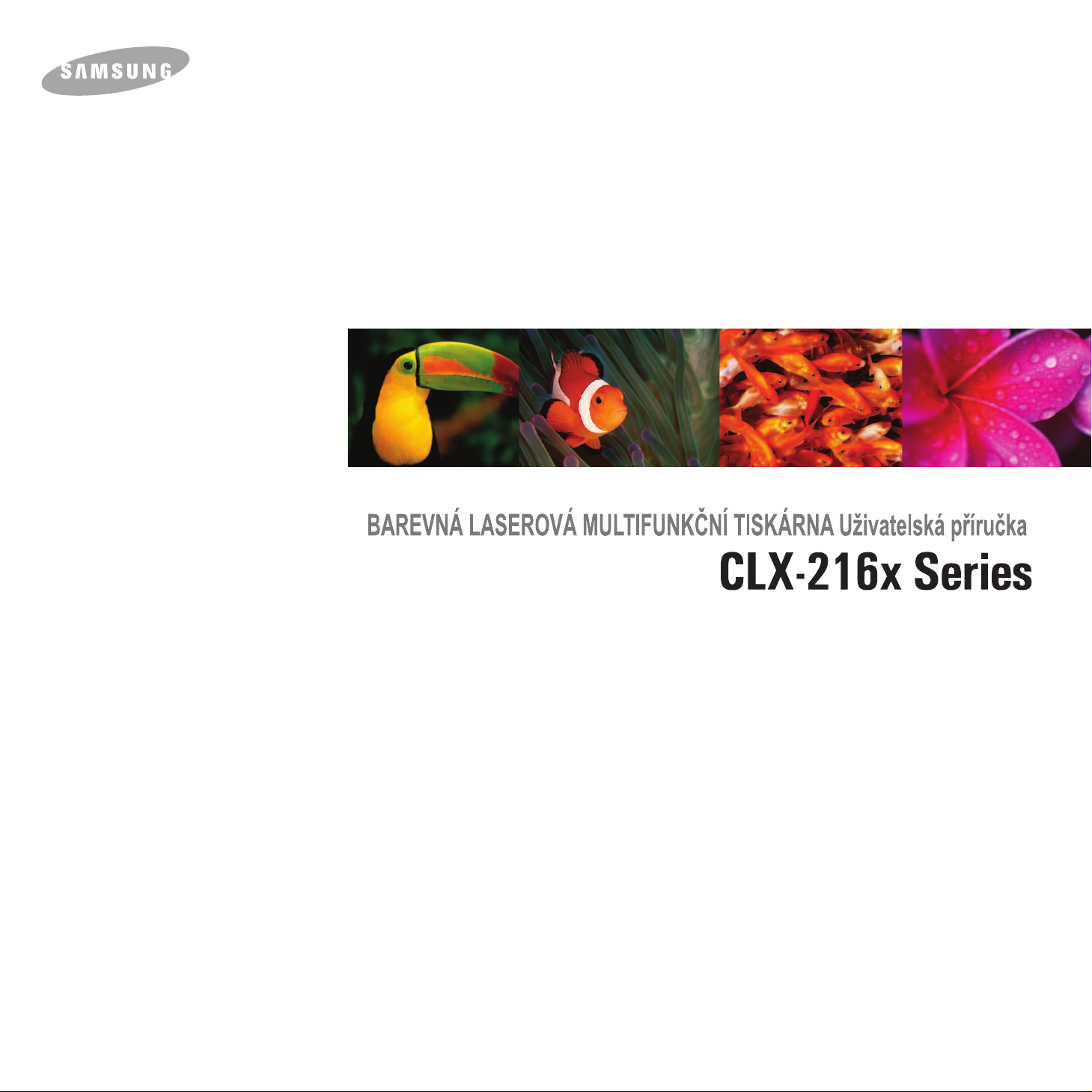
Page 2
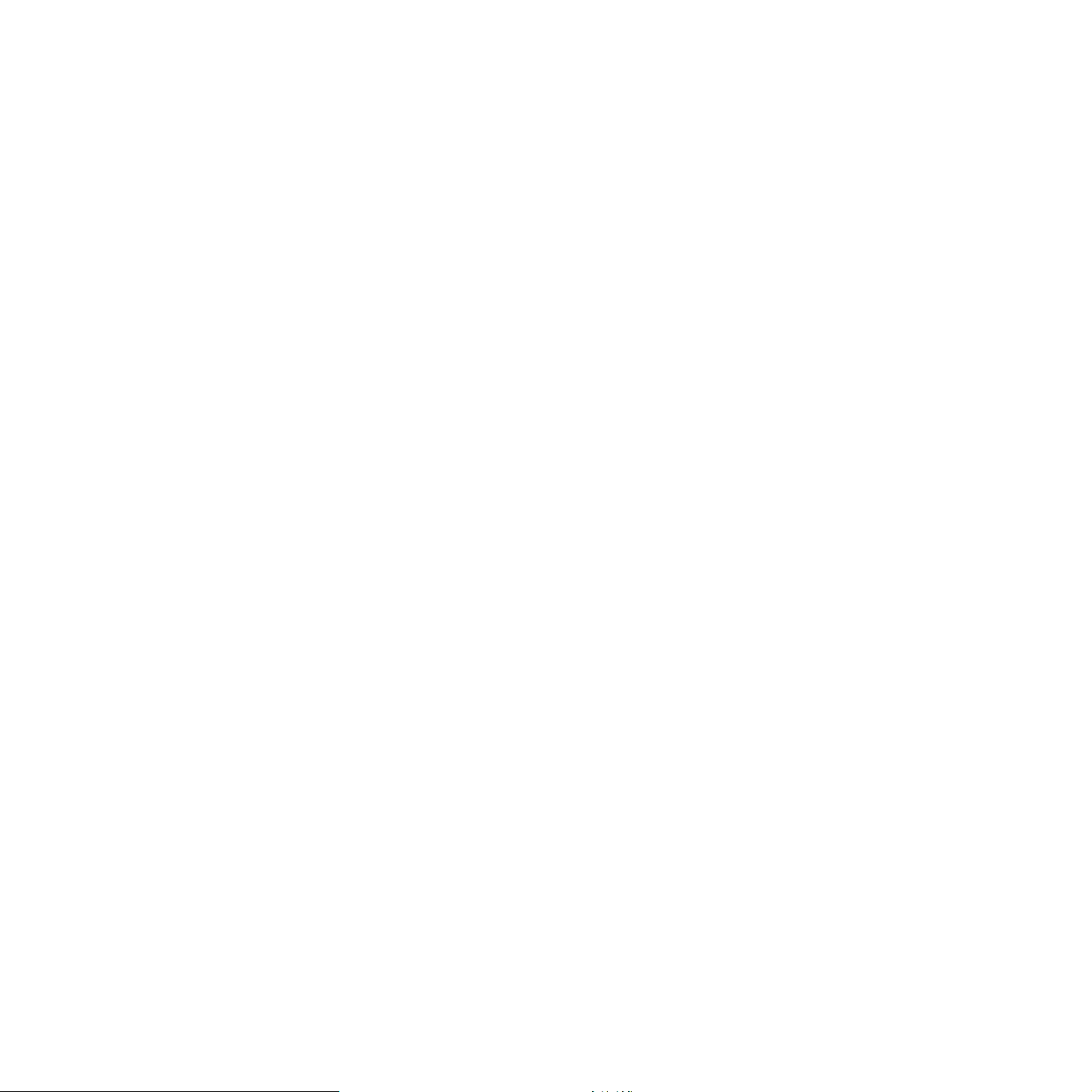
© 2007 Samsung Electronics Co., Ltd. Všechna práva vyhrazena.
Tato uživatels ká příručka je poskytována pouze pro informativní účely. Veškeré v ní obsažené informace mohou být změněny bez předchozího up oz orn ění.
Společnost Samsung Electronics nenese odpovědnost za žádné škody, přímé či nepřímé, vyplývající z použití této uživatelské příručky nebo s ním
související.
• CLX-2160 a CLX-2160N jsou názvy modelů společnosti Samsung Electronics Co., Ltd.
• Samsung a logo Samsung jsou ochranné známky společnosti Samsung Electronics Co., Ltd.
• PCL a PCL 6 jsou ochranné známky společnosti Hewlett-Packard.
• Microsoft, Windows, Windows 98, Windows Me, Windows 2000, Windows XP, Windows 2003 a Windows Vista jsou registrované ochranné známky
společnosti Microsoft Corporation.
• TrueType, LaserWriter a Macintosh jsou ochranné známky společnosti Apple Computer, Inc.
• Všechny ostatní značky nebo názvy produktů jsou ochrannými známkami příslušných společností nebo organ iz ac í.
Page 3

contact SAMSUNG worldwide
If you have any comments or questions regarding Samsung products, contact the Samsung customer care center.
COUNTRY CUSTOMER CARE CENTER WEB SITE
ARGENTINE 0800-333-3733 www.samsung.com/ar
AUSTRALIA 1300 362 603 www.samsung.com
AUSTRIA
BELGIUM 0032 (0)2 201 24 18 www.samsung.com/be
BRAZIL 0800-124-421
CANADA 1-800-SAMSUNG (726-7864) www.samsung.com/ca
CHILE 800-SAMSUNG (726-7864 ) www.samsung.com/cl
CHINA 800-810-5858
COLOMBIA 01-8000-112-112 www.samsung.com/co
COSTA RICA 0-800-507-7267 www.samsung.com/latin
CZECH
REPUBLIC
DENMARK 70 70 19 70 www.samsung.com/dk
0800-SAMSUNG (726-7864)
4004-0000
010- 6475 1880
844 000 844 www.samsung.com/cz
Distributor pro Českou republiku : Samsung Zrt., česka
organizační složka Vyskočilova 4, 14000 Praha 4
www.samsung.com/at
www.samsung.com
www.samsung.com.cn
COUNTRY CUSTOMER CARE CENTER WEB SITE
INDONESIA 0800-112-8888 www.samsung.com
ITALIA 800-SAMSUNG (726-7864) www.samsung.com
JAMAICA 1-800-234-7267 www.samsung.com/latin
JAPAN 0120-327-527 www.samsung.com/jp
LATVIA 800-7267 www.samsung.com/lv
LITHUANIA 8-800-77777 www.s amsung.com/lt
LUXEMBURG 0035 (0)2 261 03 710 www.samsung.com/be
MALAYSIA 1800-88-9999 www.samsung.com/my
MEXICO 01-800-SAMSUNG (726-
7864)
NETHERLANDS
NEW ZEALAND
NICARAGUA 00-1800-5077267
NORWAY 815-56 480 www.samsung.com/no
PANAMA 800-7267 www.samsung.com/latin
0900-SAMSUNG (726-7864 €
0,10/Min)
0800SAMSUNG (726-7864) www.samsung.com/nz
www.samsung.com
www.samsung.com/nl
ECUADOR 1-800-10-7267 www.samsung.com/latin
EL SAL VADO R 800-6225 www.sam s u ng .c om/ lat in
ESTONIA 800-7267 www.s amsung.ee
KAZAHSTAN 8-10-800-500-55-500 www.samsung.kz
KYRGYZSTAN
FINLAND 030-6227 515 www.samsung.com/fi
FRANCE 3260 SAMSUNG 08 25 08 65
GERMANY 01805 - SAMSUNG (726-
GUATEMALA 1-800-299-0013 www.samsung .com/latin
HONDURAS 800-7919267
HONG KONG 3698-4698 www.samsung.com/hk
HUNGARY 06-80-SAMSUNG (726-7864) www.samsung.com
INDIA 3030 8282
00-800-500-55-500
www.samsung.com
65 (€ 0,15/min)
www.samsung.com
7864 (€ 0,14/Min)
www.samsung.com
1800 110011
PHILIPPINES 1800-10-SAMSUNG (726-
7864)
POLAND 0 801 801 881
022-607-93-33
PORTUGAL 80820-SAMSUNG (726-7864) www.samsung.com/pt
PUERTO RICO 1-800-682-3180 www.samsung.com/latin
REP.
DOMINICA
EIRE 0818 717 100 www.samsung.com/ie
RUSSIA 8-800-555-55-55 www.samsung.com
SINGAPORE 1800-SAMSUNG (726-7864) www.samsung.com/sg
SLOVAKIA 0800-SAMSUNG (726-7864) www.samsung.com/sk
SOUTH
AFRICA
SPAIN 902 10 11 30 www.samsung.com
SWEDEN 0771-400 200 www.samsung.com/se
1-800-751-2676 www.samsung.com/latin
0860-SAMSUNG (726-7864 ) www.samsung.com
www.samsung.com/ph
www.samsung.com/pl
Page 4

COUNTRY CUSTOMER CARE CENTER WEB SITE
SWITZERLAND 0800-SAMSUNG (726-7864) www.samsung.com/ch
TADJIKISTAN 8-10-800-500-55-500
TAIWAN 0800-329-999 www.samsung.com
THAILAND 1800-29-3232
02-689-3232
TRINIDAD &
TOBAGO
TURKEY 444 77 1 1 www.samsung.com
U.A.E 800-SAMSUNG (726-7864)
U.K 0845 SAMSUNG (726-7864) www.samsung.com
U.S.A. 1-800-SAMSUNG (726-7864) www.samsung.com/us
UKRAINE 8-800-502-0000 www.samsung.com
UZBEKISTAN 8-10-800-500-55-500 www.samsung.com.uz
VENEZUELA 0-800-100-5303
VIETNAM 1 800 588 889 www.samsung.com
1-800-SAMSUNG (726-7864) www.samsung.com/latin
8000-4726
www.samsung.com/th
www.samsung.com
www.samsung.com/latin
Page 5
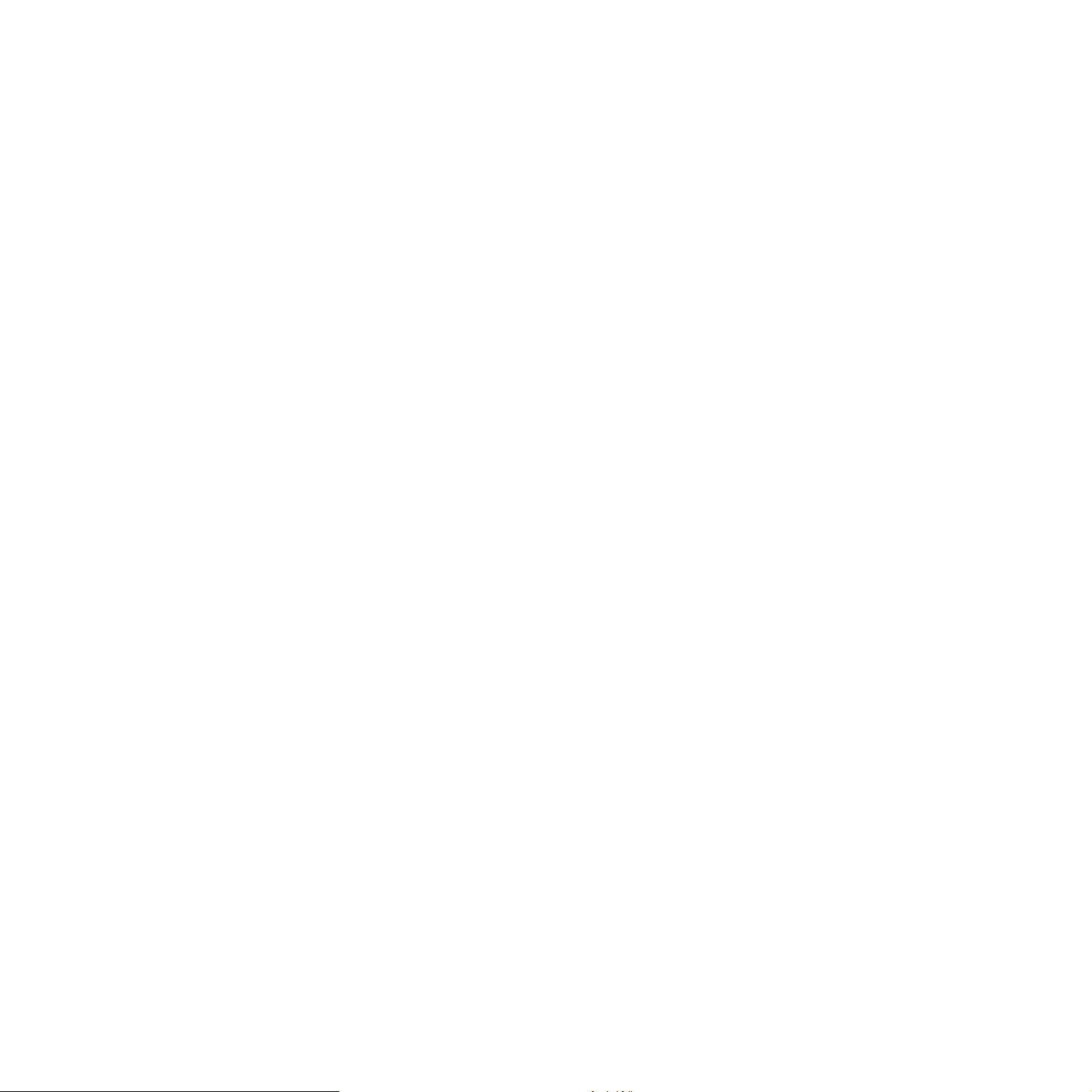
OBSAH
1. Úvod
Zvláštní funkce ........................................................................................................................................................ 1.1
Přehled zařízení ...................................................................................................................................................... 1.2
Pohled zepředu .................................................................................................................................................. 1.2
Pohled zezadu ........................ ..... ...... ................................................................................................................ 1.2
Přehled ovládacího panelu ..................................................................................................................................... 1.3
Význam kontrolky Status stavu ............................................................................................................................... 1.4
Status Kontrolka ................................................................................................................................................. 1.4
Kontrolka stavu Status LED se zprávami kazety s tonerem .............................................................................. 1.4
Další informace .................................................. ...... ..... ...... ...... .............................................................................. 1.5
Volba umístění ........................................................................................................................................................ 1.5
Tisk zkušební strany ............................................................................................................................................... 1.6
Nastavení nadmořské výšky ................................................................................................................................... 1.6
2. Nastavení systému
Přehled nabídek ...................................................................................................................................................... 2.1
Změna jazyka na displeji ........................................................................................................................................ 2.2
Použití úsporného režimu ....................................................................................................................................... 2.2
Automatické pokračování ....................................................................................................................................... 2.2
3. Přehled softwaru
Dodávaný software ................................................................................................................................................. 3.1
Funkce ovladače tiskárny ....................................................................................................................................... 3.1
Požadavky na systém ............................................................................................................................................. 3.2
4. Nastavení sítě (pouze CLX-2160N)
Úvod ....................................................................................................................................................................... 4.1
V programech pro správu sítě ............................................................................................................................ 4.1
Z ovládacího panelu ........................................................................................................................................... 4.1
Podporované operační systé my ............................................... ..... ...... ....................................... ............................ 4.1
Konfigurace protokolu TCP/IP .................................................. ..... ...... ..... ................................ .............................. 4.1
Statické adresování ............................................................................................................................................ 4.1
Dynamické adresování (BOOTP/DHCP) ........................................................................................................... 4.2
Nastavení přenosové ryc hlo st i Etherne tu ............................................................................................................... 4.2
Obnovení konfigurac e sítě ...................................................................................................................................... 4.2
Tisk stránky konfigurace sítě .................................................................................................................................. 4.2
5. Výběr a vkládání tiskových médií
Vkládání o riginálů ................................................................................................................................................... 5.1
Výběr tiskového média ........................... ...... ..... ..................................................................................................... 5.1
Podporované typy a formáty tiskových médií ..................................................................................................... 5.2
Formáty médií podporované ve všech režimech ............................................................................................... 5.3
Pokyny pro výběr a skladování tiskových médií ................................................................................................. 5.3
Pokyny pro zvláštní tisková média .................................................................................................................... 5.3
Vkládání papíru ....................................................................................................................................................... 5.5
V zásobníku ...................................................................................................................................................... 5.5
Vručním podavači ............................................................................................................................................. 5.7
Nastavení formátu a typu papíru ............................................................................................................................ 5.8
Page 6
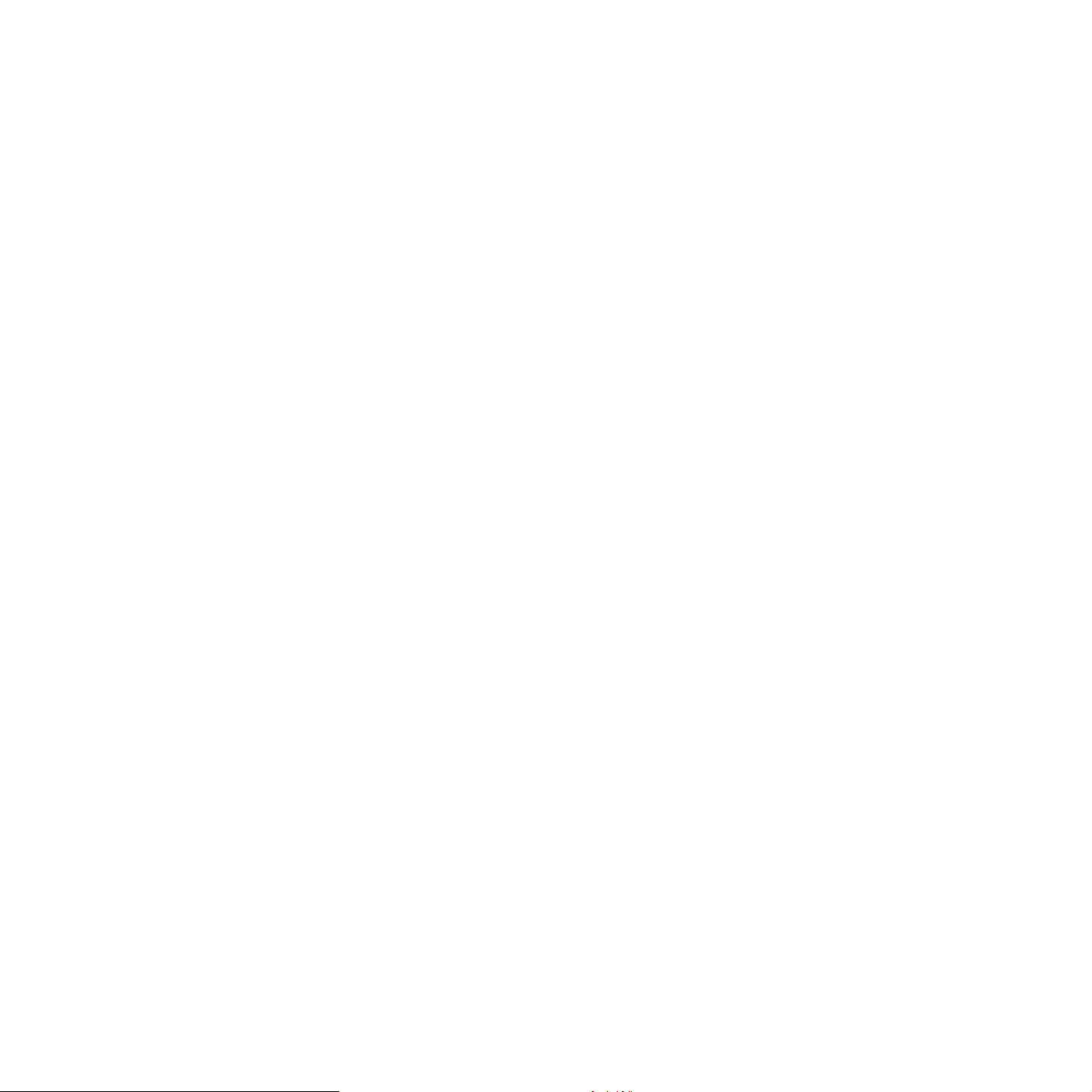
6. Kopírování
Výběr zásobníku papíru .......................................................................................................................................... 6.1
Kopírování ............................................................................................................................................................... 6.1
Změna nastavení pro každou kopii ......................................................................................................................... 6.1
Zmenšená nebo zvětšená kopie ......................................................................................................................... 6.1
Tmavost .............................................................................................................................................................. 6.2
Typ předlohy ....................................................................................................................................................... 6.2
Změna výchozího nastavení kopie .......................................................................................................................... 6.2
Nastavení časové prodlevy kopírování ................................................................................................................... 6.2
Kopírování průkazu ................................................................................................................................................. 6.3
Použití zvláštních funkcí kopírování ........................................................................................................................ 6.3
Kopírování 2 nebo 4 stránek na jeden list ...................... ...... ................................. ...... ..... ...... ...... ...................... 6.3
Kopírování plakátu .............................................................................................................................................. 6.4
Klonovací kopírování .......................................................................................................................................... 6.4
Vymazání obrazového pozadí ..................................................................................... ....................................... 6.5
7. Základní funkce tisku
Tisk dokumentu ....................................................................................................................................................... 7.1
Zrušení tiskové úlohy .............................................................................................................................................. 7.1
8. Skenování
Základy skenování .................................................................................................................................................. 8.1
Skenování do aplikace prostřednictvímmístního připojení ..................................................................................... 8.1
Skenování pomocí sít’ového připojení (pouze CLX-2160N) ................................................................................... 8.2
Příprava pro sít’ové skenování ........................................................ ..... .............................................................. 8.2
Skenování do klienta sítě .................................................................................................................................... 8.2
Změna nastavení pro jednotlivou úlohu skenování ................................................................................................. 8.3
Změna výchozího nastavení skenování .................................................................................................................. 8.3
9. Použití USB flash paměti
O paměti USB ......................................................................................................................................................... 9.1
Zapojení USB pamět’ového zařízení ...................................................................................................................... 9.1
Skenování do USB pamět’ového zařízení .............................................................................................................. 9.2
Skenování ........................................................................................................................................................... 9.2
Přizpůsobení skenování do USB ........................................................................................................................ 9.2
Tisk z USB pamět’ového zařízení ........................................................................................................................... 9.3
Správa USB paměti ................................................................................................................................................. 9.3
Odstranění souboru obrázku .............................................................................................................................. 9.3
Formátování USB pamět’ového zařízení ............................................................................................................ 9.3
Zobrazení stavu paměti USB .............................................................................................................................. 9.4
Tisk přímo z digitálního fotoaparátu ........................................................................................................................ 9.4
Page 7
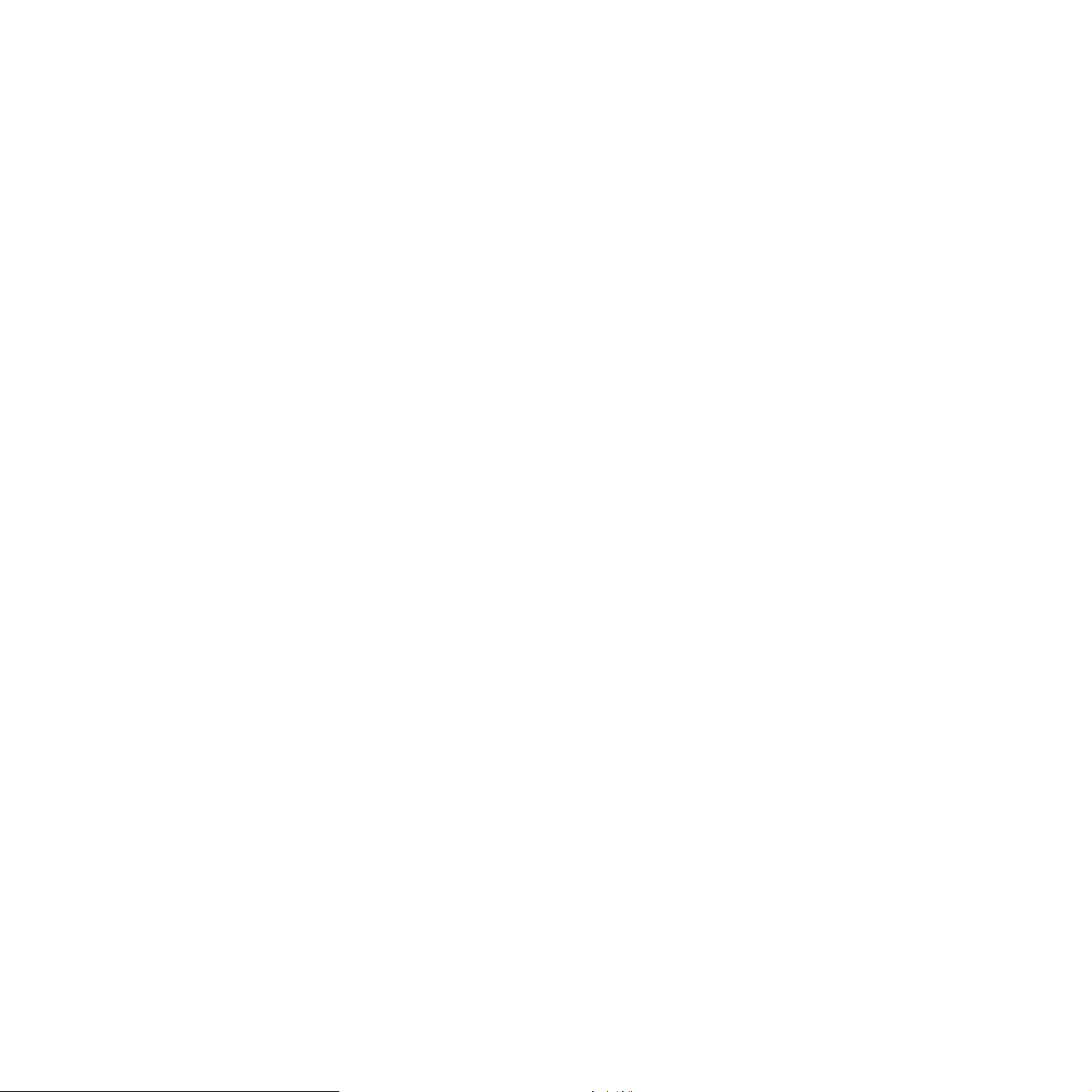
10. Údržba
Tisk zpráv .............................................................................................................................................................. 10.1
Tisk zprávy ........................................................................................................................................................ 10.1
Vymazání paměti .................................................................................................................................................. 10.1
Čištění zařízení ..................................................................................................................................................... 10.2
Čištění vnějšího povrchu .................................................................................................................................. 10.2
Čištění vnitřního prostoru .................................................................................................................................. 10.2
Čištění skenovací jednotky ....................................... ...... ...... ..... ....................................................................... 10.3
Údržba kazety s tonerem ...................................................................................................................................... 10.4
Uskladnění kazety s tonerem ........................................................................................................................... 10.4
Předpokládaná životnost kazety ....................................................................................................................... 10.4
Rozložení toneru ................................................................................................................................................... 10.4
Výměna kazety s tonerem ..................................................................................................................................... 10.5
Výměna zobrazovací jednotky .............................................................................................................................. 10.6
Výměna zásobníku použitého toneru .................................................................................................................... 10.8
Součásti pro údržbu .............................................................................................................................................. 10.9
Kontrola vyměnitelných součástí ...................................................................................................................... 10.9
Správa zařízení z webu ........................... ...... ..... ....................................... ............................................................ 10.9
Kontrola výrobního čísla za řízení .......................................................................................................................... 10.9
11. Odstraňování potíží
Rady jak zabránit zaseknutí papíru ....................................................................................................................... 11.1
Odstranění zaseknutého papíru .................................... ........................................................................................ 11.1
V zásobníku ........................................ .............................................................................................................. 11.1
Vručním podavači ............................................................................................................................................ 11.2
V oblasti výstupu papíru ................................................................................................................................... 11.2
Význam zobrazených zpráv .......................................... ...... ...... ............................................................................ 11.3
Řešení jiných problémů ......................................................................................................................................... 11.5
Problémy s podáváním papíru .......................................................................................................................... 11.5
Problémy s tiskem ............................................................................................................................................ 11.6
Problémy s kvalitou tisku .................................................................................................................................. 11.7
Problémy při kopírování .................................................................................................................................. 11.10
Problémy při skenování .................................................................................................................................. 11.10
Problémy s programem SíŤové skenování (pouze CLX-2160N) .................................................................... 11.11
Běžné problémy se systémem Windows ........................................................................................................ 11.11
Časté potíže v systému Mac OS .................................................................................................................... 11.11
Běžné problémy s OS Linux ........................................................................................................................... 11.12
12. Objednávání materiálu
Spotřební materiál ................................................................................................................................................. 12.1
Způsoby nákupu .................................................................................................................................................... 12.1
13. Technické specifikace
Všeobecné specifikace ......................................................................................................................................... 13.1
Technické specifikace tiskárny .............................................................................................................................. 13.1
Specifikace skeneru a kopírky .............................................................................................................................. 13.2
Rejstřík
Page 8

Bezpečnostní a zákonem vyžadované informace
Důležitá opatření a bezpečnostní informace
Při používání tohoto přístroje je třeba vždy dodržovat tato základní bezpečnostní
opatření, aby se snížilo riziko požáru aúrazu elek trickým proudem:
1Přečtěte si a seznamte se se všemi pokyny.
2Při používání elektrických spotřebičů dodržujte běžná bezpečnostní
opatření.
3 Řiďte se všemi varováními a pokyny uvedenými na přístroji
a v dokumentaci dod an é sp olu spřístrojem.
4 Pokud se vám zdá, že provozní pokyny odporují informacím o
bezpečnosti, držte se bezpe čnostních poky n ů. Může se stát, že jste
správně neporozuměli provozním pokynům. Pokud se vám nepodaří
vzniklý rozpor vyřešit, kontaktujte prosím prodejce nebo servis.
5Před čištěním odpojte přístr oj znapájecí sítě. Nepoužívejte tekuté
čistící prostředky ani pro středky ve spreji. K čištění používejte pouze
vlhký hadřík.
6Zařízení nesmí být umístěné na nestabilním vozíku, podstavci nebo
stole. Mohlo by spadnout, což by vedlo k vážnému poškození.
7Přístroj nesmí být umístěn na, poblíž nebo nad radiátorem, topením,
jednotkou klimatizace nebo ventilace.
8Přívodní napájecí kabel nesmí být ničím zatížen. Neumisťujte přístroj
na takové místo, na kterém by bylo nutné přecházet přes kabely.
9Nepřetěžujte elektrické zásuvky a prodlužovací kabely. Mohlo by dojít
k omezení výkonu a ke zvýšení rizika vzniku požáru nebo úrazu
elektrickým proud em .
10 Zamezte tomu, aby do má cí zvířata okusovala přívodní napájecí kabely
nebo kabely rozhraní PC.
11 Otvory a mezerami ve skříni tiskárny nikdy nevkládejte do zařízení
žádné předměty. Mohly b y přijít do styku s vysokým napětím a způsobit
požár nebo úraz elektrickým proudem. Nikdy do přístroje nelejte žádné
tekutiny.
12 Abyste snížili nebezpečí úrazu elektrickým proudem, nerozebírejte
zařízení. Je-li třeba jej opravit, obrať te se na kvalifikovaného pracovníka
servisu. Po otevření nebo odstranění krytů můžete být vystaveni
vysokému napětí a jiným nebezpečím. Následné nesprávné sestavení
může způsobit úraz elektrickým proudem při používán í zařízení.
13 V následujících případech odpojte přístroj od elektrick é sítě i od
počítače a opravu přenechejte kvalifikovanému servisnímu technikovi:
• Pokud došlo k poškození nebo roztřepení jakékoliv části zástrčky,
napájecího nebo propojovacího kabelu.
• Pokud do zařízení vnik la nějaká tekutina.
• Pokud byl přístroj vystaven dešti nebo působení vody.
• Pokud přístroj nepracuje správně, i když jste dodrželi všechny pokyny.
• Pokud přístroj spadl, nebo pokud je poškozena jeho skříň.
• Pokud dojde knáhlé a neobvyklé změně výkonu.
14 Používejte pouze ovládací prvky popsané v provozní příručce.
Nesprávné nastavení jiných ovládacích prvků může vést k poškození
přístroje. Obnova sprá vn é činn os ti p řístroje bude prav děpodobně
vyžadovat zá sah kvalifikova ného servisního technika.
15 Zařízení nepoužívejte při bouřce. Blesky by mohly zvýšit riziko úrazu
elektrickým proud em . Je -li to mo žn é, od po jte při bouřce napájení.
16 Pokud tisknete nepřetržitě velké množství stránek, může dojít k zahřátí
povrchu výstupního zásobníku. Nedotýkejte se povrchu přístroje.
Zamezte přístupu dětí k přístroji.
17 Pro zajištění bezpečného provozu používejte napájecí šňůru dodávanou
se zařízením. Pokud k zařízení s napájecím napětím 110 V pou žívát e
šňůru delší než 2 m, pak by její tloušťka měla odpovídat kódu 16 či
více podle standardu AWG
18 ULOŽTE TYT O PO KY N Y.
*
.
Prohlášení o bezpečnosti laserového zařízení
Tiskárna vyhovuje americkému nařízení DHHS 21 CFR, podle ka pitoly
1 odstavce J pro laserová zařízení třídy I(1). Jinde ve světě má osvědčení
pro laserová zařízení třídy I a vyhovuje požadavkům normy IEC 825.
Laserová zařízení třídy I nejsou považována za nebezpečná. Laserový
systém a tiskárna jsou navržené tak, aby nikdo nebyl vystaven laserovému
záření nad úrovn í třídy I v průběhu používání zařízení, při jeho údržbě nebo
servisních pracích.
VAROVÁNÍ
Je-li ochranný kryt jednotky laseru a skeneru sejmutý, nikdy zařízení
nepoužívejte, ani neprovádějte jeho opravy. Odraže ný pap rse k, přestože
není viditelný, vám může poškodit zrak.
* AWG: American Wire Guage
i
Page 9
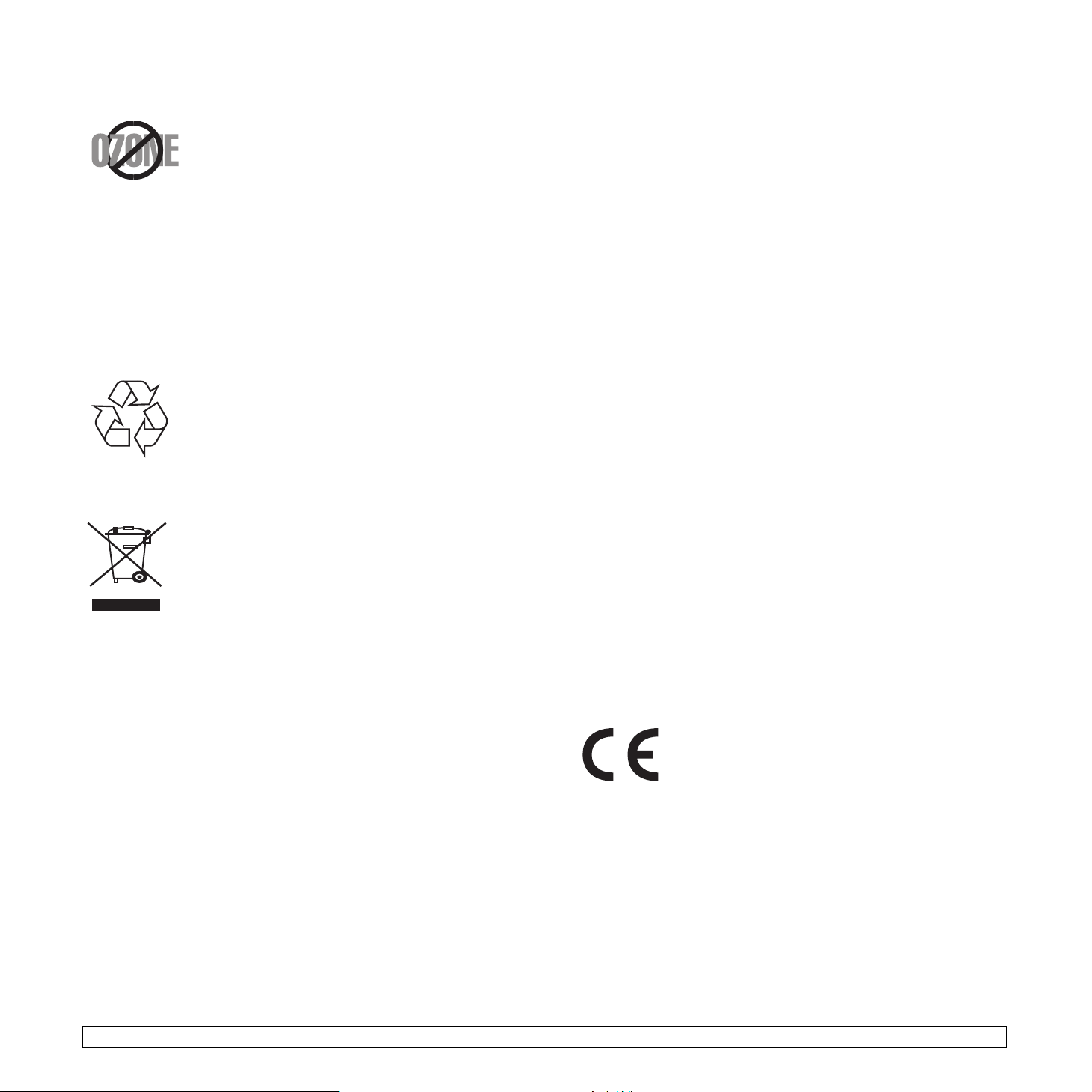
Bezpečnostní informace týkající se ozónu
Při běžném používání tohoto zařízení vzniká ozón.
Vzniklý ozón neznamená pro obsluhu zařízení žádné
nebezpečí. Přesto doporučujeme, ab yst e zařízení
provozovali vdobře větraném prostoru.
Další informa ce týka jící se ozón u můžete získat
od prodejců společnosti Samsung.
Úspora elek trické energie
Zařízení je vybaveno zdokonaleným systémem úspory elektrické energie,
který snižuje spotřebu zařízení v době, kdy se nepoužívá.
Když zařízení po delší dobu neobd rží žádná data, spotřeba elektrické energie
se automaticky sníží.
Recyklace
Zlikvidujte obal tohoto zařízení způsobem šetrným
k životnímu prostředí, nebo jej recyklujte.
Správná likvidace tohoto produktu
(Zničení elektrického a elektronického zařízení)
Tato značka zobrazená na produktu nebo v dokumentaci
znamená, že by neměl být používán s jinými domácími
zařízeními po skončení svého funkčního ob do bí. Aby se
zabránilo možném u znečištění životního prostředí nebo
zranění člověka d íky nekontrolované mu zničení, oddělte je
prosíme od dalších typů odpadů a recyklujte je zodpovědně
k podpoře opětovného využití hmotných zdr ojů.
Členové domácnosti by měli kontaktovat jak prodejce, uněhož produkt
zakoupili, tak mí stní v ládní ka ncelá ř, ohle dně podrobností, k de a jak můžete
tento výrobek bezpečně vzhledem k životnímu prostředí re cyk lo va t.
Obchodníci by měli kontaktovat své dodavatele a zkontrolovat všechn y
podmínky koupě. Tento výrobek by se neměl míchat s jinými komerčním i
produkty, určenými k likvidaci.
Vyzařování rádiových vln
Informace komise FCC pro uživatele
Toto zařízení bylo podrobeno testům a vyhovuje omezením pro digitální
zařízení třídy B po dle části 15 směrnice komise FCC. T ato omezení zajišťují
přiměřenou ochranu proti škodlivému rušení vyskytujícímu se při instalaci v
obytném prostředí. Zařízení vytváří, využívá a může vyzařovat vyso kofrek venční
kmitočty a při nedodržení pokynů pro instalaci a používání může způsobit
rušení rádiového spojení. Nelze však zaručit, že v určitých instalacíc h nebud e
k rušení docházet. Pokud zařízení způsobuje rušení příjmu rozhlasu nebo
televize, což lze zjistit zapnutím a vypnutím zařízení, doporučuje se uživatelům
rušení eliminovat jedním nebo více z následujících opatření:
•Přesměrujte nebo přemístěte anténu pro příjem.
• Prodlužte vzdálenost mezi zařízením a přijímačem.
•Připojte zařízení do zásuvky v jiném obvodu, než do kterého
je zapojen přijímač.
•Obraťte se na zástupce obchodu nebo zkušeného servisního technika
v oblasti rozhlasu a televize.
Upozornění:
Změny nebo úpravy, které nejsou výslovně sc hváleny výrobcem
odpovědným za splnění p odmínek provozu, by mohly zrušit platnost
oprávnění uživatele k provozu tohoto zařízení.
Směrnice o rušení rádiových vln pro Kanadu
Toto zařízení nepřekračuje omezení třídy B pro vyzařování rádiových
vln digitálním zařízením, jak je uvedeno v dokumentu o standardu p ro
zařízení způsobující rušení vln Digital Apparatus, ICES-003 vydaném
organizací Industry and Science Canada.
Cet appareil numérique respecte les limit es de bruits radioélectriques
applicables aux ap pareils nu mériqu es de Clas se B prescrite s dans lanorme
sur le matériel brouilleur: « Appareils Numériques », ICES-003 édictée par
l’Industrie et Sciences Canada.
Prohlášení o shodě (Evropské země)
Osvědčení a certifikáty
Symbol CE, jímž je toto zaří ze ní op atřeno, symbolizuje
Prohlášení spol ečnosti Samsung Electronics Co., Ltd. o
shodě s násl edujícími směrnicemi Evropské Unie 93/68/
EEC přijatých v následujících datech:
1. ledna 1995
států týkajících se zařízení s nízkým napětím.
1. leden 1996
členských států týkajících se el ektromagnetické kompatibility.
9. březen 1999
a telekomunikačních terminálov ých zařízeních a vzájem ném uz návání j ejich
shody.
Plné znění s definicí od povídaj ících směrnic a uv eden ých s tand ardů zís káte
od místního zástupce společnosti Samsung Electronics Co., Ltd.
: Směrnice Rady 73/23/EE C o sbližování zákonů členských
: Směrnice Ra dy 89/336/EEC (92/31/E EC) o sbližování zákonů
: Směrnice Rady 1999/5/EC o rádiových zařízeních
ii
Page 10
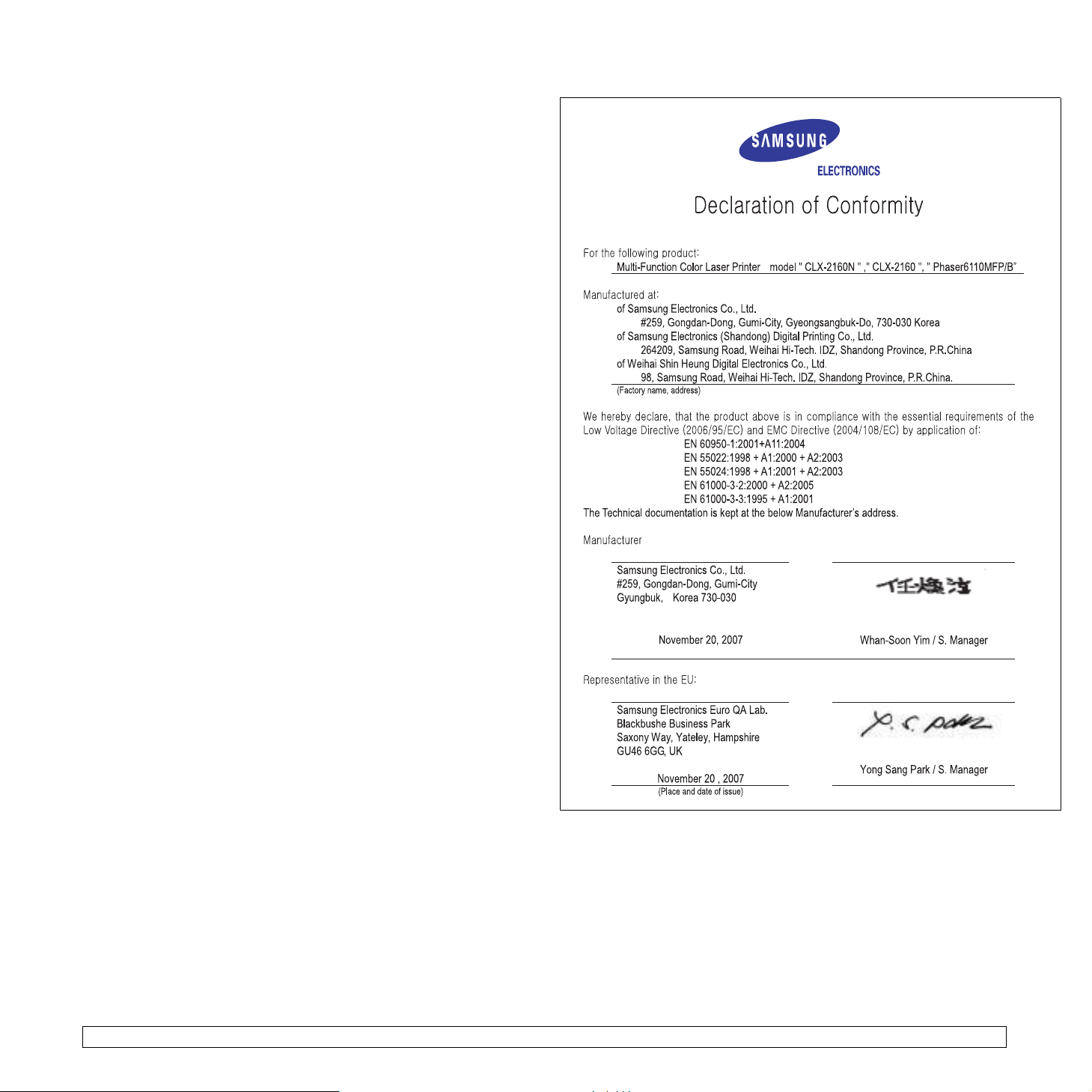
Výměna originální zástrčky
(pouze pro Velkou Británii)
Důležité
Přívod elektrického proudu tohoto zařízení je opatřen standardní zástrčkou
(BS 1363) pro 13 A a má pojistku na 13 A. Pojistku je při výměně nutné
nahradit správn ou 13 A pojis tkou. Po tom vraťte zpět kryt pojistky. Ztr atíte-li k ryt
pojistky, nepoužívejte zástrčku dříve, než získáte nový kryt.
Obraťte se na prodejce, od něhož jste zařízení zakoupili.
Zástrčka 13 A je nejpoužívanější zástrčkou ve Velké Británii, měla by proto
vyhovovat. V některých, zvláště starších, budovách ovšem nejsou běžné
zásuvky na 13 A. Musíte zak o upit vhodný adaptér. Připojenou zástrčku nikdy
neodstraňujte.
Varování
Pokud připojenou zástrčku odříznete, okamžitě ji vyho ďte.
Zástrčku nelze drátky znovu připojit ke kabelu. Připojením zástrčky do
zásuvky se vystavujete nebezpečí úrazu elektrickým proudem.
Důležité varování: Zařízení musí být uzemněno.
Dráty v elektrické přípojce jsou označeny následujícími barvami:
• Zelená a žlutá: Zemnící vodič
• Modrá: Nulový vodič
•Hnědá: Fázový vodič
Pokud barvy vo diče hlavního p řívodu neodpovídají barvám zástrčky, postup ujte
takto:
Žlutozelený vodič připojte ke kolíku označenému písmenem E nebo
bezpečnostním symbolem zemnění nebo ke kolíku označenému žlutou
a zelenou barvou nebo pouze zeleně.
Modrý vodič připojte ke kolíku označenému písmenem N nebo černou barvou.
Hnědý vodič připojte ke kolíku označeném u písmenem L nebo červenou
barvou.
V zásuvce, adaptéru či na rozvodné desce musí být pojistka 13 A.
iii
Page 11
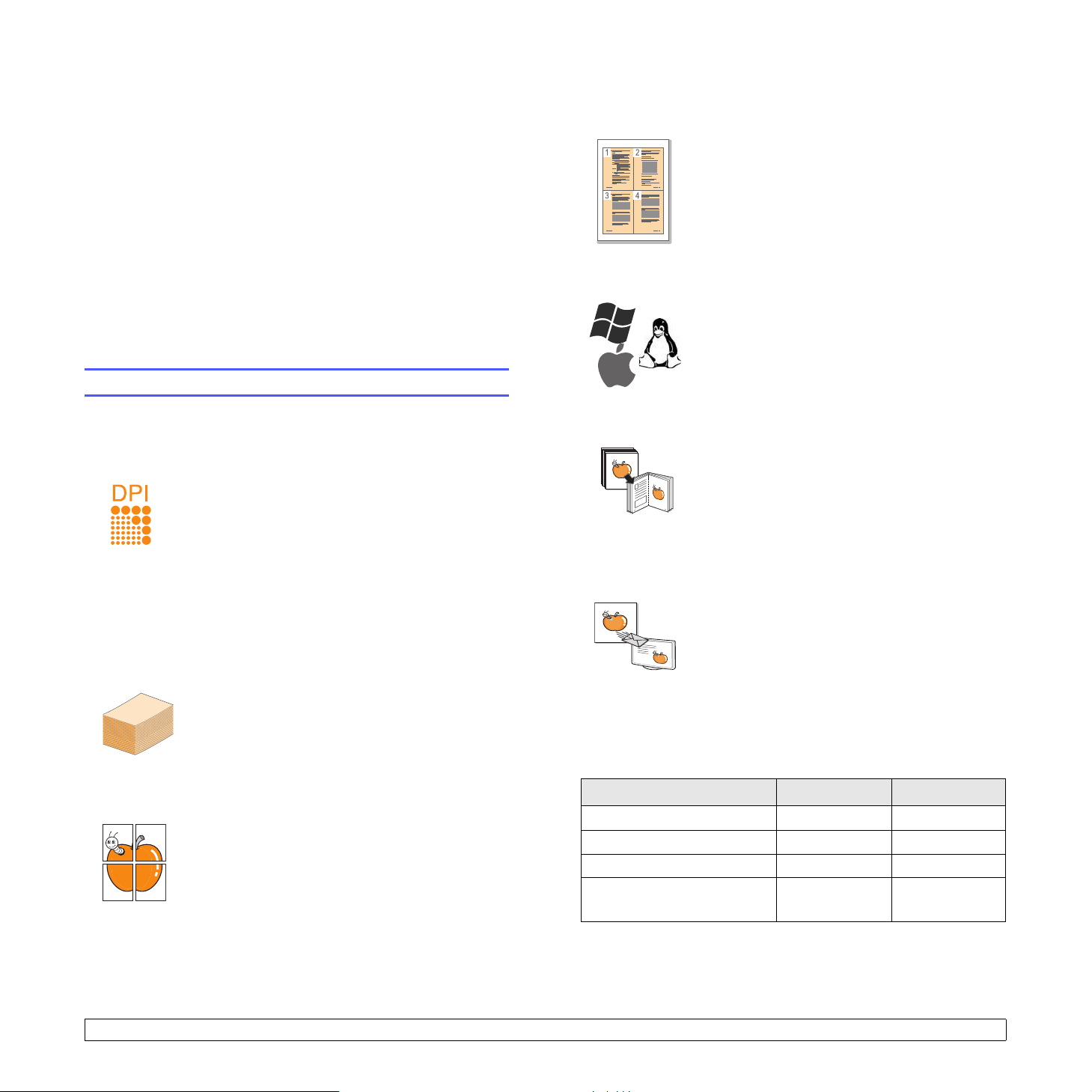
1 Úvod
Děkujeme, že jste zakoupili tento multifunkční produkt
společnosti Samsung. Toto zařízení můžete používat k tisku,
kopírování nebo skenování.
Tato kapitola zahrnuje:
• Zvláštní funkce
•Přehled zařízení
• Další informace
• Volba umístění¨
• Tisk zkušební strany
• Nastavení nadmořské výšky
Zvláštní funkce
Zařízení je vybaveno zvláštními funkcemi.
Rychlý tisk ve vysoké kvalitě
•Můžete tisknout v celém rozsahu barev použitím
azurového, purpurového, žlutého a černého
barviva.
•Můžete tisknout s rozlišením až 2 400 x 600 dpi
(efektivní tisk). Podrobnosti naleznete včásti
Sekce softwaru
•V režimu černobílého tisku zařízení tiskne až
16 stránek formátu A4 za minutu a až 17 stránek
formátu Letter za minutu. V režimu barevného
tisku zařízení tiskne až 4 stránky formátu A4
nebo Letter za minutu.
Flexibilní manipulace s papírem
•Do ručního podavače lze vkládat hlavičkové
papíry, obálky, štítky, transparentní fólie, média
vlastního formátu, pohlednice a kartón.
Ruční podavač je určen pro 1 list papíru.
•Do zásobníku na 150 listů lze vkládat obyčejný
papír v různých formátech.
Tvorba profesionálních dokumentů
•Tisk vodoznaků. Dokumenty lze označit
zadanými slovy, například „Důvěrné“.
Viz Sekce softwaru.
•Tisk
plakátů
dokumentu lze zvětšit a vytisknout na více listů
papíru, které po slepení vytvoří plakát.
Viz
Sekce softwaru
.
. Text a obrázky na každé stránce
.
Úspora času a peněz
• Tiskem více stránek dokumentu na jeden list
papíru lze uspořit papír.
• Je možné používat předtištěné formuláře
na obyčejném papíru a hlavičkové papíry.
Viz Sekce softwaru.
•Toto zařízení automaticky šetří elektrick ou
energii tím, že podstat ně snižuje její spotřebu
vdobě, kdy není používáno.
Tisk v různých prostředích
• Lze tisknout ze systémů Windows 98/Me/2000
a Windows XP/2003/Vista a také ze systémů
Linux a Macintosh.
•Zařízení je vybaveno rozhraním USB a
síťovým rozhraním (pouze CLX-2160N).
Kopírování originálů v několika formátech
•Zařízení může tisknout vícenásobné kopie
obrazu originálního dokumentu na jedinou
stránku.
• K dispozici jsou zvl áštní funkce k vymazání
katalogu a novinového pozadí.
• Kvalitu tisku a velikost obrazu lze současně
nastavit i vylepšit.
Skenování originálů a okamžité odeslání
•Můžete skenovat barevně a použít přesnou
kompresi formátů JPEG, TIFF a PDF.
•Síť ové skenování umožňuje rychle skenovat
a odeslat soubory na více adres
(pouze CLX-2160N).
Funkce zařízení
V následující tabul ce je uvede n přehled fun kcí, které zařízení podporuje.
(N: nainstalováno, V: volitelné, NE: není k dispozici)
Vlastnosti CLX-2160 CLX-2160N
USB 2.0 N N
USB pamět’ N N
PictBridge N N
Sít’ové rozhraní
(Ethernet 10/100 Base TX)
NE N
1.1 <
Úvod>
Page 12
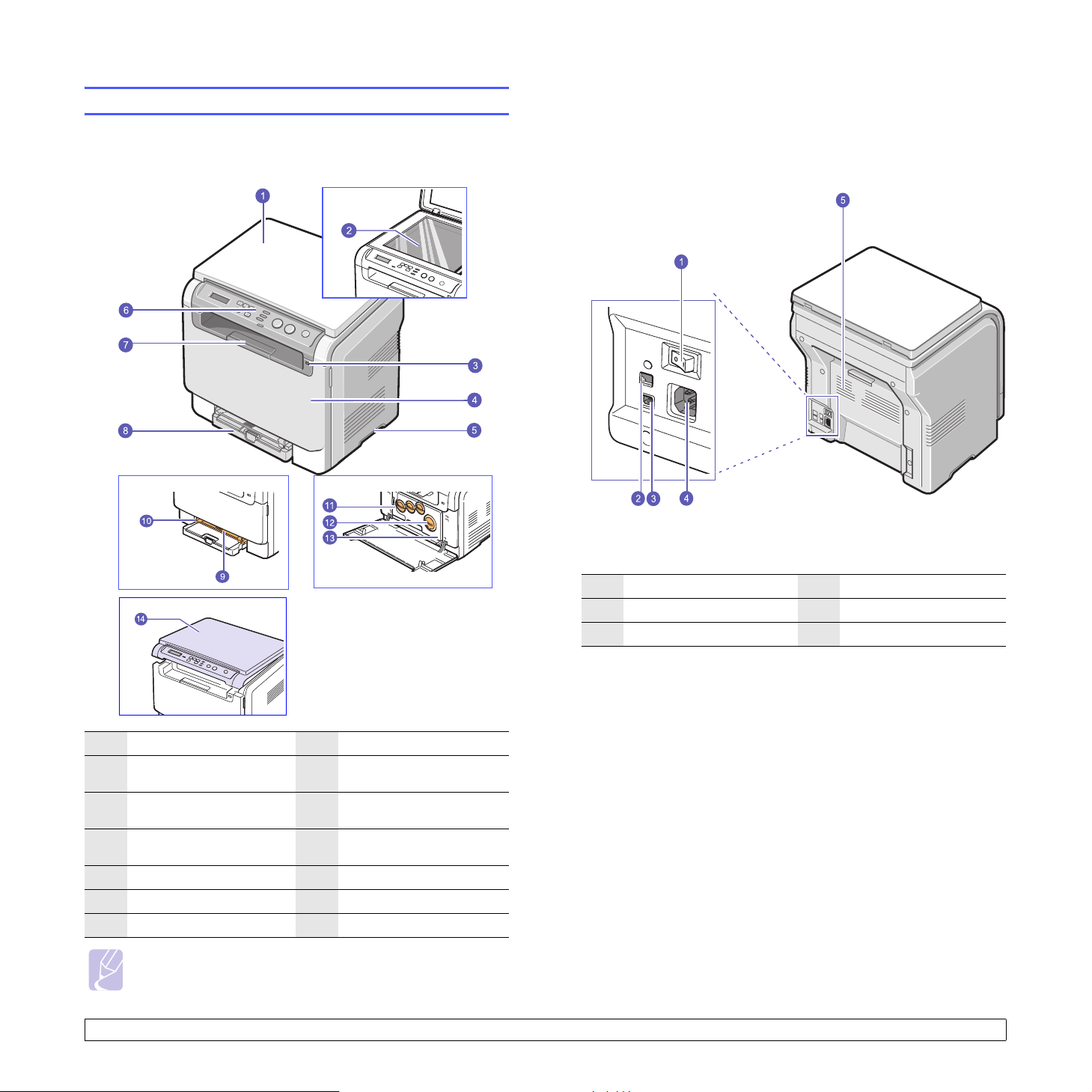
Přehled zařízení
Hlavní komponenty zařízení:
Pohled zepředu
* Na obrázku výše je znázorněno
zařízení CLX-2160N se všem i
dostupnými doplňky.
Pohled zezadu
* Na obrázku výše je znázorněno zařízení
CLX-2160N se všemi dostupnými doplňky.
1 hlavní vypínač 4 zásuvka napájení
2síťový port 5 zadní kryt
3 port USB
1 kryt skeneru 8 zásobník
skleněná deska
2
skeneru
3 port paměti USB 10
4přední kryt 11
5držadlo 12 kazety s tonerem
6 ovládací panel 13 zobrazovací jednotka
7 výstupní opěra 14 skenovací jednotka
9ruční podavač
vodítka šířky papíru
ručního podavače
zásobník použitého
toneru
Poznámka
Při tisku velkého množství stran najednou může být povrch
výstupního odkladače horký. Dávejte pozor, abyste se nedotkli
povrchu, a zabraňte dětem, aby se k povrchu přibližovaly.
1.2 <
Úvod>
Page 13

Přehled ovládacího panelu
1
Displej
: Během provozu ukazuje aktuální stav a nápovědu. 8
Barvy toneru: Barvy toneru zobrazené pod displejem LCD
2
poskytují informac e ve spoj ení se zp rávami na di spleji. V iz kontrolky
stavu Status LE D se zprávami kazety s tonerem na straně 1.4.
3
Status
: Zobrazuje stav tiskárny. Viz strana1.4. 10
Menu
4
5
6
7
: Umožňuje vstup do rež imu nabídek a procházení dostupných
nabídek.
Tlačítka pro posuv: Umožňují procházet možnostmi ve vybrané
nabídce a zvyšovat nebo snižovat hodnoty.
OK
: Potvrzuje výběr na obrazovce. 13
Back
: Stisknutím to hoto tla čítka pře jde te v na bídc e o je dnu úrov eň výše.
ID Copy: Obě strany průkazu, například řidičského, můžete
okopírovat na jednu stranu papíru. Viz strana 6.3.
USB Print: Umožňuje přímo tisknou t soubory ulož ené na USB fla sh
9
disku po jeho vložení do portu USB na přední straně zařízení. Viz
strana 9.1.
Scan to
lze skenovat obraz. Viz strana 8.1.
11
Black Start
12 Color Start: Spouští úlohu v barevném režimu.
Stop/Clear
V pohotovostním režimu vymaže nebo zruší možnosti kopírování,
například temnost, nastavení typu dokumentu, formát kopie
apočet kopií.
: Poskytuje přístu p k sezn amu pr ogramů v počítači, do nichž
: Spouští úlohu v černobílém režimu.
: Umožňuje kdykoli zastavit prováděnou operaci.
1.3 <
Úvod>
Page 14
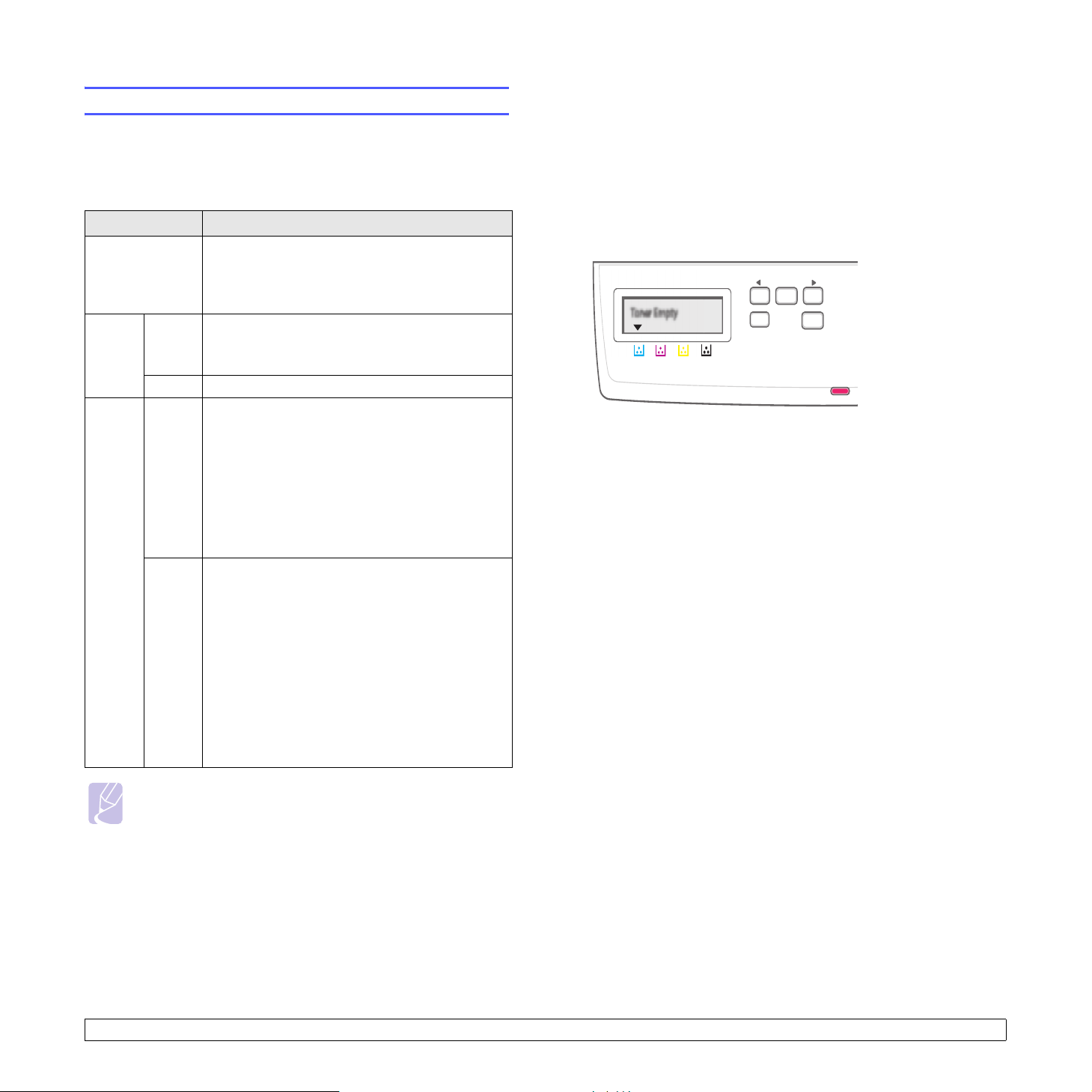
Význam kontrolky Status stavu
Kontrolka stavu Status na ovládacím panelu zobrazuje stav zařízení.
Příslušný stav zařízení naleznete v následující tabulce.
Status Kontrolka
Stav Popis
Nesvítí
Zelená Bliká
Svítí Zařízení je vestavu online alze je použít.
Červe ná Bliká
•Zařízení je ve stavu offline.
•Zařízení je v úsporném režimu. Při přijetí dat
nebo po stiskn utí tla čítka Bla ck Start n ebo Col or
Start se automaticky přepne do režimu on-line.
• Když kontrolka bliká pomalu, zařízení přijímá
data z počítače.
• Když kontrolka bliká rychle, zařízení tiskne data.
• Vyskytla se menší porucha a zařízení čeká na
její odstranění. Zkontrolujte zprávu na displeji
avyřešte problém pomocí informací v části
Význam zpráv na displeji, viz strana 11.3.
• V kazetě dochází toner. Objednejte novou
kazetu s tonerem, viz Objednávání materiálu
na straně 12.1. Kvalitu tisku můžete dočasně
zlepšit opětovným rozprostřením toneru.
Viz strana 10.4.
Kontrolka stavu Status LED se zprávami kazety s tonerem
Stav kazet s tonerem se zobrazuje pomocí kontrolky stavu Status LED
a displeje LCD. Pokud dochází toner v kaz etě s tonerem nebo je nutné
kazetu vyměnit, svítí kontrolka stavu Status LED červeně a na displeji
se zobrazí zpráva. Symbol šipky (nebo š ipek) však znáz orňuje , které ho
barevného toneru se zpráva týká nebo který je nutné instalovat v nové
kazetě.
Příklad:
Příklad výše před stavuje s tav kaz ety s ton erem pro barvy oz načené šipkami.
Pomocí zpráv zjistíte, o jaký problém se jedná a jak jej lze vyřešit.
Podrobné informace o chybových zprávách naleznete na straně 11.3.
Svítí
• Kazeta s tonerem je zcela vyčerpána. Vyjměte
starou kazetu s tonerem a nainstalujte novou.
Viz strana 10.5.
• Došlo k potížím, jako je zaseknutí papíru,
otevřený kryt nebo chybějící papír v zásobníku,
takže zařízení nemůže úlohu dokončit.
Zkontrolujte zprávu na displej i a vyřeš te problém
pomocí informací v části Význam zpráv na
displeji na straně 11.3.
• V kazetě s tonerem dochází toner, kazeta je
prázdná nebo je nutné instalovat novou kazetu.
Viz Význam zpráv kazety s tonerem na displeji
Poznámka
Při řešení problému vždy zkontrolujte zprávu na displeji.
Informace o správném použi tí zařízení získáte v pokynech
v části Odstraňování poruch. Viz strana 11.1.
1.4 <
Úvod>
Page 15
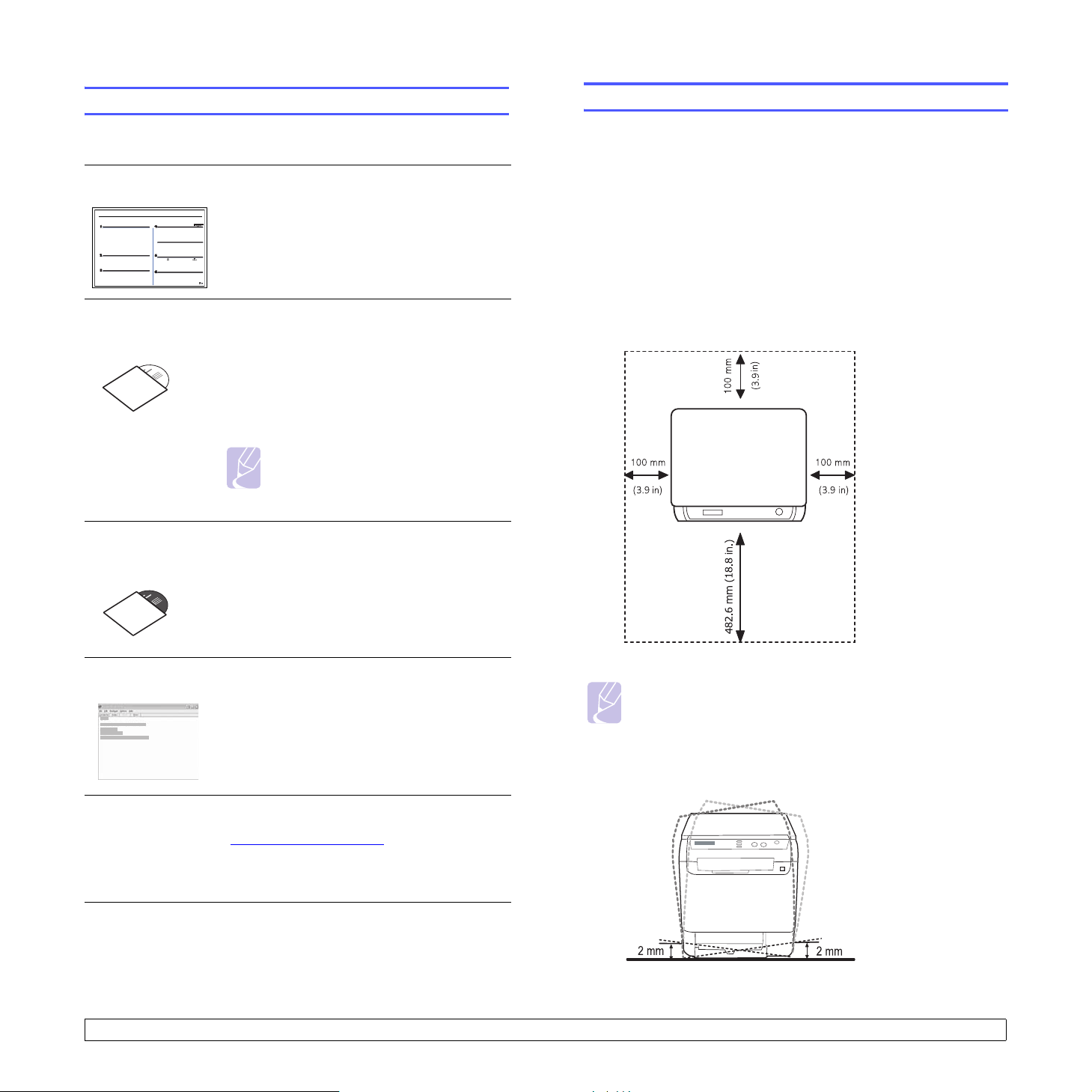
Další informace
Volba umístění
Další informace o nastavení a používání zařízení naleznete
v následujících tištěných a elektronických zdrojích.
Rychlý pr ůvodce
instalací
Online
Uživatelská
příručka
Obsahuje informace o instalaci zařízení.
Připřípravě zařízení postupujte podle pokynů
vtéto příručce.
Obsahuje podrobn é pokyny k používání všech
funkcí zařízení, informace o údržbě zařízení,
řešení potíží a instalaci příslušenství.
Tato uživatelská příručka obsahuje i část
Sekce softwaru, ve které jsou uvedeny
informace o tisku dokumentů vrůzných
operačních systémech a o používání
dodaných s oftwarových nástrojů.
Poznámka
Uživatelské příručky v jiných jazycích
se nacházejí ve složce Manual na
disku CD se soft warem k tiskárně.
Uživatelská
příručka síťové
tiskárny
Pokud není vaše zařízení vybaveno síťovým
rozhraním, není tento disk CD k dispozici.
Návod se nachází na disku CD se síťovými
nástroji a obsahuje informace o nas tavení a
připojení zařízení k síti.
Vyberte rovné a stabilní místo s dostatečným prostorem pro cirkulaci
vzduchu. Zajistěte prostor pro otevírání krytů a vysunování zásobníku.
Místo by mělo být dobře větrané a mimo dosah přímého slunečního
světla, zdrojů tepla, chladu a vlhkosti. Neumisťujte zařízení blízko
okraje pracovního stolu.
Požadovaný volný prostor
• Před tiskárnou: 482,6 mm (dostatek prostoru pro vyjmutí
zásobníku papíru)
• Za tiskárnou: 100mm (dostatek prostoru pro odvětrávání)
• Napravo: 100 mm (dostatek prostoru pro odvětrávání)
• Nalevo: 100 mm (dostatek prostoru pro odvětrávání)
Nápověda k
ovladači tiskárny
Web společnosti Máte-li přístup k Internetu, můžete
Obsahuje informace o vlastnostech ovladače
tiskárny a pokyny pro nastavení vlastností tisku.
Okno s nápovědou ovladače tiskárny o tev řete
klepnutím na tlačítko
vlastností tiskárny.
na webu společnosti Samsung
(www.samsungprinter.com) najít nápo vědu,
informace o technické podpoře, ovladače
tiskáren, příručky a informace o objednávání
materiálu.
Nápověda
vokně
1.5 <
Poznámka
Pokud tiskárnu přesunujete, nenaklánějte ji ani ji neotáčejte
dnem vzhůru. Jinak se vnitřek tiskárny může znečistit tonerem,
který může tiskárnu poškodit nebo způsobit špatnou kvalitu
tisku.
Umístěte zařízení na rovný a stabilní povrc h . Pokud by bylo zařízení
nakloněno o více než 2 mm, mohlo by dojít ke snížení kvality tisku.
Úvod>
Page 16

Tisk zkušební strany
Chcete-li ověřit, zda tiskárna pracuje správně, vytiskněte zkušební
stránku.
Tisk ukázkové stránky:
V režimu ready stiskněte a držte tlačítko OK 2 vteřiny.
Tisk ukázkové stránky
Nastavení nadmořské výšky
Kvalitu tisku ovlivňuje atmosférický tlak, který závisí na nadmořské výšce
zařízení. Pomocí následujících informací můžete nastavit zařízení tak,
abyste získali nejlepší kvalitu tisku.
Před nastavením hod noty nadmořské výšky zjistěte nadmořskou výšku,
ve které budete zařízení používat.
Hodnota
Vysoký 3
1
Vysoký 2
2
3
Vysoký 1
Normální
4
0
1 Zkontrolujte, zda jste nainstalovali ovladač tiskárny z dodaného
disku CD se softwarem tiskárny.
2
Poklepejte na ikonu
Smart Panel
na hlavním panelu systému
Windows (nebo v oznamovací oblasti v systému Linux).
V systému Mac OS X klepněte na ikonu
Smart Panel
ve stavové liště.
3 Klepněte na Nastavení tiskárny.
4 Klepněte na příkaz Nastavení > Korekce nadmořské výšky.
Vyberte příslušnou hodnotu z rozevíracího seznamu a klepněte
na tlačítko Použít.
Poznámka
Je-li zařízení připojeno k síti, zobrazí se obrazovka SyncThru
Web Service automaticky. Klepněte na příkaz Machine
Settings > Setup (nebo Nastavení zařízení) > Altitude Adj.
Vyberte příslušnou hodnotu nadmořské výšky a klepněte na
tlačítko Použít.
1.6 <
Úvod>
Page 17
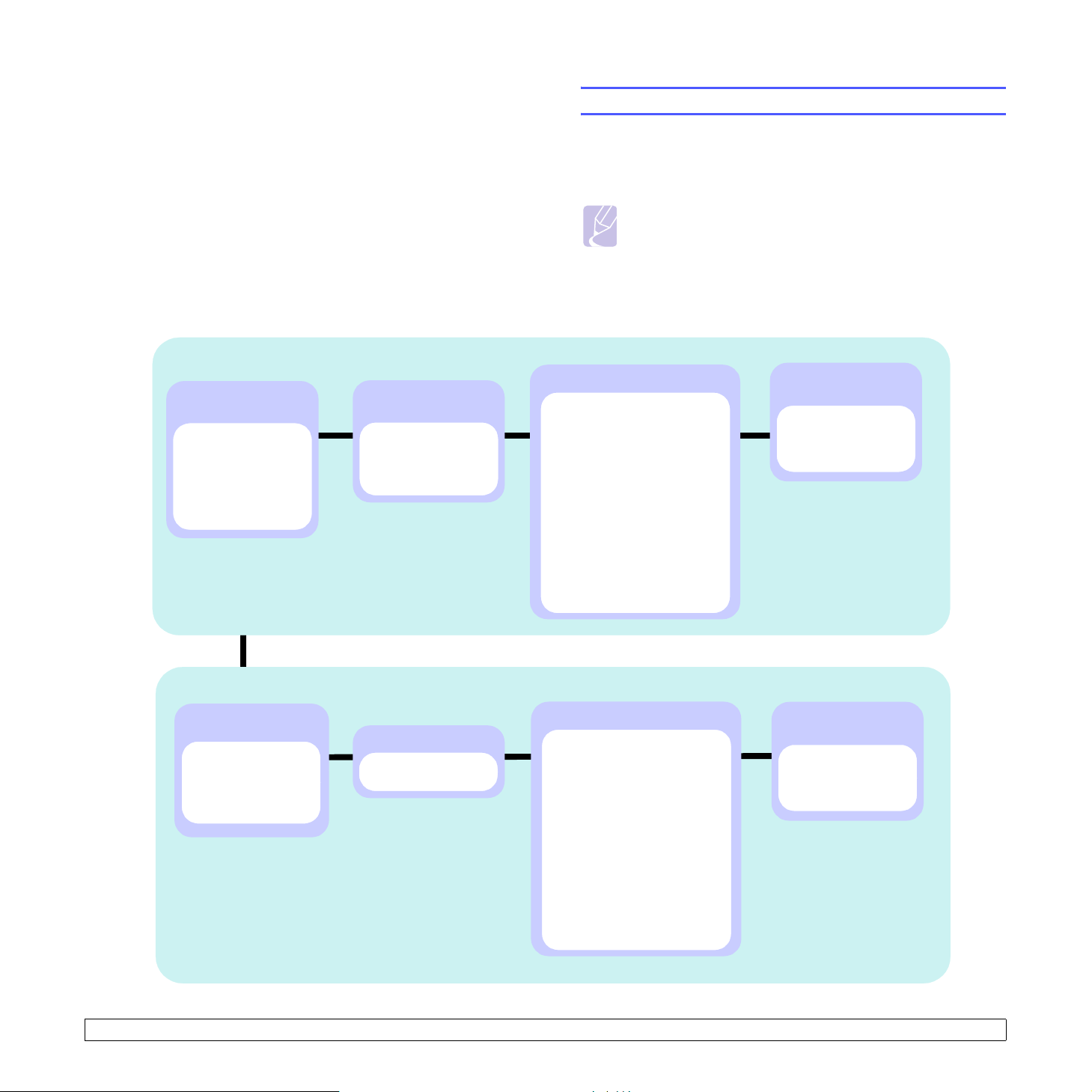
2 Nastavení systému
V této kapitole n ajdete přehled nabídek, k teré jsou k disp ozici u zařízení
a pokyny, jak krok za krokem nastavit jeho systémy.
Tato kapitola zahrnuje:
•Přehled nabídek
•Změna jazyka na displeji
• Použití úsporného režimu
• Automatické pokračování
Přehled nabídek
Ovládací panel zajišť uje přístup do různých nabídek k nastavení
zařízení nebo kpo u ži t í j e h o fu n k c í . D o t ěchto nabídek se dostanete
stisknutím tl ačítka Menu. Viz následující schéma. Nabídky dostupné
v režimech kopírování a skenování se liší.
Poznámka
Podle země instalace se možná nezobraz í některé nabídky
na displeji. V tom případě nejsou použitelné pro váš přístroj.
Nabídka Kopírování
Kopirovani
(Viz strana 6.3)
Zmen./Zvet.
Tmavost
Puvodni typ
2 na 1
4 na 1
Kopie-plakat
Kopie-klon
Vymazat pozadi
Nabídka Skenování
Fce Skenovani
(Viz strana 8.1)
Pamet USB
Sken.-vel.
Puvodni typ
Rozliseni
Sken.-barv.
Sken.-form.
Nast.-kopir.
(Viz strana 6.1)
Zmenit vychozi
Pocet kopii
Zmen./Zvet.
Tmavost
Puvodni typ
Nast. skeneru
Zmenit vychozi
Pamet USB
Syst.nastaveni
Nast.zarizeni (Viz strana 2.2)
Jazyk
Usporny rezim
Doba vyckavani
Cas. limit-sit
Kor.nadm.vysky
Auto pokrac.
Nast. papiru (Viz strana 5.8)
Format papiru
Typ pa piru
Zdroj papiru
Zobrazit (Viz strana 10.1)
Udrzba (Viz strana 10.9)
Ziv.spot.mat.
Barva
Vyrobni cislo
Zrus.nastaveni (Viz strana 10.1)
a. CLX-2160N pouze
a
Syst.nastaveni
Nast.zarizeni (Viz strana 2.2)
Jazyk
Usporny rezim
Doba vyckavani
Cas. limit-sit
Kor.nadm.vysky
Auto pokrac.
Nast. papiru (Viz strana 5.8)
Format papiru
Typ pa piru
Zdroj papiru
Zobrazit (Viz strana 10.1)
Udrzba (Viz strana 10.9)
Ziv.spot.mat.
Barva
Vyrobni cislo
Zrus.nastaveni (Viz strana 10.1)
a. CLX-2160N pouze
a
a
Sit
(Viz strana 4.1)
TCP/IP
Rychl.Ethernet
Zrus.nastaveni
Informace site
a. CLX-2160N pouze
a
Sit
(Viz strana 4.1)
TCP/IP
Rychl.Ethernet
Zrus.nastaveni
Informace site
a. CLX-2160N pouze
2.1 <
Nastavení systému>
Page 18
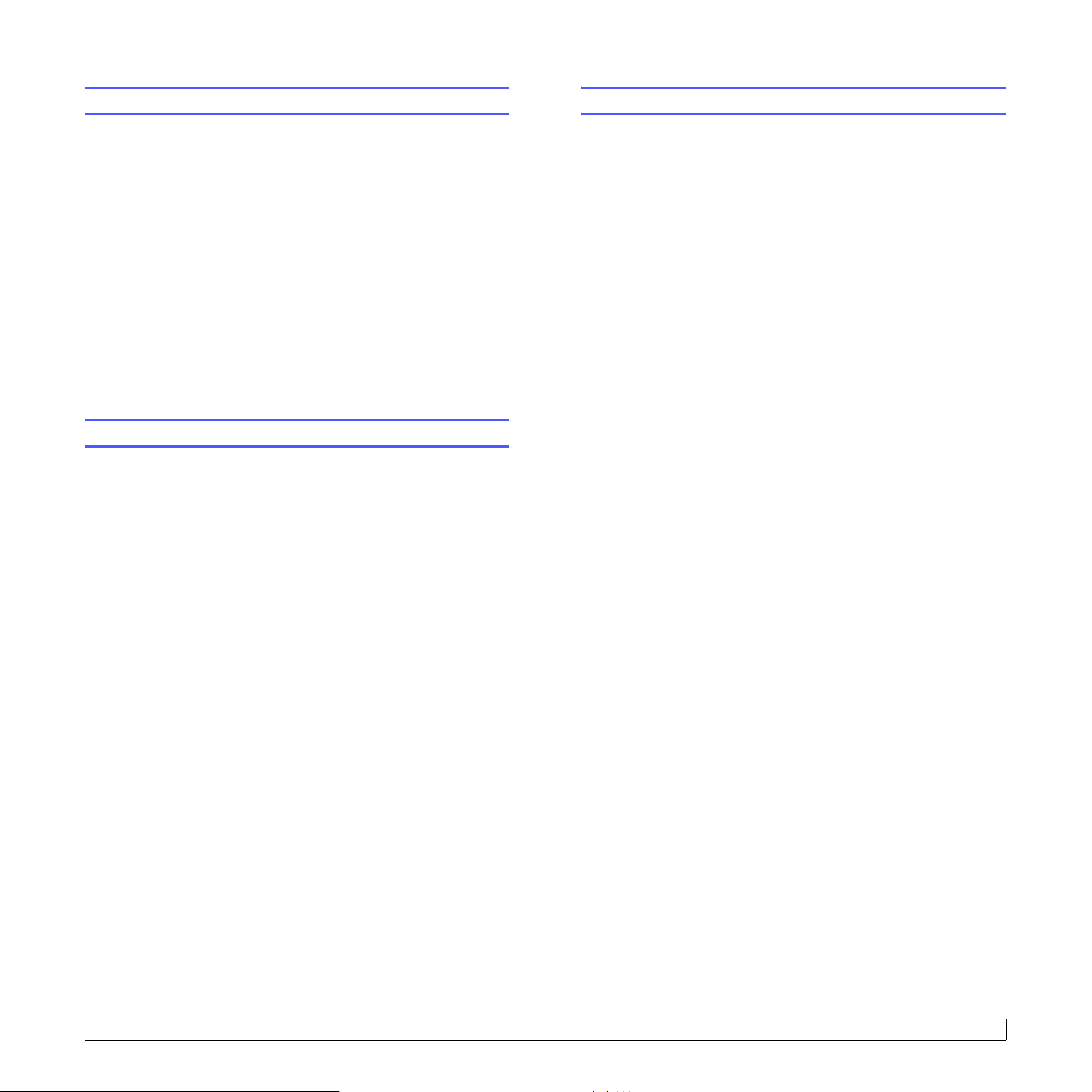
Změna jazyka na displeji
Automatické pokračování
Chcete-li změnit jazy k, který se zobrazuje nadispleji ovláda cího panelu,
postupujte takto:
1 Stisknutím Menu zobrazte možnost Menu Kopir. na spodním
řádku displeje a stiskněte tlačítko OK.
2
Pomocí tlačítek
apotom stiskněte tlačítko OK.
3
Pomocí tlačítek
stiskněte tlačítko OK.
4
Pomocí tlačítek
stiskněte tlačítko OK.
5
Pomocí tlačítek
stiskněte tlačítko OK.
6
Stisknutím tlačítka
pro posuv
pro posuv
pro posuv
pro posuv
Stop/Clear
přejděte k položce
přejděte k položce
přejděte k položce
přejděte k požadovanému jazyku apotom
se vrátíte do pohotovostního režimu.
Syst.nastaveni
Nast.zariz eni
Jazyk
apotom
apotom
Použití úsporného režimu
Úsporný režim snižuje spotřebu energie v době, kdy se zařízení ve skutečnosti
nepoužívá. Tento režim můžete zapnout nastavením časové prodlevy,
po kterou zařízení po vytištění úlohy vyčkává, nežpřejde do režimu
se sníženou spotřebou.
1 Stisknutím Menu zobrazte možnost Menu Kopir. na spodním
řádku displeje a stiskněte tlačítko OK.
2
Pomocí tlačítek
apotom stiskněte tlačítko OK.
3
Pomocí tlačítek
stiskněte tlačítko OK.
4
Pomocí tlačítek
apotom stiskněte tlačítko OK.
5
Pomocí tlačítek
apotom stiskněte tlačítko OK.
6
Stisknutím tlačítka
pro posuv
pro posuv
pro posuv
pro posuv
Stop/Clear
přejděte k položce
přejděte k položce
přejděte k položce
přejděte k požadovanému nastavení času
se vrátíte do pohotovostního režimu.
Syst.nastaveni
Nast.zariz eni
Usporny rezim
apotom
Tato volba umožňuje nastavit zařízení tak, aby pokračovalo nebo
nepokračovalo v tisku, pokud se nastavený formát papíru neshoduje
s papírem v zásobníku.
1 Stisknutím Menu zobrazte možnost Menu Kopir. na spodním
řádku displeje a stiskněte tlačítko OK.
2
Pomocí tlačítek
a potom stiskněte tlačítko OK.
3
Pomocí tlačítek
stiskněte tlačítko OK.
4
Pomocí tlačítek
stiskněte tlačítko OK.
5
Pomocí tlačítek
• Zap: automaticky tiskne po uplynutí nastaveného času, když formát
papíru neodpovídá formátu papíru v zásobníku.
• Vyp: když formát papíru neodpovídá formátu papíru v zásobníku,
vyčká na stisknutí tlačítka Black Start nebo Color Start na
ovládacím panelu.
6
Uložte výběr stisknutím tlačítka OK.
7
Stisknutím tlačítka
pro posuv
pro posuv
pro posuv
pro posuv
Stop/Clear
přejděte k položce
přejděte k položce
přejděte k položce
zobrazte požadovanou volb u vazby.
se vrátíte do pohotovostního režimu.
Syst.nasta veni
Nast.zariz eni
Auto pokr ac.
a potom
a potom
2.2 <
Nastavení systému>
Page 19
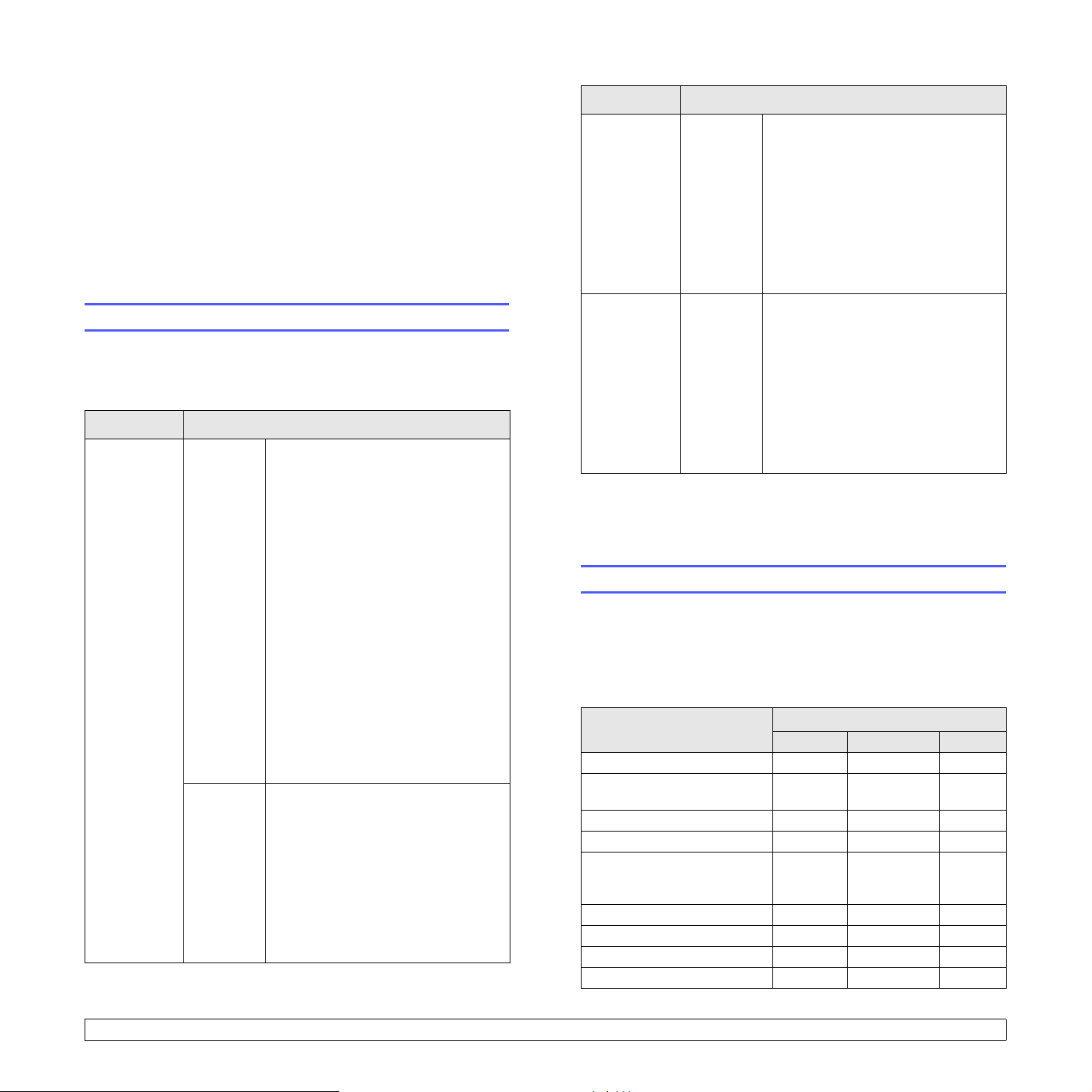
3 Přehled softwaru
Tato kapitola nabízí přehled programového vybavení, které je součástí
dodávky zařízení. Dalš í informa ce o instalaci a používání softwaru jsou
uvedeny v části Sekce softwaru.
Tato kapitola zahrnuje:
• Dodávaný software
• Funkce ovladače tiskárny
• Požadavky na systém
CD Obsah
CD se
softwarem
k tiskárně
(pokračování)
Macintosh
•
Ovladač tiskárny
ovladač k obsluze zařízení pomocí
OS Macintosh.
•
Ovladač skeneru
je k dispozici pro skenování
dokumentů na vašem zařízení.
•
Smart Panel
umožňuje monitorování stavu
zařízení a varuje vás, jestliže
během tisku dojde k chybě.
: Použijte tento
: Ovladač TWAIN
: Tento program
Dodávaný software
Po nastavení zaříze ní a připojení počítače nainstalujte software
pro tiskárnu a skener z přiloženého CD.
Na discích CD je následující software:
CD Obsah
CD se
softwarem
k tiskárně
Windows
Linux
•
Ovladač tiskárny
maximálně využít funkcí tiskárny,
použijte tento ovladač.
•
Ovladač skeneru
a Windows Image Acquis ition (WIA)
jsou k dispozici pro skenová ní
dokumentů na zařízení.
Smart Panel
•
umožňuje monitorování st avu
zařízení a varuje vás, jestliže
během tisku dojde k chybě.
•
SmarThrua: Jedná se o doprovodný
program na bázi Wi nd ows pro vaše
multifunkční zařízení.
• Síťové skenování
(pouze CLX-2160N): Tento
program umožňuje skenování
dokumentu a jeho uložení do
počítače připojeného k síti.
Uživatelská příručka
•
Ovladač tiskárny
•
použijte k obsluze zařízení pomocí
počítače s operačním systémem
Linux a pro tisk dokumentů.
•
SANE
: Ovladač slouží ke skenování
dokumentů.
Smart Panel
•
umožňuje monitorování st avu
zařízení a varuje vás, jestliže
během tisku dojde k chybě.
: Chcete-li
: Ovládače TWA IN
: Tento program
ve formátu PDF.
: Tento ovladač
: Tento program
Disk CD
se síťovými
nástroji
(pouze
CLX-2160N)
a. Umožňuje mnoha způsoby upravit skenovaný obraz pomocí výkonného
grafického editoru a odeslat obrázek e-mailem. Můžete také otevřít jiný
program pro editaci obrazu, například Adobe Photoshop ze SmarTh ru.
Další informace naleznete v obrazovkové nápovědě k programu Sma rThr u.
Windows
•Služba
•
•
SyncThru™ Web Admin
Service
: Webový nástroj určený
ke vzdálené správě asledování
síťových ti skáren a ke vzdálenému
odstraňování potíží.
SetIP
: Tento program použijte
k nastavení adresy TCP/IP
na vašem zařízení.
Uživatelská příručka síťové
tiskárny
ve formátu PDF.
Funkce ovladače tiskárny
Ovladače tiskárny podporují následující standardní funkce:
• Volba orientace papíru, formátu papíru, zdroje a typu média
•Počet kopií.
Dále je k dispozici mnoho zvláštních funkcí tisku. Následující tabulka
obsahuje obecný přehled funkcí, které ovladače tiskárny podpor ují:
Funkce
Windows Macintosh Linux
Nastavení kvality tisku O O O
Tisk více stránek na jeden list
(n stran na list)
Tisk plakátu O X X
Tisk brožur O X X
Přizpůsobení tisku stránce O
Tisk v měřítku O O X
Jiný zdroj pro první stránku O O X
Vodoznak O X X
Šablona O X X
Ovladač tiskárny
OOO (2, 4)
O
(pouze
Mac 10.4)
X
3.1 <
Přehled softwaru>
Page 20
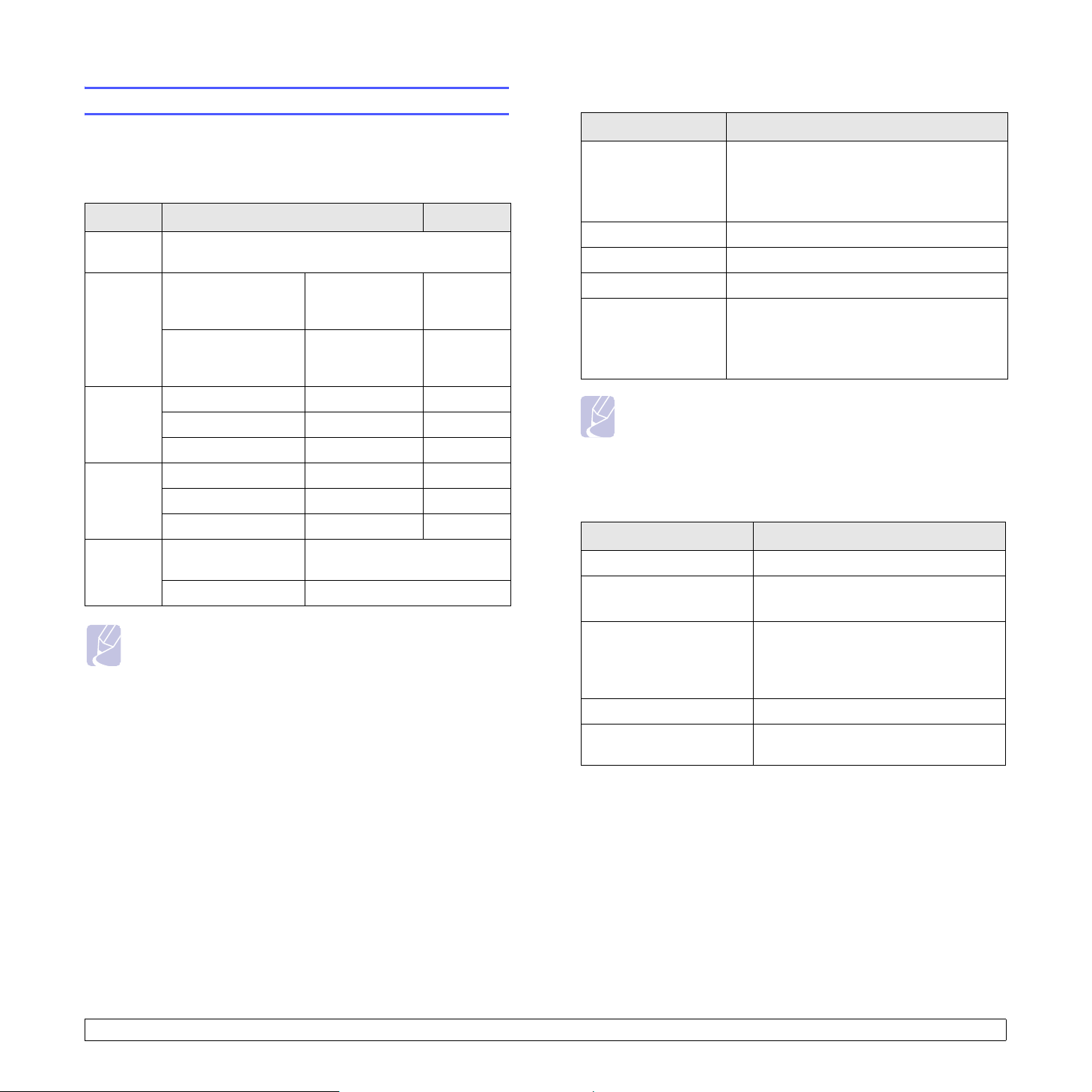
Požadavky na systém
Než začnete, ujistěte se, zda systém splňuje následující minimální
požadavky:
Windows
Položka Požadavky Doporučeno
Operační
systém
Procesor
Windows 98/Me/2000/XP/2003/Vista
Pentium II
Windows 98/Me/2000
Windows XP/2003/
Vista
400 MHz
nebo vyšší
Pentium III
933 MHz
nebo vyšší
Pentium III
933 MHz
Pentium IV
1GHz
Linux
Položka Požadavky
• RedHat 8.0 ~ 9.0
Operační systém
Procesor Pentium IV 1 GHz nebo vyšší
Paměť RAM 256 MB nebo víc e
Volné místo na disku 1 GB nebo více
Software
• Fedora Core 1, 2, 3, 4
• Mandrake 9.2 ~ 10.1
• SuSE 8.2 ~ 9.2
• Linux Kernel 2.4 a novější
• Glibc 2.2 a novější
•CUPS
• SANE (pouze pro zařízení MFP)
Windows 98/Me/2000 64 MB nebo více 128 MB
Paměť
RAM
Volné
místo
na disku
Internet
Explorer
Windows XP/2003 128 MB nebo více 256 MB
Windows Vista 512MB nebo více 1 GB
Windows 98/Me/2000 300 MB nebo více 1 GB
Windows XP/2003 1 GB nebo více 5 GB
Windows Vista 15 GB nebo více 15 GB
Windows 98/Me/ 20 00 /
XP/2003
Windows Vista 7.0 nebo novější
5.0 nebo novější
Poznámka
V systému Windows 2000/2003/XP/Vista mohou software
instalovat uživatelé s oprávněním správce.
Poznámka
Při skenování velkých obrazů je nutné požadovat odkládací
oddíl o velikosti 300 MB a více.
Ovladač skeneru pro systém Linux podporuje maximální
optické rozlišení.
Macintosh
Položka Požadavky
Operační systém Macintosh 10.3 ~ 10.5
Procesor
Paměť RAM
Volné místo na disku 1 GB
Připojení
Procesor Intel
PowerPC G4/G5
512 MB pro počítače Mac
s procesorem Intel,
128 MB pro počítače Mac
s procesorem Power-PC
Rozhraní USB,
síťové rozhraní (pouze CLX-2160)
3.2 <
Přehled softwaru>
Page 21
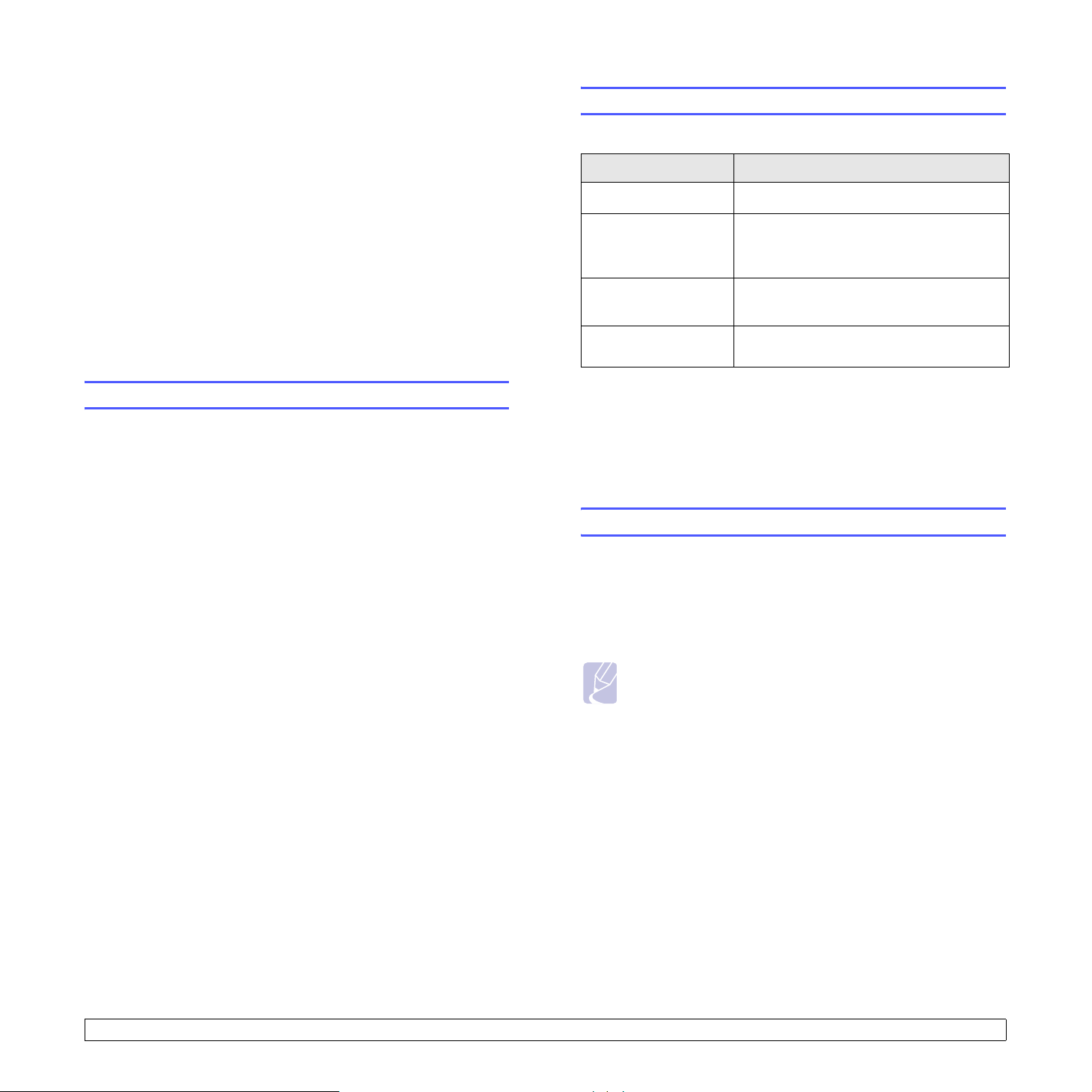
4 Nastavení sítě
(pouze CLX-2160N)
Podporované operační systémy
Následující tabulka obs ahu je síťová prostředí podporovaná zařízením.
Tato kapitola vás krok za krokem provede nastavením zařízení
pro síť ové připojení.
Tato kapitola zahrnuje:
•Úvod
• Podporované operační systémy
• Konfigurace protokolu TCP/IP
• Nastavení přenosové rychlosti Ethernetu
• Obnovení konfigurace sítě
• Tisk stránky konfigurace sítě
Úvod
Jakmile připojíte zařízení k síti pomocí ethernetového kabelu RJ-45,
můžete zařízení sdílet s ostatními účastníky sítě.
Na zařízení je třeba nastavit síťové protokoly , abyste jej mohli použí va t
jako síťovou tiskárnu. Protokoly lze nastavit těmito dvěma způsoby:
V programech pro správu sítě
Můžete konfigurovat tiskový server zařízení a řídit jej pomocí
následujících programů, které byly dodány se zařízením.
•Služba SyncThru™ Web Admin Service: Webové řešení řízení
tiskárny pro správce sítě. Služba SyncThru™ Web Admin Service
umožňuje efektivní řízení zařízení v síti a vzdálené sledování síťových
tiskáren a řešení potíží z libovolného počítače s přístupem do sítě intranet.
•Služba SyncThru™ Web Service: Webový server zabudovaný
do serveru vaší sí ť ové tiskárny, který umožňuje:
-Konfigurovat síťové parametry nezbytné pro připojení za řízení
krůzným síťovým prostředím.
-Přizpůsobit nastavení tiskárny, kopírky a faxu.
• SetIP: Softwar ový nástroj, který umožňuje vybrat síťové rozhraní
aručně nakonfigurovat adresy, které se mají použít s protokolem
TCP/IP.
Další podrobnosti najdete v návodu k obsluz e n a dis ku C D se s íťovými
nástroji dodaném se zařízením.
Položka Požadavky
Síťové rozhraní • Ethernet 10/100 Base-TX
Síťový operační
systém
Síťové protokoly
Server pro dynamické
přidělování adres
• TCP/IP: Transmis sion Control Protocol/Internet Protocol (Řídicí protokol přenosu /
Internetový protokol)
•IPP: Internetový tiskový protokol
•SNMP: Jednoduchý protokol pro řízení sítě
•DHCP: Dynamic Host Configuration Protocol (Dynamický konfigurační
protokol klienta v síti)
•BOOTP: Bootstrap Protocol (Protokol zavaděče)
• Windows 98/Me/2000/XP/200 3/Vista
•Různé systé m y Linux OS
• Systém Macintosh OS 10.3 ~ 10.5
•TCP/IP
•IPP, SNMP
• DHCP, BOOTP
Konfigurace protokolu TCP/IP
V zařízení můžete nastavit různé sít’ové informace protokolu TCP/IP,
jako například adresu IP, masku podsítě, bránu a adresy DNS. Adresu
protokolu TCP/IP lze zařízení přiřadit různý mi způsoby v závislosti na síti.
• Statické adresování: Adresu TCP/IP přiřazuje ručně správce sítě.
• Dynamické adresování prostřednictvím BOOTP/DHCP:
Adresu TCP/IP přiřazuje automaticky server.
Poznámka
Před konfigurací protokolu TCP/IP je nutné nastavit síťový
protokol na TCP/IP.
Statické adresování
Při zadávání adresy TCP/IP prostřednictvím ovládacího panelu
postupujte následovně:
1 Stisknutím Menu zobrazte možnost Menu Kopir. na spodním
řádku displeje a stiskněte tlačítko OK.
Z ovládacího panelu
Pomocí ovládacího pa nelu zařízení můžete nas tavit následující zákl adní
parametry sítě:
• konfigurace TCP/IP,
• konfigurace přenosové rychlosti Ethernetu.
2 Pomocí tlačítek pro posuv přejděte k položce Sit apotom
stiskněte tlačítko OK.
3 Když se zobrazí možnost TCP/IP, stiskněte tlačítko OK.
4 Pomocí tlačítek pro posuv přejděte k položce Staticky apotom
stiskněte tlačítko OK.
5 Stiskněte tlačítko OK, když se zobrazí možnost Adresa IP.
4.1 <
Nastavení sítě (pouze CLX-2160N)>
Page 22

6 Nastavte první bajt v rozmezí od 0 do 255 pomocí tlačítek
pro posuv a tlačítkem OK přejděte k dalšímu bajtu.
Opakováním tohoto postupu zadejte celou adresu od prvního
do čtvrtého bajtu.
7 Potom stiskněte tlačítko OK.
8 Opakov án ím kroků 5 a 6 můžete konfigurovat další parametry
protokolu TCP/IP: masky podsítě a adresy brány.
9 Pomocí tlačítek pro posuv přejděte k položce Staticky a potom
stiskněte tlačítko OK.
10 Pomocí tlačítek pro posuv přejděte k položce Primarni DNS
a potom stiskněte tlačítko OK.
11 Zadejt e každý bajt adr esy a stiskněte OK.
12 Pomocí tlačítek pro posuv přejděte k položce Sekundarni DNS
a potom stiskněte tlačítko OK.
13 Zadejte každý bajt adresy a stiskněte OK.
14 Stisknutím tlačítk a Stop/Clear se vrátíte do pohotovostního režimu.
Obnovení konfigurace sítě
Konfiguraci sítě můžete vrátit na výchozí nastavení.
1 Stisknutím Menu zobrazte možnost Menu Kopir. na spodním
řádku displeje a stiskněte tlačítko OK.
2 Pomocí tlačítek pro posuv přejděte k položce Sit apotom
stiskněte tlačítko OK.
3 Pomocí tlačítek pro posuv přejděte k položce Zrus.nastaveni
a potom stiskněte tlačítko OK.
4 Po zobrazení možnosti Ano stiskněte tlačítko OK.
Obnoví se konfigurace sítě.
5 Vypněte zařízení a znovu je zapněte.
Tisk stránky konfigurace sítě
Stránka zobrazuje konfiguraci karty sít’ového rozhraní ve vašem
zařízení.
Dynamické adresování (BOOTP/DHCP)
Chcete-li, aby adresu protokolu TCP/IP přiřadil automaticky server,
postupujte takto:
1 Stisknutím Menu zobrazte možnost Menu Kopir. na spodním
řádku displeje a stiskněte tlačítko OK.
2 Pomocí tlačítek pro posuv přejděte k položce Sit a potom
stiskněte tlačítko OK.
3 Když se zobrazí možnost TCP/IP, stiskněte tlačítko OK.
4 Pomocí tlačítek
Potom stiskněte tlačítko OK.
5 Stisknut ím tlačítka
pro posuv
Stop/Clear
přejděte k položce
se vrátíte do pohotovostního režim u.
DHCP
nebo
BOOTP
Nastavení přenosové rychlosti Ethernetu
Lze nastavit rychlost komunikace propřipojení v síti Ethernet.
1 Stisknutím Menu zobrazte možnost Menu Kopir. na spodním
řádku displeje a stiskněte tlačítko OK.
2 Pomocí tlačítek pro posuv přejděte k položce Sit a potom
stiskněte tlačítko OK.
1 Stisknutím Menu zobrazte možnost Menu Kopir. na spodním
řádku displeje a stiskněte tlačítko OK.
2 Pomocí tlačítek pro posuv přejděte k položce Sit apotom
stiskněte tlačítko OK.
3 Pomocí tlačítek pro posuv přejděte k položce Informace site
a potom stiskněte tlačítko OK.
4 Když se zobrazí možnost Ano, stiskněte tlačítko OK.
Stránka konfigurace sítě se vytiskne.
.
3 Pomocí tlačítek pro posuv přejděte k položce Rychl.Ethernet
a potom stiskněte tlačítko OK.
4 Pomocí tlačítek pro posuv přejděte k požadované rychlosti
a potom stiskněte tlačítko OK.
5 Stisknut ím tlačítka
Stop/Clear
se vrátíte do pohotovostního režim u.
4.2 <
Nastavení sítě (pouze CLX-2160N)>
Page 23

5
Výběr a vkládání tiskových médií
Tato kapitola vás se známí s výběrem a vkládáním tiskových médií
do zařízení.
Tato kapitola zahrnuje:
• Vkládání originálů
•Výběr tiskového média
• Vkládání papíru
• Nastavení formátu a typu papíru
Vkládání originálů
Originál ke kopírování nebo skenování lze vložit na skleněnou desku
skeneru.
1 Zvedněte a otevřete kryt skeneru.
2 Originál umístěte na skleněnou desku skeneru lícem dolů
a vyrovnejte jej s vodítkem v horním levém rohu desky.
3 Zavřete kryt skeneru. Dávejte pozor, abyste s dokumentem
nepohnuli.
Upozornění
Při zavírání krytu skeneru po umístění dokumentu dbejte opatrnosti,
abyste si nepřivřeli prsty mezi skleněnou deskou a krytem.
Zařízení může mít těžké víko (nebo kryt), které zajišť uje optimální
tlak na dokument, aby byly výsledky skenování co nejlepší.
Poznámka
Otevřený kryt skeneru by během kopírování nepříznivě
ovlivnil kvalitu kopie a spot řebu toneru.
Prach na skleněné desce způsobí černé skvrny na výt isku.
Udržujte proto sklo vždy čisté.
Jestliže kopírujete strá nku z knihy nebo z časopisu, zvedněte
kryt skeneru, až zarážka zachytí jeho záv ěsy, a potom kryt
zavřete. Je-li kniha nebo časopis silnější než 30 mm, kopírujte
sotevřeným krytem.
Výběr tiskového média
Zařízení dokáže tisknout na širokou škálu materiálů, například na
normální papír, obálky, štítky, průhledné fólie atd. Vždy používejte
tiskové médium, které splňuje požadavky na použití v zařízení.
Tisková média, která nesplňují pokyny uvedené v této uživatelské
příručce, mohou způsobovat následující potíže:
• snížená kvalita tisku,
• častější uvíznutí papíru,
•předčasné opotřebení zařízení.
Vlastnosti, jako je například hmotnost, složení, zrnitost nebo obsah
vlhkosti, jsou důležité faktory, které ovlivňují výkon zařízení a kvalitu
výtisků. Tiskový materiál vybírejte podl e následujících hledisek:
• Typ, formát a gramáž tiskových médií pro tuto tiskárnu jsou popsány
dále v této části.
• Požadovaný výstup: Tiskové médium, které vybíráte, by mělo
odpovídat účelům, ke kterým ho chcete použít.
•Bělost: Některá tisková média jsou bělejší než ostatní a produkují
ostřejší a sytější obrázky.
• Hladkost povrchu: H l adk os t pov rch u média ovlivňuje vzhled a ostrost
tisku na papíru.
Poznámka
•Některá tisková média splňující všechny zásady z této
příručky mohou přesto poskytovat neuspokojivé výsledky.
Může to být důsledek nevhodné manipulace, nepřijatelné
teploty a vlhkosti nebo dalších proměnných faktorů, které
společnost Samsung nemůže ovlivnit.
Před nákupem většího množství tiskového média zkontrolujte,
zda médium splňuje požadavky uvedené v této příručce.
Upozornění
Použití tiskového média, které nesplňuje tyto specifikace,
může způsobit problémy, které moh ou vy ža dov at opra vy.
Na tyto opravy se nevztahuje záruka poskytovaná společností
Samsung ani servisní smlouvy.
5.1 <
Výběr a vkládání tiskových médií>
Page 24
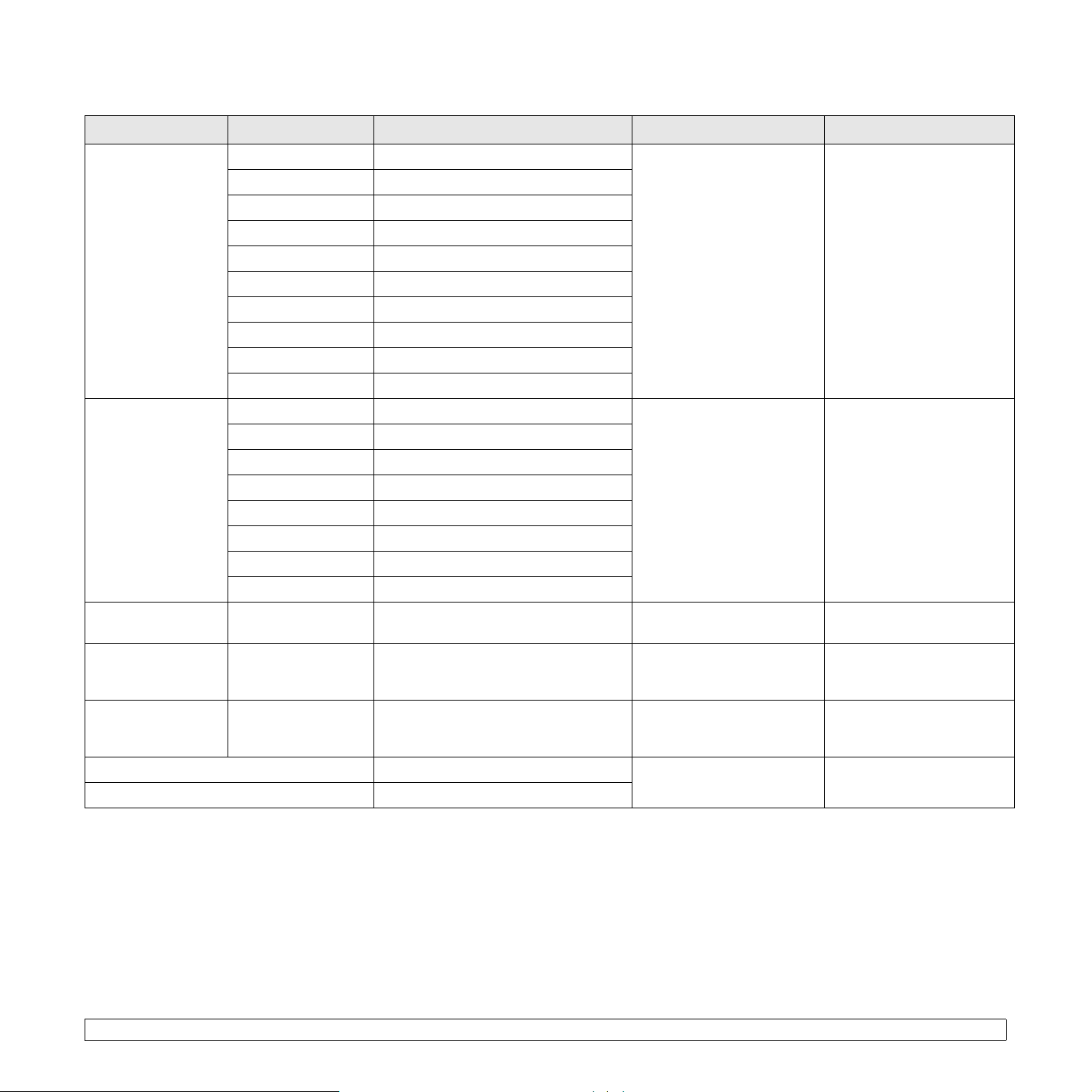
Podporované typy a formáty tiskových médií
Typ Formát Rozměry Gramáž Kapacita
Normální papír
Obálka
Letter 216 x 279 mm (8,5 x 11 palců)
Legal 216 x 356 mm (8,5 x 14 palců)
Folio 216 x 330 mm (8,5 x 13 palců)
Oficio 215 x 343 mm (8,5 x 13,5 palců)
A4 210 x 297 mm (8,26 x 11,69 palců)
JIS B5 182 x 257 mm (7,16 x 10,11 palců)
Executive 184 x 267 mm (7.25 x 10.50 palců)
ISO B5 176 x 250 mm(6.93 x 9.84 palců)
A5 148 x 210 mm (5,82 x 8,26 palců)
A6 105 x 148 mm (4,13 x 5,82 palců)
ISO/Obálka B5 176 x 250 mm (6,93 x 9,84 palců)
Obálka Monarch 98 x 191 mm (3,8 x 7,5 palců)
Obálka COM-10 105 x 241mm (4,12 x 9,5 palců)
Obálka č. 9 98 x 225 mm (3,87 x 8,87 palců)
Obálka DL 110 x 220 mm (4,33 x 8,66 palců)
Obálka C5 162 x 229 mm (6,37 x 9,01 palců)
• 60 až 90 g/m2 – kancelářský
papír pro vstupní zásobní k
papíru
• 60 až 105 g/m2 –
kancelářský papír pro
zásobník a ruční podavač
kancelářský papír 75 až
2
90 g/m
a
•1list pro ruční podavač
•150 listů kancelářského
papíru 75g/m
2
pro zásobník
1 list pro ruční podavač neb o
zásobník
Obálka C6 114 x 162 mm (4,48 x 6,38 palců)
Obálka velikost 6 3/4 92 x 165 mm (3,62 x 6,5 palců)
Transparentní fólie
b
Letter, A4 Viz část Normální papír
Letter, Legal, Folio,
Štítky
Oficio, A4, JIS B5,
Viz část Normální papír
Executive, A5, A6
Letter, Legal, Folio,
Kartičky
Oficio, A4, JIS B5,
Viz část Normální papír
Executive, A5, A6
Minimální formát (vlastní) 76 x 127 mm (3 x 5 palců)
Maximální formát (vlastní) 216 x 356 mm (8,5 x 14 palců)
a. Maximální kapacita závisí na gramáži tiskového média, jeho tloušťce a na podmínkách okolního prostředí.
b. Doporučená média: transparent ní f ólie pro barevn é laserové tiskárny od výrobců HP, Xerox a 3M.
Nedoporučujeme používat měkké transparentní fólie jako např. Xerox 3R91334, které mohou způsobit zas ek nutí médi a nebo se mohou pošk rábat .
kancelářský papír 138 až
146 g/m2
kancelářský papír 120 až
150 g/m
kancelářský papír 105 až
163 g/m
60 až 163 g/m
2
2
2
(kancelářský papír)
1 list pro ruční podavač neb o
zásobník
1 list pro ruční podavač neb o
zásobník
1 list pro ruční podavač neb o
zásobník
1 list pro ruční podavač neb o
zásobník
5.2 <
Výběr a vkládání tiskových médií>
Page 25
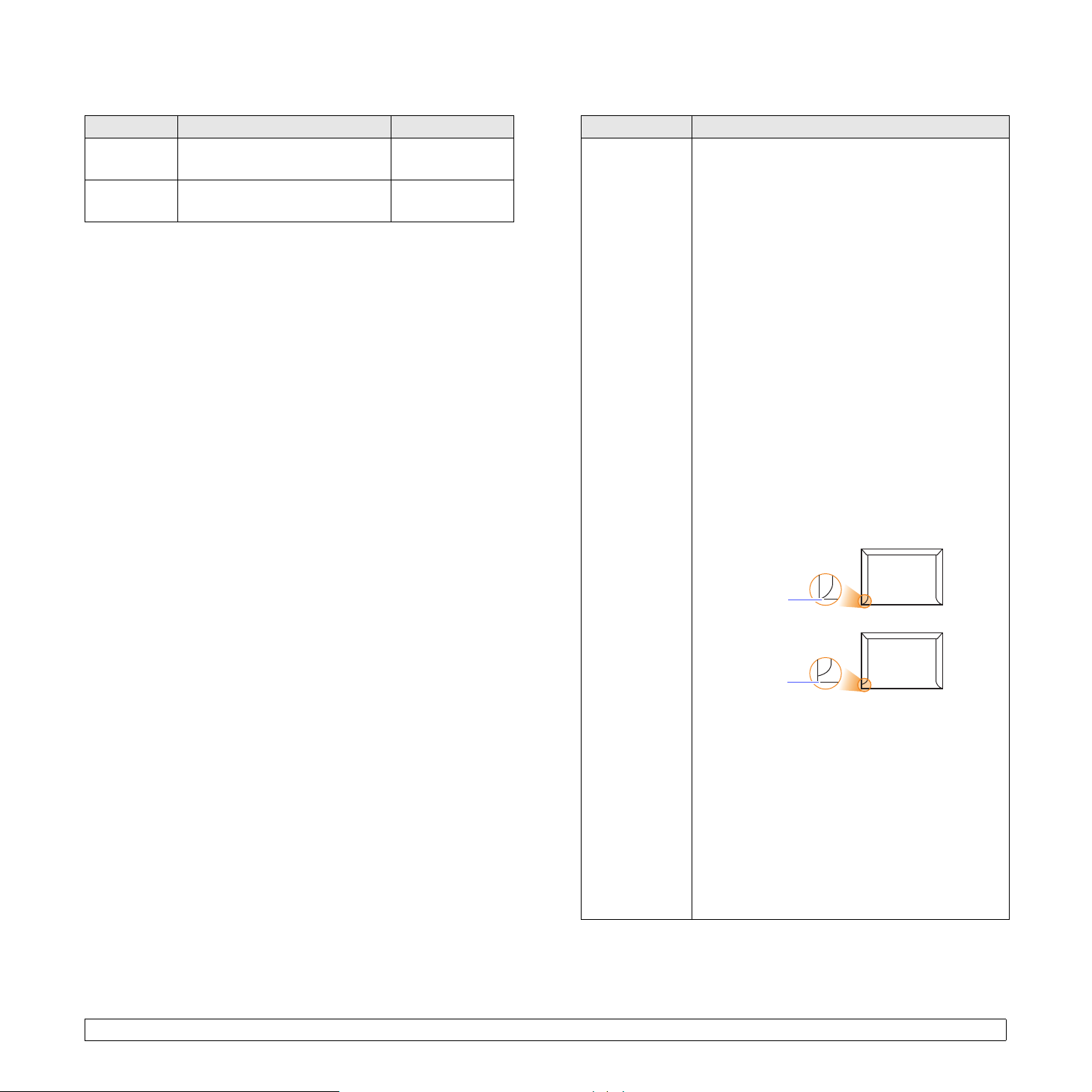
Formáty médií podporované ve všech režimech
Pokyny pro zvláštní tisková média
Režim Formát Zdroj
Režim
kopírování
Režim tisku
Letter, A4, Legal, Oficio, Folio,
Executive, JIS B5, A5, A6
Všechny formáty podporované
zařízením
• Zásobník
•Ruční podavač
• Zásobník
•Ruční podavač
Pokyny pro výběr a skladování tiskových médií
Při výběru nebo vkládání papíru, obálek či jiných tiskových materiálů
se řiďte následujícími pokyny:
• Vždy používejte média, která odpovídají specifikacím na straně 5.5.
• Tisk na navlhlý, zkroucený, pomačkaný nebo potrhaný papír může
způsobit uvíznutí papíru a snížit kvalitu tisku.
• V zájmu dosažení nejlepší kvality tisku používejte pouze kopírovací
papír vysoké kvality, zvláště doporučený pro použití v laserových
tiskárnách.
• Nepoužívejte následující typy médií:
- papír s reliéfním písmem, perforací nebo texturou, která je příliš
jemná nebo příliš hrubá,
- mazatelný kancelářský papír,
- papír s více stránkami,
- syntetický a tepelně citlivý papír,
- bezuhlíkový kopírovací papír a pauzovací papír.
Tyto papíry mohou v zařízení uvíznout, mohou vydávat zápach nebo
zařízení poškodit.
• Média skladujte v původním obalu, dokud je nezačnete používat.
Kartony umístěte na palety nebo do regálů, v žádném případě ne
na podlahu. Nepokládejte na papír (zabalený ani vybalený) těžké
předměty. Papír chraňte před vlhkem a dalšími vlivy, které by
způsobily jeho pomačkání nebo pokroucení.
• Nepoužitá tisková médi a skla dujte při teplotách v rozmezí 15 °C až 30 °C
(59 °F až 86 °F). Relativní vlhkost musí být v rozmezí 10 % až 70 %.
• K usklad nění nepoužívaných médií pou ži jte obal chránící proti vlhku,
například plastovou krabici nebo pytel, aby k papíru nepronikl prach
ani vlhko.
• Speciální typy méd ií za kl ádejte do ru čního poda vače po jednom listu ,
aby se papír nezasekl.
Chcete-li předejít vzájemnému slepování médií (například průhledných
fólií nebo štítků), vyjměte je ze zařízení ihned po vytištění.
Typ média Pokyny
•Úspěch tisku na obálky závisí do značné míry
na kvalitě obálek. Přivýběru obálek zvažte
následující faktory:
- Gramáž: Gramáž papíru obálek by neměla
překročit 90 g/m2, aby nedocházelo
k zaseknutí obálek.
- Konstrukce: Před tiskem by měly být obálky
rovné s prohnutím menším než 6mm
(0,25 palců) a neměly by obsahovat vzduch.
- Stav: Obálky by neměly být pomačkané,
odřené ani jinak poškozené.
- Teplota: Používejte obálky, které snesou
teplotu a tlak, kterému budou vystaveny
uvnitř zařízení.
• Používejte pouze správně vyrobené obálky
sostrými přehyby.
• Nepoužívejte obálky se známkami.
• Nepoužívejte obálky se sponami, patentkami,
okénky, samolepicím uzávěrem nebo s jinými
syntetický mi materiály.
• Nepoužívejte poškozené ani nesprávně
vyrobené obálky.
Obálky
• Šev na obou koncích obálky musí zasahovat
až do rohu obálky.
Přijatelné
Nepřijatelné
• Obálky s oddělitelný m sa molepicím proužkem
nebo s více než jednou klopou, která se překládá
přes uzávěr, musejí používat lepidlo vyhovující
fixační teplotě po dobu 0,1 s. Fixační teplotu
naleznete v technických specifikacích z ařízení
na straně 13.1. Další klopy a pásky mohou
způsobit vrásnění, mačkání nebo uvíznutí
a mohou dokonc e poškodit fixační jednotku.
• Abyste dosáhli nejlepší kvality tisku, nastavte
okraje nejméně 15 mm (0,6 palců) od okrajů
obálky.
•Vyhněte se tisku v oblasti, kde se dotýkají
švy obálky.
5.3 <
Výběr a vkládání tiskových médií>
Page 26

Typ média Pokyny
• Aby nedošlo k poškození zařízení, používejte
pouze fólie doporuče né pro laserové tiskárny.
• Transparentní fólie používané v tiskárně musí
vydržet fixační teplotu. Fixační teplotu naleznete
v technických speci fik ac ích zařízení na
straně 13.1.
• Po vyjmutí ze zařízení položte fólie narovný
povrch.
• Nenechávejte fólie po dlouhou dobu v zásobníku
papíru. Mohl by se na nich usadit prach a nečistoty,
což by mohlo způsobit nestejnoměrný tisk.
Transparentní
fólie
•Při manipulaci s fóliemi dávejte pozor, abyste
potisk nerozmazali prsty.
• Chcete-li zabránit vyblednutí, nevystavujte
potištěné fólie dlouhodobě slunečnímu světlu.
• Zkontrolujte, zda nejsou fólie pomačkané,
zkroucené a zda nemají poškozené okraje.
Upozornění
Doporučená média: trans parentní fólie pro
barevné laserové tiskárny od výrobců HP,
Xerox a 3M.
Nedoporučujeme používat měkké
transparen tní fólie jako např. Xerox 3R91 334,
které mohou způso bit zaseknutí média
nebo se mohou poškrábat.
Typ média Pokyny
• Aby nedošlo k poškození zařízen í, po užíve jte
pouze štítky doporu čené pro laserové tiskárny.
•Přivýběru štítků zvažte následující faktory:
- Lepidlo: Lepidlo musí být stabilní při fixační teplotě
zařízení. Fixační teplotu nale znete v t echnickýc h
specifikacích zařízení na straně 13.1.
-Uspořádání: Používejte pouze štítky s neodkrytým
podkladem mezi nimi. Pokud jsou štítky odděleny
mezerami, mohou se z listů odlepit a vážně
zablokovat zařízení.
- Pokroucení: Před tiskem musejí být štítky uloženy
na rovném povrchu s prohnutím maximálně
Štítky
13 mm (0,5 palců) v libovolném směru.
- Stav: Nepoužív ejte štítky, které jsou po mačkané,
odlepují se odpodkladu nebo obsahují bubliny.
• Ujistěte se, zda mezi štítky není žá dná odkrytá
plocha s lepidlem. Odkryté oblasti by mohly
při tisku způsobit odlepení š títků, což by vedlo
k uvíznutí papíru. Odkryté lepidlo může také
poškodit součásti zařízení.
• Nevkládejte do zařízení stejný arch se štítky vícekrát.
Podklad lepidla je určen pouze kjednomu průchodu
zařízením.
• Nepoužívejte štítky, které se odlepu jí od podkladu,
ani pomačkané štítky, štítky obsahující bubliny
či jinak poškozené štítky.
Kartičky
a materiál
běžného
formátu
Předtištěný
papír
•Netiskněte na média menší než 76 mm (3 palce)
na šířku a 127 mm (5 palců) nadélku.
• V aplikac i nastavte okraje alespoň 6,4 mm
(0,25 palců) od okraje tiskového materiálu.
•Hlavičkový papír musí být vytiš těn inkoustem
odolným proti vysoký m tepl otá m, který se
nerozpustí, nevypaří a neprodukuje nebezpečné
výpary, je-li po dobu 0,1 sekundy vystaven
fixační teplotě zařízení. Fi xační teplotu naleznete
v technických specifikacích zařízení na straně 13.1.
• Inkoust na hlavičkovém papíře musí být nehořlavý
a nesmí mít nepříznivý vliv natiskové válce.
•Formuláře a hlavičkové papíry j e třeba zabalit
do nepromokavého obalu, aby nedocházelo
ke změnám během skladování.
•Před vložením předtištěného papíru, např.
formuláře nebo hlavičkového papíru, ověřte,
zda je barva na papíře suchá. Během procesu
fixace může vlhký inkoust vystoupit z předtištěného
papíru, a tím snížit kvalitu tisku.
5.4 <
Výběr a vkládání tiskových médií>
Page 27

Vkládání papíru
V zásobníku
Do zásobníku vložtetiskové médium, které používáte pro většinu
tiskových úloh. Zásobník pojme maximálně 150 listů obyčejného
kancelářského papíru gramáže 75 g/m2.
Vkládání papíru do zásobníku
1 Vytáhněte zásobník ze zařízení.
2 Otevřete kryt papíru.
3 Upravte velikost zásobníku, dokud neuslyšíte cvaknutí.
6 Vložte papír tiskovou stranou nahoru.
Zajistěte, aby zásobník nebyl přeplněn a aby všechny čtyři rohy
v zásobníku byly rovné a pod opěra mi , jak je zob raz eno níže.
Přeplnění zásobníku může způsobit uvíznutí papíru.
4 Zásobník zvětšíte nastavením vodítka šířky papíru.
5 Prohněte listy papíru oběma směry, aby se oddělily jednotlivé
stránky, a poté je uchopte za jeden konec a prolistujte.
Srovnejte stoh papíru poklepáním okraji o rovný povrch.
7 Stiskněte vodítko délky papíru a posuňte ho tak, aby se lehce
dotýkalo konce sady papírů.
5.5 <
Výběr a vkládání tiskových médií>
Page 28
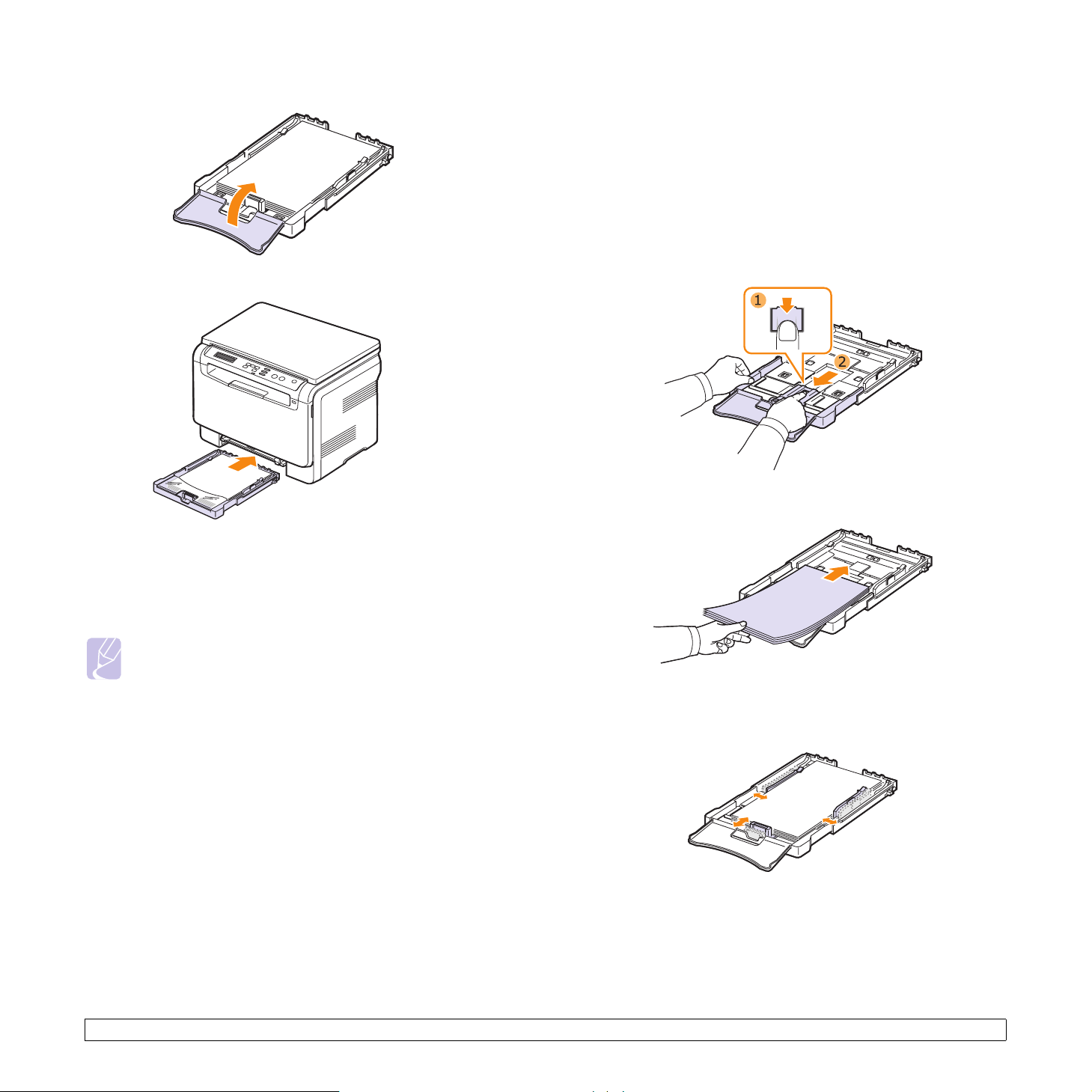
8 Zavřete kryt papíru.
9 Zasuňte zásobník zpět do zařízení.
Změna formátu papíru v zásobníku
Chcete-li vložit delší papír, například papír formátu Legal, je třeba
úpravou vodítek papíru prodloužit zásobník.
Chcete-li změnit formát zásobníku na jiný formát, musíte nastavit
správně vodítko délky papíru.
1 Vytáhněte zásobník ze zařízení. Otevřete kryt papíru a podle
potřeby vyjměte papír ze zásobníku.
2 Po stisknutí a uvolnění západky vodítka v horní části zásobníku
ručně vytáhněte zásobník.
3 Založte papír do zásobníku.
Hlavičkový papír zakládejte lícem nah oru. Horní okraj listu s logem
musí směřovat do zařízení.
Po založení papíru nastavte typ a velikost papíru pro zásobník.
Informace o kopírování a faxování naleznete na straně 5.8 a
informace o tisku z počítače naleznete v části Sekce softwaru.
Poznámka
• Jestliže je v zásobníku nedostatek papíru, vložte další papír.
• Jestliže máte problémy s podáváním papíru, vkládejte
jednotlivé listy do ručního podavače.
•Můžete založit již dříve vytištěný papír. Potiš těná strana musí
směřovat nahoru, přičemž nepokroucený okraj směřuje do
zařízení. Dochází-li k problémům s podáváním papíru, zkuste
papír obrátit. Mějte na paměti, že v tomto případě není
zaručena kvalita tisku.
4 Posuňte vodítko délky papíru tak, aby se lehce dotýkalo konce
stohu papírů. Stiskněte šířkové vodítko papíru a posuňte ho
khraně stohu papírů tak, aby se papíry neohnuly.
5.6 <
Výběr a vkládání tiskových médií>
Page 29
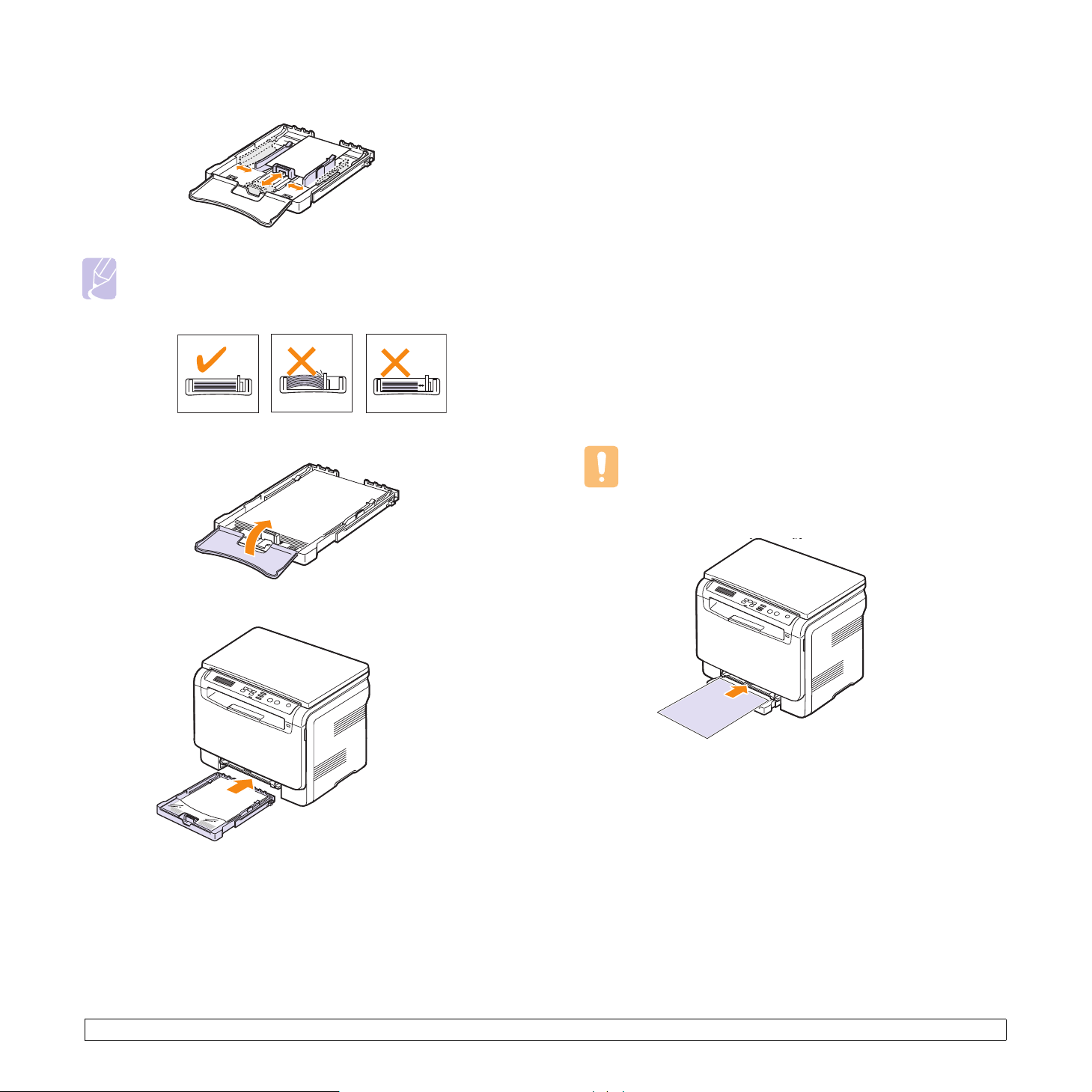
U papírů menších než formát Letter přemístěte vod ítk a papíru
do původní polohy a nastavte vodítka délky a šířky papíru.
Poznámka
Nezatlačujte vodítka šířky papíru příliš daleko, aby se papír
nedeformoval.
Jestliže vodítka šířky nenastavíte správně, papír se může zaseknout.
5 Zavřete kryt papíru.
Vručním podavači
Ruční podavač je určen pro zvláštní velikosti a typy tiskového materiálu,
jako jsou transparentní fólie, dopisnice, poznámkové lístky, štítky
a obálky. Je vhodný k tisku jednotlivých stránek na hlavičkový nebo
barevný papír.
Rady pro používání ručního podavače
•Do ručního podavače zak ládejte současně jen jeden formát tiskového
média.
Tisknete-li více výtisků současně, je vhodné použít zásobní k.
• Abyste zabránili zaseknutí papíru, nepřidávejte papír, dokud není
ruční podavač prázdný. Totéž platí pro ostatní typy tiskového média.
• Tiskové materiály je nutné vkládat lícem nahoru tak, aby horní hrana
směřovala do ručního podavače a aby byly umístěné ve středu
zásobníku.
• Vždy vkládejte pouze tisková média uvedená na straně 5.1, abyste
zabránili zasekávání papíru a problémům s kvalitou tisku.
• Pokroucené pohlednice, obálky a štítky před vložením do ručního
podavače narovnejte.
Vkládání papíru do ručního podavače:
Upozornění
Pokud tisknete z ručního podavače, vyjměte papír ze zásobníku.
6 Zasuňte zásobník zpět do zařízení.
1 Vložte papír tiskovou stranou nahoru.
V závislosti na typu používaného média dodržujte příslušné
následující pokyny:
• Obálky: Stranou s klopou dolů a oblastí pro známku vlevo nahoru.
• Transparentní fólie: Tisková strana nahoru a horní ok raj
s lepicím páskem směřuje do zařízení.
• Štítky: Tisková strana nahoru a horní krátký okraj směřuje
do zařízení.
• Předtištěný papír: Strana s předtiskem nahoru a horní okraj
směřuje do zařízení.
• Karty: Tisková strana nahoru a horní krátký okraj směřuje
do zařízení.
• Již potištěný papír: Dříve po tiš těnou stranou dolů a nezvlněným
okrajem směrem do zařízení.
5.7 <
Výběr a vkládání tiskových médií>
Page 30

2 Papír v ručním podavači sevřete mezi vodítka šířky a nastavte
je podle šířky papíru. Nepoužívejte přílišnou sílu, aby se papír
neohnul, což by způsobilo zaseknutí nebo vybočení papíru.
Nastavení formátu a typu papíru
Po vložení papíru do zásobníku je zapotřebí nastavit typ a formát papíru
pomocí tlačítek na ovládacím panelu. Tato nastavení budou platit
pro režim kopírování. Při tisku z počítače je třeba vybrat formát atyp
papíru v použité aplikaci.
1 Stisknutím Menu zobrazte možnost Menu Kopir. na spodním
řádku displeje a stiskněte tlačítko OK.
2 Pomocí tlačítek pro posuv přejděte k položce Syst.nastaveni
a potom stiskněte tlačítko OK.
3 Pomocí tlačítek pro posuv přejděte k položce Nast. papiru
a potom stiskněte tlačítko OK.
3
Po založení papíru nastavte typ a velikost papíru pro ruční podavač.
Kopírování viz strana 5.8 a tisk z počítače viz
Sekce softwa ru
Poznámka
Nastavení provede ná v ovladači tiskárny mají přednost před
nastaveními na ovládacím panelu.
Upozornění
Chcete-li tiskno ut několik stránek přes ruční podavač, počkejte,
než se dokončí tisk jedné strany, a potom vložte papír do
ručního podavače. Jinak by mohlo dojít k zaseknutí papíru.
4 Když se zobrazí možnost Format papiru, stiskněte tlačítko OK.
.
5 Pomocí tlačítek pro posuv zobrazte požadovaný zásobník papíru
a stiskněte tlačítko OK.
6 Pomocí tlačítek pro posuv zobrazte používanou velikost papíru
astiskněte tlačítko OK.
7 Stisknutím tlačítka Back se vrátíte do horní úrovně.
8 Pomocí tlačítek pro posuv přejděte k položce Typ papiru apotom
stiskněte tlačítko OK.
9 Pomocí tlačítek pro posuv zobrazte používaný typ papíru
astiskněte tlačítko OK.
10 Sti sknu tím tla čítka Stop/Clear se vra ťte do pohotovostního režim u.
5.8 <
Výběr a vkládání tiskových médií>
Page 31

6 Kopírování
Tato kapitola obsahuje podrobné pokyny pro kopírování dokumentů.
Tato kapitola zahrnuje:
•Výběr zásobníku papíru
• Kopírování
•Změna nastavení pro každou kopii
•Změna výchozího nastavení kopie
• Použití zvláštních funkcí kopírování
Změna nastavení pro každou kopii
Pomocí tlačítek na ovládacím panelu můžete nastavit všechny
základní možnosti kopírování: tmavost, typ dokumentu i formát kopie.
Před stisknutím tlačítka Stop/Clear, které zahájí kopírování, nastavte
pro aktuální úlohu následující možnosti.
Poznámka
Stisknete-li během nastavování možností kopírování tlačítko
Stop/Clear, zruší se všechny dosud nastavené možnosti pro
aktuální úlohu a nastavení se vrátí na výchozí hodnoty.
Zmenšená nebo zvětšená kopie
Výběr zásobníku papíru
Po vložení tiskového médi a zvolte zásob ník papíru pro kopíro vací úlohy.
1 Stisknutím Menu zobrazte možnost Menu Kopir. na spodním
řádku displeje a stiskněte tlačítko OK.
2
Pomocí tlačítek
apotom stiskněte tlačítko OK.
3 Pomocí tlačítek pro posuv přejděte k položce Nast. papiru
a potom stiskněte tlačítko OK.
4 Pomocí tlačítek pro posuv přejděte k položce Zdroj papiru
a potom stiskněte tlačítko
5 Pomocí tlačítek pro posuv zobrazte požadovaný zásobník papíru
a stiskněte tlačítko OK.
6 Stisknut ím tlačítka Stop/Clear se vraťte do pohotovostního režimu.
pro posuv
přejděte k položce
OK
.
Syst.nastaveni
Kopírování
1 Umístěte originál dokumentu na skleněnou desku skeneru.
Pomocí tlačítek Menu na ovládacím panelu upravte nastavení
kopírování, například formát kopie, tmavost a typ originálu. Viz 6.1.
Podle potřeby můžete použít zvláštní funkce kopírování, například
kopírování plakátu nebo kopírování dvou stránek na list. Viz 6.3.
Velikost kopírovaného obrazu můžete při kopírování originálů
z krytu skeneru zmenšit nebo zvětšit v rozsahu od 50 % do 200 %.
Výběr z předem definovaných velikostí kopií:
1 Stisknutím Menu zobrazte možnost Menu Kopir. na spodním
řádku displeje a stiskněte tlačítko OK.
2 Pomocí tlačítek pro posuv přejděte k položce Kopirovani apotom
stiskněte tlačítko OK.
3 Pomocí tlačítek pro posuv přejděte k položce Zmen./Zvet.
a potom stiskněte tlačítko OK.
4 Pomocí tlačítek pro posuv vyberte požadované nastavení
formátu a stiskněte tlačítko OK.
Jemné nastavení velikosti kopií:
1 Stisknutím Menu zobrazte možnost Menu Kopir. na spodním
řádku displeje a stiskněte tlačítko OK.
2 Pomocí tlačítek pro posuv přejděte k položce Kopirovani apotom
stiskněte tlačítko OK.
3 Pomocí tlačítek pro posuv přejděte k položce Zmen./Zvet.
a potom stiskněte tlačítko OK.
4 Pomocí tlačítek pro posuv přejděte k položce Vlastni apotom
stiskněte tlačítko OK.
5 Pomocí tlačítek pro posuv zadejte požadovaný formát ko pie.
Stisknutím a podržením tlačítka můžete rychle přejít k požadované
hodnotě.
2 Stisknut ím tlačítka
Nebo stisknutím tlačítka
Color Start
Black Start
spustíte barevné kopírování.
spustíte černobílé kopírování.
Poznámka
Vprůběhu zpracování můžete úlohu kopírování zrušit.
Po stisknutí tlačítka Stop/Clear se kopírování zastaví.
6.1 <
6 Výběr uložte stisknutím tlačítka OK.
Poznámka
Přivytváření zmenšené kopie se ve spodní části kopie mohou
vytvořit černé čáry.
Kopírování>
Page 32

Tmavost
Jestliže originální dokument obsahuje nezřetelné značky a tmavé
obrázky, můžete úpravou jasu vytvořit čitelnější kopii.
1 Stisknutím Menu zobrazte možnost Menu Kopir. na spodním
řádku displeje a stiskněte tlačítko OK.
Změna výchozího nastavení kopie
Vlastnosti kopie včetně tmavosti, formátu a počtu lze nastavit na
nejčastěji používané hodnoty. Při kopírování dokumentu se použije
výchozí nastavení, pokud nebylo změněno příslušnými tlačítky na
ovládacím panelu.
2 Pomocí tl ačítek pro posuv přejděte k položce Kopirovani a potom
stiskněte tlačítko OK.
3 Pomocí tlačítek pro posuv přejděte k položce Tmavost apotom
stiskněte tlačítko OK.
4 Pomocí tlačítek pro posuv vyberte požadovaný režim kontrastu.
• Svetly: Tento režim je vhodný utmavých výtisků.
• Normalni: Tento režim je vhodný u standardních strojopisných
nebo tištěných dokumentů.
• Tmavy: Tento režim je vhodný u světlých výtisků nebo
nevýrazných dokument ů psaných tužkou.
5 Uložte výběr stisknutím tlačítka OK.
Typ předlohy
Nastavení typu předlohy se používá k vylepšení kvality kopie volbou
typu dokumentu proaktuální úlohu kopírování.
1 Stisknutím Menu zobrazte možnost Menu Kopir. na spodním
řádku displeje a stiskněte tlačítko OK.
2 Pomocí tl ačítek pro posuv přejděte k položce Kopirovani a potom
stiskněte tlačítko OK.
3 Pomocí tlačítek pro posuv přejděte k položce Puvodni typ
a potom stiskněte tlačítko OK.
4 Pomocí tlačítek pro posuv vyberte požadovaný režim kontrastu.
• Text: Použijte pro dokumenty, které obsa hují převážně text.
• Text/Foto: Použijte pro dokumenty obsahující text a grafiku.
• Foto: Používá se vpřípadech, kdy jsou předlohou fotografie.
5 Uložte výběr stisknutím tlačítka OK.
1 Stisknutím Menu zobrazte možnost Menu Kopir. na spodním
řádku displeje a stiskněte tlačítko OK.
2 Pomocí tlačítek pro posuv přejděte k položce Nast.-kopir.
a potom stiskněte tlačítko OK.
3 Stiskněte tlačítko OK, když se zobrazí možnost Zmenit vychozi.
4 Pomocí tlačítek pro posuv zobrazte požadovanou volbu a stiskněte
tlačítko OK.
5 Pomocí tlačítek pro posuv přejděte k požadovanému nastavení
a potom stiskněte tlačítko OK.
6 V případě potřeby zopakujte kroky 4 až 5.
7 Stisknu tím tla čítka Stop/Clear se vra ťte do pohotovostního režim u.
Poznámka
Pokud během nastavování možností kopírování stisknete
tlačítko Stop/Clear, zruší se všechny provedené změny
a obnoví se výchozí hodnoty nastavení.
Nastavení časové prodlevy kopírování
Pokud nezačnete kopíro vat ihned poté, co na ovládacím panelu změníte
nastavení, můžete nastavit dobu, pokterou bude zařízení vyčkávat,
než obnoví původní výchozí nastavení.
1 Stisknutím Menu zobrazte možnost Menu Kopir. na spodním
řádku displeje a stiskněte tlačítko OK.
2
Pomocí tlačítek
a potom stiskněte tlačítko OK.
3
Pomocí tlačítek
stiskněte tlačítko OK.
pro posuv
pro posuv
přejděte k položce
přejděte k položce
Syst.nasta veni
Nast.zariz eni
a potom
6.2 <
4 Pomocí tlačítek pro posuv přejděte k položce Doba vyckavani
a potom stiskněte tlačítko OK.
5 Pomocí tlačítek pro posuv zobrazte požadované nastavení času.
Volba Vyp znamená, že zařízení neobnoví výchozí nastavení,
dokud stisknutím
kopírování, nebo stisknutím Stop/Clear kopírování neukončíte.
6 Uložte výběr stisknutím tlačítka OK.
7 Stisknu tím tla čítka Stop/Clear se vra ťte do pohotovostního režim u.
Kopírování>
Black Start
nebo Color Start nezahájíte
Page 33

Kopírování průkazu
Zařízení může vytisknout oboustranné originály
na 1 list papíru velikostí A4, Letter, Legal, Folio,
Oficio, Executive, B5, A5 nebo A6.
Když kopírujete po mocí této funk ce, zařízen í vytisk ne
jednu stranu orig inálu na horní po lovi nu papír u a druho u
stranu na spodní polovinu bez zmenšení velikosti
originálu. Tato funkce je užitečná při kopírování
dokumentů o malých rozměrech, například jmenovek.
Tato kopírovací funkce je k dispozici jen tehdy,
položíte-li originály na skleněnou desku skeneru.
1 Stiskněte tlačítko ID Copy.
2
Položte jeden originál lícem dolů na skleněnou
desku skeneru.
Podrobnosti o zakládání originálu viz strana 5.1.
3 Na displeji se zobrazí zp ráva Zalozte pre.str.
a stisk. [Start].
4 Stiskněte Color Start nebo
Zařízení zahájí skenování přední strany a
zobrazí se položka Zalozte zad.str. a stisk.
[Start].
5 Otevřete kryt skeneru a originál obraťte.
Poznámka
Jestliže stisknete tlačítko Stop/Clear
nebo nestisknete žádné tlačítko po do bu
přibližně 30 sekund, zařízení zruší
kopírovací úlohu a vrátí se do
pohotovostního režimu.
Black Start
.
Použití zvláštních funkcí kopírování
Kopírování 2 nebo 4 stránek na jeden list
Zařízení může zhotovit 2 nebo 4 obrazy originálu
zmenšené tak, aby se vešly na jeden list papíru.
1 Položte kopírovaný dokument na skleněnou
desku skeneru a zavřete kryt skeneru.
1 2
Kopírování
2 stránek
na list
1 2
3 4
Kopírování
4 stránek
na list
Podrobnosti o zakládání originálu viz strana 5.1.
2 Stisknutím Menu zobrazte mo žnost Menu Kopir.
na spodním řádku displeje a stiskněte tlačítko OK.
3 Pomocí tlačítek pro posuv přejděte k položce
Kopirovani a potom stiskněte tlačítko OK.
4 Pomocí tlačítek pro posuv přejděte k položce
2 na 1 nebo 4 na 1. Potom stiskněte tlačítko OK.
5 Pomocí tlačítek pro posuv vyberte požadovaný
barevný režim.
K dispozici jsou dva následující typy režimu:
• Barevne-Ano: Barevná kopie
• Cernobile-Ano: Černobílá kopie.
6 Stisknutím tlačítka
OK
zahajte kopírování.
7 Zařízení zahájí skenování přední strany a potom
zobrazí položku Dalsi stranka?.
Jestliže originál leží na skleněné desce skeneru,
zvolte Ano pro přidání další stránky.
8 Položte na skleněnou desku skeneru druhý
kopírovaný dokume n t.
6 Stisknutím tlačítka
kopírování.
Nebo stisknutím tlačítka
černobílé kopírování.
Poznámka
Pokud je předloha větší než oblast tisku,
nemusí být některé části dokumentu
vytištěny.
Color Start
Black Start
spustíte barevné
spustíte
6.3 <
Kopírování>
9 Stisknutím tlačítka
OK
zahajte kopírování.
Poznámka
Při kopírování 2 nebo 4 stránek na jeden list
je předl oha zmenšena o 50 %.
Page 34

Kopírování plakátu
Zařízení může vytisknout obraz na 9 listů papíru (3x3).
Slepením vytištěných stránek vytvoříte jeden dokument
velikosti plakátu.
Tato kopírovací funkce je k dispozici jen tehdy,
položíte-li originály na skleněnou desku skeneru.
1 Položte kopírovaný dokument na skleněnou
desku skeneru a zavřete kryt skeneru.
Podrobnosti o zakládání originálu viz strana5.1.
2 Stisknutím Menu zobrazte možnost Menu Kopir .
na spodním řádku displeje a stiskněte tlačítk o OK.
3 Pomocí tlačítek pro posuv přejděte k položce
Kopirovani a potom stiskněte tlačítko OK.
4 Pomocí tlačítek pro posuv přejděte k položce
Kopie-plakat apotom stiskněte tlačítko OK.
5 Pomocí tlačítek pro posuv vyberte požadovaný
barevný režim.
K dispozici jsou dva následující typy režimu:
• Barevne-Ano: Barevná kopie
• Cernobile-Ano: Černobílá kopie.
6 Stisknutím tlačítka
Originál je rozdělen na 9 částí.
Každá z těchto částí bude
naskenována avytištěna
v následujícím pořadí:
OK
zahajte kopírování.
Klonovací kopírování
Zařízení může tisknout vícenásobné kopie obrazu
originálního dokumentu na jedinou stránku. Počet
obrazů se určí automaticky podle velikosti předlohy
a formátu používaného papíru.
Tato kopírovací funkce je k dispozici jen tehdy,
položíte-li originály na skleněnou desku skeneru.
1 Položte kopírovaný dokument na skleněnou
desku skeneru a zavřete kryt skeneru.
Podrobnosti o zakládání orig inálu viz strana5.1.
2 Stisknutím Menu zobrazte možnost Menu Kopir.
na spodním řádku displeje a stiskněte tlačítko OK.
3 Pomocí tlačítek pro posuv přejděte k položce
Kopirovani a potom stiskněte tlačítko OK.
4 Pomocí tlačítek pro posuv přejděte k položce
Kopie-klon apotom stiskněte tlačítko OK.
5 Pomocí tlačítek pro posuv vyberte požadovaný
barevný režim.
K dispozici jsou dva následující typy režimu:
• Barevne-Ano: Barevná kopie
• Cernobile-Ano: Černobílá kopie.
6 Stisknutím tlačítka
OK
zahajte kopírování.
6.4 <
Kopírování>
Page 35

Vymazání obrazového pozadí
Zařízení můžete nastavit tak, aby tisklo obraz bez jeho pozadí.
Tato kopírovací funkce odstraní barevné pozadí a pomáhá při
kopírování originálů s barevným pozadím, jakými jsou noviny nebo
katalogy. Tato funkce je k dispozici jen pro monochromatické kopírování.
1 Položte kopírovaný dokument na skleněnou desku skeneru
azavřete kryt skeneru.
Podrobnosti o zakládání originálu viz strana 5.1.
2 Stisknutím Menu zobrazte možnost Menu Kopir. na spodním
řádku displeje a stiskněte tlačítko OK.
3 Pomocí tl ačítek pro posuv přejděte k položce Kopirovani a potom
stiskněte tlačítko OK.
4 Pomocí tlačítek pro posuv přejděte k položce Vymazat pozadi
a potom stiskněte tlačítko OK.
5 Pomocí tlačítek pro posuv vybert e Zap a stiskněte OK.
6 Stisknut ím tlačítka Stop/Clear se vraťte do pohotovostního režimu.
7 Stisknutím Black Start spustíte monochromatické kopírování.
6.5 <
Kopírování>
Page 36

7 Základní funkce tisku
V této kapitole jsou popsány běžné tiskové úlohy.
Tisk dokumentu
Tiskárna um ožňuje tisk z aplikací v systémech Windows, Macintosh
aLinux. Přesné postupy pro tisk dokumentu se mohou lišit vzávislosti
na použité aplikaci.
Podrobnosti o tisku naleznete v části Sekce softwaru.
Zrušení tiskové úlohy
Pokud tisková úloha čeká v tiskové frontě nebo v tiskovém řadiči, jako
je například skupina tiskáren vsystému Win dows, zrušte tiskovou úlohu
následujícím způsobem:
1 Klepněte na tlačítko Start na hlavním panelu systému Windows.
2 V systému Windows 98/2000/Me vyberte možnos t Nastavení
a potom možnost Tiskárny.
V systémech Windows XP/2003 vyberte možnost Tiskárny a faxy.
V systému Windows Vista vyberte Ovládací pane ly >
Hardware a zvuk > Tiskárny.
3 Poklepejte na ikonu Samsung CLX-216x Series.
4 V nabídce Dokument vyberte možnos t Zrušit tisk (Windows 98/Me)
nebo Zrušit (Windows 2000/XP/2003/Vista).
Poznámka
Do tohoto okna se můžete dostat také prostým poklepáním
na ikonu tiskárny v dolním pravém rohu plochy Windows.
Tiskovou úlohu můžete rovněž zruš it stisknutím tlačítka Stop/Clear
na ovládacím panelu.
7.1 <
Základní funkce tisku>
Page 37

8 Skenování
Zařízení umožňuje skeno vat obrázky a text a převést je tak do di gitálních
souborů v počítači. Potom můžete tyto soubory zasílat elektronickou
poštou, posílat je na s voje web ové stránk y nebo j e použív at k vy tvoření
projektů, které pak vytisknete.
Tato kapitola zahrnuje:
• Základy skenování
• Skenování do aplikace prostřednictvím místního připojení
• Skenování pomocí sít’ového připojení (pouze CLX-2160N)
•Změna nastavení pro jednotlivou úlohu skenování
•Změna výchozího nastavení skenování
Poznámka
Maximální dosažitelné rozl išení závisí na různých faktorech,
včetně rychlosti počítače, volného místa na pevném disku,
velikosti paměti, velikosti skenovaného obrazu a nastavení
bitové hloubky. Proto, v závislost na systému a předmětu
skenování, nemusíte být schopni skenovat v určitém rozlišení,
zejména použijete-li dokonalejší rozlišení.
Základy skenování
Tiskárna nabízí následující metody skenování obrazu při využití
místního připojení:
•Prostřednictvím jedné z předem nastavených aplikací. Skenování
obrazu vyvolá vybranou aplikaci, která umožní řízení procesu.
Viz další část.
•Prostřednictvím programu SmarThru™, který je dodáván se
zařízením. Skenování obrazu spustí SmarThru™ a umožní řízení
procesu sk enování.
•Prostřednictvím ovladače Windows Images Acquisition (WIA).
Viz Sekce softwaru.
•Do přenosného pamět’ového zařízení USB, je-li zasunuto do USB
pamět’ového portu v tiskárně. Viz strana 9.2.
Naskenované obrazy můžete také odesílat na různá místa prostřednictvím
sít’ového připojení:
• Ke svému sít’ovému počítači prostřednictvím programu Síťové
skenování. Při připojení k síti můžete obraz skenovat do počítače,
na kterém běží program
Síťové skenování
. (pouze CLX-2160N)
Skenování do aplikace
prostřednictvím místního připojení
Poznámka
Další skenovací programy kompatibilní s rozhraním TWAIN,
jako jsou Adobe Photoshop Deluxe, Microsoft Paint, Email,
SmarThru, OCR nebo Adobe Ph otoshop, může te přidat pomocí
Nástroje Nastavení tiskárny. Viz Sekce softwaru.
1 Zkontrolujte zařízení a počítač, zda jsou zapnuté a správně propojené.
2 Polož te jed en orig iná l lícem dolů na skleněnou desku skeneru.
Podrobnosti o zakládání originálu viz strana 5.1.
3 Stiskněte tlačítko Scan to.
V horním řádku displeje se zobrazí možnost Skener-pripr.
4 Pomocí tlačítek pro posuv zobrazte možnost Sken.do apl.
na spodním řádku displeje a stiskněte tlačítko OK.
5 Pomocí tlačítek pro posuv zobrazte požadovanou aplikaci
astiskněte tlačítko OK.
6 Ve vybrané aplikaci upravte nastavení skenování a začněte skenovat.
Podrobnosti najdete v uživatelské příručce aplikace.
8.1 <
Skenování>
Page 38

Skenování pomocí sít’ového připojení (pouze
CLX-2160N)
Jestliže jste připojili tiskárnu k síti a nastavili správně parametry sítě,
můžete skenovat a zasílat obrazy po celé síti.
Příprava pro sít’ové skenování
Před použitím sít’ových skenovacích funkcí musíte zařízení přidat do
programu Síťové skenování, který slouží klientům sítě ke skenování.
Přidání zařízení do programu Síťové skenování
Nejprve nainstalujte program Síťové skenování. Viz Sekce softwaru.
Ke skenování obrazů ze zařízení do vašeho počítače prostřednictvím
sítě je nutné zařízení zaregistrovat v programu Síťové skenování jako
oprávněný sít’ový skener.
1 V systému Windows zvolte Start Programy Samsung
Network Printer Utilities Síťové skenování
Síťové skenování.
Otevře se okno Správce Síťového skenování Samsung.
2 Klikněte jednou na tlačítko Přidat zařízení nebo dvakrát na ikonu
Přidat zařízení.
3 Klepněte na tlačítko Další.
4 Zvolte Vyhledat skener. (doporučeno) nebo Připojit se k tomuto
skeneru a zadejte IP adresu vašeho zařízení.
5 Klepněte na tlačítko Další.
Zobrazí se se znam skenerů v síti.
6 Vyberte v seznamu svoje zařízení a zadejte název, uživatelské
identifikační číslo a PIN (osobní identifikační číslo).
Poznámka
Pokud jde o náze v sk eneru, název modelu va še ho zařízení
je vložen automaticky, ale lze jej měnit.
ID může mít až 8 znaků. První znak musí být písmeno.
Kód PIN musí mít 4 číslice.
7 Klepněte na tlačítko Další.
8 Klepněte na tlačítko Dokončit.
Vaše zařízení je přidáno do programu Síťové skenování a vy ny ní
můžete skenovat obrazy prostřednictvím sítě.
Skenování do klienta sítě
Program Síťové skenování umožňuje na dálku skenovat originál
ze zařízení připojeného k síti do počítače v souborech formátu JPEG,
TIFF nebo PDF .
Skenování
1 Ujistěte se, že zařízení a počítač jsou připojeny k síti a v počítači
je spuštěn program Síťové skenování.
2 Polož te jed en orig iná l lícem dolů na skleněnou desku skeneru.
Podrobnosti o zakládání originálu viz strana 5.1.
3 Stiskněte tlačítko Scan to.
4 Pomocí tlačítek pro posuv zobrazte možnost Sitove sken.
na spodním řádku displeje a stiskněte tlačítko OK.
5 Pomocí tlačítek pro posuv zobrazte identifikační číslo, které
jste nastavili v okně Správce Síťového skenování Samsung,
astiskněte tlačítko OK.
6 Vložte identifikační číslo, které jste nastavili v okně Správce
Síťového skenování Samsung, a stiskněte OK.
7 Pokud jsou cílem skenování složky v počítači, zobrazte pomocí
tlačítek pro posuv možnost Dokumenty na dolním řádku displeje
a stiskněte tlačítko OK.
Poznámka
Jestliže je cílem skenování aplikace v počítači, zobrazte
pomocí tlačítek pro posuv požadovanou aplikaci a stiskněte
tlačítko Color Start nebo Black Start. Skenování se spustí.
8 Pomocí tlačítek pro posuv zobra zte p ožado vanou vol bu na staven í
skenování a stiskněte tlačítko OK. Chcete-li ihned zahájit skenování
pomocí výchozích nastavení, stiskněte tlačítko Color Start nebo
Black Start.
• Rozliseni: Nastavuje rozlišení obrazu.
• Sken.-barv.: Nastavuje barevný režim.
• Sken.-form.: Nastavuje formát, ve kterém bud e obraz uložen.
Když vyberete TIFF nebo PDF, můžete zvolit skenování více s tran .
9 Pomocí tlačítek pro posuv zobrazte požadovaný stav a stiskněte
tlačítko OK.
10 Spusťte skenování stisknutím tlačítka Color Start nebo Black
Start. Zařízení zahájí skenování originálu do počítače se spušteným
programem.
Poznámka
Skenovací vlastnosti vašeho zařízení a nastavení skenování
můžete měnit v okně Správc e Síťového skeno vání Samsung.
Klikněte na Vlastnosti a ve všech tabulkách nastavte
příslušné volby.
8.2 <
Skenování>
Page 39

Nastavení časové prodlevy skenování v síti
Jestliže prog ram Síťové skenování v počítači neodesílá poža davek na
aktualizaci a neskenuje úlohu v určené časové prodlevě, zařízení zruší
úlohu skenování. Nastavení časové prodlevy můžete podle potřeby změnit.
1 Stisknutím Menu zobrazte možnost Menu Skenov. na spodním
řádku displeje a stiskněte tlačítko OK.
2
Pomocí tlačítek
apotom stiskněte tlačítko OK.
3 Stiskněte tlačítko OK, když se zobrazí možnost Nast.zarizeni.
4 Pomocí tlačítek pro posuv přejděte k položce Cas. limit-sit
a potom stiskněte tlačítko OK.
5 Zadejte požadovanou hodnotu časové prodlevy a stiskněte tlačítko OK.
Tato změna bude rozeslána v rámci sítě a projeví se u vš ech
klientů připojených k síti.
6 Stisknutím tlačítka Stop/Clear se vrátíte do pohotovostního režimu.
pro posuv
přejděte k položce
Syst.nastave ni
Změna výchozího nastavení skenování
Abyste nemuseli přizpůsobovat nastavení pro ka ždou úlohu skenován í,
můžete nastavit výchozí hodnoty skenování.
1 Stisknutím Menu zobrazte možnost Menu Skenov. na spodním
řádku displeje a stiskněte tlačítko OK.
2
Pomocí tlačítek
a potom stiskněte tlačítko OK.
3 Stiskněte tlačítko OK, když se zobrazí možnost Zmenit vychozi.
4 Stiskněte tlačítko OK, když se zobrazí možnost Pamet USB.
5 Pomocí tlačítek pro posuv zobra zte p ožado vanou vol bu na staven í
skenování a stiskněte tlačítko OK.
6 Pomocí tlačítek pro posuv zobrazte požadovaný stav a stiskněte
tlačítko OK.
7 Opakujte kroky 5 a 6 a změňte jiná nastavení.
pro posuv
přejděte k položce
Nast. skeneru
Změna nastavení pro jednotlivou
úlohu skenování
Zařízení poskytuje následující možnosti nastavení.
• Sken.-vel.: Nastavuje velikost obrazu.
• Puvodni typ: Nastavuje typ originálního dokumentu.
• Rozliseni: Nastavuje rozlišení obrazu.
• Sken.-barv.: Nastavuje barevný režim.
• Sken.-form.: Nastavuje formát, ve kterém bude obraz uložen.
Jestliže vybe rete TIF F nebo PDF, můžete zvolit skenování více stran.
Přizpůsobení nast avení před zahájením úlohy skenování:
1 Stisknutím Menu zobrazte možnost Menu Skenov. na spodním
řádku displeje a stiskněte tlačítko OK.
Pomocí tlačítek
2
apotom stiskněte tlačítko OK.
3 Stiskněte tlačítko OK, když se zobrazí možnost Pamet USB.
4 Pomocí tla čítek pro posuv zobrazte p ožado van ou volb u nastaven í
skenování a stiskněte tlačítko OK.
5 Pomocí tlačítek pro posuv zobrazte požadovaný stav a sti s kněte
tlačítko OK.
6 Opakujte kroky 4 a 5 pro nastavení dalších voleb.
pro posuv
přejděte k položce
Fce Skenovani
8 Stisknutím tlačítk a Stop/Clear se vrátíte do pohotovostního režimu.
7 Po ukončení se stisknutím tlačítka Stop/Clear vrátíte
do pohotovostního režimu.
8.3 <
Skenování>
Page 40

9 Použití USB flash paměti
Tato kapitola popisuje použití USB pamět’ového zařízení ve vašem
zařízení.
Tato kapitola zahrnuje:
•O paměti USB
• Zapojení USB pamět’ového zařízení
• Skenování do USB pamět’ového zařízení
• Tisk z USB pamět’ového zařízení
• Správa USB paměti
•Tisk přímo z digitálního fotoaparátu
Zapojení USB pamět’ového zařízení
USB pamět’ový port vpředu na zařízení je určen pro USB pamět’ová
zařízení verze 1.1 a 2.0. Zařízení podporuje USB pamět’ová zařízení
se systémem souborů FA T16 nebo F AT32 a velikostí sektoru až 512 B.
Informace o systému souborů USB paměťového zařízení získáte
uprodejce.
Používejte pouze schvále né USB pamět’ové zařízení se zástrčným
konektorem typu A.
Používejte pouze USB pamět’ové
zařízení s kovovým stíněním.
O paměti USB
USB pamět’ová zařízení jsou k dispozici s různou kapacitou paměti
a poskytují další prostor pro uložení dokumentů, prezentací, stažen é
hudby a videonahrávek, fotografií s vysokým rozlišením a jakýchkoliv
jiných souborů, které chcete uložit nebo přenášet.
USB pamět’ové zařízení umožňuje:
• Skenovat dokumenty a ukládat je do USB pamět’ového zařízení.
• Tisknout data uložená v USB pamět’ovém zařízení.
• Obnovovat záložní soubory do paměti vašeho zařízení.
• Formátovat USB pamět’ové zařízení.
• Zkontrolovat velikost dostupné paměti.
Poznámka
Existují dva typy USB konektorů.
USB pamět’ové zařízení zasuňte do USB pamět’ového portu vpředu
na zařízení.
Upozornění
• USB pamět’ové zařízení nevytahujte, je-li zařízení v provozu,
nebo jestliže zapisuje do USB paměti nebo z ní načítá.
Mohli byste zařízení poškodit.
• Jestliže má vaše USB pamět’ové zařízení určité vlastnosti,
například je zab ezpečeno a je nastaveno heslo, zařízení není
schopno je automaticky zjistit. Podrobnosti najdete v návodu
k obsluze tohoto zařízení.
9.1 <
Použití USB flash paměti>
Page 41

Skenování do USB pamět’ového zařízení
Dokument můžete naskenovat a obraz uložit do USB pamět’ového
zařízení. Přitom můžete použít dva způsoby: můžete skenovat při
výchozím nastavení nebo si můžete pro skenování vytvořit vlastní nastavení.
Skenování
1 USB pamět’ové zařízení zasuňte do USB pamět’ového portu vpředu
na zařízení.
2
Položte jeden ori gin ál líc em dolů na skleněnou desku skeneru.
Podrobnosti o zakládání originálu viz strana 5.1.
3 Stiskněte tlačítko Scan to.
4 Stiskněte OK, jakmile se ve spodním řádku displeje zobrazí
Sken.do USB.
5 Stiskněte OK Color Start nebo Black Start po zobrazení USB.
Bez ohledu na stisknutí tlačítko je nastaven přizpůsobený barevný
režim. Viz „Přizpůsobení skenování do USB“ na straně 9.2.
Zařízení začne skenovat originál a zobrazí dotaz, zda chcete
skenovat další stránku.
6 Pro skenování více stran stiskněte OK, jakmile se zobrazí Ano.
Založte originál a stiskněte Color Start nebo Black Start.
Bez ohledu na stisknutí tlačítko je nastaven přizpůsobený barevný
režim. Viz „Přizpůsobení skenování do USB“ na straně 9.2.
Jinak pomocí t lačítek pro posuv vyberte Ne a stiskněte OK.
Po ukončení skenování vyjměte USB pamět’ové zařízení ze zařízení.
Přizpůsobení skenování do USB
Pro každou úlohu skenová ní do USB můžete de finov at velik ost obra zu,
formát souboru nebo barevný režim.
1 Stisknutím Menu zobrazte možnost Menu Skenov. na spodním
řádku displeje a stiskněte tlačítko OK.
2
Pomocí tlačítek
a potom stiskněte tlačítko OK.
3 Stiskněte tlačítko OK, když se zobrazí možnost Pamet USB.
4 Pomocí tlačítek pro posuv zobrazte požadovanou možnost
nastavení a stiskněte tlačítko OK.
Můžete nastavit následující volby:
• Sken.-vel.: Nastavuje velikost obrazu.
• Puvodni typ: Nastavuje typ originálního dokumentu.
• Rozliseni: Nastavuje rozlišení obrazu.
• Sken.-barv.: Nastavuje barevný režim. Pokud v této volbě
vyberete hodnotu Mono, nelze vybrat JPEG v možnosti
Sken.-form.
• Sken.-form.: Nastavuje formát, ve kterém bud e obraz uložen.
Když vyberete TIFF nebo PDF, můžete zvolit skenování více
stran. Pokud v této volbě vyberete hodnotu JPEG, nelze vybrat
Mono v možnosti Sken.-barv.
5 Pomocí tlačítek pro posuv zobrazte požadovaný stav a stiskněte
tlačítko OK.
6 Opakujte kroky 4 a 5 pro nastaven í dalších voleb.
7 Po ukončení se stisknutím tlačítka Stop/Clear vrátíte
do pohotovostního režimu.
Můžete změnit výchozí nastavení skenov ání. Podrobnosti vi z strana 8.3.
pro posuv
přejděte k položce
Fce Skenovani
Poznámka
Zařízení vytvoří na jednotce USB sl ožku SCAN FILE a ul oží zde
skenovaná data.
9.2 <
Použití USB flash paměti>
Page 42

Tisk z USB pamět’ového zařízení
Správa USB paměti
Soubory uložené v USB pamět’ovém zařízení můžete tisknout přímo.
Můžete tisknout soubory formátu TIFF, BMP a JPEG.
Typy souborů podporované volbou přímého tisku:
• BMP: BMP nekomprimovaný
• TIFF: TIFF 6.0 Baseline
• JPEG: JPEG Baseline.
Tisk dokumentu z USB pamět’ového zařízení:
1 USB pamět’ové zařízení zasuňte do USB pamět’ového portu
vpředu na zařízení. Po zasunutí stiskněte
Zařízení automaticky zjistí pamět’ové zařízení a začne načítat
data v něm uložená.
2 Pomocí tlačítek pro posuv zobrazte požadovanou složku nebo
soubor a stiskněte tlačítko OK.
Jestliže je před názvem složky písmeno D, ve vybrané složce
se nachází jeden nebo více souborů nebo složek.
3 Jestliže jste vybrali soubor, přejděte k dalšímu kroku.
Pokud jste vybrali složku,zobrazte pomocí tlačítek pro posuv
požadovaný soubor.
4 Pomocí tlačítek pro posuv vyberte počet vytištěných kopií nebo
zadejte číslo.
5 Stisknutím OK, Color Start nebo Black Start spustíte tisk
vybraného souboru.
K dispozici jsou dva následující typy režimu:
• OK nebo Color Start: Barevný tisk
• Black Start: Černobílý tisk.
Po vytištění souboru se na displeji zobrazí dotaz, zda chcete tisknout
další úlohu.
6 Pro tisk další úlohy stiskněte OK, jakmile se zobrazí Ano, a postup
opakujte od kroku 2.
Jinak pomocí t lačítek pro posuv vyberte Ne a stiskněte OK.
7 Stisknut ím tlačítka Stop/Clear se vraťte do pohotovostního režimu.
USB Print
.
Soubory uložené v USB pamět’ovém zařízení můžete odstraňovat
po jednom nebo všechny najednou přeformátováním paměti.
Upozornění
Po odstranění souborů nebo přeformátování USB pamět’ového
zařízení nelze soubory obnovit. Proto před odstraněním zkontrolujte,
zda data již nepotřebujete.
Odstranění souboru obrázku
1 USB pamět’ové zařízení zasuňte do USB pamět’ového portu zařízení.
2 Stiskněte tlačítko Scan to.
3 Stiskněte OK, jakmile se ve spodním řádku displeje zobrazí
Sken.do USB.
4 Pomocí tlačítek pro posuv přejděte k položce Sprava souboru
a potom stiskněte tlačítko OK.
5 Stiskněte tlačítko OK, když se zobrazí možnost Odstranit.
6 Pomocí tlačítek pro posuv zobrazte požadovanou složku nebo
soubor a stiskněte tlačítko OK.
Poznámka
Jestliže je před názvem složky písmeno D, ve vybrané
složce se nachází jeden nebo více souborů nebo složek.
Jestliže jste vybrali sou bor, na displeji se asi na 2 sekundy zob razí
velikost souboru. Přejděte k následujícímu kroku.
Jestliže jste vybrali složku, zobrazte pomocí tlačítek pro posuv
soubor, který chcete odstranit, a stiskněte OK.
7 Stiskněte OK pro potvrzení výběru, jakmile se zobrazí Ano.
8 Stisknutím tlačítk a Stop/Clear se vrátíte do pohotovostního režimu.
Formátování USB pamět’ového zařízení
1 USB pamět’ové zařízení zasuňte do USB pamět’ového portu zařízení.
2 Stiskněte tlačítko Scan to.
3 Stiskněte OK, jakmile se ve spodním řádku displeje zobrazí
4 Pomocí tlačítek
5 Pomocí tlačítek
6 Stiskněte OK pro potvrzení výběru, jakmile se zobrazí Ano.
7 Stisknutím tlačítk a Stop/Clear se vrátíte do pohotovostního režimu.
9.3 <
Použití USB flash paměti>
Sken.do USB.
pro posuv
a potom stiskněte tlačítko OK.
pro posuv
stiskněte tlačítko OK.
přejděte k položce Sprava souboru
přejděte k položce Format apotom
Page 43

Zobrazení stavu paměti USB
Můžete zkontrolovat ve likost paměti dos tupné pro sk enování a uklá dání
dokumenů.
1 USB pamět’ové zařízení zasuňte do USB pamět’ového portu zařízení.
2 Stiskněte tlačítko Scan to.
3 Stiskněte OK , když se na spodním řádku displeje zobrazí
Sken.do USB.
4 Pomocí tlačítek pro posuv přejděte k položce Zkontr.prostor
a potom stiskněte tlačítko OK.
Na displeji se zobrazí dostupná volná paměť.
5 Stisknutím Stop/Clear se vrátíte do pohotovostního režimu.
Tisk přímo z digitálního fotoapará tu
Toto zařízení podporuje funkci PictBridge. Může te tis kn out obr á zk y
přímo z jakéhokoliv PictBridge kompatibilního zařízení, například
z digitálního fotoaparátu, telefonu s fotoaparátem a videokamery.
Tato zařízení nemusíte připojovat k počítači.
1 Zapněte za řízení.
2 Připojte PictBridge kompatibilní zařízení k pamět’ovému portu
na přední straně pomocí USB kabelu dodaného se zařízením.
3 Odešlete příkaz k tisku obrázků z PictBridge kom patibilního zařízení.
Poznámka
• Podrobný postup vytištění obrazu z fotoaparátu s funkcí
PictBridge naleznete v příručce dodané s fotoaparátem.
• Tisk indexu není podporován.
• Nepodporuje tisk dat nebo názvu souboru.
9.4 <
Použití USB flash paměti>
Page 44

10 Údržba
Tato kapitola obsahuje informace týkající se údržby zařízení a kazety
s tonerem.
Tato kapitola zahrnuje:
•Tisk zpráv
• Vymazání paměti
• Čištění zařízení
• Údržba kazety s tonerem
• Rozložení toneru
•Výměna kazety s tonerem
•Výměna zobrazovací jednotky
•Výměna zásobníku použitého toneru
•Součásti pro údržbu
• Správa zařízení z webu
• Kontrola výrobního čísla zařízení
Tisk zpráv
Zařízení tiskne různé zprávy s užitečnými informacemi, které budete
potřebovat. K dispozici jsou následující zprávy:
Zprávy v barevném rámečku jsou k dispo zici jen u mo delu CLX-2160N.
Zpráva/Seznam Popis
Tento seznam obsahuje nastavení možností,
Konfigurace
Info-spot.mat.
Informace site
Protokol-sit
které uživatelé mohou měnit. Seznam můžete
vytisknout a ověřit v něm všechny provedené
změny nastavení.
Tento seznam ukazuje aktuální stav spotřebního
materiálu ve vašem zařízení.
Tento seznam obsahuje informace o sít’ovém
připojení a konfiguraci vašeho zařízení.
Tato zpráva obsahuje informace o záznamech
programu Síťové skenování včetně IP adres,
času a data, počtu skenovaných stránek a výsledků.
Vymazání paměti
Vybrané informace uložené v paměti zařízení můžete vy ma za t.
1 Stisknutím Menu zobrazte možnost Menu Kopir. na spodním
řádku displeje a stiskněte tlačítko OK.
2 Pomocí tlačítek
a potom stiskněte tlačítko OK.
3 Pomocí tlačítek pro posuv přejděte k položce Zrus.nastaveni
a potom stiskněte tlačítko OK.
4 Pomocí tlačítek pro posuv zobrazte položku, kterou chcete vymazat.
Volby v barevném rámečku jsou k dispozici jen u modelu CLX-2160N.
Doplňky Popis
Vse-nastaveni
Nast.-kopir.
Nast. skeneru
Syst.nastaveni
Sit
Protokol-sit
5 Stiskněte tlačítko OK, když se zobrazí možnost Ano.
6 Dalším stisknutím OK potvrďte vy mazání.
7 Opakováním kroků 3 až 7 vymažte další položku.
8 Stisknu tím tla čítka Stop/Clear se vra ťte do pohotovostního režim u.
pro posuv
přejděte k položce Syst.nastaveni
Vymaže všechna data v paměti a změní všechna
vaše nastavení na tovární nastavení.
Změní všechny kopírovací volby na tovární
nastavení.
Změní všechny skenovací volby na tovární
nastavení.
Změní všechny systémové volby na to vární
nastavení.
Změní všechny sít’ové volby na tovární
nastavení.
Vymaže informace o relacích sít’ ového
skenování, uložené v paměti.
Tisk zprávy
1 Stisknutím Menu zobrazte možnost Menu Kopir. na spodním
řádku displeje a stiskněte tlačítko OK.
2
Pomocí tlačítek
apotom stiskněte tlačítko OK.
3
Pomocí tlačítek
stiskněte tlačítko OK.
4
Pomocí tlačítek
seznam a stiskněte OK.
Pro tisk všech zpráv a seznamů zvolte
5
Stiskněte OK pro potvrzení tisku, jakmile se zobrazí
Vybrané informace se vytisknou.
pro posuv
pro posuv
pro posuv
přejděte k položce
přejděte k položce
zobrazte požadovanou zprávu nebo
Syst.nastaveni
Zobrazit
Vse-protokoly
a potom
.
Ano
.
10.1 <
Údržba>
Page 45

Čištění zařízení
Abyste udrželi kvalitu tisku a skenování, proveďte násle duj ící postu py
čištění při každé výměně tonerové kazety nebo při problémech
s kvalitou tisku nebo skenování.
Upozornění
•Při čištění skříně zařízení čisticími prostředky s velkým
množstvím alkoholu, rozpouštědel nebo jiných
koncentrovaných látek může dojít k odbarvení nebo
mechanickému poškození skříně.
•Je-li zařízení nebo jeho okolí znečištěno tonerem,
doporučujeme stopy toneru odstranit pomocí navlhčeného
hadříku nebo utěrky. Pokud použijete vysavač, může se toner
rozfoukat a způsobit škody.
Čištění vnějšího povrchu
Skříň zařízení čistěte měkkou tkaninou, která nepouští vlá kn a.
Látku můžete lehce navlhčit, ale dávejte pozor, aby tekutina
nestékala po zařízení nebo nenatekla dovnitř.
Čištění vnitřního prostoru
Během tisku se uvnitř zařízení mohou nahromadit zbytky papíru, toner
a prachové částice. Tyto usazeniny moho u působit problémy skvalitou
tisku, nap říklad skvrny od toneru nebo jeho rozmazání. Vyčištěním
vnitřních částí z ařízení tyto problémy odstraníte nebo zmírníte.
1 Zaříze ní vy pněte a odpojte napájecí kabel. Počkejte, než zařízení
vychladne.
3 Vysuňte horní rukojet’ na zobrazovací jednotce a použijte
ji k úplnému vytažení jednotky ze zařízení.
Varování
Aby nedošlo k poškození zobrazovací jednotky, nevystavujte
ji světlu na delší dobu než několik minut. Pokud je to nutné,
zakryjte ji kusem papíru.
Nedotýkejte se zeleného povrchu na zobrazovací jednotce
rukama ani žádným jiným předmětem. Použijte rukojet’, abyste
se nedotýkali této plochy.
Dávejte pozor, abyste nep oškrábal i povrch z obrazova cí jednotky.
4 Suchou látkou nepouštějící vlákna otřete všechen prach
a v ysypaný toner.
2 Otevřete přední kryt a vyjměte ze zařízení zobrazovací jednotku
pomocí rukojeti v její spodní části.
10.2 <
Poznámka
Po vyčištění nechte tiskárnu úplně vyschnout.
Údržba>
Page 46

5 Vytáhněte zobrazovací jednotku zhruba do poloviny a zatlačte na
ni, dokud neuslyší te „zacvakn utí“. Opakujt e tento kro k dvakrát nebo
třikrát.
6 Zatlačte zobrazov ací jednotku směrem do zařízení, dokud neusl yšíte
„zacvaknutí“.
Čištění skenovací jednotky
Udržováním čisté skeno vací jednotky zajistít e vysok ou kv ali t u kop ií.
Skenovací jednotku doporučujeme čistit podl e potřeby na začátku
každého dne aběhem dne.
1 Vodou lehce navlhčete měkkou tkanin u, která nepouští vlákna,
nebo papírový kapesník.
2 Otevřete kryt skeneru.
3 Otřete povrch skleněné desky skeneru tak, aby byl čistý asuchý.
1
2
3
bílý potah
1
kryt skeneru
2
skleněná deska
3
skeneru
7 Pevně zavřete přední kryt.
Upozornění
Zařízení nebude pracovat, není-li přední kryt zcela zavřený.
8 Připojte napájecí kabel a zapněte zařízení.
Upozornění
Pokud uslyšíte praskavý zvuk, přeinstalujte zobrazovací
jednotku. Zobrazovací jednotka není správně nainstalovaná.
4 Očistěte a vysušte spodní s tranu krytu skeneru.
5 Zavřete kryt skeneru.
10.3 <
Údržba>
Page 47

Údržba kazety s tonerem
Uskladnění kazety s tonerem
Chcete-li kazetu s tonerem co nejlépe využít, dodržujte následující pokyny:
• Kazetu s tonerem vyjměte z obalu až těsně před použitím.
• Kazetu s tonerem znovu nenaplňujte . Zá ruka na za říz ení se nevztahuje
na poškození způsobené použitím znovu naplněné kazety.
• Kazety s tonerem skladujte ve stejném prostředí, v jakém se nachází
zařízení.
• Chcete-li předejít poškození kazety s tonerem, nevystavujte ji na světlo
po dobu delší než několik minut.
Předpokládaná životnost kazety
Životnost kazety stonerem závisí namnožství toneru potřebného
kprovádění tiskových úloh. Skutečný počet vytištěných stran se může
lišit v závislosti na hustotě tisku na stránkách. Počet stránek může být
ovlivněn také provozním prostředím, frekvencí tisku, typy používaných
médií a jejich formátem. Budete-li tis kn out velké množství graf iky, bude
pravděpodobně nutné měnit kazetu častěji.
Rozložení toneru
3 Kazet u podrž te a důkladně s ní 5krát až 6krát zat očte, aby s e tone r
uvnitř rovnoměrně rozmístil.
Poznámka
Pokud se část toneru vysype na váš oděv, setřete jej suchou
tkaninou a oděv vyperte ve stude né vodě. Horká voda by
zafixovala toner do vlákna.
4 Kazetu s tonerem uchopte a vyrovnejte ji s odpovídající štěrbinou
uvnitř zařízení. Vložte ji zpět do otvoru, až zaklapne na místo.
Když je kazeta s tonerem téměř prázdná:
• Objevují se pruhy nebo světlý tisk.
• Zobrazí se zpráva, že dochází toner.
• V takovém případě se na monitoru počítače objeví okno programu
Smart Panel s informací, ve které barevné kazetě toner dochází.
• Kontrolka LED Status bliká červeně.
V těchto případech můžete dočasně obnovit kvalitu tisku opětovným
rozprostřením toneru v kazetě. Někdy se bílé pruhy a světlý tisk objevují
i po rozprostření toneru.
1 Otevřete přední kryt.
2 Vytáhněte příslušnou kazetu s tonerem.
5 Uzavřete přední kryt. Zkontrolujte, zda je kryt bezpečně uzavřen.
10.4 <
Údržba>
Page 48

Výměna kazety s tonerem
Zařízení používá čtyři b arvy a pro každou je určená jiná tonero vá kazeta:
žlutá (Y), purpurová (M), azurová (C) a černá (K).
Je-li kazeta s tonerem zcela prázdná:
• Kontrolka Status LED a zpráva týkající se toneru informují o tom,
že je nutné vyměnit určitou kazetu s tonerem.
•Zařízení přestane tisknout.
V tomto okamžiku je nutné kazetu s tonerem vyměnit. Informace
o objednání kazet s tonerem viz stra na 12.1 .
1 Vypněte zařízení a počkejte několik minut, dokud zařízení nezchladne .
2 Otevřete přední kryt.
3 Vytáhněte příslušnou kazetu s tonerem.
Poznámka
Pokud se část toneru vysype na váš oděv, setřete jej suchou
tkaninou a oděv vyperte ve studené vo dě. Horká voda by
zafixovala toner do vlákna.
7 Kazetu s tonerem uchopte a vyrovnejte ji s odpovídající štěrbinou
uvnitř zařízení. Vložte ji zpět do otvoru, až zaklapne na místo.
8 Uzavřete přední kryt. Ujistěte se, že je kryt bezpečně uzavřen,
a pak zařízení zapněte.
Upozornění
Zařízení nebude pracovat, není-li přední kryt zcela zavřený.
4 Vyjměte z obalu novou kazetu s tonerem.
5 Kazet u podržte a d ůkladně s ní 5krát až 6k rát zatočt e, aby s e toner
uvnitř rovnoměrně rozmístil.
6 Odstraňte ochranný kryt kazety.
Poznámka
Pokud je instalace správ ně dokončena, automaticky se vytiskne
zpráva průvodce. V yčkejte asi 1,5 minuty, dokud nebude zařízení
připraveno.
10.5 <
Údržba>
Page 49

Výměna zobrazovací jednotky
Životnost zobrazovací jednotky je přibližně 20 000 stránek černobílého
tisku a 50 000 stránek obrázků, cokoliv nastane dříve. Po vypršení životnosti
jednotky se na displeji ovládacího panelu zobrazí zpráva Vymente
obraz. jednotku upozorňující na nutnost výměny jednotky. V opačném
případě tiskárna zastaví tisk.
Výměna zobrazovací jednotky:
1 Vypněte zařízení a počkejte několik minut, dokud zařízení nezchladne .
2 Otevřete přední kryt.
3 Vyjměte ze zařízení všechny tonerové kazety a zásobník
použitého toneru.
5 Vysuňte horní rukojet’ na zobrazovací jednotce a použijte
ji k úplnému vytažení jednotky ze zařízení.
6 Vyjměte z obalu novou zobrazovací jednotku. Odstraňte ochranná
zařízení na obou stranách zobrazovací jednotky a papír chránící
její povrch.
4 Ze zařízení vytáhněte zobrazovací jednotku za její spodní rukojet’.
Upozornění
K otevření obalu zobrazovací jednotky nepoužívej te ostré
předměty, např. nůž nebo nůžky. Mohli byste poškodit povrch
zobrazovací jednotky.
Dávejte pozor, abyste nepoš krábali po vrch zobrazovací jednotky.
Aby nedošlo k poškození zobrazovací jednotky, nevystavujte ji
světlu na delší dob u než n ěkolik m inut. Po dle pot řeby ji přikryjte
papírem, abyste ji chránili.
10.6 <
Údržba>
Page 50

7 Uchopte rukojeti na nové zobrazovací jednotce a zatlačte zobrazovací
jednotku směrem do zařízení, dokud neuslyšíte zřetelné „zacvaknutí“.
9 Vložt e kaze ty s tonere m a odpa dní nádo bku do pří slušn ýc h otvorů.
Při správné instalaci uslyšíte cvaknutí.
8 Vytáhněte čtyři zátky, které jsou umístěny na čelní straně kazet
s tonerem zobrazovací jednotky. Po vytažení zátky z kazety
zvedněte rukojeť a vytáhněte ji ven.
Upozornění
Pokud na zátky vyvinete příliš velkou sílu, můžete kazetu poškodit.
10 Pevně zavřete přední kryt.
Upozornění
Zařízení nebude pracovat, není-li přední kryt zcela zavřený.
11 Zapněte zařízení.
Poznámka
Po opětném spuštění zařízení automaticky vynuluje počítadlo
zobrazovací jednotky.
Pokud je instalace správně dokončena, automaticky se vytiskne
zpráva průvodce. Vyčkejte asi 1,5 minuty, dokud nebude
zařízení připraveno.
Upozornění
Pokud uslyšíte praskavý zvuk, přeinstalujte zobrazovací jednotku.
Zobrazovací jednotka není správně nainstalo va ná.
10.7 <
Údržba>
Page 51

Výměna zásobníku použitého toneru
Životnost zásobníku použitého toneru je asi 1 250 stran při tiskovém
pokrytí 5 % v celém barevném spek tru neb o 5000 stran při černobílém
tisku. Po vypršení životnosti zásobníku se na displeji ovládacího panelu
zobrazí zpráva V ymente/nain st. nad. odp. toneru, ozna mující potřebu
výměny zásobníku. V opačném případě tiskárna zastaví tisk.
Výměna zásobníku použitého toneru
1 Vypněte zařízení a počkejte několik minut, dokud zařízení nezchladne .
2 Otevřete přední kryt.
3 Vytáhněte zásobník použitého toneru ze zařízení pomocí rukojeti.
6 Vložte zásobník na místo a potom jej zatlačte, abyste zajistili,
že je pevně usazený na svém místě.
7 Pevně zavřete přední kryt.
Upozornění
Zařízení nebude pracovat, není-li přední kryt zcela zavřený.
8 Zapněte za řízení.
Poznámka
Po opětném spuštění zařízení automaticky vynuluje počítadlo
zásobníku použitého toneru.
Poznámka
Položte zásobník na rovnou plochu, aby toner neunikl.
4 Odstraňte krytku zásobníku, jak je zřejmé z obrázku, a použijte
ji k uzavření otvoru zásobníku použitého toneru.
Upozornění
Zásobník nenaklánějte ani nepřevracejte.
5 Vyjměte z obalu nový zásobník.
10.8 <
Údržba>
Page 52

Součásti pro údržbu
Správa zařízení z webu
Aby nedošlo ke zhoršení kvality tisku a k problémům s podáváním
papíru v důsledku opotřebení součástí, aaby bylo zařízení udržováno
ve špičkovém provozním stavu, je t řeba po vytištění stanovené ho počtu
stran nebo po vypršení životnosti vyměnit následující součásti.
Položky Životnost (průměrná)
Přenosový pás Přibližně 60 000 obrázků
Přenosový válec Přibližně 100 000 stránek
Fixační jednotka
Pryžová podložka zásobníku Přibližně 250 000 stránek
Snímací válec Přibližně 50 000 stránek
Společnost
servis, prodejce nebo koncový prodejce, u kterého jste tiskárnu zakoupili.
Samsung
velmi doporučuje, aby tuto údržbu prováděl autorizovaný
Přibližně 100 000 černých stránek
nebo 50 000 barevných stránek
Kontrola vyměnitelných součástí
Jestliže pozor ujete časté problém y se zaseknutím p apíru nebo s tiskem,
zkontrolujte počet vytištěných nebo naskeno vaných stran. Je-l i to nutné,
součásti vyměňte.
Pro kontrolu vyměnitelných součástí vašeho zařízení jsou k dispozici
následující informace:
• Info-spot.mat.: tiskne stránku s informacemi o dodání.
• Celkem: zobrazí celkový počet vytištěných stran.
• Sken-skl.deska: zobrazí počet stran naskenovaných přes
skleněnou desku.
• Zobraz.jedn., Přenosový pás, Fixace, Přenos.válec, Valec
Zasobnik: zobrazí počet vytištěných stran po položkách.
Kontrola vyměnitelných součástí:
1 Stisknutím Menu zobrazte možnost Menu Kopir. na spodním
řádku displeje a stiskněte tlačítko OK.
2
Pomocí tlačítek
a potom stiskněte tlačítko OK.
pro posuv
přejděte k položce
Syst.nastaveni
Je-li vaše připojeno k síti a parametry sítě TCP/IP jsou správně
nastaveny, můžete zařízení řídit prostřednictvím zabudovaného
webového serveru Samsung SyncThru™ Web Service. Použití
SyncThru™ Web Service:
• Prohlížení informací o zařízení a kontrola jeho aktuálního stavu.
•Změna parametrů TCP/IP a nastavení jiných parametrů sítě.
•Změna vlastností tiskárny.
• Nastavení zařízení tak, aby odesílalo emailové zprávy o vlastním stavu.
• Získání podpory při používání zařízení.
Přístup ke službě SyncThru™ Web Service:
1 Spusťte webový prohlížeč, např. Inte rnet Explo rer v s ystému Win dows.
2 Zadejte adresu IP zařízení (http://xxx.xxx.xxx.xxx) do pole pro adresy
a stiskněte klávesu Enter nebo klepněte na možnost Přejít.
Otevře se zabudovaná webová stránka zařízení.
Kontrola výrobního čísla zařízení
Výrobní číslo zařízení potřebujete při vyžádání servisu nebo při registraci
uživatele na webu Samsung.
Výrobní číslo můžete zkontrolovat následujícím způsobem:
1 Stisknutím Menu zobrazte možnost Menu Kopir. na spodním
řádku displeje a stiskněte tlačítko OK.
2
Pomocí tlačítek
a potom stiskněte tlačítko OK.
3
Pomocí tlačítek
stiskněte tlačítko OK.
4
Pomocí tlačítek
a potom stiskněte tlačítko OK.
5
Zkontrolujte výrobní číslo.
6
Stisknutím tlačítka
pro posuv
pro posuv
pro posuv
Stop/Clear
přejděte k položce
přejděte k položce
přejděte k položce
se vrátíte do pohotovostního režimu.
Syst.nastaveni
Udrzba
a potom
Vyrobni cislo
3
Pomocí tlačítek
stiskněte tlačítko OK.
4
Pomocí tlačítek
a potom stiskněte tlačítko OK.
5
Pomocí tlačítek
stiskněte tlačítko OK.
6
Jestliže jste vybrali tisk stránky s informacemi o dodání, stiskněte
OK
pro potvrzení.
7
Stisknutím tlačítka
pro posuv
pro posuv
pro posuv
Stop/Clear
přejděte k položce
přejděte k položce
přejděte k požadované položce a potom
se vrátíte do pohotovostního režimu.
Udrzba
Ziv .spot.mat.
a potom
10.9 <
Údržba>
Page 53

11 Odstraňování potíží
Tato kapitola obsahuje užitečné informace a postupy pro případ,
kdy dojde k chybě.
Tato kapitola zahrnuje:
• Rady jak zabránit zaseknutí papíru
•Odstranění zaseknutého papíru
• Význam zobrazených zpráv
• Řešení jiných problémů
Rady jak zabránit zaseknutí papíru
Když vyberete správné druhy médií, k zasekávání papíru většinou
nebude docházet. Do jde- li k zaseknutí papíru, pos tupujt e po dle po kynů
na straně 11.1.
• Dodržujte postup na straně 5.5. Zkontrolujte, zda jsou nastavitelná
vodítka ve správné poloze.
•Nepřeplňujte zásobník papíru. Rovina papíru mu sí být pod konz olami
zásobníku.
• Nevyjímejte papír ze zásobníku, dokud zařízení tiskne.
• Papír před vložením do zásobníku prolistujte, profoukněte
a srovnejte.
• Nepoužívejte zmačkaný, vlhký ani hodně pokroucený papír.
• Nevkládejte do zásobníku zároveň různé druhy papíru.
• Používejte pouze doporučená tisková média. Viz strana
Doporučená tisková stran a média musí sm ěřovat naho ru k manuálnímu
zásobníku a k zásobníku.
5.1
.
Upozornění
Zaseklý papír vytahujte ze zařízení zlehka a pomalu, abyste
ho neroztrhli. Při odstraňování zaseknutého papíru postupujte
podle následujících pokynů.
V zásobníku
1 Otevřete a zavřete přední kryt. Zaseknutý papír automaticky
vyjede ze zařízení.
Pokud papír nevyjede, přejděte k dalšímu kroku.
2 Vytáhněte zásobník ze zařízení.
3 Zaseknutý papír opatrně vytáh něte směrem k sobě azezařízení.
Odstranění zaseknutého papíru
Na displeji se zobrazí zprávy o zaseknutém papíru.
Zaseknutý papír vyhledejte a odstraňte podle následující tabulky.
Zpráva
Zasek. papir 0
Otev./zav.kryt
Zasek. papir 1
Otev./zav.kryt
Otevreny skener
nb zasek. papir2
Rucni podavac
Zasekly papir 0
Umístění zaseknutého
papíru
V oblasti podávání papíru strana 11.1
V oblasti fixace nebo na
zadním krytu.
V oblasti výstupu papíru strana 11.2
V oblasti podávání papíru strana 11.2
Další
informace
strana 11.3
11.1 <
Jestliže se papír při vytahování nepohne, nebo jestliže v tomto
místě papír nevidíte, zkontrolujte prostor pro výstup papíru.
Viz strana 11.2.
4 Zásobník zasuňte do zařízení, až zaklapne.
5 Otevřete a zavřete přední kryt. Tisk bude automaticky pokračovat.
Odstraňová n í potíží>
Page 54

Vručním podavači
V oblasti výstupu papíru
1 Vytáhněte zásobník.
2 Příchytku ručního podavače zatlačte dolů.
3 Zaseknutý papír vytáhněte z ručního podavače.
1 Otevřete a zavřete přední kryt. Zaseknutý papír automaticky vyjede
ze zařízení.
2 Opatrně vytáhněte papír z výstupního zásobníku.
Pokud papír nelz e le hce v yt áhnout, nebo pokud papír v této oblasti
nevidíte, nepokračujte a přejděte k dalšímu kroku.
3 Zvedněte skenovací jednotku.
4 Zásobník zasuňte do zařízení, až zaklapne.
5 Otevřete a zavřete přední kryt. Tisk bude automaticky pokračovat.
11.2 <
4 Podržte vnitřní kryt otevřený a opatrně ze zařízení vyjměte
zaseknutý pap ír.
Odstraňová n í potíží>
Page 55

5 Skenovací jednotku jemně přidržujte, dokud není úplně uzavřena.
Uzavřením skenovací jednotky se automaticky uzavře vnitřní kryt.
Význam zobrazených zpráv
Dávejte pozor, abyste si nepřivřeli prsty .
Pokud cítíte odpor a papír nelze vytáhnout nebo pokud papír pod
skenovací jednotkou nevidíte, přejděte k dalšímu kroku.
6 Otevřete zadní kryt.
7 Jestliže vidíte zaseknutý papír, vytáhněte jej přímo nahoru.
Zprávy zobrazené na ovládacím panelu oznamují stav zařízení nebo
závady. Vnásledující tabulce je uveden význam jednotlivých zpráv
a navrhovaná řešení pro opravu případného problému. Zprávy a jejich
význam jsou uvedeny v abecedním pořadí.
Poznámka
Když požadujete servis, je velmi užitečné oznámit servisnímu
pracovníkovi zobrazenou zprávu.
Zprávy v barevném rámečku jsou k dispozici jen u modelu CLX-2160N.
Zpráva Význam Navrhovaná řešení
Cteni dat-chyba
Zkontr.pamet USB
Dochazi toner Příslušná barevná
Dosel papir v
rucnim podavaci
Dosel toner Barevná kazeta s
Při čtení dat
vypršel čas.
kazeta s tonerem
je téměř prázdná.
Šipka označuje
barevnou kazetu
s tonerem.
V ručním podavači
není papír.
tonerem je prázdná.
Zařízení přestane
tisknout. Šipka
označuje barevnou
kazetu s tonerem.
Opakujte akci.
Vyjměte kazetu
s tonerem a důkladně
ji protřepejte. Tím lze
dočasně obnovit
tiskové funkce zařízení.
Vložte papír do ručního
podavače.
Barevnou kazetu
s tonerem vyměňte za
novou. Viz strana 10.5.
8 Zavřete zadní kryt. Tisk bude automaticky pokračovat.
11.3 <
Format souboru
neni podporovan
Hlavni jadro
Blokovane
Chyba Hsync LSU
Zap. a vyp.
Chyba laseru LSU
Zap. a vyp.
Chyba prehrati
Zap. a vyp.
Odstraňování potíží>
Vybraný formát
souboru není
podporován.
Vyskytla se závada
na hlavním motoru.
Došlo k potížím
s laserovou snímací
jednotkou LSU (Laser
Scanning Unit).
Došlo k potížím
s laserovou snímací
jednotkou LSU.
Nastaly potíže
ve fixační jednotce.
Použijte správný
formát souboru.
Otevřete a zavřete
přední kryt.
Odpojte a znovu připojte
napájecí kabel. Pok ud
potíže př
obraťte se na odborný
servis.
Odpojte a znovu
připojte napájecí kabel.
Pokud potíže přetrvávají,
obraťte se na odborný
servis.
Odpojte a znovu
připojte napájecí kabel.
Pokud potíže přetrvávají,
obraťte se na odborný
servis.
etrvávají,
Page 56

Zpráva Význam Navrhovaná řešení
Zpráva Význam Navrhovaná řešení
Chyba toneru Přístroj přijal několik
papírů s mnoha
obrázky a nemůže
řádně dodat toner.
Šipka označuje
barevnou kaze tu s
tonerem.
Chyba
prenosoveho pasu
Nainstal.toner Barevná kazeta
Neni nahrivani
Zap. a vyp.
Neplatna
obraz. jednotka
Neplatny toner Instalovaná bare vn á
Nizka teplota
Zap. a vyp.
Otevreny kryt Přední nebo zadní
Závada na
přenášecím pásu v
zařízení.
s tonerem není
instalována. Šipka
označuje barevnou
kazetu s tonerem.
Nastaly potíže
ve fixační jednotce.
Zobrazovací jednotk a
zařízení není určen
pro vaše zařízení.
kazeta s tonerem
není určena pro
vaše zařízení. Šipka
označuje barevnou
kazetu s tonerem.
Nastaly potíže
ve fixační jednotce.
kryt není zajištěn
zástrčkou.
Odpojte a znovu
připojte napájecí kabel .
Pokud potíže přetrvávají,
obraťte se na odborný
servis.
Odpojte a znovu
připojte napájecí kabel .
Pokud potíže přetrvávají,
obraťte se na odborný
servis.
Instalujte barevnou
kazetu s tonerem.
Odpojte a znovu
připojte napájecí kabel .
Pokud potíže přetrvávají,
obraťte se na odborný
servis.
Instalujte originální
díl Samsung, určený
pro vaše zařízení.
Instalujte originální
barevnou kazetu s
tonerem Samsung,
určenou pro vaše
zařízení.
Odpojte a znovu
připojte napájecí kabel .
Pokud potíže přetrvávají,
obraťte se na odborný
servis.
Zavřete kryt, až
zaklapne na své místo.
Plneny toner Nainstalovaná kaze ta
s tonerem není
originální nebo byla
znovu naplněna.
Šipka označuje
barevnou kazetu
s tonerem.
Plny vyst.zasob. Výstupní zásobník
je plný papíru.
Rucni podavac
Zasekly papir 0
Sitova chyba
V pam. USB neni
dostatek mista
Vetrak fixace
blokovany
Vlozte
obraz. jednotku
Vymente toner Tato zpráva se objeví
Vymente brzy
[zzz]
* zzz označuje
část zařízení.
Vymente
[zzz]
* zzz označuje
část zařízení.
Došlo k zaseknutí
papíru v podávacím
prostoru
podavače.
Nastaly potíže se sítí.
Na USB paměť ovém
zařízení není dost
místa ke skenování
a ukládání.
Problém s chladicím
ventilátorem zařízení.
Příslušná
zobrazovací jednotka
není instalována.
mezi stavy Dosel
toner a Dochazi
toner. Šipka
označuje barevnou
kazetu s to nerem.
Životnost součásti
brzy vyprší.
Životnost součásti
zcela vypr šela.
ručního
Pokud nainstalujete
znovu naplněnou
kazetu, může se
kvalita tisku zhoršit
vdůsledku odlišných
vlastností takovéto
kazety od kazety
originální.
Doporučujeme
originální barevnou
kazetu s tonerem
Samsung.
Odstraňte papír.
Odstraňte zaseknu tý
papír. Viz strana 11.2.
Kontaktujte s prá vce sít ě.
Zkontrolujte velikost
dostupné paměti USB.
Viz strana 9.4.
Otevřete a zavřete
přední kryt.
Instalujte zobrazovací
jednotku do zařízení.
Vyměňte kazetu
s tonerem za novou.
Viz strana 10.5.
Viz strana 10.9
a volejte servis.
Vyměňte součást za
novou. Volejte servis.
11.4 <
Vymente/nainst.
nad. odp. toneru
Odstraňová n í potíží>
Životnost zásobníku
použitého toneru
vypršela a tiskárna
přestane tisknout,
dokud nenainstalu jete
nový zásobník
použitého toneru.
Viz strana 10.8.
Page 57

Zpráva Význam Navrhovaná řešení
Zapis dat-chyba
Zkontr.pamet USB
Zasek. papir 0
Otev./zav.kryt
Zasek. papir 1
Otev./zav.kryt
Otevreny skener
nb zasek. papir2
Zasobnik
Dosel papir
Zasobnik
Neodpovid.papir
Uložení do paměti
USB se nezdařilo.
Došlo k zaseknutí
papíru v podávací
oblasti zásobníku.
Došlo k zaseknutí
papíru v oblasti fixace
nebo na zadním
krytu.
Skenovací jednotka
není správně
zavřená.
Došlo k zaseknutí
papíru v oblasti
výstupu papíru.
V zásobníku 1 není
papír.
Formát papíru
nastavený ve
vlastnostech tiskárny
neodpovídá formátu
papíru, který jste
vložili do tiskárny.
Zkontrolujte velikost
dostupné paměti USB.
Odstraňte
zaseknutý papír.
Viz strana 11.1, 11.2.
Odstraňte zaseknutý
papír. V iz strana11.2.
Zavřete kryt sken ova cí
jednotky, musí
zaklapnout na své
místo.
Odstraňte zaseknutý
papír. V iz strana11.2.
Vložte papír
do zásobníku 1.
Viz strana 5.5.
Vložte správný papír
do zásobníku č. 1.
Řešení jiných problémů
V následující tabulce jsou uvedeny některé možné problémy a jejich
doporučená řešení. Postupujte podle navrhovaných řešení, dokud
nebudou potíže vyřešeny. Pokud potíže přetrvávají, obraťte se
na odborný servis.
Problémy s podáváním papíru
Stav Navrhovaná řešení
Při tisku došlo
k zaseknutí
papíru.
Papíry se slepují.
Ze zásobníku
nelze podat více
listů papíru.
Do zařízení není
podáván papír.
Nadále dochází
k zasekávání
papíru.
Odstraňte zaseknutý papír. Viz strana 11.1.
• Zkontrolujte, zda v zásobníku není vloženo
příliš velké množství papíru. Zásobník může
v závislosti na tloušťce papíru pojmout
maximálně 150 l istů.
• Zkontrolujte, zda používáte správný typ papíru.
Viz strana5.3.
•Vyjměte papír ze zásobní ku a promněte nebo
profoukněte jednotlivé listy.
•Některý papír se může slepovat vlivem vlhkosti.
• V zásobníku mohou být založeny různé druhy
papíru. Do zásobníku vkládejte papír stejného
typu, formátu a gramáže.
• Pokud více podaných listů způsobilo zaseknutí
papíru, odstraňte zaseknutý papír. Viz strana 11.1.
•Odstraňte všechny překážky uvnitř zařízení.
• Papír nebyl vložen správně. Vyjměte papír
ze zásobníku a vložte jej správně.
• V zásobníku je příliš mnoho papíru. Vy jm ěte
ze zásobníku přebývající množství papíru.
• Papír je příliš tlustý. Používejte pouze papír
odpovídající specifikacím, které dané zařízení
vyžaduje. Viz strana 5.1.
• V zásobníku je příliš mnoho papíru. Vy jm ěte
ze zásobníku přebývající množství papíru.
Jestliže tisknete na speciální média, používejte
manuální zásobník.
• Používáte nesprávný typ papíru. Používejte
pouze papír odpovídající specifikacím, které
dané zařízení vyžaduje. Viz strana 5.1.
•Uvnitř zařízení mohou být zbytky papíru.
Otevřete přední kryt a odstraňte zbytky papíru.
11.5 <
V oblasti výstupu
papíru se k sobě
slepují fólie.
Obálky se tisknou
našikmo nebo se
podávají
nesprávně.
Odstraňová n í potíží>
Používejte pouze fólie určené speciálně
pro laserové tiskárny. Fólie odebírejte z oblasti
výstupu ihned povytištění.
Zkontrolujte, zda jsou na obou stranách obálek
nastavena vodítka papíru.
Page 58

Problémy s tiskem
Stav Možná příčina Navrhovaná řešení
Zařízení
netiskne.
Zařízení není
napájeno.
Zařízení není
nastaveno jako
výchozí tiskárna.
Zkontrolujte, zda u zařízení nedošlo k následujícím
stavům:
•Přední kryt není zavřený. Zavřete kryt.
• Došlo k zaseknutí papíru. Odstraňte zaseknutý
papír. Viz 11.1.
•Vtiskárně není vložen papír. Vložte papír. Viz 5.5.
•Vzařízení není nainstalována kazeta s tonerem.
Nainstalujte kazetu s tonerem.
Když se vyskytne systémová chyba, volejte serv isního
zástupce.
Propojovací kabel
mezi počítačem
azařízením není
správně zapojen.
Propojení mezi
počítačem a zařízením
nefunguje.
Není správně
nastaven port.
Zařízení
pravděpodobně
není správně
nakonfigurováno.
Ovladač tiskárny je
pravděpodobně
nesprávně
nainstalován.
Zařízení nefunguje
správně.
Dokument je tak ve lký,
že na pevném disku
počítače není dostatek
místa pro přístup
k tiskové úloze.
Zkontrolujte, zda je správně
připojen napájecí kabel.
Zkontrolujte přepínač
napájení a napájecí zdroj.
Nastavte zařízení Samsung
CLX-216x Series jako
výchozí tiskárnu systému
Windows.
Odpojte kabel tiskárny
a znovu jej zapojte.
Pokud je to možné, připojte
kabel k jinému počítači, který
funguje správně, a vytiskněte
úlohu. Zkuste rovněž použít
jiný kabel k tiskár ně.
Zkontrolujte nastavení
tiskárny v systému Windows
aujistěte se, že tisková úloha
byla odeslána na správný
port. Má-li počítač více než
jeden port, musí být zařízení
připojeno k tomu správnému.
Zkontrolujte vlastn osti tiskárny
apřesvědčte se, zda jsou
všechny možnosti tisku
nastaveny správně.
Opravte instalaci softwaru
tiskárny. Viz
Zkontrolujte, zda na displeji
ovládacího panelu není
zobrazena zpráva
upozorňující na chybu.
Uvolněte místo na pevném
disku a vytiskněte dokument
znovu.
Sekce softwaru
Stav Možná příčina Navrhovaná řešení
Zařízení
odebírá
tiskový
materiál
z nesprávné
ho zdroje
papíru.
Tisková
úloha se
zpracovává
velmi
pomalu.
Polovina
stránky je
prázdná.
Zařízení
tiskne, ale
text není
správně
vytištěn nebo
je neúplný.
.
Nastavení zdroje
papíru ve vlastnostech
tiskárny pravděpodobně
není správné.
Úloha může být velmi
složitá.
Jestliže pracujete v
systému W i ndows 9x/
Me, může být
nesprávně nastaveno
zařazování tisku.
Může být nesprávně
nastavena orientace
papíru.
Formát papíru
a nastavení formátu
papíru se liší.
Kabel tiskárny je
uvolněný nebo vadný.
Byl zvolen nesprávný
ovladač tiskárny.
Aplikace funguje
nesprávně.
Operační systém
nepracuje správně.
U mnoha aplikací je možné
zdroj papíru nastavit na kartě
Papír ve vlastnostech tiskárny.
Vyberte správný zdroj papíru.
Viz obrazovka s nápovědou
pro ovladač tiskárny.
Omezte složitost stránk y nebo
upravte nastavení kvality tisku.
Z nabídky Start vyberte
možnost Nastavení a potom
možnost Tiskárny. Klepněte
pravým tlačítkem naikonu
zařízení Samsung CLX-216x
Series, vyberte možnost
Vlastnosti, klepněte nakartu
Podrobnosti a potom vyberte
tlačítko Zařazování. Vy be rte
požadované nastaven í
zařazování tisku.
Změňte nastavení orientace
papíru v používané aplikaci.
Viz obrazovka s nápovědou
pro ovladač tiskárny.
Zajistěte, aby byl v nastavení
ovladače tiskárny nastaven
formát papíru, který je vložený
vzásobníku.
Nebo zkontrolujte, zda formát
papíru v nastavení ovladače
tiskárny odpovídá výběru
papíru vnastave ních používa né
aplikace.
Odpojte kabel tiskárny a znovu
jej připojte. Vy tis kněte úlohu,
kterou jste již dříve úspěšně
vytiskli. Pokud je to možné,
připojte kabel se zařízením
k jinému počítači a vytiskněte
úlohu, kterou jste již dříve
úspěšně vytiskli. Nakonec
vyzkoušejte nový kabel tiskárny.
Přejděte do nabídky příslušné
aplikace pro výběr tiskárny
apřesvědčte se, zda je
vybráno příslušné za řízení.
Pokuste se úlohu vytisknout
z jiné aplikace.
Ukončete systém Windows
a restartujte počítač. Vypněte
zařízení a znovu ho zapněte.
11.6 <
Odstraňová n í potíží>
Page 59

Stav Možná příčina Navrhovaná řešení
Stránky
se tisknou,
ale jsou
prázdné.
Tiskárna
netiskne
soubor ve
formátu PDF
správně.
Některé části
obrázků,
textu nebo
ilustrací
chybí.
Kazeta s tonerem
je poškozená nebo
v ní dochází toner.
Soubor zřejmě
obsahuje prázdné
stránky.
Některé části,
například ovladač
nebo deska, mohou
být vadné.
Nekompatibilita mezi
souborem PDF a
produktovou řadou
Acrobat.
Vpřípadě potřeby protřepejte
kazetu s tonerem, aby se
rozprostřel. Viz strana 10.4.
Vpřípadě potřeby vyměňte
kazetu s tonerem.
Zkontrolujte soubor
apřesvědčte se, zda
neobsahuje prázdné stránky.
Kontaktujte zástupce servisu.
Tento problém může vyřešit
tisk souboru PDF ve formě
obrázku. Zapněte možnost
Tisknout jako obraz v
možnostech tisku programu
Acrobat.
Poznámka: Tisk souboru
PDF ve formě obrázku potrvá
déle.
Problémy s kvalitou tisku
Nečistoty uv nitř zařízení nebo nesprávně vložený papír mo hou zhoršo vat
kvalitu tisku. Následující tabulka obsahuje informace o řešení tohoto
problému.
Stav Navrhovaná řešení
Světlý nebo
blednoucí tisk
Skvrny od toneru
AaBbCc
AaBbCc
AaBbCc
AaBbCc
AaBbCc
Pokud se na stránce zobrazuje svislý bílý
pruh nebo vybledlá plocha:
• V kazetě dochází toner. Životnost kazety
s tonerem můžete dočasně prodloužit .
Viz strana 10.4. Pokud tímto způsobem
kvalitu tisku nezlepšíte, vyměňte kazetu
s tonerem za novou.
• Papír pravděpodobně nesplňuje požado vané
specifikace. Může být například příliš vlhký
nebo drsný. Viz strana 5.1.
• Je-li světlá celá stránka, je nastaveno příliš
nízké rozlišení pro tisk. Nastavte rozlišení
tisku. Viz obrazovka s nápovědou pro
ovladač tiskárny.
• Kombinace vyblednutí arozmazání může
znamenat, že je nutné vyčistit kazetu s tonerem.
•Pravděpodobně je znečištěn povrch laserové
snímací jednotky uvnitř zařízení. Vyčistěte
laserovou snímací jednotku. Viz strana 10.2.
• Papír pravděpodobně nesplňuje požado vané
specifikace. Může být například příliš vlhký
nebo drsný. Viz strana 5.1.
•Pravděpodobně došlo ke znečištění
přenosového válce. Vyčistěte vnitřní části
zařízení. Viz strana 10.2.
•Pravděpodobně je nutné vyčistit dráhu
papíru. Viz strana 10.2.
11.7 <
Vynechávky
AaBbCc
AaBbCc
AaBbCc
AaBbCc
AaBbCc
Odstraňová n í potíží>
Pokud se na různých místech na stránce
objevují vybledlé , většinou kruhové plochy:
• List papíru může být poškozený .
Pokuste se úlohu znovu vytisknout.
• Vlhkost papíru není rovnoměrná nebo jsou
na povrchu papíru vlhké skvrny. Vyzkoušejte
jinou značku papíru. Viz strana 5.1.
• Celý balík papíru je vadný. Kvůli výrobnímu
procesu některé oblasti odpuzují toner.
Vyzkoušejte jiný typ nebo jinou značku
papíru.
• Vyberte jinou v olbu a pokus op akujt e. V okně
Vlastnosti tiskárny klepněte na kartu Papír
a nastavte typ papíru na Silný. Podrobnosti
naleznete v části Sekce softwaru.
• Pokud pomocí uvedeného postupu problém
neodstraníte, obraťte se na odborný servis.
Page 60

Stav Navrhovaná řešení
c
c
c
c
c
A
Aa
c
c
A
Bílé skvrny Na stránce se objevují bílé skvrny:
• Papír je příliš hrubý a odpadává od něj do
vnitřních součástí zařízení hodně nečistot,
které mohou znečistit přenosový válec.
Vyčistěte vnitřní části zaříz ení . Vi z strana10.2.
Kontaktujte zástupce servisu.
•Pravděpodobně je nutné vyčistit dráhu
papíru. Kontaktujte zástupce servisu.
Svislé pruhy
Barevné nebo
černé pozadí
Rozmazan ý to ner
Pokud se na stránce objevují svislé černé pruhy:
•Pravděpodobně došlo k poškrábání válce
uvnitř kazety s tonerem. Vyjměte kazetu
s tonerem a nainstalujte nov ou .
Viz strana 10.5.
Bílé svislé čáry na stránce mohou mít následující
příčinu:
•Pravděpodobně je znečištěn povrc h laserov é
snímací jednotky uvnitř zařízení. Vyčistěte
laserovou snímací jednotku. Viz strana 10.2.
Jestliže je šedý závoj na pozadí příliš zřetelný,
postupujte takto:
• Použijte papír s menší gramáží.
Viz strana 5.1.
• Zkontrolujte prostředí, ve kterém se zařízení
nachází: ve velmi suchém (nízká vlhkost)
nebo naopak velmi vlhkém (relativní vlhkost
vyšší než 80 %) prostředí může být šedé
pozadí výraznější.
•Vyjměte starou kazetu s tonerem
a n ainstalujte novou. Viz str ana 10.5.
•Vyčistěte vnitřní části zařízení.
Viz strana 10.2.
• Zkontrolujte typ a kvalitu papíru.
Viz strana 5.1.
•Vyjměte kazetu s tonerem a nainstalujte
novou. Viz strana 10.5.
Stav Navrhovaná řešení
Opakované vady
tisku ve svislém
směru
AaBbC
AaBbC
AaBbC
AaBbC
AaBbC
Nečistoty na pozadí
Deformovan é znak y
Pokud se stopy na tištěné straně opakují
v pravidelných intervalech:
• Kazeta s tonerem je pravděpodobně
poškozená. Pokud se na stránce obje vuj í
opakované stopy, vytiskněte několikrát za
sebou čisticí list, abyste kazetu vyčistili
(viz strana 10.4). Pokud po vytištění stále
dochází ke stejnému problému, vyměňte
kazetu s tonerem za novou. Viz strana 10.5.
• Části zařízení jsou pravd ěpodobně znečištěny
tonerem. V případě, že se vady objevují
na zadní straně, problém se pravděpodobně
odstraní sám po v y tištění několika stránek.
•Fixační jednotka je pravděpodobně poškozená .
Kontaktujte zástupce servisu.
Nečistoty na pozadí jsou způsobeny částicemi
toneru rozprášenými navytištěné stránce.
• Papír je pravděpodobně příliš vlhký. Zkuste
tisknout na papír z jiného balíku. Neotev írejte
balíky papíru, pokud to ne ní nu tné , aby pap ír
zbytečně neabsorboval příliš vlhkosti.
• Pokud se nečistot y napozad í objev í naobálce,
změňte rozvržení tisku, abyste zabránili tisku
přes oblasti, které mají na druhé straně
přesahující lemy. Tisk přes tyto lemy může
působit prob lémy.
• Pokud roztroušený toner pokrývá celou
plochu vytištěné stránky, nastavte rozlišení
pomocí aplikace nebo vlastností tiskárny.
• Jestliže tvar znaků není správný a písmena
jsou prohnutá, je papír pravděpodobně příliš
kluzký. Vyzkoušejte jiný papír. Viz strana 5.1.
• Pokud tvar znaků není správný a dochází
k efektu zvlnění, bude pravděpodobně nutné
opravit jednotku skeneru. Kontaktujte
servisního zástupce ohledně servisu.
Stránka se tiskne
šikmo
BbC
AaBbC
AaBbCc
AaBbCc
• Zkontrolujte, zda je papír řádně umístěn
vzásobníku.
• Zkontrolujte typ a kvalitu papíru.
Viz strana 5.1.
•Zajistěte, aby byl papír nebo jiný materiál
řádně vložen a aby vodítka nebyla od hrany
balíku papíru příliš blízko nebo příliš daleko.
aBbCc
11.8 <
Odstraňová n í potíží>
Page 61

Stav Navrhovaná řešení
A
A
Pokroucení
nebo zvlnění
Pomačkaný papír
Znečištěná zadní
strana výtisků
Zcela barevné nebo
černé listy
• Zkontrolujte, zda je papír řádně umístěn
v zásobníku.
• Zkontrolujte typ a kvalitu papíru. Pokroucení
papíru může způsobovat vysoká tep lota
i vlhkost. Viz strana 5.1.
•Převraťte stoh papíru ve vstupním zásobníku.
Papír v zásobníku můžete také otočit o 180°.
• Zkontrolujte, zda je papír řádně umístěn
v zásobníku.
• Zkontrolujte typ a kvalitu papíru.
Viz strana 5.1.
•Převraťte stoh papíru vevstupním
zásobníku. Papír v zásobníku můžete také
otočit o 180°.
Zkontrolujte, zda nedošlo k vysypání toneru.
Vyčistěte vnitřní části zařízení. Viz st rana 10.2.
• Kazeta s tonerem pravděpodobně není
správně nainstalována. Vyjměte kazetu
a znovu ji vložte do zařízení.
• Kazeta s tonerem je pravděpodobně
poškozená a je nutné ji vyměnit.
Vyjměte kazetu s tone rem a nainstalujte
novou. Viz strana 10.5.
•Zařízení pravděpodobně vyžaduje opravu.
Kontaktujte zástupce servisu.
Stav Navrhovaná řešení
Nevytištěné ob lasti
ve znacích
Vodorovné pruhy
AaBbCc
AaBbCc
AaBbCc
AaBbCc
AaBbCc
Pokroucení
Na několika listech
se opakovaně
objevuje neznámý
obrázek nebo
dochází k výskytu
nefixovaného
toneru, světlého
tisku či znečištění.
Nevytištěné oblasti ve zna c ích jsou prázdné
oblasti uvnitř znaků, které by měly být zcela
černé:
• Jestliže používáte fólie, vyzkoušejte jiný
typ fólie. K tomuto problému občas dochází
zdůvodu složení fólií.
• Tisknete na nesprávný povrch papíru.
Vyjměte papír a otočte jej.
• Papír pravděpodobně nesplňuje požado vané
specifikace. Viz strana 5.1.
Pokud se objevují vodorovné černé pruhy nebo
šmouhy:
• Kazeta s tonerem pravděpodobně není
vložena správně. Vyjměte kazetu a znovu
ji vložte do zařízení.
• Kazeta s tonerem je pravděpodobně
poškozená. Vyjměte kazetu s tonerem
a nainstalujte novou. Viz strana 10.5.
• Pokud potíže přetrvávají, zařízení
pravděpodobně vyžadu je opravu. Kontaktujte
zástupce servisu.
Jestliže je vytištěný papír pokroucený nebo
není podáván dotiskárny, postupujte takto:
•Převraťte stoh papíru ve vstupním zásobníku.
Papír v zásobníku můžete také otočit o 180°.
• Vyberte jinou v olbu a pokus op akujt e. V okně
Vlastnosti tiskárny klepněte na kartu Papír a
nastavte typ papíru na Slabý. Podrobnosti
naleznete v části Sekce softwaru.
Tiskárna je pravděpodobně používána
v nadmořské výšce přes 2 500 m.
Vysoká nadmořská výška může negativně
ovlivňovat kvalitu tisku, což se projevuje jako
nefixovaný toner nebo světlý tisk. Můžete
nastavit příslušnou možn ost pomocí Nástroje
Nastavení tiskárny nebo pomocí karty
Tiskárna ve vlastnostech ovladače tiskárny.
Viz strana 1.6.
Nevytvrzený toner
•Vyčistěte vnitřní části zařízení.
Viz strana 10.2.
• Zkontrolujte typ a kvalitu papíru.
Viz strana 5.1.
•Vyjměte kazetu s tonerem a nainstalujte
novou. Viz strana 10.5.
• Pokud potíže přetrvávají, zařízení
pravděpodobně vyžaduje opravu. Kontak tujte
zástupce servisu.
11.9 <
Odstraňová n í potíží>
Page 62

Problémy při kopírování
Problémy při skenování
Stav Navrhovaná řešení
Na kopiích se
objevují šmouhy,
čáry nebo různé
skvrny.
Kopie je vytištěna
šikmo.
Tisknou se prázdn é
kopie.
Obrázek lze
z kopie snadno
setřít.
Při kopírování
často dochází
k zaseknutí papíru.
Kazeta s tonerem
nestačí na vytvoření
očekávaného počtu
kopií.
• Jestliže se tyto chyby na originálu
nevyskytují, vyčistěte skenovací jednotku.
Viz strana10.3.
• Zkontrolujte, zda je originál umístěn
na skleněné desce skeneru lícem dolů.
• Zkontrolujte, zda je správně vložen papír,
na který kopírujete.
Zkontrolujte, zda je originál umístěn
na skleněné desce skeneru lícem dolů.
•Vyměňte papír v zásobníku za papír
z nového balíku.
• V místech s vysokou vlhk ostí nene chávejte
papír v zařízení po delší dobu.
•Promněte nebo profoukněte jednotlivé listy
papíru a potom celý stoh v zásobníku
převraťte. Vyměňte papír v zásobníku
za nový balík. Zkontrolujte vodítka papíru
avpřípadě potřeby upravte jejich nastavení.
• Zkontrolujte, zda má papír správnou gramáž.
Doporučuje se kancelá řský papír s gram áží
2
75 g/m
• Zkontrolujte, zda po odstranění zaseknutého
papíru nezůstaly vzařízení zbytky papíru.
• Originály pravděpodobně obsahují obrázky,
plné plochy nebo tlusté čáry. Je možné,
že kopírujete například formuláře, bulletiny ,
knihy či jiné dokumenty, na které se
spotřebuje větší množství toneru.
•Pravděpodobně zařízení často zapínáte
a vypínáte.
• Je možné, že je při kopírování byl otevřený
kryt skeneru.
.
Stav Navrhovaná řešení
Skener nefunguje.
Zařízení skenuje
velmi pomalu.
Na obrazovce se
zobrazí následující
zpráva:
•„Zařízení nelze
nastavit
na potřebný
režim hardwaru“
• „Port je využíván
jiným programem“
• „Port je zakázán“
• „Skener je
zaneprázdněn
přijímáním nebo
tiskem dat.
Po dokončení
aktuální úlohy
akci zopakujte“
• „Neplatná
operace“
• „Skenování
se nezdařilo“.
• Zkontrolujte, zda je sk enovaný originál v ložen
na skleněnou desku skeneru lícem dolů.
•Pravděpodobně není dostatek paměti
pro uložení dokumentu, který chcete
skenovat. Vyzkoušejte, zda funguje funkce
náhledu skenovaného dokumentu.
Zkuste snížit rozlišení skenování.
• Zkontrolujte, zd a je sp rávn ě připoj en k abe l U SB .
• Zkontrolujte, zda kabel USB není vadný.
Zkuste kabel vyměnit za takový, o kterém
víte, že je v pořádku. V případě potřeby
vyměňte kabel za nový.
• Zkontrolujte, zda je skener správně
nakonfigurován. Zkontrolujte nastavení
skenování ve konfiguraci SmarThru nebo v
aplikaci, kterou chcete použít, aby skenovací
úloha byla odeslána do správného portu.
•Zjistěte, zda zařízení tiskne přijatá data.
Pokud ano, naskenujte dokument až
po vytištění přijatých dat.
• Grafika se skenuje pomaleji než text.
• V režimu skenování se zpomaluje komunikace,
neboť se velký objem paměti využívá
k analýze a reprodukování naskenov aného
obrázku. Nastavte počítač vsystému BIOS
do režimu tiskárny ECP. Toto nastavení může
zvýšit rychlost. Podrobnosti o nastavení
systému BIOS naleznete v uživatelské
příručce počítače.
•Pravděpodobně probíhá kopírování nebo tis k.
Po dokončení prováděné úlohy akci op akujte.
• Vybraný port se momentálně používá.
Restartujte počítač a opakujte akci.
• Kabel tiskárny je špatně zapojený nebo
je zařízení vypnuté.
•Ovladač skeneru není nainstalován ne bo není
správně nastaveno operační prostředí.
• Zkontrolujte, zd a je za řízení správně připojeno
a zapnuto. Potom počítač restartujte.
• Kabel USB je špatně zapojen ne bo je zařízení
vypnuto.
11.10 <
Odstraňování potíží>
Page 63

Problémy s programem Síťové skenování (pouze CLX-2160N)
Stav Navrhovaná řešení
Nelze najít
soubor s
naskenovaným
obrazem.
Po skenová ní
nelze najít
soubor s
naskenovaným
obrazem.
Zapomněl jsem
svoje ID a kód
PIN.
Nelze zobrazit
soubor
nápovědy.
Umístění skenovaného souboru můžete
zkontrolovat na stránce Rozšířené v obrazovce
vlastností programu Síťové skenování.
• Zkontrolujte, zda je aplikace naskenovaného
souboru v počítači.
•Zaškrtněte políčko Odeslat obrázek do
zadané složky prostřednictvím přidružené
výchozí aplikace na stránce Rozšířené
v obrazovce vlastností programu Síťové
skenování, aby se naskenovaný soubor
otevřel hned po skenování.
Zkontrolujte svoje identifikační číslo a PIN na
stránce Server v obrazovce Vlastnosti program u
Síťové sken ování
Soubor nápovědy lze zobrazit pouze prohlížečem
Internet Explorer 4 s aktualizací Service Pack 2
nebo novější.
.
Poznámka
Další informace o chybových hlá š eních systému
Windows naleznete v uživatelské příručce k systému
Microsoft Windows 98/Me/2000/XP/2003/Vista dodané
spočítačem.
Časté potíže v systému Mac OS
Stav Navrhovaná řešení
Tiskárna netisk ne soub or
ve formátu PDF správně.
Některé části obrázků,
textu nebo ilustrací chybí.
Dokument se vytiskl,
ale tisková úloha nebyla
odstraněna z tiskové
fronty v systému
Mac OS 10.3.2.
Neslučitelnost mezi souborem PDF
a produktovou řadou Acrob at:
Tento problém může vyřešit tisk
souboru PDF ve formě obrázku.
Zapněte možnost Tisknout jako obraz
v možnostech tisku programu Acrobat.
Poznámka: Tisk souboru PDF
ve formě obrázku potrvá déle.
Aktualizujte Mac O S na OS 10.3 .3 nebo
vyšší.
Nelze použít
program
Správce
Síťového
skenování
Samsung.
Zkontrolujte operační sys tém. Jsou podp orovány
operační systémy Windows 98/Me/2000/XP/
2003/Vista.
Běžné problémy se systémem Windows
Stav Navrhovaná řešení
Během instala ce
se zobrazí hlášení
„Tento soubor je již
používán“.
Zobrazí se hlášení
„Chyba obecné
ochrany“,
„Výjimka OE“,
„Spool32“ nebo
„Neoprávněná
operace“.
Zobrazí se zpráva
„Chyba tisku“,
„Chyba překročení
časového li mitu
tiskárny“.
Ukončete všechny spuštěné aplikace.
Odeberte veškerý software ze skupiny
Po spuštění a restartujte systém Windows.
Přeinstalujte ovladač tiskárny.
Ukončete všechny ostatní aplik ac e, res tar tujte
systém Windows a opakujte tisk.
Tyto zp ráv y se mohou zob r az it během tisku.
Počkejte, až zařízení dokončí tisk. Jestliže se
zpráva zobrazí v pohotovostním režimu nebo
po skončení tisku, zkontrolujte spojení nebo
zda nevznikl a chyba.
Při tisku ti t u lní strany
se některá písmena
nezobrazují správně.
Tento problém je způsoben tím, že OS
Mac nemůže najít typ písma při tisku
titulní strany.
Při tisku titulní strany jsou v poli Billing
Info povoleny pouze alfanumerické znaky.
Jiné znaky se nevytisknou sp rávně.
11.11 <
Odstraňování potíží>
Page 64

Běžné problémy s OS Linux
Problém Možná příčina a řešení
Zařízení netiskne. • Zkontrolujte, zda je v systému nainstalovaný
ovladač tiskárny. Spus ťte program Unified
Driver configurator a v okně Printers
configuration a kartě Printers se podívejte
na seznam dostupných tiskáren.
Zkontrolujte, zda je zařízení uvedeno
v seznamu. Pokud ne, spusťte průvodce
Add new printer anainstalujte zařízení.
• Zkontrolujte, zda je tiskárna zapnutá.
Otevřete okno Printe rs con fig urat ion
a vyberte příslušné zařízení v seznamu.
Zkontrolujte popis v podokně Selected
printer. Pokud popis stavu obsah uj e
řetězec (stopped), st iskněte tlačítko Start.
Mělo by dojít k obnovení normální funkce
tiskárny. Stav stopped mohl být aktivován
kvůli problémům s tiskem . Mohlo například
dojít k pokusu o tisk v době, kdy byl port
obsazen skenovací aplik ac í.
• Zkontrolujte, zd a není por t zan eprá zdn ěný.
Jelikož funkční součásti zařízení MFP
(tiskárna a skener) sdílí totéž rozhraní
I/O (port), může nastat situace, kdy se dvě
uživatelské aplikace pokoušejí opřístup
ke stejnému portu. Aby se předešlo možným
konfliktům, nesmí zařízení ovládat více
než jedna aplikace současně. Druhá
aplikace obdrží odpověď device busy.
Otevřete konfigurac i port ů avyberte port,
který je přiřazen tiskárně. V podokně
Selected port vidíte, zda je port obsazen
jinou aplikací. Pokud ano, měli byste
počkat na dokončení aktuální úlohy nebo,
pokud jste přesvědčeni, že aktuální
vlastník nefunguje správně, měli byste
klepnout na tlačítko Release port.
• Zkontrolujte, zda aplikace nemá speciální
tiskovou vo lbu, například „-oraw“. Je-li
zadáno „-oraw“ v parametru příkazového
řádku, odstraňte tento parametr, aby se
tisklo sprá vně. V aplikaci Gimp Front-end
vyberte možnost print -> Setup printer
a upravte parametr příkazového řádku
vpříkazu.
Problém Možná příčina a řešení
Některé barevné
obrázky vycházejí celé
černé.
Zařízení netiskne celé
stránky a při výstupu je
stránka potištěna
pouze z jedné po lov in y.
Některé barevné
obrázky mají na
výstupu neočekávanou
barvu.
Je to známý nedostatek v Ghostscriptu
(do GNU Ghostscript verze 7.05), když
základní barevný pros tor dok um en tu je
indexovaný barevný prostor a je přeměněn
prostřednictvím barevného prostoru CIE.
Protože PostScript používá barevný prostor
CIE pro systém přiřazování barev , měli byste
provést upgrade Ghostscriptu na svém
systému alespoň na GNU Ghostscript
verze 7.06 nebo novější. Poslední verze
Ghostscriptu naleznete na internetových
stránkách www.ghostscript.com.
Jedná se o známý problém, který se vyskytuje
tehdy, když se barevná tiskárna používá
dohromady s verzí 8.51 nebo starší
Ghostscriptu, 64-bit Linux OS a na adresu
bugs.ghostscript.com je nahlášena logická
chyba Ghostscript Bug 688252.
Problém je vyřešen v AFPL Ghostscriptu
od verze 8.52. K vyřešení tohoto problému
si stáhněte aktuální verzi AFPL Ghostscript
na stránk ách http://sourceforge.net/projects/
ghostscript/ a nainstalujte ji.
Je to známý nedostatek v Ghostscriptu
(do GNU Ghostscript verze 7.xx), když
základní barevný pros tor dok um en tu je
indexovaný barevný prostor RGB a je
přeměněn prostřednictvím barevného
prostoru CIE. Protože PostScript využívá
pro systém přiřazování barev barevný
prostor CIE, měli byste provést upgrade
Ghostscriptu na svém systému alespoň na
GNU Ghostscript verze 8.xx nebo nov ější.
Poslední verze Ghostscriptu naleznete
na internetových stránkách
www.ghostscript.com.
11.12 <
Odstraňování potíží>
Page 65

Problém Možná příčina a řešení
Zařízení se
nezobrazuje
v seznamu skenerů.
• Zkontrolujte, zda je zařízení připojeno
kpočítači. Zkontrolujte, zda je zařízení
zapnuto a správně připojeno prostřednictvím
portu USB.
• Zkontrolujte, zda je v systému nainstalován
ovladač skeneru pro příslušné zařízení.
Spusť te nástroj Unified Driver configurator,
přejděte do části Scanners configuration
astiskněte tlačítko Drivers. Ověřte, zda
je v okně uveden ovladač snázvem
odpovídajícím názvu zařízení. Zkontrolujte,
zda není port zaneprázdněný. Jelikož
funkční součásti zařízení MFP (tiskárna
a skener) sdílí totéž rozhraní I/O (port),
může nastat situace, kdy se dvě uživat els ké
aplikace pokoušejí o přístup ke stejnému
portu . A by se předešlo možným konfliktům,
nesmí zařízení ovládat více než jedna
aplikace současně. Dr uhá ap lik ac e o bd r ží
odpověď device busy. K tomu obvykle
dochází při zahájení skenování, kdy se
zobrazí příslušná zpráva.
• Pro identifikaci původce problému musíte
otevřít konfiguraci portů a zvolit port
přidělený vašemu skeneru. Symbol portu
/dev/mfp0 odpovídá označení LP:0,
zobrazenému ve volbách skenerů,
/dev/mfp1 se týká LP:1 atd. Porty USB
začínají od položky /dev/mfp4, takže
skener na portu USB:0 odpovídá položce
/dev/mfp4 atd. V podokně Selected port
vidíte, zda je port obsazen jinou aplikací.
V takovém případě byste měli počkat na
dokončení aktuální úlohy nebo klepnout
na tlačítko Release port, pokud jste
přesvědčeni, že aktuální vlastník portu
nefunguje správně.
Problém Možná příčina a řešení
Zařízení neskenuje. • Zkontrolujte, zda je v zařízení vložen
dokument.
• Zkontrolujte, zda je zařízení připojeno
kpočítači. Pokud byly při skenování
hlášeny chyby I/O, zkontrolujte, zda
je zařízení připojeno správně.
• Zkontrolujte, zda není port zaneprázdněný.
Jelikož funkční součásti zařízení MFP
(tiskárna a skener) sdílí totéž rozhraní I/O
(port), může nastat situace, kdy se dvě
uživatelské aplikace pokoušejí o přístup
ke stejnému portu. Aby se předešlo
možným konfliktům, nesmí zařízení
ovládat více než jedna aplikace současně.
Druhá aplikace obdrží odpověď device
busy. K tomu obvykle dochází při zahájení
skenování, kdy se zobrazí příslušná zpráva.
Abyste identifikovali zdroj problému,
musíte otevřít konfiguraci portů a zvolit
port přidělený skeneru. Symbol portu
/dev/mfp0 odpovídá označení LP:0,
zobrazenému ve volbách skenerů,
/dev/mfp1 se týká LP:1 atd. Porty USB
začínají od položky /dev/mfp4, takže
skener na portu USB:0 odpovídá položce
/dev/mfp4 atd. V podo kně Selected port
vidíte, zda je port obsazen jinou aplikací.
V takovém případě byste měli počkat
na dokončení aktuální úlohy nebo klepnout
na tlačítko Release port, pokud jste
přesvědčeni, že aktuální vlastník portu
nefunguje správně.
Nelze skenovat přes
aplikaci Gimp Frontend.
• Zkontrolujte, zda má aplikace Gimp Frontend možnost Xsane: Device dialog.
v nabídce Acquire. Pokud ne, měli byste
do počítače nainstalovat modul Xsane
plug-in for Gimp. Modul Xsane plug-in
for Gimp naleznete na disku CD distribuce
systému Linux nebo na domovské stránce
programu Gimp. Další informace naleznete
v Nápovědě na disku CD distribuce systému
Linux nebo v aplikaci Gimp Front-end.
Pokud chcete použít jinou skenovací aplikaci,
prostudujte si nápovědu této aplikace.
11.13 <
Odstraňování potíží>
Page 66

Problém Možná příčina a řešení
Při tisku dokumentu
došlo k chybě „Cannot
open port device file“ .
Při tisku dokumentu po
síti v systému SuSE 9.2
zařízení net iskne.
Vprůběhu tisku neměňte parametry tiskové
úlohy (například v LPR GUI). Známé verze
serveru CUPS při jakékoli změně možností
tisku přeruší tiskovou úlohu a zkusí ji znovu
spustit od začátku. Jelikož ovladač Unified
Linux Driver uzamkne během tisku port, při
náhlém ukončení ovladače zůstane port
uzamknutý a nedostupný pro další tiskové
úlohy. Pokud k takové situaci dojde,
uvolněte port.
Verze CUPS (Common Unix Printing System)
distribuovaná se SuSE Linux 9.2 (cups-1.1.21)
má potíže s tiskovým protokolem IPP (Internet
Printing Protocol). Použijte socket printing
namísto IPP nebo nains talujte novější verzi
CUPS (cups-1.1.22 nebo vyšší).
11.14 <
Odstraňování potíží>
Page 67

12
Tato kapitola obsahuje informace o nákupu spotřebního materiálu
pro vaše zařízení.
• Spotřební materiál
•Způsoby nákupu
Objednávání materiálu
Spotřební materiál
Jestliže je toner spotřebován nebo vyprší životnost spotřebního
materiálu, můžete si objednat následující typy kazet s tonerem
aspotřebního materiálu:
Způsoby nákupu
Chcete-li objednat schvá le ný sp otřební materiál Samsung, kontaktujte
místního prodejce Samsung nebo koncového prodejce, u kterého jste
zařízení koupili, nebo navštivte webové stránky www.samsungprinter.com a
podle země nebo oblasti si zjistěte informace potřebné pro vyžádání
technické podpory.
Typ Životnost
Černá kazeta s tonerem
Azurová kazeta
s tonerem
Purpurová kazeta
s tonerem
Žlutá kazeta s tonerem
Zobrazovací jednotka
Zásobník použitého
toneru
a. Průměrný počet stran při používání formátu A4/Letter a 5 % pokrytí
jednotlivých barev na každé stránce. Podmínky používání a vzory tisku mohou
způsobit odlišnost výsledků.
b. Počet obrázků na základě jedné barvy na každé stránce. Jestliže tisknete
dokumenty v plné barvě (azurová, purpurová, žlutá, černá), životnost položky
se zkrátí o 25 %.
Přibližně
2 000 stránek
Přibližně
1 000 stránek
Přibližně
1 000 stránek
Přibližně
1 000 stránek
Přibližně 20 000
černobílých stránek
nebo 50 000 obrázků
Přibližně
5 000 obrázků
(1 250 barevných
stránek)
a
b
Číslo výrobku
CLP-K300A
CLP-C300A
CLP-M300A
CLP-Y300A
CLP-R300A
CLP-W300A
Upozornění
Novou tiskovou kazetu nebo spotřební materiál je nutné zakoupit ve
stejné zemi, ve které jste zakoupili zařízení. Vopačném případ ě
nemusí být tisková kazeta a spotřební materiál se zařízením
kompatibiln í, protože konfig urace tiskových kazet a spotřebního
materiálu se v různých zemích liší.
12.1 <
Objednávání materiálu>
Page 68

13 Technické specifikace
Tato kapitola zahrnuje:
• Všeobecné specifikace
• Technické specifikace tiskárny
• Specifikace skeneru a kopírky
Všeobecné specifikace
Položka Popis
• Zásobník
150 stránek obyčejného pap ír u
75 g/m2 (kancelářský papír)
Vstupní kapacita
papíru
Výstupní kapacita
papíru
Jmenovitý výkon
Spotřeba energie
Hladina hluku
Doba zahřívání
Provozní prostřed í
Zobrazení
Životnost kazety
s tonerem
Pamět’
Vnější rozměry
(š x h x v)
a
b
•Ruční podavač
1 strana obyčejného papíru
(kancelářský papír)
Podrobnosti o vstupní kapacitě papíru
viz strana 5.5.
Lícem dolů: 100 listů papíru 75 g/m2
(kancelářský papír)
110 - 127 V stř. nebo 220 - 240 V stř.
Správné napětí, frekvenci ( v Hz ) a typ prou du
pro zařízení nalezente na typovém štítku.
Průměr: 350 W
Režim úsporného napájení: méně než 30 W
Pohotovostní režim: méně než 35 dBA
Tisk: méně než 49 dBA
Režim kopírování: méně než 52 dBA
Kratší než 35 sekund (z klidového režimu)
Teplota: 10 °C až 32,5 °C (59 °F až 90,5 °F)
Relativní vlhkost: 30 % až 80 % rel. vlhkosti
16 znaků x 2 řádky
2 000 stránek při 5 % pokrytí
Černobíl
ý tisk
Barva
128 MB (nelze rozšířit)
413,06 x 353,20 x 333,43 mm
(16,26 x 13,91 x 13,13 palců)
(Součástí dodávky je startovací
kazeta s tonerem o kapacitě
1 500 stránek)
1 000 stránek při 5 % pokrytí
(Součástí dodávky je startovací
kazeta s tonerem o kapacitě
700 stránek)
75 g/m2
Položka Popis
Hmotnost
Hmotnost obalu
Pracovní cyklus Měsíční kapacita tisku: až 24 200 obrázků
Fixační teplota 180 °C
a. Hladina akustického tlaku, ISO 7779.
b. Počet stran je ovlivňován provozním prostředím, délkou přestávek mezi tiskem,
typem a velikostí používaného média.
c. Počet obrázků na základě jedné barvy na každé stránce. Jestliže tisknete
dokumenty v plné barvě (azurová, purpurová, žlutá, černá), životnost položky
se zkrátí o 25 %.
20,7 kg (včetně spotřebního materiálu)
Papír: 3 kg, pla s t: 0,6 kg
c
Technické specifikace tiskárny
Položka Popis
Metoda tisku
Rychlost tisku
Čas prvního tisku
Rozlišení tisku
Jazyk tiskárny
Kompatibilní
operační systémy
Rozhraní
a. Rychlost tisku je ovlivňována použitým operačním systémem, výkonem
procesoru, používanou aplikací, způsobem připojení, typem a velikostí média
a složitostí tiskové úlohy.
b. Nejnovější verzi softwaru si můžete stáhnout z webových stránek
www.samsungprinter.com.
Tisk laserovým paprskem
Černobílý
a
Barva
Černobílý
Barva
Až 2 400 x 600 dpi efektivní výstup
SPL-C (Samsung Printer Language Color)
Windows 98/Me/2000/XP/2003/Vista
Různé operační systémy Linux (pouze rozhraní
b
USB)
Macintosh 10.3 ~ 10.5
Vysokorychlostní USB 2.0
Ethernet 10/100 Base TX (zabudovaný typ)
Až 16 stránek formátu A4 za minutu
(17 stránek formátu Letter za minutu)
Až 4 stránky formátu A4 nebo Letter
za minutu
Z pohotovostního režimu: méně
než 14 sekund
Ze studeného stavu: méně než
45 sekund
Z pohotovostního režimu: méně
než 26 sekund
Ze studeného stavu: méně
než 57 sekund
13.1 <
Technické specifikace>
Page 69

Specifikace skeneru a kopírky
Položka
Kompatibilita
Metoda skenová ní
Rozlišení
Účinná délka
skenování
Účinná šířka
skenování
Bitová hloubka barevný proc es
Bitová hloubka monochromatický
proces
Rychlost
kopírování
Rozlišení
kopírování
a
Popis
Standard TWAIN/standard WIA
Barevná technologie CIS (Contact Image Sensor)
Optické: Až 600 x 1 200 dpi
(monochromaticky a barevně)
Zvýšené: 4 800 x 4 800 dpi
Max. 289 mm (11,4 palce)
Max. 208 mm (8,2palce)
24 bitů
1 bit v režimu Černobílý
8bitů v režimu Odstíny šedé
Až 16 kopií ve formátu A4 nebo Letter
Černobí lý
Barva
• Text: až 600 x 300 dpi
• Text a foto: až 600 x 300 dpi
• Foto: Až 600 x 600 dpi ze skla
za minutu
(17 kopií ve formátu Letter za minutu)
Až 4 kopie ve formátu A4 nebo Letter
za minutu
Míra zvětšení
Vícenásobné
kopírování
Odstíny šedé
a. Rychlost kopírování se odvozuje od vícenásobné kopie jednoho dokumentu.
50 až 200 % ze skla
1 až 99 stran
256 odstínů
13.2 <
Technické specifikace>
Page 70

REJSTŘÍK
Číselné položky
2 nebo 4 stránky n a l ist , z vl ášt ní k op írov ání
6.3
B
Back 1.3
Black Start 1.3
barvy toneru 1.3
Č
čištění
skenovací jednotka 10.3
vnější součásti 10.2
vnitřní součásti 10.2
D
displej 1.3
F
formát papíru
nastavení 5.8
specifikace 5.2
CH
chybové zprávy 11.3
I
ID copy 1.3
J
jazyk zobrazení, změna 2.2
K
kazeta s tonerem
rozprostření toneru 10.4
údržba 10.4
výměna 10.5
klonování, zvláštn í kopie 6.4
kontrast, kopírování 6.2
kopírování
2 nebo 4 stránky na list
časová prodleva, nastavení 6.2
kopírování průkazu 6.3
plakát 6.4
tmavé 6.2
typ originálu 6.2
vymazání pozadí 6.5
výchozí nastavení, změna 6.2
zmenšení/zvětšení 6.1
6.3
M
Menu 1.3
N
nastavení sítě
operační systémy 4.1
TCP/IP 4.1
náhradní součásti 10.9
O
obrazové pozadí, vymazání 6.5
P
pamě″, vymazání 10.1
plakát, zvláštní kopie 6.4
pokyny týkající se papíru 5.3
požadavky na systém
Macintosh 3.2
problém, řešení
chybové zprávy 11.3
kopírování 11.10
kvalita tis k u 11.7
Linux 11.12
Macintosh 11.11
podávání papíru 11.5
program Sí″ové skenování 11.11
skenování 11.10
tisk 11.6
Windows 11.11
problémy s kvalitou tisku, řešení 11.7
problémy se systémem Linux 11.12
problémy se systémem Macint osh 11.11
problémy se systémem Windows 11.11
program Sí″ové skenování
problémy 11.11
přidání skenerů 8.2
průkaz, zvláštní kopie 6.3
R
ruční podavač 5.7
S
Scan to 1.3
Status 1.3
Stavová dioda Status LED 1.4
Stop/Clear 1.3
sí″ové skenování
časová prodleva, nastavení 8.3
skenování 8.2
skenování
do aplikace 8.1
do sí″ového počítače 8.2
nastavení skenování 8.3
USB flash pamě″ 9.2
výchozí nastavení, změna 8.3
skleněná deska skeneru
čištění 10.3
specifikace
13.2
fax
obecné
13.1
skener a kopírka
tiskárna
13.1
13.2
1
Page 71

spotřební materiál
informace o objednání 12.1
kontrola životnosti 10.9
T
tisk
USB pamě″ 9.3
zprávy 10.1
typ papíru
nastavení
specifikace 5.2
5.8
U
USB flash pamě″
skenování 9.2
správa 9.3
tisk 9.3
USB Print 1.3
úsporný režim při skenování 2.2
V
Vymazání pozadí, zvláštní kopie 6.5
více stránek na list
kopírování
vložení papíru
ruční podavač 5.7
zásobník 1 5.5
zásobník 1/přídavný zásobník 2 5.5
výměna
kazeta s tonerem 10.5
zásobník použitého toneru 10.8
zobrazovací jednotka 10.6
6.3
Z
zaseknutí papíru, odstranění
oblast výstupu papíru 11.2
ruční podavač 11.2
zásobník 1 11.1
zaseknutí, odstranění
papír 11.1
zásobník papíru, nastavení
kopírování 6.1
zásobník použitého toneru
10.8
10.1
6.3
výměna
zprávy kazet y s tonerem
stavová dioda Status LED 1.4
zprávy, tisk
zvláštní funkce kopírování
zvláštní tisková média, pokyny
5.3
2
Page 72

Tiskárna Samsung
Sekce softwaru
Page 73

S
EKCE SOFTWARU
O
BSAH
Kapitola 1:
Kapitola 2:
INSTALACE SOFTWARU TISKÁRNY V SYSTÉMU WINDOWS
Instalace softwaru tiskárny ................................................................................................................................................ 4
Instalace softwaru pro lokáln í tis k ............................................................................................................................... 4
Instalace softwaru pro sít’ový ti sk ............................................................................................................................... 7
Opakovaná instalace softwaru tiskárny ........................................................................................................................... 10
Odebrání softwaru tiskárny ............................................................................................................................................. 11
ZÁKLADNÍ TISK
Tisk dokumentu ............................................................................................................................................................... 12
Tisk do souboru (PRN) .................................................................................................................................................... 12
Nastavení tis ká r n y ................................................................................................................... ........................................ 13
Karta Rozv r že n í ........................................................................................................................................................ 13
Kapitola 3:
Karta Papír ................................................................................................................... ..... ........................................ 14
Karta Grafika ................................................................................................................. .... ........................................ 15
Karta Doplňky ........................................................................................................................................................... 16
Karta O prog r a mu ..................................................................................................................................................... 16
Karta Tiskár n a .......................................................................................................................................................... 16
Použití nastavení Oblíbené ....................................................................................................................................... 17
Použití nápovědy ...................................................................................................................................................... 17
ROZŠÍŘENÉ MOŽNOSTI TISKU
Tisk více stránek na jeden list papíru .............................................................................................................................. 18
Tisk plakátů ..................................................................................................................................................................... 19
Tisk brožur ..................................................................................................................................................................... 19
Tisk na obě strany papíru ................................................................................................................................................ 20
Tisk zmenšeného nebo zvětšeného dokumentu ............................................................................................................. 20
Přizpůsobení dokumentu vybranému formátu papíru ..................................................................................................... 20
1
Page 74

Použití vodotisků ............................................................................................................................................................. 21
Použití existujícího vodotisku .................................................................................................................................... 21
Vytvoření vodotisku .................................................................................................................................................. 21
Úpravy vodotisku ...................................................................................................................................................... 21
Odstranění vodotisku ................................................................................................................................................ 21
Použití šablon .......................................................................................................................... ........................................ 22
Co je to šablona? ...................................................................................................................................................... 22
Vytvoření nové šablony ............................................................................................................................................ 22
Použití šablon y ......................................................................................................................................................... 22
Odstranění šablony ................................................................................................................................................... 22
Kapitola 4:
Kapitola 5:
Kapitola 6:
MÍSTNÍ SDÍLENÍ TISKÁRNY
Nastavení hostitelského počítače ................................................................................................................................... 23
Nastavení klientského počítače ...................................................................................................................................... 23
POUŽÍVÁNÍ PROGRAMU INTELIGENTNÍ PANEL
Principy programu Inteligentní panel ............................................................................................................................... 24
Spuštění průvodce odstraňováním problémů ................................................................................................................. 25
Používání ná stroje Nastav e n í tis ká r n y ............................................................................................................................ 25
Používání nápovědy na obrazovce ........................................................................................................................... 25
Změny nastavení programu Inteligentní panel ................................................................................................................ 25
SKENOVÁNÍ
Skenování pomocí softwaru Samsung SmarThru ........................................................................................................... 26
Odebrání softwaru Samsung SmarThru ................................................................................................................... 26
Používání softwaru Samsung SmarThru .................................................................................................................. 27
Používání nápovědy na obrazovce ........................................................................................................................... 28
Skenování v softwaru s rozhraním TWAIN ..................................................................................................................... 28
Skenování pomocí ovladače WIA ......................................................................................................................... .......... 28
Systém Windows XP ................................................................................................................................................ 28
Systém Windows Vista ............................................................................................................................................. 29
2
Page 75

Kapitola 7:
POUŽITÍ VAŠÍ TISKÁRNY VSYSTÉMU LINUX
Začínáme ........................................................................................................................................................................ 30
Instalace sdružených ovladačů systému Linux ............................................................................................................... 30
Instalace sdružených ovladačů systému Linux ......................................................................................................... 30
Odinstalace ovladačů Unified Linux Driver (Sdružené ovladače systému Lin u x) ..................................................... 31
Používání nástroje Unified Driver Configurator (Konfigurátor sdružených ovladačů) ..................................................... 32
Spuštění nástroje Unified Driver Configurator (Konfigurátor sdružených ovladačů) ................................................ 32
Okno Printer s Configuration ( K o n fi g u race tiskáren) ................................................................................................. 32
Okno Scanners Configuration ................................................................................................................................... 33
Ports Configuration (Konfigurace portů) ................................................................................................................... 33
Konfigurace vl a stn o stí tiskárny ....................................................................................................................................... 34
Tisk dokumentu ............................................................................................................................................................... 34
Tisk z aplikací ........................................................................................................................................................... 34
Tisk souborů ............................................................................................................................................................. 35
Skenování dokumentu .................................................................................................................................................... 35
Používání programu Image Manager ....................................................................................................................... 36
Kapitola 8:
POUŽITÍ TISKÁRNY S POČÍTAČEM MACINTOSH
Instalace softwaru pro počítač Macintosh ....................................................................................................................... 38
Instalace tiská rny ............................................................................................................................................................ 39
Počítač Macintosh připoje n ý v síti ............................................................................................................................ 39
Připojení prostřednictvím portu USB ........................................................................................................................ 39
Tisk .................................................................................................................................................................................. 40
Tisk dokumentu ........................................................................................................................................................ 40
Změna nasta ve ní tiskárny ......................................................................................................................................... 40
Tisk více stránek na jeden list papíru ....................................................................................................................... 41
Skenování ....................................................................................................................................................................... 42
3
Page 76

T ypická instalace
1 Instalace softwaru
tiskárny v systému
Windows
Tato kapito la obsa hu je ná sle du jící části:
• Instalace softwaru tiská rny
• Opakovaná instalace softwaru tiskárny
• Odebrání softwaru tiskárny
Instalace softwaru tiskárny
Můžete nainstalovat software tiskárny pro lokální nebo s íťový tisk.
Chcete-li nainstalovat software tiskárny do počítače, zvolte příslušný
postup instalace v závislosti na použité tisk árně.
Ovladač tiskárny je sof tw are , kte rý po čítači umožňuje komunikovat
s tiskárnou. Postup instalace ovladačů se může lišit podle použitého
operačního systému.
Před spuštěním instalace ukončete všechny aplikace spuštěné
vpočítači.
Tato volba je doporučena pro většinu uživatelů. Budou nainst alo vá ny
všechny kompon en ty po třebné k činnosti tiskárny.
1
Zkontrolujte, zda je tiská rna připojena k počítači a je zapnutá.
2
Do jednotky CD-ROM vložte dodaný disk CD-ROM.
Disk CD-ROM by se měl automaticky sp us tit a mělo by se zobraz it
okno instalace.
Nezobrazí-li se okno instalace automaticky, klepněte na tlačítko
Start
a vyberte možnost
text
X:\Setup.ex e
ROM a potom klepněte na tlačítko OK.
Používáte-li systém Windows Vista, klepněte na tlačítko
Všechny programy
X:\Setup.e xe
Zobrazí-li se ve Windows Vista okno
klepněte na
program a poté klepněte na
uživatelských účtů
Spustit Setup.exe
Spustit
. Do zobrazeného okna zadejte
, písmeno „X“ nahraďte názvem jednotky CD-
Start
→
Přísluše nství
Pokračovat
.
→
Spustit
a zadejte
Přehrát au to m atic k y
v poli
Nainstalovat ne bo sp ust it
v okně
Řízení
,
→
Instalace softwaru pro lokální tisk
Lokální tiská rna je tiskárna, která je přím o připojena k po čítači pomocí
kabelu tiskárny dodaného spolu s tiskárnou, například pomocí kabelu
USB nebo pa ralelního kabel u . Pokud je tiskárna připojena k síti,
přeskočte tento krok a přejděte na Instalace softwaru pro síť ový tisk
na straně 7.
Software tiskárny lze instalovat typickou nebo uživatelskou metodou.
POZNÁMKA
(Průvodce přidáním nového hardwaru), z a vřete ho klepnutím na
ikonu v pravém horním rohu okna, nebo klepněte na tlačítko
Storno
: Spustí-li se během instalace „New Hardware Wizard“
.
3
Klepněte na tlačítko
•
V případě potřeby vyber te z rozevíracího seznamu jazyk.
• Zobrazit návod k použití
příručku. Pokud není v p očítači nainstalována aplikace Adobe
Acrobat, klepněte na tuto možnost a aplikace Adobe Acrobat
se automaticky nainstaluje .
Další
.
: Umožní vám zobra zit uživ ate lsk ou
4
Instalace softwaru tiskárny v s ys tému Windows
Page 77

4
Vybe rte možnost
Klepněte na tlačítko
Typická instalace pro lokální tiskárnu
Další
.
.
7
Chcete-li dostávat aktuální informace od společnosti Samsung,
zaregistrujte se jako uživa tel tiskárny Samsung zaškrtn utím
příslušného políčka a klepnutím na tlačítko
se web společnosti Samsung.
Jinak pouze klepněte na tlačítko
Dokončit
Dokončit
.
. Otevře
POZNÁMKA
okno.
•
Připojte tiskárnu a potom klepněte na tlačítko
•
Chcete-li tiská rnu připojit později, klepněte na tlačítko
a na následujíc í obra zo vc e na tlačítko Ne. Spustí se instalace.
Po ukončení instalace se nevytiskne zkušební stránka.
• Okno instalace se může lišit od okna zobrazeného v této
uživatelské příručce v záv isl osti na používaném rozhra ní
atypuzařízení.
5
: Není-li tiskárna připojen a k počítači, zobrazí se n ásledující
Další
.
Další
Po dokončení instalace se zobrazí okno s výzvou k vytištění zkušební
stránky . Chcete -li zkušební strán ku vytisknou t, zaškrtněte příslušné
Další
políčko a kle pněte na tlačítko
V opačném případě pouze klepněte na tlačítko
na krok 7.
.
Další
apřejděte
POZNÁMKA
znovu nainstalujt e ovla da č tiskárny. Viz Opakovaná instalace softwaru
tiskárny na straně 10.
: Nepracuje-li tiskárna po dokončení instalace správně,
Uživatelská instalace
Můžete zvolit jednotlivé komponenty pro instalaci.
1
Zkontrolujte, zda je tiská rna připojena k počítači a je zapnutá.
2
Do jednotky CD-ROM vložte dodaný disk CD-ROM.
Disk CD-ROM by se měl automaticky sp us tit a mělo by se zobraz it
okno instalace.
Nezobrazí-li se okno instalace automaticky, klepněte na tlačítko
Start
a vyberte možnost
text
X:\Setup.ex e
ROM a potom klepněte na tlačítko OK.
Používáte-li systém Windows Vista, klepněte na tlačítko
Všechny programy
X:\Setup.e xe
Zobrazí-li se ve Windows Vista okno
klepněte na
program a poté klepněte na
uživatelských účtů
Spustit Setup.exe
Spustit
. Do zobrazeného okna zadejte
, písmeno „X“ nahraďte názvem jednotky CD-
Start
→
Přísluše nství
Pokračovat
.
→
Spustit
a zadejte
Přehrát au to m atic k y
v poli
Nainstalovat ne bo sp ust it
v okně
Řízení
,
→
6
Pokud se zkušební stránka vytiskne správně, klepněte na tlačítko
Pokud ne, vytiskněte ji znovu klepnutím na tlačítko Ne.
Instalace softwaru tiskárny v s ys tému Windows
Ano
.
5
Page 78

3
Klepněte na tlačítko
•
V případě potřeby vyberte z rozevíracího seznamu jazyk.
• Zobrazit návod k použití
příručku. Pokud není v počítači nainstalována aplikace Adobe
Acrobat, klepn ěte na tuto možnost a aplikace Adobe Acrobat
Reader se automaticky nainstaluje.
4
Vyberte možnost
5
Vyberte svou tiskárnu a klepněte na tlačítko
Další
.
: Umožní zobrazit uživatelskou
Uživatelská insta lac e
. Klepněte na tlačítko
Další
POZNÁMKA
se následující okno.
Další
.
•
Připojte tiskárnu a potom klepněte na tlačítko
•
Chcete-li tiskárnu připojit později, klepn ěte na tlačítk o
a na následující obrazovce na tlačítko Ne. Spustí se instalace.
Po skončení instalace se nevytiskne zkušební stránka.
• Okno instalace se může lišit od okna zobrazeného v této
uživatelské příručce v záv islosti na používaném rozhraní
.
atypuzařízení.
: Není-li tiskárna připojena k počítači, zobrazí
Další
.
Další
6
Vyberte komponenty, které chcete nainstalovat, a klepněte
na tlačítko
POZNÁMKA
[
Procházet
7
Po dokončení instalace se zobrazí okno s výzvou k vytištění
zkušební stránky. Chcete-li zkušební stránku vytisknout, zaškrtněte
příslušné políčko a klepněte na tlačítko
V opačném případě pouze klepněte na tlačítko
na krok 9.
Další
.
: Instalační složku můžete změnit klepnutím na p říkaz
].
Další
.
Další
apřejděte
8
Pokud se zkušební stránka vytiskne správně, klepněte na tlačítko
Pokud ne, vytiskněte ji znovu klepnutím na tlačítko
6
Instalace softwaru tiskárny v s ys tému Windows
Ne
Ano
.
.
Page 79

9
Chcete-li do stávat aktuální informace od společnosti Samsun g,
zaregistrujte se jako uživatel tiskárny Samsung zaškrtnutím
příslušného políčka a klepnutím na tlačítko
se web společnosti Samsun g.
Jinak pouze klepněte na tlačítko
Dokončit
Dokončit
.
. Otevře
Instalace softwaru pro sít’ový tisk
Pokud bude tiskárna připojena k síti, je nutné nejdříve pro tiskárnu
nakonfigurovat na staven í protokolu TCP/IP. Jsou-li přiřazena a ověřen a
nastavení protokolu TCP/IP, můžete spustit instalaci softwaru ve všech
počítačích v síti.
program a poté klepněte na
uživatelských účtů
3
Klepněte na tlačítko
•
V případě potřeby vyber te z rozevíracího seznamu jazyk.
• Zobrazit návod k použití
příručku. Pokud není v p očítači nainstalována aplikace Adobe
Acrobat, klepněte na tuto možnost a aplikace Adobe Acrobat
Reader se automaticky na insta luje .
4
Vyberte možnost
Klepněte na tlačítko
..
Další
T yp ická ins ta lace pro síŤovou tiskárnu
Další
Pokračovat
.
: Umožní vám zobra zit uživ ate lsk ou
.
v okně
Řízení
.
Software tiskárny lze instalovat typickou nebo uživatelskou metodou.
Ty pická instalace
Tato volba je doporuče na pr o většinu uživatelů. Budou nainstalovány
všechny komponenty potřebné k činnosti tiskárny.
1
Zkontrolujte, zd a je tisk árna p řip ojena k síti a zapn utá. P odrob nost i
o připojení k síti naleznete v uživatelské příručce dodané s tiskárno u.
2
Do jednotky CD-ROM vložte dodaný disk CD-ROM.
Disk CD-ROM b y se m ěl automaticky sp us tit a m ělo by se zobrazit
okno instalace.
Nezobrazí-li se okno instalace automaticky, klepněte na tlačítko
Start
a vyberte možnost
text
X:\Setup.exe
ROM a potom klepněte na tlačítko
Používáte-li systém Windows Vista, klepněte na tlačítko
Všechny programy
X:\Setup.exe
Zobrazí-li se ve Windows Vista okno
klepněte na
Spustit Setup.exe
Spustit
. Do zobrazeného okna zadejte
, písmeno „X“ nahraďte názvem jednotky CD-
OK
Start
→
Příslušenství
→
Spustit
a zadejte
Přehrát automatick y
v poli
Nainstalovat nebo spustit
,
→
7
Instalace softwaru tiskárny v s ys tému Windows
Page 80

5
Zobrazí se se znam tis káren dos tupný ch v síti. Z e se znam u v ybert e
tiskárnu, kterou chcete nainstalovat, a klepněte na tlačítko
•
Pokud není tiskárna v seznamu zobrazena, aktualizujte seznam
klepnutím na tlačítko
přepínačem
zadejte název portu a adresu IP tiskárny.
Přidá port TCP/IP
Aktualizovat
. Chcete-li přidat tiskárnu do sítě,
, nebo přidejte tiskárnu do sítě
Pro ověření adresy IP vaší tiskárn y nebo adresy MAC
vytiskněte stránku Konfigurace sítě.
•
Pokud chce te vyhledat sdíl enou síťovou tiskárnu (cestu UN C ),
vyberte přep ínač
sdílené položky ručně, nebo vyhledejte sdílenou tiskárnu
klepnutím na tlačítko
Sdílená tiskárna (UNC)
Procházet
.
a zadejte název
Další
.
POZNÁMKA
znovu nainstalujt e ovla da č tiskárny. Viz Opakovaná instalace softwaru
tiskárny na straně 10.
: Nepracuje-li tiskárna po dokončení instalace správně,
Uživatelská instalace
Můžete zvolit jednotlivé komponenty pro instalaci a nastavit konkrétní
adresu IP.
1
Zkontrolujte, zd a je tisk árna připoj ena k s íti a zap nutá. Podro bnos ti
o připojení k síti nalezne te v uživatelské příručce dodané s tiskárn ou.
2
Do jednotky CD-ROM vložte dodaný disk CD-ROM.
Disk CD-ROM by se měl automaticky sp us tit a mělo by se zobraz it
okno instalace.
Nezobrazí-li se okno instalace automaticky, klepněte na tlačítko
Start
a vyberte možnost
text
X:\Setup.ex e
ROM a potom klepněte na tlačítko OK.
Používáte-li systém Windows Vista, klepněte na tlačítko
Všechny programy
X:\Setup.e xe
Zobrazí-li se ve Windows Vista okno
klepněte na
program a poté klepněte na
uživatelských účtů
Spustit Setup.exe
Spustit
. Do zobrazeného okna zadejte
, písmeno „X“ nahraďte názvem jednotky CD-
Start
→
Přísluše nství
Pokračovat
.
→
Spustit
a zadejte
Přehrát au to m atic k y
v poli
Nainstalovat ne bo sp ust it
v okně
Řízení
,
→
POZNÁMKA
deaktivovat firewall.
6
: Aby bylo m ožné vyhledat sí″ovou tiskárnu, je potřeba
Po dokončení instalace se zobrazí okno s výzvou k vytištění
zkušební stránky a regis tra ci jak o uži vat el tis ká rny Sa m su ng ,
abyste mohli od společnosti Samsung dostávat informace.
Pokud chcete, zaškrtn ěte příslušná políčka a klepněte na
Dokončit
tlačítko
Jinak pouze klepněte na tlačítko
.
Dokončit
.
3
Klepněte na tlačítko
•
V případě potřeby vyber te z rozevíracího seznamu jazyk.
• Zobrazit návod k použití
příručku. Pokud není v p očítači nainstalována aplikace Adobe
Acrobat, klepněte na tuto možnost a aplikace Adobe Acrobat
Reader se automaticky na insta luje .
Další
.
: Umožní vám zobra zit uživ ate lsk ou
8
Instalace softwaru tiskárny v s ys tému Windows
Page 81

4
Vybe rte možnost
5
Zobrazí se se znam tis káren dos tupný ch v síti. Z e se znam u v ybert e
tiskárnu, kterou chcete nainstalovat, a klepněte na tlačítko
Uživatelská instalace
. Klepněte na tlačítko
Další
Další
.
TIP
: Chcete-li na st av it určitou adresu IP pro konk rétní síťovou tiskárnu,
klepněte na tlačít ko
IP adresy. Postupujte takto:
.
a. Ze seznamu vyb erte tis ká rnu , pro ktero u chc et e nas ta vit ko nkrét ní
adresu IP,.
b. Ručně nastavte adresu IP, masku podsítě a bránu tiskárny a klepnutím
na tlačítko
tiskárnu.
c. Klepněte na tlačítko
Nastavení IP adresy
Konfigurovat
Další
. Zobrazí seokno Nastavení
nastavte konkrétní adresu IP pro síťovou
.
•
Pokud není tiskárna v seznamu zobrazena, aktualizujte seznam
klepnutím na tlačítko
přepínačem
zadejte název portu a adresu IP tiskárny.
Přidá po rt TCP/IP
Aktualizovat
. Chcete-li přidat tiskárnu do sítě,
, nebo přidejte tiskárnu do sítě
Pro ověření adresy IP vaší tiskárn y nebo adresy MAC
vytiskněte stránku Konfigurace sítě.
•
Pokud chce te vyhledat sdíl enou síťovou tiskárnu (cestu UN C ),
vyberte přep ínač
sdílené položky ručně, nebo vyhledejte sdílenou tiskárnu
klepnutím na tlačítko
POZNÁMKA
deaktivovat firewall.
: Aby bylo m ožné vyhledat sí″ovou tiskárnu, je potřeba
Sdílená tiskárna (UNC)
Procházet
.
a zadejte název
6
Vyberte komponen ty, které chcete instalovat. Po výběru
komponent se zobrazí následující okno. Můžete také změnit název
tiskárny, nastavit tiskárnu pro sdílení v síti, nastavit tiskárnu jako
výchozí a změnit název portu každé tiskárny. Klepněte n a tlačítko
Další
.
Chcete-li nainstalovat software na server, zaškrtněte políčko
Nastavení tiskárny na serveru
.
9
Instalace softwaru tiskárny v s ys tému Windows
Page 82

7
Po dokončení instalace se zobrazí okno s výzvou k vytištění zkušební
stránky a re gistraci jako uživatel tiskárny Samsung, abyste mohli
od společnosti Samsung dostávat informace. Pokud chcete,
zaškrtněte příslušná políčka a klepněte na tlačítko
Jinak pouze klepněte na tlačítko
Dokončit
Dokončit
.
Opakovaná instalace softwaru
.
tiskárny
Nepodaří-li se software tiská rny nainstalo vat, můžete instalaci zopakovat.
1
Spusťte systém Windows.
2
V nabídce
programy
3
Vyberte možnost
4
Zobrazí se seznam tiskáren dostupných v síti. Ze seznamu vyberte
tiskárnu, kterou chcete nainstalovat, a klepněte na tlačítko
Start
přejděte na p říkaz
→
název ovladače tiskárny
Opravit
a klepněte na tlačítko
Programy
→
nebo
Údržba
Další
Všechny
.
.
Další
.
POZNÁMKA
znovu nainstalujte ovladač tiskárny. Viz Opakovaná instalace softwaru
tiskárny na straně 10.
: Nepracuje-li tiskárna po do končení instalace správně,
•
Pokud není tiskárna v seznamu zobrazena, aktualizujte seznam
klepnutím na tlačítko
přepínačem
zadejte název po rtu a adres u IP tis kárny.
•
Pokud chc ete vyhledat sdí lenou síťovou tiskárnu (cestu UNC),
vyberte přep ínač
sdílené položky ručně, nebo vyhledejte sdílenou tiská rnu
klepnutím na tlačítko
Zobrazí se seznam komponent, ze kterého můžete vybrat
jednotlivé po ložky a znovu je nainstalovat.
Přidá port TC P /IP
Aktualizov at
Sdílená tiskárna (UNC)
Procházet
, nebo přidejte tiskárnu do sítě
. Chcete-li přidat tiskárnu do sítě,
.
a zadejte název
10
Instalace softwaru tiskárny v s ys tému Windows
Page 83

POZNÁMKA
okno.
•
Připojte tiskárnu a potom klepněte na tlačítko
•
Chcete-li tiská rnu připojit později, klepněte na tlačítko
a na následujíc í obra zo vc e na tlačítko Ne. Spustí se instalace.
Po skončení instalace se nevytiskne zkušební stránka.
• Okno opakované instalace se může lišit od okna zobrazeného
v této uživatelské příručce v závislosti na používaném rozh raní
a typu zařízení.
5
6
: Není-li tiskárna připojen a k počítači, zobrazí se n ásledující
Další
.
Další
Vyberte komponenty, které chcete znovu nainstalovat, a klepněte
na tlačítko
Pokud jste nainstalovali software tiskárny pro lokální tisk a
název ovladače tiskárny
zkušební stránky. Postupujte takto:
a. Chcete-li vytisknout zk ušební stránku, zaškrtněte příslušné
políčko a klepněte na tlačítko
b. Pokud se zkušební stránka vytiskne správně, klepněte
na tlačítko
Pokud ne, vytiskněte ji znovu klepnutím na tlačítko Ne.
Po dokončení instalace klepněte na tlačítko
Další
Ano
.
vyberete
, zobrazí se okno s výzvou k vytištění
Další
.
.
Dokončit
.
Odebrání softwaru ti sk árn y
1
Spusťte systém Windows.
2
V nabídce
programy
3
Vyberte možnost
Zobrazí se seznam komponent, ze kterého můžete jednotlivé
položky vybrat a poto m je od ebrat .
4
Vyberte komponenty, které chcete odebrat, a klepněte
na tlačítko
5
Zobrazí-li počítač výzvu k potvrzení výběru, klepněte na tlačítko
Vybraný ovladač a všechny jeho součásti budou odebrány z počítače.
6
Po odebrání softwaru klepněte na tlačítko
Start
přejděte na p říkaz
→
název ovladače tiskárny → Údržba
Další
Odebrat
.
a klepněte na tlačítko
Programy
nebo
Další
Dokončit
Všechny
.
.
.
Ano
.
11
Instalace softwaru tiskárny v s ys tému Windows
Page 84

2 Základní tisk
V této kapito le jsou popsány možnosti tisku a běžné tiskové úlohy
v systému Windows.
Tato kapito la obsa hu je ná sle du jící části:
• Tisk dokumentu
• Tisk do souboru (PRN)
• Nastavení tiskárny
- Karta Rozvržení
- Karta Papír
- Karta Grafika
- Karta Doplňky
- Karta O programu
- Karta Tisk árna
- Použití nastavení Oblíbené
- Použití nápovědy
Tisk dokumentu
P
OZNÁMKA
•
Okno
v této uživatelské příručce lišit v závislosti na typ u použ ívané t iskárny.
Prvky okna s vlastnostmi tiskárny budou ale podobné.
• Zkontrolujte, se kterými operačními systémy je tiskárna
kompatibiln í. Inf or ma ce najd et e v čás ti K o m pa tib iln í op er a ční
systémy v k apitole T echnické specifikace tiskárny v uživatelské
příručce tiskárny.
•
Potřebujete-li zjistit přesný název tiskárny, můžete se podívat
na dodaný disk CD-ROM.
Následující postup obecně popisuje kroky při tisku z různých aplik ací
v systému Windows. Přesné kroky tisku dokumentu se mohou lišit
v závislosti na použité aplikaci. Přesný popis postupu tisku najdete
v uživatelské příručce po uží va né aplikac e.
:
Vlastnosti
ovladače tiskárny se může o d okna zobrazen ého
1
Otevřete dokument, který chcete vytisknout.
2
Vyberte příkaz
V závislosti na aplika ci se může jeho vzhled mírně lišit.
Okno Tisk slouží k výběru základních možností nastavení tisku.
Ktěmto nastavením patří počet kopií a rozsah tisku.
3
Vyberte příslušný
4
Chcete-li v yužít možnosti, kterými je ovladač tiskárny vybaven,
klepněte na tlačítko
informace v iz Nastavení tiskárny na straně 13.
Pokud okno Tisk obsahuje tlačítko
Možnosti
tlačítko
5
Zavřete okno vlastností tiskár ny klep nu tím na tlačítko OK.
6
V okně Tisk spusťte tiskovou úlohu klepnutím na tlačítko OK
nebo
Tisk
Tisk
v nabídce
ovladač tiskárny
Vlastnosti
, klepněte na ně. Na další obrazovce potom klepněte na
Vlastnosti
.
.
Soubor
Zkontrolujte, zda je
vybrána správná tiskárna.
nebo
. Zobrazí se okno T isk.
v rozevíracím seznamu
Předvolb y
Nastavit, Tiskárna
Název
v okně Tisk. Další
nebo
Tisk do souboru (PRN)
Někdy můžete potřebovat uložit tisková data jako soubor za různými
účely.
Vytvoření souboru:
1
Zaškrtněte políčko
2
Vyberte složku, zad ejte název souboru a klepněte na tla čítko OK.
Tisknout do souboru
vokně
Tisk
.
.
12
Základní tisk
Page 85

Nastavení tiskárny
V okně vlastností tis ká rny můžete měnit všechna nastavení, která
se používají při tisku. V zobrazených vlastnostech tiskárny můžete
nastavení tiskové úlohy prohlížet a měnit.
Okno vlastností tiskárny se může lišit v závislosti na pou žívaném
operačním systému. V této uživatelské příručce je zobrazeno okno
Vlastnosti systému Windows XP.
Okno
Vlastnosti
uživatelské příručce lišit v závislosti na typu používané tiskárny.
Pokud okno vlastn os tí tiskár ny otev řet e ze složky Tiskárny, zobrazí se
vněm další karty systému Windows (viz uživatelská příručka Windows)
a karta Tiskárna (viz Karta Tiská rna na straně 16).
P
OZNÁMKY
•
Ve většině aplikací v syst ém u W ind ow s ma jí nasta ve ní pro ve de ná
v aplikaci přednost před nastaveními, která zadáte v ovladači
tiskárny. Nejprve změňte všechna nasta vení tisku, která jsou k
dispozici v softwarové aplikaci, a potom změňte zbývající na stavení
pomocí ovladače tiskárny.
•
Změněné nastavení bude aktivní pouze během používání aktuální
aplikace.
Tiskárny.
•
Následující postup je urče n pro sy stém Windows XP. Při použití jiných
verzí operačního systému Windows postupujte podle uživatelské
příručky příslušného syst ém u W ind ow s ne bo nápo vědy online.
1.V systému Windows klepněte na tlačítko
2. Vyberte příkaz Tiskárny a faxy.
3. Vyberte ikonu ovladače tiskárny.
4. Klepněte pravým tlačítkem myši na ikonu ovladače tiskárny
a vyberte příkaz Předvolby tisku.
5.Na jednotlivých kartách změňte nastavení a klepněte
na tlačítko
ovladače tiskárny se může od okna zobraz eného v této
:
Chcete-li, aby změny byly trvalé
OK
.
, zadejte je ve složce
Start
.
Karta Rozvržení
Karta
Rozvržení
stránce. Karta
Tisk plakátu
tiskárny viz Tisk dokumentu na straně 12.
Orientace papír u
Možnost
informace nastránce vytisknuty.
• S nastavením možnosti
dopisu.
• S nastavením možnosti
dopisu.
•Možnost
umožňuje upravit vzh led dokume ntu na v ytisknu té
V olby rozv ržení
a
Tisk brožury
Orientace papíru
Otočit o 180 stupňů
obsahuje možn osti
. Další informace o přístupu k vlastnostem
dovoluje vybrat směr, ve kterém budou
Na výšku
Na šířku
se tiskne na šířku papíru, ve stylu
se tiskne na výšku papíru, ve stylu
umožňuje otočit stránku o 180° .
Více stránek n a list
,
13
Základní tisk
Na výšku
Volby rozvržení
Možnost
Můžete vybrat možnosti
•
•
•
Volby rozvržení
Další informace viz
Další informace viz
Další informace viz
Oboustranný tisk
Oboustranný tisk
•
Další informace viz
umožňuje tisk na obě strany papíru.
Na šířku
dovoluje vybrat rozšířené možnosti tisku.
Více stránek na list
Tisk více strán ek na jeden list papíru na straně 18.
Tisk plakátů na straně 19.
Tisk brožur na straně 19.
Tisk na obě strany papíru na straně 20.
a
Tisk plakátu
.
Page 86

Karta Papír
Až otevřete okno vla stn os tí tisk ár ny, můžete pomocí níže uvede ný ch
možností nastav it zá kla dn í sp eci fikac e pro ma ni pu lac i s papír em . Da lš í
informace o přístupu k vlastnostem tiskárny viz Tisk dokumentu na straně 12.
Vlastnosti papíru lze nastavit na kartě
Kopie
Možnost
zadat tisk 1 až 999 kopií.
Formát
Možnost
Není-li požadovan ý formát v s eznamu
Vlastní
formát papí ru a klepněte na tla čítko OK. Nastavení se zobrazí v seznamu
Formát, ze kterého můžete po lož k u vyb rat.
Kopie
dovoluje zadat po čet kopií, které chcete vytisknout. Můžete
Formát
dovoluje nastavit formát papíru vloženého do zásobníku.
. V zobrazeném okně
Uživatelské nastavení papíru
Papír
.
Formát
uveden, klepněte na tlačítko
nastavte
Zdroj
Zkontrolujte, zda je v ro ze vír ac ím sezn am u
papíru.
Při tisku na speciální materiály jako obálky a fólie použijte
Do ručního nebo víceúčelového zásobníku je nutné vkládat listy po jednom.
Je-li jako zdroj papíru nastav en
použije tisková média v následujícím pořadí zásobníků: Ruční zásobník
nebo víceú čelový zásobník, Zásobník 1, Doplňkový zásobník 2
Typ
Nastavte
budete tisknout. Tím získáte výtisk nejlepší kvality. Pokud tak neučiníte,
nemusíte dosáhno ut po žad o van é kva lity tisku.
Slabý
Silný
Hedvábný
Gilbert 100%.
Normální papír
Vaše tiskárna monochromaticky a na bavlněný papí r gr am á že 60 g/m2.
Recyklovaný pa pír
Barevný papí r
Tisk v měřítku
Možnost
zvětšit tiskovou úlohu vzh led em ke str án ce . Můžet e vyb ra t mo žnos t i
Žádné, Zmenšit/Zvětšit
•
•
Typ
tak, aby odpovídal papíru založenému v zásobníku, z něhož
: Slabý papír – méně než 70 g/m2.
: Silný papír – 90 až 120 g/m2.
: Bavlněný papír gramáže 75~90 g/m2, např. Gilbert 25% a
: Normální nenatíraný papír. Tento typ vyberte, tiskne-li
: Recyklov aný papír gramáže 75~90 g/m2.
: Papír s barevným podkladem gramáže 75~90 g/m2.
Tisk v měřítku
Další informace viz
straně 20.
Další informac e viz
na straně 20.
Tisk zmenšeného nebo zvětšeného dokumentu na
Přizpůsobení dokumentu vybranému formátu papíru
Automatická volba
dovoluje au tomaticky nebo ručně zmenšit nebo
a
Přizpůsobit na stránku
Zdroj
vybrán správn ý z áso bn ík
Ruční podavač
, tiskárna automaticky
.
.
14
Základní tisk
Page 87

Karta Grafika
Pomocí následujících možn ostí můžete upravit kvalitu tisku podle
potřeby. Další informace o přístupu k vlastnostem tiskárny viz Tisk
dokumentu na straně 12.
Klepnutím na kartu
Grafika
lze zobrazit následující možnosti
Rozšířené funkce
Chcete-li nastavit další m o žnosti, klepněte na tlačítko
funkce
.
•
Komprese rastru
přenosu dat z počítače na tiskárnu. Jestliže ji nastavíte na hodnotu
Maximum, pak se rychlost tisku zrychlí, avšak kvalita se přitom zhorší) .
•
Tisknout veškerý text černou barvou:
Tisknout veškerý text černou barvou,
černě bez ohledu na to, jakou barvou je zobrazený na obrazovce.
Tisknout veškerý text tmavší:
•
veškerý text tmavší
obvyklém dokumentu.
: Tato volba určuje stupeň komprese obrázků při
Je-li zaškrtnuta možnost
veškerý text se vytiskne
Je-li zaškrtnuta možnost
, veškerý text dokumentu se vytiskne tmavší než v
Rozšířené
Tisknout
Rozlišení
Možnosti Rozlišení, které lze vybrat, závisejí na modelu tiskárny.
Čím vyšší hodnot u zv olíte, tím budou tišt ěn é zn a ky agrafika ostřejší . Vyšší
nastavení také může prodloužit dobu potřebnou k tisku dokumentu.
Barevný režim
Můžete vybrat možnosti barev. Nastavení na hodnotu
nejlepší kvalitu tisku barevných dokumentů. Pokud chcete tisknout barevn ý
dokument v odstínech šedé, vyberte možnost
nastavit možnosti barev ručně, vyberte možnost
tlačítko
Nastavení barev nebo Porov. barev
•
Nastavení barev
možnosti
•
Porov. barev
obrazovce pomocí možnosti
Úrovně
: Vzhled obrázků lze upravit změnou nastavení
.
: Barvy výstupu tiskárny lze nastavit podle barev na
Nastavení ba rev
Barva
Odstíny šedé
Ručně
a klepněte na
.
.
obvykle zajistí
. Chcete-li
15
Základní tisk
Page 88

Karta Doplňky
Karta O programu
Pro dokument můžete vybrat možnosti výstupu. Další informace
opřístupu k vlastnostem tiskárny viz Tisk dokumentu na straně 12.
Karta
Doplňky
Vodoznak
Můžete vytvořit obrázek s textem, který se na každé stránce dokumentu
vytiskne jako pozadí.
umožňuje nastavit následující možnosti:
Další informa ce viz
Použití vodotisků na straně 21.
Na kartě
čísle verze o vla da če. Máte-li internetový prohlížeč, můžete klepno ut na
ikonu webové stránky a připojit s e k Internetu. Dalš í informace o přístupu
k vlastnostem tiskárny viz Tisk dokumentu na straně 12.
O programu
je zobrazena zpráva o autorských právech a o
Karta Tiskárna
Pokud okno vlastn os tí tis kár ny otevřete ze složky
ikarta
Tiskárna
Následující postu p je u rčen pro systém Windows XP. Při použití jiných
verzí operačního systému Windows pos tupujte podle uživatelské
příručky příslušného systému Windows nebo nápovědy online.
1
Klepněte na tlačítko
2
Vyberte příkaz
3
Vyberte ikonu ovladače tiskárny.
4
Klepněte pravým tlačítkem na ikonu ovladače tiskárny a klepněte
na příkaz
5
Klepněte na kartu
. Na této kartě můžete nastavit konfiguraci tiskárny.
Start
na hlavním panelu systému Windows.
Tiskárny a faxy
Vlastnosti
Tiskárna
.
.
a nastavte příslušné možnos ti.
Tiskárny
, zobrazí se
Šablona
Šablony často zastupují funkci předtištěných formulářů a hlavičkových
papírů.
Další informace viz
Možnosti výst upu
•
Podskupina tisku
dokumentu vytisknou. Vyberte pořadí při tisku z rozevíracího seznamu.
-
Normální (1,2,3)
poslední.
-
Všechny stránky obrác en ě (3,2,1)
stránky od poslední k první.
Tisknout li ché stránky
dokumentu.
-
Tisknout sudé stránky
dokumentu.
Použití šablon na straně 22.
: Můžete nastavit pořadí, v jakém se stránky
: Tiskárna vytiskne všechny stránky od první do
: Tiskárna vytiskne všechny
: Tiskárna vytiskne pouze liché stránky
: Tiskárna vytiskne pouze sudé stránky
16
Základní tisk
Page 89

Použití nastavení Oblíbené
Možnost
umožňuje uložit aktuální nastavení vlastností pro pozdější použití.
Chcete-li uložit položku do seznamu
1
2
3
Až budete chtít použít některé z uložených nastavení, vyberte ho
v rozevíracím seznamu
vybraného oblíbeného nastavení.
Chcete-li položku oblíbeného nastavení od stranit, vybert e ji v seznamu
a klepněte na tlačítko
Výběrem položky
obnovit výchozí nastavení o vladače tiskárny.
Oblíbené
Změňte nastavení na každé kartě podle potřeby.
Zadejte náz ev položky do pole
Klepněte na tlačítko
S uložením seznamu
nastavení ovladače.
, která je zobrazena na každé kartě s vlastnostmi,
Oblíbené
Oblíbené
Uložit
.
Oblíbené
Oblíbené
Smazat
Výchozí hodnota tiskárny
se uloží všechna aktuální
. Nastavení tisku se změní podle
.
, postupujte takto :
.
ze seznamu můžete
Použití nápovědy
Zařízení obs ahuje obr azov ku s nápo vědou, kterou lze aktivovat pomocí
tlačítka
Nápověda
poskytují podrobné informace o funkcích tiskárny, které lze nastavit v
ovladači tiskárny.
Nápovědu lze také zobrazit klepnutím na tlačítko v pravém horním
rohu a klepnutím na lib ov oln é nas ta ve ní.
v okně vlastností tiskárny. Obraz ovky s nápo vědou
17
Základní tisk
Page 90

3 Rozšířené možnosti tisku
Tisk více stránek na jeden list papíru
V této kapito le jsou popsán y další možnosti tisku a složitější tiskové
úlohy.
P
OZNÁMKA
•
Okno
v této uživatelské příručce lišit v závislosti na typ u použ ívané t iskárny.
Prvky okna s vlastnostmi tiskárny budou ale podobné.
•
Potřebujete-li zjistit přesný název tiskárny, můžete se podívat
na dodaný disk CD-ROM.
Tato kapito la obsa hu je ná sle du jící části:
• Tisk více stránek na jeden list papíru
• Tisk plakátů
• Tisk brožur
• Tisk na obě strany papíru
• Tisk zmenšeného nebo zvětšeného dokumentu
•Přizpůsobení doku me ntu vy br aném u fo rm át u pap íru
• Použití vodotisků
• Použití šablon
:
Vlastnosti
ovladače tiskárny se může o d okna zobrazen ého
1 2
3 4
Můžete vybrat počet stránek, které chcete vytisknout na jeden arch
papíru. Při tisku více stránek na jeden list papíru se stránky zmenší
a budou umístěny na papír v pořadí, které zadáte. Na je de n list můžete
vytisknout až 16 stránek.
1
Chcete-li n a stavení tisku změnit ze softwarové aplikace, otevřete
okno vlastn ostí tiskárny. V iz Tisk dokumentu na straně 12.
2
Na kartě
v rozevíracím seznamu
3
Vyberte počet stránek, které chc e te na 1 list vytisknout
(1, 2, 4, 6, 9 nebo 16), v rozevíracím seznamu
4
V případě potřeby vyberte v rozevíracím seznamu
pořadí tisku stránek.
Chcete-li kolem každé stránky dokumentu vytisknout ohraničení,
zaškrtněte políčko
5
Klepněte na kartu
6
Vytiskněte dokument klepnutím na tlačítko OK.
Rozvržení
vyberte možnost
Typ rozvržení
Tisknout okraje stránek
Papír
a vyberte zdroj, formát a typ papíru.
Více stráne k na list
.
Stran na list
.
.
Pořadí stran
18
Rozšířené možnosti tisku
Page 91

Tisk plakátů
Tisk brožur
Funkce umož ňu je vyti sknou t jedn ostrá nkový doku ment na 4 , 9 nebo 16
archů papíru a jejich vzá jem n ým slo že ním pa k vy tvořit jeden dokument
velikost plakátu.
1
Chcete-li nastavení tisku změnit ze softwarové aplikace, otevřete
okno vlastností tiskárny. V iz Tisk do kumentu na straně 12.
2
Klepněte na kartu
v rozevíracím seznamu
3
Nastavte možnos ti pla ká tu:
Rozložení stránek může mít hodnoty
nebo
Plakát<4x4>
automaticky zvětší a pokryj e 4stránk y papíru.
Zadejte překrytí (v milimetrech nebo palcích), které zjednoduší
sestavení výsledného plakátu.
Rozvržení
. Vyber ete -li možn os t
a vyberte možnost
Typ rozvržení
Plakát<2x2>, Plakát<3x3>
0,15 palce
.
Plakát<2x2>
Tisk plakátu
, výstup se
8
Tato fu nkce tiskárny umožňuje tisknout dokumenty po obou stranách
papíru a uspořádá stránky tak, aby přeložením vytištěného papíru
vznikla brožura.
1
Chcete-li n a stavení tisku změnit ze softwarové aplikace, otevřete
vlastnosti tiskárny. Viz Tisk dokumentu na straně 12.
2
Na kartě
seznamu
P
OZNÁMKA
velikost A4, Letter , Legal nebo Folio v seznam u
Papír
.
3
Klepněte na kartu
4
Vytiskněte dokument klepnutím na tlačítko OK.
5
Po tisku stránky složte a sešijte.
9
Rozvržení
Typ
.
: Možnost tisku brožur je k dispozici, pokud je vybrána
8
zvolte možnost
Papír
a vyberte zdroj, velikost a typ papíru.
9
Tisk brožury
z rozevíracího
Ve likost
na kartě
0,15 palce
4
Klepněte na kartu
5
Vytiskněte dokument klepnutím na tlačítko OK. Plakát dokončete
slepením vytištěných listů.
Papír
a vyberte zdroj, formát a t yp papíru.
19
Rozšířené možnosti tisku
Page 92

Tisk na obě strany papíru
Tisk zmenšeného nebo zvětšeného
Můžete tisknout na obě strany listu pa pí ru. P řed tisk em ro zh od něte, jak
má být dokument orientován.
K dispozici jsou následující možnosti:
•
Žádná
•
Dlouhý okraj
•
Krátký okraj
25
P
OZNÁMKA
•
Netiskněte na obě strany štítků, transparentních fólií, obálek nebo
silného papíru. Může dojít k zasekn utí papíru a poš kození tiskárny.
•
Chcete-li použít oboustranný tisk, můžete vybrat pouze následující
velikosti pap íru: A4, Letter, Legal a Folio s gra m áží 75–90 g/m2).
1
Chcete-li nastavení tisku změnit ze softwarové aplikace, otevřete
vlastnosti tiskárny. Tisk dokumentu na straně 12.
2
Na kartě
3
V sekci
oboustranné vazby.
4
Klepněte na kartu
5
Vytiskněte dokument klepnutím na tlačítko OK.
Tiskárna vytiskne nejdříve každou druhou stránku dokumentu.
P
OZNÁMKA
dokončit tiskovou úlohu ručně. Tiskárna vytiskne nejdříve každou druhou
stránku dokumentu. Po vytištění první stránky úlohy se zobrazí okno
Printing Tip (Tiskový tip). Dokončete tiskovou úlohu podle po kynů na
obrazovce.
, což je obvyklé rozvržení používané při vazbě knih.
– tento typ se často používá pro kalendáře.
2
2
3
▲
Dlouhý okraj
:
Rozvržení
Oboustranný tisk
: Pokud tiskárna neobsahuje duplexní jednotku, měli byste
3
5
vyberte orientaci papíru.
vyberte požadovanou možnost
Papír
a vyberte zd roj, velikost a typ papíru.
3
5
▲
Krátký okraj
2
3
5
dokumentu
Velikost obsahu stránky můžete změnit tak, aby se dokument na stránce
vytiskl menší nebo větší.
1
Chcete-li n a stavení tisku změnit ze softwarové aplikace, otevřete
okno vlastn ostí tiskárny. V iz Tisk dokumentu na straně 12.
2
Na kartě
seznamu
3
Do pole
Hodnotu můžete změnit také pomocí tlačítek a .
4
Ve skupině
5
Vytiskněte dokument klepnutím na tlačítko OK.
Papír
vyberte možnost
Typ tisku
Procento
.
zadejte měřítko.
Možnosti papíru
Zmenšit/Zvětšit
zadejte zdroj, formát a typ papíru.
v rozevíracím
Přizpůsobení dokumentu vybranému formátu papíru
Tato funkce umožňuje přizpůsobit velikost libovolné tiskové úlohy
A
formátu pou žívaného papíru bez ohledu na velikost původního
digitálního do kumentu. To může být užitečné v případě, že chcete
zkontrolova t jemné detaily v dokumentu malého formátu.
1
Chcete-li n a stavení tisku změnit ze softwarové aplikace, otevřete
okno vlastn ostí tiskárny. V iz Tisk dokumentu na straně 12.
2
Na kartě
v rozevíracím seznamu
3
V rozevíracím seznamu
4
Ve skupině
5
Vytiskněte dokument klepnutím na tlačítko OK.
Papír
vyberte možnost
Možnosti papíru
Přizpůsobit na stránku
Typ tisku
Cílová stra na
.
vyberte poža dova ný fo rm át .
zadejte zdroj, formát a typ papíru.
20
Rozšířené možnosti tisku
Page 93

Použití vodotisků
Možnost Watermark umožňuje vytisknout text přes stávající dokument.
Můžete chtít například přes první stránku nebo přes všechny stránky
dokumentu úhlopříčně vytisknout velkými šedými písmeny text K ONCEPT
nebo TAJNÉ.
Tiskárna je dodávána s několika předdefinovanými vodotisky, které lze
změnit. Také můžete do seznamu přidat vlastní vodotisk y.
Úpravy vodotisku
1
Chcete-li n a stavení tisku změnit ze softwarové aplikace, otevřete
okno vlastn ostí tiskárny. V iz Tisk dokumentu na straně 12.
2
Klepněte na kartu
Vodoznak.
3
V rozevíracím seznamu
který chcete upravit, a změňte jeho text a nastavení.
4
Uložte provedené změny klepnutím na tlačítko
5
Klepejte opakov aně na tlačítko OK, dokud se okno Tisk nezavře.
Doplňky
Zobrazí se okno
Stávající vodozn ak y
a potom na tlačítko
Upravit vodoznak
Upravit
.
vyberte vodotisk,
Aktualizovat
ve skupině
.
Použití existujícího vodotisku
1
Chcete-li nastavení tisku změnit ze softwarové aplikace, otevřete
okno vlastností tiskárny. V iz Tisk do kumentu na straně 12.
2
Klepněte na kartu
vyberte požadovaný vodotisk. Vybraný vodotisk se zobrazí v náhledu
dokumentu.
3
Vytiskněte dokument klepnutím na tlačítko OK.
P
OZNÁMKA
až bude vytištěna.
: V náhledu se zobrazí stránka tak, jak bude vypadat,
Doplňky
a v rozevíracím seznamu
Vodoznak
Vytvoření vodotisku
1
Chcete-li nastavení tisku změnit ze softwarové aplikace, otevřete
okno vlastností tiskárny. V iz Tisk do kumentu na straně 12.
2
Klepněte na kartu
Vodoznak
3
Do pole
40 znaků. Text se zobrazí v okně náhledu.
Zaškrtnete-li políčko
pouze na první stránku dokumentu.
4
Zadejte možnosti vodotisku.
Ve skupině
velikost a úroveň odstínů šedé. Ve skupině
zadat úhel otočení vodotisku.
5
Přidejte vodotisk do seznamu vodotisků klepnutím na tlačítko
Přidat
6
Po dokončení úprav spusťte tisk klepnu tím na tlačítko OK.
Chcete-li přes tat tisknout vodo tisk, vyberte mo žnost
v rozevíracím seznamu
T e xt vo dozn ak u
.
Doplňky
. Zobrazí se okno
zadejte text vodotisk u. Text může mít až
Pouze první stránka
Atributy písma
Vodoznak
a potom na tlačítko
Upravit vodoznak
můžete zadat název písma, jeho styl,
.
Upravit
ve skupině
.
, vodotisk se vytiskne
Úhel textu
můžete
<Bez vodoznaku>
Odstranění vodotisku
1
Chcete-li n a stavení tisku změnit ze softwarové aplikace, otevřete
okno vlastn ostí tiskárny. V iz Tisk dokumentu na straně 12.
2
Na kartě
Upravit
3
V seznamu
odstranit, a klepněte na tlačítko
4
Klepejte opakov aně na tlačítko OK, dokud se okno Tisk nezavře.
Doplňky
. Zobrazí se okno
klepněte ve skupině Vodotisk na tlačítk o
Stávající vodozn ak y
Upravit vodoznak
vyberte vodotisk, kte rý ch ce te
Smazat
.
.
21
Rozšířené možnosti tisku
Page 94

Dear ABC
Regards
WORLD BEST
WORLD BEST
Použití šablon
Co je to šablona?
Šablona je te xt nebo obrázek uložený na pevném disku počítače ve
zvláštním formátu souboru, který lze vytisknout na libovolný dokument.
Šablony často zastupují funkci předtištěných formulářů a hlavičkových
papírů. Namísto předtištěného hlavičkového papíru můžete vytvořit
šablonu obsahující stejné informace jako hlavičkový papír. Chcete-li
potom vytisknout dopis na hlavičkový papír společn os ti, ne ní nu tné do
zařízení vkládat předtištěný hla vi čkový papír. Stačí dát pouze tiskárně
pokyn, aby na dokument vytiskla šablonu hlavičkového papíru.
Vytvoření nové šablony
Chcete-li používa t šabl on u, je třeba nejprve vytvořit novou šablonu,
která může obsahovat logo nebo obrázek.
1
Vytvořte nebo otevřete dokument obsahující text nebo obrázek,
který chcete v nové šabloně použít. Umístěte jednotlivé položky
přesně tak, jak si je přejete v šabloně vytisknout.
2
Dokument lze uložit jako šablonu v okně vlastností tiskárny.
Viz Tisk dokumentu na straně 12.
3
Klepněte na kartu
ve skupině
4
V okně Edit Overlay klepněte na tlačítko
5
V okně Create Overlay zadejte do po le
dlouhý maximálně osm znaků. V případě potřeby vyberte cestu k
souboru. (Výchoz í ces ta je C: \Fo rm ov er).
6
Klepněte na tlačítko
název.
7
Dokončete tvorbu šablony klepnutím na tlačítko OK nebo
Soubor se ne vytiskne. Uloží se na pevný disk počítače.
P
OZNÁMKA
stejný jako fo rmát dokumentu, který chcete se šablonou vytisknout.
Nevytvářejte šablonu s vodo tiskem.
: Formát (velikost stránky) dokumentu šablony musí být
Šablona
Doplňky
.
Uložit
a potom klepněte na tlačítko
Vytvořit šablonu
Název souboru
. V poli
Seznam šablon
se zobrazí nový
Upravit
.
název
Ano.
Použití šablony
Po vytvoření je šablona p řipravena k tisku spole čně s dokumentem.
Chcete-li vy tisknout šablonu s dokumen tem, postupujte takto:
1
Vytvořte nebo otevřete dokument, který chcete vytisknout.
2
Chcete-li n a stavení tisku změnit ze softwarové aplikace, otevřete
okno vlastn ostí tiskárny. V iz Tisk dokumentu na straně 12.
3
Klepněte na kartu
4
V rozevíracím seznamu
5
Nezobrazí-li se šablona, kterou chcete použít, v seznamu
Šablona
a vyberte soubor se šablonou.
Pokud jste poža dovan ý so ubo r s šab lon ou ulož ili do ex terníh o
souboru, můžete ho také načíst po otevření okna
Až soubor vyberete, klepněte na tlačítko
zobrazí v seznamu
šablonu v poli
6
V případě potřeby zaškrtněte políčko
Zaškrtnete-li toto políčko, zobrazí se při každém odesílání
dokumentu k tisku okno s žádostí o potvrzení, zda se má šablona
tisknout společně s dokumentem.
Je-li políčko ponecháno volné a vyberete-li šablonu, vytiskne
se šablona s dokumentem automaticky.
7
Klepejte opakov aně na tlačítka OK nebo
tisk.
Šablona se stáhne sp ole čně s tiskovou úlohou a vytiskne
se s dokumentem.
P
OZNÁMKA
rozlišení dokum e ntu, kte rý ch cet e se ša blo no u vyt isk no ut.
, klepněte postupně na tlačítka
: Rozlišení dokumentu šablony musí být stejné jako
Doplňky
Seznam šablo n
.
Šablona
Seznam šablo n
vyberte požadovanou šablon u.
Upravit
a
Načíst šablonu
Načíst šablonu
Otevřít
. Soubor se
a lze ho pou žít k tisku. V yberte
.
Při tisku potvrdit šablonu
Ano
, dokud se nespustí
Odstranění šablony
Nepoužívané šablony můžete odstranit.
1
V okně vlastností tiskárny klepněte na kartu
2
Klepněte na tlačítko
3
V seznamu
odstranit.
4
Klepněte na tlačítko
5
Po zobrazení ok na s výzvo u k potv rzen í klep něte na tlačítko
6
Klepejte opakov aně na tlačítko OK, dokud se okno Tisk nezavře.
Seznam šablon
Upravit
ve skupině
vyberte šablonu, kterou chcete
Smazat šablo nu
Šablona
.
Doplňky
.
.
Ano
.
.
.
22
Rozšířené možnosti tisku
Page 95

4 Místní sdílení tiskárny
Tiskárnu můžete připojit přímo k vybranému počítači, který se v síti
nazývá hostitelský počítač.
Následující postup je určen pro systém Windows XP. Při p o užití jiných
verzí operačního systému Windows postupujte podle uživatelské
příručky přís luš né ho syst ém u Wind ow s neb o ná po vědy online.
P
OZNÁMKY
• Zkontrolujte, se kterými operačními systémy je tiskárna kompa tib ilní .
Informace najdete v části Kompatibilní operační systémy v kapitole
Technické specifikace tiskárny v uživa telské příručce tiskárny.
•Potřebujete-li zjistit přesný název tiskárny, můžete se podívat na
dodaný disk CD-ROM.
:
Nastavení hostitelského počítače
1
Spusťte systém Windows.
2
Z nabídky
3
Poklepejte na
4
V nabídce
5
Z nabídky
6
Zaškrtněte políčko
Start
vyberte příkaz
ikonu ovladače tiskárny
Tiskárna
Start
vyberte možnost
vyberte příkaz
Sdílet tuto tiská rn u
Tiskárny a faxy
.
Sdílení
.
Tiskárny a faxy
.
.
.
Nastavení klientského počítače
1
Klepněte pravým tlačítkem na tlačítk o
Windows a vyberte možnost
2
V levém sloupci otevřete síťovou složku.
3
Klepněte na název sdílené položky.
4
Z nabídky
5
Poklepejte na
6
V nabídce
7
Na kartě
8
Vyberte možnost
Nový port
9
Do pole
10
Klepněte na tlačítko OK a potom na tlačítko
11
Klepněte na tlačítko
Start
vyberte příkaz
ikonu ovladače tiskárny
Tiskárna
Porty
.
Zadejte název portu
vyberte možnost
klepněte na tlačítko
Místní port
Použít
Prozkoumat
a potom klepněte na tlačítko
zadejte název sdílené tiskárny.
a potom na tlačítko OK.
Start
na hlavním panelu
.
Tiskárny a faxy
.
Vlastnosti
Přidat p o rt
Zavřít
.
.
.
.
23
Místní sdílení tiskárny
Page 96

5 Používání programu
Inteligentní panel
Inteligentní panel je program, který monitoruje stav tiskárny a o tomto
stavu informuje uživatele. Umožňuje také přizpůso bit nastaven í tiskárny .
Inteligentní panel
tiskárny.
P
OZNÁMKY
• Abyste mohli tento program používat, potřebujete:
- Systém Windows 98 nebo novější. Informace o operačních
systémech, které jsou kompatibilní s používanou tiskárnou,
naleznete v kapitole Technické specifikace v Uživa telské příručce
tiskárny.
- Systém Mac OS X 10.3 nebo novější
- Systém Linux. Informace o systémech Linu x, které jsou
kompatibiln í s použ ívan ou tiskár no u, nal ez ne te v kap itole
Technické specifikace v Uživatelské příručce tiskárny.
- Aplikaci Internet Explorer v e rze 5.0 nebo novější (aby bylo možno
zobrazit animace Flash v nápovědě ve formátu HTML).(pouze pro
Windows)
•Přesný název tiskárny lze ověřit pomocí dodaného disku CD-ROM.
se automaticky nains ta luje spo lečně se softwarem
:
:
Používáte-li W indows , z nabí dky
programy
P
OZNÁMKY
• Pokud jste již nainstalovali více tiskáren Samsung, vyberte nejprve
model té tiskárny, která má používat příslušný program Intelig en tní
panel. Klepněte pravým tlačítkem (v systému Windows nebo Linux)
nebo klepněte (v systému Mac OS X) na ikonu Inteligentního panelu
a zvolte
• Okno Inteligentního panelu a jeho o bsah zobrazený v této
Uživatelské příručce softwaru se může lišit podle používané tiskárny
nebo operačního systému.
Program Inte ligentní pane l zobrazí aktu ální stav tiská rny , hladin u toneru
zbývajícího v kazet ě (kazetách) s tonerem a různé jiné info rm ac e. Také
můžete změnit nastavení.
→
název ovladače tiskárny
:
:
název tiskárny
1
Start
zvolte
Programy
→
Smart Panel
.
nebo
.
Všechny
2
3
4
5
Principy programu Inteligentní panel
Pokud se při tisku vysk ytn e ch yb a, aut om at icky se sp us tí pro gra m
Inteligentní panel a zobrazí hlášení o chybě.
Inteligentní panel můžete také spust it ručně. Poklepejte na ikonu
Inteligentní panel na hlavním panelu Windows (v systému Windows)
nebo v prostoru Oznamování (v systému Linux). Také na ni můžete
klepnout ve stavové liště (v systému Mac OS X).
Poklepejte na tuto ikonu ve Windows.
Klepněte na tuto ikonu v systému Mac OS X.
Poklepejte na tuto ikonu v systému Linux.
1
Hladina toneru
Uživatel může zobrazit hladinu toneru, který zbývá v kazetách s tonerem.
Tiskárna a počet kazet(y) s tonerem zobrazené v okně nahoře se mohou
lišit podle používané tiskárny. Některé tiskárny tuto vlastnost nemají.
2
Koupit
Náhradní kazetu (kazety) s tonerem si můžete objednat online.
3
Průvodce řešen ím problémů
Informace o řešení potíží naleznete v nápovědě.
4
Nast. tiskarny
V okně nástroje Nastavení tiskárny lze konfigurovat různá nastavení
tiskárny. Někter é tisk ár ny tu to vlas tn ost nem ají .
P
OZNÁMKA
Windows, místo okna nástroje Nastavení tiskárny se zobrazí okno
SyncThru Web Service
5
Nast. ovladače (pouze pro Windows)
V okně vlastností tiská rny můžete měnit všechna nastavení, která se
používají při tisku.
tiskárny” on page13.
:
Jestliže je tis kárna připojena k síti a používáte systém
.
Další informace naleznete v kapitole
See “Nastavení
24
Používání programu Inteligentní panel
Page 97

Spuštění průvodce odstraňováním
Změny nastavení programu
problémů
Pomocí průvodce odstraňováním problémů lze zobrazit řešení problémů
s chybovým stavem.
Klepněte pravým tlačítkem (v systému Windows nebo Linux) nebo
klepněte (v systému Mac OS X) na ikonu Inteligentní panel a zvolte
Průvodce řešením problémů
.
Používání nástroje Nastavení tiskárny
Pomocí nástroje Nastavení tiskárny lze konfigurovat a ověřit nastavení
tisku.
1
Klepněte pravým tlačítkem (v systému Windows nebo Linux) nebo
klepněte (v systé mu M ac OS X) n a ikonu In teligent ní panel a zvolte
Nast. tiskarny
2
Změňte nastavení.
3
Klepnutím n a tlačítko
P
OZNÁMKY
Nastavení tiskárny se zobrazí okno
Používání nápovědy na obrazovce
Další informace o nástroji Na stavení tiskárny získáte klepnutím
na tlačítko .
.
Apply(Použít)
:
Jestliže je tiskárna připojena k síti, místo okna nástroje
odešlete změny do tiskárny.
SyncThru Web Service
.
Inteligentní panel
Klepněte pravým tlačítkem (v systému Windows nebo Linux) nebo
klepněte (v systému Mac OS X) na ikonu Inteligentní panel a zvolte
Možnosti
Otevře se následující okno.
• Zobrazit, pokud je ukončena úloha
•
•
•
•
.
síťové
tiskárny: Vznikne-li
chyba během tisku, počítač zobrazí vyskakovací okno
Inteligentního panelu nebo bub lin u, pok ud je úloha zcela v
systému Windows.
Zobrazit, pokud dojde k chybě během tisku
během tisku, počítač zobrazí vyskakovací okno Inteligentního
panelu nebo bublinu.
Styl zobrazení:
zprávu. Jestliže zvolít e
vyskakovac ím okně Inteligentního panelu v systému Windows a
Mac OS X.
Spustit mon ito r úlo h, poku d je ú loha ulož en a v tisk ár ně
ukládáte tiskové úlo hy na pevný disk tiská rny , počítač otevře okno
Monitor úloh v systému Windows. (
prostředí Windows se zabudovanými pevnými disky).
Naplánovat automatickou kontrolu stavu každých
pravidelně aktualizuje stav tiskárny. Čím více se bude nastavená
hodnota blížit času 1 sekunda, tím častěji bude počítač
kontrolovat stav tiskárny. Umožní tak rychlejší odpověď na
každou chybu tiskárny.
(Linux nepodporuje sí″ová prostředí).
: Vznikne-l i chyba
Můžete si vybr at, jak má počítač zobrazovat
Místní nabídka
, zpráva se objeví ve
: Jestliže
Pouze pro síťové tiskárny v
: Počítač
25
Používání programu Inteligentní panel
Page 98

6 Skenování
Skenování pomocí softwaru
Zařízení umožňuje skenovat obrázky a text a převést je tak na digitální
soubory v počítači. Soubory pak můžete odeslat faxem nebo elektronickou
poštou, zobrazit je na webu ne bo je použít k vytv áření projektů, které pak
lze tisknout pomocí softwaru Samsung SmarThru nebo ovladače WIA.
Tato kapito la obsa hu je ná sle du jící části:
• Skenování pomocí softwaru Samsung SmarThru
• Skenování v softwaru s rozhraním TWAIN
• Skenování pomocí ovladače WIA
P
OZNÁMKY
• Zkontrolujte, se kterými operačními systémy je tiskárna
kompatibiln í. Inf or ma ce najd et e v čás ti K o m pa tib iln í op er a ční
systémy v k apitole T echnické specifikace tiskárny v uživatelské
příručce tiskárny.
• Název tiskárny můžete ověřit na dodaném disku CD-ROM.
• Maximální dosažitelné rozlišení závisí n a různých faktorech
včetně rychlosti počítače, volného místa na pevném disku,
velikosti paměti, velikosti skenovaného obrazu a nastavení
bitové hloubky. V závislosti na používaném systému a
skenovaném originálu m ožná nebu dete moci s kenovat v ur čitém
rozlišení, zejména s použitím vylepšeného rozlišení dpi.
:
Samsung Sma r T hru
Software SamsungSmarThru je dodáván spolu zařízením.
Se softwarem SmarThru je skenování velice snadné.
P
OZNÁMKA
systému Window s 98 ne bo novějším.
Odebrání softwaru Samsung SmarThru
P
OZNÁMKA
aplikace spuštěné v počítači.
1
V nabídce
2
Klepněte na příkaz
Uninstall SmarThru 4
3
Až se zobrazí výzva k potvrzení výběru, klepněte na tlačítko OK.
4
Klepněte na tlačítko
Pravděpodobně se zobrazí výzva k restartování počítače. V tom
případě je nu tné počítač vypn out a spustit znovu ještě před uložením
změn.
: Produkt SmarThru 4 můžete používat v operačním
: Než začnete s od instalováním softwaru, ukončete všechny
Start
přejděte na příkaz
SmarThru 4
.
Finish
.
Programy
a potom klepněte na příkaz
.
26
Skenování
Page 99

Používání softwaru Samsung SmarThru
Chcete-li ske novat pomocí softwaru SmarThru, postupujte takto:
1
Zkontrolujte zařízení a počítač, zda jsou zapnuté a správně
propojené.
2
Umístěte fotografii nebo stránku na skenovací sklo nebo
do automatického podavače dokumentů.
3
Až bude softw a re Sa ms un g S m arT hr u n ai nstalo vá n, zo bra zí se na
pracovní ploše počítače ikona
SmarThru 4
Zobrazí se okno softwaru SmarThru.
.
SmarThru 4
Poklepejte na ikonu.
. Poklepejte na ikonu
4
Klepněte na tlačítko
nabídka
Scan To
.
Scan To
. V okně SmarThru se zobrazí
Nabídka
Scan To
Upravte
nastavení
skenování.
Klepnutím
spusťte
skenování.
Zkontro lujte, zda je
vybrána správná tiskárna.
• Scan To
Umožňuje skenovat obrázek a naskenovaný obrázek uložit do
aplikace nebo so ub oru, ode sla t ho e-m a ile m ne bo pu bli ko vat
na webu.
•Image
Obrázek uložený do grafického souboru lze dále upravit, odeslat
do zadané složky nebo apl ikace, od eslat e-mai lem nebo publiko vat
na webu.
•Copy
Umožňuje kopírovat v profesionální kvalitě. Podle vybavení
zařízení lze kopírovat černo bí le neb o barev ně a nastavit možnosti
kopírování.
•Print
Umožňuje tisk uložených obrázků. Podle vybavení zařízení lze
obrázek tisknout černobíle nebo ba rev ně.
•Fax
Umožňuje odesílat soubory nebo nas kenovaný obrázek faxem.
Tato m ožnost je k dispozici pouze pro zařízení, která jsou
vybavena funkcí faxu.
Nabídka
• Application
Skenování obrázku a jeho otevření v grafickém editoru, jako
je například Malování nebo Adobe Photoshop.
•E-mail
Skenování obrázku a odeslání naskenovaného obrázku e-mailem.
Umožňuje obrázek naskenovat, prohlédnout a odeslat e-mailem.
P
OZNÁMKA
vpočítači nainstalován e-mailov ý klient, například Outlook Express,
s nastaveným e-mailovým účtem.
• Folder
Skenování obrázku a jeho uložení do vybrané složky. Umožňuje
obrázek naskenovat, prohlédnout a uložit do vybrané složky.
•OCR
Skenování obrázku a rozpoznání textu v něm. Umožňuje obrázek
naskenovat, prohlédnout a odeslat do aplikace OCR pro automatické
rozpoznání textu.
Doporučené nastavení skenování pro OCR:
- Rozlišení: 200 nebo 300 dpi
- Typ obrázku: Odstíny šedé nebo Černobílý
•Web
Umožňuje obrázek naskenovat, prohlédnout a publikovat na webu
ve formátu, který jste zadali.
•Settings
Uživatelské nastavení základních funkcí nabídky
Umožňuje upravit nastavení funkcí
a
Scan To
: Aby bylo možné odeslat obrázek e-mailem, musí být
Web.
nabízí následující možnosti:
Application, E-mail, OCR
Scan To
.
27
Skenování
Page 100

5
Klepněte na ikonu funkce , jejíž nastavení chcete upravit.
6
Software SmarThru 4
skenování.
7
Skenování lze spus tit kle pn utí m na tlačítko
P
OZNÁMKA
: Úlohu skenování lze zruš it klepnutím na tlačítko
zobrazí vybranou funkci. Upravte nastavení
Scan
.
Cancel
Používání nápovědy na obrazovce
Chcete-li zob razit další infor mace o softwaru SmarThru, klepněte na
ikonu v pravém horním rohu okna. Zobrazí se okno Nápověda
SmarThru, v e kterém můžete prohlížet nápovědu dodávanou se
softwarem S m arThru.
Skenování v soft w aru s rozhraním TWAIN
Chcete-li dokumenty skenovat pom ocí jiného softwaru, budete potřebovat
software kompatibilní s rozhraním TWAIN, jako například Adobe
PhotoDeluxe nebo Adobe Ph otoshop. Při prvním skenování vyberte
zařízení v po užité aplikaci jako zdroj rozhraní TWAIN.
Základní postup skenování se skládá z několika kroků:
1
Zkontrolujte zařízení a počítač, zda jsou zapnuté a správně
propojené.
2
Vložte dokumenty do automatického podavače dokumentů lícem
nahoru.
NEBO
Umístěte jeden dokument na skenovací sklo lícem dolů.
3
Otevřete aplikaci, například PhotoDeluxe či Photoshop.
4
Otevřete okno rozhraní TWAIN a nastavte volby skenování.
5
Naskenujte obrázek a uložte jej.
Skenování pomocí ovladače WIA
Zařízení podporuje také skenování obrázku pomocí ovladače Windows
Image Acquisition (WIA). WIA je jedno u ze standardních součástí systému
.
Microsoft® Windows® XP, která spolupracuje s digitálními fotoaparáty
a skenery . Na rozdíl od ovladače TWAIN lze obrázky pomocí ovladače
WIA skenovat a dále upravovat bez použití dalšího softwaru.
P
OZNÁMKA
Vista s portem USB.
: Ovladač WIA je k dispoz ici pouz e v s ystém u W indow s XP /
Systém Windows XP
1
Vložte dokumen ty do au tom a tic ké ho po da va če do kume nt ů lícem
nahoru.
NEBO
Umístěte jeden dokument na skenovací sklo lícem dolů.
2
V nabídce
Nastavení
ikonu
3
Poklepejte na
skenováním a prací s fotoaparátem.
4
Vyberte možnosti na stavení skenování a klepněte na tla čítko
Preview
ovlivní obrázek.
5
Klepněte na tlačítko
6
Zadejte název obrázku, formát souboru, do něhož se obrázek
uloží, a umístění ukládaného so uboru.
7
Upravte obrázek zkopírova ný do počítače podle pokynů na
obrazovce.
P
OZNÁMKA
vokně skeneru a v průvodci prací s fotoaparátem.
Start
na hlavním panelu Windows přejděte n a příkaz
, klepněte na příkaz
Skenery a fotoaparáty
ikonu ovladače tiskárny
. V zobrazeném náhledu uvidíte, jak nastavené možnosti
Next
: Úlohu skenování můžete zrušit stisknutím tlačítka Sto p
Ovládací panely
.
.
a poklepejte na
. Zobrazí se průvodce
P
OZNÁMKA
Přečtěte si uživatelskou příručku příslu šn é ap lika ce .
: Při načítání obrázku postupujte podle pokynů k aplikaci.
28
Skenování
 Loading...
Loading...