Samsung CLP-661NK, CLP-611NDKG, CLP-661NDKG User Manual
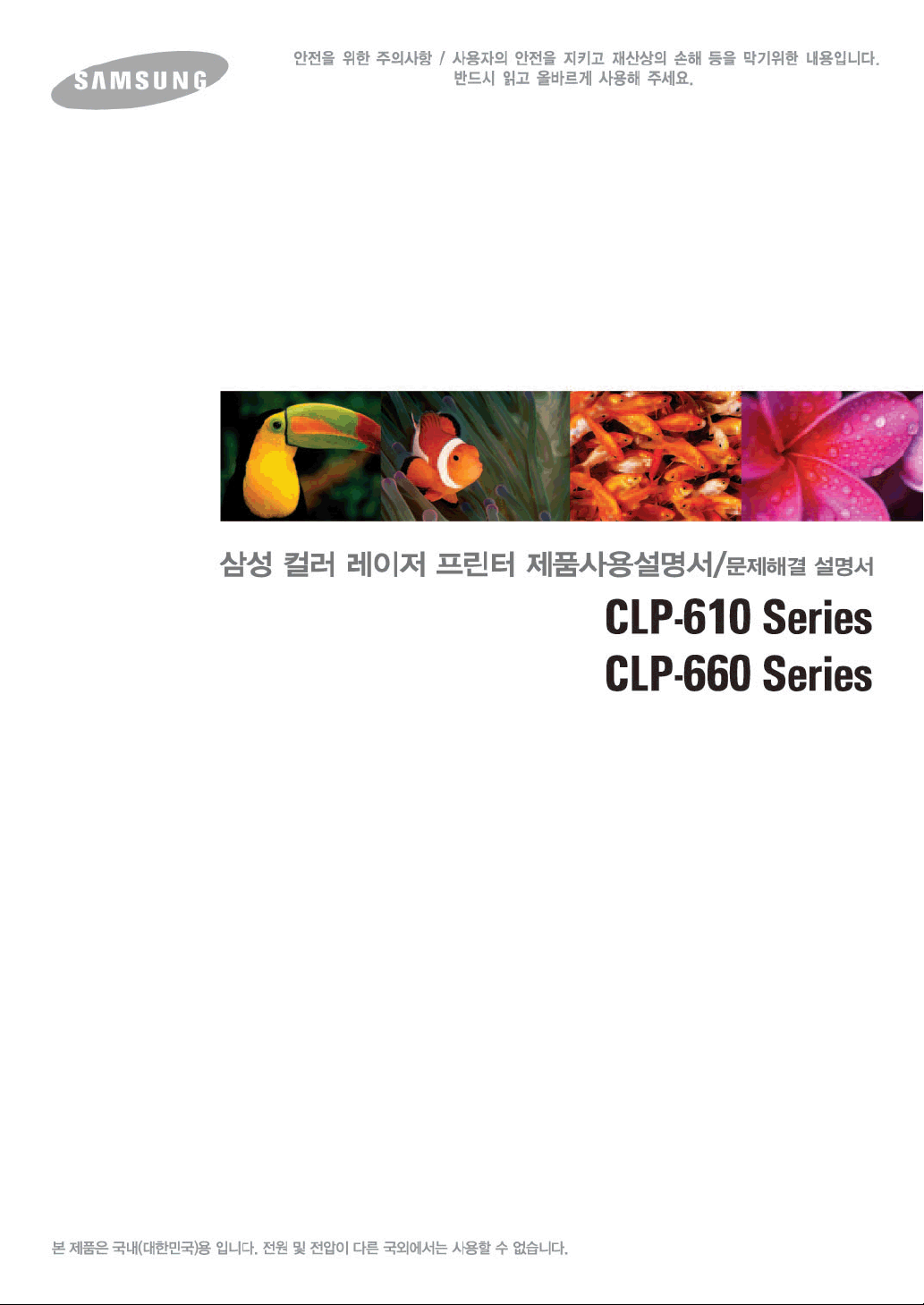
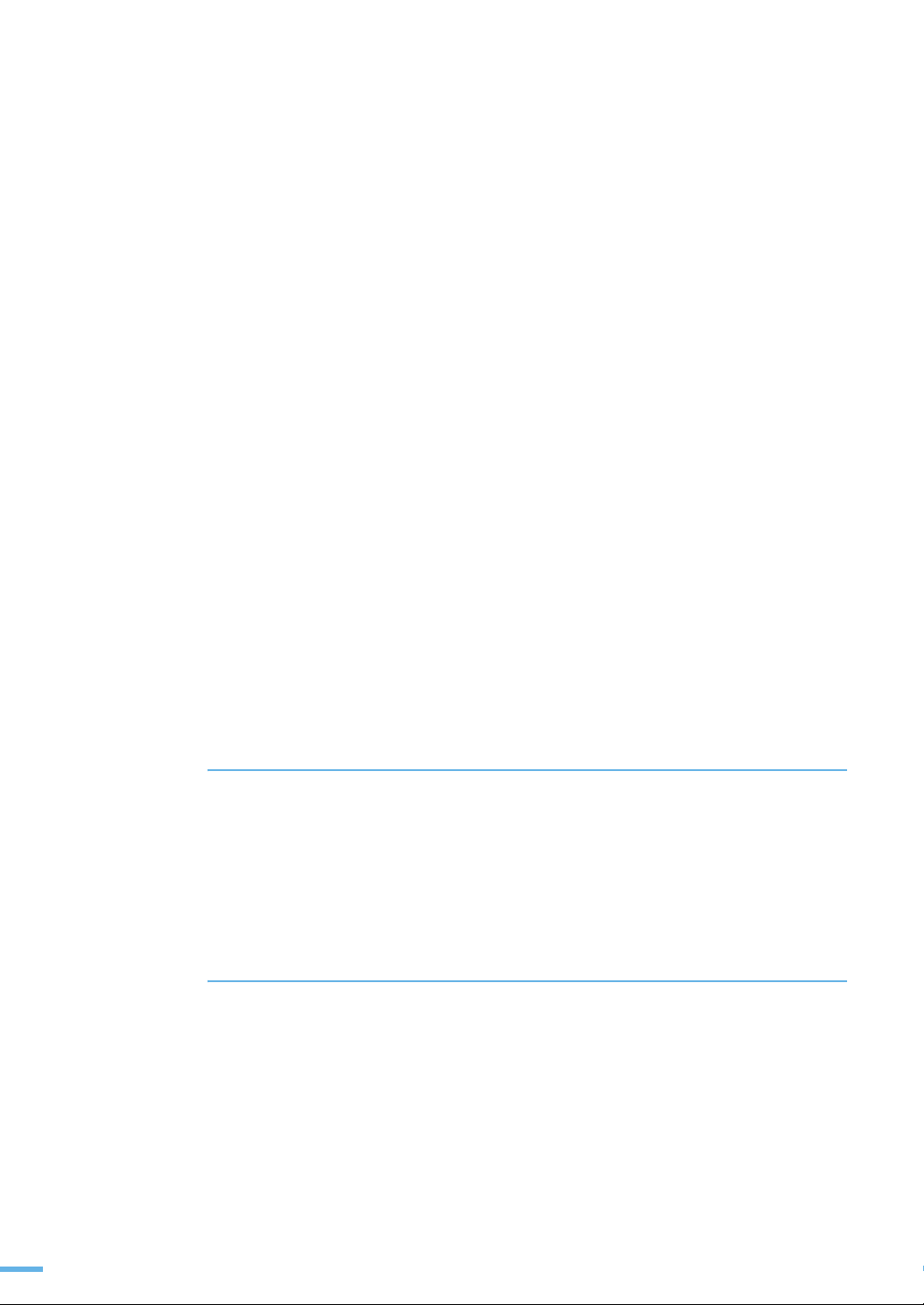
이 사용설명서와 제품은 저작권법에 의해 보호되어 있습니다 .
삼성전자 ( 주 ) 의 사전 서면 동의 없이 사용설명서 및 제품의 일부 또는 전체를 복사 , 복제 , 번역
또는 전자매체나 기계가 읽을 수 있는 형태로 바꿀 수 없습니다 .
이 사용설명서와 제품은 표기상의 잘못이나 기술적인 잘못이 있을 수 있으며 사전 통보 없이 이러한
내용들이 변경될 수 있습니다 .
CLP-605NDK, CLP-605NDKG, CLP-610ND, CLP-611NDK, CLP-611NDKG, CLP-660N, CLP660ND, CLP-661NK, CLP-661NDK, CLP-661NDKG 는 삼성전자의 모델명입니다 .
- CLP-610 Series: CLP-610ND, CLP-611NDK, CLP-611NDKG, CLP-605NDK, CLP-605NDKG
- CLP-660 Series: CLP-660N, CLP-660ND, CLP-661NK, CLP-661NDK, CLP-661NDKG
Samsung 과 삼성로고는 삼성전자의 등록상표입니다 .
PCL 과 PCL 6 은 Hewlett-Packard 사의 등록상표입니다 .
Microsoft, Windows, Windows Vista 는 Microsoft 사의 등록상표입니다 .
PostScript 3 는 Adobe System 사의 등록상표입니다 .
TrueType, Laser Writer 와 Macintosh 는 Apple Computer 사의 등록상표입니다 .
Adobe Acrobat Reader, Adobe PhotoDeluxe 와 Adobe Photoshop 은 Adobe 사의 등록상표입니다 .
Copyright
©
2007 삼성전자 ( 주 )
이 기기는 가정용으로 전자파적합등록을 한 기기로서 주거지역에서는 물론 모든 지역에서 사용할 수
있습니다 .
본 기기를 화폐위조에 사용하지 마십시오 . 만일 귀하가 본 기기를 이용하여 화폐를 위조하거나 위조지폐
라는 사실을 알면서 사용할 경우 [ 형법 ] 과 [ 특정범죄 가중 처벌등에 관한 법률 ] 에 의거 형사처벌을 받
게 됩니다 .
2

제품의 특장점
빠르고 뛰어난 인쇄 성능 !
다양한 용지 공급 장소 선택
•
4 색 프린트 카트리지를 이용한 완벽한 컬러 인쇄 .
•
최고 2,400 x 600 dpi 급의 선명한 인쇄 품질 .
•
A4 한 장 기준 분당 최대 24 장 (CLP-660 Series),
20 장 (CLP-610 Series) 씩 인쇄 .
( 단 , CLP-605NDK, CLP-605NDKG 의 경우 16 장씩 인쇄 )
•
가정이나 사무실에서도 사용할 수 있는 고속 컬러 프린터 .
•
봉투 , 라벨 , 엽서 , 두꺼운 용지 등 다양한 종류의 용지를
넣을 수 있는 다목적 용지함 제공 .
•
한번에 약 250 장씩 넣을 수 있는 기본 용지함 ,
필요시 약 500 매 용지함을 한 개 더 구입하여 설치 가능 .
다양한 인쇄 기능 !
경제적인 프린터 !
•
포스터 인쇄 , 배경글 인쇄 , 양식 인쇄 등 다양한 형식의 인쇄기능을
사용할 수 있습니다 .
•
N-UP 기능을 사용해 한장의 용지에 여러 페이지 인쇄 가능 .
72 쪽을 참조하세요 .
•
회사 로고와 주소가 인쇄된 양식을 오버레이 파일로 만들어 두면
인쇄할 때마다 회사의 양식 서류에 인쇄한 효과를 냅니다 .
80 쪽을 참조하세요 .
•
일정시간 제품을 사용하지 않으면 자동으로 절전모드로 들어가
전력소모를 줄입니다 .
3
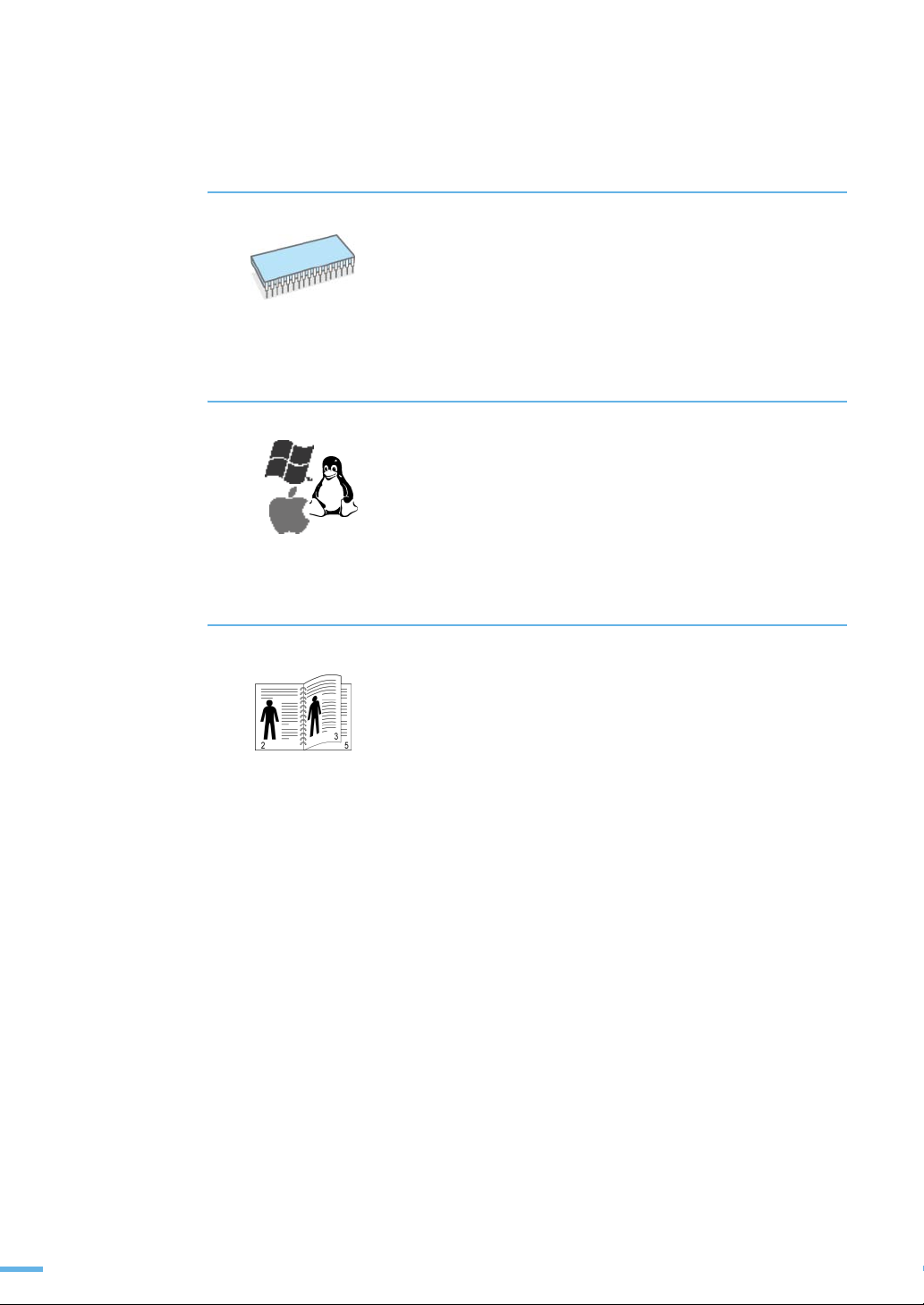
뛰어난 확장성 !
•
두 개의 메모리 슬롯을 제공하여 사용자의 편의에 따라 메모리 용량을
확장할 수 있습니다 . 161 쪽을 참조하세요 .
다양한 인쇄 환경 지원
•
윈도우 환경에서 인쇄가 가능 .
•
리눅스 환경에서 인쇄가 가능 ( 다양한 리눅스 OS 지원 ).
•
매킨토시 환경에서 인쇄가 가능 .
•
네트워크 인쇄 가능 .
양면 인쇄 기능 지원
•
인쇄를 양면에 하여 종이를 절약해서 쓸 수 있습니다 .
이 기능은 CLP-610ND, CLP-611ND, CLP-660ND 와 CLP-661ND
제품에만 해당됩니다 .
4
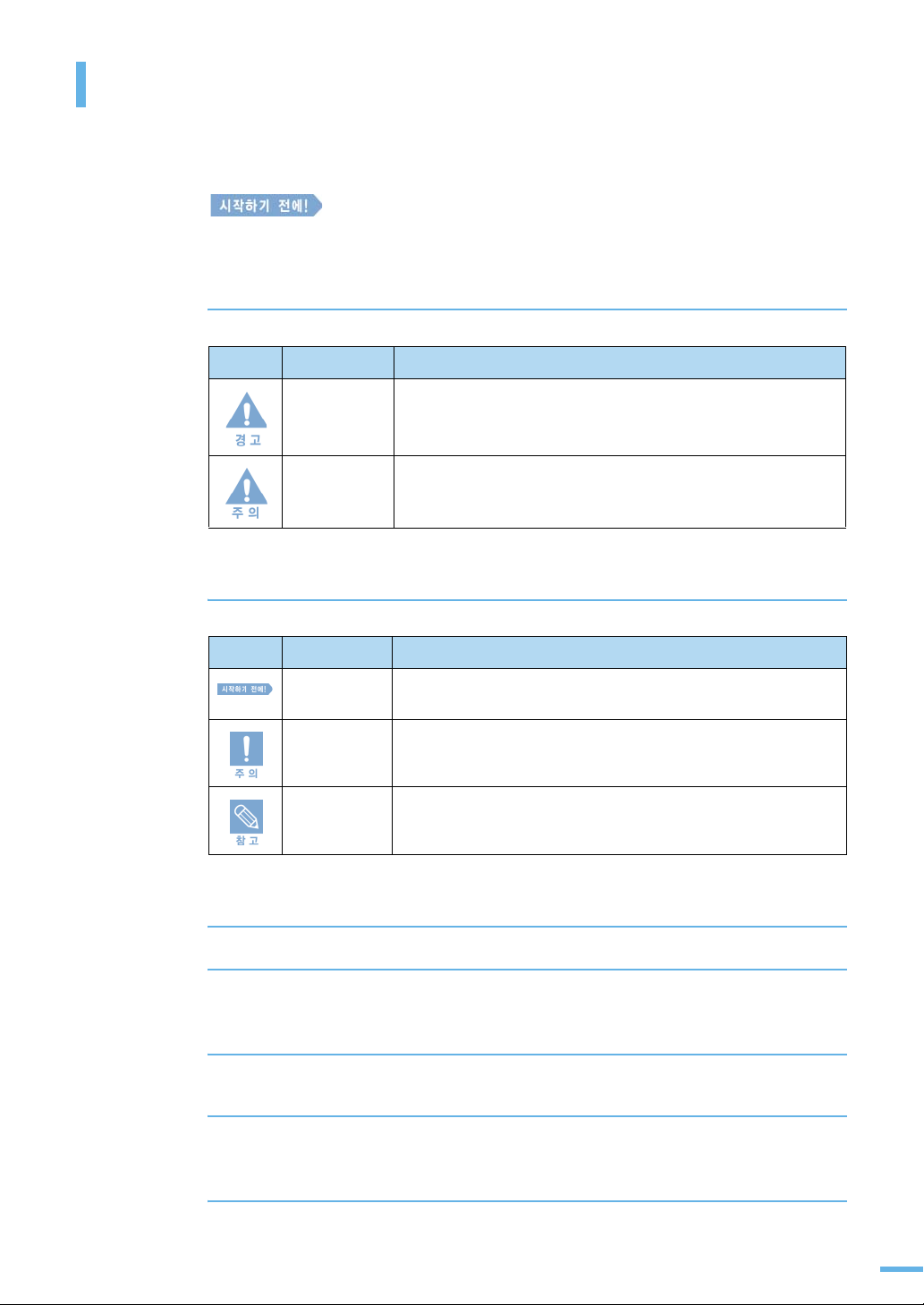
사용설명서를 읽기 전에
사용설명서를 읽기 전에 아래 사항들을 확인하세요 .
이 사용설명서는 CLP-610 Series 와 CLP-660 Series 에 대한 사용 방법이 설명되어 있습니다 . 모든 설
명은 CLP-660 Series 를 예제를 설명되었으며 , 사용 방법은 동일합니다 .
안전을 위한 주의사항에 사용되는 아이콘
아이콘 명 칭 의 미
경 고 지시사항을 위반할 경우 사람이 사망하거나 중상을 입을
가능성이 예상되는 내용
주 의 지시사항을 위반할 경우 사람이 부상을 입거나 물적 손해 발생이
예상되는 내용
본문에 사용되는 아이콘
아이콘 명 칭 의 미
시작하기
전에
주 의 제품의 기능이 작동되지 않거나 설정 상태가 해제될 수 있는 경우
참 고 제품의 작동에 도움이 되는 쪽수 또는 참조 내용
제품의 기능을 작동시키기 위해 미리 필요한 설정
사용설명서 이용
1
본 제품을 사용하기 전에 안전을 위한 주의사항을 반드시 숙지하세요 .
▶ 4 쪽 참조
2
문제가 발생하면 문제 해결편을 확인하세요 . ▶ 110 쪽 참조
3
찾아보기를 활용하면 원하는 정보를 가나다 순으로 쉽게 찾을 수 있습니다 .
▶ 176 쪽 참조
4
용어설명을 활용하면 어려운 용어를 가나다 순으로 찾아 볼 수 있습니다 .
▶ 173 쪽 참조
5
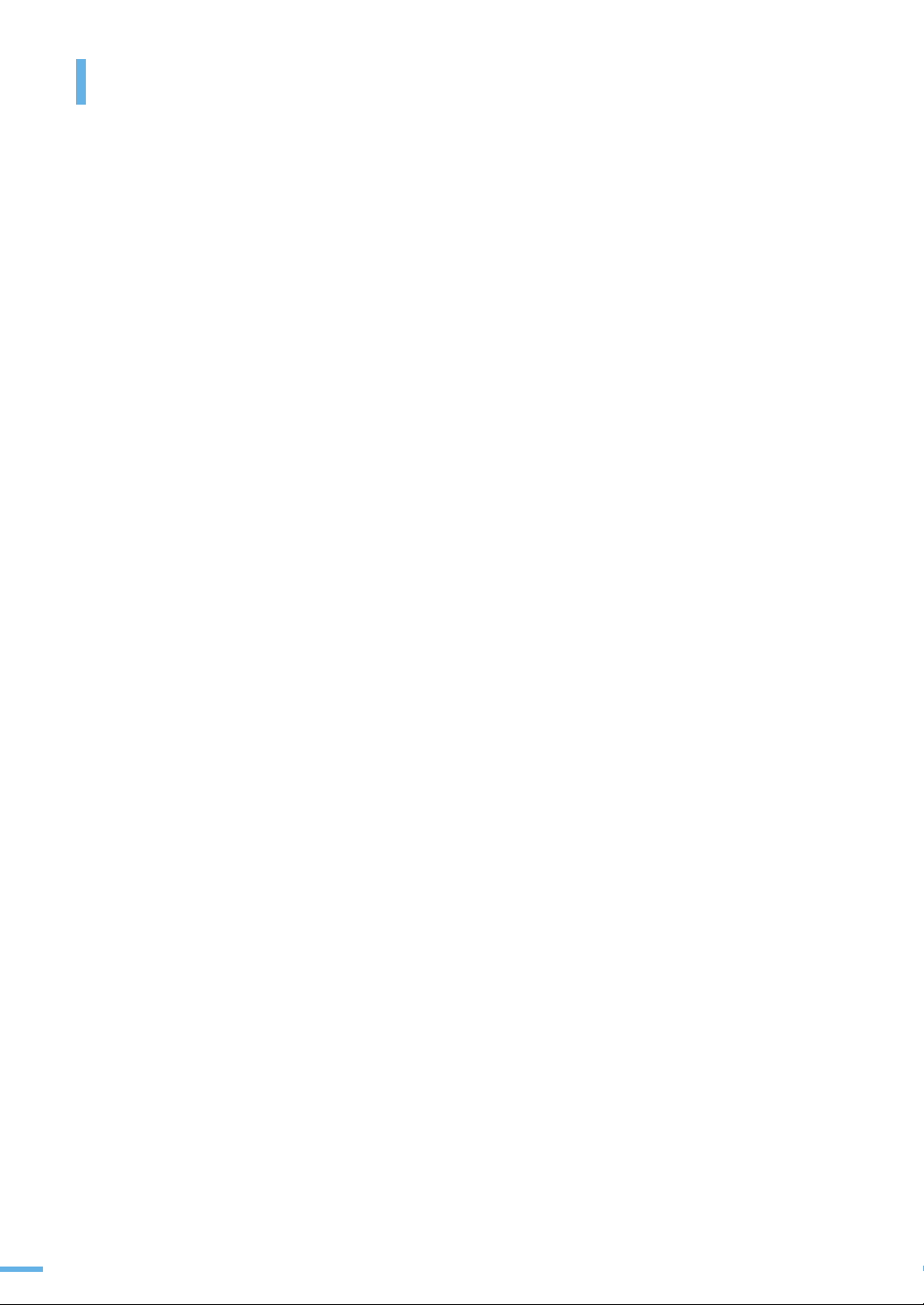
차례
1
준비
제품의 특장점 ........................................................................... 3
사용설명서를 읽기 전에 .............................................................. 5
안전을 위한 주의사항 ................................................................. 4
전원 관련 ...................................................................................... 4
설치 관련 ..................................................................................... 5
청소 관련 ...................................................................................... 5
레이저 관련 ................................................................................... 6
기타 ............................................................................................ 6
설치 관련 ...................................................................................... 7
청소 관련 ..................................................................................... 7
기타 ............................................................................................. 8
제품 및 구성품 확인 ................................................................. 11
설치 위치 선택하기 ....................................................................... 12
본체 각 부분의 이름 및 기능 ...................................................... 13
앞에서 본 모습 ............................................................................. 13
뒤에서 본 모습 ............................................................................. 15
조작부 알아두기 ..................................................................... 16
상태 표시등 확인하기 .................................................................... 17
2
설치 및 연결
토너 카트리지 설치하기 ............................................................ 19
용지함 1 에 용지넣기................................................................ 21
용지함 가이드 조절하기 ................................................................. 23
제품 연결하기 ......................................................................... 25
컴퓨터 연결하기 ........................................................................... 25
전원 연결하기 ......................................................................... 27
프로그램 설치하기 ................................................................... 28
제공되는 프로그램 알기 ................................................................. 28
윈도우 환경에서 프린터 드라이버 설치하기 ....................................... 29
문제 해결 방법 ( 삼성프린터 119)..................................................... 41
프로그램 재설치하기 ..................................................................... 42
프로그램 삭제하기 ........................................................................ 44
스마트 패널 사용하기 ............................................................... 45
스마트 패널 알아보기 .................................................................... 45
프린터 설정 유틸리티 사용하기 ....................................................... 46
스마트 패널 설정하기 .................................................................... 47
메뉴 전체 보기 ........................................................................ 48
기본 기능 설정하기 .................................................................. 49
기본 화면 설정하기 ....................................................................... 49
용지 종류 및 크기 설정하기 ............................................................ 49
절약 기능 사용하기 ....................................................................... 50
초과 시간 설정하기 ....................................................................... 50
1
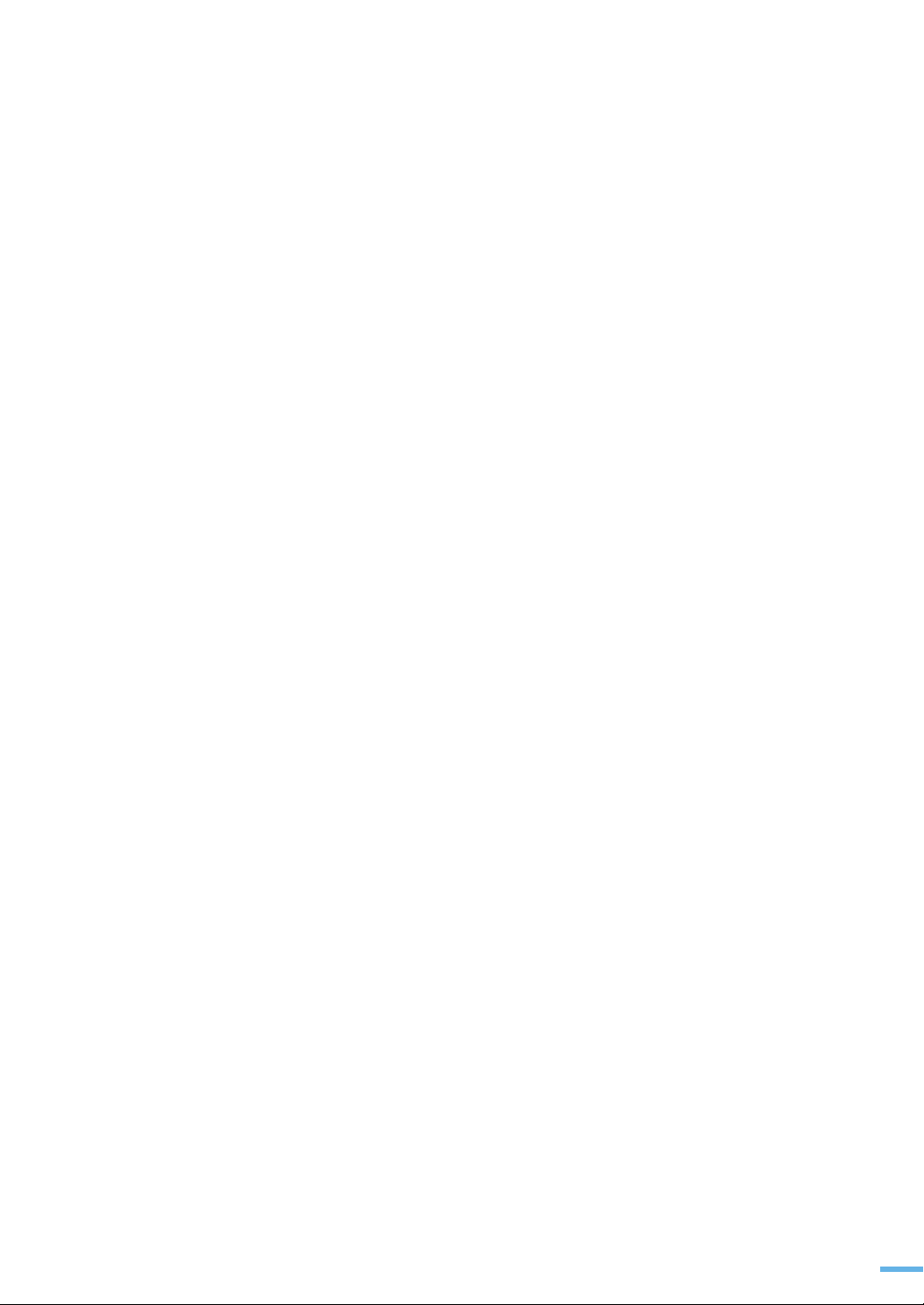
3
용지
바른용지 선택하기 ................................................................... 53
용지함 사용방법 알아두기 ......................................................... 55
용지 배출 장소 ........................................................................ 58
4
윈도우에서 인쇄
인쇄하기 ................................................................................ 61
인쇄 환경 설정하기 .................................................................. 63
고급 인쇄하기 ......................................................................... 72
고도 설정하기 .............................................................................. 51
SetIP 로 네트워크 설정하기 ............................................................ 51
용지함 1 사용하기......................................................................... 55
다목적 용지함 사용하기 ................................................................. 55
인쇄하기 ..................................................................................... 61
인쇄 취소하기 .............................................................................. 62
내 프린터의 등록정보 화면 열기 ...................................................... 63
한 장에 여러쪽 인쇄하기 ................................................................ 72
포스터 형식으로 인쇄하기 .............................................................. 73
책 형식 인쇄하기 .......................................................................... 74
양면 인쇄하기 .............................................................................. 75
확대 및 축소 인쇄하기 ................................................................... 76
용지 크기에 맞추어 인쇄하기 .......................................................... 77
배경글과 함께 인쇄하기 ................................................................. 78
양식으로 인쇄하기 ........................................................................ 80
5
다른 환경에서 사용
매킨토시에서 사용하기 ............................................................. 85
드라이버 설치하기 ........................................................................ 85
프린터 설정하기 ........................................................................... 86
인쇄하기 ..................................................................................... 88
다양한 인쇄 형식 사용하기 ............................................................. 89
로컬 네트워크 환경에서 공유하여
인쇄하기 ............................................................................... 91
로컬 네트워크 환경 확인하기 .......................................................... 91
공유 설정하기 .............................................................................. 91
네트워크 프린터로 인쇄하기 ...................................................... 94
네트워크 환경 설정하기 ................................................................. 94
리눅스에서 사용하기 ................................................................ 98
프로그램 설치하기 ........................................................................ 98
프로그램 삭제하기 ...................................................................... 100
Unified Driver Configurator 사용하기 ............................................. 101
프린터 설정하기 ......................................................................... 104
인쇄하기 ................................................................................... 105
윈도우 PS 드라이버에서 인쇄하기 ............................................ 107
인쇄하기 ................................................................................... 107
인쇄환경 설정하기 ...................................................................... 108
2
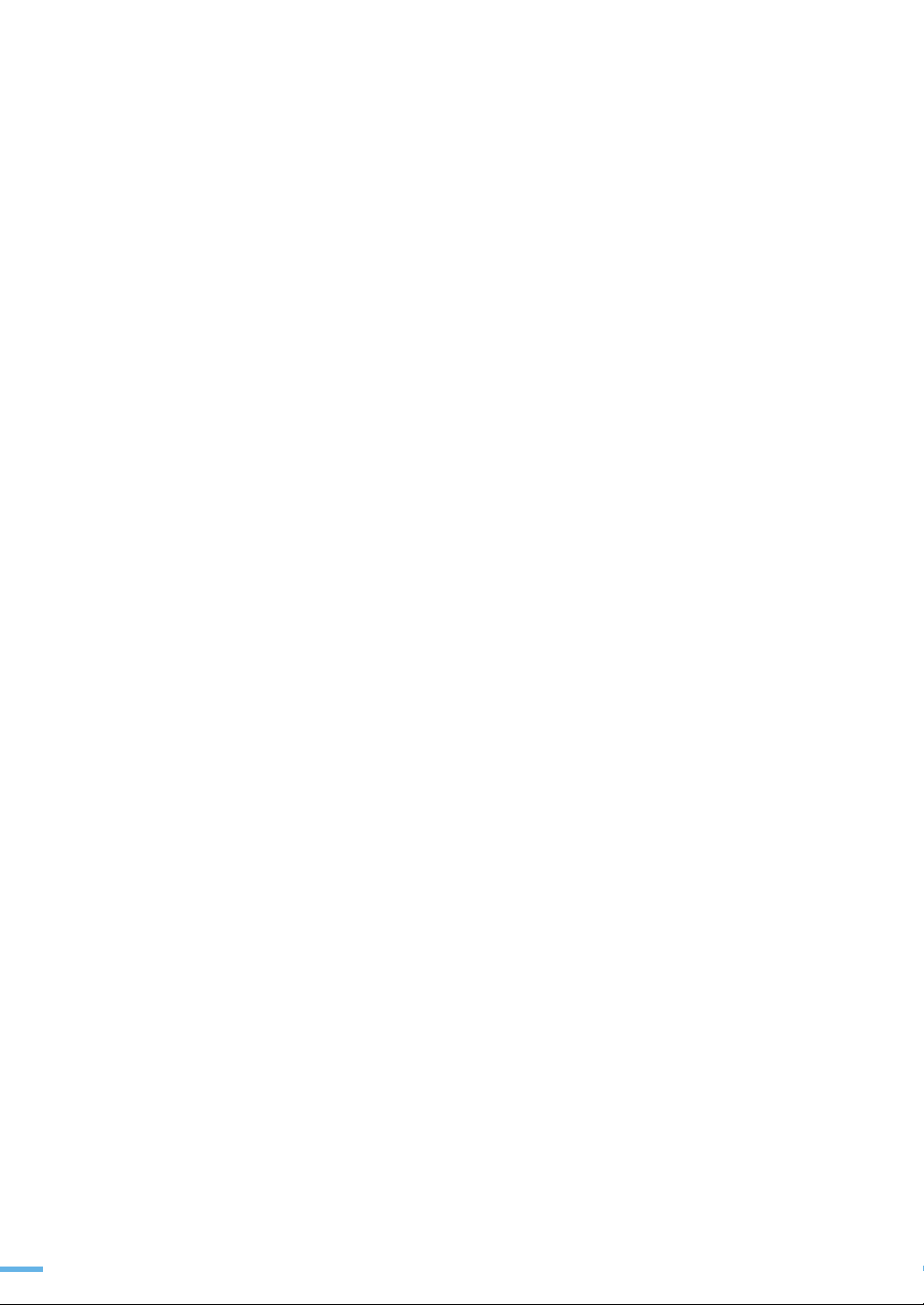
6
문제 해결
7
기타 정보
인쇄 용지가 걸린 경우 ............................................................ 111
용지가 들어가다가 걸린 경우 ........................................................ 112
현상부에 걸린 경우 ..................................................................... 118
용지가 나오다가 걸린 경우 ........................................................... 120
용지 걸림을 막으려면 .................................................................. 121
에러 메시지가 나타나는 경우 ................................................... 123
문제 해결하기 ....................................................................... 126
용지 급지할 때 발생하는 문제 해결하기 .......................................... 126
인쇄 문제 해결하기 ..................................................................... 127
인쇄 품질 문제 해결하기 .............................................................. 130
윈도우 문제 해결하기 .................................................................. 134
PostScript (PS) 에러 해결하기 ...................................................... 134
매킨토시 문제 해결하기 .............................................................. 135
리눅스 문제 해결하기 .................................................................. 136
정보 인쇄하기 ....................................................................... 139
정보의 종류 ............................................................................... 139
프린터 정보 인쇄하기 .................................................................. 139
각종 정보 초기화하기 ............................................................. 140
제품 청소하기 ....................................................................... 141
제품 외관 청소하기 ..................................................................... 141
제품 내부 청소하기 ..................................................................... 141
토너 카트리지 관리하기 .......................................................... 145
토너 카트리지 관리 ..................................................................... 145
토너 부족으로 인쇄가 흐려지면 ..................................................... 146
토너 카트리지 교체하기 ............................................................... 148
용지이송벨트 교체하기 ........................................................... 151
전자 메일 알림 기능 사용하기 .................................................. 154
전자 메일 알림 설정하기 .............................................................. 154
전자 메일 알림 설정 항목 ............................................................. 155
시스템 관리자 정보 설정하기 ........................................................ 156
별매품 ................................................................................. 158
용지함 2 ( 별매품 ) 설치하기 ......................................................... 158
메모리 ( 별매품 ) 설치하기............................................................ 161
PS 드라이버에서 추가 메모리 설정하기........................................... 163
제품 규격 ............................................................................. 164
CLP-610 Series 규격 .................................................................. 164
CLP-660 Series 규격 .................................................................. 165
용지 규격 ............................................................................. 167
소모품 교환 및 구입 안내 ........................................................ 168
서비스에 대하여 .................................................................... 170
폐전자제품 처리 안내 ............................................................. 171
프린터 본체를 버리려면 ............................................................... 171
카트리지를 버리려면 ................................................................... 171
용어 설명 ............................................................................. 173
환경마크 인증 제품 ................................................................ 175
찾아보기 .............................................................................. 176
3
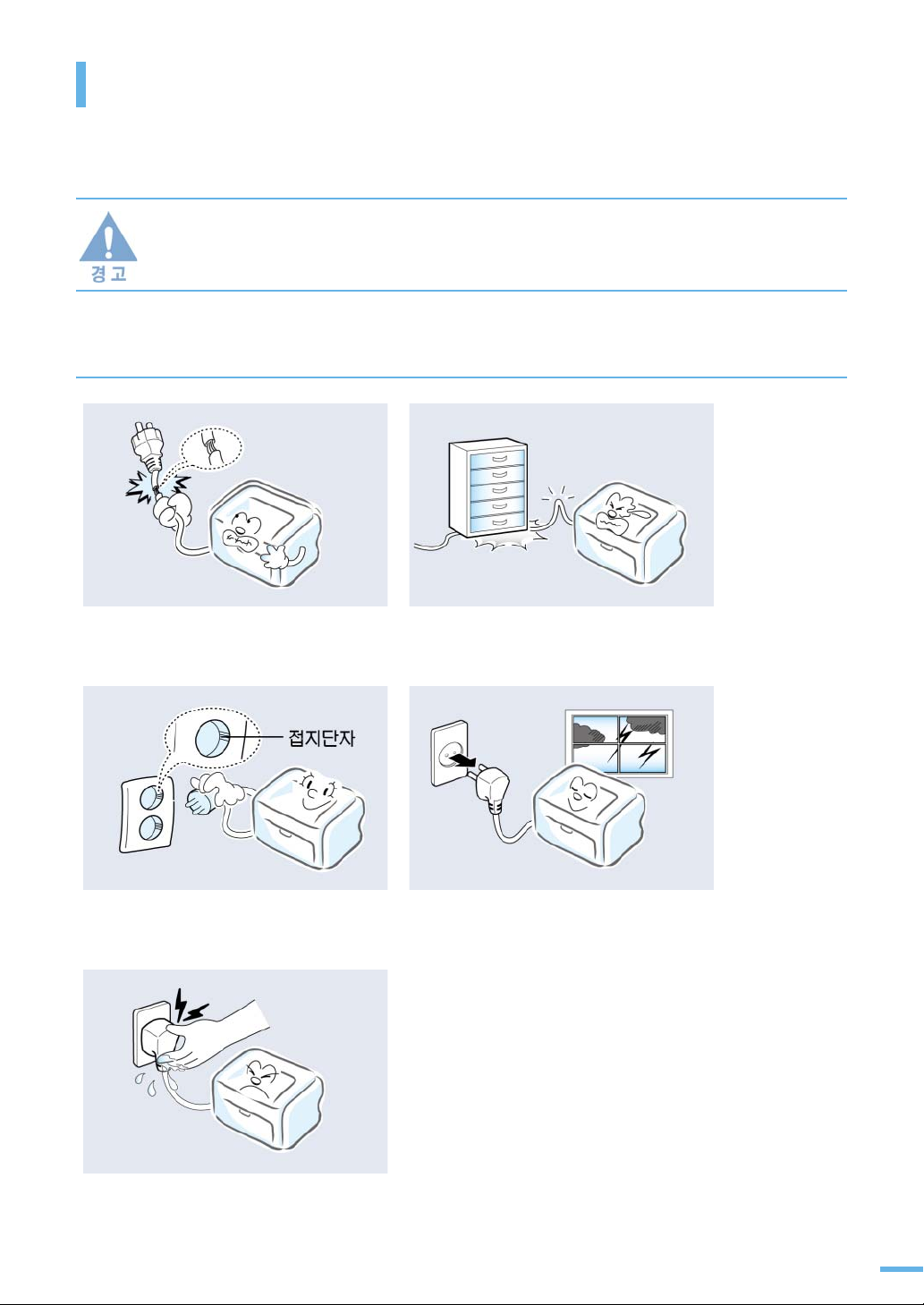
안전을 위한 주의사항
제품을 올바르게 사용하여 위험이나 재산상의 피해를 미리 막기 위한 내용이므로 반드시 지켜주시기 바랍니다 .
지시사항을 위반할 경우 사람이 사망하거나 중상을 입을 가능성이 예상되는 내용입니다 .
전원 관련
손상된 전원 코드나 플러그 , 헐거운 콘센트는
사용하지 마세요 .
감전 , 화재의 위험이 있습니다 .
반드시 접지단자가 있는 콘센트에 연결하세요 .
감전 , 화재의 위험이 있습니다 .
전원 코드를 무리하게 구부리거나 무거운
물건에 눌려 망가지지 않도록 하세요 .
감전 , 화재의 위험이 있습니다 .
천둥 , 번개가 치거나 오랜 시간 사용하지
않을 때에는 전원 플러그를 빼 주세요 .
감전 , 화재의 위험이 있습니다 .
코드 부분을 잡아 당겨 빼거나 젖은 손으로
전원 플러그를 만지지 마세요 .
감전 , 화재의 위험이 있습니다 .
4
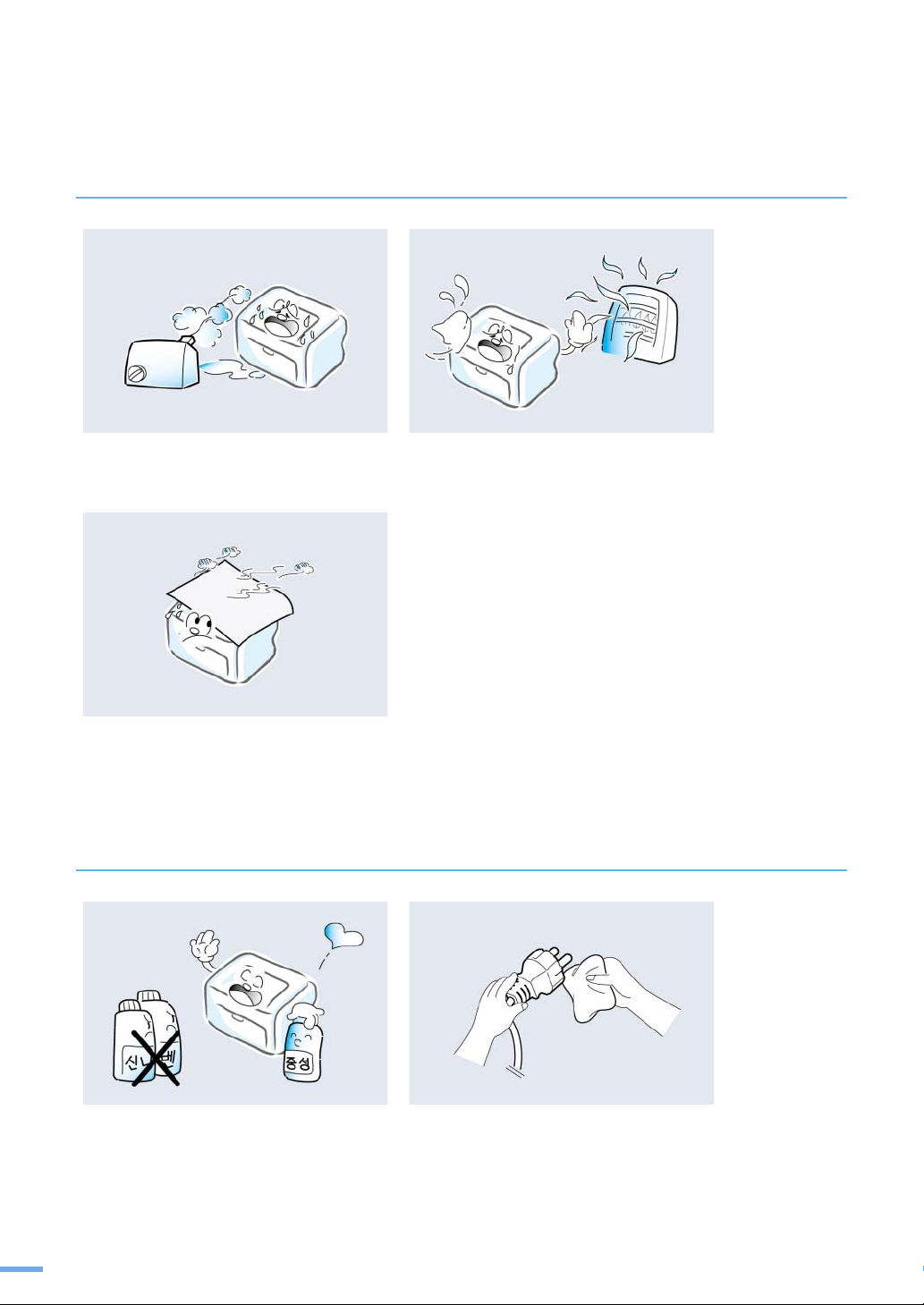
설치 관련
습기 , 먼지가 많은 곳 , 물 ( 빗물 ) 이 튀는 곳에
설치하지 마세요 .
감전 , 화재의 위험이 있습니다 .
커버로 덮거나 벽장 등에 설치하지 마세요 .
통풍이 잘 안되면 화재의 위험이 있습니다 .
청소 관련
촛불 , 담뱃불 등을 제품 위에 올려 놓거나
열기구와 가까운 곳에 설치하지 마세요 .
화재의 위험이 있습니다 .
전원 플러그를 뺀 후 청소하고 , 물을 직접
뿌리거나 벤젠 , 신나 , 알코올 등으로 닦지 마세요 .
청소용품은 어린이의 손이 닿지 않도록 주의
하세요 .
감전 , 화재의 위험이 있습니다 .
5
전원 플러그의 핀과 접촉부분에 먼지 , 물 등이
있으면 잘 닦아 주세요 .
감전 , 화재의 위험이 있습니다 .
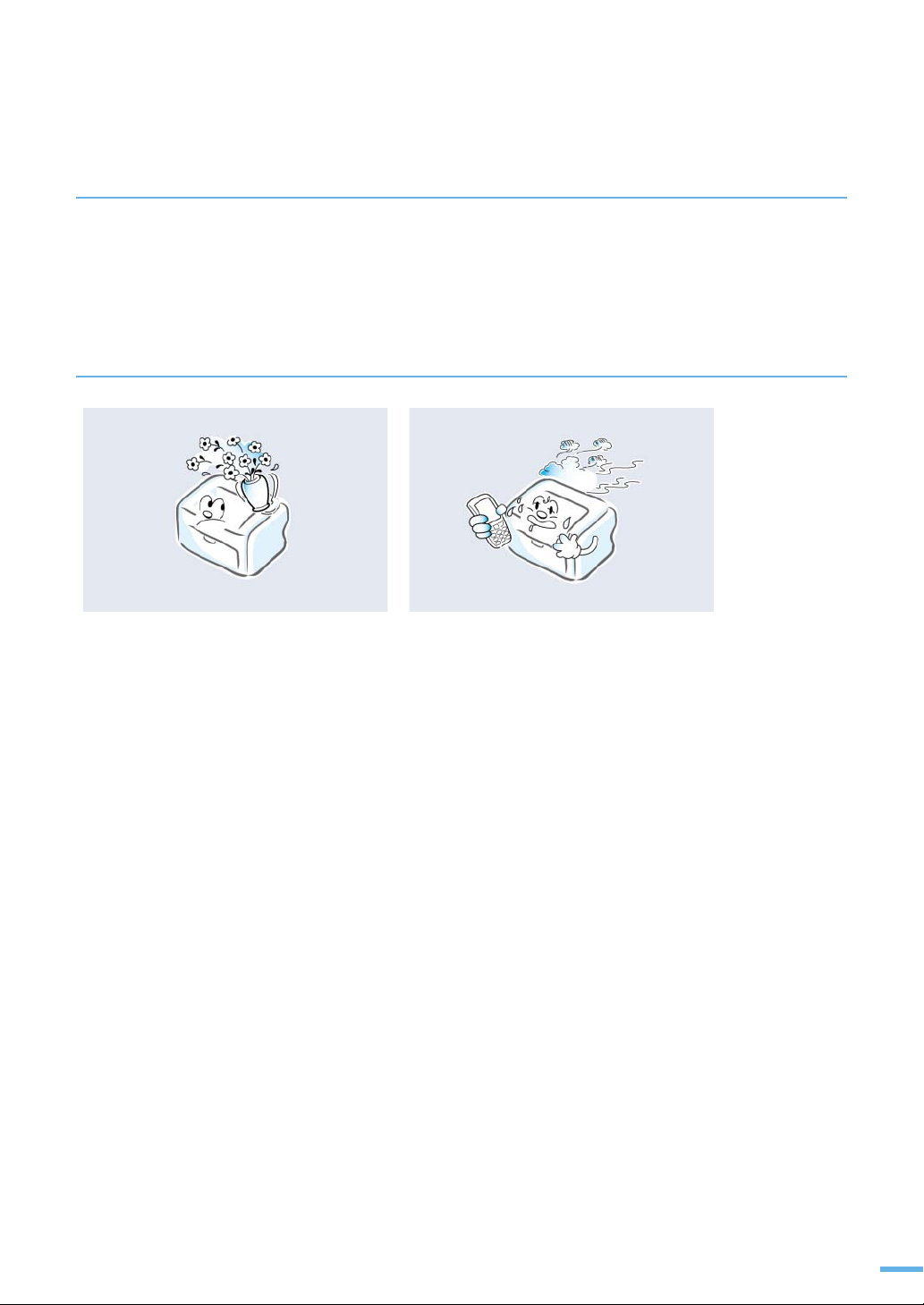
레이저 관련
이 설명서에 지시되어 있지 않은 절차나 조정 , 또는 제어 방법을 시도하면 레이저 빔 유출의 위험이 있을 수 있습니다.
레이저와 관련하여 본 제품은 국제 기관에서 정해놓은 레이저 제품 성능 기준인 Class 1 Laser Product 를 준수합니다 .
제품의 사용 및 관리시 발생하는 광선은 완전히 차단되므로 인체에 유해한 레이저 광은 유출되지 않습니다 .
기타
제품 위에 물이 담긴 그릇 , 약품 , 작은 금속류
등을 올려 놓지 마세요 .
감전 , 화재의 위험이 있습니다 .
본 제품은 접지된 회로에 연결되어야 합니다 .
본 제품에는 접지핀이 있는 3 핀식 플러그가 장착되어 있으며 접지된 전원에만 연결됩니다 .
이는 사용자의 안전을 위한 것입니다 .
플러그가 콘센트에 들어가지 않으면 감전의 위험이 있으므로 반드시 전기공을 불러 콘센트를 교체하세요 .
접지 어댑터 플러그로 접지 연결단자가 없는 전원에 연결하지 마세요 .
본 제품은 라벨에 표시되어 있는 전원에 연결되어야 합니다 .
사용하고 있는 전원을 확인하려면 전력회사에 문의하십시오 .
전원 코드 위에 아무것도 올려 놓지 마세요 .
코드가 사람에게 밟히거나 걸릴 수 있을 곳에는 제품을 설치하지 마십시오 .
본 제품의 전원 차단 장치는 전원 코드입니다 .
모든 전원 공급을 차단하려면 전원 코드를 콘센트에서 빼면 됩니다 .
제품에서 이상한 소리 , 냄새 , 연기가 나면 즉시
전원 플러그를 빼고 전문 서비스 센터로
연락하세요 .
감전 , 화재의 위험이 있습니다 .
6
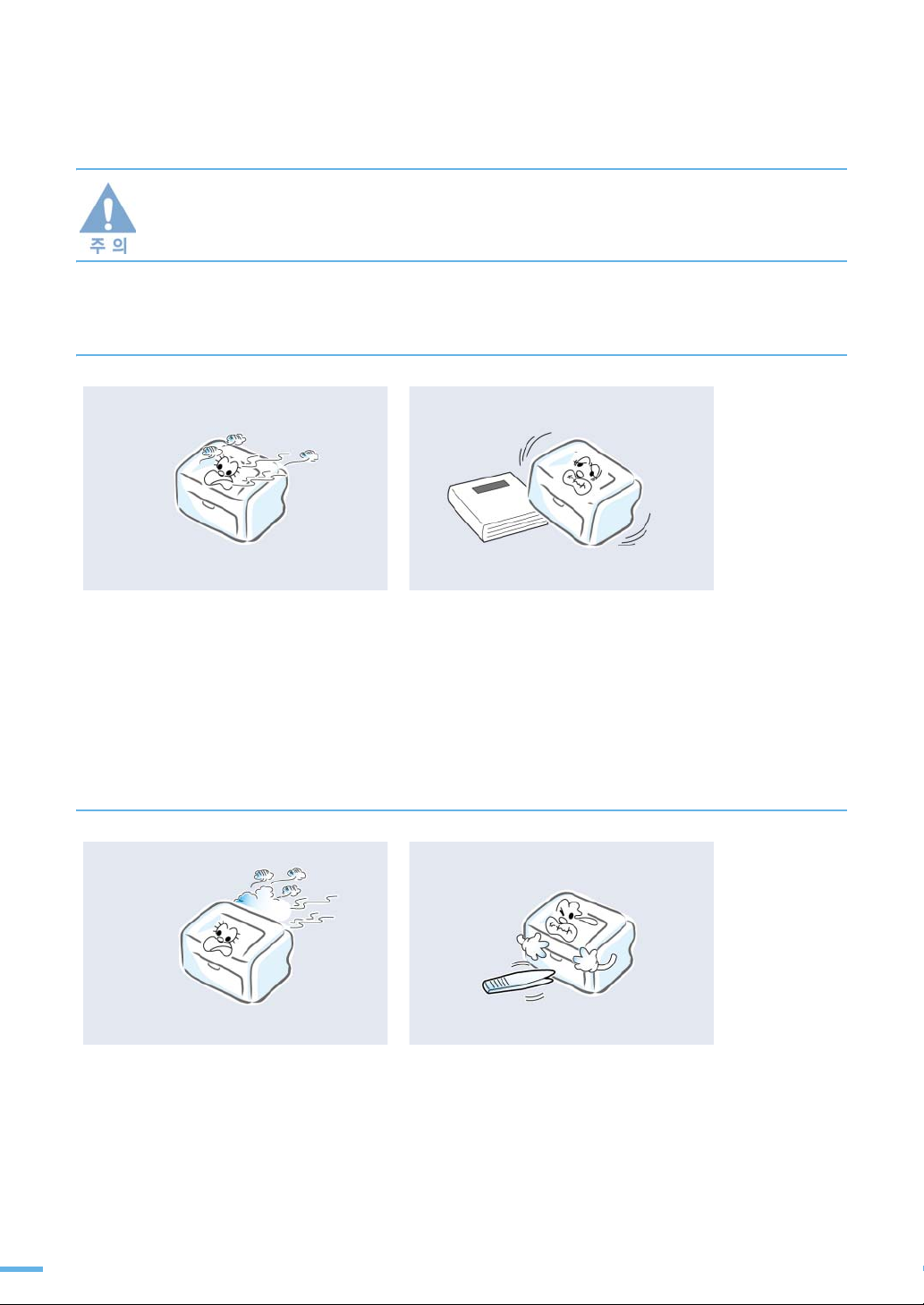
지시사항을 위반할 경우 사람이 부상을 입거나 물적 손해발생이 예상되는 내용입니다 .
설치 관련
용지를 연속하여 다량으로 인쇄하는 경우
용지가 출력되는 바닥면이 뜨거워질 수
있습니다 .
특히 어린이는 만지지 않도록 주의하세요 .
화상을 입을 수 있습니다 .
청소 관련
정착기가 뜨거우므로 주의하세요 .
화상을 입을 수 있습니다 .
불안정한 곳에 설치하지 마세요 .
제품이 떨어져 망가지거나 다칠수 있습니다 .
걸린 용지를 제거할 때에는 핀셋이나 끝이
뾰족한 금속도구를 사용하지 마세요 .
금속부품의 피복이 벗겨져 누전이 될 수
있습니다 .
7
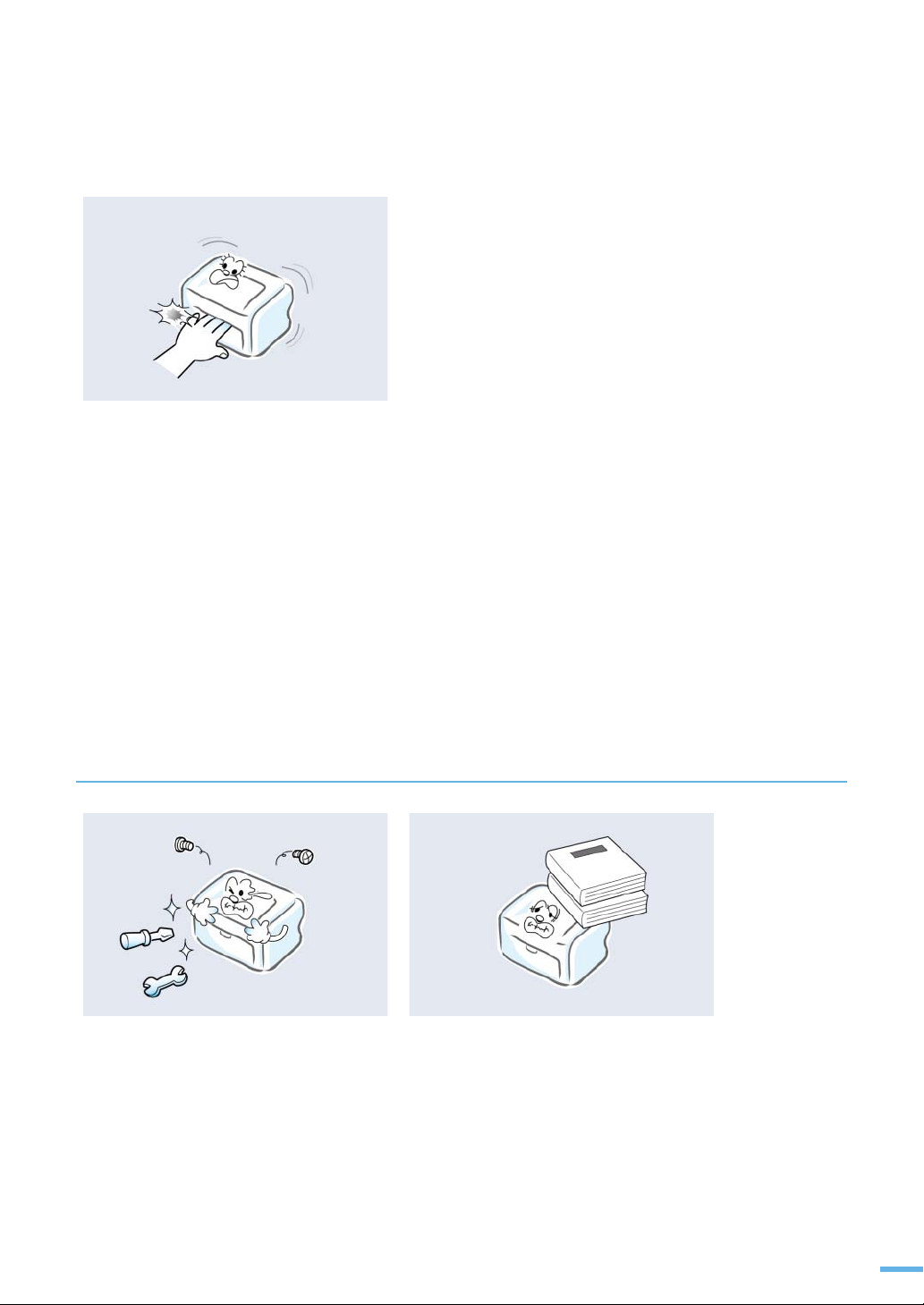
소모품 교환이나 제품 청소 등 제품내부에 손을
넣을 경우에는 제품이 동작할 수 있는 조작을
하지 마세요 .
제품의 기계적인 작동에 의해 다칠 수 있습니다 .
나사로 고정되어 있는 덮개나 보호 장치는 분리하지 마세요 .
제품내부의 부품은 지정된 서비스맨이 아니면 수리하거나 관리 할 수 없습니다 .
반드시 본 제품과 함께 제공되는 설명서의 지시대로만 청소 및 관리하세요 .
토너 가루가 프린터 또는 그 주위에 묻었을 경우 , 청소기를 사용하여 청소하지 마세요 . 청소기를 사용하면
공기 중으로 토너 가루가 날려 몸에 해로울 수 있습니다 . 토너 가루는 천이나 휴대 등에 물을 조금 적셔서
가볍게 닦아내세요 .
기타
함부로 분해 , 수리 , 개조하지 마세요 .
수리할 필요가 있을 때에는 서비스 센터로
연락하세요 .
제품 위에 무거운 물건을 올려 놓지 마세요 .
물건이 떨어지면 다칠 수 있습니다 .
8
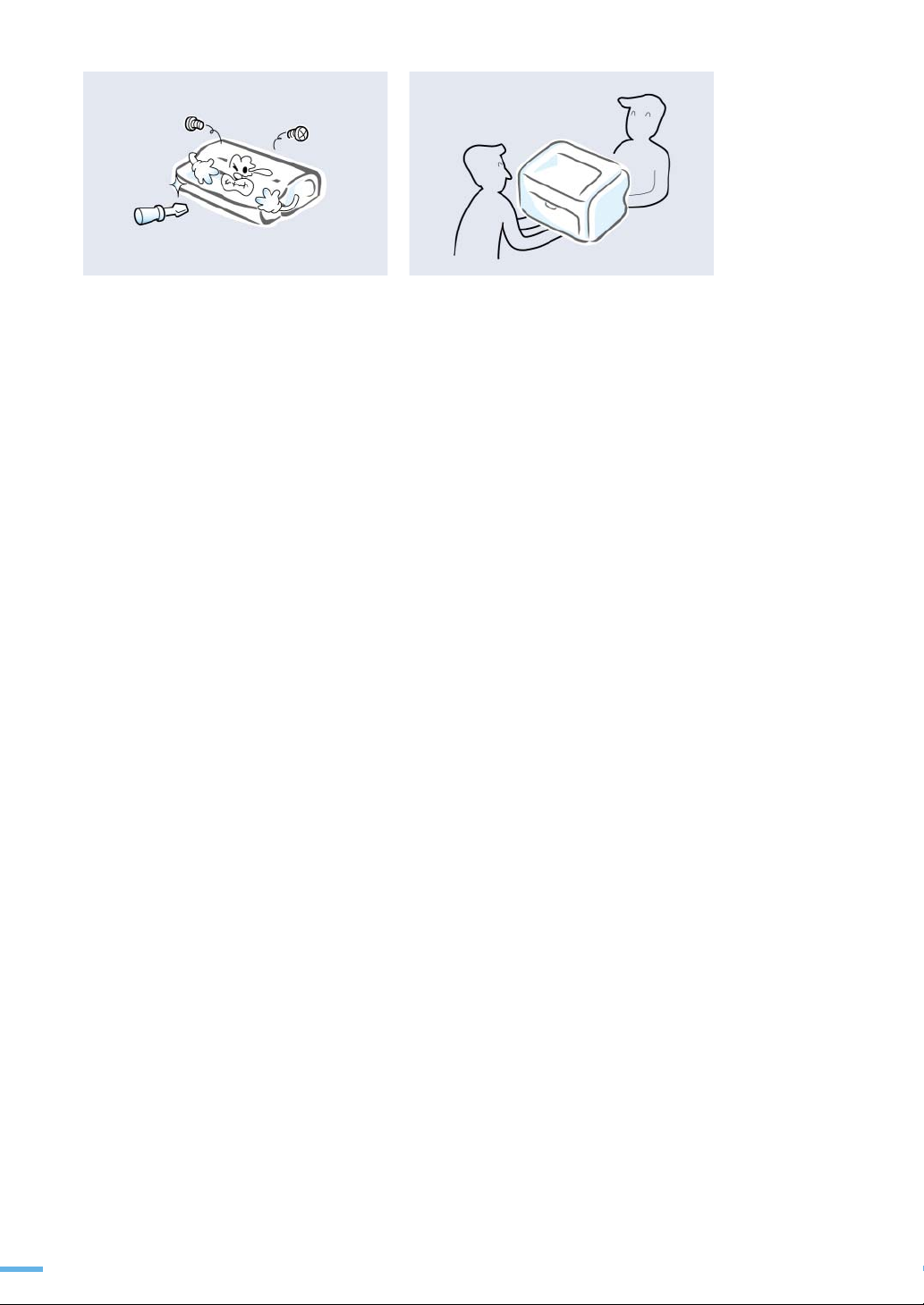
토너 카트리지를 분해하지 마세요 .
토너 가루가 신체에 묻으면 부작용이 발생할 수
있습니다 .
제품이 무거우니 반드시 2 명 이상이 함께
운반하세요 .
제품이 떨어져 망가지거나 다칠 수 있습니다 .
9
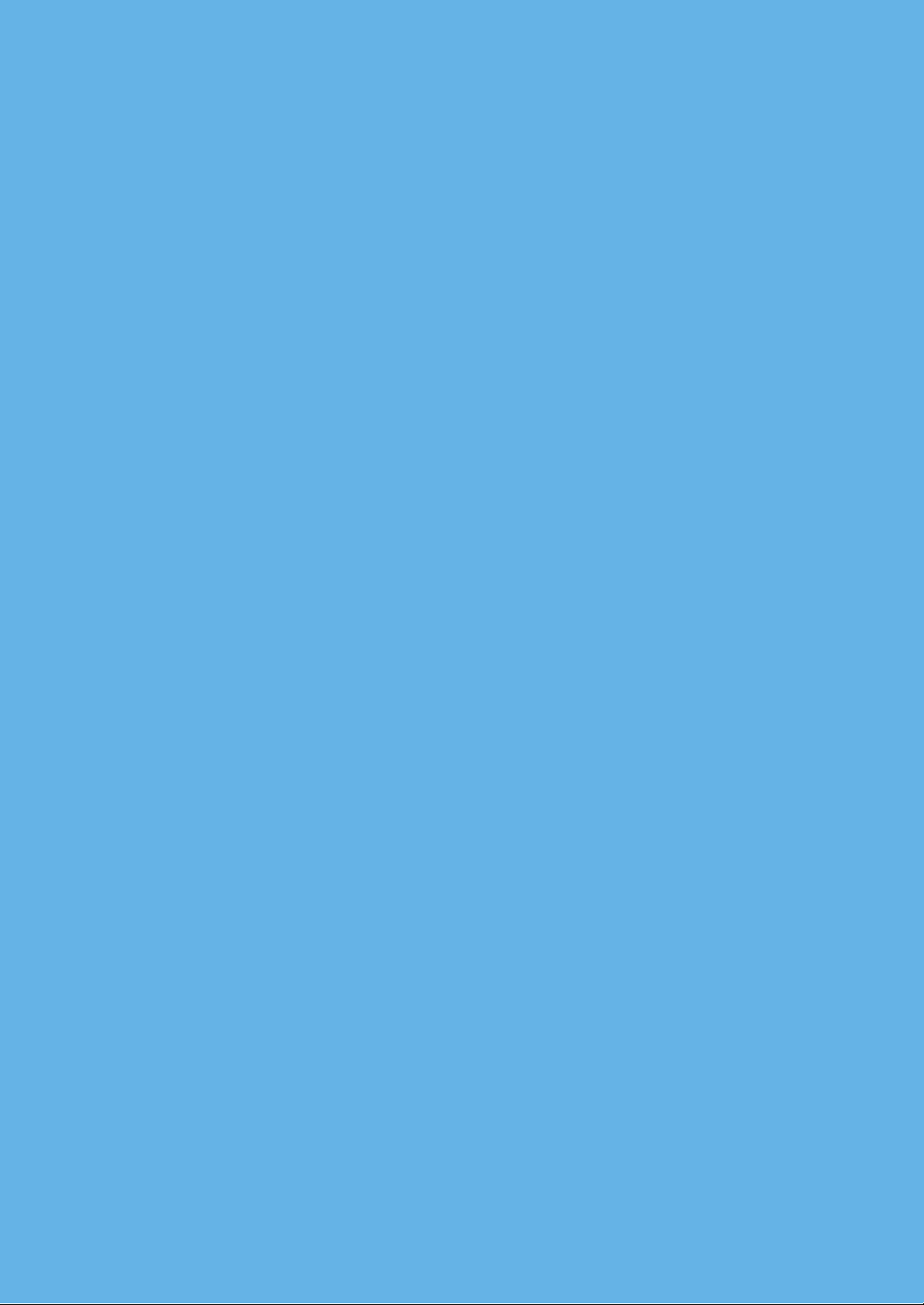
1
준비
제품 및 구성품 확인
본체 각 부분의 이름 및 기능
조작부 알아두기
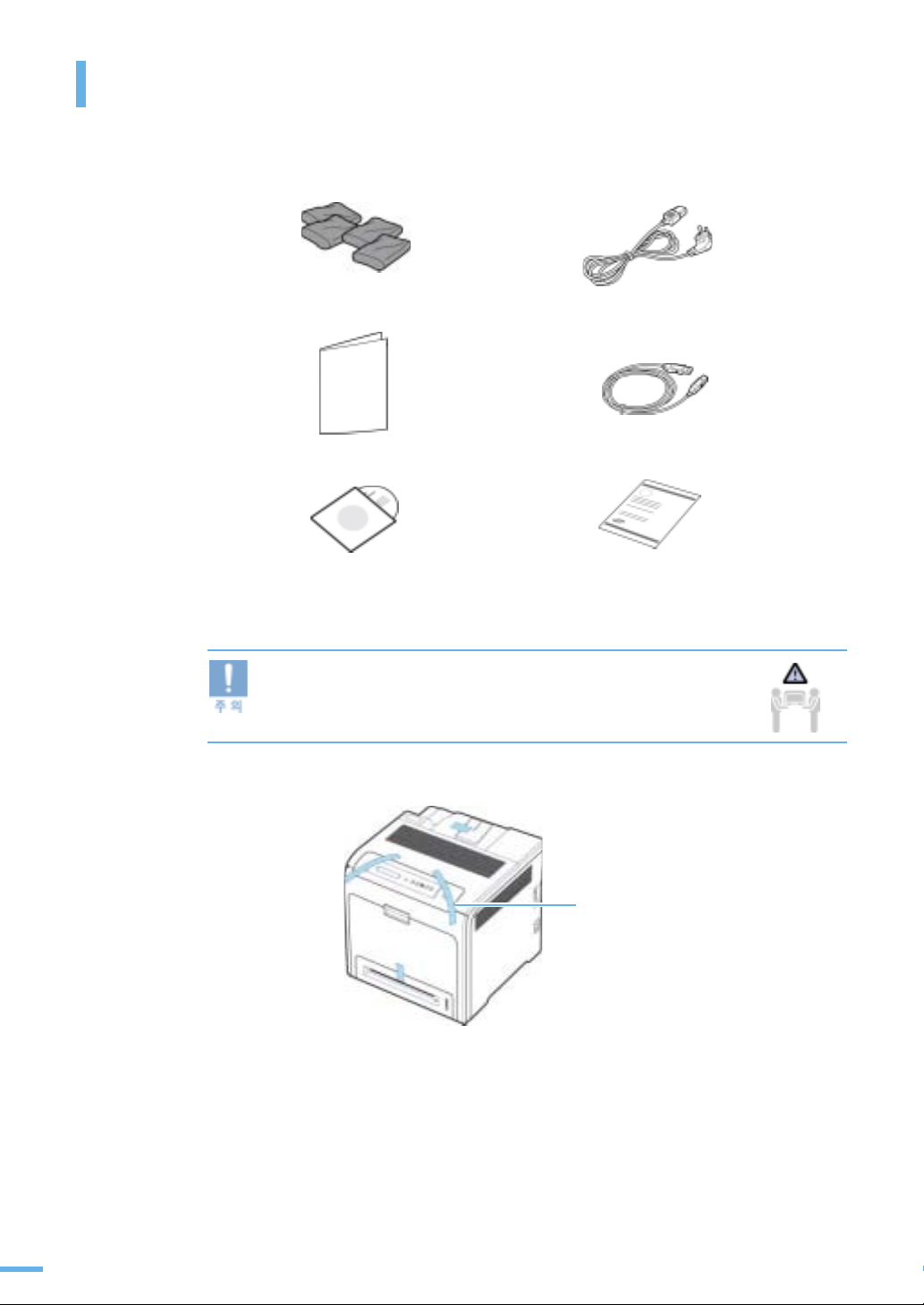
제품 및 구성품 확인
다음의 구성품들이 모두 들어있는지 확인하고 빠진 것이 있다 면 구입한 곳에 문의하세 요 .
토너 카트리지
설치 설명서 ( 낱장 )
설치용 CD
1. 설치용 CD 에는 프린터 드라이버 , Adobe Acrobat Reader, 사용설명서 및 SetIP 가 들어 있습
니다 .
제품의 무게는 토너 카트리지들과 용지함을 모두 포함해서
25.6 kg 입니다 . 제품을 옮길 때는 제품의 양쪽 아랫면에 있는
손잡이 (15 쪽 참조 ) 를 사용해서 두사람이 함께 옮기도록 하세요 .
제품에 붙어 있는 보호 테이프와 보호재를 제거하세요.
1
전원 코드
USB 케이블
제품 보증서
11
1장 준비 : 제품 및 구성품 확인
보호 테이프
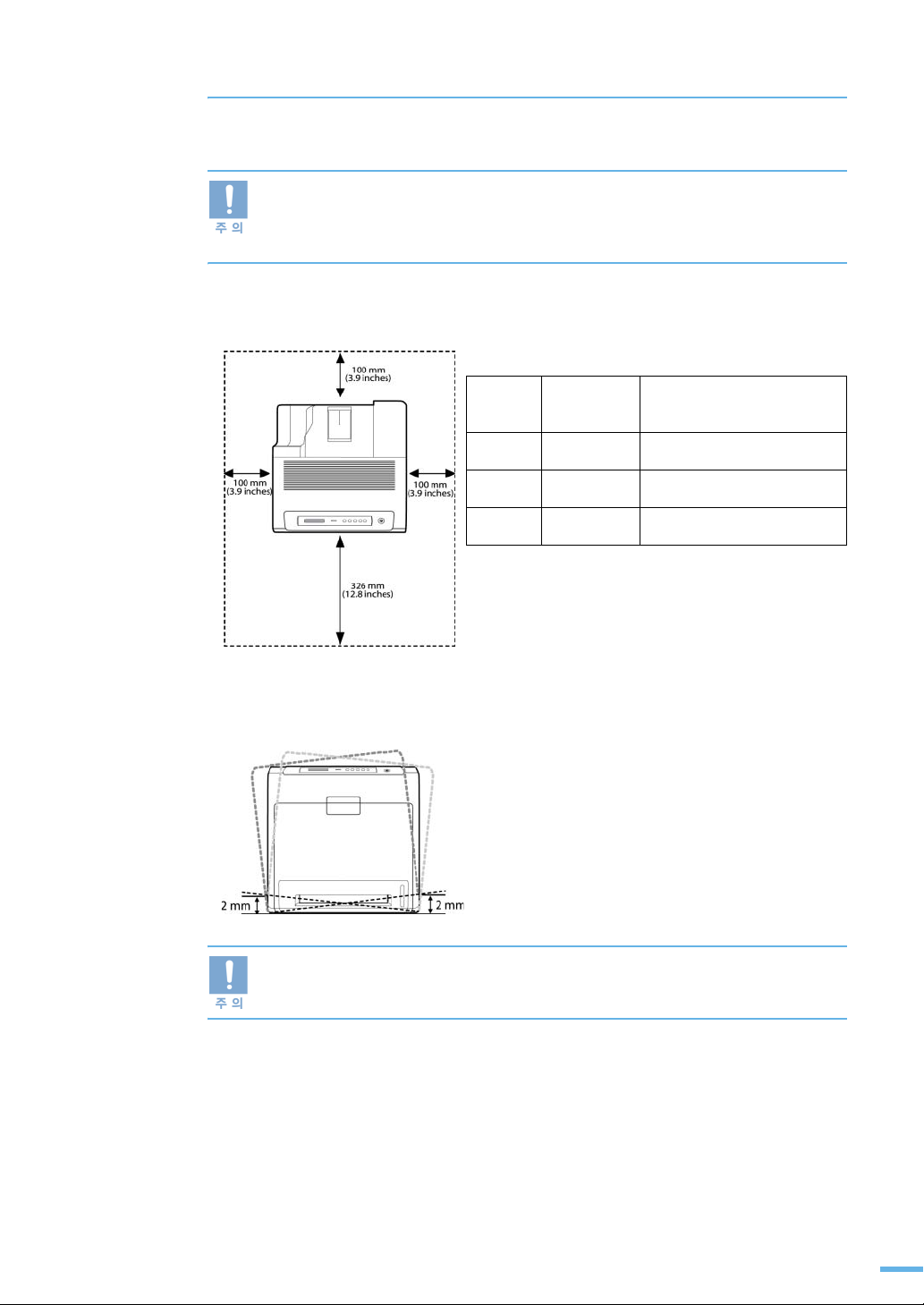
설치 위치 선택하기
이 제품은 안정된 공간에 설치를 했을 때 최적의 성능을 낼 수 있습니다 . 다음 내용을 참조하여 설치에
적합한 장소를 선택하세요 .
제품을 설치할 때 불안정한 장소나 습기가 많은 장소 , 직사광선이 들어오는 장소 ,
냉난방기기 근처는 피하고 충분한 공간을 확보하여 설치하세요 . 좁은 공간에 설치하여
사용할 경우에는 제품의 성능이 떨어지거나 고장의 원인이 될 수 있습니다 . 돌출이 없는
평평한 곳에 설치하세요 . 바닥이 평평하지 않으면 인쇄품질이 떨어질 수 있습니다 .
권장 설치 공간
제품 수평도
앞
뒤
오른쪽
왼쪽
제품은 제품의 앞 , 뒤 , 좌 , 우 , 모두가 2 mm 경사 이내의
평평한 곳에 설치해야 합니다 .
326 mm 용지함을 열거나 빼기 위한 공
간
100 mm 뒷덮개를 열기 위한 공간
100 mm 원활한 환풍을 위한 공간
100 mm 원활한 환풍을 위한 공간
제품을 이동할때 , 기울이거나 뒤집지 마세요 .
제품 내부가 폐토너로 오염되어 제품이 손상되거나 인쇄 품질이 떨어질 수 있습니다 .
1 장 준비 : 제품 및 구성품 확인
12
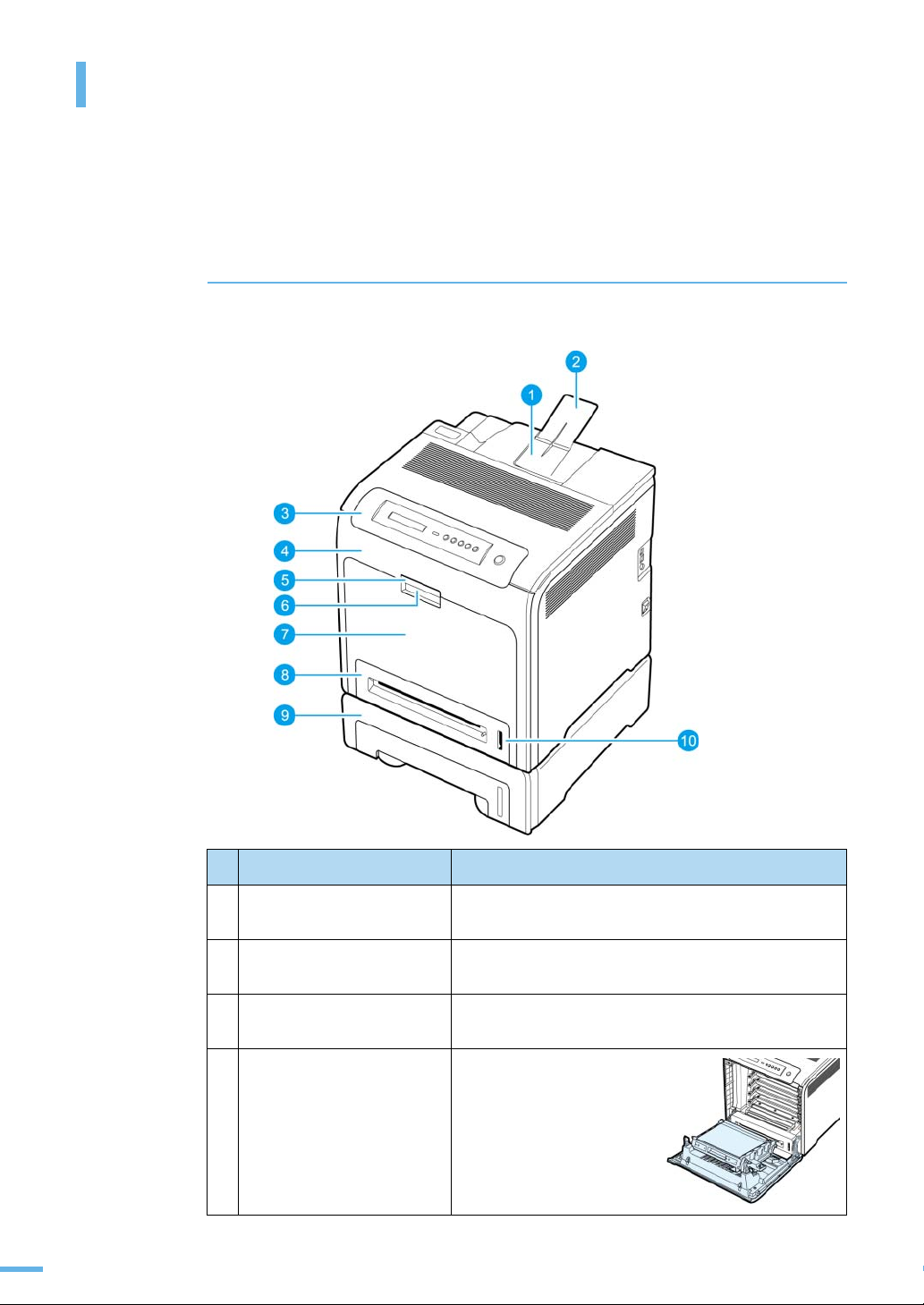
본체 각 부분의 이름 및 기능
제품 각 부분의 이름과 기능을 먼저 익혀두면 제품 사용과 설명서 이해가 쉬워집니다 . 이 사용설명서에
수록된 제품 그림은 구입한 모델에 따라 부분적으로 모습이 다를 수 있습니다 .
앞에서 본 모습
인쇄된 용지 받침대
인쇄된 용지가 쌓이는 곳
조작부
앞덮개
앞덮개 손잡이
다목적 용지함 손잡이
다목적 용지함
용지함 1
용지함 2 ( 별매품 )
1
2
3
4
이름 기능
인쇄된 용지가 쌓이는 곳
인쇄된 용지 받침대
조작부
앞덮개
인쇄된 용지가 나오는 곳입니다 . 인쇄면이 아래로
향하여 나옵니다 .
인쇄된 용지가 나오는 곳에 받침대를 펼쳐 용지를 받쳐줍니
다.
제품의 여러가지 기능을 실행할 수 있는 버튼과 제품의 현
재 상태를 표시하는 창이 있습니다 .
토너 카트리지, 용지이송벨트
등을 설치하고 교체하려면
앞덮개를 열어야 합니다 .
용지 잔량 표시기
13
1 장 준비 : 본체 각 부분의 이름 및 기능
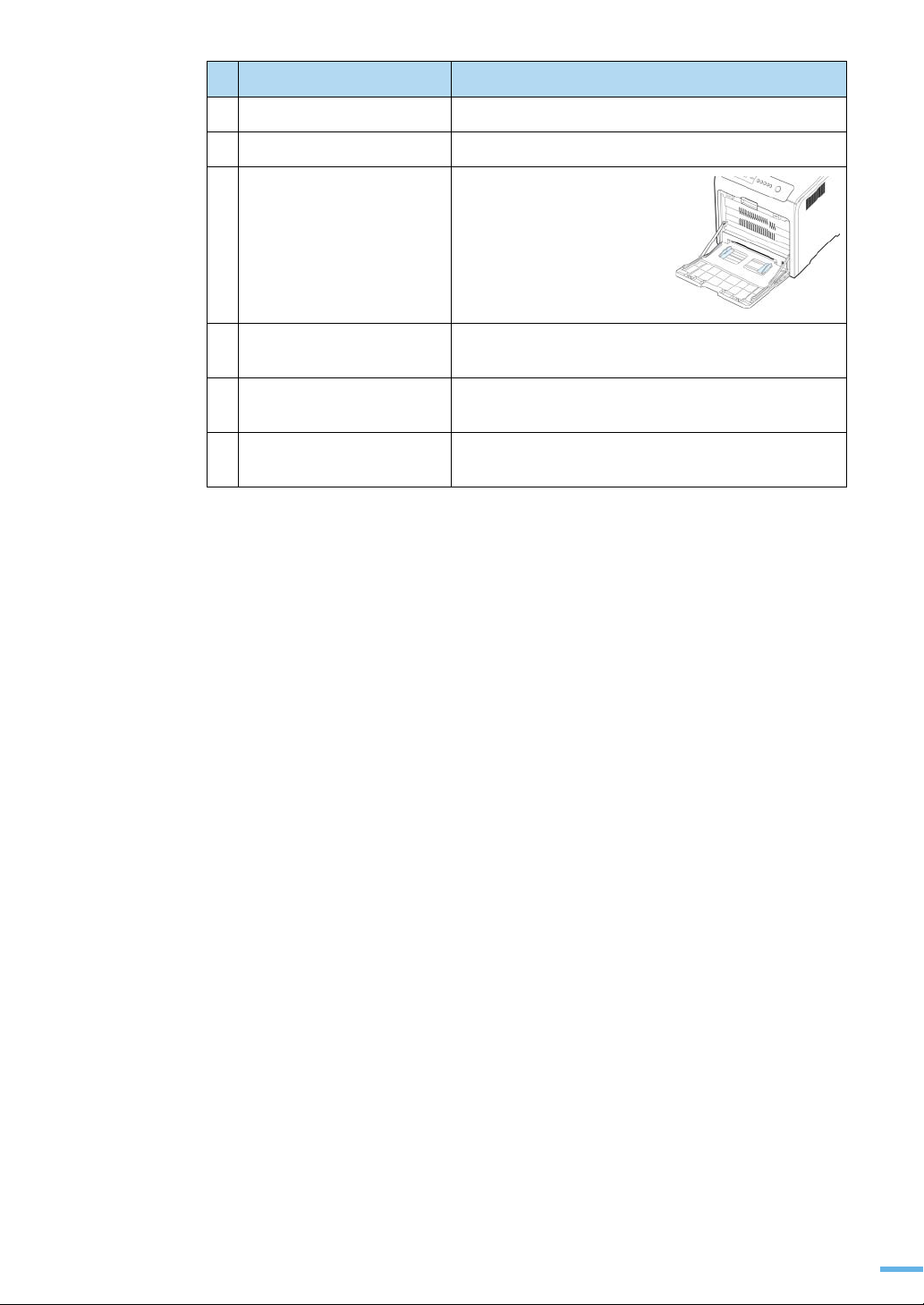
이름 기능
5
앞덮개 손잡이
앞덮개를 열기 위한 손잡이입니다 .
다목적 용지함 손잡이
6
다목적 용지함
7
(MP 용지함 )
용지함 1
8
용지함 2 ( 별매품 )
9
용지 잔량 표시기
10
다목적 용지함를 열기 위한 손잡이입니다 .
편지 봉투나 특수한 용지를 수
동으로 급지할 때 사용합니다 .
일반 용지는 최대 100 장까지
넣을 수 있습니다 .
MP 용지함이라고도 부릅니다 .
용지를 넣는 곳입니다 . 기본 용지함으로 일반
복사용지를 250 장까지 넣을 수 있습니다 .
일반 용지 500 매 용량의 용지함 2 를 구입하여 설치할
수 있습니다 .
용지함에 용지가 어느 정도 남았는지 확인할 수
있습니다 .
1 장 준비 : 본체 각 부분의 이름 및 기능
14
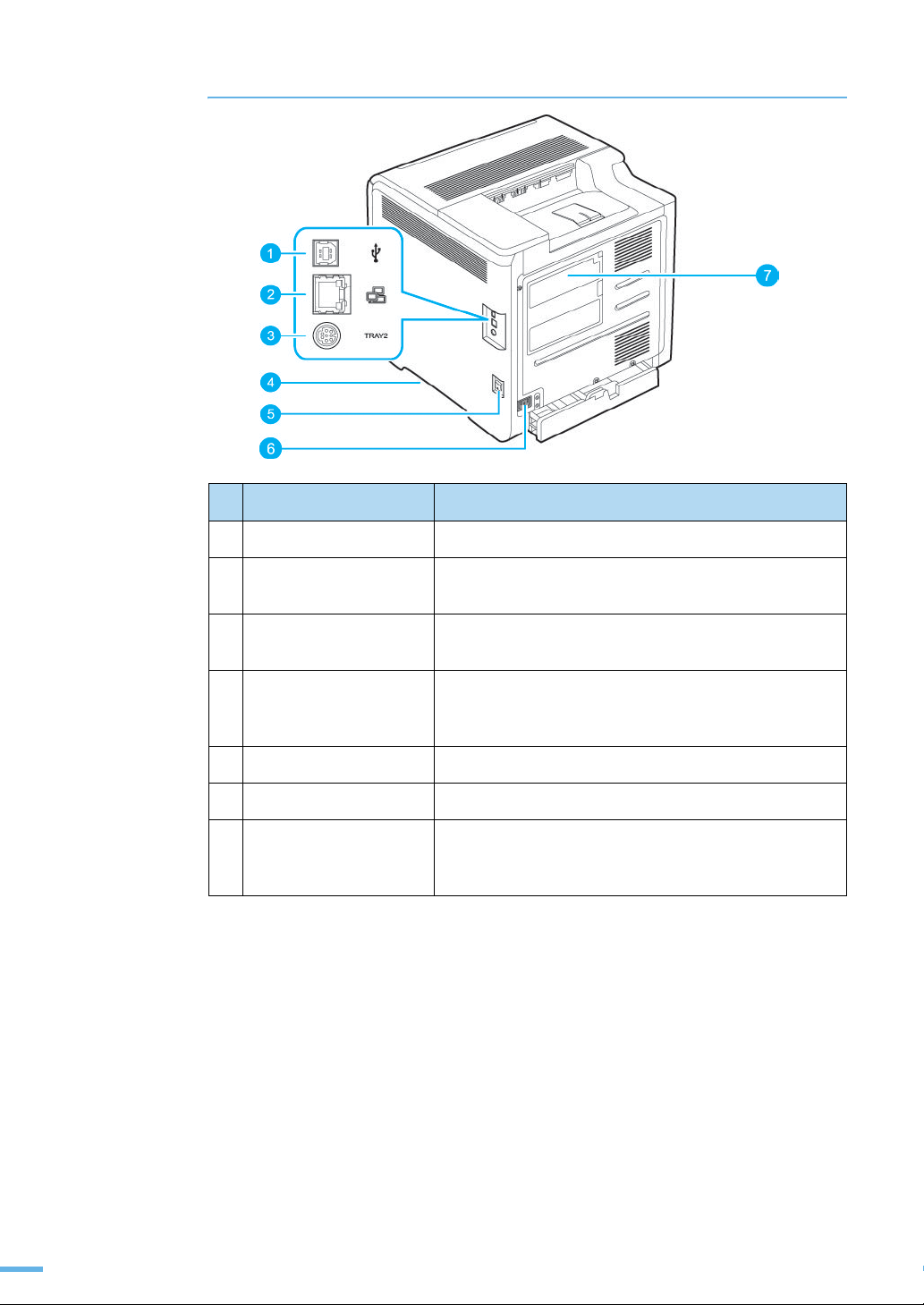
뒤에서 본 모습
USB 포트
네트워크 포트
용지함 2 ( 별매품 ) 연결포트
제품 손잡이
전원 스위치
전원 코드 연결하는 곳
1
2
3
4
5
6
이름 기능
USB 포트
네트워크 포트
USB 케이블을 이용하여 컴퓨터와 연결합니다 .
네트워크 케이블을 이용하여 제품을 네트워크 환경에서
사용할 수 있습니다 .
용지함 2 ( 별매품 )
연결 포트
제품 손잡이
별매품인 용지함 2 를 설치한 후 용지함 2 의 신호 케이블을 연
결하는 포트입니다 .
제품을 옮길 때 제품의 양쪽에 있는 이 손잡이를 사용해야 합
니다 . 옮길 때는 제품의 무게를 감안하여 반드시 두명이 옮겨
야 합니다 .
전원 스위치
전원 코드 연결하는 곳
전원을 켜고 끕니다 .
전원 코드와 연결하여 제품의 전원을 공급합니다 .
컨트롤 보드 커버
7
15
1 장 준비 : 본체 각 부분의 이름 및 기능
컨트롤 보드 커버
제품의 컨트롤 보드를 덮고 있는 커버입니다 . 제품의
메모리 용량을 늘리기 위해 메모리를 추가할 때 이 커버를 열
어야 합니다 .
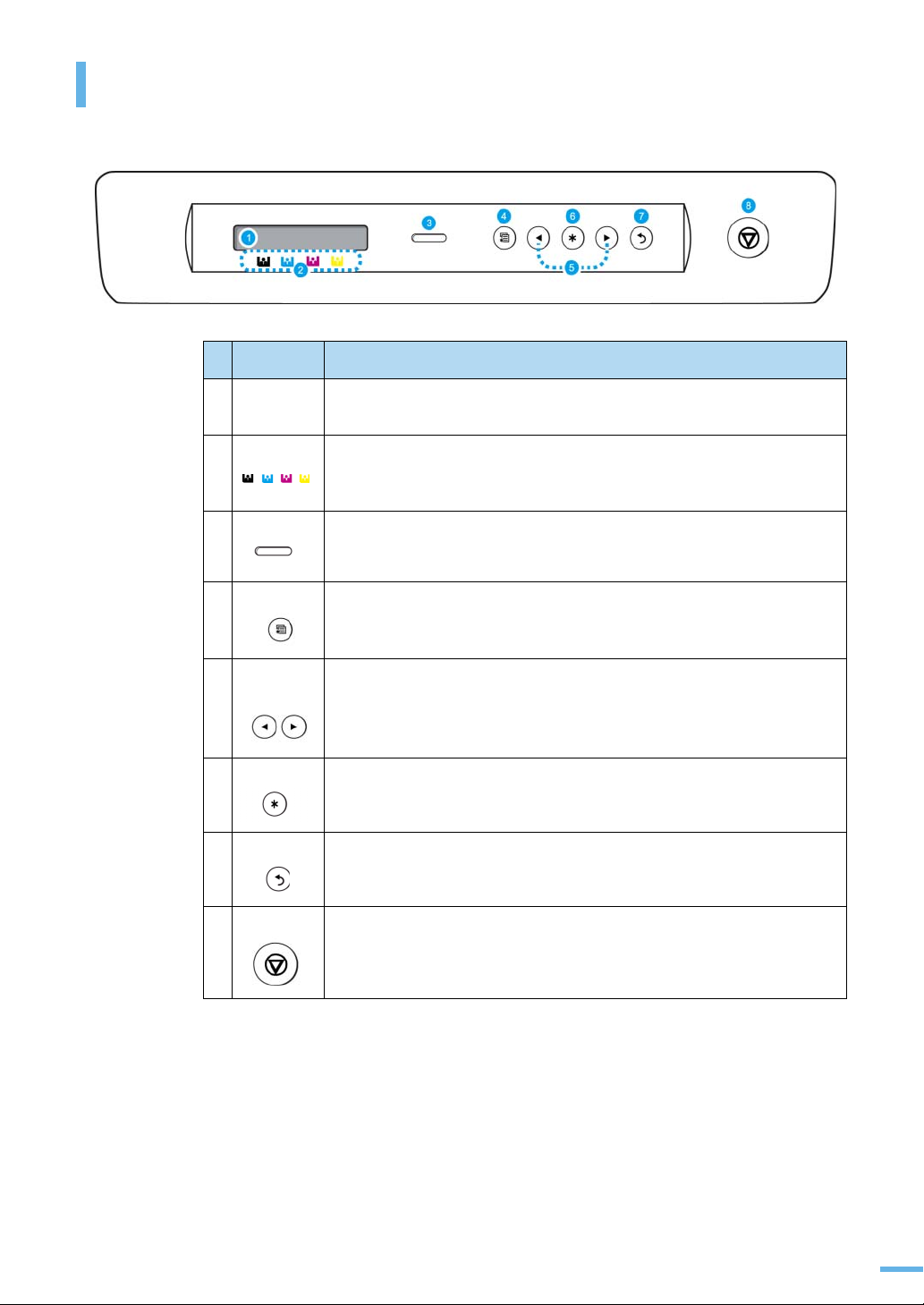
조작부 알아두기
버튼 설명
1 표시창 제품의 현재 상태와 제품이 작동될 때의 상태를 보여주는 문구를 확인할 수 있
습니다 .
2 토너 색깔 이 제품에 사용되는 토너의 색깔을 보여줍니다 . 표시창의 문구 및 화살표 등으
로 각 색깔의 토너 상태를 확인할 수 있으며 , 교체 시기 및 색상을 볼 수 있습니
다.
3 상태표시등 현재 상태 및 작업 진행 과정을 보여줍니다 .
4 메뉴 메뉴 화면으로 진입하거나 주메뉴 항목을 검색합니다 .
5좌/우
화살표
6 확인 표시된 항목을 저장합니다 .
7 뒤로 메뉴의 바로 전 단계로 되돌아갑니다 .
8 정지 작업을 중지합니다 .
메뉴 기능을 사용할 때 선택할 수 있는 항목을 검색합니다 .
1 장 준비 : 조작부 알아두기
16

상태 표시등 확인하기
조작부의 [ 상태 ] 표시등을 통해 제품의 현재 상태를 확인할 수 있습니다 . 아래 도표를 참조하여 제품의
현재 상태를 확인하세요 .
상태 의미
초록색 켜짐
깜박임
빨간색 켜짐
깜박임
꺼짐 전원이 꺼져있는 상태 .
•
인쇄 가능한 온라인 대기 상태 . 데이터 수신이
가능합니다 .
•
절전 모드인 상태 .
•
천천히 깜박이면 인쇄할 데이터 수신중인 상태 .
•
빨리 깜박이면 인쇄중인 상태 .
•
토너 카트리지가 완전히 소모된 상태 .
(148 쪽 참조 )
•
용지 걸림이 발생함 .
•
앞덮개가 열린 상태 .
•
용지 부족 상태 .
•
프린터에 이상이 발생하여 사용자가 조치할
때까지 대기중인 상태 . 조작부 에러 메시지를
확인하고 조치하세요 . (123 쪽 참조 )
•
사소한 문제가 발생하여 사용자가 조치할
때까지 대기중인 상태 . 조작부 에러 메시지를
확인하고 조치하세요 . (123 쪽 참조 ) 에러의
원인을 제거하면 인쇄가 계속 진행됩니다 .
•
토너 카트리지가 부족한 상태 . 새 토너
카트리지를 주문하세요 . 일시적으로 인쇄
품질을 개선할 수 있습니다 . (146 쪽 참조 )
17
1 장 준비 : 조작부 알아두기
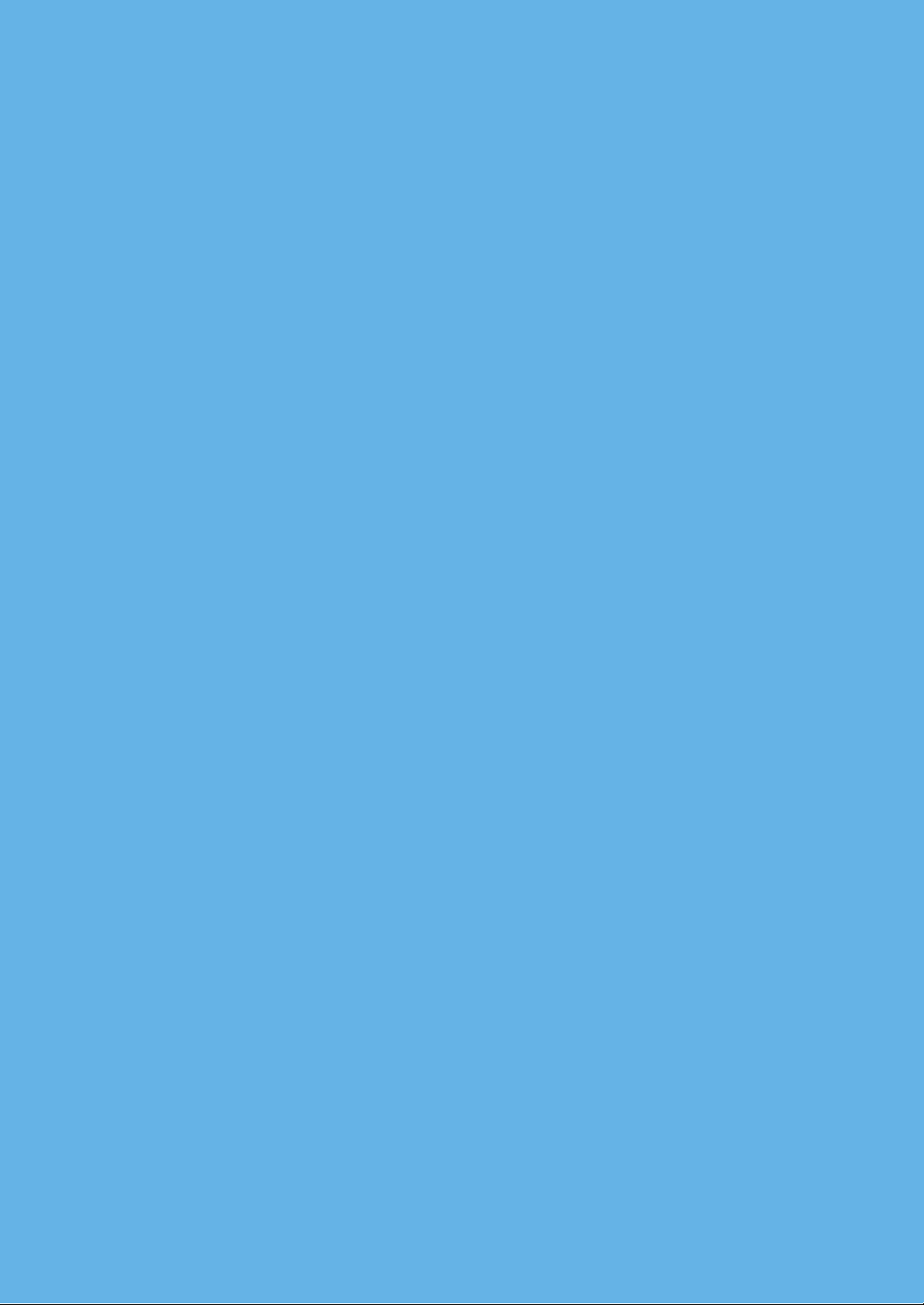
2
설치 및 연결
토너 카트리지 설치하기
용지함 1 에 용지넣기
제품 연결하기
전원 연결하기
프로그램 설치하기
스마트 패널 사용하기
메뉴 전체 보기
기본 기능 설정하기
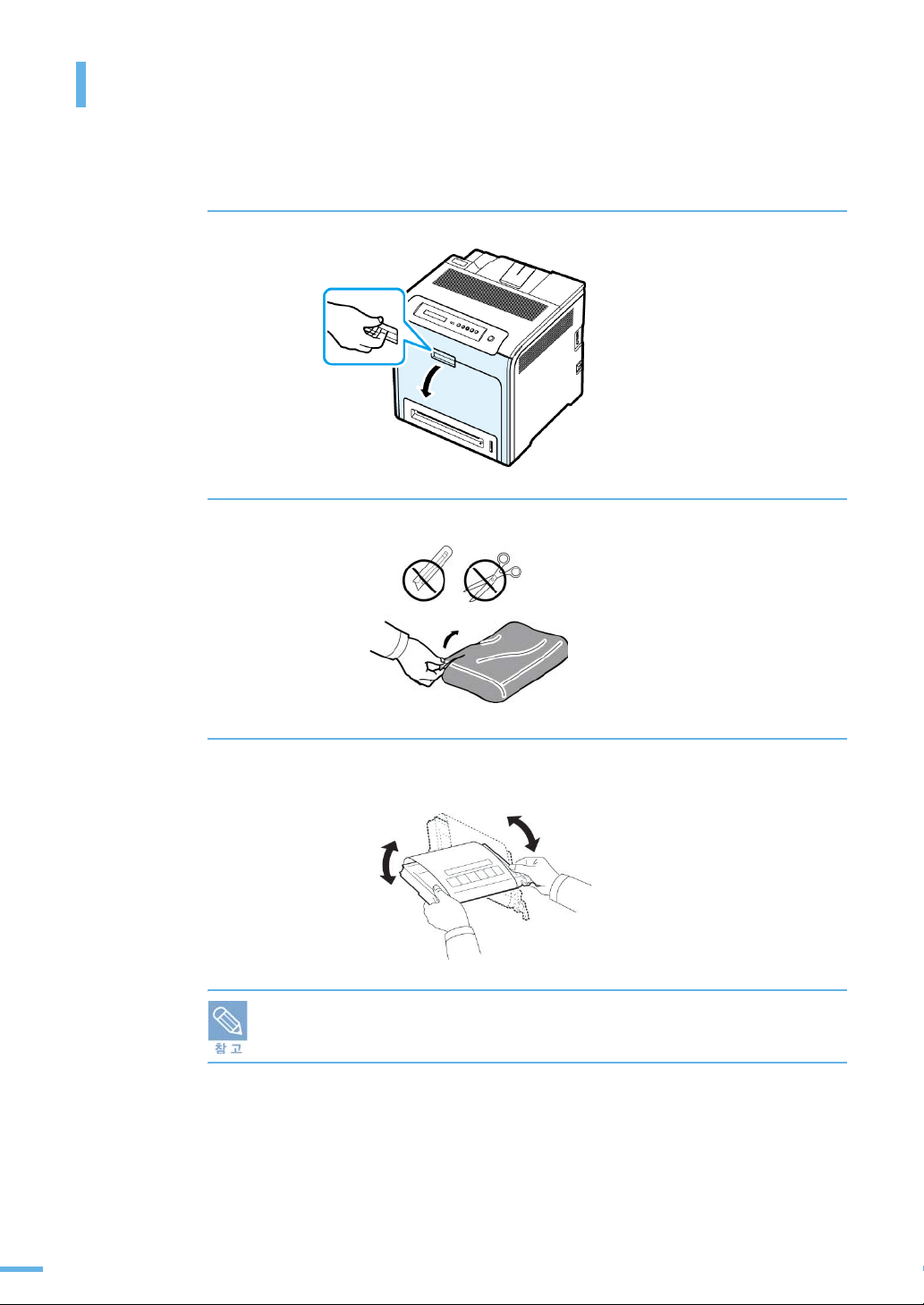
토너 카트리지 설치하기
구입시 토너 카트리지는 제품과 별도로 포장되어 있습니다 . 다음 순서에 따라 토너 카트리지를
설치하세요 .
1
앞덮개를 열어 주세요 .
2
각 토너 카트리지의 포장을 벗겨냅니다 .
3
토너 카트리지의 손잡이를 잡고 토너가 고루 섞이도록 5~6 회 정도
천천히 흔들어 주세요 .
토너 가루가 피부에 묻지 않도록 조심하세요 . 의류에 묻었을 때에는 마른 헝겊으로
털어낸 후 찬물에 세탁하세요 . 뜨거운 물로 세탁하면 의류에 얼룩이 남을 수 있습니다 .
19
2 장 설치 및 연결 : 토너 카트리지 설치하기

4
토너 카트리지를 보호하는 종이를 벗겨 주세요 .
5
프린터 안에 있는 토너 카트리지의 설치 위치를 확인하세요 .
컬러 표시 스티커를 확인한 후 거기에 맞는 토너 카트리지를 설치합니다 .
검정
사이언 ( 청록색 )
마젠타 ( 심홍색 )
노랑
6
토너 카트리지가 바르게 들어갔는지 확인한 후 앞덮개를 닫아 주세요 .
■ 토너 카트리지의 교환 시기 및 관리 방법은 168 쪽을 참조하세요 .
■ 앞덮개가 완전히 닫히지 않았다면 , 인쇄 도중 문제가 생깁니다 . 주의해서 덮개를 잘
닫아주세요 .
2 장 설치 및 연결 : 토너 카트리지 설치하기
20
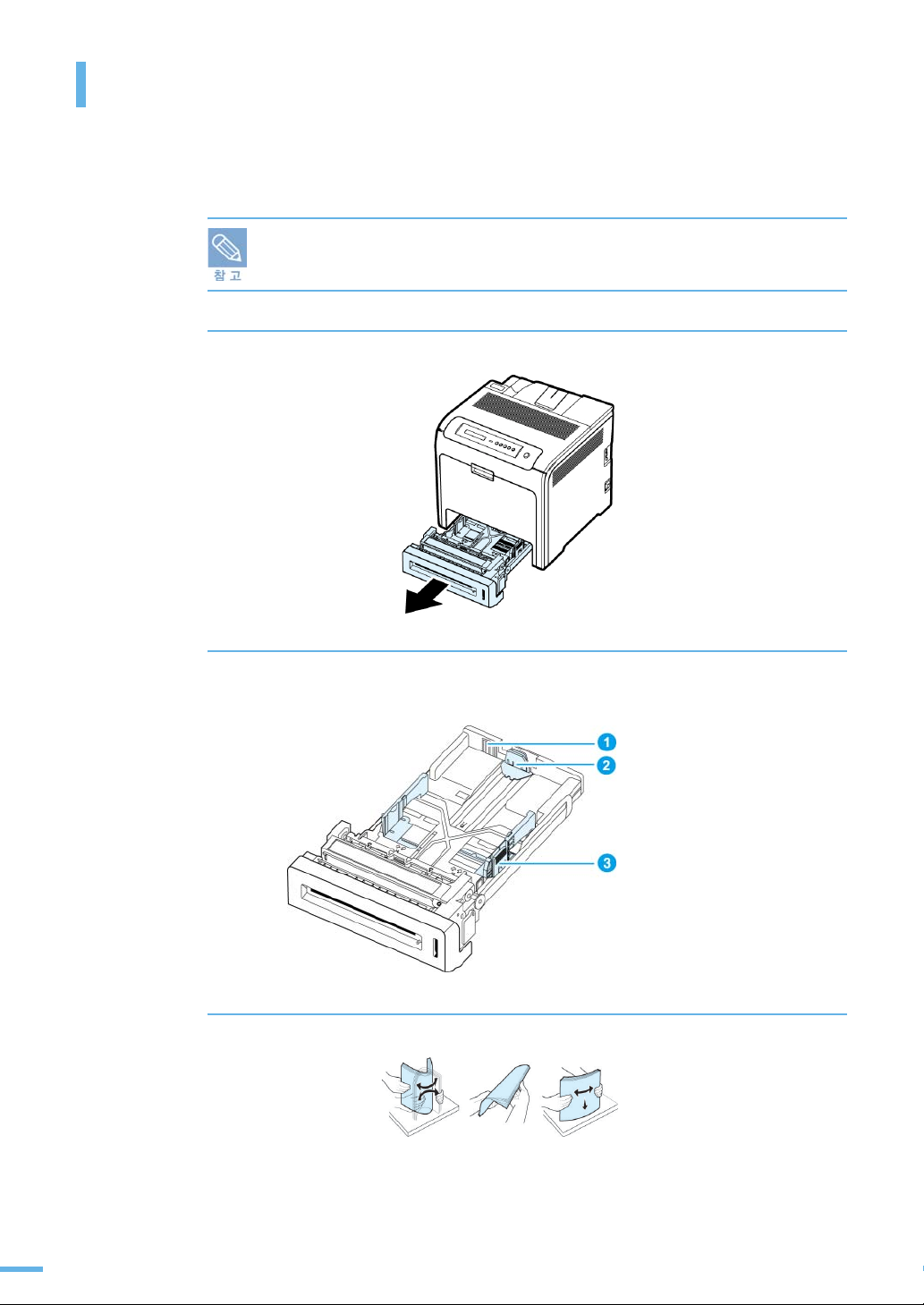
용지함 1 에 용지넣기
인쇄용지를 정확하게 넣어야 용지걸림이나 제품 내부의 손상을 막을 수 있습니다 .
기본 용지함인 용지함 1 에는 일반 복사용지를 최대 250 장까지 넣을 수 있습니다 .
용지함의 모양은 모델에 따라 조금씩 다를 수 있습니다 . 그러나 사용하는 방법은 모두
같으니 다음의 설명을 참고하세요 .
1
용지함을 앞으로 당겨 완전히 빼내세요 .
2
용지 길이 조절 가이드 (2) 와 용지 너비 조절 가이드 (3) 을 사용할 용지 크기보다
크게 넓혀 주세요 .
용지함 길이 조절 레버
용지 길이 조절 가이드
용지 너비 조절 가이드
3
용지를 용지함에 넣기 전에 가지런히 추려 주세요 .
21
2 장 설치 및 연결 : 용지함 1 에 용지넣기

4
인쇄될 면이 위를 향하게 하여 용지를 용지함에 넣으세요 .
5
용지가 용지함 안에 평평하게 놓여 있는지 , 용지가 너무 많지 않은지 확인해
주세요 . 용지가 너무 많으면 용지걸림의 원인이 될 수 있습니다 .
프린터 구입 시 용지함은 A4 로 맞춰서 제공됩니다 .
용지함의 용지 길이조절 가이드가 끝까지 밀려 있을 때 A4 용지가 맞게 되어 있습니다 .
6
용지 너비 조절 가이드와 용지 길이 조절 가이드를 용지 크기에 맞게 조절하세요 .
용지함에 용지의 양이 적으면 용지 길이 조절 가이드 밀림 현상이 발생할 수 있습니다 .
용지를 충분하게 넣어주세요 .
■ A4 이외에 다른 크기의 용지를 사용하려면 용지함 가이드를 용지크기에 맞추어
조절하세요 . 가이드 조절 방법은 23 쪽를 참조하세요 .
■ 용지가 구부러질 정도로 조이거나 공간이 남을 정도로 느슨하게 조절하면 인쇄 중에
용지가 걸릴 수 있습니다 .
2 장 설치 및 연결 : 용지함 1 에 용지넣기
22
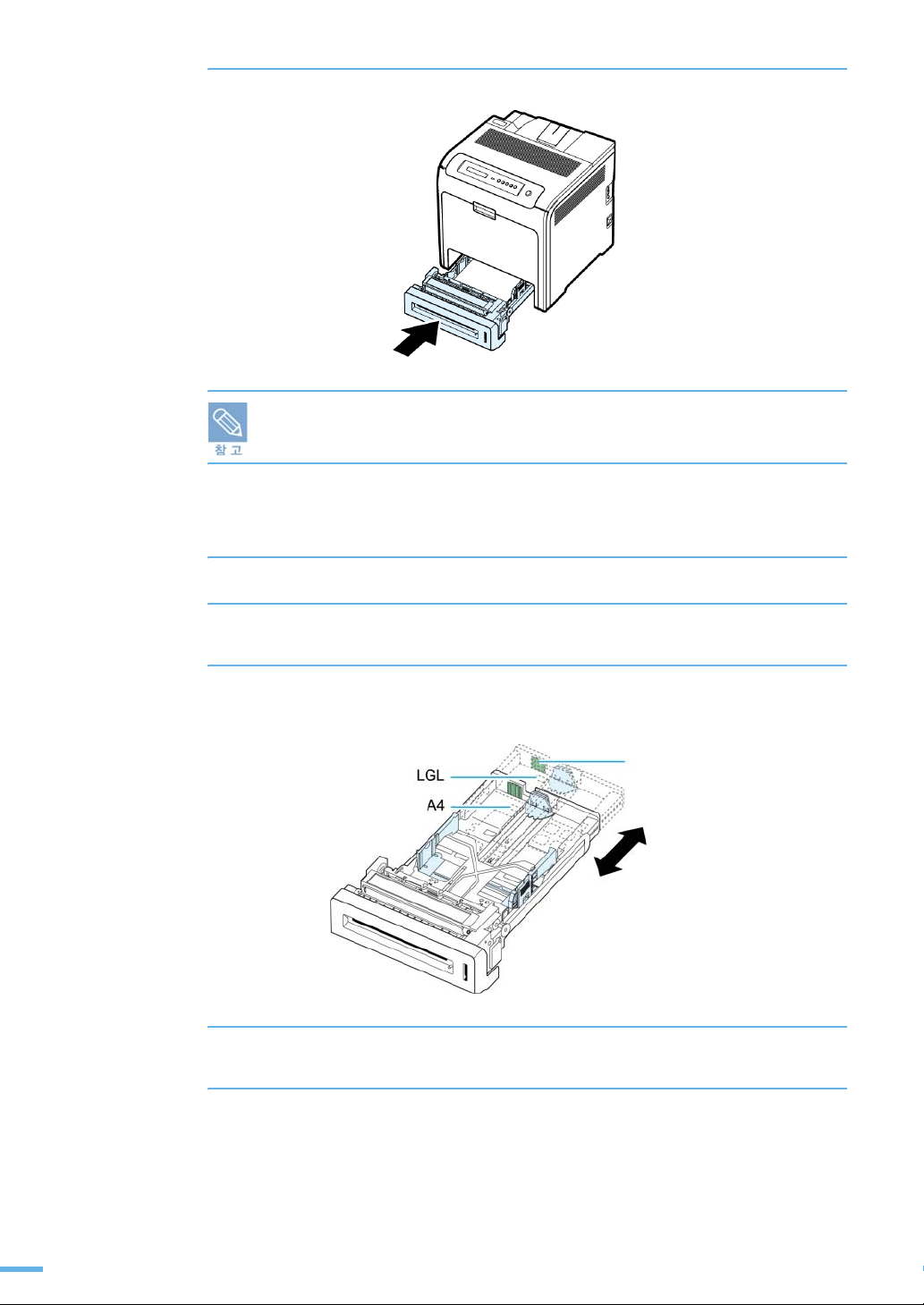
7
용지함을 제품 안으로 밀어 넣으세요 .
용지를 넣은 후에 용지크기와 종류를 설정해야 하며 , 이는 인쇄를 하기 위해 필요한 소프트
웨어 설치가 모두 완료된 후에 가능합니다 . 용지 크기와 종류를 설정하는 방법은 이 매뉴얼
의 65 쪽을 참조하세요 .
용지함 가이드 조절하기
용지함에 A4 보다 긴 용지를 넣으려면 용지함 가이드를 조절해야 합니다 .
1
용지함을 완전히 빼냅니다 .
2
용지함의 길이를 늘리기 위하여 용지함 뒷쪽 플라스틱판의 녹색 레버를 힘껏
누르면서 , 용지함의 뒷쪽에 연결되어 있는 플라스틱 판을 밀어냅니다 .
용지함 길이 조절 레버
3
인쇄될 면이 위를 향하게 하여 용지를 용지함에 넣으세요 .
4
용지 너비 조절 가이드 용지의 너비 ( 가로 ) 를 조절합니다 .
23
2 장 설치 및 연결 : 용지함 1 에 용지넣기
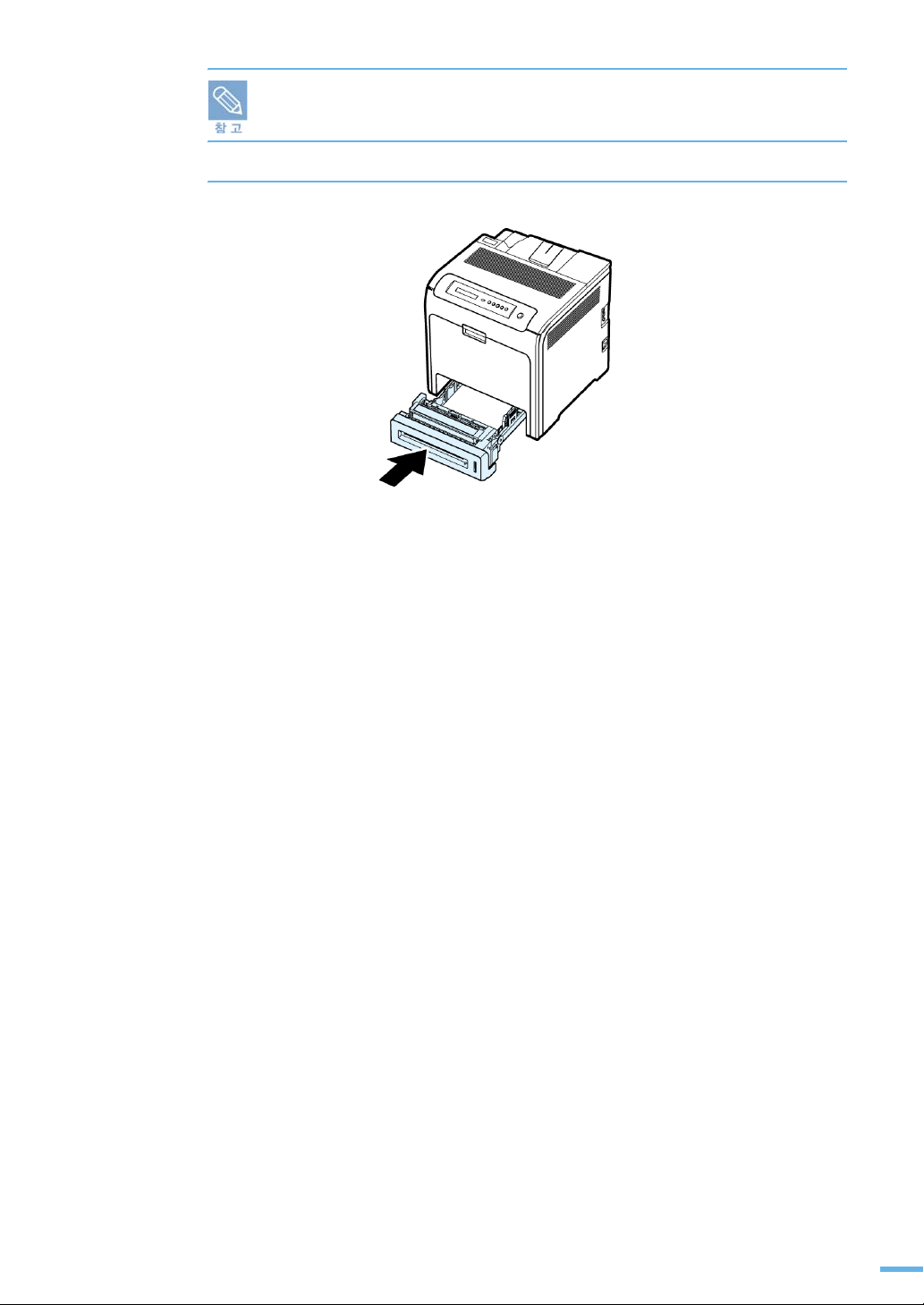
A4 보다 작은 용지라면 용지함의 크기를 늘리지 말고 가이드만 조절하세요 .
5
용지함 조절이 끝났다면 용지함을 프린터에 밀어 넣습니다 .
2 장 설치 및 연결 : 용지함 1 에 용지넣기
24
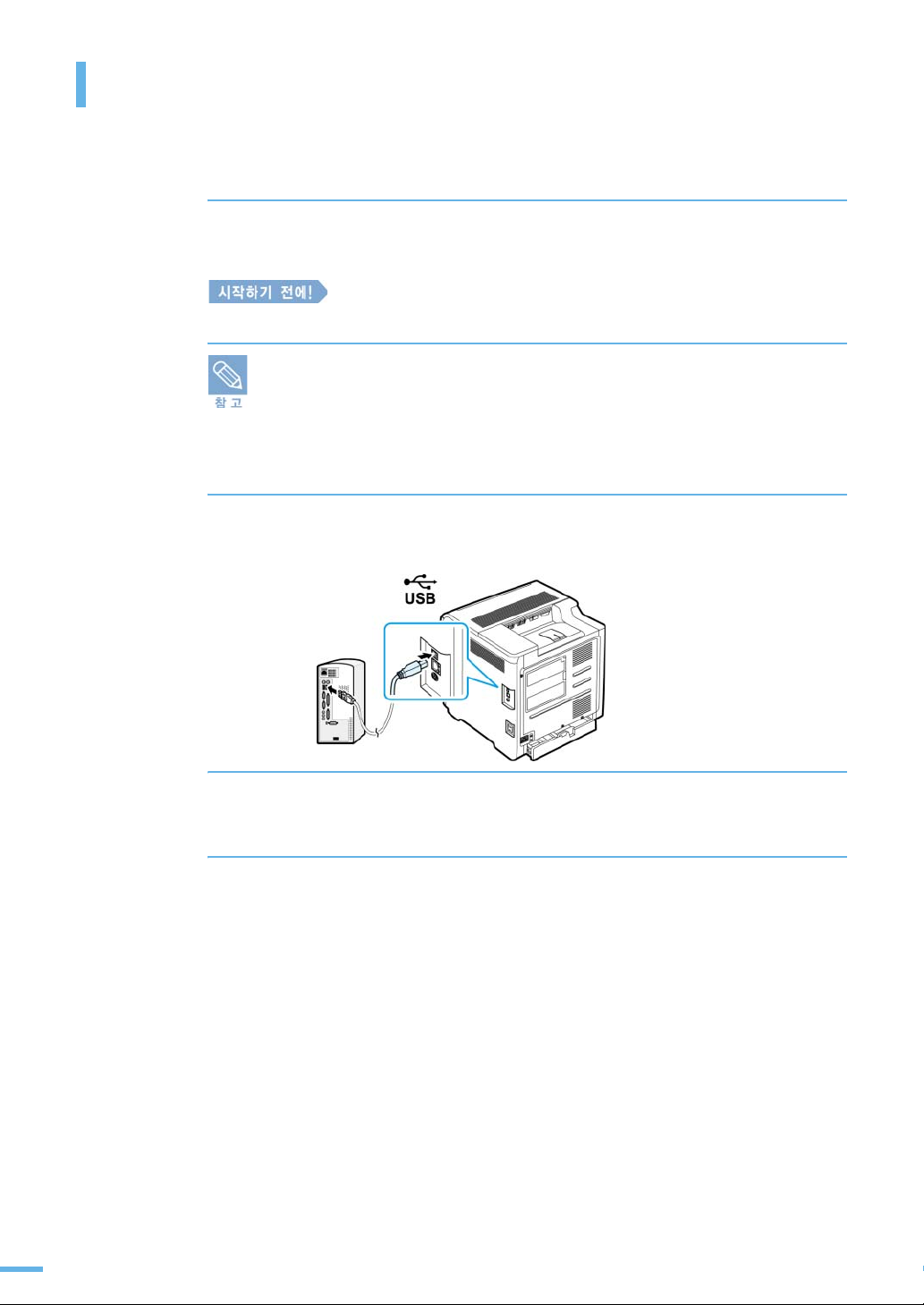
제품 연결하기
컴퓨터 연결하기
제품을 사용하기 위해서는 반드시 컴퓨터와 연결해야 합니다 .
제품 구입시 제공되는 USB 케이블을 사용하여 컴퓨터와 연결하거나 네트워크 케이블을 이용해
네트워크 상에서 연결하세요 .
반드시 프린터와 컴퓨터의 전원이 꺼졌는지 확인하세요 .
■ 매킨토시 컴퓨터와 연결하려면 USB 케이블을 이용해야 합니다 .
■ 컴퓨터 기종에 따라 각 포트의 위치가 다를 수 있습니다 . 컴퓨터 설명서를 참조하여
포트의 위치를 확인하세요 .
■ USB 2.0 규격의 길이 3m 이내인 길이를 사용하지 않으면 , 데이터 전송이 안되어 인쇄가
안될 수 있습니다 . 반드시 규격에 맞는 케이블을 사용하여 연결하세요 .
■ USB 허브를 사용할 경우 인쇄가 잘 안될 수도 있습니다 . 프린터 USB 케이블을
컴퓨터 자체의 USB 포트에 연결해서 사용해주세요 .
USB 케이블로 컴퓨터에 직접 연결하기
1
2
25
2 장 설치 및 연결 : 제품 연결하기
제품 옆면의 USB 포트에 케이블을 연결하세요 . 포트의 모양을 잘 맞추어
끼우세요 .
컴퓨터의 USB 포트에 USB 케이블의 한쪽 끝을 연결하세요 .
이 때 포트의 모양을 잘 맞추어 끼우세요 .
 Loading...
Loading...