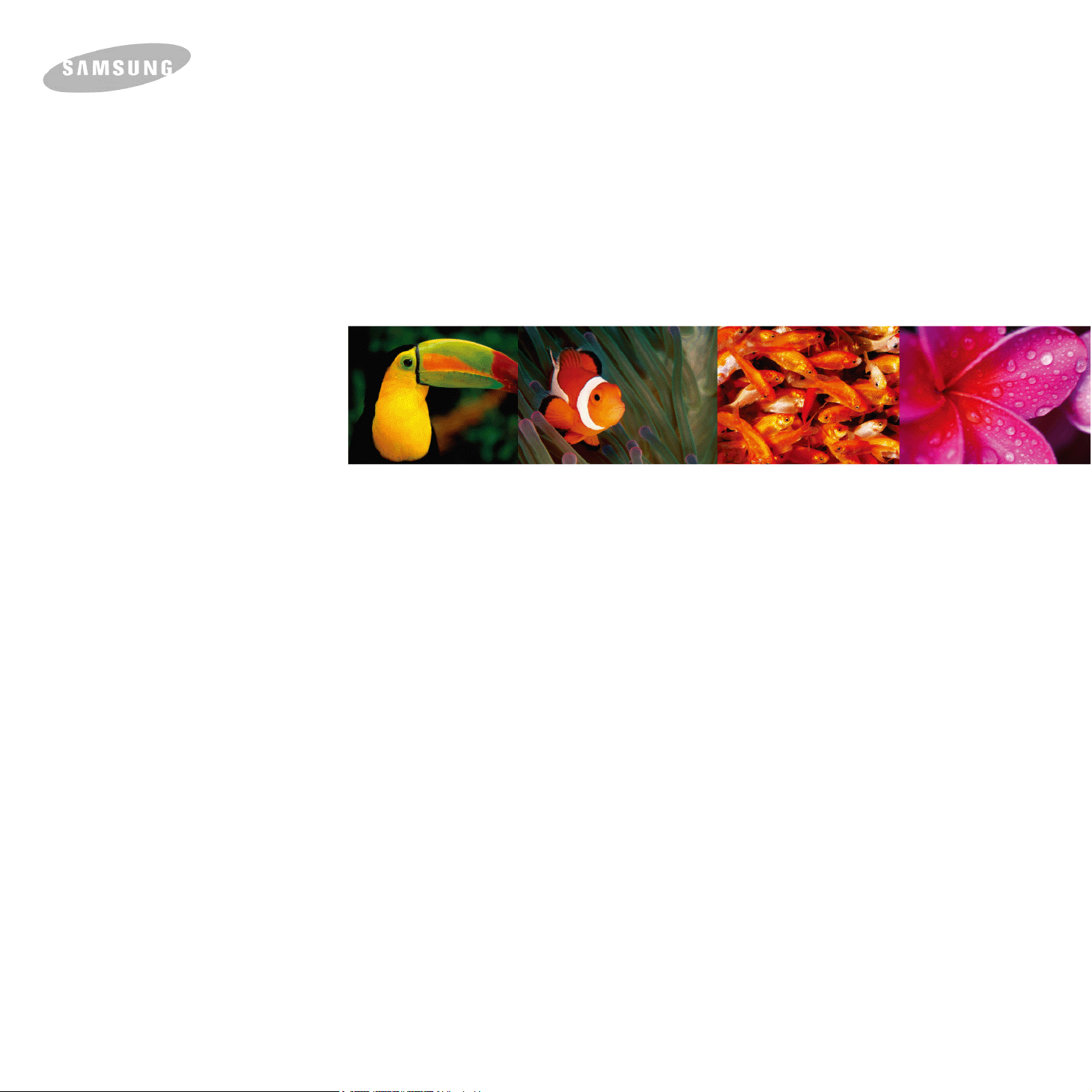
Bruksanvisning för färglaserskrivare
CLP-610 Series
CLP-660 Series
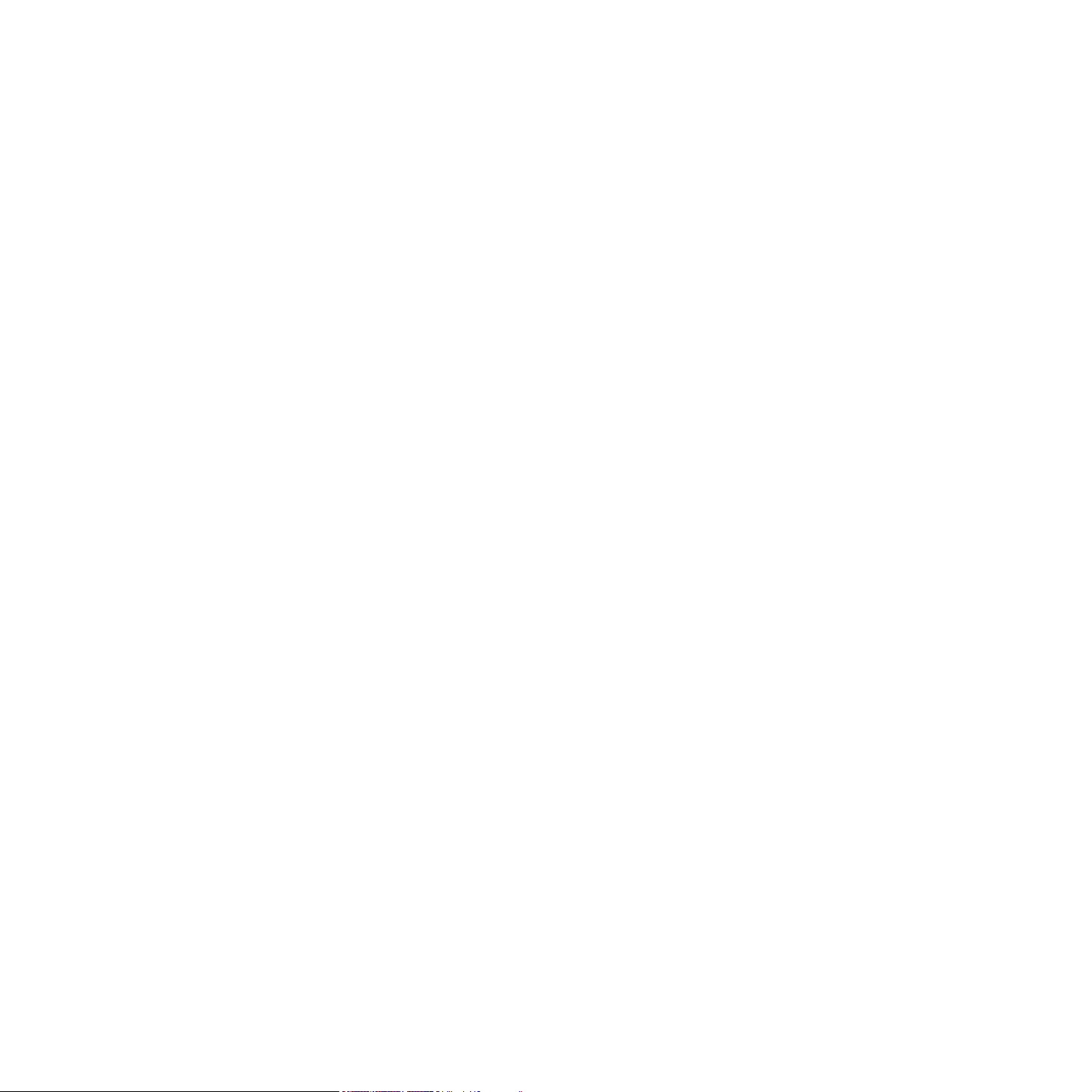
© 2007 Samsung Electronics Co., Ltd. Med ensamrätt.
Bruksanvisningen tillhandahålls endast i informationssyfte. All information i bruksanvisningen kan ändras utan föregående meddelande. Samsung Electronics
är inte ansvariga för några ändringar eller direkta eller indirekta skador som uppkommer på grund av att den här bruksanvisningen används.
• CLP-610ND, CLP-660N och CLP-660ND är modellnamn som tillhör Samsung Electronics Co., Ltd.
• Samsung och Samsungs logotyp är varumärken som tillhör Samsung Electronics Co., Ltd.
• PCL och PCL 6 är varumärken som tillhör företaget Hewlett-Packard.
• Microsoft, Windows och Windows Vista är registrerade varumärken eller varumärken som tillhör Microsoft Corporation.
• PostScript 3 är ett varumärke som tillhör Adobe System, Inc.
• UFST® och MicroType™ är registrerade varumärken som tillhör Monotype Imaging Inc.
• TrueType, LaserWriter och Macintosh är varumärken som tillhör Apple Computer, Inc.
• Alla övriga varumärken eller produktnamn är varumärken som tillhör respektive företag eller organisation.
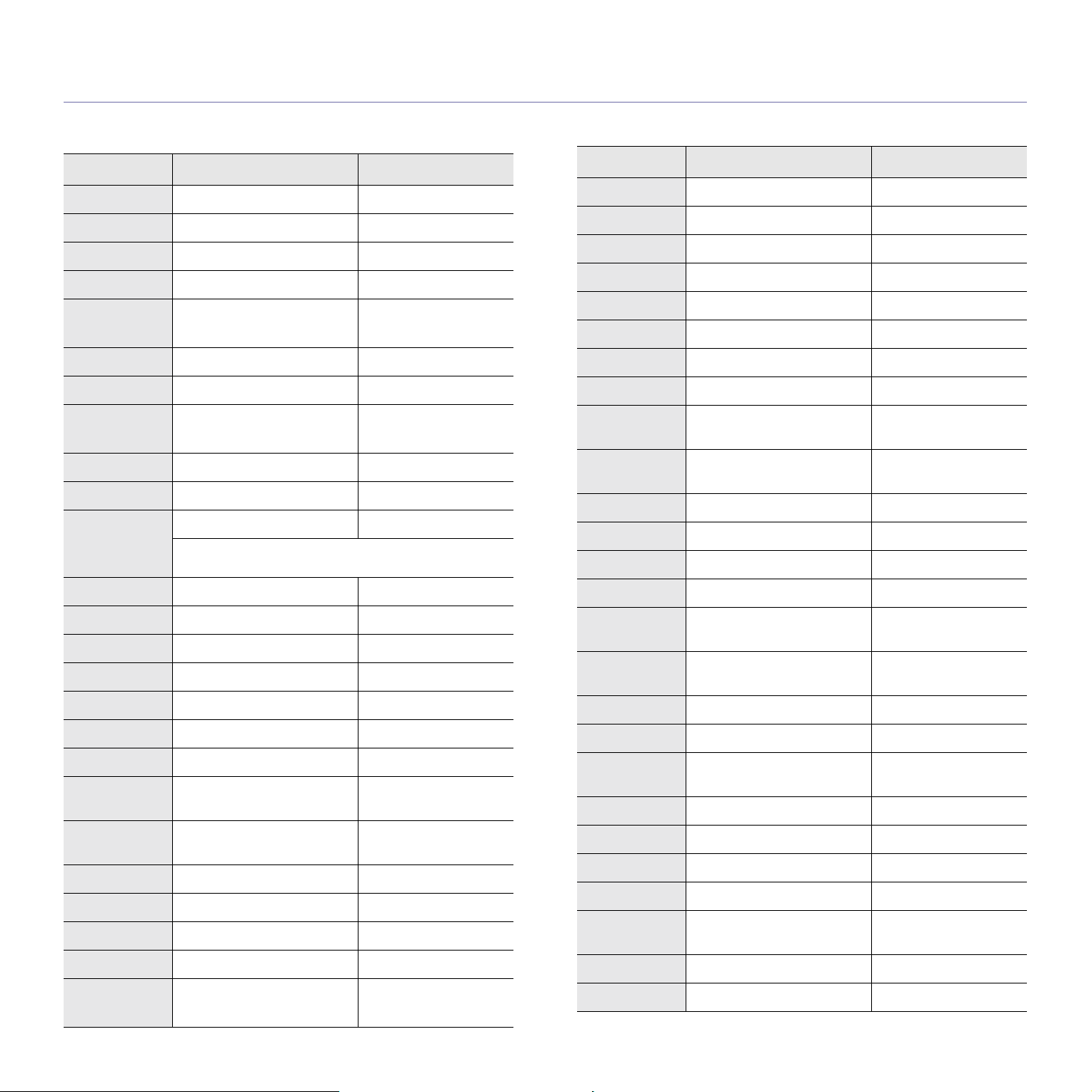
contact SAMSUNG worldwide
If you have any comments or questions regarding Samsung products, contact the Samsung customer care center.
COUNTRY CUSTOMER CARE CENTER WEB SITE
ARGENTINE 0800-333-3733 www.samsung.com/ar
AUSTRALIA 1300 362 603 www.samsung.com
AUSTRIA
BELGIUM 0032 (0)2 201 24 18 www.samsung.com/be
BRAZIL 0800-124-421
CANADA 1-800-SAMSUNG (726-7864) www.samsung.com/ca
CHILE 800-SAMSUNG (726-7864 ) www.samsung.com/cl
CHINA 800-810-5858
COLOMBIA 01-8000-112-112 www.samsung.com/co
COSTA RICA 0-800-507-7267 www.samsung.com/latin
CZECH
REPUBLIC
DENMARK 70 70 19 70 www.samsung.com/dk
0800-SAMSUNG (726-7864)
4004-0000
010- 6475 1880
844 000 844 www.samsung.com/cz
Distributor pro Českou republiku : Samsung Zrt., česka
organizační složka Vyskočilova 4, 14000 Praha 4
www.samsung.com/at
www.samsung.com
www.samsung.com.cn
COUNTRY CUSTOMER CARE CENTER WEB SITE
INDONESIA 0800-112-8888 www.samsung.com
ITALIA 800-SAMSUNG (726-7864) www.samsung.com
JAMAICA 1-800-234-7267 www.samsung.com/latin
JAPAN 0120-327-527 www.samsung.com/jp
LATVIA 800-7267 www.samsung.com/lv
LITHUANIA 8-800-77777 www.samsung.com/lt
LUXEMBURG 0035 (0)2 261 03 710 www.samsung.com/be
MALAYSIA 1800-88-9999 www.samsung.com/my
MEXICO 01-800-SAMSUNG (726-
7864)
NETHERLANDS
NEW ZEALAND
NICARAGUA 00-1800-5077267
NORWAY 815-56 480 www.samsung.com/no
PANAMA 800-7267 www.samsung.com/latin
0900-SAMSUNG (726-7864 €
0,10/Min)
0800SAMSUNG (726-7864) www.samsung.com/nz
www.samsung.com
www.samsung.com/nl
ECUADOR 1-800-10-7267 www.samsung.com/latin
EL SALVADOR 800-6225 www.samsung.com/latin
ESTONIA 800-7267 www.samsung.ee
KAZAHSTAN 8-10-800-500-55-500 www.samsung.kz
KYRGYZSTAN
FINLAND 030-6227 515 www.samsung.com/fi
FRANCE 3260 SAMSUNG 08 25 08 65
GERMANY 01805 - SAMSUNG (726-
GUATEMALA 1-800-299-0013 www.samsung.com/latin
HONDURAS 800-7919267
HONG KONG 3698-4698 www.samsung.com/hk
HUNGARY 06-80-SAMSUNG (726-7864) www.samsung.com
INDIA 3030 8282
00-800-500-55-500
www.samsung.com
65 (€ 0,15/min)
www.samsung.com
7864 (€ 0,14/Min)
www.samsung.com
1800 110011
PHILIPPINES 1800-10-SAMSUNG (726-
7864)
POLAND 0 801 801 881
022-607-93-33
PORTUGAL 80820-SAMSUNG (726-7864) www.samsung.com/pt
PUERTO RICO 1-800-682-3180 www.samsung.com/latin
REP.
DOMINICA
EIRE 0818 717 100 www.samsung.com/ie
RUSSIA 8-800-555-55-55 www.samsung.com
SINGAPORE 1800-SAMSUNG (726-7864) www.samsung.com/sg
SLOVAKIA 0800-SAMSUNG (726-7864) www.samsung.com/sk
SOUTH
AFRICA
SPAIN 902 10 11 30 www.samsung.com
SWEDEN 0771-400 200 www.samsung.com/se
1-800-751-2676 www.samsung.com/latin
0860-SAMSUNG (726-7864 ) www.samsung.com
www.samsung.com/ph
www.samsung.com/pl
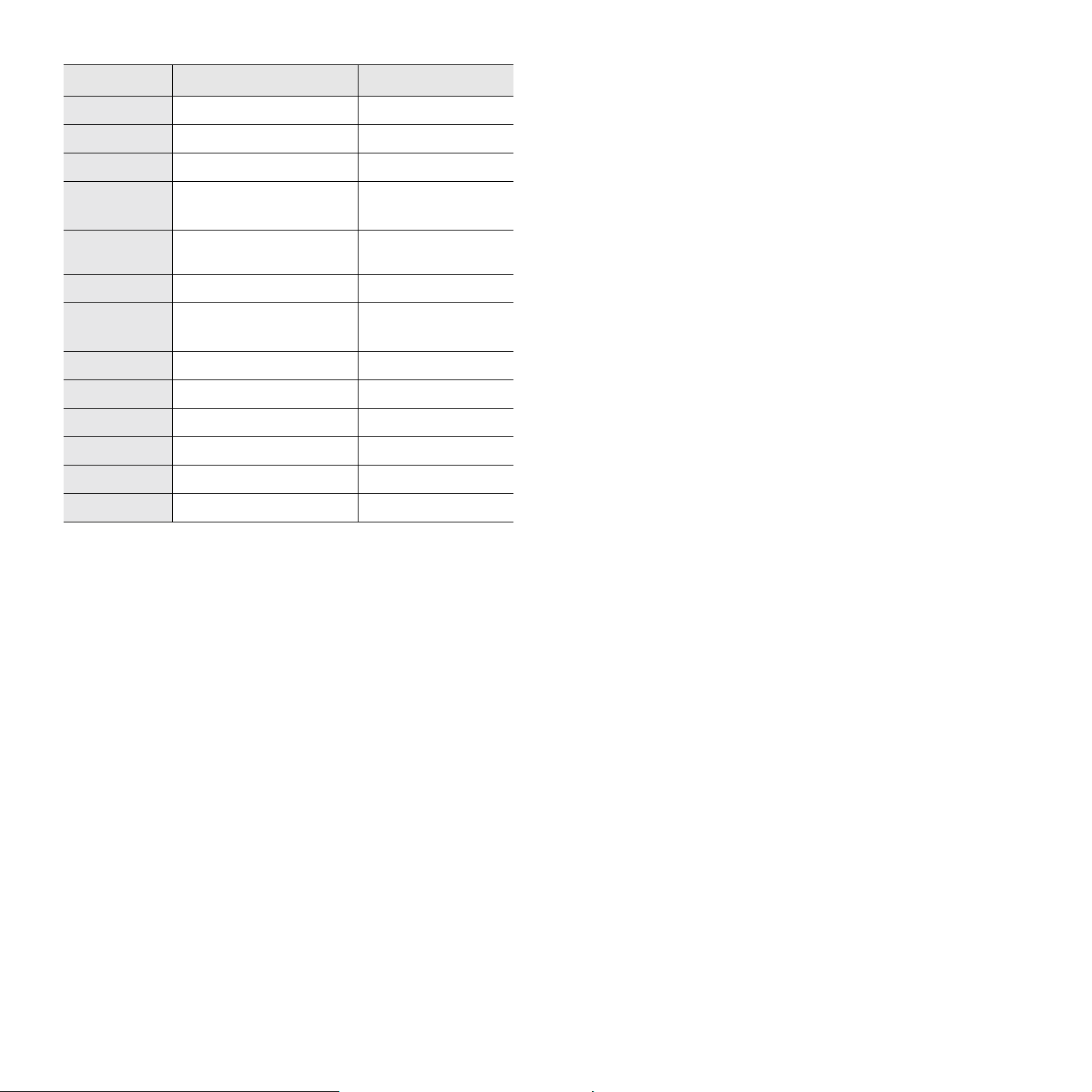
COUNTRY CUSTOMER CARE CENTER WEB SITE
SWITZERLAND 0800-SAMSUNG (726-7864) www.samsung.com/ch
TADJIKISTAN 8-10-800-500-55-500
TAIWAN 0800-329-999 www.samsung.com
THAILAND 1800-29-3232
02-689-3232
TRINIDAD &
TOBAGO
TURKEY 444 77 11 www.samsung.com
U.A.E 800-SAMSUNG (726-7864)
U.K 0845 SAMSUNG (726-7864) www.samsung.com
U.S.A. 1-800-SAMSUNG (726-7864) www.samsung.com/us
UKRAINE 8-800-502-0000 www.samsung.com
UZBEKISTAN 8-10-800-500-55-500 www.samsung.com.uz
VENEZUELA 0-800-100-5303
VIETNAM 1 800 588 889 www.samsung.com
1-800-SAMSUNG (726-7864) www.samsung.com/latin
8000-4726
www.samsung.com/th
www.samsung.com
www.samsung.com/latin
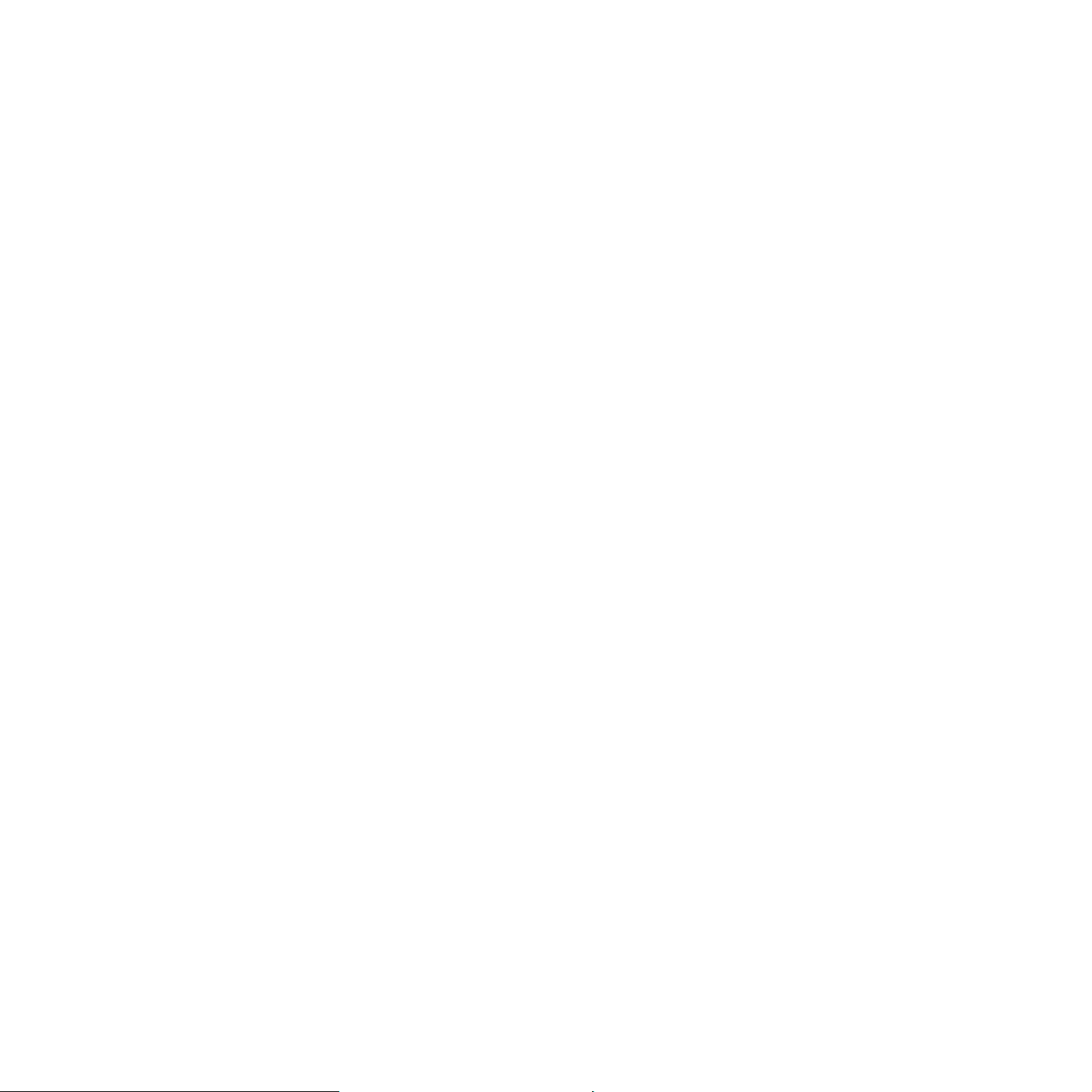
INNEHÅLL
1. Introduktion
2. Programöversikt
Om bruksanvisningen ..................................................................................................................................................i
Hitta mer information ....................................................................................................................................................i
Information om säkerhet och regler ............................................................................................................................ii
Specialfunktioner ..................................................................................................................................................... 1.1
Översikt av maskinen .............................................................................................................................................. 1.2
Vy framifrån ........................................................................................................................................................ 1.2
Vy bakifrån .......................................................................................................................................................... 1.3
Översikt över kontrollpanelen .................................................................................................................................. 1.4
Beskrivning av Status-indikatorn ............................................................................................................................. 1.5
Status-indikator med tonerkassettmeddelanden ................................................................................................ 1.5
Förstå menykartan .................................................................................................................................................. 1.6
Använda menyer ................................................................................................................................................. 1.6
Menykarta ........................................................................................................................................................... 1.6
Beskrivning av varje meny .................................................................................................................................. 1.7
Levererad programvara ........................................................................................................................................... 2.1
Skrivardrivrutinsfunktioner ....................................................................................................................................... 2.1
Systemkrav ............................................................................................................................................................. 2.2
3. Komma igång
Konfigurera maskinen ............................................................................................................................................. 3.1
Inställningar för nätverket ........................................................................................................................................ 3.1
Operativsystem som stöds ................................................................................................................................. 3.1
Konfigurera nätverksprotokollet via maskinen .................................................................................................... 3.2
Installera programmet ............................................................................................................................................. 3.3
Skrivarens grundinställningar .................................................................................................................................. 3.4
Höjdinställning efter att programvaran installerats .............................................................................................. 3.4
Ändra displayens språk ...................................................................................................................................... 3.5
Ange tidsgräns .................................................................................................................................................... 3.5
Använda energisparfunktionen ........................................................................................................................... 3.5
Ange standardpappersstorlek och typ ................................................................................................................ 3.5
Välja standardpapperskassett ............................................................................................................................ 3.5
Ändra teckensnittsinställning .............................................................................................................................. 3.6
Använda SetIP-programmet ............................................................................................................................... 3.6
4. Välja och lägga i utskriftsmedier
Välja utskriftsmedier ................................................................................................................................................ 4.1
Riktlinjer för att välja och lagra utskriftsmedier ................................................................................................... 4.1
Specifikationer av utskriftsmedier ....................................................................................................................... 4.2
Mediestorlekar som stöds i de olika lägena ........................................................................................................ 4.3
Riktlinjer för specialutskriftsmedier ..................................................................................................................... 4.3
Fylla på papper ....................................................................................................................................................... 4.4
I pappersfacket ................................................................................................................................................... 4.4
På multikassett ................................................................................................................................................... 4.6
Ange pappersstorlek och typ ................................................................................................................................... 4.7
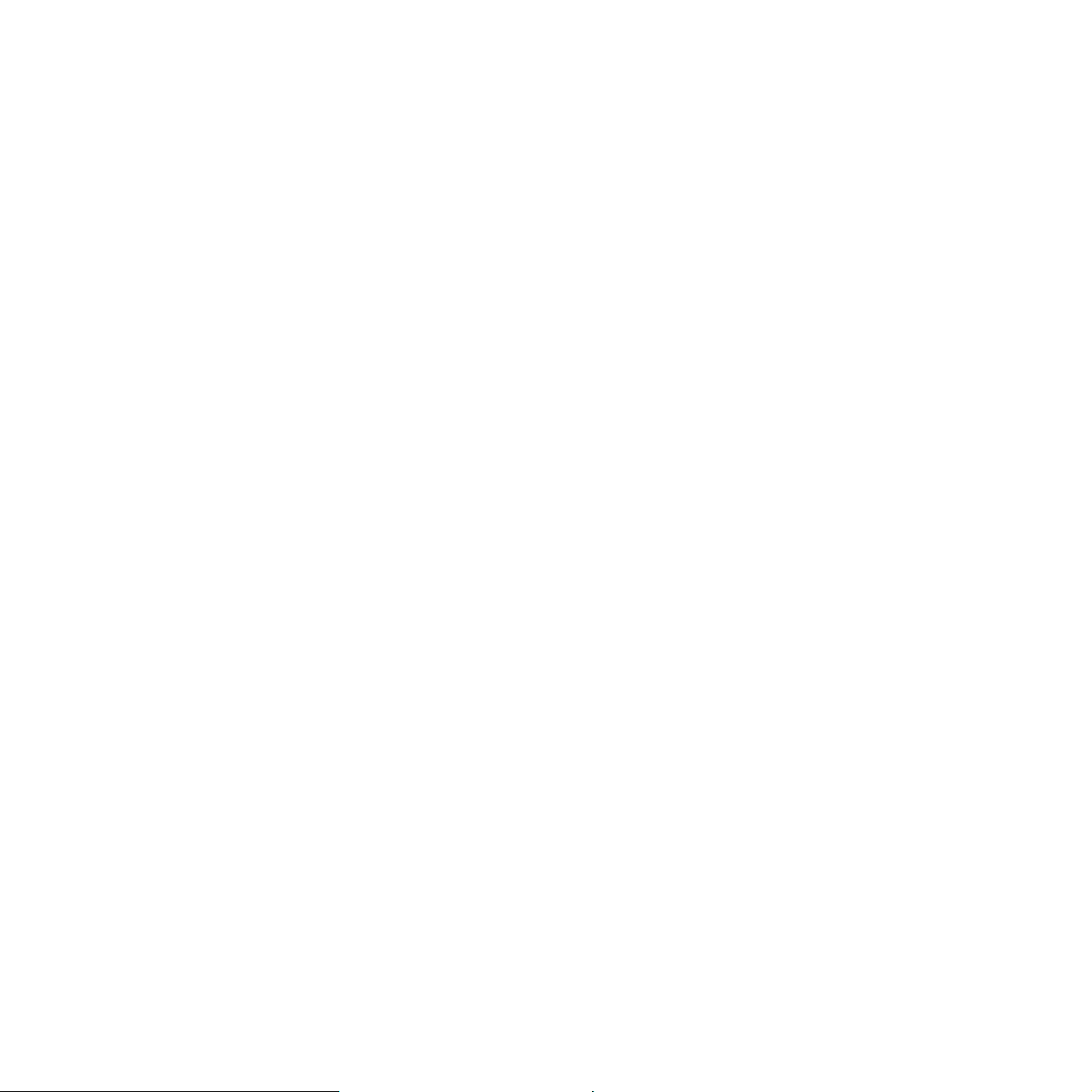
5. Enkla utskrifter
Skriva ut ett dokument ............................................................................................................................................ 5.1
Avbryta en utskrift ................................................................................................................................................... 5.1
6. Underhåll
Skriva ut en maskinkonfigurationsrapport ............................................................................................................... 6.1
Skriva ut en nätverksrapport ................................................................................................................................... 6.1
Kontrollera förbrukningsvarornas status ................................................................................................................. 6.1
Rengöra maskinen .................................................................................................................................................. 6.1
Rengöra utsidan ................................................................................................................................................. 6.1
Rengöra insidan .................................................................................................................................................. 6.1
Underhålla kassetten .............................................................................................................................................. 6.3
Lagring av tonerkassetter ................................................................................................................................... 6.3
Förväntad livslängd för trumpatroner .................................................................................................................. 6.3
Omfördela tonern .................................................................................................................................................... 6.3
Byta patronen .......................................................................................................................................................... 6.4
Byta överföringsbandet för papper .......................................................................................................................... 6.6
Reservdelar ............................................................................................................................................................. 6.7
Administrera maskinen från webbplatsen ............................................................................................................... 6.7
7. Felsökning
Undvika pappersstopp ............................................................................................................................................ 7.1
Rensa pappersstopp ............................................................................................................................................... 7.1
I pappersinmatningsområdet .............................................................................................................................. 7.1
I multikassetten ................................................................................................................................................... 7.3
I fixeringsområdet ............................................................................................................................................... 7.4
I pappersutmatningsområdet .............................................................................................................................. 7.5
I tillbehörskassetten ............................................................................................................................................ 7.6
Förstå displaymeddelanden .................................................................................................................................... 7.7
Åtgärda andra problem ........................................................................................................................................... 7.9
Problem med pappersmatning ............................................................................................................................ 7.9
Utskriftsproblem ................................................................................................................................................ 7.10
Problem med utskriftskvalitet ............................................................................................................................ 7.12
Vanliga Windows-problem ................................................................................................................................ 7.14
Vanliga PostScript-problem .............................................................................................................................. 7.15
Vanliga Linux-problem ...................................................................................................................................... 7.15
Vanliga Macintosh-problem .............................................................................................................................. 7.16
8. Beställa förbrukningsvaror och tillbehör
Förbrukningsvaror ................................................................................................................................................... 8.1
Tillbehör .................................................................................................................................................................. 8.1
Hur du beställer ....................................................................................................................................................... 8.1
9. Installera tillbehör
Försiktighetsåtgärder vid installation av tillbehör .................................................................................................... 9.1
Installera en minnesmodul ...................................................................................................................................... 9.1
Aktivera det extra minnet i PS-skrivarens egenskaper ....................................................................................... 9.2
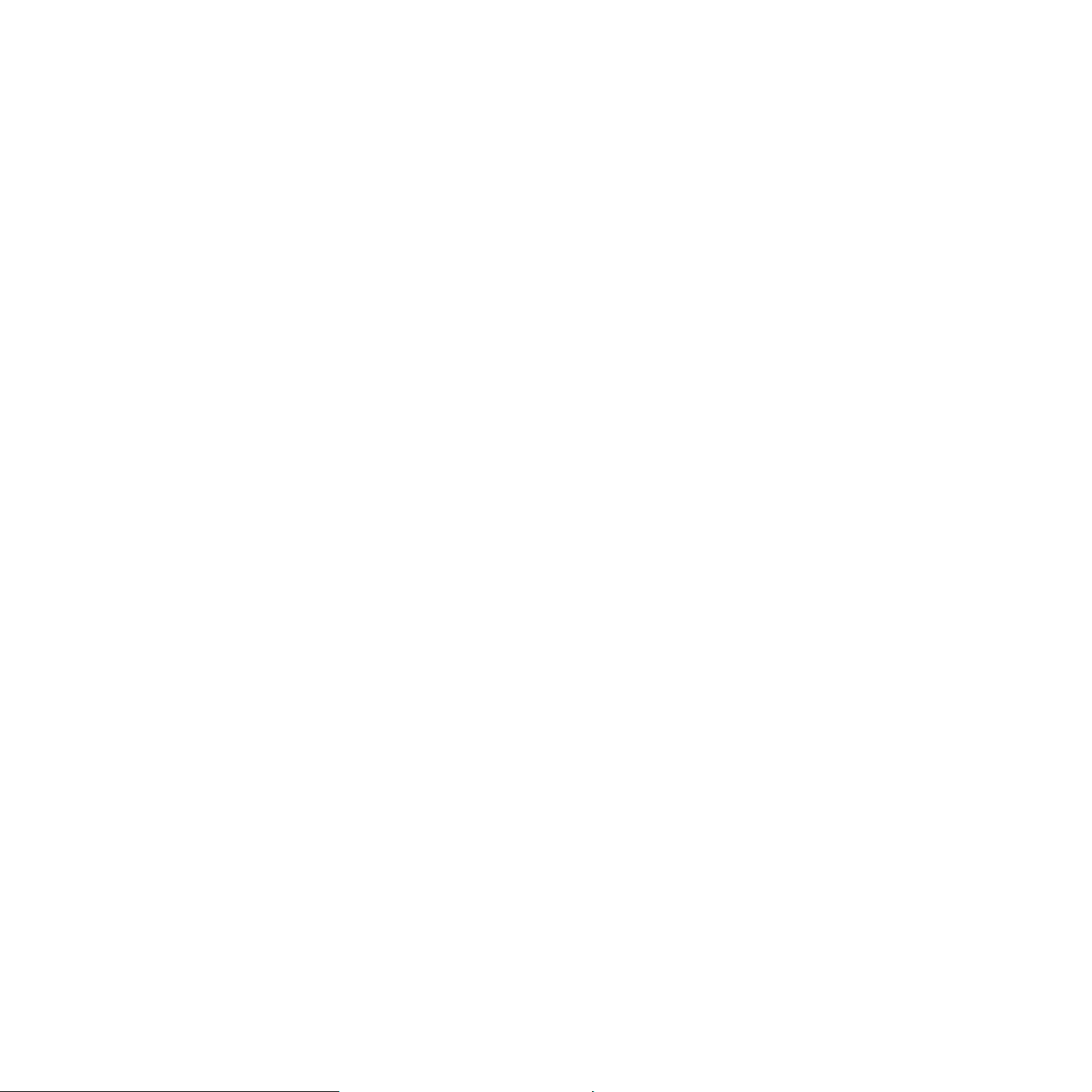
10. Specifikationer
CLP-610-serien ..................................................................................................................................................... 10.1
CLP-660-serien ..................................................................................................................................................... 10.2
11. Ordlista
Index
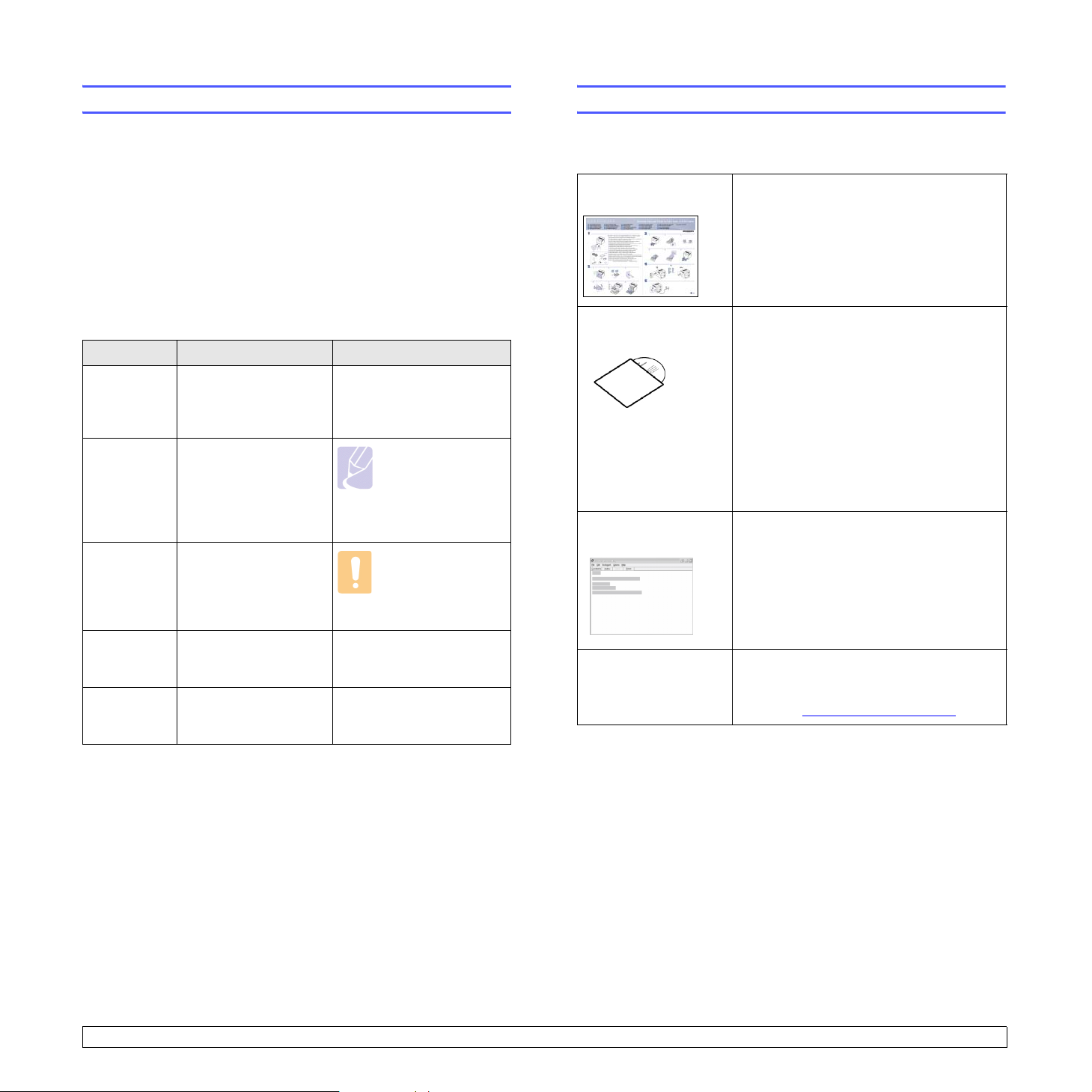
Om bruksanvisningen
Hitta mer information
Den här bruksanvisningen innehåller information för grundläggande
kunskap om maskinen samt detaljerade förklaringar för samtliga steg vid
användande. Både nybörjare och erfarna användare har nytta av
bruksanvisningen vid installation och användning av maskinen.
Förklaringarna baseras i huvudsak på Microsoft Windows
operativsystem.
Vissa termer kan ha samma betydelse.
• Dokument är synonymt med original.
• Papper är synonymt med medier eller utskriftsmedier.
•
Modellnamnet, t.ex.
Följande tabell visar dokumentets konventioner.
Konvention Beskrivning Exempel
Fet Används för texter som
visas på displayen eller
är tryckta direkt på
maskinen.
Obs Används för att ge
ytterligare information
eller detaljerad
specifikation för
maskinens funktioner
och möjligheter.
Varning Används för att ge
användaren information
som skyddar maskinen
från tänkbara skador
och felfunktioner.
Fotnot Används för att ge mer
detaljerad information
för ord och fraser.
(Se sidan 1.1
för mer
information.)
Visar på vilken sida det
finns ytterligare
information.
CLP-6xx Series
är synonymt med maskinen.
Start
Obs
Datumformatet kan
skilja sig mellan
olika länder.
Varning
a. sidor per minut
(Se sidan 1.1 för mer
information.)
Rör inte vid den
gröna underdelen
på tonerkassetten.
Du hittar information för att ställa in eller använda maskinen på följande
ställen, antingen utskriven eller på skärmen.
Kort
installationsanvisning
Bruksanvisning
online
Ger information om inställningar och vilka
steg som krävs för att förbereda maskinen
för användning.
Ger instruktioner om maskinens samtliga
funktioner, underhåll av maskinen, felsökning
och installationstillbehör.
Bruksanvisningen innehåller dessutom Om
programvara med information om utskrift
från olika operativsystem samt hur man
använder programvarans funktioner.
Obs
Bruksanvisningen finns på andra språk i
mappen Manual på CD:n med
programvaran.
Hjälpavsnitt om
skrivardrivrutinen
Samsungs webbplats Om du har tillgång till Internet kan du få
nnehåller information om skrivardrivrutinens
I
egenskaper och anvisningar för inställning
av funktioner för utskrift. Åtkomst till en
hjälpskärm för en skrivardrivrutin får du
genom att klicka på Hjälp i dialogrutan
Egenskaper för skrivare.
hjälp, support, skrivardrivrutiner, handböcker
och beställa information från Samsungs
webbplats www.samsungprinter.com
.
i
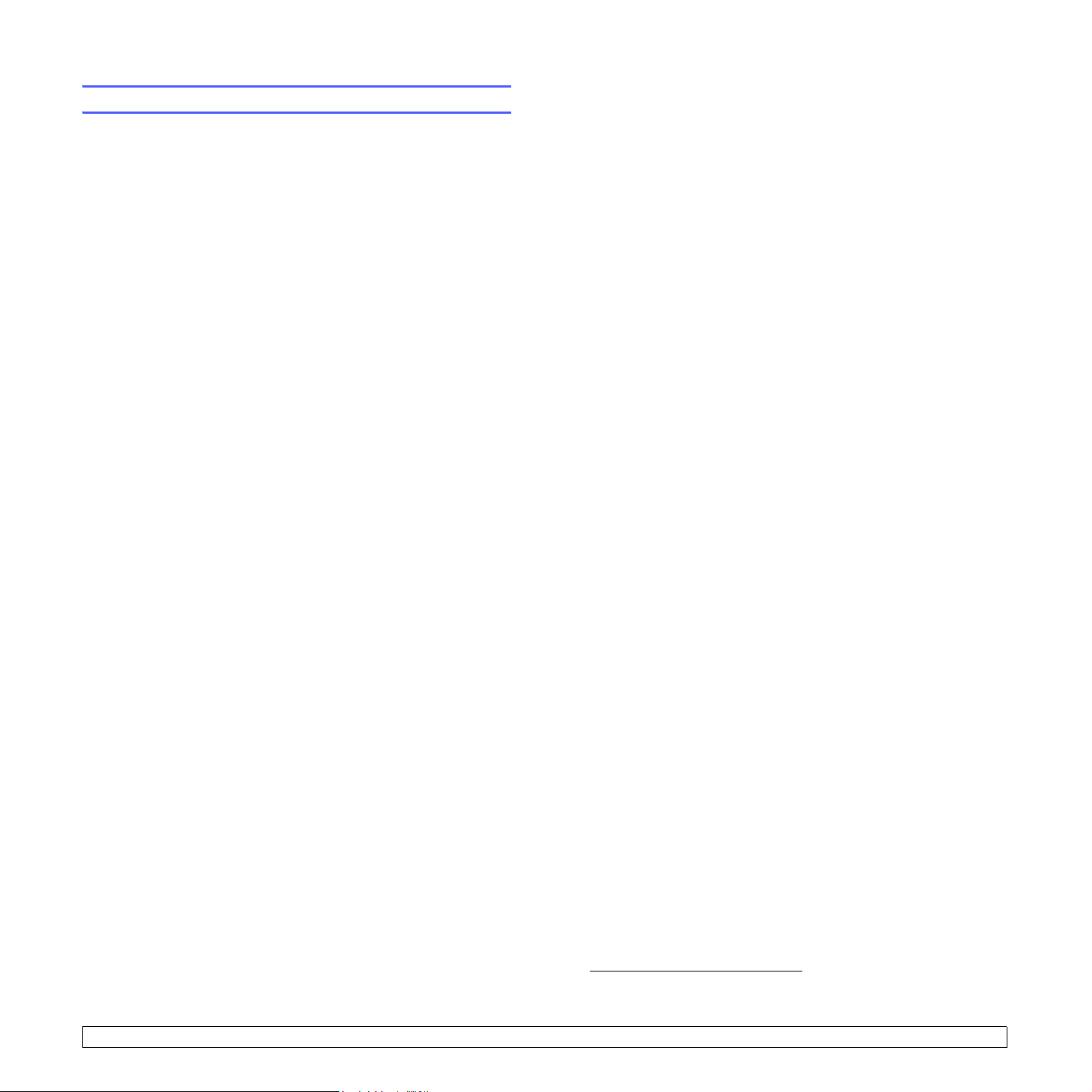
Information om säkerhet och regler
Viktiga säkerhetsåtgärder och
säkerhetsanvisningar
Vid användning av denna maskin ska de grundläggande
säkerhetsföreskrifterna alltid följas för att minska risken för brand,
elektriska stötar och personskador:
1 Läs och se till att du förstår alla anvisningarna.
2 Använd sunt förnuft när du hanterar elektrisk utrustning.
3 Följ alla varningar och instruktioner som finns angivna på maskinen
och i den litteratur som medföljer maskinen.
4 Om bruksanvisningen verkar strida mot säkerhetsanvisningarna ska
du följa säkerhetsanvisningarna. Du kan ha missförstått
bruksanvisningen. Om du tycker att det är motstridiga anvisningar
ber vi dig kontakta din försäljare eller servicerepresentant för att få
hjälp.
5 Koppla bort maskinen ur vägguttaget innan du utför någon
rengöring. Använd inte vätska eller aerosoldrivna
rengöringsprodukter. Använd endast en fuktig trasa vid rengöring.
6 Placera inte maskinen på ett instabilt underlag. Den kan falla ner
och orsaka allvarliga skador.
7 Maskinen får aldrig placeras på, i närhet av eller över element,
kaminer, luftkonditioneringsenhet eller ventilationskanaler.
8 Låt ingenting stå på nätsladden. Placera inte maskinen där det finns
risk att någon går på sladdarna.
9 Överbelasta inte vägguttag eller förlängningssladdar. Detta kan
försämra prestanda och ge upphov till risk för eldsvåda eller elstötar.
10 Låt inte eventuella husdjur tugga på nätsladden eller PC:ns
anslutningskablar.
11 För inte in föremål i maskinen genom öppningar i lådan eller höljet.
De kan vidröra farlig högspänning och ge upphov till risk för
eldsvåda eller stötar. Spill inte vätska på eller i maskinen.
12 Minimera risken för elstötar genom att aldrig montera isär maskinen.
Ta den alltid till en kvalificerad serviceverkstad om reparation
behövs. Om du öppnar eller stänger luckor kan du utsättas för
högspänning eller andra risker. Felaktig montering kan medföra
elstötar när enheten används efteråt.
13 Koppla loss maskinen från PC:n och väggurtaget och lämna
maskinen till kvalificerad service om något av detta inträffar:
• När nätsladden, stickproppen eller anslutningskabeln är skadad på
något sätt.
• Om vätska spillts i maskinen.
• Om maskinen utsatts för vatten eller regnväder.
• Om maskinen inte fungerar som den ska trots att alla instruktioner
följts.
• Om maskinen tappats, eller höljet förefaller skadat.
• Om maskinen plötsligt och tydligt börjar fungera annorlunda.
14 Justera endast de kontroller som anvisas i bruksanvisningarna.
Felaktig användning av andra kontroller kan medföra skada och kan
kräva omfattande arbete av en kvalificerad servicetekniker för att
återställa maskinen till normaldrift.
15 Undvik att använda maskinen under åskoväder. Det kan finnas risk
att du kan få en stöt vid ett blixtnedslag. Koppla om möjligt loss
maskinen från elnätet så länge som åskvädret pågår.
16 Om du skriver ut många sidor kontinuerligt, kan ytan på
utmatningsfacket bli varm. Vidrör inte den här ytan och se till att
hålla barn borta från den.
17 För att kunna använda skrivaren på ett säkert sätt bör du använda
nätsladden som levereras tillsammans med maskinen. Om du
använder en nätkabel som är längre än 2 meter till en maskin som
använder 110 V måste kabeln vara minst 16 AWG
18 SPARA DESSA ANVISNINGAR.
1
.
Miljö och säkerhetsåtaganden
Säkerhetsdeklaration för laser
Skrivaren är certifierad i USA i enlighet med kraven i DHHS 21 CFR,
kapitel 1, underparagraf J för Klass I (1) laserprodukter, och är certifierad
i övriga länder som en Klass I laserprodukt i enlighet med kraven i IEC
825.
Klass I laserprodukter anses inte vara skadliga. Lasersystemet och
skrivaren är konstruerade så att människor aldrig kommer i kontakt med
laserstrålning överstigande Klass 1 under normal drift, underhåll och
föreskriven service.
1 AWG: American Wire Gauge
ii
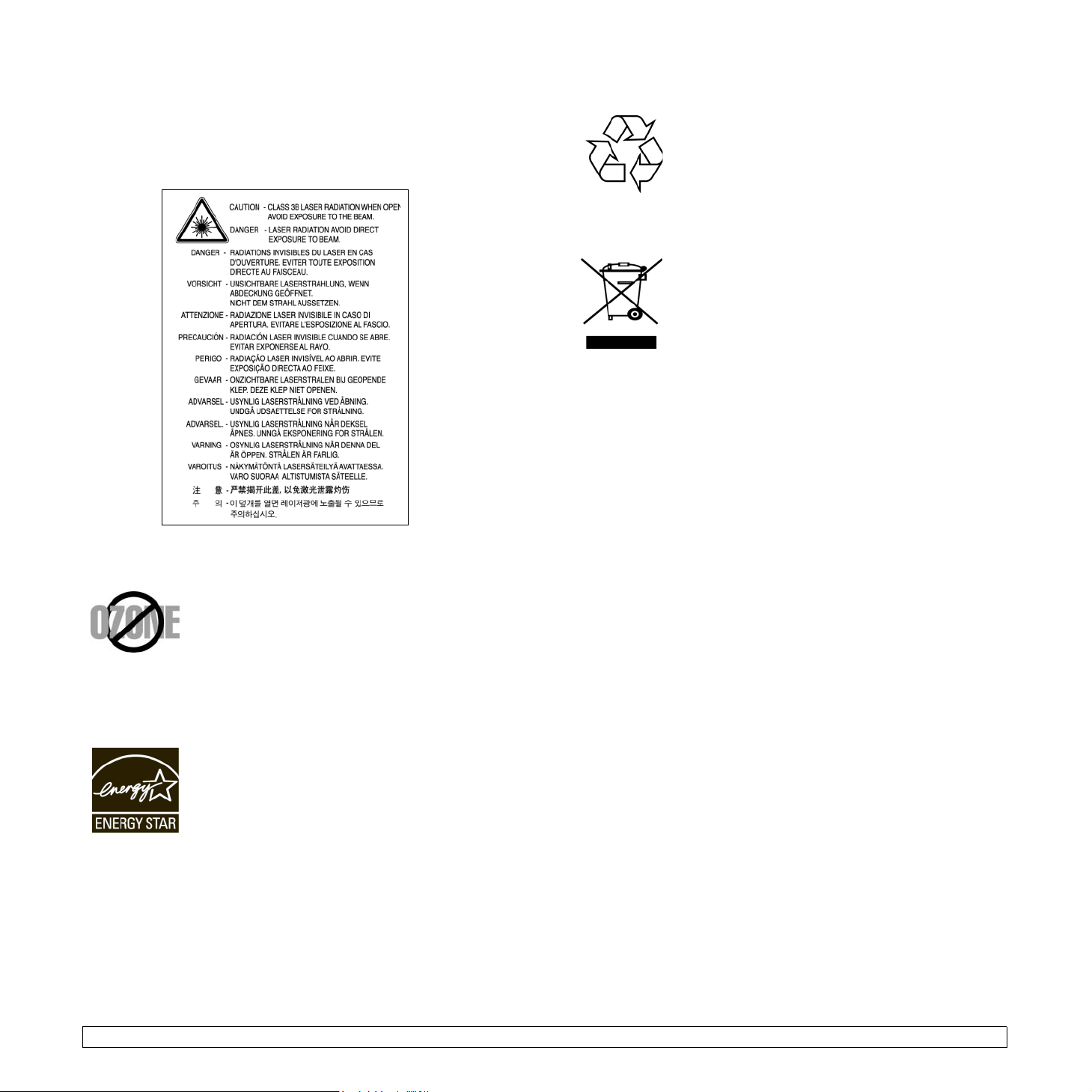
Varning
Använd eller reparera aldrig skrivaren med borttaget skydd från laser/
scannerenheten. Den reflekterade strålen kan skada dina ögon, även om
den är osynlig. Vid användning av denna produkt, ska de grundläggande
säkerhetsföreskrifterna alltid följas för att minska risken för brand,
elektrisk stöt och personskador.
Återvinning
Återvinn eller deponera förpackningsmaterialet för
denna produkt på ett miljövänligt sätt.
Korrekt avfallshantering av produkten (elektriska
och elektroniska produkter)
Denna markering på produkten och i manualen anger
att den inte bör sorteras tillsammans med annat
hushållsavfall när dess livstid är över. Till förebyggande
av skada på miljö och hälsa bör produkten hanteras
separat för ändamålsenlig återvinning av dess
beståndsdelar.
Hushållsanvändare bör kontakta den återförsäljare som
sålt produkten eller sin kommun för vidare information
om var och hur produkten kan återvinnas på ett
miljösäkert sätt.
Företagsanvändare bör kontakta leverantören samt verifiera angivna
villkor i köpekontraktet. Produkten bör inte hanteras tillsammans med
annat kommersiellt avfall.
Utsläpp av radiofrekvens
Ozonsäkerhet
Under normal drift avger denna maskin ozon. Den
avgivna ozonen utgör ingen fara för användaren. Vi
rekommenderar dock att maskinen ska användas i ett
väl ventilerat utrymme.
Om du behöver ytterligare information om ozon,
kontakta närmaste Samsung-återförsäljare.
Energispar
Denna maskin innehåller avancerad teknologi för att
spara energi, som minskar energiåtgången när den inte
används aktivt.
Om maskinen inte tar emot data under en längre tid,
minskas automatiskt energiåtgången.
Namnet ENERGY STAR och ENERGY STAR-märket är
registrerade varumärken i USA.
Om du vill ha mer information om ENERGY STAR-programmet besöker du
http://www.energystar.gov.
FCC regler
Denna apparat har testats och funnits överensstämma med
gränsvärdena för en Klass B digital enhet, enligt Del 15 av FCCreglementet. Dessa gränsvärden är framtagna för att ge ett rimligt skydd
mot skadlig interferens i en bostadsinstallation. Denna utrustning ger
upphov till, använder och kan utstråla energi i radiofrekvenser, och kan
om den inte installeras och används enligt anvisningarna orsaka skadliga
störningar i radiokommunikationer. Det finns emellertid ingen garanti att
interferens inte inträffar i en viss installation. Om denna utrustning
orsakar skadlig interferens på radio- eller TV-mottagning, vilket kan
påvisas genom att stänga av och på utrustningen, uppmanas
användaren att försöka korrigera interferensen genom att vidta en eller
flera av följande åtgärder:
• Rikta om eller flytta mottagarantennen.
• Öka avståndet mellan utrustningen och mottagaren.
• Anslut utrustningen till ett annat vägguttag eller annan strömkrets
än mottagaren är ansluten till.
• Konsultera din leverantör eller en erfaren radio/TV-tekniker för
hjälp.
Varning:
Ändringar eller modifieringar som inte uttryckligen är godkända av den
tillverkare som är ansvarig för överensstämmelsen kan betyda att
användaren inte längre har tillstånd att använda apparaten.
Kanadensiska regler för radiostörningar
Denna apparat överstiger inte gränsvärdena för Klass B radiostörningar
från digitala apparater som de anges i störningsorsakande normer
iii
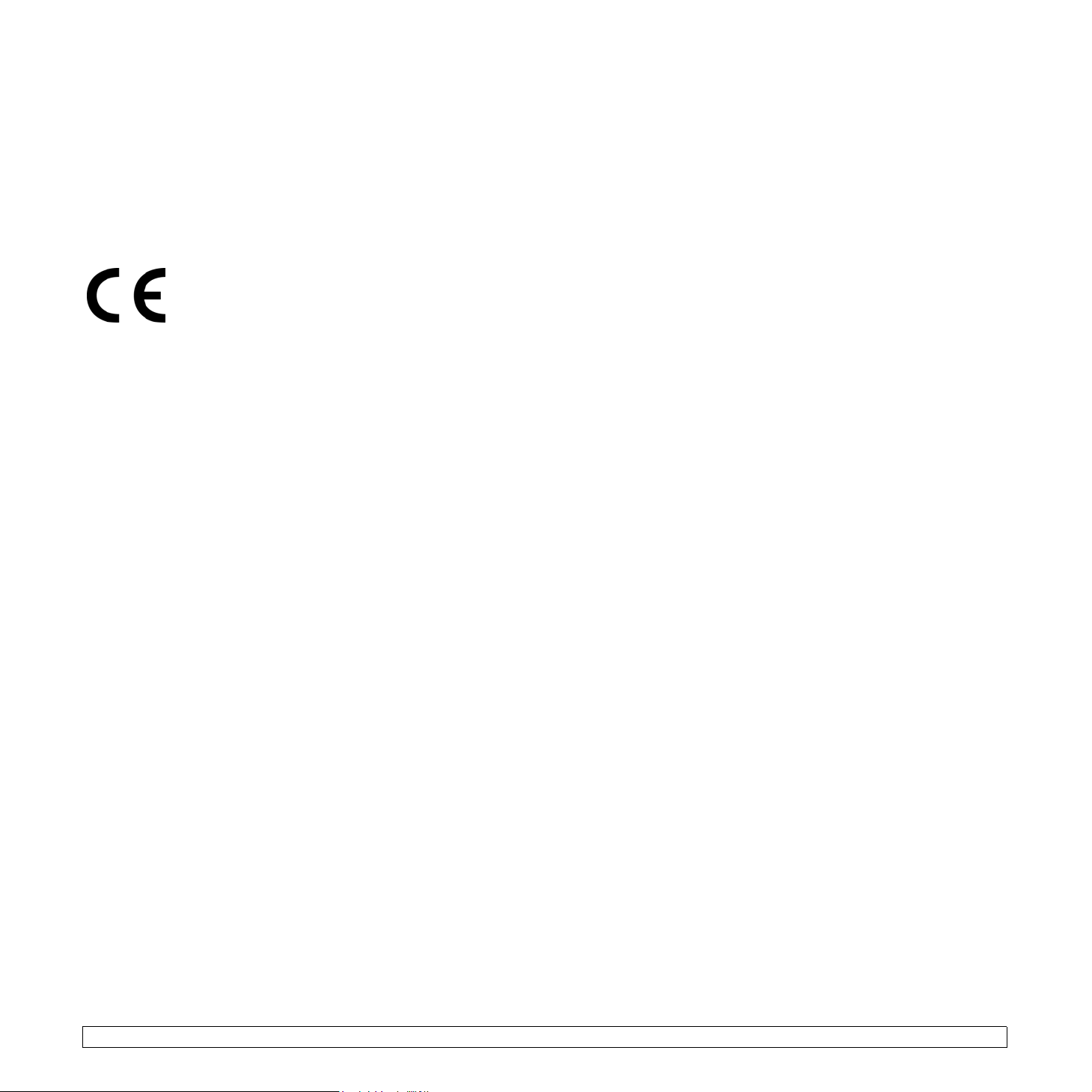
betecknade "Digital Apparatus", ICES-003 från Industry and Science
Canada.
Cet appareil numérique respecte les limites de bruits radioélectriques
applicables aux appareils numériques de Classe B prescrites dans la
norme sur le matériel brouilleur: "Appareils Numériques", ICES-003
édictée par l’Industrie et Sciences Canada.
Deklaration om överensstämmelse (EU)
Godkännanden och certifieringar
CE-märkningen på denna apparat symboliserar
Samsung Electronics Co., Ltd deklaration om
överensstämmelse med följande 93/68/EEC Direktiv
från EU med följande datum:
1 januari 1995: Kommissionens direktiv 73/23/EEC
Approximation av medlemsstaternas lagstiftning
relaterade till lågvoltsutrustning.
1 januari, 1996: Kommissionens direktiv 89/336/EEC (92/31/EEC),
angående medlemsstaternas lagstiftning relaterat till elektromagnetisk
kompatibilitet.
9 mars 1999: Kommissionens direktiv 1999/5/EC om radioutrustning och
terminalutrustning för telekommunikationer och det ömsesidiga
erkännandet av deras överensstämmelse.
En undertecknad kopia av Declaration of Conformity, som definierar de
relevanta direktiven och refererade normer kan erhållas från din
representant för Samsung Electronics Co., Ltd.
• Brun: Fas
Om ledningarna i nätsladden inte matchar kontaktens färger gör du så
här:
Du måste ansluta den gröna/gula ledningen till stiftet märkt med ”E” eller
med jordsymbolen eller till den gröna/gula eller gröna anslutningen.
Du måste ansluta den blåa ledningen till det stift som är märkt med ”N”
eller har svart färg.
Du måste ansluta den bruna ledningen till det stift som är märkt med ”L”
eller har röd färg.
Du måste använda en 13 A-säkring i kontakten, adaptern och
fördelningsdosan.
Byta den monterade kontakten (endast för
Storbritannien)
Viktigt
Nätsladden för maskinen har en vanlig (BS 1363) 13 A-kontakt och en 13
A-säkring. När du byter eller kontrollerar säkringen måste du se till att den
säkring som används är en 13 A-säkring. Glöm inte att sätta tillbaka
säkringshöljet. Om du tappar bort höljet får du inte använda kontakten
förrän du skaffat ett nytt.
Kontakta återförsäljaren.
13 A-kontakten är den mest använda typen i Storbritannien och bör
passa. Däremot har vissa byggnader (främst äldre) inte normala 13 Akontaktuttag. I så fall måste du skaffa en lämplig adapter. Ta inte bort den
gjutna kontakten.
Varning!
Om du klipper av den gjutna kontakten måste du kasta bort den
omedelbart.
Det går inta att anslutna nya kablar till kontakten och du kan få en
elektrisk stöt om du ansluter den till ett eluttag.
Viktig varning! Du måste jorda den här maskinen.
Kablarna i nätsladden har följande färgkod:
• Grön/gul: Jord
• Blå: Neutral
iv
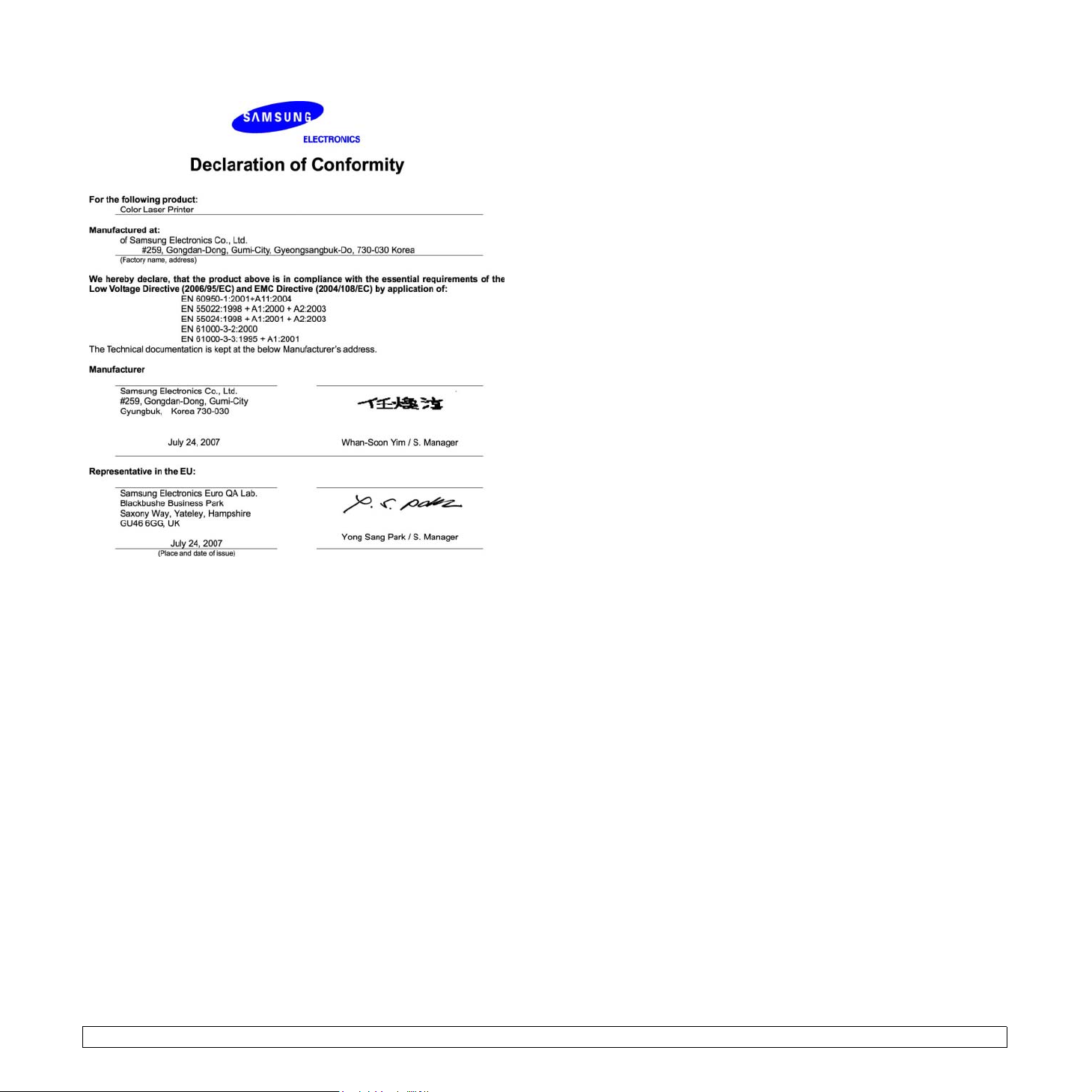
v
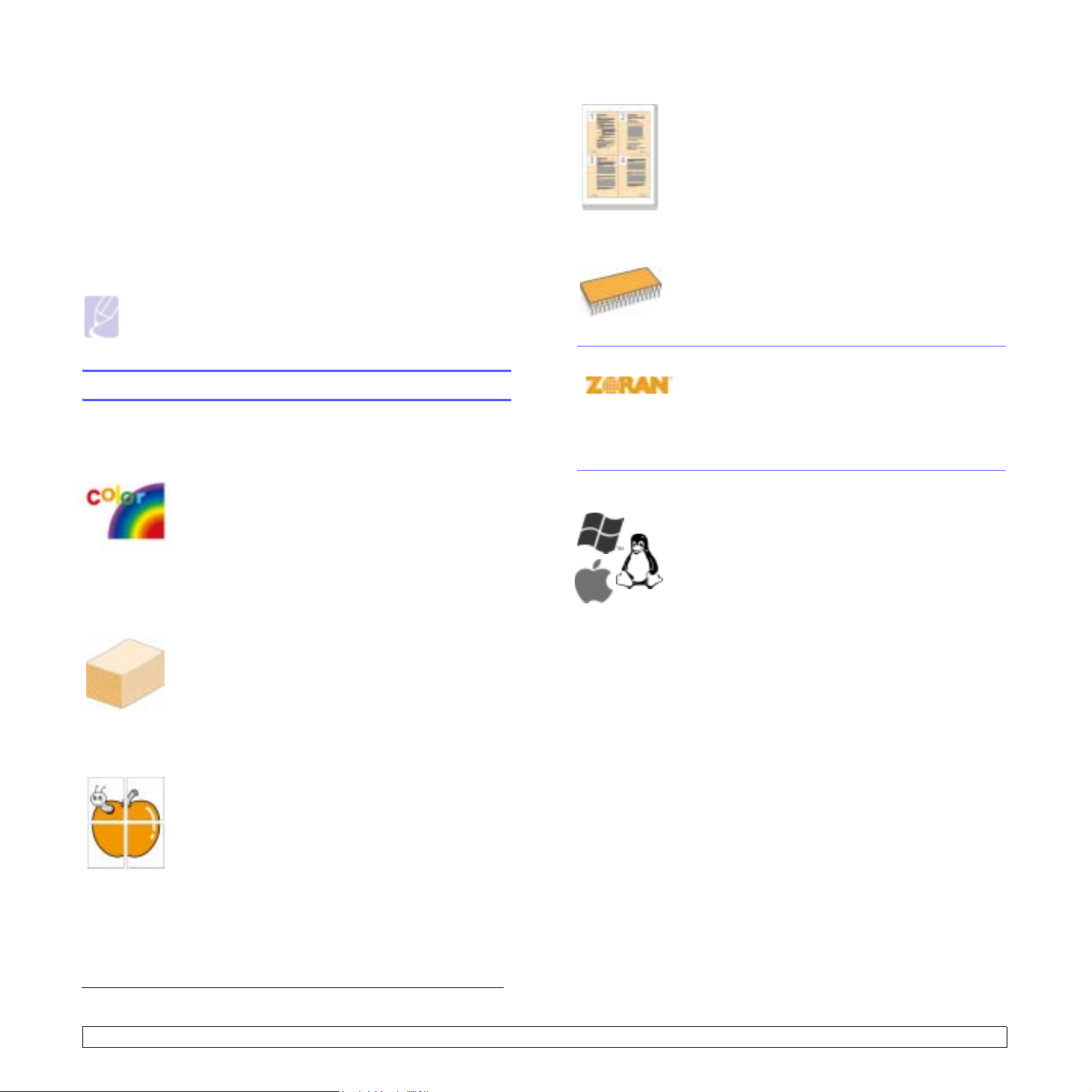
1Introduktion
Tack för att du valde denna färgskrivare från Samsung.
Kapitlet innehåller:
• Specialfunktioner
• Översikt av maskinen
• Översikt över kontrollpanelen
• Beskrivning av Status-indikatorn
• Förstå menykartan
Obs
Några av funktionerna är tillägg. Kontrollera specifikationsavsnittet.
(Se ”Specifikationer” på sidan 10.1.)
Specialfunktioner
Maskinen är utrustad med speciella funktioner.
Skriv ut med enastående kvalitet och hastighet
• Du kan skriva ut i hela färgrymden med hjälp av
färgerna cyan, magenta, gult och svart.
• Du kan skriva ut med upp till 2 400 x 600 punkter/tum
effektiv utmatning. Se Om programvara.
• Skrivaren skriver ut papper i A4-format med upp
till 20 sidor/min
(CLP-660-serien) och i Letter-storlek med upp
till 21 sidor/min (CLP-610-serien), 25 sidor/min
(CLP-660-serien).
Hanterar olika pappersalternativ mer flexibelt
• Multikassetten stöder brevhuvud, kuvert, etiketter,
anpassade format, vykort samt tjockt papper.
Multikassetten rymmer upp till 100 ark vanligt papper
för CLP-610ND och CLP-660-serien.
• Du kan använda vanligt papper i olika storlekar
(250-ark i papperskassett 1 och 500 ark i
tillbehörskassetten).
a
(CLP-610-serien), 24 sidor/min
Spara tid och pengar
• Du kan skriva ut flera sidor på samma papper för att
spara papper.
• Den här maskinen sparar ström automatiskt genom
att minska effektförbrukningen drastiskt då den inte
används.
• Du kan spara papper genom att skriva ut på båda
sidorna (dubbelsidig utskrift). Funktionen finns
tillgänglig på vissa modeller. Se Om programvara.
Utöka maskinens kapacitet
• Maskinen har en extra minneskortplats för att utöka
minnet. (Sidan 8.1.)
• Zoran IPS Emulation* kompatibelt med
* Zoran IPS Emulation kompatibelt med PostScript 3
* 136 PS3-typsnitt
Innehåller UFST och MicroType från Monotype Imaging Inc.
Skriv ut från olika plattformar
PostScript 3-emulering Emulation* (PS) medger
PS-utskrift.
© Copyright 1995-2005, Zoran Corporation. Med
ensamrätt. Zoran, Zoran-logotypen, IPS/PS3 och
OneImage är varumärken som tillhör Zoran
Corporation.
• Du kan skriva ut från Windows 2000/ XP/2003/Vista
eller från Linux- och Macintosh-datorer.
• Maskinen har utrustats med USB-gränssnitt samt ett
nätverksgränssnitt.
Skapa professionella dokument
• Skriva ut vattenstämplar. Du kan anpassa dina
dokument med ord som ”Konfidentiellt”. Se Om
programvara.
• Skriva ut affischer. Texten och bilderna på varje sida i
dokumentet förstoras och skrivs ut över sidan och kan
sedan tejpas ihop till en affisch. Se Om programvara.
• Du kan använda förtryckta formulär och brevhuvud
med vanligt papper. Se Om programvara.
a. sidor per minut
b. bilder per minut
1.1 <Introduktion>
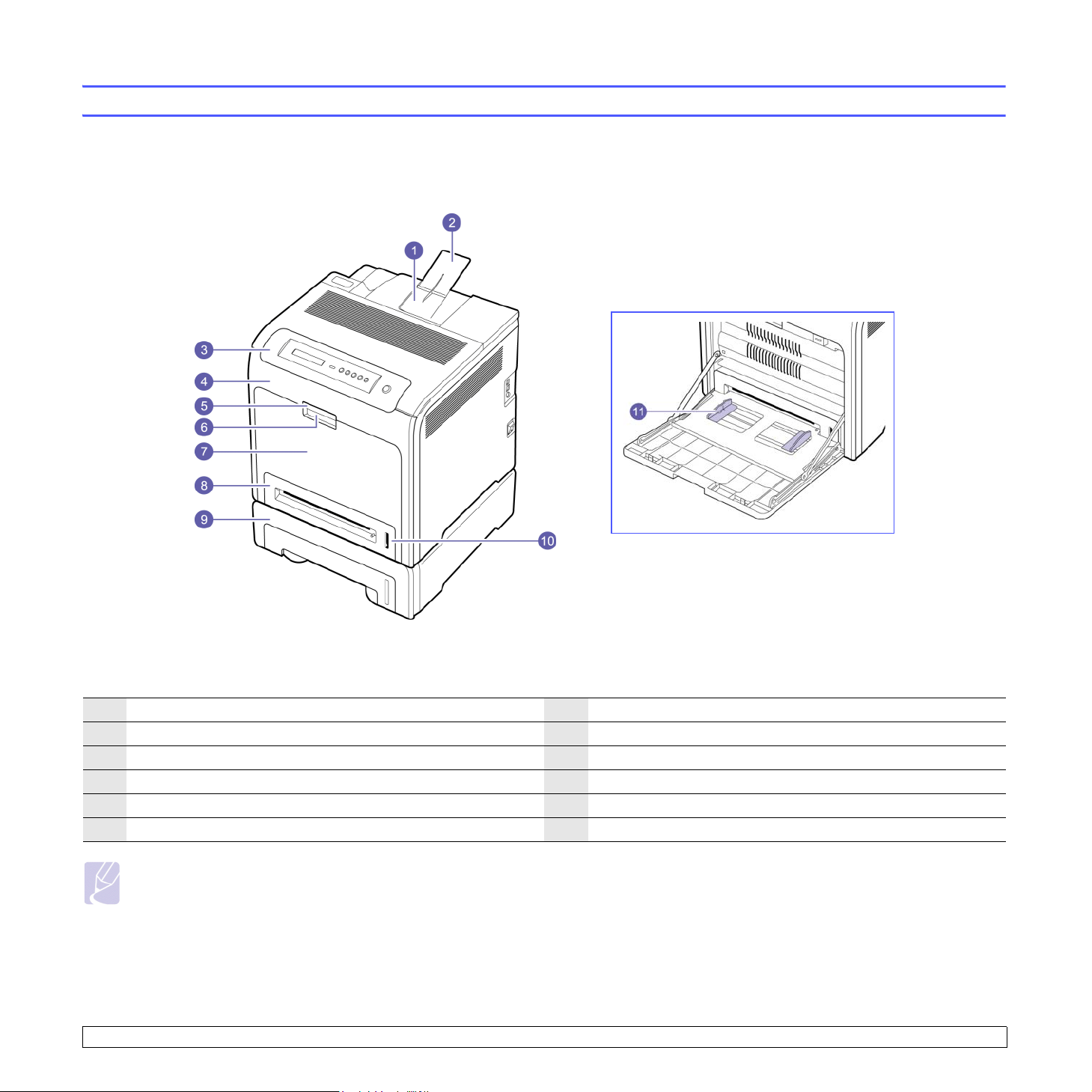
Maskinens huvudkomponenter.
Vy framifrån
Översikt av maskinen
• Figuren ovan visar maskinen med tillgängliga tillbehör. (Se sidan 8.1 för mer information.)
• Symbolen
1
2
3
4
5
6
* visar en tillvalsenhet.
utmatningsfack
utmatningsstöd
kontrollpanelen
frontlucka
frontluckans handtag
multikassettens handtag
Obs
• Alla illustrationer i den här handboken kan skilja sig från din skrivare beroende på tillbehör eller modell.
• Ytan på utmatningsfacket kan bli varm om du skriver ut ett stort antal sidor på en gång. Se till att inte röra vid ytan och låt inte barn komma i
närheten.
1.2 <Introduktion>
7
multikassett
8
kassett 1
9
tillbehörskassett
10
pappersnivåindikator
11
pappersbreddstöd för multikassetten
*
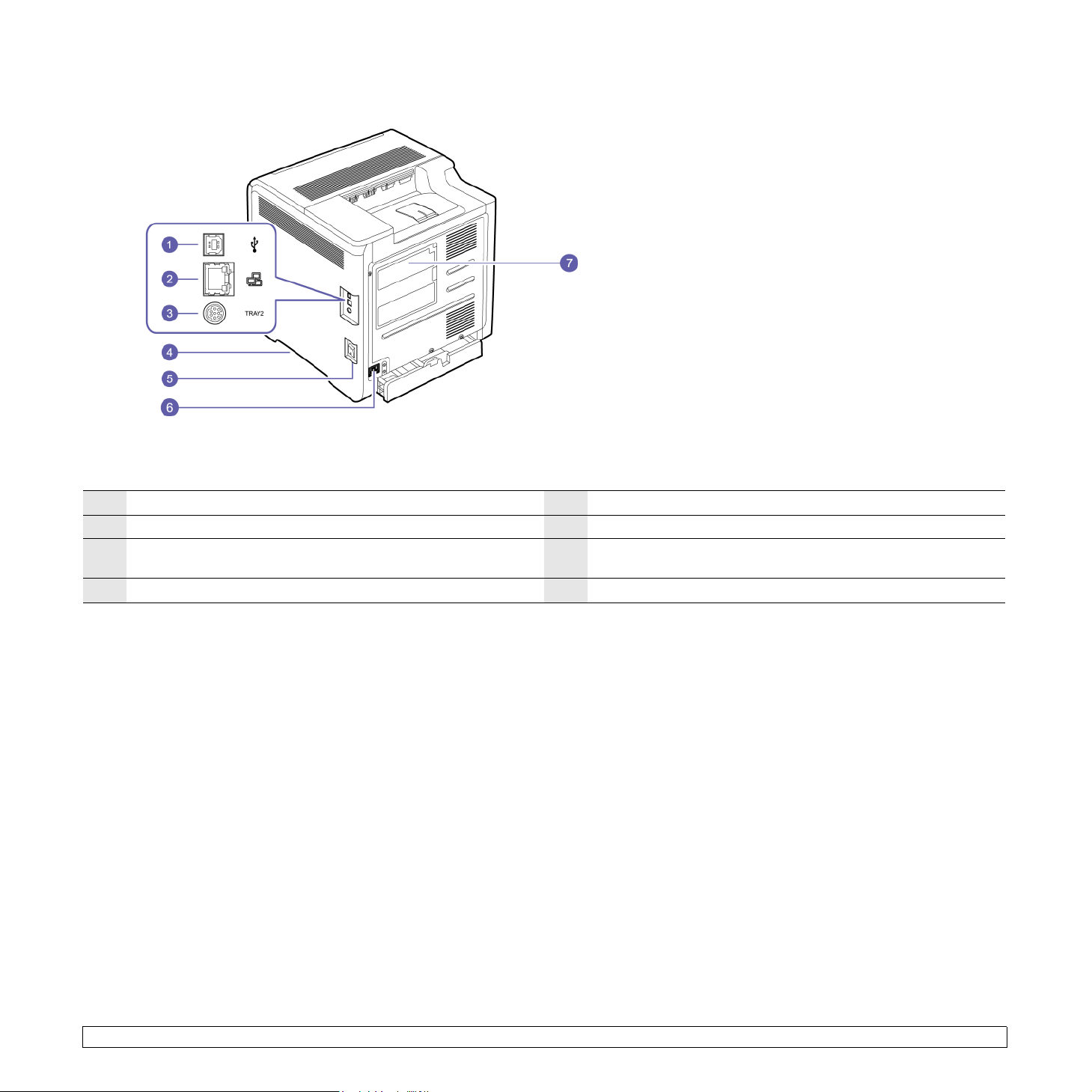
Vy bakifrån
• Figuren ovan visar maskinen med tillgängliga tillbehör.
• Symbolen * visar en tillvalsenhet.
1
USB-port
2
nätverksport
3
15-polig kontakt för tillbehörskassett*
4
handtag (Använd de här handtagen när du flyttar maskinen.)
5
strömbrytare
6
elanslutning
7
kontrollkortets lucka (Minnesmodul, se sidan 9.1 för mer
information.)
1.3 <Introduktion>
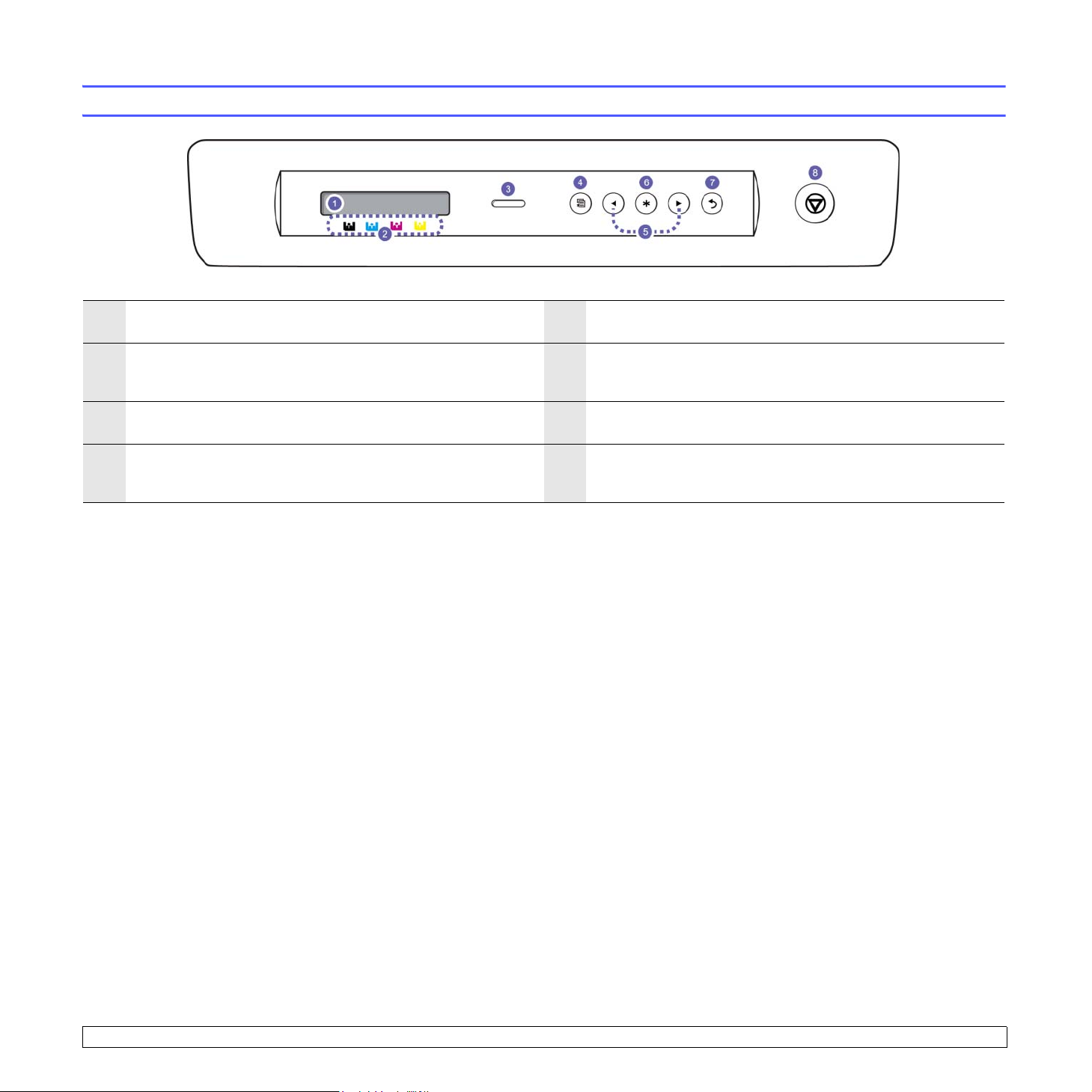
Översikt över kontrollpanelen
1
Display: Visar aktuell status och ledtexter under en åtgärd.
2
Toner färger: Tonerfärgerna som visas under LCD-displayen
fungerar tillsammans med meddelanden på displayen. Se
Statusindikator med tonerkassettmeddelanden på sidan 1.5.
3
Status
: Visar maskinens status. (Se ”Beskrivning av Status-
indikatorn” på sidan 1.5 för mer information.)
4
Menu: Aktiverar menyläge och bläddrar igenom tillgängliga menyer.
(Se ”Beskrivning av Status-indikatorn” på sidan 1.5 för mer
information.)
5
Vänster/högerpil: Navigerar genom tillgängliga värden genom att
gå till nästa eller föregående alternativ.
6
OK: Bekräfta det val som visas på menyn.
7
Back: Återgå till den övre menynivån.
8
Stop: Avbryter jobb när som helst.
1.4 <Introduktion>
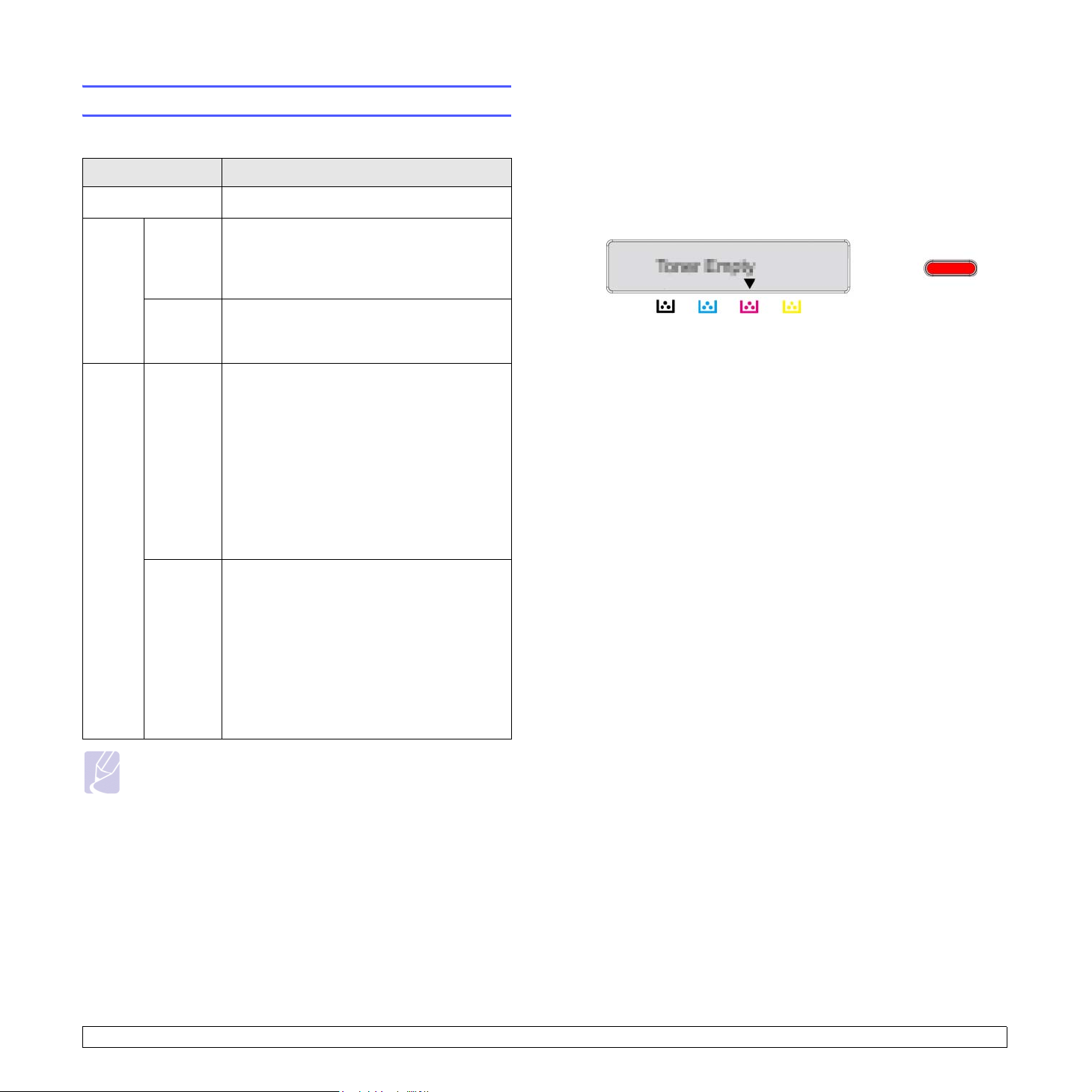
Beskrivning av Status-indikatorn
Färgen på Status-indikatorn visar maskinens aktuella status.
Status Beskrivning
Av • Maskinen är avstängd.
Grön Blinkande • När ljuset blinkar långsamt tar maskinen
emot data från datorn.
• När ljuset blinkar snabbt skriver maskinen
ut data.
På • Maskinen är på och kan användas.
• Maskinen är i energisparläge. När data tas
emot växlar den automatiskt till redoläget.
Röd Blinkande • Ett mindre fel har uppstått och skrivaren
väntar på att det ska rättas till. Kontrollera
meddelandet på displayen och lös problemet
enligt ”Förstå displaymeddelanden” på
sidan 7.7.
• Tonernivån i kassetten är låg. Beställ en ny
tonerkassett, se ”Beställa förbrukningsvaror
och tillbehör” på sidan 8.1. Du kan tillfälligt
förbättra utskriftskvaliteten genom att
omfördela tonern. Se ”Byta patronen” på
sidan 6.4.
Status-indikator med tonerkassettmeddelanden
Tonerkassetternas status visas med statusindikatorn och LCD-displayen.
Om tonerkassetten håller på att ta slut eller behöver bytas, lyser
statusindikatorn röd och displayen visar meddelandet. Pilen eller pilarna
visar vilken tonerfärg som behöver åtgärdas eller bytas ut mot en ny
kassett.
Exempel:
I exemplet ovan visas tonerkassettens status för den färg som visas med
pilen. Läs meddelandet för att se vad problemet är och hur du kan lösa
det. På sidan 7.7 finns detaljerad information om felmeddelanden.
På •
Ett problem har uppstått, t.ex. pappersstopp,
en öppen lucka eller inget papper i
kassetten, så att maskinen inte kan
fortsätta med utskriftsjobbet. Kontrollera
meddelandet på displayen och lös
problemet genom att läsa Meddelanden på
displayen på sidan 7.7.
• Tonerkassetten är tom, helt slut, eller
behöver bytas ut. Se ”Förstå
displaymeddelanden” på sidan 7.7.
Obs
Kontrollera alltid meddelandet på displayen för att lösa
problemet. Anvisningarna i avsnittet Felsökning hjälper dig
använda maskinen på rätt sätt. Se sidan 7.1 för mer information
.
1.5 <Introduktion>
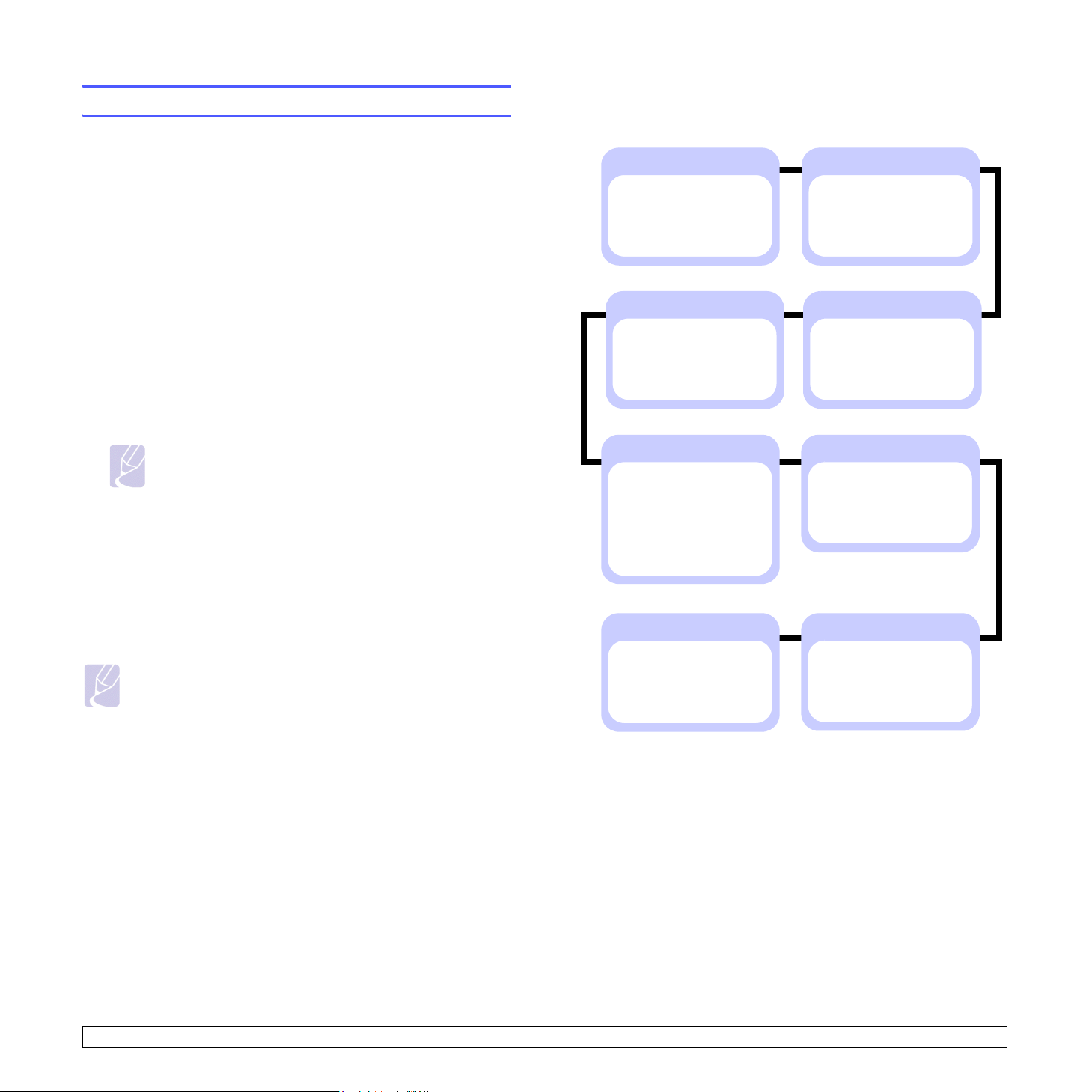
Förstå menykartan
Kontrollpanelen har olika menyer för att göra inställningar eller använda
maskinens funktioner. Se följande diagram.
Menykarta
Information
Layout
Använda menyer
Följande steg visar hur du skriver ut maskinens menykarta. De visar
också hur du väljer menyer och konfigurerar maskinen.
1 Kontrollera att maskinen är rätt ansluten med alla nödvändiga
kablar och slå på den.
2 Tryck på Menu på kontrollpanelen tills du ser den meny
(t.ex. Information) du vill ha på displayens undre rad.
3 Tryck på OK så att menyn visas.
4 Tryck på vänster/högerpilen tills det önskade menyvalet
(t.ex. Menykarta) visas på nedersta raden.
5 Tryck på knappen OK för att bekräfta det valda objektet.
Obs
Om menyn har undermenyer, upprepar du steg 4 och 5.
6 Tryck på vänster/högerpilen tills det önskade menyvalet (t.ex. Skriv
ut?) visas på nedersta raden.
7 Tryck på OK för att bearbeta valet eller spara inmatningen eller
valet.
En asterisk (*) visas bredvid valet på displayen och visar att detta nu
är standardinställningen.
8 Gå ur menyn genom att trycka flera gånger på Back eller på Stop.
Obs
• Om du inte trycker på någon knapp inom en minut återgår
maskinen automatiskt till redoläget.
• Utskriftsinställningar som gjorts i skrivardrivrutinen för en
ansluten dator åsidosätter inställningarna på kontrollpanelen.
Menykarta
Konfigurering
Demosida
PCL-teckensn.
PS-teck.lista
Grafik
Upplosning
Systeminst.
Sprak
Energisparlage
Fortsatt auto.
Hoghojdsjust.
Auto. radretur
Timeout jobb
Underhall
Rensa install.
Natverk
TCP/IP
Ethernethast.
Rensa install.
Natverksinfo
Riktning
Simplexmarg.
Duplex
Duplexmarginal
Papper
Kopior
Pappersformat
Pappertyp
Papperskalla
Kassettlankn.
Emulering
Emuleringstyp
Installning
Farg
Anpass. farger
Auto. färgpas.
1.6 <Introduktion>
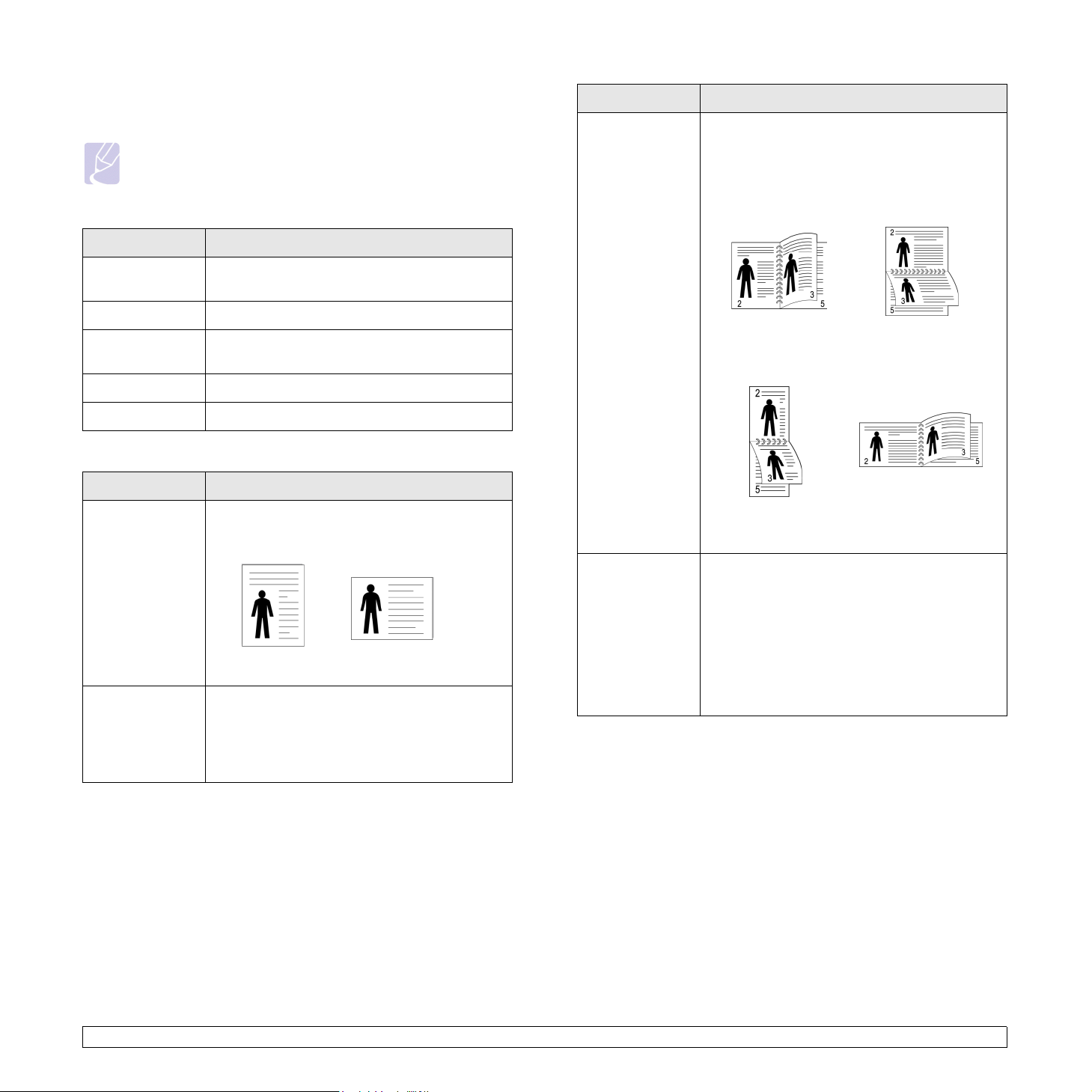
Beskrivning av varje meny
Följande tabeller innehåller information om varje meny.
Obs
Symbolen * visar en meny som inte finns på alla maskiner.
Information
Meny Beskrivning
Menykarta Du kan skriva ut menykartan som visar layouten
och maskinens aktuella inställningar.
Meny Beskrivning
Duplex* Om du vill skriva ut på papperets båda sidor
väljer du bindningssida enligt följande.
• Langsida: Viks på långsidan.
• Kortsida: Viks på kortsidan.
Välj Av för att skriva ut på en sida av papperet.
Konfigurering
Du kan skriva ut maskinens aktuella konfiguration.
Demosida Du kan skriva ut demosidan antingen maskinen
skriver ut korrekt eller inte.
PCL-teckensn.* Du kan skriva ut PCL-teckensnittslistan.
PS-teck.lista* Du kan skriva ut PS-teckensnittslistan.
Layout
Meny Beskrivning
Riktning I den här menyn kan du välja i vilken riktning
informationen ska skrivas ut på en sida.
Alternativen är Landskap och Portratt.
LandskapPortratt
Simplexmarg. Ställ in marginalerna på utskriftsmaterialet till
ensidig utskrift. Du kan öka eller minska värdet i
steg om 1 mm.
• Ovre marginal: Ställ in övre marginal.
• Vanster marg.: Ställ in vänster marginal.
Långsida i
porträttformat
Kortsida i
porträttformat
Långsida i
landskapsformat
Kort kant i liggande
riktning
Duplexmarginal* I den här menyn kan du ställa in marginalerna för
dubbelsidig utskrift. Du kan öka eller minska
värdet i steg om 0,1 mm.
• Ovre marginal: Ställ in övre marginal.
• Vanster marg.: Ställ in vänster marginal.
• Bind. Kortsid: Ställ in nedre marginal på
baksidan av sidan för kort bindning.
• Bind. Langsid: Ställ in höger marginal på
baksidan av sidan för lång bindning.
1.7 <Introduktion>
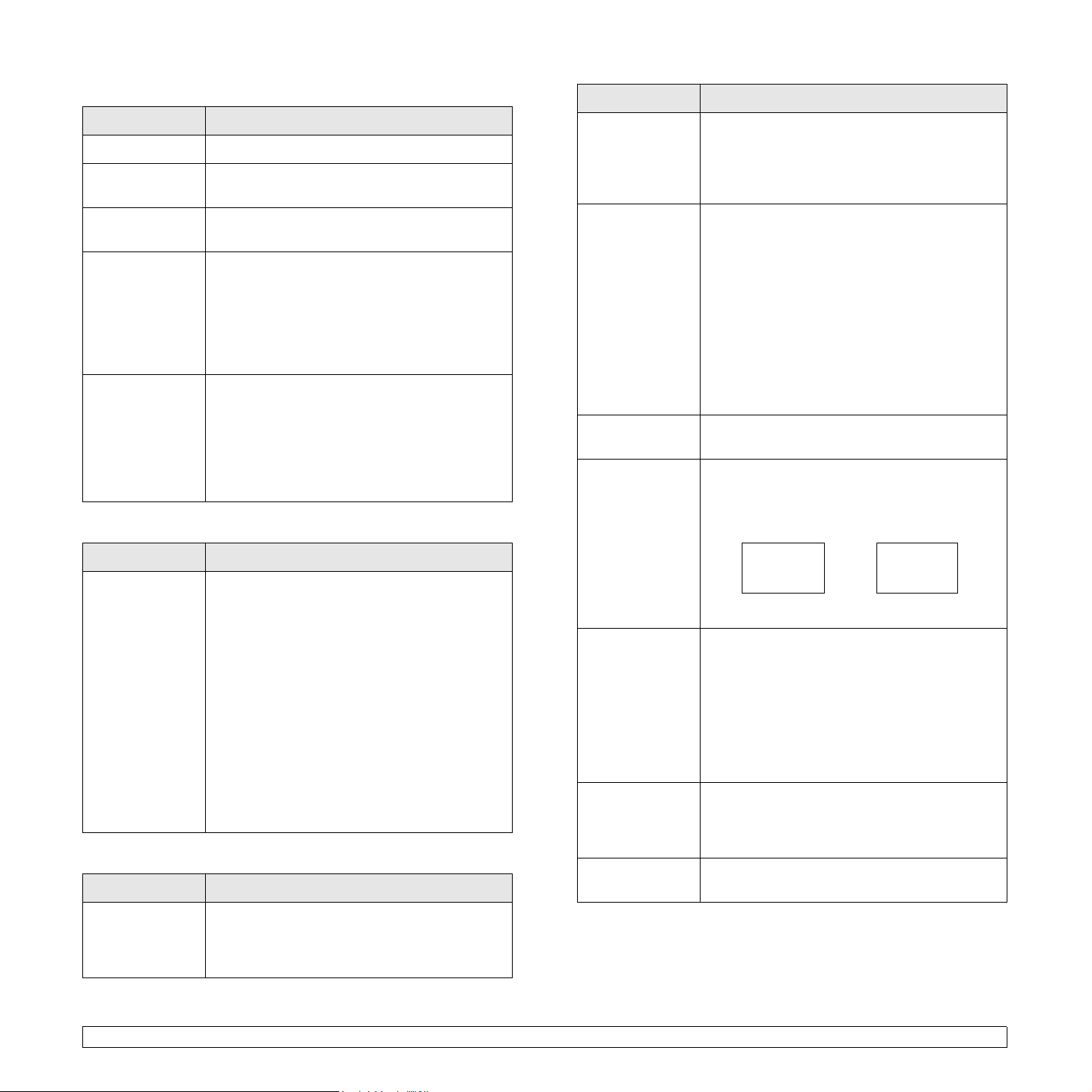
Papper
Meny Beskrivning
Kopior Du kan välja maximalt antal kopior.
Pappersformat Du kan välja standardpappersstorlek.
(Se sidan 3.5 för mer information.)
Pappertyp Du kan välja standardpapperstyp för
utskriftsmediet.
Papperskalla Du kan välja vilken kassett som ska bearbeta
utskriftsjobbet. Om du väljer Auto hämtar
maskinen papper i första hand från
multikassetten, sedan kassett 1, och kassett 2 i
sista hand. Så om en kassett är tom söker
maskinen efter papper i nästa tillgängliga
magasin. (Se sidan 3.5 för mer information.)
Kassettlankn. Om du väljer ett annat värde än Auto från
Papperskalla och den valda kassetten är tom
kan du ställa in maskinen automatiskt så att den
skriver ut från andra kassetter.
Om menyvalet är inställt som Av, fungerar inte
maskinen innan du lagt i papper i den angivna
kassetten.
Grafik
Meny Beskrivning
Energisparlage Om maskinen inte tar emot data under en längre
tid, minskas energiförbrukningen automatiskt.
Du kan ställa in hur lång tid som maskinen ska
vänta innan den övergår till energisparläget.
(Se sidan 3.5 för mer information.)
Fortsatt auto. Denna funktion bestämmer om maskinen ska
fortsätta med utskriften om den känner av att papperet inte stämmer med dina pappersinställningar.
• Av: Om papperet inte överensstämmer med
pappersinställningarna visas meddelandet på
displayen och maskinen förblir offline tills du
fyllt på korrekt papper.
• Pa: Om du fyllt på fel papper i skrivaren, visas
ett felmeddelande. Maskinen växlar till offline
under 30 sekunder och tar sedan automatiskt
bort meddelandet och fortsätter utskriften.
Hoghojdsjust. Du kan optimera utskriftskvaliteten i enlighet
med altituden (höghöjdskorrigering).
Auto. radretur Med det här alternativet kan du lägga till en
vagnretur till varje radmatning. Det är användbart
om du använder Unix eller DOS.
Se följande exempel:
Meny Beskrivning
Upplosning Du kan välja standardupplösning. Med hög
upplösning blir utskrifterna skarpare men kan ta
längre tid att skriva ut.
• Utkast: Om skrivarspråket är PCL och
utskriftsjobbet är text väljer du det här
alternativet för bästa hastighet och
utskriftskvalitet. Alternativet är endast
tillgängligt med en PCL-drivrutin.
• Normal: Om dina utskriftsjobb i huvudsak
innehåller text väljer du det alternativet för
högsta utskriftskvalitet.
• Bäst: Välj det här alternativet om
utskriftsjobbet innehåller bitmapsbilder, t.ex.
skannade foton eller en del logotyper som
vinner på bildförbättring.
Systeminst.
Meny Beskrivning
Sprak
Språkinställningen för displayen på kontrollpanelen
avgör vilket språk som visas på kontrollpanelens
display och vid utskrift av information.
(Se sidan 3.5 för mer information.)
AA
BB
CC
LF LF+CR
AA
BB
CC
Timeout jobb Du kan ställa in hur länge ett utskriftsjobb är
aktivt innan det måste skrivas ut. Maskinen
hanterar inkommande data som ett enda jobb
om det kommer inom den specificerade tiden.
Om ett fel uppstår vid bearbetning av data från
datorn och dataflödet stoppas väntar maskinen
den specificerade tiden och avbryter sedan
utskriften om inte dataflödet återupptas.
(Se sidan 3.5 för mer information.)
Underhall Från den här menyn kan du underhålla
förbrukningsvaror i maskinen och kontrollera
deras livslängd. Du kan rengöra fixeringsenhetens
komponenter. (Se sidan 6.1 för mer information.)
Rensa install. Menyn används för att återställa skrivaren till
fabriksinställningarna.
1.8 <Introduktion>
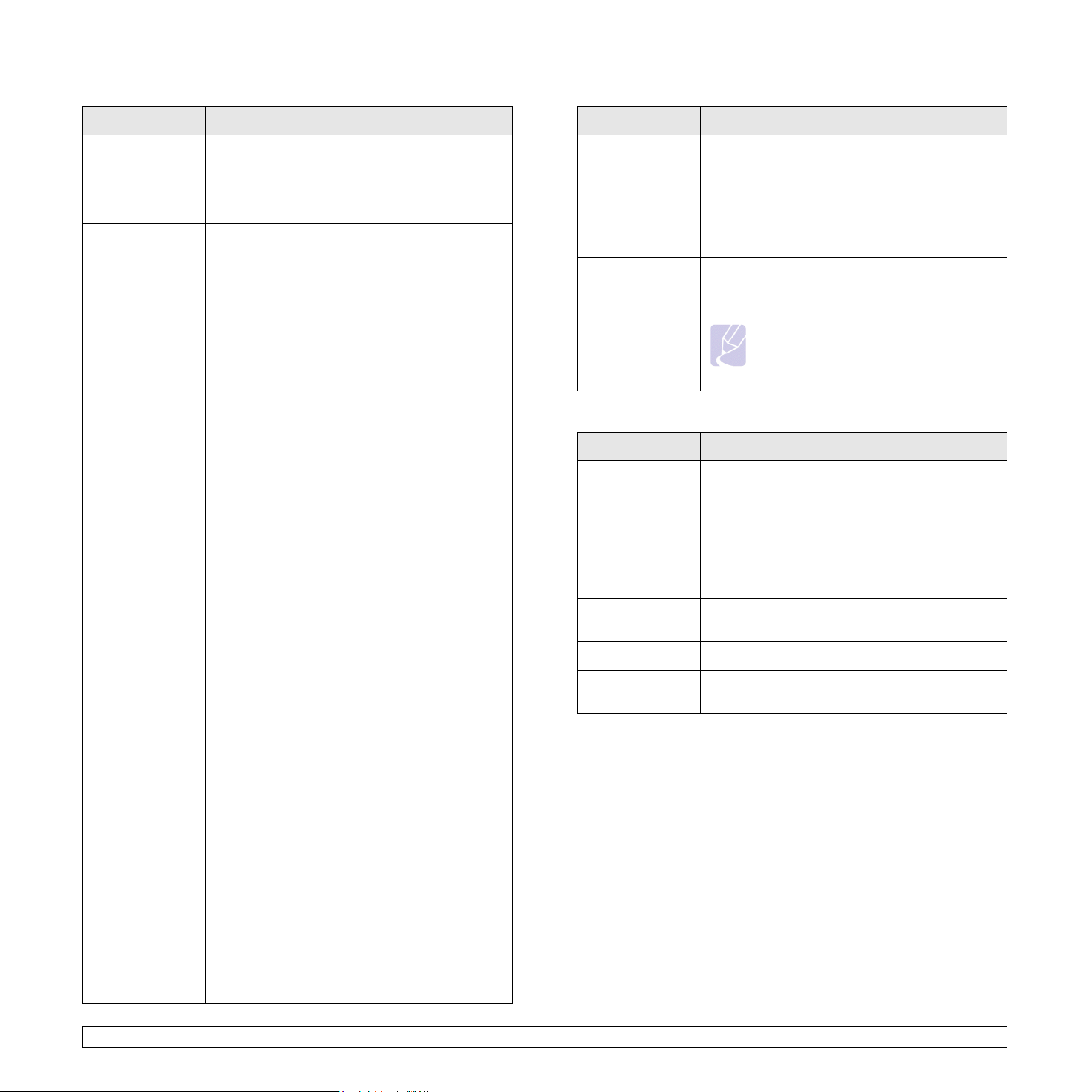
Emulering
Farg
Meny Beskrivning
Emuleringstyp Du kan välja maskinens utskriftsspråk. Om
Installning PCL
datorn och maskinen använder olika språk kan
utskriftskvaliteten inte garanteras. Det
rekommenderas att du ställer in menyn till Auto
för att växla till rätt språk.
I den här menyn görs inställningarna för
PCL-emulering. Du kan ställa in teckensnittstyp,
symboltyp, rader per sida och teckensnittsstorlek.
Typsnitt
•
PCL-emulering. För PCL1 till PCL7 är
mellanrummet mellan bokstäverna fast och för
PCL8 till PCL45 är mellanrummet mellan
bokstäverna i proportion med teckensnittstyp
och teckensnittsstorlek. Det går att justera
teckensnittsstorleken för PCL1 till PCL7 med
alternativet
kan du använda alternativet
För PCL8 till PCL56 är mellanrummet mellan
bokstäverna och teckensnittsstorleken fas.
• Symbol: Med hjälp av det här alternativet väljs
den symboluppsättning som ska användas vid
PCL-emulering. Symbolerna är en samling
siffror, märken och specialtecken som används
vid utskrift av bokstäver. De tillgängliga
symbolerna varierar beroende på
typsnittsinställningen.
• Punktstorlek: När du väljer något av
teckensnitten mellan PCL8 och PCL45 i
menyn Typsnitt kan du bestämma
teckensnittsstorleken genom att ställa in
teckenhöjden.
• Courier: Med hjälp av detta alternativ kan du
kan välja vilken typ av Courier-typsnitt du vill
använda.
•
Breddsteg
mellan PCL1 och PCL7 i menyn
bestämma teckensnittsstorleken genom att ställa
in antalet tecken som ska skrivas per horisontell
tum per utskrift. Standardinställningen 10 är den
bästa storleken.
• Rader: Med hjälp av detta alternativ kan du
ställa in det vertikala radavståndet från 5
till 128 linjer för standardpappersformatet.
Standardantalet linjer kan variera beroende
på pappersformat och riktning.
PostScript*
I menyn finns menyalternativen för SkrivUt PS-fel.
Du kan välja huruvida skrivaren skall skriva ut
en fellista när ett PS-fel uppstår. Välj Pa för att
skriva ut PS 3-emuleringsfel. Om ett fel uppstår
avslutas bearbetningen av jobbet, ett
felmeddelande skrivs ut och skrivaren tar bort
jobbet. Om menyn är inställd på Av tas jobbet
bort utan indikation om felet.
: Du kan välja standardteckensnitt för
Breddsteg
: När du väljer något av teckensnitten
och för PCL8 till PCL45
Punktstorlek
Typs nitt
kan du
Meny Beskrivning
Anpass. farger Med hjälp av den här menyn kan du justera
Auto. färgpas. Du kan justera positionen för färgtext och grafik
kontrasten för varje färg.
• Standard: Optimerar automatiskt färgerna.
• Manuell just.: Du kan manuellt justera den
valda färgkontrasten för varje tonerkassett.
Det rekommenderas att du använder
inställningen Standard för bästa färgkvalitet.
så att positionen för de utskrivna färgerna
överensstämmer med de på din skärm.
Obs
Om du har flyttat maskinen
rekommenderas det att du
använder menyn manuellt.
.
Natverk
Meny Beskrivning
TCP/IP Välj den här menyn om du använder TCP/IP-
protokollet för nätverk.
• DHCP: DHCP-servern tilldelar automatiskt en
IP-adress till dig.
• BOOTP: BOOTP-servern tilldelar automatiskt
en IP-adress till dig.
• Statisk: Du kan ange IP-adress,
undernätmask och gateway manuellt.
Ethernethast. Med det här alternativet kan du välja kommuni-
kationshastighet för Ethernetanslutningen.
Rensa install. Du kan rensa den nätverksinställning du gjort.
Natverksinfo Du kan skriva ut en rapport för
nätverkskonfigurationen.
1.9 <Introduktion>
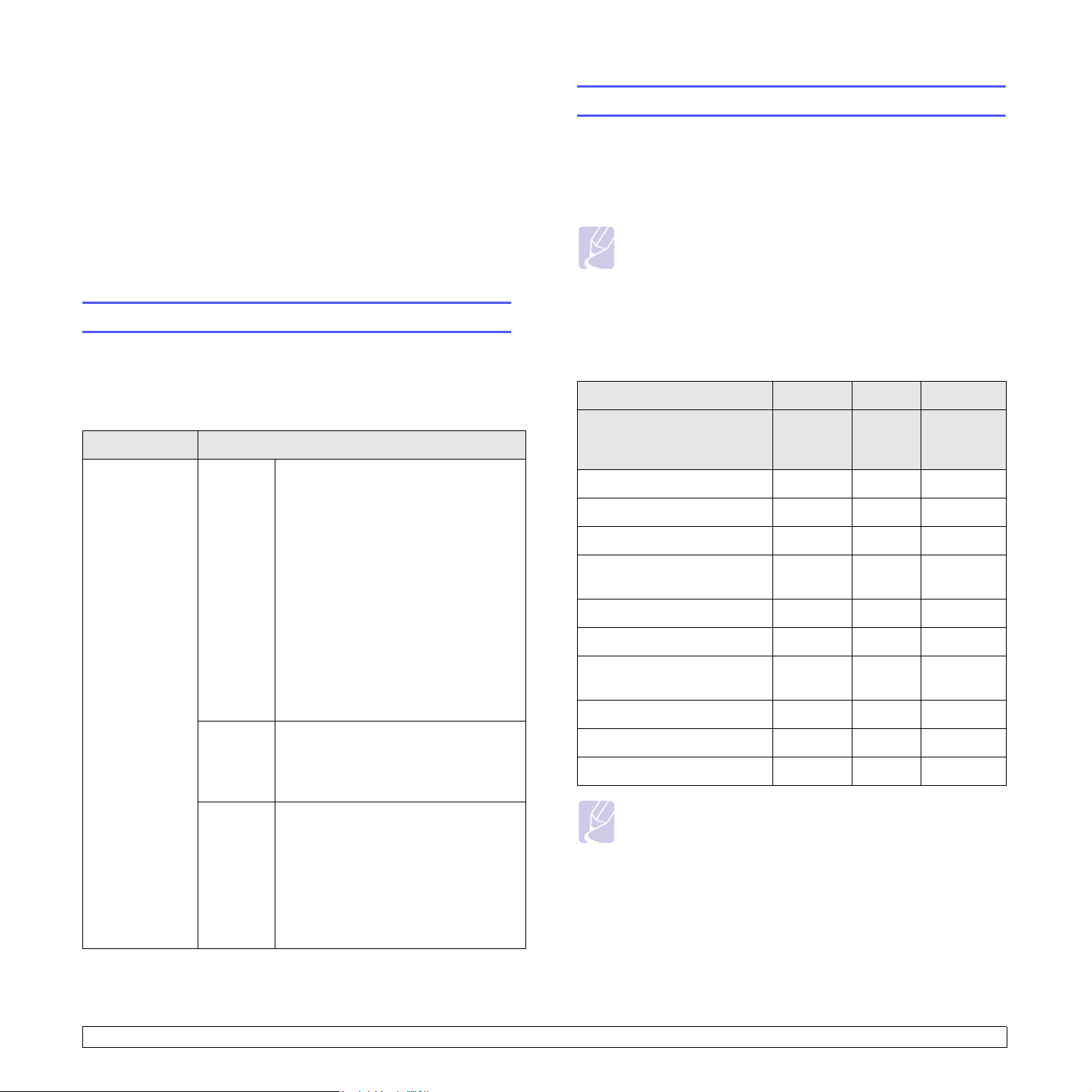
2 Programöversikt
Skrivardrivrutinsfunktioner
Det här kapitlet ger en översikt över den programvara som levereras med
maskinen. Mer information om att använda programvaran finns i Om
programvara.
Kapitlet innehåller:
• Levererad programvara
• Skrivardrivrutinsfunktioner
•Systemkrav
Levererad programvara
Du måste installera den skrivarprogramvara som levererades på de
medföljande CD-skivorna efter att du har installerat skrivaren och anslutit
den till datorn.
Med varje CD-skiva följer följande programvara:
CD Innehåll
CD-skiva med
skrivarprogram
Windows • Skrivardrivrutin: Genom att använda
denna drivrutin får du tillgång till
skrivarens alla funktioner.
• PPD-fil (PostScript Printer
Beskrivning)
drivrutinen för att skriva ut dokument
med komplexa typsnitt och grafik på
PS-språket.
• Smart Panel: Med det här
programmet kan du övervaka
maskinens status och få varningar om
ett fel uppstår under utskrift.
• Bruksanvisning i PDF-format.
SetIP
•
Linux • PostScript Printer Descriptiona:
Macintosh • PPD-fil (Postscript Printer
• Smart Panel: Med det här
: Använd det här programmet
när du ställer in maskinens IP-adress.
Använd den här drivrutinen för att
köra maskinen från en Linux-dator
och skriva ut dokument.
Beskrivning)a: Använd den här
drivrutinen för att köra maskinen från
en Mac-dator och skriva ut dokument.
programmet kan du övervaka
maskinens status och få varningar om
ett fel uppstår under utskrift.
a
: Använd PostScript-
Skrivardrivrutinen stöder följande standardfunktioner:
• Val av papperskälla
• Pappersstorlek, riktning och medietyp
• Antal kopior
Obs
Symbolen * visar en meny som inte finns på alla maskiner.
Du kan dessutom använda olika specialfunktioner för utskrift.
Följande tabell ger en allmän översikt över funktioner som stöds av
skrivardrivrutinerna:
Skrivardrivrutin (endast CLP-610-serien)
Funktion
Skrivarspråk
Färgläge O O O
Maskinens kvalitetsalternativ O O O
Affischutskrift O X X
Flera sidor per ark (n-upp) O O (2, 4) O (2, 4, 6,
Anpassa till sida O X X
Omskalad utskrift O X O
Annan papperskälla för första
sidan
Vattenstämpel O X X
Överlägg O X X
Duplex O O O
Windows Linux Macintosh
SPL,
PCL5c,
PCL6
OX O
SPL SPL
9, 16)
Obs
Om du vill ändra skrivarspråk går du till skrivaregenskaperna och
ändrar skrivarspråket på fliken Skrivare.
a. Funktionen finns bara på CLP-660-serien.
2.1 <Programöversikt>
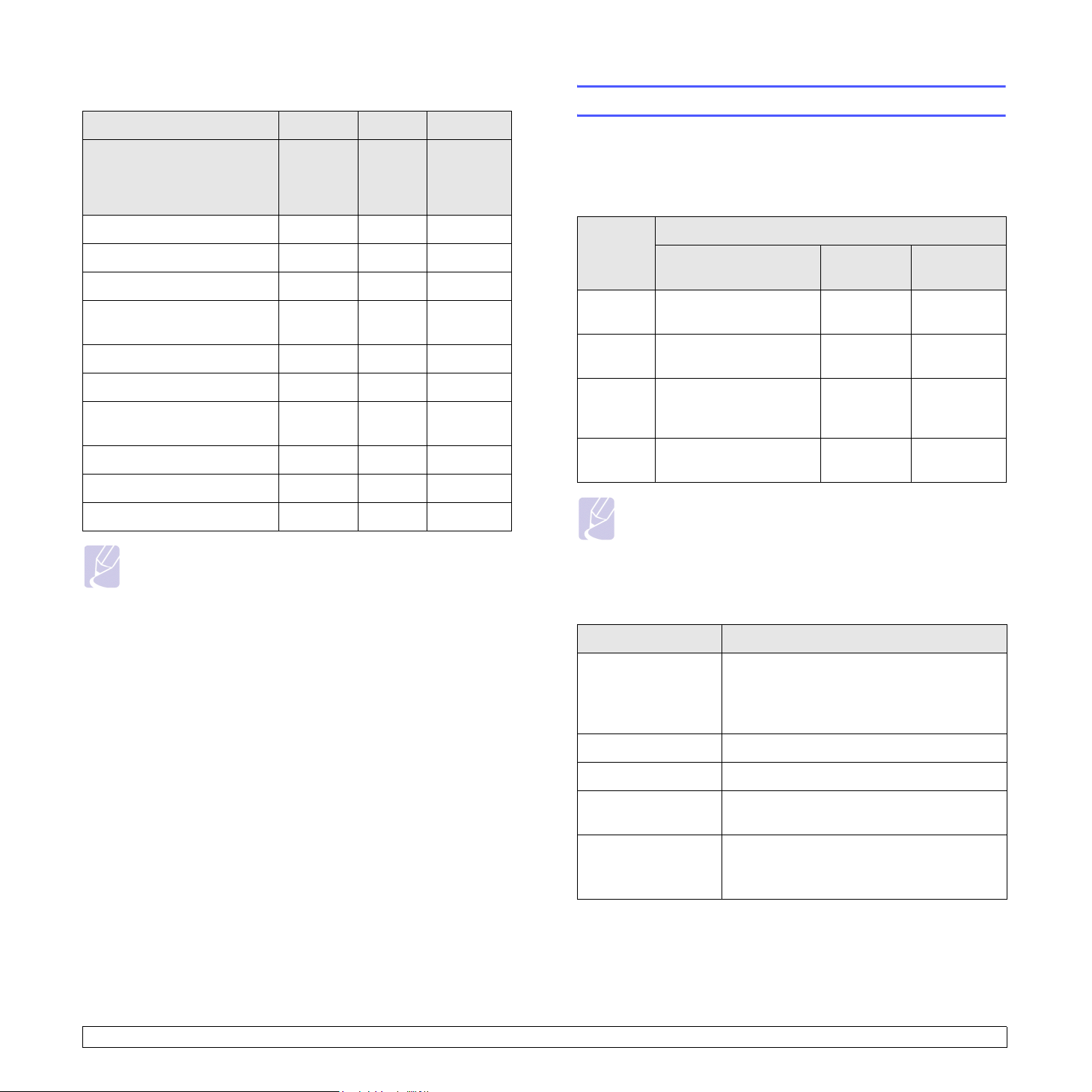
Skrivardrivrutin (endast CLP-660-serien)
Funktion
Skrivarspråk
Windows Linux Macintosh
SPL,
PCL5c,
PCL6
(PS)
PS PS
Systemkrav
Innan du börjar bör du kontrollera att systemet uppfyller följande krav:
Windows
Maskinen kan användas med följande Windows-operativsystem.
Färgläge O O O
Maskinens kvalitetsalternativ O O O
Affischutskrift O (X) X X
Flera sidor per ark
(n-upp)
Anpassa till sida O X X
Omskalad utskrift O X O
Annan papperskälla för första
sidan
Vattenstämpel O (X) X X
Överlägg O (X) X X
Duplex* O O O
O O (2, 4) O (2, 4, 6,
9, 16)
O (X) X O
Obs
Om du vill ändra skrivarspråk går du till skrivaregenskaperna och
ändrar skrivarspråket på fliken Skrivare.
Operativ-
system
Windows
2000
Windows XPPentium III 933 MHz
Windows
2003
Server
Windows
Vista
Pentium II 400 MHz
(Pentium III 933 MHz)
(Pentium IV 1 GHz)
Pentium III 933 MHz
(Pentium IV 1 GHz)
Pentium IV 3 GHz 512 MB
Krav (rekommenderas)
CPU RAM
Obs
• Internet Explorer 5.0 eller senare är minimikravet för alla
Windows-operativsystem.
• För Windows 2000/XP/2003/Vista kan användare med
administratörsrättigheter installera programvaran.
Linux
Objekt Krav
64 MB
(128 MB)
128 MB
(256 MB)
128 MB
(512 MB)
(1024 MB)
ledigt hård-
diskutrymme
300 MB
1,5 GB
1,25 GB till
2GB
15 GB
Operativsystem • Red Hat 8 ~ 9
CPU Pentium IV minst 1 GHz
RAM minst 256 MB
ledigt
hårddiskutrymme
Programvara • Linux-kärna 2.4 eller senare
2.2 <Programöversikt>
• Fedora Core 1 ~ 4
• Mandrake 9.2 ~ 10.1
• SuSE 8.2 ~ 9.2
minst 1 GB
• Glibc 2.2 eller senare
• CUPS
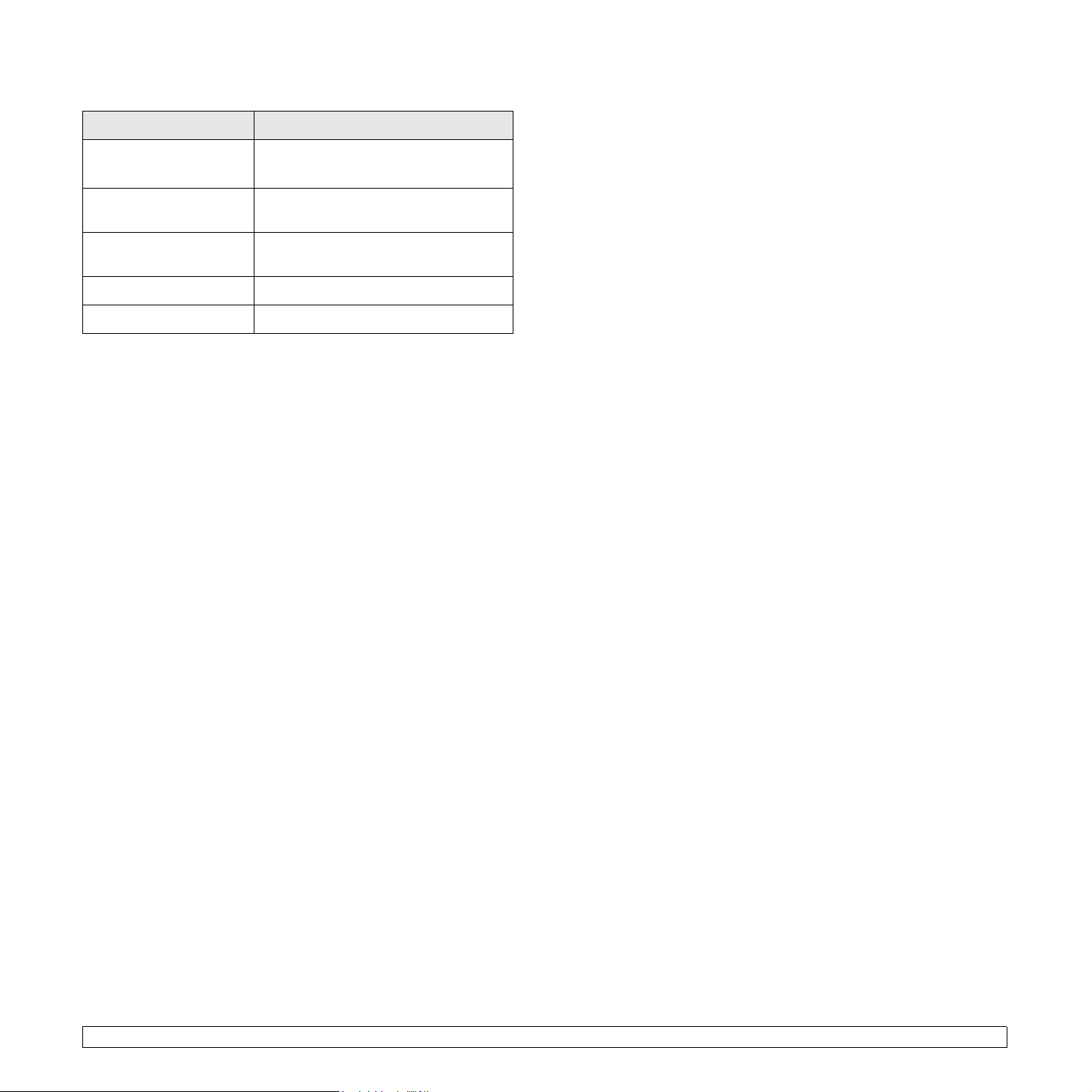
Macintosh
Objekt Krav
Operativsystem Macintosh 10.3 ~ 10.5 (CLP-610-serien)
Macintosh 10.1 ~ 10.5 (CLP-660-serien)
CPU Intel-processor
Power PC G4/G5
RAM 512 MB för en Intel-baserad Mac,
128 MB för en Power PC-baserad Mac
ledigt hårddiskutrymme 1 GB
Anslutning USB-gränssnitt eller nätverkskort
2.3 <Programöversikt>
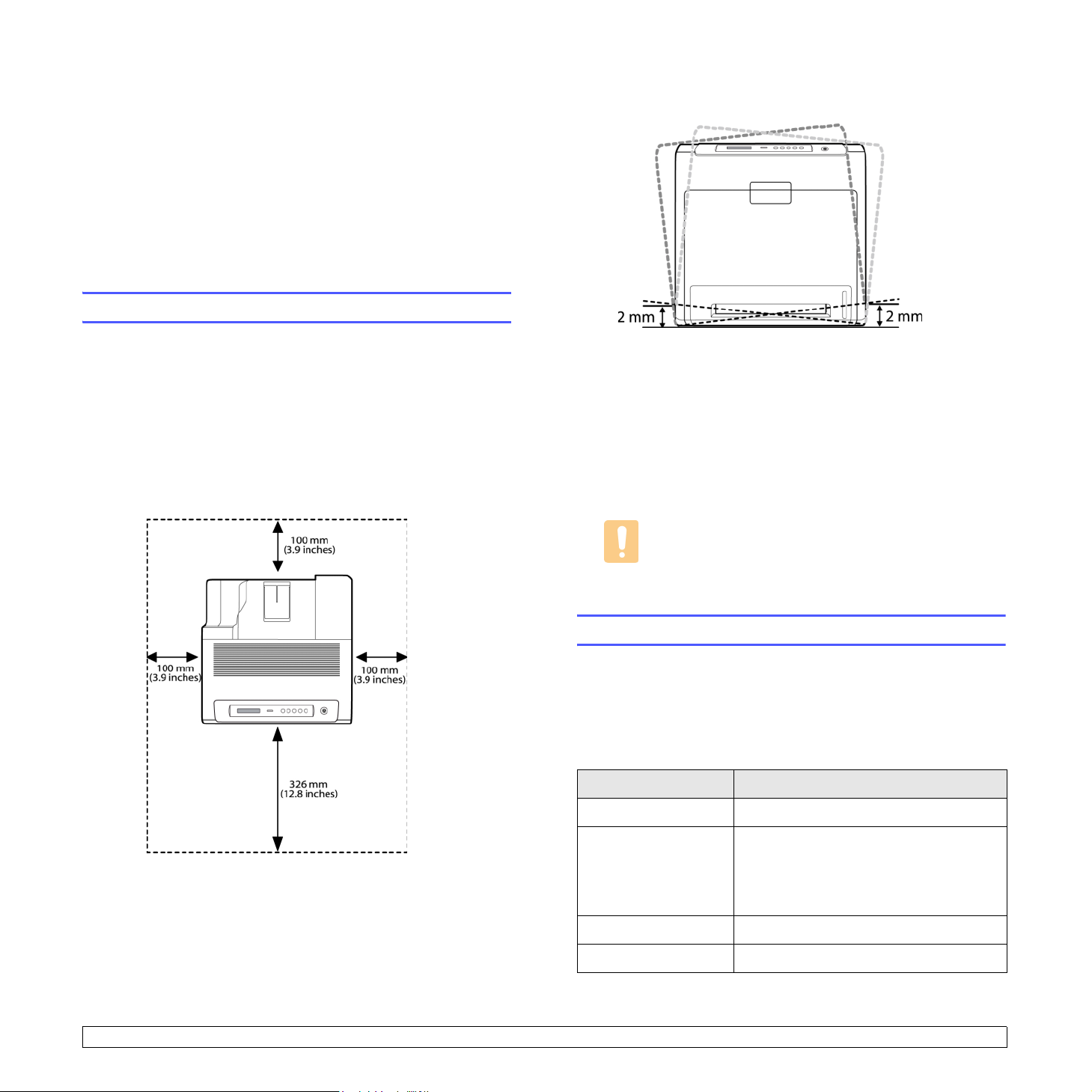
3 Komma igång
I kapitlet ges steg-för-steginstruktioner om hur du installerar maskinen.
Kapitlet innehåller:
• Konfigurera maskinen
• Inställningar för nätverket
• Installera programmet
• Skrivarens grundinställningar
Konfigurera maskinen
Placera maskinen på en plan och stabil yta så att den inte lutar mer
än 2 mm (0,08 tum). Utskriftskvaliteten kan annars påverkas.
Det här avsnittet visar stegen för att konfigurera maskinen som förklaras
i snabbinstallationshandboken. Läs snabbinstallationshandboken och
utför följande steg.
1 Välj en stabil plats.
Välj en plan och stabil plats med tillräckligt utrymme för luftcirkulation
Lämna tillräcklig plats för att kunna öppna luckor och papperskassetter.
Området bör vara väl ventilerat och inte utsättas för direkt solljus
eller värmekällor, kyla och fukt. Placera inte maskinen nära kanten
på ett skrivbord eller annat bord.
2 Packa upp maskinen och kontrollera medföljande delar.
3 Ta bort skyddstejpen som håller maskinen på plats.
.
4 Installera alla fyra tonerkassetterna.
5 Fyll på papper. (Se ”Fylla på papper” på sidan 4.4.)
6 Kontrollera att samtliga kablar är anslutna till maskinen.
7 Sätt på maskinen.
Varning
När du flyttar skrivaren ska du inte luta den eller vända den
upp och ned. Annars kan toner läcka ut inuti skrivaren, vilket
kan leda till skador på skrivaren eller dålig utskriftskvalitet.
Inställningar för nätverket
Du måste installera nätverksprotokoll på maskinen om du vill använda
den som nätverksskrivare.
Operativsystem som stöds
Följande tabell visar vilka nätverksmiljöer som stöds av maskinen:
Du bör bara skriva ut på höjder upp till 1 000 m. Optimera
utskriftskvaliteten i enlighet med altitudinställningen. Se sidan 3.4
för mer information.
Objekt Krav
Nätverkskort 10/100 Base-TX
Nätverksoperativsystem Windows 2000/XP/2003/Vista
Olika Linux-OS
Macintosh 10.3 ~ 10.5 (CLP-610-serien)
Macintosh 10.1 ~ 10.5 (CLP-660-serien)
Nätverksprotokoll TCP/IP
Dynamisk adresserver DHCP, BOOTP
3.1 <Komma igång>
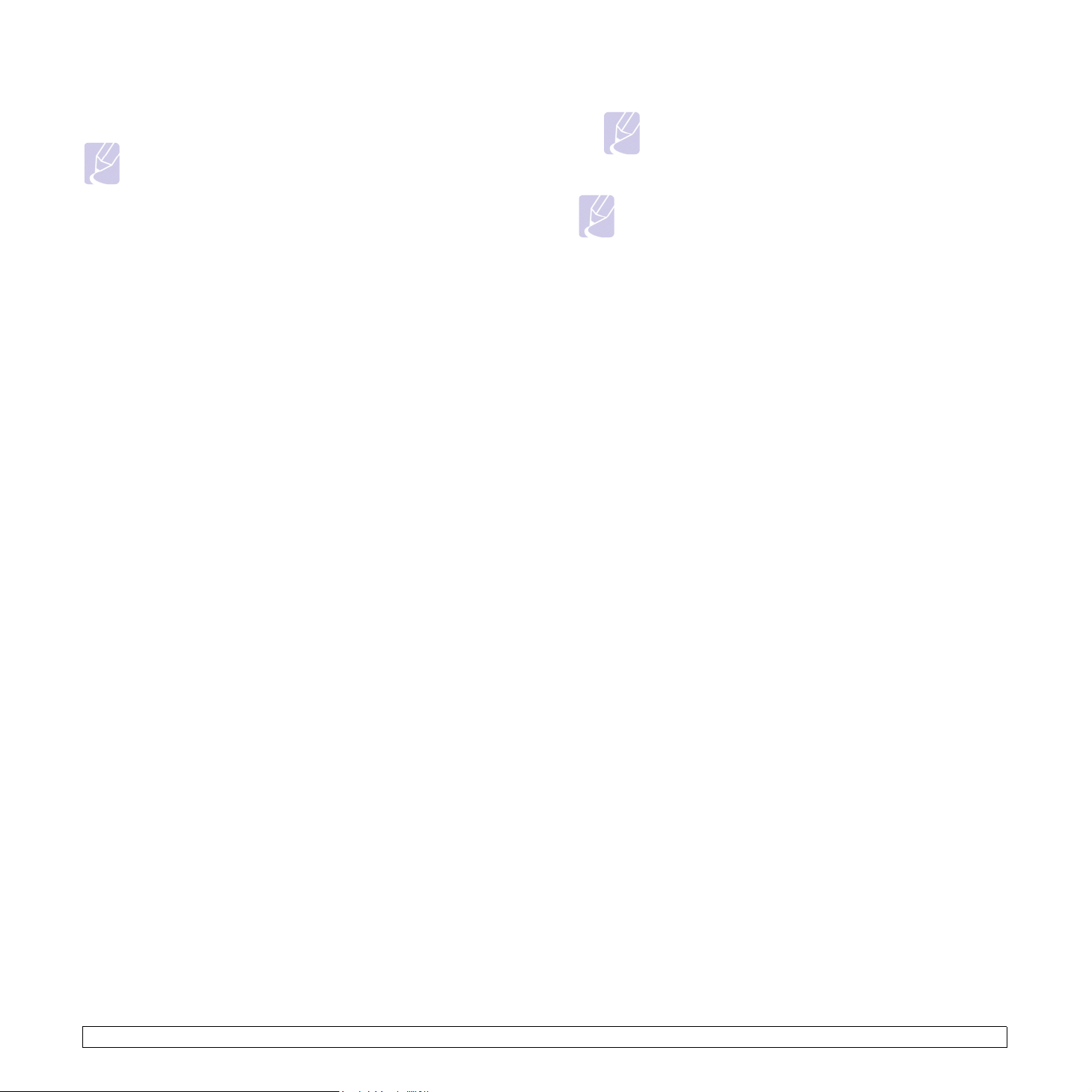
Konfigurera nätverksprotokollet via maskinen
Konfigurera TCP/IP och nätverksinställningarna enligt följande steg.
Obs
Om du vill ställa in nätverksprotokollet DHCP går du till http://
developer.apple.com/networking/bonjour/download/, väljer
programmet Bonjour for Windows i enlighet med datorns
operativsystem och installerar programmet. Med det här
programmet kan du ställa in nätverksparametrarna automatiskt.
Följ instruktionerna i installationsfönstret. Programmet stöder
inte Linux.
1 Kontrollera att maskinen är ansluten med en RJ-45-Ethernetkabel.
2 Kontrollera att maskinen är på.
3 Tryck på Menu på kontrollpanelen tills Natverk visas på displayens
nedre rad.
4 Tryck på OK så att menyn visas.
5 Tryck på vänster/högerpilen tills TCP/IP visas.
6 Tryck på OK.
7 Tryck på vänster/högerpilen tills Statisk visas.
8 Tryck på OK.
9 Tryck på vänster/högerpilen tills IP-adress visas.
c. Upprepa stegen för att skriva färdigt Gateway.
Obs
Kontakta nätverksadministratören om du behöver mer
information.
Obs
Du kan också installera nätverket via
administrationsprogrammen. Se bruksanvisningen på Network
Utilities-CD:n som levererades med maskinen.
SyncThru™ Web Admin Service
•
skrivarhanteringslösning för nätverksadministratörer.
SyncThru™ Web Admin Service
nätverksenheter som gör att du kan övervaka och administrera
skrivare över företagets nätverk. Ladda ner programmet från
http://solution.samsungprinter.com.
SyncThru™ Web Service
•
skrivarserver som gör det möjligt att:
- Konfigurera nätverksparametrar som krävs för att maskinen
ska kunna ansluta till olika nätverksmiljöer.
- Anpassa skrivarens inställningar.
SetIP
: Ett hjälpprogram med vars hjälp du kan välja ett
•
nätverkskort och manuellt konfigurera IP-adresser för
användning med TCP/IP-protokollet. Se Använda SetIPprogrammet på sidan 3.6.
: En webbaserad
är ett effektivt sätt att hantera
: En webbserver i nätverkets
10 Tryck på OK.
11 Ange IP-adressen.
a. Tryck på vänster/högerpilen för att ange ett nummer mellan 0
och 255.
b. Tryck på OK.
c. Upprepa stegen för att skriva färdigt adressen.
12 Tryck på vänster/högerpilen tills Undernatmask visas.
13 Tryck på OK.
14 Ange Undernätmask.
a. Tryck på vänster/högerpilen för att ange ett nummer mellan 0
och 255.
b. Tryck på OK.
c. Upprepa stegen för att skriva färdigt Undernätmask.
15 Tryck på vänster/högerpilen tills Gateway visas.
16 Tryck på OK.
17 Ange Gateway.
a. Tryck på vänster/högerpilen för att ange ett nummer mellan 0
och 255.
b. Tryck på OK.
3.2 <Komma igång>
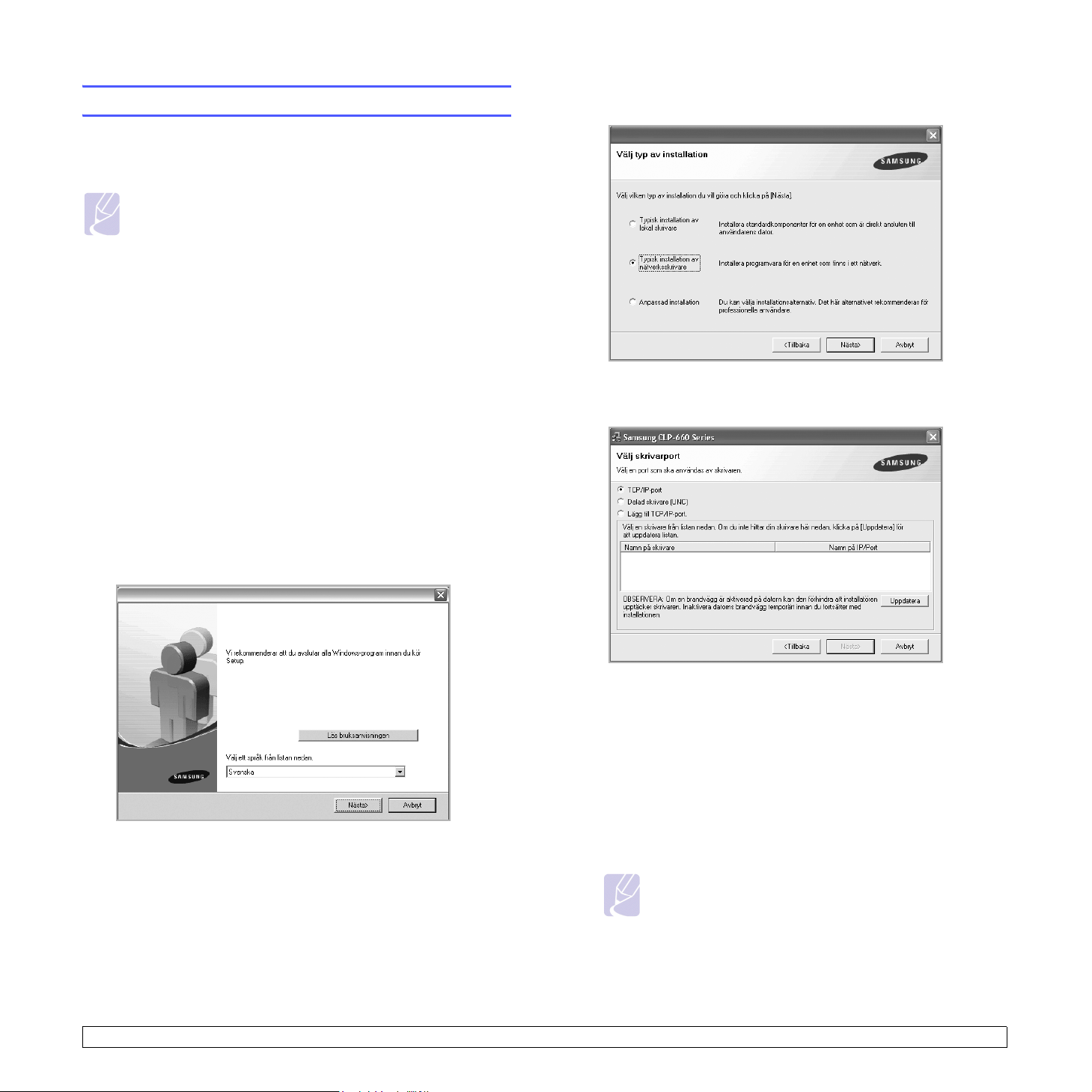
Installera programmet
Du måste installera skrivarprogramvaran för att kunna skriva ut.
Programvaran innehåller drivrutiner, tillämpningar och andra
användarvänliga program.
Obs
• Den här proceduren är för att använda skrivaren som
nätverksskrivare. Om du vill ansluta skrivaren via en
USB-kabel läser du Om programvara.
• Följande baseras på Windows XP. Rutiner och popup-fönstret
som visas under installationen kan variera i utseendet
beroende på operativsystem, skrivarfunktioner eller
gränssnittet som används. (Se Om programvara.)
1 Kontrollera att nätverksinställningarna är fullständiga. (Se
”Inställningar för nätverket” på sidan 3.1.) Alla program på
datorn bör vara stängda innan du påbörjar installationen.
2 Sätt i den medföljande CD-skivan med skrivarprogramvara i
CD-enheten.
CD-skivan bör startas automatiskt och ett installationsfönster visas.
Om installationsfönstret inte visas klickar du på Start > Kör. Skriv
X:\Setup.exe och byt ut X med den bokstav som CD-enheten har
tilldelats och klicka sedan på OK.
Om du använder Windows Vista klickar du på
Tillbehör > Kör och skriver X:\Setup.exe.
Start
>
Alla program >
4 Välj Typisk installation av nätverksskrivare och klicka sedan på
Nästa.
5 Listan över de skrivare som finns tillgängliga i nätverket visas. Välj
den skrivare du vill installera från listan och klicka sedan på Nästa.
3 Klicka på Nästa.
• Fönstret ovan kan se något annorlunda ut om du installerar om
drivrutinen.
• Läs bruksanvisningen: Visa bruksanvisningen. Om du inte har
Adobe Acrobat installerat på datorn klickar du på detta alternativ.
Adobe Acrobat Reader installeras då automatiskt och
användarhandboken öppnas.
• Om skrivaren inte finns i listan klickar du på Uppdatera för att
uppdatera listan eller väljer Lägg till TCP/IP-port. för att lägga
skrivaren till nätverket. För att lägga till skrivaren till nätverket
anger du skrivarens portnamn och IP-adress.
Skriv ut en sida med nätverkskonfigureringen för att verifiera
skrivarens IP-adress eller MAC-adress. (Se ”Skriva ut en
maskinkonfigurationsrapport” på sidan 6.1.)
• För att hitta en delad nätverksskrivare (UNC-sökväg), väljer du
Delad skrivare [UNC] och anger det delade namnet manuellt
eller söker efter en delad skrivare genom att klicka på knappen
Bläddra.
Obs
Om du är osäker på IP-adressen kontaktar du
nätverksadministratören eller skriver ut
nätverksinformationen. (Se ”Skriva ut en
maskinkonfigurationsrapport” på sidan 6.1.)
3.3 <Komma igång>
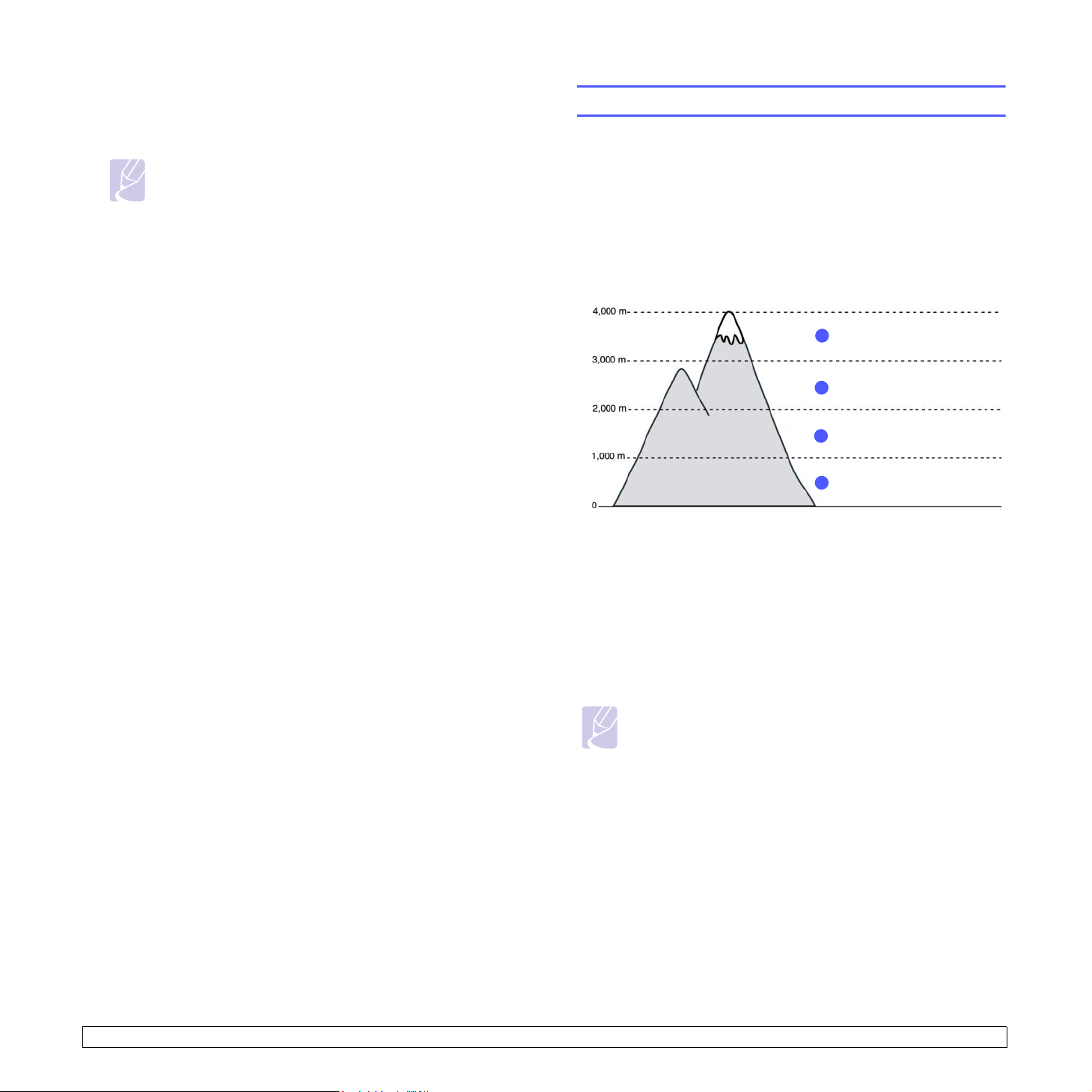
6 När installationen är klar öppnas ett fönster där du har möjlighet att
skriva ut en testsida och registrera dig som användare av en
Samsung-skrivare för att få information från Samsung. Om du vill
göra det markerar du motsvarande kryssrutor och klickar på
Avsluta
Obs
•Om skrivaren inte fungerar tillfredsställande kan du
försöka med att installera om drivrutinen. Se Om
programvara.
•Under installationen känner installationsprogrammet för
skrivardrivrutinen av landsinformation för operativsystemet
och ställer in pappersstorlek för maskinen. Om du använder
en annan språkversion av Windows än den för landet där
du befinner dig, måste du ändra pappersstorleken i
maskinen så att den passar den vanligaste
pappersstorleken. Gå till skrivaregenskaperna om du vill
ändra pappersstorlek efter att installationen slutförs.
Skrivarens grundinställningar
.
När installationen är klar kan du ange standardinställningar. Läs nästa
avsnitt om du vill ange eller ändra på värden.
Höjdinställning efter att programvaran installerats
Utskriftskvaliteten påverkas av lufttrycket, vilket är beroende av höjden
över havsytan. Följande uppgifter hjälper dig ställa in skrivaren för bästa
utskriftskvalitet.
Innan du ställer in värden för hög höjd bör du ta reda på höjden för den
plats där du tänker använda maskinen.
Hög 3
1
Hög 2
2
Hög 1
3
Normal
4
1 Kontrollera att du har installerat skrivardrivrutinen från den
medföljande cd-skivan med skrivarprogramvara.
2 Dubbelklicka på ikonen Smart Panel i Windows aktivitetsfält (eller
meddelandeområdet i Linux). Du kan också klicka på Smart Panel i
statusfältet i Mac OS X.
3 Klicka på Skrivarinställning.
4 Klicka på Inställning > Höghöjdsjustering. Välj rätt värde från
menyn och klicka sedan på Verkställ.
Obs
Om skrivaren är ansluten till ett nätverk visas skärmen för
SyncThru:s webbtjänst automatiskt. Klicka på
Installation (eller Skrivarinställningar) > Hoghojdsjust.. Välj
rätt höjdvärde och klicka sedan på Verkställ.
Skrivarinställning >
3.4 <Komma igång>
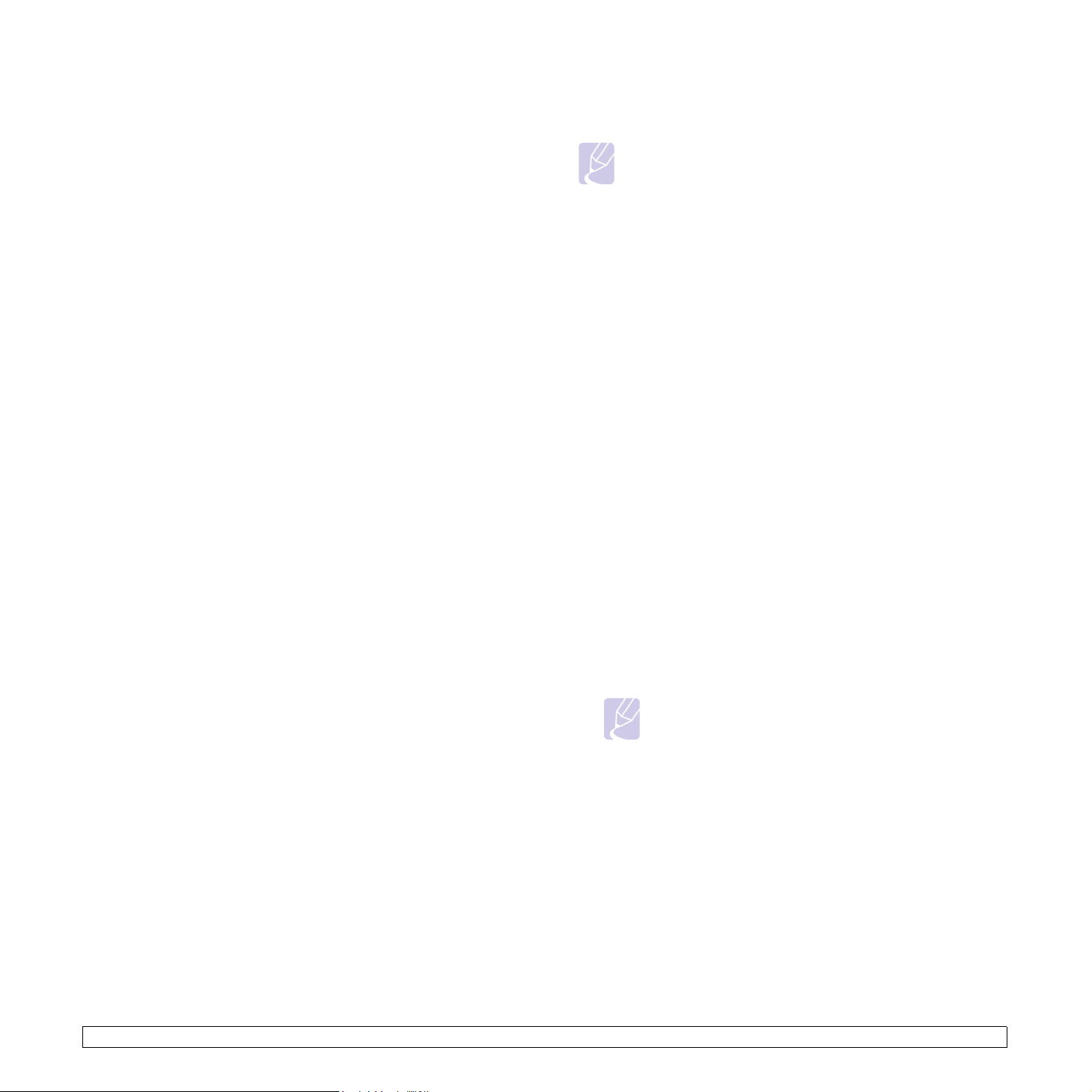
Ändra displayens språk
Ange standardpappersstorlek och typ
Gör så här om du vill ändra språket som visas på kontrollpanelen.
1 Tryck på Menu på kontrollpanelen tills Systeminst. visas på
displayens nedre rad.
2 Tryck på OK så att Systeminst. visas.
3 Tryck på vänster/högerpilen tills Sprak visas.
4 Tryck på OK.
5 Tryck på vänster/högerpilen tills önskat språk visas.
6 Tryck på OK.
7 Tryck på Stop för att återgå till skrivarens redoläge.
Ange tidsgräns
1 Tryck på Menu på kontrollpanelen tills Systeminst. visas på
displayens nedre rad.
2 Tryck på OK så att Systeminst. visas.
3 Tryck på vänster/högerpilen tills Timeout jobb visas.
4 Tryck på OK.
5 Tryck på vänster/högerpilen för att välja hur länge skrivaren ska
vänta.
6 Tryck på OK.
7 Tryck på Stop för att återgå till skrivarens redoläge.
Du kan välja den pappersstorlek som du vill helst använda för utskrifter.
Obs
Detaljerad information om inställningarna Egen pappersstorlek
och papperstyp finns under se ”Ange pappersstorlek och typ”
på sidan 4.7.
1 Tryck på Menu på kontrollpanelen tills Papper visas på displayens
nedre rad.
2 Tryck på OK så att pappersinställningarna visas.
3 Tryck på vänster/högerpilen tills Pappersformat visas.
4 Tryck på OK.
5 Tryck på vänster/högerpilen för att välja pappersstorlek, t.ex. A4,
Letter eller Anpassad.
6 Tryck på OK.
7 Tryck på Stop för att återgå till skrivarens redoläge.
Välja standardpapperskassett
Om du vill välja en viss papperskassett för utskriften använder du
funktionen Papperskalla.
1 Tryck på Menu på kontrollpanelen tills Papper visas på displayens
nedre rad.
2 Tryck på OK så att pappersinställningarna visas.
3 Tryck på vänster/högerpilen tills Papperskalla visas.
Använda energisparfunktionen
Skrivaren har funktioner för att spara energi. Använd energisparläget
när skrivaren inte används. Ställ in vid vilken tidpunkt skrivaren går in i
energisparläget.
1 Tryck på Menu på kontrollpanelen tills Systeminst. visas på
displayens nedre rad.
2 Tryck på OK så att Systeminst. visas.
3 Tryck på vänster/högerpilen tills Energisparlage visas.
4 Tryck på OK.
5 Tryck på vänster/högerpilen för att välja tid.
6 Tryck på OK.
7 Tryck på Stop för att återgå till skrivarens redoläge.
4 Tryck på OK.
5 Tryck på vänster/högerpilen för att välja papperskassett,
t.ex. Kassett 1, Kassett 2, Multikassett, Man. matare eller Auto.
Obs
Om du väljer Auto i den här menyn visas en extra meny,
Kassettlankn.. Med Kassettlänkning hittar skrivaren en
tillgänglig sekundär kassett att fortsätta utskriften med om
huvudkassetten, vanligtvis kassett 1, är tom.
6 Tryck på OK.
7 Tryck på Stop för att återgå till skrivarens redoläge.
3.5 <Komma igång>
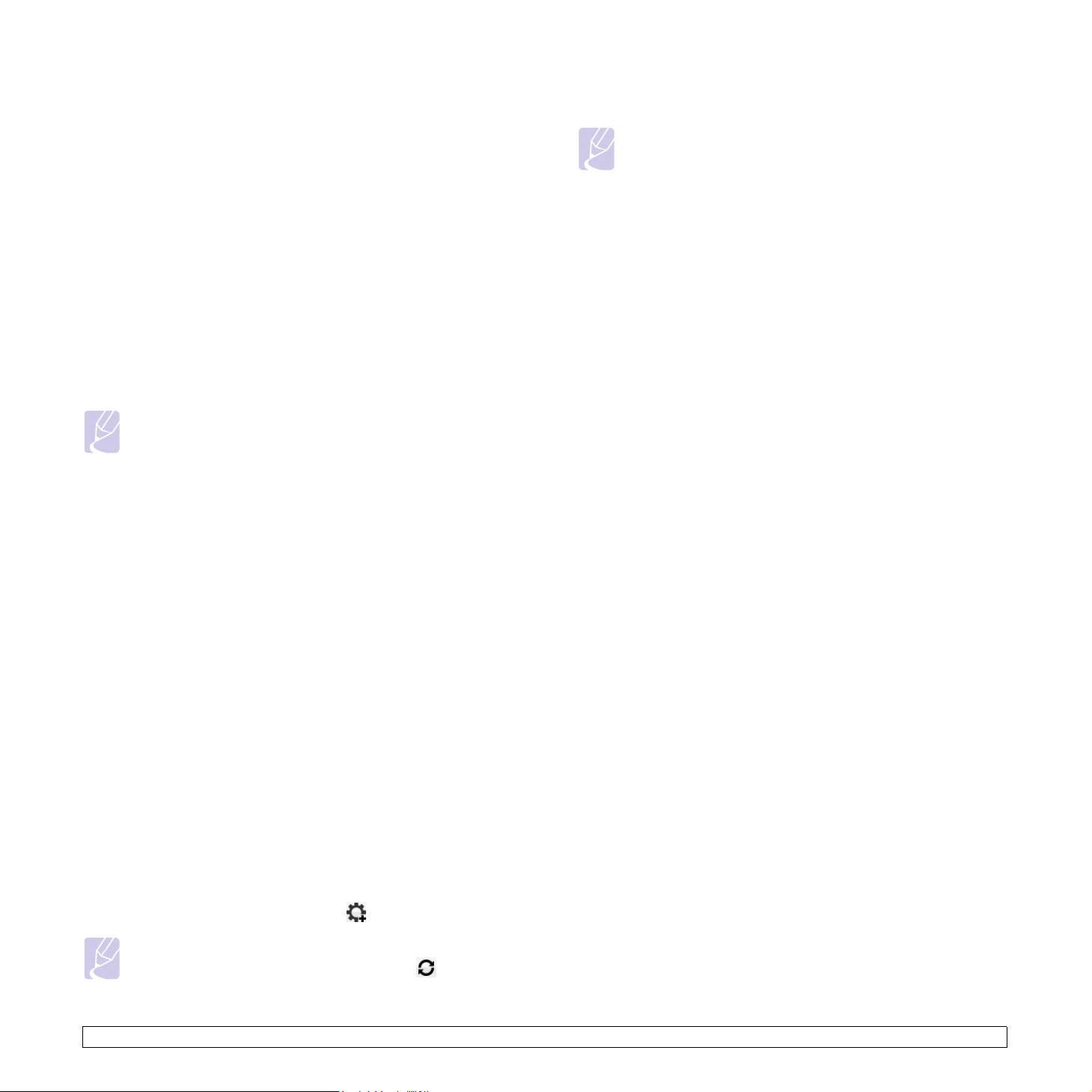
Ändra teckensnittsinställning
Maskinen har förinställt teckensnitt för ditt område eller land. Om du vill
ändra teckensnittet, eller ställa in teckensnittet under vissa förhållanden,
t.ex. DOS-miljö, ändrar du inställningen för teckensnitt enligt följande:
1 Tryck på Menu på kontrollpanelen tills du ser funktionen
Emulering.
2 Tryck på OK för att komma till teckensnittsinställning.
3 Tryck på vänster/högerpilarna tills Inställning visas.
4 Tryck på vänster/högerpilarna tills PCL visas.
5 Tryck på vänster/högerpilarna tills Symbol visas.
6 Tryck på vänster/högerpilarna tills önskat teckensnitt visas.
7 Tryck på OK.
8 Tryck på Stop för att återgå till maskinens redoläge.
Obs
Följande information anger korrekt teckensnittslista för
respektive språk.
•Ryska: CP866, Cyrillic
•Hebreiska: 15Q, 8H, 0H (endast Israel)
•Grekiska: GREEK, PC737
•Arabiska & Farsi: ARABIC8, WINARABIC, PC864, FARSI,
ISOARABIC
•OCR: OCR-A, OCR-B
8 Ange nätverkskortets MAC-adress, IP-adress, undernätsmask,
standardgateway och klicka sedan på Verkställ.
Obs
FOm du inte känner till nätverkskortets MAC-adress skriver du ut
en rapport över maskinens nätverksinformation.
9 Klicka på OK för att bekräfta inställningarna.
10 Klicka på Avsluta för att stänga SetIP-programmet.
Använda SetIP-programmet
Programmet används för att ställa in nätverks-IP med hjälp av MACadressen, som är serienumret för programvaran på nätverkets skrivarkort
eller gränssnitt. Det är särskilt avsett för nätverksadministratören som
ställer in flera nätverks-IP åt gången.
1 Sätt i CD-skivan med drivrutiner som levererades tillsammans med
maskinen.
2 Starta Windows Explorer och öppna X-enheten. (X motsvarar CD-
ROM-enheten.)
3 Dubbelklicka på Application > SetIP.
4 Öppna önskad språkmapp.
5 Dubbelklicka på Setup.exe för att installera programmet.
6 Från Windows Startmeny väljer du Program > Samsung Network
Printer Utilities > SetIP.
7 Välj namnet på skrivaren och klicka på " ".
Obs
FOm du inte hittar skrivarnamnet klickar du på " " för att
uppdatera listan.
3.6 <Komma igång>
 Loading...
Loading...