Samsung CLP660ND Users Manual
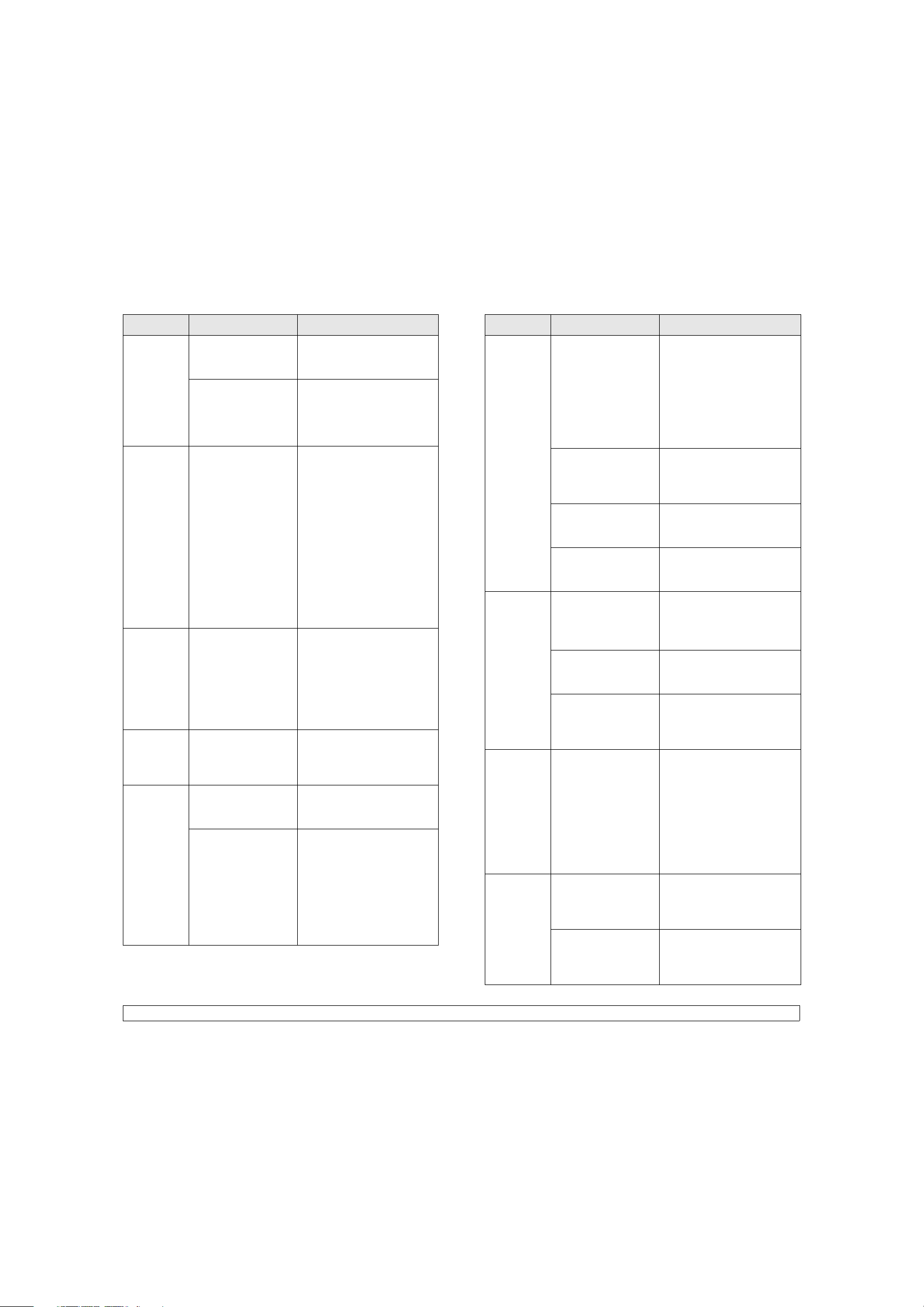
Condition Possible cause Suggested solutions
Condition Possible cause Suggested solutions
The
machine
does not
print.
(continued)
The black
color of the
print-out is
not vivid
black or
fades.
The
machine
selects print
materials
from the
wrong
paper
source.
A print job
is extremely
slow.
Half the
page is
blank.
The printer driver
may be incorrectly
installed.
The machine is
malfunctioning.
When the black print
cartridge is empty,
the machine makes
the black color
compounded from
the rest three color
print cartridges. This
black-like color may
not be exactly the
same as the true
black. Also, if the rest
three color print
cartridges are getting
empty, the color may
fade.
The paper option that
was selected in the
machine properties
may be incorrect.
The job may be very
complex.
The page orientation
setting may be
incorrect.
The paper size and
the paper size
settings do not
match.
Repair the printer software.
See
Software section
Check the display message
on the control panel to see if
the machine is indicating a
system error. Contact a
service representative.
For many software
applications, the paper
source selection is found
under the Paper
the printer properties. Select
the correct paper source.
See the printer driver help
screen.
Reduce the complexity of the
page or try adjusting the print
quality settings such as
adjusting the resolution.
Change the page orientation
in your application. See the
printer driver help screen.
Ensure that the paper size in
the printer driver settings
matches the paper in the
tray.
Or, ensure that the paper
size in the printer driver
settings matches the paper
selection in the software
application settings you use.
.
tab within
The
machine
prints, but
the text is
wrong,
garbled, or
incomplete.
Pages print,
but they are
blank.
PDF file
does not
print
correctlysome parts
are missing
in the
graphics,
text or
illustrations.
The print
quality of
photos is
not good.
Images are
not clear.
The printer cable is
loose or defective.
The wrong printer
driver was selected.
The software
application is
malfunctioning.
The operating system
is malfunctioning.
The print cartridge is
defective or out of
toner.
The file may have
blank pages.
Some parts, such as
the controller or the
board, may be
defective.
Incompatibility
between the PDF file
and the Acrobat
products.
The resolution is set
to Normal.
The resolution of the
photo is very low.
Disconnect the printer cable
and reconnect. Try a print job
that you have already printed
successfully. If possible,
attach the cable and the
machine to another computer
and try a print job that you
know works. Finally, try a
new printer cable.
Check the application’s
printer selection menu to
ensure that your machine is
selected.
Try printing a job from
another application.
Exit Windows and reboot the
computer. Turn the machine
off and then back on again.
Redistribute the toner, if
necessary.
If necessary, replace the print
cartridge.
Check the file to ensure that
it does not contain blank
pages.
Contact a service
representative.
Printing the PDF file as an
image may enable the file to
print. Turn on
from the Acrobat printing
options.
Print As Image
Note: It will take longer to
print when you print a PDF
file as an image.
Change the resolution to
Best in the machine
properties window and then
try printing again.
Reduce the photo size. If you
increase the photo size in the
software application, the
resolution will be reduced.
7.12 <
Troubleshooting>
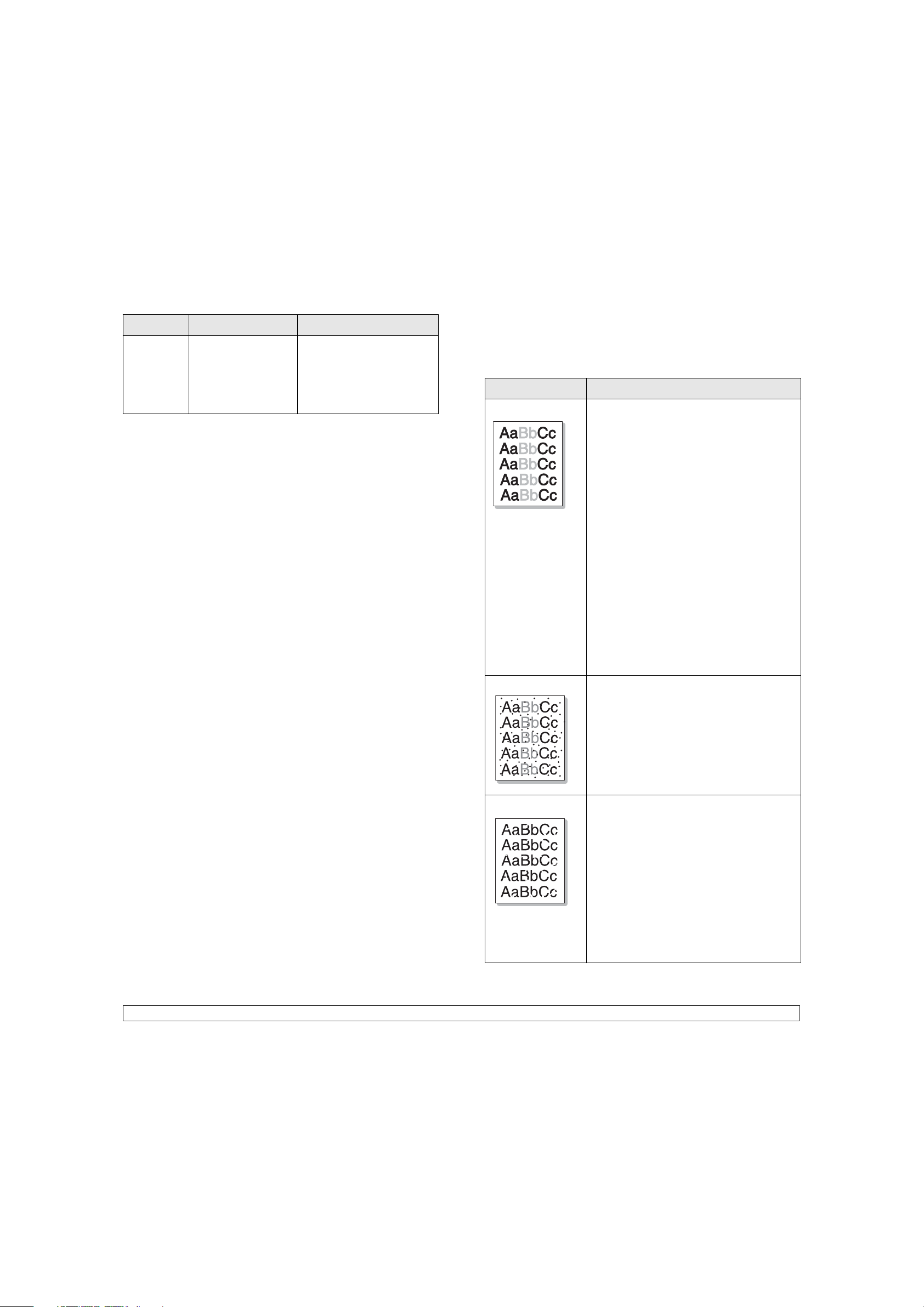
Condition Possible cause Suggested solutions
Your
machine
has an odd
smell
during initial
use.
The oil used to
protect the fuser is
evaporating.
After printing about 100 color
pages, there will be no more
smell. It is a temporary issue.
Printing quality problems
If the inside of the machine is dirty or paper has been loaded improperly,
you may notice a reduction in print quality. See the table below to clear
the problem.
Condition Suggested solutions
Light or faded print
If a vertical white streak or faded area appears
on the page:
• The toner supply is low. You may be able to
temporarily extend the print cartridge life. If
this does not improve the print quality, install
a new print cartridge.
• The paper may not meet paper
specifications; for example, the paper may
be too moist or rough. (See "Specifications
on print media" on page 4.2.)
• If the entire page is light, the print resolution
setting is too low or the toner save mode is
on. Adjust the print resolution and turn the
toner save mode off. See the help screen of
the printer driver and refer to Software
section, respectively.
• A combination of faded or smeared defects
may indicate that the print cartridge needs
cleaning. Contact a service representative.
• The surface of the LSU part inside the
machine may be dirty. Clean the LSU,
contact a service representative.
Toner specks
Dropouts
• The paper may not meet specifications; for
example, the paper may be too moist or
rough. (See "Specifications on print
media" on page 4.2.)
• The paper transfer belt may be dirty. Clean
the inside of your machine. Contact a
service representative.
• The paper path may need cleaning. Contact
a service representative.
If faded areas, generally rounded, occur
randomly on the page:
• A single sheet of paper may be defective.
Try reprinting the job.
• The moisture content of the paper is uneven
or the paper has moist spots on its surface.
Try a different brand of paper. (See
"Specifications on print media" on page 4.2.)
• The paper lot is bad. The manufacturing
processes can cause some areas to reject
toner. Try a different kind or brand of paper.
• If these steps do not correct the problem,
contact a service representative.
7.13 <
Troubleshooting>
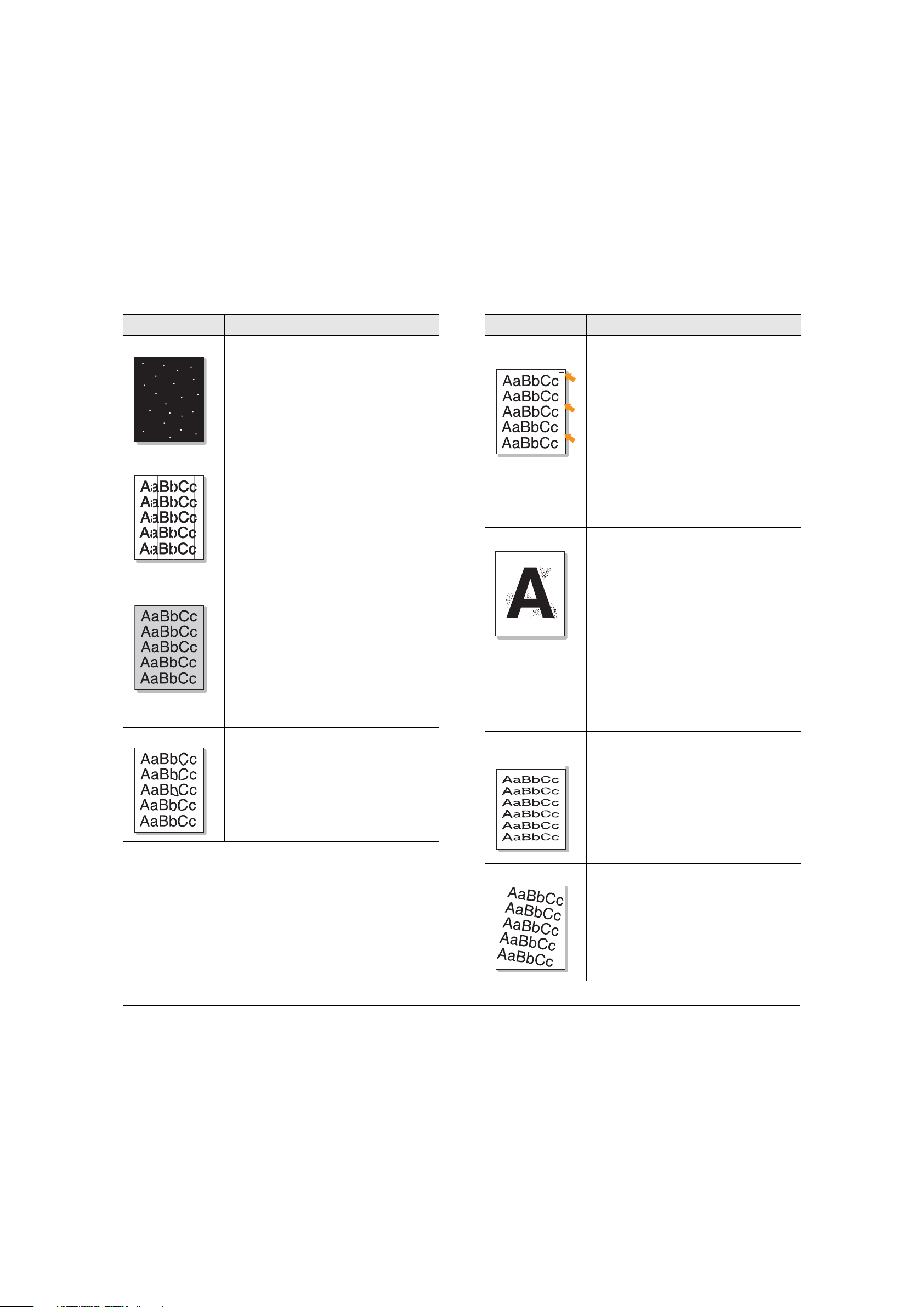
Condition Suggested solutions
Condition Suggested solutions
White Spots White spots appear on the page:
• The paper is too rough and a lot of dirt from
the paper falls to the inner devices within
the machine, which means the transfer belt
may be dirty. Clean the inside of your
machine. Contact a service representative.
• The paper path may need cleaning. Contact
a service representative.
Vertical lines
Color or Black
background
Toner smear
If black vertical streaks appear on the page:
• The print cartridge has probably been
scratched. Remove the print cartridge and
install a new one.
If white vertical streaks appear on the page:
• Clean the inside of the machine. Contact a
service representative to clean the inside of
the machine.
If the amount of background shading becomes
unacceptable:
• Change to a lighter weight paper. (See
"Specifications on print media" on page 4.2.)
• Check the environmental conditions: very
dry conditions (low humidity) or a high level
of humidity (higher than 80% RH) can
increase the amount of background
shading.
• Remove the old print cartridge, and then
install a new one. (See "Replacing the print
cartridge" on page 6.4.)
• Clean the inside of the machine. Contact a
service representative to clean the inside of
the machine.
• Check the paper type and quality. (See
"Specifications on print media" on page 4.2.)
• Remove the paper transfer belt, and then
install a new one. (See "Replacing the print
cartridge" on page 6.4.)
Vertical repetitive
defects
Background scatter
Misformed
characters
If marks repeatedly appear on the printed side
of the page at even intervals:
• Clean the inside of the machine. Contact a
service representative to clean the inside of
the machine. After cleaning the inside of the
machine, if you still have the same
problems, install a new print cartridge of the
problem color. See "Replacing the print
cartridge" on page 6.4.
• Parts of the machine may have toner on
them. If the defects occur on the back of the
page, the problem will likely correct itself
after a few more pages.
• The fusing assembly may be damaged.
Contact a service representative.
Background scatter results from bits of toner
randomly distributed on the printed page.
• The paper may be too damp. Try printing
with a different batch of paper. Do not open
packages of paper until necessary so that
the paper does not absorb too much
moisture.
• If background scatter occurs on an
envelope, change the printing layout to
avoid printing over areas that have
overlapping seams on the reverse side.
Printing on seams can cause problems.
• If background scatter covers the entire
surface area of a printed page, adjust the
print resolution through your software
application or in printer properties.
• If characters are improperly formed and
producing hollow images, the paper stock
may be too slick. Try different paper. (See
"Specifications on print media" on page 4.2.)
7.14 <
Page skew
Troubleshooting>
• Ensure that the paper is loaded properly.
• Check the paper type and quality. (See
"Specifications on print media" on page 4.2.)
• Ensure that the paper or other material is
loaded correctly and the guides are not too
tight or too loose against the paper stack.
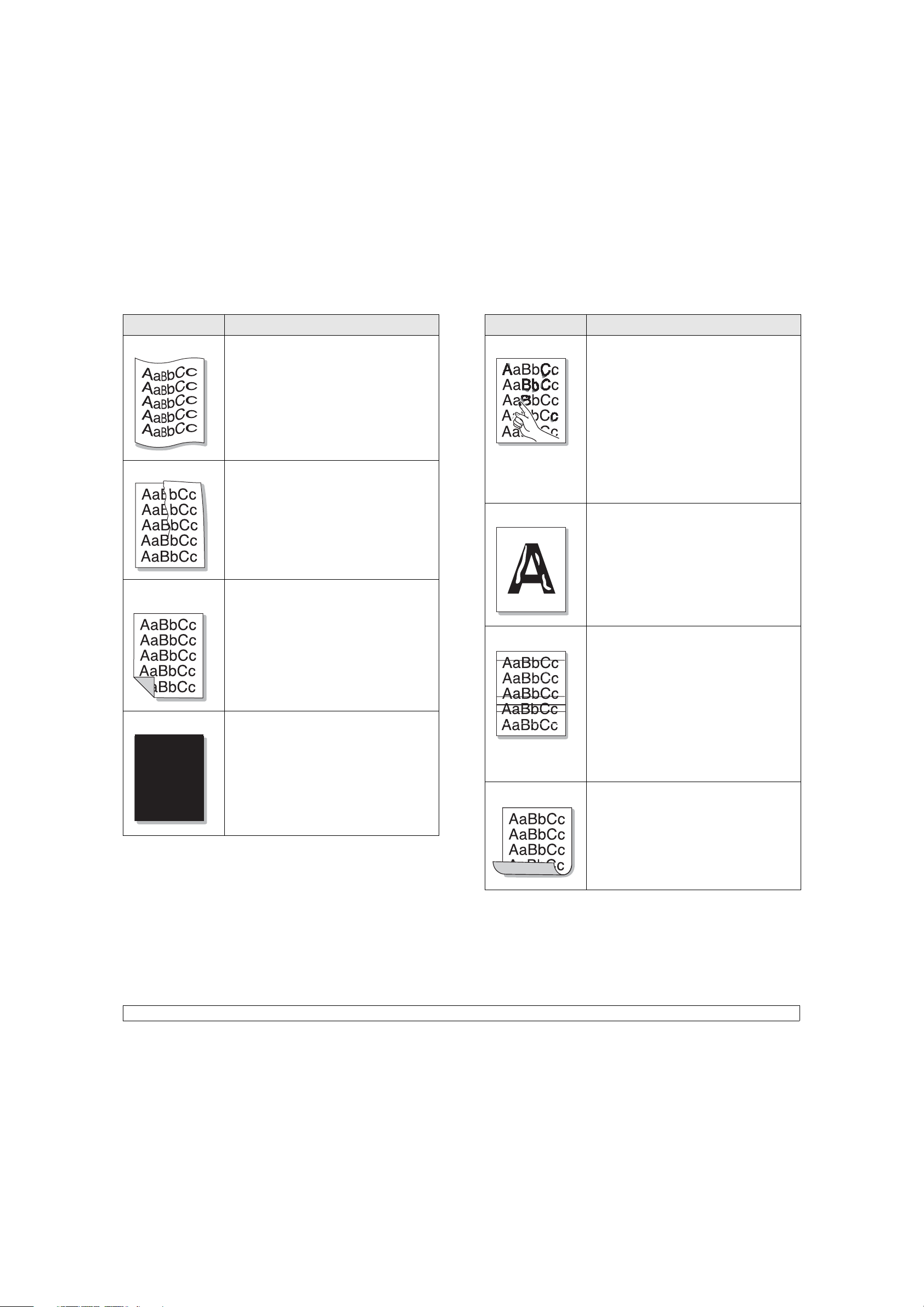
Condition Suggested solutions
Condition Suggested solutions
Curl or wave
Wrinkles or creases
Back of printouts
are dirty
Black pages
• Ensure that the paper is loaded properly.
• Check the paper type and quality. Both high
temperature and humidity can cause paper
curl. (See "Specifications on print media" on
page 4.2.)
• Turn the stack of paper over in the tray. Also
try rotating the paper 180° in the tray.
• Ensure that the paper is loaded properly.
• Check the paper type and quality. (See
"Specifications on print media" on page 4.2.)
• Turn the stack of paper over in the tray. Also
try rotating the paper 180° in the tray.
Check for leaking toner. Clean the inside of
the machine. Contact a service
representative.
• The print cartridge may not be installed
properly. Remove the cartridge and reinsert
it.
• The print cartridge may be defective and
need replacing. Remove the print cartridge
and install a new one. (See "Replacing the
print cartridge" on page 6.4.)
• The machine may require repair. Contact a
service representative.
Loose toner
Character Voids
Horizontal stripes
Curl
• Clean the inside of the machine. Contact a
service representative to clean the inside of
the machine. After cleaning the inside of the
machine, if you still have the same
problems, contact a service representative.
• Check the paper type and quality. (See
"Specifications on print media" on page 4.2.)
• Remove the print cartridge, and then install
a new one. (See "Replacing the print
cartridge" on page 6.4.)
• If the problem persists, the machine may
require repair. Contact a service
representative.
Character voids are white areas within parts of
characters that should be solid black:
• You may be printing on the wrong surface of
the paper. Remove the paper and turn it
around.
• The paper may not meet paper
specifications. (See "Specifications on print
media" on page 4.2.)
If horizontally aligned black streaks or smears
appear:
• The print cartridge may be installed
improperly. Remove the cartridge and
reinsert it.
• The print cartridge may be defective.
Remove the print cartridge and install a new
one. (See "Replacing the print cartridge" on
page 6.4.)
• If the problem persists, the machine may
require repair. Contact a service
representative.
If the printed paper is curled or paper does not
feed into the machine:
• Turn the stack of paper over in the tray. Also
try rotating the paper 180° in the tray.
7.15 <
Troubleshooting>
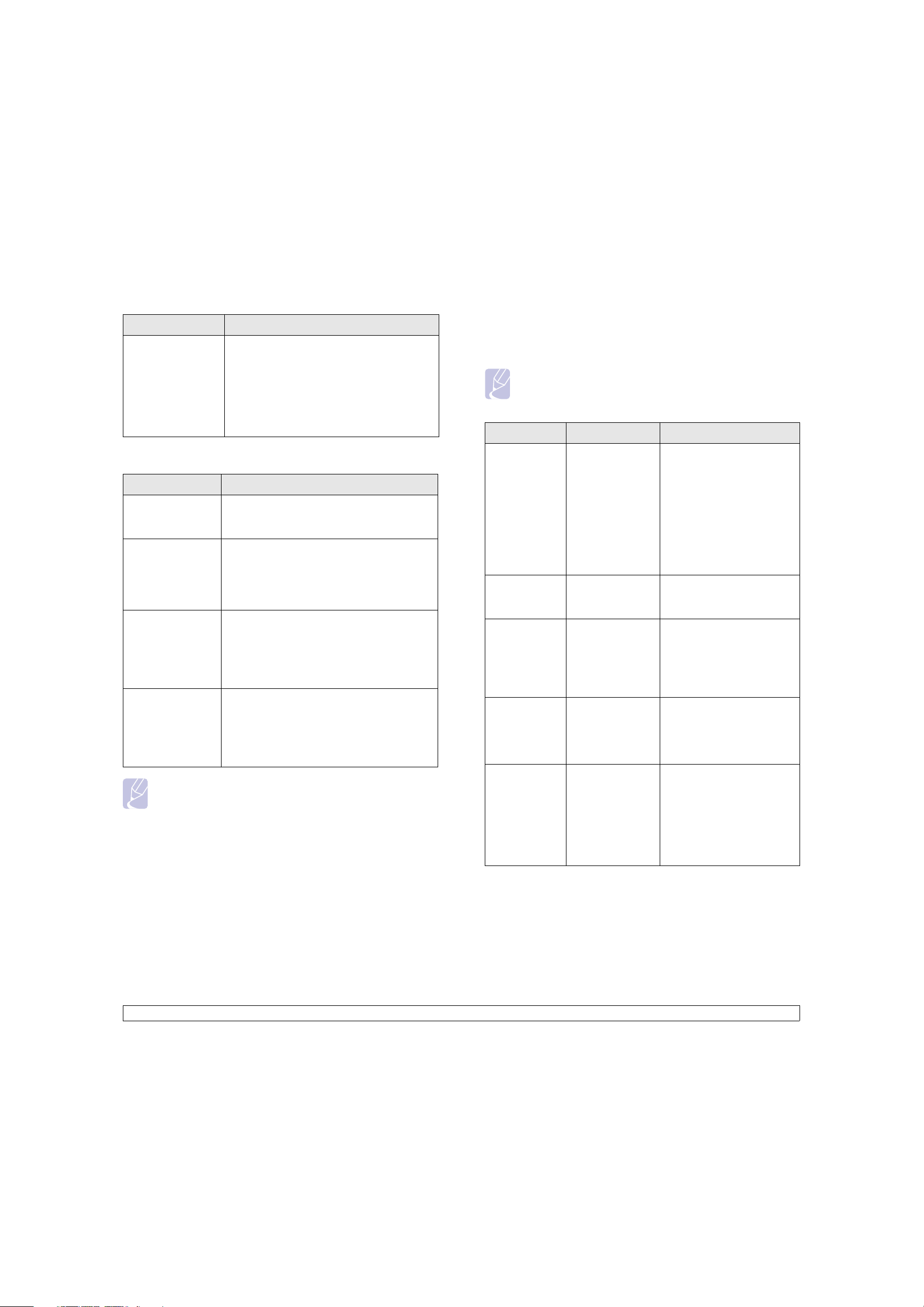
Condition Suggested solutions
An unknown image
repetitively appears
on the next few
sheets or loose
toner, light print, or
contamination
occurs.
You machine is probably being used at an
altitude of 2,500 m (8,200 ft) or above. The
high altitude may affect the print quality from
loose toner or light imaging. You can set this
option through Printer Settings Utility or the
Printer Tab in printer driver’s properties. See
"Altitude Setting after Software Installation" on
page 3.4.
Common PostScript problems
The following situations are PS language specific and may occur when
several printer languages are being used.
Note
To receive a printed or screen-displayed message when
PostScript errors occur, open the Print Options window and click
the desired selection next to the PostScript errors section.
Problem Possible Cause Solution
Common Windows problems
Condition Suggested solutions
“File in Use”
message appears
during installation.
“Error Writing to
LPTx” message
appears.
“General
Protection Fault”,
“Exception OE”,
“Spool32”, or
“Illegal Operation”
messages appear.
“Fail To Print”, “A
machine timeout
error occurred.”
messages appear.
Note
Refer to Microsoft Windows 2000/XP/2003/Vista User’s Guide
that came with your PC for further information on Windows error
messages.
Exit all software applications. Remove all
software from the StartUp Group, then restart
Windows. Reinstall the printer driver.
• Ensure that the cables are connected
correctly and the machine is on.
• If bi-directional communication is not turned
on in the driver, it will also cause this
message.
Close all other applications, reboot Windows
and try printing again.
These messages may appear during printing.
Just keep waiting until the machine finishes
printing. If the message appears in standby
mode or after printing has been completed,
check the connection and/or whether an error
has occurred.
PostScript file
cannot be
printed.
“Limit Check
Error” message
appears.
A PostScript
error page
prints.
The optional
tray is not
selected in the
driver.
When printing
a document in
Macintosh with
Acrobat
Reader 6.0 or
higher, colors
print
incorrectly.
The PostScript
driver may not be
installed correctly.
The print job was
too complex.
The print job may
not be PostScript.
The printer driver
has not been
configured to
recognize the
optional tray.
The resolution
setting in the
printer driver may
not be matched
with the one in
Acrobat Reader.
• Install the PostScript
driver, referring to
.
section
• Print a configuration page
and verify that the PS
version is available for
printing.
• If the problem persists,
contact a service
representative.
You might need to reduce
the complexity of the page or
install more memory.
Make sure that the print job
is a PostScript job. Check to
see whether the software
application expected a setup
or PostScript header file to
be sent to the machine.
Open the PostScript driver
properties, select the
Settings
Tray
Options
Make sure that the resolution
setting in your printer driver
matches the one in Acrobat
Reader.
tab, and set the
option of the
section to
Software
Device
Installable
Installed
.
7.16 <
Troubleshooting>
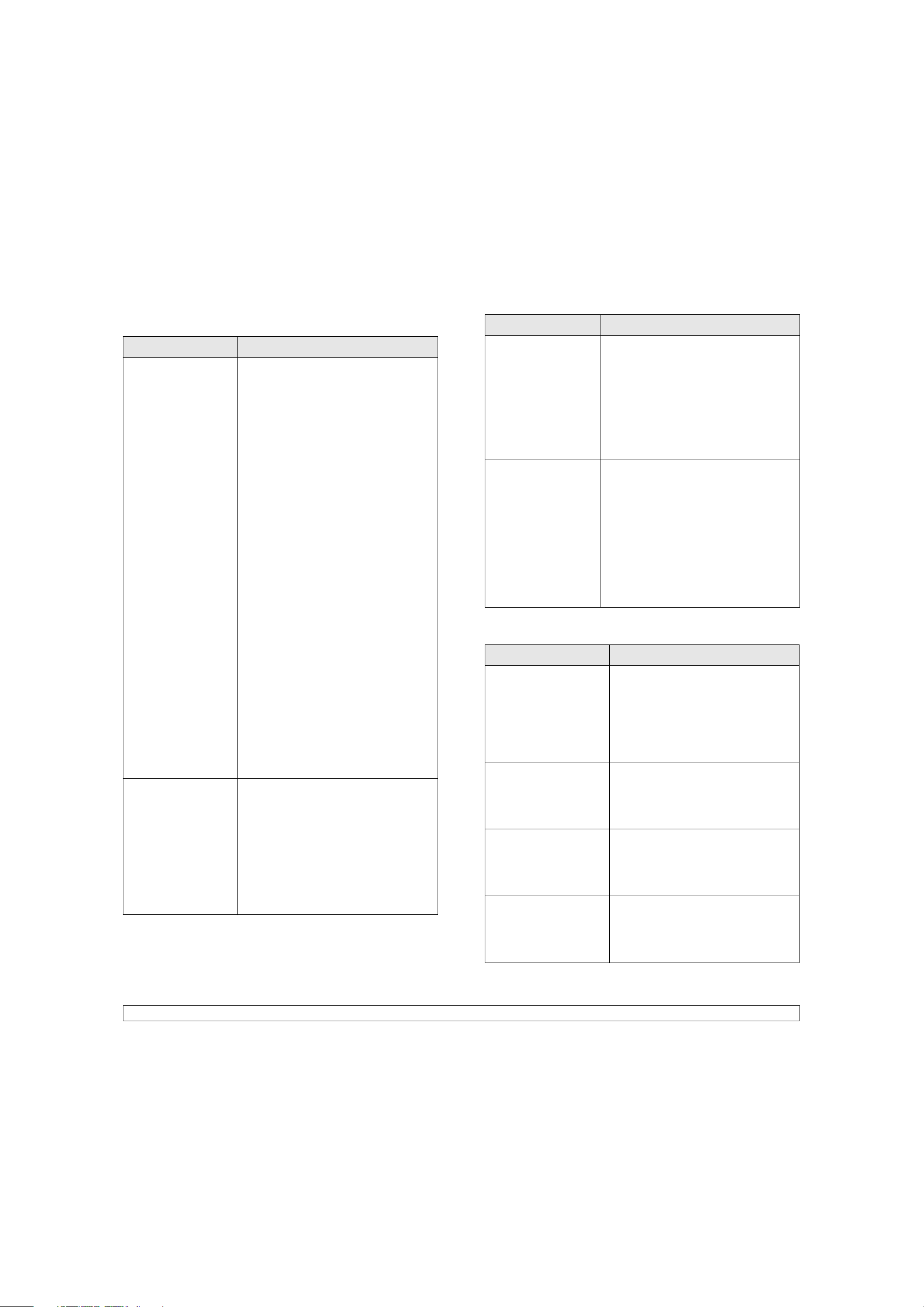
Common Linux problems
Problem Possible Cause and Solution
Problem Possible Cause and Solution
The machine does not
print.
Some color images
come out in
unexpected color.
• Check if the printer driver is installed in
your system. Open the Unified Driver
configuration tool and switch to the
Printers tab in the Printers configuration
window to look at the list of available
machines. Make sure that your machine
is displayed on the list. If not, use the
Add new printer wizard to set up your
device.
• Check if the machine has started. Open
Printers configuration and select your
machine on the machines list. Look at
the description in the Selected printer
pane. If its status contains a “(stopped)”
string, please, click Start. After that,
normal operation of the machine should
be restored. The “stopped” status might
have been activated when problems in
printing occurred.
• Check if your application has special
print options such as “-oraw”. If “-oraw”
is specified in the command line
parameter, then remove it to print
properly. For Gimp front-end, select
“print” -> “Setup printer” and edit the
command line parameter in the
command item.
• The CUPS (Common Unix Printing
System) version distributed with SuSE
Linux 9.2 (cups-1.1.21) has a problem
with ipp (Internet Printing Protocol)
printing. Use the socket printing instead
of ipp or install a later version of CUPS
(cups-1.1.22 or higher).
This is a known bug in Ghostscript (until
GNU Ghostscript version 7.xx) when the
base color space of the document is
indexed RGB color space and it is
converted through CIE color space.
Because Postscript uses CIE color space
for Color Matching System, you should
upgrade Ghostscript on your system to at
least GNU Ghostscript version 8.xx or
later. You can find recent Ghostscript
versions at www.ghostscript.com.
The machine does not
print whole pages and
its output is half-page
printed.
I encounter error
“Cannot open port
device file” when
printing a document.
It is a known problem that occurs when a
color machine is used on version 8.51 or
earlier of Ghostscript, 64-bit Linux OS, and
reported to bugs.ghostscript.com as
Ghostscript Bug 688252. The problem is
solved in AFPL Ghostscript v. 8.52 or
above. Download the latest version of
AFPL Ghostscript from http://
sourceforge.net/projects/ghostscript/ and
install it to solve this problem.
Please avoid changing print job
parameters (via LPR GUI, for example)
while a print job is in progress. Known
versions of CUPS server cut off the print
jobs whenever print options are changed
and then try to restart the job from the
beginning. Since Unified Linux Driver locks
the port while printing, the abrupt
termination of the driver keeps the port
locked and therefore unavailable for
subsequent print jobs. If this situation
occurs, try to release the port.
Common Macintosh problems
Problem Suggested solutions
PDF file does not print
correctly-some parts are
missing in the graphics,
text or illustrations.
The document has
printed, but the print job
has not disappeared from
the spooler in
Mac OS 10.3.2.
Some letters are not
displayed normally
during the cover page
printing.
Some fonts are not
printed properly in the
Adobe Illustrator
program.
Incompatibility between the PDF file and
the Acrobat products.
Printing the PDF file as an image may
enable the file to print. Turn on
Image
from the Acrobat printing options.
Note: It will take longer to print when
you print a PDF file as an image.
Update your Mac OS to OS 10.3.3. or
higher.
This problem is caused because the
Mac OS cannot find the font during the
cover page printing. English alphabet
and numbers are displayed normally on
the cover page.
Those fonts may not supported by your
machine. Start the Adobe Illustrator
program, click File > Print > Illustrator
tab. Then, check Force Fonts to
Download, and try again.
Print As
7.17 <
Troubleshooting>
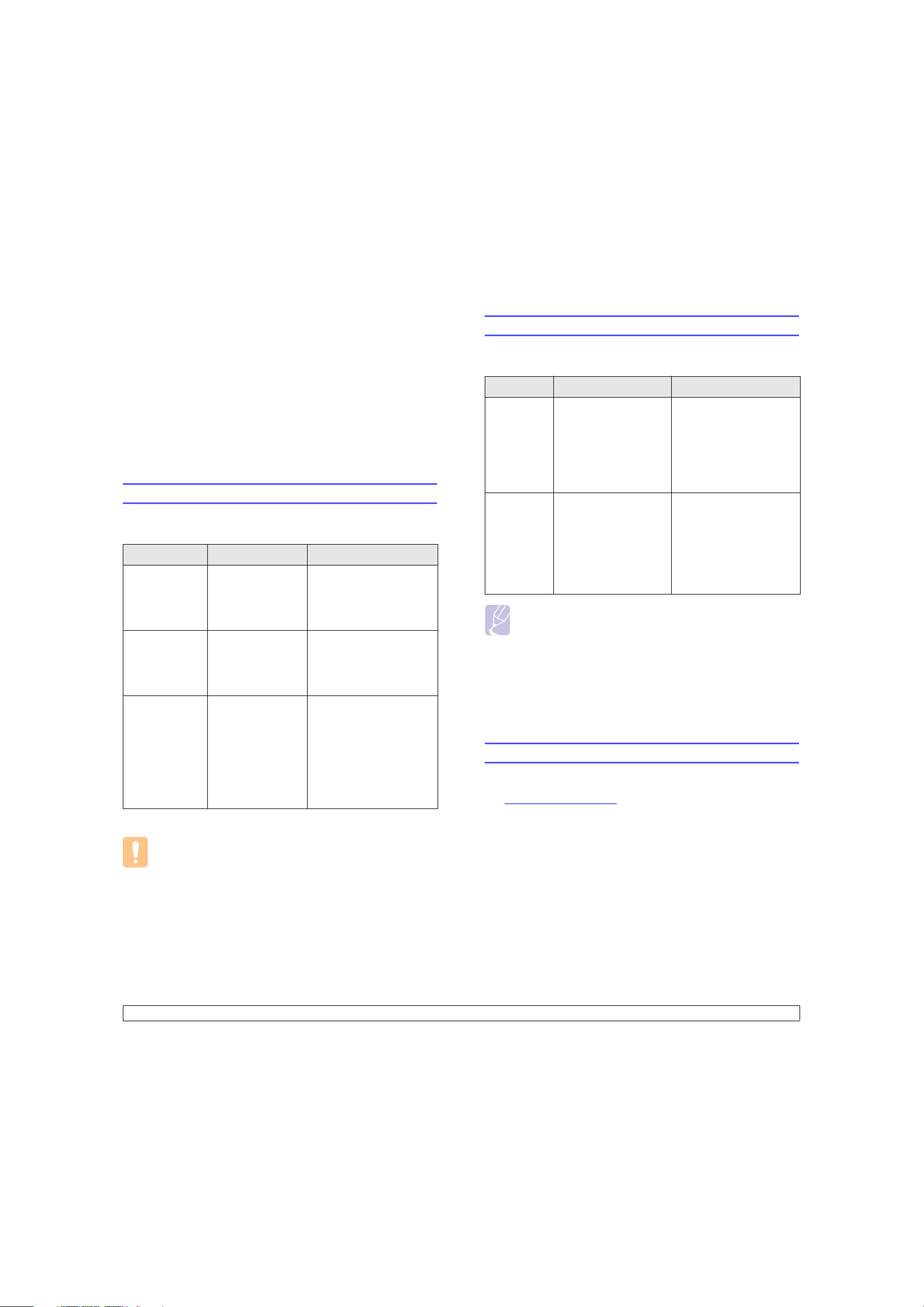
8 Ordering supplies and
accessories
This chapter provides information on purchasing cartridges and
accessories available for your machine.
This chapter includes:
• Supplies
• Accessories
• How to purchase
Supplies
When the toner runs out, you can order the following type of print
cartridge for your machine:
Typ e Average yield
High yield
print cartridge
Standard yield
print cartridge
Paper transfer
belt
a. Declared yield value in accordance with ISO/IEC 19798.
Approx.
a
5,500 (Black),
5,000 (Color)
Approx.
a
2,500 (Black),
2,000 (Color)
When the transfer
belt has worn out
with abrasion, you
need to change it.
By this time you
may be notified with
the transfer beltrelated message on
the display.
a
Part number
CLP-K660A (Black)
CLP-C660A (Cyan)
CLP-M660A (Magenta)
CLP-Y660A (Yellow)
CLP-K660B (Black)
CLP-C660B (Cyan)
CLP-M660B (Magenta)
CLP-Y660B (Yellow)
CLP-T660A
CLP-T660B (with duplex
unit, for CLP-6xxND)
Accessories
You can purchase and install accessories to enhance your machine’s
performance and capacity.
Accessory Description Part number
Memory
module
Optional
tray 2
Extends your machine’s
memory capacity.
If you are experiencing
frequent paper supply
problems, you can
attach an additional 500
sheet tray. You can print
documents in various
sizes and types of print
materials.
• CLP-660 series
CLP-MEM101: 128 MB
CLP-MEM102: 256 MB
CLP-MEM103: 512 MB
• CLP-610 series
CLP-MEM201: 128 MB
CLP-MEM202: 256 MB
CLP-S660A
Note
Your machine may have two memory slots with a factory preinstalled memory module in one slot. When you are expanding
the memory capacity, you can add a memory module to the
vacant memory slot, according to the table above. It is strongly
recommended that you expand a memory module in vacant
memory slot only, without removing a pre-installed memory
module. If your machine has 128 MB memory capacity and you
want to add 512 MB, the memory capacity expands up to 640
MB.
How to purchase
To order Samsung-authorized supplies or accessories, contact your local
Samsung dealer or the retailer where you purchased your machine, or
visit www.samsungprinter.com
information on calling for technical support.
and select your country/region to obtain
Caution
When you purchase a new print cartridge or supplies, you must
purchase them in the same country you have purchased your
machine.
Otherwise, the print cartridge or supplies will be incompatable
with your machine since the configuration of the print cartridge
or supplies vary depending on the contries.
8.1 <
Ordering supplies and accessories>
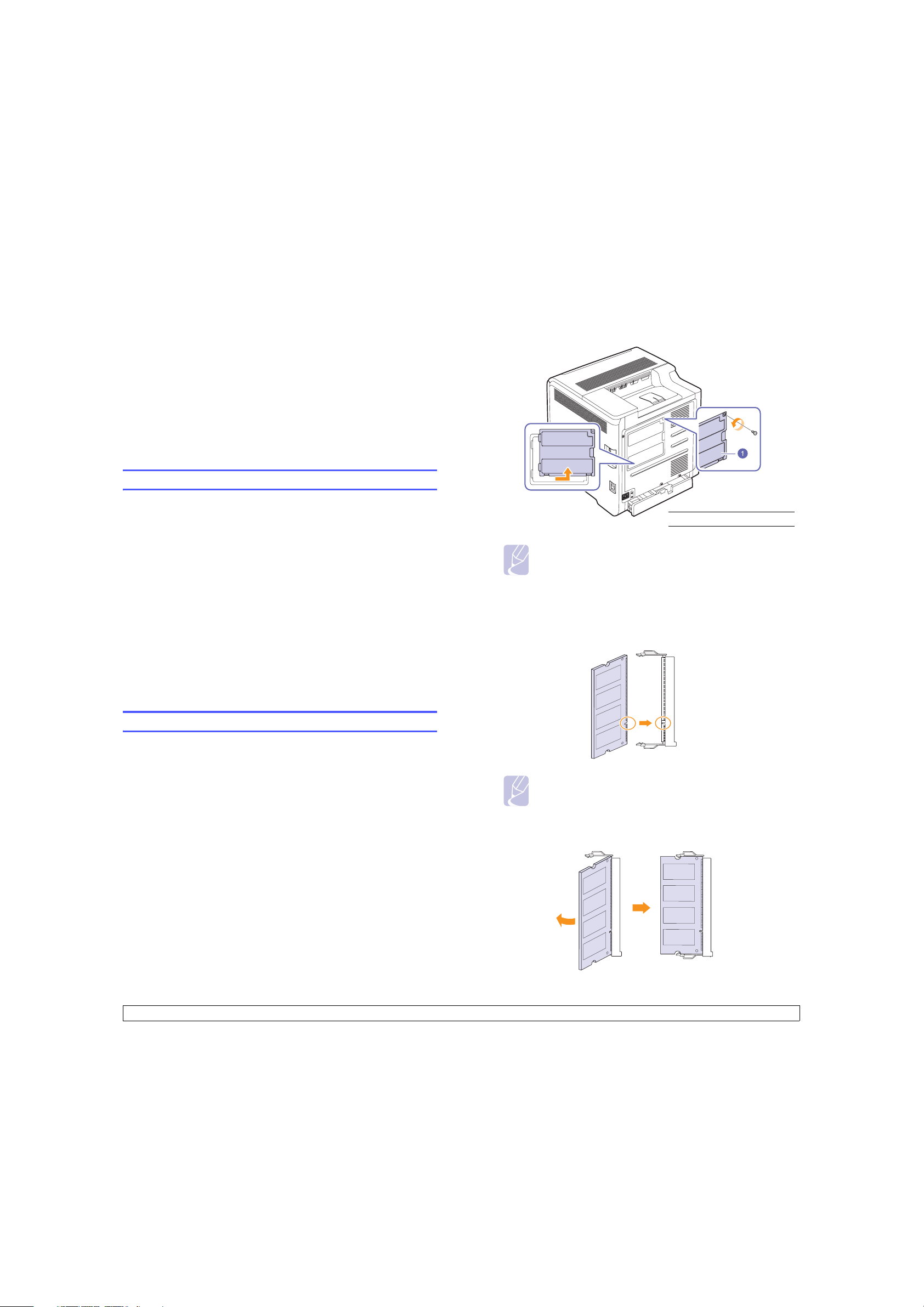
9 Installing accessories
Your machine is a full-featured model that has been optimized to meet
most of your printing needs. Recognizing that each user may have
different requirements, however, Samsung makes several accessories
available to enhance your machine’s capabilities.
This chapter includes:
• Precautions to take when installing accessories
• Installing a memory module
Precautions to take when installing accessories
2 Open the control board cover. Release the screw, then lift up the
cover slightly and pull the cover to the right.
• Disconnect the power cord
Never remove the control board cover while the power is turned on.
To avoid the possibility of an electrical shock, always disconnect the
power cord when installing or removing ANY internal or external
accessories.
• Discharge static electricity
The control board and internal accessories (network interface card or
memory module) are sensitive to static electricity. Before installing or
removing any internal accessories, discharge static electricity from your
body by touching something metal, such as the metal back plate on any
device plugged into a grounded power source. If you walk around before
finishing the installation, repeat this procedure to discharge any static
electricity again.
Installing a memory module
Your machine has a dual in-line memory module (DIMM). Use this
memory module slot to install additional memory.
The machine has two memory slots with a factory pre-installed memory
module in one slot. When you are expanding the memory capacity, you
can add a memory module to the vacant memory slot. It is strongly
recommended that you expand a memory module in vacant memory slot
only without removing a pre-installed memory module. If your machine
has 128 MB memory capacity and you want to add 512 MB, the memory
capacity expands up to 640 MB.
Order information is provided for optional memory module. (See
"Accessories" on page 8.1.)
control board cover
1
Note
If you want to remove an existing memory module, push the
two latches at the ends of the module outward.
3 Take out a new memory module from the plastic bag.
4 Holding the memory module by the edges, align the memory
module on the slot at about a 30-degree tilt. Make sure that the
notches of the module and the grooves on the slot fit each other.
Note
The notches and grooves illustrated above may not match
those on an actual memory module and its slot.
5 Press the memory module into the slot with care until you hear a
'click'.
1 Turn the machine off and unplug all cables from the machine.
9.1 <
Installing accessories>
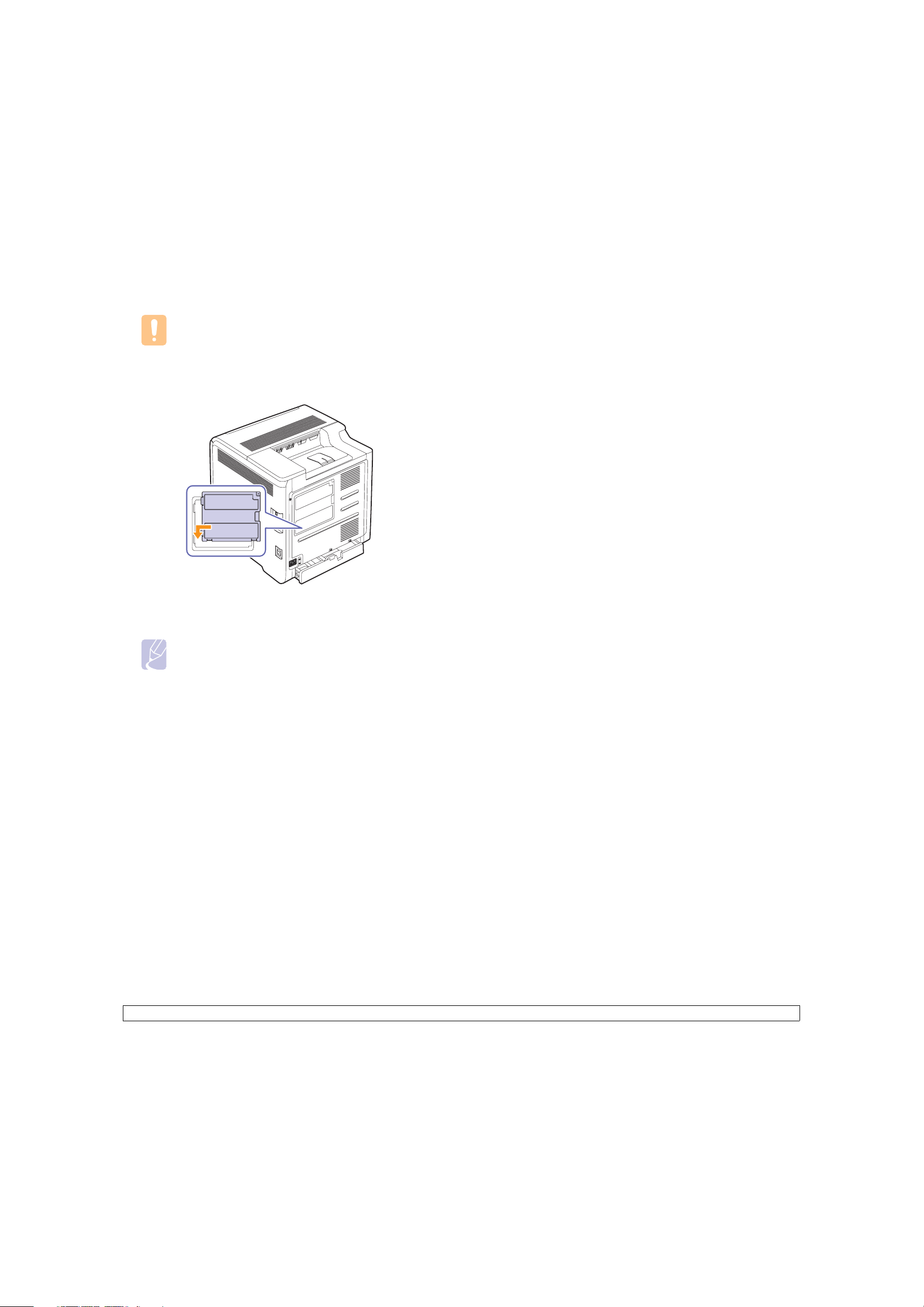
Caution
Do not press the memory module strongly or the module
may be damaged. If the module does not seem to fit into
the slot properly, carefully try the previous procedure again.
6 Replace the control board cover and fasten the cover with the
screw.
Activating the added memory in the PS printer
properties
After installing the memory module, you need to select it in the printer
properties of the PostScript printer driver in order to use it.
1 Make sure that the PostScript printer driver is installed on your
computer. For details about installing the PS printer driver, see
Software section
2 Click the Windows Start menu.
3 For Windows 2000, select Settings and then Printers.
For Windows XP/2003, select Printers and Faxes.
For Windows Vista, select Control Panel > Hardware and Sound
> Printers.
4 Select the Samsung CLP-6xx Series PS printer.
5 Click the right mouse button on the printer icon and select
Properties.
6 Select Device Settings.
.
7 Reconnect the power cord and printer cable, and turn the machine
on.
Note
To release the memory module, pull the two tabs on the
sides of the slot outwards, then the module springs out.
7 Select the amount of memory you installed from
the
Installable Options
8 Click OK.
section.
Printer Memory
in
9.2 <
Installing accessories>
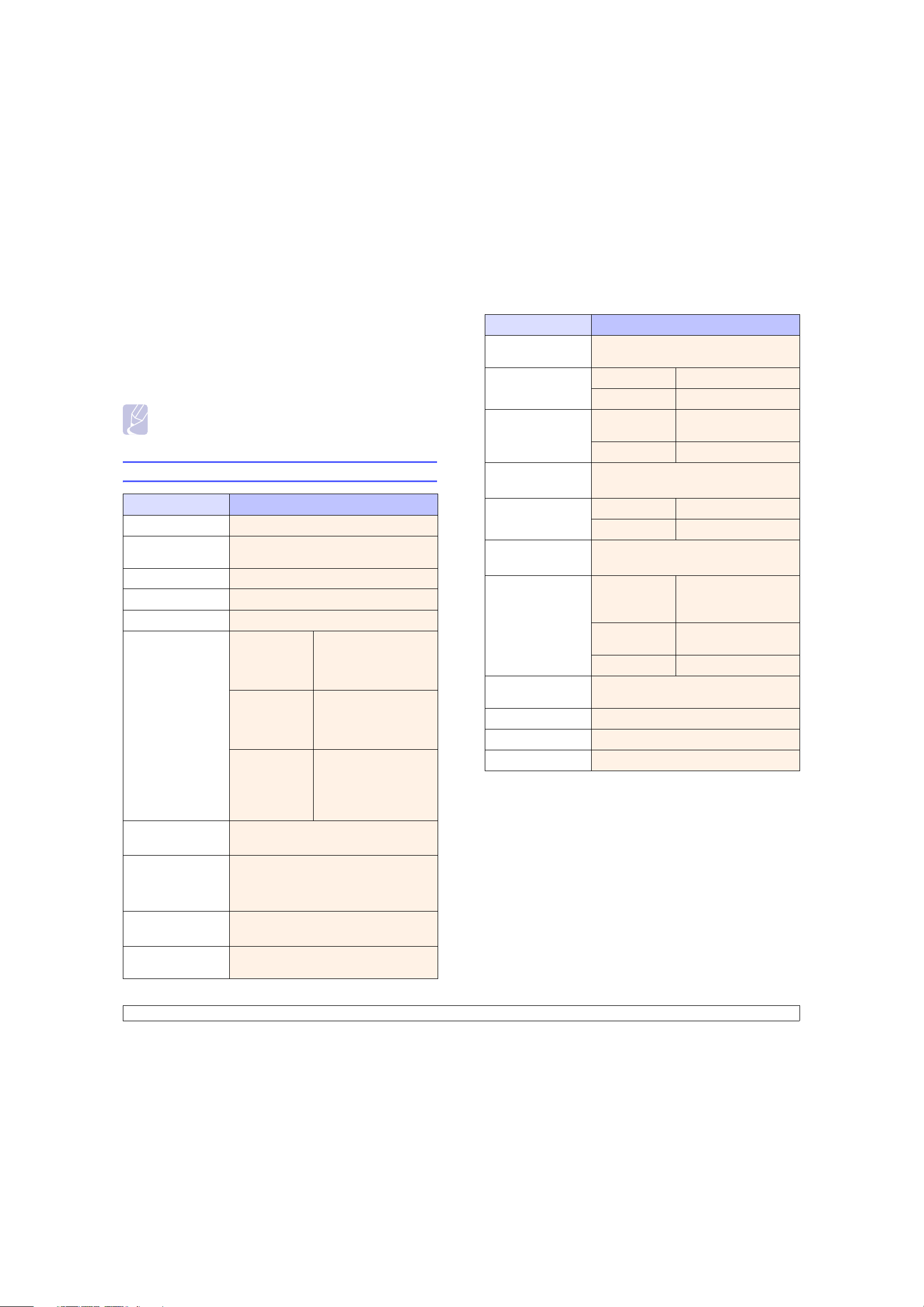
10 Specifications
This chapter includes:
• CLP-610 Series
• CLP-660 Series
Note
The numbers herein is subject to change according to its install
environment.
Item Specifications and Description
Weight 25.1 Kg (55.34 lbs)
(including consumables)
Package weight Paper 3.5 kg (7.71 lbs)
Plastic 0.9 kg (1.98 lbs)
Operating
environment
Temperature 10 to 32.5 °C
(50 to 90 °F)
Humidity 20 to 80% RH
CLP-610 Series
Item Specifications and Description
Printing speed
Duplex printing
speed
Printing resolution Max. 2,400 x 600 dpi effective output
Warm-up time
First print out time
Consumables life
Noise level
a
e
Up to 20 ppmb (A4), 21 ppm (Letter)
Up to 10 ipmc (A4, Letter)
Less than 30 seconds
20 seconds (from Ready mode)
Standard yield
print cartridge
High yield print
cartridge
Paper transfer
belt
• Less than 35 dBA (from Ready mode)
• Less than 53 dBA (from Printing mode)
d
• Approx. 2,500 pages
d
(Black)
• Approx. 2,000 pages
(Yellow/Magenta/Cyan)
• Approx. 5,500 pages
(Black)
• Approx. 5,000 pages
(Yellow/Magenta/Cyan)
• 50,000 pages (Black,
A4, Letter)
• 50,000 pages (Yellow/
Magenta/Cyan, A4,
Letter)
Memory
Fonts
Interface
OS compatibility &
driver
Printer language
Option 500 sheet tray
Duty cycle
Fusing temperature
a. Printing speed: it will be affected by operating system used, computing
performance, application software, connecting method, media type, media
size, and job complexity.
b. ppm: page per minute.
c. ipm: image per minute.
d. Declared yield value in accordance with ISO/IEC 19798.
e. Noise Level: sound pressure level, ISO7779.
128 MB (expandable up to 384 MB)
DDR2 only, 2 slots
SPL-C OS Fonts
PCL6 1 bitmap 45 scalable
USB 2.0
Ethernet 10/100 Base TX
Windows 2000/
2003/ XP/ Vista
Various Linux
OS
Mac 10.3 ~ 10.4 SPL-C driver
PCL6, PostScript 3, IBM ProPrinter,
EPSON SPL-C
Up to 48,000 pages (Monthly)
180 °C (356 °F)
SPL-C (Samsung Printer
Language Color) driver
PostScript driver
SPL-C driver
Power rating
Power consumption
External dimension
(W x D x H)
AC 110 - 127 V or AC 220 - 240 V
See the Rating label on the machine for the
correct voltage, frequency (hertz) and type of
current for your machine.
• Ready mode: less than 550 W
• Power save mode: less than 35 W
432 x 432 x 424 mm (17 x 17 x 16.7 inches)
(without optional tray)
10.1 <
Specifications>
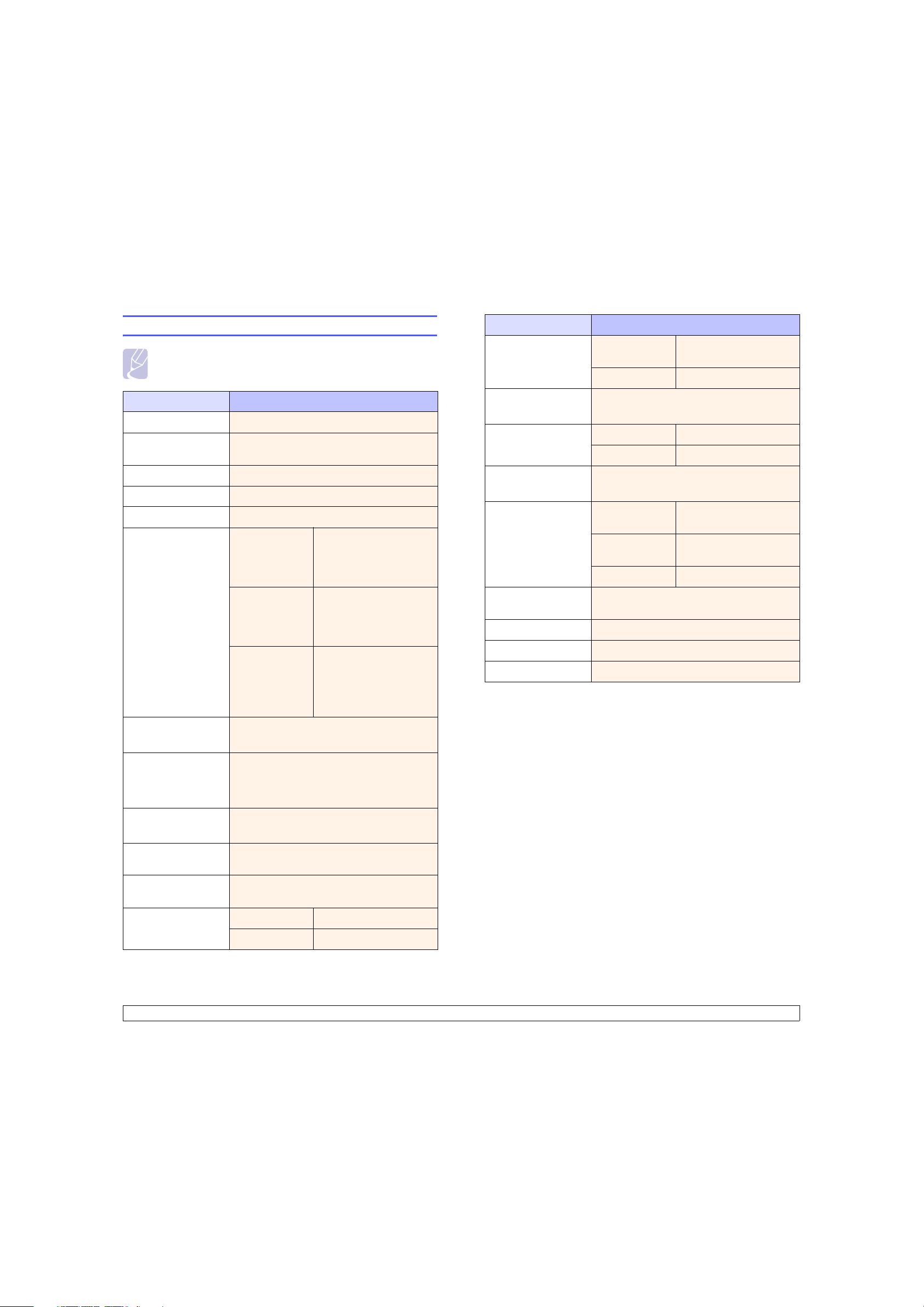
CLP-660 Series
Item Specifications and Description
Note
The symbol * denotes an optional feature depending on
machines.
Item Specifications and Description
Printing speed
Duplex printing
a
Up to 24 ppmb (A4), 25 ppm (Letter)
Up to 12 ipmc (A4, Letter)
speed*
Printing resolution
Warm-up time
First print out time
Consumables life
Max. 2,400 x 600 dpi effective output
Less than 40 seconds
14 seconds (from Ready mode)
Standard yield
print cartridge
• Approx. 2,500 pages
d
(Black)
• Approx. 2,000 pages
(Yellow/Magenta/Cyan)
High yield print
cartridge
• Approx. 5,500 pages
(Black)
• Approx. 5,000 pages
(Yellow/Magenta/Cyan)
Paper transfer
belt
• 50,000 pages (Black,
A4, Letter)
• 50,000 pages (Yellow/
Magenta/Cyan, A4,
Letter)
Noise level
e
• Less than 35 dBA (from Ready mode)
• Less than 53 dBA (from Printing mode)
Power rating
AC 110 - 127 V or AC 220 - 240 V
See the Rating label on the machine for the
correct voltage, frequency (hertz) and type of
current for your machine.
Operating
environment
Temperature 10 to 32.5 °C
(50 to 90 °F)
Humidity 20 to 80% RH
Memory
128 MB (expandable up to 640 MB)
DDR1 only, 2 slots
Fonts
PCL6 1 bitmap 45 scalable
PS 136
Interface
USB 2.0
Ethernet 10/100 Base TX
OS compatibility &
driver
Windows 2000/
2003/ XP/ Vista
Various Linux
PCL6c, PostScript driver
PostScript driver
OS
Mac 10.1 ~ 10.4 PostScript driver
Printer language
PCL6, PostScript 3, IBM ProPrinter,
EPSON SPL-C
Option 500 sheet tray
Duty cycle
Fusing temperature
a. Printing speed: it will be affected by operating system used, computing
performance, application software, connecting method, media type, media
size, and job complexity.
b. ppm: page per minute.
c. ipm: image per minute.
d. Declared yield value in accordance with ISO/IEC 19798.
e. Noise Level: sound pressure level, ISO7779.
Up to 48,000 pages (Monthly)
180 °C (356 °F)
Power consumption
• Ready mode: less than 700 W
• Power save mode: less than 35 W
External dimension
(W x D x H)
Weight
432 x 432 x 424 mm (17 x 17 x 16.7 inches)
(without optional tray)
25.1 Kg (55.34 lbs)
(including consumables)
Package weight Paper 3.5 kg (7.71lbs)
Plastic 0.9 kg (1.98lbs)
10.2 <
Specifications>
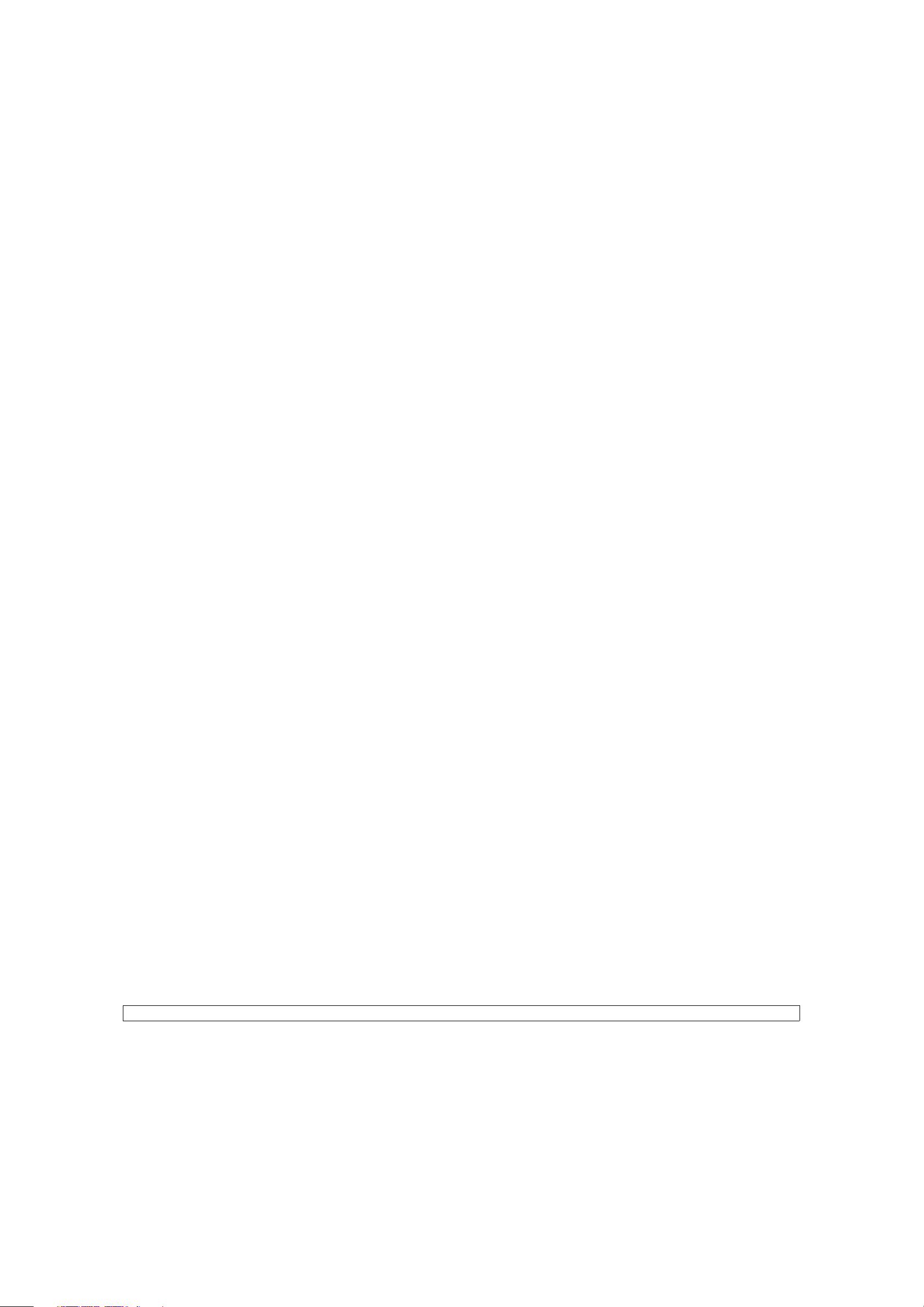
11 Glossary
BOOTP
It stands for Bootstrap Protocol, a network protocol used by a network
client to obtain its IP address automatically. This is usually done in the
bootstrap process of computers or operating systems running on them.
The BOOTP servers assign the IP address from a pool of addresses to
each client.
Control Panel
A control panel is a flat area where control or monitoring instruments are
displayed. They are typically found in top or front of the machine.
Duty Cycle
Duty cycle is the page quantity which does not affect printer performance
for a month. Generally the printer has the lifespan limitation such as
pages per year. The lifespan means the average capacity of print-outs,
usually within the warranty period. For example, if the duty cycle is 48,000
pages per month assuming 20 working days, a printer limits 2,400 pages
a day, which is not small amount.
Ethernet
Ethernet is a frame-based computer networking technology for local area
networks (LANs). It defines wiring and signaling for the physical layer,
and frame formats and protocols for the media access control (MAC)/data
link layer of the OSI model. It has become the most widespread LAN
technology in use presently.
Coverage
This is the printing term used for toner usage measurement on printing
and generally used as 5% coverage. 5% coverage means that an A4
sized paper has about 5% image or text on it. So, if the paper or original
has complicated images or lots of text on it, the coverage will be over 5%
and at the same time, toner usage will be as much as the coverage.
Default
The first set values.
DHCP
A Dynamic Host Configuration Protocol (DHCP) is a client-server
networking protocol. A DHCP server provides configuration parameters
specific to the DHCP client host requesting, generally, information
required by the client host to participate on an IP network.
DIMM
Dual Inline Memory Module, a small circuit board that holds memory.
DIMM stores all the data within the machine like printing data, received
fax data, or scanned data.
DNS
The Domain Name Server (DNS) is a system that stores information
associated with domain names in a distributed database on networks.
DPI
This is the measurement of resolution which is used for printing or
scanning. Generally, more dots per inch result in a higher resolution,
more visible detail in the image, and a larger file size.
Duplex
This is a mechanism which automatically flips over a sheet of paper so
that the machine can print (or scan) on both sides of the paper. A printer
equipped with a Duplex can print double-sided.
Fuser Unit
This is the part of a laser printer that melts the toner onto the print media.
It consists of two hot rollers. After toner is transferred onto the paper, the
fuser unit applies heat and pressure to ensure that the toner stays on the
paper permanently, which is why paper is warm when it comes out of a
laser printer.
Gateway
This is a connection between computer networks, or between a computer
network and a telephone line. And it is very popular, as it is a computer
or a network that allows access to another computer or network.
Grayscale
Shades of gray that represent light and dark portions of an image when
color images are converted to grayscale; colors are represented by
various shades of gray.
Halftone
This is an image type that simulates grayscale by varying the number of
dots. Highly colored areas consist of a large number of dots, while lighter
areas consist of a smaller number of dots.
Intranet
This is a private network that uses Internet Protocols, network
connectivity, and possibly the public telecommunication system to
securely share part of an organization's information or operations with its
employees. Sometimes the term refers only to the most visible service,
the internal website.
IP address
An Internet Protocol address (IP address) is a unique number that
devices use in order to identify and communicate with each other on a
network utilizing the Internet Protocol standard (IP).
IPM
The Images Per Minute.
11.1 <
Glossary>
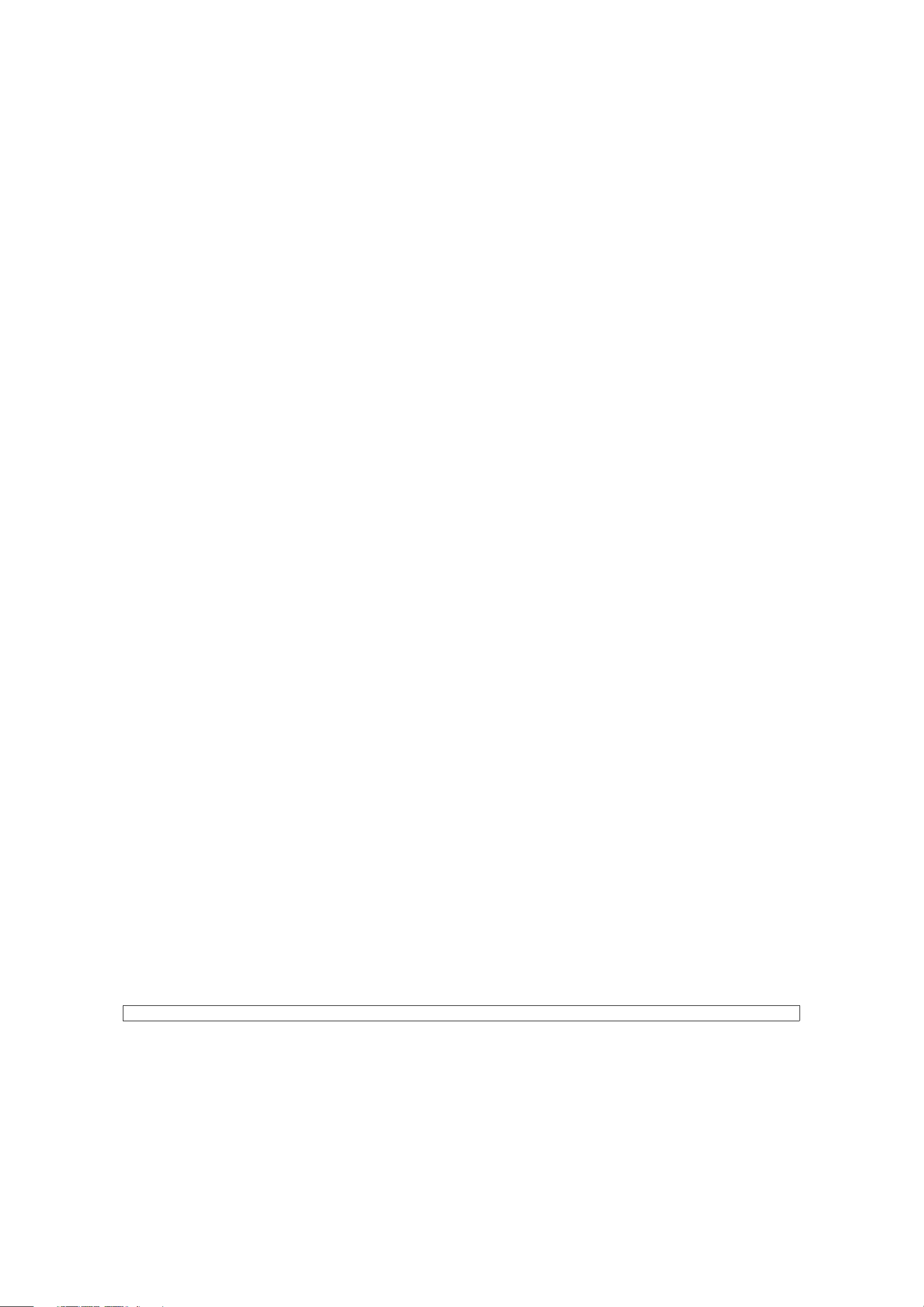
ISO
The International Organization for Standardization (ISO) is an
international standard-setting body composed of representatives from
national standards bodies. It produces world-wide industrial and
commercial standards.
LED
A light-emitting diode (LED) is a semiconductor device that indicates the
status of a machine.
Print Media
Media such as papers, envelopes, labels, and transparencies which can
be used on a printer, a scanner, a fax or, a copier.
OPC Drum
A mechanism that makes a virtual image for print using a laser beam
emitted from a laser printer, and it is usually green or gray-colored and
cylinder-shaped. An exposing unit of a drum is slowly worn away by its
usage of the printer, and it should be replaced appropriately since it
becomes scratched from grit in paper.
Subnet Mask
A bitmask used to tell how many bits in an octet(s) identify the
subnetwork, and how many bits provide room for host addresses.
TCP/IP
The Transmission Control Protocol (TCP) and the Internet Protocol (IP).
It is the set of communications protocols that implement the protocol
stack on which the Internet and most commercial networks run.
print cartridge
It is a kind of bottle within a machine like a printer which contains toner.
Toner is a powder used in laser printers and photocopiers which forms the
text and images on the printed paper. Toner can be melted by the heat of
the fuser, causing it to bind to the fibers in the paper.
URL
Uniform Resource Locator (URL) is the global address of documents and
resources on the Internet. The first part of the address indicates what
protocol to use, the second part specifies the IP address or the domain
name where the resource is located.
PDF
Portable Document Format (PDF) is a proprietary file format developed
by Adobe Systems for representing two-dimensional documents in a
device-independent and resolution-independent format.
PostScript
PostScript (PS) is a page description language and programming
language used primarily in the electronic and desktop publishing areas,
and that is run in an interpreter to generate an image.
PPM
Pages Per Minute. PPM shows the printer's speed, how many pages a
printer can actually print per minute.
PRN file
An interface for a device driver, this allows software to interact with the
device driver using standard input/output system calls, which simplifies
many tasks.
Protocol
This is a convention or standard that controls or enables the connection,
communication, and data transfer between two computing endpoints.
PS
See PostScript.
USB
Universal serial bus (USB) is a standard that was developed by the USB
Implementers Forum, Inc., to connect computers and peripherals. Unlike
the parallel port, USB is designed to concurrently connect a single
computer USB port to multiple peripherals.
Resolution
The sharpness of an image, measured in dots per inch (dpi). The higher
the dpi, the greater the resolution.
11.2 <
Glossary>

INDEX
B
Back 1.4
C
cleaning
inside 6.1
outside 6.1
control panel 1.2, 1.4
D
default settings
loading paper 3.5
tray setting 3.5
Display 1.4
driver
feature 2.1
installation 3.3
E
energy saver 3.5
error message 7.7
F
front cover 1.2
front cover handle 1.2
J
jam
clearing paper from the tray1 7.1
tips for avoiding paper jams 7.1
L
language 3.5
LED
Status 1.5
Left/right arrows 1.4
Linux
problems 7.17
requirements 2.2
M
Macintosh
problems 7.17
requirements 2.3
Maintenance 6.1
maintenance parts 6.8
toner cartridge 6.3
memory module
installing 9.1
ordering 8.1
Menu 1.4
message on the display screen 7.7
multi-purpose tray 1.2
multi-purpose tray handle 1.2
N
network
port 1.3
requirements 3.2
setting up 3.1
O
OK 1.4
optional tray 1.2, 8.1
ordering supplies 8.1
Output tray 1.2
P
paper
changing the size 4.5
clearing jam 7.1
loading in the multi-purpose tray 4.6
loading in the optional tray 4.4
loading in the tray1 4.4
paper feeding problems 7.11
setting the paper size of the tray 4.7
PostScript
problems 7.16
Power Save 3.5
Power Saver
using power save mode 3.5
Power switch 1.3
print media
guidelines 4.1
media sizes 4.3
selecting print media 4.1
specification 4.2
print/report
from the website 6.8
Printer software CD 2.1
printing 5.1
problem solving 7.11
problems
display message 7.7
Linux 7.17
Macintosh 7.17
paper feeder 7.11
PostScript 7.16
printing 7.11
printing quality 7.13
Windows 7.16
Q
quality
solving the printing problem 7.13
R
replacing components
toner cartridge 6.4
S
specifications 10.1, 11.1
Status 1.4
Stop 1.4
supplied software 2.1
supplies
checking the supplies life 6.1
expected toner cartridge life 6.3
ordering supplies 8.1
SyncThru Web Service 6.8
T
tray
adjusting the width and length 4.5
optional tray 1.2
tray1 1.2
troubleshooting 7.1
1
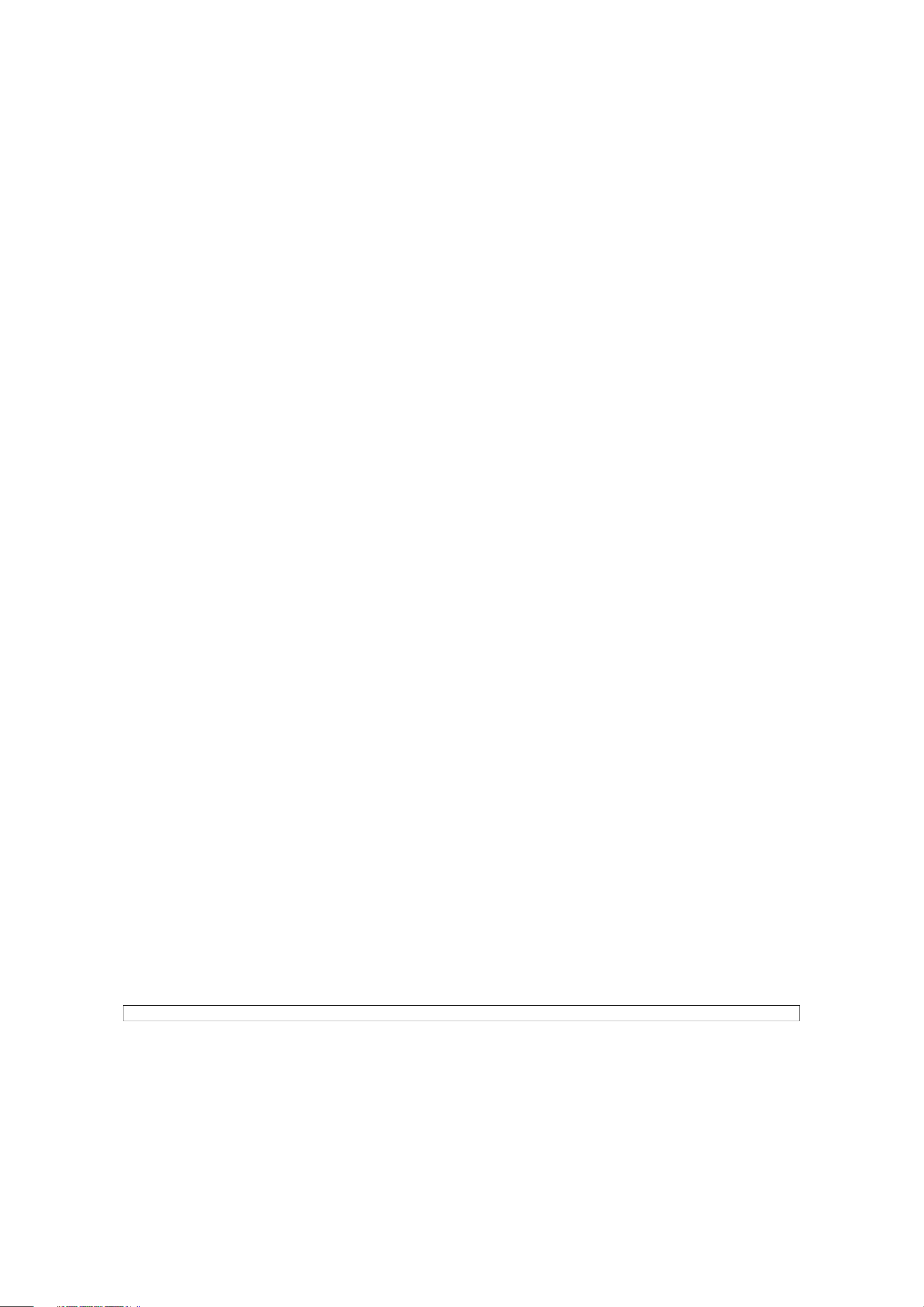
U
USB
port 1.3
W
Windows
problems 7.16
requirements 2.2
2

Samsung Printer
Software section
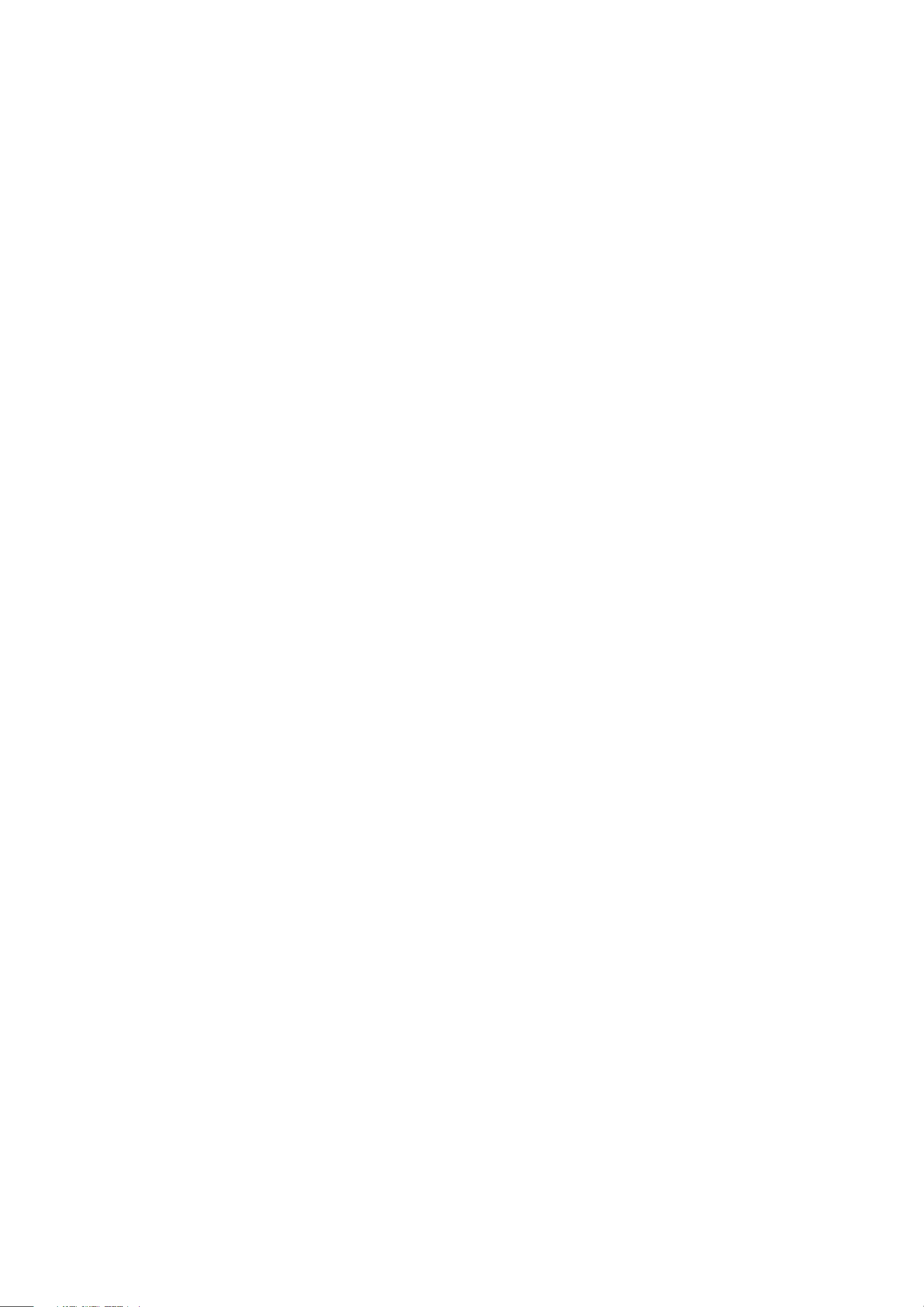
SOFTWARE SECTION
CONTENTS
Chapter 1:
Chapter 2:
INSTALLING PRINTER SOFTWARE IN WINDOWS
Installing Printer Software ........................................................................................................ 4
Installing Software for Local Printing ................................................................................. 4
Installing Software for Network Printing ............................................................................. 7
Reinstalling Printer Software ................................................................................................... 10
Removing Printer Software ..................................................................................................... 11
Installing mono printer driver .................................................................................................. 12
BASIC PRINTING
Printing a Document .............................................................................................................. 13
Printing to a file (PRN) .......................................................................................................... 14
Printer Settings ..................................................................................................................... 14
Layout Tab .................................................................................................................. 15
Paper Tab .................................................................................................................... 15
Graphics Tab ............................................................................................................... 16
Extras Tab ................................................................................................................... 17
Chapter 3:
About Tab ................................................................................................................... 18
Printer Tab .................................................................................................................. 18
Using a Favorite Setting ................................................................................................ 18
Using Help ................................................................................................................... 18
ADVANCED PRINTING
Printing Multiple Pages on One Sheet of Paper (N-Up Printing) ..................................................... 19
Printing Posters ..................................................................................................................... 20
Printing Booklets .................................................................................................................. 20
Printing on Both Sides of Paper ............................................................................................... 21
Printing a Reduced or Enlarged Document ................................................................................ 21
Fitting Your Document to a Selected Paper Size ......................................................................... 21
1
 Loading...
Loading...